Page 1
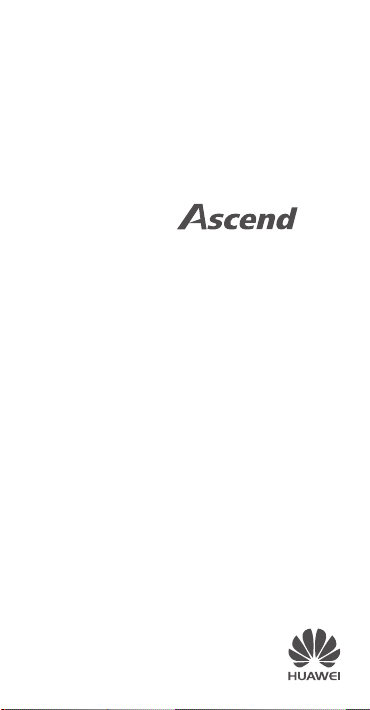
HUAWEI W2
Quick Start
Page 2
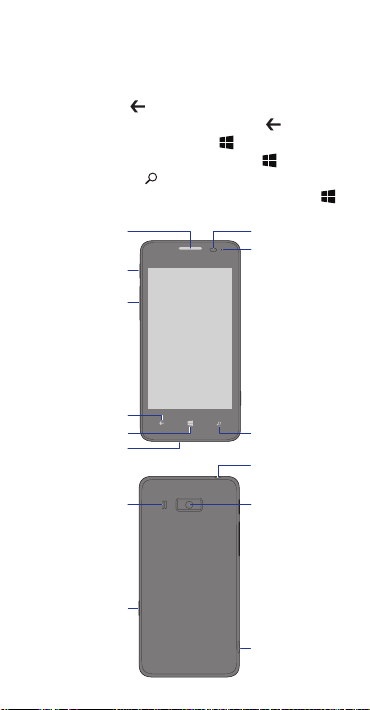
Getting to know your phone
From any screen, you can:
• To return to the previous screen or exit the current
Earpiece
.
Start
, tap .
screen, tap .
Proximity sensor
Status indicator
Search button
Headset jack
application, tap
• To view running applications, tap and hold .
• To return to the
• To open the voice controller, tap and hold .
• To open
• To take a screenshot, press the power button and tap
Bing
simultaneously.
Power/Lock button
Volume button
Back button
Start screen button
Microphone
Speaker
Camera button
Rear camera
Micro USB port
Page 3
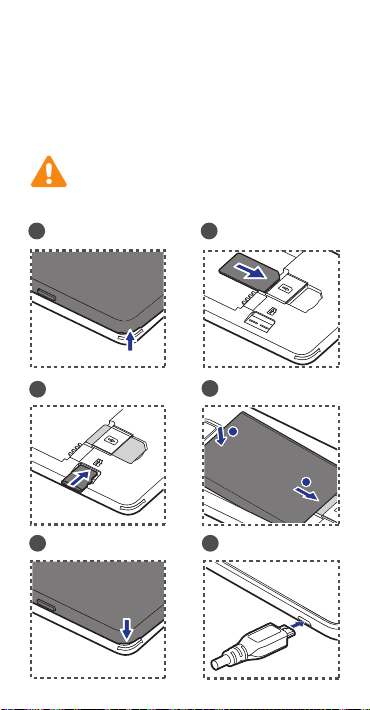
Installation
a
b
Follow the illustrations laid out below to insert your SIM card,
microSD card, and the battery into the phone.
The battery has been only partially charged before delivery. It
is recommended that you first power on the phone before
the battery is fully charged.
If the battery has not been inserted into the phone,
do not attempt to connect the phone to a power
source and power it on.
1 2
)U\KXULL
SOIXU9*IGXJOTUVZOUTGR
3
5
)U\KXUT
9/3IGXJOT
4
(GZZKX_OT
b
)NGXMK[V
6
a
Page 4
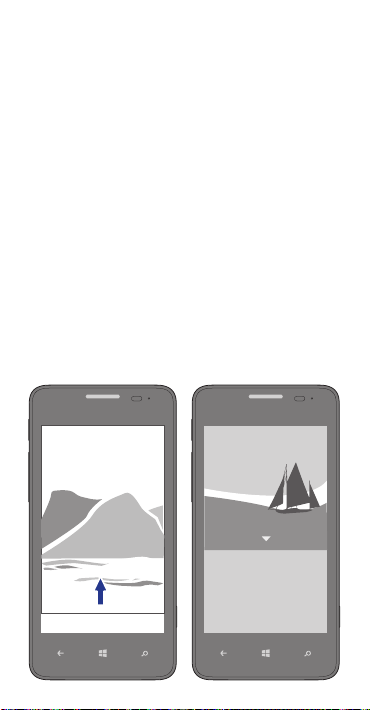
Getting started
Powering on
Press and hold the power button until your phone vibrates.
Powering off
Press and hold the power button until the
message is displayed on the screen. Slide down to
power off
power off your phone.
Locking the screen
When not using your phone, press the power button to lock
the screen.
If idle for a specified period, your phone will automatically
lock the screen.
Unlocking the screen
Press the power button to awaken the screen. Then slide your
finger up the screen to unlock it.
slide down to
YROJKJU]TZUVU]KXULL
Page 5
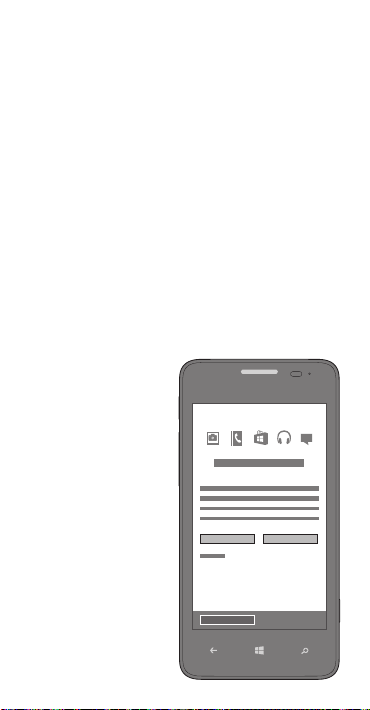
Sign in to your phone
After signing in with a Microsoft account, you can:
• Download apps, music, and games from the Windows
Phone Store.
• Create backups of your phone settings to guard against
mishaps.
• Play Xbox games.
• Use
find my phone
find it on a map.
• Automatically upload your photos and videos to SkyDrive.
• Get your Facebook, Twitter, and LinkedIn feeds on your
People Hub.
Listen to music using an Xbox Music Pass*.
•
You can directly sign in with a Microsoft account, such as
Xbox, Hotmail, Windows, Messenger, or SkyDrive.
If you do not have a
Microsoft account or want
to create a new one, follow
the on-screen instructions
when you turn on your
phone for the very first
time.
You can also log in to
accounts.live.com to create
a Microsoft account.
*Xbox Music Pass is a
nthly music subscription
mo
service. Some Windows
Phone Store content may
not be available via Xbox
Music Pass and may vary
over time.
to ring, lock, or erase your phone, or
Page 6
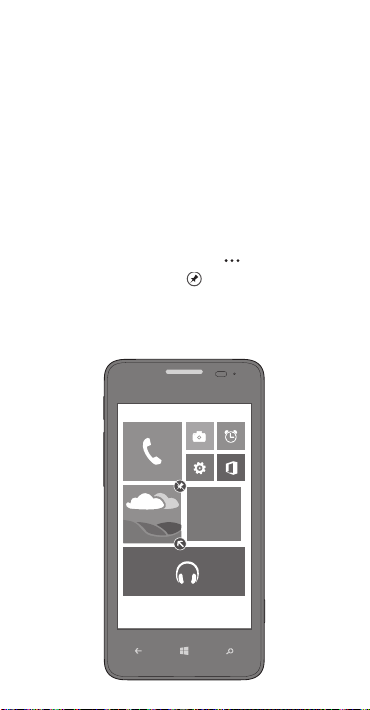
Make it yours
Setting the Start screen
Pin just about anything you want to your Start screen: apps,
songs, map locations, favorite websites, OneNote notes,
photo albums, and a lot more.
When you pin a contact to Start, you'll get their Facebook,
Twitter, and LinkedIn updates right from that Tile, plus see
when they've called or sent you any messages. And it's like
speed dial: calling them—or texting them or emailing them—
is just a tap away.
• To pin most things to Start, tap and hold the item until the
menu
pin to start
other stuff, you can just tap
• To move, remove, or resize a Tile, just tap and hold it, then
arrange it however you'd like.
appears, or tap
.
>
pin to start
.
For
Page 7
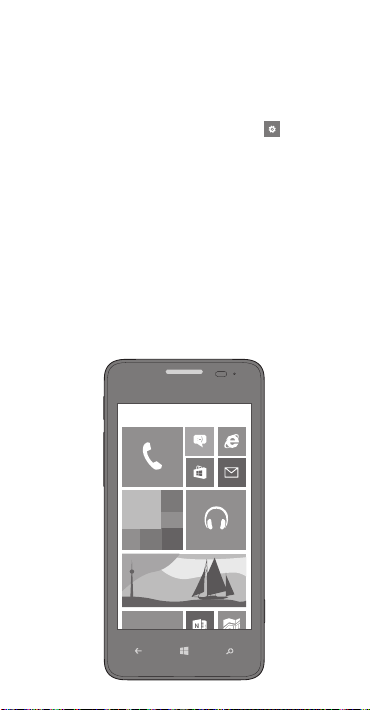
Choose your color
Choose a theme color and it'll show up all around your
phone: on Start, in your App list, in Messaging, and more.
1. On
2. Tap
, flick left to the
Start
Accent color
or
Background
App list
, then tap
>
to choose your look.
theme
.
Page 8
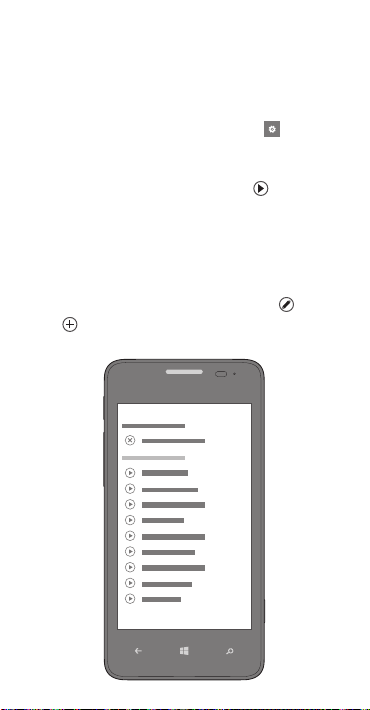
Pick ringtones and sounds
You can assign ringtones to people and choose sounds for
alerts. To change any ringtone or alert:
1. On
, flick left to the
Start
ringtones + sounds
2. Tap the type of ringtone or alert you want to change.
3. Tap the ringtone you want to assign. Tap
ringtone to listen to it, or tap the name to choose it.
To change a ringtone for a contact:
1. On
Start
2. Flick to
3. Tap the contact you want to change, then tap
4. Tap
assign.
.
, flick left to the
.
all
, then tap the ringtone you want to
ringtone
App list
App list
, then tap
, then tap
>
before a
People
.
.
Page 9
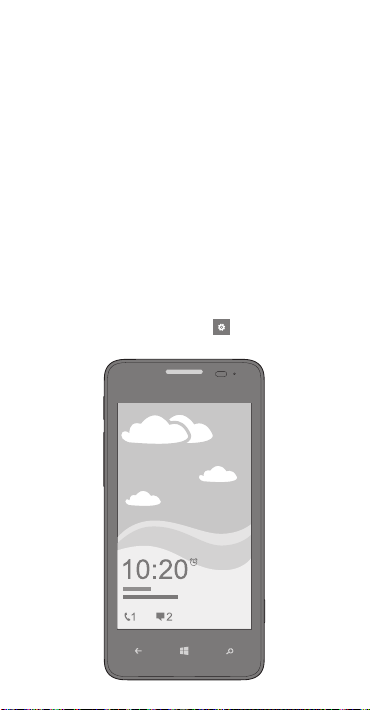
See what's new, at a glance
You don't even have to unlock your phone to get a picture of
what's happening in your day. And you get to choose what
you want to see, including:
• Phone calls and voicemails.
• Text messages.
• Email messages.
• Upcoming calendar appointments.
• Game notifications.
• Notifications from some of the apps you get in the Store.
You can also pick the image that greets you when you turn on
your phone. Pick on
Bing. If you're playing music, we can also show you a picture
of the music.
To choose what you'd like to see on your lock screen: on
, flick to the
Start
e you like best, or show an image from
App list
, then tap
>
lock screen
.
Page 10
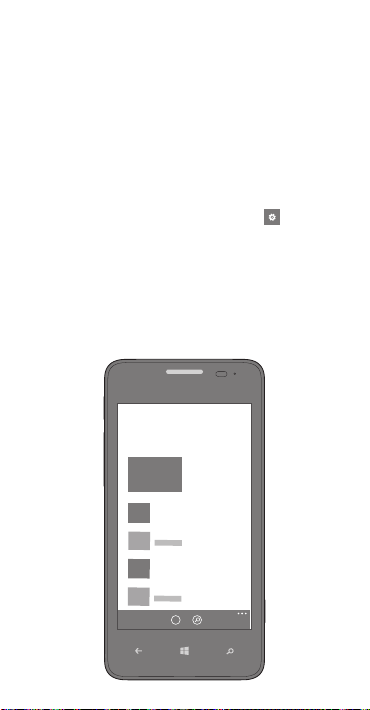
People
Adding your email accounts and social networks—Facebook,
Twitter, and LinkedIn—is the easiest way to get your contacts
set up on your phone. You'll see your friends' updates in the
People Hub. You can browse their albums in the Photos Hub,
and your friends' Tiles will show what they're up to. Plus,
you'll see when someone replies to something you've posted
on your Me Tile.
To add an account:
. On
, flick left to the
1
Start
.
accounts
2. Tap
add an account
3. Choose the account type.
4. Enter the account name and password, and follow the
instructions.
.
App list
, then tap >
email +
6KUVRK
a
b
Page 11

Get your contacts from the SIM card
1. Copy your contacts from your old phone to your SIM card,
and then insert the SIM card in your new phone.
2. On
3. Tap
, flick left to the
Start
>
settings
>
, then tap
App list
import SIM contacts
People
.
.
Create new contacts
It's easy to quickly create a contact from a phone number.
Just tap the number in your call history, then tap
Or, to start from scratch, in the People Hub, flick to
then tap .
If you save a contact to your Microsoft account, it'll be synced
to the cloud automatically. That way, your contacts are
backed up if you lose your phone, and you can see them from
anywhere you sign in to Hotmail or Outlook.com.
.
, and
all
Rooms and Groups
Rooms and Groups are a great way to stay in touch with the
people who matter most to you.
With Rooms, you send a text message inviting family and
friends to join, and when they accept, you'll be able to chat
with the whole room and privately share a calendar, photos,
and notes with them.
With Groups, you just add a few contacts, and then you can
see updates from Facebook and Twitter, new messages, and
missed calls, just from those folks, all in one place. Plus, you
can send them group texts and emails. No need to invite
them—a Group is just for you!
Page 12

Your phone comes with a "Best friends group" and a "Family
Room" to get you started—you'll see their Tiles when you go
to
and flick to
People
To create a new Room or Group:
1. On
, flick left to the
Start
2. Flick to
3. Tap either
together
Room
, then tap
or
. Tap one to set it up.
together
, then tap
App list
.
, and follow the instructions.
Group
People
.
Page 13

Camera + photos
There are piles of apps to make the photos you take on your
phone look vintage, fancy, panoramic, silly, or just black and
white. With Lenses, you don't have to dig to find your camera
apps—you can get to them right from the Camera by tapping
.
Here are a few more tips for your inner shutterbug. You can:
• Press the Camera button to start the camera. If the screen
is locked, press and hold the Camera button for about 3
seconds to start the camera.
• Add pictures to your album to create a slideshow in your
tile.
Photos
• Press the Camera button halfway to focus the Camera.
• Tap and hold the photo, then tap
photo to mem
the photos you share. Tap
the person's name.
bers of a Group. You can also tag faces in
WHO'S THIS?
share...
to share the
, and then type
Page 14

Move things between your phone
and computer
You can use the Windows Phone app to move your photos,
videos, music, documents, and more between your computer
and phone (and vice versa).
To get and install Windows Phone app:
• If you have Windows 8, Windows 7 or Windows XP:
Download the Windows Phone app from
windowsphone.com. If you are a Windows XP user, make
sure you have Windows Media Player 11 ins
• If you are a Mac user:
Get the Windows Phone app from the Mac App Store.
talled.
5TS_VNUTK
/TZNKYZUXK
Page 15

Back up your stuff
When you sign in with your Microsoft account on your
Windows Phone, you can turn on the backup service that lets
you automatically save things to an online service known as
the cloud. When you set up backups on your phone, you can:
• Automatically upload your photos and videos to SkyDrive
so you can see them from anywhere you can access the
web.
• Sync your SMS and MMS messages to Hotmail so you have
a backup, just in case.
• Create backups of your phone's settings, including the
list of apps you've installed, your theme color, Internet
Explorer favorites, accounts, and more.
>
You can fine-tune your backup options in
For example, you can automatically upload your photos and
videos at a high resolution, or manually back up your settings
any time you choose.
HGIQ[V
backup
.
Page 16

Kid's corner
Kid's corner gives you a way to share apps, videos, games,
and music with your child without worrying that they might
accidentally buy something, delete something important, or
send email to your boss.
On
, flick left to the
Start
and then follow the instructions.
Once it's set up, your child gets to Kid's corner by swiping left
from your lock screen. There's a whole separate Start screen,
where kids can choose a theme, arrange their own Tiles, and
play anything you've shared with them. To leave Kid's corner,
press the phone's Power button.
App list
, tap
>
kid's corner
,
Page 17

Search and do with Bing
No matter where you are on the phone, you can always
search with Bing by tapping the Search button
Just type whatever you're looking for in the search box, then
tap . Bing will show you not only the web results, but
also local results (including maps, ratings, and directions) and
images.
Plus, there are even more ways to search than with words.
• Tap to see places to eat, drink, shop, and visit nearby.
• Tap to identify songs and get them at the Windows
Phone Store.
• Tap to scan barcodes, QR Codes, Microsoft Tags,
books, magazines, and more to get more information or
translations.
And you can always tap to say what you're looking for
and spare your fingers the typing.
.
Page 18

Common questions
I can't log in to my Microsoft account. What can I
do?
• Make sure the time zone or time and date are correctly
>
set. Tap
and tap the corresponding boxes to adjust the time zone,
date, or time.
• Restart your phone and try again.
• Tap >
phone to its factory settings.
• The network or Microsoft server may not be functioning
properly. Wait a while and try again.
If the problem persists, please contact Huawei technical
support.
date + time
about
If the user's age associated with the Microsoft
account is under 18, certain applications with age
restrictions may be unavailable. If your account
information is incorrect or needs updating, log in to
windowsphone.com to
After I connect my phone to a computer, I can't
copy files to and from the computer. What can I
do?
Check whether your computer OS supports MTP. If your
computer runs Windows XP, download Windows Media
Player 11 from Microsoft's official website and install it on
your computer. (By default, Windows Vista, Windows 7, and
Window 8 support MTP.)
The problem may persist in some simplified
Windows OSs that do not have certain components
or provide certain services. If this is the case, install
the full version of the Windows OS.
, switch
>
reset your phone
modify or update it.
Set automatically
to restore your
off,
Page 19

My phone is not working properly. What can I
do?
For example:
• My phone fails to power on correctly.
• My phone does not respond to my tapping motions.
• Some applications are not running as expected.
Try the following:
• Press and hold the power button for about 10 seconds to
restart your phone or reinstall the battery and power on
your phone again.
• Your microSD card may be incompatible with your phone.
Remove the microSD card and try again.
>
• Tap
• If the problem persists, perform the following procedure
phone update
update your phone's software.
to forcibly restore your phone to its factory settings:
1. When your phone is powered off, press and hold the
power button to power it on.
2. Press and hold the volume down button until an
exclamation mark appears on the screen, which indicates
that the restoration is abo
3. Press the volume up, volume down, power, and volume
down buttons in sequence. Your phone then restarts and
restores its factory settings.
Before you update your phone, make sure your
phone has sufficient storage space available. You
can free up some space by deleting applications,
songs, videos, and other media files.
>
check for updates
ut to begin.
and
Page 20

Safety information
This section contains important information about the
operation of your device. It also contains information about
how to use the device safely. Read this information carefully
before using your device.
Electronic device
Do not use your device if using the device is prohibited. Do
not use the device if doing so causes danger or interference
with other electronic devices.
Interference with medical equipment
• Follow rules and regulations set forth by hospitals and
health care facilities. Do not use your device where
prohibited.
• Some wireless devices may affect the performance of
hearing aids or pacemakers. Consult your service provider
for more information.
• Pacemaker manufacturers recommend that a minimum
distance of 15 cm be maintained between a device and
a pacemaker to pr
pacemaker. If using a pacemaker, hold the device on the
side opposite the pacemaker and do not carry the device
in your front pocket.
Protecting your hearing when using a headset
• Using a headset at high volumes may damage your
hearing. To reduce this risk, lower the headset volume to a
safe and comfortable level.
• Exposure to high volumes while driving may cau
distraction and increase your risk of an accident.
Areas with flammables and explosives
• Do not use the device where flammables or explosives
are stored (in a gas station, oil depot, or chemical plant,
for example). Using your device in these environments
increases the risk of explosion or fire. In addition, follow
the instructions indicated in text or symbols.
• Do not store or transport the dev
flammable liquids, gases, or explosives.
Traffic security
• Observe local laws and regulations while using the device.
event potential interference with the
se
ice in containers with
Page 21

To reduce the risk of accidents, do not use your wireless
device while driving.
• Concentrate on driving. Your first responsibility is to drive
safely.
• Do not hold the device while driving. Use hands-free
accessories.
• When you must make or answer a call, pull off the road
safely and park the vehicle first.
• RF signals may affect the electronic systems of motor
vehicles. For more information, con
manufacturer.
• Do not place the device over the air bag or in the air bag
deployment area in a motor vehicle. Doing so may hurt
you because of the strong force when the air bag inflates.
• Do not use your device while flying in an aircraft or
immediately before boarding. Using wireless devices in an
aircraft may disrupt wireless networks, present a hazard to
aircraft operation, or
be illegal.
sult the vehicle
Operating environment
• Avoid dusty, damp, or dirty environments. Avoid magnetic
fields. Using the device in these environments may result
in circuit malfunctions.
• Do not use your device during thunderstorms to protect
your device against any danger caused by lightning.
• Ideal operating temperatures are 0
storage temperatures are
cold may damage your device or accessories.
• Do not expose your device to direct sunlight (such as on a
car dashboard) for prolonged periods.
• To protect your device or accessories from fire or electrical
shock hazards, avoid rain and moisture.
• Keep the device away from sources of heat and fire, such
as a heater, microwave oven, stove, water heater, radiator,
or ca
ndle.
• Do not place sharp metal objects, such as pins, near the
earpiece or speaker. The earpiece may attract these objects
and result in injury.
• Stop using your device or applications for a while if the
o
C to 35oC. Ideal
-20oC to +70oC. Extreme heat or
Page 22

device is overheated. If skin is exposed to an overheated
device for an extended period, low temperature burn
symptoms, such as red spots and darker pigmentation,
may occur.
• Do not touch the device's antenna. Otherwise,
communication quality may be reduced.
• Do not allow children or pets to bite or suck the device or
accessories. Doing so may result in damage or explosion.
• Observe local laws and
and legal rights of others.
regulations, and respect the privacy
Child's safety
• Comply with all precautions with regard to child's safety.
Letting children play with the device or its accessories may
be dangerous. The device includes detachable parts that
may present a choking hazard. Keep away from children.
• The device and its accessories are not intended for use by
children. Children should on
supervision.
ly use the device with adult
Accessories
• Using an unapproved or incompatible power adapter,
charger or battery may cause fire, explosion or other
hazards.
• Choose only accessories approved for use with this model
by the device manufacturer. The use of any other types
of accessories may void the warranty, may violate local
regulations and laws, and may be dangerous. Please
contact your
of approved accessories in your area.
retailer for information about the availability
Charger safety
• For pluggable devices, the socket-outlet shall be installed
near the devices and shall be easily accessible.
• Unplug the charger from electrical outlets and the device
when not in use.
• Do not drop or cause an impact to the charger.
• If the power cable is damaged (for example, the cord is
exposed
or broken), or the plug loosens, stop using it at
once. Continued use may lead to electric shocks, short
circuits, or fire.
Page 23

• Do not touch the power cord with wet hands or pull the
power cord to disconnect the charger.
• Do not touch the device or the charger with wet hands.
Doing so may lead to short circuits, malfunctions, or
electric shocks.
• If your charger has been exposed to water, other liquids,
or excessive moisture, take it to an authorized service
center for inspection.
• Ensure that the charger meets the requi
2.5 in IEC60950-1/EN60950-1 and has been tested and
approved according to national or local standards.
• Connect the device only to products with the USB-IF logo
or with USB-IF compliance program completion.
rements of Clause
Battery safety
• Do not connect battery poles with conductors, such as
keys, jewelry, or other metal materials. Doing so may
short-circuit the battery and cause injuries or burn
• Keep the battery away from excessive heat and direct
sunlight. Do not place it on or in heating devices, such
as microwave ovens, stoves, or radiators. Batteries may
explode if overheated.
• Do not attempt to modify or remanufacture the battery,
insert foreign objects into it, or immerse or expose it
to water or other liquids. Doing so may lead to fire,
explosion, or other hazards.
• If the batt
• In case of battery deformation, color change, or
• Do not put batteries in fire as they may explode. Damaged
• Dispose of used batteries in accordance with local
ery leaks, ensure that the electrolyte does
not make direct contact with your skins or eyes. If the
electrolyte touches your skins or splashes into your eyes,
immediately flush with clean water and consult a doctor.
overheating while charging or storing, immediately stop
using the device and remove the battery. Continued use
may lead to battery lea
batteries may also explode.
regulations. Improper battery use may lead to fire,
explosion, or other hazards.
kage, fire, or explosion.
s.
Page 24

• Do not allow children or pets to bite or suck the battery.
Doing so may result in damage or explosion.
• Do not smash or pierce the battery, or expose it to high
external pressure. Doing so may lead to a short circuit or
overheating.
• Do not drop the device or battery. If the device or battery
is dropped, especially on a hard surface, and may be
damaged.
• If the device standby time shortens sign
the battery.
ificantly, replace
Cleaning and maintenance
• Keep the device and accessories dry. Do not attempt to dry
it with an external heat source, such as a microwave oven
or hair dryer.
• Do not expose your device or accessories to extreme heat
or cold. These environments may interfere with proper
function and may lead to fire or explosion.
• Avoid collision, which may lead to device malfunctio
overheating, fire, or explosion.
• Before you clean or maintain the device, stop using it, stop
all applications, and disconnect all cables connected to it.
• Do not use any chemical detergent, powder, or other
chemical agents (such as alcohol and benzene) to clean
the device or accessories. These substances may cause
damage to parts or present a fire hazard. Use a clean, soft,
and dry cloth to
• Do not place magnetic stripe cards, such as credit cards
and phone cards, near the device for extended periods
of time. Otherwise the magnetic stripe cards may be
damaged.
• Do not dismantle or remanufacture the device and its
accessories. This voids the warranty and releases the
manufacturer from liability for damage. In case of damage,
contact an authorized ser
repair.
• If the device screen is broken in a collision, immediately
stop using the device. Do not touch or attempt to remove
the broken parts. Promptly contact an authorized service
clean the device and accessories.
vice center for assistance or
ns,
Page 25

center.
Emergency calls
The availability of emergency calls is subject to your cellular
network quality, service provider policy, and local laws and
regulations. Never rely solely on your device for critical
communications like medical emergencies.
Environmental protection
• The device and its accessories (if included), such as the
power adapter, headset, and battery should not be
disposed of with hou
• Disposal of the device and its accessories is subject to local
regulations. Support proper collection and recycling.
sehold garbage.
FCC Regulatory Compliance
Body worn operation
The device complies with RF specifications when used near
your ear or at a distance of 1.5 cm from your body. Ensure
that the device accessories, such as a device case and
device holster, are not composed of metal component
Keep the device away from your body to meet the distance
requirement.
Certification information (SAR)
This device is also designed to meet the requirements
for exposure to radio waves established by the Federal
Communications Commission (USA).
The SAR limit adopted by the USA is 1.6 W/kg averaged over
one gram of tissue. The highest SAR value reported to the
FCC for this device type complies with
The highest SAR value reported to the FCC for this device
type when using at the ear is 0.654 W/kg, and when properly
worn on the body is 0.917 W/kg, and when using the Wi-Fi
hotspot function is 1.146 W/Kg.
FCC statement
This equipment has been tested and found to comply with
the limits for a Class B digital device, pursuant to Part 15
of the FCC Rules. These limits are designed to provid
reasonable protection against harmful interference in a
residential installation. This equipment generates, uses and
this limit.
s.
e
Page 26

can radiate radio frequency energy and, if not installed and
used in accordance with the instructions, may cause harmful
interference to radio communications. However, there is
no guarantee that interference will not occur in a particular
installation. If this equipment does cause harmful interference
to radio or television reception, which can be determined by
turning the equipment off and on, th
try to correct the interference by one or more of the following
measures:
--Reorient or relocate the receiving antenna.
--Increase the separation between the equipment and
receiver.
--Connect the equipment into an outlet on a circuit different
from that to which the receiver is connected.
--Consult the dealer or an experienced radio/TV technician for
help.
This device complies w
is subject to the following two conditions: (1) this device
may not cause harmful interference, and (2) this device must
accept any interference received, including interference that
may cause undesired operation.
: Any changes or modifications to this device not
Caution
expressly approved by Huawei Technologies Co., Ltd. for
compliance could void the user's a
equipment.
ith Part 15 of the FCC Rules. Operation
e user is encouraged to
uthority to operate the
Page 27

Personal Information and Data Security
The use of some functions or third-party applications on your
device could result in your personal information and data being
lost or becoming accessible to others. Several measures are
recommended to help you protect personal and confidential
information.
• Place your device in a safe area to prevent it from
unauthorized use.
• Set your device screen to lock and create a password or
unlock pattern
• Periodically back up personal information kept on your
SIM/USIM card, memory card, or stored in your device
memory. If you change to a different device, be sure to
move or delete any personal information on your old
device.
• If you are worried about viruses when you receive messages
or emails from a stranger, you can delete them without
opening them.
• If you use your device to browse
websites that might pose a security risk to avoid theft of
your personal information.
• If you use services such as Wi-Fi tether or Bluetooth, set
passwords for these services to prevent unauthorized
access. When these services are not in use, turn them off.
• Install or upgrade device security software and regularly
scan for viruses.
• Be sure to obtain third-party applications
source. Downloaded third-party applications should be
scanned for viruses.
• Install security software or patches released by Huawei or
third-party application providers.
• Some applications require and transmit location
information. As a result, a third-party may be able to share
your location information.
• Your device may provide detection and diagnostic
information to third-part
vendors use this information to improve their products and
services.
• If you have concerns about the security of your personal
information and data, please contact mobile@huawei.com.
to open it.
the Internet, avoid
from a legitimate
y application providers. Third party
Page 28

Legal Notice
Copyright © Huawei Technologies Co., Ltd. 2013.
All rights reserved.
No part of this manual may be reproduced or transmitted in
any form or by any means without prior written consent of
Huawei Technologies Co., Ltd. and its affiliates ("Huawei").
The product described in this manual may include copyrighted
software of Huawei and possible licensors. Customers shall
not in any manner repro
disassemble, decrypt, extract, reverse engineer, lease, assign,
or sublicense the said software, unless such restrictions are
prohibited by applicable laws or such actions are approved by
respective copyright holders.
Trademarks and Permissions
, HUAWEI, are trademarks or registered
trademarks of Huawei Technologies Co., Ltd.
The
Bluetooth
trademarks owned by
marks by Huawei Technologies Co., Ltd. is under license.
Microsoft,Windows and are
trademarks of the Microsoft group of companies.
Other trademarks, product, service and company names
mentioned may be the property of their respective owners.
Notice
Some features of the product and its accessories described
herein rely on the software installed, capacities and settings
of local network, and therefore may not be activated or may
be limited by local network operators or network s
providers.
Thus, the descriptions herein may not exactly match the
product or its accessories which you purchase.
Huawei reserves the right to change or modify any
information or specifications contained in this manual without
prior notice and without any liability.
duce, distribute, modify, decompile,
®
word mark and logos are registered
Bluetooth SIG, Inc.
and any use of such
ervice
Page 29

Third-Party Software Statement
Huawei does not own the intellectual property of the thirdparty software and applications that are delivered with this
product. Therefore, Huawei will not provide any warranty of
any kind for third party software and applications. Neither
will Huawei provide support to customers who use thirdparty software and applications, nor be responsible or liable
for the funct
applications.
Third-party software and applications services may be
interrupted or terminated at any time, and Huawei does not
guarantee the availability of any content or service. Thirdparty service providers provide content and services through
network or transmission tools outside of the control of
Huawei. To the greatest extent permitted by appli
it is explicitly stated that Huawei shall not compensate or be
liable for services provided by third-party service providers,
or the interruption or termination of third-party contents or
services.
Huawei shall not be responsible for the legality, quality, or any
other aspects of any software installed on this product, or for
any uploaded or downloaded third-party works in any form,
incl
etc. Customers shall bear the risk for any and all effects,
including incompatibility between the software and this
product, which result from installing software or uploading or
downloading the third-party works.
ions or performance of third-party software and
cable law,
uding but not limited to texts, images, videos, or software
DISCLAIMER
ALL CONTENTS OF THIS MANUAL ARE PROVIDED "AS
IS". EXCEPT AS REQUIRED BY APPLICABLE LAWS, NO
WARRANTIES OF ANY KIND, E
INCLUDING BUT NOT LIMITED TO, THE IMPLIED WARRANTIES
OF MERCHANTABILITY AND FITNESS FOR A PARTICULAR
PURPOSE, ARE MADE IN RELATION TO THE ACCURACY,
RELIABILITY OR CONTENTS OF THIS MANUAL.
TO THE MAXIMUM EXTENT PERMITTED BY APPLICABLE LAW,
IN NO EVENT SHALL HUAWEI BE LIABLE FOR ANY SPECIAL,
INCIDENTAL, INDIRECT, OR CONSEQUENTIAL DAMAGES, OR
ITHER EXPRESS OR IMPLIED,
Page 30

LOSS OF PROFITS, BUSINESS, REVENUE, DATA, GOODWILL
SAVINGS OR ANTICIPATED SAVINGS REGARDLESS OF
WHETHER SUCH LOSSES ARE FORSEEABLE OR NOT.
THE MAXIMUM LIABILITY (THIS LIMITATION SHALL NOT
APPLY TO LIABILITY FOR PERSONAL INJURY TO THE
EXTENT APPLICABLE LAW PROHIBITS SUCH A LIMITATION)
OF HUAWEI ARISING FROM THE USE OF THE PRODUCT
DESCRIBED IN THIS MANUAL SHALL BE LIMITED TO THE
AMOUNT PAID BY CUSTOM
PRODUCT.
ERS FOR THE PURCHASE OF THIS
Import and Export Regulations
Customers shall comply with all applicable export or import
la ws and reg ul at io ns an d be re sp on si ble to obt ain all
nece ssa ry governmen tal per mits and lic ens es in orde r to
export, re-export or i mport the product mentioned in t his
manual including the software and technical data therein.
Privacy Policy
To better understand how we protect your personal
information, please see the privacy policy at
http://consumer.huawei.com/cn/privacy-policy/index.htm
Page 31

Get apps, Find a lost phone, and more
When you go to windowsphone.com and click
you can find and get apps and games from the Windows
Phone Store on the web and then add them to your phone.
You can also set up
lock, erase, or find your phone on a map, all for free.
Explore more at windowsphone.com.
Features and services may require a Microsoft account,
network connectivity, and an appropriate service plan. Fees
may apply. See windowsphone.com and your service provider
for more information.
Features and services may vary by phone, Windows Phone
software, carrier, and service plan. Fees may apply. See
windowsphone.com and your service provider for more
information.
find my phone
, where you can ring,
My Phone
,
Page 32

Please visit
http://consumer.huawei.com/en/support/service-center
for recently updated hotline and email address in your country
or region.
All pictures and illustrations in this document are for your
reference only.
Copyright © Huawei Technologies Co., Ltd. 2013. All rights
reserved.
THIS DOCUMENT IS FOR INFORMATION PURPOSE ONLY, AND
DOES NOT CONSTITUTE ANY KIND OF WARRANTIES.
Model: HUAWEI W2-U051
31010PJU_01
COA label
 Loading...
Loading...