Huawei W1-H883G Quick Start Manual
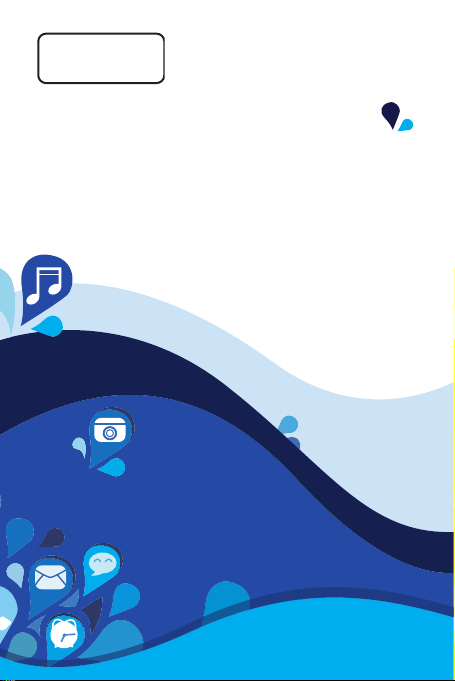
COA label
HUAWEI W1
Quick Start
Welcome to HUAWEI
Model: H883G
TracFone part number: H02230TTV

Getting to know your phone
1
Power buttonHeadset jack
Earpiece
Volume
button
Start button
Back button
Microphone
From any screen, you can:
> To return to the previous screen or exit the current application, tap
.
> To view running applications, tap and hold .
> To return to the Start screen, tap
> To open the voice controller, tap and hold
> To open Bing search, tap
> To take a screenshot, press the power button and tap
simultaneously.
Micro USB port
.
Front camera
Status indicator
Proximity sensor
Camera button
Search button
.
.
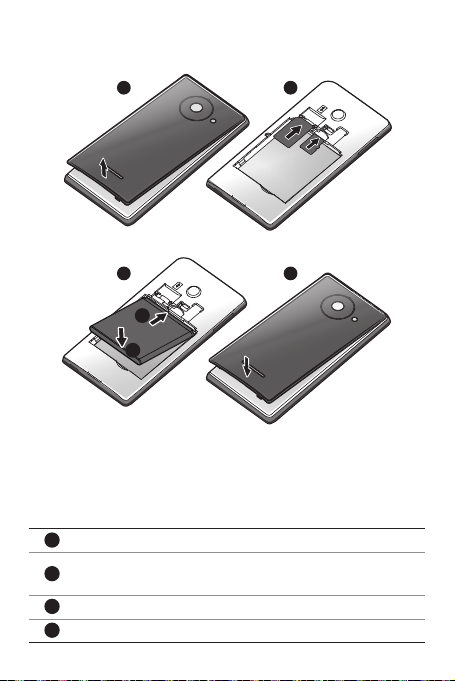
Installation
1
1 2
3 4
a
b
Open the battery cover.
1
Insert the SIM card and microSD card into their slots with the
2
metal contacts facing down.
Install the battery.
3
Close the battery cover.
4
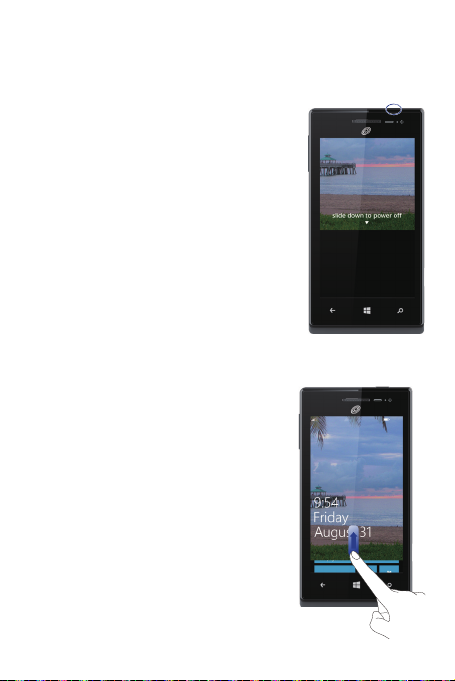
Get started
1
Powering on
a
Press and hold the power button until your phone vibrates.
Powering off
a
Press and hold the power button until the
slide down to power off message is displayed
on the screen. Slide down to power off your
phone.
Locking the screen
a
When not using your phone, press the power button to lock its screen.
If idle for a specied period, your phone will automatically lock its
screen.
Unlocking the screen
a
Press the power button to wake the screen.
Then slide your nger up the screen to
unlock it.
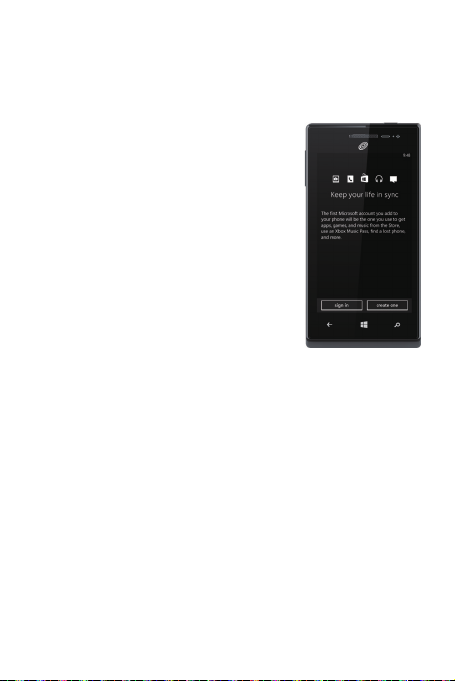
Sign in to your phone
1
You need to sign in with a Microsoft account to do all kinds of things on
your phone. Use it to:
> Download apps, music, and games from the Windows Phone
Store.
> Create backups of your phone settings
to guard against mishaps.
> Play Xbox games.
> Use nd my phone to ring, lock, or erase
your phone, or nd it on a map.
> Get your Facebook, Twitter, and
LinkedIn feeds on your People Hub.
> Automatically upload your photos and
videos to SkyDrive.
> Listen to music using an Xbox Music
*
.
Pass
A Microsoft account is the email address and password you use to sign in
to Hotmail, Xbox, Windows, Messenger, SkyDrive, and more.
If you're not sure whether you already have one, or if you have more than
one and need to choose between them, go to windowsphone.com to learn
more.
*
Xbox Music Pass is a monthly music subscription service. Some Windows
Phone Store content may not be available via Xbox Music Pass and may
vary over time.
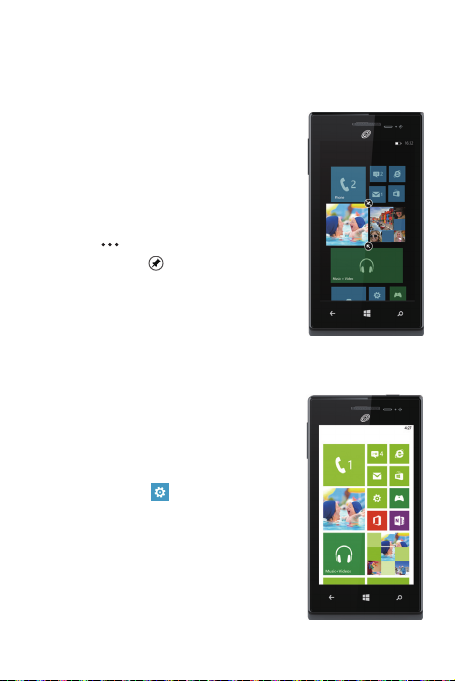
Make it yours
1
Pin just about anything you want to your Start screen: apps, songs, map
locations, favorite websites, OneNote notes, photo albums, and a lot more.
When you pin a contact to Start, you'll get their Facebook, Twitter, and
LinkedIn updates right from that Tile, plus see
when they've called or sent you any messages.
And it's like speed dial: calling them—or texting
them or emailing them—is just a tap away.
> To pin most things to Start, tap and
hold the item until the menu appears,
> pin to start. For others, you
or tap
can just tap pin
> To move, remove, or resize a Tile, just
tap and hold it, then arrange it however
you'd like.
Choose your color
a
Choose a theme color and it'll show up all
around your phone: on Start, in your App list, in
Messaging, and more. You can also make your
background either white or black.
Start, ick left to the App list, then
1. On
tap Settings
Tap theme, then tap Accent color or
2.
Background to choose your look.
.
.
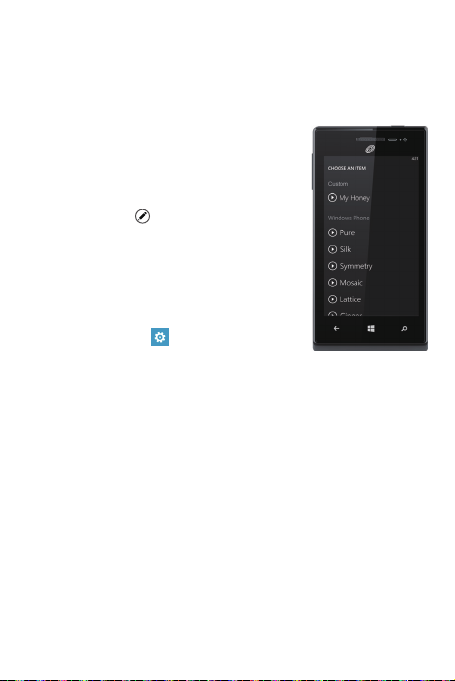
Pick ringtones and sounds
a
You can assign ringtones to people and choose sounds for alerts. Pick just
the right chirps, jingles, rings, or songs to suit
your tastes.
To change a ringtone for a contact:
Start, tap People, then ick to all.
1. On
Tap the contact you want to change,
2.
then tap
Tap ringtone, then tap the ringtone
3.
you want to assign.
To change any other ringtone or alert:
1. On
tap Settings
Tap the type of ringtone or alert you
2.
want to change, then choose the sound you want to use.
You can also create your own ringtones. For more information, go to
windowsphone.com.
.
Start, ick left to the App list, then
ringtones + sounds
>
.

See what's new, at a glance
1
You don't even have to unlock your phone to get a picture of what's
happening in your day. And you get to choose what you want to see,
including:
> Phone calls and voicemails.
> Text messages.
> Email messages.
> Upcoming calendar appointments.
> Game notications.
> Notications from some of the apps you
get in the Store.
You can also pick the image that greets you
when you turn on your phone. Pick one you
like best, or show an image from Bing. If you're
playing music, we can also show you a picture
of the artist.
To choose what you'd like to see on your lock screen:
On Start, ick to the App list, then tap Settings
1.
Tap lock screen.
2.
.

People
1
Get your contacts on your phone
a
Adding your email accounts and social networks—Facebook, Twitter, and
LinkedIn—is the easiest way to get your contacts set up on your phone.
You'll see your friends' updates in the People
Hub, you can browse their albums in the Photos
Hub, and your friends' Tiles will show what
they're up to. Plus, you'll see when anyone
replies to something you've posted on your Me
Tile.
To set up an account:
Start, ick left to the App list, then
1. On
tap Settings
Tap email + accounts.
2.
Getting your contacts from your old phone is
also easy. With your old SIM card in your new
phone, go to Settings
import SIM contacts.
If you need help getting other sorts of contacts on your phone, go to
windowsphone.com.
Create new contacts
a
It's easy to quickly create a contact from a phone number. Just tap the
number in your call history, then tap
. Or, to start from scratch, tap new
save
contact list.
If you save a contact to your Microsoft account, it'll be synced to the cloud
automatically. That way, your contacts are backed up if you lose your
phone, and you can see them from anywhere you sign in to Hotmail or
Outlook.com.
.
, ick left to applications, tap people, then tap
in the People Hub
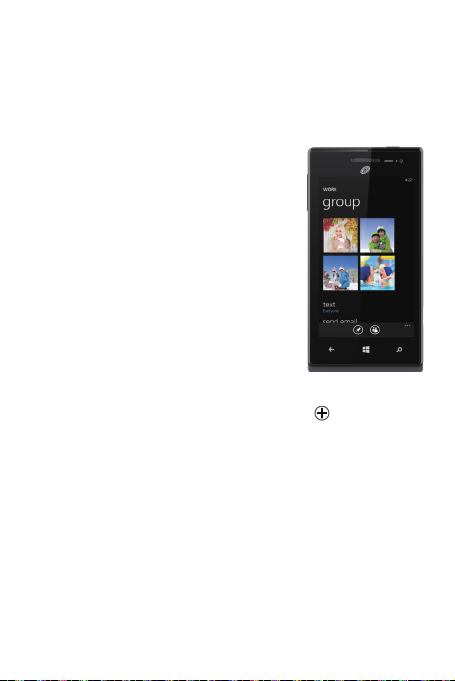
Rooms and Groups
a
Rooms and Groups are a great way to stay in touch with the people who
matter most to you. With Rooms, you send a text message inviting family
and friends to join, and when they accept, you'll be able to chat with the
whole room and privately share a calendar,
photos, and notes with them.
With Groups, you just add some contacts, and
then you can see updates from Facebook and
Twitter, new messages, and missed calls, just
from those folks, all in one place. Plus, you can
send them group texts and emails. No need to
invite them—a Group is just for you!
Your phone comes with a "Best friends group"
and a "Family Room" to get you started—you'll
see their Tiles when you go to People and ick
to together. Tap one to set it up.
To create a new Room or Group:
Tap People, ick to together, then tap new
1.
Tap either Room or Group and follow the instructions.
2.
.
 Loading...
Loading...