Page 1
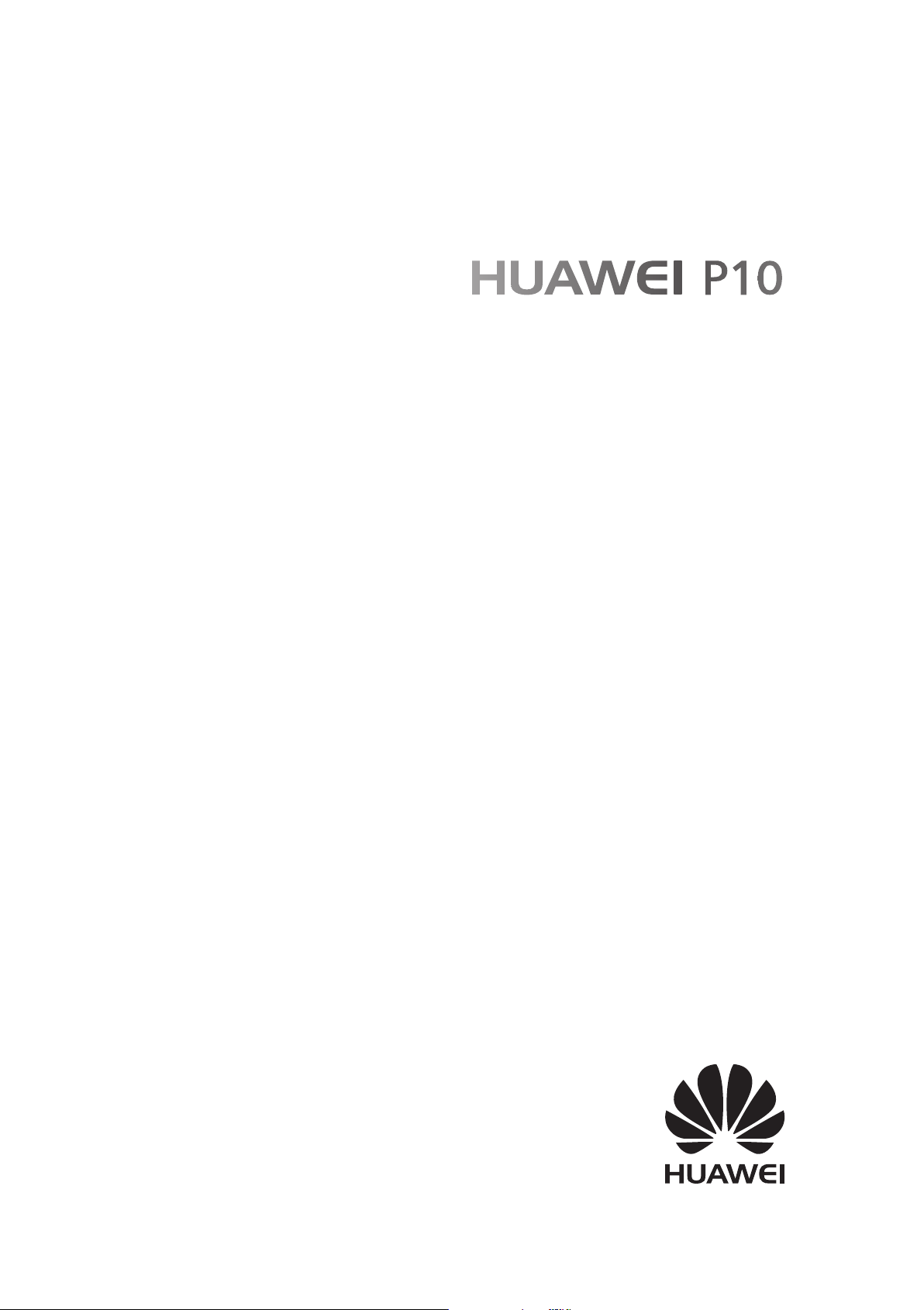
Gebruikershandleiding
Page 2
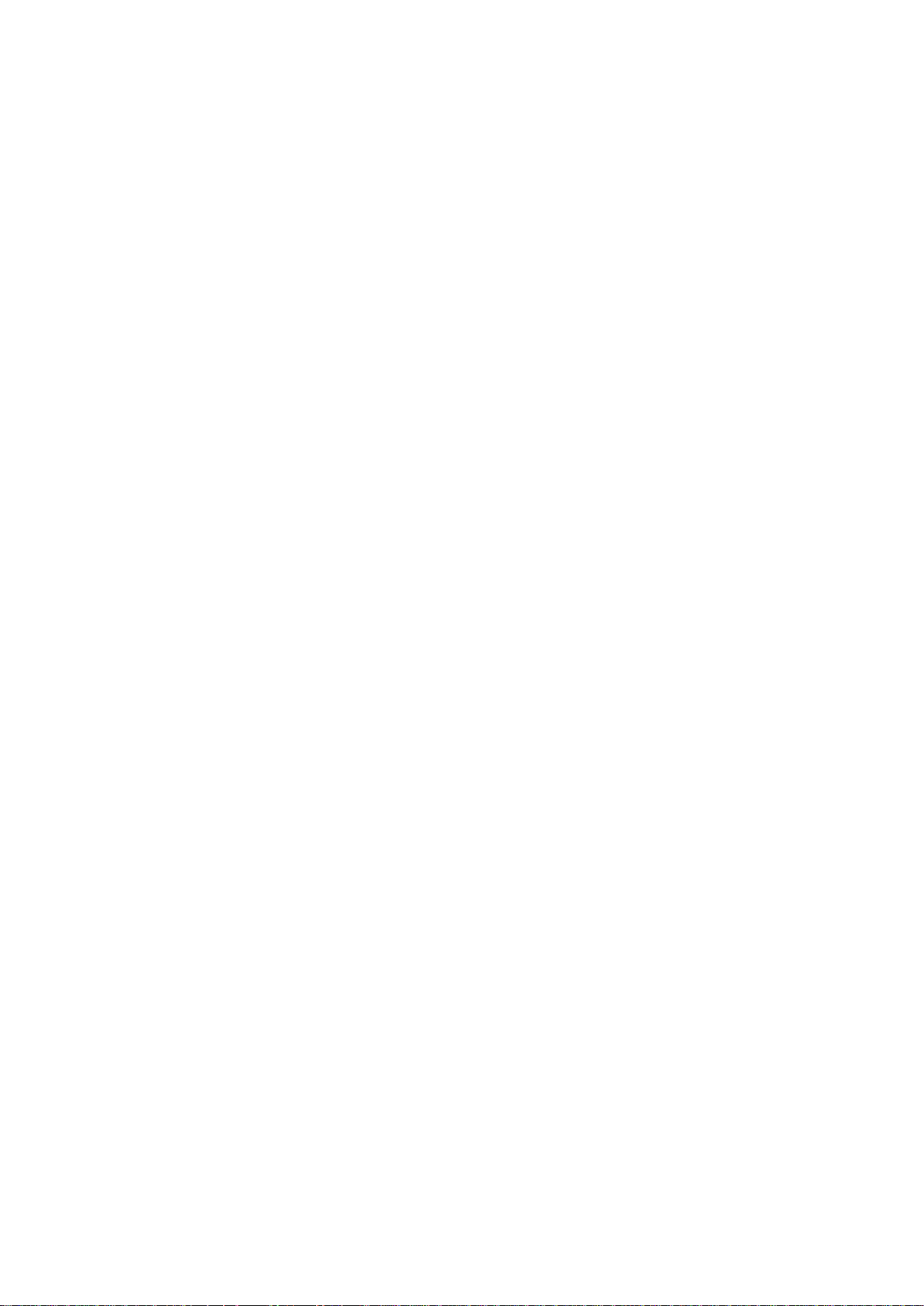
Inhoudsopgave
Nieuwe functies
Navigatiegebaren voor de vingerafdruksensor gebruiken 1
Snelladen 1
Verhaalalbums 2
Portretmodus: 2
Modus Groot diafragma 3
U tegelijkertijd bij twee sociale media-accounts aanmelden 3
HiCare-tips
Huawei Share gebruiken om bestanden tussen twee Huawei-
4
apparaten uit te wisselen
Monochrome foto's 5
Pro-cameramodus 5
Momentopnames maken terwijl het scherm is uitgeschakeld 6
Tijdsverloopmodus 7
Foto's maken terwijl u een video opneemt 7
Het systeemvolume aanpassen 8
Hoogvolumemodus 8
Zoeken naar instellingen 8
In- en uitschakeltimer instellen 9
De modus aanraking-uitschakelen gebruiken 10
Handschoenmodus 11
Knokkelgebaren gebruiken om een schermafdruk te maken 11
Meelopende schermafdruk maken 13
Schermrecorder 14
Twee apps op één scherm openen 15
Apps uitlijnen op het startscherm 17
Grotere apparaten gebruiken met één hand 17
Het zwevende dock configureren 18
Gebruik van Wi-Fi+ 19
Een QR-code gebruiken om een Wi-Fi-netwerk te delen 19
Gemiste oproepen terugbellen vanaf het slotscherm 20
Contactpersonen bellen wanneer het scherm is uitgeschakeld 21
Een oproep weigeren door het scherm Binnenkomende oproep
te sluiten
Pocket-modus 22
Uw locatie tijdens noodoproepen weergeven 22
Een visitekaartje maken 23
Contactgegevens importeren uit visitekaartjes 24
Afspraken delen 24
22
i
Page 3
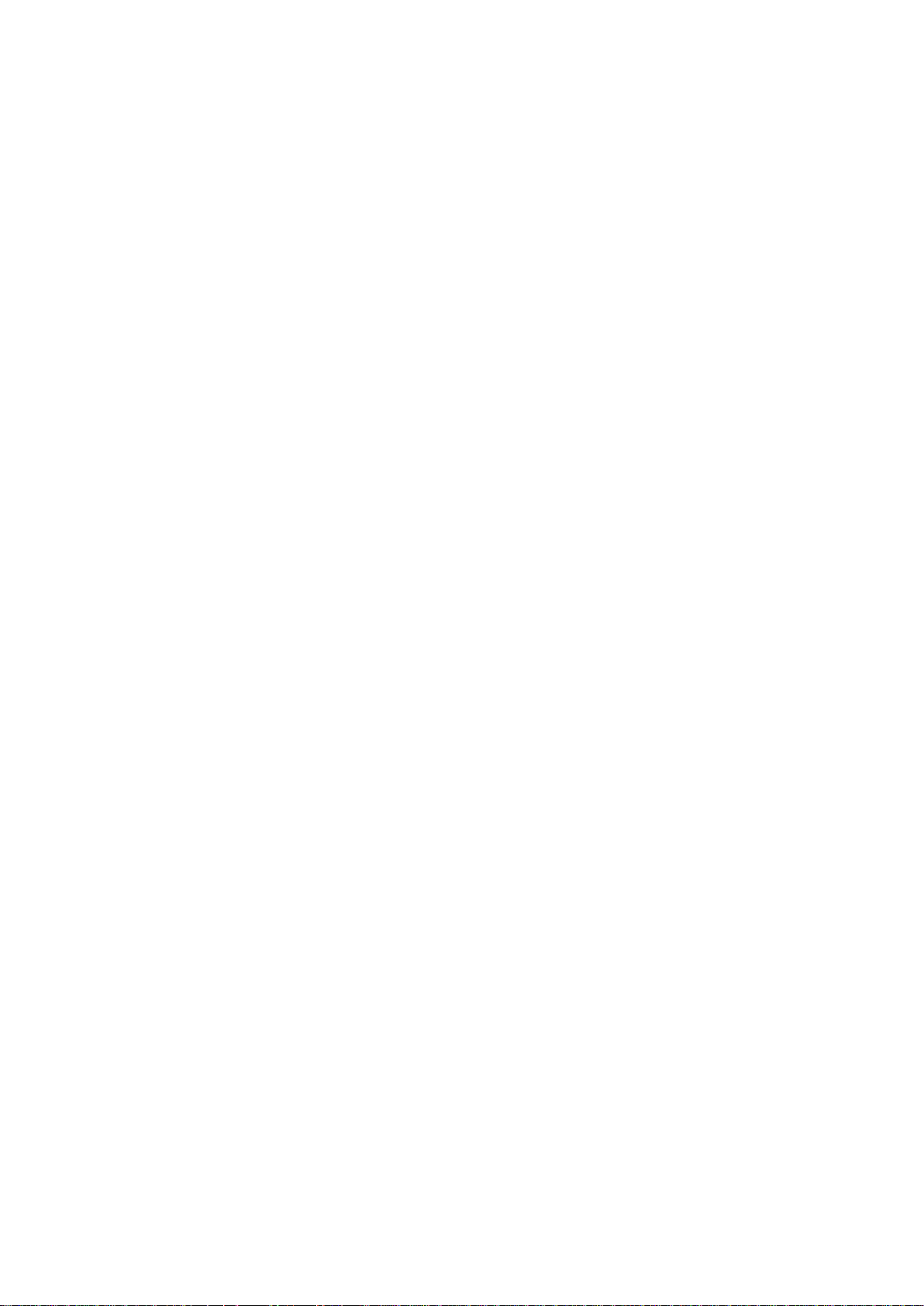
Aan de slag
Initiële configuratie 26
Een SIM-kaart in- of uitschakelen 26
Een naam aan een SIM-kaart geven 27
De standaard-SIM voor mobiele gegevens selecteren 27
De standaard SIM-kaart instellen 28
Verbinding maken met internet 28
Gegevensoverdracht vanaf een ander apparaat 29
Aanbevolen instellingen bekijken 30
Scherm en display
Startscherm 31
Het scherm vergrendelen en ontgrendelen 41
Berichtenpaneel en statusbalk 44
Navigatiebalk 46
Inhoudsopgave
Thema's 47
Algemeen zoeken 48
Schermafdruk 49
Schermopname 54
Modus voor gesplitst scherm 57
Bewegingsgebaren gebruiken 61
Oogcomfortmodus 62
Weergave-instellingen 63
Netwerk en delen
Mobiel internet 66
Wi-Fi 68
Bluetooth 70
NFC 72
Multischerm 74
VPN's 75
HiSuite 76
Een USB-poort gebruiken om gegevens over te brengen 77
Beveiliging en back-up
Vingerafdrukherkenning 81
Meerdere gebruikersaccounts 82
Beveiligingsinstellingen 85
Back-up maken en gegevens herstellen 86
Bestandsbeheer 88
Telefoonbeheer 92
Camera en galerij
Camera-opties 97
ii
Page 4
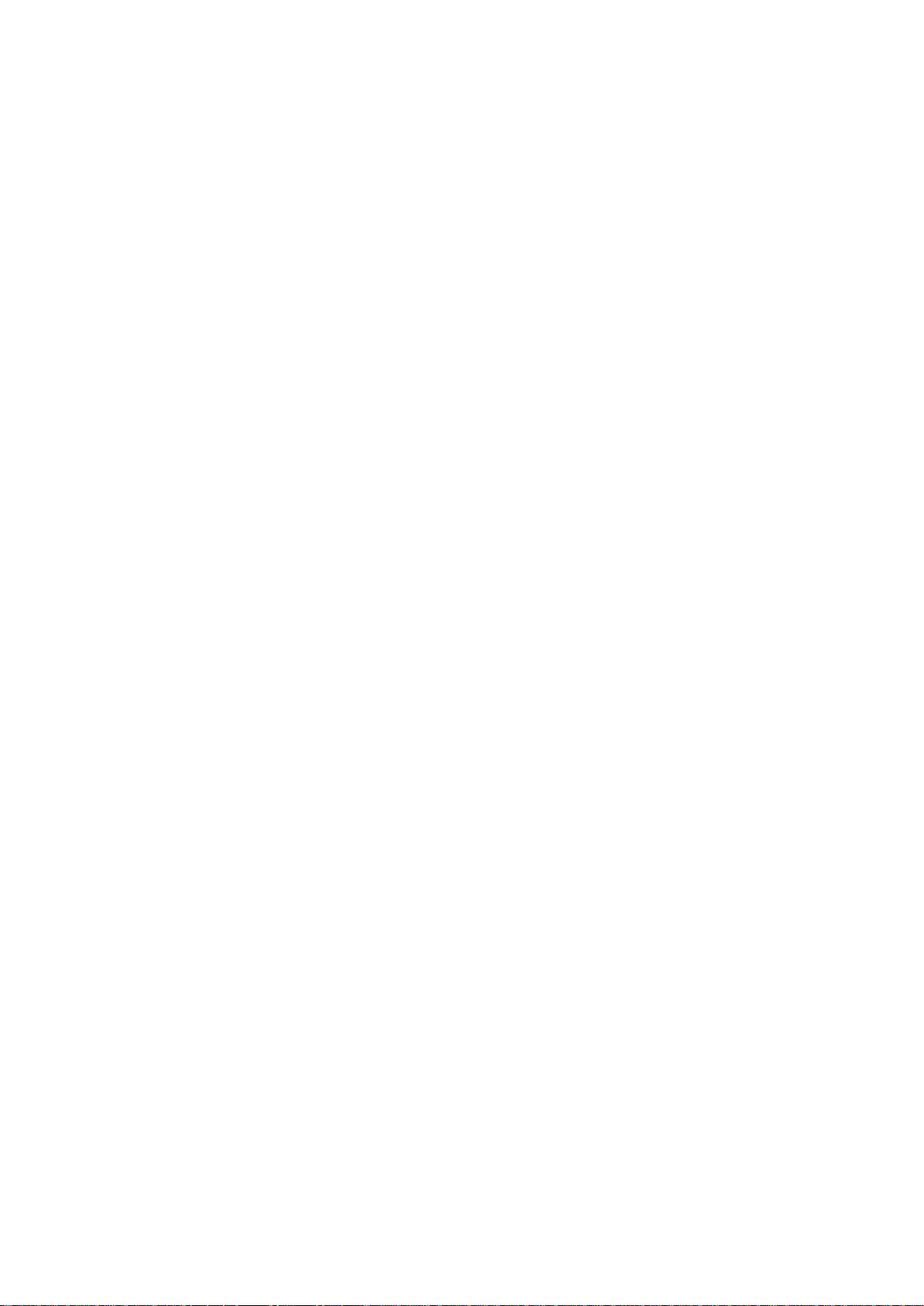
Inhoudsopgave
Foto's en video-opnames 97
Objectherkenning en de modus Pro camera 101
Modus Monochroom 103
De modus Perfecte selfie 103
Vertraagde opname 104
Tijdsverloopmodus 104
Watermerken aan foto's toevoegen 105
Audionotities 105
Opnamemodus selecteren 105
De camera-instellingen configureren 106
Foto's en video's bekijken 108
Albums organiseren 109
Foto's en video's delen 110
Een foto bewerken 110
Video's bewerken 113
Galerie configureren 114
Oproepen en contactpersonen
Bellen 115
Oproepen beantwoorden 118
Een telefonische vergadering starten 119
Opties tijdens oproepen 120
Beheer van telefoonlogboeken 122
Gespreksinstellingen 123
Een visitekaartje maken 126
Een nieuwe contactpersoon maken 126
Contactpersonen importeren en exporteren 128
Contactpersonen beheren 129
Zoeken naar contactpersonen 131
Contactpersonen delen 132
Een contactpersoon aan uw favorieten toevoegen 133
Contactfoto's wijzigen 133
Belrecords voor individuele contactpersonen maken 134
Een beltoon aan een contactpersoon toewijzen 134
Contactgroepen 134
Berichten en e-mail
Een bericht verzenden 136
Een bericht beantwoorden 136
RCS instant messaging gebruiken 137
Zoeken naar berichten 137
Berichtenthreads verwijderen 137
Berichten beheren 138
Terugkeren naar de bovenkant van de lijst 138
iii
Page 5

Inhoudsopgave
Berichten bovenaan in de lijst vastzetten 138
Berichten als gelezen markeren 138
Spamberichten blokkeren 139
Een berichthandtekening toevoegen 139
De beltoon van berichten configureren 139
Kwaadaardige URL's in sms-berichten identificeren 139
Een e-mailaccount toevoegen 140
E-mails verzenden 140
E-mails beantwoorden 141
E-mails beheren 141
E-mails zoeken 142
VIP-contactpersonen beheren 142
E-mailaccounts beheren 142
Mail configureren 143
Agenda en notitieblok
De agendaweergave wijzigen 145
Wereldwijde vakanties bekijken 145
Verjaardagsherinneringen 146
Afspraken synchroniseren 146
Een afspraak maken 146
Afspraken delen 146
Een afspraak verwijderen 147
Zoeken naar afspraken 147
Uitnodigingen voor afspraken verzenden 147
Een notitie maken 148
Notities beheren 148
Back-up maken van notities 149
Muziek en video
Muziek beluisteren 150
Zoeken naar muziek 150
Muzieknummers verwijderen 151
Een afspeellijst maken 151
Een afspeellijst afspelen 151
Een video afspelen 151
Tools
Klok 153
Geluidsrecorder 155
Veelgestelde vragen
Hoe kan ik mijn back-upwachtwoord ophalen? 157
iv
Page 6

Ik heb een schermontgrendelingspatroon/PIN/wachtwoord
Inhoudsopgave
geconfigureerd, maar het vergrendelingsscherm wordt niet
weergegeven wanneer ik het scherm inschakel
Waarom staan er zoveel dubbele vermeldingen in mijn
contactpersonen?
Profielfoto's van contactpersonen worden niet weergegeven
voor binnenkomende gesprekken
Andere functies
Systeemfuncties en -instellingen 159
157
157
157
v
Page 7
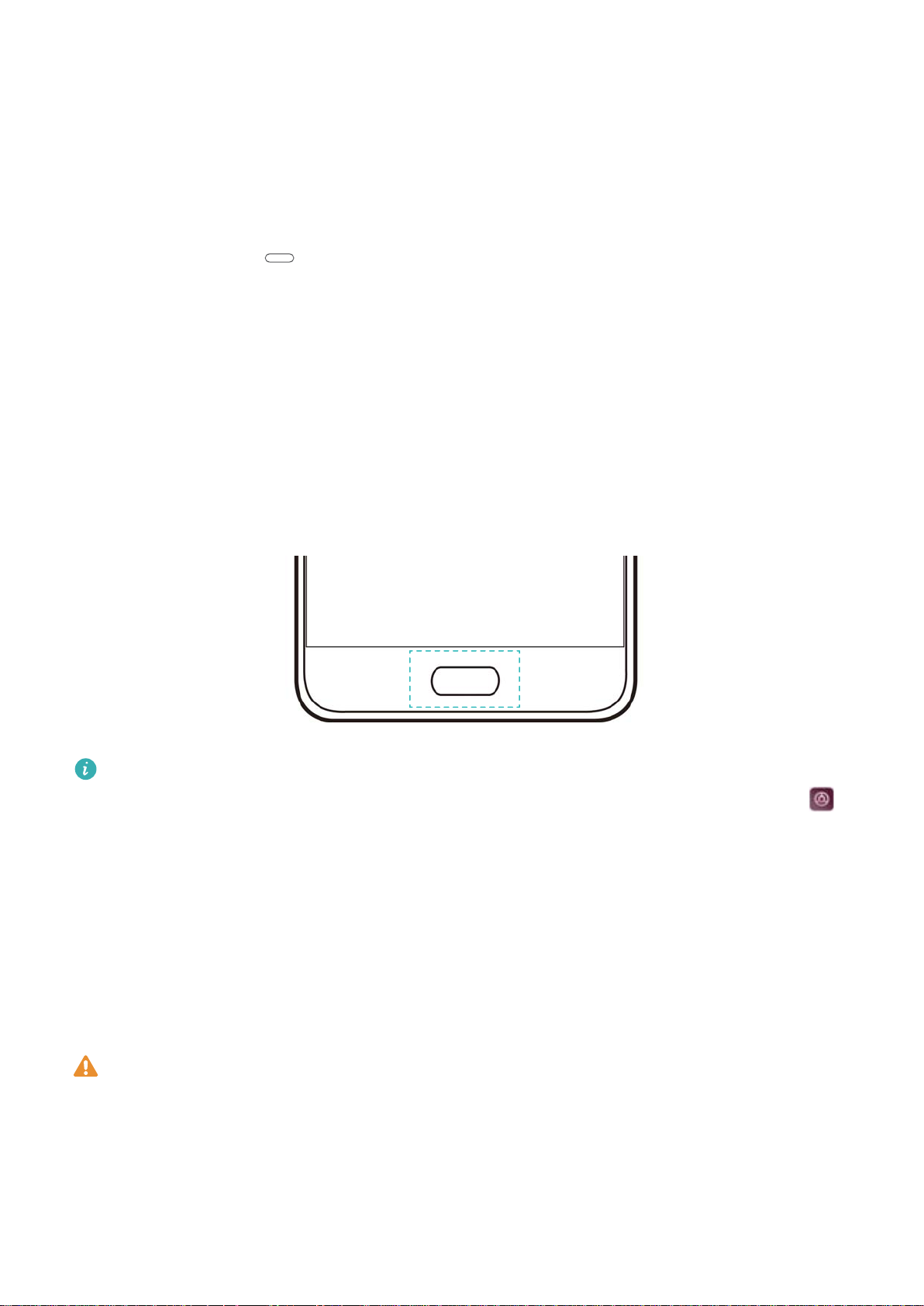
Nieuwe functies
Navigatiegebaren voor de vingerafdruksensor
gebruiken
De vingerafdruksensor
mogelijk voor uw om navigatiegebaren uit te voeren.
l Raak de vingerafdruksensor aan om terug te keren naar het vorige scherm.
l Houd de vingerafdruksensor ingedrukt om terug te keren naar het startscherm.
l Veeg naar links of naar rechts over de vingerafdruksensor om de lijst met onlangs gebruikte
apps weer te geven. Veeg opnieuw naar links of naar rechts om de lijst met onlangs gebruikte
apps af te sluiten.
l Veeg vanaf de onderkant van het scherm omhoog om de spraakassistent te openen.
die naar voren is gericht dient als een navigatietoets en maakt het
Voor apparaten die navigatiegebaren voor de vingerafdruksensor ondersteunen, is de
navigatiebalk standaard uitgeschakeld. Om de navigatiebalk in te schakelen, opent u
Instellingen en raakt u Navigatietoets > Virtuele navigatiebalk aan. Na het inschakelen
van de navigatiebalk kunt u de vingerafdruksensor niet aanraken, aangeraakt houden of
schuiven om bewerkingen uit te voeren.
Snelladen
Uw apparaat ondersteunt snelladen-technologie. Dit maakt het mogelijk voor uw apparaat om de
laadspanning en -stroom automatisch aan te passen om de oplaadtijd te verkorten.
U moet de oplader en de USB-kabel die met uw apparaat zijn meegeleverd gebruiken om
gebruik te maken van de snelladen-functie Als u andere laders of USB-kabels gebruikt, kan
het gebeuren dat uw apparaat doorlopend opnieuw wordt gestart of dat de oplaadtijd stijgt.
Het kan ook leiden tot oververhitting van de oplader of uw apparaat of batterij beschadigen.
1
Page 8

Verhaalalbums
Nieuwe functies
De galerij maakt automatisch diashows die het verhaal achter uw foto's en video's vertellen.
l Verhaalalbums worden alleen gemaakt wanneer uw apparaat wordt opgeladen en het
batterijniveau minimaal 10% is.
l Voor deze functie is een internetverbinding vereist.
1 Open Galerij.
2 Ga naar het tabblad Ontdek meer om uw verhaalalbums te bekijken.
l Tik op en volg de instructies op het scherm om een album te hernoemen.
l Tik op en volg de instructies op het scherm om een album te verwijderen.
l Tik lang op een foto in een album en volg de instructies op het scherm om een album te
delen of te verplaatsen.
Portretmodus:
De portretmodus gebruiken voor geweldige selfies en een zachtere huid.
1 Open Camera.
2 Raak aan bovenaan het scherm.
3 Raak
schoonheidsinstellingen aan te passen.
Raak aan om het gebied rondom de zoeker donkerder te maken om uw onderwerp
er uit te laten springen.
aan in de zoeker en sleep de schuifbalk naar links of naar rechts om de
4 Raak aan om een foto te maken.
2
Page 9

Nieuwe functies
Modus Groot diafragma
Gebruik de modus Groot diafragma voor close-ups van voorwerpen en personen. Na het maken
van een foto kunt u het scherpstelpunt aanpassen om de achtergrond te vervagen en het
onderwerp eruit te laten springen.
Voor optimale resultaten zorgt u dat het onderwerp zich niet meer dan 2 meter van de
camera bevindt.
1 Open Camera.
2 Raak aan op het bovenste scherm om de modus Groot diafragma te openen.
De modus Groot diafragma is alleen beschikbaar in de modi Foto, Monochroom en
Video.
3 Raak de zoeker aan om op een bepaald gebied scherp te stellen.
Voor optimale resultaten is de brandpuntafstand vast en kan niet worden aangepast.
4 Raak aan in de zoeker en veeg links of rechts om het diafragma aan te passen.
5 Raak aan om een foto te maken.
De vervaging van de achtergrond aanpassen: Open Galerij en raak een foto aan die
gelabeld is met en raak vervolgens aan om het scherpstelpunt en diafragma aan te
passen. Raak aan om de foto op te slaan.
U tegelijkertijd bij twee sociale media-accounts
aanmelden
Meld u aan bij twee WhatsApp of Facebook-accounts tegelijkertijd om uw werk en persoonlijke
leven gescheiden te houden.
Deze functie werkt alleen met Facebook en WhatsApp.
1 Open Instellingen.
2 Raak App-tweeling aan. Schakel de Facebook- of WhatsApp-schakelaars naar wens in.
l Wanneer App-tweeling voor een app is ingeschakeld, verschijnen er twee app-
pictogrammen op het startscherm, zodat u zich tegelijkertijd bij twee accounts kunt
aanmelden.
l Houd de app-twin-pictogram ingedrukt om de functie uit te schakelen.
3
Page 10
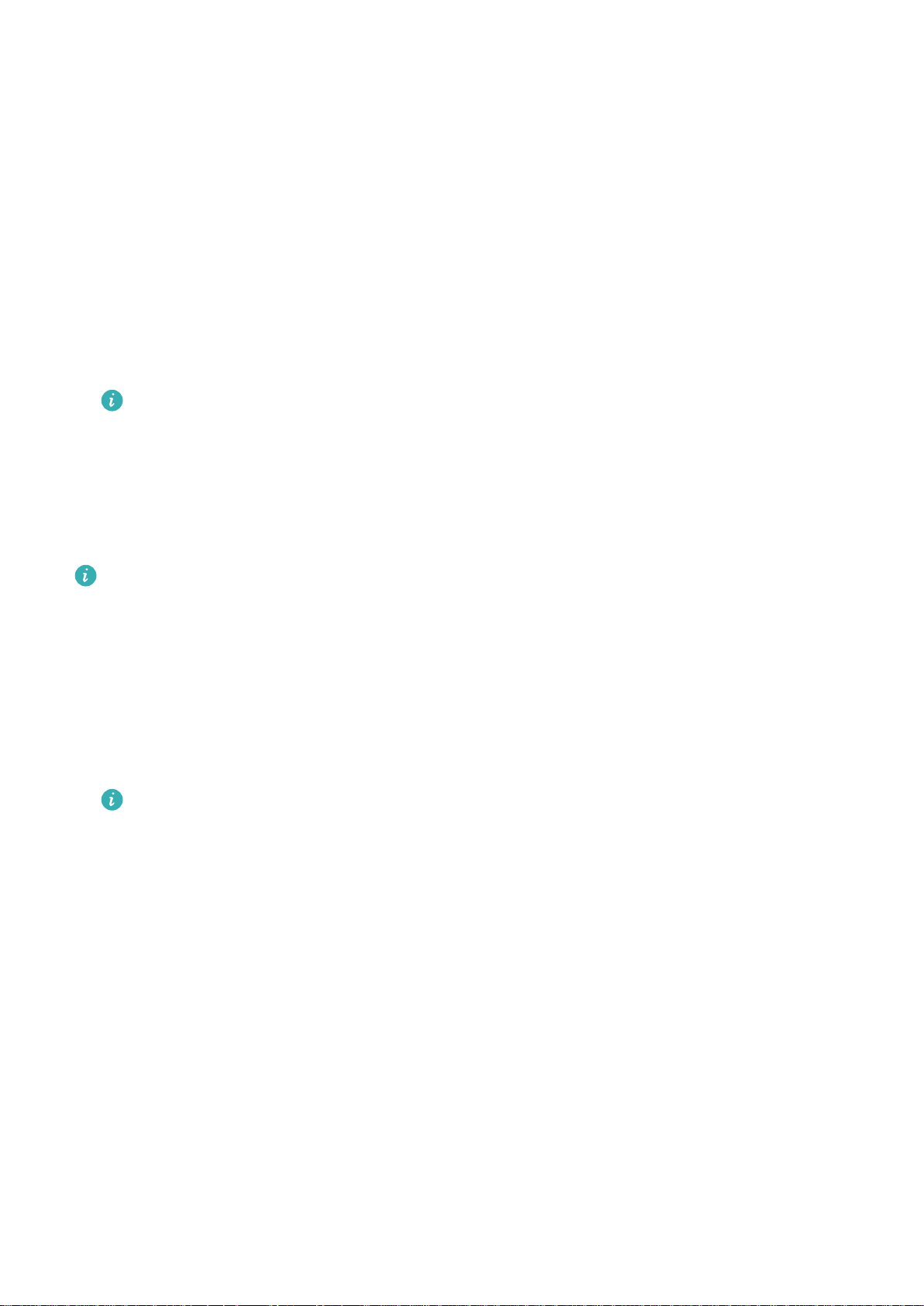
Nieuwe functies
Huawei Share gebruiken om bestanden tussen twee
Huawei-apparaten uit te wisselen
Huawei Share biedt een snelle en gemakkelijke methode om bestanden tussen twee Huawei-
apparaten te delen. Het combineert het gemak van Bluetooth-delen met de snelheid van de Wi-
Fi-overdracht.
Huawei Share inschakelen
1 Veeg omlaag vanaf de statusbalk om het berichtenpaneel te openen.
2 Raak Huawei Share aan.
l Raak de schakelaar Huawei Share aan. Dit schakelt Wi-Fi en Bluetooth automatisch
in.
l Als u Wi-Fi of Bluetooth uitschakelt, wordt schakelaar Huawei Share automatisch
uitgezet.
Huawei Share gebruiken om bestanden over te dragen
Zorg dat Huawei Share op beide toestellen wordt ondersteund. Huawei Share moet op het
ontvangende apparaat zijn ingeschakeld en het scherm moet zijn ingeschakeld.
1 Selecteer de bestanden die u wilt delen op uw apparaat. Raak Delen aan.
2 Selecteer het ontvangende apparaat uit de lijst.
3 Selecteer ACCEPTEREN in het pop-upvenster van het ontvangende apparaat om het
verzoek tot bestandsoverdracht te accepteren. Open het berichtenpaneel om de voortgang
van de bestandsoverdracht weer te geven.
Als u het verzenden wilt annuleren, raakt u de naam van het ontvangende apparaat op
uw apparaat aan.
Standaard worden ontvangen bestanden opgeslagen in de map Huawei Share in
Bestanden.
4
Page 11

HiCare-tips
Monochrome foto's
Gebruik de monochrome camera van uw apparaat om staande of liggende foto's met opvallende
contrasten en schaduwen vast te leggen.
Open
Camera, veeg naar rechts over het scherm en raak vervolgens Monochroom aan.
Pro-cameramodus
Met de Pro-cameramodus kunt uw camera-instellingen afstemmen om volledige controle te
verkrijgen over compositie, belichting en sluitertijd.
Open Camera en veeg op omhoog om de Pro-cameramodus te openen.
5
Page 12
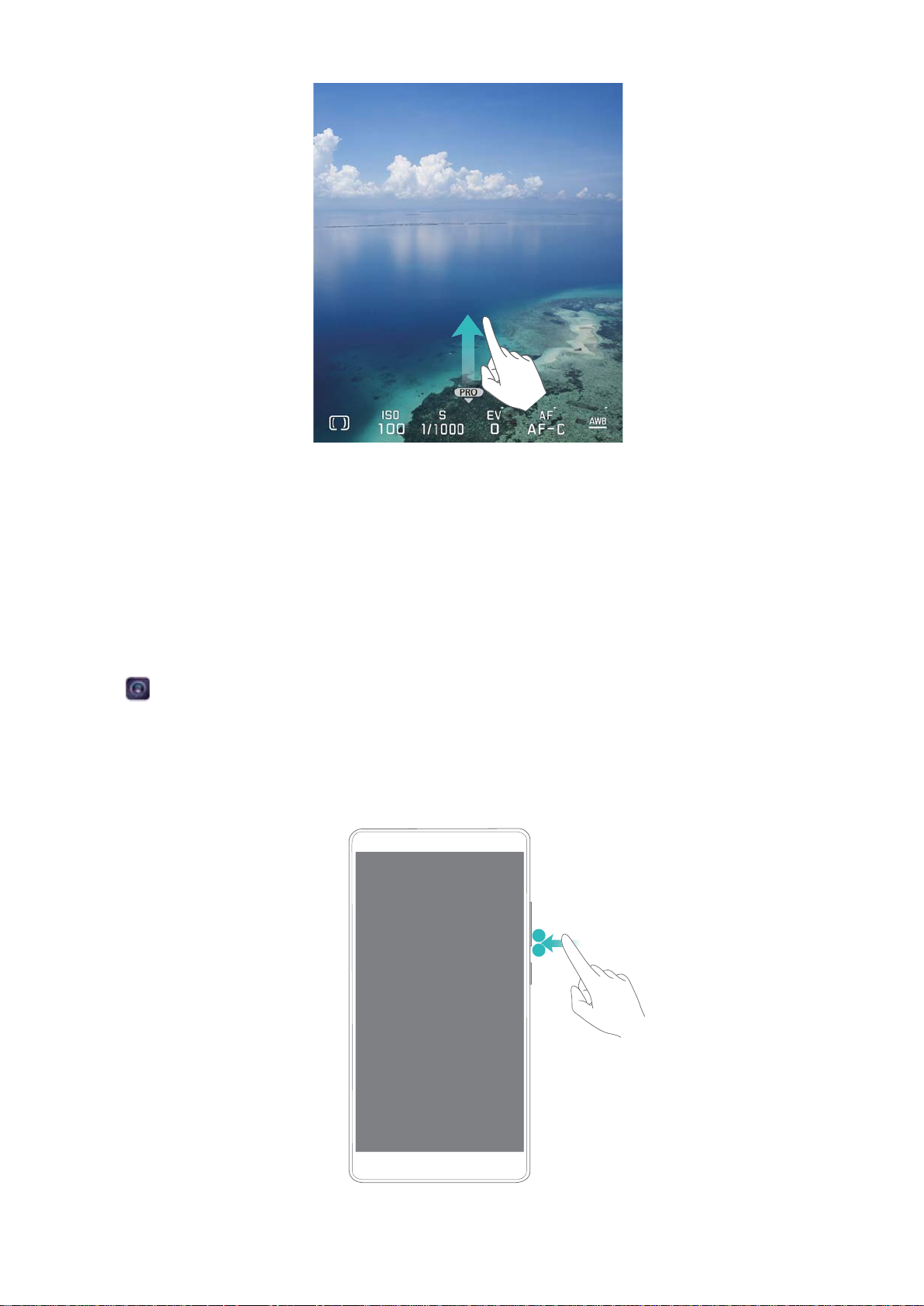
HiCare-tips
Momentopnames maken terwijl het scherm is
uitgeschakeld
Momentopnames maken met uw apparaat zelfs wanneer het scherm uitgeschakeld is. Mis nooit
meer een fotomoment.
Open Camera. Veeg naar links over het scherm en raak vervolgens Ultra snapshot >
Camera openen en snel foto maken aan. Wanneer het scherm is uitgeschakeld, richt u uw
apparaat naar het onderwerp en drukt u twee keer op de toets voor lager volume.
6
Page 13
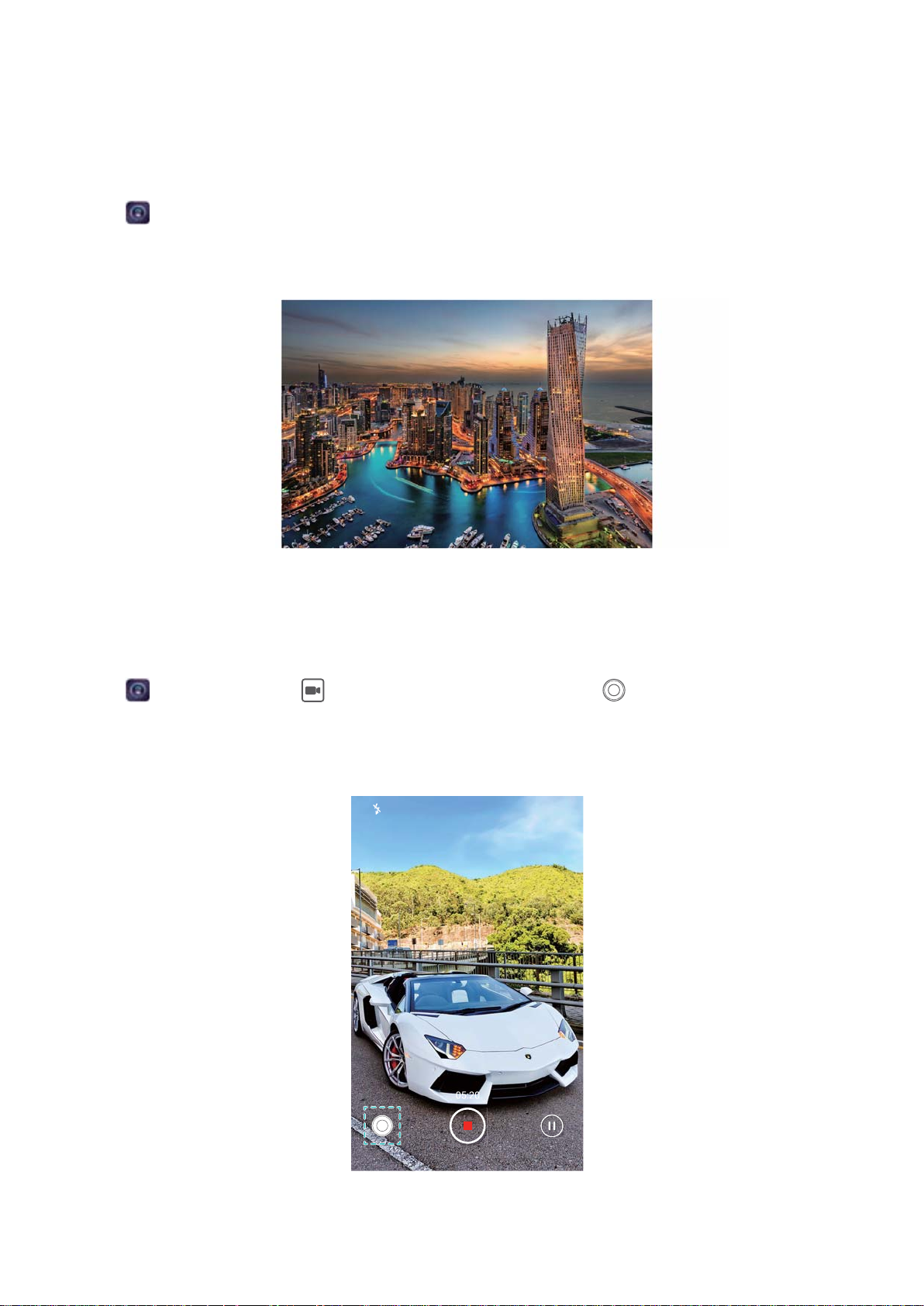
HiCare-tips
Tijdsverloopmodus
Gebruik de tijdsverloopmodus om langzame gebeurtenissen en acties vast te leggen, zoals
zonsopgangen, zonsondergangen of de beweging van wolken.
Open Camera. Veeg naar rechts over het scherm en raak vervolgens Tijdsverloop aan. De
video die u vastlegt worden afgespeeld op een hogere snelheid.
Foto's maken terwijl u een video opneemt
Stilstaande foto's maken, zelfs tijdens het opnemen van een video met uw camera.
Open Camera en raak aan. Raak tijdens het opnemen aan om een
momentopname te maken.
7
Page 14
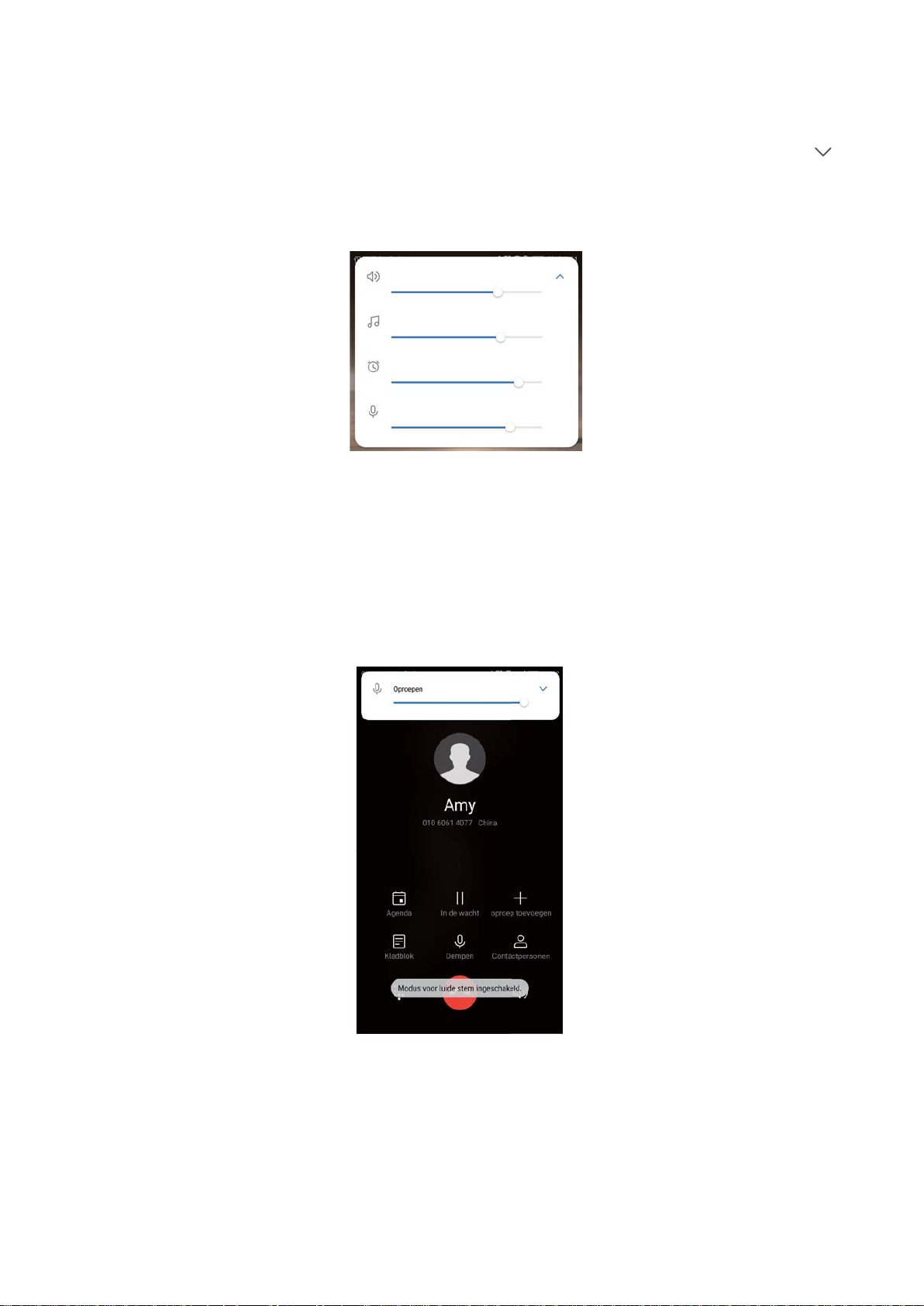
Het systeemvolume aanpassen
Druk op de knop voor hoger of lager volume aan de zijkant van het apparaat en raak dan
aan om het volume van de beltoon, multimedia, alarm en gesprekken aan te passen.
HiCare-tips
Hoogvolumemodus
Als u niet in staat bent om de beller te horen op de hoogste volume-instelling, raak dan
nogmaals de volume-omhoog toets aan om de hoge-volume-modus activeren.
Zoeken naar instellingen
Gebruik de zoekfunctie in instellingen om naar menu-opties te zoeken.
8
Page 15

HiCare-tips
Open Instellingen. Raak het zoekvak bovenaan het scherm aan en voer een zoekterm in.
Uw apparaat zal de zoekresultaten weergeven. Raak een optie voor toegang tot de
bijbehorende instelling aan.
In- en uitschakeltimer instellen
Open Instellingen > Slimme assistentie > Geplande in- en uitschakeling en stel de tijd en
herhalingen in van het in- en uitschakelen. Uw apparaat wordt automatisch op het vooraf
ingestelde tijdstip in- of uitgeschakeld.
9
Page 16
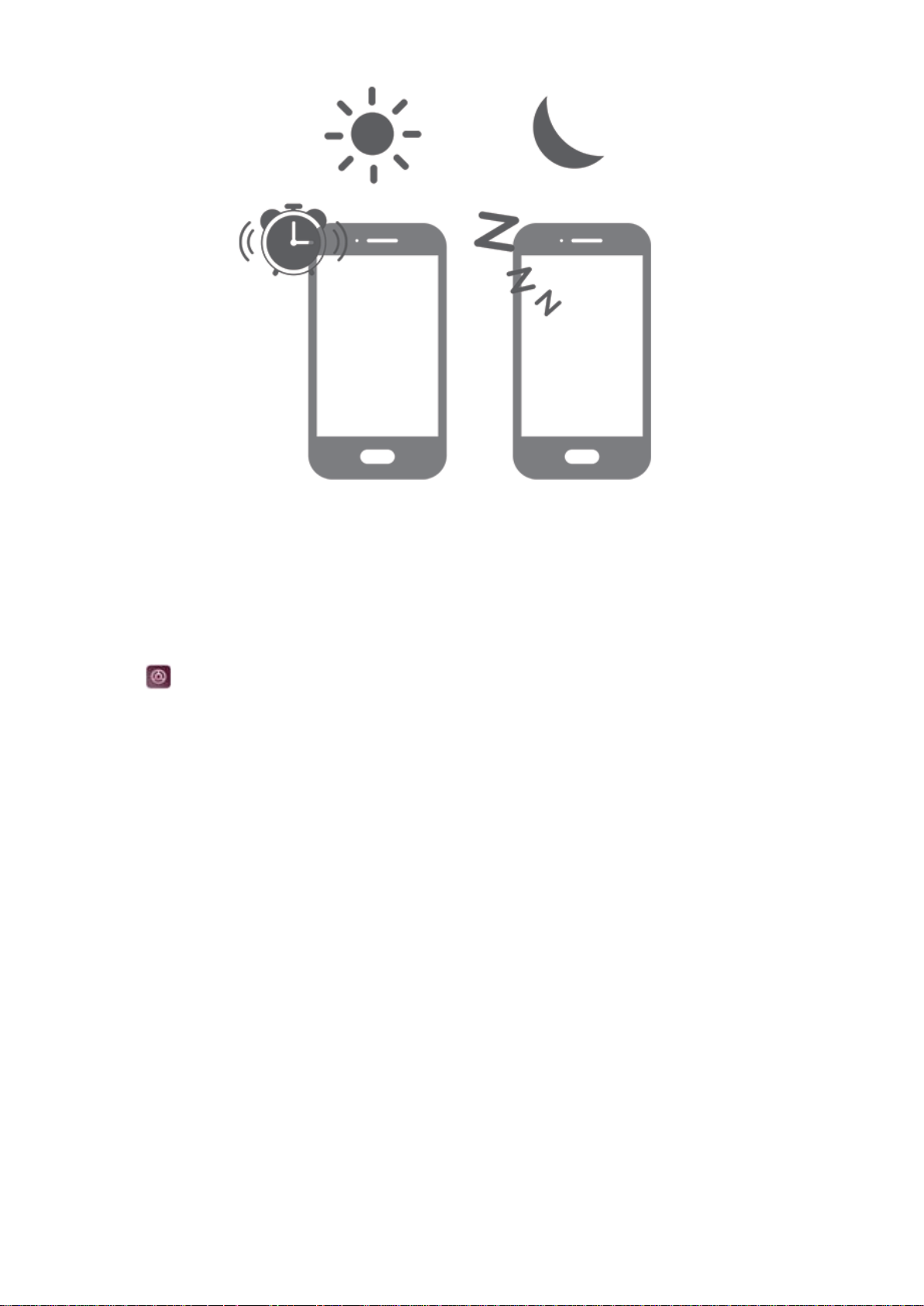
HiCare-tips
De modus aanraking-uitschakelen gebruiken
Schakel de modus aanraking-uitschakelen in om te voorkomen dat u iemand per ongeluk opbelt
als het apparaat zich in uw broekzak of tas bevindt.
Ga naar Instellingen > Slimme assistentie en zet de schakelaar Modus Touch-
uitschakelen aan. Zorg ervoor dat de bovenkant van het scherm niet meer wordt afgedekt of
druk tegelijkertijd op de aan/uit-knop en de knop volume omhoog om de modus aanraking-
uitschakelen te deactiveren.
10
Page 17
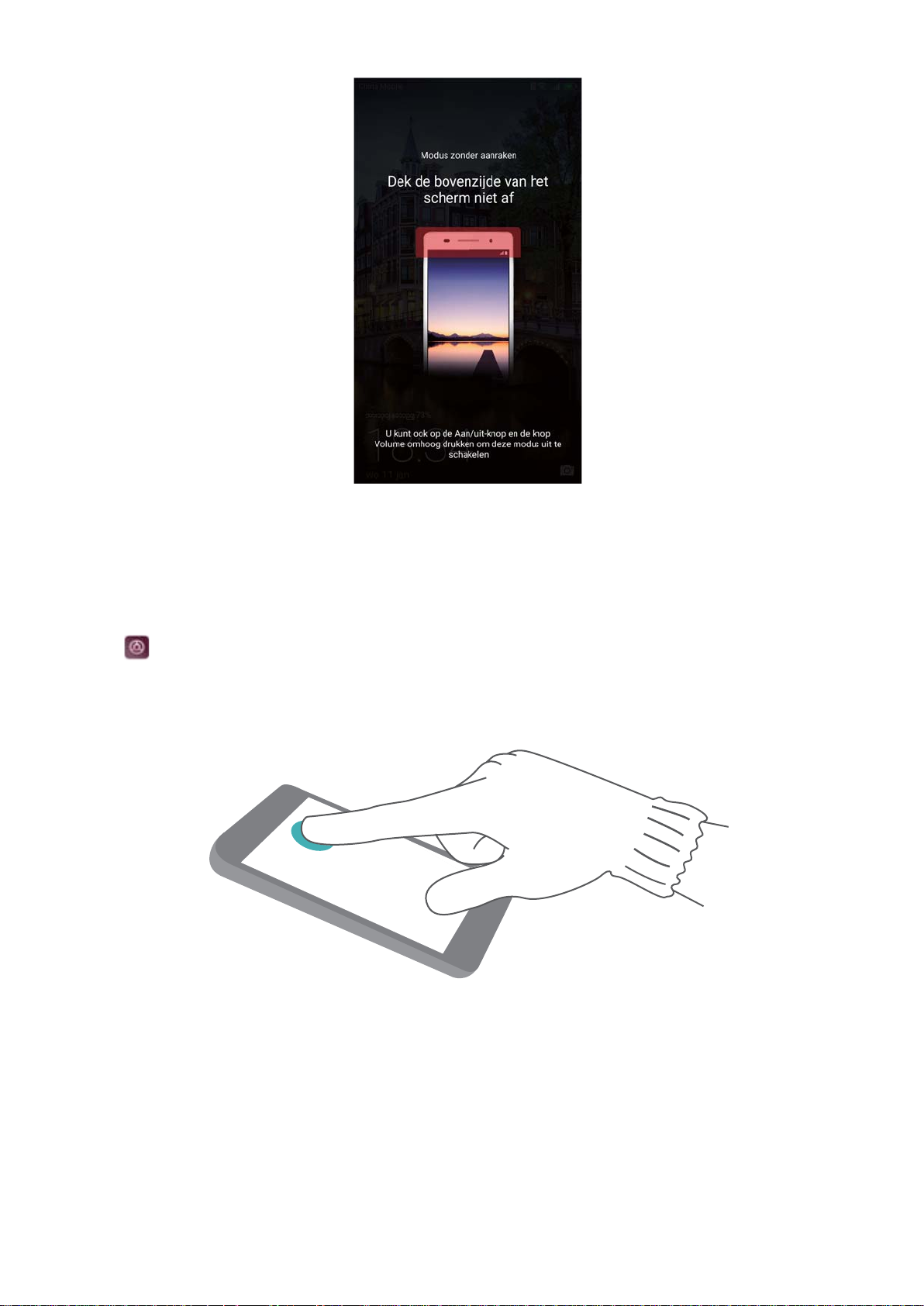
HiCare-tips
Handschoenmodus
Schakel de handschoenmodus in om uw apparaat te gebruiken als u handschoenen aan hebt.
Open Instellingen > Slimme assistentie en schakel Handschoenmodus in.
Knokkelgebaren gebruiken om een schermafdruk te
maken
Gebruik uw knokkel om een volledige of gedeeltelijke schermafdruk te maken
l Een volledige schermafdruk maken
11
Page 18
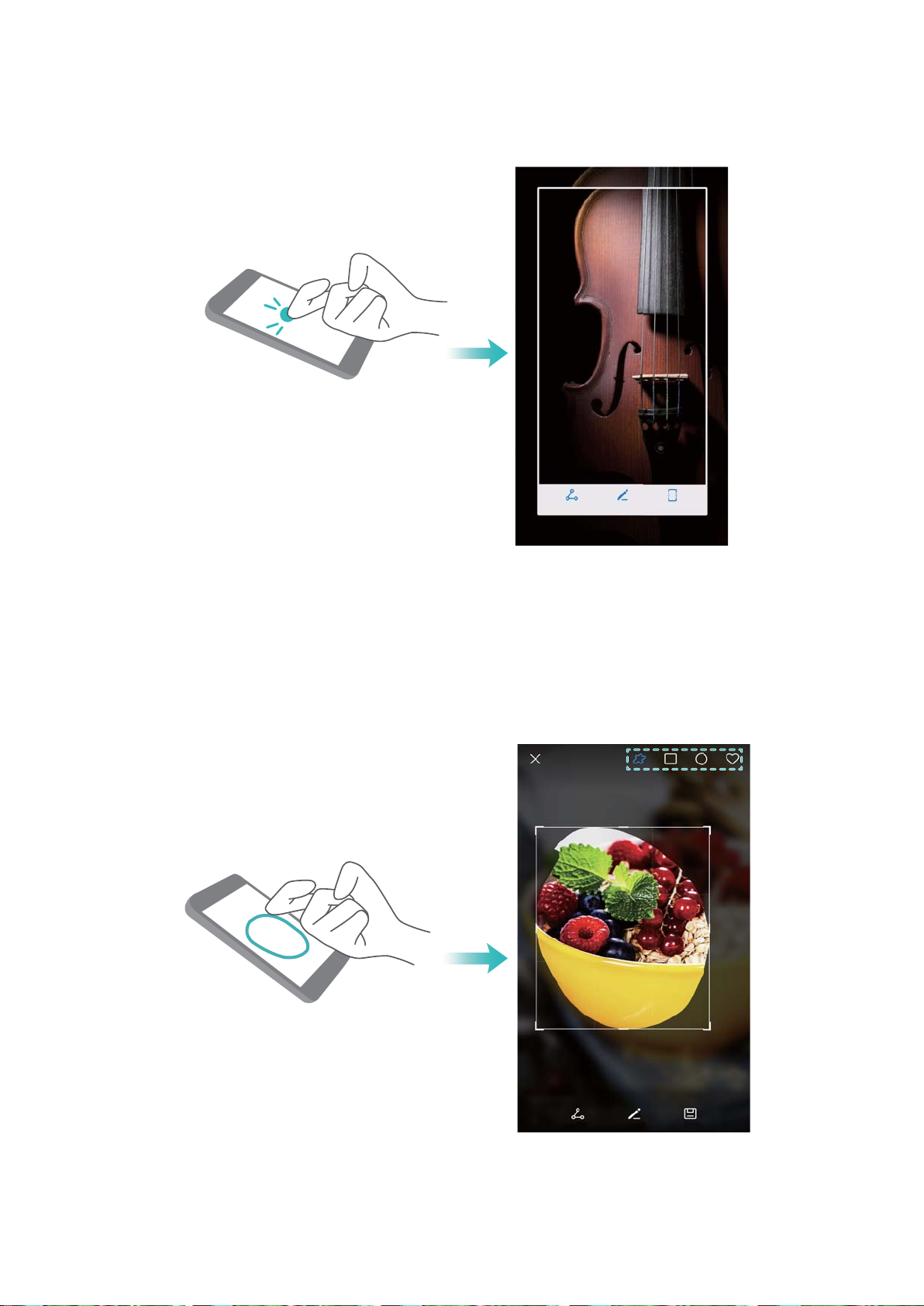
HiCare-tips
Om een schermafdruk van het volledige scherm te maken, klopt u twee keer het scherm aan
met uw knokkel.
l Een gedeeltelijke schermafdruk maken
Tik met uw knokkel op het scherm. Houd uw knokkel op het scherm en omcirkel het gebied dat u
wilt vastleggen. Het gebied binnen de blauwe lijn wordt vastgelegd. Als u een vooraf
gedefinieerde vorm wilt gebruiken, selecteert u het schermafdrukvak bovenaan het scherm.
12
Page 19
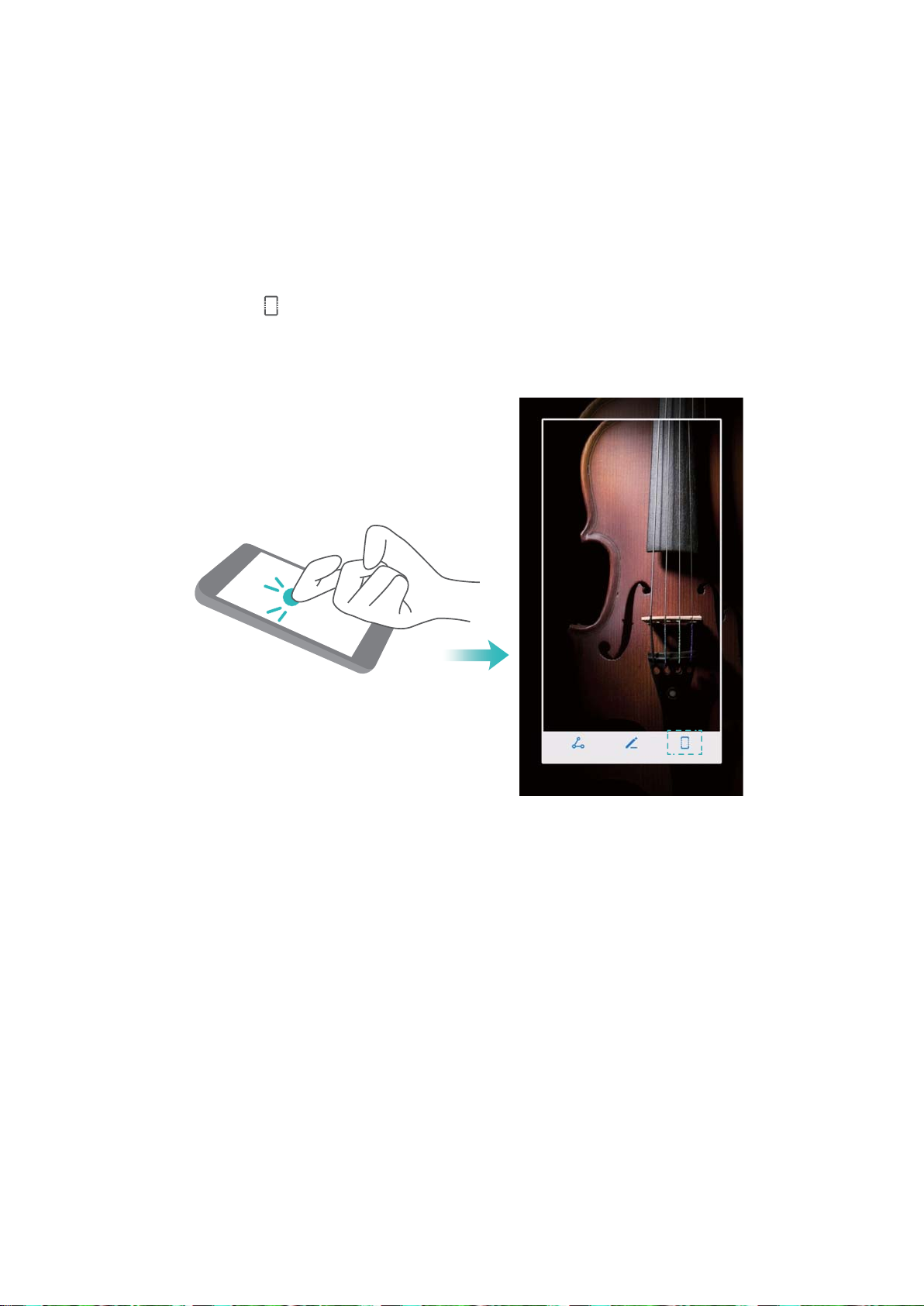
HiCare-tips
Meelopende schermafdruk maken
Gebruik knokkelgebaren of schuivende schermafdruk om een afbeelding te maken van inhoud
die niet op één scherm past. Dit is handig voor het delen van chatgesprekken, webpagina's of
grote afbeeldingen.
l Meelopende schermafdruk maken
Als u een schuivende schermafdruk wilt maken, klopt u twee keer met uw knokkel op het scherm
en raakt u vervolgens in de rechteronderhoek van het scherm aan. Het scherm zal
automatisch naar beneden schuiven terwijl de schermafdruk wordt vastgelegd.
l Gebruik knokkelgebaren om schuivende schermafdrukken te maken
Klop op het scherm met uw knokkel, houd het ingedrukt, teken een “S”-vorm op het scherm en til
vervolgens uw knokkel op. Het scherm zal automatisch naar beneden schuiven terwijl uw
apparaat de schermafdruk vastlegt.
13
Page 20

HiCare-tips
Schermrecorder
Gebruik de functie voor het opnemen van het scherm om schermactiviteiten vastleggen en ze te
delen met je vrienden.
Er zijn drie snelkoppelingen die u kunt gebruiken om een schermopname te starten:
l Knokkelgebaar: Klop twee keer met twee knokkels op het scherm.
l Fysieke knoppen: Houd gelijktijdig de hoger volume en aan/uit-knoppen ingedrukt.
14
Page 21

HiCare-tips
l Snelschakelaar: Veeg omlaag vanaf de statusbalk om het berichtenpaneel te openen en raak
vervolgens aan.
Twee apps op één scherm openen
Gebruik de functie gesplitst scherm om twee apps op één scherm te openen om de multitasking
eenvoudig te maken.
l Knokkelgebaar: Open een app die gesplitst schermen ondersteunt en klop stevig met één
knokkel op het scherm. Houd uw knokkel ingedrukt en teken een lijn over het scherm. Als het
scherm zich in de staande weergave (portret) bevindt, trekt een horizontale lijn. Als het scherm
zich in de liggende weergave (landschap) bevindt, tekent u een verticale lijn.
15
Page 22
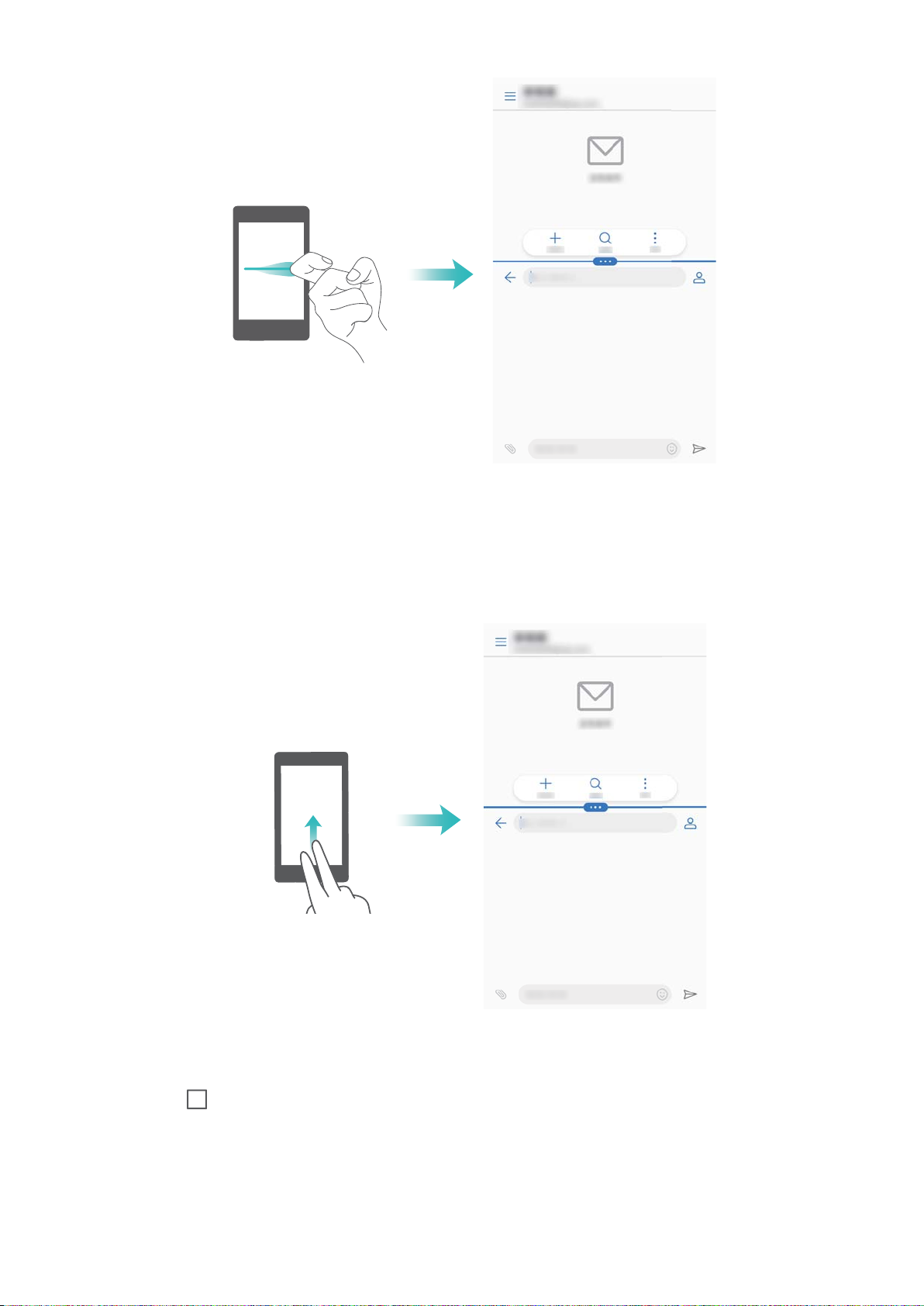
HiCare-tips
l Veeggebaar: Open een app die de modus voor gesplitst scherm ondersteunt en veeg
vervolgens met twee vingers vanaf de onderkant van het scherm omhoog.
l Recente toets: Open een app die de modus voor gesplitst scherm ondersteunt en houd
vervolgens aangeraakt. De navigatiebalk is standaard uitgeschakeld op apparaten met de
navigatieknop van de vingerafdruksensor naar voren gericht. Om de navigatiebalk in te
schakelen, kunt u Instellingen > Navigatietoets > Virtuele navigatiebalk aanraken.
16
Page 23
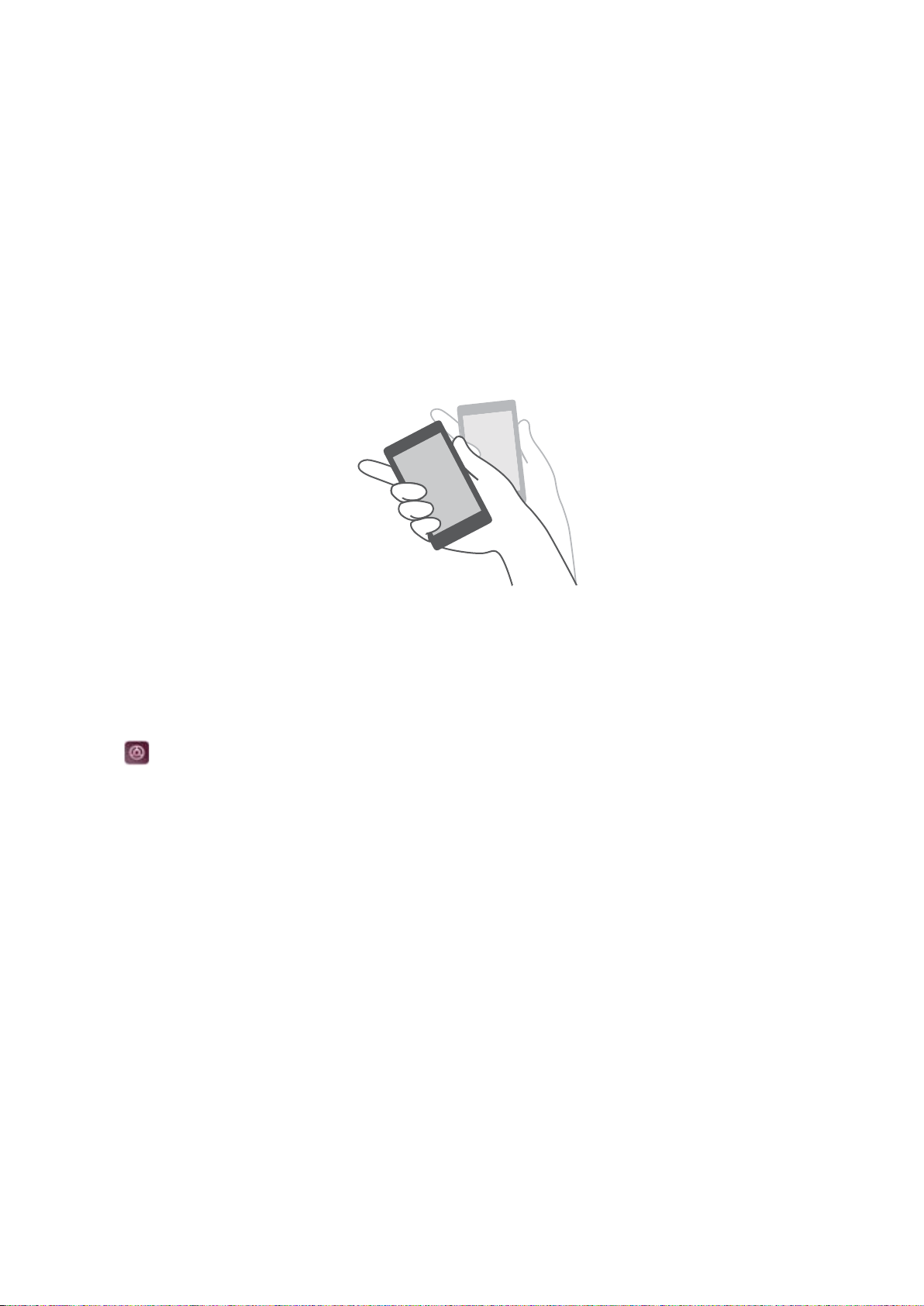
HiCare-tips
Apps uitlijnen op het startscherm
Wanneer u apps verwijdert of in mappen plaatst, kunnen er tussenruimtes ontstaan tussen de
pictogrammen van het startscherm. Gebruik de functie automatisch uitlijnen om de apps op het
startscherm apps netjes te organiseren.
Knijp op het startscherm twee vingers samen om de startscherm-editor te openen. Raak
Instellingen aan, zet de schakelaar Schudden aan en ga vervolgens terug naar de editor van
het startscherm. Schud uw apparaat. Startscherm-apps worden automatisch uitgelijnd om
eventuele tussenruimtes op te vullen.
Grotere apparaten gebruiken met één hand
Het weergavegebied of toetsenbord voor gemakkelijke bediening met één hand verkleinen.
Open Instellingen en raak Slimme assistentie > Gebruikersinterface voor gebruik met
één hand aan. U kunt het volgende in- of uitschakelen:
l Minischermweergave: Naar beneden verkleinen van het weergavegebied van uw apparaat
naar de onderkant van het scherm voor gemakkelijke bediening met één hand.
17
Page 24
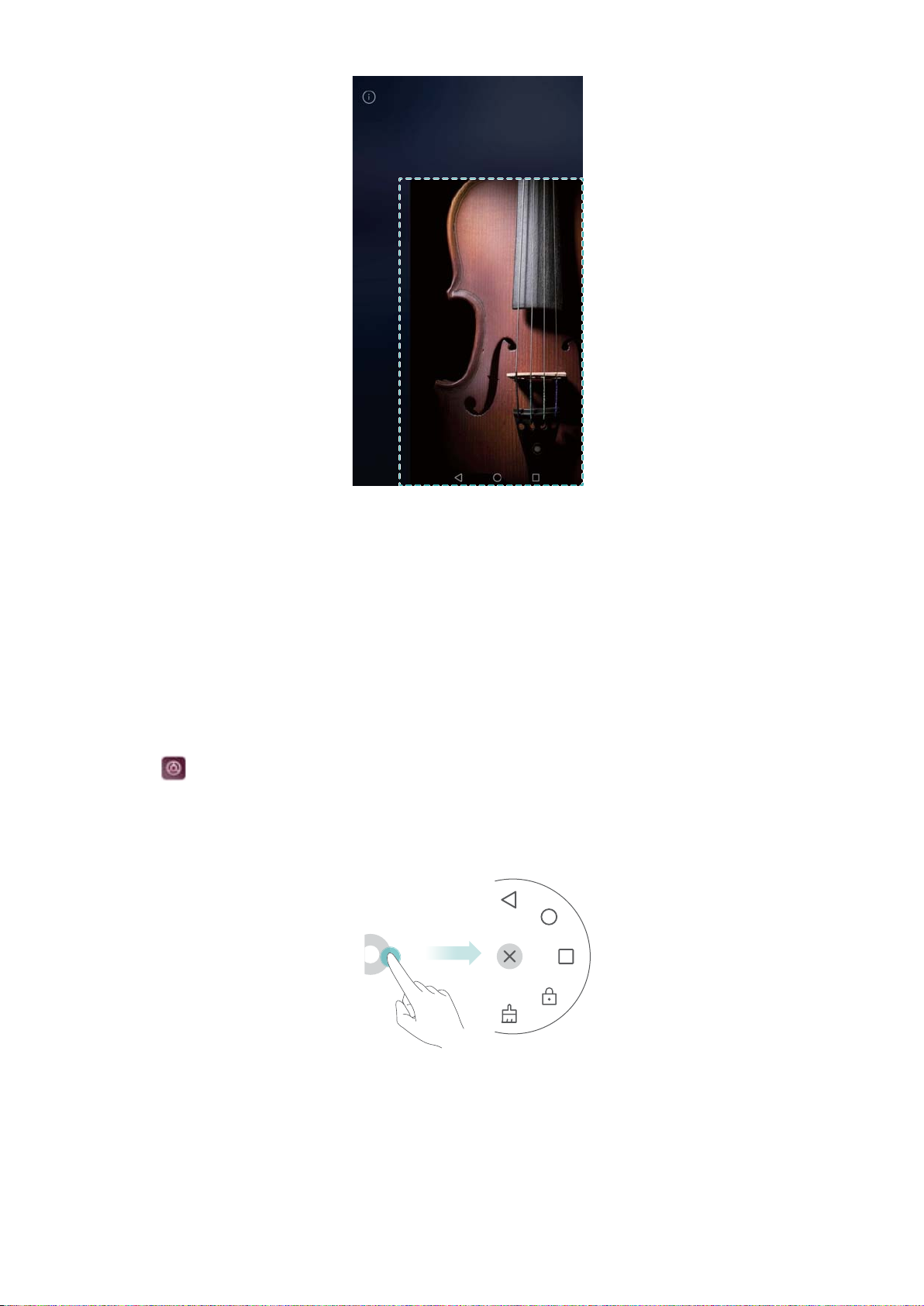
HiCare-tips
l Verschuivend toetsenbord: Verklein het toetsenbord, kiezer, in-gesprek-menu en toetsenblok
van het vergrendelscherm voor gemakkelijk invoer van tekst of nummers met één hand.
Het zwevende dock configureren
Het zwevende dock geeft u toegang tot een aantal veelgebruikte functies, zoals de toets Terug,
de toets Start en optimalisatie voor éénknopsaanraking. Sleep het zwevende dock naar welke
plaats dan ook op het scherm voor gemakkelijk gebruik met één hand.
l Ga naar Instellingen, raak Slimme assistentie > Zwevende toets aan en zet vervolgens
de schakelaar Zwevende toets aan.
l Veeg naar beneden vanaf de statusbalk om het berichtenpaneel te openen en vervolgens de
snelkopppelingsschakelaar van het zwevende dock aan te zetten.
18
Page 25
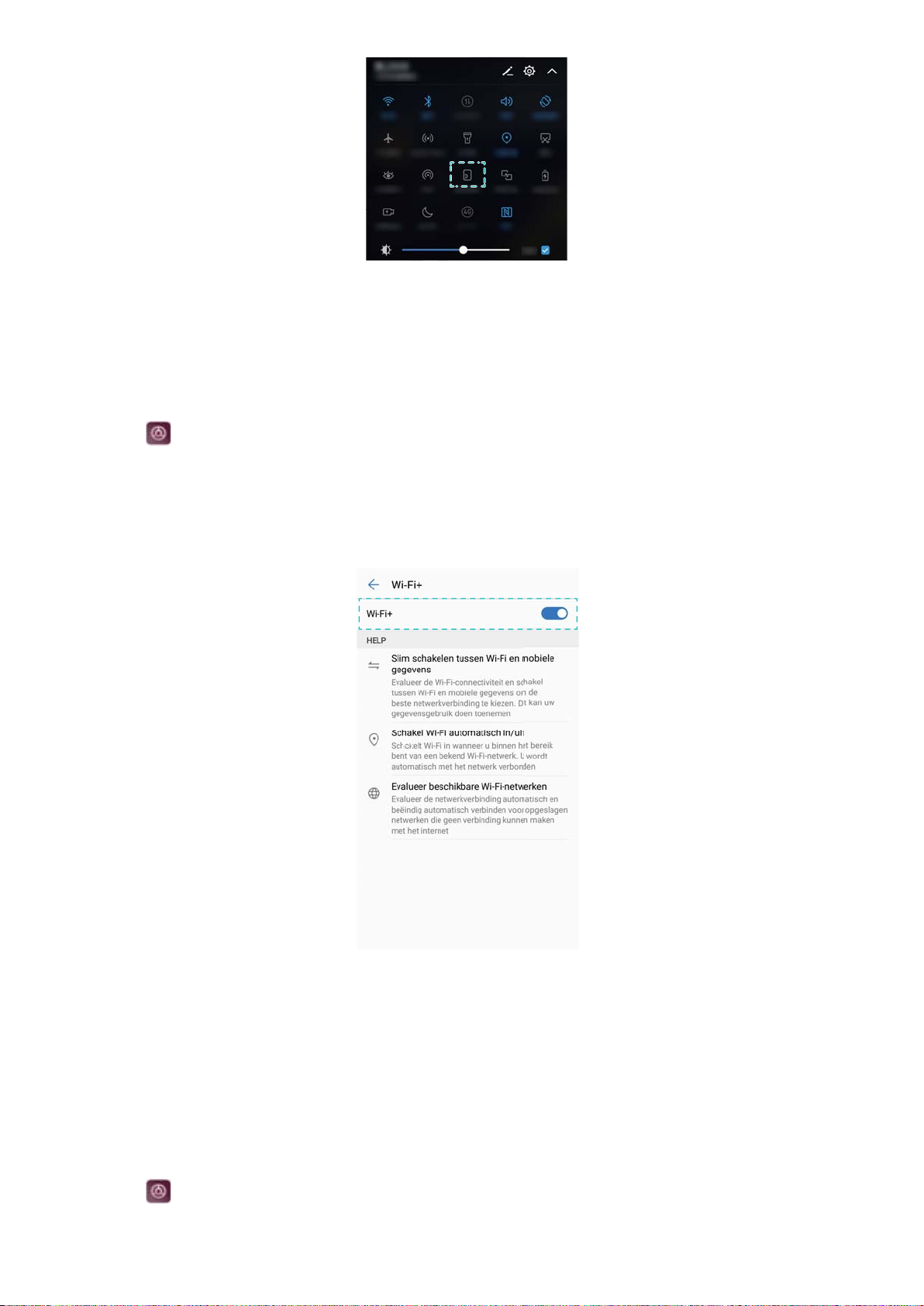
HiCare-tips
Gebruik van Wi-Fi+
Wi-Fi+ schakelt automatisch tussen Wi-Fi en mobiele data en selecteert het snelst beschikbare
Wi-Fi-netwerk.
Ga naar Instellingen > Wi-Fi > Wi-Fi+ en zet de schakelaar Wi-Fi+ aan. Wanneer Wi-Fi+ is
ingeschakeld, selecteert uw apparaat automatisch het snelst beschikbare Wi-Fi-netwerk en
schakelt Wi-Fi in of uit naar gelang uw gebruiksgewoonten.
Een QR-code gebruiken om een Wi-Fi-netwerk te
delen
Genereer een QR-code om de aanmeldingsgegevens voor Wi-Fi-netwerken te delen die u hebt
gebruikt op uw apparaat.
Ga naar
netwerk waarmee u verbinding wilt maken. Eenmaal verbonden, raakt u de netwerknaam aan
Instellingen > Wi-Fi en zet de schakeloptie Wi-Fi aan. Selecteer een Wi-Fi-
19
Page 26
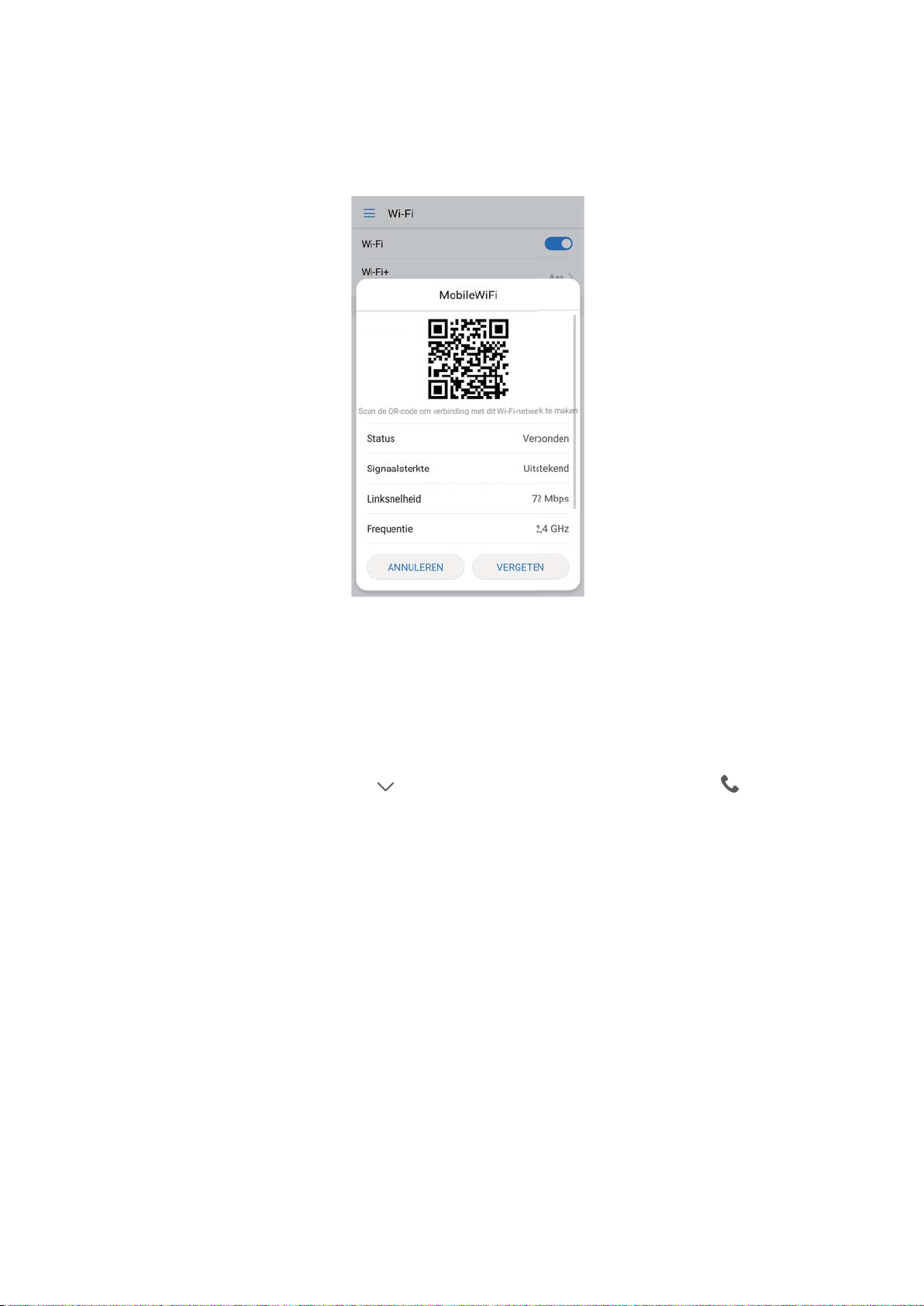
HiCare-tips
om QR-code te genereren met de aanmeldingsgegevens van het netwerk. Gebruik het
verbindende apparaat om de QR-code te scannen en volg de instructies op het scherm om
verbinding te maken met het Wi-Fi-netwerk.
Gemiste oproepen terugbellen vanaf het slotscherm
Als u een oproep mist, kunt u de oproep van het vergrendelingsscherm terugbellen zonder uw
apparaat te ontgrendelen.
Als u oproepen hebt gemist, raakt u twee keer aan en vervolgens raakt u aan op het
vergrendelingsscherm.
20
Page 27

HiCare-tips
Contactpersonen bellen wanneer het scherm is
uitgeschakeld
Schakel snelkiezen in om contactpersonen te bellen zonder eerst het scherm in te schakelen.
Open Beltoetsen en raak > Instellingen > Snel bellen aan. Zet vervolgens de switch
Snel oproepen aan.
Wanneer het scherm is uitgeschakeld, houdt u de knop voor volume omlaag ingedrukt. Wanneer
u het waarschuwingsgeluid hoort, zegt u de naam van de contactpersoon die u wilt bellen. Uw
apparaat zal automatisch het nummer draaien van de contactpersoon.
21
Page 28
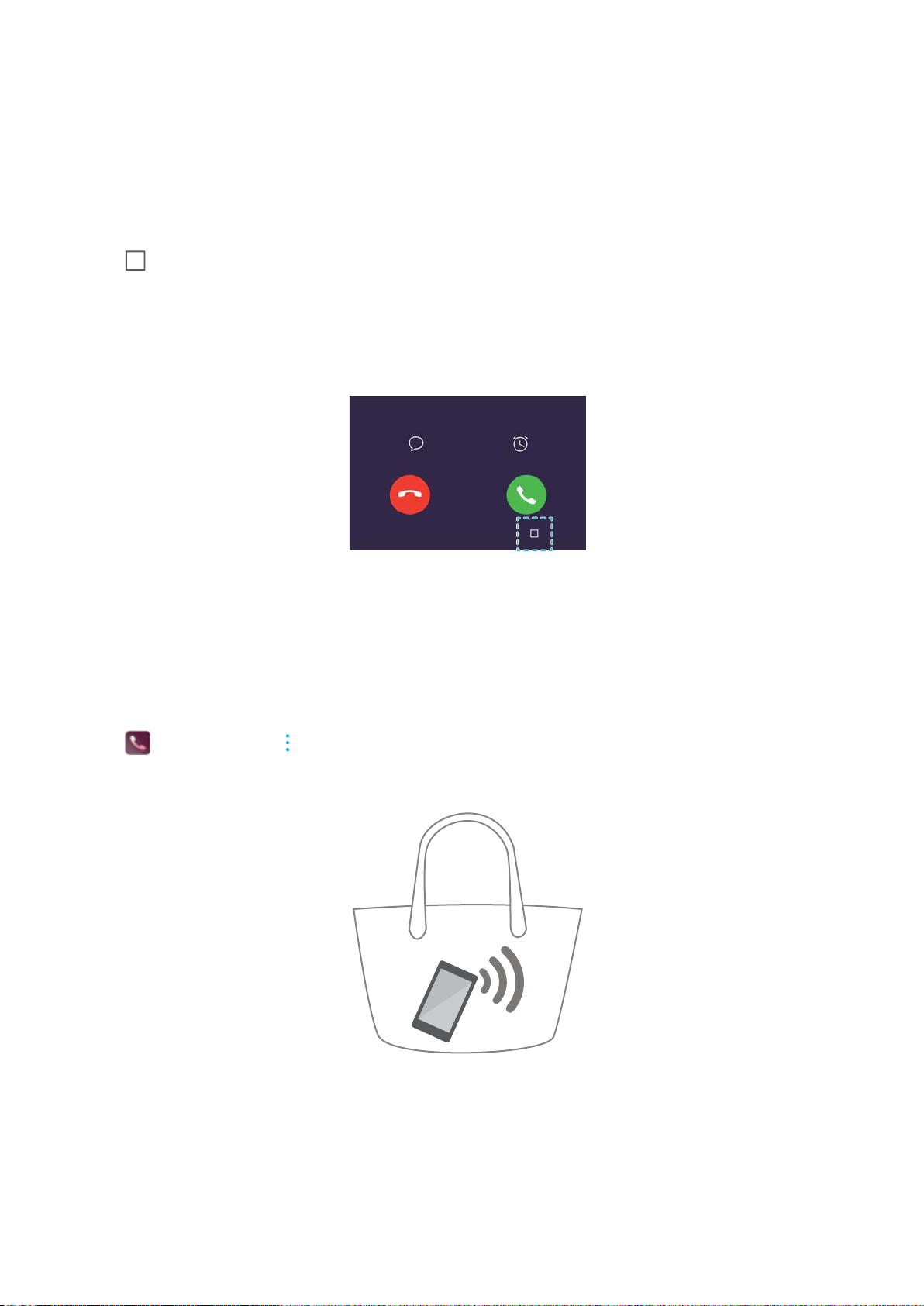
HiCare-tips
Een oproep weigeren door het scherm
Binnenkomende oproep te sluiten
U kunt binnenkomende gesprekken dempen vanaf de schermvergrendeling door het scherm van
binnenkomende oproepen te verbergen.
Raak aan op het scherm van binnenkomende oproepen. Als uw apparaat beschikt over een
vingerafdruksensor die navigatiegebaren ondersteunt, veegt u naar links of rechts op de
vingerafdruksensor en raakt u een app aan behalve de kiezer.
Pocket-modus
Schakel de pocket-modus in om te zorgen dat u geen oproepen mist wanneer u uw apparaat in
uw zak hebt. Het beltoonvolume zal geleidelijk toenemen wanneer u een oproep ontvangt.
Open Beltoetsen > > Instellingen schakel Pocket-modus in.
Uw locatie tijdens noodoproepen weergeven
Als u zich in een gebied met goede mobiele ontvangst bevindt, verkrijgt uw apparaat
automatisch uw locatie en geeft dit op het scherm weer wanneer u een noodoproep maakt.
22
Page 29

HiCare-tips
Raak bij het bellen van een alarmnummer Tik aan om uw locatie op te halen (vereist toegang
tot internet) aan op het oproepscherm om uw locatie te verkrijgen en deze op het scherm weer
te geven.
Een visitekaartje maken
Maak een visitekaartje om uw contactgegevens snel te delen. U kunt uw contactgegevens delen
door een QR-code te scannen.
Open Contacten > Ik en voer uw contactgegevens in. Het systeem genereert automatisch
een QR-code. Raak aan om uw contactgegevens te delen en selecteer een methode voor
delen.
23
Page 30

HiCare-tips
Contactgegevens importeren uit visitekaartjes
Gebruik de camera om een foto van een visitekaartje te maken. Uw apparaat herkent de
contactgegevens en voegt ze automatisch toe.
Raak aan op het scherm Contactpersonen en neem een foto van het visitekaartje dat u wilt
importeren. Uw apparaat zal automatisch namen, telefoonnummers, functiebenamingen en
andere informatie herkennen en toevoegen aan uw contactpersonen.
Afspraken delen
Delen van afspraken via Bluetooth, SMS-berichten of e-mail.
Open Agenda. Selecteer de afspraak die u wilt delen en raak aan. Kies hoe u de
afspraak wilt delen en volg de instructies op het scherm.
24
Page 31

HiCare-tips
25
Page 32

Aan de slag
Initiële configuratie
l Zorg voordat u uw apparaat voor het eerste gebruikt dat de SIM-kaart goed is ingestoken.
Lees de Snelstartgids voor meer informatie over het opzetten van uw apparaat.
l Houd de aan/uit-toets ingedrukt om uw apparaat in te schakelen. Volg de instructies op
het scherm om de initiële setup uit te voeren.
1 Selecteer uw taal en land en raak vervolgens VOLGENDE aan.
2 Lees de inhoud zorgvuldig door, accepteer de algemene gebruikersvoorwaarden en raak dan
AKKOORD > AKKOORD aan.
3 Lees de informatie over de app-toestemming. Selecteer AKKOORD en raak VOLGENDE
aan.
4 Lees het servicebeleid. Selecteer AKKOORD en raak VOLGENDE aan.
5 Uw apparaat zoekt naar beschikbare Wi-Fi-netwerken. Volg de instructies op het scherm om
verbinding te maken met een netwerk.
6 Lees de algemene voorwaarden van Google en raak VOLGENDE aan.
7 U kunt op twee manieren uw apparaat configureren:
l Volg de instructies op het scherm om een back-up te herstellen.
l Volg de instructies op het scherm om gegevens te kopiëren van een ander apparaat of raak
Als nieuw instellen > OK aan om deze stap over te slaan.
Als u er voor kiest om deze stap over te slaan, kunt u later nog steeds gegevens
importeren vanaf een ander apparaat door Instellingen > Geavanceerde instellingen
> Gegevensoverdracht aan te raken.
8 Uw apparaat beschikt over een vingerafdruksensor. Volg de instructies op het scherm om uw
vingerafdruk toe te voegen. Voordat u uw vingerafdruk toevoegt, zult u worden gevraagd om
een pincode of wachtwoord aan te maken die u kunt gebruiken om het scherm te
ontgrendelen als de vingerafdrukherkenning mislukt.
9 Raak AAN DE SLAG aan om de instellingen te voltooien. Uw apparaat is nu klaar voor
gebruik.
Een SIM-kaart in- of uitschakelen
Schakel uw SIM-kaart in of uit voor eenvoudiger gebruik en beheer.
Deze functie is alleen beschikbaar op telefoons waarin twee SIM-kaarten kunnen worden
geplaatst.
1 Open Instellingen.
2 Raak Duale SIM-beheer aan.
26
Page 33

Aan de slag
3 Druk op de schakelaar naast de SIM-kaart die u wilt beheren om deze SIM-kaart in of uit te
schakelen.
Uitgeschakelde SIM-kaarten kunnen niet worden gebruikt om mee te bellen, berichten te
verzenden of voor toegang tot het internet.
Een naam aan een SIM-kaart geven
Elke SIM-kaart heeft standaard de naam van de provider. U kunt uw SIM-kaart hernoemen om
hem gemakkelijker te kunnen identificeren.
l Deze functie is alleen beschikbaar op telefoons waarin twee SIM-kaarten kunnen worden
geplaatst.
l Afhankelijk van uw provider kunnen de functies variëren.
1 Open Instellingen.
2 Aanraken Duale SIM-beheer
3 Selecteer een SIM-kaart. Voer een naam in en raak OK.
De standaard-SIM voor mobiele gegevens selecteren
U kunt een standaard SIM-kaart voor mobiele gegevensservices selecteren.
l Deze functie is alleen beschikbaar op telefoons waarin twee SIM-kaarten kunnen worden
geplaatst.
l Afhankelijk van uw provider kunnen de functies variëren.
1 Open Instellingen.
27
Page 34

Aan de slag
2 Raak Duale SIM-beheer aan.
3 Druk op de schakelaar Standaard mobiele gegevens naast de geselecteerde SIM-kaart.
De standaard SIM-kaart instellen
U kunt een standaard SIM-kaart voor uitgaande gesprekken selecteren.
Deze functie is alleen beschikbaar op telefoons waarin twee SIM-kaarten kunnen worden
geplaatst.
1 Open Instellingen.
2 Raak Duale SIM-beheer aan.
3 Raak Standaard SIM-kaart voor oproepen aan en selecteer uw gewenste SIM-kaart.
Nadat u de standaard SIM-kaart hebt geselecteerd, wordt SIM 1 en SIM 2 niet langer op de
kiezer weergegeven.
Verbinding maken met internet
Moeiteloos verbinding maken tussen Wi-Fi-netwerken en uw apparaat.
Verbinding maken met een Wi-Fi-netwerk
1 Veeg omlaag vanaf de statusbalk om het berichtenpaneel te openen.
2 Houd
3 Schakel Wi-Fi in. Uw apparaat zal een lijst weergeven van alle beschikbare Wi-Fi-netwerken
op uw locatie.
4 Selecteer het Wi-Fi-netwerk waarmee u verbinding wilt maken. Als u een versleuteld netwerk
selecteert, moet u ook het Wi-Fi-wachtwoord in te voeren.
aangeraakt om het scherm Wi-Fi-instellingen te openen.
28
Page 35

Aan de slag
Verbinding maken met mobiele data
Voordat u mobiele gegevens gaat gebruiken, moet u zorgen dat uw een dataplan met uw
provider hebt afgesloten om bovenmatige datakosten te voorkomen.
1 Veeg omlaag vanaf de statusbalk om het berichtenpaneel te openen.
2 Raak aan om mobiele data in te schakelen.
Schakel mobiele data uit wanneer dit niet nodig is om op batterij te besparen en het
datagebruik te reduceren.
Gegevensoverdracht vanaf een ander apparaat
Gegevens importeren uit een andere telefoon in een paar eenvoudige stappen.
Kopiëren van gegevens naar uw nieuwe apparaat
1 Raak Instellingen aan.
2 Raak Geavanceerde instellingen > Gegevensoverdracht aan.
29
Page 36

Aan de slag
Phone Clone gebruiken om gegevens te importeren
Phone Clone is een app ontwikkeld door Huawei die u het mogelijk maakt om gegevens over te
dragen tussen apparaten zonder een computer of internetverbinding.
1 Installeer Telefoonkloon op uw oude apparaat.
2 Open Instellingen op uw nieuwe apparaat.
3 Raak Geavanceerde instellingen > Gegevensoverdracht > Vanuit oude telefoon (met
Telefoonkloon) aan.
4 Selecteer het apparaat waaruit u wilt importeren gegevens en raak Doorgaan aan.
5 Open Telefoonkloon en raak versturen aan op uw oude apparaat. Scan de QR-code op het
nieuwe apparaat of maak handmatig een verbinding met de Wi-Fi-hotspot van het nieuwe
apparaat.
Om Telefoonkloon op uw oude apparaat te installeren, raakt u raak hier aan om een
QR-code te genereren aan op uw nieuw apparaat en scant u de QR-code.
6 Eenmaal aangesloten, selecteert de gegevens die u wilt verzenden op uw oude apparaat en
raakt u versturen aan.
HiSuite gebruiken voor het importeren van gegevens
Gebruik HiSuite om een back-up te maken van uw gegevens op uw oude apparaat naar uw
computer en importeer de back-up in het nieuwe apparaat.
1 Installeer HiSuite op uw computer.
2 Gebruik een USB-kabel om uw apparaat aan te sluiten op uw computer. HiSuite wordt
automatisch gestart.
3 Ga naar het back-upscherm in HiSuite. Selecteer de gegevens waarvan uw een back-up wilt
maken en volg de instructies op het scherm voor het maken van een back-up.
4 Sluit uw nieuwe apparaat aan op uw computer met een USB-kabel. Ga naar het scherm
back-up herstellen in HiSuite.
5 Kies welke back-up die u wilt herstellen en volg de instructies op het scherm om de gegevens
te herstellen.
Aanbevolen instellingen bekijken
Nadat u het initiële setupproces hebt voltooid, geeft uw apparaat een lijst met aanbevolen
instellingen weer.
Open
l Aanbevolen instellingen omvatten Schermvergrendeling en Achtergrond wijzigen, en voeg
een ander e-mailaccount toe.
l Raak naast een aanbevolen instelling aan om deze uit de lijst te verwijderen.
Aanbevelingen die uit de lijst zijn verwijderd, worden niet langer weergegeven.
Instellingen. Raak een aanbevolen instelling aan om deze te configureren.
30
Page 37

Scherm en display
Statusbalk: Geeft meldings- en
statuspictogrammen weer
Weergavegebied: Geeft app-pictogrammen,
mappen en widgets weer
Schermpositie-indicatie: Geeft aan welk
startscherm wordt weergegeven
Dock-balk: Geeft veelgebruikte apps weer
Startscherm
Info over het startscherm
Gebruik het startscherm voor toegang tot uw apps en widgets.
De navigatiebalk is standaard uitgeschakeld op apparaten met de navigatieknop van de
vingerafdruksensor naar voren gericht. Om de navigatiebalk in te schakelen, kunt u
Instellingen > Navigatietoets > Virtuele navigatiebalk aanraken. Dit zal echter de
navigatieknop uitschakelen, wat betekent dat het apparaat niet meer zal reageren wanneer
de navigatieknop aanraakt, vasthoud of veegt.
Basisschermgebaren
Gebruik eenvoudige touchscreengebaren om allerlei taken uit te voeren, zoals het starten van
apps, door lijsten bladeren en afbeeldingen vergroten.
Aanraken: Raak een item een keer aan. Aanraken om
bijvoorbeeld een optie te selecteren of een app te
openen.
31
Page 38

Scherm en display
Twee keer aanraken: Raak het doelgebied van het
scherm twee keer snel achter elkaar aan. Twee keer
aanraken om bijvoorbeeld een afbeelding in volledig
scherm te zien of om in of uit te zoomen.
Aanraken en vasthouden: Aanraken en het doelgebied
van het scherm minimaal 2 seconden vasthouden. Houd
bijvoorbeeld een leeg gebied op het startscherm
aangeraakt voor toegang tot de startscherm-editor.
Vegen: Veeg met uw vingers over het scherm. Veeg
verticaal of horizontaal om naar andere startschermen te
bladeren, door een document te bladeren en meer.
Slepen: Houd een item aangeraakt en verplaats het dan
naar een nieuwe positie. Gebruik dit gebaar bijvoorbeeld
om apps en widgets op het startscherm opnieuw te
schikken.
Vingers uit elkaar spreiden: Spreid twee vingers uit
elkaar op het scherm. Spreid bijvoorbeeld twee vingers
uit elkaar om op een foto of webpagina in te zoomen.
Vingers samenknijpen: Knijp twee vingers samen op
het scherm. Knijp bijvoorbeeld twee vingers samen om
op een afbeelding uit te zoomen.
Het Drawer Home-scherm inschakelen
Gebruik het Drawer Home-scherm om app-pictogrammen in een afzonderlijke app-lade op te
slaan.
Het Drawer Home-scherm inschakelen
1 Open
Instellingen.
32
Page 39

Scherm en display
2 Raak Startschermstijl > Lade aan.
App-snelkoppelingen aan het startscherm toevoegen
Voeg veelgebruikte apps aan het startscherm toe voor snelle toegang.
1 Raak op het startscherm aan om de lijst met apps te bekijken.
2 Houd een app-pictogram aangeraakt totdat uw apparaat trilt en versleep het app-pictogram
dan naar de gewenste locatie op het startscherm.
U moet voldoende ruimte op het startscherm hebben. Als er niet voldoende ruimte is,
voegt u een ander startscherm toe of maakt u wat ruimte vrij.
Het standaardscherm terugzetten
1 Open Instellingen.
2 Raak Startschermstijl > Standaard aan.
Overschakelen op eenvoudig startscherm
Het eenvoudige startscherm maakt gebruik van een eenvoudige lay-out en grote pictogrammen
voor een gemakkelijker gebruik.
1 Open Instellingen.
2 Raak Geavanceerde instellingen > Eenvoudige modus aan en raak dan aan.
33
Page 40

Scherm en display
3 Op het eenvoudige startscherm kunt u:
l Raak app-pictogrammen of widgets aan om ze te openen.
l Houd een pictogram aangeraakt om de editor van het startscherm te openen. In deze
modus kunt u apps toevoegen of verwijder of een pictogram van een app naar de gewenste
plaats te slapen.
l Raak Overige aan om de app-lijst te openen en apps te bekijken of openen.
l Raak Standaardmodus aan om naar het standaard startscherm terug te keren.
Meldingsbadges weergeven of verbergen
Meldingsbadges verschijnen in de rechterbovenhoek van app-pictogrammen. Het badgenummer
duidt het aantal nieuwe meldingen aan. Open de bijbehorende app om meldingsdetails te
bekijken.
1 Knijp op het startscherm twee vingers samen om de startscherm-editor te openen.
2 Raak Instellingen > Badge app-pictogrammen aan.
3 Wissel de bijbehorende schakelaar om meldingsbadges in of uit te schakelen.
Startschermachtergrond instellen
Kies uit een groot aantal verschillende thema's en achtergronden om uw apparaat te
personaliseren.
34
Page 41

Scherm en display
De achtergrond wijzigen
1 Open Instellingen.
2 Raak Weergave > Achtergrond > Achtergrond instellen aan.
3 Selecteer de gewenste achtergrond en volg de instructies op het scherm om dit in te stellen
als startscherm of vergrendelingsschermachtergrond (of beide).
De achtergrond automatisch wijzigen
1 Open
Instellingen.
2 Raak Weergave > Achtergrond aan.
3 Schakel Willekeurige verandering startscherm achtergrond in of uit.
Wanneer het Willekeurig wijzigen van de achtergrond voor het startscherm is
ingeschakeld, kunt u Interval en Album om weer te geven dusdanig configureren dat
uw achtergrond verandert na een specifieke interval.
Beheer van pictogrammen op het startscherm
U kunt apps gemakkelijk verplaatsen of verwijderen op het startscherm.
Pictogrammen op het startscherm verplaatsen
Op het startscherm houdt u een apppictogram of widget aangeraakt totdat uw apparaat trilt. U
kunt het apppictogram of widget vervolgens naar de gewenste locatie verslepen.
35
Page 42

Scherm en display
Apps verwijderen van het startscherm
Op het startscherm houdt u de app of widget die u wilt verwijderen aangeraakt totdat
bovenaan het scherm wordt weergegeven. Sleep de ongewenste app of widget naar en
volg de instructie op het scherm.
Sommige vooraf geïnstalleerde apps kunnen niet worden verwijderd omdat ze nodig zijn om
het systeem goed te laten werken.
Uw apparaat schudden om pictogrammen automatisch uit te lijnen
Er verschijnen mogelijk openingen op het startscherm nadat u apps hebt verwijderd of naar
mappen hebt verplaatst. U kunt de functie Automatisch uitlijnen gebruiken om apps netjes op het
startscherm te organiseren.
1 Knijp op het startscherm twee vingers samen om de startscherm-editor te openen.
2 Raak Instellingen aan en schakel Schudden in.
3 Keer terug naar het startscherm en open de startscherm-editor nogmaals. Schud uw
apparaat om apps opnieuw te schikken, zodat de openingen worden opgevuld.
36
Page 43

Scherm en display
Beheer van startschermen
U kunt startschermen naar wens aanpassen.
Startschermen toevoegen
1 Knijp op het startscherm twee vingers samen om de startscherm-editor te openen.
2 Raak helemaal links of helemaal rechts op het startscherm aan om een nieuw scherm
toe te voegen.
Startschermen verwijderen
1 Knijp op het startscherm twee vingers samen om de startscherm-editor te openen.
2 Raak
op een leeg scherm aan om het te verwijderen.
37
Page 44

Scherm en display
U kunt een startscherm niet verwijderen als het apps of widgets bevat.
Startschermen verplaatsen
1 Knijp op het startscherm twee vingers samen om de startscherm-editor te openen.
2 Houd het startscherm dat u wilt verplaatsen aangeraakt en versleep het naar de gewenste
locatie.
Het standaard startscherm instellen
1 Knijp op het startscherm twee vingers samen om de startscherm-editor te openen.
2 Raak
startscherm in te stellen.
Beheer van widgets op het startscherm
Widgets vanaf het startscherm toevoegen, verplaatsen of verwijderen
Widgets toevoegen
bovenaan een startscherm aan om het gekozen startscherm als standaard
1 Knijp op het startscherm twee vingers samen om de startscherm-editor te openen.
2 Raak Widgets aan. Selecteer een widget en sleep het naar een leeg gebied op het
startscherm.
U moet voldoende ruimte op het startscherm hebben. Als er niet voldoende ruimte is,
voegt u een ander startscherm toe of maakt u wat ruimte vrij.
38
Page 45

Scherm en display
Widgets verplaatsen
Op het startscherm houdt u een widget aangeraakt totdat uw apparaat trilt. Versleep de widget
vervolgens naar de gewenste locatie.
Widgets verwijderen
Op het startscherm houdt u een widget aangeraakt totdat uw apparaat trilt. Versleep de widget
vervolgens naar Verwijderen de gewenste locatie.
Beheer van startschermmappen
Organiseer uw apps in mappen, zodat u ze gemakkelijker kunt vinden.
Een map maken
Groepeer uw apps in gecategoriseerde mappen, zodat u ze gemakkelijker kunt vinden. U kunt
bijvoorbeeld een sociale map maken voor al uw sociale media-apps.
Op het startscherm sleept u een pictogram naar een ander pictogram om een map te maken
waarin beide apps zijn opgenomen.
39
Page 46

Scherm en display
Naam van mappen wijzigen
Als de naam van een map wilt wijzigen, opent u de map en raakt u de mapnaam aan.
Apps toevoegen aan een map
1 Open de map.
2 Raak aan.
3 Selecteer de apps die u wilt toevoegen en raak OK aan.
Apps uit een map verwijderen
1 Open de map.
2 Raak
aan.
3 Deselecteer de apps die u wilt verwijderen en raak OK aan.
U kunt ook een pictogram aangeraakt houden en buiten een map verslepen om hem te
verwijderen.
Mappen verwijderen
1 Open de map.
2 Raak aan.
3 Maak de selectie van de apps ongedaan en raak OK aan. De map wordt automatisch
verwijderd.
Als er zich meer dan twee apps in een map bevinden, kan de map niet worden
verwijderd.
40
Page 47

Scherm en display
Het scherm vergrendelen en ontgrendelen
De schermvergrendelingsstijl wijzigen
Stel een schermvergrendelingswachtwoord in om ongeautoriseerde toegang tot uw apparaat te
voorkomen.
De schermvergrendelingsmethode wijzigen
Tijdschriftontgrendeling is ingesteld als standaard schermvergrendelingsstijl. Als u de
schermvergrendelingsstijl wilt wijzigen, raakt u Instellingen > Schermvergrendeling en
wachtwoorden > Achtergrond schermvergr. aan en selecteert u een stijl.
Voor meer informatie over Magazineontgrendeling, raadpleegt u Magazineontgrendeling
instellen en beheren.
Het wachtwoord voor schermvergrendeling instellen
1 Open Instellingen.
2 Aanraken Schermvergrendeling en wachtwoorden > Schermvergrendelingsstijl
3 U kunt kiezen om het scherm te ontgrendelen met een ontgrendelingspatroon, PIN of
wachtwoord:
l Raak Patroon aan en verbind minimaal twee keer vier punten om een
ontgrendelingspatroon voor het scherm aan te maken.
l Raak PIN aan. Volg de instructies op het scherm om een pincode met minimaal vier cijfers
te maken en raak vervolgens OK aan.
l Raak Wachtwoord aan. Volg de instructies op het scherm om een wachtwoord met
minimaal vier tekens te maken en raak vervolgens OK aan.
l U kunt ook uw vingerafdruk gebruiken om het scherm te ontgrendelen. Raak
Vastleggen in het pop-upvenster aan om uw vingerafdruk toe te voegen. Voor meer
informatie over het gebruik van uw vingerafdruk om het scherm te ontgrendelen,
raadpleegt u Vingerafdruk instellen.
l Als u het vergrendelingswachtwoord voor het scherm wilt verwijderen, selecteert u
Geen en volgt u de instructies op het scherm.
Het scherm vergrendelen
Vergrendel het scherm om stroomverbruik te verminderen en het onbedoeld indrukken van
knoppen of onbevoegde toegang tot uw gegevens te voorkomen.
l Handmatig vergrendelen: Druk op de Aan/Uit-knop om het scherm handmatig te
vergrendelen.
41
Page 48

Scherm en display
l Automatisch vergrendelen: Het scherm wordt automatisch vergrendeld en gaat over op de
slaapstand na de vooraf ingestelde slaaptijd om stroomverbruik te reduceren en onbedoelde
handelingen te voorkomen.
Als u wilt wijzigen hoe lang het duurt voordat wordt overgegaan op de slaapstand, raakt u
Instellingen > Weergave > Slaapstand aan en selecteert u een tijd.
Het scherm ontgrendelen
1 Druk op de Aan/uit-knop om het scherm in te schakelen.
2 Veeg in een willekeurige richting over het scherm.
l Als u een ontgrendelingspatroon voor uw scherm, een pincode of een wachtwoord
hebt ingesteld, moet u het ontgrendelingspatroon tekenen of uw pincode/wachtwoord
invoeren om het scherm te ontgrendelen.
l Als uw apparaat een vingerafdruksensor heeft, kunt u het scherm ontgrendelen door
uw vinger op de vingerafdruksensor te plaatsen.
Magazineontgrendeling configureren
Magazineontgrendeling configureren om uw achtergronden voor vergrendelingsscherm aan te
passen.
Online achtergrond toevoegen aan de weergavelijst
Veeg vanaf de onderkant van het vergrendelingsscherm omhoog om de optie van
Tijdschriftontgrendeling weer te geven.
Raak
toevoegen.
Magazineontgrendelingsachtergronden delen
Veeg vanaf de onderkant van het vergrendelingsscherm omhoog om de optie van
Magazineontgrendeling weer te geven en raak dan aan. Selecteer hoe u de achtergrond
wilt delen en volg de instructies op het scherm.
aan. Raak aan en selecteer de achtergronden die u aan de weergavelijst wilt
Offline achtergronden toevoegen aan de weergavelijst
1 Veeg vanaf de onderkant van het vergrendelingsscherm omhoog om de optie van
Tijdschriftontgrendeling weer te geven.
2 Raak aan om de weergavelijst te openen.
3 Raak Toegevoegd door mij aan en selecteer .
4 Selecteer de gewenste afbeeldingen en raak vervolgens aan.
Magazineontgrendelingsomslagen bijwerken
1 Open Instellingen.
42
Page 49

Recorder
Calculator
Zaklamp
Scanner
Klok
Scherm en display
2 Raak Schermvergrendeling en wachtwoorden > Tijdschriftontgrendeling aan.
3 Raak Inschrijvingen > Gedownload aan en selecteer Bijwerken om de achtergronden van
uw Magazineontgrendeling handmatig bij te werken.
Deze functie vereist een verbinding met het internet. Verbinding maken met een Wi-Fi-
netwerk om onnodige datakosten te voorkomen.
Hulpprogramma's openen vanuit het vergrendelingsscherm
Open apps rechtstreeks vanuit het vergrendelingsscherm.
1 Veeg vanaf de onderkant van het vergrendelingsscherm omhoog om de functies en
hulpprogramma's van het vergrendelingsscherm weer te geven.
2 Raak het pictogram van de snelkoppeling aan de onderkant van het scherm aan om de
gewenste app te openen.
Veeg omhoog op het pictogram van de camera op het vergrendelingsscherm om de
camera rechtstreeks te openen.
Uw vergrendelschermtekst configureren
Een vergrendelschermtekst configureren om uw vergrendelingsscherm te personaliseren.
1 Open Instellingen.
2 Raak Schermvergrendeling en wachtwoorden > Vergrendingsscherm tekst aan.
3 Voer uw vergrendelschermtekst in en raak Opslaan aan.
Uw vergrendelschermtekst wordt weergegeven op het vergrendelingsscherm.
43
Page 50

Scherm en display
Berichtenpaneel en statusbalk
Info over de statusbalk
Gebruik de statusbalk voor toegang tot het berichtenpaneel en controleer de status van uw
apparaat.
Het berichtenpaneel en de statusbalk openen
Het berichtenpaneel en de statusbalk vanuit het vergrendelingsscherm openen
Schakel het scherm in en veeg vanaf de statusbalk omlaag om het berichtenpaneel te openen.
Vervolgens kunt u snelschakelaars in- of uitschakelen snelkoppeling schakelaars of
meldingsberichten bekijken.
Het berichtenpaneel en de statusbalk openen wanneer het scherm is ontgrendeld
Veeg omlaag vanaf de statusbalk om het berichtenpaneel te openen. Vervolgens kunt u
snelschakelaars in- of uitschakelen snelkoppeling schakelaars of meldingsberichten bekijken.
Info over meldings- en statuspictogrammen
Statuspictogrammen
Statuspictogrammen worden weergegeven aan de rechterkant van het notificatiegebied en
vertellen u meer over de status van uw apparaat, inclusief netwerkverbindingen, signaalsterkte,
batterij en tijd.
Statuspictogrammen kunnen variëren, afhankelijk van uw regio of provider.
Signaalsterkte Geen signaal
Verbonden via 4G Verbonden via 3G
Verbonden via 2G Verbonden via HSPA
Verbonden via HSPA+ Verbonden via LTE
VoLTE ingeschakeld NFC ingeschakeld
Roamen Vliegtuigmodus ingeschakeld
Bluetooth ingeschakeld Verbonden via Wi-Fi
Er worden locatiegegevens van
Wi-Fi-netwerk beschikbaar
GPS ontvangen
Trillingsmodus ingeschakeld Stille modus ingeschakeld
44
Page 51

Scherm en display
Alarm ingeschakeld Opladen
Batterij vol Batterij bijna leeg
Hoofdtelefoon aangesloten Geen SIM-kaart gevonden
Meldingspictogrammen
Meldingspictogrammen worden aan de linkerkant van de statusbalk weergegeven wanneer u
een nieuw bericht, een nieuwe melding of een herinnering ontvangt.
Gemiste oproepen Nieuwe e-mails
Verbonden met een VPN Nieuwe voicemail
Bezig met downloaden van
gegevens
Komende afspraken Geheugen van het apparaat is vol
Gegevens synchroniseren Synchronisatie mislukt
Problemen met aanmelding of
synchronisatie
Bezig met uploaden van
gegevens
Meer meldingen
Meldingen configureren
U kunt de instellingen voor meldingen voor elke app configureren.
1 Open Instellingen.
2 Raak Meldingen en statusbalk > Meldingenbeheer aan.
3 Selecteer de app die u wilt configureren en schakel de meldingen ervan naar wens in of uit.
Het scherm configureren om in te schakelen wanneer u een melding ontvangt
Configureer dat het scherm wordt ingeschakeld wanneer u een nieuwe melding ontvangt om te
voorkomen dat u belangrijke informatie mist.
1 Open Instellingen.
2 Raak Meldingen en statusbalk aan.
3 Schakel de schakelaar Scherm aanzetten bij meldingen om.
De statusbalk configureren
Open
Naam provider weergeven, Netwerksnelheid tonen of Batterijpercentage om te configureren
welke informatie in de statusbalk wordt weergegeven.
Instellingen en raak Meldingen en statusbalk aan. Wissel tussen de schakelaars
45
Page 52

Scherm en display
Snelkoppelingsschakelaars gebruiken voor toegang tot instellingen
Gebruik snelschakelaars om veelgebruikte functies snel in of uit te schakelen.
Snelschakelaars openen
Veeg omlaag vanaf de statusbalk om het berichtenpaneel te openen.
Raak aan om alle snelschakelaars weer te geven.
Snelschakelaars configureren
1 Veeg omlaag vanaf de statusbalk om het berichtenpaneel te openen.
2 Raak aan. Houd een schakelaar aangeraakt en sleep deze naar de gewenste positie.
3 Raak een schakelaar aan om de bijbehorende functie in te schakelen. Als de schakelaar
gebaren ondersteunt voor aanraken en vasthouden, houd dan de schakelaar aangeraakt om
de instellingen voor de bijbehorende functie te openen.
Sommige schakelaars ondersteunen geen gebaren voor aanraken en vasthouden.
Navigatiebalk
Info over de navigatiebalk
De navigatiebalk bestaat uit drie virtuele toetsen: Terug, Home en Recent
l Achterzijde: Aanraken om naar het vorige scherm terug te keren of een app te sluiten.
Wanneer u tekst invoert, raakt u dit aan om het schermtoetsenbord te sluiten.
l Start: Raak aan om naar het startscherm terug te keren.
l Recente: Raak aan om onlangs gebruikte apps weer te geven.
46
Page 53

Scherm en display
De navigatiebalk is standaard uitgeschakeld op apparaten met de navigatieknop van de
vingerafdruksensor naar voren gericht. Om de navigatiebalk in te schakelen, kunt u
Instellingen > Navigatietoets > Virtuele navigatiebalk aanraken. Dit zal echter de
navigatieknop uitschakelen, wat betekent dat het apparaat niet meer zal reageren wanneer
de navigatieknop aanraakt, vasthoud of veegt.
De stijl van de navigatiebalk wijzigen
1 Open Instellingen.
2 Raak Navigatietoets > Navigatietoetsen aan.
Wanneer de modus Navigatietoetsen buiten het scherm is ingeschakeld op een
apparaat die navigatiegebaren voor vingerafdruksensoren ondersteunt, kunt u de lay-out
van de virtuele navigatiebalk niet wijzigen. Om de lay-out te wijzigen, selecteert u de
modus Virtuele navigatiebalk en probeert u het opnieuw.
3 Selecteer de gewenste lay-out.
Als u een navigatiebalk met selecteert, kunt u aanraken om het berichtenpaneel
omlaag te trekken.
Thema's
Info over thema's
Thema's helpen u uw startscherm te personaliseren door de achtergrond, app-pictogrammen en
meer te wijzigen.
Thema veranderen
1 Open Thema's.
2 U kunt:
l Selecteer een thema en volg de instructies op het scherm om de instellingen te
configureren.
l Raak Aanpassen aan om vergrendelingsschermethoden, achtergronden, app-
pictogrammen en meer te veranderen.
47
Page 54

Scherm en display
Algemeen zoeken
Info over algemeen zoeken
Gebruik algemeen zoeken om apps, contactpersonen en berichten op uw apparaat.
Veeg omlaag op het startscherm om het venster voor algemeen zoeken te openen en voer
vervolgens uw zoektermen in.
Zoeken naar inhoud op uw apparaat
Zoeken naar contactpersonen
1 Veeg op het startscherm omlaag om de zoekbalk weer te geven.
2 Raak de zoekbalk aan en typ de naam, initialen, telefoonnummer, e-mailadres of andere
informatie in van de contactpersoon. De overeenkomende zoekresultaten worden eronder
weergegeven.
Voer ter verbetering van de nauwkeurigheid van de zoekresultaten, meer dan één
trefwoord in. Elk zoekwoord moet worden gescheiden door een spatie (bijvoorbeeld
"John Smith New York").
Zoeken naar sms-berichten
1 Veeg op het startscherm omlaag om de zoekbalk weer te geven.
2 Voer een of meerdere trefwoorden in. De resultaten worden onder de zoekbalk weergegeven.
Open anderzijds Berichten en voer één of meer trefwoorden in de zoekbalk.
48
Page 55

Scherm en display
Zoeken naar e-mails
1 Veeg op het startscherm omlaag om de zoekbalk weer te geven.
2 Voer een of meerdere trefwoorden in (zoals het onderwerp van de e-mail). De resultaten
worden onder de zoekbalk weergegeven.
Zoeken naar apps
1 Veeg op het startscherm omlaag om de zoekbalk weer te geven.
2 Voer een of meerdere trefwoorden in. De resultaten worden onder de zoekbalk weergegeven.
l Wanneer u de schermindeling Drawer Home gebruikt, kunt u ook naar apps zoeken
door aan te raken en de app-naam in de zoekbalk in te voeren.
l Wanneer uw apparaat met het internet is verbonden, worden bijbehorende apps in de
HiApp-store ook weergegeven. Voordat u gaat zoeken, maakt u verbinding met een
Wi-Fi-netwerk om het gebruik van mobiele data te beperken.
Zoeken naar instellingen
1 Veeg op het startscherm omlaag om de zoekbalk weer te geven.
2 Voer een of meerdere trefwoorden in. Overeenkomende menuopties uit Instellingen worden
onder de zoekbalk weergeven.
Schermafdruk
Het volledige scherm vastleggen
Een schermafdruk nemen met de aan/uit-knop en de knop voor lager volume
Druk op de Aan/uit-knop en de knop voor lager volume om een volledige schermafdruk te
maken.
49
Page 56

Scherm en display
Snelkoppeling naar schermafdruk
Open het berichtenpaneel en raak dan in het tabblad Snelkoppelingen aan om een
volledige schermafdruk te maken.
Uw knokkel gebruiken om een schermafdruk te maken
Als u een schermafdruk van het volledige scherm wilt maken, tikt u twee keer met uw knokkel op
het scherm.
50
Page 57

Scherm en display
Een deel van het scherm vastleggen
Met deze functie kunt u een deel van het scherm vastleggen en opslaan als een afbeelding.
Klop met uw knokkel op het scherm. Houd uw knokkel op het scherm gedrukt en teken het
gebied dat u wilt vastleggen. Het gebied binnen de blauwe lijn wordt vastgelegd.
Als u een vooraf gedefinieerde vorm wilt gebruiken, selecteert u het schermafdrukvak bovenaan
het scherm en raakt u aan om de schermafdruk op te slaan.
Schermafdrukken worden standaard opgeslagen in Galerij in de map Schermafbeeldingen.
Raak aan om de schermafdruk te delen.
51
Page 58

Scherm en display
Meelopende schermafdruk maken
Gebruik knokkelgebaren of schuivende schermafdrukken om een afbeelding te maken van
inhoud die niet op het scherm past. Dit is handig voor het delen van chatgesprekken,
webpagina's of grote afbeeldingen.
Tabblad snelkoppelingen gebruiken
1 Open het berichtenpaneel en raak dan aan om een standaard schermafdruk te maken.
2 Nadat u een schermafdruk hebt genomen, raakt u aan om een schuivende
schermafdruk te maken.
3 Het scherm zal automatisch naar beneden schuiven terwijl uw apparaat de schermafdruk
vastlegt.
Zorg dat u binnen 3 seconden na het nemen van de schermafdruk aanraakt.
Uw knokkel gebruiken
Klop het scherm met uw knokkels en houd deze ingedrukt. Teken met uw knokkel een 'S'-vorm
op het scherm en til uw knokkels op. Het scherm zal automatisch naar beneden schuiven terwijl
uw apparaat de schermafdruk vastlegt.
52
Page 59

Scherm en display
Raak het scherm aan om met bladeren te stoppen en de voorgaande inhoud vast te leggen.
Schermafdrukken bekijken, bewerken, verwijderen en delen
Schermafdrukken bekijken
1 Open Galerij.
2 Op het tabblad Albums raakt u Schermafbeeldingen om uw schermafdrukken te bekijken.
Een schermafdruk bewerken
1 Na het nemen van een schermafdruk raakt u
aan.
2 Kies de gewenste opties om de afbeelding te bewerken.
3 Raak aan om de wijzigen op te slaan.
53
Page 60

Scherm en display
Een schermafdruk delen
1 Open Galerij.
2 Raak Schermafbeeldingen aan op het tabblad Albums.
3 Selecteer de schermafdruk die u wilt delen en raak aan.
4 Kies hoe u de schermafdruk wilt delen en volg de instructies op het scherm.
Een schermafdruk verwijderen
1 Open
Galerij.
2 Raak Schermafbeeldingen aan op het tabblad Albums.
3 Selecteer de schermafdruk die u wilt verwijderen en raak aan.
Schermopname
Info over schermopnames
Gebruik de functie Schermopname om opnames te maken en te delen met vrienden.
Schermrecorder
De snelkoppelingsschakelaar van de schermrecorder gebruiken
Als u een schermopname wilt starten, opent u het berichtenpaneel en raakt u aan.
54
Page 61

Scherm en display
Op knoppen drukken om op te nemen
Druk gelijktijdig op de knop voor hoger volume en de aan/uit-knop.
Knokkelgebaren gebruiken om op te nemen
U start een schermopname door twee keer met twee knokkels op het scherm te tikken.
55
Page 62

Scherm en display
l Er wordt ook audio opgenomen, dus zorg dat u zich in een rustige omgeving bevindt.
l Het opnemen wordt automatisch stopgezet wanneer u iemand belt of gebeld wordt.
l Tijdens het maken van een schermopname kunt u de opnamefunctie niet in andere
applicaties gebruiken.
l Langere opnames nemen meer ruimte in het interne geheugen van uw apparaat in, dus
zorg voordat u begint met opnemen dat er voldoende ruimte is.
U kunt een schermopname op drie manieren stopzetten:
l Klop twee keer met twee knokkels op het scherm.
l Druk gelijktijdig op de knoppen voor hoger en lager volume.
l Raak het pictogram voor de schermopname in de linkerbovenhoek van de statusbalk aan.
Schermopnames bekijken, delen en verwijderen
Schermopnames bekijken
Open
Galerij en ga naar Schermafbeeldingen of Schermopnames om uw
schermopnames te bekijken.
Schermopnames delen
1 Open
Galerij.
2 Op het tabblad Album raakt u Schermafbeeldingen of Schermopnames aan.
3 Selecteer de schermopname die u wilt delen en raak aan.
4 Kies hoe u de opname wilt delen en volg de instructies op het scherm.
Schermopnames verwijderen
1 Open Galerij.
56
Page 63

Scherm en display
2 Op het tabblad Album raakt u Schermafbeeldingen of Schermopnames aan.
3 Houd de schermopname die u wilt verwijderen aangeraakt en selecteer .
4 Raak Verwijderen aan.
De standaard opslaglocatie voor schermopnames configureren
Niet alle apparaten ondersteunen microSD-kaarten.
1 Plaats een microSD-kaart in uw apparaat.
2 Open Instellingen.
3 Raak Geheugen en opslag > Standaard locatie aan om de standaard opslaglocatie in te
stellen op Interne opslag of SD-kaart.
Modus voor gesplitst scherm
Info over de modus voor gesplitst scherm
Gebruik de modus voor gesplitst scherm om twee apps tegelijkertijd te gebruiken.
Modus voor gesplitst scherm inschakelen
De modus voor gesplitst scherm is niet voor alle apps beschikbaar. Sommige apps
ondersteunen de modus voor gesplitst scherm niet goed.
Uw knokkel gebruiken om de modus voor gesplitst scherm in te schakelen
Openen een app die de modus gesplitst scherm ondersteunt en klop op het scherm met één
knokkel. Houd uw knokkel ingedrukt en teken een lijn over het scherm.
Als het scherm zich in de staande weergave bevindt, trekt u een horizontale lijn; Als het scherm
zich in de liggende weergave bevindt, tekent u een verticale lijn.
57
Page 64

Scherm en display
De Recente toets gebruiken om de modus voor gesplitst scherm in te schakelen
Open een app die de modus voor gesplitst scherm ondersteunt en houd dan ingedrukt.
De navigatiebalk is standaard uitgeschakeld op apparaten met de navigatieknop van de
vingerafdruksensor naar voren gericht. Om de navigatiebalk in te schakelen, kunt u
Instellingen > Navigatietoets > Virtuele navigatiebalk aanraken. Dit zal echter de
navigatieknop uitschakelen, wat betekent dat het apparaat niet meer zal reageren wanneer
de navigatieknop aanraakt, vasthoud of veegt.
Veeggebaren gebruiken om de modus voor gesplitst scherm in te schakelen
Open een app die de modus voor gesplitst scherm ondersteunt en veeg vervolgens met twee
vingers vanaf de onderkant van het scherm omhoog.
58
Page 65

Scherm en display
Modus voor gesplitst scherm gebruiken
Overschakelen op modus Volledig scherm
In de modus voor gesplitst scherm houdt u aangeraakt en veegt u omhoog of omlaag om
over te schakelen op de modus voor volledig scherm.
Schermen verplaatsen
In de modus voor gesplitst scherm raakt u aan en dan om de positie van de schermen
te veranderen.
59
Page 66

Scherm en display
De schermstand wijzigen
Veeg omlaag vanaf de statusbalk om het berichtenpaneel te openen. Raak de schakelaar
aan om automatische schermrotatie in te schakelen.
Het startscherm openen
In de modus voor gesplitst scherm raakt u aan voor toegang tot het startscherm.
De navigatiebalk is standaard uitgeschakeld op apparaten met de navigatieknop van de
vingerafdruksensor naar voren gericht. Om de navigatiebalk in te schakelen, kunt u
Instellingen > Navigatietoets > Virtuele navigatiebalk aanraken. Dit zal echter de
navigatieknop uitschakelen, wat betekent dat het apparaat niet meer zal reageren wanneer
de navigatieknop aanraakt, vasthoud of veegt.
60
Page 67

Scherm en display
Modus voor gesplitst scherm afsluiten
U kunt de modus voor gesplitst scherm verlaten door aan te raken en te selecteren.
Bewegingsgebaren gebruiken
Bewegingsgebaren maken het gemakkelijker om uw apparaat te bedienen.
Open Instellingen. Raak Slimme assistentie > Bewegingscontrole aan en selecteer
vervolgens de bewegingen die u wilt inschakelen.
l Omdraaien: Geluiden dempen en trillingen uitschakelen voor inkomende oproepen, alarmen
en timers.
l Opnemen: Neem uw apparaat op om het belvolume te verlagen van inkomende oproepen,
alarmen en timers.
61
Page 68

Scherm en display
l Naar oor bewegen: Houd de apparaat aan uw oor om een binnenkomende oproep te
beantwoorden. Tijdens het bekijken van het telefoonlogboek of contactgegevens,
gespreksdetails of contactgegevens, houdt u de apparaat aan uw oor om dat contactpersoon
te bellen. Wanneer u in de handsfree-modus of met een Bluetooth-hoofdtelefoon belt, brengt u
de apparaat naar uw oor om naar de oorstuk-modus over te schakelen.
Oogcomfortmodus
De modus Oogcomfort verlaagt de hoeveelheid blauw licht dat uit het scherm wordt gestraald
om inspanning van de ogen te verminderen.
Oogcomfortmodus
1 Open Instellingen.
2 Raak Weergave > Oogcomfort aan en schakel Oogcomfort in.
Wanneer oogcomfortmodus is ingeschakeld, wordt weergegeven in de statusbalk.
De kleurtemperatuur aanpassen
De oogcomfortmodus reduceert de hoeveelheid blauw licht dat van het scherm afkomstig is,
waardoor het scherm een lichte gele toon krijgt. U kunt de kleurtemperatuur aanpassen om de
hoeveelheid blauw licht te regelen.
Wanneer Oogcomfort is ingeschakeld, veegt u naar links of rechts op de
kleurtemperatuurschuif om de kleurtint van het scherm koeler of warmer te maken.
62
Page 69

Scherm en display
De oogcomfortmodus in- en uitschakelen
U kunt de snelkoppelingsschakelaar in het berichtenpaneel gebruiken om de oogcomfortmodus
in of uit te schakelen.
Veeg vanaf de statusbalk omlaag. Raak aan om alle snelkoppelingsschakelaars weer te
geven en wissel dan de -schakelaar.
De timer configureren
Configureer de timer om de oogcomfortmodus automatisch op een vooraf ingesteld tijdstip in te
schakelen, zoals wanneer u klaar bent met werken of voordat u naar bed gaat.
1 Open Instellingen.
2 Raak Weergave > Oogcomfort aan.
3 Schakel Planning in en configureer de Starttijd en Eindtijd.
Weergave-instellingen
De lettergrootte wijzigen
1 Open
2 Raak Weergave > Lettergrootte aan en kies een lettergrootte.
Instellingen.
63
Page 70

Touch to decrease
font size
Touch to increase
font size
Drag slider to
adjust font size
Scherm en display
De helderheid van het scherm aanpassen
Pas de helderheid van het scherm op uw wensen aan.
1 Open
Instellingen.
2 Raak Weergave > Helderheid aan en schakel Automatische helderheid in.
Wanneer automatische schermhelderheid is ingeschakeld, zal de helderheid van het scherm
automatisch op basis van de lichtomstandigheden worden aangepast.
De helderheid van het scherm aanpassen: Veeg vanaf de statusbalk omlaag. Raak
aan. Automatische schermhelderheid in- of uitschakelen. U kunt de helderheid van het
scherm ook handmatig aanpassen door de schuifregelaar te slepen. De helderheid van het
scherm verandert niet in verschillende verlichtingsomstandigheden als de automatische
modus is niet ingeschakeld.
De schermrotatie-instellingen configureren
Wanneer u uw apparaat draait, passen sommige apps de schermstand automatisch aan voor
gemakkelijker gebruik.
1 Open Instellingen.
2 Raak Weergave aan en schakel Scherm automatisch draaien in.
Snel automatisch draaien inschakelen: Veeg vanaf de statusbalk omlaag en open het
tabblad snelkoppelingsschakelaars en raak aan.
64
Page 71

Scherm en display
65
Page 72

Netwerk en delen
Mobiel internet
Mobiele gegevens gebruiken
Mobiele data inschakelen
Voordat u mobiele data inschakelt, moet u zorgen dat mobiele data-services bij uw provider
zijn geactiveerd.
1 Open Instellingen.
2 Raak Meer > Mobiel netwerk aan.
3 Schakel Mobiele gegevens in om mobiele data in te schakelen.
Schakel mobiele data uit wanneer dit niet nodig is om op batterij te besparen en het
datagebruik te reduceren.
VoLTE inschakelen
Schakel VoLTE (Voice over LTE) in om hoogwaardige audio- en videogesprekken over 4G-
netwerken te kunnen voeren.
l Schakel 4G in voordat u VoLTE inschakelt.
l Zorg ervoor dat uw apparaat VoLTE ondersteunt en u deze functie hebt geactiveerd bij uw
provider.
1 Open Instellingen.
2 Raak Meer > Mobiel netwerk aan.
3 Schakel VoLTE-oproepen in.
Gegevensroaming inschakelen
Schakel gegevensroaming in voor toegang tot het internet wanneer u naar het buitenland gaat.
U loopt mogelijk roaming-kosten op wanneer data roaming is ingeschakeld. Neem voor
meer informatie contact op met uw provider.
1 Open Instellingen.
2 Raak Meer > Mobiel netwerk aan.
3 Schakel Gegevensroaming in.
Uw mobiele internetverbinding delen met andere apparaten
Een draagbare Wi-Fi-hotspot instellen
66
Page 73

Netwerk en delen
1 Open Instellingen.
2 Raak Meer > Tethering en draagbare hotspot aan.
3 Raak Draagbare Wi-Fi-hotspot aan en schakel de hotspot in.
4 Raak Wi-Fi-hotspot configureren aan. Stel de naam, de versleutelingsmodus en het
wachtwoord van de Wi-Fi-hotspot in en raak vervolgens Opslaan aan.
Beperk de hoeveelheid gegevens die andere apparaten kunnen gebruiken: Raak
Gegevenslimiet aan op het scherm Instellingen en volg de instructie op het scherm
voor het instellen van een datalimiet. Uw apparaat schakelt de Wi-Fi-hotspot automatisch
uit wanneer aangesloten apparaten deze limiet overschrijden.
USB-tethering gebruiken
Afhankelijk van het besturingssysteem van uw computer moet u mogelijk een
stuurprogramma voor uw apparaat op de computer installeren of een netwerkverbinding tot
stand brengen om USB-tethering te kunnen gebruiken. Raadpleeg de instructies van uw
besturingssysteem.
1 Sluit uw apparaat met behulp van een USB-kabel aan op de computer.
2 Open Instellingen.
3 Raak Meer > Tethering en draagbare hotspot aan.
4 Schakel USB-tethering in om uw mobiel internet te delen.
Bluetooth-tethering gebruiken
67
Page 74

Netwerk en delen
Voordat u Bluetooth-tethering gebruikt, koppelt u uw apparaat met de apparaten waarop u
mobiel internet wilt gebruiken. Raadpleeg Verbinding met andere apparaten maken via
Bluetooth voor meer informatie.
1 Open Instellingen.
2 Raak Meer > Tethering en draagbare hotspot aan.
3 Schakel Bluetooth-tethering in om uw mobiel internet te delen.
4 Op het scherm Bluetooth raakt u
vervolgens Internettoegang in om uw mobiel internet te delen.
naast het gekoppelde apparaat aan. Schakel
Wi-Fi
Info over Wi-Fi
Verbinden maken met een Wi-Fi-netwerk voor toegang tot het Internet op uw apparaat.
Om ongeautoriseerde toegang tot uw persoonlijke gegevens en financiële informatie te
voorkomen, altijd goed opletten wanneer u verbinding maakt met openbare Wi-Fi-
netwerken.
Verbinding met het internet maken met behulp van Wi-Fi
Verbinding maken met een Wi-Fi-netwerk
1 Ga naar
Instellingen.
2 Raak Wi-Fi aan en zet de schakelaar Wi-Fi aan. Op uw apparaat verschijnt een lijst met
beschikbare Wi-Fi-netwerken.
l Vernieuwd de lijst: Raak Scannen aan om de lijst van beschikbare Wi-Fi-netwerken te
vernieuwen.
l Handmatig een netwerk toevoegen: Veeg naar beneden naar het eind van het menu en
raak Netwerk toevoegen… aan. Volg de instructies op het scherm om handmatig het
netwerknaam en wachtwoord in te voeren.
3 Selecteer het Wi-Fi-netwerk waarmee u verbinding mee wilt maken:
l Als het Wi-Fi-netwerk geen wachtwoord vereist, maakt uw apparaat er automatisch
verbinding mee.
68
Page 75

Netwerk en delen
l Als het netwerk beschermd is, voert u het wachtwoord in wanneer u daarom wordt
gevraagd. Vervolgens raakt u Verbinden aan.
Verbinding maken met een Wi-Fi-netwerk via Wi-Fi Protected Setup (WPS)
Met WPS kan uw apparaat verbinding maken met een voor WPS geschikte router zonder een
wachtwoord in te voeren.
1 Ga naar Instellingen.
2 Raak Wi-Fi aan en schakel Wi-Fi in.
3 Raak > Geavanceerde Wi-Fi-instellingen aan. Er zijn twee opties:
l Raak WPS-verbinding aan en druk op de WPS-knop van de router.
l Raak PIN-code voor WPS-verbinding aan om een PIN-code te genereren en voer de
PIN-code vervolgens in op de router.
Gebruik van Wi-Fi+
Wanneer Wi-Fi+ is ingeschakeld, schakelt uw apparaat Wi-Fi in of uit en maakt verbinding met
het Wi-Fi-netwerk met het beste signaal.
Er zijn mogelijk aanvullende kosten verbonden met het downloaden van grote bestanden of
het bekijken van online video's over mobiele data. Om het maken van bovenmatige
gegevenskosten te voorkomen, koopt u een databundel. Neem voor meer informatie contact
op met uw provider.
1 Open Instellingen.
2 Raak Wi-Fi > Wi-Fi+ aan en zet de schakelaar Wi-Fi+ aan.
Wanneer Wi-Fi+ is ingeschakeld, legt uw apparaat de geschiedenis van uw Wi-Fi-verbinding
vast en bewaakt uw signaalsterkte en locatie. Deze informatie wordt vervolgens gebruikt om Wi-
Fi in of uit te schakelen en om verbinding te maken met het Wi-Fi-netwerk met het sterkste
signaal.
Een QR-code gebruiken om uw Wi-Fi-hotspot te delen
Maak een QR-code aan voor het delen van de Wi-Fi-hotspot van uw apparaat met vrienden.
l U kunt QR-codes genereren voor de volgende draadloze coderingsmethoden: WPA,
WPA2, WEP, WPA-PSK en WPA2-PSK. U kunt een QR-code niet gebruiken om
verbinding te maken met Wi-Fi-netwerken die met behulp van het EAP-protocol zijn
gecodeerd.
l Zorg ervoor dat het verbindende apparaat QR-codes ondersteunt om Wi-Fi-
netwerkreferenties te importeren.
1 Ga naar Instellingen.
2 Selecteer Wi-Fi en zet de schakelaar Wi-Fi aan.
3 Eenmaal verbonden, raakt u de netwerknaam aan om een QR-code te genereren.
69
Page 76

Netwerk en delen
4 Raak op het verbindende apparaat het midden van het scherm aan en veeg naar beneden.
Raak aan om de QR-code te scannen en volg de instructies op het scherm om
verbinding met de Wi-Fi-hotspot te maken.
Gegevens overdragen met behulp van Wi-Fi Direct
Met Wi-Fi Direct kunt u gegevens uitwisselen tussen twee Huawei-apparaten zonder verbinding
te maken met een Wi-Fi-netwerk. Wi-Fi Direct is vergelijkbaar met Bluetooth maar biedt hogere
overdrachtssnelheden, waardoor het geschikt is voor het delen van groter bestanden.
Wi-Fi Direct in- of uitschakelen
1 Ga naar Instellingen.
2 Raak Wi-Fi aan. Zet de switch Wi-Fi aan en raak dan aan.
3 Uw apparaat zal een lijst weergeven van beschikbare Wi-Fi Direct-apparaten. Selecteer het
apparaat waarmee u bestanden wilt delen en volg de instructies op het scherm om
verbinding te maken.
Om de verbinding met het ontvangende apparaat te verbreken, raakt u
naar het scherm Wi-Fi Direct. Selecteer het ontvangende apparaat en raak OK aan.
Wi-Fi Direct gebruiken voor het verzenden en ontvangen van bestanden
Zorg er eerst voor dat Wi-Fi Direct op beide apparaten is ingeschakeld.
aan en gaat u
1 Ga naar Bestanden en houd de afbeelding aangeraakt die wilt delen.
2 Raak Meer > Delen > Wi-Fi Direct aan. Uw apparaat zal een lijst weergeven van nabije Wi-
Fi Direct-apparaten. Selecteer het ontvangende apparaat.
3 Selecteer Accepteren in het pop-upvenster van het ontvangende apparaat om het verzoek
tot bestandsoverdracht te accepteren.
Open het berichtenpaneel om de voortgang van de bestandsoverdracht weer te geven.
Standaard worden ontvangen bestanden opgeslagen in de map Wi-Fi Direct in Bestanden.
Bluetooth
Verbinding met andere apparaten maken via Bluetooth
Bluetooth inschakelen en paren met andere apparaten
1 Ga naar
2 Tik op Bluetooth en schakel Bluetooth inschakelen in.
Zorg ervoor dat het apparaat dat u wilt koppelen zichtbaar is.
3 Selecteer het apparaat waarmee u wilt koppelen en volg de instructies op het scherm.
Instellingen.
70
Page 77

Netwerk en delen
Bluetooth-apparaten ontkoppelen
1 Ga naar Instellingen.
2 Tik op Bluetooth en schakel Bluetooth inschakelen in.
3 Raak het pictogram naast de apparaatnaam aan en selecteer Koppeling ongedaan
maken.
Gegevens uitwisselen met behulp van Bluetooth
Bluetooth gebruiken om bestanden te delen
Zorg ervoor dat Bluetooth is ingeschakeld op beide apparaten en dat beide apparaten
zichtbaar zijn.
1 Selecteer de bestanden die u wilt delen en raak Delen > Bluetooth aan. Uw apparaat zoekt
automatisch naar beschikbare Bluetooth-apparaten.
2 Selecteer het ontvangende apparaat.
3 Selecteer Accepteren in het pop-upvenster van het ontvangende apparaat om het verzoek
tot bestandsoverdracht te accepteren. Open het berichtenpaneel om de voortgang van de
bestandsoverdracht weer te geven.
Standaard worden ontvangen bestanden opgeslagen in de map Bluetooth in
Bestanden.
Foto's en video's snel delen met Bluetooth
Wanneer u foto's of video's in volledig scherm bekijkt, kunt u inhoud snel delen via Bluetooth.
Zorg ervoor dat Bluetooth is ingeschakeld op beide apparaten en dat beide apparaten
zichtbaar zijn.
1 Ga naar Galerij.
2 Selecteer de foto of video die u wilt delen en open het in de volledige schermweergave. Raak
Delen > Overdracht > Start aan om het bestand te delen. Uw apparaat zal zoeken naar
beschikbare Bluetooth-apparaten in de buurt.
3 Selecteer het ontvangende apparaat.
4 Selecteer Accepteren in het pop-upvenster van het ontvangende apparaat om het verzoek
tot bestandsoverdracht te accepteren. Open het berichtenpaneel om de voortgang van de
bestandsoverdracht weer te geven.
Standaard worden ontvangen bestanden opgeslagen in de map Bluetooth in
Bestanden.
71
Page 78

Netwerk en delen
Bluetooth-instellingen
De naam van uw apparaat veranderen
Wanneer u Bluetooth inschakelt, wordt het model van uw apparaat gebruikt als standaardnaam
van het apparaat. Om de identificatie van uw apparaat gemakkelijker te maken, kunt u de naam
van het apparaat wijzigen.
1 Ga naar Instellingen.
2 Raak Bluetooth > Apparaatnaam aan.
3 Voer een nieuwe naam in en raak Opslaan aan.
Uw apparaat zichtbaar maken
1 Ga naar
Instellingen.
2 Raak Bluetooth aan en schakel Zichtbaarheid in om uw apparaat zichtbaar te maken voor
andere Bluetooth-apparaten.
3 Raak Meer > Time-out voor zichtbaarheid aan en configureer de time-out voor
zichtbaarheid.
Wanneer de zichtbaarheid time-out is verstreken, wordt Zichtbaarheid automatisch
uitgeschakeld en is uw apparaat niet langer zichtbaar.
NFC
Info over NFC
NFC (Near Field Communication) maakt het u mogelijk om uw apparaat te gebruiken voor snelle
en veilige betalingen. Bovendien kunt ook bestanden delen met andere apparaten.
NFC-geschikte apparaten ondersteunen de volgende drie modi:
l Kaartemulatie: Contactloze smartcards emuleren (zoals bank, vervoer en toegangskaarten).
l Lezen/schrijven: NFC-labels scannen (om bijvoorbeeld uw vervoerskaart aan te vullen).
l Peer-to-peer: Bestanden uitwisselen tussen twee NFC-geschikte apparaten.
NFC inschakelen
1 Open Instellingen.
2 Raak Meer > NFC aan.
3 Schakel NFC in om NFC in te schakelen.
NFC gebruiken om betalingen te doen
NFC maakt het mogelijk om contactloze betalingen te doen met uw apparaat in winkels of met
het openbaar vervoer.
72
Page 79

Netwerk en delen
Een SIM-kaart gebruiken om betalingen te doen
Voordat u de NFC-functie kunt gebruiken, moet u eerst een SIM-kaart met NFC-
ondersteuning aanvragen bij uw provider.
1 Ga naar NFC.
2 Selecteer onder Standaard betaalapp de betaalapp van uw provider en volg de instructies
op het scherm om een bankpas en krediet toe te voegen.
Om betalingen te doen, plaats uw apparaat ruggelings tegen een NFC-sensor van een
betaalautomaat.
U kunt ook betalingen doen wanneer uw apparaat is uitgeschakeld. Om dit te kunnen
doen, moet u er eerst voor zorgen dat NFC is ingeschakeld alvorens u apparaat uit te
schakelen.
Kaartemulatie gebruiken om betalingen te doen
Gebruik uw apparaat als virtuele bankpas voor veilige en contactloze betalingen in winkels en
online.
Voordat u van deze functie gebruik gaat maken, downloadt u de mobiele app van uw bank
en volgt u de instructies op het scherm om uw pas toe te voegen. Neem voor meer
informatie contact op met uw bank.
1 Ga naar NFC.
2 Selecteer onder Standaard betaalapp de mobiele app voor uw bank.
3 Om een betaling te doen, ontgrendelt u uw apparaat en plaatst u hem tegen het contactloze
symbool op de betaalautomaat.
NFC gebruiken voor bestandsoverdracht
Plaats ruggelings twee NFC-geschikte apparaten voor snelle bestandsdeling.
Controleer of het scherm op beide apparaten is ontgrendeld en NFC en Huawei Beam beide zijn
ingeschakeld.
73
Page 80

Netwerk en delen
1 Selecteer op het verzendende apparaat de inhoud die u wilt beamen (zoals webpagina's,
contactpersonen, afbeeldingen of video's). Raak Delen > Huawei Beam aan.
2 Houd ruggelings beide apparaten tegen elkaar, zodat de NFC-sensors op beide apparaten
elkaar raken. Een geluid wordt afgespeeld en het deelvenster zal verkleinen op het scherm.
3 Raak het scherm op het verzendende apparaat aan voor de overdracht van bestanden naar
het ontvangende apparaat.
Ontvangen bestanden worden standaard opgeslagen in de map beam in Bestanden.
NFC gebruiken om twee apparaten te koppelen
U kunt NFC gebruiken om snel twee apparaten via Bluetooth of Wi-Fi Direct te verbinden, of om
een Wi-Fi Direct of mobiele gegevensverbinding te delen.
Controleer of het scherm op beide apparaten is ontgrendeld en of NFC en Huawei Beam zijn
ingeschakeld.
1 Bluetooth inschakelen op beide apparaten.
2 Houd uw apparaat en het ontvangende apparaat ruggelings tegen elkaar, zodat de NFC-
sensors op beide apparaten elkaar raken. Een geluid wordt afgespeeld en het deelvenster
zal verkleinen op het scherm.
3 Raak het scherm op het verzendende apparaat aan om deze te verbinden met het
ontvangende apparaat.
Op dezelfde manier kan een Wi-Fi-verbinding tot stand worden gebracht, een Wi-Fi-
hotspot worden gedeeld of netwerkreferenties worden gedeeld.
Multischerm
Multischerm gebruiken
Gebruik multischerm om het scherm van uw apparaat weer te geven op een TV, projector of
ander beeldscherm.
Om multischerm te gebruiken, moet uw weergave-apparaat Miracast ondersteunen. Als uw
weergave-apparaat geen ondersteuning biedt voor het bovenstaande, kunt u een Android
set-top-box kopen en aansluiten op uw weergave-apparaat.
74
Page 81

Netwerk en delen
Uw scherm spiegelen op een weergave-apparaat
Uw scherm spiegelen op een groter weergave-apparaat tijdens het spelen van games of het
delen van inhoud met anderen.
Zorg ervoor dat uw apparaat is verbonden met hetzelfde Wi-Fi-netwerk als uw weergave-
apparaat of set-top box.
1 Ga naar Instellingen.
2 Raak Slimme assistentie > MirrorShare aan. Selecteer uw weergaveapparaat of set-top
box die in de lijst staan. Het scherm van uw apparaat wordt gespiegeld aan dat apparaat.
Om deze functie te gebruiken, moet u eerst de Miracast-functie inschakelen op uw
weergave-apparaat of set-top box. Raadpleeg de handleiding voor uw apparaat voor
meer informatie.
Als u uw scherm niet meer wilt spiegelen, raakt u > Verbinding verbreken.
VPN's
Info over VPN's
Een VPN (virtual private network) is een beveiligde verbinding die u in staat stelt om gegevens
over gedeelde of openbare netwerken te verzenden en ontvangen. U kunt een VPN gebruiken
om verbinding te maken met uw bedrijfsnetwerk en een e-mailserver.
Verbinding maken met een VPN
Gebruik een VPN (Virtueel Particulier Netwerk) voor beveiligde, externe toegang tot
bedrijfsgegevens en andere netwerkhulpbronnen.
Neem contact op met uw VPN-beheerder om de servergegevens te verkrijgen.
75
Page 82

Netwerk en delen
1 Open Instellingen.
2 Raak Meer > VPN aan.
3 Raak VPN-netwerk toevoegen aan. Wanneer u hierom wordt gevraagd, voert u de
servernaam in, selecteert u het servertype en voert u vervolgens het serveradres in. Raak
Opslaan om de serverinstellingen op te slaan.
4 Om verbinding met het VPN te maken, raakt u de VPN-naam aan, voert u uw
gebruikersnaam en wachtwoord in en raakt u vervolgens Verbinding maken aan.
Neem contact op met uw VPN-beheerder om uw gebruikersnaam en wachtwoord te
verkrijgen.
HiSuite
HiSuite gebruiken
Gebruik HiSuite om de apps en gegevens op uw apparaat vanaf uw computer te beheren.
Download en installeer apps met één klik en haal het meeste uit uw smartphone.
l Apps en gegevens beheren: Gebruik HiSuite voor het beheer van uw contactpersonen,
berichten, multimediabestanden en om uw agenda en contactpersonen te synchroniseren.
l Back-up maken en gegevens herstellen: Maak een back-up van de gegevens op uw
apparaat op uw computer of herstel gegevens op een Huawei-apparaat.
l Het systeem repareren of bijwerken: Als uw apparaat niet kan worden ingeschakeld of niet
goed opnieuw wordt gestart, gebruikt u HiSuite om het apparaat weer op de standaard
fabrieksinstellingen terug te zetten. U kunt ook kijken of er software-updates zijn en die op uw
apparaat installeren.
l Scherm spiegelen: Gebruik HiSuite om uw telefoonscherm op uw computer weer te geven en
schermafdrukken te maken.
HiSuite installeren
Ga naar http://consumer.huawei.com/minisite/HiSuite_en/index.html op uw computer om HiSuite
te downloaden en te installeren. Zorg ervoor dat uw systeem voldoet aan de minimale vereisten.
1 Sluit uw apparaat met behulp van een USB-kabel aan op de computer. HiSuite wordt
automatisch gestart.
2 Als het dialoogvenster Toegang verlenen tot apparaatgegevens? op uw apparaat
verschijnt, raakt u Ja, toegang verlenen aan.
3 Volg op uw computer de instructies op het scherm om het verbindingsverzoek verzonden
door het ontvangende apparaat te accepteren. Wanneer de verbinding tot stand is gebracht,
wordt het scherm van uw apparaat en het model op uw computer weergegeven.
Als u niet automatisch een verbinding kunt bewerkstelligen, raak dan Instellingen >
Beveiliging & privacy > Aanvullende instellingen aan op uw apparaat en schakel
HiSuite toestaan HDB te gebruiken in.
76
Page 83

Netwerk en delen
Een USB-poort gebruiken om gegevens over te
brengen
De USB-verbindingsmodus selecteren
1 Wanneer u een USB-kabel gebruikt om uw apparaat op een computer of een ander apparaat
aan te sluiten, verschijnt Toegang verlenen tot apparaatgegevens? in een pop-upvenster.
2 Raak Nee, alleen opladen aan.
3 Veeg omlaag vanaf de statusbalk om het berichtenpaneel te openen en raak vervolgens
Opladen via USB aan. U kunt kiezen uit de volgende USB-verbindingsmodi:
l Alleen opladen: alleen uw apparaat opladen.
l Omgekeerd opladen: gebruik uw apparaat om een ander toestel op te laden met een
USB-kabel Type-C.
l Bestandsbeheer toestel (MTP): Draag gegevens over tussen uw apparaat en een
computer.
l Camera (PTP): afbeeldingen overdragen tussen uw apparaat en een computer. Als uw
apparaat MTP niet ondersteunt, wordt het PTP-protocol gebruikt om bestanden en
afbeeldingen over te dragen tussen uw apparaat en uw computer.
l MIDI: gebruik uw apparaat als MIDI-invoerapparaat en speel MIDI-bestanden op uw
computer af.
Gegevens overdragen tussen uw apparaat en een computer
Gebruik een USB-kabel om uw apparaat aan te sluiten op een computer en gegevens tussen de
twee apparaten over te dragen.
Bestanden overdragen
MTP (Media Transfer Protocol) is een protocol voor het overbrengen van mediabestanden. U
kunt MTP gebruiken om bestanden over te dragen tussen uw apparaat en een computer.
Voordat u MTP gaat gebruiken, moet u zorgen dat Windows Media Player 11 of later op uw
computer is geïnstalleerd.
Veeg vanaf de statusbalk omlaag om het berichtenpaneel te openen en stel dan de USB-
verbindingsmodus in op Bestandsbeheer toestel (MTP). Uw computer installeert automatisch
de benodigde drivers. Om op uw apparaat opgeslagen bestanden te bekijken, wacht u totdat de
drivers zijn geïnstalleerd en klikt u op het nieuwe stationspictogram dat op uw computer
verschijnt (het station heeft de naam van uw telefoonmodel). Als u een Windows-computer
gebruikt, gebruikt u Windows Media Player om op uw apparaat naar multimediacontent te
bladeren.
77
Page 84

Netwerk en delen
Afbeeldingen overbrengen
PTP (Picture Transfer Protocol) is een overdrachtsprotocol voor afbeeldingen. Gebruik PTP om
afbeeldingen over te dragen tussen uw apparaat en een computer.
Veeg vanaf de statusbalk omlaag om het berichtenpaneel te openen en stel dan de USB-
verbindingsmodus in op Camera (PTP). Uw computer installeert automatisch de benodigde
drivers. Om op uw apparaat opgeslagen afbeeldingen te bekijken, wacht u totdat de drivers zijn
geïnstalleerd en klikt u op het nieuwe stationspictogram dat op uw computer verschijnt (het
station heeft de naam van uw telefoonmodel).
MIDI-gegevens naar uw apparaat overbrengen
MIDI (Musical Instrument Digital Interface) is een muziektechnologisch protocol dat digitale
muziekinstrumenten in staat stelt met elkaar te communiceren.
Veeg vanaf de statusbalk omlaag om het berichtenpaneel te openen en stel dan de USB-
verbindingsmodus in op MIDI. U kunt uw apparaat gebruiken om MIDI-gegevens vanaf andere
apparaten te ontvangen of verwerken.
Gegevens uitwisselen tussen uw apparaat en een USB-opslagapparaat
USB OTG is ontworpen om gegevens rechtstreeks uit te wisselen tussen twee USB-apparaten
(zoals telefoons, tablets, digitale camera's en printers) zonder dat er een computer nodig is.
Gebruik een USB On-The-Go (OTG)-kabel om uw apparaat op een USB-opslagapparaat aan te
sluiten en een back-up van uw bestanden te maken.
Gegevens overdragen tussen uw apparaat en een microSD-kaart
Gebruik een USB OTG-kabel voor toegang tot gegevens op de microSD-kaart van een ander
apparaat, zonder tussenkomst van een computer.
l Deze functie is alleen beschikbaar op telefoons die USB OTG-kabels ondersteunen.
l Als uw apparaat een USB-poort van het type-C gebruikt, koopt u een Micro-USB naar
USB Type-C-adapter of gebruikt u een USB OTG-kabel met een USB type-C-connector.
1 Maak verbinding met het andere apparaat met behulp van een USB OTG-kabel en een USB-
gegevenskabel.
78
Page 85

USB-kabel
USB On-The-Go-kabel
USB On-The-Go-kabel
2 Stel de USB-verbindingsmodus op de ander apparaat in op USB-flashstation of
Bestandsbeheer toestel (MTP).
Netwerk en delen
3 aak Bestanden > Lokaal > SD-kaart aan om door de gegevens op de microSD-kaart te
bladeren. U kunt gegevens selecteren en naar een bestemmingsmap kopiëren.
4 Wanneer u klaar bent met bladeren, raakt u Instellingen > Geheugen en opslag > SD-kaart
> Uitwerpen aan.
5 Koppel de USB OTG-kabel en USB-gegevenskabel los van beide apparaten.
Gegevens uitwisselen tussen uw apparaat en een USB-opslagapparaat
Uw apparaat kan toegang verkrijgen tot gegevens op USB-flashstations, kaartlezers en andere
opslagapparaten met behulp van een USB OTG-kabel.
l Deze functie is alleen beschikbaar op telefoons die USB OTG-kabels ondersteunen.
l Als uw apparaat een USB-poort van het type-C gebruikt, koopt u een Micro-USB naar
USB Type-C-adapter of gebruikt u een USB OTG-kabel met een USB type-C-connector.
1 Uw apparaat verbinden met een USB-flashstation met behulp van een USB OTG-kabel.
79
Page 86

Netwerk en delen
2 Raak Bestanden > Lokaal > USB-drive aan om door de gegevens op het flashstation te
bladeren. U kunt gegevens selecteren en naar een bestemmingsmap kopiëren.
3 Wanneer u klaar bent met bladeren, raakt u Instellingen > Geheugen en opslag > USB-
drive > Uitwerpen aan.
4 Koppel de USB OTG-kabel los van uw apparaat en het USB-flashstation.
80
Page 87

Beveiliging en back-up
Vingerafdrukherkenning
Voor de eerste keer een vingerafdruk toevoegen
U kunt een vingerafdruk gebruiken om uw scherm te ontgrendelen, toegang krijgen tot
vergrendelde apps en de kluis, en om veilig te betalen.
Om uw privacy beter te beschermen, kunt u de functie voor ontgrendeling van het scherm met
een vingerafdruk alleen gebruiken wanneer de ontgrendelingsmethode is ingesteld op PIN of
Wachtwoord.
1 Raak
Instellingen aan.
2 Raak Vingerafdruk-ID > PIN of Wachtwoord aan, en stel een ontgrendelingswachtwoord in
met behulp van de scherminstructies.
3 Raak na het instellen van uw wachtwoord Nieuwe vingerafdruk aan om uw vingerafdruk toe
te voegen.
4 Plaats uw vingertop op de vingerafdruksensor. Druk voorzichtig op de sensor tot uw apparaat
begint te trillen. Herhaal deze stap met verschillende delen van uw vingertop.
5 Raak OK aan.
Plaats uw vingertop op de vingerafdruksensor om het scherm te ontgrendelen.
U moet uw reservepincode of -wachtwoord invoeren wanneer u uw apparaat opnieuw start
of wanneer de vingerafdruk niet wordt herkend.
Een vingerafdruk toevoegen, verwijderen of hernoemen
U kunt vijf vingerafdrukken toevoegen. U kunt vingerafdrukken ook verwijderen of hernoemen.
1 Raak Instellingen aan.
2 Raak Vingerafdruk-ID aan.
3 Voer het schermvergrendelingswachtwoord in en raak Volgende aan.
4 In het gedeelte Lijst vingerafdrukken kunt u het volgende doen:
l Raak Nieuwe vingerafdruk aan om andere vingerafdrukken toe te voegen.
l Tik op een eerder toegevoegde vingerafdruk om deze te hernoemen of te verwijderen.
l Raak Vingerafdrukherkenning aan om geregistreerde vingerafdrukken te identificeren en
te markeren.
De kluis openen met uw vingerafdruk
Gebruik uw vingerafdruk om uw kluis te openen zonder een wachtwoord in te voeren.
1 Open
Instellingen.
2 Raak Vingerafdruk-ID aan.
81
Page 88

Beveiliging en back-up
3 Voer het schermvergrendelingswachtwoord in en tik op Volgende.
4 Raak Naar kluis gaan aan en volg daarna de instructies op het scherm om uw
kluiswachtwoord in te voeren en de vingerafdrukherkenning in te schakelen.
Raak Bestanden > Kluis aan wanneer u de instellingen hebt geconfigureerd. U kunt nu uw
vingerafdruk gebruiken om uw kluis te openen.
De appkluis openen met uw vingerafdruk
Gebruik uw vingerafdruk om snel apps te openen in uw Appkluis. U hoeft geen wachtwoord in te
voeren om de appkluis te openen.
1 Open Instellingen.
2 Raak Vingerafdruk-ID aan.
3 Voer het schermvergrendelingswachtwoord in en raak Volgende aan.
4 Raak Toegang tot app-vergrendeling aan. Volg de instructies op het scherm om uw
appkluiswachtwoord in te voeren en vingerafdrukherkenning in te schakelen.
Tik na het configureren van de instellingen op Telefoonbeheer > App-vergrendeling en plaats
uw vinger op de vingerafdruksensor om de status van de appkluis weer te geven. Tik op het
pictogram van een vergrendelde app en plaats uw vingertop op de vingerafdruksensor om de
app te openen via het startscherm.
Meerdere gebruikersaccounts
Informatie over meerdere gebruikersaccounts
Meerdere gebruikersaccounts maken om te voorkomen dat anderen uw vertrouwelijke gegevens
bekijken of om uw werk- en persoonlijke leven te scheiden.
Er zijn vier verschillende gebruikerstypen:
l Eigenaar: Alleen de eigenaar kan zich bij deze account aanmelden. Als eigenaar kunt u alle
gebruikerstoestemmingen regelen. U kunt bijvoorbeeld gebruikers en gasten toevoegen of
verwijderen of andere gebruikers toestemming geven om oproep- en
gebruikerstoestemmingen te regelen.
l Subgebruiker: Geschikt voor naaste familie en vrienden. Subgebruikers kunnen de meeste
functies gebruiken, met uitzondering van de functies die invloed hebben op de eigenaar, zoals
het herstellen van de fabrieksinstellingen en het inschakelen van de modus 'Niet storen'.
l Gast: Gasten hebben slechts beperkte toegang tot de functies van uw apparaat.
l Privéruimte: U kunt een privéruimte aanmaken om informatie op te slaan die u niet wilt delen
met anderen. Nadat deze ruimte is aangemaakt, kunt u in deze ruimte apps installeren en
gebruiken en ze ontoegankelijk maken voor anderen.
Gebruikersaccounts maken
Meerdere gebruikersaccounts maken om uw werk- en persoonlijke leven te scheiden.
82
Page 89

Beveiliging en back-up
1 Open Instellingen.
2 Raak Geavanceerde instellingen > Gebruikers aan.
3 Raak Gebruiker toevoegen aan. Voer een bijnaam in en raak TOEVOEGEN aan.
4 Zodra u een gebruiker hebt toegevoegd, schakelt u over op de nieuwe gebruikersaccount en
volgt u de instructies op het scherm om de gebruikersinstellingen aan te passen.
l U kunt ook nieuwe gebruikersaccount maken vanuit het vergrendelingsscherm. Onder
Instellingen voor vergrendelscherm schakelt u Gebruikers toevoegen als apparaat is
vergrendeld aan. Vervolgens veegt u vanuit de statusbalk op het vergrendelingsscherm
omlaag.
l U kunt maximaal drie gebruikersaccounts toevoegen.
Gebruikersaccounts verwijderen
Ongebruikte accounts verwijderen om opslagruimte vrij te maken.
Aanmelden als eigenaar. U kunt een gebruikersaccount op twee manieren verwijderen:
l Veeg vanaf de statusbalk omlaag en raak
die u wilt verwijderen en raak Gebruiker verwijderen > Verwijderen aan.
l Open Instellingen > Geavanceerde instellingen > Gebruikers. Selecteer de gebruiker die u
wilt verwijderen en raak Gebruiker verwijderen > Verwijderen aan.
> Meer instellingen aan. Selecteer de gebruiker
Tussen gebruikersaccounts schakelen
Snel tussen gebruikersaccounts schakelen.
Als u naar een andere gebruikersaccount wilt overschakelen, veegt u vanuit de statusbalk
omlaag, raakt u aan en selecteert u een profielfoto of gebruikersnaam.
Open Instellingen > Geavanceerde instellingen > Gebruikers. Selecteer de gebruiker
waar u naartoe wilt overschakelen en raak Andere gebruiker aan.
Gebruikersnamen en profielfoto's configureren
U kunt uw gebruikersnaam en profielfoto te allen tijde wijzigen.
1 Open Instellingen.
2 Raak Geavanceerde instellingen > Gebruikers aan.
3 Selecteer de gewenste gebruiker.
4 Raak
l Selecteer Foto maken om een foto te nemen en deze als profielfoto gebruiken.
l Selecteer Foto kiezen in Galerij om een profielfoto uit de galerie te kiezen.
aan. U kunt:
83
Page 90

Beveiliging en back-up
5 Voer een nieuwe naam in en raak OK aan.
Een gastaccount maken
Maak een gastaccount aan, zodat uw vrienden uw apparaat kunnen gebruiken.
1 Open Instellingen.
2 Raak Geavanceerde instellingen > Gebruikers aan.
3 Raak Gast toevoegen > TOEVOEGEN aan.
U kunt ook een gastaccount maken vanuit het vergrendelingsscherm. Onder Instellingen
voor vergrendelscherm schakelt u Gebruikers toevoegen als apparaat is vergrendeld
aan. Vervolgens veegt u vanuit de statusbalk op het vergrendelingsscherm omlaag.
De gastaccount verwijderen
Aanmelden als eigenaar. U kunt de gastaccount op twee manieren verwijderen:
l Veeg vanaf de statusbalk omlaag, raak
Gastgebruiker verwijderen.
l Open Instellingen > Geavanceerde instellingen > Gebruikers en raak Gast >
Gastgebruiker verwijderen aan.
> Meer instellingen aan en dan Gast >
Gebruikers toestemming geven om oproepen te plaatsen en voor toegang tot de oproepgeschiedenis
U kunt gebruikers autoriseren voor toegang tot uw contactpersonen, het telefoonlogboek en bel-
en berichtenfuncties.
Aanmelden als eigenaar. U kunt een gebruiker of gast toegang verlenen om oproepen te
plaatsen en uw contactpersonen te openen. U kunt dit op twee manieren doen:
l Veeg vanaf de statusbalk omlaag en raak > Meer instellingen aan. Selecteer een
gebruiker en raak Voor bellen, sms'en en communicatiegeschiedenis delen aan.
l Open Instellingen > Geavanceerde instellingen > Gebruikers, selecteer een gebruiker en
raak dan Voor bellen, sms'en en communicatiegeschiedenis delen aan.
PrivateSpace gebruiken
PrivateSpace gebruiken om te voorkomen dat anderen toegang krijgen tot uw berichten, foto's,
video's en andere bestanden.
1 Open Instellingen.
2 Tik op Geavanceerde instellingen > Gebruikers.
3 Tik op PrivateSpace toevoegen. Vul een naam in voor uw PrivateSpace en tik op
TOEVOEGEN.
4 Volg de instructies op het scherm om de instellingen te voltooien.
5 Tik op Schakelen om uw PrivateSpace te bekijken.
84
Page 91

Beveiliging en back-up
Uw PrivateSpace verwijderen of beëindigen: Ga naar uw PrivateSpace. Tik op
Instellingen > Geavanceerde instellingen > Gebruikers en selecteer of ,
afhankelijk van wat u wilt.
Beveiligingsinstellingen
De PIN-code van uw SIM-kaart instellen
Schakel de SIM-vergrendeling in om te voorkomen dat anderen uw SIM-kaart gebruiken. U moet
telkens als u uw apparaat inschakelt of uw SIM-kaart in een andere apparaat plaatst, de PIN van
uw SIM-kaart invoeren.
Zorg dat u de PIN van uw SIM-kaart van uw provider hebt gekregen voordat u de SIM-
vergrendeling inschakelt.
1 Open Instellingen.
2 Raak Beveiliging & privacy > Aanvullende instellingen aan en selecteer
kaartvergrendeling om de instellingen voor de SIM-vergrendeling te openen.
3 Schakel SIM-kaart vergrendelen in. Voer de PIN van uw SIM-kaart in en raak OK aan.
Als u de PIN van uw SIM-kaart wilt wijzigen, raakt u SIM PIN-code wijzigen aan en volgt
u de instructies op het scherm.
l U moet de PUK-code invoeren als u het maximale aantal incorrecte PIN-pogingen
overschrijdt. De SIM-kaart wordt permanent vergrendeld als u de PUK-code te vaak
verkeerd invoert.
l Neem voor meer informatie over deze limieten contact op met uw provider.
Versleutelen van bestanden op de microSD-kaart
Versleutel bestanden op uw microSD-kaart om ze ontoegankelijk te maken op andere
apparaten.
l Verwijder tijdens het versleutelen of ontsleutelen van bestanden niet de microSD-kaart,
aangezien dit de bewerking kan afbreken of kan leiden tot gegevensverlies.
l Zorg ervoor dat u uw microSD-kaart ontsleutelt voordat u uw apparaat terugzet naar de
fabrieksinstellingen.
l Niet alle apparaten ondersteunen microSD-kaarten.
1 Open Instellingen.
2 Raak Beveiliging & privacy > Aanvullende instellingen aan. Selecteer SD-kaart
versleutelen en volg de instructies op het scherm om een wachtwoord in te stellen.
Om uw microSD-kaart te ontsleutelen, raakt u SD-kaart ontsleutelen aan en volgt u de
instructies op het scherm.
85
Page 92

Beveiliging en back-up
Wachtwoord van de microSD-kaart instellen
Codeer uw microSD-kaart om ongeautoriseerde toegang tot uw gegevens te voorkomen. Er
wordt u gevraagd een wachtwoord in te voeren wanneer de microSD-kaart in een ander
apparaat wordt geplaatst.
l Niet alle microSD-kaarten kunnen worden gecodeerd. Er wordt mogelijk een foutbericht
weergegeven wanneer u probeert niet-ondersteunde kaarten te coderen of ontgrendelen.
Vergeet niet een back-up van belangrijke gegevens te maken voordat u uw microSD-kaart
codeert.
l Gecodeerde microSD-kaarten worden niet herkend door apparaten die geen codering van
microSD-kaarten ondersteunen.
l Als u het wachtwoord van uw microSD-kaart vergeet, moet u alle gegevens op de kaart
wissen.
l Niet alle apparaten ondersteunen microSD-kaarten.
1 Open Instellingen.
2 Raak Beveiliging & privacy > Aanvullende instellingen > Wachtwoord SD-kaart
instellen aan en volg de instructies op het scherm voor het instellen van een wachtwoord.
Zodra u uw wachtwoord hebt ingesteld, kunt u het wachtwoord wijzigen of verwijderen:
l Raak Wachtwoord SD-kaart wijzigen aan om het wachtwoord te wijzigen.
l Raak Wachtwoord SD-kaart wissen aan om het wachtwoord van de microSD-kaart te
verwijderen en codering uit te schakelen.
Back-up maken en gegevens herstellen
Een back-up van gegevens maken naar een microSD-kaart
l Niet alle apparaten ondersteunen microSD-kaarten.
l De functie kan variëren naar gelang de provider die u gebruikt.
Maak een back-up van gegevens op uw oude apparaat naar een microSD om ervoor te zorgen
dat u uw bestanden niet verliest.
1 Open Back-up op uw oude apparaat.
2 Selecteer Back-up > SD-kaart > Volgende.
3 Selecteer de gegevens waarvan u een back-up wilt maken en raak Back-up aan. Voer als u
hierom wordt gevraagd, een back-upwachtwoord in. Er is geen back-upwachtwoord nodig
voor foto's, audiobestanden, video's of documenten.
86
Page 93

Beveiliging en back-up
l Stel een wachtwoordherinnering in om u te helpen het wachtwoord te herinneren en
om te voorkomen dat u toegang tot uw bestanden verliest.
l Standaard worden back-upbestanden opgeslagen in de map HuaweiBackup in
Bestanden.
Back-up van gegevens maken in het interne geheugen van uw apparaat
Maak een back-up van gegevens op het interne geheugen van uw apparaat om te voorkomen
dat u al uw bestanden kwijt raakt. Alleen een back-up maken van kleinere bestanden.
1 Open Back-up.
2 Raak Back-up > Interne opslag > Volgende aan.
3 Selecteer de gegevens waarvan u een back-up wilt maken en raak Back-up aan. Voer als u
hierom wordt gevraagd, een back-upwachtwoord in. Er is geen back-upwachtwoord nodig
voor foto's, audiobestanden, video's of documenten.
l Stel een wachtwoordherinnering in om te zorgen dat u de toegang tot uw bestanden
niet kwijt raakt.
l Standaard worden back-upbestanden opgeslagen in de map HuaweiBackup in
Bestanden.
Een back-up van gegevens maken naar een USB-opslagapparaat
Gebruik een USB On-The-Go (OTG)-kabel om uw apparaat op een USB-opslagapparaat aan te
sluiten en een back-up van uw bestanden te maken. Compatibele USB-opslagapparaten zijn
onder andere USB-flashstations, kaartlezers en apparaten met een microSD-kaart.
1 Open Back-up.
2 Raak Back-up > USB-opslag > Volgende aan.
3 Selecteer de gegevens waarvan u een back-up wilt maken en raak Back-up aan. Voer als u
hierom wordt gevraagd, een back-upwachtwoord in. Er is geen back-upwachtwoord nodig
voor foto's, audiobestanden, video's of documenten.
87
Page 94
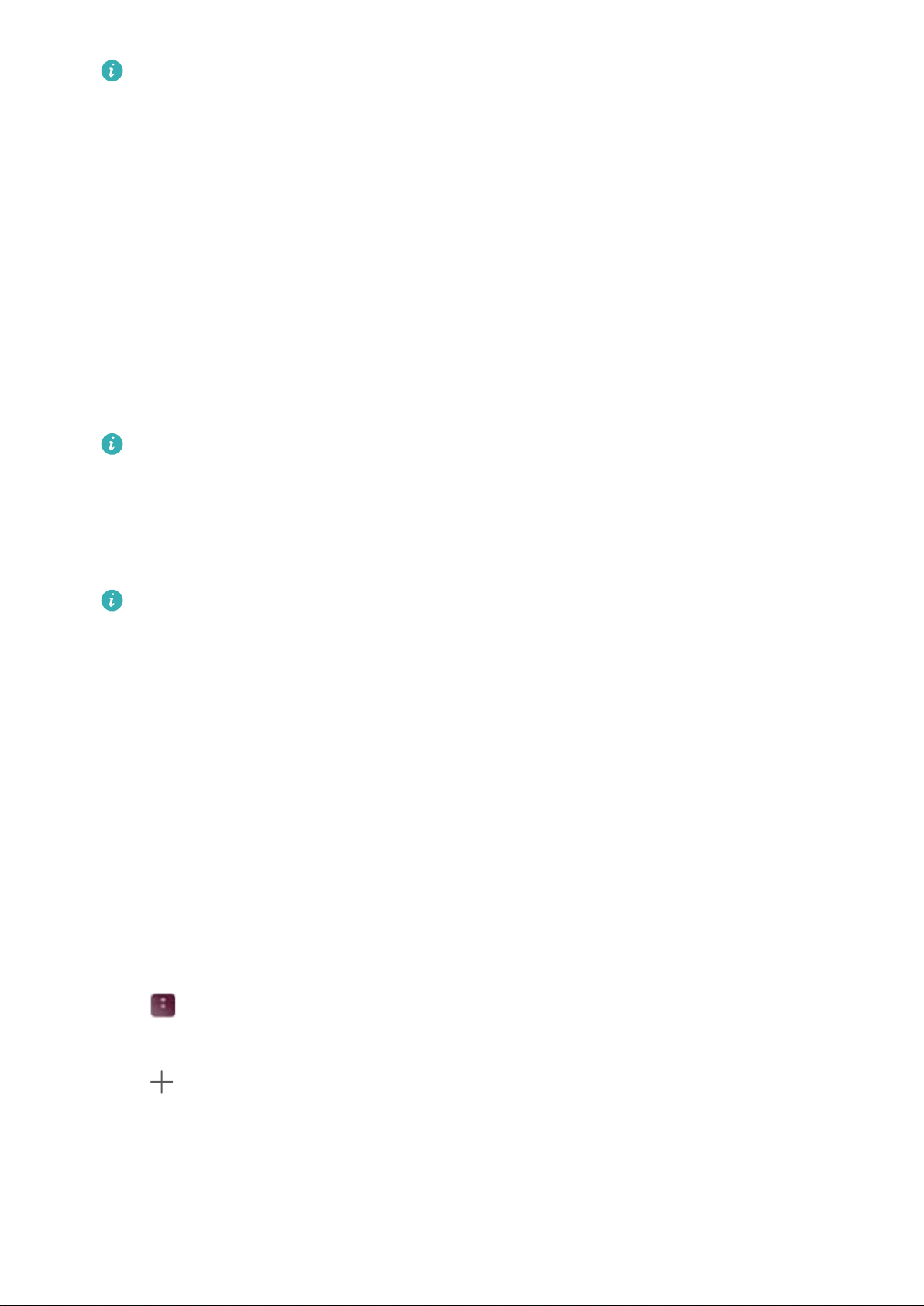
Beveiliging en back-up
l Stel een wachtwoordherinnering in om u te helpen het wachtwoord te herinneren en
om te voorkomen dat u toegang tot uw bestanden verliest.
l Standaard worden back-upgegevens opgeslagen in de map HuaweiBackup op het
USB-opslagapparaat.
Gegevens uitwisselen met behulp van een computer
Maak een back-up van gegevens op uw apparaat naar een computer om te voorkomen dat u uw
bestanden kwijt raakt.
Installeer HiSuite voordat u uw computer gebruikt om een back-up te maken en gegevens te
herstellen. Raadpleeg HiSuite installeren voor meer informatie.
1 Sluit uw toestel aan op een computer door middel van een USB-kabel. HiSuite wordt
automatisch gestart.
Als uw oude apparaat geen Huawei-toestel is, gebruikt u de door de fabrikant geleverde
software om een back-up van uw gegevens naar uw computer te maken. Ga vervolgens
direct door naar stap 4.
2 Ga naar het back-upscherm in HiSuite. Selecteer de gegevens waarvan uw een back-up wilt
maken en volg de instructies op het scherm voor het maken van een back-up.
Volg de instructies op het scherm om een wachtwoordherinnering in te stellen om u te
helpen het wachtwoord te herinneren en om te voorkomen dat u toegang tot uw
bestanden verliest.
3 Sluit uw nieuwe apparaat met behulp van een USB-kabel aan op de computer.
4 Ga naar het gegevensherstelscherm in HiSuite. Kies welke back-up die u wilt herstellen en
volg de instructies op het scherm om de gegevens te herstellen. Als de back-upbestanden
zijn versleuteld, hebt u een versleutelingswachtwoord nodig als u wordt gevraagd of u de
gegevens wilt herstellen.
Bestandsbeheer
Mappen maken
Houd uw apparaat georganiseerd door het aanmaken van mappen voor uw bestanden.
1 Open Bestanden.
2 Raak Interne opslag aan op het tabblad Lokaal.
3 Raak aan. Voer de naam van de nieuwe map in en raak Opslaan aan.
Bestanden weergeven
Bestanden weergeven op categorie
Open Bestanden. Selecteer het tabblad Categorieën om uw bestanden op categorie weer te
geven.
88
Page 95

Beveiliging en back-up
Snel bestanden vinden
Zoek bestanden snel op met behulp van de functie voor het zoeken van bestanden.
1 Open Bestanden.
2 Raak Interne opslag aan op het tabblad Lokaal.
3 Raak aan en voer de bestandsnaam of trefwoorden in. De zoekresultaten worden onder
de zoekbalk weergegeven.
Bestanden sorteren
Gebruik de sorteerfunctie om uw bestanden op type, naam, grootte of datum weer te geven.
1 Open
Bestanden.
2 Raak Interne opslag aan op het tabblad Lokaal.
3 Raak aan en sorteer uw bestanden naar wens op type, naam, grootte of datum.
Downloads weergeven
1 Open Bestanden.
2 Op het tabblad Categorieën, raakt u Downloads en favorieten aan voor het weergeven van
bestanden die u hebt gedownload of die u van andere apparaten hebt ontvangen.
Favorieten toevoegen en weergeven
1 Open Bestanden.
2 Raak Interne opslag aan op het tabblad Lokaal.
3 Houd het bestand of de map dat/die u wilt toevoegen ingedrukt en raak dan
Toevoegen aan favorieten aan.
>
89
Page 96

Beveiliging en back-up
4 Raak Downloads en favorieten aan op het tabblad Categorieën om de favorieten te
bekijken.
Snelkoppelingen naar bestanden maken op het startscherm
Maak op het startscherm een snelkoppeling naar veelgebruikte bestanden, zodat ze snel
toegankelijk zijn.
1 Open Bestanden.
2 Raak Interne opslag aan op het tabblad Lokaal.
3 Houd het bestand of de map dat/die u wilt toevoegen ingedrukt en raak dan
Snelkoppeling op desktop aanmaken aan.
>
Bestanden delen
Gebruik de functie voor het delen van bestanden om bestanden, foto's en video's te delen.
1 Open Bestanden.
2 Raak Interne opslag aan op het tabblad Lokaal.
3 Selecteer de bestanden die u wilt delen en raak > Delen.
4 Kies een deelmethode en volg de instructies op het scherm om uw bestanden te delen.
Bestandsnaam wijzigen
Geef uw bestanden duidelijk herkenbare namen zodat u ze sneller kunt vinden.
1 Open Bestanden.
2 Raak Interne opslag aan op het tabblad Lokaal.
3 Houd het bestand of de map waarvan u de naam wilt wijzigen ingedrukt en raak dan
Hernoemen aan.
>
4 Voer een nieuwe naam in en raak OK aan.
Bestanden kopiëren, verplaatsen of verwijderen
1 Open Bestanden.
2 Raak Interne opslag aan op het tabblad Lokaal.
3 Houd de bestanden en mappen die u wilt kopiëren, verplaatsen of verwijderen ingedrukt. U
kunt:
l Bestanden naar een bestemmingsmap kopiëren: Raak
bestemmingsmap en raak aan.
l Bestanden naar een bestemmingsmap verplaatsen: Raak aan. Selecteer een
bestemmingsmap en raak aan.
aan. Selecteer een
l Mappen of bestanden verwijderen: Raak > Verwijderen aan.
90
Page 97

Beveiliging en back-up
Archiefbestanden maken of uitpakken
Comprimeer bestanden in een zip-bestand om ruimte vrij te maken en bestanden gemakkelijker
te delen.
1 Open Bestanden.
2 Raak Interne opslag aan op het tabblad Lokaal.
3 Houd het bestand of de map dat/die u wilt comprimeren ingedrukt en raak dan >
Comprimeren aan.
4 Kies het doelarchief. De geselecteerde bestanden worden gecomprimeerd tot een zip-
bestand, dat automatisch van een naam wordt voorzien.
Als u een archief wilt uitpakken, houd u het archiefbestand ingedrukt. Raak >
Uitpakken naar aan en selecteer waar de inhoud van het archief naartoe moet worden
uitgepakt.
Kleine afbeeldingsbestanden verbergen
Wanneer u naar uw afbeeldingen in Bestanden bladert, ziet u mogelijk ook afbeeldingen van
websites in cache. U kunt als volgt voorkomen dat deze afbeeldingen worden weergegeven:
1 Open
Bestanden.
2 Raak > Instellingen aan en schakel Kleine afbeeldingen filteren in om bestanden die
kleiner dan 30 KB zijn, te verbergen. De meeste afbeeldingen in cache worden hierdoor
verborgen.
Bestanden beveiligd opslaan
Schakel de kluis in, stel een wachtwoord in en verplaats bestanden naar een kluis om ze te
versleutelen. U kunt bestanden te allen tijde uit een kluis verwijderen.
U kunt afbeeldingen, audiobestanden, video's en documenten aan een kluis toevoegen.
1 Open Bestanden.
2 Raak Kluis aan in het tabblad Lokaal of Categorieën.
3 Raak Inschakelen aan.
4 De opslaglocatie van de kluis instellen.
5 Volg de instructies op het scherm voor het instellen van een wachtwoord en een
beveiligingsvraag en raak vervolgens Gereed aan om de kluis te openen.
6 Raak
aan.
7 Volg de instructies op het scherm voor het selecteren van bestanden en raak vervolgens
aan om uw bestanden aan de kluis toe te voegen.
In Kluis kunt u ook:
91
Page 98

Beveiliging en back-up
l Bestanden uit een kluis verwijderen: In de kluis opent u een map en houdt u de bestanden
die u wilt verwijderen aangeraakt. Raak vervolgens aan.
l Een kluis vernietigen: Raak in de kluis Instellingen > Kluis vernietigen aan. Volg de
instructies op het scherm om bestanden uit de kluis te verwijderen en de kluis te vernietigen.
l Het kluiswachtwoord wijzigen: Raak in de kluis Instellingen > Wachtwoord wijzigen aan.
Volg de instructies op het scherm voor het wijzigen van het wachtwoord.
l Veiligheidsvraag wijzigen: Raak in de kluis Instellingen > Beveiligingsvraag wijzigen aan.
Volg de instructies op het scherm voor het wijzigen van de veiligheidsvraag.
l Overschakelen naar een andere kluis: Raak in de kluis Instellingen > Omschakelen
tussen kluizen aan. Volg de instructies op het scherm om een andere kluis te selecteren.
l De opslaglocatie bekijken: In de kluis raakt u Instellingen > Locatie kluis aan om de
opslaglocatie van de kluis te bekijken.
Wijzigt de map van de opslaglocatie niet, omdat u anders mogelijk geen toegang tot uw
bestanden meer hebt.
Telefoonbeheer
Prestaties optimaliseren
Gebruik Telefoonbeheer om uw apparaat sneller te laten werken en de prestaties te
optimaliseren.
Open Telefoonbeheer en raak OPTIMALISEREN aan. Uw apparaat zal de prestaties
automatisch optimaliseren, de beveiliging verbeteren en het stroomverbruik reduceren.
Snelheid verbeteren
Maak het app-cache leeg en verwijder resterende bestanden en systeemafval om prestaties te
optimaliseren.
1 Open Telefoonbeheer.
2 Raak Opschonen aan om het app-cache en systeemafval te legen.
Als u meer opslagruimte vrij wilt maken, kunt u:
l Raak Opslagbeheer aan om grote bestanden, afbeeldingen en app-gegevens te
wissen.
l De fabrieksinstellingen van een app herstellen. Raak Applicatie herstellen aan.
Selecteer de app die u wilt herstellen en raak > Verwijderen aan. De
standaardinstellingen van de app worden hersteld en alle app-specifieke gegevens
worden verwijderd.
3 Raak Voltooien aan om af te sluiten.
92
Page 99

Beveiliging en back-up
Gegevensgebruik beheren
Telefoonbeheer biedt een gegevensbeheerfuncties waarmee u het gegevensgebruik kunt
bijhouden en kunt voorkomen dat u het tegoed van uw mobiele abonnement overschrijdt.
Open Telefoonbeheer en raak Mobiele gegevens aan. U kunt gedetailleerde statistieken
over het gegevensgebruik weergeven of de volgende instellingen configureren:
l Rangorde gegevensverbruik: gegevensgebruik voor elke app bekijken.
l Apps in netwerk: toestemmingen voor internettoegang voor elke app beheren.
l Totale hoeveelheid beschikbare maandelijkse gegevens: Raak > Totale hoeveelheid
beschikbare maandelijkse gegevens aan om uw databundelinstellingen en herinneringen
aan gegevensgebruik te configureren. Uw apparaat berekent uw mobiele gegevensgebruik en
uw resterende tegoed voor de opgegeven factuurperiode. Wanneer u uw maandelijkse bundel
hebt opgebruikt, ontvangt u een herinnering of schakelt uw apparaat mobiele gegevens uit.
l Gegevensbesparing: Schakel Gegevensbesparing in en kies de apps waarvoor u de
gegevens niet wilt beperken.
Intimidatiefilter
Telefoonbeheer biedt een intimidatiefilterfunctie die u kunt helpen om ongewenste oproepen en
berichten te blokkeren.
Open Telefoonbeheer. Raak Blokkeringslijst > aan en volg de instructies op het
scherm om de zwarte en witte lijst, sleutelwoorden op de zwarte lijst en spaminstellingen te
configureren.
93
Page 100

Filterregels configureren
Filtermeldingen configureren
Berichten van vreemdelingen met
trefwoorden op de zwarte lijst worden
geblokkeerd
Oproepen en berichten van nummers op de
zwarte lijst worden geblokkeerd
Oproepen en berichten van nummers op
de witte lijst worden niet
geblokkeerd
Beveiliging en back-up
Batterijbeheer
Statistische gegevens van de batterij bekijken
Gebruik Telefoonbeheer om gedetailleerde statistische gegevens over het batterijgebruik voor
elke app te bekijken.
Open Telefoonbeheer. Raak resterend aan en veeg op het scherm omhoog. U kunt:
l Raak Details van batterijverbruik aan om gedetailleerde statistische gegevens over het
batterijgebruik te bekijken.
l Raak Verbruiksniveau aan om te zien welke hardware en software van het apparaat de
meeste energie gebruikt.
l Raak Optimaliseren aan om te controleren op problemen met het energieverbruik en om
prestaties te optimaliseren.
l Schakel Percentage resterende energie in om het percentage resterende energie in de
statusbalk weer te geven.
Stroomverbruik verminderen
Gebruik Telefoonbeheer om prestaties te optimaliseren en stroomverbruik te verminderen.
Open Telefoonbeheer en raak resterend aan. U kunt:
l Prestaties optimaliseren: Raak Optimaliseren aan. Uw apparaat controleert op problemen
met het energiegebruik en optimaliseert de prestaties. Als u het stroomverbruik nog verder wilt
verlagen, raakt u items moeten handmatig worden geoptimaliseerd aan en selecteert u
Tonen of Optim. om de stroominstellingen handmatig aan te passen.
l Beperkte achtergrond-apps: Raak Optim. aan en schakel de schakelaars in naast de apps
die u niet op de achtergrond wilt laten uitvoeren wanneer het scherm is vergrendeld.
94
 Loading...
Loading...