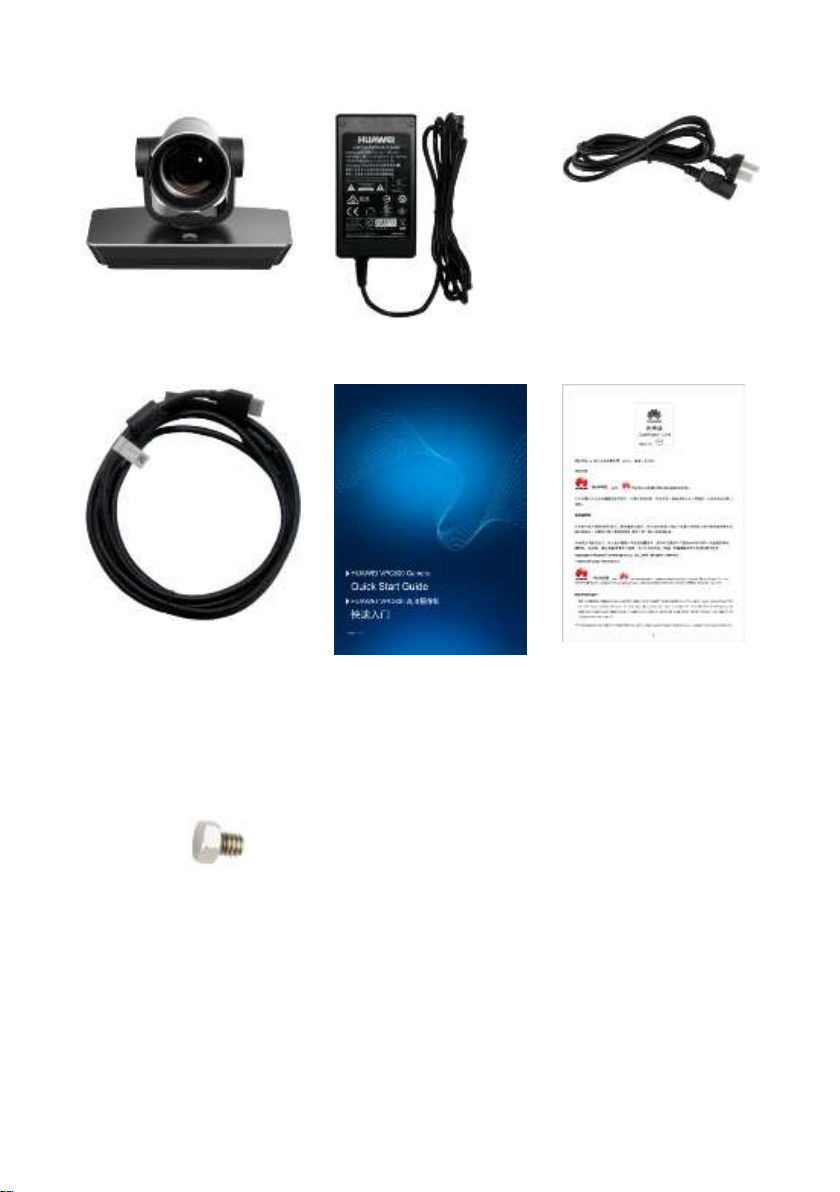
Packing List
Power cable (1)
Note: Power cables may
vary between countries.
Camera (1)
Power adapter (1)
HDMI cable (1)
Note: The HDMI cable is used
to connect the camera's HDMI
port and a videoconferencing
endpoint.
Quick Start Guide (1)
Certificate of Compliance
& Safety Precautions &
Warranty Card (1)
1/4"-20UNC-7 mm Inch screw (1)
Used to fix a support.
http://e.huawei.com
Issue: 02 (2015-08-08)
Copyright © Huawei Technologies Co., Ltd. 2015. All rights reserved.
1
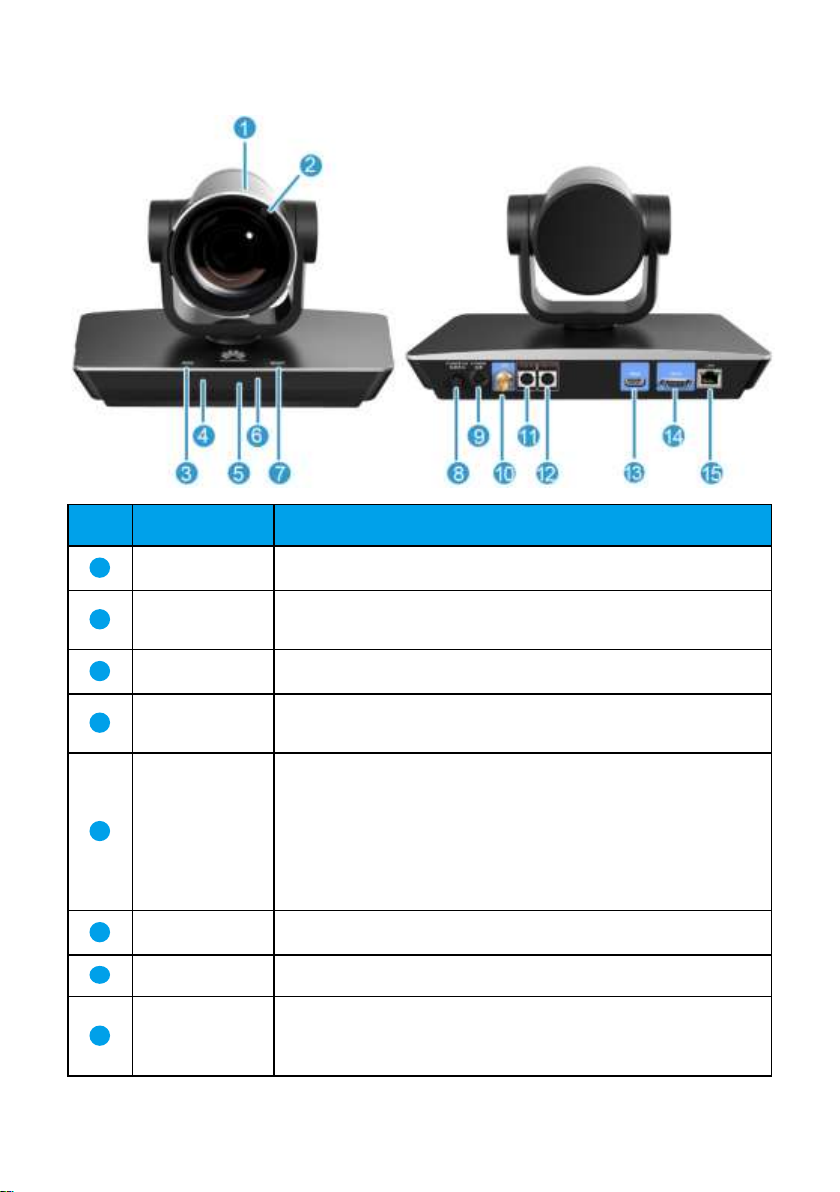
Appearance
No. Port Description
1
Lens
12x optical zoom and 12x digital zoom.
2
RF receiver
module
Receives radio frequency (RF) signals.
3
MODE button
Switches to your desired submenu.
4
Infrared
receiver module
Receives infrared signals.
5
Display
Displays camera model and version information and then license
information (1080p or 4K) when a VPC800 is powered on.
Displays settings information when a VPC800 is running
properly.
Displays the error code for a self-check error or PTZ rotation
error when an error occurs.
6
Status indicator
Indicates running, sleep, faulty, and upgrade states.
7
SELECT button
Selects a parameter or its mode.
8
Power button
Powers the camera on or off.
This button is valid when the camera is connected to a power
adapter and is not used with TX or TEX0 series
2

No. Port Description
videoconferencing endpoints.
9
Power port
Functions as a 12 V DC power input port.
10
SDI port
Functions as a bayonet-neill-concelman (BNC) connector to
output 3G-SDI and HD-SDI signals.
3G = 3rd Generation
HD = high definition
SDI = serial digital interface
11
VISCA IN port
Functions as a serial port to connect to an HD videoconferencing
endpoint or cascades to an upper-level camera. In addition, this
port can be used to upgrade the camera.
12
VISCA OUT
port
Cascades a lower-level camera. This port complies with the
Video System Control Architecture (VISCA) standard.
VISCA is a trademark of Sony Corporation.
13
HDMI OUT
port
Outputs HDMI2.0 signals and supports a resolution of up to
4K2Kp 60 fps.
14
HD-VI port
Inputs serial control signals, infrared signals, and 12 V power.
Outputs digital visual interface (DVI) or YPbPr video signals.
15
Network port
Performs operations such as camera upgrade as well as camera
angle adjustment (upward, downward, left, or right) and image
scaling (zoom in or out) through Telnet.
Installation
Placed Horizontally
Place the camera on a flat surface.
If you have to place the camera on a sloping surface,
ensure that the slope is less than ±15° or the camera may
not function properly.
Mounted on Top of a Display
Use the L-shaped bracket and its accessories to secure the
The VPC800 can be mounted on top of a display(such as TV set and monitor), wall-mounted,
ceiling-mounted, or placed horizontally, which you can select based on the site requirements.
If the displayis thicker than 170 mm or the display is wall-mounted, the VPC800 can be
installed in any possible way other than be mounted on top of the display.
If the display is 170 mm or thinner, the VPC800 can be mounted on top of a display or placed
horizontally.
3

VPC800 on top of the display. The following figure shows
the installation procedure.
4
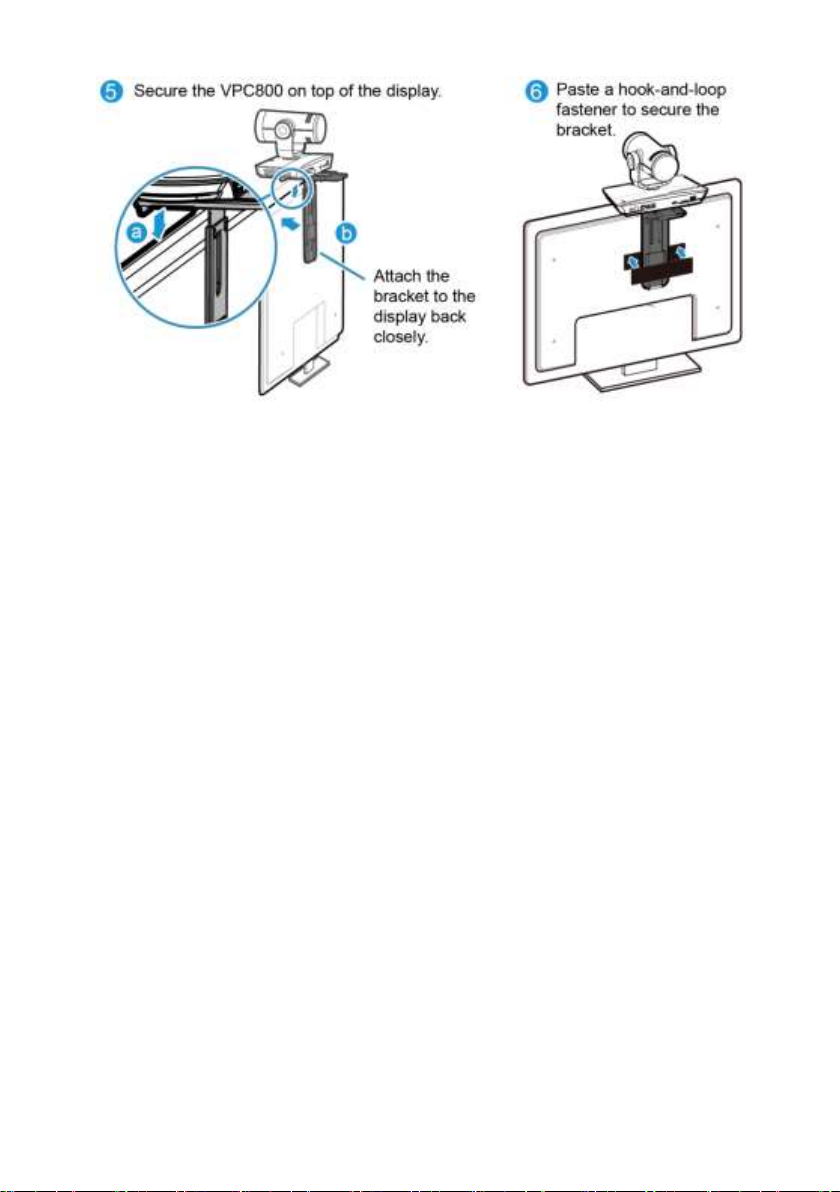
Wall-Mounted
Use the L-shaped bracket and its accessories to mount the VPC800 on
the wall.
Prepare the hammer drill, rechargeable battery-powered electric
screwdriver, hammer, and Phillips screwdriver by yourself.
Drill four holes in the wall for mounting the bracket, each with a
diameter of 8 mm (0.31 in.) and depth of 35 mm (1.38 in.). The two
holes in the upper part must be parallel to the horizontal plane to ensure
that the endpoint is horizontally installed. Then follow the steps in the
following figure to install the VPC800.
5
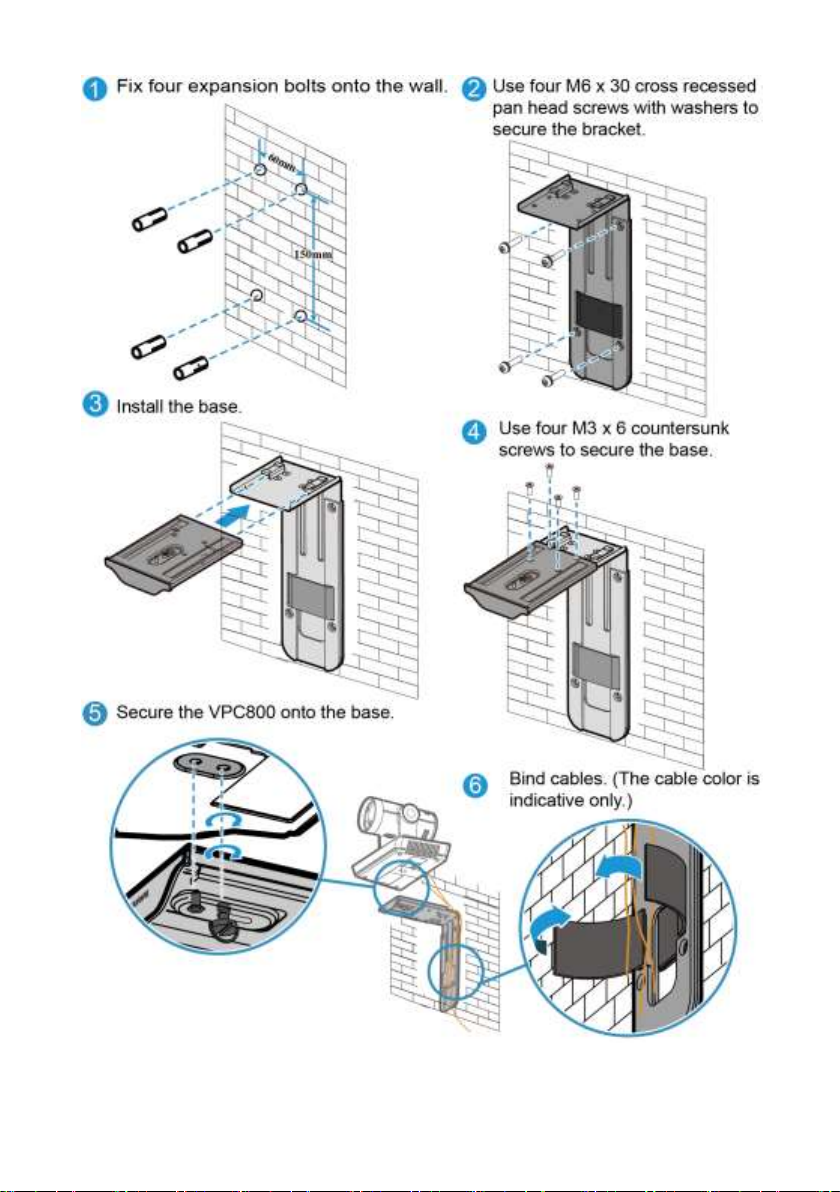
6

Ceiling-Mounted
Purchase a bracket for inverted installation and mount the VPC800 onto
the ceiling using the bracket. The bracket must meet the following
requirements:
It is able to bear a weight of at least 10.5 kg (18.74 lb) and has a
thickness between 2 mm (0.08 in.) to 3 mm (0.12 in.).
It comes with a location pillar, which can be inserted into the location
hole of the VPC800. The distance between the screw hole on the bracket
and location pillar must be 14.5 mm (0.57 in.), which is also the distance
between the two holes on the bottom of the VPC800.
It comes with a screw hole and one or more 1/4"-20UNC screw.
Note
When attaching the purchased bracket and VPC800, it is recommended
that you use a 1/4"-20UNC screw delivered with the purchased bracket
rather than a 1/4"-20UNC screw delivered with the VPC800 because the
length of the latter may be too long or too short to hold up the purchased
bracket.
Others
Install the camera on a tripod (separately purchased).
Powering the Camera On
Connect the cables and power adapter to the camera and press the power button. About 18
seconds later, video is displayed on the display device. The camera faces forward the first time
you power it on. Afterward, the camera restores to the position before its power-off each time the
camera is powered on.
If the HD-VI port of the camera is connected to a TEX0 videoconferencing endpoint or a TX
series videoconferencing endpoint, you do not need to connect the power adapter to the camera
7
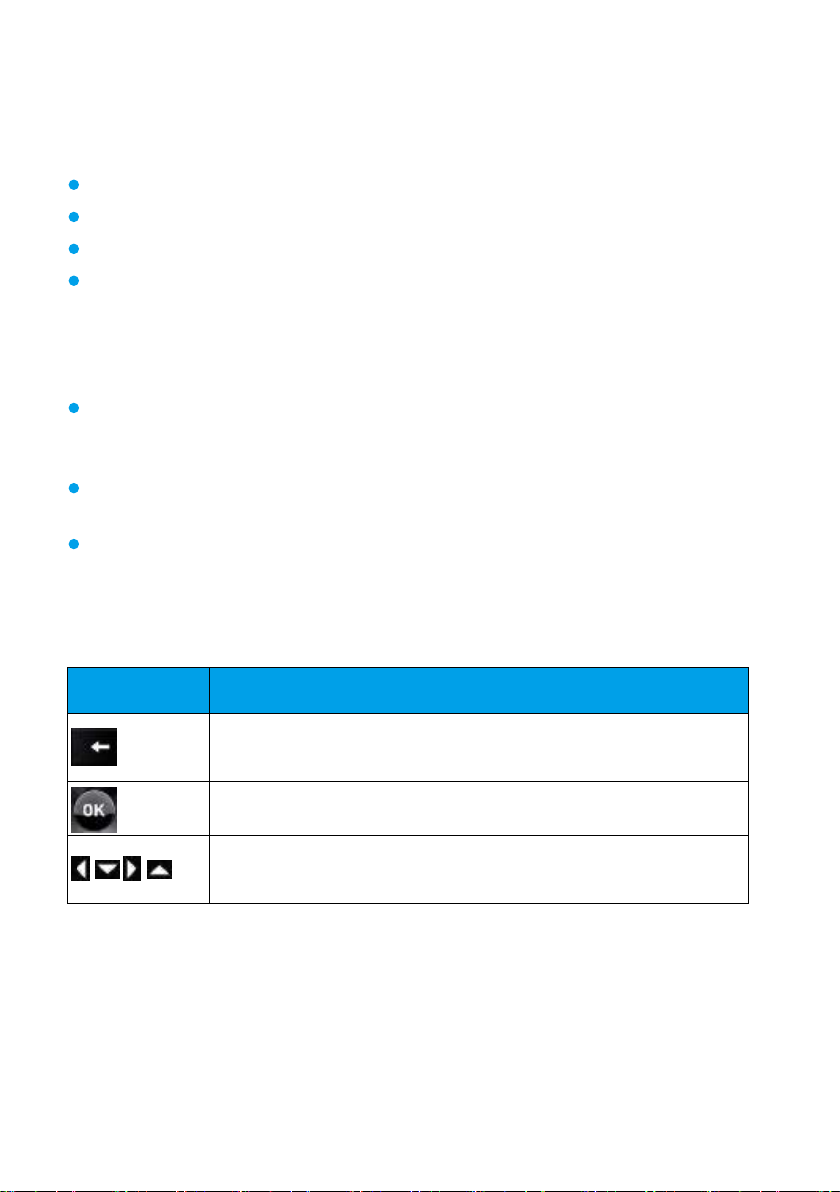
or press the power button. When the videoconferencing endpoint is powered on, it supplies
Key
Description
Press it twice to hide or display the OSD configuration screen. (The
OSD configuration screen is displayed topmost.)
Press it to confirm an operation.
On the OSD configuration screen, press them to move to desired
options.
power to the camera to power the camera on.
Checking the Status Indicator
Steady green: The camera is working properly.
Steady yellow: The camera is in sleep mode.
Blinking green: The camera is upgrading.
Blinking red: The camera is faulty.
Controlling the Camera
The camera supports PTZ and lens control using an HD videoconferencing endpoint or remote
control.
To control the camera using an HD videoconferencing endpoint, connect the camera to the
videoconferencing endpoint using a serial cable. The maximum control length (cable length) is
50 m.
To control the camera using a remote control, set the infrared (RC) mode to IR-LOCAL or
RF-LOCAL.
Use the remote control to hide or display the On-Screen Display (OSD) configuration screen.
On the screen, you can perform image-related settings, for example, setting the image output
format and enable or disable the image inversion mode.
The following table describes the keys on the remote control, which are used to control the OSD
configuration screen.
8
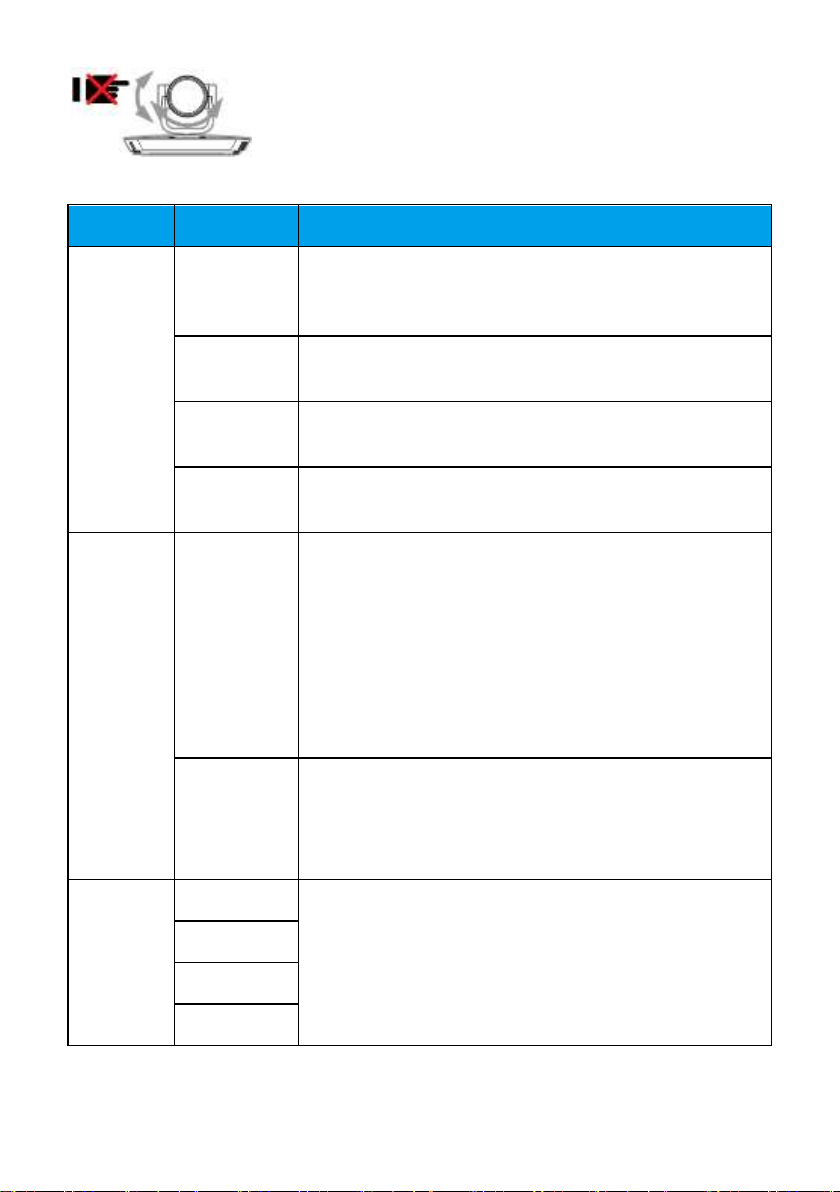
Settings
SELECT
Mode
Description
RC
IR-REMOTE
The camera forwards IR signals to a videoconferencing
endpoint and is controlled by the videoconferencing endpoint.
By default, RC is set to RF-REMOTE.
IR-LOCAL
The camera is controlled by IR signals and stops forwarding
the signals to the videoconferencing endpoint.
RF-REMOTE
The camera forwards RF signals to a videoconferencing
endpoint and is controlled by the videoconferencing endpoint.
RF-LOCAL
The camera is controlled by RF signals and strops forwarding
the signals to the videoconferencing endpoint.
HD-MODE
STANDARD
The video is displayed in standard mode.
If you select this option and set VEDIO to 720p 60 fps, 1080p
30 fps, 1080i 60 fps, 1080p 60 fps, 4K2Kp 30 fps, and 4K2Kp
60 fps, the actual video format are 720p 59.94 fps, 1080p
29.97 fps, 1080i 59.94 fps, 1080p 59.94 fps, 4K2Kp 29.97
fps, and 4K2Kp 59.94 fps respectively.
By default, HD-MODE is set to STANDARD, which is
recommended.
FULL
The video is displayed in full frame mode.
If you select this option, set VEDIO to 720p 60 fps, 1080p 30
fps, 1080i 60 fps, 1080p 60 fps, 4K2Kp 30 fps, or 4K2Kp 60
fps based on the site requirements.
VIDEO
4K2Kp 60
Select a video format.
Only a VPC800 with a 4K license supports this function.
4K2Kp 50
4K2Kp 30
4K2Kp 25
Do not manually rotate the camera or stop it from rotating when
it is powered on and working properly.
9

SELECT
Mode
Description
1080p 60
Select a video format.
1080p 50
1080i 60
1080i 50
1080p 30
1080p 25
720p 60
720p 50
FLIP
ON
Set FLIP to ON if the camera is ceiling-mounted.
OFF
To disable the video flip function, set FLIP to OFF (default
value).
AUTO
Automatically detects the installation mode (mounted on top
of a display or ceiling-mounted) of a camera and
automatically enable or disable the image rotation function.
The default value is AUTO.
BIT
DEPTH
8
Indicates that the color output bit depth is 8 bit with the color
gamut red green blue (RGB) being 256 x 256 x 256. The
default value is 8.
10
Indicates that the color output bit depth is 10 bit with the color
gamut RGB being 1024 x 1024 x 1024. The color gamut for
10 bit depth is wider.
Notes:
1、Press the SELECT button to scroll to RC, VIDEO, FLIP, BIT DEPTH, or HD-MODE.
2、Press the MODE button to select the desired mode. The mode changes each time you press MODE.
3、Press the SELECT button to confirm your selection.
If the text blinks, the settings do not take effect. In this case, press the SET button for the settings
to take effect.
10

Category
Item
Specifications
Lens
Imaging component
12.4-megapixel and 1/1.7-inch SONY IMX226
imaging chip
Optical zoom
12x
Focal length and aperture
12x: f = 3.9 mm to 46.8 mm (F1.8 to F2.8)
Video
Output video formats
4K: 4K2Kp 50 fps, 4K2Kp 59.94 fps,
4K2Kp 60 fps, 4K2Kp 25 fps, 4K2Kp 29.97
fps, 4K2Kp 30 fps, 1080p 50 fps, 1080p 59.94
fps, 1080p 60 fps, 1080i 50 fps, 1080i 59.94
fps, 1080i 60 fps, 1080p 25 fps, 1080p 29.97
fps, 1080p 30 fps, 720p 50 fps, 720p 59.94 fps,
720p 60 fps
1080p: 1080p 50 fps, 1080p 59.94 fps,
1080p 60 fps, 1080i 50 fps, 1080i 59.94 fps,
1080i 60 fps, 1080p 25 fps, 1080p 29.97 fps,
1080p 30 fps, 720p 50 fps, 720p 59.94 fps,
720p 60 fps
Horizontal angle of view
6.3° (TELE end) to 72° (WIDE end), with a
wide-angle lens installed
Diagonal angle of view
9.1° (TELE end) to 90° (WIDE end), with a
wide-angle lens installed
Vertical angle of view
4.5° (TELE end) to 51.8° (WIDE end), with a
wide-angle lens installed
Lowest operating
luminance
0.1 lux (F1.8, 50 IRE)
IRE = Institute of Radio Engineers
Shutter speed
1/25 seconds to 1/10000 seconds
Local camera presets
254
PTZ
capability
Horizontal
Range: ±100°
Speed: 2°/s to 100°/s
Relocation precision: ±0.1°
Specifications
11

Category
Item
Specifications
Vertical
Range: ±30°
Speed: 2°/s to 25°/s
Relocation precision: ±0.1°
Automatic
adjustment
Automatic white balance
(AWB)
Automatic, manual, and one-push
Automatic exposure (AE)
Automatic, manual, Iris priority, and shutter
priority
Automatic focus (AF)
Automatic and manual
RF remote
control
RF signal reception
Control distance: 25 m without barriers and 10
m with barriers
Control angle: 360°, 8 m without barriers
Infrared
remote
control
Infrared signal reception
Comply with the following standards:
Control distance: 6 m
Vertical angle: ±15°
Horizontal angle: ±30°
Power and
power supply
Input voltage
100–240 V AC, 50 Hz or 60 Hz
Output voltage
12 V DC
Power
Operating ≤ 30 W
Hibernation ≤ 2 W
Physical
specifications
Control port rate
9600 baud
Ambient temperature
0°C to 40°C
Operating humidity
10% to 90%
Operating height
≤ 5000 m (16.4 ft)
Dimensions (H x W x D)
178 mm x 287 mm x 197 mm (7.00 in. x 11.30
in. x 7.76 in. )
Weight (unpacked)
2.95 kg
12

Safety Precautions
Before you use the product, refer to the product vendor for version mapping information and
to confirm compatibility with other videoconferencing equipment.
Keep the device dry and prevent it from colliding with other objects during storage,
transportation, and operations.
During installation and commissioning, ensure that the camera is properly grounded, and do
not insert or remove the camera video cables when the camera is powered on.
Do not use any power adapter other than the one provided with the device. In addition, do not
refit the adapter.
Do not attempt to dismantle the device. In case of any faults, contact an authorized
maintenance center.
Position the device on stable surfaces only.
Keep the device or its accessories away from children. Swallowing the accessories may be
fatal.
Keep the power plug clean and dry to prevent electric shocks or other hazards.
Before cleaning the device, shut it down and disconnect the power supply.
Do not press, scratch, or hit the lens and display with force.
Do not touch the lens or display with any rubber or plastic items as doing so may impair
brightness.
Dispose packaging, batteries, and the devices according to the local regulations. Please
recycle if possible.
To know more precautions, contact your device provider.
This is a class A product. In a living environment, this product may cause radio interference in
which case the user may be required to take preventative measures.
13

Troubleshooting
Question
Why can't I use PTZ to control the camera from an HD videoconferencing
endpoint?
Answer
The serial connection between the camera and the HD videoconferencing
endpoint is incorrect.
The serial port of the HD videoconferencing endpoint type is set incorrectly.
Question
Why does the camera fail its startup diagnosis along with one of the following
symptoms: 1) The camera fails to start. 2) The PTZ generates abnormal noise. 3)
Nothing is displayed on the camera screen?
Answer
A nonstandard power adapter may be used. The standard one provides a 12 V DC
output.
The connector at the low-voltage side of the camera's power adapter has been
reconstructed, or the cable of this power connector has been extended. If the
cable of the camera adapter is not long enough, extend the cable of the power
socket.
Question
Why is the camera video not displayed on the display connected to the HD
videoconferencing endpoint?
Answer
The HD videoconferencing endpoint and camera are not connected correctly.
The input and output settings on the HD videoconferencing endpoint are
incorrect.
The HD videoconferencing endpoint does not support the camera's video format.
The display does not support the video output format set on the HD
videoconferencing endpoint.
Question
Why does the display fail to display any video after the camera has worked for a
period?
Answer
Check the camera's working environment. For example, check whether the
cables are connected securely, whether the voltage is stable, and whether heat is
dissipated properly.
Question
Why is the camera video displayed unclearly or why cannot the camera
automatically adjust its focus after the camera is powered on?
Answer
The lens surface is not clean, with dust, fingerprint, or mist on it.
The camera is not in autofocus mode.
14

To set the camera to autofocus mode, perform the following operations:
Press on the remote control to access the camera control page. On the
remote control interface, select Adjust Focus, use the direction keys to select
on the remote control to set the camera to autofocus mode.
The distance between the object and the camera is less than 0.7 meters, or the
camera shooting angle is improperly set.
Question
Do the cameras support daisy chain cascade control? If daisy chain cascade
control is supported, how are the cameras connected and controlled? How are the
camera address codes set? Why cannot the cameras be controlled after they are
connected?
Answer
The Huawei VPC800 camera supports the Video System Control Architecture
(VISCA) protocol and cascade control.
Connection method: Use a keyboard that supports the VISCA protocol to
connect the cameras. Connect the VISCA IN port of the first camera to the
VISCA keyboard. Then, connect the VISCA OUT port of the first camera to the
VISCA IN port of the second camera, the VISCA OUT port of the second
camera to the VISCA IN port of the third camera, and so on. A maximum of
seven cameras can be connected in this serial connection mode.
The VISCA protocol supports cascade control of a maximum of seven cameras.
The address codes are automatically negotiated and increase by 1 from the first
camera to the seventh camera.
If the control is abnormal, check the cables and their connections. Ensure that the
cables and their connections are normal. Ensure that the keyboard can properly
control the first camera. If the first camera can be properly controlled but the
other ones cannot, check the cable length. Ensure that the cable length does not
exceed 50 meters. If the fault persists, restart the keyboard and the cameras.
15

Dimensions
16

Pin Assignment
No.
Pins(VISCA IN)
Pins(VISCA OUT)
1
DTR
NC
2
NC
DSR
3
TXD
TXD
4
GND
GND
5
RXD
RXD
6
GND
GND
7
IR OUT
NC
8
NC
NC
17

Regulatory Compliance Statement
-HUAWEI VPC800
Issue : 01
Date: 2015-6-14
HUAWEI TECHNOLOGIES CO., LTD.


Issue (01)
Huawei Proprietary and Confidential
Copyright © Huawei Technologies Co., Ltd.
i
Copyright © Huawei Technologies Co., Ltd. 2010. All rights reserved.
No part of this document may be reproduced or transmitted in any form or by any means without prior written
consent of Huawei Technologies Co., Ltd.
Trademarks and Permissions
and other Huawei trademarks are trademarks of Huawei Technologies Co., Ltd.
All other trademarks and trade names mentioned in this document are the property of their respective holders.
Notice
The purchased products, services and features are stipulated by the contract made between Huawei and the customer.
All or part of the products, services and features described in this document may not be within the purchase scope or
the usage scope. Unless otherwise specified in the contract, all statements, information, and recommendations in this
document are provided "AS IS" without warranties, guarantees or representations of any kind, either express or
implied.
The information in this document is subject to change without notice. Every effort has been made in the preparation
of this document to ensure accuracy of the contents, but all statements, information, and recommendations in this
document do not constitute the warranty of any kind, express or implied.
Huawei Technologies Co., Ltd.
Address:
Huawei Industrial Base
Bantian, Longgang
Shenzhen 518129
People's Republic of China
Website:
http://www.huawei.com
Email:
support@huawei.com


1 Regulatory Compliance Statement
Issue (01)
Huawei Proprietary and Confidential
Copyright © Huawei Technologies Co., Ltd.
1-1
1 Regulatory Compliance Statement
About This Chapter
1.1 Declaration of Conformity to European Directives

1 Regulatory Compliance Statement
1-2
Huawei Proprietary and Confidential
Copyright © Huawei Technologies Co., Ltd.
Issue ()
1.1 Declaration of Conformity to European Directives
Figure 1-1 Declaration of Conformity to European Directives

2 Regulatory Compliance Information
Issue (01)
Huawei Proprietary and Confidential
Copyright © Huawei Technologies Co., Ltd.
2-3
2 Regulatory Compliance Information
Discipline
Standards
EMC CISPR22 Class A
CISPR24
EN55022 Class A
EN50024
ETSI EN 301 489 Class A
CFR 47 FCC Part 15 Class A
ICES 003 Class A
AS/NZS CISPR22 Class A
CNS 13438 Class A
IEC61000-3-2
IEC61000-3-3
EN61000-6-2
EN61000-6-4
About This Chapter
2.1 Regulatory Compliance Standards
2.2 European Regulatory Compliance
2.3 U.S.A Regulatory Compliance
2.4 China RoHS hazardous substance table
2.5 Other Markets
2.1 Regulatory Compliance Standards
This product complies with the standards listed in Table 2-1.
Table 2-1 Regulatory compliance standards

2 Regulatory Compliance Information
2-4
Huawei Proprietary and Confidential
Copyright © Huawei Technologies Co., Ltd.
Issue ()
Discipline
Standards
Safety
IEC 60950-1
EN 60950-1
UL 60950-1
CSA C22.2 No 60950-1
AS/NZS 60950.1
BS EN 60950-1
RF ETSI EN 301 489-1
ETSI EN 301 489 -17
EN300 440 -1
EN300 440 -2
EN62479:2010
FCC Part 15
AS/NZS 4268
Health
ICNIRP Guideline
1999-519-EC
EN 50385
EN 62311
EN62479
OET Bulletin 65
IEEE Std C95.1
Environmental protection
2011/65/EU (RoHS)
EC NO. 1907/2006 (REACH)
2002/96/EC (WEEE)
NOTE
EMC: electromagnetic compatibility
RF: radio frequency
EN: European Standard
ETSI: European Telecommunications Standards Institute
CFR: Code of Federal Regulations
FCC: Federal Communication Commission
IEC: International Electrotechnical Commission
AS/NZS: Australian/New Zealand Standard
VCCI: Voluntary Control Council for Interference
UL: Underwriters Laboratories
GR: General Requirement
FDA: Food and Drug Administration
ICNIRP: International Commission on Non-Ionizing Radiation Protection
OET: Office of Engineering Technology
IEEE: Institute of Electrical and Electronics Engineers
RoHS: restriction of the use of certain hazardous substances

2 Regulatory Compliance Information
Issue (01)
Huawei Proprietary and Confidential
Copyright © Huawei Technologies Co., Ltd.
2-5
2.2 European Regulatory Compliance
This product complies with the following European directives and regulations.
2004/108/EC (EMC)
2006/95/EC (low voltage)
1999/5/EC (R&TTE)
2011/65/EU (RoHS)
EC NO. 1907/2006 (REACH)
2002/96/EC (WEEE)
Product complies with Directive 2002/95/EC, 2011/65/EU and other similar regulations from
the countries outside the European Union, on the RoHS in electrical and electronic equipment.
The device does not contain lead, mercury, cadmium, and hexavalent chromium and
brominated flame retardants (Polybrominated Biphenyls (PBB) or Polybrominated Diphenyl
Ethers (PBDE)) except for those exempted applications allowed by RoHS directive for
technical reasons.
Product complies with Regulation EC NO. 1907/2006 (REACH) and other similar regulations
from the countries outside the European Union. Huawei will notify to the European Chemical
Agency (ECHA) or the customer when necessary and regulation requires.
Product complies with Directive 2002/96/EC on waste electrical and electronic equipment
(WEEE). Huawei is responsible for recycling its end-of-life devices, and please contact
Huawei local service center when recycling is required. Huawei strictly complies with the EU
Waste Electrical and Electronic Equipment Directive (WEEE Directive) and electronic waste
management regulations enacted by different countries worldwide. In addition, Huawei has
established a system for recycling and reuse of electronic wastes, and it can provide service of
dismantling and recycling for WEEE. By Huawei recycling system, the waste can be handled
environmentally and the resource can be recycled and reused fully, which is also Huawei
WEEE stratagem in the word. Most of the materials in product are recyclable, and our
packaging is designed to be recycled and should be handled in accordance with your local
recycling policies.
In accordance with Article 11(2) in Directive 2002/96/EC (WEEE), products were marked
with the following symbol: a cross-out wheeled waste bin with a bar beneath as below:

2 Regulatory Compliance Information
2-6
Huawei Proprietary and Confidential
Copyright © Huawei Technologies Co., Ltd.
Issue ()
2.3 U.S.A Regulatory Compliance
Part
Descriptions
Restricted Substances in Product
Cd
Pb
Hg
Cr(VI)
PBBs
PBDEs
Alloy Parts
○ X ○ ○ ○
○
Metal Fitting
○ ○ ○ ○ ○
○
PCBA
○ X ○ ○ ○
○
2.3.1 FCC Part 15
2.3.1 FCC Part 15
HUAWEI VPC800 complies with Part 15 of the FCC Rules. Operation is subject to the
following two conditions:
This device does not cause harmful interference.
This device must accept any interference received, including interference that may cause
undesired operation.
If this device is modified without authorization from Huawei, the device may no longer
comply with FCC requirements for Class A digital devices. In that a case, your right to use the
device may be limited by FCC regulations. Moreover, you may be required to correct any
interference to radio or television communications at your own expense.
This device has been tested and found to comply with the limits for a Class A digital device,
pursuant to Part 15 of the FCC Rules. These limits are designed to provide reasonable
protection against harmful interference when the device is operated in a commercial
environment.
This device generates, uses and radiates radio frequency energy. If it is not installed and used
in accordance with the instructions, it may cause harmful interference to radio
communications.
Operation of this device in a residential area is likely to cause harmful interference. In this
case the user will be requested to correct the interference at his or her own expense.
In order to avoid the possibility of exceeding the FCC radio frequency exposure limits, human
proximity to the equipment shall not be less than 0.2 m
2.4 China RoHS hazardous substance table
This products described in this guide complies with “the Administration on the Control of Pollution Caused by
Electronic Information Products” which is also called China RoHS

2 Regulatory Compliance Information
Issue (01)
Huawei Proprietary and Confidential
Copyright © Huawei Technologies Co., Ltd.
2-7
Other
electronics
○ X ○ ○ ○
○
Solder
○ ○ ○ ○ ○
○
Plastic and
Polymer
○ ○ ○ ○ ○
○
〇:表示该有毒有害物质在该部件所有均质材料中的含量均在SJ/T11363-2006 标准规定的限量要求以下。
╳:表示该有毒有害物质至少在该部件的某一均质材料中的含量超出SJ/T11363-2006 标准规定的限量要
求。
2.5 Other Markets
For relevant compliance information/documentation for markets not mentioned above,
Please contact Huawei representative
 Loading...
Loading...