Page 1

User Guide
Page 2
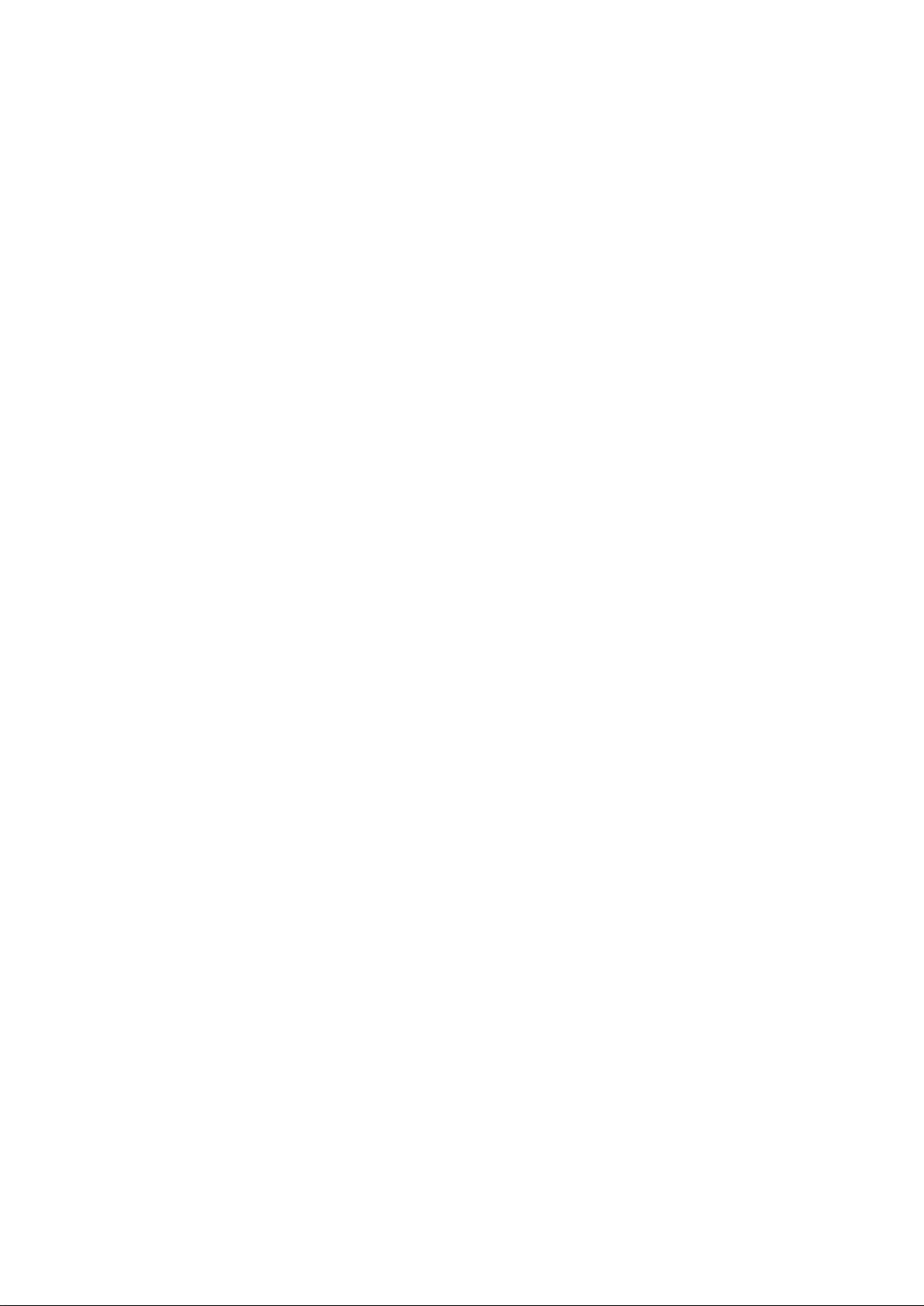
Contents
Exciting F
eatures
Featured Usage Tips 1
Camera Tips 3
Working with Ease 8
More Features 17
New Device
New Device Conguration 21
Charging and Precautions 23
Gestures and Operations
HiVision 26
Press Power Button to Wake Up Google Assistant 28
HiSearch: Search for Matching Text and Images 28
Use Your Phone with Your Knuckles 28
Screenshots and Screen Recording 29
Split-screen 33
Home Screen
Contacts
Dialing
Navigation Bar 35
Use Shortcut Switches to Quickly Enable Frequently Used Features 36
Notication Panel and Status Bar 36
Screen Lock and Unlock 39
Go Back to Basics with Simple Mode 41
Home Screen Management 41
Managing Business Cards 44
Search Contacts 45
Managing Contacts 46
Merging Third-party App Contacts 48
Basic Calling Functions 49
VoLTE 50
Message
Camera
Use VoWi-Fi for a New Calling Experience 51
Basic Messaging Functions 52
Basic Camera Functions 54
Master AI, Intelligent Photo Scene Identication 57
i
Page 3
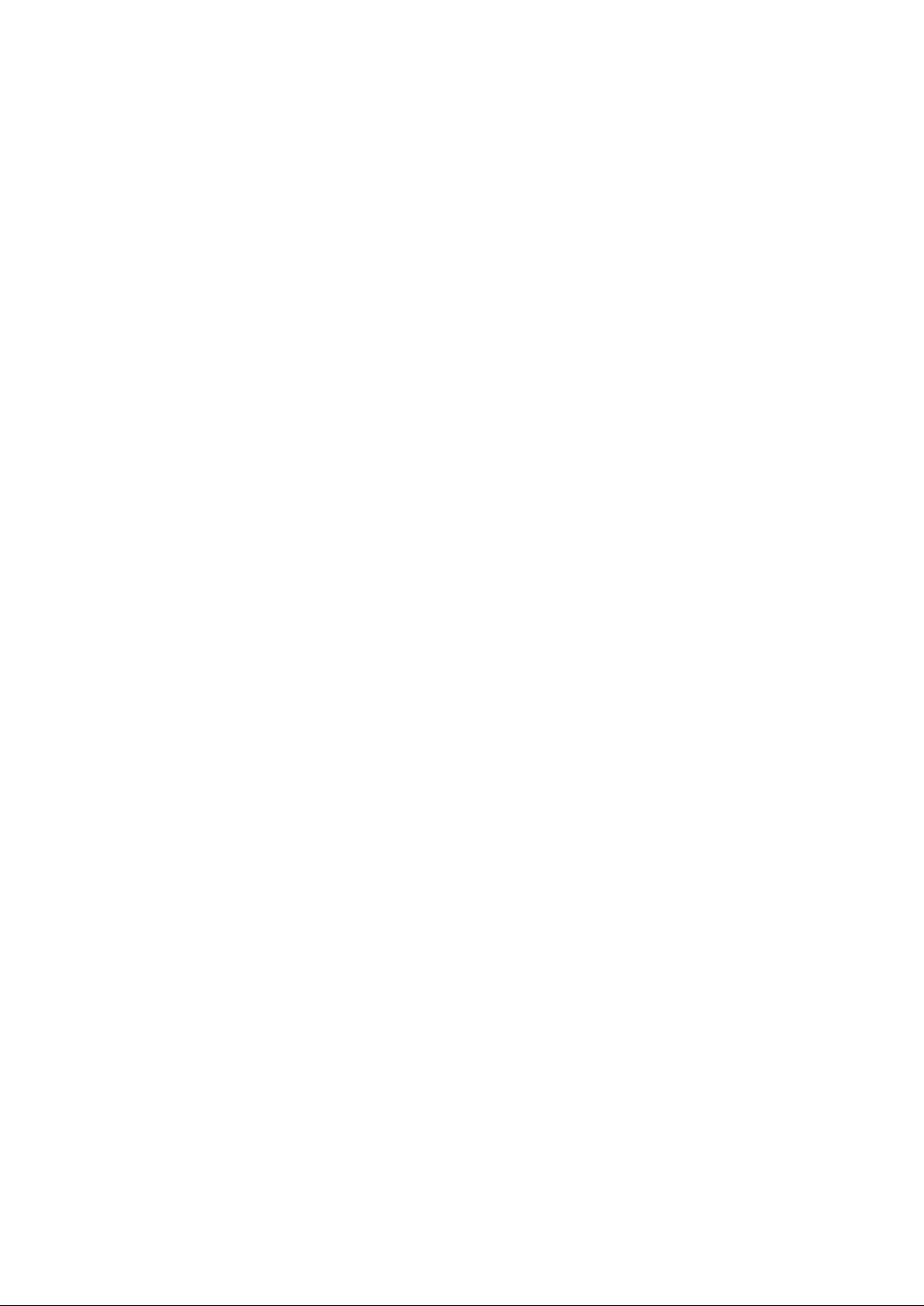
Contents
Use Portrait Mode to Take Stunning Portraits 58
Use AR lens to Shoot Inter
Use Wide Aperture Mode to Highlight Your Shooting Subjects 59
Panorama 59
Pro Mode 60
Take Black and White Photos 62
Light Painting Mode 63
More Capture Modes 68
Gallery
Highlights 70
Photo Management 71
Phone Manager
Use Optimize 75
Manage Mobile Data Usage 75
Enable Smart Power Saving Management to Optimize Power
Consumption
esting Photos 58
75
Email
Calendar
Clock
Use Auto-launch to Prevent Unwanted App Activities 76
Enable Virus Scanner 76
Add Email Accounts 78
Manage Email Accounts 78
Manage VIP Email Contacts 79
Create Smart Groups 79
Import Important Events to Calendar 79
Set Auto Response for Exchange Email 79
Navigate the Calendar 80
Import To-Dos to Keep Your Work Organized 80
View Global Holidays 80
Use the Clock 82
Notepad
Utilities
Manage Your Notes to Keep Your Records in Order 83
Use Smart Remote to Control Your Home Electronics 84
Check Your Screen Time 84
Use Recorder to Make Audio Notes 84
Phone Clone 85
ii
Page 4
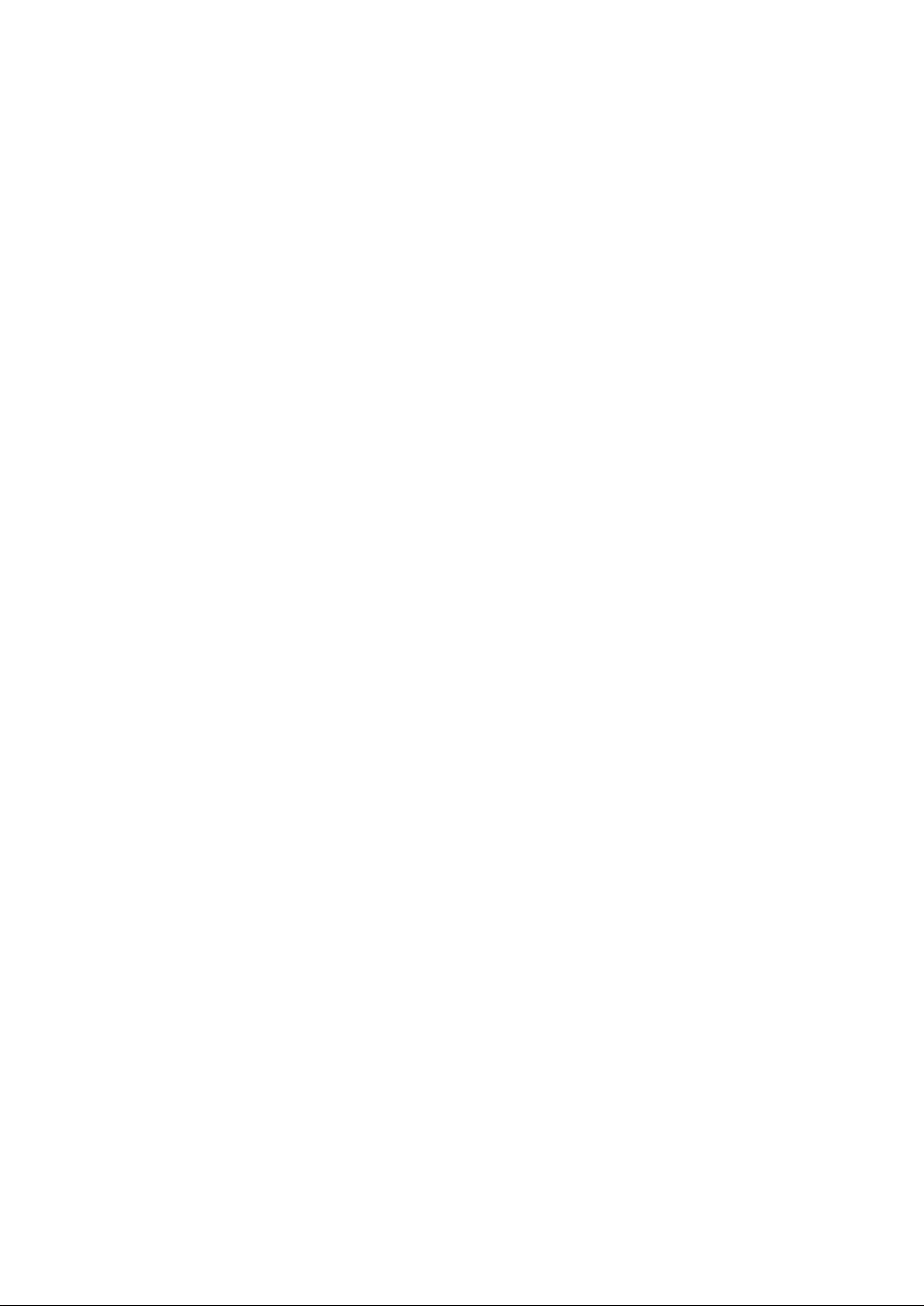
Multiple Users
Set and Use Multiple Users 88
Device Connection
Bluetooth 90
NFC 92
Desktop Mode 96
Transfer Data between Your Phone and Computer 100
Huawei Share 101
Security and Privacy
Face Unlock 106
Fingerprint 107
Enable or Disable Location Services 109
PrivateSpace 110
Contents
Enable App Lock 112
More Security Settings 113
Introduction to User Data Protection 114
Wi-Fi and Network
Wi-Fi 116
Connecting to the Internet 120
Share Your Mobile Network with Other Devices 120
Apps and Notications
App Twin: Log In to Two Social Media Accounts at Once 122
Customize App Permissions to Use Your Phone Your Way 122
Sound and Display
Set Up Do Not Disturb Mode 123
Congure Your Sound Settings 123
Enable Eye Comfort Mode to Prevent Eye Strain 124
More Display Settings 124
Storage
Enable Memory Cleanup 126
Smart Assistance
Access Phone Functions from Anywhere with Navigation Dock 127
Use a Flip Cover to Protect Your Phone 127
Enable or Disable Mistouch Prevention 128
System
Change Input Method 129
Accessibility 129
General Settings 132
iii
Page 5
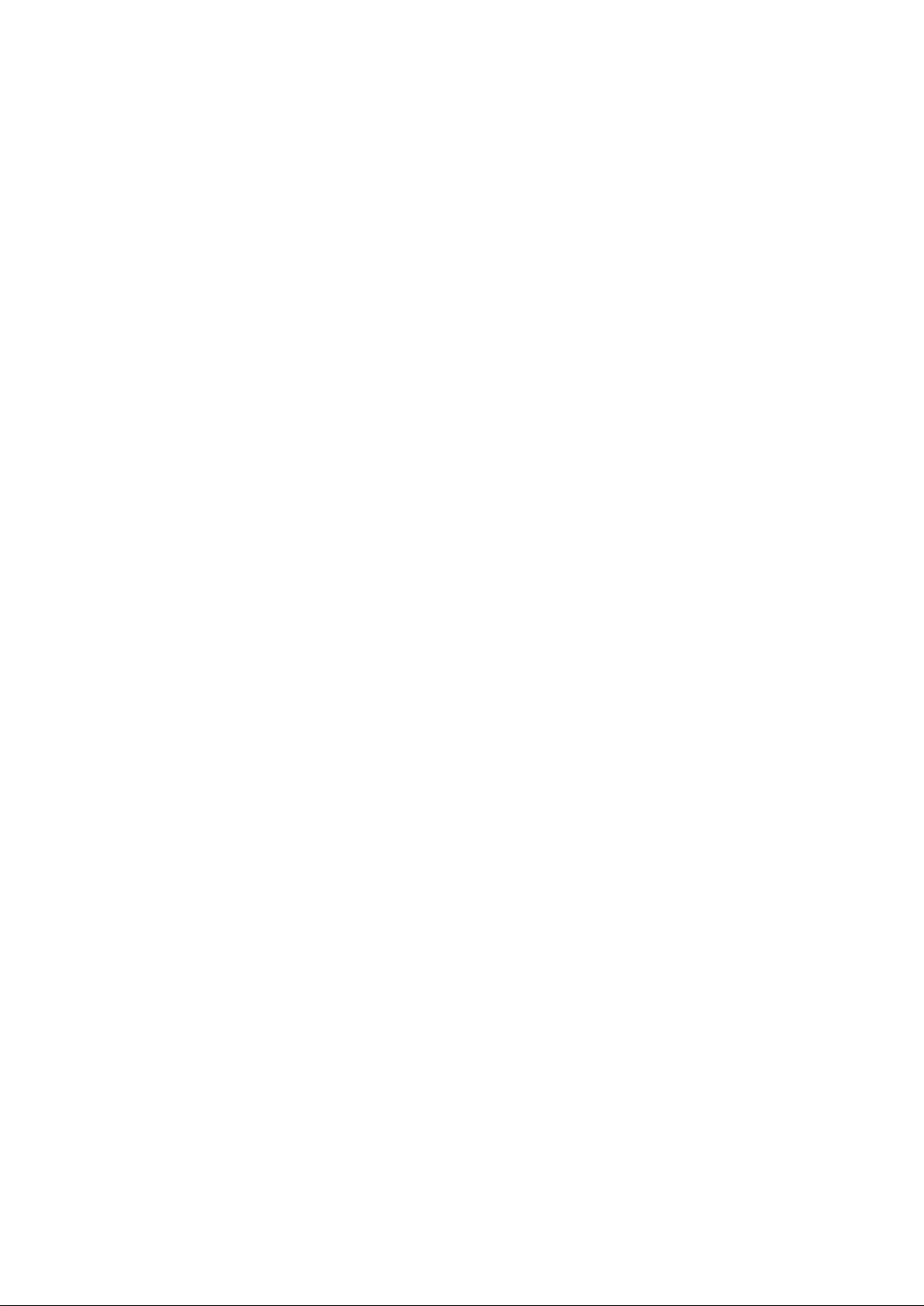
System Update
Update the Phone System Online 135
Legal Notice
Laser safety information 136
Water and Dust Resistance 136
Legal Notice 137
Personal Information and Data Security 139
Obtaining help 140
Contents
iv
Page 6
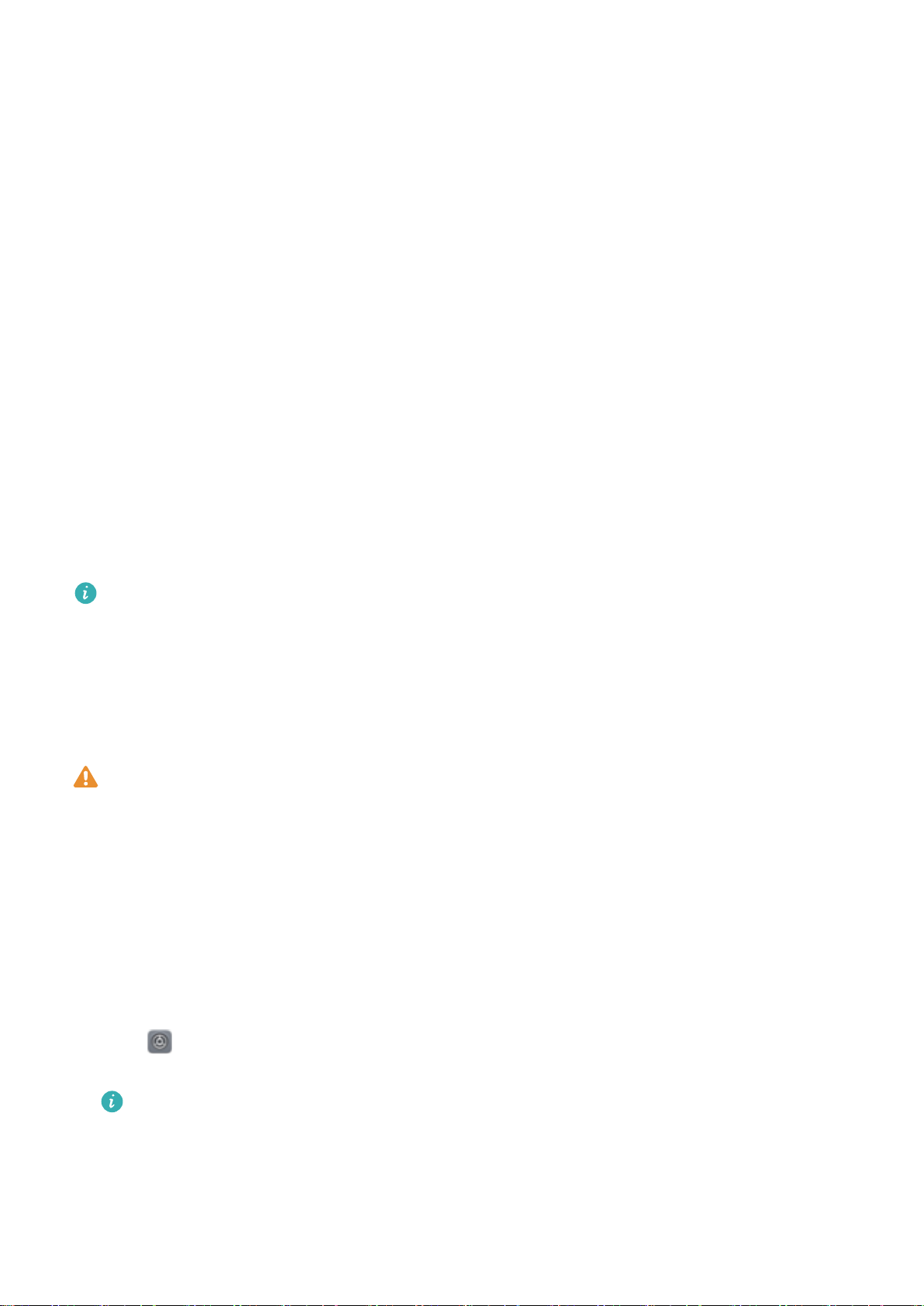
Exciting Features
eatured Usage Tips
F
HiVision: Start Scanning to Learn More
Want to stick to a healthy diet and keep t? Wish you could understand foreign logos, road signs, and
restaurant menus while traveling abroad? Want to quickly get product information for comparisons
and to make purchases faster? Use HiVision to get all these done fast and easily.
HiVision can provide you with the following features:
l Scan food: You can scan food to determine the weight, calories, and nutrition facts.
l Identify objects: Scan to identify road signs or famous paintings. A card with relevant information
about the geographical locations or the painting will be generated for you.
l Shop: Scan the objects you like to get purchase recommendations.
l Translate: Scan words or phrases in a foreign language for a quick online translation, making your
trip abroad a breeze.
l Scan codes: Scan QR codes or bar codes to add contacts or acquire product information.
l This featur
food, shop, and translate.
l This feature is only supported in some countries and regions.
e requires access to the Internet to identify objects, scan codes, determine calories in
Enroll Your Facial Information and Enable Face Unlock
ace unlock allows you to unlock your Phone quickly and securely, without the need of a password.
F
ace unlock can only be used when the owner account is logged in. It is not supported by
l F
PrivateSpace.
l Face unlock is not available if the lock screen password has not been entered for three or more
days in a row, or if your Phone has been remotely locked or restarted.
l When using Face unlock, keep your eyes open, and face your Phone straight on from a
distance of 20–50 cm (about 8–20 in.). In order to scan your face accurately, avoid using this
feature when you are in a dark environment or facing direct light.
l Currently, only one face can be enrolled. Delete the current facial data to enroll again.
1 Open
password.
If you haven't set up a lock screen password, set one rst. Besides the 6-digit PIN, you can set
up other types of passwor
Settings. Go to Security & privacy > F
ds: Pattern, 4-digit PIN, Custom PIN, or Password.
ace recognition and enter your lock screen
2 Selecting Enable Pick up to wake device to enhance the Face unlock experience will allow
the screen to turn on and unlock when you pick up your Phone and hold it to your face. If you do
not need this feature, leave it deselected. Touch Enroll face, and enroll your face.
3 Face unlock modes:
1
Page 7
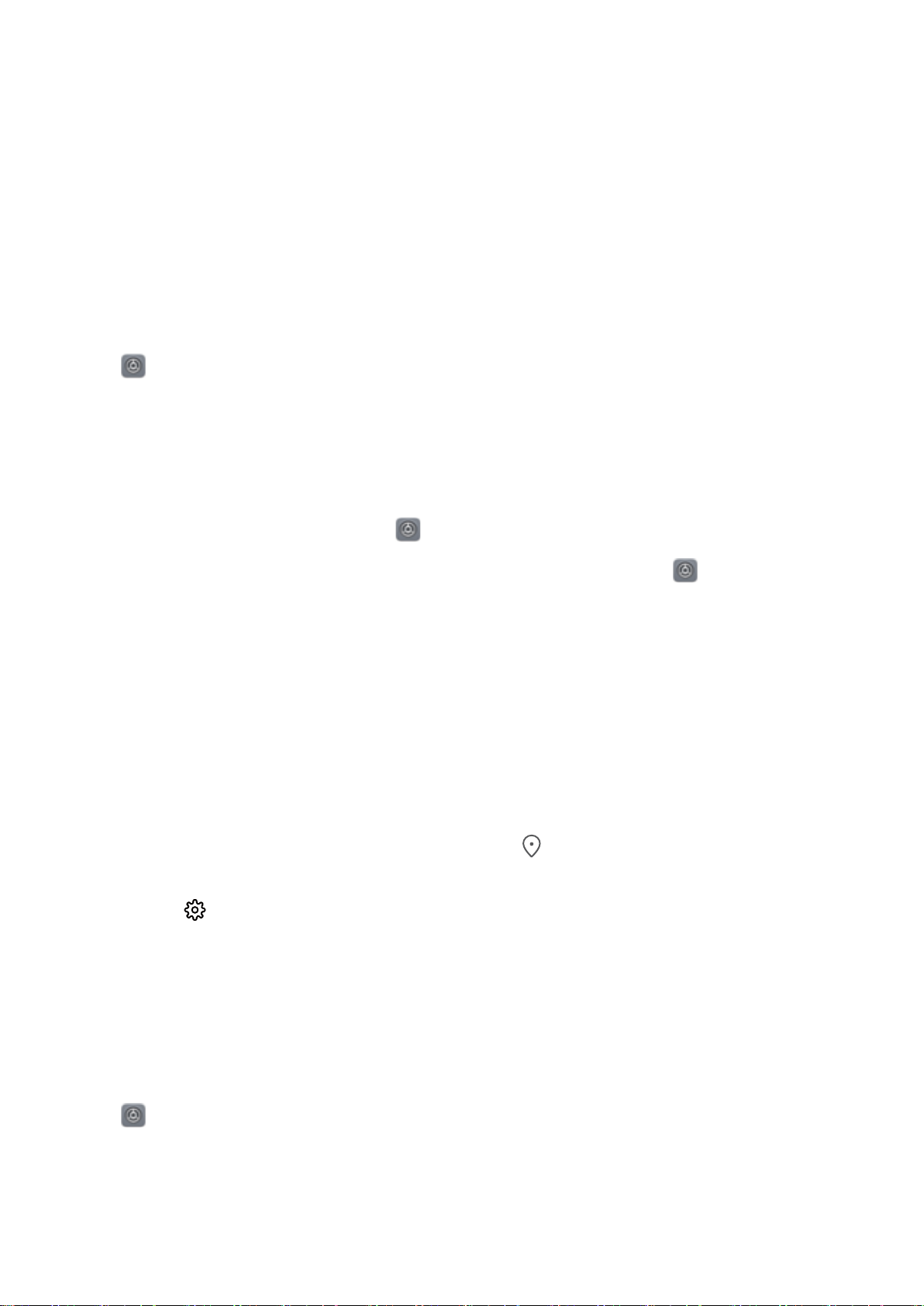
Exciting Features
l Select an unlock met
hod: On the Face recognition screen, touch Unlock device. If you
select Direct unlock, your Phone identies your facial features and unlocks your screen when
the screen is on. If you select Slide to unlock, after your Phone identies your facial features,
you can slide the lock screen to unlock. Selecting Off will disable Face unlock.
l Smart display of lock screen notications: Enable Show notications. On the lock screen,
your Phone hides notication details and displays them only after recognizing the owner's face.
l Access App lock: Enable Access app lock to access App lock and locked apps using Face
unlock.
Pick Up to Unlock
Open
Settings, and go to Security & privacy > F
select Enable Pick up to wake device to enhance the Face unlock experience, and set the Face
unlock method to Direct unlock. Once the setup is complete, you can simply raise your Phone to
unlock the screen, without a password or ngerprint.
If you haven't selected Enable Pick up to wake device to enhance the Face unlock experience
ace recognition. When enrolling facial data,
when enrolling facial data, you can open
Settings, go to Security & privacy > F
recognition, and set the Face unlock method to Direct unlock. Then, open
Smart assistance > Shortcuts & gestur
es > Wake screen, and select Pick up to wake.
ace
Settings, go to
HiSearch: Search for Matching Text and Images
HiSearch can be a handy search tool to locate the apps and les you want.
HiSearch allows you to search through settings, les, contacts and notes while keeping a record of
your search history.
1 Once your Phone is unlocked, swipe down from the middle part of the home screen to open
HiSearch.
2 Enter an app or le name to run a search, then touch
location of the app on the home scr
3 Touch the
icon on the HiSear
here.
Access Phone Functions from Anywhere with Navigation Dock
een.
ch interface to review Search scope or Check for updates
in the search results to easily nd the
In order to close an app or return to the home screen, you must use the navigation bar at the bottom
of your Phone. You can enable the Navigation dock feature on your Phone to avoid using navigation
buttons and to comfortably operate your device with one hand.
Open
Settings. Go to S
ystem > System navigation > Navigation dock and enable
Navigation dock. The Navigation dock will appear on the screen. You can then drag it to your
preferred location. The Navigation dock can perform the following actions:
l Back: Touch the Navigation dock once to go back one step, or touch it twice to go back two steps.
l Home: Touch and hold the Navigation dock and then release it to go to the home screen.
2
Page 8
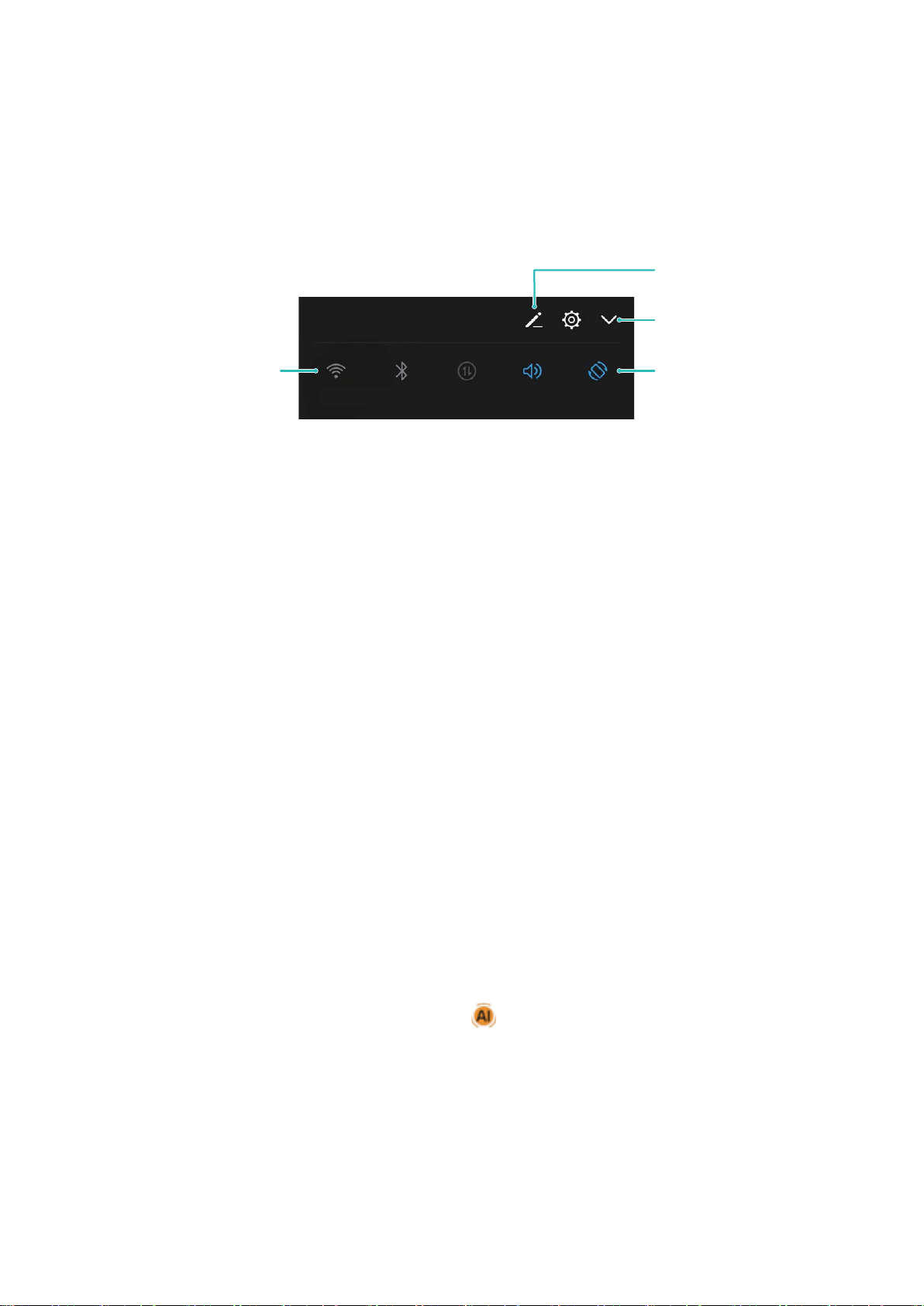
Display all shortcut
switches
Touch the shortcut
switch to enable
the feature
Touch and hold to
enter settings
Rearrange shortcut
switches
Exciting Features
iew background apps: Touch and hold the Navigation dock and then swipe left or right to view
l V
any apps that are running in the background.
Use Shortcut Switches to Quickly Enable Frequently Used Features
Want to quickly enable or disable mobile data or hotspot? You can enable frequently used features by
using shortcut switches.
Camera Tips
Master AI, Intel
Master AI can automatical
color and brightness of the photo, so you don't need to repeatedly adjust your camera for the perfect
shot.
Master AI is a preset camera feature on your Phone that intelligently identies your current
photography scene and automatically adjusts the color and brightness of your photo to help you
achieve better effects.
Master AI provides you with the following features:
l Intelligently identies photographing scenes and improves photo effects: Master AI
supports multiple scenes, such as the stage, beach, blue sky, greenery, and text scenes. After smart
identication, Master AI automatically adjusts the color and brightness of the camera and
recommends an optimal mode (such as the portrait, greenery, or text mode) to improve photo
effects.
ligent Photo Scene Identication
ly identify your current photography scene and intelligently adjust the
l Enable Master AI to automatically congure and adjust camera settings: When you open the
camera and enter Standard camera mode, touch
to enable Master AI as r
equired. Once
enabled, this feature will intelligently identify the photography scene, which saves you the trouble of
repeated manual adjustments.
3
Page 9
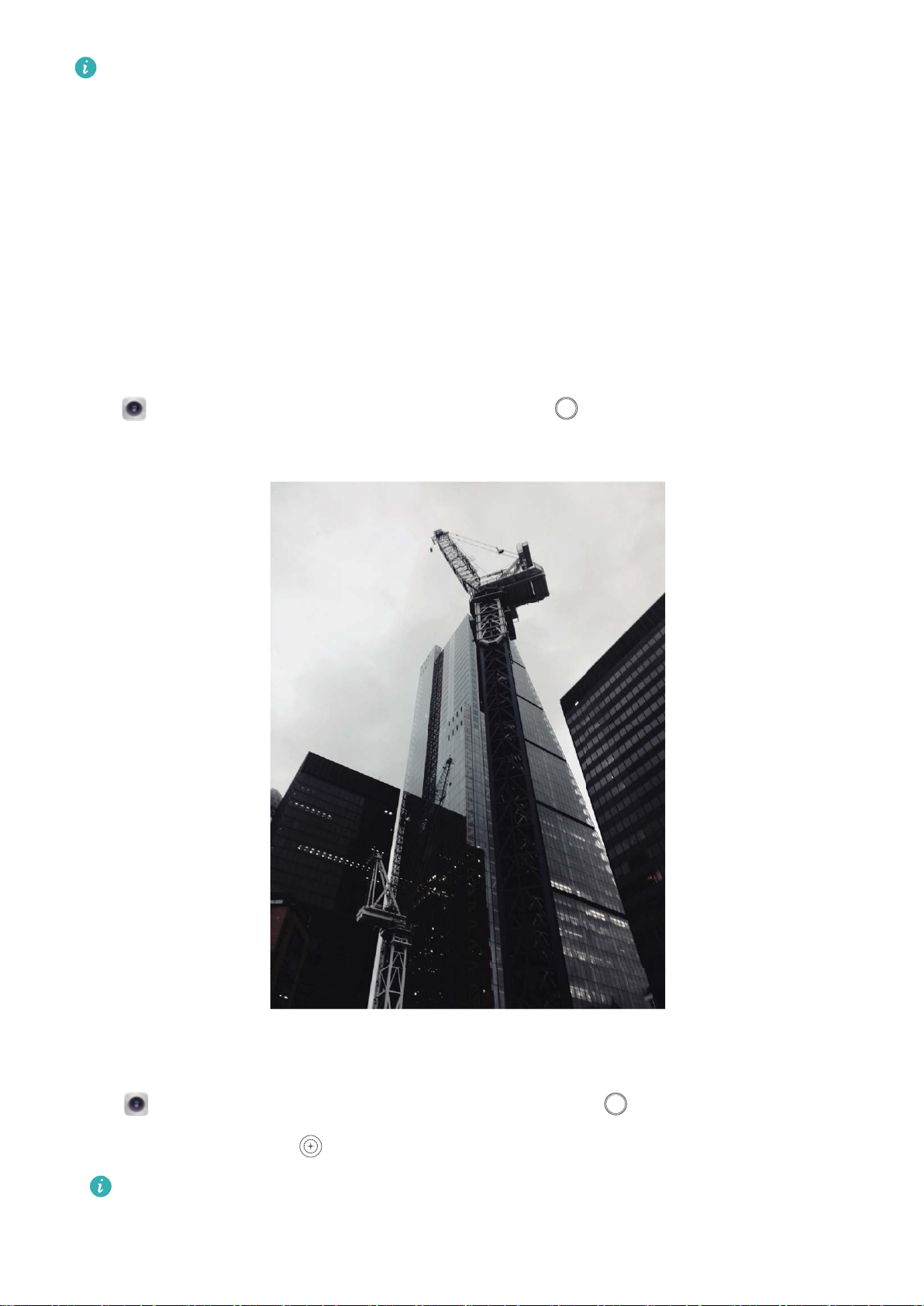
Exciting Features
l Master AI is only available when you take photos using the r
l Master AI is automatically disabled when you switch to Portrait mode, Wide aperture mode,
ear camera.
or Moving picture mode.
l When you set the color mode to Vivid, the identication of the following photography scenes
is not supported: blue sky
, greenery, owers, beach, snow, and autumn leaves. For other
scenes, Master AI is still available.
Take Black and White Photos
The world is an amazingly colorful place. But sometimes too many colors can be distracting.
Monochrome mode lters out color, helping to bring out light and shadows, and give photos more
mood and atmosphere.
Open
Camera > Mor
e > Monochrome, and then touch
to take photos in black and white.
Use Portrait Mode to Take Stunning Portraits
Go to Camera > P
l Blurr
ed effect: Touch the
A light source (such as neon light or street light) in a relatively well-lit background will
contribute to a better blurr
effect.
ortrait, select one of the effects, then touch
icon in the viewnder and select a blurred effect.
ed effect. Taking a photo from afar will reduce the stage lighting
to take a portrait.
4
Page 10

l Beauty effect:
Exciting Features
– Shoot using t
beautication settings.
– Shoot using t
better
seles.
To disable the beauty effect, touch the icon in the viewnder
its minimum value.
he rear camera: Touch
he front camera: Touch
in the viewnder and drag the slider to adjust the
in the viewnder. Adjust settings as desired for
and drag each setting to
Use Panorama Mode to Take Panoramic Photos
Panoramas provide a wider viewing angle than ordinary photos, letting you take sweeping landscape
shots.
To capture a panorama shot, the camera takes multiple photos of objects within our visual eld and
stitches them together into a single photo.
When taking a panorama, nd a wide, open space that is some distance away from the subject
and try to avoid backgr
ounds that are all in one color.
1 Go to
2 Touch
Camera > Mor
at the bottom of the screen to
3 Hold your Phone steady, and then touch
ection indicated, holding the device steady and ensuring that the arrow stays level with the
dir
center line.
4 Touch
create a panorama.
when you are
e > Panorama.
congure the shooting direction.
to start shooting. Slowly move the Phone in the
nished. The camera will automatically stitch the photos together to
Custom Shooting Modes
ant to discover new ways of using your camera besides the preset functions? You can download or
W
delete shooting modes based on your needs.
5
Page 11
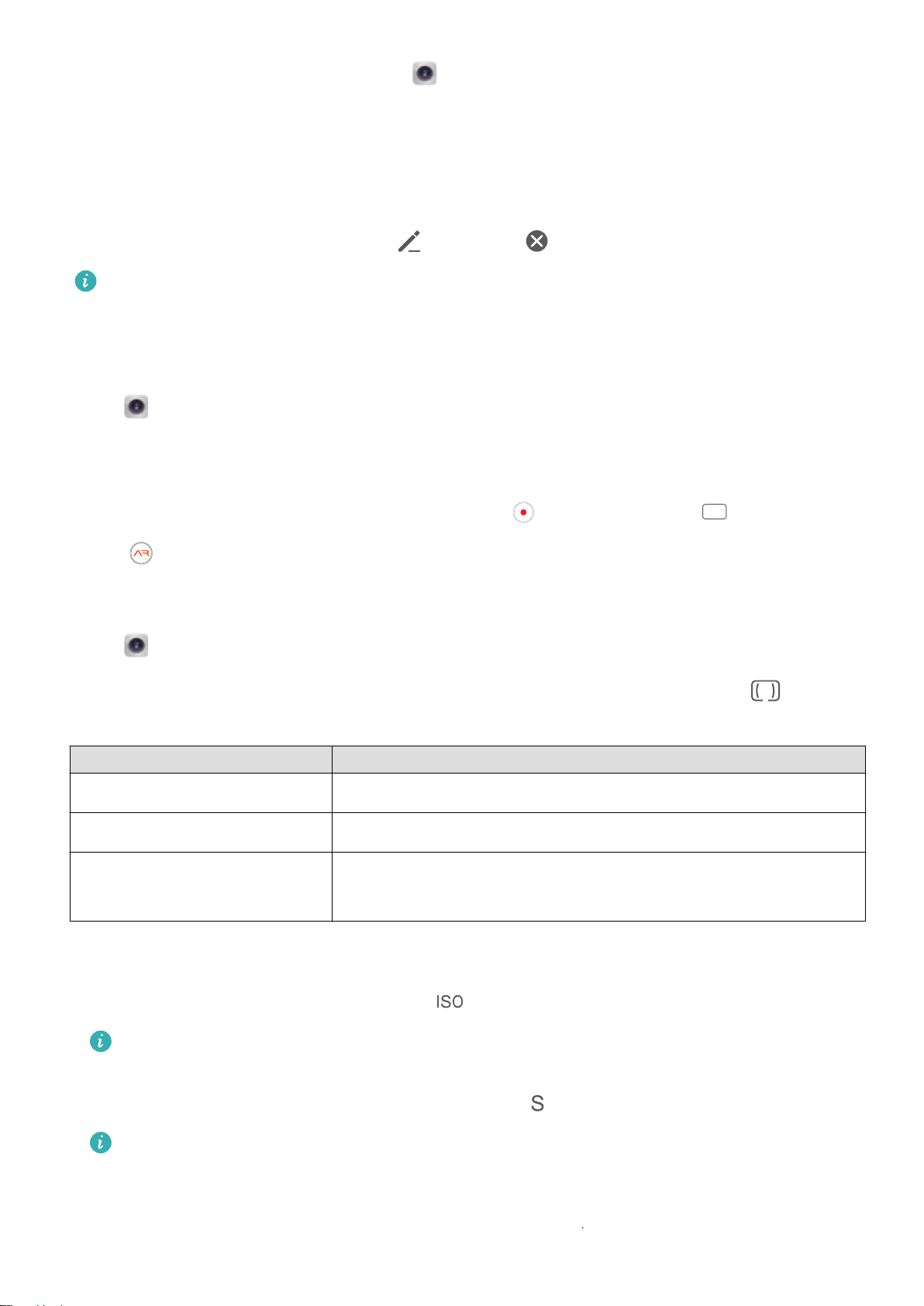
GIF
&7
Exciting Features
Download more shooting modes: Open Camera > Mor
e > Download. Select the shooting
modes to download, and touch ADD.
Update shooting modes: To update shooting modes, go to the More screen. The shooting modes
with available updates will have red dots next to them. You can follow the onscreen prompts to
update them.
Delete shooting modes: Go to More >
, and touch to delete unneeded shooting modes.
To ensure that Camera works normally, preset shooting modes cannot be deleted.
Use AR lens to Shoot Interesting Photos
Use AR lens to make your photos fun and stand out.
Go to Camera > Mor
There are several effects to choose from to make your photos stand out:
l 3D Qmoji: Touch 3D Qmoji, and select an animated Qmoji. The Qmoji will then mimic and act out
your facial expressions and actions accordingly. Touch
e > AR lens.
to record, or touch
, then touch and
hold to create your own personalized Qmoji.
Use Pr
Go to
Adjust metering based on the subject of the shot: On the Pro mode screen, touch
select a metering mode accor
o Mode to Take Scenic Photos
Camera > Pr
o.
dingly.
and
Metering Mode Application Scenario
Matrix The subjects are broad landscapes and seas.
Center The subject is in the center and stands out from the background.
Spot The subject to be highlighted is relatively small, such as a
ower or
a tree.
Adjust brightness based on the shooting environment:
l Adjust ISO: On the Pr
o mode screen, touch
and adjust the slider.
To avoid excessive image noise, an ISO value below 400 is recommended. The recommended
ISO value for the daytime is between 100 to 200, but may exceed 400 for some night scenes.
l Adjust shutter speed: On the Pr
o mode screen, touch
The recommended shutter speed for static scenes (such as mountains) is between 1/80 and
1/125 of a second. F
or moving scenes (such as waves), select a relatively fast shutter speed and
use a tripod for best results.
l Adjust EV compensation: On the Pro mode screen, touch
(shutter speed) and adjust the slider.
and adjust the slider.
6
Page 12
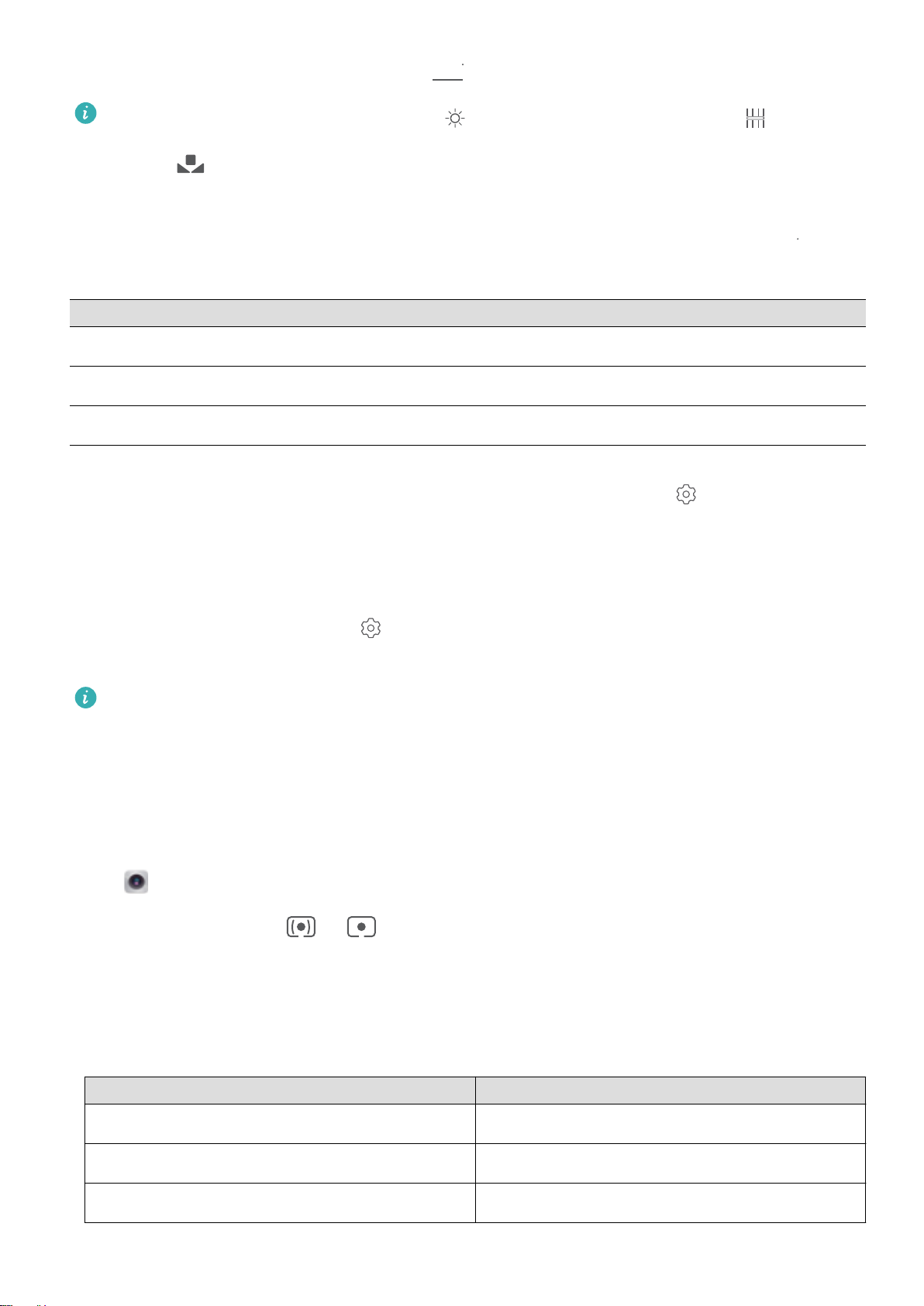
"8#
"'
Exciting Features
Adjust AWB: On the Pr
l When shooting in bright sunlight, select . In low light environments, select .
ouch
l T
to adjust the color temperature. If you want to give your photo a warm, cozy,
nostalgic tone, incr
o mode screen, touch
and adjust the slider.
ease the K value. For a cool, calm, or futuristic tone, reduce the K value.
Select Focus mode based on the subject of the shot: On the Pro mode screen, touch
adjust the slider
.
Focus Mode Application Scenario
AF-S mode Static scenes (such as mountains)
AF-C mode Moving scenes (such as owing water and waves)
MF mode Protruding objects (such as a close-up of a ower)
Keep your device steady when shooting: On the Pr
o mode screen, touch
and enable
and
Horizontal level. A horizontal guiding line wil
l appear on the viewnder. If a dotted line appears, the
camera is not yet parallel with the horizontal level. When the dotted line overlaps with the solid line,
the camera is now parallel with the horizontal level.
Save RAW format pictures: Go to
> Resolution, and enable RA
W format. After this feature is
enabled, pictures taken in Pro mode will be saved in both RAW and standard JPG formats.
l In Pr
l The recommended settings above are for reference only. Adjust them according to actual usage
o mode, changing a specic setting will sometimes cause other settings to change as well.
Adjust them accor
ding to your actual requirements.
conditions to achieve your desired effect.
Use Pro Mode to Shoot Portraits
Go to
Select a Metering mode:
shooting subject (for example, a person's face) in the center of the viewnder.
Camera > Pr
o.
or mode is recommended for taking portraits. Place your
Adjust brightness based on the shooting environment:
l Adjust ISO: T
o avoid excessive image noise, it is recommended that you adjust the ISO to a low
level when shooting portraits. You may adjust the ISO based on the actual shooting environment.
Shooting Environment Recommended ISO
Outdoors Between 100 and 200
Indoors Around 400
Night scenes Between 400 and 800
7
Page 13
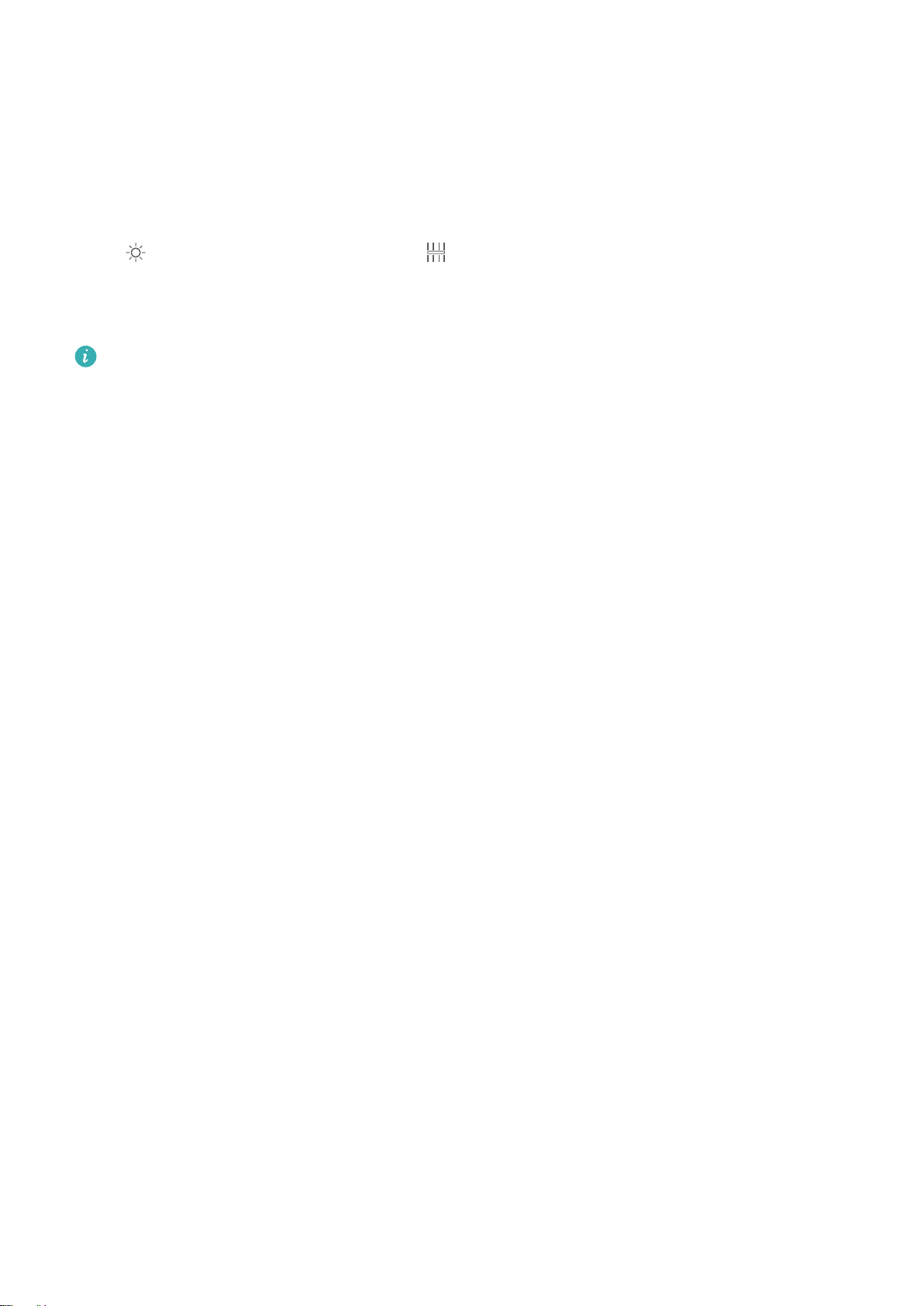
Exciting Features
l Adjust shutter speed: Reduce the shutter speed in low light conditions, and incr
ease it in bright
light conditions. The recommended shutter speed for static portraits is between 1/80 and 1/125 of a
second. To shoot moving subjects, select a shutter speed at or above 1/125 of a second.
l Adjust EV compensation: Increase the EV compensation in low light conditions, and decrease it in
bright light conditions.
Adjust AWB: Select AWB depending on the lighting conditions. When shooting in bright sunlight,
select
Adjust focus: T
. In low light environments, select .
o better highlight a subject, use manual focus (MF) when shooting portraits. In the
viewnder, touch to focus on the part you want to highlight (the subject's face, for example).
l In Pr
o mode, changing a specic setting will sometimes cause other settings to change as well.
Adjust them according to your actual requirements.
l The recommended settings above are for reference only. Adjust them according to actual usage
conditions to achieve your desired effect.
Working with Ease
Use NFC to Quickly Establish Connections between Devices.
Place the NFC detection areas of two devices close together to quickly establish a Bluetooth or Wi-Fi
connection between them. You can also use this method to establish a Wi-Fi Direct connection or
share a Wi-Fi hotspot without searching for devices, pairing and entering connection details manually.
8
Page 14
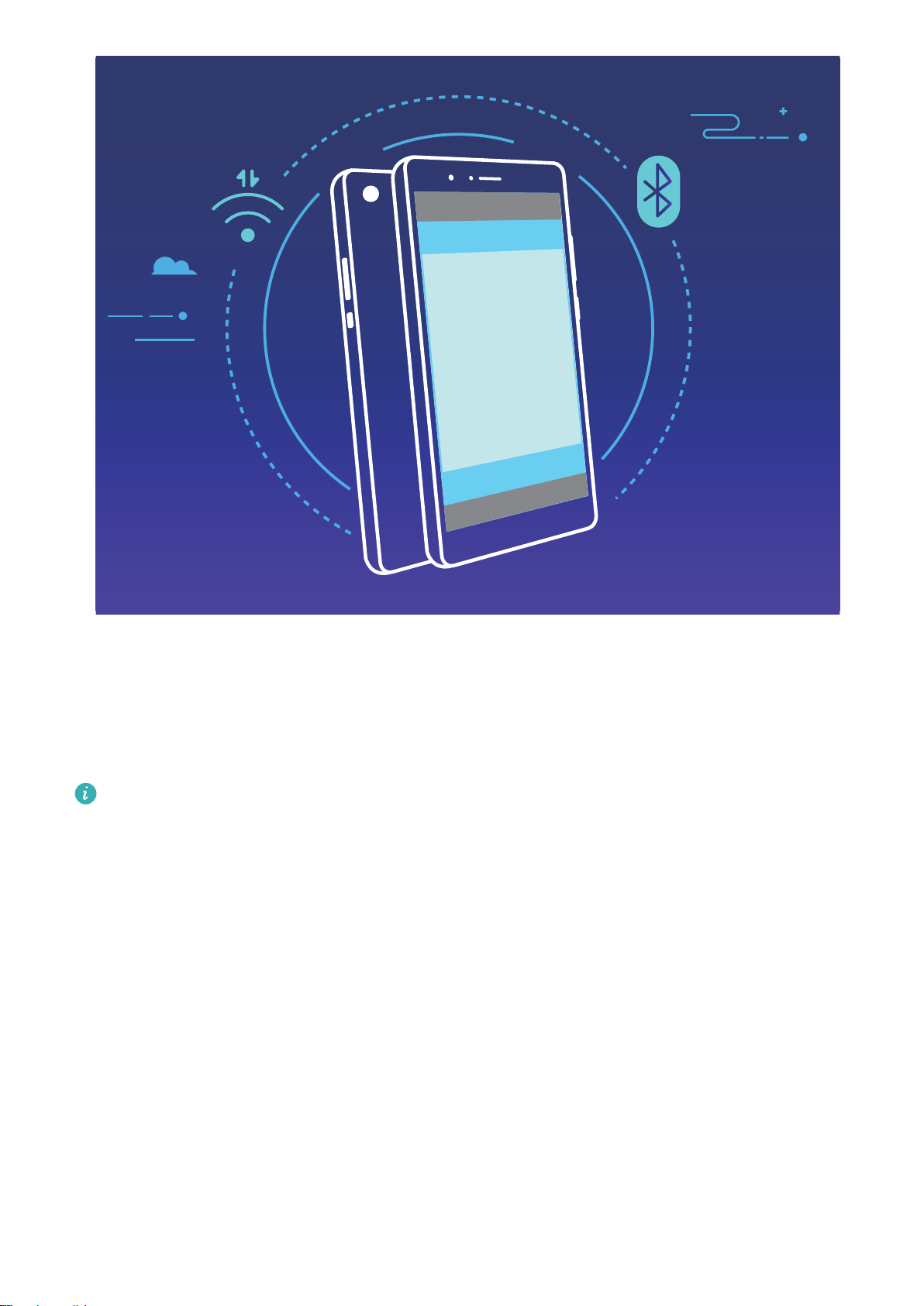
NFC
Exciting Features
Using Bluetooth pairing as an example, enable NFC, Huawei Beam, and Bluetooth on both devices.
Open the Bluetooth pairing scr
een on both devices and place the NFC detection areas of devices close
together. When the sending device plays an audio prompt and content on the screen shrinks, follow
the onscreen instructions and touch the screen on the sending device to establish a Bluetooth
connection
l If ther
e is a Read and write/P2P switch on the NFC screen, ensure it is also enabled. Features
may vary depending on your carrier.
l Not all devices support NFC.
Transfer Data between Your Phone and Computer
Use a USB cable to connect your Phone to your computer and tr
Select USB connection mode
Use a USB cable to connect your Phone to the computer, you can then select a default connection
method. You can transfer photos and les between your Phone and computer, or charge your Phone
through the USB connection to your computer.
ansfer data.
Swipe down from the status bar to open the notication panel, then touch Settings > Touch for
more options and select a method for connecting your device and your computer.
l Transfer photos: Transfer photos between your Phone and computer.
l Transfer les: Transfer
l Charge only: Charge your Phone with just a USB cable.
les between your Phone and computer.
9
Page 15
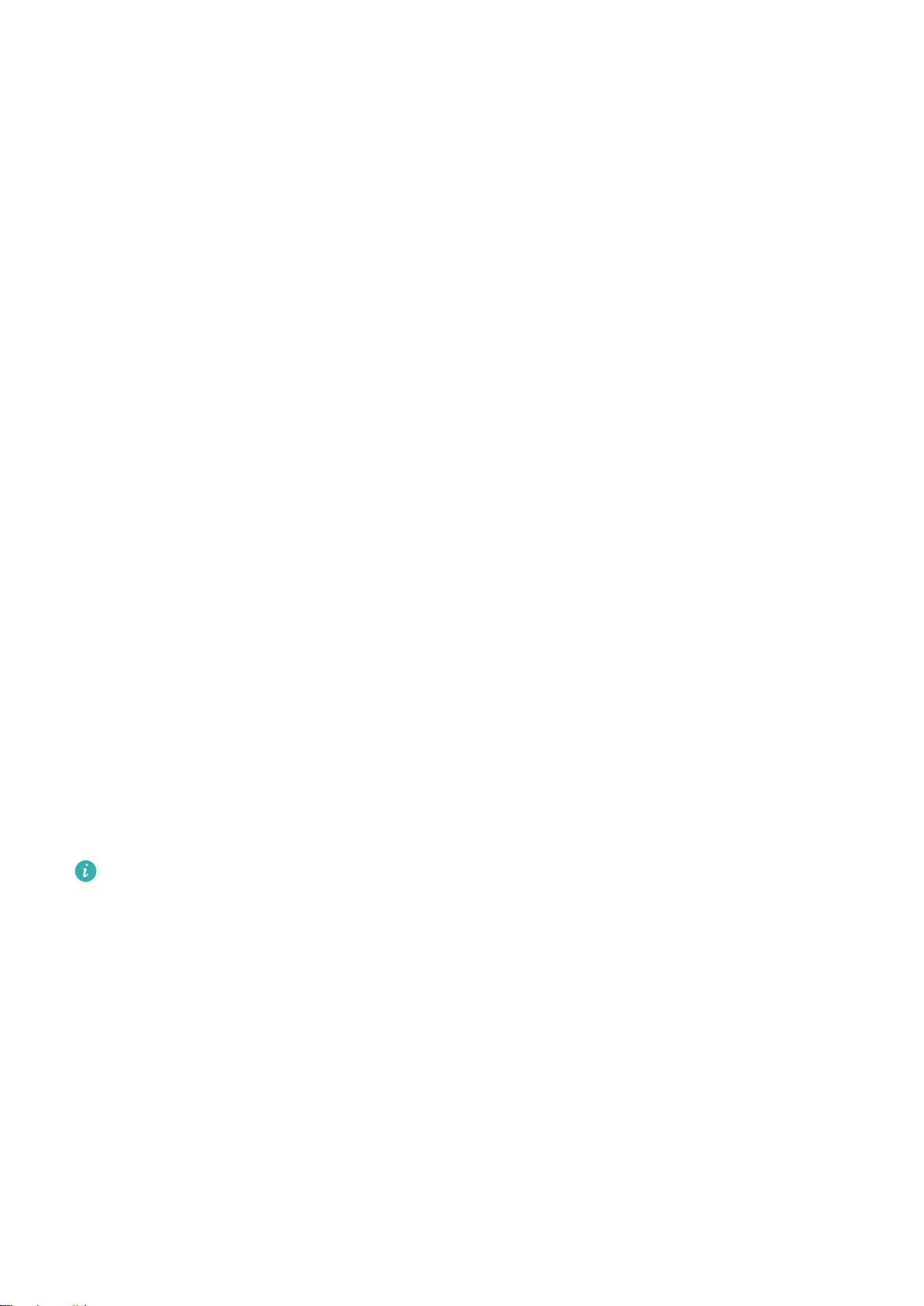
Exciting Features
l Input MIDI: Use your Phone as a MIDI input device and play music on your computer
.
Transfer data over a USB port
Connect your Phone to your Computer using a USB cable to transfer data and perform other tasks.
l Transfer
les: Media Transfer Protocol (MTP) is a type of transmission protocol for media les. You
can transfer les between your Phone and computer using this connection method. First, install
Windows Media Player 11 or later on your computer.
Swipe down from the status bar to open the notication panel, and then set your USB connection
method to Transfer les. Your computer will automatically install the necessary drivers. After the
installation is complete, click the new drive icon named Phone on the computer to view the les on
your Phone. You can use Windows Media Player to view the media les on your Phone.
l Transfer images: Picture Transfer Protocol (PTP) is a protocol that allows you to transfer images.
You can upload and share photos between your Phone and computer using this connection
method.
Swipe down from the status bar to open the notication panel, and then set your USB connection
method to Transfer photos. Your computer will automatically install the necessary drivers. After
the installation is complete, click the new drive icon named Phone on the computer to view the
images on your Phone.
l Transfer MIDI data to your Phone: MIDI (Musical Instrument Digital Interface) is an industry
standard audio format for composing music established by electronic instrument manufacturers.
Swipe down from the status bar to open the notication panel, and then set your USB connection
method to Input MIDI. You can then use Phone to receive and process MIDI messages transmitted
by other devices.
Use Huawei Share to Quickly Share Files Between Huawei Devices
You can use Huawei Share to quickly transfer photos, videos and other les between Huawei devices.
Huawei Share uses Bluetooth to detect other nearby Huawei devices and then uses Wi-Fi Direct to
quickly transfer les without using mobile data.
Huawei Share uses Wi-Fi and Bluetooth to transfer data. When Huawei Share is enabled, both Wi-
Fi and Bluetooth ar
e automatically enabled.
10
Page 16
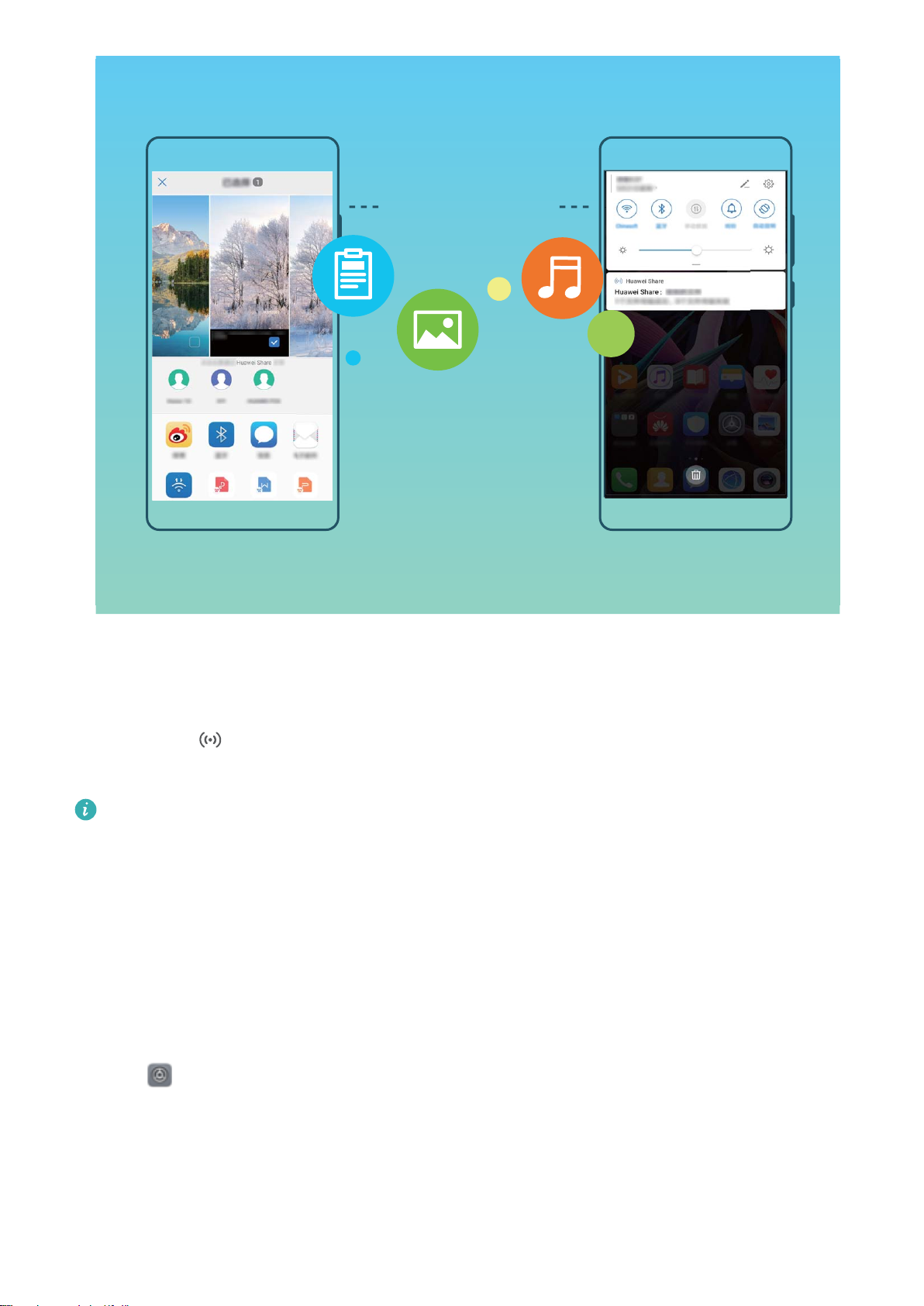
Huawei Share
Exciting Features
Use Huawei Share to send
les, select a receiving device from the list of nearby devices and conrm.
Use Huawei Share to receive les: Swipe down from the status bar to open the notication panel,
and then touch
displayed. Received les are saved by default to your Huawei Share folder in Files.
No conrmation is required if the two Huawei devices have been logged in using the same
AWEI ID.
HU
to enable Huawei Share. Touch A
les: Select the les you want to share and then touch Share. To send
CCEPT when the le transfer notication is
Transfer Files Between Your Phone and Computer with Huawei Share
Want to quickly transfer pictures and videos from your Phone to computer (Windows PC or Mac)?
Huawei Share makes it simpler than before, without even needing a USB cable.
From your Phone to your Windows PC
1 To start, make sure your Phone is connected to the same network (for example, the same Wi-Fi
network) as your computer.
2 Open
Huawei Share and Computer share.
Settings on your Phone, go to Device connectivity > Huawei Shar
e, then enable
3 On the same screen, check and record the Name shown on computers, then touch Verication
on computers to view and record the username and password.
4 On your Windows PC, go to Computer > Network, double click Name shown on computers,
and enter the username and password you recorded in the previous step. The Internal storage or
Albums folders on your Phone are then displayed on your computer.
11
Page 17
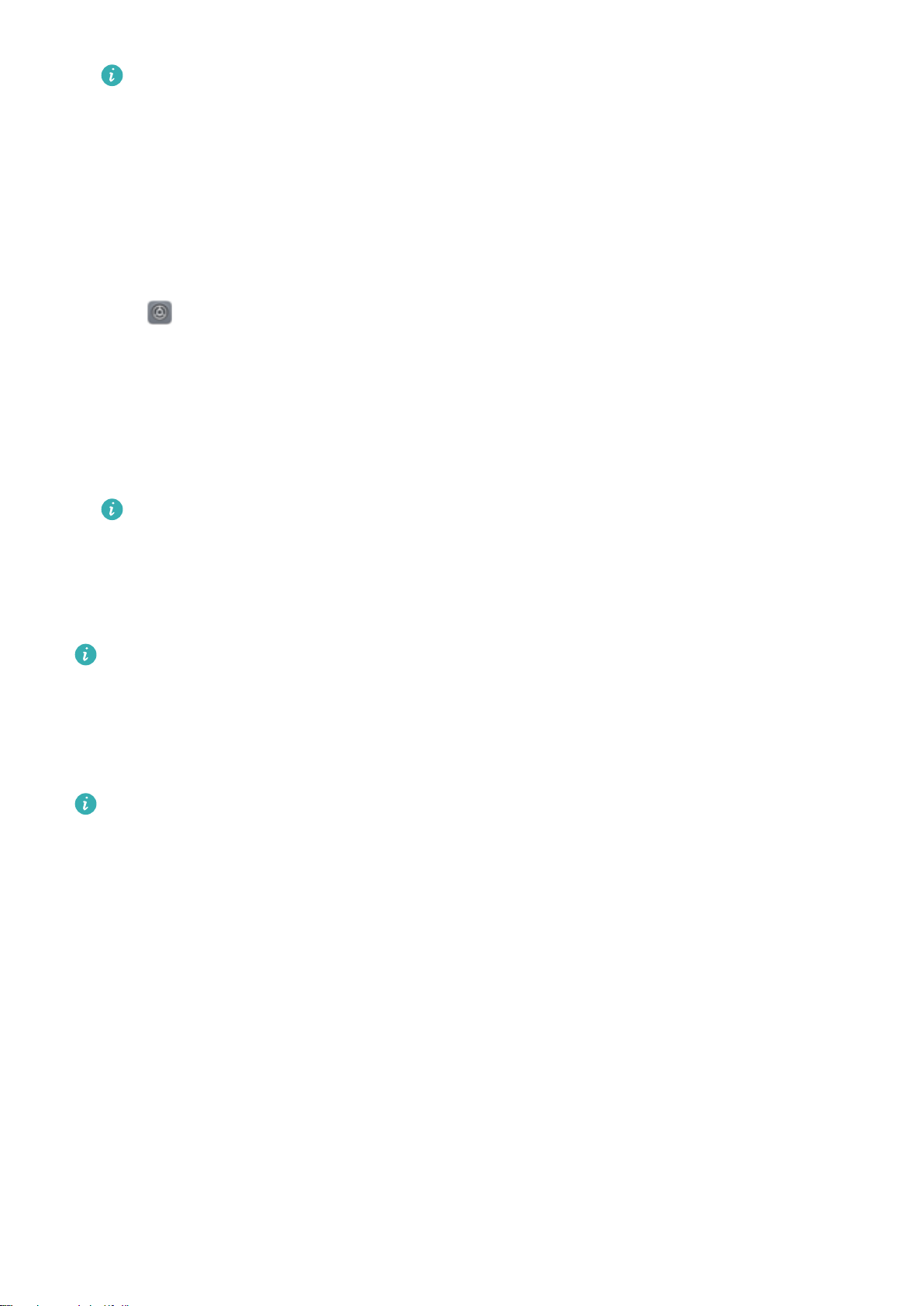
Exciting Features
The content of these folders is not automatically saved to your Windows PC, but can be
accessed, copied, and saved local
ly as needed on the computer.
5 You can also edit the les or photos in Internal storage or Albums on your Windows PC, and the
changes will be synced to your Phone automatically. Similarly, if you edit any les or photos on
your Phone, the changes will be synced to your computer as well.
From your Phone to Mac
1 To start, make sure your Phone is connected to the same network (for example, the same Wi-Fi
network) as your computer.
2 Open
Huawei Share and Computer share.
Settings on your Phone, go to Device connectivity > Huawei Shar
e, then enable
3 On the same screen, check and record the Name shown on computers, then touch Verication
on computers to view and r
ecord the username and password.
4 On the Mac, go to Finder > Go to > Network, double-click Name shown on computers,
choose to register a user account, and enter the username and password you recorded in the
previous step. The Internal storage or Albums folders are then displayed on your Mac.
The content in these folders is not automatically saved to your Mac, but can be accessed,
copied, and saved local
ly as needed on your computer.
5 You can also edit the les or photos in Internal storage or Albums on your Mac, and the changes
will be synced to your Phone automatically. Similarly, if you edit any les or photos on your Phone,
the changes will be synced to your Mac as well.
This function is supported on Mac computers running iOS 10.8 or later.
One-Touch Printing with Huawei Share
How do I quickly print tr
Experience the ease of one-touch printing with Huawei Share.
l Huawei Shar
l F
or a list of supported printers, touch Learn more in the Huawei Share section (access this
section by touching the Share icon on the picture or PDF you want to share), swipe left on the
screen, then touch What printers are supported? to see the list.
Huawei Share's one-touch printing feature is convenient and easy to use. To start using it, swipe
down from the status bar to display all shortcuts, and enable Huawei Share, then follow the steps
below to pair with different types of printers:
avel photos, work les, or my children's homework from my Phone?
e now supports one-touch printing for images and PDF les.
l Wi-Fi printer/Wi-Fi Direct printer:
1 Power on the printer, and make sure that it connects to the same network as your Phone, or
that Wi-Fi Direct is enabled.
2 Preview the le you want to print on your Phone, and then touch Share. Once the printer has
been discovered, touch its name, and adjust specications on the preview screen. Then simply
touch PRINT to print.
12
Page 18
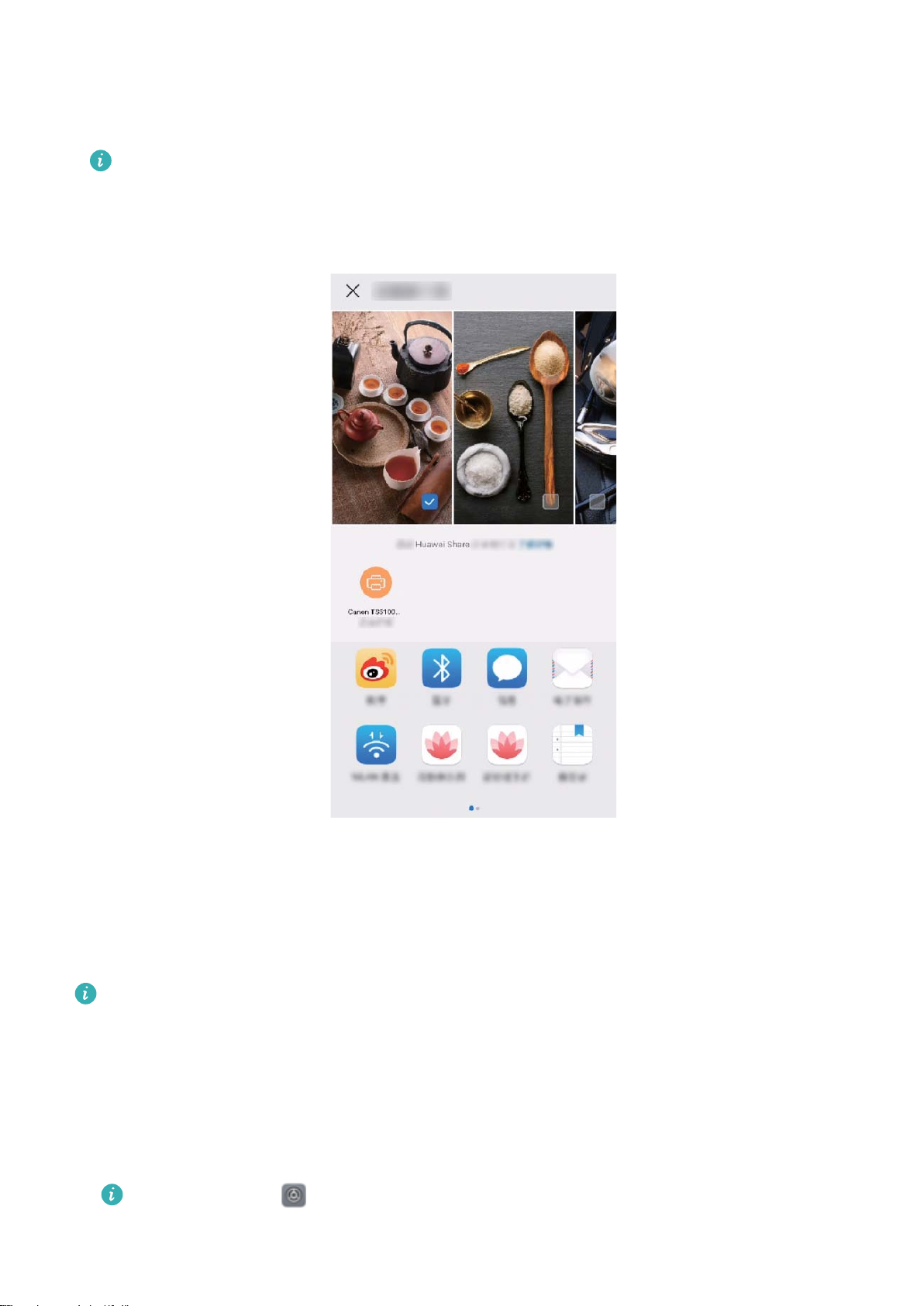
Exciting Features
l Bluetoot
h printer: Power on the printer, preview the le you want to print on your Phone, and
then touch Share. Once the printer has been discovered, touch its name, and adjust specications
on the preview screen. Then simply touch PRINT to print.
When pairing the Bluetooth printer for the
rst time, start by making sure your Phone can nd
the printer, then press the power button on the printer for 1 second to ensure successful
pairing.
Quickly Share Files Between Your Phone and Computer with Huawei Share OneHop
Huawei Shar
a cable or third-party app.
l This featur
l Huawei Share OneHop is supported on NFC-enabled devices only. The NFC area is located near
Transfer les, photos, videos, or recordings with Huawei Share OneHop
e OneHop allows you to quickly transfer les between your Phone and computer without
e is supported by HUAWEI MateBooks and Honor MagicBooks running PC Manager
9.1 or later and with the Huawei Share label or Magic-link label.
the rear camera on the Phone. Locations vary slightly between device models.
1 Swipe down on the notication panel and enable NFC.
Alternatively, open Settings, go to Device connectivity > NFC, and enable NFC.
13
Page 19
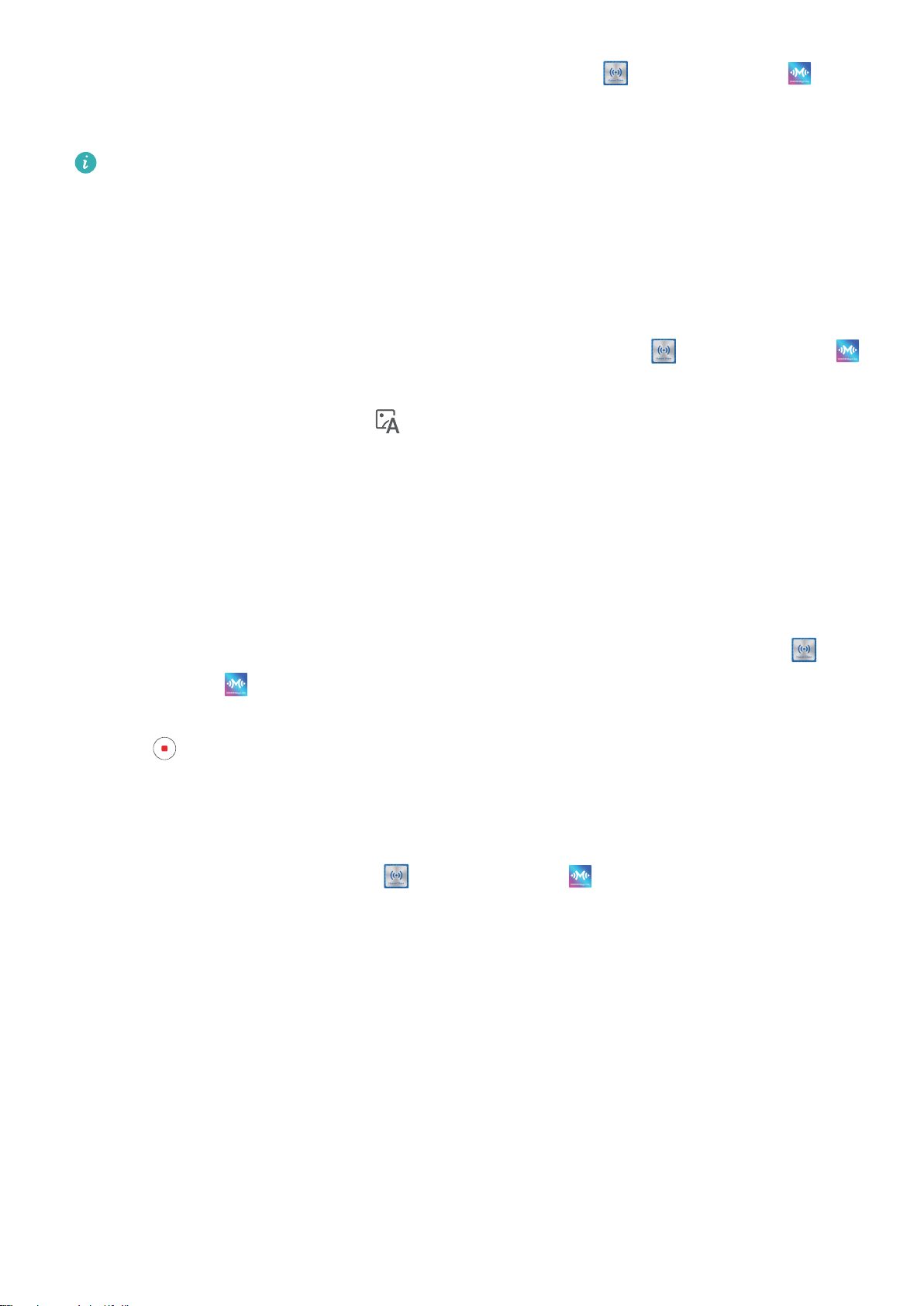
Exciting Features
2 Hold the NFC ar
your computer until your Phone sounds or vibr
ea of your Phone against the Huawei Share label
ates. In the pop-up box on your Phone, touch
(or Magic-link label ) on
CONNECT, and follow the instructions to connect your Phone with your computer.
After your Phone is successfully paired with your computer, the next time you enable NFC and
Bluetoot
h on your Phone, the two devices will be automatically paired when they are within
range.
Huawei Share OneHop allows you to do the following:
Share photos and videos
l From your Phone to computer: Open Gallery on your Phone and select up to 500 photos or
videos. Hold the NFC area of your Phone against the Huawei Share label
on your computer until your Phone sounds or vibr
transferred to your computer. Touch
to gener
l From your computer to Phone: If you exit Gallery or are on the home screen of your Phone, the
ate a text le.
to identify text in the images sent to your computer and
ates. The selected photos or videos can then be
(or Magic-link label )
image opened with Windows Photo Viewer on your computer or your computer's current
screenshot will be transferred to your Phone when you tap the NFC area of your Phone against the
Huawei Share label on your computer.
Share screen recordings
1 Shake your Phone, then hold the NFC area of your Phone against the Huawei Share label
(or
Magic-link label ) on your computer until your Phone sounds or vibrates. When the computer
een is projected to your Phone, recording starts automatically (for up to 60 seconds).
scr
2 Touch
lery.
Gal
to stop recording on your Phone. The recorded content will be automatically saved to
Share les
l F
rom your Phone to computer: Open an
Phone against the Huawei Share label
Phone sounds or vibr
l From your computer to Phone: If you exit Ofce or are on the home screen of your Phone, the
ates.
Ofce le on your Phone. Hold the NFC area of your
(or Magic-link label ) on your computer until your
le opened with an Ofce tool on your computer will be transferred to your Phone when you tap
the NFC area of your Phone against the Huawei Share label on your computer.
Share clipboard content: If your Phone is paired with your computer, when browsing a web page or
reading an article on your Phone or computer, copy the content you need to the clipboard. The
copied content will be shared to the clipboard on both devices.
14
Page 20
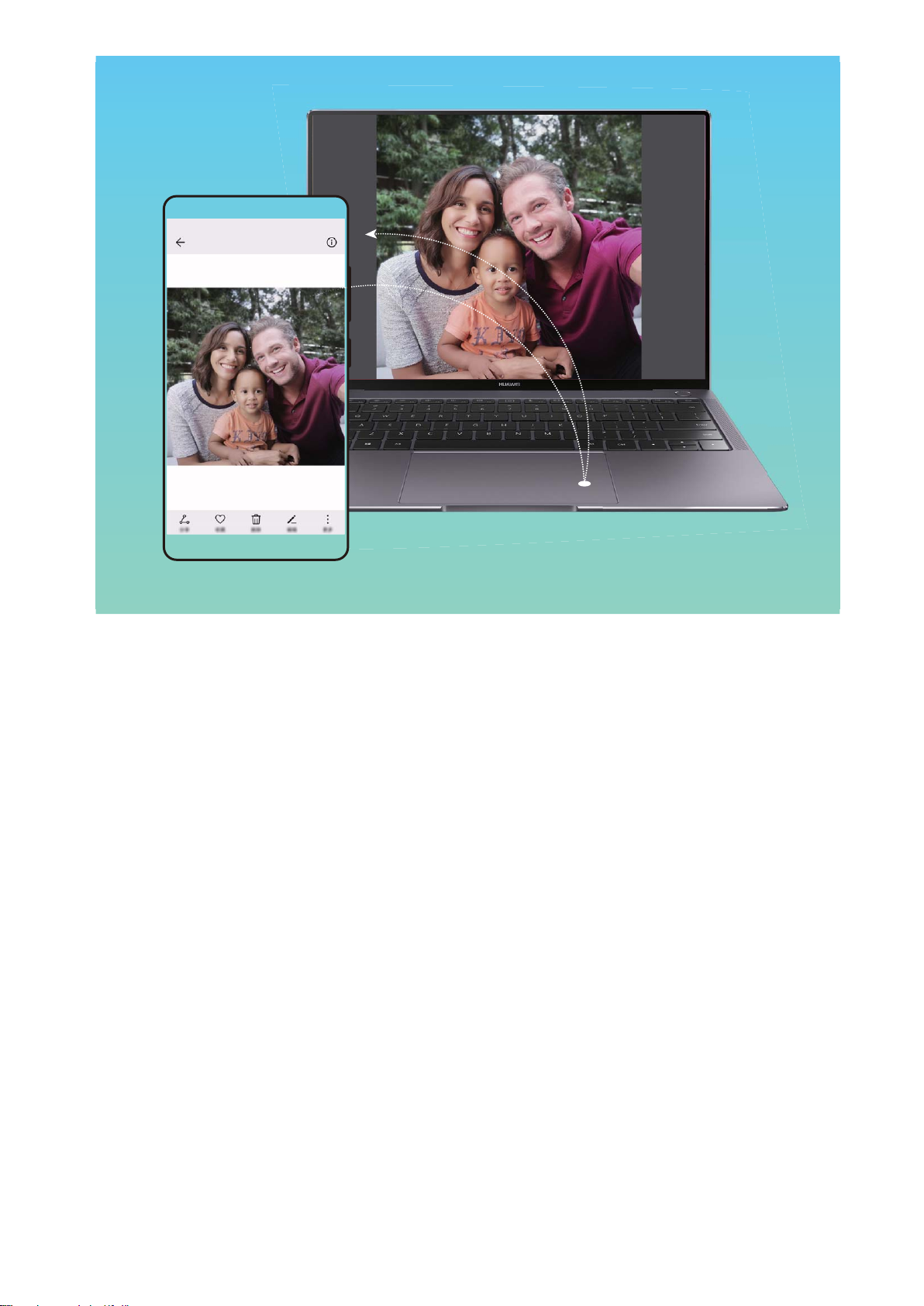
Exciting Features
Share Your Mobile Network with Other Devices
ou can share your mobile data with your friends.
Y
15
Page 21
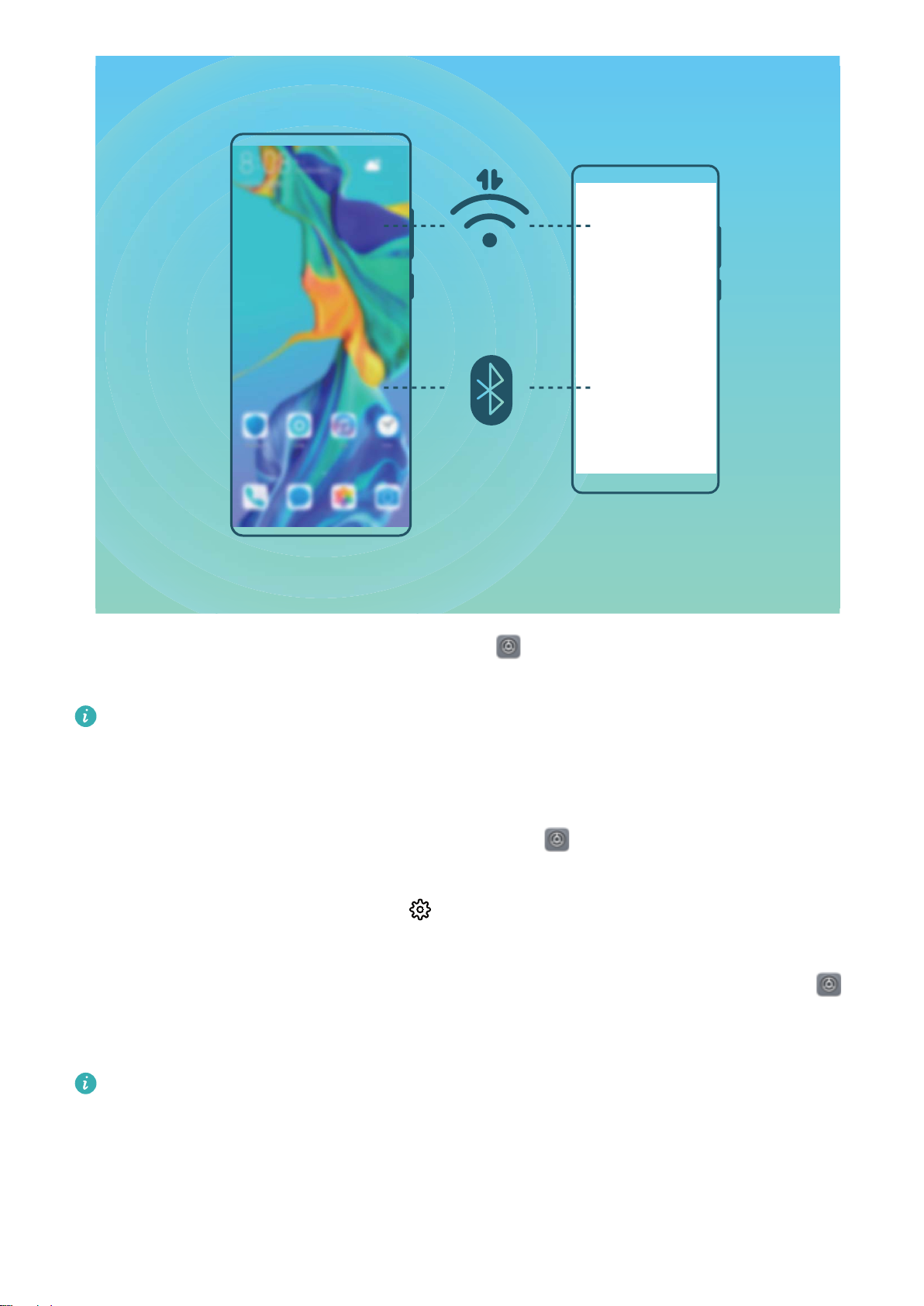
-
Exciting Features
Use personal hotspot to share mobile data: Open Settings and go to W
> Personal hotspot. Set Device name and Password, then enable the hotspot to use it.
Set data limit for shared mobile data: Go to Settings > W
hotspot > More, and touch Data limit to set the data limit for a single session. When this limit is
reached, your device will automatically disable the hotspot.
Use Bluetooth to share mobile data: Connect your device to another device using Bluetooth, then
enable Bluetooth tethering to share your mobile data. Open
networks > Personal hotspot > More, and enable Bluetooth tethering. On the Bluetooth
settings screen of the paired device, touch
access to establish an Internet connection and shar
Use USB to share mobile data: Use a USB cable to connect your device to a computer. Open
Settings, go to W
start sharing your mobile data.
Depending on your computer's operating system, you may need to install device drivers or
ireless & networks > Personal hotspot > More, and enable USB tethering to
next to the paired device, then enable Internet
e your mobile data.
ireless & networks > Personal
Settings, go to W
ireless & networks
ireless &
establish the r
your computer's operating system guide for more information.
elevant network connection on your computer before using this feature. Refer to
16
Page 22
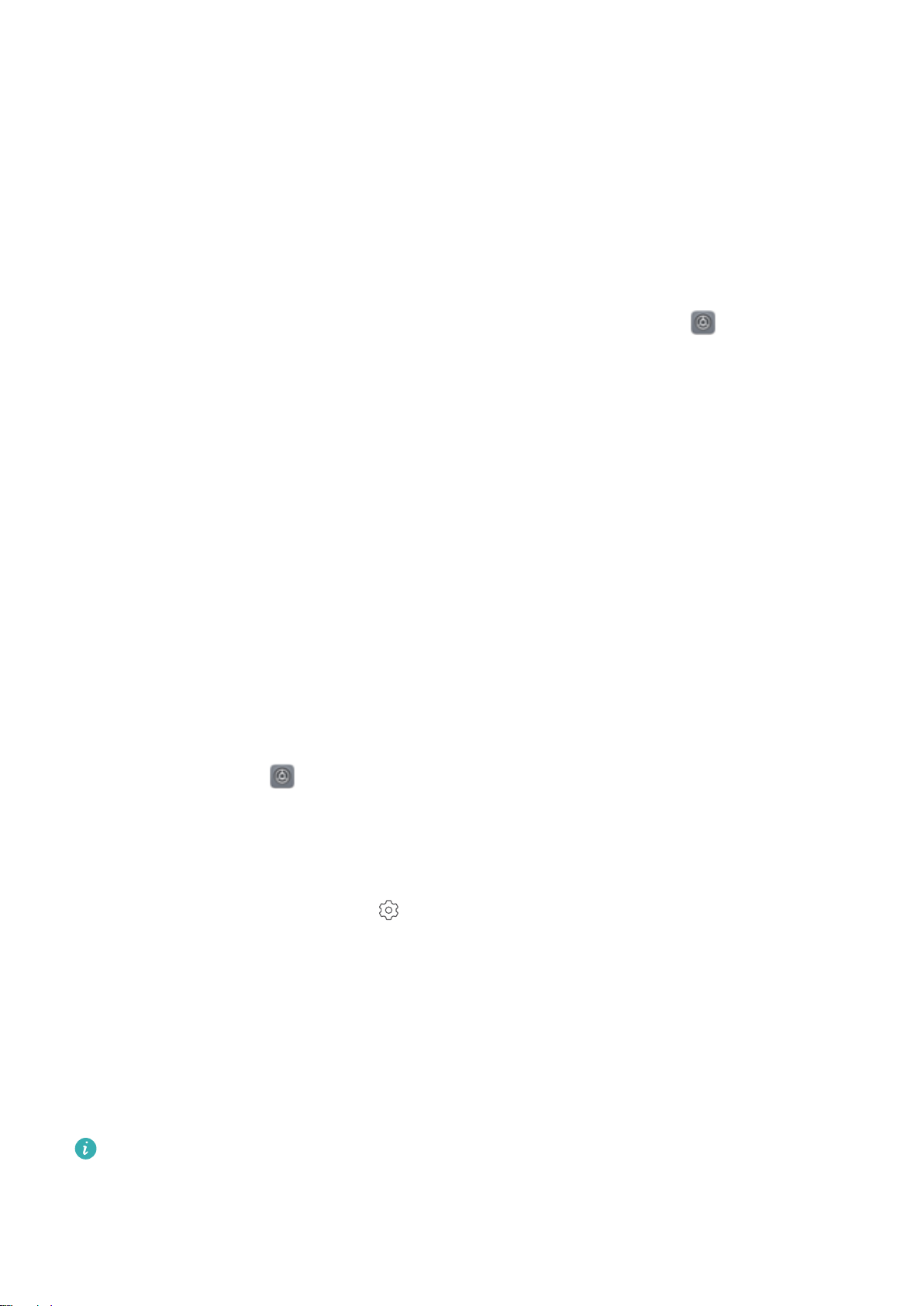
More Features
Exciting Features
Use P
Password vault saves and lls in your passwords, allowing you to log in to apps on your Phone more
conveniently and securely.
Enable or disable Password vault: Password vault is enabled by default. After you update your
Phone, enable Password vault by performing the following operations:
1 Enter the lock screen password to access the Password vault settings. Open
assword Vault
to Security & privacy > P
Settings, and go
assword vault.
2 Enter your lock screen password to access the Password vault screen.
3 Enable Password vault. When you log in to an app for the rst time or after logging out, select
SAVE, and your username and password will be saved. Next time you log in, use the method you
picked, for example Face unlock, to automatically ll in your username and password to log in to
the app.
4 Enable or disable Autoll settings for individual apps. If the autoll feature is enabled for an app,
you can use your face, ngerprint, or lock screen password to ll in the password when you log in.
If this feature is disabled, your username and password must be entered manually.
Enable App Lock
App lock allows you to set a password for your important apps. Once you restart your Phone or
unlock the screen, you will be asked to enter your App lock password when opening these apps. App
lock adds an extra layer of protection for your private information and prevents unauthorized access
to important apps on your Phone.
Enable App lock: Open
App lock, select L
Enter your password as prompted and on the App lock screen, toggle on the switch for the apps you
want to lock.
Set your App lock password: Touch
Select Lock screen password or Custom PIN.
ock screen password or Custom PIN as your App lock verication password.
Settings. Go to Security & privacy > App lock. When you rst access
on the App lock scr
een, then touch Password type.
Enable PrivateSpace
Do you worry that potentially embarrassing information might be seen by your friends and co-workers
when you are showing them photos and other things on your Phone? PrivateSpace lets you store
private information in a hidden space within your device that can only be accessed with your
ngerprint or password.
You can add up to three users to Users and PrivateSpace on your Phone. If you have alr
added three users under Settings > Users & accounts > Users > Add user, you cannot add
more users to PrivateSpace.
eady
17
Page 23
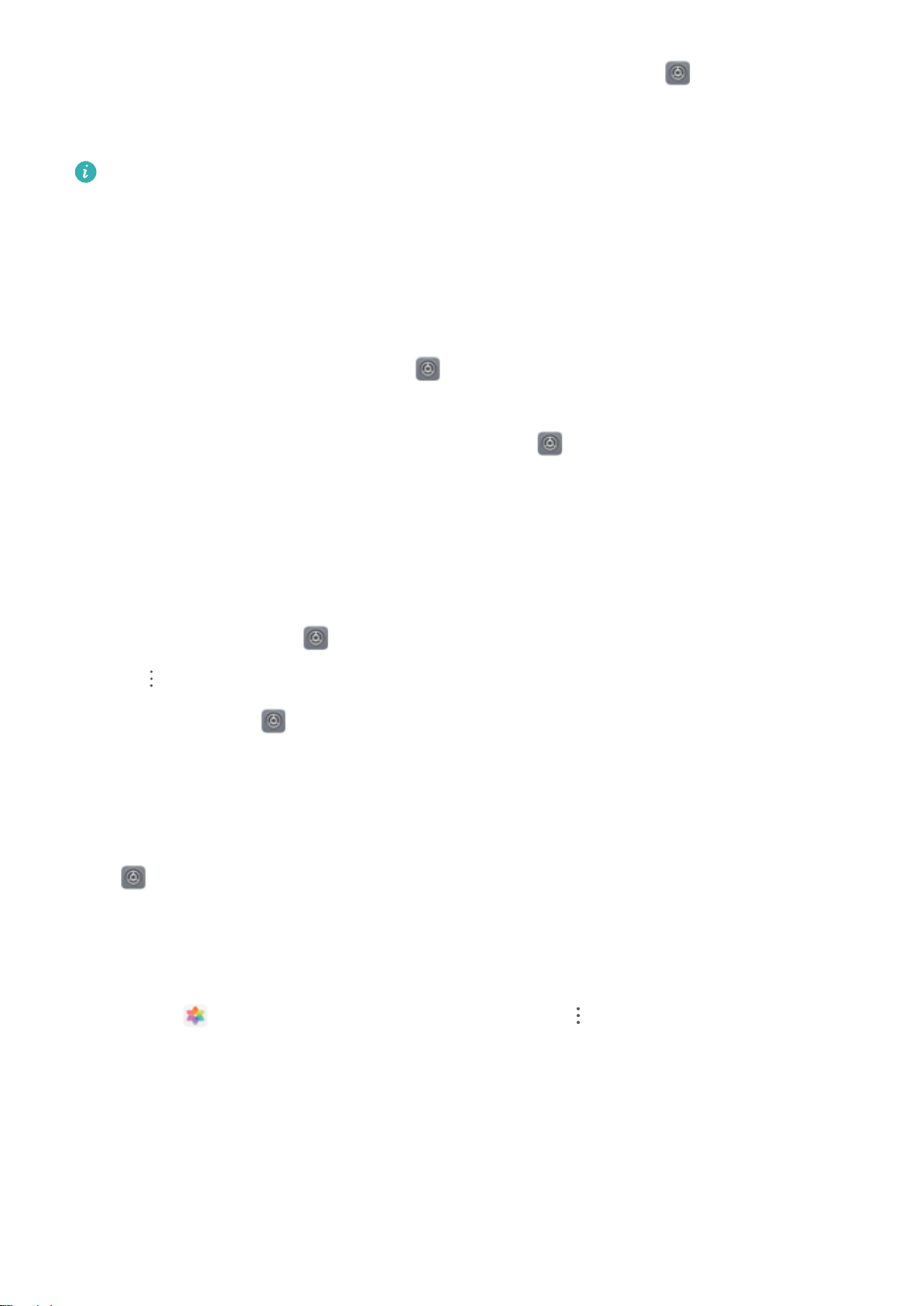
Exciting Features
Enable PrivateSpace: If you ar
Security & privacy > PrivateSpace > Enable, and fol
PrivateSpace.
You can only create one PrivateSpace.
Quickly switch between MainSpace and PrivateSpace: Fr
switch between spaces using your ngerprint or password. After you restart your Phone, you are
required to rst enter the MainSpace using your password. You can then switch between spaces from
your lock screen.
Enter PrivateSpace: You can enter your PrivateSpace directly from the lock screen using your
ngerprint or password. Alternatively, open
privacy > PrivateSpace > L
Exit PrivateSpace: After entering your PrivateSpace, open
privacy > PrivateSpace > Exit. When you exit your PrivateSpace, al
PrivateSpace will be freed. You can still switch back to your PrivateSpace when you need it.
e using PrivateSpace for the rst time, open
low the onscreen instructions to create your
om the lock screen, you can quickly
Settings in MainSpace, and go to Security &
og in to enter your PrivateSpace.
Settings, and go to Security &
Settings, go to
l system memory used by the
Delete PrivateSpace: Deleting your PrivateSpace will permanently delete all apps and data stored
within your PrivateSpace and this data will be unable to be restored. You can delete your PrivateSpace
in the following ways:
l From the MainSpace, open
touch > Delete PrivateSpace.
l In PrivateSpace, open Settings, and go to Security & privacy > PrivateSpace > Delete.
Set Y
Tired of default wallpapers? Set a photo you like as your home screen wallpaper to personalize your
home screen.
Open
Set a picture as your home screen wallpaper: Touch Gallery or select a preset wallpaper in your
device, and follow the onscreen instructions to select Lock screen, Home screen or Both.
Set a photo as your wallpaper from Gallery: Have a great photo you want to set as your
our Home Screen Wallpaper
Settings, and then go to Home scr
Settings, then go to Security & privacy > PrivateSpace and
een & wallpaper > Wallpaper. You can:
wallpaper? In
follow the onscreen instructions to set the photo as your home screen wallpaper.
Gallery, open the photo that you like, go to > Set as > W
allpaper, and
Manage Your Home Screen Widgets
Want to quickly add widgets such as screen lock, weather, notepad, clock, contacts, or calendar to
your home screen? You can add, move or delete home screen widgets to tidy up your home screen
and ease your usage experience.
18
Page 24
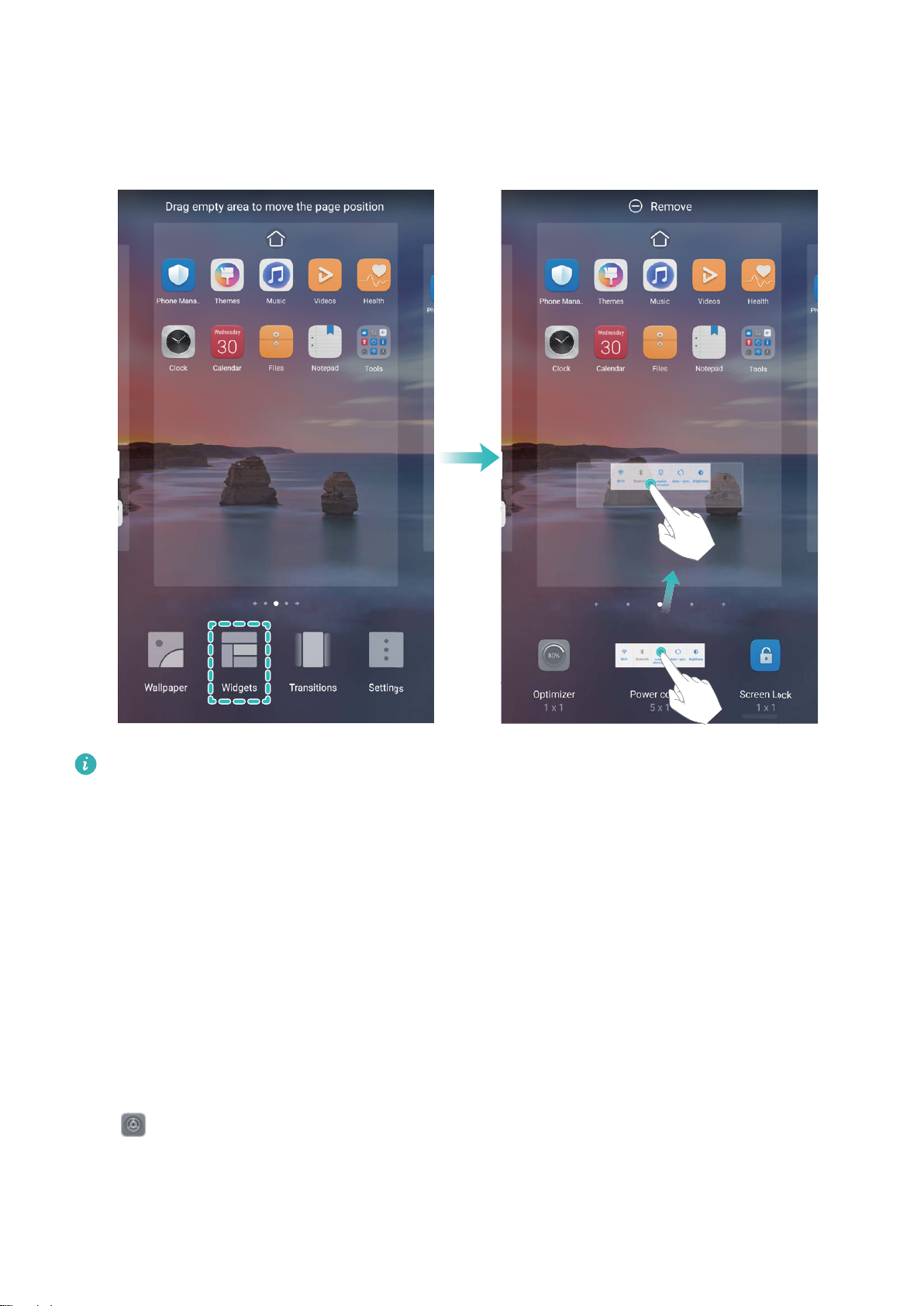
Exciting Features
Add widgets: T
mode. Touch Widgets, touch and hold a widget and drag it to an empty area on the home screen, or
touch the widget you want.
ouch and hold an empty area on the home screen to enter home screen editing
Check that there are enough empty spaces on the home screen for the widget. If there is not
enough space, add an empty scr
page.
Delete widgets: Touch and hold a widget on the home screen until your Phone vibrates, and then
select Remove.
Move widgets: Touch and hold a widget on the home screen until your Phone vibrates. Drag the
widget to any position on the screen.
een page or free up some space on the current home screen
Use App Drawer to Store Apps
Want to store your apps in one location on your home screen to make your home screen look
cleaner? You can enable app drawer on your home screen to store all your apps and free up space on
your home screen.
Open
you want to switch back to a standard home screen, select Standard.
Settings, go to Home scr
een & wallpaper > Home screen style, and select Drawer. If
19
Page 25
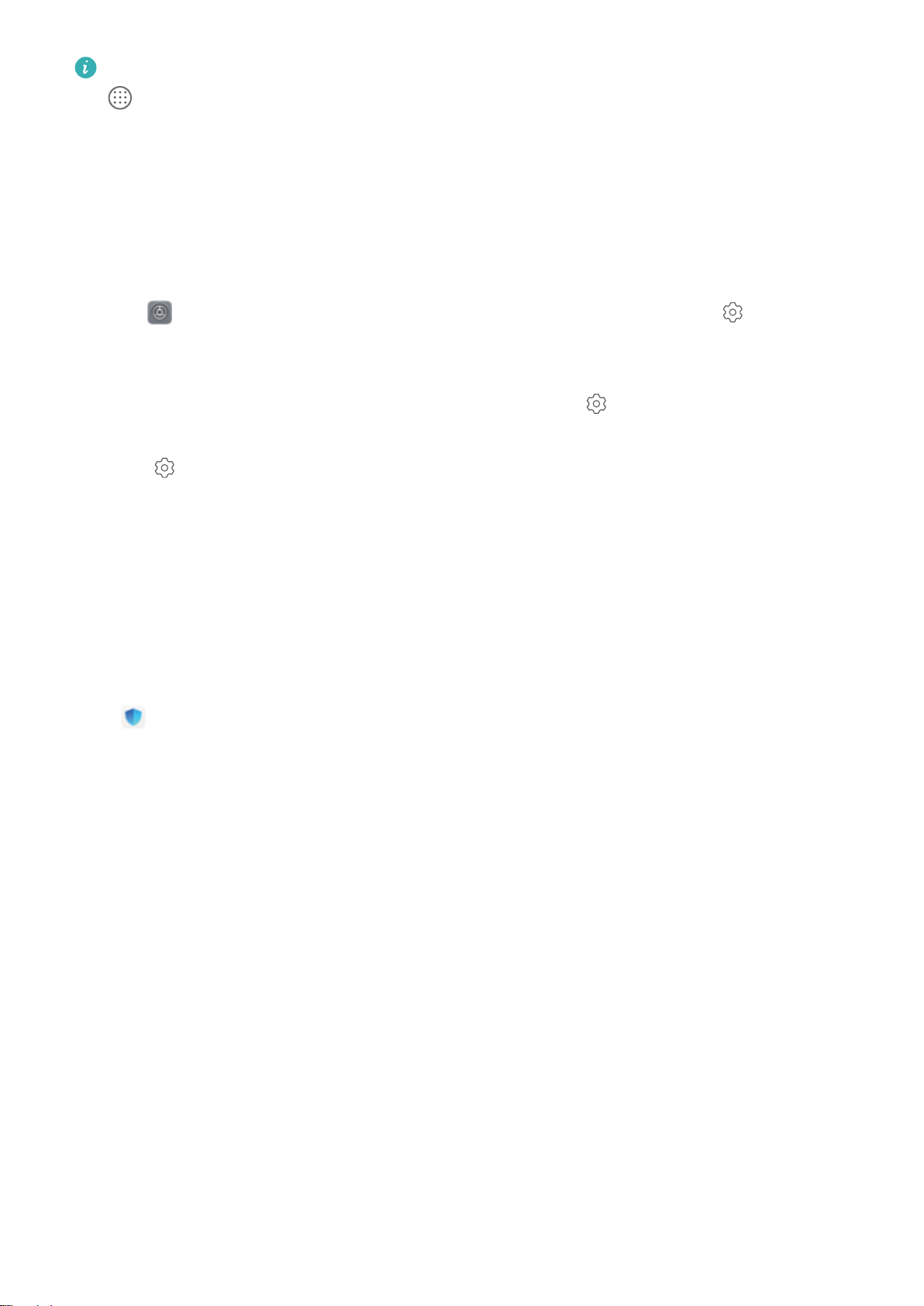
Exciting Features
Add an app icon from app drawer to the home screen: After you enable app dr
on the home screen to enter the app list. From the app list, touch and hold the app icon that
awer, touch
you want to add until your Phone vibr
screen.
ates, and then drag it to the desired position on the home
Enable TalkBack to Have Onscreen Content Read Aloud
Your Phone reads aloud content on the screen that you touch, select, or activate, helping you interact
with your Phone when you can't read content on your screen clearly.
1 Open
alkBack settings screen.
T
Settings and go to Smart assistance > A
ccessibility > TalkBack >
to enter the
2 Enable TalkBack and touch OK. Your device will launch a tutorial when you enable TalkBack for
the rst time. If you need to listen to the tutorial again, touch
een, and launch the tutorial.
scr
3 Touch
You may have enabled TalkBack by accident. To disable TalkBack, press and hold the Volume up and
down buttons for at least three seconds, or press and hold the Power button until your device
vibrates, then touch the screen with two ngers for at least three seconds.
and enable Explor
e by touch. Your device will read aloud content that you touch.
to enter the TalkBack settings
Enable Memory Cleanup
Your Phone may slow down over time as your storage space gets smaller. Use Memory cleanup to free
up storage space, improve system performance, and keep your Phone running smoothly.
Open
performance. If your stor
space.
Phone Manager, then touch Cleanup to clean up memory and clear the cache to optimize
age space is still low, perform a deep clean to free up additional storage
20
Page 26
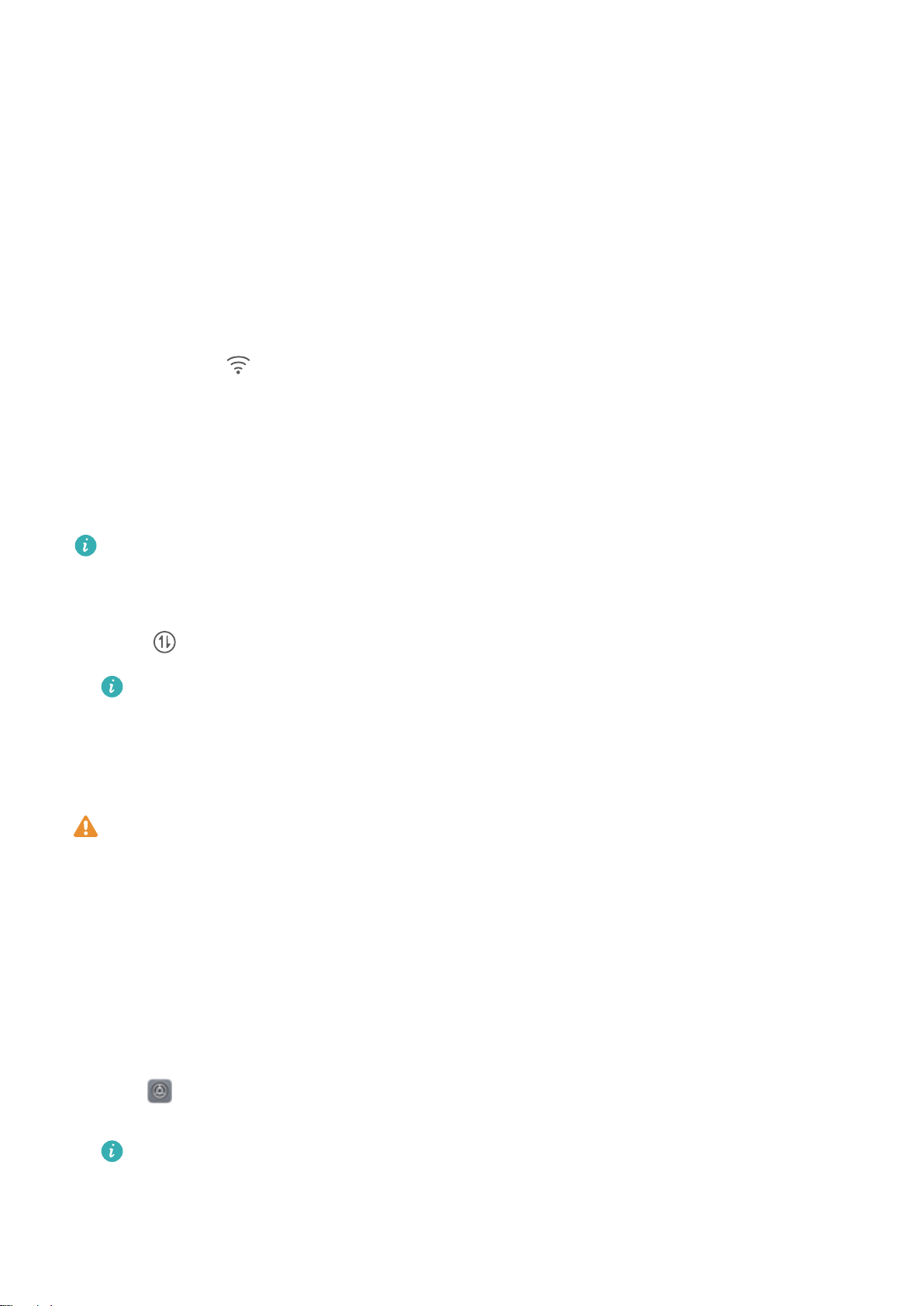
New Device
New Device
Conguration
Connecting to the Internet
Connect to Wi-Fi networks effortlessly with your device.
Connecting to a Wi-Fi network
1 Swipe down from the status bar to open the notication panel.
2 Touch and hold
witch on Wi-Fi. Your device will list all available Wi-Fi networks at your location.
3 S
to open the Wi-Fi settings screen.
4 Select the Wi-Fi network you want to connect to. If you select an encrypted network, you will also
need to enter the Wi-Fi password.
Connecting using mobile data
Before using mobile data, ensure that you have a data plan with your carrier to avoid incurring
excessive data char
wipe down from the status bar to open the notication panel.
1 S
ges.
2 Touch
To save battery power and reduce data usage, disable your mobile data connection when you
don't need it.
to enable mobile data.
Enroll Your Facial Information and Enable Face Unlock
ace unlock allows you to unlock your Phone quickly and securely, without the need of a password.
F
ace unlock can only be used when the owner account is logged in. It is not supported by
l F
PrivateSpace.
l Face unlock is not available if the lock screen password has not been entered for three or more
days in a row, or if your Phone has been remotely locked or restarted.
l When using Face unlock, keep your eyes open, and face your Phone straight on from a
distance of 20–50 cm (about 8–20 in.). In order to scan your face accurately, avoid using this
feature when you are in a dark environment or facing direct light.
l Currently, only one face can be enrolled. Delete the current facial data to enroll again.
1 Open
password.
If you haven't set up a lock screen password, set one rst. Besides the 6-digit PIN, you can set
Settings. Go to Security & privacy > F
ace recognition and enter your lock screen
up other types of passwor
ds: Pattern, 4-digit PIN, Custom PIN, or Password.
21
Page 27
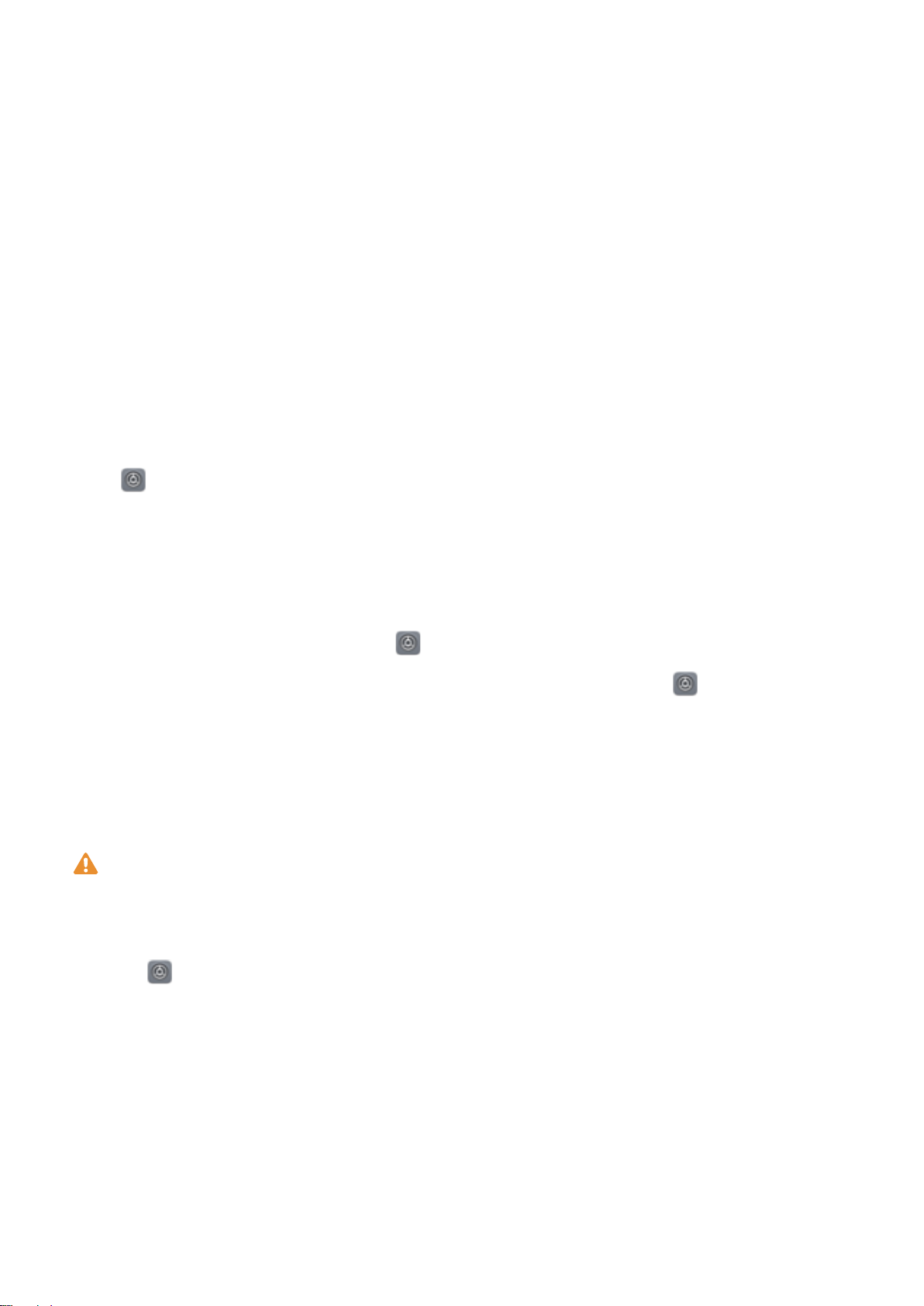
New Device
2 Selecting Enable Pick up to wake device to enhance t
the screen to turn on and unlock when you pick up your Phone and hold it to your face. If you do
not need this feature, leave it deselected. Touch Enroll face, and enroll your face.
he Face unlock experience will allow
3 Face unlock modes:
l Select an unlock method: On the Face recognition screen, touch Unlock device. If you
select Direct unlock, your Phone identies your facial features and unlocks your screen when
the screen is on. If you select Slide to unlock, after your Phone identies your facial features,
you can slide the lock screen to unlock. Selecting Off will disable Face unlock.
l Smart display of lock screen notications: Enable Show notications. On the lock screen,
your Phone hides notication details and displays them only after recognizing the owner's face.
l Access App lock: Enable Access app lock to access App lock and locked apps using Face
unlock.
Pick Up to Unlock
Open
select Enable Pick up to wake device to enhance the Face unlock experience, and set the Face
Settings, and go to Security & privacy > F
ace recognition. When enrolling facial data,
unlock method to Direct unlock. Once the setup is complete, you can simply raise your Phone to
unlock the screen, without a password or ngerprint.
If you haven't selected Enable Pick up to wake device to enhance the Face unlock experience
when enrolling facial data, you can open
recognition, and set the Face unlock method to Direct unlock. Then, open
Smart assistance > Shortcuts & gestur
Settings, go to Security & privacy > F
es > Wake screen, and select Pick up to wake.
ace
Settings, go to
Enroll a Fingerprint
You can enroll a ngerprint on your Phone and then use your ngerprint to unlock your screen and
access your Safe or App lock without a password.
l When your Phone r
screen password to unlock.
l Before enrolling a ngerprint, make sure your nger is clean and dry.
1 Open
Settings.
estarts or your ngerprint is not recognized, you will need to use your lock
2 Go to Security & privacy > F
screen password.
3 Go to New in-screen ngerprint > ENROLL FINGERPRINT to enr
ingerprint ID and follow the instructions to set or enter the lock
oll your ngerprint.
4 Place your ngertip on the ngerprint sensor and hold until your device vibrates. Repeat this step
using different parts of your ngertip.
5 After enrollment is complete, touch OK.
To unlock the screen, simply place your nger on the ngerprint sensor.
22
Page 28
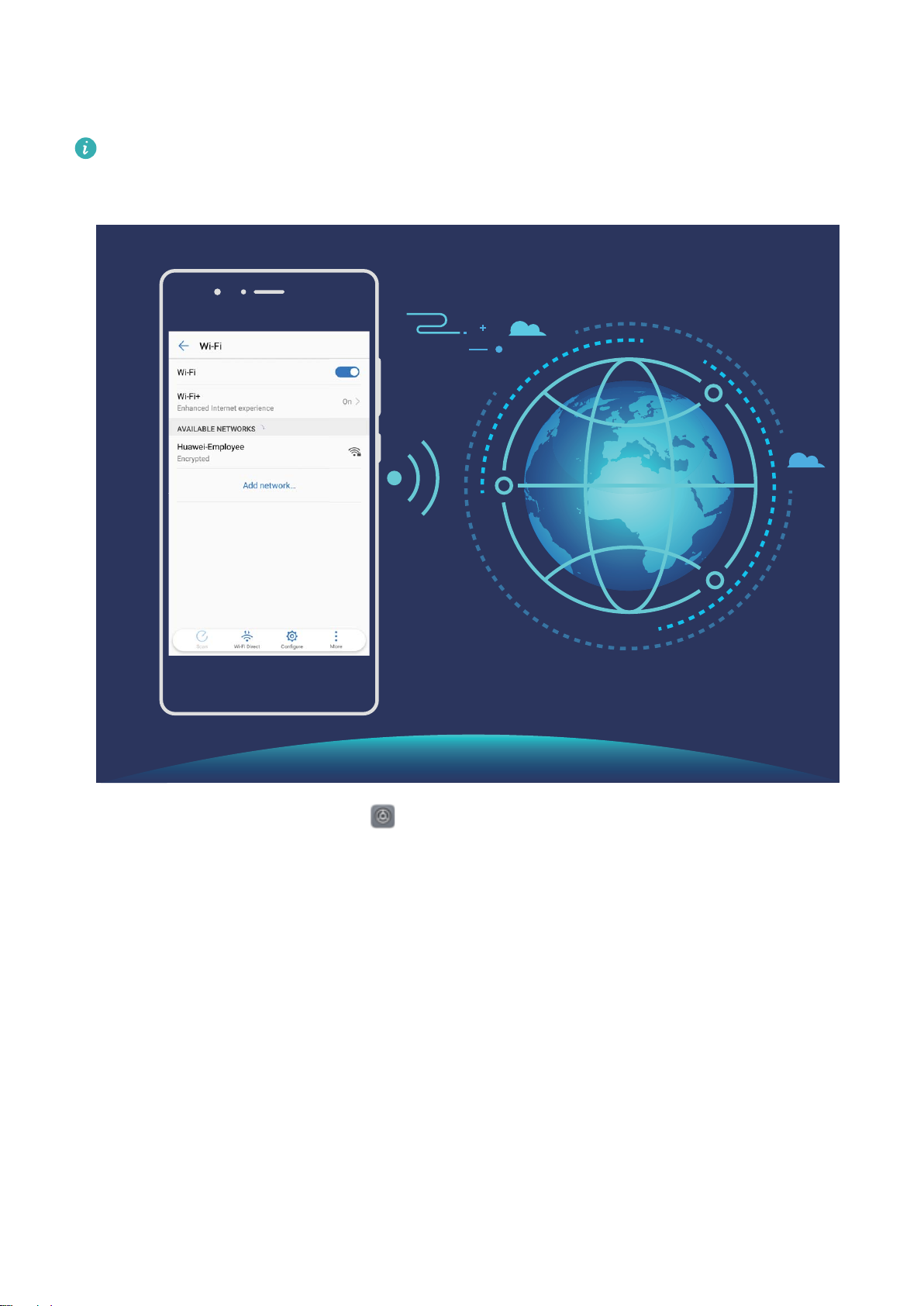
Connect to Wi-Fi
y connecting your device to a Wi-Fi network, you can effectively save mobile data.
B
To avoid potential security risks (such as unauthorized access to your personal data and nancial
information), please exercise caution when connecting to a public Wi-Fi network.
New Device
Connect to a Wi-Fi Network: Open Settings, go to W
Wi-Fi. Touch a Wi-Fi network to access it, and enter the network password or complete the
authentication if required. Alternatively, you can scroll to the bottom of the menu, touch Add
network, and follow the onscreen instructions to add a network hotspot by entering its name and
password.
ireless & networks > Wi-Fi, and enable
Charging and Precautions
Smart Charging: Charge Your Device Faster and Safer
Many people nd ordinary charging too slow, but worry about the safety of fast-charging. Worry no
e: SmartCharge has you covered. SmartCharge establishes a direct connection between the Phone
mor
and the charger and intelligently coordinates the charging voltage and current based on the battery
power of the Phone to provide a smarter, faster, and safer charge.
23
Page 29
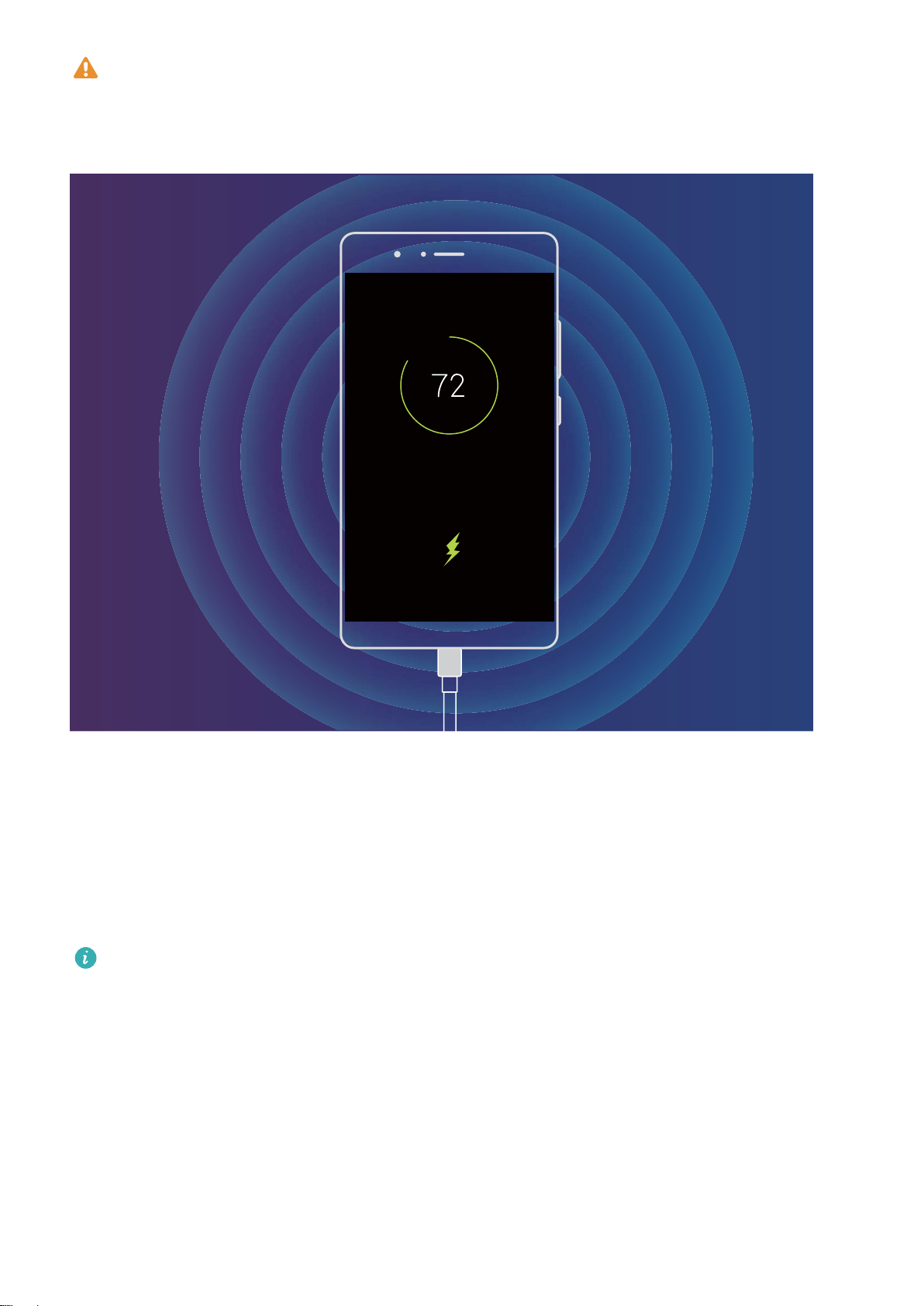
Make sure you are using the original charger and USB cable when charging your Phone. Using a
d-party charger or USB cable may cause repeated restarts, longer charges, overheating, and in
thir
extreme cases, Phone battery damage or even explosion.
New Device
Wireless Charging, the New Choice for Easy Charging
eless charging makes charging even simpler and easier than before. A Phone which supports
Wir
wireless charging can be used with a wireless charger. The charger may either be used as a separate
accessory or placed in a car, hotel, or in a piece of furniture. Charging your device is much easier now,
and it frees up outlets without the hassle of dealing with incompatible charging ports and searching
for outlets.
l Only certain Phone models support wir
the actual device model purchased.
l A wireless charger consists of a charging head, a charging cable, and a charging cradle. The
charging cradle doesn't come with the device. Please purchase an ofcial cradle on Vmall to
ensure a safe and quality charging.
l The charging mode supported by your Phone depends on the charger that comes with your
device. If your charger supports high voltage fast charging, your device will use wireless fast
charging mode; otherwise, only normal wireless charging will be available.
eless charging. Please refer to specic instructions for
24
Page 30
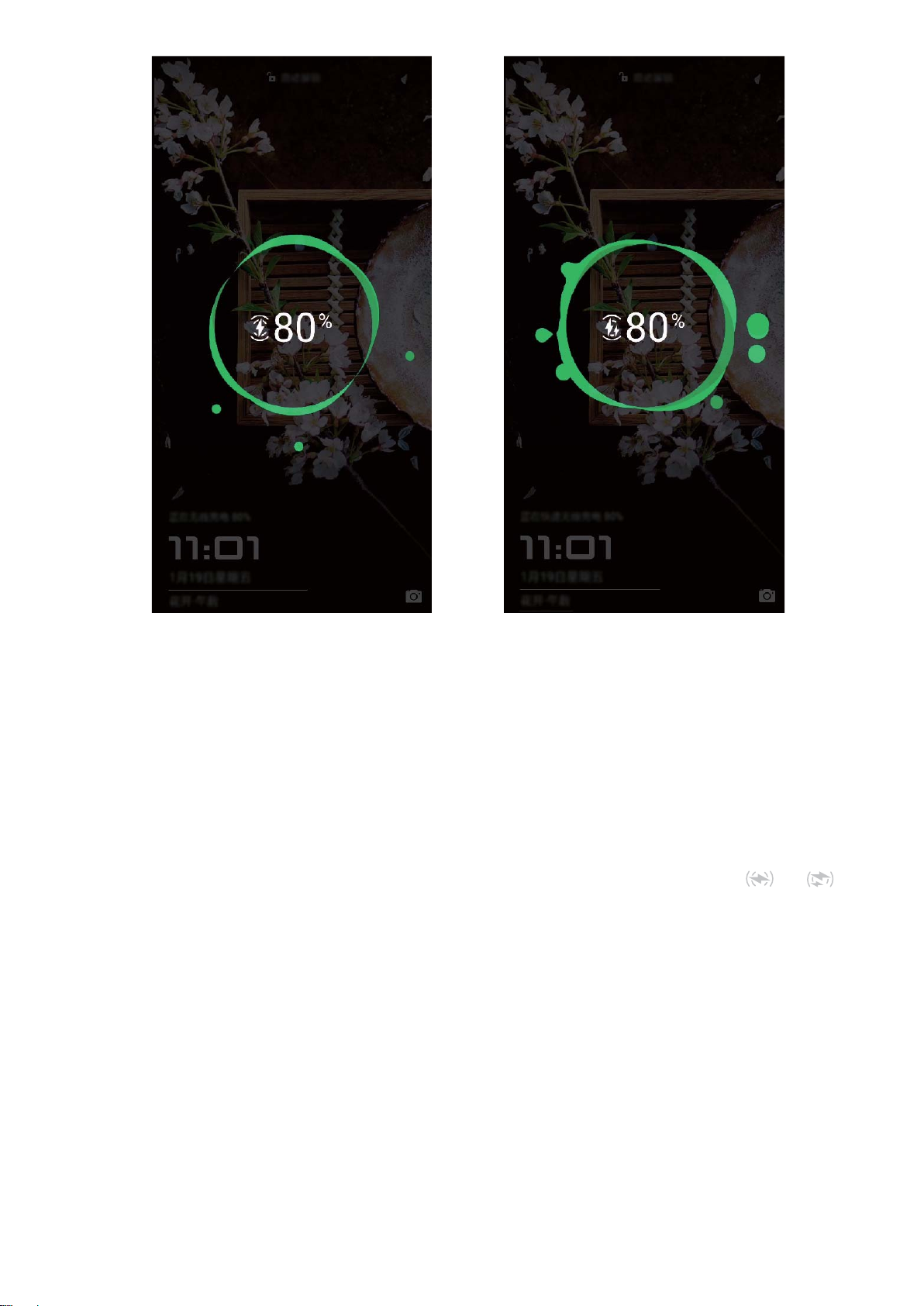
New Device
The process of using your wireless charger is as follows:
1 Connect the char
your device, and the wireless charging cradle that you purchased.
ging cradle to the power supply. Use the charging head and cable that come with
2 Place the cradle on the horizontal surface or on the specic area recommended by the
manufacturer.
3 Place the device on the cradle with the screen facing upwards. For optimal performance, place
your device in the center of the cradle or on the specic area recommended by the manufacturer.
our device will start charging a few seconds after being placed on the wireless charger, and you
4 Y
will hear a beep when charging begins. When charging starts, you will see either a
icon displayed in the status bar
Huawei wir
eless charging specications: < 42 dBuA/m at 10m.
or
25
Page 31

Gestures and Operations
HiV
ision
HiVision: Start Scanning to Learn More
Want to stick to a healthy diet and keep t? Wish you could understand foreign logos, road signs, and
restaurant menus while traveling abroad? Want to quickly get product information for comparisons
and to make purchases faster? Use HiVision to get all these done fast and easily.
HiVision can provide you with the following features:
l Scan food: You can scan food to determine the weight, calories, and nutrition facts.
l Identify objects: Scan to identify road signs or famous paintings. A card with relevant information
about the geographical locations or the painting will be generated for you.
l Shop: Scan the objects you like to get purchase recommendations.
l Translate: Scan words or phrases in a foreign language for a quick online translation, making your
trip abroad a breeze.
l Scan codes: Scan QR codes or bar codes to add contacts or acquire product information.
l This featur
e requires access to the Internet to identify objects, scan codes, determine calories in
food, shop, and translate.
l This feature is only supported in some countries and regions.
Read QR Codes and Barcodes
ant to quickly read QR code and barcode information? You can use HiVision to quickly read QR
W
codes or barcodes, and get purchase information, add contacts, and more based on the results.
This feature requires an Internet connection. Connect to a Wi-Fi network to avoid incurring
unnecessary data char
Scan QR codes or barcodes: Once your Phone is unlocked, swipe down on the home screen, and
touch
within the scan fr
l Touch
l If the QR code contains contact information, touch to add the information to your Contacts.
Scan to T
to open HiVision. On the HiVision screen, touch and place the QR code or barcode
ame to acquire information. From the results screen, you can:
to copy the information to the clipboard.
ranslate Effortlessly
ges.
HiVision can help you quickly translate foreign text.
l This featur
e requires an Internet connection. Connect to a Wi-Fi network to avoid incurring
unnecessary data charges.
l This translation feature currently supports Chinese, English, Japanese, Korean, French, Russian,
Spanish, Italian, German, and Portuguese.
26
Page 32

Gestures and Operations
1 Once your Phone is unlocked, swipe down fr
open HiV
2 On the HiVision screen, touch
viewnder,
3 You can touch
Scan Pr
When you encounter an unknown item, you want to buy but can't nd it. After scanning goods, you
can get the purchase recommendations of similar items, which is convenient for you to buy favorite
things.
This feature requires an Internet connection. Connect to a Wi-Fi network to avoid incurring
unnecessary data char
ision.
, select the source and target languages, frame the text in the
and wait for it to be translated.
to copy the translation and paste it anywhere you like.
oducts
ges.
1 Once your Phone is unlocked, swipe down fr
open HiV
2 On the HiVision screen, touch
eenshoot.
scr
ision.
, then you can shop by scanning a product or by taking a
om the center of the home screen and touch
om the center of the home screen, and touch
to
to
l Take a screenshoot to purchase: Frame the item in the viewnder, then touch
eenshoot, The system will automatically recognize and recommend similar items.
scr
l Scan the product to purchase: Frame the item in the viewnder, the system will automatically
scan and recommend similar items.
to take a
Scan to Instantly Recognize Objects
Find more information about key landmarks during a journey or favorite paintings in an exhibition.
Scan any picture using HiVision to nd out more.
HiVision provides you with relevant information to enhance your experiences. Instructions:
1 Once your Phone is unlocked, swipe down from the middle part of the home screen to display the
global search box, then touch
2 On the HiVision screen, touch
identify the arts and display detailed information car
to enable HiV
, and frame the arts in the viewnder. HiVision will automatically
Scan Food to Acquire Calorie Information
Ever just start wondering about how to select healthy food and keep slim? Scan the food to get the
ision.
ds for that arts.
weight, the calorie, and the nutrient information using HiVision.
This feature requires an Internet connection. Connect to a Wi-Fi network to avoid incurring
unnecessary data char
Perform the following to try it out:
ges.
1 Once your Phone is unlocked, swipe down from the middle part of the home screen, and touch
to open HiV
ision.
27
Page 33

Gestures and Operations
2 On the HiV
weight, the calorie, and the nutrient information wil
ision screen, touch
, and make sure the food is centered in the frame, and the
l be shown.
Scan Food to Acquire Calorie Information
Ever just start wondering about how to select healthy food and keep slim? Scan the food to get the
weight, the calorie, and the nutrient information using HiVision.
This feature requires an Internet connection. Connect to a Wi-Fi network to avoid incurring
unnecessary data char
Perform the following to try it out:
ges.
1 Once your Phone is unlocked, swipe down from the middle part of the home screen, and touch
to open HiV
2 On the HiVision screen, touch
weight, the calorie, and the nutrient information wil
ision.
, and make sure the food is centered in the frame, and the
l be shown.
Press Power Button to Wake Up Google Assistant
Press and hold the Power button for 1 second to wake up Google Assistant, and then you can
perform a variety of tasks with voice commands.
Open
enable Wake with Power button. When the Phone screen is locked, press and hold the Power
button for 1 second to wake up Google Assistant.
Settings and go to Smart assistance > Shortcuts & gestures > Google Assistant, then
HiSearch: Search for Matching Text and Images
HiSearch can be a handy search tool to locate the apps and
HiSearch allows you to search through settings, les, contacts and notes while keeping a record of
your search history.
1 Once your Phone is unlocked, swipe down from the middle part of the home screen to open
HiSearch.
2 Enter an app or le name to run a search, then touch
location of the app on the home scr
een.
les you want.
in the search results to easily nd the
3 Touch the
here.
icon on the HiSear
ch interface to review Search scope or Check for updates
Use Your Phone with Your Knuckles
Knuckle gestures are a quick way of taking screenshots, opening apps, and entering Split-screen
mode.
28
Page 34

Gestures and Operations
To enable knuckle gestures, open Settings, and go to Smart assistance > Shortcuts &
gestur
es.
Then touch Take screenshot, Record screen, Split screen, or Wake screen to enable the
corresponding gesture.
Take a full screenshot: Knock the screen twice with a knuckle to take a full screenshot.
Take a partial screenshot: Knock the screen with a knuckle and hold it until a blue dot appears. You
can then drag your knuckle to outline the area you wish to capture. As you move your knuckle, a blue
line will appear on the screen to highlight the selected area. Move your knuckle away from the screen
to complete the screenshot. Touch the icons in the upper right corner of the screen to select different
screenshot shapes.
Take a scrolling screenshot: Knock the screen with a knuckle and hold it until a blue dot appears.
Draw the letter "S" on the screen with your knuckle. Your screen will automatically scroll down to the
bottom of the page and capture a screenshot of the entire page.
Start screen recording with your knuckles: Use two knuckles to knock the screen twice in quick
succession to start recording. To end the recording, gently knock the screen twice with your knuckles.
Enter Split-screen mode: Knock the screen with a knuckle and hold it until a blue dot appears, then
slide your knuckle across the center of the screen to enable Split-screen mode.
Double-tap to wake the screen: Tap twice on the screen to wake your screen.
Screenshots and Screen Recording
Record Exciting Moments on Your Screen
Screen recording comes in handy when you are making tutorial videos or if you want to record your
gameplay to share with your friends using your Phone.
een recording will end if you make or answer a call.
l Scr
l If you are making audio recordings on your Phone before screen recording,
default.
l T
ouching
l Enable micr
during recording will enable or disable the microphone.
ophone: You can record the ambient sounds and the system sounds (system
sounds can be played via the speaker).
is disabled by
l Enable microphone: You can record the ambient sounds and the system sounds (system
sounds can be played via the speaker).
l Disable microphone and mute the Phone: The screen will be recorded in silence.
Use shortcut to start recording: S
ecording the screen. You can turn on or off
r
ed timer in the upper left corner of the screen.
r
wipe down the notication panel, and then touch
to start
based on your needs. To end the recording, touch the
29
Page 35

Gestures and Operations
Use key combination to start recording: Simultaneously pr
Volume up button to begin recording. You can turn on or off Enable microphone based on your
needs. To end the recording, simultaneously press and hold the Power button and the Volume up
button again.
ess and hold the Power button and the
30
Page 36

Gestures and Operations
Use knuckle to start recording: Knock the scr
start recording. You can turn on or off
apidly knock the screen twice with two knuckles again.
r
based on your needs. To end the recording, gently and
een twice in quick succession with two knuckles to
31
Page 37

Gestures and Operations
You can view your screen recordings in Gal
lery.
Take a Screenshot of Your Entire Screen
Use combo key to take screenshot: Simultaneously press and hold the Power button and the
Volume down button to take a screenshot of the full screen.
Use shortcut switch to take screenshot: Swipe down from the status bar and open the shortcuts
panel, then touch
Use knuckle to take scr
to take a screenshot of the full screen.
to take a screenshot of the full screen.
eenshot: Use a knuckle to gently double-tap the screen in quick succession
Take a Partial Screenshot
Knock the screen with a knuckle and draw an outline around the part of the screen that you want to
capture, making sure that your knuckle does not leave the screen. The screen will display the
movement trajectory of your knuckle and take a screenshot of the selected area. You can touch the
icons at the top of the screen to select preset shapes for your screenshot, then touch
to save the
pictur
e.
32
Page 38

Gestures and Operations
After taking the screenshot, touch or to edit or share the screenshot. The screenshot will be
saved in Gal
lery by default.
Split-screen
Enable Split-Screen Mode
Split-screen mode can help you multitask by separating your screen into two panes, allowing you to
display and operate two different apps simultaneously.
Not all devices or apps support Split-screen mode. Some apps may be not able to run properly in
this mode.
Use your knuckle to enable Split-screen mode: Open a compatible app, touch your knuckle to the
een and draw a line across the middle. Draw a horizontal line when the screen is in portrait mode,
scr
and a vertical line when in landscape mode.
Use the Recent key to enable Split-screen mode: Open a compatible app, then touch and hold
.
For devices featuring a front navigation button, the virtual navigation bar is disabled by default. If
you want to enable the virtual navigation bar
Three key navigation > Settings. After enabling the virtual navigation bar, the front navigation
button will be disabled and will not respond if you touch and hold it or swipe it.
Use
navigation, touch
Gestur
a compatible app and touch
Use t
screen with three ngers. Make sure not to swipe up from the very bottom of the screen.
Intelligent Split-screen: If you receive an SMS message or app notication while watching a video in
full screen mode, a banner will be displayed to prompt you to split the screen.
at the top of an app to enable Split-screen mode: If you ar
on the navigation bar to access the recent tasks screen. If you are using
es, swipe up from the bottom of the screen and hold to access the recent tasks screen. Select
at the top of the app.
hree ngers to enable Split-screen mode: Open a compatible app and swipe up on the
, go to Settings > System > System navigation >
e using Three key
33
Page 39

Gestures and Operations
Adjust the Screen Display While in Split-Screen Mode
In split-scr
orientation, and access the home screen.
Switch to full screen-mode: In split-screen mode, touch and hold
switch to ful
Swap screen locations: In split-screen mode, touch
of the scr
Change the orientation of the screen: Swipe down from the status bar to open the notication
panel. Touch the
Access the home screen: In split-screen mode, touch
scr
een. If you are using Gestures, swipe up from the bottom edge of the screen to enter the home
een mode, you can switch to full-screen mode, move screen positions, change screen
and swipe up or down to
l-screen mode.
, and then touch to switch the position
eens.
switch to enable automatic screen rotation.
The screen can be switched to horizontal view only when both active apps support horizontal
view
.
on the navigation bar to access the home
screen.
For devices featuring a front navigation button, the virtual navigation bar is disabled by default. If
you want to enable the virtual navigation bar
Three key navigation > Settings. After enabling the virtual navigation bar, the front navigation
button will be disabled. There will be no response from your Phone if you touch and hold or
swipe the front navigation button.
, go to Settings > System > System navigation >
Exiting split-screen mode
How to exit split-screen mode.
To exit split-screen mode, touch
and select .
34
Page 40

Home Screen
Navigation Bar
Congure
Using the navigation bar, you can conveniently access the home screen, return to the previous page,
exit an app, or view recent apps used.
To congure your navigation bar layout, open
navigation > Three key navigation > Settings, and select the navigation key combination and
enable or disable Hide navigation keys based on your usage habits.
Your Navigation Bar Layout
Settings, then go to S
ystem > System
l Back key: T
keyboard when inputting text.
l
l
l
Home key: T
icon and swipe upwards on the icon to enable Google Assistant.
Recent key: T
mode.
Downward swipe
ouch to return to the previous page or exit an app. Touch to close the onscreen
ouch to return to the home screen. Touch and hold to display the Google Assistant
ouch to open a list of recently used apps. Touch and hold to enable split screen
notication key: Touch to open the notication panel.
Use the Recent Key to Manage Background Apps
If you want to quickly switch to a recently used app, you might try using the Recent key. The Recent
key can help you quickly switch between several recently used apps. You can also use it to close your
background apps to increase your Phone's operating speed.
Touch
l V
iew recently used apps: Recently used apps will be displayed on the screen and you can check
. You can view, switch to, close, or lock recently used background apps:
them by swiping left or right.
35
Page 41

Display all shortcut
switches
Touch the shortcut
switch to enable
the feature
Touch and hold to
enter settings
Rearrange shortcut
switches
Home Screen
witch to a recently used app: Swipe left or right on the screen to nd the app you want to use,
l S
and touch the app tab.
l Close an app: Swipe up on an app tab to close the corresponding app.
l Close all apps: Touch
Navigate wit
h Gestures
to close all apps.
Navigate with gestures to quickly go back to the previous screen, return to the home screen, or view
recent tasks.
Open
l Go back to the previous screen: Swipe inward from the left or right edge of the screen.
l Return to the home screen: Swipe upwards from the bottom of the screen.
l View recent tasks or end a task: Swipe upwards from the bottom of the screen and hold to view
Settings, go to S
recent tasks. Swipe up on an app preview to close an app, or touch
l Enable Google A
ssistant: Touch Settings, and enable Google Assistant. Swipe upwards from
ystem > System navigation, and select Gestures. You can:
to close all apps.
either of the bottom corners of the screen to enable Google Assistant.
Use Shortcut Switches to Quickly Enable Frequently
Used Features
Want to quickly enable or disable mobile data or hotspot? You can enable frequently used features by
using shortcut switches.
Notication
Notication and Status Icons and Descriptions
The icons on the status bar give you a quick overview of the general status of your Phone, including
its network connection, battery level, and any new messages received when your Phone is in Silent
mode.
Status icons: By glancing at the status icons, you can quickly learn the status of your device, such as
its network connection, signal strength, battery level, time, and more.
Panel and Status Bar
36
Page 42

The network status icons may vary by regions and service providers.
LTE
LTE
LTE
LTE
Signal strength No signal
4G+ network connected 3G network connected
4G network connected HSPA network connected
Home Screen
2G network connected
LTE network connected
LTE+ network connected NFC enabled
HSPA+ network connected Airplane mode enabled
VoLTE available Wi-Fi network connected
Roaming Receiving location data from GPS
Bluetooth enabled Silent mode enabled
Wi-Fi network available Charging
Vibration mode enabled Battery level low
Alarms enabled No SIM card detected
Battery fully charged Headset plugged in
Power saving mode enabled Performance mode enabled
Wired or wireless projection in use Super charging
Quick charging Eye comfort mode enabled
Do not disturb mode enabled USB cable connected
Data saving mode enabled Bluetooth power
Hotspot enabled Phone Manager r
eminder
Can't connect a call on current
Unstable signal
network
Select-to-speak enabled Screen time management enabled
Notication
icons: When there is a new message, notication or reminder on your Phone, the
relevant icon will be displayed in the status bar.
37
Page 43

Missed calls New emails
Downloading data New voicemails
Events reminder Uploading data
Synchronizing data Memory full
Sign-in or synchronization problem Synchronization failed
Home Screen
VPN connected More
Open the
Check the
When there is a notication reminder, you can turn on the screen and swipe down from the status bar
to view the notication.
Access
the notication panel. You can turn on or off shortcut switches, or touch notications to view the
details.
Notication Panel to Get Important Information
notications and the operating status of your Phone on the status bar.
notication panel when the screen is unlocked: Swipe down from the status bar to open
notications
Disable App Notications
Is it annoying to receive a variety of application push notications?
specied notication.
Open
l Block notications from an app: Select the app, then disable Allow notications.
Settings, and touch
Notications. From here you can:
You can set and disable the
38
Page 44

Home Screen
l Block
notications from all apps: Select Batch management, then disable All.
Customize Notication Settings
ustomize the notication settings to use your device the way you want.
C
Open
l Enable Notications turn on screen: Enable Notications turn on screen to set the screen to
Settings, then go to Notications
> More notication settings. From here you can:
turn on when notications are received.
Screen Lock and Unlock
Set a Lock Screen Password to Protect Your Privacy
Your Phone stores a lot of sensitive information, such as personal photos, contact information,
banking apps (for example, Alipay). Set a lock screen password so that a password is required each
time you unlock your Phone. A lock screen password helps to protect your private information if your
Phone is lost or accessed by an unauthorized user.
Set a lock screen password: Open
Settings, go to Security & privacy > L
ock screen
password, and set the type of lock screen password you prefer.
l Set a PIN: A PIN number is a sequence of digits. Entering a PIN to unlock your Phone is quick and
simple. For better security, use a long sequence of random numbers as your PIN. Go to Set lock
screen password, follow the prompts to set up a PIN. Alternatively, touch Change unlock
method, and set 4-digit PIN or Custom PIN.
l Set a pattern: Unlock your Phone by drawing a preset pattern on the screen. For better security,
use a pattern that includes overlapping line segments. Go to Set lock screen password > Change
unlock method > Pattern and draw the same pattern twice. The pattern must connect at least 4
dots.
l Set a password: A password made up of numbers, letters, and special characters is more secure
than a PIN or pattern. For better security, use a password with 8 or more characters that includes
numbers, letters, and special characters. Be sure to memorize the password so that you don't get
locked out of your Phone if you forget it. Go to Set lock screen password > Change unlock
method > Password, follow the prompts to set up a password.
l Unlock your device using a smart band: If your device supports unlocking with a smart band,
the screen will automatically light up when the band comes within 80 cm of your device. Swiping
on the screen of your Phone will instantly unlock the device. Touch Smart unlock, and follow the
onscreen prompts to complete the setup.
39
Page 45

l Unlock your device using a ngerprint: If your device supports ngerprint unlock, this is the
ecommended unlock method. Using a ngerprint is a secure and quick way to unlock the
r
device. After setting a lock screen password, touch Enroll in the dialog box that pops up and
follow the onscreen prompts to enroll your ngerprints.
l For security reasons, please do not disable the lock screen password: A lock screen
password prevents unauthorized access to your device. For the security of your device, do not
select Disable lock screen password as the screen lock method.
l Regular password prompts help you to remember your password: If you have not
entered your screen lock password for 3 days, the system will require that you enter the
password to unlock your device.
Lock the Screen to Quickly Secure Your Phone
Home Screen
If you don't use your Phone for a set period of time, the scr
een will turn off and lock. As long as the
screen stays on, you can use your Phone without needing to unlock the screen. Lock your screen
when you are not using your Phone to protect your privacy and prevent mistaken inputs.
Set a lock screen password to help protect your privacy. You can lock your device in the following
ways:
Lock the screen instantly with the Power button: Pr
ess the Power button to lock the screen at
any time.
Lock the screen with one-touch screen lock: Pinch two ngers together on the home screen to
enter the editing screen. Touch Widgets > Screen Lock and add the Screen Lock widget to your
home screen. This helps reduce wear and tear on your power button. After leaving the home screen
editing mode, touch the Screen Lock widget to instantly lock your screen. To lock your screen this
way, rst switch to the home screen page where the Screen Lock widget is located.
You can swipe up from the bottom of the Magazine unlock screen to display the Magazine unlock
shortcut panel and use widgets such as r
ecorder, calculator, and ashlight.
Enable Always Display Information
Always display information lets you check a host of information such as the date, time, battery level,
and notications without ever turning the screen on.
Enable Always display information: Open
Settings, go to Home scr
een & wallpaper >
Always on display, and toggle on the Always on display switch.
Set schedules for Always display information: You can set your Phone to enable Always display
information during certain time periods each day. When always display information is disabled, open
Settings, go to Home scr
een & wallpaper > Always on display. Congure the Start time and
End time as needed.
40
Page 46

Go Back to Basics with Simple Mode
Home Screen
Does your home scr
system volume and displays larger icons and fonts on the home screen, adopting a more concise
layout which is easy to navigate.
Open
In Simple mode, you can:
l Edit home screen icons: Touch and hold any icon to drag or uninstall certain non-system apps.
l Exit Simple mode: Touch Settings and select Exit Simple mode.
In Simple mode, go to Settings > Mor
will be directed to the default system home screen and all your settings in Simple mode will be
reset.
Settings, go to S
een look cluttered with app icons and small text? Simple mode maximizes the
ystem > Simple mode, and touch Enable.
e settings > System > Reset > Reset all settings. You
Home Screen Management
Manage Home Screen Icons
Move and delete app icons from the home screen, or rearrange them in folders so that your home
screen is organized the way you like it.
Move an app icon or folder: On the home screen, touch and hold an app or folder icon until your
Phone vibrates, then drag it to any position on the home screen.
Delete an app icon: On the home screen, touch and hold the icon of the app you want to uninstall
until your Phone vibrates, then touch Uninstall to delete the app.
To ensure that the system runs normally, some pre-installed system apps cannot be uninstalled.
Lock the home screen layout: Open Settings, go to Home scr
screen settings, and enable Lock layout.
Create a folder: On the home screen, touch and hold an app icon until your Phone vibrates, then
drag it on top of another app icon. The two icons will be placed in a new folder.
Delete a folder: Open the folder, touch
deleted and all app icons in the folder will be moved to your home screen.
Rename a folder: Open the folder and touch the folder name to enter a new name.
, deselect all the apps, then touch OK. The folder wil
een & wallpaper > Home
l be
Add or remove app icons from a folder: Open the folder and touch
to add to the folder
Another way to remove an app icon from a folder is to touch and hold the icon in the folder until
your Phone vibr
, deselect those you wish to remove, and then touch OK.
ates, then drag it to an empty space on the home screen.
. Select the apps you wish
41
Page 47

Home Screen
Manage Your Home Screen
oo many icons on your home screen? You can add a new page to your home screen and customize it
T
to your liking.
Touch and hold an empty area on the home screen to enter home screen editing mode. You can do
the following:
l Add a new screen page: Touch
at the left or right side of the screen to add a new screen
page.
l Delete an empty scr
een page: Touch
to delete the page.
Screen pages with app icons or widgets on them cannot be deleted.
l Modify scr
een page order: Touch and hold the screen page you want to move, then drag it to the
desired position.
l Set a default home screen page: Touch
selected scr
een page as your default home screen page.
in the upper part of the home screen to set the
Set Your Home Screen Wallpaper
Tired of default wallpapers? Set a photo you like as your home screen wallpaper to personalize your
home screen.
Open
Settings, and then go to Home scr
Set a picture as your home screen wallpaper: Touch Gallery or select a preset wallpaper in your
een & wallpaper > Wallpaper. You can:
device, and follow the onscreen instructions to select Lock screen, Home screen or Both.
Set a photo as your wallpaper from Gallery: Have a great photo you want to set as your
wallpaper? In
Gallery, open the photo that you like, go to > Set as > W
allpaper, and
follow the onscreen instructions to set the photo as your home screen wallpaper.
Manage Your Home Screen Widgets
Want to quickly add widgets such as screen lock, weather, notepad, clock, contacts, or calendar to
your home screen? You can add, move or delete home screen widgets to tidy up your home screen
and ease your usage experience.
Add widgets: Touch and hold an empty area on the home screen to enter home screen editing
mode. Touch Widgets, touch and hold a widget and drag it to an empty area on the home screen, or
touch the widget you want.
42
Page 48

Home Screen
Check that there are enough empty spaces on the home screen for the widget. If there is not
enough space, add an empty scr
page.
Delete widgets: T
select Remove.
Move widgets: Touch and hold a widget on the home screen until your Phone vibrates. Drag the
widget to any position on the screen.
ouch and hold a widget on the home screen until your Phone vibrates, and then
een page or free up some space on the current home screen
Use App Drawer to Store Apps
Want to store your apps in one location on your home screen to make your home screen look
cleaner? You can enable app drawer on your home screen to store all your apps and free up space on
your home screen.
Open
you want to switch back to a standard home screen, select Standard.
Add an app icon from app drawer to the home screen: After you enable app dr
Settings, go to Home scr
een & wallpaper > Home screen style, and select Drawer. If
awer, touch
on the home screen to enter the app list. From the app list, touch and hold the app icon that
you want to add until your Phone vibr
screen.
ates, and then drag it to the desired position on the home
43
Page 49

Contacts
Managing Business C
ards
Scan Business Cards to Add Them to Contacts
Open
l Scan a single business card: Place the business card on a at surface and adjust the camera's
focus frame so that the contents on the business card are clearly displayed in the viewnder, then
touch
Contacts, go to Business car
.
ds > Scan, and you can:
l Scan multiple business car
capture multiple business cards.
The information on the business cards will be automatically converted into contact information and
saved in Business cards in your Phone.
To view a business card you have saved, open Contacts, select scanned contacts, then go to
Details > V
iew business card.
ds: Switch to Multiple mode and follow the onscreen instructions to
Share Contacts Using Electronic Business Cards
44
Page 50

Contacts
Share your business card: Open Contacts and touch My car
enter your name, work address, telephone number, and other information. Then touch
device wil
directly using the QR code. Alternatively, touch
onscr
l automatically generate your QR code business card. You can share your business card
, select a sharing method, and follow the
een instructions to share.
d to set your prole picture and
and your
Share contacts: Open Contacts, select the contact you want to shar
icon in the upper right corner to share the contact using the QR code. You can also touch Share,
select a sharing method, and follow the onscreen instructions to complete the sharing process.
If the other party's device supports QR code analysis, they can directly take pictures of or scan QR
codes to add contacts.
e, and touch the QR code
Search Contacts
Open Contacts. Use any of the fol
For better results, make sure your device is displaying all contacts. From the contacts list screen,
go to > Display pr
For better results, make sure your device is displaying all contacts. From the contacts list screen,
go to > Settings > Display pr
eferences and touch All contacts.
lowing search methods:
eferences and touch All contacts.
45
Page 51

Contacts
ag the index on the right to quickly scroll through the contacts list.
l Dr
l In the search bar at the top of the contacts list, enter the contact's name, initials, phone number, or
email address. The search results will be displayed below the search bar. Enter multiple keywords for
your search, such as "John London", to quickly nd matching contacts.
If an error occurs while you're searching for a contact, go to > Or
ganize contacts >
Rebuild index data and touch OK.
Managing Contacts
Import and Export Contacts
When you switch to a new Phone, you'll need to transfer your existing contacts.
Open
l Import contacts: Select Import from storage, Import via Bluetooth, or Import from SIM and
follow the onscreen instructions.
l Export contacts: Select Export to storage, Share contacts, or Export to SIM and follow the
onscreen instructions. By default, .vcf les exported through Export to storage are saved in the
root directory of your device's internal storage. Open Files to view exported les.
Manage Your Contacts
Contacts, go to > Settings > Import/Export, and then select one of the fol
lowing:
The Contacts app includes a host of featur
es for managing contacts. Simplify your contacts list by
viewing contacts on your Phone or SIM card only. Favorite contacts to nd them easily.
Mer
ge duplicate contacts: Use the Merge duplicate contacts function to merge duplicate
contacts. From the contacts list screen, go to
> Settings > Or
ganize contacts > Merge
duplicate contacts. Select the contacts you want to merge and touch Merge.
Display contacts for different accounts: From the contacts list screen, go to
Display pr
l Enable Simple view: Go to
l View contact storage space: Go to
eferences, and select the accounts for which you want to display contacts. You can also:
> Settings > Display pr
> Settings > Display pr
eferences, and enable Simple view.
eferences. The Accounts area
> Settings >
displays the total and available storage space on your SIM card.
Delete contacts: From the contacts list screen, touch and hold the entry you want to delete, then
touch Delete. To delete contacts in batches, go to
> Settings > Or
multiple contacts, select the entries you want to delete, then touch
ganize contacts > Delete
.
Manage Contact Gr
oups
Want to send a message to a group of colleagues or host a get-together? Smart groups automatically
groups your contacts by company, city, and most recent contact time, so you can quickly send a group
email or message.
46
Page 52

Contacts
Create a contact group: Fr
Friends), and then touch OK. F
Send a message to smart gr
open a group and touch
Edit a gr
contact, or touch for Remove members, Gr
Delete a group: From the groups list, touch and hold a group, and then touch Delete.
oup: From the groups list, select the group you want to edit and touch
om the groups list, touch
ollow the onscreen instructions to add contacts, and then touch
oup contacts: From the groups list, from the Smart groups section,
to send a message or to send an email.
oup ringtone, Delete group or Rename.
, enter the group name (such as Family or
to add a
.
Add Contacts to the Blocklist or Trustlist
Add contacts to the blocklist to avoid receiving nuisance or spam calls. Add contacts to the trustlist to
receive calls only from numbers on this list.
To add a contact to the blocklist, open
contact. Al
l calls and messages from this contact will be blocked.
Contacts, touch the contact, then go to > Block
You can also add contacts to the blocklist in Phone Manager. Go to Blocked > > Blocklist,
touch , and add the contacts you want to block.
To add contacts to the trustlist, open Phone Manager, go to Blocked > > T
and add the desir
When Block al
blocked.
View contacts in the blocklist: Open
V
iew contacts in the trustlist: Open
Remove a contact from the blocklist: Open
from the blocklist, then go to
You can also remove a contact from the blocklist in Phone Manager. Go to Blocked > >
Blocklist, then touch and hold the desir
ed contacts.
l incoming calls is enabled, all calls, including those from the trustlist, will be
Phone Manager, and go to Blocked > > Blocklist.
Phone Manager, and go to Blocked > > T
Contacts, touch the contact you want to r
> Remove from blocklist.
ed contact to remove it.
rustlist, touch
rustlist.
,
emove
Remove a contact from the trustlist: Open Phone Manager, go to Blocked >
then touch and hold the desired contact to remove it.
Erase Call and Message Records
Use Erase traces to erase call and message records for a contact to protect your privacy.
Open
that, all of your call and message records for that contact will be erased.
Contacts, select a contact with a cal
l record, and go to
ase traces > Erase. After
> Er
> T
rustlist,
47
Page 53

Merging Third-party App Contacts
Contacts
Link Contact Information wit
Use third-party social media apps (such as LinkedIn) to nd out more information about your contacts.
Link with LinkedIn accounts: Open
account and follow the onscreen instructions to log in to your LinkedIn account. Once logged in, the
contact information in your Phone will be updated. To sync all LinkedIn contact information, from the
LinkedIn settings screen in Contacts, go to Sync LinkedIn contacts > All LinkedIn contacts, and
select Sync or Auto-update LinkedIn.
View contact information provided by LinkedIn: Open a LinkedIn contact and touch View
LinkedIn prole online.
Unlink a LinkedIn contact: Open
Disassociate.
iew a Sender's Job Description
V
If you've just started a new job, you'll need to quickly gure out what all of your new colleagues do.
You can associate a social media account (such as LinkedIn) with your email contacts. The job
h Social Media Accounts
Contacts, go to > Settings > A
Contacts, go to > Settings > LinkedIn, and select
ssociate LinkedIn
information of email senders will then be displayed on the email details screen.
From the
sender's prole picture and select View LinkedIn prole.
Email inbox, open an email you have r
eceived. Go to email details, then touch the
48
Page 54

Dialing
1
2
Basic C
alling Functions
Make Calls
On the dialer screen of your Phone, enter part of the phone number, the rst letter of the contact's
name, or the contact's initials to nd a contact.
Open
name, or the contact's initials (for example, enter "jl" for John Lucas) to nd a contact. Touch the
contact you want to call from the list. If you are using a dual-SIM device, touch
the cal
You will be prompted to paste recently copied phone numbers when you enter the dialer screen.
Press the Power button to hang up: If a number has been dialed accidental
hidden, you can still hang up quickly. The Power button ends call feature hangs up the call when
the Power button is pressed. On the Dialer screen, go to
ends call.
Dialer. Fr
l. Touch
om the dialer screen, enter the phone number, the rst letter of the contact's
or
to hang up.
ly and the call screen is
> Settings, and enable P
to make
ower button
Make Emergency Calls
In an emergency situation, if your Phone is powered on and in service, emergency calls can be made
even if the screen is locked or there is no reception.
The emergency call feature is subject to local regulations and your Internet service provider.
Network or envir
situations, do not rely on your Phone as your only method of communication.
Open
. Strong mobile reception and an Internet connection with location services enabled will allow
your location to be displayed on your Phone for r
Dialer or touch Emer
onmental factors may affect emergency call performance. In emergency
gency on the lock screen, enter a local emergency number, and touch
eference.
Enable Call Waiting to Never Miss Important Third-Party Calls
Receiving an incoming call while you're already on a call? Call waiting allows you to answer the new
call and then switch between the two calls.
Some carriers may not support this feature.
Open Dialer, go to > Settings > Mor
call, touch
the cal
l list to switch between calls.
to answer the call and place your
e, and enable Call waiting. When receiving another
rst call on hold. Touch
or the call on hold in
49
Page 55

Enable Call Forwarding and Never Miss a Call
Dialing
If you ar
Open Dialer, and go to > Settings > C
SIM 1 or SIM 2 section, touch Call forwarding and select a forwarding method. Enter the number
you want to forward your calls to, then conrm. When call forwarding is enabled, your device will
automatically forward eligible calls to the preset number.
e unavailable to answer calls, you can set your device to forward calls to another number.
Some carriers may not support this feature.
all forwarding. If you have a dual-SIM device, in the
Delete Call Logs
You can delete call logs that you no longer need.
Open
l Delete a single r
l Delete multiple records: Go to
delete or Select al
Dialer and touch to hide the dialpad. You can now perform one of the following:
ecord: Touch and hold an entry, then touch Delete entry.
> Delete multiple entries, select the entries you want to
l, then touch
.
Set Up V
If you are bored with traditional incoming call ringtones, you can set a video as your call ringtone.
Open Dialer, go to
select a video.
ideo Ringtones
> Settings > Ringtones & vibr
ation > Ringtone, touch APP SETTINGS, and
Activate International Roaming for Borderless Communication
When you travel abroad for work or a holiday, you can make calls when your Phone is roaming
without having to dial the country code.
1 Contact your carrier to activate the international call or roaming service.
2 Open
Dialer or Contacts, and make a cal
l.
VoLTE
VoLTE: Make Calls and Use Data at the Same Time
VoLTE (Voice over LTE) allows both call and data services to be carried on the same 4G network, which
means you can use the Internet even while making calls. VoLTE also provides you with shorter call
connection times and higher quality voice and video calls.
Both of your Phone's SIM card slots support 4G, VoLTE, and VoWiFi, so there is no need to switch
SIMs back and forth.
l Dual 4G: Both of your Phone's SIM card slots support 4G.
l Dual VoLTE: Both of your Phone's SIM card slots support VoLTE, allowing you to use the Internet
while making HD calls.
50
Page 56

Dialing
l Dual V
oWiFi: Both of your Phone's SIM card slots support VoWiFi, which allows calls to be made
using Wi-Fi. You can use VoWiFi to make calls even in Airplane mode.
Some carriers may not support this feature.
Enable VoLTE to Enjoy HD Calls
l Some carriers may not support this featur
l Only dual-SIM phones support both SIM card slots enabling 4G, VoLTE, and VoWiFi.
Open
Settings, and go to W
ireless & networks > Mobile network. In the settings section for
SIM 1 or 2 (if supported by your carrier network), you can:
l Enable 4G: Turn on 4G. The 4G switch may be unavailable for your device due to your carrier's
settings. This indicates that the 4G network is enabled by default.
l Enable VoLTE calling: Turn on VoLTE HD calls.
l Enable Wi-Fi calling: Turn on Wi-Fi calling.
After the setting is complete, select the contact you want to call and touch
e.
to make a video call.
ou can also touch
Y
Use V
oWi-Fi for a New Calling Experience
on the screen during a voice call to switch to a video call.
You can use VoWi-Fi to make voice and video calls in any location that has a Wi-Fi network, even
when there is no mobile network reception.
This feature must be supported by your carrier. Contact your carrier for more information,
including fees and char
Open
Dialer, go to > Settings > W
ges.
i-Fi calling, enable Wi-Fi calling. Touch Mode and
follow the onscreen instructions to set the preferred network.
51
Page 57

Message
Basic Messaging F
unctions
Send Messages
Text messages give you a quick and easy way to communicate with friends, family and colleagues. In
addition to text, you can also add emojis or insert pictures and audio les to enrich your messages.
Send a message: Open
contacts or gr
to send the message.
Save a dr
oups. Enter your message content, touch
aft message: Touch
Messages. Fr
Back key to save a message as a dr
om the Messaging list screen, touch
to add other types of content, and touch
aft.
and select
Manage Messages
The Messaging app makes it easy to stay on top of your messages.
Open
the conversation thread.
Messages. In the list of message thr
eads, touch a contact name or phone number to view
Reply to messages: Enter the message content in the text box and touch
chive a message: Worried about accidentally deleting an important message? Touch and hold a
Ar
message and then touch
Delete a message: Tir
conversations or messages to clean up your Messaging list. To delete conversations or messages,
touch and hold the conversations or messages to enter the editing screen, select the conversation or
message, and touch
ch messages: Want to nd a message quickly? From the Messaging list screen, enter the
Sear
keywords in the search bar and the relevant results will be displayed beneath the search bar.
Block a contact: Want to stop someone from sending you spam messages? Touch and hold a
message and then touch
ed of the clutter created by too many messages? Delete unneeded
to archive the message.
. Deleted messages cannot be recovered.
to block the contact.
.
Block Spam Messages
ed of receiving spam messages? Enable message blocking and say goodbye to spam messages!
Tir
Open
Use the har
Block messages: Touch and hold a message and touch
number
Messages.
assment lter to perform the following:
.
to block messages and calls from that
52
Page 58

Message
Unblock messages: T
number to unblock the number
ouch
and touch Blocked contacts. T
.
ouch
at the end of the phone
Set MMS Message Automatic Download Rules
Set MMS message automatic download rules to prevent costly mobile data usage.
Open
om here you can congure the following:
Fr
Whether to retrieve MMS messages automatically: Disable Auto-download MMS to prevent
your device from automatically downloading MMS messages.
Whether to retrieve MMS messages automatically when roaming: Disable Auto-download
MMS when roaming to prevent your device from automatically downloading MMS messages in
roaming mode.
Messages and touch . Go to Settings > Advanced.
53
Page 59

Camera
Basic C
amera Functions
Use Basic Camera Features
Learn about the basic features of your camera to take better photos.
Open
Select a camer
of the screen.
Adjust the focal length: In the viewnder, spread two ngers to zoom in or pinch two ngers to
zoom out. When the distance between your device and shooting object is greater than the optical
zoom of the camera, the photo quality decreases. When zooming in or out, a zoom bar will appear on
the side of the screen. You can also adjust the zooming level with the zoom bar.
Adjust the exposure: Your camera will adjust its exposure automatically depending on the ambient
light level. The larger the exposure, the brighter the picture. To manually adjust the exposure, touch
the viewnder screen and drag the
Camera. In the viewnder, touch or press the Volume down button to take a photo.
a mode: Open
Camera and choose a pr
icon up or down.
einstalled camera mode in the lower part
urn on or off the ash: When taking photos in a dark environment, turn on the ash to increase
T
the ambient brightness. In the viewnder, touch
l Auto: The camer
ambient light.
l
l On: The
l
Enable or disable Master AI: In the viewnder, touch
Use C
Go to
Off: The ash is disabled.
ash is enabled.
Always on: The ash
amera to Record Videos
Camera > V
l On the V
ideo screen, go to
a automatically determines whether to turn on the ash according to the
is always on.
ideo, then touch
to record a video.
> Resolution to select a pr
to select one of the following ash modes:
to enable or disable Master AI.
eferred resolution, such as 4K
UHD, 1080p FHD(60 fps), and 720p HD.
l Stabilizer is supported during video recording at any resolution.
Take a picture while recording: T
ouch
to take a picture while recording.
54
Page 60

Camera
Zoom in or out: T
ouch and hold the viewnder screen with two ngers, then spread your ngers to
zoom in or pinch them to zoom out. When zooming, a zoom bar will appear. You can slide it to zoom
your camera in or out.
Keep the ash on while lming: When recording a video in dim light, touch
to keep the
Shoot an AI video: Touch
ash on.
, and select effects such as AI color or Backgr
, and select
ound blur to lm an
AI video.
l During r
ou can also go to
l Y
ecording, you can touch
> Resolution to change the aspect r
to take a photo with AI lming effects.
atio to 21:9 to produce cinematic
effects.
Add watermark to a video: On the Video screen, touch
Adjust C
amera Settings
, and enable Add watermarks.
Open
l Adjust the camera resolution: Touch Resolution and select the desired resolution.
Camera and touch to access the Settings scr
een. From here you can:
This feature is not available in some modes.
l Enable L
l Add watermarks: Enable Add watermarks to allow your Phone to automatically add a
ocation tag: Enable GPS tag to tag your location in photos.
watermark to photos and videos.
l Disable shutter sound: Enable Mute.
l Capture smiles: Enable Capture smiles. The camera will take a photo automatically when it
detects a smile in the
l Save RAW format pictures: RAW format records more detail and allows you to perform post-
processing. In Pro mode, go to
viewnder.
> Resolution to enable RA
W format. Now when you take a
photo, it will be saved in RAW and standard format, and stored in a special folder in Gallery.
RAW format pictures take up more storage space than standard format pictures.
Use an Assistive Grid to Compose Your Photos
void skewed and off-center photos. Use your camera's assistive grid feature to help you line up the
A
perfect shot.
Open
Camera, touch to enter the Settings scr
een, and enable Assistive grid. Grid lines will
now appear when you take photos. The four intersecting points on the grid are the focus areas of the
picture. Place the subject of your photo on one of the intersecting points to achieve a good
composition.
55
Page 61

Camera
Experience Underwater Photography
Use Underwater photogr
ab your ofcial Huawei waterproof snorkeling case to protect your Phone before diving or
l Gr
snorkeling.
void using your Phone underwater for a long time to minimize any potential risks involved.
l A
Open
Camera. On the viewnder screen, go to Mor
You can then:
l Take a photo: Press the Volume up button to take a photo, or press and hold the Volume up
button to take burst photos.
l Record a video: Press the Volume down button to record a video. You can press the Volume up
button to pause or press the Volume down button to stop recording.
After shooting is complete, touch and hold the HOLD TO EXIT icon to exit Underwater mode.
aphy mode to capture the stunning submarine vistas.
e > Underwater and select Underwater.
Get Closer with Super Macro
Open
Camera to display the viewnder screen. Gradually move your camera close to the subject
under Photo mode while holding your device steady
automatically trigger Super macro mode.
. When your camera is close enough, it will
56
Page 62

or your camera to automatically trigger Super macro mode, touch
l F
eep a distance of 2.5–8.0 cm (about 1.0–3.15 in.) from the subject.
l K
l You can also manually enable Super macro by adjusting the camera zoom to a level below 1x
or by going to Camera > More > Super macro.
Use Wide Angle to Take Photos
to enable Master AI.
Camera
Fit a tal
Open
l building into a photo even when shooting near it with wide angle.
Camera and point your camer
a at a building. Wide mode will be automatically enabled to
t more of the image into your photo.
l Befor
l T
e using Wide mode, touch
to enable Master AI.
ouch the zoom box on the right side of the
viewnder and select Moon at the bottom, or
spread and pinch your ngers on the screen to adjust the zoom level. The smaller the zoom
level, the more you can t into the viewnder.
Use Moon Mode to Capture the Beauty of the Moon
Moon mode helps to adequately capture the beauty of the moon along with ne details like moon
beams and shadows.
Open
more, then aim your camera at the moon. After identifying the moon, your camera will automatically
recommend the Moon mode to help you get a clear shot.
Camera. In Photo mode, spr
ead two ngers apart in the viewnder to zoom in to 10x or
For your camera to identify the scene correctly, you need to touch to enable Master AI.
Master AI, Intelligent Photo Scene Identication
Master AI can automatical
color and brightness of the photo, so you don't need to repeatedly adjust your camera for the perfect
shot.
Master AI is a preset camera feature on your Phone that intelligently identies your current
photography scene and automatically adjusts the color and brightness of your photo to help you
achieve better effects.
Master AI provides you with the following features:
l Intelligently identies photographing scenes and improves photo effects: Master AI
supports multiple scenes, such as the stage, beach, blue sky, greenery, and text scenes. After smart
identication, Master AI automatically adjusts the color and brightness of the camera and
recommends an optimal mode (such as the portrait, greenery, or text mode) to improve photo
effects.
ly identify your current photography scene and intelligently adjust the
57
Page 63

GIF
Camera
l Enable Master AI to automatical
camera and enter Standard camera mode, touch
ly congure and adjust camera settings: When you open the
to enable Master AI as r
equired. Once
enabled, this feature will intelligently identify the photography scene, which saves you the trouble of
repeated manual adjustments.
l Master AI is only available when you take photos using the r
l Master AI is automatically disabled when you switch to Portrait mode, Wide aperture mode,
ear camera.
or Moving picture mode.
l When you set the color mode to Vivid, the identication of the following photography scenes
is not supported: blue sky
, greenery, owers, beach, snow, and autumn leaves. For other
scenes, Master AI is still available.
Use Portrait Mode to Take Stunning Portraits
Go to
Camera > P
ortrait, select one of the effects, then touch
to take a portrait.
l Blurr
ed effect: Touch the
icon in the viewnder and select a blurred effect.
A light source (such as neon light or street light) in a relatively well-lit background will
contribute to a better blurr
ed effect. Taking a photo from afar will reduce the stage lighting
effect.
l Beauty effect:
– Shoot using the rear camera: Touch
in the viewnder and drag the slider to adjust the
beautication settings.
– Shoot using t
better
seles.
he front camera: Touch
in the viewnder. Adjust settings as desired for
To disable the beauty effect, touch the icon in the viewnder
its minimum value.
Use AR lens to Shoot Interesting Photos
Use AR lens to make your photos fun and stand out.
and drag each setting to
Go to
Camera > Mor
e > AR lens.
There are several effects to choose from to make your photos stand out:
l 3D Qmoji: Touch 3D Qmoji, and select an animated Qmoji. The Qmoji will then mimic and act out
your facial expressions and actions accordingly. Touch
to record, or touch
, then touch and
hold to create your own personalized Qmoji.
58
Page 64

Use Wide Aperture Mode to Highlight Your Shooting
Subjects
Camera
Wide apertur
background that lends greater emphasis to the photo's subject.
Take a wide aperture photo: Go to
select a focal point, and then touch
l F
camera.
l Touch
apertur
e mode produces photographs with a shallow depth of eld. This creates a blurred
Camera > Apertur
to take the photo.
or optimal results, ensure that the subject is positioned no more than 2 m away from the
and swipe left or right on the slider to adjust the aperture level. The smaller the
e value, the more blurred the background will appear.
Panorama
Use P
anorama Mode to Take Panoramic
1 Open
Camera and touch to switch to the front-facing camera.
Seles
e. When shooting, touch the screen to
2 Go to Mor
3 Hold your Phone steady and touch
ollow the onscreen instructions and pan your Phone horizontally until the blue frame overlaps
4 F
with the square screen frame. Your camera will automatically take another picture.
e > Panorama.
to take the rst picture.
5 Follow the onscreen instructions again and pan your Phone in the opposite direction until the blue
frame overlaps with the square screen frame. Your camera will automatically take the last picture.
6 Once complete, the camera will automatically combine the three pictures into a panoramic sele.
Use Panorama Mode to Take Panoramic Photos
Panoramas provide a wider viewing angle than ordinary photos, letting you take sweeping landscape
shots.
To capture a panorama shot, the camera takes multiple photos of objects within our visual eld and
stitches them together into a single photo.
When taking a panorama, nd a wide, open space that is some distance away from the subject
and try to avoid backgr
ounds that are all in one color.
1 Go to
2 Touch
Camera > Mor
at the bottom of the screen to
e > Panorama.
congure the shooting direction.
59
Page 65

Camera
3 Hold your Phone steady
ection indicated, holding the device steady and ensuring that the arrow stays level with the
dir
center line.
4 Touch
create a panorama.
when you are
, and then touch
nished. The camera will automatically stitch the photos together to
to start shooting. Slowly move the Phone in the
Pro Mode
Use Pr
Go to
Adjust metering based on the subject of the shot: On the Pro mode screen, touch
select a metering mode accor
Metering Mode Application Scenario
Matrix The subjects are broad landscapes and seas.
Center The subject is in the center and stands out from the background.
Spot The subject to be highlighted is relatively small, such as a
Adjust brightness based on the shooting environment:
o Mode to Take Scenic Photos
Camera > Pr
o.
dingly.
a tree.
and
ower or
l Adjust ISO: On the Pr
To avoid excessive image noise, an ISO value below 400 is recommended. The recommended
ISO value for the daytime is between 100 to 200, but may exceed 400 for some night scenes.
l Adjust shutter speed: On the Pr
The recommended shutter speed for static scenes (such as mountains) is between 1/80 and
1/125 of a second. F
use a tripod for best results.
o mode screen, touch
or moving scenes (such as waves), select a relatively fast shutter speed and
and adjust the slider.
o mode screen, touch
(shutter speed) and adjust the slider.
60
Page 66

&7
"8#
"'
Camera
l Adjust EV compensation: On the Pr
Adjust A
WB: On the Pro mode screen, touch
l When shooting in bright sunlight, select . In low light environments, select .
l T
ouch
nostalgic tone, incr
to adjust the color temperature. If you want to give your photo a warm, cozy,
ease the K value. For a cool, calm, or futuristic tone, reduce the K value.
o mode screen, touch
and adjust the slider.
and adjust the slider.
Select Focus mode based on the subject of the shot: On the Pro mode screen, touch
adjust the slider
.
Focus Mode Application Scenario
AF-S mode Static scenes (such as mountains)
AF-C mode Moving scenes (such as owing water and waves)
MF mode Protruding objects (such as a close-up of a ower)
and
Keep your device steady when shooting: On the Pr
Horizontal level. A horizontal guiding line wil
l appear on the viewnder. If a dotted line appears, the
o mode screen, touch
and enable
camera is not yet parallel with the horizontal level. When the dotted line overlaps with the solid line,
the camera is now parallel with the horizontal level.
Save RAW format pictures: Go to
> Resolution, and enable RA
W format. After this feature is
enabled, pictures taken in Pro mode will be saved in both RAW and standard JPG formats.
l In Pr
l The recommended settings above are for reference only. Adjust them according to actual usage
o mode, changing a specic setting will sometimes cause other settings to change as well.
Adjust them accor
ding to your actual requirements.
conditions to achieve your desired effect.
Use Pro Mode to Shoot Portraits
Go to
Camera > Pr
Select a Metering mode:
o.
or mode is recommended for taking portraits. Place your
shooting subject (for example, a person's face) in the center of the viewnder.
Adjust brightness based on the shooting environment:
l Adjust ISO: T
o avoid excessive image noise, it is recommended that you adjust the ISO to a low
level when shooting portraits. You may adjust the ISO based on the actual shooting environment.
Shooting Environment Recommended ISO
Outdoors Between 100 and 200
Indoors Around 400
61
Page 67

Shooting Environment Recommended ISO
Night scenes Between 400 and 800
Camera
l Adjust shutter speed: Reduce the shutter speed in low light conditions, and incr
ease it in bright
light conditions. The recommended shutter speed for static portraits is between 1/80 and 1/125 of a
second. To shoot moving subjects, select a shutter speed at or above 1/125 of a second.
l Adjust EV compensation: Increase the EV compensation in low light conditions, and decrease it in
bright light conditions.
Adjust AWB: Select AWB depending on the lighting conditions. When shooting in bright sunlight,
select
Adjust focus: T
. In low light environments, select .
o better highlight a subject, use manual focus (MF) when shooting portraits. In the
viewnder, touch to focus on the part you want to highlight (the subject's face, for example).
l In Pr
o mode, changing a specic setting will sometimes cause other settings to change as well.
Adjust them according to your actual requirements.
l The recommended settings above are for reference only. Adjust them according to actual usage
conditions to achieve your desired effect.
Take Black and White Photos
The world is an amazingly colorful place. But sometimes too many colors can be distracting.
Monochrome mode lters out color, helping to bring out light and shadows, and give photos more
mood and atmosphere.
Open
Camera > Mor
e > Monochrome, and then touch
to take photos in black and white.
62
Page 68

Camera
Light Painting Mode
Light P
Light painting mode automatically sets a slow shutter speed to take long-exposure shots of light trails.
This mode produces stunning photos that have an ethereal quality.
Light painting mode offers four creative shooting modes for different subjects and light conditions:
l Trafc trails: Captures light trails created by cars at night.
l Light
l Silky water: Captures silky-smooth photos of waterfalls and owing water.
l S
ainting: Shoot Light Trails
grafti: Captures trails created by a moving light source in low-light conditions.
tar trails: Captures stunning photos of star trails in the night sky.
63
Page 69

Camera
Use Tail Light Trails to Capture the Lights of the City
ail light trails lets you create artistic photos of car tail lights at night.
T
l Shoot fr
headlights do not point directly at the camera, as this can overexpose the image.
l Place your device on a tripod or solid surface so that it does not move during the exposure.
Open
touch
you ar
e nished.
om a distance and slightly above your subject for best results. Ensure that car
Camera > Mor
e > Light painting > Trafc trails. Hold your Phone steady, and then
to start shooting. A preview of the image is displayed in the viewnder.
Touch
when
64
Page 70

Camera
Use Light
Light
grafti lets you create patterns or write words by moving a light source in front of the camera.
l Find a dark location away fr
Grafti to Create Light Patterns
om other light sources and ensure that the subject's silhouette is
not visible. Choose a suitably bright light source of an appropriate color, such as a small torch
or glow stick.
l Place your device on a tripod or solid surface so that it does not move during the exposure.
Open
touch
you ar
Camera > Mor
to start shooting. A preview of the image is displayed in the viewnder.
e nished.
e > Light painting > Light grafti. Hold your Phone steady, and then
Touch
when
65
Page 71

Camera
Capture Rivers and Waterfalls with Silky Water
The Sil
Go to
you ar
ky water feature lets you capture silky smooth photos of waterfalls and rivers.
l This featur
l Place your device on a tripod or solid surface so that it does not move during the exposure.
Camera > Mor
e works best with a stream or waterfall with lots of water.
e > Light painting > Silky water. Hold your Phone steady, then touch
to start shooting. A preview of the image will be displayed in the viewnder. Touch when
e nished.
66
Page 72

Camera
Use Star Track to Capture the Beauty of Stars
tar track allows you to capture the movement of stars in the night sky.
S
or best results, choose a clear night in a location free of light pollution with an unobstructed
l F
view of the sky.
l Place your device on a tripod or solid surface so that it does not move during the exposure.
Go to
Camera > Mor
to start shooting. A preview of the image will be displayed in the viewnder. Touch when you
ar
e nished.
e > Light painting > Star trails. Hold your Phone steady, then touch
67
Page 73

Camera
More Capture Modes
Use T
Use Time-lapse mode to capture images over a long period of time and condense them into a short
video. Capture and watch nature in its entirety: blooming owers, drifting clouds, or even star trails
against the night sky.
1 Go to
2 T
3 You can then go to Gallery to play your time-lapse video.
ime-Lapse to Create a Short Video
l Recor
l Place your device on a tripod or at surface to keep it steady while recording.
l Befor
ouch
ding a time-lapse video continuously for long period of time may consume battery power
and use up storage space.
e you start, ensure that the scene is well lit and the camera is in focus. Position the
camera carefully to t relevant background objects as much as possible.
Camera > Mor
to
nish recording.
For best and optimal result, the recording and playback speeds are automatically adjusted by
e > Time-lapse, and touch
to start recording a time-lapse video.
the system.
68
Page 74

Custom Shooting Modes
ant to discover new ways of using your camera besides the preset functions? You can download or
W
delete shooting modes based on your needs.
Camera
Download more shooting modes: Open
modes to download, and touch ADD.
Update shooting modes: To update shooting modes, go to the More screen. The shooting modes
with available updates will have red dots next to them. You can follow the onscreen prompts to
update them.
Delete shooting modes: Go to More >
To ensure that Camera works normally, preset shooting modes cannot be deleted.
Camera > Mor
, and touch to delete unneeded shooting modes.
e > Download. Select the shooting
Take Moving Pictures
Make your photos mor
moments.
With moving pictures, you can record a scene approximately one second before and after pressing the
shutter button. When browsing photos in Gallery, view the static picture taken or play a dynamic
moving picture effect and sound.
e dynamic and fun by taking moving pictures to prolong life's wonderful
Take moving pictures: Open
a moving pictur
View moving pictures: Moving pictures will be saved to Gallery in JPG format. Go to
bums > Camera, touch pictures with the
Al
view a dynamic effect. The moving pictur
also touch the screen to stop the playback.
Share moving pictures: Go to
want to share, then touch
Moving pictures can be shared directly through Wi-Fi, Bluetooth, Huawei Share, and more. The
eceiving device must be a Huawei device that supports the capture of moving pictures in order to
r
play the moving picture effect. When you share moving pictures to third-party apps or
incompatible devices, moving pictures will be displayed as static images.
e.
Camera, go to Mor
icon, and touch on the top of the picture to
e automatically stops after a complete playback. You can
Gallery > Al
to select a sharing method.
bums > Camera, touch the moving picture you
e > Moving picture, then touch
to take
Gallery >
69
Page 75

Gallery
Highlights
Highlights: Bring Y
our Memories to Life
Highlights creates albums of your best photos and videos based on time and location information and
generates a short video clip so you can instantly relive the good times. You can edit Highlights albums
and share the video clips with your friends.
l T
o start using Highlights, open Camera, touch
l Check that your Phone is connected to the Internet.
l Highlights al
bums are created automatically when your Phone is charging, the screen is turned
, and enable GPS tag.
off, and the battery is at least 50% charged. This process may take some time. Highlights
albums will not be created if there are fewer than 7 photos or videos in Gallery.
Use Highlights to do the following:
l Automatically create scenario-based albums: Highlights creates albums based on different
scenarios during a certain period of time or at a certain location (such as a birthday party or
graduation ceremony). You will be notied when a new Highlights album is ready.
l Remind you of great moments: Get reminded of Highlights albums created during the same time
one year ago, or at the same location that you are visiting again.
l Edit a Highlights album: Rename an album, add or remove photos, and edit the background
music or animations for the video clip. Save and share the clip with your friends.
Customize Highlights Albums
Highlights creates albums based on time and location information and generates a short video clip so
you can instantly relive the good times. You can make a custom Highlights album by choosing your
favorite photos and videos, then selecting a video template and the background music.
l T
o start using Highlights, open Camera, touch
l Check that your Phone is connected to the Internet.
l Highlights al
bums are created automatically when your Phone is charging, the screen is turned
off, and the battery is at least 50% charged. This process may take some time. Highlights
albums will not be created if there are fewer than 7 photos or videos in Gallery.
Open
Gallery. Fr
om the Highlights tab, touch the Highlights album you want to view or edit.
, and enable GPS tag.
Now you can do any of the following:
l Play or edit Highlights: Touch
pr
eset template at the bottom of the screen. To customize even more, like changing the background
to play the video. During playback, touch the video to select a
70
Page 76

music or lters, touch at the top of the screen. Touch to save and to export. Share
Gallery
what you've cr
Exported Highlights clips are saved under Gal
l Add or delete photos and videos from Highlights: To add a photo or video, touch
photo or video, then touch . To delete, touch and hold a photo or video, touch , then
touch Move.
Only videos in MP4 format can be added to Highlights.
l Shar
l Rename t
l Delete t
e photos and videos from Highlights: Touch and hold any photo or video in the album,
touch
he album: Go to
eated with your friends.
lery > Albums > Videos.
, select a sharing method, and follow the steps to complete the process.
he album: Go to
> Rename to enter a new name.
> Delete, then touch Delete.
Photo Management
, select a
Photo Recognition Helps Y
Is sorting your photos taking too long? Are you having a hard time nding the photo you're looking
for? Photo r
scenery, and food in Gallery, so you can quickly nd what you're looking for.
Sort photos intelligently: Gallery will automatically sort the photos you take into categories such as
portraits, locations, scenery, and food, so you can quickly nd what you're looking for.
Customize photo aggregation: After Gallery automatically aggregates different portrait albums for
you, you can manually change the album names of portraits and set the relationship (for example,
"Baby" and "Mom"). After the setting is complete, you can view different photo albums by name. You
can also search for a photo by searching for the name and relationship in the Gallery search bar.
Aggregate group photos into albums: After Gallery intelligently identies
name the generated albums. If there are more than 10 group photos, Gallery will cluster them and
generate a group photo album.
ecognition can automatically sort your photos into categories such as portraits, locations,
ou Sort Photos Intelligently
the categories, you can
Edit Videos
Crop a video: Open
editing scr
touch
Adjust the video resolution: As you drag the slider to select the video segment you want to keep,
you can touch
the editing scr
een. You can drag the slider in the crop area to select the segment you want to keep, and
nish cropping the video.
to
to preview the cropped video. You can also touch the video resolution options on
een to adjust the video resolution.
Gallery, select the video you want to edit, and touch to enter the video
71
Page 77

;
Gallery
The higher the resolution, the clearer the video, but also the greater the storage space required.
Choose accor
ding to your needs.
Adjust Slow Motion Video Playback
Open
and dr
l Videos shot in
Gallery, select the r
ag the slider in the edit area to select the segment you want to play in slow motion.
ecorded slow motion video, and touch
mode cannot be edited.
to play. Touch the screen
Edit Photos
Cr
op, rotate, and apply a variety of effects (such as grafti, custom watermarks, and lters) to your
photos in Gallery.
Open
ways:
l Rotate: T
to r
Gallery, select the photo you want to edit, then touch . Edit the photo in the following
ouch
and drag the angle wheel to the desired orientation. You can also touch Rotate
otate your photo 90 degrees or touch Mirror to ip it.
l Crop: Touch
and drag the grid or its corners to make your selection. You can also select a xed
ratio and drag the corners of the grid to crop the photo.
l Add
l Color splash: T
lter effects: Touch
ouch
to select a lter.
to select the colors you want to highlight. Other parts of the photo will
be black and white.
l Blur: T
l Adjust photo effects: T
ouch
, select a blur mode, and drag the slider to adjust the blurriness.
ouch
to adjust the brightness, contrast, saturation, and other qualities
of a photo.
l Beautify a portr
Smoot
l Pixelate: Touch
l Grafti
h, Blemish, Thin face, and Enhance eyes to make a portrait more attractive.
: Touch
ait: Beauty is provided for portraits. Touch
to select a mosaic style and size to censor parts of a photo.
to select a brush and color to add grafti.
to apply features such as
l Add watermarks: T
ouch
to select a watermark (such as T
ime, Location, Weather, or
Mood).
l Add a text element: Touch
Br
owse and Share Photos or Videos
to select an element style and font format.
All photos and videos are stored in Gallery and can be viewed by time, location, or album.
72
Page 78

Gallery
View photos in full screen: Open Gallery and touch a photo to view it in ful
l screen mode.
Touch the screen again to hide the menu. In full screen mode, you can:
l View basic information about a photo or video: Swipe up on a photo or video to view basic
information.
l Zoom in and out: Spread or pinch together two ngers on the screen to zoom in and out. If a
photo has a higher resolution than that of the screen, you can zoom in using two ngers. Once you
take your ngers off the screen, the photo can only be enlarged up to twice its original size.
l View shooting settings: Touch
up box, including ISO (sensitivity), EV (exposur
l Rename the photo: Touch
l Set t
he photo as a home screen wallpaper or contact picture: Go to
W
allpaper or Contact photo.
Share a photo or video: Open
and scroll down to view details about the photo in the pop-
e compensation), and resolution.
> Rename to enter a new name.
> Set as, then select
Gallery. On the Photos tab, touch and hold any item to access
the selection scr
and fol
low the steps to complete the process.
een. Select the items you want to share, touch
, then select a sharing method,
Switch between daily and monthly views: On the Photos tab, separate or pinch together two
ngers on the screen to view photos by day or by month.
View by shooting location: Photos or videos taken while GPS tag is enabled (in Camera settings)
can be viewed in Map view. On the Photos tab, touch
information wil
l be marked on the map. Separate two ngers on the screen to zoom in on the map
. Photos or videos containing location
and view details about the shooting location. Touch a photo thumbnail to view all the photos and
videos taken at that location.
View by album: You can view photos and videos by album. Some photos and videos are stored in
default albums. For example, videos recorded with the camera are saved in the Videos album.
Screenshots and screen recordings are saved in the Screenshots album.
Organize Albums
Add an album: From the Albums tab, touch Add album, name the album, then touch OK. Select
the photos or videos you want to add.
Move photos and videos: Move photos and videos from various albums into the same one for easy
management and browsing. Touch and hold a photo or video you want to move until
displayed, then select al
desir
ed album. Once the items are moved, they will no longer be in their original albums.
l the photos and videos that you want to move. Touch
to select the
is
73
Page 79

Gallery
Add photos and videos to favorites: Add photos and videos to favorites for easier viewing. Open
the photo or video that you want to add to the My favourites al
photos and videos wil
Delete photos and videos: T
items you want to delete, then go to > Delete. Deleted photos and videos wil
in the Recently deleted album before being permanently deleted. Days remaining before deletion are
marked on the photos. To permanently delete a photo or video manually, touch and hold its
thumbnail, then go to
Recover deleted photos and videos: In the Recent
video until the
them to their original al
l remain in their original albums and have a
ouch and hold a photo or album until the
> Delete.
ly deleted album, touch and hold a photo or
icon appears. Select the items you want to recover and touch to restore
bums. If the original album has been deleted, a new one will be created.
bum, then touch
icon on their thumbnails.
icon appears. Select the
l remain for a time
. Favorited
74
Page 80

Phone Manager
Use Optimize
Have you noticed that your Phone has slowed down r
vulnerable to malware and other security threats? Use Optimize to make your Phone run smoother
and protect it from security threats.
Open
performance, security, battery performance, and device management. You can also customize the
optimization options. The system will recommend that you use Optimize. This will help you increase
running speed, check for security risks, optimize power consumption, and monitor and block
unknown phone numbers and harassment calls.
Phone Manager, and touch OPTIMIZE. Y
ecently? Do you worry that it might be
our Phone will automatically optimize its overall
Manage Mobile Data Usage
Manage mobile data usage to avoid incurring extra charges.
Open
data saver.
l Data usage t
Phone Manager and touch Data usage to view data usage statistics or enable Smart
his month: Check the data usage ranking of apps.
l Network access: Manage Internet access permissions for each app.
l Smart data saver: Enable the data saver and select the apps that are allowed to use mobile data
while running in the background.
Enable Smart Power Saving Management to Optimize
Power Consumption
Smart power saving management helps you effectively extend the battery life of your Phone.
Open
l Compr
usage to check for power consumption problems and automatically perform optimizations.
l Enable Power saving mode or Ultra power saving mode: Enable Power saving mode or Ultra
power saving mode based on your device's battery level to extend battery life. Once Power
saving mode is enabled, the
Phone Manager and touch to perform the following:
ehensive power consumption analysis and optimization: Touch Optimize battery
icon will be displayed in the status bar, depending on the battery
level. P
effects and sounds. Ultra power saving mode adopts stricter background app control, allowing
you to disable all features except Wi-Fi, mobile data, and any other specied ones.
l View power consumption details: Touch Power consumption details. In the Power
consumption details section, colored bars beneath the Charging graph indicate when your device
ower saving mode reduces power consumption by limiting background app activity, visual
75
Page 81

Phone Manager
was charging. Gaps between the bars mean it was not charging. This feature does not consume
power
l Enable smart resolution to save power: Smart resolution is a function that automatically
. Touch Battery usage to view power-intensive apps and hardware.
decreases the resolution of your device to save power. Enable Screen resolution, and select Smart
resolution. Your device will automatically adjust the screen resolution based on the apps that are
currently running to save power. Enabling smart resolution may affect image quality. You can also
manually set the screen resolution to save power when high resolution is unnecessary.
l Display remaining battery percentage in the status bar: Enable Battery percentage.
l Darken interface colors to save power: Enable Darken interface colors to darken the colors of
some app interfaces to reduce power consumption.
To learn more about power saving settings, open
Phone Manager and go to > Mor
e
battery settings. From here you can perform the following:
Check power-intensive apps: Touch Power-intensive app history. Disable apps that are not in
use.
Once P
erformance mode is enabled, device performance can be enhanced and adjusted to
different scenarios. This improves your gaming experience, but also increases power consumption
and may cause your device to heat up.
Use Auto-launch to Prevent Unwanted App Activities
Worried about third-party apps secretly running, occupying system resources, and consuming power
in the background? Use Auto-launch to help you identify and prohibit unwanted app activities.
Open
l A
utomatically manage apps: Enable Manage all automatically or toggle on the switches for
individual apps. The system will automatically analyze app usage and prohibit apps from automatic
launch, secondary launch, and background running.
l Manually manage apps: If you have not enabled Manage all automatically, touch the switch of
a desired app and enable or disable automatic launch, secondary launch, and background running
accordingly.
l View launch records: Go to
app.
Phone Manager, touch XX min > App launch, and you can:
> Launch r
ecords to view the detailed launch history for each
Enable Virus Scanner
Accessing unauthorized ads or links may infect your device with Trojans and malware that may
secretly install themselves and steal your personal data. Running a virus scan can locate and remove
potential threats on your Phone.
76
Page 82

Phone Manager
Virus scan is enabled by default. T
o view it, open
Phone Manager and touch V
irus scan. The
Secure icon indicates that your device is safe. You can also return to the Phone Manager home
screen and go to
l Smart tune-up: If this option is selected, the system will obtain the latest app conguration data
to
congure the following settings:
from the cloud to ensure better app performance.
l Auto-clean junk les: If this option is selected, the system will automatically identify junk les and
permanently delete them after 14 days.
l Auto-update cleanup database and Online virus scan: Auto-update the cleanup database, or
scan for viruses under the conditions of Wi-Fi only or Any network. Select Never to disable these
options.
The virus scan reminder is enabled by default. You will be notied if no anti-virus scan has been
performed for mor
e than 30 days.
77
Page 83

Add Email A
Add your email account to your Phone for convenient email access at any time. If you have questions
about specic settings while conguring your email, please consult your email account provider.
Add a personal email account: Open
your email address and password, then touch Sign in and follow the onscreen instructions to
congure your account. The system will automatically connect to the server and check server settings.
Add an Exchange account: Exchange is developed by Microsoft and used by companies as their
internal email system. If your company email uses Exchange servers, you can log in to your work email
on your Phone. Go to
touch Sign in and follow the onscreen instructions to congure your account. The system will
automatically connect to the server and check server settings.
After conguration, the system will open the Inbox screen by default.
ccounts
, select an email service provider or touch Ot
> Exchange, enter your email addr
her, enter
ess, username, and password, then
Manage Email Accounts
You can manage multiple email accounts concurrently on your Huawei Phone.
Open
l Check emails: On the Inbox screen, touch
of your emails. S
delete it. Swipe left or right on the screen to view the previous or next email. To delete multiple
emails, touch and hold an email to go to the email management screen, select the emails, and
touch
ync emails: Swipe down on the Inbox screen to refresh the emails list. Go to
l S
touch an account, and then enable S
select the syncing time to complete conguration.
l Search emails: On the emails list screen, touch the search bar, and enter a keyword, such as email
subject and content.
l Add multiple email accounts: Go to
Email. Y
.
ou can:
, and then select an email account to view the list
wipe down to refresh the list of emails. Open an email to read, reply, forward, or
> Settings,
ync email. To sync automatically, touch Sync frequency and
> Settings > Add account, select your email service
ovider, and enter your information.
pr
l Switch between email accounts: On the emails list screen, touch
account name to switch to.
l Congure
set A
email accounts: On the emails list screen, go to
ccount name, Default account, and Remove account.
> Settings, select an account to
, and then touch an
78
Page 84

Manage VIP Email Contacts
orried about missing an important contact's email among a sea of emails? You can add important
W
contacts to the VIP list. Your device will automatically move emails from VIP contacts to the VIP
mailbox.
Email
Open
Create or Add from contacts.
Add or remove VIP contacts: On the VIP list screen, touch
eate Smart Groups
Cr
Tired of having to manually enter multiple recipients when sending emails? Want to send emails to a
xed group of recipients? Use Smart groups to create different email groups.
Open
the sender or recipient that you want to add to the group, and touch OK. On the group selection
screen, touch Create group. Enter a group name and then go to Save.
After creating a group, from the list of contact groups, select the group you want to edit. You can
then:
l Add members: Touch
Email, and go to > Settings > VIP contacts. Fr
Email and open an email. Fr
to add new members to the group.
om the sender or recipient eld, touch Add to group. Select
om the VIP list screen, go to Add >
or to manage VIP contacts.
l Send messages: T
Import Important Events to C
Worried about missing an important event among a sea of emails? You can import important events
to Calendar and view them at anytime and anyplace.
Open
Set A
Unable to reply to emails on vacation? Enable auto responses to automatically reply to emails.
Open
replies, enable Automatic replies, set the content and time of your auto reply, and then touch
Done.
Email, select the event fr
uto Response for Exchange Email
Email, go to > Settings, and select your Exchange account. T
ouch
to send a message or touch to send an email.
alendar
om the email, and select
> Add to calendar.
ouch Automatic
79
Page 85

Calendar
Navigate t
Want to bring order to your busy life? Try using the app Calendar on your Huawei Phone to manage
your daily schedule.
Create an event: Open
location, and start and end times. Go to Add r
.
ch events: On the Calendar page, touch
Sear
location.
Congure Calendar: On the C
eminders.
and r
Check the exact location of the destination: Open
event wher
e the destination has been set to view the exact location information about the event.
he Calendar
Calendar, touch , and enter your event information including title,
alendar page, go to
eminder to add a reminder for your event, then touch
and enter the event keywords, such as title or
> Settings to customize calendar display
Calendar. In a view or schedule, touch the
Query weather: Open
of the day in the event.
Check confer
the participants.
ence participants: Open
Calendar, and touch an event in a view or schedule to view the weather
Calendar, and touch the confer
ence reminder to view
Import To-Dos to Keep Your Work Organized
Many to-dos cannot be handled in time. What can I do if I forget to handle them? Import each to-do
item to Calendar for easy reference and you will not miss any important events.
Import meeting reminders: Open
and fol
check meeting reminders.
Share an event: Touch an event on the calendar or under schedule, then touch
onscr
low the onscreen prompts to add your work emails (Exchange account) to the calendar to
een prompts to share the event using any of the multiple methods.
Calendar, go to > Manage accounts > Add account,
and follow the
View Global Holidays
Traveling overseas for work or holiday? Download your destination country's holiday information
ahead of time to better plan your work and schedule.
This feature requires an Internet connection. Connect to a Wi-Fi network to avoid incurring
unnecessary data char
ges.
80
Page 86

Open Calendar, go to > Settings > National/Regional festivals, and enable the
esponding switch for your destination country. Your device will automatically download the
corr
holiday information.
Calendar
81
Page 87

Clock
Use t
You can nd various functions, including alarm, world clock, stopwatch, or timer in Clock.
View the time all over the world: Open
the name of a city or select one from the list of cities.
Display the time in two different regions: Open
time. Enable Dual clocks, and set Home city to display the time in the region where you are
currently located and the time in your home city on the lock screen.
he Clock
Clock, touch on the W
Settings, and then go to S
Two times will only be displayed if you are in a different region than the one you selected as your
home city; otherwise you wil
l only see one.
orld clock tab, and enter
ystem > Date &
82
Page 88

Notepad
Manage Y
Want to share important notes or add something to favorites? Manage your notes to keep your
records in order.
Share a note: Want to send your meeting notes to your colleague? On the list page of All notes or
All to-dos, open the note you want to share, then touch
the onscr
Add a note to favorites: Want to add a note to favorites so you can refer to it later? On the list
page of All notes, swipe left on a note and touch
to favorites and touch .
Delete a note: W
left on a note, then touch
you want to delete, and touch .
Sear
een prompts.
ch notes: Want to quickly nd a note? Touch the search bar on the list page of All notes and
our Notes to Keep Your Records in Order
to select a sharing method and follow
. Alternatively, open the note you want to add
ant to delete an outdated note? On the list page of All notes or All to-dos, swipe
. Alternatively, touch and hold a note to view options, select the note(s)
enter the keywords into the search bar. Alternatively, swipe down on the home screen to access the
search bar, and enter the keywords into the search bar.
Generate a to-do list: Want to create a shopping list? On the page of Notepad, touch
enter an item, and then touch Save. Add multiple items to gener
After completing an item, go to the editing page of Al
completed item.
Add a handwritten note: W
touch , write your notes, and touch to save it. You can write and draw in Notepad.
Add tags to notes: W
touch
notes.
, and use different colored tags to categorize different content for a clearer view of your
ant to easily view the categories of your notes? On the editing page of Notes,
ant to quickly record your drawing or handwriting? Go to Notes >
l to-dos, and select
ate a to-do list.
on the left of the
> ,
,
83
Page 89

Utilities
Use Smart Remote to Contr
Use Smart Remote to add, customize, and set up remote controls, allowing effortless control of your
electronic appliances through your phone.
or aesthetic reasons, your Phone's infrared sensor is embedded within the device. This means
l F
that the angle of effectiveness is smaller compared to most remote controls at around 0–45°.
When attempting to control a device via remote, point the infrared transmitter on the top of
the Phone directly at the target appliance.
l To avoid excess power consumption, the power output of your Phone's infrared transmitter is
lower than in most remote controls, with an effective range of no greater than 7 meters.
Customize a remote control: Open
controller template, and touch the gray button to learn controller functions. During learning, keep the
Phone and remote control still and at a distance of around 5 cm from each other. Keep the button
held for at least 2 seconds.
Air-conditioner remote controls do not support customization.
Smart Remote, touch > C
ol Your Home Electronics
ustomize, select the
Set up a remote control: Open Smart Remote, touch Settings, and enable or disable button
sounds and vibr
When you want to take group photos, don't worry about having to use a camera remote control or
timer. Use Smart Remote on your Phone to capture special moments with ease.
ation.
Check Your Screen Time
Digital balance allows you to check the app usage, helps you manage your screen time and guides
you towards healthier Phone usage habits.
To check your Phone usage, open
Check today's screen time: Touch Today, and you can check your Screen time, App usage,
Unlocks.
Check last seven days' screen time: Touch Last seven days, and then check your Screen time,
App usage, Unlocks.
Settings, and go to Digital balance > Mor
e.
Use Recorder to Make Audio Notes
Have you ever felt like you do not have enough time to take important notes during a meeting? Do
you need to sort out a pile of notes from an interview or class? Recorder lets you record audio les
that you can conveniently play back later.
84
Page 90

Open Recorder, and touch to begin recording. While recording, you can add tags at
Utilities
important points. T
ouch
nish recording and save the audio le.
to
After the recording is completed, you can:
l Play recording from tag: In the recording le list, touch a recording to go to the play screen. On
the play screen, you can then touch a tag that you have added and play the recording from that
point.
l Manage recordings: Touch and hold a recording for options such as sharing or deleting the
recording.
In the recording le
age location.
stor
list, touch and hold a recording le, and then touch
> Details to view its
Phone Clone
Data Backup to a Memory card
Worried about losing your data during a system update? Do you want to transfer data from an old
device to your new Phone? If your Phone supports Memory card, you can back up your data to a
Memory card at any time, giving you a convenient way to protect yourself from data loss.
To back up your data to a Memory card, open
Settings, and go to S
ystem > Backup & restore
> External storage > Memory card. Then touch BACK UP, from Select data, select the data you
want to back up and touch Back up.
ou can enable Auto-backup on the backup page, and then connect your phone to the power
l Y
supply. The system automatically backs up the data when the screen is off.
l You can touch
on the backup page, and then set a passwor
> Backup encryption > Encrypt backups to enable Backup encryption
d when prompted. The password will be used
when you want to restore les later. Always remember your backup password or set security
questions to help remember the password as you will not be able to retrieve your backup les
without it.
You can view your backup les in the Huawei\Backup folder by going to F
iles > Categories >
Memory card.
Data Backup to a USB Storage Device
If you are running out of storage space on your Phone or you want to back up your important data to
an external storage device, you can connect your Phone to a USB storage device using a USB OTG
cable and back up your data to the storage device. USB storage devices compatible with your Phone
include USB ash drives, card readers, and devices with an Memory card inserted.
85
Page 91

Utilities
Open Settings, go to S
storage, then touch BACK UP. On the Select data screen, select the data you want to back up and
touch Back up.
You can go to > Backup encryption > Encrypt backups to enable Backup encryption on
the backup page, and then set a passwor
want to restore les later. Always remember your backup password or set security questions to
help remember the password as you will not be able to retrieve your backup les without it.
ystem > Backup & restore > Data backup > External storage > USB
d when prompted. The password will be used when you
Reset Your Phone
If the operating speed of your Phone starts to slow down due to long-term accumulation of caches
and residual les, you can reset your Phone to erase these cached les completely and restore your
device's factory settings.
Reset network settings: This will restore your Wi-Fi, mobile data network, and Bluetooth settings,
including hotspot tethering and Bluetooth pairing information. It won't change other settings on your
Phone, or delete any data or les.
Open
SETTINGS, and follow the onscreen instructions to reset the settings.
Restore all settings: This will restore your device's initial network settings, ngerprint data, face
data, and lock screen passwords. It won't reset settings for Find my Phone or HUAWEI ID, nor will it
delete any data or les.
Open
follow the onscreen instructions to reset the settings.
Restore factory settings: This will delete all data in your device's memory and storage, including
your account settings, system settings, app data, installed apps, music, images, and documents, and
restore your Phone to its original factory settings. Back up your data before restoring your device to its
factory settings.
Open
unlock password (if any), and follow the onscreen instructions to reset the settings.
Settings, go to S
Settings, go to S
Settings, go to S
ystem > Reset > Reset network settings, touch RESET NETWORK
ystem > Reset > Reset all settings, touch Reset all settings, and
ystem > Reset > Reset phone, touch Reset phone, enter the screen
Restore Your Backup Data
You need to select the corresponding method to the original backup method to restore the data on
your Phone.
1 Open
Settings, then touch S
ystem > Backup & restore > Data backup > external storage.
2 Select the location from which your backup data will be restored:
a If you are using a memory card for backup, ensure that your NM card (nano memory card) has
been inserted into slot 2 in your Phone. Then touch Memory card and select an appropriate
backup record to access.
86
Page 92

Utilities
l Not al
l Insert the NM card (nano memory card) into card slot 2. You can buy an NM card (nano
memory card) in Huawei stores.
b If you ar
to a USB storage device. Then touch USB storage and select an appropriate backup record to
access.
l devices support nano memory (NM) cards.
e using a USB storage device for backup, ensure that your Phone has been connected
c If you are using a shared folder for backup, ensure that your Phone has detected the shared
folder on your computer or home NAS devices through Wi-Fi scanning. Then touch Shared
folder and select an appropriate backup record to access.
Your Phone stores the last three backup records (including automatic and manual backups).
When ther
e are more than three backup records, the earliest records will be deleted.
3 Select the data you want to restore and touch Restore. If you have enabled Encrypt backups,
enter the password as prompted and restore your data.
Data Backup by Shared Folders to Your Computer or Home NAS Devices
Did you store important data, pictures, or large les on your Phone? You can back up your data to a
computer or home NAS device by using a shared folder to prevent data loss and free up storage space
on your Phone.
Open
Shared folder, and touch Scan for shared folders. After your Phone detects PCs or NAS devices on
the same network through Wi-Fi scanning, touch to access a device and add its shared folder. Then
touch BACK UP, select the data you want to back up in Select data and touch Back up.
You can touch > Backup encryption > Encrypt backups to enable Backup encryption on
the backup page, and then set a passwor
want to restore les later. Always remember your backup password or set security questions to
help remember the password as you will not be able to retrieve your backup les without it.
Settings, go to S
ystem > Backup & restore > Data backup > External storage >
d when prompted. The password will be used when you
87
Page 93

Multiple Users
Set and Use Multiple Users
ant to have more than one user account on your Phone to keep your work and personal life
W
separate? You can add multiple users to your Phone and switch between them with a single touch.
Add Users or Guests
A maximum of three users and one guest can be added.
Add a user: T
name for the user and touch ADD. After you add a new user, you can switch to the new user and
follow the onscreen instructions to congure the user's account settings.
Add a guest: Touch
to create a guest.
Set a user account name and prole picture: After adding a user, you can set a user account
name and a prole picture for the user. To do this, switch to the relevant user, and touch
the onscr
Allow a user to make calls, send messages, and share call records: The basic call functions can
still be used after you switch to a different user mode. The added new user can make calls, send
messages, and share call records with the phone owner. The guest user can make calls and share call
records with the phone owner. To do this, log in with the owner account, and touch
and then go to Users & accounts > Users. Select the desir
messages, and sharing of communication history.
ouch
een instructions to change the user name and prole picture.
Settings, and go to Users & accounts > Users. T
Settings, and go to Users & accounts > Users. T
ed user, and touch Allow calls,
ouch Add user, enter a
ouch Add guest > ADD
. Follow
Settings,
Delete Users or Guests
To delete a user, select one of the following methods:
l Log in with the owner account, touch
Select the desir
l Log in with the owner account, swipe down from the status bar, and then go to
settings. Select the desired user, and touch Delete user > Delete.
To delete a guest, touch
Delete guest > DELETE.
witch Between the Owner Account, User, and Guest Modes
S
To switch between the owner account, user, and guest modes, select one of the following methods:
l Swipe down from the status bar, and touch
ed user, and touch Delete user > Delete.
Settings. Go to Users & accounts > Users, and then touch Guest >
Settings, and then go to Users & accounts > Users.
> Mor
. Then, touch the prole picture of the desired user.
e
88
Page 94

ouch
l T
picture of the desired user.
You will be prompted to enter the password to unlock the screen when switching back to the
Settings, and go to Users & accounts > Users. Then, touch the user name or prole
Multiple Users
owner fr
om another user.
89
Page 95

Device Connection
$0
)0
Bluetoot
h
Connect Your Phone to Bluetooth Devices
Use Bluetooth to connect your Phone to Bluetooth headsets and in-car Bluetooth to navigate or listen
to music while you drive. You can also connect your Phone to Bluetooth wearables to record and
manage tness data. Connecting Bluetooth devices to your Phone does not increase power
consumption signicantly.
Bluetooth protocols used by Huawei devices and their functions:
HFP, HSP Make calls
A2DP Play music
AVRCP Control music playback
OPP Transfer
PBAP Sync contacts
MAP Sync text messages
les
90
Page 96

Device Connection
HID Operate Bluetooth keyboards and mouses
PAN Tethering
BLE Connect to Bluetooth Low Energy (BLE) devices
Enable or disable Bluetooth: Fr
shortcuts panel, and then touch
Bluetooth settings scr
Pair a Bluetooth device: Enable Bluetooth from the Bluetooth device's settings screen. Check that
the Bluetooth device is set to visible. From Available devices, touch the device you want to pair and
then follow the onscreen instructions to complete pairing.
Unpair a Bluetooth device: Enable Bluetooth from the Bluetooth device's settings screen. Touch
next to the name of the paired device and then touch Unpair.
Change Bluetoot
Device name, enter a new name for the device, and then touch Save.
View Bluetooth help: From the Bluetooth settings screen, touch
establish Bluetooth connections with in-car systems, headsets, speakers, wear
and computers.
een.
h device name: From the Bluetooth settings screen, enable Bluetooth. Touch
om the home screen, swipe down from the status bar, open the
to enable or disable Bluetooth. Touch and hold to open the
to view information on how to
ables, Phone, tablets,
Use Bluetooth to Share Data
Connect your Phone to another device over Bluetooth to share data, import and export contacts, and
set up Internet tethering.
Use Bluetooth to send les: Ensure that your Phone is within Bluetooth range of the other device
(10 m or 32 ft). You can then establish a Bluetooth connection and share multimedia les, web pages,
contacts, documents between the two devices. Open
to send, and then go to Mor
Bluetooth. When the other device is detected (Bluetooth must be enabled and the device must be
visible), touch the name of the device to establish a connection and start sending
Receive les over Bluetooth: From the home screen, swipe down from the status bar, open the
shortcuts panel, and then touch to enable Bluetooth. Touch Accept on the le transfer
notication to begin receiving the les. Received les are saved to the bluetooth folder in Files by
default.
Import or export contacts over Bluetooth: Open Contacts and go to > Import/Export
e > Share > Bluetooth. Follow the onscreen instructions to enable
Files, touch and hold the le that you want
les.
to perform the fol
l Import contacts: Touch Import via Bluetooth and follow the onscreen instructions to establish a
Bluetooth connection with the other device. Contacts from the other device will then be imported
to your Phone automatically.
lowing:
91
Page 97

NFC
123
456
789
Device Connection
l Export contacts: T
and select Bluetoot
ouch Share contacts, select the contacts that you want to share, touch
h. Follow the onscreen instructions to establish a Bluetooth connection with the
other device. Those contacts selected will be exported from your Phone to the other device
automatically.
NFC
Introduction to NFC
Near Field Communication (NFC) is a technology that enables short-distance wireless communication.
Through NFC's contactless communication, two devices can transfer data in real time when they are
within 10 cm (4 inches) of each other. In addition to data transfer, NFC also allows you to make
payments.
NFC can be used in multiple scenarios with different requirements and methods.
P
oint-to-point mode: Transfers data between two NFC-enabled devices within a short distance. No
pairing is required and a more secure connection is established.
Scenarios
l Transfer les (such as images, apps, and contacts).
l Quickly establish a connection between devices (like Bluetooth pairing or hotspot sharing).
Limitations
92
Page 98

l Both devices need to support NFC.
Device Connection
l During data tr
l Screen must be on and unlocked when using NFC.
ansmission, devices must be within 10 cm (4 inches) of each other.
Read/Write mode: Supports reading and writing NFC tags.
Scenarios:Check product information with NFC tags.
Limitations
l Cards and products must support reading and writing NFC tags
l Read and write/P2P must be enabled on the NFC settings screen if available. This feature may vary
depending on your carrier.
Card emulation mode: Allows your Phone to act as a smart card so it can access mobile ticketing for
public transport, and mobile payments.
Scenarios
HCE emulation: Allows your Phone to act as a QuickPass-enabled bank card by associating your
device with a physical bank card in a banking app.
Limitations
HCE emulation: For example, UnionPay Cloud QuickPass. First download the app for your bank card
and associate your card with the app. For details, consult your bank's customer service center. Then
enable NFC, set a
specic bank app as your default payment app in NFC while keeping the screen on
and unlocked. To make Cloud QuickPass payments, your card and the POS device must support
QuickPass.
Not all devices support NFC.
Turn Your Phone into a Digital Key
If you often for
your Phone. Share and revoke digital car keys at any time to minimize risks. Your Phone can still be
used as your car key within 24 hours of powering off due to low battery. Digital key data is stored in
your device's security chip and cannot be copied.
Follow these steps to use Phone Digital Key:
get your car keys or worry about lost keys when lending your car, put your car keys in
1 Activate your car key under the guidance of the automobile manufacturer's customer service
personnel or the 4S shop staff.
2 Open
app to your automobile manufactur
Settings, go to Device connectivity > NFC, enable NFC, and set Default payment
er's app.
3 To unlock your car, hold the NFC area of your Phone near your car's door handle. The screen can
be on or off. To start your car, put your Phone into the Wireless Charging Shelf and press the start
button on the car. After your car is started, you can remove your Phone from the Wireless
Charging Shelf. To lock your car, close the door after you get out and hold the NFC area of your
Phone near your car's door handle.
93
Page 99

Device Connection
l Compatible car models: C
urrently, only the Audi A8/A7/A6/A5/A4/A3/Q8/Q7/Q5 and e-tron
are compatible with this feature. More models will be supported in the future.
l You can share multiple secondary keys to others and revoke them at any time from your
automobile manufacturer's app. The number, sharing method, and usage of the shared keys
vary depending on your car model. For details, see your car's user guide.
l If your Phone is lost, you can revoke your digital key from your car or the manufacturer's app
or website.
l The NFC area is located around the rear camera on the Phone. Locations vary slightly between
device models.
Use NFC to Share Data Quickly
NFC lets you shar
detection areas of both your devices in close proximity to each other, and then you can transfer les
and other data quickly between the two NFC-enabled devices.
e data across two devices quickly without the hassle of pairing. Simply place the NFC
94
Page 100

NFC
Device Connection
Use NFC to send data: Open Settings, touch Device connectivity and enable NFC and
Huawei Beam. Select the les you want to send and touch Shar
Phone unlocked and the screen on. Place the NFC detection areas of both devices close together.
Once a connection is established, the transmitting device will play an audio alert and minimize the
sharing screen. Touch the transmitting device's screen to send les.
Receive
Huawei Beam. K
devices close together. Once a connection is established, the transmitting device will play an audio
prompt. After the prompt, please wait for the le transfer to complete. Received les are saved by
default to the Beam folder of your Files.
les over NFC: Open
eep your Phone unlocked and the screen on. Place the NFC detection areas of both
l If ther
enabled. Features may vary depending on your carrier.
l Not all devices support NFC.
e is an option to enable Read and write/P2P on the NFC screen, ensure that it is
Settings, then touch Device connectivity and enable NFC and
e > Huawei Beam. Keep your
Use NFC to Quickly Establish Connections between Devices.
Place the NFC detection ar
connection between them. You can also use this method to establish a Wi-Fi Direct connection or
share a Wi-Fi hotspot without searching for devices, pairing and entering connection details manually.
eas of two devices close together to quickly establish a Bluetooth or Wi-Fi
95
 Loading...
Loading...