
Felhasználói útmutató

Tartalom
Izgalmas funkciók
Új készülék
Kiemelt használati tippek 1
Kamera tippek 4
Csatlakozás és megosztás 8
Kezelje telefonját 15
Új készülék
Töltés és óvintézkedések 23
konguráció 20
Gesztusok és műveletek
Intelligens felismerés
Okos keresés 28
Képernyőképek és képernyőfelvételek 29
Főképernyő
Navigációs sáv
Gyorsindító kapcsolók használata a gyakran használt funkciók gyors
engedélyezéséhez.
Az értesítési sáv és az állapotsáv 31
Képernyő zárolás és feloldás 33
Főképernyő kezelés 35
Névjegyzék
Névjegykártyák kezelése
26
30
31
38
Tárcsázás
Üzenet
Kamera
Keresés a Névjegyzékben 39
Névjegyek kezelése 40
Harmadik felek névjegyzékeinek egyesítése 42
Hívás alapvető funkciói
VoLTE 45
VoWi-Fi használata az új hívásélmény érdekében 46
Üzenetek alapvető funkciói
Alapvető kamerafunkciók
A Portré mód használata lenyűgöző arcképek készítéséhez 51
Az AR lencse használata érdekes fényképek készítéséhez 52
A Tág rekeszérték mód használata a felvétel tárgyának kiemeléséhez 52
Panoráma 52
44
47
49
i

Galéria
Optimalizáló
Tartalom
Pro mód 53
Fekete-fehér fényképek készítése 56
Fénnyel festés mód 56
További rögzítő módok 61
Fényképkezelő 63
Optimalizáló használata 65
E-mail
Naptár
Jegyzettömb
Intelligens energiatakarékosság kezelés engedélyezése az
energiafogyasztás optimalizálása érdekében
A víruskereső engedélyezése 66
E-mail-ók
E-mail-ókok kezelése 68
VIP e-mail névjegyek kezelése 69
Intelligens csoportok létrehozása 69
Fontos események importálása a naptárba 70
Automatikus válasz beállítása Exchange e-mailekre 70
Navigálás a naptárban
Teendők importálása a rendezett munka érdekében 71
Globális szabadnapok megtekintése 72
hozzáadása 68
65
71
Kezelje jegyzeteit és tartsa rendben feljegyzéseit
HUAWEI azonosító és több felhasználó
Több felhasználó beállítása és használata
Készülékkapcsolat
Bluetooth
NFC 78
Asztali mód 82
USB csatlakoztatás 86
Huawei Share 87
Biztonság és adatvédelem
Arcfelismerés
Ujjlenyomat 92
A helymeghatározó szolgáltatások engedélyezése vagy kikapcsolása 94
PrivateSpace 95
Az Alkalmazás-zár engedélyezése 99
73
74
76
91
ii

Fokozott adatvédelem: Óvja személyes adatait 100
Biztonsági mentés és visszaállítás
Adatok biztonsági mentése: Az adatvesztés megelőzése 101
Adatok biztonsági mentése USB tárolóeszközre 101
A Telefon készülék visszaállítása 102
Tartalom
Adatok biztonsági mentése megosztott mappákkal a számítógépre
vagy otthoni, hálózatra kapcsolt adattárra (NAS)
Wi-Fi és hálózat
Wi-Fi
Csatlakozás az internethez 107
A mobilhálózata megosztása más készülékekkel 107
Alkalmazások és értesítések
Iker-alkalmazás: Bejelentkezés egyszerre két közösségi hálózat
ókba
Hang és kijelző
Hangbeállítások
Szemvédelem mód engedélyezése a szem fáradásának megelőzése
érdekében
További kijelző beállítások 112
kongurálása 111
102
104
110
111
Tárhely
Memória-karbantartás engedélyezése
Intelligens asszisztens
A készülék funkcióinak elérése bárhonnan a Navigációs dokkal
Rendszer
A beviteli mód módosítása
Kisegítő lehetőségek 115
Általános beállítások 115
Jogi nyilatkozat
Lézerre vonatkozó biztonsági információk
Víz- és porállóság 119
Jogi nyilatkozat 120
Személyes információk és adatbiztonság 122
Segítség igénylése 123
113
114
115
119
iii

Izgalmas funkciók
Kiemelt használati tippek
HiVision: Beolvasás indítása még több információért
Szeretne egészségesen étkezni és formában maradni? Külföldi utazásai során szeretné megérteni az
idegen emblémákat, forgalomirányító táblákat és az éttermi menüket? Szeretne gyorsan megtudni
termékinformációkat a gyorsabb összehasonlításhoz vagy vásárláshoz? Használja a HiVision funkciót
mindezek gyors és könnyű elvégzéséhez.
A HiVision az alábbi funkciókat nyújtja:
l Ételek beolvasása: Az ételek beolvasásával megállapíthatja az azokkal kapcsolatos súly, kalória és
tápérték adatokat.
l Tárgyak felismerése: Beolvasásukkal azonosíthat útjelző táblákat vagy híres festményeket. A
rendszer egy kártyát hoz létre, amely az ezekre a földrajzi helyekre vagy festményekre vonatkozó
információkat tartalmazza.
l Vásárlás: Olvasson be tárgyakat, amelyekre vásárlási ajánlatokat szeretne kapni.
l Fordítás: Olvasson be idegen nyelvű szavakat vagy kifejezéseket a gyors online fordításukhoz, így
megkönnyítve külföldi utazásait.
l Kódok beolvasása: QR kódok vagy vonalkódok beolvasásával adhat hozzá névjegyeket vagy
szerezhet meg termékinformációkat.
l Ehhez a funkcióhoz internet-hozzáférésre van szükség a tárgyak felismerése, kódok beolvasása,
ételek kalóriatartalmának megállapítása és a fordítás érdekében.
l Ez a funkció csak bizonyos országokban és régiókban támogatott.
Arcvonásainak felvétele és az arcfelismerés engedélyezése
Az Arcfelismerés lehetővé teszi a készülék gyors és biztonságos feloldását jelszó megadása nélkül.
l Az arcfelismerés funkció csak akkor használható, ha a tulajdonos
funkció a PrivateSpace által nem támogatott.
l Az arcfelismerés nem áll rendelkezésre, ha a zárképernyő jelszavát nem adta meg három vagy
több egymást követő napon, vagy ha a készüléket távolról zárolta, illetve újraindította.
ók van bejelentkezve. A
l Az arcfelismerés használatakor a szemeit tartsa nyitva, és az arcát fordítsa a készülék felé 20–
50 cm távolságban. Az arcának pontos beolvasásához ne használja ezt a funkciót, amikor sötét
környezetben tartózkodik, vagy közvetlen fény felé néz.
l Jelenleg csak egy arc vehető fel. Az újbóli felvételhez törölje az aktuális arc adatokat.
1 Nyissa meg a Beállítások alkalmazást. Lépjen a Biztonság és adatvédelem > Arcfelismerés
menübe, és írja be a zárképernyő jelszavát.
1

Izgalmas funkciók
Ha még nem állított be zárképernyő jelszót, akkor először állítson be egyet. A 6 számjegyű
PIN-kód mellett más típusú jelszavakat is beállíthat: Minta, 4 számjegyű PIN-kód, Egyéni
PIN-kód vagy Jelszó.
2 A Felemeléses felébresztés engedélyezése opció kiválasztásával a képernyő bekapcsol és felold,
amikor a készüléket felemeli és az arca elé tartja. Ha nincs szüksége erre a funkcióra, ne jelölje be.
Érintse meg a Arc felvétele lehetőséget, és vegye fel az arcát.
3 Arcfelismerési módok:
l Feloldási módszer kiválasztása: Az Arcfelismerés képernyőn érintse meg a Készülék
feloldása lehetőséget. Ha a Közvetlen feloldás lehetőséget választja, a készülék azonosítja az
arcvonásait, és feloldja a képernyőt, amikor a képernyő be van kapcsolva. Ha a Feloldás
húzással lehetőséget választja, miután a készülék azonosította az arcvonásait, a képernyő
feloldásához húzza el az ujját. A Ki lehetőséget választva letilthatja az Arcfelismerés funkciót.
l A zárképernyő értesítések intelligens megjelenítése: Engedélyezze a Értesítések
megjelenítése opciót. A zárképernyőn a készülék elrejti az értesítések részleteit, és csak akkor
jeleníti meg azokat, miután felismerte a tulajdonosa arcát.
l Hozzáférés az alkalmazás-zárhoz: A Hozzáférés az alkalmazás-zárhoz engedélyezésével
férhet hozzá az Alkalmazás-zárhoz és az Arcfelismerés funkcióval lezárt alkalmazásokhoz.
Feloldás felemeléssel
Nyissa meg a Beállítások alkalmazást, lépjen a Biztonság és adatvédelem > Arcfelismerés alá.
Arcadatok felvételekor válassza az Felemeléses felébresztés engedélyezése opciót, és állítsa az
Arcfelismerés módot Közvetlen feloldás opcióra. A beállítás befejezése után egyszerűen a Telefon
felemelésével oldhatja fel a képernyőt, jelszó vagy ujjlenyomat nélkül.
Ha nem választotta ki az Felemeléses felébresztés engedélyezése opciót az arcadatok felvételekor,
úgy később is beállíthatja ezt a funkciót: Nyissa meg a Beállítások alkalmazást, lépjen a
Biztonság és adatvédelem > Arcfelismerés alá, és állítsa Közvetlen feloldás opcióra az
Arcfelismerés módját. Aztán nyissa meg a Beállítások alkalmazást, lépjen az Intelligens
asszisztens > Gyorsindítók és gesztusok > Képernyő felébresztés alá és válassza a Emelje fel a
felébresztéshez opciót.
A készülék funkcióinak elérése bárhonnan a Navigációs dokkal
Egy alkalmazás bezárásához vagy a főképernyőre való visszatéréshez a készülék alján lévő navigációs
sáv használható. A készülék Navigációs dokk funkciójának engedélyezésével elkerülheti a navigációs
gombok használatát, és kényelmesen, egy kézzel használhatja a készüléket.
Nyissa meg az
dokk menübe, és engedélyezze a Navigációs dokk funkciót. Megjelenik a Navigációs dokk a
képernyőn. A dokkot tetszés szerint bárhová elhúzhatja. A Navigációs dokkal a következő műveletek
végezhetők:
Beállítások alkalmazást. Lépjen a Rendszer > Rendszernavigáció > Navigációs
2

Összes gyorsindító
megtekintése
A funkció
engedélyezéséhez
érintse meg
Érintse meg és tartsa
nyomva a Beállítások
megnyitásához
Gyorsindítók rendezése
Izgalmas funkciók
l Vissza: Érintse meg egyszer a Navigációs dokkot az egy lépéssel való visszalépéshez, vagy érintse
meg duplán a két lépéssel való visszalépéshez.
l Főképernyő: Tartsa nyomva a Navigációs dokkot, majd engedje el a főképernyőre való ugráshoz.
l Háttéralkalmazások megtekintése: Tartsa nyomva a Navigációs dokkot, és lapozzon balra vagy
jobbra a háttérben futó alkalmazások megjelenítéséhez.
Gyorsindító kapcsolók használata a gyakran használt funkciók gyors engedélyezéséhez.
Szeretné gyorsan engedélyezni vagy letiltani a mobiladat vagy a hotspot funkciót? A gyakran használt
funkciókat engedélyezheti a gyorsindító kapcsolók használatával.
3

Izgalmas funkciók
Kamera tippek
Fekete-fehér fényképek készítése
A világ egy csodálatosan színes hely. Néha azonban zavaró lehet a túl sok szín. A Monokróm mód
kiszűri a színeket a fény és az árnyékok előhozásához, valamint hangulatot és atmoszférát kölcsönöz a
képeknek.
Nyissa meg a Kamera > Továbbiak > Monokróm alkalmazást, majd érintse meg a
lehetőséget a képek fekete-fehérben történő elkészítéséhez.
A Portré mód használata lenyűgöző arcképek készítéséhez
Még szebbé teheti a szelket és a csoportképeket. A Portré mód olyan opciókat kínál, amelyekkel
minden fényképe csodálatos és emlékezetes lesz.
Lépjen a Kamera > Portré lehetőségre, válassza ki a kívánt hatást, majd érintse meg a ikont
a portré elkészítéséhez.
l Homályosító hatás: Érintse meg a
A viszonylag jól megvilágított háttérben elhelyezkedő fényforrás (pl. neonfény vagy utcalámpa)
hozzájárul a jobb hatékonyságú homályosításhoz. Ha messziről fényképez, a színpadi
megvilágítás mértéke csökken.
ikont a keresőben, és válassza ki a homályosító hatást.
4

Izgalmas funkciók
l Szépség hatás:
– Fényképezés a hátlapi kamerával: A keresőben érintse meg a ikont, és húzza a csúszkát
a szépítő hatás módosításához.
– Fényképezés az előlapi kamerával: A keresőben érintse meg a ikont. Módosítsa igény
szerint a beállításokat, hogy jobb szelket készíthessen.
A szépítési hatások kikapcsolásához a keresőben érintse meg a ikont, és húzza
mindegyik beállítást a legalacsonyabb értékre.
Panoráma mód használata panorámaképek készítéséhez
A panorámaképek szélesebb látószöget biztosítanak a hagyományos fényképeknél, így lenyűgöző
tájképek készítését teszik lehetővé.
Panorámakép rögzítéséhez a kamera több fényképet készít a látószögünkbe eső témákról, és egyetlen
fényképpé fűzi őket össze.
Ha panorámaképet készít, keressen egy széles, nyílt terepet a témától némi távolságra, és próbálja
kerülni az egyszínű háttereket.
1 Lépjen a(z) Kamera > Továbbiak > Panoráma lehetőségre.
2 Érintse meg a képernyő alján található
lehetőséget a fényképezés irányának a megadásához.
3 Tartsa stabilan a Telefon készüléket. Érintse meg a(z) lehetőséget a fényképezés
megkezdéséhez. Lassan, stabilan tartva mozgassa a Telefon készüléket a jelzett irányba úgy, hogy a
nyíl folyamatosan a középső vonalra essen.
4 Érintse meg a(z) lehetőséget, ha végzett. A kamera automatikusan összefűzi a fényképeket a
panorámakép elkészítéséhez.
Egyéni felvételi módok
Új módokat szeretne felfedezni a kamera használatához az előre beállítottakon kívül? Igényei szerint
letölthet és törölhet felvételkészítési módokat.
5

GIF
Izgalmas funkciók
További felvételi módok letöltése: Nyissa meg a(z) Kamera > Továbbiak > Letöltés
lehetőségre. Válassza ki a letölteni kívánt felvételi módot, majd érintse meg a(z) TELEPÍTETT elemet.
Felvételi módok frissítése: A felvételi módok frissítéséhez lépjen a(z) Egyéb képernyőre. Az elérhető
frissítéssel rendelkező felvételi módokat a mellettük lévő piros pont jelöli. A frissítésükhöz kövesse az
utasításokat a képernyőn.
A felvételi módok törlése: Lépjen a(z) Továbbiak > lehetőségre, és érintse meg a(z)
lehetőséget a nem kívánt felvételi módok törléséhez.
A Kamera normál működésének biztosításához az előre beállított módok nem törölhetők.
Az AR lencse használata érdekes fényképek készítéséhez
Az AR lencse használható szórakoztató és egyedi fényképek készítéséhez.
Lépjen a
Kamera > Továbbiak > AR lencse menübe.
Számos hatás közül választhat, amelyekkel a fényképeit egyedivé teheti:
l 3D Qmoji: Érintse meg a 3D Qmoji opciót, és válasszon egy animált Qmoji-t. A Qmoji utánozza és
eljátssza az Ön arckifejezéseit és mozdulatait. A megérintésével készítsen felvételt, vagy érintse
meg a
ikont, majd a nyomva tartásával létrehozhatja a saját egyedi Qmoji-ját.
A Pro mód használata tájképek készítéséhez
Élénkebbé és dinamikusabbá szeretné tenni tájképeit? Használja a Pro módot egyedi és személyre
szabott tájképek készítéséhez.
A Pro mód megnyitásához lépjen a Kamera > Pro menübe.
Mérési mód kiválasztása a téma alapján: Érintse meg a ikont a mérési mód kiválasztásához.
Mérési mód
Mátrix Széles tájképek és tengerek
Felhasználási lehetőség
Középső A téma a kép közepén található, és kiemelkedik a
háttérből.
Szpot A képen kiemelni kívánt téma aránylag kicsi,
például egy virág vagy fa.
A fényerő beállítása a fényképezési körülményeknek megfelelően:
l Az ISO beállítása: Érintse meg az
ikont, és az érték beállításához húzza el az ISO csúszkát.
A túl nagy képzaj megelőzése érdekében a javasolt ISO-érték 400 alatti. A javasolt nappali ISOérték 100 és 200, illetve 400 körüli éjszakai képek esetén.
l A zársebesség beállítása: Érintse meg az ikont (zársebesség), és a kívánt sebesség
beállításához húzza el a zársebesség csúszkát.
6

&7
"8#
"'
Izgalmas funkciók
A javasolt zársebesség mozdulatlan témákhoz (például hegyekhez) 1/80 és 1/125 közötti; és
rövidebb a mozgó tárgyak esetén (például hullámok). A legjobb eredmény érdekében használjon
kameraállványt, amikor mozgó tárgyakat fényképez.
l Expozíció kompenzáció beállítása: Érintse meg az
ikont, és az érték beállításához húzza el
az EV csúszkát.
Automatikus fehéregyensúly beállítása: Érintse meg az
ikont, és az érték beállításához húzza
el az AWB csúszkát.
l Amikor napfényben készít képet, akkor választhatja a lehetőséget. Gyenge megvilágítású
környezetben választhatja a lehetőséget is.
l Érintse meg a
ikont a színhőmérséklet változtatásához. Ha azt szeretné, hogy a fénykép
meleg, nosztalgikus színárnyalatú legyen, akkor növelje a K értéket. A hideg, nyugodt és
futurisztikus színárnyalathoz csökkentse a K értéket.
Az AF beállítása a kép témája alapján: Érintse meg az
ikont, és az érték beállításához húzza el
az AF csúszkát.
Élességállítási mód
Felhasználási lehetőség
AF-S mód Mozdulatlan témák (például hegyek)
AF-C mód Mozgó témák (például folyó víz és hullámok)
MF mód Kiálló tárgyak (például egy virág közeli felvétele)
Felvétel közben tartsa mozdulatlanul a készüléket: Érintse meg a ikont, és engedélyezze a
Vízszint opciót. Miután engedélyezte a funkciót, két vízszintes segédvonal jelenik meg a keresőben.
Amikor a pontozott vonal fedi a sima vonalat, a kamerát vízszintesen tartja.
RAW formátumú képek mentése: Lépjen a > Felbontás menübe, és engedélyezze a RAW
formátum opciót. Miután engedélyezte a lehetőséget, a Pro módban készített fényképeket a
rendszer RAW és normál JPG formátumban is elmenti.
l
Pro módban néhány beállítás módosulhat egy másik beállítás módosítása után.
l A fent ismertetett beállítások csak referenciaként szolgálnak. A kívánt hatás érdekében érdemes
beállítani őket a tényleges használati körülményektől függően.
A Pro mód használata portrék rögzítéséhez
Professzionálisabb portrékat szeretne készíteni? A Pro móddal módosíthatja a kamera beállításait a
professzionális portrék készítéséhez.
Nyissa meg a(z) Kamera > Pro lehetőségre.
Mérési mód kiválasztása:
vagy a(z) mód a javasolt a portrék készítéséhez. Vigye a tárgyat
(például az arcokat) a kereső közepére.
7

Izgalmas funkciók
A fényerő beállítása a képkészítési környezet alapján
l Az ISO beállítása: A túlzott zaj elkerülése érdekében javasolt alacsony szintre állítani az ISO értékét.
Érdemes az ISO értékét a tényleges képkészítési környezet alapján beállítani.
Képkészítési környezet Javasolt ISO-érték
Szabadtéri 100 és 200 között
Beltéri 400 körül
Éjszakai témák 400 és 800 között
l Zársebesség beállítása: A zársebességnek lassúnak kell lennie sötét környezeti fényviszonyoknál,
és gyorsnak kell lennie világos környezeti fényviszonyoknál. A javasolt zársebesség álló portré esetén
1/80 és 1/125 között van. Mozgó téma esetén válassza az 1/125 vagy annál gyorsabb
zársebességet.
l Expozíció kiegyenlítésének beállítása: Érdemes növelni az expozíció kiegyenlítését, ha a témára
vagy a háttérre eső fény mennyisége alacsony, illetve érdemes csökkenteni az expozíció
kiegyenlítését, ha túl sok a fény.
Automatikus fehéregyensúly beállítása: Az automatikus fehéregyensúlyt a fényviszonyoktól
függően állítsa be. Amikor napfényben készít képet, akkor választhatja a(z) lehetőséget. Alacsony
megvilágítású környezetben választhatja a(z) lehetőséget is.
A fókusz beállítása: A tárgy jobb kiemelése érdekében javasolt a kézi fókusz (MF) használata
portrékészítéskor. A keresőben érintse meg a kiemelni kívánt részt (például a tárgy arcát) a
fókuszáláshoz.
l Pro módban néhány beállítás módosulhat egy beállítás módosítása után. Ezeket érdemes az
igényei szerint beállítani.
l A fent javasolt beállítások csak referenciaként szolgálnak. A kívánt hatás érdekében érdemes
beállítani őket a tényleges használati körülményektől függően.
Csatlakozás és megosztás
Huawei Share: A fájlok megosztásának még hatékonyabb módja
Hogyan lehet gyorsan megosztani különböző alkalmazásokat, vagy átvinni különböző képeket és
fájlokat a Telefon és más mobilkészülékek, illetve a Telefon és a számítógép között? A Huawei Share
segítségével gyorsan megoszthatók az alkalmazások, illetve vezeték nélkül vihetők a fájlok a telefon, a
táblagép és a számítógép között.
A Huawei Share az alábbi készülékeken támogatja az adatátvitelt:
l Mobiltelefon és táblagép között: A Huawei Share segítségével fényképeket és fájlokat lehet
megosztani a Telefon és másik telefon vagy táblagép között. Tartsa lenyomva a megosztani kívánt
fényképeket vagy fájlokat, majd válassza ki a Huawei Share szolgáltatást a megosztási opcióból
8

Izgalmas funkciók
annak érdekében, hogy egyszerűen, mobil-adatforgalom használata nélkül végezhesse el a
megosztást.
l A Telefon és számítógépek között (PC vagy Mac): A Huawei Share segítségével alkalmazásokat,
fényképeket és fájlokat lehet megosztani a Telefon és a számítógép között; a Telefon készüléken
lévő fényképeket a számítógép segítségével szerkeszteni is lehet. A Huawei Share szolgáltatásnak
köszönhetően az adatátvitel USB kábel nélkül történik a Telefon és a számítógép között.
A Telefon készüléknek és a számítógépnek azonban ugyanarra a hálózatra (például azonos WiFi-hálózatra) kell csatlakoznia.
NFC használata a készülékek közötti kapcsolat gyors megteremtéséhez
Helyezze egymás mellé a két készülék NFC-érzékelő zónáját annak érdekében, hogy gyorsan
létrehozza közöttük a Bluetooth- vagy Wi-Fi-kapcsolatot. Ezzel az eljárással Wi-Fi Direct-kapcsolatot
hozhat létre vagy Wi-Fi-hotspotot oszthat meg anélkül, hogy rá kellene keresnie a készülékekre,
párosítania kellene őket, vagy kézzel kellene megadnia a kapcsolati adatokat.
9
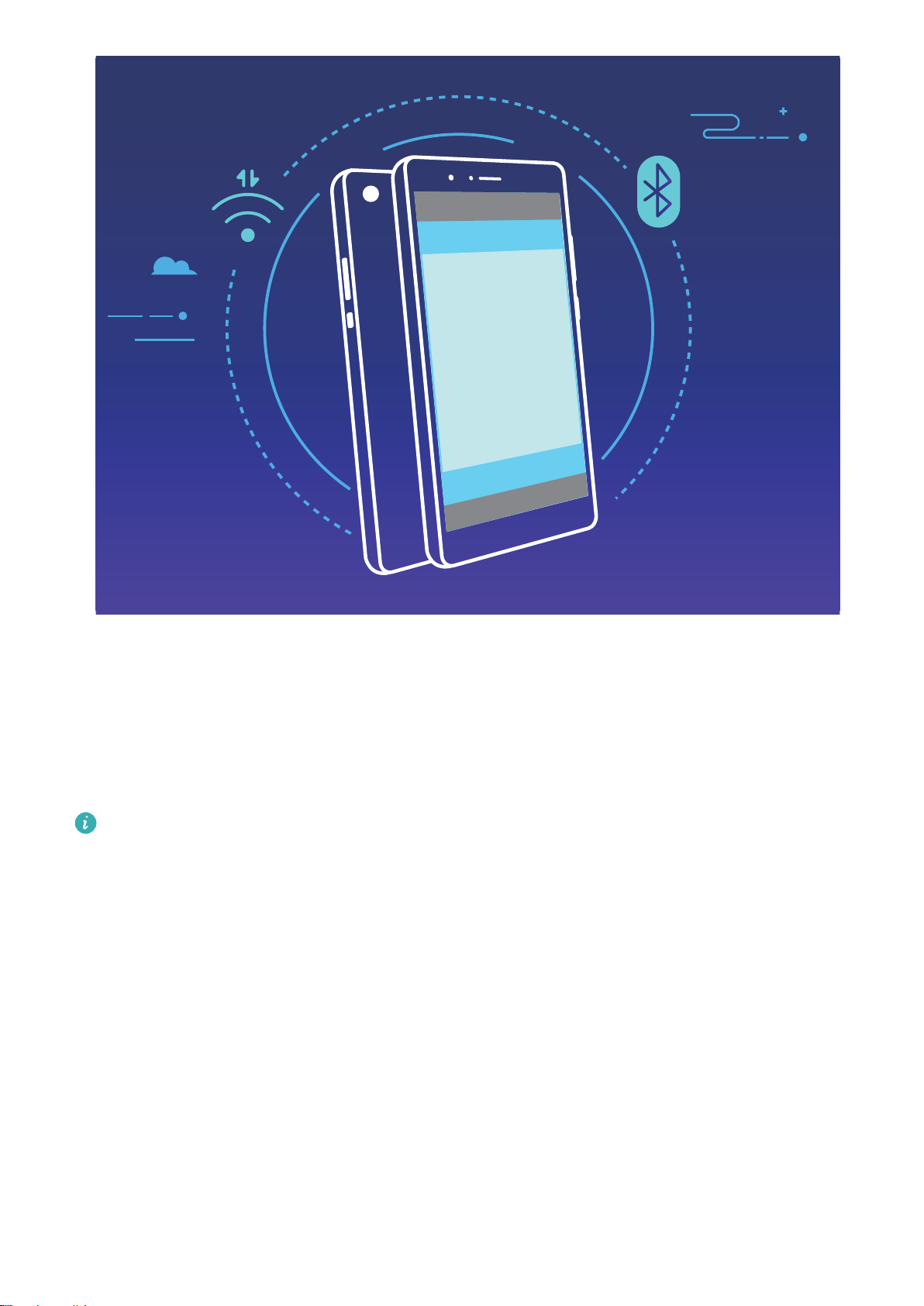
NFC
Izgalmas funkciók
Például Bluetooth-készülékek párosítása, illetve az NFC-kapcsolat, a Huawei Beam, valamint a mindkét
készüléken meglévő Bluetooth engedélyezése közben. Mindkét készüléken nyissa meg a Bluetoothpárosítás képernyőjét, majd helyezze a készülékek NFC-érzékelőjét egymás közvetlen közelébe. Ha az
adatküldő készülék hangjelzést ad, és az adatküldő képernyő összezsugorodik, kövesse a képernyőn
megjelenő utasításokat, Bluetooth-kapcsolat létrehozásához pedig érintse meg az adatküldő készülék
képernyőjét.
Ha az NFC-képernyőn Olvasás és írás/P2P kapcsoló is látható, azt is engedélyezze. A funkciók a
szolgáltatótól függően változhatnak.
Adatok átvitele a Telefon és a számítógép között
USB-kábellel csatlakoztassa a Telefon készüléket a számítógéphez, és kezdje el az adatátvitelt.
Az USB-kapcsolat üzemmódjának kiválasztása
USB-kábellel csatlakoztassa a Telefon készüléket a számítógéphez, így kiválaszthatja az
alapértelmezett kapcsolódási módot. Fényképeket és fájlokat vihet át a Telefon készülékről a
számítógépre és fordítva, de akár töltheti is a Telefon készüléket a számítógép USB-csatlakozóján
keresztül.
Lapozzon lefelé az állapotsávtól az értesítési sáv megnyitásához, majd érintse meg a(z) Beállítások >
Érintse meg további beállításokért elemet, és válassza ki, hogy milyen módon kívánja egymáshoz
csatlakoztatni a készüléket és a számítógépet.
l Fotók átvitele: Fényképek átvitele a Telefon és a számítógép között.
l Fájlok átvitele: Fájlok átvitele a Telefon és a számítógép között.
10

Izgalmas funkciók
l Csak töltés: A Telefon töltése USB-kábelen keresztül.
l MIDI bevitel: A Telefon használata MIDI beviteli készülékként, illetve zene lejátszása a
számítógépen.
Adatátvitel USB-porton keresztül
Csatlakoztassa a Telefon készüléket a számítógéphez egy USB-kábel segítségével: így adatátvitelt
végezhet, és egyéb feladatokat is végrehajthat.
l Fájlok átvitele: A Media Transfer Protocol (MTP) a médiafájlok átvitelére szolgáló protokolltípus.
Ezzel a kapcsolati formával lehetséges a Telefon és a számítógép közötti fájlátvitel. Első lépésként
telepítse a Windows Media Player 11-es vagy újabb verzióját a számítógépre.
Lapozzon lefelé az állapotsávtól az értesítési sáv megnyitásához, majd állítsa az USB-kapcsolat
üzemmódját Fájlok átvitele értékre. A számítógépe automatikusan telepíti a szükséges
illesztőprogramokat. A telepítés végén kattintson az új meghajtó Telefon nevű ikonjára, hogy
megtekinthesse a Telefon készüléken található fájlokat. A Windows Media Player segítségével
megtekintheti a Telefon készüléken található fájlokat.
l Képek átvitele: A Picture Transfer Protocol (PTP) a képek átvitelét lehetővé tévő protokoll. Ezzel a
kapcsolati formával lehetséges a fényképek feltöltése és megosztása a Telefon és a számítógép
között.
Lapozzon lefelé az állapotsávtól az értesítési sáv megnyitásához, majd állítsa az USB-kapcsolat
üzemmódját Fotók átvitele értékre. A számítógépe automatikusan telepíti a szükséges
illesztőprogramokat. A telepítés végén kattintson az új meghajtó Telefon nevű ikonjára, hogy
megtekinthesse a Telefon készüléken található képeket.
l MIDI-adatok átvitele a Telefon készülékre: A MIDI (Musical Instrument Digital Interface) egy ipari
szabványnak megfelelő hangformátum, amelyet elektronikus hangszerek gyártói készítettek
zeneszerzéshez.
Lapozzon lefelé az állapotsávtól az értesítési sáv megnyitásához, majd állítsa az USB-kapcsolat
üzemmódját MIDI bevitel értékre. Ekkor a Telefon használatával fogadhatja és feldolgozhatja a más
készülékek által továbbított MIDI-üzeneteket.
Fájlok gyors megosztása a Huawei készülékeken a Huawei Share szolgáltatással
A Huawei Share a fényképek, videók és egyéb fájlok gyors átvitelét teszi lehetővé a Huawei készülékek
között. A Huawei Share Bluetooth-kapcsolattal észleli a közelében lévő Huawei készülékeket, majd a
Wi-Fi Direct segítségével, mobil adatkapcsolat nélkül végzi el a fájlok gyors átvitelét.
A Huawei Share Wi-Fi- és Bluetooth-kapcsolaton keresztül végzi az adatátvitelt. A Huawei Share
engedélyezett állapotában a Wi-Fi és a Bluetooth egyaránt automatikusan engedélyezve van.
11

Huawei Share
Izgalmas funkciók
Fájlküldés a Huawei Share használatával: Válassza ki a megosztani kívánt fájlokat, majd érintse
meg a(z) Megosztás parancsot. Fájlok küldéséhez válassza ki az őket fogadó készüléket a közelben
lévő készüléket listájából, majd hagyja jóvá.
Fájlok fogadása a Huawei Share használatával: Lapozzon lefelé az állapotsávtól az értesítési sáv
megnyitásához, majd érintse meg a(z) elemet a Huawei Share engedélyezéséhez. Amikor
megjelenik a fájlátvitelről szóló értesítés, érintse meg a(z) ELFOGADÁS parancsot. A fogadott fájlok
tárolási helye alapértelmezés szerint a(z) Fájlok Huawei Share mappája.
Nincs szükség jóváhagyásra, ha a két Huawei készülék azonos HUAWEI azonosítóval jelentkezett
be.
Fájlok átvitele a készülék és a számítógép között Huawei Share használatával
Gyorsan szeretne képeket és videókat átvinni a készülékéről a számítógépre (Windows PC vagy Mac)?
A Huawei Share használatával ez most egyszerűbb, mint valaha, még USB kábel sem kell hozzá.
A készülékről Windows számítógépre
1 A kezdéshez gondoskodjon arról, hogy a készülék ugyanarra a hálózatra (például ugyanarra a Wi-Fi
hálózatra) csatlakozzon, mint a számítógép.
2 A készüléken nyissa meg a
Share menüpontra, majd engedélyezze a Huawei Share és a Számítógép-megosztás funkciót.
Beállítások menüt, lépjen a Készülék kapcsolatok > Huawei
3 Ugyanezen a képernyőn ellenőrizze és jegyezze fel a Számítógépeken megjelenő név adatot,
majd a felhasználónév és a jelszó megtekintéséhez érintse meg a Hitelesítés számítógépeken
lehetőséget.
12

Izgalmas funkciók
4 A számítógépen nyissa meg a Számítógép > Hálózat menüt, kattintson duplán a
Számítógépeken megjelenő név lehetőségre, és adja meg az előző lépésben feljegyzett
felhasználónevet és jelszót. Ezután a készülék Belső tárhelye vagy Albumok mappája megjelenik a
számítógépen.
Ezeknek a mappáknak a tartalmát a rendszer nem menti el automatikusan a Windows
számítógépre, de igény szerint elérhető, másolható és elmenthető a számítógépen.
5 A Belső tárhely és az Albumok mappában lévő fájlok vagy fényképek szerkeszthetők a Windows
számítógépen, és a módosításokat a rendszer automatikusan szinkronizálja a készülékkel.
Hasonlóképpen, ha a készüléken szerkeszti a fájlokat vagy a fényképeket, a módosításokat a
rendszer szinkronizálja a számítógéppel.
A készülékről a Mac számítógépre:
1 A kezdéshez gondoskodjon arról, hogy a készülék ugyanarra a hálózatra (például ugyanarra a Wi-Fi
hálózatra) csatlakozzon, mint a számítógép.
2 A készüléken nyissa meg a
Share menüpontra, majd engedélyezze a Huawei Share és a Számítógép-megosztás funkciót.
Beállítások menüt, lépjen a Készülék kapcsolatok > Huawei
3 Ugyanezen a képernyőn ellenőrizze és jegyezze fel a Számítógépeken megjelenő név adatot,
majd a felhasználónév és a jelszó megtekintéséhez érintse meg a Hitelesítés számítógépeken
lehetőséget.
4 A Mac számítógépen lépjen a Kereső > Ugrás > Hálózat menübe, kattintson duplán a
Számítógépeken megjelenő név lehetőségre, válassza a
az előző lépésben feljegyzett felhasználónevet és jelszót. Ezután a Belső tárhely vagy Albumok
mappa megjelenik a Mac számítógépen.
Ezeknek a mappáknak a tartalmát a rendszer nem menti el automatikusan a Mac
számítógépre, de igény szerint elérhető, másolható és elmenthető a számítógépen.
ók regisztrálása opciót, majd adja meg
5 A Belső tárhely és az Albumok mappában lévő fájlok vagy fényképek szerkeszthetők a Mac
számítógépen, és a módosításokat a rendszer automatikusan szinkronizálja a készülékkel.
Hasonlóképpen, ha a készüléken szerkeszti a fájlokat vagy a fényképeket, a módosításokat a
rendszer szinkronizálja a Mac számítógéppel.
Ezt a funkciót az iOS 10.8 vagy frissebb verziót futtató Mac számítógépek támogatják.
A mobilhálózata megosztása más készülékekkel
Megoszthatja mobiladat-kapcsolatát a barátaival.
13

-
Izgalmas funkciók
Személyes hotspot használata a mobil adatforgalom megosztására: Nyissa meg a
Beállítások menüt, majd lépjen a Vezeték nélküli és egyéb hálóz. > Személyes hotspot pontra.
Állítsa be a Készülék neve és a Jelszó lehetőséget, majd engedélyezze a hotspot számára a
használatot.
Adatforgalmi korlát beállítása a megosztott mobil adatforgalomra vonatkozóan: Lépjen a
Beállítások > Vezeték nélküli és egyéb hálóz. > Személyes hotspot > Továbbiak pontra,
érintse meg az Adatkorlát lehetőséget és állítson be adatkorlátot egyetlen munkamenetre. E
korlát elérésekor a készülék automatikusan kikapcsolja a hotspotot.
Bluetooth használata a mobil adatforgalom megosztására: Csatlakoztassa készülékét Bluetoothkapcsolaton keresztül egy másik készülékhez, majd engedélyezze a Bluetooth internetmegosztást
mobiladat-kapcsolata megosztásához. Nyissa meg a Beállítások lehetőséget, lépjen a Vezeték
nélküli és egyéb hálóz. > Személyes hotspot > Továbbiak lehetőségre, majd engedélyezze a
Bluetooth internetmegosztás funkciót. A párosított készülék Bluetooth beállításainak képernyőjén
érintse meg a párosított készülék melletti ikont, majd engedélyezze az Internetelérés
lehetőséget az internetkapcsolat létrehozásához és saját mobiladat-kapcsolatának megosztásához.
USB használata a mobil adatforgalom megosztására: A készülék számítógéphez történő
csatlakoztatásához használjon USB kábelt. Nyissa meg a Beállítások menüt, válassza a Vezeték
nélküli és egyéb hálóz. > Megosztás és hordozható hotspot lehetőséget, majd engedélyezze a
USB megosztás opciót mobil adatforgalma megosztásának engedélyezéséhez.
14

Izgalmas funkciók
Számítógépe operációs rendszerétől függően előfordulhat, hogy a funkció használata előtt
eszközmeghajtókat kell telepítenie, vagy létre kell hoznia a megfelelő hálózati kapcsolatot a
számítógépén. További információt a számítógép operációs rendszerének útmutatójában talál.
Kezelje telefonját
Jelszótároló használata
A jelszótároló elmenti és kitölti a jelszavakat, így a készülékén lévő alkalmazásokhoz kényelmesebben
és biztonságosabban férhet hozzá.
A jelszótároló engedélyezése és letiltása: A jelszótároló alapértelmezetten engedélyezve van. A
készülék frissítése után az alábbi lépések végrehajtásával engedélyezheti a Jelszótárolót:
1 A Jelszótároló beállítások eléréséhez adja meg a zárképernyő jelszót. Nyissa meg a Beállítások
menüt, és lépjen a Biztonság és adatvédelem > Jelszótároló menüpontra.
2 Adja meg a zárképernyő jelszavát a Jelszótároló képernyő eléréséhez.
3 Engedélyezze a Jelszótároló funkciót. Amikor az első alkalommal jelentkezik be egy alkalmazásba
vagy miután kijelentkezett onnan, válassza a MENTÉS lehetőséget, és a bejelentkezési ókot és a
jelszót a rendszer elmenti. Amikor legközelebb bejelentkezik, használja az előzőleg választott
módszert, például az Arcfelismerést a felhasználónevének és jelszavának automatikus kitöltéséhez
az alkalmazásba történő bejelentkezés érdekében.
4 Engedélyezze vagy tiltsa le az Automatikus kitöltési beállítások funkciót bizonyos
alkalmazásokhoz. Ha az automatikus kitöltés engedélyezve van egy alkalmazáshoz, az arca,
ujjlenyomata vagy a zárképernyő jelszava használatával jelentkezhet be. Ha ez a funkció le van
tiltva, a felhasználónevét és jelszavát kézzel kell megadni.
Az Alkalmazás-zár engedélyezése
Az Alkalmazás-zár lehetővé teszi jelszavas védelem beállítását a fontos alkalmazásaihoz. A készülék
újraindítását, illetve a képernyőzárának feloldását követően ezeknek az alkalmazásoknak az első
megnyitásakor a rendszer kéri az Alkalmazás-zár jelszó megadását. Az Alkalmazás-zár fokozza a
személyes adatainak védelmét és meggátolja a fontos alkalmazásokhoz való illetéktelen hozzáférést a
készüléken.
Az Alkalmazás-zár engedélyezése: Nyissa meg a
Beállítások menüt. Lépjen a Biztonság és
adatvédelem > Alkalmazás-zár menübe. Ha az első alkalommal nyitja meg az Alkalmazás-zárat,
válassza a Zárképernyő jelszó vagy az Egyéni PIN-kód opciót az Alkalmazás-zár hitelesítő
jelszavaként. A jelzésnek megfelelően adja meg a jelszót, és az Alkalmazás zárolása képernyőn
kapcsolja be a kapcsolót azon alkalmazások esetén, amelyeket védeni szeretne.
Ha a készülék feloldásához ujjlenyomatot és arcfelismerést állított be, és az Alkalmazás-zár
alkalmazást az első alkalommal nyitja meg, kövesse a képernyőn megjelenő utasításokat az
ujjlenyomata és arca társításához az Alkalmazás-zárhoz az egyszerűbb alkalmazás feloldás
érdekében.
15

Izgalmas funkciók
Alkalmazás-zár jelszó beállítása: Érintse meg a ikont az Alkalmazás zárolása képernyőn,
majd érintse meg a Jelszó típusa lehetőséget. Válassza a Zárképernyő jelszó vagy az Egyéni PIN-
kód lehetőséget.
Ha ötször egymás után helytelen jelszót ad meg az alkalmazásba történő bejelentkezéskor, a
készülék öt percig zárva marad. Öt perc elteltével próbálkozzon újra. Ha újból háromszor egymás
után helytelen jelszót ad meg, a feloldás újbóli megkísérléséhez 10 percet kell várnia.
A PrivateSpace engedélyezése
Aggódik amiatt, hogy esetleg kínos információkat láthatnak meg az ismerősei és munkatársai,
miközben a Telefon által tárolt fényképeket vagy más tartalmakat mutat nekik? A PrivateSpace
lehetővé teszi, hogy magánjellegű információit a készüléke egy rejtett területén tárolja, amelyet
kizárólag az ujjlenyomatával vagy jelszóval lehet elérni.
Legfeljebb három felhasználót adhat hozzá a Telefon és a PrivateSpace funkcióhoz a
Felhasználók készülékén. Ha már hozzáadott három felhasználót a Beállítások > Felhasználók
ókok > Felhasználók > Felhasználó hozzáadása, lehetőségben, akkor nem adhat hozzá
és
több felhasználót a PrivateSpace funkcióhoz.
A PrivateSpace engedélyezése: A PrivateSpace első használatakor nyissa meg a Beállítások,
lehetőséget, lépjen Biztonság és adatvédelem > PrivateSpace > Engedélyezés, lehetőségre, majd
kövesse az utasításokat a képernyőn saját PrivateSpace-ének létrehozásához.
Csak egy PrivateSpace létrehozására van lehetősége.
Gyors váltás a MainSpace és a PrivateSpace között: A zárképernyőn gyorsan válthat a
tárterületek között az ujjlenyomata vagy jelszó segítségével. A Telefon, újraindítását követően először
be kell lépnie a MainSpace területre a jelszava megadásával. Ezt követően válthat a területek között a
zárképernyőn.
Belépés a PrivateSpace területre: Saját PrivateSpace területére közvetlenül a zárképernyőről léphet
be az ujjlenyomata vagy jelszó segítségével. Másik megoldásként nyissa meg a
lehetőséget MainSpace-ben, és lépjen a Biztonság és adatvédelem > PrivateSpace >
Bejelentkezés lehetőségre a PrivateSpace megnyitásához.
Kilépés a PrivateSpace-ből: A PrivateSpace területről történő kilépéskor a PrivateSpace által addig
Beállítások
használt teljes rendszermemória felszabadul. Továbbra is bármikor visszaléphet saját PrivateSpace-ébe.
A PrivateSpace-ből való kilépéshez nyissa meg a Beállítások, lehetőséget, és lépjen a Biztonság
és adatvédelem > PrivateSpace > Kilépés lehetőségre.
A PrivateSpace törlése: A PrivateSpace-ének törlése véglegesen törölni fogja a PrivateSpace-ben
tárolt összes alkalmazást és adatot, és ezeket az adatokat nem lehet visszaállítani. A PrivateSpace-t a
következő módokon törölheti:
16

Izgalmas funkciók
l A MainSpace területen nyissa meg a Beállítások, funkciót, majd válassza a Biztonság és
adatvédelem > PrivateSpace menüpontot, és érintse meg a következőt: > PrivateSpace
törlése.
l A PrivateSpace-ből nyissa meg a Beállítások, lehetőséget, majd lépjen a Biztonság és
adatvédelem > PrivateSpace > Törlés lehetőségre.
A főképernyő háttérképének beállítása
Unja az alapértelmezett háttérképet? A főképernyő személyre szabásához beállíthat egy Ön által
kedvelt fényképet a főképernyő háttérképeként.
Nyissa meg a
Beállítások menüt, és válassza a Főképernyő és háttér > Háttérképek
lehetőséget. Az alábbiakat teheti:
Kép beállítása a főképernyő háttérképeként: Érintse meg a Galéria lehetőséget, vagy válasszon a
készüléken előre beállított háttérképek közül, majd a Zárképernyő, a Főképernyő vagy a
Mindkettő kiválasztásához kövesse a képernyőn megjelenő utasításokat.
Fénykép beállítása háttérképként a Galériából: Van egy nagyszerű fényképe, és be akarja állítani
háttérképként? A Galéria alkalmazásban nyisson meg egy tetszőleges fényképet, nyissa meg a
> Beállítás mint > Háttérkép menüt, és kövesse az utasításokat a képernyőn a fénykép
főképernyő-háttérként való beállításához.
A főképernyő-minialkalmazások kezelése
Gyorsan szeretné kezelni a minialkalmazásokat a főképernyőn? Hozzáadhat, áthelyezhet és törölhet
főképernyő-minialkalmazásokat a főképernyőjének rendezettebbé tételéhez és egyszerűbb
használatához.
Minialkalmazások hozzáadása: Tartson nyomva egy üres területet a főképernyőn a főképernyő
szerkesztési módjába való belépéshez. Érintse meg a Minialkamzások lehetőséget, majd tartsa
lenyomva a minialkalmazást, és húzza egy üres területre a főképernyőn, vagy érintse meg a kívánt
minialkalmazást.
17

Izgalmas funkciók
Ellenőrizze, hogy rendelkezésre áll-e elég szabad hely a főképernyőn a minialkalmazás számára.
Ha nincs elég hely, adjon hozzá egy üres képernyőoldalt, vagy szabadítson fel helyet a jelenlegi
főképernyőoldalon.
Minialkalmazások törlése: Tartson nyomva egy minialkalmazást a főképernyőn, amíg a Telefon
rezegni nem kezd, majd válassza az Eltávolítás lehetőséget.
Minialkalmazások áthelyezése: Tartson nyomva egy minialkalmazást a főképernyőn, amíg a Telefon
rezegni nem kezd. Húzza a minialkalmazást a képernyő tetszőleges részére.
Az alkalmazásók használata alkalmazások tárolásához
Egy helyen szeretné tárolni az alkalmazásait a főképernyőn, hogy áttekinthetőbben nézzen ki?
Engedélyezheti az alkalmazásókot a főképernyőn, amelyben tárolhatja az összes alkalmazását, és
helyet szabadíthat fel a főképernyőn.
Nyissa meg a(z) Beállítások lehetőséget, lépjen a(z) Főképernyő és háttér > Főképernyő
stílusa lehetőségre, majd válassza a Alkalmazáslista lehetőséget. Ha vissza akar váltani a normál
főképernyőre, akkor válassza a(z) Normál lehetőséget.
Alkalmazásikon hozzáadása az
engedélyezése után érintse meg a ikont a főképernyőn az alkalmazáslista megnyitásához. Az
alkalmazáslistában tartsa nyomva az alkalmazásikont, amíg a Telefon rezegni nem kezd, majd
húzza az ikont tetszőleges pozícióba a főképernyőn.
alkalmazásókból a főképernyőhöz: Az alkalmazásók
18

Izgalmas funkciók
Memória-karbantartás engedélyezése
A készülék működése idővel lelassulhat a szabad tárhely méretének csökkenése miatt. A
Memóriatisztítással tárhelyet szabadíthat fel, javíthatja a rendszer teljesítményét, és biztosíthatja a
készülék zökkenőmentes működését.
Nyissa meg a Optimalizáló pontot, majd érintse meg a Tisztítás lehetőséget a memória
tisztításához és a gyorsítótár törléséhez, hogy így optimalizálhassa a teljesítményt. Ha még mindig
kevés a tárhely, végezzen mélytisztítást, amellyel további tárhely szabadítható fel.
19

Új készülék
Új készülék konguráció
Csatlakozás az internethez
Csatlakozzon könnyedén Wi-Fi hálózatokhoz eszközével.
Csatlakozás Wi-Fi hálózathoz
1 Húzza el ujját lefelé az állapotsoron az értesítési panel megnyitásához.
2 Érintse meg és tartsa nyomva a gombot a Wi-Fi beállítások megnyitásához.
3 Kapcsolja be a Wi-Fi funkciót. Eszköze felsorolja az összes a tartózkodási helyén elérhető Wi-Fi
hálózatot.
4 Válassza ki azt a Wi-Fi hálózatot, amelyhez kapcsolódni kíván. Ha egy titkosított hálózatot választ,
meg kell adnia a Wi-Fi jelszót is.
Csatlakozás mobiladatok használatával
A mobil adathálózatok használata előtt a magas adatforgalmi díjak elkerülése érdekében
ellenőrizze, hogy megfelelő előzetése van a szolgáltatónál.
1 Húzza el ujját lefelé az állapotsoron az értesítési panel megnyitásához.
2 A mobil adatforgalom engedélyezéséhez érintse meg a gombot.
Az akkumulátor kímélése és az adathasználat csökkentése érdekében tiltsa le a mobiladat
kapcsolatot, amikor nincsen rá szüksége.
Arcvonásainak felvétele és az arcfelismerés engedélyezése
Az Arcfelismerés lehetővé teszi a készülék gyors és biztonságos feloldását jelszó megadása nélkül.
l Az arcfelismerés funkció csak akkor használható, ha a tulajdonos
funkció a PrivateSpace által nem támogatott.
l Az arcfelismerés nem áll rendelkezésre, ha a zárképernyő jelszavát nem adta meg három vagy
több egymást követő napon, vagy ha a készüléket távolról zárolta, illetve újraindította.
l Az arcfelismerés használatakor a szemeit tartsa nyitva, és az arcát fordítsa a készülék felé 20–
ók van bejelentkezve. A
50 cm távolságban. Az arcának pontos beolvasásához ne használja ezt a funkciót, amikor sötét
környezetben tartózkodik, vagy közvetlen fény felé néz.
l Jelenleg csak egy arc vehető fel. Az újbóli felvételhez törölje az aktuális arc adatokat.
1 Nyissa meg a Beállítások alkalmazást. Lépjen a Biztonság és adatvédelem > Arcfelismerés
menübe, és írja be a zárképernyő jelszavát.
Ha még nem állított be zárképernyő jelszót, akkor először állítson be egyet. A 6 számjegyű
PIN-kód mellett más típusú jelszavakat is beállíthat: Minta, 4 számjegyű PIN-kód, Egyéni
PIN-kód vagy Jelszó.
20

Új készülék
2 A Felemeléses felébresztés engedélyezése opció kiválasztásával a képernyő bekapcsol és felold,
amikor a készüléket felemeli és az arca elé tartja. Ha nincs szüksége erre a funkcióra, ne jelölje be.
Érintse meg a Arc felvétele lehetőséget, és vegye fel az arcát.
3 Arcfelismerési módok:
l Feloldási módszer kiválasztása: Az Arcfelismerés képernyőn érintse meg a Készülék
feloldása lehetőséget. Ha a Közvetlen feloldás lehetőséget választja, a készülék azonosítja az
arcvonásait, és feloldja a képernyőt, amikor a képernyő be van kapcsolva. Ha a Feloldás
húzással lehetőséget választja, miután a készülék azonosította az arcvonásait, a képernyő
feloldásához húzza el az ujját. A Ki lehetőséget választva letilthatja az Arcfelismerés funkciót.
l A zárképernyő értesítések intelligens megjelenítése: Engedélyezze a Értesítések
megjelenítése opciót. A zárképernyőn a készülék elrejti az értesítések részleteit, és csak akkor
jeleníti meg azokat, miután felismerte a tulajdonosa arcát.
l Hozzáférés az alkalmazás-zárhoz: A Hozzáférés az alkalmazás-zárhoz engedélyezésével
férhet hozzá az Alkalmazás-zárhoz és az Arcfelismerés funkcióval lezárt alkalmazásokhoz.
Feloldás felemeléssel
Nyissa meg a Beállítások alkalmazást, lépjen a Biztonság és adatvédelem > Arcfelismerés alá.
Arcadatok felvételekor válassza az Felemeléses felébresztés engedélyezése opciót, és állítsa az
Arcfelismerés módot Közvetlen feloldás opcióra. A beállítás befejezése után egyszerűen a Telefon
felemelésével oldhatja fel a képernyőt, jelszó vagy ujjlenyomat nélkül.
Ha nem választotta ki az Felemeléses felébresztés engedélyezése opciót az arcadatok felvételekor,
úgy később is beállíthatja ezt a funkciót: Nyissa meg a Beállítások alkalmazást, lépjen a
Biztonság és adatvédelem > Arcfelismerés alá, és állítsa Közvetlen feloldás opcióra az
Arcfelismerés módját. Aztán nyissa meg a Beállítások alkalmazást, lépjen az Intelligens
asszisztens > Gyorsindítók és gesztusok > Képernyő felébresztés alá és válassza a Emelje fel a
felébresztéshez opciót.
Ujjlenyomat felvétele
Lehetősége van rá, hogy ujjlenyomatot vegyen fel a készülékén, majd az ujjlenyomatot használja a
képernyő feloldására vagy a Széf és az Alkalmazás-zár elérésére jelszó használata nélkül.
l
Amikor a készülék újraindul vagy ha nem ismeri fel az Ön ujjlenyomatát, akkor a zárképernyő
jelszavát kell használnia a készülék feloldásához.
l Ujjlenyomat felvétele előtt gondoskodjon arról, hogy ujja tiszta és száraz legyen.
1 Nyissa meg a Beállítások pontot.
2 Lépjen a Biztonság és adatvédelem > Ujjlenyomat azonosító pontra, majd kövesse a
záróképernyő jelszó beállítására vagy megadására vonatkozó utasításokat.
3 Lépjen az Új képernyőbe épített ujjlenyomat > UJJLENYOMAT FELVÉTELE pontra az
ujjlenyomat felvételéhez.
21

Új készülék
4 Illessze ujjbegyét az ujjlenyomat-olvasóra, és tartsa rajta, amíg a készülék rezegni kezd. Ismételje
meg ezt a lépést az ujjlenyomata különféle részeinek hozzáadásával.
5 A felvétel befejezése után érintse meg az OK lehetőséget.
A képernyő feloldásához egyszerűen helyezze az ujját az ujjlenyomat olvasóra.
Csatlakozás Wi-Fi-hez
A készülék Wi-Fi hálózatra történő csatlakoztatásával hatékonyan csökkentheti a mobiladat forgalmát.
Annak érdekében, hogy megelőzze a biztonsági kockázatokat (mint az Ön személyes adatainak és
pénzügyi információinak illetéktelenek általi hozzáférése), legyen óvatos, amikor a közösségi WiFi-hálózatokra csatlakozik.
Csatlakozás Wi-Fi hálózatra: Nyissa meg a Beállítások lehetőséget, lépjen a Vezeték nélküli
és egyéb hálóz. > Wi-Fi lehetőségre, és engedélyezze a Wi-Fi funkciót. Az eléréshez érintsen meg
egy Wi-Fi hálózatot, és ha szükséges, adja meg a hálózati jelszót vagy hajtsa végre a hitelesítést. Egy
másik megoldásként görgessen a menü aljára, érintse meg a Hálózat hozzáadása lehetőséget, majd
kövesse a képernyőn megjelenő utasításokat a hálózati hotspot hozzáadásához annak neve és jelszava
megadásával.
22

Új készülék
Töltés és óvintézkedések
Intelligens töltés: Töltse készülékét gyorsabban és biztonságosabban
Sokan túl lassúnak találják a hagyományos töltést, de aggódnak a gyorstöltés biztonságossága miatt.
Ne aggódjon tovább: A SmartCharge megoldja a problémát. A SmartCharge közvetlen kapcsolatot
teremt a Telefon és a töltő között, és intelligens módon koordinálja a töltőfeszültséget és az
áramerősséget a Telefon akkumulátorának teljesítményének megfelelően, így intelligensebb, gyorsabb
és biztonságosabb töltést biztosít.
A Telefon töltéséhez eredeti töltőt és USB kábelt használjon. Harmadik féltől származó töltő vagy
USB kábel használata ismételt újraindítást, hosszabb töltést, túlmelegedést vagy váratlan balesetet
okozhat.
Vezeték nélküli töltés – az egyszerű töltés új módszere
A vezeték nélküli töltésnek köszönhetően a töltés könnyebb és egyszerűbb, mint valaha volt. A
vezeték nélküli töltést támogató készülék használható vezeték nélküli töltővel. A töltő használható
külön kiegészítőként, és elhelyezhető autóban, szállodában vagy akár valamilyen bútordarabban is. A
készülék töltése mostantól sokkal könnyebb, és felszabadítja a konnektorokat, továbbá nem kell már
az inkompatibilis töltőcsatlakozókkal és a konnektorok keresgélésével bajlódni.
23

Új készülék
l A vezeték nél
megvásárolt készülék modelljének saját használati útmutatójából.
l A vezeték nélküli töltő töltőfejből, töltőkábelből és dokkolóból áll. A dokkoló nem tartozéka a
készüléknek. A töltés minőségének és biztonságának biztosításához vásároljon eredeti dokkolót
a Vmallban.
l A készüléke által támogatott töltési mód a készülékhez kapott töltőtől függ. Ha a töltője
támogatja a nagy feszültségű gyorstöltést, akkor a készüléke a vezeték nélküli gyorstöltési
módot fogja használni; különben pedig a vezeték nélküli normál töltés lesz elérhető.
küli töltést csak bizonyos modellek támogatják. Kérjük, hogy tájékozódjon a
A vezeték nélküli töltőt a következők szerint kell használni:
1 Csatlakoztassa a dokkolót az ár
töltőkábelt, valamint a megvásárolt dokkolót.
amforráshoz. Használja a készülékhez kapott töltőfejet és a
2 Helyezze a dokkolót egy vízszintes felületre vagy a gyártó által javasolt helyre.
3 Helyezze a készüléket a dokkolóra, képernyővel felfelé. Az optimális teljesítményhez helyezze a
készüléket a dokkoló közepére vagy a gyártó által javasolt helyre.
A készülék néhány másodperccel azután, hogy a vezeték nélküli töltőre helyezte, megkezdi a
4
töltést, és hangjelzést ad a töltés megkezdésekor. Amikor a töltés megkezdődik, az állapotsávban
megjelenik a vagy a ikon
A Huawei vezeték nélküli töltéssel kapcsolatos speci ikációi: < 42 dBuA/m 10 m-en.
24

Új készülék
A vezeték nélküli fordított töltés engedélyezése
A készülék vezeték nélküli fordított töltés funkciója a vezeték nélküli töltést támogató másik készülék
töltésére használható.
Nyissa meg a Beállítások pontot, érintse meg az Akkumulátor lehetőséget, majd kapcsolja be a
Vezeték nélküli fordított töltés funkciót. Kapcsolja be a vezeték nélküli töltést támogató készüléket
(például készüléket vagy viselhető eszközt) és fordítsa hátával a készülék hátára a töltés
megkezdéséhez.
l A töltött készüléknek meg kell felelnie a vezeték nélküli töltésre vonatkozó QI-protokollnak – ilyen
készülék.
l A vezeték nélküli fordított töltés során tilos fémtárgyat helyezni a saját készülék és a másik készülék
közé.
l Ha a töltést végző készülék nem csatlakozik, helyezze saját készüléke hátára legalább öt
másodpercig, mielőtt eltávolítaná.
l Ha készüléke akkumulátorának töltöttségi állapota 20% alá csökken (és nincs töltőhöz
csatlakoztatva), akkor a készülék rendes működésének biztosítása érdekében a rendszer
automatikusan kikapcsolja a vezeték nélküli fordított töltés funkciót.
l Bekapcsolását követően a vezeték nélküli fordított töltés automatikusan kikapcsol, ha a készülék két
percen belül nem észlel másik töltött készüléket.
25

Gesztusok és műveletek
Intelligens felismerés
HiVision: Beolvasás indítása még több információért
Szeretne egészségesen étkezni és formában maradni? Külföldi utazásai során szeretné megérteni az
idegen emblémákat, forgalomirányító táblákat és az éttermi menüket? Szeretne gyorsan megtudni
termékinformációkat a gyorsabb összehasonlításhoz vagy vásárláshoz? Használja a HiVision funkciót
mindezek gyors és könnyű elvégzéséhez.
A HiVision az alábbi funkciókat nyújtja:
l Ételek beolvasása: Az ételek beolvasásával megállapíthatja az azokkal kapcsolatos súly, kalória és
tápérték adatokat.
l Tárgyak felismerése: Beolvasásukkal azonosíthat útjelző táblákat vagy híres festményeket. A
rendszer egy kártyát hoz létre, amely az ezekre a földrajzi helyekre vagy festményekre vonatkozó
információkat tartalmazza.
l Vásárlás: Olvasson be tárgyakat, amelyekre vásárlási ajánlatokat szeretne kapni.
l Fordítás: Olvasson be idegen nyelvű szavakat vagy kifejezéseket a gyors online fordításukhoz, így
megkönnyítve külföldi utazásait.
l Kódok beolvasása: QR kódok vagy vonalkódok beolvasásával adhat hozzá névjegyeket vagy
szerezhet meg termékinformációkat.
l Ehhez a funkcióhoz internet-hozzáférésre van szükség a tárgyak felismerése, kódok beolvasása,
ételek kalóriatartalmának megállapítása és a fordítás érdekében.
l Ez a funkció csak bizonyos országokban és régiókban támogatott.
QR kódok és vonalkódok olvasása
Gyorsan szeretne QR kód vagy vonalkód információkat olvasni? A HiVision használatával gyorsan
olvashat be QR kódokat és vonalkódokat, és az eredmények alapján gyorsan hozzájuthat a vásárlási
információkhoz, névjegyeket menthet el stb.
Ehhez az funkcióhoz internetkapcsolat szükséges. A felmerülő adatforgalmi díjak elkerülése
érdekében csatlakozzon Wi-Fi hálózathoz.
QR kódok és vonalkódok beolvasása: Miután feloldotta a készülékét, a főképernyő közepéről
lapozzon lefelé, és a HiVision megnyitásához érintse meg a
ikont. A HiVision képernyőn érintse
meg a ikont, és az információk lekéréséhez a beolvasó keresőt állítsa a QR kódra vagy a
vonalkódra. Az eredmények képernyőn a következőket teheti:
l A megérintésével az információkat a vágólapra másolhatja.
l Ha a QR kód kapcsolattartási információkat tartalmaz, a megérintésével az információ
hozzáadható a Névjegyzék adatokhoz.
26
 Loading...
Loading...