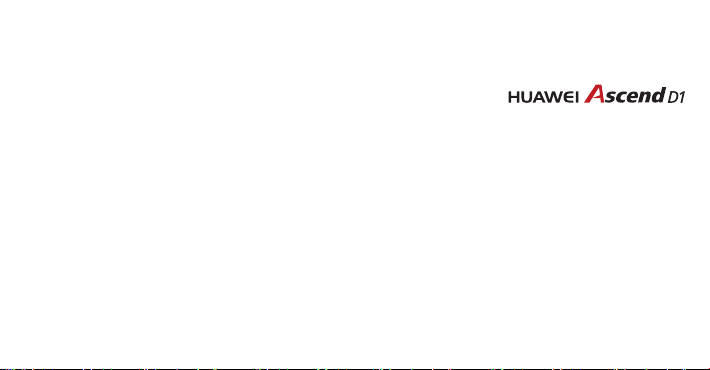
Руководство пользователя
Вас приветствует HUAWEI!
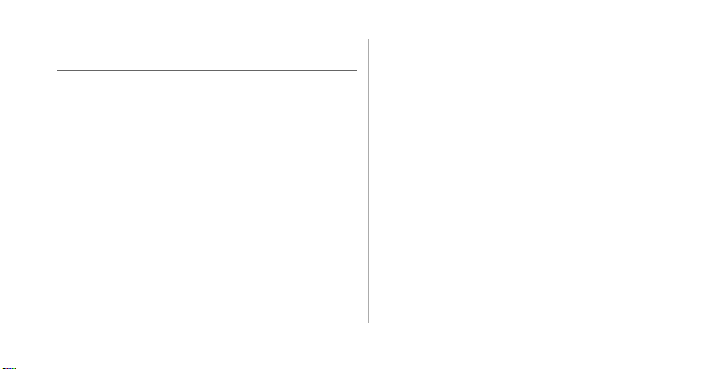
Содержание
Введение . . . . . . . . . . . . . . . . . . . . . . . . . . . . . . . . . . . . . . 1
Установка . . . . . . . . . . . . . . . . . . . . . . . . . . . . . . . . . . . . . 2
Кнопки и функции . . . . . . . . . . . . . . . . . . . . . . . . . . . . . . . . . . 2
Установка SIM-карты . . . . . . . . . . . . . . . . . . . . . . . . . . . . . . . 3
Установка и извлечение карты microSD . . . . . . . . . . . . . . 4
Зарядка аккумуляторной батареи . . . . . . . . . . . . . . . . . . . . 5
Подготовка к работе . . . . . . . . . . . . . . . . . . . . . . . . . . . 9
Включение/выключение телефона . . . . . . . . . . . . . . . . . . 9
Настройка при первом включении . . . . . . . . . . . . . . . . . . 10
Быстрое переключение в режим
"Без звука" или "В самолете" . . . . . . . . . . . . . . . . . . . . . . . 12
Использование сенсорного экрана . . . . . . . . . . . . . . . . . . 13
Блокировка и разблокировка экрана . . . . . . . . . . . . . . . . 14
Рабочий экран . . . . . . . . . . . . . . . . . . . . . . . . . . . . . . . . . . . . 16
Открытие панели уведомлений . . . . . . . . . . . . . . . . . . . . . 21
Открытие приложений и виджетов . . . . . . . . . . . . . . . . . . 22
Управление ярлыками и виджетами . . . . . . . . . . . . . . . . . 22
Управление папками на рабочем экране . . . . . . . . . . . . . 23
Вызовы . . . . . . . . . . . . . . . . . . . . . . . . . . . . . . . . . . . . . . 24
Осуществление вызова . . . . . . . . . . . . . . . . . . . . . . . . . . . . 24
Ответ на вызов и отклонение вызова . . . . . . . . . . . . . . . . 25
Операции во время вызова . . . . . . . . . . . . . . . . . . . . . . . . . 27
Осуществление конференц-вызова . . . . . . . . . . . . . . . . . 27
Переключение между вызовами . . . . . . . . . . . . . . . . . . . . 28
Дополнительные услуги . . . . . . . . . . . . . . . . . . . . . . . . . . . . 28
Голосовая почта . . . . . . . . . . . . . . . . . . . . . . . . . . . . . . . . . . . 29
Контакты . . . . . . . . . . . . . . . . . . . . . . . . . . . . . . . . . . . . . 31
Импортирование контактов с SIM-карты . . . . . . . . . . . . . 31
Создание контакта . . . . . . . . . . . . . . . . . . . . . . . . . . . . . . . . . 31
Быстрый выбор опций в меню контакта . . . . . . . . . . . . . . 32
Добавление контакта в Избранные . . . . . . . . . . . . . . . . . . 32
Поиск контакта . . . . . . . . . . . . . . . . . . . . . . . . . . . . . . . . . . . . . 32
Редактирование контакта . . . . . . . . . . . . . . . . . . . . . . . . . . . 32
i
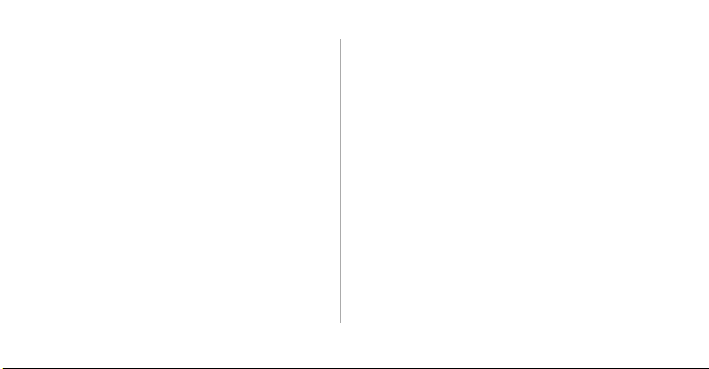
Удаление контакта . . . . . . . . . . . . . . . . . . . . . . . . . . . . . . . . 33
Управление группами . . . . . . . . . . . . . . . . . . . . . . . . . . . . . . 33
Объединение контактов . . . . . . . . . . . . . . . . . . . . . . . . . . . 34
Отправка контакта . . . . . . . . . . . . . . . . . . . . . . . . . . . . . . . . . 34
Резервное копирование контактов . . . . . . . . . . . . . . . . . . 35
Ввод текста . . . . . . . . . . . . . . . . . . . . . . . . . . . . . . . . . . 36
Использование экранной клавиатуры . . . . . . . . . . . . . . . 36
Выбор режима ввода текста . . . . . . . . . . . . . . . . . . . . . . . . 36
Режим ввода Huawei . . . . . . . . . . . . . . . . . . . . . . . . . . . . . . 37
Использование клавиатуры Android . . . . . . . . . . . . . . . . . 38
Редактирование текста . . . . . . . . . . . . . . . . . . . . . . . . . . . . 39
Использование клавиатуры
в горизонтальной ориентации . . . . . . . . . . . . . . . . . . . . . . 40
Настройка режима ввода . . . . . . . . . . . . . . . . . . . . . . . . . . 40
SMS/MMS . . . . . . . . . . . . . . . . . . . . . . . . . . . . . . . . . . . . . 42
Отправка сообщения . . . . . . . . . . . . . . . . . . . . . . . . . . . . . . 42
Ответ на сообщение . . . . . . . . . . . . . . . . . . . . . . . . . . . . . . . 43
Поиск сообщений . . . . . . . . . . . . . . . . . . . . . . . . . . . . . . . . . 43
ii
Индивидуальная настройка сообщений . . . . . . . . . . . . . . 43
Настройка мелодии сообщения . . . . . . . . . . . . . . . . . . . . . 43
Приложение Google Talk . . . . . . . . . . . . . . . . . . . . . . . . . . . . 44
Передача данных . . . . . . . . . . . . . . . . . . . . . . . . . . . . 46
Услуги мобильной передачи данных . . . . . . . . . . . . . . . . . 46
Использование Wi-Fi . . . . . . . . . . . . . . . . . . . . . . . . . . . . . . . 46
Использование телефона
в качестве модема или точки доступа . . . . . . . . . . . . . . . . 48
Управление передачей данных . . . . . . . . . . . . . . . . . . . . . 50
Bluetooth . . . . . . . . . . . . . . . . . . . . . . . . . . . . . . . . . . . . . . . . . . 52
Функция DLNA . . . . . . . . . . . . . . . . . . . . . . . . . . . . . . . . . . . . . 54
Эл. почта/Gmail . . . . . . . . . . . . . . . . . . . . . . . . . . . . . . . 55
Электронная почта . . . . . . . . . . . . . . . . . . . . . . . . . . . . . . . . . 55
Приложение Gmail . . . . . . . . . . . . . . . . . . . . . . . . . . . . . . . . . 58
Управление приложениями . . . . . . . . . . . . . . . . . . . 61
Приложение Play Маркет . . . . . . . . . . . . . . . . . . . . . . . . . . . 61
Установка приложения с карты microSD . . . . . . . . . . . . . . 62
Просмотр и удаление приложений . . . . . . . . . . . . . . . . . . 63
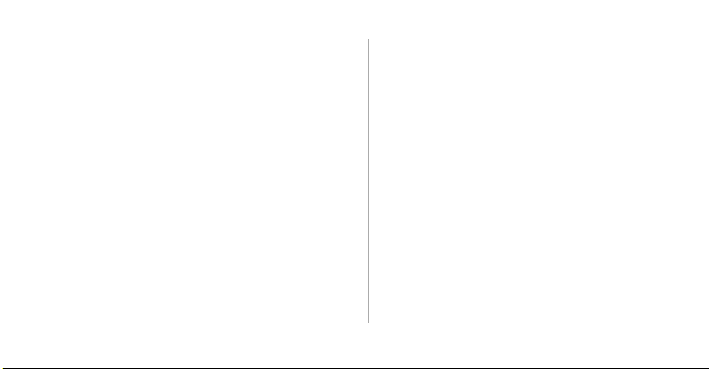
Security Guard . . . . . . . . . . . . . . . . . . . . . . . . . . . . . . . . 64
Браузер . . . . . . . . . . . . . . . . . . . . . . . . . . . . . . . . . . . . . . 66
Просмотр веб-страниц . . . . . . . . . . . . . . . . . . . . . . . . . . . . . 66
Управление закладками . . . . . . . . . . . . . . . . . . . . . . . . . . . 66
Установка домашней страницы . . . . . . . . . . . . . . . . . . . . . 67
Настройка браузера . . . . . . . . . . . . . . . . . . . . . . . . . . . . . . . 67
Карты . . . . . . . . . . . . . . . . . . . . . . . . . . . . . . . . . . . . . . . . 68
Включение службы определения местоположения . . . 68
Открытие приложения Карты . . . . . . . . . . . . . . . . . . . . . . . 68
Поиск достопримечательностей . . . . . . . . . . . . . . . . . . . . 68
Прокладывание маршрута . . . . . . . . . . . . . . . . . . . . . . . . . 69
Фотосъемка и видеозапись . . . . . . . . . . . . . . . . . . . 70
Фотокамера . . . . . . . . . . . . . . . . . . . . . . . . . . . . . . . . . . . . . . 70
Видеокамера . . . . . . . . . . . . . . . . . . . . . . . . . . . . . . . . . . . . . 73
Галерея . . . . . . . . . . . . . . . . . . . . . . . . . . . . . . . . . . . . . . 76
Просмотр фотографий и видеозаписей . . . . . . . . . . . . . 76
Редактирование изображения . . . . . . . . . . . . . . . . . . . . . . 76
Поворот изображения . . . . . . . . . . . . . . . . . . . . . . . . . . . . . 77
Обрезка изображения . . . . . . . . . . . . . . . . . . . . . . . . . . . . . . 77
Аудиоплеер . . . . . . . . . . . . . . . . . . . . . . . . . . . . . . . . . . 79
Открытие библиотеки мультимедиа . . . . . . . . . . . . . . . . . 79
Добавление аудиофайла в плейлист . . . . . . . . . . . . . . . . 79
Проигрывание плейлиста . . . . . . . . . . . . . . . . . . . . . . . . . . . 80
Воспроизведение композиции . . . . . . . . . . . . . . . . . . . . . . 80
Копирование композиций . . . . . . . . . . . . . . . . . . . . . . . . . . . 81
Аккаунты и синхронизация . . . . . . . . . . . . . . . . . . . 84
Добавление аккаунта . . . . . . . . . . . . . . . . . . . . . . . . . . . . . . . 84
Удаление аккаунта . . . . . . . . . . . . . . . . . . . . . . . . . . . . . . . . . 84
Синхронизация данных . . . . . . . . . . . . . . . . . . . . . . . . . . . . . 85
Изменение настроек синхронизации аккаунта . . . . . . . . 85
Другие приложения . . . . . . . . . . . . . . . . . . . . . . . . . . . 86
Календарь . . . . . . . . . . . . . . . . . . . . . . . . . . . . . . . . . . . . . . . . 86
Диспетчер файлов . . . . . . . . . . . . . . . . . . . . . . . . . . . . . . . . . 87
Установка нового будильника . . . . . . . . . . . . . . . . . . . . . . . 90
Калькулятор . . . . . . . . . . . . . . . . . . . . . . . . . . . . . . . . . . . . . . . 91
Заметки . . . . . . . . . . . . . . . . . . . . . . . . . . . . . . . . . . . . . . . . . . . 91
iii
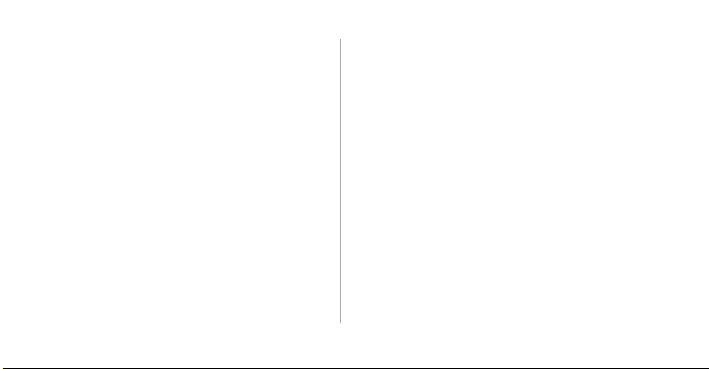
Погода и часы . . . . . . . . . . . . . . . . . . . . . . . . . . . . . . . . . . . . . 91
FM-радио . . . . . . . . . . . . . . . . . . . . . . . . . . . . . . . . . . . . . . . . . 93
YouTube . . . . . . . . . . . . . . . . . . . . . . . . . . . . . . . . . . . . . . . . . . 95
Настройка параметров телефона . . . . . . . . . . . . . 96
Установка даты и времени . . . . . . . . . . . . . . . . . . . . . . . . . 96
Настройка экрана . . . . . . . . . . . . . . . . . . . . . . . . . . . . . . . . . 97
Регулировка громкости . . . . . . . . . . . . . . . . . . . . . . . . . . . . 97
Настройка мелодии вызова . . . . . . . . . . . . . . . . . . . . . . . . 98
Настройки безопасности . . . . . . . . . . . . . . . . . . . . . . . . . . . 98
Восстановление заводских настроек . . . . . . . . . . . . . . . 100
Онлайн-обновление . . . . . . . . . . . . . . . . . . . . . . . . . . . . . . 101
Часто задаваемые вопросы . . . . . . . . . . . . . . . . . 102
Приложение . . . . . . . . . . . . . . . . . . . . . . . . . . . . . . . . . 106
Меры безопасности . . . . . . . . . . . . . . . . . . . . . . . . . . . . . . 106
Личные данные и их безопасность . . . . . . . . . . . . . . . . . 108
Уведомления . . . . . . . . . . . . . . . . . . . . . . . . . . . . . . . . . . . . 110
Важная информация и меры безопасности . . . . . . . . . 114
iv
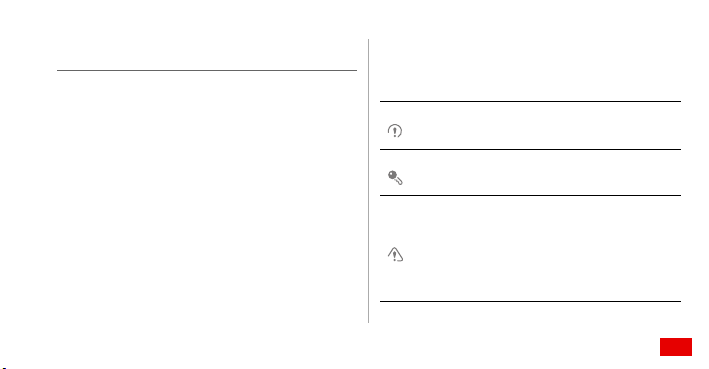
Введение
Благодарим Вас за выбор смартфона HUAWEI Ascend D1
(U9500).
Перед использованием телефона внимательно
ознакомьтесь с приведенными в этом документе
функциями и возможностями, а также инструкциями по
технике безопасности.
Все рисунки в этом руководстве имеют справочный
характер. Фактический внешний вид телефона и экрана
зависит от купленной Вами модификации.
Пожалуйста, перейдите по ссылке www.huaweidevice.com/
worldwide/support /hotline для получения доступа
обновленной «горячей линии» и адресу электронной
почты в Вашей стране или регионе.
к
Обозначения
В данном руководстве используются следующие
обозначения:
Описание
Совет
Внимание
Описание дополнительных
операций.
Быстрая и эффективная
помощь в решении проблем.
Требования и меры
безопасности. Несоблюдение
инструкций, приведенных в
данном руководстве, может
привести к поломке устройства
или потере данных.
1
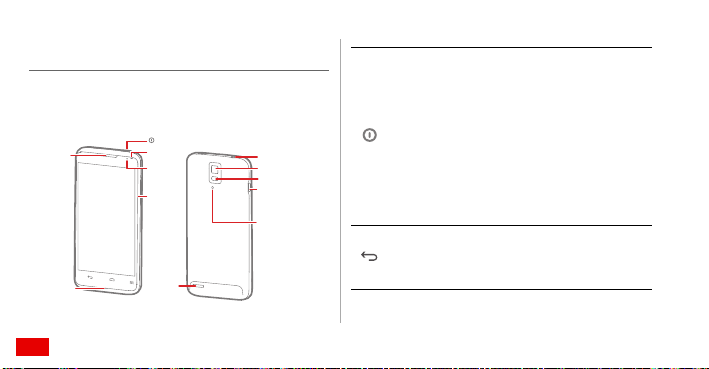
Установка
Микрофон
Динамик
Разъем для
гарнитуры
Основная камера
Вспышка
Разъем для
зарядного
устройства
/USB-порт
Микрофон с
шумоподавлением
Динамик
Кнопка питания
Дополнительная
камера
Индикатор
состояния
Кнопки
регулировки
громкости
Кнопки и функции
• Нажмите и удерживайте для включения
телефона.
• Нажмите и удерживайте для отображения
меню с опцией отключения телефона и
другими функциями быстрого доступа.
• Нажмите, чтобы заблокировать экран, когда
телефон включен.
• Нажмите и удерживайте 10 секунд для
принудительного выключения телефона.
• Нажмите, чтобы вернуться к предыдущему
экрану или выйти из активного приложения.
• Нажмите
, чтобы скрыть клавиатуру.
2
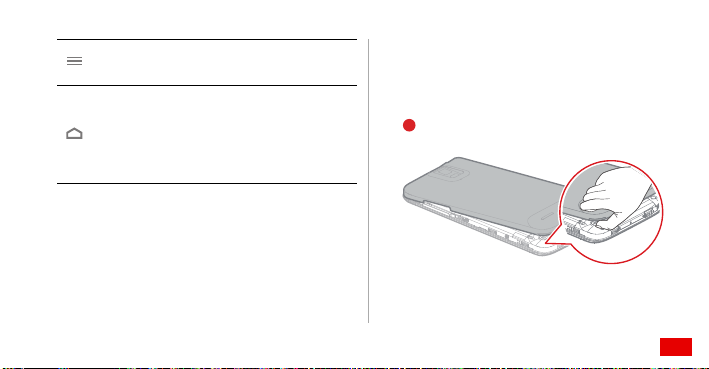
Установка
Снимите крышку аккумуляторного отсека
1
Нажмите, чтобы открыть меню на активном
экране.
• Нажмите, чтобы вернуться к рабочему
экрану.
• Нажмите и удерживайте, чтобы посмотреть
список последних использованных
приложений.
Установка SIM-карты
Вставьте SIM-карту, как показано на следующем рисунке.
3
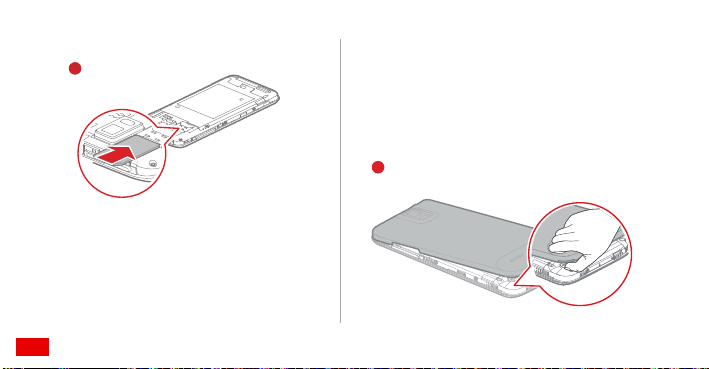
Установка
2
Вставьте SIM-карту
Снимите крышку аккумуляторного отсека
1
4
Установка и извлечение карты microSD
Установка карты microSD позволит Вам увеличить объем
памяти телефона. Установите карту microSD, как показано
на следующем рисунке.
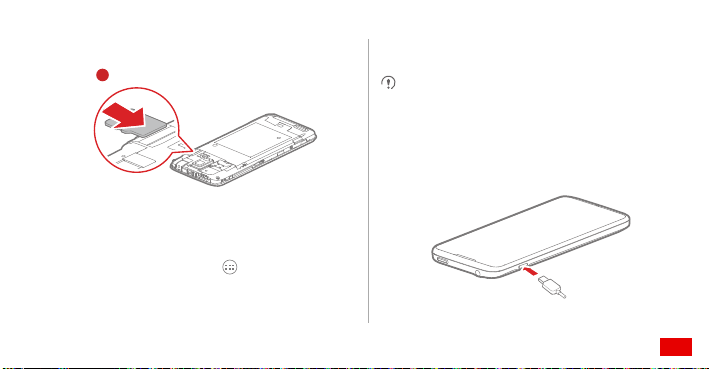
2
Вставьте карту microSD*
* Карта microSD не входит в комплект поставки
Для извлечения карты microSD:
1. На рабочем экране нажмите
2. Нажмите
3. Извлечение карты mi croSD.
> Настройки
.
Память > Отключить внутреннюю память
Зарядка аккумуляторной батареи
На Вашем телефоне установлена встроенная
заряжаемая аккумуляторная батарея. Не пытайтесь
открыть крышку батарейного отсека и заменить
аккумуляторную батарею самостоятельно. По вопросу
замены аккумуляторной батареи обратитесь в компанию
Huawei или ее авторизованный сервисный центр.
.
Установка
5
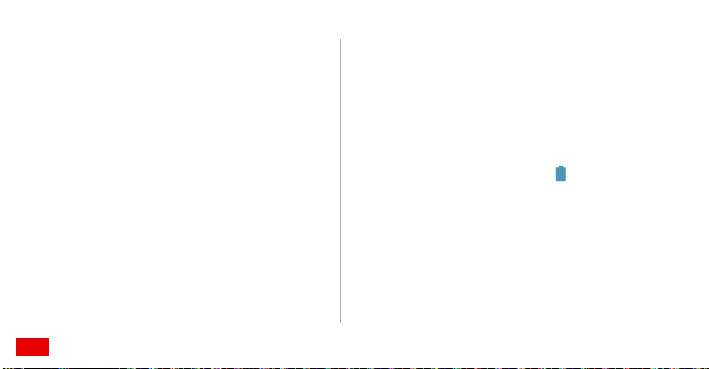
Установка
1. Подключите зарядное устройство к предоставленному
USB-кабелю.
2. Подключите зарядное устройство к розетке питания.
3. Подключите телефон к USB- кабелю. Начнется зарядка
аккумуляторной батареи.
Во время зарядки аккумуляторной батареи индикатор
состояния отображает уровень заряда батареи или статус
зарядки.
• Горит зеленым: Идет зарядка телефона и уровень
заряда батареи высокий или аккумуляторная батарея
заряжена.
полностью
• Горит желтым: Идет зарядка телефона или уровень
заряда батареи выше 10 %.
6
• Горит красным: Идет зарядка телефона и уровень
заряда батареи низкий.
• Мигает красным: Низкий уровень заряда
аккумуляторной батареи или телефон нуждается в
подзарядке.
Если телефон включен, на панели уведомлений во время
зарядки отображается значок зарядки батареи.
Изменение изображения на
то, что аккумуляторная батарея полностью заряжена.
значке на указывает на
Важная информация об аккумуляторной батарее
• Если телефон долгое время не использовался или
аккумуляторная батарея полностью разряжена, Вы не
сможете включить телефон сразу же после начала
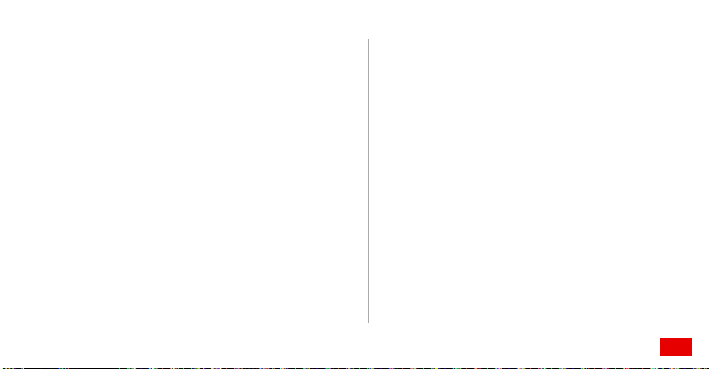
зарядки батареи. Пусть телефон зарядится в течение
нескольких минут в отключенном состоянии.
• Заряжаемые аккумуляторные батареи имеют
ограниченное число циклов зарядки, поэтому их
периодически надо менять. При значительном
сокращении времени работы аккумуляторной батареи
после подзарядки ее рекомендуется заменить на новую
батарею того же типа.
• Не пытайтесь заменить аккумуляторную батарею
самостоятельно. По
батареи обратитесь в компанию Huawei или ее
авторизованный сервисный центр.
• Услуги передачи данных повышают энергопотребление
телефона и снижают время работы аккумуляторной
батареи.
вопросу замены аккумуляторной
Установка
• Время, необходимое для полной зарядки, зависит от
температуры окружающей среды и срока службы
аккумуляторной батареи.
• При низком уровне заряда батареи на экране телефона
появляется соответствующее
критически низком уровне заряда батареи телефон
отключится автоматически.
уведомление. При
Советы по экономии заряда аккумулятора
Выполните следующие действия для снижения
потребления энергии:
• Если Вы не пользуетесь услугами 3G, установите
флажок в поле
сеть
• Если Вы не пользуетесь подключением к сети Интернет
для загрузки или передачи данных, откройте панель
.
Только сети 2G
в разделе
Мобильная
7
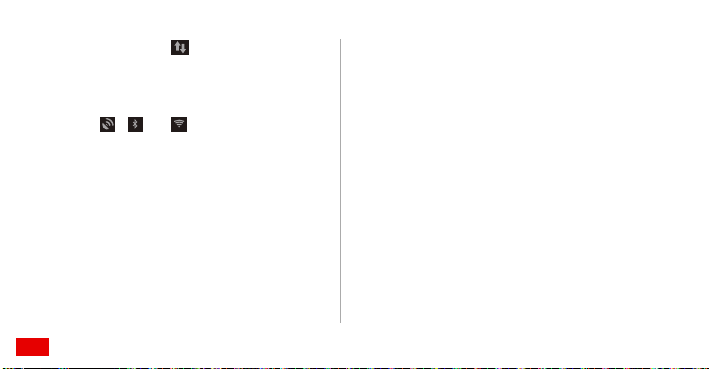
Установка
уведомлений и нажмите , чтобы отключить
соединение передачи данных.
• Если Вы не пользуетесь беспроводными услугами типа
GPS, Bluetooth или Wi-Fi, откройте панель уведомлений
и нажмите , или , чтобы отключить
соответствующие функции.
• Для снижения яркости экрана нажмите
Яркость
, а для уменьшения времени до блокировки
экрана нажмите
• Закройте неиспользуемые приложения.
• Уменьшите уровень громкости.
Спящий режим
Экран >
.
8
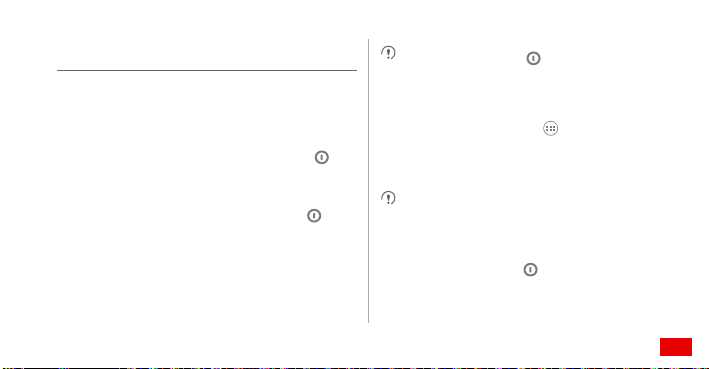
Подготовка к работе
Включение/выключение телефона
•
Когда телефон выключен, нажмите и удерживайте
чтобы включить его. Если Ваша SIM -карта защищена
PIN-кодом, введите его.
•
Когда телефон включен, нажмите и удерживайте ,
чтобы отобразить меню. Нажмите
Быстрая загрузка
включена
режим глубокого сна. Если выключена
нажмите
OK
соответствующего сообщения.
, чтобы выключить телефон при появлении
Выключение
, телефон переключится в
. Если
Быстрая загрузка
Нажмите и удерживайте 10 секунд для
принудительного выключения телефона.
Включение быстрой загрузки
1. На рабочем экране нажмите
,
2. Выберите
Быстрая загрузка
функции.
Не следует включать функцию Быстрая загрузка в режиме
"В самолете".
для активации данной
Перезагрузка телефона
,
1. Нажмите и удерживайте , чтобы открыть меню
опций.
> Настройки
.
9
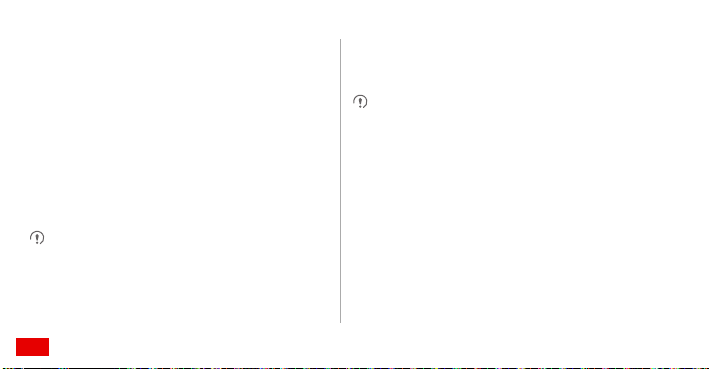
Подготовка к работе
2. Нажмите
Перезапуск > OK
, чтобы выполнить
перезагрузку телефона.
Настройка при первом включении
При первом включении телефона на экране появится
мастер настройки. Следуйте инструкциям мастера.
• Создайте или зарегистрируйте Ваш личный аккаунт.
• Выполните настройки телефона.
Создание аккаунта Google
Выбор приложений, сервисов и функций Google зависит
от страны проживания и оператора связи. При
использовании этих приложений соблюдайте местные
законы и правила.
10
При первом включении телефона Вам будет предложено
зарегистрировать свой аккаунт Google, который совпадает
с аккаунтом Gmail (если таковой имеется).
Перед регистрацией убедитесь, что телефон имеет
активное соединение для передачи данных.
Если у Вас уже имеется аккаунт Google, тогда нажмите
Войти
на экране
имя пользователя и пароль.
Настройка аккаунта Google
и введите
Если у Вас нет аккаунта Google, то можно его создать:
1. На экране
Настройка аккаунта Google
Создать аккаунт
.
2. Введите имя и фамилию, а затем нажмите
нажмите
Далее
.
3. Введите имя пользователя для аккаунта Google и
нажмите
Далее
. Телефон подключится к серверу
Google, чтобы проверить, свободно ли данное имя
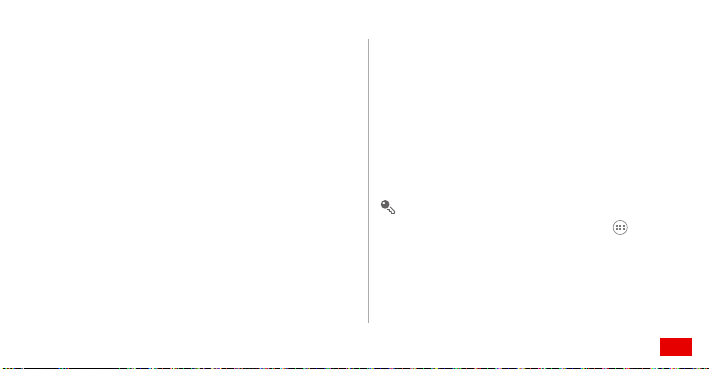
пользователя. Если введенное Вами имя пользователя
уже занято, Вам будет предложено ввести другое имя
или выбрать имя из списка.
4. Введите и подтвердите пароль для аккаунта Google, а
Далее
затем нажмите
.
5. Выберите секретный вопрос для восстановления
Далее
аккаунта, а затем нажмите
6. После появления экрана
флажок в поле
нажмите
Включить историю веб-поиска
Принимаю
.
.
И последнее...
установите
и
7. Введите символы, которые появятся на экране, а затем
Далее
нажмите
8. После появления экрана
Пропустить
затем нажмите
.
Разрешить покупки
нажмите
или введите информацию о покупке, а
Сохранить
.
Подготовка к работе
9. После появления экрана
установите флажок в поле
Резервное копирование
Создавать резервную
копию данных этого телефона в моем аккаунте
и нажмите
Далее
Google
10. После появления экрана
моем местоположении
местоположения Google и нажмите
11. Нажмите
Закрыть
Чтобы использовать другой аккаунт Google, перейдите на
экран
Аккаунты и синхронизация
Настройки
>
нажмите
ДОБАВИТЬ АККАУНТ
аккаунта, который хотите добавить.
.
Использовать данные о
выберите опцию определения
Далее
.
Аккаунты и синхронизация
, нажав >
для выбора типа
.
, а затем
11
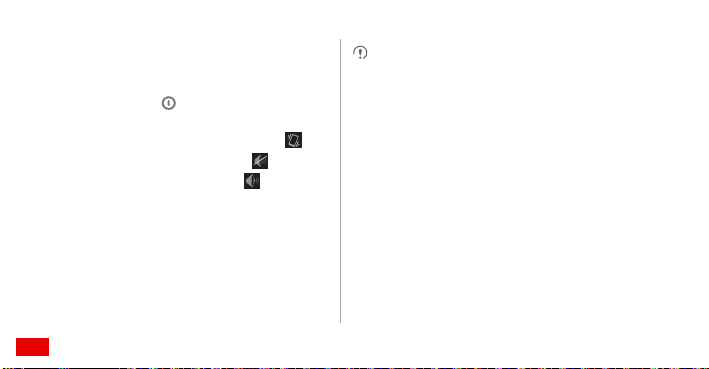
Подготовка к работе
Быстрое переключение в режим "Без звука" или "В самолете"
Нажмите и удерживайте , чтобы открыть меню опций
и выполнить следующие операции:
• Для переключения в режим вибрации нажмите
переключения в режим "Без звука" нажмите , для
переключения в обычный режим нажмите
• Для переключения в режим "В самолете" нажмите
Режим полета
. Когда
Режим полета
будет включен, все
беспроводные соединения Вашего телефона будут
отключены.
12
, для
.
Использование беспроводных устройств во время полета
самолета может повлиять на работу бортового
оборудования. Соблюдайте все правила авиаперелетов.
Отключите телефон перед посадкой или переключите его
в
Режим полета
.
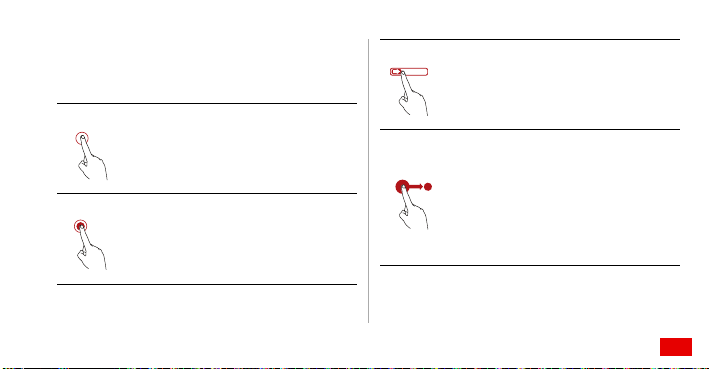
Подготовка к работе
Использование сенсорного экрана
Касание: прикоснитесь кончиком
пальца к экрану для выбора объекта
или запуска приложения.
Касание и удержание: прикоснитесь и
удерживайте палец на текущем экране
или поле ввода текста для вывода на
экран меню опций.
Перемещение: вертикальное или
горизонтальное движение пальца по
экрану.
Перетаскивание: нажмите и
удерживайте объект кончиком пальца,
а затем перетащите его в нужное место
на экране. Например, можно
переместить значок на рабочем экране,
перетащив его в другое место, или
удалить значок, перетащив его в
корзину.
13
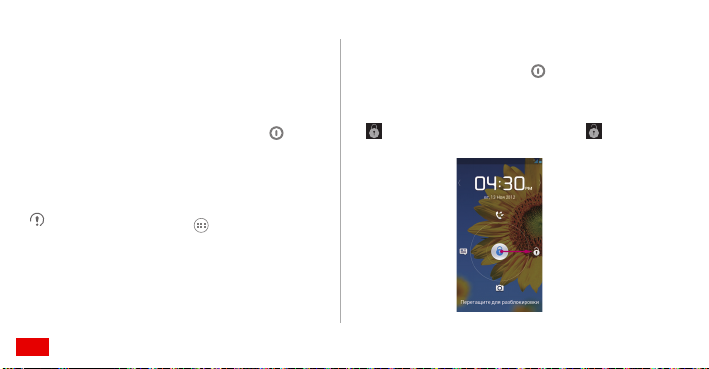
Подготовка к работе
Блокировка и разблокировка экрана
Блокировка экрана
• Для блокировки экрана телефона нажмите .
• Если телефон не используется в течение
определенного времени, экран блокируется
автоматически.
На рабочем экране нажмите >
Безопасность
способ блокировки экрана.
>
Блокировка экрана
14
Настройки
, чтобы выбрать
>
Разблокировка экрана
1. Если экран выключен, нажмите , чтобы его
включить.
2. Следуйте инструкциям на экране. Перетащите значок
вправо. Значок должен измениться на .
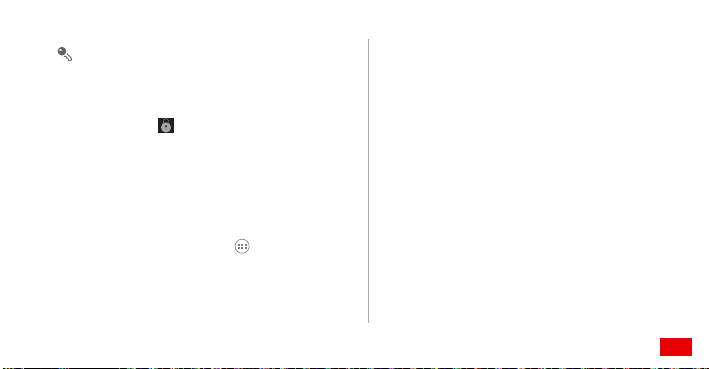
• Когда экран заблокирован, сдвиньте Часы вправо
или влево, чтобы переключиться на панель
воспроизведения приложения
• Чтобы быстро открыть определенное приложение,
перетащите в сторону соответствующего
значка.
Музыка+
.
Фейсконтроль
Один из способов разблокировки телефона - режим
Фейсконтроль. Чтобы включить приложение
ГраФический ключ
1. На рабочем экране нажмите на
Безопасность > Блокировка экрана > ГраФический
ключ
.
и настроить его параметры:
> Настройки >
Подготовка к работе
2. Прочтите инструкции на экране. Нажмите
Продолжить
, чтобы сделать снимок.
Настроить >
3. Ваше лицо должно находиться в центре экрана
фотокамеры. Сделайте снимок и нажмите
Продолжить
.
4. Выберите способ и параметры разблокировки. Если не
удалось разблокировать телефон с помощью режима
Фейсконтроль, выполните разблокировку другим
выбранным способом.
ОК
5. Нажмите
.
Чтобы разблокировать телефон с помощью функции
ГраФический ключ
Телефон распознает Ваше лицо и разблокирует экран.
, посмотрите в камеру телефона.
15
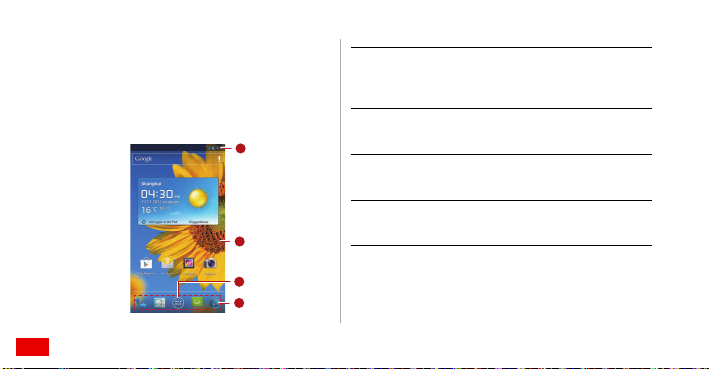
Подготовка к работе
1
2
3
4
Рабочий экран
В телефон уже загружено несколько тем. Внешний вид
экрана зависит от выбранной темы. В данном разделе
показан рабочий экран с темой, установленной по
умолчанию.
16
Панель уведомлений: Отображает уведомления
1
и значки состояния. Проведите пальцем вниз по
панели уведомлений, чтобы открыть её.
Экран: Предоставляет зоны для работы и
2
отображения информации Вашего телефона.
Кнопка Мeню: Нажмите для просмотра списка
3
приложений.
Ярлыки: Нажмите для открытия
4
соответствующих приложений.
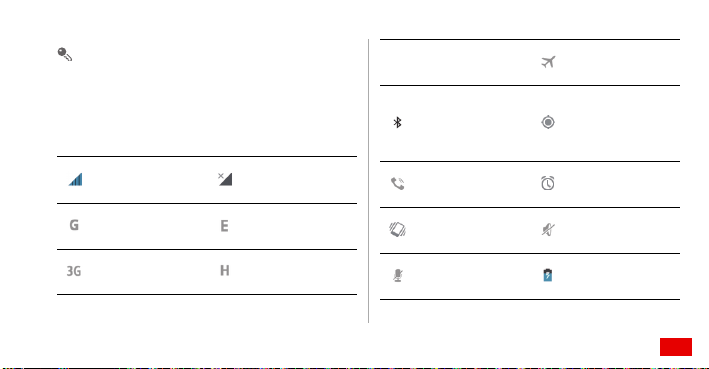
5
Для перемещения приложения или виджета нажмите и
удерживайте его значок, а затем перетащите его в нужное
место на экране. Для удаления объекта перетащите его
значок в корзину.
Значки на экране
Уровень
сигнала
Подключение
к сети GPRS
Подключение
к сети 3G
Нет сигнала
Подключение
к сети EDGE
Подключение
к сети HSPA
Роуминг
Bluetooth
включен
Динамик
включен
Режим
вибрации
Микрофон
выключен
Подготовка к работе
Режим "В
самолете"
Получение
данных о
местоположен
ии от GPS
Будильник
включен
Режим "Без
звука"
Зарядка
аккумулятора
17
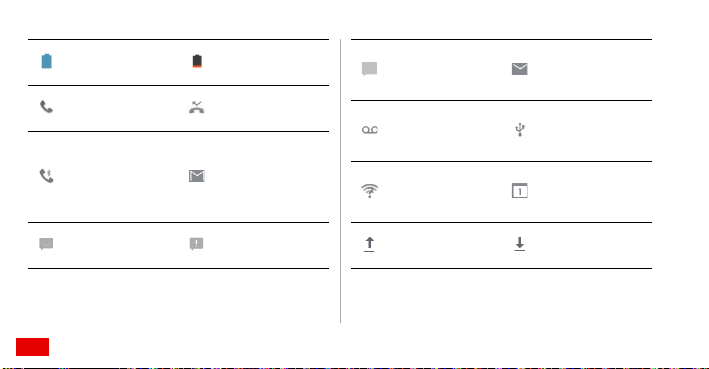
Подготовка к работе
talk
Аккумулятор
заряжен
Выполняется
вызов
Выполняется
вызов с
помощью
гарнитуры
Bluetooth
Новое
сообщение
18
Аккумулятор
разряжен
Пропущенные
вызовы
Новое
сообщение эл.
почты Gmail
Сообщение не
отправлено
Новое
сообщение в
Чате
Новое
голосовое
сообщение
Доступна
открытая сеть
Wi-Fi
Передача
данных
Новое
сообщение эл.
почты
Подключение
к ПК
Предстоящее
событие
Загрузка
данных
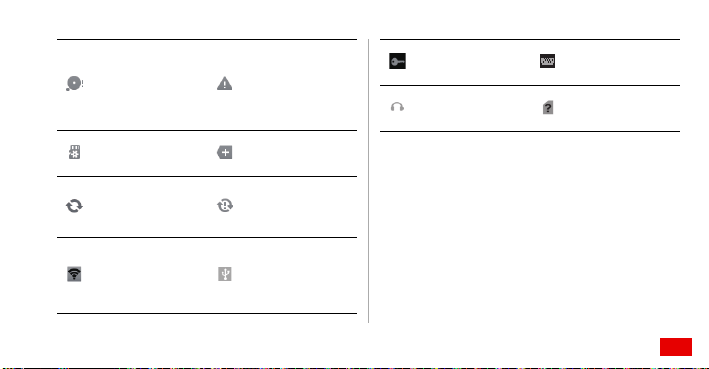
Подготовка к работе
Память
телефона
заполнена
Подготовка
карты mircoSD
Синхронизаци
я данных
Портативная
точка доступа
Wi-Fi
включена
Ошибка
регистрации
или
синхронизаци
и
Другие
уведомления
Сбой
синхронизаци
и
USB-модем
включен
Подключение
к VPN
Гарнитура
подключена
Режим ввода
SIM-карта не
найдена
19
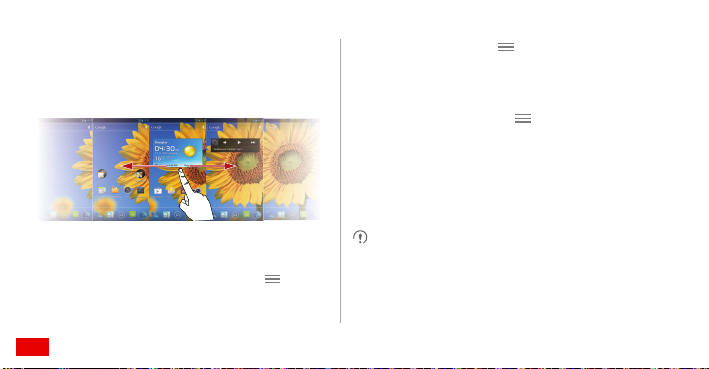
Подготовка к работе
Просмотр других окон рабочего экрана
Для просмотра других окон рабочего экрана проведите
пальцем вправо или влево по экрану.
Изменение темы
•
Для выбора темы нажмите на рабочем экране
Настройки темы
.
20
>
• Также Вы можете нажать
установить тему
Раб. экран 3D
> Раб. экран 3D
.
Смена обоев
1. На рабочем экране нажмите
2. Выберите изображение для обоев из папок:
• Галерея
• Живые обои
• Обои
Также Вы можете нажать и удерживать пустую область
рабочего экрана, а затем выбрать папку с обоями из
появившегося меню опций.
> Обои
.
, чтобы
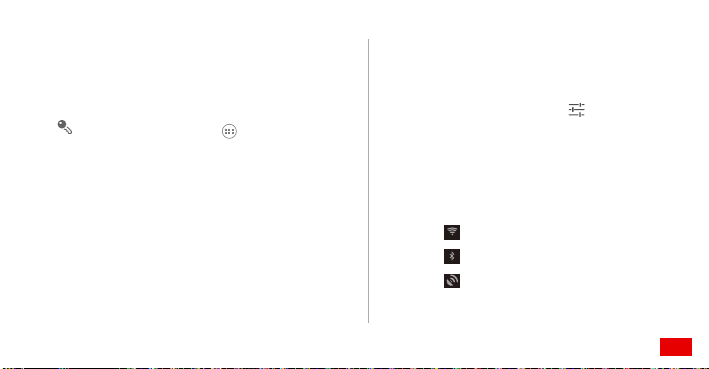
Автоповорот экрана
Если повернуть телефон при просмотре веб-страниц или
изображений, а также при создании сообщения,
ориентация экрана будет автоматически меняться.
На рабочем экране нажмите >
затем уберите флажок в поле
чтобы отключить эту функцию.
Настройки
Автоповорот экрана
>
Экран
,
Открытие панели уведомлений
Открыв панель уведомлений, Вы сможете получить
данные о сетевом операторе, просмотреть уведомления,
напоминания и события.
Чтобы открыть панель уведомлений, проведите по ней
пальцем вниз. Из панели уведомлений Вы сможете:
• Быстро открыть или закрыть приложение.
Подготовка к работе
• Удалить уведомление, проведя по нему пальцем
вправо или влево.
• Удалить все уведомления, нажав
X
.
• Открыть настройки экрана, нажав .
Чтобы закрыть панель уведомлений, проведите пальцем
,
вверх по экрану.
Использование ярлыков
Откройте панель уведомлений и выполните следующие
операции:
• Нажмите для включения или отключения Wi-Fi.
• Нажмите для включения или отключения Bluetooth.
• Нажмите для включения или отключения GPS.
21
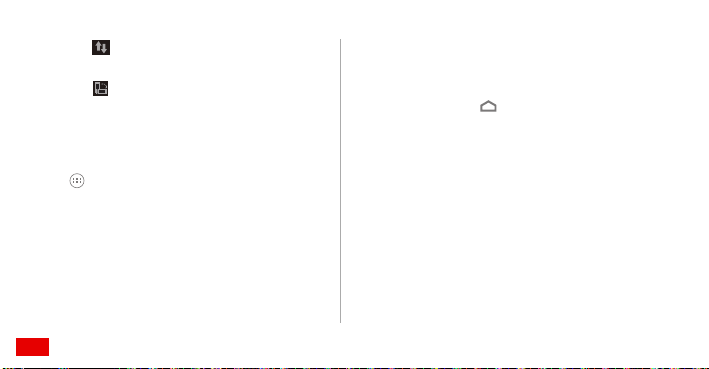
Подготовка к работе
• Нажмите для включения или отключения
соединения передачи данных.
• Нажмите для включения или отключения функции
автоповорота экрана.
Открытие приложений и виджетов
Для открытия списка приложений нажмите на рабочем
экране . В списке приложений:
• Нажмите на значок, чтобы открыть приложение.
• Проведите пальцем влево или вправо по экрану для
просмотра имеющихся приложений.
• Нажмите вкладку
имеющихся виджетов.
22
ВИДЖЕТЫ
для просмотра
Просмотр недавно использованных приложений
Для просмотра недавно использованных приложений
нажмите и удерживайте . Чтобы открыть приложение,
нажмите на соответствующую миниатюру. Чтобы закрыть
приложение, проведите пальцем вправо или влево по
экрану.
Управление ярлыками и виджетами
• Добавление ярлыка или виджета: В списке приложений
нажмите и удерживайте значок приложения, а затем
перетащите его на рабочий экран. В списке виджетов
нажмите и удерживайте виджет, а затем перетащите его
на рабочий экран.
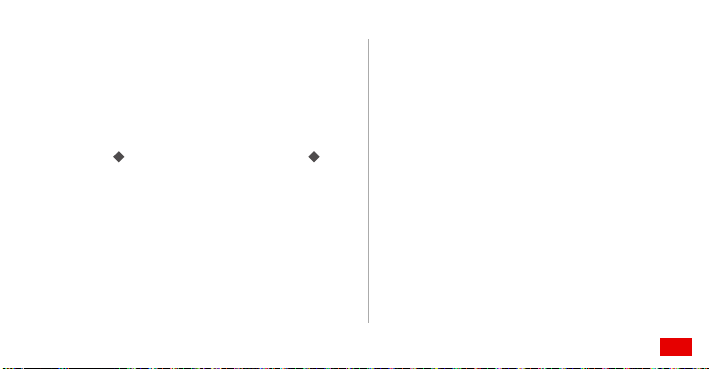
• Удаление ярлыка или виджета: На рабочем экране
нажмите и удерживайте ярлык или виджет, а затем
перетащите его в корзину.
• Настройка размера виджета: Размер значков некоторых
виджетов можно настроить. Для этого на рабочем
экране нажмите и удерживайте виджет. Появится
четыре
• Создание ярлыка на панели быстрого доступа: Нажмите
и удерживайте ярлык, а затем перетащите его на
панель быстрого доступа в нижней части экрана. При
отсутствии свободного места на панели быстрого
доступа созданный ярлык заменит уже существующий.
. Настройте размер виджета, двигая
.
Подготовка к работе
Управление папками на рабочем экране
• Создание папки: Для создания папки совместите значок
одного приложения со значком другого приложения.
• Переименование папки: На рабочем экране выберите
папку, а затем коснитесь поля её названия, чтобы
изменить его.
• Удаление папки: На рабочем экране нажмите и
удерживайте папку, а затем перетащите её в корзину.
• Создание ярлыка папки на панели
рабочем экране нажмите и удерживайте папку, а затем
перетащите её на панель быстрого доступа.
быстрого доступа: На
23
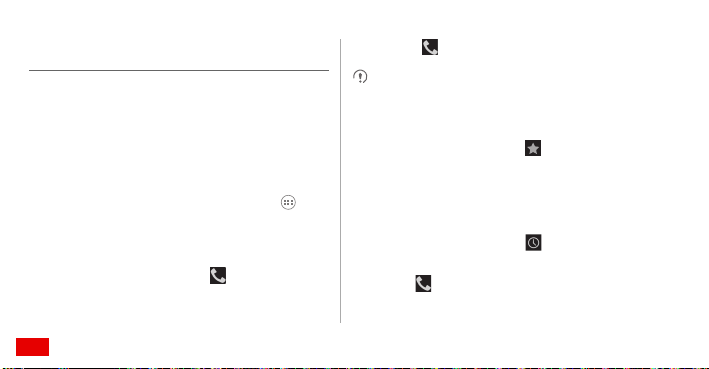
Вызовы
Для осуществления вызова Вы можете набрать
телефонный номер с клавиатуры, выбрать его из списка
контактов или списка вызовов, или воспользоваться
функцией голосового ввода. Во время осуществления
вызова Вы можете отвечать на входящие звонки, ставить
их на удержание, отправлять их на ящик голосовой почты
или создавать конференц-вызовы.
Чтобы открыть приложение
Телефон
.
Осуществление вызова
1.
На экране
Телефон
цифровой клавиатуре.
2.
Введите номер телефона.
24
Телефон
, нажмите
нажмите для перехода к
>
3.
Нажмите для осуществления вызова.
Не закрывайте микрофон или динамик телефона рукой.
Это может повлиять на качество вызова.
Осуществление вызова из меню Контакты
1. На экране
2. Выберите контакт для осуществления вызова.
Телефон
экрану контактов.
выберите для перехода к
Осуществление вызова из списка вызовов
1. На экране
2. Нажмите справа от записи для осуществления
Телефон
экрану списка вызовов.
вызова на данный номер.
выберите для перехода к
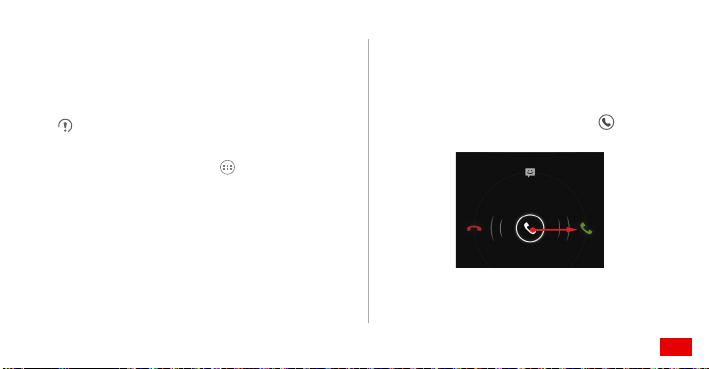
Голосовой набор
Вы можете осуществлять вызовы при помощи голосового
набора. После открытия приложения динамик телефона
включится автоматически.
Фоновый шум негативно влияет на точность голосового
набора.
1. На рабочем экране нажмите
2. Следуйте инструкциям на экране и произнесите
команду в непосредственной близости от микрофона.
Ваш телефон произведет автоматическое
распознавание голоса и выполнит вызов.
> Голос. набор
.
Ответ на вызов и отклонение вызова
При получении входящего вызова Вы можете:
• Ответить на вызов: Перетащите значок
вправо.
Вызовы
25
 Loading...
Loading...