Page 1

HUAWEI Box 500, Box 700, and Box 900
Operation Guide
V600R019C00
Page 2
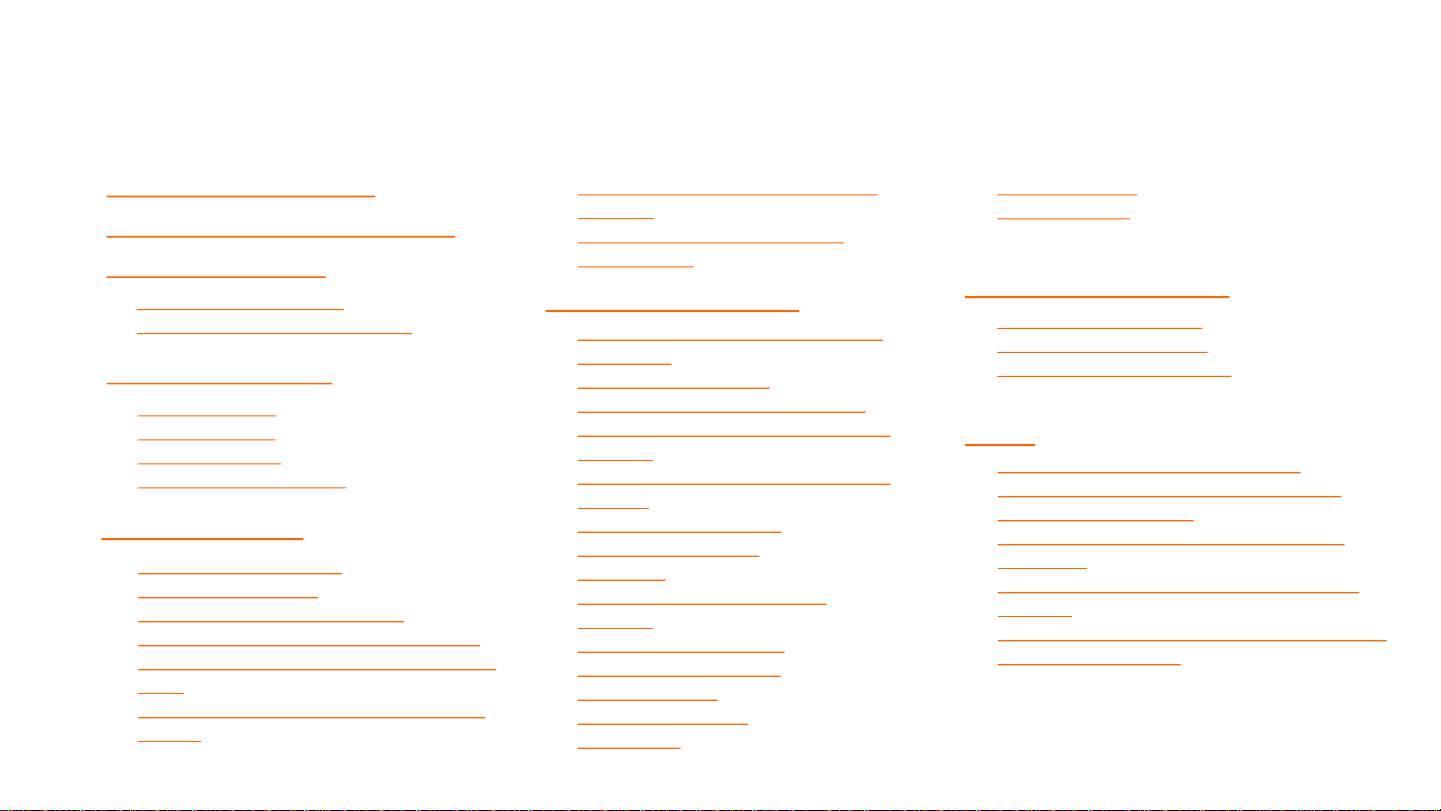
Control the Local Camera
Control a Remote Camera
Save/Switch Camera Presets
How Do I Enable the Voice Assistant?
What Should I Do If the Local Site Can't Be
Heard by Remote Sites?
How Do I Adjust the Speaker Volume at the
Local Site?
How Do I Check the Device's Status Before a
Meeting?
How Do I Unpair AirPresence or the AirPresence
Key from an Endpoint?
Create a Meeting
Call a Single Site
Call Multiple Sites
Place a Call from Recents
Available Operations for the Chair and
Participants
View the Participant List
View a Site or Continuous Presence
Change the Layout (Dual-Screen Mode
Disabled)
Change the Layout (Dual-Screen Mode
Enabled)
Set Continuous Presence
Apply for Chair Control
Invite Sites
Broadcast a Site or Continuous
Presence
Enable Focus on Speaker
Call an Unconnected Site
Disconnect a Site
Mute One or All Sites
Delete a Site
Sharing Content
Controlling a Camera
FAQs
Managing a Meeting
Download and Install the AirPresence
PC Client
Use the AirPresence PC Client to
Share Content
About This Document
User Interface and Wake-up
Joining a Meeting
Contents
Holding a Meeting
Content Sharing Methods
Preview Local Content
Share Content with Remote Sites
Use the AirPresence Key to Share Content
Download and Install the AirPresence Mobile
Client
Use the AirPresence Mobile Client to Share
Content
Join a Scheduled Meeting
Join a Meeting Using a Meeting ID
Extend a Meeting
Leave a Meeting
Page 3

This guide explains how to use HUAWEI Touch to operate HUAWEI Box 500, Box 700, and Box 900 (Box for short).
For further details, see the following documents:
About This Document
Application scenarios,
interfaces, features, and
technical specifications.
System settings,
common parameter
settings, and common
troubleshooting methods.
Routine maintenance
and security
maintenance.
All functions and
parameters on the
web interface.
Product
Description
Configuration
Guide
Maintenance
Guide
Web Help
If you would like to access more information, visit http://www.huawei.com and search for HUAWEI Box 500, Box 700, and Box 900 V600R019C00. You can
also contact Huawei technical support for further assistance.
Page 4
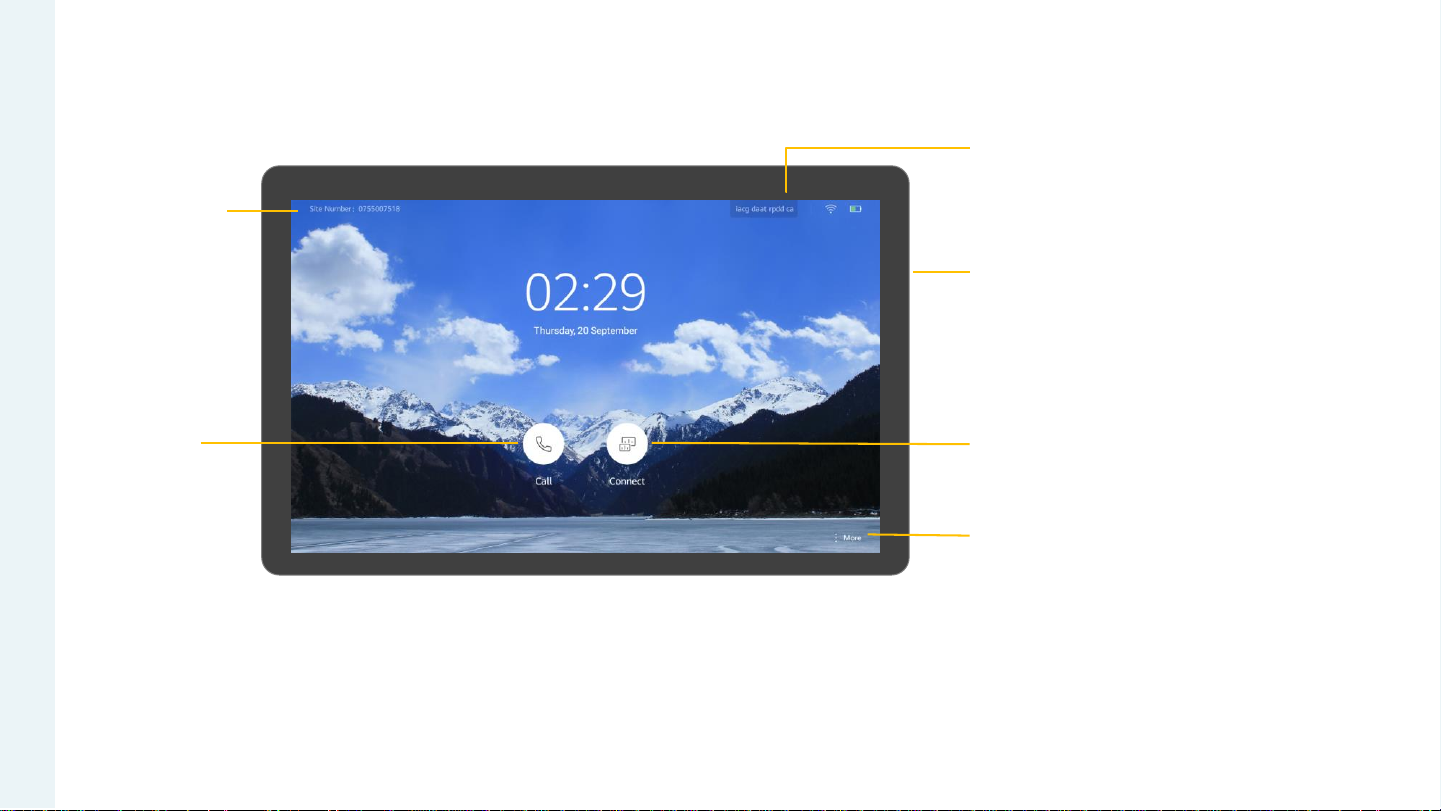
User Interface and Wake-up
Power button
Connect and
share content
Call
More functions
Pairing code
About Wake-up
The Touch starts up
automatically after being
powered on.
To wake the system up
when it is in sleep mode,
press the power button and
swipe.
If the voice assistant has
been enabled, you can also
say "Hey Scotty" to wake
the system up.
For details about how to
connect the Touch to an
endpoint, see Setting
Parameters on the Touch
> Connecting the Touch
to an Endpoint in the
Configuration Guide.
Site number
Page 5

PART 01
Join a Scheduled Meeting
Join a Meeting Using a Meeting ID
Joining a Meeting
Page 6

Join a Scheduled Meeting
About Scheduled
Meetings
The ongoing or next
scheduled meeting is
displayed on the Touch
home screen.
Q: Why can't I see Next
Meeting on the home
screen?
A: You don't have any
ongoing or scheduled
meeting.
When time is due, you will be prompted to join the meeting. Tap Join.
Page 7
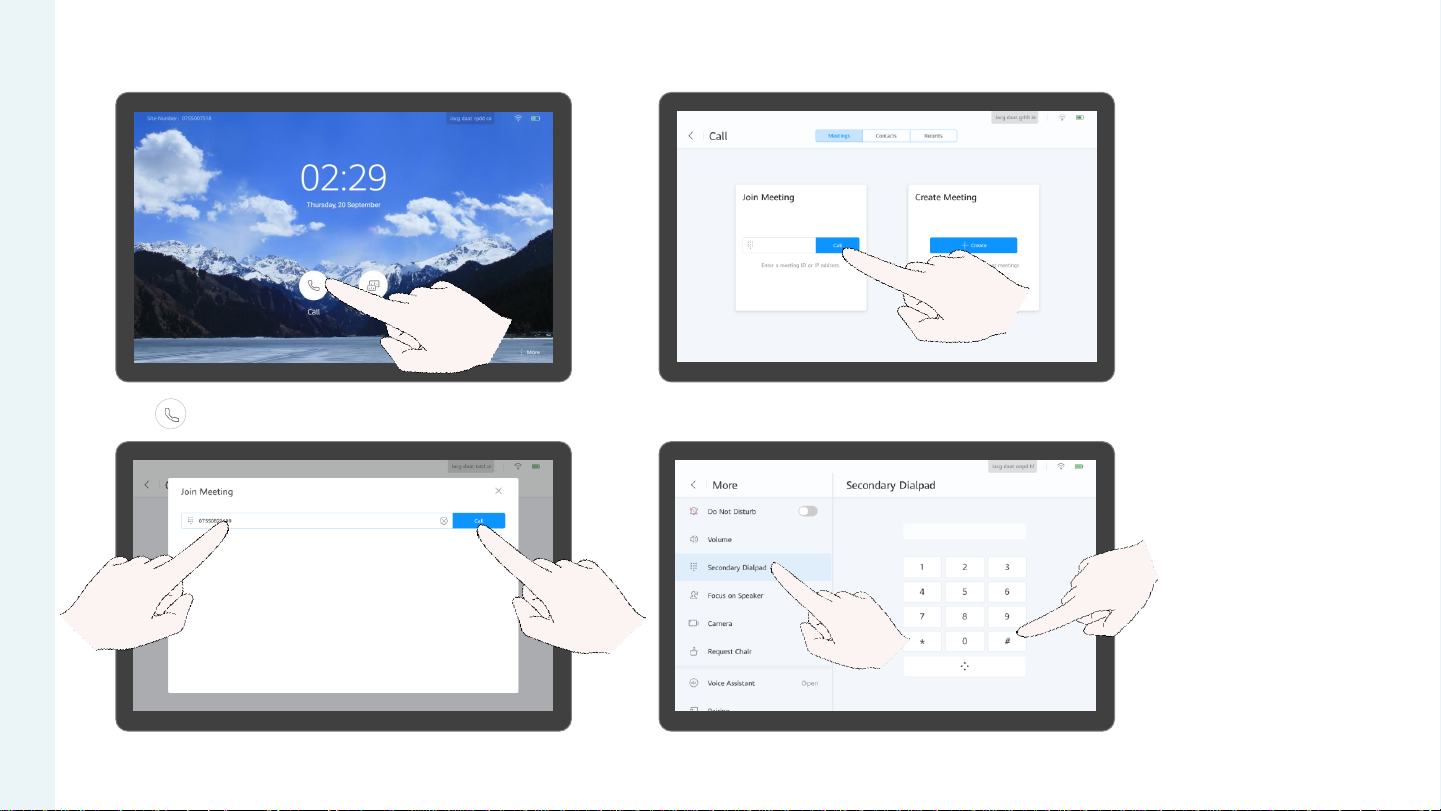
Join a Meeting Using a Meeting ID
About Meeting IDs
If you have a meeting ID,
you can dial it to join a
meeting.
Q: Where do I get the
password for my
meeting?
A: Ask the organizer of your
meeting.
Tap .
Tap Call.
a. Enter a meeting ID.
b. Tap Call.
1 2
3 4
(Optional) Where necessary, enter a meeting's password.
Tap More. a. Tap Secondary Dialpad. b. Enter the password
followed by the pound key (#).
a
b
a
b
Page 8
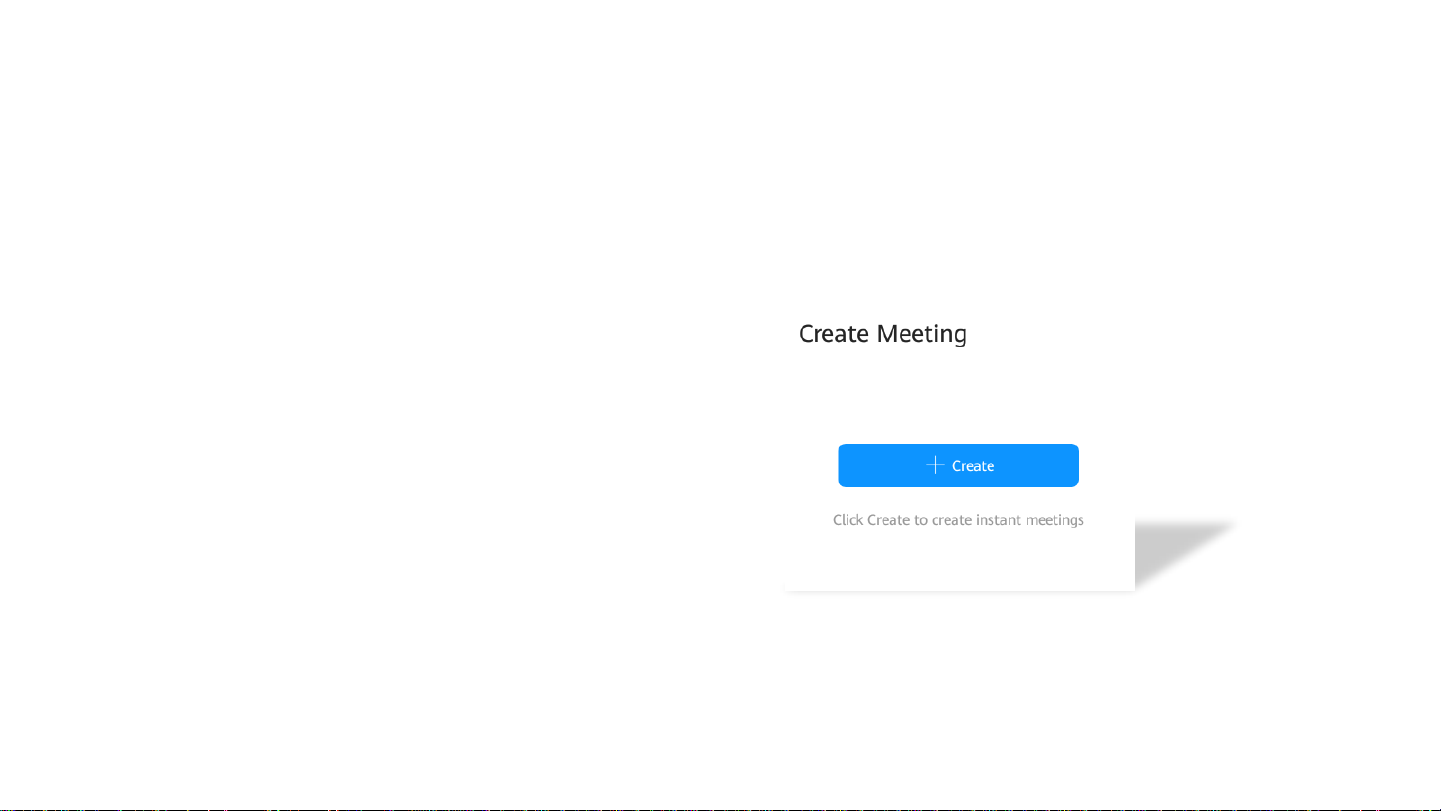
PART 02
Create a Meeting
Call a Single Site
Call Multiple Sites
Place a Call from Recents
Holding a Meeting
Page 9
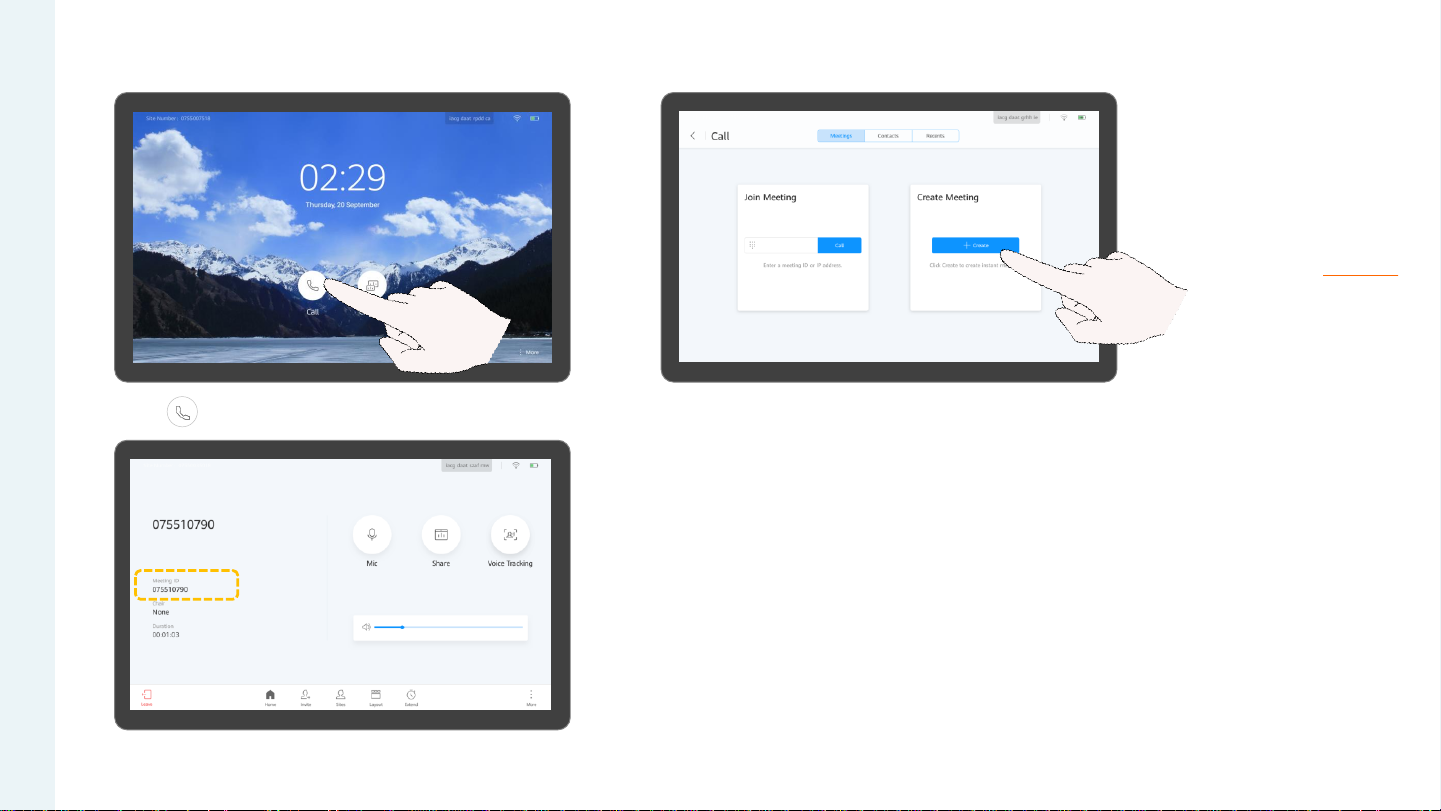
Create a Meeting
About Creating a
Meeting
When you create a
meeting, a meeting ID is
generated. You can send
this ID to participants to let
them join the meeting by
dialing this ID.
You can also invite sites.
Tap Create.
After you create a meeting, you can notify participants of
the meeting ID.
1 2
Tap .
3
Page 10
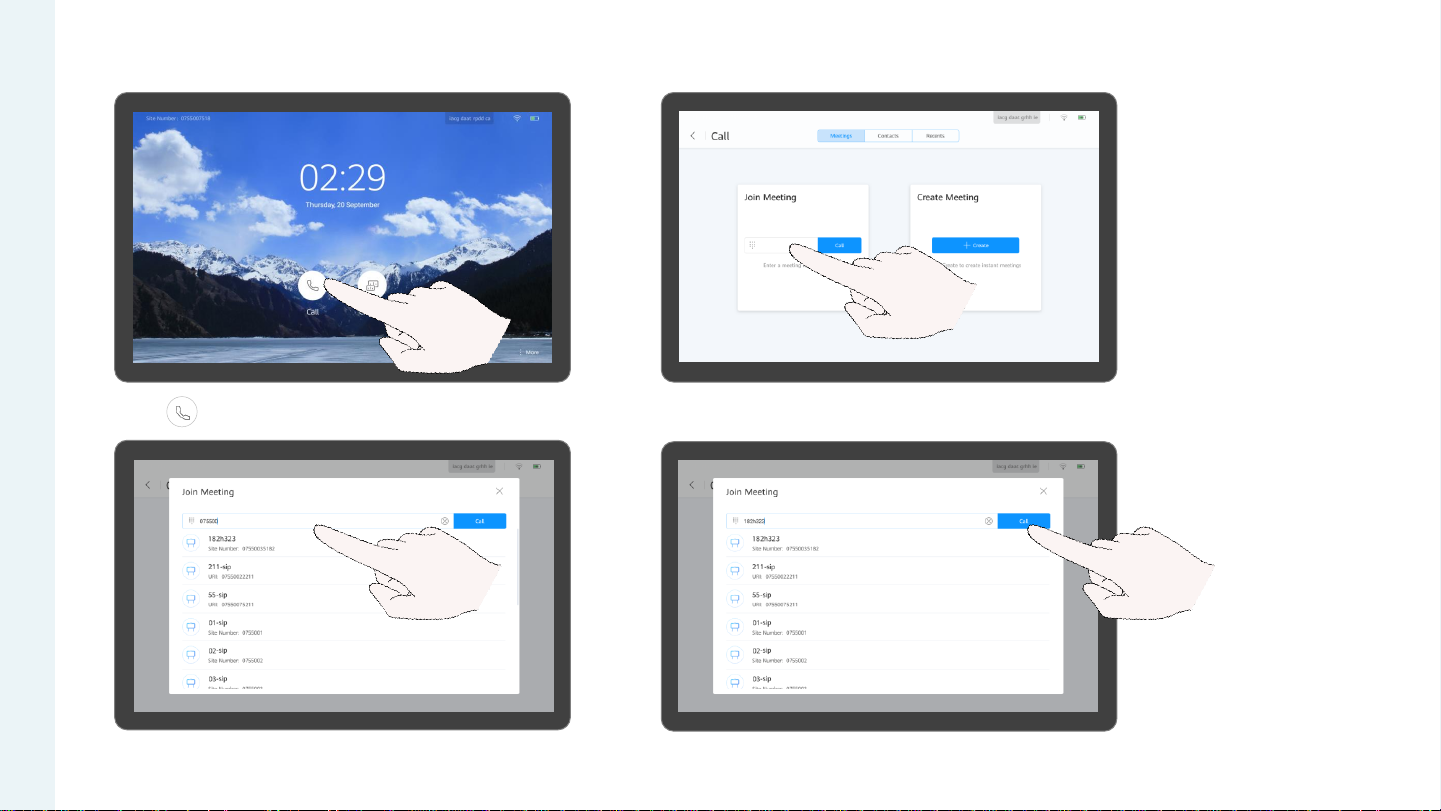
Call a Single Site
About Calling a Single
Site
If a site name is displayed
in the search result, you
can tap to select it.
On the Call screen, you can
tap Contacts and call a site
from the contact list.
Enter a keyword and select the site, or enter the site number or
IP address.
1
2
3 4
Tap Call.
Tap the text box.Tap .
Page 11
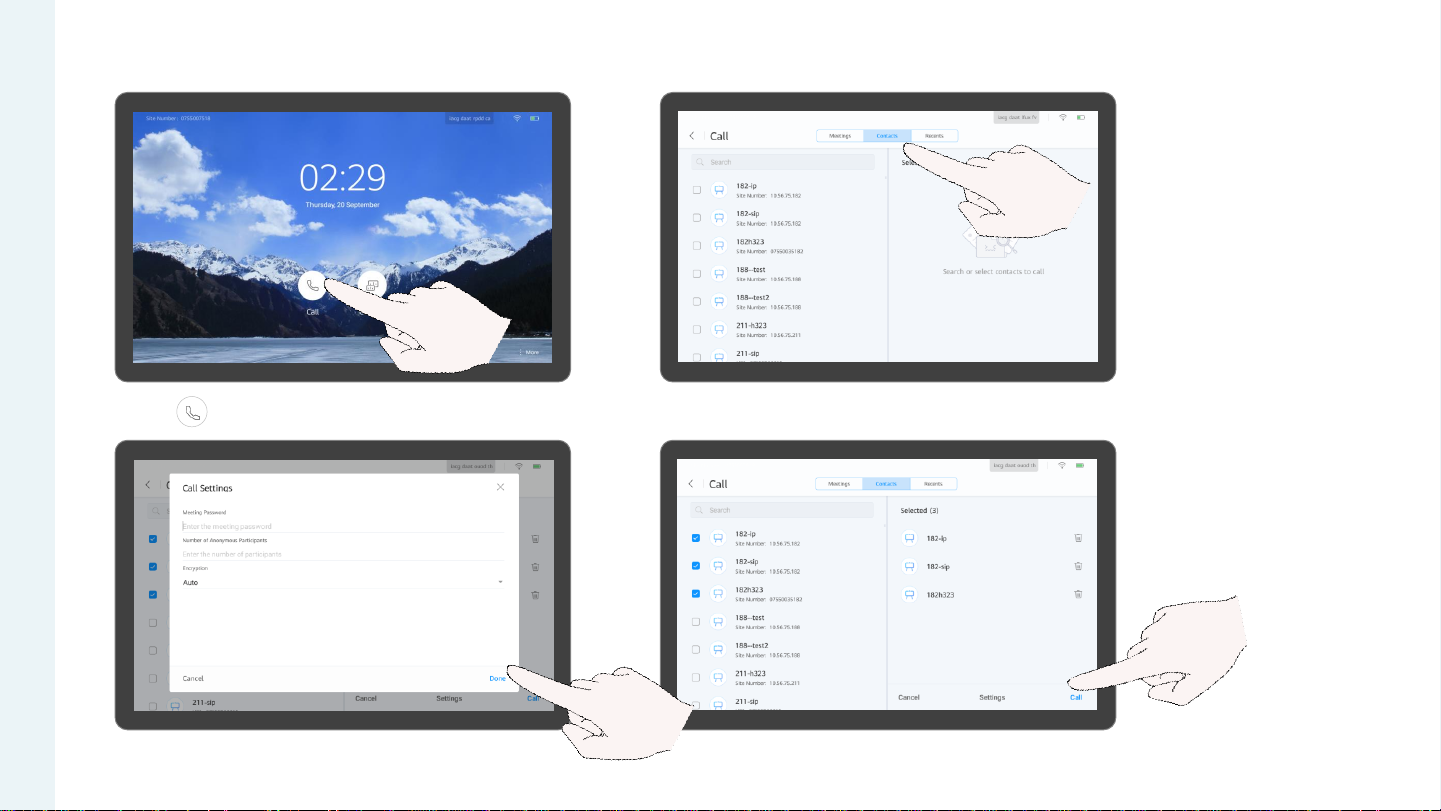
Call Multiple Sites
About Calling Multiple
Sites
When you call multiple
sites, there is no chair
password by default. You
can set it on the Touch
or web interface of the Box.
Tap Contacts. Search for the sites to call or directly select the
sites.
(Optional) Tap Settings, set parameters such as the
meeting password, and tap Done.
1
2
3
Tap Call.
Tap .
4
Page 12

Place a Call from Recents
About Recents
Recents is a list of calls you
have recently placed,
received, or missed.
You can place a call from
Recents.
Tap Recents.
Find the site you want to call and tap .
1
2
3
Tap .
Page 13

PART 03
Sharing Content
Content Sharing Methods
Preview Local Content
Share Content with Remote Sites
Use the AirPresence Key to Share
Content
Download and Install the AirPresence
Mobile Client
Use the AirPresence Mobile Client to
Share Content
Download and Install the AirPresence
PC Client
Use the AirPresence PC Client to Share
Content
Page 14
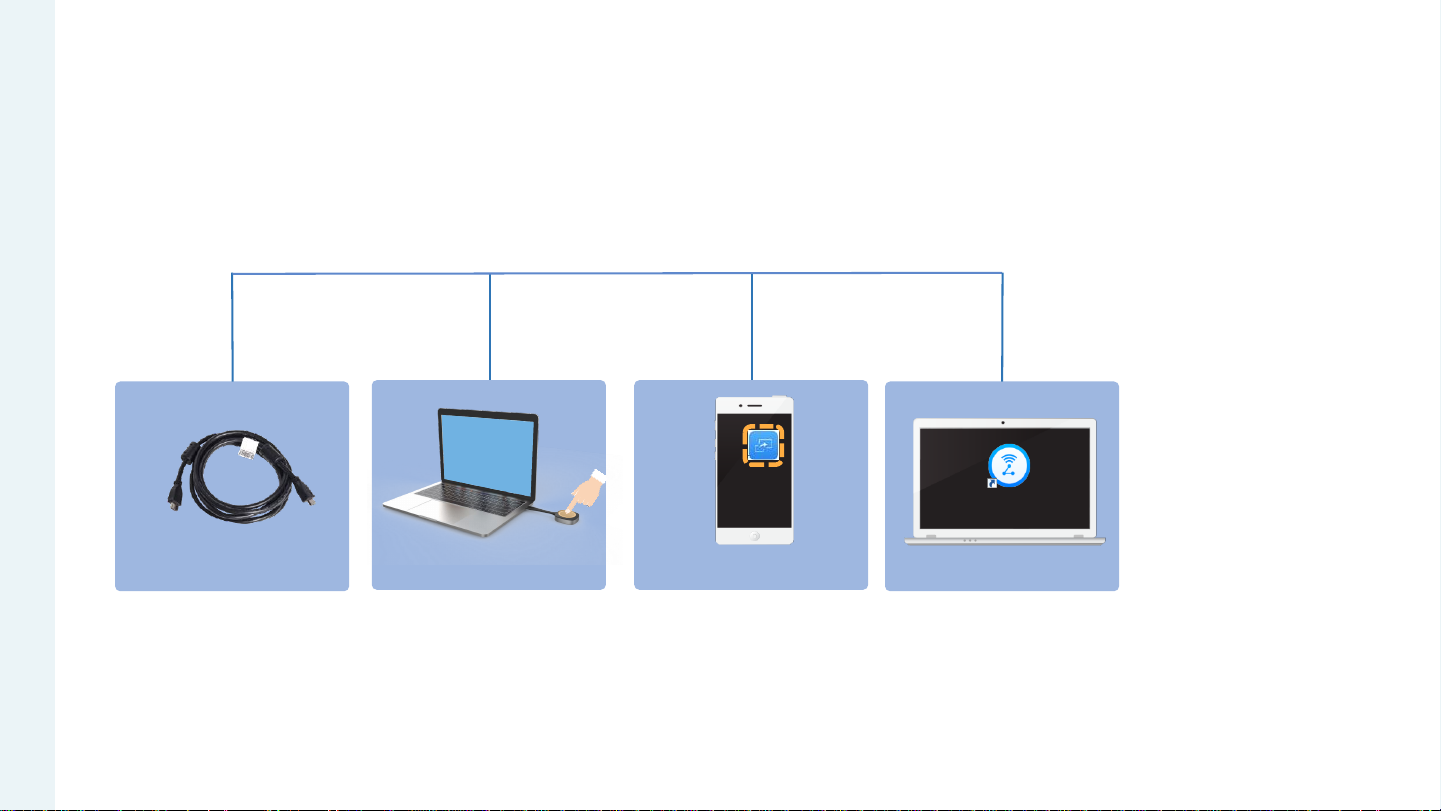
Content Sharing Methods
About Sharing Content
Select one content sharing
method based on your needs.
The content source can be
connected in either of the
following ways:
Cable connection
Use a cable to connect the
video output port of the
content source to the video
input port of the Box.
Wireless connection
• Use the AirPresence Key.
• Use the AirPresence
mobile client.
• Use the AirPresence PC
client.
The AirPresence Key is a device
used for wireless projection. After
it is paired with the Box and then
plugged into a PC, you can push
the PC desktop to the Box in just
one click.
AirPresence is a wireless
projection client designed for
endpoints. It can be installed on a
mobile device or PC.
You can use AirPresence to
share content, initiate calls, join
meetings, control the speaker
and microphone volume, and pan
or tilt cameras.
Selecting one content sharing method
AirPresence mobile clientAirPresence Key
AirPresence PC clientCabled connection
Page 15
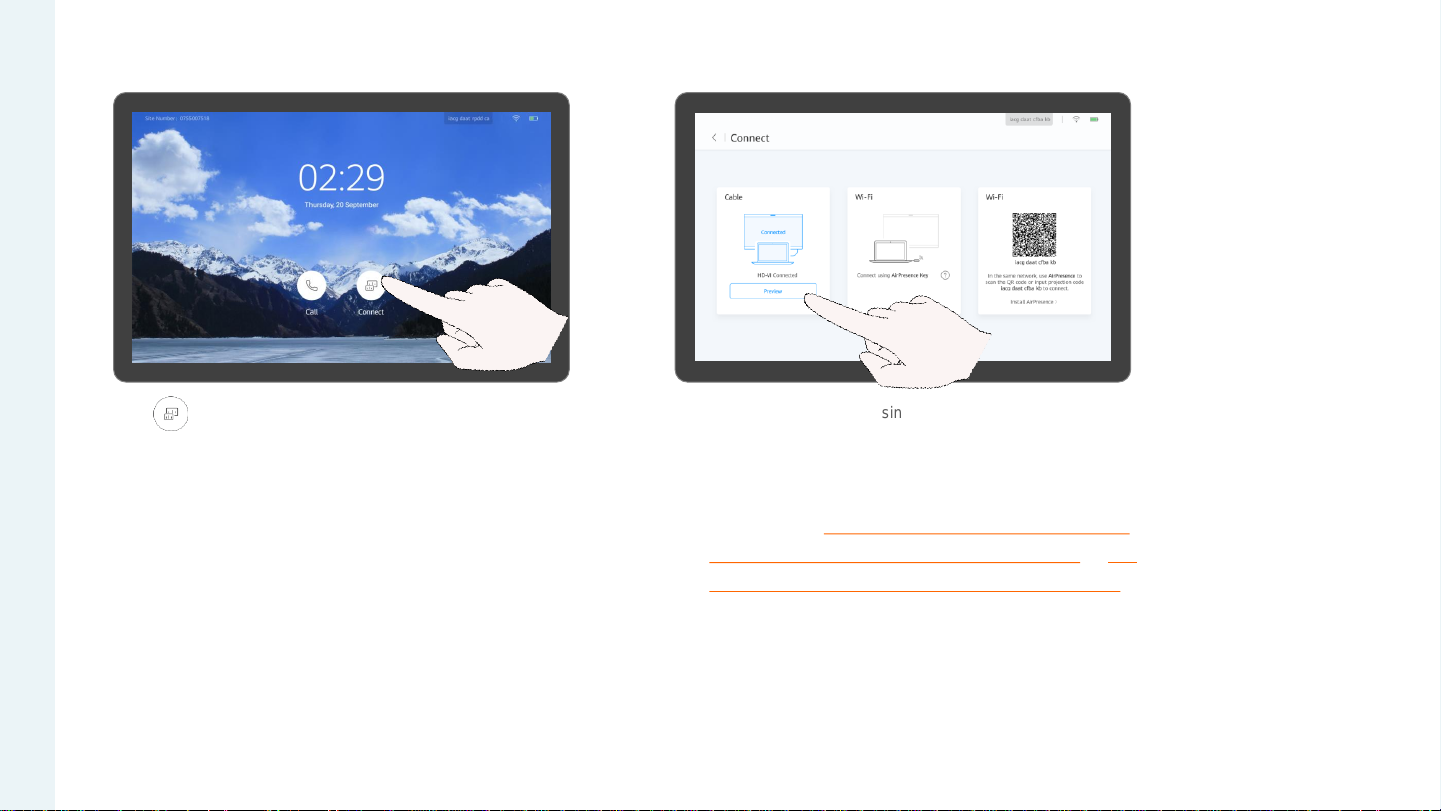
Tap .
Preview Local Content
About Previewing
Local Content
Before previewing local
content, ensure that the
content source has been
connected.
• To preview the content using a cable connection, tap
Preview.
• To preview the content using a wireless connection, use
the AirPresence Key or AirPresence.
1 2
For details, see Use the AirPresence Key to Share Content,
Use the AirPresence Mobile Client to Share Content, or Use
the AirPresence PC Client to Share Content (Page 1 of 2).
Page 16
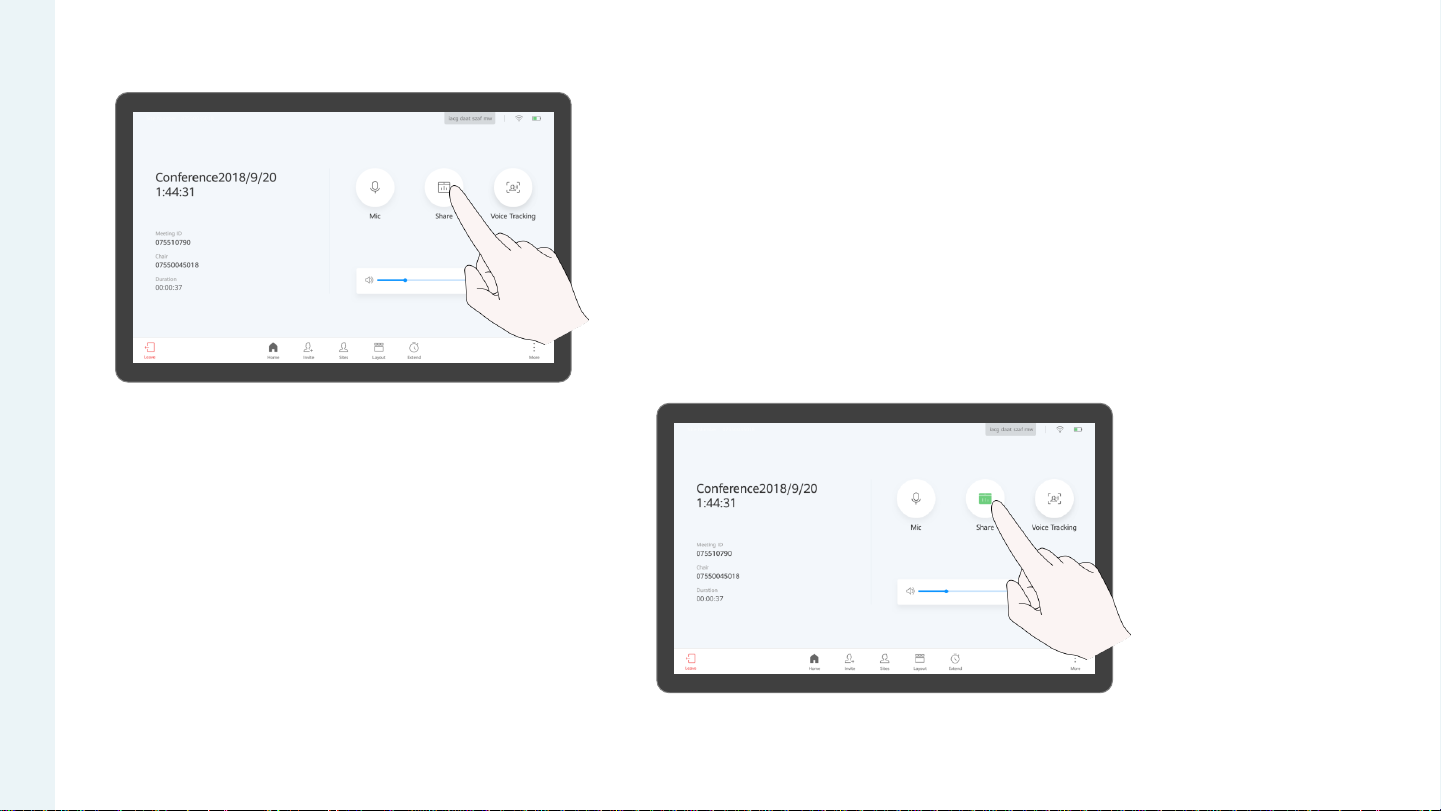
Share Content with Remote Sites
Tap Share to share content with remote sites.
Tap Share again to stop sharing the content.
About Content Sharing
If you are in a meeting, you
can share content with
remote sites.
Before sharing content,
ensure that the content
source has been
connected. If the content
source is not connected,
the Share icon is
unavailable.
1
2
Page 17

Use the AirPresence Key to Share Content
About the AirPresence
Key
When you pair an
AirPresence Key with the
Box of a later version, the
AirPresence Key will be
upgraded automatically. The
upgrade takes about 1 to 3
minutes. After the upgrade
is complete, they will be
paired automatically.
For details about how to
configure, install, and
operate the AirPresence
Key and its indicator
description, see the
AirPresence Key Quick
Start.
Before using the
AirPresence Key to share
content, right-click on
the PC, choose Properties
> Compatibility, and select
Disable display scaling on
high DPI settings.
Q: The Box is running
properly, but the PC desktop
is displaying a message that
says no Box could be found
and the connection has
failed. What is the problem?
A: The pairing between the
AirPresence Key and the
Box is invalid. Pair them
again.
1
Pair an AirPresence Key with the Box when they are
used together for the first time. HUAWEI Box 700 is
used as an example.
After the pairing is successful, remove the
AirPresence Key from the Box.
Share content.
a
b
c
a. Plug the AirPresence Key into the USB port on the PC.
b. Install the AirPresence Key program on the PC.
Run the AirPresence Key installation program on the PC and
complete the installation as instructed.
After the installation is complete, a message is displayed
indicating that the connection was successful and that you
can press the button to start sharing.
c. Press the button on the AirPresence Key to share the
PC desktop.
To stop sharing, press the button again.
2
USB port
Plug the AirPresence Key into the USB port on the Box.
Page 18

Download and Install the AirPresence Mobile Client
About the AirPresence
Mobile Client
Before installing or using
the AirPresence mobile
client, ensure that the
mobile device resides in
the same wireless network
as the Box and is
reachable to the Box.
A maximum of three mobile
devices can be connected
to the Box and can perform
control operations.
If multiple control
operations take place on
the mobile devices, the
most recent one will take
effect.
AirPresence supports:
• Android 4.0 and later
• iOS 7.0 and later
1 2
3
Tap .
Tap Install AirPresence.
Use your mobile device to scan the QR code and
install AirPresence as instructed.
After you finish installing AirPresence, tap the icon to start it.
4
Page 19

Use the AirPresence Mobile Client to Share Content
About Sharing Content
Using AirPresence
Using AirPresence on an
Android device, you can
share PDF, PNG, JPG, and
BMP files.
Using AirPresence on an
iOS device, you can share
PDF, DOC/DOCX,
XLS/XLSX, PPT/PPTX,
PNG, JPG, and BMP files.
Size limit for each shared
file:
• Document: 30 MB
• Image: 8 MB
1
2
Tap Share and select a file you want to share.
Tap .
AirPresence UITouch screen
Start AirPresence, scan the
QR code, or enter the
projection code.
Page 20

Download and Install the AirPresence PC Client (Page 1 of 2)
1 2
3
Tap .
View the IP address of the Box.
About the AirPresence
PC Client
After AirPresence is installed
on your PC, you can use
AirPresence to share the PC
desktop or documents on the
PC.
Before installing or using
AirPresence on your PC,
ensure that your PC resides
in the same LAN as the Box
and is reachable to the Box.
AirPresence supports:
• Windows XP (32-bit),
Windows 7, Windows 8,
and Windows 10
• macOS 10.7 to 10.11
Start a browser on your PC, enter the IP address of the Box in
the address box, and press Enter.
4
Tap Install AirPresence.
Page 21

Download and Install the AirPresence PC Client (Page 2 of 2)
5
6
Double-click on your PC and install AirPresence as
instructed.
Click Download AirPresence Client to download AirPresence.exe to your PC.
About the AirPresence
PC Client
Before using the AirPresence
PC client to share content,
right-click on the PC,
choose Properties >
Compatibility, and select
Disable display scaling on
high DPI settings.
Page 22

Use the AirPresence PC Client to Share Content (Page 1 of 2)
1
Enter the projection code and
click .
Connect to the Box in either of the following ways.
1. Enter the IP address of the Box
and click .
2. Enter the projection code and click
Connect.
Page 23

Use the AirPresence PC Client to Share Content (Page 2 of 2)
2
About Sharing Content
Size limit for each shared file:
• Document: 30 MB
• Image: 8 MB
Click Share.
Share the desktop and stop sharing.
Click Stop or Disconnect to stop
sharing.
Page 24

PART 04
Available Operations for the Chair and Participants
View the Participant List
View a Site or Continuous Presence
Change the Layout (Dual-Screen Mode Disabled)
Change the Layout (Dual-Screen Mode Enabled)
Set Continuous Presence
Apply for Chair Control
Invite Sites
Broadcast a Site or Continuous Presence
Enable Focus on Speaker
Call an Unconnected Site
Disconnect a Site
Mute One or All Sites
Delete a Site
Extend a Meeting
Leave a Meeting
Managing a Meeting
Page 25

Available Operations for the Chair and Participants
About the Chair
Only multi-party meetings
support chair control.
A participant can call an
unconnected site, invite a
site, or extend a meeting
only when the service
platform on the network
supports specific meeting
control by participants or
after the participant obtains
chair control.
The meeting control
functions available in a
meeting may be different
from those listed here.
Chair Participant
View the participant list View the participant list
View a site or continuous presence View a site or continuous presence
Change the layout (dual-screen mode disabled)
Change the layout (dual-screen mode enabled)
Change the layout (dual-screen mode disabled)
Change the layout (dual-screen mode enabled)
Set continuous presence
-
Release chair control Apply for Chair Control
Invite sites Invite sites
Broadcast a site or continuous presence -
Enable Focus on Speaker -
Call an unconnected site Call an unconnected site
Disconnect or delete a site -
Mute one or all sites Mute or unmute the local microphone
Extend a meeting Extend a meeting
End or leave a meeting Leave a meeting
Page 26

View the Participant List
Tap .
You can click the corresponding icon to control sites.
1
2
About Viewing the
Participant List
The chair and participants in
a meeting can view the
participant list.
Page 27

View a Site or Continuous Presence
About Viewing a Site
or Continuous
Presence
If the chair does not
broadcast a site or
continuous presence, both
the chair and participants
can view any site or
continuous presence.
Continuous presence is
used to display the video of
two or more sites on the
same device
simultaneously.
The layout determines the
number and positions of the
sites displayed in
continuous presence mode.
Continuous presence is
available only when a multiparty meeting is being held.
1 2
Tap .
Tap to view the site.
3
Tap next to continuous presence or a site.
Tap to view the continuous presence.
Page 28

Change the Layout (Dual-Screen Mode Disabled)
Tap .
1
2
About the Layout
Layout modes depend on
the number of participants
in a meeting.
Icons displayed on the
layout screen depend on
the Box's status. For
example, Share is available
only when the content
source is connected.
To view other sites in full
screen, see View a Site or
Continuous Presence.
a. Select a layout mode.
b. Tap a layout pattern. The new layout pattern takes
effect immediately.
a
b
Page 29

Change the Layout (Dual-Screen Mode Enabled)
Tap .
Select a screen, for example, Screen 1.
1 2
3
a. Select a layout mode.
b. Tap a layout pattern. The new layout pattern takes effect immediately.
a
b
About the Layout
When the dual-screen mode
is enabled, the content is
displayed on the secondary
screen by default. You can
set the video layout of the
primary screen on the Touch.
To enable the dual-screen
mode on the Touch, go to
More > Advanced Settings
> Input/Output and set Dual-
Screen Mode to Enabled.
Page 30

Set Continuous Presence
On the layout screen, tap Continuous Presence.
Select a continuous presence mode.
Drag the site to your desired position.
1 2
Tap Save or Broadcast.
3
4
About Setting
Continuous Presence
The chair can select a site to
be viewed, set the continuous
presence mode, and adjust
the position of the site in
continuous presence.
For details about how to
broadcast and view
continuous presence, see
View a Site or Continuous
Presence.
Page 31

Apply for Chair Control
About Applying for
Chair Control
If there is no chair in a
meeting, you can apply for
chair control.
A two-party meeting does
not support the chair role.
If a chair password is set
when a meeting is created,
you need to enter the
password when applying for
chair control.
If you do not know the
password, ask the
organizer of your meeting.
Tap .
Tap Request Chair > Request Chair.
(Optional) Enter the chair password and tap Request Chair.
1 2
Tap Release Chair to release chair control.
3 4
Page 32

Invite Sites
About Inviting Sites
If a site needs to be added
to a meeting, you can invite
the site.
Q: I can't see the video
sent by a site that was
added successfully. Why?
A: The site is not
connected.
1. View the participant list
to check whether the
site is connected.
2. If the site is not
connected, call it. For
details, see Call an
Unconnected Site.
1 2
Tap . Select one or more sites.
3
Tap Call.
Page 33

Broadcast a Site or Continuous Presence
About Broadcasting a
Site or Continuous
Presence
When the chair site
broadcasts a site or
continuous presence, all
other sites have to view it.
The chair site can choose
to view other sites.
The chair site can
broadcast any site,
including the chair site.
1 2
Tap .
Tap Broadcast to broadcast the site.
Tap next to a site or continuous presence.
3
Tap Broadcast to broadcast the continuous presence.
Page 34

Enable Focus on Speaker
About Focus on
Speaker
The Focus on Speaker
function applies to a
discussion or debate.
After the chair site enables
this function:
• If one or more
participants speak at a
volume higher than the
threshold, the video of
the participant speaking
the loudest among
multiple sites will be
broadcast.
• If no participant speaks
at a volume higher than
the threshold, the
original site is still
broadcast.
To adjust the threshold for
Focus on Speaker, log in to
the web interface and
choose Conference >
Conference Control >
Voice Activation.
If the Box is in a meeting,
you need to disable Focus
on Speaker before
adjusting the threshold.
Tap . Tap Focus on Speaker.
Tap the switch next to Focus on Speaker to enable it.
1 2
3
Page 35

Call an Unconnected Site
Tap .
1
2
Tap next to an unconnected site.
About Calling an
Unconnected Site
Only the on-premises
network scenario supports
calling an unconnected site.
Page 36

Disconnect a Site
About Disconnecting a
Site
The chair site can
disconnect a site that has
joined a meeting.
After the site is
disconnected, the site
automatically leaves the
meeting.
In the on-premises network
scenario, the disconnected
site is displayed in the
participant list as
unconnected. The chair site
can call the site again. For
details, see Call an
Unconnected Site.
1 2
Tap .
Tap Disconnect.
Tap next to a site.
3
Page 37

Mute One or All Sites
Tap .
1
2
• Tap Mute All to mute the microphones of all sites except the chair site.
• Tap next to a site to mute its microphone.
About Muting Sites
The chair site can mute all
sites or a specific site.
If a site is muted, the site
cannot be heard by other
sites.
Page 38

Delete a Site
About Deleting a Site
The chair site can delete an
unconnected site. After the
site is deleted, it is not
displayed in the participant
list.
1 2
Tap . Tap next to an unconnected site.
Tap OK.
3
Page 39

Extend a Meeting
Tap .
1
2
a. Scroll up or down to select the desired extension time.
b. Tap OK.
a
b
About Extending a
Meeting
You can extend a meeting.
Page 40

Leave a Meeting
About Ending or
Leaving a Meeting
The chair site can choose
to leave a meeting or end it.
Leaving the meeting
indicates that the chair site
releases chair control and
exits the meeting.
If the meeting has not
ended, you can tap Join in
the next meeting pop-up
box on the home screen to
join the meeting again as a
participant.
1
2
Tap .
If the local site is the chair site or the only participant, you can:
• Tap Leave to leave the meeting.
• Tap End to end the meeting.
Tap OK to leave the meeting.
Page 41

PART 05
Control the Local Camera
Control a Remote Camera
Save/Switch Camera Presets
Controlling a
Camera
Page 42

Control the Local Camera
About Controlling the
Local Camera
Tap arrow keys to pan
or tilt the local camera.
Tap to restore the
camera to its initial
position.
Tap + to zoom in.
Tap - to zoom out.
Tap and to
adjust the focal length.
Tap for the camera
to automatically adjust
the focal length.
Voice tracking is supported
only when an endpoint is
connected to the VPT300
intelligent camera. If voice
tracking is enabled, the
system automatically tracks
and shows a close-up
image of the person
speaking.
The actual camera control
screen may differ.
Tap arrow keys, +, -, , , and to adjust the camera.
1 2
3
Tap . Tap Camera.
Page 43

Control a Remote Camera
About Controlling a
Remote Camera
Tap arrow keys to pan
or tilt a remote camera.
Tap to restore the
camera to its initial
position.
Tap + to zoom in.
Tap - to zoom out.
Tap and to
adjust the focal length.
Tap for the camera
to automatically adjust
the focal length.
You can only control a
remote camera during a
meeting.
1 2
3
Tap .
Tap Camera.
Tap and select Remote camera 1.
Tap arrow keys, +, -, , , and to adjust the camera.
4
Page 44

Save/Switch Camera Presets
About Camera Presets
Camera presets are
camera positions you store
ahead of time. Each
camera preset stores the
camera PTZ settings. You
can easily control the
camera in a meeting by
switching between its
presets.
You can touch and hold an
existing preset to replace it
with a new one.
Tap .
1 2
3
Tap Camera.
• Touch and hold a number box to save the current
preset.
• Tap a camera preset to start using it.
Page 45

PART 06
How Do I Enable the Voice Assistant?
What Should I Do If the Local Site Can't Be Heard
by Remote Sites?
How Do I Adjust the Speaker Volume at the Local
Site?
How Do I Check the Device's Status Before a
Meeting?
How Do I Unpair AirPresence or the AirPresence
Key from an Endpoint?
FAQs
Page 46

How Do I Enable the Voice Assistant?
Tap . Tap Voice Assistant.
Say "Hey Scotty" to the microphone to
wake your voice assistant up.
1 2
3
4
Tap the switch next to Voice Assistant.
About the Voice
Assistant
You can use your voice assistant
to:
• Place and cancel a call.
• Create a meeting.
• Join a meeting.
• Extend a meeting.
• Add a site.
• View a site or continuous
presence.
• Share or stop sharing
content.
• Open the whiteboard.
• Increase or decrease the
volume.
• Mute or unmute
microphones.
• Start intelligent diagnostics.
For the system to be able to
identify your voice correctly, pay
attention to the following:
• Speak clearly and enunciate.
• Stand or sit within 6 m of the
Box.
Your voice assistant can:
• Call sites in Contacts and
online.
Note:
The site name cannot contain
special characters (such as
@, #, and %) and the
maximum length is 64
characters.
• Join ongoing meetings.
• Join meetings in Recents.
The Box can recognize words,
letters, and digits.
Page 47

What Should I Do If the Local Site Can't Be Heard by
Remote Sites?
About the Local
Microphone
If the local microphone is
muted, remote sites
cannot hear the local site.
Tap to unmute the local microphone.
Page 48

How Do I Adjust the Speaker Volume at the Local Site?
About Adjusting the
Speaker Volume at the
Local Site
If you have enabled your
voice assistant, you can say
"Hey Scotty, increase the
volume."
Drag the volume slider.
Page 49

How Do I Check the Device's Status Before a Meeting?
About Intelligent
Diagnostics
The diagnostic items
available on the screen
depend on the system
settings.
Tap System Diagnostics.
1 2
3
Tap .
Tap Diagnose.
View the diagnostic result.
4
Page 50

How Do I Unpair AirPresence or the AirPresence Key
from an Endpoint?
1
2
3
Tap .
Tap Paring.
Tap to delete the paired client.
Page 51

The UI screenshots provided in this guide are for your reference only.
Actual UIs may differ in appearance.
Copyright © Huawei Technologies Co., Ltd. 2018. All rights reserved.
Website: www.huawei.com
Date: 2018-10-22
Issue: 02
To learn more, visit the information center.
Scan QR Code or Click Here
 Loading...
Loading...