Page 1
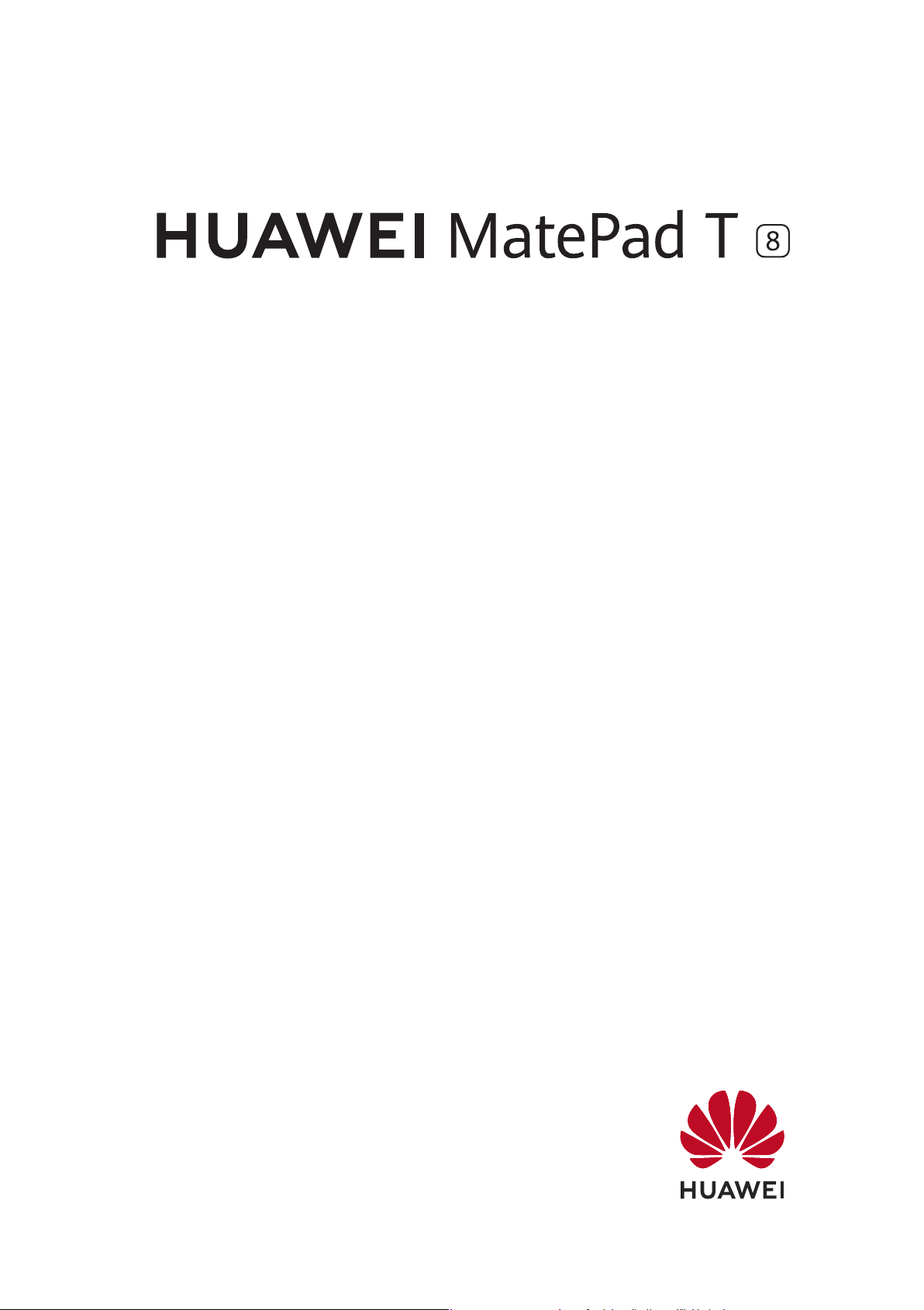
Uživatelská příručka
Page 2

Obsah
Základy
Základní gesta
Systémová navigace
Phone Clone
Zamknutí a odemknutí obrazovky
Seznámení s domovskou obrazovkou
Ikony oznámení a stavu
Přepínače zkratek
Widgety domovské obrazovky
Nastavení tapety
Snímky obrazovek a záznam obrazovky
Zobrazení a vymazání oznámení
Úprava nastavení zvuku
Zadání textu
Režim rozdělené obrazovky a plovoucí okno
Zapnutí a vypnutí či restartování zařízení
Nabíjení
1
2
3
4
4
5
6
6
7
7
8
8
8
9
10
10
Chytré funkce
Huawei Share
Fotoaparát a galerie
Spuštění fotoaparátu
Snímání fotograí
Pořízení panoramatických fotograí
Pořízení HDR fotograí
Záznam videí
Úprava nastavení fotoaparátu
Správa galerie
Aplikace
Aplikace
Kontakty
Telefon
SMS a MMS
Kalendář
Hodiny
Poznámkový blok
Záznam zvuku
E-mail
Kalkulačka
12
14
14
15
15
16
16
17
20
20
23
28
30
32
33
34
35
38
i
Page 3

Nastavení
Rychlý přístup k často používaným funkcím aplikací
Správce tabletu
Phone Clone
Obsah
38
39
41
Wi-Fi
Bluetooth
Mobilní data
Další připojení
Domovská obrazovka a tapeta plochy
Zobrazení a jas
Zvuky a vibrace
Oznámení
Biometrika a hesla
Aplikace
Baterie
Úložiště
Zabezpečení
Soukromí
Funkce usnadnění
Systém a aktualizace
O tabletu
42
42
43
44
46
48
49
50
51
53
53
54
55
56
57
58
62
ii
Page 4
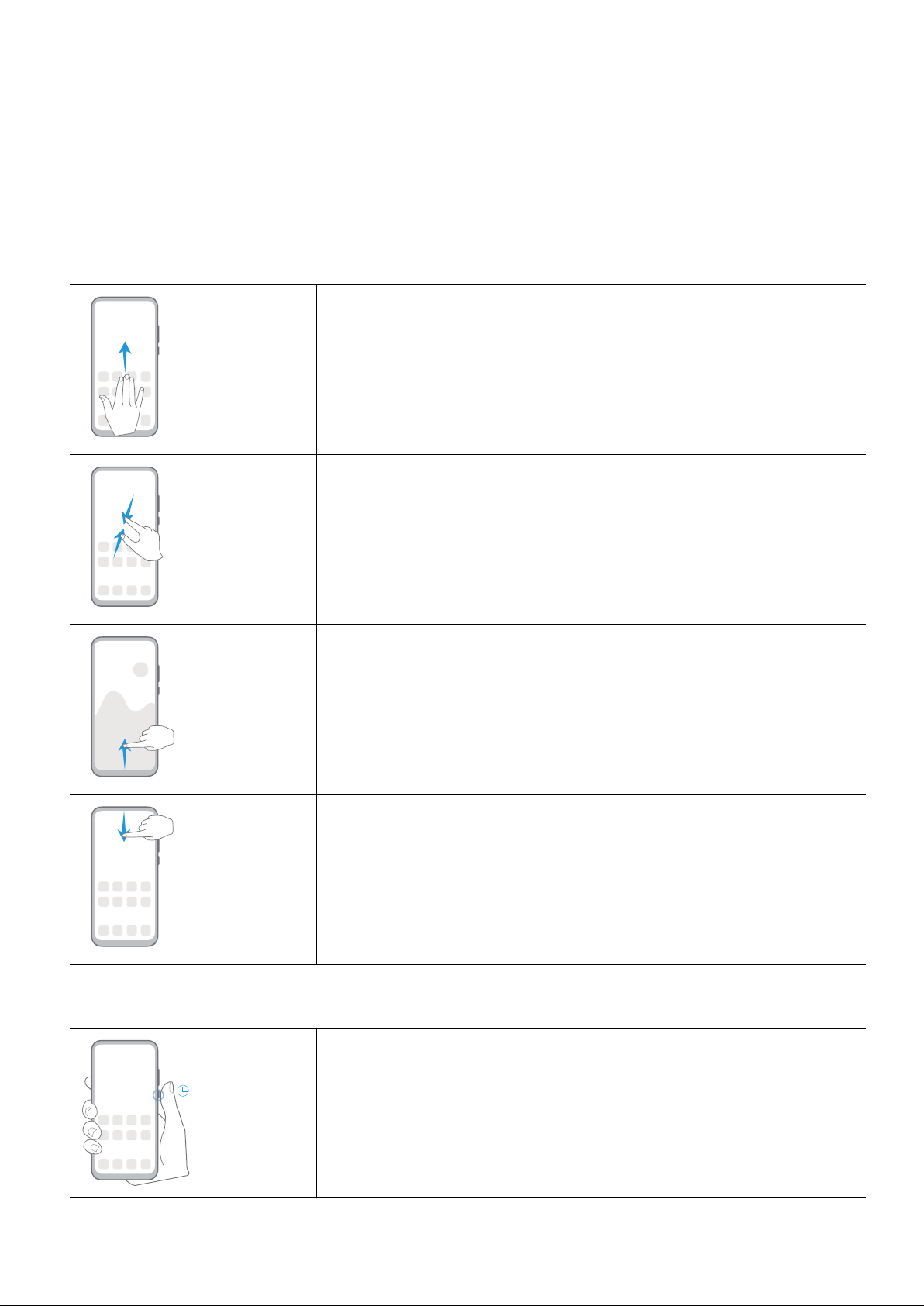
Základy
Základní gesta
Základní gesta
Víc
e gest
Rozdělení obrazovky
áhněte nahoru na obrazovce pomocí tří prstů.
T
Přístup do režimu úprav domovské obrazovky
Stáhněte dv
Zobrazení panelu zkratek na zamykací obrazovce
T
ažením prstu z dolní části obrazovky zamčení.
Otevření oznamovacího panelu
Stáhněte stav
a prsty k sobě na domovské obrazovce.
ový řádek dolů.
Zkratky tlačítek
Vypnutí a restartování
St
iskněte a podržte tlačítko napájení, dokud se nezobrazí
možnosti Vypnout a Restartovat.
1
Page 5
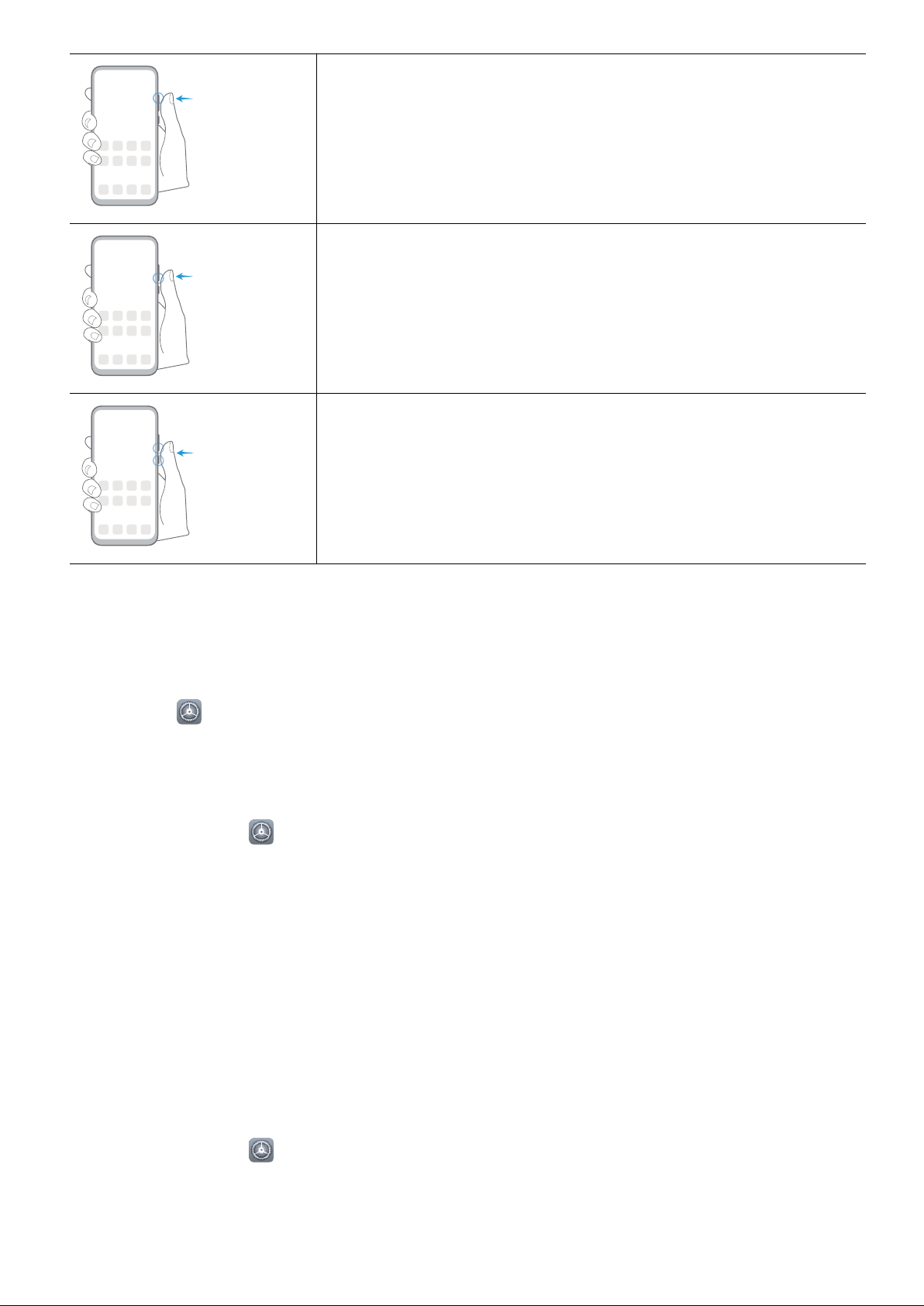
Zvýšení hlasitosti
iskněte tlačítko zesílení.
St
Snížení hlasitosti
iskněte tlačítko zeslabení.
St
Pořízení snímku obrazovky
St
iskněte tlačítko zeslabení a tlačítko napájení současně.
Základy
Systémová navigace
Změna r
Přejděte do
navigace podle svých preferencí.
Navigace pomocí gest
Přejděte do nabídky
nebo vypněte možnost Gesta.
Po zapnutí možnosti Gesta je možné:
• Vrátit se zpět na předchozí obrazovku: Potáhněte dovnitř z levého nebo pravého okraje.
• Vrátit se na domovskou obrazovku: Potáhněte prstem nahoru ze spodní hrany obrazovky.
• Přistupovat na obrazovku nedávných úloh: Potáhněte prstem nahoru ze spodní hrany
obrazovky a podržte.
• Zavřít aplikaci z obrazovky nedávných úloh: Potáhněte nahoru na náhledu aplikace.
ežimu Navigace
Nastavení > S
Nastavení > S
ystém a aktualizace > Pohyb po systému a vyberte režim
ystém a aktualizace > Pohyb po systému a zapněte
Navigace třemi tlačítky
Přejděte do nabídky
Nastavení > S
možnost Navigace třemi tlačítky.
Klepnutím na položku Nastavení vyberte požadovanou kombinaci navigačního tlačítka.
Na navigačním panelu jsou následující ikony:
ystém a aktualizace > Pohyb po systému a vyberte
2
Page 6
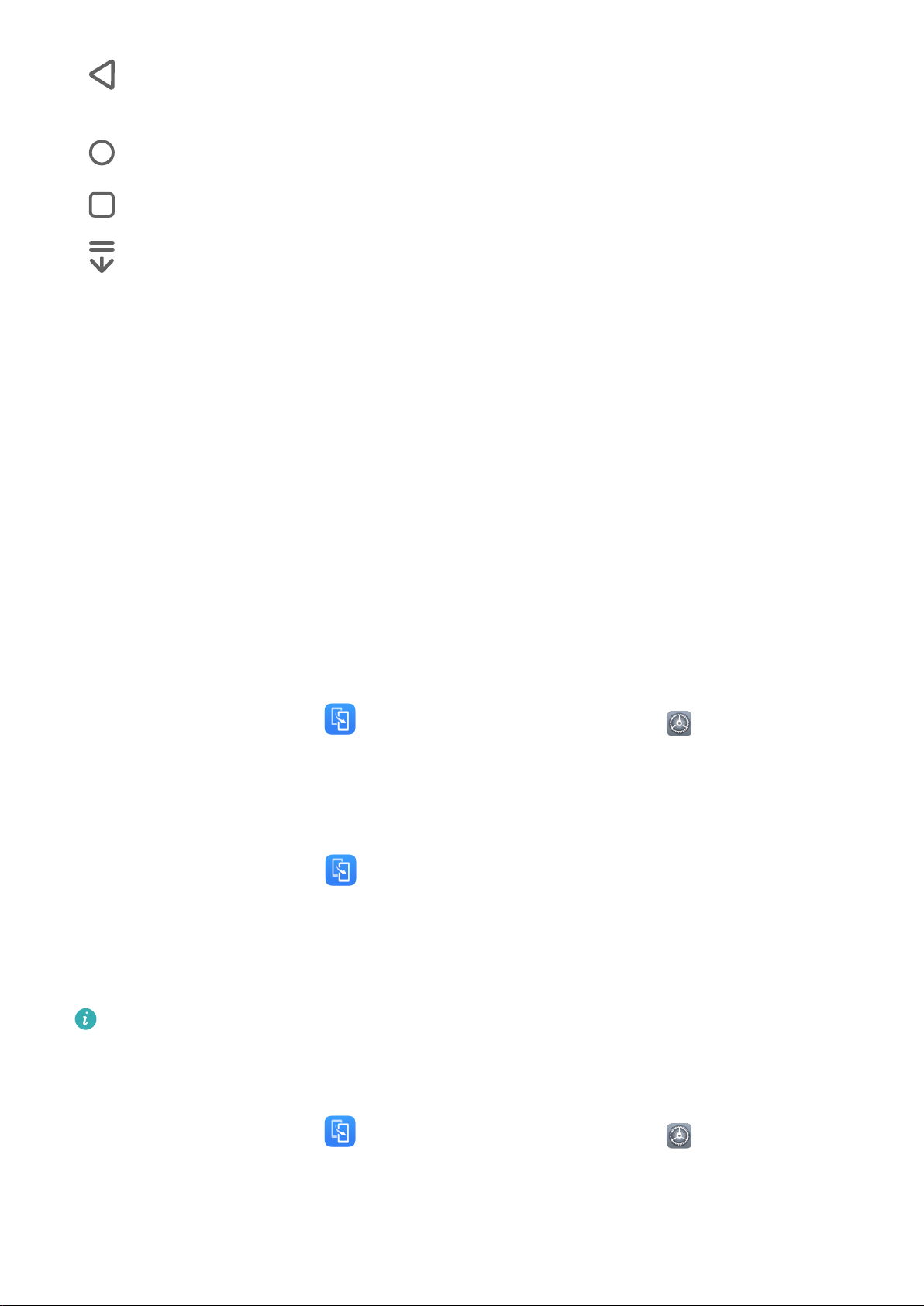
• : Klávesa Zpět pro návrat na předchozí obrazovku, ukončení aplikace nebo zavření
esnice na obrazovce.
kláv
Základy
•
• : Klávesa Nedávné pro otevření obrazovky nedávných úloh.
• : Klávesa oznámení pro otevření oznamovacího panelu.
Přizpůsobení k
Přejděte do Navigace třemi tlačítky > Nastavení. Můžete:
• Vybrat kombinaci navigačních tlačítek.
• Zapněte možnost Skrýt navigační tlačítka, pokud chcete mít možnost skrýt navigační
: Klávesa Domů pro návrat na domovskou obrazovku.
ombinace navigačních tlačítek
panel, když jej nepoužíváte.
Phone Clone
Phone Clone
Phone Clone vám umožňuje rychle a plynule přesunout všechna základní data (včetně
kontaktů, kalendáře, obrázků a videí) ze starého zařízení do nového zařízení.
Klonování dat ze zařízení Android
1 V novém zařízení otevřete
ystém a aktualizace > Phone Clone, klepněte na Toto je nový telefon a poté klepněte
S
na Huawei nebo Jiný Android.
Phone Clone. Případně př
ejděte do
Nastavení >
2 Postupováním podle pokynů na obrazovce stáhněte a nainstalujte do svého starého
zařízení aplikaci Phone Clone.
3 V starém zařízení otevřete
Postupujte podle pokynů na obrazovce a připojte své staré zařízení k novému zařízení
naskenováním kódu nebo jejich připojením manuálně.
Phone Clone a klepněte na T
oto je původní telefon.
4 Ve starém zařízení vyberte data, která chcete klonovat, poté klepněte na Přenést
a zahajte klonování.
Aplikace Phone Clone je k dispozici pouze na zařízeních se systémem Android 4.4
a no
vějším.
Klonování dat ze zařízení iPhone nebo iPad
1 V novém zařízení otevřete
S
ystém a aktualizace > Phone Clone, klepněte na Toto je nový telefon a poté klepněte
na iPhone/iPad.
Phone Clone. Případně př
ejděte do
Nastavení >
2 Postupováním podle pokynů na obrazovce stáhněte a nainstalujte do svého starého
zařízení aplikaci Phone Clone.
3
Page 7
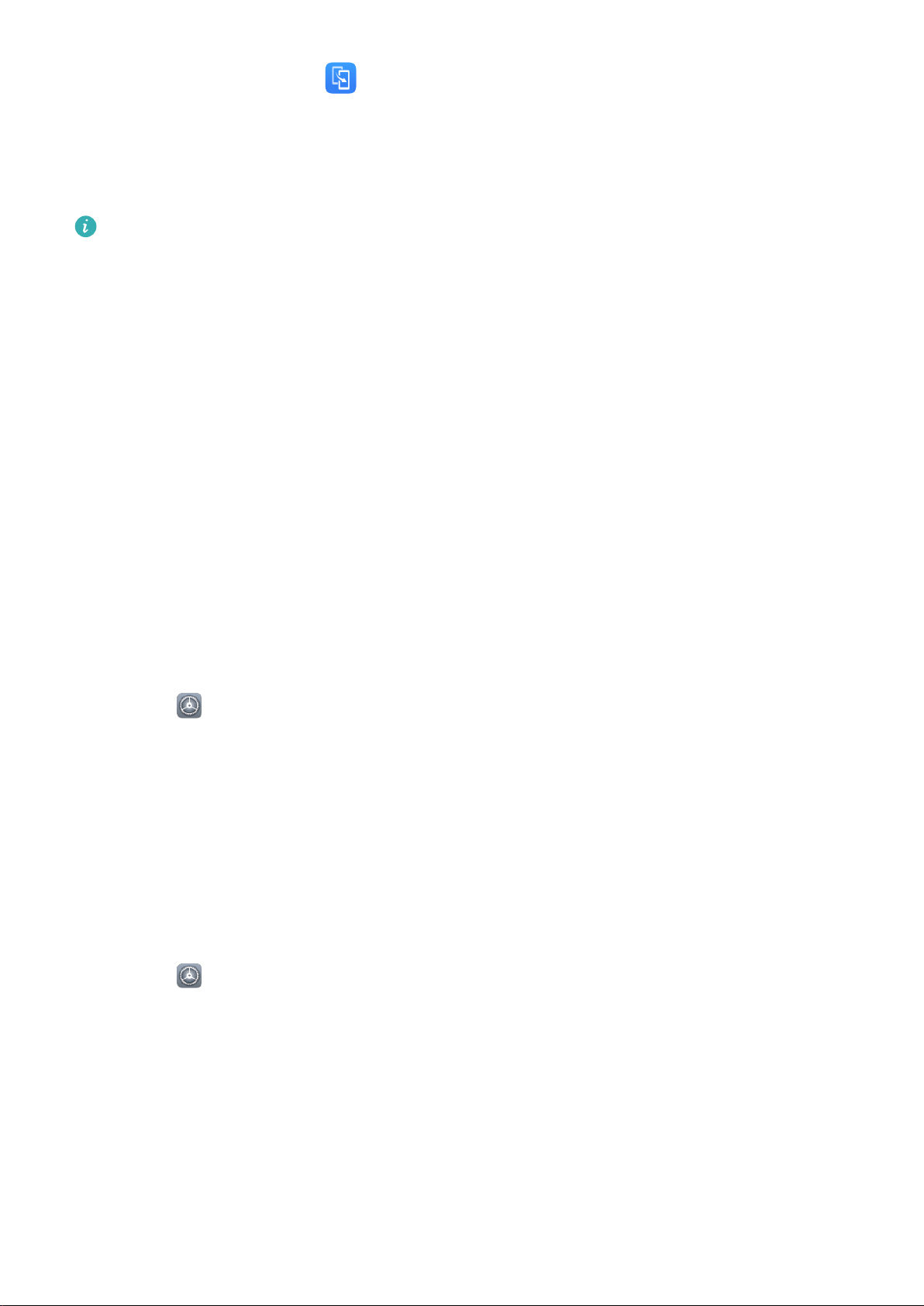
Základy
3 V star
Postupujte podle pokynů na obrazovce a připojte své staré zařízení k novému zařízení
naskenováním kódu nebo jejich připojením manuálně.
ém zařízení otevřete
Phone Clone a klepněte na T
oto je původní telefon.
4 Ve starém zařízení vyberte data, která chcete klonovat, poté postupováním podle pokynů
na obrazovce a dokončete klonování dat.
Aplikace Phone Clone je k dispozici pouze na zařízeních se systémem iOS 8.0 a novějším.
Zamknutí a odemknutí obrazovky
Zamknut
Zamknutí obrazovky
Pokud je vaše zařízení po určitou dobu neaktivní, automaticky vypne obrazovku a přepne se
do režimu spánku, aby ušetřilo energii.
Případně můžete manuálně obrazovku zamknou některým z následujících způsobů:
• Stiskněte tlačítko napájení.
í a odemknutí obrazovky
• Stáhnutím dvou prstů k sobě na domovské obrazovce přejděte do režimu úprav obrazovky.
Klepněte na Widgety a poté přetáhněte ikonu Zámek obrazovky na domovskou
obrazovku. Nyní můžete klepnout na ikonu Zámek obrazovky a tím zamknout obrazovku.
Nastavení prodlevy vypnutí obrazovky
Přejděte do
vypnutí obrazovky.
Odemknutí obrazovky heslem
Jakmile je obrazovka zapnutá, potáhněte nahoru ze středu obrazovky, tím si zobrazíte panel
pro zadání hesla. Poté zadejte heslo zamčené obrazovky.
Nastavení > Z
obrazení a jas > Režim spánku a vyberte dobu prodlevy
Změna hesla zamčené obrazovky
Zobrazení podpisu na obrazovce zamčení
Přejděte do
zamčené obrazovce a poté napište text, který se má zobrazovat na obrazovce zamčení.
Nastavení > Domo
vská obrazovka a tapeta plochy, klepněte na Podpis na
Pro odebrání podpisu klepněte na Podpis na zamčené obrazovce a text odstraňte.
Seznámení s domovskou obrazovkou
Seznámení s domovskou obrazovkou
Z domovské obrazovky můžete:
• Zkontrolujte stav svého zařízení a oznámení ve stavovém řádku v horní části obrazovky.
4
Page 8
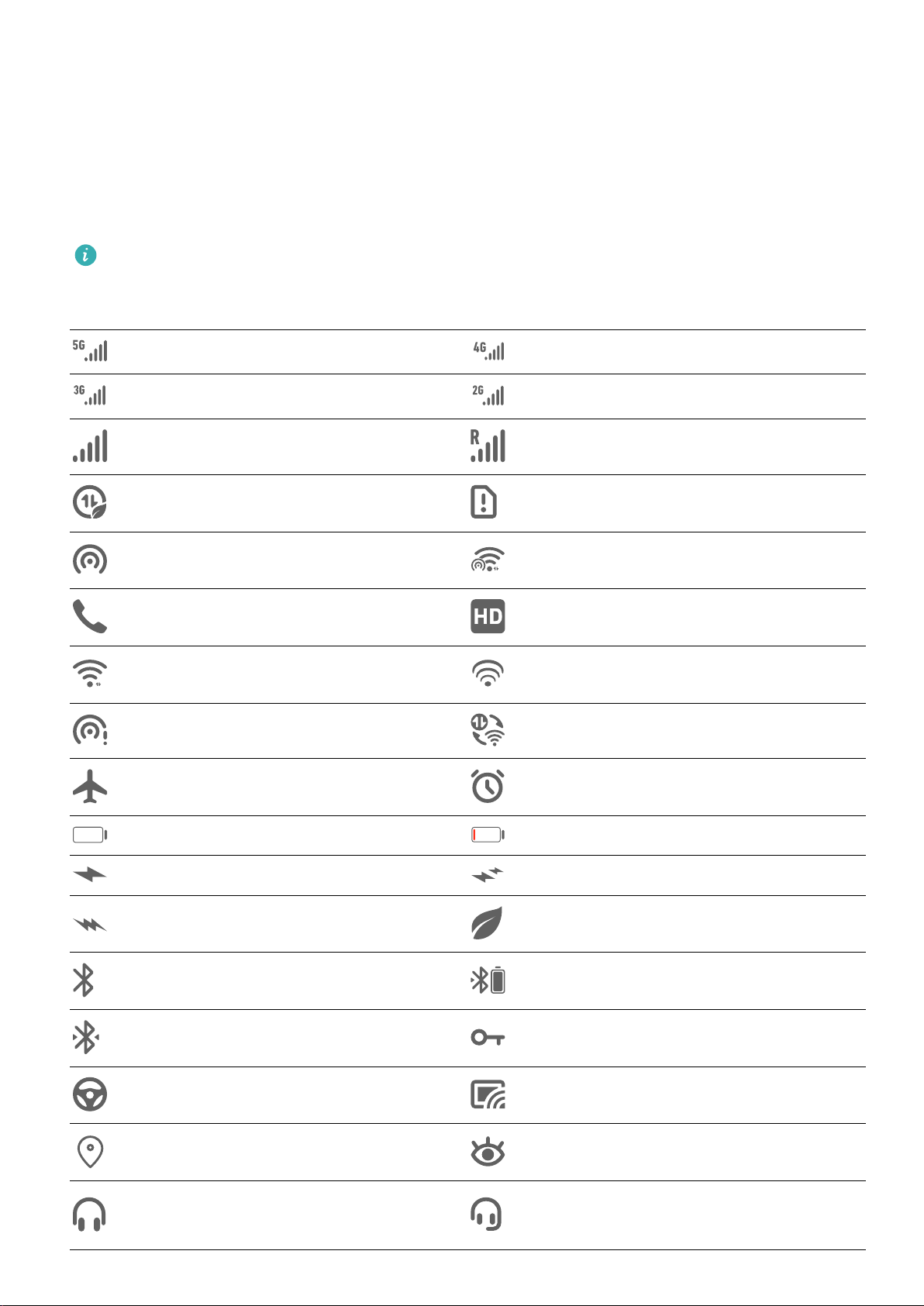
otáhněte vlevo nebo vpravo, pokud si chcete zobrazit aplikace a widgety zobrazení na
• P
domovské obrazovce.
Ikony oznámení a stavu
Ikony oznámení a stavu
Ikony stavu sítě se mohou lišit v závislosti na regionu nebo poskytovateli síťových služeb.
odporované funkce se liší v závislosti na modelu zařízení. Některé z následujících ikon
P
nemusí být na vašem zařízení k dispozici.
Připojeno k síti 5G Připojeno k síti 4G
Připojeno k síti 3G Připojeno k síti 2G
Plná sílu signálu Roaming
Základy
Funkce Spořič dat zapnutá Karta SIM nebyla nalezena
Hotspot zapnutý Hotspot připojený
Volání VoLTE zapnuté
Připojeno k síti Wi-Fi SkyTone se používá
Hotspot odpojen Síť se přepíná pomocí Wi-Fi+
Režim Letadlo zapnutý Budíky nastaveny
Baterie je vybitá Baterie téměř vybitá
Nabíjení Rychlé nabíjení
Super rychlé nabíjení Úsporný režim je zapnutý
Bluetooth zapnuté Baterie zařízení Bluetooth
Zařízení Bluetooth připojeno VPN připojeno
Režim řízení Zařízení pro promítání připojeno
Služba určení polohy zapnutá Režim Komfortní čtení zapnutý
Náhlavní souprava s mikrofonem
Náhlavní souprava připojena
připojena
5
Page 9
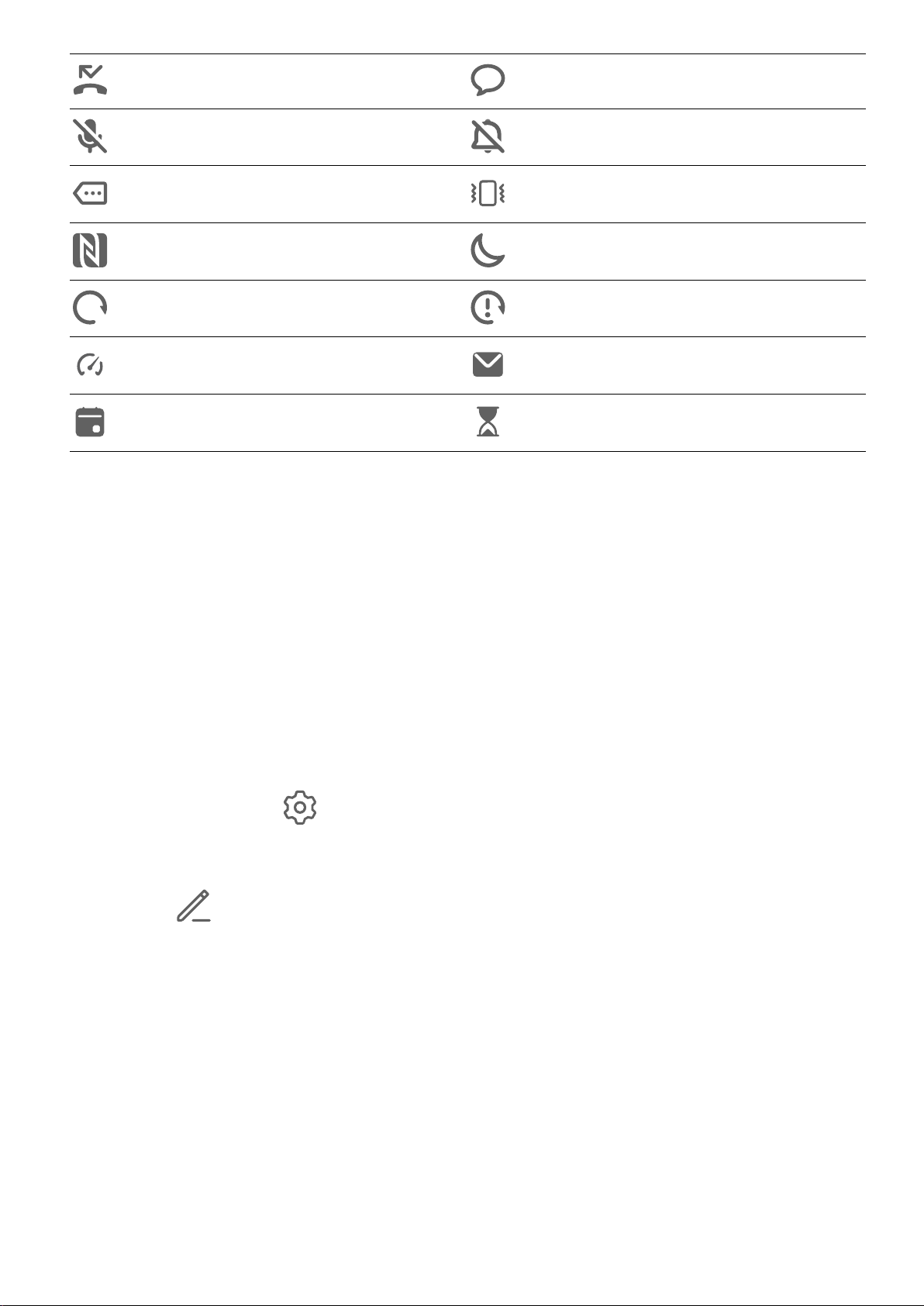
Základy
Zmeškaný hovor Nepřečtená SMS
Mikrofon vypnutý Ztlumeno
Další oznámení Pouze vibrace
NFC zapnuté Režim Nerušit zapnutý
Synchronizace dat Synchronizace dat se nezdařila
Režim výkonu zapnutý Nové e-maily
Připomenutí událostí Digitální zůstatek zapnutý
Přepínače zkratek
Přepínače zkratek
Zapnutí přepínače zkratky
Stažením stavového řádku dolů otevřete oznamovací panel, poté z něj znovu potáhněte dolů
a zobrazte si všechny přepínače zkratek.
• Klepnutím na přepínač zkratky zapnete nebo vypnete příslušné funkce.
• Klepnutím a podržením přepínače zkratky přejdete na obrazovku nastavení této funkce. (Je
k dispozici pouze u některých funkcí)
• Klepnutím na možnost
Přizpůsobení př
Klepněte na
epínačů zkratek
, klepněte a podržte ikonu a poté ji přetáhněte na požadované místo.
otevřete Nastavení.
Widget
y domovské obrazovky
Widgety domovské obrazovky
Můžete přidávat, přesouvat nebo odstraňovat widgety na domovské obrazovce, jako je
Zámek obrazovky, Počasí, Poznámkový blok, Hodiny, Kontakty a Kalendář podle svých
osobních požadavků.
Přidání widgetu na domovskou obrazovku
1 Stáhnutím dvou prstů na domovské obrazovce k sobě přejděte do režimu úprav domovské
obrazovky.
6
Page 10
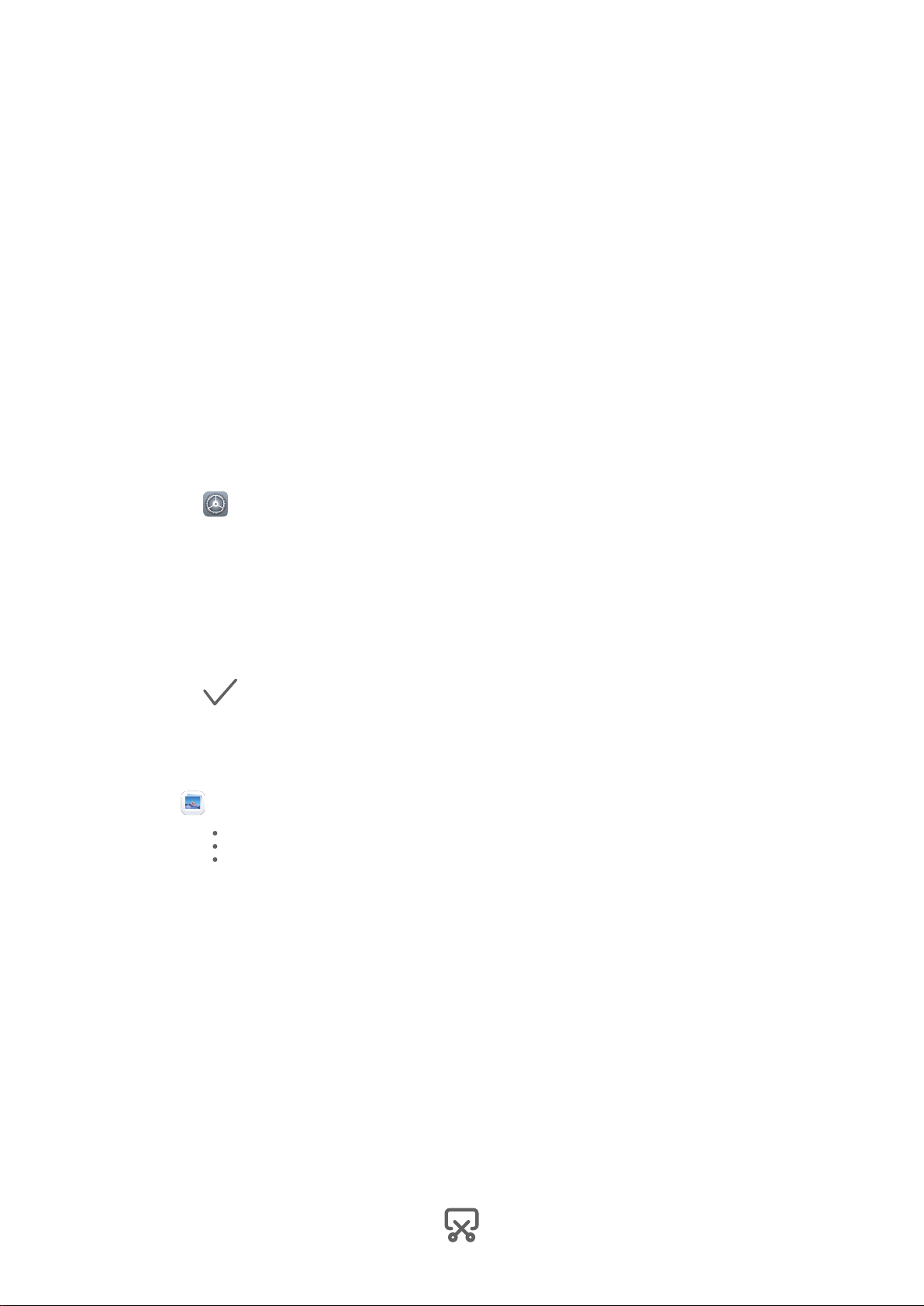
Základy
2 Klepněte na Widget
y, poté potažením doleva zobrazte všechny widgety.
3 Některé widgety, jako například Počasí, mají různé formáty. Klepnutím na widget
zobrazíte všechny formáty, poté se potažením doprava vrátíte.
4 Klepněte na widget a přidejte jej na domovskou obrazovku. Pokud na aktuální stránce
obrazovky není místo, klepněte a podržte widget a potom jej přetáhněte na jinou stránku.
Přesouvání a odstraňování widgetů
Klepněte a podržte widget na domovské obrazovce, dokud zařízení nezavibruje, poté jej
přetáhněte na požadované umístě nebo klepněte na Odebrat.
Nastavení tapety
Nastavení tapety
Použití přednastavené tapety
1 Přejděte do
Nastavení > Domo
vská obrazovka a tapeta plochy > Tapeta.
2 Klepněte na snímek, který chcete nastavit jako tapetu.
3 Podle svých preferencí nastavte následující možnosti:
• Rozmazat: použije efekt rozostření, který lze upravit přetažením posuvníku.
• Posouvatelná: umožňuje, aby byla tapeta na domovské obrazovce posouvatelná.
4 Klepněte na
zamčení, Domovská obrazovka nebo obojí.
Nastavení obrázku z Galerie jako tapety
1 Otevřete
2 Přejděte do
nastavení.
a poté určete, zda byste chtěli nastavit obrázek jako Obr
Galerie, a otevř
> Nastavit jak
ete obrázek, který chcete nastavit jaké svou tapetu.
o > Tapeta a poté podle pokynů na obrazovce dokončete
azovka
Snímky obrazovek a záznam obrazovky
Pořízení snímku obrazovky
Použití kombinace tlačítek pro pořízení snímku obrazovky
Současným stisknutím a podržením tlačítka napájení a tlačítka zeslabení pořídíte snímek
obrazovky.
Použití zkratky pro pořízení snímku obrazovky
Stažením stavového řádku dolů otevřete oznamovací panel, poté z něj znovu potáhněte dolů
a zobrazte si všechny zkratky. Klepnutím na
pořídíte snímek obrazovky.
7
Page 11
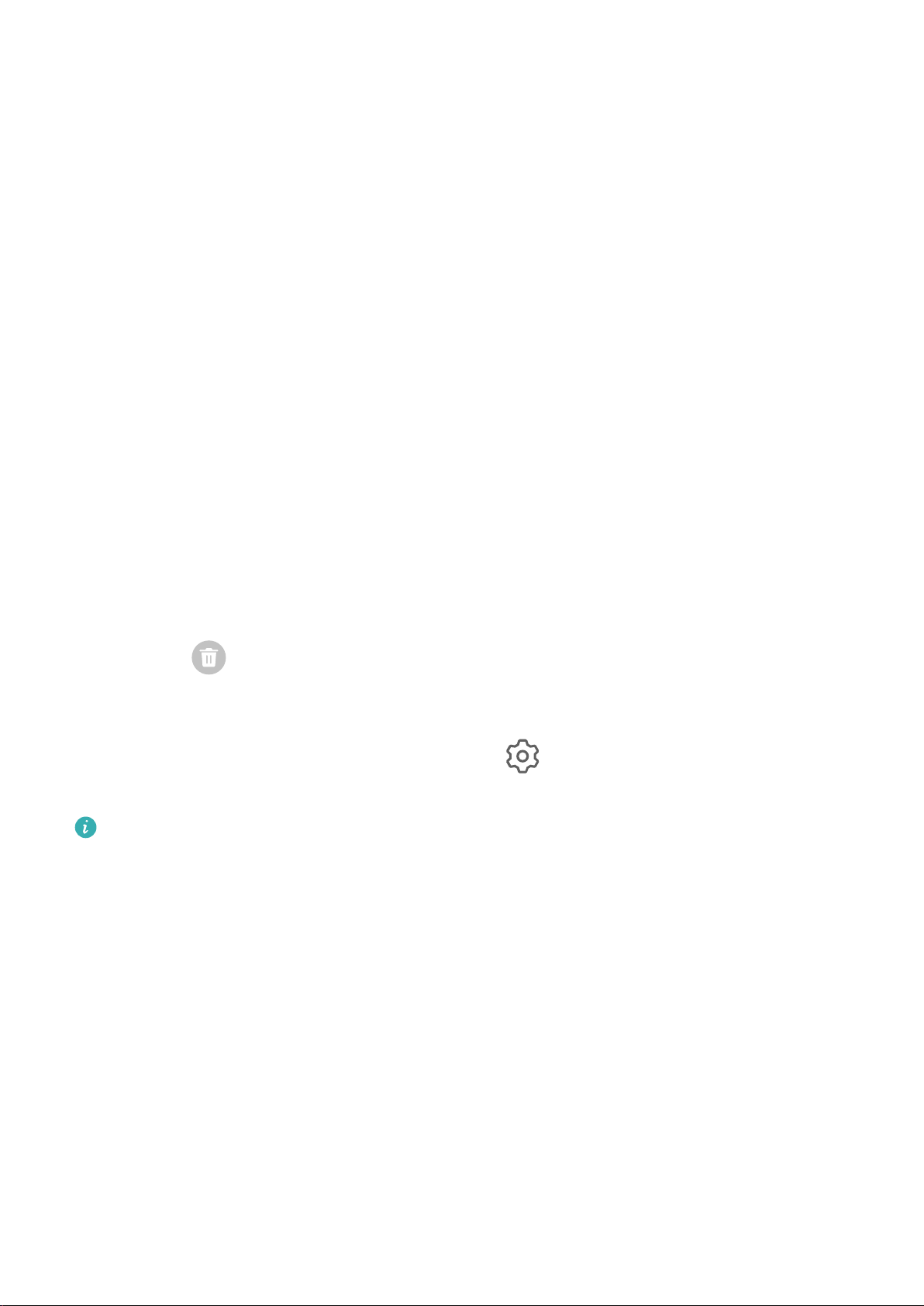
Sdílení a úprava snímku obrazovky nebo přepnutí na nasnímání obrazovky
o pořízení snímku obrazovky se v levém dolním rohu obrazovky zobrazí miniatura. Nyní
P
můžete:
• Potáhnout dolů na miniatuře pro pořízení posuvného snímku obrazovky.
• Potáhnout nahoru na miniatuře pro výběr režimu sdílení a sdílení snímku obrazovky
s přáteli.
• Klepnout na miniaturu pro její úpravu nebo odstranění.
Snímky obrazovky jsou ve výchozím nastavení ukládány do Galerie.
Zobrazení a vymazání oznámení
Zobrazení a vymazání oznámení
Zobrazení oznámení
Základy
Pokud je zde připomenutí oznámení, můžete zapnout obrazovku a stažením stavového řádku
dolů otevřít oznamovací panel a zobrazit si oznámení.
Vymazání oznámení
• Potažením doprava na připomenutí oznámení jej odeberete.
• Klepněte na
Zablokování, ztlumení nebo odložení oznámení
Potáhněte na oznámení doleva, poté klepnutím na zablokujte, ztlumte nebo odložte
oznámení z daného z
Některá systémová oznámení není možné zablokovat, vymazat nebo odložit.
v dolní části oznamovacího panelu, tím vymažete všechna oznámení.
droje.
Úprava nastavení zvuku
Úpr
ava nastavení zvuku
Stisknutím tlačítka zesílení upravit hlasitost
Stiskněte tlačítko zesílení nebo zeslabení, pokud chcete upravit hlasitost.
Stisknutím tlačítka napájení ztlumit zařízení během vyzvánění
Když vaše zařízení vyzvání pro příchozí hovor nebo budík, můžete jej ztlumit stisknutím
tlačítka napájení.
Zadání textu
8
Page 12

Úprava textu
ete vybrat text zobrazený na obrazovce, zkopírovat ho do schránky nebo ho vyjmout
Můž
a poté ho vložit někam jinam. Můžete ho také několika způsoby sdílet.
Základy
1 Klepněte a podržte prst na textu, dokud se nezobrazí
etažením
2 Př
vyberte celý text.
a vyberte text, který chcete, případně klepnutím na Vybr
.
at vše
3 Dle potřeby klepněte na možnost Kopírovat nebo Vyjmout.
4 Podržte prst na místě, kam chcete vložit text, dokud se nezobrazí Vložit, poté klepněte na
Vložit.
Režim rozdělené obrazovky a plovoucí okno
Režim rozdělené obrazovky
Můžete rozdělit obrazovku svého zařízení a používat dvě aplikace současně.
Zapnutí režimu Rozdělená obrazovka
Některé aplikace režim Rozdělená obrazovka nepodporují.
1 Otevř
ete aplikaci.
2 Zapněte režim Rozdělená obrazovka některou z následujících metod:
• Potáhněte třemi prsty nahoru ze středu obrazovky.
• Pokud používáte navigaci gesty, potáhněte pro zobrazení obrazovky Nedávných úloh
nahoru z dolní části obrazovky a podržte. Poté klepněte na ikonu
horním rohu náhledu aplikace.
• Pokud používáte navigaci třemi tlačítky, klepněte a podržte tlačítko .
okud chcete dělat několik úloh zároveň, otevřete další aplikaci.
3 P
Úprava velikosti podokna rozdělené obrazovky
Přetáhněte
Tuto funkci lze použít, pouze pokud je vaše zařízení v režimu orientace na výšku.
Přepínání mezi podokny rozdělené obrazovky
Pokud je v jednom podokně rozdělené obrazovky zobrazena domovská obrazovka,
uprostřed čáry rozdělené obrazovky na požadované místo na obrazovce.
v pravém
nebude možné mezi podokny přepínat.
Klepněte na uprostřed čáry rozdělené obrazovky a poté klepněte na .
9
Page 13
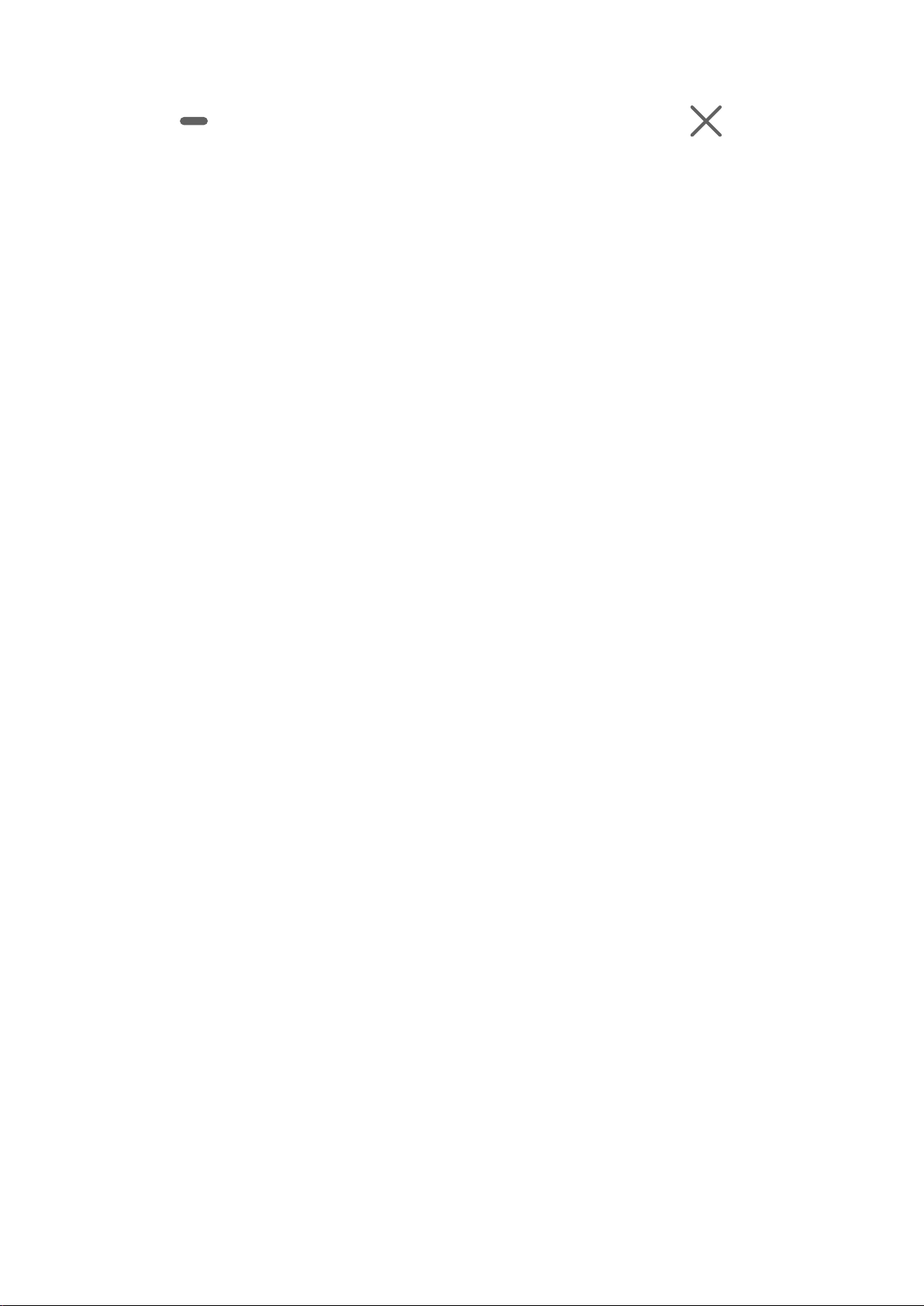
Vypněte režim rozdělené obrazovky
Klepněte na uprostřed čáry rozdělené obrazovky a poté klepněte na .
Základy
Zapnut
í a vypnutí či restartování zařízení
Zapnutí a vypnutí či restartování zařízení
Zapnutí a vypnutí zařízení
Chcete-li zařízení vypnout, stiskněte a podržte několik sekund tlačítko napájení, klepněte na
položku Vypnout a Klepnutím vypnete.
Chcete-li zařízení zapnout, stiskněte a podržte několik sekund tlačítko napájení, dokud
zařízení nezavibruje a nezobrazí logo.
Restartování vašeho zařízení
Pravidelně své zařízení restartujte, aby se vymazala mezipaměť a aby zařízení zůstávalo
v optimálním stavu. Restartováním lze často vyřešit problém, který se u zařízení objevil.
Stiskněte a na několik sekund podržte tlačítko napájení, poté klepněte na Restartovat
a Klepnutím restartujete.
Nucené restartování vašeho zařízení
Pokud vaše zařízení nefunguje nebo se nemůže normálně vypnout, můžete vynutit jeho
restart.
Jednoduše stiskněte tlačítko napájení a podržte jej po dobu 10 a více sekund.
Nabíjení
Nabíjení vašeho zařízení
Vaše zařízení vás upozorní, když mu dochází energie. Nezapomeňte zařízení nabíjet včas, aby
nedošlo k jeho automatickému vypnutí, když dojde energie.
Opatření pro nabíjení
• Nabíjejte zařízení pomocí standardního adaptéru a kabelu USB dodaného se zařízením.
Použití jiných nabíječek nebo kabelů USB by mohlo způsobit opakované restartování,
pomalé nabíjení, přehřívání nebo jiné nežádoucí projevy.
• Vaše zařízení automaticky provede bezpečnostní kontrolu, pokud k portu USB připojíte
nabíječku nebo jiné zařízení. Pokud je v portu USB zjištěna vlhkost, zařízení automaticky
aktivuje bezpečnostní opatření a zastaví nabíjení. Odpojte zařízení od portu USB a vyčkejte,
dokud nebude port USB suchý.
• Doba potřebná k plnému nabití baterie závisí na teplotě okolí a stáří baterie.
10
Page 14
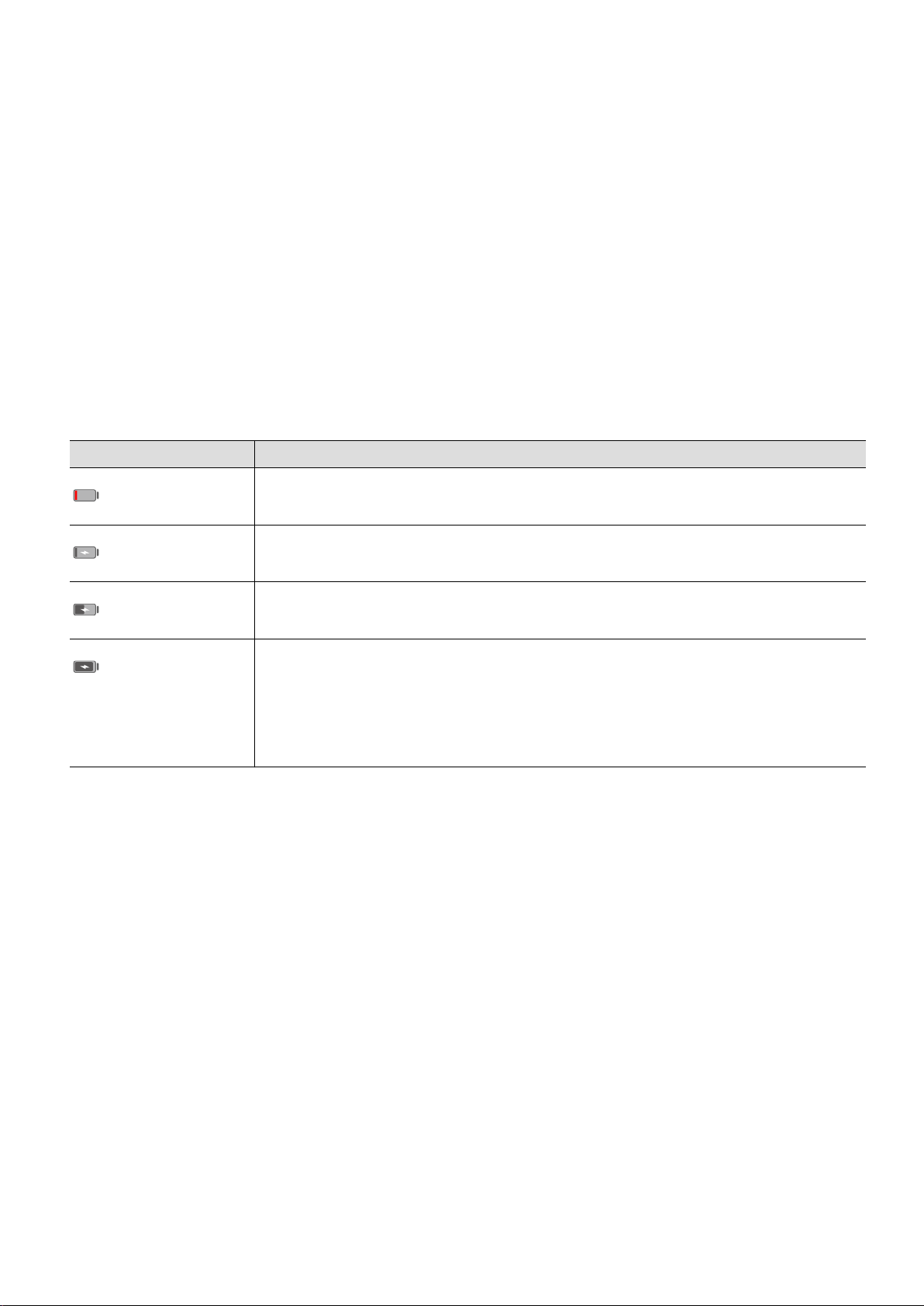
Základy
• Baterie mají omez
ený počet nabíjecích cyklů. Když se životnost baterie znatelně zkrátí,
navštivte autorizované centrum služeb zákazníkům společnosti Huawei a nechte baterii
vyměnit.
• Nezakrývejte během nabíjení zařízení ani nabíječku.
• Vaše zařízení se může zahřívat, pokud jej používáte delší dobu, především při vysokých
teplotách. V takovém případě jej přestaňte nabíjet, vypněte některé funkce a přesuňte své
zařízení na chladné místo.
• Nepoužívejte zařízení během nabíjení.
• Pokud zařízení nereaguje po stisknutí a podržení tlačítka napájení, pravděpodobně to
znamená, že je baterie vybitá. Nabíjejte jej 10 minut a poté jej zapněte.
Přehled ikon baterie
Úroveň nabití baterie zjistíte podle ikony baterie na obrazovce zařízení.
Ikona baterie Úroveň nabití baterie
Zbývají méně než 4 % baterie
Nabíjí se, zbývá méně než 10 % baterie
Nabíjí se, zbývá 10 % až 90 % baterie
Nabíjí se, zbývá nejméně 90 % baterie
P
okud se vedle ikony baterie zobrazuje 100 % nebo pokud se na
zamčené obrazovce zobrazuje zpráva o dokončení nabíjení, znamená
to, že je baterie plně nabitá.
11
Page 15
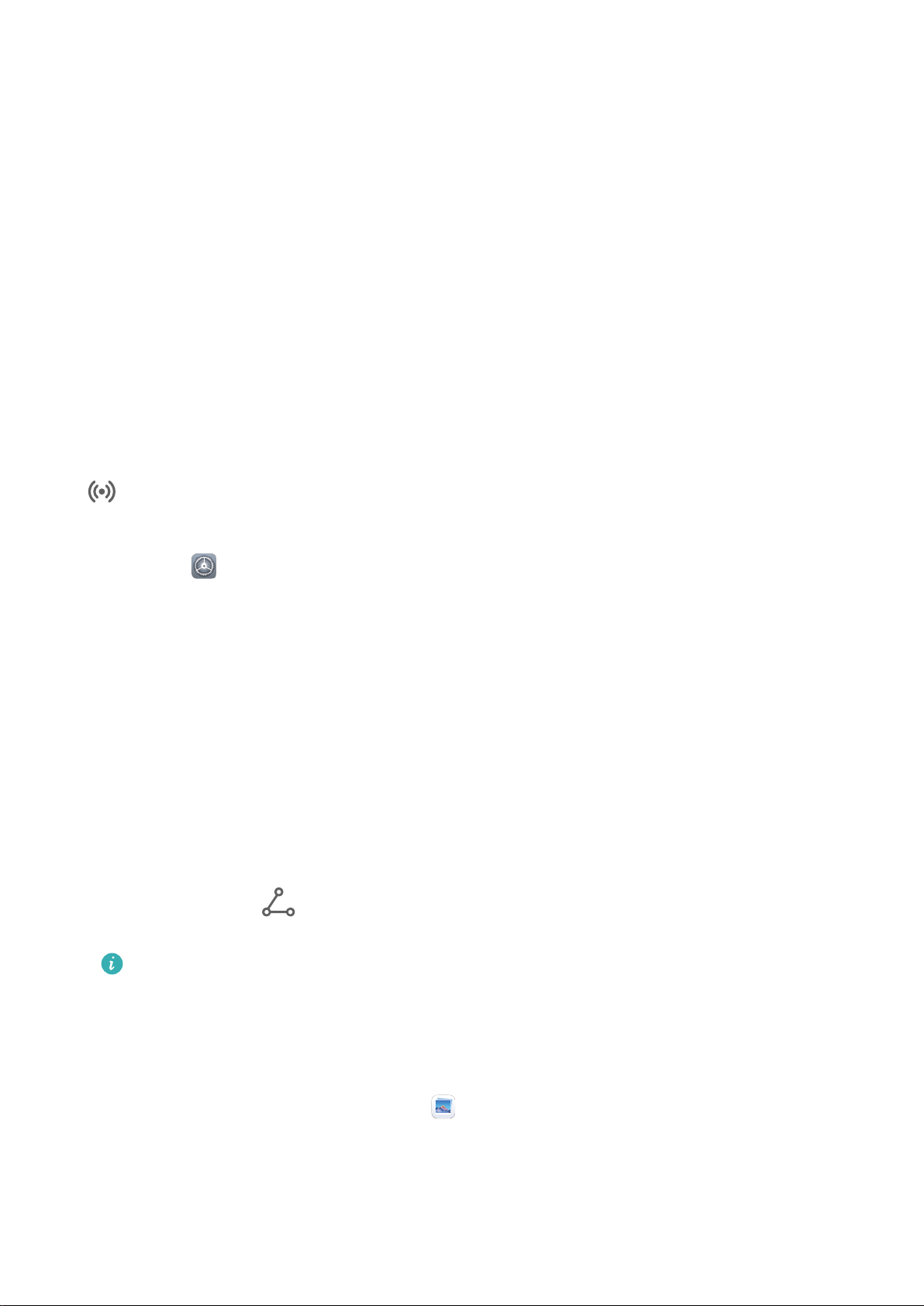
Chytré funkce
Huaw
ei Share
Huawei Share
Huawei Share je technologie bezdrátového sdílení, která umožňuje rychle přenášet obrázky,
videa, dokumenty a jiné typy souborů mezi zařízeními. Tato technologie se spoléhá na
Bluetooth, které vyhledá zařízení v okolí, a využívá Wi-Fi Direct pro přenos souborů bez
použití mobilních dat.
Zapnout nebo vypnout Huawei Share
Funci Huawei Share můžete zapnout nebo vypnout některým z následujících způsobů:
• Potažením prstem dolů ze stavového řádku otevřete oznamovací panel, poté klepnutím na
zapněte nebo vypněte Huaw
obrazovku nastavení Huawei Share.
• Přejděte do
Huawei Share.
Nastavení > Další připojení > Huaw
ei Share. Stisknutím a podržením přepínače přejděte na
ei Share, zapněte nebo vypněte
Zapnutím funkce Huawei Share se automaticky zapne Wi-Fi a Bluetooth.
Rychlé sdílení souborů mezi vašimi zařízeními pomocí aplikace Huawei Share
Funkci Huawei Share můžete použít k rychlému sdílení souborů mezi zařízeními Huawei.
Příjemce si může zobrazit náhled souborů dříve, než budou odeslány, poté si zobrazit
kompletní obsah souborů, jakmile je přijme. Příjemce si například může zobrazit přijaté
obrázky nebo videa v Galerii.
1 Na zařízení příjemce zapněte možnost Huawei Share.
2 Na odesílajícím zařízení klepněte a podržte soubor, vyberte soubory, které chcete sdílet,
a poté klepněte na
na ikonu zařízení příjemce.
Postup se může lišit, pokud soubory sdílíte přímo z aplikací.
3 Na zaříz
Pokud si chcete zobrazit přijaté soubory, přejděte do Soubory, poté přejděte do Interní úložiště > Huawei Share na kartě Kategorie.
ení příjemce klepnutím na Přijmout přijměte přenos.
. Klepněte na Huaw
ei Share a poté pro odeslání souboru klepněte
Přijaté obrázky nebo videa najdete také v
Tisk na jedno klepnutí díky Huawei Share
Pokud je v blízkosti tiskárna, které podporuje Huawei Share, můžete aplikaci Huawei Share
využít pro vyhledání tiskárny a tisk obrázků nebo souborů PDF ze svého zařízení.
Galerie > Alba > Huaw
ei Share.
12
Page 16

Chytré funkce
1 V závislost
• Tiskárny s podporou Wi-Fi: Tiskárna musí být zapnutá a připojené ke stejné síti jako
i na typu tiskárny zajistěte následující:
zařízení.
• Tiskárny s podporou Wi-Fi Direct: Tiskárna musí být zapnuté a musí mít zapnutou
funkci Wi-Fi Direct.
• Tiskárny s podporou Bluetooth: Tiskárna musí být zapnutá a zjistitelná.
2 V zařízení si zobrazte náhled souboru, který chcete vytisknout, poté přejděte do Sdílet >
Huawei Share.
3 Jakmile bude tiskárna zjištěna, klepněte v zařízení na její název a upravte nastavení na
obrazovce náhledu. Poté pro zahájení tisku jednoduše klepněte na TISK.
Pokud se připojujete Bluetooth tiskárnu ke svému zařízení poprvé, vyhledejte tiskárnu ve
svém zařízení, klepněte na název tiskárny, poté stiskněte a podržte tlačítko napájení na
tiskárně po dobu zhruba 1 sekundy, tím potvrdíte připojení.
Seznam podporovaných tiskáren si zobrazíte klepnutím na Další inf
sdílení aplikace Huawei Share, potažením doleva na obrazovce a poté klepnutím na Jaké
tiskárny jsou podporované?.
ormace na obrazovce
13
Page 17
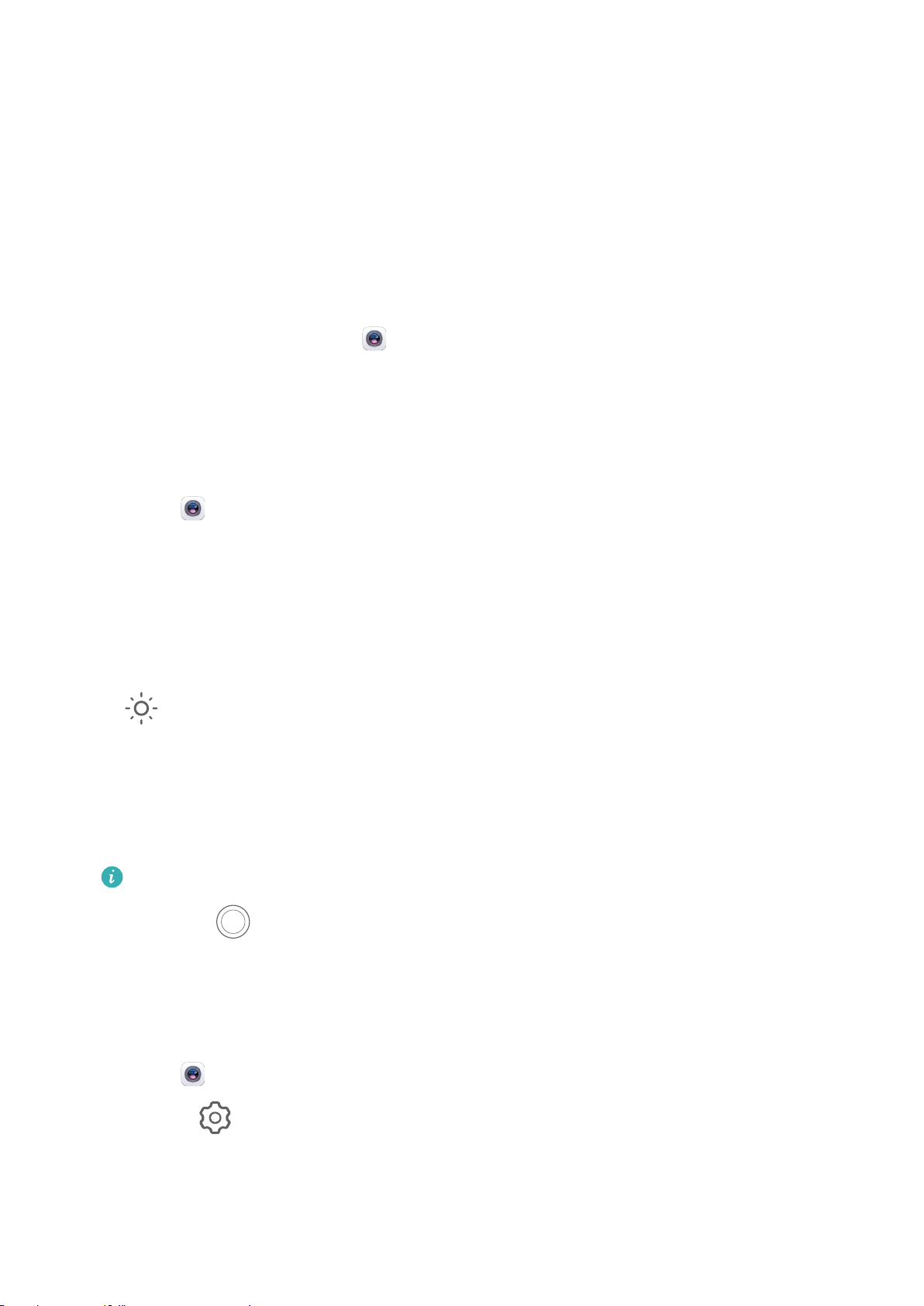
Fotoaparát a galerie
Spuštění f
otoaparátu
Spuštění fotoaparátu
Aplikaci fotoaparátu lze otevřít několika způsoby.
Z domovské obrazovky
Na domovské obrazovce otevřete
Fotoaparát.
Snímání fotograí
Snímání
1 Otevřete
2 P
oté můžete provést následující akce:
• Zaostření: Klepněte na místo, na které chcete zaostřit.
fotograí
Fotoaparát.
Pokud chcete upravit zaostření a měření samostatně, klepněte a podržte hledáček
a přetáhněte příslušný kruh nebo rámeček na požadované umístění.
• Úprava jasu: Klepněte do hledáčku. Když se vedle rámečku zaostření zobrazí symbol
, přetáhněte jej nahoru nebo dolů.
• Přiblíž
přetáhněte posuvník přiblížení.
• Výběr režimu fotoaparátu: Potáhněte nahoru, dolů, doleva nebo doprava po
možnostech režimů fotoaparátu.
Tyto funkce nemusí být v některých režimech fotoaparátu k dispozici.
3 Klepnut
Pořízení fotograe s pomocí časovače
vač fotoaparátu vám umožňuje nastavit časovou prodlevu, abyste mohli zapózovat poté,
Časo
co stisknete tlačítko závěrky.
1 Otevřete
ení nebo oddálení: V hledáčku stáhněte nebo oddalte dva prsty od sebe nebo
ím na
pořiďte fotograi.
Fotoaparát.
2 Př
ejděte do
> Časovač a vyberte možnost prodlevy.
3 Vraťte se do hledáčku a klepněte na tlačítko závěrky. Vaše zařízení pořídí fotograe,
jakmile odpočet skončí.
14
Page 18
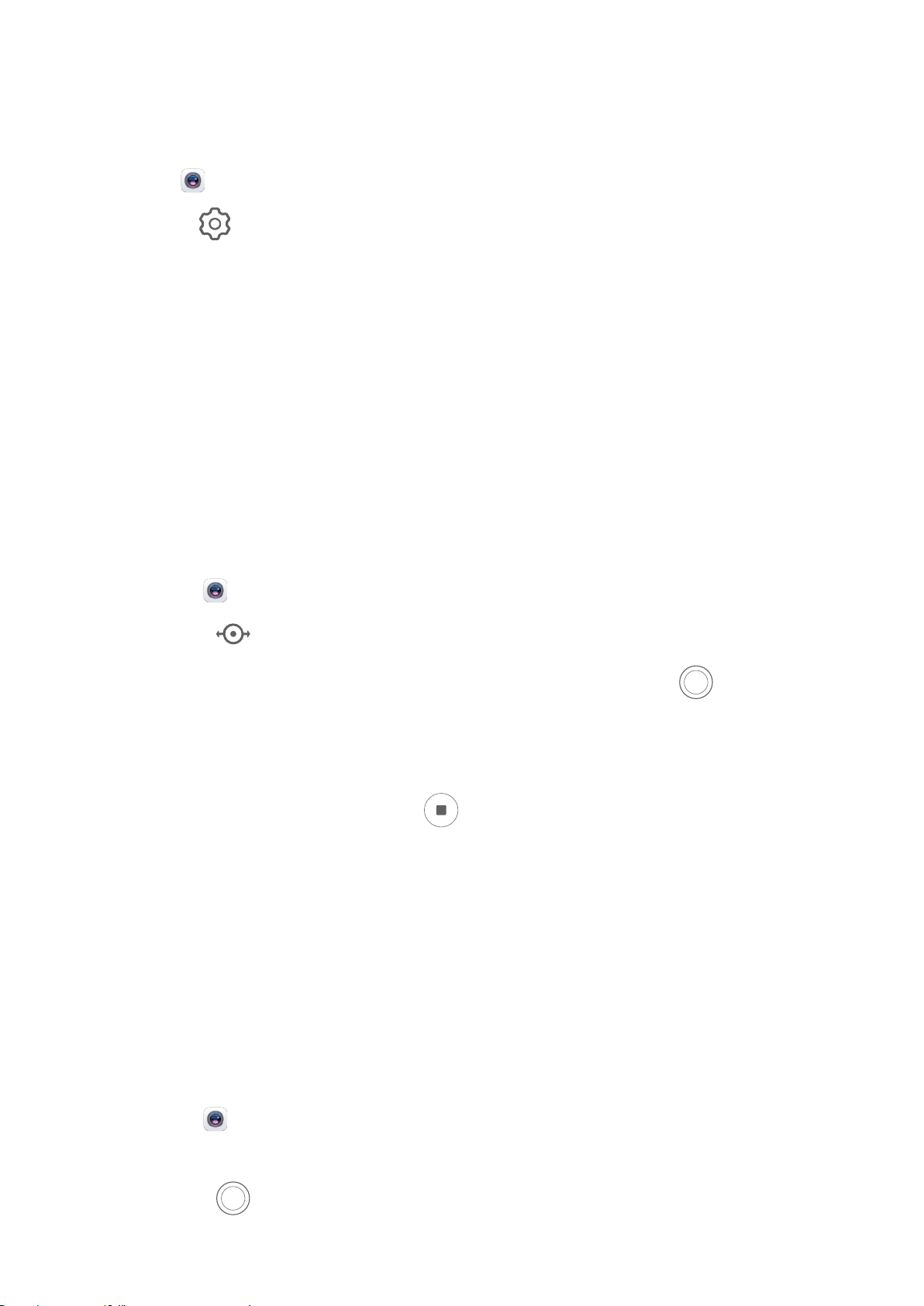
Fotoaparát a galerie
Použití hlasových příkazů ke snímání fotograí
Fotograe můžete pořídit pomocí hlasových povelů, aniž byste se museli dotknout tlačítka
ěrky.
záv
1 Otevřete
ejděte na
2 Př
ovládání zvukem.
Fotoaparát.
> O
vládání zvukem, zapněte Ovládání zvukem a zvolte možnost
3 Vraťte se k hledáčku, vyslovte svůj povel a pořiďte snímek.
Pořízení panoramatických fotograí
Pořízení panoramatických fotograí
Přidejte vaší krajinné nebo skupinové fotograi na šířce pomocí panoramatické funkce. Tento
f
otoaparát pořídí několik fotograí objektů v zorném poli a spojí je do jedné panoramatické
fotograe.
Používání zadního fotoaparátu pro pořízení panoramatických fotograí
ejděte na Fotoaparát > Další a vyberte režim Panorama.
1 Př
2 Klepnutím na v dolní části hledáčku nastavíte směr snímání.
3 Nasměrujte f
snímání.
4 P
omalu pohybujte fotoaparátem ve směru šipky zobrazené na obrazovce. Po celou dobu
udržujte zařízení stabilní a šipku na středové ose.
5 Až budete hotovi, klepněte na tlačítko
P
ořízení HDR fotograí
otoaparát na vašem výchozím bodě a poté klepněte na
.
Pořízení HDR fotograí
Při snímání fotograí s podsvíceným pozadím nebo s vysokým světelným kontrastem vám
můž
e režim High Dynamic Range (HDR) pomoci vylepšit efekty světla a stínů na fotograích
a zajistit vám tak fotograe s ostřejšími detaily.
Použití HDR se zadním fotoaparátem
pro zahájení
1 Přejděte do Fotoaparát > Další a vyberte HDR.
2 Držte zaříz
3 Klepnutím na
ení rovně, v případě potřeby použijte stativ.
pořídíte fotograi.
15
Page 19
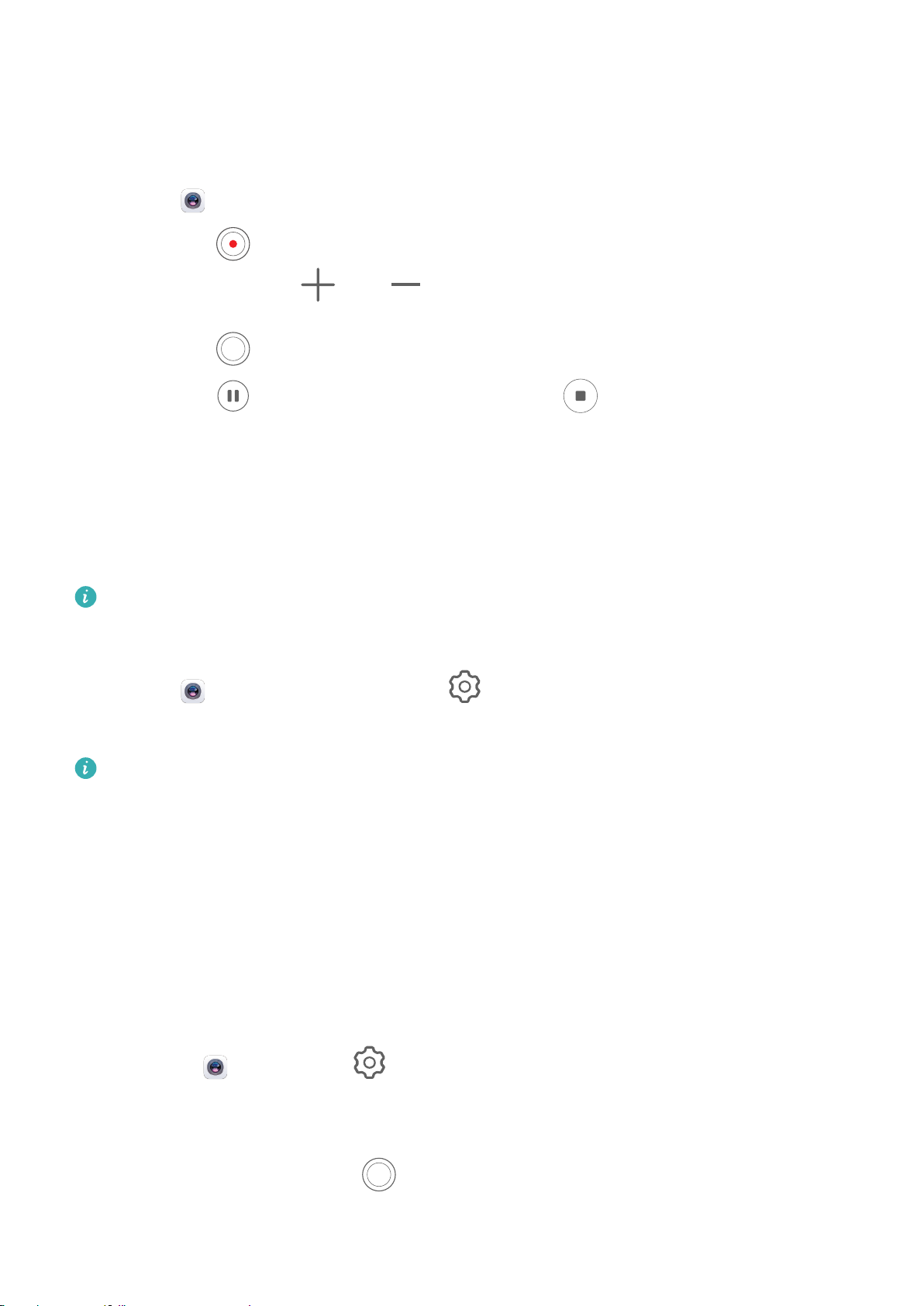
Záznam videí
Záznam videí
Fotoaparát a galerie
1 Otevř
2 Klepnutím na
Klepnut
oddálení.
Klepnutím na během záznamu pořídíte fotograi.
3 Klepnut
Úpr
ete
ím a podržením
ím na
Fotoaparát a vyberte r
spustíte záznam.
záznam pozastavíte a klepnutím na jej ukončíte.
nebo během záznamu provedete plynulé přiblížení nebo
ežim Video.
ava nastavení fotoaparátu
Úprava nastavení fotoaparátu
Nastavení fotoaparátu můžete upravit, abyste mohli rychleji pořizovat fotograe a videa.
Následující funkce nemusí být v některých režimech fotoaparátu k dispozici.
Úprava rozlišení fotoaparátu
1 Otevř
ete
Fotoaparát a klepnut
ím na
přejděte na obrazovku Nastav
ení.
2 Klepněte na Rozlišení a vyberte rozlišení.
Tato funkce není v některých režimech k dispozici.
Zapnutí značky polohy
Zapněte možnost Značk
a videích.
Potáhněte prstem nahoru po fotograi nebo videu v Galerii pro zobrazení polohy, kde byl
snímek pořízen.
Použití mřížky fotoaparátu pro pomoc s kompozicí fotograí
Použijte funkci mřížky fotoaparátu, která vám pomůže vytvořit dokonalý snímek.
1 Přejděte do
2 Zapněte funk
ci Mřížka fotoaparátu.
a polohy, pokud chcete označit svou polohu na fotograích
Fotoaparát > .
3 V hledáčku se objeví pomocné linky mřížky. Objekt fotograe umístěte na jeden
z průsečíků a poté klepněte na
.
16
Page 20
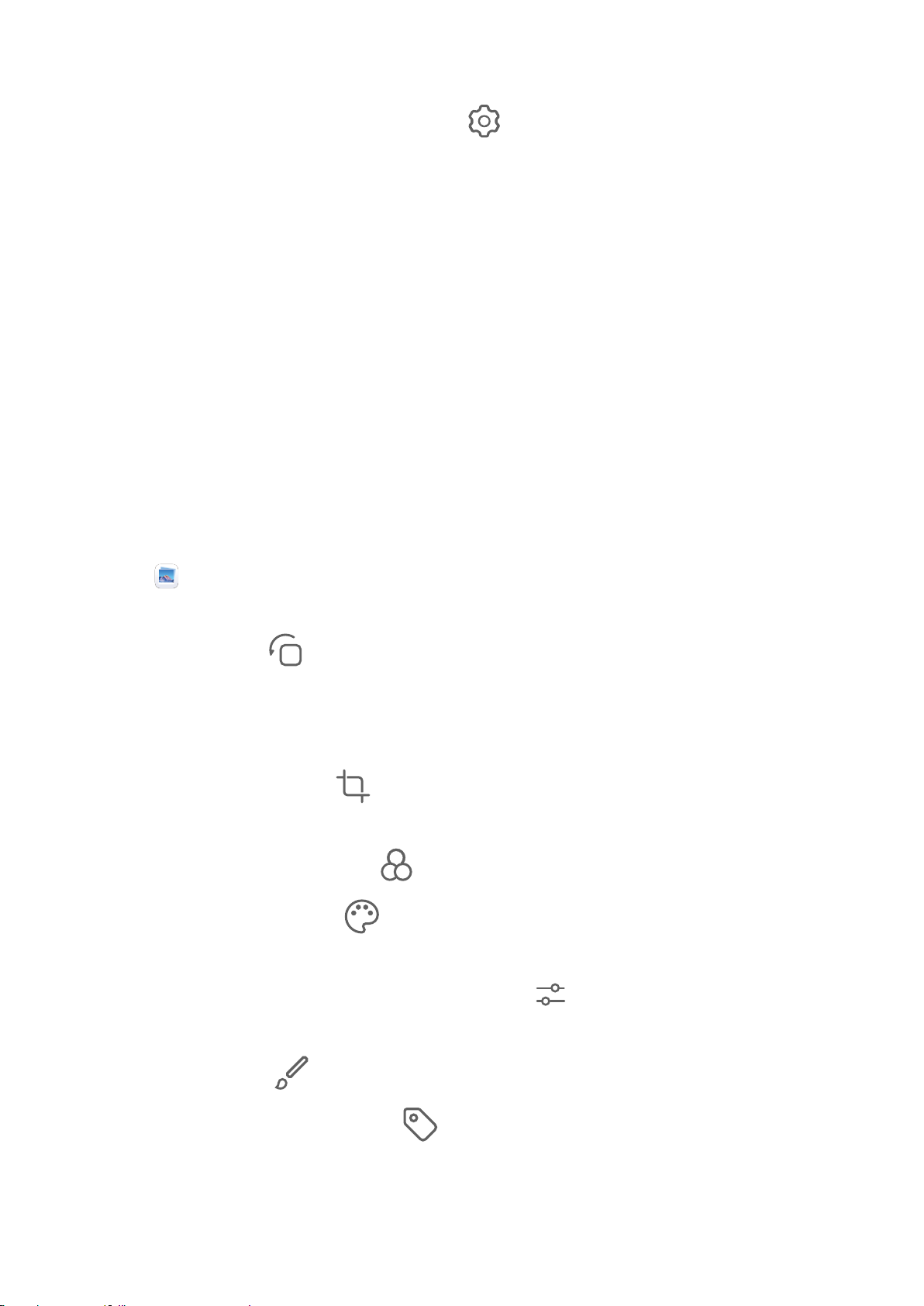
Zapnutí funkce Odraz zrcadla
Fotoaparát a galerie
dyž používáte přední fotoaparát, klepněte na
K
a zapněte nebo vypněte funkci Odr
az
zrcadla.
Ztlumení zvuku závěrky
Zapněte dle potřeby možnost Ztlumit.
Správa galerie
Zobrazování fotograí a videí
Na k
artě Alba můžete fotograe a videa prohlížet podle alb.
Někter
fotoaparátem jsou uložena v albu Fotoaparát. Snímky a záznamy obrazovek jsou uloženy
v albu Snímky obrazovky.
Úpravy fotograí a videí
é fotograe a videa jsou uloženy ve výchozích albech. Například videa zaznamenaná
Otevř
ete
klepněte na Upr
• Otočení: Klepněte na
požado
Galerie, klepněte na miniaturu fotograe, kterou chcete upravovat, a poté
avit pro přístup k funkcím úprav.
a přetažením kolečka pro otáčení otočte fotograi do
vané orientace.
Můžete také klepnout na Otočit a otočit fotograi o 90° nebo klepnout na Zrcadlo
a převrátit ji.
• Oříznutí: Klepnutím na ikonu
Můž
ete také vybrat pevný poměr a přetažením rohů mřížky fotograi oříznout.
• Přidání efektů ltrů: Klepnutím na
• Z
výraznění barvy: Klepněte na
a přetažením mřížky nebo rohů proveďte výběr.
vyberete ltr.
a vyberte barvy, které chcete zvýraznit. Ostatní části
fotograe budou černobílé.
• Nastav
ení efektů pro fotograe: Klepnutím na ikonu
nastavte podle svých preferencí
jas, k
ontrast, sytost a další parametry fotograe.
• Grati: Klepnutím na
• Přidání texto
vého prvku: Klepněte na
a vybráním štětce a barvy přidejte grati.
Přidání samolepek na fotograe
1 V aplik
aci Galerie přejděte do nabídky Upravit > Samolepky.
a vyberte styl prvku a formát písma.
17
Page 21

Fotoaparát a galerie
2 Vyberte t
yp samolepky, kterou chcete přidat, jako Čas, Umístění, Počasí nebo Nálada.
3 Vyberte samolepku a přetažením změňte její umístění. Můžete také upravit text některých
typů samolepek.
4 Klepnutím na možnost
ostičkování
Rozk
1 Př
ejděte do nabídky Upravit > Mozaika.
fotograí
uložte své úpravy a klepnutím na fotograi uložte.
2 Vyberte styl mozaiky a velikost, pokud chcete zakrýt části fotograe.
3 Chcete-li mozaiku odstranit, klepněte na možnost Guma a smažte ji z fotograe.
4 Klepnut
ejmenování fotograe
Př
ím na možnost
uložte své úpravy a klepnutím na fotograi uložte.
1 V aplikaci Galerie klepněte na miniaturu fotograe, kterou chcete přejmenovat.
> Př
2 Přejděte do
ejmenovat a zadejte nový název.
3 Klepněte na OK.
Sdílení fotograí a videí
xistuje několik způsobů, jak sdílet fotograe a videa z Galerie.
E
1 Otevř
2 P
• Sdílení jedné fotograe nebo videa: Klepněte na fotograi nebo video a poté klepněte
• Sdílení něk
Spr
Uspořádejte si fotograe a videa do alb, abyste je mohli jednoduše procházet.
Přidání alb
ete
oužijte jeden z těchto způsobů:
na
fotograí a videí a poté klepněte na
Galerie.
.
olika fotograí nebo videí: V albu klepnutím a přidržením vyberte více
áva galerie
.
1 Otevřete Alba a potom klepněte na
Galerie.
2 Klepněte na Přidat album a poté pojmenujte album.
3 Klepněte na OK.
4 Vyberte fotograe nebo videa, které chcete přidat.
Př
esouvání fotograí a videí
1 Otevř
př
ete album, poté klepnutím a přidržením vyberte fotograe a videa, která chcete
esunout.
18
Page 22

Fotoaparát a galerie
2 Klepnut
ím na Přesunout vyberte požadované album.
3 Jakmile položky přesunete, nebudou nadále uloženy v původním albu.
Alba V
zařízení.
Přesouváním položek mezi alby neovlivníte náhled v tomto albu.
Odstranění fotograí a videí
Klepnutím a podržením vyberte položky, které chcete odstranit, a poté přejděte do
Odstr
Alba V
Odstranění fotograe a videa budou dočasně přesunuty do alba Nedávno odstr
budou po 30 dnech trvale odstraněny.
Pokud chcete manuálně trvale odstranit fotograi nebo video v albu Nedávno odstraněné,
klepněte a podržte jejich miniatury a následně přejděte do
šechny fotograe a Videa zobrazují všechny fotograe a videa uložená ve vašem
anit.
šechny fotograe, Videa a Fotoaparát nelze odstranit.
aněné, poté
> Odstr
anit.
>
Obnovení odstraněných fotograí a videí
V albu Nedávno odstraněné vyberte položky, které chcete obnovit, a klepnutím na
obno
vte do jejich původního alba.
Pokud bylo původní album odstraněno, bude vytvořeno nové.
Přidání fotograí a videí do Oblíbených
Otevřete fotograi nebo video a poté klepněte na
P
oložka se objeví jak v původním albu, tak v albu Mé oblíbené.
.
je
19
Page 23

Aplikace
Aplik
ace
Aplikace
Odinstalování aplikace
Aplikaci můžete odinstalovat pomocí jedné z následujících metod:
• Klepněte a podržte ikonu aplikace, kterou chcete odinstalovat, dokud zařízení nezavibruje,
klepněte na Odinstalovat a poté postupujte podle pokynů na obrazovce k odinstalování
aplikace.
• Přejděte na
odinstalovat, a potom klepněte na Odinstalovat.
Některé předinstalované systémové aplikace není možné odinstalovat, jejich odinstalování
y mohlo způsobit systémové chyby.
b
Vymazání mezipaměti aplikace
Odstraňte soubory v mezipaměti aplikace a uvolněte místo v úložišti.
Nastavení > Aplik
ace > Aplikace, klepněte na aplikaci, kterou chcete
Přejděte do
vymazat mezipaměť, a poté přejděte do Úložiště > Vymazat mezipaměť.
Nastavení > Aplik
ace > Aplikace, vyberte aplikaci, pro kterou chcete
Kontakty
Vytváření a úprava informací o kontaktech
Kontakty můžete vytvářet, stejně jako zobrazovat a spravovat seznam kontaktů, několika
způsoby.
Vytvoření kontaktů
1 Otevřete
na
P
okud vytváříte kontakt poprvé, klepnutím na Vytvořit nový kontakt začněte
s přidáváním kontaktu.
.
U tabletů vybavených pouze funkcí Wi-Fi otevřete K
Telefon, vyberte v dolní část
i obrazovky záložku Kontakty a poté klepněte
ontakty ve složce Nástroje.
2 Klepnut
informace, jako je jméno, organizace a telefonní číslo kontaktu, a potom klepněte na
Import k
1 Na obrazovce Kontakty přejděte do
ím na obrázek fotoaparátu nastavíte prolový obrázek kontaktu. Zadejte
ontaktů
> Nastav
ení > Import/Export.
.
20
Page 24

Aplikace
2 Vyberte Importo
úložiště a poté postupováním podle pokynů na obrazovce importujte kontakty.
Sdílení kontaktů
vat přes Bluetooth, Importovat přes Wi-Fi Direct nebo Importovat z
1 Na obrazovce Kontakty vyberte kontakt, který chcete sdílet, poté přejděte do
ontakt.
k
2 Vyberte způsob sdílení a podle pokynů na obrazovce nasdílejte kontakt.
Export kontaktů
1 Na obrazovce Kontakty přejděte do
> Nastav
ení > Import/Export.
2 Klepněte na Exportovat do úložiště a podle pokynů na obrazovce proveďte export
kontaktů.
Ve výchozím nastavení se exportované soubory .vcf ukládají do kořenového adresáře
v interním úložišti zařízení. Můžete otevřít Soubory a zobrazit si exportované soubory
v interním úložišti.
> Sdílet
Odstranění kontaktů
Kontakty odstraníte některou z následujících metod:
• Klepněte a podržte prst na záznamu, který chcete odstranit, a klepněte na Odstranit.
• Na obrazovce Kontakty přejděte do
Odstranit více kontaktů, vyberte záznamy, které chcete odstranit, a poté klepněte na
Chcete-li obnovit odstraněné kontakty, přejděte na > Nastav
kontakty > Nedávno odstraněné, klepněte a podržte kontakt, který chcete obnovit, vyberte
zaškrtávací políčka dalších, které chcete také obnovit, a poté klepněte na
Slouč
1 Otevřete
ení duplicitních kontaktů
Telefon, vyberte v dolní část
na
> Nastav
U tabletů vybavených pouze funkcí Wi-Fi otevřete K
ení > Organizovat kontakty > Sloučit duplicitní kontakty.
> Nastav
i obrazovky záložku Kontakty a poté klepněte
ení > Organizovat kontakty >
ení > Organizovat
.
ontakty ve složce Nástroje.
.
2 Vyberte duplicitní k
ontakty, které chcete sloučit, a klepněte na Sloučit.
Správa skupiny kontaktů
E-maily nebo zprávy můžete pohodlně odesílat více kontaktům vytvořením a správou skupin
kontaktů. Vaše zařízení automaticky seskupuje kontakty podle společnosti, města a času
posledního kontaktu, ale můžete si vytvořit i nové skupiny na základě vlastních preferencí.
21
Page 25

Vytvoření skupiny kontaktů
Aplikace
1 Otevř
na Skupiny.
2 Klepněte na
OK.
3 P
na
Úpr
ete
U tabletů vybavených pouze funkcí Wi-Fi otevřete K
ostupováním podle pokynů na obrazovce přidejte kontakty do skupiny a poté klepněte
.
ava skupiny kontaktů
Telefon, vyberte v dolní část
a zadejte název skupiny jako „Rodina“ nebo „Přátelé“ a poté klepněte na
i obrazovky záložku Kontakty a poté klepněte
ontakty ve složce Nástroje.
1 Na obrazovce Skupiny vyberte skupinu, kterou chcete upravit a klepněte na
chc
ete přidat nový kontakt.
2 Klepněte na
Přejmenovat.
Odesílání skupinových zpráv nebo e-mailů
pro Odebr
at členy, Skupinové vyzvánění, Odstranit skupinu nebo
, pokud
U tabletů vybavených pouze funkcí Wi-Fi nejsou služby zasílání zpráv SMS podporovány.
Na obrazovce Skupiny otevřete skupinu, poté klepněte na pro odeslání zprávy nebo
klepněte na pro odeslání e-mailu.
Odstr
Na obrazovce Skupiny klepněte a podržte skupinu, kterou chcete odstranit, a klepněte na
Odstranit.
anění skupiny kontaktů
Vytváření osobních informací
Můžete si vytvořit vizitku, obsahující vaše osobní informace, a sdílet ji s ostatními. Můžete
také přidat nouzové osobní informace, takže v případě nouze můžete rychle volat o pomoc.
Vytvořte si svou osobní vizitku
1 Otevřete
na položku Moje karta.
U tabletů vybavených pouze funkcí Wi-Fi otevřete K
Telefon, vyberte k
artu Kontakty ve spodní části obrazovky a poté klepněte
ontakty ve složce Nástroje.
2 Nastav
telefonní číslo.
3 Klepnutím na položku
vou vizitku můžete sdílet pomocí QR kódu.
S
te si prolový obrázek, zadejte osobní informace jako je vaše jméno, adresa práce a
automaticky vytvořte QR kód vizitky.
22
Page 26

Přidání informací pro případ nouze
U tabletů vybavených pouze funkcí Wi-Fi nejsou hlasová volání podporována.
Aplikace
1 Z obr
azovky Kontakty přejděte do Moje karta > Informace pro případ nouze.
2 Klepněte na PŘIDAT a nastavte své osobní, zdravotní kontaktní informace a kontaktní
informace pro případ nouze.
Když přidáte nouzové kontakty a ocitnete se v tísni, otevřete zamčenou obrazovku pro zadání
hesla, přejděte do Tísňové volání > Informace pro případ nouze > Kontakt v případě
nouze a vyberte nouzový kontakt k uskutečnění hovoru.
Vymazání stop kontaktu
1 Otevřete
klepněte na kontakt, u kterého chcete vymazat stopy kontaktu.
2 Přejděte do
azpráv kontaktu.
U tabletů vybavených pouze funkcí Wi-Fi není tato funkce podporována.
Telefon, klepněte na k
> Vymazat historii > Vymazat aodstr
artu Kontakty ve spodní části obrazovky a potom
aňte všechny záznamy hovorů
Telefon
Uskutečnění hovoru
U tabletů vybavených pouze funkcí Wi-Fi nejsou hlasová volání podporována.
Vytočte číslo nebo vyberte kontakt, který chcete volat
o volání použijte některou z následujících metod:
Pr
• Otevřete aplikaci
nebo iniciály kontaktu, který chcete vyhledat.
• Na obrazovce Telefon klepněte v dolní části na kartu Kontakty a poté vyberte kontakt pro
vytočení hovoru.
Klepnutím na tlačítko
P
oužití přímého vytáčení
Jakmile nastavíte přímé vytáčení kontaktu, můžete tomuto kontaktu rychle volat pomocí
Telefon, zadejte část telef
hovor ukončíte.
onního čísla, první písmeno jména kontaktu
přiřazené klávesy s číslem.
Přejděte do
nastavte kontakt pro toto číslo přímého vytáčení.
Ukončení hovoru stisknutím tlačítka napájení
Stisknutím tlačítka napájení během probíhajícího hovoru hovor ukončíte.
Telefon > > Nastavení > Rychlé vytáčení, vyberte klávesu s číslem, poté
23
Page 27

Aplikace
Přejděte do Telefon > > Nastav
Nastavení pozadí hovoru
Jako pozadí hovoru můžete nastavit tapetu.
1 Přejděte do
Nastavení > Domo
ení a zapněte Tlačítko napájení ukončuje hovor.
vská obrazovka a tapeta plochy > Tapeta.
2 Vyberte obrázek a nastavte jej jako tapetu.
Na pozadí hovoru můžete zobrazit také prolový obrázek kontaktu.
1 Na obr
který chcete nastavit prolový obrázek.
2 Klepněte na
Mezinár
azovce Telefon klepněte v dolní části na kartu Kontakty, poté vyberte kontakt, pro
a poté klepnutím na nastavte prolový obrázek kontaktu.
odní hovor
1 Obraťte se na svého mobilního operátora ohledně dotazů na mezinárodní služby volání
nebo jejich aktivaci.
2 Otevřete
vytočení hovoru.
U čísel, která nejsou v seznamu kontaktů, na obrazovce Telefon klepněte a podržte číselné
tlačítko 0 pro zobrazení +, zadejte kód země a telefonní číslo, poté klepnutím na
zahájíte mezinárodní hovor.
Spr
áva protokolů hovorů
U tabletů vybavených pouze funkcí Wi-Fi nejsou hlasová volání podporována.
Protokoly hovorů stejného kontaktu můžete sloučit a získat tak úhlednější a zjednodušené
r
ozhraní nebo v případě potřeby protokoly hovorů odstraňovat.
Sloučení protokolů hovorů
1 Přejděte do
Telefon, klepněte v dolní část
Telefon > > Nastavení > Sloučit protokol hovorů.
i na kartu Kontakty a poté vyberte kontakt pro
2 Vyberte Podle kontaktu a vaše zařízení automaticky sloučí protokoly hovoru pro stejné
číslo nebo kontakt.
Zobrazení zmeškaných hovorů
1 Pokud chcete zobrazit všechny zmeškané hovory, otevřete Telefon, př
dolů v protokolu hovorů a klepněte na kartu Zmeškané.
Všechny zmeškané hovory jsou v protokolu hovorů zobrazeny červeně, abyste je mohli na
obrazovce Vše rychle identikovat.
2 Klepnut
nebo odeslat zpr
Odstranění protokolů hovoru
Odstranění protokolů hovoru je možné kterýmkoli z následujících způsobů:
ím na
vedle protokolu hovorů můžete příslušnému kontaktu zavolat zpět
ávu.
etáhněte prstem
24
Page 28

Aplikace
• Na obr
• Na obrazovce Telefon přejděte do nabídky
které chcete odstranit, a poté klepněte na možnost
azovce Telefon klepněte a podržte záznam, poté klepněte na Odstranit záznam.
> Odstr
anění záznamů, vyberte záznamy,
.
Nastavení vyzvánění pro příchozí hovory
U tabletů vybavených pouze funkcí Wi-Fi nejsou hlasová volání podporována.
Pro příchozí hovory si můžete jako vyzvánění nastavit svou oblíbenou hudbu nebo video.
okud byly do zařízení vloženy dvě karty SIM, nakongurujte vyzváněcí tón samostatně pro
P
SIM 1 a SIM 2.
Nastavení hudebního vyzvánění
1 Přejděte do
Telefon > > Nastav
ení > Vyzvánění nebo
Nastavení > Z
vuky a
vibrace > Vyzváněcí tón tabletu.
2 Vyberte systémové vyzvánění nebo klepněte na Hudba v zařízení a vyberte jako
vyzvánění místní skladbu.
Nastavení vyzvánění pro kontakt
1 Otevřete
Telefon, klepněte v dolní část
i na kartu Kontakty, poté vyberte kontakt, pro
který chcete nastavit vyzvánění.
2 Na obrazovce podrobností kontaktu klepněte na Vyzvánění a vyberte vyzváněcí tón.
Správa příchozích hovorů
U tabletů vybavených pouze funkcí Wi-Fi nejsou hlasová volání podporována.
Můžete využít funkci čekající hovor pro přijetí příchozích hovorů, i když již probíhá předchozí
vor. Pokud nemůžete hovor přijmout, protože je vaše zařízení vadné nebo je signál sítě
ho
slabý, můžete také nastavit funkci přesměrování hovorů a přesměrovat hovory na jiné číslo
nebo zařízení.
Přijetí nebo odmítnutí příchozího hovoru
Když máte příchozí hovor při vypnuté obrazovce:
• Přetažením ikony
doprava přijmete hovor.
etažením ikony
• Př
• Klepnut
• Klepnut
dyž máte příchozí hovor při odemknuté obrazovce:
K
• Klepnutím na
ím na
ím na
doleva hovor odmítnete.
odmítnete hovor a odešlete SMS zprávu.
nastavte připomenutí zpětného volání.
přijmete hovor.
25
Page 29

Aplikace
• Klepnut
• Klepnut
• Klepnutím na nastavte připomenutí zpětného volání.
Přijímání no
1 Máte-li příchozí hovor, když již uskutečňujete předchozí hovor, klepnutím na
přijměte.
2 Klepněte na
dv
Zapnutí funkce Přesměrování hovoru
Po zapnutí funkce Přesměrování hovoru budou hovory, které splňují stanovené podmínky,
automaticky přesměrovány na uvedené telefonní číslo.
Tato funkce vyžaduje podporu vašeho mobilního operátora. O podrobnosti požádejte
ím na
ím na
vého hovoru během probíhajícího hovoru
ěma hovory.
hovor odmítnete.
odmítnete hovor a odešlete SMS zprávu.
jej
nebo klepnutím a přidržením hovoru v seznamu hovorů přepínejte mezi
sv
ého operátora.
1 Na obr
přejete zapnout Přesměrování hovoru, klepněte na Přesměrování hovorů.
azovce Telefon přejděte do
> Nastav
ení a pod kartou SIM, pro kterou si
2 Vyberte a zapněte metodu přesměrování a poté zadejte a potvrďte cílové číslo.
Tato funkce se může lišit v závislosti na vašem operátorovi.
Vypnutí přesměrování hovoru
1 Na obr
přejete vypnout Přesměrování hovoru, klepněte na Přesměrování hovorů.
azovce Telefon přejděte do
> Nastav
ení a pod kartou SIM, pro kterou si
2 Vyberte režim přesměrování, který chcete vypnout, a vypněte jej.
Tato funkce se může lišit v závislosti na vašem operátorovi.
Filtrování a blokování spamových hovorů
U tabletů vybavených pouze funkcí Wi-Fi nejsou hlasová volání podporována.
Nastavte různá pravidla blokování pro zablokování prodejců, podvodů a dalších druhů
spamo
Filtrování spamových hovorů
1 Přejděte do
vých volání.
Případně př
vorů.
ho
Telefon > > Blok
ejděte do
Správce tabletu > Blok
ováno >
a nastavte pravidla blokování.
ováno >
a nastavte blokování
26
Page 30

Aplikace
2 Klepněte na Pr
blokování.
Blokování příchozích hovorů z konkrétních čísel
Příchozí hovory z konkrétních čísel můžete blokovat některým z následujících způsobů:
• Přejděte do
poté přidejte telef
• Na obrazovce Telefon klepněte na kartu Kontakty ve spodní části obrazovky, klepněte na
kontakt, který chcete blokovat a poté přejděte do
Nastavení přijetí oznámení pro blokované hovory
Přejděte do
chcete pro blokované hovory dostávat oznámení.
avidla blokování hovorů a zapněte přepínače příslušných pravidel
Telefon > > Blok
onní čísla, která chcete blokovat.
Telefon > > Blok
ováno >
ováno >
> Černá list
> Na č
> Přijímat oznámení a nastav
ina, klepněte na
ernou listinu.
a
te, zda
Nouzové SOS a hovory
U tabletů vybavených pouze funkcí Wi-Fi není tato funkce podporována.
Použití funkce Nouzové SOS
okud narazíte na nouzovou situaci, můžete rychle a tajně odeslat zprávu SOS svým
P
nouzovým kontaktům.
1 Zapněte GPS a povolte funkci Nouzové SOS přístup k poloze.
2 Přejděte do
zprávu a poté nastavte své nouzové kontakty.
Jakmile zapnete funkci Nouzové SOS, stiskněte tlačítko napájení pětkrát rychle po sobě,
pokud se dostanete do nouze, a vaše zařízení automaticky odešle zprávu s vaší aktuální
polohou vašim nouzovým kontaktům.
Jakmile je zpráva odeslána, zařízení zobrazí obrazovku tísňového volání, ze které můžete
rychle zavolat tísňovou linku nebo jeden z vašich nouzových kontaktů.
Tísňová volání
V případě nouzové situace budete mít možnost uskutečnit ze zařízení tísňové volání přímo ze
Nastavení > Zabezpeč
ení > Nouzové SOS, zapněte Zaslat také SOS
zamčené obrazovky, i když nemáte signál.
Funkce tísňové volání podléhá místním předpisům a jednotlivým mobilním operátorům.
otíže se sítí nebo jiné typy rušení mohou vést k tomu, že tísňová volání nebudou
P
fungovat.
1 Na zamč
volání. Pokud se nacházíte v oblasti s dobrým signálem a zařízení má připojení
k internetu, automaticky vyhledá vaši polohu a zobrazí ji na obrazovce.
ené obrazovce přejděte na obrazovku pro zadání hesla a klepněte na Tísňové
27
Page 31

Aplikace
2 Zadejte místní nouz
na Inf
zavolat.
ormace pro případ nouze a vyberte kontakt pro případ nouze, kterému chcete
ové číslo a vytočte číslo klepnutím na tlačítko
. Případně klepněte
Provádění operací během hovoru
U tabletů vybavených pouze funkcí Wi-Fi nejsou hlasová volání podporována.
Během hovoru se zobrazí nabídka uvnitř hovoru.
• Klepnut
• Klepnut
ato funkce vyžaduje podporu vašeho mobilního operátora. O podrobnosti požádejte svého
T
operátora.
• Klepněte na
ěhem hovoru můžete skrýt obrazovku hovoru a přistupovat k dalším aplikacím po návratu
• B
na předchozí obrazovku nebo domovskou obrazovku pomocí aktuálního režimu navigace.
ím na
ím na
zapněte režim hands-free.
zahájíte další hovor (k dispozici pouze po aktivaci třícestného volání).
, pokud chcete použít vytáčení.
Pokud se chcete vrátit na obrazovku hovoru, klepněte na zelený řádek ve stavovém řádku.
• Hovor ukončíte klepnutím na
.
SMS a MMS
Odesílání a spr
U tabletů vybavených pouze funkcí Wi-Fi nejsou služby zasílání zpráv SMS podporovány.
Můžete odesílat a přijímat zprávy, které obsahují text, emoji, obrázky, zvukové soubory
a další. Můž
Odesílání zpráv
ete také spravovat své zprávy v seznamu zpráv.
1 Otevřete
2 Na obr
obsahu, například obr
azovce Nová zpráva zadejte obsah zprávy. Klepnutím na
áva zpráv
SMS a MMS a klepněte na .
přidáte další typy
ázky a zvukové soubory.
3 V poli příjemce klepněte na
na
P
okud chcete odeslat skupinovou zprávu osobám, které nejsou v seznamu kontaktů,
klepněte na kterékoli prázdné místo v poli příjemců a zadejte telefonní čísla příjemců.
Jakmile budete s přidáváním telefonních čísel hotoví, klepněte na klávesnici na klávesu
návratu.
.
4 Po dokončení úprav klepnutím na
, vyberte kontakty nebo skupiny kontaktů, poté klepněte
odešlete zprávu.
28
Page 32

Uložení konceptu zprávy
Aplikace
Na obr
Zrušení odesílání zpr
Na obrazovce SMS a MMS přejděte do
azovce Nová zpráva klepnutím na
ávy
uložte koncept zprávy.
> Nastav
ení > Pokročilé a zapněte možnost
Zrušit odesílání zpráv.
Do šesti sekund od odeslání zprávy můžete zprávu zrušit dvojím klepnutím na ni.
Zobrazení a odpovídání na zprávy
1 Na obrazovce SMS a MMS vyberte kontakt a zobrazte si svou konverzaci s ním.
2 Chcete-li na zprávu odpovědět, zadejte do textového pole obsah zprávy a klepněte na
.
vé zprávy se zobrazí v oznamovacím panelu jako informační proužky a zde na ně můžete
No
klepnout, pokud chcete odpovědět.
Označení zpráv jako přečtených
Pro označení zpráv jako přečtených můžete použít kteroukoli z následujících metod:
• Nové zprávy se zobrazí v oznamovacím panelu jako informační proužek a zde je můžete
označit jako přečtené.
• Na obrazovce SMS a MMS potáhněte prstem doleva na zprávě, kterou chcete označit jako
přečtenou, a potom klepněte na
• Na obr
azovce SMS a MMS přejděte do
.
> Označit v
še jako přečtené.
Odstranění zprávy
Zprávy můžete odstranit některou z následujících metod:
• Na obrazovce SMS a MMS potáhněte doleva na zprávě, kterou chcete odstranit, a poté
klepněte na
• Klepněte a podržte zpr
.
ávu, vyberte několik zpráv, které chcete odstranit, a poté klepněte na
. Odstraněné zprávy nelze obnovit.
ování a blokování spamových zpráv
Filtr
U tabletů vybavených pouze funkcí Wi-Fi není tato funkce podporována.
Nastavte různá pravidla blokování, například černou listinu pro zablokování prodejců,
odů a dalších druhů spamových zpráv.
podv
29
Page 33

Blokování spamových zpráv
Aplikace
ejděte do
Př
ete také přejít do
Můž
ování zpráv z konkrétních čísel
Blok
1 Přejděte do
2 Klepněte na
z těchto čísel budou blokovány.
Blokování zpráv obsahujících konkrétní klíčová slova
SMS a MMS > > Blok
Správce tabletu > Blok
SMS a MMS > > Blok
a přidejte čísla, která chcete blokovat. SMS a MMS zprávy zaslané
1 Přejděte do SMS a MMS > > Blok
2 Klepněte na
tato klíč
Nastavení přijetí oznámení pro blokované zprávy
ová slova budou blokované.
a přidejte klíčová slova, která chcete ltrovat. Všechny zprávy obsahující
ováno >
ováno >
ováno >
ováno >
a nastavte pravidla blokování.
a nastavit pravidla blokování.
> Černá list
> Černá list
ina.
ina klíčových slov.
Přejděte do
chcete přijímat oznámení při zablokování zpráv.
SMS a MMS > > Blok
ováno >
> Přijímat oznámení a nastav
te, zda
Kalendář
Přidávání a správa událostí
Události vám pomohou naplánovat a spravovat činnosti vašeho každodenního života a práce,
jako je účast na remních schůzkách, organizování společenských setkání a splácení
kr
editních karet. Můžete přidat události a nastavit připomenutí, která vám pomohou předem
naplánovat váš harmonogram.
Vytvoření události
1 Otevřete
2 Zadejte podr
3 Klepnutím na Přidat připomenutí nastavíte čas připomenutí události.
Kalendář a klepněte na .
obnosti o události, jako je název, místo a čas začátku a konce.
4 Klepnutím na
Importo
vání připomenutí setkání
1 Přejděte do
událost uložte.
Kalendář > > Spr
avovat účty.
30
Page 34

Aplikace
2 Klepněte na Přidat úč
e-mailové adresy (z účtu Exchange) do kalendáře, abyste si mohli zobrazit připomenutí
schůzek.
Vyhledání události
1 Na obrazovce Kalendář klepněte na
2 Do vyhledáv
Sdílení události
acího pole zadejte klíčová slova události, například název a polohu.
et a postupujte podle pokynů na obrazovce pro přidání své pracovní
.
1 Na obrazovce Kalendář klepněte na událost v kalendáři nebo pod harmonogramem.
2 Klepněte na
ostřednictvím kterékoli z preferovaných metod.
pr
Odstranění události
Na obrazovce Kalendář klepněte na událost, kterou chcete odstranit, a klepněte na
a postupováním podle pokynů na obrazovce sdílejte událost
.
Nastav
Nastavte typ oznámení kalendáře podle svých požadavků. Můžete nastavit oznámení ve
stavovém řádku, oznámení banneru, zvukových oznámení a další.
Můžete také změnit výchozí čas připomenutí, abyste určili, kdy vám zařízení odešle
připomenutí.
1 Přejděte do
ení oznámení kalendáře
Kalendář > > Nastav
ení.
2 V nastavení připomenutí nastavte Výchozí čas připomenutí a Doba připomenutí pro
celodenní události.
3 Klepněte na Oznámení a zapněte Povolit oznámení. Poté postupujte podle pokynů na
obrazovce a nastavte typ oznámení.
Přizpůsobení zobrazení kalendáře
Nastavte počáteční den v týdnu, rozhodněte, zda se mají zobrazovat čísla týdnů a upravte si i
další volby v nastavení zobrazení kalendáře.
1 Přejděte do
Kalendář > > Nastav
ení.
2 Nastavte počáteční den v týdnu, rozhodněte, zda se mají zobrazovat čísla týdnů, a další.
Nastavení alternativních kalendářů
Nastavte kalendář tak, aby zobrazoval i další kalendáře, například čínský lunární kalendář
nebo islámský kalendář.
Přejděte do
Kalendář > > Nastavení > Jiné kalendáře a vyberte jiný kalendář.
31
Page 35

Zobrazení národních/regionálních svátků
obrazte si státní/regionální svátky v kalendáři, abyste si naplánovali cestování.
Z
Aplikace
1 Přejděte do
Kalendář > > Nastav
ení > Národní/regionální svátky.
2 Zapněte přepínač země/regionu a zařízení automaticky stáhne informace o svátcích dané
země/regionu a zobrazí je v Kalendáři.
Hodiny
Budík
Můžete nastavit budíky, aby přehrávaly zvuk nebo vibrovaly v určitých časech.
Nastavení budíku
1 Přejděte do
2 Vyberte zvuk budíku. Z
upravte jeho hlasitost.
3 Podle svých preferencí nastavte následující možnosti:
• Opakovat
Hodiny > Budík, klepněte na a nastavte čas.
vuk se přehraje, jakmile jej vyberete. Stisknutím tlačítek hlasitosti
• Vibrace
• Doba vyzvánění
• Doba odložení
• Popisek
4 Až budete hotovi, klepněte na
ava nebo odstranění budíku
Úpr
Klepnutím na existující budík jej upravíte nebo odstraníte.
Odložení budíku
Pokud nechcete vstávat, když budík zazvoní, jednoduše klepněte na tlačítko Odložit nebo
stiskněte tlačítko napájení.
Délku odložení si nastavíte při vytváření budíku.
Vypnutí budíku
.
Když budík zazvoní, potáhněte doleva nebo doprava na tlačítku, které se zobrazí v dolní části
obrazovky. Tím jej vypnete.
Časovač a stopky
Pomocí časovače můžete odpočítávat od určitého času. Stopky můžete použít pro měření
doby trvání události.
32
Page 36

Časovač
Aplikace
ejděte do
Př
. Chcete-li jej zastavit, klepněte na .
Stopk
Přejděte do
zastavit
Z
Pomocí funkce Hodiny si zobrazíte místní čas v různých časových pásmech po celém světě.
Přejděte do
vyberte z
y
, klepněte na
obrazení času v městech po celém světě
e seznamu.
Hodiny > Časo
Hodiny > Stopk
.
Hodiny > S
vač, nastavte dobu trvání a pro spuštění časovače klepněte na
y a pro spuštění stopek klepněte na
větový čas, klepněte na
a zadejte název města nebo některé
. Chcete-li jej
Poznámkový blok
Správa vašeho poznámkového bloku
Položky poznámkového bloku můžete řadit podle kategorie a umístit je do různých složek,
odstranit nežádoucí položky a sdílet položky s ostatními lidmi.
Při prohlížení seznamu položek nebo jednotlivé položky v poznámkovém bloku klepněte na
stavový řádek v horní části obrazovky, pokud se chcete rychle vrátit na první položku nebo
začátek seznamu položek, který si prohlížíte.
Třídění položek poznámkového bloku podle kategorie
Roztřiďte položky poznámkového bloku do kategorií, abyste je snadněji našli. Poznámky
v různých kategoriích se zobrazují různými barvami.
Položky poznámkového bloku můžete řadit pomocí některé z následujících metod:
• Na obrazovce Všechny poznámky nebo Všechny úkoly k vyřízení potáhněte na položce
doleva, klepněte na
• Klepněte a podržte poznámku nebo úk
a poté vyberte kategorii.
ol, vyberte ty, které chcete zařadit do stejné
kategorie, a poté klepnutím na možnost
Sdílení položek poznámkového bloku
Položky poznámkového bloku, jako jsou textové soubory nebo obrázky, můžete sdílet.
Na obrazovce Všechny poznámky nebo Všechny úkoly k vyřízení klepněte na předmět,
který chcete sdílet, klepněte na a poté jej postupováním podle pokynů na obrazovce
sdílejte.
vyberte kategorii.
33
Page 37

Aplikace
Odstranění položek poznámkového bloku
oložky poznámkového bloku můžete odstranit pomocí některé z následujících metod:
P
• Na obrazovce Všechny poznámky nebo Všechny úkoly k vyřízení potáhněte na poznámce
nebo úkolu doleva a poté ji klepnutím na
• Klepněte a podržte poznámku nebo úk
zaškrtávací políčka dalších poznámek nebo úkolů, které chcete také odstranit, a poté
klepněte na
okud chcete obnovit odstraněnou položku poznámkového bloku, klepněte na Všechny
P
poznámky nebo Všechny úkoly k vyřízení, vyberte položku, kterou chcete obnovit v
Nedávno odstraněné a poté klepněte na
a vyberte značku.
ol, které chcete odstranit, vyberte nebo zaškrtněte
odstraňte.
.
Záznam zvuku
Záznam zvuku
1 V
e složce Nástroje otevřete
2 V průběhu záznamu můž
ete klepnutím na
Záznam zvuku a klepnut
přidat značku.
ím na
zahajte záznam.
3 Až budete hoto
4 Můž
Záznamy se ukládají do složky Soubory > Kategorie > Interní úložiště > Sounds.
Přehrávání záznamu
Soubory záznamů jsou uvedeny na domovské obrazovce
záznam ho přehrajete.
Na obrazovce přehrávání videa můžete:
• Klepnutím na přeskočit ztlumené části.
• Klepnut
• Klepnut
• P
ete také klepnout a podržet záznam a poté jej sdílet, přejmenovat nebo odstranit.
ím na
ím na
okud chcete značku přejmenovat, klepněte na ni.
vi, klepnutím na
upravit rychlost přehrávání.
přidat značku.
záznam zastavte.
Záznam zvuku. Klepnutím na
Úprava záznamu
1 Na domovské obrazovce
2 Klepnut
ím na
zobrazíte průběh záznamu.
Záznam zvuku klepněte na záznam.
34
Page 38

3 Př
etažením označníků začátku a konce upravte délku klipu. Stáhněte prsty k sobě na
indikátoru průběhu, pokud chcete přiblížit nebo oddálit a upravit tak délku klipu přesněji.
Aplikace
4 Klepněte na
a vyberte P
onechat vybranou část nebo Odstranit vybranou část.
Přidání e-mailových účtů
Přidejte svůj e-mailový účet do aplikace E-mail a své zařízení můžete kdykoli použít pro
pohodlný přístup k e-mailu.
Přidání osobního e-mailového účtu
1 Otevřete
klepněte na položku Jiné.
E-mail na sv
2 Zadejte e-mailovou adresu a heslo, klepněte na položku Přihlásit se a podle pokynů na
obrazovce nakongurujte nastavení serveru. Systém se automaticky připojí k serveru a
zk
ontroluje nastavení serveru.
Odesílání e-mailů
ém zařízení a vyberte z dostupných poskytovatelů pošty, nebo
Vyberte e-mailový účet a napište e-maily, abyste je odeslali na e-mailové adresy příjemců.
Odeslání e-mailu
1 Otevřete
2 Zadejte e-mailo
a poté klepněte na .
3 Přidejte adr
máte více než jeden e-mailový účet, budete také muset vybrat e-mailovou adresu, ze které
chcete e-mail odeslat.
4 Napište e-mail, zadejte předmět a poté klepněte na
Ulož
ení e-mailu jako konceptu
Na obrazovce Napsat zadejte e-mailovou adresu příjemce, předmět nebo obsah e-mailu
a klepnutím na možnost
E-mail a poté klepněte na .
vou adresu příjemce nebo klepněte na
esu příjemců, které chcete přidat do kopie nebo do skryté kopie e-mailu. Pokud
uložte e-mail jako koncept.
, vyberte kontakt nebo skupinu
.
ejděte do nabídky Doručená pošta > Zobrazit všechny složky > Koncepty, kde si zobrazíte
Př
koncepty e-mailů.
Odpovídání na e-mail
1 Na obrazovce Doručená pošta otevřete e-mail, na který chcete odpovědět.
35
Page 39

2 Klepněte na a odpovězte pouze odesílateli e-mailu nebo klepněte na
a odpovězte všem ve vlákně.
o napsání odpovědi klepněte na
3 P
.
Aplikace
Nastav
Nastavte režim oznámení svých e-mailů na základě svých potřeb.
1 Přejděte do
Povolit oznámení.
ení oznámení e-mailu
E-mail > > Nastav
ení > Obecné > Oznámení a zapněte možnost
2 Vyberte e-mailový účet, pro který chcete nastavit oznámení, zapněte přepínač Povolit
oznámení a poté vyberte režim oznámení.
Zobrazení a správa e-mailů
Přijímejte, zobrazujte a spravujte své e-maily v doručené poště.
Zobrazení e-mailu
1 Otevřete
e-mailů.
Pokud máte několik e-mailových účtu, klepněte na Doručená pošta a vyberte e-mailový
účet, který si chcete zobrazit.
E-mail, poté potaž
ením dolů po obrazovce Doručená pošta obnovte seznam
2 Otevřete e-mail, který chcete zobrazit, odpovědět na něj, předat dál nebo odstranit.
Pokud vám v e-mailu někdo oznamuje důležitou událost, klepněte na
k
alendáře a importujte událost do kalendáře.
> Přidat do
3 Potažením prstu vlevo nebo vpravo si zobrazíte následující nebo předchozí e-mail.
Uspořádání e-mailů podle předmětu
Na obrazovce Doručená pošta přejděte do
Uspořádat podle předmětu.
Synchronizace e-mailů
Po zapnutí automatické synchronizace se budou e-maily ve vašem zařízení automaticky
synchronizovat s těmi na e-mailovém serveru.
1 Na obrazovce Doručená pošta přejděte do
> Nastav
> Nastav
ení > Obecné a poté zapněte
ení.
2 Klepněte na účet, pro který chcete synchronizovat e-maily, a poté zapněte přepínač
Synchronizovat e-maily.
3 Klepněte na Plán synchronizace a nastavte období automatické synchronizace.
Vyhledání e-mailu
Na obrazovce Doručená pošta klepněte na panel hledání, zadejte klíčová slova, jako např.
předmět e-mailu a obsah.
36
Page 40

Odstranění e-mailů
Aplikace
Na obr
zaškrtávací pole jakýchkoli dalších e-mailů, které chcete odstranit, a poté klepněte na
Spr
Můžete přidat více e-mailových účtů, abyste je mohli spravovat současně.
Přidání e-mailového účtu
1 Přejděte do
azovce Doručená pošta klepněte a podržte e-mail, který chcete odstranit, označte
áva e-mailových účtů
E-mail > > Nastav
ení > Přidat účet.
.
2 Vyberte stávajícího poskytovatele e-mailových služeb nebo klepněte na Jiné, poté
postupováním podle pokynů na obrazovce přidejte e-mailový účet. Postup opakujte pro
každý z účtů, který chcete přidat.
Přepínání mezi e-mailovými účty
Na obrazovce Doručená pošta klepněte na Doručená pošta a vyberte e-mailové účty, které
chcete použít.
Změna názvu účtu a podpisu
Na obrazovce Doručená pošta přejděte do
nastavit nebo změnit Název účtu, Podpis a Výchozí účet.
Odhlášení od e-mailového účtu
Na obrazovce Doručená pošta přejděte do
Odebrat účet.
> Nastav
> Nastav
ení a vyberte účet. Poté můžete
ení, vyberte účet, a klepněte na
Správa kontaktů VIP
Důležité e-mailové kontakty lze přidat jako kontakty VIP. E-maily od kontaktů VIP se
automaticky uloží do doručené pošty VIP.
Přidání kontaktu VIP
Kontakty VIP můžete přidat některou z následujících metod:
• Přejděte do
E-mail > > Nastav
ení > Kontakty VIP. Na obrazovce Seznam VIP
přejděte do Přidat > Vytvořit nebo klepněte na Přidat z kontaktů, poté postupujte podle
pokynů na obrazovce.
• Otevřete e-mail, klepněte na název účtu odesílatele nebo příjemce a poté klepněte na
Přidat do seznamu VIP.
Odstranění kontaktu VIP
1 Přejděte do
E-mail > > Nastavení > Kontakty VIP.
37
Page 41

Aplikace
2 Na obr
3 Vyberte k
Kalkulačk
azovce Seznam VIP klepněte na
ontakt VIP, který chcete odstranit, a poté klepněte na
.
a
.
Kalkulačka
Kalkulačka v zařízení slouží k provádění základních matematických výpočtů a k výpočtu
exponenciálních, logaritmických a trigonometrických funkcí.
Použití základní kalkulačky
Kalkulačku můžete otevřít některou z následujících metod:
• Potažením prstu dolů ze středu domovské obrazovky zobrazte vyhledávací pole. Vyhledejte
Kalkulačka a prvním výsledkem bude předinstalovaná aplikace Kalkulačka.
• Vyhledejte aplikaci Kalkulačka ve složce Nástroje.
• Potáhněte prstem nahoru z dolní části zamčené obrazovky a otevřete panel zkratek,
následně klepnutím na ikonu
P
oužití vědecké kalkulačky
Otevřete kalkulačku a otočte zařízení do orientace na šířku.
Kopírování, odstraňování nebo mazání čísel
• Zkopírování výsledku výpočtu: Klepněte a podržte výsledek výpočtu, klepněte na Kopírovat
a poté vlože výsledek někam jinam, například do poznámky nebo zprávy.
• Odstranění poslední číslice: Klepněte na
• Vymazání displeje: Klepněte na . Můžete také klepnutím na možnost vymazat
displej po klepnut
Ry
chlý přístup k často používaným funkcím aplikací
í na
pro dokončení výpočtu.
otevřete aplikaci Kalkulačka.
.
Rychlý přístup k často používaným funkcím aplikací
K často používaným funkcím určitých aplikací můžete přistupovat pomocí ikon na domovské
obrazovce, a dokonce si můžete i přidávat zkratky pro tyto funkce na domovskou obrazovku.
Rychlý přístup k často používaným funkcím aplikací
Klepněte a podržte ikonu aplikace, dokud se nezobrazí rozevírací nabídka. Poté klepnutím na
často používanou funkci na ni přejděte.
38
Page 42

Například klepněte a podržte ikonu , poté klepnutím na režim snímání v rozevírací
Aplikace
nabídc
Přidání často používaných funkcí aplikace na domovskou obrazovku
Klepnutím a podržením ikony aplikace na domovské obrazovce vyvolejte rozevírací nabídku.
Klepněte a podržte požadovanou funkci a jejím přetažením na domovskou obrazovku
vytvořte zkratku.
e na něj přejděte.
Pokud se po klepnutí a podržení aplikace nezobrazí žádná rozevírací nabídka, aplikace
tuto funk
ci nepodporuje.
Správce tabletu
Vyčištění
Pomocí funkce Vyčištění v Správce tabletu můžete skenovat zařízení pro nadbytečné nebo
velké soubory, jako jsou zbytky aplikací, nechtěné instalační balíčky, data z aplikace WeChat
a další. Po detekci se můžete rozhodnout, zda navrhované soubory vymažete nebo ne.
1 Otevřete
Správce tabletu a potom klepněte na Vy
čištění.
2 Jakmile bude skenování dokončeno, klepnutím na Vyčistit po každé položce odstraníte
soubory, které již nepotřebujete.
Vyčištění duplicitních souborů
Správce tabletu dokáže identikovat duplicitní soubory na vašem zařízení.
Na obrazovce Vyčištění klepněte na Duplicitní soubory , poté vyberte nepotřebné soubory
a vymažte je.
Filtrování a blokování spamových hovorů
U tabletů vybavených pouze funkcí Wi-Fi nejsou hlasová volání podporována.
Nastavte různá pravidla blokování pro zablokování prodejců, podvodů a dalších druhů
spamo
Filtrování spamových hovorů
1 Přejděte do
vých volání.
Telefon > > Blok
ováno >
a nastavte pravidla blokování.
Případně př
hovorů.
ejděte do
Správce tabletu > Blokováno > a nastavte blokování
2 Klepněte na Pravidla blokování hovorů a zapněte přepínače příslušných pravidel
blokování.
Blokování příchozích hovorů z konkrétních čísel
Příchozí hovory z konkrétních čísel můžete blokovat některým z následujících způsobů:
39
Page 43

Aplikace
ejděte do
• Př
poté přidejte telef
• Na obrazovce Telefon klepněte na kartu Kontakty ve spodní části obrazovky, klepněte na
kontakt, který chcete blokovat a poté přejděte do
Nastavení přijetí oznámení pro blokované hovory
Přejděte do
chcete pro blokované hovory dostávat oznámení.
Telefon > > Blok
onní čísla, která chcete blokovat.
Telefon > > Blok
ováno >
ováno >
> Černá list
> Na č
> Přijímat oznámení a nastav
ina, klepněte na
ernou listinu.
a
te, zda
Filtrování a blokování spamových zpráv
U tabletů vybavených pouze funkcí Wi-Fi není tato funkce podporována.
Nastavte různá pravidla blokování, například černou listinu pro zablokování prodejců,
podv
odů a dalších druhů spamových zpráv.
Blokování spamových zpráv
Přejděte do
Můž
ete také přejít do
Blokování zpráv z konkrétních čísel
SMS a MMS > > Blok
Správce tabletu > Blokováno > a nastavit pravidla blokování.
1 Přejděte do SMS a MMS > > Blok
2 Klepněte na
z těchto čísel budou blok
Blokování zpráv obsahujících konkrétní klíčová slova
1 Přejděte do
2 Klepněte na
tato klíč
Nastavení přijetí oznámení pro blokované zprávy
ová slova budou blokované.
a přidejte čísla, která chcete blokovat. SMS a MMS zprávy zaslané
ovány.
SMS a MMS > > Blok
a přidejte klíčová slova, která chcete ltrovat. Všechny zprávy obsahující
ováno >
ováno >
ováno >
a nastavte pravidla blokování.
> Černá list
> Černá list
ina.
ina klíčových slov.
Přejděte do
chcete přijímat oznámení při zablokování zpráv.
SMS a MMS > > Blok
ováno >
> Přijímat oznámení a nastav
te, zda
Optimalizace jedním klepnutím
Použijte funkci OPTIMALIZOVAT aplikace Správce tabletu a mějte zařízení v optimálním
stavu.
1 Otevřete
Správce tabletu a klepněte na OPTIMALIZ
OVAT.
40
Page 44

Aplikace
2 Vý
sledky a doporučení se zobrazí po dokončení optimalizace.
Phone Clone
Phone Clone
Phone Clone vám umožňuje rychle a plynule přesunout všechna základní data (včetně
kontaktů, kalendáře, obrázků a videí) ze starého zařízení do nového zařízení.
Klonování dat ze zařízení Android
1 V novém zařízení otevřete
ystém a aktualizace > Phone Clone, klepněte na Toto je nový telefon a poté klepněte
S
na Huawei nebo Jiný Android.
Phone Clone. Případně př
2 Postupováním podle pokynů na obrazovce stáhněte a nainstalujte do svého starého
zařízení aplikaci Phone Clone.
3 V starém zařízení otevřete
Postupujte podle pokynů na obrazovce a připojte své staré zařízení k novému zařízení
naskenováním kódu nebo jejich připojením manuálně.
Phone Clone a klepněte na T
ejděte do
oto je původní telefon.
Nastavení >
4 Ve starém zařízení vyberte data, která chcete klonovat, poté klepněte na Přenést
a zahajte klonování.
Aplikace Phone Clone je k dispozici pouze na zařízeních se systémem Android 4.4
a no
vějším.
Klonování dat ze zařízení iPhone nebo iPad
1 V novém zařízení otevřete
Systém a aktualizace > Phone Clone, klepněte na Toto je nový telefon a poté klepněte
na iPhone/iPad.
Phone Clone. Případně přejděte do Nastavení >
2 Postupováním podle pokynů na obrazovce stáhněte a nainstalujte do svého starého
zařízení aplikaci Phone Clone.
3 V starém zařízení otevřete Phone Clone a klepněte na T
Postupujte podle pokynů na obrazovce a připojte své staré zařízení k novému zařízení
naskenováním kódu nebo jejich připojením manuálně.
oto je původní telefon.
4 Ve starém zařízení vyberte data, která chcete klonovat, poté postupováním podle pokynů
na obrazovce a dokončete klonování dat.
Aplikace Phone Clone je k dispozici pouze na zařízeních se systémem iOS 8.0 a novějším.
41
Page 45

Nastavení
Wi-Fi
Připojení k sít
Připojení k internetu prostřednictvím Wi-Fi je účinným způsobem, jak ušetřit mobilní data.
Pokud se chcete vyhnout riskantním hotspotům a zajistit si bezpečný přístup k internetu,
můžete také zapnout sledování bezpečnosti Wi-Fi.
Připojení k síti Wi-Fi
Při připojování k veřejným Wi-Fi hotspotům buďte obzvláště opatrní, abyste se vyhnuli
různým rizikům a ek
1 Přejděte do
2 Připojte se k sít
• V nabídce Sítě k dispozici vyberte síť Wi-Fi, ke které se chcete připojit. Šifrované sítě
vyžadují heslo.
• Pokud chcete manuálně přidat síť Wi-Fi, posuňte se do dolní části obrazovky, klepněte
na Přidat síť, a po výzvě pro dokončení připojení zadejte identikátor sítě SSID a heslo.
i Wi-Fi
onomickým ztrátám následkem úniku vašich osobních údajů.
Nastavení > Wi-Fi a zapněte Wi-Fi.
i Wi-Fi na obrazovce Wi-Fi pomocí některé z následujících metod:
Ik
ona
zobrazená ve stavovém řádku značí, že zařízení je připojeno k síti Wi-Fi.
Bluetooth
Základy Bluetooth
S
vé zařízení můžete připojit k Bluetooth náhlavní soupravě, reproduktorům nebo sadám do
auta. Bluetooth můžete také využít pro sdílení dat mezi svým zařízením a ostatními
zařízeními.
Ujistěte se, že je vaše zařízení v dosahu 10 m (přibližně 33 stop) od ostatních zařízení
Bluetooth.
Zapnout nebo vypnout Bluetooth
Bluetooth můžete zapnout nebo vypnout některým z následujících způsobů:
• Potažením prstem dolů ze stavového řádku otevřete oznamovací panel a poté klepnutím na
zapněte nebo vypněte Bluetooth. St
isknutím a podržením přepínače přejděte na
obrazovku nastavení Bluetooth.
• Přejděte do
Nastavení > Bluetooth, poté zapněte nebo vypněte Bluetooth.
42
Page 46

Nastavení názvu Bluetooth
Nastavení
Nastav
te si název Bluetooth pro své zařízení, abyste jej snadno během připojení rozeznali.
1 Na obrazovce nastavení Bluetooth zapněte přepínač Bluetooth.
2 Klepněte na Název zařízení, zadejte název a poté klepněte na OK.
Spárování se zařízením Bluetooth
1 Zapněte Bluetooth na cílovém zařízení a nastavte jej jako zjistitelné. Podrobné pokyny
najdete v uživatelské příručce zařízení.
2 Ve svém zařízení přejděte na obrazovku nastavení Bluetooth a zapněte Bluetooth, vaše
zařízení pak automaticky vyhledá Bluetooth zařízení v okolí.
3 Ze seznamu Dostupná zařízení vyberte to, se kterým chcete své zařízení spárovat,
a postupujte podle pokynů na obrazovce pro dokončení párování.
Na obrazovce nastavení Bluetooth klepněte na
Bluetooth zaříz
Přenos souborů prostřednictvím Bluetooth
ení.
a zobrazíte si tipy pro připojení různých
Bluetooth můžete použít pro přenos videí, obrázků, kontaktů, a mnohého dalšího do jiného
zařízení za předpokladu, že jsou obě zařízení v účinném dosahu Bluetooth.
1 Spárujte odesílající zařízení a zařízení příjemce prostřednictvím Bluetooth.
2 Na odesílajícím zařízení klepněte a podržte soubor, vyberte soubory, které chcete sdílet,
klepněte na
Postup se může lišit, pokud soubory sdílíte přímo z aplikací.
o zahájení sdílení klepněte na Bluetooth název zařízení příjemce.
3 Pr
a poté vyberte možnost Bluetooth.
4 Na zařízení příjemce přijměte požadavek o přenos prostřednictvím Bluetooth.
Zrušení párování zařízení Bluetooth
1 Na obrazovce nastavení Bluetooth zapněte přepínač Bluetooth.
2 V seznamu Párovaná zařízení klepněte vedle názvu zařízení, pro které chcete párování
zrušit, na
a poté klepněte na Zrušit pár
ování.
Mobilní data
Připojit se k mobilním datům
1 Ujistěte se, že máte na své kartě SIM k dispozici mobilní data. Tablety pouze s Wi-Fi
mobilní data nepodporují.
2 Připojte se k mobilním datům pomocí některé z následujících metod:
43
Page 47

Nastavení
• Staž
• Přejděte do
okud chcete šetřit energii baterie a snížit množství přenesených dat, vypněte své mobilní
P
ením stavového řádku dolů otevřete oznamovací panel, poté z něj znovu
potáhněte dolů a zobrazte si všechny přepínače zkratek. Klepnutím na
možnost Dato
vé přenosy.
Nastavení > Mobilní síť > Mobilní data a zapněte Mobilní data.
zapněte
datové služby, pokud je nepotřebujete.
Další připojení
Režim Letadlo
Když letíte letadlem, můžete zapnout režim Letadlo, pokud to aerolinky vyžadují. V režimu
Letadlo nebude vaše zařízení moci uskutečňovat hovory, odesílat nebo přijímat SMS zpráv
nebo využívat mobilní data, ale k dispozici budou jiné funkce.
Režim Letadlo můžete vypnout nebo zapnout některou z těchto metod:
• Stažením stavového řádku dolů otevřete oznamovací panel, poté znovu potáhněte dolů
a zobrazte si všechny zkratky. Klepnutím na
zapnete nebo vypnete možnost Režim
Letadlo.
ejděte do nabídky
• Př
Nastavení > Mobilní síť a zapněte nebo vypněte možnost Režim
Letadlo.
Jakmile bude r
ežim Letadlo zapnutý, Wi-Fi a Bluetooth se automaticky vypnou. Pokud to
vámi zvolené aerolinky povolují, můžete je znovu zapnout.
Huawei Share
Huawei Share je technologie bezdrátového sdílení, která umožňuje rychle přenášet obrázky,
videa, dokumenty a jiné typy souborů mezi zařízeními. Tato technologie se spoléhá na
Bluetooth, které vyhledá zařízení v okolí, a využívá Wi-Fi Direct pro přenos souborů bez
použití mobilních dat.
Zapnout nebo vypnout Huawei Share
Funci Huawei Share můžete zapnout nebo vypnout některým z následujících způsobů:
• Potažením prstem dolů ze stavového řádku otevřete oznamovací panel, poté klepnutím na
zapněte nebo vypněte Huaw
ei Share. Stisknutím a podržením přepínače přejděte na
obrazovku nastavení Huawei Share.
• Přejděte do
Nastavení > Další připojení > Huaw
ei Share, zapněte nebo vypněte
Huawei Share.
Zapnutím funkce Huawei Share se automaticky zapne Wi-Fi a Bluetooth.
44
Page 48

Nastavení
Rychlé sdílení souborů mezi vašimi zařízeními pomocí aplikace Huawei Share
unkci Huawei Share můžete použít k rychlému sdílení souborů mezi zařízeními Huawei.
F
Příjemce si může zobrazit náhled souborů dříve, než budou odeslány, poté si zobrazit
kompletní obsah souborů, jakmile je přijme. Příjemce si například může zobrazit přijaté
obrázky nebo videa v Galerii.
1 Na zařízení příjemce zapněte možnost Huawei Share.
2 Na odesílajícím zařízení klepněte a podržte soubor, vyberte soubory, které chcete sdílet,
a poté klepněte na
na ikonu zařízení příjemce.
Postup se může lišit, pokud soubory sdílíte přímo z aplikací.
3 Na zaříz
Pokud si chcete zobrazit přijaté soubory, přejděte do Soubory, poté přejděte do Interní
úložiště > Huawei Share na kartě Kategorie.
Přijaté obrázky nebo videa najdete také v
Tisk na jedno klepnutí díky Huawei Share
Pokud je v blízkosti tiskárna, které podporuje Huawei Share, můžete aplikaci Huawei Share
využít pro vyhledání tiskárny a tisk obrázků nebo souborů PDF ze svého zařízení.
ení příjemce klepnutím na Přijmout přijměte přenos.
. Klepněte na Huaw
ei Share a poté pro odeslání souboru klepněte
Galerie > Alba > Huaw
ei Share.
1 V závislosti na typu tiskárny zajistěte následující:
• Tiskárny s podporou Wi-Fi: Tiskárna musí být zapnutá a připojené ke stejné síti jako
zařízení.
• Tiskárny s podporou Wi-Fi Direct: Tiskárna musí být zapnuté a musí mít zapnutou
funkci Wi-Fi Direct.
• Tiskárny s podporou Bluetooth: Tiskárna musí být zapnutá a zjistitelná.
2 V zařízení si zobrazte náhled souboru, který chcete vytisknout, poté přejděte do Sdílet >
Huawei Share.
3 Jakmile bude tiskárna zjištěna, klepněte v zařízení na její název a upravte nastavení na
obrazovce náhledu. Poté pro zahájení tisku jednoduše klepněte na TISK.
Pokud se připojujete Bluetooth tiskárnu ke svému zařízení poprvé, vyhledejte tiskárnu ve
svém zařízení, klepněte na název tiskárny, poté stiskněte a podržte tlačítko napájení na
tiskárně po dobu zhruba 1 sekundy, tím potvrdíte připojení.
Seznam podporovaných tiskáren si zobrazíte klepnutím na Další inf
sdílení aplikace Huawei Share, potažením doleva na obrazovce a poté klepnutím na Jaké
tiskárny jsou podporované?.
Připojení k síti VPN
Virtuální priv
a šifruje přenos dat pro zajištění zabezpečení.
átní síť (VPN) je dočasné připojení, které rozšiřuje soukromou síť ve veřejné síti
ormace na obrazovce
45
Page 49

Nastavení
Pokud pracujete mimo kancelář, můžete pomocí sítě VPN bezpečně přistupovat k remnímu
intranetu.
odporovány jsou následující typy serverů:
P
• PPTP: Zkratka pro Point-to-Point Tunneling Protocol, nabízející šifrování MPPE.
• L2TP: Zkratka pro Layer 2 (Data Link Layer) Tunneling Protocol, nabízející šifrování IPSec
PSK a IPSec RSA.
• IPSec Xauth: Nabízí PSK, RSA a hybridní šifrování RSA.
Připojení k serveru s protokolem PPTP
1 Získejte název serveru VPN a adresu od správce serveru VPN.
2 Přejděte do
sítě VPN, nastavte typ serveru pro protokol PPTP a poté zadejte adresu serveru.
Nastavení > Další připojení > Síť VPN > Přidat síť VPN, zadejte náz
ev
3 Pokud server VPN nemá adresu DNS, klepněte na Zobrazit rozšířené možnosti, poté
zadejte DNS doménu, adresu serveru DNS a trasu přesměrování.
4 Klepněte na Uložit.
5 Klepněte na VPN, které jste právně nastavili, zadejte uživatelské jméno pro síť VPN a heslo
a poté klepněte na Připojit.
Připojení k serveru L2TP/IPSec PSK
1 Získejte od správce serveru název serveru VPN, adresu serveru, klíč L2TP (volitelné),
identikátor IPSec (volitelné) a předsdílený klíč IPSec od správce serveru VPN.
2 Př
ejděte do
serveru VPN, nastavte typ serveru na L2TP/IPSec PSK, poté zadejte adresu serveru, klíč
L2TP, identikátoru IPsec a předsdílený klíč IPsec.
Nastavení > Další připojení > Síť VPN > Přidat síť VPN, zadejte náz
ev
3 Pokud server VPN nemá adresu DNS, klepněte na Zobrazit rozšířené možnosti a zadejte
DNS doménu, adresu serveru DNS a trasu přesměrování.
4 Klepněte na Uložit.
5 Klepněte na VPN, které jste právně nastavili, zadejte uživatelské jméno pro síť VPN a heslo
a poté klepněte na Připojit.
Domovská obrazovka a tapeta plochy
Správa domovské obrazovky
Rozložení domovské obrazovky můžete přizpůsobit tak, aby odpovídalo vašim zvykům při
používání zařízení.
Posunutí ikony aplikace na domovské obrazovce
Klepněte a podržte prst na ikoně aplikace, dokud zařízení nezavibruje. Potom přetáhněte
ikonu na požadované místo na domovské obrazovce.
46
Page 50

Nastavení
Zarovnávání ikon domovské obrazovky
ením dvou prstů k sobě na domovské obrazovce přejděte do režimu Nastavení
Staž
domovské obrazovky a poté zapněte Automaticky zarovnat. Když bude tato funkce
zapnutá, prázdná místa se automaticky zaplní, když odeberete aplikace.
Zamknutí umístění ikon domovské obrazovky
Stažením dvou prstů k sobě na domovské obrazovce přejděte do režimu Nastavení
domovské obrazovky a poté zapněte Zamknout rozložení.
Výběr vzoru rozložení domovské obrazovky
Stažením dvou prstů k sobě na domovské obrazovce přejděte do Nastavení domovské
obrazovky > Rozložení a poté vyberte vzor rozložení, který se vám líbí.
Přidávání ikon aplikací do složek
Pro snadnou správu ikon aplikací na domovské stránce můžete přidávat podobné aplikace do
složek a složku pojmenovat.
1 Klepněte a podržte ikonu aplikace, dokud zařízení nezavibruje, poté ji přetáhněte na jinou
aplikaci. Automaticky se vytvoří složka, ve které budou tyto dvě aplikace.
2 Otevřete složku, klepněte na její název a poté zadejte její název.
Přidávání ikon aplikací do složky a jejich odebírání
Otevřete složku a klepněte na
• Vybr
• Zrušit výběr jedné nebo více aplikací a klepnutím na OK je odebrat ze složky. Pokud zrušíte
Přemístění stránky obrazovky
at jednu nebo více aplikací a klepnutím na OK je přidat do složky.
výběr všech aplikací, složka se odstraní.
. Nyní můžete:
1 Stažením dvou prstů k sobě na domovské obrazovce přejděte do úpravy domovské
obrazovky.
2 Klepněte a podržte stránku obrazovky, kterou chcete přesunout, a přetáhněte ji na
požadovanou pozici.
Šuplík aplikací
Aplikace můžete vložit do šuplíku a zobrazit si pouze často používané aplikace na své
domovské obrazovce, abyste svou domovskou obrazovku zjednodušili.
Zapnutí šuplíku aplikací
Přejděte do
obrazovky a vyberte možnost Šuplík.
Jakmile ji vyberte, můžete potáhnout na domovské obrazovce nahoru a přejít tak ke všem
aplikacím v šuplíku.
Nastavení > Domo
vská obrazovka a tapeta plochy > Styl domovské
47
Page 51

Nastavení
Přidání aplikací do šuplíku na domovské obrazovce
ežimu Šuplík můžete potáhnout na domovské obrazovce nahoru, tím si zobrazíte Šuplík
V r
aplikací. Klepněte a podržte ikonu aplikace, kterou chcete přidat, dokud vaše zařízení
nezavibruje, poté ji přetáhněte na požadovanou pozici na své domovské obrazovce.
Přesunutí aplikací zpět do šuplíku
Klepněte a podržte ikonu aplikace, dokud zařízení nezavibruje, poté klepněte na Odebrat.
Touto operací pouze odeberete ikonu aplikace ze své domovské obrazovky, ale
neodinstalujete ji.
Stále ji můžete najít v šuplíku aplikací.
Vypnutí stylu šuplíku
Pokud chcete vypnout styl šuplíku, nastavte Styl domovské obrazovky na Standardní.
Zobrazení a jas
Jas, barva a teplota barev
Jas obrazovky můžete ručně upravit některou z následujících metod:
• Stažením stavového řádku dolů otevřete oznamovací panel. V sekci
vník a upravte tak jas obrazovky.
posu
• Přejděte do
tak jas obr
azovky.
Nastavení > Z
obrazení a jas. V sekci
přetáhněte posuvník a upravte
Režim Komfortní čtení
Režim Komfortní čtení dokáže efektivně snížit modré světlo a upravit obrazovku tak, aby
zobrazovala teplejší barvy, čímž snižuje únavu očí a chrání váš zrak.
o každé půlhodině strávené prohlížením obrazovky nechte své oči odpočinout alespoň
• P
10 minut.
přetáhněte
• Dívejte do dálky, aby se svaly vašich očí řídící zaostřování přizpůsobily a vy se tak
vyhnuli únavě očí.
• Podpora dobrých návyků péče o oči ochrání váš zrak a zabrání krátkozrakosti.
Povolení azakázání režimu komfortního čtení
• Staž
ením stavového řádku dolů otevřete oznamovací panel, poté zněj znovu potáhněte dolů
azobrazte si všechny zkratky. Klepnutím na aktivujete nebo deaktivujete K
čtení. Dotkněte se apodržením možnosti
přejděte na obrazovku nastavení K
čtení.
omfortní
omfortní
48
Page 52

Nastavení
ejděte do
• Př
Povolit.
Když bude zapnutý Komfortní čtení, zobrazí se ve stavovém řádku
ý nádech, protože nebude vyzařovat tolik modrého světla.
žlut
Nastavte harmonogram režimu Komfortní čtení
Přejděte do
nastavte Počáteční čas aKoncový čas dle svých preferencí.
Nastavení > Z
Nastavení > Z
obrazení a jas > Komfortní čtení azapněte nebo vypněte
aobrazovka bude mít
obrazení a jas > Komfortní čtení, zapněte Naplánovat, poté
Úprava nastavení stylů textu
Velikost systémového textu a velikost zobrazení aplikací můžete upravit stejně jako styl textu.
Zvětšení nebo zmenšení velikosti textu
Přejděte do
posuvník pro Velikost textu.
Nastavení > Z
obrazení a jas > Velikost textu a zobrazení a přetáhněte
Zvětšení nebo zmenšení velikosti zobrazení
Velikost zobrazení určuje velikost obsahu (včetně textu a obrázků) zobrazeného v aplikacích.
Přejděte do
posuvník pro Velikost zobrazení.
Nastavení > Z
obrazení a jas > Velikost textu a zobrazení a přetáhněte
Automatické přepínání mezi orientací na výšku a šířku
Vestavěné čidlo gravitace vašeho zařízení umožňuje automaticky přepínat mezi vodorovnou
úrovní a orientací na šířku při otáčení obrazovky.
Stažením stavového řádku dolů otevřete oznamovací panel, poté z něj znovu potáhněte dolů
a zobrazte si všechny zkratky. Klepnutím na
Z
vuky a vibrace
tuto funkci zapnete nebo vypnete.
Nerušit
Nerušit pomáhá předcházet rušení, když se potřebujete soustředit. Když bude tento režim
zapnutý, budou hovory a zprávy ztlumené a nebudou se zobrazovat oznámení banneru.
Naplánování režimu Nerušit
Přejděte do nabídky
Naplánovat, nastavte časové období a cyklus opakování a poté zapněte možnost
Naplánovat.
Nastavení > Z
vuky a vibrace > Nerušit, klepněte na možnost
49
Page 53

Nastavení
Nastavení vyzvánění pro příchozí hovory
U tabletů vybavených pouze funkcí Wi-Fi nejsou hlasová volání podporována.
Pro příchozí hovory si můžete jako vyzvánění nastavit svou oblíbenou hudbu nebo video.
okud byly do zařízení vloženy dvě karty SIM, nakongurujte vyzváněcí tón samostatně pro
P
SIM 1 a SIM 2.
Nastavení hudebního vyzvánění
1 Přejděte do
vibrace > Vyzváněcí tón tabletu.
Telefon > > Nastav
ení > Vyzvánění nebo
Nastavení > Z
vuky a
2 Vyberte systémové vyzvánění nebo klepněte na Hudba v zařízení a vyberte jako
vyzvánění místní skladbu.
Nastavení vyzvánění pro kontakt
1 Otevřete
který chcete nastavit vyzvánění.
Telefon, klepněte v dolní část
i na kartu Kontakty, poté vyberte kontakt, pro
2 Na obrazovce podrobností kontaktu klepněte na Vyzvánění a vyberte vyzváněcí tón.
Nastavení tónu oznámení
Můžete nastavit globální tón oznámení nebo nastavit tóny pro konkrétní aplikace, jako je
Poznámkový blok nebo Kalendář.
Nastavení výchozího tónu oznámení
1 Přejděte do
Nastavení > Z
vuky a vibrace a klepněte na Zvuk oznámení.
2 Vyberte přednastavený tón nebo klepněte na Hudba v zařízení a vyberte jako tón
oznámení místní skladbu.
Oznámení
Odznaky aplikace
Když vám přijde nové oznámení z aplikace, zobrazí se na ikoně aplikace odznak. Ve výchozím
nastavení se zobrazuje odznak s číslem. Můžete také nastavit jako odznak tečku nebo odznak
skrýt por některé nebo všechny aplikace.
Vypnutí odznaků aplikací
1 Přejděte do
Nastavení > Oznámení a klepněte na Odznak
2 Vypněte přepínač pro některé nebo všechny aplikace.
Změna režimu zobrazení odznaku
Na obrazovce Odznaky na ikonách aplikací klepněte na Režim zobrazení odznaku
y na ikonách aplikací.
a vyberte možnost Čísla nebo Body podle svých preferencí.
50
Page 54

Další nastavení oznámení
Nastavení
Oznámení zapnou obr
Přejděte do
Nastavení > Oznámení > Další nastav
azovku
ení oznámení a zapněte možnost
Probudit obrazovku. Vaše zařízení automaticky zapne obrazovku, když obdrží oznámení.
Vypnutí oznámení aplikací
Vypnutí oznámení aplikací v oznamovacím panelu
Když obdržíte oznámení aplikace, stažením stavového řádku dolů otevřete oznamovací panel.
Potáhněte na oznámení doleva a podržte, přejděte do
> Další nastav
možnost Povolit oznámení.
Vypnutí oznámení aplikací
Přejděte do
• Vyhledejte a klepněte na aplikaci, pro kterou chcete vypnout oznámení, a vypněte Povolit
Nastavení > Oznámení. P
oté můžete:
oznámení.
ení a poté vypněte
• Klepněte na tlačítko Spravovat vše a vypněte přepínače pro více aplikací, pro které chcete
vypnout oznámení.
Vypnutí oznámení aplikací v Nastavení
1 Přejděte do
Nastavení > Aplik
ace > Aplikace a vyhledejte aplikaci, pro kterou chcete
oznámení vypnout.
2 Klepněte na ikonu aplikace, poté klepněte na Oznámení a vypněte možnost Povolit
oznámení.
Správa oznámení aplikací
Nastavení režimu oznámení pro aplikaci
Přejděte do
• Povolit oznámení
• Nápisy
• Oznámení zamčené obrazovky
Nastavení > Oznámení, vyberte aplik
aci a poté nastavte následující:
• Povolit vyrušení
• Zvuk
• Vibrace
Tato funkce se může lišit v závislosti na zařízení.
Biometrika a hesla
51
Page 55

Nastavení
Rozpoznávání obličeje
unkce Rozpoznání obličeje umožňuje odemykat zařízení nebo přistupovat k zamčeným
F
aplikacím pomocí dat obličeje, a to i v tmavých prostředích.
Při používání funkce Rozpoznání obličeje se ujistěte, že obličej míří na obrazovku zařízení.
Zaznamenání dat o obličeji
1 Přejděte do
zamčené obrazovky.
Nastavení > Biometrik
a a hesla > Rozpoznání obličeje a zadejte heslo
2 Vyberte Zapnout funkci zvednutím probudit.
3 Klepněte na Začínáme a podle pokynů na obrazovce zaznamenejte informace o svém
obličeji.
Zapnutí funkce Odemknutí obličejem
Na obrazovce Rozpoznání obličeje klepněte na Odemknout zařízení pro výběr metody
odemknutí.
Přístup k zámku aplikace pomocí funkce Rozpoznání obličeje
Na obrazovce Rozpoznání obličeje zapněte možnost Přístupu k zámku aplikace, postupujte
podle pokynů na obrazovce a přidejte data o obličeji do zámku aplikace.
Poté můžete klepnout na zamčenou aplikaci na domovské obrazovce a pomocí funkce
Rozpoznání obličeje k ní přistupovat.
Vypnutí nebo odstranění dat o obličeji
Na obrazovce Rozpoznání obličeje můžete provádět následující:
• Vypnout data o obličeji pro některé funkce: Podle potřeby vypněte Odemknout zařízení
nebo Přístupu k zámku aplikace. Tato akce neodstraní data o vašem obličeji.
• Odstranit data o obličeji: Klepněte na Odstranit data obličeje a podle pokynů na
obrazovce odstraňte data o svém obličeji.
Heslo zamčené obrazovky
Jako heslo zamčené obrazovky můžete nastavit číselné heslo, gesto nebo hybridní heslo.
Nastavení hesla zamčené obrazovky
Můžete nastavit číselné heslo, gesto nebo hybridní heslo.
1 Přejděte do
obrazovky.
Nastavení > Biometrika a hesla a klepněte na Heslo zamčené
2 Zadejte heslo obsahující 6 číslic.
3 Případně klepněte na Změnit způsob uzamčení a vyberte typ hesla, poté postupujte
podle pokynů na obrazovce a zadejte nové heslo.
52
Page 56

Změna hesla zamčené obrazovky
Nastavení
1 Na obr
azovce Biometrika a hesla přejděte do Změnit heslo zamčené obrazovky.
2 Zadejte původní heslo zamčené obrazovky.
3 Zadejte nové heslo nebo klepněte na Změnit způsob uzamčení a vyberte typ hesla, poté
postupujte podle pokynů na obrazovce a zadejte nové heslo.
Vypnutí hesla zamčené obrazovky
Na obrazovce Biometrika a hesla přejděte do Vypnout heslo zamčené obrazovky.
Aplikace
Zobrazit nebo změnit Nastavení aplikace
Přejděte do
zastavení, odinstalovat ji, vymazat mezipaměť aplikaci, zobrazit a změnit povolení aplikace,
nastavit režimy oznámení a více.
Nastavení > Aplikace > Aplikace a klepněte na aplikaci. Můžete vynutit její
Baterie
Kontrola spotřeby energie
Přejděte do
možnost
• Klepnutím na Využití baterie zobrazíte energeticky náročné aplikace. Klepnutím na
energeticky náročnou aplikaci zapnete nebo vypnete oznámení o spotřebě energie.
• Klepnutím Podrobnosti o použití baterie zjistíte více informací o spotřebě energie
softwaru a hardwaru.
i:
Správa napájení
Na obrazovce Baterie můžete zkontrolovat očekávanou zbývající dobu výdrže baterie
a zapnout úsporný režim, abyste prodloužili výdrž baterie svého zařízení.
Optimalizujte nastavení napájení zařízení
Nastavení > Baterie (nebo Správce tabletu > ). K dispozici jsou tyto
Přejděte do
ptimalizovat využití baterie. Vaše zařízení automaticky zanalyzuje aktuální problémy se
O
spotřebou energie, optimalizuje určitá nastavení a doporučí další optimalizace nastavení.
Nastavení > Baterie (nebo Správce tabletu > ) a klepněte na
Zapnutí Režimu výkonu
Režim výkonu upravuje nastavení napájení tak, aby byl podáván maximální výkon. Tím
pádem se bude rychleji vybíjet baterie, zvlášť při použití aplikací náročných na graku.
53
Page 57

Nastavení
Pokud je úroveň nabití baterie dostatečná, přejděte do nabídky Nastavení > Baterie
(nebo Správce tabletu > ) a zapněte možnost Režim výk
Ve stavovém řádku se pak zobrazí ikona
Režim výkonu není na někter
Správce tabletu nezobrazuje, značí to, že vaše zařízení tuto funkci nepodporuje.
ých zařízeních k dispozici. Pokud se tato možnost v nabídce
.
onu.
Nastavení baterie
ete také nastavit, zda se má kapacita baterie zobrazovat ve stavovém řádku a zda se má
Můž
udržovat síťové připojení, když je obrazovka zařízení vypnutá.
Zobrazení kapacity baterie ve stavovém řádku
Přejděte na
baterie a zv
na stavovém řádku.
Zůstaňte připojeni, i když vaše zařízení spí
Pokud si přejete, aby vaše zařízení dále přijímalo zprávy nebo stahovalo data, i když je
Nastavení > Baterie (nebo Správce tabletu > ), stiskněte Kapacita
olte, zda se má zobrazovat kapacita baterie, buď uvnitř, nebo vně ikony baterie
v režimu spánku, nastavte zařízení tak, aby zůstávalo připojené, i když spí. Pamatujte prosím,
že tím se může zvýšit spotřeba energie.
Na obrazovce Baterie klepněte na možnost Další nastavení baterie, poté podle potřeby
můžete zapnout nebo vypnout Zůstat připojený, i když zařízení spí.
Úložiště
Kontrola využití úložiště
Přejděte do
budete považovat za nutné.
Nastavení > Úložiště a zk
Vyčištění
Pomocí funkce Vyčištění v Správce tabletu můžete skenovat zařízení pro nadbytečné nebo
velké soubory, jako jsou zbytky aplikací, nechtěné instalační balíčky, data z aplikace WeChat
a další. Po detekci se můžete rozhodnout, zda navrhované soubory vymažete nebo ne.
ontrolujte využití úložiště a optimalizujte, pokud to
1 Otevřete
Správce tabletu a potom klepněte na Vy
čištění.
2 Jakmile bude skenování dokončeno, klepnutím na Vyčistit po každé položce odstraníte
soubory, které již nepotřebujete.
Vyčištění duplicitních souborů
Správce tabletu dokáže identikovat duplicitní soubory na vašem zařízení.
54
Page 58

Nastavení
Na obrazovce Vy
čištění klepněte na Duplicitní soubory , poté vyberte nepotřebné soubory
a vymažte je.
Zabezpečení
Zámek aplikace
Přejděte do
Nastavení > Zabezpeč
zámku aplikace a vyberte aplikace, které chcete zamknout.
Ne všechna zařízení podporují funkci otisku prstu.
Změna hesla zámku aplikace nebo bezpečnostních otázek
ejděte na obrazovku Zámek aplikace nastavení, přejděte do
Př
jako heslo zámku aplikace Heslo zamčené obrazovky nebo Vlastní kód PIN.
Pokud vyberete možnost Vlastní kód PIN, můžete přejít na nastavení nového hesla
ení > Zámek aplikace > Zapnout, nastavte heslo
> T
yp hesla a vyberte
a bezpečnostních otázek.
Zrušení nebo vypnutí zámku aplikace
Na obrazovce nastavení Zámek aplikace postupujte následovně:
• Zrušení zámku aplikace: Na obrazovce seznamu zamčených aplikací vypněte přepínače
vedle aplikací, pro které chcete zámek zrušit.
• Opětovné nastavení zámku aplikace: Přejděte do
> Zak
ázat zámek aplikace >
VYPNOUT. Touto akcí zrušíte všechny zámky a vymažete všechna nastavení zámku
aplikace.
Připnutí obrazovky
Obrazovku aplikace můžete připnout, abyste se na ni mohli zaměřit. Vyzkoušejte tuto funkci
při hraní her, sledování videí a dalších činnostech.
Přejděte do
Nastavení > Zabezpeč
a zapněte možnost Připnutí obrazovky.
ení > Další nastavení > Připnutí obrazovky
• Při používání navigace gesty, potažením nahoru z dolního okraje obrazovky a podržením
přejdete na obrazovku nedávných úloh, poté klepněte na náhledu aplikace na
odepnut
• Když používáte navigaci třemi tlačítky, klepnutím na
í potáhněte dvakrát prstem nahoru ze spodní hrany obrazovky.
přejděte na obrazovku nedávných
. Pro
úloh a klepněte na na náhledu aplikace. Pokud chcete provést odepnutí, klepněte
a podržte .
55
Page 59

Nastavení
Soukromí
Spr
áva oprávnění
Aplikace mohou vyžadovat určitá oprávnění, například oprávnění přístupu k poloze, aby vám
mohly poskytovat odpovídající služby.
Některé aplikace však mohou získat příliš mnoho zbytečných oprávnění, což představuje
potenciální riziko pro vaše soukromí a zabezpečení informací. Můžete sledovat oprávnění
udělená každé aplikaci a zamítnout ta, která považujete za zbytečná.
Správa oprávnění k poloze
Díky oprávnění přístupu k poloze mohou aplikace získat vaši polohu a poskytovat vám služby
založené na poloze. Pokud například aplikace mapy získá oprávnění přístupu k poloze, může
vám poskytovat služby určování polohy a navigace. Pokud tyto služby nepotřebujete, můžete
oprávnění vypnout.
1 Přejděte do
Nastavení > Aplik
ace > Správce oprávnění.
2 Na obrazovce Správce oprávnění přejděte do Poloha, klepněte na aplikaci, kterou chcete
spravovat a vyberte možnost.
Služby určování polohy
Některé aplikace potřebují zjistit informace o vaší poloze, aby vám mohly poskytovat lepší
služby. Dle potřeby můžete zapnout nebo vypnout služby zjišťování polohy a udělit nebo
odmítnout oprávnění přístupu k informacím o poloze pro konkrétní aplikace.
Zapnutí nebo vypnutí služeb určování polohy
Služby určování polohy můžete zapnout nebo vypnout některým z následujících způsobů:
• Stažením stavového řádku dolů otevřete oznamovací panel, poté z něj znovu potáhněte
dolů a zobrazte si všechny přepínače zkratek. Klepnutím na
vypnete.
• Případně př
ejděte do
Nastavení > Přístup k poloz
e a zapněte nebo vypněte možnost
tuto funkci zapnete nebo
Přístup k mé poloze.
Poté, co budou služby určování polohy vypnuté, bude vaše zařízení bránit všem aplikacím
a službám ve shromažďování a používání informací o poloze s výjimkou některých
integrovaných aplikací . Když budou tyto aplikace nebo služby potřebovat informace o poloze,
vaše zařízení vám připomene, abyste služby určování polohy znovu zapnuli.
Zvýšení přesnosti služeb určování polohy
Přesnost zjišťování polohy vašeho zařízení můžete zlepšit tím, že aplikacím a službám
dovolíte skenovat sítě Wi-Fi a zařízení Bluetooth v blízkosti.
56
Page 60

Nastavení
Přejděte do nabídky Nastavení > Přístup k poloz
možnosti dle požadavků.
Povolení nebo zakázání získávání informací o poloze aplikacemi
Aplikacím můžete povolit nebo zakázat přístup k informacím o poloze, a to včetně udělení
jednorázového nebo trvalého přístupu, nebo odmítnutí přístupu k informacím o poloze
během používání aplikace.
1 Přejděte do
a zkontrolujte, které aplikace mají udělen přístup k informacím o poloze.
Nastavení > Soukr
omí > Správce oprávnění, klepněte na Poloha,
e > Upřesnit nastavení a poté nastavte
2 Klepněte na aplikaci, pro kterou chcete změnit nastavení, a podle pokynů na obrazovce
oprávnění udělte nebo odmítněte.
Klepnutím Vše zobrazte rozbalovací nabídku a poté můžete ltrovat aplikace, pro které
b
ylo odmítnuto oprávnění k poloze nebo pro které bylo oprávnění povoleno na „vždy“ či
„pouze během používání“.
Funkce usnadnění
Usnadnění
Aplikace pro čtení obrazovky, jsou navrženy na pomoc zrakově postiženým osobám při
používání zařízení.
Zapnutí Korekce barev pro přizpůsobení barvy obrazovky
Funkce Korekce barev pomáhá lidem se špatným viděním lépe vidět obsah obrazovky.
1 Přejděte do
možnost Korekce barev.
Nastavení > F
unkce usnadnění > Usnadnění > Korekce barev a zapněte
2 Klepněte na Režim korekce a vyberte režim korekce barev.
Použití gest pro zvětšení obrazovky
Použijte gesta pro zvětšení pro přiblížení obrazovky.
Na obrazovce Usnadnění > Zvětšení klepněte na možnost Zvětšení a poté ji zapněte.
Přibližte nebo oddalte klepnutím na obrazovku třikrát za sebou.
• Když máte přiblíženo, oddalte dva nebo více prstů od sebe, tím ještě více přiblížíte, poté
stáhněte dva nebo více prstů k sobě, tím oddálíte.
• Přetáhněte obrazovku dvěma nebo více prst, pokud si chcete zobrazit ostatní části
obrazovky.
Zapnutí funkce Převrácení barev
Funkce Převrácení barev vám umožňuje invertovat barvy textu a pozadí. Když je zapnutá
funkce Převrácení barev, vaše zařízení zobrazí text bíle a pozadí černě.
Na obrazovce Usnadnění zapněte možnost Převrácení barev.
57
Page 61

Plánované zapnutí/vypnutí
oužitím funkce Plánované zapnutí a vypnutí vypínejte a zapínejte zařízení ve stanovou
P
denní dobu, abyste ušetřili energii a zabránili rušení během odpočinku.
Nastavení
1 Přejděte do
a zapněte možnost Plánované zapnutí a vypnutí.
Nastavení > F
unkce usnadnění > Plánované zapnutí a vypnutí
2 Nastavte doby zapnutí a vypnutí, stejně jako cyklus opakování. Zařízení se bude
automaticky v určenou dobu zapínat a vypínat.
Pokud chcete tuto funkci přestat používat, vypněte možnost Plánované zapnutí a vypnutí.
Systém a aktualizace
Jazyk a region
1 Přejděte do
a poté vyberte jazyk, který chcete používat.
2 Pokud není váš jazyk uveden, klepněte na Přidat jazyk, vyhledejte ho a klepnutím na něj
jej přidejte do seznamu.
3 Klepněte na Region a vyberte zemi/region, aby se zobrazený obsah mohl přizpůsobit
místní kultuře a zvykům země/regionu, který jste vybrali.
Nastavení > Systém a aktualizace > Jazyk a vstup > Jazyk a region
Metoda zadávání
Můžete si stáhnout metodu zadávání třetí strany a nastavit ji jako výchozí metodu zadávání.
1 Stáhněte metodu zadávání z ociálního obchodu s aplikace.
2 P
odle pokynů na obrazovce ji nastavte jako výchozí metodu zadávání nebo přejděte do
Nastavení > S
metodu zadávání.
Datum a čas
Vaše zařízení dokáže synchronizovat místní datum, čas a časové pásmo prostřednictvím
mobilní sítě. Datum, čas a časové pásmo můžete také nastavit ve svém zařízení manuálně.
Přejděte do
dle svých požadavků.
Změna formátu času
• Zapněte možnost Časový formát: 24 hodin a vaše zařízení zobrazí čas v 24hodinovém
formátu.
ystém a aktualizace > Jazyk a vstup > Výchozí klávesnice a vyberte
Nastavení > S
ystém a aktualizace > Datum a čas a poté nastavte možnosti
• Vypněte možnost Časový formát: 24 hodin a vaše zařízení zobrazí čas v 12hodinovém
formátu.
58
Page 62

Phone Clone
Nastavení
Phone Clone v
kontaktů, kalendáře, obrázků a videí) ze starého zařízení do nového zařízení.
Klonování dat ze zařízení Android
1 V novém zařízení otevřete
ystém a aktualizace > Phone Clone, klepněte na Toto je nový telefon a poté klepněte
S
na Huawei nebo Jiný Android.
ám umožňuje rychle a plynule přesunout všechna základní data (včetně
Phone Clone. Případně př
ejděte do
Nastavení >
2 Postupováním podle pokynů na obrazovce stáhněte a nainstalujte do svého starého
zařízení aplikaci Phone Clone.
3 V starém zařízení otevřete
Postupujte podle pokynů na obrazovce a připojte své staré zařízení k novému zařízení
naskenováním kódu nebo jejich připojením manuálně.
Phone Clone a klepněte na T
oto je původní telefon.
4 Ve starém zařízení vyberte data, která chcete klonovat, poté klepněte na Přenést
a zahajte klonování.
Aplikace Phone Clone je k dispozici pouze na zařízeních se systémem Android 4.4
a no
vějším.
Klonování dat ze zařízení iPhone nebo iPad
1 V novém zařízení otevřete
Systém a aktualizace > Phone Clone, klepněte na Toto je nový telefon a poté klepněte
na iPhone/iPad.
Phone Clone. Případně přejděte do Nastavení >
2 Postupováním podle pokynů na obrazovce stáhněte a nainstalujte do svého starého
zařízení aplikaci Phone Clone.
3 V starém zařízení otevřete Phone Clone a klepněte na T
Postupujte podle pokynů na obrazovce a připojte své staré zařízení k novému zařízení
naskenováním kódu nebo jejich připojením manuálně.
oto je původní telefon.
4 Ve starém zařízení vyberte data, která chcete klonovat, poté postupováním podle pokynů
na obrazovce a dokončete klonování dat.
Aplikace Phone Clone je k dispozici pouze na zařízeních se systémem iOS 8.0 a novějším.
Provádění záloh na externí úložiště zařízení
Záloho
vání na paměťovou kartu
Vložte paměťovou kartu do svého zařízení, abyste mohli pohodlně zálohovat svá data
a uchovat je tak v bezpečí.
1 Přejděte do nabídky
dat > Externí úložiště a klepněte na položku Paměťová karta.
Nastavení > S
ystém a aktualizace > Záloha a obnova > Záloha
2 Klepněte na možnost ZÁLOHOVAT, vyberte data, která chcete zálohovat, a poté klepněte
na Zálohovat.
59
Page 63

3 P
ostupujte podle pokynů na obrazovce a nastavte heslo a nápovědu pro heslo. Data
budou zašifrována a zazálohována. Pokud budete chtít data obnovit, bude vyžadováno
heslo.
Nastavení
Pokud chcete resetovat heslo, přejděte na obrazovku Paměťová karta a následně
Reseto
4 P
o dokončení zálohy ji najdete ve složce Huawei v nabídce Soubory > Kategorie >
Paměťová karta.
Můžete přejít na obrazovku zálohy Paměťová karta a zapnout možnost Automatická
záloha. Vaše zařízení pak automaticky zálohuje data každých sedm dní, když se bude nabíjet,
obrazovka bude vypnutá a úroveň nabití baterie bude alespoň 75 %.
Obnova zálohy z paměťové karty
1 Přejděte do nabídky
dat > Externí úložiště a klepněte na položku Paměťová karta.
vat heslo.
Nové heslo bude platné pouze pro nově vytvořené zálohy.
Nastavení > Systém a aktualizace > Záloha a obnova > Záloha
>
2 V seznamu OBNOVIT ZE ZÁLOHY vyberte zálohu, kterou chcete obnovit.
3 Vyberte data, která chcete obnovit, klepněte na Obnovit a po vyzvání zadejte heslo.
Zálohování na paměťové zařízení USB
V případě nedostatku místa na úložišti v zařízení můžete velké soubory a jakákoli data
zálohovat do paměťového zařízení USB, jako je USB ashdisk nebo čtečka karet.
1 Připojte zařízení k paměťovému zařízení USB pomocí kabelu USB OTG.
2 Na obrazovce Externí úložiště svého zařízení klepněte na Úložiště USB.
3 Klepněte na možnost ZÁLOHOVAT, vyberte data, která chcete zálohovat, a poté klepněte
na Zálohovat.
4 Postupujte podle pokynů na obrazovce a nastavte heslo a nápovědu pro heslo. Data
budou zašifrována a zazálohována. Pokud budete chtít data obnovit, bude vyžadováno
heslo.
Pokud chcete resetovat heslo, přejděte na obrazovku Úložiště USB a následně >
Reseto
Obnovení dat z paměťového zařízení USB
1 Připojte zaříz
vat heslo.
Nové heslo bude platné pouze pro nově vytvořené zálohy.
ení k paměťovému zařízení USB pomocí kabelu USB OTG.
2 Na obrazovce Externí úložiště svého zařízení klepněte na Úložiště USB.
3 V seznamu OBNOVIT ZE ZÁLOHY vyberte zálohu, kterou chcete obnovit.
4 Vyberte data, která chcete obnovit, klepněte na Obnovit a po vyzvání zadejte heslo.
60
Page 64

Resetování vašeho zařízení
Nastavení
Reseto
vání nastavení sítě
Touto operací resetujete svá nastavení Wi-Fi, mobilních dat a Bluetooth. Nezmění to žádná
jiná nastavení zařízení, ani neodstraní žádná data.
Přejděte do
Nastavení > S
ystém a aktualizace > Resetovat, klepněte na Resetovat
nastavení sítě a poté podle pokynů na obrazovce resetujte nastavení sítě.
Resetovat všechna nastavení
Tato operace resetuje všechna síťová nastavení, otisky prstů, data funkce rozpoznání obličeje
a heslo zamčené obrazovky vašeho zařízení. Z vašeho zařízení neodstraní žádná data.
Přejděte do
Nastavení > S
ystém a aktualizace > Resetovat, klepněte na Resetovat
všechna nastavení a poté podle pokynů na obrazovce resetujte všechna nastavení.
Obnovení továrního nastavení
Tato operace vymaže všechna data ve vašem zřízení, včetně účtů, dat aplikací, systémových
nastavení, instalovaných aplikací, hudby, obrázků a všech souborů v interním úložišti. Před
obnovením zařízení do továrního nastavení nezapomeňte zálohovat důležitá data.
Přejděte do
Nastavení > S
ystém a aktualizace > Resetovat > Resetovat tablet,
klepněte na Resetovat tablet, poté podle pokynů na obrazovce obnovte zařízení do
továrního nastavení.
Online aktualizace systému
Pokud je k dispozici aktualizace, vaše zařízení vás vyzve ke stažení a instalaci aktualizačního
balíčku.
ed aktualizací se ujistěte, že vaše zařízení používá ociální verzi systému. V opačném
• Př
případě může aktualizace selhat a na vašem zařízení by se mohly vyskytnout neznámé
problémy.
• Před aktualizací zálohujte svá uživatelská data.
• Po aktualizaci mohou být aplikace třetích stran, které nejsou kompatibilní s novou verzí
systému, nedostupné. V některých případech může nějakou dobu trvat, než bude
vydána kompatibilní verze aplikace.
• Během aktualizace zařízení nevypínejte ani nerestartujte a nevyjímejte ani nevkládejte
paměťovou kartu.
1 Př
ejděte do Nastavení > Systém a aktualizace a klepněte na Aktualizace softwaru.
2 Pokud je aktualizace k dispozici, můžete si stáhnout a nainstalovat balíček aktualizace
ručně, nebo aktualizovat zařízení automaticky přes noc.
61
Page 65

Nastavení
• Stáhněte si a nainstalujte aktualizační balíč
INSTALOVAT. Chcete-li se vyhnout využití dat, připojte zařízení při stahování
aktualizačního balíčku k síti Wi-Fi.
Vaše zařízení se po dokončení aktualizace automaticky restartuje.
• Aktualizace přes noc: Klepněte na
a Aktualizovat přes noc.
Vaše zařízení se automaticky aktualizuje a restartuje mezi 2:00 a 4:00 ráno.
Chcete-li zajistit úspěšnou aktualizaci přes noc, ujistěte se, že je zařízení zapnuto,
obrazovka je uzamčena, že pro toto časové období nejsou nastaveny žádné alarmy
a stav baterie je vyšší než 35 %. Je-li to nutné, připojte své zařízení do nabíječky.
Chcete-li vypnout automatické aktualizace, klepněte na
softwaru, poté vypněte Automaticky stáhnout přes Wi-Fi.
ek: Přejděte do Nová verze > STÁHNOUT A
a zapněte Automat
O tabletu
icky stáhnout přes Wi-Fi
na obrazovce Aktualizac
e
Právní odmítnutí odpovědnosti
Autorská práva © Huawei2020. Všechna práva vyhrazena.
62
Page 66

Tato příručka slouží jen pro informaci. Skutečný výrobek, včetně barvy, velikosti a
rozvržení displeje, se může lišit. Všechna prohlášení, informace a doporučení v této
příručce nepředstavují žádnou výslovnou ani mlčky předpokládanou záruku.
Navštivte webovou stránku https://consumer.huawei.com/en/support/hotline, kde je
uvedena nejnovější informační linka a e-mailová adresa pro vaší zemi či region.
Model: KOB2-L09
KOB2-W09
EMUI 10.0_01
 Loading...
Loading...