Page 1

Uživatelská příručka
EMUI 3.1
Page 2
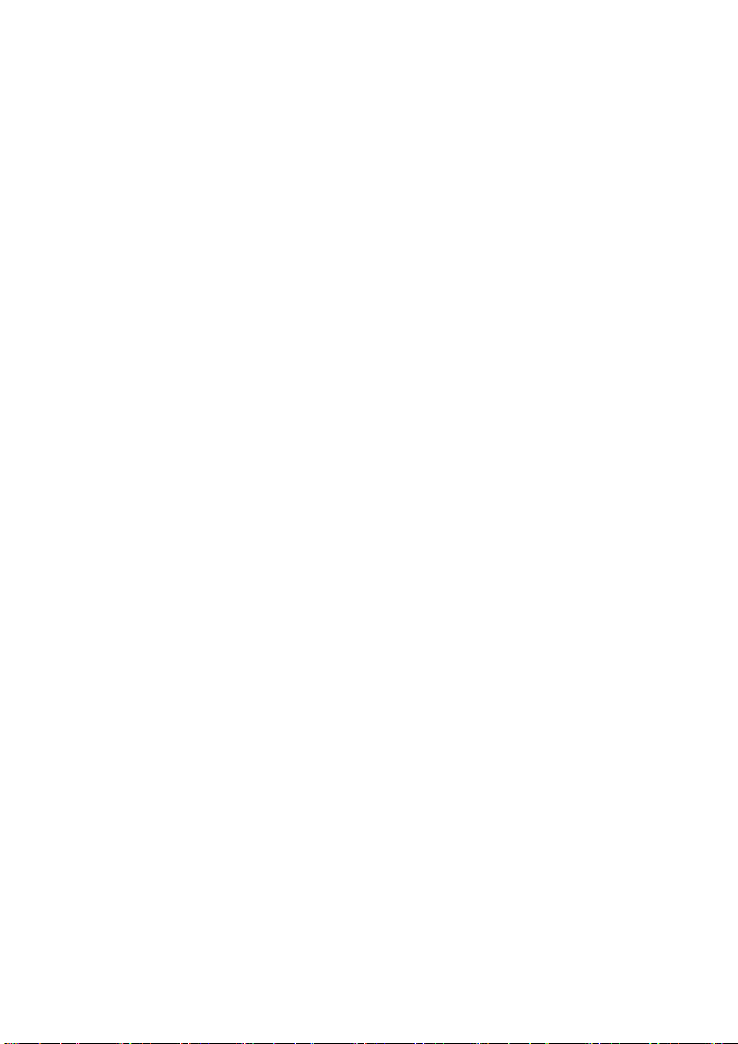
1 O tomto dokumentu ........................................................ 1
2 Začínáme .......................................................................... 2
Zaznamenání otisku prstu ............................................................... 2
Rozpoznávání otisků prstů .............................................................. 2
Dotyková gesta čidla otisků prstu .................................................... 2
Funkce M-Pen ................................................................................. 3
Zamčení a odemčení obrazovky ..................................................... 3
Ikony stavu a oznámení .................................................................. 3
Společná tlačítka ............................................................................. 4
Zkrácené operace ........................................................................... 4
Gesta duálních oken ....................................................................... 6
3 Zadávání textu ................................................................. 7
Úpravy textu .................................................................................... 7
Volba metody zadávání textu .......................................................... 7
4 Připojení k síti .................................................................. 8
Připojení k síti Wi-Fi ........................................................................ 8
Připojení k síti Wi-Fi pomocí WPS .................................................. 8
Zapnutí mobilního datového připojení(Pouze u vybraných modelů) 8
5 Sdílení sítě ....................................................................... 9
Sdílení sítě pomocí Wi-Fi hotspotu(Pouze u vybraných modelů) .... 9
Sdílení datového připojení přes tethering pomocí USB ................... 9
Sdílení datového připojení použitím tetheringu pomocí Bluetooth
(Pouze u vybraných modelů) ......................................................... 10
6 Kontakty ......................................................................... 11
Vytvoření kontaktu ......................................................................... 11
Synchronizace kontaktů ................................................................ 11
Import kontaktů .............................................................................. 11
Zálohování kontaktů ...................................................................... 12
Sdílení kontaktů ............................................................................. 12
7 Hovory(Pouze u vybraných modelů) ........................... 13
Tísňové volání ............................................................................... 13
Uskutečnění konferenčního hovoru ............................................... 13
Přidání neznámého čísla k vašim kontaktům ................................ 13
Vymazání výpisů volání ................................................................. 14
8 SMS a MMS(Pouze u vybraných modelů) ................... 15
Page 3
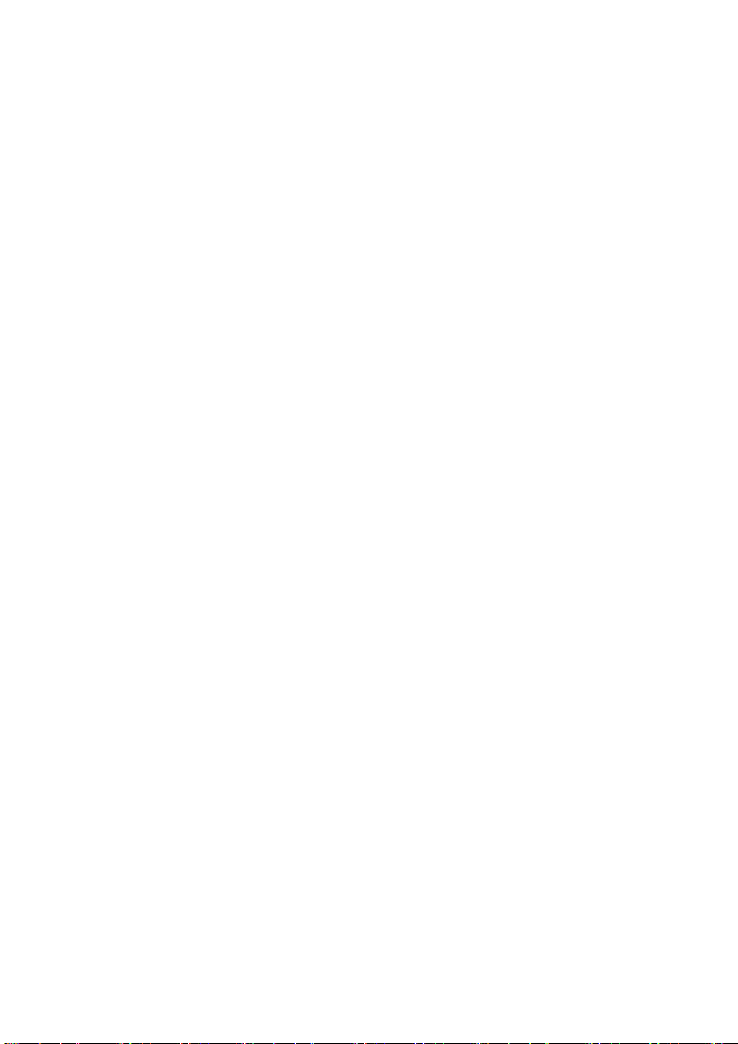
Hledání zprávy .............................................................................. 15
Přizpůsobení nastavení správ ....................................................... 15
9 Správa aplikací .............................................................. 16
Instalace aplikace .......................................................................... 16
Odinstalace a sdílení aplikace ....................................................... 16
10 Multimédia ................................................................... 17
Perfektní selfie .............................................................................. 17
Časosběrný režim ......................................................................... 17
Snímání v režimu selektivního zaostření ....................................... 17
Pořízení panoramatické fotografie (Pouze u vybraných modelů) .. 18
Import fotografií ............................................................................. 18
Prohlížení fotografií nebo videa ..................................................... 19
Sdílení fotografie nebo videa ......................................................... 19
Skenování QR kódů pomocí fotoaparátu ...................................... 19
Skenování kódu QR pomocí Galerie ............................................. 19
11 Přizpůsobení nastavení .............................................. 20
Změna motivu ............................................................................... 20
Přidávání widgetů na domovskou obrazovku ................................ 20
Správa domovské obrazovky ........................................................ 21
Nastavení vyzvánění ..................................................................... 21
Nastavení velikosti písma .............................................................. 21
Nastavení jasu obrazovky ............................................................. 21
Nastavení sejfu souborů ................................................................ 21
Nastavení ochrany soukromí ......................................................... 22
12 Sdílení souborů ........................................................... 23
Sdílení souborů pomocí technologie Wi-Fi Direct ......................... 23
Sdílení souborů přes Bluetooth ..................................................... 23
Zobrazení více obrazovek ............................................................. 23
Kopírování souborů z počítače ...................................................... 25
13 Nastavení ..................................................................... 26
Hlasové probuzení ........................................................................ 26
Nastavení prodlevy vypnutí obrazovky .......................................... 26
Nastavení uzamknutí obrazovky ................................................... 26
Nastavení hlasitosti ....................................................................... 26
Povolení úsporného režimu ........................................................... 27
Kontrola stavu paměti .................................................................... 27
Page 4
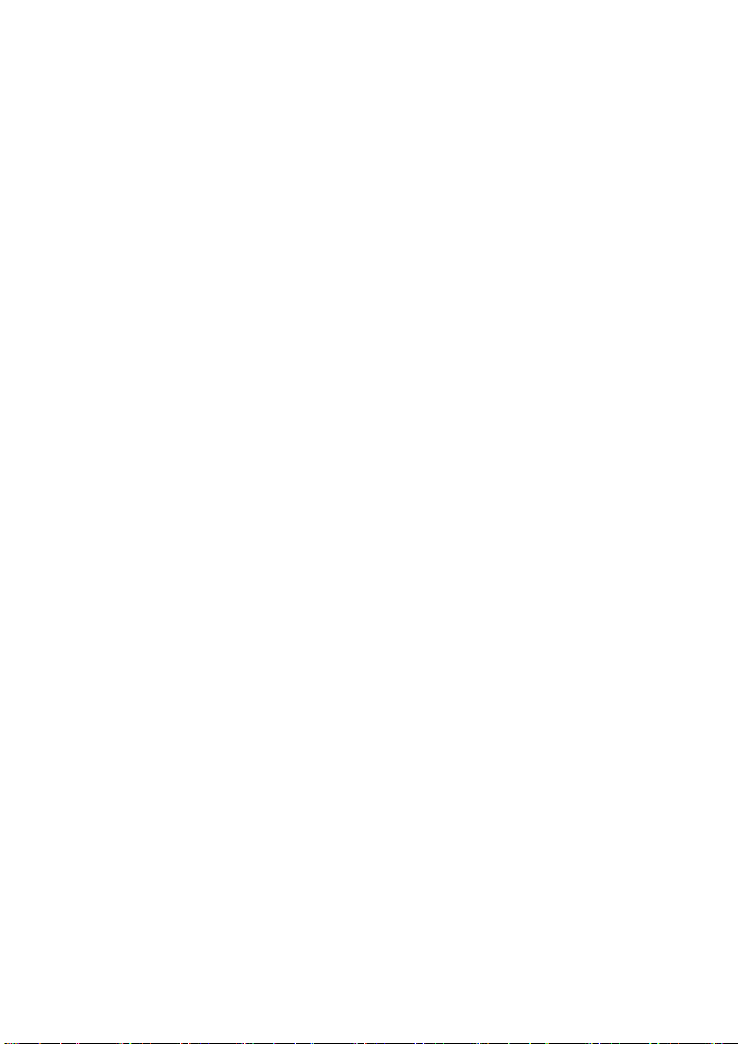
Nastavení data a času ................................................................... 27
Formátování paměťové karty microSD .......................................... 27
Obnovení továrního nastavení ...................................................... 27
Aktualizace zařízení M2 ................................................................ 28
14 Zabezpečení osobních informací a údajů ................. 29
15 Bezpečnostní informace ............................................. 30
16 Právní upozornění ....................................................... 34
Page 5
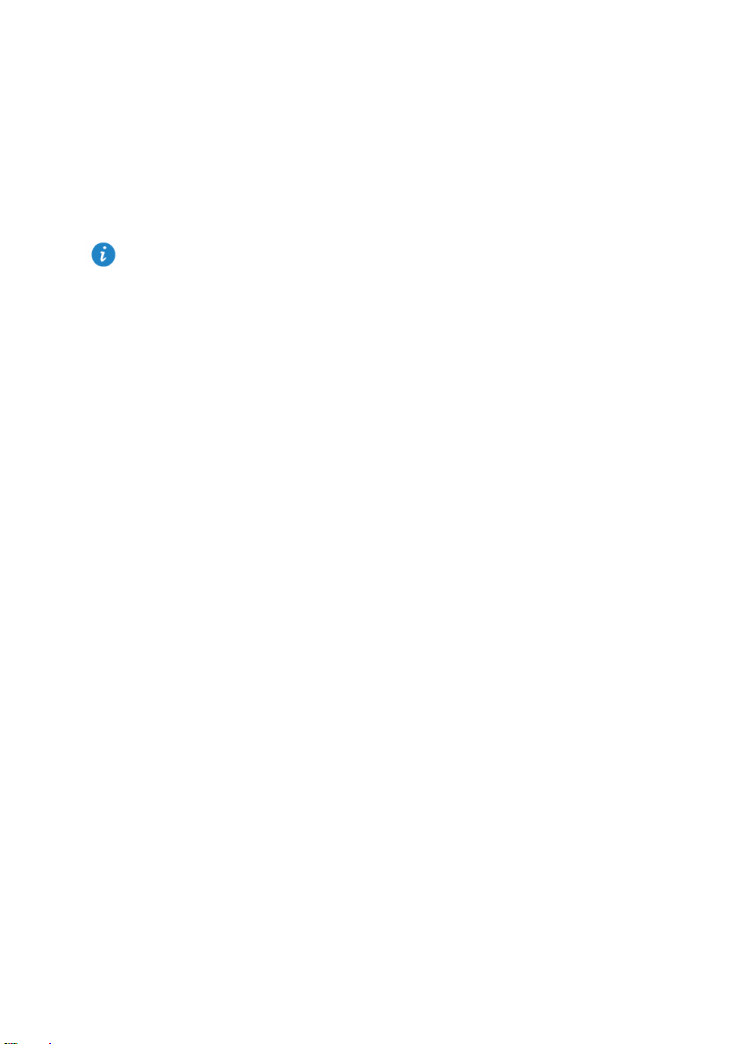
1 O tomto dokumentu
Děkujeme, že jste si vybrali M2.
Tento dokument je určen pro M2 s EMUI 3.1.
Obrázky v tomto dokumentu obsahují snímky obrazovky při vybraném motivu
Melody(magazine). Přepnutím motivu na Melody(magazine) si usnadníte orientaci v
tomto návodu. Podrobnosti najdete v části Změna motivu.
Ne všechny modely podporují volání, SMS a další funkce mobilní sítě .
Některé funkce se mohou lišit v závislosti na modelu a regionu.
1
Page 6
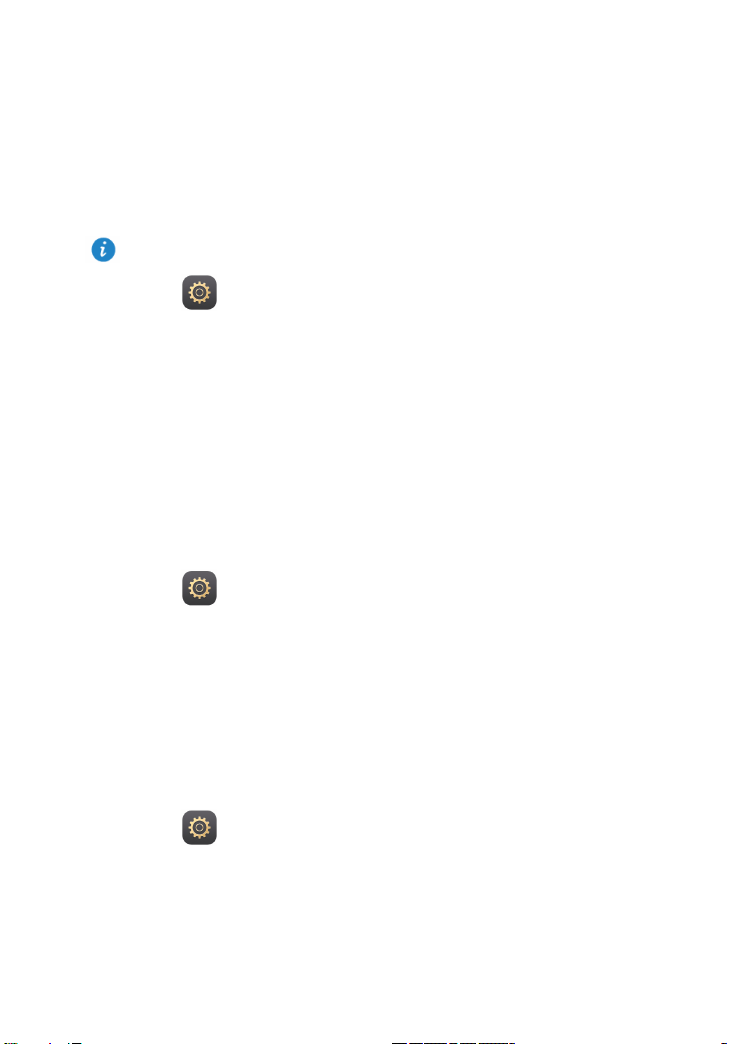
2 Začínáme
Zaznamenání otisku prstu
Zaznamenaný otisk prstu lze velmi výhodně použít například při odemčení obrazovky,
přístupu k šifrovaným souborům a chráněným aplikacím.
K dosažení lepšího zabezpečení vašeho soukromí lze funkci odemčení obrazovky pomocí
otisku prstu použít pouze v případě, že je způsob odemčení nastaven na PIN nebo Heslo.
1. Přejděte na
2. Vyberte PIN nebo Heslo a pomocí pokynů na obrazovce nastavte heslo.
3. Klepněte na Zaznamenat a umístěte prst na čidlo otisků prstu. Průběh záznamu otisku
prstu se zobrazí na obrazovce v procentech. Opakujte tento krok pomocí různých částí
špičky prstu, dokud telefon úspěšně nezaznamená otisk prstu.
4. Klepnutím na Přejmenovat pojmenujte otisk prstu nebo jej klepnutím na OK přímo
uložte.
Obrazovka Správa otisků prstů umožňuje přejmenovat nebo odstranit zaregistrovaný
otisk prstu nebo klepnutím na Nový otisk prstu zaznamenat nový otisk prstu.
Nastavení > ID otisku prstu > Správa otisků prstů.
Rozpoznávání otisků prstů
Otisk prstu lze použít pro odemčení obrazovky, přístupu k šifrovaným souborům a
chráněným aplikacím.
1. Přejděte na
2. Povolte dle požadavků Přístupu do sejfu, Přístupu k zámku aplikace a postupujte
podle pokynů na obrazovce.
Pro přístup k šifrovaným souborům a chráněným aplikacím stačí položit prst na čidlo otisků
prstu.
Nastavení > ID otisku prstu > Správa otisků prstů.
Dotyková gesta čidla otisků prstu
M2 podporuje vícenásobná dotyková gesta čidla otisků prstu. Položením prstu na čidlo
otisků prstu lze přejít na domovskou obrazovku, vrátit se do nabídky vyšší úrovně a
provádět další operace zkratek.
1. Přejděte na
2. Povolte požadovaná dotyková gesta čidla otisků prstu.
Nastavení > ID otisku prstu.
2
Page 7
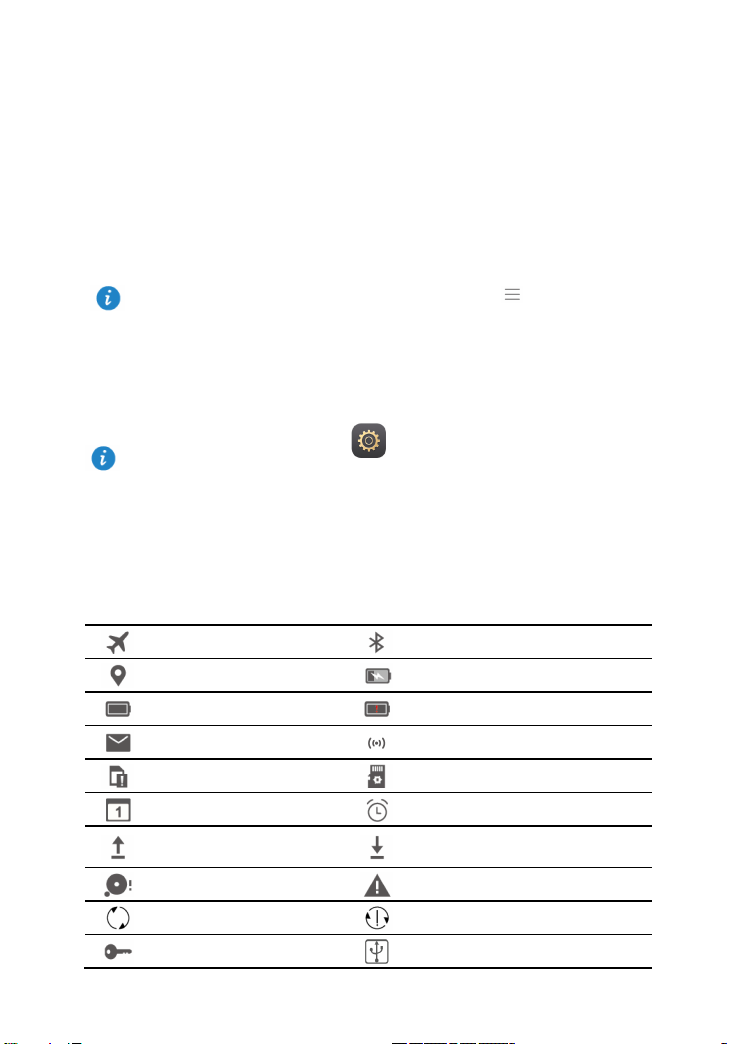
Funkce M-Pen
M-Pen je náhradou za prsty, která vám může přinést hodně zábavy při psaní rukou a
kreslení v aplikacích nabízejících tuto funkci.
Stisknutím a podržením funkčního tlačítka M-Pen a klepnutím na obrazovku zobrazíte
oblast přetažení. Klepnutím na ikonu aplikace v oblasti přetažení otevřete danou aplikaci.
Aplikace nabízející funkci M-Pen:
Bamboo Paper: podporuje psaní rukou a kreslení s různými nastaveními pera a
umožňuje importovat obrázky.
E-mail: podporuje psaní rukou a kreslení. Vaše ručně psané e-maily a kresby budou
odeslány tak, jak jsou.
Kalkulačka: podporuje psaní rukou.
Chcete-li se dozvědět další informace o kalkulačce, přejděte na > Kurz.
Zamčení a odemčení obrazovky
Uzamčení obrazovky: Je-li zařízení M2 po určitou dobu nečinné, obrazovka se
automaticky zamkne. Obrazovku lze zamknout také stlačením tlačítka napájení.
Na domovské obrazovce klepněte na Nastavení > Obrazovka > Režim spánku a
zvolte čas.
Odemčení obrazovky: Stisknutím tlačítka napájení obrazovku odemkněte. Posuňte
prstu libovolným směrem obrazovku odemkněte.
Ikony stavu a oznámení
Ikony stavu a oznámení umožňují zobrazení následujících ikon informujících o stavu
zařízení M2.
Režim letadlo
Používá se GPS
Baterie plně nabitá
Nový e-mail
Karta SIM není vložena
Blížící se událost
Nahrávání nebo odesílání
souborů
Paměť je plná
Synchronizace dat
Připojeno k síti VPN
Bluetooth zapnuto
Nabíjení
Baterie extrémně vybitá
Wi-Fi hotspot zapnut
Příprava karty microSD
Alarmy zapnuté
Stahování nebo přijímání souborů
Systémová výjimka
Synchronizace selhala
Tethering pomocí USB zapnut
3
Page 8
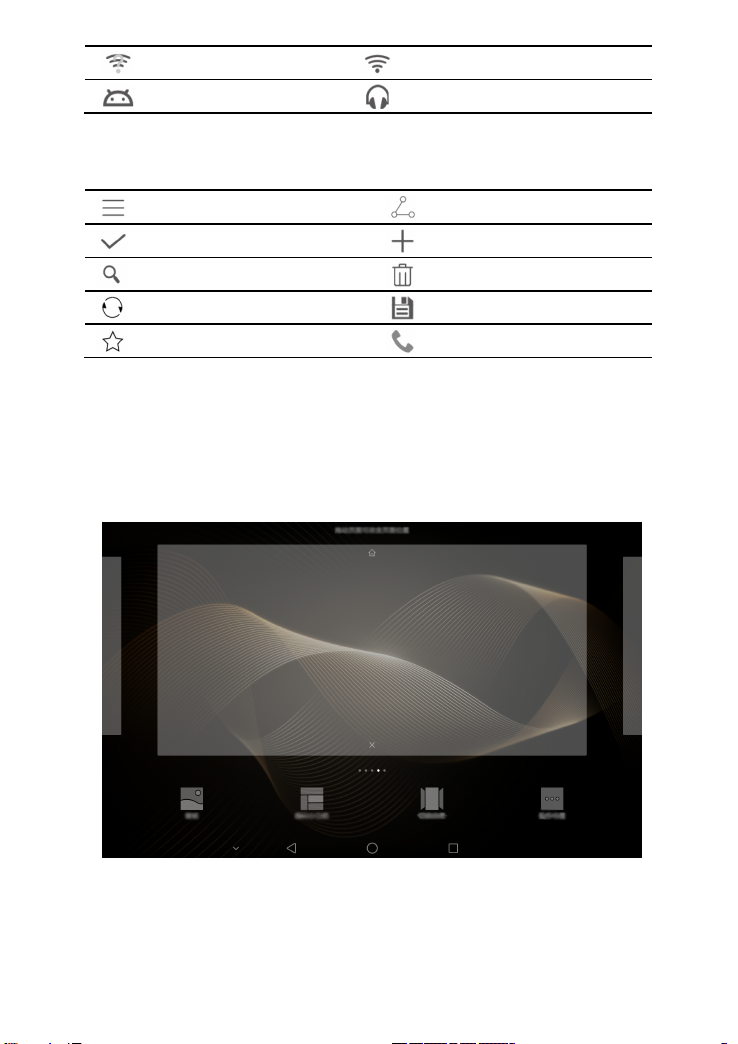
Jsou k dispozici sítě Wi-Fi
Ladění USB zapnuto
Společná tlačítka
Připojeno k síti Wi-Fi
Náhlavní souprava připojena
Další
Dokončeno
Hledat
Obnovit
Oblíbené
Sdílet
Přidat
Odstranit data
Uložit
Volání
Zkrácené operace
Otevření aplikace: Na domovské obrazovce klepněte na příslušnou aplikaci.
Přepínání mezi domovskou obrazovku a rozšířeními: Na domovské obrazovce rychle
tahejte prstem vlevo nebo vpravo.
Přizpůsobení domovské obrazovky: Podržením prstu na prázdné oblasti na domovské
obrazovce nebo stáhnutím dvou prstů k sobě nastavte tapetu, widgety a další.
Stáhnutím třech prstů k sobě na domovské obrazovce zobrazte miniatury na domovské
obrazovce. Můžete zde spravovat domovské obrazovky. Další informace naleznete v
části Správa domovské obrazovky.
4
Page 9
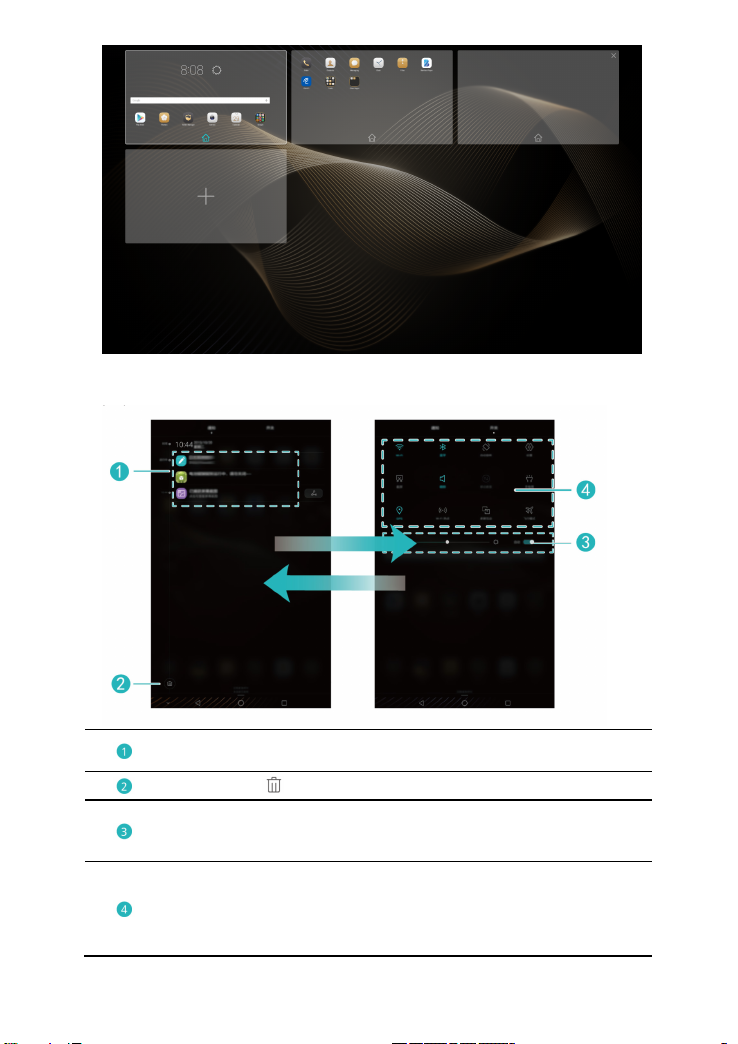
Otevření oznamovacího panelu a panelu rychlých přepínačů: Posunutím prstu od
stavového řádku otevřete oznamovací panel. Rychlým tahem vlevo nebo vpravo můžete
přepínat mezi kartami s oznámeními a zkratkami.
Klepnutím zobrazte podrobnosti o oznámení. Oznámení zrušíte rychlým
tahem doleva nebo doprava přes oznámení.
Klepnutím na
odstraňte všechna oznámení.
Přetáhnutím posuvníku nastavte jas obrazovky.
Můžete také povolit nebo zakázat automatický jas. (Pouze u vybraných
modelů)
Klepnutím na rychlé přepínače na oznamovacím panelu můžete zapínat
nebo vypínat funkce. Podržením prstu na přepínači upravte obrazovku
nastavení odpovídající funkce.
Posuňte rychlé přepínače a potom můžete klepnutím na Upravit
přizpůsobit seznam.
5
Page 10
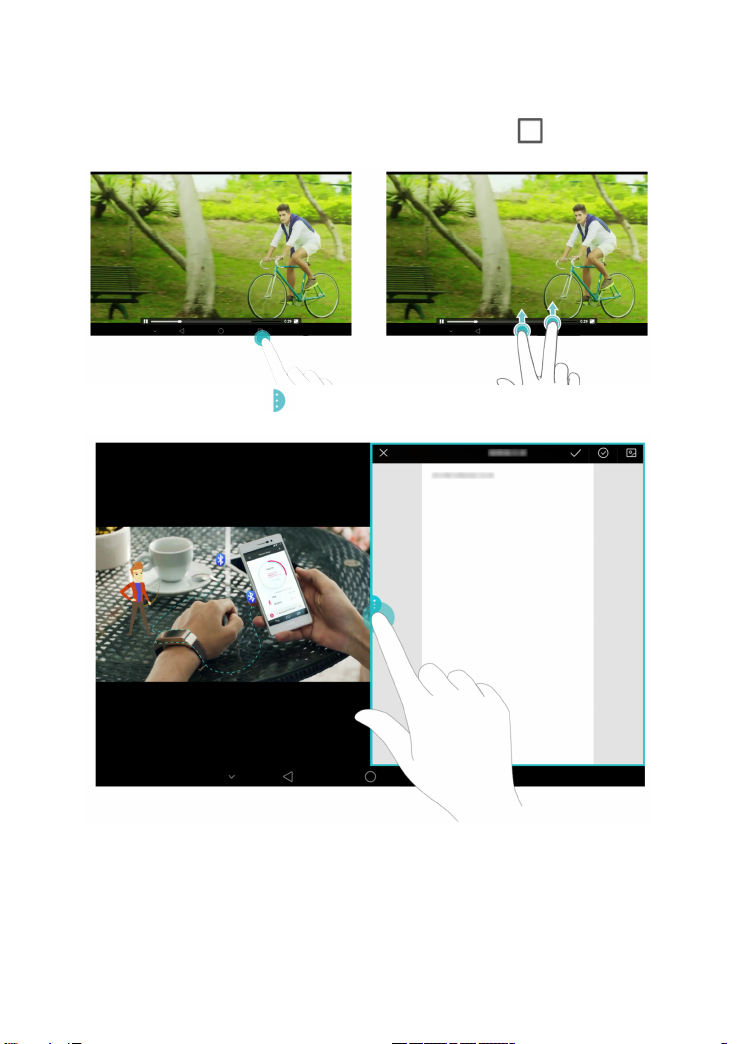
Gesta duálních oken
Obrazovku lze rozdělit na dvě části a v každé části lze zobrazit jiný obsah.
Pro povolení režimu duálních oken podržte prst na tlačítku nedávné
potáhněte dvěma prsty z dolní části obrazovky.
Na obrazovce klepnutím na otevřete nabídku možností nebo přetažením nastavte
poměr obrazovky.
nebo rychle
6
Page 11
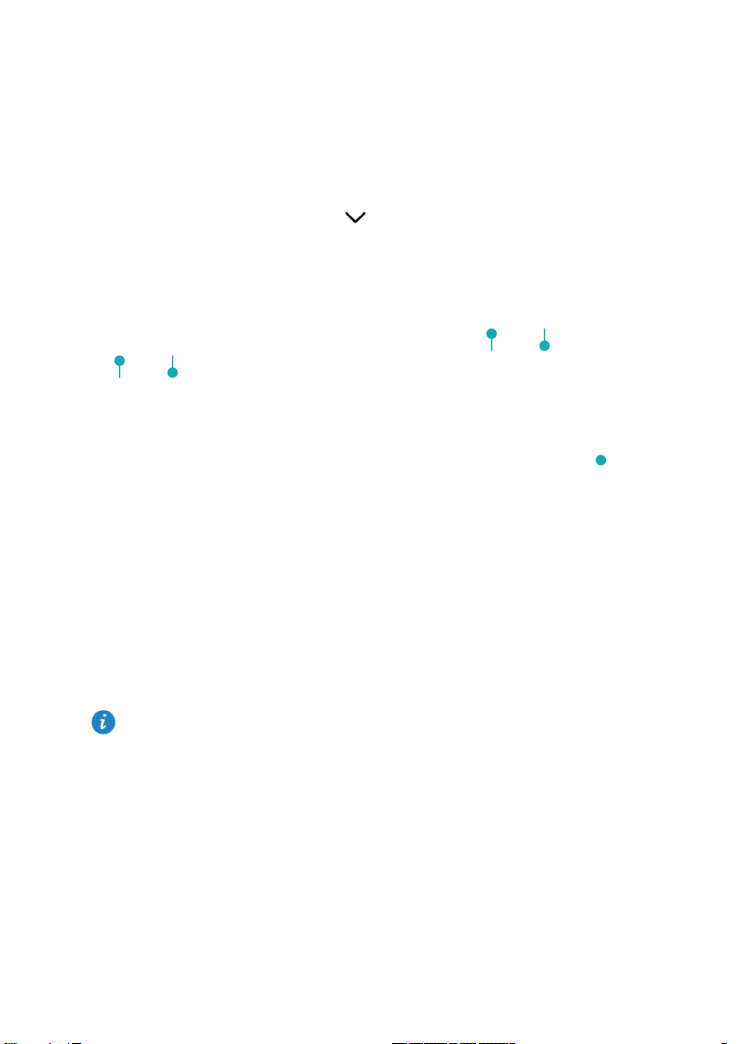
3 Zadávání textu
Zařízení M2 je vybaveno několika metodami zadávání. Text můžete rychle psát pomocí
klávesnice na obrazovce.
Po klepnutí do zadávacího pole se na obrazovce otevře klávesnice.
Při dokončení zadávání klepnutím na skryjte klávesnici na obrazovce.
Úpravy textu
Umožňuje kopírovat, vyjmout a vložit text.
Výběr textu: Klepněte a přidržte textové pole do zobrazení a . Přetáhnutím
a vyberte text, který chcete upravit, případně klepnutím na Vybrat vše
vyberte celý text.
Kopírování textu: Po výběru textu klepněte na Kopírovat.
Vyjmutí textu: Po výběru textu klepněte na Vyjmout.
Vložení textu: Klepněte na místo, kam chcete text vložit. Přetažením značky
přesunete místo vložení. Klepnutím na Vložit vložíte text, který jste zkopírovali nebo
vyjmuli.
Volba metody zadávání textu
M2 nabízí několik způsobů zadávání textu. Vyberte si způsob zadávání, který vám nejlépe
vyhovuje.
1. Klepnete-li na obrazovce pro úpravu textu do textového pole, zobrazí se klávesnice na
obrazovce.
2. Rychlým tahem z oznamovacího panelu zobrazíte oznamovací panel.
3. V oznamovacím panelu klepněte na Výběr metody zadávání dat.
4. V zobrazené nabídce možností vyberte požadovaný způsob zadávání.
Při použití M-Pen, M2 automaticky povolí způsob zadávání psaní rukou.
7
Page 12
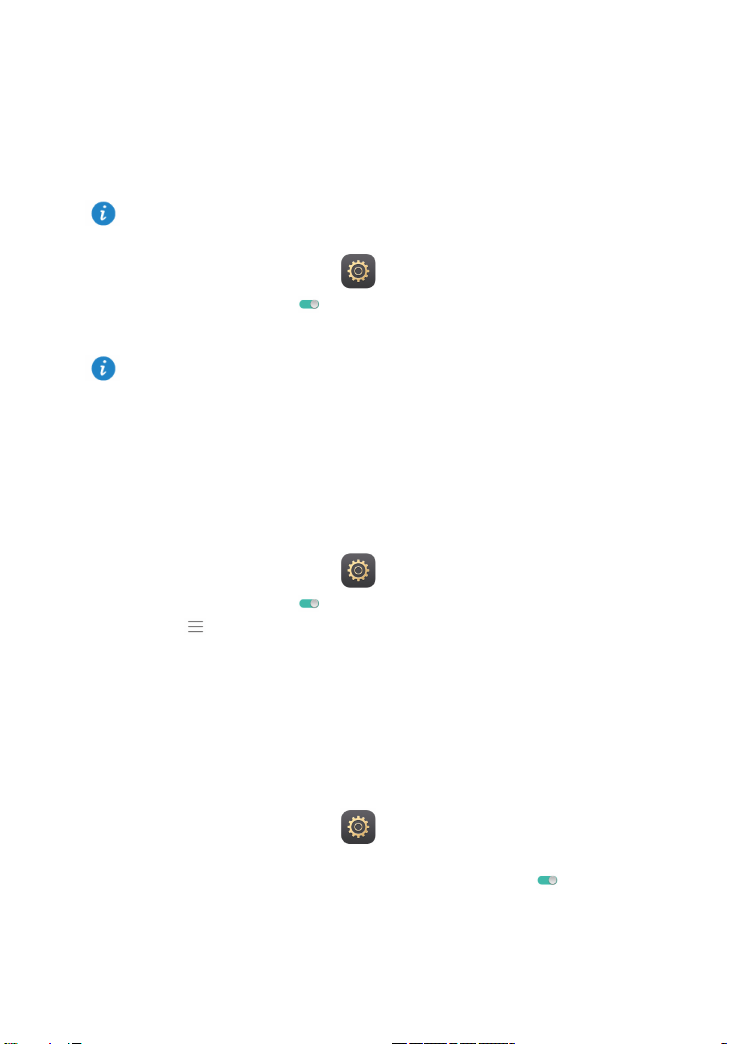
4 Připojení k síti
Fi odpojí, zařízení M2 se automaticky připojí k mobilní
Připojení k síti Wi-Fi
Je-li současně k dispozici síť Wi-Fi i mobilní síť, zařízení M2 se ve výchozím nastavení
připojí k síti Wi-Fi. Jestliže se síť Wi-
síti.
1. Na domovské obrazovce klepněte na Nastavení > Wi-Fi.
2. Přepnutím přepínače Wi-Fi na
Wi-Fi.
3. Vyberte požadovanou síť Wi-Fi a postupujte podle pokynů na obrazovce .
Chcete-li se připojit k síti Wi-Fi se skrytým identifikátorem SSID, klepněte v seznamu sítí
Wi-Fi na Přidat síť a podle pokynů na obrazovce zadejte požadované informace o síti a
připojte se k ní.
M2 má po zapnutí sítě Wi-Fi vyšší spotřebu energie. Chcete-li šetřit energii baterie, vypněte
síť Wi-Fi, pokud je nepoužíváte.
Připojení k síti Wi-Fi pomocí WPS
Podporuje-li použitý bezdrátový směrovač funkci Wi-Fi Protected Setup (WPS), lze se k síti
Wi-Fi rychle připojit pomocí WPS.
zapněte Wi-Fi. M2 začne vyhledávat dostupné sítě
1. Na domovské obrazovce klepněte na
2. Přepnutím přepínače Wi-Fi na
3. Klepněte na
Připojení WPS PIN a podle pokynů na obrazovce proveďte operace na bezdrátovém
směrovači.
> Rozšířené nastavení > Připojení pomocí tlačítka WPS nebo
Nastavení > Wi-Fi.
zapněte Wi-Fi.
Zapnutí mobilního datového připojení(Pouze u vybraných modelů)
Při použití mobilních datových služeb mohou být účtovány poplatky za přenos dat.
Podrobné informace získáte od poskytovatele služeb.
1. Na domovské obrazovce klepněte na
2. Klepněte na Další > Mobilní síť v nabídce Bezdrátová připojení a sítě.
3. Klepnutím na tlačítko vedleMobilní data nebo přetažením tlačítka na
datové služby.
Nastavení.
8
povolte
Page 13

5 Sdílení sítě
Umožňuje použít různé způsoby sdílení datového připojení zařízení M2 s jinými
bezdrátovými zařízeními.
Sdílení sítě pomocí Wi-Fi hotspotu(Pouze u vybraných modelů)
Po nastavením zařízení M2 jako Wi-Fi hotspot lze mobilní sítě sdílet s jinými zařízeními.
Před sdílením datového připojení povolte v zařízení M2 mobilní data. Podrobnosti najdete v
části Zapnutí mobilního datového připojení(Pouze u vybraných modelů).
Když ostatní zařízení přistupují k internetu pomocí datového připojení vašeho zařízení M2,
přenesená data se budou počítat do spotřeby vašeho zařízení M2.
1. Na domovské obrazovce klepněte na
2. V nabídce Bezdrátová připojení a sítě klepněte na Další > Tethering a přenosný
hotspot.
3. Klepněte na Přenosný hotspot Wi-Fi.
4. Přepnutím přepínače na
5. Klepněte na Nastavení hotspotu Wi-Fi a podle pokynů na obrazovce nastavte
požadované informace, jako je název sítě Wi-Fi a heslo.
Po dokončení nastavení Wi-Fi hotspotu může jiné zařízení s povolenou funkcí hledání WiFi vyhledat vaši síť a připojit se k Wi-Fi hotspotu vašeho poskytovatele M2.
zapněte Wi-Fi hotspot.
Nastavení.
Sdílení datového připojení přes tethering pomocí
USB
Síť M2 lze sdílet s počítačem pomocí kabelu USB.
1. Připojte M2 k počítači pomocí kabelu USB dodávaného s M2.
2. Na domovské obrazovce klepněte na
3. V části Bezdrátová připojení a sítě klepněte na Další > Tethering a přenosný
hotspot.
4. Klepnutím na Tethering přes USB sdílejte své mobilní datové připojení.
Jakmile je připojení nastaveno, můžete přistupovat k internetu z počítače.
Při použití funkce tetheringu pomocí USB, nelze současně používat M2 jako paměťové
zařízení USB.
Nastavení.
9
Page 14

Sdílení datového připojení použitím tetheringu pomocí Bluetooth (Pouze u vybraných modelů)
S tetheringem pomocí Bluetooth lze sdílet datové připojení vašeho zařízení M2 s jinými
zařízeními Bluetooth.
1. Na domovské obrazovce klepněte na
2. V nabídce Bezdrátová připojení a sítě klepněte na Další > Tethering a přenosný
hotspot.
3. Funkci tethering pomocí Bluetooth zapněte klepnutím na Tethering přes Bluetooth.
4. Zapněte Bluetooth v zařízení, které vyžaduje datové připojení, a odešlete žádost o
připojení Bluetooth do M2. Po připojení k vašemu M2 může dané zařízení používat síť
M2 pro přístup k internetu.
Žádost o připojení Bluetooth musí být odeslána na vaše M2 ze zařízení, které vyžaduje
datové připojení.
Nastavení.
10
Page 15

6 Kontakty
Vytvoření kontaktu
1. Na domovské obrazovce klepnutím na Kontakty zobrazte kontakty.
2. Klepněte na
Při prvním vytváření kontaktů zařízení HUAWEI MediaPad zobrazí výzvu pro výběr
umístění úložiště. Při dalším vytváření kontaktů jsou nové kontakty ukládány ve výchozím
nastavení do stejného umístění úložiště. Kromě toho se umístění úložiště zobrazí na
obrazovce nových kontaktů, kde lze klepnutím vybrat nové umístění úložiště.
3. Zadejte příslušné informace, jako je jméno kontaktu, číslo telefonu a e-mailová adresa.
4. Klepnutím na Přidat další pole přidejte více informací.
5. Klepněte na
Synchronizace kontaktů
Umožňuje synchronizovat kontakty uložené ve vašich účtech Gmail a Exchange do
zařízení M2 a naopak.
.
.
1. Na domovské obrazovce klepněte na
2. V nabídce Účty klepněte na druh účtu, který chcete synchronizovat.
3. Klepněte na účet, který chcete synchronizovat.
4. Přepněte přepínač Synchronizovat kontakty na
Pokud nebyl účet, který chcete synchronizovat, přidán do vašeho zařízení M2, klepněte na
Přidat účet a postupem podle pokynů na obrazovce přidejte účet. Po jeho přidání provede
zařízení M2 automaticky synchronizaci.
Nastavení.
.
Import kontaktů
Umožňuje importovat kontakty z karty micro-SIM nebo microSD do zařízeníM2 nebo
použitím technologie Wi-Fi Direct importovat kontakty z jiných zařízení do zařízení M2.
1. Na domovské obrazovce klepnutím na
2. Klepněte na
3. Vyberte způsob importu a postupujte podle pokynů na obrazovce.
> Import/Export.
Kontakty zobrazte seznam kontaktů.
11
Page 16

Zálohování kontaktů
Umožňuje zálohovat vaše kontakty na kartu microSD pro případ, že kontakty nechtěně
odstraníte nebo ztratíte.
1. Na domovské obrazovce klepnutím na
2. Klepněte na
3. Klepněte na Exportovat do úložiště.
> Import/Export.
Kontakty zobrazte kontakty.
Sdílení kontaktů
Kontakty lze v zařízení M2 sdílet s rodinou a přáteli pomocí e-mailu, připojení Bluetooth
apod.
1. Na domovské obrazovce klepněte na
2. V seznamu kontaktů můžete:
Klepněte na kontakty, které chcete sdílet, a potom klepněte na .
Klepněte na > Import/Export > Sdílet kontakt, vyberte kontakty, které chcete
sdílet, a klepněte na
3. V zobrazeném dialogovém okně zvolte režim sdílení a podle pokynů na obrazovce
nastavte sdílení kontaktů.
.
Kontakty.
12
Page 17

7 Hovory(Pouze u vybraných
modelů)
Tísňové volání
I v případě naléhavé situace budete mít možnost provést tísňové volání bez použití karty
SIM. Nicméně musíte být stále v oblasti pokrytí.
1. Na domovské obrazovce klepněte na
2. Zadejte místní tísňové číslo a klepněte na
Tísňová volání závisí na kvalitě mobilní sítě, použitém prostředí, politikách poskytovatele
služeb a místních zákonech a směrnicích. Nikdy se nespoléhejte pouze na zařízení M2,
když potřebujete vyřídit kritickou komunikaci v naléhavé situaci.
Vytáčení.
.
Uskutečnění konferenčního hovoru
Se zařízením M2 lze snadno uskutečnit konferenční hovory mezi přáteli, rodinou i
spolupracovníky.
Před uskutečněním konferenčního hovoru se ujistěte, že máte službu konferenčních
hovorů aktivovanou. Podrobné informace získáte od poskytovatele služeb.
1. Zavolejte prvního účastníka.
2. Když je hovor spojen, klepněte na
prvním účastníkem je přidržen.
3. Jakmile je spojen druhý hovor, klepnutím na
4. Chcete-li přidat více účastníků, opakujte kroky 2 a 3.
Hovor ukončíte klepnutím na
> a zavolejte druhého účastníka. Hovor s
zahajte konferenční hovor.
.
Přidání neznámého čísla k vašim kontaktům
1. Na domovské obrazovce klepněte na Vytáčení.
2. V protokolu hovorů klepněte na
3. Klepněte na
Můžete také podržet prst na čísle, které chcete přidat, a klepnout na Vytvořit nový
kontakt nebo Uložit do existujícího kontaktu.
nebo .
vedle neznámého čísla.
13
Page 18

Vymazání výpisů volání
Odstranění jednoho záznamu protokolu hovorů: Na obrazovce Vytáčení klepněte a přidržte
příslušný záznam protokolu hovorů. V zobrazené nabídce možností klepněte na Odstranit
záznam.
Odstranění všech nebo několika záznamů protokolu hovorů: Na obrazovce Vytáčení
klepněte na
Zaškrtněte políčko Vybrat vše a klepnutím na odstraňte všechny záznamy
protokolu hovorů.
Vyberte jeden nebo více protokolů hovorů a klepnutím na je odstraňte.
> Odstranit protokol hovorů.
14
Page 19

8 SMS a MMS(Pouze u vybraných
modelů)
Hledání zprávy
Pokud máte potíže najít konkrétní zprávu v řadě dalších zpráv, tato funkce vás dost možná
zachrání.
1. Na domovské obrazovce klepněte na
2. Do vyhledávacího pole zadejte klíčové slovo.
3. Klepněte na
4. V seznamu výsledků vyberte požadovanou zprávu a otevřete ji.
.
SMS a MMS.
Přizpůsobení nastavení správ
Chcete-li přizpůsobit nastavení multimediálních zpráv, tónů oznámení zpráv a dalších
položek ze seznamu zpráv, klepněte na
> Nastavení.
15
Page 20

9 Správa aplikací
Instalace aplikace
Při instalaci aplikace se může zobrazit zpráva „Instalace byla zablokována“. Zprávu si
pečlivě přečtěte. Chcete-li s instalací pokračovat, postupujte podle pokynů na obrazovce .
K dispozici jsou tyto možnosti získání a instalace aplikace :
Stáhnutí aplikace z online obchodu app store pomocí prohlížeče. Po stažení aplikace
nainstalujte aplikaci podle pokynů na obrazovce .
Některé aplikace jiných dodavatelů nemusí být se zařízením M2 kompatibilní. Nemusí
správně fungovat a zařízení M2 se může vypnout. Doporučujeme stahovat aplikace pouze
z důvěryhodných zdrojů.
Připojte zařízení M2 k počítači. Stáhněte aplikaci pomocí HiSuite nebo softwaru jiného
dodavatele. Po stažení aplikace ji nainstalujte podle pokynů uvedených na obrazovce.
K odeslání aplikace z jiných zařízení, jako jsou telefon nebo tablet, do zařízení M2
použijte Bluetooth nebo technologii Wi-Fi Direct. Po dokončení přenosu klepnutím na
aplikaci spusťte její instalaci.
Stáhněte aplikaci z počítače. Potom zkopírujte aplikaci do zařízení M2. Po dokončení
kopírování klepněte na
na Aplikace > Aplikace v nabídce Kategorie, vyberte aplikaci a podle pokynů na
obrazovce dokončete instalaci.
Soubory na domovské obrazovce zařízení M2. Klepněte
Odinstalace a sdílení aplikace
Na domovské obrazovce podržte prst na aplikaci, kterou chcete odinstalovat nebo sdílet.
Přetažením aplikace do ji odinstalujte.
Přetažením aplikace do ji nasdílejte.
Některé předem instalované aplikace nelze odinstalovat.
16
Page 21

10 Multimédia
Perfektní selfie
Nastavte vlastní nastavení zkrášlení pro vylepšení obličeje a zkrášlující efekty při
pořizování fotografií v režimu Nejhezčí.
1. Otevřete
2. Klepněte na
3. Zapněte Perfektní selfie.
4. Klepnutím na Perfektní selfie pořiďte tři autoportréty.
Můžete klepnout na Perfektní selfie > Upravit osobní informace ve Fotoaparátu a
upravit osobní informace.
5. Na obrazovce Nastavit zkrášlující efekty upravte nastavení zkrášlení a poté klepněte
na
6. V režimu Nejhezčí klepnutím na
Fotoaparát.
> Nastavení > Perfektní selfie.
.
pořiďte fotografii.
Časosběrný režim
Pomocí tohoto režimu můžete nasnímat zrychlené video pomalu se měnící scény,
například západu nebo východu slunce.
1. Na domovské obrazovce klepněte na
2. Potáhněte prstem nahoru nebo dolů a vyberte režim Časosběrný režim.
3. Klepnutím na
4. Klepnutím na
Nasnímané video bude přehráno zrychleně.
spustíte záznam.
záznam zastavíte.
Fotoaparát.
Snímání v režimu selektivního zaostření
V režimu selektivního zaostření lze měnit bod zaostření fotografie po jejím nasnímání.
1. Na domovské obrazovce klepněte na
2. Klepnutím na
3. Klepnutím na
4. Přejděte do Galerie a vyberte fotografii, která byla nasnímána v režimu selektivního
zaostření.
označuje fotografie nasnímané v režimu selektivního snímání.
5. Klepnutím na
> Zaostřit na vše přepnete do režimu selektivního zaostření.
nasnímáte fotografii.
přejděte do režimu úprav selektivního zaostření.
Fotoaparát.
17
Page 22

6. Klepnutím na oblast fotografie změňte bod zaostření na dané místo fotografie.
7. Klepněte na
.
Pořízení panoramatické fotografie (Pouze u vybraných modelů)
M2 umožňuje snadno pořizovat panoramatické fotografie bez širokoúhlého objektivu.
1. Na domovské obrazovce klepněte na
2. Klepnutím na
3. Klepnutím na
4. Postupujte podle pokynů na obrazovce a pomalu zařízení posouvejte jedním směrem.
5. Klepnutím na
automatickým sloučením všech nasnímaných fotografií.
> Panorama přepnete do panoramatického režimu.
spustíte snímání.
zastavte snímání. Fotoaparát vytvoří jednu panoramatickou fotografii
Fotoaparát.
Import fotografií
Umožňuje importovat fotografie z fotoaparátu nebo jiného úložiště (např. USB flashdisku
nebo telefonu) do zařízeníM2 za pomocí pouze kabelu USB OTG.
Chcete-li koupit kabel USB OTG, obraťte se na autorizovaného dodavatele Huawei nebo
dodavatele vašeho zařízení.
Kabelem USB OTG připojte fotoaparát k zařízení M2.
1. Na domovské obrazovce zařízení M2 klepněte na .
2. Klepněte na
do zařízení M2.
3. Klepněte na Kopírovat nebo Vyjmout.
4. Zvolte, kam chcete soubory uložit, a klepněte na Vložit.
nebo , vyberte fotografie nebo složky, které chcete importovat
Soubory > Místní > USB.
18
Page 23

Prohlížení fotografií nebo videa
Galerie vám umožňuje pohodlně zobrazovat fotografie a videa. Automaticky vyhledává a
organizuje fotografie a videa uložená v interním úložišti vašeho zařízení M2 a na kartě
microSD pro vaši snadnou orientaci.
1. Na domovské obrazovce klepnutím na
2. Klepnutím na fotografii nebo video je zobrazíte v režimu celé obrazovky. Rychlým tahem
prstu doleva nebo doprava přes obrazovku zobrazíte předchozí nebo další soubor.
Stažením nebo roztažením dvou prstů dosáhnete přiblížení nebo oddálení.
Galerie otevřete galerii.
Sdílení fotografie nebo videa
Umožňuje sdílet fotografií a videí pomocí Bluetooth a e-mailu. Vezměte si své zařízení M2
a začněte sdílet.
1. Na domovské obrazovce klepnutím na
2. Podržte prst na snímku, který chcete sdílet.
3. Klepněte na
rozhraní Bluetooth nebo funkce Wi-Fi Direct. Potom postupujte podle pokynů na
obrazovce. Další informace naleznete v části File sharing.
a vyberte, jak chcete sdílet vybraný soubor, například pomocí
Galerie otevřete galerii.
Skenování QR kódů pomocí fotoaparátu
1. Na domovské obrazovce klepněte na Fotoaparát.
2. Zaostřete fotoaparát na QR kód.
3. Po úspěšném naskenování QR kódu klepněte na Zobrazit detaily.
Skenování kódu QR pomocí Galerie
1. Na domovské obrazovce klepněte na Galerie.
2. Zvolte fotografii QR kódu.
3. Klepněte na fotografii.
4. Klepněte na Zobrazit detaily.
19
Page 24

11 Přizpůsobení nastavení
M2 umožňuje nastavit požadovanou fotografii jako tapetu, design widgetů domovské
obrazovky a nastavit požadovaná vyzvánění.
Změna motivu
Zařízení M2 se dodává s několika motivy, které umožňují v zařízení snadné přepínání
motivů a změnu vzhledu tak často, jak budete chtít.
1. Na domovské obrazovce klepněte na
2. Rychlým tahem doleva nebo doprava můžete procházet různé místní a online motivy.
(Platí pro vybrané modely)
3. Vyberte požadovaný motiv. Potom klepněte na
Motivy.
.
Přidávání widgetů na domovskou obrazovku
Umožňuje přidat widgety, jako je kalendář a záložky na domovskou obrazovku.
1. Na domovské obrazovce podržte prst na prázdné oblasti.
2. Klepněte na Widgety.
3. Přetáhněte widget na domovskou obrazovku a uvolněte prst.
20
Page 25

Správa domovské obrazovky
Stáhnutím třech prstů k sobě na domovské obrazovce zobrazte miniatury na domovské
obrazovce.
Nastavení výchozí domovské obrazovky: Klepnutím na v dolní části obrazovky
vyberte aktuální domovskou obrazovku jako výchozí domovskou obrazovku.
Přesunutí domovské obrazovky: Podržte prst na domovské obrazovce, dokud zařízení
nezačne vibrovat, a přetažením domovských obrazovek upravte jejich polohy.
Přidání domovské obrazovky: Klepnutím na přidejte domovskou obrazovku.
Odstranění domovské obrazovky: Klepnutím na odstraňte prázdnou domovskou
obrazovku.
Nastavení vyzvánění
1. Na domovské obrazovce klepněte na Nastavení > Zvuk.
2. Vyberte požadovaný typ vyzvánění.
3. Postupujte podle pokynů na obrazovce a jako vyzvánění si vyberte svou oblíbenou
hudbu nebo záznam.
Nastavení velikosti písma
1. Na domovské obrazovce klepněte na Nastavení > Obrazovka.
2. Klepněte na Velikost písma.
3. Vyberte požadovanou velikost písma.
Nastavení jasu obrazovky
1. Na domovské obrazovce klepněte na Nastavení > Obrazovka > Jas.
2. V zobrazeném dialogovém okně proveďte některou z následujících operací:
Zaškrtnutím políčka Automatický jas povolte, aby zařízení automaticky přizpůsobovalo
jas obrazovky okolnímu osvětlení.
Pro ruční nastavení jasu obrazovky přetáhněte posuvník vlevo nebo vpravo.
Lze také otevřít oznamovací panel a jas obrazovky rychle upravit pomocí přepínače
zkratky.
Nastavení sejfu souborů
Sejf souborů pomáhá zajistit soukromí a bezpečí důležitých souborů.
1. Na domovské obrazovce klepněte na
2. V nabídce Kategorie nebo Místní klepněte na Sejf.
Soubory.
21
Page 26

3. Klepněte na Aktivovat.
4. Podle pokynů na obrazovce nastavte heslo sejfu a bezpečnostní otázku a potom
klepněte na Hotovo.
5. Klepněte na Přidat.
6. Postupujte podle pokynů na obrazovce a vyberte soubory, které chcete přidat do sejfu.
7. Klepnutím na Přidat přidejte soubory do sejfu.
Zadejte sejf soubor, klepněte na > Smazat Sejf a postupem podle pokynů na
obrazovce sejf trvale smažte . Chcete-li před trvalým smazáním sejfu odebrat všechny
soubory, zaškrtněte Odebrat soubory.
Nastavení ochrany soukromí
Máte-li v zařízení soukromá data, která chcete uchovat skrytá před ostatními, můžete
povolit ochranu soukromí a nastavit dvě různá hesla, jedno pro sebe a druhé pro
návštěvníky. Obsah který jste nastavili jako soukromí, se při přihlášení heslem návštěvníka
nebude zobrazovat.
1. Na domovské obrazovce klepněte na
2. Klepněte na Ochrana soukromí > Začněme.
3. Vyberte formát hesla.
4. Podle pokynů na obrazovce zadejte heslo vlastníka a heslo návštěvníka.
5. V nabídce Nastavit soukromá data nastavte soukromé kontakty, alba a aplikace.
Chcete-li ochranu soukromí zakázat, odemkněte M2 pomocí hesla vlastníka. Přejděte na
obrazovku Ochrana soukromí, zadejte heslo vlastníka a zakažte Ochrana soukromí.
Jakmile je ochrana soukromí zakázána, vaše heslo vlastníka bude fungovat jako heslo pro
odemčení obrazovky a heslo návštěvníka bude neplatné.
Nastavení > Zabezpečení.
22
Page 27

12 Sdílení souborů
Sdílení souborů pomocí technologie Wi-Fi Direct
Wi-Fi Direct je funkce pro připojení bezdrátového zařízení používajícího síť Wi-Fi. Po
připojení bezdrátových zařízení mohou mezi sebou rychle sdílet soubory.
1. Na domovské obrazovce klepněte na
2. Klepnutím na klávesu vedle Wi-Fi nebo přetažením klávesy na
3. Klepněte na
automaticky vyhledá dostupná zařízení.
4. Vyberte zařízení pro párování s vašim zařízením M2.
5. V zařízení M2 klepněte a přidržte soubor, který chcete sdílet. V zobrazené nabídce
možností klepněte na Sdílet > Wi-Fi Direct.
6. V zobrazené nabídce možností vyberte požadované zařízení a nakonec klepnutím na
tlačítko zařízení přijměte soubor.
Pokud bylo zařízení M2 a druhé zařízení připojeno do stejné sítě Wi-Fi a u obou je funkce
Wi-Fi Direct zapnuta, lze mezi nimi přímo sdílet soubory bez jejich spárování.
. Na přijímacím zařízení zapněte funkci Wi-Fi Direct. Zařízení M2 potom
Nastavení > Wi-Fi.
zapněte Wi-Fi.
Sdílení souborů přes Bluetooth
1. Na domovské obrazovce klepněte na Nastavení > Bluetooth.
2. Klepnutím na tlačítko vedleZapnout Bluetooth nebo přetažením tlačítka na
zapněte Bluetooth.
3. Vyberte zařízení, se kterým se má vaše zařízení M2 spárovat.
4. V zařízení M2 klepněte a přidržte soubor, který chcete sdílet. V zobrazené nabídce
možností klepněte na Sdílet > Bluetooth.
5. V zobrazené nabídce možností vyberte požadované zařízení. V zařízení klepněte na
tlačítko pro přijetí souboru.
Zobrazení více obrazovek
Fotografie, videa a hry lze v zařízení M2 pro větší pohodlí vyvolat na velké obrazovce, jako
například na televizoru. Pokud váš televizor podporuje HDMI a rozlišení 720p nebo vyšší,
můžete jej použít s zařízením HUAWEI MediaQ pro zobrazení více obrazovek.
1. Pomocí kabelu HDMI připojte zařízení HUAWEI MediaQ k televizoru.
2. Zapněte HUAWEI MediaQ a televizor a přepněte vstup televizoru na HDMI. Hlavní
rozhraní HUAWEI MediaQ se potom zobrazí na televizoru.
3. Pomocí některého z následujících způsobů připojte zařízení M2 ke stejné síti Wi-Fi, jako
zařízení HUAWEI MediaQ:
Připojte zařízení M2 k síti Wi-Fi nastavené pomocí HUAWEI MediaQ. Název sítě Wi-Fi a
heslo HUAWEI MediaQ najdete v levém horním rohu televizoru.
23
Page 28

Připojte zařízení M2 a zařízení HUAWEI MediaQ k vaší domácí síti Wi-Fi.
24
Page 29

4. Na domovské obrazovce M2 rychlým táhnutím prstem od stavového řádku dolů otevřete
oznamovací panel.
5. Otevřete oznamovací panel. V rychlých přepínačích klepněte na
zařízení a aktivujte zobrazení multi-screenu.
Další informace naleznete v uživatelské příručce HUAWEI MediaQ.
, vyberte přijímací
Kopírování souborů z počítače
Pomocí kabelu USB připojte zařízení M2 k počítači. Rychlým tahem prstem od stavového
řádku otevřete oznamovací panel. Postupem podle pokynů na obrazovce zařízení M2
vyberte způsob připojení. Nyní můžete přenášet soubory mezi zařízením M2 a počítačem.
Režim
připojení
Fotky Zobrazení a správa obrazových
Soub. Zobrazení a správa souborů
Jedn. USB Zobrazení a správa souborů
Funkce Operace
Klikněte na nově zobrazené
souborů uložených v zařízení M2
v počítači.
uložených v zařízení M2 a na
kartě microSD v počítači.
Zobrazení a správa
multimediálních souborů
uložených v zařízení M2 a na
kartě microSD pomocí
programu Windows Media
Player verze 11 nebo novější v
počítači.
uložených na kartě microSD v
počítači.
Tento způsob je k dispozici pouze
v případě, že je v zařízení M2
vložená karta microSD.
písmeno jednotky v počítači.
Potom přenášejte obrazové
soubory mezi zařízením M2 a
počítačem.
Klikněte na nově zobrazené
písmeno jednotky v počítači.
Potom přenášejte soubory
mezi zařízením M2 a
počítačem.
Spusťte program Windows
Media Player v počítači. Při
přenášení multimediálních
souborů mezi zařízením M2 a
počítačem postupujte podle
pokynů na obrazovce.
Klikněte na nově zobrazené
písmeno jednotky v počítači.
Potom přenášejte soubory mezi
kartou microSD a počítačem.
25
Page 30

13 Nastavení
Hlasové probuzení
Pokud nemůžete najít M2, přestože víte, že se nachází poblíž, nebo nemáte volné ruce,
když potřebujete někomu zavolat, použijte k nalezení M2 a uskutečňování hovorů hlasové
probuzení.
1. Otevřete
2. V nabídce Chytrá asistence klepněte na položku Hlasové probuzení.
3. Zapněte Hlasové probuzení.
4. Podle pokynů na obrazovce nakonfigurujte klíčové slovo pro probuzení.
5. Vyslovením klíčového slova můžete M2 najít nebo telefonovat.
Nastavení.
Nastavení prodlevy vypnutí obrazovky
Nastavením prodlevy vypnutí obrazovky zajistíte, aby zařízení M2 automatickým vypnutím
obrazovky šetřilo energii.
1. Na domovské obrazovce klepněte na
2. Vyberte prodlevu vypnutí.
Nastavení > Obrazovka > Režim spánku.
Nastavení uzamknutí obrazovky
1. Na domovské obrazovce klepněte na Nastavení > Zámek obrazovky a hesla.
2. Podle pokynů na obrazovce nastavte zámek obrazovky.
Je-li nastaven zámek obrazovky, obrazovka zařízení M2 se po uplynutí zadané doby
nečinnosti automaticky zamkne. Obrazovku lze zamknout také klepnutím na tlačítko
napájení.
Nastavení hlasitosti
Umožňuje nastavit hlasitosti pro vyzvánění, média, alarmy a oznámení.
1. Na domovské obrazovce klepněte na
2. Hlasitost nastavíte přetažením posuvníků vlevo a vpravo.
Hlasitost běžících aplikací lze také upravovat pomocí tlačítek hlasitosti.
Nastavení > Zvuk > Hlasitost.
26
Page 31

Povolení úsporného režimu
1. Na domovské obrazovce klepněte na Nastavení > Úspora energie.
2. Vyberte režim úspory energie.
Kontrola stavu paměti
Před přemístěním velkého souboru do interního úložiště vašeho zařízení M2 nebo na kartu
microSD zkontrolujte dostupný výsledný prostor úložiště.
1. Na domovské obrazovce klepněte na
2. Klepnutím na Úložiště zobrazte informace o paměti.
Nastavení.
Nastavení data a času
1. Na domovské obrazovce klepněte na Nastavení > Datum a čas.
2. Zrušte výběr Automatické datum a čas.
3. Při nastavení data a času postupujte podle pokynů na obrazovce.
Je-li zařízení M2 nastaveno tak, aby automaticky aktualizovalo datum a čas, získá datum
a časové údaje ze sítě a upraví je pro vaše časové pásmo. V tomto případě nelze časové
pásmo, datum ani čas zobrazený v zařízeníM2 měnit ručně.
Formátování paměťové karty microSD
Než naformátujete kartu microSD, zálohujte veškerá důležitá data.
1. Na domovské obrazovce klepněte na Nastavení.
2. Klepněte na Úložiště > Má karta SD > Smazat kartu SD.
Obnovení továrního nastavení
Obnovení továrního nastavení zařízení M2 vymaže všechna vaše osobní data ze zařízení
včetně e-mailových účtů, nastavení systému a aplikací a nainstalovaných aplikací.
Zálohujte si důležitá data v zařízení M2, než obnovíte tovární nastavení.
1. Na domovské obrazovce klepněte na Nastavení > Zálohování a obnovení dat.
2. Klepněte na Obnovení továmich dat a postupujte podle pokynů na obrazovce pro
zálohování dat nebo přímo obnovte tovární nastavení.
27
Page 32

Aktualizace zařízení M2
aktualizace nebo ztrátě vašich osobních informací. Aktualizujte zařízení M2 online nebo
Aktualizace zařízení M2 může způsobit vymazání všech uložených dat. Před
aktualizací zařízení M2 zálohujte důležitá data.
Pokud používáte neautorizovaný software k aktualizaci systému, může dojít k selhání
pomocí autorizovaného softwaru.
1. Klepnutím na Cloudové aplikace > Aktualizační program na domovské
obrazovce zobrazíte informace o systému.
2. Klepněte na Zkontrolovat aktualizace. Pokud je k dispozici nová verze, postupujte
podle pokynů na obrazovce a aktualizujte online. Případně volbou
aktualizace aktualizujte systém pomocí místního balíčku aktualizace.
Chcete-li aktualizovat pomocí místního balíčku aktualizace, postupujte podle pokynů
uvedených v průvodci, který je součástí balíčku.
> Místní
28
Page 33

14 Zabezpečení osobních
informací a údajů
Používání některých funkcí nebo aplikací od třetích stran ve vašem zařízení může vést ke
ztrátě vašich osobních informací a údajů nebo k jejich zpřístupnění jiným stranám. Proto se
k ochraně osobních údajů a důvěrných informací doporučuje provést několik opatření.
Umístěte své zařízení na bezpečné místo, abyste jej chránili před neoprávněným
použitím.
Nastavte zámek obrazovky a vytvořte heslo nebo odblokovací vzor, který bude zapotřebí
k jejímu odemčení.
Pravidelně si zálohujte osobní informace uchovávané na SIM/UIM kartě, paměťové kartě
nebo v paměti zařízení. Přejdete-li na jiné zařízení, přesuňte nebo smažte veškeré
osobní informace na svém původním přístroji.
Obáváte-li se virů v příchozích zprávách nebo e-mailech od cizích osob, můžete je
smazat, aniž byste je otevřeli.
Používáte-li zařízení k prohlížení internetu, nevstupujte na webové stránky, které mohou
představovat bezpečnostní riziko, abyste tak zabránili krádeži vašich osobních informací.
Používáte-li služby jako např. Wi-Fi Tether nebo Bluetooth, nastavte pro tyto služby
hesla, abyste zabránili neoprávněnému přístupu. Pokud tyto služby nevyužíváte,
vypněte je.
Nainstalujte a udržujte aktualizovaný bezpečnostní software a pravidelně jej spouštějte
ke skenování virů.
Při získávání aplikací od třetích stran se vždy ujistěte, že pocházejí z legitimního zdroje.
Aplikace stahované od třetích stran skenujte antivirovým programem.
Nainstalujte bezpečnostní software nebo záplaty vydávané společností Huawei nebo
poskytovateli aplikací třetích stran.
Některé aplikace vyžadují přenos informací ohledně umístění. V důsledku toho může
třetí strana získávat informace o poloze, kde se nacházíte.
Vaše zařízení může provádět detekci a poskytovat poskytovatelům aplikací třetích stran
diagnostické informace. Prodejci těchto třetích stran pak tyto informace využívají k
vylepšování svých produktů a služeb.
Obáváte-li se o bezpečnost svých osobních informací a údajů, obraťte se na
mobile@huawei.com.
29
Page 34

15 Bezpečnostní informace
Tato část obsahuje důležité informace o provozu přístroje. Najdete zde též informace o
bezpečném používání přístroje. Před použitím přístroje si tyto informace pečlivě přečtěte.
Elektronický přístroj
Nepoužívejte přístroj, je-li použití tohoto zařízení zakázáno. Přístroj nepoužívejte, pokud
jeho používání může ohrozit nebo rušit jiná elektrická zařízení.
Rušení lékařských přístrojů
Řiďte se nařízeními vydanými nemocnicemi a zdravotními institucemi. Nepoužívejte
přístroj, kde je to zakázáno.
Některá bezdrátová zařízení mohou ovlivnit funkčnost naslouchadel a kardiostimulátorů.
Více informací získáte u poskytovatele služeb.
Výrobci kardiostimulátorů doporučují udržovat vzdálenost minimálně 15 cm mezi
zařízením a kardiostimulátorem, aby se zabránilo vzájemnému rušení těchto dvou
přístrojů. Jste-li uživatelem kardiostimulátoru, držte přístroj na opačné straně než
kardiostimulátor a nenoste jej v přední kapse.
Ochrana sluchu při použití náhlavní soupravy
Používání příliš hlasitě nastavené náhlavní soupravy může vést k poškození sluchu.
Toto riziko snížíte zeslabením hlasitosti náhlavní soupravy na bezpečnou a příjemnou
úroveň.
Vysoká hlasitost při jízdě může rozptylovat a zvyšuje riziko nehody.
Oblasti s hořlavinami a výbušninami
Přístroj nepoužívejte v místě uskladnění hořlavin a výbušnin, například na čerpací stanici,
ve skladišti oleje nebo v chemickém závodě. Používání přístroje v tomto prostředí
zvyšuje riziko požáru nebo výbuchu. Dodržujte navíc pokyny uvedené v textu nebo
zobrazené symboly.
Přístroj neukládejte ani nepřepravujte v nádobách s hořlavými kapalinami, plyny nebo
výbušninami.
Bezpečnost dopravy
Při používání tohoto přístroje dodržujte místní zákony a předpisy. Z důvodu rizika úrazu
nepoužívejte bezdrátové zařízení během řízení.
Věnujte se řízení. Vaší prvořadou odpovědností je řídit bezpečně.
Přístroj za jízdy nedržte. Použijte příslušenství hands-free.
Pokud musíte telefonovat nebo přijmout hovor, nejdříve bezpečně zastavte u krajnice a
zaparkujte vozidlo.
Vysokofrekvenční radiové signály mohou ovlivňovat činnost elektronických systémů
vozidla. Další informace poskytne výrobce vozidla.
V motorovém vozidle neumisťujte přístroj na airbag, ani do místa dosahu aktivovaného
airbagu. Pokud tak učiníte, mohutná síla při nafukování airbagu vás může zranit.
Nepoužívejte přístroj při letu v letadle nebo bezprostředně před nástupem do letadla.
Používání bezdrátových zařízení v letadle může rušit bezdrátové sítě, což může být
nezákonné a představuje nebezpečí pro provoz letadla.
Provozní prostředí
Vyhněte se prašnému, vlhkému nebo špinavému prostředí. Vyhněte se magnetickým
polím. Použití přístroje v takovém prostředí může způsobit jeho poruchu.
Chcete-li chránit přístroj před jakýmkoli nebezpečím způsobeným bleskem, nepoužívejte
30
Page 35

jej během bouřky.
Nevystavujte přístroj delší dobu přímému slunečnímu světlu (například na přístrojové
desce vozidla).
Chcete-li chránit přístroj nebo příslušenství před vznícením a jeho uživatele před úrazem
elektrickým proudem, chraňte je před deštěm a vlhkostí.
Uchovávejte přístroj z dosahu zdroje tepla a ohně, jakým je např. topení, mikrovlnná
trouba, sporák, ohřívač vody, radiátor nebo svíčka.
Do blízkosti sluchátka nebo reproduktoru neukládejte ostré kovové předměty, jako např.
špendlíky. Sluchátko může tyto předměty přitáhnout, což může následně vést ke zranění.
Přístroj nebo aplikace přestaňte na chvíli používat, pokud je přístroj přehřátý. Je-li kůže
delší dobu vystavena přehřátému přístroji, mohou se objevit příznaky nízkoteplotních
popálenin, jako jsou červené skvrny a tmavší pigmentace.
Blesk fotoaparátu přístroje nesměrujte přímo do očí lidí ani domácích zvířat. Jinak může
dojít k dočasné ztrátě zraku nebo poškození očí.
Nedotýkejte se antény přístroje. V opačném případě může dojít ke snížení kvality
komunikace.
Nedovolte dětem ani zvířatům, aby do přístroje nebo příslušenství kousaly nebo je
cucaly. Může dojít k poškození nebo výbuchu.
Bezpečnost dětí
S ohledem na bezpečnost dětí se řiďte všemi upozorněními. Hraní děti s přístrojem nebo
jeho příslušenstvím může být nebezpečné. Přístroj obsahuje oddělitelné části, které
mohou představovat nebezpečí udušení. Uchovávejte mimo dosah dětí.
Přístroj a jeho příslušenství nejsou určeny pro používání dětmi. Děti by měly přístroj
používat pouze pod dohledem dospělé osoby.
Příslušenství
Neschválený nebo kompatibilní síťový adaptér, nabíječka nebo baterie mohou způsobit
požár, výbuch nebo vést k jiným nebezpečným situacím.
Vybírejte pouze příslušenství, které výrobce zařízení schválil k použití s tímto modelem.
Použití jiného příslušenství může vést ke zrušení záruky, porušení místních předpisů a
zákonů a může být nebezpečné. Informace o dostupnosti schváleného příslušenství ve
vašem okolí získáte od svého prodejce.
Bezpečnostní zásady pro práci s nabíječkou
U připojitelných zařízení by zásuvka měla být umístěna poblíž přístroje a měla by být
snadno přístupná.
Pokud nabíječku nepoužíváte, odpojte ji z elektrické zásuvky i z přístroje.
Nabíječku chraňte před pádem či nárazem.
Je-li napájecí kabel poškozen (např. jsou obnaženy vodiče nebo je kabel zlomený), nebo
je-li zástrčka uvolněná, přestaňte neprodleně kabel používat. Pokračování v používání
může vést k úrazu elektrickým proudem, ke zkratování nebo požáru.
Nabíječku neodpojujte vytažením napájecího kabelu a nedotýkejte se napájecího kabelu
mokrýma rukama.
Nedotýkejte se přístroje ani nabíječky vlhkýma rukama. Pokud tak učiníte, může dojít ke
zkratu, poruše nebo úrazu elektrickým proudem.
Pokud byla nabíječka vystavena působení vody, jiných kapalin nebo nadměrné vlhkosti,
nechte ji překontrolovat v autorizovaném servisním středisku.
Ujistěte se, že nabíječka splňuje požadavky klauzule 2.5 předpisů IEC60950-
1/EN60950-1/UL60950-1 a že je testována a schválena v souladu se státními nebo
místními standardy.
Přístroj připojujte k výrobkům, které jsou označeny logem USB-IF nebo u nich byl
proveden program shody s USB-IF.
31
Page 36

Bezpečnostní zásady pro práci s baterií
Póly baterie nepřikládejte k vodivým materiálům, jako jsou např. klíče, šperky nebo jiné
kovové předměty. Může dojít ke zkratu baterie s následným zraněním či popálením.
Baterii chraňte před nadměrným teplem a přímým slunečním zářením. Neumísťujte ji na
nebo do topných zařízení, jako jsou mikrovlnné trouby, sporáky či radiátory. Baterie
mohou při přehřátí explodovat.
Nepokoušejte se baterii upravit nebo předělat, vsunovat do ní cizí předměty, ponořovat ji
do vody nebo ji vystavovat působení vody či jiné kapaliny. Pokud tak učiníte, může dojít
k požáru, výbuchu nebo jiným nebezpečným situacím.
V případě úniku elektrolytu z baterie zajistěte, aby elektrolyt nepřišel do styku s
pokožkou a nevnikl do očí. Pokud elektrolyt přijde do styku s pokožkou nebo stříkne do
očí, postižené místo neprodleně omyjte čistou vodou a konzultujte stav s lékařem.
Pokud během nabíjení nebo skladování baterie dojde k její deformaci, změně barvy
nebo nadměrnému zahřívání, neprodleně přestaňte přístroj používat a baterii vyjměte.
Další používání může vést k vytečení baterie, požáru nebo výbuchu.
Baterii neodhazujte do ohně, protože může dojít k explozi. Poškozené baterie mohou
také explodovat.
Použité baterie likvidujte v souladu s místními předpisy. Nesprávné používání baterie
může vést k požáru, výbuchu nebo jiné nebezpečné situaci.
Nedovolte dětem ani zvířatům, aby do baterie kousaly nebo ji cucaly. Může dojít k
poškození nebo výbuchu.
Baterii nerozbíjejte, neprorážejte ani ji nevystavujte velkému vnějšímu tlaku. Pokud tak
učiníte, může dojít ke zkratu nebo přehřátí.
Přístroj ani baterii nevystavujte žádnému nárazu. Pokud přístroj nebo baterie upadnou,
zejména na tvrdou plochu, může dojít k jejich poškození.
Pokud se doba pohotovostního režimu přístroje výrazně zkracuje, baterii vyměňte.
Přístroj má zabudovanou baterii, kterou nelze vyjmout. Nepokoušejte se baterii vyjmout,
jinak se přístroj může poškodit. Výměnu baterie v přístroji přenechejte autorizovanému
servisnímu středisku.
Čištění a údržba
Přístroj i příslušenství udržujte suché. Nepokoušejte se jej vysušit externím zdrojem
tepla, například v mikrovlnné troubě nebo fénem.
Přístroj ani příslušenství nevystavujte extrémnímu teplu nebo chladu. Tyto vnější
podmínky mohou rušivě zasahovat do správné funkce, což může vést k požáru nebo
výbuchu.
Zabraňte nárazu, který může vést k poruše přístroje, přehřátí, požáru nebo výbuchu.
Před čištěním nebo údržbou přístroj přestaňte používat, ukončete všechny aplikace a
odpojte všechny k němu připojené kabely.
K čištění přístroje nebo příslušenství nepoužívejte žádné chemické čisticí prostředky,
prášky či jiné chemické látky (jako alkohol a benzen). Tyto látky mohou díly poškodit
nebo představují nebezpečí vzniku požáru. Přístroj i příslušenství očistěte čistým,
měkkým a suchým hadříkem.
Do blízkosti přístroje nepokládejte na delší dobu magnetické karty, jako jsou kreditní a
telefonní karty. V opačném případě se mohou karty s magnetickým pruhem poškodit.
Přístroj ani jeho příslušenství nerozebírejte ani nepředělávejte. Jinak zanikne záruka a
výrobce se zbavuje odpovědnosti za škodu. V případě poškození kontaktujte
autorizované servisní středisko a požádejte o pomoc či opravu.
Pokud při nárazu dojde k popraskání obrazovky přístroje, okamžitě přístroj přestaňte
používat. Nedotýkejte se rozbitých částí a ani se je nepokoušejte odstranit. Okamžitě
kontaktujte autorizované servisní středisko.
32
Page 37

Tísňová volání
Dostupnost tísňového volání je otázkou kvality používané mobilní sítě, koncepce služeb
poskytovatele a místních zákonů a předpisů. V kritické komunikaci, jako je například
nutnost lékařského zásahu, se nikdy nespoléhejte výhradně na přístroj.
Ochrana životního prostředí
Přístroj a jeho příslušenství (je-li součástí), jako je síťový adaptér, náhlavní souprava a
baterie, nesmí být likvidovány společně s komunálním odpadem.
Likvidace přístroje a jeho příslušenství je předmětem místních předpisů. Podporujte
řádný sběr a recyklaci.
33
Page 38

16 Právní upozornění
Copyright © Huawei Technologies Co., Ltd. 2016. Všechna práva
vyhrazena.
Žádná část této příručky nesmí být reprodukována ani přenášena v jakékoli formě a
jakýmikoli prostředky bez předchozího písemného souhlasu společnosti Huawei
Technologies Co., Ltd. a jejích přidružených společností (dále jen „společnost Huawei“).
Produkt popsaný v této příručce může obsahovat software společnosti Huawei a
případných poskytovatelů licencí, který je chráněn autorskými právy. Zákazníci nesmí
uvedený software žádným způsobem reprodukovat, šířit, upravovat, dekompilovat,
disasemblovat, dešifrovat, extrahovat, zpětně analyzovat, pronajímat, postupovat nebo
sublicencovat, pokud nejsou takováto omezení zakázána použitelnými právními předpisy
nebo pokud nejsou takovéto akce schváleny příslušnými držiteli autorských práv.
Ochranné známky a oprávnění
, a jsou ochranné známky nebo registrované ochranné známky
společnosti Huawei Technologies Co., Ltd.
Android™ je ochranná známka společnosti Google Inc.
LTE je ochranná známka organizace ETSI.
Logotyp a loga Bluetooth
Bluetooth SIG, Inc. a společnost Huawei Technologies Co., Ltd. je používá na základě
licence.
Jiné uváděné ochranné známky, produkty, služby a názvy společností mohou být majetkem
příslušných vlastníků.
Upozornění
Některé funkce tohoto produktu a jeho příslušenství popsané v této příručce jsou závislé na
nainstalovaném softwaru a na kapacitě a nastavení místní sítě, a proto nemusí být aktivní
nebo mohou být omezeny místními operátory či poskytovateli služeb sítě.
Z toho důvodu zde uvedený popis nemusí plně odpovídat produktu a jeho příslušenství,
které jste zakoupili.
Společnost Huawei si vyhrazuje právo na změnu nebo úpravu jakýchkoli informací nebo
technických údajů uvedených v této příručce, a to bez předchozího upozornění a bez
jakékoli odpovědnosti.
Prohlášení o softwaru třetích stran
Společnost Huawei není majitelem duševního vlastnictví, pokud jde o software a aplikace
třetích stran, které jsou dodány s tímto produktem. Z tohoto důvodu společnost Huawei
neposkytuje žádné záruky jakéhokoli druhu na software a aplikace třetích stran. Společnost
Huawei rovněž neposkytuje podporu zákazníkům, kteří využívají software a aplikace třetích
stran, ani nenese odpovědnost za funkčnost a vlastnosti softwaru a aplikací třetích stran.
Služby softwaru a aplikací třetích stran mohou být kdykoli přerušeny nebo ukončeny a
společnost Huawei nezaručuje dostupnost žádného obsahu a služby. Třetí strany poskytují
obsah a služby prostřednictvím síťových nebo přenosových nástrojů, nad kterými nemá
společnost Huawei kontrolu. V maximálním rozsahu přípustném použitelnými právními
předpisy společnost Huawei výslovně prohlašuje, že neposkytuje odškodnění a nenese
odpovědnost za služby poskytované třetími stranami ani za přerušení či ukončení
poskytování obsahu či služeb třetích stran.
®
jsou registrované ochranné známky vlastněné společností
34
Page 39

Společnost Huawei neodpovídá za legálnost, kvalitu ani jakékoli jiné aspekty jakéhokoli
softwaru, který je v tomto produktu nainstalovaný, ani za jakákoli odeslaná či stažená díla
třetích stran v jakékoli podobě, včetně textu, obrázků, videí, softwaru apod. Riziko
veškerých následků instalace softwaru nebo odesílání či stahování děl třetích stran, včetně
nekompatibility softwaru a tohoto produktu, nesou zákazníci.
Tento produkt je založen na platformě Android™ s otevřeným zdrojovým kódem.
Společnost Huawei provedla v této platformě nezbytné změny. Z tohoto důvodu nemusí
tento produkt podporovat veškeré funkce, které podporuje standardní platforma Android,
případně nemusí být tento produkt kompatibilní se softwarem třetích stran. Pokud jde o
veškerou takovou kompatibilitu, neposkytuje společnost Huawei žádné záruky, nečiní
žádná prohlášení a v těchto věcech výslovně vylučuje veškerou svou odpovědnost.
VYLOUČENÍ ZÁRUK
VEŠKERÝ OBSAH TÉTO PŘÍRUČKY SE POSKYTUJE „TAK, JAK JE“. POKUD JDE O
PŘESNOST, SPOLEHLIVOST A OBSAH TÉTO PŘÍRUČKY, S VÝHRADOU
POUŽITELNÝCH PRÁVNÍCH PŘEDPISŮ SE NEPOSKYTUJÍ ŽÁDNÉ ZÁRUKY
JAKÉHOKOLI DRUHU, VÝSLOVNĚ UVEDENÉ ANI MLČKY PŘEDPOKLÁDANÉ,
ZEJMÉNA PŘEDPOKLÁDANÉ ZÁRUKY PRODEJNOSTI A VHODNOSTI PRO
KONKRÉTNÍ ÚČEL.
V NEJŠIRŠÍ MOŽNÉ MÍŘE PŘÍPUSTNÉ PODLE POUŽITELNÝCH PRÁVNÍCH
PŘEDPISŮ NENESE SPOLEČNOST HUAWEI ODPOVĚDNOST ZA ŽÁDNÉ ZVLÁŠTNÍ,
NÁHODNÉ, NEPŘÍMÉ NEBO NÁSLEDNÉ ŠKODY ANI ZA UŠLÝ ZISK, UŠLÉ OBCHODNÍ
PŘÍLEŽITOSTI, UŠLÉ TRŽBY, ZTRÁTU DAT, ZTRÁTU DOBRÉ POVĚSTI NEBO ZTRÁTU
OČEKÁVANÝCH ÚSPOR, BEZ OHLEDU NA TO, ZDA JSOU TAKOVÉ ZTRÁTY
PŘEDVÍDATELNÉ ČI NEPŘEDVÍDATELNÉ.
MAXIMÁLNÍ ODPOVĚDNOST (TOTO OMEZENÍ SE NEVZTAHUJE NA ODPOVĚDNOST
ZA ŠKODY NA ZDRAVÍ V ROZSAHU, V NĚMŽ TAKOVÉTO OMEZENÍ ZAKAZUJÍ
POUŽITELNÉ PRÁVNÍ PŘEDPISY) SPOLEČNOSTI HUAWEI PLYNOUCÍ Z POUŽÍVÁNÍ
PRODUKTŮ POPSANÝCH V TÉTO PŘÍRUČCE JE OMEZENA NA ČÁSTKU
ZAPLACENOU ZÁKAZNÍKEM PŘI KOUPI TOHOTO PRODUKTU.
Dovozní a vývozní omezení
Zákazníci musí dodržovat veškeré použitelné právní předpisy o dovozu nebo vývozu. K
vývozu, opětovnému vývozu nebo dovozu produktu zmíněného v této příručce, včetně
obsaženého softwaru a technických dat, si musí opatřit veškerá potřebná povolení a
licence.
Zásady ochrany osobních údajů
Nejlépe pochopíte, jak chráníme vaše osobní údaje, pokud si přečtete zásady ochrany
osobních údajů na webu http://consumer.huawei.com/privacy-policy.
903520_01
35
 Loading...
Loading...