Page 1

smart
P
Руководство пользователя
Z
Page 2

Cодержание
Новые функции
Советы по использованию функций 1
Создание панорамных фотографий в режиме Панорама 2
Управление телефоном 2
Новое устройство
Настройка нового устройства 5
Рабочий экран
Панель навигации 7
Контакты
Вызовы
Камера
Быстрое включение функций с помощью значков на
8
панели уведомлений
Панель уведомлений и строка состояния 9
Блокировка и разблокировка экрана 11
Управление рабочим экраном 13
Управление контактами 16
Основные функции вызовов 17
VoLTE: одновременное выполнение вызовов и передача
18
данных
Основные функции камеры 20
Выделение объектов съемки в режиме широкой
22
диафрагмы
Создание панорамных фотографий в режиме Панорама 22
Режим Свет 23
Другие режимы съемки 28
Галерея
Управление фото 30
Диспетчер телефона
Оптимизация 32
Управление мобильным трафиком 32
Включение сканирования на вирусы 32
Электронная почта
Добавление аккаунтов электронной почты 34
Управление аккаунтами электронной почты 34
i
Page 3

Календарь
Импорт задач в приложение Календарь 36
Просмотр праздников в других странах 36
Часы
Часы 37
Заметки
Управление заметками 38
Инструменты
Проверка времени работы экрана 39
Подключение устройств
Подключение устройства к Bluetooth-устройствам 40
NFC 41
Передача данных между Вашим устройством и ПК 45
Cодержание
Huawei Share 47
Безопасность и защита личных данных
Датчик отпечатков пальцев 50
Включение и выключение служб определения
местоположения
Включение блокировки приложений 53
Резервное копирование и восстановление
Резервное копирование на USB-накопитель 54
Сброс настроек устройства 54
Wi-Fi и сети передачи данных
Сеть Wi-Fi 56
Подключение к Интернету 58
Предоставление доступа в Интернет другим
устройствам
52
59
Приложения и уведомления
Приложение-клон: одновременный вход в два аккаунта
соцсетей
Звук и экран
Настройка режима Не беспокоить 62
Доступ к часто используемым функциям с помощью
значков приложений
Память
Очистка памяти 63
61
62
ii
Page 4
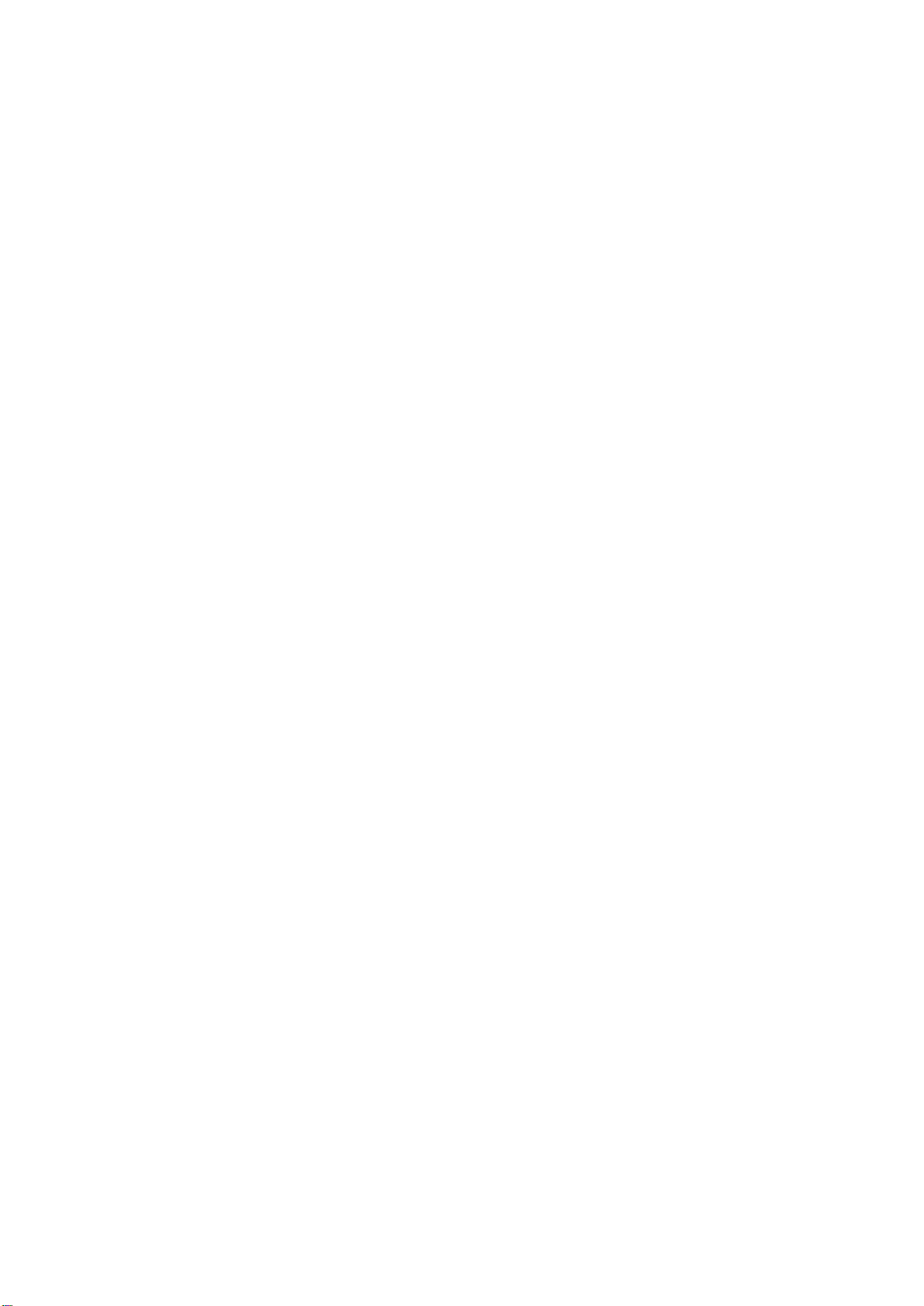
Управление
Cодержание
Быстрый доступ к функциям устройства с помощью
кнопки навигации
Система
Изменение метода ввода 65
Специальные возможности 65
Основные настройки 65
Правовая информация
Уведомления 68
Безопасность личных данных 70
Справочная информация 71
Дополнительная информация 71
64
iii
Page 5
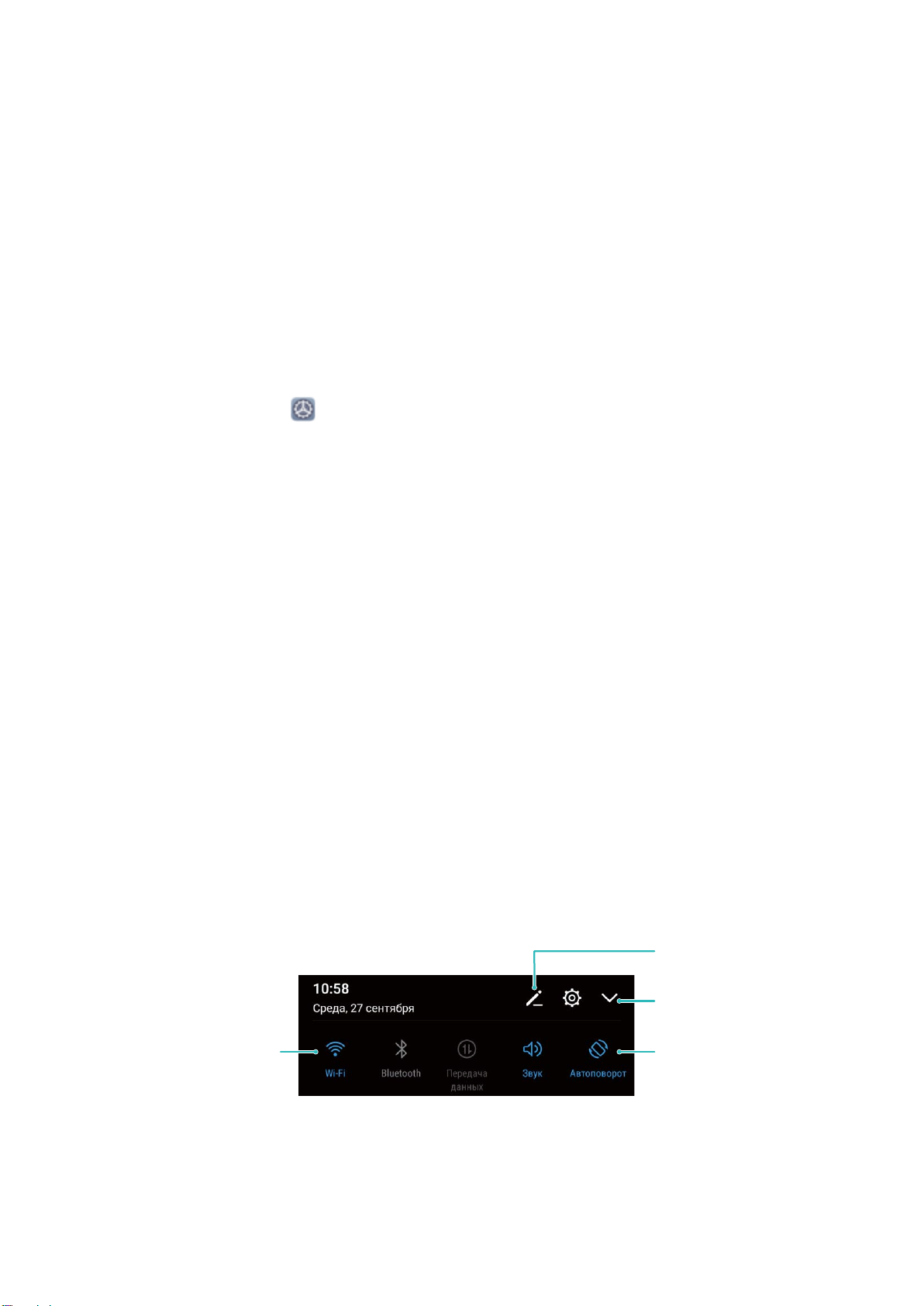
Новые функции
Нажмите и
удерживайте, чтобы
открыть настройки
Изменение порядка
расположения значков
Отображение всех
значков
Нажмите на значок,
чтобы включить
соответствующую
функцию
Советы по использованию функций
Быстрый доступ к функциям устройства с помощью кнопки навигации
Чтобы закрыть приложение или вернуться на рабочий экран, Вы используете
кнопки на панели навигации внизу экрана устройства. Включите кнопку навигации,
чтобы отключить навигационные кнопки и удобно управлять устройством одной
рукой.
Откройте приложение
> Кнопка навигации и включите функцию Кнопка навигации. На экране появится
кнопка навигации. Вы можете перетащить ее в удобное место на экране. Кнопка
навигации поддерживает выполнение следующих операций:
l Назад: Нажмите на кнопку навигации один раз, чтобы вернуться на шаг назад,
нажмите два раза, чтобы вернуться на два шага назад.
l Рабочий экран: Нажмите и удерживайте кнопку навигации, затем отпустите ее,
чтобы перейти на рабочий экран.
l Просмотр фоновых приложений: Нажмите и удерживайте кнопку навигации,
затем проведите по ней влево или вправо для просмотра списка приложений,
работающих в фоновом режиме.
Настройки. Выберите Система > Системная навигация
Быстрое включение функций с помощью значков на панели уведомлений
Нужно быстро включить или выключить мобильную передачу данных и точку
доступа? Часто используемые функции можно включить, используя значки на
панели уведомлений.
1
Page 6
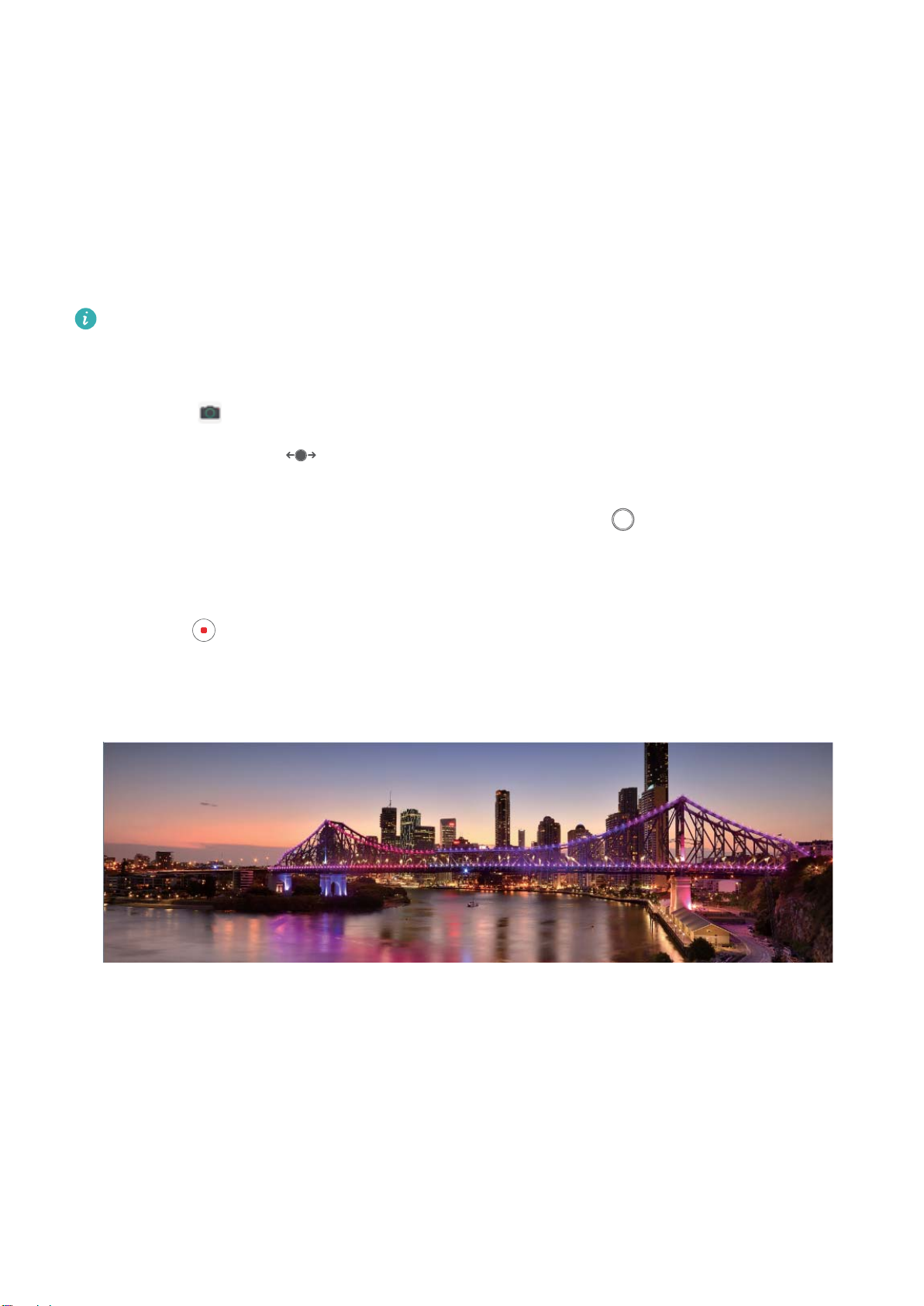
Новые функции
Создание панорамных фотографий в режиме Панорама
На панорамных фотографиях угол обзора шире, чем на обычных, что позволяет
делать развернутые пейзажные снимки.
Чтобы сделать панорамную фотографию, камера делает несколько снимков
объектов, попавших в поле съемки, и объединяет их в одно фото.
Для съемки панорамных фотографий следует выбирать открытые пространства,
становится на некотором удалении от объекта съемки и избегать одноцветного
фона.
1 Выберите Камера > Еще > Панорама.
2 Нажмите на значок
съемки.
в нижней части экрана, чтобы настроить направление
3 Держите устройство неподвижно, нажмите на значок , чтобы начать съемку.
Медленно перемещайте устройство в указанном направлении, держите
устройство ровно, убедитесь, что стрелка все время находится на центральной
линии.
4 Нажмите
сделанные снимки в одно панорамное фото.
, когда закончите съемку. Камера автоматически объединит
Управление телефоном
Включение блокировки приложений
Блокировка приложений позволяет настроить пароль для важных приложений.
После перезагрузки устройства или разблокировки его экрана при открытии этих
приложений потребуется ввести пароль функции Блокировка приложений.
Блокировка приложений обеспечивает дополнительную защиту личной
2
Page 7
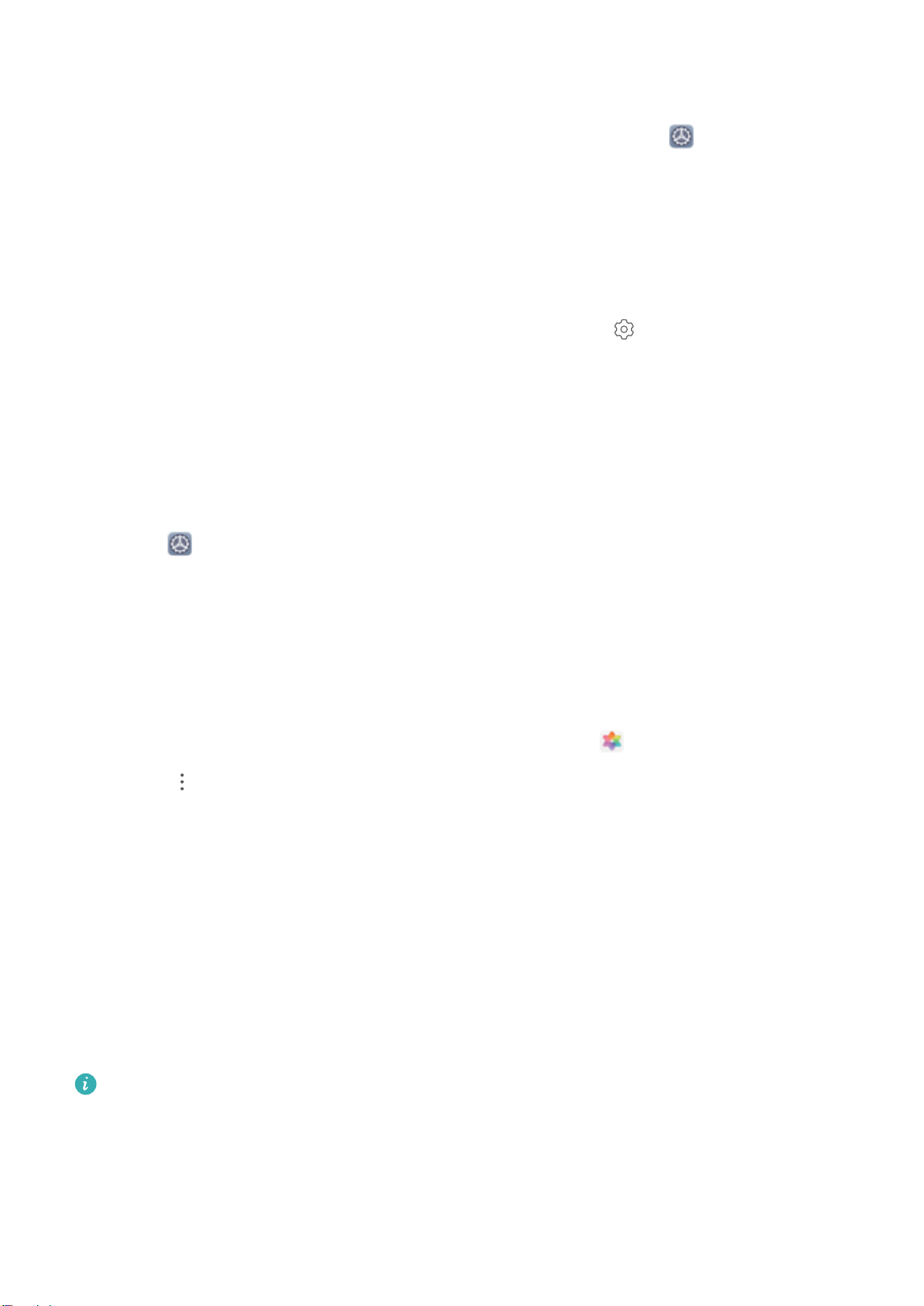
Новые функции
информации и предотвращает несанкционированный доступ к важным
приложениям на Вашем устройстве.
Включение блокировки приложений. Откройте приложение Настройки.
Выберите Безопасность и конфиденциальность > Блокировка приложений. При
первом доступе к функции Блокировка приложений выберите Пароль экрана
блокировки или Пользовательский PIN-код в качестве пароля функции
Блокировка приложений. Введите пароль и на экране Блокировка приложений
включите переключатель для приложений, которые хотите защитить.
Настройка пароля блокировки приложений. Нажмите на экране Блокировка
приложений, затем нажмите Тип пароля. Выберите Пароль экрана блокировки
или Пользовательский PIN-код.
Настройка обоев рабочего экрана
Надоели обои по умолчанию? Вы можете настроить любимое фото в качестве
обоев рабочего экрана.
Откройте Настройки и выберите Рабочий экран и обои > Обои. Доступные
действия:
Настройка изображения в качестве обоев рабочего экрана: Нажмите Галерея
или выберите предустановленные обои, следуя инструкциям на экране, выберите
Экран блокировки, Рабочий экран или Рабочий экран и экран блокировки.
Настройка изображения в качестве обоев рабочего экрана: Хотите установить
фотографию как обои рабочего экрана? В приложении Галерея откройте фото,
выберите > Установить как > Обои (Галерея). Следуя инструкциям, задайте
фото как обои рабочего экрана.
Управление виджетами рабочего экрана
Хотите использовать виджеты блокировки экрана, заметок или календаря? Вы
можете добавлять, перемещать или удалять виджеты на рабочем экране.
Добавление виджетов: Сведите пальцы на рабочем экране, чтобы перейти в
режим редактирования. Нажмите Виджеты, нажмите и удерживайте виджет, затем
перетащите его на пустую область рабочего экрана или нажмите на требуемый
виджет.
Перед добавлением виджета убедитесь, что на рабочем экране достаточно
места. Если места недостаточно, добавьте еще одно окно рабочего экрана или
освободите место на текущем экране.
Удаление виджетов: Нажмите и удерживайте виджет на рабочем экране, пока
устройство не завибрирует. Затем выберите Удалить.
3
Page 8
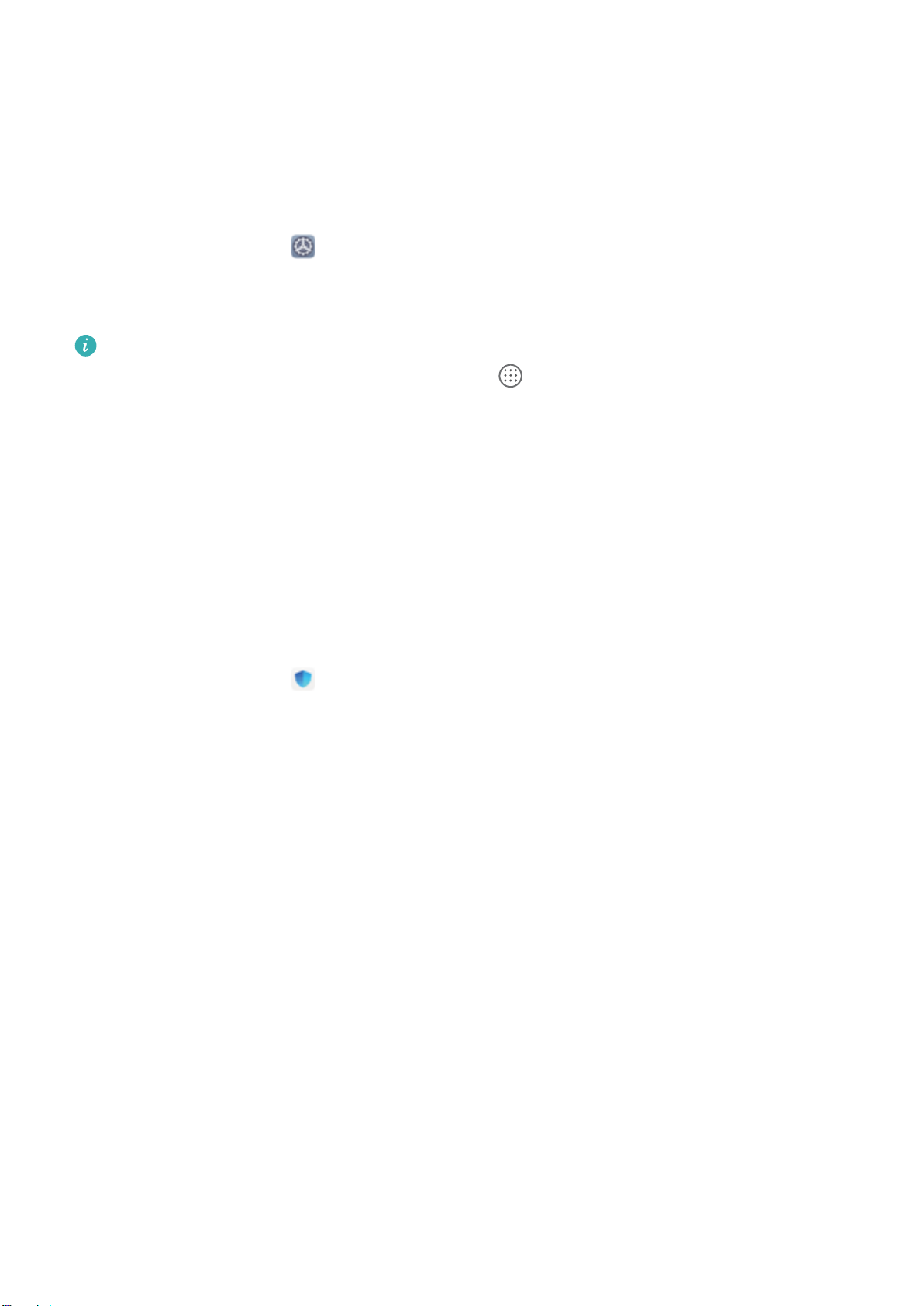
Новые функции
Перемещение виджетов: Нажмите и удерживайте виджет на рабочем экране, пока
устройство не завибрирует. Перетащите виджет в нужное место.
Использование экрана приложений
Вам кажется, что на рабочем экране слишком много значков приложений?
Включите экран приложений, чтобы освободить место на рабочем экране.
Откройте приложение Настройки, выберите Рабочий экран и обои > Стиль
рабочего экрана и включите Экран приложений. Чтобы переключиться на
обычный стиль рабочего экрана, выберите Обычный.
Перемещение значка с экрана приложений на рабочий экран: После
включения экрана приложений нажмите на рабочем экране, чтобы перейти
к списку приложений. В списке приложений нажмите и удерживайте значок
приложения, который хотите переместить на рабочий экран, затем перетащите
его в нужное место рабочего экрана.
Очистка памяти
По мере заполнения памяти устройства его производительность может снизиться.
Используйте функцию очистки памяти для освобождения места в памяти,
повышения производительности системы и обеспечения бесперебойной работы
устройства.
Откройте приложение Диспетчер телефона, затем нажмите Очистка памяти,
чтобы очистить память устройства и удалить кэш для оптимизации
производительности. Если после выполнения этой операции места в памяти попрежнему недостаточно, выполните глубокую очистку.
4
Page 9
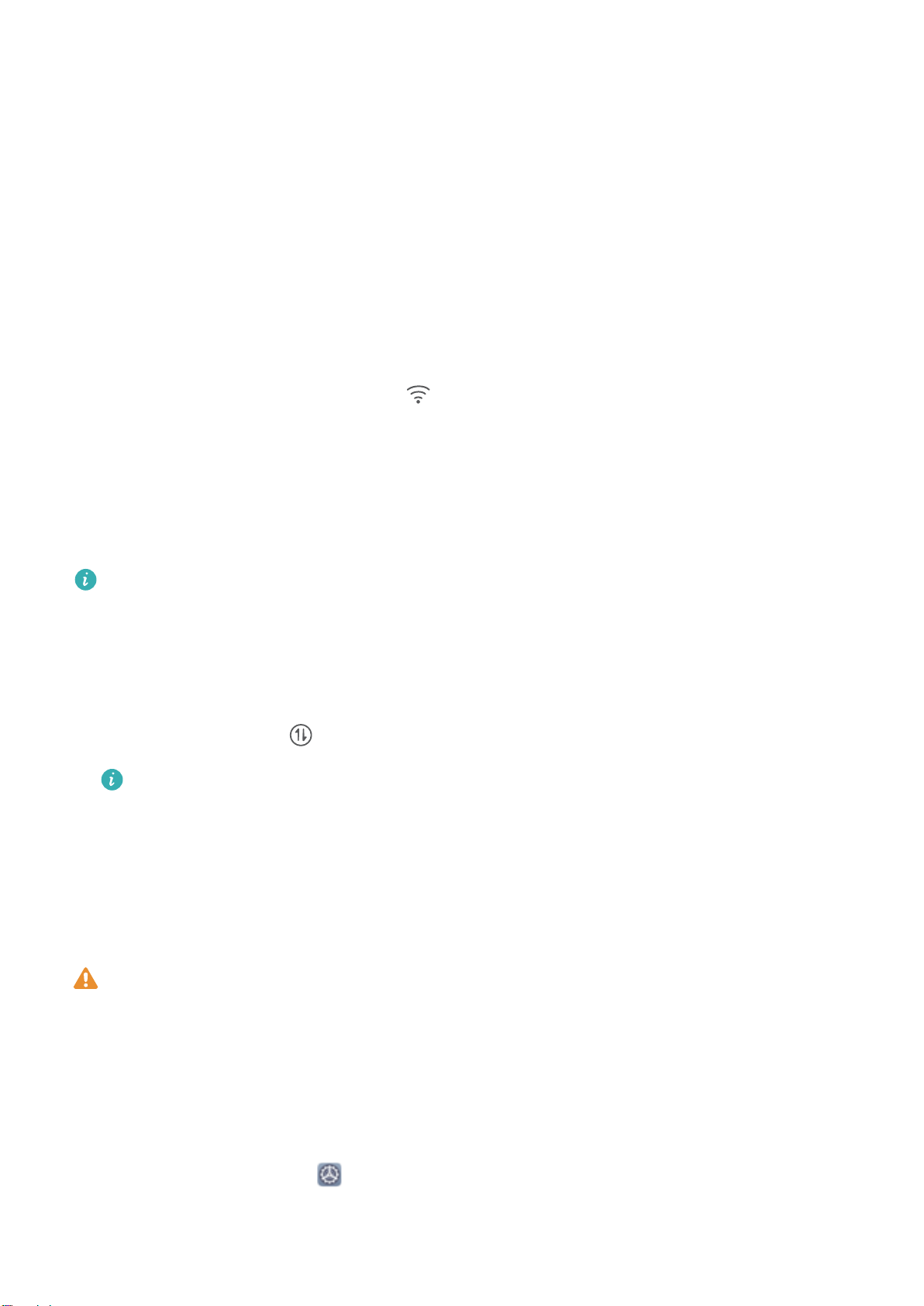
Новое устройство
Настройка нового устройства
Подключение к Интернету
Подключайтесь к сетям Wi-Fi быстро и без лишних усилий.
Подключение к сети Wi-Fi
1 Проведите пальцем вниз по строке состояния, чтобы открыть панель
уведомлений.
2 Нажмите и удерживайте значок
, чтобы открыть экран настроек Wi-Fi.
3 Включите Wi-Fi. На экране устройства появится список доступных сетей Wi-Fi.
4 Выберите сеть Wi-Fi, к которой хотите подключиться. В случае выбора
защищенной сети необходимо ввести пароль Wi-Fi.
Подключение к мобильной сети передачи данных
Перед использованием мобильной передачи данных приобретите у Вашего
оператора подходящий тарифный план во избежание чрезмерных расходов на
передачу данных.
1 Проведите пальцем вниз по строке состояния, чтобы открыть панель
уведомлений.
2 Нажмите на значок
Для снижения энергопотребления и экономии трафика выключайте
мобильную передачу данных, когда не используете ее.
, чтобы включить мобильную передачу данных.
Регистрация отпечатка пальца
Зарегистрируйте на Вашем устройстве отпечаток пальца, чтобы разблокировать
экран или открывать раздел Личное или заблокированные приложения без ввода
пароля.
l Разблокировка экрана сканированием отпечатка пальца доступна, только
когда в качестве способа разблокировки устройства выбран Графический
ключ, PIN-код или Пароль. После перезагрузки устройства или при сбое
распознавания отпечатка пальца Вам придется ввести пароль для
разблокировки устройства.
l Для регистрации отпечатка Ваш палец должен быть сухим и чистым.
1 Откройте приложение
Настройки.
2 Выберите Безопасность и конфиденциальность > Отпечаток пальца >
Управление отпечатком пальца > Изменение способа разблокировки, затем
5
Page 10
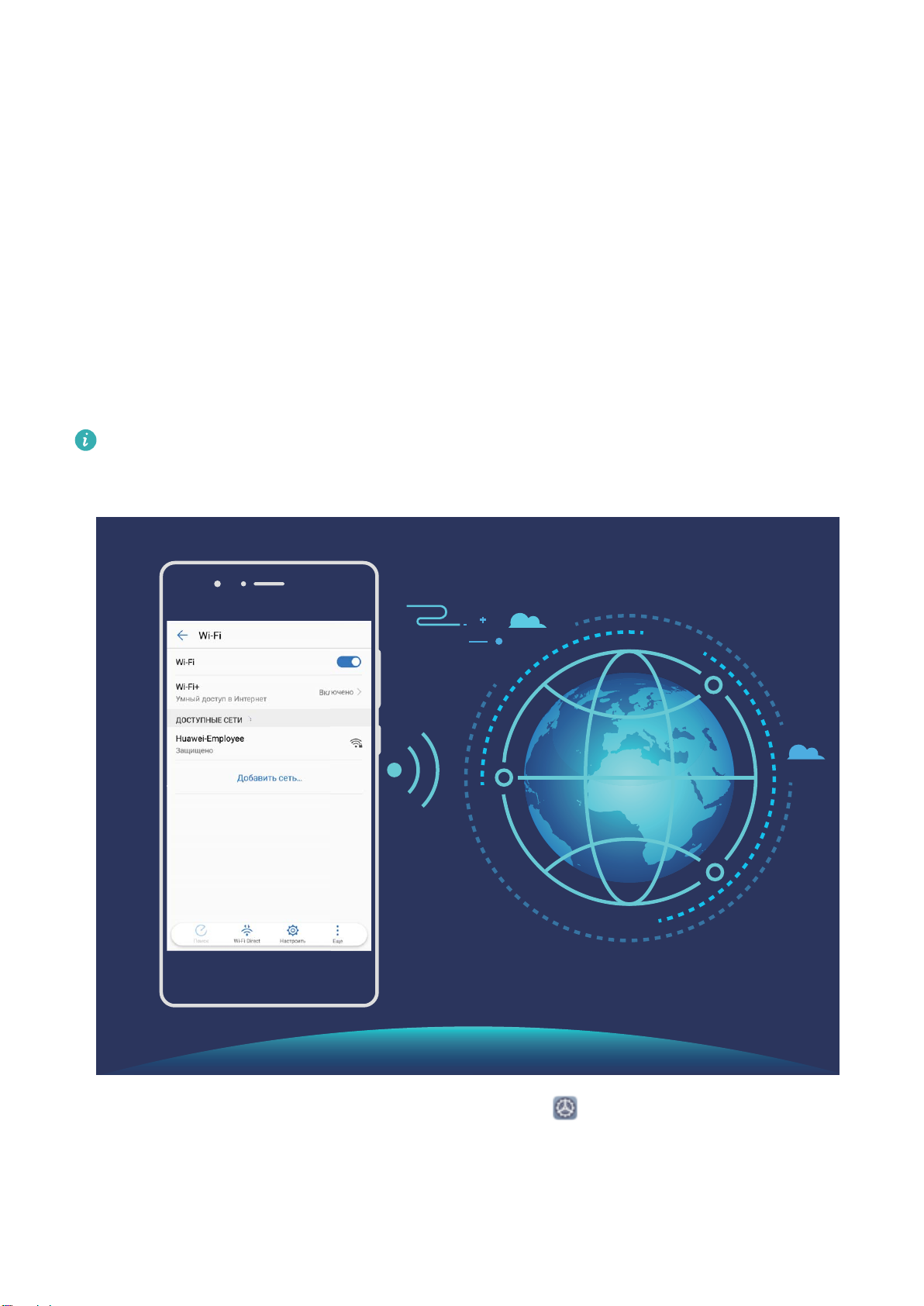
Новое устройство
выберите Графический ключ, 4-значный PIN-код, Персональный PIN-код или
Пароль, следуя инструкциям на экране, настройте пароль разблокировки.
3 После настройки пароля разблокировки нажмите Новый отпечаток пальца,
чтобы зарегистрировать отпечаток пальца.
4 Разместите палец на датчике отпечатка пальца. Нажимайте на датчик, пока
устройство не завибрирует. Повторите это действие, сканируя разные части
подушечки пальца.
5 Когда регистрация отпечатка завершена, нажмите OK.
Чтобы разблокировать экран, разместите палец на датчике отпечатка пальца.
Подключение к сети Wi-Fi
Подключение устройства к сети Wi-Fi снижает расходы на мобильную передачу
данных.
Работа в незащищенных публичных сетях Wi-Fi может поставить под угрозу
безопасность личных данных и финансовой информации. Будьте осторожны.
Подключение к сети Wi-Fi: Откройте приложение Настройки, выберите
Беспроводные сети > Wi-Fi, включите Wi-Fi. Для доступа к сети Wi-Fi нажмите на
нее, введите пароль сети или завершите процесс аутентификации, если требуется.
Или проведите вниз по меню, нажмите Добавить сеть. Следуя инструкциям на
экране, введите имя и пароль сети, чтобы добавить ее.
6
Page 11
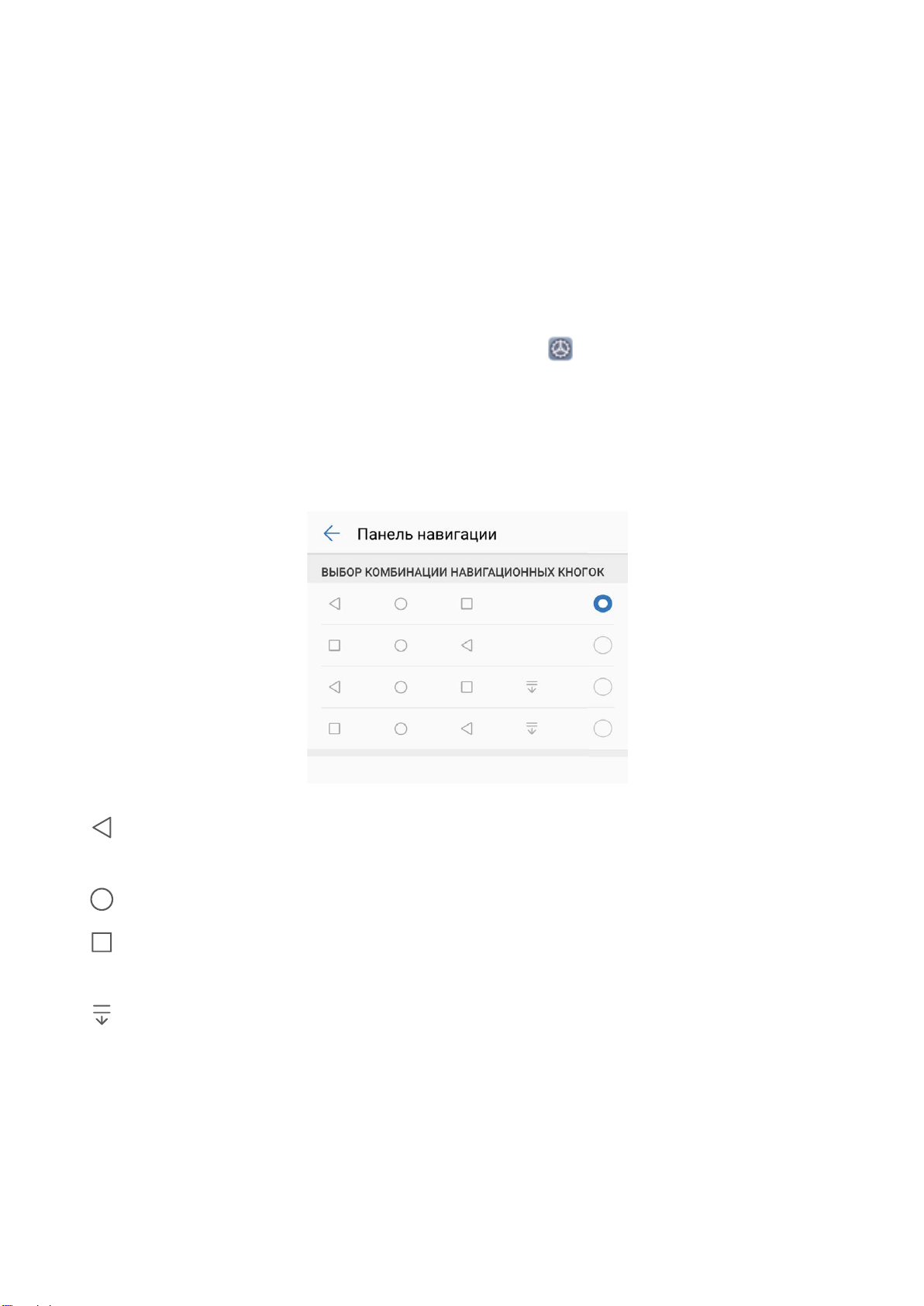
Рабочий экран
Панель навигации
Настройка навигационной панели
С помощью навигационной панели Вы можете вернуться на рабочий экран или к
предыдущему экрану, закрыть приложение или посмотреть список недавно
использованных приложений.
Чтобы настроить вид панели навигации, откройте
Система > Системная навигация > Три навигационные кнопки > Настройки,
затем выберите комбинацию навигационных кнопок и включите или выключите
Скрыть навигационные кнопки.
Настройки, выберите
l Кнопка Назад: Нажмите, чтобы вернуться к предыдущему экрану или закрыть
приложение. Нажмите, чтобы скрыть экранную клавиатуру после ввода текста.
l Кнопка Рабочий экран: Нажмите, чтобы вернуться на рабочий экран. .
l
l Кнопка открытия панели уведомлений: Нажмите, чтобы открыть панель
Кнопка Обзор: Нажмите, чтобы открыть список недавно использованных
приложений. Нажмите и удерживайте для перехода в режим нескольких окон.
уведомлений.
Управление фоновыми приложениями с помощью кнопки Обзор
Чтобы быстро переключиться между приложениями, используйте кнопку Обзор.
Кнопка Обзор позволяет быстро переключаться между работающими
приложениями, а также закрыть неиспользуемые приложения для повышения
производительности устройства.
7
Page 12
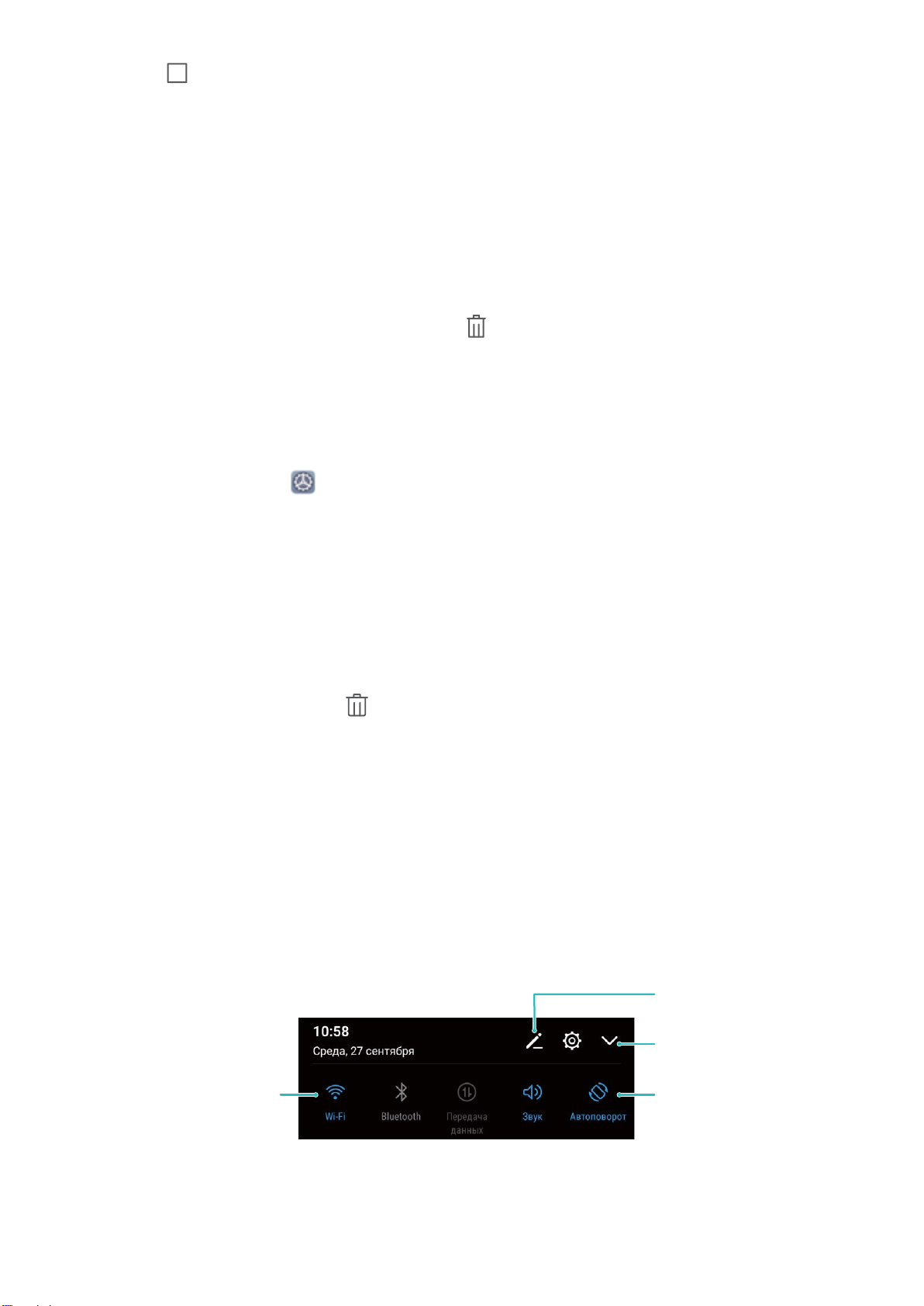
Нажмите и
удерживайте, чтобы
открыть настройки
Изменение порядка
расположения значков
Отображение всех
значков
Нажмите на значок,
чтобы включить
соответствующую
функцию
Рабочий экран
Нажмите . Доступные действия:
l Просмотр недавно использованных приложений: При нажатии на кнопку на
экране отображаются недавно использованные приложения. Перемещайтесь
между ними, проводя влево или вправо.
l Переключение на недавно использованное приложение: Проведите влево или
вправо по экрану, чтобы найти нужное приложение, затем нажмите на него.
l Закрытие приложения: Проведите вверх по вкладке приложения, чтобы закрыть
соответствующее приложение.
l Закрытие всех приложений: Нажмите , чтобы закрыть все приложения.
Навигация с помощью жестов
Вы можете использовать жесты, чтобы быстро вернуться к предыдущему меню,
перейти на рабочий экран или посмотреть текущие задачи.
Откройте приложение
Настройки, выберите Система > Системная навигация и
включите Жесты. Доступны следующие действия:
l Возврат к предыдущему экрану: Проведите к центру экрана от одного из его
боковых краев.
l Возврат на рабочий экран: Проведите вверх снизу экрана.
l Просмотр текущих задач: Проведите вверх снизу экрана, затем удерживайте
палец. На экране предпросмотра приложения проведите вверх, чтобы закрыть
приложение, или нажмите
, чтобы закрыть все приложения.
Быстрое включение функций с помощью значков на панели уведомлений
Нужно быстро включить или выключить мобильную передачу данных и точку
доступа? Часто используемые функции можно включить, используя значки на
панели уведомлений.
8
Page 13
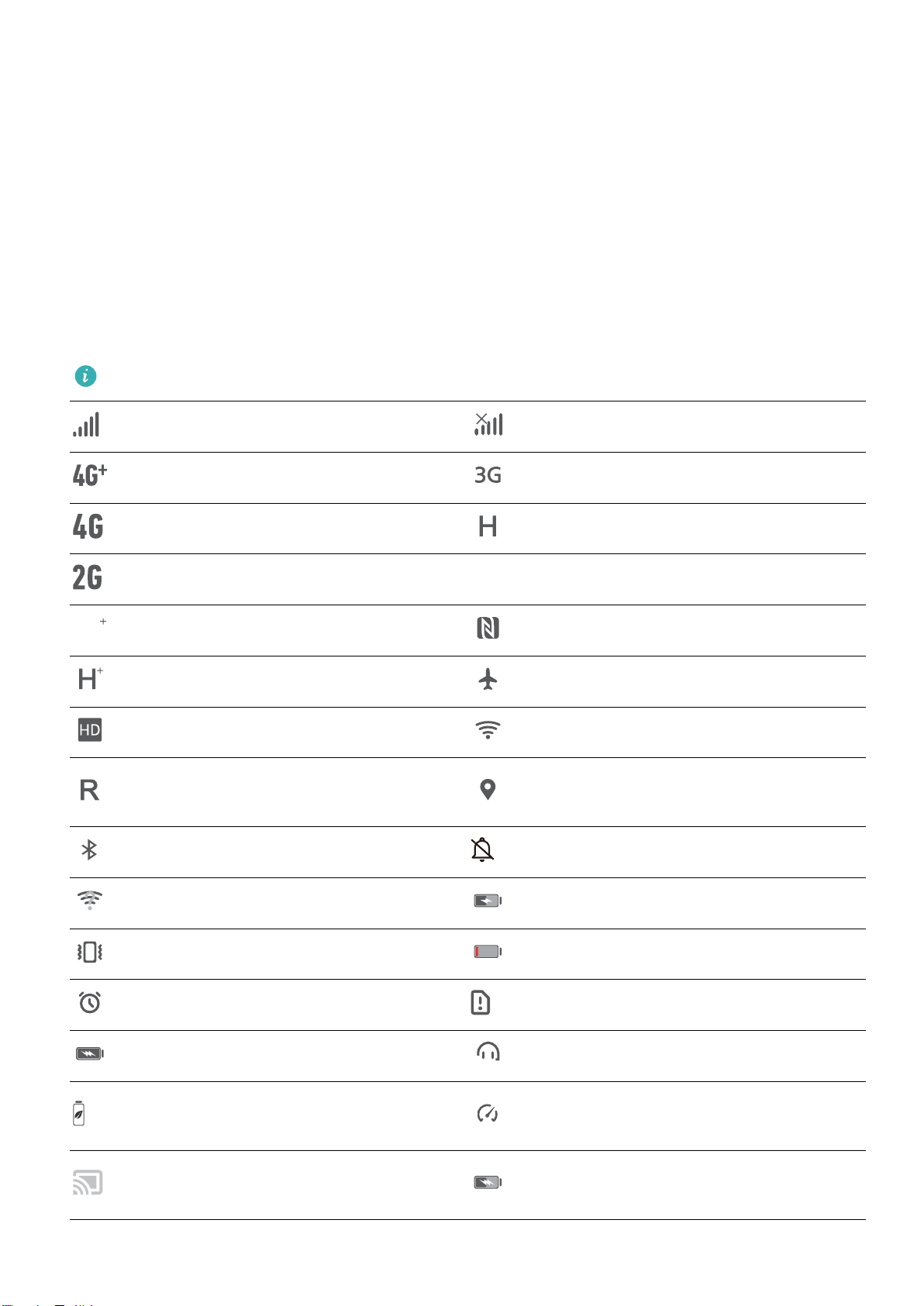
LTE
LTE
LTE
LTE
Рабочий экран
Панель уведомлений и строка состояния
Значки в строке состояния
Значки в строке состояния отображают информацию о статусе устройства, включая
статус сетевого соединения, уровень заряда батареи, новые сообщения, режим Без
звука.
Значки состояния: Проверяя статус значка, можно быстро узнать статус устройства,
например статус сетевого соединения, уровень сигнала сети, уровень заряда
батареи, время и пр.
Вид значков сетевого соединения зависит от региона и оператора связи.
Уровень сигнала сети Нет сигнала
Подключено к сети 4G+ Подключено к сети 3G
Подключено к сети 4G Подключено к сети HSPA
Подключено к сети 2G
Подключено к сети LTE
Подключено к сети LTE+ Включено NFC
Подключено к сети HSPA+ Включен режим полета
Служба VoLTE доступна Подключено к сети Wi-Fi
Получение геоданных от
Роуминг
спутников GPS
Включен Bluetooth Включен режим Без звука
Доступна сеть Wi-Fi Зарядка
Включен режим вибрации Батарея разряжена
Включен будильник SIM-карта не определена
Батарея заряжена Подключены наушники
Энергосберегающий режим
включен
Производительный режим
включен
Используется беспроводная
Супербыстрая зарядка
или проводная проекция
9
Page 14
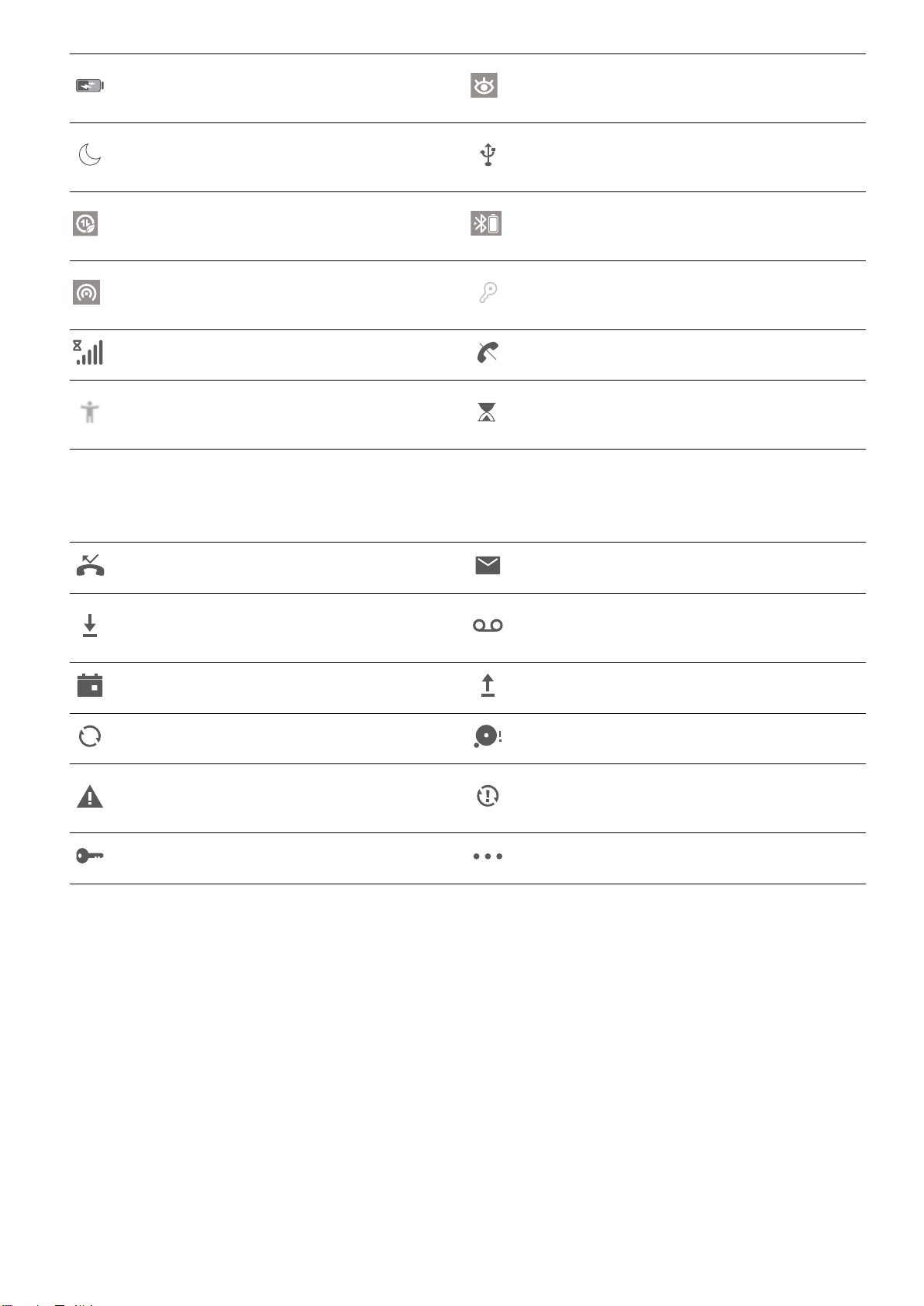
Рабочий экран
Быстрая зарядка
Режим Не беспокоить
включен
Режим экономии трафика
включен
Точка доступа включена
Нестабильный сигнал Сбой выполнения вызова
Чтение вслух включено
Значки уведомлений: При поступлении нового сообщения или уведомления в
Режим защиты зрения
включен
USB-кабель подключен
Заряд батареи Bluetooth-
устройства
Напоминание приложения
Диспетчер телефона
Режим Управление
временем доступа включен
строке состояния отображается соответствующий значок.
Пропущенные вызовы Новые эл. письма
Загрузка данных
Напоминание о событии Выгрузка данных
Синхронизация данных Память переполнена
Сбой регистрации или
синхронизации
Подключение VPN Другие уведомления
Новые сообщения голосовой
почты
Сбой синхронизации
Открытие панели уведомлений и просмотр информации на ней
Вы можете проверять уведомления и статусы работы функций устройства в строке
состояния.
При поступлении сигнала уведомления активируйте экран, проведите вниз по
строке состояния, чтобы посмотреть уведомление.
Когда экран разблокирован: Проведите пальцем вниз по строке состояния, чтобы
открыть панель уведомлений. Вы можете включить или выключить переключатели
и нажать на уведомления, чтобы посмотреть их сведения.
10
Page 15
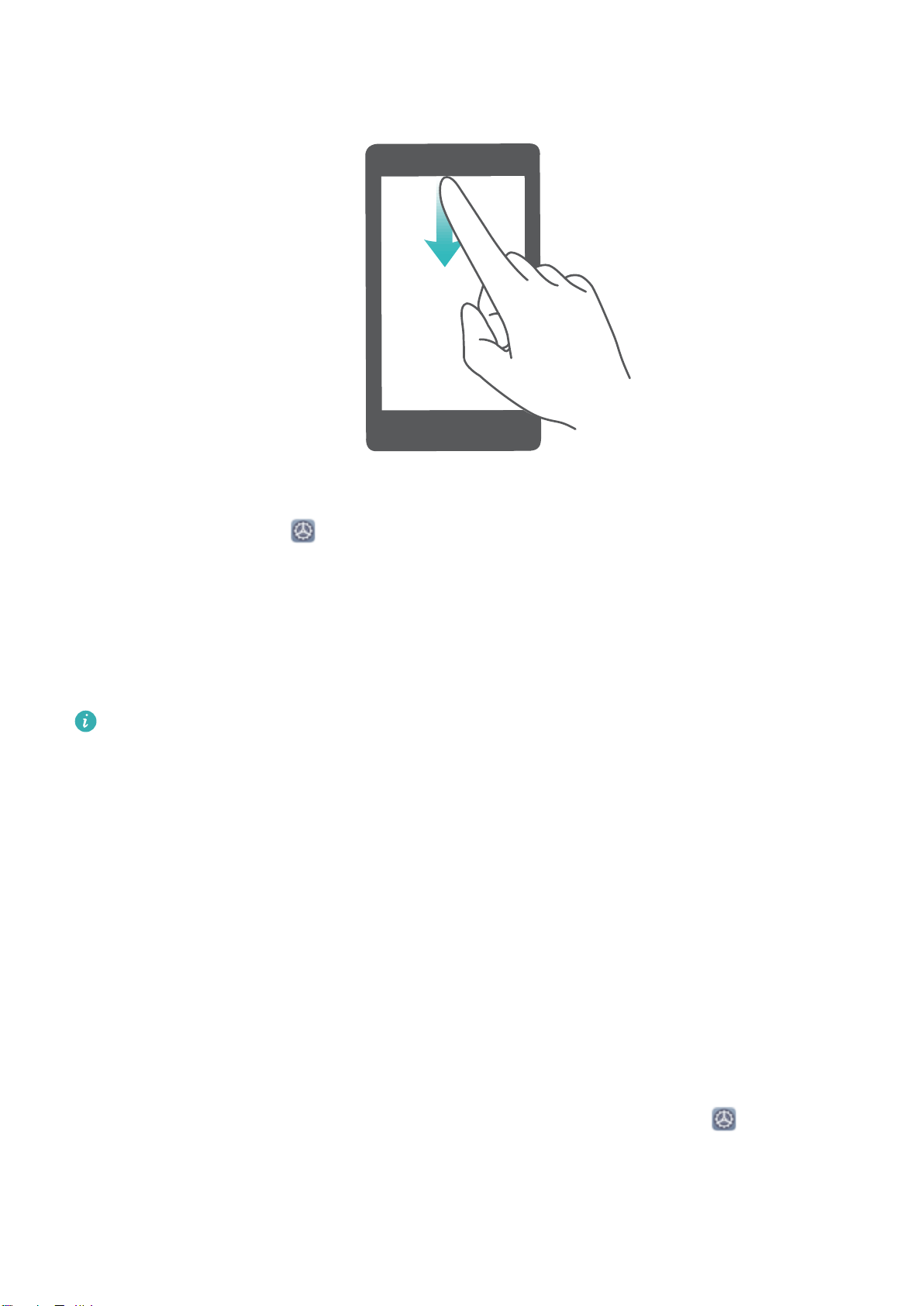
Рабочий экран
Выключение уведомлений приложений
Откройте приложение
следующие действия:
l Блокировка уведомлений от приложения: Выберите приложение и выключите
функцию Разрешить уведомления.
l Блокировка уведомлений от нескольких приложений: Нажмите Групповое
управление, затем выключите Все.
Чтобы заблокировать уведомления от приложения, проведите вниз по строке
состояния, чтобы открыть панель уведомлений. Нажмите и удерживайте
уведомление приложения, затем выключите функцию Разрешить
уведомления.
Настройки и нажмите Уведомления. Доступны
Блокировка и разблокировка экрана
Настройка пароля разблокировки экрана для защиты данных
На Вашем устройстве хранится большой объем конфиденциальных данных,
включая личные фото, контакты, банковские приложения (например, Alipay).
Настройте пароль разблокировки экрана, чтобы защитить Ваши данные. Пароль
разблокировки экрана защитит Ваши данные при потере устройства или попытке
несанкционированного доступа.
Настройка пароля разблокировки экрана: Откройте приложение
Настройки,
выберите Безопасность и конфиденциальность > Пароль экрана блокировки,
выберите тип пароля разблокировки экрана.
l Настройка PIN-кода: PIN-код — это последовательность цифр. Ввод PIN-кода —
простой и быстрый способ разблокировки устройства. В качестве PIN-кода
11
Page 16
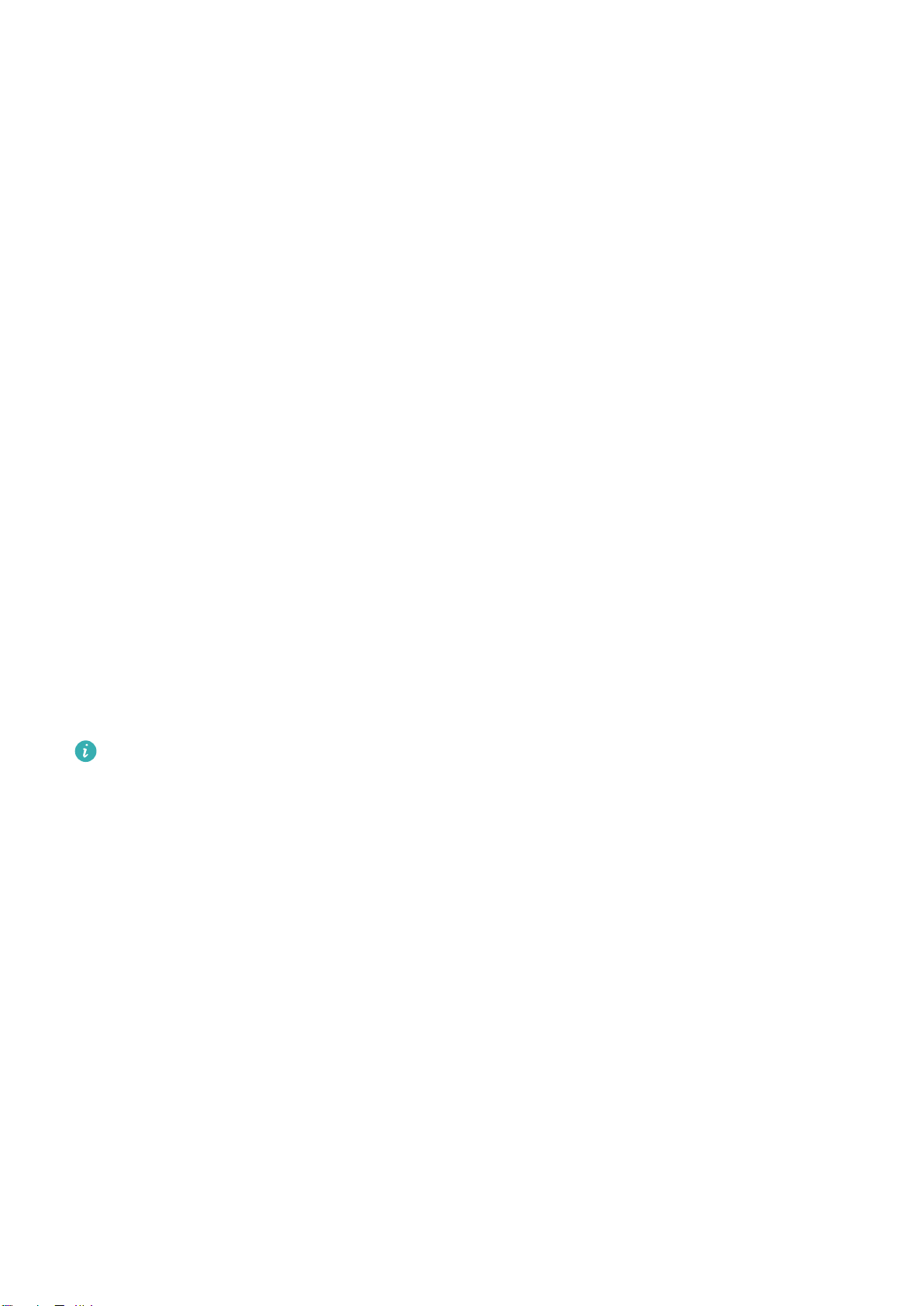
Рабочий экран
рекомендуется использовать длинную последовательность случайных цифр.
Выберите Настройка пароля разблокировки экрана, следуя инструкциям,
настройте PIN-код. Или нажмите Изменение способа разблокировки и задайте 4-
значный PIN-код или Персональный PIN-код.
l Настройка графического ключа: Чтобы разблокировать устройство, потребуется
начертить заданный графический ключ. Рекомендуется, чтобы графический ключ
содержал пересекающиеся линии. Выберите Настройка пароля разблокировки
экрана > Изменение способа разблокировки > Графический ключ и дважды
начертите один и тот же графический ключ. Графический ключ должен соединять
минимум 4 точки.
l Настройка пароля: Пароль, содержащий буквы, цифры и специальные символы,
— более надежный способ защиты, чем PIN-код или графический ключ. Для
обеспечения дополнительной защиты рекомендуется использовать пароль,
состоящий из 8 и более символов, содержащий буквы, цифры и специальные
символы. Запомните Ваш пароль. Вы не сможете использовать устройство, если
забудете его. Выберите Настройка пароля разблокировки экрана > Изменение
способа разблокировки > Пароль, следуя инструкциям, настройте пароль.
l Разблокировка устройства с помощью умного браслета: Если Ваше устройство
поддерживает разблокировку с помощью умного браслета, экран Вашего
устройства будет активироваться, когда умный браслет будет находиться на
расстоянии менее 80 см от Вашего устройства. Проведение по экрану Вашего
устройства мгновенно разблокирует его. Нажмите Умная разблокировка, следуя
инструкциям на экране, завершите настройку.
l Разблокировка устройства сканированием отпечатка пальца: Если Ваше
устройство поддерживает разблокировку сканированием отпечатка пальца,
рекомендуется использовать этот способ. Сканирование отпечатка пальца —
быстрый и безопасный способ разблокировки. Настроив пароль
разблокировки экрана, в появившемся диалоговом окне нажмите
Регистрация. Следуя инструкциям на экране, зарегистрируйте отпечаток
пальца.
l Не рекомендуется отключать пароль разблокировки экрана: Пароль
разблокировки экрана предотвращает несанкцированный доступ к Вашему
устройству. Для обеспечения защиты данных не выбирайте Выключение
пароля разблокировки экрана в качестве способа разблокировки экрана.
l Регулярный ввод пароля: Если Вы не вводили пароль разблокировки экрана
в течение 3 дней, система попросит Вас ввести его для разблокировки
устройства. Это необходимо, чтобы Вы не забыли пароль.
12
Page 17
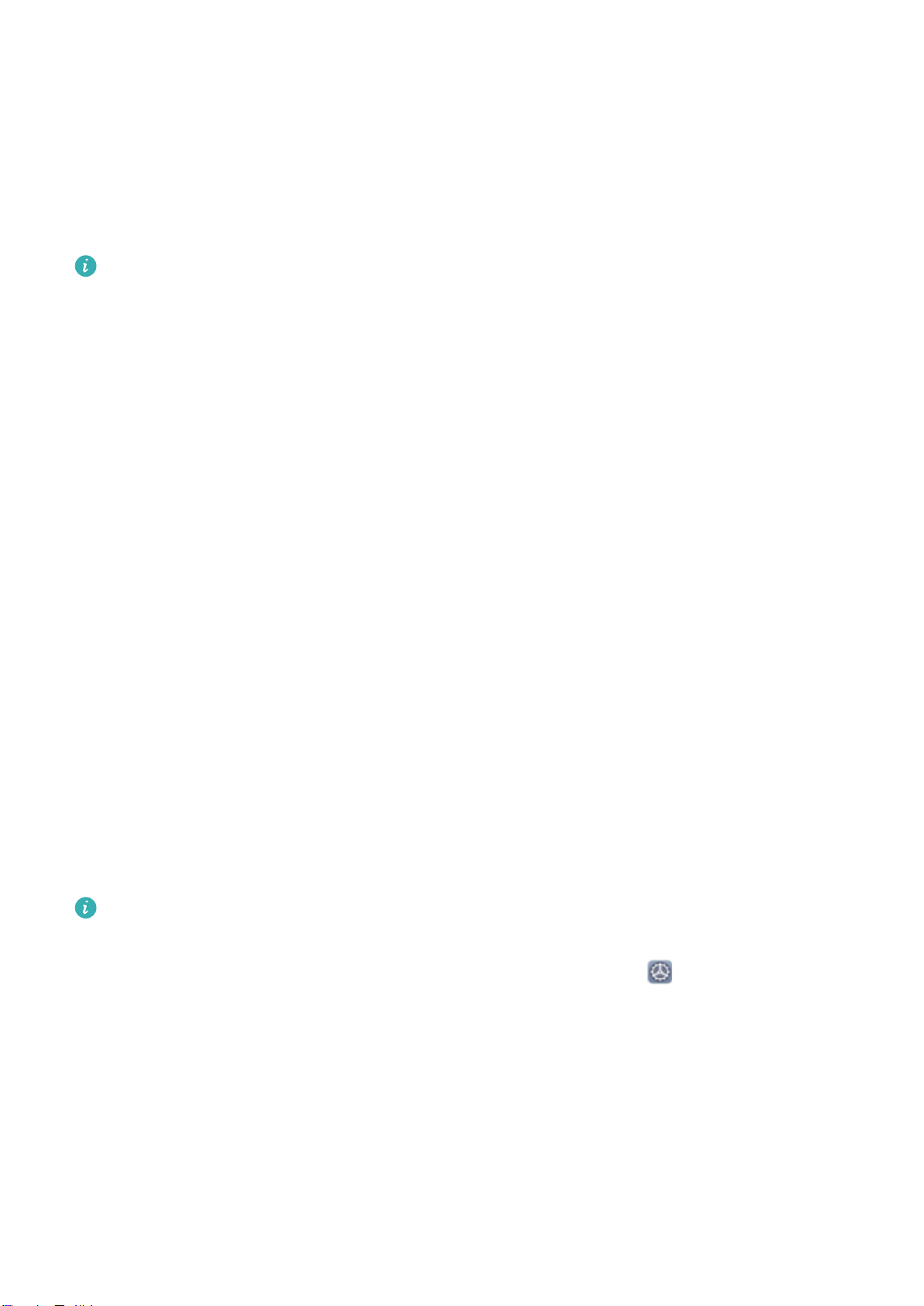
Рабочий экран
Блокировка экрана для защиты устройства
Если Вы не используете Ваше устройство в течение предустановленного периода
времени, его экран выключается и блокируется. Пока экран устройства активный,
Вы можете использовать Ваше устройство, не разблокируя экран. Блокируйте экран
устройства, когда не используете его, для защиты конфиденциальности данных и
предотвращения выполнения случайных операций.
Настройте пароль разблокировки экрана для защиты данных. Можно
заблокировать устройство следующими способами:
Блокировка экрана нажатием на кнопку питания: Нажмите на кнопку питания,
чтобы заблокировать экран.
Блокировка экрана нажатием на виджет: На рабочем экране сведите два пальца
вместе, чтобы перейти в режим редактирования. Нажмите Виджеты > Блокировка
экрана и добавьте виджет Блокировка экрана на рабочий экран. Это снижает
износ кнопки питания. Выйдя из режима редактирования, нажмите на виджет
Блокировка экрана, чтобы заблокировать устройство. Чтобы использовать этот
способ, сначала требуется открыть страницу рабочего экрана, на которой
расположен виджет Блокировка экрана.
Управление рабочим экраном
Управление значками рабочего экрана
Перемещение значка приложения или папки: На рабочем экране нажмите и
удерживайте значок приложения или папку, пока устройство не завибрирует, затем
перетащите значок или папку в другое место.
Удаление значка приложения: На рабочем экране нажмите и удерживайте
приложение, которое хотите удалить, пока устройство не завибрирует, затем
нажмите Удалить.
Для обеспечения корректной работы системы некоторые предустановленные
приложения нельзя удалить.
Блокировка стиля рабочего экрана: Откройте приложение Настройки,
выберите Рабочий экран и обои > Настройки рабочего экрана, включите
Блокировка вида.
Создание папки: На рабочем экране нажмите и удерживайте значок приложения,
пока устройство не завибрирует, затем перетащите значок на значок другого
приложения. Будет создана новая папка, в которую будут помещены оба
приложения.
13
Page 18
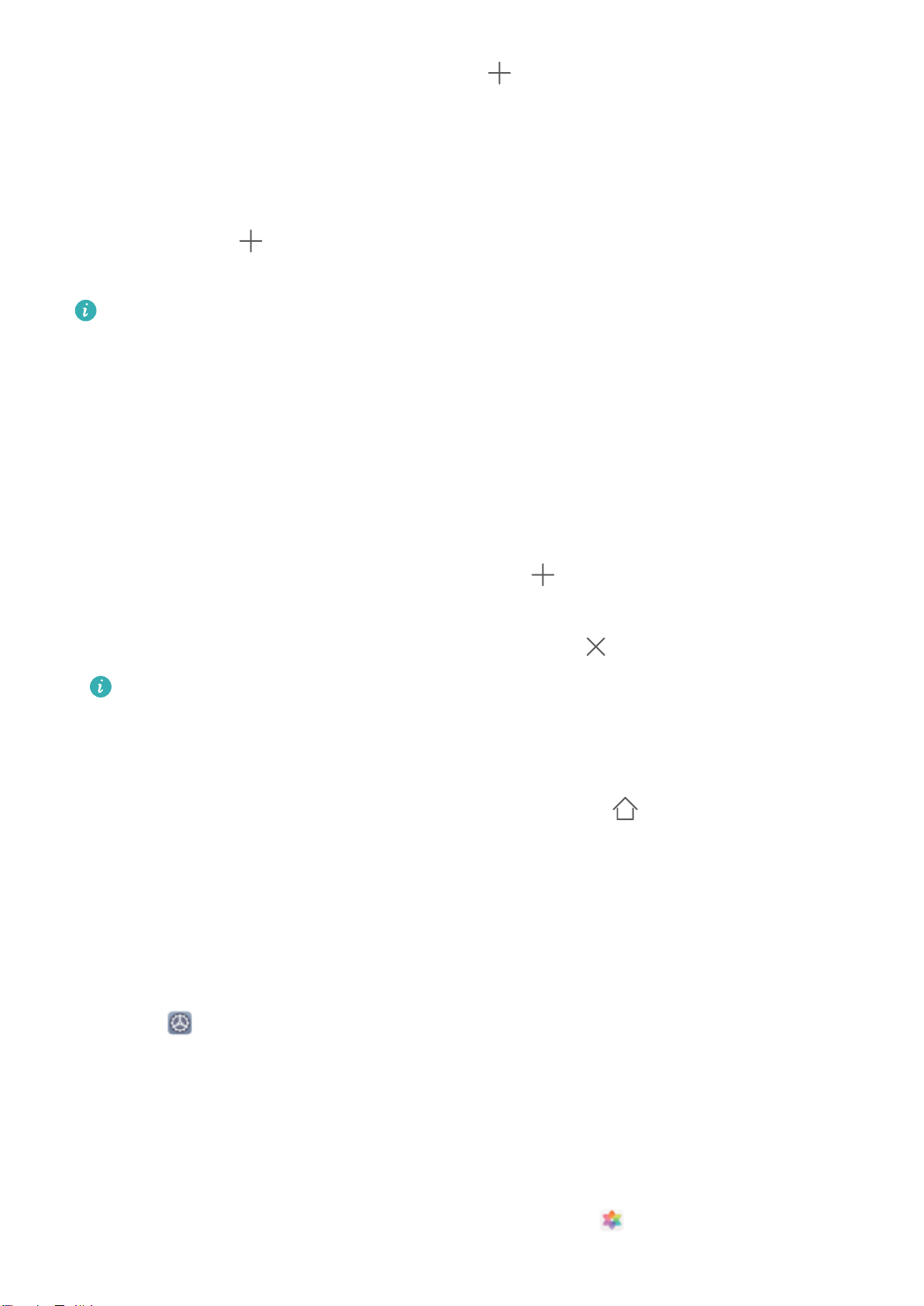
Рабочий экран
Удаление папки: Откройте папку, нажмите , отмените выбор всех приложений,
затем нажмите OK. Папка будет удалена автоматически, все приложения,
хранившиеся в ней, будут перемещены на рабочий экран.
Переименование папки: Откройте папку, нажмите на ее имя и введите новое имя.
Добавление приложений в папку, удаление приложений из папки: Откройте
папку и нажмите . Выберите приложения, чтобы добавить их в папку, или
отмените выбор приложений, чтобы удалить их, затем нажмите OK.
Чтобы удалить приложение из папки, также можно нажать и удерживать значок
приложения, пока устройство не завибрирует, затем перетащить значок на
пустое место рабочего экрана.
Управление рабочим экраном
Слишком много значков на рабочем экране? Добавьте новое окно рабочего
экрана, чтобы упростить просмотр значков приложений.
Сведите пальцы на рабочем экране, чтобы перейти в режим редактирования.
Можно задать следующие настройки:
l Добавление окна рабочего экрана: Нажмите слева или справа от текущего
окна, чтобы добавить новое окно рабочего экрана.
l Удаление пустого окна рабочего экрана: Нажмите , чтобы удалить окно.
Окна рабочего экрана, на которых есть значки приложений или виджеты,
удалить нельзя.
l Изменение порядка окон рабочего экрана: Нажмите и удерживайте окно
рабочего экрана, которое хотите переместить, и перетащите его в нужное место.
l Настройка рабочего экрана по умолчанию: Нажмите
в верхней части
рабочего экрана, чтобы настроить выбранное окно как рабочий экран по
умолчанию.
Настройка обоев рабочего экрана
Надоели обои по умолчанию? Вы можете настроить любимое фото в качестве
обоев рабочего экрана.
Откройте Настройки и выберите Рабочий экран и обои > Обои. Доступные
действия:
Настройка изображения в качестве обоев рабочего экрана: Нажмите Галерея
или выберите предустановленные обои, следуя инструкциям на экране, выберите
Экран блокировки, Рабочий экран или Рабочий экран и экран блокировки.
Настройка изображения в качестве обоев рабочего экрана: Хотите установить
фотографию как обои рабочего экрана? В приложении
Галерея откройте фото,
14
Page 19

Рабочий экран
выберите > Установить как > Обои (Галерея). Следуя инструкциям, задайте
фото как обои рабочего экрана.
Управление виджетами рабочего экрана
Хотите использовать виджеты блокировки экрана, заметок или календаря? Вы
можете добавлять, перемещать или удалять виджеты на рабочем экране.
Добавление виджетов: Сведите пальцы на рабочем экране, чтобы перейти в
режим редактирования. Нажмите Виджеты, нажмите и удерживайте виджет, затем
перетащите его на пустую область рабочего экрана или нажмите на требуемый
виджет.
Перед добавлением виджета убедитесь, что на рабочем экране достаточно
места. Если места недостаточно, добавьте еще одно окно рабочего экрана или
освободите место на текущем экране.
Удаление виджетов: Нажмите и удерживайте виджет на рабочем экране, пока
устройство не завибрирует. Затем выберите Удалить.
Перемещение виджетов: Нажмите и удерживайте виджет на рабочем экране, пока
устройство не завибрирует. Перетащите виджет в нужное место.
Использование экрана приложений
Вам кажется, что на рабочем экране слишком много значков приложений?
Включите экран приложений, чтобы освободить место на рабочем экране.
Откройте приложение Настройки, выберите Рабочий экран и обои > Стиль
рабочего экрана и включите Экран приложений. Чтобы переключиться на
обычный стиль рабочего экрана, выберите Обычный.
Перемещение значка с экрана приложений на рабочий экран: После
включения экрана приложений нажмите на рабочем экране, чтобы перейти
к списку приложений. В списке приложений нажмите и удерживайте значок
приложения, который хотите переместить на рабочий экран, затем перетащите
его в нужное место рабочего экрана.
15
Page 20
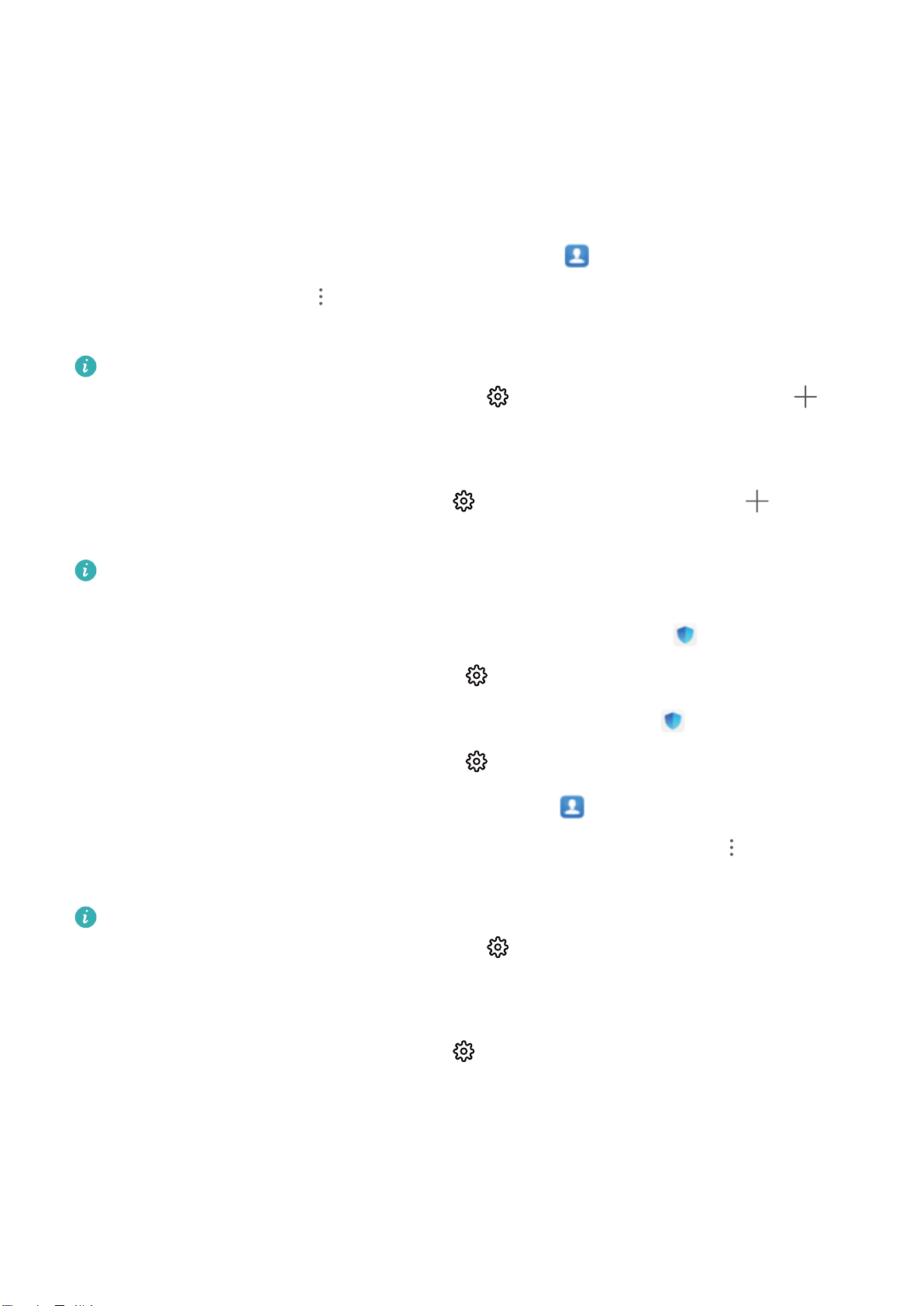
Контакты
Управление контактами
Добавление контактов в черный и белый списки
Чтобы добавить контакт в черный список, откройте
контакт, затем выберите > В черный список. Сообщения и вызовы от этих
контактов будут блокироваться.
Вы также можете добавить контакты в черный список в приложении Диспетчер
телефона. Выберите Заблокировано > > Черный список, нажмите и
добавьте контакты, которые хотите заблокировать.
Чтобы добавить контакты в белый список, откройте приложение Диспетчер
телефона, выберите Заблокировано > > Белый список, нажмите и
добавьте контакты.
Когда функция Блокировать все входящие вызовы включена, все вызовы,
включая вызовы от контактов из белого списка, будут заблокированы.
Просмотр контактов в черном списке: Откройте приложение
телефона и выберите Заблокировано >
> Черный список.
Контакты, нажмите на
Диспетчер
Просмотр контактов в белом списке: Откройте приложение
телефона и выберите Заблокировано >
Удаление контактов из черного списка: Откройте Контакты, нажмите на
контакт, который хотите удалить из черного списка, затем выберите > Удалить
из черного списка.
Вы также можете удалить контакт из черного списка в приложении Диспетчер
телефона. Выберите Заблокировано >
удерживайте контакт, чтобы удалить его.
Удаление контактов из белого списка: Откройте приложение Диспетчер
телефона, выберите Заблокировано >
удерживайте контакт, чтобы удалить его.
> Белый список.
> Черный список, затем нажмите и
> Белый список, затем нажмите и
Диспетчер
16
Page 21
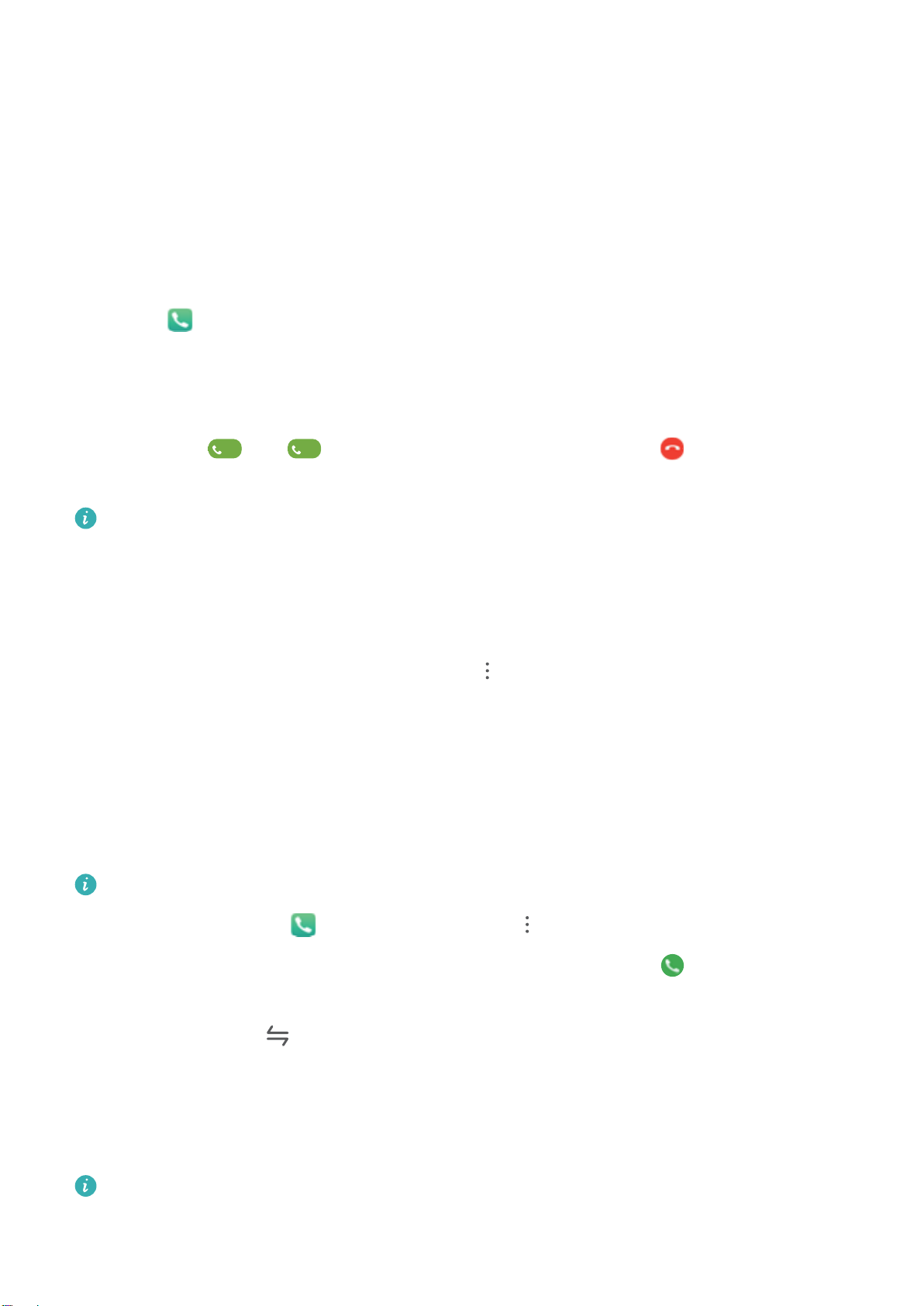
Вызовы
Основные функции вызовов
Выполнение вызовов
Чтобы найти контакт, на экране набора номера на Вашем устройстве введите часть
номера телефона, первую букву имени или инициалы контакта.
Откройте
устройстве введите номер телефона, первую букву имени или инициалы контакта
(например, "ИП" для поиска Ивана Петрова). В списке нажмите на контакт,
которому хотите позвонить. Если вы используете устройство с поддержкой двух SIM-
карт, нажмите
вызов.
Если Вы недавно копировали номера телефонов, на экране набора номера
появится подсказка, что Вы можете их вставить.
Завершение вызова кнопкой питания. При случайном наборе номера или когда
экран вызовов скрыт, Вы можете быстро завершить вызов. Функция Завершение
вызова кнопкой питания позволяет завершить вызов нажатием кнопки питания.
На экране приложения Телефон нажмите > Настройки > Еще и включите
функцию Завершение вызова кнопкой питания.
Телефон. Чтобы найти контакт, на экране набора номера на Вашем
или
, чтобы выполнить вызов. Нажмите , чтобы завершить
Ожидание вызовов
Вам звонит кто-то важный, когда Вы уже разговариваете по телефону? Функция
ожидания вызовов позволяет ответить на новый вызов и переключаться между
вызовами.
Некоторые операторы не поддерживают эту функцию.
Откройте приложение
Ожидание вызова. При поступлении нового вызова нажмите
него и поместить первый вызов на удержание. Чтобы переключиться между
вызовами, нажмите или на запись вызова на удержании в списке вызовов.
Телефон, выберите > Настройки > Еще, включите
, чтобы ответить на
Переадресация вызовов
Если Вы не можете ответить на вызов, настройте на устройстве переадресацию
вызовов на другой номер.
Некоторые операторы не поддерживают эту функцию.
17
Page 22

Вызовы
Откройте Телефон и выберите > Настройки > Переадресация вызовов.
Если Ваше устройство поддерживает работу двух SIM-карт, а разделе SIM 1 или SIM 2
нажмите Переадресация вызовов, чтобы выбрать способ переадресации. Введите
номер телефона, на который будет выполняться переадресация, затем подтвердите
его. Когда переадресация вызовов включена, они будут автоматически
переадресовываться на заданный номер в выбранных сценариях.
Удаление записей списка вызовов
Вы можете удалить ненужные записи списка вызовов.
Откройте Телефон и нажмите , чтобы скрыть клавиатуру набора номера.
Затем Вы можете:
l Удалить одну запись списка вызовов: Нажмите и удерживайте запись, затем
нажмите Удалить запись.
l Удалить несколько записей списка вызовов: Нажмите > Удалить несколько
записей, выберите записи, которые хотите удалить или Выбрать все, затем
нажмите .
Международный роуминг
Путешествуя за границей, Вы можете использовать Ваше устройство для
выполнения вызовов в роуминге без ввода кода страны.
1 Обратитесь к Вашему оператору для активации услуги международных вызовов
или роуминга.
2 Откройте приложение
Телефон или Контакты, чтобы выполнить вызов.
VoLTE: одновременное выполнение вызовов и передача данных
VoLTE — это технология, позволяющая одновременно использовать службы
передачи речи и данных в сетях 4G, то есть использовать интернет-соединение во
время разговора. VoLTE также обеспечивает более быстрое установление вызова,
повышает качество голосовых и видеовызовов.
Оба слота для SIM-карт Вашего устройства поддерживают 4G, VoLTE и VoWiFi,
переключение SIM-карт не требуется.
l Dual 4G: Оба слота для SIM-карт Вашего устройства поддерживают 4G.
l Dual VoLTE: Оба слота для SIM-карт Вашего устройства поддерживают VoLTE, что
позволяет использовать доступ в Интернет при выполнении HD-вызовов.
18
Page 23

Вызовы
l Dual VoWiFi: Оба слота для SIM-карт Вашего устройства поддерживают VoWiFi, что
позволяет выполнять вызовы по сети Wi-Fi. Вы можете использовать VoWiFi для
выполнения вызовов даже в режиме полета.
Некоторые операторы не поддерживают эту функцию.
19
Page 24

Камера
AI
Основные функции камеры
Основные функции камеры
Настройте камеру Вашего устройства согласно Вашим предпочтениям.
Съемка фото. Откройте приложение
или нажмите на кнопку уменьшения громкости, чтобы сделать фото.
Выбор режима съемки. Откройте приложение Камера и в нижней части
экрана камеры выберите предустановленный режим съемки.
Настройка фокусного расстояния. На экране камеры разведите два пальца, чтобы
увеличить изображение, сведите два пальца, чтобы уменьшить изображение. Если
расстояние между камерой и объектом съемки превышает фокусное расстояние
оптического зума, качество фотографий снижается. В процессе изменения
масштаба сбоку экрана камеры появится ползунок. Вы можете использовать его для
изменения масштаба.
Настройка экспозиции. Экспозиция настраивается автоматически в зависимости от
окружающего освещения. Чем больше значение экспозиции, тем ярче получается
фотография. Чтобы настроить значение экспозиции вручную, коснитесь экрана
камеры и перетащите значок вверх или вниз.
Камера. На экране камеры нажмите
Включение и выключение вспышки. При съемке фото в темном месте включите
вспышку, чтобы увеличить яркость. На экране камеры нажмите на значок ,
чтобы выбрать режим вспышки.
l Авто: камера автоматически определяет необходимость включения вспышки в
зависимости от окружающего освещения.
l
l
l
Включение и выключение режима Модуль ИИ. На экране камеры нажмите
включите или выключите режим Модуль ИИ.
Выкл.: вспышка выключена.
Вкл.: вспышка выключена.
Всегда вкл.: вспышка всегда включена.
и
Использование сетки при съемке фото
Ваши фотографии больше не будут перекошенными или смещенными по центру.
Используйте сетку для получения идеальных снимков.
20
Page 25

Камера
Откройте приложение Камера, нажмите , чтобы открыть экран Настройки и
включить функцию Сетка. На экране съемки появятся линии сетки. Четыре точки
пересечения на сетке — это зоны фокусировки на фотографии. Для достижения
наилучшего результата поместите объект съемки на одну из точек пересечения.
Настройка выдвижной фронтальной камеры
В Вашем устройстве установлена выдвижная фронтальная камера. Вы можете
выполнить следующие действия.
l Включение фронтальной камеры. Откройте приложение Камера и
переключитесь на фронтальную камеру. Фронтальная камера автоматически
выдвинется.
l Выключение фронтальной камеры. Переключитесь на основную камеру или
закройте приложение Камера. Фронтальная камера автоматически задвинется в
корпус. Вы также можете нажать на верхнюю часть фронтальной камеры, чтобы
задвинуть ее в корпус и закрыть приложение Камера.
l Звук выдвижения камеры. Откройте
настройки звука, включите или выключите переключатель Выдвижение и
скрытие камеры.
Настройки, выберите Звуки > Другие
21
Page 26

Камера
Во избежание повреждения фронтальная камера автоматически задвигается в
корпус, если фиксирует падение устройства. Скорость срабатывания данной
функции зависит от высоты падения.
Выделение объектов съемки в режиме широкой диафрагмы
Режим широкой диафрагмы позволяет делать фотографии с маленькой глубиной
резкости. В этом режиме фон фотографий получается размытым, а объекты съемки
четкими.
Съемка фотографий в режиме широкой диафрагмы. Выберите Камера >
Диафрагма. В процессе съемки нажмите на экран, чтобы выбрать точку
фокусировки, затем нажмите , чтобы сделать фото.
l Для получения оптимального результата объект съемки должен находиться на
расстоянии не более 2 метров от камеры.
l Нажмите , передвиньте ползунок влево или вправо, чтобы настроить
значение диафрагмы. Чем меньше значение диафрагмы, тем более размытым
получится фон.
Создание панорамных фотографий в режиме Панорама
На панорамных фотографиях угол обзора шире, чем на обычных, что позволяет
делать развернутые пейзажные снимки.
Чтобы сделать панорамную фотографию, камера делает несколько снимков
объектов, попавших в поле съемки, и объединяет их в одно фото.
Для съемки панорамных фотографий следует выбирать открытые пространства,
становится на некотором удалении от объекта съемки и избегать одноцветного
фона.
1 Выберите Камера > Еще > Панорама.
2 Нажмите на значок
съемки.
3 Держите устройство неподвижно, нажмите на значок
Медленно перемещайте устройство в указанном направлении, держите
устройство ровно, убедитесь, что стрелка все время находится на центральной
линии.
в нижней части экрана, чтобы настроить направление
, чтобы начать съемку.
22
Page 27

4 Нажмите , когда закончите съемку. Камера автоматически объединит
сделанные снимки в одно панорамное фото.
Камера
Режим Свет
Режим Свет: все краски ночного города
В режиме Свет автоматически устанавливается низкая скорость затвора для съемки
фотографий с длинной выдержкой. Этот режим позволяет создавать
захватывающие фотографии великолепного качества.
В функции Свет предложено четыре предустановленных режима для съемки
различных объектов при разном освещении:
l Фары: съемка полос света от фар машин в ночном городе.
l Световое граффити: съемка полос света от движущихся источников света в
темноте.
l Вода: съемка красочных фотографий водопадов и текущей воды.
l Звезды: съемка красочных фотографий звездного неба.
23
Page 28

Камера
Съемка огней ночного города
Режим Фары позволяет запечатлеть рисунки, которые создают фары машин ночью.
l Для получения оптимального результата делайте снимок на некотором
удалении от объекта съемки и немного выше него. Во избежание передержки
свет фар не должен светить прямо в объектив камеры.
l Во избежание случайных движений во время съемки поместите устройство на
штатив или твердую поверхность.
Откройте приложение Камера > Еще > Свет > Фары. Держите устройство
неподвижно, нажмите на значок , чтобы начать съемку. Образец изображения
отображается на экране камеры. Нажмите , когда закончите съемку.
24
Page 29

Камера
Световые граффити
Световое граффити позволяет создавать картины или писать слова, перемещая
источник света перед камерой.
l Найдите темное место вдали от других источников света, убедитесь, что на
экране камеры не виден силуэт художника. Выберите яркий источник света
подходящего цвета, например фонарик или светящуюся палочку.
l Во избежание случайных движений во время съемки поместите устройство на
штатив или твердую поверхность.
Откройте приложение Камера > Еще > Свет > Световое граффити. Держите
устройство неподвижно, нажмите на значок , чтобы начать съемку. Образец
изображения отображается на экране камеры. Нажмите , когда закончите
съемку.
25
Page 30

Камера
Съемка рек и водопадов
В режиме Вода можно делать великолепные фотографии водопадов и бегущих рек.
l Эта функция позволяет делать великолепные фотографии водных потоков и
водопадов.
l Во избежание случайных движений во время съемки поместите устройство на
штатив или твердую поверхность.
Выберите Камера > Еще > Свет > Вода. Держите устройство неподвижно,
нажмите на значок , чтобы начать съемку. Образец изображения отобразится
на экране камеры. Нажмите , когда закончите съемку.
26
Page 31

Камера
Съемка звездного неба
В режиме Звезды можно снимать движение звезд по ночному небосклону.
l Для получения оптимального результата съемку следует проводить в
безоблачную погоду, вдали от ярко освещенных объектов, на открытом
пространстве, где ничто не закрывает небо.
l Во избежание случайных движений во время съемки поместите устройство на
штатив или твердую поверхность.
Выберите Камера > Еще > Свет > Звезды. Держите устройство неподвижно,
нажмите на значок , чтобы начать съемку. Образец изображения отобразится
на экране камеры. Нажмите , когда закончите съемку.
27
Page 32

Камера
Другие режимы съемки
Съемка коротких видео в режиме Отрезок времени
Используйте режим Отрезок времени для съемки событий, длящихся достаточно
долгое время, и объединения их в короткое видео. Снимайте природу в ее
первозданной красоте: распускающиеся цветы, бегущие облака, следы падающих
звезд на ночном небе.
l Непрерывная съемка видео в режиме Отрезок времени долгое время может
привести к быстрой разрядке батареи и использованию большого объема
памяти.
l Чтобы устройство не двигалось во время записи, поместите его на штатив или
ровную поверхность.
l Перед началом записи убедитесь, что объект съемки хорошо освещен и
находится в фокусе камеры. Размещайте камеру таким образом, чтобы как
можно больше объектов на заднем плане попало в кадр.
1 Выберите
запись видео в режиме ускоренном режиме.
2 Нажмите
Камера > Еще > Отрезок времени, нажмите , чтобы начать
, чтобы завершить запись.
28
Page 33

Камера
3 Откройте приложение Галерея, чтобы воспроизвести снятое видео в
ускоренном режиме.
Скорость записи и воспроизведения автоматически настраивается системой
для получения оптимального результата.
Съемка живых фото
Используйте режим съемки живых фото, чтобы придать Вашим фотографиям
динамики и шарма.
В режиме живых фото можно создать короткий ролик, который будет фиксировать
движения объекта съемки до и после нажатия на кнопку съемки. При просмотре
фотографий в приложении Галерея Вы можете посмотреть статичный снимок или
посмотреть фотографию в движении и со звуком.
Съемка живых фото. Откройте приложение Камера, выберите Еще > Живое
фото, нажмите
Просмотр живых фото. Живые фото сохраняются в приложении Галерея в
формате JPG. Выберите Галерея > Альбомы > Камера, выберите фотографию
со значком , нажмите на значок вверху фотографии, чтобы посмотреть
фотографию в движении. Воспроизведение живых фото автоматически завершится
после окончания записи. Также можно остановить воспроизведение, нажав на
экран.
Отправка живых фото. Выберите Галерея > Альбомы > Камера, выберите
живое фото, которое хотите отправить, затем нажмите и выберите способ
отправки.
Живые фото можно отправлять по Wi-Fi, Bluetooth, Huawei Share и другими
способами. Воспроизвести живые фото можно на устройстве Huawei,
поддерживающем съемку живых фото. При отправке живых фото сторонним
приложениям или устройствам, которые не поддерживают эту функцию, они
, чтобы сделать живое фото.
будут отображаться как статичные изображения.
29
Page 34

Галерея
Управление фото
Редактирование фотографий
Вы можете обрезать, поворачивать и применять эффекты (граффити, водяные знаки
и фильтры) к фотографиям в приложении Галерея.
Откройте приложение
Галерея, выберите фото, которое хотите изменить, и
нажмите . Вы можете изменить фото следующими способами:
l Поворот. Нажмите , поверните фото за угол. Нажмите Поворот, чтобы
повернуть фото на 90 градусов, или нажмите Отразить, чтобы отобразить его
зеркально.
l Обрезка. Нажмите , перетащите сетку или ее углы, чтобы выбрать фрагмент.
Вы также можете выбрать фиксированный диапазон обрезки и перетащить углы
сетки, чтобы обрезать фото.
l Применение фильтров. Нажмите
l Заливка. Нажмите
и выберите цвета, которые хотите выделить. Другие
, чтобы выбрать фильтр.
области фото будут черно-белыми.
l Размытие. Нажмите , выберите способ размытия и перетащите ползунок,
чтобы настроить степень размытия.
l Настройка эффектов. Нажмите , чтобы настроить яркость, контрастность,
насыщенность и другие параметры.
l Украшение портретных фото. Функция Украшение предназначена для
портретов. Нажмите , чтобы применить эффекты, например Сглаживание,
Выравнивание, Узкое лицо и Большие глаза.
l Пикселизация. Нажмите , выберите стиль мозаики и размер частей, которые
будут "скрыты" на фото.
l Граффити. Нажмите , выберите кисточку и цвет для рисования граффити.
l Добавление водяного знака. Нажмите
и выберите водяной знак (например,
Время, Место, Погода или Чувства).
l Добавление текста. Нажмите
, выберите стиль и шрифт текста.
30
Page 35

Галерея
Систематизация альбомов
Создание альбома. На вкладке Альбомы нажмите Добавить альбом, введите
название альбома и нажмите OK. Выберите фото или видео, которое хотите
добавить в альбом.
Перемещение фото и видео. Вы можете переместить фото и видео из нескольких
альбомов в один для удобного управления ими и их просмотра. Нажмите и
удерживайте фото или видео, которое хотите переместить, пока не отобразится
. Затем выберите фото и видео для перемещения. Нажмите и выберите
альбом, в который хотите переместить выбранные фото или видео. Перемещенные
фото или видео будут недоступны в исходных альбомах.
Добавление фото и видео в Избранное. Вы можете добавить фото и видео в
Избранное. Выберите фото или видео, которые хотите добавить в альбом
Избранное, затем нажмите . Фото и видео, добавленные в Избранное, будут по-
прежнему храниться в исходных альбомах. На их миниатюрах будет отображаться
значок .
Удаление фото и видео. Нажмите и удерживайте фото или альбом, пока не
появится значок . Выберите элементы, которые хотите удалить, и нажмите >
Удалить. Удаленные фото и видео будут некоторое время храниться в альбоме
Недавно удаленное, затем будут удалены без возможности восстановления. На
фото будет отмечено количество дней, через которое оно будет удалено. Чтобы
удалить фото или видео без возможности восстановления вручную, нажмите и
удерживайте его миниатюру, затем выберите > Удалить.
Восстановление удаленных фото и видео. Откройте альбом Недавно удаленное,
нажмите и удерживайте фото или видео, пока не появится значок
элементы, которые хотите восстановить, затем нажмите , чтобы восстановить их
в исходных альбомах. Если исходный альбом удален, будет создан новый альбом.
. Выберите
31
Page 36

Диспетчер телефона
Оптимизация
Ваше устройство последнее время работает медленно? Вы беспокоитесь, что
устройство может быть уязвимо для атак вредоносных программ, и хотите защитить
его от других угроз безопасности? Используйте функцию оптимизации, чтобы
повысить производительность устройства и защитить его от угроз безопасности.
Откройте приложение Диспетчер телефона и нажмите ОПТИМИЗАЦИЯ. Будет
проведена автоматическая оптимизация производительности устройства, настроек
безопасности, работы батареи и настроек управления устройством. Вы также
можете самостоятельно настроить варианты оптимизации. Когда требуется
оптимизация, система порекомендует использовать Диспетчер. Диспетчер поможет
повысить скорость работы устройства, выполнить проверку на угрозы
безопасности, оптимизировать энергопотребление, отслеживать и блокировать
вызовы и сообщения, поступающие с неизвестных номеров, и вызовы, содержащие
угрозы.
Управление мобильным трафиком
Управляйте трафиком, чтобы избежать дополнительных расходов.
Откройте приложение Диспетчер телефона, нажмите Статистика трафика,
чтобы посмотреть статистику трафика, или включите Умная экономия трафика.
l Трафик в этом месяце: проверка трафика отдельных приложений.
l Доступ в сеть: управление правами доступа в Интернет каждого приложения.
l Умная экономия трафика: включение функции экономии трафика и выбор
приложений, которые могут использовать мобильную передачу данных в
фоновом режиме.
Включение сканирования на вирусы
Открытие неизвестных рекламных сообщений или ссылок может привести к
заражению устройства троянами или вредоносными программами, которые будут
скрытно установлены на устройстве и могут красть личные данные. Сканирование
устройства на вирусы позволяет локализовать и устранить потенциальные угрозы.
Параметр Сканирование на вирусы по умолчанию включен. Чтобы посмотреть,
откройте
Безопасно означает, что на устройстве не обнаружено вирусов и вредоносных
Диспетчер телефона и нажмите Сканирование на вирусы. Значок
32
Page 37

Диспетчер телефона
программ. Вы также можете вернуться на главный экран приложения Диспетчер
телефона и выбрать , чтобы настроить следующие параметры.
l Умная настройка. Если выбрана эта функция, система будет получать последние
конфигурационные данные из облака для обеспечения оптимальной работы
приложения.
l Автоудаление ненужных файлов. Если выбрана эта функция, система будет
автоматически идентифицировать остаточные файлы и удалять их без
возможности восстановления спустя 14 дней.
l Автообновление библиотеки очистки памяти и Онлайн-сканирование на
вирусы. Автообновление базы данных очистки и сканирование на вирусы, когда
выбрано Только Wi-Fi или Любая сеть. Выберите Никогда, чтобы выключить эти
функции.
Напоминание о необходимости провести проверку на вирусы по умолчанию
включено. Вы будете уведомлены, если сканирование на вирусы не
выполнялось более 30 дней.
33
Page 38

Электронная почта
Добавление аккаунтов электронной почты
Для быстрого доступа к электронной почте настройте аккаунт электронной почты
на устройстве. При возникновении вопросов по настройке параметров аккаунта
обратитесь к Вашему провайдеру электронной почты.
Добавление личного аккаунта электронной почты: Откройте приложение ,
выберите провайдера услуг электронной почты или нажмите Другое, введите Ваш
адрес электронной почты и пароль, затем нажмите Вход. Следуя инструкциям на
экране, настройте параметры Вашего аккаунта. Система автоматически
подключится к серверу и проверит настройки сервера.
Добавление аккаунта Exchange: Exchange — служба электронной почты от компании
Microsoft, используемая для внутренних корпоративных систем электронной почты.
Если электронная почта Вашей компании использует серверы Exchange, Вы можете
настроить аккаунт рабочей электронной почты на устройстве. Выберите >
Exchange, введите Ваш адрес электронной почты, имя пользователя и пароль, затем
нажмите Вход. Следуя инструкциям на экране, настройте параметры Вашего
аккаунта. Система автоматически подключится к серверу и проверит настройки
сервера.
После настройки система будет автоматически открывать экран Входящие по
умолчанию.
Управление аккаунтами электронной почты
Вы можете управлять несколькими аккаунтами электронной почты одновременно
на Вашем устройстве Huawei.
Откройте приложение Эл. почта. Доступные действия:
l Проверка электронной почты: На экране Входящие нажмите , выберите
аккаунт электронной почты, чтобы посмотреть список писем. Проведите вниз по
экрану, чтобы обновить список писем. Откройте электронное письмо, чтобы
прочитать, переадресовать, удалить его или ответить на него. Проведите влево
или вправо по экрану, чтобы прочесть предыдущее или следующее письмо.
Чтобы удалить несколько писем, нажмите и удерживайте письмо, чтобы перейти к
управлению письмами. Выберите письма, затем нажмите
l Синхронизация электронных писем: Проведите вниз по экрану Входящие,
чтобы обновить список писем. Выберите > Настройки, нажмите на аккаунт,
.
34
Page 39

Электронная почта
затем включите Синхронизация почты. Для автоматической синхронизации
электронной почты нажмите График синхронизации и настройте частоту
синхронизации.
l Поиск электронных писем: На экране списка электронных писем нажмите на
строку поиска, введите в ней ключевые слова, например тему и содержимое
электронного письма.
l Добавление нескольких аккаунтов электронной почты: Выберите >
Настройки > Добавить аккаунт, выберите Вашего провайдера электронной
почты и введите Ваши данные.
l Переключение между аккаунтами электронной почты: На экране аккаунтов
нажмите , затем нажмите на имя аккаунта, чтобы переключиться на него.
l Настройка аккаунтов электронной почты: На экране аккаунтов выберите >
Настройки, выберите аккаунт, чтобы настроить Имя аккаунта, Аккаунт по
умолчанию и Удалить аккаунт.
35
Page 40

Календарь
Импорт задач в приложение Календарь
У Вас может быть одновременно очень много заметок. Как не забыть о них?
Импортируйте список задач в Календарь!
Импорт напоминаний о встречах: Откройте приложение Календарь, выберите
> Управление аккаунтами > Добавить аккаунт, следуя инструкциям на
экране, добавьте рабочий аккаунт электронной почты (например, аккаунт Exchange)
в приложение Календарь для проверки напоминаний о встречах.
Отправка события: Нажмите на событие в Календаре или на вкладке Расписание,
затем нажмите . Следуя инструкциям на экране, отправьте событие, используя
один из доступных способов.
Просмотр праздников в других странах
Часто бываете за границей в командировках или отпуске? Загрузите информацию о
праздниках в стране, в которую планируете поехать.
Для работы этой функции требуется интернет-соединение. Во избежание
расходов на передачу данных подключитесь к сети Wi-Fi.
Откройте приложение Календарь, выберите > Настройки >
Национальные/региональные праздники, включите переключатель для
интересующей Вас страны. Информация о праздниках в этой стране будет
загружена автоматически.
36
Page 41

Часы
Часы
Приложение Часы поддерживает множество функций: будильник, мировое время,
секундомер и таймер.
Просмотр времени в других городах: Откройте приложение Часы, нажмите
на вкладке Мир. время, введите название города или выберите его из списка.
Отображение времени в двух регионах: Откройте приложение Настройки,
выберите Система > Дата и время. Включите функцию Двойные часы и настройте
параметр Домашний город для отображения времени в Вашем текущем регионе и
в домашнем городе на рабочем экране.
Два значения времени будут отображаться, только когда Вы находитесь не в
Вашем домашнем городе. Когда Вы находитесь в домашнем городе,
отображается только одно значение времени.
37
Page 42

Заметки
Управление заметками
Хотите отправить важную заметку или добавить заметку в Избранное? Управление
заметками никогда не было столь удобным.
Отправка заметки: Хотите отправить записи встречи коллеге? На экране Все
заметки или Все задачи откройте заметку, которую хотите отправить, затем
нажмите , чтобы выбрать способ отправки. Затем отправьте ее, следуя
инструкциям на экране.
Добавление заметки в Избранное: Нужно добавить заметку в Избранное? На
экране Все заметки проведите влево по заметке и нажмите . Или откройте
заметку, которую хотите добавить в Избранное, и нажмите .
Удаление заметки: Хотите удалить заметку, которая больше не нужна? На экране
Все заметки или Все задачи проведите влево по заметке и нажмите . Или
нажмите и удерживайте заметку, выберите одну или несколько заметок, которые
хотите удалить, и нажмите
Поиск заметок: Как быстро найти нужную заметку? На экране Все заметки
нажмите на строку поиска и введите ключевые слова. Или проведите вниз по
рабочему экрану. В отобразившейся строке поиска введите ключевые слова.
Создание списка: Нужно создать список покупок? На экране приложения Заметки
нажмите > , введите пункт списка, затем нажмите Сохранить. Добавьте
несколько пунктов, чтобы создать список.
Чтобы отметить пункт как выполненный и вычеркнуть его из списка, на экране
редактирования в приложении Все задачи нажмите на слева от пункта.
Добавление рукописной заметки: Хотите быстро нарисовать что-то или записать
от руки? Выберите Заметки >
.
, нажмите , напишите заметку, затем нажмите
, чтобы сохранить ее. Вы можете писать и рисовать в приложении Заметки.
Добавление тегов к заметкам: Хотите отмечать заметки по категориям? На экране
редактирования в приложении Заметки нажмите
цветов для отметки категорий заметок.
, используйте теги разных
38
Page 43

Инструменты
Проверка времени работы экрана
Функция Цифровой баланс позволяет проверить статистику использования
приложений и управлять временем доступа, а также помогает Вам развить более
здоровые привычки использования устройства.
Чтобы проверить статистику использования устройства, откройте приложение
Настройки, выберите Цифровой баланс > Еще.
Проверка времени работы экрана за сегодня: Нажмите Сегодня. Вы можете
проверить следующие функции: Доступное время, Использование приложений,
Разблокировка.
Проверка времени работы экрана за последние 7 дней: Нажмите Последние 7
дней. Вы можете проверить следующие функции: Доступное время,
Использование приложений, Разблокировка.
39
Page 44

Подключение устройств
$0
)0
Подключение устройства к Bluetooth- устройствам
Используйте Bluetooth-соединение для подключения к устройству Bluetooth-гарнитуры
или мультимедийной системы автомобиля, чтобы использовать службы навигации
или прослушивать музыку во время вождения. Также можно подключить к
устройству носимое устройство с поддержкой Bluetooth для записи и управления
данными физических нагрузок. Подключение Bluetooth-устройств к Вашему
устройству не повышает его энергопотребление значительно.
Bluetooth-протоколы, используемые устройствами Huawei, и поддерживаемые
ими функции:
HFP, HSP Выполнение вызовов
A2DP Воспроизведение музыки
AVRCP Управление воспроизведением музыки
OPP Передача файлов
40
Page 45

Подключение устройств
PBAP Синхронизация контактов
MAP Синхронизация SMS-сообщений
HID Управление Bluetooth-клавиатурой и
мышью
PAN Режим модема
BLE Подключение устройств Bluetooth Low
Energy (BLE)
Включение и выключение Bluetooth: На рабочем экране проведите вниз по строке
состояния, чтобы открыть панель уведомлений, затем нажмите , чтобы
включить или выключить Bluetooth. Нажмите и удерживайте
экрану настроек Bluetooth.
Сопряжение с Bluetooth-устройством: На экране настроек Bluetooth-устройства
включите Bluetooth. Убедитесь, что Bluetooth-устройство видимое для других
устройств. В списке Доступные устройства нажмите на устройство, с которым
хотите установить сопряжение. Следуйте инструкциям на экране, чтобы сопрячь
устройства.
Отмена сопряжения с Bluetooth-устройством: На экране настроек Bluetooth-
устройства включите Bluetooth. Нажмите рядом с именем сопряженного
устройства, затем нажмите Отменить сопряжение.
Изменение имени Bluetooth-устройства: На экране настроек Bluetooth включите
Bluetooth. Нажмите Имя устройства, введите новое имя устройства и нажмите
Сохранить.
Просмотр справки Bluetooth: На экране настроек Bluetooth нажмите , чтобы
, чтобы перейти к
посмотреть информацию об установлении Bluetooth-соединения с
мультимедийными системами автомобилей, гарнитурами, динамиками, носимыми
устройствами, телефонами, планшетами и ПК.
NFC
Описание функции NFC
NFC — технология беспроводной передачи данных на небольшом расстоянии.
Режим передачи по NFC поддерживает бесконтактную передачу данных между
двумя устройствами на расстоянии 10 см в режиме реального времени. NFC также
поддерживает отправку приложений, пополнение транспортных карт, проверку
баланса и выполнение платежей.
41
Page 46

NFC
123
456
789
Подключение устройств
Технологию NFC можно использовать в различных сценариях.
Передача: Передача данных между двумя устройствами с поддержкой NFC на
небольшом расстоянии. Это безопасное соединение, не требующее сопряжения.
l Оба устройства поддерживают NFC.
l Во время передачи данных расстояние между устройствами не должно
превышать 10 см.
l Экран устройств должен быть включен и разблокирован во время
использования NFC.
Сценарии использования
l Передача файлов (например, изображений, приложений и контактов).
l Быстрое подключение устройств (Bluetooth-сопряжение или использование точки
доступа).
Чтение/запись: Поддержка чтения и записи NFC-тегов.
l Карты и продукты должны поддерживать чтение и запись тегов NFC.
l На экране NFC должна быть включена функция Чтение и запись/P2P (если она
доступна). Описанная функция зависит от Вашего оператора.
Сценарии использования
l Пополнение физических и эмулированных транспортных карт, проверка баланса
счета.
42
Page 47

Подключение устройств
l Просмотр данных продуктов в тегах NFC.
Эмуляции карты: Использование устройства в качестве умной карты для оплаты
проезда на общественном транспорте, мобильных платежей или в качестве
пропуска.
l Эмуляция SIM-карты: Обратитесь к Вашему оператору для получения SIM-
карты с поддержкой NFC.
l Эмуляция eSE-карт:
l Банковские карты с поддержкой Huawei Pay: Для выполнения платежей
QuickPass на терминалах с поддержкой QuickPass добавьте банковскую карту
с поддержкой QuickPass в приложение Huawei Pay.
l Транспортные карты с поддержкой Huawei Pay: В приложение Huawei Pay
должна быть добавлена виртуальная транспортная карта.
l Эмуляция HCE-карт: Например, эмуляция карты UnionPay Cloud QuickPass.
Сначала загрузите приложение Вашего банка и привяжите карту к этому
приложению. Для получения подробной информации обратитесь в службу
поддержки клиентов Вашего банка. Чтобы включить NFC, на экране NFC
настройте банковское приложение как платежное приложение по
умолчанию. Экран должен быть включен и разблокирован. Для выполнения
платежей Cloud QuickPass Ваша карта и платежный терминал должны
поддерживать QuickPass.
Сценарии использования
l Эмуляция SIM-карты: Использование SIM-карты в качестве транспортной карты.
l Эмуляция eSE-карт: Использование защитного чипа NFC для выполнения
безопасных платежей (например, в приложении Huawei Pay).
l Эмуляция HCE-карт: Использование устройства как банковской карты с
поддержкой QuickPass путем привязки устройства к физической банковской карте в
банковском приложении.
Некоторые устройства не поддерживают NFC.
Использование NFC для быстрой передачи данных
Технология NFC позволяет быстро выполнять обмен данными между устройствами,
не устанавливая сопряжение. Для передачи данных по NFC разместите рядом два
устройства, на которых включена функция NFC, датчиками NFC друг к другу.
43
Page 48

NFC
Подключение устройств
Отправка файлов с помощью NFC: Откройте приложение Настройки, нажмите
Подключение устройства, включите NFC и Huawei Beam. Выберите файлы, которые
хотите отправить, и нажмите Отправить > Huawei Beam. Ваше устройство должно
быть разблокировано, его экран должен быть включен. Разместите устройства так,
чтобы их датчики NFC соприкасались. Когда соединение установлено, на устройствеотправителе прозвучит сигнал, экран отправки уменьшится. Нажмите на экран
устройства-отправителя, чтобы начать отправку файлов.
Получение файлов по NFC: Откройте приложение Настройки, нажмите
Подключение устройства, включите NFC и Huawei Beam. Ваше устройство должно
быть разблокировано, его экран должен быть включен. Разместите устройства так,
чтобы их датчики NFC соприкасались. Когда соединение установлено, на устройствеотправителе прозвучит сигнал. Дождитесь завершения передачи файла. По
умолчанию полученные файлы сохраняются в папке Beam в приложении Файлы.
l Если на экране NFC доступна опция Чтение и запись/P2P, убедитесь, что она
включена. Описанные функции зависят от Вашего оператора.
l Некоторые устройства не поддерживают NFC.
Использование NFC для быстрого подключения устройств
Разместите два устройства датчиками NFC друг к другу, чтобы быстро установить
соединение по Bluetooth или Wi-Fi между ними. Также этот способ можно
44
Page 49

NFC
Подключение устройств
использовать для установления соединения по Wi-Fi Direct и перехода в режим
модема без поиска устройств, сопряжения или ввода параметров соединения
вручную.
Например, при Bluetooth-сопряжении включите NFC, Huawei Beam и Bluetooth на обоих
устройствах. Откройте экран Bluetooth-сопряжения на обоих устройствах. Затем
разместите их NFC-датчиками друг к другу. Когда на устройстве-отправителе
прозвучит сигнал и контент на экране уменьшится, следуя инструкциям на экране,
нажмите на экран устройства-отправителя, чтобы установить Bluetooth-соединение.
Если на экране NFC есть переключатель Чтение и запись/P2P, убедитесь, что он
включен. Набор доступных функций зависит от настроек оператора связи.
Передача данных между Вашим устройством и ПК
С помощью USB-кабеля подключите устройство к ПК для передачи данных.
Выбор режима USB-подключения
Подключите устройство к ПК с помощью USB-кабеля, затем выберите способ
соединения. Вы можете передавать фото и файлы между устройством и ПК или
просто зарядить устройство, подключив его к ПК с помощью USB-кабеля.
45
Page 50

Подключение устройств
Проведите пальцем вниз по строке состояния, чтобы открыть панель уведомлений,
затем нажмите Настройки > Нажмите, чтобы посмотреть, чтобы выбрать способ
USB-соединения.
l Передача фото: Передача фото между устройством и ПК.
l Передача файлов: Передача файлов между устройством и ПК.
l Только зарядка: Зарядка устройства подключением его к ПК с помощью USB-
кабеля.
l MIDI: Использование устройства как устройства ввода MIDI и воспроизведения
музыки на ПК.
Передача данных по USB
Подключите устройство к ПК с помощью USB-кабеля для передачи данных и
выполнения других задач.
l Передача файлов: Протокол MTP (Media Transfer Protocol) предназначен для
передачи медиафайлов. Используя его, можно передавать файлы между
устройством и ПК. На ПК должен быть установлен Windows Media Player 11.
Проведите вниз по строке состояния, чтобы открыть панель уведомлений, в
качестве режима USB-соединения выберите Передача файлов. Телефон
автоматически установит требуемые драйверы. После установки на ПК нажмите
на значок диска с именем Вашего устройства для просмотра файлов на Вашем
устройстве. Вы можете использовать Windows Media Player для просмотра
медиафайлов на устройстве.
l Передача изображений: Протокол PTP (Picture Transfer Protocol) предназначен для
передачи изображений. С его помощью можно обмениваться фото между Вашим
устройством и ПК.
Проведите вниз по строке состояния, чтобы открыть панель уведомлений, в
качестве режима USB-соединения выберите Передача фото. Телефон
автоматически установит требуемые драйверы. После установки на ПК нажмите
на значок диска с именем Вашего устройства для просмотра изображений на
Вашем устройстве.
l Передача данных MIDI на устройство: MIDI (Musical Instrument Digital Interface) —
стандарт цифровой звукозаписи.
Проведите вниз по строке состояния, чтобы открыть панель уведомлений, в
качестве режима USB-соединения выберите MIDI. Ваше устройство сможет
получать и обрабатывать сообщения MIDI, полученные от других устройств.
46
Page 51

Подключение устройств
Huawei Share
Использование Huawei Share для быстрого обмена файлами между устройствами Huawei
Используйте Huawei Share для быстрой передачи фото, видео и других файлов между
устройствами Huawei. Технология Huawei Share использует Bluetooth для определения
ближайших устройств Huawei и Wi-Fi Direct для быстрой передачи файлов.
Huawei Share использует Wi-Fi и Bluetooth для передачи данных. При включении
функции Huawei Share на телефоне Wi-Fi и Bluetooth включаются автоматически.
Отправка файлов с помощью Huawei Share: Выберите файлы, которые хотите
отправить, и нажмите Отправить. В списке доступных устройств выберите
устройство-получатель и подтвердите отправку.
Получение файлов с помощью Huawei Share: Проведите пальцем вниз по строке
состояния, чтобы открыть панель уведомлений, затем нажмите , чтобы
включить Huawei Share. Когда отобразится уведомление о передаче файла, нажмите
ПРИНЯТЬ. По умолчанию полученные файлы сохраняются в приложении Файлы в
папке Huawei Share.
Подтверждение не требуется, если на обоих устройствах Huawei выполнен вход в
один аккаунт Huawei.
Передача данных между Вашим устройством и ПК с помощью
Huawei Share
Хотите быстро передать фото и видео с устройство на Ваш ПК с ОС Windows или Mac?
Huawei Share — очень удобный способ, не требующий подключения USB-кабеля.
Передача с устройства на ПК с ОС Windows
1 Убедитесь, что Ваше устройство и ПК подключены к одной сети (например, к
одной сети Wi-Fi).
2 На устройстве откройте приложение
устройства > Huawei Share, затем включите Huawei Share и Обмен данными с
ПК.
Настройки, выберите Подключение
3 На этом же экране проверьте и запишите Имя, отображаемое на ПК, нажмите
Подтверждение на ПК, чтобы посмотреть и записать имя пользователя и
пароль.
4 На ПК с ОС Windows выберите Computer > Network, дважды нажмите Имя,
отображаемое на ПК, введите имя пользователя и пароль, записанные в
прошлом шаге. Папки Внутренняя память и Альбомы устройства отобразятся на
ПК.
Контент этих папок не будет автоматически сохранен на Вашем ПК с ОС
Windows, однако Вы можете открыть, скопировать или сохранить их на ПК.
47
Page 52

Подключение устройств
5 Вы также можете изменять файлы или фото во Внутренней памяти или Альбомах
на ПК с ОС Windows, изменения будут автоматически синхронизированы с
устройством. Если Вы будете изменять фото или файлы на устройстве, изменения
будут синхронизированы на ПК.
С устройства на Mac
1 Убедитесь, что Ваше устройство и ПК подключены к одной сети (например, к
одной сети Wi-Fi).
2 На устройстве откройте приложение
устройства > Huawei Share, затем включите Huawei Share и Обмен данными с
ПК.
Настройки, выберите Подключение
3 На этом же экране проверьте и запишите Имя, отображаемое на ПК, нажмите
Подтверждение на ПК, чтобы посмотреть и записать имя пользователя и
пароль.
4 На Mac выберите Finder > Go to > Network, дваждый нажмите Имя, отображаемое
на ПК, зарегистрируйте аккаунт пользователя, введите имя пользователя и
пароль, записанные в предыдущем шаге. На Вашем Mac отобразятся папки
Внутренняя память и Альбомы устройства.
Контент этих папок не будет автоматически сохранен на Вашем Mac, однако
Вы можете открыть, скопировать или сохранить их на ПК.
5 Вы также можете изменять файлы или фото во Внутренней памяти или Альбомах
на Mac, изменения будут автоматически синхронизированы с устройством. Если
Вы будете изменять фото или файлы на устройстве, изменения будут
синхронизированы на Mac.
Эта функция поддерживается на ПК Mac с iOS 10.8 и выше.
Быстрая печать с помощью Huawei Share
Как быстро напечатать фото из путешествий, нужные документы или домашнюю
работу ребенка с помощью Вашего устройства? Huawei Share поддерживает функцию
быстрой печати.
l Huawei Share поддерживает быструю печать изображений и файлов PDF.
l Чтобы посмотреть список поддерживаемых принтеров, нажмите Подробнее
в разделе Huawei Share (для перехода в этот раздел нажмите на значок
отправки на экране просмотра изображения или файла PDF, который хотите
отправить), проведите влево по экрану, затем нажмите Какие принтеры
поддерживаются? для просмотра списка.
Huawei Share — функция быстрой печати, очень удобная в использовании. Чтобы
использовать ее, проведите вниз по строке состояния, на отобразившейся панели
значков включите Huawei Share, затем выполните нижеприведенные действия,
чтобы выполнить сопряжение с принтером.
l Wi-Fi-принтер или принтер с поддержкой Wi-Fi Direct:
48
Page 53

Подключение устройств
1 Включите принтер, убедитесь, что он подключен к той же сети, что и Ваше
устройство, или что функция Wi-Fi Direct включена.
2 На устройстве выберите файл, который хотите напечатать, и нажмите
Отправить. После определения принтера нажмите на его имя, на экране
предпросмотра задайте настройки. Затем для печати нажмите ПЕЧАТЬ.
l Bluetooth-принтер: Включите принтер, на устройстве выберите файл, который
хотите напечатать, и нажмите Отправить. После определения принтера нажмите
на его имя, на экране предпросмотра задайте настройки. Затем для печати
нажмите ПЕЧАТЬ.
При первом сопряжении с Bluetooth-принтером убедитесь, что устройство
определяет принтер, затем нажмите и удерживайте кнопку питания на
принтере в течение 1 секунды, чтобы выполнить сопряжение.
49
Page 54

Безопасность и защита личных данных
Датчик отпечатков пальцев
Сканирование отпечатка пальца: быстрая навигация и улучшенная защита
Функция сканирования отпечатка пальца позволяет не только быстро
разблокировать Ваше устройство, но и обеспечивает дополнительную защиту
Ваших данных.
Сканирование отпечатка пальца поддерживает следующие функции:
l Разблокировка экрана одним касанием: Устали каждый раз вводить PIN-код или
чертить графический ключ, чтобы разблокировать экран устройства? Сканируйте
отпечаток пальца, чтобы быстро и безопасно разблокировать устройство.
l Доступ к личным файлам: Боитесь забыть пароль раздела Личное или функции
Блокировка приложений? Боитесь, что Ваш пароль узнают другие люди?
Настройте отпечаток пальца для доступа к разделам Личное и функции
Блокировка приложений для удобства их использования.
50
Page 55

Безопасность и защита личных данных
Регистрация отпечатка пальца
Зарегистрируйте на Вашем устройстве отпечаток пальца, чтобы разблокировать
экран или открывать раздел Личное или заблокированные приложения без ввода
пароля.
l Разблокировка экрана сканированием отпечатка пальца доступна, только
когда в качестве способа разблокировки устройства выбран Графический
ключ, PIN-код или Пароль. После перезагрузки устройства или при сбое
распознавания отпечатка пальца Вам придется ввести пароль для
разблокировки устройства.
l Для регистрации отпечатка Ваш палец должен быть сухим и чистым.
1 Откройте приложение
Настройки.
2 Выберите Безопасность и конфиденциальность > Отпечаток пальца >
Управление отпечатком пальца > Изменение способа разблокировки, затем
выберите Графический ключ, 4-значный PIN-код, Персональный PIN-код или
Пароль, следуя инструкциям на экране, настройте пароль разблокировки.
3 После настройки пароля разблокировки нажмите Новый отпечаток пальца,
чтобы зарегистрировать отпечаток пальца.
4 Разместите палец на датчике отпечатка пальца. Нажимайте на датчик, пока
устройство не завибрирует. Повторите это действие, сканируя разные части
подушечки пальца.
5 Когда регистрация отпечатка завершена, нажмите OK.
Чтобы разблокировать экран, разместите палец на датчике отпечатка пальца.
Добавление или изменение отпечатка пальца
На устройстве можно добавить максимум 5 отпечатков пальцев. Вы можете
переименовывать отпечатки и удалять их.
1 Откройте приложение
Настройки.
2 Выберите Безопасность и конфиденциальность > Отпечаток пальца >
Управление отпечатком пальца.
3 В разделе Список отпечатков пальцев доступны следующие действия:
l Регистрация отпечатка пальца: Нажмите Новый отпечаток пальца, чтобы
добавить новый отпечаток пальца.
l Изменение имени или удаление отпечатка пальца: Нажмите на
сохраненный отпечаток пальца, чтобы изменить его имя или удалить его.
l Идентификация отпечатка пальца: Нажмите Идентификация отпечатка
пальца, чтобы определить и отметить зарегистрированные отпечатки
пальцев.
51
Page 56

Безопасность и защита личных данных
Быстрый доступ к личной информации по отпечатку пальца
Устали вводить пароль каждый раз при доступе в раздел Личное или к
заблокированным приложениям? Используйте отпечаток пальца для быстрого
доступа к ним. Этот способ является удобным и надежным.
1 Откройте приложение
Настройки.
2 Выберите Безопасность и конфиденциальность > Отпечаток пальца >
Управление отпечатком пальца.
Вы можете:
l Использовать отпечаток пальца для доступа в Личное: Откройте приложение
Файлы и нажмите Личное. Вы можете открыть Личное, отсканировав
отпечаток пальца.
l Использовать отпечаток пальца для доступа к заблокированным
приложениям: Вы можете открывать заблокированные приложения на рабочем
экране, отсканировав отпечаток пальца.
Включение и выключение служб определения местоположения
После получения разрешения на доступ к геоданным приложения смогут в любое
время получать данные о Вашем местоположении. Если данные о Вашем
местоположении получит вредоносное приложение, возникнет риск
мошенничества или причинения вреда. Для защиты Ваших данных и обеспечения
безопасности Вы можете включать или выключать службы определения
местоположения, а также осуществлять регулярный мониторинг и управление
правами приложений.
Включение и выключение служб определения местоположения. Откройте
приложение Настройки, выберите Безопасность и конфиденциальность >
Данные о местоположении, включите или выключите Доступ к данным о
местоположении. Когда службы определения местоположения включены, Вы
можете настроить режим геопозиционирования. Когда службы определения
местоположения выключены, устройство закроет всем приложениям и службам,
кроме предустановленных приложений (например, Поиск устройства), доступ к
сбору и использованию данных о Вашем местоположении. При использовании этих
приложений появится сообщение с просьбой включить службы определения
местоположения.
52
Page 57

Безопасность и защита личных данных
l Набор доступных функций зависит от настроек оператора связи.
l Компания Huawei использует данные о местоположении исключительно для
обеспечения работы определенных функций и предоставления необходимых
услуг, а не для сбора и обработки Вашей личной информации.
Дополнительные источники, повышающие точность определения
местоположения в помещении. Откройте приложение
Настройки, выберите
Безопасность и конфиденциальность > Данные о местоположении >
Дополнительные настройки и включите или выключите поиск Wi-Fi и Bluetooth.
Поиск сетей Wi-Fi и Bluetooth-устройств поможет повысить точность определения
местоположения в помещении.
Включение блокировки приложений
Блокировка приложений позволяет настроить пароль для важных приложений.
После перезагрузки устройства или разблокировки его экрана при открытии этих
приложений потребуется ввести пароль функции Блокировка приложений.
Блокировка приложений обеспечивает дополнительную защиту личной
информации и предотвращает несанкционированный доступ к важным
приложениям на Вашем устройстве.
Включение блокировки приложений. Откройте приложение Настройки.
Выберите Безопасность и конфиденциальность > Блокировка приложений. При
первом доступе к функции Блокировка приложений выберите Пароль экрана
блокировки или Пользовательский PIN-код в качестве пароля функции
Блокировка приложений. Введите пароль и на экране Блокировка приложений
включите переключатель для приложений, которые хотите защитить.
Настройка пароля блокировки приложений. Нажмите на экране Блокировка
приложений, затем нажмите Тип пароля. Выберите Пароль экрана блокировки
или Пользовательский PIN-код.
53
Page 58

Резервное копирование и восстановление
Резервное копирование на USB-накопитель
Если во внутренней памяти Вашего устройства недостаточно места или Вы хотите
создать резервную копию важных данных на внешнем накопителе, с помощью
кабеля USB-OTG подключите Ваше устройство к USB-накопителю, создайте на USB-
накопителе резервную копию данных устройства. Таким образом можно
подключить USB-накопитель, устройство считывания карт памяти (картридер) или
устройство с установленной в него SD-картой.
Откройте приложение Настройки, выберите Система > Резервное
копирование и восстановление > Резервное копирование данных > Внешний
накопитель > USB-накопитель, нажмите РЕЗЕРВНОЕ КОПИРОВАНИЕ, на экране
Выбор данных выберите данные, резервную копию которых хотите создать, затем
нажмите Резерв-ние.
l Выберите > Резервное копирование с шифрованием > Резервное
копирование с шифрованием, чтобы включить Резервное копирование с
шифрованием на экране резервного копирования и задать пароль. Пароль
будет использован при восстановлении резервных копий. Запомните пароль
резервного копирования. Рекомендуется задать секретный вопрос, который
поможет Вам вспомнить пароль при необходимости. Без пароля Вам не
удастся восстановить резервные копии.
Сброс настроек устройства
Если скорость работы Вашего устройства снизилась по причине длительного
хранения кэшированных и ненужных файлов, Вы можете выполнить сброс настроек
устройства, удалив ненужные файлы и восстановив настройки системы по
умолчанию.
Сброс настроек сети: Восстановление настроек Wi-Fi, мобильной передачи данных
и Bluetooth, в том числе параметров точки доступа и Bluetooth-сопряжения. Это
действие не изменит другие настройки устройства и не удалит никакие данные или
файлы.
Откройте
нажмите Сброс настроек сети, следуя инструкциям на экране, выполните сброс
настроек.
Настройки, выберите Система > Сброс > Сброс настроек сети,
54
Page 59

Резервное копирование и восстановление
Сброс всех настроек: Удаление настроек сети, отпечатков пальцев, данных лица и
паролей экрана блокировки. Это действие не изменит настройки функции поиска
устройства или аккаунта Huawei и не удалит никакие данные или файлы.
Откройте Настройки, выберите Система > Сброс > Сброс всех настроек,
нажмите Сброс всех настроек, следуя инструкциям на экране, выполните сброс
настроек.
Восстановление заводских настроек: Удаление всех данных из внутренней памяти
устройства, включая настройки аккаунтов и системы, данные приложений,
установленные приложения, музыку, документы и изображения, восстановление
заводских настроек устройства. Создайте резервную копию данных перед
восстановлением заводских настроек устройства.
Откройте Настройки, выберите Система > Сброс > Сброс телефона, нажмите
Сбросить настройки телефона, при необходимости введите пароль
разблокировки, следуя инструкциям на экране, выполните сброс настроек.
55
Page 60

Wi-Fi и сети передачи данных
Сеть Wi-Fi
Описание функции Wi-Fi+
Функция Wi-Fi+ поддерживает умное подключение к сетям Wi-Fi для экономии
мобильного трафика. Когда Ваше устройство определяет ранее использовавшуюся
или открытую сеть Wi-Fi, оно автоматически включает Wi-Fi и подключается к этой
сети. Ваше устройство также автоматически выбирает оптимальное сетевое
соединение в текущем месте для обеспечения стабильного доступа в Интернет.
После включения Wi-Fi+ Ваше устройство сможет:
l Автоматически выбирать оптимальную сеть и подключаться к ней:
Автоматический выбор и подключение к ранее использовавшимся или
бесплатным сетям Wi-Fi, переключение на мобильную передачу данных в
зависимости от уровня сигнала сети в текущем месте.
Чтобы проверить статус соединения, посмотрите на значки в строке состояния:
l Значок означает, что Ваше устройство подключено к сети Интернет по
Wi-Fi.
l Значок означает, что Ваше устройство подключено к сети Интернет по
мобильной сети передачи данных.
l Автоматически включать сеть Wi-Fi: В зависимости от доступности сетей Wi-Fi, к
которым устройство подключалось ранее, сеть Wi-Fi будет включаться
автоматически в определенных местах. Это предотвратит постоянный поиск
новых сетей Вашим устройством.
l Оценивать статус доступных сетей: Оценка доступных сетей Wi-Fi во избежание
автоматического подключения к сетям без доступа в Интернет.
Подключение к сети Wi-Fi
Подключение устройства к сети Wi-Fi снижает расходы на мобильную передачу
данных.
Работа в незащищенных публичных сетях Wi-Fi может поставить под угрозу
безопасность личных данных и финансовой информации. Будьте осторожны.
56
Page 61

Wi-Fi и сети передачи данных
Подключение к сети Wi-Fi: Откройте приложение Настройки, выберите
Беспроводные сети > Wi-Fi, включите Wi-Fi. Для доступа к сети Wi-Fi нажмите на
нее, введите пароль сети или завершите процесс аутентификации, если требуется.
Или проведите вниз по меню, нажмите Добавить сеть. Следуя инструкциям на
экране, введите имя и пароль сети, чтобы добавить ее.
Передача данных по Wi-Fi Direct
Функция Wi-Fi Direct позволяет быстро передавать данные между устройствами
Huawei. Передача данных по Wi-Fi Direct выполняется быстрее, чем по Bluetooth, и не
требует сопряжения устройств. Wi-Fi Direct превосходно подходит для отправки
больших файлов между устройствами, находящимися недалеко друг от друга.
57
Page 62

Wi-Fi и сети передачи данных
Отправка файлов по Wi-Fi Direct: Откройте приложение Файлы, нажмите и
удерживайте файл, который хотите отправить, затем нажмите Еще > Отправить >
Wi-Fi Direct. Когда другое устройство будет определено, нажмите на его имя, чтобы
установить соединение и выполнить передачу файла.
Получение файлов по Wi-Fi Direct: Включите Wi-Fi. На экране настроек Wi-Fi
нажмите
поступлении уведомления о входящем файле нажмите Принять, чтобы принять его.
Полученные файлы по умолчанию сохраняются в приложении Файлы в папке Wi-Fi
Direct.
> Wi-Fi Direct, чтобы включить определение устройств. При
Подключение к Интернету
Подключайтесь к сетям Wi-Fi быстро и без лишних усилий.
Подключение к сети Wi-Fi
1 Проведите пальцем вниз по строке состояния, чтобы открыть панель
уведомлений.
2 Нажмите и удерживайте значок
, чтобы открыть экран настроек Wi-Fi.
3 Включите Wi-Fi. На экране устройства появится список доступных сетей Wi-Fi.
58
Page 63

Wi-Fi и сети передачи данных
4 Выберите сеть Wi-Fi, к которой хотите подключиться. В случае выбора
защищенной сети необходимо ввести пароль Wi-Fi.
Подключение к мобильной сети передачи данных
Перед использованием мобильной передачи данных приобретите у Вашего
оператора подходящий тарифный план во избежание чрезмерных расходов на
передачу данных.
1 Проведите пальцем вниз по строке состояния, чтобы открыть панель
уведомлений.
2 Нажмите на значок
Для снижения энергопотребления и экономии трафика выключайте
мобильную передачу данных, когда не используете ее.
, чтобы включить мобильную передачу данных.
Предоставление доступа в Интернет другим устройствам
Ваши друзья могут использовать мобильную передачу данных на Вашем устройстве
для доступа в Интернет.
Личная точка доступа. Откройте
Беспроводные сети > Личная точка доступа. Настройте Имя устройства и
Пароль, а затем включите точку доступа Wi-Fi.
Настройка лимита трафика для точки доступа. Откройте Настройки >
Беспроводные сети > Личная точка доступа > Еще и нажмите Лимит данных,
чтобы установить лимит трафика для одной сессии. Когда лимит будет достигнут,
Настройки и перейдите в раздел
точка доступа Wi-Fi будет выключена автоматически.
Режим Bluetooth-модема. Подключите Ваше устройство к другому устройству по
Bluetooth, затем включите режим Bluetooth-модема, чтобы предоставить этому
устройству доступ в Интернет. Откройте Настройки, перейдите в раздел
Беспроводные сети > Личная точка доступа > Еще и включите функцию
Bluetooth-модем. На экране настроек Bluetooth сопряженного устройства нажмите
рядом с именем сопряженного устройства, а затем нажмите Интернет-доступ,
чтобы подключиться к Интернету и предоставить сопряженному устройству доступ
в Интернет.
Режим USB-модема. С помощью USB-кабеля подключите Ваше устройство к ПК.
Откройте
доступа > Еще и включите функцию USB-модем, чтобы предоставить другому
устройству доступ в Интернет.
Настройки, перейдите в раздел Беспроводные сети > Личная точка
59
Page 64

Wi-Fi и сети передачи данных
В зависимости от ОС ПК перед использованием этой функции может
потребоваться установить драйверы или подключить ПК к определенной сети.
Подробную информацию см. в руководстве пользователя ОС Вашего ПК.
60
Page 65

Приложения и уведомления
Приложение-клон: одновременный вход в два аккаунта соцсетей
Хотите использовать два аккаунта WeChat или Facebook на Вашем устройстве, не
переключая их постоянно? Функция Приложение-клон позволяет одновременно
выполнить вход в два аккаунта WeChat и Facebook, позволяя разделить работу и
личную жизнь.
Функция Приложение-клон поддерживает только приложения WeChat, QQ, LINE,
Facebook, Snapchat, WhatsApp и Messenger. Чтобы использовать эту функцию,
загрузите и установите последние версии этих приложений.
Откройте приложение Настройки. Выберите Приложения > Приложение-
клон, включите функцию Приложение-клон для приложений WeChat, QQ, LINE,
Facebook, Snapchat, WhatsApp или Messenger.
Когда функция Приложение-клон включена, на рабочем экране устройства
отображаются два значка приложения WeChat, QQ, LINE, Facebook, Snapchat, WhatsApp
или Messenger. Это означает, что одновременно выполнен вход в два аккаунта
соответствующего приложения. Чтобы быстро выключить функцию Приложениеклон, нажмите и удерживайте второй значок приложения на рабочем экране.
61
Page 66

Звук и экран
Настройка режима Не беспокоить
Режим Не беспокоить позволяет блокировать вызовы от неизвестных абонентов и
принимать вызовы и сообщения только от избранных контактов.
Откройте приложение Настройки, выберите Звуки > Не беспокоить, чтобы
настроить нижеприведенные параметры.
l Не беспокоить: Нажмите Не беспокоить, чтобы включить или выключить этот
режим.
l Правило (время): Можно настроить автоматическое включение режима Не
беспокоить в нужное для Вас время, например в выходные или по вечерам.
Нажмите Расписание, чтобы настроить период времени и параметры его повтора.
l Разрешить вызовы от важных контактов: Выберите Вызовы, затем выберите
Контакты или Только Избранное.
l Разрешить сообщения от важных контактов: Выберите Сообщения, затем
выберите Контакты или Только Избранное.
l Разрешить звук повторных вызовов: Функция Повторные вызовы по
умолчанию выключена. Ваше устройство будет издавать сигнал, если один и тот
же номер телефона звонит Вам более 1 раза в течение 3 минут.
Доступ к часто используемым функциям с помощью значков приложений
Если при нажатии и удержании значка приложения значок функции не
создается, это означает, что это приложение не поддерживает эту функцию.
Каждое приложение поддерживает до четырех часто используемых функций.
Они предустановлены, их невозможно изменить.
Быстрый доступ к часто используемым функциям приложений: Нажмите и
удерживайте значок приложения, в появившемся меню нажмите на функцию.
Например, чтобы сделать селфи, нажмите и удерживайте значок приложения
Камера, затем в появившемся меню нажмите Селфи, чтобы создать значок съемки
селфи.
Добавление значков на рабочий экран: Нажмите и удерживайте значок
приложения на рабочем экране, чтобы открыть меню. Нажмите и удерживайте
функцию, затем перетащите ее на рабочий экран, чтобы создать ее значок.
Например, Вы можете добавить значок функции съемки селфи на рабочий экран
для быстрого доступа к фронтальной камере.
62
Page 67

Память
Очистка памяти
По мере заполнения памяти устройства его производительность может снизиться.
Используйте функцию очистки памяти для освобождения места в памяти,
повышения производительности системы и обеспечения бесперебойной работы
устройства.
Откройте приложение Диспетчер телефона, затем нажмите Очистка памяти,
чтобы очистить память устройства и удалить кэш для оптимизации
производительности. Если после выполнения этой операции места в памяти попрежнему недостаточно, выполните глубокую очистку.
63
Page 68

Управление
Быстрый доступ к функциям устройства с помощью кнопки навигации
Чтобы закрыть приложение или вернуться на рабочий экран, Вы используете
кнопки на панели навигации внизу экрана устройства. Включите кнопку навигации,
чтобы отключить навигационные кнопки и удобно управлять устройством одной
рукой.
Откройте приложение Настройки. Выберите Система > Системная навигация
> Кнопка навигации и включите функцию Кнопка навигации. На экране появится
кнопка навигации. Вы можете перетащить ее в удобное место на экране. Кнопка
навигации поддерживает выполнение следующих операций:
l Назад: Нажмите на кнопку навигации один раз, чтобы вернуться на шаг назад,
нажмите два раза, чтобы вернуться на два шага назад.
l Рабочий экран: Нажмите и удерживайте кнопку навигации, затем отпустите ее,
чтобы перейти на рабочий экран.
l Просмотр фоновых приложений: Нажмите и удерживайте кнопку навигации,
затем проведите по ней влево или вправо для просмотра списка приложений,
работающих в фоновом режиме.
64
Page 69

Система
Изменение метода ввода
На устройстве можно изменять метод ввода.
Переключение метода ввода. Откройте Настройки, выберите Система > Язык
и ввод > Клавиатура по умолчанию и настройте метод ввода.
Специальные возможности
Синтез речи в TalkBack
Функция синтеза речи позволяет озвучивать информацию, отображаемую на
экране Вашего устройства. Ее также можно использовать с TalkBack. Это облегчит
Вам взаимодействие с устройством, будет озвучен контент на экране.
Откройте приложение
возможности > Озвучивание текста, затем настройте используемый механизм,
скорость речи и тон.
Настройки, выберите Управление > Специальные
Включение цветокоррекции
Цветокоррекция помогает использовать устройство пользователям, не
различающим цвета.
Когда режим цветокоррекции включен, пользователи с нормальным цветовым
зрением могут испытывать дискомфорт.
Откройте Настройки, выберите Управление > Специальные возможности >
Коррекция цвета, затем включите функцию Коррекция цвета. Нажмите Режим
коррекции и выберите один из режимов коррекции цвета.
Основные настройки
Настройка языка системы
Вы можете изменить язык системы устройства.
Откройте приложение
регион, затем выберите язык. Если язык, который Вы хотите использовать,
отсутствует в списке, нажмите Добавить для поиска дополнительных языков.
Нажмите Регион, чтобы выбрать страну или регион. Интерфейс системы будет
изменен согласно традициям выбранного региона.
Настройки, выберите Система > Язык и ввод > Язык и
65
Page 70

Система
Настройка даты и времени
Если Вы путешествуете за границей или заменили SIM-карту, устройство
автоматически обновит настройки даты и времени в соответствии с параметрами
местной мобильной сети. Вы можете изменить дату, время и формат даты вручную,
а также настроить двойные часы на экране блокировки.
Откройте приложение
Настройки, выберите Система > Дата и время. Вы
можете:
l Изменить дату и время: Включите функцию Автонастройка для синхронизации
даты и времени устройства с датой и временем мобильной сети. Выключите
Автонастройка, чтобы настроить дату и время вручную.
l Настроить часовой пояс: Включите функцию Автонастройка для синхронизации
часового пояса устройства с часовым поясом мобильной сети. Выключите
Автонастройка, чтобы настроить часовой пояс вручную.
l Настроить формат времени: Включите 24-часовой формат, чтобы использовать
24-часовой формат. Выключите 24-часовой формат, чтобы использовать 12часовой формат.
l Настроить двойные часы на экране блокировки: Если Вы путешествуете за
границей, устройство автоматически обновит настройки даты и времени в
соответствии с параметрами местной мобильной сети. Включите Двойные часы и
настройте Домашний город, чтобы отобразить двойные часы на экране
блокировки, которые будут отображать и местное время, и время в Вашем
домашнем часовом поясе.
Печать документов и фото
Подключите Ваше устройство к принтеру по сети Wi-Fi, чтобы напечатать документы
или фото.
l Служба печати Mopria позволяет Вам напрямую распечатывать файлы с Вашего
устройства на принтерах с сертификатами Mopria. Подключите Ваше
устройство к принтеру по сети Wi-Fi.
l Если у Вашего принтера нет сертификата Mopria, обратитесь к его
производителю, чтобы получить плагин для Вашей модели.
1 Подключите устройство и принтер к одной сети Wi-Fi.
l Подключение к точке доступа принтера: Если у принтера есть беспроводная
точка доступа, следуя инструкциям в его руководстве пользователя, включите
точку доступа и настройте пароль. На Вашем устройстве откройте
приложение
Настройки и выберите Беспроводные сети > Wi-Fi.
Включите Wi-Fi, выберите точку доступа принтера. Следуя инструкциям на
экране, подключитесь к ней.
66
Page 71

Система
l Подключение по Wi-Fi Direct: Если принтер поддерживает технологию Wi-Fi
Direct, следуя инструкциям в его руководстве пользователя, включите Wi-Fi
Direct. На Вашем устройстве откройте приложение Настройки и выберите
Беспроводные сети > Wi-Fi. Включите Wi-Fi, нажмите > Wi-Fi Direct, затем
выберите принтер из списка доступных устройств.
l Подключение к роутеру: На принтере включите Wi-Fi и подключите его к
роутеру. На Вашем устройстве откройте приложение Настройки и
выберите Беспроводные сети > Wi-Fi. Включите Wi-Fi, выберите роутер,
следуя инструкциям на экране, завершите настройку.
2 Откройте приложение Настройки. Выберите Подключение устройства >
Печать > Служба печати по умолчанию. Убедитесь, что параметр Служба
печати по умолчанию включен. В результатах поиска выберите принтер , следуя
инструкциям на экране, добавьте принтер вручную.
3 Теперь Вы можете использовать службу печати на Вашем устройстве:
l Печать изображения: Выберите Галерея. Откройте изображение, которое
хотите напечатать, выберите Еще > Печать или экспорт в PDF. Следуя
инструкциям на экране, отправьте изображение на принтер.
l Печать веб-страницы: В браузере откройте веб-страницу, которую хотите
напечатать. В меню опций выберите печать.
l Печать документа: Откройте документ в соответствующем приложении. В
меню опций выберите печать.
l Печать заметки: Откройте приложение
которую хотите напечатать, выберите Печать. Следуя инструкциям на экране,
отправьте заметку на принтер.
Просмотр статуса памяти
Долго используете устройство, хотите узнать, сколько места в его памяти свободно?
Вы можете проверить объем свободной памяти и при необходимости выполнить
Заметки. Откройте заметку,
очистку памяти.
Не все устройства поддерживают установку карт microSD.
Откройте приложение
Настройки, нажмите Память для просмотра статуса
памяти и очистки памяти.
Очистка памяти (рекомендуется): Нажмите ОЧИСТИТЬ, чтобы посмотреть
сведения приложений. Исходя из результатов сканирования, Вы можете вручную
выполнить очистку памяти или удалить определенные файлы.
67
Page 72

Правовая информация
Уведомления
Copyright © Huawei Technologies Co., Ltd. 2019. Все права защищены.
Воспроизводство или передача данного документа или какой-либо его части в
любой форме и любыми средствами без предварительного письменного
разрешения компании Huawei Technologies Co., Ltd. и ее аффилированных лиц
запрещена.
Описанное в настоящем руководстве устройство может включать в себя
охраняемое авторским правом программное обеспечение компании Huawei
Technologies Co., Ltd. и возможных лицензиаров. Воспроизводство, распространение,
модификация, декомпилирование, демонтаж, декодирование, извлечение,
обратное проектирование, сдача в аренду или субаренду, или передача указанного
программного обеспечения запрещена без разрешения соответствующего
владельца авторского права, при условии, что указанные запреты не противоречат
применимым законам.
Товарные знаки
, и являются товарными знаками Huawei Technologies Co., Ltd.
Android™ является торговой маркой Google Inc.
Название и логотип Bluetooth® являются зарегистрированными товарными знаками
корпорации Bluetooth SIG, Inc. Компания Huawei Technologies Co., Ltd. использует
указанные товарные знаки в рамках лицензии.
Знак N (N-Mark) — товарный знак или зарегистрированный товарный знак
компании NFC Forum, Inc. в США и других странах.
Другие товарные знаки, наименования изделий, услуг и компаний, упомянутые в
настоящем руководстве, принадлежат их владельцам.
Примечание
Некоторые функции устройства и его аксессуаров, описанные в настоящем
руководстве, зависят от установленного программного обеспечения,
производительности и параметров локальной сети, и могут не быть подключены
операторами локальных сетей или провайдерами сетевых услуг или ограничены
ими.
Поэтому характеристики, приведенные в настоящем руководстве, могут отличаться
от характеристик приобретенного Вами устройства или аксессуаров.
68
Page 73

Правовая информация
Компания Huawei Technologies Co., Ltd. оставляет за собой право изменять
информацию или характеристики, указанные в настоящем руководстве, без
предварительного уведомления и обязательств.
Программное обеспечение сторонних производителей
Huawei Technologies Co., Ltd. не является правообладателем стороннего программного
обеспечения и приложений, которые поставляются с этим устройством. Huawei
Technologies Co., Ltd. не предоставляет никаких гарантий на стороннее программное
обеспечение и приложения. Huawei Technologies Co., Ltd. не оказывает поддержку
клиентам, использующим стороннее программное обеспечение и приложения, и не
несет ответственности за функции такого программного обеспечения и
приложений.
Обслуживание стороннего программного обеспечения может быть прервано или
прекращено в любое время. Huawei Technologies Co., Ltd. не может гарантировать, что
контент и услуги третьих лиц будут поддерживаться в период их предоставления.
Сторонние провайдеры услуг предоставляют контент и услуги через сеть или
каналы передачи, не контролируемые Huawei Technologies Co., Ltd. В полном объеме,
разрешенном применимым правом, Huawei Technologies Co., Ltd. заявляет, что
компания не возмещает и не несет ответственности за услуги, предоставляемые
сторонними провайдерами услуг, а также за приостановление или прекращение
предоставления стороннего контента или услуг.
Huawei Technologies Co., Ltd. не несет ответственности за законность, качество и любые
другие аспекты программного обеспечения, установленного на устройстве, или за
загрузку и передачу стороннего контента (текстов, изображений, видео или
программного обеспечения). Клиенты полностью принимают на себя риски, в том
числе риски несовместимости программного обеспечения с данным устройством,
которые возникают при установке программного обеспечения или загрузке
стороннего контента.
Данное устройство использует операционную систему Android™ с открытым
исходным кодом. Huawei Technologies Co., Ltd. внесла необходимые изменения в
систему. Таким образом, данное устройство может не поддерживать все функции,
которые поддерживаются стандартной операционной системой Android, или может
быть несовместимо с программным обеспечением сторонних производителей.
Huawei Technologies Co., Ltd. не несет никакой ответственности при возникновении
любой из этих ситуаций.
ОТСУТСТВИЕ ОБЪЕМА ГАРАНТИЙ
ДАННОЕ РУКОВОДСТВО ПРЕДОСТАВЛЯЕТСЯ В ФОРМАТЕ "КАК ЕСТЬ". ЕСЛИ ИНОЕ НЕ
ТРЕБУЕТСЯ ПРИМЕНИМЫМ ЗАКОНОДАТЕЛЬСТВОМ, КОМПАНИЯ HUAWEI
TECHNOLOGIES CO., LTD. НЕ ДАЕТ НИКАКИХ ЯВНЫХ ИЛИ НЕЯВНЫХ ГАРАНТИЙ,
ВКЛЮЧАЯ КРОМЕ ПРОЧЕГО НЕЯВНЫЕ ГАРАНТИИ ГОТОВНОСТИ ДЛЯ ПРОДАЖИ И
69
Page 74

Правовая информация
СООТВЕТСТВИЯ ОПРЕДЕЛЕННЫМ ЦЕЛЯМ, В ОТНОШЕНИИ ТОЧНОСТИ,
ДОСТОВЕРНОСТИ ИЛИ СОДЕРЖАНИЯ НАСТОЯЩЕГО РУКОВОДСТВА.
ВО ВСЕХ УСТАНОВЛЕННЫХ ПРИМЕНИМЫМ ЗАКОНОДАТЕЛЬСТВОМ СЛУЧАЯХ
КОМПАНИЯ HUAWEI TECHNOLOGIES CO., LTD. НИ В КОЕМ СЛУЧАЕ НЕ НЕСЕТ
ОТВЕТСТВЕННОСТИ ПО ФАКТИЧЕСКИМ, СЛУЧАЙНЫМ, КОСВЕННЫМ ИЛИ
ПРЕДСКАЗУЕМЫМ КОСВЕННЫМ УБЫТКАМ, А ТАКЖЕ УПУЩЕННОЙ ВЫГОДЕ, УТРАТЕ
ДЕЛОВЫХ ВОЗМОЖНОСТЕЙ, ПОТЕРЕ ДОХОДА, ПОТЕРЕ ИНФОРМАЦИИ, УТРАТЕ
РЕПУТАЦИИ ИЛИ ПОТЕРЕ ОЖИДАЕМЫХ СБЕРЕЖЕНИЙ.
МАКСИМАЛЬНАЯ ОТВЕТСТВЕННОСТЬ (ДАННОЕ ОГРАНИЧЕНИЕ НЕ
РАСПРОСТРАНЯЕТСЯ НА ОТВЕТСТВЕННОСТЬ ЗА ПРИЧИНЕНИЕ ВРЕДА, НАСКОЛЬКО
ЭТО ПРИЕМЛЕМО В РАМКАХ СУЩЕСТВУЮЩЕГО ЗАКОНОДАТЕЛЬСТВА) HUAWEI
TECHNOLOGIES CO., LTD. ВОЗНИКАЮЩАЯ В СВЯЗИ С ИСПОЛЬЗОВАНИЕМ ДАННОГО
УСТРОЙСТВА, ОПИСАННОГО В ДОКУМЕНТЕ, ОГРАНИЧИВАЕТСЯ СУММОЙ,
ВЫПЛАЧИВАЕМОЙ КЛИЕНТАМИ ПРИ ПОКУПКЕ ДАННОГО УСТРОЙСТВА.
Импортные и экспортные правила
Клиент должен соблюдать применимые правила и положения импорта или
экспорта и получить все необходимые разрешения и лицензии на осуществление
экспорта, реэкспорта или импорта устройства, описанного в настоящем
руководстве, включая программное обеспечение и технические данные.
Безопасность личных данных
Использование некоторых функций и приложений сторонних производителей,
установленных на устройстве, может привести к потере личных данных и
конфиденциальной информации или к получению к ним несанкционированного
доступа. Для защиты личных данных рекомендуется принять ряд соответствующих
мер:
l Используйте устройство в безопасной зоне для защиты от несанкционированного
доступа.
l Всегда выполняйте блокировку экрана и создайте пароль или графический ключ
для его разблокировки.
l Периодически сохраняйте резервную копию личных данных, хранящихся на SIM-
карте, карте памяти или в памяти устройства. Если вы планируете использовать
другое устройство, убедитесь, что все ваши личные данные перемещены или
удалены со старого устройства.
l Во избежание заражения вашего устройства вирусами, не открывайте сообщения
и электронные письма от неизвестного адресата.
l Для предотвращения кражи вашей личной информации во время работы в
Интернете не открывайте веб-сайты, которые могут представлять риск нарушения
безопасности.
70
Page 75

Правовая информация
l При использовании таких служб, как точка доступа Wi-Fi или Bluetooth, установите
пароли на эти службы для предотвращения несанкционированного доступа.
Выключайте данные службы, когда не используете их.
l Установите антивирусное программное обеспечение и регулярно проверяйте
устройство на наличие вирусов.
l Загружайте приложения сторонних производителей из надежных источников.
Проверяйте загруженные сторонние приложения на наличие вирусов.
l Установите антивирусное ПО или патчи безопасности компании Huawei или
авторизованных сторонних производителей.
l Использование неавторизованного стороннего ПО для обновления устройства
может привести к его повреждению или раскрытию личных данных. Обновляйте
устройство с помощью функции онлайн-обновления или загрузите официальный
пакет обновления для модели вашего устройства с официального веб-сайта
компании Huawei.
l Некоторые приложения запрашивают и передают данные о местоположении. В
этом случае сторонние организации получат возможность предоставления
доступа к данным о вашем местоположении.
l Некоторые сторонние производители приложений могут осуществлять сбор
диагностической информации с вашего устройства и использовать ее для
повышения качества своих продуктов и услуг.
Справочная информация
Прочтите краткое руководство пользователя, входящее в комплект поставки
телефона.
Нажмите Настройки > Система > О телефоне > Правовая информация, чтобы
посмотреть правовую информацию.
Посетите веб-сайт http://consumer.huawei.com/en/, чтобы посмотреть дополнительную
информацию.
Дополнительная информация
Для получения дополнительной информации введите название функции в строке
поиска приложения Советы.
71
Page 76

Настоящее руководство носит справочный характер. Фактический вид
приобретенного Вами устройства (в том числе цвет, размер и вид экрана) может
отличаться от приведенного в данном руководстве. Все за явления, информация
и рекомендации, приведенные в настоящем руководстве, не подразумевают
никаких гарантий, явных или неявных.
Последние обновления и адрес эл. почты по странам или регионам
представлены на сайте: http://consumer.huawei.com/en/support/hotline.
Модель: STK-LX1
EMUI 9.1_01
 Loading...
Loading...