Page 1

Benutzerhandbuch
Page 2

Inhaltsverzeichnis
Wesentliches
Standardgesten
Systemnavigation
Phone Clone
Bildschirm sperren und entsperren
Startbildschirm kennenlernen
Benachrichtigungs- und Statussymbole
Verknüpfungstasten
Startbildschirm-Widgets
Hintergrund festlegen
Screenshots&Bildschirmaufnahme
Benachrichtigungen anzeigen und löschen
Toneinstellungen anpassen
Text eingeben
Geteilter Bildschirmmodus und Floating-Fenster
Gerät ein- und ausschalten oder neu starten
Auaden
1
3
4
5
7
8
9
9
10
10
12
13
14
14
15
15
Intelligente Funktionen
AI Lens
Easy Projection
Huawei Share
Kamera und Galerie
Kamera starten
Fotos aufnehmen
Aufnahmen im Modus Porträt, Nacht oder Große Blende
Zoomen, um Fotos aufzunehmen
Panoramafotos aufnehmen
Lichtmalerei
HDR-Fotos aufnehmen
Momente
Sticker zu Fotos hinzufügen
Videos aufnehmen
Zeitraer-Foto
Filter
Kameraeinstellungen anpassen
Galerie verwalten
18
19
19
22
22
24
26
26
27
28
28
29
30
30
31
31
32
Apps
Apps
37
i
Page 3

Kontakte
Telefon
Nachrichten
Kalender
Uhr
Memo
Rekorder
E-Mail
Rechner
Taschenlampe
Kompass
App-Twin
Schnell auf häug verwendete App-Funktionen zugreifen
Optimizer
Phone Clone
HiSuite
Tipps
Inhaltsverzeichnis
38
39
45
47
49
51
53
54
58
59
59
59
60
60
63
64
66
Einstellungen
Nach Elementen in den Einstellungen suchen
WLAN
Bluetooth
Mobile Daten
Weitere Verbindungen
Startbildschirm&Hintergrund
Anzeige&Helligkeit
Töne&Vibration
Benachrichtigungen
Biometrie&Passwort
Apps
Akku
Speicher
Sicherheit
Privatsphäre
Bedienungshilfen
System&Aktualisierungen
Über das Telefon
67
67
68
69
74
80
82
85
88
89
92
93
95
95
98
100
102
108
ii
Page 4

Wesentliches
Standardgesten
Standardgesten
Systemnavigationsgesten
Navigieren Sie zu
vergewissern Sie sich, dass Gesten ausgewählt ist.
Einstellungen > System & Aktualisierungen > Systemnavigation und
Zurück
Streichen Sie von der linken oder rechten Kante nach innen, um
zum vorherigen Bildschirm zurückkehren.
Zurück zum Startbildschirm
Streichen Sie von unten nach oben, um zum Startbildschirm zu
navigieren.
Zuletzt verwendete Aufgaben anzeigen
Streichen Sie vom unteren Bildschirmbereich aus nach oben
und halten Sie den Bildschirm gedrückt, um zuletzt verwendete
Aufgaben anzuzeigen.
Eine App schließen
Streichen Sie auf dem Bildschirm „Zuletzt verwendete
Aufgaben“ auf einer App-Vorschau nach oben, um die App zu
schließen.
1
Page 5
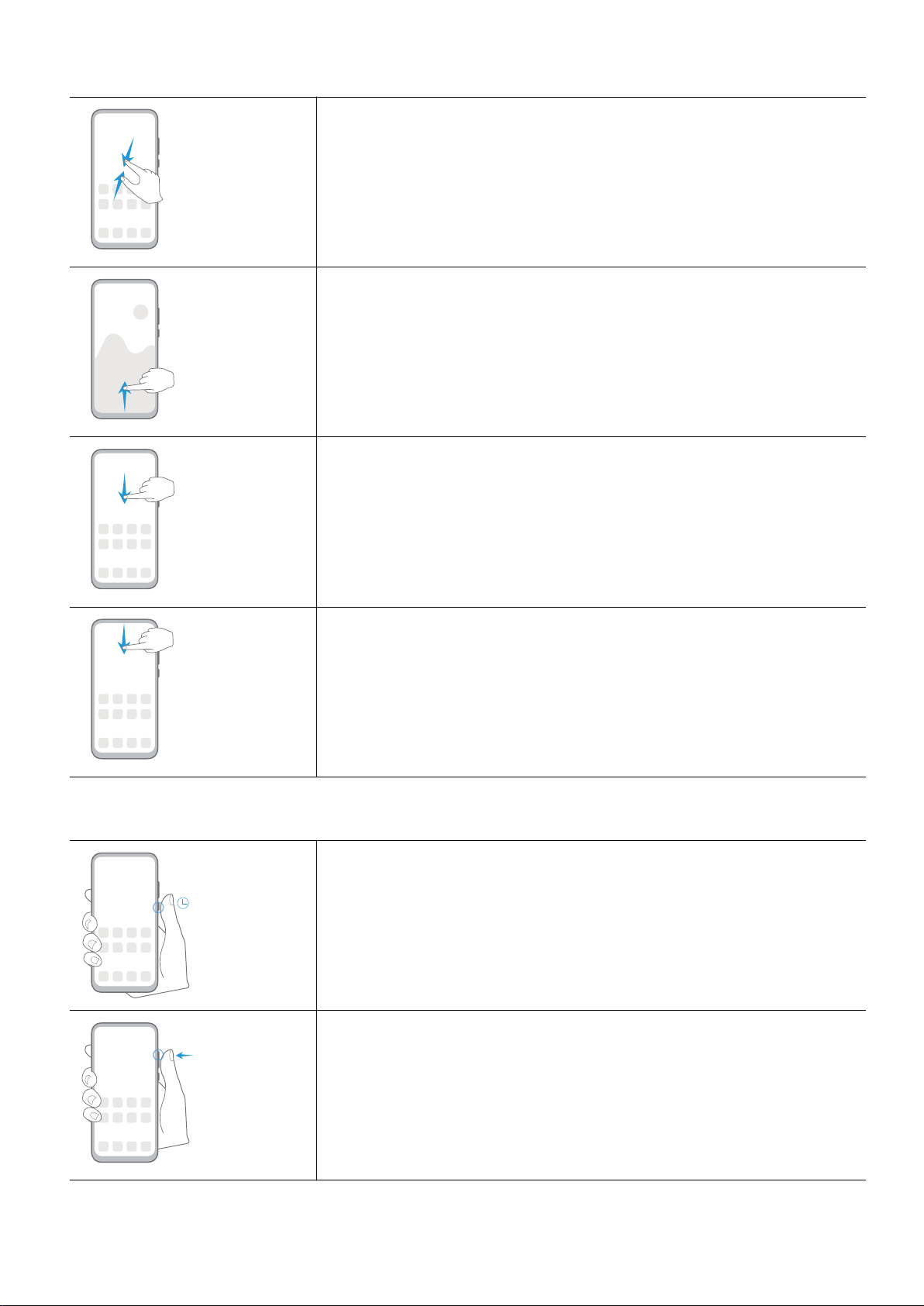
Weitere Gesten
Wesentliches
Zugang zum Bearbeitungsmodus des Startbildschirms
Ziehen Sie zwei Finger auf dem Startbildschirm zusammen.
Verknüpfungsleiste auf dem Sperrbildschirm anzeigen
Streichen Sie vom unteren Bereich des Sperrbildschirms aus
nach oben.
Suchleiste anzeigen
Streichen Sie auf dem Startbildschirm nach unten.
Tastenverknüpfungen
Benachrichtigungsfeld önen
Streichen Sie von der Statusleiste nach unten.
Ein- und Ausschalten und Neustarten
Halten Sie die Ein-/Aus-Taste gedrückt, bis die Optionen
Ausschalten und Neustart angezeigt werden.
Lautstärke erhöhen
Drücken Sie die Lauter-Taste.
2
Page 6

Wesentliches
Lautstärke verringern
Drücken Sie die Leiser-Taste.
Screenshot erstellen
Drücken Sie gleichzeitig die Leiser- und die Ein-/Aus-Taste.
Ultra-Schnappschuss
Drücken Sie bei ausgeschaltetem oder gesperrten Bildschirm
zweimal die Leiser-Taste, um ein Foto aufzunehmen.
Systemnavigation
Navigationsmodus ändern
Navigieren Sie zu
einen Navigationsmodus entsprechend Ihren Präferenzen auszuwählen.
Mit Gesten navigieren
Navigieren Sie zu Einstellungen > System & Aktualisierungen > Systemnavigation und
aktivieren oder deaktivieren Sie Gesten.
Nach Aktivieren von Gesten können Sie:
• Zum vorherigen Bildschirm zurückkehren: Streichen Sie von der linken oder rechten Kante
nach innen.
• Zum Startbildschirm zurückkehren: Streichen Sie vom unteren Bereich des Bildschirms aus
nach oben.
Einstellungen > System & Aktualisierungen > Systemnavigation, um
• Zugri auf den Bildschirm mit den zuletzt verwendeten Aufgaben: Streichen Sie vom
unteren Bereich des Bildschirms aus nach oben und halten Sie den Bildschirm gedrückt.
• Eine App aus dem Bildschirm mit den zuletzt verwendeten Aufgaben schließen: Streichen
Sie in der App-Vorschau nach oben.
3
Page 7

Wesentliches
Dreitasten-Navigation
Navigieren Sie zu Einstellungen > System & Aktualisierungen > Systemnavigation und
wählen Sie Drei-Tasten-Navigation aus.
Tippen Sie dann auf Einstellungen, um die von Ihnen bevorzugte
Navigationstastenkombination auszuwählen.
Die Symbole in der Navigationsleiste sind wie folgt:
• : Zurück-Taste, um zum vorherigen Bildschirm zurückzukehren, eine App zu beenden
oder die Bildschirmtastatur zu schließen.
•
•
• : Benachrichtigungstaste, um das Benachrichtigungsfeld zu önen.
: Starttaste, um zum Startbildschirm zurückzukehren.
: Zuletzt-verwendet-Taste, um den Bildschirm mit den letzten Aufgaben anzuzeigen.
Navigationstastenkombination anpassen
Navigieren Sie zu Drei-Tasten-Navigation > Einstellungen. Sie können wie folgt vorgehen:
• Wählen Sie eine Navigationstastenkombination aus.
• Aktivieren Sie Navigationstasten ausblenden, um das Ausblenden der Navigationsleiste zu
ermöglichen, wenn diese nicht verwendet wird.
NaviDot
Navigieren Sie zu Einstellungen > System & Aktualisierungen > Systemnavigation >
Mehr und aktivieren Sie NaviDot.
Sobald die NaviDot-Schaltäche angezeigt wird, haben Sie folgende Optionen:
• Ziehen Sie die Schaltäche auf die gewünschte Position.
• Tippen Sie zum Zurückkehren auf die
• Tippen Sie zweimal auf die Schaltäche, um zwei Schritte zurückzugehen.
• Halten Sie die
Schaltäche gedrückt und lassen Sie sie anschließend los, um zum
Schaltäche.
Startbildschirm zurückzukehren.
• Halten Sie die Schaltäche gedrückt und streichen Sie anschließend nach links oder rechts,
um zuletzt verwendete Aufgaben anzuzeigen.
Phone Clone
Phone Clone
Mit Phone Clone können Sie alle grundlegenden Daten (einschließlich Kontakte, Kalender,
Bilder und Videos) schnell und nahtlos von Ihrem alten Gerät auf Ihr neues Gerät übertragen.
4
Page 8

Wesentliches
Daten von einem Android-Gerät klonen
1 Önen Sie auf Ihrem neuen Gerät Phone Clone. Navigieren Sie alternativ zu
Einstellungen > System & Aktualisierungen > Phone Clone, tippen Sie auf Dies ist das
neue Telefon und dann auf Huawei oder Anderes Android-Gerät.
2 Befolgen Sie die Anweisungen auf dem Bildschirm, um Phone Clone herunterzuladen und
auf Ihrem alten Gerät zu installieren.
3 Önen Sie auf Ihrem alten Gerät Phone Clone und tippen Sie auf Dies ist das alte
Telefon. Befolgen Sie die Bildschirmanweisungen, um Ihr altes Gerät mit Ihrem neuen
Gerät zu verbinden, indem Sie einen Code scannen oder sich manuell verbinden.
4 Wählen Sie auf Ihrem alten Gerät die Daten aus, die Sie klonen möchten, und tippen Sie
dann auf Übertragen, um mit dem Klonen zu beginnen.
Phone Clone ist nur auf Geräten mit Android 4.4 oder höher verfügbar.
Daten von einem iPhone oder iPad klonen
1 Önen Sie auf Ihrem neuen Gerät Phone Clone. Sie können auch zu
Einstellungen > System & Aktualisierungen > Phone Clone navigieren und dann Dies
ist das neue Telefon oder iPhone/iPad auswählen.
2 Befolgen Sie die Anweisungen auf dem Bildschirm, um Phone Clone herunterzuladen und
auf Ihrem alten Gerät zu installieren.
3 Önen Sie auf Ihrem alten Gerät Phone Clone und tippen Sie auf Dies ist das alte
Telefon. Befolgen Sie die Bildschirmanweisungen, um Ihr altes Gerät mit Ihrem neuen
Gerät zu verbinden, indem Sie einen Code scannen oder sich manuell verbinden.
4 Wählen Sie auf Ihrem alten Gerät die Daten aus, die Sie klonen möchten, und befolgen Sie
die Bildschirmanweisungen, um das Klonen abzuschließen.
Phone Clone ist nur auf Geräten mit iOS 8.0 oder höher verfügbar.
Bildschirm sperren und entsperren
Bildschirm sperren und entsperren
Den Bildschirm sperren
Wenn Ihr Gerät für einige Zeit inaktiv bleibt, wird der Bildschirm automatisch gesperrt und
Ihr Gerät wechselt in den Ruhezustand, um Strom zu sparen.
Sie können den Bildschirm alternativ auf eine der folgenden Arten manuell sperren:
• Drücken Sie die Ein-/Aus-Taste.
• Ziehen Sie auf dem Startbildschirm zwei Finger zusammen, um den Bearbeitungsmodus des
Bildschirms aufzurufen. Tippen Sie auf Widgets und ziehen Sie anschließend das
Bildschirmsperre-Symbol auf den Startbildschirm. Sie können jetzt zum Sperren des
Bildschirms auf das Bildschirmsperre-Symbol tippen.
5
Page 9

Wesentliches
Zeit bis zum Bildschirm-Timeout festlegen
Navigieren Sie zu Einstellungen > Anzeige & Helligkeit > Ruhezustand und wählen Sie
eine Zeit bis zum Bildschirm-Timeout aus.
Bildschirm aktivieren
Sie können den Bildschirm auf eine der folgenden Arten einschalten:
• Drücken Sie die Ein-/Aus-Taste.
• Navigieren Sie zu Einstellungen > Bedienungshilfen > Verknüpfungen und Gesten >
Bildschirm aktivieren und aktivieren Sie Zum Aktivieren aufrichten .
Den Bildschirm mit einem Passwort entsperren
Sobald der Bildschirm eingeschaltet ist, streichen Sie von der Bildschirmmitte aus über den
Bildschirm, um das Fenster zur Passworteingabe anzuzeigen. Geben Sie anschließend Ihr
Sperrbildschirm-Passwort ein.
Verwenden Sie Face Unlock
Schalten Sie den Bildschirm ein und richten Sie ihn auf Ihr Gesicht aus. Ihr Gerät wird
entsperrt, sobald Ihr Gesicht erkannt wurde.
Verwenden Sie Entsperren per Fingerabdruck
Sobald der Bildschirm eingeschaltet ist, wird das Fingerabdruck-Symbol auf dem Bildschirm
angezeigt. Tippen Sie mit einem registrierten Finger auf das Symbol, um den Bildschirm zu
entsperren.
Sperrbildschirm-Anzeige ändern
Wenn Sie ein ozielles Design verwenden, können Sie die Anzeige Ihrer Schrittzahl und
Signatur auf dem Sperrbildschirm einstellen.
Ihre Signatur auf dem Sperrbildschirm anzeigen
Navigieren Sie zu Einstellungen > Startbildschirm & Hintergrund, tippen Sie auf
Signatur auf Sperrbildschirm und geben Sie dann Text ein, der auf dem Sperrbildschirm
angezeigt werden soll.
Um die Signatur zu entfernen, tippen Sie auf Signatur auf Sperrbildschirm und löschen Sie
den Text.
Auf Apps über den Sperrbildschirm zugreifen
Sie können über den Sperrbildschirm auf häug verwendete Apps wie Kamera, Rekorder und
Rechner zugreifen.
• Schalten Sie den Bildschirm ein, halten Sie gedrückt und streichen Sie anschließend
nach oben, um Kamera zu önen.
6
Page 10

Wesentliches
• Schalten Sie den Bildschirm ein und streichen Sie anschließend vom unteren Teil des
Sperrbildschirms nach oben, um die Verknüpfungsleiste anzuzeigen. Es sind Verknüpfungen
für Rekorder, Taschenlampe, Rechner und Timer verfügbar.
Startbildschirm kennenlernen
Startbildschirm kennenlernen
Über den Startbildschirm können Sie wie folgt vorgehen:
• Überprüfen Sie den Status Ihres Geräts und der Benachrichtigungen in der Statusleiste oben
auf dem Bildschirm.
• Streichen Sie nach links oder rechts, um die auf dem Startbildschirm vorhandenen Apps und
Widgets anzuzeigen.
7
Page 11
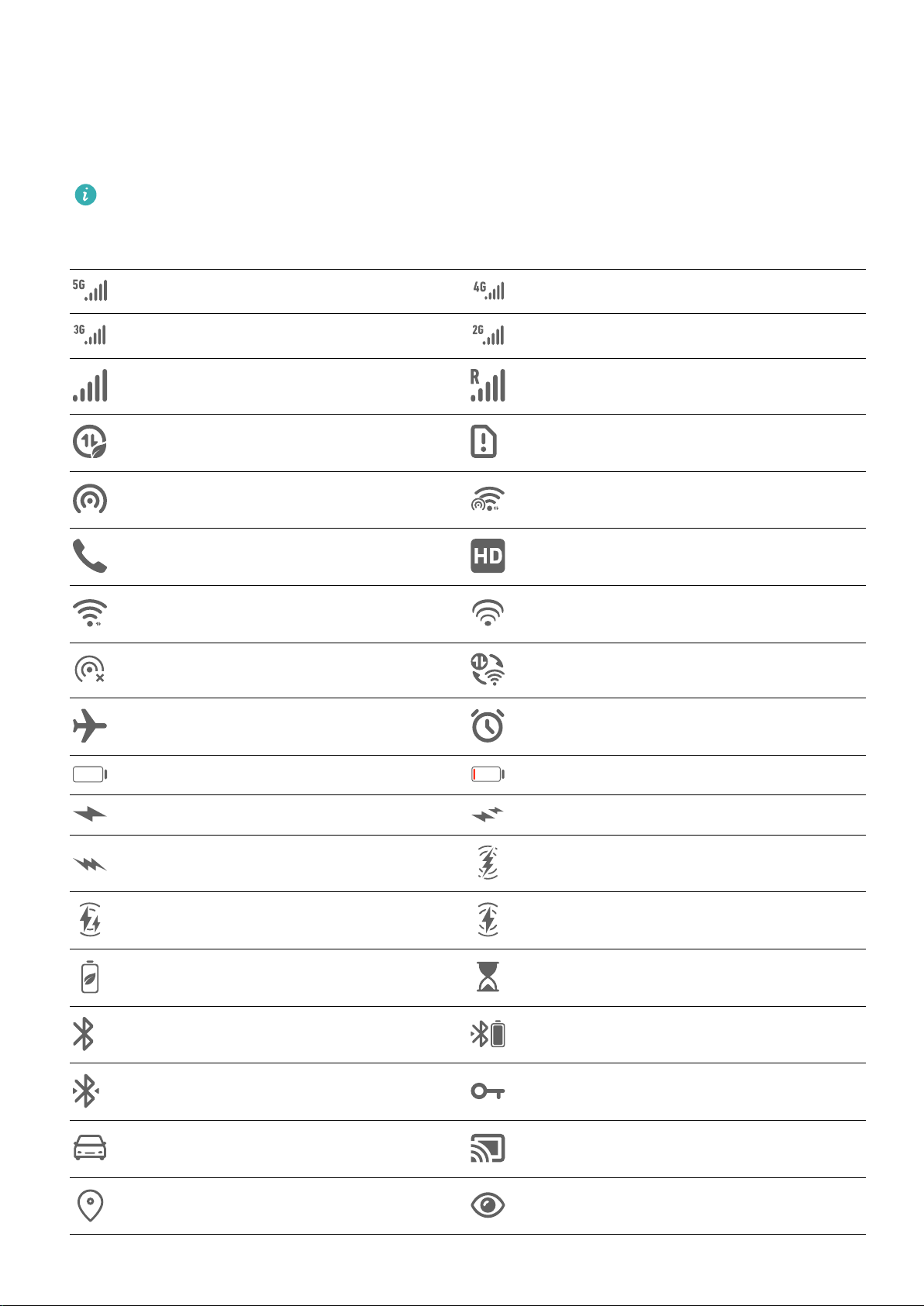
Benachrichtigungs- und Statussymbole
Benachrichtigungs- und Statussymbole
Netzwerkstatussymbole können je nach Region oder Netzwerk-Serviceanbieter variieren.
Die unterstützten Funktionen variieren je nach Gerätemodell. Einige der folgenden
Symbole sind möglicherweise nicht auf Ihr Gerät anwendbar.
Mit 5G-Netzwerk verbunden Mit 4G-Netzwerk verbunden
Mit 3G-Netzwerk verbunden Mit 2G-Netzwerk verbunden
Volle Signalstärke Roaming
Datenschoner aktiviert SIM-Karte nicht gefunden
Wesentliches
Hotspot aktiviert Hotspot verbunden
Anruf VoLTE aktiviert
Mit WLAN-Netzwerk verbunden SkyTone in Verwendung
Hotspot getrennt Netzwerkwechsel durch Wi-Fi+
Flugmodus aktiviert Alarm eingestellt
Akku leer Akkustand niedrig
Auaden Schnelles Auaden
Auaden mit Supercharger Kabelloses Super-Auaden
Schnelles kabelloses Auaden Normales kabelloses Auaden
Stromsparmodus aktiviert Digital Balance aktiviert
Bluetooth aktiviert Akku des Bluetooth-Geräts
Bluetooth-Gerät verbunden VPN verbunden
Fahrmodus Projektionsgerät angeschlossen
Standortservice aktiviert Modus „Augen schonen“ aktiviert
8
Page 12

Wesentliches
Headset verbunden
Verpasster Anruf Ungelesene SMS
Mikrofon deaktiviert Stummgeschaltet
Weitere Benachrichtigungen Nur vibrieren
NFC aktiviert Modus „Nicht stören“ aktiviert
Datensynchronisierung
Leistungsmodus aktiviert Neue E-Mail
Terminerinnerungen
Headset mit Mikrofon
angeschlossen
Datensynchronisation
fehlgeschlagen
Verknüpfungstasten
Verknüpfungstasten
Eine Verknüpfungstaste einschalten
Streichen Sie von der Statusleiste nach unten, um das Benachrichtigungsfeld zu
streichen Sie dann weiter nach unten, um alle Verknüpfungstasten anzuzeigen.
• Tippen Sie auf eine Verknüpfungstaste, um die dazugehörige Funktion zu aktivieren oder zu
deaktivieren.
• Halten Sie eine Verknüpfungstaste gedrückt, um den Einstellungsbildschirm für diese
Funktion aufzurufen. (Nur für einige Funktionen verfügbar)
• Tippen Sie auf , um die Einstellungen zu önen.
Verknüpfungstasten anpassen
Berühren Sie
, halten Sie ein Symbol gedrückt und ziehen Sie es an die gewünschte
önen, und
Position.
Startbildschirm-Widgets
Startbildschirm-Widgets
Sie können Startbildschirm-Widgets wie Bildschirmsperre, Wetter, Memo, Uhr, Kontakte und
Kalender Ihren persönlichen Anforderungen entsprechend hinzufügen, verschieben oder
löschen.
9
Page 13

Wesentliches
Widgets zum Startbildschirm hinzufügen
1 Ziehen Sie zwei Finger auf dem Startbildschirm zusammen, um auf den
Einstellungsmodus für den Startbildschirm zuzugreifen.
2 Tippen Sie auf Widgets und streichen Sie dann nach links, um alle Widgets anzuzeigen.
3 Einige Widgets, wie Wetter, gibt es in verschiedenen Formaten. Berühren Sie das Widget,
um alle Formate anzuzeigen, und streichen Sie dann nach rechts, um zurückzukehren.
4 Tippen Sie auf Sie ein Widget, um es auf dem Startbildschirm hinzuzufügen. Wenn auf der
aktuellen Bildschirmseite kein Platz ist, berühren und halten Sie es, und ziehen Sie es dann
auf eine andere Bildschirmseite.
Widget verschieben oder löschen
Halten Sie ein Widget auf dem Startbildschirm gedrückt, bis Ihr Gerät vibriert. Ziehen Sie es
dann an die gewünschte Stelle oder tippen Sie auf Entfernen.
Hintergrund festlegen
Hintergrund festlegen
Vorinstallierten Hintergrund verwenden
1 Navigieren Sie zu
2 Tippen Sie auf ein Bild, das als Hintergrund festgelegt werden soll.
3 Legen Sie Folgendes entsprechend Ihren Präferenzen fest:
• Unschärfe: Wendet einen Unschärfe-Eekt an, der durch Ziehen des Sliders angepasst
werden kann.
• Scrollbar: Ermöglicht es, dass der Hintergrund auf dem Startbildschirm scrollbar ist.
4 Tippen Sie auf und entscheiden Sie anschließend, ob Sie das Bild als Hintergrund für
den Sperrbildschirm, Startbildschirm oder für Beide festlegen möchten.
Bild aus der Galerie als Hintergrund festlegen
Einstellungen > Startbildschirm & Hintergrund > Hintergrund.
1 Önen Sie Galerie und dann das Bild, das als Hintergrund festgelegt werden soll.
2 Navigieren Sie zu > Festlegen als > Hintergrund und befolgen Sie dann die
Bildschirmanweisungen, um die Einstellung abzuschließen.
Screenshots&Bildschirmaufnahme
10
Page 14

Wesentliches
Screenshot erstellen
Screenshot mit einer Tastenkombination erstellen
Halten Sie die Ein-/Aus- und Lautstärke-Taste gleichzeitig gedrückt, um einen Screenshot zu
erstellen.
Screenshot mit einer Verknüpfung erstellen
Streichen Sie von der Statusleiste nach unten, um das Benachrichtigungsfeld zu önen, und
streichen Sie dann erneut nach unten, um alle Verknüpfungen anzuzeigen. Tippen Sie auf
, um einen Screenshot zu erstellen.
Einen Screenshot teilen und bearbeiten oder zu einem Scrollshot wechseln
Nach der Aufnahme eines Screenshots wird in der unteren linken Bildschirmecke eine
Miniaturansicht angezeigt. Anschließend haben Sie folgende Optionen:
• Streichen Sie auf der Miniaturansicht nach unten, um einen Scrollshot zu erstellen.
• Streichen Sie auf der Miniaturansicht nach oben, um einen Freigabemodus auszuwählen
und den Screenshot mit Ihren Freunden zu teilen.
• Tippen Sie auf die Miniaturansicht, um sie zu bearbeiten oder zu löschen.
11
Page 15

Wesentliches
Screenshots werden standardmäßig unter Galerie gespeichert.
Bildschirm aufnehmen
Zeichnen Sie Ihre Bildschirmaktivitäten in teilbaren Videos auf, um ein Tutorial zu erstellen,
Ihre beeindruckenden Gaming-Fähigkeiten zu zeigen und vieles mehr.
Bildschirmaufnahme mit einer Tastenkombination starten
Halten Sie die Ein-/Aus-Taste und die Lauter-Taste gleichzeitig gedrückt, um die
Bildschirmaufnahme zu starten. Um die Aufnahme zu beenden, halten Sie beide Tasten
erneut gedrückt.
Bildschirmaufnahme mit einer Verknüpfung starten
1 Streichen Sie von der Statusleiste nach unten, um das Benachrichtigungsfeld zu
und streichen Sie dann erneut nach unten, um alle Verknüpfungen anzuzeigen.
önen,
2 Tippen Sie auf Bildschirmrekorder, um die Bildschirmaufnahme zu starten.
3 Um die Aufnahme zu beenden, tippen Sie auf den Timer oben auf dem Bildschirm.
4 Die Aufnahme wird in der Galerie gespeichert.
Stimme während der Bildschirmaufnahme aufnehmen
Sie können das Mikrofon aktivieren, um Ihre Stimme während der Bildschirmaufnahme
aufzuzeichnen.
Tippen Sie nach dem Starten einer Bildschirmaufnahme auf das Mikrofonsymbol und stellen
Sie sie sicher, dass es als
Wenn das Mikrofon deaktiviert ist (wenn es als angezeigt wird), können Sie nur
Systemtöne, wie Musik aufnehmen. Wenn Sie keine Systemtöne in Ihrer
Bildschirmaufnahme wünschen, schalten Sie Ihr Gerät stumm und schalten Sie Musik und
angezeigt wird. Sie können jetzt Ihre Stimme aufzeichnen.
Medientöne aus, bevor Sie die Bildschirmaufnahme starten.
Benachrichtigungen anzeigen und löschen
Benachrichtigungen anzeigen und löschen
Benachrichtigungen anzeigen
Wenn dort eine Benachrichtigungserinnerung angezeigt wird, können Sie den Bildschirm
einschalten und von der Statusleiste nach unten streichen, um das Benachrichtigungsfeld zu
önen und die Benachrichtigung anzuzeigen.
Benachrichtigungen löschen
• Streichen Sie auf einer Benachrichtigungserinnerung nach rechts, um die Benachrichtigung
zu löschen.
12
Page 16
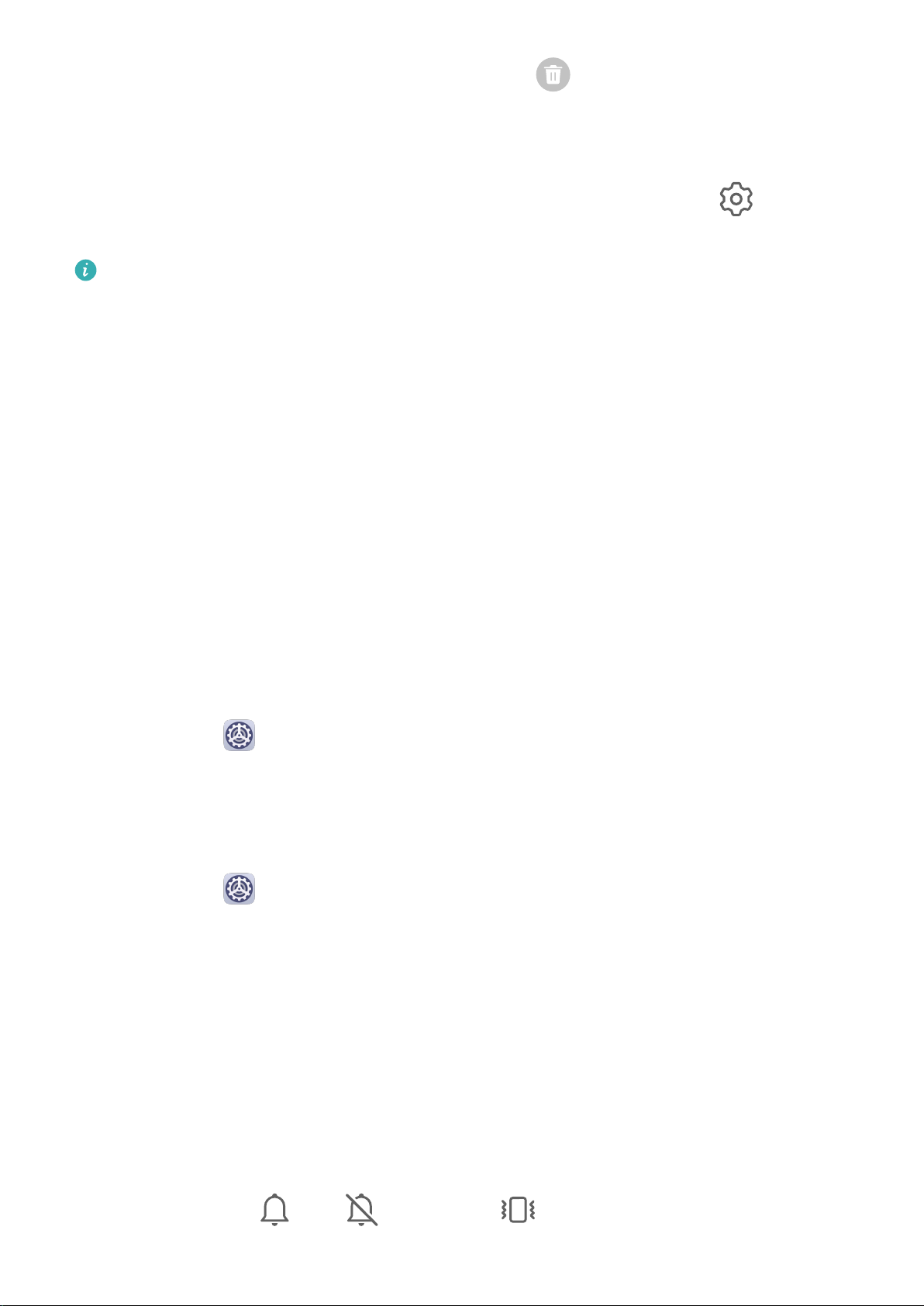
Wesentliches
• Tippen Sie unten auf dem Benachrichtigungsfeld auf , um alle Benachrichtigungen zu
löschen.
Benachrichtigungen blockieren, lautlos stellen oder verzögern
Streichen Sie auf einer Benachrichtigung nach links und tippen Sie dann auf , um
Benachrichtigungen von dieser Quelle zu blockieren, lautlos zu stellen oder zu verzögern.
Einige Systembenachrichtigungen können nicht blockiert, gelöscht oder verzögert werden.
Toneinstellungen anpassen
Toneinstellungen anpassen
Lautstärke durch Drücken einer Lautstärketasten regeln
Drücken Sie die Lauter- oder Leiser-Taste, um die Lautstärke anzupassen.
Gerät beim Klingeln durch Drücken der Ein-/Aus-Taste stummschalten
Wenn Ihr Gerät bei einem eingehenden Anruf oder Alarm klingelt, können Sie es durch
Drücken der Ein-/Aus-Taste stummschalten.
Zum Stummschalten kippen oder anheben, um die Klingellautstärke zu reduzieren
Wenn Sie einen eingehenden Anruf erhalten, können Sie Ihr Gerät kippen, um es stumm zu
schalten, oder es anheben, um die Ruautstärke zu reduzieren.
Navigieren Sie zu Einstellungen > Bedienungshilfen > Verknüpfungen und Gesten >
Stummschalten/Lautstärkereduzierung und aktivieren Sie dann Zum Stummschalten des
Klingeltons umdrehen und Zum Reduzieren der Lautstärke aufrichten.
Standardlautstärke festlegen
Navigieren Sie zu Einstellungen > Töne & Vibration. Dann können Sie die Lautstärke für
die folgenden Elemente einstellen:
• Medien (Videos, Spiele, Musik und mehr)
• Klingeltöne
• Wecker und Alarm
• Anrufe
Zwischen Ton-, Vibrations- oder Lautlos-Modus mit einer Verknüpfung wechseln
1 Streichen Sie von der Statusleiste nach unten, um das Benachrichtigungsfeld zu
önen,
und streichen Sie dann erneut nach unten, um alle Verknüpfungen anzuzeigen.
2 Tippen Sie auf das Töne, Lautlos- oder Vibration-Symbol, um zwischen
verschiedenen Modi zu wechseln.
13
Page 17

Wesentliches
Text eingeben
Text bearbeiten
Sie können auf Ihrem Bildschirm angezeigten Text auswählen, kopieren oder in der
Zwischenablage speichern und dann an anderer Stelle einfügen. Sie können den Text auch
auf verschiedene Weise teilen.
1 Halten Sie den Text gedrückt, bis
In einigen Apps können nach dem Gedrückthalten des Textes unterschiedliche Dinge
passieren. Wenn Sie zum Beispiel eine gesendete oder empfangene Nachricht gedrückt
halten, wird ein Optionsmenü angezeigt und erscheint, nachdem Sie auf Text wählen
getippt haben.
2 Ziehen Sie
auswählen, um den gesamten Text auszuwählen.
und , um den benötigten Text auszuwählen, oder tippen Sie auf Alles
angezeigt wird.
3 Tippen Sie nach Bedarf auf Kopieren oder Ausschneiden.
4 Halten Sie den Bereich gedrückt, in dem Sie den Text einfügen möchten, bis Einfügen
erscheint. Tippen Sie anschließend auf Einfügen.
Geteilter Bildschirmmodus und Floating-Fenster
Geteilter Bildschirmmodus
Sie können den Bildschirm Ihres Geräts teilen, um zwei Apps gleichzeitig zu verwenden.
Größe geteilter Bildschirmfenster anpassen
Ziehen Sie
auf dem Bildschirm.
Diese Funktion kann nur verwendet werden, wenn Ihr Gerät im Hochformat ausgerichtet
ist.
Wechseln der Fenster im geteilten Bildschirm
Wenn der Startbildschirm in einem Fenster im geteilten Bildschirm angezeigt wird,
können Sie die Fenster nicht wechseln.
Tippen Sie auf in der Mitte der Linie im geteilten Bildschirm und tippen Sie dann auf
.
in der Mitte der Linie des geteilten Bildschirms auf die gewünschte Position
14
Page 18

Wesentliches
Modus „Geteilter Bildschirm“ deaktivieren
Tippen Sie auf in der Mitte der Linie des geteilten Bildschirms und tippen Sie
anschließend auf .
Gerät ein- und ausschalten oder neu starten
Gerät ein- und ausschalten oder neu starten
Gerät ein- und ausschalten
Um Ihr Gerät auszuschalten, halten Sie die Ein-/Aus-Taste gedrückt. Tippen Sie dann auf
Ausschalten und Zum Ausschalten antippen.
Um Ihr Gerät einzuschalten, halten Sie die Ein-/Aus-Taste einige Sekunden lang gedrückt, bis
Ihr Gerät vibriert und das Logo anzeigt.
Gerät neu starten
Starten Sie Ihr Gerät regelmäßig neu, um den Cache zu löschen und das Gerät in einem
optimalen Zustand zu halten. Ein Geräteproblem lässt sich manchmal durch einen Neustart
beheben.
Halten Sie einfach die Ein-/Aus-Taste einige Sekunden lang gedrückt und Sie tippen Sie dann
auf Neustart und Berühren, um neu zu starten.
Neustart des Geräts erzwingen
Wenn Ihr Gerät nicht funktioniert oder sich nicht normal ausschalten lässt, können Sie einen
Neustart erzwingen.
Halten Sie die Ein-/Aus-Taste einfach für mindestens 10 Sekunden gedrückt.
Auaden
Gerät auaden
Sie werden von Ihrem Gerät benachrichtigt, wenn der Akku bald leer ist. Stellen Sie sicher, Ihr
Gerät zeitnah aufzuladen, um ein automatisches Ausschalten bei Leergehen des Akkus zu
vermeiden.
Sicherheitsmaßnahmen für das Auaden
• Laden Sie Ihr Gerät mit dem Standard-Adapter und dem USB-Kabel aus dem Lieferumfang
Ihres Geräts auf. Die Nutzung anderer Ladegeräte oder USB-Kabel kann zu wiederholten
Neustarts, langsamem Auaden, Überhitzung oder anderen unerwünschten Auswirkungen
führen.
15
Page 19

Wesentliches
• Ihr Gerät führt automatisch eine Sicherheitsprüfung durch, wenn ein Ladegerät oder
anderes Gerät mit einem USB-Anschluss verbunden ist. Wenn Ihr Gerät Flüssigkeit im USBAnschluss erkennt, aktiviert es automatisch Sicherheitsmaßnahmen und unterbricht den
Ladevorgang. Trennen Sie Ihr Gerät vom USB-Anschluss und warten Sie, bis der USBAnschluss getrocknet ist.
• Die vollständige Ladezeit des Akkus hängt von der Umgebungstemperatur und vom Alter
des Akkus ab.
• Die Akkus haben eine begrenzte Anzahl von Ladezyklen. Wenn die Akkulaufzeit merklich
kürzer wird, suchen Sie ein autorisiertes Huawei-Kundendienst-Center auf, um den Akku
auszutauschen.
• Decken Sie Ihr Gerät oder Ladegerät während des Auadens nicht ab.
• Ihr Gerät kann sich erwärmen, wenn es längere Zeit verwendet wird. Dies gilt insbesondere
bei hohen Temperaturen. Halten Sie in diesem Fall die Auadung an, deaktivieren Sie einige
Funktionen und bringen Sie Ihr Gerät an einen kühlen Ort.
• Verwenden Sie Ihr Gerät nicht, während es aufgeladen wird.
• Wenn Ihr Gerät bei Gedrückthalten der Ein-/Aus-Taste nicht reagiert, bedeutet dies, dass
der Akku möglicherweise leer ist. Laden Sie es 10 Minuten lang auf und schalten Sie es
anschließend ein.
Verwenden des Ladegeräts aus dem Lieferumfang des Telefons
1 Verwenden Sie das USB-Kabel aus dem Lieferumfang Ihres Ladegeräts, um Ihr Gerät mit
dem Adapter zu verbinden.
2 Schließen Sie den Adapter an eine Steckdose an.
Auaden Ihres Geräts über einen PC
1 Verbinden Sie Ihr Gerät über ein USB-Kabel mit einem Computer oder einem anderen
Gerät.
2 Wenn das USB-Nutzung-Dialogfeld auf Ihrem Gerät angezeigt wird, tippen Sie auf Nur
laden.
Wenn zuvor eine andere Option festgelegt wurde, wird das Dialogfeld nicht angezeigt.
Streichen Sie von der Statusleiste nach unten, um das Benachrichtigungsfeld zu önen.
Tippen Sie auf Einstellungen und wählen Sie anschließend Telefon auaden.
Übersicht der Akkusymbole
Sie können den Akkustand auch über das Akkusymbol auf dem Gerätebildschirm überprüfen.
Akkusymbol Akkustand
Weniger als 4 % Akku verbleibend
Auaden, weniger als 10 % Akku verbleibend
Auaden, 10 % bis 90 % Akku verbleibend
16
Page 20
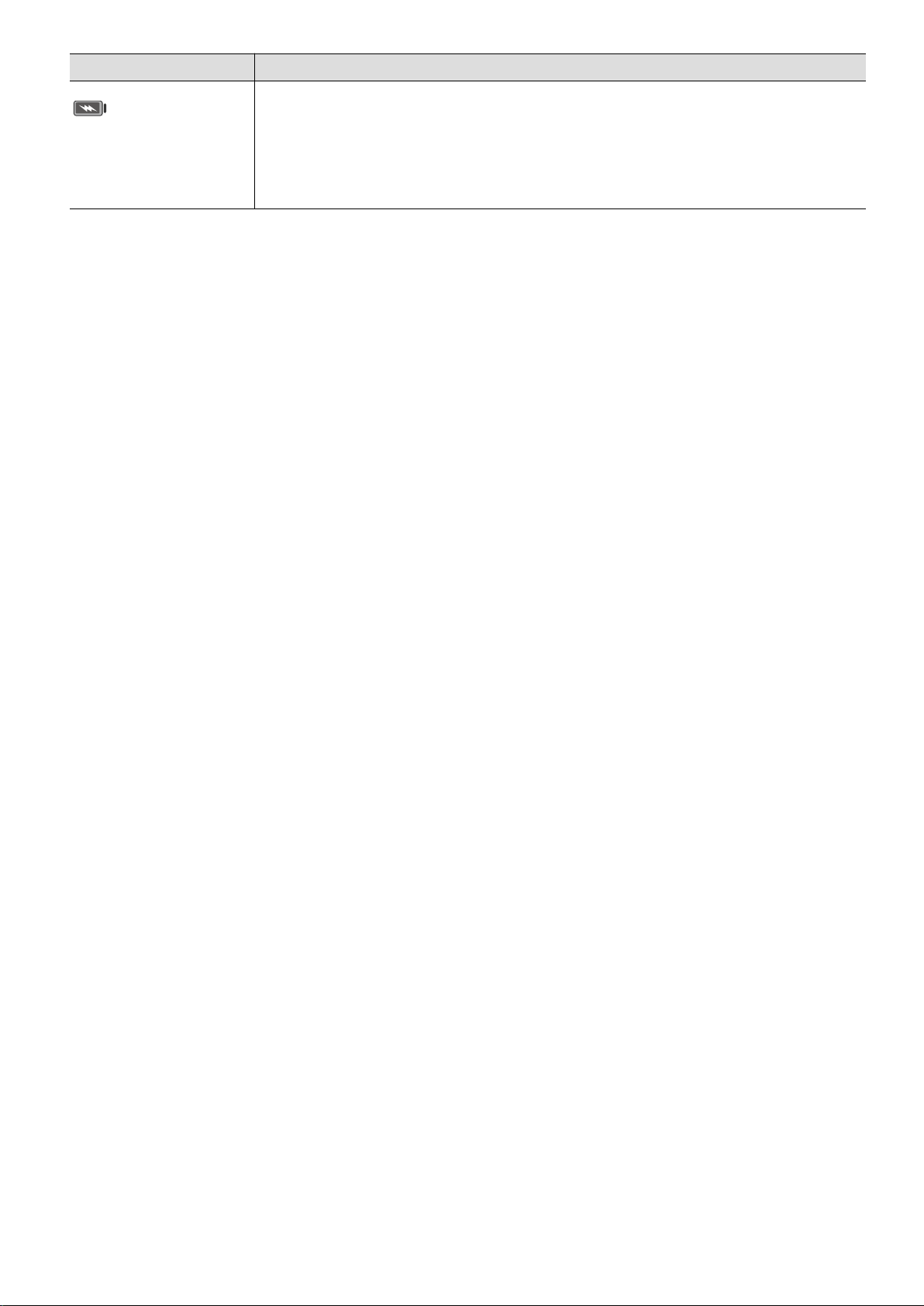
Wesentliches
Akkusymbol Akkustand
Auaden, mindestens 90 % Akku verbleibend
Wenn neben dem Akkusymbol „100 %“ oder auf dem Sperrbildschirm
die Meldung „Vollständig geladen“ angezeigt wird, ist der Akku voll
aufgeladen.
Umgekehrtes Laden mit OTG-Kabel
On-the-Go (OTG) ist eine USB-Übertragungstechnologie, mit der ein Gerät mithilfe eines
OTG-Kabels direkt auf Dateien auf einem USB-Stick oder einer Digitalkamera zugreifen oder
sich mit einem externen Gerät, wie einer Tastatur oder Maus verbinden kann.
Sie können Ihr Gerät zum Auaden anderer Geräte über ein OTG-Kabel verwenden.
1 Verbinden Sie Ihr Gerät über ein OTG-Kabel mit dem aufzuladenden Gerät.
2 Wenn das USB-Nutzung-Dialogfeld auf Ihrem Gerät angezeigt wird, tippen Sie auf
Umgekehrtes Laden.
Wenn zuvor eine andere Option festgelegt wurde, wird das Dialogfeld nicht angezeigt.
Streichen Sie von der Statusleiste nach unten, um das Benachrichtigungsfeld zu
tippen Sie auf Einstellungen und wählen Sie anschließend Umgekehrtes Laden aus.
önen,
3 Befolgen Sie die Bildschirmanweisungen auf dem aufzuladenden Gerät, um den
Ladevorgang zu starten.
17
Page 21

Intelligente Funktionen
AI Lens
Auf AI Lens zugreifen
Es kann auf mehrere Arten auf AI Lens
Über die Kamera
Önen Sie die Kamera und wählen Sie den Foto-Modus aus. Tippen Sie auf , um auf AI
Lens zuzugreifen.
Über die Suchleiste
Streichen Sie auf dem Bildschirm des entsperrten Geräts nach unten, um die Suchleiste
anzuzeigen. Tippen Sie anschließend auf , um auf AI Lens zuzugreifen.
Über den Sperrbildschirm
Streichen Sie auf dem Bildschirm des gesperrten Geräts von unten nach oben. Tippen Sie auf
und entsperren Sie anschließend das Gerät, um auf AI Lens zuzugreifen.
zugegrien werden.
Codes scannen
AI Lens kann QR-Codes scannen und Sie umgehend zu der entsprechenden App weiterleiten.
1 Önen Sie die Kamera und tippen Sie auf und anschließend auf .
2 Positionieren Sie den QR-Code im Scan-Rahmen und warten Sie, bis er erkannt wurde.
Scannen und übersetzen
AI Lens bietet eine Funktion zum sofortigen Übersetzen, mit der Sie fremdsprachige Texte
schnell übersetzen können.
1
Önen Sie die Kamera und tippen Sie auf und anschließend auf .
2 Wählen Sie die Quell- und Zielsprachen aus der Sprachenliste aus.
3 Richten Sie den zu übersetzenden Text aus und warten Sie, bis er übersetzt wurde.
Scannen und einkaufen
AI Lens bietet eine Shopping-Funktion, mit der Sie Produkte scannen können, um
Kaufempfehlungen für ähnliche Artikel online zu erhalten.
1 Önen Sie die Kamera und tippen Sie auf und anschließend auf .
18
Page 22

Intelligente Funktionen
2 Positionieren Sie das Zielobjekt im Bildsucher. Sie erhalten Kaufempfehlungen, sobald das
Objekt erkannt wurde. Sie können auch auf
automatisch erkannt wird.
tippen, um ein Foto aufzunehmen, das
Easy Projection
Kabellose Projektion
Sie können Ihr Gerät drahtlos mit einer externen Anzeige (z. B. einem TV) verbinden.
1 Gehen Sie basierend auf dem Modell und den Funktionen Ihrer externen Anzeige wie folgt
vor:
• Wenn die externe Anzeige Miracast unterstützt, aktivieren Sie die Drahtlosprojektion
dafür.
• Wenn die externe Anzeige Miracast nicht unterstützt, verwenden Sie einen drahtlosen
HDMI-Adapter, um Ihr Gerät mit der externen Anzeige zu verbinden. Stellen Sie sicher,
dass der drahtlose HDMI-Adapter mit einer Stromversorgung verbunden ist.
Um zu prüfen, ob Ihre externe Anzeige Miracast unterstützt und wie die
Drahtlosprojektion dafür aktiviert wird, lesen Sie das Nutzerhandbuch oder wenden Sie
sich an den Kundendienst des Herstellers der externen Anzeige.
2 Streichen Sie auf Ihrem Gerät von der Statusleiste nach unten, um das
Benachrichtigungsfeld zu
önen, und tippen Sie dann auf , um WLAN zu aktivieren.
3 Streichen Sie erneut nach unten, um alle Verknüpfungen anzuzeigen, und aktivieren Sie
Drahtlosprojektion. Ihr Gerät startet anschließend die Suche nach externen
Anzeigegeräten.
Navigieren Sie alternativ zu Einstellungen > Weitere Verbindungen und aktivieren
Sie Drahtlosprojektion.
4 Tippen Sie in der Liste mit den Suchergebnissen auf den Namen der externen Anzeige, um
die Projektion zu starten.
Wenn Sie einen drahtlosen HDMI-Adapter verwenden, tippen Sie auf dessen Namen, um
die Projektion zu starten.
Huawei Share
Huawei Share
Huawei Share ist eine Technologie zum drahtlosen Teilen, mit der Sie Bilder, Videos,
Dokumente und sonstige Dateitypen schnell zwischen Geräten übertragen können. Diese
Technologie verwendet Bluetooth, um Geräte in der Nähe zu erkennen, die Huawei Share
und Wi-Fi Direct unterstützen, um Dateien ohne Verwendung mobiler Daten zu übertragen.
Huawei Share aktivieren oder deaktivieren
Sie können Huawei Share auf eine der folgenden Arten aktivieren oder deaktivieren:
19
Page 23

Intelligente Funktionen
• Streichen Sie von der Statusleiste nach unten, um das Benachrichtigungsfeld zu önen und
tippen Sie anschließend auf , um Huawei Share zu aktivieren oder zu deaktivieren.
Halten Sie den Schalter gedrückt, um auf den Huawei Share-Einstellungsbildschirm
zuzugreifen.
• Navigieren Sie zu Einstellungen > Weitere Verbindungen > Huawei Share und
aktivieren oder deaktivieren Sie Huawei Share.
Durch Aktivieren von Huawei Share werden WLAN und Bluetooth automatisch aktiviert.
Dateien mit Huawei Share schnell zwischen Ihren Geräten teilen
Sie können Huawei Share zum schnellen Teilen von Dateien zwischen Huawei-Geräten
verwenden. Der Empfänger kann vor dem Sendevorgang eine Vorschau der Dateien anzeigen
und sich den vollständigen Inhalt der Dateien ansehen, sobald sie empfangen wurden. Der
Empfänger kann zum Beispiel empfangene Bilder oder Videos in der Galerie anzeigen.
1 Aktivieren Sie Huawei Share auf dem Empfangsgerät.
2 Halten Sie auf dem Sendegerät zum Auswählen die Dateien gedrückt, die Sie teilen
möchten, und tippen Sie anschließend auf . Tippen Sie auf Huawei Share und
anschließend auf das Symbol des Empfangsgeräts, um die Dateien zu senden.
Wenn Sie Geräte direkt über eine App teilen, sind diese Schritte möglicherweise
anders.
3 Tippen Sie auf dem Empfangsgerät auf Annehmen, um die Übertragung anzunehmen.
Navigieren Sie zum Anzeigen der empfangenen Dateien zu Dateien und anschließend zu
Interner Speicher > Huawei Share auf der Registerkarte Kategorien.
Empfangene Bilder oder Videos sind auch unter
nden.
Dateien zwischen Ihrem Gerät und Computer mit Huawei Share teilen
Sie können Huawei Share verwenden, um Dateien schnell und einfach drahtlos zwischen
Ihrem Gerät und einem Computer (Windows oder macOS) zu teilen.
Galerie > Alben > Huawei Share zu
1 Stellen Sie sicher, dass Ihr Gerät und Computer mit demselben WLAN-Netzwerk
verbunden sind.
2 Navigieren Sie auf Ihrem Gerät zum Huawei Share-Einstellungsbildschirm und aktivieren
Sie Huawei Share und Computer Share.
3 Notieren Sie sich den angezeigten Text neben Auf Computern angezeigter Name und
den Nutzernamen sowie das Passwort unter Bestätigung.
4 Navigieren Sie auf dem Computer zu:
• Windows: This PC (Computer) > Network.
• macOS: Finder > Go to > Network.
20
Page 24

Intelligente Funktionen
Diese Funktion wird derzeit nur auf Macs mit macOS 10.8 bis 10.14 unterstützt.
5 Doppelklicken Sie auf Ihrem Computer auf den Namen Ihres Geräts und geben Sie den
zuvor notierten Nutzernamen und das Passwort ein.
6
Önen Sie einen geteilten Ordner auf Ihrem Gerät, wie den internen Speicher oder
Album-Ordner, um Dateien anzuzeigen, zu bearbeiten oder von Ihrem Gerät auf den
Computer oder umgekehrt zu kopieren.
Änderungen, die auf Ihrem Computer an Dateien in den geteilten Ordnern vorgenommen
werden, werden automatisch mit Ihrem Gerät synchronisiert und umgekehrt.
One-Touch-Drucken mit Huawei Share
Wenn sich ein Drucker in der Nähe bendet, der Huawei Share unterstützt, können Sie
Huawei Share verwenden, um nach dem Drucker zu suchen und Bilder oder PDF-Dateien zu
drucken, die auf Ihrem Gerät gespeichert sind.
1 Stellen Sie je nach Druckertyp Folgendes sicher:
• WLAN-fähige Drucker: Der Drucker muss eingeschaltet und mit demselben Netzwerk
verbunden sein, wie Ihr Gerät.
• Wi-Fi Direct-fähige Drucker: Der Drucker muss eingeschaltet sein und Wi-Fi Direct
muss aktiviert sein.
• Bluetooth-fähige Drucker: Der Drucker muss eingeschaltet und per Bluetooth sichtbar
sein.
2 Zeigen Sie auf Ihrem Gerät die Vorschau der zu druckenden Datei an und navigieren Sie
anschließend zu Teilen > Huawei Share.
3 Nachdem der Drucker erkannt wurde, tippen Sie auf Ihrem Gerät auf seinen Namen und
passen Sie die Einstellungen auf dem Vorschaubildschirm an. Tippen anschließend zum
Drucken auf DRUCKEN.
Wenn Sie einen Bluetooth-Drucker zum ersten Mal mit Ihrem Gerät verbinden, suchen Sie
auf Ihrem Gerät nach dem Drucker, tippen Sie auf den Druckernamen und halten Sie
anschließend die Ein-/Aus-Taste ca. 1 Sekunde lang gedrückt, um die Verbindung zu
bestätigen.
Tippen Sie zum Anzeigen einer Liste der unterstützten Drucker auf dem Bildschirm zum
Teilen von Huawei Share auf Hilfe, wählen Sie Drucker und tippen Sie anschließend auf
Welche Drucker werden unterstützt?.
21
Page 25

Kamera und Galerie
Kamera starten
Kamera starten
Es gibt verschiedene Möglichkeiten, um die Kamera-App zu
Über den Startbildschirm
Önen Sie Kamera auf dem Startbildschirm.
Über den Sperrbildschirm
Wenn der Bildschirm gesperrt ist, schalten Sie den Bildschirm ein und streichen Sie
anschließend auf dem Kamera-Symbol in der unteren rechten Ecke nach oben, um die
Kamera zu önen.
Ultra-Schnappschuss verwenden
Wenn diese Option aktiviert ist, drücken Sie bei ausgeschaltetem Bildschirm einfach zweimal
auf die Leiser-Taste, um die Kamera zu önen.
önen.
1 Önen Sie Kamera.
2 Navigieren Sie zu > Ultra-Schnappschuss und wählen Sie Kamera önen oder
Schnappschuss aus.
3 Sie können nun die Kamera önen oder einen Schnappschuss erstellen, ohne den
Bildschirm entsperren zu müssen.
Fotos aufnehmen
Fotos aufnehmen
1
Önen Sie Kamera.
2 Anschließend haben Sie folgende Möglichkeiten:
• Fokus: Tippen Sie auf die Stelle, die Sie fokussieren möchten.
Halten Sie den Bildsucher für das getrennte Einstellen von Fokus und Messung
gedrückt und ziehen Sie den einzelnen Rahmen oder Ring an die gewünschte Position.
• Helligkeit einstellen: Tippen Sie auf den Bildsucher. Wenn das Symbol neben dem
Fokusrahmen angezeigt wird, ziehen Sie es nach oben oder nach unten.
• Vergrößern und verkleinern: Ziehen Sie im Bildsucher zwei Finger zusammen/
auseinander oder ziehen Sie den Zoom-Slider.
22
Page 26

Kamera und Galerie
• Kameramodus auswählen: Streichen Sie in den Kameramodus-Optionen nach links
oder rechts.
• Blitz ein- oder ausschalten: Tippen Sie auf und wählen Sie (Autom.),
(Ein), (Aus) oder (Immer ein) aus.
Einige Funktionen sind nur bei Verwendung der Rückkamera verfügbar.
3 Tippen Sie auf
Serienfotos aufnehmen
Nehmen Sie mit dem Serienaufnahmemodus mehrere Fotos in rascher Folge auf, um das
Beste auszuwählen und zu behalten.
Die Serienaufnahme ist nur bei Verwendung der Rückkamera verfügbar.
, um ein Foto aufzunehmen.
1 Önen Sie Kamera und wählen Sie den Foto-Modus aus.
2 Halten Sie gedrückt oder drücken Sie auf eine der Lautstärketasten, um eine
Serienaufnahme zu starten.
Während der Aufnahme sehen Sie einen Zähler, der angibt, wie viele Fotos bereits
aufgenommen wurden.
3 Lassen Sie los, um die Aufnahme zu beenden.
Wenn Sie fertig sind, wählen Sie die Fotos aus der Serienaufnahme aus, die Sie behalten
möchten.
1 Önen Sie Galerie.
2 Tippen Sie auf ein Serienfoto (das mit markiert wird) und tippen Sie anschließend
.
3 Streichen Sie durch die Serienfotos, wählen Sie diejenigen aus, die Sie behalten möchten,
tippen Sie anschließend auf und befolgen Sie die Bildschirmanweisungen.
4 Halten Sie zum Löschen des ganzen Serienfotos das Foto gedrückt und tippen Sie
anschließend auf .
Getaktete Fotos
Sie können über den Timer der Kamera eine Zeitverzögerung festlegen, damit Sie eine
Position einnehmen können, nachdem Sie auf den Auslöser getippt haben.
1 Önen Sie Kamera.
2 Navigieren Sie zu > Timer und wählen Sie eine Verzögerungsoption aus.
3 Kehren Sie zum Bildsucher zurück und tippen Sie auf die Verschluss-Schaltäche. Ihr Gerät
nimmt ein Foto auf, nachdem der Countdown abgelaufen ist.
23
Page 27

Kamera und Galerie
Fotos per Sprachbefehl aufnehmen
Sie können mit Ihrer Stimme Fotos aufnehmen, ohne den Auslöser betätigen zu müssen.
1 Önen Sie Kamera.
2 Navigieren Sie zu > Audiosteuerung, aktivieren Sie Audiosteuerung und wählen Sie
eine Audiosteuerungsoption aus.
3 Gehen Sie zurück zum Bildsucher und sagen Sie den gewünschten Befehl, um ein Foto
aufzunehmen.
Aufnahmen im Modus Porträt, Nacht oder Große Blende
Aufnahmen im Modus Porträt, Nachtaufnahme oder Große Blende
Porträtmodus für Porträt-Aufnahmen verwenden
Im Porträt-Modus können Sie Beauty- und
beeindruckende Porträts aufzunehmen.
Önen Sie Kamera und wählen Sie den Porträt-Modus aus.
1
Lichteekte auf Ihre Fotos anwenden, um
2 Rahmen Sie Ihr Motiv im Bildsucher ein.
Tippen Sie zum Aufnehmen eines Seles auf .
3 Anschließend haben Sie folgende Möglichkeiten:
• Beauty-Eekte aktivieren: Tippen Sie auf und ziehen Sie den Slider, um die
Beauty-Einstellungen anzupassen. Durch das Einstellen eines höheren Werts wird ein
ausgeprägterer Beauty-Eekt erzeugt.
Ziehen Sie die Einstellung zum Deaktivieren der Beauty-Eekte zu ihrem niedrigsten
Wert.
• Lichteekte einstellen: Tippen Sie auf und wählen Sie einen Eekt aus, der Ihnen
gefällt.
4 Tippen Sie auf , um ein Foto aufzunehmen.
Nachtaufnahmen erstellen
Der Nachtmodus behebt Probleme, die durch schwaches Licht und Aufnahmen bei Nacht
verursacht werden, damit Sie Fotos mit schärferen Details und helleren Farben erhalten.
Sie können den Nachtmodus auch für die Aufnahme von Motiven mit
Hintergrundbeleuchtung und Szenarien mit
um einen besseren Kontrast oder einen weichen, seidigen Wassereekt zu erzeugen.
ießendem Wasser, wie Wasserfälle, verwenden,
24
Page 28

Kamera und Galerie
1 Önen Sie Kamera und wählen Sie den Nacht-Modus aus.
2 Wenn Sie die Rückkamera verwenden, tippen Sie im Bildsucher auf , um die ISO-
Empndlichkeit
anzupassen, oder auf , um die Verschlusszeit anzupassen.
3 Halten Sie Ihr Gerät ruhig und tippen Sie auf .
4 Ihr Gerät passt die Belichtungszeit basierend auf der Umgebungshelligkeit an. Halten Sie
Ihr Gerät ruhig.
Hören Sie nicht auf zu fotograeren, bis der Countdown beendet ist, sonst können Ihre
Fotos verschwommen sein.
Mit der Frontkamera Porträts bei Nacht aufnehmen
Sie können die Frontkamera im Nachtmodus verwenden, um ein Sele bei Nacht oder bei
unzureichendem Umgebungslicht aufzunehmen.
In einer dunklen Umgebung können Sie den Blitz einschalten, um ein beleuchtetes Foto Ihres
Gesichts zu erhalten.
1 Önen Sie Kamera und wählen Sie den Nacht-Modus aus.
2 Tippen Sie auf , um zur Frontkamera zu wechseln. Anschließend können Sie wie folgt
vorgehen:
• Tippen Sie oben auf das Blitz-Symbol.
Hierdurch können Sie zwischen (Auto), (Aus) oder (Immer eingeschaltet)
wählen.
• Tippen Sie auf und stellen Sie die Beauty-Stufe ein.
3 Halten Sie Ihr Gerät ruhig und tippen Sie auf .
Fotos und Videos im Modus „Große Blende“ aufnehmen
Der Modus „Große Blende“ ermöglicht es Ihnen, Fotos und Videos aufzunehmen, bei denen
der Hintergrund unscharf ist, während das Motiv scharf eingestellt bleibt.
Önen Sie Kamera und wählen Sie den Modus Blende aus.
1
2 Tippen Sie auf die Stelle, die fokussiert werden soll. Um ein optimales Ergebnis zu erzielen,
darf Ihr Gerät höchstens 2 m vom Motiv entfernt sein.
3 Tippen Sie im Bildsucher auf und ziehen Sie den Slider, um die Blendeneinstellungen
anzupassen. Je kleiner der Blendenwert, desto verschwommener erscheint der
Hintergrund.
4 Tippen Sie auf den Auslöser, um ein Foto oder Video aufzunehmen. Tippen Sie während
der Aufnahme auf den Bildsucher, um den Fokus einzustellen.
25
Page 29
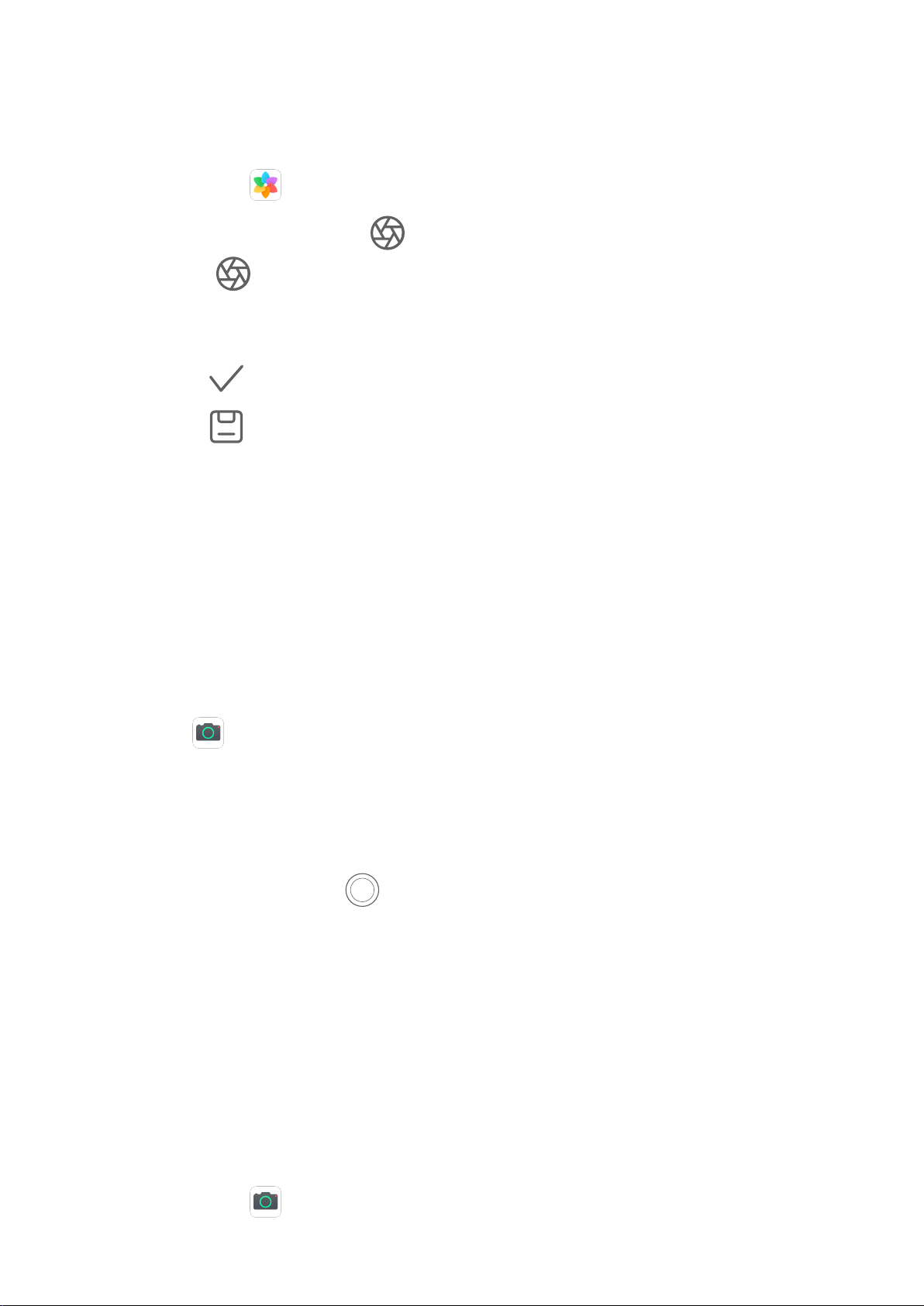
Kamera und Galerie
Hintergrundunschärfe von im Modus „Große Blende“ aufgenommenen Fotos bearbeiten
Sie können den Fokus und die Hintergrundunschärfe anpassen, nachdem Sie ein Foto im
Modus „Große Blende“ aufgenommen haben.
1 Navigieren Sie zu Galerie > Alben > Kamera.
2 Tippen Sie auf ein Foto, das mit gekennzeichnet ist, und tippen Sie dann oben auf
dem Foto auf .
3 Tippen Sie auf das Foto, um den Fokus anzupassen. Ziehen Sie den Slider im unteren
Bereich, um den Blendenwert anzupassen.
4 Berühren Sie , um die Einstellungen zu speichern.
5 Berühren Sie
lässt kein Bearbeiten der Hintergrundunschärfe zu.
, um das bearbeitete Foto als neues Foto zu speichern. Das neue Foto
Zoomen, um Fotos aufzunehmen
Fotos mit verschiedenen Zoomeinstellungen aufnehmen
Mit den Zoom-Fähigkeiten der Kamera Ihres Geräts können Sie mehr von einem Szenario
oder Fernaussichten aufnehmen.
Fotos aus der Ferne aufnehmen
1 Önen Sie Kamera und wählen Sie den Foto-Modus aus.
2 Richten Sie die Kamera auf das entfernte Motiv, von dem Sie ein Foto aufnehmen
möchten. Ziehen Sie den Zoom-Slider oder ziehen Sie Ihre Finger zusammen/auseinander,
um den Zoom einzustellen.
3 Tippen Sie im Bildsucher auf die Stelle, die Sie fokussieren möchten. Wenn die Kamera
fokussiert hat, tippen Sie auf .
Panoramafotos aufnehmen
Panoramafotos aufnehmen
Mit der Panoramafunktion können Sie Landschaftsaufnahmen und Gruppenfotos in ihrer
gesamten Breite aufnehmen. Die Kamera nimmt mehrere Fotos von Objekten im Sichtfeld
auf und fügt diese zu einem Panoramafoto zusammen.
Panoramafotos mit der Rückkamera aufnehmen
1 Navigieren Sie zu
Kamera > Mehr und wählen Sie den Modus Panorama aus.
26
Page 30

Kamera und Galerie
2 Tippen Sie auf unten im Bildsucher, um die Schwenkrichtung festzulegen.
3 Richten Sie die Kamera auf den Ausgangspunkt und tippen Sie dann auf , um mit der
Aufnahme zu beginnen.
4 Bewegen Sie die Kamera langsam in die Richtung des auf dem Bildschirm angezeigten
Pfeils. Halten Sie Ihr Gerät während der gesamten Zeit ruhig und den Pfeil auf der
Mittellinie.
5 Tippen Sie nach Fertigstellung auf .
Lichtmalerei
Lichtmalerei
Lichtmalerei hilft Ihnen bei der Aufnahme von Lichtspuren, indem der Verschluss längere Zeit
geönet bleibt. Hierbei werden Blende und Verschluss nicht manuell eingestellt.
Wählen Sie einfach je nach Motiven und Lichtverhältnissen aus den verfügbaren Optionen.
Zum Reduzieren des Kamera-Wackelns wird die Verwendung eines Stativs empfohlen, um Ihr
Gerät ruhig zu halten.
Rücklichtspuren im Modus „Verkehrslichtspuren“ aufnehmen
Im Modus „Verkehrslichtspuren“ können Sie künstlerische Fotos von Auto-Rückleuchten in
der Nacht aufnehmen.
1 Navigieren Sie zu Kamera > Mehr > Lichtmalerei > Lichtspuren.
2 Suchen Sie einen Ort auf, an dem Sie die Lichtspuren von Autos aus der Ferne sehen
können. Vergewissern Sie sich, dass Autoscheinwerfer nicht direkt auf die Kamera zeigen,
da dies das Bild überbelichten kann.
3 Tippen Sie auf , um die Aufnahme zu starten. Beobachten Sie die Aufnahme im
Bildsucher. Wenn die Belichtung optimal ist, tippen Sie auf
abzuschließen.
, um die Aufnahme
Lichtzeichnungen im Modus „Lichtgrati“ erfassen
Lichtgrati lässt Sie Muster erstellen oder Wörter schreiben, indem Sie eine Lichtquelle vor
der Kamera bewegen.
1 Navigieren Sie zu Kamera > Mehr > Lichtmalerei > Licht-Grati.
2 Bewegen Sie in einer dunklen Umgebung ohne störende Lichtquellen eine helle
Lichtquelle in angemessener Farbe, wie eine kleine Taschenlampe oder einen kleinen
Leuchtstab, vor der Kamera. Vermeiden Sie übermäßige Körperbewegungen, da dies die
Aufnahmeergebnisse beeinträchtigen kann.
27
Page 31

Kamera und Galerie
3 Tippen Sie auf , um die Aufnahme zu starten. Beobachten Sie die Aufnahme im
Bildsucher. Wenn die Belichtung optimal ist, tippen Sie auf , um die Aufnahme
abzuschließen.
Im Modus „Silky Water“ Flüsse und Wasserfälle einfangen
Silky Water lässt Sie seidig glatte Fotos von Wasserfällen und Flüssen einfangen.
1 Navigieren Sie zu
Kamera > Mehr > Lichtmalerei > Seidiges Wasser.
2 Diese Funktion lässt sich am besten für Aufnahmen eines Flusses oder Wasserfalls mit
starker Strömung verwenden.
3 Tippen Sie auf , um die Aufnahme zu starten. Beobachten Sie die Aufnahme im
Bildsucher. Wenn die Belichtung optimal ist, tippen Sie auf , um die Aufnahme
abzuschließen.
Die Schönheit der Sterne im Modus „Sternspuren“ erfassen
Mit Sternspuren können Sie mit Ihrer Kamera die Bewegung der Sterne am Nachthimmel
aufnehmen.
1 Navigieren Sie zu Kamera > Mehr > Lichtmalerei > Sternspuren.
2 Wählen Sie für beste Ergebnisse einen Standort frei von Lichtverschmutzung und mit
ungehindertem Blick auf den Himmel in einer klaren Nacht.
3 Tippen Sie auf
, um die Aufnahme zu starten. Beobachten Sie die Aufnahme im
Bildsucher. Wenn die Belichtung optimal ist, tippen Sie auf , um die Aufnahme
abzuschließen.
HDR-Fotos aufnehmen
HDR-Fotos aufnehmen
Beim Aufnehmen von Fotos mit Hintergrundbeleuchtung oder hohem Lichtkontrast kann der
HDR-Modus (High Dynamic Range) Ihnen helfen, Licht- und
zu verbessern und Ihren Fotos schärfere Details zu verleihen.
HDR mit der Rückkamera verwenden
1 Navigieren Sie zu Kamera > Mehr und wählen Sie HDR aus.
2 Halten Sie Ihr Gerät ruhig, ggf. mithilfe eines Stativs.
3 Tippen Sie auf , um ein Foto aufzunehmen.
Schatteneekte in Ihren Fotos
Momente
28
Page 32

Kamera und Galerie
Bewegte Bilder
Momente erfasst vor und nach dem Tippen auf den Auslöser eine Sekunde lang Bewegung
und Ton.
Momente aufnehmen
Navigieren Sie zu Kamera > Mehr > Momente und tippen Sie auf , um ein Foto
aufzunehmen.
Momente wiedergeben
Momente werden in der Galerie im JPG-Format gespeichert.
Navigieren Sie zu Galerie > Alben > Kamera, tippen Sie auf einen Moment und tippen
Sie anschließend auf
Der Moment endet nach einer vollständigen Wiedergabe automatisch. Sie können auch auf
den Bildschirm tippen, um die Wiedergabe manuell zu stoppen.
Momente teilen
Sie können bewegte Bilder mit verschiedenen Methoden für Huawei- oder Honor-Geräte
teilen, z. B. Wi-Fi Direct, Bluetooth oder Huawei Share.
Navigieren Sie zu Galerie > Alben > Kamera, halten Sie die Taste gedrückt, um die zu
teilenden bewegten Bilder auszuwählen, und tippen Sie dann auf , um sie zu teilen.
Wenn Momente mit Drittanbieter-Apps oder inkompatiblen Geräten geteilt werden, werden
Sie als statische Bilder angezeigt.
oben auf dem Bild, um ihn anzuzeigen.
Sticker zu Fotos hinzufügen
Sticker zu Fotos hinzufügen
Fügen Sie ein Wasserzeichen hinzu, z. B. Zeit, Ort, Wetter oder Stimmung, um Ihr Foto
aufzuwerten.
1 Navigieren Sie zu
Wenn dieser Modus nicht vorhanden ist, tippen Sie auf
herunter.
Kamera > Mehr > Sticker.
und laden Sie dann Sticker
2 Tippen Sie auf und wählen Sie ein Wasserzeichen aus. Das ausgewählte Wasserzeichen
wird im Bildsucher angezeigt.
3 Ziehen Sie das Wasserzeichen, um seine Position ändern. Sie können auch den Text
mancher Wasserzeichen bearbeiten.
29
Page 33

Kamera und Galerie
4 Tippen Sie auf , um ein Foto aufzunehmen.
Videos aufnehmen
Videos aufzeichnen
1 Önen Sie Kamera und wählen Sie den Video-Modus aus.
2 Passen Sie die folgenden Einstellungen an:
• Vergrößern und verkleinern: Ziehen Sie im Bildsucher zwei Finger zusammen/
auseinander oder ziehen Sie den Zoom-Slider.
• Fokus: Tippen Sie auf den Bereich, den Sie fokussieren möchten. Halten Sie den
Bildsucher gedrückt, um die Belichtung und den Fokus zu sperren.
• Blitz ein- oder ausschalten: Tippen Sie auf und anschließend auf , um den Blitz
eingeschaltet zu lassen, oder auf , um ihn auszuschalten.
• Beauty-Eekt anpassen: Tippen Sie auf und ziehen Sie den Slider, um die Beauty-
Einstellungen anzupassen.
Videoauösung und Bildrate anpassen: Navigieren Sie zu > Videoauösung und
•
wählen Sie die gewünschte Auösung aus. Eine höhere Auösung führt zu einem
Video in höherer Qualität mit einer größeren Dateigröße.
Tippen Sie auf Bildrate, um eine Bildrate auszuwählen.
• Wählen Sie ein Videoformat aus, das wenig Speicherplatz belegt: Tippen Sie auf
und aktivieren Sie Ezientes Videoformat.
Wenn diese Funktion aktiviert ist, verwendet Ihr Gerät ein Videoformat, das weniger
Speicherplatz belegt. Dies kann jedoch dazu führen, dass andere Geräte das Video
nicht wiedergeben können. Bitte wählen Sie diese Option mit Bedacht aus.
3 Tippen Sie auf , um die Aufnahme zu starten.
Halten Sie während der Aufnahme
oder zu verkleinern.
Tippen Sie auf , um während der Aufnahme ein Foto aufzunehmen.
oder gedrückt, um reibungslos zu vergrößern
4 Tippen Sie auf , um zu pausieren, und auf , um die Aufnahme zu beenden.
Zeitraer-Foto
30
Page 34

Kamera und Galerie
Zeitraer-Foto
Sie können die Zeitraer verwenden, um Bilder langsam über mehrere Minuten oder sogar
Stunden aufzunehmen und sie dann zu einem kurzen Video zu verdichten. Auf diese Weise
können Sie die Schönheit des Wandels einfangen - blühende Blumen, im Wind treibende
Wolken und vieles mehr.
1 Navigieren Sie zu Kamera > Mehr und tippen Sie dann auf Zeitraer.
2 Bringen Sie Ihr Gerät in Position. Um Verwacklungen der Kamera zu vermeiden,
verwenden Sie ein Stativ, um Ihr Gerät ruhig zu halten.
3 Tippen Sie auf , um die Aufnahme zu starten. Wenn keine Aufnahmedauer festgelegt
ist, tippen Sie auf
Das aufgenommene Video wird automatisch in der Galerie gespeichert.
, um die Aufnahme zu beenden.
Filter
Filter
1
Önen Sie Kamera und wählen Sie Foto oder Video aus.
2 Tippen Sie auf
Einige Geräte haben kein -Symbol.
oder , um einen Filter auszuwählen.
3 Tippen Sie auf die Verschluss-Schaltäche, um ein Foto oder Video aufzunehmen.
Kameraeinstellungen anpassen
Kameraeinstellungen anpassen
Sie können die Kameraeinstellungen anpassen, um Fotos und Videos schneller aufzunehmen.
Die folgenden Funktionen sind möglicherweise in einigen Kameramodi nicht verfügbar.
Das Seitenverhältnis anpassen
1 Önen Sie Kamera und tippen Sie auf , um den Einstellungen-Bildschirm
aufzurufen.
2 Tippen Sie auf Seitenverhältnis, um ein Seitenverhältnis auszuwählen (zum Beispiel 1:1
oder 4:3).
Diese Funktion ist in einigen Modi nicht verfügbar.
Standortmarkierung aktivieren
Aktivieren Sie Standortmarkierung, um Ihren Standort in Fotos und Videos zu markieren.
31
Page 35

Kamera und Galerie
Streichen Sie auf einem Foto oder Video in der Galerie nach oben, um den Aufnahmeort
anzuzeigen.
Fotos mit einem Hilfsgitter gestalten
Verwenden Sie das Hilfsgitter, um Ihr Foto perfekt auszurichten.
1 Navigieren Sie zu Kamera > .
2 Aktivieren Sie Kameraraster.
3 Im Bildsucher werden Gitterlinien angezeigt. Positionieren Sie das Motiv Ihres Fotos auf
einem der Schnittpunkte und tippen Sie anschließend auf die Verschluss-Schaltäche.
Spiegelbild aktivieren
Bei Verwendung der Frontkamera tippen Sie auf , um Spiegelbild zu aktivieren oder
deaktivieren.
Auslöserton stummschalten
Aktivieren Sie Stumm nach Bedarf.
Foto bei Lächeln
Aktivieren Sie Foto bei Lächeln. Die Kamera nimmt nun automatisch ein Foto auf, wenn es
ein Lächeln im Bildsucher erkennt.
Verwenden Sie die horizontale Ebene für bessere Kompositionen
1 Tippen Sie auf
, um auf den Einstellungen-Bildschirm zuzugreifen.
2 Aktivieren Sie Horizontale Ebene, um eine horizontale Führungslinie auf dem Bildsucher
anzuzeigen.
Wenn die gestrichelten Linie genau auf der durchgezogenen Linie liegt, bedeutet das, dass
die Kamera parallel zur horizontalen Ebene ausgerichtet ist.
Galerie verwalten
Fotos und Videos anzeigen
In der Galerie können Sie Ihre Fotos und Videos anzeigen, bearbeiten und teilen sowie die
automatisch daraus generierten Clips durchsuchen.
Nach Aufnahmezeit anzeigen
Ihre Fotos und Videos werden in der
Kategorie oder Album angezeigt werden.
Ziehen Sie auf der Registerkarte Fotos zwei Finger auf dem Bildschirm zusammen, um zu der
Monatsansicht zu wechseln. Ziehen Sie die Finger auseinander, um zur Tagesansicht zu
wechseln.
Galerie gespeichert und können nach Zeit, Standort,
32
Page 36

Kamera und Galerie
Nach Album anzeigen
Sie können Fotos und Videos auf der Registerkarte Alben nach Album anzeigen.
Einige Fotos und Videos werden in Standardalben gespeichert. Zum Beispiel werden Videos,
die mit der Kamera aufgenommen wurden, im Album Kamera gespeichert. Screenshots und
Bildschirmaufnahmen werden im Album Screenshots gespeichert.
Details zu Fotos und Videos anzeigen
1 Tippen Sie auf ein Foto oder Video, um es im Vollbildmodus anzuzeigen. Tippen Sie erneut
auf den Bildschirm, um das Menü auszublenden.
2 Tippen Sie im Vollbildmodus auf , um Details zum Foto oder Video anzuzeigen, wie z.
B. Speicherpfad, Auösung und Größe.
Nach Fotos suchen
Finden Sie ein Foto im Handumdrehen, indem Sie mit Schlüsselwörtern in der Galerie suchen.
1 Önen Sie Galerie und tippen Sie anschließend auf das Suchfeld.
2 Geben Sie ein Schlüsselwort ein (wie „Essen“, „Landschaft“ oder „Blume“).
3 Es werden Fotos mit Bezug zu diesem Schlüsselwort angezeigt. Tippen Sie auf ein
vorgeschlagenes Schlüsselwort oder geben Sie weitere Schlüsselwörter ein, um präzisere
Ergebnisse zu erhalten.
Fotos und Videos bearbeiten
Die Galerie bietet zahlreiche Funktionen zum Bearbeiten Ihrer Fotos und Videos.
Standardbearbeitung
1 Önen Sie Galerie, tippen Sie auf die Miniaturansicht des Fotos, das Sie bearbeiten
möchten, und tippen Sie anschließend auf Bearbeiten, um auf die
Bearbeitungsfunktionen zuzugreifen.
• Zuschneiden und drehen: Tippen Sie auf
das Raster oder seine Ecken, um auszuwählen, welchen Teil Sie behalten möchten.
und wählen Sie einen Rahmen, ziehen Sie
Um das Foto zu drehen, tippen Sie auf und ziehen Sie das Winkelrad auf die
gewünschte Ausrichtung.
Um das Foto um 90 Grad zu drehen, tippen Sie auf . Um das Foto zu spiegeln,
tippen Sie auf .
• Filtereekt hinzufügen: Tippen Sie auf , um einen Filter auszuwählen.
• Fotoeekte anpassen: Tippen Sie auf , um Helligkeit, Kontrast, Sättigung und
andere Eigenschaften des Fotos anzupassen.
33
Page 37

Kamera und Galerie
• Sonstige: Tippen Sie auf , um andere Bearbeitungen am Foto vorzunehmen, z. B.
Farbspritzer, Unschärfe, Kritzelei oder ein Textelement.
2 Tippen Sie auf , um Ihre Änderungen zu speichern, oder auf , um das Foto zu
speichern.
Sticker zu Fotos hinzufügen
1 Tippen Sie auf ein Foto und navigieren Sie anschließend zu Bearbeiten >
> Sticker.
2 Wählen Sie den Stickertyp aus, den Sie hinzufügen möchten, wie Zeit, Ort, Wetter oder
Stimmung.
3 Wählen Sie einen Sticker aus und ziehen Sie ihn, um seine Position zu ändern. Bei einigen
Sticker-Typen können Sie auch den Text bearbeiten.
4 Tippen Sie auf , um Ihre Änderungen zu speichern, und auf , um das Foto zu
speichern.
Fotos verpixeln
1 Tippen Sie auf ein Foto und navigieren Sie dann zu Bearbeiten > > Mosaik.
2 Wählen Sie Stil und Größe des Mosaiks, um Teile eines Fotos abzudecken.
3 Tippen Sie zum Entfernen des Mosaiks auf Radierer und wischen Sie es vom Foto.
4 Tippen Sie auf
zu speichern.
, um Ihre Bearbeitungen zu speichern, und dann auf , um das Foto
Fotos umbenennen
1 Tippen Sie in der Galerie auf die Miniaturansicht des Fotos, das Sie umbenennen
möchten.
2 Navigieren Sie zu > Umbenennen und geben Sie einen neuen Namen ein.
3 Tippen Sie auf OK.
Fotos und Videos teilen
Fotos und Videos aus der Galerie können auf unterschiedliche Arten geteilt werden.
1 Önen Sie Galerie.
2 Verwenden Sie eine der folgenden Methoden:
• Ein einzelnes Foto oder Video teilen: Tippen Sie auf das Foto oder Video und tippen Sie
anschließend auf .
• Mehrere Fotos oder Videos teilen: Halten Sie in einem Album den Bildschirm gedrückt,
um mehrere Fotos und Videos auszuwählen, und tippen Sie anschließend auf
.
34
Page 38

Kamera und Galerie
Galerie verwalten
Ordnen Sie Ihre Fotos und Videos in Alben, um sie ganz einfach zu sichten.
Alben hinzufügen
1 Önen Sie Galerie. Tippen Sie anschließend auf Alben.
2 Tippen Sie auf Album hinzufügen und benennen Sie das Album.
3 Tippen Sie auf OK.
4 Wählen Sie die Fotos oder Videos aus, die Sie hinzufügen möchten.
Fotos und Videos verschieben
1 Önen Sie ein Album und halten Sie anschließend die Fotos und Videos, die Sie
verschieben möchten, zum Auswählen gedrückt.
2 Tippen Sie auf > Verschieben, um das gewünschte Album auszuwählen.
3 Sobald die Elemente verschoben wurden, sind sie nicht mehr in ihrem ursprünglichen
Album vorhanden.
Die Alben Alle Fotos und Videos zeigen alle auf Ihrem Gerät gespeicherten Fotos und
Videos.
Durch das Verschieben von Elementen zwischen Alben wird die Ansicht in diesen Alben
nicht beeinträchtigt.
Fotos und Videos löschen
Halten Sie die zu löschenden Elemente gedrückt und navigieren Sie dann zu
Die Alben Alle Fotos, Meine Favoriten, Videos und Kamera können nicht gelöscht
werden.
Gelöschte Fotos und Videos werden vorübergehend in das Album Zuletzt gelöscht
verschoben, bevor sie nach 30 Tagen dauerhaft gelöscht werden.
Halten Sie die Miniaturansicht eines Fotos oder Videos im Album Zuletzt gelöscht gedrückt,
um es dauerhaft zu löschen, und navigieren Sie anschließend zu > Löschen.
> Löschen.
Gelöschte Fotos und Videos wiederherstellen
Halten Sie im Zuletzt gelöscht-Album die Elemente gedrückt, die Sie wiederherstellen
möchten, und tippen Sie anschließend auf , um sie in ihren ursprünglichen Alben
wiederherzustellen.
Wenn das ursprüngliche Album gelöscht wurde, wird ein neues erstellt.
Fotos oder Videos zu Favoriten hinzufügen
Önen Sie ein Foto oder Video und tippen Sie anschließend auf .
35
Page 39

Kamera und Galerie
Das Element wird in seinem ursprünglichen Album und im Meine Favoriten-Album
angezeigt.
Alben ausblenden
Systemalben wie Kamera, Videos, Meine Favoriten oder Screenshots können nicht
ausgeblendet werden.
Navigieren Sie auf der Registerkarte Alben zu > Alben ausblenden und stellen Sie die
Schalter für die Alben um, die ausgeblendet werden sollen.
Versteckte Alben und die darin enthaltenen Fotos und Videos werden in der Galerie nicht
angezeigt.
36
Page 40

Apps
Apps
Apps
Nach einer installierten App suchen
Streichen Sie von der Mitte des Startbildschirms aus nach unten, um die Suchleiste
anzuzeigen, und geben Sie den App-Namen ein. Wenn die App gefunden wurde, tippen Sie
neben ihrem Namen auf
.
Eine App deinstallieren
Sie können eine App mit einer der folgenden Methoden deinstallieren:
• Halten Sie das Symbol der zu deinstallierenden App gedrückt, bis Ihr Gerät vibriert, tippen
Sie auf Deinstallieren und folgen Sie dann den Bildschirmanweisungen, um die App zu
deinstallieren.
• Navigieren Sie zu Einstellungen > Apps > Apps, tippen Sie auf die App, die Sie
deinstallieren möchten, und anschließend auf Deinstallieren.
Einige vorinstallierte System-Apps können nicht deinstalliert werden, da deren
Deinstallation Systemfehler verursachen kann.
Hintergrund-Apps verwalten
1 Rufen Sie den Bildschirm mit den zuletzt verwendeten Aufgaben mit einer der folgenden
Methoden auf, je nachdem, welche Navigationsmethode Sie verwenden:
• Gesten: Streichen Sie vom unteren Bereich des Bildschirms aus nach oben und halten
Sie den Bildschirm gedrückt.
• Drei-Tasten-Navigation: Tippen Sie auf .
2 Auf dem Bildschirm mit den zuletzt verwendeten Aufgaben können Sie folgende Vorgänge
durchführen:
• Streichen Sie über den Bildschirm, um die App-Vorschau anzuzeigen.
• Berühren Sie eine App-Vorschau, um auf eine App zuzugreifen.
• Streichen Sie in einer App-Vorschau nach oben, um eine App zu schließen.
• Streichen Sie in einer App-Vorschau nach unten, um sie zu sperren.
der App-Vorschau angezeigt. Wenn Sie berühren, wird diese App nicht
geschlossen.
• Streichen Sie erneut nach unten, um sie zu entsperren.
wird ausgeblendet.
wird oben in
37
Page 41

• Berühren Sie , um alle Apps zu schließen (außer denen, die Sie gesperrt haben).
Den Cache einer App löschen
Löschen Sie Dateien im App-Cache, um Speicherplatz freizugeben.
Apps
Navigieren Sie zu
möchten und navigieren Sie anschließend zu Speicher > Cache löschen.
Einstellungen > Apps > Apps, wählen Sie die, deren Cache Sie löschen
Kontakte
Doppelte Kontakte zusammenführen
1
Önen Sie Telefon, wählen Sie die Registerkarte Kontakte unten auf dem Bildschirm
und tippen Sie anschließend auf > Einstellungen > Kontakte organisieren >
Doppelte Kontakte zusammenführen.
2 Wählen Sie doppelte Kontakte, die zusammengeführt werden sollen, und tippen Sie auf
Zusammenf..
Verwalten von Kontaktgruppen
Sie können E-Mails oder Nachrichten bequem an mehrere Kontakte senden, indem Sie
Kontaktgruppen erstellen und verwalten. Ihr Gerät gruppiert Kontakte automatisch nach
Unternehmen, Stadt und letzter Kontaktzeit, Sie können jedoch basierend auf Ihren
Präferenzen auch neue Gruppen erstellen.
Kontaktgruppe erstellen
1 Önen Sie Telefon, wählen Sie die Registerkarte Kontakte unten auf dem Bildschirm
und tippen Sie anschließend auf Gruppen.
2 Tippen Sie auf
tippen Sie anschließend auf OK.
, geben Sie den Gruppennamen ein, wie „Familie“ oder „Freunde“ und
3 Befolgen Sie die Bildschirmanweisungen, um Kontakte zu der Gruppe hinzuzufügen, und
tippen Sie anschließend auf .
Kontaktgruppe bearbeiten
1 Wählen Sie auf dem Gruppen-Bildschirm die zu bearbeitende Gruppe aus und tippen Sie
auf
, um einen neuen Kontakt hinzuzufügen.
2 Tippen Sie auf
Umbenennen.
für Mitglieder entfernen, Gruppenklingelton, Gruppe löschen oder
38
Page 42

Gruppennachrichten oder E-Mails senden
Önen Sie eine Gruppe auf dem Gruppen-Bildschirm und tippen Sie anschließend zum
Senden einer Nachricht auf oder zum Senden einer E-Mail auf .
Kontaktgruppen löschen
Halten Sie auf dem Gruppen-Bildschirm die zu löschende Gruppe gedrückt und tippen Sie
anschließend auf Löschen.
Kontaktspuren löschen
1 Önen Sie Telefon, tippen Sie auf die Registerkarte Kontakte am unteren
Bildschirmrand und tippen Sie dann auf den Kontakt, für den Sie Kontaktspuren löschen
möchten.
Apps
2 Gehen Sie zu
Nachrichtenaufzeichnungen für diesen Kontakt zu löschen.
> Verlauf löschen > Löschen, um alle Anruf- und
Telefon
Anruf tätigen
Wählen einer Nummer oder Auswählen eines Kontakts zum Anrufen
Verwenden Sie eine der folgenden Methoden, um einen Anruf zu tätigen:
•
Önen Sie Telefon, geben Sie einen Teil der Telefonnummer, den ersten Buchstaben
des Namens oder die Initialen des gewünschten Kontakts ein, um nach diesem zu suchen.
• Tippen Sie auf dem Bildschirm Telefon auf die Registerkarte Kontakte im unteren Bereich
und wählen Sie dann einen Kontakt aus, um einen Anruf zu tätigen.
Tippen Sie auf , um einen Anruf zu beenden.
Direktwahl verwenden
Nachdem Sie die Direktwahl für einen Kontakt eingerichtet haben, können Sie diesen Kontakt
mit der zugewiesenen Nummerntaste schnell anrufen.
Navigieren Sie zu Telefon > > Einstellungen > Direktwahl, wählen Sie eine
Nummerntaste aus und legen Sie dann einen Kontakt für diese Direktwahlnummer fest.
Anruf durch Drücken der Ein-/Aus-Taste beenden
Drücken Sie während eines Anrufs die Ein-/Aus-Taste, um diesen zu beenden.
Navigieren Sie zu
beendet Anruf.
Telefon > > Einstellungen > Mehr und aktivieren Sie Ein/Aus
39
Page 43

Apps
Anrufhintergrund festlegen
Sie können ein Hintergrundbild als Anrufhintergrund festlegen.
1 Navigieren Sie zu Einstellungen > Startbildschirm & Hintergrund > Hintergrund.
2 Wählen Sie ein Bild, um es als Hintergrund auszuwählen.
Sie können auch ein Prolbild für einen Kontakt einstellen, das auf dem Anrufhintergrund
angezeigt wird.
1 Tippen Sie auf dem Bildschirm Telefon auf die Registerkarte Kontakte im unteren Bereich
und wählen Sie dann den Kontakt aus, für den Sie ein Prolbild festlegen möchten.
2 Tippen Sie auf und dann auf , um ein Prolbild für den Kontakt festzulegen.
Auslandsgespräch tätigen
1 Wenden Sie sich an Ihren Mobilfunkanbieter, um den internationalen Anrufdienst zu
aktivieren und Informationen zu erhalten.
Önen Sie Telefon, tippen Sie auf die Registerkarte Kontakte unten und wählen Sie
2
dann einen Kontakt aus, um einen Anruf zu tätigen.
Bei Nummern, die nicht in der Kontaktliste enthalten sind, halten Sie auf dem Bildschirm
Telefon die Taste 0 gedrückt, um + anzuzeigen, geben Sie die Ländervorwahl und die
Telefonnummer ein und berühren Sie dann , um einen internationalen Anruf zu
tätigen.
Anruisten verwalten
Sie können die Anruisten für identische Kontakte oder Nummern für eine sauberere und
übersichtlichere Oberäche zusammenführen oder bei Bedarf löschen.
Anruisten zusammenführen
1 Navigieren Sie zu Telefon > > Einstellungen > Anruiste zusammenführen.
2 Wählen Sie Nach Kontakt aus. Ihr Gerät führt daraufhin die Anruisten für identische
Nummern oder Kontakte automatisch zusammen.
Entgangene Anrufe anzeigen
1 Um alle entgangenen Anrufe anzuzeigen, önen Sie Telefon, streichen Sie in der
Anruiste nach unten und tippen Sie dann auf die Registerkarte Verpasst.
Alle verpassten Anrufe werden in der Anruiste rot angezeigt, damit Sie sie auf dem
Bildschirm Alle schnell identizieren können.
2 Tippen Sie auf
senden.
Anruisten löschen
Löschen Sie Anruisten mit einer der folgenden Methoden:
neben einer Anruiste, um zurückzurufen oder eine Nachricht zu
40
Page 44

Apps
• Halten Sie einen Eintrag auf dem Telefon-Bildschirm gedrückt und tippen Sie anschließend
auf Eintrag löschen.
• Navigieren Sie auf dem Telefon-Bildschirm zu > Einträge löschen, wählen Sie die zu
löschenden Einträge aus und tippen Sie anschließend auf .
• Streichen Sie auf dem Telefon-Bildschirm auf dem Eintrag nach links, den Sie löschen
möchten, und tippen Sie anschließend auf
.
Klingelton für eingehende Anrufe einstellen
Sie können Ihre Lieblingsmusik oder ein Video als Klingelton für eingehende Anrufe festlegen.
Wenn zwei SIM-Karten in Ihr Gerät eingesetzt wurden, kongurieren Sie den Klingelton
separat für SIM 1 und SIM 2.
Musik-Klingelton einstellen
1 Navigieren Sie zu Telefon > > Einstellungen > Klingelton oder
Einstellungen > Töne & Vibration > Klingelton.
2 Wählen Sie einen Systemklingelton aus oder tippen Sie auf Musik auf dem Gerät, um
einen lokalen Titel als Klingelton festzulegen.
Video-Klingelton einstellen
Legen Sie ein Video als Klingelton für eingehende Anrufe fest.
1 Navigieren Sie zu Telefon > > Einstellungen > Klingelton oder
Einstellungen > Töne & Vibration > Klingelton.
2 Tippen Sie auf Video-Klingeltöne und wählen Sie ein Video aus, um die Wirkung für
eingehende Anrufe in einer Vorschau zu prüfen.
3 Tippen Sie auf Anwenden, um das Video als Klingelton einzustellen.
Klingelton für einen Kontakt festlegen
1 Önen Sie Telefon, tippen Sie auf die Registerkarte Kontakte unten auf dem
Bildschirm und wählen Sie dann den Kontakt aus, für den Sie einen Klingelton festlegen
möchten.
2 Tippen Sie auf dem Bildschirm mit den Kontaktdaten auf Klingelton und wählen Sie
einen Klingelton aus.
Mit VoLTE telefonieren
Voice over LTE (VoLTE) ist eine IP-basierte Datenübertragungstechnologie, die sowohl Anrufe
als auch Datendienste über ein 4G-Netzwerk bereitstellt.
Sobald VoLTE aktiviert ist, können Sie Anrufe tätigen, während Sie auf das Internet zugreifen.
Wenn Ihr Gerät Dual SIM Dual VoLTE unterstützt, können Sie einen eingehenden Anruf auf
einer SIM-Karte empfangen, auch wenn für die andere SIM-Karte bereits ein Anruf aktiv ist.
41
Page 45

Apps
VoLTE verkürzt außerdem die Verbindungszeiten und bietet eine bessere Qualität bei Sprachund Videoanrufen.
VoLTE aktivieren
1 Wenden Sie sich an Ihren Mobilfunknetzanbieter, um die 4G- und VoLTE-Funktionen für
Ihre SIM-Karte zu aktivieren. Wenn das primäre und sekundäre SIM-Kartenfach eines
Dual-SIM-Geräts 4G und VoLTE unterstützen, können 4G und VoLTE für beide SIM-Karten
aktiviert werden.
2 Navigieren Sie zu Einstellungen > Mobilfunknetz > Mobile Daten. Aktivieren Sie im
Bereich mit den Netzwerkeinstellungen von SIM 1 oder SIM 2 den Schalter VoLTE-Anrufe.
• Diese Funktion kann je nach Anbieter variieren.
• Das 4G-Netzwerk wird hier als Beispiel verwendet. Wenn Ihr Gerät 5G unterstützt, sind
die Vorgänge identisch.
• 5G-Service ist nur in einigen Ländern und Regionen verfügbar.
Einen Videoanruf tätigen
Videoanrufe sind nur möglich, wenn beide Teilnehmer VoLTE-fähige Geräte verwenden.
1 Önen Sie Telefon, tippen Sie auf die Registerkarte Kontakte unten auf dem
Bildschirm und wählen Sie dann den Kontakt aus, den Sie anrufen möchten.
2 Tippen Sie zum Tätigen eines Videoanrufs auf .
Während eines Sprachanrufs können Sie auch auf tippen, um zu einem Videoanruf zu
wechseln.
Eingehende Anrufe verwalten
Sie können die Anklopunktion verwenden, um eingehende Anrufe anzunehmen, wenn Sie
bereits telefonieren. Wenn Sie einen Anruf nicht annehmen können, weil Ihr Gerät defekt
oder das Netzwerksignal schlecht ist, können Sie zudem die Rufumleitung so einstellen, dass
Anrufe an eine andere Nummer oder ein anderes Gerät weitergeleitet werden.
Einen eingehenden Anruf annehmen oder ablehnen
Wenn Sie einen Anruf erhalten, wenn der Bildschirm gesperrt ist:
• Ziehen Sie nach rechts, um den Anruf anzunehmen.
• Ziehen Sie nach links, um den Anruf abzulehnen.
• Tippen Sie auf , um den Anruf abzulehnen und mit einer SMS zu antworten.
• Tippen Sie auf
, um eine Rückruferinnerung einzurichten.
Wenn Sie einen Anruf erhalten, wenn der Bildschirm entsperrt ist:
42
Page 46

• Tippen Sie auf , um den Anruf anzunehmen.
• Tippen Sie auf , um den Anruf abzulehnen.
Apps
• Tippen Sie auf
• Tippen Sie auf , um eine Rückruferinnerung einzurichten.
, um den Anruf abzulehnen und mit einer SMS zu antworten.
Anklopunktion aktivieren
Mit der Anklopunktion können Sie eingehende Anrufe annehmen, wenn Sie bereits
telefonieren. Der erste Anruf wird dann gehalten.
Diese Funktion erfordert die Unterstützung durch Ihren Mobilfunkanbieter. Nähere
Angaben dazu erhalten Sie von Ihrem Anbieter.
Navigieren Sie zu Telefon > > Einstellungen. Navigieren Sie unter der SIM-Karte, für
die Sie die Anklopunktion aktivieren möchten, zu Mehr > Anklopfen.
Diese Funktion kann je nach Anbieter variieren.
Neue eingehende Anrufe während eines Gesprächs annehmen
1 Wenn Sie einen eingehenden Anruf erhalten, während Sie telefonieren, tippen Sie auf
um diesen anzunehmen.
,
2 Tippen Sie auf oder einen gehaltenen Anruf in der Anruiste, um zwischen den
beiden Anrufen zu wechseln.
Rufumleitung aktivieren
Nach Aktivierung der Rufumleitungsfunktion werden Anrufe, die die festgelegten
Bedingungen erfüllen, automatisch an eine bestimmte Telefonnummer weitergeleitet.
Diese Funktion erfordert die Unterstützung durch Ihren Mobilfunkanbieter. Nähere
Angaben dazu erhalten Sie von Ihrem Anbieter.
1 Navigieren Sie auf dem Bildschirm Telefon zu > Einstellungen und tippen Sie unter
der SIM-Karte, für die Sie die Rufumleitungsfunktion aktivieren möchten, auf
Rufumleitung.
2 Wählen und aktivieren Sie die Weiterleitungsmethode. Geben Sie dann die Zielnummer
ein und bestätigen Sie diese.
Diese Funktion kann je nach Anbieter variieren.
Rufumleitung deaktivieren
1 Navigieren Sie auf dem Bildschirm Telefon zu > Einstellungen und tippen Sie unter
der SIM-Karte, für die Sie die Rufumleitungsfunktion deaktivieren möchten, auf
Rufumleitung.
43
Page 47

2 Wählen Sie die zu deaktivierende Weiterleitungsmodus aus und deaktivieren Sie diese.
Diese Funktion kann je nach Anbieter variieren.
Spam-Anrufe ltern und blockieren
Legen Sie verschiedene Regeln zum Blockieren fest, um Werbe-, betrügerische und andere
Arten von Spam-Anrufen zu blockieren.
Spam-Anrufe ltern
1 Navigieren Sie zu Telefon > > Blockiert > und legen Sie die Regeln zur
Blockierung fest.
Apps
Sie können auch zu
Blockierung festzulegen.
Optimizer > Blockiert > navigieren, um die Regeln zur
2 Tippen Sie auf Regeln zur Anrufblockierung und aktivieren Sie die Schalter der
entsprechenden Regeln zur Blockierung.
Eingehende Anrufe von bestimmten Nummern blockieren
Sie können eingehende Anrufe von bestimmten Nummern mit einer der folgenden Methoden
blockieren:
• Navigieren Sie zu Telefon > > Blockiert > > Schwarze Liste, tippen Sie auf
fügen Sie dann die zu blockierenden Telefonnummern hinzu.
• Tippen Sie auf dem Bildschirm Telefon auf die Registerkarte Kontakte am unteren Rand,
berühren Sie den Kontakt, den Sie blockieren möchten, und gehen Sie dann zu > Zu
blockierte Kontakte hinzufügen.
Benachrichtigungen für blockierte Anrufe einrichten
Navigieren Sie zu Telefon > > Blockiert > > Benachrichtigungen empfangen
und stellen Sie ein, ob Sie Benachrichtigungen für blockierte Anrufe erhalten.
Notfall-SOS und Notrufe
Notfall-SOS verwenden
Wenn Sie einen Notfall haben, können Sie schnell und heimlich eine SOS-Nachricht an Ihre
Notfallkontakte senden.
1 Aktivieren Sie GPS und gestatten Sie der Notfall-SOS-Funktion den Zugri auf Ihren
Standort.
2 Navigieren Sie zu Einstellungen > Sicherheit > Notfall-SOS, aktivieren Sie Zusätzlich
eine SOS-Nachricht senden und legen Sie dann Ihre Notfallkontakte fest.
44
Page 48

Apps
Sobald Sie die Notfall-SOS-Funktion aktiviert haben, drücken Sie im Notfall schnell fünfmal
hintereinander die Ein-/Aus-Taste und Ihr Gerät sendet automatisch eine Nachricht mit Ihrem
aktuellen Standort an Ihre Notfallkontakte.
Sobald die Nachricht gesendet wurde, önet Ihr Gerät den Notrufbildschirm, von dem aus Sie
schnell einen Notrufdienst oder einen Ihrer Notrufkontakte anrufen können.
Notruf tätigen
Im Notfall können Sie Notrufe direkt vom Sperrbildschirm Ihres Geräts aus tätigen, auch
wenn kein Signal vorhanden ist.
Die Notruf-Funktion unterliegt lokalen Vorschriften und denen Ihres Netzbetreiber.
Netzwerkprobleme oder andere Störungen können zu fehlgeschlagenen Notrufen führen.
1 Rufen Sie über den Sperrbildschirm den Bildschirm zur Passworteingabe auf und tippen
Sie auf Notruf. Wenn Sie sich in einem Bereich mit gutem Signal benden und Ihr Gerät
Internetzugang hat, ermittelt es automatisch Ihren Standort und zeigt diesen auf dem
Bildschirm an.
2 Geben Sie Ihre lokale Notrufnummer ein und tippen Sie auf
, um die Nummer
anzurufen. Sie können auch auf Notfallinformationen tippen und einen Notfallkontakt
für den Anruf auswählen.
Bedienungsvorgänge während eines Anrufs
Während eines Anrufs wird ein Menü für eingehende Anrufe angezeigt.
• Tippen Sie auf , um den Freisprechmodus zu aktivieren.
• Tippen Sie auf , um einen weiteren Anruf zu starten (nur verfügbar, wenn eine
Dreierkonferenz aktiviert wurde). Diese Funktion erfordert die Unterstützung durch Ihren
Mobilfunkanbieter. Nähere Angaben dazu erhalten Sie von Ihrem Anbieter.
• Tippen Sie zum Anzeigen des Wählprogramms auf .
• Während eines Anrufs können Sie den Anrufbildschirm ausblenden und auf andere Apps
zugreifen, indem Sie mit dem aktuellen Navigationsmodus zum vorherigen Bildschirm oder
Startbildschirm zurückkehren.
Um zum Anrufbildschirm zurückzukehren, berühren Sie die grüne Leiste links an der
Statusleiste.
• Berühren Sie
, um den Anruf zu beenden.
Nachrichten
Nachrichten senden und verwalten
Sie können Nachrichten senden und empfangen, die Text, Emojis, Bilder, Audiodateien und
vieles mehr enthalten. Sie können Ihre Nachrichten auch in der Nachrichtenliste verwalten.
45
Page 49

Nachrichten senden
1 Önen Sie Nachrichten und tippen Sie auf .
2 Geben Sie auf dem Neue Nachricht-Bildschirm Ihren Nachrichteninhalt ein. Berühren Sie
, um andere Inhaltsarten wie Bilder und Audiodateien hinzuzufügen.
Apps
3 Berühren Sie im Empfängerfeld
berühren Sie dann .
Um eine Gruppennachricht an Personen zu senden, die sich nicht in Ihrer Kontaktliste
benden, berühren Sie im Empfängerfeld einen leeren Bereich und geben Sie die
Telefonnummer des Empfängers ein. Berühren Sie die Zurück-Taste auf der Tastatur, wenn
Sie die Eingabe der einzelnen Telefonnummern abgeschlossen haben.
, wählen Sie Kontakte oder Kontaktgruppen aus und
4 Berühren Sie nach Abschluss der Bearbeitung , um die Nachricht zu senden.
Nachrichtenentwurf speichern
Tippen Sie auf dem Neue Nachricht-Bildschirm auf
speichern.
Senden einer Nachricht abbrechen
Navigieren Sie auf dem Nachrichten-Bildschirm zu > Einstellungen > Erweitert und
aktivieren Sie Nachrichten zurückrufen.
, um einen Nachrichtenentwurf zu
Sie können innerhalb von sechs Sekunden nach Senden der Nachricht auf die Nachricht
doppelklicken, um den Sendevorgang abzubrechen.
Nachrichten anzeigen und beantworten
1 Wählen Sie auf dem Bildschirm Nachrichten einen Kontakt aus, um sich Ihr Gespräch mit
ihm anzusehen.
2 Um auf eine Nachricht zu antworten, geben Sie Ihren Nachrichteninhalt in das Textfeld
ein und tippen Sie dann auf .
Neue Nachrichten werden im Benachrichtigungsfeld in Form von Bannern angezeigt, und Sie
können dort darauf tippen, um zu antworten.
Nachrichten als gelesen markieren
Sie können eine der folgenden Methoden verwenden, um Nachrichten als gelesen zu
markieren:
• Neue Nachrichten werden im Benachrichtigungsfenster in Form eines Banners angezeigt,
und Sie können sie dort als gelesen markieren.
• Streichen Sie auf dem Bildschirm Nachrichten auf der Nachricht, die als gelesen markiert
werden soll, nach links und berühren Sie dann .
46
Page 50

• Navigieren Sie auf dem Bildschirm Nachrichten zu > Alle als gelesen markieren.
Nachricht löschen
Sie können Nachrichten über eine der folgenden Methoden löschen:
• Streichen Sie die zu löschende Nachricht auf dem Nachrichten-Bildschirm nach links und
Apps
tippen Sie anschließend auf
• Halten Sie eine Nachricht gedrückt, wählen Sie mehrere zu löschende Nachrichten aus und
tippen Sie anschließend auf . Gelöschte Nachrichten können nicht wiederhergestellt
werden.
.
Spam-Nachrichten ltern und blockieren
Legen Sie verschiedene Regeln zum Blockieren fest, wie z. B. Ihre Sperrliste, um Werbe-,
betrügerische und andere Arten von Spam-Nachrichten zu blockieren.
Spam-Nachrichten blockieren
Navigieren Sie zu Nachrichten > > Blockiert > und legen Sie Regeln für die
Blockierung fest.
Sie können zu
festzulegen.
Optimizer > Blockiert > navigieren, um Regeln für die Blockierung
Nachrichten von spezischen Nummern blockieren
1 Navigieren Sie zu Nachrichten > > Blockiert > > Schwarze Liste.
2 Tippen Sie auf
von diesen Nummern gesendeten SMS- und MMS-Nachrichten werden blockiert.
Nachrichten mit spezischen Schlüsselwörtern blockieren
1 Navigieren Sie zu
2 Tippen Sie auf
soll. Alle Nachrichten mit diesen Schlüsselwörtern werden blockiert.
Festlegen, ob Benachrichtigungen für blockierte Nachrichten empfangen werden sollen
Navigieren Sie zu
empfangen und legen Sie fest, ob Benachrichtigungen empfangen werden sollen, wenn
Nachrichten blockiert werden.
und fügen Sie die Nummern hinzu, die Sie blockieren möchten. Alle
Nachrichten > > Blockiert > > Schlüsselwörter.
und fügen Sie die Schlüsselwörter hinzu, nach denen geltert werden
Nachrichten > > Blockiert > > Benachrichtigungen
Kalender
47
Page 51

Apps
Termine hinzufügen und verwalten
Termine helfen Ihnen, Aktivitäten in Ihrem täglichen Leben und Ihrer Arbeit zu planen und zu
verwalten, wie z. B. die Teilnahme an Firmenmeetings, die Organisation von Treen in der
Freizeit oder Zahlung von Kreditkartenabrechnungen. Sie können Termine hinzufügen und
Erinnerungen festlegen, damit Sie Ihren Zeitplan im Voraus organisieren können.
Einen Termin erstellen
1 Önen Sie Kalender und tippen Sie auf .
2 Geben Sie die Details zu dem Termin ein, wie Titel, Ort und Anfangs- und Endzeiten.
3 Tippen Sie auf Erinnerung hinzufügen, um die Erinnerungszeit für den Termin
festzulegen.
4 Tippen Sie auf , um den Termin zu speichern.
Meeting-Erinnerungen importieren
1 Navigieren Sie zu
Kalender > > Konten verwalten.
2 Tippen Sie auf Konto hinzufügen und befolgen Sie anschließend die
Bildschirmanweisungen, um Ihre geschäftlichen E-Mails (von Ihrem Exchange-Konto) dem
Kalender hinzuzufügen, um Meeting-Erinnerungen zu sehen.
Nach Terminen suchen
1 Tippen Sie auf dem Kalender-Bildschirm auf .
2 Geben Sie Schlüsselwörter Ihres Termins, wie den Titel und Ort, in das Suchfeld ein.
Einen Termin teilen
1 Tippen Sie auf dem Kalender-Bildschirm auf einen Termin im Kalender oder unter dem
Zeitplan.
2 Tippen Sie auf und befolgen Sie die Bildschirmanweisungen, um den Termin über eine
beliebige Methode zu teilen.
Termine löschen
Sie können Termine mit einer der folgenden Methoden löschen:
• Tippen Sie auf dem Bildschirm Kalender auf den zu löschenden Termin und anschließend
auf
• Halten Sie auf dem Bildschirm Termine einen Termin gedrückt, wählen Sie die zu
löschenden Termine aus und tippen Sie dann auf .
.
48
Page 52

Apps
Eine Kalenderbenachrichtigung festlegen
Stellen Sie die Art der Kalenderbenachrichtigung entsprechend Ihren Anforderungen ein. Sie
können Benachrichtigungen über Statusleisten, Banner, Töne und mehr festlegen.
Sie können auch die standardmäßige Erinnerungszeit ändern, um festzulegen, wann Ihr Gerät
Ihnen eine Erinnerung sendet.
1 Navigieren Sie zu Kalender > > Einstellungen.
2 Legen Sie in den Erinnerungseinstellungen Standard-Erinnerungszeit und
Erinnerungszeit für ganztägige Termine fest.
3 Tippen Sie auf Benachrichtigungen und aktivieren Sie Benachrichtigungen zulassen.
Befolgen Sie zum Erstellen des Benachrichtigungstyps die Anweisungen auf dem
Bildschirm.
Kalenderansicht ändern
Legen Sie den ersten Tag der Woche, die Anzeige von Wochennummern und mehr in den
Einstellungen der Kalenderansicht fest.
1 Navigieren Sie zu Kalender > > Einstellungen.
2 Legen Sie den ersten Tag der Woche, die Anzeige von Wochennummern und mehr fest.
Alternative Kalender festlegen
Stellen Sie den Kalender so ein, dass er auch andere Kalender, wie z. B. den chinesischen
Mondkalender oder den islamischen Kalender anzeigt.
Navigieren Sie zu Kalender > > Einstellungen > Alternative Kalender und wählen
Sie einen anderen Kalender.
Nationale/Regionale Feiertage anzeigen
Zeigen Sie die nationalen/regionalen Feiertage im Kalender an, um Ihre Reisen besser zu
planen.
1 Navigieren Sie zu Kalender > > Einstellungen > Nationale/Regionale Feiertage.
2 Schalten Sie den Schalter eines Landes/Region ein, und Ihr Gerät lädt automatisch
Feiertagsinformationen für dieses Land/diese Region herunter und zeigt sie im Kalender
an.
Uhr
Alarm
Sie können festlegen, dass Alarme zu bestimmten Zeiten einen Ton abspielen oder vibrieren.
49
Page 53

Einen Alarm einstellen
1 Navigieren Sie zu Uhr > Wecker, tippen Sie auf und legen Sie eine Uhrzeit fest.
2 Wählen Sie einen Ton für den Alarm. Wenn Sie den Ton auswählen, wird dieser
wiedergegeben. Drücken Sie die Lautstärketasten, um die Lautstärke für den Ton
einzustellen.
3 Legen Sie die folgenden Optionen Ihren Präferenzen entsprechend fest:
• Wiederholen
• Vibrieren
• Klingeldauer
• Schlummerfunktion
• Aufkleber
Apps
4 Wenn Sie fertig sind, tippen Sie auf
Einen Alarm
modizieren oder löschen
.
Tippen Sie auf einen vorhandenen Alarm, um ihn zu modizieren oder zu löschen.
Einen Alarm in den Schlummerzustand versetzen
Wenn Sie nicht aufstehen möchten, wenn der Alarm klingelt, berühren Sie einfach die
Schlummertaste oder drücken Sie die Ein-/Austaste.
Die Schlummerdauer wird beim Erstellen des Alarms festgelegt.
Einen Alarm ausschalten
Wenn ein Alarm klingelt, streichen Sie nach links oder rechts auf der Schaltäche unten auf
dem Bildschirm, um ihn auszuschalten.
Timer und Stoppuhr
Sie können den Timer verwenden, um von einer festgelegten Uhrzeit herunterzuzählen. Sie
können auch die Stoppuhr verwenden, um die Dauer eines Ereignisses zu messen.
Timer
Navigieren Sie zu Uhr > Timer, legen Sie die Zeitdauer fest und tippen Sie auf , um
den Timer zu starten. Tippen Sie zum Stoppen auf .
Stoppuhr
Navigieren Sie zu Uhr > Stoppuhr und tippen Sie auf , um die Stoppuhr zu starten.
Tippen Sie zum Stoppen auf
.
50
Page 54

Apps
Zeit in Städten weltweit anzeigen
Verwenden Sie Uhr, um die Ortszeit in verschiedenen Zeitzonen auf der ganzen Welt
anzuzeigen.
Navigieren Sie zu Uhr > Uhr, tippen Sie auf und geben Sie den Namen einer Stadt
ein oder wählen Sie eine Stadt aus der Ortsliste aus.
Zwei Uhren auf dem Sperrbildschirm anzeigen
Wenn Sie sich außerhalb Ihrer Heimatzeitzone benden, verwenden Sie Duale Uhren, um die
Zeit Ihrer Heimatstadt und Ihres aktuellen Standorts auf dem Sperrbildschirm anzuzeigen.
Navigieren Sie zu Einstellungen > System & Aktualisierungen > Datum & Uhrzeit,
aktivieren Sie Duale Uhren, und legen Sie eine Heimatstadt fest. Die Uhrzeiten Ihrer
Heimatstadt und Ihres aktuellen Standorts werden jetzt beide auf dem Sperrbildschirm
angezeigt.
Wenn Ihr aktueller Standort in derselben Zeitzone wie Ihre Heimatstadt liegt, wird nur
eine Uhr auf dem Sperrbildschirm angezeigt.
Memo
Memo verwalten
Sie können Ihre Memo-Elemente nach Kategorien sortieren und in verschiedenen Ordnern
ablegen, unerwünschte Elemente löschen und Elemente mit anderen Personen teilen.
Wenn Sie eine Liste von Elementen oder ein einzelnes Element in Memo anzeigen, berühren
Sie die Statusleiste oben auf dem Bildschirm, um schnell zum ersten Element oder zum
Anfang des Elements zurückzukehren, das Sie gerade betrachten.
Notiz erstellen
Sie können Notizen erstellen, um Ihre Gedanken und Inspirationen aufzuzeichnen.
1 Navigieren Sie zu Memo > Notizen und tippen Sie anschließend auf .
2 Geben Sie den Titel und Inhalt der Notiz ein.
3 Tippen Sie auf
gedrückt und ziehen Sie es anschließend auf die gewünschte Position in der Notiz.
, um nach Bedarf ein Bild in die Notiz einzufügen. Halten Sie das Bild
4 Wenn Sie Ihre Notizen für zum einfacheren Zugreifen und Anzeigen sortieren möchten,
tippen Sie auf , um einen Tag zu Ihrer fertigen Notiz hinzuzufügen.
5 Tippen Sie zum Speichern der Notiz auf .
51
Page 55

To-Do-Elemente erstellen
Sie können To-Do-Elemente mit einer festgelegten Zeit erstellen, um Sie daran zu erinnern,
diese fertigzustellen.
Wenn Sie eine Zeit festlegen, wird Ihr Gerät Ihnen zum festgelegten Zeitpunkt eine
Erinnerungsbenachrichtigung senden.
1 Navigieren Sie zu Memo > To-Dos und tippen Sie dann auf .
2 Geben Sie Ihr To-Do-Element ein.
3 Tippen Sie auf , um eine Zeit für die Erinnerung festzulegen und tippen Sie
anschließend auf OK.
4 Tippen Sie auf Speichern.
Memo-Elemente nach Kategorie sortieren
Kategorisieren Sie die Memo-Elemente, um sie leichter zu nden. Notizen in verschiedenen
Apps
Kategorien werden in verschiedenen Farben angezeigt.
Sie können Memo-Elemente über eine der folgenden Methoden sortieren:
• Streichen Sie auf dem Alle Notizen- oder Alle To-Dos-Bildschirm auf einem Element nach
links, tippen Sie auf und wählen Sie anschließend eine Kategorie aus.
• Halten Sie eine Notiz oder eine Aufgabe gedrückt, wählen Sie die Notizen aus, die Sie unter
derselben Kategorie klassizieren möchten, und tippen Sie dann auf , um eine
Kategorie auszuwählen.
Memo-Elemente teilen
Sie können Ihre Memo-Elemente als Textdateien oder Bilder teilen.
Tippen Sie auf dem Alle Notizen- oder Alle To-Dos-Bildschirm auf das Element, das Sie
teilen möchten, tippen Sie auf und befolgen Sie anschließend die Bildschirmanweisungen
zum Teilen.
Memo-Elemente löschen
Sie können Memo-Elemente über eine der folgenden Methoden löschen:
• Streichen Sie auf dem Alle Notizen- oder Alle To-Dos-Bildschirm auf einer Notiz oder
einem To-Do-Element nach links und tippen Sie anschließend zum Löschen auf
• Halten Sie eine Notiz oder ein To-Do-Element gedrückt, das Sie löschen möchten, wählen
.
oder ziehen Sie die Kontrollkästchen anderer Notizen oder To-Do-Elemente aus, die Sie
ebenfalls löschen möchten, und tippen Sie anschließend auf .
52
Page 56

Tippen Sie zum Wiederherstellen eines gelöschten Memo-Elements auf Alle Notizen oder
Alle To-Dos, wählen Sie das Element aus, das Sie in Zuletzt gelöscht wiederherstellen
möchten und tippen Sie anschließend auf .
Rekorder
Rekorder
1
Önen Sie im Ordner Werkzeuge Rekorder und tippen Sie auf , um eine
Aufnahme zu starten.
Apps
2 Während einer Aufnahme können Sie auf
3 Wenn Sie fertig sind, tippen Sie auf
, um die Aufnahme zu beenden.
tippen, um einen Tag hinzuzufügen.
4 Sie können auch eine Aufnahme gedrückt halten und anschließend teilen, umbenennen
oder löschen.
Aufnahmen werden unter Dateien > Kategorien > Interner Speicher > Sounds gespeichert.
Eine Aufnahme wiedergeben
Aufnahmedateien sind auf dem Rekorder-Startbildschirm aufgeführt. Tippen Sie auf eine
Aufnahme, um diese wiederzugeben.
Auf dem Bildschirm der Aufnahmewiedergabe haben Sie folgende Optionen:
• Tippen Sie auf
• Tippen Sie auf
, um die stummgeschalteten Abschnitte zu überspringen.
, um die Wiedergabegeschwindigkeit einzustellen.
• Tippen Sie auf , um einen Tag hinzuzufügen.
• Tippen Sie auf einen Tag, um diesen umzubenennen.
Eine Aufnahme bearbeiten
1 Tippen Sie auf dem
Rekorder-Startbildschirm auf eine Aufnahme.
2 Tippen Sie auf , um die Wellenform der Aufnahme anzuzeigen.
3 Ziehen Sie die Start- und Endbalken zum Anpassen Clip-Länge. Ziehen Sie Ihre Finger auf
der Wellenform zum Vergrößern oder Verkleinern zusammen/auseinander, um die ClipLänge präziser anzupassen.
4 Tippen Sie auf und wählen Sie Ausgewählten Teil behalten oder Ausgewählten Teil
löschen.
53
Page 57

Apps
Aufnahmen teilen
1 Berühren Sie auf dem Startbildschirm Rekorder die Aufnahme, die Sie teilen möchten,
um sie wiederzugeben.
2 Navigieren Sie zu > Teilen.
3 Wählen Sie Ihre bevorzugte Freigabemethode aus und befolgen Sie die Anweisungen auf
dem Bildschirm, um die Aufnahme zu teilen.
E-Mail-Konten hinzufügen
Fügen Sie Ihr E-Mail-Konto in E-Mail hinzu, um jederzeit bequem mit Ihrem Gerät auf die EMails zuzugreifen.
Persönliches E-Mail-Konto hinzufügen
1 Önen Sie E-Mail auf Ihrem Gerät und wählen Sie aus den verfügbaren Mailbox-
Anbietern oder berühren Sie Sonstige.
2 Geben Sie Ihre E-Mail-Adresse und der Passwort ein, tippen Sie auf Anmelden und
befolgen Sie die Bildschirmanweisungen, um die Servereinstellungen zu
System verbindet sich automatisch mit dem Server und prüft die Servereinstellungen.
Exchange-Konto hinzufügen
Microsoft Exchange ermöglicht digitales Messaging innerhalb eines Unternehmens. Wenn Ihr
Unternehmens-Postfach den Exchange-Server verwendet, können Sie sich auf Ihrem Gerät bei
Ihrem Firmen-E-Mail-Konto anmelden.
kongurieren. Das
1 Wenden Sie sich an den E-Mail-Server-Administrator des Unternehmens, um den
Domänennamen, die Serveradresse, die Portnummer und den Sicherheitstyp zu erhalten.
2 Önen Sie E-Mail und wählen Sie Exchange aus.
3 Geben die E-Mail-Adresse, den Benutzernamen und das Passwort ein.
4 Tippen Sie auf Manuell einrichten. Legen Sie auf dem Bildschirm Kontoeinrichtung
Parameter wie E-Mail-Domänenname, Serveradresse, Portnummer und Sicherheitstyp fest.
5 Tippen Sie auf Weiter und befolgen Sie dann die Bildschirmanweisungen, um die
Konguration abzuschließen. Das System verbindet sich automatisch mit dem Server und
prüft die Servereinstellungen.
E-Mails senden
Wählen Sie ein E-Mail-Konto aus und schreiben Sie E-Mails, um sie an die E-Mail-Adressen
des Empfängers zu senden.
54
Page 58

E-Mail senden
1 Önen Sie E-Mail und tippen Sie dann auf .
2 Geben Sie die E-Mail-Adresse des Empfängers ein oder tippen Sie auf , um einen
Kontakt oder eine Gruppe auszuwählen. Tippen Sie dann auf .
3 Fügen Sie die Adressen aller Empfänger hinzu, an die Sie die E-Mail unter CC oder BCC
senden möchten. Wenn Sie über mehr als ein E-Mail-Konto verfügen, müssen Sie auch die
E-Mail-Adresse auswählen, über die die E-Mail gesendet werden soll.
4 Schreiben Sie die E-Mail und geben Sie den Betre ein. Tippen Sie dann auf .
E-Mail als Entwurf speichern
Geben Sie auf dem Neue E-Mail-Bildschirm die E-Mail-Adresse des Empfängers, den Betre
oder E-Mail-Inhalt ein und tippen Sie auf , um die E-Mail als Entwurf zu speichern.
Apps
Navigieren Sie zu Posteingang > Alle Ordner anzeigen > Entwürfe, um Entwürfe von E-
Mails anzuzeigen.
Auf eine E-Mail antworten
1 Önen Sie auf dem Bildschirm Posteingang die E-Mail, auf die Sie antworten möchten.
2 Tippen Sie auf , um nur dem E-Mail-Absender zu antworten, oder tippen Sie auf ,
um allen im Thread zu antworten.
3 Nachdem Sie Ihre Antwort geschrieben haben, tippen Sie auf .
Verschlüsselung für ausgehende E-Mails festlegen
Sie können ausgehende E-Mails verschlüsseln, um Ihre vertraulichen Informationen zu
schützen. Verschlüsselte E-Mails können nur von Empfängern eingesehen werden, die über
die erforderlichen digitalen Zertikate verfügen, was die Sicherheit Ihrer Informationen
gewährleistet.
1 Beantragen und installieren Sie ein digitales Zertikat.
Vor der Installation müssen Sie das digitale Zertikat von einer vertrauenswürdigen
Zertizierungsstelle (Certicate Authority, CA) eines Drittanbieters beantragen. Die
Verarbeitungsverfahren variieren je nach CA. Weitere Informationen nden Sie auf der
jeweiligen CA-Website.
2 Navigieren Sie auf dem Posteingang-Bildschirm zu > Einstellungen.
3 Tippen Sie auf das Konto, für das Sie die Verschlüsselung festlegen möchten, tippen Sie
auf E-Mail-Verschlüsselung und aktivieren Sie dann Ausgehende E-Mails verschlüsseln.
4 Wenn das Zertikat installiert wurde, wählen Sie Verschlüsselungszertikat und legen
Sie Verschlüsselungsalgorithmus entsprechend Ihrer Einstellungen fest.
55
Page 59

Apps
Wenn kein Zertikat installiert wurde, aktivieren Sie Verschlüsselte E-Mails senden, ohne
Zertikate zu installieren.
Automatische Antworten für ein Exchange-Konto einstellen
1 Navigieren Sie zu E-Mail > > Einstellungen.
2 Wählen Sie das Exchange-Konto, für das Sie automatische Antworten festlegen möchten,
tippen Sie auf Automatische Antworten und aktivieren Sie den Schalter Automatische
Antworten.
3 Stellen Sie die Zeit oder den Inhalt der automatischen Antwort ein und tippen Sie dann
auf Fertig.
E-Mail-Benachrichtigung einstellen
Legen Sie einen Benachrichtigungsmodus für Ihre E-Mails fest, der auf Ihre Bedürfnisse
zugeschnitten ist.
1 Navigieren Sie zu E-Mail > > Einstellungen > Allgemein > Benachrichtigungen
und aktivieren Sie Benachrichtigungen zulassen.
2 Wählen Sie das E-Mail-Konto aus, für das Benachrichtigungen festgelegt werden sollen,
aktivieren Sie den Schalter Benachrichtigungen zulassen, wählen Sie anschließend einen
Benachrichtigungsmodus aus.
E-Mails anzeigen und verwalten
Empfangen, Anzeigen und Verwalten Ihrer E-Mails im Posteingang.
E-Mail anzeigen
1 Önen Sie E-Mail und streichen Sie dann auf dem Bildschirm Posteingang nach
unten, um die E-Mail-Liste zu aktualisieren.
Wenn Sie über mehrere E-Mail-Konten verfügen, tippen Sie auf Posteingang und wählen
Sie das E-Mail-Konto aus, das angezeigt werden soll.
2 Önen Sie eine E-Mail, um diese anzuzeigen, zu beantworten, weiterzuleiten oder zu
löschen.
Wenn Sie über einen wichtigen Termin in einer E-Mail informiert werden, tippen Sie auf
> Zum Kalender hinzufügen, um den Termin in Ihren Kalender zu importieren.
3 Streichen Sie nach links oder rechts, um die nächste oder vorherige E-Mail anzuzeigen.
E-Mails nach Betre organisieren
Navigieren Sie auf dem Bildschirm Posteingang zu > Einstellungen > Allgemein und
aktivieren Sie dann Nach Betre sortieren.
E-Mails synchronisieren
Nachdem die automatische E-Mail-Synchronisierung aktiviert ist, werden die E-Mails auf
Ihrem Gerät automatisch mit denen auf dem E-Mail-Server synchronisiert.
56
Page 60

1 Navigieren Sie auf dem Bildschirm Posteingang zu > Einstellungen.
2 Tippen Sie auf das Konto, für das E-Mails synchronisiert werden sollen, und aktivieren Sie
den Schalter E-Mails synchronisieren.
3 Tippen Sie auf Synchronisierungshäugkeit, um den Zeitraum für die automatische
Synchronisierung einzustellen.
Nach einer E-Mail suchen
Tippen Sie auf dem Bildschirm Posteingang auf das Suchfeld und geben Sie dann
Suchbegrie wie den Betre oder den Inhalt der E-Mail ein.
E-Mails löschen
Halten Sie auf dem Bildschirm Posteingang die zu löschende E-Mail gedrückt, ziehen Sie
über die Kontrollkästchen aller E-Mails, die Sie löschen möchten, und tippen Sie dann auf
.
Apps
E-Mail-Konten verwalten
Sie können mehrere E-Mail-Konten hinzufügen, damit Sie sie gleichzeitig verwalten können.
E-Mail-Konten hinzufügen
1 Navigieren Sie zu E-Mail > > Einstellungen > Konto hinzufügen.
2 Wählen Sie einen vorhandenen E-Mail-Serviceanbieter aus oder tippen Sie auf Sonstige
und befolgen Sie die Bildschirmanweisungen, um ein E-Mail-Konto hinzuzufügen.
Wiederholen Sie dies für jedes hinzuzufügende Konto.
Zwischen E-Mail-Konten wechseln
Tippen Sie auf dem Bildschirm Posteingang auf Posteingang und wählen Sie das zu
verwendende E-Mail-Konto aus.
Kontonamen und Signatur ändern
Navigieren Sie auf dem Bildschirm Posteingang zu
Konto aus. Sie können dann die Optionen Kontoname, Signatur und Standardkonto
> Einstellungen und wählen Sie ein
einstellen oder ändern.
Von einem E-Mail-Konto abmelden
Navigieren Sie auf dem Bildschirm Posteingang zu > Einstellungen, wählen Sie ein
Konto aus und tippen Sie auf Konto entfernen.
VIP-Kontakte verwalten
Wichtige E-Mail-Kontakte können als VIP-Kontakte hinzugefügt werden. E-Mails von VIPKontakten werden automatisch im VIP-Posteingang gespeichert.
57
Page 61

Apps
VIP-Kontakt hinzufügen
Fügen Sie VIP-Kontakte durch eine der folgenden Methoden hinzu:
• Navigieren Sie zu E-Mail > > Einstellungen > VIP-Kontakte. Gehen Sie auf dem
Bildschirm VIP-Liste zu Hinzufügen > Erstellen oder berühren Sie Aus Kontakten
hinzufügen, und folgen Sie dann den Anweisungen auf dem Bildschirm.
• Önen Sie eine E-Mail, berühren Sie den Kontonamen des Absenders oder Empfängers und
berühren Sie dann Zur VIP-Liste hinzufügen.
VIP-Kontakt löschen
1 Navigieren Sie zu E-Mail > > Einstellungen > VIP-Kontakte.
2 Tippen Sie auf dem Bildschirm VIP-Liste auf .
3 Wählen Sie den zu löschenden VIP-Kontakt aus und tippen Sie dann auf
.
Rechner
Rechner
Sie können den Taschenrechner auf Ihrem Gerät für grundlegende mathematische
Berechnungen sowie zur Berechnung von exponentiellen, logarithmischen und
trigonometrischen Funktionen verwenden.
Den einfachen Taschenrechner verwenden
Sie können den Taschenrechner über eine der folgenden Methoden önen:
• Streichen Sie von der Mitte des Startbildschirms aus nach unten, um das Suchfeld
anzuzeigen. Suchen Sie nach Rechner. Das erste Ergebnis ist die vorinstallierte RechnerApp.
• Suchen Sie nach dem Rechner im Ordner Werkzeuge.
• Streichen Sie auf dem Sperrbildschirm von unten nach oben, um die Verknüpfungsleiste
anzuzeigen. Tippen Sie anschließend auf
, um den Taschenrechner zu önen.
Den wissenschaftlichen Taschenrechner verwenden
Önen Sie den Taschenrechner und drehen Sie Ihr Gerät in die Querformat-Ausrichtung.
Nummern kopieren oder löschen
• Ein Rechenergebnis kopieren: Halten Sie das Rechenergebnis gedrückt, tippen Sie auf
Kopieren und fügen Sie das Ergebnis anschließend an einer anderen beliebigen Stelle
wieder ein, wie in einer Notiz oder Nachricht.
• Die letzte Zier löschen: Tippen Sie auf .
58
Page 62

• Die Anzeige löschen: Tippen Sie auf . Sie können auch auf tippen, um die Anzeige
zu löschen, nachdem Sie zum Abschließen der Berechnung auf getippt haben.
Taschenlampe
Taschenlampe
Sie können die Taschenlampe über eine der folgenden Methoden einschalten:
Apps
• Streichen Sie von der Statusleiste nach unten, um das Benachrichtigungsfeld zu
tippen Sie dann auf , um die Taschenlampe ein- oder auszuschalten.
• Streichen Sie vom unteren Rand des Sperrbildschirms nach oben, um die Verknüpfungsleiste
anzuzeigen, und tippen Sie auf , um die Taschenlampe ein- oder auszuschalten.
Wenn sie eingeschaltet wird, erscheint auf dem Sperrbildschirm eine Benachrichtigung mit
dem Hinweis, dass die Taschenlampe eingeschaltet wurde. Tippen Sie auf , um die
Taschenlampe auszuschalten.
önen, und
Kompass
Kompass
1 Sie können den Kompass über eine der folgenden Methoden önen:
• Streichen Sie von der Mitte des Startbildschirms aus nach unten, um das Suchfeld
anzuzeigen. Suchen Sie nach Kompass. Das erste Ergebnis ist die vorinstallierte
Kompass-App.
• Suchen Sie nach dem Kompass im Ordner Werkzeuge.
2 Tippen Sie auf die Drehscheibe des Kompass, um die aktuelle Richtung zu xieren. Die
Skalierungsmarkierungen werden blau, wenn Sie vom Kurs abweichen.
Halten Sie Ihr Gerät bei der Verwendung des Kompass für eine optimale Orientierung eben
oder aufrecht.
App-Twin
App-Twin
Mit App Twin können Sie sich gleichzeitig an zwei WeChat-Konten anmelden, ohne ständig
zwischen ihnen wechseln zu müssen, so dass Sie Ihr Arbeits- und Privatzugänge trennen
können.
App-Twin funktioniert nur mit bestimmten Anwendungen.
59
Page 63

Apps
1 Navigieren Sie zu Einstellungen > Apps > App-Twin und schalten Sie den Schalter für
die App ein, von der Sie einen Twin erstellen möchten.
2 Auf dem Startbildschirm werden zwei Symbole für dieselbe App angezeigt, mit denen Sie
sich bei Ihren separaten Konten gleichzeitig anmelden können.
3 Um App Twin zu deaktivieren, berühren und halten Sie die Twin-Version der App und
tippen Sie dann auf Löschen. Alle Daten der Twin-App werden gelöscht.
Schnell auf
häug verwendete App-Funktionen
zugreifen
Schnell auf häug verwendete App-Funktionen zugreifen
Sie können auf
Startbildschirm zugreifen und sogar Verknüpfungen für diese Funktionen auf dem
Startbildschirm hinzufügen.
Schnell auf häug verwendete App-Funktionen zugreifen
Halten Sie ein App-Symbol gedrückt, bis ein Popup-Menü angezeigt wird. Tippen Sie dann
auf eine häug verwendete Funktion, um diese aufzurufen.
Halten Sie beispielsweise das Symbol
Aufnahmemodus im Popup-Menü, um auf diesen zuzugreifen.
Wenn nach dem Gedrückthalten eines App-Symbols kein Popup-Menü angezeigt wird,
wird diese Funktion nicht von der App unterstützt.
häug verwendete Funktionen bestimmter Apps über App-Symbole auf dem
gedrückt und tippen Sie dann auf einen
Häug verwendete App-Funktionen zum Startbildschirm hinzufügen
Halten Sie ein App-Symbol auf Ihrem Startbildschirm gedrückt, um das entsprechende
Popup-Menü aufzurufen. Halten Sie die gewünschte Funktion gedrückt und ziehen Sie diese
auf Ihren Startbildschirm, um eine Verknüpfung zu erstellen.
Optimizer
Bereinigung
Sie können Bereinigen in Optimizer verwenden, um nach doppelten oder großen Dateien zu
suchen, wie z. B. App-Resten, unerwünschten Installationspaketen, WeChat-Daten und mehr.
Nach der Erkennung können Sie wählen, ob Sie Dateien wie vorgeschlagen löschen möchten
oder nicht.
1
Önen Sie Optimizer und tippen Sie dann auf Bereinigen.
2 Wenn der Scan abgeschlossen ist, berühren Sie Bereinigen nach jedem Element und
löschen Sie alle Dateien, die Sie nicht benötigen.
60
Page 64

Papierkorbdateien bereinigen
Optimizer kann doppelte Dateien auf Ihrem Gerät identizieren.
Tippen Sie auf dem Bildschirm Bereinigen auf Dateiduplikate und wählen Sie dann
unerwünschte Dateien aus, um sie zu löschen.
Datennutzung verwalten
Önen Sie Optimizer und tippen Sie anschließend auf Datennutzung, um den
Datenverbrauch anzuzeigen und den Netzwerkzugri zu verwalten.
Apps mit hohem Datenverbrauch anzeigen und verwalten
1 Sie können ermitteln, wie viele Daten Ihre Apps im Vergleich zueinander verbrauchen,
indem Sie auf dem Bildschirm „Datenverbrauch“ zu Datennutzung diesen Monat
navigieren.
2 Tippen Sie auf eine App mit hohem Datenverbrauch, um Beschränkungen hinsichtlich
mobiler Daten, Roaming-Daten oder Datenverbrauch im Hintergrund für diese App
festzulegen.
Apps
Die
Netzwerkzugrisberechtigung für eine App anzeigen und festlegen
Tippen Sie auf dem Bildschirm „Datenverbrauch“ auf Netzwerkzugri und ändern Sie
anschließend die Einstellungen für Apps, die eine hohe Datenmenge verbrauchen (wie VideoStream-Apps), so dass diese nur verwendet werden können, wenn Sie mit einem WLANNetzwerk verbunden sind.
Intelligente Datenverbrauchsoptimierung aktivieren oder deaktivieren
Aktivieren Sie die intelligente Datenverbrauchsoptimierung, um zu verhindern, dass Apps
mobile Daten im Hintergrund verbrauchen.
1 Tippen Sie auf dem Bildschirm „Datenverbrauch“ auf Intelligente
Datenverbrauchsoptimierung und aktivieren Sie die Option anschließend. Das -
Symbol wird anschließend auf der Statusleiste angezeigt.
2 Wenn Sie einigen Apps uneingeschränkten Datenzugri gewähren möchten, selbst wenn
diese im Hintergrund ausgeführt werden, schalten Sie die Schalter für diese Apps ein.
Erinnerungen zur mobilen Datennutzung hinzufügen
Fügen Sie Datenpläne für Ihre SIM-Karten und Nutzungserinnerungen in Optimizer hinzu, um
stets über Ihren Datenverbrauch informiert zu sein.
1 Navigieren Sie auf dem Bildschirm „Datennutzung“ zu Weitere Dateneinstellungen >
Monatliches Datenlimit und befolgen Sie die Bildschirmanweisungen zum Hinzufügen
eines Datenplans.
2 Tippen Sie auf dem Bildschirm Weitere Dateneinstellungen auf
Datennutzungserinnerungen. Von dort aus können Sie festlegen, ob eine
Benachrichtigung gesendet wird oder ob mobile Daten deaktiviert werden, sobald das
monatliche Datenlimit oder das Roaming-Datenlimit überschritten wird.
61
Page 65

3 Auf dem Bildschirm Weitere Dateneinstellungen können Sie festlegen, ob der
Datenverbrauch angezeigt werden soll, wenn der Bildschirm gesperrt ist.
Apps
Spam-Anrufe
Legen Sie verschiedene Regeln zum Blockieren fest, um Werbe-, betrügerische und andere
Arten von Spam-Anrufen zu blockieren.
Spam-Anrufe
ltern und blockieren
ltern
1 Navigieren Sie zu Telefon > > Blockiert > und legen Sie die Regeln zur
Blockierung fest.
Sie können auch zu Optimizer > Blockiert > navigieren, um die Regeln zur
Blockierung festzulegen.
2 Tippen Sie auf Regeln zur Anrufblockierung und aktivieren Sie die Schalter der
entsprechenden Regeln zur Blockierung.
Eingehende Anrufe von bestimmten Nummern blockieren
Sie können eingehende Anrufe von bestimmten Nummern mit einer der folgenden Methoden
blockieren:
• Navigieren Sie zu Telefon > > Blockiert > > Schwarze Liste, tippen Sie auf
fügen Sie dann die zu blockierenden Telefonnummern hinzu.
• Tippen Sie auf dem Bildschirm Telefon auf die Registerkarte Kontakte am unteren Rand,
berühren Sie den Kontakt, den Sie blockieren möchten, und gehen Sie dann zu > Zu
blockierte Kontakte hinzufügen.
Benachrichtigungen für blockierte Anrufe einrichten
Navigieren Sie zu
und stellen Sie ein, ob Sie Benachrichtigungen für blockierte Anrufe erhalten.
Telefon > > Blockiert > > Benachrichtigungen empfangen
Spam-Nachrichten ltern und blockieren
Legen Sie verschiedene Regeln zum Blockieren fest, wie z. B. Ihre Sperrliste, um Werbe-,
betrügerische und andere Arten von Spam-Nachrichten zu blockieren.
Spam-Nachrichten blockieren
Navigieren Sie zu Nachrichten > > Blockiert > und legen Sie Regeln für die
Blockierung fest.
Sie können zu Optimizer > Blockiert > navigieren, um Regeln für die Blockierung
festzulegen.
62
Page 66

Nachrichten von spezischen Nummern blockieren
1 Navigieren Sie zu Nachrichten > > Blockiert > > Schwarze Liste.
2 Tippen Sie auf und fügen Sie die Nummern hinzu, die Sie blockieren möchten. Alle
von diesen Nummern gesendeten SMS- und MMS-Nachrichten werden blockiert.
Nachrichten mit spezischen Schlüsselwörtern blockieren
1 Navigieren Sie zu Nachrichten > > Blockiert > > Schlüsselwörter.
Apps
2 Tippen Sie auf
soll. Alle Nachrichten mit diesen Schlüsselwörtern werden blockiert.
Festlegen, ob Benachrichtigungen für blockierte Nachrichten empfangen werden sollen
Navigieren Sie zu
empfangen und legen Sie fest, ob Benachrichtigungen empfangen werden sollen, wenn
Nachrichten blockiert werden.
und fügen Sie die Schlüsselwörter hinzu, nach denen geltert werden
Nachrichten > > Blockiert > > Benachrichtigungen
One-Touch-Optimierung
Verwenden Sie die OPTIMIEREN-Funktion von Optimizer, um Ihr Gerät in einem optimalen
Zustand zu halten.
1 Önen Sie Optimizer und tippen Sie auf OPTIMIEREN.
2 Ergebnisse und Empfehlungen werden nach Abschluss der Optimierung angezeigt.
Phone Clone
Phone Clone
Mit Phone Clone können Sie alle grundlegenden Daten (einschließlich Kontakte, Kalender,
Bilder und Videos) schnell und nahtlos von Ihrem alten Gerät auf Ihr neues Gerät übertragen.
Daten von einem Android-Gerät klonen
1 Önen Sie auf Ihrem neuen Gerät Phone Clone. Navigieren Sie alternativ zu
Einstellungen > System & Aktualisierungen > Phone Clone, tippen Sie auf Dies ist das
neue Telefon und dann auf Huawei oder Anderes Android-Gerät.
2 Befolgen Sie die Anweisungen auf dem Bildschirm, um Phone Clone herunterzuladen und
auf Ihrem alten Gerät zu installieren.
3 Önen Sie auf Ihrem alten Gerät Phone Clone und tippen Sie auf Dies ist das alte
Telefon. Befolgen Sie die Bildschirmanweisungen, um Ihr altes Gerät mit Ihrem neuen
Gerät zu verbinden, indem Sie einen Code scannen oder sich manuell verbinden.
63
Page 67

Apps
4 Wählen Sie auf Ihrem alten Gerät die Daten aus, die Sie klonen möchten, und tippen Sie
dann auf Übertragen, um mit dem Klonen zu beginnen.
Phone Clone ist nur auf Geräten mit Android 4.4 oder höher verfügbar.
Daten von einem iPhone oder iPad klonen
1 Önen Sie auf Ihrem neuen Gerät Phone Clone. Sie können auch zu
Einstellungen > System & Aktualisierungen > Phone Clone navigieren und dann Dies
ist das neue Telefon oder iPhone/iPad auswählen.
2 Befolgen Sie die Anweisungen auf dem Bildschirm, um Phone Clone herunterzuladen und
auf Ihrem alten Gerät zu installieren.
3 Önen Sie auf Ihrem alten Gerät Phone Clone und tippen Sie auf Dies ist das alte
Telefon. Befolgen Sie die Bildschirmanweisungen, um Ihr altes Gerät mit Ihrem neuen
Gerät zu verbinden, indem Sie einen Code scannen oder sich manuell verbinden.
4 Wählen Sie auf Ihrem alten Gerät die Daten aus, die Sie klonen möchten, und befolgen Sie
die Bildschirmanweisungen, um das Klonen abzuschließen.
Phone Clone ist nur auf Geräten mit iOS 8.0 oder höher verfügbar.
HiSuite
Einführung in HiSuite
Huawei HiSuite ist ein PC-basiertes Tool zur Verwaltung von Huawei Smart-Geräten mit
Android (einschließlich Telefone und Tablets).
Nachdem Sie HiSuite auf Ihrem Computer installiert haben, können Sie Daten wie Ihre
Kontakte, Nachrichten, Bilder, Videos und Anwendungen verwalten, Daten von Ihrem Gerät
sichern und wiederherstellen sowie Ihr Gerät auf die neueste Version aktualisieren.
1 Besuchen Sie die
laden Sie die neueste Version herunter und installieren Sie diese Version von HiSuite.
2 Verbinden Sie das Gerät über ein USB-Kabel mit Ihrem Computer. Wenn auf Ihrem Gerät
ein Dialogfeld mit dem Titel USB-Nutzung angezeigt wird, wählen Sie Dateien
übertragen.
ozielle Huawei-Website auf Ihrem Computer, suchen Sie nach HiSuite,
3
Önen Sie auf dem Computer HiSuite und stellen Sie den Verbindungsmodus auf USB-
Kabel ein. Folgen Sie dann den Anweisungen auf dem Bildschirm, um eine Verbindung
zwischen Ihrem Gerät und dem Computer herzustellen.
Daten mit HiSuite sichern und wiederherstellen
Nachdem Sie HiSuite auf Ihrem Computer installiert und Ihren Computer mit Ihrem Gerät
verbunden haben, können Sie mit HiSuite Daten (wie Kontakte, Nachrichten,
Anrufprotokolle, Fotos, Videos, Audiodateien und Dokumente) von Ihrem Gerät auf Ihren
Computer sichern. Sie können von Ihrem Computer aus auch Daten auf Ihrem Gerät
wiederherstellen.
64
Page 68

Daten auf einem Computer sichern
1 Klicken Sie auf der Startseite von HiSuite auf Sichern.
2 Wählen Sie die Elemente aus, die gesichert werden sollen.
3 Klicken Sie auf Sichern, befolgen Sie die Anweisungen auf dem Bildschirm, um das
Passwort und den Passworthinweis festzulegen, und bestätigen Sie die Einstellungen.
Die Sicherungsdaten können nicht wiederhergestellt werden, wenn Sie das Passwort
vergessen haben.
4 HiSuite sichert dann die von Ihnen ausgewählten Daten. Lassen Sie das USB-Kabel
angeschlossen, während die Daten gesichert werden.
5 Klicken Sie auf Fertig, wenn alle Daten gesichert sind.
Apps
Die Sicherungsdaten werden standardmäßig unter C:\Users\
\backup auf dem Computer gespeichert. Um das Sicherungsverzeichnis auf dem Computer
zu ändern, gehen Sie zu > Einstellungen > Sicherung.
Daten wiederherstellen
User name
\Documents\Hisuite
1 Klicken Sie auf der Startseite von HiSuite auf Wiederher.
2 Klicken Sie auf Sicherungsdateien, wählen Sie die Elemente aus, die Sie auf Ihrem Gerät
wiederherstellen möchten, und klicken Sie dann auf Wiederherst..
3 Geben Sie das Passwort für die Sicherungsdaten ein und klicken Sie auf OK.
4 HiSuite stellt dann die von Ihnen ausgewählten Elemente wieder her. Lassen Sie das USB-
Kabel angeschlossen, während die Daten wiederhergestellt werden.
5 Klicken Sie auf Fertig, wenn alle Daten erfolgreich wiederhergestellt wurden.
System mit HiSuite aktualisieren oder wiederherstellen
Nachdem Sie HiSuite auf Ihrem Computer installiert und Ihren Computer mit Ihrem Gerät
verbunden haben, können Sie mit HiSuite das System Ihres Geräts aktualisieren.
Aktualisieren des Systems
• Ihre persönlichen Daten können bei einer Systemaktualisierung gelöscht werden. Es
wird empfohlen, dass Sie Ihre Daten vor der Aktualisierung des Gerätes sichern.
• Stellen Sie sicher, dass Ihr Gerät mindestens 20% aufgeladen ist und lassen Sie das
USB-Kabel während des gesamten Aktualisierungsvorgangs angeschlossen. Schalten
Sie das Gerät nicht aus, starten Sie es nicht neu und entfernen oder legen Sie keine
Speicherkarte ein.
• Einige Drittanbieter-Apps, wie Online-Banking und Spieleanwendungen, sind
möglicherweise nicht mit der neuesten Systemversion kompatibel. Es kann einige Zeit
dauern, bis die App-Entwickler eine kompatible App-Version starten.
Klicken Sie auf der Startseite von HiSuite auf Aktualisieren. Wenn eine neue Version erkannt
wird, wird die Versionsnummer angezeigt und Sie können auf die Versionsnummer klicken,
um das System zu aktualisieren.
65
Page 69

Sobald die Aktualisierung abgeschlossen ist, wird Ihr Gerät automatisch neu gestartet.
Tipps
Tipps
Tipps bietet Ihnen zahlreiche Informationen, so dass Sie sich schnell mit Ihrem Gerät
vertraut machen und es optimal nutzen können. In Tipps nden Sie auch eine vollständige
Reihe von Bedienungsanleitungen für detailliertere Anweisungen.
• Lebhaft bebilderte Karten: Stöbern Sie durch die leicht lesbaren Karten mit einem kurzen
Clip oder Bild, um sich schnell mit den nützlichsten Funktionen auf Ihrem Gerät vertraut zu
machen. Die Karten sind in Kategorien unterteilt, so dass Sie direkt zu einer Kategorie
springen können, die Sie interessiert.
• Benutzerhandbücher: Detaillierte Anweisungen nden Sie in den umfangreichen
Benutzerhandbüchern.
Apps
• Funktionen ausprobieren: In bestimmten Karten ist eine Schaltäche Jetzt testen verfügbar,
mit der Sie die Funktion sofort ausprobieren können.
66
Page 70

Einstellungen
Nach Elementen in den Einstellungen suchen
Nach Elementen in den Einstellungen suchen
Sie sind es leid, sich durch unzählige Einstellungen zu kämpfen? Suchen Sie einfach mithilfe
des Suchfelds danach.
• Streichen Sie von der Mitte des Bildschirms aus nach unten, um das Suchfeld anzuzeigen.
Geben Sie den Namen einer Einstellung ein, um Suchergebnisse zu erhalten.
•
Önen Sie Einstellungen und geben Sie den Namen einer Einstellung im Suchfeld
oben auf dem Bildschirm ein, um Suchergebnisse zu erhalten.
WLAN
Mit einem WLAN-Netzwerk verbinden
Eine Internetverbindung per WLAN ist eine
zu sparen. Sie können auch die WLAN-Sicherheitsüberwachung aktivieren, um riskante
Hotspots zu vermeiden und einen sicheren Internetzugang zu ermöglichen.
Mit einem WLAN-Netzwerk verbinden
Seien Sie besonders vorsichtig, wenn Sie sich mit einem kostenlosen öentlichen WLANHotspot verbinden, um Sicherheitsrisiken und wirtschaftliche Folgeschäden durch den
Verlust Ihrer personenbezogenen Daten zu vermeiden.
eektive Möglichkeit, um mobiles Datenvolumen
1 Navigieren Sie zu Einstellungen > WLAN und aktivieren Sie WLAN.
2 Verbinden Sie sich auf dem Bildschirm WLAN durch eine der folgenden Methoden mit
einem WLAN-Netzwerk:
• Wählen Sie unter Verfügbare Netzwerke ein WLAN-Netzwerk aus, um sich damit zu
verbinden. Für verschlüsselte Netzwerke ist ein Passwort erforderlich.
• Um ein WLAN-Netzwerk manuell hinzuzufügen, scrollen Sie nach unten auf dem
Bildschirm, tippen Sie auf Netzwerk hinzufügen und geben Sie auf Anforderung die
SSID und das Passwort ein, um die Verbindung herzustellen.
Das Symbol
in der Statusleiste zeigt an, dass das Gerät mit dem WLAN verbunden ist.
Wi-Fi Direct
Sie können Wi-Fi Direct verwenden, um Daten zwischen Huawei-Geräten zu übertragen. WiFi Direct kann größere Dateien schneller übertragen als Bluetooth, ohne dass die Geräte
gekoppelt werden müssen.
67
Page 71

Einstellungen
1 Navigieren Sie auf dem Empfangsgerät zu Einstellungen > WLAN und aktivieren Sie
WLAN.
2 Navigieren Sie zu Weitere Einstellungen > Wi-Fi Direct, um die Suche nach Geräten in
der Nähe zu suchen, auf denen Wi-Fi Direct aktiviert ist.
3 Halten Sie auf dem Sendegerät zum Auswählen die Dateien gedrückt, die Sie teilen
möchten, tippen Sie auf und wählen Sie anschließend Wi-Fi Direct.
Wenn Sie Geräte direkt über eine App teilen, sind diese Schritte möglicherweise
anders.
4 Tippen Sie auf das Symbol des Empfangsgeräts, um eine Verbindung herzustellen, und
teilen Sie anschließend die Dateien.
5 Nehmen Sie auf dem Empfangsgerät die Wi-Fi Direct-Übertragungsanfrage an.
Önen Sie Dateien zum Anzeigen der empfangenen Dateien und navigieren Sie
anschließend zu Interner Speicher > Wi-Fi Direct auf der Registerkarte Kategorien.
Wi-Fi+
Wenn Wi-Fi+ aktiviert ist und Ihr Gerät ein WLAN-Netzwerk erkennt, mit dem es vorher
bereits verbunden war oder das frei ist, aktiviert es automatisch WLAN und verbindet sich mit
dem Netzwerk. Ihr Gerät bewertet außerdem die Qualität des aktuellen WLAN-Netzwerks
und wechselt zu den mobilen Daten, wenn das WLAN-Signal schwach ist.
1 Navigieren Sie zu
Einstellungen > WLAN.
2 Tippen Sie auf Weitere Einstellungen und aktivieren oder deaktivieren Sie Wi-Fi+.
Bluetooth
Bluetooth-Grundlagen
Sie können Ihr Gerät mit Bluetooth-Headsets, Lautsprechern und Freisprecheinrichtungen
verbinden. Sie können Bluetooth auch zum Teilen von Daten zwischen Ihrem Gerät und
anderen Geräten verwenden.
Stellen Sie sicher, dass sich Ihr Gerät innerhalb von 10 m zu anderen Bluetooth-Geräten
bendet.
Bluetooth aktivieren oder deaktivieren
Sie können Bluetooth mit einer der folgenden Methoden aktivieren oder deaktivieren:
• Streichen Sie von der Statusleiste nach unten, um das Benachrichtigungsfeld zu önen, und
tippen Sie anschließend auf , um Bluetooth zu aktivieren oder zu deaktivieren. Halten
Sie den Schalter gedrückt, um zum Einstellungsbildschirm Bluetooth zu gelangen.
68
Page 72

Einstellungen
• Navigieren Sie zu Einstellungen > Bluetooth und aktivieren oder deaktivieren Sie dann
Bluetooth.
Einen Bluetooth-Namen festlegen
Legen Sie einen Bluetooth-Namen für Ihr Gerät fest, so dass es während der
Verbindungsherstellung leicht erkannt werden kann.
1 Schalten Sie auf dem Bluetooth-Einstellungsbildschirm den Schalter Bluetooth ein.
2 Tippen Sie auf Gerätename, geben Sie einen Namen ein und tippen Sie anschließend auf
OK.
Mit einem Bluetooth-Gerät koppeln
1 Aktivieren Sie Bluetooth auf dem Zielgerät und stellen Sie es auf „sichtbar“. Detailliertere
Anweisungen
nden Sie im Benutzerhandbuch des Geräts.
2 Greifen Sie über Ihr Gerät auf den Bluetooth-Einstellungsbildschirm zu und aktivieren Sie
Bluetooth, damit Ihr Gerät automatisch nach Bluetooth-Geräten in der Nähe sucht.
3 Wählen Sie aus der Verfügbare Geräte-Liste dasjenige aus, mit dem Sie Ihr Gerät koppeln
möchten und befolgen Sie die Bildschirmanweisungen, um den Kopplungsvorgang
abzuschließen.
Tippen Sie auf dem Bluetooth-Einstellungsbildschirm auf , um Tipps für das Verbinden
verschiedener Bluetooth-Geräte anzuzeigen.
Dateien per Bluetooth übertragen
Per Bluetooth können Sie Videos, Bilder, Kontakte, und vieles mehr auf ein anderes Gerät
übertragen, sofern sich beide Geräte im Bluetooth-Betriebsbereich benden.
1 Koppeln Sie Sende- und Empfangsgerät per Bluetooth.
2 Halten Sie auf dem Sendegerät eine Datei gedrückt, wählen Sie die zu teilenden Dateien
aus, tippen Sie auf und wählen Sie Bluetooth aus.
Die Vorgänge können variieren, wenn Sie Dateien direkt über Apps teilen.
3 Tippen Sie auf den Bluetooth-Namen des Empfangsgeräts, um den Vorgang zum Teilen zu
starten.
4 Nehmen Sie die Bluetooth-Übertragungsanfrage auf dem Empfangsgerät an.
Ein Bluetooth-Gerät entkoppeln
1 Aktivieren Sie auf dem Bluetooth-Einstellungsbildschirm den Bluetooth-Schalter.
2 Tippen Sie in der Liste der Gekoppelte Geräte auf
Sie entkoppeln möchten. Tippen Sie anschließend auf Entkoppeln.
neben dem Namen des Geräts, das
Mobile Daten
69
Page 73

Einstellungen
Mit mobilen Daten verbinden
1 Stellen Sie sicher, dass mobile Daten auf Ihrer SIM-Karte verfügbar sind.
2 Stellen Sie über eine der folgenden Methoden eine Verbindung mit mobilen Daten her:
• Streichen Sie von der Statusleiste nach unten, um das Benachrichtigungsfeld zu önen,
und streichen Sie dann weiter nach unten, um alle Verknüpfungstasten anzuzeigen.
Tippen Sie auf
• Navigieren Sie zu Einstellungen > Mobilfunknetz > Mobile Daten und aktivieren
Sie Mobile Daten.
Deaktivieren Sie den mobilen Datenservice, wenn Sie ihn nicht benötigen, um Akkuladung zu
sparen und den Datenverbrauch zu reduzieren.
, um Mobile Daten zu aktivieren.
SIM-Karten verwalten
Sie können SIM-Karten aktivieren oder deaktivieren und ihnen zur leichteren Identizierung
einen Namen geben.
Eine SIM-Karte aktivieren oder deaktivieren
Navigieren Sie zu Einstellungen > Mobilfunknetz > SIM-Verwaltung schalten Sie den
Schalter für SIM 1 oder SIM 2 entsprechend Ihren Präferenzen ein oder aus.
Nach der Deaktivierung kann eine SIM-Karte nicht für Anrufe, Nachrichten oder Zugrie auf
das Internet verwendet werden.
Ihrer SIM-Karte einen Namen geben
Sie können Ihren SIM-Karten für eine leichtere Identizierung und Verwaltung Namen geben.
Sie könnten eine SIM-Karte beispielsweise „Arbeit“ und die andere „Persönlich“ nennen.
Navigieren Sie zu Einstellungen > Mobilfunknetz > SIM-Verwaltung und tippen Sie auf
, um den Namen der SIM-Karte zu bearbeiten.
Dual-SIM
Wenn zwei SIM-Karten in Ihr Gerät eingesetzt sind, können Sie eine als die Standard-SIMKarte für mobile Daten und die andere als die Standard-SIM-Karte für Anrufe festlegen oder
eine Rufumleitung zwischen den beiden SIM-Karten einrichten.
Diese Funktion gilt nur für Dual-SIM-Geräte.
kongurieren
70
Page 74

Einstellungen
Eine Standard-SIM-Karte für mobile Daten und eine Standard-SIM-Karte für Anrufe festlegen
Navigieren Sie zu Einstellungen > Mobilfunknetz > SIM-Verwaltung und legen Sie SIM
1 oder SIM 2 als die Standard-SIM-Karte für mobile Daten oder die Standard-SIM-Karte für
Anrufe fest.
Rufumleitung zwischen SIM-Karten aktivieren
Nach der Aktivierung der Rufumleitung zwischen SIM-Karten werden eingehende Anrufe, die
auf einer nicht verfügbaren SIM-Karte eingehen, auf die andere SIM-Karte weitergeleitet.
Diese Funktion erfordert die Unterstützung durch Ihren Mobilfunkanbieter. Nähere
Angaben dazu erhalten Sie von Ihrem Anbieter.
1 Navigieren Sie zu Einstellungen > Mobilfunknetz > SIM-Verwaltung >
Rufumleitung zwischen SIM-Karten.
2 Wählen Sie einen Rufumleitungsmodus aus und schalten Sie den entsprechenden Schalter
ein.
Die Rufumleitung zwischen SIM-Karten ist aktiviert, wenn beide Schalter eingeschaltet
sind.
Persönlicher Hotspot
Sobald Persönlicher Hotspot aktiviert wurde, können Sie Ihre mobilen Daten oder das
WLAN-Netzwerk, mit dem Ihr Gerät derzeit verbunden ist, mit anderen Geräten teilen.
Ihre Netzwerkverbindung über Persönlicher Hotspot freigeben
Die folgenden Elemente sind nur in einigen Ländern und Regionen verfügbar. Wenn Ihr
Telefon ein bestimmtes Element nicht bereitstellt, bedeutet dies, dass die entsprechende
Funktion nicht unterstützt wird.
1 Navigieren Sie zu Einstellungen > Mobilfunknetz > Persönlicher Hotspot.
2 Legen Sie Gerätename und Passwort fest.
3 Im Falle eines WLAN-Netzwerks können Sie das AP-Frequenzband des WLAN-Hotspots
festlegen. Navigieren Sie zu Mehr > AP-Band und tippen Sie auf 2,4 GHz oder 5 GHz.
4 Im Falle von mobilen Daten können Sie ein mobiles Datenlimit für eine einzelne Sitzung
festlegen. Navigieren Sie zu Mehr > Datenlimit und legen Sie das Limit fest.
Wenn dieses Limit erreicht wurde, deaktiviert Ihr Gerät den Hotspot automatisch.
5 Aktivieren Sie Persönlicher Hotspot und Ihr Gerät wird Ihre mobilen Daten oder das
WLAN-Netzwerk, mit dem Sie derzeit verbunden sind, mit anderen Geräten teilen.
Ihre Netzwerkverbindung über Bluetooth teilen
1 Navigieren Sie zu Einstellungen > Bluetooth, aktivieren Sie Bluetooth, wählen Sie
ein Gerät aus und befolgen Sie anschließend die Bildschirmanweisungen, um den
Kopplungsvorgang abzuschließen.
71
Page 75

Einstellungen
2 Navigieren Sie zu Einstellungen > Mobilfunknetz > Persönlicher Hotspot > Mehr
und aktivieren Sie Bluetooth-Tethering.
3 Tippen Sie auf dem Bluetooth-Einstellungsbildschirm des gekoppelten Geräts auf
neben dem Namen Ihres Geräts und aktivieren Sie anschließend Internetzugri, um eine
Internetverbindung herzustellen und Ihre Netzwerkverbindung zu teilen.
Ihre Netzwerkverbindung über USB teilen
1 Verbinden Sie das Gerät über ein USB-Kabel mit Ihrem Computer.
2 Navigieren Sie auf Ihrem Einstellungen > Mobilfunknetz > Persönlicher Hotspot >
Mehr zu USB-Tethering und aktivieren Sie, um Ihre Mobildaten oder das WLAN-Netzwerk
zu teilen.
Mit VoLTE telefonieren
Voice over LTE (VoLTE) ist eine IP-basierte Datenübertragungstechnologie, die sowohl Anrufe
als auch Datendienste über ein 4G-Netzwerk bereitstellt.
Sobald VoLTE aktiviert ist, können Sie Anrufe tätigen, während Sie auf das Internet zugreifen.
Wenn Ihr Gerät Dual SIM Dual VoLTE unterstützt, können Sie einen eingehenden Anruf auf
einer SIM-Karte empfangen, auch wenn für die andere SIM-Karte bereits ein Anruf aktiv ist.
VoLTE verkürzt außerdem die Verbindungszeiten und bietet eine bessere Qualität bei Sprachund Videoanrufen.
VoLTE aktivieren
1 Wenden Sie sich an Ihren Mobilfunknetzanbieter, um die 4G- und VoLTE-Funktionen für
Ihre SIM-Karte zu aktivieren. Wenn das primäre und sekundäre SIM-Kartenfach eines
Dual-SIM-Geräts 4G und VoLTE unterstützen, können 4G und VoLTE für beide SIM-Karten
aktiviert werden.
2 Navigieren Sie zu Einstellungen > Mobilfunknetz > Mobile Daten. Aktivieren Sie im
Bereich mit den Netzwerkeinstellungen von SIM 1 oder SIM 2 den Schalter VoLTE-Anrufe.
• Diese Funktion kann je nach Anbieter variieren.
• Das 4G-Netzwerk wird hier als Beispiel verwendet. Wenn Ihr Gerät 5G unterstützt, sind
die Vorgänge identisch.
• 5G-Service ist nur in einigen Ländern und Regionen verfügbar.
Einen Videoanruf tätigen
Videoanrufe sind nur möglich, wenn beide Teilnehmer VoLTE-fähige Geräte verwenden.
Önen Sie Telefon, tippen Sie auf die Registerkarte Kontakte unten auf dem
1
Bildschirm und wählen Sie dann den Kontakt aus, den Sie anrufen möchten.
2 Tippen Sie zum Tätigen eines Videoanrufs auf .
72
Page 76

Einstellungen
Während eines Sprachanrufs können Sie auch auf tippen, um zu einem Videoanruf zu
wechseln.
Datennutzung verwalten
Önen Sie Optimizer und tippen Sie anschließend auf Datennutzung, um den
Datenverbrauch anzuzeigen und den Netzwerkzugri zu verwalten.
Apps mit hohem Datenverbrauch anzeigen und verwalten
1 Sie können ermitteln, wie viele Daten Ihre Apps im Vergleich zueinander verbrauchen,
indem Sie auf dem Bildschirm „Datenverbrauch“ zu Datennutzung diesen Monat
navigieren.
2 Tippen Sie auf eine App mit hohem Datenverbrauch, um Beschränkungen hinsichtlich
mobiler Daten, Roaming-Daten oder Datenverbrauch im Hintergrund für diese App
festzulegen.
Die Netzwerkzugrisberechtigung für eine App anzeigen und festlegen
Tippen Sie auf dem Bildschirm „Datenverbrauch“ auf Netzwerkzugri und ändern Sie
anschließend die Einstellungen für Apps, die eine hohe Datenmenge verbrauchen (wie VideoStream-Apps), so dass diese nur verwendet werden können, wenn Sie mit einem WLANNetzwerk verbunden sind.
Intelligente Datenverbrauchsoptimierung aktivieren oder deaktivieren
Aktivieren Sie die intelligente Datenverbrauchsoptimierung, um zu verhindern, dass Apps
mobile Daten im Hintergrund verbrauchen.
1 Tippen Sie auf dem Bildschirm „Datenverbrauch“ auf Intelligente
Datenverbrauchsoptimierung und aktivieren Sie die Option anschließend. Das -
Symbol wird anschließend auf der Statusleiste angezeigt.
2 Wenn Sie einigen Apps uneingeschränkten
diese im Hintergrund ausgeführt werden, schalten Sie die Schalter für diese Apps ein.
Erinnerungen zur mobilen Datennutzung hinzufügen
Datenzugri gewähren möchten, selbst wenn
Fügen Sie Datenpläne für Ihre SIM-Karten und Nutzungserinnerungen in Optimizer hinzu, um
stets über Ihren Datenverbrauch informiert zu sein.
1 Navigieren Sie auf dem Bildschirm „Datennutzung“ zu Weitere Dateneinstellungen >
Monatliches Datenlimit und befolgen Sie die Bildschirmanweisungen zum Hinzufügen
eines Datenplans.
2 Tippen Sie auf dem Bildschirm Weitere Dateneinstellungen auf
Datennutzungserinnerungen. Von dort aus können Sie festlegen, ob eine
Benachrichtigung gesendet wird oder ob mobile Daten deaktiviert werden, sobald das
monatliche Datenlimit oder das Roaming-Datenlimit überschritten wird.
3 Auf dem Bildschirm Weitere Dateneinstellungen können Sie festlegen, ob der
Datenverbrauch angezeigt werden soll, wenn der Bildschirm gesperrt ist.
73
Page 77

Einstellungen
Daten-Roaming aktivieren
Sobald Sie den internationalen Roaming-Service aktiviert haben, können Sie diese Funktion
aktivieren, um mobile Daten auf Reisen in andere Länder oder Regionen zu nutzen.
• Diese Funktion erfordert die Unterstützung durch Ihren Mobilfunkanbieter. Nähere
Angaben dazu erhalten Sie von Ihrem Anbieter.
• Durch die Verwendung des internationalen Roaming-Services können Gebühren
anfallen. Wenden Sie sich an Ihren Anbieter, um Details zu anfallenden DatenroamingGebühren zu erhalten.
Navigieren Sie zu Einstellungen > Mobilfunknetz > Mobile Daten. Aktivieren Sie
Datenroaming unter der SIM-Karte, für die Sie die Datenroaming-Funktion aktivieren
möchten.
Wenn Ihr Gerät über zwei SIM-Karten verfügt, kongurieren Sie separate Einstellungen für
SIM 1 und SIM 2.
Weitere Verbindungen
NFC
Near Field Communication (NFC) ist eine drahtlose Kommunikationstechnologie mit kurzer
Reichweite, die es mobilen und anderen elektronischen Geräten ermöglicht, sich auf
unzählige Arten zu verbinden.
Aktivieren Sie Lesen und Schreiben/P2P auf dem NFC-Einstellungsbildschirm, sofern
verfügbar. Diese Funktion kann je nach Anbieter variieren.
NFC aktivieren oder deaktivieren
Sie können NFC wie folgt aktivieren oder deaktivieren:
• Streichen Sie von der Statusleiste nach unten, um das Benachrichtigungsfeld zu önen, und
streichen Sie dann weiter nach unten, um alle Verknüpfungstasten anzuzeigen. Tippen Sie
auf , um NFC zu aktivieren oder zu deaktivieren. Halten Sie den Schalter gedrückt, um
zum Einstellungsbildschirm NFC zu gelangen.
• Navigieren Sie zu
Einstellungen > Weitere Verbindungen > NFC und aktivieren oder
deaktivieren Sie den Schalter NFC.
Schnelle Zahlungen mit NFC vornehmen
Wenn Sie eine Zahlungs-App (z. B. Alipay oder WeChat) auf Ihrem Gerät installiert und den
Zahlungsdienst aktiviert haben, können Sie mit NFC bezahlen.
1 Navigieren Sie zu Einstellungen > Weitere Verbindungen > NFC und aktivieren Sie
NFC.
74
Page 78

Einstellungen
2 Tippen Sie auf Standard-App auf dem NFC Einstellungsbildschirm und wählen Sie dann
eine Standardzahlungs-App wie WeChat aus.
3 NFC-Zahlungen in der Zahlungs-App aktivieren. Beispiel: Navigieren Sie in WeChat zu Me
> Settings > General und aktivieren Sie NFC.
4 Halten Sie den NFC-Sensor (in der Nähe der rückseitigen Kamera) Ihres Geräts gegen den
eines POS-Terminals, um automatisch in den Zahlungsbildschirm zu gelangen. Schließen
Sie die Zahlung mit einem Passwort oder Fingerabdruck ab.
Kabellose Projektion
Sie können Ihr Gerät drahtlos mit einer externen Anzeige (z. B. einem TV) verbinden.
1 Gehen Sie basierend auf dem Modell und den Funktionen Ihrer externen Anzeige wie folgt
vor:
• Wenn die externe Anzeige Miracast unterstützt, aktivieren Sie die Drahtlosprojektion
dafür.
• Wenn die externe Anzeige Miracast nicht unterstützt, verwenden Sie einen drahtlosen
HDMI-Adapter, um Ihr Gerät mit der externen Anzeige zu verbinden. Stellen Sie sicher,
dass der drahtlose HDMI-Adapter mit einer Stromversorgung verbunden ist.
Um zu prüfen, ob Ihre externe Anzeige Miracast unterstützt und wie die
Drahtlosprojektion dafür aktiviert wird, lesen Sie das Nutzerhandbuch oder wenden Sie
sich an den Kundendienst des Herstellers der externen Anzeige.
2 Streichen Sie auf Ihrem Gerät von der Statusleiste nach unten, um das
Benachrichtigungsfeld zu
önen, und tippen Sie dann auf , um WLAN zu aktivieren.
3 Streichen Sie erneut nach unten, um alle Verknüpfungen anzuzeigen, und aktivieren Sie
Drahtlosprojektion. Ihr Gerät startet anschließend die Suche nach externen
Anzeigegeräten.
Navigieren Sie alternativ zu Einstellungen > Weitere Verbindungen und aktivieren
Sie Drahtlosprojektion.
4 Tippen Sie in der Liste mit den Suchergebnissen auf den Namen der externen Anzeige, um
die Projektion zu starten.
Wenn Sie einen drahtlosen HDMI-Adapter verwenden, tippen Sie auf dessen Namen, um
die Projektion zu starten.
Huawei Beam
Sie können den NFC-Sensor von zwei Huawei-Geräten aneinander halten, um schnell Daten
zwischen ihnen zu übertragen, ohne die Geräte koppeln oder zur Bestätigung tippen zu
müssen.
Aktivieren Sie Lesen und Schreiben/P2P auf dem NFC-Einstellungsbildschirm, sofern
verfügbar. Diese Funktion kann je nach Anbieter variieren.
1 Navigieren Sie zu Einstellungen > Weitere Verbindungen und aktivieren Sie NFC
und Huawei Beam auf den Geräten von Sender und Empfänger.
75
Page 79

Einstellungen
2 Halten Sie auf dem Sendegerät eine Datei gedrückt, wählen Sie die zu teilenden Dateien
aus, tippen Sie auf
Die Vorgänge können variieren, wenn Sie Dateien direkt über Apps teilen.
und wählen Sie Huawei Beam aus.
3 Halten Sie die beiden Geräte entsperrt und die Bildschirme eingeschaltet und halten Sie
die NFC-Sensoren (in der Nähe der Rückkamera) der beiden Geräte aneinander, bis ein
Signalton ertönt und sich der Freigabebildschirm verkleinert. Dies bedeutet, dass die
Verbindung erfolgreich war und mit der Dateiübertragung begonnen wurde.
Nach begonnener Übertragung können Sie die beiden Geräte wieder voneinander
trennen. Diese dürfen aber nicht mehr als 10 cm voneinander entfernt werden.
Huawei Share
Huawei Share ist eine Technologie zum drahtlosen Teilen, mit der Sie Bilder, Videos,
Dokumente und sonstige Dateitypen schnell zwischen Geräten übertragen können. Diese
Technologie verwendet Bluetooth, um Geräte in der Nähe zu erkennen, die Huawei Share
und Wi-Fi Direct unterstützen, um Dateien ohne Verwendung mobiler Daten zu übertragen.
Huawei Share aktivieren oder deaktivieren
Sie können Huawei Share auf eine der folgenden Arten aktivieren oder deaktivieren:
• Streichen Sie von der Statusleiste nach unten, um das Benachrichtigungsfeld zu önen und
tippen Sie anschließend auf , um Huawei Share zu aktivieren oder zu deaktivieren.
Halten Sie den Schalter gedrückt, um auf den Huawei Share-Einstellungsbildschirm
zuzugreifen.
• Navigieren Sie zu Einstellungen > Weitere Verbindungen > Huawei Share und
aktivieren oder deaktivieren Sie Huawei Share.
Durch Aktivieren von Huawei Share werden WLAN und Bluetooth automatisch aktiviert.
Dateien mit Huawei Share schnell zwischen Ihren Geräten teilen
Sie können Huawei Share zum schnellen Teilen von Dateien zwischen Huawei-Geräten
verwenden. Der Empfänger kann vor dem Sendevorgang eine Vorschau der Dateien anzeigen
und sich den vollständigen Inhalt der Dateien ansehen, sobald sie empfangen wurden. Der
Empfänger kann zum Beispiel empfangene Bilder oder Videos in der Galerie anzeigen.
1 Aktivieren Sie Huawei Share auf dem Empfangsgerät.
2 Halten Sie auf dem Sendegerät zum Auswählen die Dateien gedrückt, die Sie teilen
möchten, und tippen Sie anschließend auf . Tippen Sie auf Huawei Share und
anschließend auf das Symbol des Empfangsgeräts, um die Dateien zu senden.
Wenn Sie Geräte direkt über eine App teilen, sind diese Schritte möglicherweise
anders.
3 Tippen Sie auf dem Empfangsgerät auf Annehmen, um die Übertragung anzunehmen.
76
Page 80

Einstellungen
Navigieren Sie zum Anzeigen der empfangenen Dateien zu Dateien und anschließend zu
Interner Speicher > Huawei Share auf der Registerkarte Kategorien.
Empfangene Bilder oder Videos sind auch unter Galerie > Alben > Huawei Share zu
nden.
Dateien zwischen Ihrem Gerät und Computer mit Huawei Share teilen
Sie können Huawei Share verwenden, um Dateien schnell und einfach drahtlos zwischen
Ihrem Gerät und einem Computer (Windows oder macOS) zu teilen.
1 Stellen Sie sicher, dass Ihr Gerät und Computer mit demselben WLAN-Netzwerk
verbunden sind.
2 Navigieren Sie auf Ihrem Gerät zum Huawei Share-Einstellungsbildschirm und aktivieren
Sie Huawei Share und Computer Share.
3 Notieren Sie sich den angezeigten Text neben Auf Computern angezeigter Name und
den Nutzernamen sowie das Passwort unter Bestätigung.
4 Navigieren Sie auf dem Computer zu:
• Windows: This PC (Computer) > Network.
• macOS: Finder > Go to > Network.
Diese Funktion wird derzeit nur auf Macs mit macOS 10.8 bis 10.14 unterstützt.
5 Doppelklicken Sie auf Ihrem Computer auf den Namen Ihres Geräts und geben Sie den
zuvor notierten Nutzernamen und das Passwort ein.
6 Önen Sie einen geteilten Ordner auf Ihrem Gerät, wie den internen Speicher oder
Album-Ordner, um Dateien anzuzeigen, zu bearbeiten oder von Ihrem Gerät auf den
Computer oder umgekehrt zu kopieren.
Änderungen, die auf Ihrem Computer an Dateien in den geteilten Ordnern vorgenommen
werden, werden automatisch mit Ihrem Gerät synchronisiert und umgekehrt.
One-Touch-Drucken mit Huawei Share
Wenn sich ein Drucker in der Nähe bendet, der Huawei Share unterstützt, können Sie
Huawei Share verwenden, um nach dem Drucker zu suchen und Bilder oder PDF-Dateien zu
drucken, die auf Ihrem Gerät gespeichert sind.
1 Stellen Sie je nach Druckertyp Folgendes sicher:
• WLAN-fähige Drucker: Der Drucker muss eingeschaltet und mit demselben Netzwerk
verbunden sein, wie Ihr Gerät.
• Wi-Fi Direct-fähige Drucker: Der Drucker muss eingeschaltet sein und Wi-Fi Direct
muss aktiviert sein.
• Bluetooth-fähige Drucker: Der Drucker muss eingeschaltet und per Bluetooth sichtbar
sein.
2 Zeigen Sie auf Ihrem Gerät die Vorschau der zu druckenden Datei an und navigieren Sie
anschließend zu Teilen > Huawei Share.
77
Page 81

Einstellungen
3 Nachdem der Drucker erkannt wurde, tippen Sie auf Ihrem Gerät auf seinen Namen und
passen Sie die Einstellungen auf dem Vorschaubildschirm an. Tippen anschließend zum
Drucken auf DRUCKEN.
Wenn Sie einen Bluetooth-Drucker zum ersten Mal mit Ihrem Gerät verbinden, suchen Sie
auf Ihrem Gerät nach dem Drucker, tippen Sie auf den Druckernamen und halten Sie
anschließend die Ein-/Aus-Taste ca. 1 Sekunde lang gedrückt, um die Verbindung zu
bestätigen.
Tippen Sie zum Anzeigen einer Liste der unterstützten Drucker auf dem Bildschirm zum
Teilen von Huawei Share auf Hilfe, wählen Sie Drucker und tippen Sie anschließend auf
Welche Drucker werden unterstützt?.
Über ein USB-Kabel an einen Laptop anschließen
1 Verbinden Sie Ihr Gerät über ein USB-Kabel mit einem Computer. Nach der automatischen
Installation des Treibers auf dem Computer wird ein zu Ihrem Gerät gehörender
Laufwerksbuchstabe angezeigt.
2 Streichen Sie auf Ihrem Gerät von der Statusleiste nach unten, um das
Benachrichtigungsfeld zu önen, navigieren Sie zu Einstellungen > Für weitere
Optionen antippen. und wählen Sie einen der folgenden Modi aus:
• Fotos übertragen: Verwendet das Picture Transfer Protocol (PTP), um Fotos zwischen
Ihrem Gerät und dem Computer zu übertragen. Auf dem neuen Laufwerk auf dem
Computer können Sie auf Ihrem Gerät gespeicherte Fotos anzeigen oder Fotos
zwischen den beiden Geräten durch Kopieren und Einfügen übertragen.
• Dateien übertragen: Verwendet das Media Transfer Protocol (MTP), um
Mediendateien zwischen Ihrem Gerät und dem Computer zu übertragen. Auf dem
neuen Laufwerk auf dem Computer können Sie auf Ihrem Gerät gespeicherte Dateien
anzeigen oder Dateien zwischen den beiden Geräten durch Kopieren und Einfügen
übertragen.
Installieren Sie den Windows Media Player 11 oder höher auf Ihrem Computer, um
auf Ihrem Gerät Mediendateien anzuzeigen.
• MIDI eingeben: Verwendet die Musical Instrument Digital Interface (MIDI), um Ihr
Gerät als Audio-Eingabegerät zur Wiedergabe von Musik auf Ihrem Computer zu
verwenden.
Schließen Sie Ihr Gerät über WLAN an einen Mopria-zertizierten Drucker an. Daraufhin
können Sie Bilder und Dokumente von Ihrem Gerät aus drucken.
Gerät mit einem Drucker verbinden
1 Lesen Sie das Druckerhandbuch oder wenden Sie sich an den Hersteller, um
sicherzustellen, dass das Gerät
Wenn dies nicht der Fall ist, wenden Sie sich an den Hersteller, um die entsprechende App
oder das entsprechende Plug-in auf Ihrem Gerät zu installieren.
Mopria-zertiziert ist.
78
Page 82

Einstellungen
2 Verbinden Sie Ihr Gerät und den Drucker mit demselben WLAN-Netzwerk, indem Sie eine
der folgenden Methoden verwenden:
• Mit einem Router verbinden: Aktivieren Sie WLAN am Drucker und verbinden Sie ihn
mit dem Router. Aktivieren Sie WLAN auf Ihrem Gerät, verbinden Sie es mit demselben
Router und befolgen Sie anschließend die Bildschirmanweisungen, um die
Konguration der Einstellungen abzuschließen.
• Wi-Fi Direct verwenden: Wenn Ihr Drucker Wi-Fi Direct unterstützt, befolgen Sie die
Anweisungen im Druckerhandbuch, um diese Funktion zu aktivieren. Aktivieren Sie WiFi Direct auf Ihrem Gerät und tippen Sie anschließend auf den Drucker, um die
Verbindung herzustellen.
• Mit dem Hotspot Ihres Druckers verbinden: Wenn Ihr Drucker als WLAN-Hotspot
fungieren kann, befolgen Sie die Anweisungen im Druckerhandbuch, um den Hotspot
zu aktivieren und ein Passwort festzulegen. Aktivieren Sie WLAN auf Ihrem Gerät,
tippen Sie auf den Hotspot des Druckers und befolgen Sie anschließend die
Bildschirmanweisungen, um die Konguration der Einstellungen abzuschließen.
3 Navigieren Sie zu
Einstellungen > Weitere Verbindungen > Drucken > Standard-
Druckservice und aktivieren Sie Standard-Druckservice.
4 Wählen Sie den Drucker aus den Suchergebnissen aus und befolgen Sie die
Bildschirmanweisungen, um den Drucker hinzuzufügen.
Dateien drucken
Um Dateien in Galerie und Memo zu drucken, gehen Sie wie folgt vor:
• Bild drucken: Önen Sie Galerie. Önen Sie das zu druckende Bild, navigieren Sie zu
Mehr > Drucken oder als PDF exportieren, wählen Sie den Drucker aus und befolgen Sie
die Bildschirmanweisungen, um den Druckvorgang abzuschließen.
• Notiz drucken: Önen Sie Memo. Önen Sie die zu druckende Notiz, tippen Sie auf
Drucken und befolgen Sie die Bildschirmanweisungen, um den Druckvorgang
abzuschließen.
Mit einem VPN verbinden
Ein Virtual Private Network (VPN) ist eine temporäre Verbindung, bei der ein privates
Netzwerk über ein öentliches Netzwerk geführt wird und die Datenübertragung
verschlüsselt wird, um Sicherheit zu gewährleisten.
Wenn Sie außerhalb des Büros arbeiten, können Sie mit einem VPN sicher auf das Intranet
Ihres Unternehmens zugreifen.
Die folgenden Arten von Servern werden unterstützt:
• PPTP: Die Abkürzung steht für Point-to-Point Tunneling Protocol und bietet MPPE-
Verschlüsselung.
79
Page 83

Einstellungen
• L2TP: Steht für Layer 2 (Data Link Layer) Tunneling Protocol und bietet IPSec PSK und IPSec
RSA Verschlüsselung.
• IPSec Xauth: Bietet PSK-, RSA- und Hybrid-RSA-Verschlüsselung.
Mit einem PPTP-Server verbinden
1 Fragen Sie den Namen und die Adresse des VPN-Servers über Ihren VPN-Server-
Administrator ab.
2 Navigieren Sie zu Einstellungen > Weitere Verbindungen > VPN > VPN hinzufügen,
geben Sie den VPN-Namen ein, legen Sie PPTP als Servertyp fest und geben Sie
anschließend die Serveradresse ein.
3 Wenn der VPN-Server über keine DNS-Adresse verfügt, tippen Sie auf Erweiterte
Optionen einblenden und geben Sie anschließend die DNS-Domäne, DNS-Serveradresse
und Weiterleitungsroute ein.
4 Tippen Sie auf Speichern.
5 Tippen Sie auf den VPN, den Sie gerade eingerichtet haben, geben Sie Ihren VPN-
Benutzernamen und das Passwort ein und tippen Sie anschließend auf Verbinden.
Mit einem L2TP-/IPSec PSK-Server verbinden
1 Fragen Sie den Namen des VPN-Servers, die Serveradresse, den L2TP-Schlüssel (optional)
und den vorinstallierten IPSec-Schlüssel über Ihren VPN-Server-Administrator ab.
2 Navigieren Sie zu
geben Sie den VPN-Servername ein, legen Sie L2TP/IPSec PSK als Servertyp fest und
geben Sie anschließend die Serveradresse, den L2TP-Schlüssel, die IPsec-Kennung und den
vorinstallierten IPsec-Schlüssel ein.
Einstellungen > Weitere Verbindungen > VPN > VPN hinzufügen,
3 Wenn der VPN-Server über keine DNS-Adresse verfügt, tippen Sie auf Erweiterte
Optionen einblenden und geben Sie die DNS-Domäne, DNS-Serveradresse und
Weiterleitungsroute ein.
4 Tippen Sie auf Speichern.
5 Tippen Sie auf den VPN, den Sie gerade eingerichtet haben, geben Sie Ihren VPN-
Benutzernamen und das Passwort ein und tippen Sie anschließend auf Verbinden.
Startbildschirm&Hintergrund
Startbildschirm verwalten
Sie können das Startbildschirmlayout an Ihre Nutzungsgewohnheiten anpassen.
App-Symbol auf dem Startbildschirm verschieben
Berühren und halten Sie ein App-Symbol, bis Ihr Gerät vibriert, und ziehen Sie es
anschließend an die gewünschte Stelle auf dem Startbildschirm.
80
Page 84

Einstellungen
Ausrichtung der Startbildschirmsymbole beibehalten
Ziehen Sie zwei Finger auf dem Startbildschirm zusammen, um auf den Modus
Startbildschirmeinstellungen zuzugreifen, und aktivieren Sie dann Automatische
Ausrichtung. Wenn diese Funktion aktiviert ist, werden beim Entfernen von Apps leere
Bereiche automatisch ausgefüllt.
Startbildschirm-Symbolpositionen sperren
Ziehen Sie zwei Finger auf dem Startbildschirm zusammen, um auf den Modus
Startbildschirmeinstellungen zuzugreifen, und aktivieren Sie dann Layout sperren.
Layoutmuster für Startbildschirm auswählen
Ziehen Sie zwei Finger auf dem Startbildschirm zusammen, navigieren Sie zu
Startbildschirmeinstellungen > Layout und wählen Sie dann das von Ihnen gewünschte
Layoutmuster aus.
App-Symbole in Ordnern einfügen
Zur einfachen Verwaltung Ihrer App-Symbole auf dem Startbildschirm können Sie ähnliche
Apps in einem Ordner stapeln und den Ordner entsprechend benennen.
1 Halten Sie ein App-Symbol gedrückt, bis Ihr Gerät vibriert, und ziehen Sie es dann über
eine andere App. Es wird automatisch ein Ordner für diese beiden Apps erstellt.
2
Önen Sie einen Ordner, tippen Sie auf seinen Namen und geben Sie dann einen Namen
für ihn ein.
App-Symbole einem Ordner hinzufügen oder daraus entfernen
Önen Sie einen Ordner und tippen Sie auf . Anschließend können Sie wie folgt
vorgehen:
• Wählen Sie eine oder mehrere Apps aus und tippen Sie auf OK, um sie dem Ordner
hinzuzufügen.
• Deaktivieren Sie eine oder mehrere Apps und tippen Sie auf OK, um sie aus dem Ordner zu
entfernen. Wenn Sie die Auswahl für alle Apps aufheben, wird der Ordner gelöscht.
App-Drawer
Sie können Ihre Apps in einem Drawer ablegen und nur häug verwendete Apps auf Ihrem
Startbildschirm anzeigen, um Ihren Startbildschirm zu optimieren.
App-Drawer aktivieren
Navigieren Sie zu
und wählen Sie Drawer aus.
Nach der Aktivierung können Sie auf dem Startbildschirm nach oben streichen, um auf alle
Ihre Anwendungen im Drawer zuzugreifen.
Einstellungen > Startbildschirm & Hintergrund > Startbildschirmstil
81
Page 85

Einstellungen
Apps im Drawer zum Startbildschirm hinzufügen
Sie können im Drawer-Modus auf dem Startbildschirm nach oben streichen, um den AppDrawer anzuzeigen. Halten Sie die App gedrückt, die Sie hinzufügen möchten, bis Ihr Gerät
vibriert, und ziehen Sie sie auf die gewünschte Position auf dem Startbildschirm.
Apps wieder in den Drawer verschieben
Halten Sie ein App-Symbol gedrückt, bis Ihr Gerät vibriert, und tippen Sie dann auf
Entfernen. Durch diesen Vorgang wird nur das App-Symbol von Ihrem Startbildschirm
entfernt, die App wird nicht deinstalliert.
Sie bendet sich nach wie vor im App-Drawer.
Drawer-Stil deaktivieren
Um den Drawer-Stil zu deaktivieren, stellen Sie Startbildschirmstil auf Standard ein.
Anzeige&Helligkeit
Helligkeit, Farbe und Farbtemperatur
Sie können die Bildschirmhelligkeit, den Farbmodus und die Farbtemperatur wie gewünscht
einstellen.
Bildschirmhelligkeit automatisch einstellen
Navigieren Sie zu
Ihr Gerät stellt abhängig von den Lichtverhältnissen in der Umgebung automatisch die
Bildschirmhelligkeit ein.
Bildschirmhelligkeit manuell einstellen
Sie können die Bildschirmhelligkeit manuell über eine der folgenden Methoden einstellen:
• Streichen Sie von der Statusleiste nach unten, um das Benachrichtigungsfeld zu önen.
Ziehen Sie dann im Abschnitt den Slider, um die Bildschirmhelligkeit einzustellen.
Einstellungen > Anzeige & Helligkeit und aktivieren Sie Automatisch.
• Navigieren Sie zu
Einstellungen > Anzeige & Helligkeit. Ziehen Sie dann im Abschnitt
den Slider, um die Bildschirmhelligkeit einzustellen.
Farbmodus einstellen
Navigieren Sie zu Einstellungen > Anzeige & Helligkeit > Farbmodus und -temperatur
und wählen Sie den gewünschten Farbmodus aus. Der Modus Normal ist angenehmer für
Ihre Augen und wird daher empfohlen.
• Normal: natürliche Farbtöne
• Lebhaft: lebendige Farbtöne
82
Page 86

Einstellungen
Farbtemperatur einstellen
Navigieren Sie zu Einstellungen > Anzeige & Helligkeit > Farbmodus und -temperatur
und wählen Sie die gewünschte Farbtemperatur aus. Standard und Warm sind angenehmer
für Ihre Augen und werden daher empfohlen.
• Standard: natürlicher Farbton
• Warm: gelblicher Farbton
• Kalt: weißlicher Farbton
• Sie können auf eine beliebige Stelle innerhalb des Farbkreises tippen oder den Punkt zur
Einstellung der Farbtemperatur ziehen.
Augen-schonen-Modus
Der Modus „Augen schonen“ reduziert
eektiv blaues Licht und stellt den Bildschirm auf
wärmere Farben ein, um die Augen zu entlasten und Ihr Sehvermögen zu schützen.
• Ruhen Sie Ihre Augen nach jeweils 30 Minuten Bildschirmzeit mindestens 10 Minuten
lang aus.
• Sehen Sie in die Ferne, um die Fokussierungsmuskeln Ihrer Augen anzupassen und Ihre
Augen zu entlasten.
• Eine gute Pege der Sehgewohnheiten schützt Ihr Sehvermögen und beugt
Kurzsichtigkeit vor.
Aktivieren oder Deaktivieren des Sehkomfortmodus
• Streichen Sie von der Statusleiste nach unten, um das Benachrichtigungsfeld zu önen, und
streichen Sie dann erneut nach unten, um alle Verknüpfungen anzuzeigen. Tippen Sie auf
, um Augen schonen zu aktivieren oder zu deaktivieren. Halten Sie gedrückt, um
auf den Augen schonen-Einstellungsbildschirm zuzugreifen.
• Navigieren Sie zu Einstellungen > Anzeige & Helligkeit > Augen schonen und
aktivieren oder deaktivieren Sie Ganztägig aktivieren.
Nachdem Augen schonen aktiviert ist, wird in der Statusleiste angezeigt und der
Bildschirm nimmt durch die Abgabe von weniger blauem Licht einen Gelbton an.
Zeitplan für den Modus „Augen schonen“ festlegen
Navigieren Sie zu
Einstellungen > Anzeige & Helligkeit > Augen schonen, aktivieren
Sie Planmäßig, stellen Sie dann Startzeit und Endzeit wie gewünscht ein.
Flimmerreduzierung aktivieren oder deaktivieren
Navigieren Sie zu Einstellungen > Anzeige & Helligkeit > Augen schonen und
aktivieren oder deaktivieren Sie Flimmerreduzierung.
83
Page 87

Einstellungen
Das Aktivieren von Flimmerreduzierung reduziert das Flackern des Bildschirms, kann aber
auch dessen Farbe und Helligkeit beeinussen.
Augen-schonen-Modus anpassen
Navigieren Sie zu Einstellungen > Anzeige & Helligkeit > Augen schonen, aktivieren
Sie Ganztägig aktivieren oder richten Sie Planmäßig ein und richten Sie den Slider unter
Filterstufe aus, um die Menge an blauem Licht anzupassen, das herausgeltert werden soll.
Dunkelmodus
Bei schlechten Lichtverhältnissen oder bei Nacht können Sie Dunkler Modus so einstellen,
dass ein dunkleres Farbschema angewendet wird, das verhindert, dass übermäßiges
Bildschirmlicht die Augen reizt.
Navigieren Sie zu Einstellungen > Anzeige & Helligkeit und aktivieren oder deaktivieren
Sie Dunkler Modus.
Schriftarteinstellungen anpassen
Sie können die Systemschriftgröße und die Größe der App-Anzeige sowie die Schriftart
anpassen.
Schriftgröße vergrößern oder verkleinern
Navigieren Sie zu
und ziehen Sie den Slider für Schriftgröße.
Anzeigegröße vergrößern oder verkleinern
Anzeigegröße bestimmt die Größe der Inhalte (einschließlich Text und Bildern), die in Apps
angezeigt werden.
Navigieren Sie zu Einstellungen > Anzeige & Helligkeit > Schrift- und Anzeigegröße
und ziehen Sie den Slider für Anzeigegröße.
Einstellungen > Anzeige & Helligkeit > Schrift- und Anzeigegröße
Bildschirmauösung
Intelligente Bildschirmauösung verwenden
Navigieren Sie zu Einstellungen > Anzeige & Helligkeit > Bildschirmauösung und
aktivieren Sie Intelligente Auösung. Ihr Gerät passt die Bildschirmauösung automatisch
entsprechend dem aktuellen Betriebsstatus an.
Bildschirmauösung festlegen
Navigieren Sie zu Einstellungen > Anzeige & Helligkeit > Bildschirmauösung und
legen Sie die Bildschirmauösung wie gewünscht fest. Eine höhere Bildschirmauösung führt
zu einer klareren Darstellung, verbraucht aber mehr Strom.
84
Page 88

Einstellungen
Vollbildanzeige
Vollbildanzeige anwenden
• Die meisten auf Ihrem Gerät installierten Apps passen sich automatisch an die korrekte
Darstellung im Vollbildmodus an.
• Für Anwendungen, bei denen dies nicht geschieht, navigieren Sie zu Einstellungen >
Anzeige & Helligkeit > Weitere Anzeigeeinstellungen > Vollbildanzeige und aktivieren
Sie die entsprechenden Schalter. Das Aktivieren der Option Vollbildanzeige kann dazu
führen, dass einige Apps nicht korrekt angezeigt werden, z. B. weil sie fälschlicherweise
gestreckt werden.
Anbieternamen und Netzwerkgeschwindigkeit in der Statusleiste anzeigen
Sie können den Anbieternamen und die Netzwerkgeschwindigkeit mit einem Blick in der
Statusleiste überprüfen.
Navigieren Sie zu Einstellungen > Anzeige & Helligkeit > Weitere
Anzeigeeinstellungen und aktivieren oder deaktivieren Sie Netzbetreibernamen anzeigen
und Netzwerkgeschwindigkeit anzeigen wie gewünscht.
Zwischen Hochformat und Querformat umschalten
Der integrierte Schwerkraftsensor Ihres Geräts ermöglicht es, beim Drehen des Bildschirms
automatisch zwischen Hochformat und Querformat zu wechseln.
Streichen Sie von der Statusleiste nach unten, um das Benachrichtigungsfeld zu önen, und
streichen Sie dann erneut nach unten, um alle Verknüpfungen anzuzeigen. Tippen Sie auf
, um diese Funktion zu aktivieren oder zu deaktivieren.
Töne&Vibration
Vibrationsmodus und weitere Toneinstellungen
1 Navigieren Sie zu
Einstellungen > Töne & Vibration und aktivieren oder deaktivieren
Sie Im Lautlos-Modus vibrieren wie gewünscht.
2 Tippen Sie auf Weitere Toneinstellungen. Anschließend können Sie Toneinstellungen für
Folgendes vornehmen:
• Tastenfeldtöne
• Bildschirmsperre
• Screenshot
• Touchscreen
• Touch-Vibration
85
Page 89

Einstellungen
• Startup-Ton
Diese Funktion kann abhängig vom Gerät variieren.
Nicht stören
Der Modus Nicht stören hilft Ihnen, Unterbrechungen zu vermeiden, wenn Sie sich
konzentrieren müssen. Wenn dieser Modus aktiviert ist, werden Anrufe und Nachrichten
stummgeschaltet und Bannerbenachrichtigungen werden nicht angezeigt.
„Nicht stören“ aktivieren oder deaktivieren
Sie können „Nicht stören“ über eine der folgenden Methoden aktivieren oder deaktivieren:
• Streichen Sie von der Statusleiste nach unten, um das Benachrichtigungsfeld zu
Streichen Sie anschließend erneut nach unten, um alle Verknüpfungen anzuzeigen. Tippen
Sie auf
halten, um auf den Nicht stören-Einstellungsbildschirm zuzugreifen.
• Navigieren Sie zu Einstellungen > Töne & Vibration > Nicht stören und aktivieren
oder deaktivieren Sie Nicht stören.
Wenn „Nicht stören“ aktiviert ist, wird in der Statusleiste angezeigt. Sie können
Benachrichtigungen auf dem Sperrbildschirm prüfen oder indem Sie von der Statusleiste nach
unten streichen, um das Benachrichtigungsfeld zu önen. Streichen Sie auf einer
Benachrichtigung nach links und tippen Sie auf
Wenn Sie Anrufe, Benachrichtigungen oder Nachrichten empfangen, werden diese
stummgeschaltet, der Bildschirm leuchtet nicht auf und es werden keine
Bannerbenachrichtigungen angezeigt.
, um Nicht stören zu aktivieren oder zu deaktivieren. Sie können gedrückt
, um die Benachrichtigung zu verzögern.
önen.
Zeitplan für „Nicht stören“ festlegen
1 Navigieren Sie zu Einstellungen > Töne & Vibration > Nicht stören und deaktivieren
Sie Nicht stören.
2 Aktivieren Sie Planmäßig. Ihr Gerät wechselt anschließend samstags und sonntags
standardmäßig zum festgelegten Zeitpunkt in den Modus „Nicht stören“.
3 Tippen Sie auf Planmäßig, um den Zeitrahmen und Wiederholungszyklus festzulegen.
4 Sie können auch auf Hinzufügen tippen, um mehrere Startzeiten festzulegen.
Ausnahmen im Modus „Nicht stören“ zulassen
Im Nicht stören-Modus können Sie das Gerät für Anrufe und Nachrichten von bestimmten
Quellen klingeln lassen, so dass Sie nichts Wichtiges verpassen.
Navigieren Sie zu Einstellungen > Töne & Vibration > Nicht stören und aktivieren Sie
Nicht stören oder Planmäßig. Anschließend haben Sie folgende Optionen:
86
Page 90

Einstellungen
• Tippen Sie auf Anrufe oder Nachrichten und wählen Sie eine der Optionen. Wenn Sie eine
Ausnahme festlegen, wird Ihr Gerät für Anrufe oder Nachrichten von der ausgewählten
Quelle klingeln.
• Sobald Wiederholte Anrufe aktiviert wurde, wird ein zweiter Anruf von derselben Nummer
innerhalb von 15 Minuten nicht stummgeschaltet.
Klingelton für eingehende Anrufe einstellen
Sie können Ihre Lieblingsmusik oder ein Video als Klingelton für eingehende Anrufe festlegen.
Wenn zwei SIM-Karten in Ihr Gerät eingesetzt wurden, kongurieren Sie den Klingelton
separat für SIM 1 und SIM 2.
Musik-Klingelton einstellen
1 Navigieren Sie zu Telefon > > Einstellungen > Klingelton oder
Einstellungen > Töne & Vibration > Klingelton.
2 Wählen Sie einen Systemklingelton aus oder tippen Sie auf Musik auf dem Gerät, um
einen lokalen Titel als Klingelton festzulegen.
Video-Klingelton einstellen
Legen Sie ein Video als Klingelton für eingehende Anrufe fest.
1 Navigieren Sie zu Telefon > > Einstellungen > Klingelton oder
Einstellungen > Töne & Vibration > Klingelton.
2 Tippen Sie auf Video-Klingeltöne und wählen Sie ein Video aus, um die Wirkung für
eingehende Anrufe in einer Vorschau zu prüfen.
3 Tippen Sie auf Anwenden, um das Video als Klingelton einzustellen.
Klingelton für einen Kontakt festlegen
1 Önen Sie Telefon, tippen Sie auf die Registerkarte Kontakte unten auf dem
Bildschirm und wählen Sie dann den Kontakt aus, für den Sie einen Klingelton festlegen
möchten.
2 Tippen Sie auf dem Bildschirm mit den Kontaktdaten auf Klingelton und wählen Sie
einen Klingelton aus.
SMS-Benachrichtigungston festlegen
1 Navigieren Sie zu Einstellungen > Töne & Vibration und tippen Sie dann auf
Nachrichtenton.
2 Wenn zwei SIM-Karten verwendet werden, können Sie SMS-Benachrichtigungstöne für
diese einzeln festlegen.
3 Wählen Sie einen voreingestellten Ton aus oder tippen Sie auf Musik auf dem Gerät, um
einen lokalen Titel als SMS-Benachrichtigungston festzulegen.
87
Page 91

Einstellungen
Benachrichtigungston festlegen
Sie können einen globalen Benachrichtigungston einstellen oder Töne für bestimmte Apps
wie Memo oder Kalender festlegen.
Standardbenachrichtigungston festlegen
1 Navigieren Sie zu Einstellungen > Töne & Vibration und tippen Sie auf
Benachrichtigungston.
2 Wählen Sie einen voreingestellten Ton aus oder tippen Sie auf Musik auf dem Gerät, um
einen lokalen Titel als Benachrichtigungston festzulegen.
Benachrichtigungston für eine bestimmte App festlegen
Sie können einen Benachrichtigungston für bestimmte Apps einstellen, indem Sie wie folgt
vorgehen:
1 Navigieren Sie zu Einstellungen > Apps > Apps.
2 Wählen Sie eine App aus (z. B. Memo).
3 Navigieren Sie zu Benachrichtigungen > Memo > Ton.
4 Wählen Sie einen voreingestellten Ton aus oder tippen Sie auf Musik auf dem Gerät, um
einen lokalen Titel als Benachrichtigungston festzulegen.
Benachrichtigungen
App-Embleme
Wenn neue Benachrichtigungen für eine App empfangen werden, erscheint ein Emblem auf
dem App-Symbol. Standardmäßig wird ein Zahlenemblem angezeigt. Sie können auch einen
Punkt als Emblem festlegen oder das Emblem für einige oder alle Apps ausblenden.
App-Embleme ausschalten
1 Navigieren Sie zu
Symbolembleme.
Einstellungen > Benachrichtigungen und tippen Sie auf App-
2 Schalten Sie den Schalter für einige oder alle Apps aus.
Den Emblem-Anzeigemodus ändern
Tippen Sie auf dem App-Symbolembleme-Bildschirm auf Emblemanzeigemodus und
wählen Sie entsprechend Ihrer Präferenz Zahlen oder Punkte aus.
Sperrbildschirm-Benachrichtigungen
Navigieren Sie zu
Benachrichtigungsinhalte ausblenden. Der Benachrichtigungsinhalt wird nicht länger auf
Einstellungen > Benachrichtigungen und aktivieren Sie
88
Page 92

Einstellungen
dem Sperrbildschirm Ihres Geräts angezeigt. Wenn Benachrichtigungsinhalte ausblenden
deaktiviert ist, wird der Inhalt neuer Benachrichtigungen auf dem Sperrbildschirm angezeigt.
Weitere Benachrichtigungseinstellungen
Navigieren Sie zu Einstellungen > Benachrichtigungen > Weitere
Benachrichtigungseinstellungen und aktivieren Sie Bildschirm aktivieren. Ihr Gerät wird
den Bildschirm automatisch einschalten, wenn es eine Benachrichtigung empfängt.
App-Benachrichtigungen deaktivieren oder ändern
App-Benachrichtigungen deaktivieren
Sie haben die Option, keine Benachrichtigungen auf eine der folgenden Arten zu empfangen:
• Nachdem Sie eine Benachrichtigung von einer App empfangen haben, suchen Sie sie im
Benachrichtigungsfeld, streichen Sie auf der Benachrichtigung nach links, navigieren Sie zu
> Weitere Einstellungen und deaktivieren Sie Benachrichtigungen zulassen.
• Navigieren Sie zu
Einstellungen > Benachrichtigungen, suchen Sie nach der App, für
die Sie die Benachrichtigungen deaktivieren möchten, und deaktivieren Sie anschließend
Benachrichtigungen zulassen.
• Navigieren Sie zu Einstellungen > Apps > Apps, tippen Sie auf das Symbol der App, die
Sie festlegen möchten, tippen Sie auf Benachrichtigungen und deaktivieren Sie
Benachrichtigungen zulassen.
Ändern der Art, auf die App-Benachrichtigungen gesendet werden
1 Navigieren Sie zu Einstellungen > Benachrichtigungen, wählen Sie eine App und
aktivieren Sie Benachrichtigungen zulassen.
2 Befolgen Sie die Bildschirmanweisungen, um einzurichten, wie Benachrichtigungen
gesendet werden sollen:
• Benachrichtigungen stummschalten
• Wählen Sie den Benachrichtigungsstil (einschließlich Sperrbildschirm-
Benachrichtigungen und Banner).
• Wählen Sie einen Benachrichtigungston.
• Aktivieren oder deaktivieren Sie die Benachrichtigungsvibration.
• Aktivieren oder deaktivieren Sie die Funktion zum Zulassen von Benachrichtigungen
von der App, selbst wenn „Nicht stören“ aktiviert ist.
Die von einer App unterstützten Benachrichtigungsmethoden können variieren.
Biometrie&Passwort
89
Page 93

Einstellungen
Fingerabdruck-ID
Sie können einen Fingerabdruck registrieren und dann mit diesem den Bildschirm entsperren
und auf Ihren Safe, die App-Sperre und vieles mehr zuzugreifen.
Einen Fingerabdruck auf dem Bildschirm registrieren
1 Navigieren Sie zu Einstellungen > Biometrie & Passwort > Fingerabdruck-ID und
befolgen Sie die Anweisungen zum Einrichten oder Eingeben des SperrbildschirmPassworts.
2 Tippen Sie auf Neuer Bildschirm-Fingerabdruck, um mit der Registrierung Ihres
Fingerabdrucks zu beginnen.
3 Legen Sie Ihre Fingerspitze auf den im Bildschirm integrierten Fingerabdrucksensor. Wenn
Sie eine Vibration spüren, heben Sie Ihren Finger und drücken Sie erneut. Bewegen Sie
Ihren Finger, um verschiedene Teile davon zu erfassen.
4 Wenn die Registrierung abgeschlossen ist, tippen Sie auf OK.
Wenn der Bildschirm gesperrt ist, heben Sie Ihr Gerät an, und der Fingerabdrucksensor auf
dem Bildschirm wird angezeigt. Sie können nun Ihren Finger auf den Fingerabdrucksensor
legen, um den Bildschirm zu entsperren.
Fingerabdruck umbenennen oder löschen
1 Navigieren Sie zu Einstellungen > Biometrie & Passwort > Fingerabdruck-ID und
geben Sie Ihr Sperrbildschirm-Passwort ein.
2 Tippen Sie im Abschnitt Fingerabdruckliste auf einen registrierten Fingerabdruck, um
diesen umzubenennen oder zu löschen.
Fingerabdruck
Die Fingerabdruckidentizierung ermöglicht es Ihnen, Ihre Finger mit den registrierten
Fingerabdrücken abzugleichen.
1 Navigieren Sie zu
geben Sie Ihr Sperrbildschirm-Passwort ein.
2 Tippen Sie im Abschnitt Fingerabdruckliste auf Fingerabdruck
identizieren
Einstellungen > Biometrie & Passwort > Fingerabdruck-ID und
identizieren.
3 Berühren Sie den Fingerabdrucksensor mit dem Finger. Der erkannte Fingerabdruck wird
hervorgehoben.
Per Fingerabdruck auf den Tresor zugreifen
1 Navigieren Sie zu
geben Sie Ihr Sperrbildschirm-Passwort ein.
Einstellungen > Biometrie & Passwort > Fingerabdruck-ID und
2 Aktivieren Sie den Schalter für Auf Tresor zugreifen und befolgen Sie die
Bildschirmanweisungen, um Ihren Fingerabdruck mit dem Tresor zu verknüpfen.
90
Page 94

Einstellungen
Nun können Sie zu Dateien > Kategorien navigieren, auf Tresor tippen und dann mit
Ihrem Fingerabdruck auf den Tresor zugreifen.
Per Fingerabdruck auf gesperrte Apps zugreifen
1 Navigieren Sie zu Einstellungen > Biometrie & Passwort > Fingerabdruck-ID und
geben Sie Ihr Sperrbildschirm-Passwort ein.
2 Aktivieren Sie den Schalter für Auf App-Sperre zugreifen und befolgen Sie die
Bildschirmanweisungen, um Ihren Fingerabdruck mit der App-Sperre zu verknüpfen.
Sie können nun auf eine gesperrte App auf Ihrem Startbildschirm tippen und mit Ihrem
Fingerabdruck darauf zugreifen.
Zahlung per Fingerabdruck aktivieren und verwenden
Sie können Ihren Fingerabdruck verwenden, um Ihre Zahlungen in einer Zahlungs-App zu
bestätigen.
Wechseln Sie zur Zahlungs-App und folgen Sie den Anweisungen auf dem Bildschirm, um
diese Funktion zu aktivieren.
Gesichtserkennung
Face Scan ermöglicht Ihnen, selbst in dunklen Umgebungen mit Ihren Gesichtsdaten Ihr
Gerät zu entsperren oder auf gesperrte Apps zuzugreifen.
Stellen Sie sicher, dass Sie auf den Gerätebildschirm blicken, wenn Sie Face Scan verwenden.
Gesichtsdaten registrieren
1 Navigieren Sie zu Einstellungen > Biometrie & Passwort > Face Scan und geben Sie
Ihr Sperrbildschirm-Passwort ein.
2 Wählen Sie „Zum Aktivieren aufrichten“ aktivieren aus.
3 Tippen Sie auf Starten und befolgen Sie die Bildschirmanweisungen, um Ihre
Gesichtsdaten zu registrieren.
Ein Alternatives Aussehen registrieren
Sie können ein alternatives Aussehen für ein präziseres und benutzerfreundlicheres Face Scan
hinzufügen.
Tippen Sie auf dem Face Scan-Bildschirm auf Alternativen Look registrieren und befolgen
Sie die Bildschirmanweisungen zum Registrieren der alternativen Gesichtsdaten.
Face Unlock aktivieren
Tippen Sie auf dem Face Scan-Bildschirm auf Gerät entsperren und wählen Sie eine
Entsperrmethode aus.
Wenn Sie PrivateSpace aktiviert oder mehrere Nutzer zu Ihrem Telefon hinzugefügt
haben, können Sie Face Unlock nur in MainSpace oder mit dem Besitzerkonto verwenden.
91
Page 95

Einstellungen
Mit Face Scan auf App-Sperre zugreifen
Aktivieren Sie auf dem Face Scan-Bildschirm Auf App-Sperre zugreifen und befolgen Sie die
Bildschirmanweisungen zum Hinzufügen Ihrer Gesichtsdaten zu App-Sperre.
Anschließend können Sie auf eine gesperrte App auf Ihrem Startbildschirm tippen und Face
Scan zum Zugreifen auf die App verwenden.
Gesichtsdaten deaktivieren oder löschen
Auf dem Face Scan-Bildschirm haben Sie folgende Optionen:
• Gesichtsdaten oder bestimmte Funktionen deaktivieren: Deaktivieren Sie Gerät entsperren
oder Auf App-Sperre zugreifen nach Bedarf. Hierdurch werden keine Gesichtsdaten
gelöscht.
• Gesichtsdaten löschen: Tippen Sie auf Gesichtsdaten löschen und befolgen Sie die
Bildschirmanweisungen zum Löschen Ihrer Gesichtsdaten.
Sperrbildschirm-Passwort
Sie können ein numerisches Passwort, ein Muster oder ein Hybrid-Passwort als Ihr
Sperrbildschirm-Passwort festlegen.
Das Sperrbildschirm-Passwort festlegen
Sie können ein numerisches Passwort, ein Muster oder ein Hybrid-Passwort festlegen.
1 Navigieren Sie zu Einstellungen > Biometrie & Passwort und tippen Sie auf
Entsperrpasswort.
2 Geben Sie ein Passwort mit 6 Ziern ein.
3 Tippen Sie alternativ auf Entsperrmethode ändern und wählen Sie einen Passworttyp
aus. Befolgen Sie anschließend die Bildschirmanweisungen zum Eingeben eines neuen
Passworts.
Das Sperrbildschirm-Passwort ändern
1 Navigieren Sie auf dem Biometrie & Passwort-Bildschirm zu Entsperrpasswort ändern.
2 Geben Sie das ursprüngliche Sperrbildschirm-Passwort ein.
3 Geben Sie ein neues Passwort ein oder tippen Sie auf Entsperrmethode ändern, um
einen Passworttyp auszuwählen. Befolgen Sie anschließend die Bildschirmanweisungen
zum Eingeben eines neuen Passworts.
Sperrbildschirm-Passwort deaktivieren
Navigieren Sie auf dem Biometrie & Passwort-Bildschirm zu Entsperrpasswort
deaktivieren.
Apps
92
Page 96

Einstellungen
App-Twin
Mit App Twin können Sie sich gleichzeitig an zwei WeChat-Konten anmelden, ohne ständig
zwischen ihnen wechseln zu müssen, so dass Sie Ihr Arbeits- und Privatzugänge trennen
können.
App-Twin funktioniert nur mit bestimmten Anwendungen.
1 Navigieren Sie zu Einstellungen > Apps > App-Twin und schalten Sie den Schalter für
die App ein, von der Sie einen Twin erstellen möchten.
2 Auf dem Startbildschirm werden zwei Symbole für dieselbe App angezeigt, mit denen Sie
sich bei Ihren separaten Konten gleichzeitig anmelden können.
3 Um App Twin zu deaktivieren, berühren und halten Sie die Twin-Version der App und
tippen Sie dann auf Löschen. Alle Daten der Twin-App werden gelöscht.
App-Einstellungen anzeigen oder ändern
Navigieren Sie zu Einstellungen > Apps > Apps und tippen Sie auf eine App. Sie können
das Stoppen erzwingen, sie deinstallieren, den App-Cache leeren, App-Berechtigungen
anzeigen und ändern, Benachrichtigungsmodi festlegen und vieles mehr.
Akku
Stromverbrauch prüfen
Navigieren Sie zu
folgt vorgehen:
• Tippen Sie auf Akkunutzung, um stromintensive Apps anzuzeigen. Tippen Sie auf eine
stromintensive Anwendung, um Warnmeldungen zum Stromverbrauch zu aktivieren oder
zu deaktivieren.
• Tippen Sie auf Details zur Akkunutzung, um mehr über den Stromverbrauch von Software
und Hardware zu erfahren.
Einstellungen > Akku (oder Optimizer > ). Sie können wie
Energieverwaltung
Auf dem Bildschirm Akku können Sie die geschätzte verbleibende Akkulaufzeit überprüfen
und einen Energiesparmodus aktivieren, um die Akkulaufzeit Ihres Geräts zu verlängern.
Stromversorgungseinstellungen optimieren
Navigieren Sie zu Einstellungen > Akku (oder Optimizer > ) und tippen Sie auf
Akkunutzung optimieren. Ihr Gerät analysiert automatisch die aktuellen
Stromverbrauchsprobleme, optimiert bestimmte Einstellungen und empehlt andere
Optimierungen.
93
Page 97

Einstellungen
Stromsparmodus aktivieren
Optimizer bietet zwei Stromsparmodi:
• Stromsparen reduziert den Stromverbrauch, indem dieser Modus die Aktivität der
Hintergrund-Apps, visuelle Eekte und Sounds begrenzt.
• Ultra-Stromsparen steuert Hintergrund-Apps enger, um sicherzustellen, dass Ihr Gerät so
lange wie möglich in Betrieb bleiben kann. In diesem Modus können Sie nur ausgewählte
Apps verwenden und alle Systemschalter, mit Ausnahme von WLAN und mobilen Daten,
werden deaktiviert.
Wählen Sie auf dem Bildschirm Akku einen Stromsparmodus aus:
• Wenn der Akkustand sehr niedrig ist, aktivieren Sie Ultra-Stromsparen. Auf Ihrem Gerät
wird dann ein schwarzer Startbildschirm angezeigt.
Um Apps hinzuzufügen, die Sie im Modus Ultra-Stromsparen verwenden möchten, tippen
Sie auf und wählen Sie die Apps aus der Liste aus. Tippen Sie auf , um die Apps zu
entfernen, oder auf oben rechts, um den Modus Ultra-Stromsparen zu beenden.
• Wenn der Akkustand nicht sehr niedrig ist, Sie aber trotzdem Strom sparen möchten,
aktivieren Sie Stromsparen. Das Symbol
wird anschließend in der Statusleiste
angezeigt.
Ultra-Stromsparen steht auf einigen Geräten nicht zur Verfügung. Wenn diese Option
nicht angezeigt wird, bedeutet dies, dass Ihr Gerät diese Funktion nicht unterstützt.
Leistungsmodus aktivieren
Der Leistungsmodus passt die Stromversorgungseinstellungen an, um maximale Leistung zu
liefern. Dadurch wird der Akku schneller entladen, insbesondere bei grakintensiven
Anwendungen.
Wenn der Akkustand ausreichend ist, navigieren Sie zu Einstellungen > Akku (oder
Optimizer > ) und aktivieren Sie Leistungsmodus.
Das Symbol wird anschließend in der Statusleiste angezeigt.
Der Leistungsmodus steht auf einigen Geräten nicht zur Verfügung. Wenn diese Option
nicht in Optimizer angezeigt wird, bedeutet dies, dass Ihr Gerät diese Funktion nicht
unterstützt.
Akku-Einstellungen
Sie können auch einstellen, ob die Akkuladung in Prozent in der Statusleiste angezeigt
werden soll und ob eine Netzwerkverbindung aufrecht erhalten werden soll, wenn der
Gerätebildschirm ausgeschaltet wird.
94
Page 98

Einstellungen
Verbleibende Akkuladung in Prozent in der Statusleiste anzeigen
Navigieren Sie zu Einstellungen > Akku (oder Optimizer > ), tippen Sie dann
auf Akkuladung in %, und wählen Sie, ob die Akkuladung in Prozent entweder innerhalb
oder außerhalb des Akkusymbols in der Statusleiste angezeigt werden soll.
Verbindung halten, während Ihr Gerät im Ruhezustand ist
Wenn Sie möchten, dass Ihr Gerät weiterhin Nachrichten empfängt oder Daten herunterlädt,
während es sich im Ruhemodus bendet, stellen Sie ein, dass es während des Ruhezustands
verbunden bleibt. Bitte beachten Sie, dass dies den Stromverbrauch erhöhen kann.
Tippen Sie auf dem Bildschirm Akku auf Weitere Akkueinstellungen, und aktivieren oder
deaktivieren Sie dann Im Ruhezustand verbunden bleiben wie erforderlich.
Speicher
Speicherbelegung überprüfen
Navigieren Sie zu
zu optimieren, wenn dies Ihrer Meinung nach erforderlich ist.
Einstellungen > Speicher, um die Speicherbelegung zu überprüfen und
Bereinigung
Sie können Bereinigen in Optimizer verwenden, um nach doppelten oder großen Dateien zu
suchen, wie z. B. App-Resten, unerwünschten Installationspaketen, WeChat-Daten und mehr.
Nach der Erkennung können Sie wählen, ob Sie Dateien wie vorgeschlagen löschen möchten
oder nicht.
Önen Sie Optimizer und tippen Sie dann auf Bereinigen.
1
2 Wenn der Scan abgeschlossen ist, berühren Sie Bereinigen nach jedem Element und
löschen Sie alle Dateien, die Sie nicht benötigen.
Papierkorbdateien bereinigen
Optimizer kann doppelte Dateien auf Ihrem Gerät identizieren.
Tippen Sie auf dem Bildschirm Bereinigen auf Dateiduplikate und wählen Sie dann
unerwünschte Dateien aus, um sie zu löschen.
Sicherheit
App-Sperre
Sie können Apps mit persönlichen und privaten Daten, wie Chat- und Bezahl-Apps, sperren,
um unbefugten
Zugri zu verhindern.
95
Page 99

Einstellungen
App-Sperre aktivieren
Navigieren Sie zu Einstellungen > Sicherheit > App-Sperre > Aktivieren, legen Sie das
Passwort für die App-Sperre fest und wählen Sie die zu sperrenden Apps aus.
Wenn Sie Face Unlock oder das Entsperren per Fingerabdruck aktiviert haben, können Sie die
App-Sperre nach Auorderung mit einer Face- oder Fingerabdruck-ID verknüpfen.
Fingerabdruck-Funktionen werden nicht von allen Geräten unterstützt.
Passwort für App-Sperre oder Sicherheitsfragen ändern
Rufen Sie den Einstellungsbildschirm App-Sperre auf, navigieren Sie zu
und wählen Sie Entsperrpasswort oder Benutzerdenierte PIN als Passwort für die AppSperre aus.
Wenn Sie Benutzerdenierte PIN auswählen, können Sie anschließend ein neues Passwort
und Sicherheitsfragen festlegen.
App-Sperre aufheben oder deaktivieren
Gehen Sie auf dem Einstellungsbildschirm App-Sperre wie folgt vor:
• App-Sperre aufheben: Deaktivieren Sie in der Liste der gesperrten Apps die Schalter neben
den Apps aus, für die die Sperre aufgehoben werden soll.
• App-Sperre zurücksetzen: Navigieren Sie zu > App-Sperre deaktivieren >
DEAKTIVIEREN. Dadurch werden alle Sperren aufgehoben und alle Einstellungen für die
App-Sperre gelöscht.
> Passworttyp
Smart Unlock
Smart Unlock ermöglicht es Ihnen, Ihr Gerät mit einem Bluetooth-Gerät wie einem Smart
Band zu entsperren. Wenn ein kompatibles Bluetooth-Gerät erkannt wird, können Sie Ihr
Gerät entsperren, ohne dass Sie Ihre Identität z. B. mit einem Passwort bestätigen müssen.
1 Richten Sie ein Sperrbildschirmpasswort für Ihr Gerät ein.
2 Navigieren Sie zu
aktivieren Sie Smart Unlock.
Einstellungen > Biometrie & Passwort > Smart Unlock und
3 Tippen Sie zum Koppeln mit einem Bluetooth-Gerät, wie einem Smart Band, auf .
Nach erfolgreicher Kopplung wird der Name des Bluetooth-Gerätes in der Liste
Gekoppelte Geräte auf dem Smart Unlock-Einstellungsbildschirm angezeigt.
4 Berühren Sie den Bluetooth-Gerätenamen in der Liste Gekoppelte Geräte, tippen Sie auf
OK und folgen Sie den Anweisungen auf dem Bildschirm, um dieses Gerät als Gerät
entsperren festzulegen.
Danach wird Ihr Gerät automatisch entsperrt, wenn sich das Bluetooth-Gerät in der Nähe
bendet.
96
Page 100

Einstellungen
Um mehr über Smart Unlock zu erfahren, tippen Sie auf auf dem Smart UnlockEinstellungsbildschirm.
SIM-PIN einrichten
Eine PIN ist der Identitätscode einer SIM-Karte und kann als SIM-Kartensperre festgelegt
werden. Anschließend müssen Sie die korrekte PIN bei jedem Einschalten des Geräts oder
Wechsel zu einem neuen Gerät eingeben, um die SIM-Karte zu entsperren und so einen
unbefugten Zugri zu verhindern.
Sie müssen sich die PIN für Ihre SIM-Karte bei Ihrem Anbieter besorgen, bevor Sie diese
Funktion verwenden können.
1 Navigieren Sie zu Einstellungen > Sicherheit > Weitere Einstellungen >
Verschlüsselung und Anmeldedaten, um den Einrichtungsbildschirm für die SIM-Sperre
zu önen.
2 Aktivieren Sie SIM-Karte sperren, geben Sie den PIN-Code ein und tippen Sie dann auf
OK.
Tippen Sie zum Ändern der PIN auf PIN ändern und befolgen Sie die Anweisungen.
• Sie müssen den PUK-Code (Personal Unblocking Key) eingeben, um die SIM-Karte zu
entsperren, wenn Sie die maximale Zahl der zulässigen Eingabeversuche für die PIN
überschreiten. Eine neue PIN muss eingerichtet werden, wenn Sie Ihre SIM mit einem
PUK-Code erfolgreich entsperrt haben. Wenn Sie die maximale Zahl der zulässigen
Eingabeversuche für den PUK-Code ebenfalls überschreiten, wird Ihre SIM-Karte
gesperrt.
• Der PUK-Code kann ebenfalls bei Ihrem Anbieter bezogen werden.
Bildschirm xieren
Sie können den Bildschirm einer App xieren, um diesen stets im Blick zu haben. Probieren
Sie diese Funktion beim Spielen von Spielen, Ansehen von Videos und usw. aus.
Navigieren Sie zu
Pinning und aktivieren Sie Screen-Pinning.
• Streichen Sie bei Verwendung der Gestennavigation vom unteren Bereich des Bildschirms
nach oben und halten Sie den Bildschirm gedrückt, um auf den Bildschirm „Zuletzt
Einstellungen > Sicherheit > Weitere Einstellungen > Screen-
verwendete Aufgaben“ zuzugreifen. Tippen Sie anschließend auf einer App-Vorschau auf
. Streichen Sie zum Lösen vom unteren Bereich des Bildschirms aus zweimal nach oben.
• Tippen Sie bei Verwendung der Dreitasten-Navigation auf , um auf den Bildschirm
„Zuletzt verwendete Aufgaben“ zuzugreifen. Tippen Sie anschließend auf einer App-
Vorschau auf
. Halten Sie zum Lösen gedrückt.
97
 Loading...
Loading...