Page 1
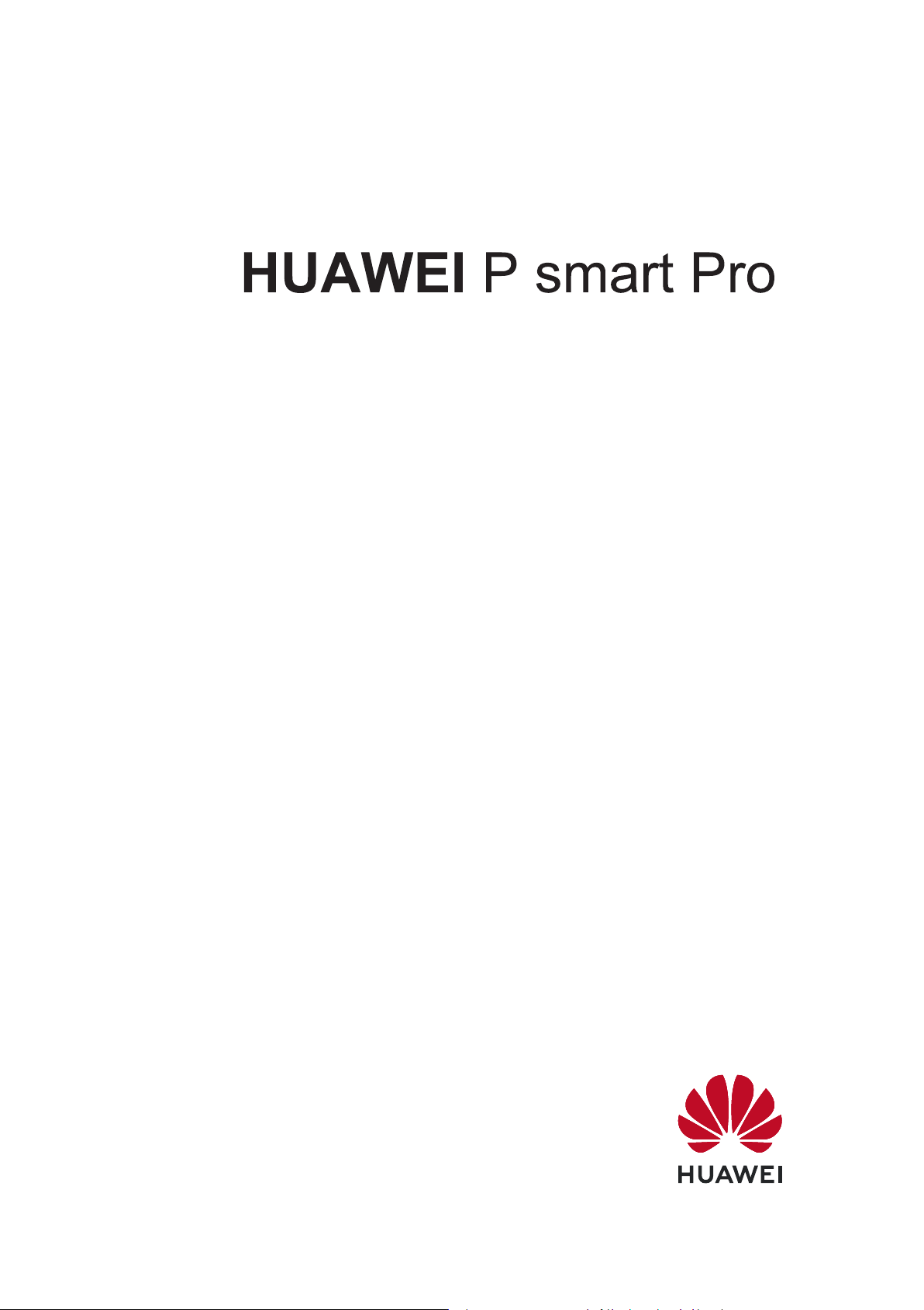
Benutzerhandbuch
Page 2
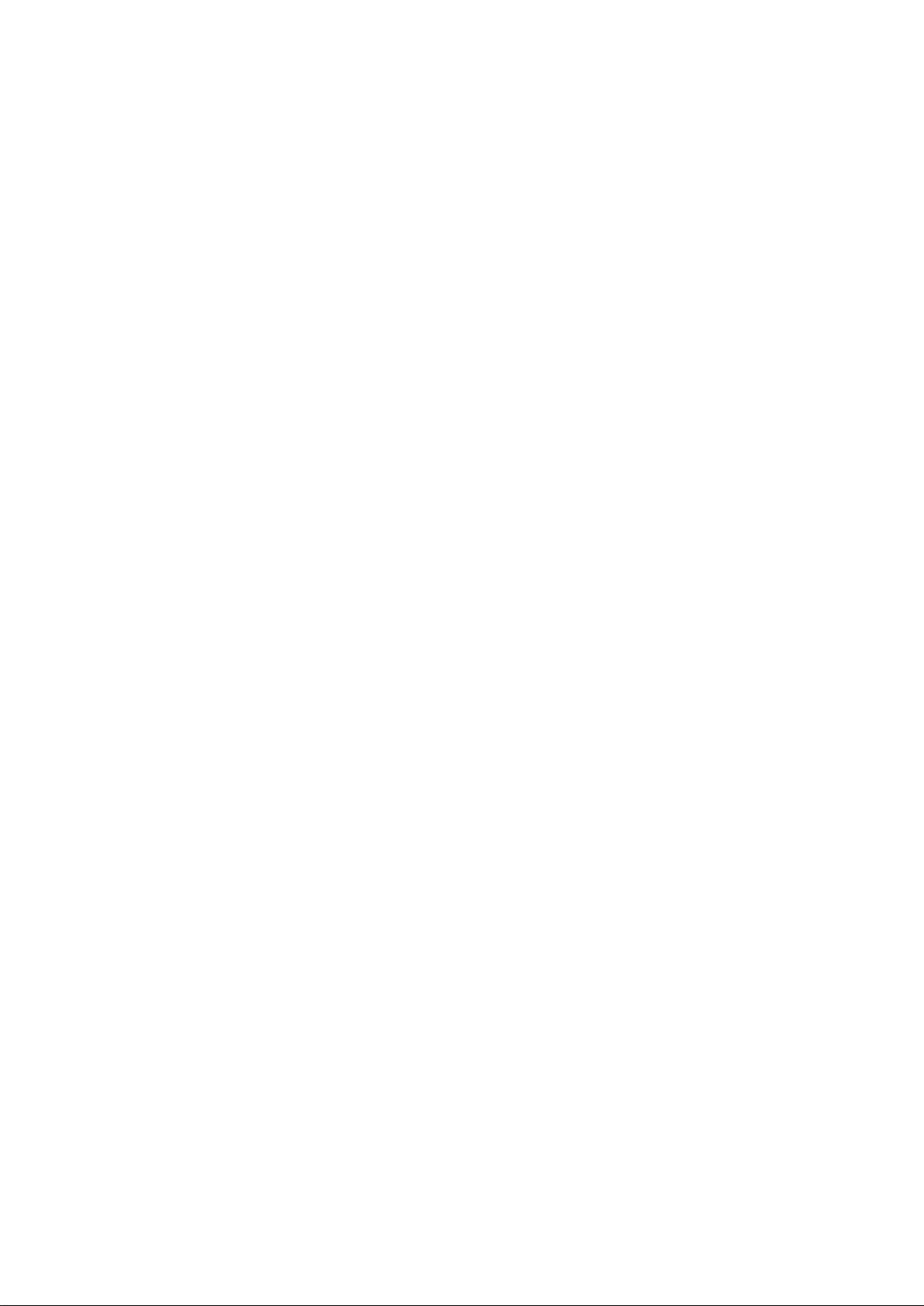
Inhaltsverzeichnis
Aufregende Funktionen
Highlights - Verwendungshinweise
Im Panorama-Modus Panoramafotos aufnehmen
Weitere Funktionen
Neu-Gerät
Neugerätekonguration
Startbildschirm
Navigationsleiste
Die Verknüpfungstasten zum Aktivieren häug verwendeter
Funktionen verwenden
Benachrichtigungsfeld und Statusleiste
Bildschirm sperren und freigeben
Startbildschirm-Verwaltung
Kontakte
Verwaltung von Kontakten
1
1
2
5
7
8
8
10
12
16
Wählen
Kamera
Galerie
Optimizer
Grundlegende Anruunktionen
VoLTE: Anrufen und mobile Daten gleichzeitig nutzen
Basisfunktionen der Kamera
Fotomotive mit dem Modus „Große Blende“ besonders
hervorheben
Im Panorama-Modus Panoramafotos aufnehmen
Lichtmalerei-Modus
Weitere Aufnahmemodi
Foto-Verwaltung
„Optimieren“ verwenden
Mobile Datennutzung verwalten
Virenscanner aktivieren
17
18
19
19
20
21
25
27
28
28
28
E-Mail
Kalender
E-Mail-Konten hinzufügen
E-Mail-Konten verwalten
30
30
i
Page 3
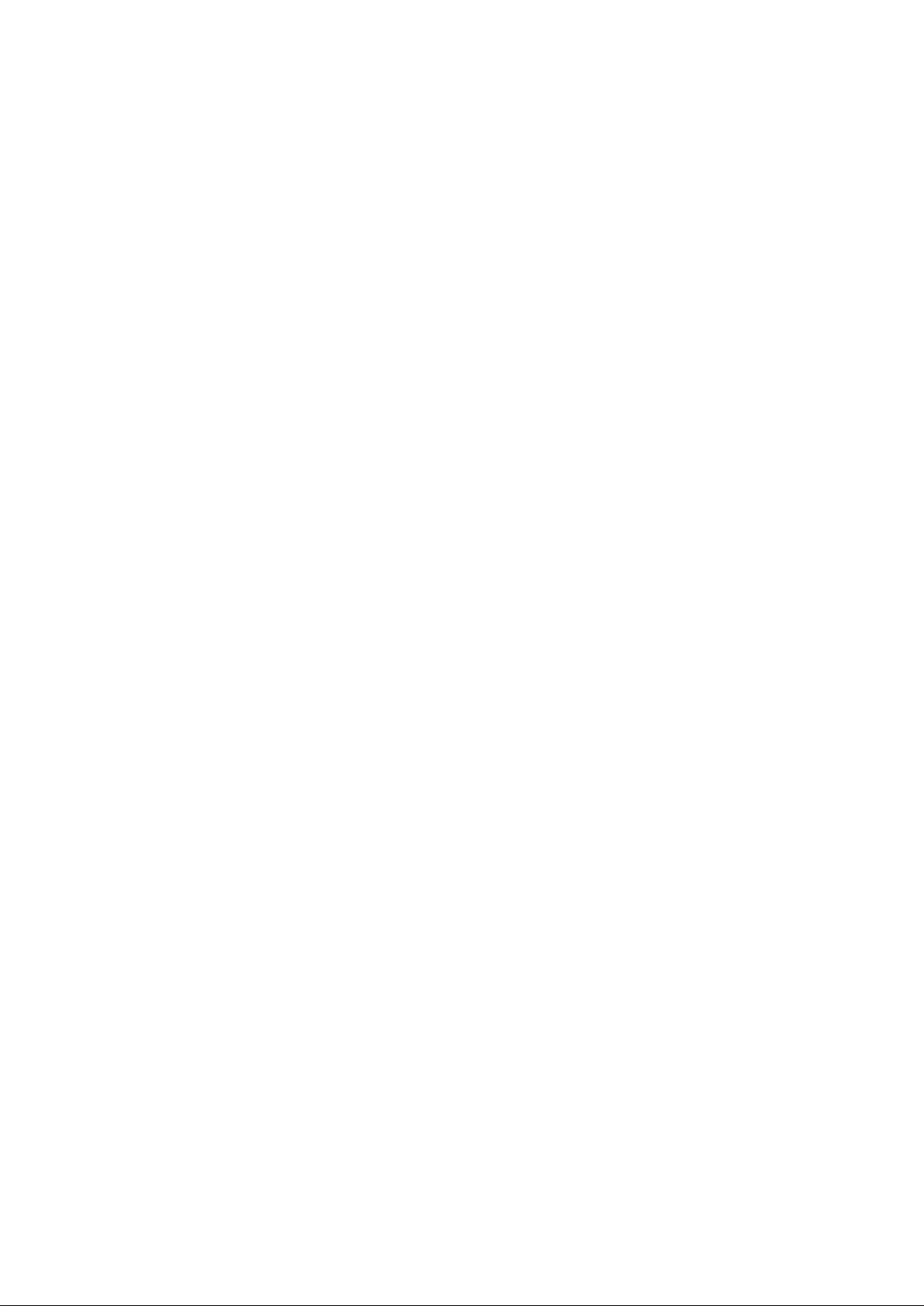
Uhr
To-Do-Listen importieren, um Ihre geschäftlichen
Angelegenheiten zu verwalten
Globale Feiertage anzeigen
Inhaltsverzeichnis
32
32
Uhr verwenden
Notepad
Ihre Notizen verwalten, um Ihre Einträge zu pegen
Dienstprogramme
Ihre Bildschirmzeit überprüfen
Geräteverbindung
Verbinden Ihres Geräts mit Bluetooth-Geräten
Übertragen von Daten zwischen Ihrem Telefon und Computer
Huawei Share
Sicherheit und Datenschutz
Ortungsdienste aktivieren oder deaktivieren
App-Sperre aktivieren
Datensicherung und Wiederherstellung
Datensicherung auf USB-Speichermedium
Zurücksetzen Ihres Telefon
33
34
35
36
37
38
42
42
44
44
WLAN und Netzwerk
WLAN
Verbinden mit dem Internet
Ihr Mobilfunknetz für andere Geräte freigeben
Apps und Benachrichtigungen
App-Twin: bei zwei Social Media-Konten gleichzeitig anmelden
Ton und Display
Modus „Nicht stören“ einrichten
Über Verknüpfungen auf häug verwendete Funktionen
zugreifen
Lagerung
Bereinigen des Speichers aktivieren
Intelligente Unterstützung
Mit dem Navigationsdock überall auf Gerätefunktionen
zugreifen
46
47
48
49
50
50
51
52
System
Ändern der Eingabemethode
53
ii
Page 4
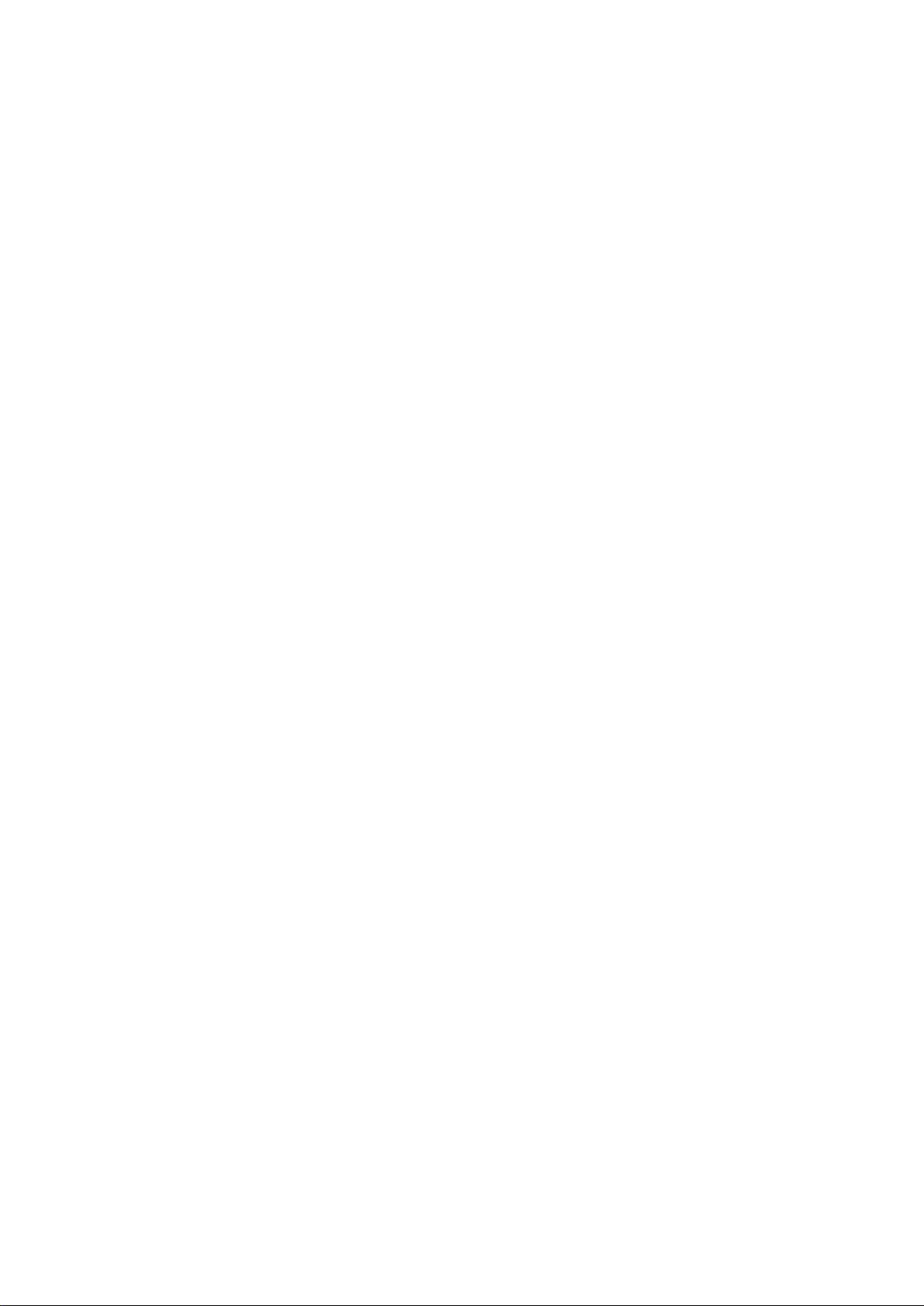
Bedienungshilfen
Allgemeine Einstellungen
Rechtliche Hinweise
Inhaltsverzeichnis
53
53
Rechtliche Hinweise
Persönliche Informationen und Datensicherheit
Anfordern von Hilfe
Weitere Informationen
56
58
59
59
iii
Page 5
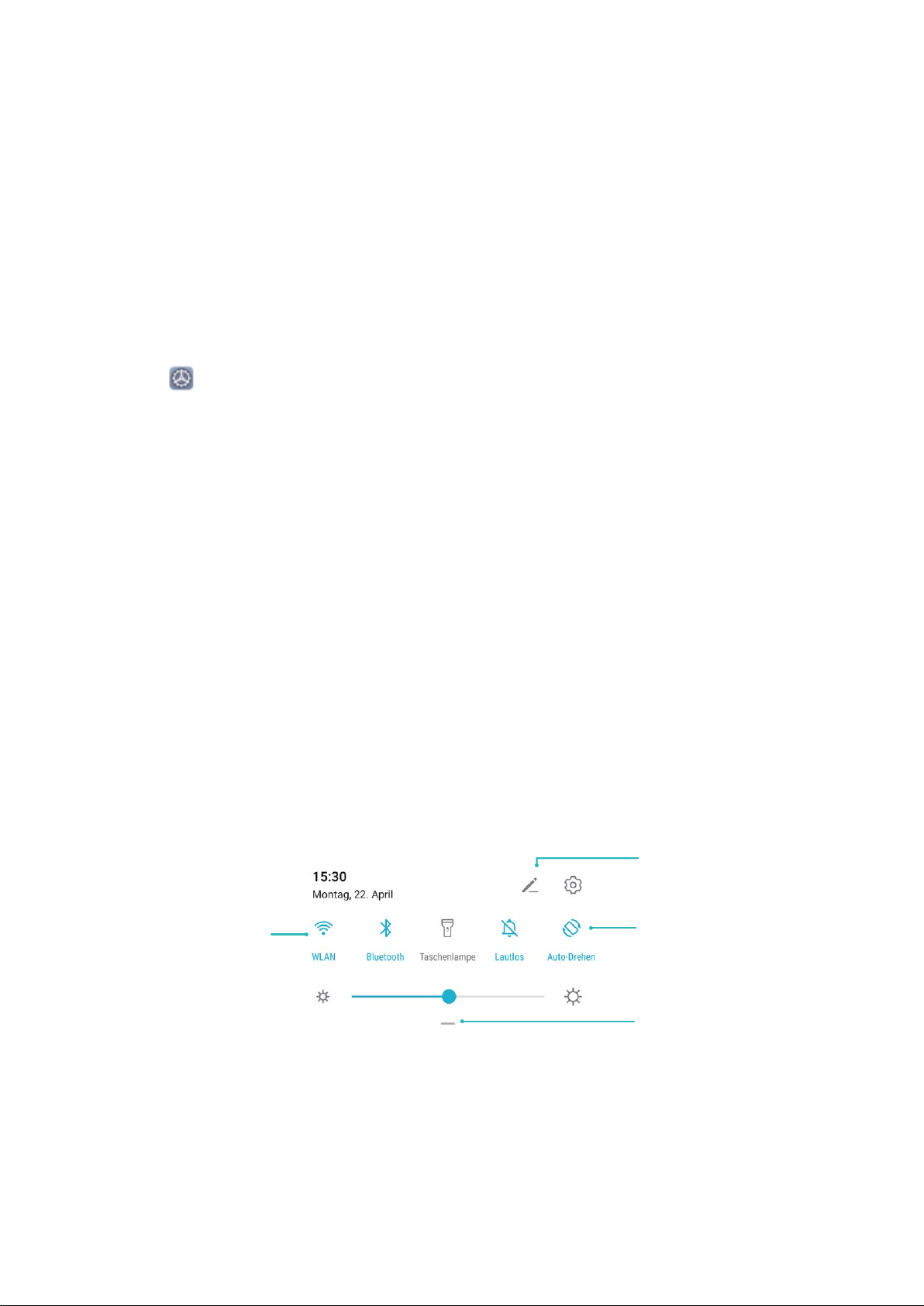
Aufregende Funktionen
Alle Verknüpfungstasten
anzeigen
Berühren Sie einen
Schalter, um die
entsprechende Funktion
zu aktivieren.
Zum Eingeben von
Symbolen berühren
und halten
Verknüpfungstasten
neu anordnen
Highlights - Verwendungshinweise
Mit dem Navigationsdock überall auf Gerätefunktionen zugreifen
Um eine App zu schließen oder um zum Startbildschirm zurückzukehren, müssen Sie die
Navigationsleiste unten an Ihrem Gerät verwenden. Sie können die Funktion
„Navigationsdock“ auf Ihrem Gerät aktivieren, damit Sie nicht länger die Navigationstasten
verwenden müssen und Ihr Gerät bequem mit einer Hand bedienen können.
Önen Sie Einstellungen. Navigieren Sie zu System > Systemnavigation > NaviDot und
aktivieren Sie NaviDot. Das Navigationsdock erscheint auf dem Bildschirm. Anschließend
können Sie es auf die bevorzugte Position ziehen. Das Navigationsdock kann die folgenden
Aktivitäten durchführen:
• Zurück: Tippen Sie ein Mal auf das Navigationsdock, um einen Schritt zurückzugehen oder
zwei Mal, um zwei Schritte zurückzugehen.
• Startseite: Halten Sie das Navigationsdock gedrückt und lassen Sie es dann los, um zum
Startbildschirm zu gehen.
• Hintergrund-Apps ansehen: Halten Sie das Navigationsdock gedrückt und streichen Sie
dann nach links oder rechts, um Hintergrund-Apps anzuzeigen.
Die Verknüpfungstasten zum Aktivieren häug verwendeter Funktionen
verwenden
Möchten Sie mobile Daten oder einen Hotspot schnell aktivieren oder deaktivieren? Sie
können häug genutzte Funktionen mithilfe von Verknüpfungstasten aktivieren.
Im Panorama-Modus Panoramafotos aufnehmen
Panoramen bieten einen breiteren Blickwinkel als gewöhnliche Fotos, so dass Sie
atemberaubende Landschaftsaufnahmen machen können.
Um ein Panoramabild zu erfassen, macht die Kamera mehrere Fotos von Objekten in
unserem Gesichtsfeld und fügt sie zusammen in ein einziges Foto.
1
Page 6

Aufregende Funktionen
Wenn Sie ein Panoramafoto aufnehmen, nden Sie einen weiten, oenen Raum, der von
dem Motiv weit entfernt ist und versuchen Sie, Hintergründe zu vermeiden, die alle in
einer Farbe erscheinen.
1 Gehen Sie zu Kamera > Mehr > Panorama.
2 Berühren Sie unten auf dem Bildschirm, um die Aufnahmerichtung zu kongurieren.
3 Halten Sie Ihr Telefon ruhig und berühren Sie , um die Aufnahme zu starten. Ziehen
Sie das Telefon langsam in die angezeigte Richtung, halten Sie das Gerät fest und stellen
Sie sicher, dass der Pfeil an der Mittellinie bleibt.
4 Berühren Sie nach Fertigstellung . Die Kamera fügt die Fotos zusammen, um ein
großes Panoramafoto zu erstellen.
Weitere Funktionen
App-Sperre aktivieren
Die App-Sperre erlaubt es Ihnen, ein Passwort für wichtige Apps festzulegen. Nach einem
Neustart Ihres Geräts oder dem Entsperren des Bildschirms werden Sie beim Aufrufen dieser
Apps zur Eingabe Ihres App-Sperrpassworts aufgefordert. Die App-Sperre bietet zusätzlichen
Schutz für Ihre persönlichen Daten und verhindert den unbefugten
auf Ihrem Gerät.
App-Sperre aktivieren: Önen Sie Einstellungen. Navigieren Sie zu Sicherheit &
Datenschutz > App-Sperre. Wenn Sie erstmalig auf die App-Sperre zugreifen, wählen Sie
Sperrbildschirmpasswort oder Benutzerdenierte PIN als Ihr Bestätigungspasswort für
App-Sperre aus. Geben Sie bei Auorderung Ihr Passwort ein und aktivieren Sie auf dem
Bildschirm App-Sperre den Schalter für die zu sperrenden Apps.
App-Sperrpasswort festlegen: Tippen Sie auf auf dem Bildschirm App-Sperre und
anschließen auf Passworttyp. Wählen Sie Sperrbildschirmpasswort oder
Zugri auf wichtige Apps
Benutzerdenierte PIN aus.
2
Page 7

Aufregende Funktionen
Festlegen des Startbildschirmhintergrunds
Sie sind die Standard-Hintergrundbilder leid? Legen Sie eines Ihrer Lieblingsfotos als
Hintergrundbild fest, um Ihren Startbildschirm zu personalisieren.
Önen Sie Einstellungen navigieren Sie dann zu Startbildschirm & Hintergrund >
Hintergrund. Sie können wie folgt vorgehen:
Ein Bild als Startbildschirmhintergrund einrichten: Tippen Sie auf Galerie oder wählen Sie
einen voreingestellten Hintergrund auf Ihrem Gerät und folgen Sie den
Bildschirmanweisungen zum Auswählen von Sperrbildschirm, Startbildschirm oder Beide.
Festlegen eines Foto aus der Galerie als Hintergrundbild: Besitzen Sie ein tolles Foto, das
Sie gerne als Hintergrund einrichten würden? Önen Sie in Galerie das Foto, das Ihnen
gefällt, navigieren Sie zu
Bildschirmanweisungen, um das Foto als Ihren Startbildschirmhintergrund festzulegen.
> Festlegen als > Hintergrund, und folgen Sie den
Widgets auf dem Startbildschirm verwalten
Sie möchten Widgets wie Bildschirmsperre, Wetter, Memo, Uhr, Kontakte oder Kalender
schnell zu Ihrem Startbildschirm hinzufügen? Sie können Startbildschirm-Widgets
hinzuzufügen, verschieben oder löschen, um Ihren Startbildschirm aufzuräumen und Ihr
Benutzererlebnis zu vereinfachen.
Widgets hinzufügen: Ziehen Sie Ihre Finger auf dem Startbildschirm zusammen/
auseinander, um den Bearbeitungsmodus des Startbildschirms aufzurufen. Tippen Sie auf
Widgets, halten Sie ein Widget gedrückt und ziehen Sie es an eine leere Stelle auf dem
Startbildschirm oder tippen Sie auf das gewünschte Widget.
Prüfen Sie, ob ausreichend leere Felder für das Widget auf dem Startbildschirm verfügbar
sind. Falls nicht genug Platz vorhanden ist, fügen Sie eine leere Bildschirmseite hinzu oder
schaen Sie etwas Platz auf der aktuellen Startbildschirmseite.
Widgets löschen: Halten Sie ein Widget auf dem Startbildschirm gedrückt, bis Ihr Gerät
vibriert, und wählen Sie dann Entfernen.
Widgets verschieben: Halten Sie ein Widget auf dem Startbildschirm gedrückt, bis Ihr Gerät
vibriert. Ziehen Sie das Widget auf die gewünschte Position auf dem Bildschirm.
App Drawer zum Speichern von Apps verwenden
Sie wollen Ihre Apps an einem Ort auf Ihrem Startbildschirm speichern, damit Ihr
Startbildschirm ordentlicher aussieht? Sie haben die Option, App Drawer zu aktivieren und
Ihre gesamten Apps auf Ihrem Startbildschirm zu speichern und Platz auf Ihrem
Startbildschirm freizugeben.
Önen Sie Einstellungen, gehen Sie zu Startbildschirm & Hintergrund >
Startbildschirmstil, und wählen Sie Drawer. Wenn Sie zurück zu einem Standard-
Startbildschirm wechseln möchten, wählen Sie Standard.
3
Page 8
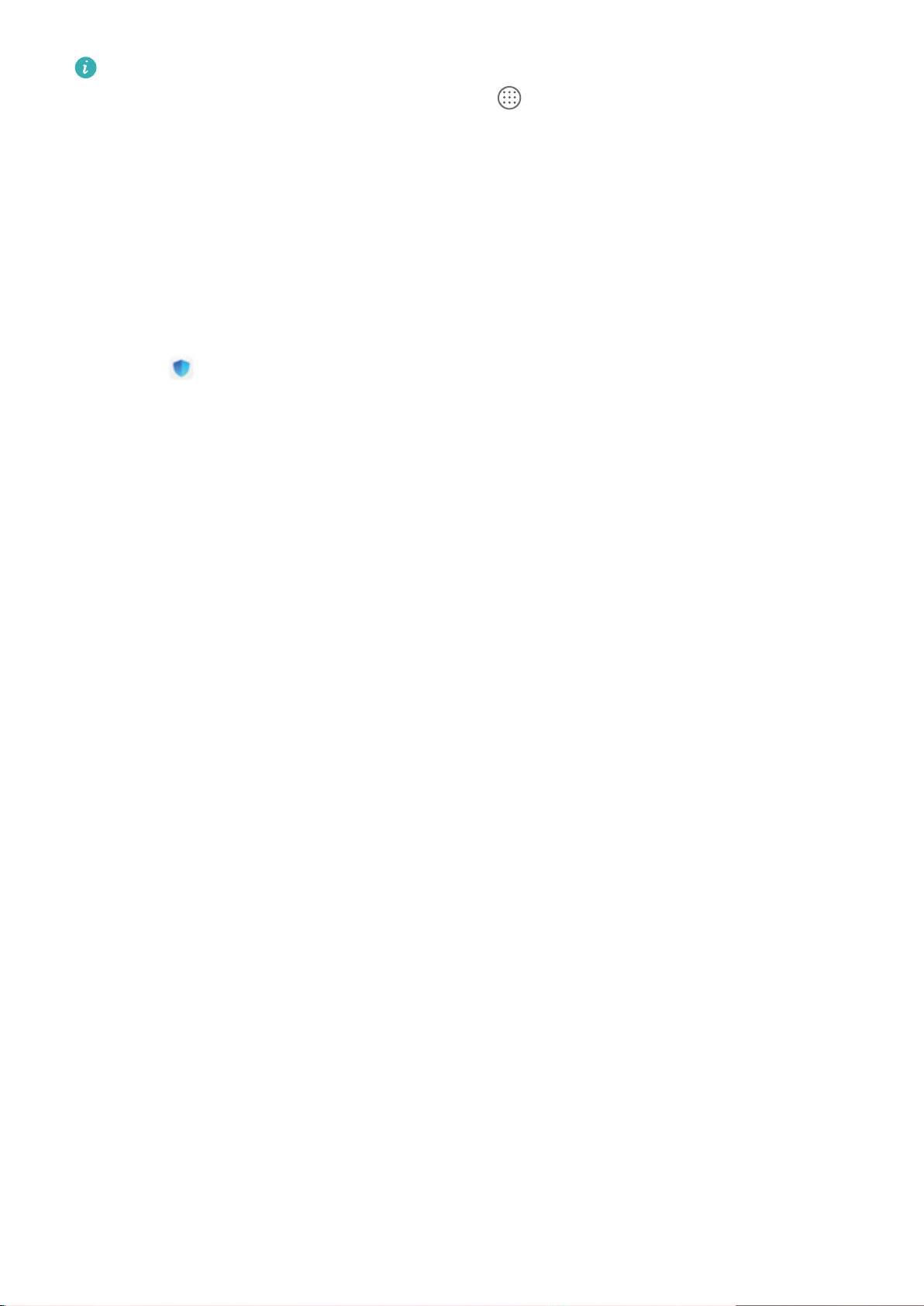
Aufregende Funktionen
Ein App-Symbol aus App Drawer auf dem Startbildschirm hinzufügen: Nachdem Sie
App Drawer hinzugefügt haben, berühren Sie auf dem Startbildschirm, um auf die
App-Liste zu kommen. Halten Sie in der App-Liste das gewünschte App-Symbol gedrückt,
bis Ihr Telefon vibriert, und ziehen Sie dieses auf eine beliebige Position auf dem
Startbildschirm.
Bereinigen des Speichers aktivieren
Ihr Gerät kann über die Zeit langsamer werden, je geringer der Speicherplatz wird.
Verwenden Sie das Bereinigen des Speichers, um Speicherplatz freizugeben, die Leistung des
Systems zu verbessern und die Arbeit mit Ihrem Gerät reibungslos zu gestalten.
Önen Sie Optimizer, tippen Sie anschließend auf Bereinigen, um den Speicher zu
bereinigen, und löschen Sie den Cache, um die Leistung. Wenn Ihr Speicherplatz weiterhin
gering ist, führen Sie eine Tiefenbereinigung durch, um zusätzlichen Speicherplatz
freizugeben.
4
Page 9
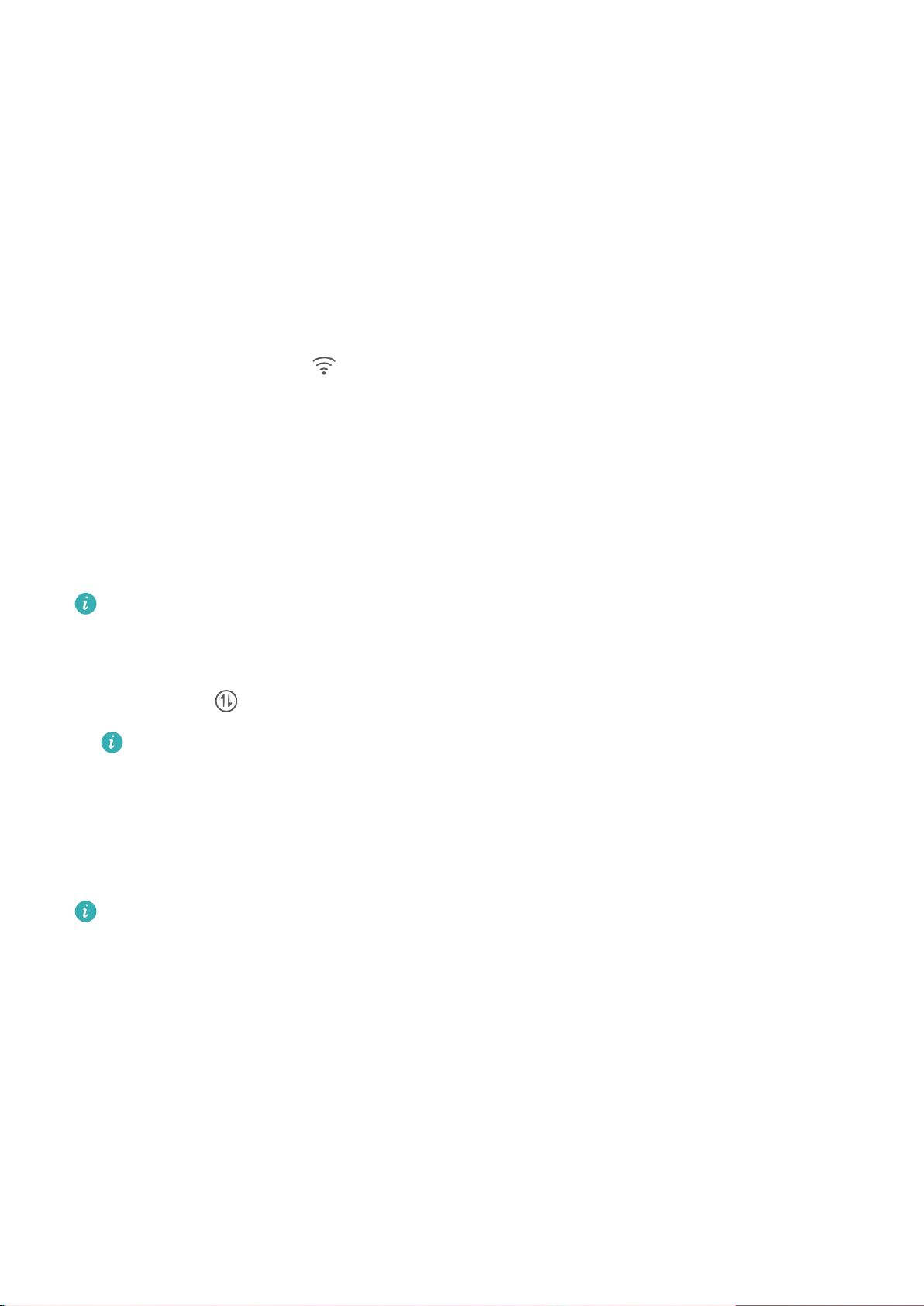
Neu-Gerät
Neugerätekonguration
Verbinden mit dem Internet
Verbinden Sie sich mit Ihrem Gerät mühelos mit WLAN-Netzwerken.
Verbinden mit einem WLAN-Netzwerk
1 Streichen Sie von der Statusleiste nach unten, um das Benachrichtigungsfeld zu
önen.
2 Berühren und halten Sie , um den Bildschirm „WLAN-Einstellungen“ zu önen.
3 Schalten Sie WLAN ein. Ihr Gerät zeigt alle verfügbaren WLAN-Netzwerke an Ihrem
Standort aus.
4 Wählen Sie das WLAN-Netzwerk aus, zu dem Sie eine Verbindung herstellen möchten.
Wenn Sie ein verschlüsseltes Netzwerk auswählen, müssen Sie außerdem das WLANKennwort eingeben.
Verbinden mithilfe von mobilen Daten
Stellen Sie vor der Verwendung mobiler Daten sicher, dass Sie einen Datentarif bei Ihrem
Betreiber besitzen, um überhöhte Datennutzungsgebühren zu vermeiden.
1 Streichen Sie von der Statusleiste nach unten, um das Benachrichtigungsfeld zu önen.
2 Berühren Sie , um mobile Daten zu aktivieren.
Deaktivieren Sie Ihre mobile Datenverbindung, wenn Sie sie nicht benötigen, um
Akkuladung zu sparen und den Datenverbrauch zu reduzieren.
Mit WLAN verbinden
Durch die Verbindung Ihres Geräts mit einem WLAN-Netzwerk können Sie eektiv mobile
Daten sparen.
Seien Sie bei der Verbindung mit einem öentlichen WLAN-Netzwerk vorsichtig, um
potenzielle Sicherheitsrisiken (wie unbefugten Zugri auf Ihre persönlichen Daten) zu
vermeiden.
5
Page 10
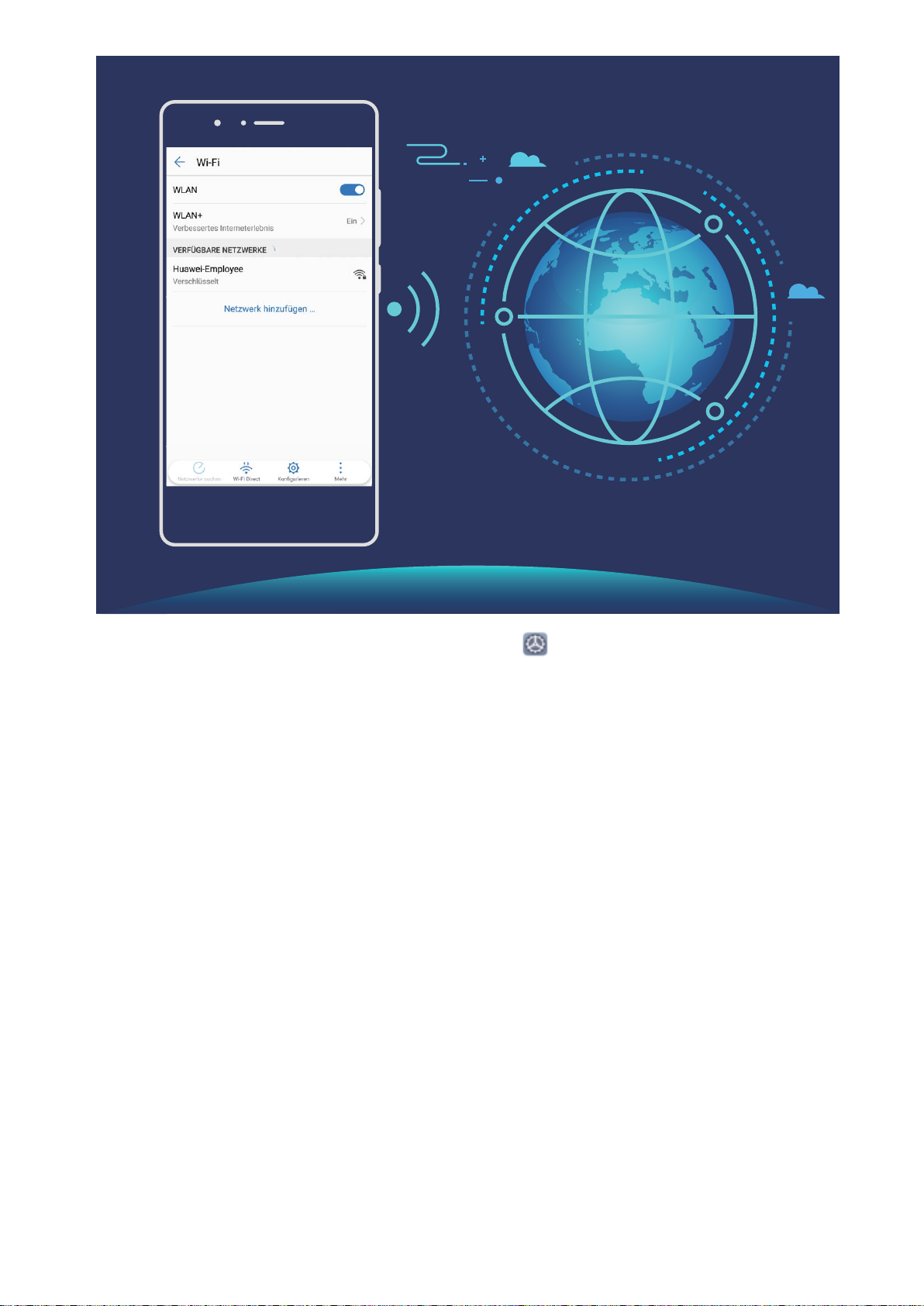
Neu-Gerät
Mit einem WLAN-Netzwerk verbinden: Önen Sie Einstellungen, navigieren Sie zu
Drahtlos & Netzwerke > WLAN und aktivieren Sie WLAN. Tippen Sie auf ein WLAN-
Netzwerk, um darauf zuzugreifen, und geben Sie das Netzwerkpasswort ein oder schließen
Sie bei Bedarf die Authentizierung ab. Alternativ dazu können Sie im Menü nach unten
scrollen, auf Netzwerk hinzufügen tippen und die Anweisungen auf dem Bildschirm
befolgen, um durch die Eingabe des Namens und Passworts einen Netzwerk-Hotspot
hinzuzufügen.
6
Page 11
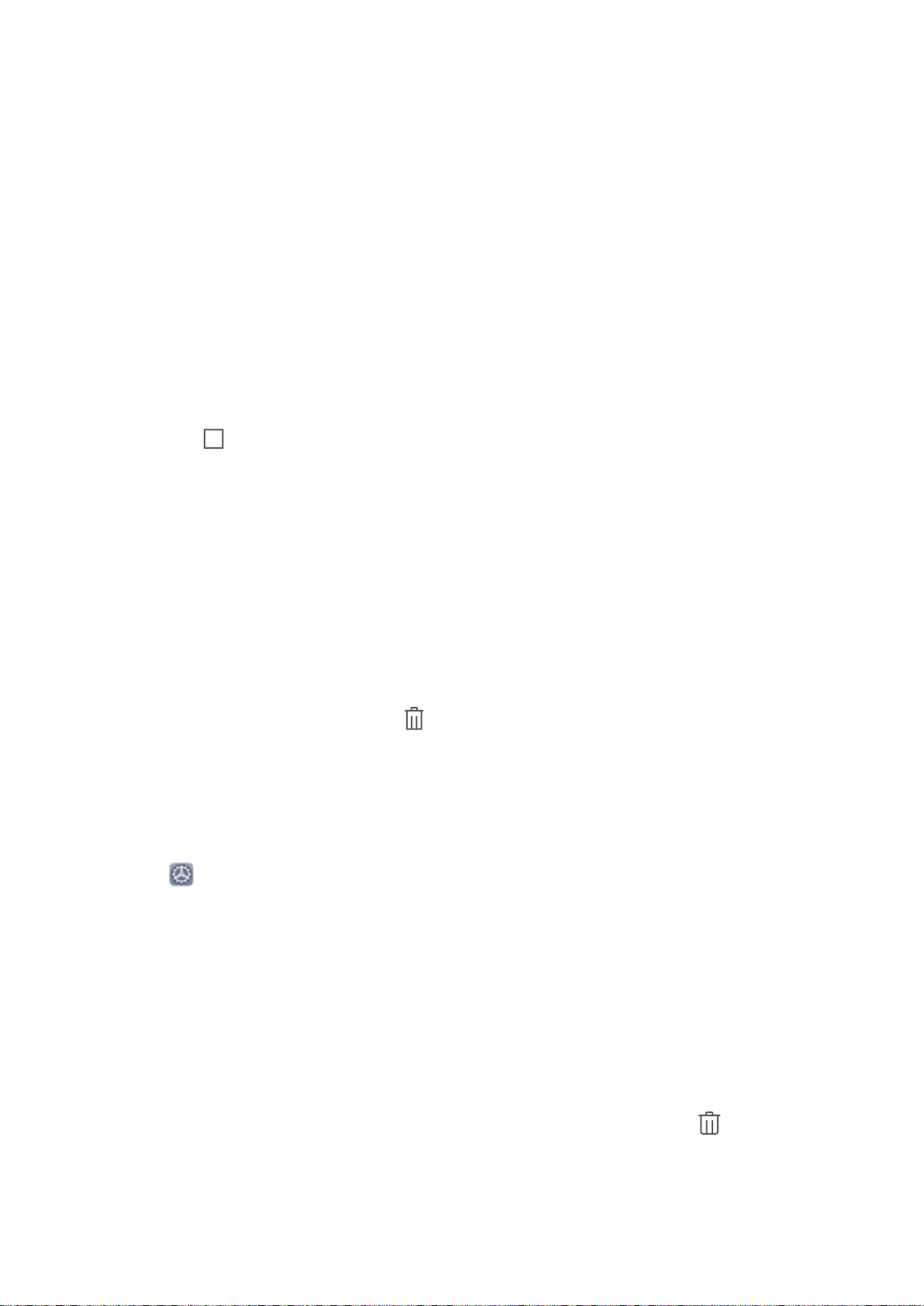
Startbildschirm
Navigationsleiste
„Zuletzt
verwendet“-Schaltäche zur komfortablen Verwaltung von
Hintergrund-Apps verwenden
Wenn Sie schnell zu einer kürzlich verwendeten App wechseln möchten, können Sie dies über
die „Zuletzt verwendet“-Schaltäche versuchen. Über die „Zuletzt verwendet“-Schaltäche
können Sie schnell zwischen mehreren kürzlich verwendeten Apps wechseln. Sie können sie
auch nutzen, um Hintergrund-Apps zu schließen und so die Betriebsgeschwindigkeit Ihres
Geräts zu erhöhen.
Tippen Sie auf . Sie können kürzlich verwendete Hintergrund-Apps anzeigen, schließen,
sperren und zwischen ihnen wechseln:
• Zuletzt verwendete Apps anzeigen: Zuletzt verwendete Apps werden auf dem Bildschirm
angezeigt und Sie können diese durch Streichen nach links oder rechts überprüfen.
• Zu einer kürzlich verwendeten App wechseln: Streichen Sie auf dem Bildschirm nach
links oder rechts, um die App zu nden, die Sie verwenden möchten, und tippen Sie auf die
App-Registerkarte.
• Eine App schließen: Streichen Sie auf einer App-Registerkarte nach oben, um die
entsprechende App zu schließen.
• Alle Apps schließen: Tippen Sie auf , um alle Apps zu schließen.
Mit Gesten navigieren
Navigieren Sie mit Gesten, um schnell zum vorherigen Bildschirm oder zum Startbildschirm
zurückzukehren oder die zuletzt verwendeten Aufgaben anzuzeigen.
Önen Sie Einstellungen, navigieren Sie zu System > Systemnavigation und wählen Sie
Gesten. Von hier aus können Sie:
• Zum vorherigen Bildschirm zurückkehren: Streichen Sie von einer Seite des Bildschirms
nach innen.
• Zum Startbildschirm zurückkehren: Streichen Sie vom unteren Bereich des Bildschirms aus
nach oben.
• Zuletzt verwendete Aufgaben anzeigen: Streichen Sie vom unteren Bereich des
Bildschirms aus nach oben und halten Sie den Bildschirm gedrückt. Streichen Sie auf einer
App-Vorschau nach oben, um die App zu schließen, oder tippen Sie auf , um alle Apps
zu schließen.
7
Page 12
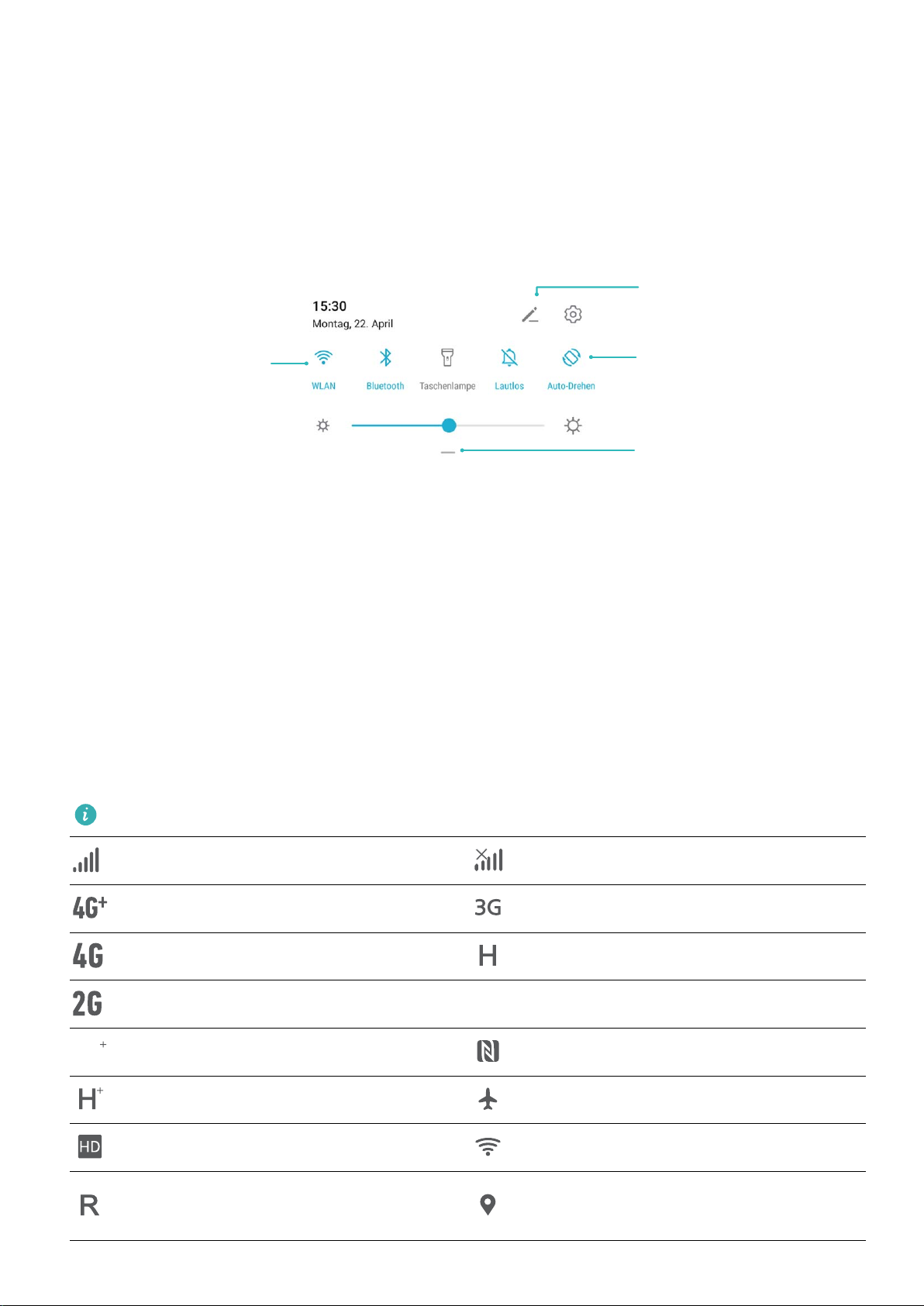
Alle Verknüpfungstasten
anzeigen
Berühren Sie einen
Schalter, um die
entsprechende Funktion
zu aktivieren.
Zum Eingeben von
Symbolen berühren
und halten
Verknüpfungstasten
neu anordnen
LTE
LTE
LTE
LTE
Startbildschirm
Die Verknüpfungstasten zum Aktivieren häug
verwendeter Funktionen verwenden
Möchten Sie mobile Daten oder einen Hotspot schnell aktivieren oder deaktivieren? Sie
können häug genutzte Funktionen mithilfe von Verknüpfungstasten aktivieren.
Benachrichtigungsfeld und Statusleiste
Benachrichtigungs- und Statussymbol-Beschreibungen
Die Symbole in Statusleiste geben Ihnen einen schnellen Überblick über den allgemeinen
Status Ihres Geräts, einschließlich Netzwerkverbindung, Akkuladestand und allen neuen
Nachrichten, wenn sich Ihr Gerät im Lautlos-Modus
Statussymbole: Mithilfe der Statussymbole können Sie sich einen schnellen Überblick über
den Status Ihres Geräts verschaen, wie z. B über seine Netzwerkverbindung, Signalstärke,
Akkuladestand, Zeit, etc.
Die Netzwerk-Statussymbole können je nach Region und Telefonanbieter variieren.
Signalstärke Kein Signal
Mit 4G+-Netz verbunden Mit 3G-Netz verbunden
Mit 4G-Netz verbunden Mit HSPA-Netz verbunden
bendet.
Mit 2G-Netz verbunden
Mit LTE-Netz verbunden
Mit LTE+-Netz verbunden NFC aktiviert
Mit HSPA+-Netz verbunden Flugmodus aktiviert
VoLTE verfügbar WLAN verbunden
Empfangen von Positionsdaten
Roaming
über GPS
8
Page 13
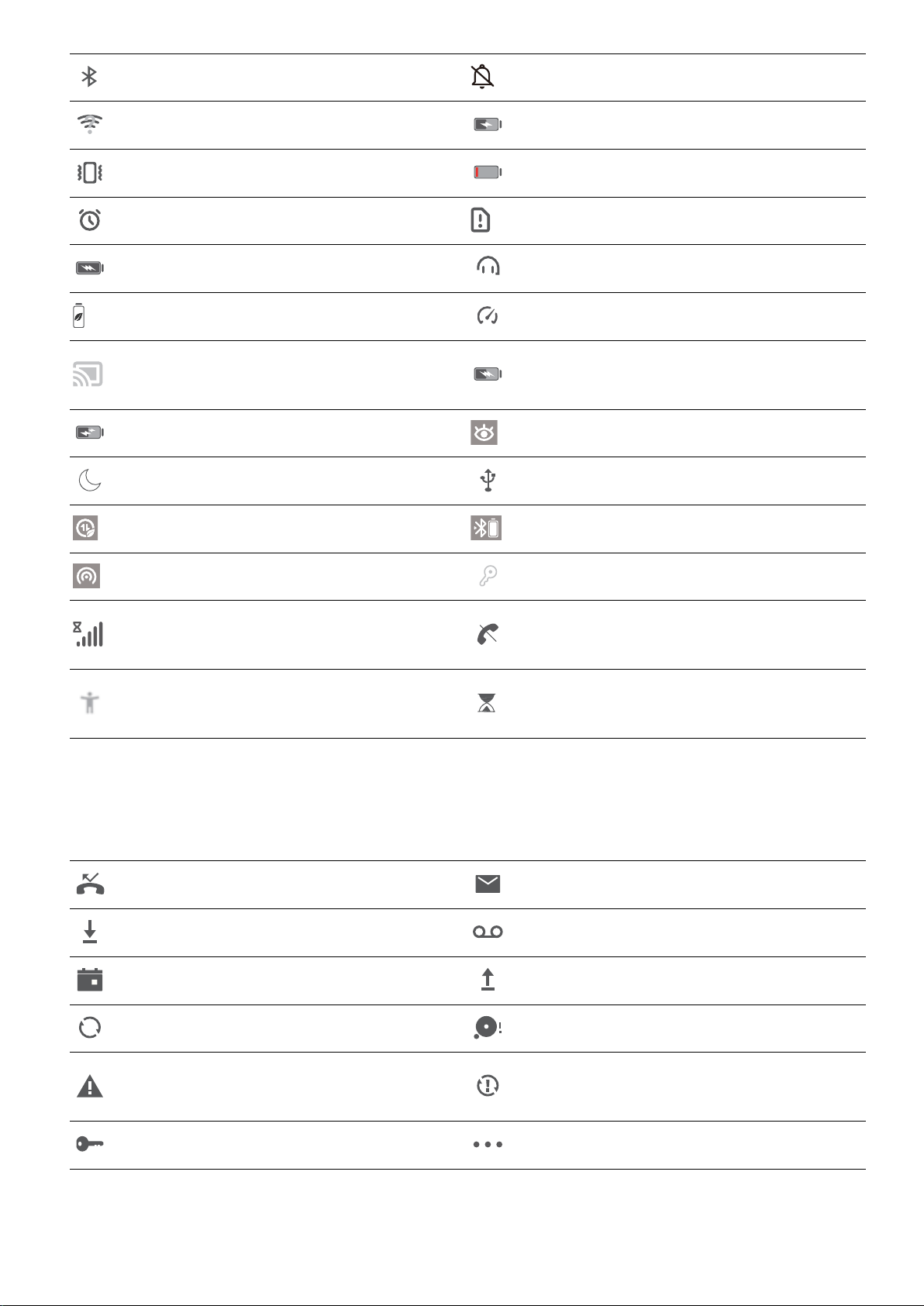
Startbildschirm
Bluetooth aktiviert Lautlos-Modus aktiviert
WLAN-Netzwerk verfügbar Auaden
Vibrationsmodus aktiviert Akkuladestand niedrig
Alarme aktiviert Keine SIM-Karte erkannt
Akku komplett geladen Headset angeschlossen
Stromsparmodus aktiviert Leistungsmodus aktiviert
Kabelgebundene oder WLANProjektion in Gebrauch
Schnellladen Sehkomfortmodus aktiviert
Modus „Nicht stören“ aktiviert USB-Kabel verbunden
Modus „Daten sparen“ aktiviert Bluetooth-Leistung
Hotspot aktiviert Optimizer-Erinnerung
Instabiles Signal
„Zum Sprechen
auswählen“ aktiviert
Benachrichtigungssymbole: Wenn Sie eine neue Nachricht, Benachrichtigung oder
Ladevorgang mit Supercharger
Verbinden eines Anrufs im
aktuellen Netzwerk nicht möglich
Bildschirmzeitverwaltung
aktiviert
Erinnerung auf ihrem Gerät erhalten, wird das entsprechende Symbol in der Statusleiste
angezeigt.
Verpasste Anrufe Neue E-Mails
Herunterladen von Daten Neue Sprachnachricht
Terminerinnerung Daten werden hochgeladen
Daten werden synchronisiert Speicher voll
Problem mit der Anmeldung
Synchronisierung fehlgeschlagen
oder Synchronisierung
VPN verbunden Weitere Benachrichtigungen
Das Benachrichtigungsfeld zum Abrufen wichtiger Informationen önen
Überprüfen Sie Benachrichtigungen und den Betriebsstatus Ihres Gerät in der Statusleiste.
9
Page 14
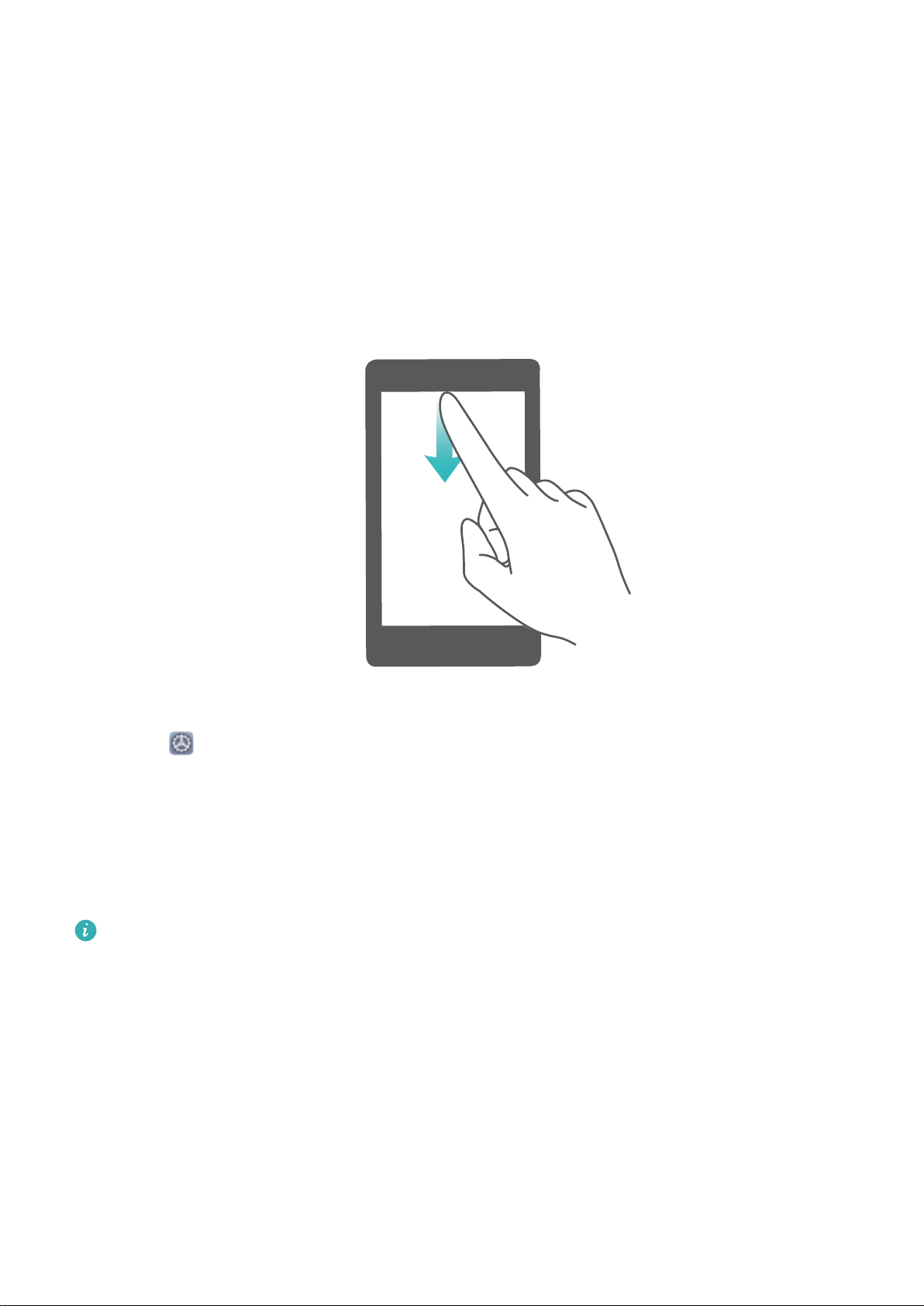
Startbildschirm
Wenn Sie eine Benachrichtigungserinnerung erhalten, können Sie den Bildschirm einschalten
und von der Statusleiste nach unten streichen, um die Benachrichtigung anzuzeigen.
Bei entsperrtem Bildschirm auf das Benachrichtigungsfeld zugreifen: Streichen Sie von
der Statusleiste nach unten, um das Benachrichtigungsfeld zu önen. Sie können
Verknüpfungsschalter aktivieren und deaktivieren oder auf Benachrichtigungen tippen, um
Details anzuzeigen.
App-Benachrichtigungen deaktivieren
Önen Sie Einstellungen, und berühren Sie Benachrichtigungen. Sie haben folgende
Optionen:
• Benachrichtigungen von einer App blockieren: Wählen Sie die App und deaktivieren Sie
anschließend Benachrichtigungen zulassen.
• Benachrichtigungen von mehreren Anwendungen blockieren: Berühren Sie
Stapelverwaltung und deaktivieren Sie dann Alle.
Um Benachrichtigungen von einer App zu blockieren, können Sie auch aus der
Statusleiste nach unten streichen, um das Benachrichtigungsfenster zu önen, eine AppBenachrichtigung berühren und halten und dann Benachrichtigungen zulassen
deaktivieren.
Bildschirm sperren und freigeben
Sperrbildschirm-Passwort einrichten, um Ihre Daten zu schützen
Ihr Telefon speichert eine Vielzahl vertraulicher Informationen wie persönliche Fotos,
Kontaktdaten und Banking-Apps (wie z. B. Alipay). Richten Sie ein Sperrbildschirm-Passwort
ein, damit zur Entsperrung Ihres Telefon stets ein Passwort erforderlich ist. Ein
10
Page 15
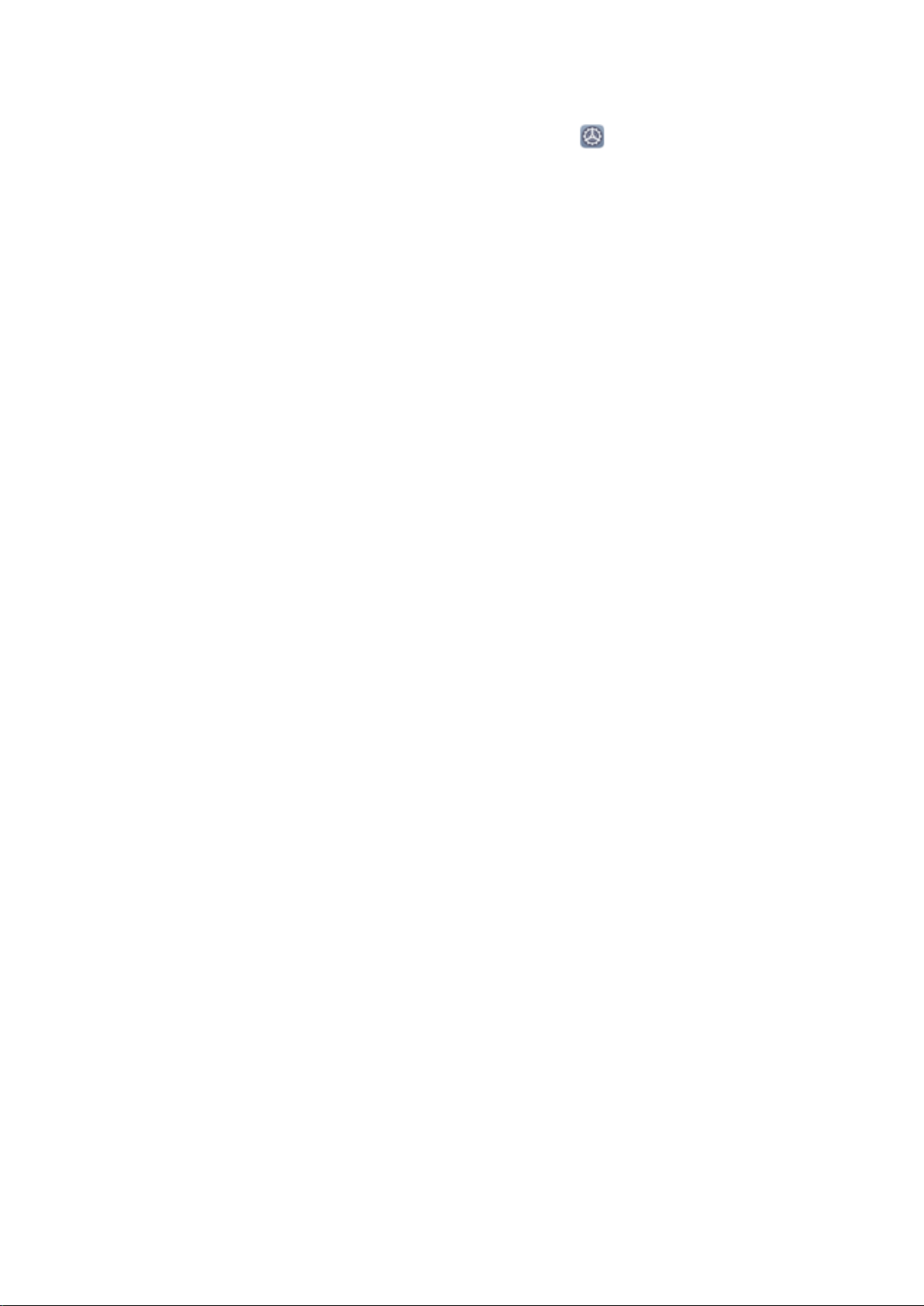
Startbildschirm
Sperrbildschirmpasswort hilft Ihnen, Ihre personenbezogenen Daten zu schützen, wenn Ihr
Telefon verloren geht oder ein unbefugter Benutzer darauf zugreift.
Richten Sie ein Sperrbildschirm-Passwort ein: Önen Sie Einstellungen, gehen Sie zu
Sicherheit & Datenschutz > Sperrbildschirmpasswort und stellen Sie die gewünschte Art
des Sperrbildschirm-Passworts ein.
• Legen Sie eine PIN fest: Eine Pin besteht aus einer Zahlenfolge. Die Eingabe einer PIN zum
Entsperren Ihres Telefon ist schnell und einfach. Zur besseren Sicherheit verwenden Sie als
PIN eine lange Zahlenfolge aus Zufallszahlen. Gehen Sie zu Sperrbildschirmpasswort
festlegen und befolgen Sie die Anweisungen zum Einrichten einer PIN. Sie können auch auf
Entsperrmethode ändern tippen und 4-stellige PIN oder Benutzerdenierte PIN
einstellen.
• Legen Sie ein Muster fest: Entsperren Sie Ihr Telefon durch das Zeichnen eines
voreingestellten Musters auf dem Bildschirm. Zur besseren Sicherheit verwenden Sie ein
Muster, bei dem sich die Liniensegmente überschneiden. Gehen Sie zu
Sperrbildschirmpasswort festlegen > Entsperrmethode ändern > Muster und zeichnen
Sie zweimal das gleiche Muster. Das Muster muss mindestens 4 Punkte miteinander
verbinden.
• Passwort festlegen: Ein Passwort, das aus Zahlen, Buchstaben und Sonderzeichen besteht,
ist sicherer als ein PIN oder Muster. Zur besseren Sicherheit verwenden Sie ein Passwort mit
8 oder mehr Zeichen, das Zahlen, Buchstaben und Sonderzeichen enthält. Merken Sie sich
das Passwort gut, damit Sie nicht aus Ihrem eigenen Telefon ausgesperrt werden, wenn Sie
es vergessen. Gehen Sie zu Sperrbildschirmpasswort festlegen > Entsperrmethode
ändern > Passwort und folgen Sie den Anweisungen zum Einrichten eines Passworts.
• Entsperren Sie Ihr Gerät mit einem Smart Band: Wenn Ihr Gerät die Entsperrung mit
einem Smart Band unterstützt, leuchtet der Bildschirm automatisch auf, wenn das Band auf
mindestens 80 cm an Ihr Gerät herankommt. Durch das Streichen über den Bildschirm Ihres
Telefons wird das Gerät sofort entsperrt. Tippen Sie auf Smart Unlock und befolgen Sie die
Eingabeauorderungen auf dem Bildschirm, um die nalen Einstellungen vorzunehmen.
11
Page 16
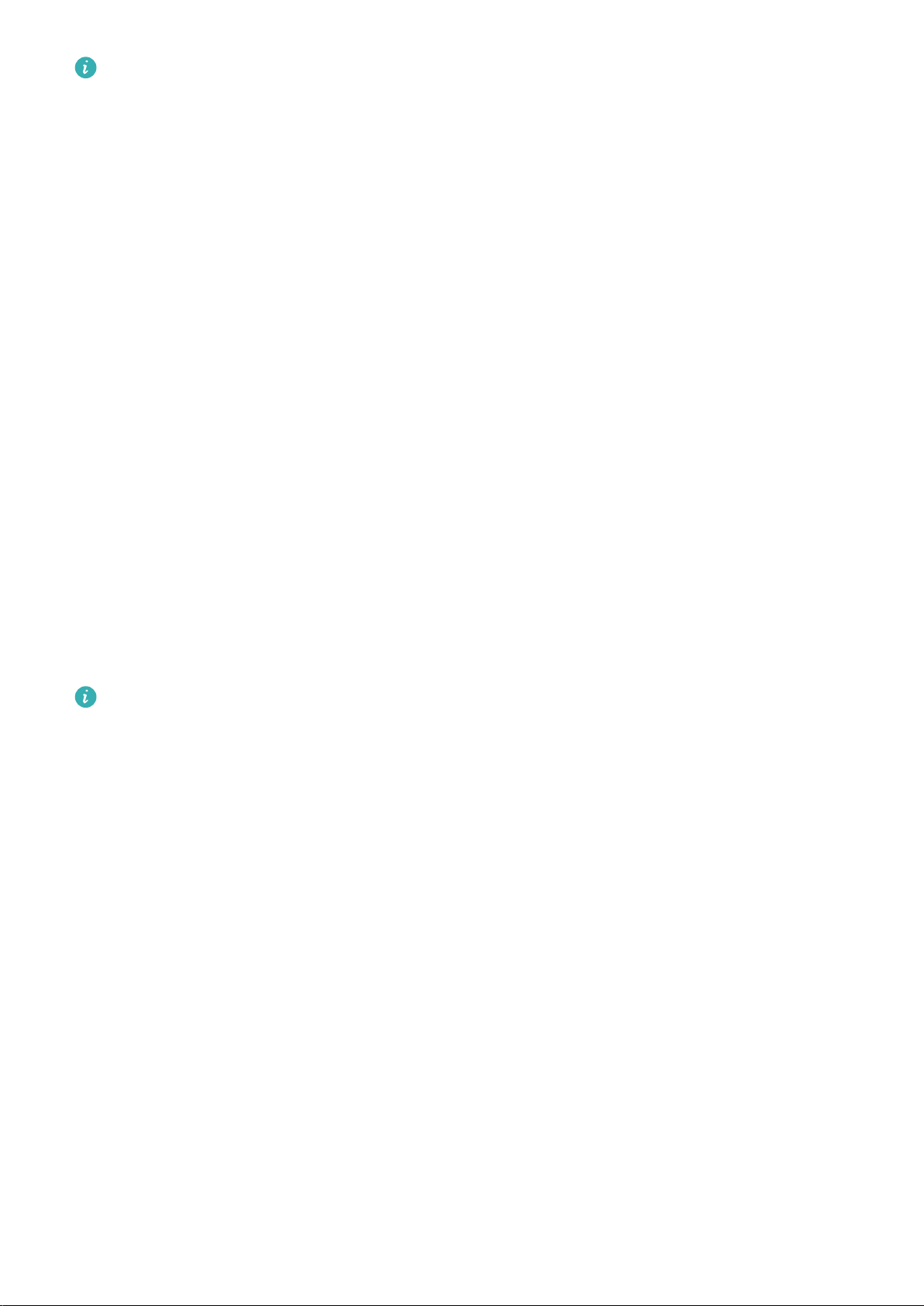
Startbildschirm
• Entsperren Sie Ihr Gerät mit einem Fingerabdruck: Wenn Ihr Gerät Entsperren mit
einem Fingerabdruck unterstützt, ist dies die empfohlene Entsperrmethode. Die
Verwendung eines Fingerabdrucks ist ein sicherer und schneller Weg, das Gerät zu
entsperren. Nachdem Sie ein Sperrbildschirmpasswort eingerichtet haben, tippen Sie im
angezeigten Dialogfeld auf Registrieren und befolgen Sie die Eingabeauorderungen
auf dem Bildschirm, um Ihre Fingerabdrücke zu registrieren.
• Aus Sicherheitsgründen deaktivieren Sie bitte nicht das Sperrbildschirm-Passwort:
Ein Sperrbildschirm-Passwort verhindert einen unbefugten Zugri auf Ihr Gerät. Um die
Sicherheit auf Ihrem Gerät zu erhöhen, wählen Sie nicht Sperrbildschirmpasswort
deaktivieren als Bildschirmsperrmethode.
• Reguläre Passwort-Eingabeauorderungen helfen Ihnen, sich an Ihr Passwort zu
erinnern: Wenn Sie innerhalb von 3 Tagen kein Bildschirmsperr-Passwort eingegeben
haben, wird das System von Ihnen verlangen, dass Sie das Passwort zum Entsperren
des Geräts eingeben.
Sperren Sie den Bildschirm, um Ihr Gerät schnell zu schützen
Wenn Sie Ihr Gerät einen bestimmten Zeitraum lang nicht nutzen, wird sich der Bildschirm
ausschalten und sperren. Solange der Bildschirm angeschaltet ist, haben Sie die Option, Ihr
Gerät zu nutzen, ohne dass Sie den Bildschirm entsperren müssen. Sperren Sie Ihren
Bildschirm, wenn Sie Ihr Gerät nicht nutzen, um Ihre Privatsphäre zu schützen und
versehentliche Eingaben zu verhindern.
Richten Sie ein Sperrbildschirm-Passwort ein; das trägt dazu bei, Ihre Privatsphäre zu
schützen. Sie haben die Option, Ihr Gerät auf die folgenden Arten zu sperren:
Sperren Sie den Bildschirm umgehend mit der Netztaste: Drücken Sie jederzeit die
Netztaste, um den Bildschirm zu sperren.
Den Bildschirm mit der One-Touch-Bildschirmsperre sperren: Ziehen Sie auf dem
Startbildschirm zwei Finger zusammen, um zum Bearbeitungsbildschirm zu gelangen.
Berühren Sie Widgets > Bildschirmsperre und fügen Sie das Bildschirmsperre-Widget Ihrem
Startbildschirm hinzu. Das trägt dazu bei, den Verschleiß Ihrer Netztaste zu verringern.
Nachdem Sie den Startbildschirm-Bearbeitungsmodus verlassen haben, berühren Sie das
Bildschirmsperre-Widget, um Ihren Bildschirm sofort zu sperren. Um Ihren Bildschirm auf
diese Weise zu sperren, wechseln Sie zunächst auf die Startbildschirmseite, auf der sich das
Bildschirmsperre-Widget bendet.
Startbildschirm-Verwaltung
Symbole auf dem Startbildschirm verwalten
App-Symbol oder Ordner verschieben: Halten Sie ein App- oder Ordner-Symbol auf dem
Startbildschirm gedrückt, bis Ihr Gerät vibriert, und ziehen Sie es dann auf die gewünschte
Position auf dem Bildschirm.
12
Page 17

Startbildschirm
App-Symbol löschen: Halten Sie auf dem Startbildschirm das Symbol für die zu
deinstallierende App gedrückt, bis Ihr Gerät vibriert, und tippen Sie dann auf Deinstallieren.
Um sicherzustellen, dass das System normal läuft, können einige vorinstallierte SystemApps nicht deinstalliert werden.
Startbildschirmlayout sperren: Önen Sie Einstellungen, navigieren Sie zu
Startbildschirm & Hintergrund > Startbildschirmeinstellungen und aktivieren Sie Layout
sperren.
Ordner anlegen: Halten Sie ein App-Symbol auf dem Startbildschirm gedrückt, bis Ihr Gerät
vibriert, und ziehen Sie es dann über ein anderes App-Symbol. Die beiden Symbole werden in
einem neuen Ordner platziert.
Ordner löschen: Önen Sie einen Ordner, tippen Sie auf , heben Sie die Auswahl aller
Apps auf und tippen Sie dann auf OK. Der Ordner wird automatisch gelöscht und alle AppSymbole im Ordner werden auf Ihren Startbildschirm verschoben.
Ordner umbenennen: Önen Sie einen Ordner und tippen Sie auf den Ordnernamen, um
einen neuen Namen einzugeben.
App-Symbole in einen Ordner hinzufügen oder darauf entfernen: Önen Sie einen Ordner
und tippen Sie auf
. Wählen Sie die dem Ordner hinzuzufügenden Apps aus, heben Sie
die Auswahl für die zu entfernenden Apps auf und tippen Sie dann auf OK.
Eine weitere Methode, ein App-Symbol aus einem Ordner zu entfernen, ist Folgende:
Halten Sie das Symbol im Ordner gedrückt, bis Ihr Gerät vibriert, und ziehen Sie dieses
dann auf eine leere Stelle auf dem Startbildschirm.
Ihren Startbildschirm verwalten
Zu viele Symbole auf Ihrem Startbildschirm? Sie haben die Möglichkeit, Ihrem Startbildschirm
eine neue Seite hinzuzufügen und nach Belieben individuell anzupassen.
Durch Zusammenziehen Ihrer Finger auf dem Startbildschirm wird der StartbildschirmBearbeitungsmodus aufgerufen. Sie haben folgende Möglichkeiten:
• Neue Bildschirmseite hinzufügen: Tippen Sie auf der linken oder rechten Seite des
Bildschirms auf , um eine neue Bildschirmseite hinzufügen.
• Leere Bildschirmseite löschen: Tippen Sie auf , um die Seite zu löschen.
Bildschirmseiten mit App-Symbolen oder Widgets können nicht gelöscht werden.
• Reihenfolge von Bildschirmseiten ändern: Halten Sie die zu verschiebende Bildschirmseite
gedrückt und ziehen Sie sie dann an die gewünschte Position.
• Standard-Startbildschirmseite festlegen: Tippen Sie im oberen Bereich des
Startbildschirms auf
, um die ausgewählte Bildschirmseite als Ihre standardmäßige
Startbildschirmseite festzulegen.
13
Page 18
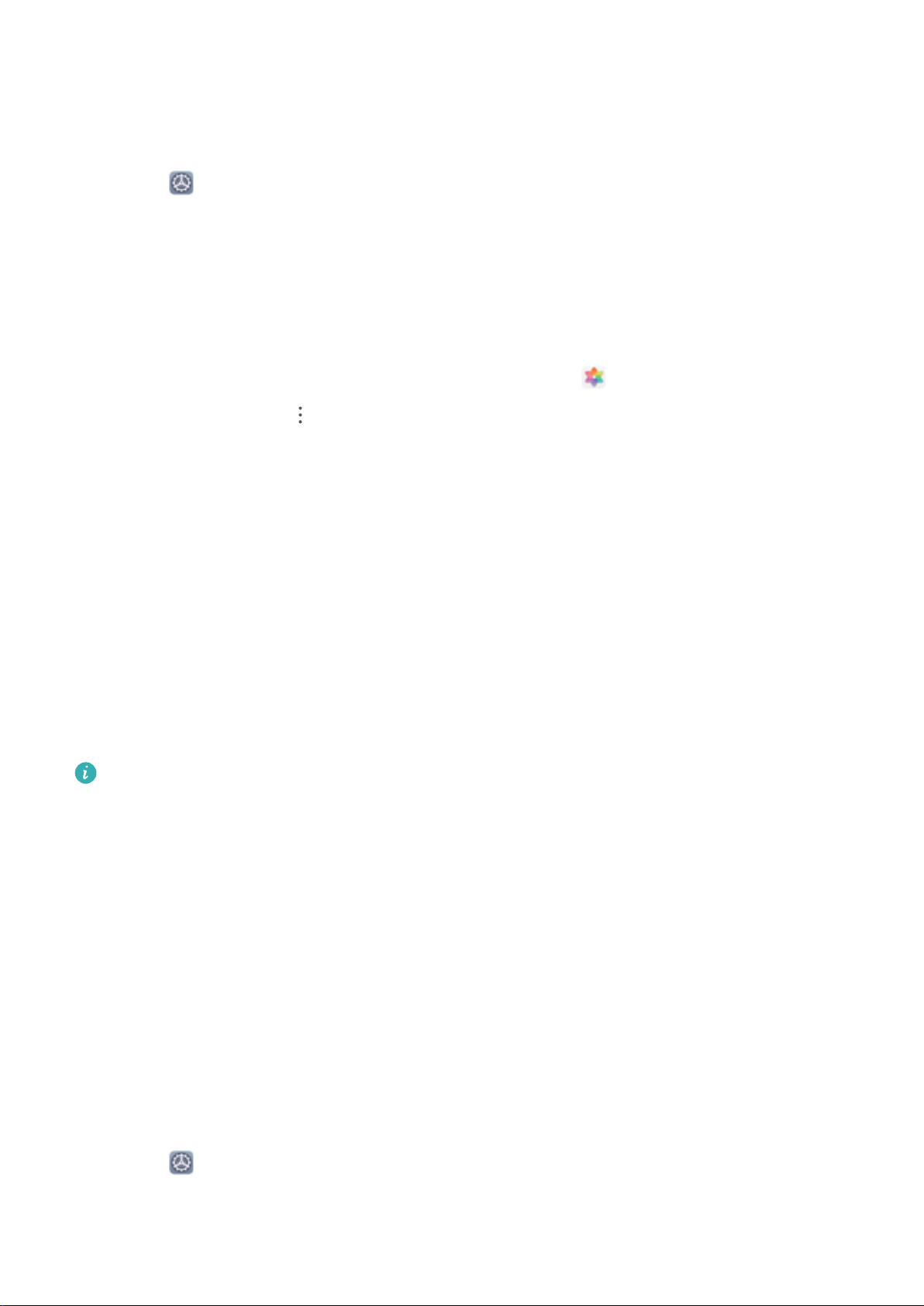
Startbildschirm
Festlegen des Startbildschirmhintergrunds
Sie sind die Standard-Hintergrundbilder leid? Legen Sie eines Ihrer Lieblingsfotos als
Hintergrundbild fest, um Ihren Startbildschirm zu personalisieren.
Önen Sie Einstellungen navigieren Sie dann zu Startbildschirm & Hintergrund >
Hintergrund. Sie können wie folgt vorgehen:
Ein Bild als Startbildschirmhintergrund einrichten: Tippen Sie auf Galerie oder wählen Sie
einen voreingestellten Hintergrund auf Ihrem Gerät und folgen Sie den
Bildschirmanweisungen zum Auswählen von Sperrbildschirm, Startbildschirm oder Beide.
Festlegen eines Foto aus der Galerie als Hintergrundbild: Besitzen Sie ein tolles Foto, das
Sie gerne als Hintergrund einrichten würden? Önen Sie in Galerie das Foto, das Ihnen
gefällt, navigieren Sie zu
Bildschirmanweisungen, um das Foto als Ihren Startbildschirmhintergrund festzulegen.
> Festlegen als > Hintergrund, und folgen Sie den
Widgets auf dem Startbildschirm verwalten
Sie möchten Widgets wie Bildschirmsperre, Wetter, Memo, Uhr, Kontakte oder Kalender
schnell zu Ihrem Startbildschirm hinzufügen? Sie können Startbildschirm-Widgets
hinzuzufügen, verschieben oder löschen, um Ihren Startbildschirm aufzuräumen und Ihr
Benutzererlebnis zu vereinfachen.
Widgets hinzufügen: Ziehen Sie Ihre Finger auf dem Startbildschirm zusammen/
auseinander, um den Bearbeitungsmodus des Startbildschirms aufzurufen. Tippen Sie auf
Widgets, halten Sie ein Widget gedrückt und ziehen Sie es an eine leere Stelle auf dem
Startbildschirm oder tippen Sie auf das gewünschte Widget.
Prüfen Sie, ob ausreichend leere Felder für das Widget auf dem Startbildschirm verfügbar
sind. Falls nicht genug Platz vorhanden ist, fügen Sie eine leere Bildschirmseite hinzu oder
schaen Sie etwas Platz auf der aktuellen Startbildschirmseite.
Widgets löschen: Halten Sie ein Widget auf dem Startbildschirm gedrückt, bis Ihr Gerät
vibriert, und wählen Sie dann Entfernen.
Widgets verschieben: Halten Sie ein Widget auf dem Startbildschirm gedrückt, bis Ihr Gerät
vibriert. Ziehen Sie das Widget auf die gewünschte Position auf dem Bildschirm.
App Drawer zum Speichern von Apps verwenden
Sie wollen Ihre Apps an einem Ort auf Ihrem Startbildschirm speichern, damit Ihr
Startbildschirm ordentlicher aussieht? Sie haben die Option, App Drawer zu aktivieren und
Ihre gesamten Apps auf Ihrem Startbildschirm zu speichern und Platz auf Ihrem
Startbildschirm freizugeben.
Önen Sie Einstellungen, gehen Sie zu Startbildschirm & Hintergrund >
Startbildschirmstil, und wählen Sie Drawer. Wenn Sie zurück zu einem Standard-
Startbildschirm wechseln möchten, wählen Sie Standard.
14
Page 19
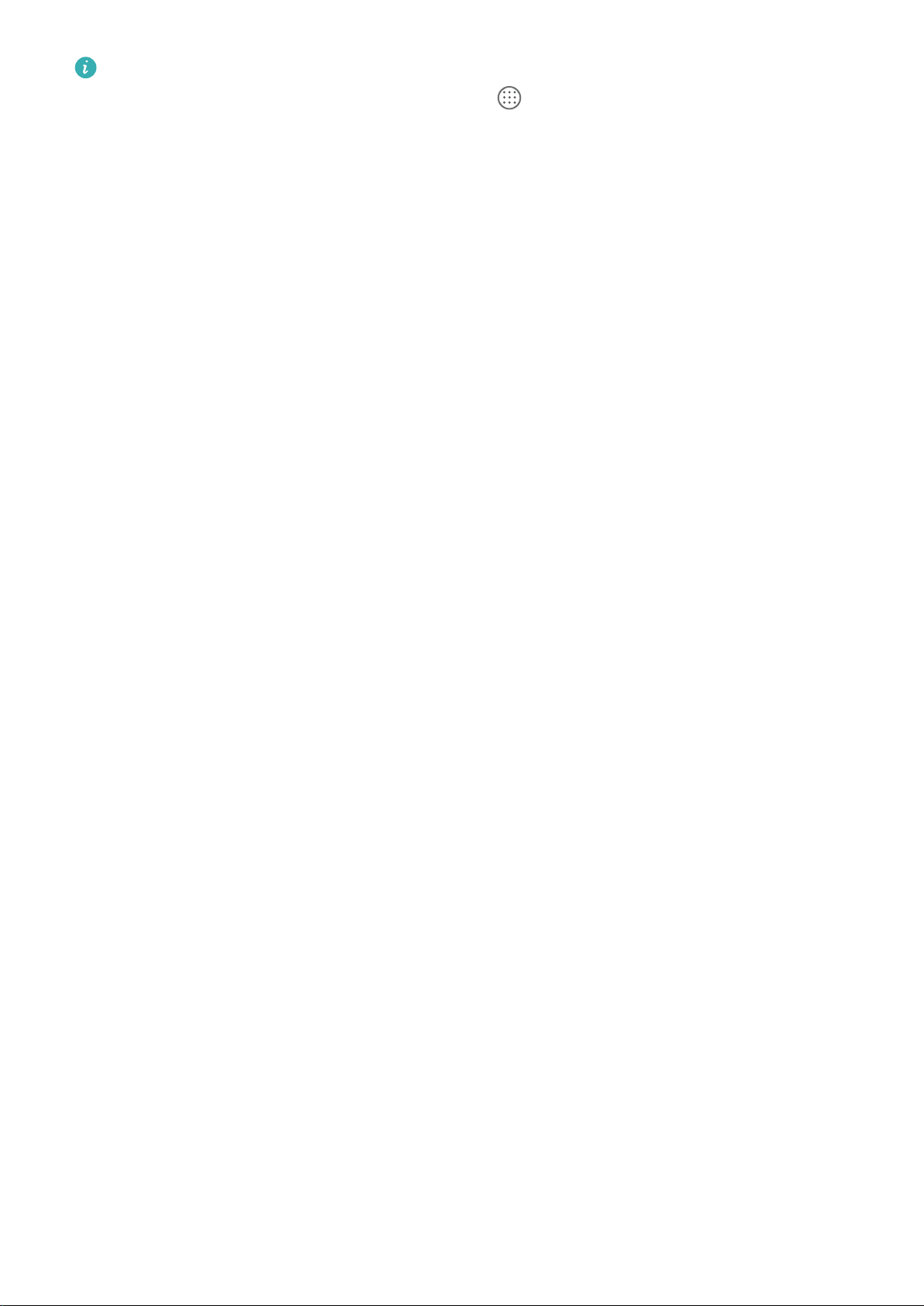
Startbildschirm
Ein App-Symbol aus App Drawer auf dem Startbildschirm hinzufügen: Nachdem Sie
App Drawer hinzugefügt haben, berühren Sie auf dem Startbildschirm, um auf die
App-Liste zu kommen. Halten Sie in der App-Liste das gewünschte App-Symbol gedrückt,
bis Ihr Telefon vibriert, und ziehen Sie dieses auf eine beliebige Position auf dem
Startbildschirm.
15
Page 20
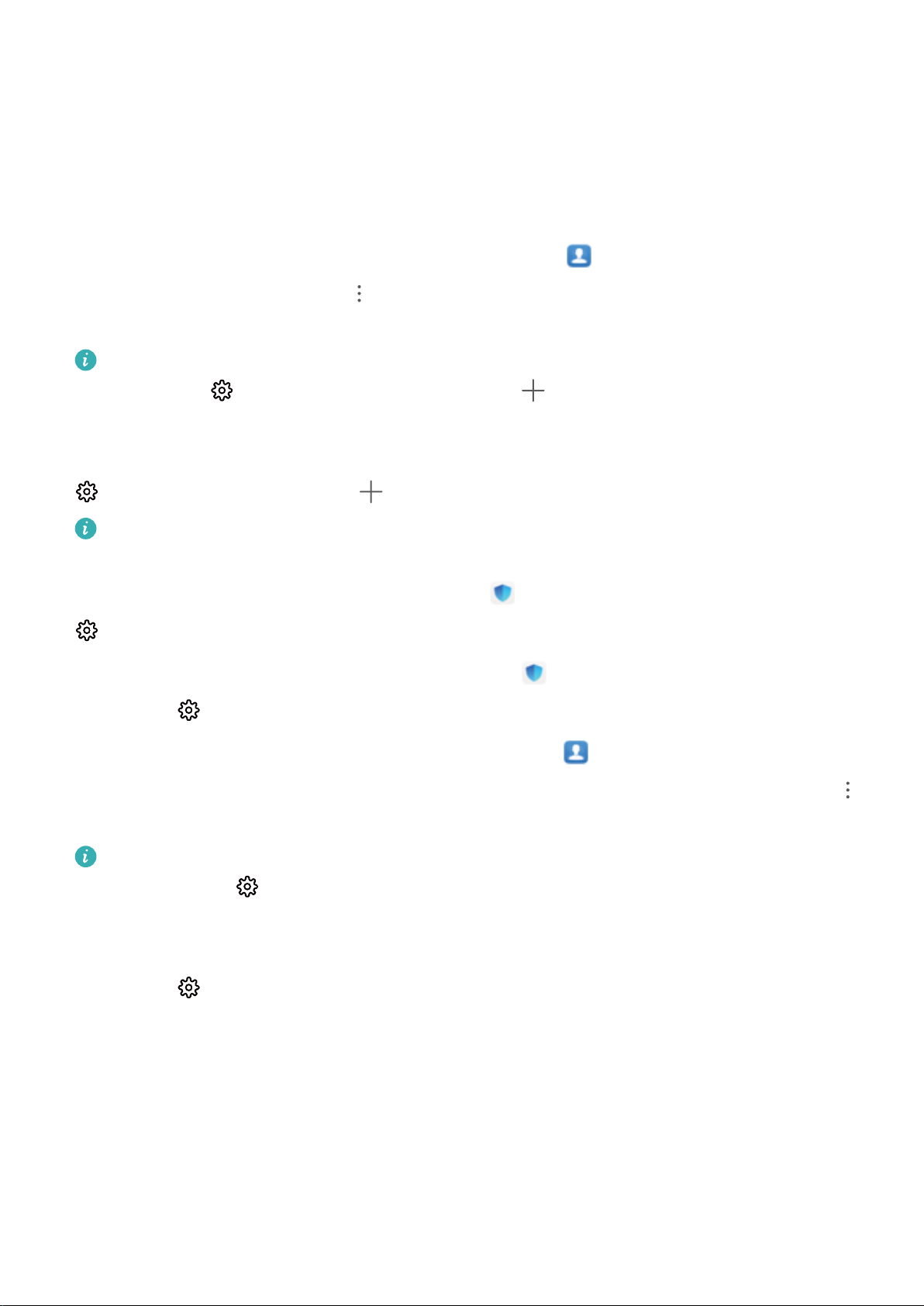
Kontakte
Verwaltung von Kontakten
Kontakte der Sperrliste oder Weißen Liste hinzufügen
Um einen Kontakt zur Sperrliste hinzuzufügen,
Kontakt und gehen Sie dann zu > Zu blockierte Kontakte hinzufügen. Alle Anrufe und
Nachrichten von diesem Kontakt werden blockiert.
Sie können Kontakte auch in Optimizer zur Sperrliste hinzufügen. Navigieren Sie zu
Blockiert > > Schwarze Liste, berühren Sie und fügen Sie die Kontakte hinzu,
die Sie blockieren möchten.
Um Kontakte zur Weißen Liste hinzuzufügen, önen Sie Optimizer, gehen Sie zu Blockiert >
> Weiße Liste, berühren Sie und fügen Sie die gewünschten Kontakte hinzu.
Wenn Eingehende Anrufe blockieren aktiviert ist, werden alle Anrufe, einschließlich der
von der Weißen Liste, blockiert.
Kontakte in der Sperrliste ansehen: Önen Sie Optimizer und gehen Sie zu Blockiert >
> Schwarze Liste.
Kontakte in der Weißen Liste ansehen:
Önen Sie Optimizer und gehen Sie zu
önen Sie Kontakte, berühren Sie den
Blockiert > > Weiße Liste.
Einen Kontakt von der Sperrliste entfernen: Önen Sie Kontakte, halten Sie den
Kontakt, der von der Sperrliste entfernt werden soll, gedrückt und navigieren Sie dann zu
> Aus der Liste blockierter Kontakte entfernen.
Sie können einen Kontakt auch in Optimizer von der Sperrliste entfernen. Navigieren Sie
zu Blockiert >
gewünschten Kontakt, um ihn zu entfernen.
Kontakte von der Weißen Liste entfernen: Önen Sie Optimizer, navigieren Sie zu
Blockiert > > Weiße Liste und berühren und halten Sie dann den gewünschten Kontakt,
um ihn zu entfernen.
> Schwarze Liste und berühren und halten Sie dann den
16
Page 21

Wählen
Grundlegende Anruunktionen
Anrufen
Geben Sie auf dem Telefonbildschirms Ihres Geräts einen Teil der Telefonnummer, den ersten
Buchstaben des Namens oder die Initialen des gewünschten Kontakts ein, um nach diesem zu
suchen.
Önen Sie Telefon. Geben Sie die Telefonnummer, den ersten Buchstaben des
Kontaktnamens oder die Initialen des Kontaktnamens ein (geben Sie zum Beispiel „jl“ für
John Lucas ein), um nach einem Kontakt zu suchen. Tippen Sie auf den Kontakt in der Liste,
den Sie anrufen möchten. Wenn Sie ein Dual-SIM-Gerät haben, tippen Sie auf
um anzurufen. Tippen Sie zum
Bei Aufrufen des Wählprogrammbildschirms werden Sie dazu aufgefordert, die zuletzt
kopierten Telefonnummern einzufügen.
Drücken Sie die Ein-/Aus-Taste, um aufzulegen: Wenn eine Nummer versehentlich gewählt
wurde und der Bildschirm ausgeblendet ist, können Sie trotzdem noch schnell auegen. Mit
der Funktion Ein/Aus beendet Anruf kann durch Drücken der Ein-/Aus-Taste aufgelegt
werden. Navigieren Sie auf dem Bildschirm Telefon zu > Einstellungen > Mehr und
aktivieren Sie Ein/Aus beendet Anruf.
Auegen auf .
oder
Anklopfen für „Niemals wichtige Anrufe von Dritten verpassen“ aktivieren
Sie empfangen einen eingehenden Anruf, während Sie gerade telefonieren? Anklopfen
ermöglicht es Ihnen, den neuen Anruf anzunehmen und dann zwischen den beiden Anrufen
hin- und herzuwechseln.
Diese Funktion wird von einigen Betreibern möglicherweise nicht unterstützt.
,
Önen Sie Telefon, gehen Sie zu > Einstellungen > Mehr und aktivieren Sie
Anklopfen. Wenn Sie einen weiteren Anruf erhalten, berühren Sie
anzunehmen und den ursprünglichen Anruf zu halten. Berühren Sie oder den gehaltenen
Anruf in der Anruiste zum Wechseln zwischen den Anrufen.
, um den Anruf
Rufumleitung aktivieren und niemals wichtige Anrufe verpassen
Wenn Sie einen Anruf nicht annehmen können, haben Sie die Option, Ihr Gerät so zu
kongurieren, dass Anrufe an eine andere Nummer weitergeleitet werden.
Diese Funktion wird von einigen Betreibern möglicherweise nicht unterstützt.
Önen Sie Telefon und gehen Sie zu > Einstellungen > Rufumleitung. Wenn Sie
ein Dual-SIM-Gerät haben, berühren Sie im SIM 1- oder SIM 2-Bereich Rufumleitung und
17
Page 22

Wählen
wählen eine Umleitungsmethode. Geben Sie die Nummer ein, zu der Ihre Anrufe umgeleitet
werden sollen und bestätigen Sie dann. Wenn die Rufumleitung aktiviert ist, wird Ihr Gerät
automatisch berechtigte Anrufe und die voreingestellte Nummer weiterleiten.
Löschen von Anruisten
Sie haben die Option, Anruisten zu löschen, die Sie nicht mehr benötigen.
Önen Sie Telefon und tippen Sie auf zum Ausblenden des Wähltastenfelds. Sie
können nun einen der folgenden Schritte durchführen:
• Einen einzigen Datensatz löschen: Halten Sie einen Eintrag gedrückt und tippen Sie
anschließend auf Mehrere Eintrage löschen.
• Mehrere Datensätze löschen: Navigieren Sie zu > Einträge löschen, wählen Sie die zu
löschenden Einträge oder Alle auswählen aus und tippen Sie anschließend auf
.
Internationales Roaming für grenzüberschreitende Kommunikation aktivieren
Wenn Sie geschäftlich oder privat ins Ausland reisen, können Sie beim Roaming mit Ihrem
Gerät Anrufe tätigen, ohne dass Sie die Landesvorwahl wählen müssen.
1 Wenden Sie sich an Ihren Anbieter, um den Dienst für Auslandsgespräche oder
internationales Roaming zu aktivieren.
2 Önen Sie Telefon oder Kontakte und tätigen Sie einen Anruf.
VoLTE: Anrufen und mobile Daten gleichzeitig nutzen
VoLTE (Voice over LTE) ermöglicht es Ihnen, gleichzeitig zu telefonieren und Datendienste
über das gleiche 4G-Netzwerk zu nutzen, was bedeutet, dass Sie das Internet nutzen und
gleichzeitig telefonieren können. VoLTE verkürzt außerdem die Verbindungszeiten und
bessere Qualität bei Sprach- und Videoanrufen.
Beide SIM-Karten-Steckplätze Ihres Telefons unterstützen 4G, VoLTE und VoWiFi, sodass ein
Hin- und Herschalten zwischen den SIM-Karten nicht notwendig ist.
• Dual 4G: Beide SIM-Karten-Steckplätze Ihres Telefons unterstützen 4G.
• Dual VoLTE: Beide SIM-Karten-Steckplätze ihres Telefons unterstützen VoLTE und erlauben
es Ihnen, das Internet zu nutzen und gleichzeitig HD-Anrufe zu tätigen.
• Dual VoWiFi: Beide SIM-Karten-Steckplätze in Ihrem Telefon unterstützen VoWiFi und
erlauben es Ihnen, Anrufe über WLAN zu tätigen. Mit VoWiFi können Sie sogar im
Flugzeugmodus telefonieren.
Diese Funktion wird von einigen Betreibern möglicherweise nicht unterstützt.
18
Page 23

Kamera
Basisfunktionen der Kamera
Fotos mit einem Kameraraster gestalten
Vermeiden Sie verzerrte und dezentrierte Fotos. Verwenden Sie die Kameraraster-Funktion
Ihrer Kamera, um Ihr Foto perfekt auszurichten.
Önen Sie Kamera, tippen Sie auf , um den Bildschirm Einstellungen aufzurufen,
und aktivieren Sie Kameraraster. Nun werden Rasterlinien angezeigt, wenn Sie Fotos
aufnehmen. Die vier Schnittpunkte des Rasters markieren die Fokusbereiche des Bilds.
Bewegen Sie das Motiv Ihres Fotos auf einen der Schnittpunkte, um einen guten
Bildausschnitt zu erreichen.
Fotomotive mit dem Modus „Große Blende“ besonders hervorheben
Der Modus „Große Blende“ erzeugt Fotos mit geringer Tiefenschärfe. Dadurch entsteht ein
verschwommener Hintergrund, der das Fotomotiv besser hervorstechen lässt.
19
Page 24

Foto im Modus „Große Blende“ aufnehmen: Navigieren Sie zu Kamera > Blende.
Tippen Sie während der Aufnahme auf den Bildschirm, um einen Fokus auszuwählen, und
tippen Sie dann auf , um das Foto aufzunehmen.
• Um optimale Ergebnisse zu erzielen, stellen Sie sicher, dass sich das Motiv nicht
weniger als 2 Meter von der Kamera entfernt bendet.
• Tippen Sie auf und streichen Sie den Slider nach links oder rechts, um den
Blendenwert anzupassen. Je kleiner der Blendenwert, desto verschwommener erscheint
der Hintergrund.
Im Panorama-Modus Panoramafotos aufnehmen
Panoramen bieten einen breiteren Blickwinkel als gewöhnliche Fotos, so dass Sie
atemberaubende Landschaftsaufnahmen machen können.
Kamera
Um ein Panoramabild zu erfassen, macht die Kamera mehrere Fotos von Objekten in
unserem Gesichtsfeld und fügt sie zusammen in ein einziges Foto.
Wenn Sie ein Panoramafoto aufnehmen, nden Sie einen weiten, oenen Raum, der von
dem Motiv weit entfernt ist und versuchen Sie, Hintergründe zu vermeiden, die alle in
einer Farbe erscheinen.
1 Gehen Sie zu Kamera > Mehr > Panorama.
2 Berühren Sie
unten auf dem Bildschirm, um die Aufnahmerichtung zu kongurieren.
3 Halten Sie Ihr Telefon ruhig und berühren Sie , um die Aufnahme zu starten. Ziehen
Sie das Telefon langsam in die angezeigte Richtung, halten Sie das Gerät fest und stellen
Sie sicher, dass der Pfeil an der Mittellinie bleibt.
4 Berühren Sie nach Fertigstellung . Die Kamera fügt die Fotos zusammen, um ein
großes Panoramafoto zu erstellen.
20
Page 25

Lichtmalerei-Modus
Kamera
Lichtmalerei: Lichtspuren
fotograeren
Beim Lichtmalerei-Modus wird automatisch eine langsame Verschlusszeit angesetzt, um
Aufnahmen von Lichtspuren mit langer Belichtungszeit zu machen. Mit diesem Modus
erzeugen Sie atemberaubende Fotos mit einer herausragenden Qualität.
Der Lichtmalerei-Modus bietet vier kreative Aufnahmemodi für verschiedene Themen und
Lichtverhältnisse:
• Lichtspuren: Nehmen Sie Lichtspuren auf, die nachts von Fahrzeugen erzeugt werden.
• Licht-Grati: Nehmen Sie Lichtspuren auf, die von beweglichen Lichtquellen bei langer
Belichtungsdauer erzeugt werden.
• Seidiges Wasser: Nehmen Sie seidenweiche Fotos von Wasserfällen und ießendem
Wasser auf.
• Sternspuren: Nehmen Sie atemberaubende Bilder von Sternenspuren am Nachthimmel auf.
Mit Rücklichtspuren die Lichter der Stadt einfangen
Rücklichtspuren ermöglichen es Ihnen, künstlerische Fotos von Auto-Rückleuchten in der
Nacht zu erstellen.
21
Page 26

Kamera
• Machen Sie eine Aufnahme aus der Ferne und von etwas oberhalb Ihres Motivs für
beste Ergebnisse. Vergewissern Sie sich, dass die Autoscheinwerfer nicht direkt auf die
Kamera zeigen, da dies das Bild überbelichten kann.
• Positionieren Sie Ihr Gerät auf einem Stativ oder auf einem stabilen Untergrund, damit
es sich während der Belichtung nicht bewegt.
Önen Sie Kamera > Mehr > Lichtmalerei > Lichtspuren. Halten Sie Ihr Telefon ruhig
und berühren Sie , um die Aufnahme zu starten. Eine Vorschau des Bilds wird im
Bildsucher angezeigt. Berühren Sie nach Fertigstellung
.
Mit Lichtgrati Lichtmuster erstellen
Lichtgrati lässt Sie Muster erstellen oder Wörter schreiben, indem sie eine Lichtquelle vor
der Kamera bewegen.
• Finden Sie einen dunklen Ort abseits von anderen Lichtquellen und sorgen Sie dafür,
dass die Silhouette des Motivs nicht sichtbar ist. Wählen Sie eine entsprechend helle
Lichtquelle einer passenden Farbe, wie z. B. eine kleine Taschenlampe oder einen
Glühstab.
• Positionieren Sie Ihr Gerät auf einem Stativ oder auf einem stabilen Untergrund, damit
es sich während der Belichtung nicht bewegt.
22
Page 27

Kamera
Önen Sie Kamera > Mehr > Lichtmalerei > Licht-Grati. Halten Sie Ihr Telefon ruhig
und berühren Sie , um die Aufnahme zu starten. Eine Vorschau des Bilds wird im
Bildsucher angezeigt. Berühren Sie nach Fertigstellung
.
Mit Silky Water Flüsse und Wasserfälle einfangen
Mit der Funktion „Silky Water“ können Sie Wasserfälle und Flüssen seidig glatt auf Fotos
einfangen.
• Diese Funktion funktioniert am besten bei einem Fluss oder Wasserfall mit viel Wasser.
• Positionieren Sie Ihr Gerät auf einem Stativ oder auf einem stabilen Untergrund, damit
es sich während der Belichtung nicht bewegt.
Navigieren Sie zu Kamera > Mehr > Lichtmalerei > Seidiges Wasser. Halten Sie Ihr
Gerät ruhig und tippen Sie anschließend auf , um die Aufnahme zu starten. Eine
Vorschau des Bilds wird im Bildsucher angezeigt. Tippen Sie nach Fertigstellung auf .
23
Page 28

Kamera
Mit Sternspuren die Schönheit der Sterne einfangen
Mit Sternspuren können Sie die Bewegung von Sternen am Nachthimmel aufnehmen.
• Wählen Sie für beste Ergebnisse einen Standort frei von Lichtverschmutzung mit
ungehindertem Blick auf den Himmel in einer klaren Nacht.
• Positionieren Sie Ihr Gerät auf einem Stativ oder auf einem stabilen Untergrund, damit
es sich während der Belichtung nicht bewegt.
Navigieren Sie zu Kamera > Mehr > Lichtmalerei > Sternspuren. Halten Sie Ihr Gerät
ruhig und tippen Sie anschließend auf
Bilds wird im Bildsucher angezeigt. Tippen Sie nach Fertigstellung auf .
, um die Aufnahme zu starten. Eine Vorschau des
24
Page 29

Kamera
Weitere Aufnahmemodi
Den
Verwenden Sie den Zeitraer-Modus zur Aufnahme von Bildern über einen längeren
Zeitraum und fassen Sie sie zu einem kurzen Video zusammen. Erfassen und betrachten Sie
die Natur in Ihrer vollen Pracht: blühende Blumen, dahinziehende Wolken oder sogar
Sternspuren am Nachthimmel.
1 Navigieren Sie zu Kamera > Mehr > Zeitraer und tippen Sie auf , um mit der
Zeitraer zum Erstellen kurzer Videos verwenden
• Das kontinuierliche Aufnehmen eines Zeitraer-Videos über einen längeren Zeitraum
kann Akkuleistung und Speicherplatz verbrauchen.
• Positionieren Sie Ihr Gerät auf einem Stativ oder einer achen Oberäche, um es
während der Aufnahme ruhig zu halten.
• Bevor Sie beginnen, vergewissern Sie sich, dass die Szene gut ausgeleuchtet und die
Kamera scharfgestellt ist. Positionieren Sie die Kamera sorgfältig, um relevante
Hintergrundobjekte so passend wie möglich einzufügen.
Aufnahme eines Zeitraer-Videos zu beginnen.
2 Tippen Sie auf
, um die Aufnahme zu beenden.
3 Navigieren Sie anschließend zu Galerie, um Ihr Zeitraer-Video abzuspielen.
25
Page 30

Kamera
Für ein optimales Ergebnis werden die Aufnahme- und Wiedergabegeschwindigkeiten
automatisch vom System angepasst.
Bewegte Bilder aufnehmen
Gestalten Sie Ihre Fotos dynamischer und lustiger, indem Sie bewegte Bilder aufnehmen, um
die wundervollen Momente des Lebens festzuhalten.
Mit bewegten Bildern können Sie eine Szene circa 1 Sekunde vor und nach Drücken des
Auslösers aufnehmen. Beim Durchsuchen von Fotos in der Galerie können Sie sich das
aufgenommene statische Bild anzeigen oder ein dynamisches bewegtes Bild und Ton
abspielen lassen.
Bewegte Bilder aufnehmen: Önen Sie Kamera, navigieren Sie zu Mehr > Momente
und tippen Sie anschließend auf , um ein bewegtes Bild aufzunehmen.
Bewegte Bilder anzeigen: Bewegte Bilder werden in der Galerie im JPG-Format gespeichert.
Navigieren Sie zu
und dann oben auf dem Bild auf , um einen dynamischen Eekt anzuzeigen. Das
bewegte Bild endet automatisch nach einer vollständigen Wiedergabe. Sie können auch auf
den Bildschirm tippen, um die Wiedergabe manuell zu stoppen.
Bewegte Bilder teilen: Navigieren Sie zu Galerie > Alben > Kamera, tippen Sie auf das
bewegte Bild, das Sie teilen möchten, und tippen Sie anschließend auf , um eine Methode
zum Teilen zu auszuwählen.
Bewegte Bilder können direkt über WLAN, Bluetooth, Huawei Share usw. geteilt werden.
Das Empfangsgerät muss ein Huawei-Gerät sein, das die Aufnahme bewegter Bilder
unterstützt, um die bewegten Bildeekte abspielen zu können. Werden bewegte Bilder an
Drittanbieter-Apps oder inkompatible Geräte freigegeben, werden die bewegten Bilder als
statische Bilder angezeigt.
Galerie > Alben > Kamera, tippen Sie auf Bilder mit dem -Symbol
26
Page 31

Galerie
Foto-Verwaltung
Alben ordnen
Ein Album hinzufügen: Tippen Sie auf der Registerkarte Alben auf Album hinzufügen,
benennen Sie das Album und tippen Sie anschließend auf OK. Wählen Sie die Fotos oder
Videos aus, die Sie hinzufügen möchten.
Fotos und Videos verschieben: Verschieben Sie Fotos und Videos aus verschiedenen Alben in
das gleiche Album, um die Verwaltung und Suche zu erleichtern. Halten Sie ein Foto oder
Video, das Sie verschieben möchten, gedrückt, bis
anschließend alle Fotos und Videos aus, die Sie verschieben möchten. Tippen Sie auf , um
das gewünschte Album auszuwählen. Sobald die Elemente verschoben wurden, sind Sie nicht
mehr in ihren ursprünglichen Alben vorhanden.
Fotos oder Videos zu Favoriten hinzufügen: Fotos oder Videos für eine einfachere Anzeige
zu Favoriten hinzufügen. Önen Sie das Foto oder Video, das Sie zu dem Meine Favoriten
Album hinzufügen möchten und tippen Sie anschließend auf
Videos verbleiben in ihren ursprünglichen Alben und haben ein Symbol auf Ihren
Miniaturansichten.
Fotos und Videos löschen: Halten Sie ein Foto oder Album gedrückt, bis das Symbol
erscheint. Wählen Sie die Elemente aus, die Sie löschen möchten, und navigieren Sie
anschließend zu > Löschen. Gelöschte Fotos und Videos verbleiben für eine gewisse Zeit
im Album Zuletzt gelöscht, bevor sie dauerhaft gelöscht werden. Die verbleibenden Tage bis
zur Löschung sind auf den Fotos markiert. Halten Sie die Miniaturansicht eines Fotos oder
angezeigt wird. Wählen Sie
. Favorisierte Fotos und
Videos gedrückt, um es manuell dauerhaft zu löschen und navigieren Sie anschließend zu
> Löschen.
Gelöschte Fotos und Videos wiederherstellen: Halten Sie im Album Zuletzt gelöscht ein
Foto oder Video gedrückt, bis das Symbol erscheint. Wählen Sie die Elemente aus, die Sie
wiederherstellen möchten, und tippen Sie auf , um sie in ihren ursprünglichen Alben
wiederherzustellen. Wenn das ursprüngliche Album gelöscht wurde, wird ein neues erstellt.
27
Page 32

Optimizer
„Optimieren“ verwenden
Haben Sie bemerkt, dass Ihr Gerät kürzlich langsamer geworden ist? Haben Sie Bedenken,
dass das Gerät möglicherweise anfällig gegenüber Malware und anderen
Sicherheitsbedrohungen ist? Verwenden Sie „Optimieren“, um die Funktionsweise Ihres Geräts
zu verbessern und dieses vor Sicherheitsbedrohungen schützen.
Önen Sie Optimizer und tippen Sie auf OPTIMIEREN. Ihr Gerät optimiert automatisch
Gesamtleistung, Sicherheit, Akkuleistung und Geräteverwaltung. Sie können die Optionen für
diese Optimierung anpassen. Das System empehlt Ihnen, „Optimieren“ zu verwenden. Dies
kann die Ausführungsgeschwindigkeit erhöhen, auf Sicherheitsrisiken prüfen, den
Stromverbrauch optimieren und unbekannte Telefonnummern sowie belästigende Anrufe
überwachen und blockieren.
Mobile Datennutzung verwalten
Verwalten Sie die mobile Datennutzung, um zusätzliche Gebühren zu vermeiden.
Önen Sie Optimizer und tippen Sie auf Datennutzung, um Statistiken zur
Datennutzung anzuzeigen, oder aktivieren Sie Intelligente Datenverbrauchsoptimierung.
• Datennutzung dieser Monat: Prüfen Sie die Datenverbrauch-Rangliste von Apps.
• Netzwerk-Apps: Verwalten Sie die Berechtigungen für den
• Intelligente Datenverbrauchsoptimierung: Aktivieren Sie die Datenverbrauchsoptimierung
und wählen Sie die Apps aus, die mobile Daten verwenden dürfen, während sie im
Hintergrund ausgeführt werden.
Internetzugri für jede App.
Virenscanner aktivieren
Durch Zugreifen auf nicht autorisierte Werbung oder Links kann Ihr Gerät mit Trojanern und
Malware inziert werden, die sich heimlich selbst installieren und persönliche Daten stehlen
können. Mittels Virenscan können potenzielle Bedrohungen auf Ihrem Gerät aufgespürt und
beseitigt werden.
Virenscan ist standardmäßig aktiviert. Um diese Funktion anzuzeigen, önen Sie
Optimizer und tippen Sie auf Virenscan. Das Symbol Sicher bedeutet, dass Ihr Gerät sicher
ist. Sie können auch zum Optimizer- Startbildschirm zurückkehren und zu
um die folgenden Einstellungen zu kongurieren:
• Smart Tune-up: Bei Auswahl dieser Option ruft das System die letzten App-
Kongurationsdaten aus der Cloud ab, um eine optimale App-Performance sicherzustellen.
navigieren,
28
Page 33

Optimizer
• Auto-Bereinigung von Junk-Dateien: Bei Auswahl dieser Option erkennt das System
automatisch Junk-Dateien und löscht diese nach 14 Tagen dauerhaft.
• Auto-Aktualisierung der Bereinigungsdatenbank und Online-Virenscan: Lassen Sie die
Bereinigungsdatenbank automatisch aktualisieren oder scannen Sie auf Viren unter der
Bedingung Nur WLAN oder WLAN und mobile Daten. Wählen Sie Nie aus, um diese
Optionen zu deaktivieren.
Die Virenscanerinnerung ist standardmäßig aktiviert. Sie werden benachrichtigt, wenn der
letzte Virenscan mehr als 30 Tage zurückliegt.
29
Page 34

E-Mail-Konten hinzufügen
Fügen Sie Ihrem Telefon Ihr E-Mail-Konto hinzu, um bequem jederzeit auf die E-Mails
zuzugreifen. Wenn Sie Fragen über spezische Einstellungen während der E-Mail-
Konguration haben, wenden Sie sich bitte an Ihren E-Mail-Konten-Anbieter.
Ein persönliches E-Mail-Konto hinzufügen: Önen Sie , wählen Sie einen E-Mail-
Dienstanbieter oder berühren Sie Sonstige, geben Sie Ihre E-Mail-Adresse und Passwort ein,
berühren Sie dann Anmelden und folgen Sie den Anweisungen auf dem Bildschirm zur
Kongurierung Ihres Kontos. Das System wird sich automatisch mit dem Server verbinden
und die Server-Einstellungen prüfen.
Ein Exchange-Konto hinzufügen: Exchange wurde von Microsoft entwickelt und wird von
Unternehmen als internes E-Mail-System genutzt. Falls Ihr Unternehmen Exchange-E-MailServer verwendet, können Sie sich mit Ihrem Telefon bei Ihrer geschäftlichen E-Mail-Adresse
anmelden. Önen Sie > Exchange, geben Sie Ihre E-Mail-Adresse, Benutzernamen und
Passwort ein, berühren Sie dann Anmelden und folgen Sie den Anweisungen auf dem
Bildschirm zur Kongurierung Ihres Kontos. Das System wird sich automatisch mit dem
Server verbinden und die Server-Einstellungen prüfen.
Nach der Konguration wird das System standardmäßig den Posteingang-Bildschirm önen.
E-Mail-Konten verwalten
Sie können auf Ihrem Huawei Telefon mehrere E-Mail-Konten gleichzeitig verwalten.
Önen Sie E-Mail. Sie können wie folgt vorgehen:
• E-Mails abrufen: Tippen Sie auf dem Posteingang-Bildschirm auf und wählen Sie ein
E-Mail-Konto aus, um die Liste Ihrer E-Mails anzuzeigen. Streichen Sie nach unten, um die
E-Mail-Liste zu aktualisieren. Önen Sie eine E-Mail zum Lesen, Antworten, Weiterleiten
oder Löschen. Streichen Sie auf dem Bildschirm nach links oder rechts, um die vorherige
oder nächste E-Mail anzuzeigen. Um mehrere E-Mails zu löschen, halten Sie eine E-Mail
gedrückt, um zum E-Mail-Verwaltungs-Bildschirm zu gelangen, wählen Sie dort die E-Mails
aus und tippen Sie auf .
• E-Mails synchronisieren: Streichen Sie auf dem Posteingang-Bildschirm nach unten, um
die E-Mail-Liste zu aktualisieren. Navigieren Sie zu > Einstellungen, tippen Sie auf ein
Konto und aktivieren Sie dann E-Mails synchronisieren. Um automatisch zu
synchronisieren, tippen Sie auf Synchronisierungszeitplan und wählen Sie den
Synchronisierungszeitraum, um die Konguration abzuschließen.
30
Page 35

E-Mail
• E-Mails durchsuchen: Tippen Sie auf dem E-Mail-Listen-Bildschirm auf die Suchleiste und
geben Sie ein Suchwort ein, beispielsweise den E-Mail-Betre und den Inhalt.
• Mehrere E-Mail-Konten hinzufügen: Navigieren Sie zu > Einstellungen > Konto
hinzufügen, wählen Sie Ihren E-Mail-Dienstanbieter und geben Sie Ihre Informationen ein.
• Zwischen E-Mail-Konten wechseln: Tippen Sie auf dem Konten-Bildschirm auf und
tippen Sie dann auf den Namen des Kontos, zu dem Sie wechseln möchten.
• E-Mail-Konten
kongurieren: Navigieren auf dem Konten-Bildschirm zu >
Einstellungen und wählen Sie ein Konto zur Einrichtung von Kontoname, Standardkonto
und Konto entfernen aus.
31
Page 36

Kalender
To-Do-Listen importieren, um Ihre geschäftlichen Angelegenheiten zu verwalten
Viele To-Dos können nicht rechtzeitig bearbeitet werden. Was kann ich tun, wenn ich ihre
Bearbeitung vergessen habe? Sie können jedes To-Do-Element zwecks einfacher Referenz
importieren, sodass Sie keine wichtigen Termine verpassen.
Meeting-Erinnerungen importieren: Önen Sie Kalender, navigieren Sie zu >
Konten verwalten > Konto hinzufügen und befolgen Sie die Anweisungen auf dem
Bildschirm, um Ihre geschäftlichen E-Mails (Exchange-Konto) zum Kalender hinzuzufügen
und Meeting-Erinnerungen nachsehen zu können.
Einen Termin teilen: Tippen Sie auf einen Termin im Kalender oder im Terminplan, tippen
Sie dann auf und befolgen Sie die Bildschirmanweisungen, um den Termin mittels einer
der vielen Methoden zu teilen.
Globale Feiertage anzeigen
Sie sind geschäftlich oder privat im Ausland unterwegs? Laden Sie die Feiertagsinformationen
Ihres Bestimmungslands schon vorher herunter, um Ihre Arbeit und Zeit besser zu planen.
Für diese Funktion ist eine Internetverbindung erforderlich. Stellen Sie eine Verbindung
mit einem WLAN-Netzwerk her, damit keine unnötigen Datengebühren anfallen.
Önen Sie Kalender, navigieren Sie zu > Einstellungen > Nationale/Regionale
Feiertage und aktivieren Sie den entsprechenden Schalter für Ihr Zielland. Ihr Gerät lädt die
Feiertagsinformationen automatisch herunter.
32
Page 37

Uhr
Uhr verwenden
Im Uhrenbereich stehen verschiedene Funktionen zur Verfügung, wie Wecker, Uhr, Stoppuhr
oder Timer.
Uhrzeit auf der ganzen Welt anzeigen: Önen Sie Uhr, tippen Sie auf auf der
Registerkarte Uhr und geben Sie einen Ortsnamen ein oder wählen Sie diesen aus der
Ortsliste aus.
Uhrzeit in zwei verschiedenen Regionen anzeigen: Önen Sie Einstellungen und
navigieren Sie dann zu System > Datum & Uhrzeit. Aktivieren Sie Duale Uhren und stellen
Sie Heimatstadt ein, um auf dem Sperrbildschirm die Uhrzeit in der Region, in der Sie sich
aktuell aufhalten, und die Uhrzeit in Ihrer Heimatstadt anzuzeigen.
Zwei Uhrzeiten werden nur angezeigt, wenn sich Ihr Aufenthaltsort von dem als
Heimatstadt ausgewählten Ort unterscheidet; andernfalls wird nur eine Uhrzeit
angezeigt.
33
Page 38

Notepad
Ihre Notizen verwalten, um Ihre Einträge zu pegen
Sie möchten wichtige Notizen freigeben oder etwas zu Favoriten hinzufügen? Verwalten Sie
Ihre Notizen, um Ihre Einträge zu pegen.
Eine Notiz freigeben: Möchten Sie Ihre Meeting-Notizen an Ihre Kollegin oder Ihren
Kollegen senden? Önen Sie auf der Listenseite Alle Notizen oder Alle To-Dos die Notiz, die
Sie freigeben möchten, tippen Sie dann auf , um eine Freigabemethode auszuwählen und
befolgen Sie die Bildschirmanweisungen.
Eine Notiz zu Favoriten hinzufügen: Sie möchten eine Notiz zu Favoriten hinzufügen, damit
Sie später darauf zurückgreifen können? Streichen Sie auf der Listenseite Alle Notizen über
eine Notiz nach links und tippen Sie auf . Önen Sie alternativ die Notiz, die Sie zu den
Favoriten hinzufügen möchten, und tippen Sie auf
Eine Notiz löschen: Sie möchten eine veraltete Notiz löschen? Streichen Sie auf der
Listenseite Alle Notizen oder Alle To-Dos über eine Notiz nach links und tippen Sie dann auf
. Halten Sie alternativ eine Notiz gedrückt, um die Optionen anzeigen zu lassen. Wählen
Sie die Notiz(en) aus, die Sie löschen möchten und tippen Sie auf .
Nach Notizen suchen: Sie möchten schnell eine Notiz nden? Tippen Sie auf der Listenseite
Alle Notizen auf die Suchleiste und geben Sie Schlagwörter in die Suchleiste ein. Streichen
Sie alternativ auf dem Startbildschirm nach unten, um auf die Suchleiste zuzugreifen, und
geben Sie Schlagwörter in die Suchleiste ein.
Eine To-Do-Liste erstellen: Sie möchten eine Einkaufsliste erstellen? Tippen auf der Seite
Memo auf > , geben Sie einen Eintrag ein und tippen Sie dann auf Speichern. Fügen
Sie mehrere Einträge hinzu, um eine To-Do-Liste zu erstellen.
Nachdem Sie einen Eintrag erledigt haben, navigieren Sie zur Bearbeitungsseite Alle To-
Dos und wählen Sie links von dem erledigten Eintrag aus.
.
Hinzufügen einer handschriftlichen Notiz: Möchten Sie Ihre Zeichnung oder Handschrift im
Handumdrehen aufzeichnen? Navigieren Sie zu Notizen > , tippen Sie auf , schreiben
Sie Ihre Notizen auf und tippen Sie auf , um sie zu speichern. Sie können in Notepad
schreiben und zeichnen.
Tags zu Notizen hinzufügen: Sie möchten schnell und einfach die Kategorien Ihrer Notizen
anzeigen lassen? Tippen Sie auf der Bearbeitungsseite Notizen auf und verwenden Sie
für eine anschaulichere Ansicht Ihrer Notizen verschiedenfarbige Tags, um verschiedene
Inhalte zu kategorisieren.
34
Page 39

Dienstprogramme
Ihre Bildschirmzeit überprüfen
Mit Digital Balance können Sie die App-Nutzung überprüfen, Ihre Bildschirmzeit verwalten
und gesündere Gerätenutzungsgewohnheiten entwickeln.
Um Ihre Gerätenutzung zu überprüfen, önen Sie Einstellungen und navigieren Sie zu
Digital Balance > Mehr.
Heutige Bildschirmzeit überprüfen: Tippen Sie auf Heute. Anschließend können Sie
Bildschirmzeit, App-Nutzung, Entsperrungen überprüfen.
Bildschirmzeit der letzten sieben Tage überprüfen: Tippen Sie auf Letzte Woche.
Anschließend können Sie Bildschirmzeit, App-Nutzung, Entsperrungen überprüfen.
35
Page 40

Geräteverbindung
$0
)0
Verbinden Ihres Geräts mit Bluetooth-Geräten
Verwenden Sie Bluetooth, um Ihr Gerät mit Bluetooth-Headsets und In-Car-Bluetooth zu
verbinden, um während der Fahrt zu navigieren oder Musik zu hören. Sie können Ihr Gerät
auch mit Bluetooth-Wearables verbinden, um Fitnessdaten aufzuzeichnen und zu verwalten.
Das Verbinden von Bluetooth-Geräten mit Ihrem Telefon erhöht den Stromverbrauch nicht
signikant.
Bluetooth-Protokolle, die von Huawei-Geräten und deren Funktionen verwendet
werden:
HFP, HSP Anrufen
A2DP Musik wiedergeben
AVRCP Musikwiedergabe steuern
OPP Dateien übertragen
PBAP Kontakte synchronisieren
MAP Synchronisierung von Textnachrichten
36
Page 41

Geräteverbindung
HID Bedienen von Bluetooth-Tastaturen und
Mäusen
PAN Tethering
BLE Verbinden mit Bluetooth Low Energy (BLE)-
Geräten
Bluetooth aktivieren oder deaktivieren: Streichen Sie auf dem Startbildschirm von der
Statusleiste nach unten, önen Sie die Schnellzugrisanzeige und tippen Sie dann auf ,
um Bluetooth zu aktivieren oder zu deaktivieren. Halten Sie gedrückt, um den
Bluetooth-Einstellungsbildschirm zu önen.
Ein Bluetooth-Gerät koppeln: Aktivieren Sie Bluetooth auf dem Einstellungsbildschirm des
Bluetooth-Geräts. Vergewissern Sie sich, dass das Bluetooth-Gerät sichtbar ist. Tippen Sie
unter Verfügbare Geräte auf das Gerät, das Sie koppeln möchten und folgen Sie
anschließend den Bildschirmanweisungen, um das Koppeln abzuschließen.
Kopplung mit einem Bluetooth-Gerät aufheben: Aktivieren Sie Bluetooth auf dem
Einstellungsbildschirm des Bluetooth-Geräts. Tippen Sie auf
gekoppelten Geräts und tippen Sie dann auf Verbindung beenden.
Bluetooth-Gerätenamen ändern: Aktivieren Sie Bluetooth auf dem BluetoothEinstellungsbildschirm. Tippen Sie auf Gerätename, geben Sie einen neuen Namen für das
Gerät ein und tippen Sie dann auf Speichern.
Bluetooth-Hilfe anzeigen: Tippen Sie im Bluetooth-Einstellungsbildschirm auf , um
Informationen anzuzeigen, wie Sie Bluetooth-Konnektivität mit In-Car-Systemen, Headsets,
Lautsprechern, Wearables, Handys, Tablets und Computern herstellen können.
neben dem Namen des
Übertragen von Daten zwischen Ihrem Telefon und Computer
Verbinden Sie das Telefon über ein USB-Kabel mit Ihrem Computer und übertragen Sie
Daten.
Wählen Sie einen USB-Verbindungsmodus
Nutzen Sie ein USB-Kabel, um Ihr Telefon mit einem Computer zu verbinden und dann eine
Standard-Verbindungsmethode auszuwählen. Sie können Fotos und Dateien zwischen Ihrem
Telefon und Computer übertragen, oder den Akku Ihres Telefon über die USB-Verbindung mit
Ihrem Computer auaden.
Streichen Sie von der Statusleiste nach unten, um die Benachrichtigungsleiste zu önen,
tippen Sie dann auf Einstellungen > Für weitere Optionen antippen und wählen Sie eine
Methode für die Verbindung zwischen Ihrem Gerät und Ihrem Computer aus.
37
Page 42

Geräteverbindung
• Fotos übertragen: Fotos zwischen Ihrem Telefon und Ihrem Computer übertragen.
• Dateien übertragen: Übertragen Sie Dateien zwischen Ihrem Telefon und einem Computer.
• Nur laden: Laden Sie den Akku Ihres Telefon mit dem USB-Kabel.
• MIDI eingeben: Nutzen Sie Ihr Telefon als MIDI-Eingabegerät und geben Sie Musik auf
Ihrem Computer wieder.
Daten über einen USB-Port übertragen
Verbinden Sie Ihr Telefon mit einem USB-Kabel mit Ihrem Telefon, um Daten zu übertragen
und andere Aufgaben auszuführen.
• Dateien übertragen: Media Transfer Protocol (MTP) ist ein Übertragungsprotokoll für
Mediendateien. Mit dieser Verbindungsmethode können Sie Dateien zwischen Ihrem
Telefon und dem Computer übertragen. Bevor Sie MTP verwenden, installieren Sie bitte
Windows Media Player 11 oder höher auf Ihrem Computer.
Streichen Sie von der Statusleiste nach unten, um das Benachrichtigungsfeld zu
önen.
Setzen Sie anschließend Ihren USB-Verbindungsmodus auf Dateien übertragen. Ihr
Computer installiert automatisch die erforderlichen Treiber. Nach Abschluss der Installation
klicken Sie auf das neue Laufwerksymbol namens Telefon auf Ihrem Computer, um sich die
Dateien auf Ihrem Telefon anzusehen. Sie können den Windows Media Player nutzen, um
sich die Mediendateien auf Ihrem Telefon anzusehen.
• Bilder übertragen: Picture Transfer Protocol (PTP, Bildübertragungsprotokoll) ist ein
Protokoll, mit dem Sie Bilder übertragen können. Mit dieser Verbindungsmethode können
Sie Dateien zwischen Ihrem Telefon und dem Computer übertragen.
Streichen Sie von der Statusleiste nach unten, um das Benachrichtigungsfeld zu önen.
Setzen Sie anschließend Ihren USB-Verbindungsmodus auf Fotos übertragen. Ihr Computer
installiert automatisch die erforderlichen Treiber. Nach Abschluss der Installation klicken Sie
auf das neue Laufwerksymbol namens Telefon auf Ihrem Computer, um sich die Bilder auf
Ihrem Telefon anzusehen.
• Übertragen von MIDI-Daten auf Ihr Telefon: MIDI (Musical Instrument Digital Interface)
ist ein Industriestandard-Audioformat zum Einspielen und Wiedergeben von Musik beim
Komponieren, der von den Herstellern elektronischer Instrumente geschaen wurde.
Streichen Sie von der Statusleiste nach unten, um das Benachrichtigungsfeld zu önen.
Setzen Sie anschließend Ihren USB-Verbindungsmodus auf MIDI eingeben. Sie können
dann Telefon nutzen, um MIDI-Nachrichten, die Sie von anderen Geräten empfangen, zu
empfangen und zu verarbeiten.
Huawei Share
Mit Huawei Share schnell Dateien zwischen Huawei-Geräten übertragen
Sie haben die Option, mit Huawei Share Fotos, Videos und andere Dateien zwischen zwei
Huawei-Geräten schnell zu übertragen. Huawei Share verwendet Bluetooth, um andere
38
Page 43

Geräteverbindung
Huawei-Geräte in der Nähe zu entdecken und nutzt dann Wi-Fi Direct, um Dateien schnell
und ohne die Nutzung von Mobildaten zu übertragen.
Huawei Share verwendet WLAN und Bluetooth, um Daten zu übertragen. Wenn Huawei
Share aktiviert wird, werden WiFi und Bluetooth beide automatisch aktiviert.
Verwenden Sie Huawei Share, um Dateien zu senden: Wählen Sie die Dateien aus, die
geteilt werden sollen, und berühren Sie dann Teilen. Um Dateien zu senden, wählen Sie das
Empfängergerät von der Liste von Geräten in der Umgebung aus und bestätigen Sie.
Verwenden Sie Huawei Share, um Dateien zu empfangen: Streichen Sie von der
Statusleiste nach unten, um das Benachrichtigungsfeld zu önen und tippen Sie dann auf
, um Huawei Share zu aktivieren. Berühren Sie ANNEHMEN, wenn eine Benachrichtigung
über eine Dateiübertragung angezeigt wird. Standardmäßig werden die empfangenen
Dateien auf Ihrem Dateien im Huawei Share-Ordner gespeichert.
Es wird keine Bestätigung erforderlich, wenn die beiden Huawei-Geräte über dieselbe
HUAWEI ID eingeloggt sind.
Mit Huawei Share Dateien zwischen Ihrem Gerät und Computer übertragen
Möchten Sie Bilder und Videos schnell von Ihrem Gerät auf Ihren Computer (Windows PC
oder Mac) übertragen? Mit Huawei Share wird dies jetzt einfacher als je zuvor – ganz ohne
USB-Kabel.
Von Ihrem Gerät auf Ihren Windows PC
1 Um zu starten, stellen Sie sicher, dass Ihr Gerät mit demselben Netzwerk (zum Beispiel
demselben WLAN-Netzwerk) verbunden ist, wie Ihr Computer.
2 Önen Sie Einstellungen auf Ihrem Gerät, navigieren Sie zu Geräteverbindung >
Huawei Share und aktivieren Sie anschließend Huawei Share und Computer Share.
3 Überprüfen und notieren Sie auf demselben Bildschirm Auf Computern angezeigter
Name und tippen Sie anschließend auf Bestätigung auf Computern, um den
Benutzernamen und das Passwort anzuzeigen und zu notieren.
4 Navigieren Sie auf Ihrem Windows PC zu Computer > Network, doppelklicken Sie auf Auf
Computern angezeigter Name und geben Sie den Benutzernamen und das Passwort ein,
dass Sie im vorherigen Schritt notiert haben. Anschließend werden der interne Speicher
oder die Alben-Ordner Ihres Geräts auf Ihrem Computer angezeigt.
Der Inhalt dieser Ordner wird nicht automatisch auf Ihrem Windows PC gespeichert.
Bei Bedarf können Sie aber darauf zugreifen, den Inhalt kopieren und lokal auf dem
Computer speichern.
5 Sie können die Dateien oder Fotos im internen Speicher oder in den Alben auch auf Ihrem
Windows PC bearbeiten. Die Änderungen werden automatisch mit Ihrem Gerät
synchronisiert. Wenn Sie Dateien oder Fotos auf Ihrem Gerät bearbeiten, werden diese
Änderungen genauso mit Ihrem Computer synchronisiert.
Von Ihrem Gerät auf Ihren Mac
1 Um zu starten, stellen Sie sicher, dass Ihr Gerät mit demselben Netzwerk (zum Beispiel
demselben WLAN-Netzwerk) verbunden ist, wie Ihr Computer.
39
Page 44

Geräteverbindung
2 Önen Sie Einstellungen auf Ihrem Gerät, navigieren Sie zu Geräteverbindung >
Huawei Share und aktivieren Sie anschließend Huawei Share und Computer Share.
3 Überprüfen und notieren Sie auf demselben Bildschirm Auf Computern angezeigter
Name und tippen Sie anschließend auf Bestätigung auf Computern, um den
Benutzernamen und das Passwort anzuzeigen und zu notieren.
4 Navigieren Sie auf dem Mac zu Finder > Go to > Network, doppelklicken Sie auf Auf
Computern angezeigter Name, wählen Sie das Registrieren eines Benutzerkontos und
geben Sie den Benutzernamen und das Passwort ein, das Sie im vorherigen Schritt notiert
haben. Anschließend werden der interne Speicher oder die Alben-Ordner Ihres Geräts auf
Ihrem Mac angezeigt.
Der Inhalt dieser Ordner wird nicht automatisch auf Ihrem Mac gespeichert. Bei Bedarf
können Sie aber darauf zugreifen, den Inhalt kopieren und lokal auf Ihrem Computer
speichern.
5 Sie können die Dateien oder Fotos im internen Speicher oder in den Alben auch auf Ihrem
Mac bearbeiten. Die Änderungen werden automatisch mit Ihrem Gerät synchronisiert.
Wenn Sie Dateien oder Fotos auf Ihrem Gerät bearbeiten, werden diese Änderungen
genauso mit Ihrem Mac synchronisiert.
Diese Funktion wird auf Mac Computern mit iOS 10.8 oder höher unterstützt.
One-Touch-Drucken mit Huawei Share
Wie kann ich im Handumdrehen Reisefotos, Arbeitsdateien oder die Hausaufgaben meiner
Kinder über mein Gerät ausdrucken? Erleben Sie die Einfachheit des One-Touch-Druckens mit
Huawei Share.
• Huawei Share unterstützt jetzt das One-Touch-Drucken für Bilder und PDF-Dateien.
• Tippen Sie zum Anzeigen einer Liste der unterstützten Drucker im Huawei Share-
Abschnitt auf Mehr erfahren (auf diesen Abschnitt können Sie durch Tippen auf das
Share-Symbol auf dem Bild oder der PDF, das/die Sie teilen möchten, zugreifen),
streichen Sie auf dem Bildschirm nach links und tippen Sie anschließend auf Welche
Drucker werden unterstützt?, um die Liste anzuzeigen.
Die Funktion „One-Touch-Drucken“ von Huawei Share ist bequem und benutzerfreundlich.
Um sie zu verwenden, streichen Sie von der Statusleiste nach unten, um alle Verknüpfungen
anzuzeigen, und aktivieren Sie Huawei Share. Führen Sie anschließend die unten stehenden
Schritte aus, um verschieden Druckertypen zu koppeln:
• WLAN-Drucker/Wi-Fi Direct-Drucker:
1 Schalten Sie den Drucker ein und stellen Sie sicher, dass er sich mit demselben Netzwerk
wie Ihr Telefon verbindet oder dass Wi-Fi Direct aktiviert ist.
2 Zeigen Sie die zu druckende Datei auf Ihrem Gerät in der Vorschau an und tippen Sie
anschließend auf Teilen. Nachdem der Drucker erkannt wurde, tippen Sie auf seinen
Namen und passen Sie die
zum Drucken anschließend einfach auf DRUCKEN.
• Bluetooth-Drucker: Schalten Sie den Drucker ein, zeigen Sie die zu druckende Datei auf
Ihrem Gerät in der Vorschau an und tippen Sie anschließend auf Teilen. Nachdem der
Spezikationen auf dem Vorschaubildschirm an. Tippen Sie
40
Page 45

Geräteverbindung
Drucker erkannt wurde, tippen Sie auf seinen Namen und passen Sie die Spezikationen
auf dem Vorschaubildschirm an. Tippen Sie zum Drucken anschließend einfach auf
DRUCKEN.
Wenn der Bluetooth-Drucker zum ersten Mal gekoppelt wird, prüfen Sie zunächst, ob
Ihr Gerät den Drucker nden kann. Drücken Sie anschließend eine Sekunde die Ein-/
Aus-Taste auf dem Drucker, um eine erfolgreiche Kopplung sicherzustellen.
41
Page 46

Sicherheit und Datenschutz
Ortungsdienste aktivieren oder deaktivieren
Nachdem Sie die Standortinformations-Berechtigung erlangt haben, können Apps Ihren
Standort jederzeit erlangen. Wenn Ihre Standortinformation von einer bösartigen App erlangt
wurde, könnten Sie einem Schadens- oder Betrugsrisiko ausgesetzt sein. Sie haben die
Option, Ortungsdienste nach Bedarf zu aktivieren oder zu deaktivieren und regelmäßig zu
überwachen und die gewährten Berechtigungen für Ihre App zu verwalten, um Ihre
Privatsphäre und Sicherheit zu gewährleisten.
Ortungsdienste aktivieren oder deaktivieren: Önen Sie Einstellungen, gehen Sie zu
Sicherheit & Datenschutz > Standortzugri und aktivieren oder deaktivieren Sie Auf
meinen Standort zugreifen. Wenn die Ortungsdienste aktiviert sind, haben Sie auch
folgende Optionen, den geeigneten Modus zur Standortbestimmung einzurichten. Wenn die
Ortungsdienste deaktiviert sind, abgesehen von vorinstallierter Software (wie beispielsweise
Find my Telefon), wird IhrTelefon alle Apps und Dienste daran hindern, Ihre
Standortinformationen zu erfassen oder zu verwenden. Das System wird Sie auordern, die
Ortungsdienste zu aktivieren, wenn Sie versuchen, diese Apps zu verwenden.
• Die Funktionen können je nach Anbieter variieren.
• Huawei nutzt die Standortdaten nur, um Ihnen die erforderlichen Funktionen und
Diensten zu bieten, nicht zum Zwecke der Identizierung oder Erfassung
personenbezogener Daten.
Positionierung in Gebäuden einrichten: Önen Sie Einstellungen, gehen Sie zu
Sicherheit & Datenschutz > Standortzugri > Erweiterte Einstellungen und aktivieren
oder deaktivieren Sie WLAN- und Bluetooth-Scannen. Das Scannen von WLAN-Netzwerken
und Bluetooth-Geräten verbessert die Genauigkeit der Ortung in Gebäuden.
App-Sperre aktivieren
Die App-Sperre erlaubt es Ihnen, ein Passwort für wichtige Apps festzulegen. Nach einem
Neustart Ihres Geräts oder dem Entsperren des Bildschirms werden Sie beim Aufrufen dieser
Apps zur Eingabe Ihres App-Sperrpassworts aufgefordert. Die App-Sperre bietet zusätzlichen
Schutz für Ihre persönlichen Daten und verhindert den unbefugten Zugri auf wichtige Apps
auf Ihrem Gerät.
App-Sperre aktivieren: Önen Sie Einstellungen. Navigieren Sie zu Sicherheit &
Datenschutz > App-Sperre. Wenn Sie erstmalig auf die App-Sperre zugreifen, wählen Sie
Sperrbildschirmpasswort oder Benutzerdenierte PIN als Ihr Bestätigungspasswort für
42
Page 47

Sicherheit und Datenschutz
App-Sperre aus. Geben Sie bei Auorderung Ihr Passwort ein und aktivieren Sie auf dem
Bildschirm App-Sperre den Schalter für die zu sperrenden Apps.
App-Sperrpasswort festlegen: Tippen Sie auf auf dem Bildschirm App-Sperre und
anschließen auf Passworttyp. Wählen Sie Sperrbildschirmpasswort oder
Benutzerdenierte PIN aus.
43
Page 48

Datensicherung und Wiederherstellung
Datensicherung auf USB-Speichermedium
Wenn der Speicherplatz auf Ihrem Gerät aufgebraucht ist, oder Sie Ihre wichtigen Daten auf
einem externen Speichermedium sichern möchten, können Sie Ihr Gerät mithilfe eines USBOTG-Kabels mit einem USB-Speichergerät verbinden, und Ihre Daten darauf sichern. Zu den
mit Ihrem Gerät kompatiblen USB-Speichermedien zählen u. a. USB-Sticks, Kartenlesegeräte
und Geräte, in die eine SD-Karte eingesetzt ist.
Önen Sie Einstellungen, navigieren Sie zu System > Sichern und wiederherstellen >
Datensicherung > Externer Speicher > USB-Speicher, tippen Sie auf SICHERN auf dem
Bildschirm Daten auswählen, wählen Sie die zu sichernden Daten aus und tippen Sie
anschließend auf Sichern.
Sie können zu > Sicherungsverschlüsselung > Sicherungen verschlüsseln
navigieren, um Sicherungsverschlüsselung auf der Sicherungsseite zu aktivieren.
Anschließend können Sie nach entsprechender Auorderung ein Passwort festlegen. Das
Passwort wird verwendet, wenn Sie Dateien zu einem späteren Zeitpunkt
wiederherstellen möchten. Merken Sie sich Ihr Sicherungspasswort oder legen Sie eine
Sicherheitsfrage fest, mit der Sie sich an das Passwort erinnern können, da Sie Ihre
Sicherungsdateien ohne das Passwort nicht abrufen können.
Zurücksetzen Ihres Telefon
Wenn die Betriebsgeschwindigkeit Ihres Telefon aufgrund von langfristigem Ansammeln von
Cache-Daten und Datenrückständen nachlässt, können Sie Ihr Telefon zurücksetzen, um diese
Cache-Dateien komplett zu löschen und die Werkseinstellungen Ihres Gerätes
wiederherzustellen.
Auf Netzwerkeinstellungen zurücksetzen: Dadurch werden Ihre WLAN-,
Mobildatennetzwerk- und Bluetooth-Einstellungen wiederhergestellt, einschließlich HotspotTethering und Bluetooth-Kopplungsinformationen. Es werden dadurch keine Einstellungen
auf Ihrem Telefon geändert, oder Daten und Dateien gelöscht.
Önen Sie zuerst Einstellungen, navigieren Sie zu System > Zurücksetzen >
Netzwerkeinstellungen zurücksetzen, tippen Sie auf Netzwerkeinstellungen zurücksetzen
und befolgen Sie die Anweisungen auf dem Bildschirm, um die Einstellungen zurückzusetzen.
Alle Einstellungen wiederherstellen: Dadurch werden die ursprünglichen
Netzwerkeinstellungen Ihres Geräts, die Fingerabdruck- und Gesichtsdaten sowie
Sperrbildschirmpasswörter wiederhergestellt. Es werden dadurch nicht die Einstellungen für
die Geräteortung Ihres Telefons oder Ihre HUAWEI-ID zurückgesetzt oder Daten/Dateien
gelöscht.
44
Page 49

Datensicherung und Wiederherstellung
Önen Sie zuerst Einstellungen, navigieren Sie zu System > Zurücksetzen > Alle
Einstellungen zurücksetzen, tippen Sie auf Alle Einstellungen zurücksetzen und befolgen
Sie die Anweisungen auf dem Bildschirm, um die Einstellungen zurückzusetzen.
Werkseinstellungen wiederherstellen: Dadurch werden alle Daten im Speicher Ihres
Gerätes gelöscht, einschließlich Konteneinstellungen, Systemeinstellungen, Appdaten,
installierten Apps, Musik, Bildern und Dokumenten, und es wird der ursprüngliche Zustand
Ihres Telefon wiederhergestellt. Sichern Sie Ihre Daten, bevor Sie Ihr Gerät auf die
Werkseinstellungen zurücksetzen.
Önen Sie Einstellungen, navigieren Sie zu System > Zurücksetzen > Telefon
zurücksetzen, tippen Sie auf Zurücksetzen, geben Sie das Bildschirmentsperrpasswort (falls
vorhanden) ein und befolgen Sie die Anweisungen auf dem Bildschirm, um die Einstellungen
zurückzusetzen.
45
Page 50

WLAN und Netzwerk
WLAN
Einführung in Wi-Fi+
Wi-Fi+ verbindet sich intelligent mit WLAN-Netzwerken, um den mobilen Datenverbrauch zu
verringern. Wenn Ihr Gerät ein bekanntes oder kostenloses WLAN-Netzwerk erkennt, schaltet
es automatisch WLAN ein und stellt eine Verbindung zum Netzwerk her. Ihr Gerät wählt auch
automatisch das optimale Netzwerk im Bereich für die beste Internetverbindung.
Sobald Sie Wi-Fi+ aktiviert haben, wird Ihr Gerät wie folgt vorgehen:
• Optimales Netzwerk automatisch auswählen und damit verbinden: Wählen und
verbinden Sie sich automatisch mit WLAN-Netzwerken, die Sie zuvor in Abhängigkeit von
der Signalstärke an Ihrem aktuellen Standort mit freien Netzwerken oder Ihrem mobilen
Datennetzwerk verbunden haben.
Sie können den Verbindungsstatus anzeigen, indem Sie die Symbole in der Statusleiste
überprüfen:
• Das Symbol zeigt an, dass Ihr Gerät gerade über WLAN mit dem Internet
verbunden ist.
• Das Symbol unten links in der Signalleiste zeigt an, dass Ihr Gerät über mobile
Daten mit dem Internet verbunden ist.
• WLAN automatisch aktivieren: Abhängig von den WLAN-Netzwerken, mit denen Sie sich
zuvor verbunden haben, wird WLAN automatisch an bestimmten Orten aktiviert. Dies
verhindert, dass Ihr Gerät ständig nach neuen Netzwerken sucht.
• Qualität der verfügbaren Netzwerke bewerten: Bewerten Sie derzeit verfügbare
Netzwerk-Hotspots und verhindern Sie, dass Ihr Gerät automatisch eine Verbindung zu
Netzwerken ohne Internetverbindung herstellt.
Mit WLAN verbinden
Durch die Verbindung Ihres Geräts mit einem WLAN-Netzwerk können Sie eektiv mobile
Daten sparen.
Seien Sie bei der Verbindung mit einem öentlichen WLAN-Netzwerk vorsichtig, um
potenzielle Sicherheitsrisiken (wie unbefugten Zugri auf Ihre persönlichen Daten) zu
vermeiden.
46
Page 51

WLAN und Netzwerk
Mit einem WLAN-Netzwerk verbinden: Önen Sie Einstellungen, navigieren Sie zu
Drahtlos & Netzwerke > WLAN und aktivieren Sie WLAN. Tippen Sie auf ein WLAN-
Netzwerk, um darauf zuzugreifen, und geben Sie das Netzwerkpasswort ein oder schließen
Sie bei Bedarf die Authentizierung ab. Alternativ dazu können Sie im Menü nach unten
scrollen, auf Netzwerk hinzufügen tippen und die Anweisungen auf dem Bildschirm
befolgen, um durch die Eingabe des Namens und Passworts einen Netzwerk-Hotspot
hinzuzufügen.
Verbinden mit dem Internet
Verbinden Sie sich mit Ihrem Gerät mühelos mit WLAN-Netzwerken.
Verbinden mit einem WLAN-Netzwerk
1 Streichen Sie von der Statusleiste nach unten, um das Benachrichtigungsfeld zu önen.
2 Berühren und halten Sie , um den Bildschirm „WLAN-Einstellungen“ zu önen.
3 Schalten Sie WLAN ein. Ihr Gerät zeigt alle verfügbaren WLAN-Netzwerke an Ihrem
Standort aus.
4 Wählen Sie das WLAN-Netzwerk aus, zu dem Sie eine Verbindung herstellen möchten.
Wenn Sie ein verschlüsseltes Netzwerk auswählen, müssen Sie außerdem das WLANKennwort eingeben.
47
Page 52

WLAN und Netzwerk
Verbinden mithilfe von mobilen Daten
Stellen Sie vor der Verwendung mobiler Daten sicher, dass Sie einen Datentarif bei Ihrem
Betreiber besitzen, um überhöhte Datennutzungsgebühren zu vermeiden.
1 Streichen Sie von der Statusleiste nach unten, um das Benachrichtigungsfeld zu önen.
2 Berühren Sie , um mobile Daten zu aktivieren.
Deaktivieren Sie Ihre mobile Datenverbindung, wenn Sie sie nicht benötigen, um
Akkuladung zu sparen und den Datenverbrauch zu reduzieren.
Ihr Mobilfunknetz für andere Geräte freigeben
Sie können Ihre mobilen Daten mit Ihren Freunden teilen.
Persönlichen Hotspot verwenden, um mobile Daten zu teilen:
stellungen und navigieren Sie zu Drahtlos & Netzwerke > Persönlicher Hotspot. Richten
Sie Gerätename und Passwort ein und aktivieren Sie anschließend den Hotspot, um ihn zu
verwenden.
Datenlimit für geteilte mobile Daten festlegen: Navigieren Sie zu Einstellungen >
Drahtlos & Netzwerke > Persönlicher Hotspot > Mehr und tippen Sie auf Datenlimit,
um ein Datenlimit für eine einzelne Sitzung festzulegen. Wenn dieses Limit erreicht ist,
deaktiviert Ihr Gerät den Hotspot automatisch.
Bluetooth zum Teilen mobiler Daten verwenden: Verbinden Sie Ihr Gerät per Bluetooth mit
einem anderen Gerät und aktivieren Sie anschließend Bluetooth-Tethering, um Ihre mobilen
Daten zu teilen. Önen Sie Einstellungen, navigieren Sie zu Drahtlos & Netzwerke >
Persönlicher Hotspot > Mehr und aktivieren Sie Bluetooth-Tethering. Tippen Sie auf dem
Bluetooth-Einstellungsbildschirm des gekoppelten Geräts auf
Gerät und aktivieren Sie Internetzugri, um eine Internetverbindung herzustellen und Ihre
mobilen Daten freizugeben.
Önen Sie Ein
neben dem gekoppelten
USB zum Teilen mobiler Daten verwenden: Verbinden Sie das Gerät über ein USB-Kabel
mit Ihrem Computer. Önen Sie Einstellungen, navigieren Sie zu Drahtlos & Netzwerke
> Persönlicher Hotspot > Mehr und aktivieren Sie USB-Tethering, um zu beginnen, Ihre
mobilen Daten zu teilen.
Abhängig vom Betriebssystem Ihres Computers müssen Sie möglicherweise Gerätetreiber
installieren oder eine relevante Netzwerkverbindung auf Ihrem Computer einrichten,
bevor Sie diese Funktion nutzen können. Einzelheiten hierzu nden Sie in den
Anweisungen des Betriebssystems Ihres Computers.
48
Page 53

Apps und Benachrichtigungen
App-Twin: bei zwei Social Media-Konten gleichzeitig anmelden
Möchten Sie sich auf Ihrem Telefon bei zwei WeChat- und Facebook-Konten gleichzeitig
anmelden? App-Twin macht genau das möglich. Sie können beispielsweise ganz einfach
zwischen privaten und beruichen Konten wechseln.
Die App-Twin-Funktion funktioniert nur mit WeChat, QQ, LINE, Facebook, Snapchat,
WhatsApp und Messenger. Laden Sie vor der Nutzung dieser Funktion die neusten
Versionen dieser Apps herunter.
Önen Sie Einstellungen. Gehen Sie zu Apps > App-Twin und aktivieren Sie App-Twin
nach Bedarf für WeChat, QQ, LINE, Facebook, Snapchat, WhatsApp oder Messenger.
Wenn App-Twin aktiviert ist, werden zwei App-Symbole für WeChat, QQ, LINE, Facebook,
Snapchat, WhatsApp oder Messenger auf dem Startbildschirm angezeigt. Dies bedeutet, dass
Sie sich bei zwei Konten gleichzeitig anmelden können. Halten Sie das duplizierte AppSymbol auf dem Startbildschirm gedrückt, um App-Twin umgehend zu deaktivieren.
49
Page 54

Ton und Display
Modus „Nicht stören“ einrichten
Der Modus „Nicht stören“ blockiert Anrufe von Unbekannten und benachrichtigt Sie nur,
wenn Sie einen Anruf und Nachrichten von ausgewählten Kontakten empfangen.
Önen Sie Einstellungen und navigieren Sie anschließend zu Töne > Nicht stören, um
Folgendes auszuführen:
• Nicht stören: Tippen Sie auf Nicht stören, um diese Funktion sofort zu aktivieren oder zu
deaktivieren.
• Zeitplanregel: Verhindern Sie Unterbrechungen zu festgesetzten Zeiten, wie beispielsweise
am Wochenende oder abends. Tippen Sie auf Planmäßig, um den Zeitraum und
Wiederholungszyklus festzulegen.
• Anrufe von wichtigen Kontakten zulassen: Wählen Sie Anrufe und anschließend Nur
Kontakte oder Nur Favoriten.
• Nachrichten von wichtigen Kontakten zulassen: Wählen Sie Nachrichten und
anschließend Nur Kontakte oder Nur Favoriten.
• Klingeln wiederholter Anrufe zulassen: Wiederholte Anrufer ist standardmäßig aktiviert.
Ihr Gerät wird klingeln, wenn dieselbe Telefonnummer innerhalb von 3 Minuten mehr als
ein Mal anruft.
Über Verknüpfungen auf häug verwendete
Funktionen zugreifen
Wenn Sie ein App-Symbol gedrückt halten und keine Verknüpfung erstellt wird, bietet die
App keine Unterstützung für Startbildschirm-Verknüpfungen.
Jede App unterstützt bis zu vier häug verwendete Funktionen. Diese sind von der App
voreingestellt und können nicht geändert werden.
Schnell auf häug verwendete App-Funktionen zugreifen: Halten Sie ein App-Symbol
gedrückt und tippen Sie dann auf eine häug verwendete Funktion, um auf diese
zuzugreifen. Um beispielsweise ein Sele zu erstellen, halten Sie das Kamerasymbol gedrückt
und tippen Sie dann im Popup-Menü auf Sele, um eine Sele-Verknüpfung zu erstellen.
Verknüpfungen zum Startbildschirm hinzufügen: Halten Sie ein App-Symbol auf Ihrem
Startbildschirm gedrückt, um das Menü aufzurufen. Halten Sie die gewünschte Funktion
gedrückt und ziehen Sie diese auf Ihren Startbildschirm, um eine Verknüpfung zu erstellen.
Sie können dem Startbildschirm etwa eine Verknüpfung für die Sele-Funktion der Kamera
hinzufügen.
50
Page 55

Lagerung
Bereinigen des Speichers aktivieren
Ihr Gerät kann über die Zeit langsamer werden, je geringer der Speicherplatz wird.
Verwenden Sie das Bereinigen des Speichers, um Speicherplatz freizugeben, die Leistung des
Systems zu verbessern und die Arbeit mit Ihrem Gerät reibungslos zu gestalten.
Önen Sie Optimizer, tippen Sie anschließend auf Bereinigen, um den Speicher zu
bereinigen, und löschen Sie den Cache, um die Leistung. Wenn Ihr Speicherplatz weiterhin
gering ist, führen Sie eine Tiefenbereinigung durch, um zusätzlichen Speicherplatz
freizugeben.
51
Page 56

Intelligente Unterstützung
Mit dem Navigationsdock überall auf Gerätefunktionen zugreifen
Um eine App zu schließen oder um zum Startbildschirm zurückzukehren, müssen Sie die
Navigationsleiste unten an Ihrem Gerät verwenden. Sie können die Funktion
„Navigationsdock“ auf Ihrem Gerät aktivieren, damit Sie nicht länger die Navigationstasten
verwenden müssen und Ihr Gerät bequem mit einer Hand bedienen können.
Önen Sie Einstellungen. Navigieren Sie zu System > Systemnavigation > NaviDot und
aktivieren Sie NaviDot. Das Navigationsdock erscheint auf dem Bildschirm. Anschließend
können Sie es auf die bevorzugte Position ziehen. Das Navigationsdock kann die folgenden
Aktivitäten durchführen:
• Zurück: Tippen Sie ein Mal auf das Navigationsdock, um einen Schritt zurückzugehen oder
zwei Mal, um zwei Schritte zurückzugehen.
• Startseite: Halten Sie das Navigationsdock gedrückt und lassen Sie es dann los, um zum
Startbildschirm zu gehen.
• Hintergrund-Apps ansehen: Halten Sie das Navigationsdock gedrückt und streichen Sie
dann nach links oder rechts, um Hintergrund-Apps anzuzeigen.
52
Page 57

System
Ändern der Eingabemethode
Sie können die Eingabemethode auf Ihrem Gerät beliebig ändern.
Eingabemethode wechseln: Önen Sie Einstellungen, navigieren Sie zu System >
Sprache & Eingabe > Standardtastatur und wählen Sie eine Eingabemethode aus.
Bedienungshilfen
Mit TalkBack Text-to-Speech-Ausgabe verwenden
Die Text-to-Speech-Funktion kann Texte von Ihrem Gerät vorlesen. Sie kann außerdem mit
TalkBack verwendet werden, um Sie bei der Interaktion mit Ihrem Gerät zu unterstützen,
wenn Sie den Inhalt auf Ihrem Bildschirm nicht klar lesen können.
Önen Sie Einstellungen, navigieren Sie zu Intelligente Unterstützung >
Bedienungshilfen > Text-to-Speech und kongurieren Sie anschließend Ihre bevorzugte
Engine und passen Sie Sprachtempo und Tonlage an.
Farbkorrektur aktivieren
Mit Farbkorrektur kann Ihr Gerät Farbenblindheit kompensieren.
Wenn die Farbkorrektur aktiviert ist, könnten Benutzer mit normaler Farbwahrnehmung
Schwierigkeiten haben, einige Farben zu erkennen.
Önen Sie Einstellungen, navigieren Sie zu Intelligente Unterstützung >
Bedienungshilfen > Farbkorrektur und aktivieren Sie anschließend Farbkorrektur. Tippen
Sie auf Korrekturmodus, um den erforderlichen Farbkorrekturmodus auszuwählen.
Allgemeine Einstellungen
Systemsprache ändern
Sie können die Systemsprache auf Ihrem Gerät nach Bedarf ändern.
Önen Sie Einstellungen, navigieren Sie zu System > Sprache & Eingabe > Sprache
und Region und wählen Sie anschließend die Sprache aus, die Sie verwenden möchten.
Wenn die Sprache, die Sie verwenden möchten, nicht aufgeführt ist, tippen Sie auf Sprache
hinzufügen, um nach zusätzlichen Sprachen zu suchen. Sie können auch auf Region tippen,
um das Land/die Region auszuwählen. Die Systemoberäche wird entsprechend den lokalen
Gewohnheiten der ausgewählten Region angezeigt.
53
Page 58

System
Systemdatum und -zeit festlegen
Wenn Sie ins Ausland reisen oder Ihre SIM-Karte wechseln, zeigt Ihr Gerät automatisch das
vom lokalen Mobilfunknetz bereitgestellte Datum und die Uhrzeit an. Sie können Datum und
Uhrzeit auch manuell festlegen, das Uhrzeitformat ändern oder zwei Uhren auf Ihrem
Sperrbildschirm festlegen.
Önen Sie Einstellungen und navigieren Sie zu System > Datum & Uhrzeit. Von hier
aus können Sie:
• Datum und Uhrzeit ändern: Aktivieren Sie Automatisch, um Datum und Uhrzeit Ihres
Geräts mit denen Ihres Mobilfunknetzes zu synchronisieren. Deaktivieren Sie Automatisch,
um Datum und Uhrzeit manuell festzulegen.
• Zeitzone ändern: Aktivieren Sie Automatisch, um die Zeitzone Ihres Geräts mit der Ihres
Mobilfunknetzes zu synchronisieren. Deaktivieren Sie Automatisch, um Ihre Zeitzone
manuell festzulegen.
• Zeitformat ändern: Aktivieren Sie 24-Stunden-Format, um Ihr Zeitformat auf 24 Stunden
einzustellen. Deaktivieren Sie 24-Stunden-Format, um Ihr Zeitformat auf 12 Stunden
einzustellen.
• Zwei Uhren auf Ihrem Sperrbildschirm festlegen: Wenn Sie außerhalb Ihres
Heimatlandes im Roaming-Modus benden, zeigt Ihr Gerät automatisch das lokale Datum
und die lokale Uhrzeit an, die vom lokalen Mobilfunknetz bereitgestellt werden. Aktivieren
Sie Duale Uhren und stellen Sie für Heimatstadt die Anzeige von zwei Uhren auf Ihrem
Sperrbildschirm ein. Eine Uhr zeigt die lokale Uhrzeit an und die andere Uhr zeigt die
Uhrzeit in Ihrem Heimatland an.
Dokumente und Fotos von Ihrem Telefon ausdrucken
Verbinden Sie Ihr Telefon über WLAN mit einem Drucker, um ganz leicht Fotos und
Dokumente auszudrucken.
• Mit Mopria können Sie Inhalte auf Ihrem Telefon direkt mit einem Mopria-zertizierten
Drucker ausdrucken. Der Drucker verbindet sich über WLAN mit Ihrem Telefon.
• Wenn Ihr Drucker nicht Mopria-zertiziert ist, können Sie vom Hersteller Ihres Druckers
ein Plug-in für Ihr Modell beziehen.
1 Verbinden Sie Ihr Telefon und Ihren Drucker mit dem gleichen WLAN-Netzwerk.
• Mit dem Hotspot Ihres Druckers verbinden: Wenn Ihr Drucker über einen kabellosen
Hotspot verfügt, befolgen Sie die Anweisungen im Handbuch des Druckers, um den
Hotspot zu aktivieren und ein Passwort einzurichten. Önen Sie Einstellungen auf
Ihrem Telefon und gehen Sie zu Drahtlos & Netzwerke > WLAN. Aktivieren Sie
WLAN, wählen Sie den Hotspot des Druckers aus und befolgen Sie die
Bildschirmanweisungen, um eine Verbindung herzustellen.
54
Page 59

System
• Mit Wi-Fi Direct verbinden: Wenn Ihr Drucker Wi-Fi Direct unterstützt, befolgen Sie
die Anweisungen im Handbuch des Druckers, um diese Funktion zu aktivieren. Önen
Sie Einstellungen auf Ihrem Telefon und gehen Sie zu Drahtlos & Netzwerke >
WLAN. Aktivieren Sie WLAN, tippen Sie auf > Wi-Fi Direct und wählen sie
anschließend den Drucker aus der Liste erkannter Geräte aus.
• Mit Ihrem Router verbinden: Aktivieren Sie WLAN auf Ihrem Drucker und stellen Sie
eine Verbindung mit dem Router her.
Önen Sie Einstellungen auf Ihrem Telefon
und gehen Sie zu Drahtlos & Netzwerke > WLAN. Aktivieren Sie WLAN, wählen Sie
Ihren Router aus und befolgen Sie die Bildschirmanweisungen, um die Einstellungen
abzuschließen.
2 Önen Sie Einstellungen. Gehen Sie zu Geräteverbindung > Drucken > Standard-
Druckservice und stellen Sie sicher, dass Standard-Druckservice aktiviert ist. Wählen Sie
in den Suchergebnissen einen Drucker und befolgen Sie die Bildschirmanweisungen zum
manuellen Hinzufügen eines Druckers.
3 Sie können nun folgende Inhalte direkt von Ihrem Telefon ausdrucken:
• Ein Bild ausdrucken: Gehen Sie zu Galerie. Önen Sie das zu druckende Bild, gehen
Sie zu Mehr > Drucken oder als PDF exportieren und befolgen Sie die
Bildschirmanweisungen zum Senden des Bildes an den Drucker.
• Eine Website ausdrucken: Önen Sie in Ihrem Browser die zu druckende Website und
wählen Sie dann die Druckoption im Menü aus.
• Ein Dokument ausdrucken: Önen Sie das zu druckende Dokument in einer
Produktivitäts-App und wählen Sie die Druckoption im Menü aus.
• Eine Notiz ausdrucken: Önen Sie Memo. Önen Sie die zu druckende Notiz,
gehen Sie zu Drucken und befolgen Sie die Bildschirmanweisungen zum Senden einer
Notiz an den Drucker.
Anzeigen des Speicher- und Datenspeicherstatus
Möchten Sie erfahren, wie viel Speicher und Datenspeicher verfügbar ist, wenn Sie Ihr Gerät
lange Zeit genutzt haben? Sie können Informationen zum Speicher und Datenspeicher Ihres
Geräts anzeigen, um so die Speicher- und Datenspeichernutzung zu überwachen und ggf.
eine Bereinigung durchzuführen.
microSD-Karten werden nicht von allen Geräten unterstützt.
Önen Sie Einstellungen und tippen Sie auf Speicher, um Informationen zur
Speichernutzung anzuzeigen und basierend auf dem verfügbaren Speicherplatz rechtzeitig
mehr Speicherplatz freizugeben.
Speicher bereinigen (empfohlen): Wenn Sie BEREINIGEN auswählen, können Sie
Nutzungsdetails zu Apps anzeigen. Basierend auf dem Scanergebnis können Sie das System
auch manuell bereinigen (empfohlen) oder gezielt zu bereinigende Elemente angeben.
55
Page 60

Rechtliche Hinweise
Rechtliche Hinweise
Copyright © Huawei Technologies Co., Ltd. 2019. Alle Rechte vorbehalten.
Weitergabe oder Vervielfältigung dieser Bedienungsanleitung oder von Teilen daraus sind, zu
welchem Zweck und in welcher Form auch immer, ohne die ausdrückliche schriftliche
Genehmigung von Huawei Technologies Co., Ltd. („Huawei“) nicht gestattet.
Das in dieser Anleitung beschriebene Produkt kann urheberrechtlich geschützte Software der
Huawei und/oder anderer Lizenzgeber enthalten. Die Kunden sind nicht berechtigt, die
Software auf irgendeine Weise zu vervielfältigen, zu verbreiten, zu ändern, zu dekompilieren,
zu disassemblieren, zu entschlüsseln, zu extrahieren, zurückzuentwickeln, zu vermieten,
abzutreten oder eine Unterlizenz dafür zu gewähren, sofern diese Beschränkungen nicht nach
geltendem Recht untersagt sind oder der jeweilige Urheberrechtsinhaber diesen Tätigkeiten
zugestimmt hat.
Marken und Genehmigungen
, und sind Marken oder eingetragene Marken von Huawei Technologies Co.,
Ltd.
Android ist eine Marke von Google LLC.
Die Wortmarke
und Huawei Technologies Co., Ltd. verwendet sie unter Lizenz.
Weitere aufgeführte Marken, Produkt-, Dienstleistungs- und Firmennamen sind Eigentum der
jeweiligen Inhaber.
Hinweis
Einige der hier beschriebenen Merkmale des Produkts und seiner Zubehörteile sind von der
installierten Software sowie den Kapazitäten und Einstellungen des lokalen Netzes abhängig
und können daher von den lokalen Netzbetreibern bzw. Netzanbietern deaktiviert oder
eingeschränkt werden.
Daher ist es möglich, dass die Beschreibungen in diesem Dokument nicht genau mit denen
Bluetooth
®
und die Logos sind eingetragene Marken von
Bluetooth SIG, Inc.
für das von Ihnen erworbene Produkt oder das Zubehör geltenden Beschreibungen
übereinstimmen.
Huawei behält sich das Recht vor, alle Informationen oder
ohne vorherige Ankündigung und ohne Gewähr zu ändern.
Hinweis zu Software von Drittherstellern
Huawei ist nicht Eigentümer des Urheberrechts an Software und Anwendungen von
Drittherstellern, die im Lieferumfang dieses Produkts enthalten sind. Deshalb übernimmt
Spezikationen in dieser Anleitung
56
Page 61

Rechtliche Hinweise
Huawei keinerlei Garantie für diese Software und Anwendungen von Drittherstellern. Huawei
bietet keinen Support für Kunden, die diese Software und Anwendungen von Drittherstellern
nutzen, und übernimmt auch keinerlei Verantwortung oder Haftung für die Funktionen dieser
Software und Anwendungen von Drittherstellern.
Die über Software und Anwendungen von Drittherstellern bereitgestellten Dienste können
jederzeit unterbrochen oder beendet werden und Huawei garantiert nicht die Verfügbarkeit
von Inhalten oder Diensten. Die von Drittanbietern über das Netz oder über
Übertragungsmittel zur Verfügung gestellten Inhalte und Leistungen liegen außerhalb der
Kontrolle von Huawei. Es wird hiermit ausdrücklich darauf verwiesen, dass Huawei soweit
gesetzlich zulässig keine Entschädigung oder Haftung für von Drittanbietern angebotene
Dienste bzw. die Unterbrechung oder Beendigung von Inhalten oder Diensten von
Drittanbietern übernimmt.
Huawei haftet nicht für Gesetzlichkeit, Qualität oder andere Aspekte von auf diesem Produkt
installierter Software oder für in irgendeiner Form hoch- oder heruntergeladene
Drittherstellerwerke, wie etwa Texte, Bilder, Videos oder Software usw. Kunden tragen das
Risiko für jegliche Auswirkungen, etwa der mangelnden Kompatibilität zwischen der Software
und diesem Produkt, die sich aus der Installation von Software oder dem Hoch- oder
Herunterladen von Drittherstellerwerken ergeben.
Diese Produkt basiert auf der quelloenen Android™-Plattform. Huawei hat erforderliche
Änderungen an dieser Plattform vorgenommen. Deshalb unterstützt dieses Produkt
möglicherweise nicht alle Funktionen, die vom standardmäßigen Android-Betriebssystem
unterstützt werden, oder ist mit Software von Drittanbietern möglicherweise inkompatibel.
Huawei bietet keine Gewährleistung oder Zusicherung in Bezug auf die Kompatibilität und
schließt ausdrücklich jegliche Haftung in diesem Zusammenhang aus.
HAFTUNGSAUSSCHLUSS
FÜR DEN INHALT DIESES DOKUMENTS WIRD KEINE GEWÄHR ÜBERNOMMEN. SOFERN DIES
NICHT VON GELTENDEN GESETZEN VORGESCHRIEBEN IST, WIRD KEINE GARANTIE, WEDER
AUSDRÜCKLICH NOCH IMPLIZIERT, FÜR DIE RICHTIGKEIT, DIE ZUVERLÄSSIGKEIT ODER DEN
INHALT DIESES HANDBUCHS GEGEBEN. DIES BEZIEHT SICH, EINSCHLIESSLICH ABER NICHT
AUSSCHLIESSLICH, AUF IMPLIZITE GARANTIEN FÜR DIE GEBRAUCHSTAUGLICHKEIT UND
EIGNUNG FÜR EINEN SPEZIELLEN ZWECK.
HUAWEI HAFTET SOWEIT GESETZLICH ZULÄSSIG NICHT FÜR SPEZIELLE, BEILÄUFIG
ENTSTANDENE, INDIREKTE ODER FOLGESCHÄDEN, ENTGANGENE GEWINNE, GESCHÄFTE,
EINNAHMEN, DATEN, GOODWILL ODER ANTIZIPIERTE EINSPARUNGEN.
DIE MAXIMALE HAFTUNG VON HUAWEI, DIE SICH AUS DER VERWENDUNG DES IN DIESEM
DOKUMENT BESCHRIEBENEN PRODUKTS ERGIBT, IST AUF DEN BETRAG BEGRENZT, DEN
DER KUNDE FÜR DEN ERWERB DIESES PRODUKTS GEZAHLT HAT. FÜR DIE HAFTUNG BEI
KÖRPERVERLETZUNGEN GILT DIESE EINSCHRÄNKUNG NUR SOWEIT GESETZLICH ZULÄSSIG.
57
Page 62

Rechtliche Hinweise
Import- und Exportbestimmungen
Die Kunden müssen alle geltenden Aus- und Einfuhrgesetze und -vorschriften einhalten und
sind für die Einholung der erforderlichen behördlichen Genehmigungen und Lizenzen für
Ausfuhr, Wiederausfuhr oder Einfuhr des in dieser Anleitung genannten Produkts
verantwortlich, einschließlich der darin enthaltenen Software und technischen Daten.
Persönliche Informationen und Datensicherheit
Bei Verwendung einiger Funktionen oder Drittanwendungen können Ihre persönlichen
Informationen und Daten verloren gehen oder Dritten zugänglich werden. Verwenden Sie die
folgenden Maßnahmen, um dabei zu helfen, Ihre persönlichen Informationen zu schützen:
• Hinterlegen Sie Ihr Gerät an einem sicheren Platz, um nicht autorisierte Verwendung zu
verhindern.
• Sperren Sie den Bildschirm Ihres Geräts und stellen Sie ein Passwort oder Freischaltmuster
ein.
• Sichern Sie die persönlichen Informationen, die auf Ihrer SIM-Karte, Speicherkarte oder im
Speicher Ihres Geräts gespeichert sind, regelmäßig. Wenn Sie Ihr Gerät wechseln,
verschieben oder löschen Sie alle persönlichen Daten von Ihrem alten Gerät.
• Önen Sie keine Nachrichten oder E-Mails von Fremden, um zu verhindern, dass Ihr Gerät
mit einem Virus inziert wird.
• Besuchen Sie keine Webseiten, die ein Sicherheitsrisiko darstellen könnten, wenn Sie Ihr
Gerät zum Browsen im Internet verwenden, um zu verhindern, dass Ihre persönlichen
Informationen gestohlen werden.
• Wenn Sie Dienste wie den portablen Wi-Fi-Hotspot oder Bluetooth nutzen, richten Sie für
diese Dienste Passwörter ein, um unberechtigten Zugri zu verhindern. Schalten Sie diese
Dienste aus, wenn sie nicht verwendet werden.
• Installieren Sie die Sicherheitssoftware des Geräts regelmäßig und führen Sie Virenscans
durch.
• Achten Sie darauf, dass Sie Anwendungen von Drittanbietern aus einer rechtmäßigen
Quelle erhalten. Prüfen Sie heruntergeladene Drittanwendungen auf Viren.
• Installieren Sie Sicherheitssoftware oder Patches von Huawei oder autorisierten
Drittanbietern von Anwendungen.
• Durch Verwendung von nicht autorisierter Drittanbieter-Software zum Aktualisieren Ihres
Geräts können Schäden am Gerät entstehen oder Ihre persönlichen Daten gefährdet
werden. Es wird empfohlen, dass Sie Updates durch die Online-Update-Funktion Ihres
Geräts durchführen oder ozielle Update-Pakete für Ihr Gerät von Huawei herunterladen.
• Einige Anwendungen benötigen und übertragen Standortinformationen. Daraus resultiert,
dass ein Drittanbieter möglicherweise Ihre Standortinformationen nutzt.
• Einige Anbieter von Drittanbieteranwendungen sammeln unter Umständen Ermittlungs-
und Diagnoseinformationen auf Ihrem Gerät, um ihre Produkte und Dienste zu verbessern.
58
Page 63

Rechtliche Hinweise
Anfordern von Hilfe
Bitte lesen Sie die Kurzanleitung, die im Lieferumfang Ihres Telefons enthalten ist.
Berühren Sie Einstellungen > System > Über das Telefon > Rechtliche Hinweise, um
rechtliche Hinweise zu lesen.
Weitere Informationen nden Sie unter http://consumer.huawei.com/en/.
Weitere Informationen
Weitere Informationen erhalten Sie, wenn Sie den Namen einer Funktion in das Suchfeld von
Tipps eingeben.
59
Page 64

Dieses Handbuch dient nur zu Ihrer Information. Das eigentliche Produkt,
einschließlich, aber nicht beschränkt auf Farbe, Größe und Bildschirmlayout,
kann davon abweichen. Die Angaben, Informationen und Empfehlungen in
diesem Handbuch stellen weder eine ausdrückliche noch eine stillschweigende
Garantie dar.
Biite besuchen Sie http://consumer.huawei.com/en/support/hotline und
erfahren Sie dort die neue Hotline-Nummer und E-Mail-Adresse für Ihr
Land oder Ihre Region.
Modell: STK-L21
EMUI 9.1_01
 Loading...
Loading...