Page 1
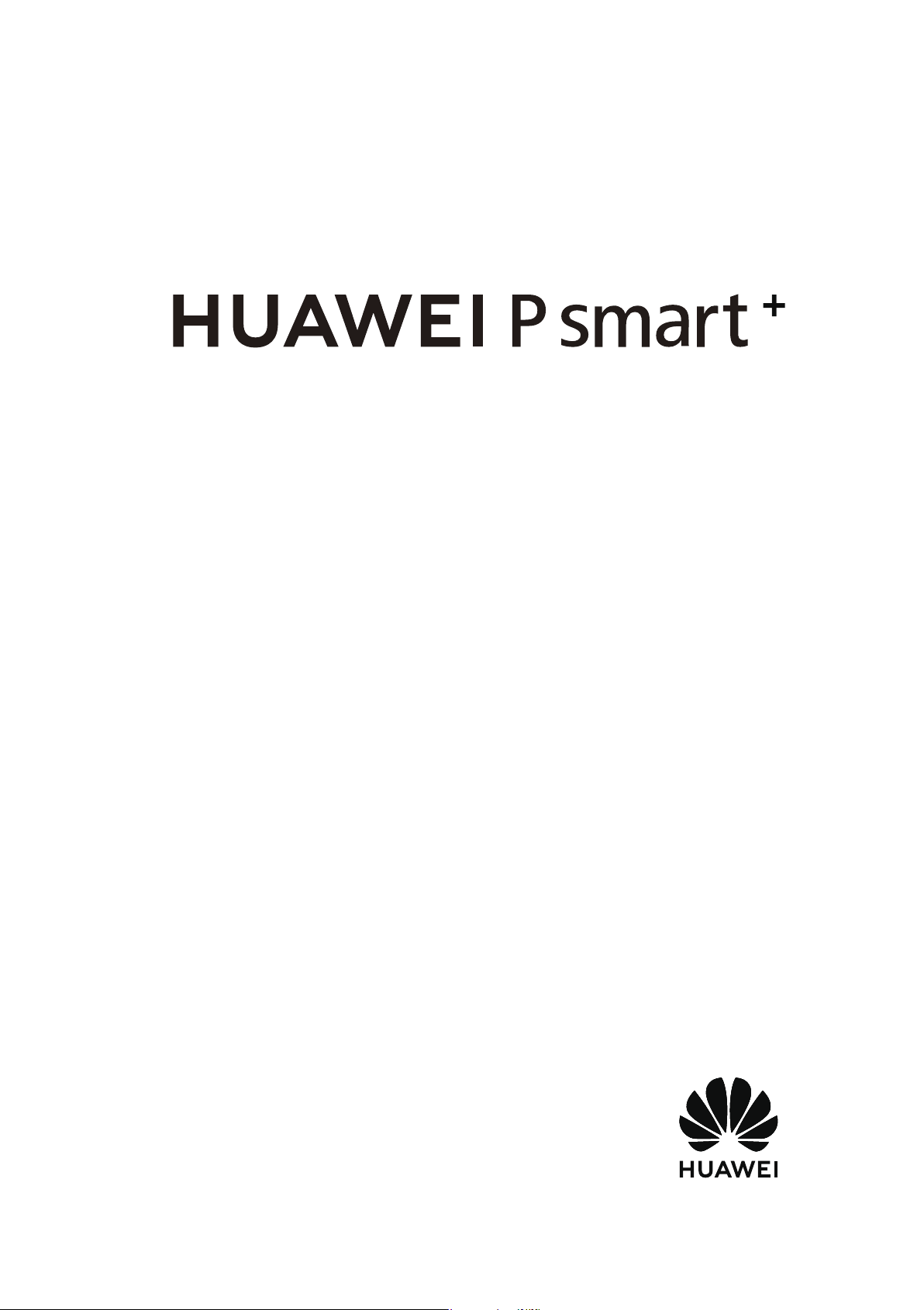
Manual del usuario
Page 2
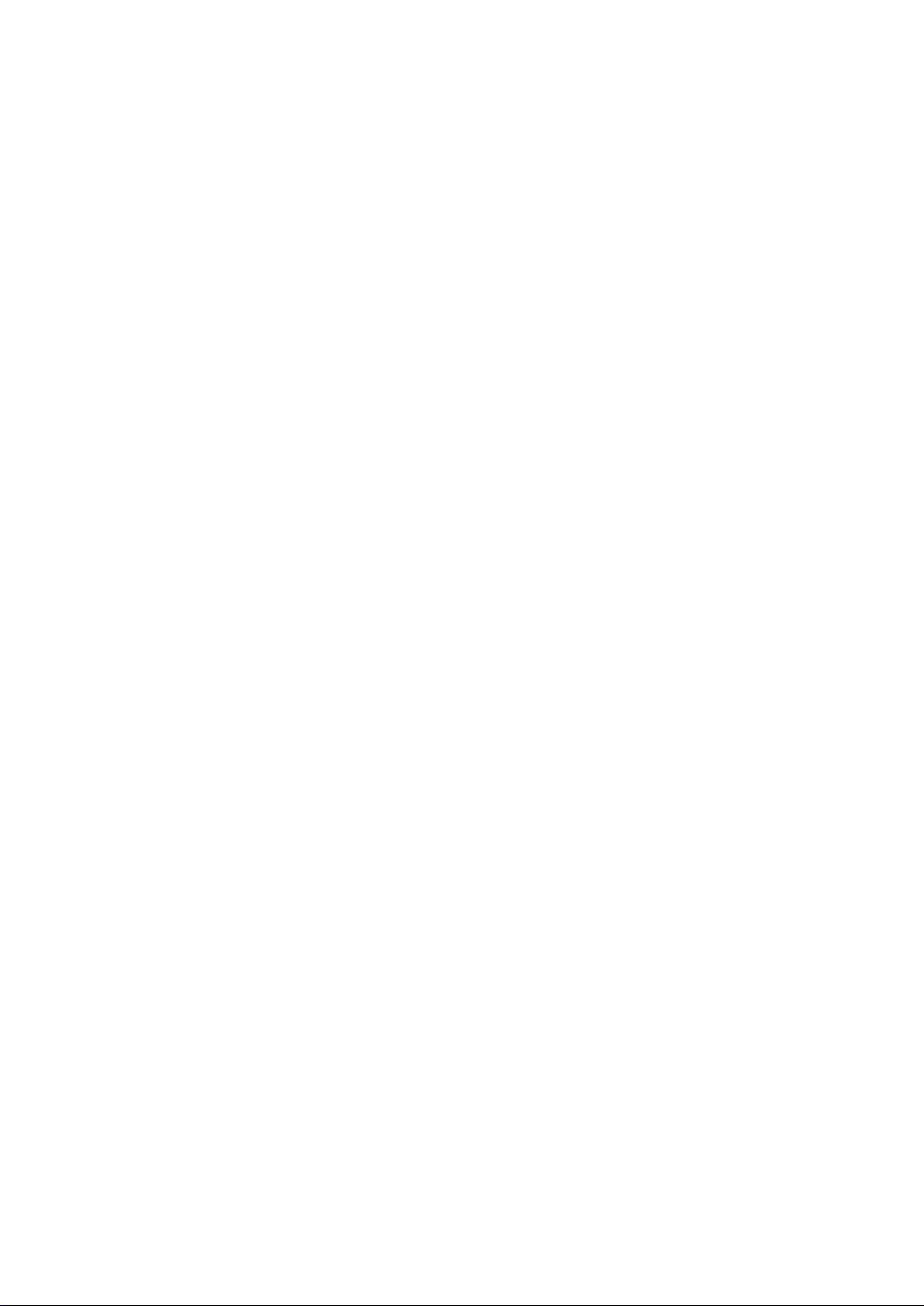
Contenidos
Funciones maravillosas
Dispositivo nuevo
Gestos y funciones
Sugerencias de uso destacadas 1
Sugerencias de la cámara 5
Conguración de dispositivo nuevo 8
Capturas y grabación de pantalla
Pantalla principal
Barra de navegación
Selección rápida 19
Panel de noticaciones y barra de estado 21
Bloqueo y desbloqueo de la pantalla 23
Vuelta a los principios básicos con el Modo simple 25
Gestión de la pantalla principal 26
Contactos
Gestión de tarjetas de visita
Cómo buscar contactos 33
Gestión de contactos 34
Unión de contactos con aplicaciones de terceros 36
Marcación
Funciones básicas de llamadas
14
18
30
37
Mensaje
Cámara
Bloqueo de llamadas no deseadas: descanse tranquilo 39
VoLTE 40
Uso de VoWi-Fi para una nueva experiencia en llamadas 40
Funciones básicas de mensajería
Funciones básicas de la cámara
Modo Retrato 47
Cómo usar la lente AR para añadir efectos a las fotos 48
Gran apertura 49
Panorámica 50
Panorámica 3D 51
Modo profesional 53
Modo Pintura con luz 55
Más modos de captura 60
42
44
i
Page 3
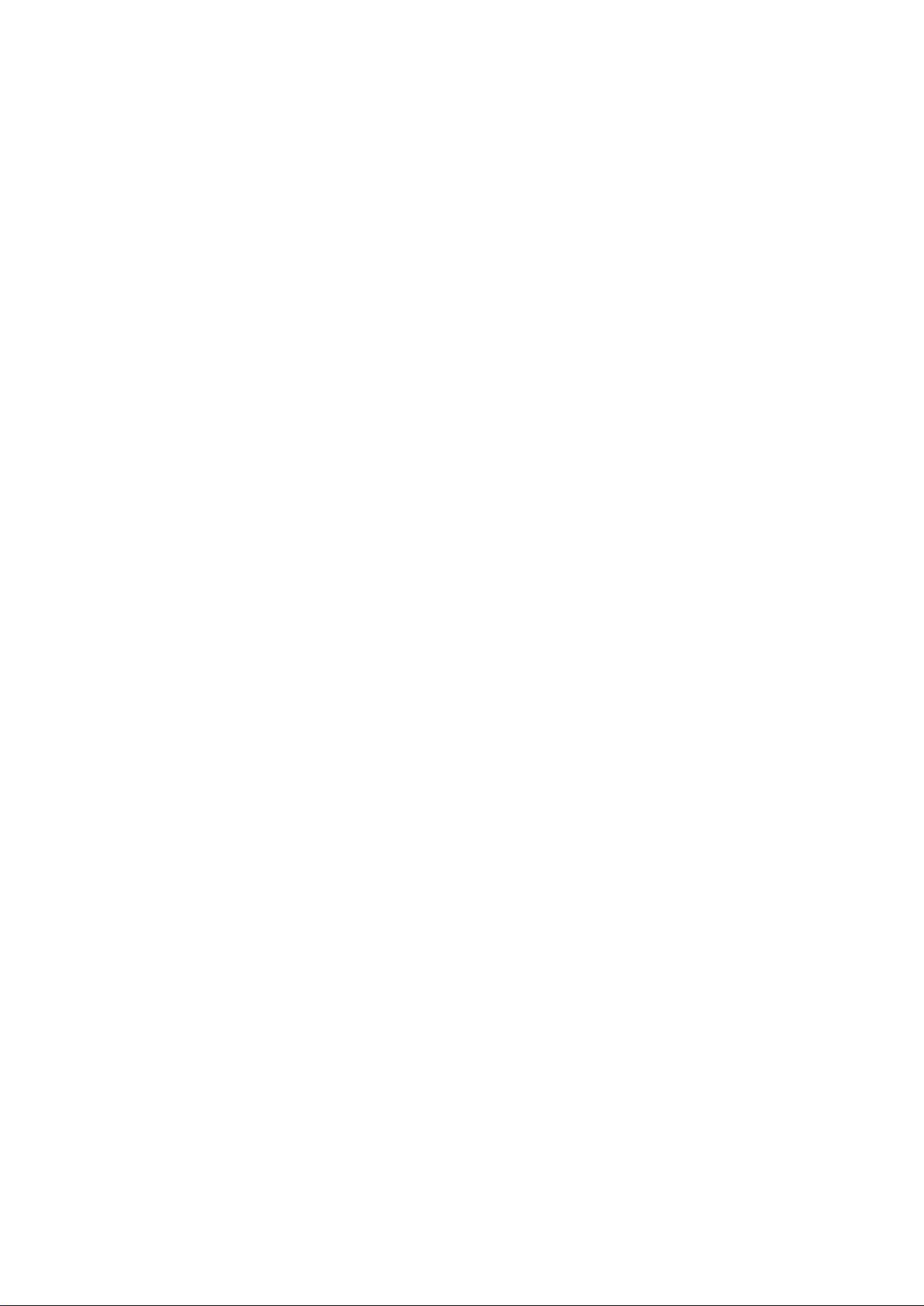
Galería
Gestor
Correo
Contenidos
Recuerdos 63
Gestión de fotos 65
Uso de la optimización en un solo paso 70
Gestión de los datos móviles 70
Optimización del consumo de energía 71
Cómo habilitar el analizador de virus 72
Calendario
Reloj
Bloc de notas
Herramientas
Cómo añadir cuentas de correo
Cómo gestionar cuentas de correo 74
Cómo gestionar contactos de correo vip 75
Cómo congurar la respuesta automática para Exchange 75
Calendario: su centro de gestión de eventos
Cómo navegar por el Calendario 76
Importación de pendientes para mantener el trabajo organizado 77
Visualización de festivos del mundo 77
Uso del Reloj
Cómo gestionar sus notas para mantener sus registros en orden
74
76
78
80
Cómo ver pronósticos del tiempo adicionales
Uso de Grabadora para crear notas de audio 81
ID de Huawei y Usuarios múltiples
Múltiples usuarios: Creación de cuentas de usuario separadas en el
dispositivo
Cómo congurar y usar múltiples usuarios 82
Conexión del dispositivo
Bluetooth
Vista de pantallas múltiples 86
Conexión de dispositivos USB 87
Huawei Share 89
Seguridad y privacidad
Desbloqueo facial
Huella digital 95
81
82
84
93
ii
Page 4
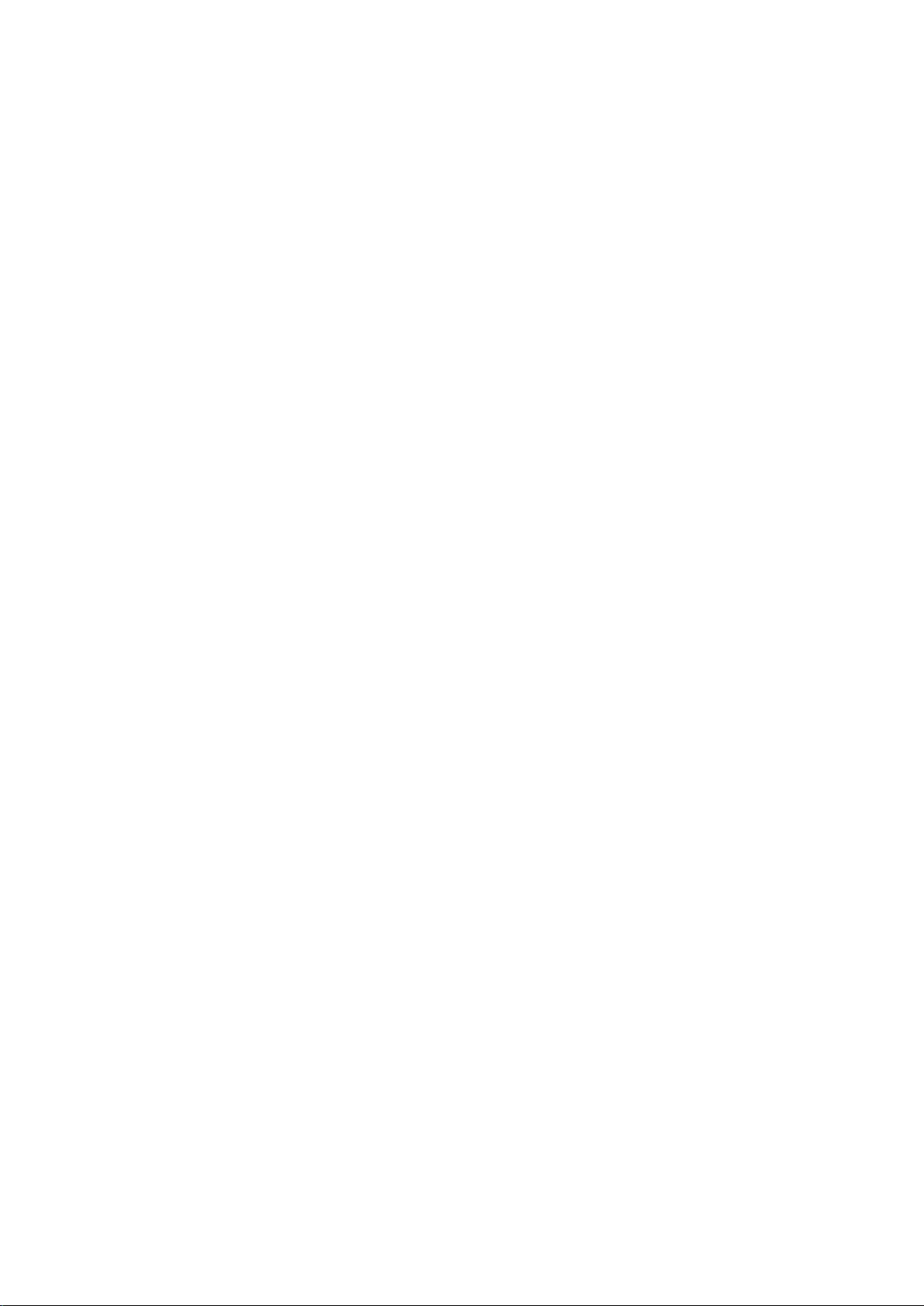
Protección de la información de ubicación 98
Espacio Privado 99
Cómo habilitar la función Bloqueo de aplicaciones 103
Más ajustes de seguridad 104
Copia de seguridad y restablecimiento
Copia de seguridad de datos: cómo evitar la pérdida de datos 106
Cómo usar la copia de seguridad de datos HiSuite 106
Cómo hacer una copia de seguridad en un dispositivo USB 106
Cómo restablecer su teléfono 107
Cómo restaurar los datos de una copia de seguridad 108
Cómo buscar datos de la copia de seguridad en su teléfono 108
Red Wi-Fi y otras redes
Contenidos
Wi-Fi
Cómo conectarse a Internet 113
Cómo compartir la red móvil con otros dispositivos 113
Aplicaciones y noticaciones
App gemela: inicio de sesión en dos cuentas de una misma red
social al mismo tiempo
Sonido y pantalla
Conguración
Conguración de los ajustes de sonido 117
Activación del modo lectura para evitar la fatiga visual 118
Más ajustes de pantalla 119
del modo No molestar 117
Almacenamiento
Liberador de espacio en la memoria
Asistencia inteligente
110
116
121
Barra y dock de navegación
Sistema
Cómo cambiar el modo de introducción
Accesibilidad 123
Ajustes generales 125
Actualización del sistema
Cómo realizar una actualización en línea
Aviso legal
Aviso legal
Seguridad de datos e información personal 135
Cómo obtener asistencia 135
122
123
132
133
iii
Page 5
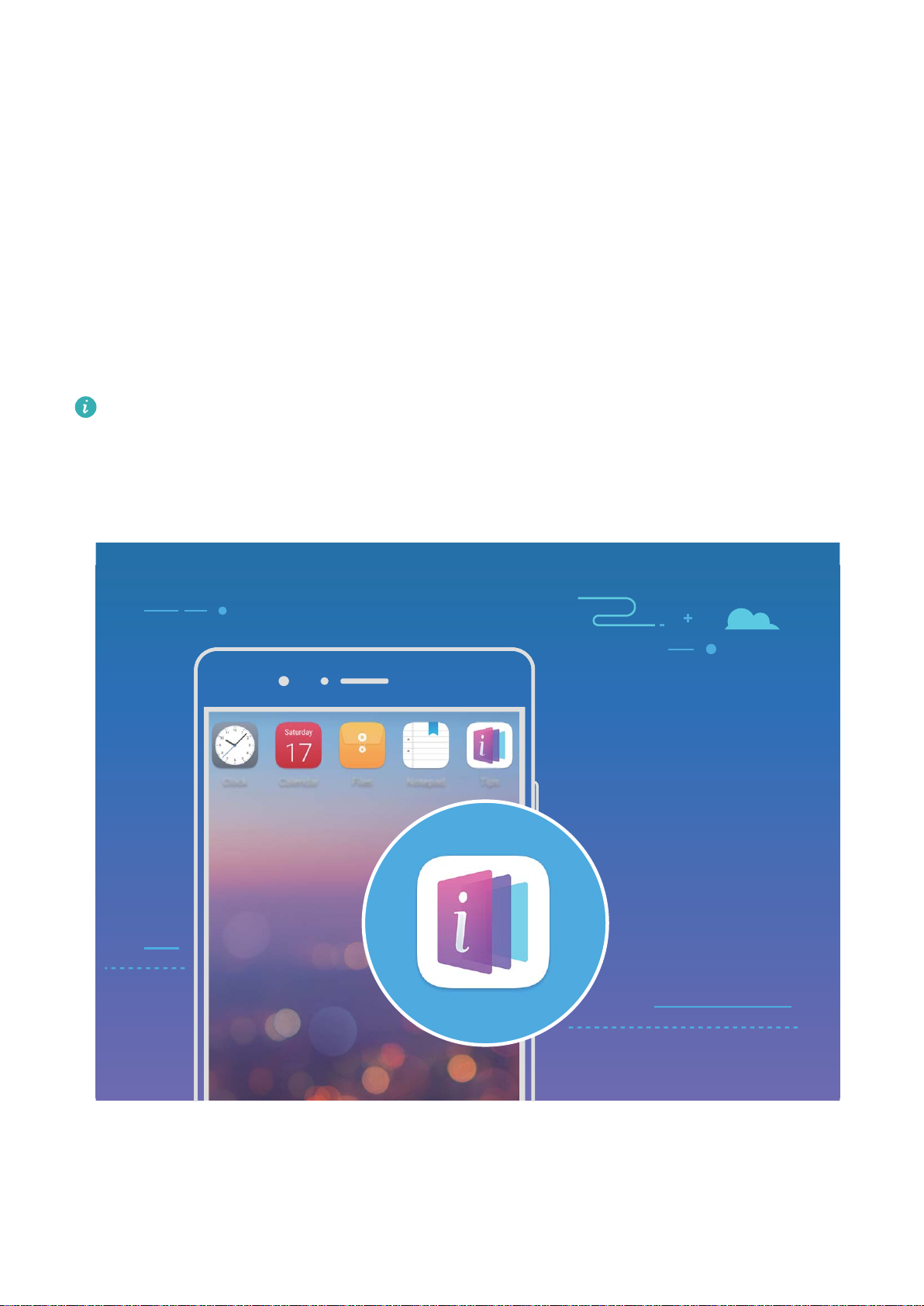
Funciones maravillosas
Sugerencias de uso destacadas
Consejos para comprender las funciones de su dispositivo
Si tiene un dispositivo nuevo, pero no está familiarizado con algunas de sus funciones, utilice la
aplicación Consejos.
Sugerencias es una aplicación preinstalada del dispositivo. Sugerencias presenta funciones
seleccionadas e incluye vínculos que llevan a la guía de usuario, lo cual permite acostumbrarse a su
dispositivo de forma más rápida.
Consejos intuitivos: Una vez que haya usado su dispositivo durante un tiempo, la función de
consejos inteligentes se habilitará de forma automática en el dispositivo. Esta función ofrece
consejos intuitivos para escenarios de uso
ventajas de su dispositivo.
especícos, que le permitirán aprovechar todas las
1
Page 6
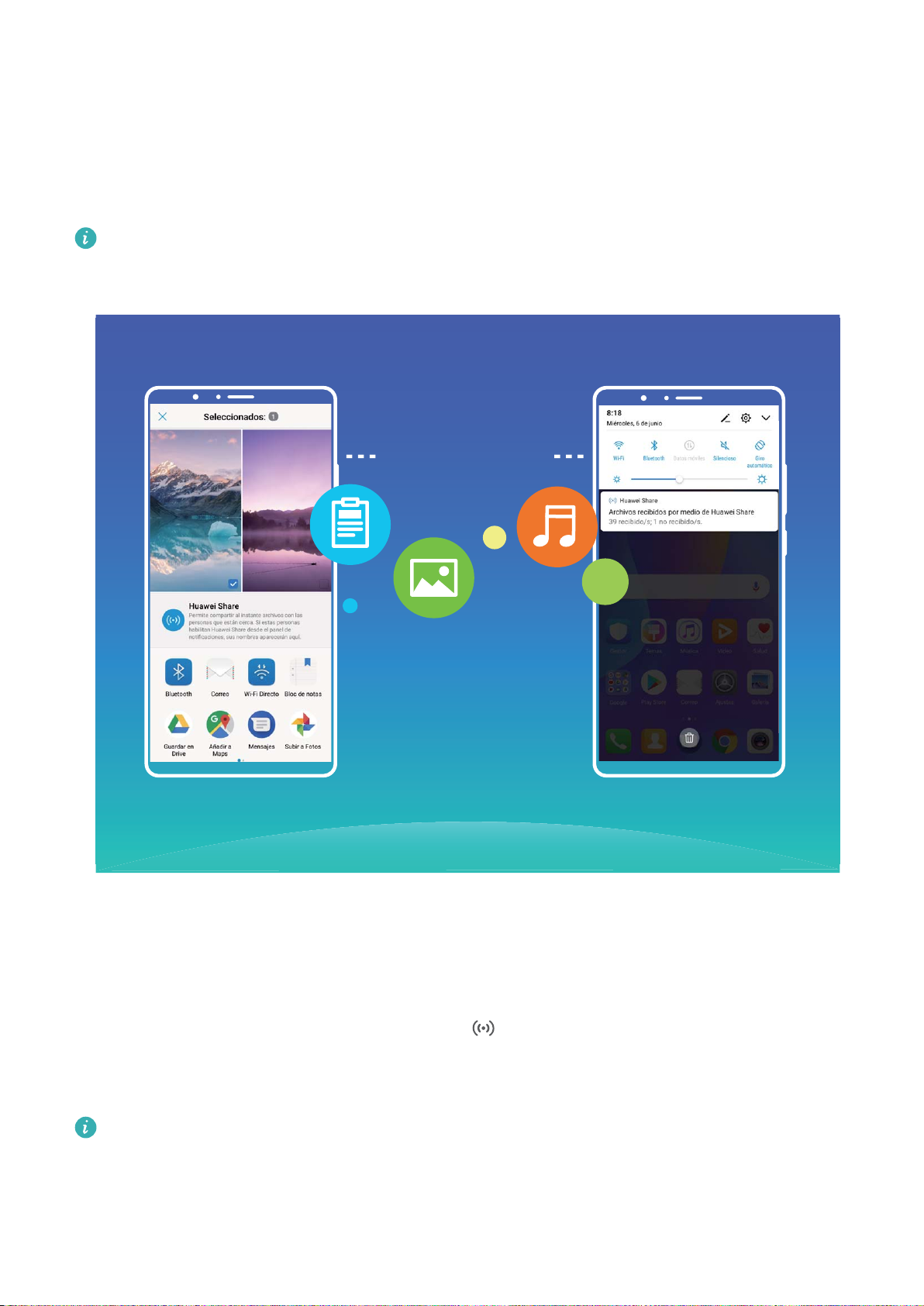
Huawei Share
Funciones maravillosas
Uso de Huawei Share para transferir rápidamente archivos entre dos dispositivos Huawei
Utilice Huawei Share para transferir rápidamente fotos, vídeos y demás archivos entre dispositivos
Huawei. Huawei Share utiliza Bluetooth para detectar otros dispositivos Huawei cercanos y Wi-Fi
Directo, para transferir rápidamente archivos sin usar datos móviles.
Huawei Share utiliza Wi-Fi y Bluetooth para transferir datos. Cuando se habilita Huawei Share, WiFi y Bluetooth se habilitan automáticamente.
Cómo usar Huawei Share para enviar archivos: Seleccione los archivos que desea compartir y
pulse Compartir. Para enviar los archivos, seleccione el dispositivo receptor de la lista de dispositivos
cercanos y conrme.
Cómo usar Huawei Share para recibir archivos: Deslice el dedo hacia abajo desde la barra de
estado para abrir el panel de noticaciones y pulse para habilitar Huawei Share. Pulse Aceptar
cuando se muestre en pantalla la noticación de transferencia del archivo. Los archivos recibidos se
guardan por defecto en la carpeta Huawei Share de su Archivos.
No se requiere
Huawei.
conrmación si ambos dispositivos Huawei han iniciado sesión con el mismo ID de
2
Page 7
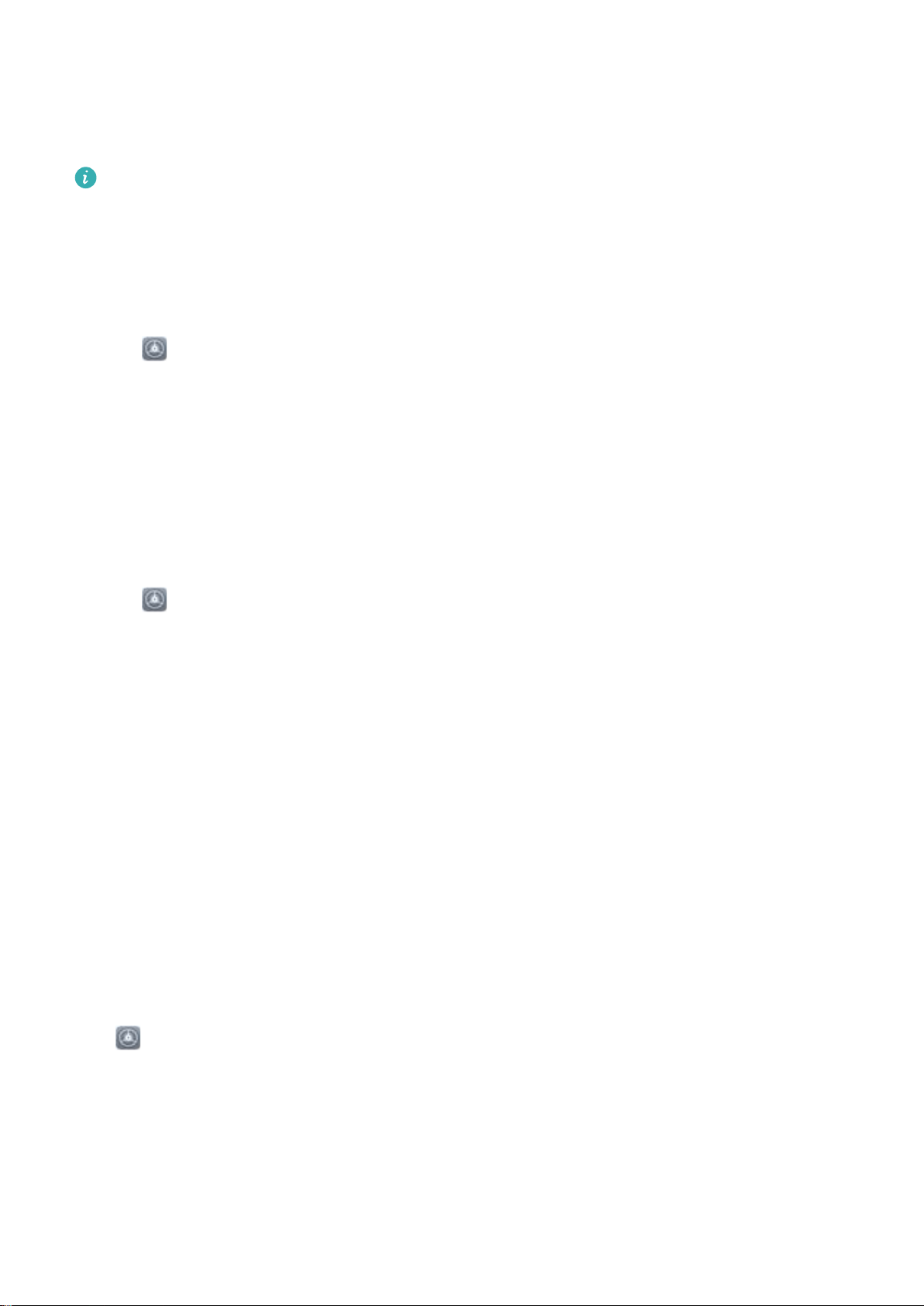
Funciones maravillosas
Cómo transferir archivos entre su teléfono y un ordenador con Huawei Share
Con Huawei Share, se pueden compartir fácilmente fotos y archivos entre su teléfono y un ordenador
(PC/Mac) sin necesidad de un cable USB.
l Huawei Share utiliza Wi-Fi y Bluetooth para transferir datos. Cuando se habilita Huawei Share,
Wi-Fi y Bluetooth se habilitan automáticamente.
l Durante la transferencia de datos, asegúrese de que su dispositivo y el ordenador estén
conectados a la misma red (por ejemplo, a la misma red Wi-Fi).
Cómo compartir archivos de su teléfono con un ordenador
1 Abra Ajustes, pulse Conexión del dispositivo > Huawei Share para habilitar Huawei
Share. Registre el Nombre que se muestra en los ordenadores.
2 En el ordenador, abra la carpeta de Redes y haga doble clic en Nombre que se muestra en los
ordenadores.
3 A continuación, introduzca la contraseña. Podrá ver la contraseña en Conexión del dispositivo >
Huawei Share >
Vericación en ordenadores.
4 Vea sus álbumes o la memoria interna del dispositivo.
Cómo compartir archivos de su teléfono con una Mac
1 Abra Ajustes, pulse Conexión del dispositivo > Huawei Share para habilitar Huawei
Share. Registre el Nombre que se muestra en los ordenadores.
2 En su Mac, abra Finder y haga doble clic en el Nombre que se muestra en los ordenadores
que se ha registrado.
3 Registre un nuevo usuario y, a continuación, introduzca el nombre de usuario y la contraseña.
Podrá ver la contraseña en Conexión del dispositivo > Huawei Share >
ordenadores.
Vericación en
4 Vea sus álbumes o la memoria interna del dispositivo.
Cómo acceder a las funciones del dispositivo en cualquier lugar con el dock de navegación
Para cerrar una aplicación o volver a la pantalla principal, debe usar la barra de navegación que se
encuentra en la parte inferior del dispositivo. Puede habilitar la función del dock de navegación en su
teléfono para evitar la utilización de las teclas de navegación y operar el dispositivo cómodamente con
una sola mano.
Abra
Dock de navegación. El dock de navegación aparecerá en pantalla. Puede arrastrarlo hacia donde
preera. El dock de navegación permite realizar las siguientes acciones:
l Volver: Pulse el dock de navegación una vez para volver un paso atrás o dos veces para volver dos
pasos atrás.
l Ir a Inicio: Mantenga pulsado el dock de navegación y después suéltelo para acceder a la pantalla
principal.
Ajustes. Acceda a Sistema > Navegación del sistema > Dock de navegación y habilite
3
Page 8
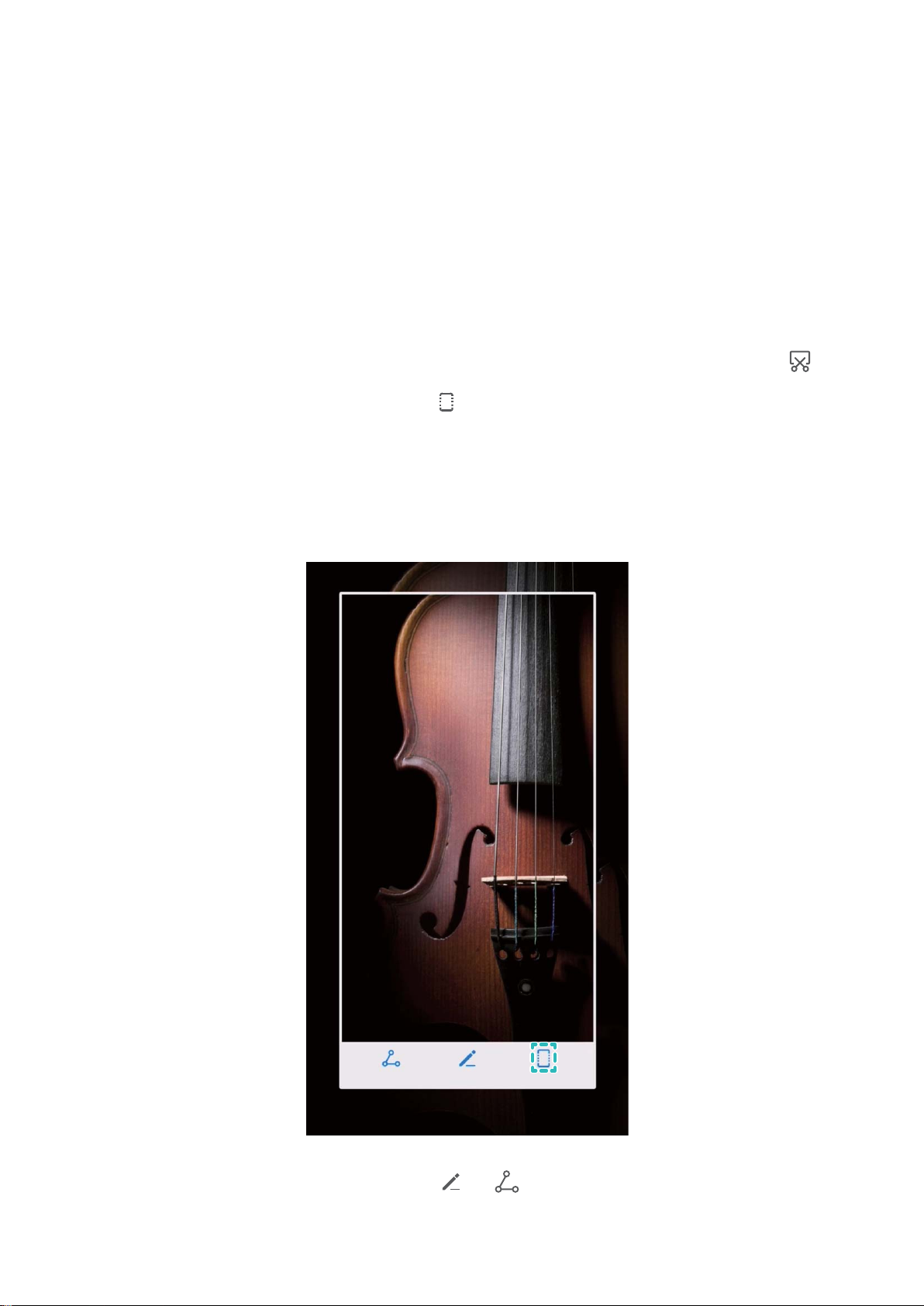
Funciones maravillosas
l Ver aplicaciones en segundo plano: Mantenga pulsado el dock de navegación y después deslice
el dedo hacia la derecha o hacia la izquierda para ver las aplicaciones que se están ejecutando en
segundo plano.
Capturas con desplazamiento para capturar páginas enteras
¿Está cansado de tener que tomar varias capturas de pantalla para capturar artículos extensos o
registros de chat? Puede usar la función de captura con desplazamiento del dispositivo para tomar
una captura que abarque hasta el nal de la página, para tomar toda la información de la página en
una sola captura de pantalla.
Uso de accesos directos para tomar una captura con desplazamiento: Deslice el dedo hacia
abajo desde la barra de estado para abrir el panel de noticaciones y, a continuación, pulse para
tomar una captura con desplazamiento. Pulse en el término de dos segundos de haber tomado la
captura de pantalla y la pantalla se desplazará hacia abajo automáticamente y se continuará con la
captura de pantalla. Durante el proceso de desplazamiento, pulse sobre el área en la que se está
desplazando para nalizar la captura.
Después de hacer la captura de pantalla, pulse o para editarla o compartirla. La captura de
pantalla se guardará en Galería por defecto.
4
Page 9
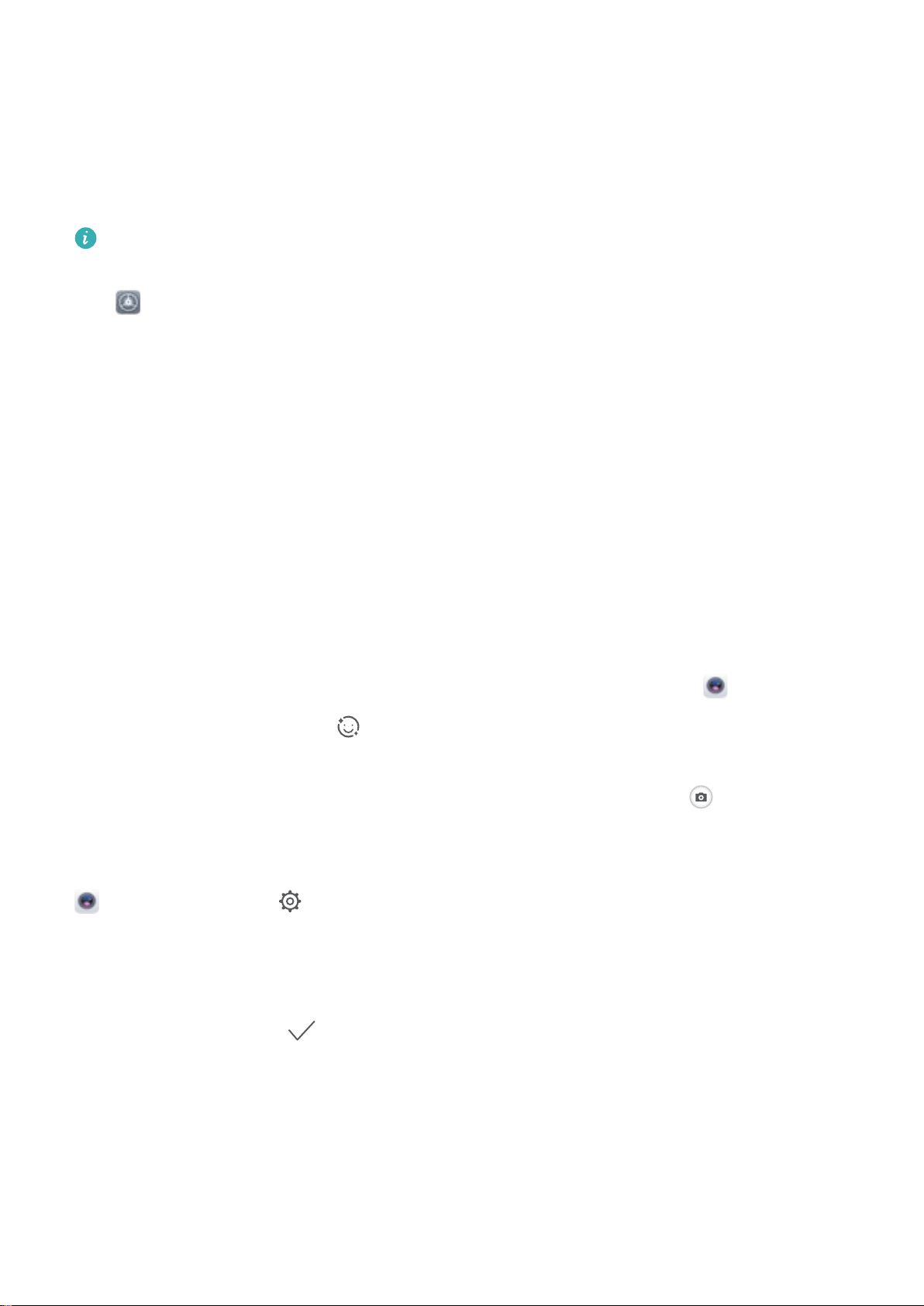
Funciones maravillosas
App gemela: inicio de sesión en dos cuentas de una misma red social al mismo tiempo
¿Alguna vez ha deseado poder iniciar sesión en dos cuentas de WeChat o Facebook en su teléfono sin
tener que pasar continuamente de una a la otra? La App gemela permite iniciar sesión en dos cuentas
de WeChat o Facebook al mismo tiempo para así poder separar su vida privada del trabajo.
La función de App gemela solo funciona con WeChat, QQ, LINE, Facebook, Snapchat, WhatsApp
y Messenger. Descargue la última versión de estas apps antes de comenzar a usar la función.
Abra Ajustes. Acceda a Aplicaciones y noticaciones > App gemela y habilite App gemela
para WeChat, QQ, LINE, Facebook, Snapchat, WhatsApp o Messenger, según el caso.
Cuando la App gemela esté habilitada, aparecerán dos iconos de las aplicaciones WeChat, QQ, LINE,
Facebook, Snapchat, WhatsApp o Messenger en la pantalla principal. Esto signica que puede iniciar
sesión en dos cuentas al mismo tiempo. Mantenga pulsado el icono de la aplicación gemela en la
pantalla principal para deshabilitar rápidamente la App gemela.
Sugerencias de la cámara
Cómo usar el modo Retrato para hacer retratos sorprendentes
¿Le gustaría que sus seles o las fotos hechas en grupo se vean mejor? El modo Retrato le ofrece
opciones personalizadas para que cada foto sea fantástica y memorable.
Cómo habilitar el modo Retrato y hacer que sus fotos se destaquen: Abra Cámara, habilite
Retrato y después pulse el icono en el visor. Arrastre los controles deslizantes hacia la izquierda y
hacia la derecha para denir los ajustes de embellecimiento. A mayor Nivel de belleza, más notorios
serán los efectos del embellecimiento. Después de
fotos.
Cómo habilitar el modo Mejorar sele para personalizar los ajustes de embellecimiento: Abra
Cámara > Retrato > para ir a la pantalla de ajustes de la Cámara. Pulse Mejorar sele para
habilitarlo. Siga las indicaciones en pantalla para hacerse fotos mirando hacia el frente, hacia los
costados y hacia abajo con el n de congurar los parámetros de belleza. Los valores más altos de los
congurar los ajustes, pulse para hacer las
parámetros generan efectos de embellecimiento y adelgazamiento más pronunciados. Después de
conrmar los ajustes, pulse para guardar la información personalizada de embellecimiento.
l Como volver a introducir la información personal: En la pantalla de ajustes de la Cámara,
acceda a Mejorar sele > Editar información personal, siga las indicaciones que aparecen en
pantalla para volver a hacerse las fotos mirando hacia el frente, hacia los costados y hacia abajo.
Esto restablecerá los parámetros de belleza.
l Cómo ajustar parámetros de belleza: En la pantalla de ajustes de la Cámara, acceda a Mejorar
sele > Congurar efectos de belleza para ajustar los parámetros, como tono y suavidad de la
piel.
5
Page 10
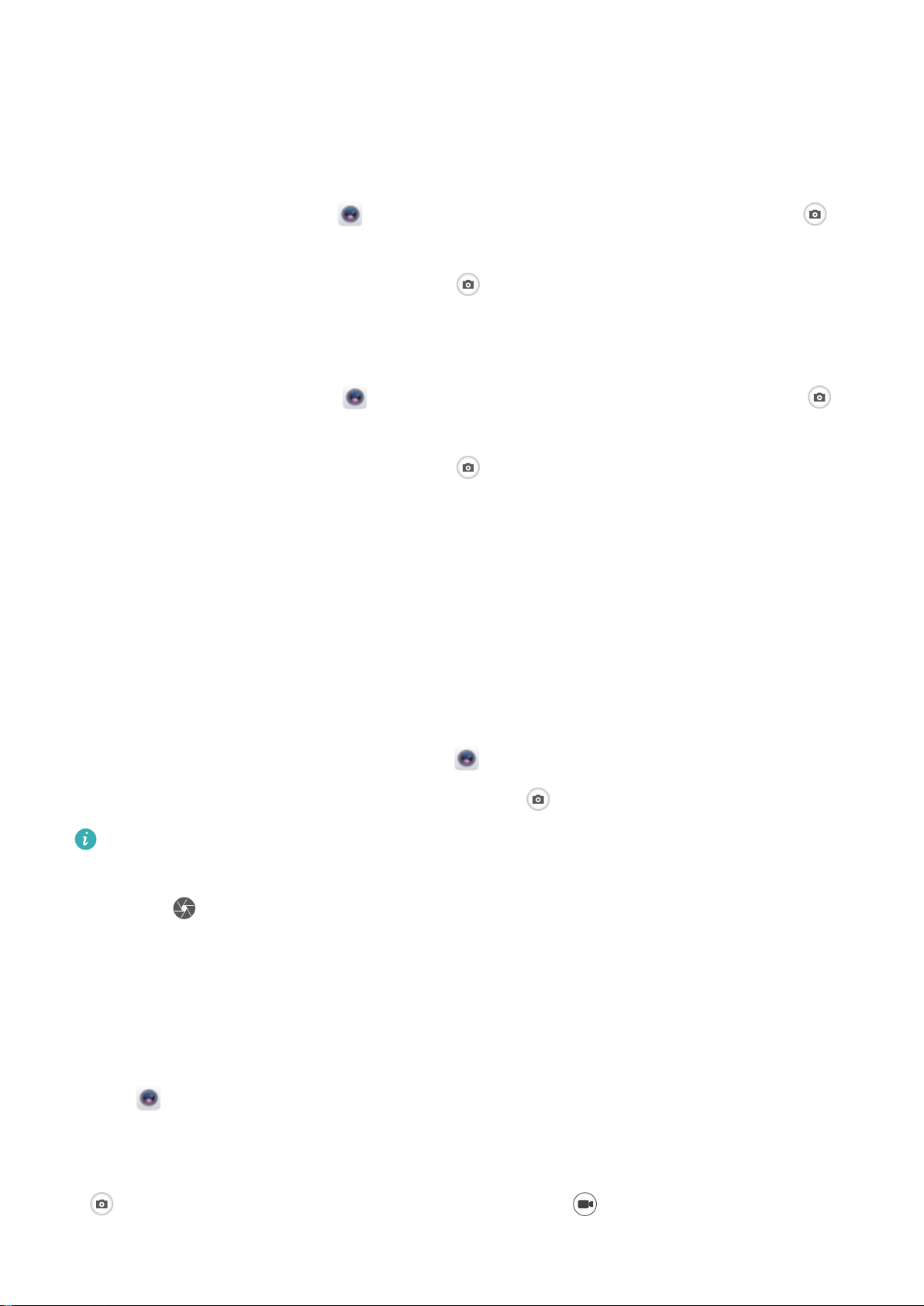
3D
3D
Funciones maravillosas
Cómo usar la Panorámica 3D para hacer fotos de 360 grados
Pruebe la función Panorámica 3D para capturar una vista de 360 grados de una escena o una
persona.
La función Panorámica 3D ofrece tres modos de captura:
l Captura de objetos: Acceda a Cámara > Más > Panorámica 3D. Mantenga pulsado y
siga las instrucciones en pantalla para mover el dispositivo lentamente alrededor del objetivo que se
desea retratar en una dirección. Deje de pulsar para detener la captura. Finalizada la toma,
pulse la miniatura de la cámara y después pulse
en la parte superior de la foto para crear una
foto panorámica 3D.
l Captura de paisajes: Acceda a
Cámara > Más > Panorámica 3D. Mantenga pulsado y
siga las instrucciones en pantalla para mover el dispositivo lentamente alrededor del objetivo que se
desea retratar en una dirección. Deje de pulsar para detener la captura. Finalizada la toma,
pulse la miniatura de la cámara y después pulse
en la parte superior de la foto para crear una
foto panorámica 3D.
Una vez generada la panorámica 3D, incline el dispositivo o arrastre la foto para ver el efecto 3D.
Cómo usar el Modo gran apertura para destacar las personas y los objetos que se retratan
El Modo gran apertura permite obtener fotografías con poca profundidad de campo. Esta función
crea un fondo borroso que permite que el objetivo de la foto se destaque.
Captura de foto con gran apertura: Acceda a Cámara > Apertura. Al hacer capturas, pulse la
pantalla para seleccionar un punto focal y, después, pulse para hacer la foto.
l Para lograr resultados óptimos, asegúrese de que el objeto o la persona estén a no más de 2 m
de distancia de la cámara.
l Pulse
y mueva el dedo hacia la izquierda o hacia la derecha sobre el control deslizante
para ajustar el nivel de apertura. A menor valor de apertura, más borroso quedará el fondo.
Cómo usar la lente AR para añadir efectos a las fotos
¿Está aburrido de las fotos tradicionales? Puede usar la lente AR para añadir diversas etiquetas o
cambiar el fondo de las fotos para hacerlas más interesantes.
Acceda
Puede lograr los siguientes efectos para destacar sus fotos:
l Añadir efectos a sus fotos o vídeos: Pulse Efectos y seleccione una etiqueta dinámica. Pulse
Cámara > Lente AR.
para hacer una foto con la etiqueta seleccionada o pulse para grabar un vídeo con la
6
Page 11
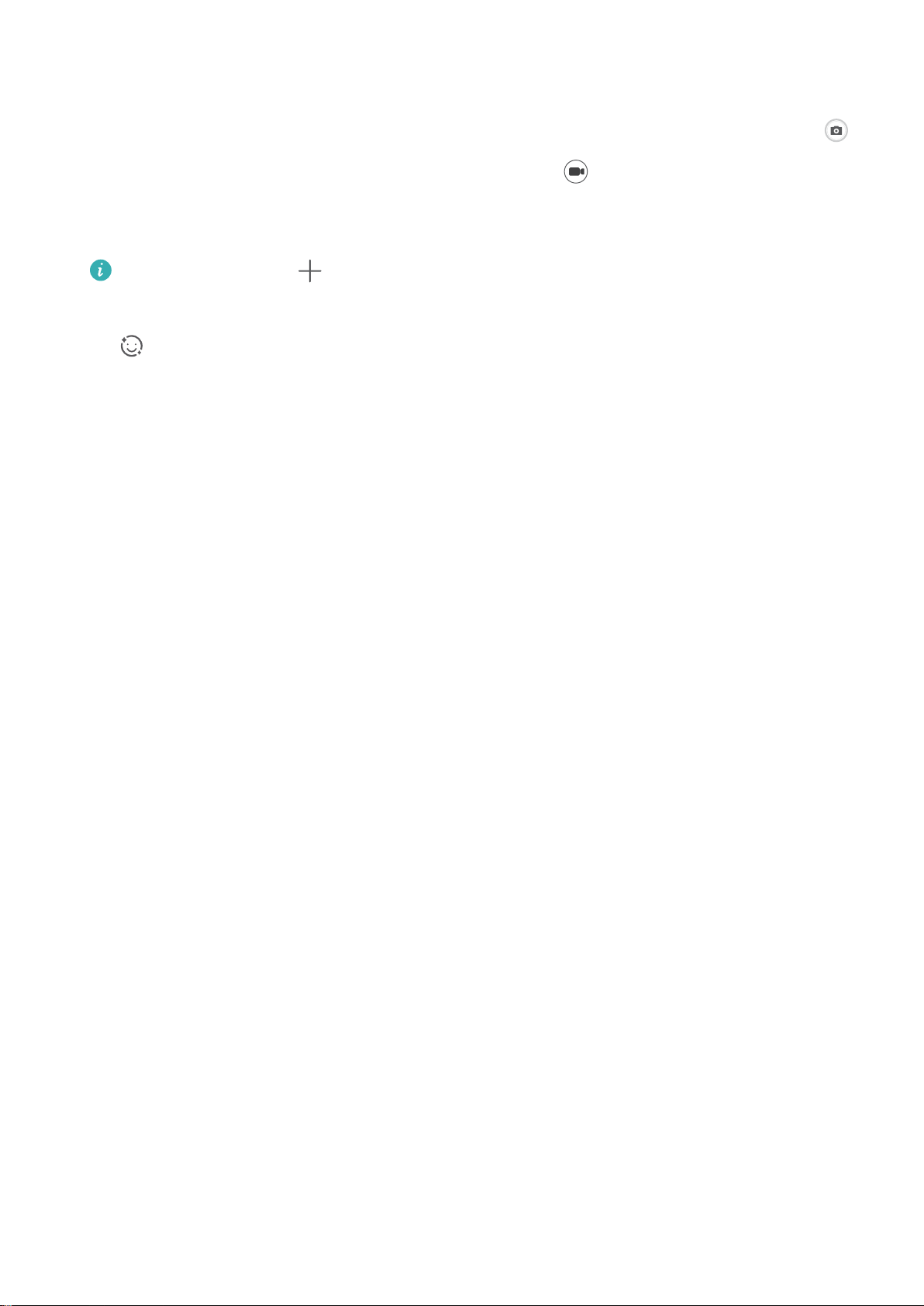
Funciones maravillosas
etiqueta seleccionada. Algunas etiquetas dinámicas tienen efectos de sonido que se añaden
automáticamente al vídeo.
l Cómo cambiar el fondo de la foto o del vídeo: Pulse Fondos y seleccione un fondo. Pulse
para hacer una foto con el fondo seleccionado. O bien pulse para grabar un vídeo con el fondo
seleccionado. Algunos fondos dinámicos tienen efectos de sonido que se añaden automáticamente
al vídeo.
También puede pulsar para añadir sus fotos favoritas de Galería a Fondos.
Solo la cámara frontal admite Fondos.
Pulse para habilitar el modo Belleza, ajustar el nivel correspondiente y así lograr efectos más
personalizados en sus fotos.
7
Page 12
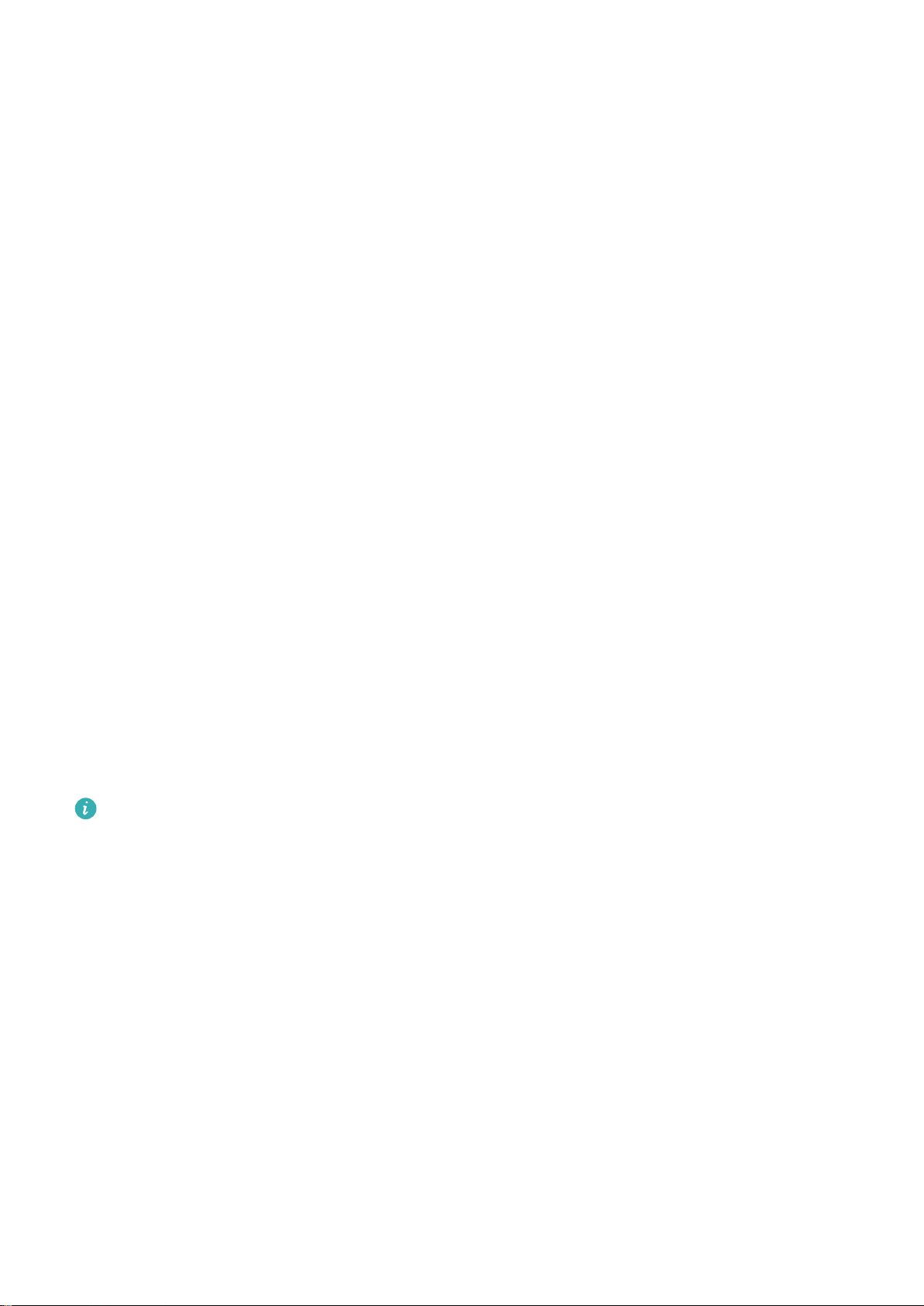
Dispositivo nuevo
Conguración de dispositivo nuevo
Desbloqueo facial: una forma más práctica y rápida de desbloquear la pantalla
Desbloqueo facial es una función de reconocimiento de caras del dispositivo que permite desbloquear
la pantalla con la cara en lugar de una contraseña o huella digital. La operación es más rápida y
práctica.
Desbloquear directamente cuando se enciende la pantalla: Después de activar la pantalla, alinee
su cara con la pantalla para desbloquearla.
Levantar el dispositivo para desbloquearlo: Acceda a Ajustes > Seguridad y privacidad >
Desbloqueo facial, introduzca la contraseña de la pantalla de bloqueo, abra la pantalla Desbloqueo
facial, habilite Desbloquear directamente y habilite la función que permite activar el dispositivo al
levantarlo. A continuación, mire la pantalla y levante el dispositivo para desbloquearlo.
Deslizar el dedo por la pantalla para desbloquearla: Después de habilitar Deslizar para
desbloquear, mire la pantalla para activarla; a continuación, deslice el dedo por la pantalla para
desbloquear su teléfono.
Visualización inteligente de noticaciones en pantalla de bloqueo: Si habilita Deslizar para
desbloquear y Noticaciones de pantalla de bloqueo inteligentes, los detalles de las
noticaciones no se mostrarán en la pantalla bloqueada hasta que el dispositivo identique sus rasgos
faciales.
Acceso a Bloqueo de apps: Si habilita Acceder al bloqueo de aplicaciones, la función de
desbloqueo facial se podrá usar para acceder a las aplicaciones y a las aplicaciones bloqueadas.
l Solo el propietario puede habilitar Desbloqueo facial. Esta función no está disponible para
usuarios ni invitados y tampoco se admite en Espacio Privado.
l Desbloqueo facial solo está disponible si se
de desbloqueo.
l Para ayudarle a recordar la contraseña de la pantalla de bloqueo, se le requerirá que la
introduzca pasados 3 días corridos de no haberla utilizado para desbloquear su teléfono. En
este caso, Desbloqueo facial no estará disponible.
conguran Patrón, PIN o Contraseña como modo
l Si reinicia el dispositivo, deberá introducir la contraseña de pantalla de bloqueo para
desbloquear inicialmente su teléfono. Desbloqueo facial no estará disponible.
Reconocimiento de huella digital: disfrute de navegación más rápida y de mayor seguridad
El reconocimiento de huella digital no solo permite desbloquear su teléfono más rápido, sino que
también ofrece mayor seguridad a su información personal.
Puede usar su huella digital para lo siguiente:
8
Page 13
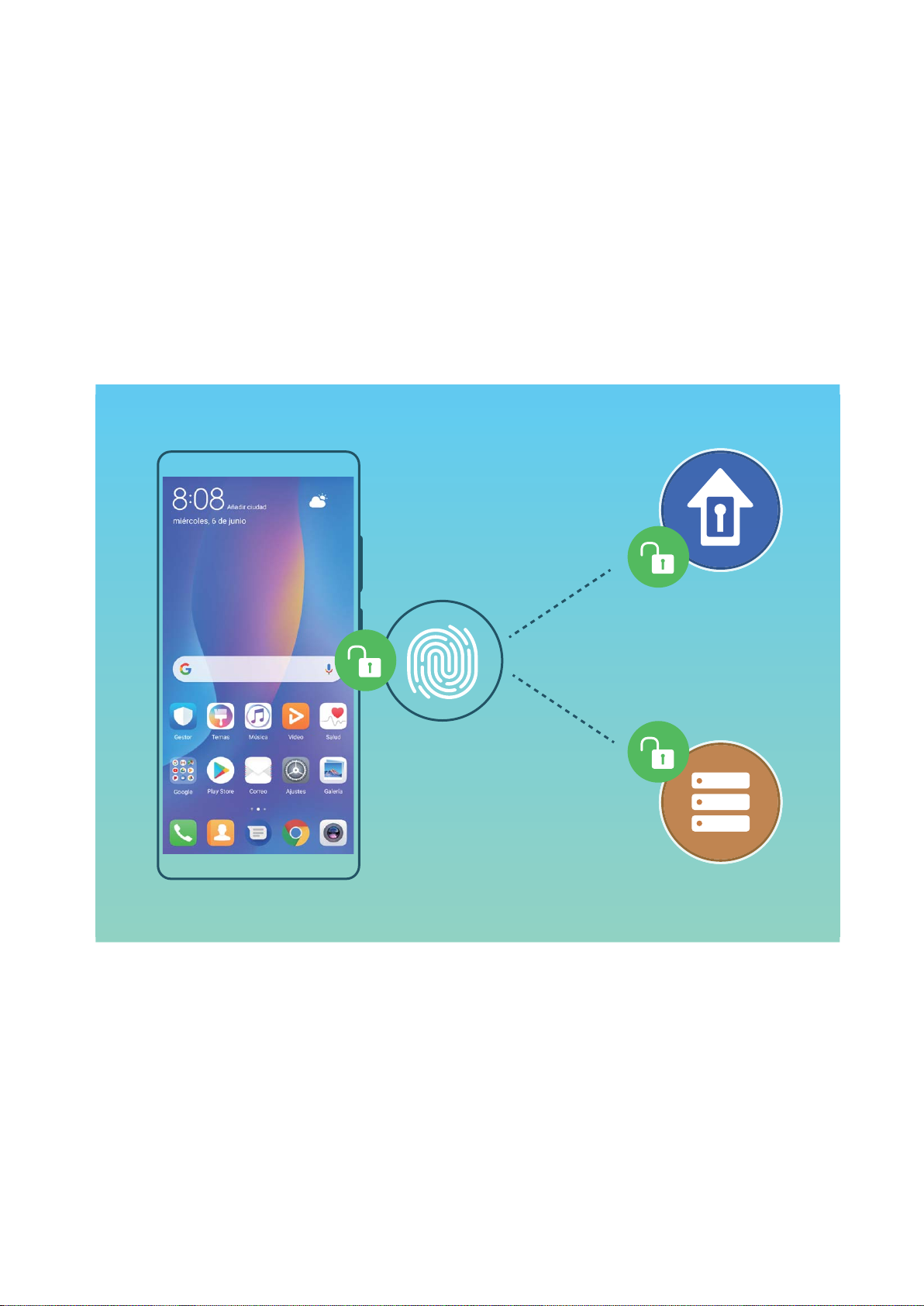
Dispositivo nuevo
l Desbloquear la pantalla en un solo paso: ¿Desea evitar las molestias de usar códigos PIN y
patrones para desbloquear la pantalla? Use la huella digital para desbloquear la pantalla de manera
rápida y segura en un solo paso.
l Acceder a archivos privados: ¿Tiene miedo de olvidar la contraseña de Caja fuerte o de Bloqueo
de aplicaciones, o de que caiga en las manos de una persona que no es de conanza? Congure el
acceso por huella digital a Caja fuerte y a Bloqueo de aplicaciones para mantener la seguridad de los
archivos y de las aplicaciones y para que solamente usted pueda acceder a estos.
l Congurar accesos directos por huella digital: ¿No llega al obturador para hacer una foto?
¿Desea contestar llamadas o apagar alarmas con más rapidez? Congure accesos directos por huella
digital para hacer fotos, responder llamadas y apagar alarmas rápidamente con cualquier dedo.
Cómo registrar la información de la cara para habilitar el Desbloqueo facial
Desbloqueo facial permite desbloquear fácilmente su dispositivo simplemente sosteniéndolo frente a
su cara.
9
Page 14
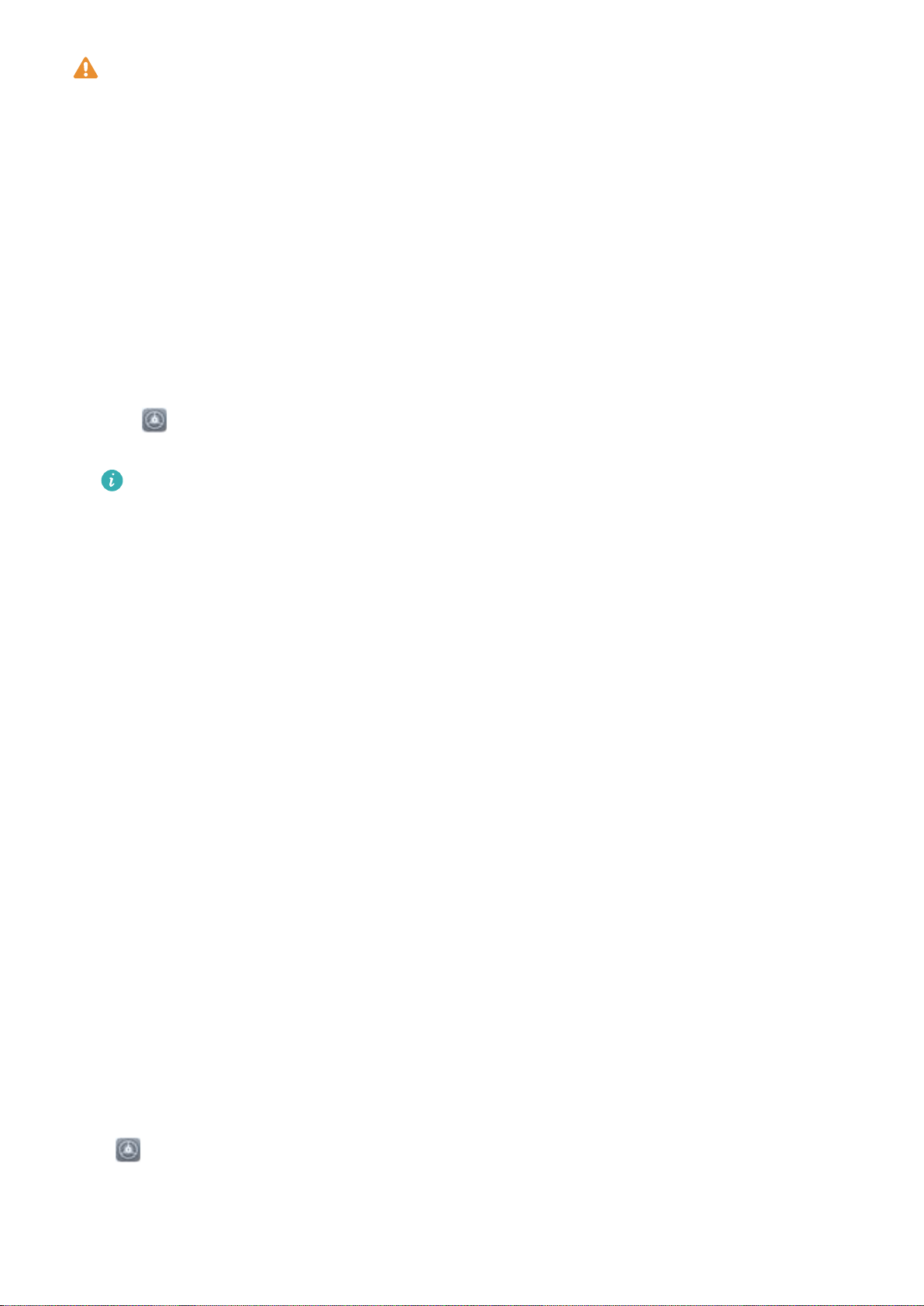
Dispositivo nuevo
l Solo el propietario puede habilitar el Desbloqueo facial. Esta función no está disponible para
usuarios ni invitados y tampoco se admite en Espacio Privado.
l Desbloqueo facial solo está disponible si el modo de desbloqueo está congurado como
Patrón, PIN o Contraseña.
l Desbloqueo facial no estará disponible si no se ha introducido la contraseña de desbloqueo de
pantalla por tres días consecutivos o más, o si se ha reiniciado o bloqueado remotamente el
dispositivo.
l Cuando utilice Desbloqueo facial para desbloquear el dispositivo, mantenga los ojos abiertos,
mire el dispositivo directamente de frente y mantenga una distancia de 20 cm (7,87 pulgadas)
a 50 cm (19,69 pulgadas) respecto de este. Para que su cara se escanee correctamente, no
utilice esta función en entornos oscuros ni con luz directa de frente.
1 Abra Ajustes. Acceda a Seguridad y privacidad > Desbloqueo facial e introduzca la
contraseña de la pantalla de bloqueo.
Si no ha
congurado una contraseña de pantalla de bloqueo, siga las instrucciones que
aparecen en pantalla para hacerlo. Desbloqueo facial solo está disponible si el modo de
desbloqueo está congurado como Patrón, PIN o Contraseña.
2 Si ha seleccionado Habilite Levantar para activar dispositivo para mejorar la experiencia del
Desbloqueo facial, el dispositivo encenderá la pantalla y reconocerá su cara para desbloquear la
pantalla automáticamente cuando lo levante y lo sostenga a la altura de su cara. Si no necesita
esta función, no la seleccione. Pulse Continuar y siga las instrucciones que aparecen en pantalla
para registrar la información de su cara.
3 Hay tres modos para desbloquear la pantalla utilizando esta función:
l Desbloqueo directo: Encienda la pantalla. Su teléfono reconocerá los detalles de su cara y
desbloqueará la pantalla si coinciden.
l Deslizar para desbloquear: Encienda la pantalla. Una vez que su teléfono reconozca la
información de su cara, deslice el dedo por la pantalla para desbloquear el dispositivo.
Visualización inteligente de
l
Deslizar para desbloquear y Noticaciones de pantalla de bloqueo inteligentes, los
detalles de las noticaciones no se mostrarán en la pantalla de bloqueo hasta que el dispositivo
reconozca su cara.
noticaciones en pantalla de bloqueo: Si ha habilitado
l Acceso a Bloqueo de apps: Si habilita Acceder al bloqueo de aplicaciones, la función de
desbloqueo facial se podrá usar para acceder a las aplicaciones y a las aplicaciones bloqueadas.
Cómo borrar datos faciales
Si usted ya no utiliza el desbloqueo facial o desea volver a introducir los datos faciales, se pueden
borrar los datos faciales actuales.
Abra Ajustes, acceda a Seguridad y privacidad > Desbloqueo facial, siga las instrucciones que
aparecen en pantalla, introduzca la contraseña de bloqueo de pantalla, y después pulse Eliminar
datos del rostro y siga las instrucciones que aparecen en pantalla para borrar los datos faciales
actuales.
10
Page 15
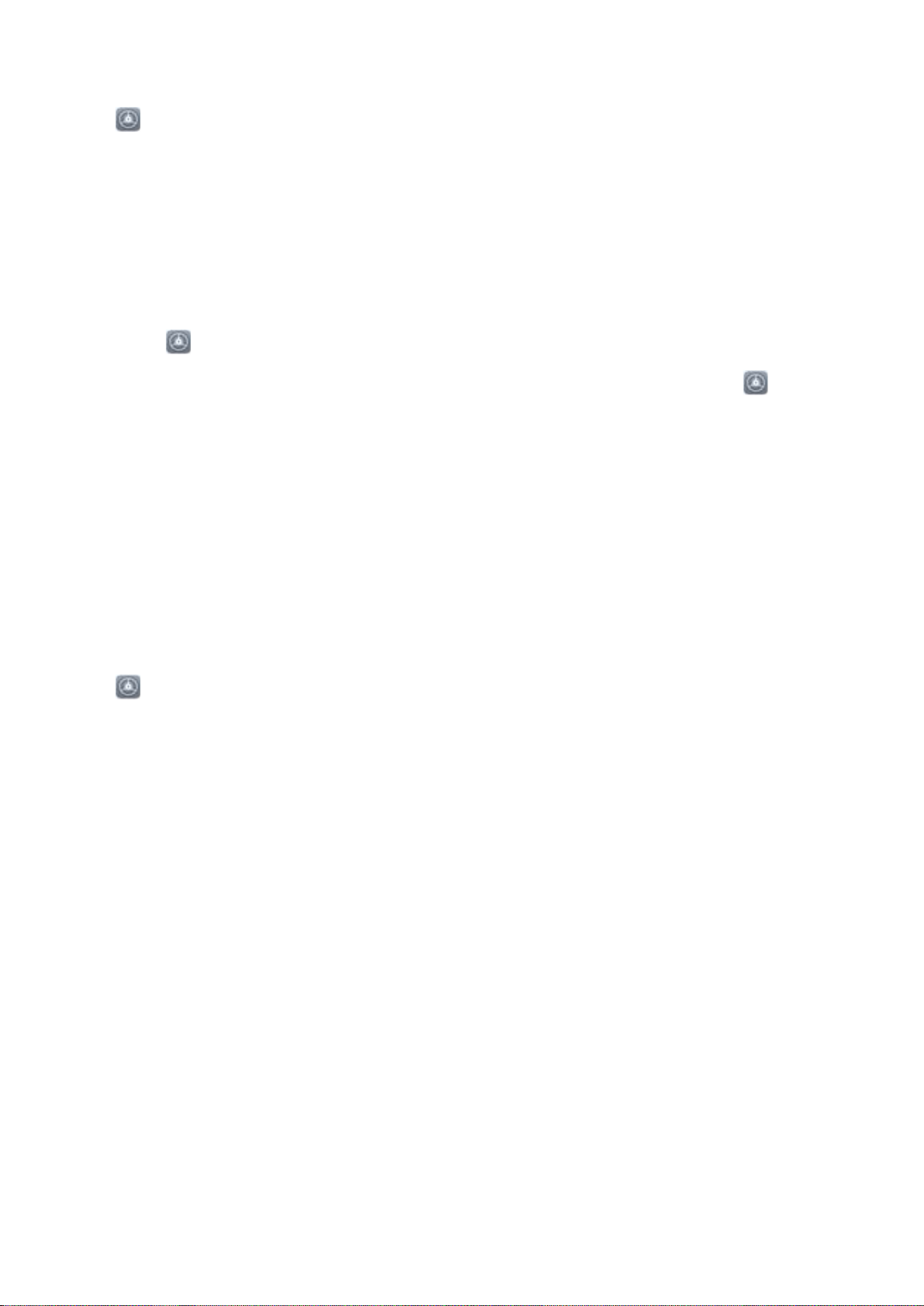
Dispositivo nuevo
Función levantar para desbloquear
Abra Ajustes y acceda a Seguridad y privacidad > Desbloqueo facial. Al registrar los datos
faciales, seleccione Habilite Levantar para activar dispositivo para mejorar la experiencia del
Desbloqueo facial y congure el modo de Desbloqueo facial como Desbloquear directamente.
Una vez nalizada la conguración, simplemente levante el dispositivo para desbloquear la pantalla sin
contraseña ni huella digital.
Si usted no ha seleccionado Habilite Levantar para activar dispositivo para mejorar la
experiencia del Desbloqueo facial al registrar los datos faciales, podrá congurar esta función más
tarde: Abra Ajustes, acceda a Seguridad y privacidad > Desbloqueo facial y congure el
modo de Desbloqueo facial como Desbloquear directamente. A continuación, abra Ajustes,
acceda a Asistencia inteligente > Movimientos de control > Levantar y seleccione Activar el
dispositivo.
Uso de accesos directos por huella digital para acceder rápidamente a las funciones del dispositivo
¿No puede acceder al obturador para capturar una foto o desea tener una manera más rápida de
responder una llamada o desactivar una alarma? Puede usar cualquiera de las huellas digitales para
hacer fotos y responder llamadas rápidamente con el sensor de huellas digitales. No se requiere
comprobación por huella digital.
Abra
podrán habilitarse accesos directos por huella digital para acceder rápidamente a las siguientes
funciones:
l Hacer una foto o grabar un vídeo: En la pantalla del visor de la Cámara, mantenga pulsado el
sensor de huellas digitales para hacer una foto o grabar un vídeo.
l Responder una llamada: Mantenga pulsado el sensor de huellas digitales para responder una
llamada.
l Desactivar una alarma: Mantenga pulsado el sensor de huellas digitales para desactivar una
alarma.
Ajustes y acceda a Seguridad y privacidad > ID de huella digital. A continuación,
l Mostrar panel de noticaciones: Con la pantalla en modo vertical, deslice el dedo hacia abajo en
el sensor de huellas digitales para ver el panel de noticaciones, pulse dos veces para borrar las
noticaciones y deslice el dedo hacia arriba para cerrar el panel de noticaciones.
l Buscar imágenes: Al mirar imágenes en modo de pantalla completa, deslice el dedo hacia la
izquierda o hacia la derecha sobre el sensor de huellas digitales para buscar las imágenes.
Registro de huella digital
Registre una huella digital en su teléfono y después úsela para desbloquear la pantalla, o acceder a
Caja fuerte o a Bloqueo de aplicaciones sin una contraseña.
11
Page 16
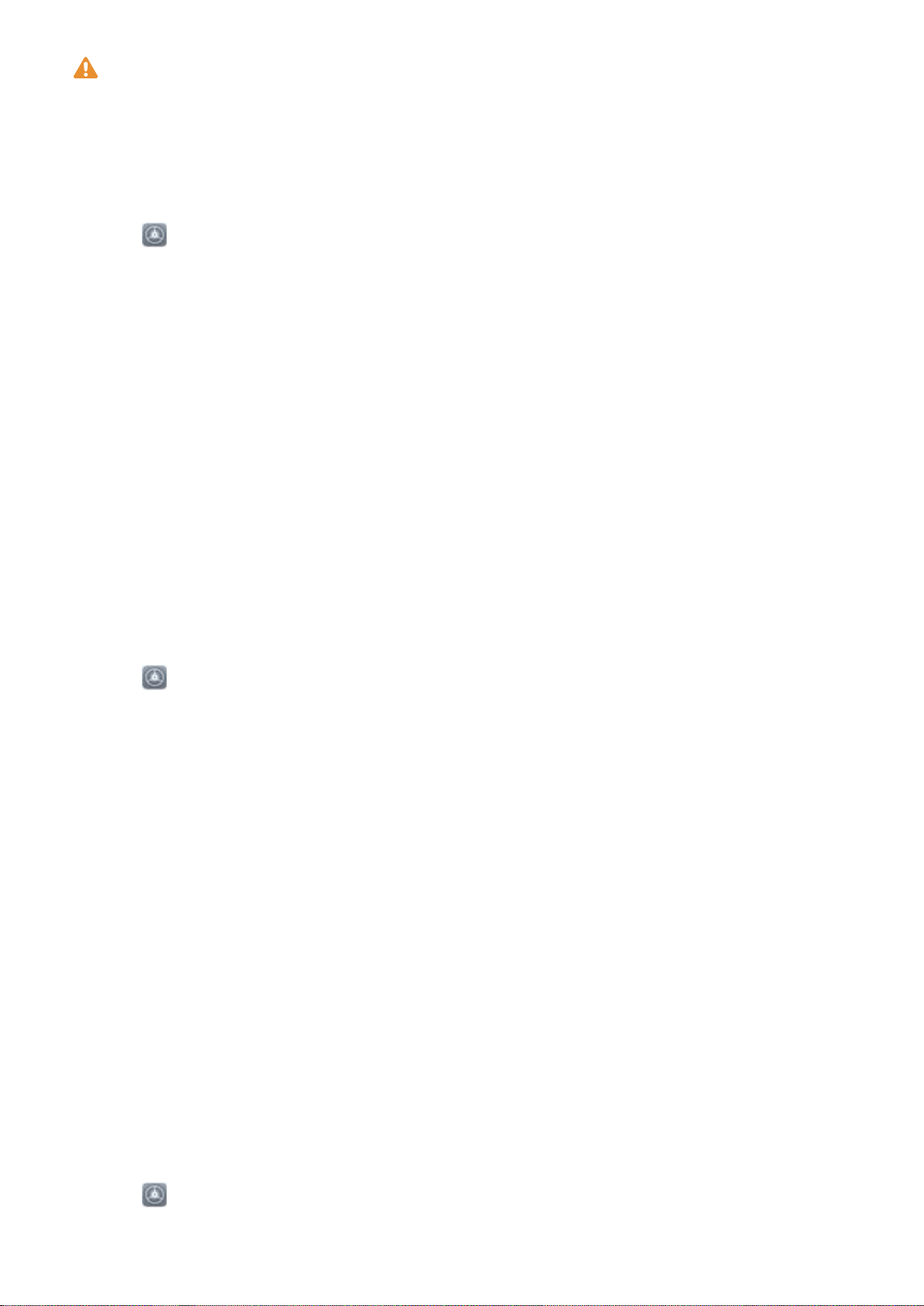
Dispositivo nuevo
l El desbloqueo por huella digital solo estará disponible cuando se haya congurado Patrón,
PIN o Contraseña como método de desbloqueo. Deberá desbloquear su teléfono con la
contraseña de desbloqueo de pantalla después de reiniciar el dispositivo o en caso de que no
se reconozca la huella digital.
l Antes de registrar una huella, asegúrese de tener el dedo limpio y seco.
1 Abra Ajustes.
Acceda a Seguridad y privacidad > ID de huella digital > Administración de huellas
2
digitales > Cambiar método de desbloqueo, seleccione Patrón, PIN de dígitos, PIN
personalizado o Contraseña y siga las instrucciones en pantalla para
de desbloqueo.
congurar una contraseña
3 Una vez congurada dicha contraseña, pulse Huella digital nueva para registrar una huella
digital.
4 Coloque la punta del dedo en el sensor de huellas digitales. Pulse ligeramente el sensor hasta que
el dispositivo vibre. Repita este paso usando distintas partes de la punta del dedo.
5 Finalizado el registro, pulse Aceptar.
Para desbloquear la pantalla, simplemente coloque la punta del dedo en el sensor de huellas digitales.
Cómo añadir o modicar una huella digital
Puede registrar, como máximo, cinco huellas digitales en el dispositivo. También es posible borrar
huellas digitales o cambiarles el nombre.
1 Abra
Ajustes.
2 Acceda a Seguridad y privacidad > ID de huella digital > Administración de huellas
digitales.
3 Introduzca la contraseña de desbloqueo de pantalla y siga las instrucciones para acceder a la
pantalla de conguración de huellas digitales.
4 En la sección Lista de huellas digitales, podrá hacer lo siguiente:
l Registrar una huella digital nueva: Pulse Huella digital nueva para registrar una huella
digital nueva.
l Cambiar el nombre de una huella digital o borrarla: Pulse una huella digital ya registrada
para cambiarle el nombre o borrarla.
l
Identicar una huella digital: Pulse Reconocimiento de huella digital para identicar y
resaltar huellas digitales registradas.
Uso de una huella digital para acceder rápidamente a información privada
¿Está cansado de introducir una contraseña cada vez que desea acceder a información privada en Caja
fuerte o a una aplicación bloqueada? Puede usar su huella digital para acceder rápidamente a su
información privada. Este método es conveniente y seguro.
1 Abra Ajustes.
12
Page 17
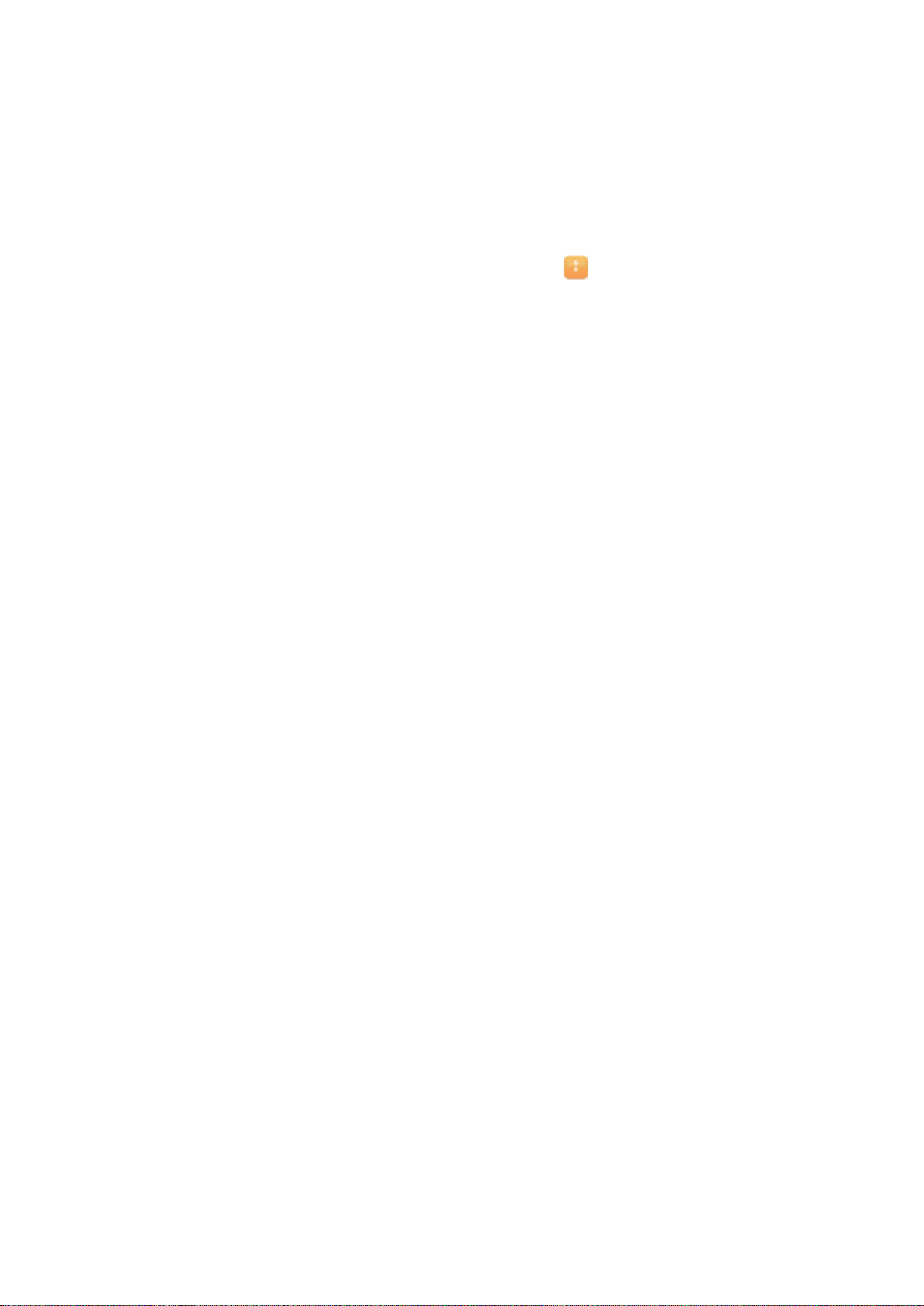
Dispositivo nuevo
2 Acceda a Seguridad y privacidad > ID de huella digital > Administración de huellas
digitales.
3 Introduzca la contraseña de desbloqueo de pantalla y siga las instrucciones para acceder a la
pantalla de conguración de huellas digitales. Habilite Acceder a la caja fuerte y Acceder al
bloqueo de aplicaciones, y siga las instrucciones que aparecen en pantalla para introducir las
contraseñas.
A continuación, podrá hacer lo siguiente:
l
Usar una huella digital para acceder a Caja fuerte: Abra Archivos y pulse Caja fuerte para
acceder a la Caja fuerte con su huella digital.
l Usar una huella digital para acceder a las aplicaciones bloqueadas mediante Bloqueo de
aplicaciones: Podrá abrir aplicaciones bloqueadas en la pantalla principal usando la huella digital.
13
Page 18
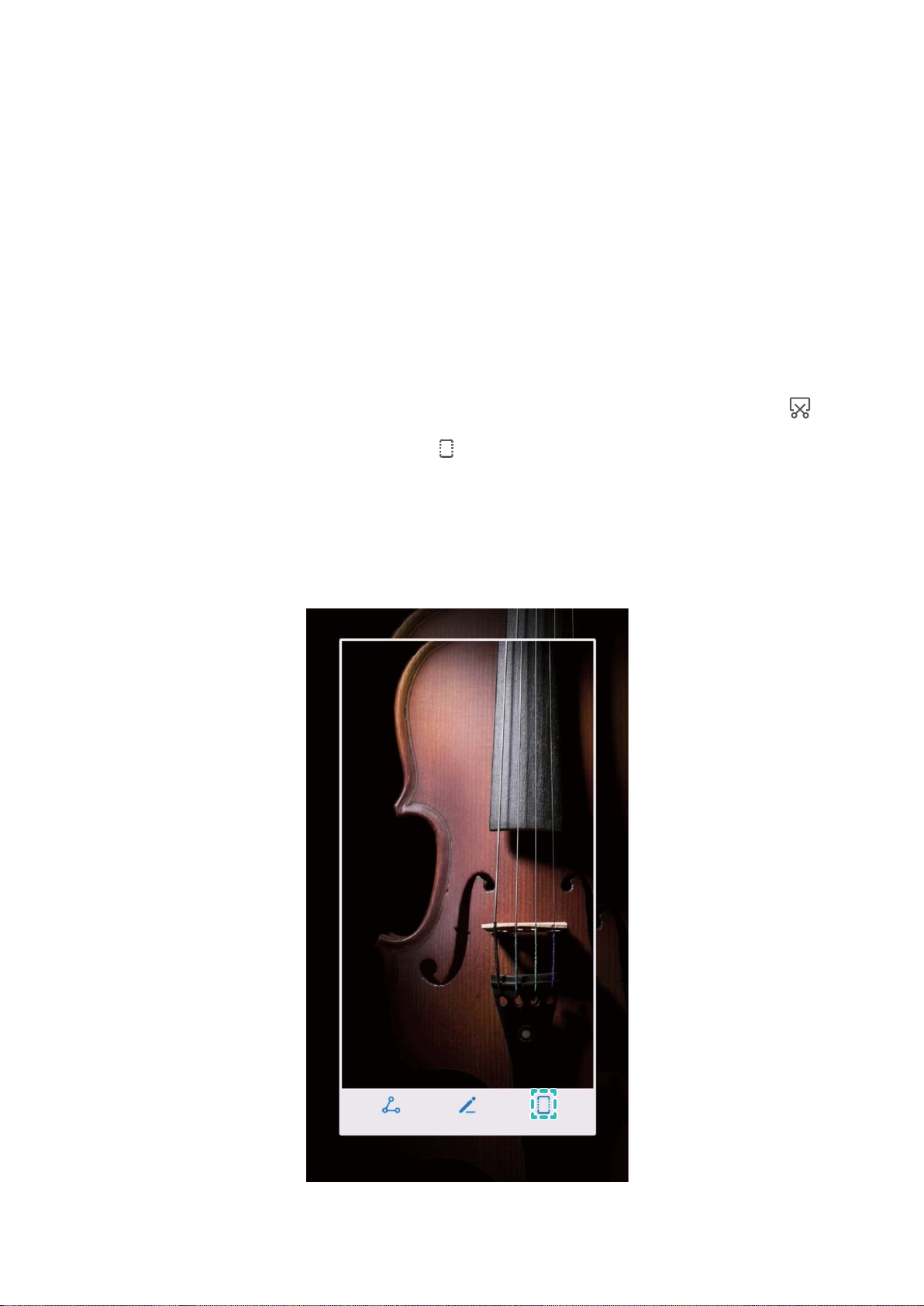
Gestos y funciones
Capturas y grabación de pantalla
Capturas con desplazamiento para capturar páginas enteras
¿Está cansado de tener que tomar varias capturas de pantalla para capturar artículos extensos o
registros de chat? Puede usar la función de captura con desplazamiento del dispositivo para tomar
una captura que abarque hasta el nal de la página, para tomar toda la información de la página en
una sola captura de pantalla.
Uso de accesos directos para tomar una captura con desplazamiento: Deslice el dedo hacia
abajo desde la barra de estado para abrir el panel de noticaciones y, a continuación, pulse para
tomar una captura con desplazamiento. Pulse en el término de dos segundos de haber tomado la
captura de pantalla y la pantalla se desplazará hacia abajo automáticamente y se continuará con la
captura de pantalla. Durante el proceso de desplazamiento, pulse sobre el área en la que se está
desplazando para nalizar la captura.
14
Page 19
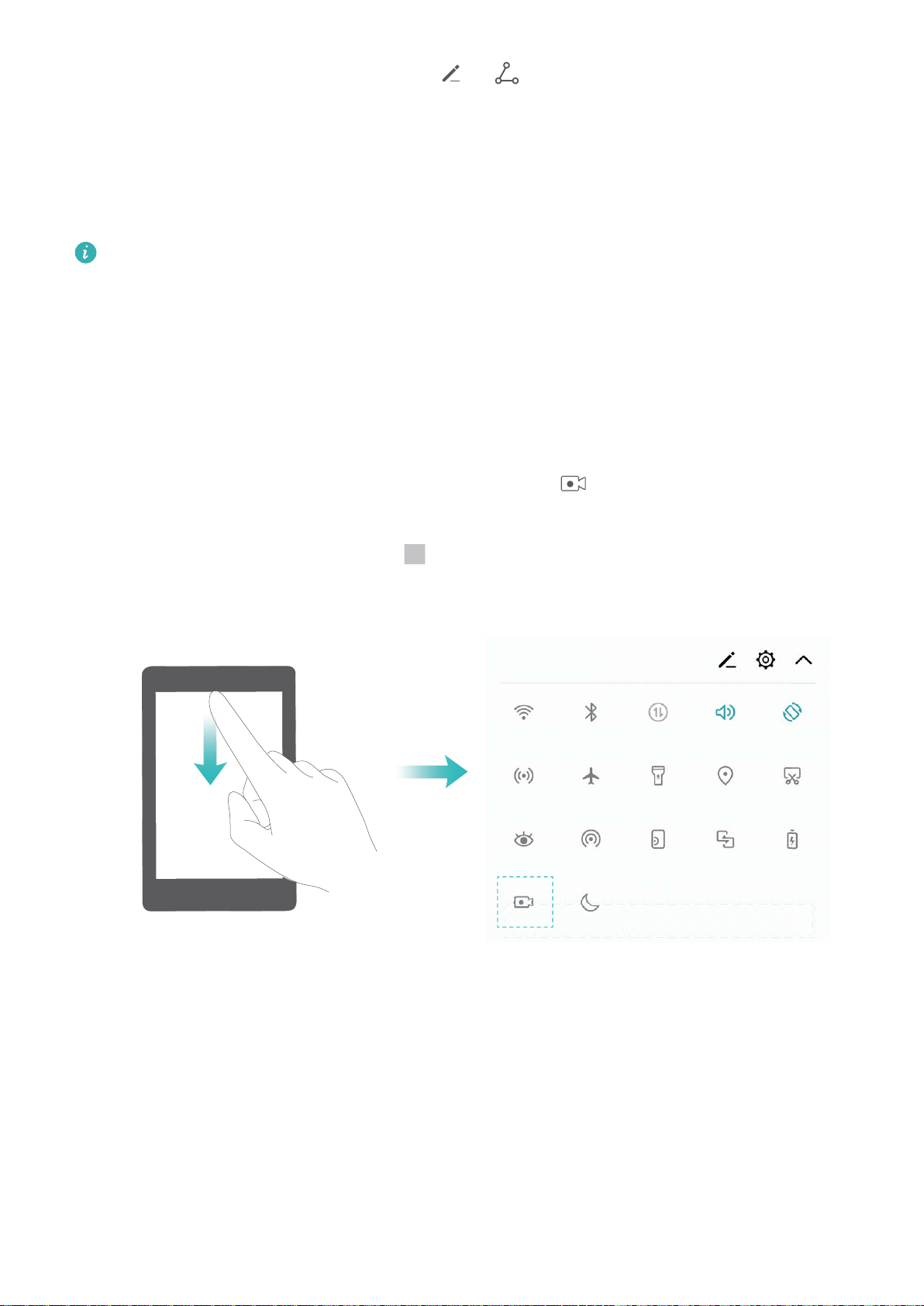
Gestos y funciones
Después de hacer la captura de pantalla, pulse o para editarla o compartirla. La captura de
pantalla se guardará en Galería por defecto.
Grabación de momentos emocionantes en la pantalla
La función de grabación de la pantalla es útil para crear tutoriales o para grabar hazañas de los juegos
y compartirlos con amigos desde su teléfono.
l La grabación de la pantalla nalizará si hace o responde una llamada.
l Si está usando la función de grabación en su teléfono al mismo tiempo, puede seleccionar Del
sistema o Ninguna en Fuente de sonido.
l Si ha seleccionado Micrófono en Fuente de sonido, su teléfono captará todos los sonidos y
las acciones, incluso aquellos generados al tocar la pantalla. Se recomienda grabar la pantalla
solo en entornos tranquilos sin ruido ambiente.
Uso de acceso directo para iniciar la grabación: Deslice el dedo hacia abajo desde la barra de
estado y abra el panel de noticaciones; a continuación, pulse para comenzar a grabar la
pantalla. Seleccione Micrófono, Del sistema o Ninguna en Fuente de sonido según lo que
necesite. Para nalizar la grabación, pulse en el extremo superior izquierdo de la pantalla.
Uso de una combinación de teclas para iniciar la grabación: Para iniciar la grabación, mantenga
pulsados de forma simultánea el botón de encendido/apagado y el botón para subir el volumen.
Seleccione Micrófono, Del sistema o Ninguna en Fuente de sonido según lo que necesite. Para
nalizar la grabación, mantenga pulsados de forma simultánea el botón de encendido/apagado y el
botón para subir el volumen de nuevo.
15
Page 20
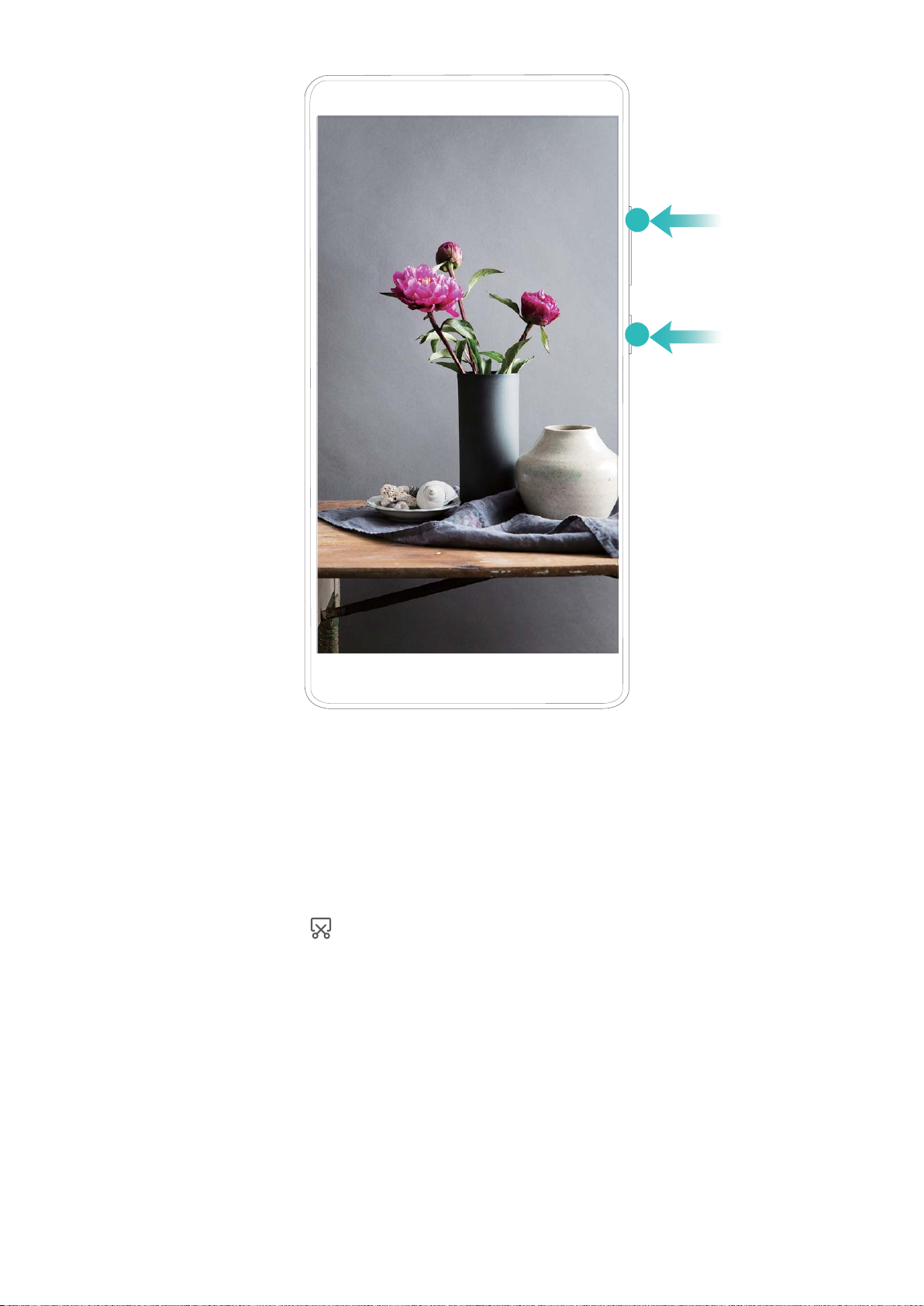
Gestos y funciones
Las grabaciones de pantalla se pueden ver en Galería.
Cómo hacer una captura de pantalla
Uso de una combinación de botones: Pulse los botones de encendido/apagado y para bajar el
volumen simultáneamente para hacer una captura de pantalla.
Uso del icono de acceso directo: Deslice el dedo hacia abajo sobre la barra de estado para abrir el
panel de noticaciones. Pulse para hacer una captura de pantalla.
Uso de Captura con tres dedos: Deslice tres dedos hacia abajo desde el centro de la pantalla para
hacer una captura.
16
Page 21
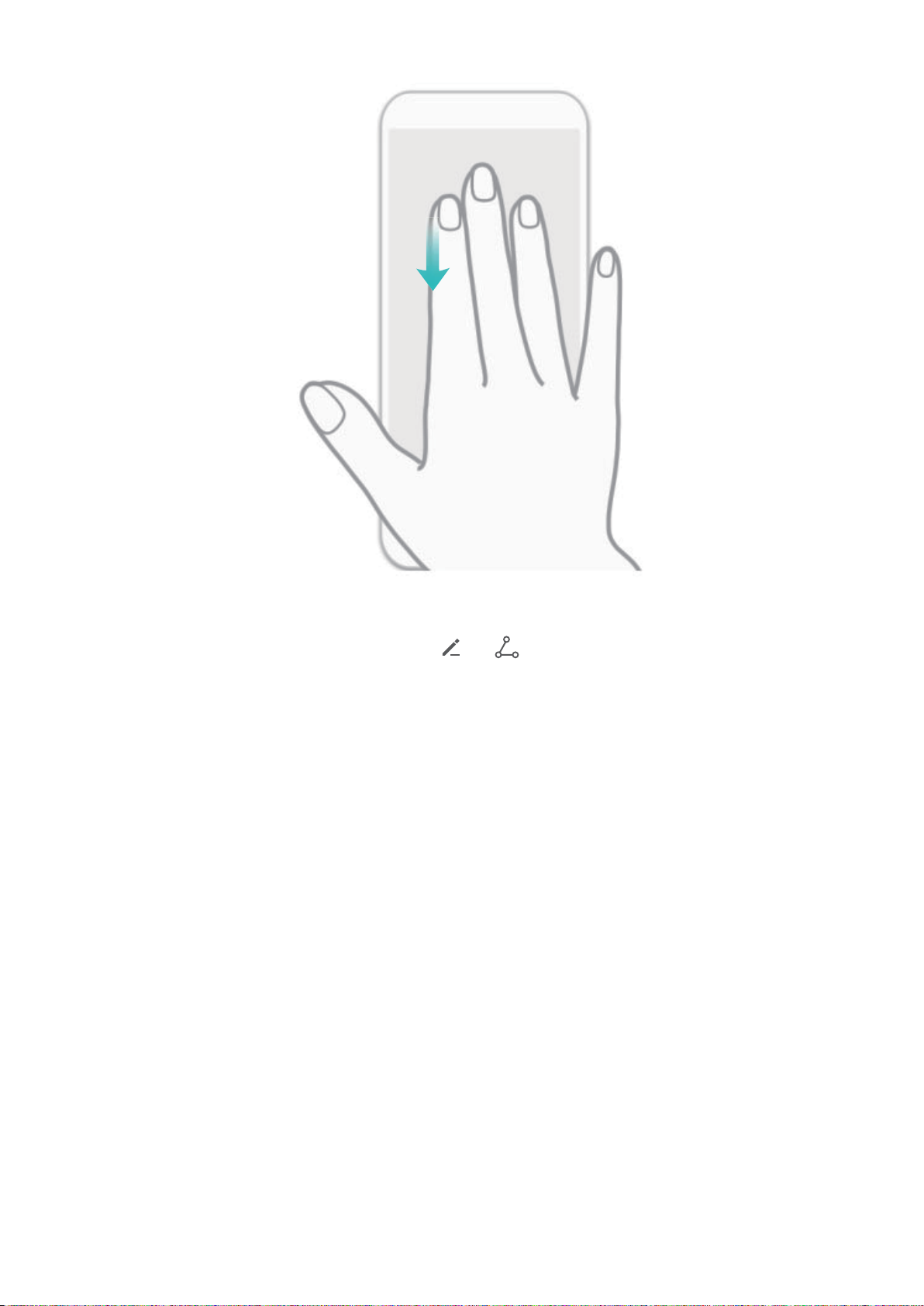
Gestos y funciones
Después de hacer la captura de pantalla, pulse o para editarla o compartirla. Por defecto, las
capturas de pantalla se guardan en Galería.
17
Page 22
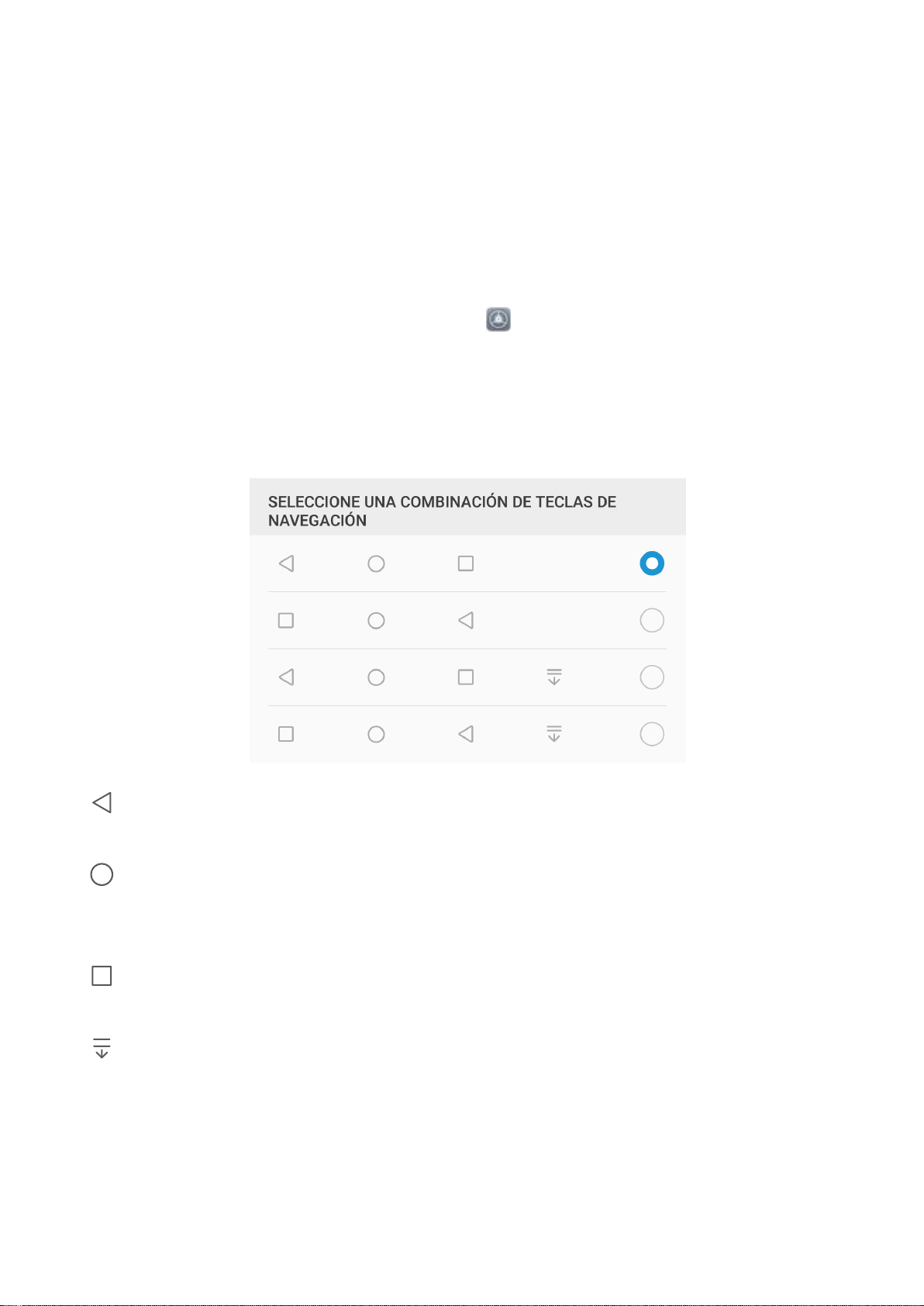
Pantalla principal
Barra de navegación
Conguración de la disposición de la barra de navegación
Con la barra navegación, puede accederse rápidamente a la pantalla principal, volver a la página
anterior, salir de una aplicación o ver las aplicaciones usadas recientemente.
Si desea congurar la barra de navegación, acceda a Ajustes; a continuación, acceda a Sistema
> Navegación del sistema > Navegación con tres teclas > Ajustes, seleccione la combinación de
teclas de navegación, y habilite o deshabilite Ocultar teclas de navegación en función de los
hábitos de uso.
l Tecla Volver: Pulse esta tecla para volver a la página anterior o salir de una aplicación. Pulse
esta tecla para cerrar el teclado cuando está introduciendo texto.
l Tecla Inicio: Pulse esta tecla para volver a la pantalla principal. Mantenga pulsada esta tecla
para mostrar el icono HiVoice y deslice el dedo hacia arriba sobre el icono para habilitar las
funciones de HiVoice.
l Tecla Recientes: Pulse esta tecla para ver una lista de las aplicaciones usadas recientemente.
Mantenga pulsada esta tecla para habilitar el modo de pantalla dividida.
l
Tecla de noticaciones de deslizamiento hacia abajo: Pulse esta tecla para abrir el panel
de noticaciones.
Uso de la tecla Recientes para gestionar las aplicaciones en segundo plano
Si desea seleccionar rápidamente a una aplicación usada recientemente, puede hacerlo con la tecla
Recientes. La tecla Recientes permite alternar rápidamente entre varias aplicaciones utilizadas
18
Page 23
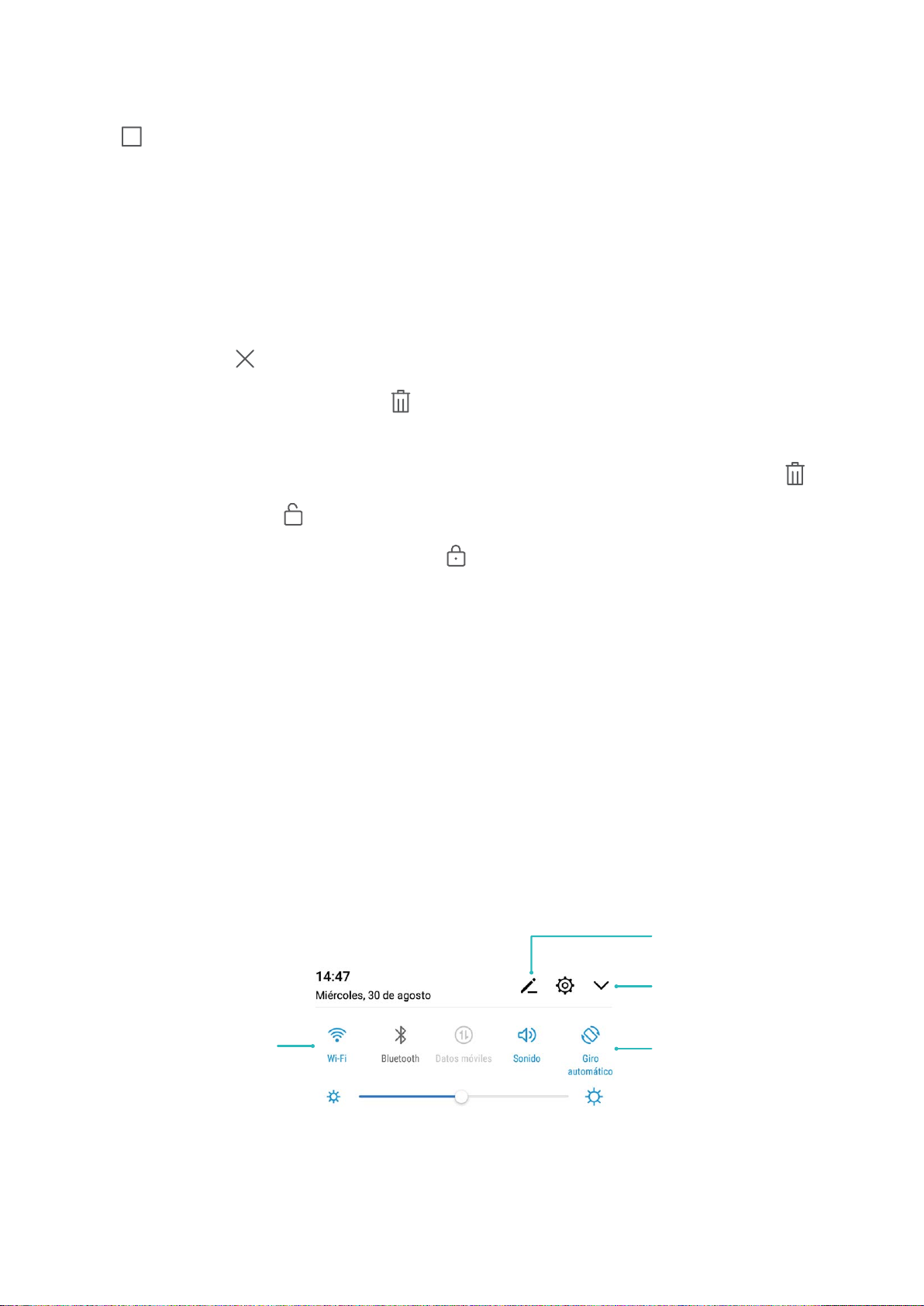
Mostrar todos los botones
de accesos directos
Pulse el botón de acceso
directo para habilitar la
función pertinente
Mantener pulsado para
acceder a Ajustes
Reorganizar botones de
acceso directo
Pantalla principal
recientemente. También puede usarla para cerrar aplicaciones en segundo plano y aumentar la
velocidad operativa del dispositivo.
Pulse . Puede ver, seleccionar, cerrar o bloquear aplicaciones en segundo plano usadas
recientemente:
l Ver aplicaciones recientemente utilizadas: Se mostrarán en pantalla las aplicaciones usadas
recientemente y podrá consultarlas deslizando el dedo hacia arriba o hacia abajo.
l Seleccionar una aplicación recientemente utilizada: Deslice el dedo hacia arriba o hacia abajo
para encontrar la aplicación que desea usar y pulse la pestaña de la aplicación para abrirla.
l Cerrar una aplicación: Deslice el dedo hacia la izquierda o hacia la derecha en la pestaña de la
aplicación o pulse en el extremo superior derecho de la pestaña de la aplicación para cerrarla.
l Cerrar todas las aplicaciones: Pulse para cerrar todas las aplicaciones.
l Bloquear una aplicación: Si desea que una aplicación continúe ejecutándose en segundo plano y
no se cierre, puede bloquear la aplicación. Después de bloquear una aplicación pulsando , esta
no podrá cerrarse. Pulse
en el extremo superior derecho de la pestaña de la aplicación. Para
desbloquear una aplicación bloqueada, pulse en el extremo superior derecho de la pestaña de
la aplicación.
Selección rápida
Uso de accesos directos para habilitar rápidamente funciones usadas con frecuencia
¿Desea habilitar o deshabilitar rápidamente los datos móviles o la conexión Wi-Fi? Deslice el dedo
hacia abajo en la barra de estado y abra el panel de accesos directos; a continuación, pulse el acceso
directo correspondiente para habilitar o deshabilitar una función. Mantenga pulsado un icono de
acceso directo para acceder a la página de ajustes de la función.
Ajuste personalizado de la posición de accesos directos
Ajuste la posición de los accesos directos para colocar los que usa regularmente en la parte superior.
19
Page 24
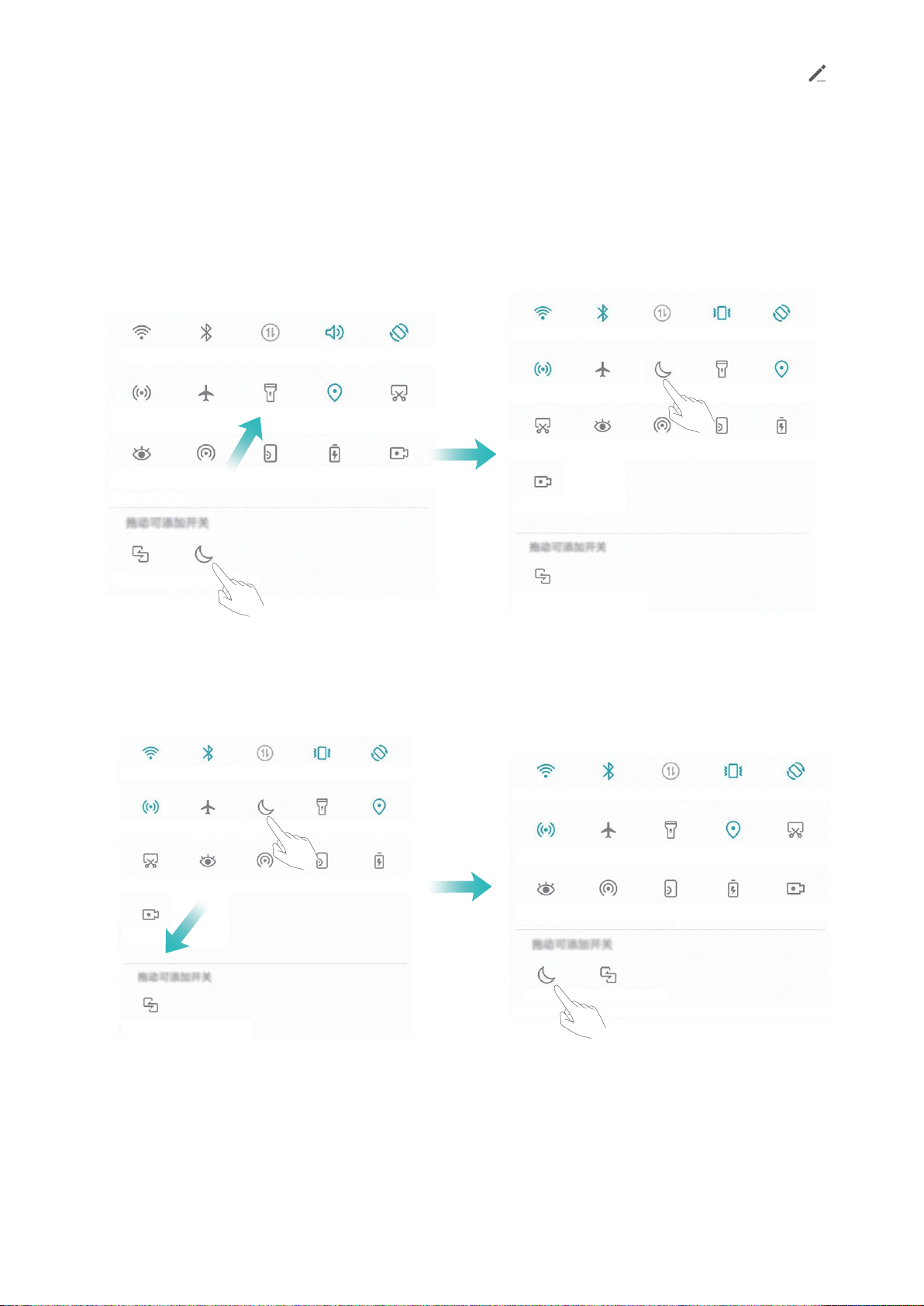
Pantalla principal
Deslice el dedo hacia abajo sobre la barra de estado, abra el panel de accesos directos y pulse . En
el panel de accesos directos, puede hacer lo siguiente:
Reorganizar accesos directos: Mantenga pulsado un acceso directo y, a continuación, arrastre el
icono a la posición deseada.
Añadir un acceso directo: Arrastre un acceso directo del área oculta del panel al área mostrada; a
continuación, pulse VOLVER.
Eliminación de accesos directos: Arrastre un acceso directo del área mostrada del panel al área
oculta; a continuación, pulse VOLVER.
20
Page 25
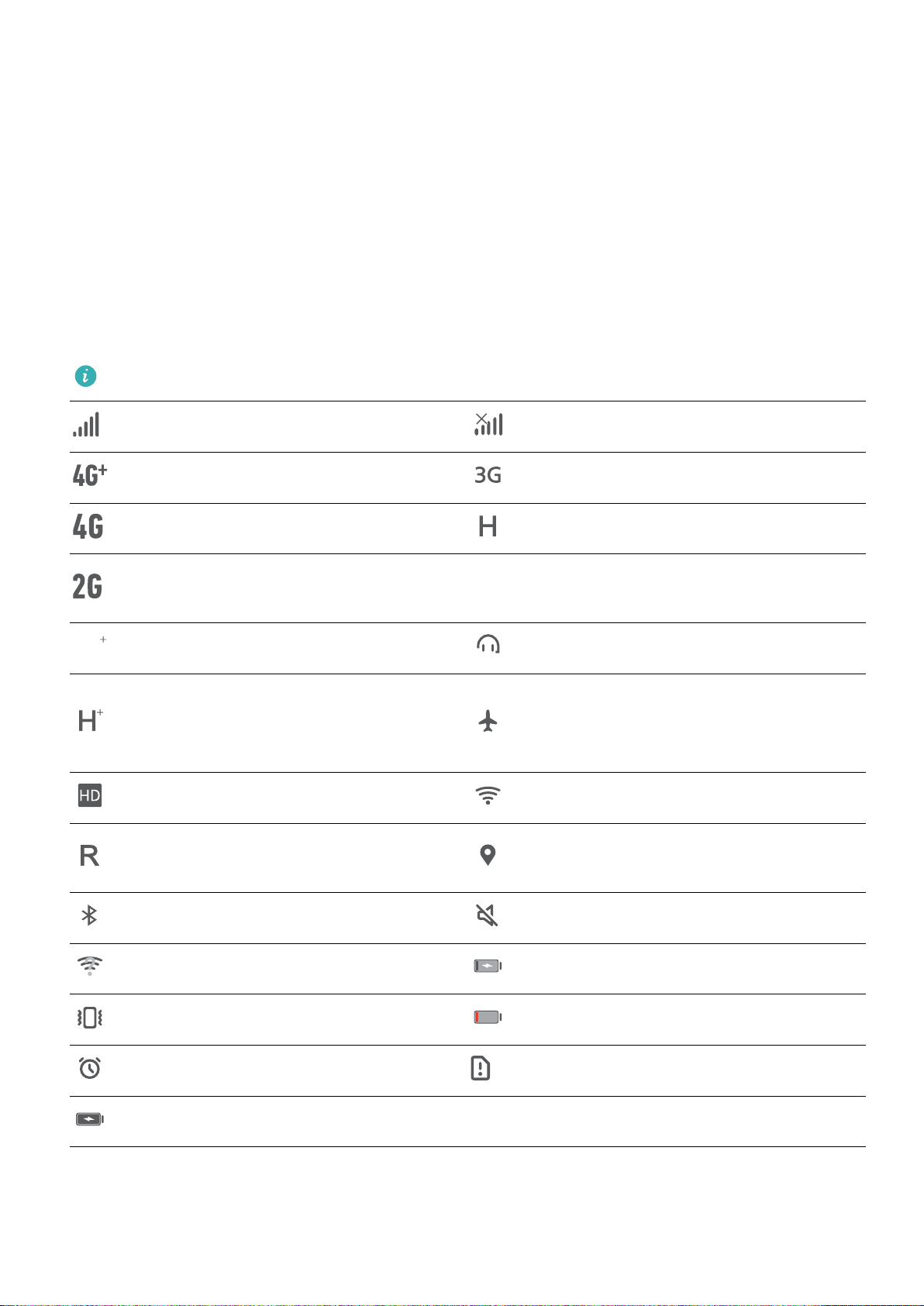
LTE
LTE
LTE
LTE
Pantalla principal
Panel de noticaciones y barra de estado
Iconos de noticación y estado y descripciones
Los iconos de la barra de estado proporcionan una vista rápida del estado general de su teléfono, lo
que incluye la conexión de red, el nivel de batería y los mensajes recibidos con el dispositivo en modo
silencioso.
Iconos de estado: Observando los iconos de estado, se puede conocer de forma rápida el estado del
dispositivo, como la conexión de red, la intensidad de la señal, el nivel de batería, la fecha y la hora,
etc.
Los iconos de estado de la red pueden variar por región y por operador de servicios.
Intensidad de la señal Sin señal.
Red 4G+ conectada Red 3G conectada
Red 4G conectada Red HSPA conectada
Red de evolución a largo plazo (LTE)
Red 2G conectada
conectada
Red LTE+ conectada Auriculares conectados
Red de Acceso Evolucionado a
Paquetes a Alta Velocidad (HSPA+)
Modo avión habilitado
conectada
VoLTE disponible Red Wi-Fi conectada
Recibiendo datos de ubicación del
Itinerancia
GPS
Bluetooth habilitado Modo silencioso habilitado
Red Wi-Fi detectada Cargando
Modo vibración habilitado Batería baja
Alarma habilitada No hay tarjeta SIM detectada
Batería totalmente cargada
Iconos de noticación: Cuando recibe un mensaje nuevo, una noticación o un recordatorio en su
teléfono, el icono correspondiente aparecerá en la barra de estado.
21
Page 26
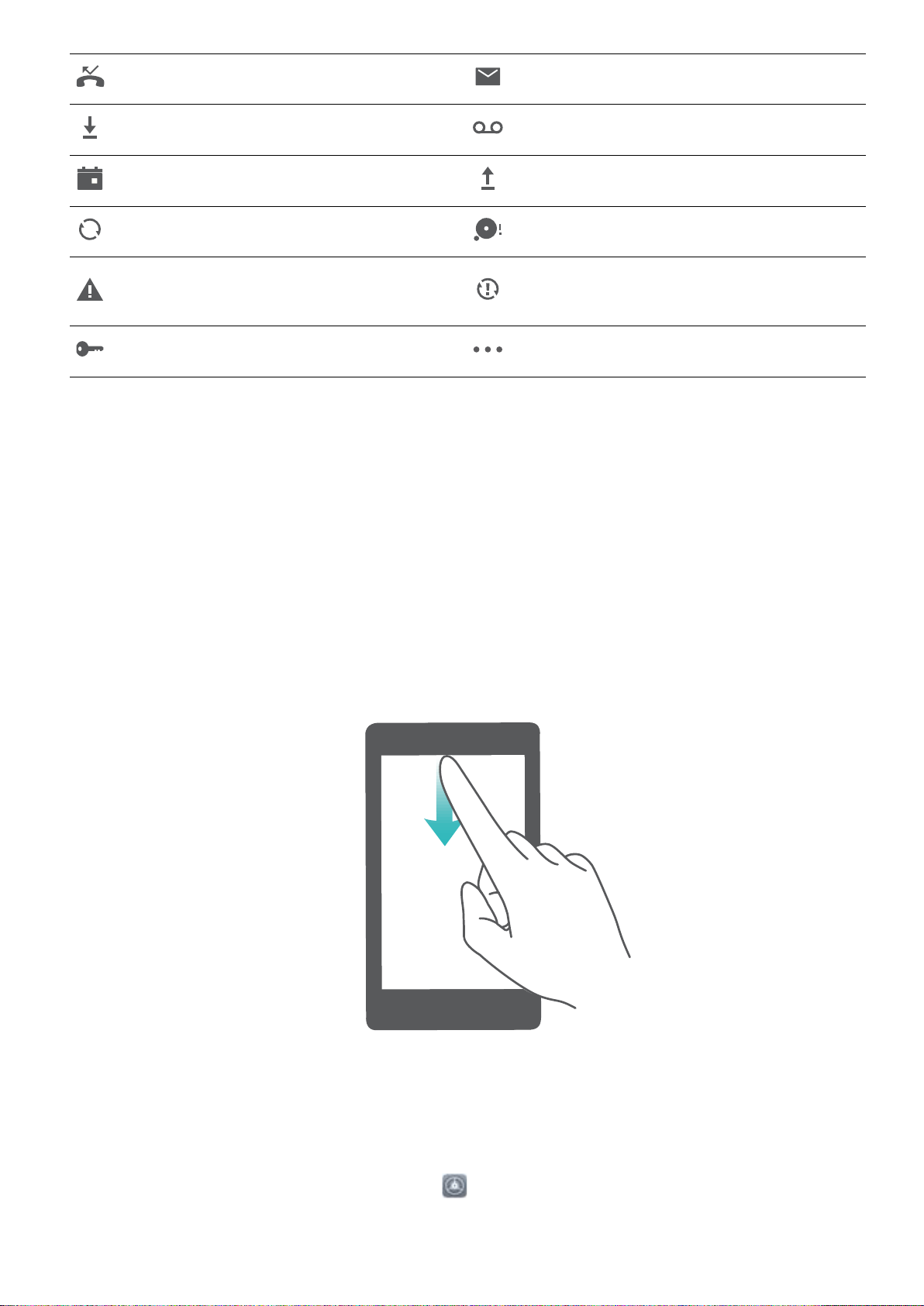
Pantalla principal
Llamada perdida Correos nuevos
Descargando datos Nuevos correos de voz
Recordatorio de evento Cargando datos
Sincronizando datos Memoria del teléfono llena
Problema de inicio de sesión o de
sincronización
VPN conectada Más noticaciones
Error de sincronización
Cómo abrir el panel de noticaciones para obtener información importante
¿Desea asegurarse de no perderse ninguna noticación importante? Desde la barra de estado de su
teléfono, puede visualizar información de noticaciones en tiempo real, así como el estado operativo
del dispositivo.
Cuando reciba un recordatorio de noticación, puede activar la pantalla y deslizar el dedo hacia abajo
desde la barra de estado para ver la noticación. Puede acceder a los ajustes de noticaciones y de la
barra de estado de las siguientes maneras:
Acceso al panel noticaciones con la pantalla desbloqueada: Deslice el dedo hacia abajo sobre
la barra de estado para abrir el panel de noticaciones. Puede activar o desactivar los selectores de
accesos directos o pulsar las noticaciones para ver los detalles.
¿Desea que la barra de estado y el panel de noticaciones solo muestren la cantidad de noticaciones
o que no muestren ninguna noticación? Pulse Ajustes y acceda a Aplicaciones y
noticaciones > Noticaciones y barra de estado > Método de noticación. A continuación,
seleccione Números o Ninguno, según lo requiera.
22
Page 27
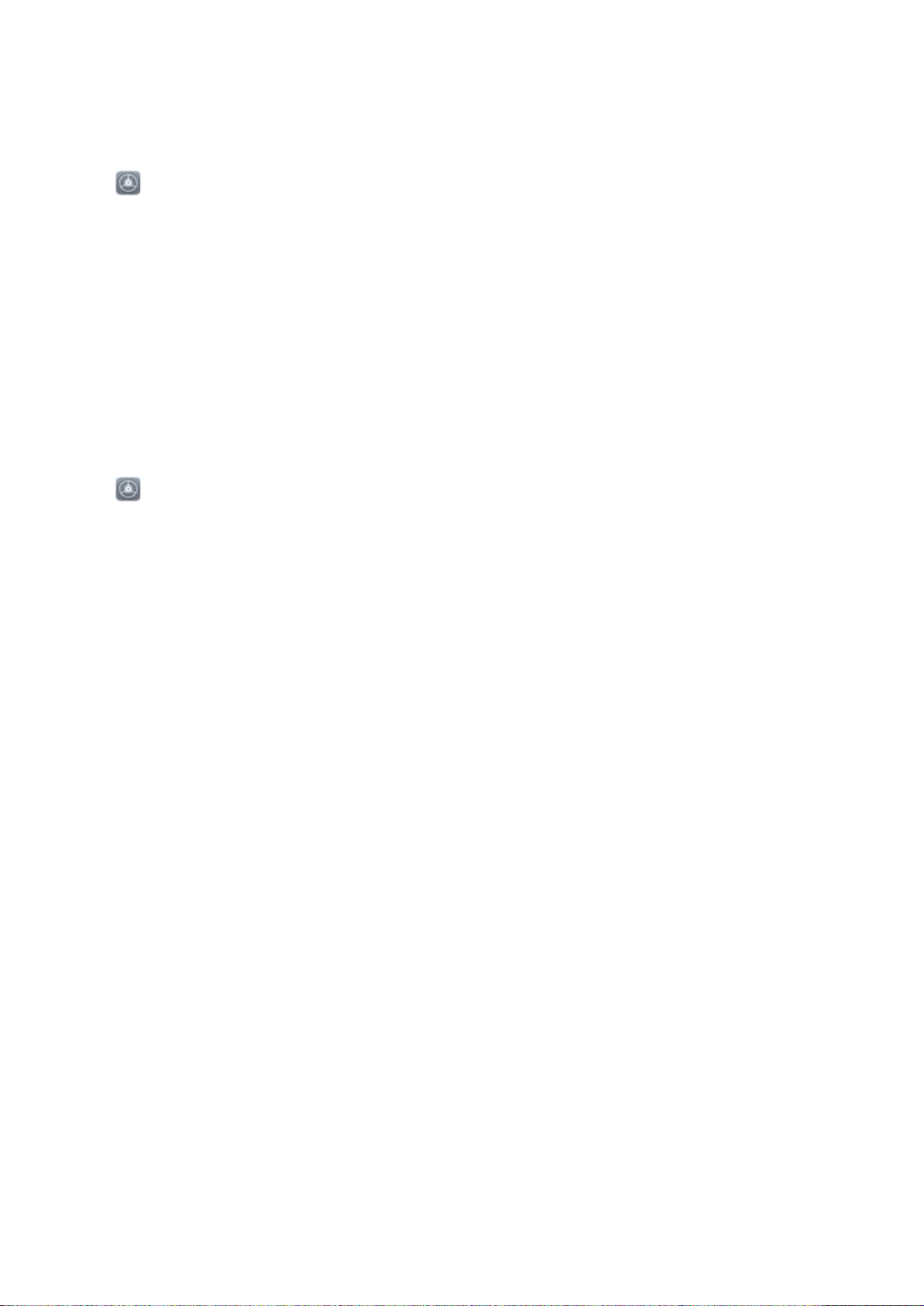
Pantalla principal
Deshabilitación de noticaciones de aplicaciones molestas
¿Le es molesto recibir tantos tipos distintos de noticaciones de aplicaciones? Puede congurar y
deshabilitar noticaciones de aplicaciones para evitar que eso suceda.
Abra Ajustes y acceda a Aplicaciones y noticaciones > Gestión de noticaciones. Es posible
hacer lo siguiente:
l Evitar que una aplicación envíe noticaciones: En la pantalla Gestión de noticaciones,
busque la aplicación, púlsela y desactive Permitir noticaciones.
l Evitar que todas las aplicaciones envíen noticaciones: Pulse Gestión por lotes y desactive
Todo.
Cómo personalizar noticaciones
¿No le agradan los recordatorios de noticaciones predeterminados? Puede personalizar los
recordatorios de noticaciones para recibir noticaciones de la manera que desee.
Abra Ajustes y acceda a Aplicaciones y noticaciones > Noticaciones y barra de estado.
Desde aquí, podrá hacer lo siguiente:
l Habilitar el encendido de la pantalla al recibir noticaciones: Habilite Las noticaciones
activan la pantalla. Cuando la pantalla del dispositivo esté apagada, se encenderá al recibir una
noticación.
l Congurar la luz de noticaciones: Active Noticación luminosa del led y la luz de
noticación parpadeará cuando reciba noticaciones nuevas.
l Mostrar más información en la barra de estado: Según sus preferencias, puede habilitar
Mostrar nombre del operador o Mostrar la velocidad de la red.
l Congurar el método de noticación: Pulse Método de noticación. Según sus preferencias,
puede seleccionar Iconos, Números o Ninguno.
l Habilitar el modo de porcentaje de batería: Pulse Porcentaje de batería. Según sus
preferencias, puede seleccionar Junto a icono batería, En icono de batería o No mostrar.
Bloqueo y desbloqueo de la pantalla
Conguración de una contraseña de bloqueo de pantalla para proteger la
privacidad
Su teléfono almacena mucha información condencial, como fotos, información de contactos,
aplicaciones bancarias (por ejemplo, Alipay). Congure una contraseña de bloqueo de pantalla para
que sea necesario introducirla cada vez que se desee desbloquear el dispositivo. La contraseña de
bloqueo de pantalla permite proteger su información privada si pierde su teléfono o si un usuario no
autorizado intenta acceder al dispositivo.
23
Page 28
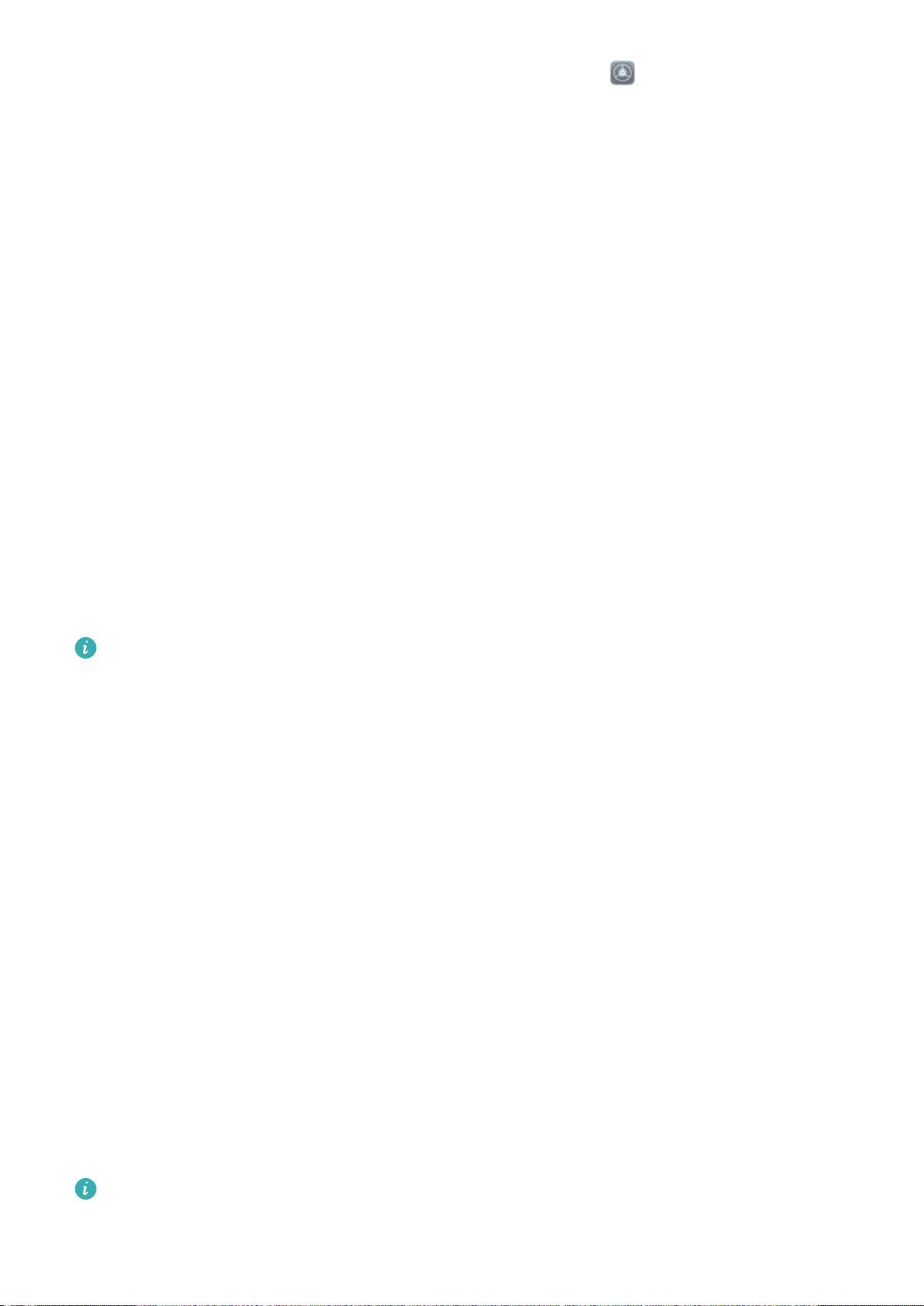
Pantalla principal
Cómo congurar una contraseña de bloqueo de pantalla: Abra Ajustes, acceda a
Seguridad y privacidad > Bloqueo de pantalla y claves y congure el tipo de contraseña de
bloqueo de pantalla que preera.
l Congurar un PIN: Un número de PIN es una secuencia de dígitos. Introducir un PIN para
desbloquear su teléfono es rápido y simple. Para mejorar el nivel de seguridad, utilice una secuencia
de números aleatoria y larga para el PIN. Acceda a Congurar contraseña de bloqueo de
pantalla y siga las instrucciones para congurar un PIN. De manera alternativa, pulse Cambiar
método de desbloqueo, y congure PIN de dígitos o PIN personalizado.
l Congurar un patrón: Desbloquee su teléfono dibujando un patrón preestablecido sobre la
pantalla. Para obtener un mayor nivel de seguridad, utilice un patrón que incluya segmentos de
líneas que se superponen. Acceda a Congurar contraseña de bloqueo de pantalla > Cambiar
método de desbloqueo > Patrón y dibuje el mismo patrón dos veces. El patrón debe conectar al
menos 4 puntos.
l Congurar una contraseña: Una contraseña compuesta por números, letras y caracteres
especiales ofrece mayor seguridad que un PIN o un patrón. Para incrementar el nivel de seguridad,
utilice una contraseña con 8 o más caracteres, que incluya números, letras y caracteres especiales.
Asegúrese de memorizar la contraseña para no bloquear el acceso a su teléfono si la olvida. Acceda
a Congurar contraseña de bloqueo de pantalla > Cambiar método de desbloqueo >
Contraseña y siga las instrucciones para congurar una contraseña.
l Desbloquear el dispositivo por medio de la huella digital: Si el dispositivo admite el
desbloqueo por huella digital, se recomienda utilizar dicho método. La huella digital es un
método seguro y rápido de desbloquear su dispositivo. Una vez
congurada la contraseña de la
pantalla de bloqueo, pulse Registrar en el cuadro de diálogo que aparece en pantalla y siga las
instrucciones para registrar sus huellas digitales.
l Por motivos de seguridad, no deshabilite la contraseña de bloqueo de pantalla: La
contraseña de bloqueo de pantalla evita el acceso no autorizado al dispositivo. Para que el
dispositivo esté seguro, no seleccione Deshabilitar contraseña de bloqueo de pantalla
como método de bloqueo de pantalla.
l Los avisos periódicos de la contraseña le permiten recordarla: Si no ha introducido la
contraseña de la pantalla de bloqueo durante 3 días, el sistema requerirá introducir la
contraseña para desbloquear el dispositivo.
Bloqueo de la pantalla para que el dispositivo esté seguro rápidamente
Si no utiliza el dispositivo durante un periodo determinado, la pantalla se apagará y se bloqueará.
Mientras la pantalla permanezca encendida, podrá utilizar el dispositivo sin necesidad de desbloquear
la pantalla. Bloquee la pantalla cuando no esté usando el dispositivo para proteger su privacidad y
evitar la introducción de texto por accidente.
Congure
dispositivos de las siguientes maneras:
una contraseña de pantalla de bloqueo para proteger la privacidad Puede bloquear su
24
Page 29
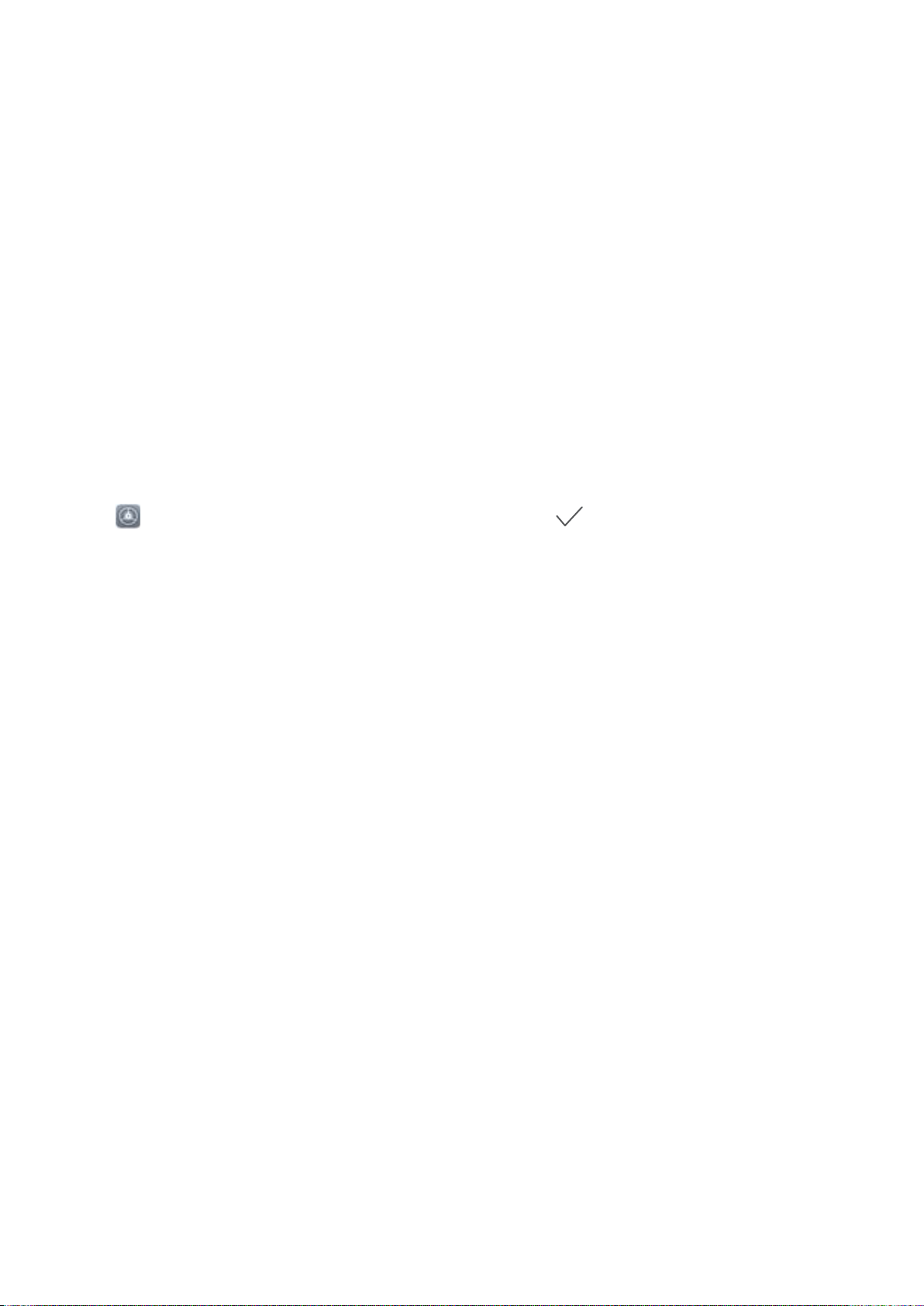
Pantalla principal
Bloquear la pantalla instantáneamente con el botón de encendido/apagado: Pulse el botón de
encendido/apagado para bloquear la pantalla en cualquier momento.
Bloquear la pantalla pulsando una vez: Pellizque la pantalla juntando dos dedos sobre la pantalla
principal para acceder a la pantalla de edición. Pulse Widgets > Bloqueo de pantalla y añada el
widget Bloqueo de pantalla a la pantalla principal. Esto permite reducir el desgaste por el uso del
botón de encendido/apagado. Después de abandonar el modo de edición de la pantalla principal,
pulse el widget Bloqueo de pantalla para bloquear la pantalla de forma instantánea. Para bloquear
la pantalla de este modo, primero acceda a la página de la pantalla principal donde está ubicado el
widget Bloqueo de pantalla.
Vuelta a los principios básicos con el Modo simple
¿La pantalla principal está abarrotada de iconos de aplicaciones y se muestra texto de tamaño
pequeño? El Modo simple aumenta el tamaño de los iconos y de la tipografía en la pantalla principal,
e implementa una disposición más concisa que posibilita una navegación más sencilla.
Abra Ajustes, acceda a Sistema > Modo simple y pulse .
En el Modo simple, podrá hacer lo siguiente:
l Editar los iconos de la pantalla principal: Mantenga pulsado cualquiera de los iconos para
acceder al modo de edición de pantalla principal; a continuación, podrá añadir o eliminar iconos de
aplicaciones de manera acorde.
l Salir del Modo simple: Para salir del Modo simple, pulse Modo estándar.
25
Page 30
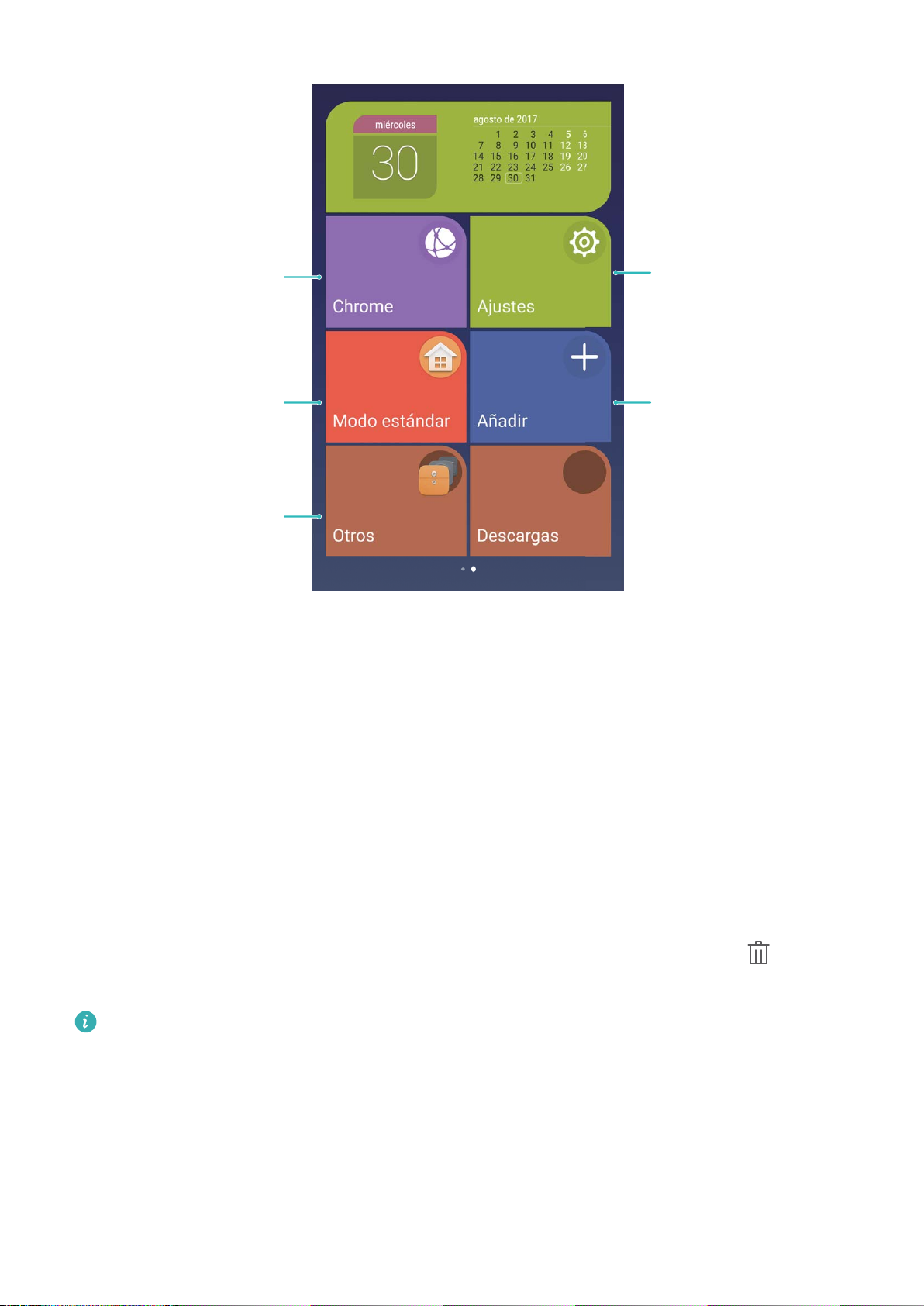
Abrir aplicación
Añadir contacto/aplicación
Salir del modo simple
Mantener pulsado el
icono para acceder al
modo de edición
Ver/abrir más
aplicaciones
Pantalla principal
Gestión de la pantalla principal
Cómo gestionar los iconos de la pantalla principal
¿Su pantalla principal está atestada de iconos de aplicaciones? Podrá mover o eliminar iconos de la
pantalla principal, ordenarlos y moverlos para guardarlos en carpetas para un uso más conveniente.
Cómo mover los iconos de la pantalla principal: En la pantalla principal, mantenga pulsado el
icono de una aplicación hasta que el dispositivo vibre. A continuación, arrástrelo a la ubicación de la
pantalla principal que desee.
Cómo eliminar una aplicación: En la pantalla principal, mantenga pulsado el icono de la aplicación
que desea desinstalar hasta que el dispositivo vibre, y, a continuación, arrástrelo hasta
instrucciones que aparecen en pantalla para eliminar la aplicación.
Para garantizar que el sistema funcione con normalidad, algunas aplicaciones del sistema
preinstaladas no se pueden desinstalar.
Cómo crear una carpeta: En la pantalla principal, mantenga pulsado el icono de una aplicación
hasta que el dispositivo vibre. A continuación, arrástrelo arriba de otro icono. Los dos iconos se
. Siga las
guardarán en una carpeta nueva.
26
Page 31

Pantalla principal
Cómo eliminar una carpeta: Abra la carpeta, pulse , deseleccione todas las aplicaciones y pulse
Aceptar. La carpeta se eliminará automáticamente y todos los iconos de las aplicaciones de esta se
moverán a la pantalla principal.
Cómo cambiar el nombre a una carpeta: Abra la carpeta, pulse el nombre de esta e introduzca un
nuevo nombre.
Cómo añadir iconos de aplicaciones a una carpeta o eliminarlos de ella: Abra la carpeta, pulse
, seleccione o deseleccione las aplicaciones y pulse Aceptar. Los iconos de aplicaciones
seleccionados se añadirán a la carpeta automáticamente, mientras que los iconos deseleccionados se
eliminarán de la carpeta.
Otra forma de eliminar el icono de una aplicación es mantenerlo pulsado dentro de la carpeta
hasta que el dispositivo vibre y después arrastrarlo a la pantalla principal.
Cómo gestionar la pantalla principal
¿Tiene demasiados iconos en la pantalla principal? Puede añadir una página nueva a la pantalla
principal y personalizarla como desee.
Mantenga pulsada un área vacía de la pantalla principal para acceder al modo de edición de la
pantalla principal. Puede hacer lo siguiente:
l Añadir una nueva página de la pantalla principal: Pulse
a la izquierda o a la derecha de la
pantalla para añadir una nueva página de la pantalla principal.
27
Page 32

Pantalla principal
l Eliminar una página de pantalla principal vacía: Pulse para eliminar la página.
Las páginas de la pantalla principal que contienen widgets o iconos de aplicaciones no pueden
eliminarse.
l Modicar el orden de las páginas de la pantalla principal: Mantenga pulsada la página de la
pantalla principal que desea mover y arrástrela hasta la ubicación deseada.
l Congurar una página predeterminada de la pantalla principal: Pulse en la parte superior
de la pantalla principal para congurar la página de la pantalla principal seleccionada como
predeterminada de la pantalla principal.
Conguración del fondo de pantalla principal
¿Le aburren los fondos de pantalla predeterminados? Congure la foto que más le guste como fondo
de la pantalla principal para personalizarla
Abra Ajustes, acceda a Pantalla > Fondo de pantalla, donde podrá hacer lo siguiente:
l Congurar una foto como fondo de la pantalla principal: Pulse Establecer fondo de
pantalla. En Más o Galería, seleccione la foto que más le guste y siga las instrucciones que
aparecen en pantalla para seleccionar Pantalla de bloqueo, Pantalla principal o Ambas.
l Seleccionar aleatoriamente fondos de pantalla: Habilite la opción Cambiar fondo de la
pantalla principal de forma aleatoria y congure el Intervalo y el Álbum para mostrar.
Congurar una foto de la Galería como fondo de pantalla: ¿Tiene una foto estupenda que desea
congurar como fondo de pantalla? En Galería, abra la foto deseada, acceda a >
Congurar como > Fondo y siga las instrucciones que aparecen en pantalla para congurarla como
fondo de la pantalla principal.
Cómo gestionar los Widgets de la pantalla principal
¿Desea gestionar rápidamente los widgets de la pantalla principal? Puede añadir widgets a la pantalla
principal, moverlos o eliminarlos de esta para ordenarla y facilitar su uso.
Añadir widgets: Mantenga pulsada un área vacía de la pantalla principal para acceder al modo de
edición de la pantalla principal. Pulse Widgets, mantenga pulsado un widget y arrástrelo hasta un
área en blanco de la pantalla principal o pulse el widget que desea.
28
Page 33

Pantalla principal
Compruebe que haya suciente espacio vacío en la pantalla principal para colocar el widget allí. Si
no hay suciente espacio, añada una nueva pantalla principal vacía o libere algo de espacio en la
pantalla principal actual.
Eliminar widgets: Mantenga pulsado un widget en la pantalla principal hasta que el dispositivo
vibre. Arrastre el widget hasta Eliminar en la parte superior de la pantalla.
Mover widgets: Mantenga pulsado un widget en la pantalla principal hasta que el dispositivo vibre.
Arrastre el widget hasta cualquier ubicación de la pantalla.
Uso del cajón de aplicaciones para almacenar aplicaciones
¿Desea guardar sus aplicaciones en un lugar de su pantalla principal para que tenga una apariencia
más ordenada? Puede habilitar el cajón de aplicaciones en la pantalla principal para almacenar todas
sus aplicaciones y liberar espacio en la pantalla principal.
Abra Ajustes, acceda a Pantalla > Estilo de pantalla principal y seleccione Cajón de
aplicaciones. Si desea volver a la pantalla principal estándar, seleccione Estándar.
Cómo añadir el icono de una aplicación del cajón de aplicaciones a la pantalla principal
:
Una vez habilitado el cajón de aplicaciones, pulse en la pantalla principal para acceder a la
lista de aplicaciones. En la lista de aplicaciones, mantenga pulsado el icono de la aplicación que
desea añadir hasta que el dispositivo vibre y arrastre dicho icono hasta la posición deseada de la
pantalla principal.
29
Page 34

Contactos
Gestión de tarjetas de visita
Gestión de tarjetas de visita: añada y comparta tarjetas de visita con facilidad
¿Le resulta engorroso introducir manualmente la información de las tarjetas de visita en los contactos
de su teléfono? ¿Busca una manera más simple de compartir los contactos de su dispositivo con
amigos? La gestión de tarjetas de visita permite añadir y compartir tarjetas de visita fácilmente.
La gestión de tarjetas de visita ofrece las siguientes funciones:
l Añadir tarjetas de visita a los contactos: ¿Desea añadir rápidamente una pila de tarjetas de visita
a sus contactos? Solo coloque una tarjeta de visita frente a la cámara para importar la información
(como nombre, número de teléfono, compañía y puesto) a los contactos.
l Escanear un código QR para añadir un contacto: Escanee el código QR de una tarjeta de visita
para añadir la información a sus contactos y guardarla rápidamente.
l Compartir su tarjeta de visita: Cree una tarjeta de visita en los contactos y el dispositivo generará
automáticamente un código QR. Así podrá compartir rápidamente su tarjeta de visita mediante un
código QR.
l Cómo compartir contactos: Seleccione el contacto que desea compartir y pulse el código QR que
se encuentra en la parte superior de la pantalla de detalles de contacto para compartir el contacto
de forma rápida.
30
Page 35

Anna Wu
Contactos
Cómo escanear tarjetas de visita para añadir contactos
Abra Contactos, pulse Escanear y podrá hacer lo siguiente:
l Escanear una sola tarjeta de visita: Coloque la tarjeta de visita sobre una supercie plana; ajuste
el enfoque de la cámara para que la información de la tarjeta aparezca claramente en el visor y
pulse .
31
Page 36

Contactos
l Escanear muchas tarjetas de visita: Seleccione el modo Ráfaga y siga las instrucciones que
aparecen en pantalla para hacer fotos de muchas tarjetas de visita.
La información de las tarjetas de visita se convertirá automáticamente en información de contactos
que se guardarán en Tarjetas de presentación en su teléfono.
Para ver una tarjeta de visita guardada, abra Contactos, seleccione los contactos escaneados
y acceda a Detalles > Ver tarjeta de presentación.
Cómo compartir contactos a través de tarjetas de visita electrónicas
Cómo compartir su tarjeta de visita: Abra Contactos y pulse Yo para congurar la imagen de
perl, introducir su nombre, dirección de trabajo, número de teléfono y demás información. Después
pulse para que el dispositivo genere automáticamente una tarjeta de visita con código QR. Así
podrá compartir rápidamente su tarjeta de visita mediante un código QR. Alternativamente, pulse
, seleccione un método para compartir y siga las instrucciones que aparecen en pantalla para
hacerlo.
32
Page 37

Contactos
Cómo compartir contactos: Abra Contactos, seleccione el contacto que desea compartir y
pulse el código QR que aparece en el extremo superior derecho para compartirlo a través del código
QR. También puede pulsar Compartir, seleccionar un método para compartir y seguir las
instrucciones que aparecen en pantalla para hacerlo.
Si el dispositivo del otro usuario admite el análisis de códigos QR, se pueden hacer fotos o
escanear códigos QR directamente para añadir contactos.
Cómo buscar contactos
Abra
búsqueda:
l Arrastre el índice que se encuentra en el lateral para desplazarse rápidamente por la lista.
Contactos; en la lista de contactos, puede usar cualquiera de los siguientes métodos de
Para obtener resultados más precisos en las búsquedas, asegúrese de que el dispositivo muestre
todos los contactos. En la pantalla de la lista de contactos, acceda a > Mostrar
preferencias y pulse Todos los contactos.
l En la barra de búsqueda que se encuentra en la parte superior de la lista de contactos, introduzca el
nombre del contacto, las iniciales, el número de teléfono o la dirección de correo y los resultados de
la búsqueda aparecerán debajo de la barra. También puede introducir muchas palabras clave en la
búsqueda, como “Juan Pérez”, y el sistema buscará rápidamente todos los contactos que coincidan.
33
Page 38

Contactos
Si se produce un error durante la búsqueda de un contacto, en la pantalla de la lista de contactos,
acceda a > Organizar contactos y después pulse Volver a crear datos del índice >
Aceptar.
Gestión de contactos
Importación y exportación de contactos
Cuando cambia de dispositivo, debe transferir los contactos existentes.
Abra Contactos, acceda a > Importar/Exportar y seleccione una de las siguientes
opciones:
l Importar contactos: Seleccione Importar desde almacenamiento, Importar desde tarjeta
SIM, Importar desde otro dispositivo y siga las instrucciones.
l Exportar contactos: Seleccione Exportar a almacenamiento o Exportar a tarjeta SIM,
Compartir contactos y siga las instrucciones que aparecen en pantalla. Por defecto, los
archivos .vcf exportados a través de Exportar a almacenamiento se guardan en el directorio raíz
de la memoria interna del dispositivo. Abra Archivos para ver los archivos exportados.
Gestión de contactos
La aplicación Contactos ofrece una gran cantidad de funciones para gestionar los contactos. Es
posible simplicar la lista de contactos, seleccionar la vista de contactos solo del dispositivo o de la
tarjeta SIM y buscar rápidamente los contactos frecuentes.
Cómo fusionar contactos duplicados: Si tiene contactos duplicados en su lista, puede usar la
función Unir contactos duplicados para fusionarlos. En la lista de contactos, acceda a >
Organizar contactos > Unir contactos duplicados, seleccione los contactos que desee fusionar y
pulse
Cómo ver contactos de diferentes cuentas: ¿Desea ver solamente los contactos del dispositivo o
de la tarjeta SIM? Acceda a > Mostrar preferencias y seleccione las cuentas que desea que se
muestren. También se puede hacer lo siguiente:
.
l Cómo habilitar el diseño simple: ¿Desea ocultar las fotos de perl, las empresas y los cargos de la
lista de contactos? En la pantalla de la lista de contactos, acceda a > Mostrar preferencias y
habilite Diseño simple.
l Cómo ver el espacio de almacenamiento de los contactos: ¿Desea consultar el espacio de
almacenamiento de los contactos? En la lista de contactos, acceda a > Mostrar preferencias.
En la sección Cuentas, podrá ver el espacio de almacenamiento total disponible en el dispositivo o
en la tarjeta SIM.
34
Page 39

Contactos
Gestión de grupos de contactos
¿Desea enviar un mensaje a un grupo de colegas u organizar una reunión? Los grupos inteligentes
agrupan automáticamente los contactos por compañía, ciudad y última fecha de contacto, para que
usted pueda enviar rápidamente un correo o mensaje grupal.
Cómo crear un grupo de contactos: En la lista de grupos, pulse , introduzca el nombre del
grupo (como Familiares o Amigos) y pulse Aceptar. Siga las instrucciones que aparecen en pantalla
para añadir contactos y pulse .
Cómo enviar un mensaje a un grupo inteligente de contactos: En la lista de grupos, en la
sección Grupos inteligentes, abra un grupo y pulse para enviar un mensaje o para enviar
un correo.
Cómo editar un grupo: En la lista de grupos, seleccione el grupo que desea editar y pulse
añadir un contacto o para Eliminar miembros, Tono de grupo, Eliminar grupo o Cambiar
nombre.
Cómo eliminar un grupo: En la lista de grupos, mantenga pulsado un grupo y pulse Eliminar.
para
Cómo añadir contactos a la lista negra
Usted puede añadir el número de un contacto a la lista negra para no recibir llamadas no deseadas de
este.
Abra Contactos, mantenga pulsado el contacto que desea añadir a la lista negra y pulse Añadir
a la lista negra. El dispositivo bloqueará todas las llamadas y todos los mensajes de los contactos
que aparezcan en la lista negra.
Cómo ver contactos incluidos en la lista negra: Abra Gestor, acceda a Filtro de números >
y pulse Lista negra de números para ver la lista negra.
Cómo eliminar contactos de la lista negra: Abra
que desee eliminar de la lista negra y pulse Eliminar de la lista negra.
Contactos, mantenga pulsado el contacto
Cómo borrar los registros de mensajes y llamadas
Use la función Borrar historial para borrar los registros de llamadas y mensajes de un contacto y así
proteger su privacidad.
Abra Contactos, seleccione un contacto y acceda a > Borrar historial > Borrar. Todos los
registros de mensajes y llamadas de ese contacto se borrarán.
35
Page 40

Contactos
Unión de contactos con aplicaciones de terceros
Redes sociales integradas: reuniendo gente
¿Desea expandir sus redes sociales? ¿Desea sincronizar la información de una cuenta de una red social
con sus contactos? Puede iniciar sesión en una cuenta de una red social (por ejemplo, LinkedIn) y
sincronizar la información de sus contactos (por ejemplo, compañía, cargo y correo) con sus contactos
locales para enriquecer la red social.
Cómo asociar la información de sus contactos con su cuenta de redes sociales
¿A qué se dedican los contactos de su dispositivo? ¿Cuáles son sus correos electrónicos? ¿Cuáles son
sus cargos? Puede usar las redes sociales (por ejemplo, LinkedIn) para conocer más sobre sus
contactos.
Cómo asociar una cuenta de LinkedIn: Abra Contactos, acceda a > > Ajustes > Asociar
cuenta de LinkedIn y siga las instrucciones en pantalla para iniciar sesión en la cuenta de LinkedIn.
Una vez que ha iniciado sesión, el dispositivo actualizará automáticamente la información de sus
contactos locales. Para sincronizar la información de todos sus contactos de LinkedIn, en la pantalla
de ajustes de LinkedIn de Contactos, acceda a Sincronizar los contactos de LinkedIn > Todos los
contactos de LinkedIn y seleccione Sincronizar.
Cómo ver la información de contactos proporcionada por LinkedIn: Abra un contacto de
LinkedIn y pulse Ver perl en línea de LinkedIn.
Cómo desasociar los contactos de LinkedIn: Acceda a > Ajustes > LinkedIn y seleccione
Desasociar.
Cómo ver la información profesional de un remitente
Si ha cambiado de trabajo, debe conocer la información profesional de sus nuevos colegas con
rapidez. Desde una cuenta de una red social (por ejemplo, LinkedIn), puede pedir amistad a los
contactos del correo. La información profesional de los remitentes de los correos se mostrará en la
pantalla de detalles del correo.
En la bandeja de entrada de Correo, abra un correo que haya recibido. Acceda a los detalles del
correo, pulse la foto de perl del remitente y seleccione Ver perl de LinkedIn.
36
Page 41

Marcación
1
2
Funciones básicas de llamadas
Llamadas
En la pantalla del teclado numérico, introduzca una parte del número de teléfono o la primera letra
del nombre del contacto. El dispositivo buscará automáticamente los contactos correspondientes.
Abra Llamadas. En la pantalla del teclado numérico, introduzca el número de teléfono o la
primera letra del nombre del contacto (por ejemplo, introduzca hwkf para buscar el servicio de
atención al cliente de Huawei). El dispositivo buscará automáticamente en los Contactos y en los
registros de llamadas. En la lista, seleccione el contacto al que desea llamar. Si tiene un dispositivo con
dos SIM, pulse
sonando o desvío de llamadas habilitado) en la pantalla. Pulse para colgar.
Debe copiar el número de teléfono que quiere marcar y debe pegarlo cuando accede a la pantalla
del teclado.
Pulsar el botón de encendido/apagado para colgar: ¿Ha marcado un número equivocado de
forma accidental, ha ocultado la pantalla de llamada y desea colgar rápidamente? Puede congurar
Botón de encendido cuelga. En la pantalla Llamadas, acceda a > Ajustes > Avanzados y
habilite Botón de encendido cuelga para terminar las llamadas rápidamente.
o
para hacer la llamada. Puede vericar el estado del contacto (por ejemplo,
Llamadas de emergencia
En una situación de emergencia, si el dispositivo está encendido y si se encuentra en un área de
servicio, usted puede hacer llamadas de emergencia aun si la pantalla está bloqueada o si no hay red
móvil.
La función de llamada de emergencia está sujeta a las reglas locales y al proveedor de servicios de
Internet. Los problemas de red o las interferencias del entorno pueden provocar errores en las
llamadas de emergencia. En situaciones de emergencia, no dependa exclusivamente del
dispositivo para comunicarse.
Abra Llamadas o pulse Emergencia en la pantalla bloqueada, introduzca el número de
emergencia local en el teclado y pulse . Si se encuentra en un lugar con buena recepción de red
móvil, el dispositivo está conectado a Internet y los servicios de localización están habilitados, se
obtendrá su ubicación y aparecerá en la pantalla como referencia.
Habilitación de llamada en espera para no perderse llamadas de terceros importantes
¿Recibe una llamada entrante cuando tiene una llamada en curso? La función de llamada en espera
permite contestar la llamada nueva y pasar de una llamada a otra.
37
Page 42

Marcación
Es posible que algunos operadores no admiten esta función.
Abra Llamadas, acceda a > Ajustes > Ajustes adicionales y habilite Llamada en espera.
Al recibir otra llamada, pulse para responder la llamada y retener la primera. Pulse o la
llamada retenida en la lista de llamadas para pasar de una llamada a la otra.
Habilitación del desvío de llamadas para no perderse nunca una llamada
Si no puede responder llamadas, puede
otro número.
Es posible que algunos operadores no admiten esta función.
Abra Llamadas y acceda a > Ajustes > Desvío de llamadas. Si su dispositivo tiene dos
SIM, en la sección SIM 1 o SIM 2, pulse Desvío de llamadas y seleccione un método de desvío.
Introduzca el número al cual desea desviar las llamadas y conrme. Cuando se habilita el desvío de
llamadas, el dispositivo automáticamente desvía las llamadas que reúnen los requisitos al número
preestablecido.
congurar el dispositivo de manera que desvíe las llamadas a
Cómo eliminar registros de llamadas
Puede eliminar los registros de llamadas que ya no necesita.
38
Page 43

Marcación
Abra Llamadas y pulse para ocultar el teclado numérico. Puede llevar a cabo una de las
siguientes operaciones:
l Eliminar un solo registro: Mantenga pulsada una entrada y pulse Eliminar entrada.
l Eliminar muchos registros: Pulse , seleccione las entradas que desea eliminar o pulse
Seleccionar todo y, a continuación .
Habilitación del buzón de voz
¿Le preocupa perderse llamadas importantes por tener el dispositivo apagado? El buzón de voz graba
mensajes de los usuarios llamantes en tiempo real por lo que usted no debe preocuparse de perder
llamadas importantes.
El operador debe proporcionar el servicio de buzón de voz. Asegúrese de haber habilitado este
servicio. Póngase en contacto con su operador para obtener más información sobre el número de
buzón de voz, los detalles del servicio y las tarifas.
Cómo habilitar el buzón de voz: Abra Llamadas, acceda > Ajustes pulse Ajustes
adicionales (para dispositivos con dos tarjetas SIM, en la sección SIM 1 o SIM 2, pulse Ajustes
adicionales), acceda a Buzón de voz > Número del buzón de voz e introduzca el número de
buzón de voz proporcionado por el operador.
Cómo escuchar correos de voz: En el teclado numérico, mantenga pulsado el 1 para llamar al
buzón de voz y escuchar los mensajes.
Activación de la itinerancia internacional para una comunicación sin fronteras
Cuando viaja a otro país por trabajo o por placer, puede hacer llamadas en itinerancia sin necesidad
de marcar el código de país.
El operador debe proporcionar esta función. Asegúrese de que la itinerancia o la itinerancia
internacional estén habilitadas para su tarjeta SIM. Para obtener más información, póngase en
contacto con su operador.
Abra Llamadas o Contactos para hacer una llamada.
Bloqueo de llamadas no deseadas: descanse tranquilo
¿Cansado de llamadas no deseadas y timos telefónicos? Utilice la función Filtro de números.
Cómo congurar reglas de interceptación: Abra Llamadas, acceda a > Filtro de
números y pulse . Congure las reglas de interceptación y la lista negra o blanca según sus
preferencias.
Cómo interceptar números no deseados especícos: Abra Llamadas, seleccione el registro
de llamadas del número no deseado especíco que desea interceptar y pulse Añadir a la lista negra.
39
Page 44

Marcación
Las llamadas y los mensaje de texto recibidos del número no deseado especíco se interceptarán
automáticamente.
VoLTE
VoLTE: cómo hacer llamadas y usar datos al mismo tiempo
VoLTE (voz sobre LTE) permite usar los servicios de llamadas y datos en la red 4G; por lo tanto, se
puede usar Internet y hacer llamadas al mismo tiempo. VoLTE también ofrece tiempos más cortos de
establecimiento de llamadas y mayor calidad para llamadas de voz y videollamadas.
Las dos ranuras para tarjetas SIM del dispositivo admiten 4G, VoLTE y VoWiFi. Por lo tanto, no es
necesario pasar de una SIM a la otra.
l 4G doble: Las dos ranuras para tarjetas SIM del dispositivo admiten 4G.
l VoLTE doble: Las dos ranuras para tarjetas SIM del dispositivo admiten VoLTE; por lo tanto, se
puede usar Internet y se pueden hacer llamadas HD al mismo tiempo.
l VoWiFi doble: Las dos ranuras para tarjetas SIM del dispositivo admiten VoWiFi, lo que permite
hacer llamadas con Wi-Fi. VoWiFi permite hacer llamadas incluso en Modo avión.
Es posible que algunos operadores no admiten esta función.
Cómo habilitar VoLTE para disfrutar de llamadas HD
Solo los teléfonos que cuentan con dos SIM admiten la habilitación de 4G LTE, VoLTE y VoWiFi en
las dos ranuras para tarjetas SIM.
Abra Ajustes y acceda a Conexiones inalámbricas y redes > Redes móviles. En la sección de
ajustes de la SIM 1 o 2 (si la red del operador lo admite), es posible:
l Habilitar 4G LTE: Active 4G LTE. Debido a la personalización para los operadores, es posible que
no haya un selector de 4G en el teléfono. Esto signica que 4G ya está habilitada y no se debe
activar manualmente.
l Habilitar llamadas VoLTE: Active Llamadas VoLTE.
l Habilitar llamadas vía Wi-Fi: Active Llamadas vía Wi-Fi.
Cuando la conguración esté lista, seleccione el contacto al que desea llamar y pulse para hacer
una videollamada. También puede pulsar en la pantalla durante una llamada de voz para cambiar
a videollamada.
Uso de VoWi-Fi para una nueva experiencia en llamadas
Puede usar VoWi-Fi para hacer llamadas de voz y videollamadas en cualquier lugar donde haya una
red Wi-Fi, incluso si no hay recepción de red de teléfonos celulares.
40
Page 45

Marcación
El operador debe proporcionar esta función. Póngase en contacto con su operador para obtener
más información, como tarifas y cargos.
Abra Llamadas, acceda a > > Ajustes > Llamadas vía Wi-Fi y habilite Llamadas vía Wi-
Fi. Pulse Modo y siga las instrucciones que aparecen en pantalla para congurar la red preferida.
41
Page 46

Mensaje
Funciones básicas de mensajería
Envío de mensajes
Los mensajes de texto son un método sencillo y rápido de comunicarse con amigos, familiares y
colegas. Además de texto, se pueden incluir emoticonos, imágenes o archivos de audio para que los
mensajes sean más atractivos.
Cómo enviar mensajes: Abra Mensajes. Desde la pantalla de la lista de mensajes, pulse y
seleccione contactos o grupos. Introduzca el contenido del mensaje, pulse para añadir otros tipos
de contenido y pulse para enviar el mensaje.
Cómo guardar como borrador: Pulse la tecla
Volver para guardar un mensaje como borrador.
Gestión de mensajes
La aplicación Mensajes le permite estar al tanto de los mensajes con facilidad.
Abra Mensajes. En la lista de hilos de mensajes, pulse el nombre o el número de teléfono de un
contacto para ver la respectiva conversación.
Cómo responder mensajes: Introduzca el contenido del mensaje en el cuadro de texto y pulse .
Archivar mensaje: ¿Le preocupa borrar un mensaje importante por accidente? Mantenga pulsado un
mensaje y, a continuación, pulse para archivar el mensaje.
Cómo eliminar un mensaje: ¿Cansado de la acumulación de mensajes? Borre las conversaciones o
los mensajes innecesarios para limpiar la lista de mensajes. Para eliminar conversaciones o mensajes,
manténgalos pulsados para acceder a la pantalla de edición, seleccione la conversación o el mensaje y
pulse . No es posible recuperar los mensajes eliminados.
Cómo buscar mensajes: ¿Desea encontrar un mensaje rápidamente? En la lista de mensajes,
introduzca las palabras clave en la barra de búsqueda y los resultados correspondientes aparecerán
debajo de la barra de búsqueda.
Cómo bloquear un contacto: ¿Desea detener el envío de mensajes no deseados de una persona?
Mantenga pulsado un mensaje y, a continuación, pulse
para bloquear el contacto.
Bloqueo de mensajes no deseados
¿Cansado de recibir mensajes no deseados? ¡Habilite el bloqueo de mensajes y diga adiós a los
mensajes no deseados!
Abra Mensajes.
Use el ltro de acoso para lo siguiente:
42
Page 47

Mensaje
Bloquear mensajes: Mantenga pulsado un mensaje y pulse para bloquear los mensajes y las
llamadas de ese número.
Desbloquear mensajes: Pulse y pulse Contactos bloqueados. Pulse al nal del número
de teléfono para desbloquearlo.
Conguración de reglas de descarga automática de mensajes MMS
Establezca reglas de descarga automática de mensajes MMS para evitar gastos excesivos debido al
consumo de datos móviles.
Abra Mensajes y pulse . Acceda a Ajustes > Ajustes avanzados.
En esta pantalla, pueden establecerse los siguientes ajustes:
Recibir mensajes MMS automáticamente: Deshabilite Descargar MMS automáticamente para
evitar la descarga automática de mensajes MMS.
Recibir mensajes MMS automáticamente con itinerancia activada: Deshabilite Descargar MMS
automát. en itinerancia para evitar la descarga automática de mensajes MMS en modo itinerancia.
43
Page 48

Cámara
Funciones básicas de la cámara
Uso de las funciones básicas de la cámara
Aprenda las funciones básicas de la cámara para hacer mejores fotos.
Modo foto básica: Abra Cámara. En el visor, pulse para hacer una foto. También puede
congurar el botón de volumen como botón obturador de la cámara.
Cómo seleccionar un modo de la cámara: Abra Cámara. En el visor, seleccione uno de los
modos de fotos preinstalados.
Cómo acercar o alejar la imagen: En el visor, pulse la pantalla con dos dedos y sepárelos para
acercar la imagen o júntelos para alejarla. Si acerca la imagen más allá del límite del zoom óptico de la
cámara, la calidad de la imagen se verá afectada. Cuando pulsa la pantalla con dos dedos y acerca o
aleja la imagen, aparece una barra de zoom en el lateral de la pantalla que también puede utilizarse
para acercar o alejar.
Cómo ajustar la exposición de la cámara: La cámara ajusta la exposición automáticamente según
el nivel de luz ambiente. A mayor exposición, mayor brillo en las fotos; a menor exposición, mayor
oscuridad en las fotos. Es posible ajustar manualmente la exposición en el visor pulsando la pantalla y
arrastrando el icono hacia arriba o hacia abajo.
Cómo habilitar o deshabilitar el ash: El ash se utiliza para proporcionar iluminación adicional
cuando se hacen fotos en condiciones de poca luz. En el visor, pulse
siguientes cuatro modos de ash:
l Automático: La cámara habilita o deshabilita el ash automáticamente según el nivel de luz
ambiente.
l No: Deshabilita el ash.
l Sí: Habilita el ash.
l Siempre: El ash siempre está activado cuando se usa el visor.
para seleccionar uno de los
Cómo habilitar la geolocalización: Se registrará su ubicación geográca cuando haga una foto para
poder buscar las fotos por ubicación posteriormente. En el visor, pulse para acceder al menú de
ajustes y habilite Ubicación GPS.
Cómo usar la cámara para grabar vídeos
Además de hacer fotos, la cámara también permite grabar vídeos en alta resolución.
Cómo grabar un vídeo: Abra Cámara > Vídeo y pulse para comenzar a grabar un vídeo.
44
Page 49

Cámara
Cómo hacer una foto mientras se graba un vídeo: Pulse mientras graba un vídeo para hacer
una foto.
Cómo habilitar el ash siempre:: Cuando esté grabando un vídeo en un entorno con poca luz,
pulse y seleccione para mantener el ash habilitado siempre.
Cómo congurar los ajustes de la cámara
En la pantalla de ajustes de la Cámara, se pueden congurar una serie de ajustes, modos y
especicaciones de la cámara según lo que necesite.
Pulsar el visor para disparar: Abra Cámara, pulse para abrir los Ajustes y habilite Pulsar
para capturar. A partir de ahora, cuando pulse un objeto en el visor, la cámara lo enfocará y hará la
foto automáticamente.
Capturar sonrisas automáticamente: En Ajustes, habilite Capturar sonrisas. La cámara realizará
la foto automáticamente cuando detecte una sonrisa en el visor.
Bloquear la distancia focal: En Ajustes, pulse Mantener pulsado obturador y seleccione
Bloquear distancia focal. Al mantener pulsado el botón del obturador, la cámara ya no enfocará
automáticamente.
Usar el botón de volumen para hacer fotos, enfocar una toma o acercar o alejar la imagen:
En Ajustes, pulse Función tecla volumen y seleccione el modo Obturador, Zoom o Foco según sus
necesidades.
Guardar las fotos en formato RAW: Las fotos en formato RAW registran más detalles, lo que
permite realizar posprocesamiento. En Modo profesional, pulse
Ajustes y habilite Formato RAW. Cuando haga una foto, la imagen se guardará en formato RAW y
en formato estándar, en una carpeta especial en Galería.
Silenciar las fotos: En la pantalla Ajustes, habilite Silencio.
Las fotos en formato RAW ocupan más espacio que las fotos tradicionales. Asegúrese de tener
suciente espacio libre de almacenamiento disponible.
para acceder a la pantalla
Cómo usar la grilla de asistencia para crear fotos
¿Está cansado de que sus fotos se vean desniveladas o de que el objeto o la persona que retrata
queden descentrados? Puede usar la grilla de asistencia de la cámara para alinear la toma perfecta.
Para seleccionar una grilla de asistencia, abra
continuación, pulse Cuadrícula de cámara y seleccione el tipo de líneas o de grilla que desea utilizar.
Método de composición de regla de tercios: Utilice Cuadrícula o Cuadrícula Phi. Los cuatro
puntos de intersección de la grilla son las áreas de enfoque de la foto. Ubique a la persona o al objeto
que desea retratar en uno de los puntos de intersección para lograr una buena composición.
Cámara y pulse para acceder a Ajustes. A
45
Page 50

Cámara
Método de composición espiral: Utilice Espiral de Fibonacci (izquierda) o Espiral de Fibonacci
(derecha). Ubique a la persona o al objeto que desea retratar en el centro del espiral.
46
Page 51

Cámara
Modo Retrato
Modo Retrato: capture retratos increíbles
¿Desea verse siempre impecable en las seles? El modo Retrato permite congurar diferentes ajustes
de belleza y crear una base de datos de información para ajustes de belleza personalizados.
l Modo Retrato: Habilite modo Retrato para aplicar automáticamente efectos de belleza a todas las
personas que aparecen en el cuadro.
l Mejorar sele: Si habilita esta función, el dispositivo creará un plan de belleza personalizado para
usted. A mayor nivel de belleza, más pronunciados se verán los efectos.
l Desenfoque del fondo: Habilite este modo de Cámara para desenfocar el fondo cuando capture
un retrato y, de este modo, realzar su objetivo.
l Modo nocturno: Cuando se usa la cámara frontal para hacer fotos por la noche o en entornos
oscuros y el ash está congurado como Auto, si su teléfono detecta que el entorno está
demasiado oscuro, automáticamente habilitará el Modo nocturno para mejorar el brillo de la
pantalla. Esto mejora la calidad de las fotos que se hacen con la cámara frontal.
Cómo usar el modo Retrato para hacer retratos sorprendentes
¿Le gustaría que sus seles o las fotos hechas en grupo se vean mejor? El modo Retrato le ofrece
opciones personalizadas para que cada foto sea fantástica y memorable.
47
Page 52

Cámara
Cómo habilitar el modo Retrato y hacer que sus fotos se destaquen: Abra Cámara, habilite
Retrato y después pulse el icono en el visor. Arrastre los controles deslizantes hacia la izquierda y
hacia la derecha para denir los ajustes de embellecimiento. A mayor Nivel de belleza, más notorios
serán los efectos del embellecimiento. Después de congurar los ajustes, pulse para hacer las
fotos.
Cómo habilitar el modo Mejorar sele para personalizar los ajustes de embellecimiento: Abra
Cámara > Retrato > para ir a la pantalla de ajustes de la Cámara. Pulse Mejorar sele para
habilitarlo. Siga las indicaciones en pantalla para hacerse fotos mirando hacia el frente, hacia los
costados y hacia abajo con el n de congurar los parámetros de belleza. Los valores más altos de los
parámetros generan efectos de embellecimiento y adelgazamiento más pronunciados. Después de
conrmar los ajustes, pulse para guardar la información personalizada de embellecimiento.
l Como volver a introducir la información personal: En la pantalla de ajustes de la Cámara,
acceda a Mejorar sele > Editar información personal, siga las indicaciones que aparecen en
pantalla para volver a hacerse las fotos mirando hacia el frente, hacia los costados y hacia abajo.
Esto restablecerá los parámetros de belleza.
l Cómo ajustar parámetros de belleza: En la pantalla de ajustes de la Cámara, acceda a Mejorar
sele > Congurar efectos de belleza para ajustar los parámetros, como tono y suavidad de la
piel.
Cómo usar la lente AR para añadir efectos a las fotos
¿Está aburrido de las fotos tradicionales? Puede usar la lente AR para añadir diversas etiquetas o
cambiar el fondo de las fotos para hacerlas más interesantes.
Acceda Cámara > Lente AR.
Puede lograr los siguientes efectos para destacar sus fotos:
l Añadir efectos a sus fotos o vídeos: Pulse Efectos y seleccione una etiqueta dinámica. Pulse
para hacer una foto con la etiqueta seleccionada o pulse para grabar un vídeo con la
etiqueta seleccionada. Algunas etiquetas dinámicas tienen efectos de sonido que se añaden
automáticamente al vídeo.
l Cómo cambiar el fondo de la foto o del vídeo: Pulse Fondos y seleccione un fondo. Pulse
para hacer una foto con el fondo seleccionado. O bien pulse para grabar un vídeo con el fondo
seleccionado. Algunos fondos dinámicos tienen efectos de sonido que se añaden automáticamente
al vídeo.
También puede pulsar para añadir sus fotos favoritas de Galería a Fondos.
Solo la cámara frontal admite Fondos.
48
Page 53

Cámara
Pulse para habilitar el modo Belleza, ajustar el nivel correspondiente y así lograr efectos más
personalizados en sus fotos.
Gran apertura
Modo gran apertura: Realce del objetivo
¿Desea exhibir una peonía en un mar de ores, resaltar un objetivo en una multitud o aumentar el
brillo en un entorno con poca iluminación? Habilite el modo de gran apertura para desenfocar el
fondo y resaltar el objetivo, y así obtener fotos nítidas incluso en condiciones con poca iluminación.
l Enfoque rápido para capturar momentos pasajeros: El modo de gran apertura permite capturar
rápidamente momentos pasajeros durante viajes y, a la vez, evita el efecto borroso ocasionado por
el movimiento de la lente o un enfoque demasiado lento.
l Desenfoque del fondo para resaltar el objetivo: ¿No puede enfocar un objetivo en una
multitud? Habilite el modo gran apertura para desenfocar el fondo, con el n de sobresalir
fácilmente, incluso en una calle en la que hay mucha gente.
l Captura fácil de momentos, incluso por la noche: ¿Las fotos salen oscuras al hacerlas por la
noche o en condiciones de poca iluminación? Habilite el Modo gran apertura para personalizar el
brillo de la foto, de modo que pueda capturarse el momento mejor iluminado incluso en
condiciones de poca iluminación.
49
Page 54

Cámara
Cómo usar el Modo gran apertura para destacar las personas y los objetos que se retratan
El Modo gran apertura permite obtener fotografías con poca profundidad de campo. Esta función
crea un fondo borroso que permite que el objetivo de la foto se destaque.
Captura de foto con gran apertura: Acceda a Cámara > Apertura. Al hacer capturas, pulse la
pantalla para seleccionar un punto focal y, después, pulse para hacer la foto.
l Para lograr resultados óptimos, asegúrese de que el objeto o la persona estén a no más de 2 m
de distancia de la cámara.
l Pulse y mueva el dedo hacia la izquierda o hacia la derecha sobre el control deslizante
para ajustar el nivel de apertura. A menor valor de apertura, más borroso quedará el fondo.
Panorámica
Cómo usar el modo Panorámica para capturar seles panorámicas
¿Desea incluir más gente o una mayor parte del entorno en un sele? Utilice el modo Panorámica para
hacer seles con un campo visual más ancho.
1 Abra
Cámara y pulse para seleccionar la cámara frontal.
2 Acceda a Más > Panorámica.
3 Sostenga su teléfono
rmemente y pulse para hacer la primera foto.
4 Siga las instrucciones en la pantalla y mueva su teléfono en dirección horizontal hasta que el
marco azul se superponga con el marco cuadrado de la pantalla. La cámara hará automáticamente
otra foto.
5 Siga las instrucciones en la pantalla y mueva su teléfono en la dirección opuesta hasta que el
marco azul se superponga con el marco cuadrado de la pantalla. La cámara hará automáticamente
la última foto.
6 Finalizadas las tomas, la cámara automáticamente combinará las tres fotos en un
angular.
sele 3D de gran
Cómo usar el modo Panorámica para capturar panorámicas
Las fotos panorámicas ofrecen un ángulo de visión más ancho que las fotos comunes y permiten
hacer tomas de paisajes de gran amplitud.
Para hacer una toma panorámica, la cámara hace múltiples fotos de objetos dentro del campo visual y
las une para crear una sola foto.
Cuando haga una toma panorámica, busque un espacio amplio, abierto y a cierta distancia del
objetivo y trate de evitar fondos monocromáticos.
1 Acceda a Cámara > Más > Panorámica.
50
Page 55

Cámara
2 Pulse en la parte inferior de la pantalla para congurar la dirección de la captura.
3 Sostenga su teléfono rmemente y, a continuación, pulse para comenzar a disparar. Mueva el
dispositivo lentamente en la dirección indicada, sosteniéndolo rmemente y asegurándose de que
la echa permanezca a nivel de la línea central.
4 Pulse cuando haya terminado. La cámara ensambla las fotos automáticamente para crear una
foto panorámica.
Panorámica 3D
Panorámica 3D: cómo hacer fotos 3D en movimiento
¿Desea dar vida a sus fotos panorámicas? El modo Panorámica 3D es una excelente opción para dar
vida a las fotos panorámicas. Incline su teléfono o arrastre las fotos para ver el efecto 3D.
Panorámica 3D es un modo de cámara preinstalado en el dispositivo. Se puede utilizar para crear
tomas panorámicas 3D con movimiento de objetos, personas y paisajes.
51
Page 56

3D
3D
Cámara
Cómo usar la Panorámica 3D para hacer fotos de 360 grados
Pruebe la función Panorámica 3D para capturar una vista de 360 grados de una escena o una
persona.
La función Panorámica 3D ofrece tres modos de captura:
l Captura de objetos: Acceda a Cámara > Más > Panorámica 3D. Mantenga pulsado y
siga las instrucciones en pantalla para mover el dispositivo lentamente alrededor del objetivo que se
desea retratar en una dirección. Deje de pulsar para detener la captura. Finalizada la toma,
pulse la miniatura de la cámara y después pulse
foto panorámica 3D.
l Captura de paisajes: Acceda a Cámara > Más > Panorámica 3D. Mantenga pulsado y
siga las instrucciones en pantalla para mover el dispositivo lentamente alrededor del objetivo que se
desea retratar en una dirección. Deje de pulsar para detener la captura. Finalizada la toma,
pulse la miniatura de la cámara y después pulse
en la parte superior de la foto para crear una
en la parte superior de la foto para crear una
foto panorámica 3D.
Una vez generada la panorámica 3D, incline el dispositivo o arrastre la foto para ver el efecto 3D.
52
Page 57

(9
Cámara
Modo profesional
Cámara profesional: uso de la luz para contar historias
El modo Cámara profesional permite ajustar la exposición, la velocidad del obturador y congurar
otros ajustes, por lo que usted podrá controlar su cámara por completo.
La Cámara profesional es un modo de cámara preinstalado en su teléfono. Este modo permite ajustar
diversos parámetros para crear fotos y vídeos con resultados comparables a los de las cámaras
profesionales.
Cómo usar el Modo profesional para capturar paisajes
¿Desea capturar fotos de paisajes más vibrantes e interesantes? Utilice el Modo profesional para hacer
fotos exclusivas y personalizadas.
Abra Cámara > Más > Profesional.
Cómo seleccionar un modo de medición según lo que se desea retratar: En la pantalla del
Modo profesional, pulse y seleccione el modo de medición correspondiente.
Modo de medición
Escenario de aplicación
Matricial Paisajes y mares anchos
La persona o el objeto están en el centro de la imagen y se destaca del
Central
fondo.
El objeto que se desea destacar en la foto es relativamente pequeño,
Puntual
como una or o un árbol.
Cómo ajustar el brillo según el entorno:
Cómo ajustar ISO: En la pantalla del Modo profesional, pulse y deslice el dedo hacia la
l
izquierda o hacia la derecha en el control deslizante de ISO para ajustar el valor.
Para evitar ruido excesivo, se recomienda un valor de ISO inferior a 400. El valor recomendado
de ISO para las tomas de día está entre 100 y 200. Para las tomas nocturnas, se recomienda un
valor superior a 400.
l Cómo ajustar la velocidad del obturador: En el Modo profesional, pulse (velocidad del
obturador), deslice el dedo por el control deslizante de velocidad del obturador y arrastre el valor
deseado hasta el centro.
La velocidad del obturador recomendada para paisajes sin movimiento (como montañas) está
entre 1/80 y 1/125, y se recomiendan velocidades superiores (menos de 1 segundo) para
objetos que se mueven (como olas). Para mejores resultados, utilice un trípode para fotograar
objetos que se mueven.
l Cómo ajustar la compensación de EV: En el Modo profesional, pulse
y deslice el dedo por el
control deslizante de EV y arrastre el valor deseado hasta el centro.
53
Page 58

"8#
$)
Cámara
Cómo ajustar AWB: En el Modo profesional, pulse
y deslice el dedo por el control deslizante de
AWB y arrastre el valor deseado hasta el centro.
l Para tomas bajo la luz del sol, puede seleccionar . En entornos con poca luz, puede
seleccionar .
l Pulse para ajustar la temperatura del color. Si desea dar a sus fotos un tono agradable y
nostálgico, aumente el valor K. Para dar tonos fríos, calmos o futuristas, seleccione un valor K
inferior.
Cómo ajustar el AF según lo que se retrata: En el Modo profesional, pulse
y deslice el dedo
por el control deslizante de AF y arrastre el modo deseado hasta el centro.
Modos de AF
Escenario de aplicación
Modo AF-S Escenas estáticas (como montañas).
Modo AF-C Escenas en movimiento (como agua que uye u olas de mar).
Modo MF Objetos que sobresalen (como el primer plano de una or).
Cómo sostener el dispositivo rmemente al capturar una foto: En la pantalla del Modo
profesional, pulse y habilite Nivel horizontal. Una vez habilitada esta función, aparecerán dos
líneas de asistencia en el visor. Cuando la línea punteada se superponga con la línea completa, indica
que la cámara está paralela al nivel horizontal.
Cómo guardar las fotos en formato RAW: En Modo profesional, pulse y habilite Formato
RAW. Una vez habilitada esta función, las fotos hechas en Modo profesional se guardarán en formato
RAW y formato JPG estándar.
l Algunos ajustes del Modo profesional pueden cambiar si
modica un ajuste aquí. Puede ajustar
los valores según lo que necesite.
l Los ajustes recomendados solo tienen nes de referencia. Es posible ajustarlos según las
condiciones reales para lograr el efecto deseado.
Cómo usar el Modo profesional para capturar retratos
¿Le gustaría hacer retratos más profesionales? El Modo profesional permite congurar los ajustes de la
cámara para ello.
Abra Cámara > Más > Profesional.
Cómo seleccionar un modo de medición:
o el modo se recomienda para hacer retratos.
Ubique las personas que desea retratar (las caras, por ejemplo) en el centro del visor.
Cómo ajustar el brillo según el entorno
l Cómo ajustar ISO: Para evitar ruido excesivo, se recomienda ajustar un nivel bajo de ISO cuando se
capturan retratos. Puede ajustar el nivel de ISO según el entorno real.
54
Page 59

Cámara
Entorno Nivel de ISO recomendado
Exteriores Entre 100 y 200
Interiores Aproximadamente 400
Escenas nocturnas Entre 400 y 800
l Cómo ajustar la velocidad del obturador: La velocidad del obturador debe ser lenta si la luz
ambiente es baja y debe ser rápida si la luz ambiente es intensa. La velocidad de obturador
recomendada para retratos estáticos está entre 1/80 y 1/125. Para capturar personas/animales/
objetos en movimiento, seleccione una velocidad del obturador de 1/125 o superior.
l Cómo ajustar la compensación de EV: Puede aumentar la compensación de EV si la luz que
ilumina las personas o la luz de fondo es baja, y puede disminuirla si hay demasiada luz.
Cómo ajustar AWB: Seleccione AWB según las condiciones de iluminación del entorno. Para tomas
bajo la luz del sol, puede seleccionar . En entornos con poca luz, puede seleccionar .
Cómo ajustar el enfoque: Para destacar mejor a la persona, se recomienda usar el enfoque manual
(MF) cuando se toman retratos. En el visor, pulse para enfocar la parte que desea destacar (como la
cara de la persona).
l Algunos ajustes del Modo profesional pueden cambiar si
modica estos ajustes. Puede ajustar
los valores según lo que necesite.
l Los ajustes recomendados solo tienen nes de referencia. Es posible ajustarlos según las
condiciones reales de uso para lograr el efecto deseado.
Modo Pintura con luz
Pintura con luz: tomas de estelas de luz
El modo Pintura con luz congura automáticamente una velocidad lenta del obturador para realizar
tomas de larga exposición de estelas de luz. Este modo permite crear fotos asombrosas con una
calidad etérea.
El modo Pintura con luz ofrece cuatro modos de toma creativos para diferentes objetivos y
condiciones de iluminación:
l Estelas de luces: Permite capturar las estelas de luz creadas por los automóviles durante la noche.
l Grati de luz: Permite capturar las estelas creadas por fuentes de luz que se mueven en
condiciones de poca iluminación.
l Aguas suaves: Permite capturar imágenes de cataratas y agua que uye y que se vean suaves
como la seda.
l Estelas de estrellas: Permite capturar fotos impactantes de las estelas de las estrellas por la noche.
55
Page 60

Cámara
Cómo usar la función Estelas de luces para capturar las luces de la ciudad
El modo Estelas de luces permite crear fotos artísticas de las luces de los automóviles por la noche.
l Realice la toma a distancia y levemente por encima de lo que desea capturar para obtener
mejores resultados. Asegúrese de que las luces del automóvil no apunten directamente hacia la
cámara, ya que esto puede generar una sobreexposición.
l Coloque el dispositivo en un trípode o sobre una
la exposición.
Abra Cámara > Más > Pintura con luz > Estelas de luces. Sostenga su teléfono rmemente y,
a continuación, pulse para comenzar a disparar. Se mostrará una vista previa de la imagen en el
visor. Pulse
cuando haya terminado.
supercie rme para que no se mueva durante
56
Page 61

Cámara
Cómo usar la función Grati de luz para crear patrones de luz
El modo Grati de luz permite crear patrones o escribir palabras moviendo una fuente de luz delante
de la cámara.
l Busque un lugar oscuro alejado de fuentes de iluminación y asegúrese de que la silueta del
objetivo no esté visible. Seleccione una fuente de iluminación brillante del color adecuado,
como una pequeña antorcha o una varilla brillante.
l Coloque el dispositivo en un trípode o sobre una
la exposición.
Abra Cámara > Más > Pintura con luz > Grati de luz. Sostenga su teléfono rmemente y, a
continuación, pulse para comenzar a disparar. Se mostrará una vista previa de la imagen en el
visor. Pulse
cuando haya terminado.
supercie rme para que no se mueva durante
57
Page 62

Cámara
Cómo usar el modo Aguas suaves para capturar ríos y cascadas
El modo Aguas suaves permite capturar fotos de cataratas y ríos, y que se vean sedosos.
l Para obtener mejores resultados, seleccione un río o una catarata con gran caudal de agua.
l Coloque el dispositivo en un trípode o sobre una
la exposición.
supercie rme para que no se mueva durante
1 Abra Cámara > Más > Pintura con luz > Aguas suaves.
2 Sostenga su teléfono rmemente y, a continuación, pulse para comenzar a disparar.
3 Se mostrará una vista previa de la imagen en el visor. Pulse cuando haya terminado.
58
Page 63

Cámara
Cómo usar el modo Estela de estrellas para capturar la belleza de las estrellas
El modo Estela de estrellas permite usar la cámara para capturar el movimiento de las estrellas en el
cielo nocturno.
l Para obtener mejores resultados, seleccione una noche sin nubes y un lugar sin contaminación
lumínica y con una vista despejada del cielo.
l Coloque el dispositivo en un trípode o sobre una
la exposición.
supercie rme para que no se mueva durante
1 Abra Cámara > Más > Pintura con luz > Estelas de estrellas.
2 Sostenga su teléfono rmemente y, a continuación, pulse para comenzar a disparar.
3 Se mostrará una vista previa de la imagen en el visor. Pulse cuando haya terminado.
59
Page 64

Cámara
Más modos de captura
Cómo usar la función Cámara rápida para crear un vídeo corto
Utilice la función Cámara rápida para capturar imágenes durante un periodo extenso de tiempo y
condensarlas en un vídeo corto, para apreciar cómo se abre una or, cómo se mueven las nubes, el
tráco de la ciudad o cómo se mueven las estrellas en el cielo nocturno.
l Evite grabar con la función de cámara rápida durante periodos demasiados prolongados, ya
que se agotará la batería y se consumirá mucho espacio de almacenamiento.
l Utilice un trípode
de cámara rápida.
1 Antes de iniciar la grabación con la función de cámara rápida, asegúrese de que el lugar esté bien
iluminado y de que la cámara esté bien enfocada. Ubique la cámara con cuidado para evitar
capturar objetos sin importancia en el fondo.
2 Abra
3 Pulse
Cámara > Más > Cámara rápida. Pulse para comenzar la grabación.
para nalizar la grabación.
jo para mantener el dispositivo quieto durante la grabación con la función
4 Acceda a Galería para reproducir el vídeo grabado con la función de cámara rápida.
Para garantizar un resultado óptimo, el sistema selecciona la velocidad de reproducción. No es
posible ajustar manualmente la velocidad de grabación ni la de reproducción.
60
Page 65

Cámara
Modos de captura personalizados
¿Desea descubrir nuevas formas de utilizar la cámara además de las que ofrecen las funciones
preestablecidas? Es posible descargar o eliminar modos de captura según las necesidades del usuario.
Cómo descargar modos de captura adicionales: Abra Cámara > Más > Descargar > Más.
Seleccione los modos de captura que desea descargar y pulse Descargar.
Cómo actualizar modos de captura: Para actualizar los modos de captura, acceda a la pantalla
Más. Aparecerán puntos rojos al lado de los modos de captura con actualizaciones disponibles. Para
actualizarlos, puede seguir las indicaciones que aparecen en pantalla.
Cómo eliminar modos de captura: Acceda a Más > y pulse para eliminar los modos de
captura que no necesite.
Para garantizar el normal funcionamiento de la Cámara, los modos de captura preestablecidos no
podrán eliminarse.
Cómo hacer fotos con movimiento:
¿Le gustaría hacer fotos más interesantes y dinámicas? Haga una foto con movimiento y prolongue los
momentos maravillosos de la vida.
Las fotos con movimiento permiten grabar una escena de, aproximadamente, 1 segundo antes y
después de pulsar el obturador. Cuando acceda a la Galería, podrá ver la foto estática que se hizo al
momento de pulsar el obturador y también reproducir la foto dinámica con sonido.
61
Page 66

Cámara
Cómo hacer fotos con movimiento: Abra Cámara, pulse en la parte superior de la
pantalla y después pulse para hacer la captura.
Cómo ver las fotos con movimiento: Las fotos con movimiento capturadas se guardan en Galería
en formato JPG. Acceda a Galería > Álbumes > Cámara. Pulse las imágenes con el icono y
pulse en la parte superior de la imagen para ver el efecto dinámico. La foto con movimiento se
detiene automáticamente cuando termina de reproducirse. También puede pulsar la pantalla para
detener la reproducción.
Cómo compartir fotos con movimiento: Acceda a Galería > Álbumes, pulse la foto con
movimiento que desea compartir, pulse , seleccione un método para compartirla y siga las
instrucciones que aparecen en pantalla para completar la operación.
Las fotos con movimiento pueden compartirse directamente a través de Wi-Fi, Bluetooth, Huawei
Share, etc. El dispositivo receptor debe ser un dispositivo Huawei que admita la captura de
imágenes con movimiento para reproducir los efectos de foto con movimiento. Al compartir
imágenes con movimiento con aplicaciones de terceros o dispositivos no compatibles, las
imágenes con movimiento se muestran como imágenes estáticas.
62
Page 67

Galería
Recuerdos
Recuerdos: convierta sus fotos en un vídeo personalizado
Recuerdos crea vídeos cortos a partir de las fotos según la información de ubicación y la fecha. Puede
editar un vídeo y compartirlo con amigos.
l teléfono crea vídeos automáticamente según la fecha y la información
Antes de hacer una foto, abra Cámara, pulse y asegúrese de que la función Ubicación
GPS esté habilitada.
l Asegúrese de que su teléfono esté conectado a Internet.
l Los álbumes Recuerdos se crean automáticamente cuando el dispositivo se está cargando, la
pantalla está apagada y tiene, al menos, un 50% de batería. Es posible que el dispositivo tarde
un rato en crear el álbum. El dispositivo no creará automáticamente álbumes de Recuerdos si
no hay sucientes fotos o vídeos (menos de 7 fotos) en la Galería.
Puede usar Recuerdos para lo siguiente:
l Crear automáticamente álbumes basados en temas: Recuerdos automáticamente crea álbumes
de fotos según fecha o ubicación (como esta de cumpleaños o ceremonia de graduación). Se
enviará una noticación push a su teléfono cuando se cree un álbum nuevo. Pulse la noticación
para ver el álbum.
l Recordar álbumes pasados: Recibirá un aviso para ver álbumes pasados cuando se cumpla un año
de la creación del álbum o cuando vuelva a la ubicación donde se hicieron las fotos.
geográca de las fotos.
l Editar un álbum: Se puede cambiar el nombre de un álbum, añadir o eliminar fotos y también
editar la música de fondo o los efectos de animación. Una vez editado el álbum, guarde el vídeo en
su teléfono o compártalo con amigos.
63
Page 68

Galería
Personalización de álbumes de Recuerdos
¿Desea cambiar las fotos y los vídeos del álbum en Recuerdos, la música de fondo o la plantilla de
vídeo de un vídeo en Recuerdos? Es posible editar Recuerdos personalizando fotos y vídeos del álbum
y personalizando el vídeo generado con la música de fondo y la plantilla que más le guste.
l El álbum en Recuerdos se genera según fechas y ubicaciones de fotos y vídeos. Su teléfono
generará un vídeo según las fechas y ubicaciones de las fotos. Antes de hacer una foto, abra
Cámara, pulse
l Asegúrese de que su teléfono tenga conexión a Internet.
l Cuando su teléfono se esté cargando en modo de reposo y tenga más del 50 % de batería,
automáticamente organizará las fotos y los vídeos y creará un álbum en Recuerdos. Es posible
que el dispositivo tarde en nalizar el análisis. El dispositivo no creará automáticamente un
álbum en Recuerdos si no hay sucientes fotos o vídeos (menos de 7 fotos) en la Galería.
Abra Galería. En la pestaña Descubrir, pulse el álbum de Recuerdos que desea ver o editar.
Posteriormente, también puede:
y habilite Ubicación GPS.
l Reproducir o editar Recuerdos: Pulse
para poder editar la plantilla del vídeo o la música de
fondo durante la reproducción con la barra de opciones ubicada en la parte inferior de la pantalla.
64
Page 69

Galería
l Añadir o eliminar fotos y vídeos del álbum: Para añadir una foto o un vídeo, pulse y
seleccione la foto o el vídeo que desea añadir y, a continuación, pulse para añadir el elemento
seleccionado al álbum. Para eliminar una foto o un vídeo, manténgalos pulsados y, a continuación,
pulse
y Mover para eliminar el elemento del álbum.
Solo los vídeos en formato MP4 se pueden añadir al álbum.
l Compartir fotos y vídeos del álbum: Mantenga pulsados cualquier foto o vídeo en el álbum,
pulse para seleccionar un modo para compartir y siga las instrucciones que aparecen en
pantalla para nalizar el proceso.
l Cambiar el nombre de un álbum en Recuerdos: Pulse e introduzca el nombre nuevo.
l Eliminar un álbum en Recuerdos: Pulse y después Eliminar.
Gestión de fotos
Cómo buscar fotos rápidamente por categoría
¿Desea encontrar rápidamente una foto en Galería? La función Búsqueda de fotos, que organiza y
reconoce fotos de manera inteligente en Galería, permite buscar fotos en la barra de búsqueda.
Búsqueda inteligente de fotos: Usted puede usar la función de búsqueda inteligente de fotos para
buscar fotos por palabra clave (como un alimento o un paisaje) en la barra de búsqueda de Galería.
65
Page 70

Galería
Reconocimiento de fotos para ordenarlas de forma inteligente
¿Tarda mucho tiempo ordenar las fotos? ¿Le resulta complicado encontrar la foto que necesita? La
función Reconocimiento de fotos ordena automáticamente las fotos en categorías tales como
retratos, sitios, paisajes y comida en la Galería para que pueda encontrar rápidamente lo que busca.
Cómo ordenar las fotos de forma inteligente: La Galería ordena automáticamente las fotos en
categorías tales como retratos, sitios, paisajes y comida para que pueda encontrar rápidamente lo que
busca.
Cómo personalizar las fotos que se añaden: Una vez que la Galería añade automáticamente diferentes
álbumes de retratos, es posible cambiar manualmente el nombre del álbum de retratos y congurar
una relación (como “bebé” y “mamá”). Finalizada la conguración, puede ver los álbumes de fotos
por nombre. También puede buscar una foto buscando el nombre y la relación en la barra de
búsqueda de la Galería.
Cómo añadir fotos grupales a los álbumes: Una vez que la Galería identica las categorías, puede
ponerle nombre a los álbumes generados. Si hay más de 10 fotos grupales, la Galería las agrupará y
generará un álbum de fotos grupales.
Cómo editar vídeos
Cómo recortar un vídeo: Abra
acceder a la pantalla de edición de vídeos. Puede arrastrar el control deslizante del área de edición
para seleccionar el segmento que desea conservar y pulsar para recortar el vídeo.
Cómo ajustar la resolución del vídeo: Al arrastrar el control deslizante para seleccionar el
segmento del vídeo que desea conservar, puede pulsar y obtener una vista previa del vídeo
recortado. También puede pulsar las opciones de resolución de vídeo en la pantalla de edición para
ajustar la resolución del vídeo.
Cuanto mayor es la resolución, más claro es el vídeo, pero también mayor espacio de
almacenamiento requerirá. Tome la decisión según sus necesidades.
Galería, seleccione el vídeo que desea editar y pulsar para
Cómo ajustar la reproducción de vídeos en cámara lenta
Abra Galería, seleccione el vídeo grabado en cámara lenta y pulse para reproducirlo. Pulse la
pantalla y arrastre el control deslizante del área de edición para seleccionar el segmento que desea
reproducir en cámara lenta.
Para guardar el vídeo en cámara lenta que ha sido modicado como un vídeo nuevo, pulse
en la pantalla de edición y seleccione Guardar vídeo en cámara lenta.
Cómo editar fotos
¿Desea editar una foto para mejorarla aún más? Puede usar las funciones de edición de la Galería para
recortar, rotar y aplicar una diversidad de efectos (por ejemplo, efecto
personalizadas y ltros) a sus fotos, y hacer que se vean aún mejor.
grati, marcas de agua
66
Page 71

Galería
Acceda a Galería, seleccione la foto que desea editar y pulse para acceder a la pantalla de
edición de fotos. Puede usar las siguientes funciones para editar sus fotos:
l Rotar una foto: Pulse y deslice el dedo sobre el círculo para personalizar el ángulo de rotación
de la foto. También puede pulsar Girar o Espejo para rotar la foto 90 grados o para voltearla.
l Recortar una foto: Pulse y arrastre el recuadro o sus esquinas para hacer la selección.
También puede seleccionar una relación de recorte ja y arrastrar las esquinas del recuadro para
recortar la foto.
l Añadir efectos de ltro: Pulse , y seleccione un ltro.
l Retención de color: Pulse y siga las instrucciones que aparecen en pantalla para seleccionar
los colores que desea conservar. Las áreas seleccionadas para retener los colores se resaltarán.
l Aplicar efecto borroso: Pulse , seleccione un modo borroso y arrastre el control deslizante
para ajustar el grado del efecto.
l Ajustar los efectos de las fotos: Pulse para ajustar el brillo, el contraste, la saturación y otros
parámetros de la foto.
l Aplicar modo belleza en los retratos: Cuando el sistema detecta un retrato, activará
automáticamente la función Belleza. Puede pulsar en la pantalla de edición de fotos para
aplicar funciones como Suavizar, Quitar mancha, Adelgazar y Agrandar ojos para que la toma
de retrato salga mejor.
l Crear mosaicos de fotos: Pulse y seleccione el estilo y el tamaño correspondientes para crear
un mosaico de fotos.
l
Grati: Pulse y seleccione el pincel y el color para aplicar gratis en la foto.
l Añadir marcas de agua: Pulse y seleccione la marca de agua deseada (por ejemplo, Fecha y
hora, Ubicación, El tiempo, o Estado) para personalizar las fotos.
l Añadir una etiqueta: Pulse y seleccione un estilo de nota y un formato de fuente para
mejorar las fotos.
Cómo buscar y compartir fotos y vídeos
Buscar fotos y vídeos viejos puede rememorar momentos únicos. Las fotos y los vídeos se guardan en
la Galería de su dispositivo. Allí se pueden ver por fecha y hora, por ubicación o por álbum.
Cómo ver fotos en pantalla completa: Abra Galería y pulse una foto para verla en modo de
pantalla completa. Pulse la pantalla nuevamente para ocultar el menú. Cuando vea las fotos en
pantalla completa, podrá:
l Acercar o alejar una foto: Coloque dos dedos en la pantalla y sepárelos para acercar la foto o
júntelos para alejarla. Si la foto tiene más resolución que la pantalla, puede usar dos dedos para
67
Page 72

acercarla en un 100 %. Cuando levante los dedos de la pantalla, la foto se mostrará como se veía
originalmente.
l Ver parámetros de la captura: Puede pulsar y deslizar la ventana de detalles hacia arriba y
hacia abajo para ver el valor de ISO (sensibilidad), de EV (compensación de exposición), resolución y
otros parámetros de la foto.
l Cambiar el nombre de una foto: Acceda a > Cambiar nombre e introduzca un nombre
nuevo.
l Congurar una foto como fondo de la pantalla principal o foto de un contacto: Acceda a
> Congurar como y congure la foto como Fondo o Foto de contacto.
Galería
Compartir fotos o vídeos: Abra
Galería, mantenga pulsado cualquier elemento para acceder a
la pantalla de selección y seleccione los elementos que desea compartir; a continuación, pulse
para seleccionar un método para compartir y siga las instrucciones en la pantalla para nalizar el
proceso.
Cómo ver la fecha y hora de la captura: En la pestaña Fotos, se mostrarán las fotos y los vídeos
según la fecha y la hora en que se han hecho o grabado. Para mostrar dicha información, cuando vea
las fotos en modo de pantalla completa, acceda a > Ajustes y habilite Mostrar fecha, hora y
ubicación. En la pestaña Fotos, separe o junte dos dedos para acercar o alejar la imagen, y alterne
entre la vista de día y mes de las fotos y los vídeos.
Cómo ver la ubicación de la captura: Si las fotos o los vídeos se han hecho con la Ubicación GPS
habilitada en el menú de ajustes de la Cámara, puede verlos en el modo Mapa. En la pestaña Fotos,
pulse . En el mapa, se marcarán las ubicaciones correspondientes de las fotos y los vídeos que
contengan información de ubicación. Separe dos dedos sobre la pantalla para acercarlo y ver los
detalles de la ubicación de la foto. Pulse la miniatura de una foto para ver todas las fotos y los vídeos
capturados en esa ubicación.
Cómo ver por álbum: En la pestaña Álbumes, puede ver las fotos y los vídeos por álbum. Algunas
fotos y algunos vídeos se guardan en álbumes predeterminados especicados por el sistema. Por
ejemplo, los vídeos grabados con la cámara se guardan en el álbum Todos los vídeos. Las capturas y
grabaciones de pantalla se guardan en el álbum Capturas.
Cómo reproducir presentaciones: En la pestaña Fotos, pulse > Presentación y el sistema
reproducirá automáticamente una presentación de fotos. Pulse la pantalla para detener la
reproducción.
Cómo organizar álbumes de fotos
Cómo añadir fotos o vídeos a un álbum nuevo: En la pestaña Álbumes, pulse , introduzca el
nombre de un álbum y después pulse Aceptar. Seleccione una foto o un vídeo, y añada el elemento
seleccionado a un álbum nuevo.
68
Page 73

Galería
Cómo mover fotos y vídeos: Se pueden mover fotos y vídeos de diferentes ubicaciones al mismo
álbum para una gestión y búsqueda unicadas. Después de acceder al álbum correspondiente,
mantenga pulsados una foto o un vídeo hasta que aparezca el icono y, a continuación,
seleccione las fotos y los vídeos que desea mover. Pulse y seleccione el álbum al que desea mover
los elementos. Una vez que se hayan movido los elementos, estos ya no estarán disponibles en sus
álbumes originales.
Cómo asignar fotos y vídeos a Favoritos: ¿Desea guardar sus fotos y vídeos favoritos por
separado? Puede asignar sus fotos y vídeos especiales a Favoritos para acceder a ellos fácilmente.
Abra la foto o el vídeo que desea asignar a Favoritos y pulse para guardarlos en el álbum Mis
favoritos. Los elementos asignados a Favoritos permanecerán también en sus álbumes originales. Sin
embargo, aparecerá el icono
en las vistas en miniatura.
Cómo ordenar álbumes: Puede ajustar regularmente el orden de sus álbumes para dar prioridad a
aquellos a los que accede con mayor frecuencia, lo que facilitará sus búsquedas diarias. Mantenga
pulsado un álbum hasta que aparezca el icono junto a todos los álbumes y, a continuación,
mantenga pulsado y arrastre el álbum a su ubicación correcta. Una vez ajustado el orden de los
álbumes, pulse para guardar los cambios.
Los álbumes, por ejemplo, Cámara, Todos los vídeos, Mis favoritos y Capturas, no se pueden
mover.
Cómo ocultar álbumes: ¿Tiene álbumes importantes que no desea que otros vean? Puede ocultarlos
para garantizar su privacidad. En la pestaña Álbumes, acceda a > Ocultar álbumes y active los
selectores de los álbumes que desea ocultar.
Los álbumes, por ejemplo, Cámara, Todos los vídeos, Mis favoritos y Capturas, no se pueden
ocultar.
Cómo eliminar fotos y vídeos: Mantenga pulsados una foto o un álbum hasta que aparezca el
icono
, seleccione los elementos que desea eliminar, y acceda a > Eliminar. Las fotos y los
vídeos eliminados quedarán en el álbum Eliminados recientemente con una etiqueta que indica la
cantidad de días que restan para que se eliminen permanentemente del sistema. Para eliminar
permanentemente una foto o un vídeo antes de que venza el plazo mencionado, en el álbum
Eliminados recientemente, seleccione el elemento que desea eliminar permanentemente y acceda a
> Eliminar.
Cómo recuperar fotos o vídeos eliminados: Acceda al álbum Eliminados recientemente,
mantenga pulsados una foto o un vídeo hasta que aparezca el icono , seleccione los elementos
que desea recuperar y pulse para restaurarlos a sus álbumes originales. Si el álbum original se ha
eliminado, el sistema creará un álbum nuevo para usted.
69
Page 74

Gestor
Uso de la optimización en un solo paso
¿Ha advertido que recientemente la velocidad del dispositivo ha disminuido? ¿Está preocupado por el
hecho de que podría ser vulnerable a software malicioso y a otras amenazas a la seguridad? Use la
optimización en un solo paso para que el dispositivo opere de manera más uida y para protegerlo de
amenazas a la seguridad.
Acceda a Gestor y pulse Optimizar. El dispositivo aumentará la velocidad de ejecución,
comprobará que no haya riesgos de seguridad, optimizará el consumo de energía, y monitorizará e
interceptará números desconocidos y llamadas no deseadas.
Gestión de los datos móviles
¿Está preocupado por agotar accidentalmente su cuota de datos mensual y pagar cargos adicionales?
El gestor de datos permite monitorizar el tráco de datos y evitar el consumo excesivo de estos.
Acceda a Gestor y pulse Datos móviles para ver los detalles del consumo de datos o habilitar
Economizador de datos.
l Ranking de tráco de datos: Comprueba el consumo de datos de las aplicaciones individuales.
l Aplicaciones en red: Establece permisos de acceso a Internet para cada aplicación.
l Economizador de datos: Habilita Economizador de datos (evita que aplicaciones en segundo
plano usen los datos móviles) y selecciona aplicaciones exentas de las restricciones en el consumo
de datos.
70
Page 75

Gestor
Optimización del consumo de energía
Quedarse sin batería en un momento inoportuno puede generar muchos inconvenientes. Las
funciones de ahorro de energía pueden ayudar a extender la autonomía de la batería de su teléfono,
lo que le permite jugar o utilizar otras funciones durante más tiempo.
Abra Gestor y pulse restante para llevar a cabo cualquiera de las siguientes acciones:
l Ver detalles del consumo de energía: Pulse Uso de batería para ver los detalles sobre el
consumo de energía. En la sección de los detalles de uso de la batería, las marcas azules debajo de
Cargando indican las horas durante las cuales se ha cargado el dispositivo. El tiempo entre las
marcas indica las horas durante las cuales el dispositivo no se ha cargado. Esta función no consume
energía. Pulse Uso de la batería para ver qué elementos de hardware y qué aplicaciones están
consumiendo más energía.
71
Page 76

Gestor
l Control y optimización del consumo de energía integrales: Pulse Optimizar consumo de
energía para comprobar si hay problemas con el consumo de energía y optimizar automáticamente
el rendimiento.
l Habilitar el modo ahorro de energía o el modo de ahorro de energía ultra: Habilite Modo de
ahorro de energía o Modo de ahorro de energía ultra. Seleccione el modo de ahorro de
energía adecuado según el nivel de batería de su teléfono para extender la autonomía de la batería.
l Ajustar la resolución de la pantalla para ahorrar energía: Habilite Resolución de pantalla y
seleccione Resolución inteligente. El dispositivo disminuirá la resolución de la pantalla
automáticamente para ahorrar energía. Usted también puede congurar la resolución de la pantalla
manualmente para ahorrar energía cuando resulta innecesaria la alta resolución.
l Mostrar porcentaje de batería restante en la barra de estado: Habilite Porcentaje de batería
para ver el porcentaje de batería restante en la barra de estado.
l Gestionar la apertura de aplicaciones para ahorrar energía: Pulse Inicio de aplicaciones para
gestionar la apertura automática, la apertura secundaria y la actividad en segundo plano de las
aplicaciones, de manera automática o manual. El sistema gestionará el uso de energía
automáticamente para ahorrar energía.
Usted recibirá una
noticación cuando se estén ejecutando aplicaciones de alto consumo de
energía en segundo plano. Siga las instrucciones que aparecen en pantalla para optimizar los
ajustes de las aplicaciones.
l Mostrar porcentaje de batería restante en la barra de estado: Habilite Porcentaje de batería
para ver el porcentaje de batería restante en la barra de estado.
Cómo habilitar el analizador de virus
Si abre la publicidad incorrecta o pulsa el vínculo erróneo, su dispositivo puede infectarse de Troyanos
y malware que secretamente se instalarán en este y potencialmente robarán sus datos personales. La
ejecución del análisis de virus permite localizar y eliminar amenazas potenciales para mantener el
dispositivo en buenas condiciones.
Abra Gestor, pulse Búsqueda de virus para que el dispositivo se analice automáticamente y
elimine cualquier amenaza de seguridad. También puede pulsar para hacer lo siguiente:
l Análisis de virus de la nube: Habilite Análisis de la nube para que su teléfono añada un análisis
dinámico basado en la nube al estándar, para mantener su dispositivo seguro de amenazas nuevas.
l Análisis rápido: Seleccione Análisis rápido. El sistema analizará rápidamente las aplicaciones y
ubicaciones clave del dispositivo durante el mantenimiento de rutina.
l Análisis completo: Seleccione Análisis completo. El sistema analizará exhaustivamente el
dispositivo en busca de malware o archivos maliciosos regularmente. Este proceso tarda más
tiempo, pero abarca un mayor rango de elementos y garantiza la protección del dispositivo frente a
amenazas.
l Actualización de biblioteca de virus: Habilite Actualización manual para actualizar
manualmente la base de datos de virus. Opcionalmente, habilite Actualización automática y
72
Page 77

Gestor
Actualizar solo vía Wi-Fi. El sistema actualizará automáticamente la base de datos de virus vía Wi-
Fi, y así mantendrá actualizadas las capacidades de eliminación de amenazas del dispositivo.
Por defecto, el recordatorio de análisis de virus está habilitado. El sistema le noticará si no ha
hecho análisis de antivirus durante más de 30 días.
73
Page 78

Correo
Cómo añadir cuentas de correo
Añada su cuenta de correo a su teléfono para acceder más cómodamente al correo en cualquier
momento. Si tiene alguna duda sobre los ajustes especícos mientras congura el correo, consulte al
proveedor de su cuenta de correo electrónico.
Cómo añadir una cuenta de correo personal: Abra , seleccione un operador de servicios de
correo o pulse Otra, introduzca la dirección de correo y la contraseña; a continuación, pulse Iniciar
sesión y siga las instrucciones en pantalla para congurar la cuenta. El sistema se conectará
automáticamente con el servidor y comprobará sus ajustes.
Cómo añadir una cuenta de Exchange: Exchange es desarrollado por Microsoft y es utilizado por
diversas compañías como sistema de correo interno. Si el correo de la compañía utiliza servidores de
Exchange, puede iniciar sesión en el correo de trabajo desde su teléfono. Acceda a > Exchange,
introduzca la dirección de correo, el nombre de usuario y la contraseña; a continuación, pulse Iniciar
sesión y siga las instrucciones en pantalla para congurar la cuenta. El sistema se conectará
automáticamente con el servidor y comprobará sus ajustes.
Después de la conguración, el sistema abrirá la pantalla Bandeja de entrada por defecto.
Cómo gestionar cuentas de correo
Puede añadir una o más cuentas de correo.
Abra Correo. Allí podrá hacer lo siguiente:
Consultar correos: En la pantalla Bandeja de entrada, pulse
la lista de correos. Deslice el dedo hacia abajo para actualizar la lista de correos. Abra un correo para
leerlo, responderlo, reenviarlo o eliminarlo. Deslice el dedo hacia la izquierda o hacia la derecha de la
pantalla para leer el correo anterior o el siguiente. Para eliminar más de un correo, pulse la foto de
perl o mantenga pulsado un correo para acceder a la pantalla de gestión de correos, seleccione los
correos que desea eliminar y pulse .
y seleccione una cuenta para ver
Sincronizar correos: Deslice el dedo hacia abajo en la pantalla Bandeja de entrada para actualizar
la lista de correos. Acceda a > Ajustes, pulse una cuenta y habilite Sincronizar correo. Para
sincronizar automáticamente, pulse Cronograma de sincronización y seleccione la hora de
sincronización para completar la conguración.
Buscar correos: En la pantalla de la lista de correos, pulse la barra de búsqueda e introduzca las
palabras clave, por ejemplo, el asunto del correo, el contenido y los adjuntos.
74
Page 79

Correo
Añadir muchas cuentas de correo: Acceda a > Ajustes > , seleccione el operador de
servicios de correo e introduzca su información.
Cómo seleccionar otra cuenta de correo: En la pantalla de cuentas, pulse , y, a continuación,
pulse la foto de perl de la cuenta que desea seleccionar.
Cómo congurar cuentas de correo: En la pantalla de cuentas, acceda a > Ajustes y
seleccione una cuenta para
Eliminar cuenta.
congurar Nombre de la cuenta o Cuenta predeterminada o para
Cómo gestionar contactos de correo vip
¿Está preocupado por perder los correos de contactos importantes? Puede añadir contactos
importantes a la lista vip. El dispositivo moverá los correos de los contactos vip automáticamente al
buzón de correos vip.
Abra
Añadir > Crear o Añadir desde contactos.
Añadir o eliminar contactos vip: En la pantalla Lista vip, pulse o para gestionar los
contactos vip.
Cambiar las noticaciones de correo para los contactos vip: En la pantalla principal del correo,
acceda a > Ajustes > Noticaciones VIP.
Correo y acceda a > Ajustes > Contactos VIP. En la pantalla Lista vip, acceda a
Cómo congurar la respuesta automática para
Exchange
¿No puede responder los correos durante las vacaciones? Habilite las respuestas automáticas para que
se envíen automáticamente cuando recibe algún correo.
Abra Correo, acceda a > Ajustes y seleccione la cuenta de Exchange. Pulse Respuestas
automáticas, habilite Respuestas automáticas, congure el contenido y la hora de la respuesta
automática y pulse Listo.
75
Page 80

Calendario
Ir al día de hoy
Buscar eventos
Número de semana
Hoy
Día mostrado en pantalla
Eventos del día
Eventos del día mostrado en pantalla
Alternar entre vista mensual, semanal,
diaria y programada
Añadir evento nuevo
Calendario: su centro de gestión de eventos
¿Demasiados eventos que recordar? El Calendario permite hacer una gestión exhaustiva de los eventos
y así simplicar su vida personal y profesional.
El Calendario ofrece las siguientes funciones:
l Recordatorios de reuniones: ¿Le preocupa olvidarse de reuniones de trabajo importantes? Añada
su correo de trabajo (cuenta Exchange) al Calendario para corroborar los recordatorios de reuniones
y recibir recordatorios de su teléfono antes del comienzo de las reuniones.
l Compartir eventos: ¿Desea compartir su agenda e invitar amigos a un evento? Hay muchos
métodos para compartir.
Cómo navegar por el Calendario
¿Desea organizar su ocupada rutina? Utilice la aplicación Calendario en su teléfono Huawei para
organizar su cronograma diario.
76
Page 81

Calendario
Cómo crear eventos: Abra Calendario, pulse e introduzca la información del evento, como
título, ubicación y hora de inicio y n. Acceda a Más > Recordar para añadir un recordatorio del
evento y, a continuación, pulse .
Cómo buscar eventos: En la página Calendario, pulse e introduzca las palabras clave del
evento, como título y ubicación.
Cómo congurar el calendario: En la página Calendario, acceda a > Ajustes para
personalizar la visualización del calendario y los recordatorios.
Importación de pendientes para mantener el trabajo organizado
No se pueden gestionar muchas tareas pendientes a tiempo. ¿Qué puedo hacer para no olvidarme de
ninguna? Importe cada tarea pendiente al Calendario para tener una referencia práctica y no olvidarse
de ningún evento importante.
Cómo importar recordatorios de reuniones: Abra Calendario, acceda a > Añadir y
editar cuenta > Añadir cuenta y siga las instrucciones que aparecen en pantalla para añadir su
correo de trabajo (cuenta Exchange) al Calendario para consultar recordatorios de reuniones.
Cómo compartir eventos: Pulse un evento del calendario o en un cronograma, pulse y siga las
instrucciones que aparecen en pantalla para compartir el evento con uno de los métodos disponibles.
Visualización de festivos del mundo
¿Viaja al exterior por trabajo o por placer? Descargue la información de festivos del país de destino
por anticipado para planear mejor su trabajo y sus actividades.
Abra Calendario, acceda a > Ajustes > Días festivos mundiales y habilite el selector
correspondiente al país de destino. El dispositivo descargará automáticamente la información de días
festivos.
77
Page 82

Reloj
Uso del Reloj
La simple aplicación Reloj ofrece muchas funciones sólidas y mucha información. El Reloj puede usarse
como alarma, reloj mundial, cronómetro o temporizador.
Visualización de fecha y hora de todo el mundo: Acceda a Reloj, pulse en la pestaña
Reloj mundial e introduzca el nombre de una ciudad o seleccione una ciudad de la lista. Pulse
para congurar la fecha y la hora.
Visualización de la hora en dos regiones distintas: Acceda a
> Fecha y hora en la pestaña Reloj mundial. Habilite Reloj doble, pulse Ciudad local y
seleccione la ciudad en la que reside de la lista de ciudades.
Reloj; a continuación, acceda a
78
Page 83

Fecha y hora de la
ciudad seleccionada
Fecha y hora
provistas por la red
Reloj
Si la hora en la región actual es igual a la de la ciudad de origen, la pantalla de bloqueo solo
mostrará una hora.
79
Page 84

Bloc de notas
Cómo gestionar sus notas para mantener sus registros en orden
¿Desea compartir notas importantes o añadir alguna a las favoritas? Gestione sus notas para mantener
sus registros en orden.
Compartir notas: ¿Desea enviar notas de la reunión a sus colegas? En la página de la lista de Bloc de
notas, abra la nota que desea compartir, pulse para seleccionar un método para compartir y siga
las instrucciones que aparecen en pantalla.
Añadir notas a favoritas: ¿Desea añadir una nota a las favoritas para usarla más tarde? En la página
de la lista de Bloc de notas, deslice el dedo hacia la izquierda sobre la nota y pulse . O bien, abra
la nota que desea añadir a las favoritas y pulse .
Eliminar notas: ¿Desea eliminar una nota vieja? En la página de la lista de Bloc de notas, deslice el
dedo hacia la izquierda sobre una nota y pulse
opciones, seleccione la/s nota/s que desea eliminar y pulse .
Buscar notas: ¿Desea buscar una nota rápidamente? Pulse la barra de búsqueda en la página de la
lista de Bloc de notas e introduzca las palabras clave de la búsqueda. O bien, deslice el dedo hacia
abajo sobre la pantalla principal para acceder a la barra de búsqueda e ingrese las palabras clave de la
búsqueda.
Crear listas de pendientes: ¿Desea crear la lista de compras? En la página de edición de Bloc de
notas, pulse , introduzca un elemento y pulse . Añada muchos elementos para generar una
lista de pendientes.
Una vez que haya completado una tarea, acceda a la página de edición de Bloc de notas y
seleccione
Añadir etiquetas a las notas: ¿Desea ver las categorías de las notas fácilmente? En la página de
, ubicado a la izquierda de la tarea completada.
. O bien, mantenga pulsada una nota para ver las
edición de Bloc de notas, pulse y use etiquetas de distintos colores para categorizar los
diferentes contenidos, y así ver más claramente sus notas.
80
Page 85

Herramientas
Cómo ver pronósticos del tiempo adicionales
Método 1:
Acceda a Herramientas > El tiempo. Deslice el dedo hacia arriba desde el centro de la pantalla y
pulse Pronóstico extendido para acceder al sitio web de pronóstico del tiempo de terceros donde
podrá ver pronósticos para los próximos días.
Método 2:
Acceda a Herramientas > El tiempo. Pulse el pronóstico del tiempo para mañana, lo que incluye
fecha, icono del tiempo o temperatura para acceder al sitio web de pronóstico del tiempo de terceros
donde podrá ver pronósticos para los próximos días.
Uso de Grabadora para crear notas de audio
¿No tiene el tiempo suciente para escribir todos los detalles importantes durante una reunión? ¿Tiene
que ordenar una pila de notas de una entrevista o clase? La aplicación Grabadora le permite grabar
archivos de audio que puede reproducir cómodamente más tarde.
Abra Grabadora. Pulse para comenzar a grabar. Durante la grabación, se pueden añadir
etiquetas en los puntos importantes. Pulse para nalizar la grabación y guardar el archivo de
audio.
Después de nalizar la grabación, podrá hacer lo siguiente:
l Reproducir la grabación desde la etiqueta: Pulse Grabaciones y, a continuación, pulse una
grabación para seleccionar la pantalla de reproducción. Deslice el dedo hacia la izquierda en la
pantalla de reproducción para acceder a la pantalla de etiquetas. A continuación, podrá seleccionar
una etiqueta y reproducir la grabación desde ese punto.
l Gestionar las grabaciones: Pulse Grabaciones para acceder a distintas opciones, como eliminar y
compartir grabaciones.
81
Page 86

ID de Huawei y Usuarios múltiples
Múltiples usuarios: Creación de cuentas de usuario separadas en el dispositivo
¿Desea prestar el dispositivo a otra persona, pero no desea que esa persona acceda a los archivos e
información personales? Añada múltiples usuarios y tipos de usuarios para proteger la privacidad de la
información al prestar el dispositivo a otras personas. No se verán afectados los ajustes ni los archivos.
También puede iniciar sesión en el dispositivo con dos cuentas de usuario, como una para el trabajo y
otra para uso personal, y alternar entre estas en un solo paso.
Pueden crearse tres tipos de usuario distintos:
l Propietario: Propietario del dispositivo. Inicie sesión como el propietario cuando use el dispositivo.
Como propietario, tiene acceso a todas las acciones, como añadir o borrar usuarios e invitados y
otorgar permisos a los usuarios para hacer llamadas y enviar mensajes de texto.
l Usuario: Añada familiares y amigos cercanos como usuarios. Los usuarios pueden realizar la
mayoría de las acciones, salvo las que afecten al propietario, como restablecer los ajustes de fábrica
o habilitar el modo No molestar.
l Invitados: Añada conocidos casuales como invitados. Los invitados solo pueden realizar una
cantidad limitada de acciones.
Cómo
¿Desea tener más de una cuenta de usuario en su teléfono para separar el trabajo de la vida personal?
Puede añadir múltiples usuarios al dispositivo y alternar entre ellos en un solo paso.
Cómo añadir usuarios o invitados
Se pueden añadir tres usuarios y un invitado como máximo.
Cómo añadir un usuario: Pulse Ajustes y acceda a Usuarios y cuentas > Usuarios. Pulse
Añadir usuario, introduzca un nombre para el usuario y pulse AÑADIR. Después de añadir un
usuario nuevo, puede cambiar a dicho usuario y seguir las instrucciones que aparecen en pantalla para
congurar los ajustes de la cuenta del usuario.
congurar y usar múltiples usuarios
Cómo añadir un invitado: Pulse Ajustes y acceda a Usuarios y cuentas > Usuarios. Pulse
Añadir invitado > AÑADIR para crear un invitado.
Cómo congurar un nombre de cuenta de usuario y una imagen de perl: Después de añadir
un usuario, puede congurar un nombre para la cuenta y una imagen de perl de ese usuario. Para
ello, seleccione el usuario correspondiente y pulse
para cambiar el nombre del usuario y la imagen de perl.
. Siga las instrucciones que aparecen en pantalla
82
Page 87

ID de Huawei y Usuarios múltiples
Cómo permitir a usuarios hacer llamadas, enviar mensajes y compartir registros de llamadas:
Las funciones básicas de llamadas pueden seguir utilizándose si se selecciona un modo de usuario
diferente. El usuario nuevo añadido puede hacer llamadas, enviar mensajes y compartir registros de
llamadas con el propietario del teléfono. El usuario invitado puede hacer llamadas y compartir
registros de llamadas con el propietario del teléfono. Para ello, inicie sesión con la cuenta del
propietario y pulse Ajustes; a continuación, acceda a Usuarios y cuentas > Usuarios.
Seleccione el usuario deseado y pulse Permitir llamadas y uso compartido de historial de
comunicaciones.
Cómo eliminar usuarios o invitados
Para eliminar un usuario, seleccione uno de los siguientes métodos:
l Inicie sesión con la cuenta del propietario y pulse Ajustes; a continuación, acceda a Usuarios y
cuentas > Usuarios. Seleccione el usuario deseado y pulse Eliminar usuario > ELIMINAR.
l Inicie sesión con la cuenta del propietario, deslice el dedo hacia abajo desde la barra de estado y
acceda a > Más opciones. Seleccione el usuario deseado y pulse Eliminar usuario >
ELIMINAR.
Para eliminar un invitado, pulse
Ajustes. Acceda a Usuarios y cuentas > Usuarios y pulse
Invitado > Eliminar invitado > ELIMINAR.
Cómo alternar entre los modos cuenta de propietario, usuario e invitado
Para alternar de modo, seleccione uno de los siguientes métodos:
l Deslice el dedo hacia abajo desde la barra de estado y pulse . A continuación, pulse la foto de
perl del usuario deseado.
l Pulse Ajustes y acceda a Usuarios y cuentas > Usuarios. A continuación, pulse el nombre de
usuario o la foto de perl del usuario deseado.
Se le requerirá que introduzca la contraseña para desbloquear la pantalla cuando vuelva al modo
propietario desde otro usuario.
83
Page 88

Conexión del dispositivo
$0
)0
Bluetooth
Cómo conectar su teléfono a dispositivos Bluetooth
Use la función Bluetooth para conectar el dispositivo a auriculares Bluetooth y a la conexión Bluetooth
del automóvil para navegar o escuchar música mientras conduce. También puede conectar el
dispositivo a ponibles Bluetooth para registrar y gestionar datos de actividad física. La conexión de
dispositivos Bluetooth a su teléfono no representa un aumento signicativo del consumo de energía.
Protocolos Bluetooth utilizados por los dispositivos Huawei y sus funciones:
HFP, HSP
A2DP Permite reproducir música
AVRCP Permite controlar la reproducción de música
OPP Permite transferir archivos
PBAP Permite sincronizar contactos
MAP Permite sincronizar mensajes de texto
Permiten hacer llamadas
84
Page 89

Conexión del dispositivo
HID Permite operar teclado y ratón Bluetooth
PAN Permite el anclaje a red
BLE Permite conectarse a dispositivos BLE (Bluetooth
de baja energía)
Cómo habilitar o deshabilitar Bluetooth: En la pantalla principal, deslice el dedo hacia abajo desde
la barra de estado, abra el panel de accesos directos y después pulse para habilitar o deshabilitar
Bluetooth. Mantenga pulsado para que aparezca la pantalla de ajustes de Bluetooth.
Cómo enlazar un dispositivo Bluetooth: Habilite Bluetooth en la pantalla de ajustes de Bluetooth
del dispositivo. Asegúrese de que el dispositivo Bluetooth esté congurado como visible. En
Dispositivos disponibles, pulse el dispositivo que desea enlazar y siga las instrucciones que aparecen
en pantalla para completar el enlace.
Cómo desenlazar un dispositivo Bluetooth: Habilite Bluetooth en la pantalla de ajustes de
Bluetooth del dispositivo. Pulse que aparece junto al nombre del dispositivo enlazado y pulse
Desenlazar.
Cómo cambiar el nombre del dispositivo Bluetooth: En la pantalla de ajustes de Bluetooth,
habilite Bluetooth. Pulse Nombre del dispositivo, introduzca un nombre nuevo para el dispositivo y
pulse Guardar.
Cómo ver la ayuda de Bluetooth: En la pantalla de ajustes de Bluetooth, pulse
información sobre cómo establecer conexiones Bluetooth con sistemas de automóviles, auriculares,
altavoces, ponibles, teléfonos, tabletas y ordenadores.
para ver la
Cómo usar Bluetooth para compartir datos
Conecte su teléfono a otro dispositivo vía Bluetooth para compartir datos, importar y exportar
contactos y para compartir Internet.
Cómo usar Bluetooth para enviar archivos: Abra Archivos, mantenga pulsado el archivo que
desea enviar y acceda a Más > Compartir > Bluetooth. Siga las instrucciones en pantalla para
habilitar Bluetooth. Cuando se detecte el otro dispositivo (debe tener la función Bluetooth habilitada y
debe estar congurado como visible), pulse el nombre del dispositivo para establecer una conexión y
comenzar a enviar archivos.
Cómo recibir archivos vía Bluetooth: En la pantalla principal, deslice el dedo hacia abajo desde la
barra de estado, abra el panel de accesos directos y después pulse para habilitar Bluetooth. Pulse
Aceptar en la noticación de transferencia de archivos para comenzar a recibirlos. Por defecto, los
archivos recibidos se guardan en la carpeta bluetooth en Archivos.
Cómo importar y exportar contactos mediante Bluetooth: Abra Contactos y acceda a
> Importar/Exportar donde podrá hacer lo siguiente:
85
Page 90

Conexión del dispositivo
l Importar contactos: Pulse Importar desde otro dispositivo y seleccione Admite Bluetooth.
Siga las instrucciones que aparecen en pantalla para establecer una conexión Bluetooth con el otro
dispositivo. Los contactos del otro dispositivo serán importados al suyo automáticamente.
l Exportar contactos: Pulse Compartir contactos, seleccione los contactos que desea compartir,
pulse y seleccione Bluetooth. Siga las instrucciones que aparecen en pantalla para establecer
una conexión Bluetooth con el otro dispositivo. Los contactos seleccionados serán exportados de su
dispositivo al otro automáticamente.
Vista de pantallas múltiples
Pantallas múltiples: cómo compartir los contenidos del dispositivo en una pantalla más grande
Conecte su teléfono y el televisor o el dispositivo de descarga continua de contenidos a la misma red
Wi-Fi para usar la función de compartir pantallas múltiples. Cuando está mirando fotos, puede
reproducirlas en el televisor y compartir los recuerdos con amigos y familiares.
86
Page 91

Conexión del dispositivo
Tipo de
protocol
Instrucciones de
conexión
Métodos de
conexión
Método para compartir la imagen
o
Protocolo
Miracast
Reproduzca lo que ve
en la pantalla del
dispositivo en otro
que admita Miracast
(como un televisor,
un proyector u otra
pantalla).
Conéctese
directamente vía WiFi y active la función
para compartir la
pantalla (como
Miracast) en el
dispositivo externo.
Todo lo que se ve en el dispositivo se
comparte en la pantalla del dispositivo
externo. Al reproducir música y vídeos, solo
se mostrará la imagen del dispositivo, pero
no se reproducirá el audio.
Pantallas múltiples: cómo reproducir la pantalla
Cómo seleccionar otra pantalla: Deslice el dedo hacia abajo desde la barra de estado para abrir el
panel de accesos directos. Pulse
pantalla, seleccione un método de conexión admitido, según los iconos ( ). Si la pantalla no admite
para acceder a pantallas múltiples. Una vez detectada la otra
los métodos de conexión mencionados, adquiera un decodicador Android y conéctelo a la pantalla.
: Se admite Miracast. Se puede reproducir su pantalla en otra.
Cómo reproducir su pantalla en otra pantalla: Deslice el dedo hacia abajo desde la barra de
estado para abrir el panel de accesos directos. Pulse para acceder a pantallas múltiples.
Seleccione la pantalla deseada de la lista. Habilite Miracast en la otra pantalla, de ser necesario.
Consulte el manual del dispositivo para obtener instrucciones.
Para detener la reproducción de la pantalla, pulse > Desconectarse.
Conexión de dispositivos USB
Cómo transferir datos entre su teléfono y un ordenador
Utilice un cable USB para conectar su teléfono al ordenador y transferir datos.
Cómo seleccionar el modo de conexión USB
Utilice un cable USB para conectar su teléfono a un ordenador. A continuación, seleccione el método
de conexión predeterminado. Es posible transferir fotos y archivos entre su teléfono y un ordenador o
cargar su dispositivo a través de la conexión USB de su ordenador.
Deslice el dedo hacia abajo desde la barra de estado para abrir el panel de noticaciones; a
continuación, pulse y seleccione el método de conexión entre el dispositivo y el ordenador
l Transferir fotos: Permite transferir datos entre su teléfono y un ordenador.
l Transferir archivos: Permite transferir archivos entre su teléfono y un ordenador.
l Cargar solamente: Permite cargar su teléfono con un cable USB.
l Entrada MIDI: Permite usar su teléfono como un dispositivo de entrada MIDI y reproducir música
en el ordenador.
87
Page 92

Conexión del dispositivo
Cómo transferir datos por un puerto USB
Conecte su teléfono a un ordenador con un cable USB para transferir datos y realizar otras
operaciones.
l Cómo transferir archivos: El protocolo de transferencia de medios (MTP) es un tipo de protocolo
de transmisión para archivos de medios. Se pueden transferir archivos entre su teléfono y el
ordenador con este método de conexión. Primero, instale Windows Media Player 11 o posterior en
el ordenador.
Deslice el dedo hacia abajo sobre la barra de estado para abrir el panel de noticaciones y después
congure el método de conexión USB como Transferir archivos. El ordenador instalará
automáticamente los controladores necesarios. Finalizada la instalación, haga clic en el icono de la
nueva unidad que se llama teléfono en el ordenador para ver los archivos que están en su teléfono.
Puede usar Windows Media Player para ver los archivos de medios de su teléfono.
l Cómo transferir fotos: El protocolo de transferencia de imágenes (PTP) permite transferir
imágenes. Se pueden cargar y compartir fotos entre su teléfono y el ordenador con este método de
conexión.
Deslice el dedo hacia abajo sobre la barra de estado para abrir el panel de noticaciones y después
congure el método de conexión USB como Transferir fotos. El ordenador instalará
automáticamente los controladores necesarios. Finalizada la instalación, haga clic en el icono de la
nueva unidad que se llama teléfono en el ordenador para ver las imágenes que están en su teléfono.
l Cómo transferir datos MIDI a su teléfono: MIDI (interfaz digital de instrumentos musicales) es
un estándar de la industria de formato de audio para componer música establecido por fabricantes
de instrumentos electrónicos.
Deslice el dedo hacia abajo sobre la barra de estado para abrir el panel de noticaciones y después
congure el método de conexión USB como Entrada MIDI. A continuación, podrá usar su teléfono
para recibir y procesar mensajes MIDI transmitidos por otros dispositivos.
Cómo transferir datos entre su teléfono y un dispositivo USB
La función USB OTG (USB On-The-Go) permite transferir datos directamente entre su teléfono y otros
dispositivos (como teléfonos, tabletas, cámaras e impresoras) sin necesidad de utilizar un ordenador.
También se puede utilizar un cable USB OTG para conectar su teléfono directamente al dispositivo USB
y transferir archivos.
Cómo transferir datos entre su teléfono y un dispositivo USB
Utilice un cable OTG para acceder a dispositivos USB (como unidades USB y lectores de tarjetas)
directamente desde su teléfono.
l
Esta función solo se encuentra disponible en dispositivos que admiten USB OTG.
l Si su teléfono tiene un puerto USB tipo C, deberá adquirir un adaptador micro-USB a USB tipo
C certicado por Huawei o un cable USB OTG con un conector USB tipo C.
1 Conecte la unidad ash USB a su teléfono con un cable USB OTG.
88
Page 93

Cable OTG USB
Conexión del dispositivo
2 Acceda a Archivos > Local > Unidad USB, acceda a la unidad USB, seleccione los datos que
desea copiar y después cópielos en la carpeta de destino.
3 Una vez realizada la transferencia, acceda a Ajustes > Memoria > Unidad USB > Expulsar.
4 Desconecte el cable USB OTG y el cable de datos USB de ambos dispositivos.
Huawei Share
Huawei Share: la mejor opción para compartir archivos
¿Cómo compartir rápidamente aplicaciones, transferir imágenes y archivos entre su teléfono y otros
dispositivos móviles o entre su teléfono y un ordenador? Huawei Share permite compartir
rápidamente aplicaciones y transferir archivos de forma inalámbrica entre su teléfono, tableta y
ordenador.
Huawei Share admite la transferencia de datos entre los siguientes dispositivos:
l Entre teléfonos móviles y tabletas: puede usar Huawei Share para compartir aplicaciones, fotos y
archivos que están en su teléfono con otros teléfonos o tabletas. Mantenga pulsados los archivos,
las fotos y las aplicaciones que desea compartir, seleccione Huawei Share en la opción para
compartir para poder hacerlo de forma fácil, simple y sin consumir gran cantidad de datos.
l Entre su teléfono y un ordenador/una Mac: puede usar Huawei Share para compartir aplicaciones,
fotos y archivos entre su teléfono y un ordenador/una Mac y también editar las fotos almacenadas
89
Page 94

Conexión del dispositivo
en su teléfono con un ordenador/una Mac. Gracias a Huawei Share, no necesitará ni siquiera un
cable USB para transferir datos entre su teléfono y un ordenador/una Mac.
Sin embargo, su teléfono y el ordenador/la Mac deben estar conectados a la misma red (por
ejemplo, a la misma red Wi-Fi).
Uso de Huawei Share para transferir rápidamente archivos entre dos dispositivos Huawei
Utilice Huawei Share para transferir rápidamente fotos, vídeos y demás archivos entre dispositivos
Huawei. Huawei Share utiliza Bluetooth para detectar otros dispositivos Huawei cercanos y Wi-Fi
Directo, para transferir rápidamente archivos sin usar datos móviles.
Huawei Share utiliza Wi-Fi y Bluetooth para transferir datos. Cuando se habilita Huawei Share, WiFi y Bluetooth se habilitan automáticamente.
90
Page 95

Huawei Share
Conexión del dispositivo
Cómo usar Huawei Share para enviar archivos: Seleccione los archivos que desea compartir y
pulse Compartir. Para enviar los archivos, seleccione el dispositivo receptor de la lista de dispositivos
cercanos y conrme.
Cómo usar Huawei Share para recibir archivos: Deslice el dedo hacia abajo desde la barra de
estado para abrir el panel de noticaciones y pulse para habilitar Huawei Share. Pulse Aceptar
cuando se muestre en pantalla la noticación de transferencia del archivo. Los archivos recibidos se
guardan por defecto en la carpeta Huawei Share de su Archivos.
No se requiere
Huawei.
conrmación si ambos dispositivos Huawei han iniciado sesión con el mismo ID de
Cómo transferir archivos entre su teléfono y un ordenador con Huawei Share
Con Huawei Share, se pueden compartir fácilmente fotos y archivos entre su teléfono y un ordenador
(PC/Mac) sin necesidad de un cable USB.
l
Huawei Share utiliza Wi-Fi y Bluetooth para transferir datos. Cuando se habilita Huawei Share,
Wi-Fi y Bluetooth se habilitan automáticamente.
l Durante la transferencia de datos, asegúrese de que su dispositivo y el ordenador estén
conectados a la misma red (por ejemplo, a la misma red Wi-Fi).
Cómo compartir archivos de su teléfono con un ordenador
1 Abra Ajustes, pulse Conexión del dispositivo > Huawei Share para habilitar Huawei
Share. Registre el Nombre que se muestra en los ordenadores.
91
Page 96

Conexión del dispositivo
2 En el ordenador, abra la carpeta de Redes y haga doble clic en Nombre que se muestra en los
ordenadores.
3 A continuación, introduzca la contraseña. Podrá ver la contraseña en Conexión del dispositivo >
Huawei Share > Vericación en ordenadores.
4 Vea sus álbumes o la memoria interna del dispositivo.
Cómo compartir archivos de su teléfono con una Mac
1
Abra Ajustes, pulse Conexión del dispositivo > Huawei Share para habilitar Huawei
Share. Registre el Nombre que se muestra en los ordenadores.
2 En su Mac, abra Finder y haga doble clic en el Nombre que se muestra en los ordenadores
que se ha registrado.
3 Registre un nuevo usuario y, a continuación, introduzca el nombre de usuario y la contraseña.
Podrá ver la contraseña en Conexión del dispositivo > Huawei Share >
ordenadores.
Vericación en
4 Vea sus álbumes o la memoria interna del dispositivo.
92
Page 97

Seguridad y privacidad
Desbloqueo facial
Desbloqueo facial: una forma más práctica y rápida de desbloquear la pantalla
Desbloqueo facial es una función de reconocimiento de caras del dispositivo que permite desbloquear
la pantalla con la cara en lugar de una contraseña o huella digital. La operación es más rápida y
práctica.
Desbloquear directamente cuando se enciende la pantalla: Después de activar la pantalla, alinee
su cara con la pantalla para desbloquearla.
Levantar el dispositivo para desbloquearlo: Acceda a Ajustes > Seguridad y privacidad >
Desbloqueo facial, introduzca la contraseña de la pantalla de bloqueo, abra la pantalla Desbloqueo
facial, habilite Desbloquear directamente y habilite la función que permite activar el dispositivo al
levantarlo. A continuación, mire la pantalla y levante el dispositivo para desbloquearlo.
Deslizar el dedo por la pantalla para desbloquearla: Después de habilitar Deslizar para
desbloquear, mire la pantalla para activarla; a continuación, deslice el dedo por la pantalla para
desbloquear su teléfono.
Visualización inteligente de noticaciones en pantalla de bloqueo: Si habilita Deslizar para
desbloquear y Noticaciones de pantalla de bloqueo inteligentes, los detalles de las
noticaciones no se mostrarán en la pantalla bloqueada hasta que el dispositivo identique sus rasgos
faciales.
Acceso a Bloqueo de apps: Si habilita Acceder al bloqueo de aplicaciones, la función de
desbloqueo facial se podrá usar para acceder a las aplicaciones y a las aplicaciones bloqueadas.
l Solo el propietario puede habilitar Desbloqueo facial. Esta función no está disponible para
usuarios ni invitados y tampoco se admite en Espacio Privado.
l Desbloqueo facial solo está disponible si se
de desbloqueo.
l Para ayudarle a recordar la contraseña de la pantalla de bloqueo, se le requerirá que la
introduzca pasados 3 días corridos de no haberla utilizado para desbloquear su teléfono. En
este caso, Desbloqueo facial no estará disponible.
conguran Patrón, PIN o Contraseña como modo
l Si reinicia el dispositivo, deberá introducir la contraseña de pantalla de bloqueo para
desbloquear inicialmente su teléfono. Desbloqueo facial no estará disponible.
Cómo registrar la información de la cara para habilitar el Desbloqueo facial
Desbloqueo facial permite desbloquear fácilmente su dispositivo simplemente sosteniéndolo frente a
su cara.
93
Page 98

Seguridad y privacidad
l Solo el propietario puede habilitar el Desbloqueo facial. Esta función no está disponible para
usuarios ni invitados y tampoco se admite en Espacio Privado.
l Desbloqueo facial solo está disponible si el modo de desbloqueo está congurado como
Patrón, PIN o Contraseña.
l Desbloqueo facial no estará disponible si no se ha introducido la contraseña de desbloqueo de
pantalla por tres días consecutivos o más, o si se ha reiniciado o bloqueado remotamente el
dispositivo.
l Cuando utilice Desbloqueo facial para desbloquear el dispositivo, mantenga los ojos abiertos,
mire el dispositivo directamente de frente y mantenga una distancia de 20 cm (7,87 pulgadas)
a 50 cm (19,69 pulgadas) respecto de este. Para que su cara se escanee correctamente, no
utilice esta función en entornos oscuros ni con luz directa de frente.
1 Abra Ajustes. Acceda a Seguridad y privacidad > Desbloqueo facial e introduzca la
contraseña de la pantalla de bloqueo.
Si no ha
congurado una contraseña de pantalla de bloqueo, siga las instrucciones que
aparecen en pantalla para hacerlo. Desbloqueo facial solo está disponible si el modo de
desbloqueo está congurado como Patrón, PIN o Contraseña.
2 Si ha seleccionado Habilite Levantar para activar dispositivo para mejorar la experiencia del
Desbloqueo facial, el dispositivo encenderá la pantalla y reconocerá su cara para desbloquear la
pantalla automáticamente cuando lo levante y lo sostenga a la altura de su cara. Si no necesita
esta función, no la seleccione. Pulse Continuar y siga las instrucciones que aparecen en pantalla
para registrar la información de su cara.
3 Hay tres modos para desbloquear la pantalla utilizando esta función:
l Desbloqueo directo: Encienda la pantalla. Su teléfono reconocerá los detalles de su cara y
desbloqueará la pantalla si coinciden.
l Deslizar para desbloquear: Encienda la pantalla. Una vez que su teléfono reconozca la
información de su cara, deslice el dedo por la pantalla para desbloquear el dispositivo.
Visualización inteligente de
l
Deslizar para desbloquear y Noticaciones de pantalla de bloqueo inteligentes, los
detalles de las noticaciones no se mostrarán en la pantalla de bloqueo hasta que el dispositivo
reconozca su cara.
noticaciones en pantalla de bloqueo: Si ha habilitado
l Acceso a Bloqueo de apps: Si habilita Acceder al bloqueo de aplicaciones, la función de
desbloqueo facial se podrá usar para acceder a las aplicaciones y a las aplicaciones bloqueadas.
Cómo borrar datos faciales
Si usted ya no utiliza el desbloqueo facial o desea volver a introducir los datos faciales, se pueden
borrar los datos faciales actuales.
Abra Ajustes, acceda a Seguridad y privacidad > Desbloqueo facial, siga las instrucciones que
aparecen en pantalla, introduzca la contraseña de bloqueo de pantalla, y después pulse Eliminar
datos del rostro y siga las instrucciones que aparecen en pantalla para borrar los datos faciales
actuales.
94
Page 99

Seguridad y privacidad
Función levantar para desbloquear
Abra Ajustes y acceda a Seguridad y privacidad > Desbloqueo facial. Al registrar los datos
faciales, seleccione Habilite Levantar para activar dispositivo para mejorar la experiencia del
Desbloqueo facial y congure el modo de Desbloqueo facial como Desbloquear directamente.
Una vez nalizada la conguración, simplemente levante el dispositivo para desbloquear la pantalla sin
contraseña ni huella digital.
Si usted no ha seleccionado Habilite Levantar para activar dispositivo para mejorar la
experiencia del Desbloqueo facial al registrar los datos faciales, podrá congurar esta función más
tarde: Abra Ajustes, acceda a Seguridad y privacidad > Desbloqueo facial y congure el
modo de Desbloqueo facial como Desbloquear directamente. A continuación, abra Ajustes,
acceda a Asistencia inteligente > Movimientos de control > Levantar y seleccione Activar el
dispositivo.
Huella digital
Reconocimiento de huella digital: disfrute de navegación más rápida y de mayor seguridad
El reconocimiento de huella digital no solo permite desbloquear su teléfono más rápido, sino que
también ofrece mayor seguridad a su información personal.
Puede usar su huella digital para lo siguiente:
l Desbloquear la pantalla en un solo paso: ¿Desea evitar las molestias de usar códigos PIN y
patrones para desbloquear la pantalla? Use la huella digital para desbloquear la pantalla de manera
rápida y segura en un solo paso.
l Acceder a archivos privados: ¿Tiene miedo de olvidar la contraseña de Caja fuerte o de Bloqueo
de aplicaciones, o de que caiga en las manos de una persona que no es de conanza? Congure el
acceso por huella digital a Caja fuerte y a Bloqueo de aplicaciones para mantener la seguridad de los
archivos y de las aplicaciones y para que solamente usted pueda acceder a estos.
l Congurar accesos directos por huella digital: ¿No llega al obturador para hacer una foto?
¿Desea contestar llamadas o apagar alarmas con más rapidez? Congure accesos directos por huella
digital para hacer fotos, responder llamadas y apagar alarmas rápidamente con cualquier dedo.
95
Page 100

Seguridad y privacidad
Uso de accesos directos por huella digital para acceder rápidamente a las funciones del dispositivo
¿No puede acceder al obturador para capturar una foto o desea tener una manera más rápida de
responder una llamada o desactivar una alarma? Puede usar cualquiera de las huellas digitales para
hacer fotos y responder llamadas rápidamente con el sensor de huellas digitales. No se requiere
comprobación por huella digital.
Abra
podrán habilitarse accesos directos por huella digital para acceder rápidamente a las siguientes
funciones:
l Hacer una foto o grabar un vídeo: En la pantalla del visor de la Cámara, mantenga pulsado el
sensor de huellas digitales para hacer una foto o grabar un vídeo.
l Responder una llamada: Mantenga pulsado el sensor de huellas digitales para responder una
llamada.
l Desactivar una alarma: Mantenga pulsado el sensor de huellas digitales para desactivar una
alarma.
Ajustes y acceda a Seguridad y privacidad > ID de huella digital. A continuación,
l Mostrar panel de noticaciones: Con la pantalla en modo vertical, deslice el dedo hacia abajo en
el sensor de huellas digitales para ver el panel de noticaciones, pulse dos veces para borrar las
noticaciones y deslice el dedo hacia arriba para cerrar el panel de noticaciones.
l Buscar imágenes: Al mirar imágenes en modo de pantalla completa, deslice el dedo hacia la
izquierda o hacia la derecha sobre el sensor de huellas digitales para buscar las imágenes.
96
 Loading...
Loading...