Huawei PL-W19, PL-W29, PL-W09 User Manual
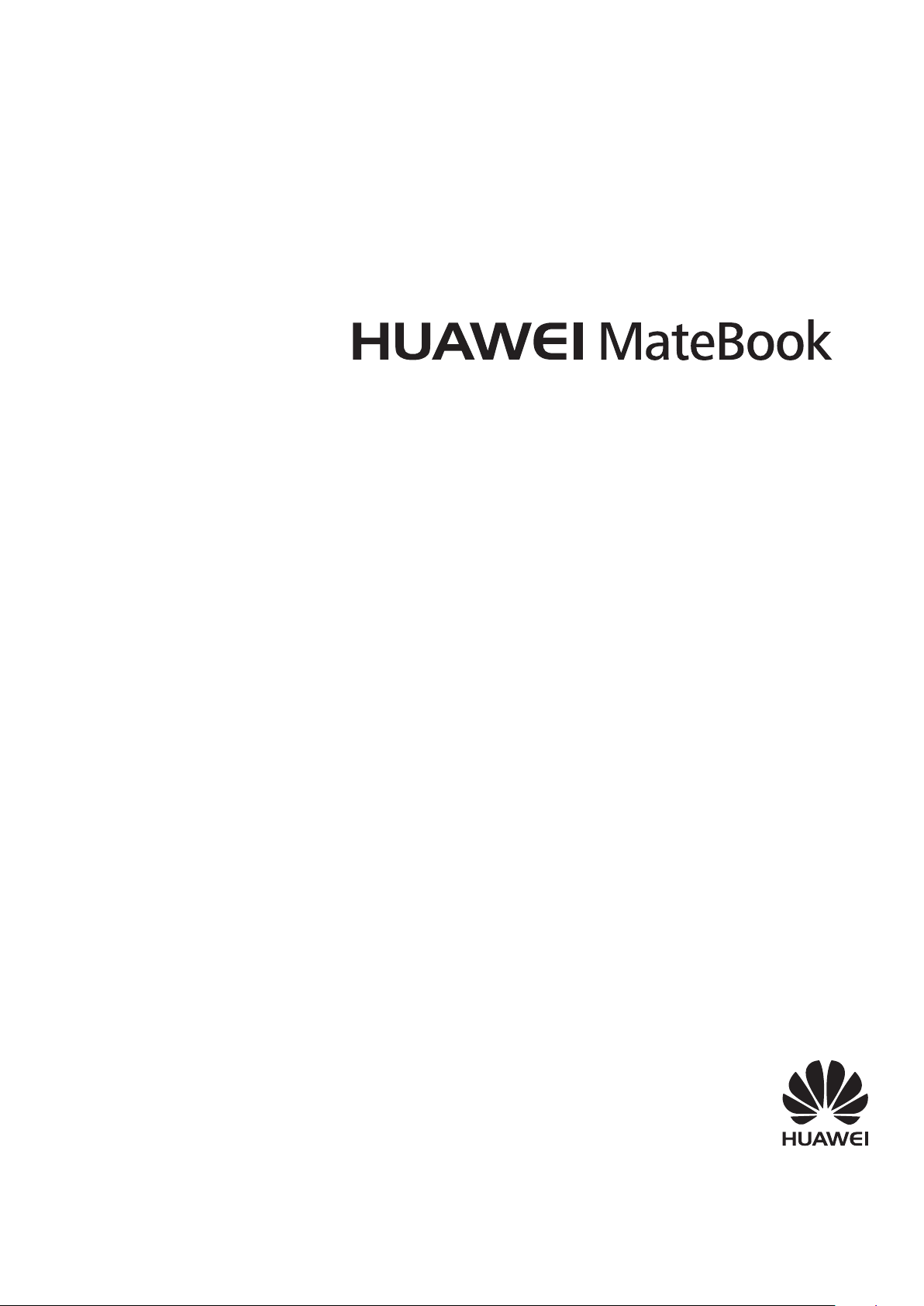
D
User Guide

Contents
About this guide
Getting to know your computer
Charging your computer
Powering your computer on and off
Function keys
Touchpad
About Windows 10
Using the power adapter 4
Safety information 4
Battery status information 4
Using the Start menu 11
Action center 11
Connecting to Wi-Fi
®
HUAWEI MateBook Manager
Managing drivers 13
Backing up and restoring data 13
Instant Online * 14
Huawei Share * 14
Eye protection mode
Restoring your computer to the factory settings *
Appendix
Safety information 18
Personal Information and Data Security 25
Legal Notice 26
ENERGY STAR® model information
12
28
i

About this guide
This guide was written for computers that run Windows 10. It explains how to use basic features
on your computer. For more information about Windows 10 features, visit http://
www.microsoft.com or click > on your computer's desktop.
Optional accessories and software mentioned in this guide may not be provided with or installed
on your computer. The system environment described in this guide may differ from your actual
system environment, and the interface on your computer may differ from the screenshots in this
guide. Functions marked with asterisk (*) may not by supported in certain regions.
Symbols and definitions
Note
Important
Warning Warns of potential hazards that could cause serious injury.
Highlights important information and tips to help you perform the steps
described in this guide.
Indicates potential problems, such as device damage or data loss, that
may arise if proper care or attention is not given.
1

Getting to know your computer
1 Camera Front camera for taking photos or making video calls.
2 Camera indicator Indicates the camera status. The indicator stays constant
when the camera is on.
3 Microphone Use the microphone to make video or voice calls, or record
sound.
4 Screen Displays onscreen content.
5 Power indicator Indicates whether the computer is powered on:
6 Power button l Press the power button to enter sleep mode, and then press
l Constant white: Powered on
l Off: Powered off
l Flashing white: Sleep mode
again to exit sleep mode.
l Hold down the power button to turn on your computer.
7 Keyboard Enter letters, numbers, and symbols.
8 Touchpad Functions like a computer mouse.
9 Right button Right mouse click.
10 Left button Left mouse click.
2

Getting to know your computer
11 Speakers The speakers play sound when a headset is not connected.
12 USB 2.0 port Connect a mobile phone or USB flash drive to transfer files.
13 Headset jack and
Used to connect to the headset and microphone
microphone port
14 USB 3.0 port Connect a mobile phone or USB flash drive to transfer files.
15 HDMI port Connect an HDMI display device.
16 Charging port Connect the power adapter to charge your computer.
17 Charging indicator Indicates the charging status.
l Flashing white: Less than 90% charged
l Constant white: At least 90% charged
3

Charging your computer
Using the power adapter
Your computer features a built-in rechargeable battery. When you connect the power adapter
provided to a power supply, the charging indicator will turn on to indicate that the battery is
charging. The battery charges faster when your computer is powered off or in sleep mode.
Safety information
Always use the power adapter that came with your computer for charging.
Third-party accessories may present a potential safety hazard and impair performance.
Charge your computer at room temperature in a well-ventilated area.
l Exposing your computer to high ambient temperatures during charging may damage the
internal components.
l Charging duration may vary depending on the ambient temperature and the battery
usage.
l Your computer may become warm after prolonged use or charging. If it becomes hot to
the touch, disable non-essential features and disconnect the charger.
Battery status information
The battery status is indicated by the battery icon in the status bar.
l When your computer is charging, the icon will indicate that a charger is connected.
l To view the remaining battery percentage and battery life, move the cursor over the icon.
4

Charging your computer
All batteries have a limited lifespan. If you notice a significant deterioration in battery life,
contact your nearest Huawei service center for a replacement. Do not attempt to replace the
battery yourself.
5

Powering your computer on and off
When using your computer for the first time, connect the power adapter to activate the battery.
Press the power button to power on your computer or wake the screen.
Click > to power off, restart, or enter sleep mode.
To force your computer to power off, hold down the power button for 10 seconds. All
unsaved data will be lost.
6

Function keys
Use the hot keys to perform specific tasks.
You can use F1 and F2 as function keys in two ways:
l Hold down the Fn key until the Fn key indicator turns on, and then press the corresponding
key. Press the Fn key again to disable the function keys.
l To use the function keys without pressing the Fn key, open MateBook Manager and configure
the following settings:
– Click > System Configuration to switch function key mode and hotkey mode. You can
then use the function keys without pressing the Fn key.
Decrease the screen brightness.
Increase the screen brightness.
Enable or disable the Windows key.
Mute or unmute
Decrease the volume.
Increase the volume.
Enable or disable the microphone.
Enable or disable screen projection.
Enable or disable Wi-Fi.
Open MateBook Manager.
The keyboard layout may vary depending on your country or region.
7

Touchpad
The touchpad functions like a computer mouse.
The touchpad supports the following gestures:
Touch with one finger: Left mouse click.
Touch twice with one finger: Double mouse click.
Swipe with one finger: Move the cursor across the screen.
Left button: Left mouse click.
Right button: Right mouse click.
Touch with two fingers: Right mouse click.
8
 Loading...
Loading...