Page 1
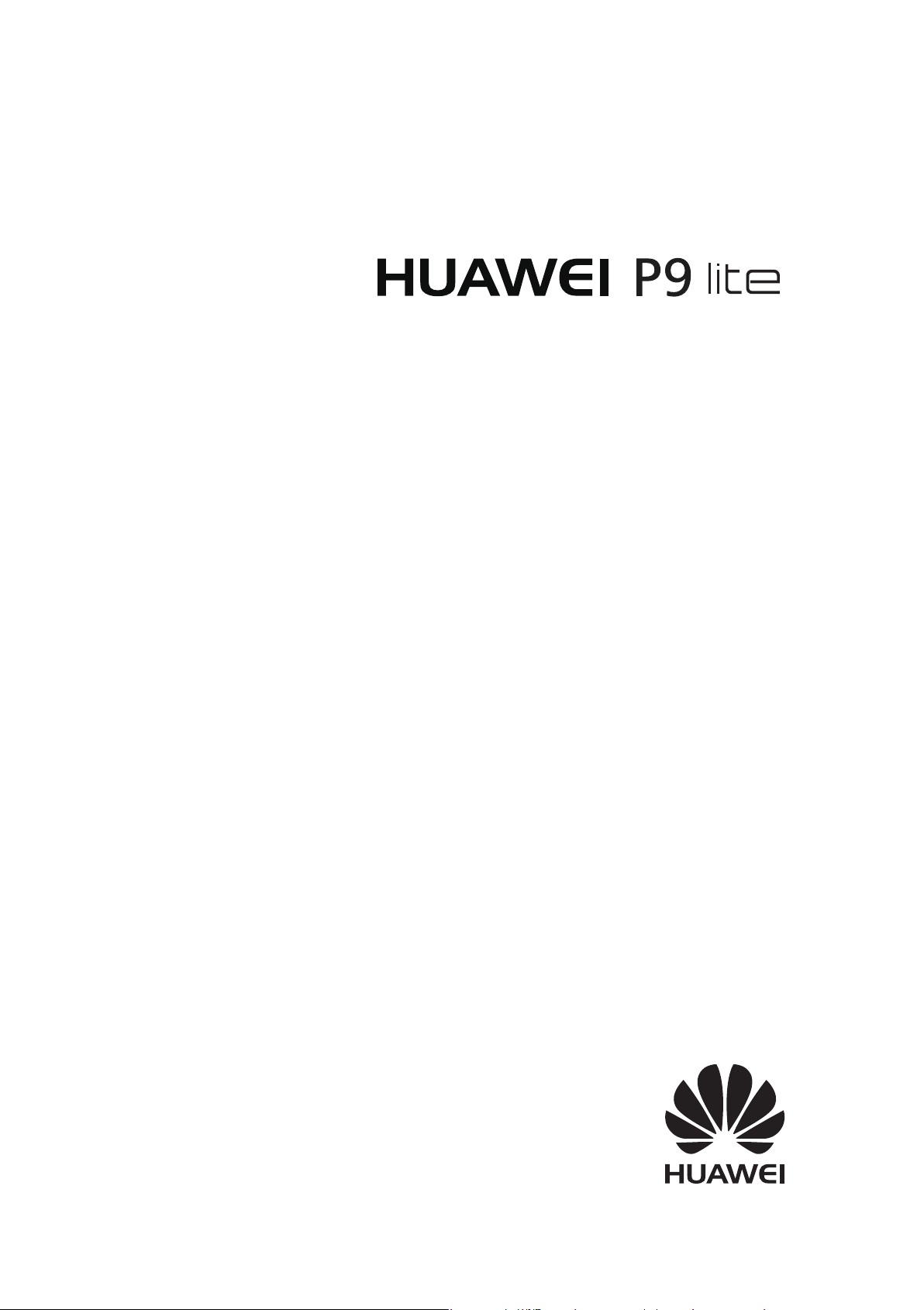
Uživatelská příručka
Page 2
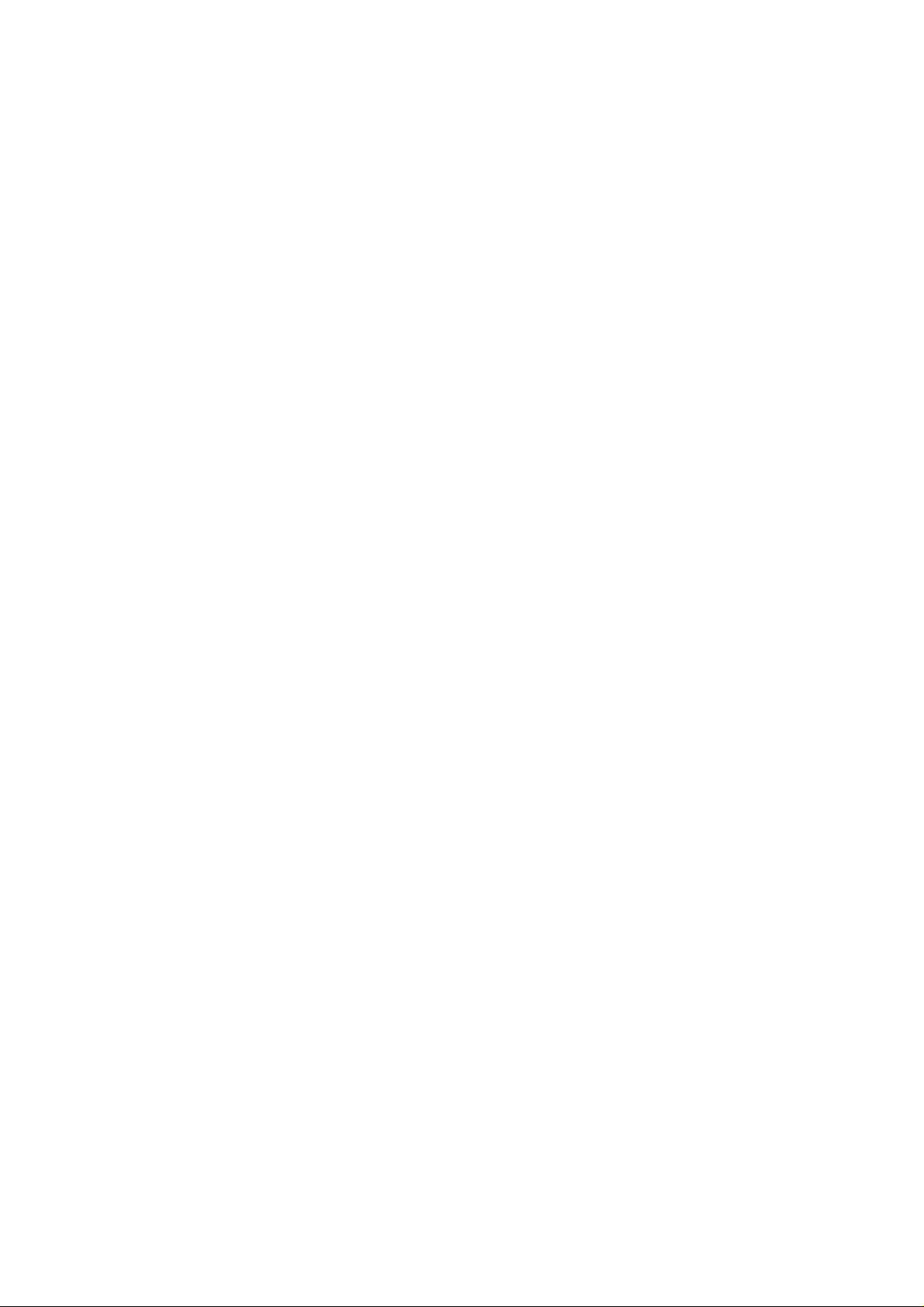
Obsah
Vzrušující nové funkce
Vybalení telefonu
Přenos dat
První použití a úvodní nastavení
Profesionální režim fotoaparátu 1
Záznam obrazovky 2
Vložení karty SIM a karty microSD 3
Nabíjení telefonu 3
Zapnutí a vypnutí telefonu 4
Používání aplikace Záloha k přenosu dat 5
Přenos dat mezi telefonem a počítačem 7
Kopírování kontaktů ze starého telefonu do nového telefonu 7
Základní nastavení 8
Nastavení duální SIM 8
Připojení k Internetu 10
Konfigurace ID otisku prstu 11
Instalace aplikací
Sdílení aplikací pomocí karty microSD 12
Odinstalace aplikace 12
Začínáme
Zamknutí a odemknutí obrazovky 13
Gesta dotykové obrazovky 14
Ikony stavu a oznámení 15
Domovská obrazovka 16
Pořízení snímku obrazovky 22
Oznámení 23
Použití rozpoznání otisků prstu 26
Přístup k aplikacím 27
Tipy a triky
Přizpůsobení telefonu 30
Zadávání textu 33
Režim vysoké hlasitosti 35
Vyhledávání nastavení 35
Rychlé zpětné volání 35
Sdílení QR karty 36
Volání kontaktů při vypnuté obrazovce 36
i
Page 3

Kapesní režim 37
Pořizování momentek při vypnuté obrazovce 37
Perfektní selfie 38
Použití časosběrného režimu ke zrychlení akce 38
Pořizování fotografií v průběhu nahrávání videa 38
Rychlé vyhledání aplikací 39
Připojení k síti Wi-Fi s nejsilnějším signálem 40
Používání telefonu v rukavicích 40
Rychlé nastavení hlasitosti systému 41
Použití plovoucího okna pozdržení 41
Automatické zarovnání aplikací na domovské obrazovce 42
Režim zakázání klepnutí 42
Hovory a kontakty
Volání 43
Přijetí nebo odmítnutí hovoru 45
Obsah
Funkce dostupné v průběhu hovoru 46
Přijetí hovoru od dalšího účastníka 47
Uskutečnění konferenčního hovoru 47
Zobrazení protokolu hovorů 48
Zapnutí kapesního režimu 48
Nastavení hovorů 49
Vytvoření kontaktu 51
Import nebo export kontaktů 51
Správa kontaktů 53
Nalezení kontaktu 54
Zobrazování kontaktů z různých účtů 54
Přidání kontaktu mezi oblíbené kontakty 55
Skupiny kontaktů 55
Zprávy a e-mail
Odeslání zprávy 57
Odpovídání na zprávu 58
Hledání zpráv 58
Odstranění vlákna 58
Správa zpráv 58
Blokování spamových zpráv 59
Správa běžných frází 59
Přidání podpisu zprávy 60
Přidání e-mailového účtu 60
Odeslání e-mailu 61
Kontrola e-mailů 62
Správa kontaktů VIP 62
ii
Page 4

Nastavení účtu 62
Fotoaparát a galerie
Přístup k hledáčku 64
Fotografování 64
Režimy snímání 65
Režim krásy 65
Režim perfektní selfie 66
Snímek extra 67
Sekvenční snímání 68
Snímání aktivované hlasem 69
Spuštění fotoaparátu z Galerie 69
Sledování objektu 70
Zvukové poznámky 70
Režim HDR 71
Profesionální režim fotoaparátu 71
Obsah
Režim vykreslení světla 73
Panoramatické fotografie 76
Přidání vodoznaků na fotografie 78
Záznam videa 79
Časosběrný režim 79
Zpomalený záznam 80
Korekce dokumentů 80
Nastavení fotoaparátu a videokamery 81
Zobrazení fotografií a videí 83
Přidávání fotografií nebo videí do nových alb 84
Přesouvání fotografií nebo videí do jiných alb 85
Odstranění obrázků nebo videí 85
Sdílení obrázků nebo videí 85
Správa alb 85
Přidání poznámek k obrázku 86
Úprava obrázku 86
Skenování QR kódu pomocí fotoaparátu nebo Galerie 87
Hudba a video
Přidávání skladeb do telefonu 88
Hledání místní hudby 88
Poslech hudby 88
Ovládání přehrávání pomocí chytré náhlavní soupravy 89
Vytvoření seznamu skladeb 90
Přehrávání seznamu skladeb 91
Nastavení skladby jako vyzvánění 91
Přehrávání videa 91
iii
Page 5
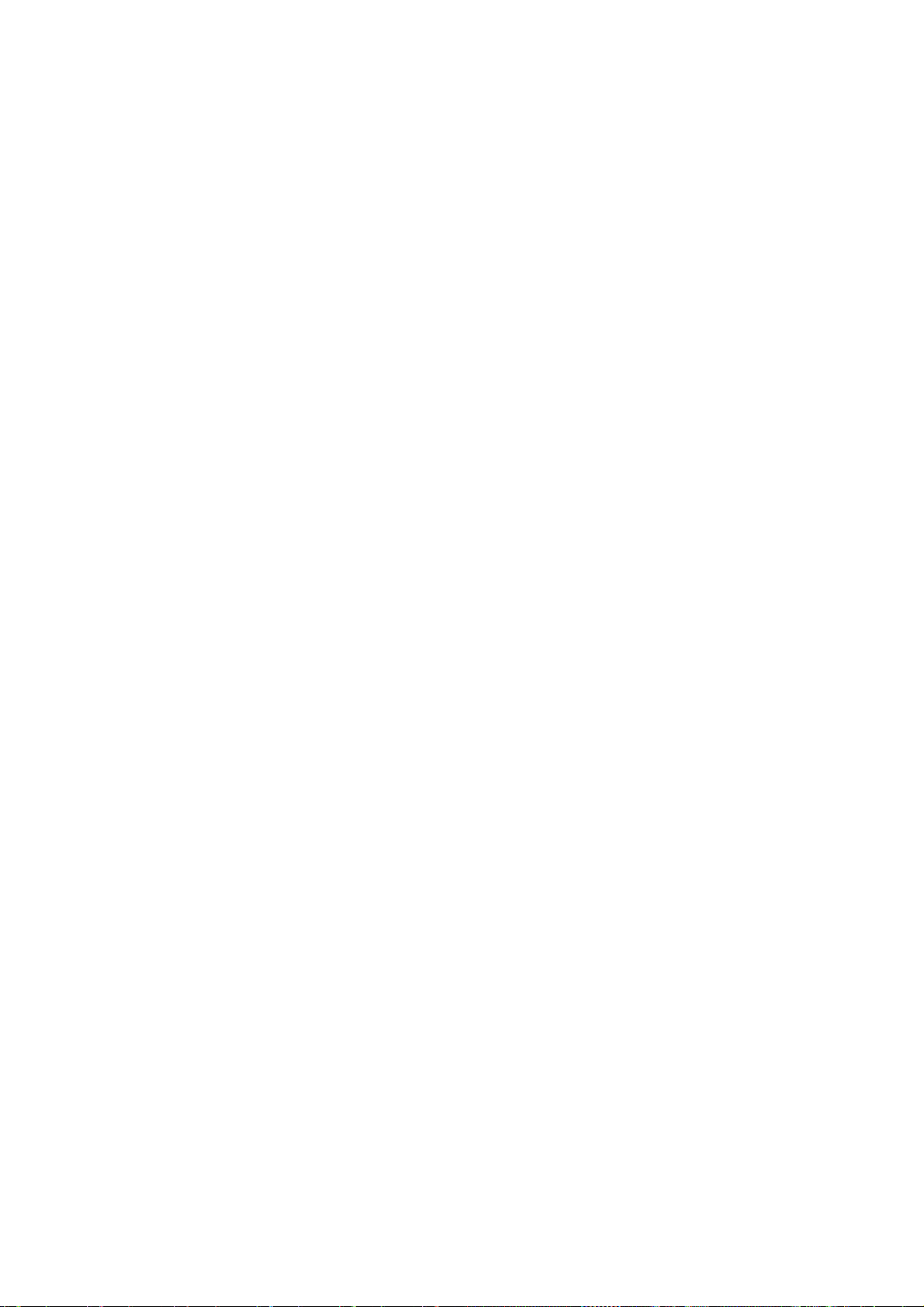
Přístup k Internetu
Připojení k Internetu pomocí mobilních dat 92
Připojení k Internetu pomocí Wi-Fi 92
Sdílení mobilního Internetu s jinými zařízeními 94
Přenos dat přes Bluetooth 97
Přenos dat pomocí technologie Wi-Fi Direct 97
Streamování multimediálního obsahu v televizoru 99
NFC a platba 99
Záloha a obnovení
Používání aplikace Záloha k zálohování a obnově dat 101
Obnovení továrního nastavení 102
Aktualizace telefonu 102
Aktualizace OTA 103
Správa souborů
Obsah
Zobrazení souborů 104
Sdílení souborů 104
Vytváření složek 105
Přejmenování souborů 105
Kopírování, přesouvání nebo odstraňování souborů 105
Vytváření nebo rozbalení archivů 106
Vyloučení malých obrázků 106
Ukládání soukromých souborů do sejfu 106
Správa napájení
Zobrazení statistiky používání baterie 108
Snížení spotřeby energie 108
Povolení režimu plánu spotřeby Ultra 109
Ukončení aplikací na pozadí při uzamčené obrazovce 109
Zabránění aplikacím na pozadí v přístupu k Internetu 109
Konfigurace nastavení displeje a zvuku 110
Správce telefonu
Nástroje
Optimalizace systému 111
Správa přenesených dat 111
Filtr proti obtěžování 111
Správa baterie 112
Kalendář 113
Hodiny 115
Počasí 117
Poznámkový blok 118
iv
Page 6

Nastavení
Obsah
Kalkulačka 120
Záznam zvuku 120
Zrcátko 121
Povolení přístupu k poloze 122
Zvyšování přesnosti určování polohy v interiérech 123
Konfigurace nastavení displeje 123
Nastavení zvuku 124
Změna metody odemknutí obrazovky 124
Gesta a nastavení navigace 125
Režim V letadle 126
Použití plovoucího okna pozdržení 126
Nastavení kódu PIN karty SIM 127
Nastavení účtu 128
Nastavení data a času 129
Změna jazyka systému 129
Zobrazení specifikací telefonu 129
Zobrazení dostupného úložného prostoru 129
Formátování karty microSD 129
Funkce usnadnění
O funkcích usnadnění telefonu 130
TalkBack 130
Gesta pro zvětšení obrazovky 132
Ukončení hovoru pomocí tlačítka napájení 133
Nastavení doby odezvy obrazovky 134
Barevná korekce 134
Dodatek
Získání nápovědy 135
Osobní údaje a bezpečnost dat 135
Seznam bezpečnostních funkcí 136
Právní upozornění 137
v
Page 7
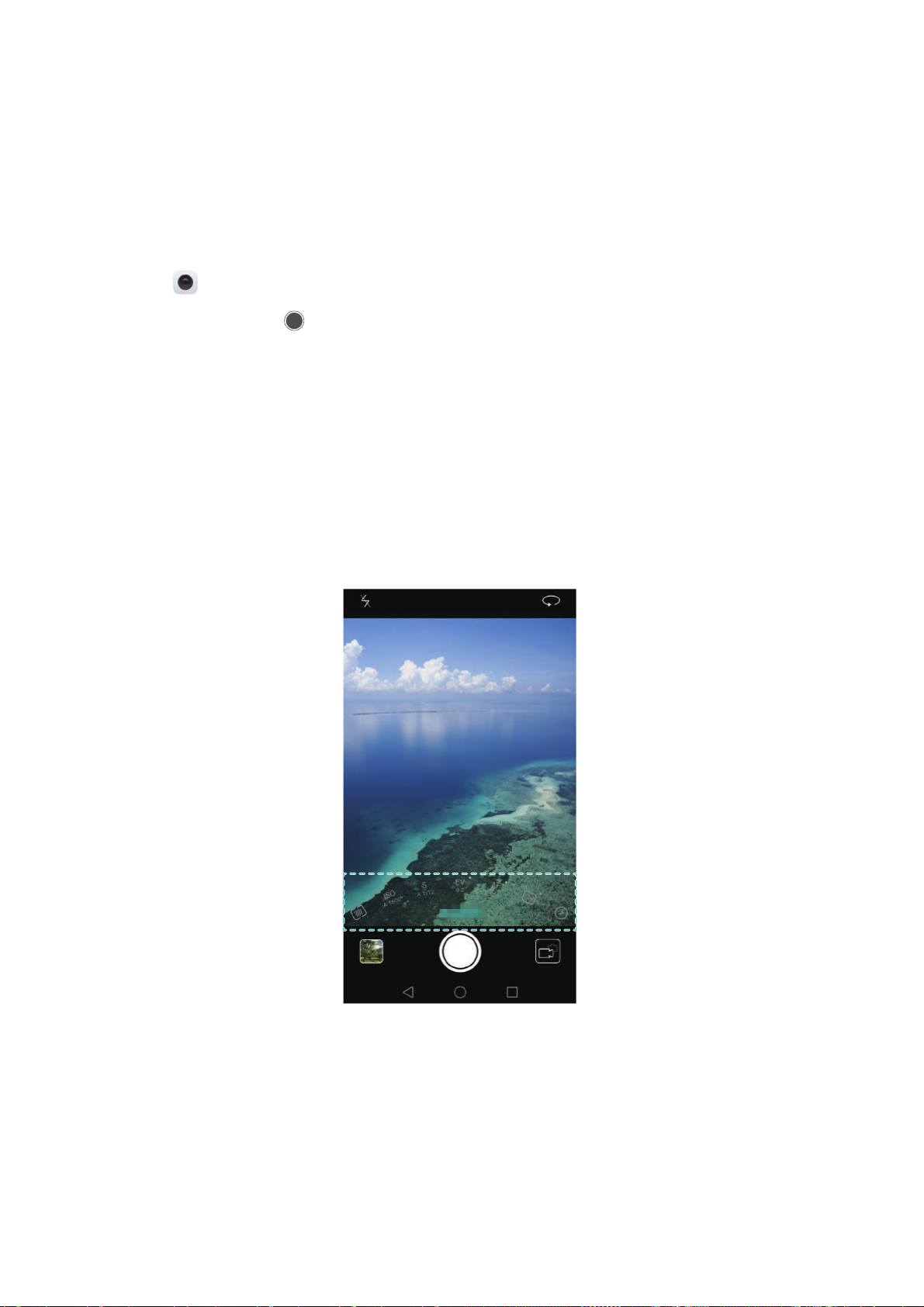
Vzrušující nové funkce
Profesionální režim fotoaparátu
Profesionální režim vám umožní podrobně ladit fotografie a poskytne vám úplnou kontrolu nad
kompozicí, expozicí a rychlostí závěrky.
1
Otevřete
Fotoaparát
. Táhněte prstem doprava na obrazovce a potom vyberte
Pro photo
camera
2
Konfigurujte nastavení fotoaparátu, například expozici a rychlosti závěrky.
•
fotoaparátu
pomohou s kompozicí obrázku. Více informací naleznete v části Přidání překrytí.
•
tak, abyste vytvořili dokonale exponovanou fotografii. Můžete nastavit citlivost ISO, rychlost
závěrky, vyvážení bílé, kompenzaci expozice, režim zaostření a režim měření.
. Klepnutím na pořídíte fotografii.
Přidání překrytí
Rychlost závěrky a nastavení kompozice
: Táhněte prstem doleva na obrazovce a potom klepněte na
. Můžete zvolit z překryvné mřížky 3 x 3 nebo spirálového překrytí, které vám
Mřížka
: Upravte parametry ve spodní části obrazovky
Více informací naleznete v části Profesionální režim fotoaparátu.
1
Page 8

Vzrušující nové funkce
Záznam obrazovky
Záznam obrazovky použijte k záznamu videa z hraní hry nebo při učení přátel a rodiny, jak
používat funkce telefonu.
Pro ochranu vašeho soukromí, odemkněte telefon před záznamem obrazovky.
Zahájení záznamu
Současně stiskněte tlačítko zesílení a tlačítko napájení a vyberte požadovaný režim záznamu.
Můžete si vybrat z režimu HD a Mini. Záznam v režimu Mini má nižší rozlišení, což vede k menší
velikosti souborů a vyšším rychlostem nahrávání.
•
Zvuk bude rovněž nahráván, a proto se ujistěte, že jste v tichém prostředí.
•
Nahrávání se automaticky zastaví při vytáčení nebo příchozím hovoru.
•
Při nahrávání obrazovky nebudete moci používat funkci nahrávání v jiných aplikacích.
•
Delší nahrávky zaberou ve vnitřní úložiště telefonu více místa, proto je před zahájením
záznamu nezbytné zajistit dostatek úložného prostoru.
Zastavení nahrávání
Záznam obrazovky zastavíte jedním z těchto způsobů:
•
Stiskněte tlačítko zesílení a tlačítko napájení současně.
•
Klepněte na ikonu nahrávání obrazovky v levém horním rohu stavového řádku.
Otevřete oznamovací panel a klepnutím na sdílejte své záznamy obrazovky.
Ve výchozím nastavení jsou záznamy obrazovky uloženy v aplikaci
Galerie
ve složce
Nahrávky
obrazovky
.
2
Page 9
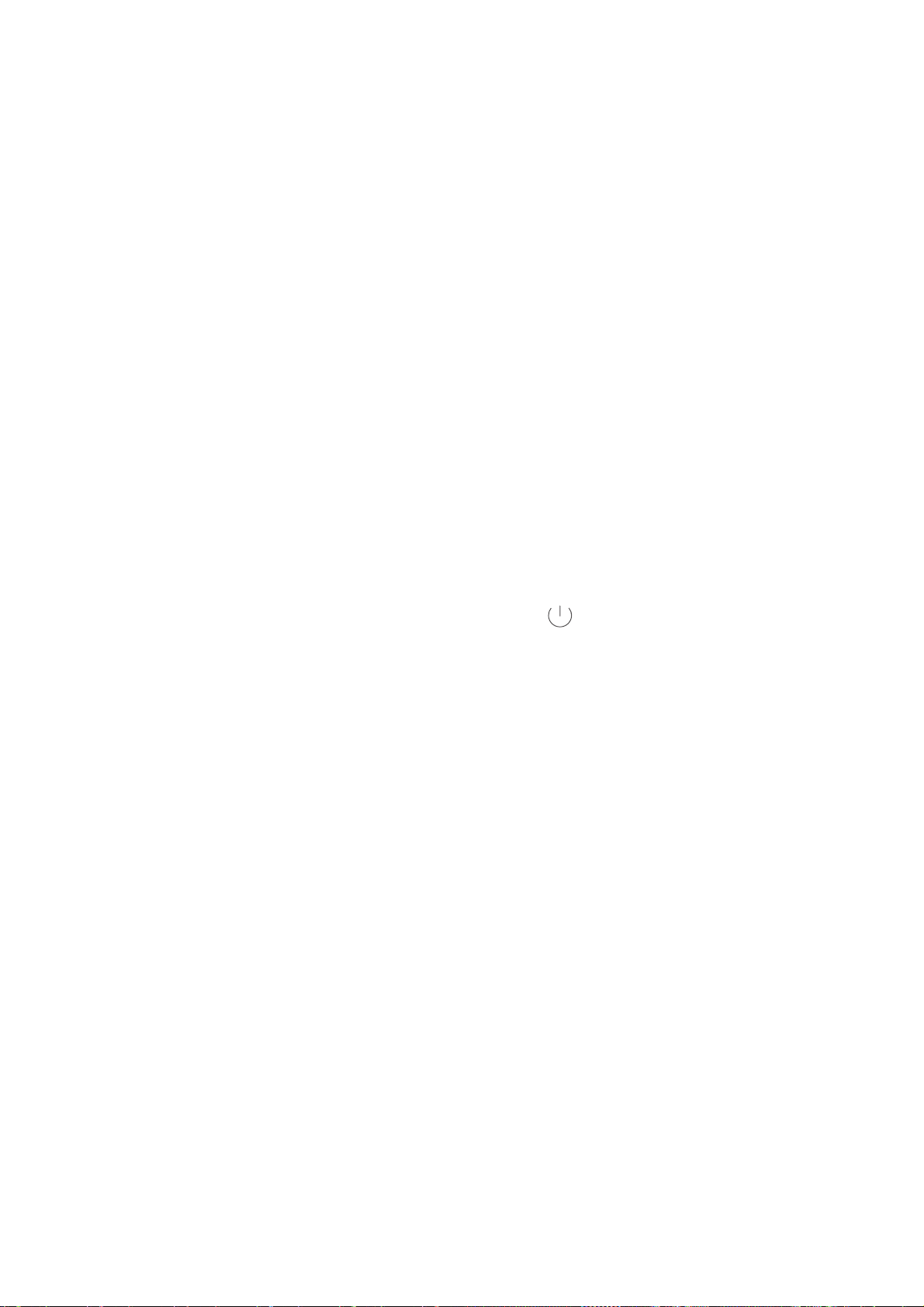
Vybalení telefonu
Vložení karty SIM a karty microSD
Telefon je vybaven slotem pro kartu 2-v-1, který se nachází v levé horní části telefonu. Můžete
vložit 2 karty nano-SIM nebo 1 kartu nano-SIM a 1 kartu microSD.
Tipy:
•
Telefon podporuje pouze karty nano-SIM. Budete-li potřebovat novou nebo náhradní kartu
nano-SIM, obraťte se na svého operátora.
•
Aby nedošlo k poškození rámečku karty SIM, používejte pouze standardní karty nano-SIM.
•
Ujistěte se, že je karta vložena ve správné pozici a při vkládání karty do telefonu udržujte
rámeček karty ve vodorovné poloze.
•
Při používání jehličky pro vysunutí karty SIM dejte pozor, abyste se nezranili ani nepoškodili
telefon.
•
Uložte jehličku pro vysunutí SIM mimo dosahu dětí, aby se zabránilo náhodnému spolknutí
nebo zranění.
1
Stiskněte a podržte tlačítko napájení a potom výběrem vypněte telefon.
2
Pokud chcete odebrat rámeček karty, vložte jehličku pro vysunutí karty SIM dodávanou s
telefonem do malého otvoru vedle rámečku karty.
3
Vložte do rámečku karty kartu SIM nebo kartu microSD.
4
Znovu zasuňte rámeček karty do telefonu ve správné orientaci.
Nabíjení telefonu
Telefon je dodáván s baterií s dlouhou výdrží a efektivní technologií pro úsporu energie. V této
části naleznete, jak pečovat o baterii s cílem maximalizovat její životnost.
Používání baterie
•
Baterii lze dobíjet mnohokrát, ale všechny baterie mají omezenou životnost. Pokud
zaznamenáte významné snížení výdrže baterie telefonu, obraťte se na autorizované servisní
středisko Huawei a požádejte o náhradní baterii. Baterie je vestavěná do telefonu a nelze ji
vyjmout. Nepokoušejte se baterii vyjmout sami.
•
Telefon se může při delším používání nebo vystavení vysokým okolním teplotám zahřát. To je
normální. Pokud je váš telefon horký na dotek, přestaňte jej nabíjet a zakažte nepotřebné
funkce. Umístěte telefon na chladné místo a nechte jej vychladnout na pokojovou teplotu.
Vyhněte se delšímu kontaktu s povrchem telefonu, pokud je horký.
3
Page 10
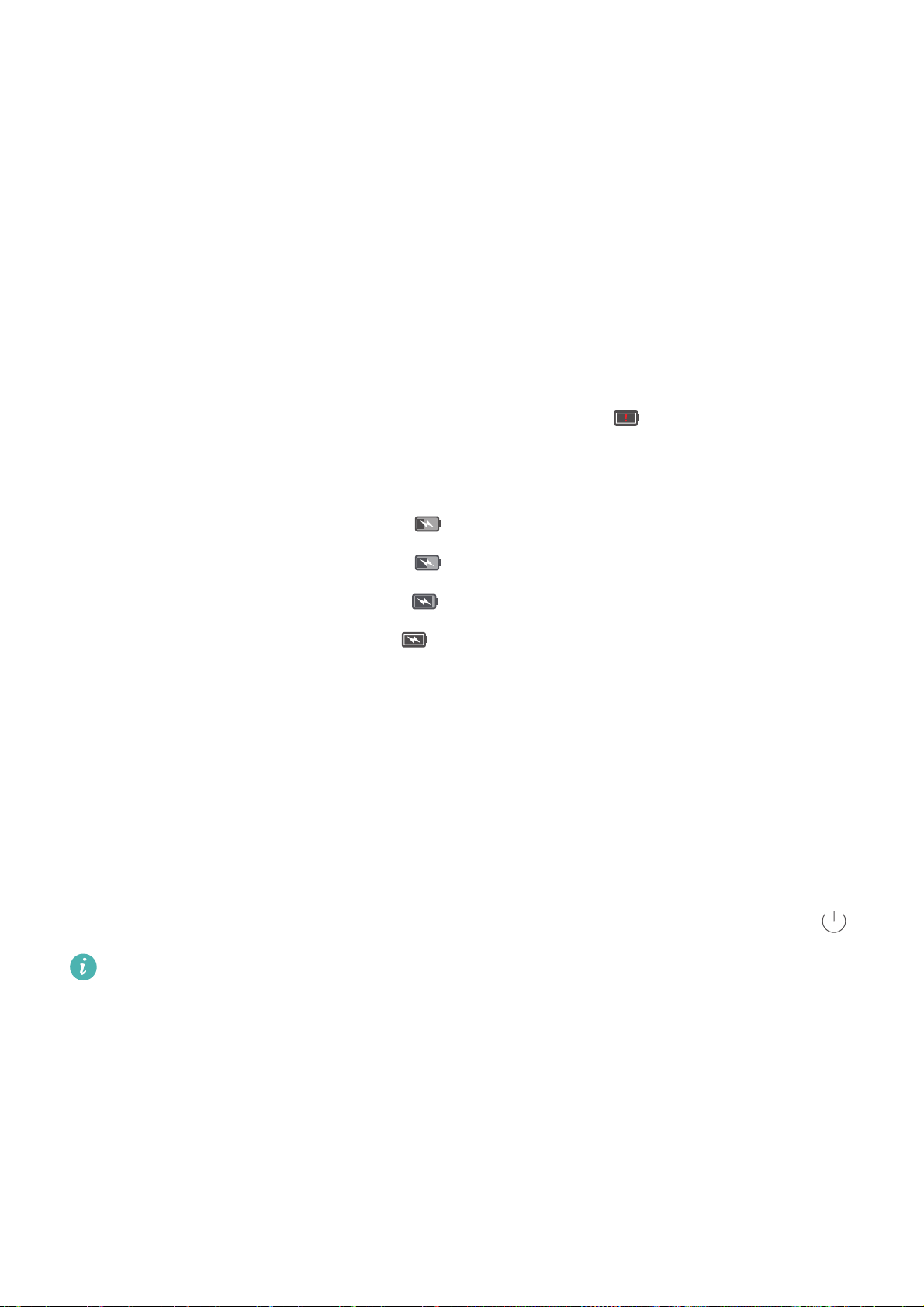
Vybalení telefonu
•
Při nabíjení telefonu používejte pouze originální baterie, nabíječky a kabely USB Huawei.
Příslušenství třetích stran představuje potenciální bezpečnostní riziko a může negativně ovlivnit
výkon telefonu. Vyhněte se používání telefonu v průběhu nabíjení. Nezakrývejte telefon ani
napájecí adaptér.
•
Doba nabíjení se může lišit podle okolní teploty a zbývající úrovně nabití baterie.
•
Pokud úroveň nabití baterie dosáhne nízkou hodnotu, zobrazí se varování týkající se nízkého
stavu baterie.
•
Pokud je baterie téměř vybitá, telefon se automaticky vypne.
Indikátor stavu baterie
Stav baterie je indikován kontrolkou indikátoru telefonu a ikonou baterie na stavovém řádku.
•
Pokud indikátor stavu bliká červeně a ikona baterie se změní na , je úroveň nabití baterie
nižší než 10 %.
•
Indikátor stavu i ikona baterie indikují stav baterie v průběhu nabíjení.
Červený indikátor stavu a ikona baterie ukazují, že úroveň nabití baterie klesne pod 10%.
Červený indikátor stavu a ikona baterie ukazují, že úroveň nabití baterie je mezi 10 a 80 %.
Červený indikátor stavu a ikona baterie ukazují, že úroveň nabití baterie je mezi 80 a 100 %.
Zelený indikátor stavu a ikona baterie ukazují, že baterie je úplně nabitá a nabíjecí kabel
můžete odpojit od telefonu.
Pokud telefon nereaguje po stisknutí tlačítka napájení, znamená to, že je baterie vybitá. Nabíjejte
baterii po dobu nejméně 10 minut pomocí originální nabíječky Huawei a potom zapněte telefon.
Zapnutí a vypnutí telefonu
•
Pokud chcete telefon zapnout, stiskněte a podržte tlačítko napájení, dokud telefon nezavibruje
a telefon se nezapne.
•
Pokud chcete telefon vypnout, stiskněte a podržte tlačítko napájení a potom klepněte na .
Pokud telefon nezareaguje ani po 20 sekundách držení tlačítka napájení, baterie je
pravděpodobně vybitá. V takovém případě připojte telefon k nabíječce a baterii nabijte.
4
Page 11
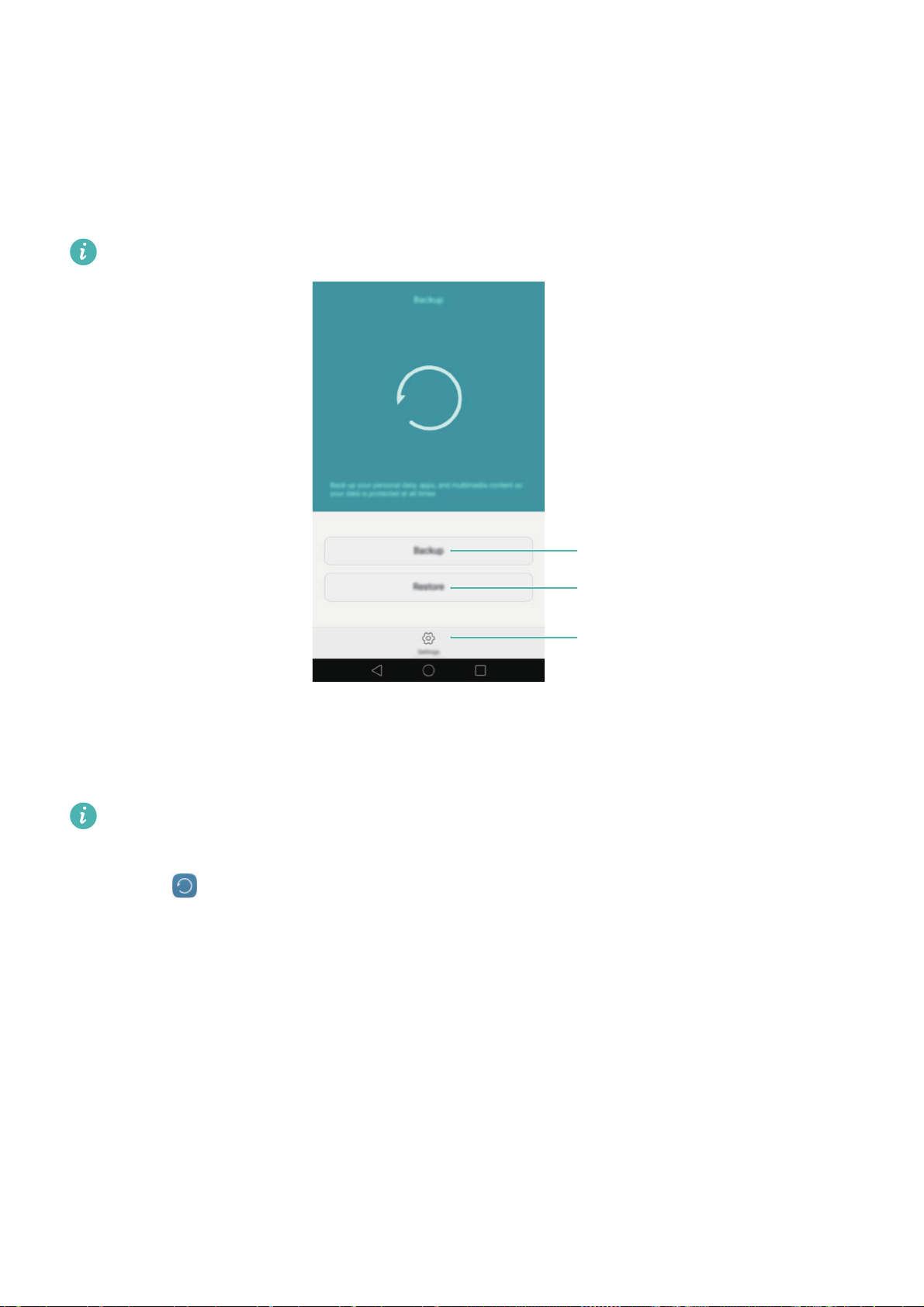
Přenos dat
Používání aplikace Záloha k přenosu dat
K přenosu dat ze starého telefonu do nového telefonu použijte aplikaci Záloha.
Funkce se mohou lišit podle operátora.
Nová záloha
Obnovení
Další nastavení
Zálohování dat na kartu microSD
Data ze starého telefonu můžete zálohovat na kartu microSD. Více informací o vkládání a vyjímání
karty microSD naleznete v části Vložení karty SIM a karty microSD.
Data, která je možné zálohovat: kontakty, zprávy, protokol hovorů, fotografie, audio, video,
soubory a aplikace.
1
Otevřete
2
Klepněte na
3
Vyberte data, která chcete zálohovat. Pokud zálohujete fotografie, audio, videa a dokumenty,
není vyžadováno žádné heslo pro zálohu. Chcete-li zálohovat jiné typy dat, postupujte podle
Záloha
Zálohovat
.
>
Karta SD
>
Další
.
pokynů na obrazovce a nastavte heslo pro zálohu.
4
Klepněte na
Zálohovat
.
5
Page 12
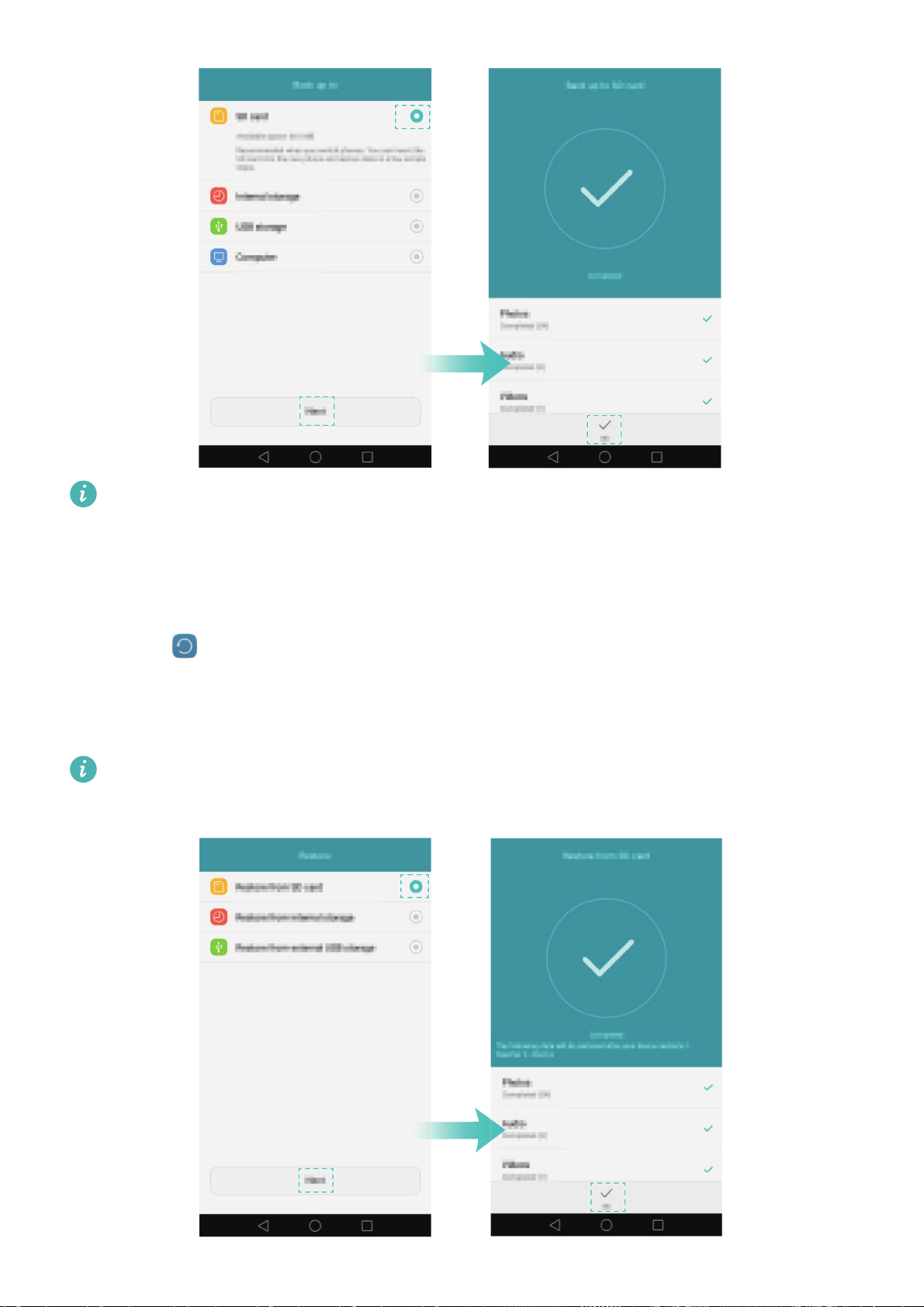
Ve výchozím nastavení se data zálohy ukládají do složky
HuaweiBackup
v aplikaci
Přenos dat
Soubory
.
Obnova dat z karty microSD
1
Vložte kartu microSD obsahující soubory zálohy do nového telefonu. Více informací o vkládání
karet microSD naleznete v části Vložení karty SIM a karty microSD.
2
Otevřete
3
Klepněte na
4
Vyberte zálohu, kterou chcete obnovit.
Záloha
Obnovit
.
>
Obnovit z karty SD
>
Další
.
Pokud byla zálohovaná data zašifrována, zadejte po zobrazení výzvy heslo šifrování.
5
Vyberte data, která chcete obnovit, a klepněte na
Spustit obnovení
.
6
Page 13
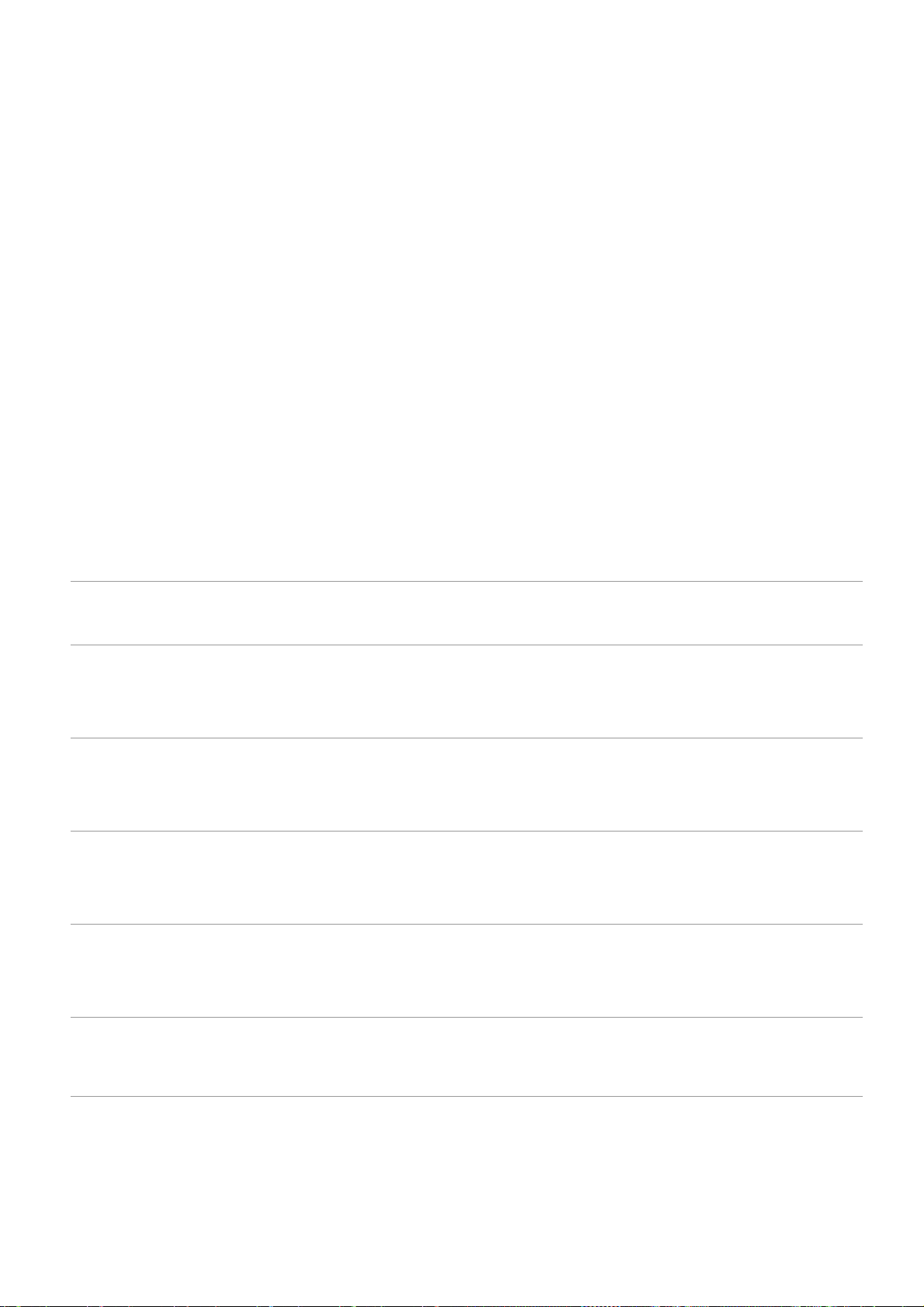
Přenos dat mezi telefonem a počítačem
Přeneste data ze starého telefonu do počítače a potom je přeneste do nového telefonu.
Přenos dat
Připojte telefon k počítači pomocí kabelu USB. Vyberte
automaticky nainstaluje všechny potřebné ovladače. Po dokončení instalace dvakrát klikněte na
nově zobrazenou diskovou jednotku. Nyní můžete spravovat soubory. Název jednotky by měl být
tvořen číslem modelu telefonu.
•
Fotky
•
Soubory
•
Pokud není určen typ připojení, zůstane telefon v režimu nabíjení.
: Zobrazte fotografie uložené v telefonu.
: Přenášejte soubory mezi telefonem a počítačem.
Fotky
nebo
Soubory
. Váš počítač
Kopírování kontaktů ze starého telefonu do nového telefonu
Použijte některou z následujících metod pro zkopírování kontaktů ze starého telefonu do nového
telefonu.
Karta SIM
Pomocí funkce importu karty SIM můžete zkopírovat kontakty na kartě SIM do
nového telefonu. Více informací naleznete v části Import kontaktů z karty SIM.
Úložiště
Bluetooth
Zálohování
Počítač
Jiné metody
Pokud mají oba telefony otvor na kartu microSD, exportujte kontakty na kartu
microSD ve formátu vCard ve starém telefonu. Potom zkopírujte kontakty do
nového telefonu. Více informací naleznete v části Import kontaktů z úložiště.
Povolte Bluetooth na svém starém i novém telefonu a importujte své kontakty
pomocí Bluetooth. Více informací naleznete v části Import kontaktů pomocí
rozhraní Bluetooth.
Pokud váš starý telefon podporuje zálohování, zálohujte kontakty a obnovte je
do nového telefonu. Více informací naleznete v části Používání aplikace Záloha k
zálohování a obnově dat.
Synchronizujte kontakty ve starém telefonu do počítače a potom je
synchronizujte do nového telefonu pomocí správce telefonu (např. aplikace
HiSuite).
•
Nainstalujte síťové aplikace a synchronizujte své kontakty.
•
Přihlaste se k účtu na serveru Exchange a synchronizujte své kontakty.
7
Page 14
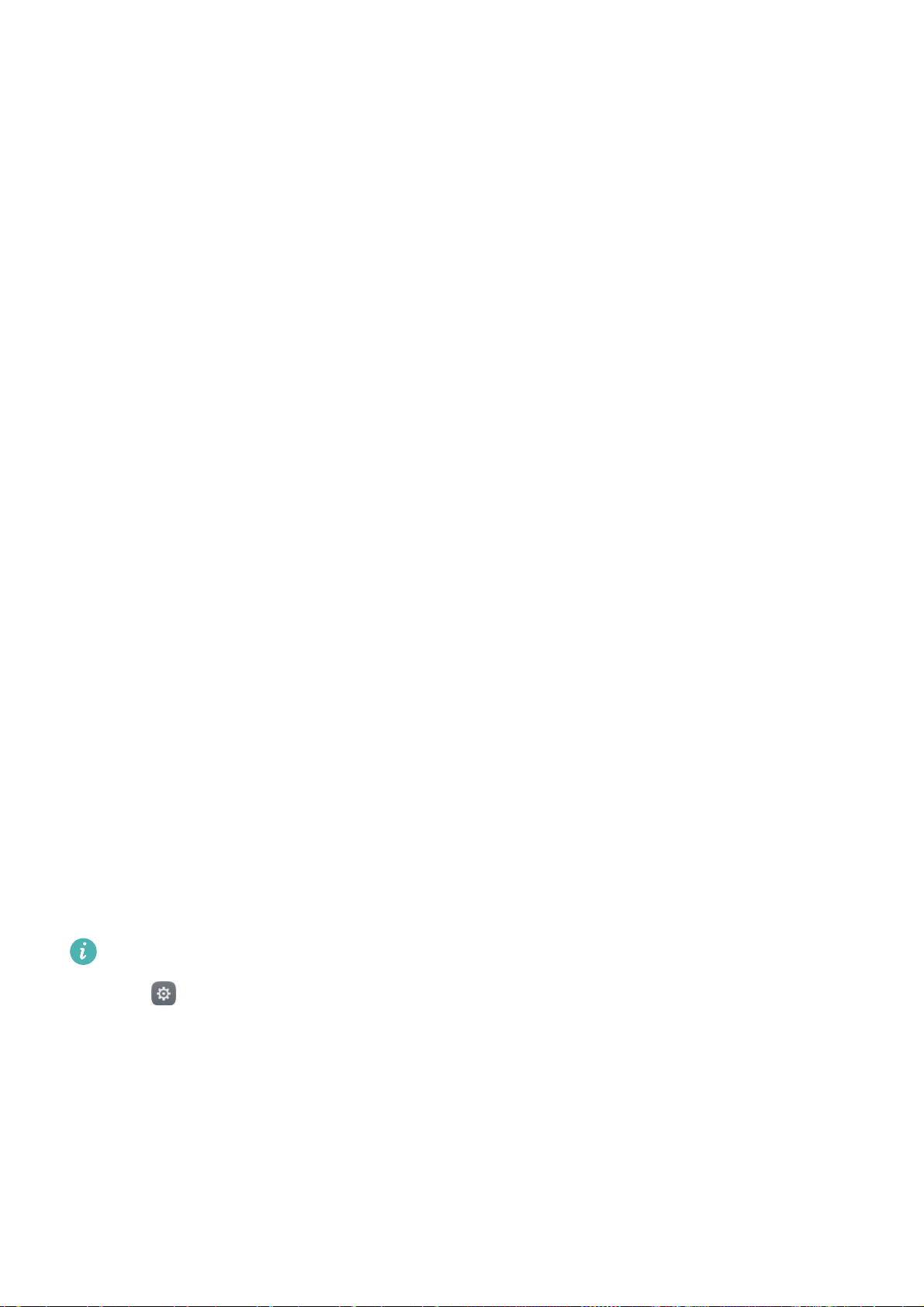
První použití a úvodní nastavení
Základní nastavení
Před prvním použitím telefonu zkontrolujte, zda je karta SIM správně vložena. Další informace o
nastavení telefonu naleznete ve stručném průvodci.
Stisknutím a podržením tlačítka napájení zapněte telefon a potom postupujte podle pokynů na
obrazovce a dokončete úvodní nastavení.
1
Vyberte jazyk a region a klepněte na
2
Pokračujte na obrazovku
dostupných sítích Wi-Fi. Vyberte síť, ke které se chcete připojit, a potom zadejte heslo a připojte
se k Internetu.
3
Pokračujte na obrazovku
Nastavení Wi-Fi
Smluvní podmínky
Další
.
. Telefon automaticky zobrazí seznam všech
. Pečlivě si obsah přečtěte, přijměte uživatelské
podmínky a zásady ochrany soukromí Huawei a potom klepněte na
4
Podle pokynů na obrazovce funkci povolte službu Wi-Fi+.
5
Telefon je vybaven čidlem otisků prstu. Pomocí pokynů na obrazovce přidejte svůj otisk prstu.
Je také potřeba nastavit PIN nebo heslo pro odemknutí obrazovky pro případ, že by telefon
nedokázal rozpoznat váš otisk prstu.
6
Na obrazovce
počkejte. Mělo by se spustit rozhraní EMUI. Nyní můžete začít používat telefon.
Konfigurace byla úspěšná
klepněte na
Začít
a dokončete nastavení. Okamžik
Další stranka
.
Nastavení duální SIM
Pokud jsou vloženy dvě karty SIM, pouze jedna karta SIM může být nastavena jako 4G/3G/2G.
Druhý slot na kartu SIM podporuje pouze sítě 2G. Nastavení výchozí karty pro mobilní data a
telefonní hovory můžete provést podle měsíčního tarifu.
Tato funkce je k dispozici pouze na telefonech podporujících duální karty SIM.
Otevřete
podle potřeby.
Nastavení
a klepněte na
Správa karet SIM
. Obě karty SIM můžete nakonfigurovat
8
Page 15

První použití a úvodní nastavení
Povolení nebo zakázání karty SIM
Výběr 4G/3G SIM
Výběr výchozí SIM pro datové služby
Konfigurace nastavení SIM pro
telefonní hovory
•
Pokud zakážete kartu SIM, nebudete ji moci používat k uskutečnění hovorů, odesílání
textových zpráv ani přístupu k Internetu.
•
Vyberte
Volání s duální kartou SIM
. Můžete nakonfigurovat, zda chcete při každém hovoru
ručně vybrat kartu SIM, nebo použít výchozí kartu SIM. Pokud se rozhodnete použít výchozí
kartu SIM, bude telefon tuto kartu SIM používat pro všechny odchozí hovory.
Výběr režimu zobrazení SIM pro
telefonní hovory
9
Page 16

První použití a úvodní nastavení
Připojení k Internetu
Připojením se k Internetu pomocí Wi-Fi nebo mobilního datového připojení surfujte po internetu,
hrajte hry a používejte aplikace na zasílání krátkých zpráv.
Připojení k síti Wi-Fi
1
Tažením prstu od stavového řádku dolů otevřete oznamovací panel.
2
Na kartě
Zástupci
klepněte a podržte prst na . Tím otevřete obrazovku nastavení Wi-Fi.
3
Zapněte přepínač Wi-Fi. Telefon zobrazí seznam všech dostupných sítí Wi-Fi.
4
Vyberte síť Wi-Fi, ke které se chcete připojit. Pokud je síť Wi-Fi zašifrovaná, zadejte po
zobrazení výzvy heslo.
Použití mobilních dat
Před použitím mobilních dat se ujistěte, že máte datový tarif u svého operátora.
1
Tažením prstu od stavového řádku dolů otevřete oznamovací panel.
2
Na kartě
Zástupci
klepnutím na povolte mobilní data.
10
Page 17

První použití a úvodní nastavení
Když není mobilní datové připojení požadováno, zakažte jej, aby se ušetřila energie baterie a
omezila přenesená data.
Konfigurace ID otisku prstu
Použijte čidlo otisků prstu pro odemknutí obrazovky, přístup k sejfu a uzamčení aplikace a
autorizaci plateb v aplikacích jiných dodavatelů.
Pro zvýšení bezpečnosti a zajištění, že pokud váš telefon nedokáže rozpoznat otisk prstu, budete
moci i nadále přistupovat k datům, je potřebné při konfiguraci odemčení pomocí otisku prstu
nastavit heslo pro zálohu.
1
Otevřete
2
Vyberte
3
Po konfiguraci hesla klepnutím na
4
Umístěte prst na čidlo otisků prstu. Mírně zatlačte na čidlo, dokud telefon nezavibruje.
Opakujte tento krok pomocí různých částí špičky prstu, dokud telefon úspěšně nepřidá otisk
PIN
nebo
Nastavení
Heslo
a klepněte na
a pomocí pokynů na obrazovce nastavte heslo uzamčení obrazovky.
ID otisku prstu
Nový otisk prstu
>
Správa otisků prstů
přidejte svůj otisk prstu.
.
prstu.
5
Po dokončení přidávání otisku prstu klepněte na OK.
Na obrazovce
pomocí otisku prstu.
Chcete-li odstranit otisk prstu, vyberte požadovaný otisk prstu na obrazovce
prstů
Správa otisků prstů
klepněte na
Odstranit
vypnutím přepínače
a potom postupujte podle pokynů na obrazovce.
Odemčení obrazovky
zakažte odemčení
Správa otisků
11
Page 18
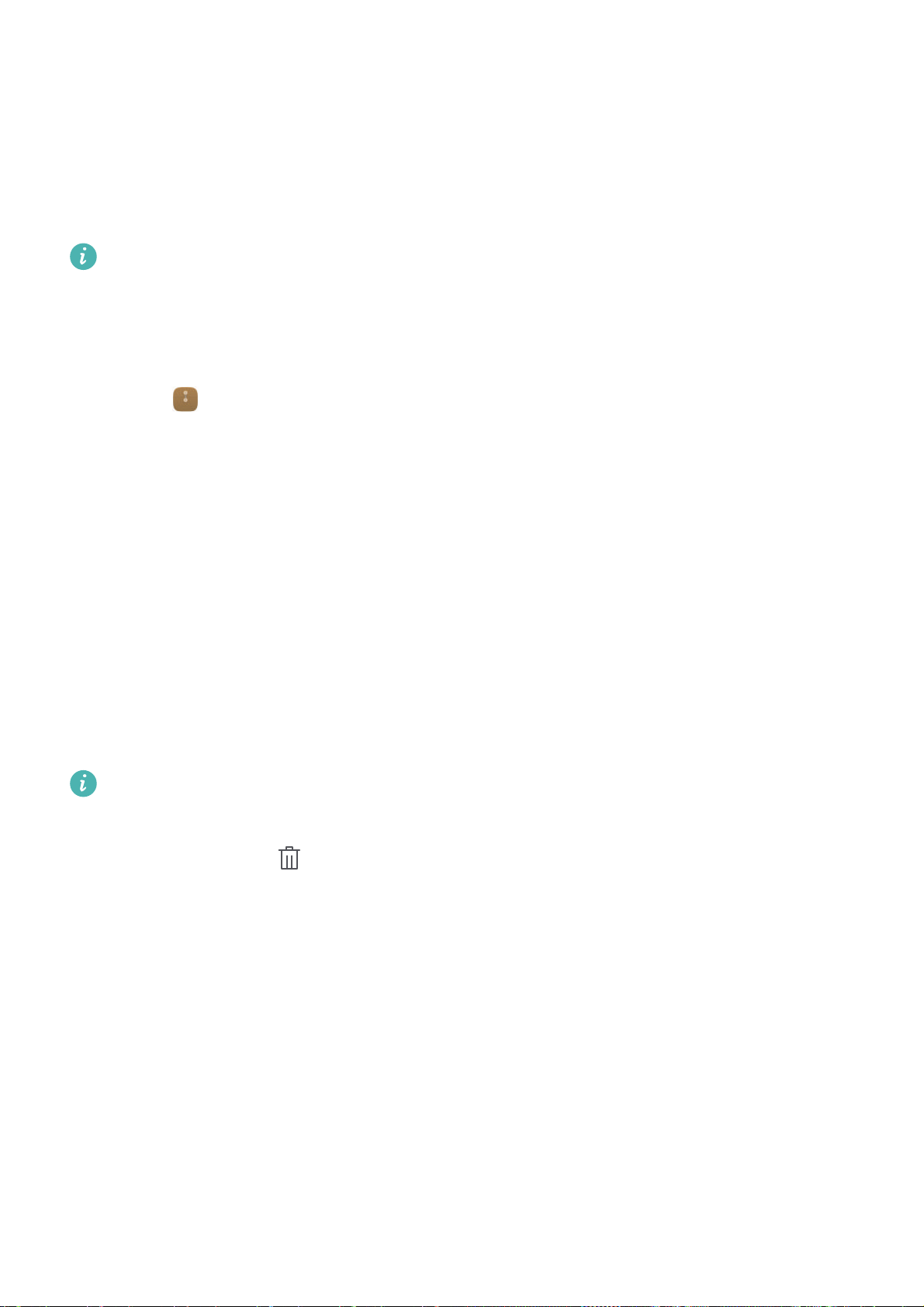
Instalace aplikací
Sdílení aplikací pomocí karty microSD
Uložte instalační balíčky na kartu microSD a sdílejte je s jinými telefony.
Instalační balíčky ze zdrojů třetích stran mohou obsahovat viry nebo škodlivý software a měli
byste při jejich instalaci zachovávat opatrnost. Instalujte pouze aplikace z důvěryhodných
zdrojů.
1
Vložte kartu microSD obsahující instalační balíček do telefonu.
2
Otevřete
instalaci.
Během instalačního procesu může být zobrazena varovná zpráva. Tyto zprávy si vždy pečlivě
Soubory
, vyhledejte instalační balíček na kartě microSD a klepnutím proveďte
přečtěte. Chcete-li pokračovat v instalaci, klepněte na
Neznámé zdroje
aplikace klepněte na
Neznámé zdroje
Po dokončení instalace se bude aplikace zobrazovat na domovské obrazovce.
povolte telefonu instalovat aplikace jiných dodavatelů. Po dokončení instalace
Nastavení
, aby telefon neinstaloval aplikace stažené z neoficiálních zdrojů.
>
Rozšířené nastavení
Nastavení
>
Zabezpečení
a potom zapnutím přepínače
a vypněte přepínač
Odinstalace aplikace
Uvolněte místo v telefonu a zvyšte výkon tím, že odstraníte nepoužívané aplikace.
Některé předem nainstalované systémové aplikace nelze odstranit.
•
Na domovské obrazovce přidržte prst na ikoně aplikace, kterou chcete odinstalovat, a
přetáhněte ji na ikonu .
•
Klepněte na
klepněte na
Nastavení
Odinstalovat
>
Aplikace
.
, vyberte aplikaci, kterou chcete odinstalovat, a potom
12
Page 19
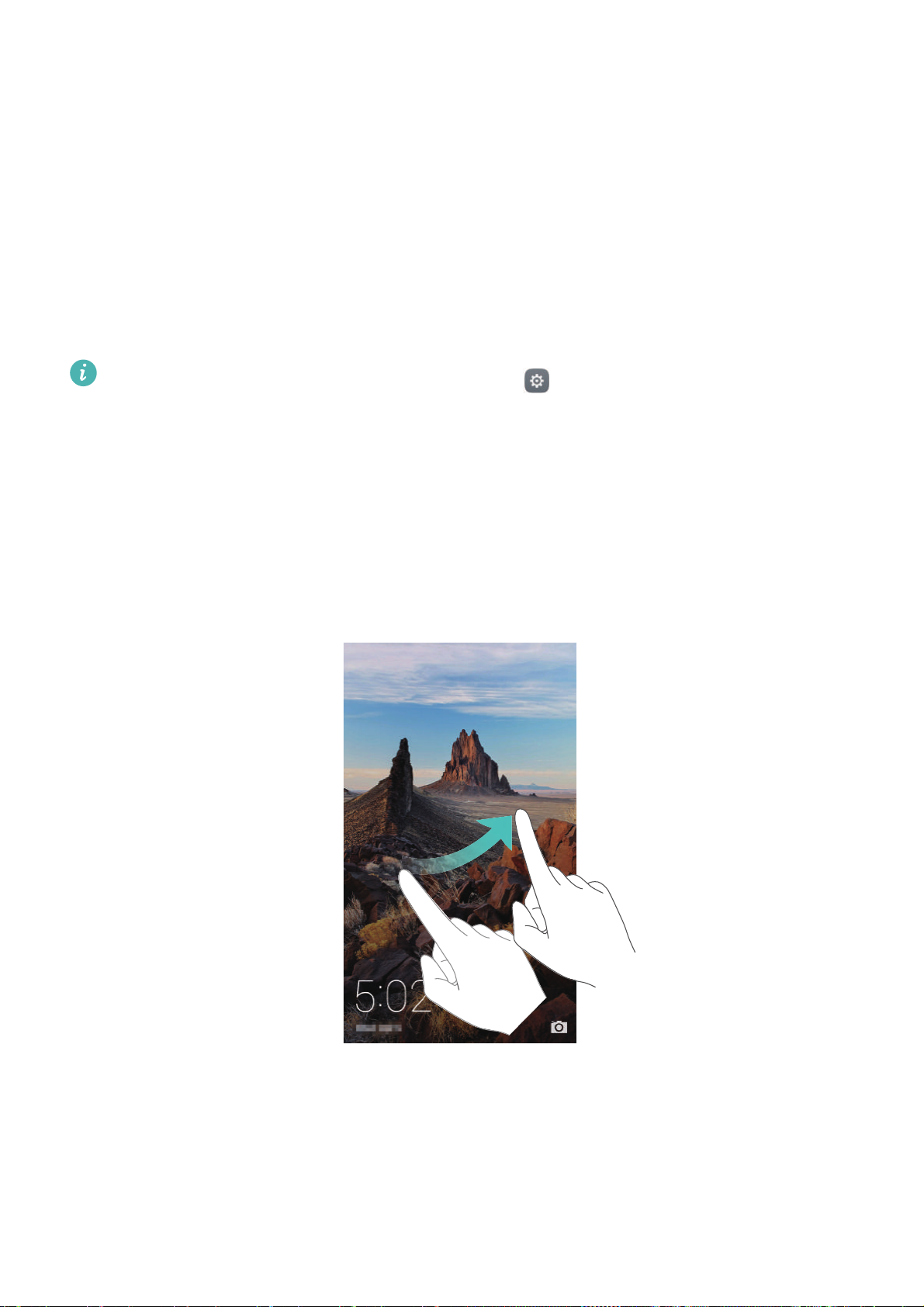
Začínáme
Zamknutí a odemknutí obrazovky
Uzamčení obrazovky
•
Stisknutím tlačítka napájení uzamkněte obrazovku ručně.
•
Obrazovka se automaticky uzamkne a přejde do režimu spánku po určité době nečinnosti za
účelem snížení spotřeby energie a zabránění nechtěných operací.
Chcete-li změnit dobu spánku obrazovky, otevřete
Režim spánku
Je-li obrazovka uzamčena, váš telefon bude i nadále přijímat zprávy, oznámení a příchozí hovory.
Když obdržíte nové oznámení, indikátor stavu bude blikat zeleně. Při příchozím hovoru se
obrazovka zapne a zobrazí informaci o volajícím.
a potom vyberte čas.
Nastavení
klepněte na
Obrazovka
>
Odemčení obrazovky
Pokud je obrazovka vypnutá, stisknutím tlačítka napájení ji probudíte. Posuňte prstem v
libovolném směru, pokud chcete obrazovku odemknout.
Odemčení typu magazine
Pomocí odemčení typu magazine vytvoříte svůj vlastní výběr obrazů obrazovky zamčení a
aktivujete obrazovku zamčení.
Táhněte prstem zespodu obrazovky, chcete-li zobrazit možnosti odemčení typu magazine.
13
Page 20
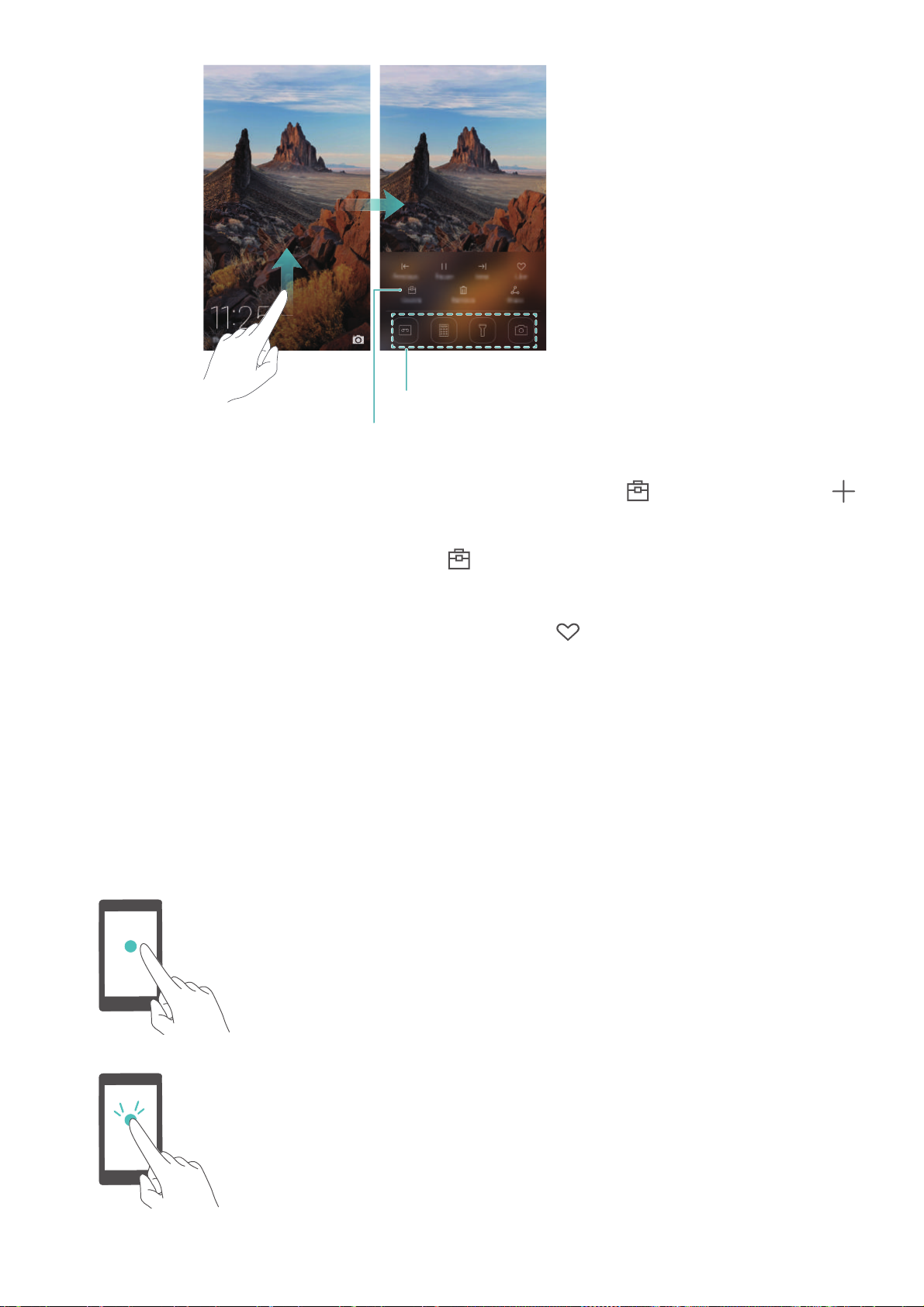
Zkratky aplikací
Zobrazení, přidání nebo odstranění z vašich obalů
odemčení typu magazine
Začínáme
Správa titulních stránek odemčení typu magazine
Vyberte požadované obrázky a přidejte je do seznamu k zobrazení. Chcete-li odstranit titulní
stránky ze seznamu k zobrazení, klepněte na a potom podržte prst na požadovaném obrázku
a vyberte
Přidání titulních stránek k oblíbeným
oblíbeným. Obrázky přidané do oblíbených nebudou po online aktualizaci odstraněny ze seznamu
k zobrazení.
Odebrat
.
: Klepnutím na přidejte aktuální titulní stránku k
: Klepněte na a potom klepněte na .
Gesta dotykové obrazovky
Pomocí jednoduchých gest dotykové obrazovky můžete provádět různé úkoly, například otevírat
aplikace, posouvat zobrazení seznamů a přibližovat obrázky.
Klepnutí
: Jednou klepněte na položku. Například klepnutím vyberete
možnost nebo otevřete aplikaci.
Dvojité klepnutí
za sebou. Například v režimu celé obrazovky dvakrát klepněte na
obrázek pro přiblížení nebo oddálení.
: Klepněte na cílovou oblast obrazovky dvakrát rychle
14
Page 21
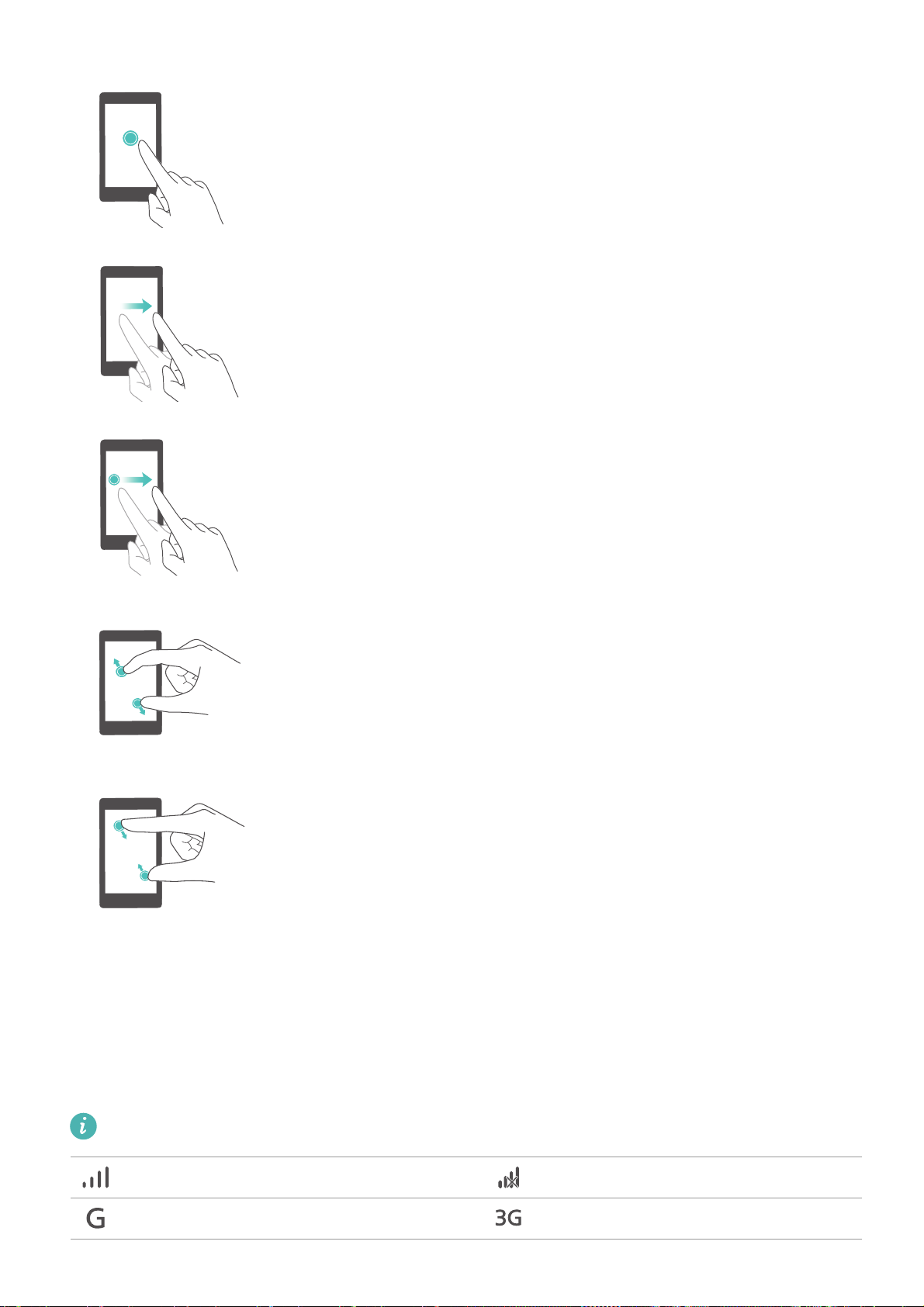
Začínáme
Klepnutí a podržení
: Klepněte a podržte prst na cílové oblasti
obrazovky po dobu nejméně 2 sekund. Například klepnutím a podržením
prstu v prázdné oblasti na domovské obrazovce spustíte editor
domovské obrazovky.
Tažení prstem
Oznámení
: Táhněte prsty na obrazovce. Například na kartě
tažením doprava nebo doleva na oznámení je zrušte.
Tažením prstem svisle nebo vodorovně můžete přejít na jiné domovské
obrazovky, rolovat v dokumentu a podobně.
Přetažení
: Klepněte a podržte prst na položce a potom ji přesuňte na
jiné místo. Například pomocí gesta změňte uspořádání aplikací a
widgetů na domovské obrazovce.
Roztažení prstů od sebe
: Roztáhněte dva prsty od sebe na obrazovce.
Roztažením dvou prstů například můžete přiblížit zobrazení obrázku
nebo webové stránky.
Stažení prstů k sobě
: Stáhněte dva prsty k sobě na obrazovce.
Například stažením dvou prstů k sobě můžete oddálit zobrazení
obrázku.
Ikony stavu a oznámení
Ikony stavu
Ikony stavu jsou zobrazeny na pravé straně stavového řádku. Ikony stavu zobrazují informace o
stavu telefonu, například informace o připojení k síti, síle signálu, nabití baterie a čase.
Stavové ikony se mohou lišit podle regionu nebo operátora.
Síla signálu Bez signálu
Připojeno pomocí GPRS Připojeno pomocí 3G
15
Page 22
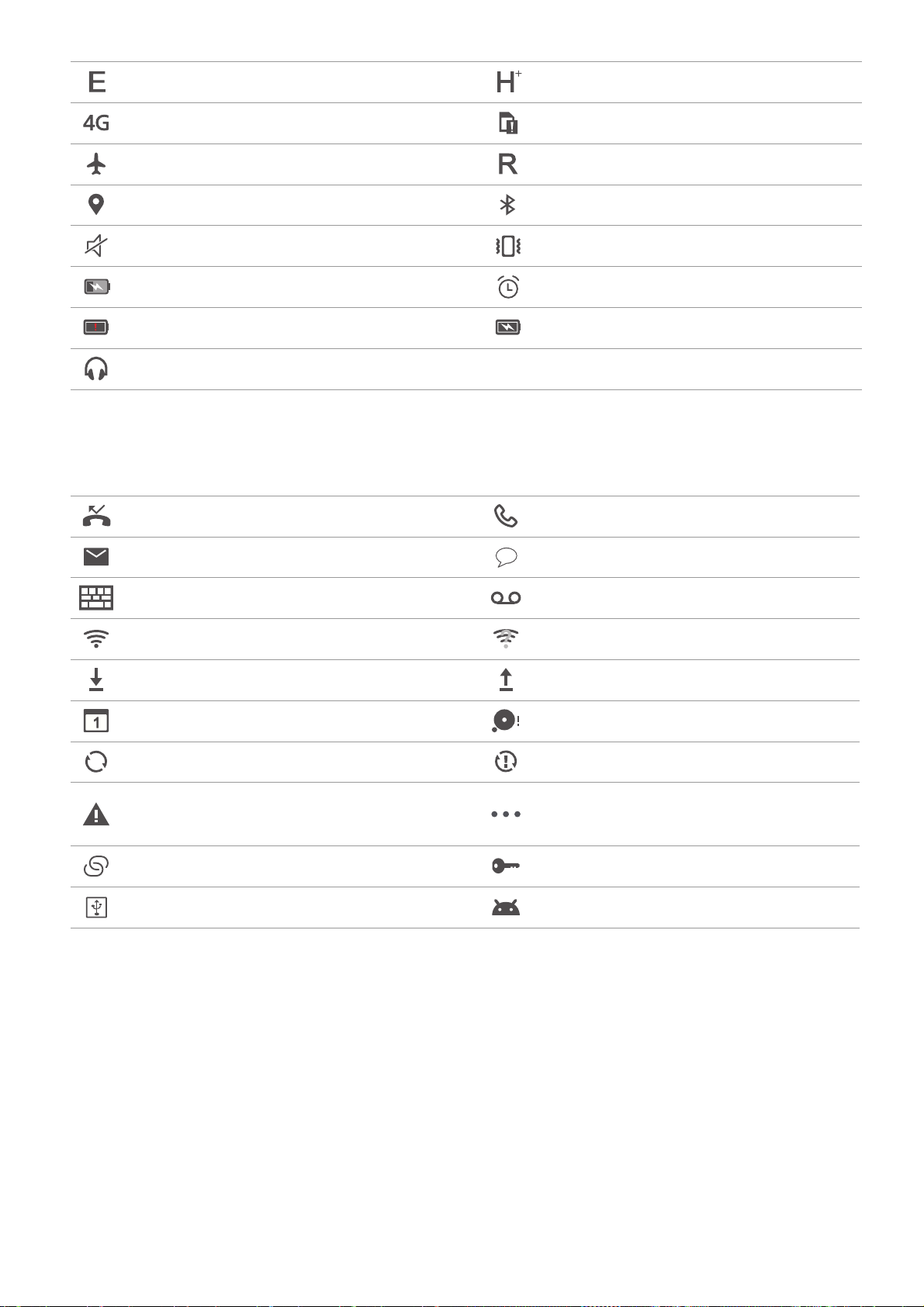
Začínáme
Připojeno pomocí EDGE Připojeno pomocí HSPA+
Připojeno pomocí LTE Nenalezena žádná karta SIM
Režim V letadle povolen Roaming
Příjem dat o poloze z GPS Bluetooth aktivován
Tichý režim povolen Režim vibrací povolen
Nabíjení Alarm povolen
Baterie vybitá Baterie plně nabitá
Náhlavní souprava vložena
Ikony oznámení
Ikony oznámení jsou zobrazeny na levé straně stavového řádku, pokud přijmete novou zprávu,
oznámení nebo připomenutí.
Zmeškané hovory Probíhající hovor
Nové e-maily Nové zprávy
Výběr způsobu zadávání textu Nová hlasová zpráva
Připojení pomocí Wi-Fi Síť Wi-Fi k dispozici
Stahování dat Odesílání dat
Nadcházející události Paměť telefonu plná
Synchronizace dat Synchronizace se nezdařila
Problém s přihlášením nebo
synchronizací
Přenosný Wi-Fi hotspot povolen Připojeno k síti VPN
Tethering pomocí USB povolen Ladění USB povoleno
Další oznámení
Domovská obrazovka
Seznámení s domovskou obrazovkou
Domovské obrazovky jsou místa, kde naleznete oblíbené widgety a všechny své aplikace. Seznam
aplikací byl odstraněn, abychom vám nabídli pohodlnější a přímou cestu k aplikacím.
16
Page 23
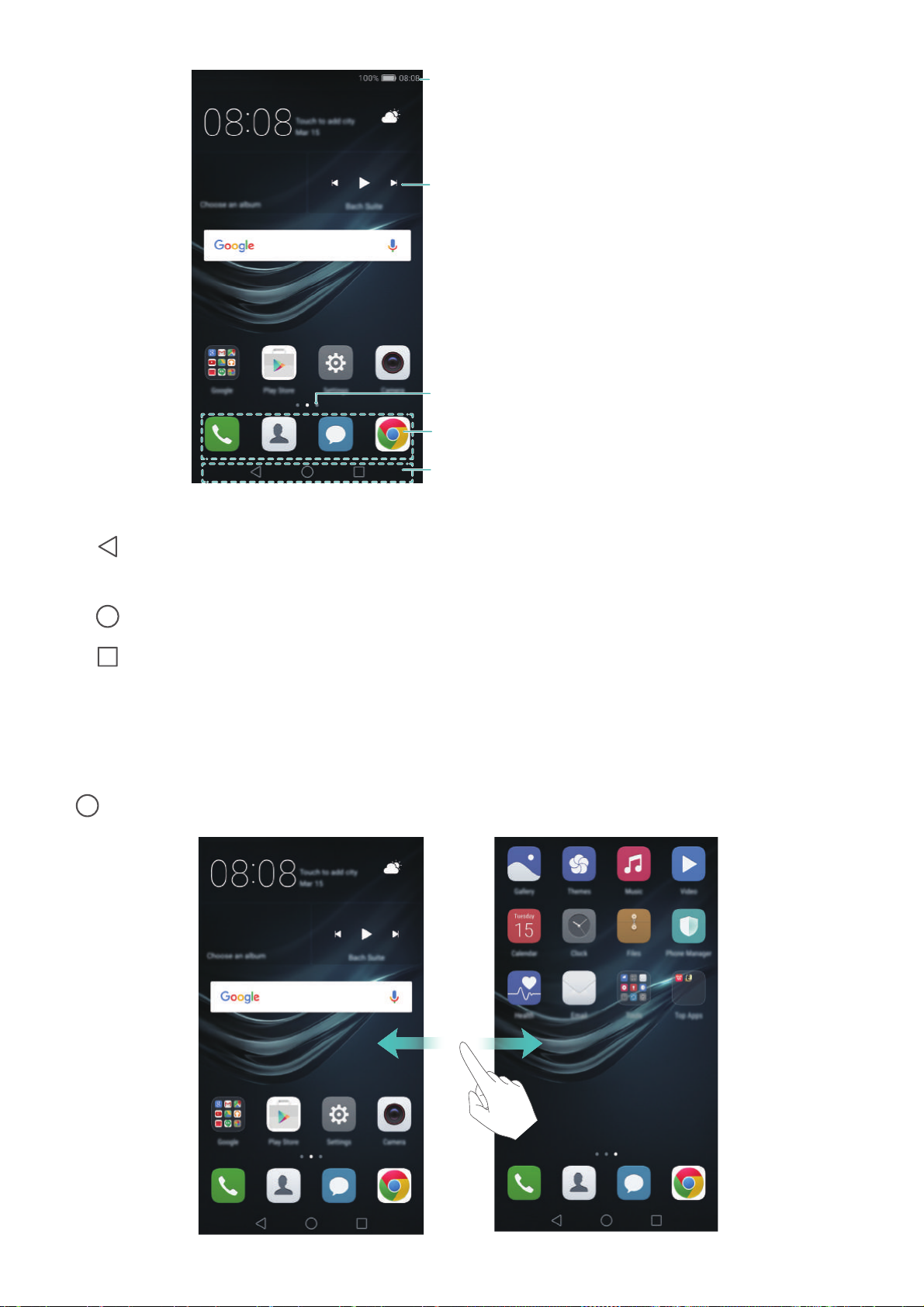
Stavový řádek: Zobrazí oznámení a ikony stavu
Hlavní obrazovka: Zobrazuje ikony aplikací,
složky na ploše a widgety
Ukazatel polohy obrazovky: Ukazuje, která
domovská obrazovka je zobrazena
Dokovací stanice: Zobrazuje často používané
aplikace
Navigační panel: Zobrazuje virtuální navigační
tlačítka
Začínáme
Tlačítka virtuální navigační lišty
•
Zpět
: Klepnutím se vrátíte na předchozí obrazovku nebo ukončíte aplikaci. Při zadávání
:
textu klepnutím zavřete klávesnici na obrazovce.
•
•
Domů
: Klepnutím se vrátíte na domovskou obrazovku.
Poslední
: Klepnutím otevřete seznam nedávno použitých aplikací nebo klepnutím a
podržením povolte režim dvou oken.
Přepínání mezi domovskými obrazovkami
Tažením prstu vlevo nebo vpravo zobrazte rozšířené domovské obrazovky. Klepnutím na
Domovská obrazovka
se vrátíte na výchozí domovskou obrazovku.
17
Page 24
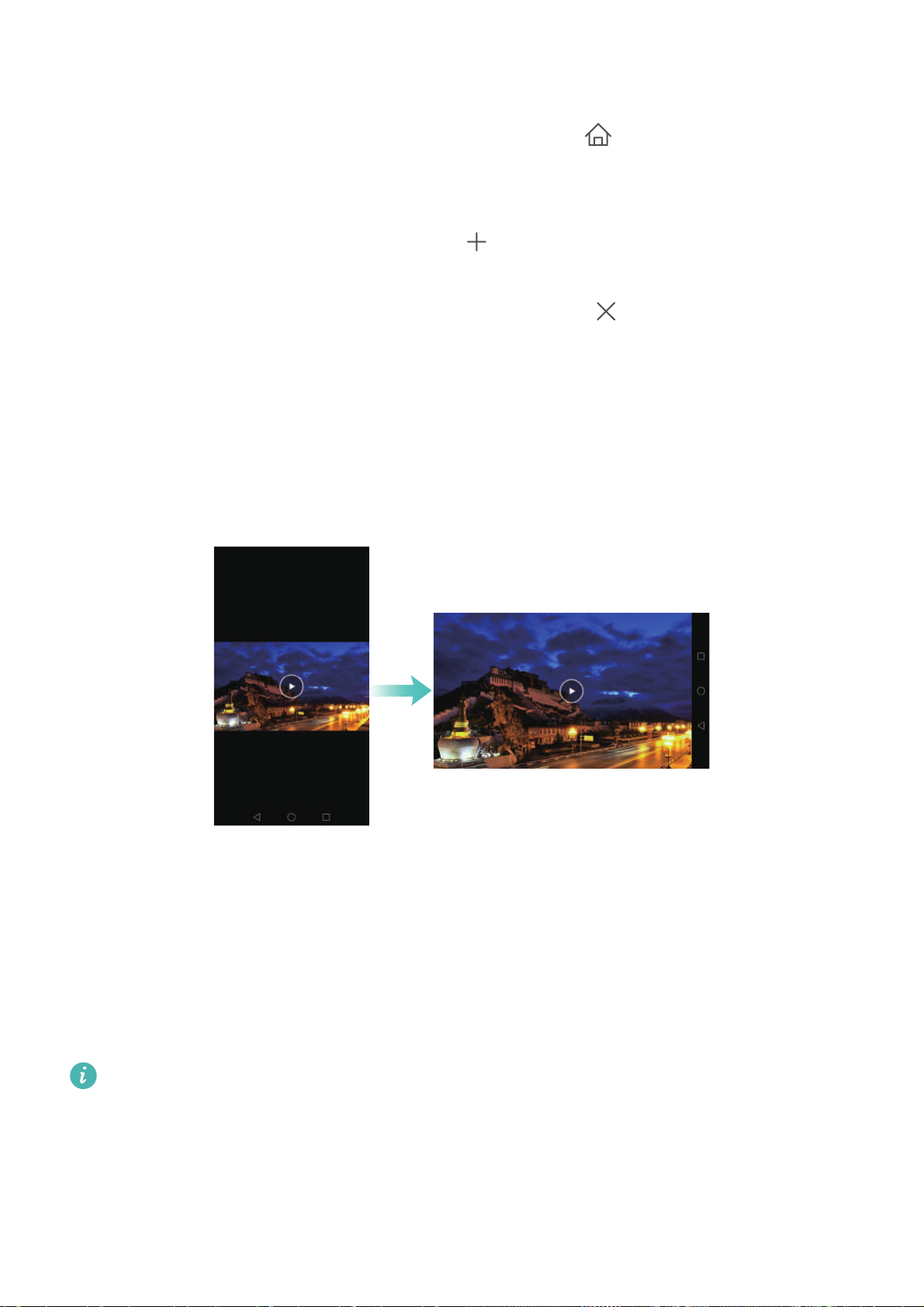
Začínáme
Na domovské obrazovce stáhnutím prstů k sobě nebo podržením prstu na prázdné oblasti
obrazovky otevřete editor domovské obrazovky. K dispozici jsou tyto možnosti:
•
Nastavení výchozí domovskou obrazovku
obrazovky nastavte vybranou domovskou obrazovku jako výchozí domovskou obrazovku.
•
Přesunutí domovské obrazovky
•
Přidání domovské obrazovky
nebo vpravo.
•
Odstraňte prázdnou domovskou obrazovku
obrazovky.
: Přetáhněte domovskou obrazovku na požadované místo.
: Klepněte na na nejvzdálenější domovské obrazovce vlevo
: Klepnutím na v horní části domovské
: Klepněte na ve spodní části prázdné
Automatické otáčení obrazovky
Po otočení telefonu některé aplikace automaticky upraví orientaci obrazovky pro snadnější
používání. Tato funkce vám také umožní používat aplikace ovládané nakláněním obrazovky.
Pokud chcete povolit nebo zakázat automatické otáčení obrazovky, tažením prstu dolů ze
stavového řádku otevřete oznamovací panel a potom klepněte na
Aut. otočit
na kartě
Uspořádání aplikací a widgetů na domovské obrazovce
Přidání widgetu na domovskou obrazovku
Přidejte často používané widgety na domovskou obrazovku k rychlému přístupu.
Zástupci
.
Na domovské obrazovce stáhněte dva prsty k sobě a zobrazí se editor domovské obrazovky.
Klepněte na
domovské obrazovky.
Na domovské obrazovce musí být dost místa k přidání widgetů. Pokud není na domovské
obrazovce dost místa, přidejte další domovskou obrazovku nebo uvolněte místo.
Widgety
a vyberte widget. Podržte prst na widgetu a přetáhněte jej do volné oblasti
18
Page 25

Začínáme
Přesunutí widgetu nebo ikony
Na domovské obrazovce podržte prst na ikoně aplikace nebo widgetu, dokud telefon nezavibruje.
Potom můžete přetáhnout ikonu aplikace nebo widget na požadované místo.
Odstranění widgetu nebo ikony
Na domovské obrazovce podržte prst na ikoně aplikace nebo widgetu, který chcete odstranit,
dokud se nezobrazí v horní části obrazovky . Přetáhněte ikonu nechtěné aplikace nebo
widgetu do .
19
Page 26
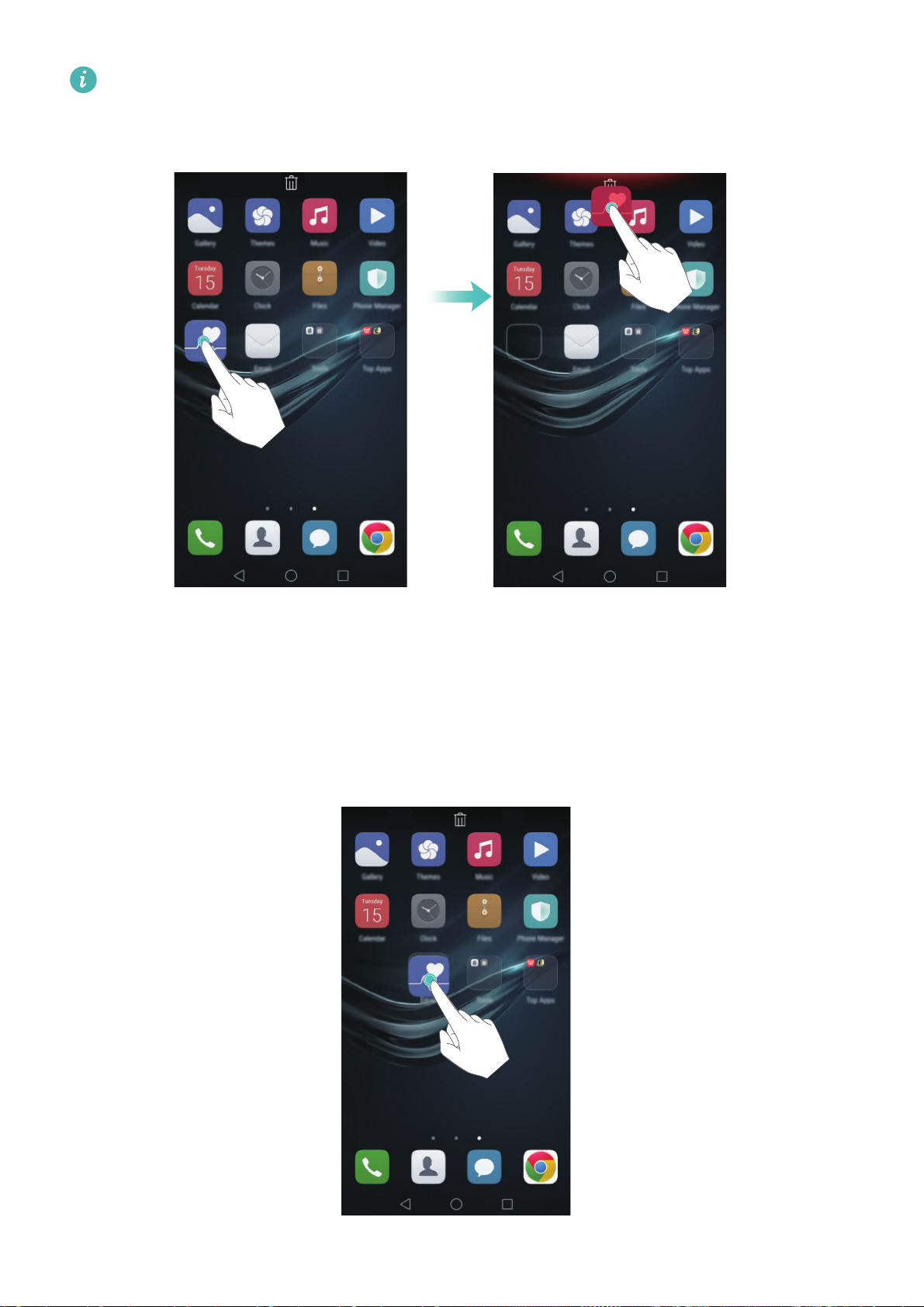
Začínáme
Po přesunutí/odstranění ikony aplikace se na domovské obrazovce bude zobrazovat prázdné
místo. Ikony aplikací lze automaticky seřadit. Více informací naleznete v části Automatické
zarovnání aplikací na domovské obrazovce.
Vytvoření složky
Vytvořte složky, které vám pomohou zorganizovat aplikace podle typu. Můžete například vytvořit
složku Hry, která bude obsahovat všechny vaše herní aplikace.
Na domovské obrazovce přetáhněte ikonu na jinou ikonu. Tím vytvoříte složku, která bude
obsahovat obě aplikace. Pokud chcete složku přejmenovat, otevřete složku a potom klepněte na
název složky.
20
Page 27
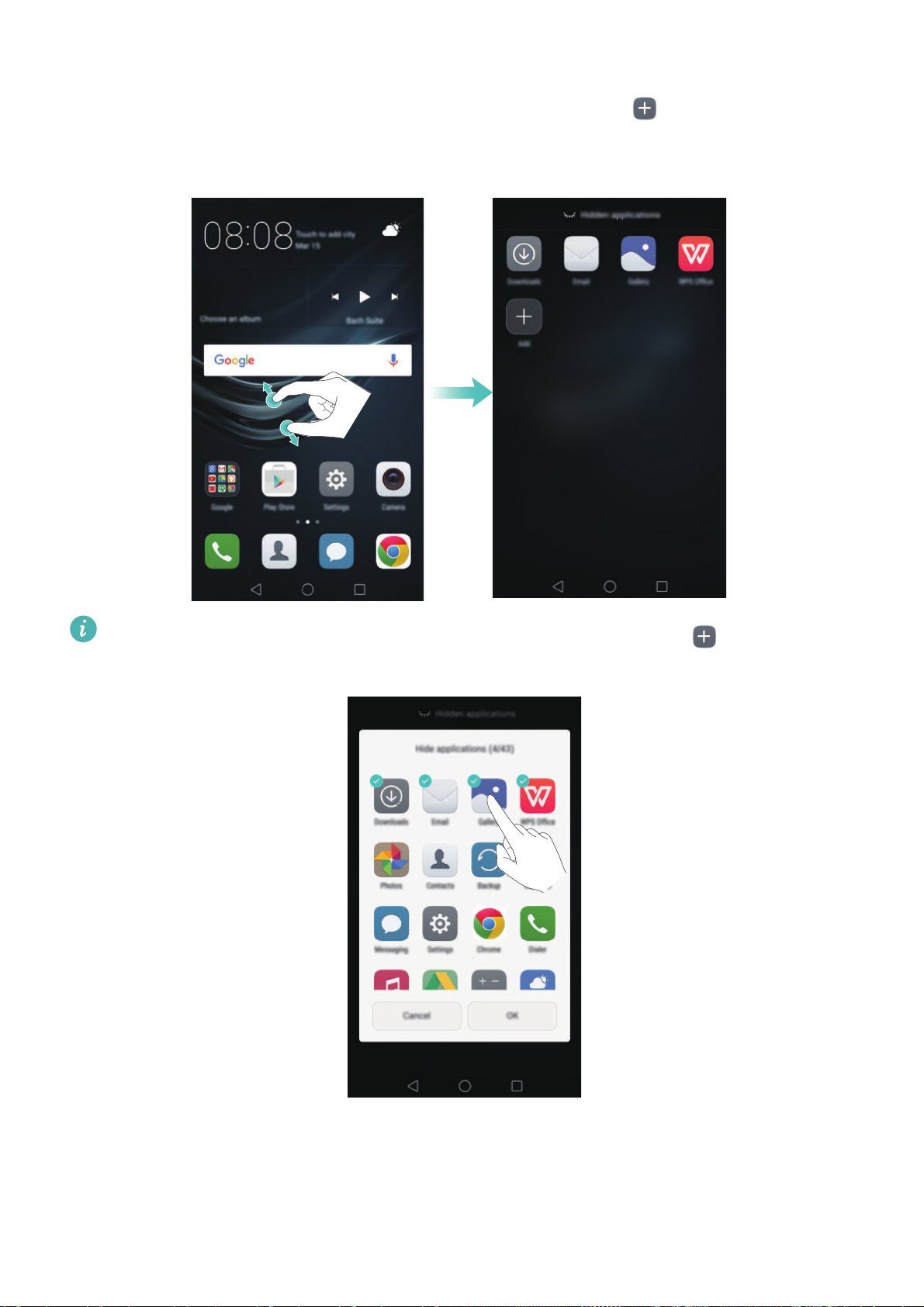
Skrytí aplikací
Začínáme
Na domovské obrazovce roztáhněte dva prsty od sebe. Klepněte na
Přidat
, vyberte aplikaci,
kterou chcete skrýt, a potom klepněte na Ok. Aplikace se nebudou po skrytí zobrazovat na
domovské obrazovce.
Chcete-li obnovit skryté aplikace na domovské obrazovce, klepněte na
obrazovce skrytých aplikací, zrušte výběr požadované aplikaci a klepněte na Ok.
Přidat
na
21
Page 28
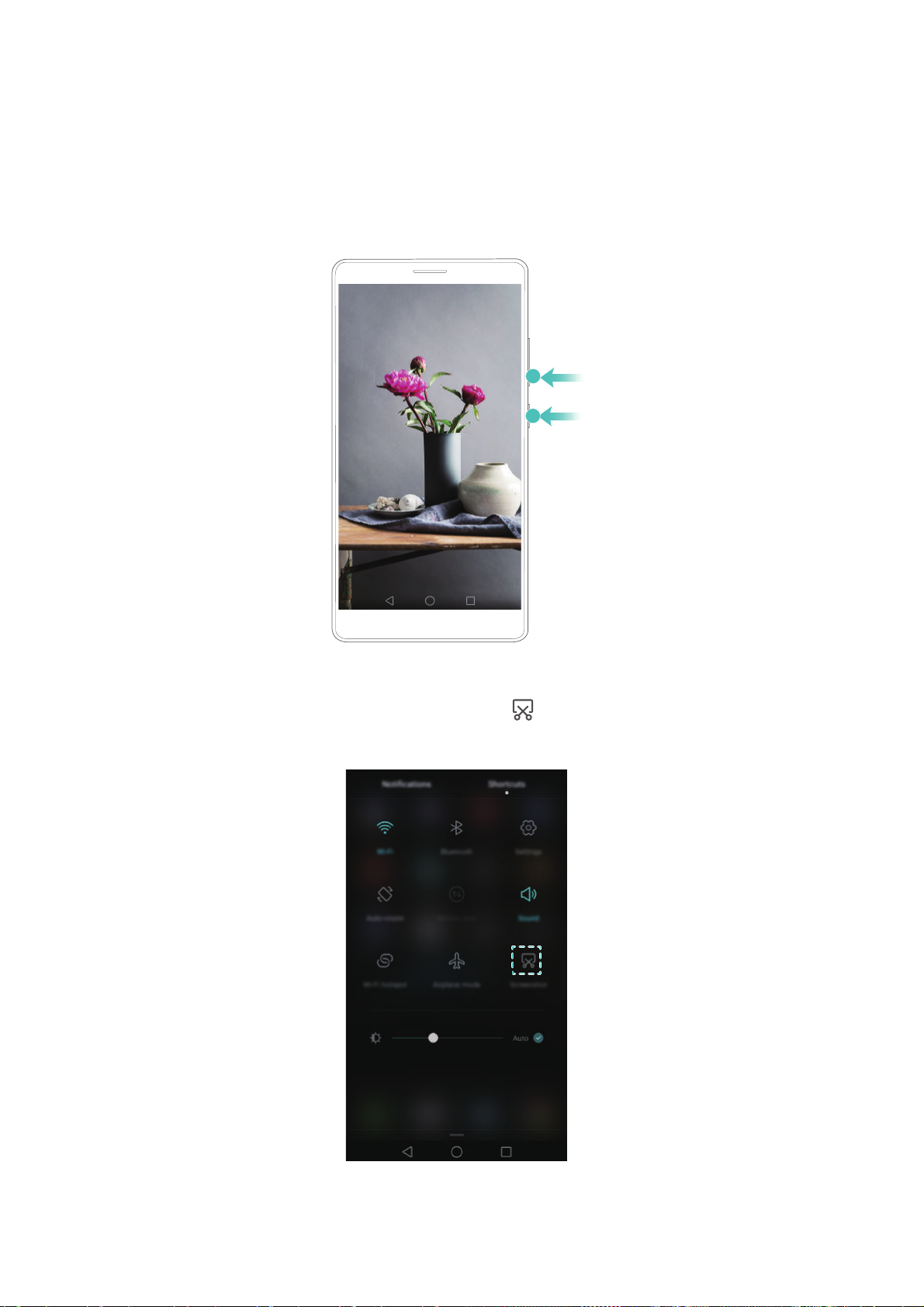
Začínáme
Pořízení snímku obrazovky
Telefon je dodáván s řadou možností snímků obrazovky. Zachycení celé obrazovky nebo části
snímku obrazovky nakreslení tvaru na obrazovce.
Stisknutím tlačítka vypnutí a tlačítka zeslabení
Současným stisknutím tlačítka napájení a tlačítka zeslabení pořídíte snímek celé obrazovky.
Použití rychlého přepínače snímku obrazovky
Otevřete oznamovací panel a potom klepnutím na na kartě
obrazovky.
Zástupci
pořiďte snímek celé
Ve výchozím nastavení se snímky obrazovky ukládají do složky
Galerie
.
Snímky obrazovky
v aplikaci
22
Page 29

Začínáme
Oznámení
Indikátor stavu
Barvy a blikání indikátoru mají tento význam:
•
Svítí červeně (nenabíjí se): Úroveň nabití baterie je kriticky nízká a telefon se automaticky
vypne.
•
Svítí červeně (při nabíjení): Úroveň nabití baterie je kriticky nízká.
•
Svítí žlutě (při nabíjení): Úroveň nabití baterie je střední.
•
Svítí zeleně (při nabíjení): Úroveň nabití baterie je nejvyšší. Pokud úroveň nabití baterie dosáhne
100 %, odpojte nabíječku.
•
Bliká zeleně (nenabíjí se): Máte nepřečtené zprávy, oznámení nebo zmeškané hovory.
Odznaky oznámení
Odznaky oznámení se zobrazují v pravém horním rohu ikon aplikací.
Číslo odznaku označuje počet nových oznámení. Otevřením odpovídající aplikace zobrazíte další
podrobnosti týkající se oznámení.
Chcete-li zakázat odznaky oznámení pro nějakou aplikaci, stáhněte dva prsty k sobě na
domovské obrazovce a otevřete editor domovské obrazovky a potom klepněte na
nastavení
>
Ikony aplikací s odznaky
a vypněte přepínač vedle příslušné aplikace.
Další
Oznamovací panel
Tažením prstu od stavového řádku směrem dolů a otevřením oznamovacího panelu zobrazte
oznámení.
Tažením doleva od oznamovacího panelu přejděte na kartu zkratek.
23
Page 30

Začínáme
Táhnutím prstem nahoru po obrazovce nebo klepnutím na
oznamovací panel.
Přizpůsobení rychlých přepínačů
klepněte na
Upravit
. Přetáhněte rychlý přepínač na požadované místo pro snazší přístup.
: Táhněte prstem nahoru na kartě zkratek a potom
Zpět
nebo
Domů
zavřete
Zobrazení oznámení na obrazovce zamčení
Nová oznámení (např. týkající se zmeškaných hovorů a zpráv) se zobrazují na obrazovce zamčení.
Tažením doprava na oznámení obrazovce zamčení zobrazíte podrobnější informace.
Ve výchozím nastavení bude telefon zobrazovat oznámení na obrazovce zamčení pouze pro
některé aplikace. Pokud chcete povolit oznámení na obrazovce zamčení pro více aplikací,
přečtěte si část Správa povolení oznámení.
24
Page 31

Správa povolení oznámení
Zakázáním oznámení u aplikací zabraňte zbytečnému rušení.
1
Otevřete
2
Klepněte na
požadovanou aplikaci.
3
Povolte nebo zakažte nastavení oznámení podle potřeby.
Nastavení
Oznamovací panel a stavový řádek
.
>
Správce oznámení
Začínáme
a potom vyberte
Zobrazení oznámení v režimu nerušit
oznámení
Povolit pouze prioritní přerušení
a potom zapněte přepínač
: Vyberte požadovanou aplikaci v nabídce
Prioritní zobrazení
, oznámení se budou přesto zobrazovat.
. Pokud je v režimu nerušit povolen
Správce
Nastavení oznamovacího panelu a stavového řádku
Změnou nastavení oznamovacího panelu a stavového řádku přizpůsobte, jak se budou zobrazovat
oznámení a připomenutí stavu.
Otevřete
nakonfigurujte nastavení rozbalovací nabídky a zobrazení pro oznamovací panel a stavový řádek.
Konfigurace nastavení rozbalovací nabídky pro oznamovací panel
•
Klepněte na
telefon na kartu oznámení, pokud jsou k dispozici nová oznámení. V opačném případě přejde na
kartu zkratek.
•
Klepněte na
Nastavení
Akce přetažení
Akce přetažení
a potom klepnutím na
Oznamovací panel a stavový řádek
>
Inteligentní výběr
>
Určit podle polohy přetažení
. Po otevření oznamovacího panelu přejde
. Táhněte prstem dolů vlevo od
stavového řádku a otevřete oznamovací panel, nebo táhněte prstem dolů vpravo od stavového
řádku a otevřete kartu zkratek.
•
Zapnutím přepínače
obrazovce.
Pokud jste nastavili heslo obrazovky zamčení, nebudete moci přistupovat k oznamovacímu
panelu z obrazovky zamčení.
Nastavení obsahu displeje pro oznamovací panel a stavový řádek
Zapnutím nebo vypnutím přepínače
(%)
nastavte, jaký obsah se bude zobrazovat na stavovém řádku.
Vypnutím přepínače
Oznamovací panel
Zobrazit název operátora
Zobrazit ikony oznámení
přistupujte k oznamovacímu panelu při uzamčené
a
Zbývající kapacita baterie
skryjte ikony oznámení ve stavovém řádku.
25
Page 32

Začínáme
Použití rozpoznání otisků prstu
Kromě probuzení a odemčení obrazovky lze čidlo otisků prstu také použít k pořízení fotografie,
přijetí příchozího hovoru a zakázání alarmu.
Funkce se mohou lišit podle síťového operátora.
První přidání otisku prstu
Další informace o konfiguraci odemčení pomocí otisku prstu naleznete v části Konfigurace ID
otisku prstu.
Přidání, odstranění nebo přejmenování otisku prstu
Přidejte více otisků prstů, aby bylo odemknutí telefonu snazší. Otisky prstů lze také odstranit nebo
přejmenovat.
1
Otevřete
Nastavení
.
2
Klepněte na
3
Zadejte heslo odemčení obrazovky a potom klepněte na
4
V části
•
Klepnutím
•
Klepnutím na již přidaný otisk prstu jej můžete přejmenovat nebo odstranit.
ID otisku prstu
Seznam otisků prstů
Nový otisk prstu
>
Správa otisků prstů
můžete provést tyto operace:
přidejte otisk prstu. Můžete jich přidat až pět.
.
Hotovo
.
Otevření sejfu pomocí otisku prstu
Pomocí otisku prstu otevřete sejf bez zadávání hesla.
1
Otevřete
2
Klepněte na
3
Zadejte heslo odemčení obrazovky a potom klepněte na
4
Klepněte na
Nastavení
ID otisku prstu
Přístupu do sejfu
.
>
Správa otisků prstů
a pomocí pokynů na obrazovce zadejte heslo k sejfu a povolte
.
Další
.
odemčení pomocí otisku prstu.
Po dokončení nastavení klepněte na
sejfu.
Soubory
>
Sejf
. Nyní můžete otisk prstu používat k otevření
Přístup k uzamčení aplikace pomocí otisku prstu
Pro přístup k uzamčeným aplikacím použijte otisk prstu.
1
Otevřete
2
Klepněte na
Nastavení
ID otisku prstu
.
>
Správa otisků prstů
.
26
Page 33

3
Zadejte heslo odemčení obrazovky a potom klepněte na
4
Klepněte na
uzamčení aplikace a povolte rozpoznávání otisku prstu.
Přístupu k zámku aplikace
a pomocí pokynů na obrazovce zadejte heslo
Další
Začínáme
.
Po dokončení nastavení klepněte na
prstu pro zobrazení stavu uzamčení aplikace. Pro přístup k zamčeným aplikacím na domovské
obrazovce můžete také použít svůj otisk prstu.
Správce telefonu
>
Zámek aplikace
a potom použijte otisk
Dotyková gesta čidla otisků prstu
Klepnutím nebo tažením prstem kterýmkoli prstem můžete provádět základní úkoly.
1
Otevřete
2
Klepněte na
3
V části
•
dotykem a podržením čidla otisků prstu.
•
můžete přijmout.
•
Gesto klepnutí a podržení prstu
Pořídit fotografii/video
Přijmout hovor
Zastavit alarm
Nastavení
ID otisku prstu
: Pokud máte příchozí hovor, dotykem a podržením čidla otisků prstu jej
: Když se zapne alarm, podržením prstu na čidle otisků prstu jej můžete
.
.
zapněte přepínače pro funkce, které chcete povolit.
: Pokud používáte hledáček fotoaparátu, můžete pořídit snímek
zastavit.
4
V části
•
prstu otevřete oznamovací panel. Poklepáním po čidle vymažete všechna oznámení a tažením
prstu nahoru po čidle zavřete oznamovací panel.
•
nebo vpravo po čidle přepínejte mezi fotografiemi.
Gesto posunutí
Zobrazit oznamovací panel
Procházet fotografie
zapněte přepínače pro funkce, které chcete povolit.
: Při zobrazení fotografií v režimu celé obrazovky tažením prstem vlevo
: Tažením prstu dolů po čidle otisků prstu pomocí libovolného
Přístup k aplikacím
Otevírání a přepínání mezi aplikacemi
Otevření aplikací z uzamčené obrazovky
Potáhněte prstem nahoru na obrazovce zamčení a klepnutím na spusťte aplikaci fotoaparátu.
Také můžete táhnout prstem nahoru z dolní části obrazovky a klepnutím na ikonu zkratky rychle
spustit příslušnou aplikaci.
27
Page 34

Začínáme
Otevření aplikací z domovské obrazovky
Klepnutím na ikonu na domovské obrazovce otevřete příslušnou aplikaci.
Přepínání mezi aplikacemi
Chcete-li přepnout do jiné aplikace, klepnutím na položku
na domovskou obrazovku a potom klepněte na ikonu aplikace, kterou chcete spustit.
Domovská obrazovka
se vraťte
28
Page 35

Začínáme
Hledání aplikací
Vyhledání aplikací
Tažením prstu dolů ze středu obrazovky otevřete pole pro hledání a potom zadejte název aplikace.
Výsledky hledání se zobrazí pod polem pro hledání. Více informací naleznete v části Rychlé
vyhledání aplikací.
Skryté aplikace nejsou uvedeny ve výsledcích vyhledávání.
Vyhledání skrytých aplikací
Na domovské obrazovce roztáhnutím dvou prstů od sebe zobrazíte skryté aplikace.
29
Page 36

Zobrazení naposledy použitých aplikací
Začínáme
Klepnutím na
•
Zobrazení více aplikací
Nedávné
zobrazíte seznam nedávno používaných aplikací.
: Tahem prstu vlevo nebo vpravo na obrazovce můžete zobrazit
nedávno použité aplikace.
•
Otevření aplikace
•
Zavření aplikace
•
Zavření všech odemčených aplikací
•
Zamčení a odemčení aplikace
aplikaci. se zobrazí nad aplikací po uzamčení. Uzamčené aplikace nelze zavřít klepnutím na
. Opětovným tažením prstem dolů na miniatuře příslušnou aplikaci odemknete.
: Klepnutím na miniaturu otevřete příslušnou aplikaci.
: Tahem prstu nahoru na miniatuře zavřete příslušnou aplikaci.
: Klepnutím na zavřete všechny odemčené aplikace.
: Tažením prstu dolů na miniatuře uzamknete příslušnou
Přizpůsobení telefonu
Jednoduchá domovská obrazovka
Režim jednoduchá domovská obrazovka využívá velké ikony a písma pro zobrazení obsahu a
přehlednější rozložení.
1
Otevřete
2
Klepněte na
jednoduchou domovskou obrazovku.
3
Na jednoduché domovské obrazovce můžete:
•
Klepnutím na ikony aplikací nebo widgetů příslušné položky otevřít.
Nastavení
Styl domovské obrazovky
.
>
Jednoduchý
a potom klepnutím na povolte
30
Page 37

Začínáme
•
Klepnutím na ikonu otevřete editor domovské obrazovky, kde lze přidávat a odebírat ikony
aplikací.
•
Klepnutím na
•
Klepnutím na přidat kontakty nebo aplikace na domovskou obrazovku.
•
Klepnutím na
Ostatní
Stand. obrazovka
otevřít seznam aplikací a zobrazit nebo otevřít aplikace.
opustíte jednoduchou domovskou obrazovku.
Změna motivu
Personalizujte si domovskou obrazovku telefonu pomocí široké škály motivů a tapet.
Otevřete
kombinovat způsoby uzamčení obrazovky, tapety, ikony aplikací a další položky.
Motivy
, vyberte motiv a potom klepněte na . Klepnutím na můžete
31
Page 38

Změna tapety
Nastavte si oblíbené obrázky nebo fotografie jako tapetu telefonu.
1
Otevřete
2
Klepněte na
3
Na kartě
nastavte jako tapetu.
Nastavení
Tapeta
Tapety
a vyberte položku
a potom klepněte na
nebo
Živá tapeta
Obrazovka
Tapeta uzamčené obrazovky
vyberte obrázek a potom jej podle pokynů na obrazovce
.
nebo
Začínáme
Tapeta plochy
.
Zapněte přepínač
přepínač
automaticky změní tapetu v určeném časovém intervalu.
Náhodná změna
Změnit zatřesením
. Konfigurujte
. Tapeta se změní vždy, když zatřesete telefonem. Zapněte
Interval
nebo
Album ke zobrazení
. Telefon
Také můžete otevřít
Nastavit jako
>
Tapeta
Galerie
. Podle pokynů na obrazovce nastavte obrázek jako tapetu.
, podržet prst na obrázku a potom klepnout na >
Přiřazení vyzvánění ke kontaktům
Přiřaďte jedinečné vyzvánění ke každému kontaktu, abyste snadno poznali, kdo vás kontaktuje.
1
Otevřete
2
Vyberte požadovaný kontakt a klepněte na
3
Vyberte požadované vyzvánění nebo hudební soubor a potom klepněte na .
Další informace týkající se konfigurace nastavení vyzvánění a vibrací hovorů a zpráv naleznete v
části Nastavení zvuku.
Kontakty
.
Vyzvánění telefonu
.
32
Page 39

Změna velikosti písma
Zadání čísel a symbolů
Zadání čárky
Klepnutím a podržením otevřete nabídku možností zadávání
Zadání mezery
Klepnutím a podržením zvolíte jiný způsob zadávání
Tlačítko zpět
Přepnutí na hlasový vstup
Přepnutí mezi velkými a malými písmeny
Zadání období
Klepněte a podržte a zadejte symboly
Velikost písma telefonu lze zvětšit, a tím usnadnit čtení slov.
Začínáme
Otevřete
Nastavení
a potom klepnutím na
Obrazovka
>
Velikost písma
nastavte velikost
písma systému.
Extra velké
velikost písma bude zobrazena pouze ve zprávách, kontaktech a aplikaci voliče.
Zadávání textu
Přepínání mezi způsoby zadávání textu
Přepínejte mezi způsoby zadávání textu.
1
Na obrazovce zadávání textu táhněte prstem od stavového řádku dolů, aby se otevřel
oznamovací panel.
2
Klepněte na
způsob zadávání textu.
Pokud nejsou k dispozici žádné způsoby zadávání textu, přejděte na
Výběr metody zadávání dat
na kartě
Oznámení
a potom vyberte požadovaný
Nastavení
klepněte
na
Rozšířené nastavení
vstupu
a potom zapněte přepínač vedle příslušného způsobu zadávání textu.
>
Jazyk a vstup
>
Výchozí klávesnice
Způsob zadávání dat v systému Android
>
Nakonfigurovat metody
Způsob zadávání Android podporuje širokou škálu jazyků.
33
Page 40

Úprava textu
V telefonu můžete vybrat, vyjmout, kopírovat a vložit text.
•
Výběr textu
: Podržením prstu na textu zobrazte . Přetažením nebo vyberte rozsah
Začínáme
textu nebo klepnutím na
•
Kopírování textu
•
Vyjmutí textu
•
Vložení textu
•
Sdílení textu
: Vyberte text a klepněte na
: Vyberte text a klepněte na
: Podržte prst na místě, na které chcete vložit text, a klepněte na
: Vyberte text a potom klepnutím na
Vybrat vše
vyberte všechen text.
Kopírovat
Vyjmout
Sdílet
.
.
vyberte způsob sdílení.
Vložit
.
34
Page 41

Tipy a triky
Režim vysoké hlasitosti
Opakovaným stláčením tlačítka zesílení během hovoru zvyšte hlasitost hovoru nad obvyklé
maximum.
Vyhledávání nastavení
Pomocí funkce vyhledávání v nabídce Nastavení vyhledejte možnosti nabídky.
Otevřete
hledaný výraz (např. Sound). Telefon zobrazí výsledky vyhledávání; klepnutím na možnost
otevřete odpovídající nastavení.
Nastavení
a potom klepněte na vyhledávací pole v horní části obrazovky a zadejte
Rychlé zpětné volání
Na obrazovce zamčení táhněte prstem doprava na oznámení o zmeškaném hovoru a odemkněte
obrazovku. Zobrazí se obrazovka vytáčení; klepnutím na příslušné číslo zavoláte zpět.
35
Page 42

Tipy a triky
Sdílení QR karty
Podělte se o svou QR kartu se svými přáteli, abyste si je mohli snadno přidat do svých kontaktů.
Na obrazovce s podrobnostmi o kontaktu klepněte na QR kód v horní části obrazovky. Tím
zobrazíte svůj osobní QR kód.
Volání kontaktů při vypnuté obrazovce
Pokud je obrazovka vypnutá, stiskněte a podržte tlačítko zeslabení. Když se ozve výstražný zvuk,
vyslovte jméno kontaktu, kterému chcete volat. Telefon automaticky zavolá tomuto kontaktu.
36
Page 43

Tipy a triky
Kapesní režim
Povolením kapesního režimu zajistíte, abyste nezmeškali důležité hovory, když máte telefon v
kapse. Intenzita vyzvánění a vibrací se bude při příchozím hovoru postupně zvyšovat.
Otevřete
Kapesní režim
Vytáčení
.
. Klepněte na >
Nastavení
na kartě
Vytáčení
a zapněte přepínač
Pořizování momentek při vypnuté obrazovce
Telefonem lze pořizovat momentky i při vypnuté obrazovce.
Při vypnuté obrazovce namiřte telefonem na fotografovaný objekt a dvakrát stiskněte tlačítko
zeslabení. Telefon pořídí fotografii a zobrazí informace o rychlosti jejího pořízení.
Dvakrát rychle za sebou
stiskněte tlačítko zeslabení
37
Page 44

Perfektní selfie
Povolte režim perfektní selfie a přizpůsobte nastavení vylepšení obličeje tak, abyste na
skupinových fotografiích vypadali co nejlépe.
Tipy a triky
V aplikaci fotoaparátu, přejděte do režimu
přepínač
Potom přepněte do režimu
a použije vlastní nastavení vylepšení obličeje k vašemu zvýraznění na skupinových fotografiích.
Perfektní selfie
a potom nakonfigurujte vlastní nastavení krásy.
Krása
a klepnutím na pořiďte fotografii. Telefon rozpozná obličej
Krása
a potom klepněte na
Perfektní selfie
. Zapněte
Použití časosběrného režimu ke zrychlení akce
Časosběrný režim vám umožňuje zachytit a zrychlit jemné změny scény, například východ nebo
západ slunce nebo pohyb mraků.
Na obrazovce fotoaparátu tažením prstu doprava přepněte na
ve stabilní poloze a potom klepnutím na spusťte záznam videa.
Časosběrný režim
. Držte telefon
Pořizování fotografií v průběhu nahrávání videa
Chtěli jste někdy pořídit fotografii během nahrávání videa?
V rozhraní fotoaparátu táhněte prstem vpravo a potom výběrem
V průběhu nahrávání videa klepnutím na pořiďte fotografii.
Video
spusťte nahrávání videa.
38
Page 45

Tipy a triky
Rychlé vyhledání aplikací
Použitím funkce vyhledání rychle najdete aplikace.
Tažením prstu dolů ze středu obrazovky otevřete pole pro hledání a potom zadejte název aplikace,
kterou hledáte. Výsledky hledání se zobrazí pod polem pro hledání.
39
Page 46

Tipy a triky
Připojení k síti Wi-Fi s nejsilnějším signálem
Po povolení funkce Wi-Fi+ bude váš telefon sledovat sítě Wi-Fi a mobilní data vybere připojení s
nejlepším signálem a nejvyšší rychlostí přenosu dat.
Tažením prstu od stavového řádku dolů otevřete oznamovací panel. Na kartě
a podržte a vyberte položku
Wi-Fi+
. Zapnutím přepínače
Wi-Fi+
tuto funkci povolte.
Zástupci
klepněte
Používání telefonu v rukavicích
Povolte režim pro rukavice, abyste mohli používat svůj telefon v rukavicích.
Otevřete
Nastavení
a potom klepněte na
Chytrá asistence
>
Režim Rukavice
.
40
Page 47

Tipy a triky
Rychlé nastavení hlasitosti systému
Stiskněte tlačítko hlasitosti na straně telefonu a potom klepnutím na nastavte hlasitost
vyzvánění, multimédií, alarmu a hovoru.
Použití plovoucího okna pozdržení
Plovoucí okno pozdržení umožňuje přístup k celé řadě často používaných možností a funkcí, jako
je například tlačítko Zpět, tlačítko Domů a optimalizace jedním klepnutím. Plovoucího okno
pozdržení lze přesunout po obrazovce pro snadné ovládání jednou rukou.
V
Nastavení
tlačítko
Plovoucí okno pozdržení se bude zobrazovat na většině obrazovek. Přetažením plovoucího
.
vyberte
Chytrá asistence
>
Plovoucí tlačítko
a potom zapněte přepínač
Plovoucí
okna na požadované místo upravíte jeho pozici.
41
Page 48

Tipy a triky
Automatické zarovnání aplikací na domovské obrazovce
Po odinstalaci nebo přesunutí aplikací do složek mohou zůstat na domovské obrazovce prázdná
místa. Použijte funkci automatického úhledného zarovnání aplikací na domovské obrazovce.
Stažením dvou prstů k sobě otevřete editor domovské obrazovky. Klepněte na
potom zapněte přepínač
domovské obrazovky. Zatřesením telefonem zarovnáte ikony aplikací tak, aby se zaplnila jakákoli
prázdná místa.
Zatřást
. Klepnutím a podržením domovské obrazovky otevřete editor
Další nastavení
a
Režim zakázání klepnutí
Povolením režimu zakázání klepnutí zabraňte nechtěným operacím, když máte telefon v kapse.
Otevřete
Nastavení
, klepněte na
Chytrá asistence
a potom zapněte přepínač
Režim
zakázání klepnutí
Gesta obrazovky nebudou fungovat v režimu zakázání klepnutí, i když je obrazovka zapnutá.
Odkryjte horní část obrazovky nebo současným stisknutím tlačítka napájení a zesílení vypněte
režim zakázání klepnutí.
.
42
Page 49

Hovory a kontakty
1
2
1
2
Volání
Chytré vytáčení
Zadejte jméno, iniciály nebo číslo kontaktu ve voliči. Telefon zobrazí odpovídající kontakty.
1
Otevřete
2
Zadejte jméno nebo iniciály kontaktu ve voliči (například Jan Novák nebo JN). Telefon prohledá
kontakty a protokol hovorů a zobrazí seznam výsledků nad voličem.
Vytáčení
.
3
V seznamu klepněte na kontakt, který chcete volat. Pokud váš telefon podporuje použití dvou
karet SIM, zatelefonujte klepnutím na nebo .
4
Hovor ukončíte klepnutím na .
Povolení rychlého volání
Rychle volejte jiným lidem, i když je obrazovka vypnuta.
1
Otevřete
2
Klepněte na >
Stiskněte a podržte tlačítko hlasitosti po dobu jedné sekundy, když je displej vypnutý. Až uslyšíte
výstražný zvuk, uvolněte tlačítko zeslabení a vyslovte jméno kontaktu, který chcete volat. Telefon
vytočí číslo příslušného kontaktu.
Při použití náhlavní soupravy Bluetooth stisknutím a podržením tlačítka vytáčení náhlavní
soupravy povolte rychlé volání.
Vytáčení
Nastavení
.
>
Rychlý hovor
a potom zapněte přepínač
Rychlé volání
.
Volání z Kontaktů
1
Otevřete
2
Klepněte na pole pro hledání a zadejte jméno nebo iniciály osoby, které chcete volat. Více
informací o hledání kontaktu naleznete v části
3
Klepněte na číslo kontaktu. Podporuje-li váš telefon použití dvou karet SIM, klepněte na
telefonní číslo kontaktu a potom klepnutím na nebo zahajte hovor.
Kontakty
.
Nalezení kontaktu.
43
Page 50

Hovory a kontakty
2
1
2
Volání z protokolu hovorů
V protokolu hovorů si můžete zobrazit příchozí i odchozí hovory a vytáčet příslušná čísla.
1
Otevřete
2
Posunutím seznamu nahoru a dolů můžete zobrazit všechny hovory. Klepněte na jméno nebo
číslo osoby, které chcete volat. Pokud váš telefon podporuje použití dvou karet SIM,
Vytáčení
.
zatelefonujte klepnutím na nebo .
1
Tísňové volání
I v případě naléhavé situace budete mít možnost provést z telefonu tísňové volání bez použití
karty SIM. Musíte se však nacházet v oblasti s mobilním pokrytím.
1
Otevřete
2
Ve voliči zadejte nouzové číslo pro místo, kde se nacházíte, a potom klepněte na .
Tísňová čísla můžete vytáčet, i když máte zamčenou obrazovku. Na obrazovce zamčení
klepněte na
Možnost uskutečnění tísňového volání se liší podle místních nařízení a operátorů ve vaší
oblasti. Slabý signál sítě nebo rušení v prostředí může zabránit spojení vašeho hovoru. Při
klíčové komunikaci v tísňových situacích nikdy nespoléhejte jen na telefon.
Vytáčení
.
Tísňové volání
, zadejte místní tísňové číslo a klepněte na .
Rychlá volba
Nakonfigurujte rychlou volbu pro lidi, kterým často voláte. Jednoduše klepněte a podržte prst na
číslicovém tlačítku. Tím vytočíte požadované číslo.
Číslicové tlačítko 1
rychlé volby.
1
Otevřete
2
Klepnutím a podržením prstu na číslicovém tlačítku toto tlačítko přidružte ke kontaktu.
3
Vraťte se do voliče, klepněte a podržte prst na číslicovém tlačítku a zavolejte přidruženému
Vytáčení
kontaktu. Pokud používáte telefon se dvěma kartami SIM, klepněte a podržte prst na číslicovém
tlačítku a potom výběrem nebo zavolejte přidruženému kontaktu.
Pokud chcete odstranit přidružení tlačítka, otevřete volič a klepněte na >
Rychlá volba
. Vyberte přidružení kontaktu, které chcete odstranit, a klepněte na
je výchozím tlačítkem pro hlasovou schránku. Nelze jej nastavit jako číslo
.
Nastavení
>
Vymazat
přiřazené číslo
.
44
Page 51

Hovory a kontakty
Mezinárodní hovor
Před uskutečněním hovoru na velkou vzdálenost kontaktujte svého operátora a aktivujte
službu mezinárodních hovorů nebo roamingovou službu.
1
Otevřete
2
Na obrazovce voliče klepněte a podržte prst na tlačítku 0 pro zadání symbolu + a potom zadejte
kód země, oblastní předvolbu a telefonní číslo.
Vytáčení
.
3
Klepněte na . Pokud váš telefon podporuje použití dvou karet SIM, klepněte na nebo
2
.
1
Přijetí nebo odmítnutí hovoru
Při příchozím hovoru můžete stisknutím tlačítka hlasitosti ztlumit vyzvánění.
Při uzamčené obrazovce:
•
Přetažením ikony doprava přijmete hovor.
•
Přetažením ikony doleva odmítnete hovor.
•
Klepnutím na odmítnete hovor a odešlete SMS.
•
Klepnutím na nastavte připomenutí zpětného volání.
Při odemčené obrazovce:
•
Klepnutím na přijmete hovor.
•
Klepnutím na odmítnete hovor.
•
Klepnutím na odmítnete hovor a odešlete SMS.
•
Klepnutím na nastavte připomenutí zpětného volání.
Pokud chcete na obrazovce voliče upravit předdefinované zprávy, klepněte na >
Nastavení
>
Odmítat hovory pomocí SMS
.
45
Page 52

Funkce dostupné v průběhu hovoru
Vypnutí mikrofonu
Zahájení trojstranného
hovoru
Povolení režimu
hands-free
Otevření vytáčení
Ukončení hovoru
Zobrazení
kontaktů
Zobrazení
poznámek
Přidržení
aktuálního
hovoru
Otevření kalendáře
Pokud právě telefonujete, telefon bude zobrazovat nabídku v průběhu hovoru.
Hovory a kontakty
•
Skryjte nabídku v průběhu hovoru
Návrat
. Pokud se chcete vrátit do nabídky v průběhu hovoru, klepněte na zelený stavový
řádek v horní části obrazovky.
: Klepněte na položku
Domovská obrazovka
nebo
•
Zahájení trojstranného hovoru
operátora. Více informací naleznete v části Uskutečnění konferenčního hovoru.
•
Nastavení hlasitosti
zeslabte hlasitost.
: Další informace o použití této funkce získáte u svého
: Stisknutím tlačítka zesílení zesilte hlasitost nebo tlačítka zeslabení
46
Page 53

Hovory a kontakty
Chcete-li ukončit hovor pomocí tlačítka napájení, přejděte na
>
Nastavení
a potom zapněte přepínač
Tlačítko napájení ukončuje hovor
Vytáčení
klepněte na
.
Přijetí hovoru od dalšího účastníka
Před použitím této funkce se ujistěte, že jste se přihlásili k odběru služby podržení hovoru a
povolili jste v telefonu funkci čekajícího hovoru. Více informací o povolení funkce čekajícího
hovoru naleznete v části Povolení čekajícího hovoru. Podrobnosti získáte u vašeho operátora.
1
Pokud vám někdo telefonuje v průběhu jiného probíhajícího hovoru, klepněte na . Potom
můžete přijmout příchozí hovor a přidržet druhý hovor.
2
Klepnutím na můžete mezi oběma hovory přepínat.
Uskutečnění konferenčního hovoru
Konferenční hovor můžete uskutečnit pomocí funkce hovoru s více účastníky telefonu. Zavolejte
na jedno číslo (nebo přijměte hovor) a poté zavolejte na další číslo, které můžete přidat do
konferenčního hovoru.
Konferenční hovor vyžaduje podporu sítě. Ujistěte se, že jste aktivovali tuto službu.
Podrobnosti získáte u vašeho operátora.
1
Zavolejte prvního účastníka.
2
Po spojení hovoru klepněte na a potom vytočte číslo druhého účastníka. Hovor s prvním
účastníkem bude přidržen.
47
Page 54

Hovory a kontakty
3
Jakmile je spojen druhý hovor, klepnutím na zahajte konferenční hovor.
4
Chcete-li přidat do hovoru další účastníky, opakujte kroky 2 a 3.
5
Hovor ukončíte klepnutím na .
Zobrazení protokolu hovorů
Protokol hovorů se zobrazí nad voličem. Zmeškané hovory jsou zobrazeny červeně.
Přidání čísla z protokolu hovorů
Vyberte číslo v protokolu hovorů a uložte jej mezi svoje kontakty.
1
Otevřete
2
V protokolu hovorů klepněte na ikonu vedle čísla, které chcete přidat, a postupujte
následujícím způsobem:
Vytáčení
.
•
Klepnutím na vytvořte nový kontakt. Více informací naleznete v části Vytvoření kontaktu.
•
Klepnutím na přidejte číslo k existujícímu kontaktu.
Mazání protokolu hovorů
Otevřete
•
Odstranění jedné položky
na
Odstranit záznam
•
Odstranění více položek
které chcete odstranit. Klepněte na >
Vytáčení
. K dispozici jsou tyto možnosti:
: Klepněte a podržte prst na záznamu protokolu a potom klepněte
.
: Klepněte na >
Odstranit protokol hovorů
Smazat
.
a vyberte záznamy,
Zapnutí kapesního režimu
Povolením kapesního režimu zajistíte, abyste nezmeškali žádné hovory, když máte telefon v kapse.
Hlasitost vyzvánění a intenzita vibrací se bude při příchozím hovoru postupně zvyšovat.
1
Otevřete
2
Klepněte na >
3
Zapněte přepínač
Vytáčení
.
Nastavení
Kapesní režim
.
.
48
Page 55

Hovory a kontakty
Váš telefon bude při příchozích hovorech vibrovat, pokud obrazovka směruje dolů nebo je
telefon v kapse, a to i v případě, že jsou vibrace při příchozím volání zakázány.
Nastavení hovorů
Povolení přesměrování hovorů
Pokud nemůžete přijímat hovory, můžete nakonfigurovat telefon tak, aby přesměroval hovory na
jiné číslo.
1
Otevřete
2
Klepněte na >
3
Klepněte na
klepněte na
4
Vyberte způsob přesměrování, zadejte cílové číslo a potom klepněte na
Pokud je povoleno přesměrování hovorů, telefon bude přesměrovávat některé hovory (např.
nepřijaté hovory) na zadané číslo.
Vytáčení
Přesměrování hovorů
Přesměrování hovorů
.
Nastavení
.
. Pokud váš telefon podporuje použití dvou karet SIM,
v
Karta SIM 1
nebo
Karta SIM 2
.
Povolit
.
Povolení čekajícího hovoru
Funkce čekajícího hovoru vám umožní přijmout příchozí hovor, pokud už telefonujete, a přepínat
mezi oběma hovory.
1
Otevřete
2
Klepněte na >
3
Klepněte na
telefon podporuje použití dvou karet SIM, klepněte na
Karta SIM 2
Pokud přijmete příchozí hovor, když už telefonujete, klepnutím na přijměte nový hovor a
klepnutím na přepínejte mezi oběma hovory.
Vytáčení
Další nastavení
a zapněte přepínač
.
Nastavení
.
a potom zapněte přepínač
Další hovor na lince
Další hovor na lince
Další nastavení
.
v
. Pokud váš
Karta SIM 1
nebo
49
Page 56

Hovory a kontakty
Povolení režimu Nerušit
Režim Nerušit vám umožní nerušeně pracovat nebo relaxovat. Telefon vás upozorní pouze na
důležité hovory nebo zprávy.
1
Otevřete
2
Klepněte na
3
Klepnutím na
přidáte kontakt na bílou listinu.
Pokud je povolen režim Nerušit, váš telefon bude vyzvánět nebo vibrovat pouze v případě, že vám
budou volat nebo odesílat zprávy vybrané kontakty. Telefon ztiší vyzvánění a vypne vibrace pro
všechny ostatní hovory nebo zprávy. Oznámení týkající se těchto hovorů nebo zpráv se budou
zobrazovat v oznamovacím panelu.
Nastavení
Nerušit
Definovat prioritní přerušení
.
a potom zapněte přepínač
Nerušit
>
Bílá listina pro hovory a zprávy
.
>
Konfigurace filtru obtěžování
Filtr obtěžování automaticky blokuje hovory a zprávy z neznámých zdrojů nebo ze zdrojů na černé
listině. Černá listina je neustále aktualizována a zajišťuje, že vás nebude nikdo obtěžovat.
Otevřete
filtru nebo černou a bílou listinu. Více informací naleznete v části Filtr proti obtěžování.
Pokud chcete konfigurovat filtr obtěžování, můžete také otevřít
na >
Správce telefonu
Filtr obtěžování
a potom klepnutím na
.
Filtr obtěžování
Vytáčení
nakonfigurujte pravidla
a potom klepnout
Konfigurace hlasové schránky
Když je váš telefon vypnutý nebo nedostupný, můžete hovory odklánět do hlasové schránky.
Volající mohou zanechat hlasovou zprávu, kterou si můžete později vyslechnout.
Funkce hlasové schránky musí být podporována operátorem. Ujistěte se, že váš odběr
zahrnuje tuto službu. Pokud chcete získat informace o službě hlasové schránky, obraťte se na
svého operátora.
1
Otevřete
Vytáčení
.
2
Klepnutí >
3
Klepněte na
Další nastavení
4
Klepněte na
schránky.
Po přijetí zprávy v hlasové schránce se na stavovém řádku bude zobrazovat ikona . Pokud si
chcete zprávu vyslechnout, vytočte číslo hlasové schránky.
Nastavení
Další nastavení
v
Karta SIM 1
Hlasová schránka
. Pokud váš telefon podporuje použití dvou karet SIM, klepněte na
nebo
Karta SIM 2
>
Číslo hlasové schránky
.
a potom zadejte číslo hlasové
50
Page 57

Hovory a kontakty
Vytvoření kontaktu
Počet kontaktů, které lze uložit do telefonu, závisí na velikosti vnitřního úložiště telefonu.
Maximální počet kontaktů na kartě SIM se může lišit v závislosti na kapacitě úložiště karty SIM.
1
Otevřete
2
Klepněte na . Pokud vytváříte kontakt poprvé, klepněte na
3
V nabídce možností vyberte místo, na které chcete kontakt uložit.
4
Zadejte jméno kontaktu, telefonní číslo a další informace a potom klepněte na .
Pokud chcete uložit číslo z protokolu hovorů, klepněte na vedle čísla, které chcete uložit, a
Kontakty
.
Vytvořit nový kontakt
.
potom vyberte nebo . Také můžete ukládat telefonní čísla nebo e-mailové adresy v
a MMS
nebo
E-mail
do svých kontaktů.
Import nebo export kontaktů
Telefon podporuje soubory kontaktů ve formátu
ukládání kontaktních informací včetně jmen, adres a telefonních čísel.
Import kontaktů z úložiště
1
Otevřete
2
Klepněte na >
3
Vyberte jeden nebo více souborů
Kontakty
Import/Export
.
>
Importovat z úložiště
vcf
a klepněte na OK.
Import kontaktů z karty SIM
1
Otevřete
Kontakty
.
VCF. VCF
je standardní formát souboru pro
.
SMS
2
Klepněte na >
dvou karet SIM, můžete si vybrat, zda bude import proveden z karty SIM 1 nebo karty SIM 2.
3
Vyberte kontakty, které chcete importovat, a potom klepněte na .
4
Vyberte umístění, do kterého chcete kontakty importovat. Telefon kontakty automaticky
naimportuje.
Import/Export
>
Import z SIM
. Pokud váš telefon podporuje používání
Import kontaktů pomocí rozhraní Bluetooth
1
Otevřete
2
Klepněte na >
Kontakty
Import/Export
.
>
Importovat z jiného telefonu
.
51
Page 58

Hovory a kontakty
3
Vyberte
4
Zapněte rozhraní Bluetooth na zařízení, ze kterého chcete importovat kontakty, a nastavte
zařízení jako viditelné pro jiná zařízení Bluetooth.
5
Klepněte na
6
Klepněte na zařízení Bluetooth, ze kterého chcete importovat kontakty. Po připojení telefon
automaticky importuje kontakty z jiného zařízení s rozhraním Bluetooth.
Podporuje Bluetooth
Další
. Telefon automaticky zapne rozhraní Bluetooth a vyhledá zařízení v blízkosti.
a potom klepněte na
Další
.
Import kontaktů pomocí technologie Wi-Fi Direct
1
Otevřete
2
Klepněte na >
3
Vyberte
povolení Wi-Fi a začne vyhledávat zařízení s technologií Wi-Fi Direct.
Kontakty
Import přes Wi-Fi Direct
.
Import/Export
>
Importovat z jiného telefonu
a potom klepněte na
Další
. Telefon zobrazí výzvu na
.
4
Vyberte zařízení s technologií Wi-Fi Direct, ke kterému se chcete připojit. Po připojení telefon
automaticky importuje kontakty z jiného zařízení.
Export kontaktů do úložiště
1
Otevřete
2
Klepněte na >
3
Klepněte na
4
Zvolte, odkud chcete exportovat kontakty, a klepněte na OK.
Ve výchozím nastavení je exportovaný soubor
telefonu. Exportovaný soubor zobrazíte otevřením
Kontakty
Import/Export
Exportovat
.
>
Exportovat do úložiště
.
VCF
uložen v kořenovém adresáři vnitřního úložiště
Soubory
.
.
Export kontaktů na kartu SIM
1
Otevřete
Kontakty
.
2
Klepněte na >
dvou karet SIM, můžete si vybrat, zda bude export proveden na kartu SIM 1 nebo kartu SIM 2.
3
Vyberte kontakty, které chcete exportovat, a potom klepněte na .
4
Klepněte na
Pokračovat
Import/Export
.
>
Export na SIM
. Pokud váš telefon podporuje používání
Sdílení kontaktů
1
Otevřete
Kontakty
.
52
Page 59

Hovory a kontakty
2
Klepněte na >
3
Vyberte kontakty, které chcete sdílet, a potom klepněte na .
4
Vyberte způsob sdílení a postupujte podle pokynů na obrazovce.
Import/Export
>
Sdílet kontakt
.
Správa kontaktů
Úprava kontaktu
Po vytvoření kontaktu můžete kdykoli upravit podrobnosti o daném kontaktu. To zahrnuje také
přidání nebo odstranění výchozích informací, jako je telefonní číslo nebo e-mailová adresa.
Můžete si také zvolit vlastní vyzvánění a přidat narozeniny, přezdívku nebo fotografii.
1
Otevřete
2
Klepněte a podržte prst na kontaktu, který chcete upravit, a klepněte na
Kontakty
.
Upravit
.
3
Klepněte na fotografii kontaktu a vyberte
nové kontaktní informace a klepněte na .
Tato fotografie kontaktu se zobrazí, když vám kontakt volá. Zobrazí se také další kontaktní
informace, jako je název firmy a název pracovní pozice.
Přidání více čísel pro jeden kontakt
klepněte na
Upravit
>
Přidat telefonní číslo
Vyfotit
: Vyberte kontakt ze seznamu kontaktů a potom
nebo
.
Vybrat z galerie
. Případně zadejte
Sloučení duplicitních kontaktů
Při přidávání kontaktů do telefonu z různých zdrojů se může stát, že budou některé záznamy
duplicitní. Tyto duplicitní záznamy lze sloučit do jednoho s cílem udržovat kontakty organizované.
1
Otevřete
2
Klepněte na >
3
Vyberte kontakty, které chcete spojit, a potom klepněte na .
Kontakty
Organizovat kontakty
.
>
Sloučit duplicitní kontakty
.
Odstranění kontaktů
1
Otevřete
2
Klepněte na >
3
Vyberte kontakty, které chcete odstranit, a potom klepněte na .
4
Klepněte na
Také můžete klepnout a podržet prst na kontaktu, který chcete odstranit. V kontextové
nabídce možností výběrem
Kontakty
Organizovat kontakty
Smazat
.
>
Odstranit kontakty v dávce
.
Smazat
kontakt odstraňte.
.
53
Page 60

Hovory a kontakty
Nalezení kontaktu
Můžete hledat kontakty uložené v telefonu, na kartě SIM nebo kontakty spojené s účtem online.
1
Otevřete
Pokud chcete získat úplnější výsledky hledání, ujistěte se, že položka
nakonfigurována tak, aby se zobrazovaly všechny vaše kontakty. Na obrazovce kontaktů
Kontakty
.
Kontakty
je
klepněte na >
2
V seznamu kontaktů pomocí jedné z následujících metod vyhledejte požadovaný kontakt:
•
Potáhněte prstem nahoru nebo dolů v seznamu kontaktů.
•
Potáhněte prstem nahoru nebo dolů v indexu na pravé straně obrazovky. Tím můžete
posouvat zobrazení kontaktů.
•
Zadejte jméno, iniciály, telefonní číslo, e-mailovou adresu nebo jiné kontaktní informace do
pole pro hledání v horní části seznamu kontaktů. Výsledky vyhledávání se zobrazí pod polem.
3
Vyberte kontakt. Potom si můžete vybrat, zda chcete kontaktu zavolat nebo mu odeslat
textovou zprávu, případně upravit jeho kontaktní informace.
Pokud se zobrazí chybové hlášení nebo nejste schopni vyhledat kontakt, klepněte na >
Organizovat kontakty
Předvolby zobrazení
a potom vyberte
a potom vyberte
Aktualizovat údaje rejstříku
Všechny kontakty
.
.
Zobrazování kontaktů z různých účtů
Můžete si vybrat, které kontakty se v telefonu zobrazí.
1
Otevřete
2
Klepněte na >
3
Vyberte nebo upravte účty, které chcete zobrazit.
Skrytí fotografií kontaktů, informací o společnosti a názvu pracovní pozice
>
Předvolby zobrazení
rozvržení
.
Kontakty
Předvolby zobrazení
.
.
na obrazovce kontaktů a potom zapněte přepínač
: Klepněte na
Jednod uc hé
54
Page 61

Hovory a kontakty
Přidání kontaktu mezi oblíbené kontakty
Osoby, které často kontaktujete, můžete přidat mezi oblíbené, abyste je mohli snáze vyhledat.
1
Otevřete
2
Podržte prst na kontaktu, který chcete přidat mezi oblíbené, a potom klepnutím na
Kontakty
.
Přidat k
oblíbeným položkám
Kontakt můžete také přidat mezi oblíbené, pokud při zobrazování podrobností kontaktu
klepnete na .
Odebrání kontaktů z oblíbených
které chcete odebrat ze svých oblíbených, a potom klepněte na .
přidejte kontakt do
: Klepněte na na obrazovce kontaktů. Vyberte kontakty,
Oblíbené
.
Skupiny kontaktů
Organizujte přátele a rodinu do několika skupin. Můžete odesílat textové zprávy nebo e-maily
všem ve skupině. Kontakty také nyní obsahují funkci
automaticky seřadit kontakty podle jejich společnosti, místa nebo data posledního kontaktu, což
usnadňuje správu kontaktů a skupin.
Vytvoření skupiny
Chytré skupiny
. Telefon umožňuje
1
Otevřete
2
Klepněte na
3
Zadejte název skupiny (např. Rodina nebo Přátelé) a potom klepněte na OK.
4
Klepněte na . Vyberte kontakty, které chcete do skupiny přidat, a klepněte na .
Kontakty
Skupiny
.
a potom na .
Úprava skupiny
Přidejte nebo odstraňte osoby ze skupiny nebo změňte název skupiny.
1
Otevřete
2
Klepněte na
3
Klepněte na a přidejte do skupiny nové členy.
4
Klepněte na . Nyní lze provádět tyto činnosti:
•
Klepnutím na
Kontakty
Skupiny
a vyberte skupinu, kterou chcete upravit.
Odebrat členy
.
odeberte členy ze skupiny.
•
Klepnutím na
•
Klepnutím na
Smazat skupinu
Přejmenovat
upravte název skupiny.
odstraňte skupinu.
55
Page 62

Odesílání zpráv nebo e-mailů skupině
1
Otevřete
2
Klepněte na
3
Klepnutím na odešlete zprávu nebo odešlete e-mail.
Kontakty
Skupiny
.
a vyberte skupinu, které chcete odeslat zprávu nebo e-mail.
Odstranění skupiny
1
Otevřete
2
Klepněte na
3
Klepněte a podržte prst na skupině, kterou chcete odstranit, a potom klepněte na
4
Klepněte na
Odstranění skupiny neodstraní kontakty ve skupině.
Kontakty
Skupiny
Smazat
.
.
.
Hovory a kontakty
Smazat
.
56
Page 63

Zprávy a e-mail
Přepnutí do textového
vstupu na celou
obrazovku
Odeslání
Volba příjemců
Přidání přílohy
Tažením prstem
doleva nebo
doprava vyberete
typ přílohy
Odeslání zprávy
Obohaťte zprávy přidáním emotikonů, obrázků, videí, hudby, nahrávek a dalších položek.
1
Otevřete
2
V seznamu vláken zpráv klepněte na .
3
Vyberte pole příjemce a zadejte jméno kontaktu nebo telefonní číslo. Také můžete klepnutím
na otevřít seznam kontaktů a vybrat kontakt nebo skupinu kontaktů.
4
Vyberte textové pole, zadejte zprávu a potom klepněte na .
Pokud zadáte více než tři řádky textu, klepnutím na přepněte na zadání textu na celé
obrazovce. Klepnutím na přidejte ke zprávě přílohu.
SMS a MMS
.
Zrušení zprávy
Nastavení
klepnutím.
: Zprávu můžete zrušit do čtyř sekund po odeslání. Klepněte na >
, potom zapněte přepínač
Zrušit odeslání
. Odeslání zprávy zrušíte dvojitým
57
Page 64

Odpovídání na zprávu
1
Otevřete
2
V seznamu vláken zpráv klepněte na jméno nebo telefonní číslo kontaktu. Zobrazí se
konverzace.
3
Vyberte textové pole, zadejte zprávu a potom klepněte na .
Odpovídání na zprávu v oznamovacím panelu
oznamovacím panelu. Klepnutím na tlačítko můžete vytvořit odpověď.
SMS a MMS
.
: Nové zprávy budou zobrazeny v
Hledání zpráv
Pomocí funkce hledání zpráv můžete rychle najít zprávy.
1
Otevřete
SMS a MMS
.
Zprávy a e-mail
2
Tažením prstu dolů na obrazovce v seznamu vláken zpráv vyvolejte pole pro hledání.
3
Zadejte jedno nebo více klíčových slov. Výsledky hledání se zobrazí pod polem pro hledání.
Odstranění vlákna
Odstraňte nepotřebná nebo stará vlákna, a tím si udělejte pořádek v seznamu zpráv.
Odstraněná vlákna nelze vrátit zpět, a proto postupujte opatrně.
1
Otevřete
2
V seznamu vláken zpráv klepněte a podržte prst na vlákně.
3
Vyberte vlákna, která chcete odstranit, a klepněte na >
SMS a MMS
.
Smazat
.
Správa zpráv
Odstranění nepotřebných zpráv, přeposlání zpráv jiným kontaktům, zkopírování a vkládání obsahu
zpráv a uzamykání zpráv nebo jejich přidání do oblíbených, aby nedošlo k jejich náhodnému
odstranění.
1
Otevřete
2
V seznamu vláken zpráv klepněte na jméno nebo telefonní číslo kontaktu. Zobrazí se
konverzace.
3
Klepněte a podržte prst na zprávě. K dispozici jsou tyto možnosti:
SMS a MMS
.
58
Page 65

Zprávy a e-mail
•
Přeposlání zprávy
•
Odstranění zprávy
obnovit.
•
Zkopírování zprávy
místo. Při zobrazování zprávy dvakrát klepněte na zprávu a přejděte do zobrazení výběru textu
na celé obrazovce.
•
Přidání zprávy k oblíbeným
zprávu mezi oblíbené. Při odstraňování zpráv nebudou zprávy ve vašich oblíbených položkách
: Klepnutím na přepošlete zprávu jinému kontaktu.
: Klepnutím na >
: Klepnutím na zkopírujte zprávu do schránky a vložte ji na jiné
: Klepnutím na >
Smazat
odstraníte zprávu. Odstraněné zprávy nelze
Kopírovat do Oblíbených
lze přidat
ovlivněny. V seznamu vláken zpráv klepněte na >
zprávy.
•
Uzamčení zprávy
zpráv nebudou uzamčené zprávy ovlivněny.
: Klepnutím na >
Uzamknout
Oblíbené
uzamknete zprávu. Při odstraňování
a zobrazte svoje oblíbené
Blokování spamových zpráv
1
Otevřete
2
V seznamu vláken zpráv klepnutím na >
zprávy.
3
Klepněte na a nakonfigurujte antispamová pravidla a klíčová slova. Blokované zprávy
nebudou zobrazeny v seznamu vláken zpráv.
SMS a MMS
.
Filtr proti obtěžování
zobrazíte blokované
Správa běžných frází
Vytvořením běžné fráze ušetříte čas při vytváření zpráv.
1
Otevřete
2
V seznamu vláken zpráv klepněte na >
jsou tyto možnosti:
•
Běžnou frázi upravíte tím, že na ni klepnete.
•
Klepnutím na vytvořte běžnou frázi.
Použití běžné fráze ve zprávě
vyberte běžnou frázi. Tím frázi přidáte do zprávy.
SMS a MMS
.
Nastavení
: Při vytváření zprávy klepněte na . Vyberte
>
Pokročilé
>
Běžné fráze
. K dispozici
Fráze
a potom
59
Page 66

Přidání podpisu zprávy
Přidejte podpis zprávy, který vám ušetří čas při odesílání zpráv.
1
Otevřete
2
Klepněte na >
SMS a MMS
Nastavení
.
>
Pokročilé
>
Podpis
v seznamu vláken zpráv, a potom zapněte
Zprávy a e-mail
přepínač
3
Klepněte na
Připojit podpis
Upravit podpis
.
, zadejte své heslo a potom klepněte na OK.
Přidání e-mailového účtu
Přidání osobního e-mailového účtu
Pokud si nejste jisti požadovanými nastaveními při přidávání účtu, poraďte se se svým
poskytovatelem e-mailových služeb.
1
Otevřete
2
Vyberte poskytovatele e-mailových služeb nebo klepněte na
3
Zadejte svou e-mailovou adresu a heslo a klepněte na
ručně nakonfigurujte e-mailový účet.
4
Podle pokynů na obrazovce nakonfigurujte svůj účet. Systém se automaticky připojí k serveru a
zkontroluje serverová nastavení.
E-mail
.
Ostatní
Další
. Klepnutím na
.
Ruční nastavení
Po nastavení účtu se bude zobrazovat
Změna účtu
nebo složky
Vytvoření e-mailu
Doručená pošta
Amy@huawei.com
.
Hledání
Změna nastavení
e-mailu
Po přidání e-mailového účtu klepnutím na >
pokračujte v přidávání dalších účtů.
Nastavení
>
Přidat účet
v
Doručená pošta
60
Page 67

Zprávy a e-mail
Přidání účtu Exchange
Exchange je e-mailový systém vyvinutý společností Microsoft pro podniky. Někteří poskytovatelé
e-mailových služeb také poskytují účty Exchange pro jednotlivce a rodiny.
Pokud si nejste jisti požadovanými nastaveními při přidávání účtu, poraďte se se svým
poskytovatelem e-mailových služeb.
1
Otevřete
2
Klepněte na
3
Zadejte svoji e-mailovou adresu, uživatelské jméno a heslo. Klepněte na
4
Podle pokynů na obrazovce nakonfigurujte svůj účet. Systém se automaticky připojí k serveru a
zkontroluje serverová nastavení.
E-mail
.
Exchange
.
Další
.
Po nastavení účtu se bude zobrazovat
Doručená pošta
.
Odeslání e-mailu
1
Otevřete
2
Klepněte na .
3
Klepněte na
4
Zadejte jednoho nebo více příjemců.
Chcete-li odeslat e-mail více příjemcům v kopii nebo skryté kopii, klepněte na
kopie:
5
Zadejte předmět a hlavní tělo e-mailu. Klepnutím na přidejte přílohu.
6
Klepněte na .
Váš poskytovatel e-mailových služeb může nastavit limit na velikost e-mailových příloh. Pokud
.
E-mail
Od:
.
vyberte e-mailový účet, který chcete použít.
Kopie/Skrytá
vaše přílohy překročí limit, odešlete přílohy v samostatných e-mailech.
Odeslání
Amy@huawei.com
Výběr příjemce ze
seznamu kontaktů
Přidání přílohy
Tělo e-mailu
Klepnutím na >
Příjemce
Předmět
Uložit
uložte e-mail jako koncept.
61
Page 68

Kontrola e-mailů
Zprávy a e-mail
Otevřete
1
Otevřete
2
V
3
Klepněte na e-mail, který si chcete přečíst. K dispozici jsou tyto možnosti:
•
•
•
•
E-mail
Doručená pošta
Klepnutím na označit e-mail hvězdičkou pro budoucí referenci.
Klepnutím na odpovězte na e-mail, přepošlete nebo odstraňte e-mail.
Klepněte na
Tažením prstu vlevo nebo vpravo přečíst následující nebo předchozí e-mail.
a potom tažením prstem dolů v
E-mail
.
, klepněte na v levém horním rohu a vyberte účet.
Odpovědět…
a zadejte text pro rychlou odpověď.
Doručená pošta
aktualizujte seznam e-mailů.
Správa kontaktů VIP
Přidejte důležité kontakty do seznamu VIP. E-maily od kontaktů VIP se budou zobrazovat v
samostatné schránce.
1
Otevřete
2
V možnosti
3
Klepněte na fotografii kontaktu a potom v kontextové nabídce vyberte
VIP
.
Chcete-li změnit nastavení oznámení a vyzvánění pro své kontakty VIP klepněte na >
Nastavení
E-mail
Doručená pošta
>
.
Oznámení VIP
otevřete e-mail, který si chcete přečíst.
v možnosti
Doručená pošta
.
Přidat do seznamu
Nastavení účtu
Změna e-mailových účtů
Pokud jste přidali do telefonu více e-mailových účtů, ujistěte se před zobrazením nebo odesláním
e-mailů, že jste přepnuli na správný účet.
1
Otevřete
E-mail
.
2
V
Doručená pošta
3
Vyberte požadovaný e-mailový účet.
klepněte na v levém horním rohu a otevřete seznam účtů.
62
Page 69

Zprávy a e-mail
Odebrání e-mailového účtu
1
Otevřete
2
V
Doručená pošta
3
Vyberte účet, který chcete odebrat.
4
Klepněte na
Po odebrání e-mailového účtu již nebudete moci odesílat ani přijímat e-maily prostřednictvím
tohoto účtu.
E-mail
Odebrat účet
.
klepněte na >
> OK.
Nastavení
.
Přizpůsobení e-mailového účtu
Zobrazte obrázky kontaktů, vyberte, co se zobrazí po odstranění e-mailu, změňte svůj podpis,
nastavte frekvenci aktualizace e-mailové schránky a změňte tóny oznámení e-mailu.
1
Otevřete
E-mail
.
2
V možnosti
Doručená pošta
klepněte na >
Nastavení
a vyberte požadovaná nastavení.
63
Page 70

Fotoaparát a galerie
Přístup k hledáčku
K hledáčku přistupujte otevřením
Přepnutí režimů blesku
Tažením prstem
doprava na
obrazovce
změníte režimy
fotoaparátu
Zobrazení obrázků
nebo videí
Fotoaparát
.
Přepínání mezi
zadním a předním
fotoaparátem
Použití efektů filtru
Tažením prstem
doleva na obrazovce
nakonfigurujete
nastavení fotoaparátu
Záznam videa
Pořízení snímku
Více informací o nastaveních fotoaparátu naleznete v části Nastavení fotoaparátu.
Fotografování
Telefon je dodáván s fotoaparátem plným funkcí, které můžete použít k zachycení
nezapomenutelných okamžiků.
1
Otevřete
2
Umístěte do rámečku scénu, kterou chcete zachytit, fotoaparát zaostří automaticky. Klepnutím
na jakoukoli část hledáčku zaostříte na příslušnou oblast. Pokud chcete upravit ohniskovou
vzdálenost, stáhněte prsty k sobě nebo je roztáhněte od sebe na hledáčku.
3
Klepněte na .
Klepnutím na miniaturu zobrazte fotografii a sdílejte ji s přáteli. Více informací naleznete v
části Sdílení obrázků nebo videí.
Fotoaparát
.
64
Page 71

Fotoaparát a galerie
Režimy snímání
Telefon obsahuje celou řadu různých režimů fotoaparátu pro různé scénáře fotografování.
Dostupnost různých režimů snímání se liší podle modelu.
Tažením prstu doprava v hledáčku můžete změnit režim snímání.
•
Krása
Více informací naleznete v části Režim krásy.
•
Panorama
naleznete v části Pořízení panoramatické fotografie.
•
Panoramatické autoportréty
autoportréty. Více informací naleznete v části Snímání panoramatických autoportrétů.
•
HDR
informací naleznete v části Režim HDR.
: Tažením posuvníku můžete nastavit úroveň vzhledu a použít efekty vylepšení obličeje.
: Pomocí tohoto režimu můžete snímat širokoúhlé fotografie. Více informací
: Pomocí tohoto režimu můžete snímat panoramatické
: Vylepšete fotografii nasnímanou při nedostatečném nebo nadměrném osvětlení. Více
•
Profesionální
v části Profesionální režim fotoaparátu.
•
Skenování dokumentu
čitelnost. Více informací naleznete v části Korekce dokumentů.
•
Malování světlem
informací naleznete v části Režim vykreslení světla.
•
Vodoznak
vodoznaků na fotografie.
•
Zvuková poznámka
informací naleznete v části Zvukové poznámky.
•
Časosběrný režim
naleznete v části Časosběrný režim.
•
Zpomaleně
záznam.
: Snímejte úžasné snímky v kvalitě jednooké zrcadlovky. Více informací naleznete
: Automaticky vyrovnejte fotografie nasnímané pod úhlem pro snazší
: Nasnímejte světelné paprsky použitím nízkých rychlostí závěrky. Více
: Přidejte k fotografiím různé vodoznaky. Více informací naleznete v části Přidání
: Zaznamenejte několik sekund zvuku při snímání fotografie. Více
: Zaznamenejte zrychlené video pomalu se měnící scény. Více informací
: Zaznamenejte zpomalený klip. Více informací naleznete v části Zpomalený
Režim krásy
Pro úžasné selfie a hladší, mlaději vypadající pleť použijte režim krásy.
1
Otevřete
2
Tažením posuvníku nastavte úroveň vzhledu.
3
Umístěte do rámečku scénu, kterou chcete nasnímat, a potom klepněte na . Fotoaparát
automaticky rozpozná jednotlivé tváře na fotografii a použije nastavení krásy.
Fotoaparát
, táhněte prstem doprava na obrazovce a potom klepněte na
Krása
.
65
Page 72

Fotoaparát a galerie
Režim perfektní selfie
Použití režimu perfektní selfie automaticky aplikuje nastavení vlastní krásy vašeho obličeje, když
jste na skupinové fotografii. Upravte nastavení pro své oči, panenky, tón pleti a tvar obličeje,
abyste vynikli z davu.
Použití režimu perfektní selfie
Režim perfektní selfie automaticky rozpozná váš obličej na skupinové fotografii a použije vlastní
nastavení krásy pro vaši pleť.
1
Otevřete
2
(Volitelné) Táhněte prstem doleva na obrazovce a zkontrolujte, zda je zapnutý přepínač
Fotoaparát
. Táhněte prstem doprava na obrazovce a potom klepněte na
Krása
.
Perfektní selfie
perfektního selfie.
3
Přechodem zpět na obrazovku
přední fotoaparát. Klepněte na . Fotoaparát automaticky rozpozná váš obličej a použije
přednastavená nastavení vylepšení obličeje.
. Pokud povolujete tento režim poprvé, podívejte se na část Konfigurace
Krása
nasnímejte fotografii. Pokud používáte selfie, přepněte na
Konfigurace perfektního selfie
Při prvním použití perfektního selfie postupujte podle níže uvedených kroků.
1
Otevřete
2
Klepnutím na
a) Nasnímejte tři fotografie svého obličeje zepředu, ze strany a se skloněnou hlavou.
b) Konfigurujte nastavení pro požadovaný tón pleti, panenek a tvaru obličeje. Pro znatelnější
efekt zvolte vyšší nastavení. Klepněte na .
•
Aktualizace osobních informací
Fotoaparát
Perfektní selfie
. Táhněte prstem doprava na obrazovce a potom klepněte na
Krása
nakonfigurujte nastavení vylepšení obličeje.
: Na obrazovce nastavení fotoaparátu klepněte na
.
Perfektní selfie
•
Úprava nastavení krásy
selfie
obličeje.
•
Perfektní selfie
>
Nastavit zkrášlující efekty
Zakázání režimu perfektního selfie
>
Upravit osobní informace
: Na obrazovce nastavení fotoaparátu klepnutím na
zakažte perfektní selfie.
a aktualizujte fotografie pro kalibraci.
Perfektní
upravte nastavení krásy, například odstínu pleti a tvaru
: Na obrazovce nastavení fotoaparátu vypnutím
66
Page 73

Fotoaparát a galerie
Snímek extra
Dvojitým stisknutím tlačítka zeslabení nasnímejte fotografii i při uzamčené obrazovce.
Tato funkce není k dispozici v průběhu přehrávání hudby. Ne všechny režimy fotoaparátu tuto
funkci podporují.
1
Otevřete
fotoaparátu. Klepněte na
2
Pokud je obrazovka vypnutá, namiřte telefon na požadovaný objekt a potom stisknutím tlačítka
Fotoaparát
a potom tažením prstem vlevo na obrazovce přejděte do nastavení
Snímek extra
>
Otevřít kameru a pořídit rychlý snímek
.
zeslabení dvakrát rychle za sebou nasnímejte fotografii. Fotoaparát automaticky nasnímá
fotografii a zobrazí čas pořízení fotografie.
Vypnutí snímku extra
Vypnuto
.
: Na obrazovce nastavení fotoaparátu klepněte na
Snímek extra
Dvakrát rychle za sebou
stiskněte tlačítko zeslabení
>
67
Page 74

Fotoaparát a galerie
V důsledku rychlého pořízení fotografie může být kvalita obrázku u nočních fotografií nebo
fotografií zblízka snížena. Vyberte si místo s dostatečným osvětlením a snímejte ze vhodné
vzdálenosti.
Sekvenční snímání
Sekvenční snímání použijte v případě, že chcete nasnímat fotografii pohybujícího se předmětu,
například v průběhu fotbalového zápasu. Fotoaparát nasnímá rychle za sebou několik obrázků,
aby vám neunikl ani okamžik akce.
Ne všechny režimy fotoaparátu tuto funkci podporují.
1
Otevřete
2
Zaostřete na předmět a potom klepnutím a podržením spusťte sekvenční snímání.
Uvolněním prstu snímání zastavte.
Fotoaparát
.
3
Pokud chcete obrázky zobrazit a vybrat si z nich, klepněte na miniaturu a potom klepněte
na .
označuje fotografie, které byly nasnímány v režimu sekvenčního snímání.
4
Telefon automaticky vybere nejlepší snímek. Chcete-li vybrat další fotografie, klepněte na .
Klepněte na a potom postupujte podle pokynů na obrazovce a uložte obrázek.
Pokud se vám nedaří získat přístup do režimu sekvenční snímání, klepněte na
podržení tlač. závěrky
Dávkový snímek
.
na obrazovce nastavení fotoaparátu a zkontrolujte, zda je vybráno
Klep. a
68
Page 75

Fotoaparát a galerie
Snímání aktivované hlasem
Použijte snímání aktivované hlasem pro kontrolu závěrky při snímání skupinového snímku.
1
Otevřete
fotoaparátu.
2
Klepněte na
provádět tyto činnosti:
•
Řekněte sýr při fotografování.
•
Nastavte fotoaparát na pořízení fotografie, když okolní hluk dosáhne určité úrovně decibelů.
3
Umístěte do rámečku scénu, kterou chcete zachytit. Fotoaparát automaticky pořídí fotografii
po vydání hlasového příkazu nebo když fotoaparát zaznamená hlasitý zvuk.
Fotoaparát
Ovládání zvukem
. Tažením prstem doleva na obrazovce otevřete nastavení
a potom zapněte přepínač
Ovládání zvukem
. Nyní lze
Spuštění fotoaparátu z Galerie
1
Otevřete
2
Přejděte na kartu
obrazovky. Opětovným tažením prstu dolů spusťte fotoaparát.
V režimu poloviční obrazovky nejsou k dispozici všechny funkce fotoaparátu.
Galerie
Fotografie
.
a potom tažením prstu dolů zobrazte hledáček v režimu poloviční
3
Vyberte požadovaný režim snímání. Více informací naleznete v části Režimy snímání.
4
Klepnutím na pořídíte fotografii.
5
Klepnutím na tlačítko
Návrat
se vrátíte do Galerie.
69
Page 76

Fotoaparát a galerie
Sledování objektu
Sledování objektu používejte při snímání fotografií pohyblivých předmětů, například lidí nebo
zvířat. Fotoaparát automaticky zaostří na pohyblivý předmět a zajistí, že bude obrázek zaostřený.
Režim sledování předmětu nelze použít současně s režimem zachycení úsměvu.
1
Otevřete
fotoaparátu.
2
Zapněte přepínač
3
Klepněte na předmět na obrazovce. Fotoaparát bude udržovat zaostření na předmět.
4
Klepněte na .
Fotoaparát
Sledování objektu
. Tažením prstem doleva na obrazovce otevřete nastavení
.
Zvukové poznámky
Oživte své fotografie přidáním zvukových poznámek.
1
Otevřete
Zvuková poznámka
2
Umístěte do rámečku scénu, kterou chcete zachytit.
3
Klepnutím na nasnímejte fotografii se zvukovou poznámkou. Fotoaparát zaznamená krátký
zvukový klip a přidá jej k fotografii.
Fotoaparát
.
, táhněte prstem doprava na obrazovce a potom klepněte na
70
Page 77

Fotoaparát a galerie
Režim HDR
Použijte režim HDR pro scény s velkým kontrastem, aby se zabránilo podexponování nebo
přeexponování a zajistěte ostrost každé fotografie.
Režim HDR není k dispozici pro přední fotoaparát.
1
Otevřete
2
Držte telefon stabilní, zarámujte scénu a potom klepněte na .
Fotoaparát
, táhněte prstem doprava na obrazovce a potom klepněte na
HDR
.
Profesionální režim fotoaparátu
Profesionální režim fotoaparátu vám umožní převzít úplnou kontrolu nad nastavením fotoaparátu,
takže můžete pořizovat profesionálně působící fotografie v náročných fotografických situacích.
Použití profesionálního režimu fotoaparátu
Telefon se dodává s profesionálním režimem fotoaparátu, který vám dává ruční kontrolu nad
nastavením fotoaparátu (např. překryvy, expozice a rychlosti závěrky) k dosažení snímků
profesionální kvality.
1
Otevřete
camera
. Klepnutím na pořídíte fotografii.
Fotoaparát
. Táhněte prstem doprava na obrazovce a potom vyberte
Pro photo
2
V režimu fotoaparátu Pro můžete nastavit expozici, rychlost závěrky a další nastavení
fotoaparátu.
71
Page 78

Fotoaparát a galerie
•
Nastavení rychlosti závěrky, vyvážení bílé a další nastavení fotoaparátu
nastavení fotoaparátu Pro můžete nastavit ISO, kompenzaci expozice, vyvážení bílé, režim
ostření, rychlost závěrky a další. Více informací naleznete v části Profesionální nastavení
fotoaparátu.
•
Přidání překrytí
: Táhněte prstem doleva na obrazovce a potom klepněte na
: Na obrazovce
Mřížka
fotoaparátu
naleznete v části Přidání překrytí.
3
Jakmile dokončíte úpravu nastavení fotoaparátu, klepnutím na nasnímejte fotografii.
Ikona nízké expozice se zobrazí při příliš nízké expozici. Klepnutím na ikonu obnovte výchozí
nastavení expozice.
. Vyberte překryv, který vám pomůže při kompozici obrázku. Více informací
Profesionální nastavení fotoaparátu
Po přepnutí do profesionálního režimu fotoaparátu můžete v hledáčku nastavovat široký rozsah
nastavení fotoaparátu, pomocí kterých můžete vytvářet profesionálně působící fotografie.
Můžete například upravit citlivost ISO, kompenzaci expozice, vyvážení bílé, režim zaostření,
rychlost závěrky a další položky.
Ikona
nízké
expozice
Manuální nastavení
Klepnutím na tuto ikonu obnovte výchozí nastavení expozice. Tato ikona se zobrazí
pouze v případě, že je expozice příliš nízká.
72
Page 79

Fotoaparát a galerie
"8#
Manuální
nastavení
•
•
•
•
•
: Klepnutím nastavte režim měření (způsob, kterým fotoaparát určuje
expozici). Můžete vybrat měření pomocí matice, středové měření nebo bodové
měření. Ve výchozím nastavení je nastaveno měření pomocí matice.
ISO
: Klepnutím nastavte světelnou citlivost fotoaparátu. Zvýšením citlivosti ISO
dosáhněte jasnější obraz, dojde však ke znatelnému zvýšení míry šumu. Můžete
fotoaparát nakonfigurovat tak, aby upravoval citlivost ISO automaticky, nebo ji
můžete upravit ručně.
S
: Klepnutím nastavte rychlost závěrky. Můžete fotoaparát nakonfigurovat tak,
aby upravoval rychlost závěrky automaticky, nebo ji můžete upravit ručně.
EV
: Klepnutím nastavte kompenzaci expozice. Výběrem nastavení expozice snižte/
zvyšte jas. Klepnutím a podržením prstu na ikoně uzamkněte aktuální nastavení
expozice.
AF
: Klepnutím nastavte režim zaostření. Můžete vybrat ostření klepnutím,
průběžné automatické ostření nebo ruční ostření. Ve výchozím nastavení je
nastaveno průběžné automatické ostření. Pokud je vybráno průběžné automatické
ostření, klepnutím a podržením prstu na ikoně povolte zámek zaostření.
•
: Klepnutím vyberte vyvážení bílé podle okolních světelných podmínek. Můžete
vybrat mezi denním světlem, wolframovou žárovkou, zářivkou a dalšími položkami.
Také můžete upravit teplotu barev. Klepnutím a podržením prstu na ikoně
uzamkněte vyvážení bílé.
Režim vykreslení světla
Režim vykreslení světla vám umožňuje pořídit úžasné snímky světelných paprsků bez nutnosti
manuální úpravy clony nebo rychlosti závěrky. Pro různé scénáře fotografování jsou k dispozici
čtyři různá nastavení.
•
Zadní světla
•
Světelné graffiti
•
Hedvábná voda
•
Cesta hvězd
: Zachycení světelných stop reflektorů vozidel v noci.
: Zachycení stop světla ve tmavém prostředí.
: Zachycení dokonale hladkých obrázků tekoucí vody.
: Zachycení úžasných obrázků padajících meteorů na noční obloze.
Sledování stop světla
V režimu vykreslení světla vyberte možnost
stopy vozidel v noci.
Zadní světla
, která vám umožní sledovat světelné
73
Page 80

Fotoaparát a galerie
1
Vyberte vhodné místo a udržujte telefon ve stabilní poloze. Při dlouhých expozicích použijte
stativ.
Pro dosažení nejlepších výsledků snímejte z dostatečné vzdálenosti. Vyhněte se míření
fotoaparátem na světlomety vozidel, aby nedošlo k nadměrné expozici částí obrázku.
2
Otevřete
Malování světlem
3
Klepnutím na spusťte časovač. Expoziční čas se bude zobrazovat v dolní části obrazovky.
4
V hledáčku se zobrazí náhled obrázku. Po uplynutí požadovaného expozičního času klepnutím
Fotoaparát
>
Zadní světla
, táhněte prstem doprava na obrazovce a potom klepněte na
.
na ukončete expozici.
Světelné graffiti
V režimu vykreslení světla vyberte možnost
nebo text pohybováním světelného zdroje před fotoaparátem.
Světelné graffiti
, která vám umožní vytvářet vzory
Pomocí malé baterky nebo fluorescenční tyčinky vytvořte vzor.
74
Page 81

Fotoaparát a galerie
1
Vyberte vhodné místo a udržujte telefon ve stabilní poloze. Při dlouhých expozicích použijte
stativ.
Snímejte mimo jiné zdroje světla, aby bylo zajištěno vyniknutí vzoru.
2
Otevřete
Fotoaparát
, táhněte prstem doprava na obrazovce a potom klepněte na
Malování světlem
3
Klepněte na , když objekt začne kreslit vzor pomocí zdroje světla. Expoziční čas se bude
zobrazovat v dolní části obrazovky.
Pokud chcete zachytit osoby vytvářející vzor, zapněte blesk.
4
V hledáčku se zobrazí náhled obrázku. Klepnutím na ukončete expozici.
>
Světelné graffiti
.
Hedvábná voda
V režimu vykreslení světla vyberte možnost
dokonale hladké obrázky vodopádů a řek.
Hedvábná voda
, pomocí které můžete snímat
1
Vyberte vhodné místo a udržujte telefon ve stabilní poloze. Při dlouhých expozicích použijte
stativ.
2
Otevřete
Malování světlem
3
Klepnutím na spusťte časovač. Expoziční čas se bude zobrazovat v dolní části obrazovky.
4
V hledáčku se zobrazí náhled obrázku. Po uplynutí požadovaného expozičního času klepnutím
na
ukončete expozici.
Fotoaparát
>
Hedvábná voda
, táhněte prstem doprava na obrazovce a potom klepněte na
.
75
Page 82

Fotoaparát a galerie
Cesta hvězd
Pomocí fotoaparátu můžete zachytit pohyb hvězd na noční obloze.
Použijte stativ, aby se minimalizovalo chvění fotoaparátu a udržujte stabilní polohu telefonu.
1
Vyberte vhodné umístění dále od překážek. Bezoblačná obloha vede k nejlepším výsledkům.
Při snímání obrázku se vyhýbejte zdrojům světla a vyhněte se použití příliš dlouhého
expozičního času, abyste zabránili nadměrné expozici částí obrázku.
2
Otevřete
Malování světlem
3
Klepnutím na spusťte časovač. Expoziční čas se bude zobrazovat v dolní části obrazovky.
4
V hledáčku se zobrazí náhled obrázku. Po uplynutí požadovaného expozičního času klepnutím
na ukončete expozici.
Fotoaparát
>
Cesta hvězd
, táhněte prstem doprava na obrazovce a potom klepněte na
.
Panoramatické fotografie
Pořízení panoramatické fotografie
Chcete-li snímat širokoúhlé fotografie, vyberte režim Panorama.
76
Page 83

Fotoaparát a galerie
1
Vyberte vhodné místo a udržujte telefon ve stabilní poloze. Snímejte fotografie na širokém
otevřeném prostoru a vyhněte se jednobarevným pozadím.
2
Otevřete
Fotoaparát
, táhněte prstem doprava na obrazovce a potom klepněte na
Panorama
3
Klepnutím na spustíte snímání.
4
Při snímání postupujte podle pokynů na obrazovce. Pomalu pohybujte fotoaparátem zleva
doprava a ujistěte se, že je šipka neustále na středové čáře. Chcete-li pořídit panoramatický
snímek v režimu na výšku, vyberte a potom pomalu přesunujte fotoaparát nahoru.
.
5
Klepnutím na snímání zastavíte. Fotoaparát automaticky spojí fotografie do jednoho
panoramatického snímku.
Snímání panoramatických autoportrétů
V režimu autoportrétu můžete také snímat širokoúhlé fotografie, pokud chcete zachytit úžasné
prostředí.
Panoramatické autoportréty nelze snímat v režimu na šířku.
1
Otevřete
2
Klepnutím na vyberte fotoaparát na přední straně telefonu.
3
Táhněte prstem doprava na obrazovce a potom klepněte na
Fotoaparát
.
Panorama
.
77
Page 84

Fotoaparát a galerie
4
Držte telefon ve stabilní poloze, namiřte telefon na požadovaný předmět, a potom klepnutím
na nasnímejte první fotografii.
Ujistěte se, že se předměty mezi jednotlivými fotografiemi nebudou pohybovat.
5
Postupujte podle pokynů na obrazovce a pomalu otáčejte fotoaparát doleva. Fotoaparát
automaticky nasnímá druhou fotografii, když budou čáry modrého okna zarovnány s oknem na
levé straně.
6
Postupujte podle pokynů na obrazovce a pomalu otáčejte fotoaparátem doprava. Fotoaparát
nasnímá poslední fotografii, když budou čáry modrého okna zarovnány s oknem na pravé
straně. Fotoaparát automaticky spojí fotografie do jednoho panoramatického snímku.
Udržujte telefon ve stabilní poloze a při otáčení se pohybujte pomalu.
Přidání vodoznaků na fotografie
Přidání vodoznaků personalizuje fotografie a pomůže vám vzpomenout si, kde byly pořízeny.
1
Otevřete
Vodoznak
2
Klepněte na nebo navigační ikonu nebo klepněte na
vodoznak.
3
Přetažením vodoznak přemístěte a potom klepnutím na nasnímejte fotografii.
Fotoaparát
.
, táhněte prstem doprava na obrazovce a potom klepněte na
Další
a potom vyberte požadovaný
78
Page 85

Fotoaparát a galerie
Záznam videa
1
Otevřete
2
Klepnutím na spustíte nahrávání videa.
3
Klepnutím na obrazovku zaostříte v průběhu nahrávání na předmět nebo oblast. Klepnutím na
pozastavte nahrávání a klepnutím na pokračujte. Klepnutím na uložte aktuální
scénu jako fotografii.
Fotoaparát
, táhněte prstem doprava na obrazovce a potom klepněte na
Video
.
4
Klepnutím na ukončete nahrávání.
Automatické vylepšení obličeje
na
Video v režimu krásy
. Stabilizaci v tomto režimu nelze povolit.
: Táhněte prstem doprava na obrazovce a potom klepněte
Časosběrný režim
Časosběrný režim umožňuje zachytit a urychlit jemné změny v přírodě. Můžete například
zaznamenat otevírání květiny nebo pohyb oblaků.
79
Page 86

1
Otevřete
Fotoaparát
Fotoaparát a galerie
, táhněte prstem doprava na obrazovce a potom klepněte na
Časosběrný režim
2
Klepnutím na spustíte nahrávání videa.
Fotoaparát automaticky zvolí vhodnou snímkovou frekvenci v závislosti na délce nahrávky.
Během záznamu nelze nastavit ohniskovou vzdálenost.
3
Klepnutím na ukončete nahrávání.
Klepnutím na miniaturu přehrajte nahrávku. Video bude znovu přehráno s rychlejší snímkovou
frekvencí. Snímková frekvence je stanovena automaticky fotoaparátem a nelze ji upravit.
.
Zpomalený záznam
Můžete nahrávat videa zpomaleně, pokud si chcete podrobně vychutnat scény obsahující rychlý
pohyb, například padající kapky vody nebo taneční pohyby.
1
Otevřete
Fotoaparát
, táhněte prstem doprava na obrazovce a potom klepněte na
Zpomaleně
2
Klepnutím na spustíte nahrávání videa.
3
Klepnutím na obrazovku zaostříte v průběhu nahrávání na předmět nebo oblast.
4
Klepnutím na ukončete nahrávání.
Klepnutím na miniaturu přehrajte nahrávku zpomaleně. Můžete si také vybrat klip z videa a
přehrát jej zpomaleně.
.
Korekce dokumentů
Můžete použít režim korekce dokumentů k automatické úpravě orientace dokumentu na
fotografii. Pokud například sedíte na kraji zasedací místnosti, můžete pořídit fotografii
dokumentu ve formátu PPT a potom pomocí úpravy polohy dokumentu obrázek oříznout a
vyrovnat tak, aby se dokonale vešel na obrazovku telefonu.
1
Otevřete
Skenování dokumentu
Klepnutím na
2
Zaostřete na předmět (např. dokument ve formátu PPT, plakát nebo obrazovku) a potom
klepnutím na pořiďte fotografii. Fotoaparát automaticky extrahuje část obrázku s textem a
upraví její orientaci pro snadnější čtení.
Fotoaparát
.
Auto
vypněte automatický režim a nasnímejte fotografii ručně.
, táhněte prstem doprava na obrazovce a potom klepněte na
80
Page 87

Fotoaparát a galerie
Klepnutím na miniaturu načtěte text v obrázku a potom klepnutím na upravte obrázek.
Nastavení fotoaparátu a videokamery
Nastavení rozlišení fotografii a videa
Zvyšte rozlišení pro vyšší kvalita fotografií a videa. Obrázky s vyšším rozlišením na druhé straně
zabírají více místa v telefonu. Změna rozlišení změní také rozměry obrázku.
Některé režimy fotografování nemusí podporovat všechna rozlišení.
Otevřete
rozlišení.
Konfigurace výchozího umístění úložiště pro fotografie a videa
Fotografie a videa se ve výchozím nastavení ukládají do vnitřního úložiště telefonu. Nastavením
výchozího umístění úložiště na kartu microSD uvolníte úložný prostoru v telefonu.
Fotoaparát
. Potáhněte prstem na obrazovce a klepnutím na
Rozlišení
změňte
Otevřete
ukládat na kartu SD
Fotoaparát
nastavte výchozí umístění úložiště na kartu microSD. Tato volba nebude k
a táhněte prstem vlevo na obrazovce. Zapnutím přepínače
Prioritně
dispozici, pokud v telefonu není karta microSD. Pokud je karta microSD plná, fotografie se budou
ukládat do vnitřního úložiště telefonu.
Přidání překrytí
Do hledáčku můžete přidat překryvnou mřížku nebo spirálové překrytí, které vám pomohou při
kompozici obrázku.
V některých režimech fotografování nemusí být překryvy k dispozici.
81
Page 88

Fotoaparát a galerie
Otevřete
a potom vyberte překrytí, které vám pomůže při kompozici obrázku. Výběrem
referenční čáry.
Můžete si zvolit mřížku 3x3, mřížku fí nebo spirálové překrytí. Pro běžné situace snímání použijte
mřížku 3x3. Mřížka fí je podobná, jako mřížka 3x3, ale používá poměr zlaté spirály k rozdělení
hledáčku na samostatné části. Spirálovou mřížku použijte k fotografování v interiéru nebo ke
snímání portrétů.
Fotoaparát
. Táhněte prstem vlevo na obrazovce, klepněte na
Mřížka fotoaparátu
Vypnuto
odstraňte
Nastavení videa
Některé režimy fotografování nemusí podporovat všechna nastavení.
Tažením prstem doleva na obrazovce snímání videa nakonfigurujete nastavení fotoaparátu:
•
Rozlišení
•
Značky GPS
•
Prioritně ukládat na kartu SD
: Konfigurujte rozlišení videa.
: Zobrazte místo, kde došlo k nahrání videa.
: Nastavte výchozí umístění úložiště pro videa. Můžete vybrat
vnitřní úložiště telefonu nebo kartu microSD.
•
Sledování objektu
zaostří na vybraný předmět.
: Klepněte na předmět na obrazovce. Fotoaparát v průběhu nahrávání videa
Nastavení fotoaparátu
Některé režimy fotografování nemusí podporovat všechna nastavení.
Tažením prstem doleva na obrazovce snímání fotografií nakonfigurujete nastavení fotoaparátu:
•
Rozlišení
•
Značky GPS
•
Prioritně ukládat na kartu SD
vybrat vnitřní úložiště telefonu nebo kartu microSD.
•
Perfektní selfie
rozpoznávání obličejů a přizpůsobené vylepšení obličeje. Více informací naleznete v části Použití
režimu perfektní selfie.
: Nastavte rozlišení fotografií.
: Zobrazte místo, kde došlo k pořízení fotografie.
: Nastavte výchozí umístění úložiště pro fotografie. Můžete
: Povolte nebo zakažte tuto funkci v režimu
Krása
pro automatické
•
Klep. a podržení tlač. závěrky
vybrat
•
Ovládání zvukem
•
Funkce tlačítka hlasitosti
Měřítko zobrazení
•
Ztlumit
funkce k dispozici ve všech zemích a oblastech.
Dávkový snímek
: Povolením této funkce ztište fotoaparát. V důsledku právních omezení není tato
nebo
: Fotografujte pomocí hlasových příkazů.
nebo
Zaostření
: Konfigurujte nastavení klepnutí a podržení závěrky. Můžete
Zaostření
: Konfigurujte nastavení tlačítek hlasitosti. Můžete vybrat
.
Závěrka
,
82
Page 89

Fotoaparát a galerie
•
Časovač
•
Klepněte pro zachycení
•
Zachycení úsměvů
•
Sledování objektu
objekt sledovat a průběžně na něj ostřit. Více informací naleznete v části Sledování objektu.
•
Snímek extra
informací naleznete v části Snímek extra.
•
Úprava zobrazení
: Povolením této funkce nastavte samospoušť.
: Klepnutím na hledáček pořiďte fotografii.
: Fotoaparát automaticky nasnímá fotografii, když rozpozná úsměv.
: Klepněte na předmět, na který chcete zaostřit. Fotoaparát bude tento
: Stisknutím tlačítka zeslabení nasnímejte fotografii i při vypnuté obrazovce. Více
: Upravte sytost, kontrast a jas.
Zobrazení fotografií a videí
V Galerii si můžete zobrazit následující fotografie a videa:
•
Fotografie a videa zaznamenaná pomocí fotoaparátu.
•
Fotografie a videa, která s vámi sdíleli vaši přátelé.
•
Fotografie a videa synchronizovaná z vašeho počítače.
•
Fotografie a videa uložená ze zpráv, e-mailů, webových stránek i jako snímky obrazovky.
Otevřete
čase a místě nasnímání. Přejděte na kartu
Zobrazení fotografií v chronologickém pořadí
Přejděte na kartu
Klepněte na >
na zobrazení času pořízení.
Zobrazení fotografií podle místa
Přejděte na kartu
mapě. Klepněte na >
sledování obrázků na zobrazení místa pořízení.
Galerie
Fotografie
Nastavení
Fotografie
a přechodem na kartu
Alba
. Fotografie budou automaticky zobrazeny v chronologickém pořadí.
a zapnutím přepínače
a klepněte na . Fotografie s informací o místu se zobrazí na
Nastavení
a zapnutím přepínače
Fotografie
a řaďte fotografie a videa podle alb.
řaďte fotografie a videa v závislosti na
Zobrazit čas
přepněte při sledování obrázků
Zobrazit místo
přepněte při
Zobrazení fotografií podle alba
Přejděte na kartu
Například videa, která pořídíte pomocí fotoaparátu, jsou automaticky přidána do složky
kamery
, a snímky obrazovky jsou přidány do složky
Klepněte na >
nezobrazí v seznamu alb.
Alba
. Fotografie a videa jsou automaticky přidávána do výchozích složek.
Skrýt alba
Snímky obrazovky
a zapněte přepínač vedle alba, které chcete skrýt. Tato alba se
.
Videa z
83
Page 90

Prohlížení fotografií formou prezentace
Zobrazení podrobností fotografie
Nabídka vrstev
Fotoaparát a galerie
Přejděte na kartu
prezentaci zastavit.
Zobrazení fotografií v režimu celé obrazovky
Otevřete
obrazovky. Klepnutím na obrazovku zobrazte nebo skryjte nabídku obrazovky.
Fotografie
Galerie
a klepněte na >
a potom klepnutím na obrázek zobrazte příslušný obrázek v režimu celé
Prezentace
. Klepnutím na obrazovku můžete
•
Přiblížení nebo oddálení
sobě obraz oddálíte.
•
Zobrazení podrobnosti obrázku
ISO, kompenzaci expozice a rozlišení.
•
Přejmenování fotografie
zadejte nový název a potom vyberte OK.
•
Nastavení fotografie jako tapetu domovské obrazovky
jako
>
Tapeta
Přehrávání videa
Klepnutím na přehrajte video. Klepnutím na obrazovku při přehrávání videa zobrazíte nebo
skryjete ovládací panel. Více informací naleznete v části Přehrávání videa.
nastavte fotografii jako tapetu domovské obrazovky.
: Roztáhnutím dvou prstů od sebe obraz přiblížíte a jejich stažením k
: Klepnutím na zobrazte podrobnosti obrázku, například
: Chcete-li přejmenovat fotografii, klepněte na >
: Klepnutím na >
Přejmenovat
Nastavit
,
Přidávání fotografií nebo videí do nových alb
1
Otevřete
2
Přejděte na kartu
Galerie
Alba
.
. Klepněte na a potom zadejte název alba.
84
Page 91

Fotoaparát a galerie
3
Vyberte obrázky nebo videa, která chcete přidat do nového alba, a potom klepněte na .
4
Zkopírujte nebo přesuňte fotografie nebo videa do nového alba.
Přesouvání fotografií nebo videí do jiných alb
1
Otevřete
2
Podržte prst na obrázku nebo miniatuře videa a vyberte soubory, které chcete přesunout.
3
Klepněte na a vyberte cílové album, nebo klepnutím na vytvořte nové album a vyberte
jej jako cílové album.
Galerie
.
Odstranění obrázků nebo videí
Pokud máte nedostatek úložného prostoru, odstraňte z galerie nepotřebné fotografie a videa.
1
Otevřete
2
Podržte prst na obrázku nebo miniatuře videa a vyberte soubory, které chcete odstranit.
3
Klepnutím na >
Galerie
.
Smazat
odstraňte vybrané soubory.
Sdílení obrázků nebo videí
1
Otevřete
2
Podržte prst na obrázku nebo miniatuře videa a vyberte soubory, které chcete sdílet.
3
Klepněte na , zvolte způsob sdílení a postupujte podle pokynů na obrazovce pro sdílení
souborů.
Galerie
.
Správa alb
1
Otevřete
Galerie
.
2
Přejděte na kartu
možnosti:
•
Přejmenování alba
vyberte OK.
•
Odstranění alba
Smazat
•
Sdílení alba
sdílení, a podle pokynů na obrazovce nasdílejte soubory alba.
.
Alba
a potom podržením prstu na albu otevřete nabídku. K dispozici jsou tyto
: Klepněte na >
: Vyberte album, který chcete odstranit, a potom klepněte na >
: Vyberte album, který chcete sdílet, a potom klepněte na . Vyberte způsob
Přejmenovat
, zadejte nový název alba a potom
85
Page 92

Přidání poznámek k obrázku
Pomocí Galerie přidávejte poznámky k obrázkům.
1
Otevřete
2
Klepnutím na obrázek jej zobrazíte v režimu celé obrazovky. Klepněte na >
Galerie
.
Fotoaparát a galerie
Přidat
poznámku
3
Zadejte poznámku a klepněte na . Přidejte obrázek k titulním stránkám odemčení typu
magazine, takže se bude zobrazovat na obrazovce zamčení.
.
Úprava obrázku
Aplikace Galerie se dodává s výkonnými nástroji pro úpravu obrázků, pomocí kterých můžete
oživit svoje fotografie. Můžete například kreslit graffiti, přidávat vodoznak nebo použít různé
filtry.
1
Otevřete
2
Klepnutím na obrázek jej zobrazíte v režimu celé obrazovky. Klepnutím na upravíte kontakt.
3
Vyberte nástroj na úpravu obrázku. K dispozici jsou tyto možnosti:
Galerie
.
Tažením prstem doleva zobrazíte
více nástrojů pro úpravu
•
Otočení obrázku
Zrcadlit
•
Ořezání obrázku
okraje a ořízněte obrázek na požadovanou velikost.
vytvořte zrcadlový obraz fotografie.
: Klepnutím na a tažením prstem na obrazovce upravte úhel otáčení. Klepnutím na
: Klepnutím na vyberte poměr oříznutí (např. 16:9). Přetáhněte tečkované
86
Page 93

•
Přidání filtru
•
Zvýraznění barvy
•
Rozmazání obrázku
Přetáhněte kruh na oblast obrázku, kterou nechcete rozmazat.
•
Upravení parametrů obrázku
položky, aby byl váš obrázek živější.
•
Použití efektů vylepšení obličeje
lidí na obrázku. Můžete si vybrat z různých efektů vylepšení pleti a očí.
•
Použití efektů mozaiky
•
Kreslení graffiti
•
Přidání vodoznaku
vybrat čas, místo, počasí, typ cvičení a další položky.
: Klepnutím na vyberte požadovaný filtr.
: Klepnutím na vyberte barvy, které chcete zvýraznit.
: Klepněte na . Přetáhnutím posuvníku upravte míru rozmazání.
: Klepněte na . Můžete upravit jas, kontrast, sytost a další
: Klepnutím na použijte efekty vylepšení obličeje na obličeje
: Klepněte na a potom vyberte požadovaný efekt mozaiky.
: Klepnutím na vyberte štětec a barvu.
: Klepnutím na přidáte k vodoznak a přizpůsobíte si fotografii. Můžete si
Fotoaparát a galerie
•
Přidání štítku
zaznamenání nálady nebo myšlenek.
: Klepněte na a vyberte požadovaný typ štítku a písmo. Štítky můžete použít k
Skenování QR kódu pomocí fotoaparátu nebo Galerie
Kódy QR představují rychlý a pohodlný způsob přijímání informací. Naskenováním QR kódu
můžete například zobrazit informace o slevě nebo přidávat kontakty. Kód QR můžete naskenovat
pomocí fotoaparátu, nebo můžete pomocí Galerie naskenovat QR kód obsažený na obrázku
uloženém v zařízení.
Skenování QR kódu pomocí Galerie
1
Otevřete
2
Vyberte obrázek obsahující QR kód, který chcete naskenovat, a zobrazte jej v režimu celé
obrazovky.
3
Dotkněte se obrazovky. Galerie QR kód automaticky naskenuje.
Galerie
.
4
Klepnutím na
Zobrazit podrobnosti
zobrazte podrobnosti o QR kódu.
Skenování QR kódu pomocí fotoaparátu
1
Otevřete
2
Umístěte QR kód do rámečku na obrazovce hledáčku. Fotoaparát QR kód automaticky
naskenuje.
3
Klepnutím na
Fotoaparát
Zobrazit podrobnosti
.
zobrazte podrobnosti o QR kódu.
87
Page 94

Hudba a video
Vyhledání místní
hudby
Náhodné přehrávání
Procházení hudby
podle kategorie
Hledání místní hudby
Řazení skladeb
Přidávání skladeb do telefonu
Než budete moci poslouchat hudbu, musíte zkopírovat své skladby do telefonu.
Pokud chcete do telefonu přidat skladby:
•
Zkopírujte skladby z počítače pomocí kabelu USB.
•
Stáhněte si skladby z Internetu.
•
Zkopírujte skladby pomocí rozhraní Bluetooth. Více informací naleznete v části Odesílání a
přijímání souborů pomocí rozhraní Bluetooth.
•
Zkopírujte soubory pomocí Wi-Fi Direct Více informací naleznete v části Odesílání a přijímání
souborů prostřednictvím Wi-Fi Direct.
Hledání místní hudby
Řazení hudby podle kategorií nebo vyhledávání pomocí klíčového slova pro rychlé nalezení
hudebních souborů.
1
Otevřete
2
Klepněte na
3
Klepnutím na můžete hledat a zobrazit místní hudbu.
4
Můžete si vybrat, zda chcete organizovat hudbu podle názvu skladby, umělce, názvu alba nebo
složky. Pokud chcete hledat konkrétní skladbu, klepněte na a potom zadejte název skladby,
umělce nebo album do pole pro hledání.
Hudba
Místní skladby
.
.
Poslech hudby
1
Otevřete
2
Klepněte na
3
Klepněte na skladbu, kterou chcete přehrát.
Hudba
Místní skladby
.
.
88
Page 95

Hudba a video
Používání telefonu v průběhu přehrávání hudby
•
Během přehrávání skladby můžete klepnout na položku
Domovská obrazovka
a obrazovku přehrávání zavřít bez zastavení skladby. Pokud se chcete vrátit na obrazovku
přehrávání hudby, otevřete oznamovací panel a klepněte na přehrávanou skladbu.
•
Klepnutím na přehrávanou skladbu se vraťte na obrazovku přehrávání. Tažením prstem doleva
nebo doprava zobrazte seznam skladeb, obal alba a text.
Soubory textů musí být staženy samostatně a uloženy ve formátu LRC. Název a cesta k souboru
musí být stejná jako u hudebního souboru.
•
Na obrazovce
Moje hudba
klepnutím na >
Zavřít
zavřete hudební přehrávač.
Používání obrazovky přehrávání
Klepnutím na obrazovku přehrávání zobrazte nebo skryjte ikony nabídky.
Úprava hlasitosti
přehrávání
Přidání skladby do
seznamu skladeb
Změna režimu
přehrávání
Nabídka
Přidání skladby
k oblíbeným
Ovládání přehrávání pomocí chytré náhlavní soupravy
Je-li povoleno chytré ovládání náhlavní soupravy, můžete pomocí tlačítek na náhlavní soupravě
ovládat přehrávání bez zapínání obrazovky.
•
Ne všechny náhlavní soupravy jsou kompatibilní s vaším telefonem. Doporučujeme vám ke
koupi oficiální náhlavní soupravu Huawei.
•
Náhlavní soupravu můžete použít také pro ovládání přehrávání videa (tato funkce není
podporována všemi video přehrávači).
1
Otevřete
Nastavení
.
89
Page 96

Hudba a video
2
Klepněte na
3
Zapněte přepínač
Pro ovládání přehrávání použijte následující tlačítka:
•
Tlačítko zesílení
skladbu do oblíbených.
•
Tlačítko pozastavení
stisknutím přeskočte na další skladbu nebo trojím stisknutím přejdete na předchozí skladbu.
Chytrá asistence
Chytré ovládání náhlavní soupravy
: Jedním stisknutím zesilte hlasitost a dvojím stisknutím přidejte aktuální
: Jedním stisknutím pozastavte nebo pokračujte v přehrávání, dvojím
>
Chytré ovládání náhlavní soupravy
.
.
•
Tlačítko zeslabení
přehrávání.
: Jedním stisknutím snižte hlasitost a dvojím stisknutím změňte režim
Vytvoření seznamu skladeb
Organizujte hudbu vytvářením přizpůsobených seznamů skladeb se svými oblíbenými skladbami.
1
Otevřete
2
Klepněte na
3
Pojmenujte seznam skladeb a klepněte na
Hudba
Seznamy skladeb
.
>
Nový seznam skladeb
Uložit
.
.
4
Klepněte na
5
Vyberte skladby, které chcete přidat, a klepněte na .
Klepnutím na vedle seznamu skladeb
Přidat
v dialogovém okně.
Přejmenovat
nebo
Smazat
seznam skladeb.
90
Page 97

Přehrávání seznamu skladeb
1
Otevřete
2
Klepněte na
3
Vyberte požadovaný seznam skladeb a klepnutím na skladbu spusťte přehrávání nebo
Hudba
Seznamy skladeb
.
.
Hudba a video
klepnutím na
Náhodně přehrávat vše
přehrajte všechny skladby náhodně.
Nastavení skladby jako vyzvánění
Nastavte svou oblíbenou skladbu jako vyzvánění hovoru, oznámení nebo alarmu.
1
Otevřete
2
Klepněte na
3
Klepněte na >
vyzvánění hovoru, oznámení nebo alarmu.
Hudba
Místní skladby
.
Nast. vyzvánění
.
vedle názvu skladby. Skladbu můžete nastavit jako
Přehrávání videa
1
Otevřete
2
Klepněte na video, které chcete přehrát.
Videa
.
3
Klepnutím na pozastavíte přehrávání videa.
Uzamčení
obrazovky
Upravení
rychlosti
přehrávání
Používání telefonu v průběhu přehrávání videa
•
Tažením prstem doleva nebo doprava převíjejte video vzad/vpřed.
•
Tažením prstu nahoru nebo dolů na levé straně obrazovky upravte jas obrazovky.
•
Tažením prstu nahoru nebo dolů na pravé straně obrazovky upravte hlasitost.
91
Page 98

Přístup k Internetu
Připojení k Internetu pomocí mobilních dat
Při používání mobilních dat pro přístup k Internetu mohou být účtovány poplatky.
Před použitím mobilních dat se ujistěte, že máte datový tarif u svého operátora.
1
Otevřete
2
Klepněte na
3
Zapnutím přepínače
Když není mobilní datové připojení požadováno, zakažte jej, aby se ušetřila energie baterie a
omezila přenesená data.
Připojení k Internetu pomocí Wi-Fi
Nastavení
Další
>
Mobilní síť
Mobilní data
.
.
povolte mobilní data.
Pomocí Wi-Fi přístupového bodu nebo hotspotu se můžete připojit k Internetu.
Pokud se připojíte k nezabezpečeným sítím Wi-Fi, mohou být vaše osobní údaje a finanční
informace vystaveny riziku.
Připojení k síti Wi-Fi
1
Otevřete
2
Klepněte na
sítí Wi-Fi.
•
Ruční vyhledávání sítí Wi-Fi
sítě Wi-Fi.
•
Přidání sítě Wi-Fi, která není v seznamu
obrazovce nakonfigurujte nastavení a heslo Wi-Fi.
3
Vyberte síť Wi-Fi, ke které se chcete připojit:
Nastavení
Wi-Fi
a potom zapněte přepínač
.
Wi-Fi
. Telefon zobrazí seznam všech dostupných
: Klepněte na
Vyhledávání
: Klepněte na
. Telefon znovu vyhledá dostupné
Přidat síť…
. Podle pokynů na
•
Pokud síť Wi-Fi nevyžaduje heslo, telefon se připojí automaticky.
•
Pokud je síť chráněna, zadejte po zobrazení výzvy heslo a potom klepněte na
Po připojení telefonu k síti Wi-Fi se bude ve stavovém řádku zobrazovat ikona . Telefon si
zapamatuje sítě Wi-Fi, které jste již v minulosti použili, a automaticky se k nim znovu připojí.
Připojit
.
92
Page 99

Přístup k Internetu
Připojení k síti Wi-Fi pomocí WPS
Připojte telefon ke směrovači s aktivovaným WPS, aniž byste museli zadávat síťový klíč.
1
Otevřete
2
Klepněte na
3
Klepněte na >
•
Klepněte na
Wi-Fi.
•
Klepnutím na
Wi-Fi.
Po připojení telefonu k síti Wi-Fi se bude ve stavovém řádku zobrazovat ikona . Telefon si
zapamatuje sítě Wi-Fi, které jste již v minulosti použili, a automaticky se k nim znovu připojí.
Nastavení
Wi-Fi
a potom zapněte přepínač
Připojení pomocí tlačítka WPS
Připojení WPS PIN
.
Rozšířené nastavení
vygenerujte PIN a potom zadejte tento PIN na směrovači
a potom vyberte jednu z následujících metod:
Wi-Fi
.
a potom stiskněte tlačítko WPS na směrovači
Připojení k síti Wi-Fi s nejsilnějším signálem
Pokud povolíte Wi-Fi+, telefon automaticky povolí nebo zakáže Wi-Fi a připojí se k síti Wi-Fi s
nejlepším signálem.
Při stahování velkých souborů nebo sledování online videa přes mobilní data mohou být
účtovány dodatečné datové poplatky. Kupte si vhodný datový tarif, který zajistí, abyste
nemuseli platit příliš vysoké poplatky za data. Podrobnosti získáte od svého operátora.
1
Otevřete
2
Klepněte na
Je-li aktivována Wi-Fi+, telefon automaticky zaznamenává historii připojení Wi-Fi a sleduje sílu
signálu a vaši polohu. Tato informace je potom použita k povolení nebo zakázání Wi-Fi a připojení
k síti Wi-Fi s nejsilnějším signálem.
•
Připojení k síti s nejlepším signálem
Fi nedosažitelná, telefon se automaticky připojí k jiné dostupné síti Wi-Fi s lepším signálem.
Pokud nejsou k dispozici žádné jiné sítě Wi-Fi a mobilní datové přenosy jsou povoleny, telefon
Nastavení
Wi-Fi+
>
a klepněte na
Nastavení Wi-Fi+
Další
: Když je síla signálu Wi-Fi nízká nebo je aktuální síť Wi-
.
a potom zapněte přepínač
Wi-Fi+
.
bude používat mobilní data (mohou být účtovány poplatky za přenos dat). Pokud se síla signálu
Wi-Fi zlepší, telefon se připojí k síti Wi-Fi.
•
Automatické zapnutí nebo vypnutí Wi-Fi
budete pohybovat mimo dosahu Wi-Fi hotspotu (např. při odchodu z domova). Wi-Fi bude
znovu aktivována, jakmile se vrátíte na místo dříve používaného hotspotu (např. při návratu
domů).
•
Sledování kvality sítě Wi-Fi
veřejných hotspotů.
: Telefon bude automaticky sledovat sílu signálu sousedních
: Váš telefon automaticky vypne Wi-Fi, když se
93
Page 100

Přístup k Internetu
Sdílení mobilního Internetu s jinými zařízeními
Můžete sdílet mobilní Internet v telefonu s jinými zařízeními (např. telefony, tablety a počítači).
Lze použít následující metody sdílení Internetu:
•
Přenosný hotspot Wi-Fi
přístup k Internetu s jinými zařízeními.
•
Tethering přes Bluetooth
Bluetooth.
•
Tethering přes USB
Použití přenosného Wi-Fi hotspotu ke sdílení vašeho mobilního Internetu
Nastavte přenosný Wi-Fi hotspot umožňující sdílet váš mobilní Internet v telefonu s jinými
zařízeními. Ve srovnání s tetheringem pomocí Bluetooth nabízí přenosný Wi-Fi hotspot rychlejší
připojení s delším dosahem, ale spotřeba energie je vyšší.
: Vytvořte přenosný Wi-Fi hotspot umožňující sdílet váš mobilní
: Sdílejte mobilní Internet s jinými zařízeními pomocí rozhraní
: Sdílejte mobilní Internet s počítačem pomocí kabelu USB.
•
Zařízení nemůže získat přístup k Internetu pomocí Wi-Fi, když je zapnuto
Wi-Fi
•
Více informací o povolování mobilních dat naleznete v části Připojení k Internetu pomocí
mobilních dat.
1
Otevřete
2
Klepněte na
.
Další
Nastavení
>
Tethering a přenosný hotspot
.
.
Přenosný hotspot
3
Klepněte na
Po aktivaci osobního Wi-Fi hotspotu se ve stavovém řádku vašeho telefonu zobrazí ikona .
4
Klepnutím na
zabezpečení a heslo. Potom klepněte na
•
Změna názvu hotspotu
výchozím nastavení se shoduje s modelem telefonu. Ručně můžete změnit název na snadněji
zapamatovatelný název.
Přenosný hotspot Wi-Fi
Nastavení hotspotu Wi-Fi
: Položka
SSID identifikátor sítě
a potom zapněte přepínač Wi-Fi hotspotu.
zobrazíte nebo upravíte název hotspotu, nastavení
Uložit
.
představuje název hotspotu. Ve
94
 Loading...
Loading...