Page 1
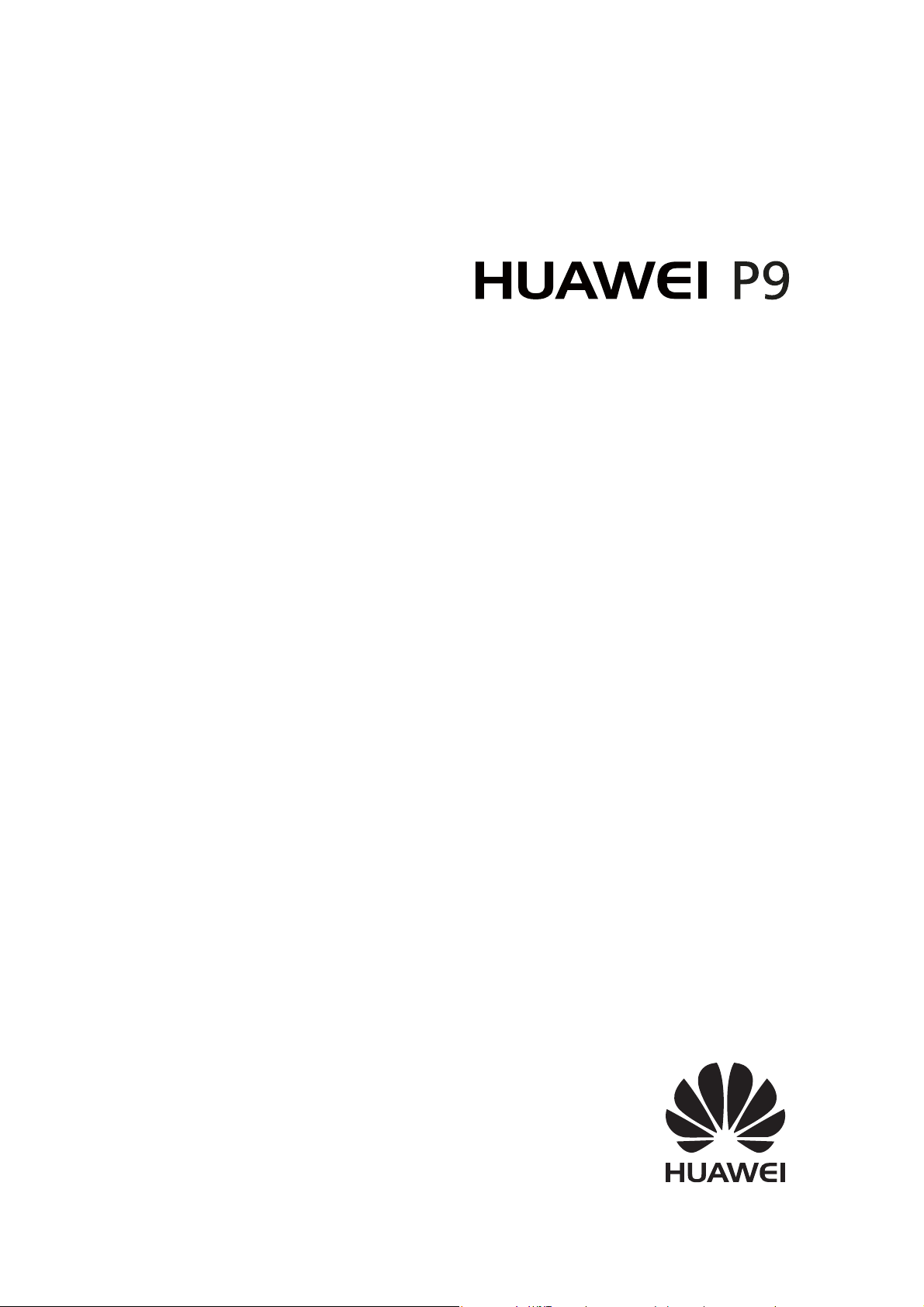
7zKXCVGNUM½RıÉTWìMC
Page 2
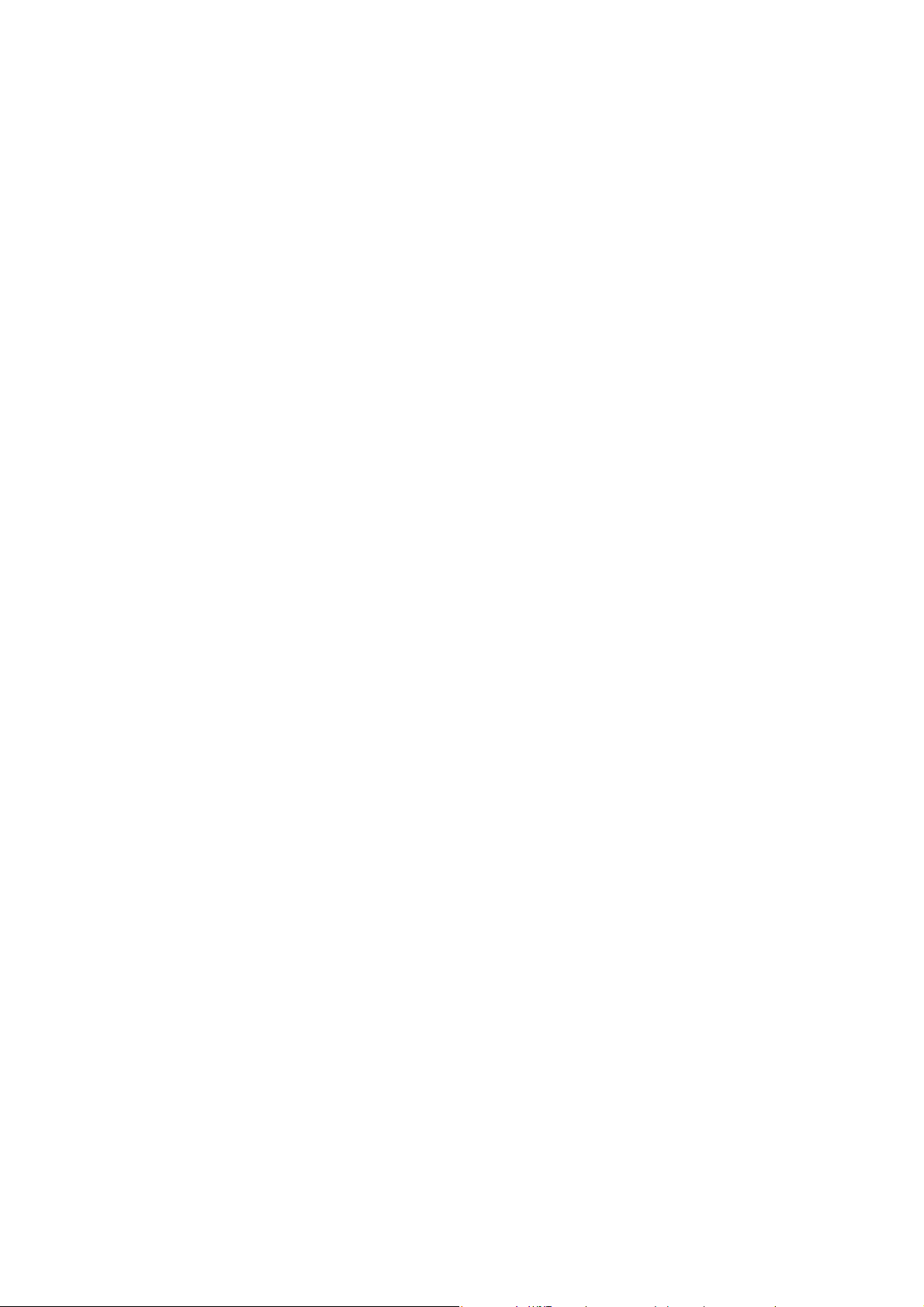
Obsah
Vzrušující nové funkce
Vybalení telefonu
Pıenos dat
ëernobílé fotografie 1
Posouvání obrazovky 1
Záznam obrazovky 2
Seznámení s telefonem 4
Vložení karty SIM a karty microSD 4
Nabíjení telefonu 5
Zapnutí a vypnutí telefonu 6
Používání aplikace Záloha k pıenosu dat 7
Pıenos dat mezi telefonem a poìítaìem 9
Kopírování kontaktŅ ze starého telefonu do nového telefonu 9
První použití a úvodní nastavení
Základní nastavení 10
Nastavení duální SIM 10
Pıipojení k Internetu 11
Konfigurace ID otisku prstu 13
Instalace aplikací
Sdílení aplikací pomocí karty microSD 14
Odinstalace aplikace 14
Zaìínáme
Zamknutí a odemknutí obrazovky 15
Gesta dotykové obrazovky 16
Ikony stavu a oznámení 18
Domovská obrazovka 19
Poıízení snímku obrazovky 24
Oznámení 25
Tipy a triky
Použití rozpoznání otiskŅ prstu 28
Pıístup k aplikacím 30
PıizpŅsobení telefonu 33
Zadávání textu 36
Režim vysoké hlasitosti 38
Vyhledávání nastavení 38
Rychlé zpútné volání 38
i
Page 3
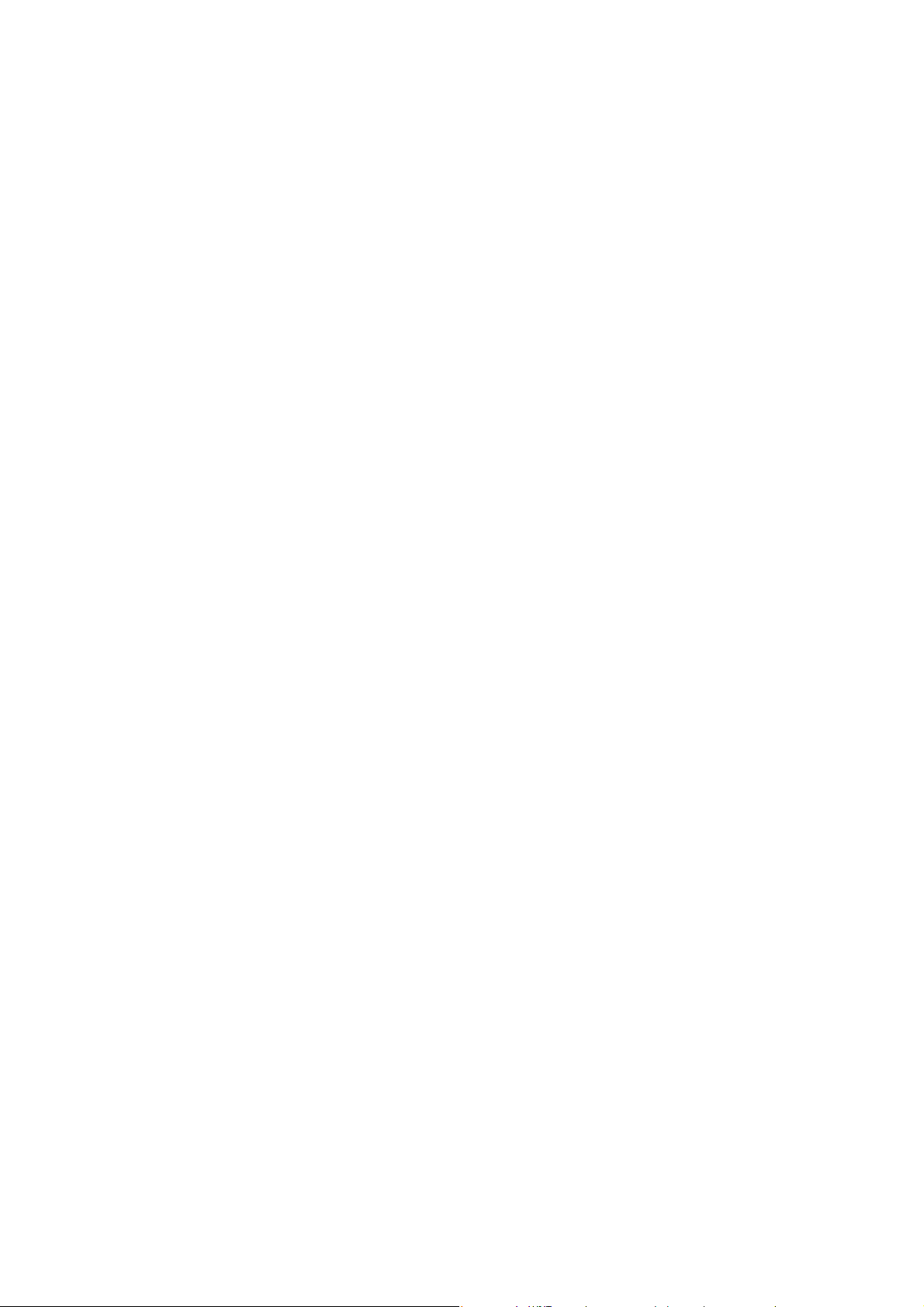
Obsah
Použití kloubu prstu 38
Rychlé pıidání podrobností kontaktŅ 40
Sdílení QR karty 40
Volání kontaktŅ pıi vypnuté obrazovce 41
Kapesní režim 41
Poıizování momentek pıi vypnuté obrazovce 41
Perfektní selfie 42
Použití ìasosbúrného režimu ke zrychlení akce 42
Poıizování fotografií v prŅbúhu nahrávání videa 43
Pıijetí nebo odmítnutí hovoru pomocí hlasových pıíkazŅ 43
Používání probuzení hlasem 44
Rychlé vyhledání aplikací 45
Pıipojení k síti Wi-Fi s nejsilnújším signálem 45
Používání telefonu v rukavicích 46
Rychlé nastavení hlasitosti systému 46
Použití plovoucího tlaìítka místo tlaìítek telefonu 46
Automatické zarovnání aplikací na domovské obrazovce 47
Režim zakázání klepnutí 47
Hovory a kontakty
Volání 49
Pıijetí nebo odmítnutí hovoru 51
Funkce dostupné v prŅbúhu hovoru 52
Pıijetí hovoru od dalšího úìastníka 54
Uskuteìnúní konferenìního hovoru 54
Zobrazení protokolu hovorŅ 55
Zapnutí kapesního režimu 55
Nastavení hovorŅ 56
Vytvoıení kontaktu 57
Rychlé pıidání podrobností kontaktŅ 58
Import nebo export kontaktŅ 58
Správa kontaktŅ 60
Nalezení kontaktu 61
Zobrazování kontaktŅ z rŅzných úìtŅ 62
Pıidání kontaktu mezi oblíbené 62
Skupiny kontaktŅ 62
Zprávy a e-mail
Odeslání zprávy 65
Odpovídání na zprávu 65
Hledání zpráv 66
Odstranúní vlákna 66
Správa zpráv 66
ii
Page 4
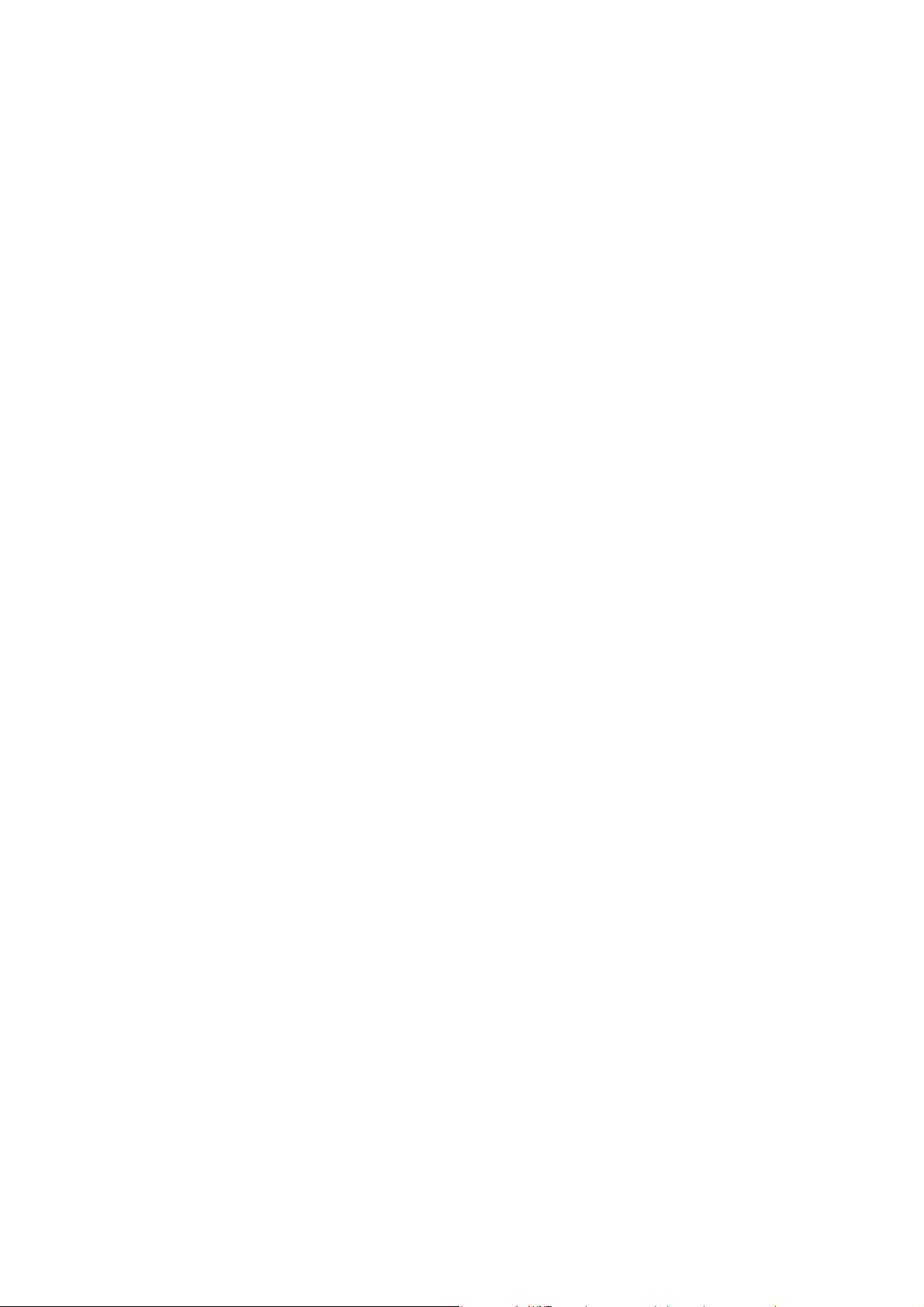
Blokování spamových zpráv 67
Správa búžných frází 67
Pıidání podpisu zprávy 67
Pıidání e-mailového úìtu 68
Odeslání e-mailu 69
Kontrola e-mailŅ 69
Správa kontaktŅ VIP 70
Nastavení úìtu 70
Fotoaparát a galerie
Pıístup k hledáìku 72
Fotografování 72
Režimy snímání 73
Režim krásy 73
Režim perfektní selfie 74
Snímek extra 76
Obsah
Sekvenìní snímání 77
Snímání aktivované hlasem 78
Spuštúní fotoaparátu z Galerie 78
Sledování objektu 79
Zvukové poznámky 79
Režim HDR 80
Super noìní režim 80
Profesionální režim fotoaparátu 81
Režim malování svútlem 83
Panoramatické fotografie 86
Pıidání vodoznakŅ na fotografie 88
Záznam videa 88
ëasosbúrný režim 89
Zpomalený záznam 90
Korekce dokumentŅ 90
Nastavení fotoaparátu a videokamery 91
Zobrazení fotografií a videí 93
Pıidávání fotografií nebo videí do nových alb 94
Pıesouvání fotografií nebo videí do jiných alb 95
Odstranúní obrázkŅ nebo videí 95
Sdílení obrázkŅ nebo videí 95
Správa alb 95
Pıidání poznámek k obrázku 96
Úprava obrázku 96
Skenování kódu QR pomocí fotoaparátu nebo Galerie 97
iii
Page 5
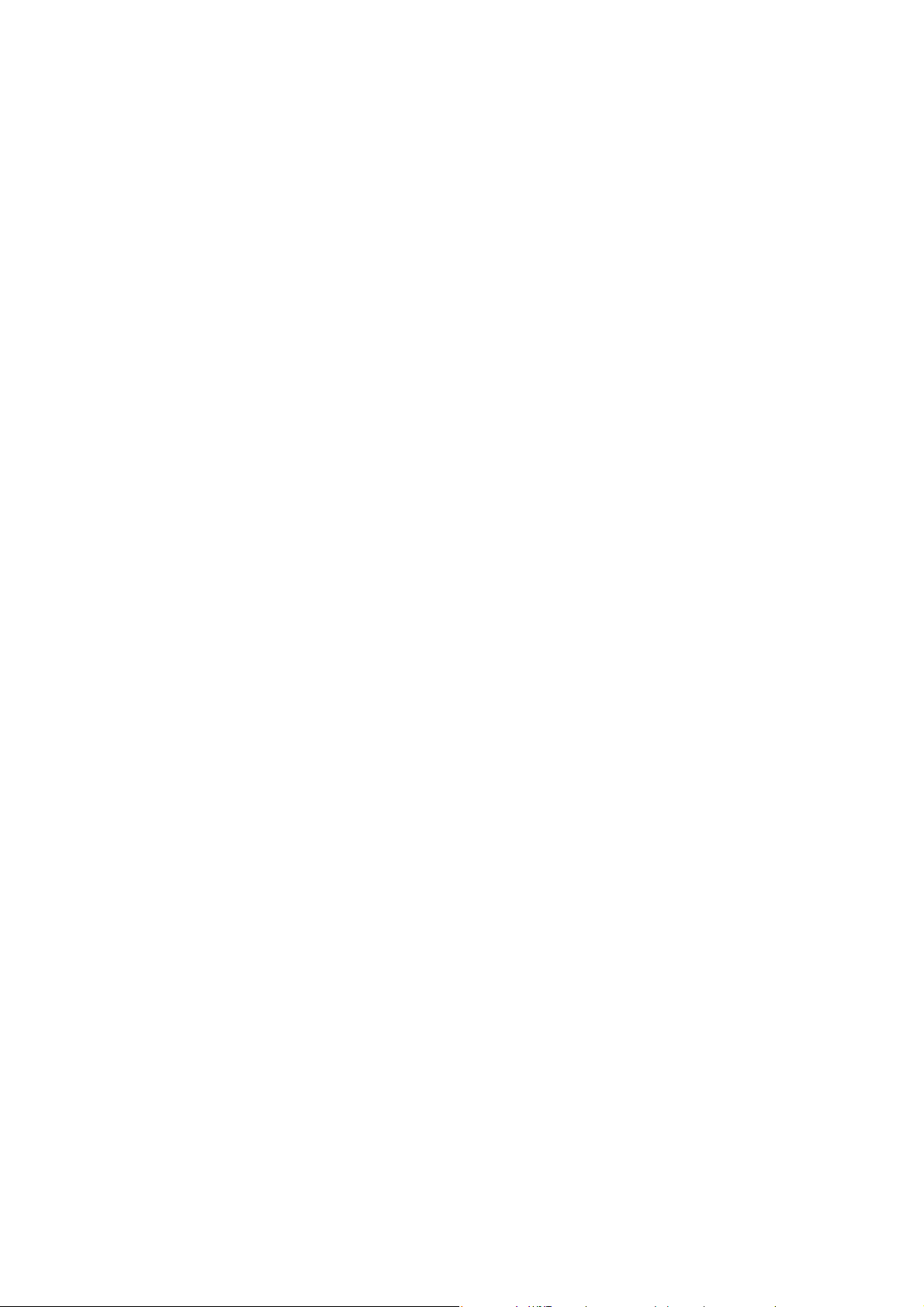
Hudba a video
Pıidávání skladeb do telefonu 99
Hledání místní hudby 99
Poslech hudby 99
Ovládání pıehrávání pomocí chytré náhlavní soupravy 100
Vytvoıení seznamu skladeb 101
Pıehrávání seznamu skladeb 102
Nastavení skladby jako vyzvánúní 102
Pıehrávání videa 102
Pıístup k Internetu
Pıipojení k Internetu pomocí mobilních dat 103
Pıipojení k Internetu pomocí Wi-Fi 103
Sdílení mobilního Internetu s jinými zaıízeními 105
Pıenos dat pıes Bluetooth 107
Pıenos dat pomocí technologie Wi-Fi Direct 108
Obsah
Pıenos dat mezi telefonem a úložištúm USB 110
Streamování multimediálního obsahu v televizoru 111
NFC a platba 112
Záloha a obnovení
Používání aplikace Záloha k zálohování a obnovú dat 114
Obnovení továrního nastavení 115
Aktualizace telefonu 115
Aktualizace OTA 116
Správa souborŅ
Zobrazení souborŅ 117
Sdílení souborŅ 117
Vytváıení složek 118
Pıejmenování souborŅ 118
Kopírování, pıesouvání nebo odstraĤování souborŅ 118
Vytváıení nebo rozbalení archivŅ 119
Vylouìení malých obrázkŅ 119
Ukládání soukromých souborŅ do sejfu 119
Zobrazení souborŅ sdílených poìítaìem pomocí telefonu 120
Správa napájení
Zobrazení statistiky používání baterie 121
Snížení spotıeby energie 121
Povolení režimu plánu spotıeby Ultra 122
Ukonìení aplikací na pozadí pıi uzamìené obrazovce 122
Zabránúní aplikacím na pozadí v pıístupu k Internetu 122
iv
Page 6
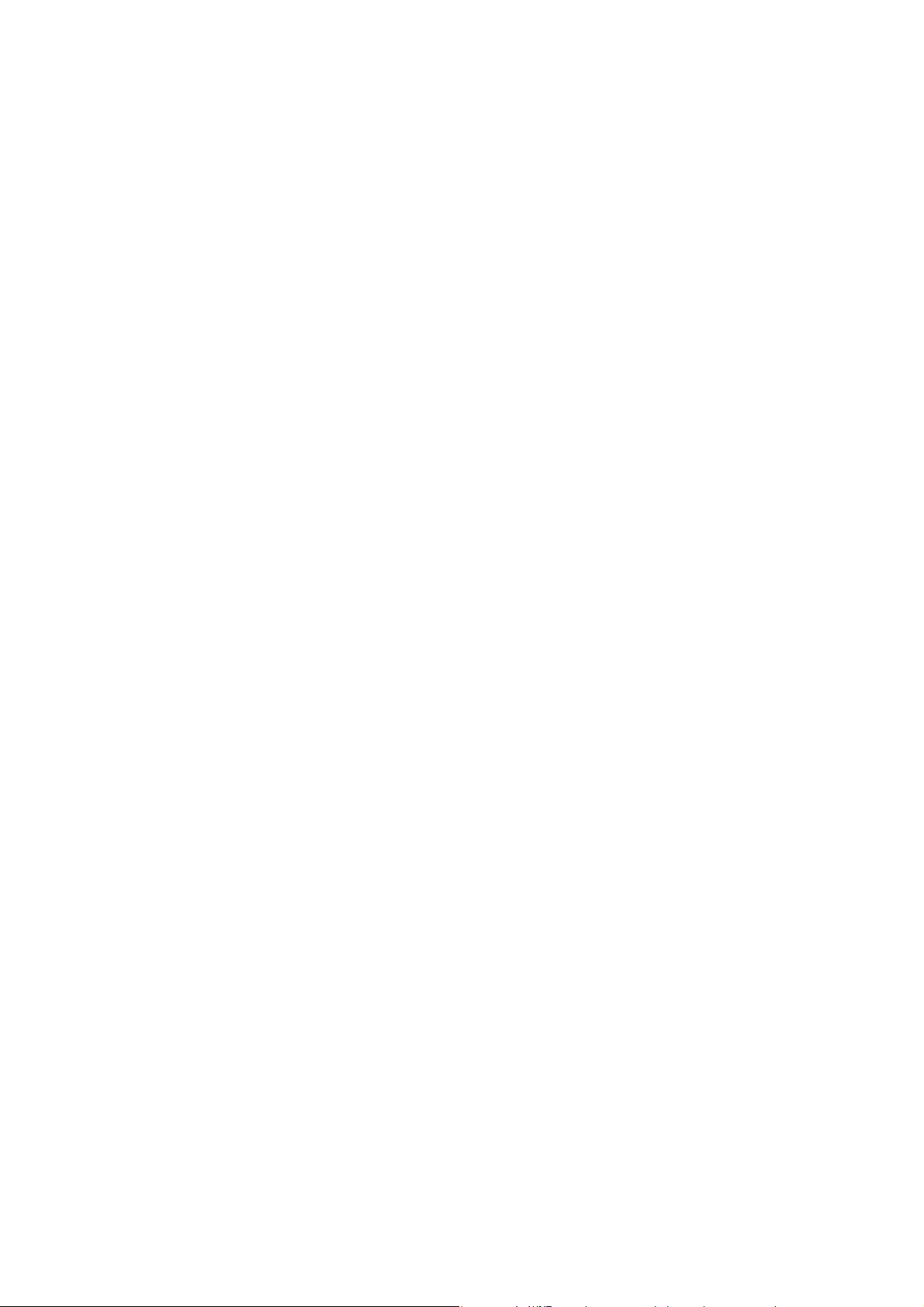
Konfigurace nastavení displeje a zvuku 122
Správce telefonu
Optimalizace systému 124
Správa pıenesených dat 124
Filtr proti obtúžování 124
Správa baterie 125
Nástroje
Kalendáı 126
Hodiny 127
Poìasí 130
Poznámkový blok 131
Kalkulaìka 133
Záznamník zvuku 133
Zrcadlo 134
Obsah
Nastavení
Povolení pıístupu k poloze 135
Zvyšování pıesnosti urìování polohy v interiérech 135
Konfigurace nastavení displeje 136
Nastavení zvuku 137
Zmúna metody odemknutí obrazovky 137
Gesta a nastavení navigace 138
Režim Letadlo 140
Použití plovoucího tlaìítka 141
Nastavení kódu PIN karty SIM 141
Nastavení úìtu 142
Nastavení data a ìasu 143
Zmúna jazyka systému 143
Zobrazení specifikací telefonu 143
Zobrazení dostupného úložného prostoru 143
Šifrování karty microSD 144
Formátování karty microSD 144
Funkce usnadnúní
O funkcích usnadnúní telefonu 145
TalkBack 145
Gesta pro zvútšení obrazovky 147
Ukonìení hovoru pomocí tlaìítka napájení 148
Nastavení doby odezvy obrazovky 149
Barevná korekce 149
v
Page 7
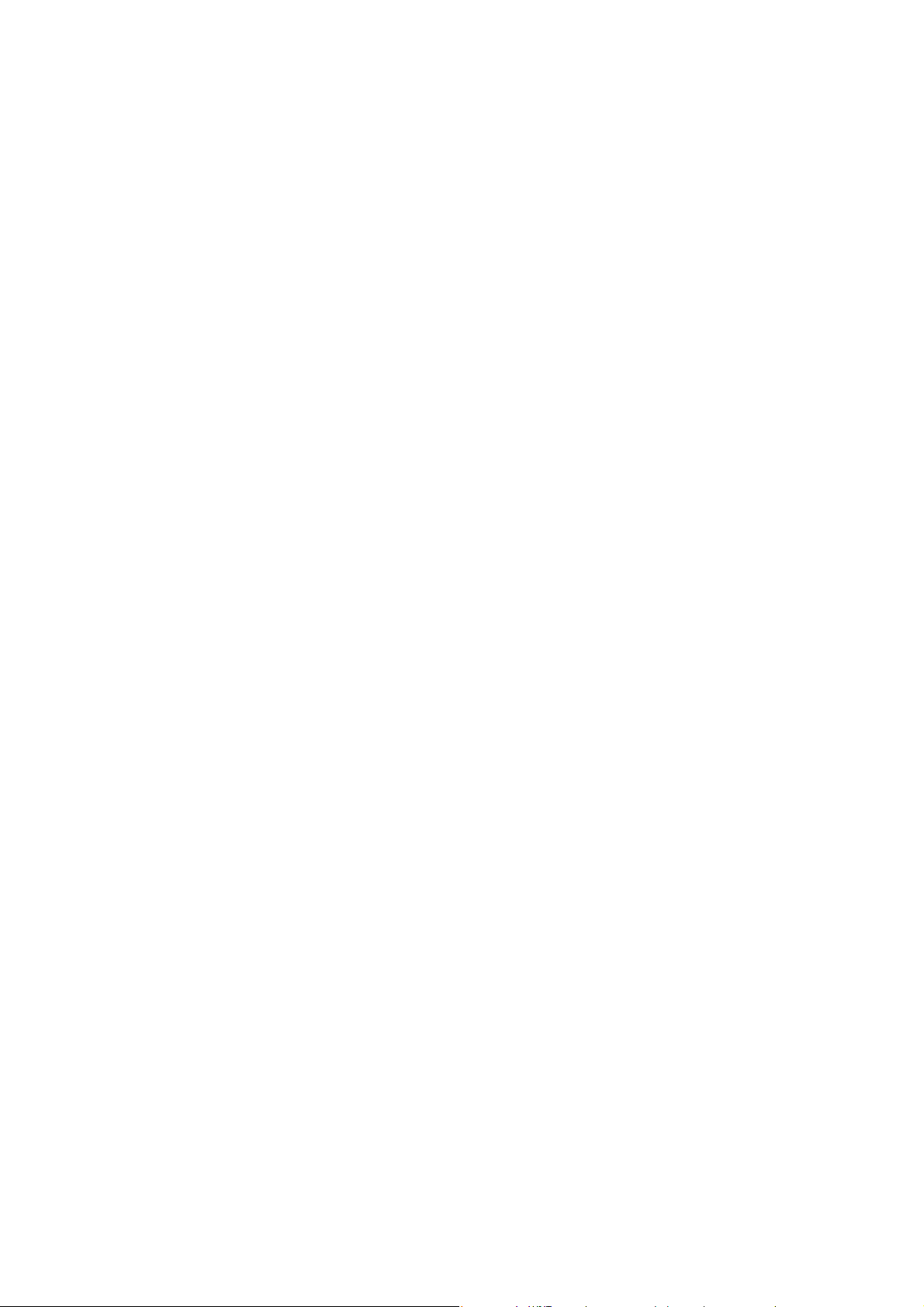
Dodatek
Obsah
Získání nápovúdy 150
Osobní údaje a bezpeìnost dat 150
Seznam bezpeìnostních funkcí 151
Právní upozornúní 152
vi
Page 8
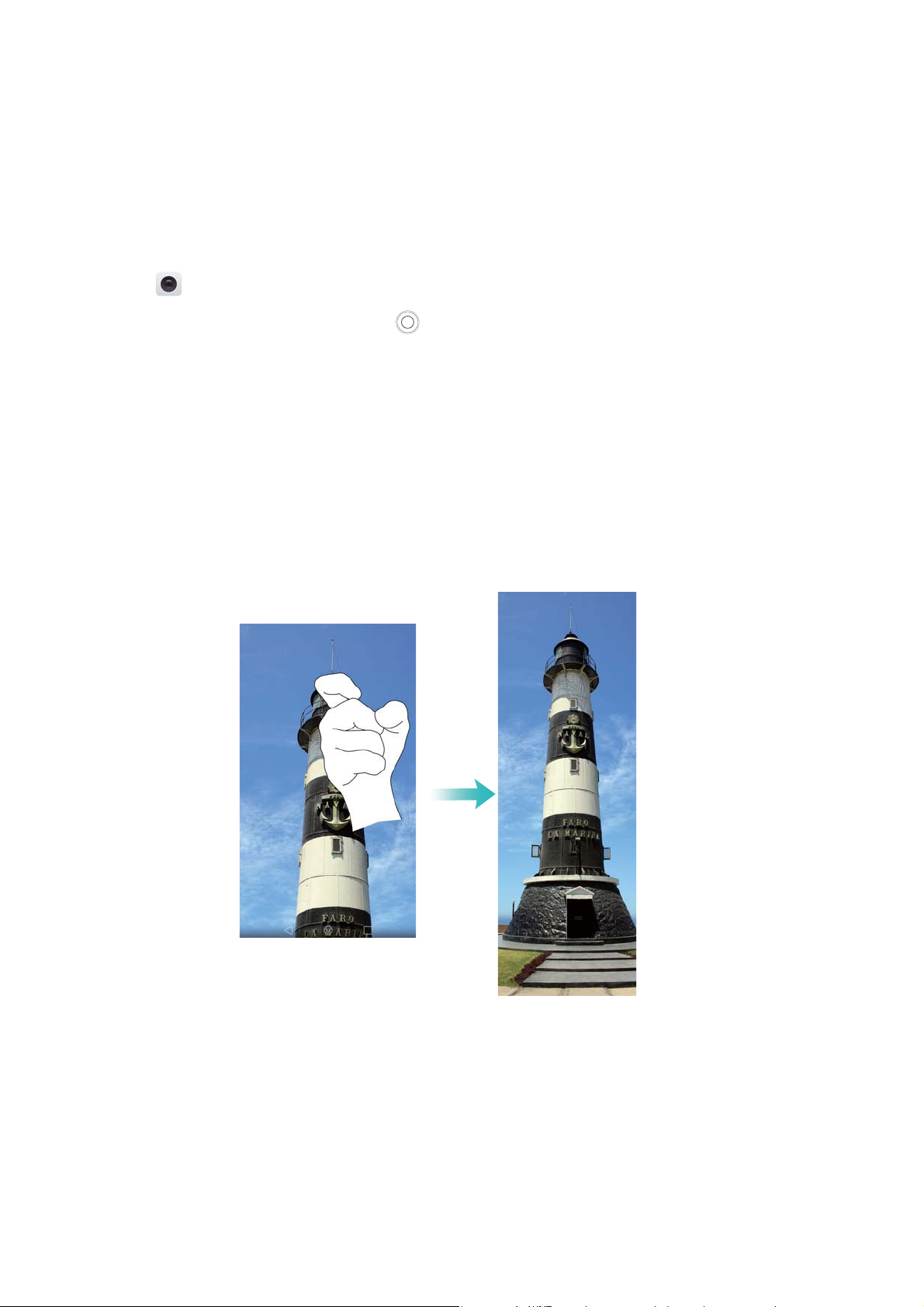
Vzrušující nové funkce
Vzrušující nové funkce
ëernobílé fotografie
Fotoaparát je vybaven samostatným objektivem pro ìernobílé fotografie pro kıišĻálovú ìisté
snímky.
Otevıete
MONOCHROMATICKÝ
Fotoaparát
. Klepnutím na poıídíte fotografii.
. Táhnúte prstem doprava na obrazovce a potom vyberte možnost
Posouvání obrazovky
Posouvací snímky obrazovky umožĤují poıizovat snímky delší než jedna obrazovka. MŅžete
napıíklad zachytit dlouhá vlákna zpráv v jednom snímku obrazovky.
•
Chcete-li poıídit posouvací snímek obrazovky, dvakrát klepnúte kloubem na obrazovku a
klepnúte na
posune dolŅ.
Nasnímat obrazovku
v pravém dolním rohu obrazovky. Obrazovka se automaticky
•
Pıípadnú na obrazovce pomocí kloubu nakreslete „S“.
1
Page 9
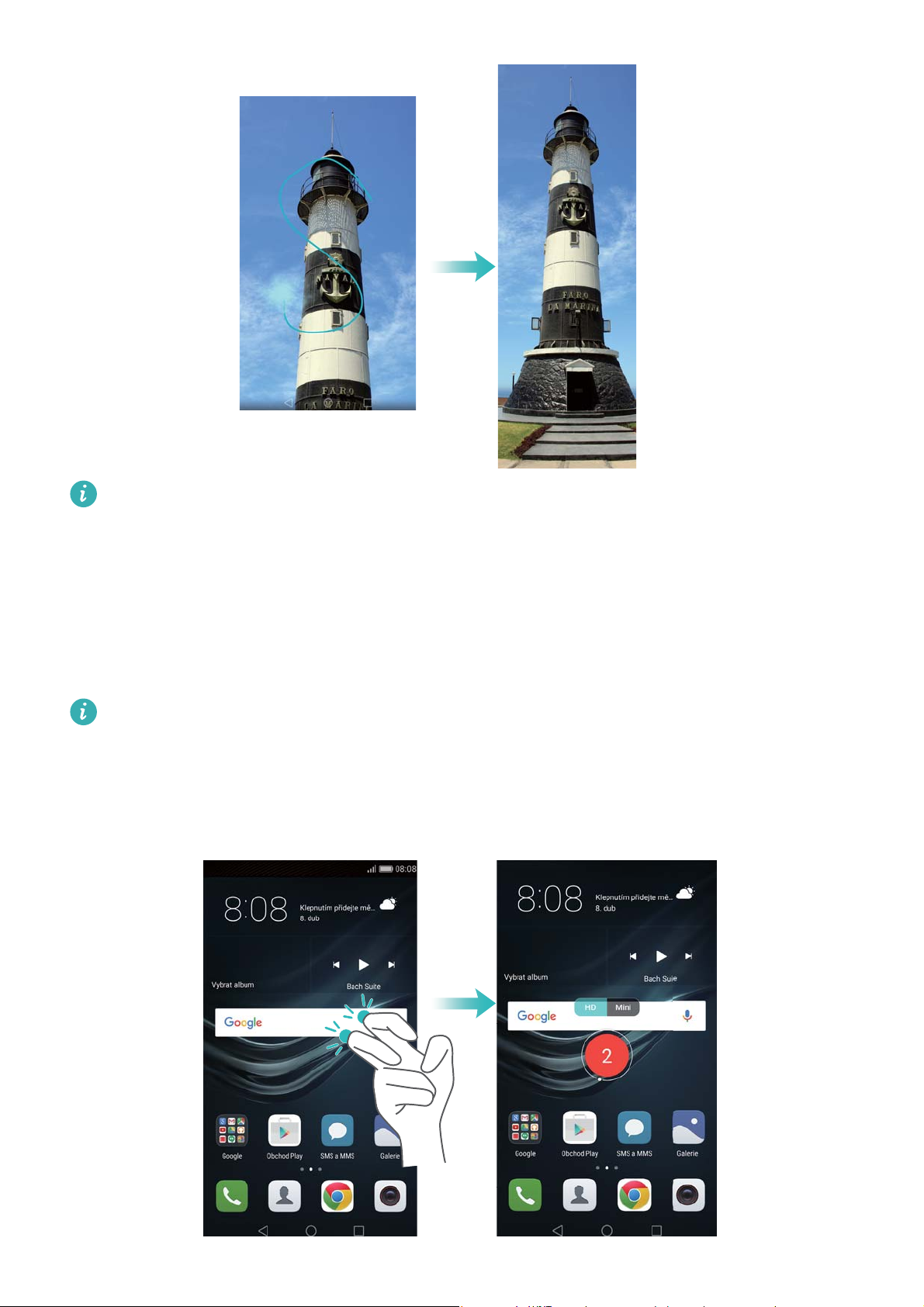
Vzrušující nové funkce
Klepnutím prstem na obrazovku kdykoli zastavte posouvání a poıiîte snímek pıedchozího
obsahu.
Záznam obrazovky
Záznamník obrazovky použijte k záznamu videa z hraní hry nebo pıi uìení pıátel a rodiny, jak
používat funkce telefonu.
Pıed nahráváním záznamu obrazovky se ujistúte, že je telefon odemìený.
Zahájení nahrávání
Záznam obrazovky mŅžete zahájit núkterým z následujících zpŅsobŅ:
•
Klepnúte na obrazovku dvakrát pomocí dvou kloubŅ a vyberte požadovaný režim nahrávání.
2
Page 10
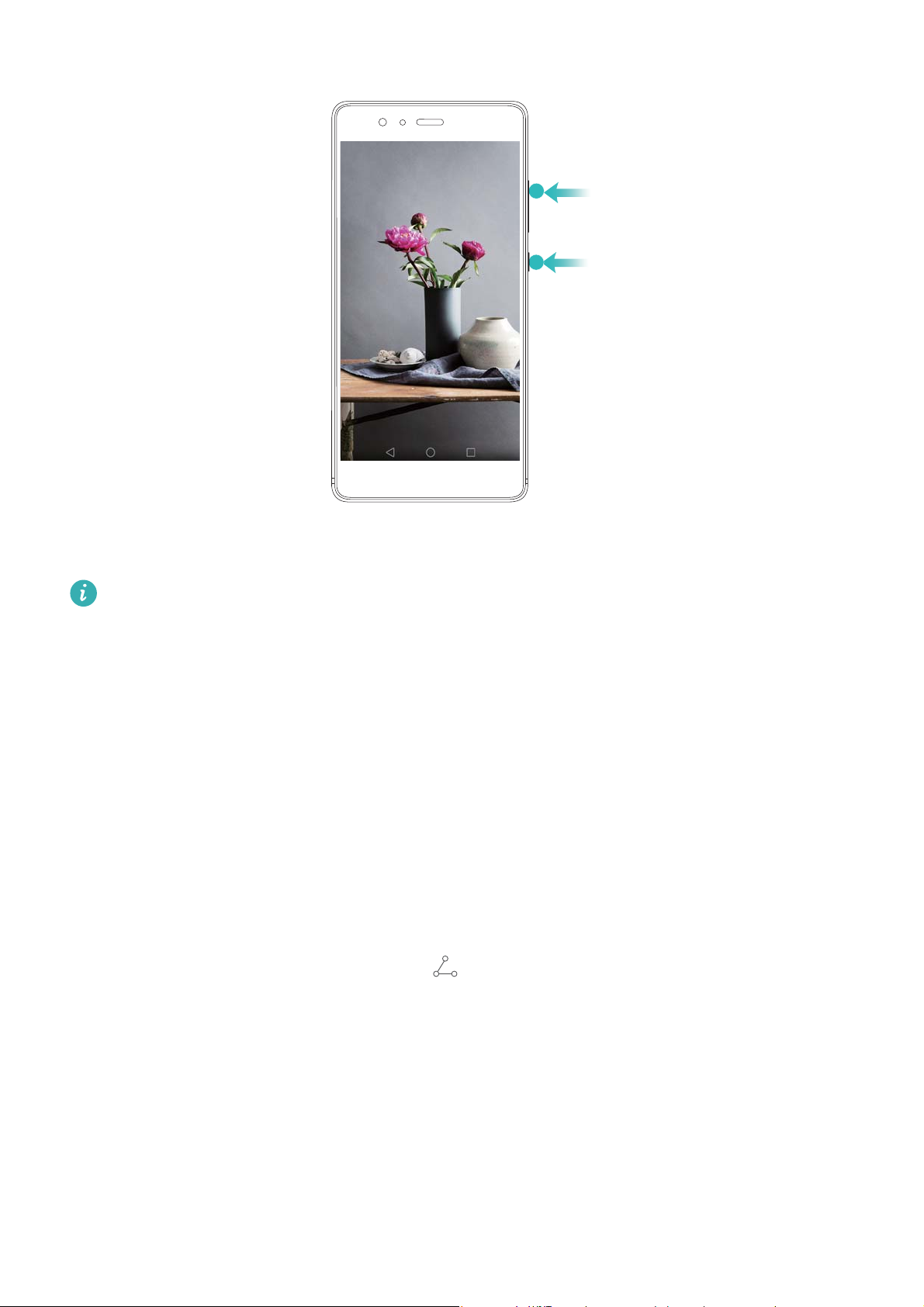
Vzrušující nové funkce
•
Souìasnú stisknúte tlaìítko zesílení a tlaìítko napájení a vyberte požadovaný režim záznamu.
MŅžete si vybrat z režimu HD a Mini. Záznam v režimu Mini má nižší rozlišení, což vede k menší
velikosti souborŅ a vyšším rychlostem nahrávání.
•
Zvuk bude rovnúž nahráván, a proto se ujistúte, že jste v tichém prostıedí.
•
Nahrávání se automaticky zastaví pıi vytáìení nebo pıíchozím hovoru.
•
Pıi nahrávání obrazovky nebudete moci používat funkci nahrávání v jiných aplikacích.
•
Pıed zahájením nahrávání se ujistúte, že váš telefon má dostatek úložného prostoru. Delší
nahrávky zaberou ve vnitıním úložišti telefonu více místa.
Zastavení nahrávání
Záznam obrazovky mŅžete zastavit núkterým z následujících zpŅsobŅ:
•
Dvakrát poklepte na obrazovku dvúma klouby prstŅ.
•
Stisknúte tlaìítko zesílení a tlaìítko napájení souìasnú.
•
Klepnúte na ikonu nahrávání obrazovky v levém horním rohu stavového ıádku.
Otevıete oznamovací panel a klepnutím na sdílejte své záznamy obrazovky.
Ve výchozím nastavení jsou záznamy obrazovky uloženy v aplikac
obrazovky
.
Galerie
ve složce
Nahrávky
3
Page 11
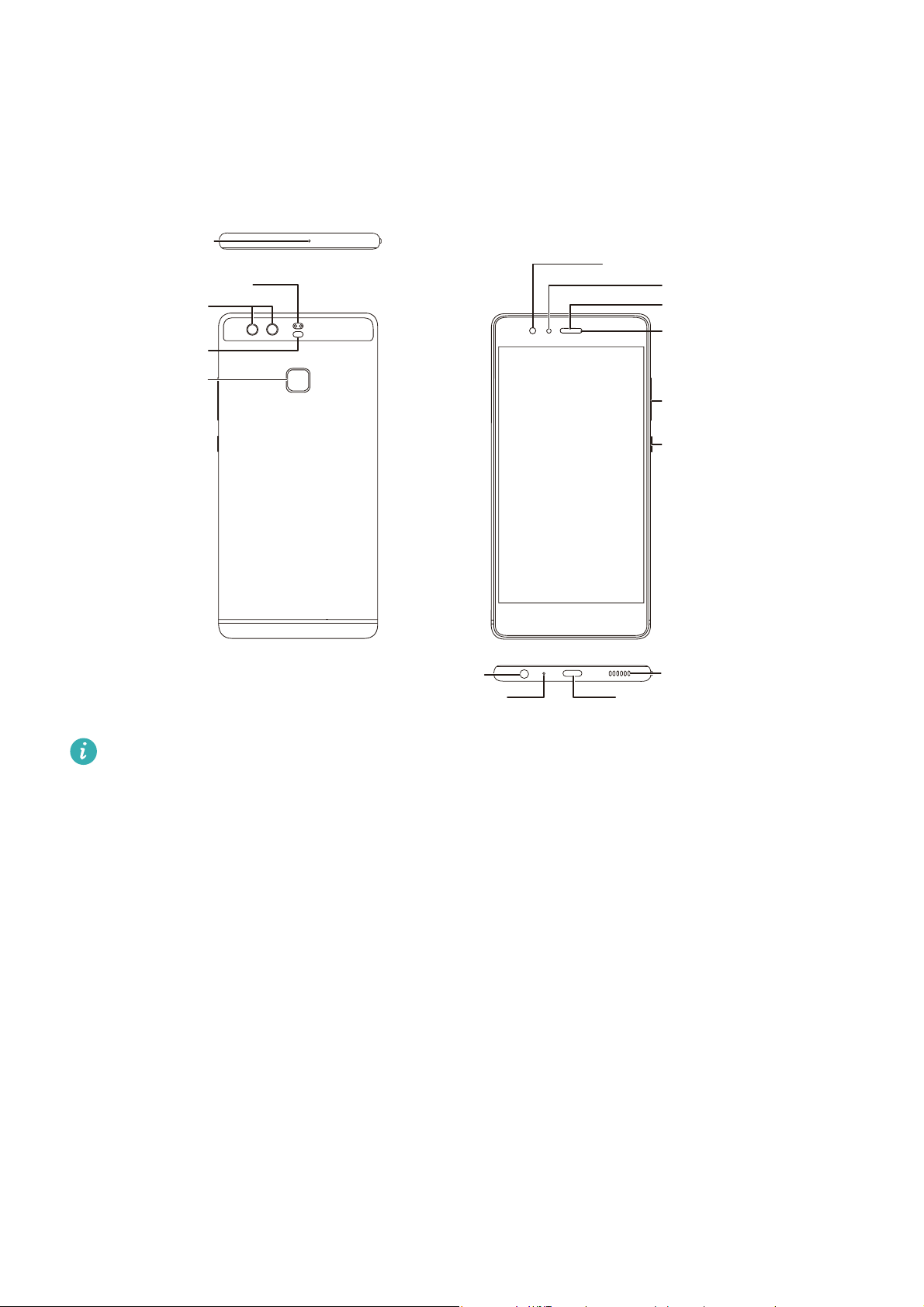
Vybalení telefonu
Čtečka otisků prstů
Dvojtónový blesk
Dvojitý objektiv
fotoaparátu
Laserový senzor
Mikrofon s
redukcí šumu
Port USB-C
Mikrofon
Reproduktor
Konektor náhlavní soupravy
Tlačítko zapnutí/vypnutí
Tlačítko hlasitosti
Sluchátko
Přední fotoaparát
Notifikační dioda
Senzor světla
Seznámení s telefonem
Vybalení telefonu
Nezakrývejte senzor osvútlení, mŅže to ovlivnit núkteré funkce telefonu. Pokud používáte kryt
obrazovky, nezakrývejte senzor osvútlení. Použijte kryt obrazovky navržený pro váš telefon se
speciálním otvorem na senzor osvútlení.
Vložení karty SIM a karty microSD
Telefon je vybaven slotem pro kartu 2-v-1, který se nachází v levé horní ìásti telefonu. MŅžete
vložit 2 karty nano-SIM nebo 1 kartu nano-SIM a 1 kartu microSD.
Tipy:
•
Telefon podporuje pouze karty nano-SIM. Budete-li potıebovat novou nebo náhradní kartu
nano-SIM, obraĻte se na svého mobilního operátora.
•
Aby nedošlo k poškození rámeìku karty SIM, používejte pouze standardní karty nano-SIM.
•
Ujistúte se, že je karta vložena ve správné pozici a pıi vkládání karty do telefonu udržujte
rámeìek karty ve vodorovné poloze.
•
Pıi používání jehliìky pro vysunutí karty SIM dejte pozor, abyste se nezranili ani nepoškodili
telefon.
4
Page 12
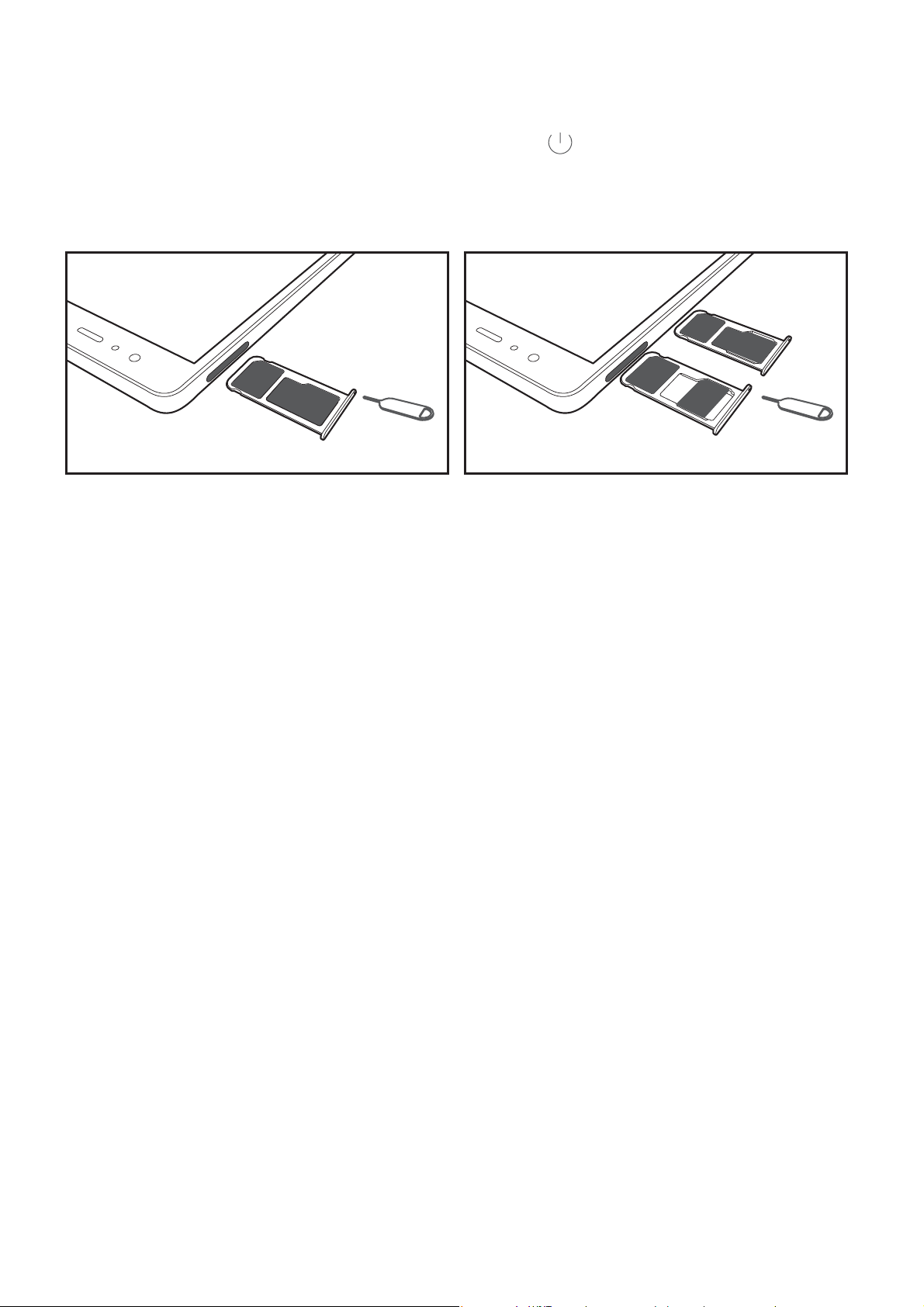
Vybalení telefonu
/BOP4*.
NJDSP4%
/BOP4*.
/BOP4*.
&7"-
&7"-
OFCP
/BOP4*.
NJDSP4%
&7"-
•
Uložte jehliìku pro vysunutí SIM mimo dosah dútí, aby se zabránilo náhodnému spolknutí nebo
zranúní.
1
Stisknúte a podržte tlaìítko napájení a potom výbúrem vypnúte telefon.
2
Pokud chcete odstranit rámeìek karty, vložte jehliìku pro vysunutí karty SIM dodávanou s
telefonem do malého otvoru vedle rámeìku karty.
3
Vložte do rámeìku karty kartu SIM nebo kartu microSD.
4
Znovu zasuĤte rámeìek karty do telefonu ve správné orientaci.
Nabíjení telefonu
Telefon je dodáván s baterií s dlouhou výdrží a efektivní technologií pro úsporu energie. V této
ìásti naleznete, jak peìovat o baterii s cílem maximalizovat její životnost.
Používání baterie
•
Baterii lze dobíjet mnohokrát, životnost všech baterií je však omezená. Pokud zaznamenáte
významné snížení výdrže baterie telefonu, obraĻte se na autorizované servisní stıedisko Huawei
a požádejte o náhradní baterii. Baterie je vestavúná do telefonu a nelze ji vyjmout.
Nepokoušejte se baterii vyjmout sami.
•
Telefonu se mŅže pıi delším používání nebo vystavení vysokým okolním teplotám zahıát. To je
normální. Pokud je váš telefon horký na dotek, pıestaĤte jej nabíjet a zakažte nepotıebné
funkce. Umístúte telefon na chladné místo a nechte jej vychladnout na pokojovou teplotu.
Vyhnúte se delšímu kontaktu s povrchem telefonu, pokud je horký.
•
Pıi nabíjení telefonu používejte pouze originální baterie, nabíjeìky a kabely USB Huawei.
Pıíslušenství tıetích stran pıedstavuje potenciální bezpeìnostní riziko a mŅže negativnú ovlivnit
výkon telefonu. Vyhnúte se používání telefonu v prŅbúhu nabíjení. Nezakrývejte telefon ani
napájecí adaptér.
•
Doba nabíjení se mŅže lišit podle okolní teploty a zbývající úrovnú nabití baterie.
5
Page 13
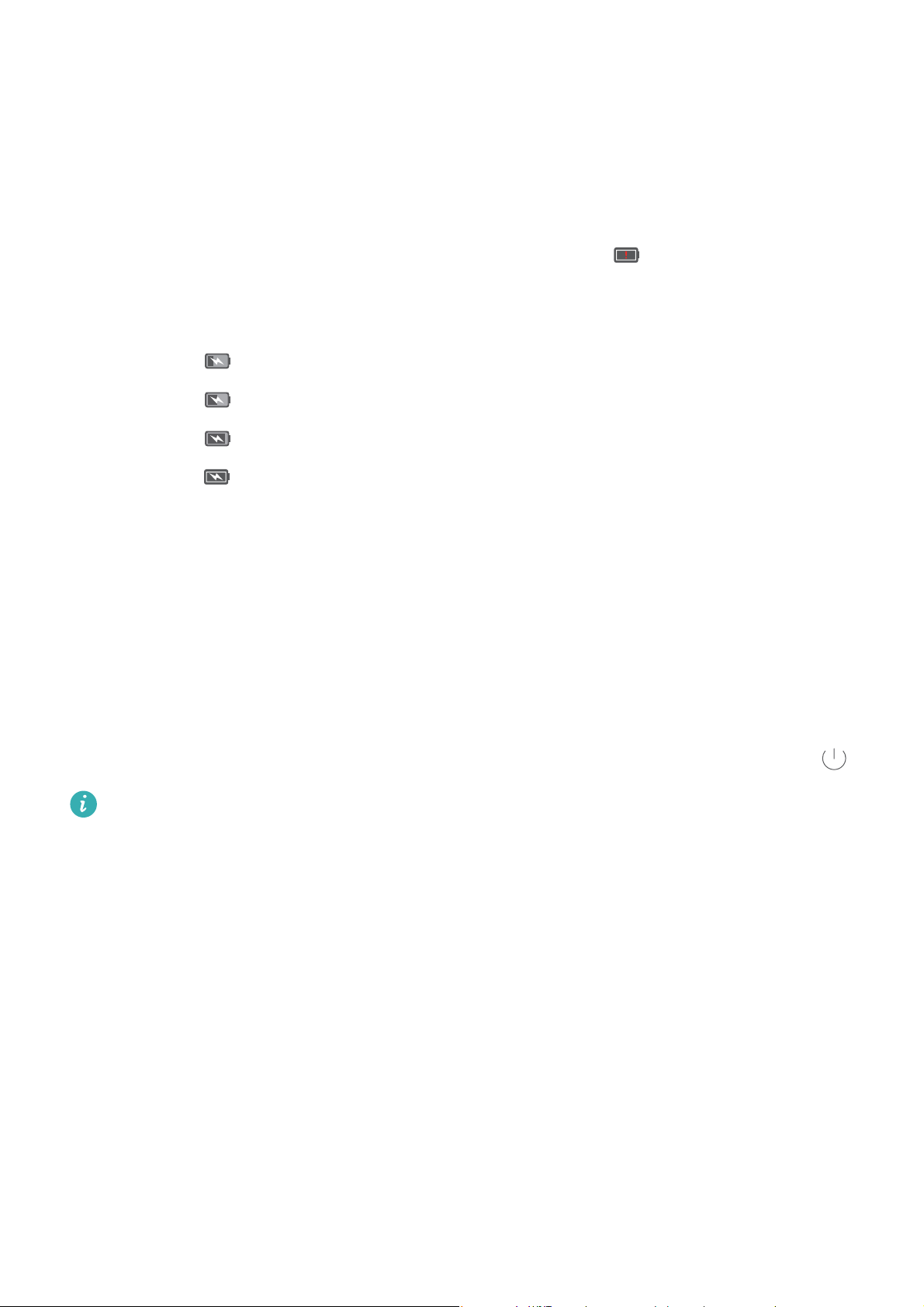
Vybalení telefonu
•
Pokud úroveĤ nabití baterie dosáhne nízké hodnoty, zobrazí se varování týkající se nízkého
stavu baterie.
•
Pokud je baterie témúı vybitá, telefon se automaticky vypne.
Indikátor stavu baterie
Stav baterie je indikován kontrolkou indikátoru telefonu a ikonou baterie na stavovém ıádku.
•
Pokud indikátor stavu bliká ìervenú a ikona baterie se zmúní na , je úroveĤ nabití baterie
nižší než 10 %.
•
Indikátor stavu i ikona baterie indikují stav baterie v prŅbúhu nabíjení. ëervený indikátor stavu a
ikona baterie ukazují, že úroveĤ nabití baterie klesne pod 10 %. ëervený indikátor stavu a
ikona baterie ukazují, že úroveĤ nabití baterie je mezi 10 a 80 %. ëervený indikátor stavu a
ikona baterie ukazují, že úroveĤ nabití baterie je mezi 80 a 100 %. Zelený indikátor stavu a
ikona baterie ukazují, že baterie je úplnú nabitá a nabíjecí kabel mŅžete odpojit od
telefonu.
Pokud telefon nereaguje po stisknutí tlaìítka napájení, znamená to, že je baterie vybitá. Nabíjejte
baterii po dobu nejménú 10 minut pomocí originální nabíjeìky Huawei a potom zapnúte telefon.
Zapnutí a vypnutí telefonu
•
Pokud chcete telefon zapnout, stisknúte a podržte tlaìítko napájení, dokud telefon nezavibruje
a telefon se nezapne.
•
Pokud chcete telefon vypnout, stisknúte a podržte tlaìítko napájení a potom klepnúte na .
Pokud telefon nezareaguje ani po 20 sekundách držení tlaìítka napájení, baterie je
pravdúpodobnú vybitá. V takovém pıípadú pıipojte telefon k nabíjeìce a baterii nabijte.
6
Page 14
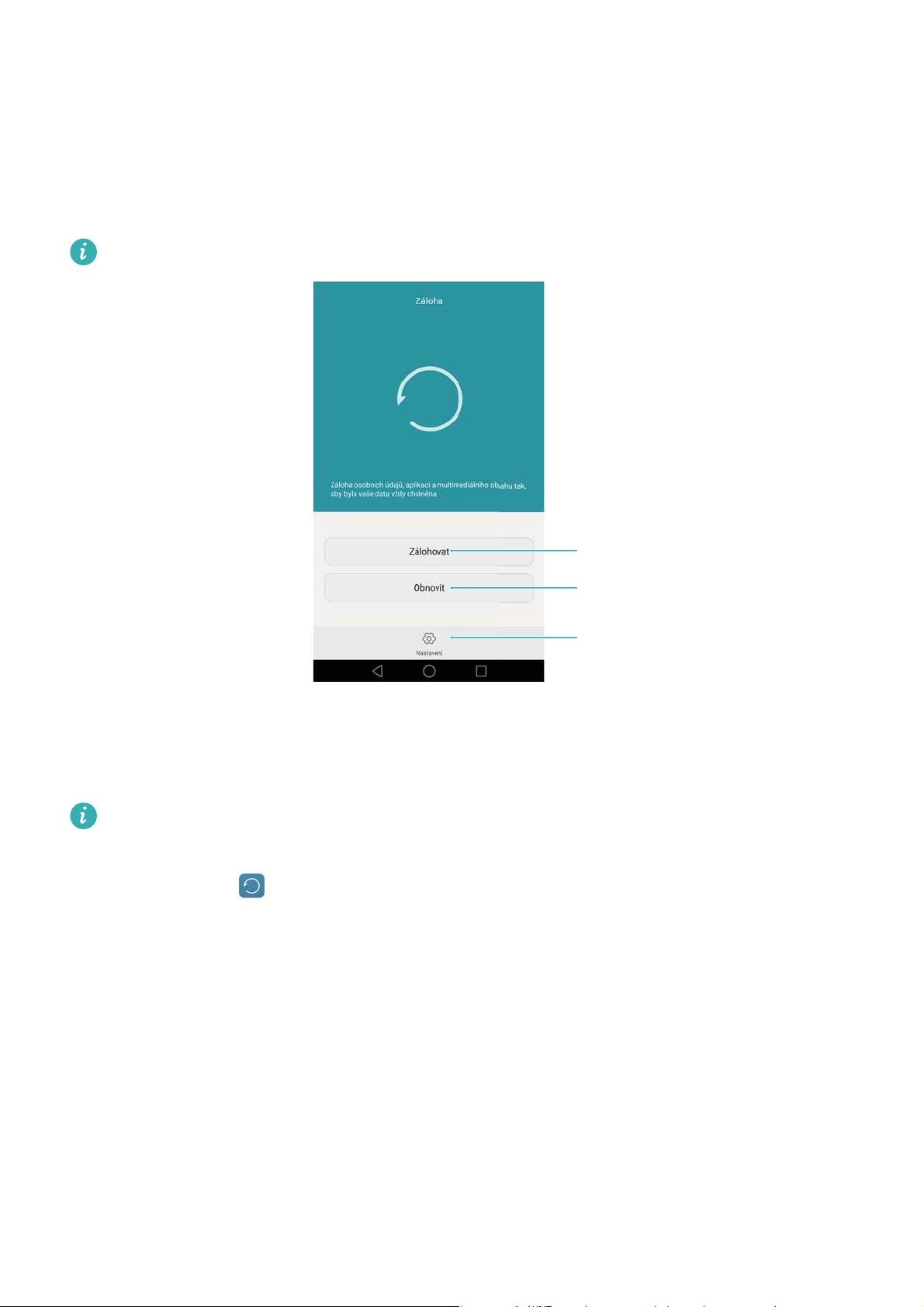
Pıenos dat
Používání aplikace Záloha k pıenosu dat
K pıenosu dat ze starého telefonu do nového telefonu použijte aplikaci Backup.
Funkce se mohou lišit podle síĻového operátora.
Pıenos dat
Nová záloha
Obnovení
Další nastavení
Zálohování dat na kartu microSD
Data ze starého telefonu mŅžete zálohovat na kartu microSD. Více informací o vkládání a vyjímání
karty microSD naleznete v ìásti Vložení karty SIM a karty microSD.
UmožĤuje zálohovat vaše kontakty, zprávy, protokoly hovorŅ, fotografie, audio, videa,
soubory a aplikace.
1
Otevıete aplikaci
2
Klepnúte na
3
Vyberte data, která chcete zálohovat. Pokud zálohujete fotografie, audio, videa a dokumenty,
není vyžadováno žádné heslo pro zálohu. Chcete-li zálohovat jiné typy dat, postupujte podle
Zálohovat
Záloha
>
Karta SD
.
>
Další
.
pokynŅ na obrazovce a nastavte heslo pro zálohu.
7
Page 15
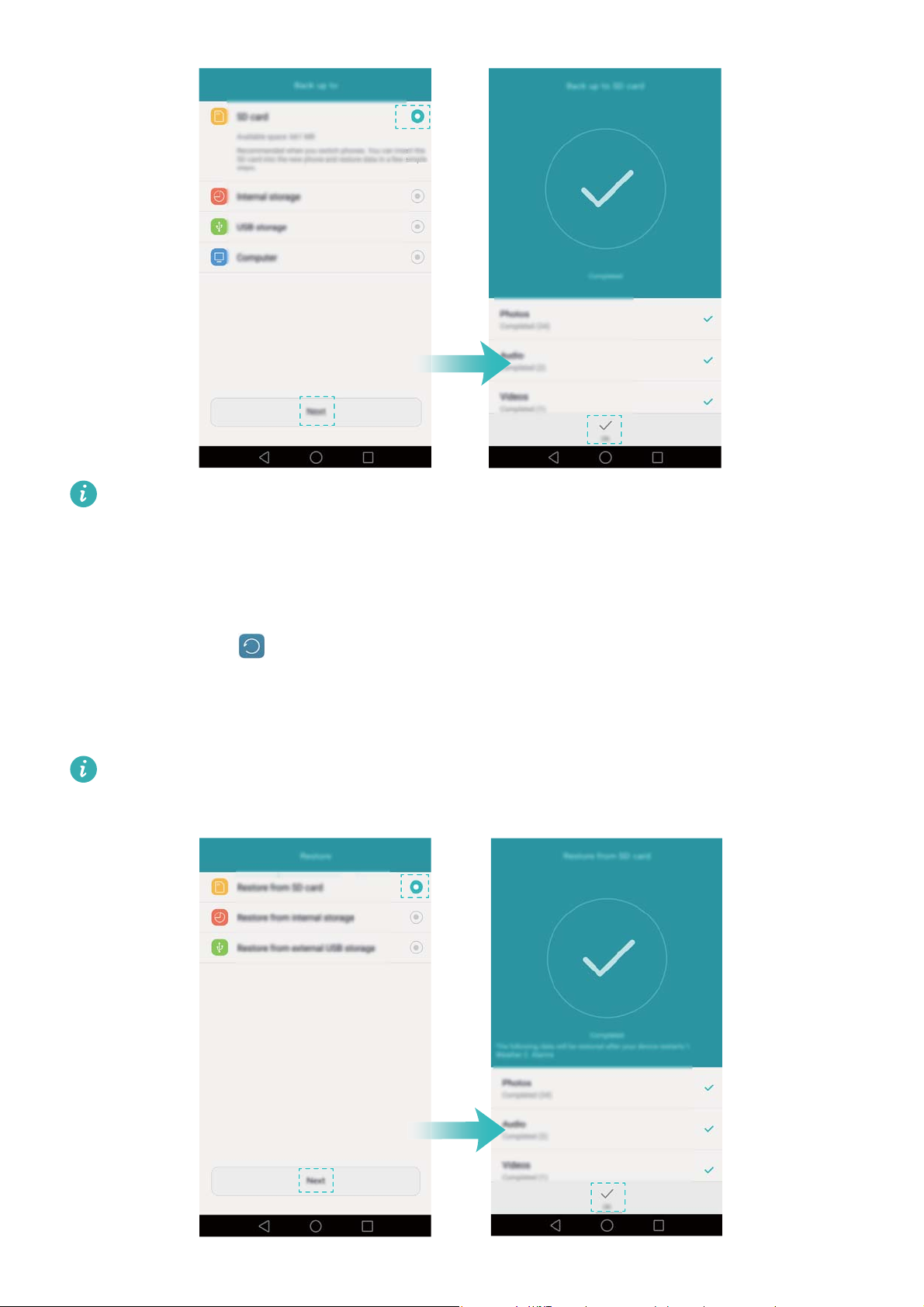
Ve výchozím nastavení se data zálohy ukládají do složky
HuaweiBackup
v aplikaci
Pıenos dat
Soubory
.
Obnova dat z karty microSD
1
Vložte kartu microSD obsahující soubory zálohy do nového telefonu. Více informací o vkládání
karet microSD naleznete v ìásti Vložení karty SIM a karty microSD.
2
Otevıete aplikaci
3
Klepnúte na
4
Vyberte zálohu, kterou chcete obnovit.
Obnovit
Záloha
>
.
Obnovit z karty SD
>
Další
澞
Pokud byla zálohovaná data zašifrována, zadejte po zobrazení výzvy heslo šifrování.
5
Vyberte data, která chcete obnovit, a klepnúte na
Obnovit
.
8
Page 16
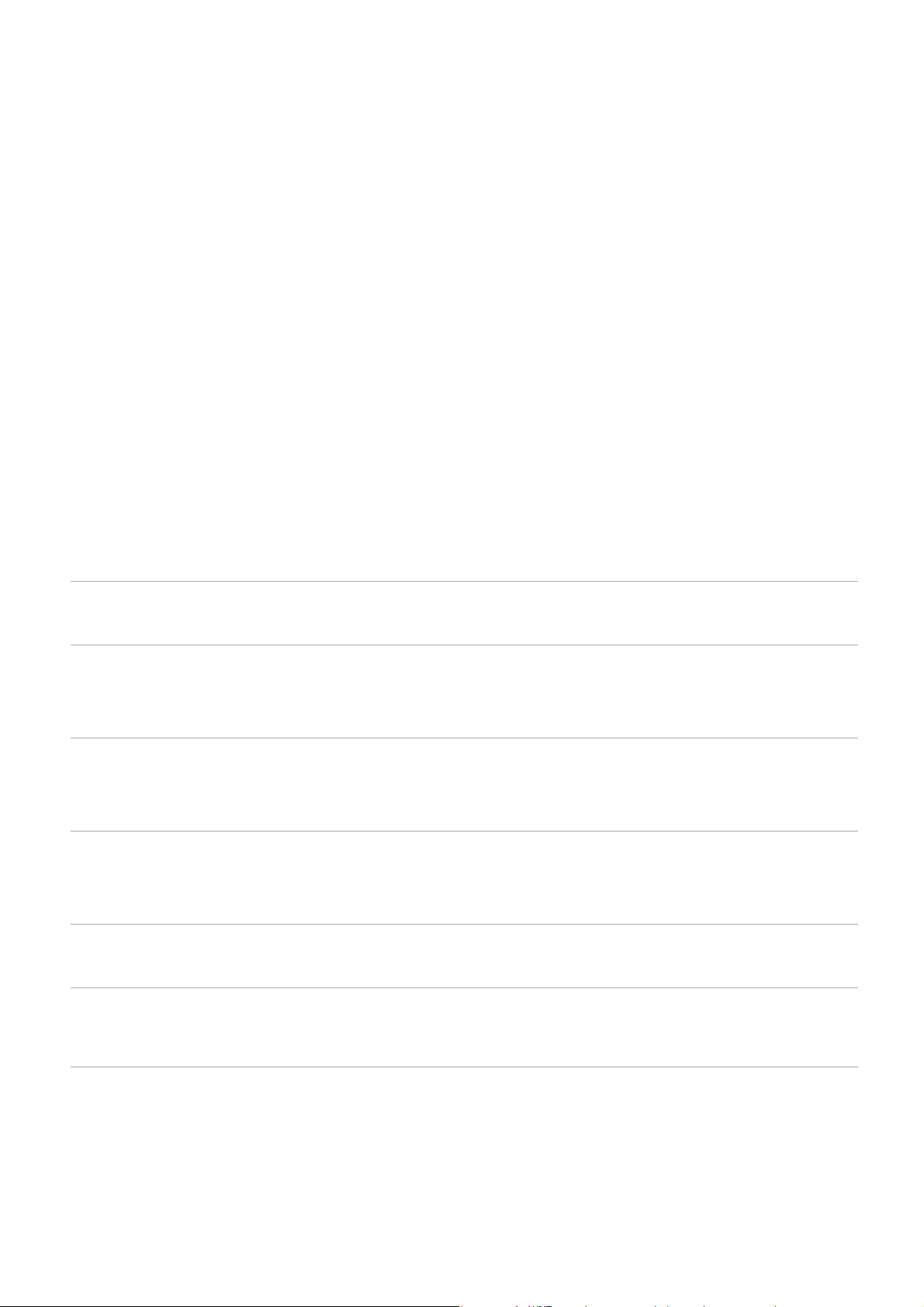
Pıenos dat
Pıenos dat mezi telefonem a poìítaìem
Pıeneste data ze starého telefonu do poìítaìe a potom je pıeneste do nového telefonu.
Pıipojte telefon k poìítaìi pomocí kabelu USB. Vyberte
automaticky nainstaluje všechny potıebné ovladaìe. Po dokonìení instalace dvakrát kliknúte na
novú zobrazenou diskovou jednotku. Nyní mŅžete spravovat soubory. Název jednotky by múl být
tvoıen ìíslem modelu telefonu.
•
Fotky
•
Soubory
•
Pokud není urìen typ pıipojení, zŅstane telefon v režimu nabíjení.
: Zobrazte fotografie uložené v telefonu.
: Pıenášejte soubory mezi telefonem a poìítaìem.
Fotky
nebo
Soubory
. Váš poìítaì
Kopírování kontaktŅ ze starého telefonu do nového
telefonu
Použijte núkterou z následujících metod pro zkopírování kontaktŅ ze starého telefonu do nového
telefonu.
Karta SIM
Pomocí funkce importu karty SIM mŅžete zkopírovat kontakty na kartú SIM do
nového telefonu. Více informací naleznete v ìásti Import kontaktŅ z karty SIM.
Úložištú
Bluetooth
Zálohování
Poìítaì
Jiné
metody
Pokud mají oba telefony otvor na kartu microSD, exportujte kontakty na kartu
microSD ve formátu vCard ve starém telefonu. Potom zkopírujte kontakty do
nového telefonu. Více informací naleznete v ìásti Import kontaktŅ z úložištú.
Povolte Bluetooth na svém starém i novém telefonu a importujte své kontakty
pomocí Bluetooth. Více informací naleznete v ìásti Import kontaktŅ pomocí
rozhraní Bluetooth.
Pokud váš starý telefon podporuje zálohování, zálohujte kontakty a obnovte je do
nového telefonu. Více informací naleznete v ìásti Používání aplikace Záloha k
zálohování a obnovú dat.
Synchronizujte kontakty ve starém telefonu do poìítaìe a potom je synchronizujte
do nového telefonu pomocí správce telefonu.
•
Nainstalujte síĻové aplikace a synchronizujte své kontakty.
•
Pıihlaste se k úìtu na serveru Exchange a synchronizujte své kontakty.
9
Page 17
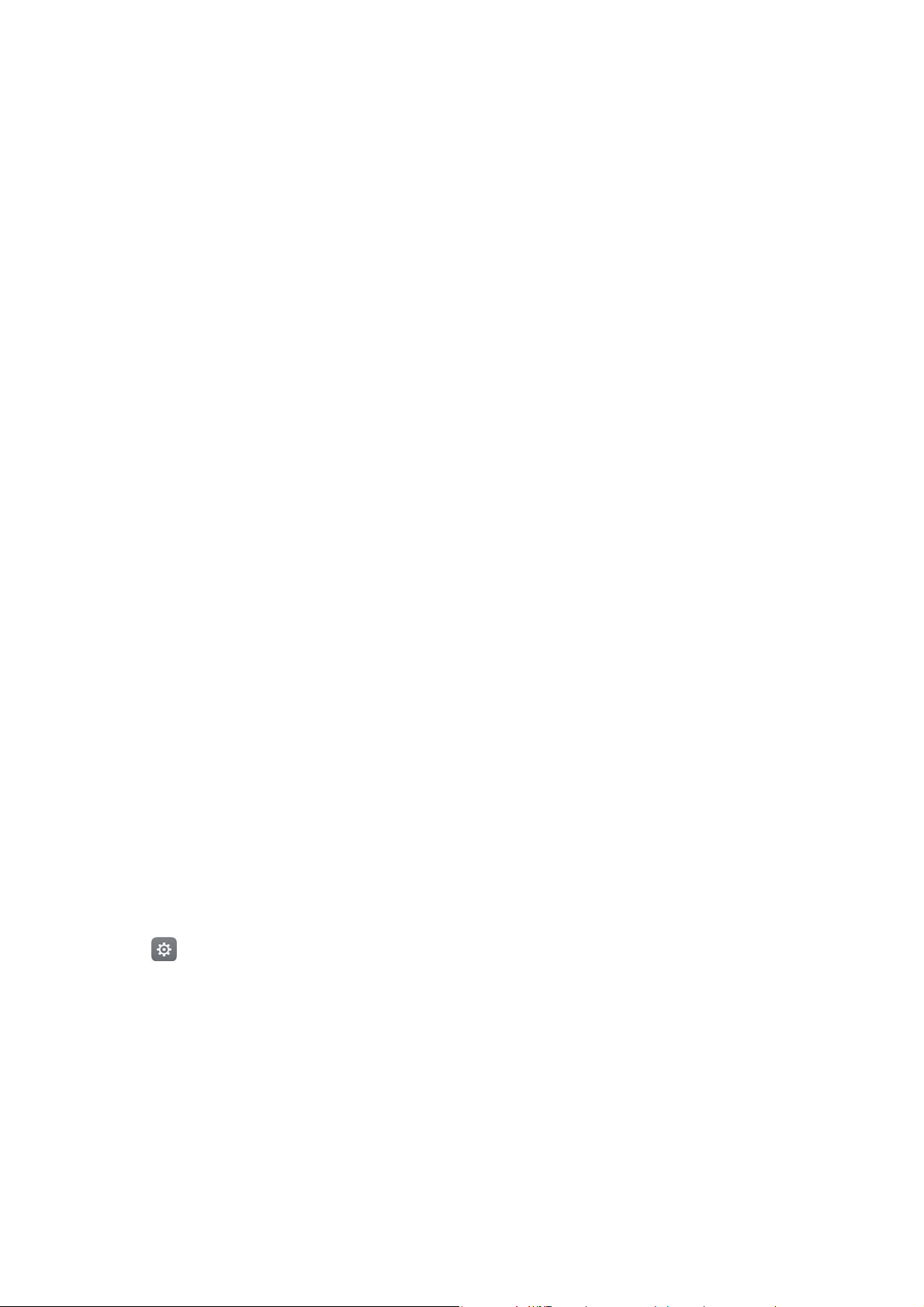
První použití a úvodní nastavení
První použití a úvodní nastavení
Základní nastavení
Pıed prvním použitím telefonu si pozornú pıeìtúte tohoto struìného prŅvodce a zajistúte, aby
byla karta SIM vložena správnú.
Stisknutím a podržením tlaìítka napájení zapnúte telefon a potom postupujte podle pokynŅ na
obrazovce a dokonìete úvodní nastavení.
1
Vyberte jazyk a region a klepnúte na
2
Pokraìujte na obrazovku
dostupných Wi-Fi hotspotŅ. Vyberte síĻ, ke které se chcete pıipojit, a potom zadejte heslo a
pıipojte se k Internetu.
3
Pokraìujte na obrazovku
Nastavení Wi-Fi
Smluvní podmínky
Další
.
. Telefon automaticky zobrazí seznam všech
. Peìlivú si obsah pıeìtúte, pıijmúte uživatelské
podmínky a zásady ochrany soukromí Huawei a potom klepnúte na
4
Podle pokynŅ na obrazovce povolte službu Wi-Fi+.
5
Telefon je vybaven ìidlem otiskŅ prstu. Pomocí pokynŅ na obrazovce pıidejte svŅj otisk prstu.
Je také potıeba nastavit PIN nebo heslo pro odemknutí obrazovky pro pıípad, že by telefon
nedokázal rozpoznat váš otisk prstu.
6
Na obrazovce
poìkejte. Múlo by se spustit rozhraní EMUI. Nyní mŅžete zaìít používat telefon.
Konfigurace byla úspúšná
klepnúte na
Zaìít
a dokonìete nastavení. Okamžik
Další
.
Nastavení duální SIM
Pokud jsou vloženy dvú karty SIM, pouze jedna karta SIM mŅže být nastavena jako 4G/3G/2G.
Druhá karta SIM podporuje pouze sítú 2G. Vyberte pıíslušnou kartu SIM 4G/3G. Nastavení, kterou
kartu použít pro mobilní data a hovory mŅžete také provést podle músíìního tarifu.
Otevıete
Nastavení
a klepnúte na
Správa karet SIM
. Obú karty SIM mŅžete nakonfigurovat
podle potıeby.
10
Page 18
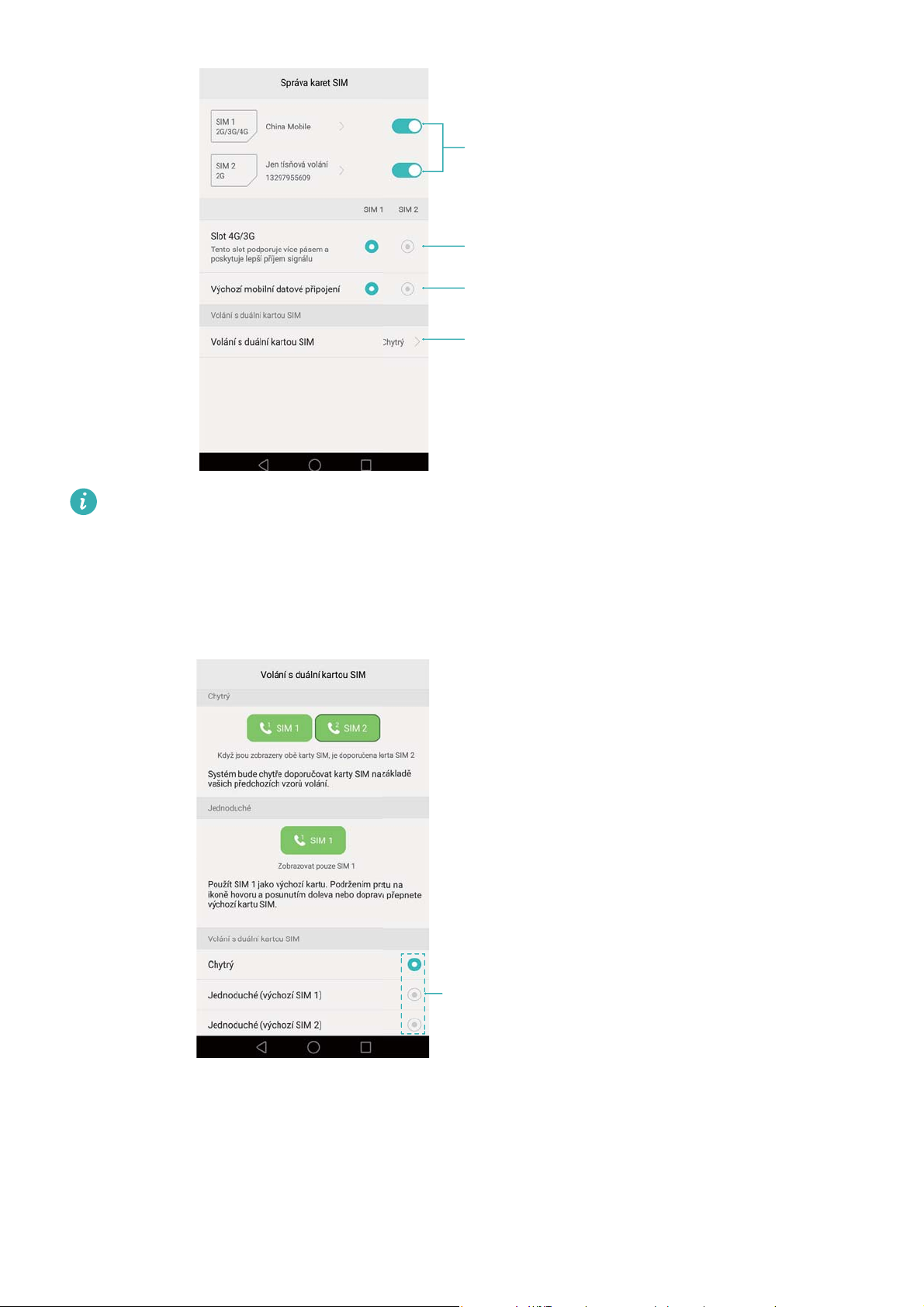
První použití a úvodní nastavení
Povolení nebo zakázání karty SIM
Výběr 4G/3G SIM
Výběr výchozí SIM pro datové služby
Konfigurace nastavení SIM pro
telefonní hovory
•
Pokud zakážete kartu SIM, nebudete ji moci používat k uskuteìnúní hovorŅ, odesílání
textových zpráv ani pıístupu k Internetu.
•
Vyberte
Volání s duální kartou SIM
. MŅžete nakonfigurovat, zda chcete pıi každém hovoru
ruìnú vybrat kartu SIM, nebo použít výchozí kartu SIM. Pokud se rozhodnete použít výchozí
kartu SIM, bude telefon tuto kartu SIM používat pro všechny odchozí hovory.
Výběr režimu zobrazení SIM pro
telefonní hovory
Pıipojení k Internetu
Pıipojením se k Internetu pomocí Wi-Fi nebo mobilního datového pıipojení surfujte po internetu,
hrajte hry a používejte aplikace na zasílání krátkých zpráv.
11
Page 19
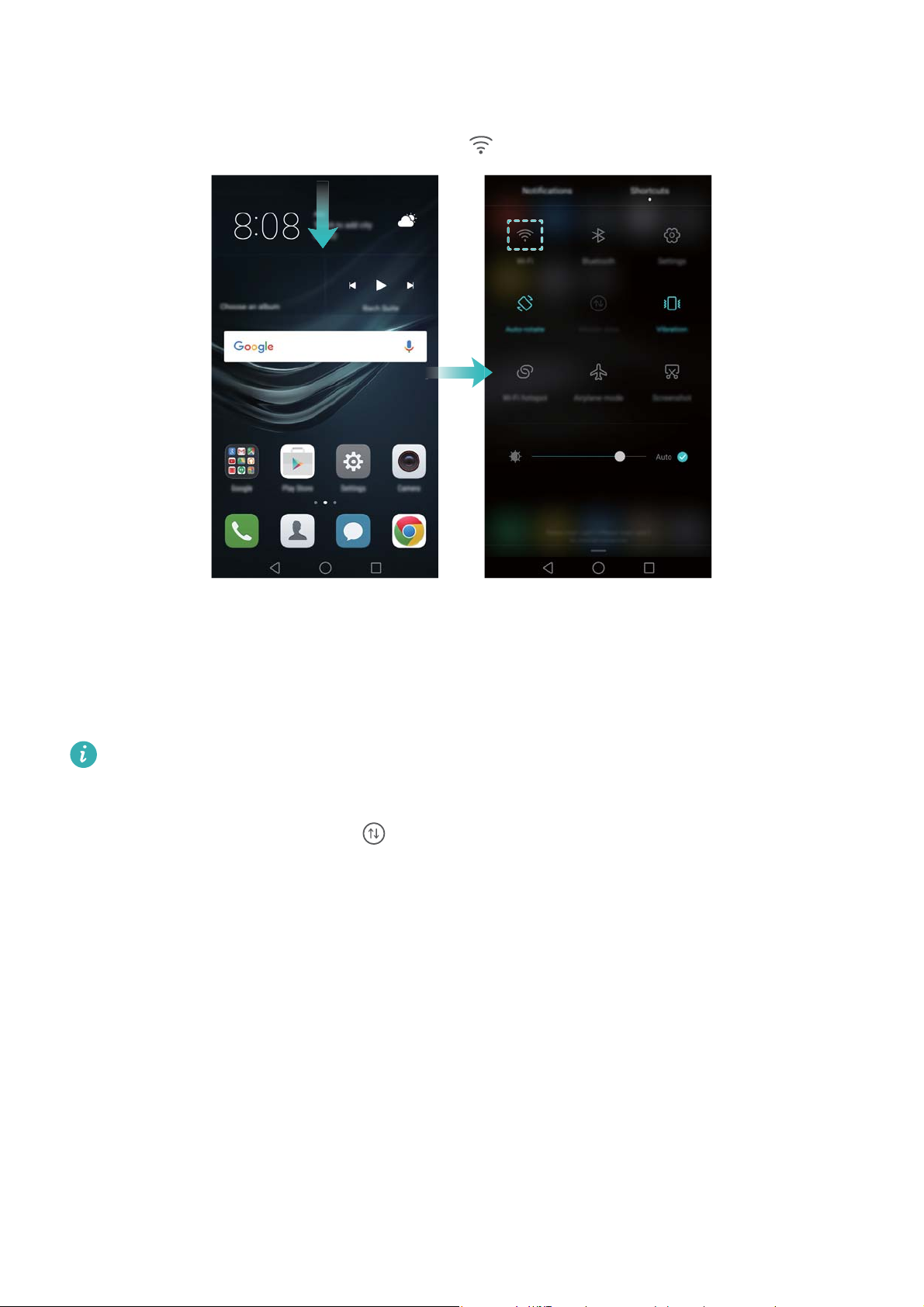
Pıipojení k síti Wi-Fi
1
Tažením prstu od stavového ıádku dolŅ otevıete oznamovací panel.
2
Na kartú
Zástupci
klepnúte a podržte prst na . Tím otevıete obrazovku nastavení Wi-Fi.
První použití a úvodní nastavení
3
Zapnúte pıepínaì Wi-Fi. Telefon zobrazí seznam všech dostupných sítí Wi-Fi.
4
Vyberte síĻ Wi-Fi, ke které se chcete pıipojit. Pokud je síĻ Wi-Fi zašifrovaná, zadejte po
zobrazení výzvy heslo.
Použití mobilních dat
Pıed použitím mobilních dat se ujistúte, že máte datový tarif u svého síĻového operátora.
1
Tažením prstu od stavového ıádku dolŅ otevıete oznamovací panel.
2
Na kartú
Zástupci
klepnutím na povolte mobilní data.
12
Page 20
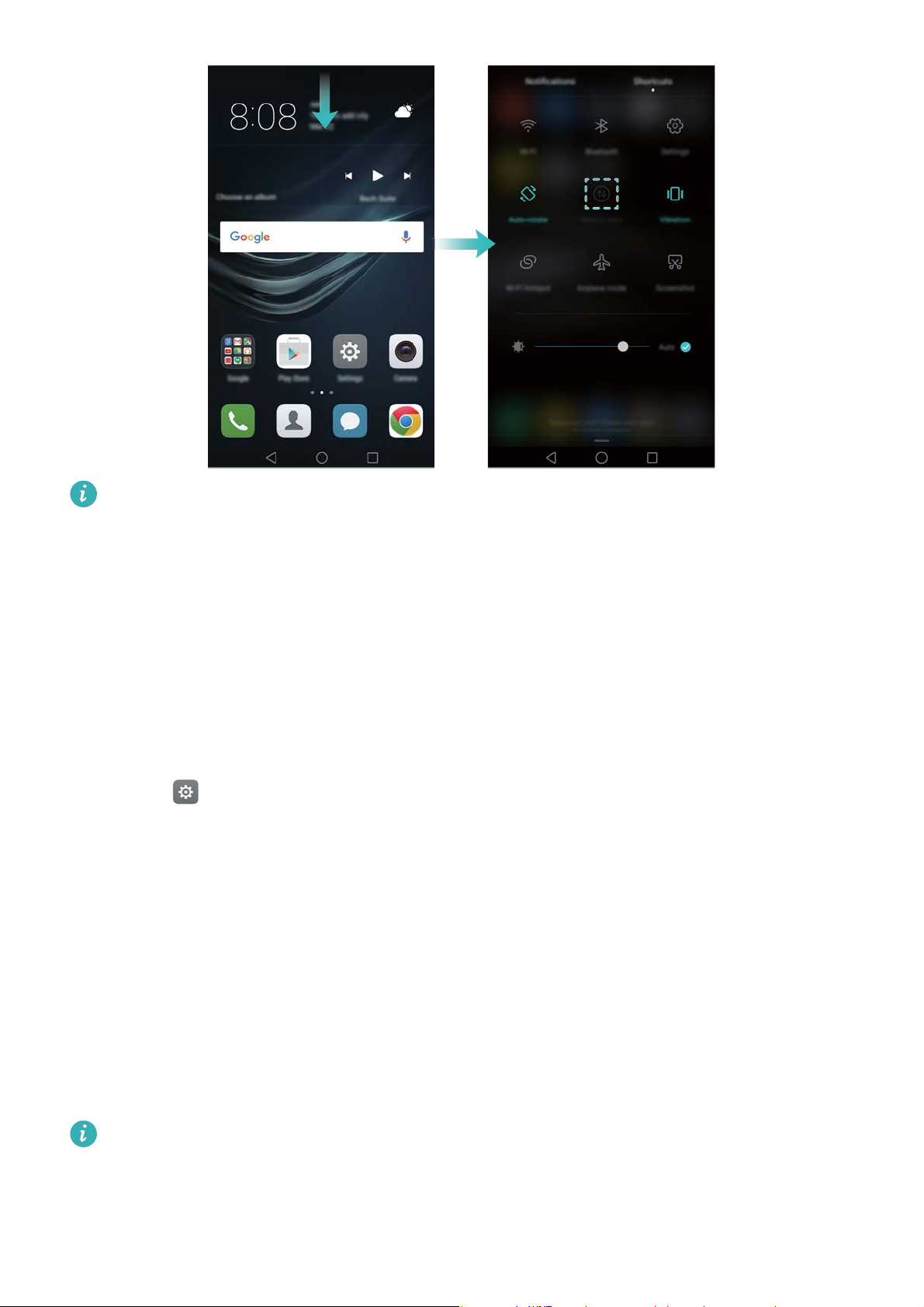
První použití a úvodní nastavení
Když není mobilní datové pıipojení požadováno, zakažte jej, aby se ušetıila energie baterie a
omezila pıenesená data.
Konfigurace ID otisku prstu
Použijte ìidlo otiskŅ prstu pro odemknutí obrazovky, pıístup k sejfu a uzamìení aplikace a
autorizaci plateb v aplikacích jiných dodavatelŅ.
Pro zvýšení bezpeìnosti a zajištúní, že budete moci i nadále pıistupovat k datŅm i v pıípadú, že
váš telefon nedokáže rozpoznat otisk prstu, je potıebné pıi konfiguraci odemìení pomocí otisku
prstu nastavit heslo pro zálohu.
1
Otevıete
2
Vyberte
3
Po konfiguraci hesla klepnutím na
4
Umístúte prst na ìidlo otiskŅ prstu. Mírnú zatlaìte na ìidlo, dokud telefon nezavibruje.
Opakujte tento krok pomocí rŅzných ìástí špiìky prstu, dokud telefon úspúšnú nepıidá otisk
PIN
nebo
Nastavení
Heslo
a klepnúte na
a pomocí pokynŅ na obrazovce nastavte heslo uzamìení obrazovky.
ID otisku prstu
Nový otisk prstu
>
Správa otiskŅ prstŅ
pıidejte svŅj otisk prstu.
.
prstu.
5
Po dokonìení pıidávání otisku prstu klepnúte na OK.
Na obrazovce
pomocí otisku prstu.
Chcete-li odstranit otisk prstu, vyberte požadovaný otisk prstu na obrazovce
prstŅ
Správa otiskŅ prstŅ
, klepnúte na
Odstranit
vypnutím pıepínaìe
a potom postupujte podle pokynŅ na obrazovce.
Odemìení obrazovky
zakažte odemìení
Správa otiskŅ
13
Page 21
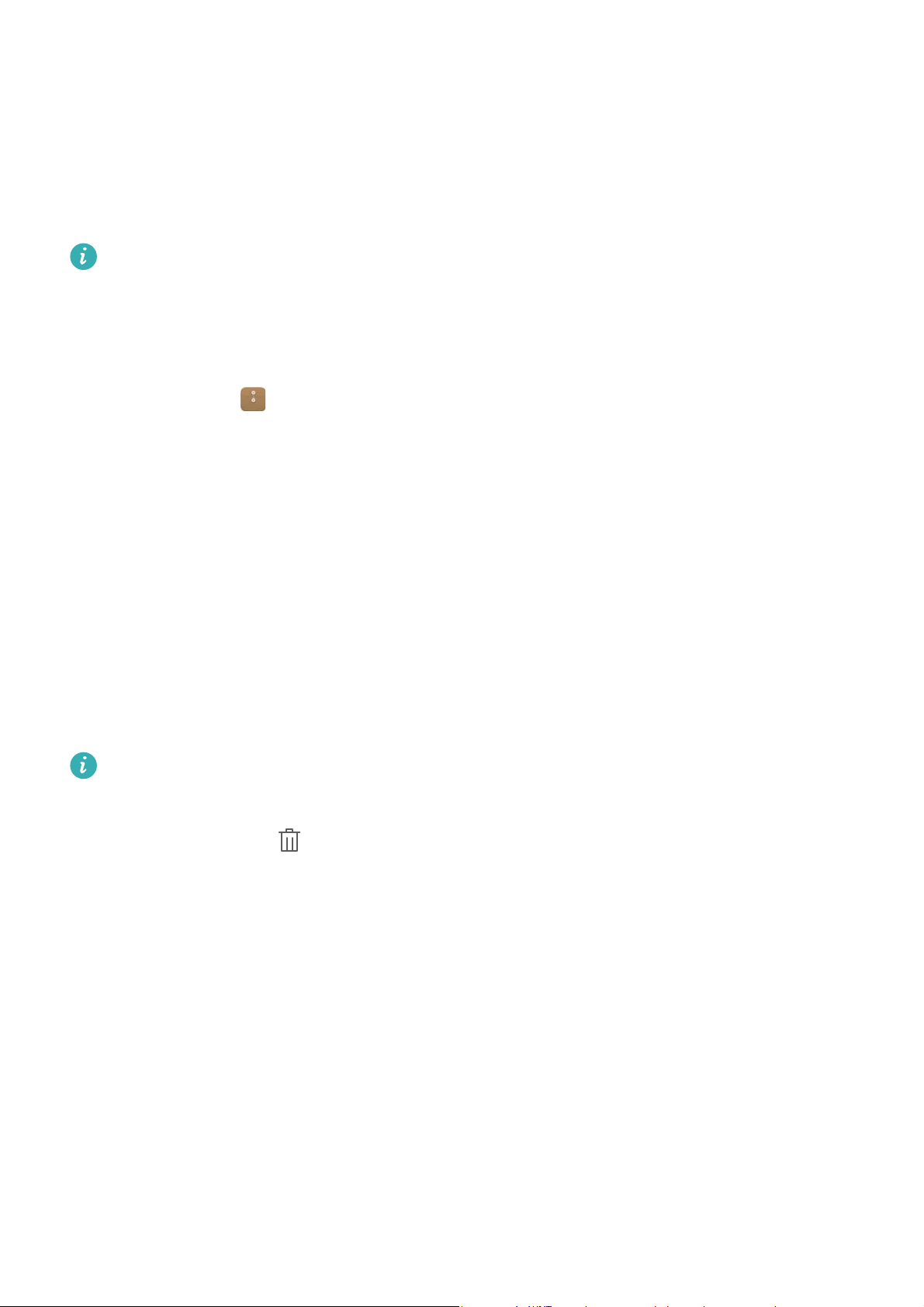
Instalace aplikací
Instalace aplikací
Sdílení aplikací pomocí karty microSD
Uložte instalaìní balíìky na kartu microSD a sdílejte je s jinými telefony.
Instalaìní balíìky ze zdrojŅ tıetích stran mohou obsahovat viry nebo škodlivý software a múli
byste pıi jejich instalaci zachovávat opatrnost. Instalujte pouze aplikace z dŅvúryhodných
zdrojŅ.
1
Vložte kartu microSD obsahující instalaìní balíìek do telefonu.
2
Otevıete aplikaci
proveîte instalaci.
Búhem instalaìního procesu mŅže být zobrazena varovná zpráva. Tyto zprávy si vždy peìlivú
Soubory
, vyhledejte instalaìní balíìek na kartú microSD a klepnutím
pıeìtúte. Chcete-li pokraìovat v instalaci, klepnúte na
Neznámé zdroje
aplikace klepnúte na
zdroje
Po dokonìení instalace se bude aplikace zobrazovat na domovské obrazovce.
, aby telefon neinstaloval aplikace stažené z neoficiálních zdrojŅ.
povolte telefonu instalovat aplikace jiných dodavatelŅ. Po dokonìení instalace
Nastavení
>
Rozšíıené nastavení
Nastavení
>
Zabezpeìení
a potom zapnutím pıepínaìe
a zrušte výbúr
Odinstalace aplikace
Uvolnúte místo v telefonu a zvyšte výkon tím, že odstraníte nepoužívané aplikace.
Núkteré pıedem nainstalované systémové aplikace nelze odstranit.
•
Na domovské obrazovce pıidržte prst na ikonú aplikace, kterou chcete odinstalovat, a
pıetáhnúte ji na ikonu .
•
Klepnúte na
klepnúte na
Nastavení
Odinstalovat
>
Aplikace
.
, vyberte aplikaci, kterou chcete odinstalovat, a potom
Neznámé
14
Page 22
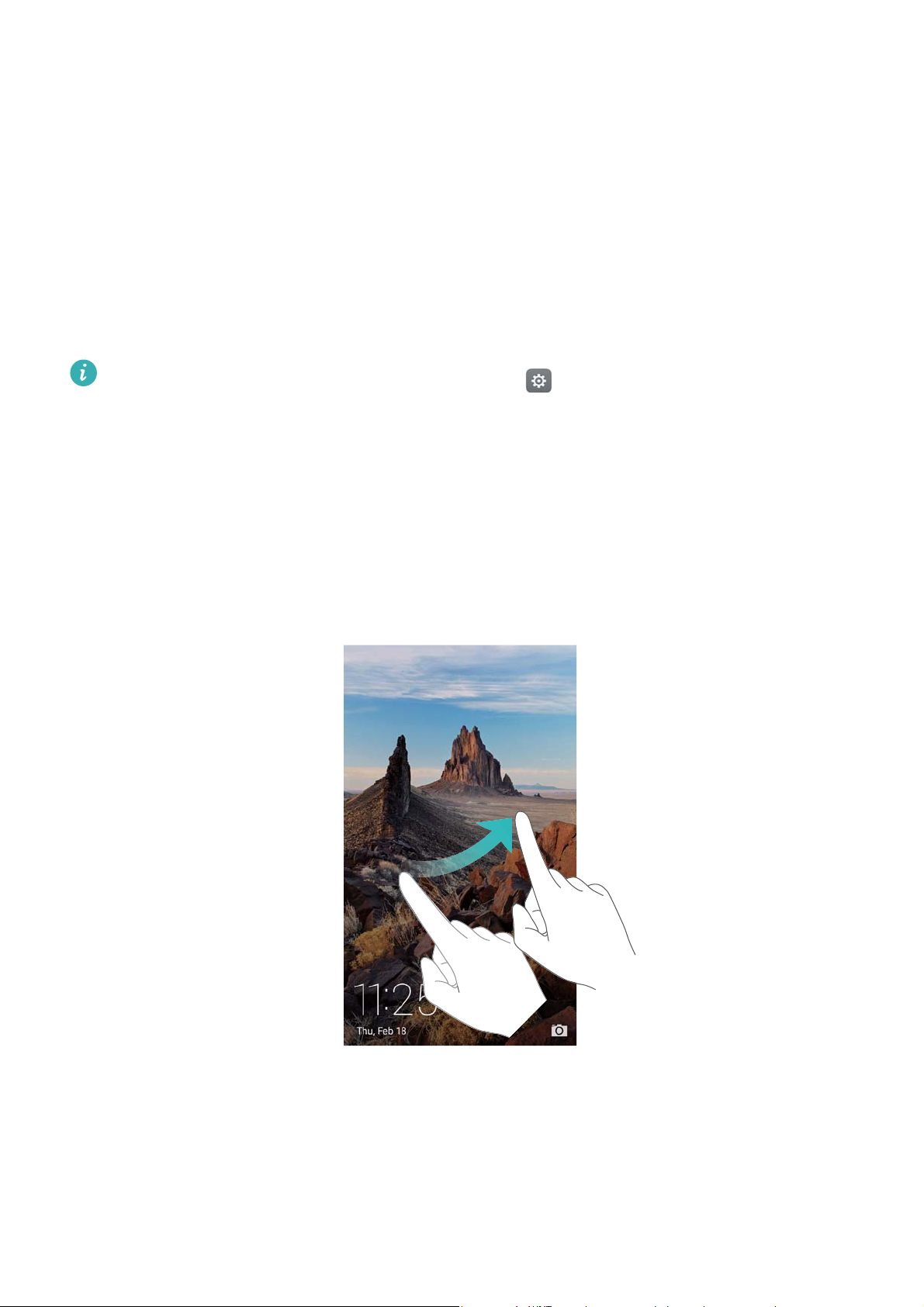
Zaìínáme
Zamknutí a odemknutí obrazovky
Uzamìení obrazovky
•
Stisknutím tlaìítka napájení uzamknúte obrazovku ruìnú.
•
Obrazovka se automaticky uzamkne a pıejde do režimu spánku po urìité dobú neìinnosti za
úìelem snížení spotıeby energie a zabránúní nechtúným operací.
Zaìínáme
Chcete-li zmúnit dobu spánku obrazovky, otevıete
Obrazovka
Je-li obrazovka uzamìena, váš telefon bude i nadále pıijímat zprávy, oznámení a pıíchozí hovory.
Když obdržíte nové oznámení, indikátor stavu bude blikat zelenú. Pıi pıíchozím hovoru se
obrazovka zapne a zobrazí informaci o volajícím.
>
Režim spánku
a potom vyberte ìas.
Nastavení
a klepnúte na možnost
Odemìení obrazovky
Pokud je obrazovka vypnutá, stisknutím tlaìítka napájení ji probudíte. PosuĤte prstem v
libovolném smúru, pokud chcete obrazovku odemknout.
Odemìení typu magazine
Pomocí odemìení typu magazine vytvoıíte svŅj vlastní výbúr obrazŅ obrazovky zamìení a
aktivujete obrazovku zamìení.
Táhnúte prstem zespodu obrazovky, chcete-li zobrazit možnosti odemìení typu magazine.
15
Page 23
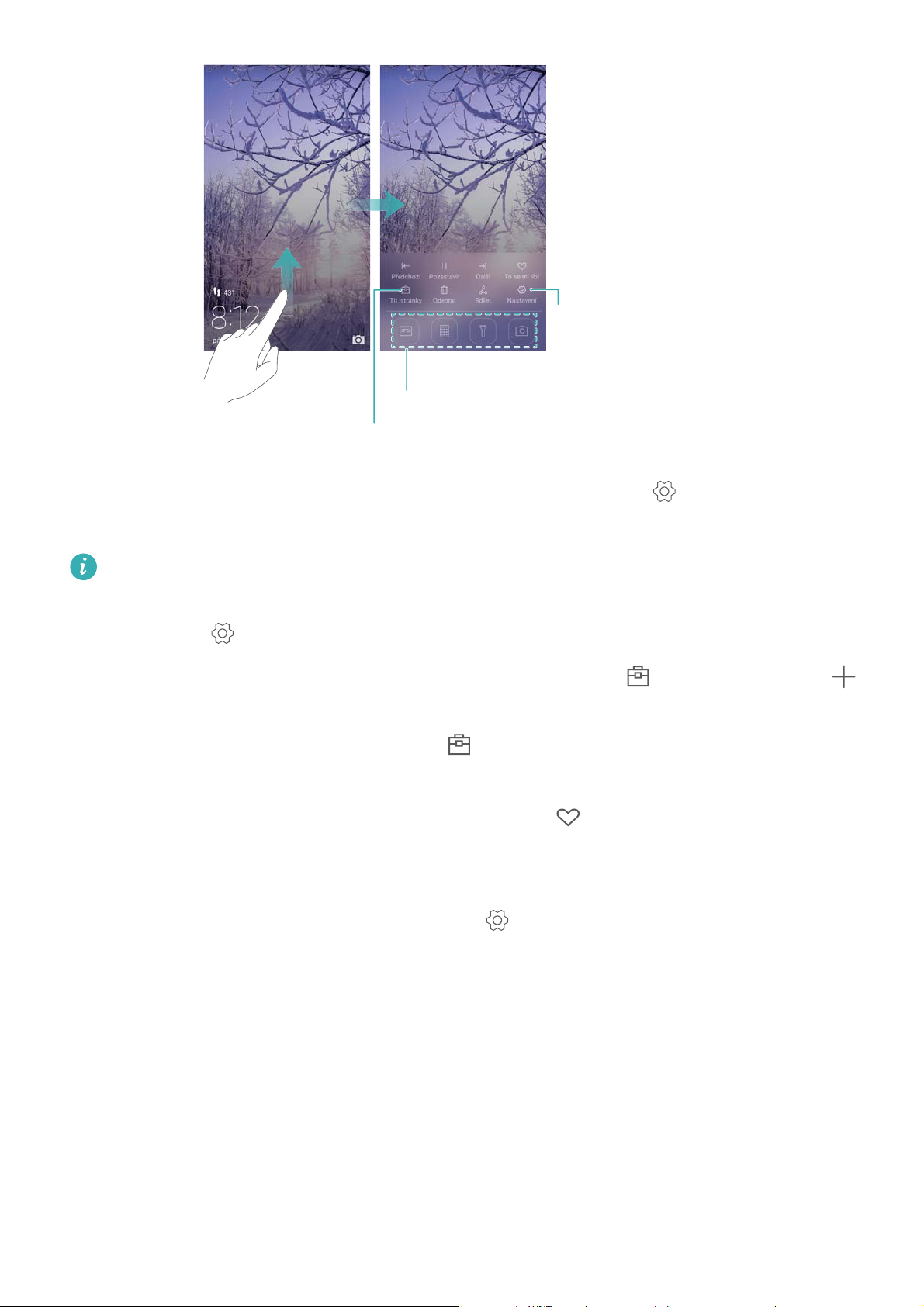
Konfigurace způsobu
aktualizace pro obaly
odemčení typu magazine
a typ předplatného
Zkratky aplikací
Zobrazení, přidání nebo odstranění z vašich obalů
odemčení typu magazine
Zaìínáme
Pıidejte položky magazine do seznamu k zobrazení
: Klepnutím na >
Pıedplatné
pıidejte
oblíbené položky magazine do seznamu k zobrazení.
Aktualizace titulních stránek odemìení typu magazine vyžaduje pıipojení k Internetu.
Nastavením telefonu na aktualizaci pıi pıipojení k Wi-Fi zabraĤte nadmúrnému pıenosu dat.
Klepnúte na a potom zapnúte pıepínaì
Správa titulních stránek odemìení typu magazine
Automaticky aktualizovat pıes Wi-Fi
: Klepnúte na a potom klepnúte na .
.
Vyberte požadované obrázky a pıidejte je do seznamu k zobrazení. Chcete-li odstranit titulní
stránky ze seznamu k zobrazení, klepnúte na a potom podržte prst na požadovaném obrázku
a vyberte
Pıidání titulních stránek k oblíbeným
Odebrat
.
: Klepnutím na pıidejte aktuální titulní stránku k
oblíbeným. Obrázky pıidané do oblíbených nebudou po online aktualizaci odstranúny ze seznamu
k zobrazení.
Odstranit staré titulní stránky
: Klepnúte na a potom zapnúte pıepínaì
Automaticky
odstranit titulní stránky star...
. Titulní stránky starší než 3 músíce budou ze seznamu k
zobrazení automaticky odstranúny. Titulní stránky pıidané do oblíbených nebudou odstranúny.
Gesta dotykové obrazovky
Pomocí jednoduchých gest dotykové obrazovky mŅžete provádút rŅzné úkoly, napıíklad otevírat
aplikace, posouvat zobrazení seznamŅ a pıibližovat obrázky.
16
Page 24
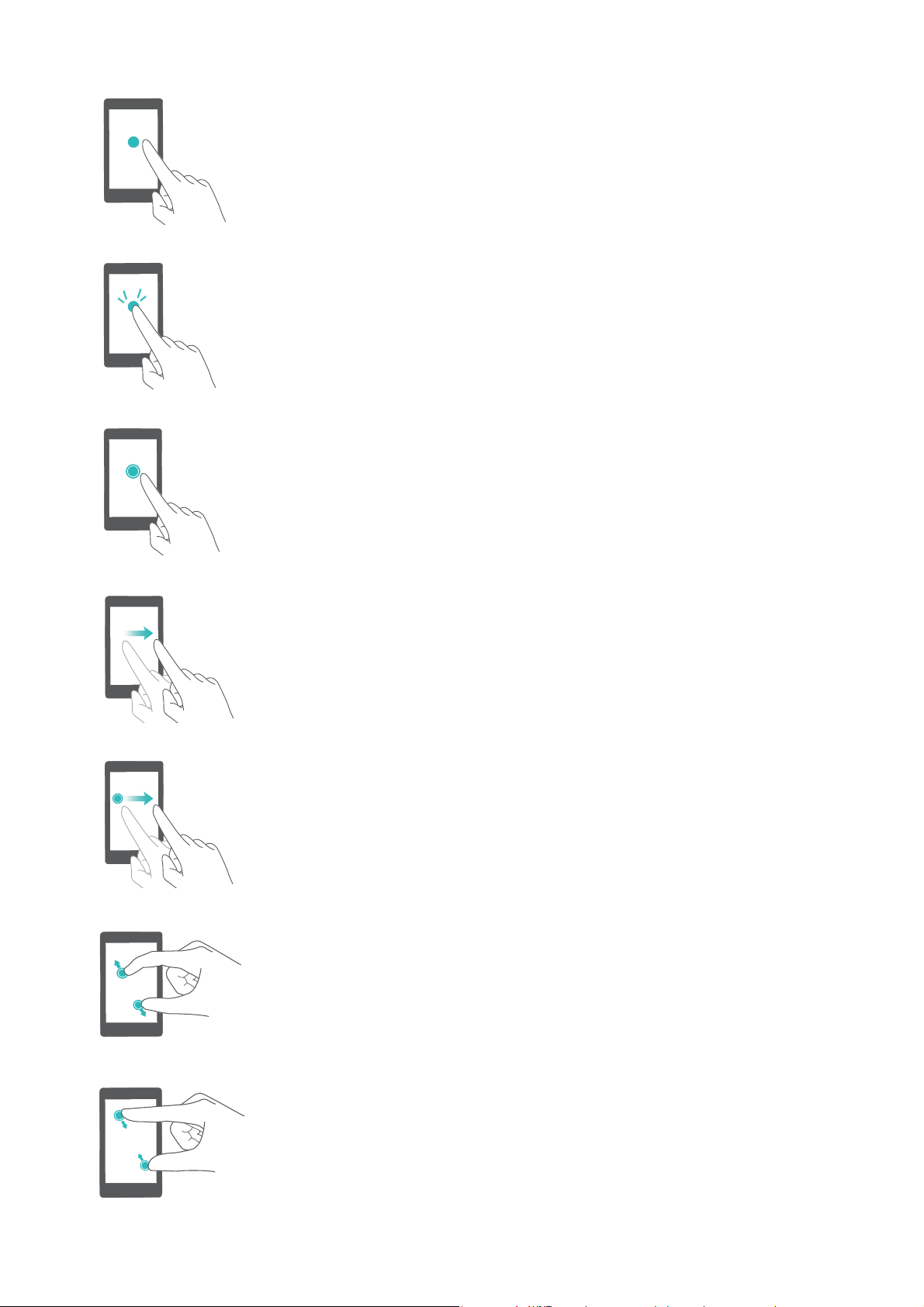
Zaìínáme
Klepnutí
možnost nebo otevıete aplikaci.
Dvojité klepnutí
za sebou. Napıíklad v režimu celé obrazovky dvakrát klepnúte na
obrázek pro pıiblížení nebo oddálení.
Klepnutí a podržení
obrazovky po dobu nejménú 2 sekund. Napıíklad klepnutím a podržením
prstu v prázdné oblasti na domovské obrazovce spustíte editor
domovské obrazovky.
: Jednou klepnúte na položku. Napıíklad klepnutím vyberete
: Klepnúte na cílovou oblast obrazovky dvakrát rychle
: Klepnúte a podržte prst na cílové oblasti
Tažení prstem
Oznámení
oznámení je zrušte. Tažením prstem svisle nebo vodorovnú mŅžete pıejít
na jiné domovské obrazovky, rolovat v dokumentu a podobnú.
Pıetažení
jiné místo. Napıíklad pomocí gesta zmúĤte uspoıádání aplikací a
widgetŅ na domovské obrazovce.
Roztažení prstŅ od sebe
Roztažením dvou prstŅ napıíklad mŅžete pıiblížit zobrazení obrázku
nebo webové stránky.
: Táhnúte prsty na obrazovce. Napıíklad na kartú
v oznamovacím panelu tažením doprava nebo doleva na
: Klepnúte a podržte prst na položce a potom ji pıesuĤte na
: Roztáhnúte dva prsty od sebe na obrazovce.
Stažení prstŅ k sobú
Napıíklad stažením dvou prstŅ k sobú mŅžete oddálit zobrazení obrázku.
: Stáhnúte dva prsty k sobú na obrazovce.
17
Page 25
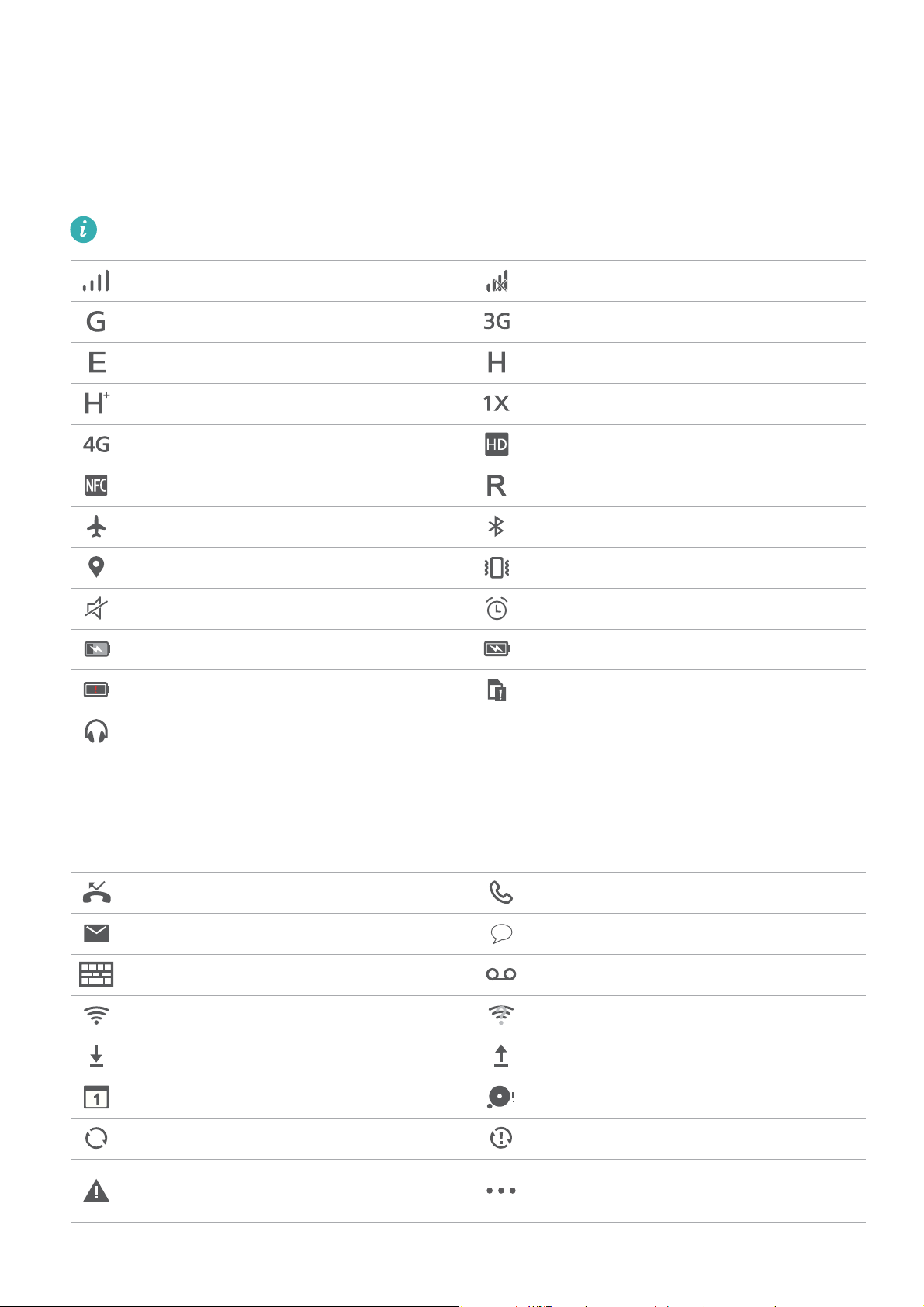
Zaìínáme
Ikony stavu a oznámení
Ikony stavu
Ikony stavu jsou zobrazeny na pravé stranú stavového ıádku. Ikony stavu zobrazují informace o
stavu telefonu, napıíklad informace o pıipojení k síti, síle signálu, úrovni nabití baterie a ìase.
Ikony stavu se mohou lišit podle regionu nebo operátora.
Síla signálu Bez signálu
Pıipojeno pomocí GPRS Pıipojeno pomocí 3G
Pıipojeno pomocí EDGE Pıipojeno pomocí HSPA
Pıipojeno pomocí HSPA+ Pıipojeno pomocí CDMA2000 1X
Pıipojeno pomocí LTE VoLTE povoleno
NFC povoleno Roaming
Režim Letadlo povolen Bluetooth aktivován
Pıíjem dat o poloze z GPS Režim vibrací povolen
Tichý režim povolen Alarm povolen
Nabíjení Baterie plnú nabitá
Baterie vybitá Nenalezena žádná karta SIM
Náhlavní souprava vložena
Ikony oznámení
Ikony oznámení jsou zobrazeny na levé stranú stavového ıádku, pokud pıijmete novou zprávu,
oznámení nebo pıipomenutí.
Zmeškané hovory Probíhající hovor
Nové e-maily Nové zprávy
Výbúr zpŅsobu zadávání textu Nová hlasová zpráva
Pıipojení pomocí Wi-Fi SíĻ Wi-Fi k dispozici
Stahování dat Odesílání dat
Nadcházející události PamúĻ telefonu plná
Synchronizace dat Synchronizace se nezdaıila
Problém s pıihlášením nebo
Další oznámení
synchronizací
18
Page 26
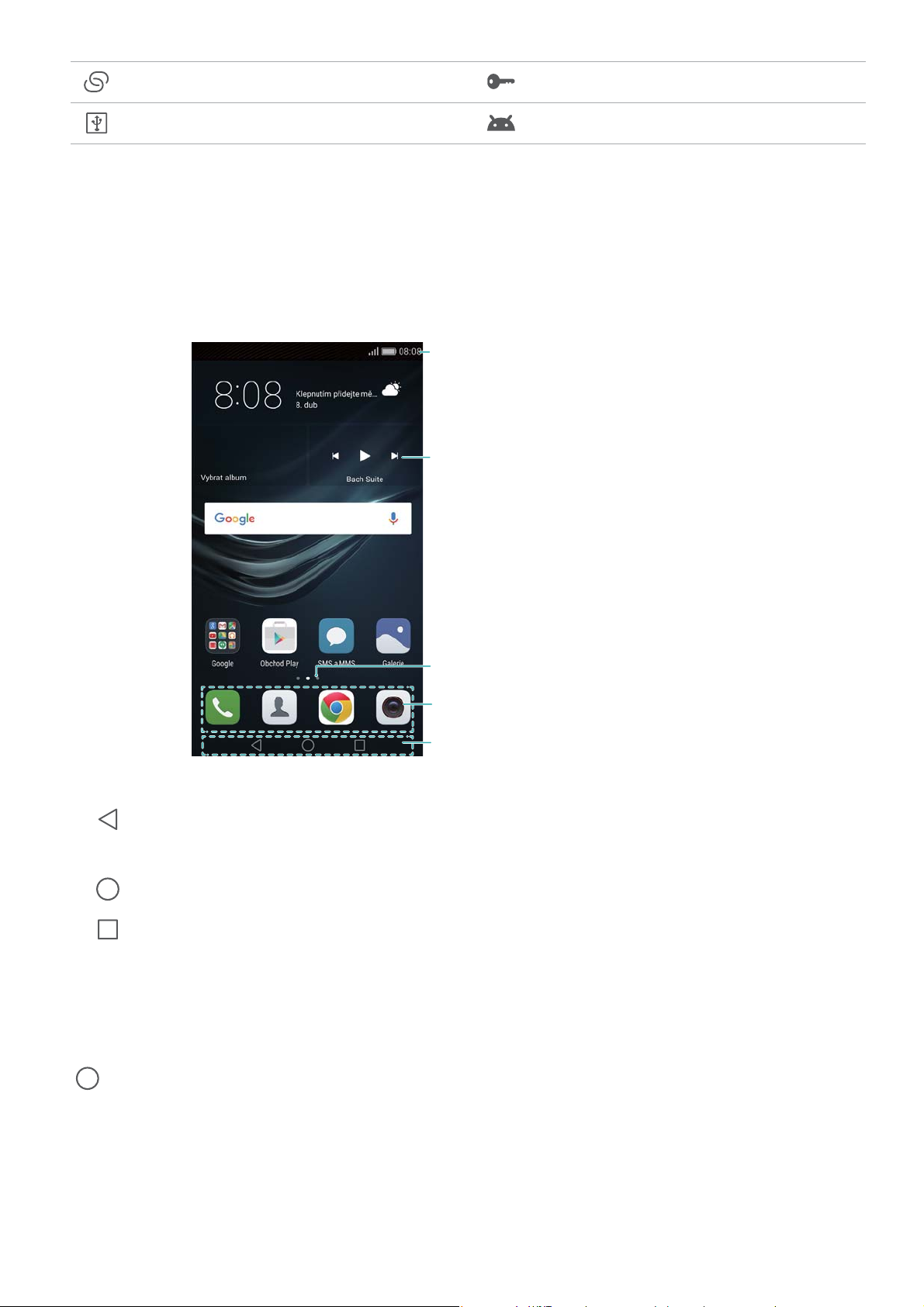
Zaìínáme
Pıenosný Wi-Fi hotspot povolen Pıipojeno k síti VPN
Tethering pomocí USB povolen Ladúní USB povoleno
Domovská obrazovka
Seznámení s domovskou obrazovkou
Domovské obrazovky jsou místa, kde naleznete oblíbené widgety a všechny své aplikace.
Odstranili jsme seznam aplikací, abychom vám nabídli pohodlnújší a pıímou cestu k aplikacím.
Stavový řádek: Zobrazí oznámení a ikony stavu
Hlavní obrazovka: Zobrazuje ikony aplikací,
složky na ploše a widgety
Ukazatel polohy obrazovky: Ukazuje, která
domovská obrazovka je zobrazena
Dokovací stanice: Zobrazuje často používané
aplikace
Navigační panel: Zobrazuje virtuální navigační
tlačítka
Tlaìítka virtuální navigaìní lišty
•
•
•
Zpút
: Klepnutím se vrátíte na pıedchozí obrazovku nebo ukonìíte aplikaci. Pıi zadávání
textu klepnutím zavıete klávesnici na obrazovce.
DomŅ
Poslední
podržením povolte režim dvou oken.
: Klepnutím se vrátíte na domovskou obrazovku.
: Klepnutím otevıete seznam nedávno použitých aplikací nebo klepnutím a
:
Pıepínání mezi domovskými obrazovkami
Tažením prstu vlevo nebo vpravo zobrazte rozšíıené domovské obrazovky. Klepnutím na
Domovská obrazovka
se vrátíte na výchozí domovskou obrazovku.
19
Page 27
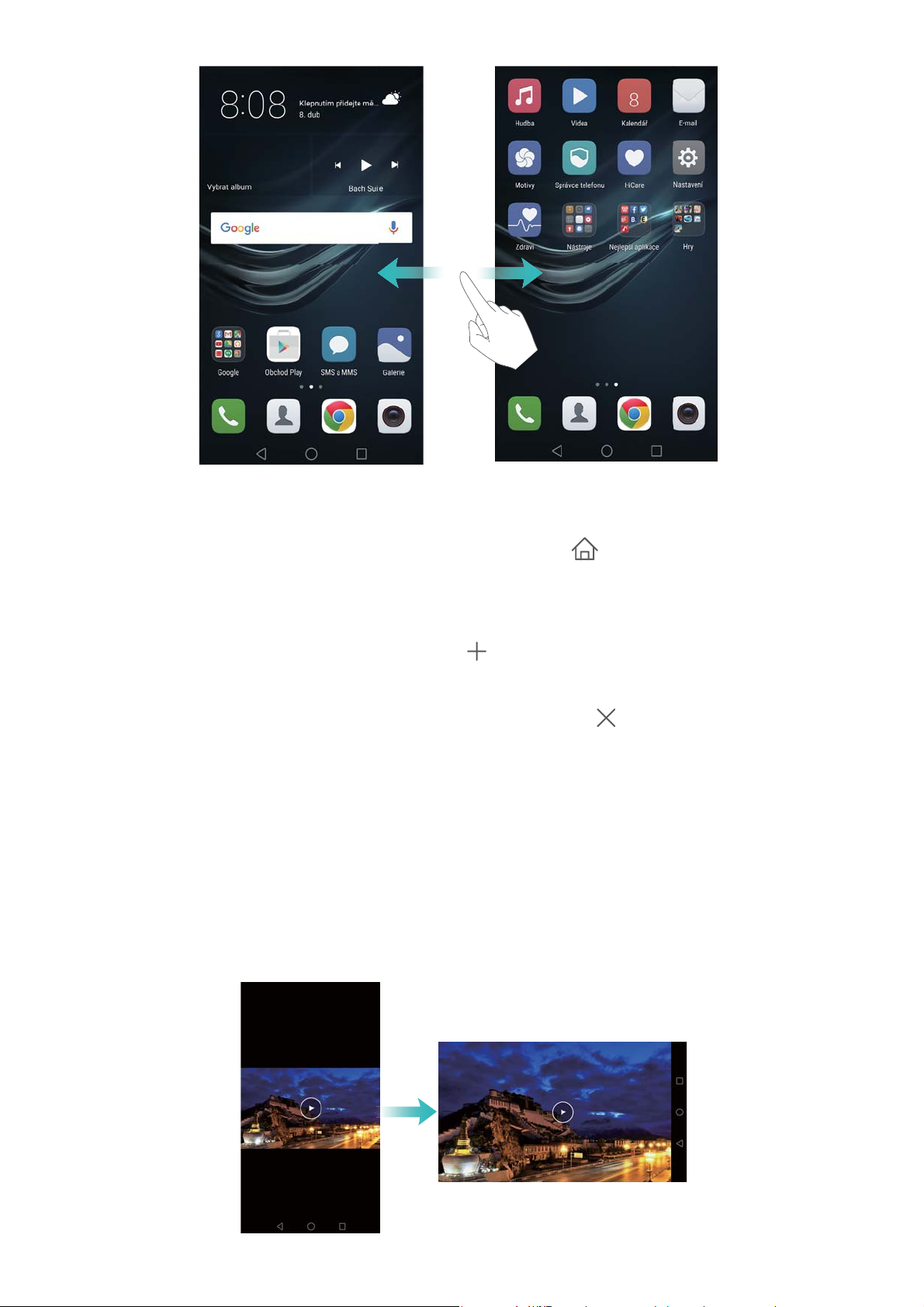
Zaìínáme
Na domovské obrazovce stáhnutím prstŅ k sobú nebo podržením prstu na prázdné oblasti
obrazovky otevıete editor domovské obrazovky. K dispozici jsou tyto možnosti:
•
Nastavení výchozí domovské obrazovky
obrazovky nastavte vybranou domovskou obrazovku jako výchozí domovskou obrazovku.
•
Pıesunutí domovské obrazovky
•
Pıidání domovské obrazovky
nebo vpravo.
•
OdstraĤte prázdnou domovskou obrazovku
obrazovky.
: Pıetáhnúte domovskou obrazovku na požadované místo.
: Klepnúte na na nejvzdálenújší domovské obrazovce vlevo
: Klepnutím na v horní ìásti domovské
: Klepnúte na ve spodní ìásti prázdné
Automatické otáìení obrazovky
Po otoìení telefonu núkteré aplikace automaticky upraví orientaci obrazovky pro snadnújší
používání. Tato funkce vám také umožní používat aplikace ovládané naklánúním obrazovky,
napıíklad závodní hry.
Pokud chcete povolit nebo zakázat automatické otáìení obrazovky, tažením prstu dolŅ ze
stavového ıádku otevıete oznamovací panel a potom klepnúte na
Aut. otoìit
na kartú
Zástupci
.
20
Page 28
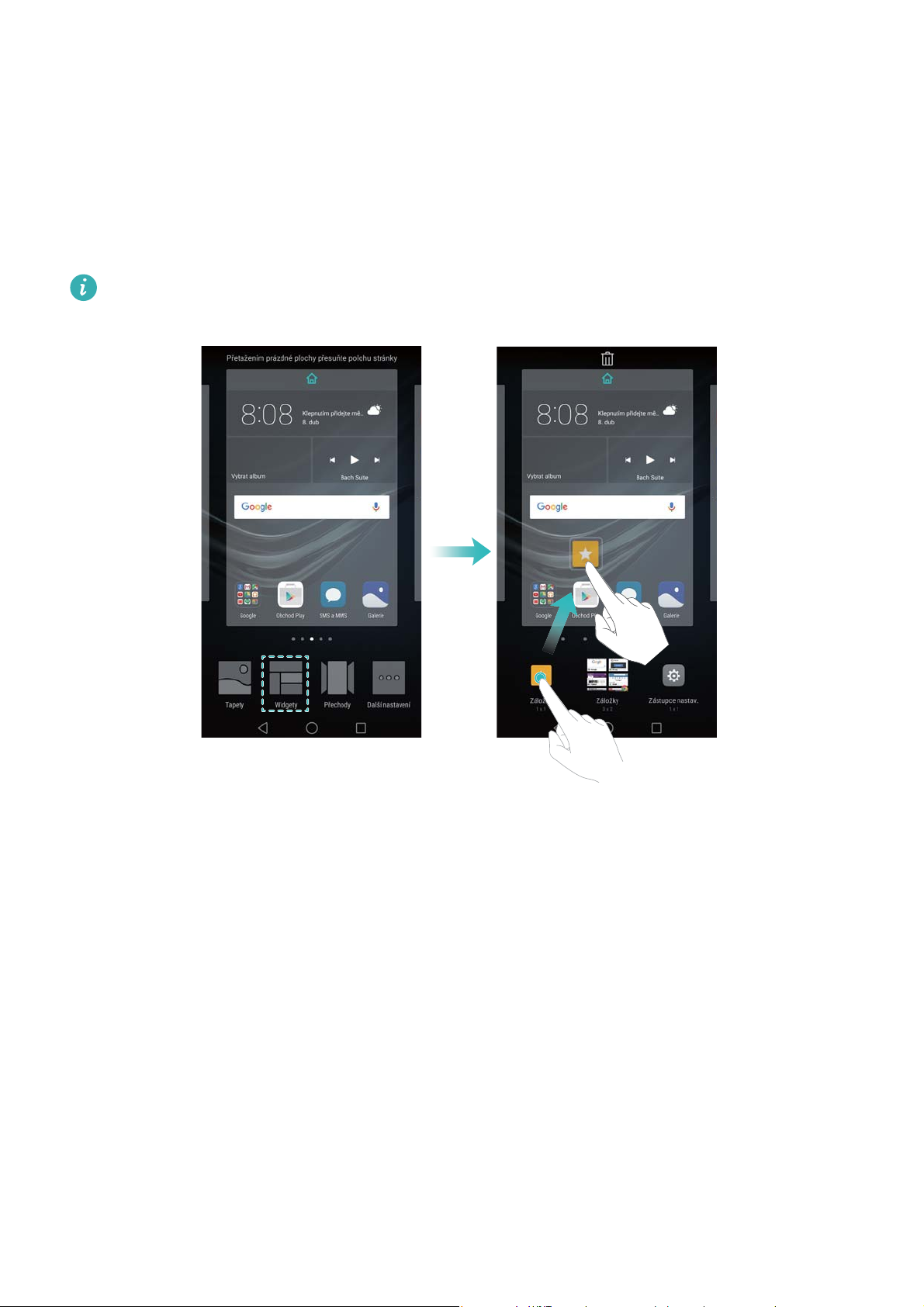
Zaìínáme
Uspoıádání aplikací a widgetŅ na domovské obrazovce
Pıidání widgetu na domovskou obrazovku
Pıidejte ìasto používané widgety na domovskou obrazovku k rychlému pıístupu.
Na domovské obrazovce stáhnúte dva prsty k sobú a zobrazí se editor domovské obrazovky.
Klepnúte na
Widgety
a vyberte widget. Podržte prst na widgetu a pıetáhnúte jej do volné oblasti
domovské obrazovky.
Na domovské obrazovce musí být dost místa k pıidání widgetŅ. Pokud není na domovské
obrazovce dost místa, pıidejte další domovskou obrazovku nebo uvolnúte místo.
Pıesunutí widgetu nebo ikony
Na domovské obrazovce podržte prst na ikonú aplikace nebo widgetu, dokud telefon nezavibruje.
Potom mŅžete pıetáhnout ikonu aplikace nebo widget na požadované místo.
21
Page 29
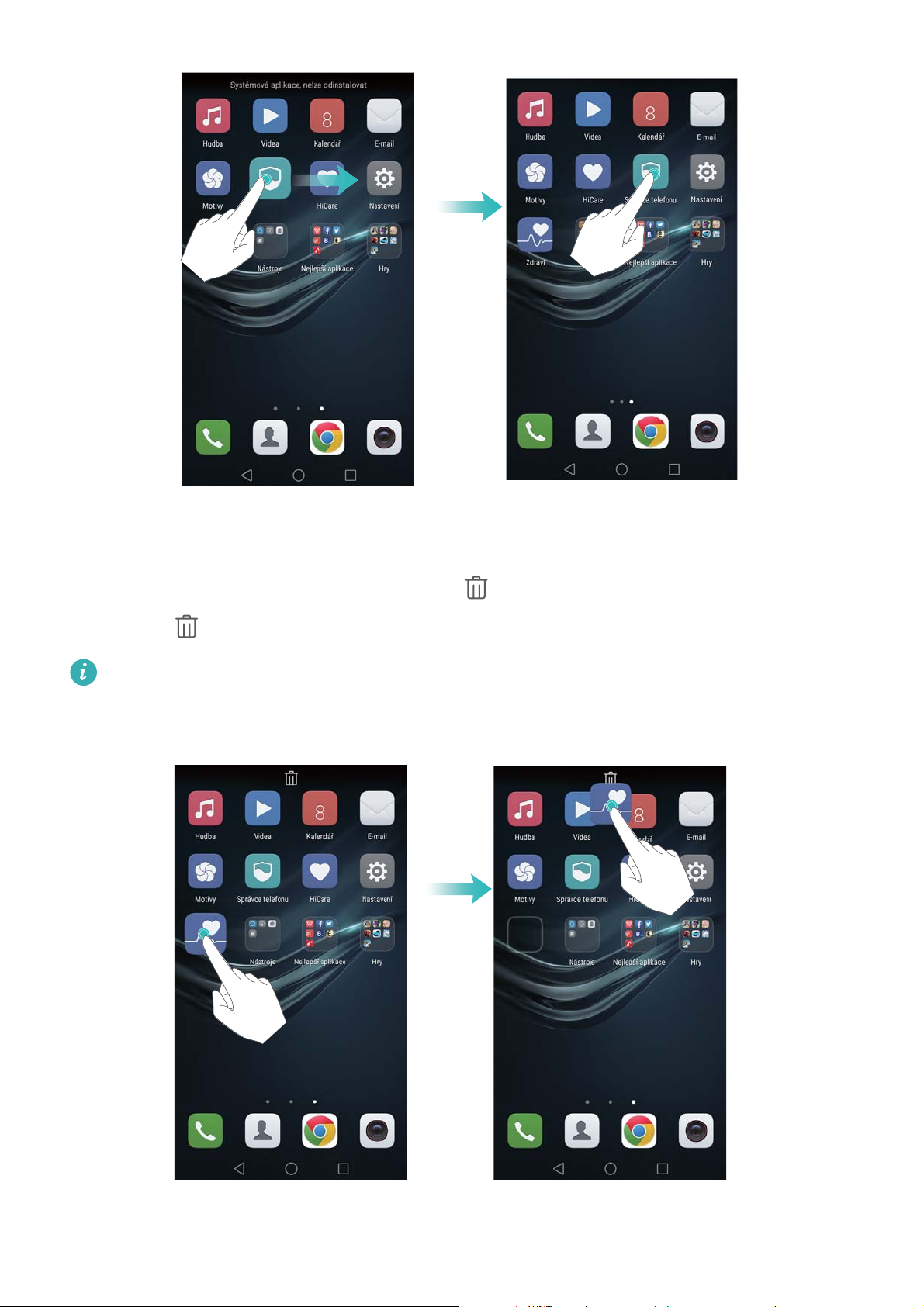
Zaìínáme
Odstranúní widgetu nebo ikony
Na domovské obrazovce podržte prst na ikonú aplikace nebo widgetu, který chcete odstranit,
dokud se nezobrazí v horní ìásti obrazovky . Pıetáhnúte ikonu nechtúné aplikace nebo
widgetu do .
Po pıesunutí/odstranúní ikony aplikace se na domovské obrazovce bude zobrazovat prázdné
místo. Ikony aplikací lze automaticky seıadit. Více informací nejdete v ìásti Automatické
zarovnání aplikací na domovské obrazovce.
22
Page 30
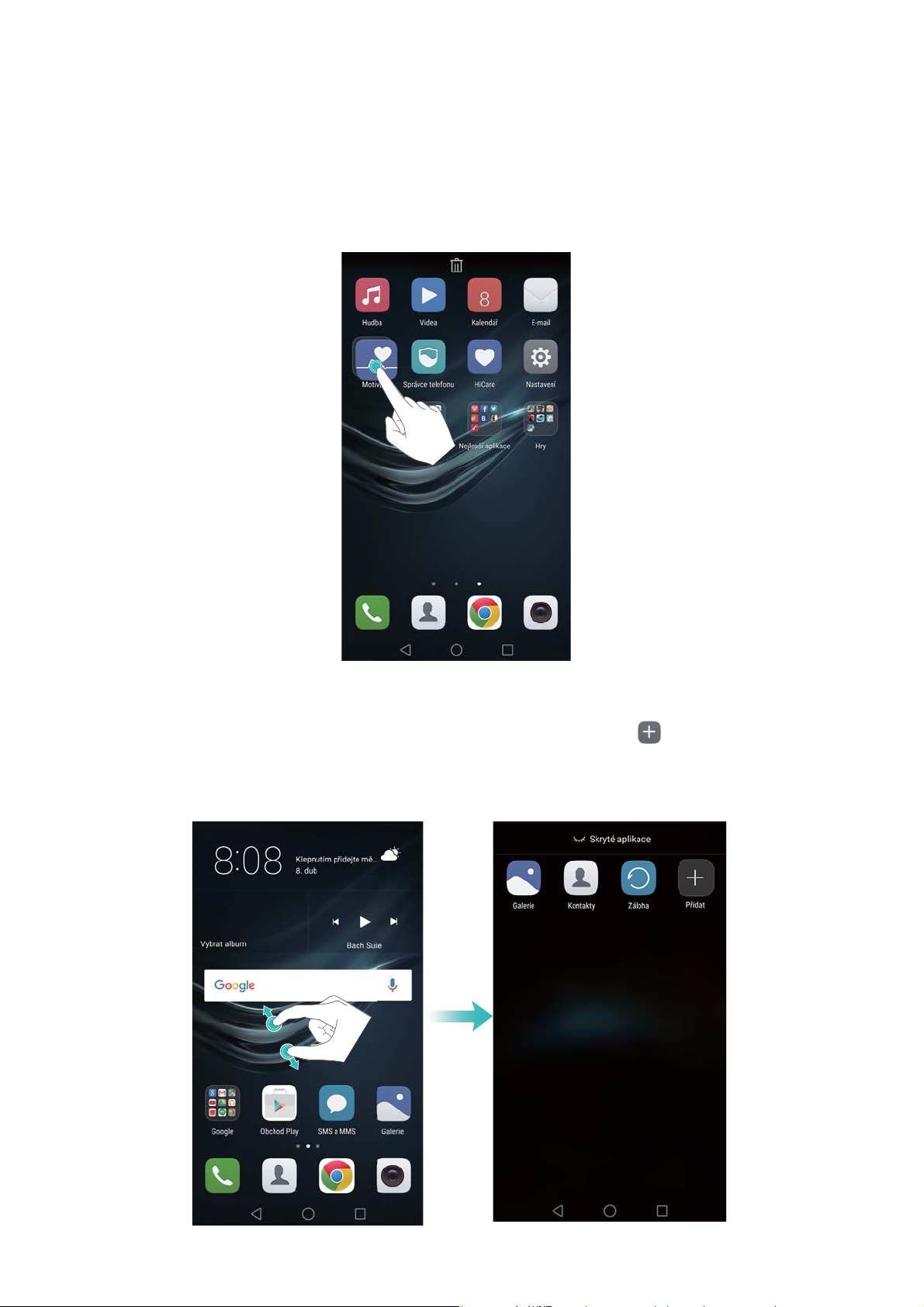
Zaìínáme
Vytvoıení složky
Vytvoıte složky, které vám pomohou zorganizovat aplikace podle typu. MŅžete napıíklad vytvoıit
složku Hry, která bude obsahovat všechny vaše herní aplikace.
Na domovské obrazovce pıetáhnúte ikonu na jinou ikonu. Tím vytvoıíte složku, která bude
obsahovat obú aplikace. Pokud chcete složku pıejmenovat, otevıete složku a potom klepnúte na
název složky.
Skrytí aplikací
Na domovské obrazovce roztáhnúte dva prsty od sebe. Klepnúte na
kterou chcete skrýt, a potom klepnúte na
domovské obrazovce.
Ok
. Aplikace se nebudou po skrytí zobrazovat na
Pıidat
, vyberte aplikaci,
23
Page 31

Zaìínáme
Chcete-li obnovit skryté aplikace na domovské obrazovce, klepnúte na
Pıidat
obrazovce skrytých aplikací, zrušte výbúr požadované aplikaci a klepnúte na
Ok
na
.
Poıízení snímku obrazovky
Telefon je dodáván s ıadou možností snímkŅ obrazovky. Zachycení celé obrazovky nebo ìásti
snímku obrazovky nakreslení tvaru na obrazovce.
Stisknutím tlaìítka vypnutí a tlaìítka zeslabení
Souìasným stisknutím tlaìítka napájení a tlaìítka zeslabení poıídíte snímek celé obrazovky.
24
Page 32

Použití rychlého pıepínaìe snímku obrazovky
Zaìínáme
Otevıete oznamovací panel a potom klepnutím na na kartú
obrazovky.
Zástupci
poıiîte snímek celé
Použití kloubu
Pomocí kloubu prstu mŅžete poıídit snímek obrazovky nebo její ìásti. MŅžete také nakreslit tvar
na obrazovce a zachytit specifickou oblast. Více informací naleznete v ìásti Použití kloubu prstu.
Ve výchozím nastavení se snímky obrazovky ukládají do složky
Galerie
.
Snímky obrazovky
v aplikaci
Oznámení
Indikátor stavu
Barvy a blikání indikátoru mají tento význam:
•
Svítí ìervenú (nenabíjí se): ÚroveĤ nabití baterie je kriticky nízká a telefon se automaticky
vypne.
•
Svítí ìervenú (pıi nabíjení): ÚroveĤ nabití baterie je kriticky nízká.
•
Svítí žlutú (pıi nabíjení): ÚroveĤ nabití baterie je stıední.
•
Svítí zelenú (pıi nabíjení): ÚroveĤ nabití baterie je nejvyšší. Pokud úroveĤ nabití baterie dosáhne
100 %, odpojte nabíjeìku.
•
Bliká zelenú (nenabíjí se): Máte nepıeìtené zprávy, oznámení nebo zmeškané hovory.
25
Page 33

Zaìínáme
Odznaky oznámení
Odznaky oznámení se zobrazují v pravém horním rohu ikon aplikací.
ëíslo odznaku oznaìuje poìet nových oznámení. Otevıením odpovídající aplikace zobrazíte další
podrobnosti týkající se oznámení.
Chcete-li zakázat odznaky oznámení pro nújakou aplikaci, stáhnúte dva prsty k sobú na
domovské obrazovce a otevıete editor domovské obrazovky a potom klepnúte na
nastavení
>
Ikony aplikací s odznaky
a vypnúte pıepínaì vedle pıíslušné aplikace.
Další
Oznamovací panel
Tažením prstu od stavového ıádku smúrem dolŅ a otevıením oznamovacího panelu zobrazte
oznámení.
Tažením doleva od oznamovacího panelu pıejdúte na kartu zkratek.
Táhnutím prstem nahoru po obrazovce nebo klepnutím na
oznamovací panel.
PıizpŅsobení rychlých pıepínaìŅ
klepnúte na
Upravit
. Pıetáhnúte rychlý pıepínaì na požadované místo pro snazší pıístup.
: Táhnúte prstem nahoru na kartú zkratek a potom
Zpút
nebo
DomŅ
zavıete
26
Page 34

Zaìínáme
Zobrazení oznámení na obrazovce zamìení
Nová oznámení (napı. týkající se zmeškaných hovorŅ a zpráv) se zobrazují na obrazovce zamìení.
Tažením doprava na oznámení na obrazovce zamìení zobrazíte podrobnújší informace.
Ve výchozím nastavení bude telefon zobrazovat oznámení na obrazovce zamìení pouze pro
núkteré aplikace. Pokud chcete povolit oznámení na obrazovce zamìení pro více aplikací,
pıeìtúte si ìást Správa povolení oznámení.
Správa povolení oznámení
Zakázáním oznámení u aplikací zabraĤte zbyteìnému rušení.
1
Otevıete
Nastavení
.
27
Page 35

2
Klepnúte na
požadovaný jazyk.
3
Povolte nebo zakažte nastavení oznámení podle potıeby.
Oznamovací panel a stavový ıádek
>
Správce oznámení
Zaìínáme
a potom vyberte
Zobrazení oznámení v režimu nerušit
potom zapnúte pıepínaì
Povolit pouze prioritní pıerušení
Prioritní zobrazení
: Vyberte požadovanou aplikaci ve
. Pokud je v režimu nerušit povolena možnost
, oznámení se budou pıesto zobrazovat.
Správce oznámení
a
Nastavení oznamovacího panelu a stavového ıádku
Zmúnou nastavení oznamovacího panelu a stavového ıádku pıizpŅsobte, jak se budou zobrazovat
oznámení a pıipomenutí stavu.
Otevıete
nakonfigurujte nastavení rozbalovací nabídky a zobrazení pro oznamovací panel a stavový ıádek.
Konfigurace nastavení rozbalovací nabídky pro oznamovací panel
•
Klepnúte na
telefon na kartu oznámení, pokud jsou k dispozici nová oznámení. V opaìném pıípadú pıejde na
kartu zkratek.
•
Klepnúte na
Nastavení
Akce pıetažení
Akce pıetažení
a potom klepnutím na
Oznamovací panel a stavový ıád ek
>
Inteligentní výbúr
>
Urìit podle polohy pıetažení
. Po otevıení oznamovacího panelu pıejde
. Táhnúte prstem dolŅ vlevo od
stavového ıádku a otevıete oznamovací panel, nebo táhnúte prstem dolŅ vpravo od stavového
ıádku a otevıete kartu zkratek.
•
Zapnutím pıepínaìe
obrazovce.
Pokud jste nastavili heslo obrazovky zamìení, nebudete moci pıistupovat k oznamovacímu
panelu z obrazovky zamìení.
Nastavení obsahu displeje pro oznamovací panel a stavový ıádek
Zapnutím nebo vypnutím pıepínaìe
nastavte, jaký obsah se bude zobrazovat na stavovém ıádku.
Vypnutím pıepínaìe
Oznamovací panel
Zobrazit název operátora
Zobrazit ikony oznámení
pıistupujte k oznamovacímu panelu pıi uzamìené
a
Zbývající kapacita baterie(%)
skryjte ikony oznámení ve stavovém ıádku.
Použití rozpoznání otiskŅ prstu
Kromú probuzení a odemìení obrazovky lze ìidlo otiskŅ prstu také použít k poıízení fotografie,
pıijetí pıíchozího hovoru a zakázání alarmu.
První pıidání otisku prstu
Další informace o konfiguraci odemìení pomocí otisku prstu naleznete v ìásti Konfigurace ID
otisku prstu.
28
Page 36

Zaìínáme
Pıidání, odstranúní nebo pıejmenování otisku prstu
Pıidejte více otiskŅ prstŅ, aby bylo odemknutí telefonu snazší. Otisky prstŅ lze také odstranit nebo
pıejmenovat.
1
Otevıete
2
Klepnúte na
3
Zadejte heslo odemìení obrazovky a potom klepnúte na
4
V ìásti
•
•
Seznam otiskŅ prstŅ
Klepnutím na
Klepnutím na již pıidaný otisk prstu jej mŅžete pıejmenovat nebo odstranit.
Nastavení
ID otisku prstu
Nový otisk prstu
.
>
Správa otiskŅ prstŅ
mŅžete provést tyto operace:
pıidejte další otisky prstŅ. MŅžete pıidat až pút otiskŅ prstu.
.
Hotovo
.
Otevıení sejfu pomocí otisku prstu
Pomocí otisku prstu otevıete sejf bez zadávání hesla.
1
Otevıete
2
Klepnúte na
3
Zadejte heslo odemìení obrazovky a potom klepnúte na
4
Klepnúte na
odemìení pomocí otisku prstu.
Po dokonìení nastavení klepnúte na
sejfu.
Nastavení
ID otisku prstu
Pıístupu do sejfu
.
>
Správa otiskŅ prstŅ
a pomocí pokynŅ na obrazovce zadejte heslo k sejfu a povolte
Soubory
>
Sejf
.
Další
.
. Nyní mŅžete otisk prstu používat k otevıení
Pıístup k uzamìení aplikace pomocí otisku prstu
Pro pıístup k uzamìeným aplikacím použijte otisk prstu.
1
Otevıete
2
Klepnúte na
3
Zadejte heslo odemìení obrazovky a potom klepnúte na
Nastavení
ID otisku prstu
.
>
Správa otiskŅ prstŅ
.
Další
.
4
Klepnúte na
uzamìení aplikace a povolte rozpoznávání otisku prstu.
Po dokonìení nastavení klepnúte na
prstu pro zobrazení stavu uzamìení aplikace. Pro pıístup k zamìeným aplikacím na domovské
obrazovce mŅžete také použít svŅj otisk prstu.
Pıístupu k zámku aplikace
Správce telefonu
a pomocí pokynŅ na obrazovce zadejte heslo
>
Zámek aplikace
a potom použijte otisk
29
Page 37

Dotyková gesta ìidla otiskŅ prstu
Klepnutím nebo tažením kterýmkoli prstem mŅžete provádút základní úkoly.
1
Otevıete
2
Klepnúte na
3
V ìásti
•
dotykem a podržením ìidla otiskŅ prstu.
•
mŅžete pıijmout.
•
zastavit.
4
V ìásti
Gesto klepnutí a podržení prstu
Poıídit fotografii/video
Pıijmout hovor
Zastavit alarm
Gesto posunutí
Nastavení
ID otisku prstu
: Pokud máte pıíchozí hovor, dotykem a podržením ìidla otiskŅ prstu jej
: Když se zapne alarm, podržením prstu na ìidle otiskŅ prstu jej mŅžete
.
.
zapnúte pıepínaìe pro funkce, které chcete povolit.
: Pokud používáte hledáìek fotoaparátu, mŅžete poıídit snímek
zapnúte pıepínaìe pro funkce, které chcete povolit.
Zaìínáme
•
Zobrazit oznamovací panel
prstu otevıete oznamovací panel. Poklepáním po ìidle vymažete všechna oznámení a tažením
prstu nahoru po ìidle zavıete oznamovací panel.
•
Procházet fotografie
nebo vpravo po ìidle pıepínejte mezi fotografiemi.
: Pıi zobrazení fotografií v režimu celé obrazovky tažením prstem vlevo
: Tažením prstu dolŅ po ìidle otiskŅ prstu pomocí libovolného
Pıístup k aplikacím
Otevírání a pıepínání mezi aplikacemi
Otevıení aplikací z uzamìené obrazovky
Potáhnúte prstem nahoru na obrazovce zamìení a klepnutím na spusĻte aplikaci fotoaparátu.
Také mŅžete táhnout prstem nahoru z dolní ìásti obrazovky a klepnutím na ikonu zkratky rychle
spustit pıíslušnou aplikaci.
30
Page 38

Zaìínáme
Otevıení aplikací z domovské obrazovky
Klepnutím na ikonu na domovské obrazovce otevıete pıíslušnou aplikaci.
Pıepínání mezi aplikacemi
Chcete-li pıepnout do jiné aplikace, klepnutím na položku
na domovskou obrazovku a potom klepnúte na ikonu aplikace, kterou chcete spustit.
Domovská obrazovka
se vraĻte
31
Page 39

Zaìínáme
Hledání aplikací
Vyhledání aplikací
Tažením prstu dolŅ ze stıedu obrazovky otevıete pole pro hledání a potom zadejte název aplikace,
kterou hledáte. Výsledky hledání se zobrazí pod polem pro hledání. Více informací naleznete v
ìásti Rychlé vyhledání aplikací.
Skryté aplikace nejsou uvedeny ve výsledcích vyhledávání.
Vyhledání skrytých aplikací
Na domovské obrazovce roztáhnutím dvou prstŅ od sebe zobrazíte skryté aplikace.
32
Page 40

Zobrazení naposledy použitých aplikací
Zaìínáme
Klepnutím na
•
Zobrazení více aplikací
Nedávné
zobrazíte seznam nedávno používaných aplikací.
: Tahem prstu vlevo nebo vpravo na obrazovce mŅžete zobrazit
nedávno použité aplikace.
•
Otevıení aplikace
•
Zavıení aplikace
•
Zavıení všech odemìených aplikací
•
Zamìení a odemìení aplikace
aplikaci. po uzamìení se zobrazí nad aplikací. Uzamìené aplikace nelze zavıít klepnutím na
. Opútovným tažením prstem dolŅ na miniatuıe pıíslušnou aplikaci odemknete.
: Klepnutím na miniaturu otevıete pıíslušnou aplikaci.
: Tahem prstu nahoru na miniatuıe zavıete pıíslušnou aplikaci.
: Klepnutím na zavıete všechny odemìené aplikace.
: Tažením prstu dolŅ na miniatuıe uzamknete pıíslušnou
PıizpŅsobení telefonu
Jednoduchá domovská obrazovka
Jednoduchá domovská obrazovka používá vútší ikony a písmo a byla navržena pro starší uživatele.
1
Otevıete
Nastavení
.
2
Klepnúte na
jednoduchou domovskou obrazovku.
3
Na jednoduché domovské obrazovce mŅžete:
•
Klepnutím na ikony aplikací nebo widgetŅ pıíslušné položky otevıít.
Styl domovské obrazovky
>
Jednoduchý
a potom klepnutím na povolte
33
Page 41

Zaìínáme
•
Klepnutím na ikonu otevıete editor domovské obrazovky, kde lze pıidávat a odebírat ikony
aplikací.
•
Klepnutím na
•
Klepnutím na pıidat kontakty nebo aplikace na domovskou obrazovku.
•
Klepnutím na
Ostatní
Stand. obrazovka
otevıít seznam aplikací a zobrazit nebo otevıít aplikace.
opustíte jednoduchou domovskou obrazovku.
Zmúna motivu
Personalizujte si domovskou obrazovku telefonu pomocí široké škály motivŅ a tapet.
Otevıete
kombinovat zpŅsoby uzamìení obrazovky, tapety, ikony aplikací a další položky.
Motivy
, vyberte motiv a potom klepnúte na . Klepnutím na mŅžete
34
Page 42

Zmúna tapety
Nastavte si oblíbené obrázky nebo fotografie jako tapetu telefonu.
1
Otevıete
2
Klepnúte na možnost
Nastavení
Tapeta
a vyberte položku
a potom klepnúte na
Obrazovka
Tapeta uzamìené obrazovky
.
Zaìínáme
nebo
Tapeta plochy
3
Na kartú
nastavte jako tapetu.
Zapnúte pıepínaì
pıepínaì
automaticky zmúní tapetu v urìeném ìasovém intervalu.
Tapety
Náhodná zmúna
.
nebo
Zmúnit zatıesením
Živá tapeta
. Konfigurujte
vyberte obrázek a potom jej podle pokynŅ na obrazovce
. Tapeta se zmúní vždy, když zatıesete telefonem. Zapnúte
Interval
nebo
Album ke zobrazení
. Telefon
Také mŅžete otevıít aplikaci
>
Nastavit jako
>
Tapeta
. Podle pokynŅ na obrazovce nastavte obrázek jako tapetu.
Galerie
, podržet prst na obrázku a potom klepnout na
Pıiıazení vyzvánúní ke kontaktŅm
Pıiıaîte jedineìné vyzvánúní ke každému kontaktu, abyste snadno poznali, kdo vás kontaktuje.
1
Otevıete
2
Vyberte požadovaný kontakt a klepnúte na
3
Vyberte požadované vyzvánúní nebo hudební soubor a potom klepnúte na .
Další informace týkající se konfigurace nastavení vyzvánúní a vibrací hovorŅ a zpráv naleznete v
ìásti Nastavení zvuku.
Kontakty
.
Vyzvánúní telefonu
.
35
Page 43

Zmúna velikosti písma
Velikost písma telefonu lze zvútšit a tím usnadnit starším uživatelŅm používání telefonu.
Zaìínáme
Otevıete
Nastavení
a potom klepnutím na
Obrazovka
>
Velikost písma
nastavte velikost
písma systému.
Extra velká
velikost písma bude zobrazena pouze ve zprávách, kontaktech a aplikaci voliìe.
Zadávání textu
Pıepínání mezi zpŅsoby zadávání textu
Pıepínejte mezi zpŅsoby zadávání textu.
1
Na obrazovce zadávání textu táhnúte prstem od stavového ıádku dolŅ, aby se otevıel
oznamovací panel.
2
Klepnúte na
zpŅsob zadávání textu.
Pokud nejsou k dispozici žádné zpŅsoby zadávání textu, pıejdúte na
Výbér metody zadávání dat
na kartú
Oznámení
a potom vyberte požadovaný
Nastavení
, klepnúte
na
Rozšíıené nastavení
vstupu
a potom zapnúte pıepínaì vedle pıíslušného zpŅsobu zadávání textu.
>
Jazyk a vstup
>
Výchozí klávesnice
Metoda zadávání Huawei Swype
Rychle zadávejte text posouváním prstu po klávesnici.
Tažením písmen prstem zadáte
vstupní slova
Tlačítko zpět
Zadání mezery
Zadání čísel a symbolů
Nastavení zadávání textu
Přepnutí mezi velkými a malými
písmeny
Metoda zadávání Huawei Swype podporuje širokou škálu jazykŅ.
>
Nakonfigurovat metody
36
Page 44

ZpŅsob zadávání dat v systému Android
Přepnutí na hlasový vstup
Tlačítko zpět
Zadání období
Klepněte a podržte a zadejte symboly
Zadání mezery
Klepnutím a podržením zvolíte jiný způsob zadávání
Zadání čárky
Klepnutím a podržením otevřete nabídku možností zadávání
Zaìínáme
Zadání čísel a symbolů
Přepnutí mezi velkými a malými písmeny
ZpŅsob zadávání Android podporuje širokou škálu jazykŅ.
Úprava textu
V telefonu mŅžete vybrat, vyjmout, kopírovat a vložit text.
•
Výbúr textu
textu nebo klepnutím na
•
Kopírování textu
•
Vyjmutí textu
•
Vložení textu
•
Sdílení textu
: Podržením prstu na textu zobrazte . Pıetažením nebo vyberte rozsah
Vybrat vše
: Vyberte text a klepnúte na
: Vyberte text a klepnúte na
vyberte všechen text.
Kopírovat
Vyjmout
.
: Podržte prst na místú, na které chcete vložit text, a klepnúte na
: Vyberte text a potom klepnutím na
Sdílet
.
vyberte zpŅsob sdílení.
Vložit
.
37
Page 45

Tipy a triky
Režim vysoké hlasitosti
Stisknutím tlaìítka hlasitosti búhem hovoru zvyšte hlasitost hovoru nad obvyklé maximum.
Vyhledávání nastavení
Pomocí funkce vyhledávání v nabídce Nastavení vyhledejte možnosti nabídky.
Tipy a triky
Otevıete
hledaný výraz (napı. Sound). Telefon zobrazí výsledky vyhledávání; klepnutím na možnost
otevıete odpovídající nastavení.
Nastavení
a potom klepnúte na vyhledávací pole v horní ìásti obrazovky a zadejte
Rychlé zpútné volání
Na obrazovce zamìení táhnúte prstem doprava na oznámení o zmeškaném hovoru a odemknúte
obrazovku. Zobrazí se obrazovka vytáìení; klepnutím na pıíslušné ìíslo zavoláte zpút.
Použití kloubu prstu
Pomocí kloubu Použití kloubu prstu mŅžete poıídit snímek obrazovky nebo její ìásti.
1
Otevıete
2
Klepnúte na
Inteligentní snímek obrazovky
Nastavení
Ovládání pohybem
a potom vyberte
Chytrá asistence
>
Inteligentní snímek obrazovky
.
.
a potom zapnúte pıepínaì
38
Page 46

Poıízení snímku celé obrazovky
Klepnutím kloubem dvakrát na obrazovku poıídíte snímek celé obrazovky.
Tipy a triky
Poıízení snímku ìásti obrazovky
Klepnúte na obrazovku kloubem prstu. Nechte kloub prstu na obrazovce, táhnúte ním kolem
oblasti, kterou chcete nasnímat, a potom se vraĻte do bodu, kde jste zaìali. Na obrazovce se
zobrazí vybraná oblast. Snímek bude zachycovat oblast ohraniìenou modrou ìárou. Také mŅžete
vybrat okno snímku obrazovky v horní ìásti obrazovky a zvolit jiné tvary snímku obrazovky.
Klepnutím na uložíte snímek obrazovky.
Ve výchozím nastavení jsou snímky obrazovky uloženy v aplikaci
obrazovky
.
Galerie
ve složce
Snímky
39
Page 47

Tipy a triky
Po vytvoıení snímku obrazovky jej mŅžete klepnutím na
o sdílení naleznete v ìásti Sdílení obrázkŅ nebo videí.
Sdílet
sdílet s pıáteli. Více informací
Rychlé pıidání podrobností kontaktŅ
Pomocí fotoaparátu poıiîte fotografii kontaktní karty. Telefon rozpozná podrobnosti kontaktu a
automaticky je pıidá. Pod položkou
Kontakty
klepnúte na
Vizitky
>
Skenovat
.
Sdílení QR karty
Podúlte se o svou QR kartu se svými pıáteli, abyste si je mohli snadno pıidat do svých kontaktŅ.
Na obrazovce s podrobnostmi o kontaktu klepnúte na QR kód v horní ìásti obrazovky. Tím
zobrazíte svŅj osobní QR kód.
40
Page 48

Tipy a triky
Volání kontaktŅ pıi vypnuté obrazovce
Pokud je obrazovka vypnutá, stisknúte a podržte tlaìítko zeslabení. Když se ozve výstražný zvuk,
vyslovte jméno kontaktu, kterému chcete volat. Telefon automaticky zavolá tomuto kontaktu.
Kapesní režim
Povolením kapesního režimu zajistíte, abyste nezmeškali dŅležité hovory, když máte telefon v
kapse. Intenzita vyzvánúní a vibrací se bude pıi pıíchozím hovoru postupnú zvyšovat.
Otevıete
Kapesní režim
Vytáìení
.
. Klepnúte na >
Nastavení
na kartú
Vytáìení
a zapnúte pıepínaì
Poıizování momentek pıi vypnuté obrazovce
Ušla vám núkdy možnost poıídit úžasnou fotografii, protože jste nestihli zapnout fotoaparát? Nyní
mŅžete pomocí telefonu poıizovat momentky i pıi vypnuté obrazovce.
Pıi vypnuté obrazovce namiıte telefonem na fotografovaný objekt a dvakrát stisknúte tlaìítko
zeslabení. Telefon poıídí fotografii a zobrazí informace o rychlosti jejího poıízení.
41
Page 49

Tipy a triky
Dvakrát rychle za sebou
stiskněte tlačítko zeslabení
Perfektní selfie
Povolte režim perfektní selfie a pıizpŅsobte nastavení vylepšení obliìeje tak, abyste na
skupinových fotografiích vypadali co nejlépe.
V aplikaci fotoaparátu, pıejdúte do režimu
Zapnúte pıepínaì
Potom pıepnúte do režimu
a použije vlastní nastavení vylepšení obliìeje k vašemu zvýraznúní na skupinových fotografiích.
Perfektní selfie
KRÁSA
a potom nakonfigurujte vlastní nastavení krásy.
a klepnutím na poıiîte fotografii. Telefon rozpozná obliìej
KRÁSA
a potom klepnúte na
Perfektní selfie
.
Použití ìasosbúrného režimu ke zrychlení akce
ëasosbúrný režim vám umožĤuje zachytit a zrychlit jemné zmúny scény, napıíklad východ nebo
západ slunce nebo pohyb mrakŅ.
Na obrazovce fotoaparátu tažením prstu doprava pıepnúte na
telefon ve stabilní poloze a potom klepnutím na spusĻte záznam videa.
ëASOSBùRNÝ REŽIM
. Držte
42
Page 50

Tipy a triky
Poıizování fotografií v prŅbúhu nahrávání videa
Chtúli jste núkdy poıídit fotografii búhem nahrávání videa?
V rozhraní fotoaparátu táhnúte prstem vpravo a potom výbúrem
V prŅbúhu nahrávání videa klepnutím na poıiîte fotografii.
VIDEO
spusĻte nahrávání videa.
Pıijetí nebo odmítnutí hovoru pomocí hlasových
pıíkazŅ
Pokud právú nemáte volné ruce a núkdo vám zavolá, jednoduše ıeknúte „Answer call“ (Pıijmout
hovor) nebo „Reject call“ (Odmítnout hovor) a hovor pıijmúte nebo odmítnúte.
Pıejdúte na
pıepínaì
Pıijmout hovory s hlasovým ovládáním
Nastavení
, klepnúte na
Chytrá asistence
.
>
Hlasové ovládání
a potom zapnúte
43
Page 51

Klepnutím na
Jazyk hlasových pıíkazŅ
Tipy a triky
zmúĤte jazyk hlasových pıíkazŅ.
Používání probuzení hlasem
Otevıete
probuzení
pıíkazy probuzení hlasem. K dispozici jsou tyto možnosti:
•
Najít telefon
ohlásí svoji polohu.
•
Telefonování
kontaktu se jménem Jana.
Nastavení
a potom zapnúte pıepínaì
: İeknúte „OK Emy, where are you?“ (Kde jsi, telefone?). Telefon zazvonúním
: İeknúte „OK Emy, call Jana“ (Telefone, zavolej Janu). Telefon zahájí volání
. Klepnúte na
Hlasové probuzení
Chytrá asistence
>
Hlasové ovládání
a podle pokynŅ na obrazovce zadejte
>
Hlasové
44
Page 52

Tipy a triky
Rychlé vyhledání aplikací
Pıi použití této funkce vyhledávání nemusíte hledat obrazovku aplikace na obrazovce.
Tažením prstu dolŅ ze stıedu obrazovky otevıete pole pro hledání a potom zadejte název aplikace,
kterou hledáte. Výsledky hledání se zobrazí pod polem pro hledání.
Pıipojení k síti Wi-Fi s nejsilnújším signálem
Po povolení funkce Wi-Fi+ bude váš telefon sledovat sítú Wi-Fi a mobilní data a vybere pıipojení
s nejlepším signálem a nejvyšší rychlostí pıenosu dat.
Tažením prstu od stavového ıádku dolŅ otevıete oznamovací panel. Na kartú
a podržte a vyberte položku
Wi-Fi+
. Zapnutím pıepínaìe
Wi-Fi+
tuto funkci povolte.
Zástupci
klepnúte
45
Page 53

Používání telefonu v rukavicích
Povolte režim pro rukavice, abyste mohli používat svŅj telefon v rukavicích.
Tipy a triky
Otevıete
Nastavení
a potom klepnúte na
Chytrá asistence
>
Režim Rukavice
.
Rychlé nastavení hlasitosti systému
Stisknúte tlaìítko hlasitosti na stranú telefonu a potom klepnutím na nastavte hlasitost
vyzvánúní, multimédií, alarmu a hovoru.
Použití plovoucího tlaìítka místo tlaìítek telefonu
Plovoucí tlaìítko umožĤuje pıístup k celé ıadú ìasto používaných možností a funkcí, jako je
napıíklad tlaìítko Zpút, tlaìítko DomŅ a optimalizace jedním klepnutím. Plovoucího tlaìítko lze
pıesunout po obrazovce pro snadné ovládání jednou rukou.
46
Page 54

V
Nastavení
vyberte
Chytrá asistence
>
Plovoucí tlaìítko
a potom zapnúte pıepínaì
Tipy a triky
Plovoucí
tlaìítko
.
Plovoucí tlaìítko se bude zobrazovat na vútšinú obrazovek. Pıetažením plovoucího tlaìítka na
požadované místo upravíte jeho pozici.
Automatické zarovnání aplikací na domovské
obrazovce
Po odinstalaci nebo pıesunutí aplikací do složek mohou zŅstat na domovské obrazovce prázdná
místa. Použijte funkci automatického úhledného zarovnání aplikací na domovské obrazovce.
Stažením dvou prstŅ k sobú otevıete editor domovské obrazovky. Klepnúte na
potom zapnúte pıepínaì
domovské obrazovky. Zatıesením telefonem zarovnáte ikony aplikací tak, aby se zaplnila jakákoli
prázdná místa.
Zatıást
. Klepnutím a podržením domovské obrazovky otevıete editor
Další nastavení
a
Režim zakázání klepnutí
Povolením režimu zakázání klepnutí zabraĤte nechtúným operacím, když máte telefon v kapse.
Otevıete
zakázání klepnutí
Nastavení
.
, klepnúte na
Chytrá asistence
a potom zapnúte pıepínaì
Režim
47
Page 55

Tipy a triky
Gesta obrazovky nebudou fungovat v režimu zakázání klepnutí, i když je obrazovka zapnutá.
Odkryjte horní ìást obrazovky nebo souìasným stisknutím tlaìítka napájení a zesílení vypnúte
režim zakázání klepnutí.
48
Page 56

Hovory a kontakty
1
1
2
Hovory a kontakty
Volání
Chytré vytáìení
Zadejte jméno, iniciály nebo ìíslo kontaktu ve voliìi. Telefon zobrazí shodné kontakty.
1
Otevıete
2
Zadejte jméno nebo iniciály kontaktu ve voliìi (napıíklad Jan Novák nebo JN). Telefon prohledá
kontakty a protokol hovorŅ a zobrazí seznam výsledkŅ nad voliìem.
Vytáìení
.
3
V seznamu klepnúte na kontakt, který chcete volat. Pokud váš telefon podporuje použití dvou
karet SIM, zatelefonujte klepnutím na nebo .
4
Hovor ukonìíte klepnutím na .
2
Povolení rychlého volání
Rychle volejte jiným lidem, i když je obrazovka vypnuta.
1
Otevıete
2
Klepnúte na >
Stisknúte a podržte tlaìítko hlasitosti po dobu jedné sekundy, když je displej vypnutý. Až uslyšíte
výstražný zvuk, uvolnúte tlaìítko zeslabení a vyslovte jméno kontaktu, který chcete volat. Telefon
vytoìí ìíslo pıíslušného kontaktu.
Pıi použití náhlavní soupravy Bluetooth stisknutím a podržením tlaìítka vytáìení náhlavní
soupravy povolte rychlé volání.
Vytáìení
Nastavení
.
>
Rychlý hovor
a potom zapnúte pıepínaì
Rychlý hovor
.
Volání z KontaktŅ
1
Otevıete
2
Klepnúte na pole pro hledání a zadejte jméno nebo iniciály osoby, které chcete volat. Více
informací o hledání kontaktu naleznete v ìásti Nalezení kontaktu.
3
Klepnúte na ìíslo kontaktu. Podporuje-li váš telefon použití dvou karet SIM, klepnúte na
telefonní ìíslo kontaktu a potom klepnutím na nebo zahajte hovor.
Kontakty
.
49
Page 57

Hovory a kontakty
2
Volání z protokolu hovorŅ
V protokolu hovorŅ si mŅžete zobrazit pıíchozí i odchozí hovory a vytáìet pıíslušná ìísla.
1
Otevıete
2
Posunutím seznamu nahoru a dolŅ mŅžete zobrazit všechny hovory. Klepnúte na jméno nebo
ìíslo osoby, které chcete volat. Pokud váš telefon podporuje použití dvou karet SIM,
Vytáìení
.
zatelefonujte klepnutím na nebo .
1
TísĤové volání
I v pıípadú naléhavé situace budete mít možnost provést z telefonu tísĤové volání bez použití
karty SIM. Musíte se však nacházet v oblasti s pokrytím mobilní sítú.
1
Otevıete
2
Ve voliìi zadejte nouzové ìíslo pro místo, kde se nacházíte, a potom klepnúte na .
TísĤová ìísla mŅžete vytáìet, i když máte zamìenou obrazovku. Na obrazovce zamìení
klepnúte na
Možnost uskuteìnúní tísĤových volání se mŅže lišit podle místních naıízení a síĻových
operátorŅ ve vaší oblasti. Nízká použitelnost sítú nebo rušení v prostıedí mŅže zabránit
spojení vašeho hovoru. Pıi klíìové komunikaci v tísĤových situacích nikdy nespoléhejte jen na
telefon.
Vytáìení
.
TísĤové volání
, zadejte místní tísĤové ìíslo a klepnúte na .
Rychlá volba
Nakonfigurujte rychlou volbu pro lidi, kterým ìasto voláte. Jednoduše klepnúte a podržte prst na
ìíslicovém tlaìítku. Tím vytoìíte požadované ìíslo.
ëíslicové tlaìítko 1
rychlé volby.
1
Otevıete
2
Klepnutím a podržením prstu na ìíslicovém tlaìítku toto tlaìítko pıidružte ke kontaktu.
3
VraĻte se do voliìe, klepnúte a podržte prst na ìíslicovém tlaìítku a zavolejte pıidruženému
Vytáìení
kontaktu. Pokud používáte telefon se dvúma kartami SIM, klepnúte a podržte prst na ìíslicovém
tlaìítku a potom výbúrem nebo zavolejte pıidruženému kontaktu.
Pokud chcete odstranit pıidružení tlaìítka, otevıete voliì a klepnúte na >
Rychlá volba
. Vyberte pıidružení kontaktu, které chcete odstranit, a klepnúte na
je výchozím tlaìítkem pro hlasovou schránku. Nelze jej nastavit jako ìíslo
.
1 2
Nastavení
>
Vymazat
pıiıazené ìíslo
.
50
Page 58

Hovory a kontakty
Mezinárodní hovor
Pıed uskuteìnúním hovoru na velkou vzdálenost kontaktujte svého síĻového operátora a
aktivujte službu mezinárodních hovorŅ nebo roamingovou službu.
1
Otevıete
2
Na obrazovce voliìe klepnúte a podržte prst na tlaìítku 0 pro zadání symbolu + a potom zadejte
mezinárodní kód, kód oblasti a telefonní ìíslo.
Vytáìení
.
3
Klepnúte na . Pokud váš telefon podporuje použití dvou karet SIM, klepnúte na nebo
2
.
1
Automatické opakování volby
Pomocí automatického opakování volby lze vytáìet ìíslo kontaktu, dokud nedojde ke spojení
hovoru.
•
Když poprvé nedojde ke spojení hovoru nebo dojde k jeho pıerušení, telefon zobrazí obrazovku
jednoho opakování volby. Klepnutím na jednou opakujte volbu ìísla.
•
Pokud nedojde ke spojení hovoru po prvním opakování volby, telefon zobrazí obrazovku
nekoneìného opakování volby. Klepnutím na mŅžete opakovat volbu ìísla, dokud nedojde
ke spojení hovoru.
•
S klepnutím na neotálejte. Obrazovka opakování volby se zavıe, pokud neprovedete
opakovanou volbu do 10 sekund.
•
Pokud chcete zrušit pokus o opakovanou volbu, klepnúte na .
Pıijetí nebo odmítnutí hovoru
Pıi pıíchozím hovoru mŅžete stisknutím tlaìítka hlasitosti ztlumit vyzvánúní.
Pıi uzamìené obrazovce:
51
Page 59

•
Pıetažením ikony doprava pıijmete hovor.
•
Pıetažením ikony doleva odmítnete hovor.
•
Klepnutím na odmítnete hovor a odešlete SMS.
•
Klepnutím na nastavte pıipomenutí zpútného volání.
Pıi odemìené obrazovce:
Hovory a kontakty
•
Klepnutím na pıijmete hovor.
•
Klepnutím na odmítnete hovor.
•
Klepnutím na odmítnete hovor a odešlete SMS.
•
Klepnutím na nastavte pıipomenutí zpútného volání.
Pokud chcete na obrazovce voliìe upravit pıeddefinované zprávy, klepnúte na >
Nastavení
>
Odmítat hovory pomocí SMS
.
Funkce dostupné v prŅbúhu hovoru
Pokud právú telefonujete, telefon bude zobrazovat nabídku v prŅbúhu hovoru.
52
Page 60

Otevření kalendáře
Vypnutí mikrofonu
Zahájení trojstranného
hovoru
Hovory a kontakty
Přidržení
aktuálního
hovoru
Zobrazení
poznámek
Zobrazení
kontaktů
Povolení režimu
hands-free
•
Skryjte nabídku v prŅbúhu hovoru
Návrat
. Pokud se chcete vrátit do nabídky v prŅbúhu hovoru, klepnúte na zelený stavový
ıádek v horní ìásti obrazovky.
: Klepnúte na položku
Otevření voliče
Ukončení hovoru
Domovská obrazovka
nebo
•
Zahájení trojstranného hovoru
: Další informace o použití této funkce získáte u svého
síĻového operátora. Více informací naleznete v ìásti Uskuteìnúní konferenìního hovoru.
•
Nastavení hlasitosti
: Stisknutím tlaìítka zesílení zesilte hlasitost nebo tlaìítkem zeslabení
zeslabte hlasitost.
Chcete-li ukonìit hovor pomocí tlaìítka napájení, pıejdúte na
>
Nastavení
a potom zapnúte pıepínaì
Tlaìítko napájení ukonìuje hovor
Vytáìení
, klepnúte na
.
53
Page 61

Hovory a kontakty
Pıijetí hovoru od dalšího úìastníka
Pıed použitím této funkce se ujistúte, že jste se pıihlásili k odbúru služby podržení hovoru a
povolili jste v telefonu funkci ìekajícího hovoru. Více informací o povolení funkce ìekajícího
hovoru naleznete v ìásti Povolení ìekajícího hovoru. Podrobnosti vám sdúlí váš síĻový
operátor.
1
Pokud vám núkdo telefonuje v prŅbúhu jiného probíhajícího hovoru, klepnúte na . Potom
mŅžete pıijmout pıíchozí hovor a pıidržet druhý hovor.
2
Klepnutím na mŅžete mezi obúma hovory pıepínat.
Uskuteìnúní konferenìního hovoru
Konferenìní hovor mŅžete uskuteìnit pomocí funkce hovoru s více úìastníky telefonu. Zavolejte
na jedno ìíslo (nebo pıijmúte hovor) a poté zavolejte na další ìíslo, které mŅžete pıidat do
konferenìního hovoru.
Konferenìní hovor vyžaduje podporu sítú. Ujistúte se, že jste aktivovali tuto službu.
Podrobnosti vám sdúlí váš síĻový operátor.
1
Zavolejte prvního úìastníka.
2
Po spojení hovoru klepnúte na a potom vytoìte ìíslo druhého úìastníka. Hovor s prvním
úìastníkem bude pıidržen.
3
Jakmile je spojen druhý hovor, klepnutím na zahajte konferenìní hovor.
4
Chcete-li pıidat do hovoru další úìastníky, opakujte kroky 2 a 3.
5
Hovor ukonìíte klepnutím na .
54
Page 62

Hovory a kontakty
Zobrazení protokolu hovorŅ
Protokol hovorŅ se zobrazí nad voliìem. Zmeškané hovory jsou zobrazeny ìervenú.
Pıidání ìísla z protokolu hovorŅ
Vyberte ìíslo v protokolu hovorŅ a uložte jej mezi svoje kontakty.
1
Otevıete
2
V protokolu hovorŅ klepnúte na ikonu vedle ìísla, které chcete pıidat, a postupujte
následujícím zpŅsobem:
•
Klepnutím na vytvoıte nový kontakt. Více informací naleznete v ìásti Vytvoıení kontaktu.
•
Klepnutím na pıidejte ìíslo k existujícímu kontaktu.
Mazání protokolu hovorŅ
Vytáìení
.
Otevıete
•
Odstranúní jedné položky
na
Odstranit záznam
•
Odstranúní více položek
které chcete odstranit. Klepnúte na >
Vytáìení
. K dispozici jsou tyto možnosti:
: Klepnúte a podržte prst na záznamu protokolu a potom klepnúte
.
: Klepnúte na >
Odstranit protokol hovorŅ
Smazat
.
a vyberte záznamy,
Zapnutí kapesního režimu
Povolením kapesního režimu zajistíte, abyste nezmeškali žádné hovory, když máte telefon v kapse.
Hlasitost vyzvánúní a intenzita vibrací se bude pıi pıíchozím hovoru postupnú zvyšovat.
1
Otevıete
2
Klepnúte na >
3
Zapnúte pıepínaì
Vytáìení
.
Nastavení
Kapesní režim
.
.
55
Page 63

Hovory a kontakty
Váš telefon bude pıi pıíchozích hovorech vibrovat, pokud obrazovka smúruje dolŅ nebo je
telefon v kapse, a to i v pıípadú, že jsou vibrace pıi pıíchozím volání zakázány.
Nastavení hovorŅ
Povolení pıesmúrování hovorŅ
Pokud nemŅžete pıijímat hovory, mŅžete nakonfigurovat telefon tak, aby pıesmúroval hovory na
jiné ìíslo.
1
Otevıete
2
Klepnúte na >
3
Klepnúte na
Vytáìení
Pıesmúrování hovorŅ
.
Nastavení
.
. Pokud váš telefon podporuje použití dvou karet SIM,
klepnúte na
4
Vyberte zpŅsob pıesmúrování, zadejte cílové ìíslo a potom klepnúte na
Pokud je povoleno pıesmúrování hovorŅ, telefon bude pıesmúrovávat núkteré hovory (napı.
nepıijaté hovory) na zadané ìíslo.
Pıesmúrování hovorŅ
v
Karta SIM 1
nebo
Karta SIM 2
.
Povolit
.
Povolení ìekajícího hovoru
Funkce ìekajícího hovoru vám umožní pıijmout pıíchozí hovor, pokud už telefonujete, a pıepínat
mezi obúma hovory.
1
Otevıete
2
Klepnúte na >
3
Klepnúte na
telefon podporuje použití dvou karet SIM, klepnúte na
Karta SIM 2
Vytáìení
Další nastavení
a zapnúte pıepínaì
.
Nastavení
a potom zapnúte pıepínaì
.
Další hovor na lince
Další hovor na lince
Další nastavení
.
v
. Pokud váš
Karta SIM 1
nebo
Pokud pıijmete pıíchozí hovor, když už telefonujete, klepnutím na pıijmúte nový hovor a
klepnutím na pıepínejte mezi obúma hovory.
Povolení režimu Nerušit
Režim Nerušit vám umožní nerušenú pracovat nebo relaxovat. Telefon vás upozorní pouze na
dŅležité hovory nebo zprávy.
1
Otevıete
2
Klepnúte na
Nastavení
Nerušit
a potom zapnúte pıepínaì
.
Nerušit
.
56
Page 64

Hovory a kontakty
3
Klepnutím na
pıidáte kontakt na bílou listinu.
Pokud je povolen režim Nerušit, váš telefon bude vyzvánút nebo vibrovat pouze v pıípadú, že vám
budou volat nebo odesílat zprávy vybrané kontakty. Telefon ztiší vyzvánúní a vypne vibrace pro
všechny ostatní hovory nebo zprávy. Oznámení týkající se túchto hovorŅ nebo zpráv se budou
zobrazovat v oznamovacím panelu.
Definovat prioritní pıerušení
>
Bílá listina pro hovory a zprávy
>
Konfigurace filtru obtúžování
Filtr obtúžování automaticky blokuje hovory a zprávy z neznámých zdrojŅ nebo ze zdrojŅ na ìerné
listinú. ëerná listina je neustále aktualizována a zajišĻuje, že vás nebude nikdo obtúžovat.
Otevıete
filtru nebo ìernou a bílou listinu. Více informací naleznete v ìásti Filtr proti obtúžování.
Pokud chcete konfigurovat filtr obtúžování, mŅžete také otevıít
na >
Správce telefonu
Filtr obtúžování
a potom klepnutím na
.
Filtr obtúžování
Vytáìení
nakonfigurujte pravidla
a potom klepnout
Konfigurace hlasové schránky
Když je váš telefon vypnutý nebo nedostupný, mŅžete hovory odklánút do hlasové schránky.
Volající mohou zanechat hlasovou zprávu, kterou si mŅžete pozdúji vyslechnout.
Funkce hlasové schránky musí být podporována síĻovým operátorem. Ujistúte se, že váš odbúr
zahrnuje tuto službu. Pokud chcete získat informace o službú hlasové schránky, obraĻte se na
svého síĻového operátora.
1
Otevıete
2
Klepnúte na >
Vytáìení
Nastavení
.
3
Klepnúte na
Další nastavení
4
Klepnúte na
schránky.
Po pıijetí zprávy v hlasové schránce se na stavovém ıádku bude zobrazovat ikona . Pokud si
chcete zprávu vyslechnout, vytoìte ìíslo hlasové schránky.
Další nastavení
v
Karta SIM 1
Hlasová schránka
. Pokud váš telefon podporuje použití dvou karet SIM, klepnúte na
nebo
>
Karta SIM 2
ëíslo hlasové schránky
.
a potom zadejte ìíslo hlasové
Vytvoıení kontaktu
1
Otevıete
2
Klepnúte na . Pokud vytváıíte kontakt poprvé, klepnúte na
Kontakty
.
Vytvoıit nový kontakt
.
57
Page 65

Hovory a kontakty
3
V nabídce možností vyberte místo, na které chcete kontakt uložit.
4
Zadejte jméno kontaktu, telefonní ìíslo a další informace a potom klepnúte na .
Pokud chcete uložit ìíslo z protokolu hovorŅ, klepnúte na vedle ìísla, které chcete uložit, a
potom vyberte nebo . Také mŅžete ukládat telefonní ìísla nebo e-mailové adresy v
aplikacích
SMS a MMS
nebo
E-mail
do svých kontaktŅ.
Rychlé pıidání podrobností kontaktŅ
Rychleji zadávejte kontaktní informace do telefonu. Jednoduše naskenujte nebo nasnímejte
obrázky kontaktních karet a automaticky pıidejte jména, telefonní ìísla a další informace do
kontaktŅ.
1
Otevıete
2
Klepnúte na
3
Nyní lze provádút tyto ìinnosti:
•
Snímání fotografie jedné karty
v orientaci na šíıku. Nastavte rámeìek hledáìku tak, aby byla karta zarovnaná s vodicími
ìárami, a klepnúte na .
Kontakty
Vizitky
>
.
Skenovat
.
: Umístúte kontaktní kartu na rovný povrch a držte telefon
•
Snímání fotografií více karet:
obrazovce vyfotografujte více karet.
Po dokonìení skenování nebo snímání fotografií se kontaktní informace automaticky uloží do
Vizitky
.
Pıepnúte na režim
Sériové snímání
a podle pokynŅ na
Import nebo export kontaktŅ
Telefon podporuje soubory kontaktŅ ve formátu
ukládání kontaktních informací vìetnú jmen, adres a telefonních ìísel.
vcf. vcf
je standardní souborový formát pro
58
Page 66

Hovory a kontakty
Import kontaktŅ z úložištú
1
Otevıete
2
Klepnúte na >
3
Vyberte jeden nebo více souborŅ
Kontakty
Import/Export
.
>
Importovat z úložištú
vcf
a klepnúte na OK.
.
Import kontaktŅ z karty SIM
1
Otevıete
2
Klepnúte na >
dvou karet SIM, mŅžete si vybrat, zda bude import proveden z karty SIM 1 nebo karty SIM 2.
3
Vyberte kontakty, které chcete importovat, a potom klepnúte na .
4
Vyberte umístúní, do kterého chcete kontakty importovat. Telefon kontakty automaticky
Kontakty
Import/Export
.
>
Import z SIM
. Pokud váš telefon podporuje používání
naimportuje.
Import kontaktŅ pomocí rozhraní Bluetooth
1
Otevıete
2
Klepnúte na >
3
Vyberte
4
Zapnúte rozhraní Bluetooth na zaıízení, ze kterého chcete importovat kontakty, a nastavte
zaıízení jako viditelné pro jiná zaıízení Bluetooth.
5
Klepnúte na
6
Klepnúte na zaıízení Bluetooth, ze kterého chcete importovat kontakty. Po pıipojení telefon
automaticky importuje kontakty z jiného zaıízení s rozhraním Bluetooth.
Kontakty
Podporuje Bluetooth
Další
. Telefon automaticky zapne rozhraní Bluetooth a vyhledá zaıízení v blízkosti.
.
Import/Export
>
Importovat z jiného telefonu
a potom klepnúte na
Další
.
.
Import kontaktŅ pomocí technologie Wi-Fi Direct
1
Otevıete
2
Klepnúte na >
3
Vyberte
povolení Wi-Fi a zaìne vyhledávat zaıízení s technologií Wi-Fi Direct.
4
Vyberte zaıízení s technologií Wi-Fi Direct, ke kterému se chcete pıipojit. Po pıipojení telefon
automaticky importuje kontakty z jiného zaıízení.
Kontakty
Import pıes Wi-Fi Direct
.
Import/Export
>
Importovat z jiného telefonu
a potom klepnúte na
Další
. Telefon zobrazí výzvu na
.
59
Page 67

Export kontaktŅ do úložištú
1
Otevıete
2
Klepnúte na >
3
Klepnúte na
4
Zvolte, odkud chcete exportovat kontakty, a klepnúte na OK.
Kontakty
Import/Export
Exportovat
.
>
Exportovat do úložištú
.
Hovory a kontakty
.
Ve výchozím nastavení je exportovaný soubor
telefonu. Exportovaný soubor zobrazíte otevıením
VCF
uložen v koıenovém adresáıi vnitıního úložištú
Soubory
.
Export kontaktŅ na kartu SIM
1
Otevıete
2
Klepnúte na >
dvou karet SIM, mŅžete si vybrat, zda bude export proveden na kartu SIM 1 nebo kartu SIM 2.
3
Vyberte kontakty, které chcete exportovat, a potom klepnúte na .
4
Klepnúte na
Kontakty
Import/Export
Pokraìovat
.
>
Export na SIM
.
. Pokud váš telefon podporuje používání
Sdílení kontaktŅ
1
Otevıete
2
Klepnúte na >
Kontakty
Import/Export
.
>
Sdílet kontakt
.
3
Vyberte kontakty, které chcete sdílet, a potom klepnúte na .
4
Vyberte zpŅsob sdílení a postupujte podle pokynŅ na obrazovce.
Správa kontaktŅ
Úprava kontaktu
Po vytvoıení kontaktu mŅžete kdykoli upravit podrobnosti o daném kontaktu. To zahrnuje také
pıidání nebo odstranúní výchozích informací, jako je telefonní ìíslo nebo e-mailová adresa.
MŅžete si také zvolit vlastní vyzvánúní a pıidat narozeniny, pıezdívku nebo fotografii.
1
Otevıete
2
Klepnúte a podržte prst na kontaktu, který chcete upravit, a klepnúte na
3
Klepnúte na fotografii kontaktu a vyberte
nové kontaktní informace a klepnúte na .
Kontakty
.
Vyfotit
nebo
Vybrat z galerie
Upravit
. Pıípadnú zadejte
.
60
Page 68

Hovory a kontakty
Tato fotografie kontaktu se zobrazí, když vám kontakt volá. Zobrazí se také další kontaktní
informace, jako je název firmy a název pracovní pozice.
Pıidání více ìísel pro jeden kontakt
: Vyberte kontakt ze seznamu kontaktŅ a potom
klepnúte na
Upravit
>
Pıidat telefonní ìíslo
.
Slouìení duplicitních kontaktŅ
Pıi pıidávání kontaktŅ do telefonu z rŅzných zdrojŅ se mŅže stát, že budou núkteré záznamy
duplicitní. Tyto duplicitní záznamy lze slouìit do jednoho s cílem udržovat kontakty organizované.
1
Otevıete
2
Klepnúte na >
3
Vyberte kontakty, které chcete sdílet, a potom klepnúte na .
Kontakty
Organizovat kontakty
.
>
Slouìit duplicitní kontakty
.
Odstranúní kontaktŅ
1
Otevıete
2
Klepnúte na >
3
Vyberte kontakty, které chcete odstranit, a potom klepnúte na .
Kontakty
Organizovat kontakty
.
>
Odstranit kontakty v dávce
.
4
Klepnúte na
Také mŅžete klepnout a podržet prst na kontaktu, který chcete odstranit. V kontextové
nabídce možností výbúrem
Smazat
.
Smazat
kontakt odstraĤte.
Nalezení kontaktu
MŅžete hledat kontakty uložené v telefonu, na kartú SIM nebo kontakty spojené s úìtem online.
1
Otevıete
Pokud chcete získat úplnújší výsledky hledání, ujistúte se, že položka
nakonfigurována tak, aby se zobrazovaly všechny vaše kontakty. Na obrazovce kontaktŅ
klepnúte na >
2
V seznamu kontaktŅ pomocí jedné z následujících metod vyhledejte požadovaný kontakt:
•
Potáhnúte prstem nahoru nebo dolŅ v seznamu kontaktŅ.
Kontakty
Pıedvolby zobrazení
.
a potom vyberte
Kontakty
Všechny kontakty
je
.
•
Potáhnúte prstem nahoru nebo dolŅ v indexu na pravé stranú obrazovky. Tím mŅžete
posouvat zobrazení kontaktŅ.
•
Zadejte jméno, iniciály, telefonní ìíslo, e-mailovou adresu nebo jiné kontaktní informace do
pole pro hledání v horní ìásti seznamu kontaktŅ. Výsledky vyhledávání se zobrazí pod polem.
61
Page 69

Hovory a kontakty
3
Vyberte kontakt. Potom si mŅžete vybrat, zda chcete kontaktu zavolat nebo mu odeslat
textovou zprávu, pıípadnú upravit jeho kontaktní informace.
Pokud se zobrazí chybové hlášení nebo nejste schopni vyhledat kontakt, klepnúte na >
Organizovat kontakty
a potom vyberte
Jednoduché rozvržení
.
Zobrazování kontaktŅ z rŅzných úìtŅ
MŅžete si vybrat, které kontakty se v telefonu zobrazí.
1
Otevıete
2
Klepnúte na >
3
Vyberte nebo upravte úìty, které chcete zobrazit.
Skrytí fotografií kontaktŅ, informací o spoleìnosti a názvu pracovní pozice
>
Pıedvolby zobrazení
rozvržení
.
Kontakty
Pıedvolby zobrazení
.
.
na obrazovce kontaktŅ a potom zapnúte pıepínaì
Pıidání kontaktu mezi oblíbené
: Klepnúte na
Jednod uché
Osoby, které ìasto kontaktujete, mŅžete pıidat mezi oblíbené, abyste je mohli snáze vyhledat.
1
Otevıete
2
Podržte prst na kontaktu, který chcete pıidat mezi oblíbené, a potom klepnutím na
oblíbeným položkám
Kontakt mŅžete také pıidat mezi oblíbené, pokud pıi zobrazování podrobností kontaktu
klepnete na .
Odebrání kontaktŅ z oblíbených
kontakty, které chcete odebrat ze svých oblíbených, a potom klepnúte na .
Kontakty
pıidejte kontakt do
.
Pıidat k
Oblíbené
: Klepnúte na
Oblíbené
.
> na obrazovce kontaktŅ. Vyberte
Skupiny kontaktŅ
Organizujte pıátele a rodinu do núkolika skupin. MŅžete odesílat textové zprávy nebo e-maily
všem ve skupinú. Kontakty také nyní obsahují funkci
Chytré skupiny
. Telefon umožĤuje
automaticky seıadit kontakty podle jejich spoleìnosti, místa nebo data posledního kontaktu, což
usnadĤuje správu kontaktŅ a skupin.
62
Page 70

Hovory a kontakty
Vytvoıení skupiny
1
Otevıete
2
Klepnúte na
3
Zadejte název skupiny (napı. Rodina nebo Pıátelé) a potom klepnúte na OK.
4
Klepnúte na . Vyberte kontakty, které chcete do skupiny pıidat, a klepnúte na .
Kontakty
Skupiny
.
a potom na .
Úprava skupiny
Pıidejte nebo odstraĤte osoby ze skupiny nebo zmúĤte název skupiny.
1
Otevıete
2
Klepnúte na
3
Klepnúte na a pıidejte do skupiny nové ìleny.
4
Klepnúte na . Nyní lze provádút tyto ìinnosti:
Kontakty
Skupiny
.
a vyberte skupinu, kterou chcete upravit.
•
Klepnutím na
•
Klepnutím na
•
Klepnutím na
Odebrat ìleny
Smazat skupinu
Pıejmenovat
odeberte ìleny ze skupiny.
upravte název skupiny.
odstraĤte skupinu.
Odesílání zpráv nebo e-mailŅ skupinú
1
Otevıete
2
Klepnúte na
Kontakty
Skupiny
.
a vyberte skupinu, které chcete odeslat zprávu nebo e-mail.
63
Page 71

3
Klepnutím na odešlete zprávu nebo odešlete e-mail.
Odstranúní skupiny
1
Otevıete
2
Klepnúte na
3
Klepnúte a podržte prst na skupinú, kterou chcete odstranit, a potom klepnúte na
4
Klepnúte na
Odstranúní skupiny neodstraní kontakty ve skupinú.
Kontakty
Skupiny
Smazat
.
.
.
Hovory a kontakty
Smazat
.
64
Page 72

Zprávy a e-mail
Přepnutí do textového
vstupu na celou
obrazovku
Odeslání
Volba příjemců
Přidání přílohy
Tažením prstem
doleva nebo
doprava vyberete
typ přílohy
Zprávy a e-mail
Odeslání zprávy
ObohaĻte zprávy pıidáním emotikonŅ, obrázkŅ, videí, hudby, nahrávek a dalších položek.
1
Otevıete
2
V seznamu vláken zpráv klepnúte na .
3
Vyberte pole pıíjemce a zadejte jméno kontaktu nebo telefonní ìíslo. Také mŅžete klepnutím
na otevıít seznam kontaktŅ a vybrat kontakt nebo skupinu kontaktŅ.
4
Vyberte textové pole, zadejte zprávu a potom klepnúte na .
Pokud zadáte více než tıi ıádky textu, klepnutím na pıepnúte na zadání textu na celé
SMS a MMS
.
obrazovce. Klepnutím na pıidejte ke zprávú pıílohu.
Zrušení zprávy
Nastavení
klepnutím.
Odpovídání na zprávu
1
Otevıete
: Zprávu mŅžete zrušit do ìtyı sekund po odeslání. Klepnúte na >
, potom zapnúte pıepínaì
SMS a MMS
.
Zrušit odeslání
. Odeslání zprávy zrušíte dvojitým
65
Page 73

Zprávy a e-mail
2
V seznamu vláken zpráv klepnúte na jméno nebo telefonní ìíslo kontaktu. Zobrazí se
konverzace.
3
Vyberte textové pole, zadejte zprávu a potom klepnúte na .
Odpovídání na zprávu v oznamovacím panelu
oznamovacím panelu. Klepnutím na tlaìítko mŅžete vytvoıit odpovúî.
: Nové zprávy budou zobrazeny v
Hledání zpráv
Pomocí funkce hledání zpráv mŅžete rychle najít zprávy.
1
Otevıete
2
Tažením prstu dolŅ na obrazovce v seznamu vláken zpráv vyvolejte pole pro hledání.
3
Zadejte jedno nebo více klíìových slov. Výsledky hledání se zobrazí pod polem pro hledání.
SMS a MMS
.
Odstranúní vlákna
OdstraĤte nepotıebná nebo stará vlákna, a tím si udúlejte poıádek v seznamu zpráv.
Odstranúná vlákna nelze vrátit zpút, a proto postupujte opatrnú.
1
Otevıete
2
V seznamu vláken zpráv klepnúte a podržte prst na vláknú.
3
Vyberte vlákna, která chcete odstranit, a klepnúte na >
SMS a MMS
.
Smazat
.
Správa zpráv
Odstranúní nepotıebných zpráv, pıeposlání zpráv jiným kontaktŅm, zkopírování a vkládání obsahu
zpráv a uzamykání zpráv nebo jejich pıidání do oblíbených, aby nedošlo k jejich náhodnému
odstranúní.
1
Otevıete
SMS a MMS
.
2
V seznamu vláken zpráv klepnúte na jméno nebo telefonní ìíslo kontaktu. Zobrazí se
konverzace.
3
Klepnúte a podržte prst na zprávú. K dispozici jsou tyto možnosti:
•
Pıeposlání zprávy
•
Odstranúní zprávy
obnovit.
: Klepnutím na pıepošlete zprávu jinému kontaktu.
: Klepnutím na >
Smazat
odstraníte zprávu. Odstranúné zprávy nelze
66
Page 74

Zprávy a e-mail
•
Zkopírování zprávy
místo. Pıi zobrazování zprávy dvakrát klepnúte na zprávu a pıejdúte do zobrazení výbúru textu
na celé obrazovce.
•
Pıidání zprávy k oblíbeným
zprávu mezi oblíbené. Pıi odstraĤování zpráv nebudou zprávy ve vašich oblíbených položkách
: Klepnutím na zkopírujte zprávu do schránky a vložte ji na jiné
: Klepnutím na >
Kopírovat do Oblíbených
lze pıidat
ovlivnúny. V seznamu vláken zpráv klepnúte na >
zprávy.
•
Uzamìení zprávy
zpráv nebudou uzamìené zprávy ovlivnúny.
: Klepnutím na >
Uzamknout
Oblíbené
uzamknete zprávu. Pıi odstraĤování
a zobrazte svoje oblíbené
Blokování spamových zpráv
1
Otevıete
2
V seznamu vláken zpráv klepnutím na >
zprávy.
3
Klepnúte na a nakonfigurujte antispamová pravidla a klíìová slova. Blokované zprávy
nebudou zobrazeny v seznamu vláken zpráv.
SMS a MMS
.
Filtr proti obtúžování
zobrazíte blokované
Správa búžných frází
Vytvoıením búžné fráze ušetıíte ìas pıi vytváıení zpráv.
1
Otevıete
2
V seznamu vláken zpráv klepnúte na >
jsou tyto možnosti:
•
Búžnou frázi upravíte tím, že na ni klepnete.
•
Klepnutím na vytvoıte búžnou frázi.
Použití búžné fráze ve zprávú
vyberte búžnou frázi. Tím frázi pıidáte do zprávy.
SMS a MMS
.
Nastavení
: Pıi vytváıení zprávy klepnúte na . Vyberte
>
Pokroìilé
Pıidání podpisu zprávy
Pıidejte podpis zprávy, který vám ušetıí ìas pıi odesílání zpráv.
1
Otevıete
SMS a MMS
.
>
Búžné fráze
. K dispozici
Fráze
a potom
67
Page 75

2
Klepnúte na >
Nastavení
>
Pokroìilé
>
Podpis
Zprávy a e-mail
v seznamu vláken zpráv, a potom zapnúte
pıepínaì
3
Klepnúte na
Pıipojit podpis
Upravit podpis
.
, zadejte své heslo a potom klepnúte na OK.
Pıidání e-mailového úìtu
Pıidání osobního e-mailového úìtu
Pokud si nejste jisti požadovanými nastaveními pıi pıidávání úìtu, poraîte se se svým
poskytovatelem e-mailových služeb.
1
Otevıete
2
Vyberte poskytovatele e-mailových služeb nebo klepnúte na
3
Zadejte svou e-mailovou adresu a heslo a klepnúte na
pıidejte úìet ruìnú.
4
Podle pokynŅ na obrazovce nakonfigurujte svŅj úìet. Systém se automaticky pıipojí k serveru a
E-mail
.
Ostatní
Další
. Klepnutím na
.
Ruìní nastavení
zkontroluje serverová nastavení.
Po nastavení úìtu se bude zobrazovat
Změna účtu
nebo složky
Vytvoření e-mailu
Doruìená pošta
Amy@huawei.com
.
Hledání
Změna nastavení
e-mailu
Po pıidání e-mailového úìtu klepnutím na >
pokraìujte v pıidávání dalších úìtŅ.
Nastavení
>
Pıidat úìet
v
Doruìená pošta
Pıidání úìtu Exchange
Exchange je e-mailový systém vyvinutý spoleìností Microsoft pro podniky. Núkteıí poskytovatelé
e-mailových služeb také poskytují úìty Exchange pro jednotlivce a rodiny.
68
Page 76

Zprávy a e-mail
Pokud si nejste jisti požadovanými nastaveními pıi pıidávání úìtu, poraîte se se svým
poskytovatelem e-mailových služeb.
1
Otevıete
2
Klepnúte na
3
Zadejte svoji e-mailovou adresu, uživatelské jméno a heslo. Klepnúte na
4
Podle pokynŅ na obrazovce nakonfigurujte svŅj úìet. Systém se automaticky pıipojí k serveru a
zkontroluje serverová nastavení.
E-mail
Exchange
.
.
Další
.
Po nastavení úìtu se bude zobrazovat
Doruìená pošta
.
Odeslání e-mailu
1
Otevıete
2
Klepnúte na .
3
Klepnúte na
4
Zadejte jednoho nebo více pıíjemcŅ.
Chcete-li odeslat e-mail více pıíjemcŅm v kopii nebo skryté kopii, klepnúte na
kopie:
5
Zadejte pıedmút a hlavní túlo e-mailu. Klepnutím na pıidejte pıílohu.
6
Klepnúte na .
Pıílohy v jednom e-mailu nesmí pıekroìit celkem 50 MB. V pıípadú, že pıílohy pıekroìí tuto
.
E-mail
Od:
.
vyberte e-mailový úìet, který chcete použít.
Kopie/Skrytá
velikost, rozdúlte e-mail do núkolika e-mailŅ.
Amy@huawei.com
Příjemce
Předmět
Tělo e-mailu
Klepnutím na >
Uložit
uložte e-mail jako koncept.
Kontrola e-mailŅ
Otevıete
E-mail
a potom tažením prstem dolŅ v
Odeslání
Výběr příjemce ze
seznamu kontaktů
Přidání přílohy
Doruìená pošta
aktualizujte seznam e-mailŅ.
69
Page 77

Zprávy a e-mail
1
Otevıete
2
V
Doruìená pošta
3
Klepnúte na e-mail, který si chcete pıeìíst. K dispozici jsou tyto možnosti:
•
Klepnutím na oznaìit e-mail hvúzdiìkou pro budoucí referenci.
•
Klepnutím na odpovúzte na e-mail, pıepošlete nebo odstraĤte e-mail.
•
Klepnúte na
•
Tažením prstu vlevo nebo vpravo pıeìíst následující nebo pıedchozí e-mail.
E-mail
.
, klepnúte na v levém horním rohu a vyberte úìet.
Odpovúdút…
a zadejte text pro rychlou odpovúî.
Správa kontaktŅ VIP
Pıidejte dŅležité kontakty do seznamu VIP. E-maily od kontaktŅ VIP se budou zobrazovat v
samostatné schránce.
1
Otevıete
2
V
Doruìená pošta
3
Klepnúte na fotografii kontaktu a potom v kontextové nabídce vyberte
VIP
.
Chcete-li zmúnit nastavení oznámení a vyzvánúní pro své kontakty VIP klepnúte na >
Nastavení
E-mail
>
.
otevıete e-mail, který si chcete pıeìíst.
Oznámení VIP
v
Doruìená pošta
Pıidat do seznamu
.
Nastavení úìtu
Zmúna e-mailových úìtŅ
Pokud jste pıidali do telefonu více e-mailových úìtŅ, ujistúte se pıed zobrazením nebo odesláním
e-mailŅ, že jste pıepnuli na správný úìet.
1
Otevıete
E-mail
.
2
V
Doruìená pošta
3
Vyberte požadovaný e-mailový úìet.
klepnúte na v levém horním rohu a otevıete seznam úìtŅ.
Odebrání e-mailového úìtu
1
Otevıete
2
V
Doruìená pošta
3
Vyberte úìet, který chcete odebrat.
E-mail
.
klepnúte na >
Nastavení
.
70
Page 78

Zprávy a e-mail
4
Klepnúte na
Po odebrání e-mailového úìtu již nebudete moci odesílat ani pıijímat e-maily prostıednictvím
tohoto úìtu.
Odebrat úìet
> OK.
PıizpŅsobení e-mailového úìtu
Zobrazte obrázky kontaktŅ, vyberte, co se zobrazí po odstranúní e-mailu, zmúĤte svŅj podpis,
nastavte frekvenci aktualizace e-mailové schránky a zmúĤte tóny oznámení e-mailu.
1
Otevıete
2
V
Doruìená pošta
E-mail
.
klepnúte na >
Nastavení
a vyberte požadovaná nastavení.
71
Page 79

Fotoaparát a galerie
Pıístup k hledáìku
Fotoaparát a galerie
K hledáìku pıistupujte otevıením aplikace
Přepnutí režimů blesku
Přepnutí do režimu
široké clony
Tažením prstem
doprava na
obrazovce
změníte režimy
fotoaparátu
Zobrazení obrázků
nebo videí
Fotoaparát
.
Přepínání mezi
zadním a předním
fotoaparátem
Použití efektů filtru
Tažením prstem
doleva na obrazovce
nakonfigurujete
nastavení fotoaparátu
Záznam videa
Pořízení snímku
Více informací o nastaveních fotoaparátu naleznete v ìásti Nastavení fotoaparátu.
Fotografování
Telefon je dodáván s fotoaparátem plným funkcí, které mŅžete použít k zachycení
nezapomenutelných okamžikŅ.
1
Otevıete
2
Umístúte do rámeìku scénu, kterou chcete zachytit. Telefon automaticky zaostıí. Klepnutím na
jakoukoli ìást hledáìku zaostıíte na pıíslušnou oblast. Pokud chcete upravit ohniskovou
vzdálenost, stáhnúte prsty k sobú nebo je roztáhnúte od sebe na hledáìku.
3
Klepnúte na .
Klepnutím na miniaturu zobrazte fotografii a sdílejte ji s pıáteli. Více informací naleznete v
ìásti Sdílení obrázkŅ nebo videí.
Fotoaparát
.
72
Page 80

Fotoaparát a galerie
Režimy snímání
Telefon obsahuje celou ıadu rŅzných režimŅ fotoaparátu pro rŅzné scénáıe fotografování.
Telefon nemusí podporovat všechny uvedené režimy snímání.
Tažením prstu doprava v hledáìku mŅžete zmúnit režim snímání.
•
Krása
Více informací naleznete v ìásti Režim krásy.
•
Panorama
naleznete v ìásti Poıízení panoramatické fotografie.
•
Panoramatické autoportréty
autoportréty. Více informací naleznete v ìásti Snímání panoramatických autoportrétŅ.
•
Noìní zábúr
upraví expozici na základú okolních svútelných podmínek. Více informací naleznete v ìásti Super
: Tažením posuvníku mŅžete nastavit úroveĤ vzhledu a použít efekty vylepšení obliìeje.
: Pomocí tohoto režimu mŅžete snímat širokoúhlé fotografie. Více informací
: Pomocí tohoto režimu mŅžete snímat panoramatické
: Pomocí tohoto režimu mŅžete snímat fotografie v noci. Fotoaparát automaticky
noìní režim.
•
HDR
: Vylepšete fotografii nasnímanou pıi nedostateìném nebo nadmúrném osvútlení. Více
informací naleznete v ìásti Režim HDR.
•
Profesionální
v ìásti Profesionální režim fotoaparátu.
•
Úprava dokumentŅ
ìitelnost. Více informací naleznete v ìásti Korekce dokumentŅ.
•
Malování svútlem
informací naleznete v ìásti Režim malování svútlem.
•
Vodoznak
vodoznakŅ na fotografie.
•
Zvuková poznámka
informací naleznete v ìásti Zvukové poznámky.
•
Monochromatický
: Snímejte úžasné snímky v kvalitú jednooké zrcadlovky. Více informací naleznete
: Automaticky vyrovnejte fotografie nasnímané pod úhlem pro snazší
: Nasnímejte svútelné paprsky použitím nízkých rychlostí závúrky. Více
: Pıidejte k fotografiím rŅzné vodoznaky. Více informací naleznete v ìásti Pıidání
: Zaznamenejte núkolik sekund zvuku pıi snímání fotografie. Více
: Snímejte ìernobílé obrázky. Více informací naleznete v ìásti ëernobílé
fotografie.
•
ëasosbúrný režim
naleznete v ìásti ëasosbúrný režim.
•
Zpomalenú
záznam.
: Zaznamenejte zpomalený klip. Více informací naleznete v ìásti Zpomalený
: Zaznamenejte zrychlené video pomalu se múnící scény. Více informací
Režim krásy
Pro úžasné selfie a hladší, mladúji vypadající pleĻ použijte režim krásy.
73
Page 81

Fotoaparát a galerie
1
Otevıete
2
Tažením posuvníku nastavte úroveĤ vzhledu.
3
Umístúte do rámeìku scénu, kterou chcete nasnímat, a potom klepnúte na . Fotoaparát
automaticky rozpozná jednotlivé tváıe na fotografii a použije nastavení krásy.
Fotoaparát
, táhnúte prstem doprava na obrazovce a potom klepnúte na
KRÁSA
.
Režim perfektní selfie
Použití režimu perfektní selfie automaticky aplikuje nastavení vlastní krásy vašeho obliìeje, když
jste na skupinové fotografii. Upravte nastavení pro své oìi, panenky, tón pleti a tvar obliìeje,
abyste vynikli z davu.
Použití režimu perfektní selfie
Režim perfektní selfie automaticky rozpozná váš obliìej na skupinové fotografii a použije vlastní
nastavení krásy pro vaši pleĻ.
1
Otevıete
2
(Volitelné) Táhnúte prstem doleva na obrazovce a zkontrolujte, zda je zapnutý pıepínaì
Perfektní selfie
perfektního selfie.
3
Pıechodem zpút na obrazovku
na pıední fotoaparát. Klepnúte na . Fotoaparát automaticky rozpozná váš obliìej a použije
pıednastavená nastavení vylepšení obliìeje.
Fotoaparát
. Pokud povolujete tento režim poprvé, podívejte se na ìást Konfigurace
. Táhnúte prstem doprava na obrazovce a potom klepnúte na
KRÁSA
nasnímejte fotografii. Pokud používáte selfie, pıepnúte
KRÁSA
Konfigurace perfektního selfie
Pıi prvním použití perfektního selfie postupujte podle níže uvedených krokŅ.
1
Otevıete
Fotoaparát
. Táhnúte prstem doprava na obrazovce a potom klepnúte na
KRÁSA
.
.
74
Page 82

Fotoaparát a galerie
2
Klepnutím na
a) Nasnímejte tıi fotografie svého obliìeje zepıedu, ze strany a se sklonúnou hlavou.
b) Konfigurujte nastavení pro požadovaný tón pleti, panenek a tvaru obliìeje. Pro znatelnújší
efekt zvolte vyšší nastavení. Klepnúte na .
Perfektní selfie
nakonfigurujte nastavení vylepšení obliìeje.
•
Aktualizace osobních informací
Perfektní selfie
•
Úprava nastavení krásy
selfie
obliìeje.
•
Perfektní selfie
>
Nastavit zkrášlující efekty
Zakázání režimu perfektního selfie
>
Upravit osobní informace
: Na obrazovce nastavení fotoaparátu klepnutím na
zakažte perfektní selfie.
: Na obrazovce nastavení fotoaparátu klepnúte na
a aktualizujte fotografie pro kalibraci.
Perfektní
upravte nastavení krásy, napıíklad odstínu pleti a tvaru
: Na obrazovce nastavení fotoaparátu vypnutím
75
Page 83

Fotoaparát a galerie
Snímek extra
Dvojitým stisknutím tlaìítka zeslabení nasnímejte fotografii i pıi uzamìené obrazovce.
Tato funkce není k dispozici v prŅbúhu pıehrávání hudby. Ne všechny režimy fotoaparátu tuto
funkci podporují.
1
Otevıete
fotoaparátu. Klepnúte na
2
Pokud je obrazovka vypnutá, namiıte telefon na požadovaný objekt a potom stisknutím tlaìítka
Fotoaparát
a potom tažením prstem vlevo na obrazovce pıejdúte do nastavení
Snímek extra
>
Otevıít kameru a poıídit rychlý snímek
.
zeslabení dvakrát rychle za sebou nasnímejte fotografii. Fotoaparát automaticky nasnímá
fotografii a zobrazí ìas poıízení fotografie.
Vypnutí snímku extra:
Vypnuto
.
Na obrazovce nastavení fotoaparátu klepnúte na
Snímek extra
Dvakrát rychle za sebou
stiskněte tlačítko zeslabení
>
76
Page 84

Fotoaparát a galerie
V dŅsledku rychlého poıízení fotografie mŅže být kvalita obrázku u noìních fotografií nebo
fotografií zblízka snížena. Vyberte si místo s dostateìným osvútlením a snímejte ze vhodné
vzdálenosti.
Sekvenìní snímání
Sekvenìní snímání použijte v pıípadú, že chcete nasnímat fotografii pohybujícího se pıedmútu,
napıíklad v prŅbúhu fotbalového zápasu. Fotoaparát nasnímá rychle za sebou núkolik obrázkŅ,
aby vám neunikl ani okamžik akce.
Ne všechny režimy fotoaparátu tuto funkci podporují.
1
Otevıete
2
Zaostıete na pıedmút a potom klepnutím a podržením spusĻte sekvenìní snímání.
Uvolnúním prstu snímání zastavte.
Fotoaparát
.
3
Pokud chcete obrázky zobrazit a vybrat si z nich, klepnúte na miniaturu a potom klepnúte
na .
oznaìuje fotografie, které byly nasnímány v režimu sekvenìního snímání.
4
Telefon automaticky vybere nejlepší snímek. Chcete-li vybrat další fotografie, klepnúte na .
Klepnúte na a potom postupujte podle pokynŅ na obrazovce a uložte obrázek.
Pokud se vám nedaıí získat pıístup do režimu sekvenìní snímání, klepnúte na
podržení tlaì. závúrky
Dávkový snímek
.
na obrazovce nastavení fotoaparátu a zkontrolujte, zda se zobrazí
Klep. a
77
Page 85

Fotoaparát a galerie
Snímání aktivované hlasem
Použijte snímání aktivované hlasem pro kontrolu závúrky pıi snímání skupinového snímku.
1
Otevıete
fotoaparátu.
2
Klepnúte na
provádút tyto ìinnosti:
•
İeknúte sýr pıi fotografování.
•
Nastavte fotoaparát na poıízení fotografie, když okolní hluk dosáhne urìité úrovnú decibelŅ.
3
Umístúte do rámeìku scénu, kterou chcete zachytit. Telefon automaticky poıídí fotografii po
vydání hlasového pıíkazu nebo když zaznamená hlasitý zvuk.
Fotoaparát
Ovládání zvukem
. Tažením prstem doleva na obrazovce otevıete nastavení
a potom zapnúte pıepínaì
Ovládání zvukem
. Nyní lze
Spuštúní fotoaparátu z Galerie
1
Otevıete aplikaci
2
Pıejdúte na kartu
obrazovky. Opútovným tažením prstu dolŅ spusĻte fotoaparát.
V režimu poloviìní obrazovky nejsou k dispozici všechny funkce fotoaparátu.
Galerie
Fotografie
.
a potom tažením prstu dolŅ zobrazte hledáìek v režimu poloviìní
3
Vyberte požadovaný režim snímání. Více informací naleznete v ìásti Režimy snímání.
4
Klepnutím na poıídíte fotografii.
5
Klepnutím na tlaìítko
Návrat
se vrátíte do Galerie.
78
Page 86

Fotoaparát a galerie
Sledování objektu
Sledování objektu používejte pıi snímání fotografií pohyblivých pıedmútŅ, napıíklad lidí nebo
zvíıat. Fotoaparát automaticky zaostıí na pohyblivý pıedmút a zajistí, že bude obrázek zaostıený.
Režim sledování pıedmútu nelze použít souìasnú s režimem zachycení úsmúvu.
1
Otevıete
fotoaparátu.
2
Zapnúte pıepínaì
3
Klepnúte na pıedmút na obrazovce. Fotoaparát bude udržovat zaostıení na pıedmút.
4
Klepnúte na .
Fotoaparát
Sledování objektu
. Tažením prstem doleva na obrazovce otevıete nastavení
.
Zvukové poznámky
Oživte své fotografie pıidáním zvukových poznámek.
1
Otevıete
ZVUKOVÁ POZNÁMKA
2
Umístúte do rámeìku scénu, kterou chcete zachytit.
3
Klepnutím na nasnímejte fotografii se zvukovou poznámkou. Telefon zaznamená krátký
zvukový klip a pıidá jej k fotografii.
Fotoaparát
.
, táhnúte prstem doprava na obrazovce a potom klepnúte na
79
Page 87

Fotoaparát a galerie
Režim HDR
Použijte režim HDR pro scény s velkým kontrastem, aby se zabránilo podexponování nebo
pıeexponování a zajistúte ostrost každé fotografie.
Režim HDR není k dispozici pro pıední fotoaparát.
1
Otevıete
2
Držte telefon stabilní, zarámujte scénu a potom klepnúte na .
Fotoaparát
, táhnúte prstem doprava na obrazovce a potom klepnúte na
HDR
.
Super noìní režim
Super noìní režim umožĤuje vylepšit kvalitu obrázkŅ nasnímaných v noci nebo za slabých
svútelných podmínek zvýraznúním podrobností tmavújších míst a tím získáním jasnújších a
barevnújších obrázkŅ.
Chvúní fotoaparátu minimalizujte pomocí stativu.
1
Otevıete
ZÁBùR
.
Klepnutím na
Fotoaparát
Auto
a postupováním podle pokynŅ na obrazovce ruìnú upravte citlivost ISO a
, táhnúte prstem doprava na obrazovce a potom klepnúte na
další nastavení expozice.
2
Držte telefon stabilní, zarámujte scénu a potom klepnúte na . Fotoaparát automaticky
poıídí núkolik snímkŅ a slouìí je do jedné fotografie.
NOëNÍ
80
Page 88

Fotoaparát a galerie
Profesionální režim fotoaparátu
Profesionální režim fotoaparátu vám umožní pıevzít úplnou kontrolu nad nastavením fotoaparátu,
takže mŅžete poıizovat profesionálnú pŅsobící fotografie v nároìných fotografických situacích.
Použití profesionálního režimu fotoaparátu
Telefon se dodává s profesionálním režimem fotoaparátu, který vám dává ruìní kontrolu nad
nastavením fotoaparátu (napı. pıekryvy, expozice a rychlosti závúrky) k dosažení snímkŅ
profesionální kvality.
1
Otevıete
Fotoaparát
a potom tažením prstu nahoru na posuvníku povolte režim Pro.
K režimu fotoaparátu Pro lze pıistupovat pouze z obrazovek
MONOCHROMATICKÝ
2
V režimu fotoaparátu Pro mŅžete nastavit expozici, rychlost závúrky a další nastavení
fotoaparátu. MŅžete také pıidat pıekryvnou mıížku a výstupní obraz ve formátu RAW.
•
Nastavení rychlosti závúrky, vyvážení bílé a dalších nastaveních fotoaparátu
obrazovce nastavení fotoaparátu Pro mŅžete nastavit ISO, kompenzaci expozice, vyvážení
bílé, režim ostıení, rychlost závúrky a další. Více informací naleznete v ìásti Profesionální
nastavení fotoaparátu.
•
Zapnutí pomocného zaostıovacího svútla
pıepínaì
i ve tmavém prostıedí.
Pomocné svútlo AF
.
: Táhnúte prstem doleva na obrazovce a zapnúte
. Použijte zaostıovací svútlo, aby bylo snazší zaostıit na objekt
FOTOGRAFIE, VIDEO
a
: Na
81
Page 89

•
Pıidání pıekrytí
Fotoaparát a galerie
: Táhnúte prstem doleva na obrazovce a potom klepnúte na
Mıížka
fotoaparátu
. Vyberte pıekryv, který vám pomŅže pıi kompozici obrázku. Více informací
naleznete v ìásti Pıidání pıekrytí.
•
Výstupní obraz ve formátu RAW
Formát RAW
. Fotografie poıízené v režimu fotoaparátu Pro lze uložit ve formátech JPEG a
: Táhnúte prstem doleva na obrazovce a zapnúte pıepínaì
DNG.
Formát RAW je obrazový formát používaný profesionálními fotografy k záznamu
nezpracovaných dat z obrazového snímaìe fotoaparátu. Snímky uložené ve formátu RAW si
zachovávají všechny pŅvodní detaily a lze je snadno upravovat. Soubory obrázkŅ RAW mají na
druhé stranú vútší velikost a tudíž zabírají více místa ve vašem telefonu.
3
Jakmile dokonìíte úpravu nastavení fotoaparátu, klepnutím na nasnímejte fotografii.
Ikona nízké expozice se zobrazí pıi pıíliš nízké expozici. Klepnutím na ikonu obnovte výchozí
nastavení expozice.
Profesionální nastavení fotoaparátu
Po pıepnutí do profesionálního režimu fotoaparátu mŅžete v hledáìku nastavovat široký rozsah
nastavení fotoaparátu, pomocí kterých mŅžete vytváıet profesionálnú pŅsobící fotografie.
MŅžete napıíklad upravit citlivost ISO, kompenzaci expozice, vyvážení bílé, režim zaostıení,
rychlost závúrky a další položky.
Varování podexpozice
Manuální nastavení
Ikona
nízké
expozice
Klepnutím na tuto ikonu obnovte výchozí nastavení expozice. Tato ikona se
zobrazí pouze v pıípadú, že je expozice pıíliš nízká.
82
Page 90

Fotoaparát a galerie
Manuální
nastavení
•
•
•
•
•
: Klepnutím nastavte režim múıení (zpŅsob, kterým fotoaparát urìuje
expozici). MŅžete vybrat múıení pomocí matice, stıedové múıení nebo bodové
múıení. Ve výchozím nastavení je nastaveno múıení pomocí matice.
ISO
: Klepnutím nastavte svútelnou citlivost fotoaparátu. Zvýšením citlivosti ISO
dosáhnúte jasnújšího obrazu dojde však ke znatelnému zvýšení míry šumu. MŅžete
fotoaparát nakonfigurovat tak, aby upravoval citlivost ISO automaticky, nebo ji
mŅžete upravit ruìnú.
S
: Klepnutím nastavte rychlost závúrky. MŅžete fotoaparát nakonfigurovat tak,
aby upravoval rychlost závúrky automaticky, nebo ji mŅžete upravit ruìnú.
EV
: Klepnutím nastavte kompenzaci expozice. Výbúrem nastavení expozice snižte/
zvyšte jas. Klepnutím a podržením prstu na ikonú uzamknúte aktuální nastavení
expozice.
AF
: Klepnutím nastavte režim zaostıení. MŅžete vybrat ostıení klepnutím,
prŅbúžné automatické ostıení nebo ruìní ostıení. Ve výchozím nastavení je
nastaveno prŅbúžné automatické ostıení. Pokud je vybráno prŅbúžné automatické
ostıení, klepnutím a podržením prstu na ikonú povolte zámek zaostıení.
"8#
•
: Klepnutím vyberte vyvážení bílé podle okolních svútelných podmínek.
MŅžete vybrat mezi denním svútlem, wolframovou žárovkou, záıivkou a dalšími
položkami. Také mŅžete upravit teplotu barev. Klepnutím a podržením prstu na
ikonú uzamknúte vyvážení bílé.
Režim malování svútlem
Režim malování svútlem vám umožĤuje poıídit úžasné snímky svútelných paprskŅ bez nutnosti
manuální úpravy clony nebo rychlosti závúrky. Pro rŅzné scénáıe fotografování jsou k dispozici
ìtyıi rŅzná nastavení.
•
Stopy koncových svútel
•
Svútelné graffiti
•
Hedvábná voda
•
Cesta hvúzd
: Zachycení stop svútla ve tmavém prostıedí.
: Zachycení dokonale hladkých obrázkŅ tekoucí vody.
: Zachycení úžasných obrázkŅ padajících meteorŅ na noìní obloze.
: Zachycení svútelných stop reflektorŅ vozidel v noci.
Sledování stop svútla
V režimu vykreslení svútla vyberte možnost
svútelné stopy vozidel v noci.
Sledovat stopy svútla
, která vám umožní sledovat
83
Page 91

Fotoaparát a galerie
1
Vyberte vhodné místo a udržujte telefon ve stabilní poloze. Pıi dlouhých expozicích použijte
stativ.
Pro dosažení nejlepších výsledkŅ snímejte z dostateìné vzdálenosti. Vyhnúte se míıení
fotoaparátem na svútlomety vozidel, aby nedošlo k nadmúrné expozici ìástí obrázku.
2
Otevıete
MALOVÁNÍ SVùTLEM
3
Klepnutím na spusĻte ìasovaì. Expoziìní ìas se bude zobrazovat v dolní ìásti obrazovky.
4
V hledáìku se zobrazí náhled obrázku. Po uplynutí požadovaného expoziìního ìasu klepnutím
Fotoaparát
>
, táhnúte prstem doprava na obrazovce a potom klepnúte na
Stopy koncových svútel
.
na ukonìete expozici.
Svútelné graffiti
V režimu vykreslení svútla vyberte možnost
nebo text pohybováním svútelného zdroje pıed fotoaparátem.
Svútelné graffiti
, která vám umožní vytváıet vzory
Pomocí malé baterky nebo fluorescenìní tyìinky vytvoıte vzor.
84
Page 92

Fotoaparát a galerie
1
Vyberte vhodné místo a udržujte telefon ve stabilní poloze. Pıi dlouhých expozicích použijte
stativ.
Snímejte mimo jiné zdroje svútla, aby bylo zajištúno vyniknutí vzoru.
2
Otevıete
Fotoaparát
, táhnúte prstem doprava na obrazovce a potom klepnúte na
MALOVÁNÍ SVùTLEM
3
Klepnúte na , když objekt zaìne kreslit vzor pomocí zdroje svútla. Expoziìní ìas se bude
zobrazovat v dolní ìásti obrazovky.
Pokud chcete zachytit osoby vytváıející vzor, zapnúte blesk.
4
V hledáìku se zobrazí náhled obrázku. Klepnutím na ukonìete expozici.
>
Svútelné graffiti
.
Hedvábná voda
V režimu vykreslení svútla vyberte možnost
dokonale hladké obrázky vodopádŅ a ıek.
Hedvábná voda
, pomocí které mŅžete snímat
1
Vyberte vhodné místo a udržujte telefon ve stabilní poloze. Pıi dlouhých expozicích použijte
stativ.
2
Otevıete
MALOVÁNÍ SVùTLEM
3
Klepnutím na spusĻte ìasovaì. Expoziìní ìas se bude zobrazovat v dolní ìásti obrazovky.
4
V hledáìku se zobrazí náhled obrázku. Po uplynutí požadovaného expoziìního ìasu klepnutím
na ukonìete expozici.
Fotoaparát
>
, táhnúte prstem doprava na obrazovce a potom klepnúte na
Hedvábná voda
.
85
Page 93

Fotoaparát a galerie
Cesta hvúzd
Pomocí fotoaparátu mŅžete zachytit pohyb hvúzd na noìní obloze.
Použijte stativ, aby se minimalizovalo chvúní a stabilní poloha fotoaparátu.
1
Vyberte vhodné umístúní dále od pıekážek. Bezoblaìná obloha vede k nejlepším výsledkŅm.
Pıi snímání obrázku se vyhýbejte zdrojŅm svútla a vyhnúte se použití pıíliš dlouhého
expoziìního ìasu, abyste zabránili nadmúrné expozici ìástí obrázku.
2
Otevıete
MALOVÁNÍ SVùTLEM
3
Klepnutím na spusĻte ìasovaì. Expoziìní ìas se bude zobrazovat v dolní ìásti obrazovky.
4
V hledáìku se zobrazí náhled obrázku. Po uplynutí požadovaného expoziìního ìasu klepnutím
na ukonìete expozici.
Fotoaparát
>
, táhnúte prstem doprava na obrazovce a potom klepnúte na
Cesta hvúzd
.
Panoramatické fotografie
Poıízení panoramatické fotografie
Chcete-li snímat širokoúhlé fotografie, vyberte režim Panorama.
1
Vyberte vhodné místo a udržujte telefon ve stabilní poloze. Snímejte fotografie na širokém
otevıeném prostoru a vyhnúte se jednobarevným pozadím.
86
Page 94

2
Otevıete
Fotoaparát
Fotoaparát a galerie
, táhnúte prstem doprava na obrazovce a potom klepnúte na
PANORAMA
3
Klepnutím na spustíte snímání.
4
Pıi snímání postupujte podle pokynŅ na obrazovce. Pomalu pohybujte fotoaparátem zleva
doprava a ujistúte se, že je šipka neustále na stıedové ìáıe. Chcete-li poıídit panoramatický
snímek v režimu na výšku, vyberte a potom pomalu pıesunujte telefon nahoru.
.
5
Klepnutím na snímání zastavíte. Fotoaparát automaticky spojí fotografie do jedné
panoramatické fotografie.
Snímání panoramatických autoportrétŅ
V režimu autoportrétu mŅžete také snímat širokoúhlé fotografie, pokud chcete zachytit úžasné
prostıedí.
Panoramatické autoportréty nelze snímat v režimu na šíıku.
1
Otevıete
2
Klepnutím na vyberte fotoaparát na pıední stranú telefonu.
3
Táhnúte prstem doprava na obrazovce a potom klepnúte na
4
Držte telefon ve stabilní poloze, namiıte telefon na požadovaný pıedmút, a potom klepnutím
na nasnímejte první fotografii.
Ujistúte se, že se pıedmúty mezi jednotlivými fotografiemi nebudou pohybovat.
Fotoaparát
.
PANORAMA
.
87
Page 95

Fotoaparát a galerie
5
Postupujte podle pokynŅ na obrazovce a pomalu otáìejte telefon doleva. Telefon automaticky
nasnímá druhou fotografii, když budou ìáry modrého okna zarovnány s oknem na levé stranú.
6
Postupujte podle pokynŅ na obrazovce a pomalu otáìejte telefon doprava. Telefon nasnímá
poslední fotografii, když budou ìáry modrého okna zarovnány s oknem na pravé stranú.
Fotoaparát automaticky spojí fotografie do jednoho panoramatického snímku.
Udržujte telefon ve stabilní poloze a pıi otáìení se pohybujte pomalu.
Pıidání vodoznakŅ na fotografie
Pıidání vodoznakŅ personalizuje fotografie a pomŅže vám vzpomenout si, kde byly poıízeny.
1
Otevıete
Fotoaparát
, táhnúte prstem doprava na obrazovce a potom klepnúte na
VODOZNAK
2
Klepnúte na nebo navigaìní ikonu nebo klepnúte na
požadovaný vodoznak.
3
Pıetažením vodoznak pıemístúte a potom klepnutím na nasnímejte fotografii.
.
DALŠÍ
a potom vyberte
Záznam videa
1
Otevıete
2
Klepnutím na spustíte nahrávání videa.
Fotoaparát
, táhnúte prstem doprava na obrazovce a potom klepnúte na
VIDEO
.
88
Page 96

Fotoaparát a galerie
3
Klepnutím na obrazovku zaostıíte v prŅbúhu nahrávání na pıedmút nebo oblast. Klepnutím na
pozastavte nahrávání a klepnutím na pokraìujte. Klepnutím na uložte aktuální
scénu jako fotografii.
4
Klepnutím na ukonìete nahrávání.
Automatické vylepšení obliìeje
na
VIDEO V REŽIMU KRÁSY
: Táhnúte prstem doprava na obrazovce a potom klepnúte
. Stabilizaci v tomto režimu nelze povolit.
ëasosbúrný režim
ëasosbúrný režim umožĤuje zachytit a urychlit jemné zmúny v pıírodú. MŅžete napıíklad
zaznamenat otevírání kvútiny nebo pohyb oblakŅ.
1
Otevıete
ëASOSBùRNÝ REŽIM
Fotoaparát
, táhnúte prstem doprava na obrazovce a potom klepnúte na
.
89
Page 97

Fotoaparát a galerie
2
Klepnutím na spustíte nahrávání videa.
Telefon automaticky zvolí vhodnou snímkovou frekvenci v závislosti na délce nahrávky. Búhem
záznamu nelze nastavit ohniskovou vzdálenost.
3
Klepnutím na ukonìete nahrávání.
Klepnutím na miniaturu pıehrajte nahrávku. Video bude znovu pıehráno s rychlejší snímkovou
frekvencí. Snímková frekvence je stanovena automaticky telefonem a nelze ji upravit.
Zpomalený záznam
MŅžete nahrávat videa zpomalenú, pokud si chcete podrobnú vychutnat scény obsahující rychlý
pohyb, napıíklad padající kapky vody nebo taneìní pohyby.
1
Otevıete
Fotoaparát
, táhnúte prstem doprava na obrazovce a potom klepnúte na
ZPOMALENù
2
Klepnutím na spustíte nahrávání videa.
3
Klepnutím na obrazovku zaostıíte v prŅbúhu nahrávání na pıedmút nebo oblast.
4
Klepnutím na ukonìete nahrávání.
Klepnutím na miniaturu pıehrajte nahrávku zpomalenú. MŅžete si také vybrat klip z videa a
pıehrát jej zpomalenú.
.
Korekce dokumentŅ
MŅžete použít režim korekce dokumentŅ k automatické úpravú orientace dokumentu na
fotografii. Pokud napıíklad sedíte na kraji zasedací místnosti, mŅžete poıídit fotografii
dokumentu ve formátu PPT a potom pomocí úpravy polohy dokumentu obrázek oıíznout a
vyrovnat tak, aby se dokonale vešel na obrazovku telefonu.
1
Otevıete
ÚPRAVA DOKUMENTń
Klepnutím na
2
Zaostıete na pıedmút (napı. dokument ve formátu PPT, plakát nebo obrazovku) a potom
klepnutím na poıiîte fotografii. Telefon automaticky extrahuje ìást obrázku s textem a
upraví její orientaci pro snadnújší ìtení.
Fotoaparát
.
Auto
vypnúte automatický režim a nasnímejte fotografii ruìnú.
, táhnúte prstem doprava na obrazovce a potom klepnúte na
90
Page 98

Fotoaparát a galerie
Klepnutím na miniaturu naìtúte text v obrázku a potom klepnutím na upravte obrázek.
Nastavení fotoaparátu a videokamery
Nastavení rozlišení fotografii a videa
Zvyšte rozlišení pro vyšší kvalitu fotografií a videa. Obrázky s vyšším rozlišení na druhé stranú
zabírají více místa v telefonu. Zmúna rozlišení zmúní také rozmúry obrázku.
Núkteré režimy fotografování nemusí podporovat všechna rozlišení.
Otevıete
rozlišení.
Konfigurace výchozího umístúní úložištú pro fotografie a videa
Fotografie a videa se ve výchozím nastavení ukládají do vnitıního úložištú telefonu. Nastavením
výchozího umístúní úložištú na kartu microSD uvolníte úložný prostoru v telefonu.
Fotoaparát
. Potáhnúte prstem na obrazovce a klepnutím na
Rozlišení
zmúĤte
Otevıete
ukládat na kartu SD
Fotoaparát
nastavte výchozí umístúní úložištú na kartu microSD. Tato volba nebude k
a táhnúte prstem vlevo na obrazovce. Zapnutím pıepínaìe
Prioritnú
dispozici, pokud v telefonu není karta microSD. Pokud je karta microSD plná, fotografie se budou
ukládat do vnitıního úložištú telefonu.
Pıidání pıekrytí
Do hledáìku mŅžete pıidat pıekryvnou mıížku nebo spirálové pıekrytí, které vám pomohou pıi
kompozici obrázku.
V núkterých režimech fotografování nemusí být pıekryvy k dispozici.
91
Page 99

Fotoaparát a galerie
Otevıete
fotoaparátu
Vypnuto
MŅžete si zvolit mıížku 3x3, mıížku fí nebo spirálové pıekrytí. Pro búžné situace snímání použijte
mıížku 3x3. Mıížka fí je podobná, jako mıížka 3x3, ale používá pomúr zlaté spirály k rozdúlení
hledáìku na samostatné ìásti. Spirálovou mıížku použijte k fotografování v interiéru nebo ke
snímání portrétŅ.
Fotoaparát
a potom vyberte pıekrytí, které vám pomŅže pıi kompozici obrázku. Výbúrem
odstraĤte referenìní ìáry.
. Táhnúte prstem vlevo na obrazovce, klepnúte na možnost
Mıížka
Nastavení videa
Núkteré režimy fotografování nemusí podporovat všechna nastavení.
Tažením prstem doleva na obrazovce snímání videa nakonfigurujete nastavení fotoaparátu:
•
Rozlišení
•
Znaìky GPS
•
Prioritnú ukládat na kartu SD
: Konfigurujte rozlišení videa.
: Zobrazte místo, kde došlo k nahrání videa.
: Nastavte výchozí umístúní úložištú pro videa. MŅžete vybrat
vnitıní úložištú telefonu nebo kartu microSD.
•
Sledování objektu
zaostıí na vybraný pıedmút.
•
Stabilizace obrazu
: Klepnúte na pıedmút na obrazovce. Fotoaparát v prŅbúhu nahrávání videa
: Minimalizuje tıas fotoaparátu v prŅbúhu záznamu.
Nastavení fotoaparátu
Núkteré režimy fotografování nemusí podporovat všechna nastavení.
Tažením prstem doleva na obrazovce snímání fotografií nakonfigurujete nastavení fotoaparátu:
•
Rozlišení
•
Znaìky GPS
•
Prioritnú ukládat na kartu SD
vybrat vnitıní úložištú telefonu nebo kartu microSD.
•
Perfektní selfie
rozpoznávání obliìejŅ a pıizpŅsobené vylepšení obliìeje. Více informací naleznete v ìásti Použití
: Nastavte rozlišení fotografií.
: Zobrazte místo, kde došlo k poıízení fotografie.
: Nastavte výchozí umístúní úložištú pro fotografie. MŅžete
: Povolte nebo zakažte tuto funkci v režimu
KRÁSA
pro automatické
režimu perfektní selfie.
•
Klep. a podržení tlaì. závúrky
vybrat
•
Ovládání zvukem
•
Funkce tlaìítka hlasitosti
Múıítko zobrazení
•
Ztlumit
funkce k dispozici ve všech zemích a oblastech.
Dávkový snímek
: Povolením této funkce ztište fotoaparát. V dŅsledku právních omezení není tato
nebo
: Fotografujte pomocí hlasových pıíkazŅ.
nebo
Zaostıení
: Konfigurujte nastavení klepnutí a podržení závúrky. MŅžete
Zaostıení
: Konfigurujte nastavení tlaìítek hlasitosti. MŅžete vybrat
.
Závúrka
,
92
Page 100

Fotoaparát a galerie
•
ëasovaì
•
Klepnúte pro zachycení
•
Zachytit úsmúvy
•
Sledování objektu
objekt sledovat a prŅbúžnú na núj ostıit. Více informací naleznete v ìásti Sledování objektu.
•
Snímek extra
informací naleznete v ìásti Snímek extra.
•
Úprava zobrazení
: Povolením této funkce nastavte samospoušĻ.
: Klepnutím na hledáìek poıiîte fotografii.
: Fotoaparát automaticky nasnímá fotografii, když rozpozná úsmúv.
: Klepnúte na pıedmút, na který chcete zaostıit. Fotoaparát bude tento
: Stisknutím tlaìítka zeslabení nasnímejte fotografii i pıi vypnuté obrazovce. Více
: Upravte sytost, kontrast a jas.
Zobrazení fotografií a videí
V Galerii si mŅžete zobrazit následující fotografie a videa:
•
Fotografie a videa zaznamenaná pomocí fotoaparátu.
•
Fotografie a videa, která s vámi sdíleli vaši pıátelé.
•
Fotografie a videa synchronizovaná z vašeho poìítaìe.
•
Fotografie a videa uložená ze zpráv, e-mailŅ, webových stránek i jako snímky obrazovky.
Otevıete aplikaci
závislosti na ìase a místú nasnímání. Pıejdúte na kartu
Zobrazení fotografií v chronologickém poıadí
Pıejdúte na kartu
Klepnúte na >
na zobrazení ìasu poıízení.
Zobrazení fotografií podle místa
Pıejdúte na kartu
mapú. Klepnúte na >
sledování obrázkŅ na zobrazení místa poıízení.
Galerie
Fotografie
Nastavení
Fotografie
a pıechodem na kartu
. Fotografie budou automaticky zobrazeny v chronologickém poıadí.
a zapnutím pıepínaìe
a klepnúte na . Fotografie s informací o místu se zobrazí na
Nastavení
a zapnutím pıepínaìe
Fotografie
Alba
a ıaîte fotografie a videa podle alb.
Zobrazit ìas
ıaîte fotografie a videa v
pıepnúte pıi sledování obrázkŅ
Zobrazit místo
pıepnúte pıi
Zobrazení fotografií podle alba
Pıejdúte na kartu
Napıíklad videa, která poıídíte pomocí fotoaparátu, jsou automaticky pıidána do složky
kamery
, a snímky obrazovky jsou pıidány do složky
Klepnúte na >
nezobrazí v seznamu alb.
Alba
. Fotografie a videa jsou automaticky pıidávána do výchozích složek.
Skrýt alba
Snímky obrazovky
a zapnúte pıepínaì vedle alba, které chcete skrýt. Tato alba se
.
Videa z
93
 Loading...
Loading...