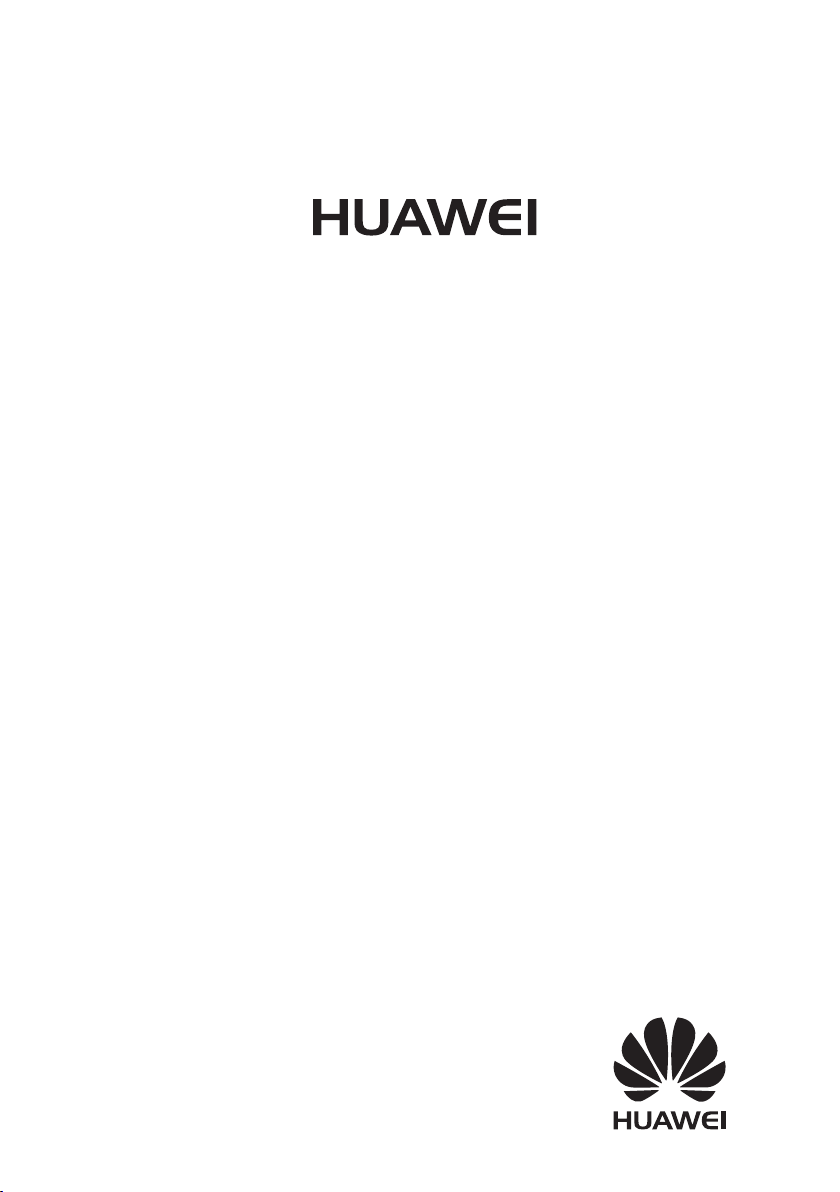
P8 lite
Uživatelská příručka
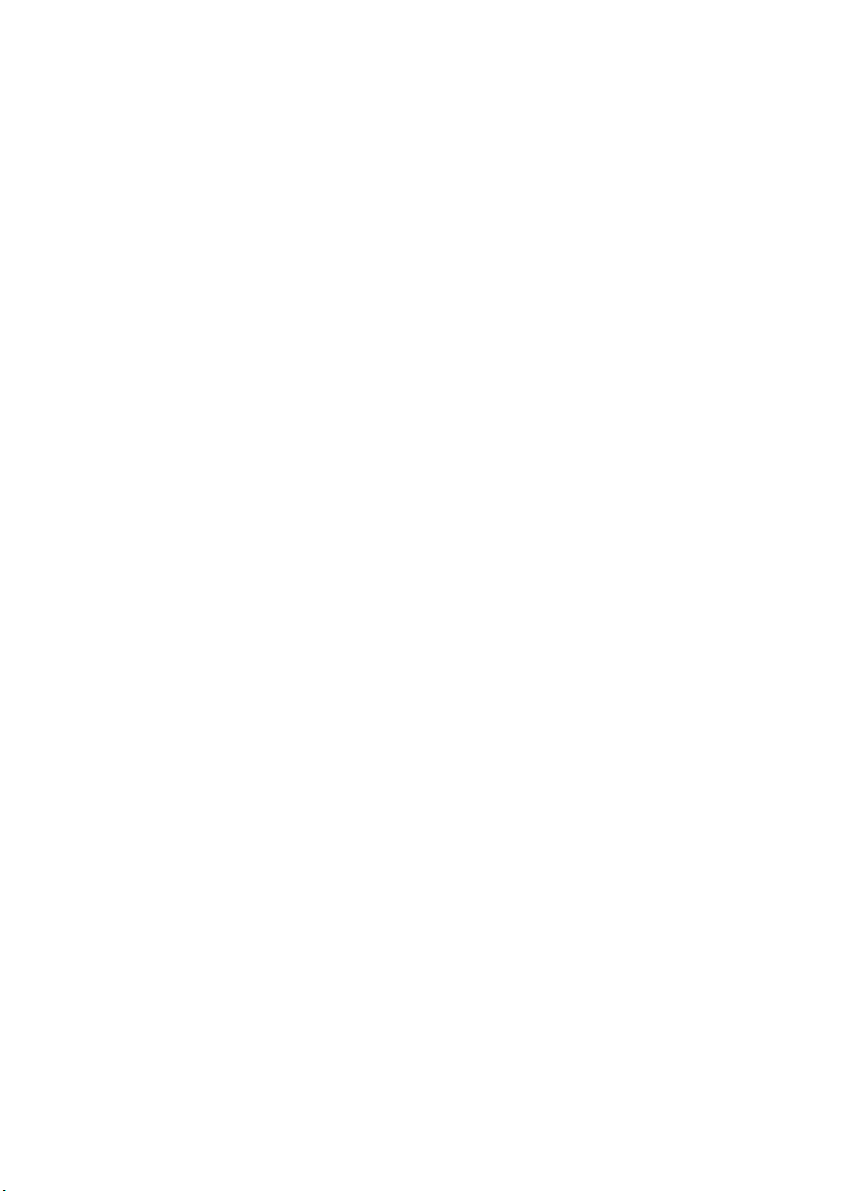
Obsah
Předmluva
Nejdůležitější položky
Začínáme
Nové režimy fotoaparátu 2
Režim palce 2
Sejf 4
Zamknutí a odemknutí obrazovky 6
Nastavení duální SIM 7
Připojení k síti Wi-Fi 7
Zapnutí mobilních dat 8
Připojení telefonu k počítači8
Import kontaktů ze starého telefonu 9
Gesta dotykové obrazovky 9
Ovládání pohybem 11
Stavové ikony 12
Domovská obrazovka 14
Oznámení 17
Přístup k aplikacím 18
Individuální nastavení telefonu 19
Zadávání textu 21
Hovory a kontakty
Telefonování 25
Přijetí nebo odmítnutí hovoru 27
Nabídka v průběhu hovoru 28
Přijetí hovoru od dalšího účastníka 29
Uskutečnění konferenčního hovoru 29
Použití protokolu hovorů 29
Zapnutí kapesního režimu 30
Nastavení hovorů 30
Správa kontaktů 31
Import nebo export kontaktů 32
Přidání kontaktu mezi oblíbené kontakty 34
i
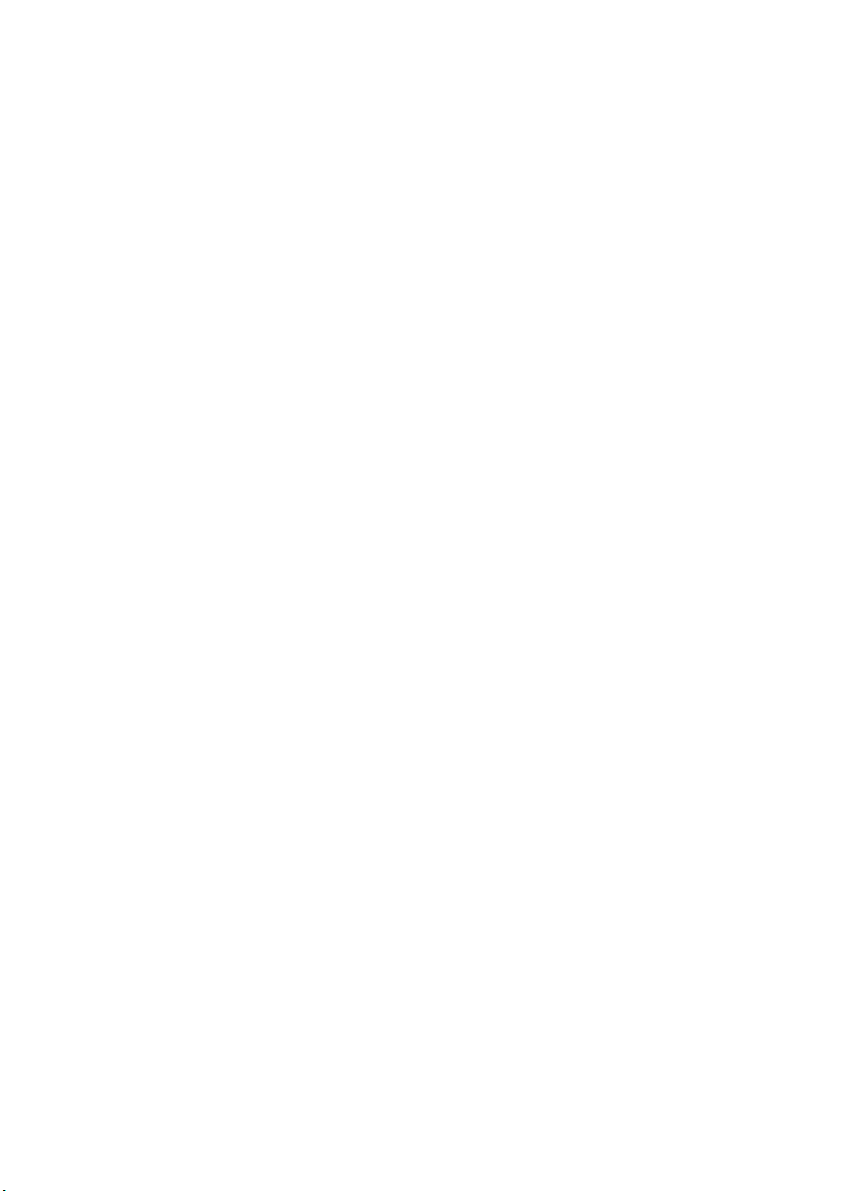
Skupiny kontaktů 34
Zprávy a e-mail
Odeslání textové zprávy 36
Odpovídání na zprávu 36
Správa zpráv 36
Nastavení e-mailového účtu 38
Odeslání e-mailu 38
Kontrola e-mailu 39
Nastavení účtu 39
Fotoaparát a galerie
Obrazovka pro snímání obrazu 41
Fotografování 42
Spuštění fotoaparátu z galerie 42
Režimy snímání 42
Záznam videa 45
Režimy snímání videa 46
Nastavení fotoaparátu 46
Galerie 46
Skenování kódu QR 49
Obsah
Hudba a video
Síť a sdílení
Přidání skladeb 50
Poslech hudby 51
Vytvoření seznamu skladeb 52
Přehrávání seznamu skladeb 52
Odstranění seznamu skladeb 52
Nastavení skladby jako vyzvánění 52
Přehrávání videa 53
Povolování mobilních dat 53
Síť Wi-Fi 54
Sdílení mobilních dat telefonu 55
Přenos dat přes Bluetooth 56
Přenos dat pomocí technologie Wi-Fi Direct 57
Přenos dat mezi telefonem a počítačem 58
ii
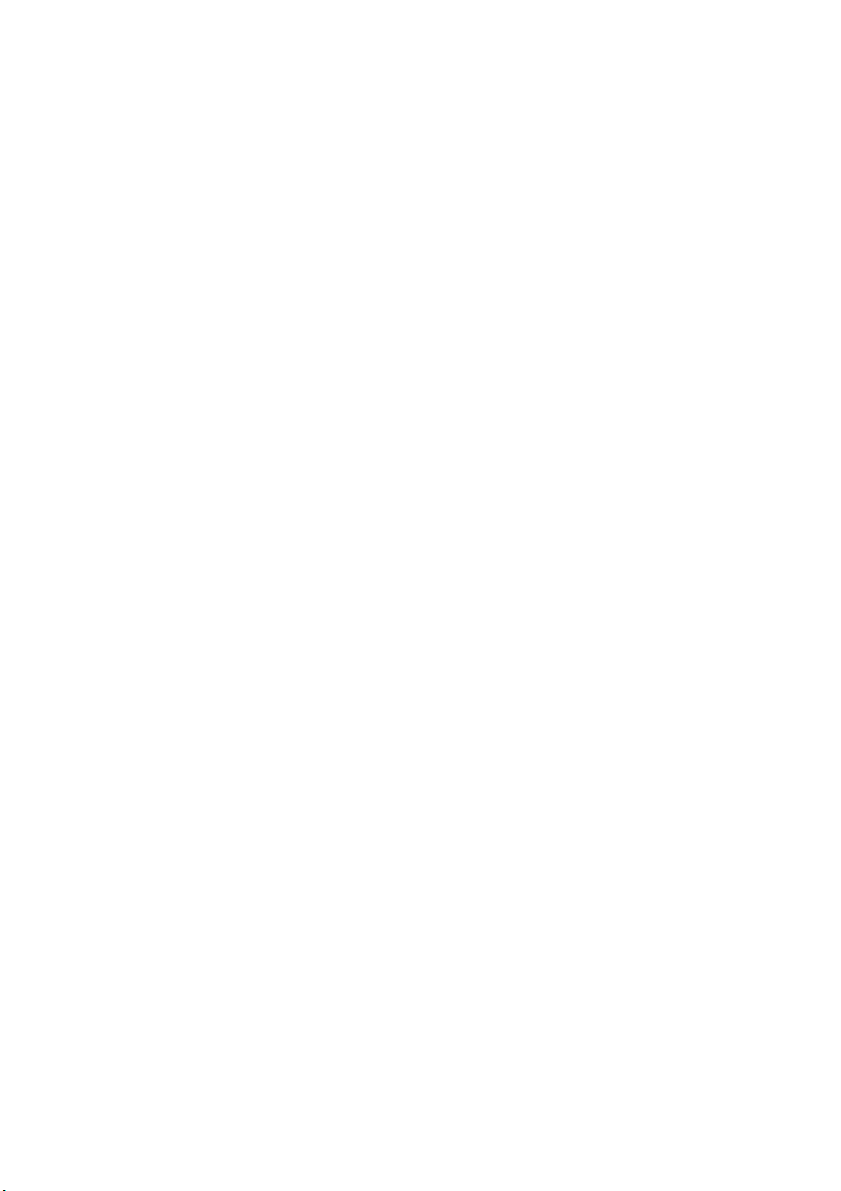
Zobrazení Multi-screen 59
Paprsek Huawei 59
Aplikace
Správa aplikací 61
Záloha 62
Správce telefonu 63
Kalendář 64
Hodiny 65
Počasí 66
Poznámky 67
FM rádio 68
Nastavení telefonu
Zapnutí služby určení polohy 70
Úprava nastavení zvuku 70
Úprava nastavení zobrazení 71
Povolení jednoručního UI 72
Režim zakázání klepnutí 72
Zapnutí režimu pro rukavice 73
Použití tlačítka přerušení 73
Změna stylu obrazovky zamčení 74
Zapnutí a vypnutí režimu Letadlo 75
Nastavení kódu PIN karty SIM 75
Nastavení účtu 76
Obnovení továrního nastavení 77
Aktualizace telefonu 77
Nastavení data a času 78
Změna jazyka systému 78
Ochrana soukromí 79
Usnadnění 80
Obsah
Právní upozornění
iii
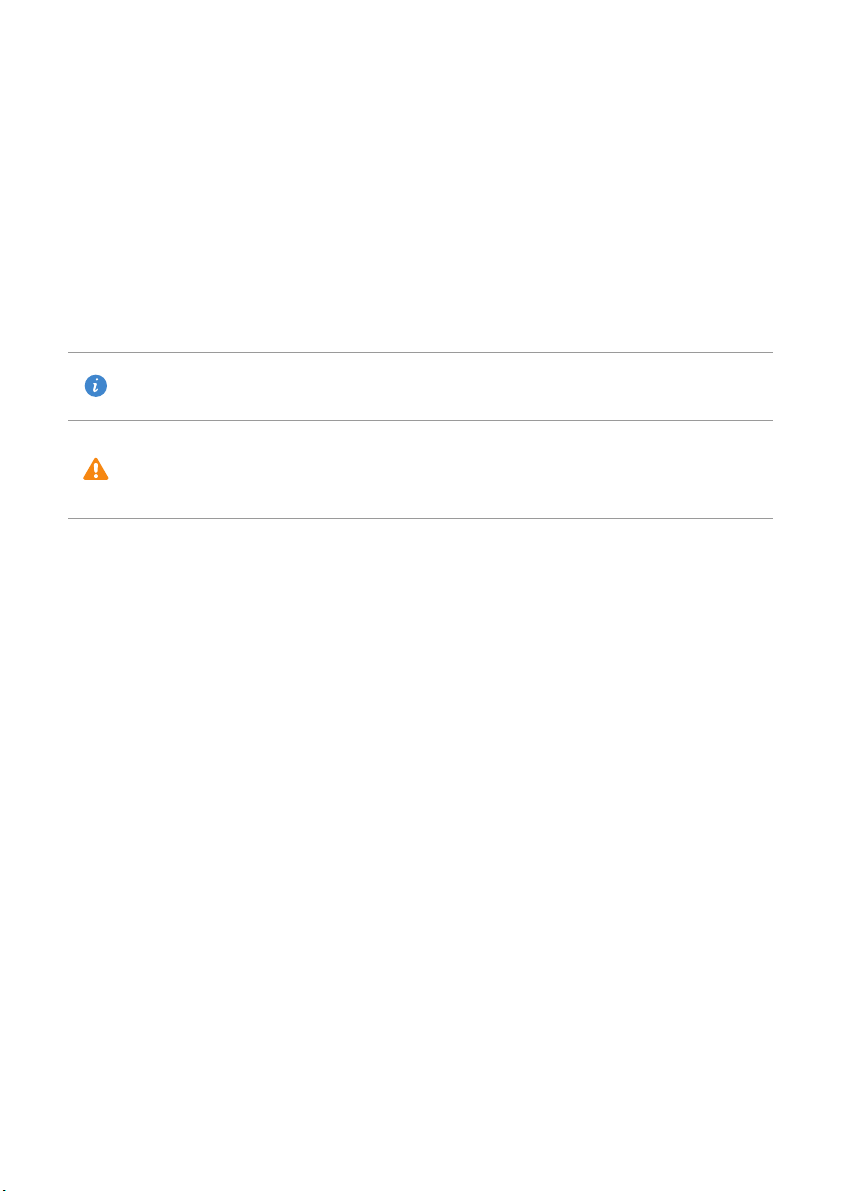
Předmluva
Předmluva
Tato příručka je určena pro použití s telefony s operačním systémem EMUI 3.1.
Všechny obrázky a ilustrace slouží pouze pro referenci a mohou se lišit od konečného
produktu.
Funkce popsané v této příručce nemusí být k dispozici ve všech telefonech nebo u všech
operátorů v důsledku zásad místního poskytovatele služeb.
Symboly a definice
Poznámka
Upozornění
Více informací
Další informace najdete v úvodní příručce dodávané v balení telefonu.
Otevřete
pomoc z online fóra.
Přechodem na adresu http://consumer.huawei.com/en/ si můžete stáhnout produktové
příručky (včetně informací o bezpečnosti), přečíst si nejčastější dotazy a zobrazit si zásady
ochrany soukromí.
Přejděte na
právní informace.
Navštivte http://consumer.huawei.com/en/support/hotline/ a získejte nejaktuálnější
kontaktní informace vaší zemi nebo regionu.
HiCare
a přečtěte si uživatelskou příručku a informace o službě nebo získejte
Nastavení
Zdůrazňuje důležité informace a tipy, a poskytuje další
informace.
Označuje možné problémy, které mohou nastat v případě
zanedbání náležité péče nebo opatrnosti, jako například
poškození zařízení nebo ztráta dat.
>
Info o telefonu
>
Právní informace
, kde si můžete zobrazit důležité
1
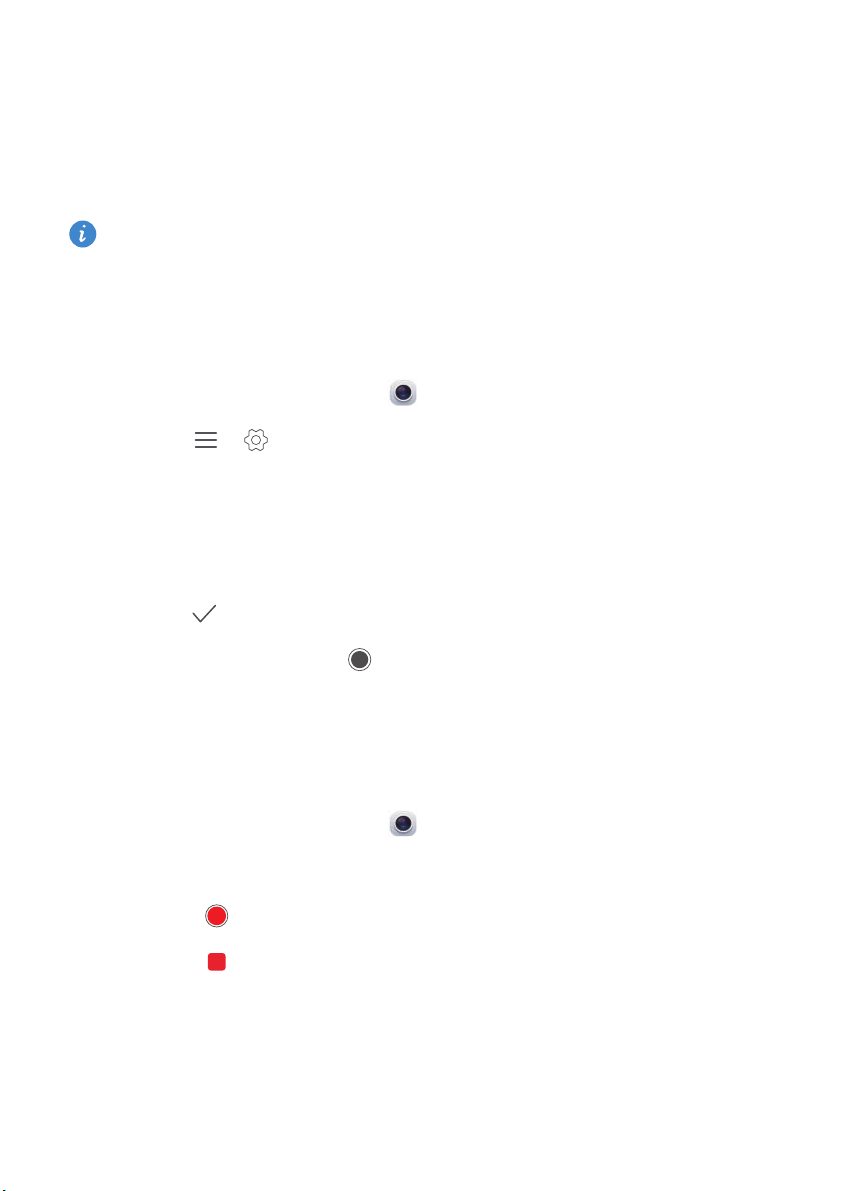
Nejdůležitější položky
Nejdůležitější položky
Nové režimy fotoaparátu
Tyto nové režimy nemusí být podporovány všemi telefony.
Perfektní selfie
Nastavte vlastní přizpůsobená nastavení krásy pro vylepšení snímání obličeje a efektů
zkrášlení při snímání fotografií v režimu
1
Na domovské obrazovce klepněte na
2
Klepněte na > >
3
Povolte
4
Klepněte na
5
Na obrazovce
klepněte na .
Perfektní selfie
Perfektní selfie
Nastavit zkrášlující efekty
Perfektní selfie
.
a nasnímejte tři snímky autoportrétu.
Nejhezčí
.
Fotoaparát
.
upravte nastavení režimu krásy a potom
.
6
V režimu
Nejhezčí
klepnutím na nasnímáte fotografie.
Časosběrný režim
Pomocí tohoto režimu můžete nasnímat zrychlené video pomalu se měnící scény,
například západu nebo východu slunce.
1
Na domovské obrazovce klepněte na
2
Tažením prstu vlevo nebo vpravo vyberte
3
Klepnutím na spustíte záznam.
4
Klepnutím na záznam zastavíte. Nasnímané video bude přehráno zrychleně.
Fotoaparát
Časosběrný režim
.
.
Režim palce
Režim palce umožňuje snadnější používání telefonů s velkými obrazovkami a rychlé sdílení
vizitek s kódem QR s přáteli.
2
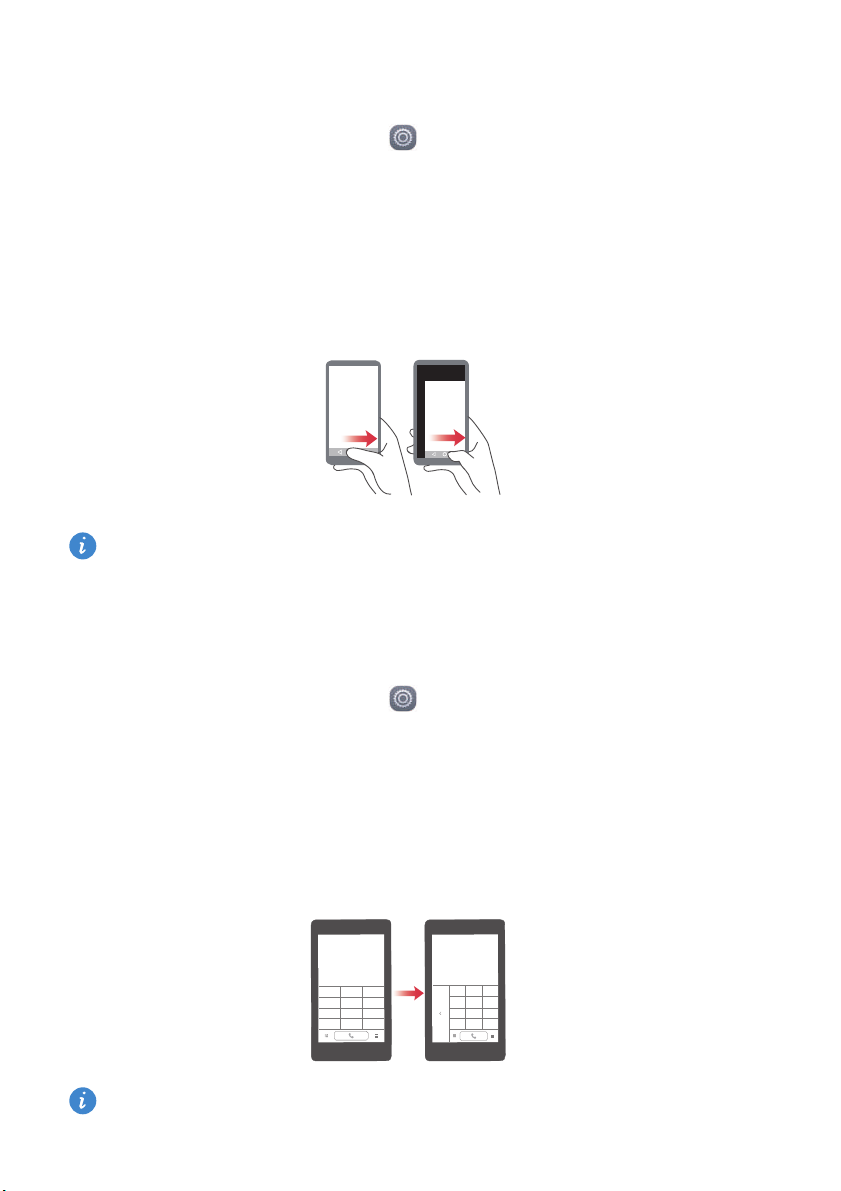
Nejdůležitější položky
Rozvržení pro jednu ruku
1
Na domovské obrazovce klepněte na
2
Pod volbou
pro psaní jednou rukou
3
Povolte
navigační liště do obou stran a tím změnit rozložení obrazovky a usnadnit dosažení
všech funkcí.
Tato funkce je k dispozici pouze v telefonech, které podporují virtuální navigační
lištu. Pokud je virtuální navigační lišta nahrazena navigačními tlačítky na fólii, nebude
tato funkce k dispozici.
Vše
klepněte na položku
.
Rozložení pro psaní jednou rukou
Nastavení
Uživatelské rozhraní pro jednu ruku
. Potom můžete táhnout prstem po virtuální
.
>
Rozložení
Posunutí klávesnice
1
Na domovské obrazovce klepněte na
2
Pod volbou
klávesnice
3
Povolte
obrazovky přesouvat klávesnici, volič nebo nabídku v průběhu hovoru do stran tak,
abyste na ně dosáhli.
Tato funkce nemusí být podporována všemi telefony.
Vše
klepněte na položku
.
Pohyblivá klávesnice
. Potom můžete klepnutím na šipky na obou stranách
Nastavení
Uživatelské rozhraní pro jednu ruku
.
>
Pohyblivá
3
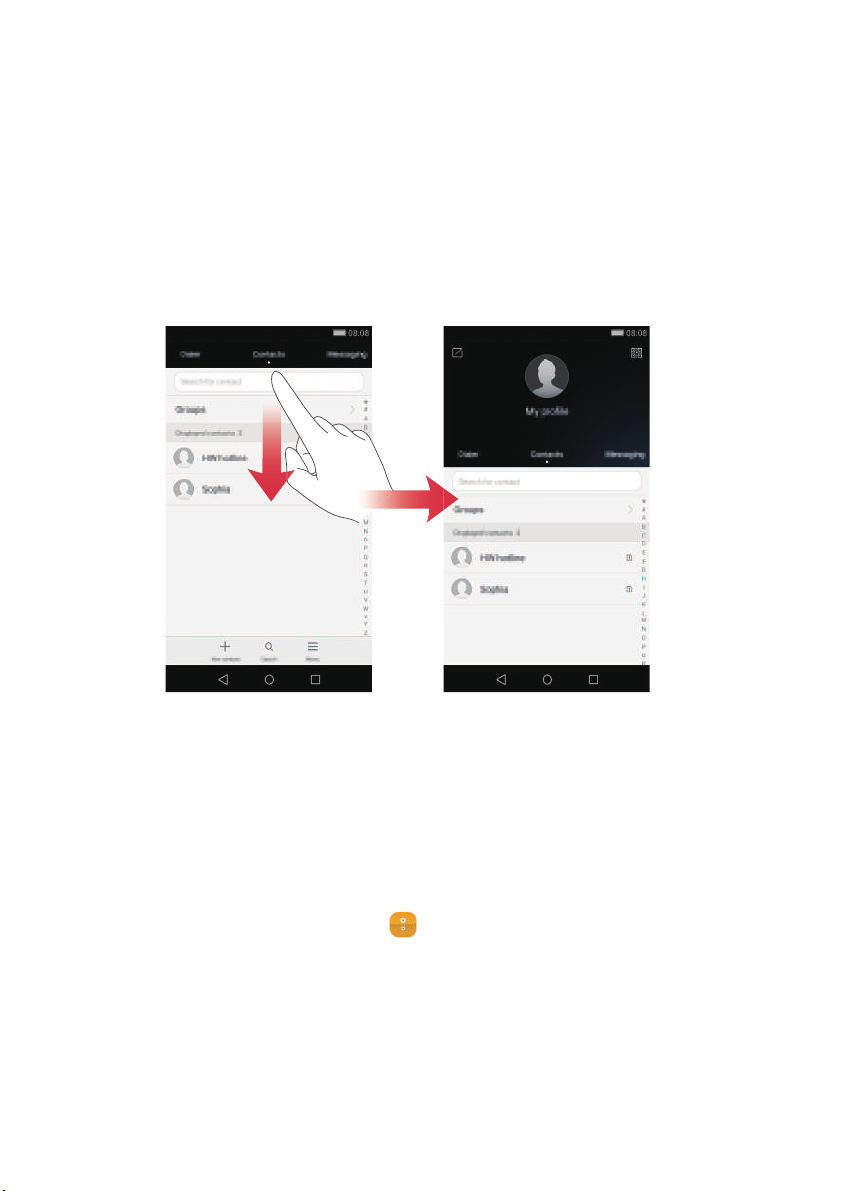
Nejdůležitější položky
Přesunutí obrazovky dolů
Pokud na obrazovce kontaktů, voliče, zpráv nebo e-mailu nemůžete dosáhnout na
položky v blízkosti horní části obrazovky, klepněte do horní poloviny obrazovky a
přetažením dolů a uvolněním (po 1 s) přesuňte celé rozhraní dolů blíže k palci.
Na obrazovce voliče, kontaktů nebo odeslání zpráv přetáhnutím dolů a uvolněním
zobrazte osobní vizitku s kódem QR. Vaši přátelé mohou tuto vizitku naskenovat a tím
okamžitě získat vaše telefonní číslo.
Sejf
Sejf vám pomáhá zajistit důležité soubory a chránit vaše soukromí.
Povolení sejfu
1
Na domovské obrazovce klepněte na
2
V nabídce
3
Klepněte na
4
Postupem podle pokynů na obrazovce zadejte heslo a nastavte bezpečnostní otázku a
potom klepněte na
Kategorie
Aktivovat
nebo
.
Hotovo
Místní
.
klepněte na
Soubory
Sejf
.
.
4
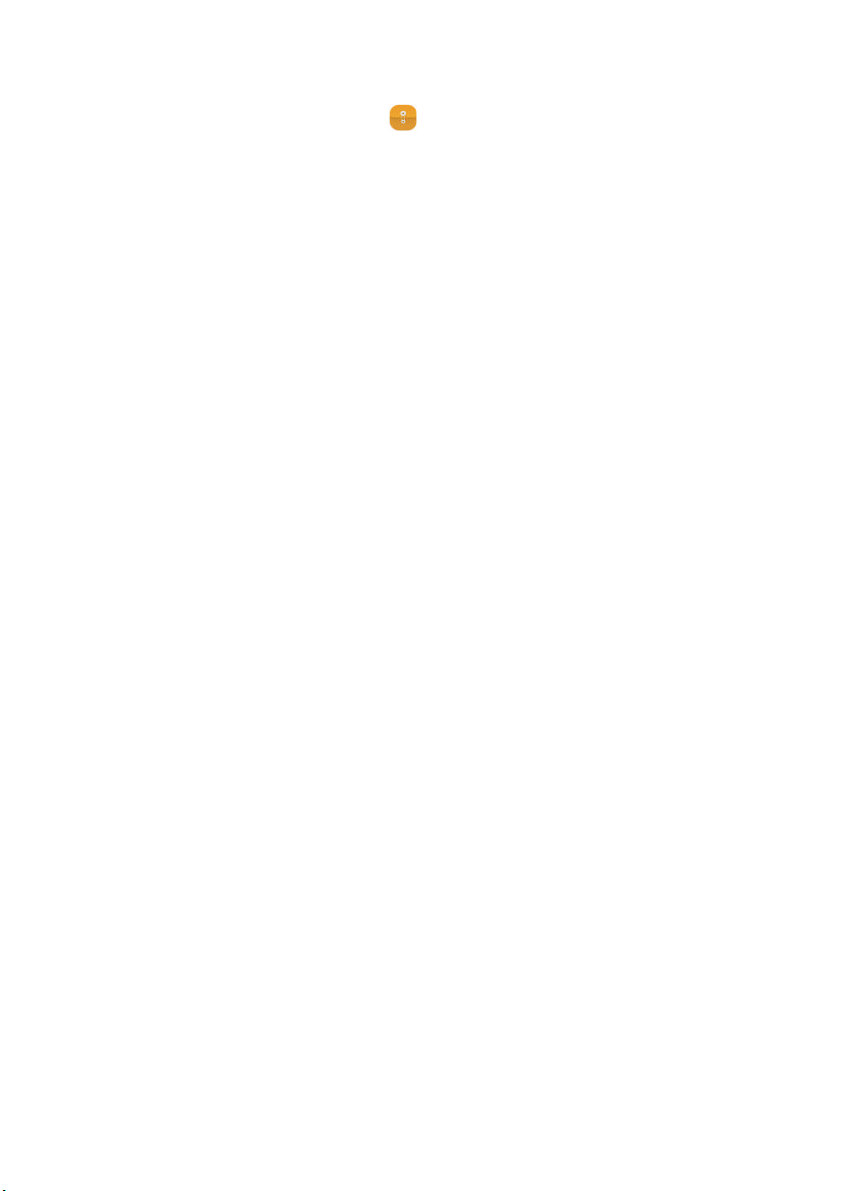
Nejdůležitější položky
Přidání souborů do sejfu
1
Na domovské obrazovce klepněte na
2
V nabídce
3
Zadejte heslo a klepněte na
4
Klepněte na
5
Postupujte podle pokynů na obrazovce a vyberte, které soubory chcete přidat do sejfu.
6
Klepnutím na
Kategorie
Přidat
PŘIDAT
nebo
Místní
klepněte na
Hotovo
.
přidejte vybrané soubory do sejfu.
Soubory
.
Sejf
.
.
5
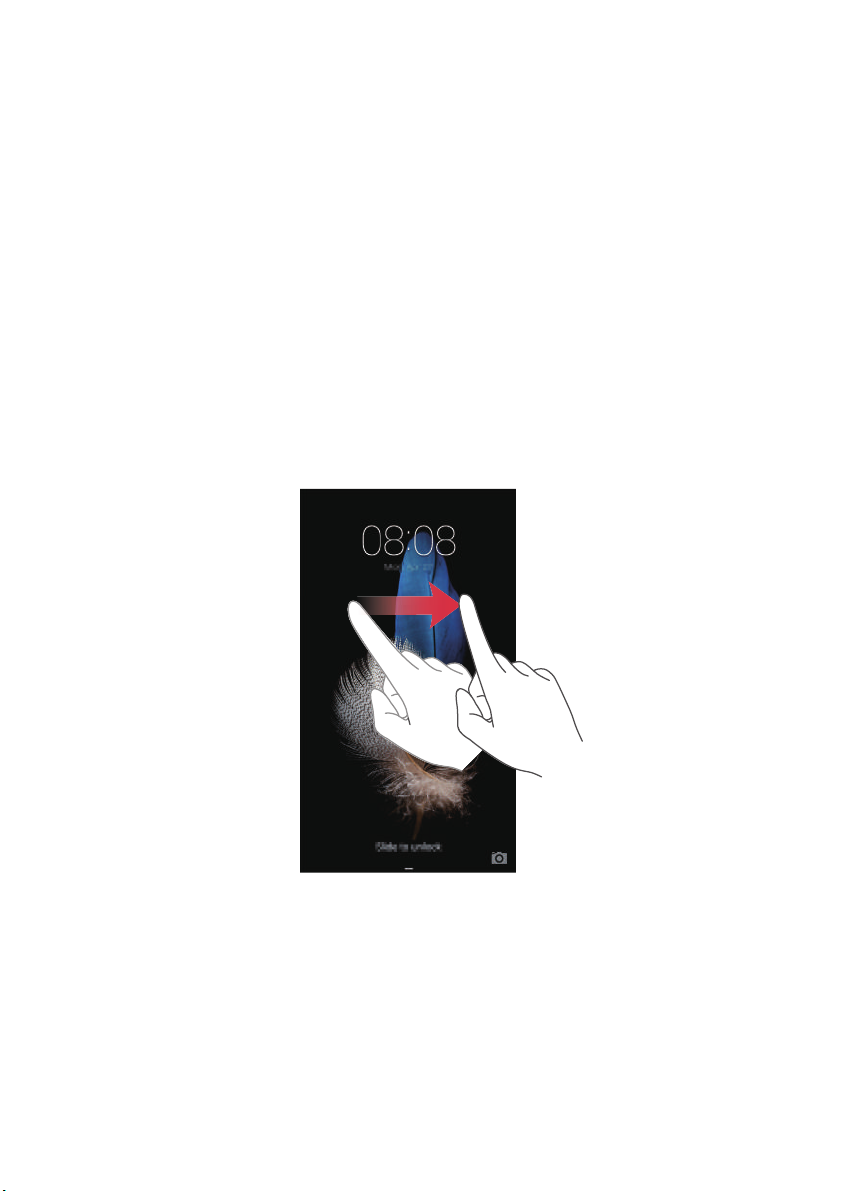
Začínáme
Zamknutí a odemknutí obrazovky
Uzamčení obrazovky
•
Metoda 1: Stisknutím tlačítka napájení ručně uzamkněte obrazovku.
•
Metoda 2: Po uplynutí určité doby nečinnosti se obrazovka automaticky uzamkne.
Odemknutí obrazovky
Pokud je obrazovka vypnutá, stisknutím tlačítka napájení ji zapnete. Posuňte prstem v
libovolném směru, pokud chcete obrazovku odemknout.
Začínáme
6
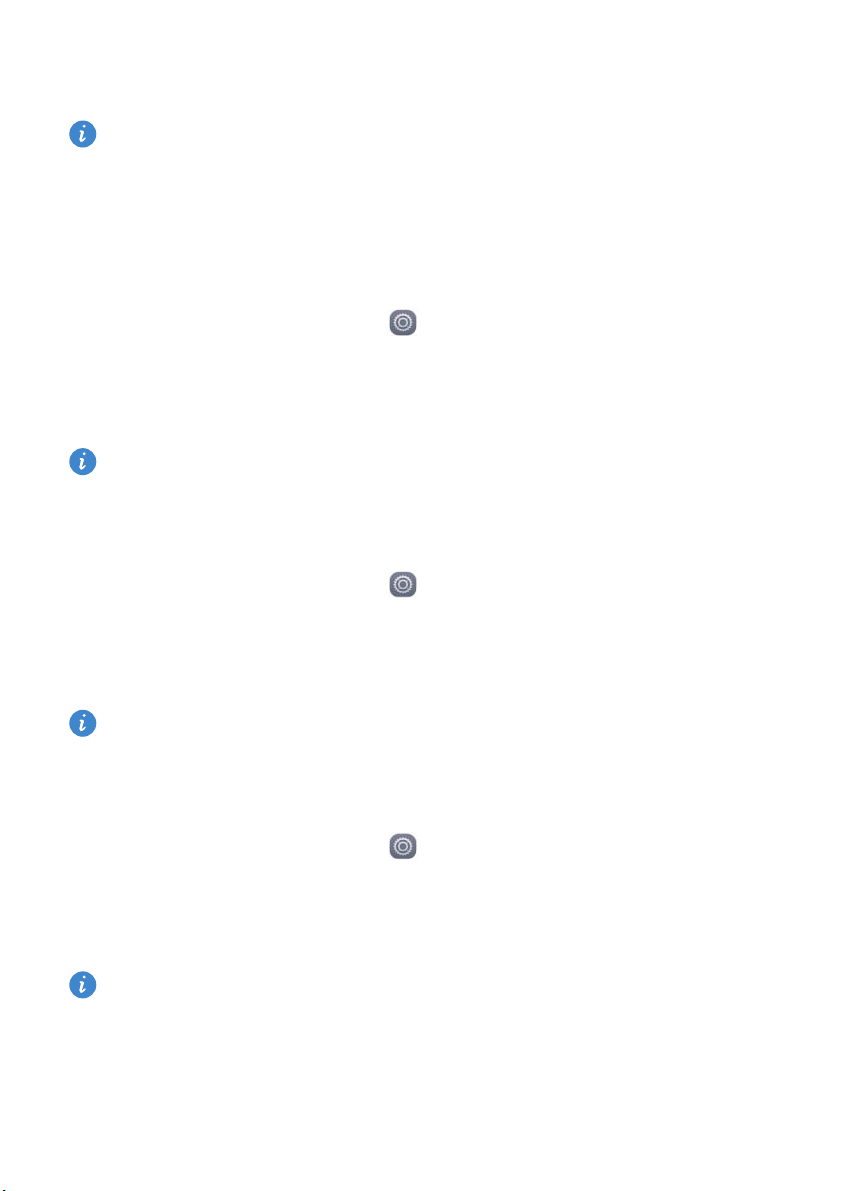
Začínáme
Nastavení duální SIM
Tato funkce se vztahuje pouze na telefony podporující dvě karty SIM.
Povolení nebo zákaz karty SIM
Můžete povolit jednu nebo obě karty SIM. Pokud zakážete kartu SIM, nebudete ji moci
používat k uskutečnění ani přijímání hovorů, odesílání textových zpráv nebo přístupu k
Internetu.
1
Na domovské obrazovce klepněte na
2
Pod volbou
3
Klepněte na přepínač vedle
Zobrazená nastavení se mohou lišit podle operátora a modelu telefonu.
Vše
klepněte na položku
Karta 1
Nastavení výchozí karty SIM pro datové služby
Můžete nastavit výchozí kartu SIM pro datové služby.
1
Na domovské obrazovce klepněte na
Nastavení
Správa dvou karet
nebo
Karta 2
a povolte nebo zakažte kartu SIM.
Nastavení
.
.
.
2
Pod volbou
3
Klepněte na
Tato funkce nemusí být podporována všemi operátory.
Vše
klepněte na položku
Karta 1
nebo
Karta 2
Správa dvou karet
vedle
Vých. mobilní dat. připojení
.
.
Nastavení výchozí karty SIM pro volání a posílání zpráv
Můžete nastavit výchozí kartu SIM pro volání nebo posílání zpráv.
1
Na domovské obrazovce klepněte na
2
Pod volbou
3
Klepněte na
Tato funkce nemusí být podporována všemi operátory.
Vše
klepněte na položku
Karta 1
nebo
Karta 2
vedle
Nastavení
Správa dvou karet
Výchozí hovory/zprávy
.
.
.
Připojení k síti Wi-Fi
1
Tažením prstu od stavového řádku dolů otevřete oznamovací panel.
7
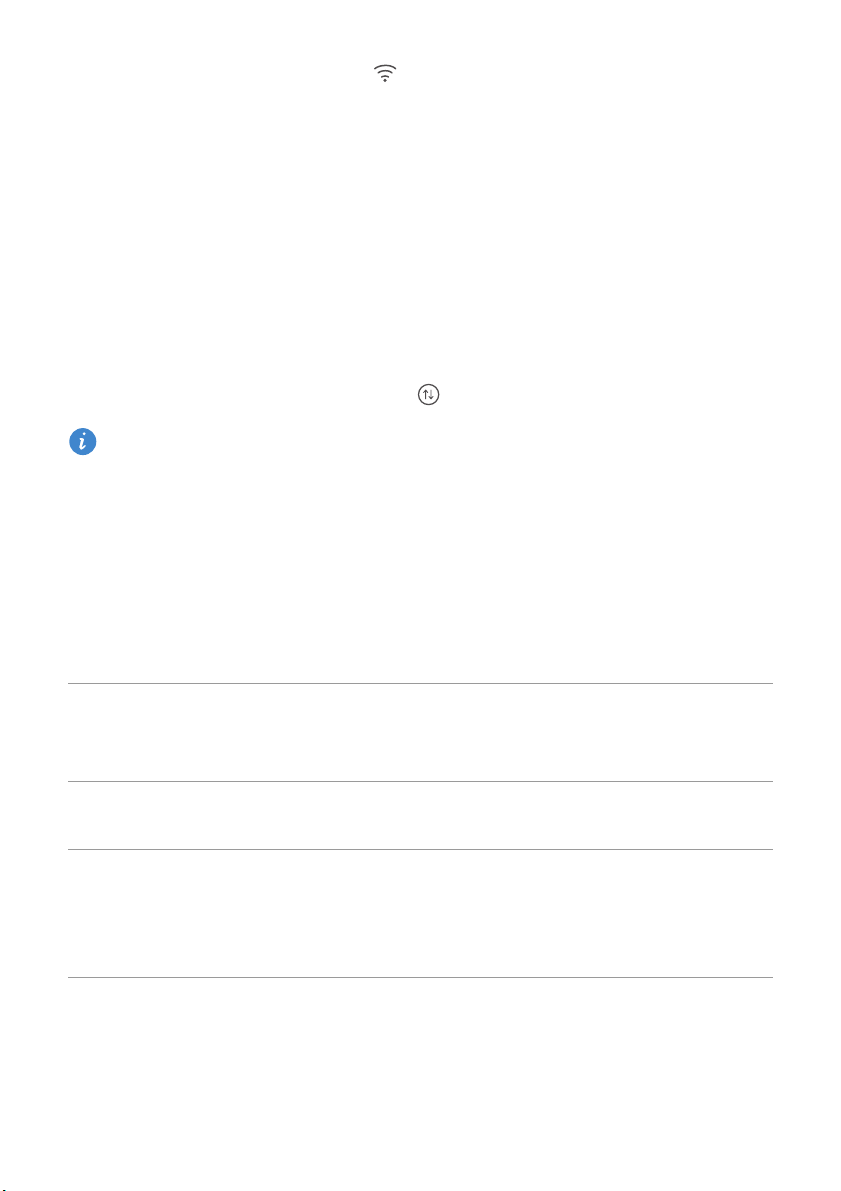
Začínáme
2
V nabídce
3
Zapněte Wi-Fi. Telefon poté začne vyhledávat dostupné sítě Wi-Fi a zobrazí na
obrazovce jejich seznam.
4
Vyberte síť Wi-Fi, ke které se chcete připojit. Je-li síť Wi-Fi zašifrovaná, zadejte po
zobrazení výzvy heslo.
Zástupci
podržte prst na a otevřete nastavení Wi-Fi.
Zapnutí mobilních dat
1
Tažením prstu od stavového řádku dolů otevřete oznamovací panel.
2
Pod volbou
Pokud již přístup na Internet nepotřebujete, datové služby zakažte z důvodu úspory
energie baterie a snížení přenosu dat.
Zástupci
klepněte na položku a tím povolte mobilní data.
Připojení telefonu k počítači
Pomocí kabelu USB připojte telefon k počítači. Postupujte podle pokynů na obrazovce a
vyberte režim připojení, pokud chcete přenášet fotografie, videa, skladby a další soubory
mezi telefonem a počítačem.
Fotky
Soub.
Jedn. USB
Načítejte, spravujte a přenášejte multimediální soubory v úložišti v
telefonu. Další informace naleznete v části
fotografií.
Načítejte, spravujte a přenášejte soubory v úložišti v telefonu. Další
informace naleznete v části
Pokud je v telefonu nainstalovaná karta microSD, můžete jej použít
jako úložiště USB, číst data na kartě microSD a přenášet data z
počítače a do něj. Další informace naleznete v části
USB flashdisku.
Připojení v režimu přenosu médií.
Připojení v režimu přenosu
Připojení v režimu
8
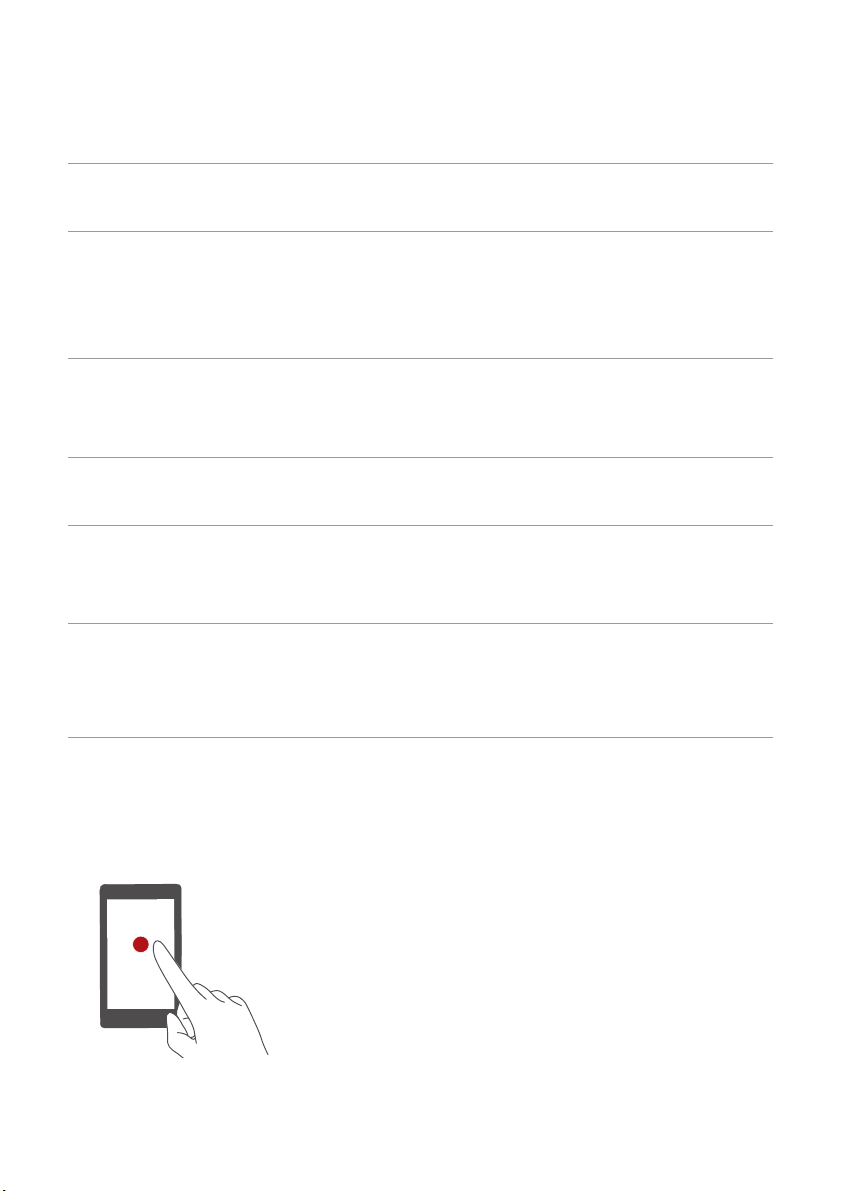
Začínáme
Import kontaktů ze starého telefonu
Importovat kontakty ze starého telefonu můžete některým z následujících způsobů:
Karta SIM
Úložiště
Bluetooth
Záloha
Počítač
Jiné účty
Zkopírujte kontakty na vaší kartě SIM do nového telefonu. Další
informace naleznete v části
Pokud je starý telefon vybaven otvorem na kartu microSD, exportujte
kontakty ze starého telefonu na kartu microSD jako soubor vizitky ve
formátu vCard a potom kontakty importujte do nového telefonu.
Podrobnosti viz
Povolte Bluetooth na starém i novém telefonu a importujte kontakty
pomocí rozhraní Bluetooth. Další informace naleznete v části
kontaktů ze zařízení Bluetooth.
Pokud váš starý telefon podporuje funkci zálohy, zálohujte kontakty a
obnovte je do nového telefonu. Podrobnosti viz
Synchronizujte kontakty ze starého telefonu do počítače a použijte
software pro správu telefonu na počítači, například software HiSuite,
k synchronizaci kontaktů do nového telefonu.
•
Nainstalujte aplikace sociálních síti a synchronizujte kontakty z účtů
sociálních sítí.
•
Přihlaste se k účtu na serveru Exchange a synchronizujte své kontakty.
Import kontaktů z úložiště.
Import kontaktů z karty SIM.
Import
Záloha.
Gesta dotykové obrazovky
Klepnutí
například potvrďte možnost nebo otevřete aplikaci.
: Klepněte jednou na položku. Klepnutím
9
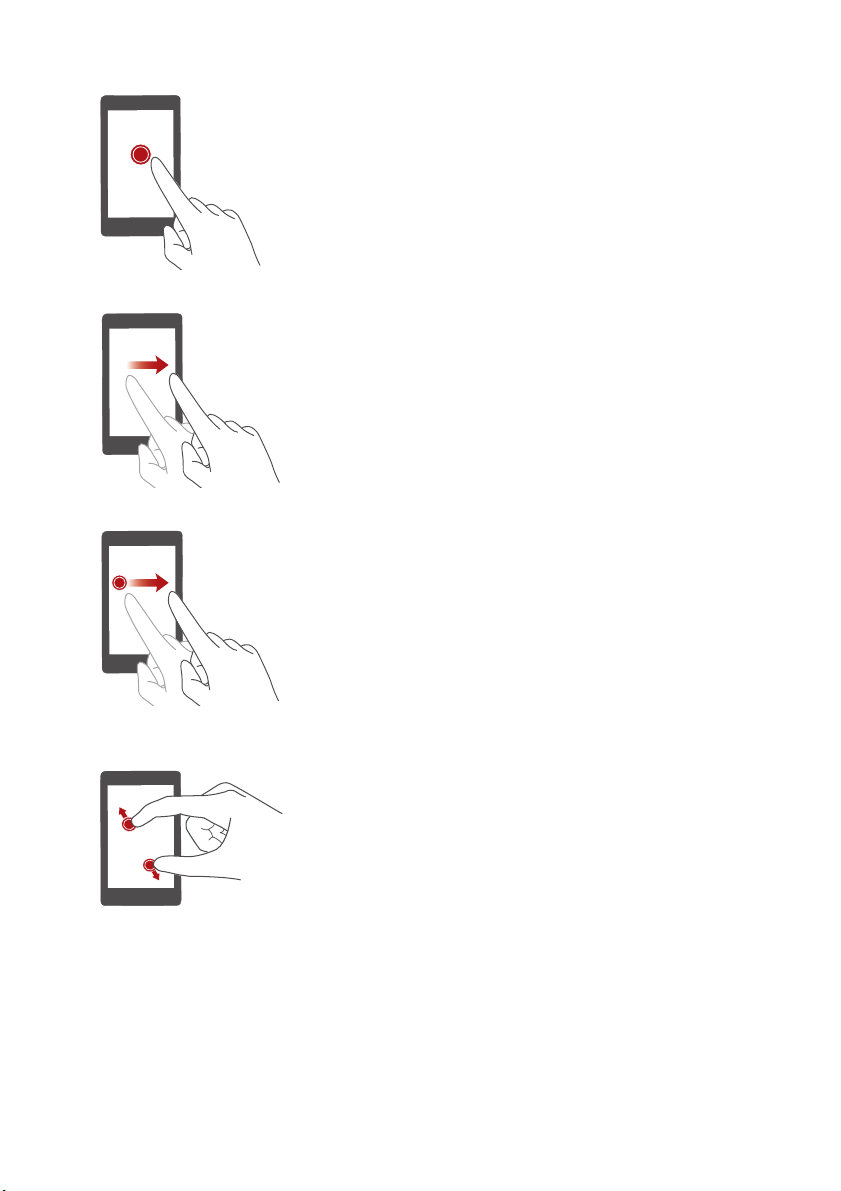
Začínáme
Klepnutí a podržení
: Klepněte a nechte prst na
obrazovce alespoň 2 sekundy. Například klepnutím a
podržením prstu v prázdné oblasti na domovské
obrazovce spustíte režim úpravy.
Tažení prstem
: Posouvejte prst po obrazovce ve
vodorovném nebo svislém směru. Například můžete
tažením prstu vlevo nebo vpravo v oznamovacím panelu
pod položkou
Oznámení
zrušit oznámení. Tažením prstu
vodorovně nebo svisle přecházejte mezi domovskými
obrazovkami, posouvejte zobrazení dokumentu a další.
Přetažení
: Podržte prst na položce a potom ji přesuňte
na jiné místo. Tímto způsobem můžete například změnit
uspořádání aplikací a widgetů na domovské obrazovce.
Roztažení dvou prstů
: Roztáhněte dva prsty od sebe na
obrazovce. Roztažením dvou prstů například můžete
přiblížit zobrazení obrázku nebo webové stránky.
10
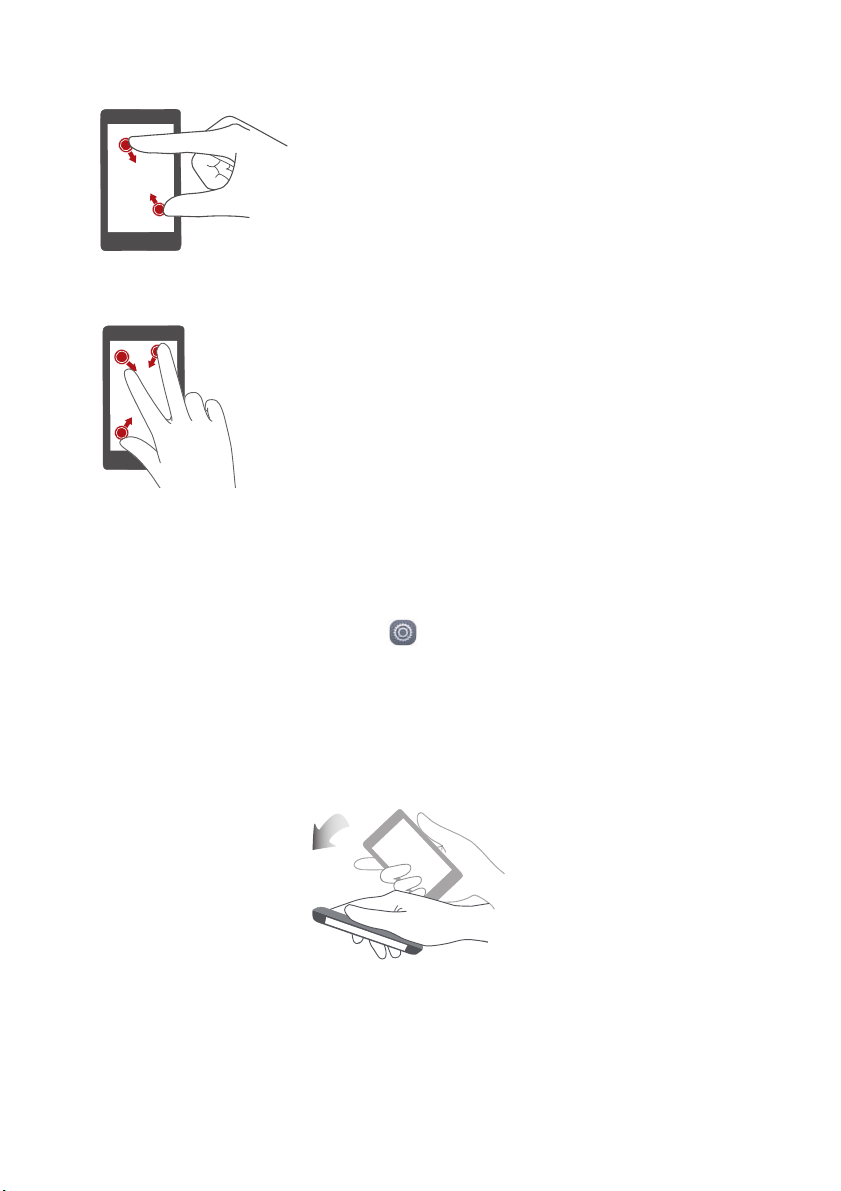
Začínáme
Stažení dvou prstů k sobě
na obrazovce. Stažením dvou prstů k sobě například
můžete oddálit zobrazení obrázku nebo webové stránky.
Stažení tří prstů k sobě
na domovské obrazovce zobrazte miniatury obrazovky.
: Stáhněte dva prsty k sobě
: Stáhnutím třech prstů k sobě
Ovládání pohybem
Motion control vám umožní ovládat telefon pomocí jednoduchých pohybů a gest.
1
Na domovské obrazovce klepněte na
2
Pod volbou
Vše
klepněte na položku
Nastavení
Ovládání pohybem
.
.
3
Na obrazovce
•
Převrácení
Ovládání pohybem
: Ztišení zvuků a zastavení vibrací u příchozích hovorů, alarmů a časovačů.
vyberte možnost a vyberte pohyb, kterým ji povolíte.
11
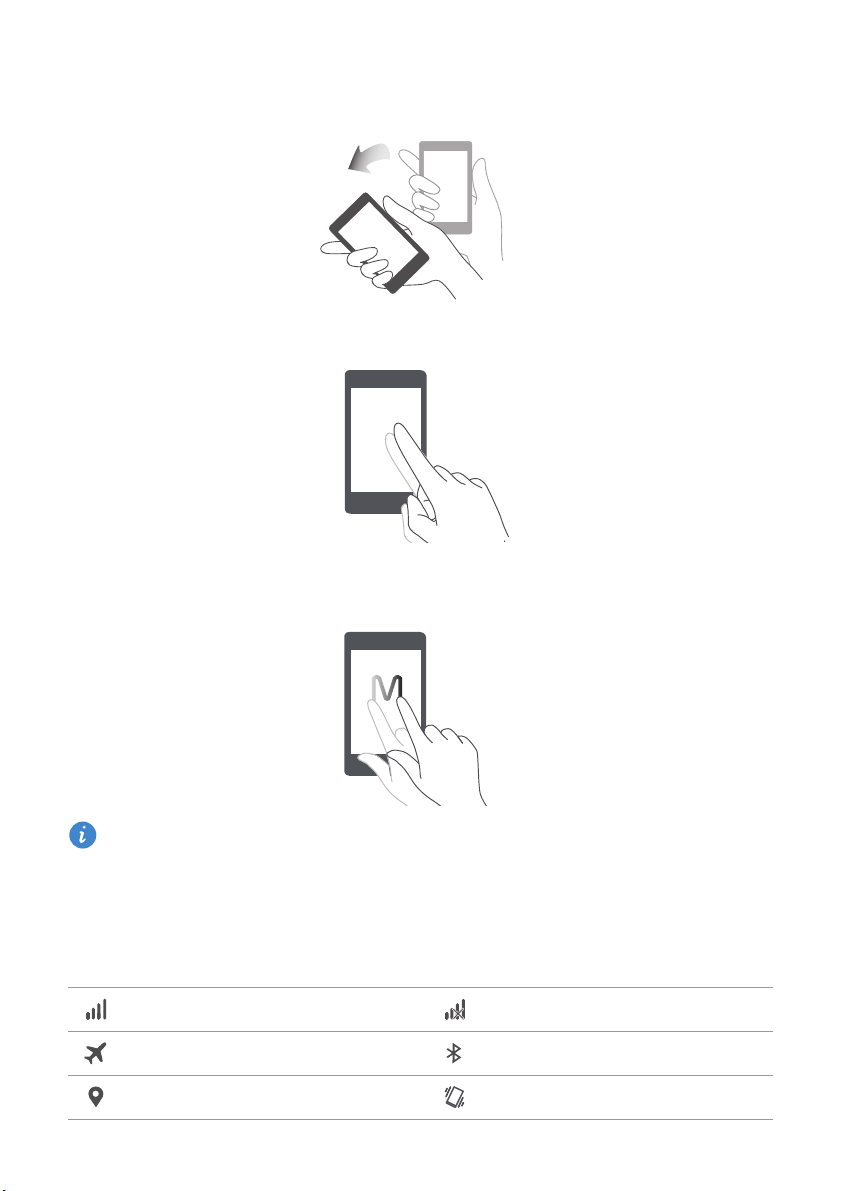
•
Zatřást
: Podržením prstu na prázdné oblasti na domovské obrazovce spustíte režim
úpravy. Zatřesením s telefonem uspořádejte své ikony.
•
Poklepat
•
Nakreslit
aplikaci.
: Poklepáním na obrazovku ji zapněte.
: Je-li obrazovka vypnutá, nakreslením písmene otevřete příslušnou
Začínáme
Telefon nemusí podporovat všechna uvedená gesta.
Stavové ikony
Stavové ikony se mohou lišit podle regionu nebo operátora.
Síla signálu Bez signálu
Povolený režim Letadlo Bluetooth zapnuto
Příjem dat o poloze z GPS Zapnutý režim vibrací
12
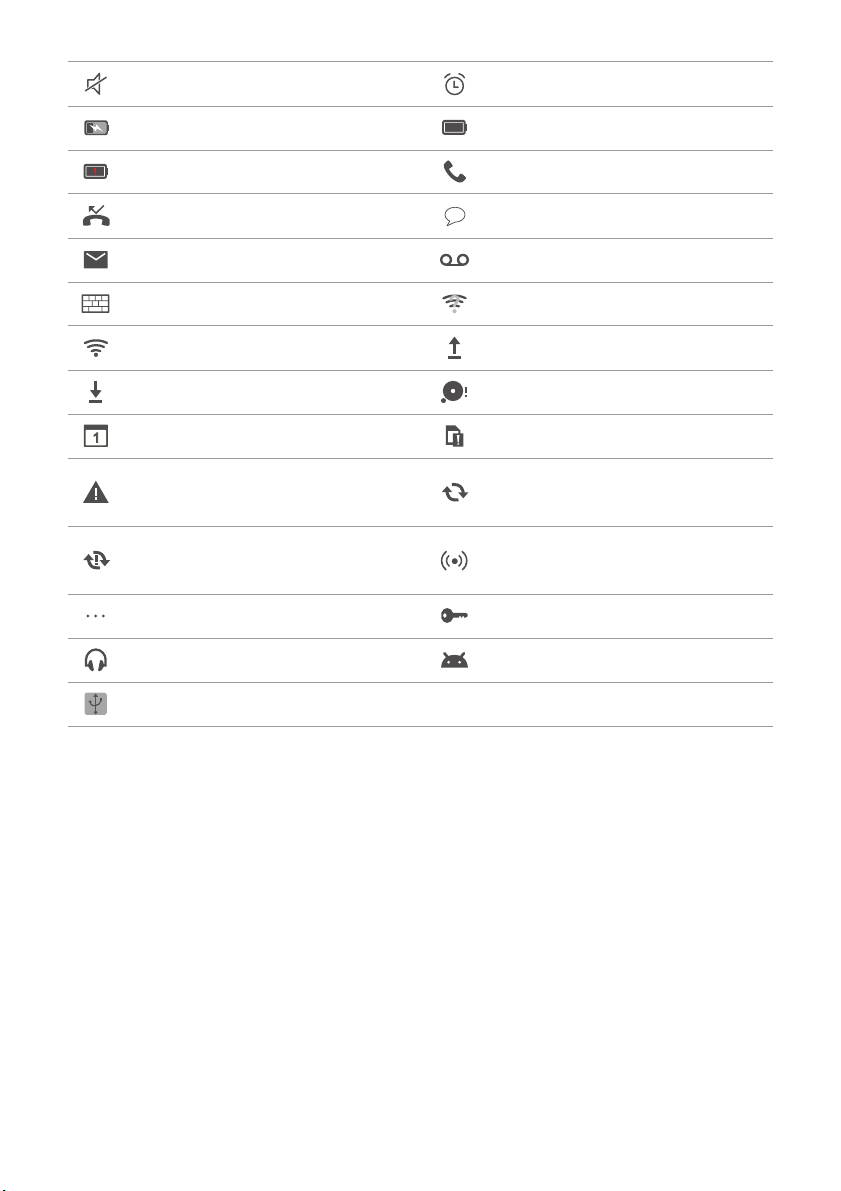
Začínáme
Povolen tichý režim Povoleny alarmy
Nabíjení Baterie plně nabitá
Baterie vybitá Probíhající hovor
Zmeškané hovory Nové zprávy
Nové e-maily Nová hlasová zpráva
Volba metody zadávání textu K dispozici je síť Wi-Fi
Připojeno k síti Wi-Fi Odesílání dat
Stahování dat Paměť telefonu plná
Nadcházející události Nenalezena žádná karta SIM
Problém se synchronizací nebo
přihlášením
Synchronizace selhala
Synchronizace dat
Přenosný Wi-Fi hotspot
zapnutý
Další oznámení Připojeno k síti VPN
Náhlavní souprava připojena Režim ladění USB je povolen
Tethering pomocí USB zapnut
13
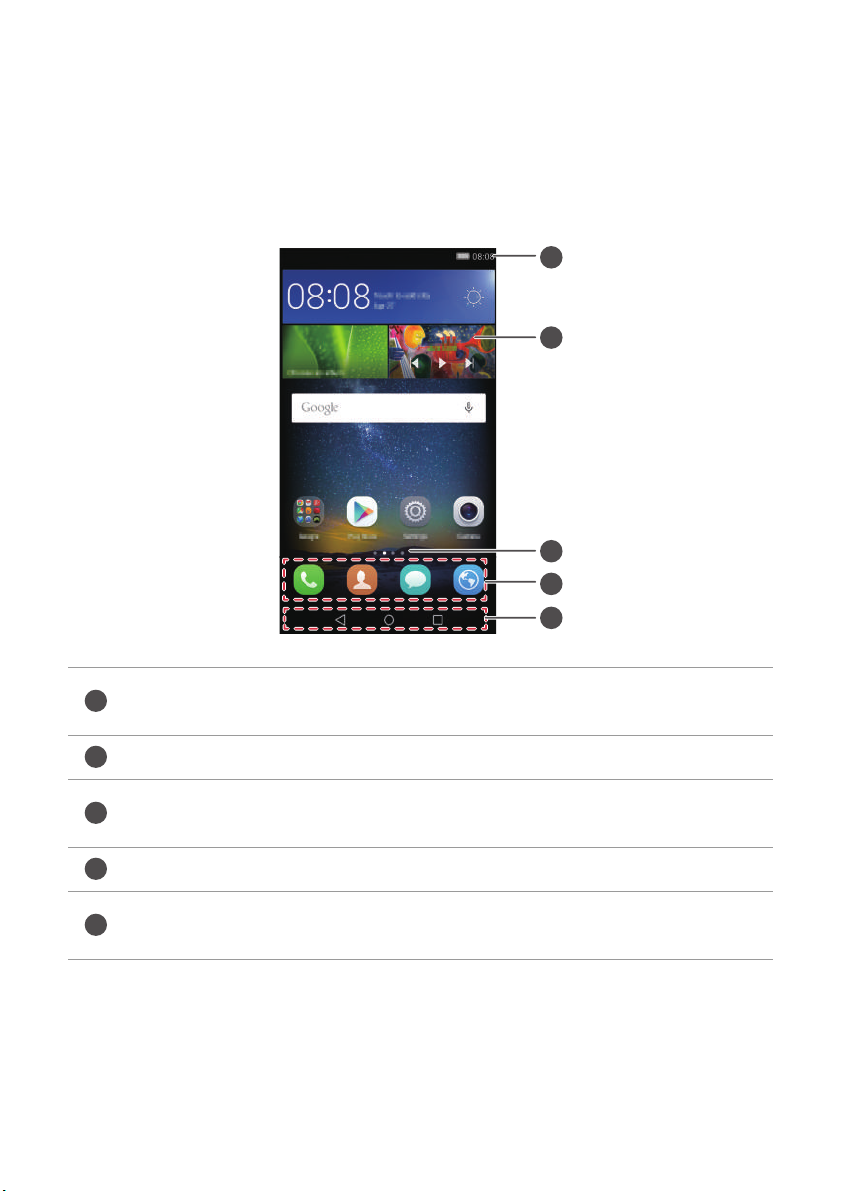
Začínáme
1
2
3
4
5
Domovská obrazovka
Domovské obrazovky představují místo, kde můžete najít oblíbené widgety a všechny
aplikace. Odstranili jsme seznam aplikací, abychom vám poskytli pohodlnější a přímější
cestu k aplikacím.
1
2
3
4
5
Stavový řádek: zobrazuje oznámení a ikony. Tažením prstu od stavového
řádku dolů otevřete oznamovací panel.
Plocha displeje: zobrazuje ikony aplikací, složky a widgety.
Ukazatel polohy obrazovky: označuje, která domovská obrazovka je
zobrazena.
Dok: zobrazuje často používané aplikace.
Navigační panel: zobrazuje virtuální tlačítka (platí pouze pro telefony s
virtuálními navigačními tlačítky).
14
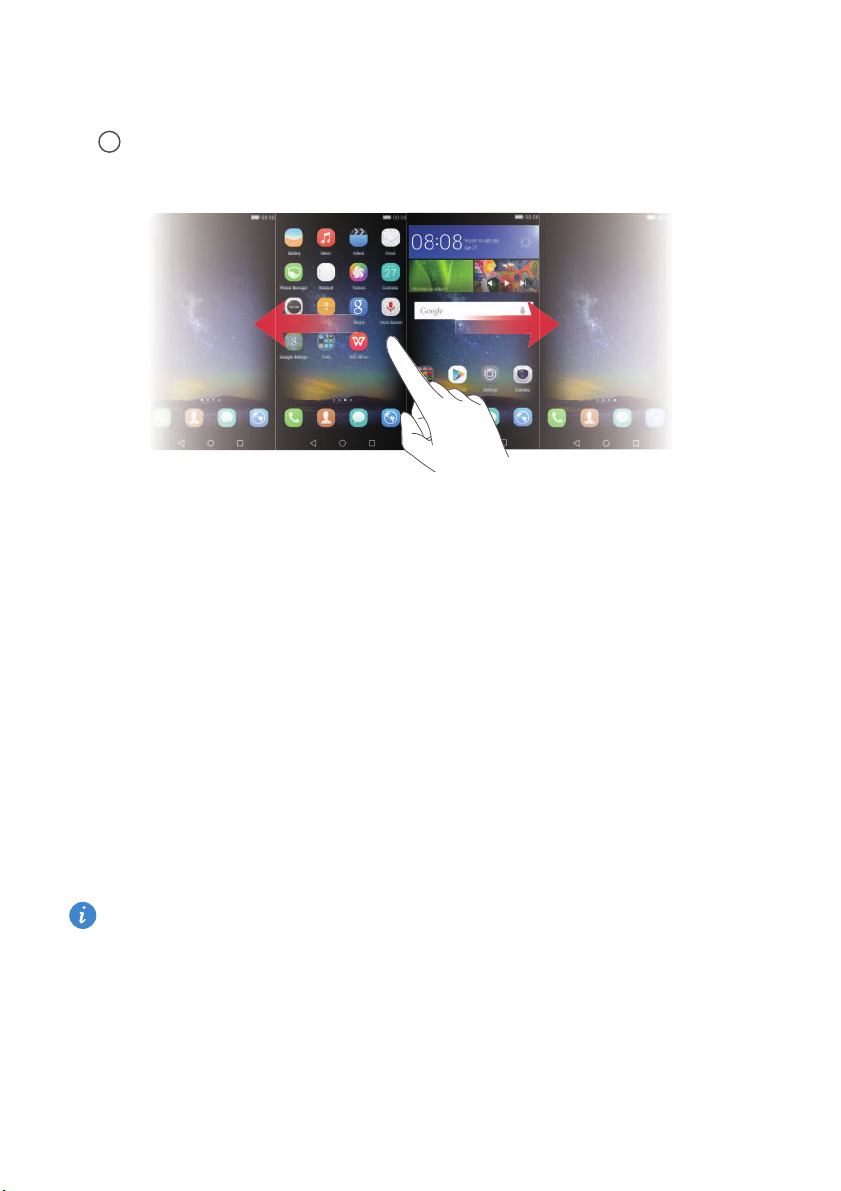
Začínáme
Přepínání mezi domovskými obrazovkami
Tažením prstu vlevo nebo vpravo zobrazte rozšířenou domovskou obrazovku. Klepnutím
na
Domů
se vraťte na výchozí domovskou obrazovku.
Tažením prstu vlevo nebo vpravo zobrazte všechny domovské obrazovky.
Automatické otáčení obrazovky
Otočíte-li telefon při procházení webové stránky nebo zobrazování fotografie, orientace
obrazovky se automaticky změní mezi režimem na šířku a režimem na výšku. Tato funkce
vám umožňuje využívat aplikace ovládané nakláněním, například závodní hry.
1
Tažením prstu od stavového řádku dolů otevřete oznamovací panel.
2
V části
Zástupci
klepněte na
Aut. otočit
pro povolení nebo zakázání otáčení obrazovky.
Uspořádání aplikací a widgetů na domovské obrazovce
Pomocí následujících operací můžete organizovat svoje aplikace, widgety nebo složky:
•
Přidání widgetu
úprav domovské obrazovky. Klepněte na
přidán na prázdné místo na domovské obrazovce.
Na domovské obrazovce musí být dost místa k přidání widgetu. Pokud na ní není dost
místa, přidejte další domovskou obrazovku nebo uvolněte místo na aktuální
obrazovce.
•
Přesunutí aplikace nebo widgetu
aplikace nebo widgetu, dokud telefon nezavibruje. Potom můžete přetáhnout ikonu
aplikace nebo widget na požadované místo.
: Stáhnutím dvou prstů k sobě na domovské obrazovce otevřete režim
Widgety
: Na domovské obrazovce podržte prst na ikoně
a vyberte widget. Widget bude
15
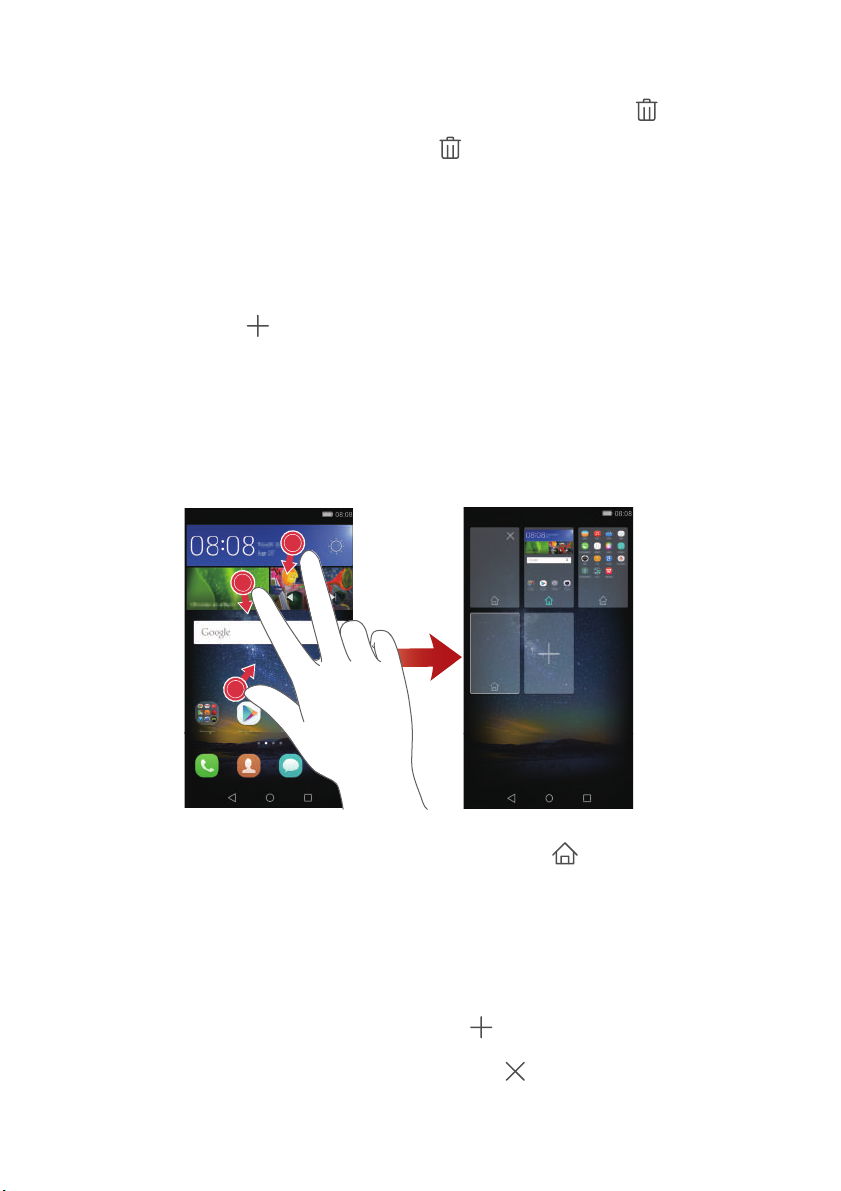
Začínáme
•
Odstranění aplikace nebo widgetu
aplikace nebo widgetu, který chcete odstranit, dokud se nezobrazí . Přetáhněte
ikonu nechtěné aplikace nebo widgetu do .
•
Vytvoření složky
vytvoříte složku, která bude obsahovat obě aplikace. Pokud chcete složku
přejmenovat, otevřete složku a potom podržte prst na názvu složky.
•
Skrytí ikon aplikací
sebe. Klepněte na , vyberte ikony aplikací, které chcete skrýt, a potom klepněte
na Ok. Aplikace se nebudou po skrytí zobrazovat na domovské obrazovce.
: Na domovské obrazovce přetáhněte ikonu na jinou ikonu. Tím
: Umístěte dva prsty na domovskou obrazovku a roztáhněte je od
: Na domovské obrazovce podržte prst na ikoně
Správa domovské obrazovky
Stáhnutím třech prstů k sobě na domovské obrazovce zobrazte miniatury domovské
obrazovky.
•
Nastavení výchozí domovské obrazovky
obrazovky a nastavte aktuální domovskou obrazovku jako výchozí domovskou
obrazovku.
•
Přesunutí domovské obrazovky
telefon nezavibruje. Přetažením domovských obrazovek upravte jejich polohy.
•
Přidání domovské obrazovky
•
Odstranění domovské obrazovky
domovskou obrazovku.
: Podržte prst na domovské obrazovce, dokud
: Klepnutím na přidáte domovskou obrazovku.
: Klepnutím na odstraníte prázdnou
: Klepněte na ve spodní části
16
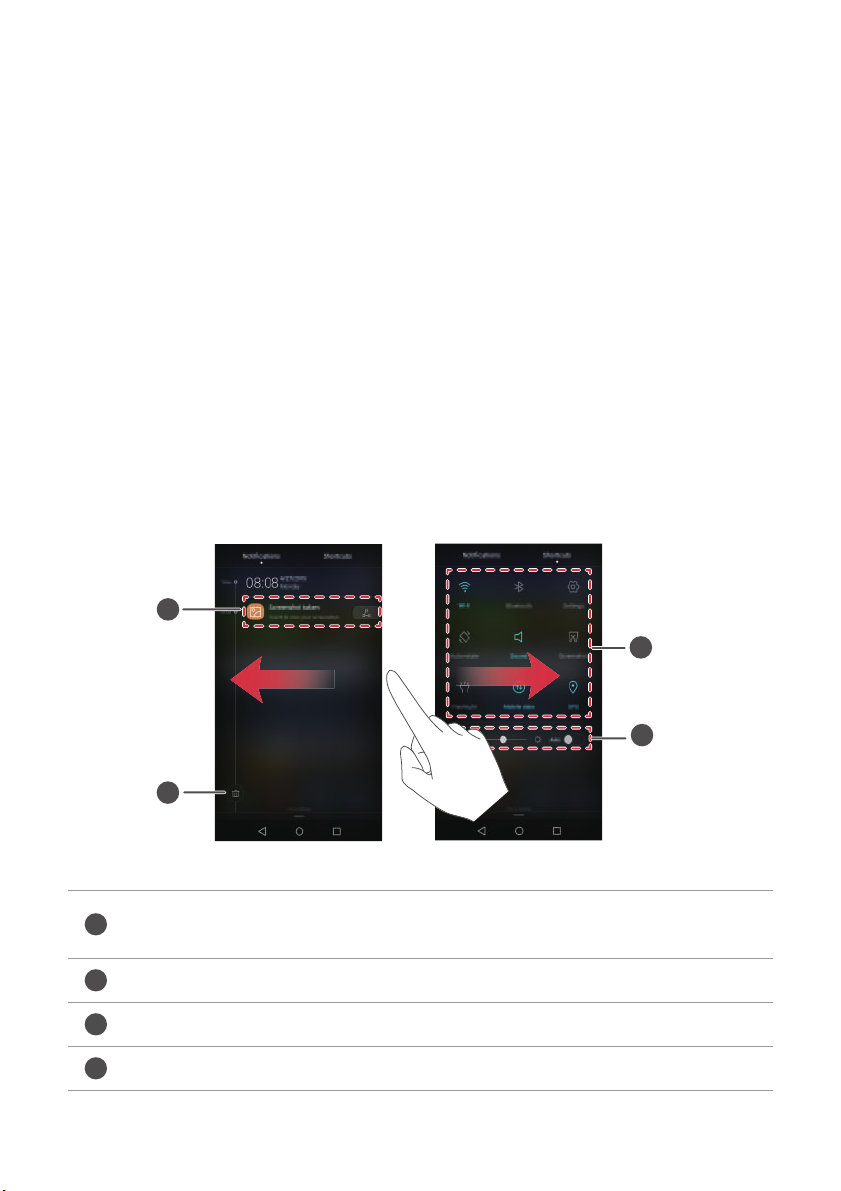
Začínáme
1
2
3
4
Oznámení
Indikátor stavu
Indikátor stavu na telefonu indikuje následující informace o stavu:
•
Bliká červeně: Nízká úroveň nabití baterie.
•
Svítí červeně (při nabíjení): Nízká úroveň nabití baterie.
•
Svítí žlutě (při nabíjení): Střední úroveň nabití baterie.
•
Svítí zeleně (při nabíjení): Baterie je téměř nebo zcela nabitá.
•
Bliká zeleně: K dispozici jsou nepřečtené zprávy nebo oznámení.
Oznamovací panel
Tažením prstu od stavového řádku dolů otevřete oznamovací panel. Tažením prstu vlevo
nebo vpravo můžete přepínat mezi kartami oznámení a zkratek.
Klepnutím zobrazte podrobnosti o oznámení a tažením prstu doleva či
doprava je zrušte.
Vymazat všechna oznámení.
Povolit nebo zakázat automatický jas obrazovky.
Klepnutím na rychlé přepínače povolte nebo zakažte funkce.
17
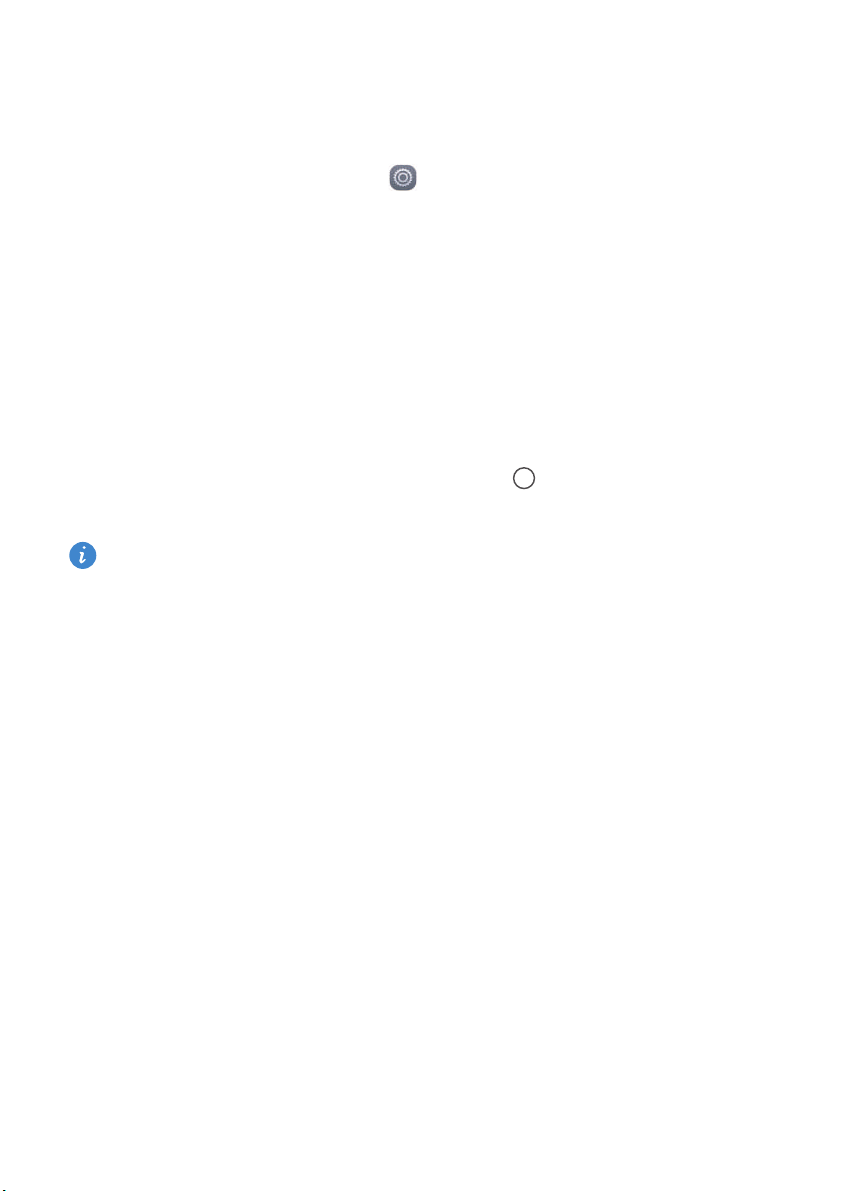
Začínáme
Oznámení obrazovky zamčení
Pomocí funkce obrazovky zamčení umístěte nové zprávy, zmeškané hovory a další
oznámení na obrazovku zamčení.
1
Na domovské obrazovce klepněte na
2
Pod volbou
3
Klepnutím na přepínač
Obecné
klepněte na položku
Oznamovací panel
Nastavení
Zámek obrazovky a hesla
povolte funkci oznámení obrazovky zamčení.
.
.
Přístup k aplikacím
Otevírání a přepínání mezi aplikacemi
Klepnutím na ikonu na domovské obrazovce otevřete příslušnou aplikaci.
Domů
Pokud chcete přepnout na jinou aplikaci, klepnutím na
domovskou obrazovku a klepněte na ikonu aplikace, kterou chcete otevřít.
Pokud máte v telefonu nainstalované velké množství aplikací a nemůžete rychle najít
požadovanou aplikaci na domovské obrazovce, tažením prstu dolů z horní části
obrazovky můžete vyhledat aplikaci v liště vyhledávání.
se vraťte na
18
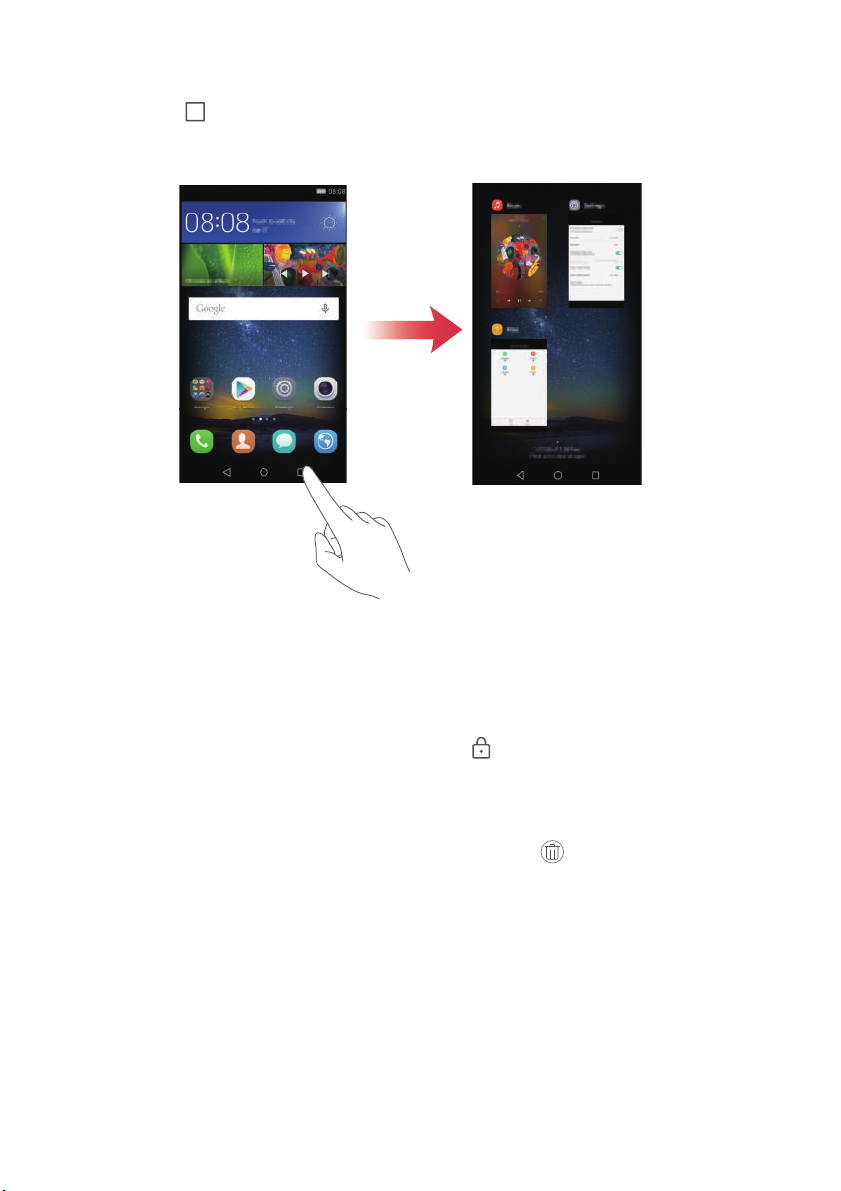
Zobrazení naposledy použitých aplikací
Začínáme
Klepnutím na
můžete:
•
Klepnutím na miniaturu otevřít příslušnou aplikaci.
•
Tahem prstu vlevo nebo vpravo můžete zobrazit nedávno použité aplikace.
Nedávné
zobrazíte seznam nedávno používaných aplikací. Nyní
•
Tahem prstu nahoru na miniatuře můžete zavřít příslušnou aplikaci.
•
Tahem prstu dolů na miniatuře můžete zobrazit v horní části miniatury a
uzamknout příslušnou aplikaci. Opětovným tahem prstu dolů na miniatuře můžete
aplikaci odemknout.
•
Tahem prstu z dolní části obrazovky, dokud se nezobrazí , můžete zavřít všechny
aplikace v seznamu. Uzamčené aplikace nebudou zavřeny.
Individuální nastavení telefonu
Změna stylu domovské obrazovky
Podle potřeby si můžete vybrat mezi standardním a jednoduchým stylem domovské
obrazovky.
19
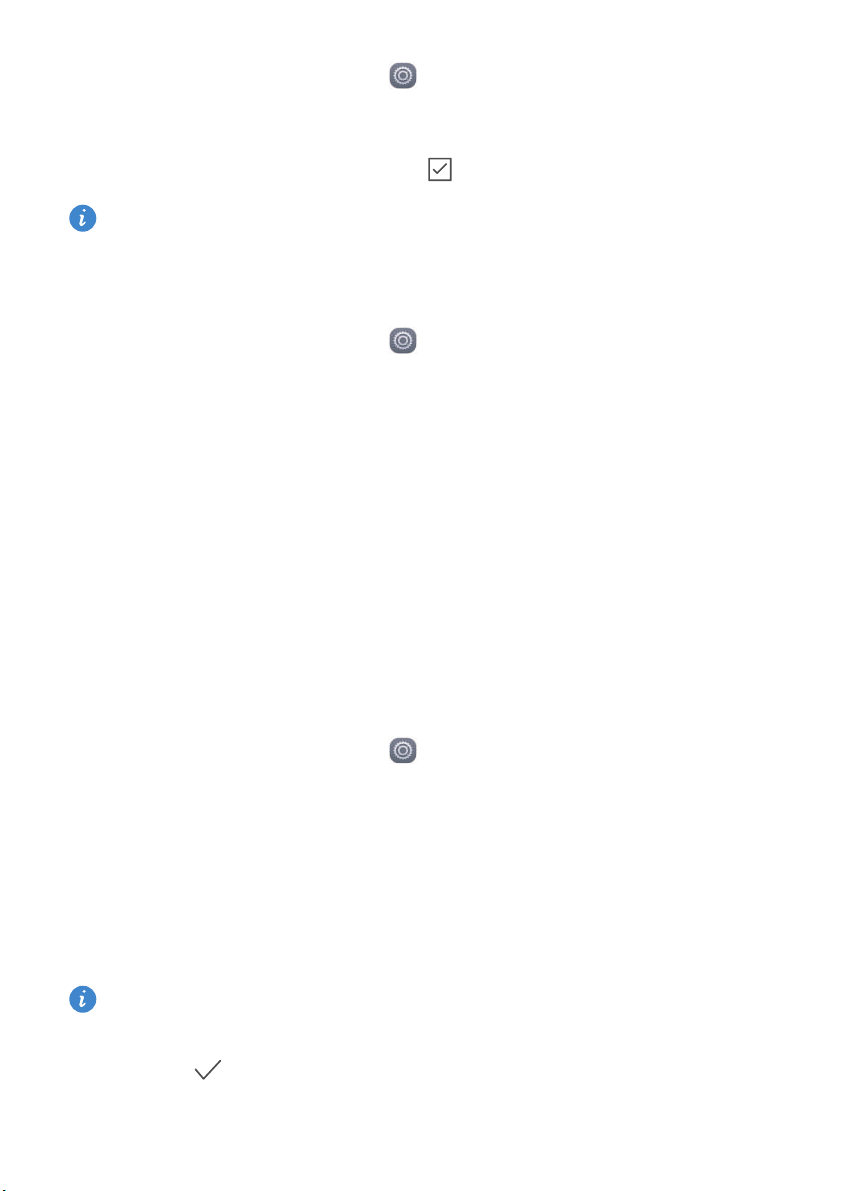
1
Na domovské obrazovce klepněte na
2
Pod volbou
3
Vyberte
Klepnutím na
standardní domovskou obrazovku.
Vše
klepněte na položku
Jednoduchý
a potom klepněte na .
Stand. obrazovka
Změna tapety
1
Na domovské obrazovce klepněte na
2
Pod volbou
3
Na obrazovce
•
Klepnutím na
•
Klepnutím na
•
Klepnutím na přepínač
obrazovky při zatřesení telefonem.
Obecné
klepněte na položku
Tapety
můžete provést tyto operace:
Tapeta uzamk. obraz.
Tapeta plochy
Změnit zatřesením
Nastavení
Styl domovské obrazovky
přepněte z jednoduché domovské obrazovky na
Nastavení
Tapeta
nastavíte tapetu obrazovky zamčení.
nastavíte tapetu domovské obrazovky.
.
.
.
.
nastavte změnu tapety domovské
Začínáme
•
Klepnutím na přepínač
domovské obrazovky v pravidelných intervalech.
Náhodná změna
nastavte automatickou změnu tapety
Změna vyzvánění
1
Na domovské obrazovce klepněte na
2
Pod volbou
3
Klepněte na
z následujících karet:
•
Vyzvánění
•
Hudba
Pokud váš telefon podporuje použití dvou karet SIM, můžete nastavit samostatná
vyzvánění pro každou kartu SIM.
4
Klepněte na .
Obecné
klepněte na položku
Vyzváněcí tón telefonu
: Vyberte z předvolených vyzvánění.
: Vyberte ze zvukových souborů uložených v telefonu.
Nastavení
Zvuk
.
nebo
Výchozí tón oznámení
.
a potom vyberte jednu
20
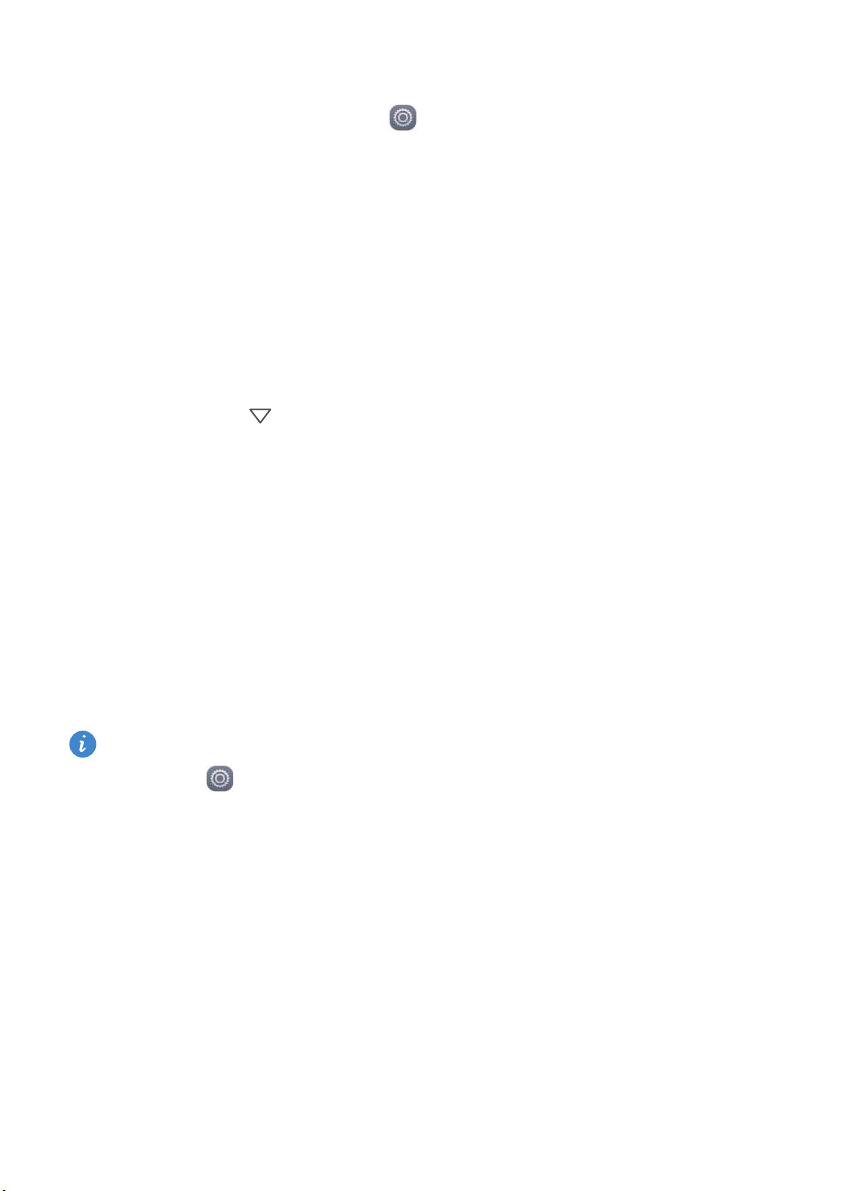
Začínáme
Změna velikosti písma
1
Na domovské obrazovce klepněte na
2
Pod volbou
3
Klepněte na
4
Postupujte podle pokynů na obrazovce a vyberte velikost písma.
Obecné
klepněte na položku
Velikost písma
.
Nastavení
Písmo
.
.
Zadávání textu
Po klepnutí do pole zadání textu přenesete klávesnici na obrazovce nahoru. Klávesnici
skryjete klepnutím na .
Přepínání mezi způsoby zadávání textu
Telefon je vybaven několika metodami zadávání textu. Pro zadávání textu si můžete
vybrat jednu z nich.
1
Na obrazovce zadávání textu táhněte prstem od stavového řádku dolů, aby se otevřel
oznamovací panel.
2
Pod volbou
3
Vyberte způsob zadávání textu.
Chcete-li v telefonu změnit výchozí způsob zadávání textu, na domovské obrazovce
klepněte na
klávesnice
Oznámení
a potom vyberte způsob zadávání textu.
klepněte na položku
Nastavení
. Pod položkou
Výběr metody zadávání dat
Vše
klepněte na
.
Jazyk a vstup
>
Výchozí
21
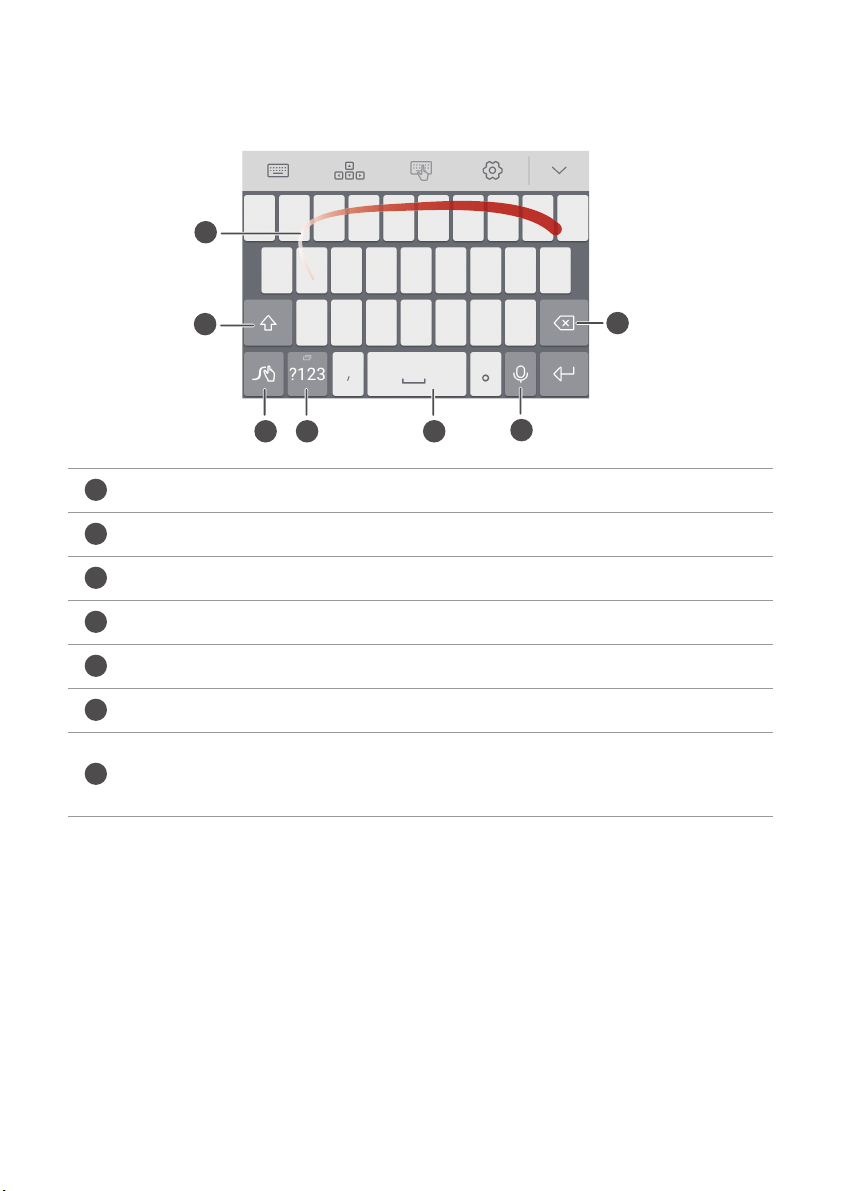
Metoda zadávání dat Huawei Swype
1
2
3
4
567
8
1
Začínáme
2
3 4 5
Posouváním prstu po písmenech zadejte slovo.
Přepínejte mezi malými a velkými písmeny.
Klepnutím a podržením přistupujte k nastavení metody zadávání dat.
Zadávání čísel a symbolů.
Klepnutím a podržením zobrazte další možnosti zadávání jazyka.
Přepněte na hlasový vstup.
•
Klepnutím odstraníte znak nalevo od kurzoru.
•
Klepnutím a podržením odstraníte více znaků nalevo od kurzoru.
6
7
22
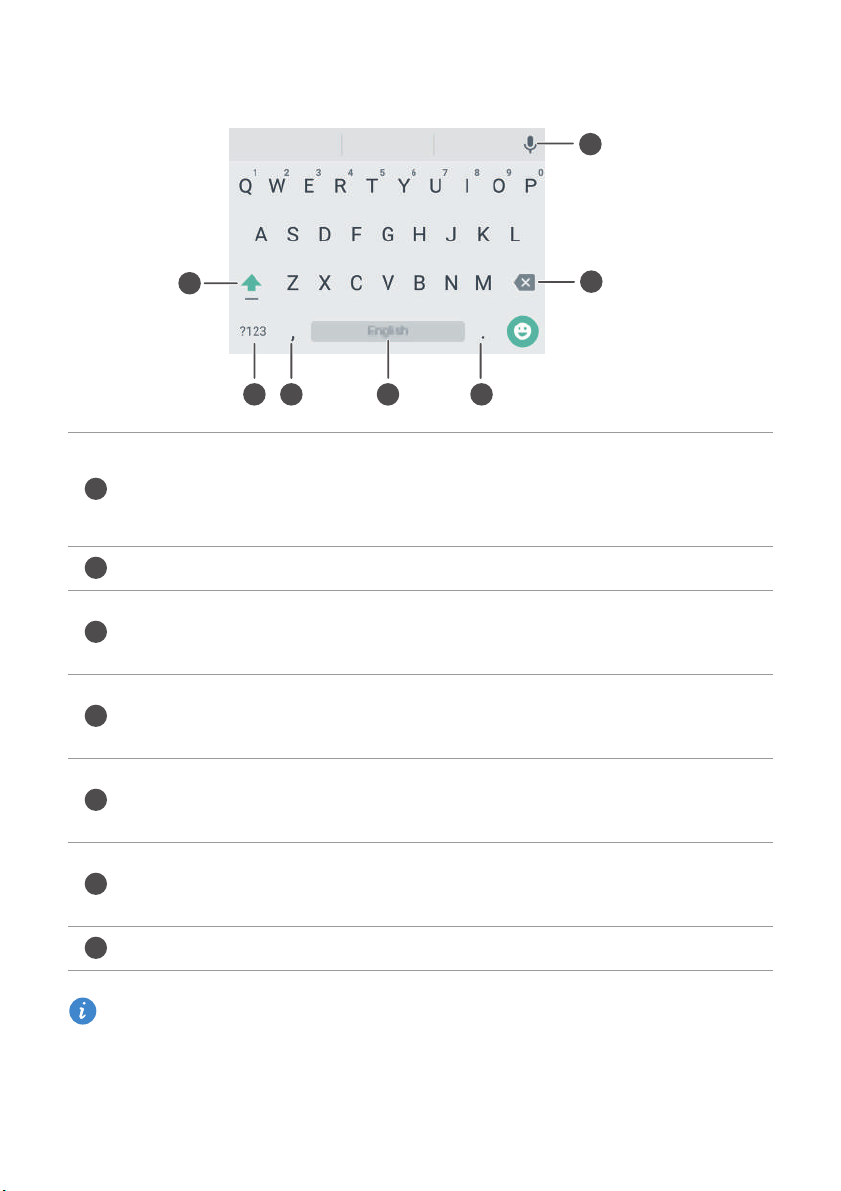
Způsob zadávání dat v systému Android
1
2 3 4 5
7
6
123
4
567
•
Klepnutím přepínejte mezi malými a velkými písmeny.
•
Funkci Caps Lock můžete zapnout klepnutím a podržením nebo dvojitým
rychlým klepnutím.
Zadávání čísel a symbolů.
•
Klepnutím zadáte čárku.
Začínáme
•
Klepnutím a podržením otevřete nabídku možností zadávání.
•
Klepnutím vložte mezeru.
•
Klepnutím a podržením zvolíte jiný způsob zadávání.
•
Klepnutím zadáte tečku.
•
Klepnutím a podržením můžete zadat symboly.
•
Klepnutím odstraníte znak nalevo od kurzoru.
•
Klepnutím a podržením odstraníte více znaků nalevo od kurzoru.
Přepněte na hlasový vstup.
Funkce zadávání v systému Android nemusí být podporována všemi telefony.
23
 Loading...
Loading...