Page 1
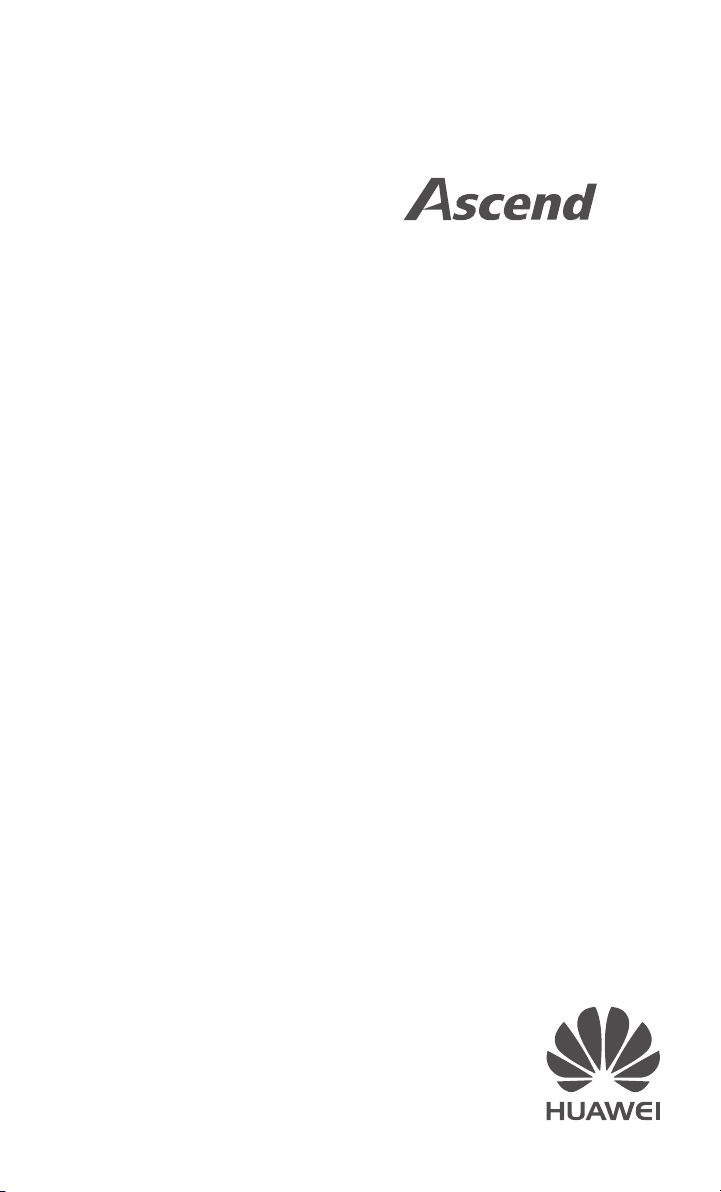
P6HUAWEI
User Guide
Page 2
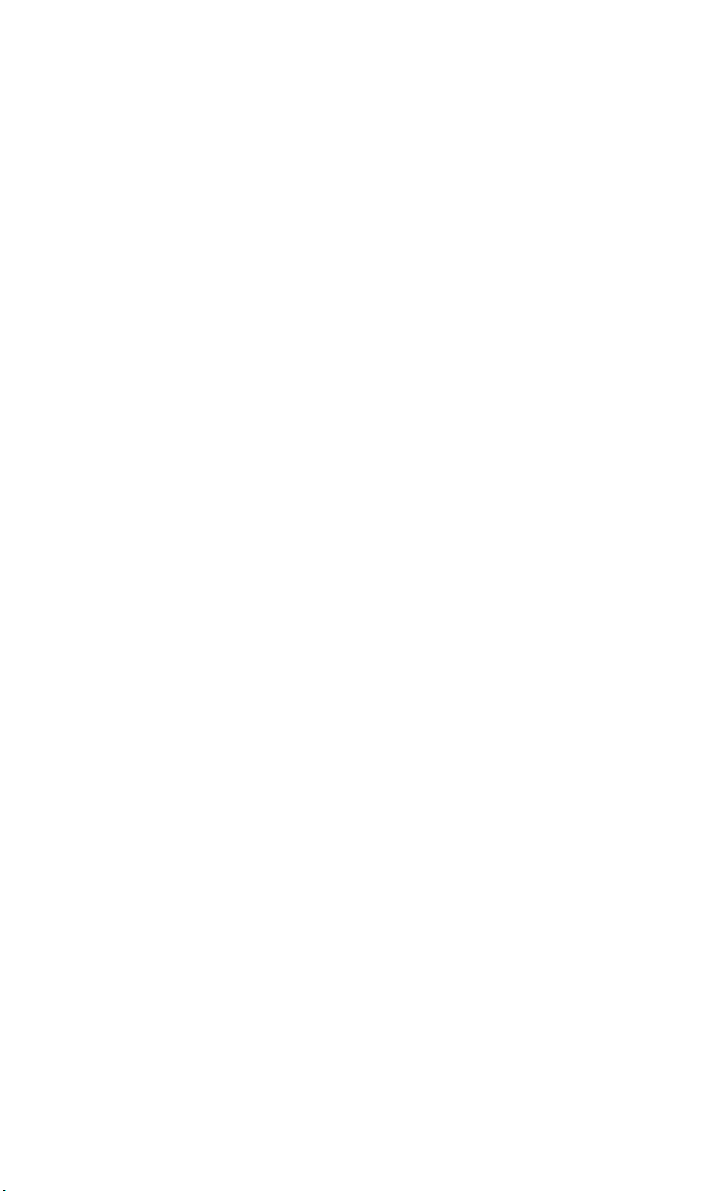
Contents
Contents............................................................................................ i
Foreword.......................................................................................... 1
Safety precautions ............................................................................ 2
Preparations ..................................................................................... 3
Your phone at a glance 3
Inserting or removing a micro-SIM card 4
Inserting or removing a microSD card 5
Charging the battery 7
Powering your phone on and off 8
Setting up your phone for the first time 8
Getting started ................................................................................. 9
Gestures 9
Locking and unlocking the screen 10
Getting to know your home screen 11
Using the notification panel 14
Accessing applications 15
Texting 15
Turning on gloves mode 18
Personalizing your phone ................................................................ 19
Setting the theme 19
Changing the wallpaper 19
Setting the home screen transition effect 19
Organizing home screen widgets and application icons 20
Organizing home screen icons using folders 20
Customizing Me Widget 21
Customizing your home screens 22
Customizing switch shortcuts on the notification panel 23
Managing profiles 23
Setting tones 24
Changing the font size 24
Setting the screen unlock method 25
Adjusting the screen brightness 26
Calls ............................................................................................... 27
Smart dialing 27
Answering or rejecting a call 27
i
Page 3
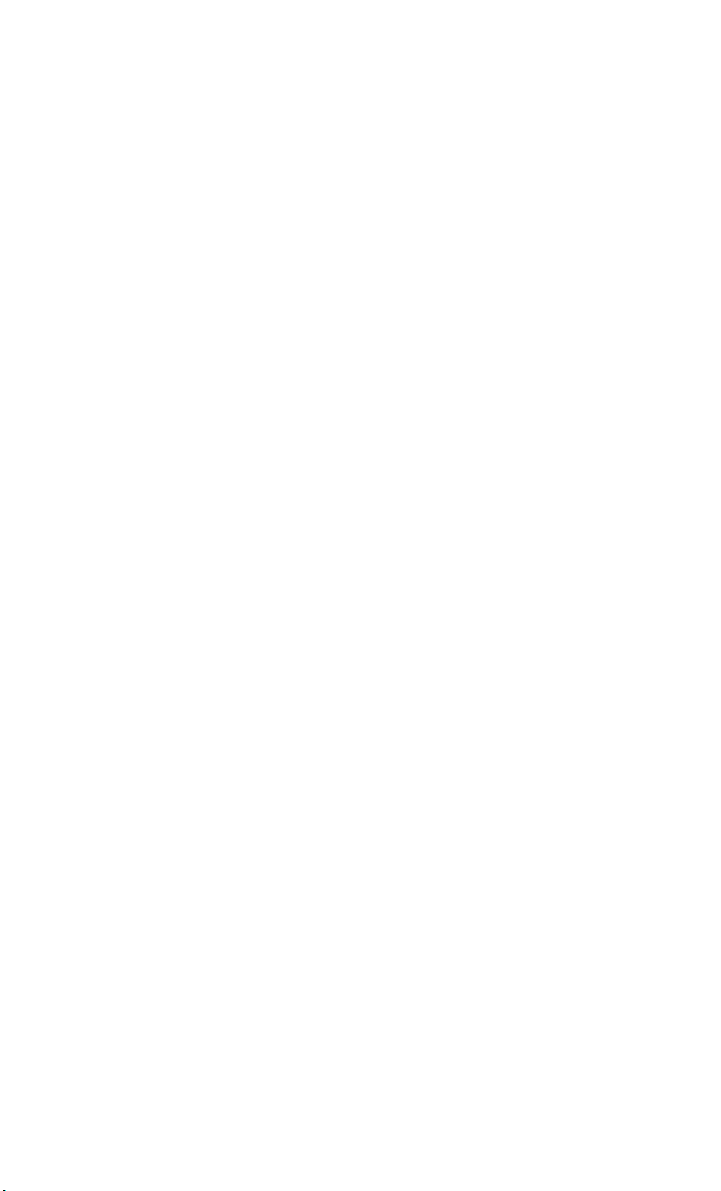
Contents
Viewing the call log 28
What you can do during a call 28
Making a conference call 29
Answering a third-party call 29
Making emergency calls 29
Other call services 30
People ............................................................................................ 32
Creating a contact 32
Searching for a contact 32
Copying contacts 32
Importing or exporting contacts 33
Adding a contact to your favorites 34
Deleting contacts 34
Merging contacts 34
Sharing contacts 34
Contact groups 35
Messaging ...................................................................................... 37
Sending a text message 37
Sending a multimedia message 37
Replying to a message 37
Searching for a message 38
Managing messages 38
Modifying message settings 39
Browser.......................................................................................... 40
Browsing web pages 40
Managing bookmarks 40
Setting the home page 41
Clearing your browsing history 41
Modifying browser settings 41
Email .............................................................................................. 42
Adding a POP3 or IMAP email account 42
Adding an Exchange account 42
Switching between email accounts 43
Sending emails 43
Checking your emails 43
Removing an email account 44
Modifying email account settings 44
Multimedia ..................................................................................... 45
ii
Page 4
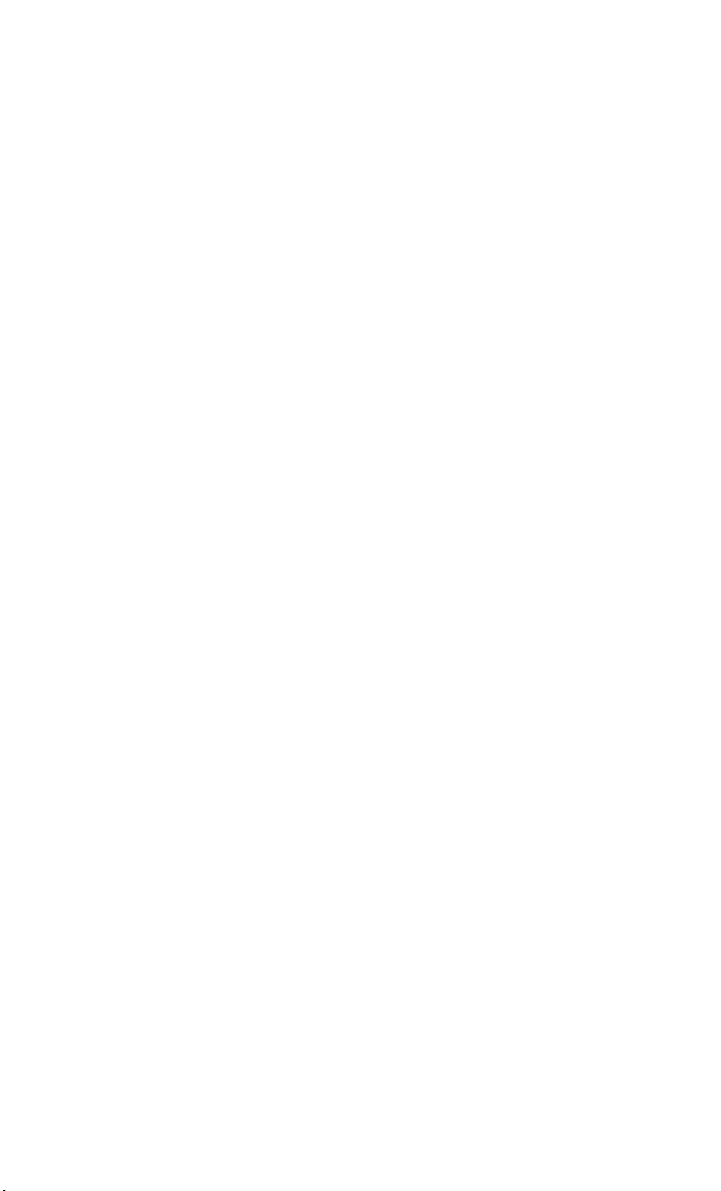
Contents
Camera 45
Gallery 48
Music 50
Internet connection ......................................................................... 54
Mobile data connection 54
Setting up a Wi-Fi connection 54
Wi-Fi Direct 55
Sharing your phone's mobile data connection 56
Controlling your data usage 58
Sharing data ................................................................................... 60
Bluetooth 60
Using DLNA 61
Connecting your phone to a computer 61
Connecting your phone to a USB storage device 63
File Manager................................................................................... 65
Creating a folder 65
Searching for a file 65
Copying, cutting, and pasting a file 65
Compressing or decompressing files 66
Renaming a file 66
Deleting a file 66
Creating a shortcut for a file or folder 66
Checking the memory status 67
Managing applications .................................................................... 68
Downloading applications 68
Installing an application 68
Viewing applications 68
Uninstalling an application 69
Clearing the application cache 69
Huawei applications ........................................................................ 70
Backup 70
Cloud Sync 71
Phone Finder 71
Google services ............................................................................... 73
Gmail 73
Talk 74
Maps 74
YouTube 75
iii
Page 5
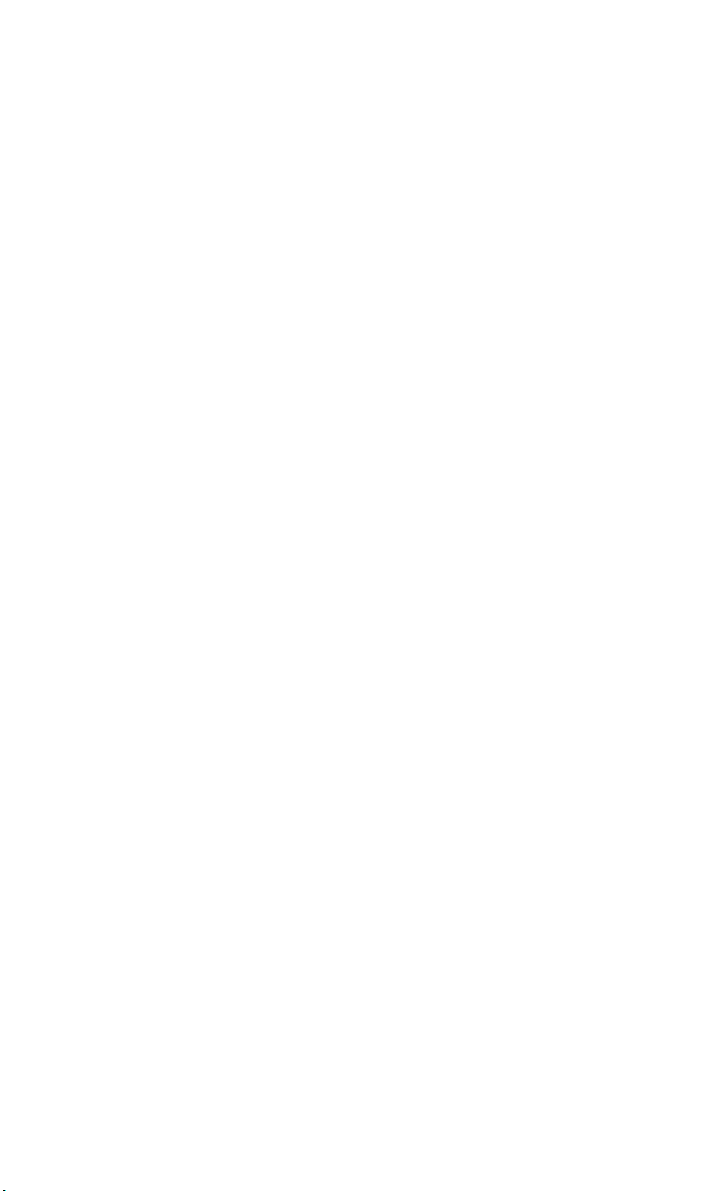
Contents
Play Store 76
Basic utilities .................................................................................. 77
Calendar 77
Clock 78
Calculator 79
Notes 79
Weather 79
FM radio 81
Accounts and sync........................................................................... 83
Adding an account 83
Deleting an account 83
Turning on data synchronization 83
Modifying account synchronization settings 84
Settings .......................................................................................... 85
Turning on or off airplane mode 85
Tone settings 85
Display settings 86
Turning on the power manager 86
Setting the date and time 87
Changing the system language 87
Modifying location service settings 88
Setting the PIN of your SIM card 88
Restoring factory settings 89
Online update 89
Accessibility 89
FAQs .............................................................................................. 90
Legal Notice ................................................................................... 92
Index ................................................................................................. i
iv
Page 6
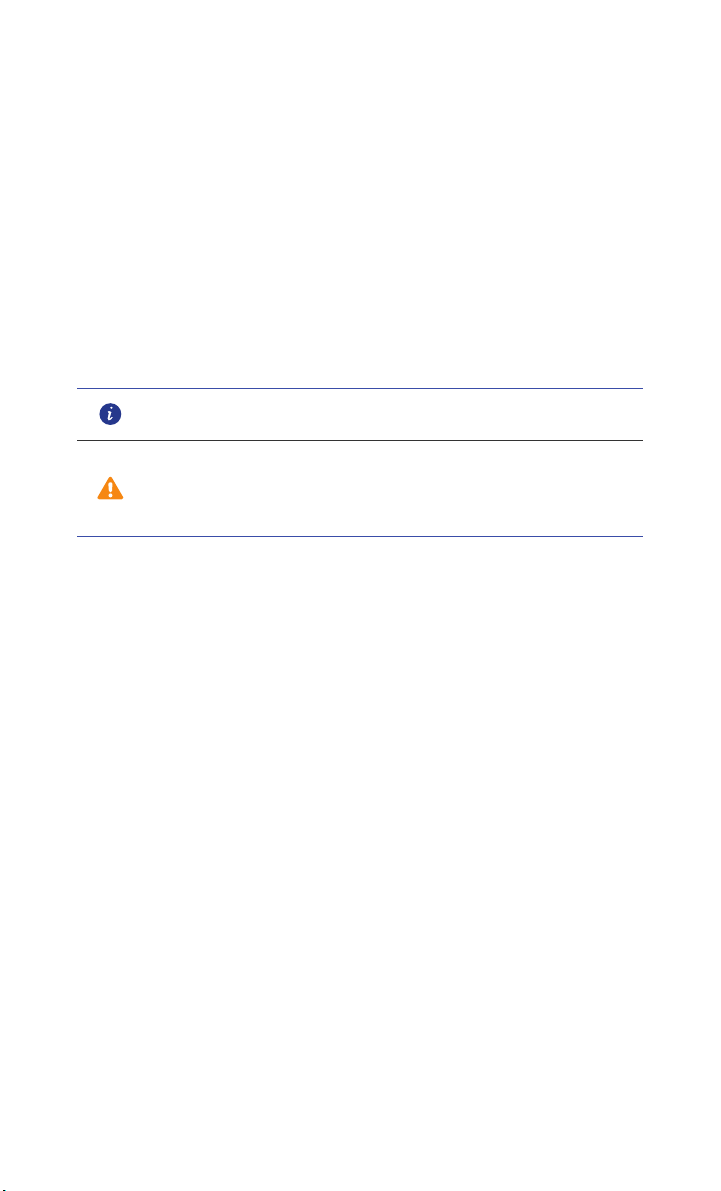
Foreword
Thank you for choosing the
This guide introduces you to the features and functions of your new phone and safety
precautions. Please read it carefully before you start using the phone.
All pictures and illustrations in this document are for your reference only. The actual
product may vary.
Symbols and definitions
The following symbols are used in this document.
Note Provides additional information.
Caution
HUAWEI Ascend P6
Indicates potential problems that may arise
without the proper care and, if necessary, how to
handle these problems.
smartphone.
1
Page 7
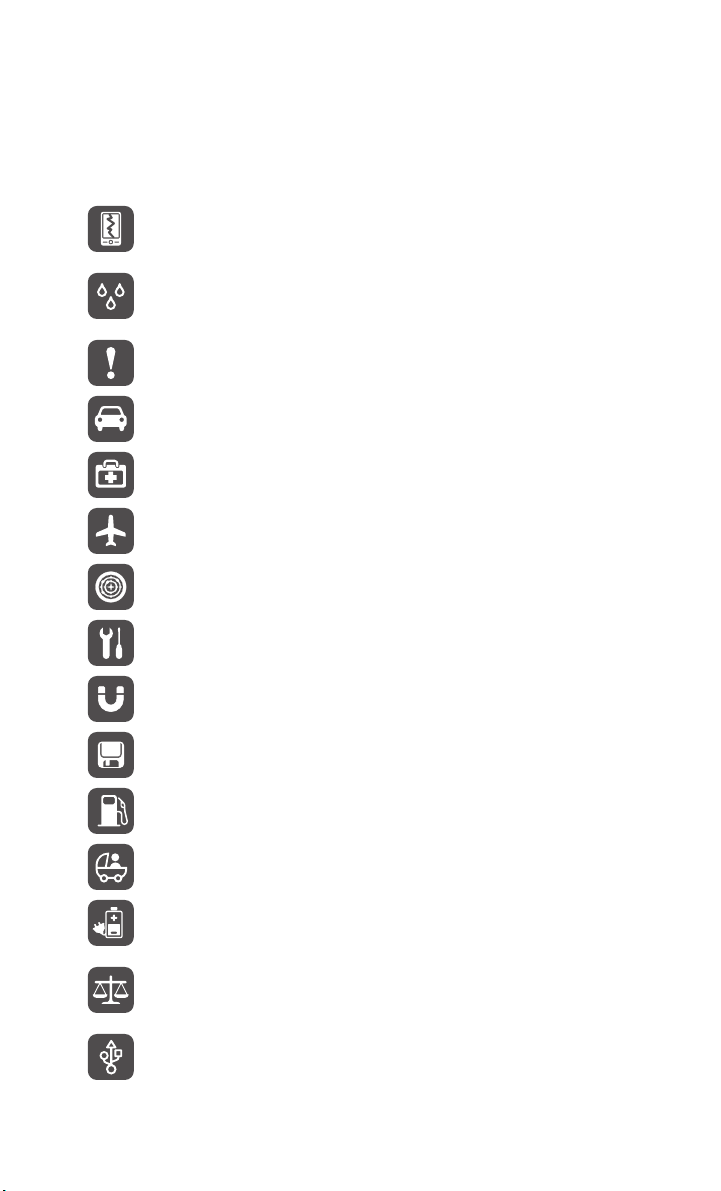
Safety precautions
Please read these safety precautions carefully before operating your phone.
Do not crush, throw, or puncture your phone. Avoid dropping,
squeezing, or bending it also.
Your phone is not meant for use in a damp environment, such as the
bathroom. Do not submerge your phone in liquid of any sort and
avoid getting your phone wet.
Avoid using your mobile phone in areas where it may cause
interference or present a hazard. Follow local laws and regulations.
Avoid using your phone while driving. Your safety should always be
your top priority.
Follow any rules or regulations in hospitals and health care facilities.
Power off your phone near any medical apparatus.
Power off your phone in an aircraft. The phone may interfere with
the aircraft's control equipment and navigation system.
Power off your phone near high-precision electronic devices. The
phone may affect the performance of these devices.
Do not attempt to disassemble your phone or its accessories. Only
qualified personnel are allowed to service or repair the phone.
Do not place your phone or its accessories in containers with a
strong electromagnetic field.
Do not place magnetic storage media near your phone. Radio waves
from the phone may erase the information stored on them.
Do not expose your phone to extreme temperatures or use it at a
location with flammable materials, such as a gas station.
Keep your phone and its accessories away from children. Do not
allow young children to use your phone without adult supervision.
Use only approved batteries and chargers to avoid the risk of
explosions.
Observe any laws or regulations on the use of wireless devices.
Respect the privacy and legal rights of others when using your
phone.
To prevent damage to your phone or your computer, follow all
instructions pertaining to the USB cable.
2
Page 8
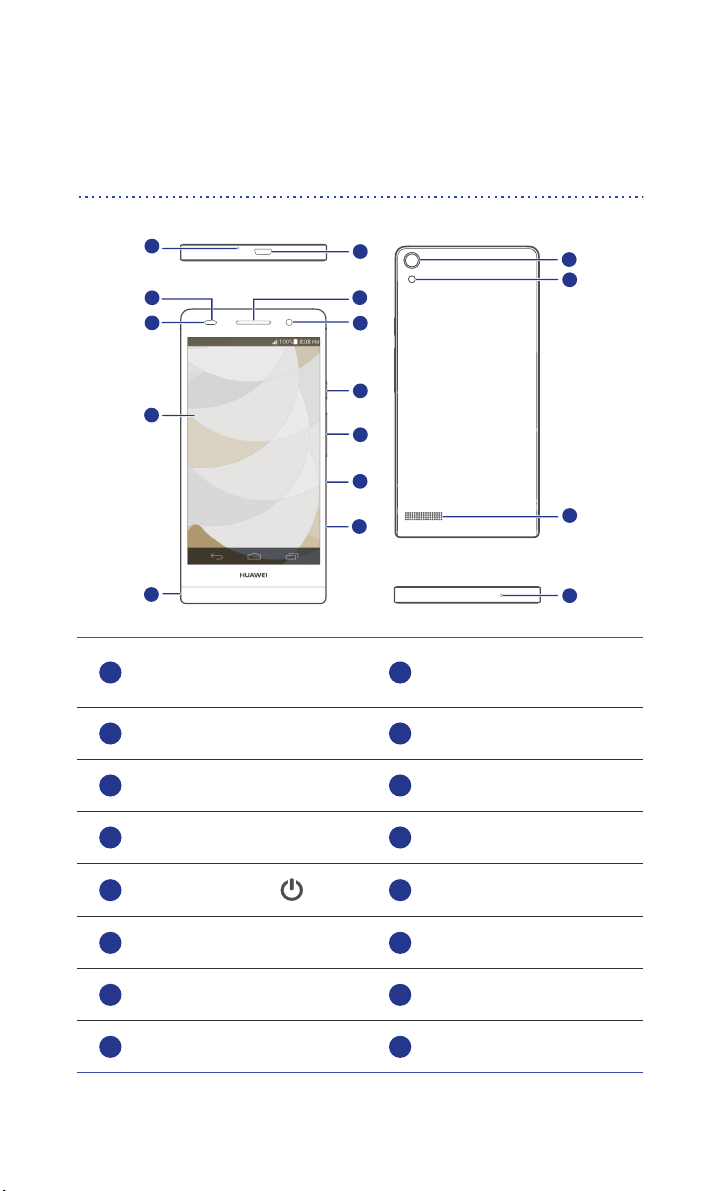
Preparations
1
2
3
5
6
7
8
9
10
11
13
15
16
4
12
14
1
2
3
5
7
8
9
10
11
131415
Your phone at a glance
Noise reduction
microphone
Status indicator Screen
Headset jack Micro-SIM card slot
4
6
microSD card slot Volume button
Power button
Earpiece Micro USB port
Rear camera Flashlight
Speaker Microphone
12
16
Proximity sensor
Front camera
3
Page 9
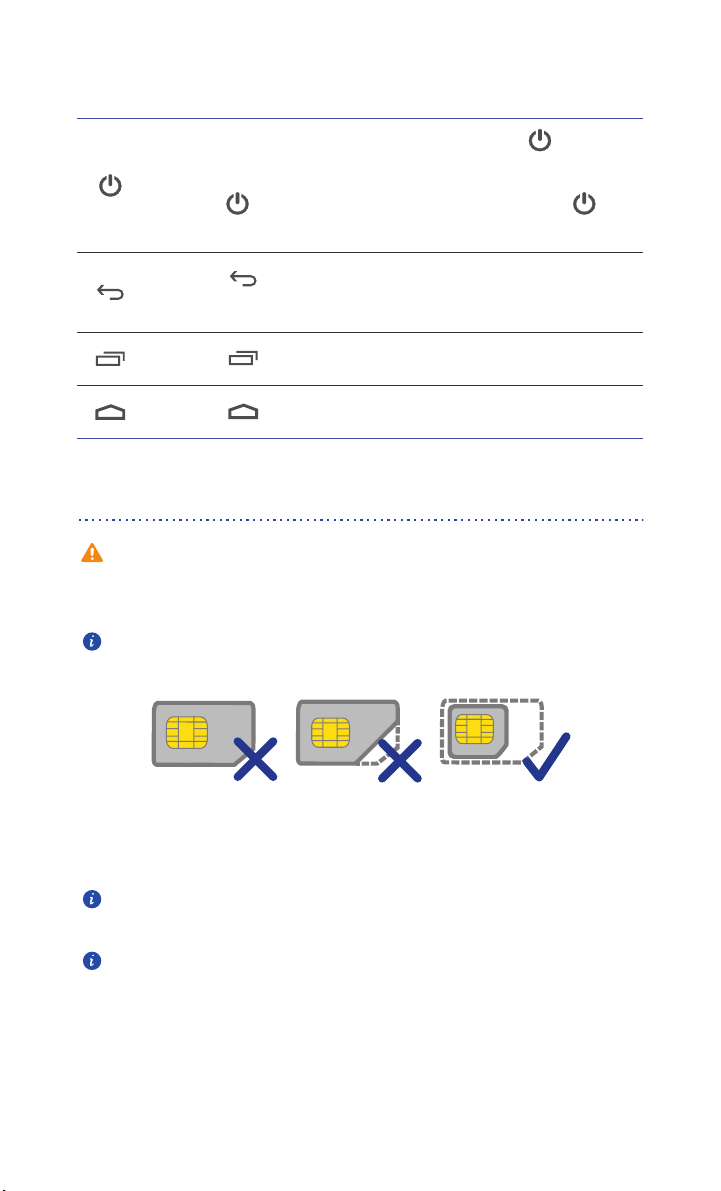
Preparations
Buttons
•When your phone is powered off, press and hold to power it
on.
•Press to turn on or off the screen. Press and hold to
display an option menu.
Touch to return to the previous screen or exit the current
application.
Touch to display the list of recently used applications.
Touch to return to the home screen.
Inserting or removing a micro-SIM card
Your phone supports only micro-SIM cards. Other sizes may not work
properly. Contact your service provider to replace or purchase a new card.
Power off your phone before installing or removing the micro-SIM card.
The dimensions of a standard micro-SIM card are 15 mm x 12 mm x 0.76 mm (0.59 in. x
0.47 in. x 0.03 in.).
Be careful when using the eject tool to avoid hurting yourself or damaging
the phone. Keep the eject tool away from children.
Don't insert or remove the micro-SIM card when your phone is powered on.
4
Page 10
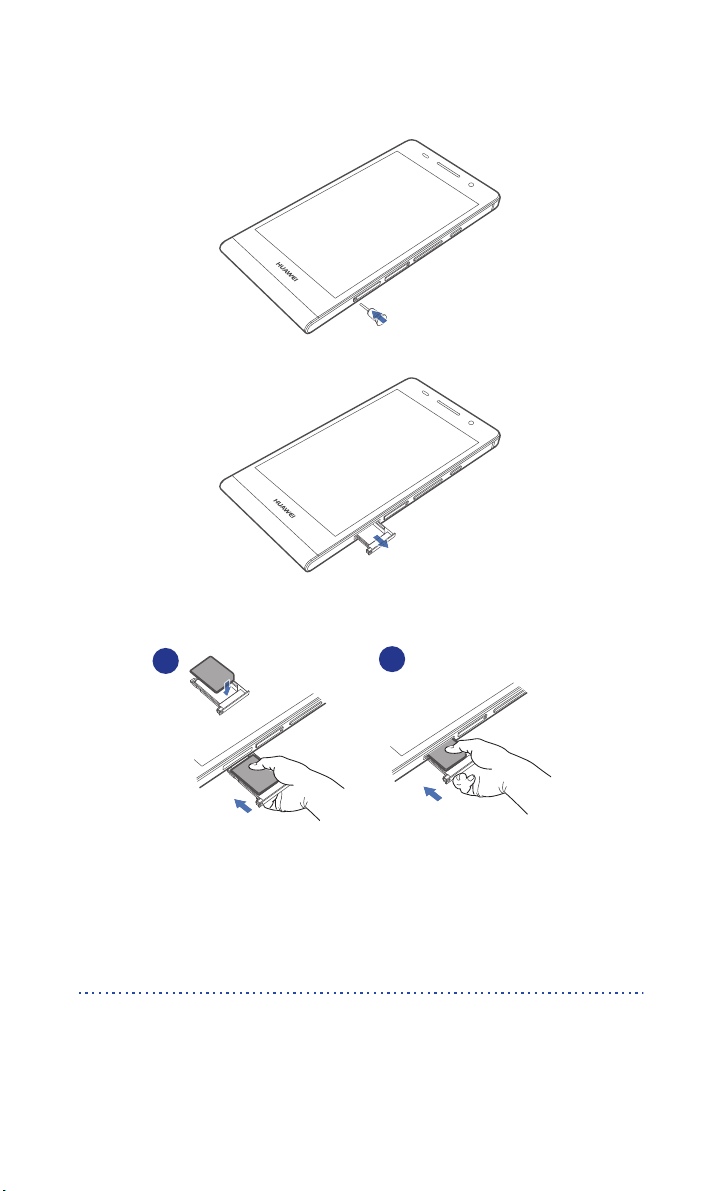
Preparations
a
b
1.
Insert the end of an eject tool or paper clip into the hole next to the micro-SIM
card tray to release it.
2. Gently pull out the micro-SIM card tray.
3. Follow the directions on the micro-SIM card tray to place the micro-SIM card
in the tray, and then push the tray back into place.
a Apply pressure to the front end of the SIM card to make sure it's not
portruding out as you insert the tray into the card slot.
b Once the front end of the card has been inserted, apply pressure to the
rear end of the card and fully insert the tray into the slot.
Inserting or removing a microSD card
You can expand your phone's storage capacity with a microSD card. See the following
figures for reference.
5
Page 11
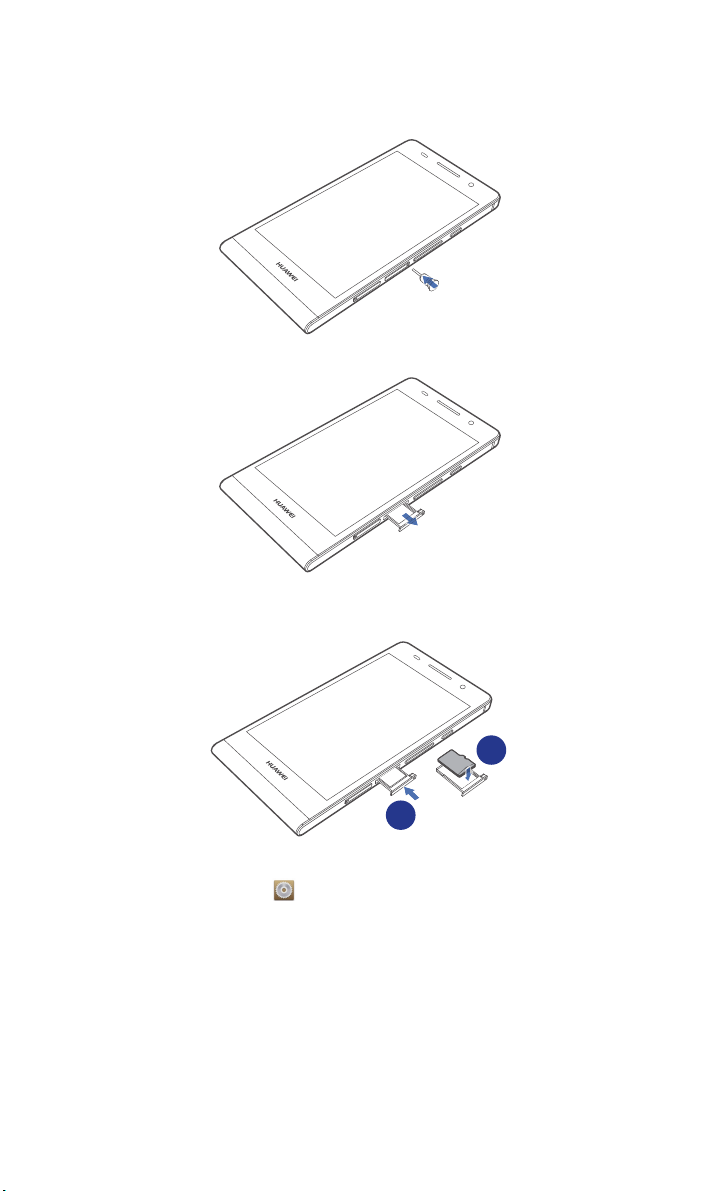
Preparations
a
b
1.
Insert the end of an eject tool or paper clip into the hole next to the microSD
card tray to release it.
2. Gently pull out the microSD card tray.
3. Follow the directions on the microSD card tray to place the microSD card in the
tray, and then push the tray back into place.
To remove a microSD card:
1.
On the home screen, touch then the
2.
Under
DEVICE
, touch
Storage
.
3.
Touch
Unmount SD card
4.
Insert the end of an eject tool or paper clip into the hole next to the microSD card tray to
release it.
5.
Carefully take out the microSD card.
.
All
tab.
6
Page 12
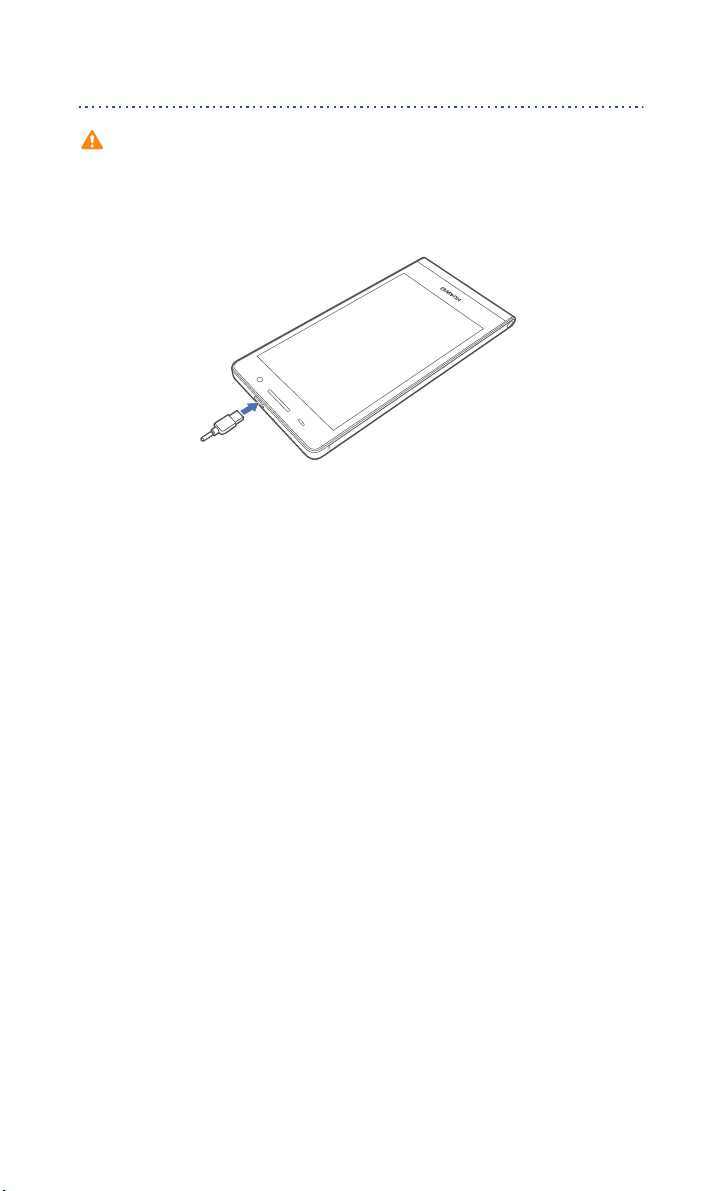
Preparations
Charging the battery
Your phone's built-in battery is not user-removable. To replace the battery,
contact an authorized service center. Do not attempt to remove it yourself.
Use the provided USB cable and power adapter to connect your phone to a power outlet,
or use the USB cable itself to connect your phone to a computer.
Battery indicator
The battery indicator shows your phone's battery level.
• Blinking red: The battery level is lower than 10%.
• Steady red (when charging): The battery level is lower than 10%.
• Steady yellow (when charging): The battery level is higher than 10%.
• Steady green (when charging): The battery is almost or already full.
Important information about the battery
• If the battery power is depleted, you may not be able to power on your phone
immediately after you begin charging the battery. This is normal. Allow the
battery to charge for a few minutes before attempting to power on your phone.
• Rechargeable batteries have a limited number of charge cycles and may
eventually need to be replaced. When the battery life becomes noticeably
shorter, replace the battery.
• The time required to fully charge the battery depends on the ambient
temperature and age of the battery.
• If your phone is very low on power, it plays an alert tone and displays a
message. If the battery level is extremely low, your phone automatically powers
off.
7
Page 13
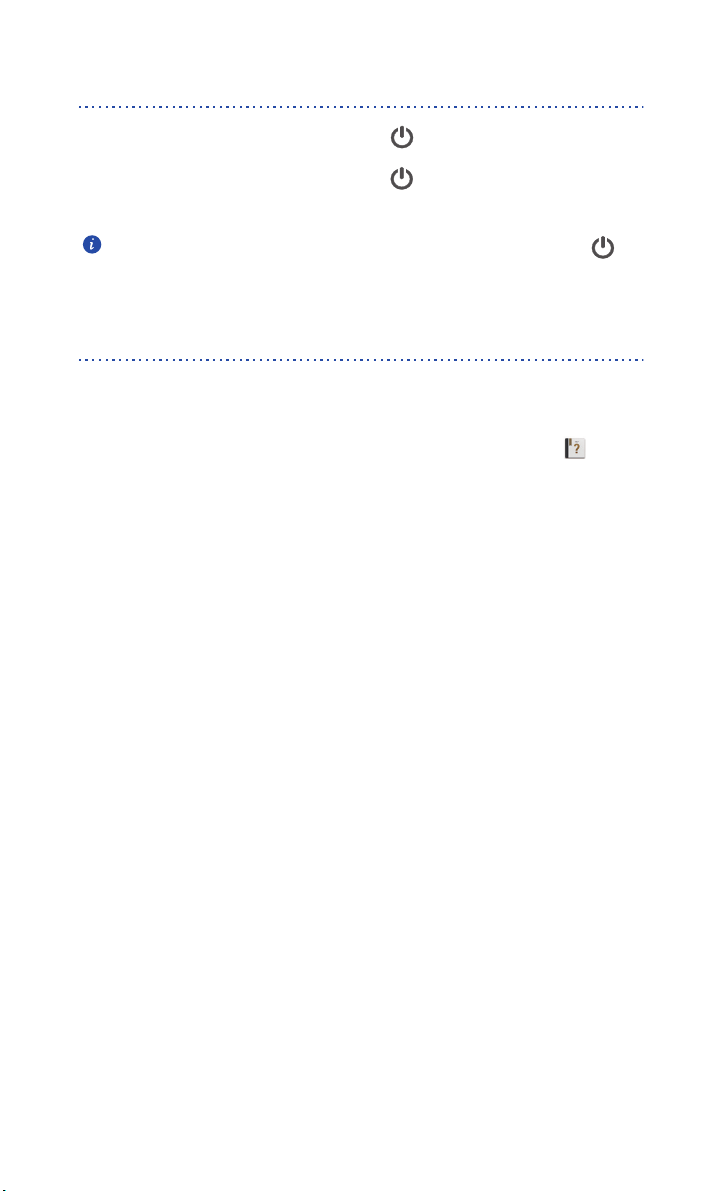
Preparations
Powering your phone on and off
• To power on your phone, press and hold .
• To power off your phone, press and hold to display an option menu, and
then touch
Power off
> OK.
If errors occur and you cannot power off your phone, press and hold for
10 or more seconds to restart your phone.
Setting up your phone for the first time
When you use your phone for the first time, follow the onscreen instructions to set it up.
When you power on your phone or open some applications for the first time, your phone
walks you through basic operations. To read these instructions again, touch on the
home screen.
8
Page 14
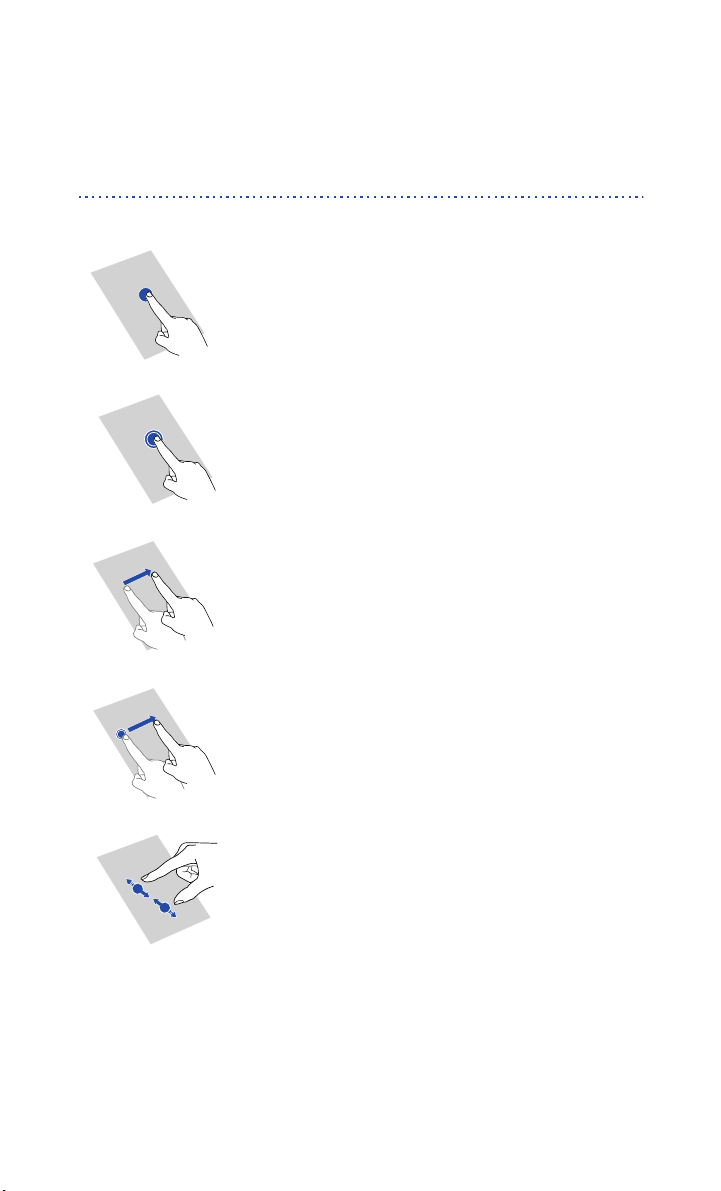
Getting started
Gestures
Touch
: Tap an item once. For example, touch to select
an item or open an application.
Touch and hold
screen for 2 seconds or more. For example, touch and
hold an application, widget, or blank area to display the
related option menu.
Flick
: Where applicable, swipe your finger in the
direction you want the screen to move. For example,
you can flick left or right across the notification panel
to dismiss a notification.
Drag
: Touch and hold an item and then move it to
another position. For example, you can re-arrange
applications and widgets on the home screen this way.
Pinch
: Pinch two fingers together to zoom out or
stretch them apart to zoom in. For example, pinch
together or apart to zoom in or out on a picture or web
page.
: Touch and leave your finger on the
9
Page 15
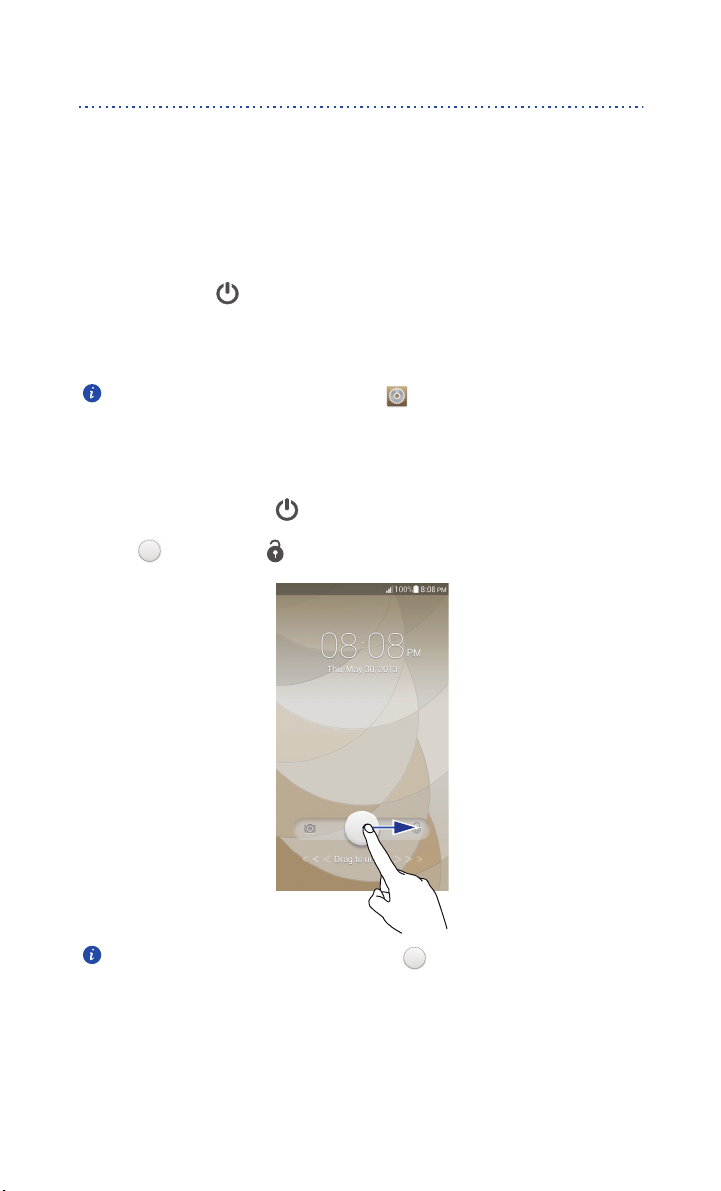
Getting started
Locking and unlocking the screen
Locking the screen not only prevents your phone from carrying out undesirable
operations when you are not using it, but also protects it from unauthorized use.
You can lock and unlock your screen in a number of ways. The pre-installed
screen unlock method is used as an example in this section.
Locking the screen
• Method 1: Press to lock the screen.
• Method 2: After being idle for a specified period of time, your phone
automatically locks its screen.
To set the screen lock method, touch on the home screen. On the
General
displayed
tab, touch
Unlocking the screen
1.
If the screen is off, press to turn it on.
2. Drag right toward to unlock the screen.
Screen lock
.
From the lock screen, you can also drag left toward a preconfigured
application to open it.
10
Page 16
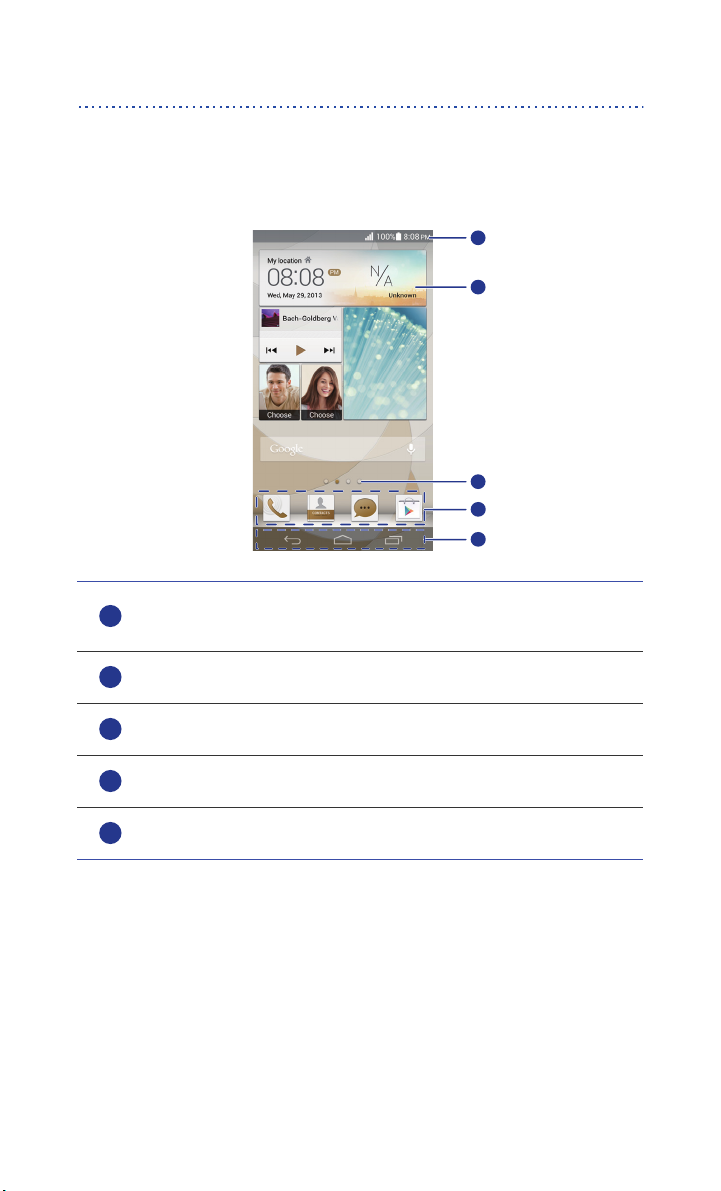
Getting started
4
1
2
3
5
1
2
3
4
5
Getting to know your home screen
Your home screens are where you'll find your favorite widgets and all your applications.
We did away with the application list to give you a more convenient and direct path to your
applications. The default home screen is shown below.
Status bar: displays notifications and icons. Flick down from the
status bar to open the notification panel.
Display area: displays application icons, folders, and widgets.
Screen position indicator: shows the current screen's position.
Dock: displays your most common applications.
Navigation bar: displays virtual keys.
11
Page 17
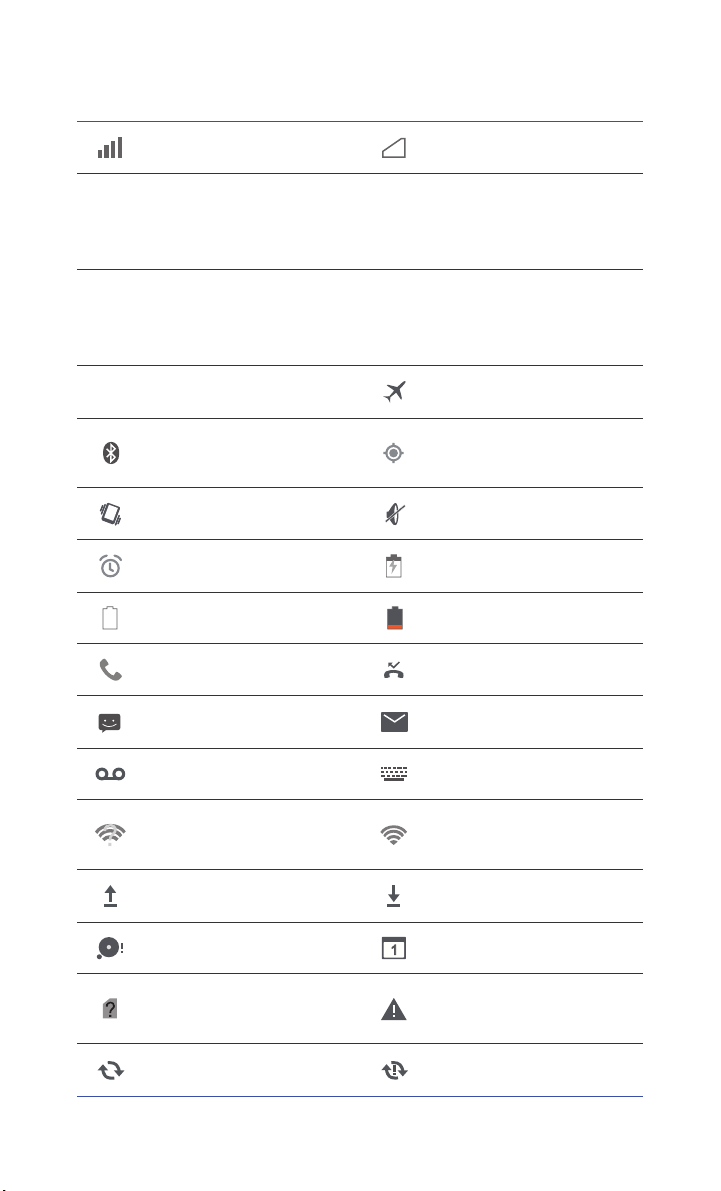
Status icons
GG
E
3G3G
H
5
Getting started
Signal strength No signal
Enhanced Data Rates for
GPRS network connected
3G network connected
Roaming Airplane mode enabled
E
H
GSM Evolution (EDGE)
network connected
High Speed Downlink
Packet Access (HSDPA)
network connected
Bluetooth on
Vibration mode enabled Silence mode enabled
Alarms enabled Charging
Battery full Battery low
Call in progress Missed calls
New messages New emails
New voicemails Select input method
Wi-Fi network available
Uploading data Downloading data
Phone memory full Upcoming events
No SIM card found
Receiving location data
from GPS
Connected to a Wi-Fi
network
Sign-in or
synchronization problem
Synchronizing data Synchronization failed
12
Page 18
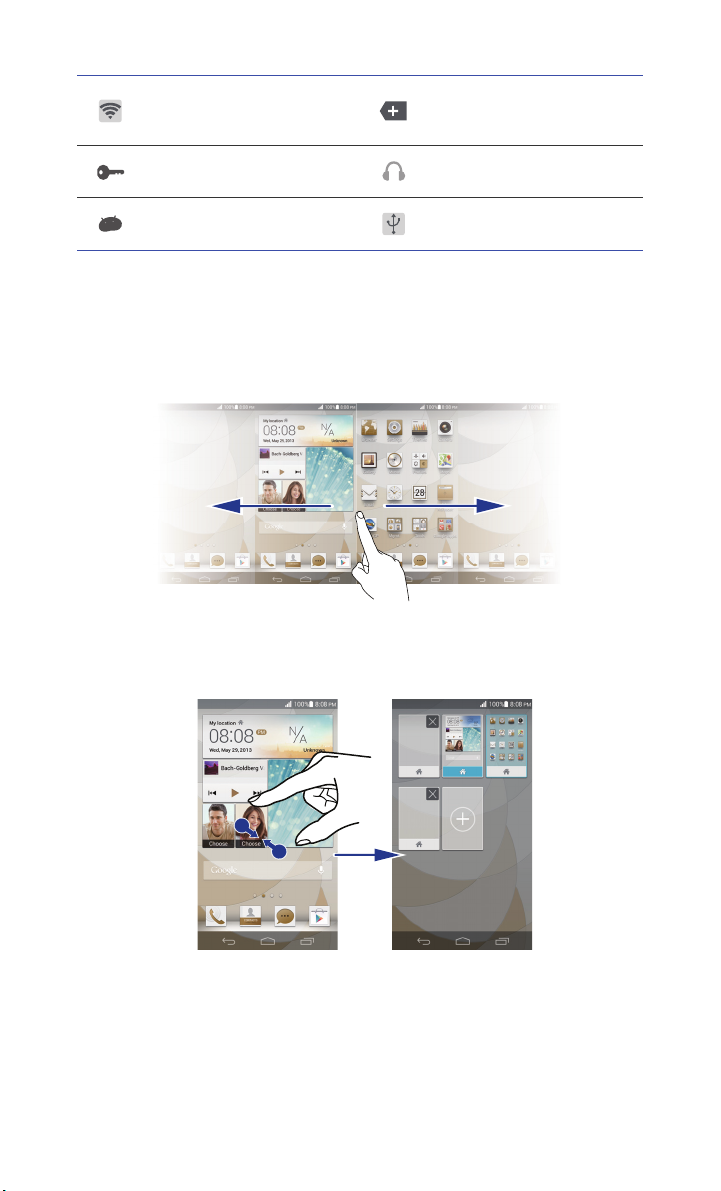
Getting started
Portable Wi-Fi hotspot
on
Connected to a VPN Headset plugged in
Connected to a computer USB tethering on
More notifications
Switching between home screens
Running out of space on the home screen? Not to worry. Your phone lets you
create more home screens for various application icons and widgets.
• Flick left and right across the screen to switch between the home screens.
• Pinch two fingers together to display the home screen thumbnails. Touch a
thumbnail to enter that particular home screen.
13
Page 19
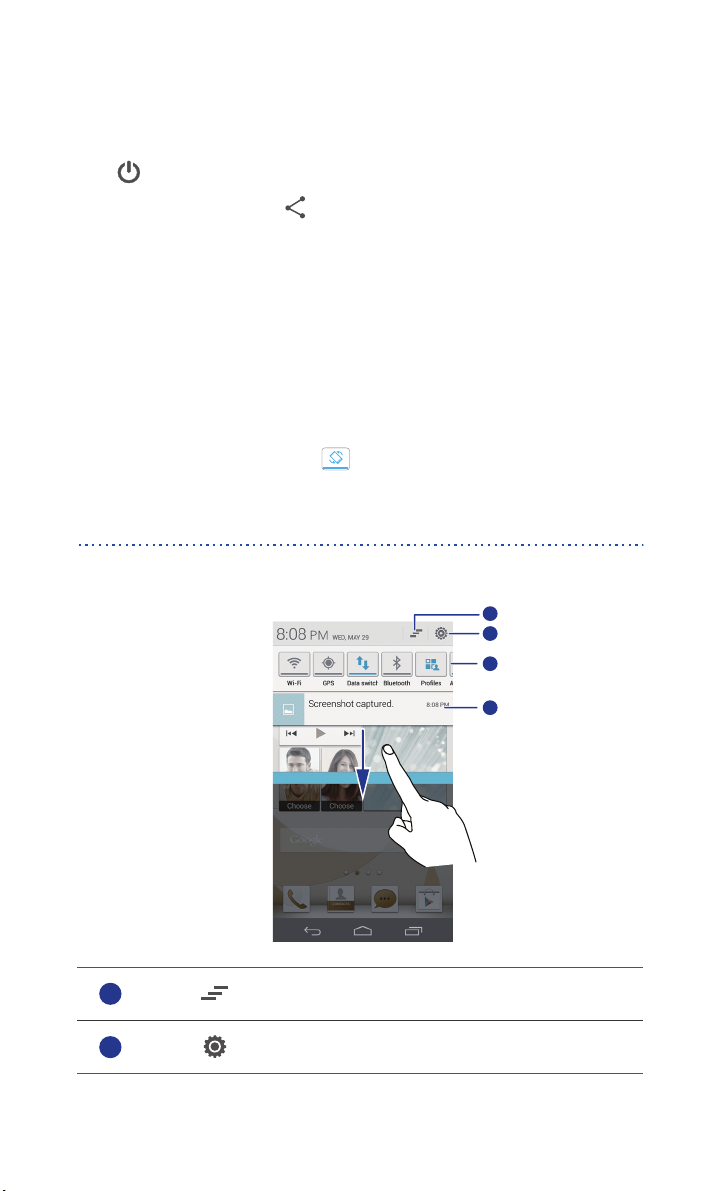
Getting started
1
2
3
4
1
2
Taking a screenshot
Want to share an interesting scene in a movie or show off your new high score
in a game? Take a screenshot and share away.
Press and the volume down button simultaneously to take a screenshot. Then, open
the notification panel and touch to share the screenshot. Screenshots are saved to the
Screenshots
album in
Gallery
.
Auto-rotate screen
Your phone features a tilt sensor. If you rotate your phone when browsing a web page or
viewing a photo, the orientation of your screen will automatically change to landscape or
portrait view. You'll also be able to enjoy tilt sensor-based applications, such as racing
games.
To quickly turn the auto-rotate screen function on or off, flick down from the status bar to
open the notification panel and touch .
Using the notification panel
Flick down from the status bar to open the notification panel.
Touch to delete all notifications.
Touch to display the settings screen.
14
Page 20
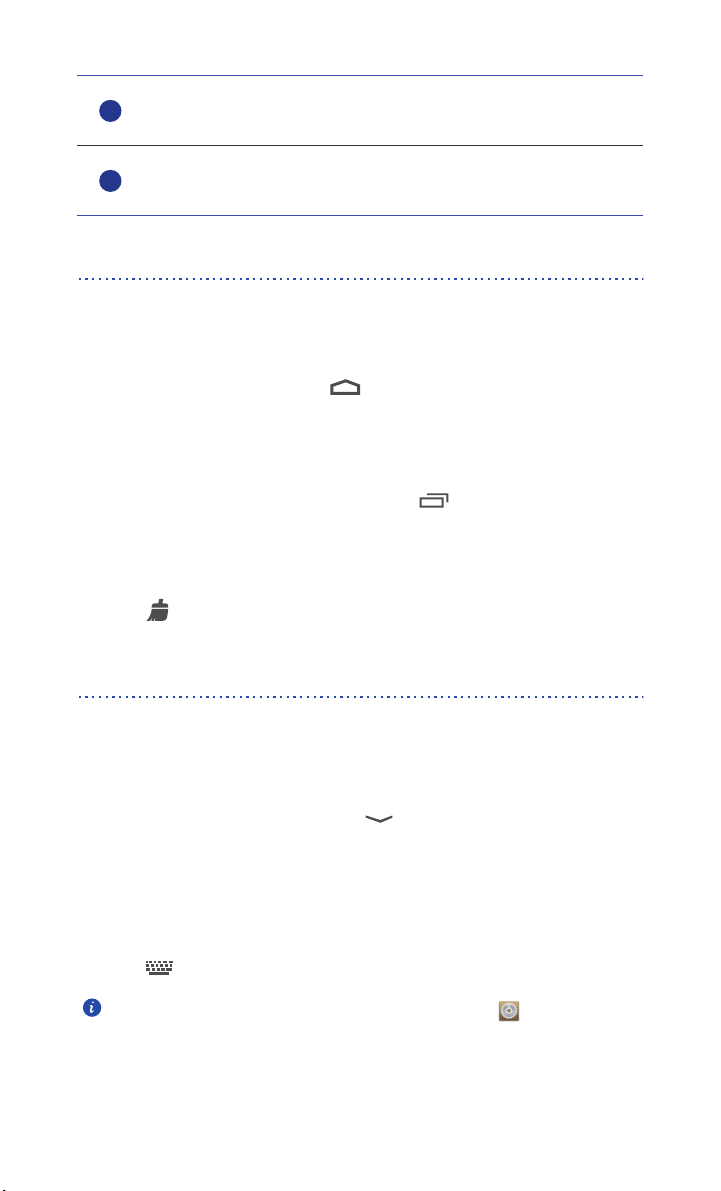
Getting started
3
4
Touch the switch shortcuts on the notification panel to turn on or
off the functions.
Touch an application to start it and flick left or right across a
notification to dismiss it.
Accessing applications
Starting applications and switching between them
On the home screen, touch an application icon to open it.
To switch to another application, touch to return to the home screen, and touch the
icon of the application you want to open.
Viewing recently used applications
To display the list of recently used applications, touch . You can then:
• Touch an application to start it.
• Flick left or right across an application to dismiss it.
• Touch to clear the list.
Texting
Your phone comes with multiple text input methods. You can quickly enter text using the
onscreen keyboard.
• Touch a text box to bring up the onscreen keyboard.
• To hide the onscreen keyboard, touch .
Selecting an input method
1.
On the text input screen, flick down from the status bar to open the
notification panel.
2. Touch to select an input method.
To change your phone's default input method, touch on the home
All
screen. Then touch the
Default
>
to select an input method.
tab. Under
PERSONAL
15
, touch
Language & input
Page 21
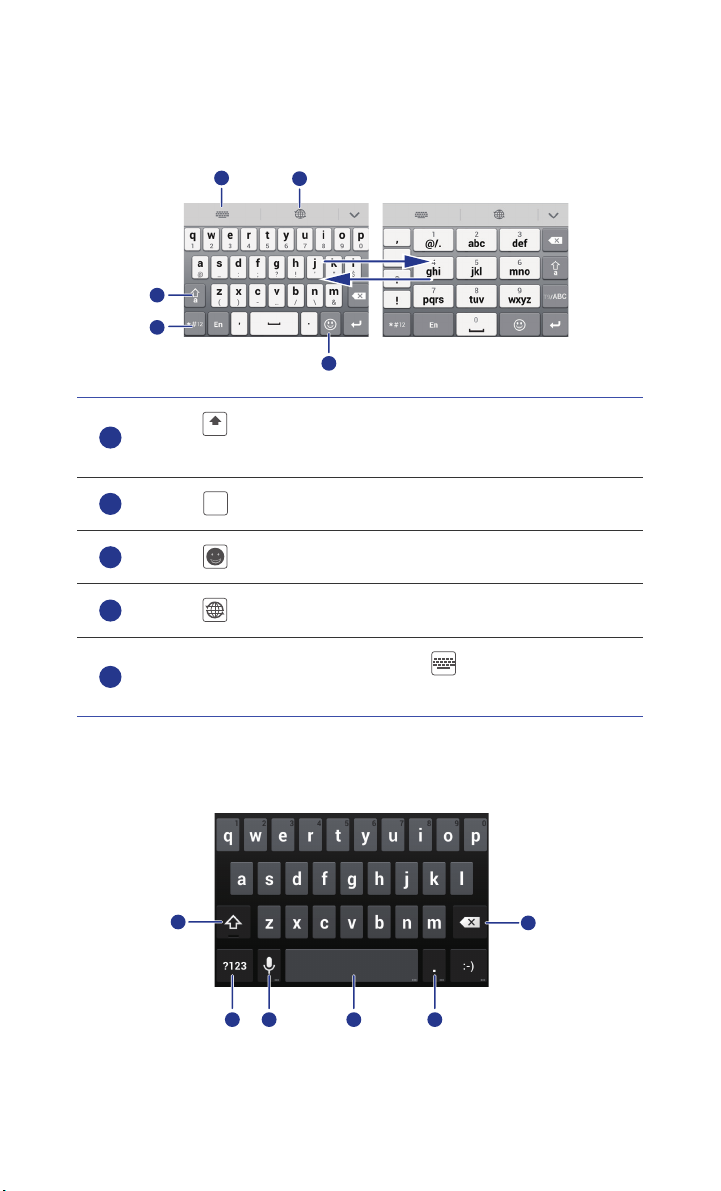
Getting started
1
2
3
4
5
1
2
3
4
5
1
2
3 4 5
6
Huawei input method
Slide your finger left or right across the onscreen keyboard to switch between the QWERTY
and 9-key keyboards.
Touch to switch between lowercase letters, uppercase letters,
a
and caps lock.
*#12
Touch to enter numbers and symbols.
Touch to enter emoticons.
Touch to switch the input language.
When you are typing in English, touch to switch between
QWERTY and 9-key keyboards.
Android Input Method
16
Page 22
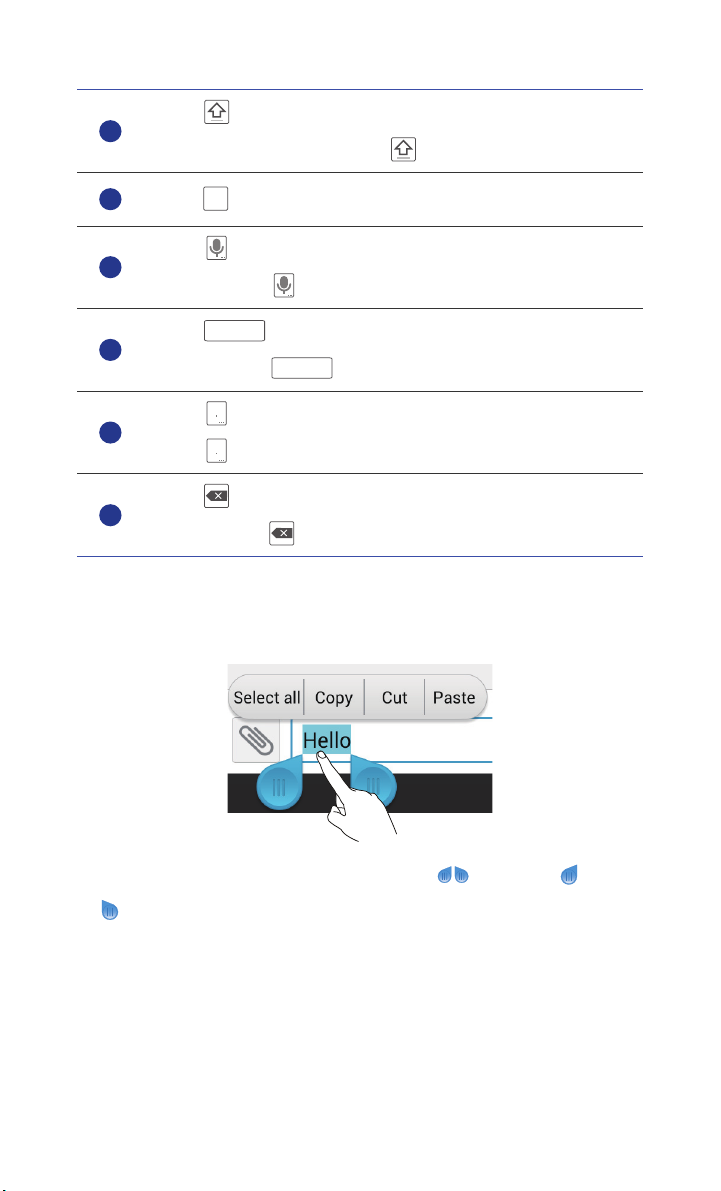
Getting started
1
2
3
4
...
5
6
•Touch to switch between lowercase and uppercase letters.
•Touch and hold or quickly touch twice to turn on caps lock.
?123
Touch to enter numbers.
•Touch to activate voice input.
•Touch and hold to open the
Input options
•Touch to enter a space.
•Touch and hold to switch to another input method.
...
•Touch to enter a period.
•Touch to enter symbols.
•Touch to delete the character to the left of the cursor.
•Touch and hold to delete all characters to the left of the cursor.
Editing text
Learn how to select, cut, copy, and paste text on your phone.
menu.
•
Select text
: Touch and hold the text to bring up . Then drag and
to select more or less text, or touch
Select all
to select all text in a text
box.
•
Cut text
•
Copy text
: Select text and touch
: Select text and touch
Cut
.
Copy
.
17
Page 23
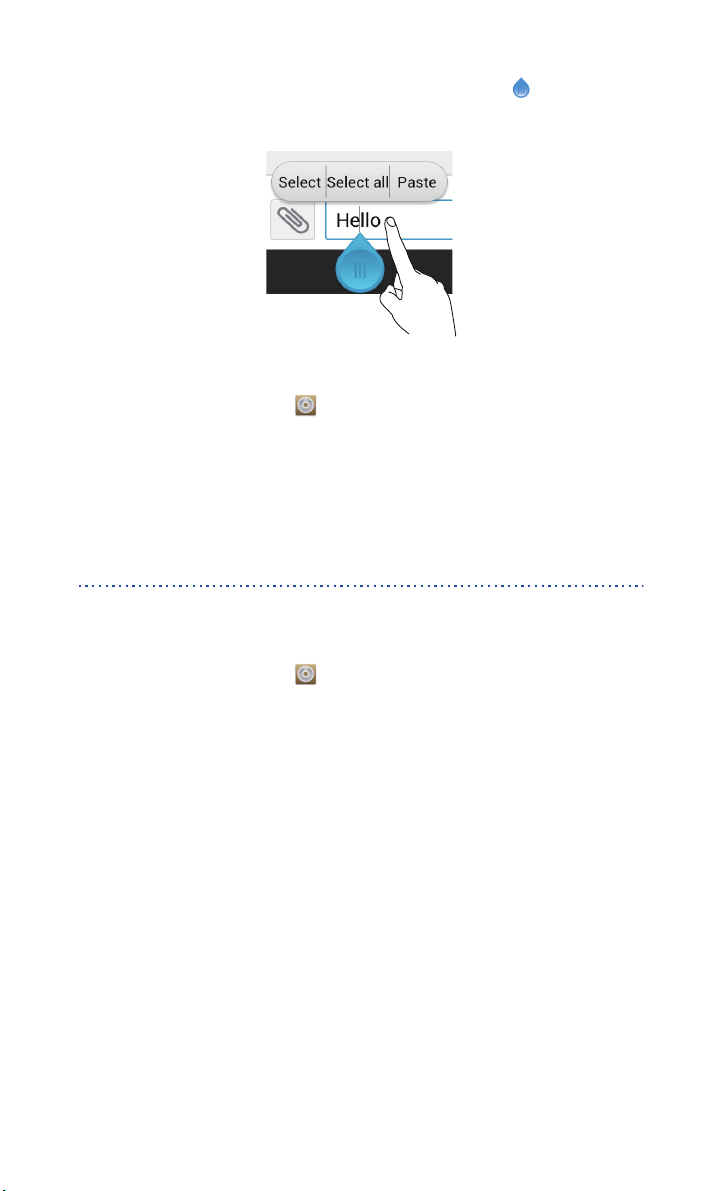
•
Paste text
insertion point, and touch
: Touch where you want to insert the text, drag to move the
Paste
to paste the text you copied or cut.
Configuring an input method
1.
On the home screen, touch then the
All
Getting started
tab.
2. Under
3. Under
PERSONAL
Keyboard & input methods
configure.
, touch
Language & input
.
, touch the input method you want to
Turning on gloves mode
Gloves mode lets you perform touchscreen operations even while wearing
gloves.
1.
On the home screen, touch then the
2. Touch the
Gloves mode
swi tch to enable gl oves mode.
All
tab.
18
Page 24
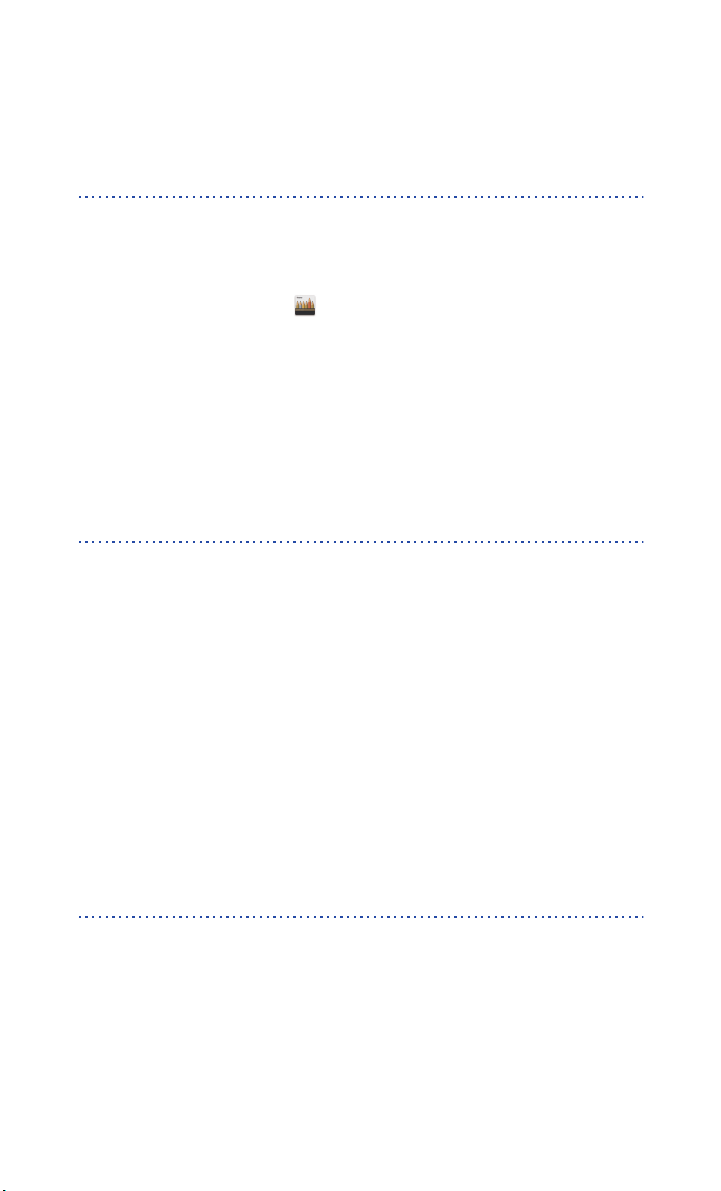
Personalizing your phone
Setting the theme
Your phone comes with a variety of themes.
Changing the theme
1.
On the home screen, touch .
2. Select a theme and touch
APPLY
to apply it.
Customizing a theme
1.
From the theme grid, touch
2. From the element list, choose the element you want to modify.
CUSTOMIZE CURRENT THEME
.
Changing the wallpaper
1.
On the home screen, touch and hold a blank area to display the
dialog box.
screen
2. Touch
3. From the
Wallpapers
•
Lock screen wallpaper
screen.
•
Home screen wallpaper
•
Shake to change
•
Random change
.
Wallpapers
: Change the home screen wallpaper by shaking your phone.
: The home screen wallpaper changes randomly.
screen, you can set the following items:
: Set the wallpaper displayed on the phone lock
: Set the home screen wallpaper.
Setting the home screen transition effect
Set home
1.
On the home screen, touch and hold a blank area to display the
dialog box.
screen
2. Touch
3. Select a home screen transition effect.
Transitions
.
19
Set home
Page 25
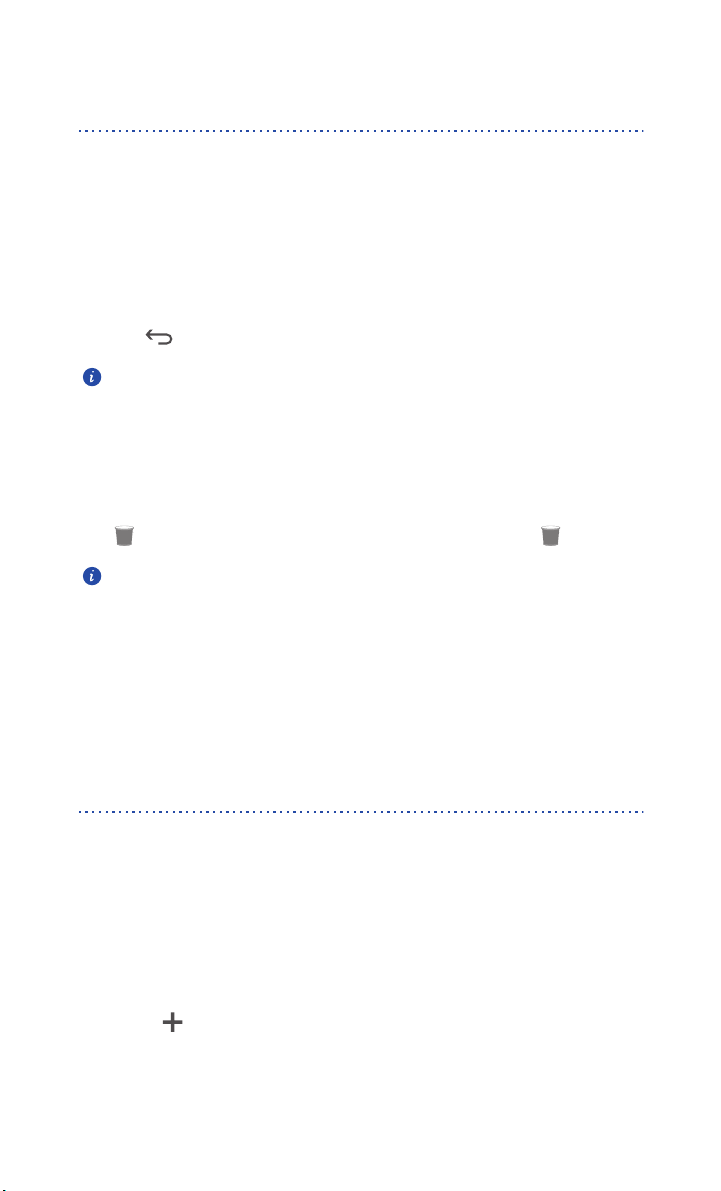
Personalizing your phone
Organizing home screen widgets and application icons
Adding a widget to the home screen
1.
On the home screen, touch and hold a blank area to display the
dialog box.
screen
Set home
2. Touch
3. Drag a widget from the screen's lower section to a screen thumbnail.
4. Touch to return to the home screen.
Widgets
.
If the home screen doesn't have enough space, your phone will
automatically create a new home screen to the original's right and place the
widget on the new home screen.
Deleting an application icon or widget
On the home screen, touch and hold the application icon or widget you want to delete
until is displayed. Drag the unwanted application icon or widget to to delete it.
Deleting an application icon uninstalls the application. When you delete an
application icon, your phone prompts you to confirm the action. Touch
to uninstall the application.
OK
Moving an application icon or widget
You can re-arrange application icons and widgets to any fitting empty space on the home
screen.
Organizing home screen icons using folders
Creating a folder on the home screen
1.
On the home screen, drag an item onto another one to create a folder
containing both of them.
2. You can then:
• Touch the folder name to rename it.
• Touch and add more items to the folder.
20
Page 26
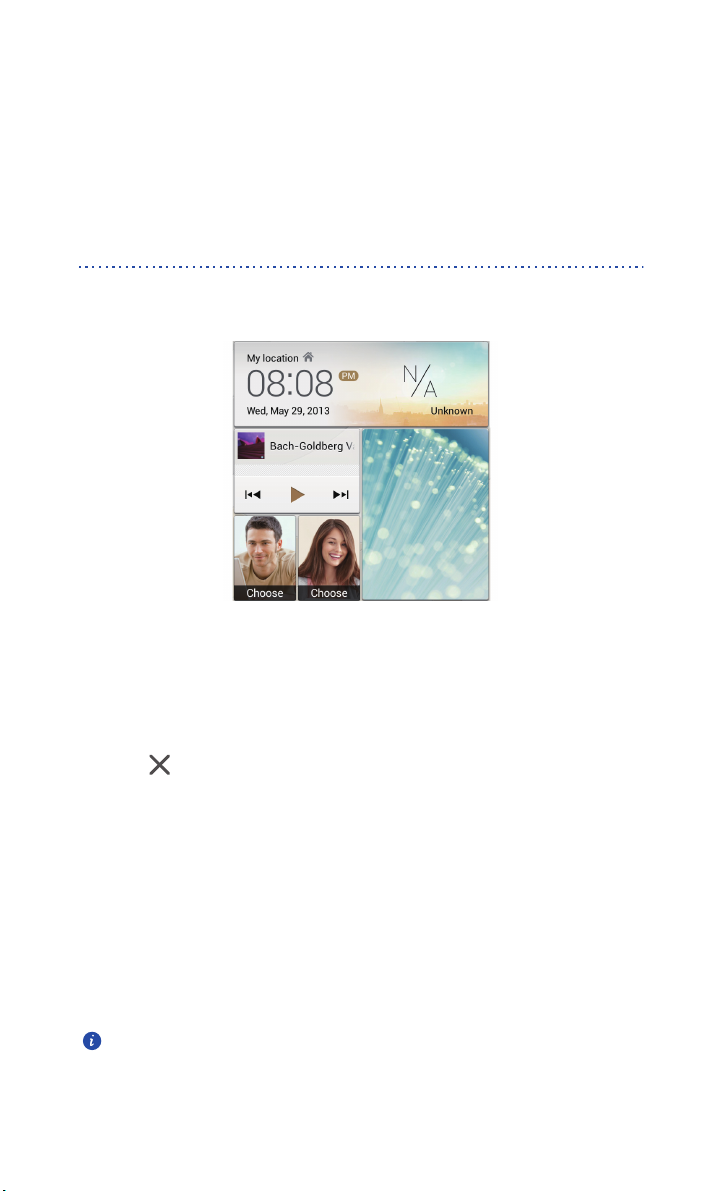
Personalizing your phone
Removing an item from a folder
1.
On the home screen, touch a folder.
2. Drag an item out from the folder to remove the item.
A folder must contain at least two items; otherwise, the folder will automatically disappear.
Customizing Me Widget
Me Widget
your added convenience. They include contacts, music, clock, and weather.
is a collage of popular widget units that is displayed on your home screen for
Removing a widget unit
1.
Touch and hold Me Widget until your phone vibrates, and then release your
finger.
2. Touch
3. Touch for the widget unit you want to remove.
4. Touch
Touch to customize
Done
.
to enter editing mode.
Adding a widget unit
1.
Touch and hold Me Widget until your phone vibrates, and then release your
finger.
2. Touch
3. Flick left or right across the widget unit list, select a widget unit and drag it to
Touch to customize
a blank area on Me Widget.
Me Widget's size cannot be adjusted, so space is limited. If there is not
enough space for a new widget unit, you have to delete some of the existing
to enter editing mode.
21
Page 27
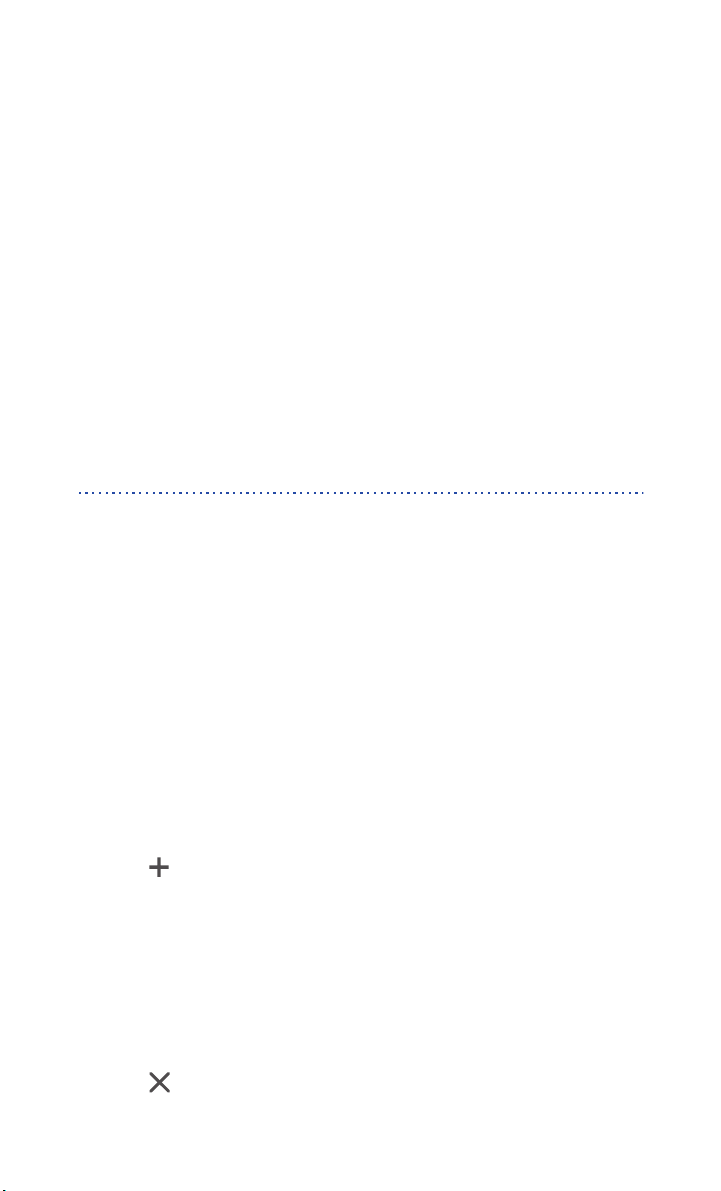
ones first to make space.
Personalizing your phone
4. Touch
Done
.
Moving a widget unit
Before you move a widget unit, make sure there is enough space to hold it in the new
position.
1.
Touch and hold Me Widget until your phone vibrates, and then release your
finger.
2. Touch
3. Touch and hold a widget unit until your phone vibrates, and drag it to the new
4. Touch
Touch to customize
position.
Done
to enter editing mode.
.
Customizing your home screens
Re-arranging home screens
1.
On a home screen, touch and hold a blank area to display the
dialog box.
2. Touch
3. Touch and hold a home screen thumbnail until your phone vibrates, and drag
Thumbnails
it to the new location.
.
Set home screen
Adding a home screen
1.
On a home screen, touch and hold a blank area to display the
dialog box.
2. Touch
3. Touch to add a home screen.
Thumbnails
.
Deleting a home screen
Only blank home screens can be deleted.
1.
On a home screen, touch and hold a blank area to display the
dialog box.
2. Touch
3. Touch to delete a home screen.
Thumbnails
.
22
Set home screen
Set home screen
Page 28
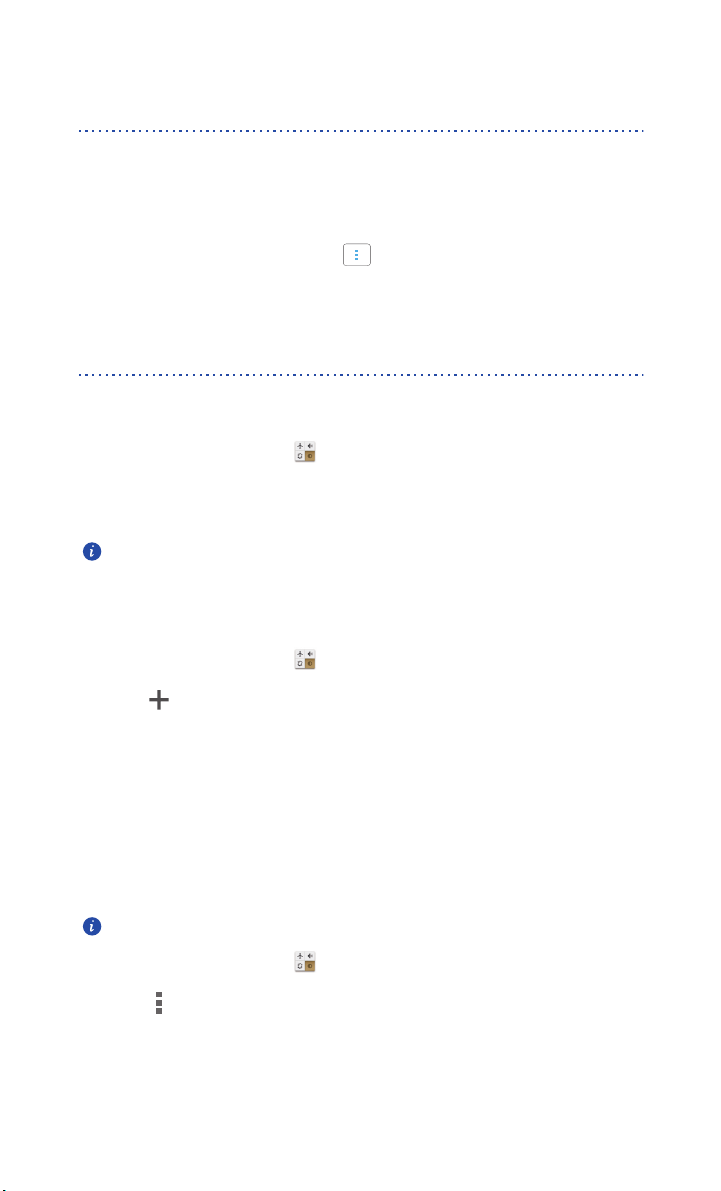
Personalizing your phone
Customizing switch shortcuts on the notification panel
You can rearrange your switch shortcuts and move those you use most to top the list.
Shortcuts on the top will be fully displayed on the notification panel.
1.
Flick down from the status bar to open the notification panel.
2. Flick left on the upper area. Touch to display the switch shortcut list.
3. Drag a switch shortcut to a new position in the list.
Managing profiles
Changing the profile
1.
On the home screen, touch .
2. From the profile list, select a profile and touch the button to its right to
activate the profile.
You can also flick down from the status bar to open the notification panel
and change the profile using the switch shortcuts.
Adding a profile
1.
On the home screen, touch .
2. Touch .
3. Touch the text box and name the profile.
4. Touch
5. Select actions for the profile and touch an action to configure its settings.
6. When you are done, touch
Next
.
Done
.
Deleting a profile
Preset profiles cannot be deleted.
1.
On the home screen, touch .
2. Touch >
3. Select the profile you want to delete.
4. Touch
DELETE
Delete
.
.
23
Page 29
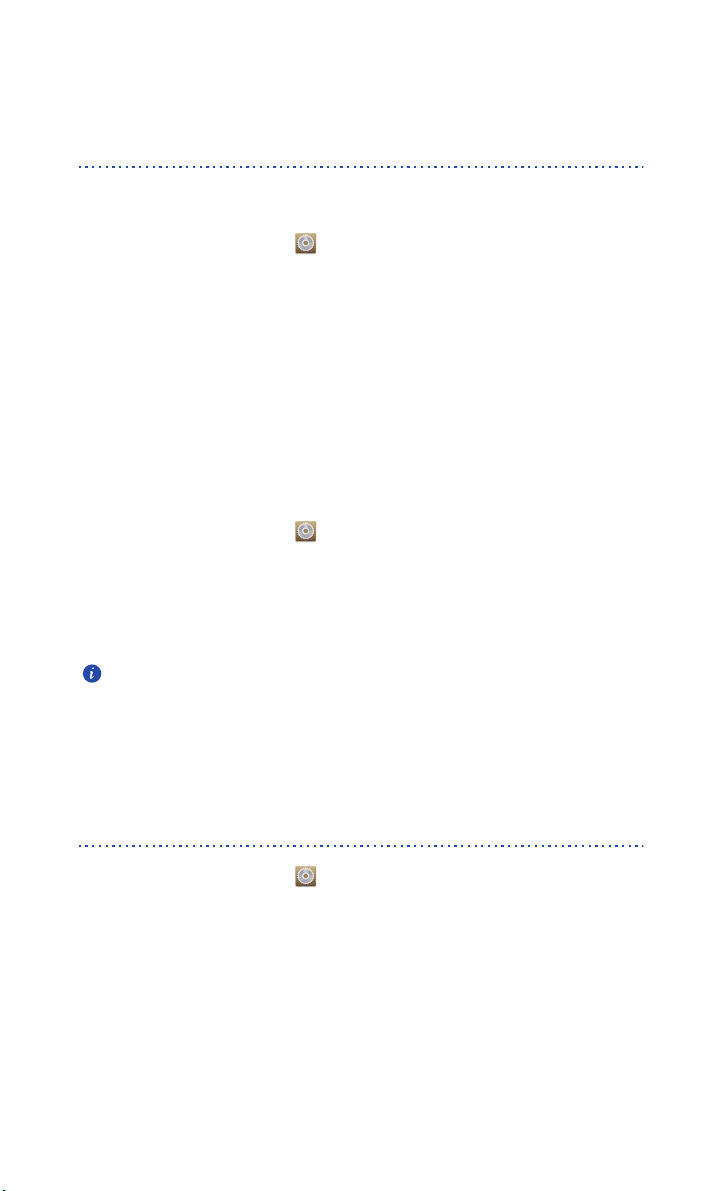
5. Touch OK.
Setting tones
Setting the ringtone
1.
On the home screen, touch then the
All
Personalizing your phone
tab.
2. Under
3. Touch
4. Touch
DEVICE
, touch
Sound
.
Phone ringtone
displayed dialog box:
•
Ringtone
•
Music
: choose from the default selection.
: choose from the audio files you have saved to your phone.
APPLY
.
and select either of the following options from the
Setting notification tones
1.
On the home screen, touch then the
2. Under
3. Touch
4. Select a tone type.
5. Select a tone.
6. Touch
DEVICE
, touch
Sound
.
Notification tone
You can configure the email notification tone only after you have set up an
email account.
APPLY
.
.
All
tab.
Changing the font size
1.
On the home screen, touch then the
2. Under
3. Touch
DEVICE
Font size
, touch
Display
.
and select a font size.
24
All
tab.
Page 30
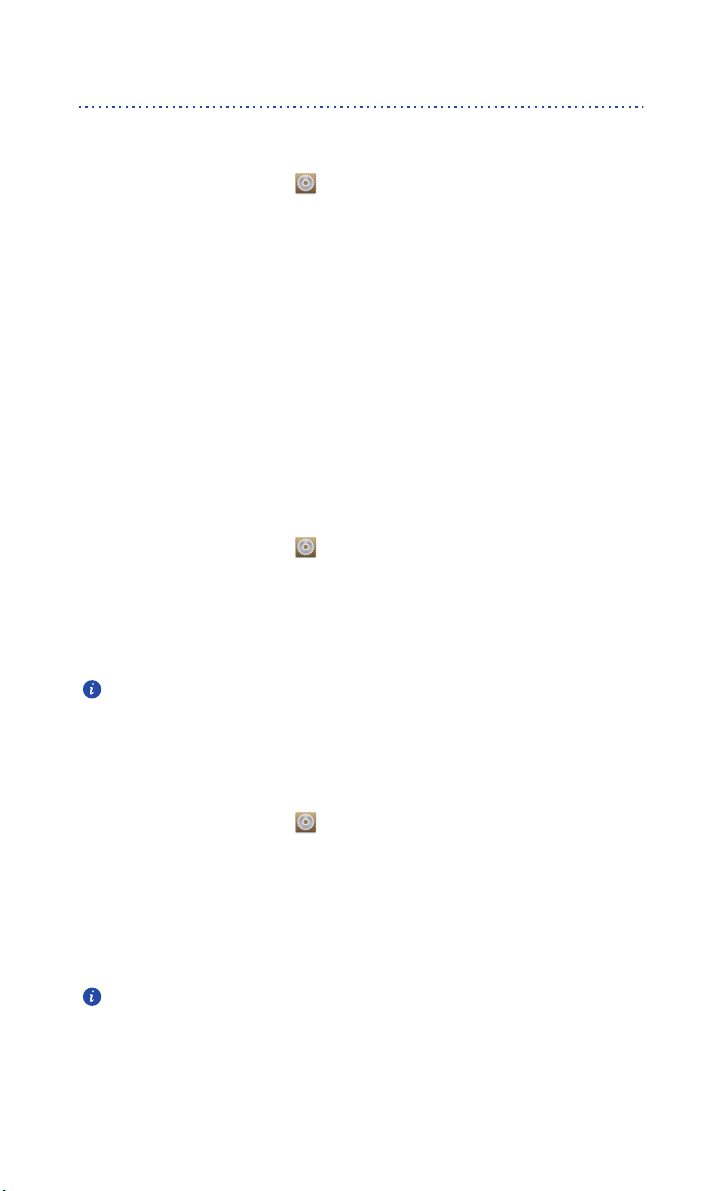
Setting the screen unlock method
Face unlock
1.
On the home screen, touch then the
All
tab.
Personalizing your phone
2. Under
3. Touch
PERSONAL
Screen lock
, touch
Security
>
Face Unlock
.
.
4. Follow the onscreen instructions to take a photo of your face.
Your phone will use face unlock as the primary unlock method.
5. Set a secondary unlock method.
If face unlock cannot recognize you (dim light, for example), follow the onscreen
instructions to unlock your phone using the secondary unlock method.
To turn off face unlock, use the secondary unlock method to enter the
Screen lock
and select another unlock method.
Unlocking the screen with a pattern
1.
On the home screen, touch then the
2. Under
3. Touch
PERSONAL
Screen lock
, touch
>
Pattern
Security
.
All
tab.
.
4. Follow the onscreen instructions to set a screen unlock pattern.
If you draw incorrect patterns five consecutive times, the screen stops
responding to further unlock attempts for 30 seconds. You will still be able
to make emergency calls during this time.
Unlocking the screen with a PIN
screen,
1.
On the home screen, touch then the
2. Under
3. Touch
PERSONAL
Screen lock
, touch
>
PIN
Security
.
All
tab.
.
4. Follow the onscreen instructions to set a screen unlock PIN.
After a PIN is set, you will have to enter it every time you want to unlock the phone screen.
If you enter incorrect PINs five consecutive times, the screen stops
responding to further unlock attempts for 30 seconds. You will still be able
to make emergency calls during this time.
25
Page 31

Unlocking the screen with a password
1.
On the home screen, touch then the
All
tab.
Personalizing your phone
2. Under
3. Touch
4. Follow the onscreen instructions to set a screen unlock password.
5. Repeat the password and touch OK.
After a password is set, you will have to enter it every time you want to unlock the phone
screen.
PERSONAL
Screen lock
If you enter incorrect passwords five consecutive times, the screen stops
responding to further unlock attempts for 30 seconds. You will still be able
to make emergency calls during this time.
, touch
>
Password
Security
.
.
Adjusting the screen brightness
1.
On the home screen, touch then the
2. Under
3. Touch
4. In the displayed dialog box, perform either of the following operations:
You can also flick down from the status bar to open the notification panel and adjust the
screen brightness using the switch shortcuts.
DEVICE
, touch
Display
.
Brightness
• Select the
adjust its screen brightness based on the ambient light.
• Drag the slider left to reduce the screen brightness or drag it right to
increase the screen brightness.
.
Automatic brightness
All
tab.
check box to have your phone automatically
26
Page 32

Calls
Smart dialing
In addition to standard call procedures, smart dialing lets you quickly find contacts by
entering parts of their names or numbers.
1.
On the home screen, touch .
2. Enter a phone number or the initials or first several letters of a contact name.
Matching contacts in your phone and phone numbers in your call log are then
displayed in a list.
3. From the list, select the contact you want to call.
4. To end the call, touch .
Answering or rejecting a call
When a call comes in, you can press the volume button to mute the
ringtone.
• Drag right to answer the call.
• Drag left to reject the call.
• Drag up to reject the call and send the caller a message.
On the dialer screen, touch >
message that will be sent.
Call settings
27
>
Quick responses
to edit the
Page 33

Viewing the call log
2
3
5
6
4
1
7
8
1
2
3
4
5
6
1.
On the home screen, touch to display your recent calls above the dialer.
Calls
2. Touch >
Missed calls
to view your missed calls.
What you can do during a call
Touch > to place the current call on hold, and touch
again to resume the call.
Touch > to start a three-way call. Before you use three-way
calling, make sure you have subscribed to this service. For details,
contact your service provider.
Touch to use the speakerphone.
Touch to mute or unmute the microphone.
Touch to end the call.
Touch to display the dialer.
28
Page 34

Calls
7
8
Touch > to display a note.
Touch > to display the contact list.
To return to the call screen, flick down from the status bar to open the notification panel,
and touch
Current call
.
Making a conference call
Conference calling with your friends, family, and co-workers is easy. Make or answer a call,
and dial another number to add the second participant to your conference call.
Before you make a conference call, make sure you have subscribed to the
service. For details, contact your service provider.
1.
Call the first participant.
2. When the call is connected, touch > to call the second participant.
The first participant will be placed on hold.
3. When the second call is connected, touch to start a conference call.
4. To add more people to the call, repeat steps 2 and 3.
5. Touch to end the call.
Answering a third-party call
Before you answer a third-party call, make sure you have turned on call waiting.
1.
If a call comes in when you are already in another call, drag right to
answer the new call and place the first call on hold.
2. To switch between the two calls, touch .
Making emergency calls
In the event of an emergency, you will still be able to make emergency calls
without the use of a SIM card. However, you must still be under the coverage
area.
1.
On the home screen, touch .
29
Page 35

Calls
2. Enter your local emergency number and touch .
Emergency calls are subject to cellular network quality, use environment,
service provider policies, and local laws and regulations. Never rely solely
on your phone for critical communications when emergencies occur.
Other call services
Your phone also supports other call functions, such as call forwarding, call waiting, and
voicemail. Before you use these functions, make sure you have subscribed to these services.
For details, contact your service provider.
Enabling call forwarding
Too busy to answer all your calls with one phone? Forward them to another number and
never miss an important call again!
1.
On the home screen, touch then the
All
tab.
2. Under
3. Touch
4. Select a forwarding mode.
5. Enter the phone number to which you want to forward calls, and touch
Enable
APPS
, touch
Call forwarding
.
Call
.
.
Enabling call waiting
The call waiting function lets you answer another incoming call when you are already busy
in a call and switch between the two calls.
1.
On the home screen, touch then the
2. Under
3. Touch
4. Touch
APPS
, touch
Call
Additional settings
Call waiting
to enable call waiting.
.
.
All
tab.
30
Page 36
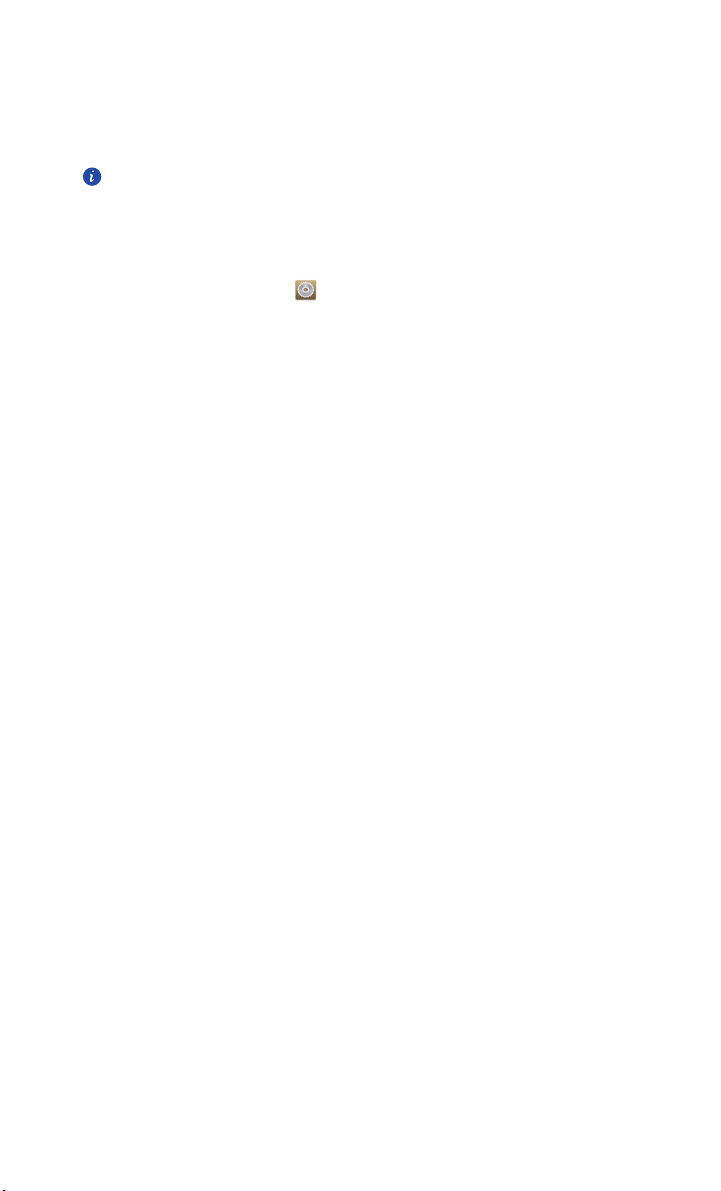
Calls
Setting up your voicemail
Voicemail is your personal storage for missed calls, including the calls missed when you are
in another call or your phone is powered off.
Before you use voicemail, make sure you have subscribed to the voicemail
service and obtained your voicemail number. For details, contact your
service provider. You must also enable call forwarding and set all incoming
calls to be forwarded to your voicemail.
1.
On the home screen, touch then the
All
tab.
2. Under
3. Touch
APPS
, touch
Voicemail
Call
.
>
Voicemail settings
>
Voicemail number
.
4. Enter your voicemail number, and touch OK.
To listen to your voicemail messages, touch and hold the 1 key on the dialer and follow the
voice instructions.
31
Page 37
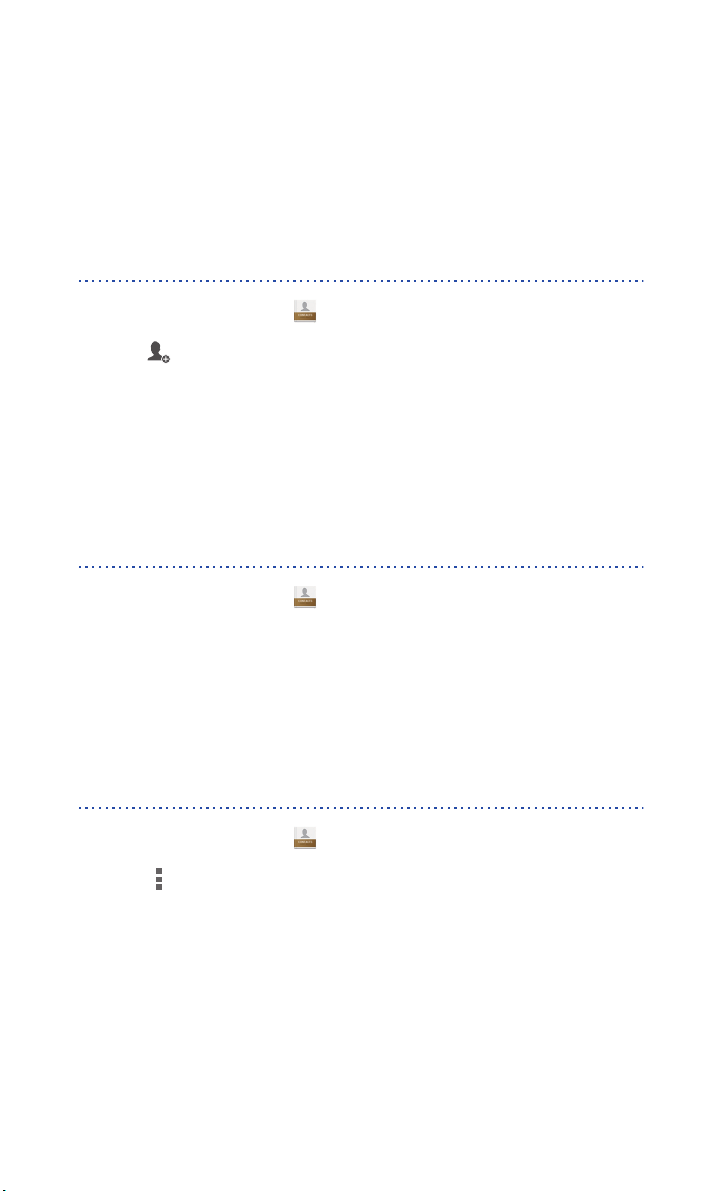
People
Forget about lugging around business card holders. You can now easily store and manage
your contacts.
Creating a contact
1.
On the home screen, touch then the
2. Touch .
3. Select an account.
Contacts
tab.
4. Enter the contact name, phone number, and other details. Touch
to enter more information.
field
5. Touch
DONE
to save the contact.
Add another
Searching for a contact
1.
On the home screen, touch then the
2. Touch the search box.
3. Enter the contact name or initials.
Matching results are displayed as you type.
For example, to search for John Doe, enter
Contacts
John Doe
tab.
or JD.
Copying contacts
1.
On the home screen, touch then the
2. Touch >
3. From the displayed option menu, select the location where the contacts you
want to copy are saved.
4. Touch the contacts you want to copy or touch
More
>
Manage contacts
People
>
Copy contacts
All
tab.
.
to select all contacts.
5. Touch
Copy
and select the account to which you want to paste the contacts.
32
Page 38
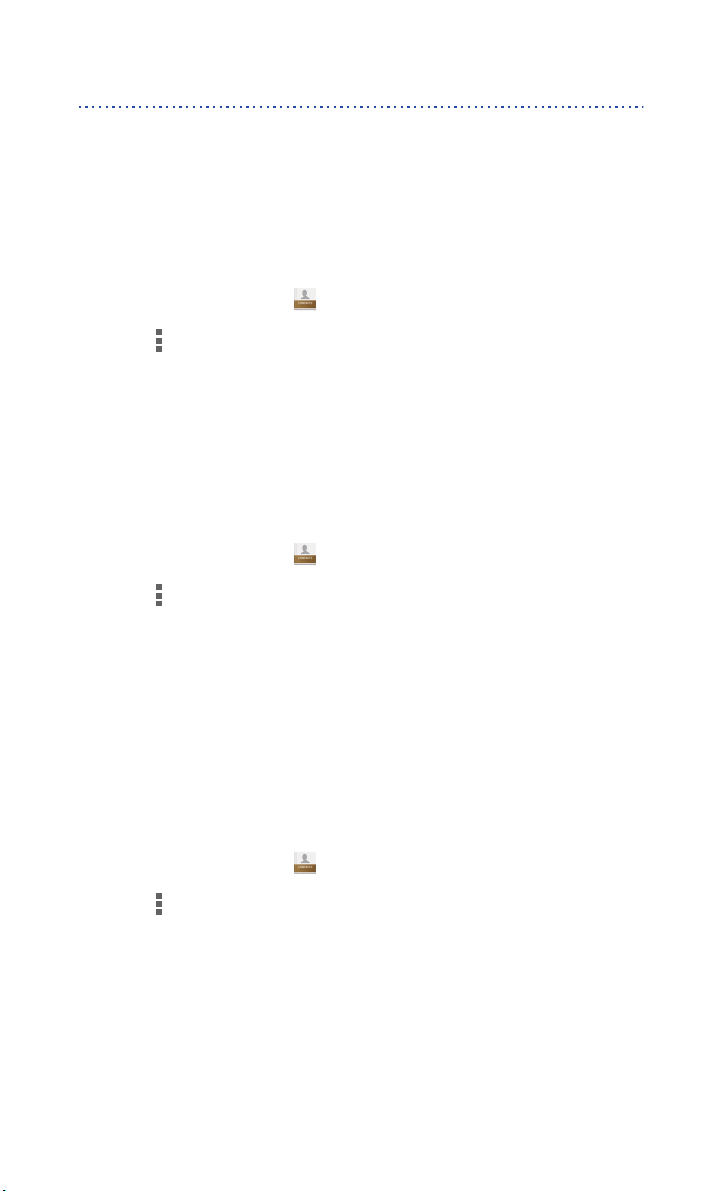
People
Importing or exporting contacts
Your phone supports contact files in .vcf format only. This is a standard format for files
storing contacts. Contact names, addresses, phone numbers, and other information can be
saved in .vcf files.
Importing contacts from a storage device
You can import contacts saved in a .vcf file from a storage device to your phone.
1.
On the home screen, touch then the
Contacts
tab.
2. Touch >
3. Select one or more .vcf files.
4. Touch OK.
More
>
Manage contacts
>
Import from storage
.
Importing contacts from a Bluetooth device
You can import contacts saved in a .vcf file from a Bluetooth device to your
phone.
1.
On the home screen, touch then the
2. Touch >
Your phone then enables Bluetooth and searches for available Bluetooth
devices.
3. Touch the Bluetooth device with which you want to pair your phone.
When the two devices are paired, your phone automatically imports contacts
from the other device.
More
>
Manage contacts
Contacts
>
Import via Bluetooth
tab.
.
Exporting contacts
Back up your contacts to an external storage device to avoid losing them during
a system upgrade or by mistake.
1.
On the home screen, touch then the
2. Touch >
A dialog box is then displayed, showing the exported .vcf file name and its
save location.
3. Touch OK.
To view the .vcf file you just exported, open
directory of your phone's internal storage.
More
>
Manage contacts
Contacts
>
Export to storage
File Manager
tab.
.
. The file is displayed in the root
33
Page 39

Adding a contact to your favorites
1.
On the home screen, touch then the
2. Touch .
Favorites
People
tab.
3. Touch the contact you want to add to favorites or touch
contacts.
4. Touch
Add
.
Deleting contacts
1.
On the home screen, touch then the
2. Touch >
3. Touch the contacts you want to delete or touch
4. Touch
5. Touch OK.
Delete
Delete contacts
.
.
Contacts
tab.
All
to select all contacts.
Merging contacts
1.
On the home screen, touch then the
2. Touch >
3. Touch
After the contacts are merged, they are all saved to a single contact.
More
>
Manage contacts
Merge
next to the contacts you want to merge.
Contacts
>
Merge duplicate contacts
tab.
Select all
to select all
.
Sharing contacts
You can share contacts in .vcf format in many ways.
1.
On the home screen, touch then the
2. Touch >
3. Touch the contacts you want to share or touch
4. Touch
Share contacts
Share
and choose a sharing method from the displayed option menu.
.
Contacts
All
34
tab.
to select all contacts.
Page 40

Contact groups
@
You can create a contact group and send a message or email to all group
members simultaneously.
Creating a contact group
1.
On the home screen, touch then the
2. Touch .
3. Name the contact group.
Groups
tab.
People
4. Touch
5. Select one or more contacts.
6. Touch
7. Touch
ADD MEMBERS
ADD MEMBERS
DONE
.
.
.
Editing a contact group
1.
On the home screen, touch then the
2. Touch and hold the contact group you want to edit.
3. From the displayed option menu, choose
4. Rename the group or manage group members.
5. Touch
DONE
.
Groups
Edit
.
tab.
Sending messages or emails to a contact group
1.
On the home screen, touch then the
2. Touch and hold the contact group you want to send a message or email to.
3. From the displayed option menu, choose
You can also open the contact group and touch to send a message or
to send an email.
Groups
tab.
Send message
or
Send email
.
Deleting a contact group
1.
On the home screen, touch then the
2. Touch and hold the contact group you want to delete.
3. From the displayed option menu, choose
35
Groups
Delete
tab.
.
Page 41

Deleting a contact group will not remove the contacts in the group from
your phone.
People
36
Page 42

Messaging
Sending a text message
1.
On the home screen, touch .
2. In the list of message threads, touch .
3. Touch the recipient text box and enter the contact name or phone number.
Touch to select more contacts.
4. Write your message.
5. Touch .
Sending a multimedia message
Make sure your data service is on before trying to send multimedia messages.
1.
On the home screen, touch .
2. In the list of message threads, touch .
3. Touch the recipient text box and enter the contact name or phone number.
Touch to select more contacts.
4. Touch >
5. Write your message.
6. Touch , select the attachment type, and attach a file.
To attach more than one files to the message, touch
7. Touch .
Add subject
and enter the message subject.
Slideshow
.
Replying to a message
1.
On the home screen, touch .
2. In the list of message threads, touch a contact name or phone number to view
the conversation thread.
37
Page 43

3. Touch the text field to write your reply.
4. Touch .
Searching for a message
1.
On the home screen, touch .
Messaging
2. In the list of message threads, touch >
3. Enter the message or contact, or parts of them.
Your phone then displays matching results.
Search
.
Managing messages
Copying a message
1.
On the home screen, touch .
2. In the list of message threads, touch a contact name or phone number to view
the conversation thread.
3. Touch and hold the message you want to copy.
4. From the displayed option menu, choose
5. Touch and hold the area you want to paste the message and choose
from the displayed option menu.
Forwarding a message
1.
On the home screen, touch .
2. In the list of message threads, touch a contact name or phone number to view
the conversation thread.
Copy text
.
Paste
3. Touch and hold the message you want to forward.
4. From the displayed option menu, choose
5. Touch the recipient text box and enter the contact name or phone number.
Touch to select more contacts.
6. Touch .
38
Forward
.
Page 44

Messaging
Deleting a message
1.
On the home screen, touch .
2. In the list of message threads, touch a contact name or phone number to view
the conversation thread.
3. Touch and hold the message you want to delete and touch
Delete
.
Deleting a thread
1.
On the home screen, touch .
2. In the list of message threads, touch and hold the thread you want to delete.
3. From the displayed option menu, choose
Delete messages
.
Modifying message settings
1.
On the home screen, touch .
2. In the list of message threads, touch .
3. Touch
4. Change the message tone, manage SIM card messages, and more.
Settings
.
39
Page 45

Browser
Your phone's browser lets you surf the web and stay on the ball with up-to-date
news and information. Staying connected has never been easier.
Browsing web pages
1.
On the home screen, touch .
2. Enter a website address in the address box.
Your phone displays matching websites as you type.
3. Touch the website you want to visit.
Managing bookmarks
Bookmarks let you keep track of your favorite websites.
Adding a bookmark
1.
On the home screen, touch .
2. On the
3. Touch >
4. Name the bookmark or use the default name. Then, touch OK.
Browser
screen, open the web page you want to add as a bookmark.
Save to bookmarks
.
Accessing a bookmark
1.
On the home screen, touch .
2. On the
3. Touch
4. Under
Browser
screen, touch .
Bookmarks
Local
.
, touch a bookmark.
Editing a bookmark
1.
On the home screen, touch .
2. On the
3. Touch
Browser
screen, touch .
Bookmarks
.
40
Page 46

4. Touch and hold the bookmark you want to edit.
Browser
5. From the displayed option menu, choose
6. Edit the bookmark.
7. Touch OK.
Edit bookmark
.
Setting the home page
Set your favorite web page as your browser's home page to make life a little
easier.
1.
On the home screen, touch .
2. On the
3. Touch
4. From the displayed option menu, choose the web page you want to set as the
Browser
Settings
home page.
screen, touch .
>
General
>
Set homepage
.
Clearing your browsing history
To better protect your privacy, clear your browsing history from time to time.
1.
On the home screen, touch .
2. On the
Browser
screen, touch .
3. Touch
4. Touch OK.
Settings
>
Privacy & security
>
Clear history
.
Modifying browser settings
1.
On the home screen, touch .
2. On the
3. Touch
4. Customize your browser settings to better fit your needs.
Browser
Settings
screen, touch .
.
41
Page 47

Don't want to miss important emails from your friends or clients during your
business trip? Use your phone to read and reply to emails when you are on the
go.
Adding a POP3 or IMAP email account
Certain parameters must be set when you add a POP3 or IMAP email account. For details,
contact your email service provider.
1.
On the home screen, touch .
2. Select an email account type.
3. Enter your
4. Follow the onscreen instructions to configure the email settings.
When the email account is set up, the
To add more email accounts, touch >
Email address
and
Password
Inbox
, and touch
screen is displayed.
Next
Settings
.
>
Add account
.
Adding an Exchange account
Exchange is an email system developed by Microsoft to implement
communication inside an enterprise. Some email service providers also provide
Exchange accounts for individuals and families.
Certain parameters must be set when you add an Exchange account. For details, contact
your email service provider.
1.
On the home screen, touch .
2. Touch
3. Enter your
4. Follow the onscreen instructions to configure the email settings.
When the Exchange account is set up, the
Next
Exchange
.
.
Email address, Domain, Username
, and
Inbox
screen is displayed.
Password
. Then, touch
42
Page 48

Switching between email accounts
1.
On the home screen, touch .
2. Touch the email address on the top to display your email account list.
3. Touch an email account you want to use.
Sending emails
1.
On the home screen, touch .
2. Open an email account.
Email
3. On the
4. Enter the recipient and subject and write your message. Upload any
5. When you are done, touch to send the email.
Inbox
attachments.
screen, touch .
Checking your emails
1.
On the home screen, touch .
2. Open an email account.
3. On the
4. When reading an email, you can:
Inbox
screen, touch the email you want to read.
• Touch to reply to it.
• Touch to forward it.
• Touch to delete it.
• Touch to mark it as unread.
• Touch to go back to the previous email.
• Touch to skip to the next email.
Mail retrieval may be slightly delayed, depending on the network condition.
Touch in the lower right corner to refresh the inbox.
43
Page 49
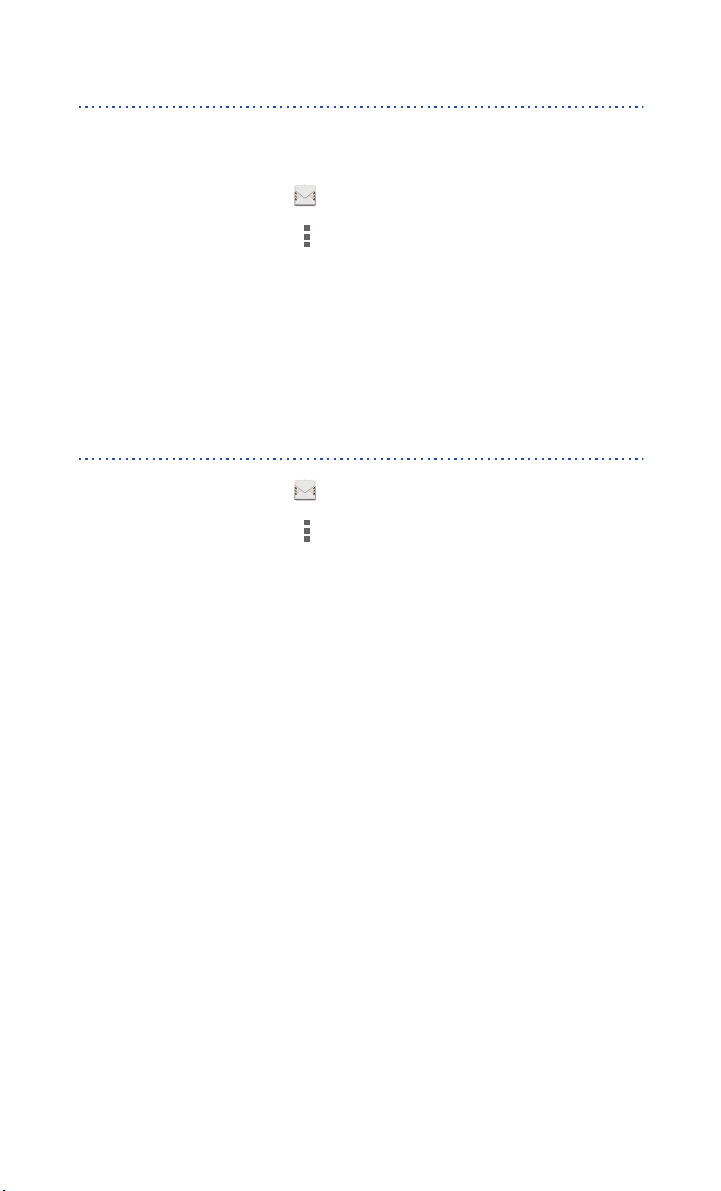
Email
Removing an email account
After you remove an email account, your phone will no longer send or receive
emails using that account.
1.
On the home screen, touch .
2. On the
3. Touch
4. Select the account you want to remove.
5. Under
6. Touch OK.
Inbox
screen, touch .
Settings
.
Remove account
, touch
Remove account
.
Modifying email account settings
1.
On the home screen, touch .
2. On the
3. Touch
4. Set the font size, display options, and other settings.
Inbox
screen, touch .
Settings
>
General
.
44
Page 50

Multimedia
1
2
3
4
5
6
7
1
2
S
3
4
Camera
As time flies by, there must be some memories you want to keep forever. Camera
is a great tool for this. It supports a variety of capture modes, such as beauty and
smile.
Viewfinder
•Drag the slider to to switch to photo mode.
•Drag the slider to to switch to video mode.
•Touch to take a photo.
•Touch and hold to take burst shots.
•Touch an object on the viewfinder to focus the camera on it.
•Spread two fingers to zoom in or pinch to zoom out.
S
Touch the thumbnail to view your photos.
45
Page 51
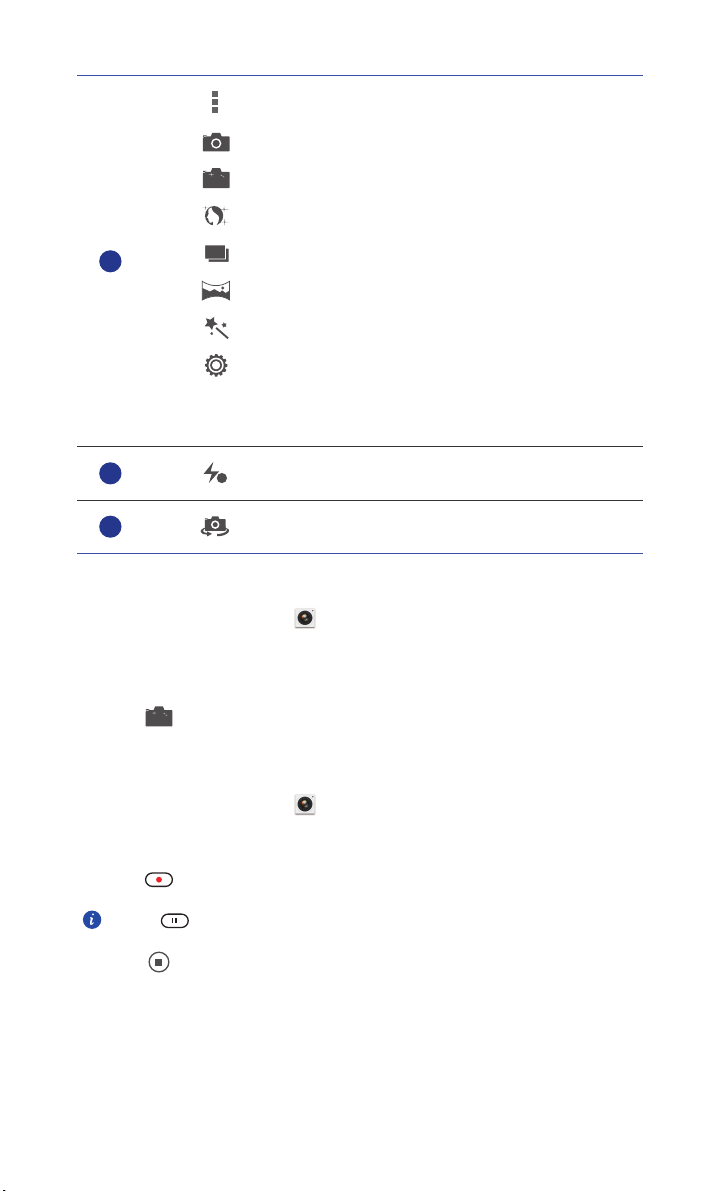
Touch to open the option menu, where you can:
5
HDR
6
7
S
•Touch to switch to normal mode.
Multimedia
•Touch to switch to smart mode.
S
•Touch to switch to beauty mode.
•Touch to switch to HDR mode.
•Touch to switch to panoramic mode.
•Touch to switch to special effects mode.
•Touch to enable or disable
Touch to capture
, and other functions, as well as set the photo
Object tracking, Capture smiles
,
resolution, timer, and other parameters.
Touch to set the flashlight mode.
$
Touch to switch between the rear and front cameras.
Taking a photo
1.
On the home screen, touch .
2. Frame the scene you want to capture. The camera automatically focuses itself.
When the viewfinder frame turns green, the camera is focused.
3. Touch .
Shooting a video
1.
On the home screen, touch .
2. Frame the scene you want to record.
3. Touch to start recording.
Touch to pause recording.
4. Touch to stop recording.
Taking a photo in beauty mode
Want great photo quality without putting on any makeup? Enable beauty mode for
flawless photos.
46
Page 52

Multimedia
HDR
HDR
1.
On the home screen, touch .
2. In photo mode, touch > to switch to beauty mode.
3. Frame the scene you want to capture and adjust the beauty level.
The camera will identify a face and focus on it.
4. Touch .
Taking a panoramic photo
Are you still upset that your camera's view angle isn't wide enough to capture an incredible
scene? Panorama mode is exactly the solution you need. You'll be able to piece together
several photos and combine them into one seamless shot.
1.
On the home screen, touch .
2. In photo mode, touch > to switch to panoramic mode.
3. Frame the scene you want to capture.
4. Touch .
5. Move your phone slowly in the direction indicated by the arrow to capture
multiple photos.
If the viewfinder screen turns red, the view will not be captured. This may
happen when you have moved your phone too fast or the viewfinder scope
has gone beyond the limits of the panoramic view.
6. Your phone stops shooting when it has taken enough photos for a panoramic
photo. You can also touch
to stop shooting.
The camera automatically stitches the photos together to create one
panoramic photograph.
Using HDR
High dynamic range (HDR) imaging technology improves the details in the lightest and
darkest areas of photos for true-to-life quality.
1.
On the home screen, touch .
2. In photo mode, touch > to switch to HDR mode.
3. Frame the scene you want to capture. The camera automatically focuses itself.
When the viewfinder frame turns green, the camera is focused.
4. Touch .
47
Page 53
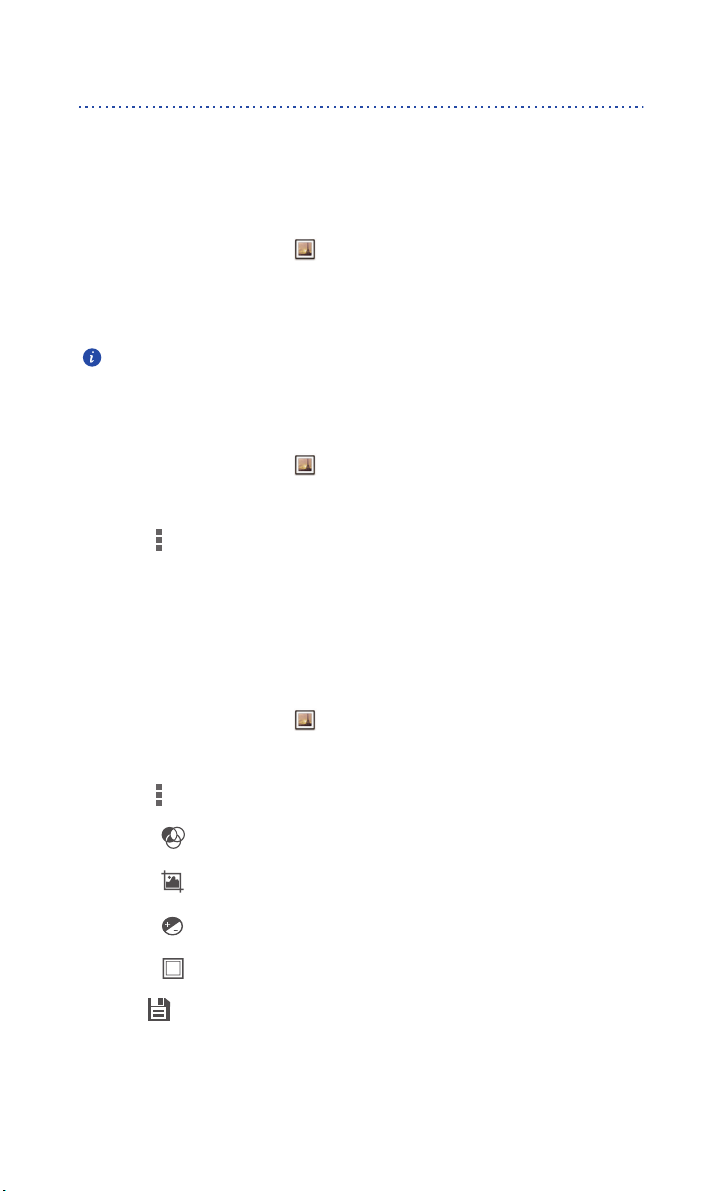
Gallery
Gallery
is your personal treasure box of sweet memories.
Viewing photos or videos
In your
Gallery
, photos and videos are stored in separate albums.
1.
On the home screen, touch .
2. Touch the album you want to view.
3. Touch the photo or video to view it in full screen mode.
When viewing a photo, pinch two fingers together to zoom out or spread
them apart to zoom in.
Playing a slideshow
1.
On the home screen, touch .
2. Touch an album.
Multimedia
3. Touch >
4. Touch the screen to stop the slideshow.
Slideshow
to play a slideshow of the photos in the album.
Editing a photo
You can remove red eye, crop a photo, or apply a number of effects to make your
photos even more stunning.
1.
On the home screen, touch .
2. Touch the photo you want to edit.
3. Touch >
• Touch to select a filter.
• Touch to rotate or crop the photo.
• Touch to lighten or shadow the photo.
• Touch to add a frame to the photo.
4. Touch .
Edit
and then you can:
48
Page 54
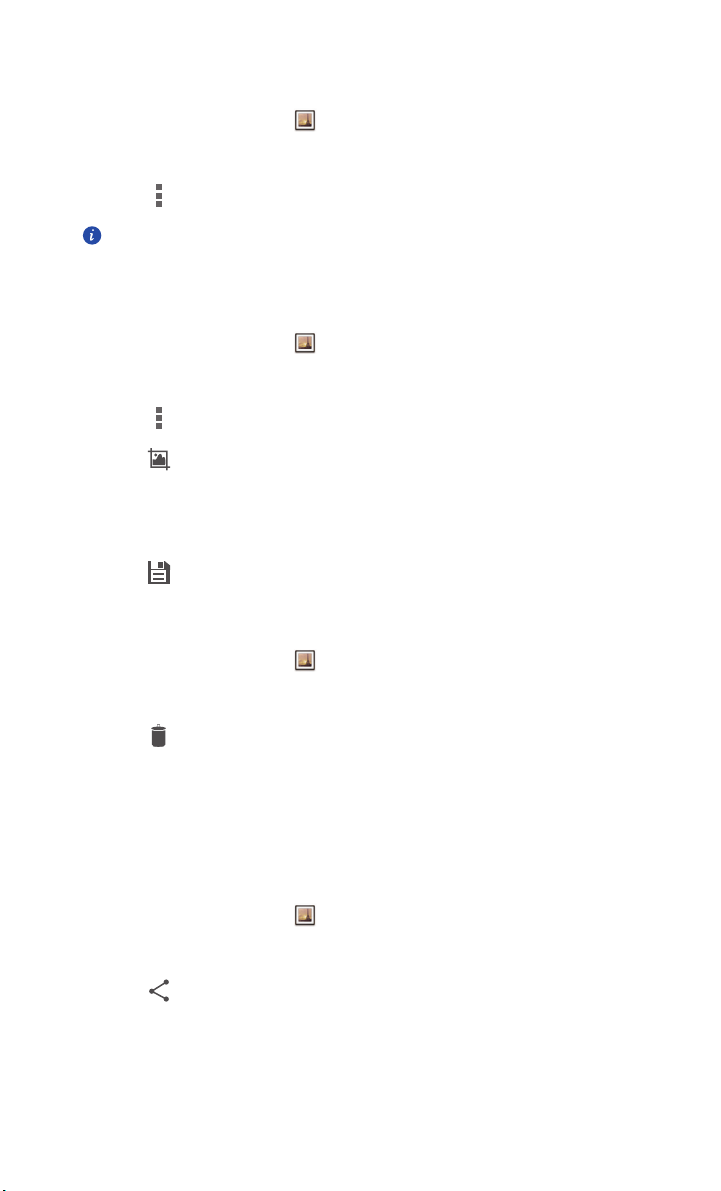
Rotating a photo
1.
On the home screen, touch .
2. Touch the photo you want to rotate.
Multimedia
3. Touch >
You can also enable the auto-rotate screen function to have your phone
automatically adjust the display orientation when you rotate your phone.
Rotate Left
or
Rotate Right
.
Cropping a photo
1.
On the home screen, touch .
2. Touch the photo you want to crop.
3. Touch >
4. Touch >
• Drag the grid to reposition it.
• Drag the frames of the grid to resize it.
5. Touch .
Edit
.
Crop
and then you can:
Deleting a photo
1.
On the home screen, touch .
2. Touch the photo you want to delete.
3. Touch .
4. Touch
Delete
.
Sharing a photo or video
Want to share your best shots or an amusing trick your dog just did? Simply share
the photos and videos using email, Bluetooth, and more.
1.
On the home screen, touch .
2. Touch the photo or video you want to share.
3. Touch .
4. Choose a sharing method and follow the onscreen instructions.
49
Page 55

Setting a photo as the wallpaper
1.
On the home screen, touch .
2. Choose the photo you want to set as the wallpaper.
Multimedia
3. Touch >
4. Drag the frames of the grid to resize it.
5. Touch .
Set as
>
Wallpaper
.
Music
In the mood for music? Your phone provides you with a supreme audio experience.
Adding songs
You can copy songs to your phone and immerse yourself in a world of extraordinary sound
anytime. Add songs to your phone by:
• Copying songs from your computer using a USB cable.
• Downloading songs from the web.
• Copying songs from Bluetooth devices.
• Copying songs from other devices using Wi-Fi.
50
Page 56
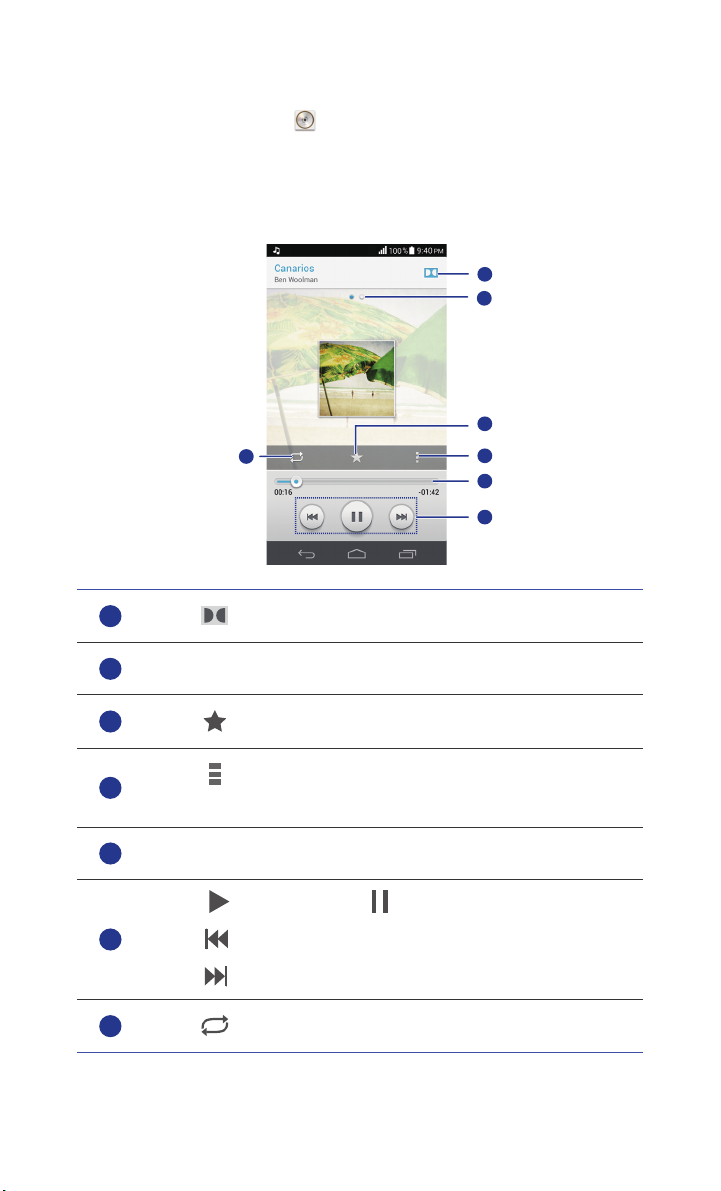
Listening to music
1
2
3
5
6
4
7
1
2
3
4
567
1.
On the home screen, touch then the
2. Choose a category.
3. Touch the song you want to play.
My music
Multimedia
tab.
Touch to enable or disable Dolby Plus.
Flick left or right to switch between the album cover and lyrics.
Touch to add a song to your favorites.
Touch to display the option menu from which you can perform
additional operations.
Drag the slider to control the playback.
•Touch to play and touch to pause.
•Touch to go back to the previous song.
•Touch to skip to the next song.
Touch to switch the playing mode.
51
Page 57

Multimedia
When a song is playing, touch to exit the playback screen without
stopping the song. To return to the music playback screen, open the
notification panel and touch the playing song.
Creating a playlist
Creating playlists lets you be creative with your songs, and organize them into groups.
You'll be able to listen to the playlist that best fits your mood.
1.
On the home screen, touch then the
My music
tab.
2. Touch
3. Touch the text box to name the playlist.
4. Touch
5. In the displayed dialog box, touch OK.
6. Select the songs you want to add.
7. Touch
Playlists
>
Create new playlist
Save
.
You can now add songs to the playlist.
ADD
.
.
Playing a playlist
1.
On the home screen, touch then the
2. Touch
3. Touch and hold the playlist you want to play.
4. From the displayed option menu, choose
Playlists
.
My music
Play
Deleting a playlist
1.
On the home screen, touch then the
2. Touch
3. Touch and hold the playlist you want to delete.
4. From the displayed option menu, choose
Playlists
.
My music
Delete
tab.
.
tab.
.
Sharing a song
You can share your favorite songs with your family and friends using email, Bluetooth, and
more.
1.
On the home screen, touch then the
2. Choose a category.
52
My music
tab.
Page 58

3. Touch and hold the song you want to share.
Multimedia
4. From the displayed option menu, choose
5. Choose a sharing method and follow the onscreen instructions.
Share
.
Setting a song as the ringtone
Want to hear your favorite song whenever you receive a call? Just make it your ringtone.
1.
On the home screen, touch then the
2. Choose a category.
3. Touch and hold the song you want to set as the ringtone.
4. From the displayed option menu, choose
My music
Set as ringtone
tab.
.
53
Page 59

Internet connection
Mobile data connection
After you insert a SIM card into your phone and power it on for the first time, your phone
automatically registers with your service provider's data service.
Checking the network connection
1.
On the home screen, touch then the
All
tab.
2. Under
3. Touch
WIRELESS & NETWORKS
Access Point Names
settings.
Your phone automatically reads access point settings from your SIM card.
Do not change the access point settings; otherwise, you may not be able to
access the network.
, touch
Mobile networks
or
Network operators
.
to check network connection
Enabling the data service
1.
On the home screen, flick down from the status bar to open the notification
panel.
2. Touch to enable your phone's data service.
When you don't need to access the Internet, disable the data service to save
battery power and reduce data usage.
Setting up a Wi-Fi connection
When you use your phone at home, you can connect to the Wi-Fi hotspot created from
your router. Some public locations, such as airports and libraries, may also have Wi-Fi
networks available for use.
Connecting to a Wi-Fi network
1.
On the home screen, touch then the
2. Under
3. Under
WIRELESS & NETWORKS
WIRELESS & NETWORKS
You phone then scans for available Wi-Fi networks and displays them.
, touch the Wi-Fi switch to turn on Wi-Fi.
, touch
54
All
Wi-Fi
tab.
.
Page 60

Internet connection
4. Choose the Wi-Fi network you want to connect to and touch
For an encrypted Wi-Fi network, enter the password when prompted.
If Wi-Fi and mobile data are both enabled, your phone connects to the Wi-
Connect
.
Fi network preferentially. When Wi-Fi becomes unavailable, your phone
automatically switches to the mobile data connection.
Connecting to a Wi-Fi network using WPS
Wi-Fi protected setup (WPS) lets you quickly connect to a Wi-Fi network. A safe connection
is set up by pressing the WPS button or entering the PIN.
To use the WPS function and set up a Wi-Fi connection between your phone
and a Wi-Fi hotspot, make sure the Wi-Fi hotspot also supports the WPS.
Using the WPS button
1.
On the home screen, touch then the
2. Under
WIRELESS & NETWORKS
, touch the Wi-Fi switch to turn on Wi-Fi.
All
tab.
3. On the Wi-Fi network list, touch .
4. On the Wi-Fi hotspot device, press the WPS button.
Using the WPS PIN
1.
On the home screen, touch then the
All
tab.
2. Under
WIRELESS & NETWORKS
, touch the Wi-Fi switch to turn on Wi-Fi.
3. On the Wi-Fi network list, touch .
4. Touch
Input WPS PIN
.
Your phone generates a PIN.
5. On the Wi-Fi hotspot device, enter the PIN.
Wi-Fi Direct
Wi-Fi Direct lets you easily connect two devices and transmit or share data between them.
Connecting two devices using Wi-Fi Direct
1.
On the home screen, touch then the
2. Under
WIRELESS & NETWORKS
, touch the Wi-Fi switch to turn on Wi-Fi.
55
All
tab.
Page 61

3. In the Wi-Fi network list, touch .
You phone then scans for available devices and displays them.
4. Select a device.
Sending a file using a Wi-Fi network
1.
Touch and hold the file you want to send.
Internet connection
2. From the displayed option menu, choose
3. Touch
4. Touch the device you want to send the file to.
Wi-Fi
.
You phone then scans for available devices and displays them.
Specific steps may vary slightly by file type.
Share
.
Receiving a file using a Wi-Fi network
When a file comes in, your phone displays the
begin downloading the file.
By default, received files are saved to the
File transfer
Wi-Fi
folder in
dialog box. Touch
File Manager
Accept
to
.
Sharing your phone's mobile data connection
Want to access the Internet from multiple devices when you are on the go? Use USB
tethering or set your phone as a Wi-Fi hotspot to share its data connection with other
devices.
USB tethering
You can share your phone's data connection with a computer using a USB cable.
To use USB tethering, you may need to install your phone's driver on the computer or
establish a network connection, depending on your computer's operating system. If your
computer runs Windows 7, Windows Vista, or a latest Linux operating system (such as
Ubuntu 10.4), you can use your phone's USB tethering function without configuring any
settings on the computer. If you are running an earlier version of Windows or another OS,
your PC will identify and install a driver automatically.
1.
Use a USB cable to connect your phone to the computer.
2. On the home screen, touch then the
3. Under
4. Touch
WIRELESS & NETWORKS
Tethering & portable hotspot
, touch
.
56
All
tab.
More…
.
Page 62

Internet connection
5. Select the
USB tethering
check box to share your phone's data connection.
You cannot use your phone's USB tethering function when the phone is in
USB storage mode.
Bluetooth tethering
You can share your phone's mobile data connection with other devices using Bluetooth.
1.
On the home screen, touch then the
2. Under
3. Touch
4. Select the
WIRELESS & NETWORKS
, touch
Tethering & portable hotspot
Bluetooth tethering
check box.
.
All
tab.
More…
.
5. On the Bluetooth device you want to use, search for and connect to your
phone.
Wi-Fi hotspot
Your phone can also function as a Wi-Fi hotspot for other devices, sharing its
mobile data connection.
1.
On the home screen, touch then the
2. Under
3. Touch
WIRELESS & NETWORKS
Tethering & portable hotspot
Configure Wi-Fi hotspot
, touch
.
All
tab.
More…
.
>
Portable Wi-Fi hotspot settings
>
4. Name the Wi-Fi hotspot.
5. Select an encryption mode.
It is recommended that you set the encryption mode to WPA2PSK to better
secure the Wi-Fi network.
6. Set the key to the Wi-Fi hotspot.
When other devices want to access your phone's network, this key
must be entered.
7. Select the
8. On the device you want to use, search for and connect to your phone's Wi-Fi
network.
Portable Wi-Fi hotspot
check box.
To manage the devices allowed to connect to your phone, touch
allowed devices
device, touch
and clear
Add device
Allow all devices to connect
.
. To add an allowed
57
Manage
Page 63

Internet connection
4
5
6
1
2
3
1
2
3
Controlling your data usage
Your phone's data usage control function lets you check and control your data usage.
Set a data usage cycle and a mobile data limit for this period and you will be notified when
data usage reaches this limit. You can also query the data usage within a certain period of
time or data traffic consumed by an application.
1.
On the home screen, touch then the
All
tab.
2. Under
3. Touch
WIRELESS & NETWORKS
Data usage
.
, touch
More…
.
Turn the mobile data connection on or off. To configure data
control and query data usage, the mobile data connection must
be turned on.
Turn the mobile data usage limit on or off.
Set the data usage cycle.
Touch
Data usage cycle
cycle.
then
Change cycle…
to set the data usage
58
Page 64

Internet connection
4
5
6
Set the data usage limits. The yellow line indicates the warning
limit, and the red line indicates the data usage limit.
Drag the red and yellow lines to adjust the values or touch the
lines to set specific values.
When your data usage reaches the yellow line, you will receive a
warning notification. When your data usage reaches the red line,
your phone's mobile data connection will be disabled.
Time axis.
Drag the time axes to set a data usage cycle.
Display the data usage of each application.
On the
Data usage
screen, touch to open an option menu, from
which you can:
• Turn data roaming on or off.
• Prevent background mobile data traffic.
• Turn automatic data synchronization on or off.
• Select the
Touch this tab to view Wi-Fi data usage.
• Touch
hotspots to prevent applications from accessing these networks in the
background. If an application is downloading a large file using these
networks, you will be notified.
Show Wi-Fi usage
Mobile hotspots
check box. The
and select the Wi-Fi networks that are mobile
Wi-Fi
tab will be displayed.
59
Page 65

Sharing data
Bluetooth
Your phone is Bluetooth-capable, allowing you to connect to other Bluetooth-enabled
devices for wireless data transmission. When using Bluetooth, stay within 10 meters (33
feet) of other Bluetooth devices.
Turning on Bluetooth
1.
On the home screen, touch then the
All
tab.
2. Under
When Bluetooth is turned on, your phone's name is displayed at the top of the
screen. Touch the name to set your phone's visibility.
WIRELESS & NETWORKS
To rename your phone, touch >
Rename
touch
to save the changes.
, touch
Bluetooth
Rename phone
.
Bluetooth
. When you are done,
Pairing with other Bluetooth devices
To exchange data with another Bluetooth device, enable Bluetooth on both devices and
pair them with each other.
1.
On the home screen, touch then the
2. Under
3. From the list of detected Bluetooth devices, touch a device and follow the
To disconnect from a paired Bluetooth device, under
Unpair
WIRELESS & NETWORKS
onscreen instructions to pair with it.
.
If a Bluetooth connection cannot be set up between your phone and
another device, they may be incompatible.
, touch
ALL
tab.
Bluetooth
Paired devices
.
, touch >
Sharing files using Bluetooth
Bluetooth enables you to conveniently send photos, videos, and other files to your family
and friends. You can share files with Bluetooth-enabled devices without an Internet
connection.
1.
On the home screen, touch .
60
Page 66

2. Touch and hold the file you want to send.
Sharing data
3. From the displayed option menu, choose
4. From the detected Bluetooth device list, select a device.
Share
>
Bluetooth
.
Receiving files using Bluetooth
1.
When your phone receives a file transfer request, open the notification panel.
2. Touch
3. Touch
When the file is received, you will receive a notification of a successful transfer. Open the
notification panel to read the notification. By default, received files are saved to the
bluetooth
Bluetooth share: Incoming file
Accept
to start receiving the file.
folder in
File Manager
.
to display a file reception dialog box.
Using DLNA
The Digital Living Network Alliance (DLNA) aims to implement intercommunication
between computers and other electronic products through wired and wireless networks,
providing users with seamless digital media services. DLNA enables users on the same Wi-
Fi network to share multimedia files easily. Using DLNA, you can:
• Share multimedia files with your friends.
• Access multimedia files on other DLNA devices.
• Play multimedia files on other devices and control the playback.
Before you use DLNA, make sure your phone and other DLNA devices are
connected to the same Wi-Fi network and DLNA is enabled on all devices.
Tools
On the home screen, touch
photos, videos, and songs with other DLNA devices, as well as view and download the
multimedia files that other DLNA devices are sharing with you.
> to access this application. You can then share
Connecting your phone to a computer
When you connect your phone to a computer using a USB cable, your phone will display a
notification prompting you to select a connection type.
61
Page 67

Sharing data
MTP mode
The Media Transfer Protocol (MTP) is used to transfer media files, such as pictures, songs,
and videos, between your phone and a computer. The MTP mode is only compatible with
Windows Media Player 10 or later.
1.
Use a USB cable to connect your phone to the computer.
2. On the
3. After the driver is installed, follow the onscreen instructions on the computer
USB computer connection
The phone driver is then automatically installed on the computer.
to view or transfer files.
screen, choose
Media device (MTP)
.
PTP mode
The Picture Transfer Protocol (PTP) is another method to transfer pictures and videos to
your computer.
1.
Use a USB cable to connect your phone to the computer.
2. On the
3. After the driver is installed, follow the onscreen instructions on the computer
USB computer connection
The phone driver is then automatically installed on the computer.
to view or transfer files.
screen, choose
Camera (PTP)
.
HiSuite
HiSuite mode lets you back up your phone's data to your computer and, if necessary,
restore the stored data to your phone. You can also use HiSuite to manage your phone's
applications and files, and synchronize data, such as contacts, messages, pictures, songs,
videos, and calendar, between your phone and the computer.
1.
Use a USB cable to connect your phone to the computer.
2. On the
3. Manage your phone's data on the displayed HiSuite window.
USB computer connection
The phone driver and HiSuite are then automatically installed on the computer.
screen, choose
HiSuite
.
Mass storage mode
In mass storage mode, you can use your phone as a USB mass storage device and transfer
files between your phone and a computer.
1.
Use a USB cable to connect your phone to the computer.
2. On the
USB computer connection
The phone driver is then automatically installed on the computer.
screen, choose
62
USB storage device
.
Page 68
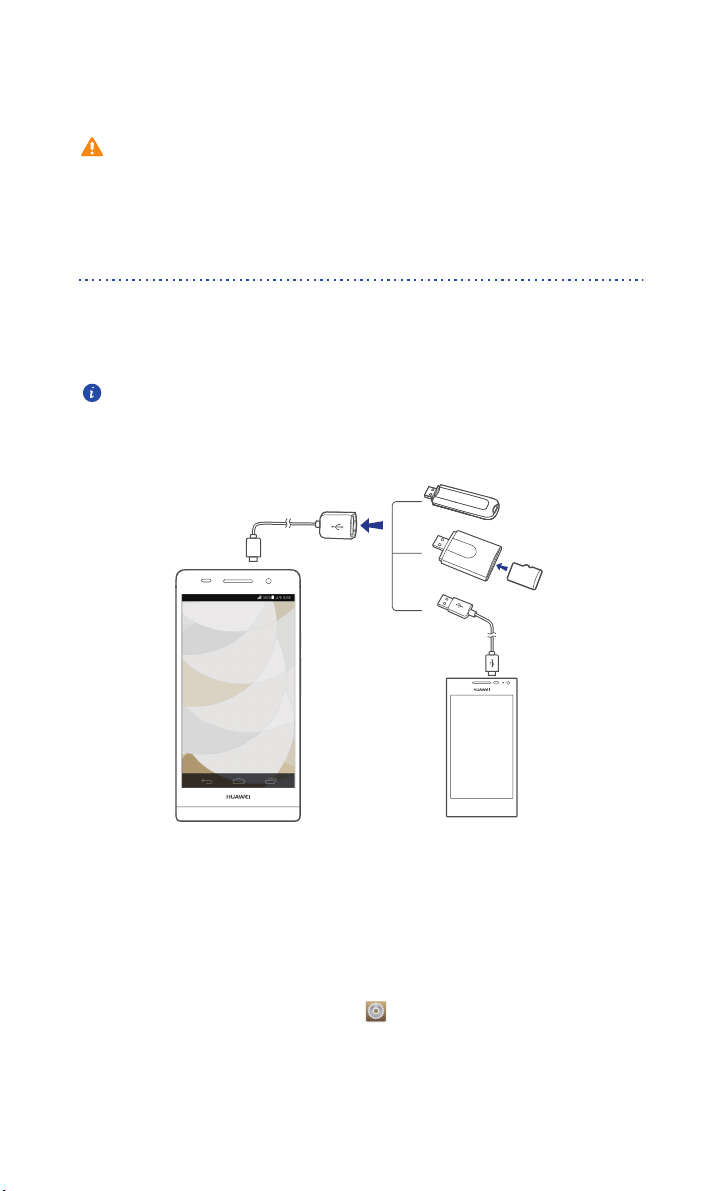
Sharing data
3. The computer will identify your phone as a USB mass storage device. You can
then transfer files between your phone and the computer.
After file transmission, safely remove the device from the computer and
disconnect it from the USB cable to prevent your data from being lost or
corrupted.
Connecting your phone to a USB storage device
You can connect your phone to a USB storage device directly using a USB OTG cable to
transfer data. Compatible USB storage devices include USB flash drives, card readers, and
phones that work as USB mass storage devices.
To purchase a USB OTG cable, please contact a Huawei authorized supplier
or your device vendor.
To connect your phone to another phone, make sure the phone you want to connect to
supports the USB mass storage function and has a microSD card installed. To establish the
connection and read data stored on the microSD card:
1.
Use a USB OTG cable and USB cable to connect the two phones.
2.
Enable the USB mass storage function on the phone from which you want to read data.
3.
On the home screen of your phone, touch then the
4.
Touch
Storage
>
Mount SD card
5.
Read data from the microSD card of the other device.
.
All
tab.
63
Page 69
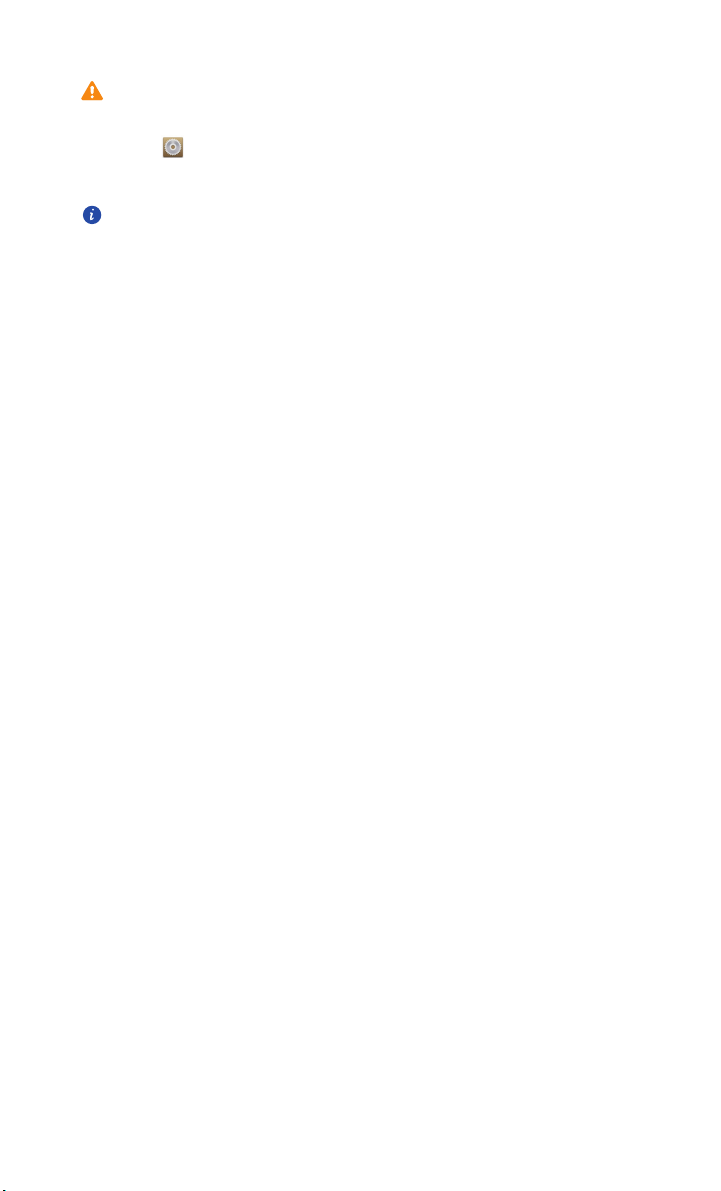
Sharing data
Do not remove a storage device from your phone before unmounting;
otherwise, data may become corrupted. To unmount the external device,
All
>
Storage
>
touch on the home screen. Then touch
to unmount the USB device.
storage
Your phone supplies power to USB storage devices. Certain phone models
Unmount USB
and mobile hard drives have relatively high rates of power consumption,
meaning your phone may not be able to supply enough power for them to
run properly.
64
Page 70

File Manager
File Manager
storage and microSD card. You'll be able to view, create, edit, delete, move,
archive, compress, and decompress files.
helps you manage files and applications in your phone's internal
Creating a folder
You can create folders to better manage the files and applications stored in your
phone's internal storage or microSD card.
1.
On the home screen, touch .
2. Touch
3. Touch >
4. In the displayed dialog box, name the new folder.
5. Touch
Internal
Save
.
or
SD card
New folder
.
.
Searching for a file
Too many files stressing you out? The search function helps you find what you need in no
time.
1.
On the home screen, touch .
2. Touch
Internal
or
SD card
.
3. Touch >
4. Enter part or all of the file name.
Matching results will be displayed.
Search
.
Copying, cutting, and pasting a file
1.
On the home screen, touch .
2. Touch and hold the file you want t o copy or cut.
3. From the displayed option menu, choose
4. Select where you want to paste the file.
65
Copy
or
Cut
.
Page 71

File Manager
5. Touch
Paste
.
Compressing or decompressing files
You can compress files into .zip files to save space or decompress .zip and .rar files.
1.
On the home screen, touch .
2. Touch and hold the file or folder you want to compress.
3. From the displayed option menu, choose
4. Choose the save path of the compressed file and name it.
5. Touch OK.
To decompress a file, touch and hold it and choose
menu.
Compress
Extract
.
from the displayed option
Renaming a file
1.
On the home screen, touch .
2. Touch and hold the file you want to rename.
3. From the displayed option menu, choose
4. In the displayed dialog box, enter a new name for the file.
Rename
.
5. Touch OK.
Deleting a file
1.
On the home screen, touch .
2. Touch and hold the file you want to delete.
3. From the displayed option menu, choose
4. Touch OK.
Delete
.
Creating a shortcut for a file or folder
1.
On the home screen, touch .
2. Touch the file or folder you want to create a shortcut for.
3. From the displayed option menu, choose
Desktop shortcuts
66
.
Page 72

File Manager
Checking the memory status
Before you save large files to your phone's internal storage or microSD card, make sure
there is enough space first.
1.
On the home screen, touch .
2. Touch >
3. On the
phone's internal storage or microSD card.
Storage
.
Storage settings
screen, view the total and available space on your
67
Page 73
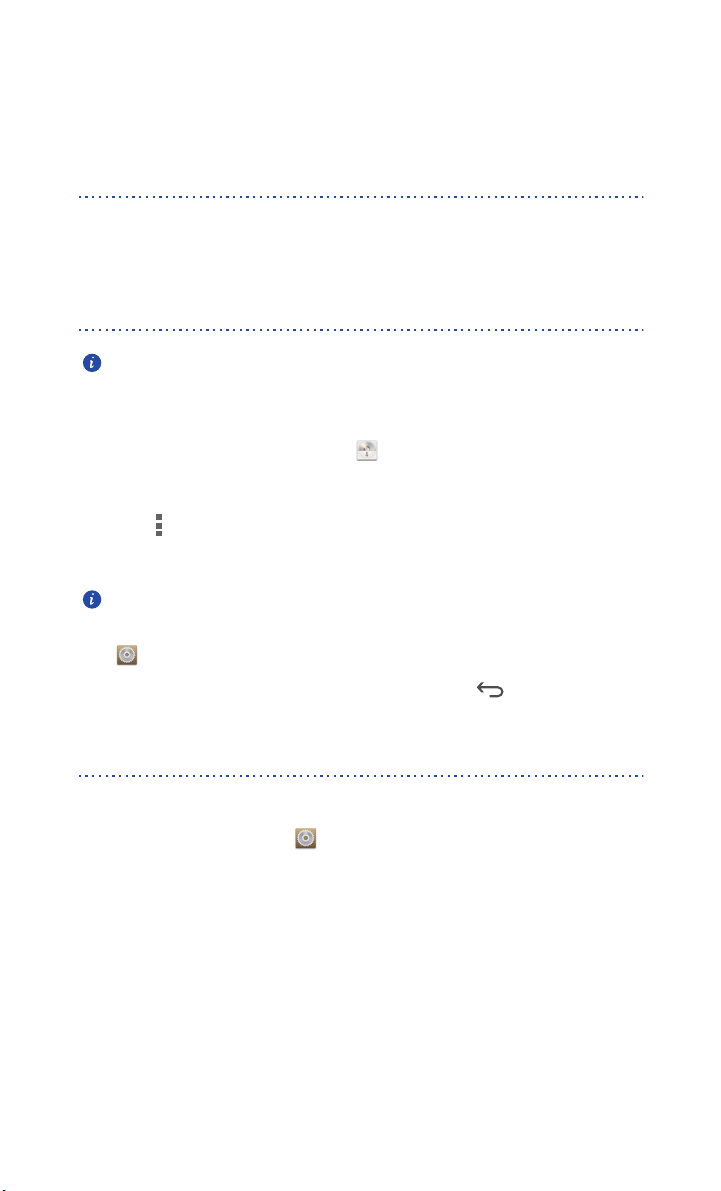
Managing applications
Downloading applications
A rich selection of applications is available through Google's
connect your phone to a computer and transfer applications over that way.
Play Store
. You can also
Installing an application
It is recommended that you use
Certain third-party applications from other sources may not be compatible
with your phone.
1.
On the home screen, touch
2. Select the application you want to install.
3. Touch >
4. Touch
During the installation, an
the message carefully. If you want to continue with the installation, touch
installation of third-party applications. Then touch to proceed.
Done
then
Install
.
All
>
Security
.
, and select the
Play Store
Mgmt.
> .
Install blocked
as you r pr imary download source.
message may be displayed. Read
Unknown sources
check box to allow
Viewing applications
You can view detailed information about all applications installed on your phone.
1.
On the home screen, touch then the
2. Under
3. Flick to
4. Select the application you want to view.
APPS
ALL
, touch
.
Manage apps
.
68
All
tab.
Page 74

Managing applications
Uninstalling an application
You can remove unwanted applications to increase your phone's available storage.
1.
On the home screen, touch then the
All
tab.
2. Under
3. Flick to
4. Select the application you want to uninstall.
5. Touch
APPS
, touch
Manage apps
All
.
Uninstall
Some pre-installed applications cannot be uninstalled.
> OK.
.
Clearing the application cache
You can clear the application cache to free up the phone memory.
1.
On the home screen, touch then the
2. Under
3. Flick to
4. Touch
APPS
, touch
All
.
Clear cache
Manage apps
.
All
tab.
.
69
Page 75

Huawei applications
Huawei took the creative liberty to offer you a variety of useful applications, for
your added convenience. A Huawei ID may be required to use these applications.
If you do not have one, open one of these applications and follow the onscreen
instructions to create your Huawei ID.
Backup
Backup
lets you back up your important data and restore them after a system upgrade or
reset.
Backing up data to local storage
1.
On the home screen, touch
Mgmt.
.
2. Touch then the
3. Touch
4. Select the data you want to back up.
5. Touch
6. Enter a password when prompted.
7. Touch
Back up to SD card
Backup
Backup
By default, backup files are saved to the
manager
.
.
again.
Local
tab.
.
HuaweiBackup
Backing up data to the cloud
1.
On the home screen, touch
2. Touch then the
3. Enter a password when prompted.
4. Touch
5. Select the data you want to back up.
6. Touch
Back up to cloud
Backup
.
Backup files are stored on Huawei cloud servers.
Cloud
.
Mgmt.
tab.
.
folder in
File
70
Page 76

Restoring data from local storage
1.
On the home screen, touch
Mgmt.
.
Huawei applications
2. Touch then the
3. Touch
4. From the backup file list, choose the files you want to restore.
5. Touch
Restore from SD card
Restore
Local
tab.
.
.
Restoring data from the cloud
1.
On the home screen, touch
2. Touch then the
3. Enter the backup password.
4. Touch
5. From the backup file list, choose the files you want to restore.
6. Touch
Restore from cloud
Restore
.
Cloud
Mgmt.
tab.
.
.
Cloud Sync
Cloud Sync
On the home screen, touch
the data you want to synchronize to the cloud.
lets you synchronize data between your phone and the Huawei cloud.
Before you use
Cloud Sync
Mgmt.
, log in using your Huawei ID.
> to access this application. You can then select
Phone Finder
Phone Finder
lost.
Before you use Phone Finder, log in using your Huawei ID. To enable Phone Finder, go to
the home screen and touch . On the
In the unfortunate event that you lose your phone, go to
using your Huawei ID, and perform the following
• Lock your phone remotely: Lock your phone using a password to prevent
others from using it.
lets you locate your phone, and retrieve or erase data when your phone is
Sync
screen, touch
Phone Finder
71
Phone Finder
.
http://eu.hicloud.com
functions:
, log in
Page 77

Huawei applications
• Locate your phone: Locate your phone using its GPS function.
• Send a message: Send a message to your phone.
• Ba ck u p or eras e da ta: Bac k up or er ase you r ph one dat a, su ch a s yo ur c ont act s.
The backup data will be stored on the cloud.
• Forward calls and messages: Forward all your calls and messages to a specified
number.
72
Page 78

Google services
To use Google services, sign in with a Google account. If you don't have one,
open a Google application and follow the onscreen instructions to create your
Google account.
Google applications, services, and functions vary with country and service
provider. Please follow local laws and regulations when you use Google
services.
Gmail
Gmail
is Google's official email service. When you first use , emails on your web
account will be synchronized to your phone.
Sending emails
1.
On the home screen, touch
have added more than one Gmail accounts, select the one you want to use.
2. Touch .
3. Enter the recipient and subject and compose your message.
4. Touch .
Google apps
> to open your mailb ox. If you
Checking your emails
1.
On the home screen, touch
have added more than one Gmail accounts, select the one you want to use.
2. From the email list, select the email you want to read.
• Touch to reply to it.
• Touch >
• Touch >
Reply all
Forward
Google apps
to reply to all.
to forward the email.
> to open your mailb ox. If you
73
Page 79

Google services
Talk
Talk
is an instant chat application provided by Google. With
friends using messages, or voice and video chats.
Adding a friend
1.
On the home screen, touch
2. Touch .
3. Enter the email address of your friend.
4. Touch .
If the recipient accepts your invitation, he or she will appear in your friend list.
Google apps
> .
Starting a conversation
1.
On the home screen, touch
2. From your friend list, touch the person you want to talk to.
3. Compose your message.
4. Touch .
Google apps
> .
Talk
, you can reach
Maps
Maps
helps you find out where you are, shows you how to get to a destination,
and displays real-time traffic. Satellite view is also available.
Turning on location services
Before you use
1.
On the home screen, touch then the
2. Touch
3. Select the
Searching for places of interest
1.
On the home screen, touch
2. Touch .
3. Enter the location you want to search for.
Maps
to search for a location, turn on your location services.
Location access
GPS satellites
.
and
Wireless networks
Google apps
74
All
tab.
> .
check boxes.
Page 80
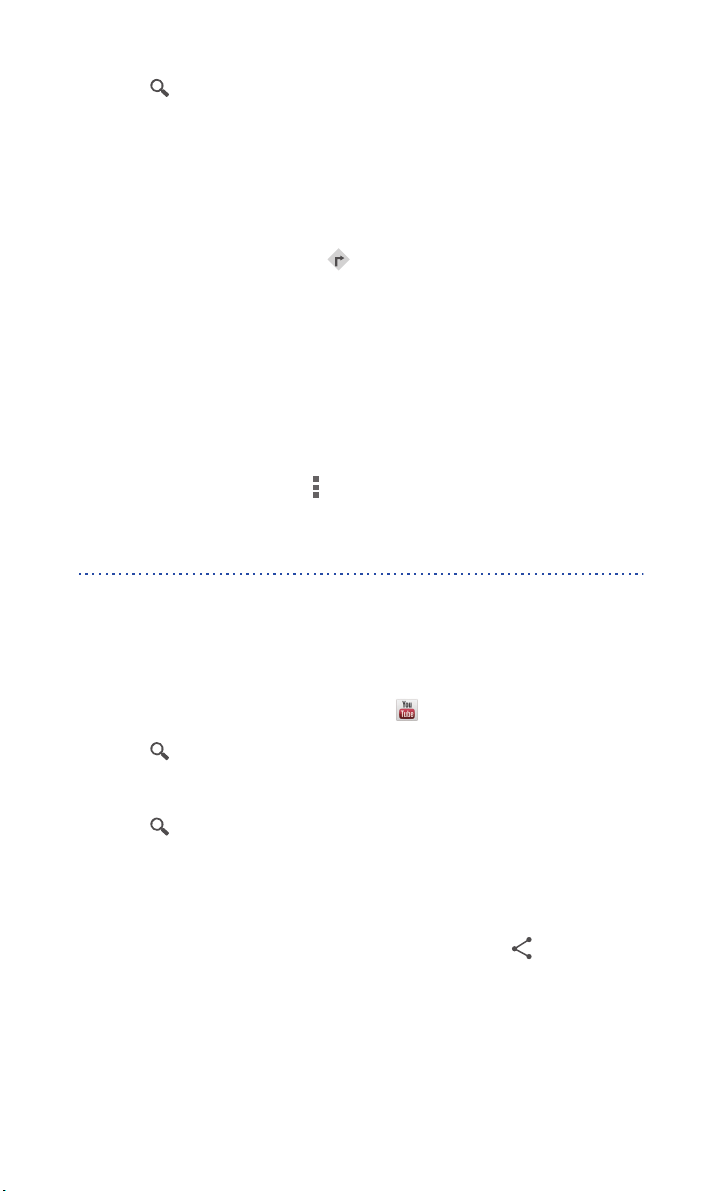
Google services
4. Touch in the lower right corner of the keyboard.
The search results are marked on the map by letters.
5. Touch a mark to see how to get there and view more details about the
location.
Getting somewhere
1.
When you browse a map, touch .
2. Touch the first text box to enter the start point. Then, touch the second text
box to enter the destination.
3. Select a transportation method: by car, public transportation, or foot.
4. Touch
5. Touch the route you prefer to display on the map.
6. To start a new search, touch >
GET DIRECTIONS
Available routes are then shown in a list.
.
Clear Map
to clear the search results.
YouTube
YouTube
watch, and upload videos.
Searching for a video
1.
2. Touch .
3. Enter the keywords for the video you want to find.
4. Touch in the lower right corner of the keyboard.
5. From the search results, touch a video to watch it.
Sharing a video
From the video list, select the video you want to share. Then, touch and select a
sharing method.
is Google's online video-sharing website, where you can search for,
On the home screen, touch
Google apps
> .
75
Page 81

Play Store
Google services
Play Store
applications and games.
is an application market provided by Google, where you can download
Installing an application
1.
On the home screen, touch .
2. Find the desired application.
3. Follow the onscreen instructions to download and install it.
Uninstalling an application
1.
On the home screen, touch .
2. Touch >
3. From the application list, touch the application you want to uninstall.
4. Touch
Uninstall
My Apps
.
> OK to uninstall the application.
76
Page 82
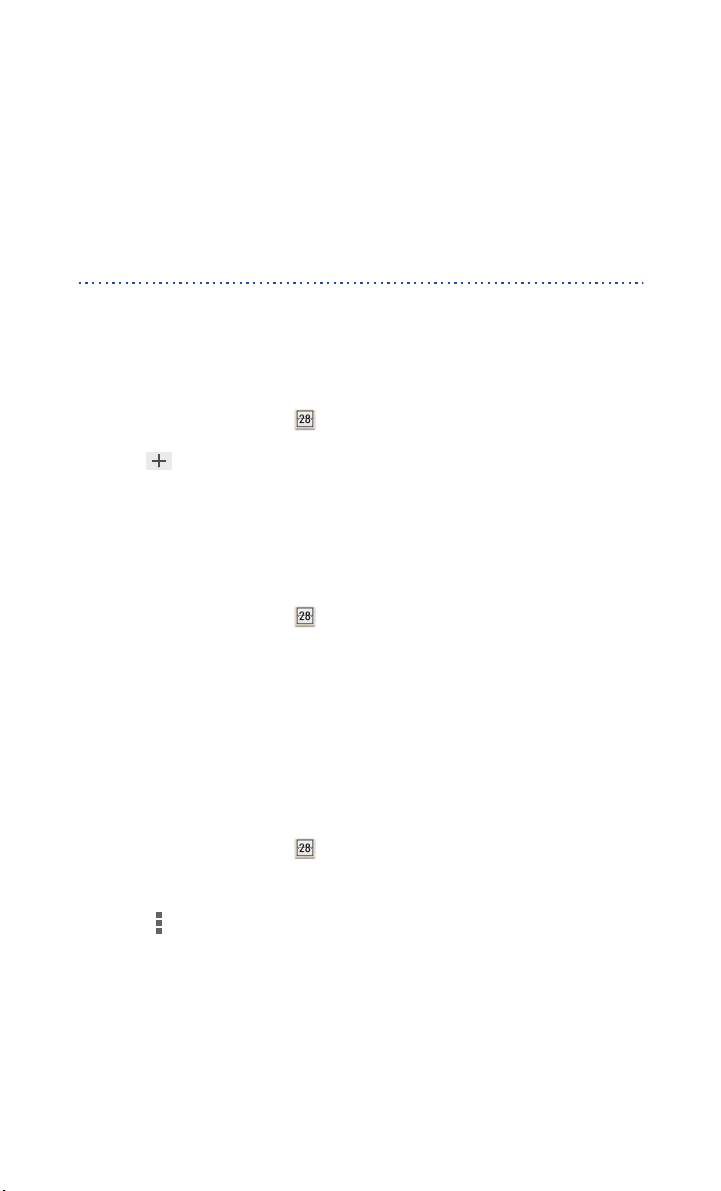
Basic utilities
Your phone comes with a variety of useful tools, such as
Calculator
, helping you keep yourself organized.
Calendar, Clock
, and
Calendar
Calendar
important events.
Creating an event
1.
2. Touch .
3. Enter event details, such as the event name, time, and location.
4. Touch
Viewing events
1.
2. Touch the date in the upper left corner to switch between the year, month,
is your personal assistant that helps you manage, arrange, and keep track of all
On the home screen, touch .
Save
.
On the home screen, touch .
week, day, and agenda views. The agenda view displays all your calendar
events.
Sharing an event
You can share an event with your family and friends in a number ways, such as
Bluetooth.
1.
On the home screen, touch .
2. Open an event you want to share.
3. Touch >
4. Select a sharing method and follow the onscreen instructions.
Send event
.
Synchronizing and viewing events
Calendar events in your accounts (such as an email account) can be synchronized
to and viewed on
Calendar
.
77
Page 83
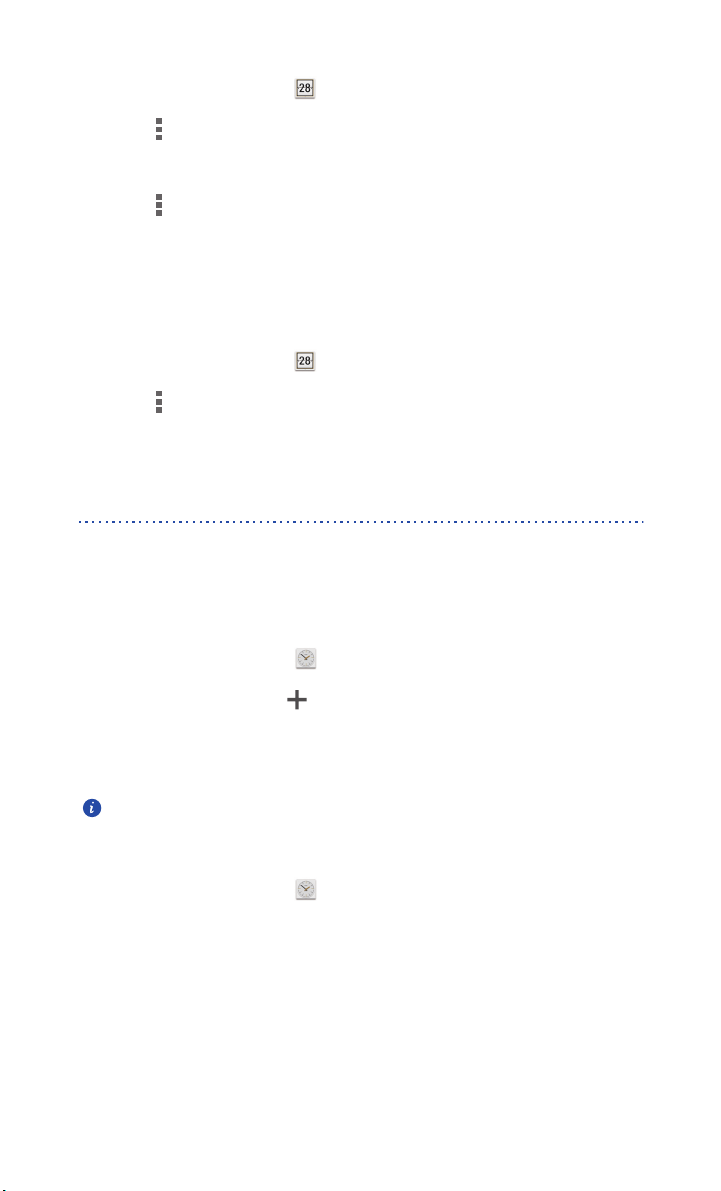
1.
On the home screen, touch .
Basic utilities
2. Touch >
3. Select the account whose calendar you want to display.
4. Touch >
5. Select the account from which you want to synchronize calendar events.
6. Touch OK.
Calendars to display
Calendars to sync
.
.
Modifying calendar settings
1.
On the home screen, touch .
2. Touch >
3. Follow the onscreen instructions to configure the calendar settings.
Settings
.
Clock
Clock
lets you view the time around the world, use stopwatch or timer to keep
track of time, or set alarms to wake you up in the morning.
Adding an alarm
1.
On the home screen, touch then the
2. From the alarm list, touch .
Alarm
tab.
3. Set the alarm time, ringtone, how often it repeats, and more.
4. Touch
DONE
.
Alarms will go off even when your phone is powered off.
Deleting an alarm
1.
On the home screen, touch then the
2. From the alarm list, touch and hold the alarm you want to delete.
3. From the displayed option menu, choose
4. Touch OK.
Alarm
Delete alarm
78
tab.
.
Page 84
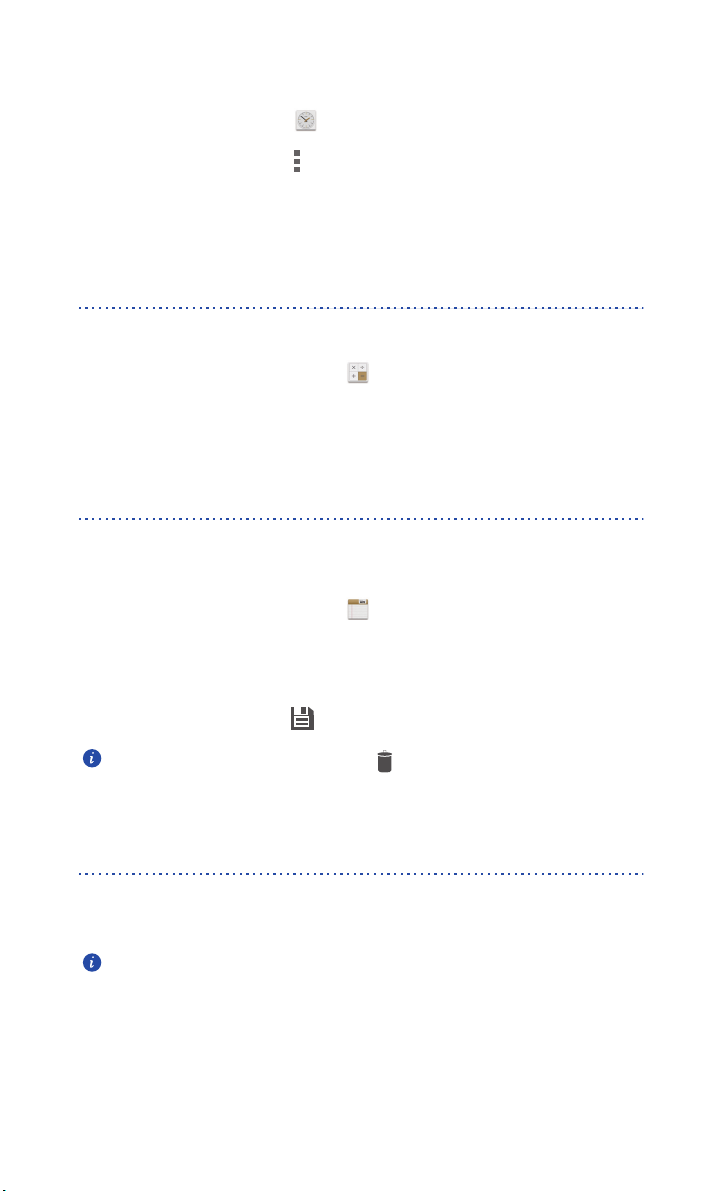
Configuring alarm settings
1.
On the home screen, touch then the
Alarm
Basic utilities
tab.
2. From the alarm list, touch >
3. On the alarm settings screen, set the ring mode, snooze duration, and the
volume button's function when an alarm sounds.
Settings
.
Calculator
Calculator
1.
2. On the
lets you perform basic arithmetic operations.
On the home screen, touch
Calculator
scientific calculators.
screen, flick left or right to switch between the basic and
Tools
> .
Notes
Notes
is a handy application that lets you record quick thoughts or important
information.
1.
On the home screen, touch
2. Touch
3. Enter what you want to record.
4. When you are done, touch .
Add note
On the
want to delete, or select
.
Notes
screen, you can touch and select one or more notes you
Tools
> .
All
to delete all notes.
Weather
Weather
provides you with the latest weather information for any city around
the world. You can share weather information with your family and friends.
Before you use
Weather
, turn on your phone's GPS and data service.
79
Page 85
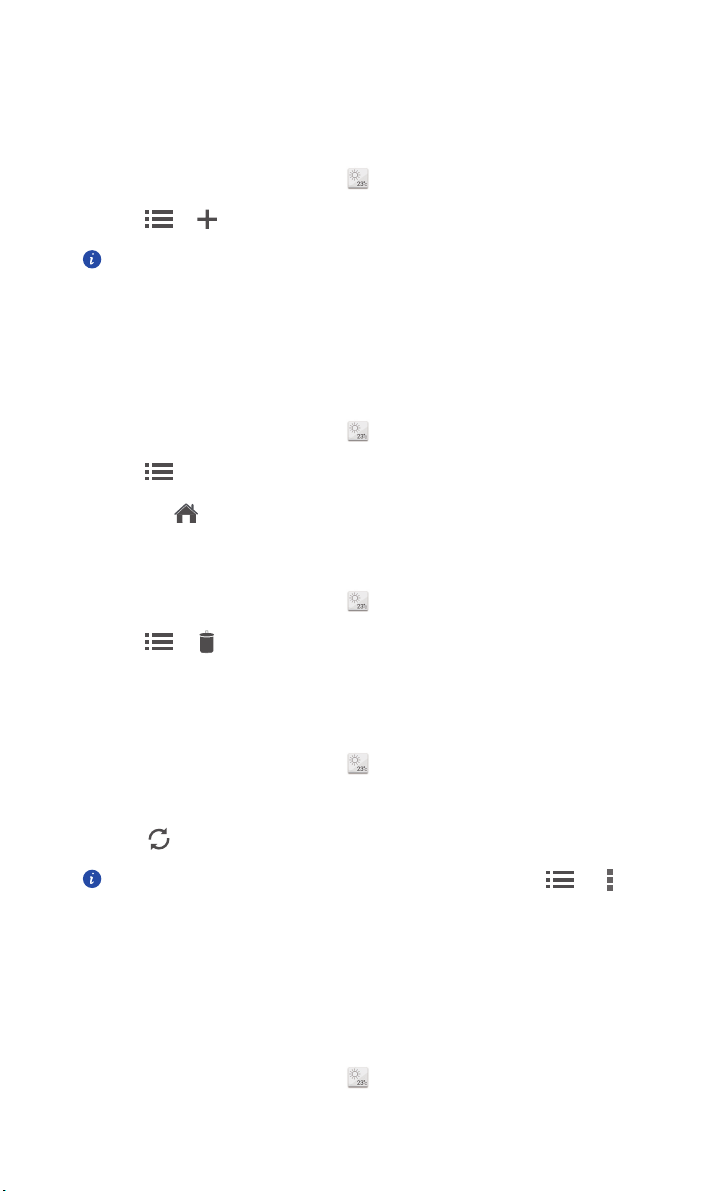
Basic utilities
Adding a city
Add cities of your concern to
information.
1.
On the home screen, touch
2. Touch > .
In addition to your current city, you can add up to nine cities.
3. Enter a city name.
Matching cities are then displayed.
4. Select the city you want to add.
Weather
to check their real-time weather
Tools
> .
Setting the default city
1.
On the home screen, touch
Tools
> .
2. Touch .
3. Touch the icon next to the city you want to set as the default city.
Deleting cities
1.
On the home screen, touch
Tools
> .
2. Touch > .
3. Select the cities you want to delete, and touch
DELETE (%d)
.
Updating weather
1.
On the home screen, touch
Tools
> .
2. Flick left or right to find the city whose weather you want to update.
3. Touch to update the weather.
You can also set
Auto update
select
Weather
to automatic update mode. Touch > ,
, and set
Update interval
. Your phone will then update
the weather at the interval you set.
Sharing weather information
Your phone lets you send weather information as a text message to remind your
family and friends of weather changes.
1.
On the home screen, touch
Tools
> .
80
Page 86

Basic utilities
2. Flick left or right to find the city whose weather you want to share.
3. Touch to display the messaging screen.
4. You can then:
• Enter a phone number.
• Touch to select a contact.
5. Touch to send the weather information to the recipient.
FM radio
Want to listen to your favorite broadcast programs? Open
FM Radio
anytime
anywhere you like.
Connect a headset to the phone.
FM Radio
utilizes the headset as an
antenna.
Searching for stations
1.
On the home screen, touch
2. Touch > to search for and save available stations.
Your phone will automatically search for and save stations the first time you
open the FM radio.
Tools
> .
81
Page 87
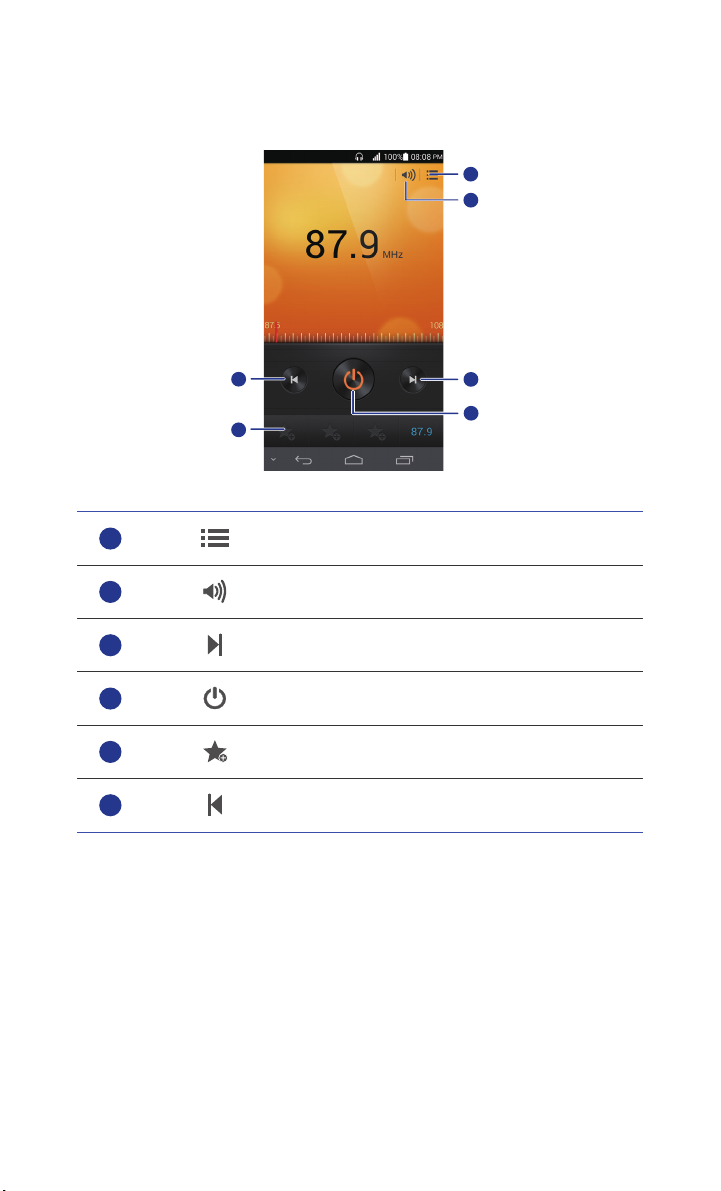
Listening to FM radio
1
2
3
4
5
6
1
2
3
4
5
6
From the
FM Radio
screen, you can:
Touch to view the station list.
Touch to enable or disable the speaker.
Basic utilities
Touch to go to the next station.
Touch to turn the FM radio on or off.
Touch to add the current station to your favorites.
Touch to return to the previous station.
82
Page 88
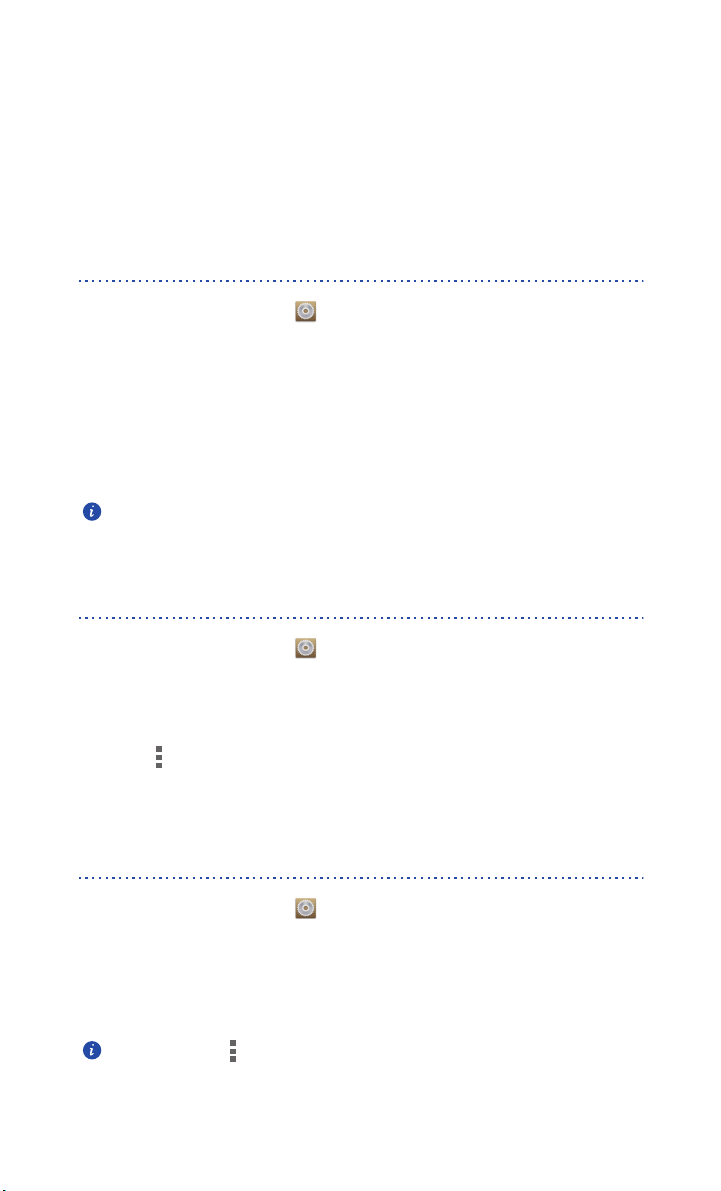
Accounts and sync
You can synchronize data on your phone, such as contacts, emails, and events, to and from
the Internet.
Adding an account
1.
On the home screen, touch then the
All
tab.
2. Under
3. Select an account type.
4. Follow the onscreen instructions and enter your account information.
5. Configure the account and set the type of data you want to synchronize.
ACCOUNTS
When an account is set up, it will be shown in the
The types of data you can synchronize to your phone vary with account
type.
, touch
Add account
.
ACCOUNTS
section.
Deleting an account
1.
On the home screen, touch then the
2. Under
3. Select the account you want to delete.
4. Touch >
5. In the displayed dialog box, touch
ACCOUNTS
Remove account
, select an account type.
.
All
tab.
Remove account
.
Turning on data synchronization
1.
On the home screen, touch then the
All
tab.
2. Under
3. Select the account you want to synchronize from.
4. Touch the data you want to synchronize.
ACCOUNTS
You can touch >
background.
, select an account type.
Sync now
to have the data synchronization run in the
83
Page 89

Accounts and sync
Modifying account synchronization settings
1.
On the home screen, touch then the
All
tab.
2. Under
3. Select the account whose synchronization settings you want to modify.
4. Under
ACCOUNTS
Sync settings
, select an account type.
, select the data you want to synchronize.
84
Page 90

Settings
Turning on or off airplane mode
Always comply with all airline rules and regulations. If allowed by the aircraft operator, you
may switch on your phone and enable airplane mode in flight.
In airplane mode, your phone's wireless features are disabled, but you can still listen to
music or play games.
Use either of the following methods to turn on or off
• Press and hold the power button. From the displayed option menu, choose
Airplane mode
.
Airplane mode
:
• On the home screen, touch then the
NETWORKS
When airplane mode is on, appears in the status bar.
, touch
Airplane mode
All
tab. Under
.
Tone settings
1.
On the home screen, touch then the
2. Under
3. From the settings screen, you can:
DEVICE
, touch
Sound
.
• Touch
• Touch
• Touch
• Touch
• Touch
• Touch
Volume
and drag the sliders to set the volume of music, ringtones,
message tones, and more.
Vibration
incoming call, message, email, event, and more.
Silent mode
Phone ringtone
Notification tone
more.
Dolby Digital Plus
to set whether your phone vibrates when you have an
to turn on or off silent mode.
to select a ringtone.
to select a tone for messages, emails, events, and
to turn on or off the Dolby sound effect.
All
tab.
WIRELESS &
• Touch
SYSTEM
to turn the notification tone or vibration on or off when you
touch or lock the screen, take a screenshot, dial a number, and more.
85
Page 91

You can adjust the volume from the home screen or most applications, such
as call, music, and video.
Display settings
1.
On the home screen, touch then the
All
tab.
Settings
2. Under
3. On the settings screen, you can:
DEVICE
, touch
Display
.
• Touch
• Touch
• Touch
• Touch
• Touch
• Touch
• Touch
Brightness
Automatic brightness
clear the
Color temperature
manually adjust the color temperature, clear the
Wallpaper
Auto-rotate screen
If this function is turned on, your screen's orientation will automatically
change with the way you hold your phone when you perform certain
operations, such as browsing a web page, viewing a picture, or writing a
message.
Smart backlight
function is turned on, your phone automatically adjusts the screen
brightness based on the content displayed on it.
Sleep
your phone automatically locks its screen to save battery power.
Daydream
enabled, the screen saver will automatically run while your phone is being
charged.
to set the screen brightness. To manually adjust the brightness,
check box.
to adjust the screen color temperature. To
Default
check box.
to set the lock screen and home screen wallpapers.
to turn on or off the screen auto-rotate function.
to turn on or off the smart backlight function. If this
to set a screen timeout period. If idle for the specified period,
to turn on or off the screen saver. If this function is
• Touch
Font size
to change the display font size.
Turning on the power manager
1.
On the home screen, touch
2. Touch
3. From the settings screen, you can select three different power conservation
Power Manager
modes:
Mgmt.
.
.
86
Page 92

Settings
•
Normal
: In normal mode, none of the power-conserving features are
enabled.
•
Smart
: In smart mode, your phone conserves power while still allowing full
use of all phone functions.
•
Endurance
power possible. Only basic functions, such as calling and messaging are
enabled to maximize your phone's standby time.
: In endurance mode, your phone consumes the least amount of
Setting the date and time
By default, your phone relies on the network-based date and time. You can also manually
set the date and time.
1.
On the home screen, touch then the
All
tab.
2. Under
3. From the settings screen, you can:
SYSTEM
, touch
Date & time
• Clear the
automatically obtaining the network date and time.
• Clear the
automatically obtaining the network time zone.
• Touch
• Touch
• Touch
down to view more time zones.
• Select or clear the
hour and 24-hour formats.
• Touch
Automatic date & time
Automatic time zone
Set date
and flick up and down to set your phone's date.
Set time
and flick up and down to set your phone's time.
Select time zone
Select date format
and select the time zone from the list. Scroll up or
Use 24-hour format
.
check box to stop your phone from
check box to stop your phone from
check box to switch between the 12-
to select how you want the date to be displayed.
Changing the system language
1.
On the home screen, touch then the
2. Under
3. Touch
PERSONAL
Language
, touch
.
Language & input
All
tab.
.
4. From the list, choose a language.
87
Page 93

Settings
Modifying location service settings
You can modify your phone's location service settings for more convenient positioning and
navigation services.
1.
On the home screen, touch then the
All
tab.
2. Under
3. From the settings screen, you can:
PERSONAL
• Touch
• Touch
• Touch
Access my location
information.
GPS satellites
from GPS satellites.
Wireless networks
information from a Wi-Fi network or mobile data connection.
, touch
Location access
to enable your phone to use your location
to have your phone obtain your location information
to have your phone obtain your location
.
Setting the PIN of your SIM card
The personal identification number (PIN) is delivered with your SIM card. If you
enable the PIN protection function for your SIM card, you will need to enter the
PIN each time you power your phone on.
Before you perform the following operations, make sure you have obtained your SIM
card's PIN from your service provider.
1.
On the home screen, touch then the
2. Under
3. Touch
PERSONAL
Set up SIM card lock
, touch
Security
.
All
tab.
.
4. Select the
5. Enter the PIN.
6. Touch OK.
Lock SIM card
If you incorrectly enter the PIN a specified number of consecutive times, the
PIN is blocked and the phone prompts you to enter the PIN unblocking key
(PUK). If you incorrectly enter the PUK a specified number of consecutive
times, the SIM card will be disabled permanently. For details about the
maximum retry attempts for the PIN and PUK, contact your service provider.
check box.
88
Page 94

Settings
Restoring factory settings
Restoring your phone to its factory settings erases all your personal data from the phone,
including your email accounts, system and application settings, and installed applications.
Back up important data on your phone before you restore factory settings.
1.
On the home screen, touch then the
All
tab.
2. Under
3. Touch
PERSONAL
, touch
Factory data reset
Backup & reset
>
Reset phone
.
>
Reset phone
.
The phone will restore its factory settings and restart.
Online update
Once in a while, new updates for your phone will be available online. You will receive a
notification when updates are available. Before updating, make sure your phone has
enough storage space for the update package.
To update your phone manually, go to the home screen, touch >
System Update
>
Online update
to check for updates, and follow the onscreen
About phone
instructions to update your phone online.
All your personal data may be erased during a system update. It is
recommended that you back up important data before updating your
phone.
Accessibility
You can turn on or off preset or installed accessibility features.
1.
On the home screen, touch then the
All
tab.
>
2. Under
SYSTEM
, touch
Accessibility
.
3. Select the features you want to turn on or off.
89
Page 95

FAQs
For more information, please visit
faq.do?method=index
What are some ways I can save battery power?
• When you do not need Internet access, open the notification panel and touch
to turn off your mobile data connection.
• When you do not need wireless data services, such as GPS, Bluetooth, or Wi-Fi,
open the notification panel, and touch
services.
• Touch >
period. Press to turn off the screen when your phone is not in use.
• Close applications that are not in use.
• Decrease the volume.
How can I free up additional phone memory?
• Move files and email attachments to a microSD card.
• Open the browser and delete locally cached content.
• Clear the application cache.
• Uninstall applications you no longer use.
How do I use a microSD card to import contacts from another phone?
Your phone supports contact files in .vcf format only.
All
>
Display
http://www.huaweidevice.com/cn/
.
, , or to turn off these
to reduce the screen brightness and screen timeout
1.
Save the contacts you want to import as a .vcf file and save the file to a microSD card.
2.
Insert the microSD card into your phone, and touch
the .vcf file.
3.
Touch the .vcf file. Your phone then displays a message asking whether you want to
import the contacts.
4.
Touch OK to import the contacts.
Compatibility problems may occur with .vcf files created by other phones,
and certain contact information may be lost when contacts are imported.
90
File Manager
then
SD card
to find
Page 96
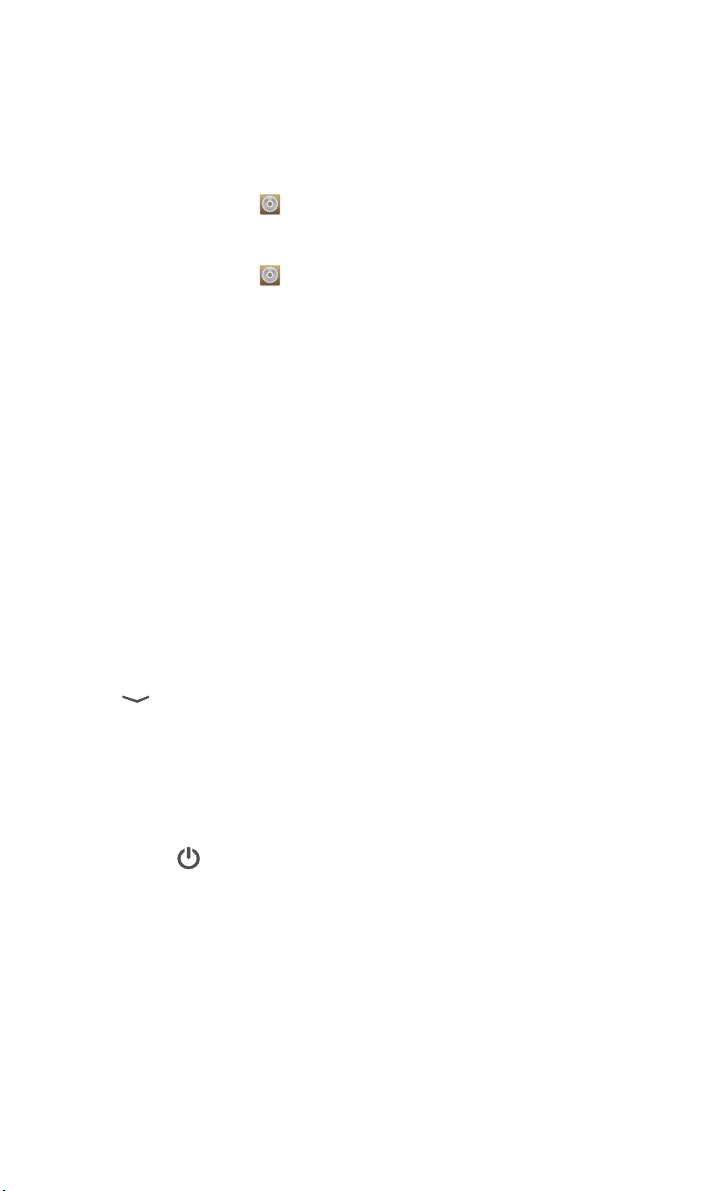
How do I set a song as my ringtone?
In
Music
, touch and hold the song you want to set as the ringtone. From the displayed
option menu, choose
How do I disable the Auto-rotate screen function?
Set as ringtone
.
FAQs
On the home screen, touch then
How do I set a screen unlock pattern?
On the home screen, touch then
onscreen instructions to set a screen unlock pattern.
How do I switch the text input method?
When you write text, open the notification panel and touch
an input method.
How do I stop the song playing in the background?
Open the notification panel, touch the playing song to display the music playback screen,
and stop the playback.
How do I return to the call screen?
To return from another screen during a call, open the notification panel and touch the
ongoing call.
How do I move an application icon on the home screen?
Touch and hold the application icon you want to move and drag it to a new location.
How do I hide the onscreen keyboard?
Touch to hide the keyboard.
How do I forward a message?
Touch and hold the message you want to forward, and choose
displayed option menu.
How do I restart my phone?
ALL
>
Security
Display
>
Screen lock
, and clear
Auto-rotate screen
>
Pattern
Select input method
Forward
.
, and follow the
to select
from the
Press and hold , and touch
Reboot
> OK to restart your phone.
91
Page 97
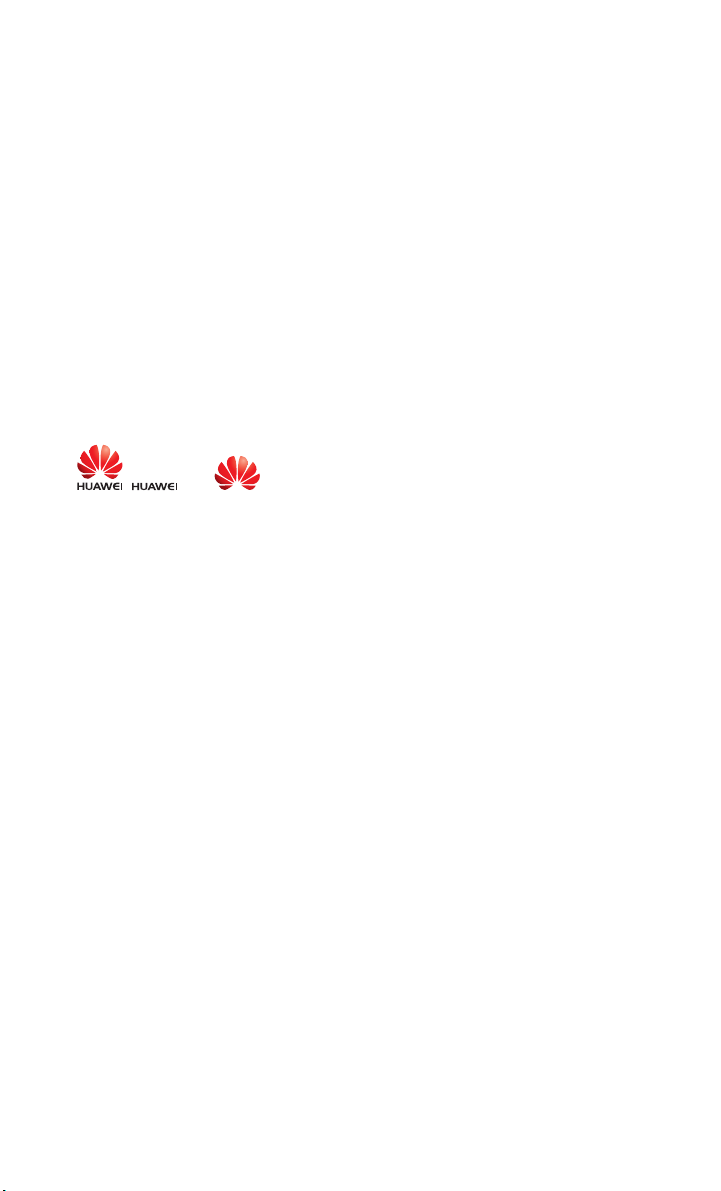
Legal Notice
Legal Notice
Copyright © Huawei Technologies Co., Ltd. 2013. All rights reserved.
No part of this manual may be reproduced or transmitted in any form or by any means
without prior written consent of Huawei Technologies Co., Ltd. and its affiliates
("Huawei").
The product described in this manual may include copyrighted software of Huawei and
possible licensors. Customers shall not in any manner reproduce, distribute, modify,
decompile, disassemble, decrypt, extract, reverse engineer, lease, assign, or sublicense the
said software, unless such restrictions are prohibited by applicable laws or such actions are
approved by respective copyright holders.
Trademarks and Permissions
, , and are trademarks or registered trademarks of Huawei
Technologies Co., Ltd.
Manufactured under license from Dolby Laboratories. Dolby and the double-D symbol are
registered trademarks of Dolby Laboratories.
Android™ is a trademark of Google Inc.
Bluetooth® word mark and logos are registered trademarks owned by
The
and any use of such marks by Huawei Technologies Co., Ltd. is under license.
Inc.
Other trademarks, product, service and company names mentioned may be the property
of their respective owners.
Notice
Some features of the product and its accessories described herein rely on the software
installed, capacities and settings of local network, and therefore may not be activated or
may be limited by local network operators or network service providers.
Thus, the descriptions herein may not exactly match the product or its accessories which
you purchase.
Huawei reserves the right to change or modify any information or specifications contained
in this manual without prior notice and without any liability.
Third-Party Software Statement
Huawei does not own the intellectual property of the third-party software and applications
that are delivered with this product. Therefore, Huawei will not provide any warranty of
any kind for third party software and applications. Neither will Huawei provide support to
92
Bluetooth SIG,
Page 98
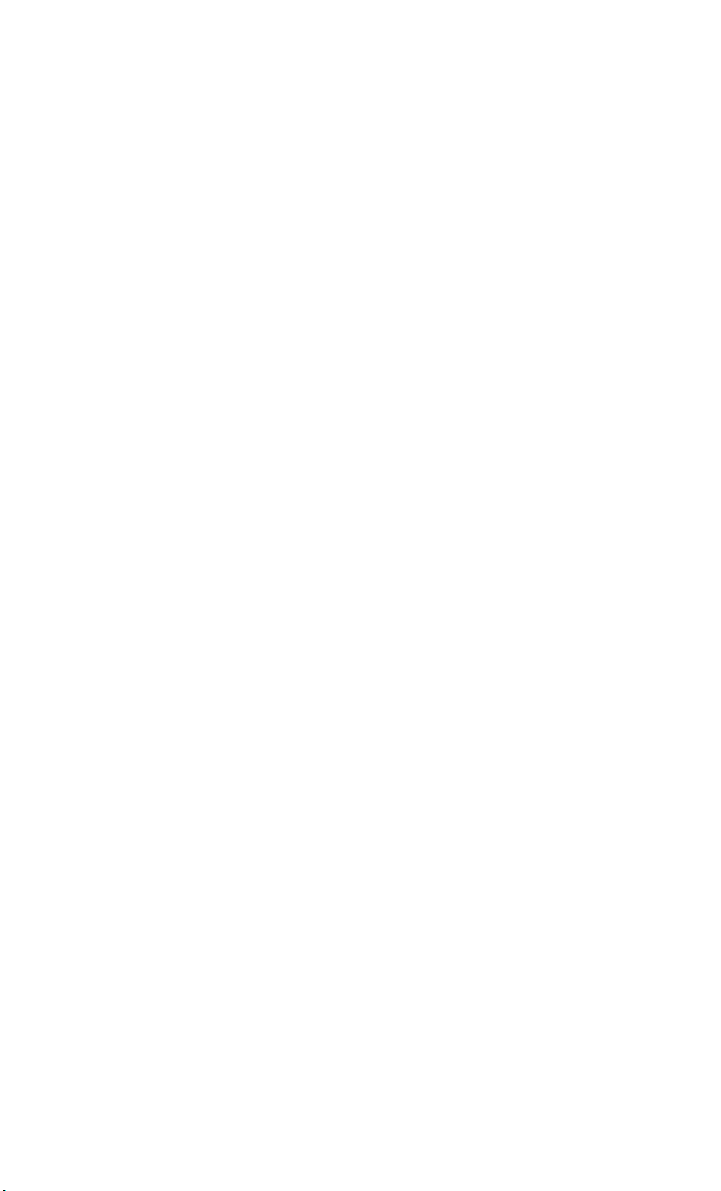
Legal Notice
customers who use third-party software and applications, nor be responsible or liable for
the functions or performance of third-party software and applications.
Third-party software and applications services may be interrupted or terminated at any
time, and Huawei does not guarantee the availability of any content or service. Third-party
service providers provide content and services through network or transmission tools
outside of the control of Huawei. To the greatest extent permitted by applicable law, it is
explicitly stated that Huawei shall not compensate or be liable for services provided by
third-party service providers, or the interruption or termination of third-party contents or
services.
Huawei shall not be responsible for the legality, quality, or any other aspects of any
software installed on this product, or for any uploaded or downloaded third-party works in
any form, including but not limited to texts, images, videos, or software etc. Customers
shall bear the risk for any and all effects, including incompatibility between the software
and this product, which result from installing software or uploading or downloading the
third-party works.
This product is based on the open-source Android™ platform. Huawei has made necessary
changes to the platform. Therefore, this product may not support all the functions that are
supported by the standard Android platform or may be incompatible with third-party
software. Huawei does not provide any warranty or representation in connect with any
such compatibility and expressly excludes all liability in connection with such matters.
DISCLAIMER
ALL CONTENTS OF THIS MANUAL ARE PROVIDED “AS IS”. EXCEPT AS REQUIRED BY
APPLICABLE LAWS, NO WARRANTIES OF ANY KIND, EITHER EXPRESS OR IMPLIED,
INCLUDING BUT NOT LIMITED TO, THE IMPLIED WARRANTIES OF MERCHANTABILITY
AND FITNESS FOR A PARTICULAR PURPOSE, ARE MADE IN RELATION TO THE ACCURACY,
RELIABILITY OR CONTENTS OF THIS MANUAL.
TO THE MAXIMUM EXTENT PERMITTED BY APPLICABLE LAW, IN NO EVENT SHALL
HUAWEI BE LIABLE FOR ANY SPECIAL, INCIDENTAL, INDIRECT, OR CONSEQUENTIAL
DAMAGES, OR LOSS OF PROFITS, BUSINESS, REVENUE, DATA, GOODWILL SAVINGS OR
ANTICIPATED SAVINGS REGARDLESS OF WHETHER SUCH LOSSES ARE FORSEEABLE OR
NOT.
THE MAXIMUM LIABILITY (THIS LIMITATION SHALL NOT APPLY TO LIABILITY FOR
PERSONAL INJURY TO THE EXTENT APPLICABLE LAW PROHIBITS SUCH A LIMITATION) OF
HUAWEI ARISING FROM THE USE OF THE PRODUCT DESCRIBED IN THIS MANUAL SHALL
BE LIMITED TO THE AMOUNT PAID BY CUSTOMERS FOR THE PURCHASE OF THIS
PRODUCT.
93
Page 99
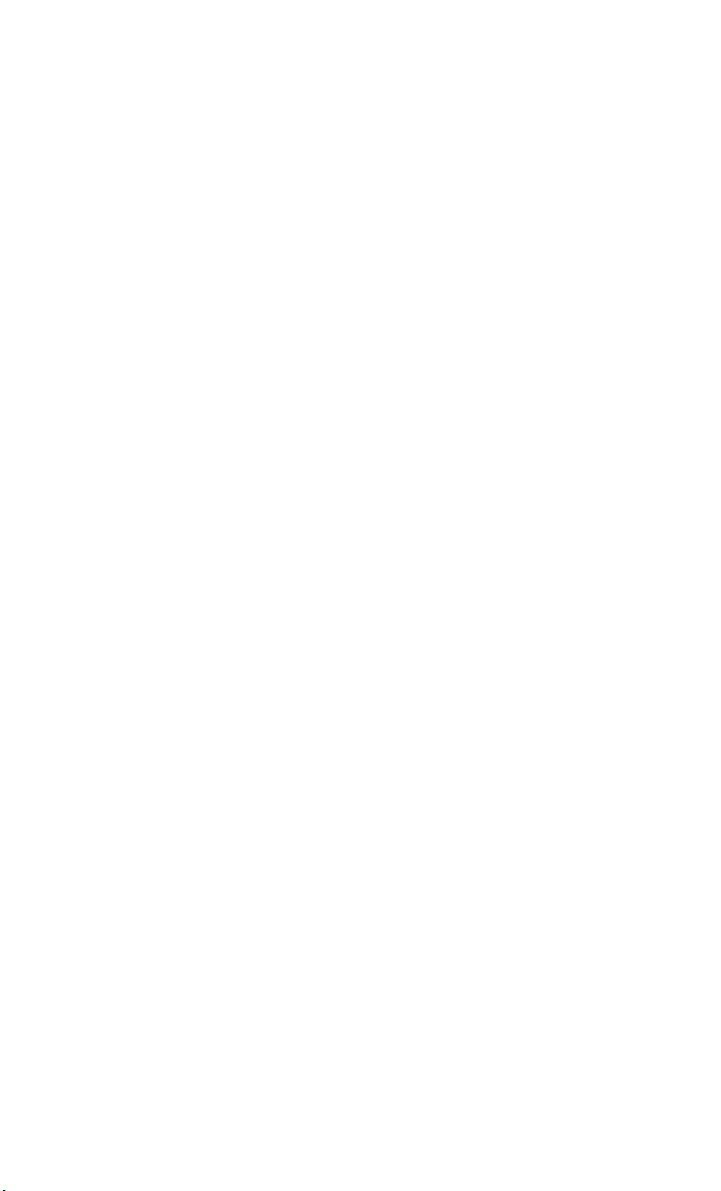
Legal Notice
Import and Export Regulations
Customers shall comply with all applicable export or import laws and regulations and be
responsible to obtain all necessary governmental permits and licenses in order to export,
re-export or import the product mentioned in this manual including the software and
technical data therein.
Privacy Policy
To better understand how we protect your personal information, please see the privacy
policy at http://consumer.huawei.com/en/privacy-policy/index.htm.
94
Page 100

Index
A
Accessibility
Accessing a bookmark
Accounts and sync
Adding a bookmark
Adding a city
Adding a contact to your favorites
Adding a home screen
Adding a POP3 or IMAP email account
Adding a profile
Adding a widget to the home screen
Adding a widget unit
Adding an account
Adding an alarm
Adding an Exchange account
Adding songs
Adjusting the screen brightness
Android Input Method
Answering a call
Answering a third-party call
Auto-rotate screen
89
40
83
40
80
34
22
23
21
83
78
42
50
26
17
27
29
14
42
20
B
Backing up data to local storage
Backing up data to the cloud
70
Backup
Battery indicator
Bluetooth tethering
Browsing web pages
C
Calculator
Calendar
Changing the account synchronization settings
Changing the font size
Changing the profile
Changing the system language
7
57
40
79
77
24
23
70
70
84
87
i
 Loading...
Loading...