Page 1

Manual del usuario
Page 2
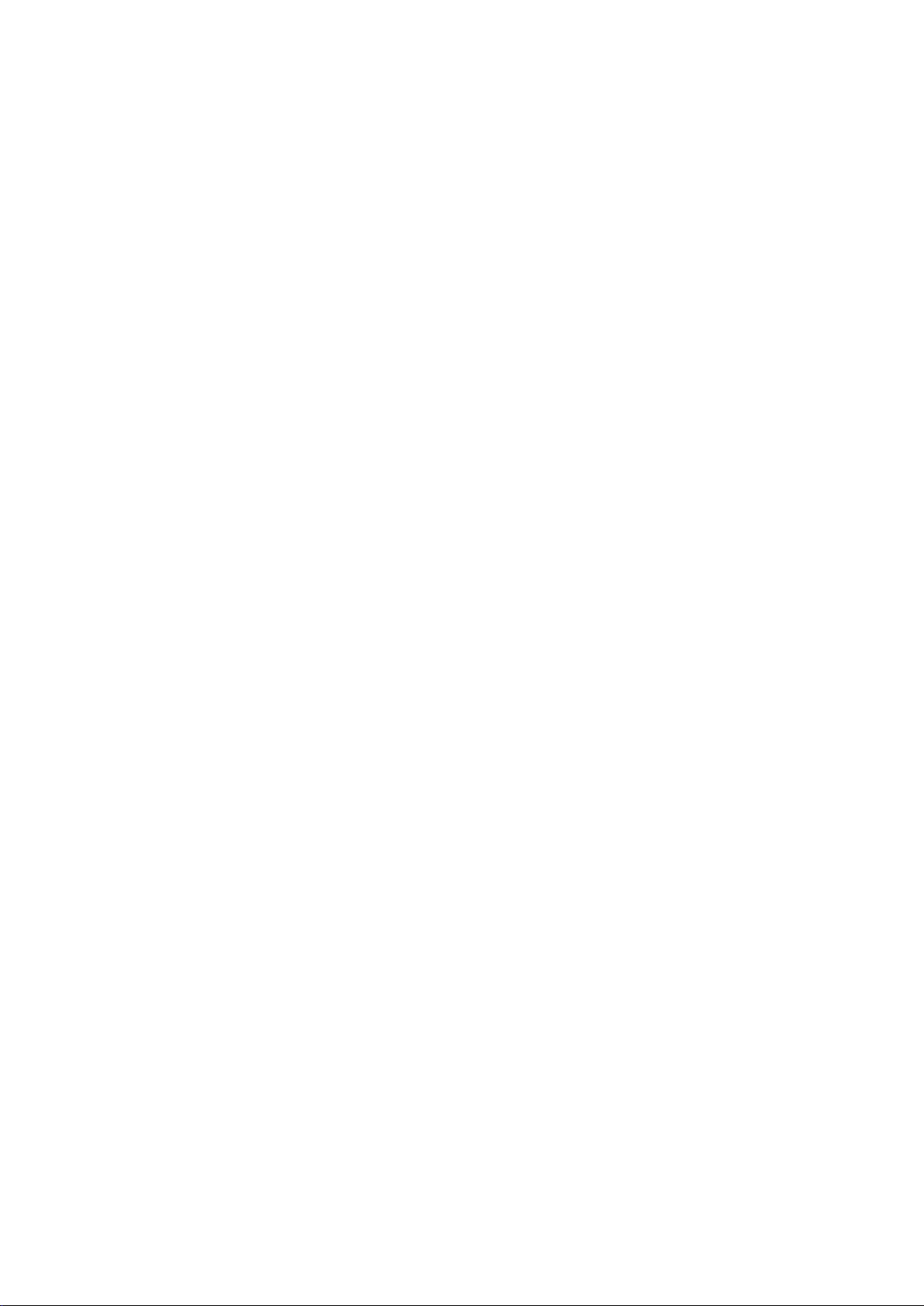
Índice
Información esencial
Gestos básicos
Navegación del sistema
Phone Clone
Cómo bloquear y desbloquear la pantalla
Familiarícese con la pantalla principal
Iconos de estado y noticaciones
Selectores de accesos directos
Widgets de la pantalla principal
Cómo congurar el fondo de pantalla
Capturas y grabación de pantalla
Cómo ver y borrar noticaciones
Cómo congurar los ajustes de sonido
Cómo introducir texto
Modo de pantalla dividida y ventana otante
Cómo hacer que se vean la fecha y la hora con la pantalla
apagada
Cómo encender, apagar o reiniciar el dispositivo
Carga
1
4
6
7
9
10
12
13
14
14
20
21
23
23
27
28
29
Funciones inteligentes
HiVoice
AI Lens
HiTouch
Proyección simple
Múltiples pantallas
Huawei Share
Medición AR
Controlador inteligente
Cómo cambiar canales de audio entre dispositivos
Cámara y Galería
Cómo abrir la aplicación Cámara
Cómo capturar fotos
Cómo capturar fotos en los modos Retrato, Nocturno y Gran
apertura
Toma inteligente
Cómo hacer zoom para capturar fotos
Cómo capturar fotos panorámicas
Cómo capturar fotos en blanco y negro
Lentes AR
33
37
41
42
47
54
58
61
62
63
64
66
70
72
73
74
74
i
Page 3

Pintura con luz
Cómo capturar fotos HDR
Fotos con movimiento
Cómo añadir marcas de agua a las fotos
Modo Documentos
Modo subacuático
Cómo hacer fotos de alta resolución
Modo profesional
Cómo grabar vídeos
Efectos de cine con IA
Vídeos HD 4K
Grabación en cámara lenta
Fotografía con cámara rápida
Modo de cámara con dos vistas
Colores de Leica
Filtros
Cómo usar la cámara con otros dispositivos
Cómo congurar los ajustes de la cámara
Cómo gestionar la Galería
Clasicación inteligente de fotos
Editor de Huawei Vlogs
Huawei Vlogs
Recuerdos
Índice
76
77
78
78
79
80
80
81
84
85
86
87
89
89
90
90
91
92
93
102
102
105
106
Aplicaciones
Aplicaciones
Contactos
Teléfono
Mensajes
Calendario
Reloj
Bloc de notas
Grabadora
Correo
Calculadora
Linterna
Brújula
Espejo
App gemela
Cómo acceder rápidamente a las funciones de aplicaciones de
uso frecuente
Optimizador
Phone Clone
109
110
114
124
127
130
132
134
136
140
141
141
142
142
143
144
149
ii
Page 4
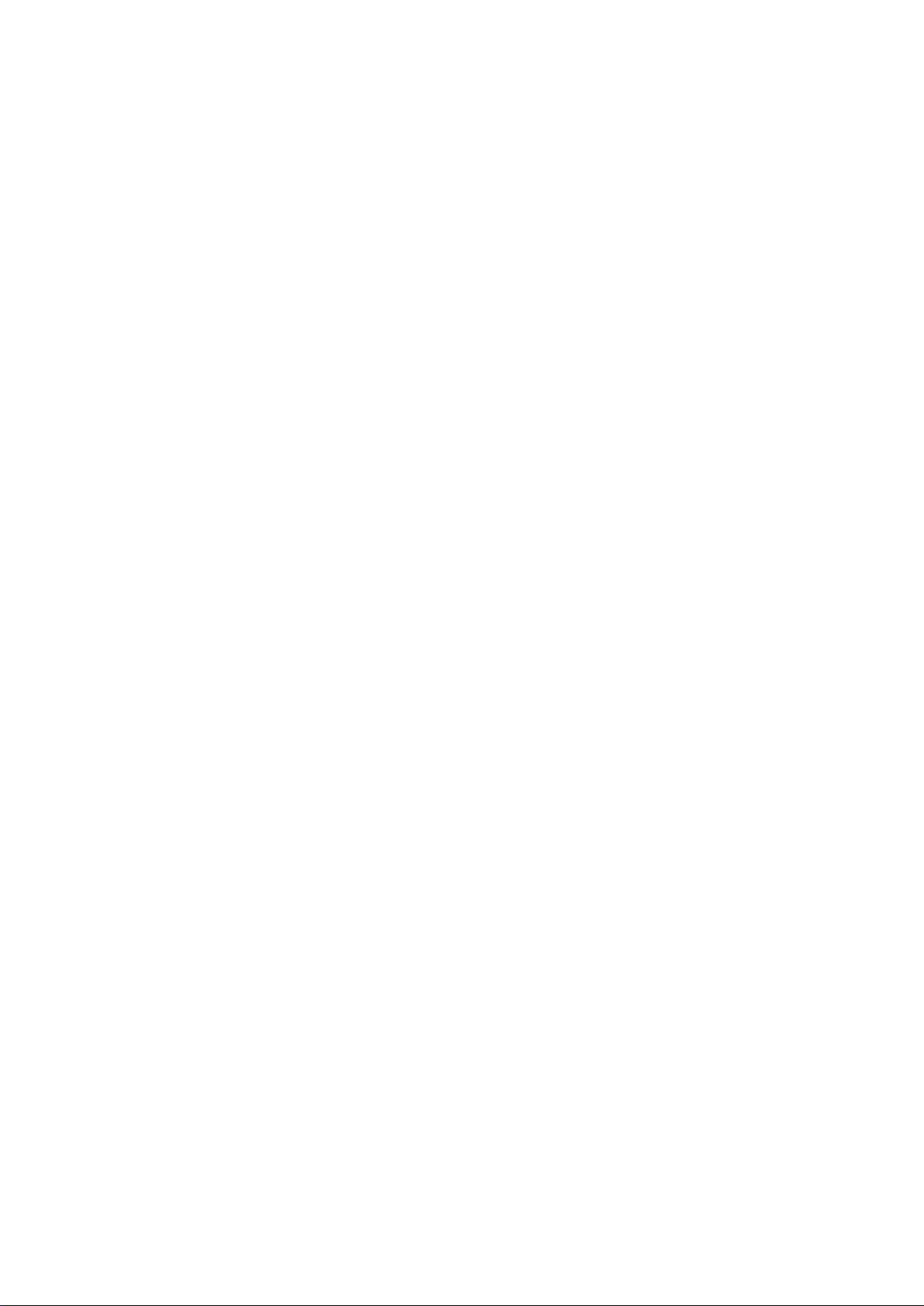
Ajustes
HiSuite
Sugerencias
Índice
151
152
Cómo buscar elementos en Ajustes
Wi-Fi
Bluetooth
Datos móviles
Más conexiones
Pantalla principal y fondo de pantalla
Pantalla y brillo
Sonidos y vibración
Noticaciones
Datos biométricos y contraseña
Aplicaciones
Batería
Almacenamiento
Seguridad
Privacidad
Funciones de accesibilidad
Usuarios y cuentas
Sistema y actualizaciones
Acerca del teléfono
154
154
156
157
165
177
179
182
186
188
194
195
196
197
203
207
210
211
218
iii
Page 5
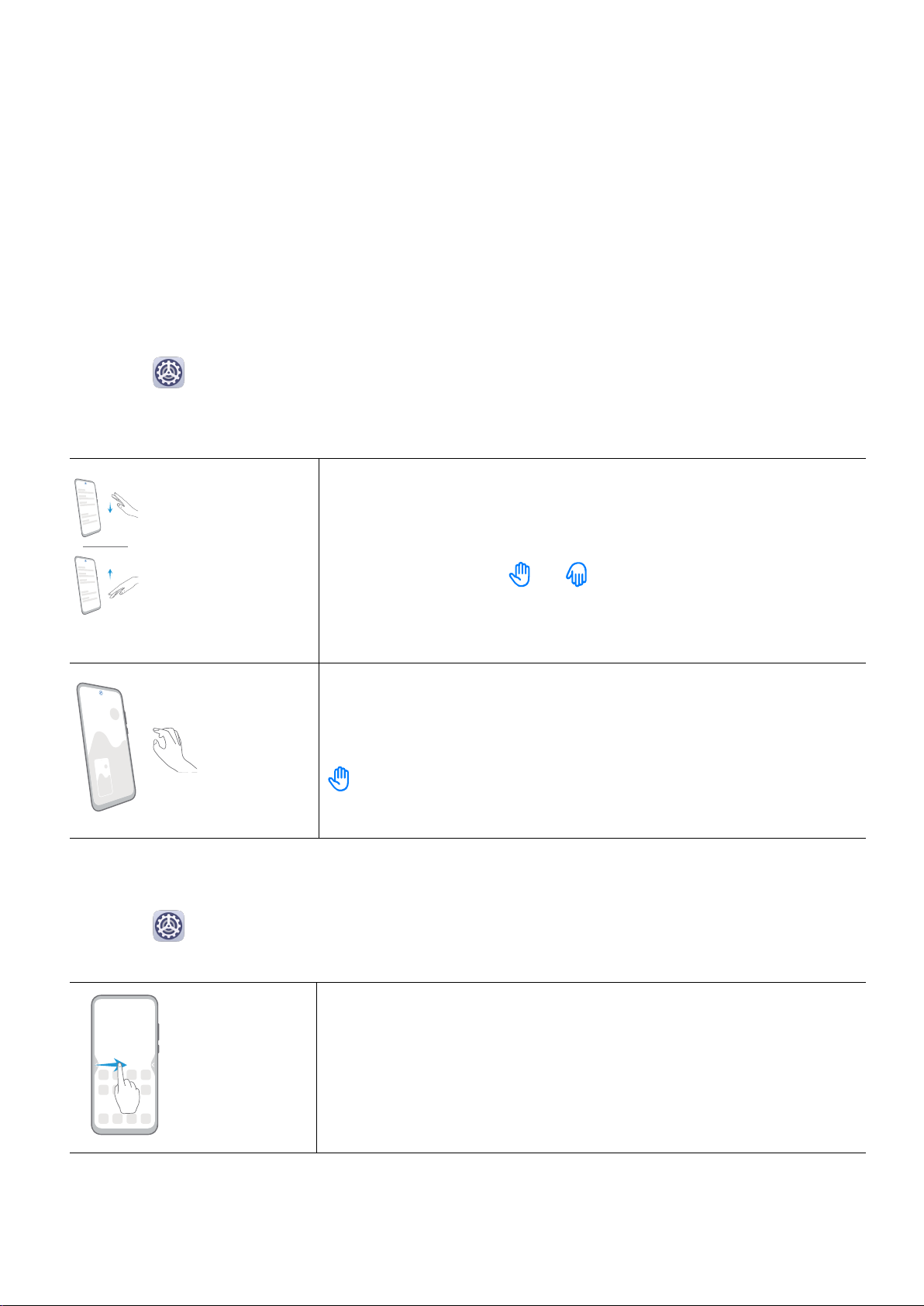
Información esencial
Gestos básicos
Gestos básicos
Gestos en el aire
Es posible hacer capturas de pantalla y deslizarse hacia arriba o hacia abajo sin tocar la
pantalla.
Acceda a
el aire, y asegúrese de que las opciones Desplazamiento en el aire y Captura con puño
estén habilitadas.
Ajustes > Funciones de accesibilidad > Accesos directos y gestos > Gestos en
Desplazamiento en el aire
Coloque la palma o la parte posterior de la mano a una
distancia de entre 20 y 40 cm (8 a 16 pulgadas) de la pantalla
hasta que aparezcan o en la parte superior de la
pantalla. A continuación, mueva la mano hacia arriba o hacia
abajo para deslizar la pantalla en esos sentidos.
Cómo hacer una captura de pantalla
Coloque la palma de la mano a una distancia de entre 20 y
40 cm (8 a 16 pulgadas) de la pantalla hasta que aparezca
en la parte superior de la pantalla. Cierre el puño para
hacer una captura de pantalla.
Gestos de navegación del sistema
Acceda a Ajustes > Sistema y actualizaciones > Navegación del sistema y asegúrese
de que Gestos esté seleccionada.
Volver
Deslice el dedo hacia adentro desde el borde izquierdo o
derecho para volver a la pantalla anterior.
1
Page 6
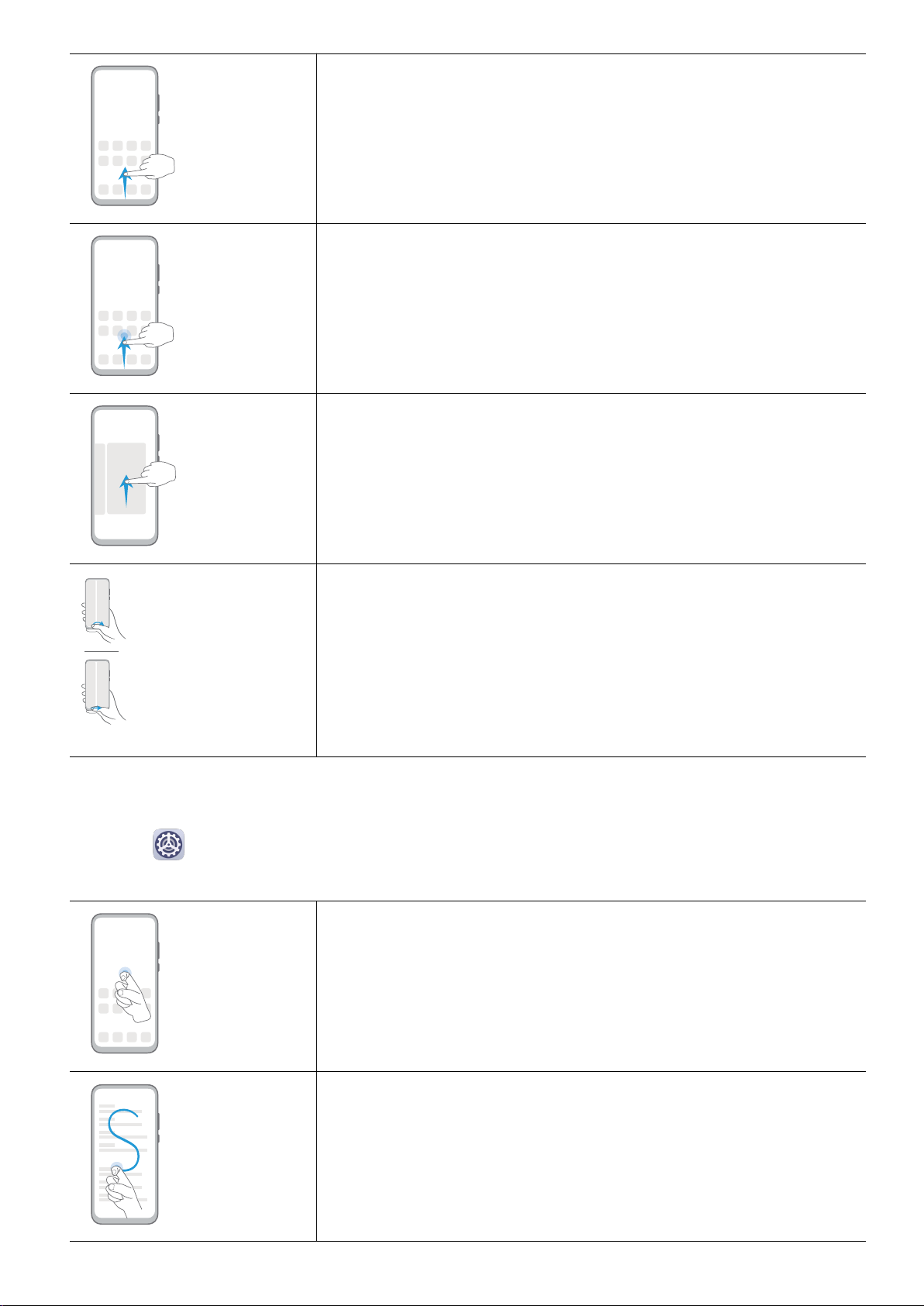
Información esencial
Volver a la pantalla principal
Deslice el dedo hacia arriba desde la parte inferior para volver
a la pantalla principal.
Ver tareas recientes
Deslice el dedo hacia arriba desde la parte inferior de la
pantalla y manténgalo pulsado para ver las tareas recientes.
Cerrar una aplicación
En la pantalla de tareas recientes, deslice la vista previa de una
aplicación hacia arriba para cerrarla.
Alternar entre aplicaciones
• Deslice el dedo sobre una curva a lo largo del borde inferior
de la pantalla.
• Habilite Deslice el dedo sobre el borde inferior de la
pantalla para cambiar de aplicación y deslice el dedo
horizontalmente a través del borde inferior de la pantalla.
Gestos con nudillos
Acceda a Ajustes > Funciones de accesibilidad > Accesos directos y gestos para
habilitar las funciones Hacer captura de pantalla y Grabar pantalla.
Cómo hacer una captura de pantalla
Golpee la pantalla dos veces con un nudillo para hacer una
captura de pantalla.
Cómo hacer una captura de pantalla con desplazamiento
Golpee la pantalla con un nudillo y dibuje una “S” para hacer
una captura con desplazamiento.
2
Page 7
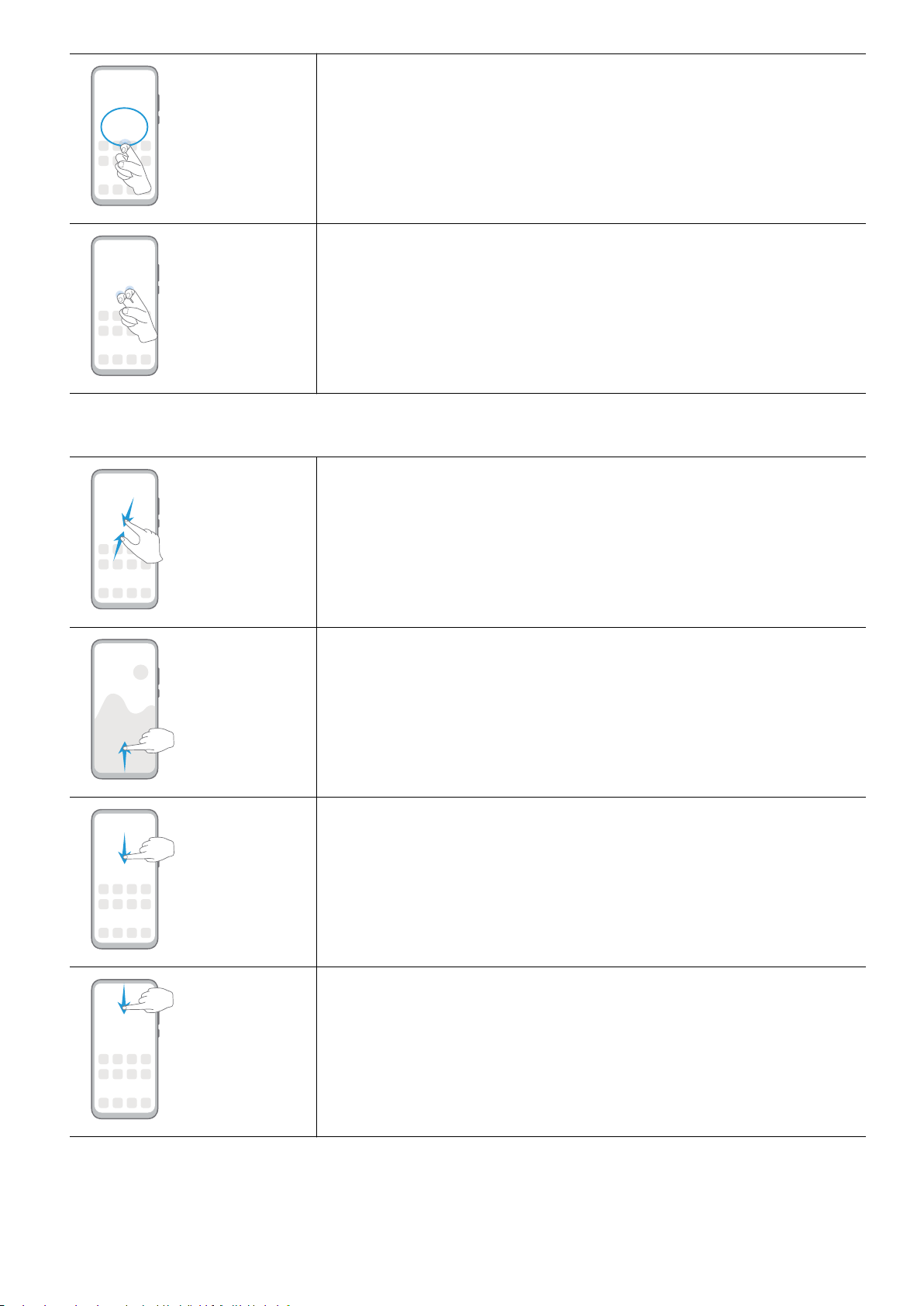
Más gestos
Información esencial
Cómo capturar parte de la pantalla
Golpee la pantalla y dibuje un área cerrada con un nudillo para
capturar parte de la pantalla.
Cómo grabar la pantalla
Golpee dos veces la pantalla con dos nudillos para iniciar o
nalizar la grabación de pantalla.
Acceder al modo de edición de Pantalla principal
Junte dos dedos sobre la pantalla principal.
Mostrar el panel de accesos directos en la pantalla de
bloqueo
Deslice el dedo hacia arriba desde la parte inferior de la
pantalla de bloqueo.
Mostrar la barra de búsqueda
Deslice el dedo hacia abajo sobre la pantalla principal.
Abrir el panel de noticaciones
Deslice el dedo hacia abajo desde la barra de estado.
3
Page 8

Accesos directos de los botones
Apagar y reiniciar
Mantenga pulsado el botón de encendido/apagado hasta que
aparezcan las opciones Apagar y Reiniciar.
Subir el volumen
Pulse el botón para subir el volumen.
Bajar el volumen
Pulse el botón para bajar el volumen.
Información esencial
Hacer una captura de pantalla
Pulse el botón de disminución del volumen y el botón de
encendido/apagado simultáneamente.
Instantánea rápida
Pulse dos veces el botón de disminución del volumen cuando la
pantalla esté apagada o bloqueada para hacer una foto.
Navegación del sistema
Cómo cambiar el modo de navegación
Acceda a Ajustes > Sistema y actualizaciones > Navegación del sistema para
seleccionar un modo de navegación según sus preferencias.
Cómo navegar usando gestos
Acceda a Ajustes > Sistema y actualizaciones > Navegación del sistema, y habilite o
deshabilite Gestos.
4
Page 9

Información esencial
Después de habilitar Gestos, usted podrá hacer lo siguiente:
• Volver a la pantalla anterior: deslice el dedo hacia adentro desde los bordes izquierdo o
derecho.
• Volver a la pantalla principal: deslice el dedo hacia arriba desde la parte inferior de la
pantalla.
• Acceder a la pantalla de tareas recientes: deslice el dedo hacia arriba desde la parte inferior
de la pantalla y manténgala pulsada.
• Cerrar una aplicación desde la pantalla de tareas recientes: deslice el dedo hacia arriba en
la vista previa de una aplicación.
• Cambiar de aplicación: deslice el dedo sobre una curva en el borde inferior de la pantalla; o
bien, cuando está habilitada Deslice el dedo sobre el borde inferior de la pantalla para
cambiar de aplicación, deslice el dedo horizontalmente a lo largo del borde inferior.
Navegación con tres teclas
Acceda a Ajustes > Sistema y actualizaciones > Navegación del sistema y seleccione
Navegación con tres teclas.
Pulse Ajustes para seleccionar la combinación de teclas de navegación que preera.
Los iconos en la barra de navegación son los siguientes:
• : Tecla Volver para volver a la pantalla anterior, cerrar una aplicación o cerrar el teclado
en pantalla.
•
•
• : Tecla de noticación para abrir el panel de noticaciones.
: Tecla inicio para para volver a la pantalla principal.
: Tecla Recientes para acceder a la pantalla de tareas recientes.
Cómo personalizar la combinación de teclas de navegación Acceda a Navegación con tres teclas > Ajustes. Aquí, podrá hacer lo siguiente:
• Seleccionar una combinación de teclas de navegación.
• Habilitar Ocultar teclas de navegación para que se oculte la barra de navegación cuando
no esté en uso.
Dock de navegación
Acceda a Ajustes > Sistema y actualizaciones > Navegación del sistema > Más y
habilite Dock de navegación.
Una vez que haya aparecido en la pantalla el dock de navegación, se podrá hacer lo
siguiente:
• Arrastre el botón hasta el lugar deseado.
5
Page 10

Información esencial
• Pulse el botón para volver.
• Pulse dos veces el botón para ir dos pasos atrás.
• Mantenga pulsado el botón y después libérelo para volver a la pantalla principal.
• Mantenga pulsado el botón y deslice el dedo hacia la izquierda o hacia la derecha para ver
las tareas recientes.
Phone Clone
Phone Clone
Phone Clone permite mover todos los datos básicos (por ejemplo, contactos, calendario,
imágenes y vídeos) de su dispositivo anterior a su dispositivo nuevo sin problemas.
Cómo clonar datos de un dispositivo Android
1 En el dispositivo nuevo, abra Phone Clone. Opcionalmente, acceda a Ajustes >
Sistema y actualizaciones > Phone Clone, pulse Este es el teléfono nuevo y, a
continuación, pulse Huawei o Otro Android.
6
Page 11
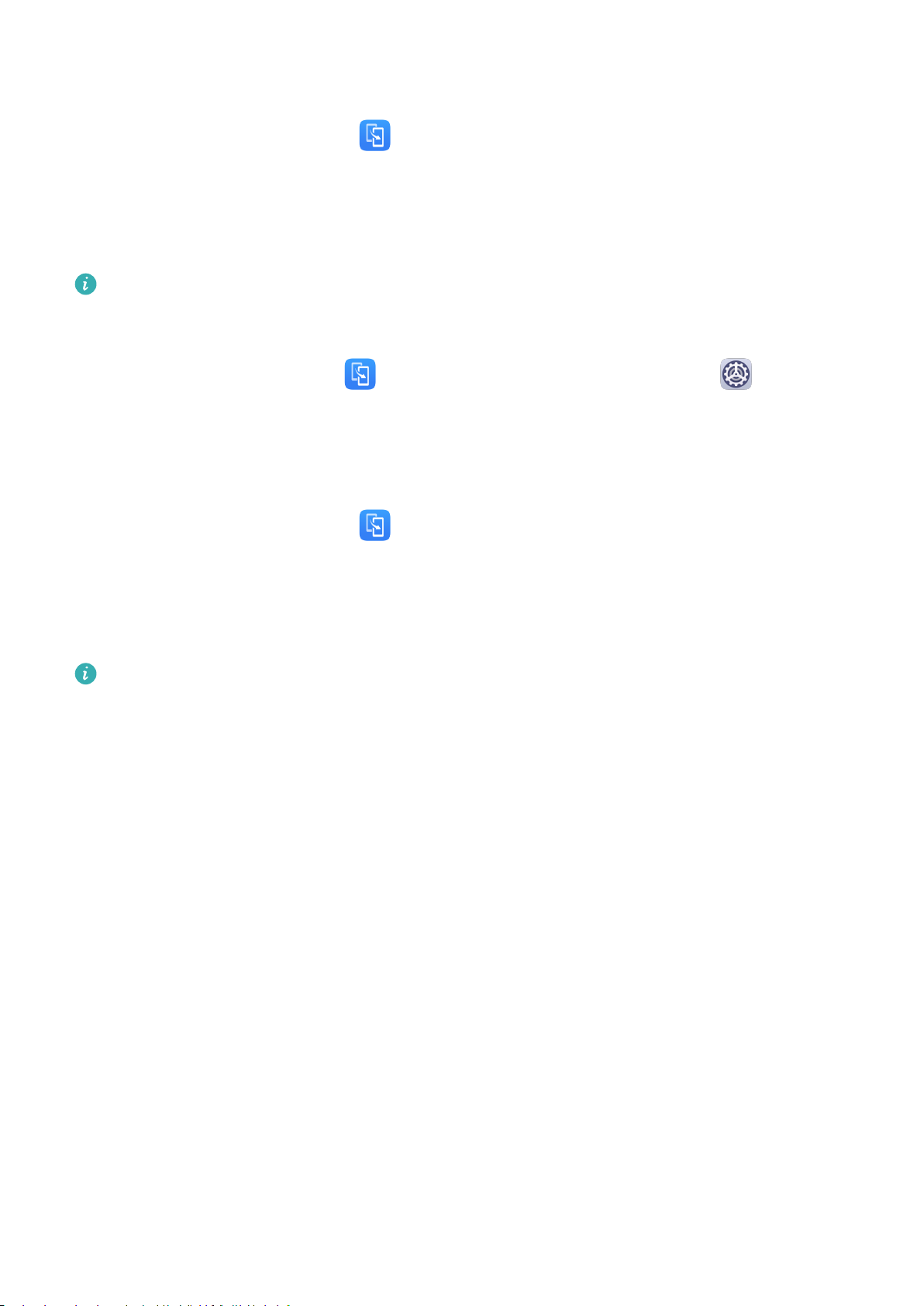
Información esencial
2 Siga las instrucciones que aparecen en la pantalla para descargar e instalar Phone Clone
en el dispositivo anterior.
3 En el dispositivo anterior, abra
las instrucciones que aparecen en la pantalla para conectar el dispositivo anterior al
dispositivo nuevo escaneando un código o mediante una conexión manual.
Phone Clone y pulse Este es el teléfono anterior. Siga
4 En el dispositivo anterior, seleccione los datos que desee clonar y, a continuación, pulse
Transferir para iniciar la clonación.
Phone Clone está disponible solo en dispositivos con Android 4.4 o una versión posterior.
Cómo clonar datos de un iPhone o de un iPad
1 En el dispositivo nuevo, abra Phone Clone. Opcionalmente, acceda a Ajustes >
Sistema y actualizaciones > Phone Clone, pulse Este es el teléfono nuevo y, a
continuación, pulse iPhone/iPad.
2 Siga las instrucciones que aparecen en la pantalla para descargar e instalar Phone Clone
en el dispositivo anterior.
3 En el dispositivo anterior, abra Phone Clone y pulse Este es el teléfono anterior. Siga
las instrucciones que aparecen en la pantalla para conectar el dispositivo anterior al
dispositivo nuevo escaneando un código o mediante una conexión manual.
4 En el dispositivo anterior, seleccione los datos que desee clonar y siga las instrucciones
que aparecen en la pantalla para realizar la clonación.
Phone Clone está disponible solo en dispositivos con iOS 8.0 o una versión posterior.
Cómo bloquear y desbloquear la pantalla
Cómo bloquear y desbloquear la pantalla
Cómo bloquear la pantalla
Si el dispositivo permanece inactivo durante un determinado periodo de tiempo, la pantalla
se bloqueará automáticamente y pasará al modo de reposo para ahorrar energía.
Alternativamente, la pantalla se puede bloquear manualmente mediante una de las
siguientes maneras:
• Pulse el botón de encendido/apagado.
• En la pantalla principal, junte dos dedos para acceder al modo de edición de la pantalla.
Pulse Widgets y, a continuación, arrastre el icono de Bloqueo de pantalla hasta la
pantalla principal. Después de esto, podrá pulsar el icono de Bloqueo de pantalla para
bloquear la pantalla.
7
Page 12

Información esencial
Cómo congurar el tiempo de espera de la pantalla
Acceda a Ajustes > Pantalla y brillo > Reposo y seleccione el tiempo de espera de la
pantalla.
Cómo mantener la pantalla encendida mientras la mira
Puede congurar que la pantalla permanezca encendida mientras la está mirando, por
ejemplo, cuando está leyendo.
Acceda a Ajustes > Datos biométricos y contraseña > Reconocimiento facial, siga las
instrucciones en pantalla para acceder a la pantalla de ajustes de Reconocimiento facial y
asegúrese de que la opción Mantener la pantalla encendida mientras la está mirando esté
habilitada.
Cómo activar la pantalla
La pantalla se puede activar mediante cualquiera de las siguientes formas:
• Pulse el botón de encendido/apagado.
• Acceda a Ajustes > Funciones de accesibilidad > Accesos directos y gestos > Activar
pantalla y habilite Levantar para activar o Pulsar dos veces para activar.
• Cuando la opción Levantar para activar está habilitada, la pantalla se puede encender
levantando el dispositivo.
• Cuando la opción Pulsar dos veces para activar está habilitada, la pantalla se puede
encender pulsándola dos veces.
Desbloqueo de pantalla con contraseña
Una vez encendida la pantalla, deslice el dedo hacia arriba desde la parte central de la
pantalla para ver el panel de introducción de contraseñas. A continuación, introduzca su
contraseña de pantalla de bloqueo.
Uso de Desbloqueo facial
Encienda la pantalla y alíneela con su cara. Su dispositivo se desbloqueará una vez que se
reconozca su cara.
Cómo utilizar el desbloqueo con huella digital
Una vez encendida la pantalla, se verá el icono con forma de huella digital. Pulse este icono
con un dedo cuya huella digital ya esté registrada para desbloquear la pantalla.
Cómo cambiar el aspecto de la pantalla de bloqueo
Cuando use un tema ocial, podrá congurar la opción de ver el recuento de pasos y la rma
en la pantalla de bloqueo.
8
Page 13
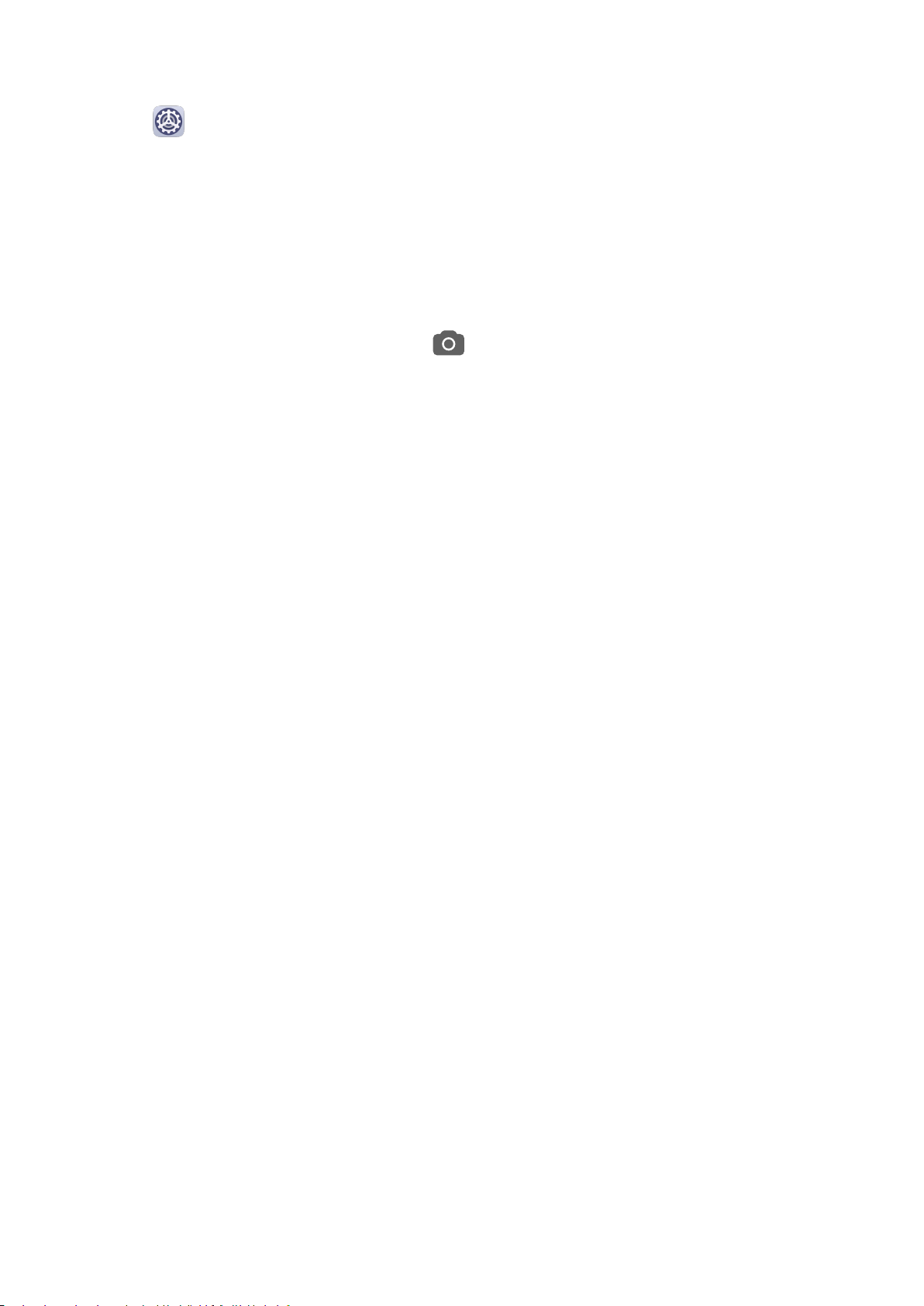
Información esencial
Cómo mostrar su rma en la pantalla de bloqueo
Acceda a Ajustes > Pantalla principal y fondo de pantalla, pulse Firma de pantalla de
bloqueo e introduzca el texto que desea que se muestre en la pantalla de bloqueo.
Para eliminar la rma, pulse Firma de pantalla de bloqueo y elimine el texto.
Cómo acceder a las aplicaciones desde la pantalla de bloqueo
Usted puede acceder a las aplicaciones comúnmente utilizadas, por ejemplo, Cámara,
Grabadora y Calculadora, desde la pantalla de bloqueo.
• Encienda la pantalla, mantenga pulsado y deslice hacia arriba para abrir Cámara.
• Encienda la pantalla y deslice el dedo hacia arriba desde la parte inferior de la pantalla de
bloqueo para abrir el panel de accesos directos. Los accesos directos para Grabadora,
Linterna, Calculadora y Temporizador estarán disponibles.
Familiarícese con la pantalla principal
Familiarícese con la pantalla principal
Desde la pantalla principal, puede hacer lo siguiente:
• Comprobar el estado del dispositivo y las noticaciones desde la barra de estado en la
parte superior de la pantalla.
• Deslizar el dedo hacia la izquierda o hacia la derecha para ver aplicaciones y widgets en la
pantalla principal.
9
Page 14
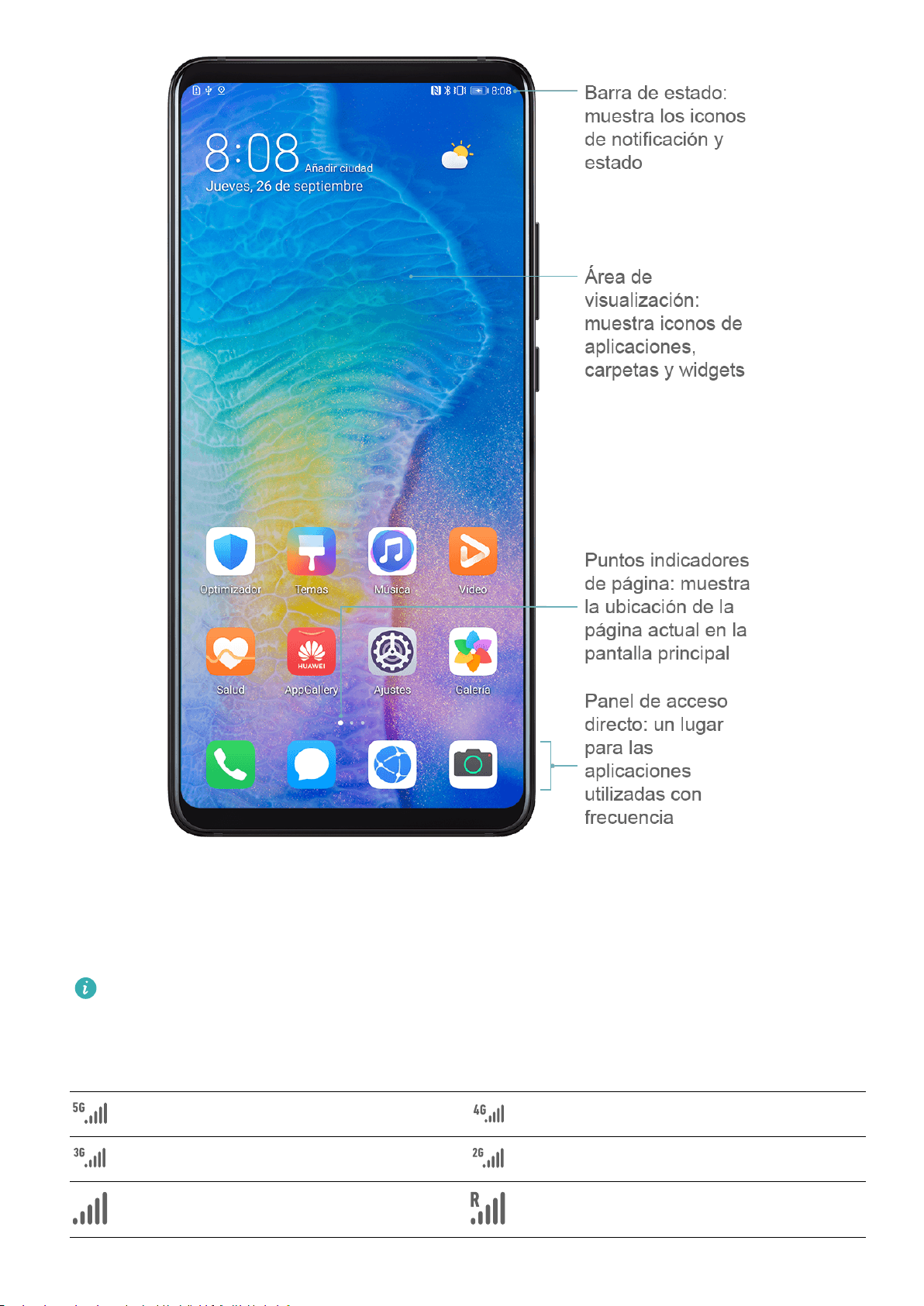
Información esencial
Iconos de estado y noticaciones
Iconos de estado y noticaciones
Los iconos de estado de la red pueden variar según la región o el operador de servicios
de red del usuario.
Las funciones admitidas varían según el modelo de dispositivo. Es posible que algunos de
los siguientes iconos no sean aplicables a su dispositivo.
Red 5G conectada Red 4G conectada
Red 3G conectada Red 2G conectada
Intensidad de señal fuerte Itinerancia
10
Page 15
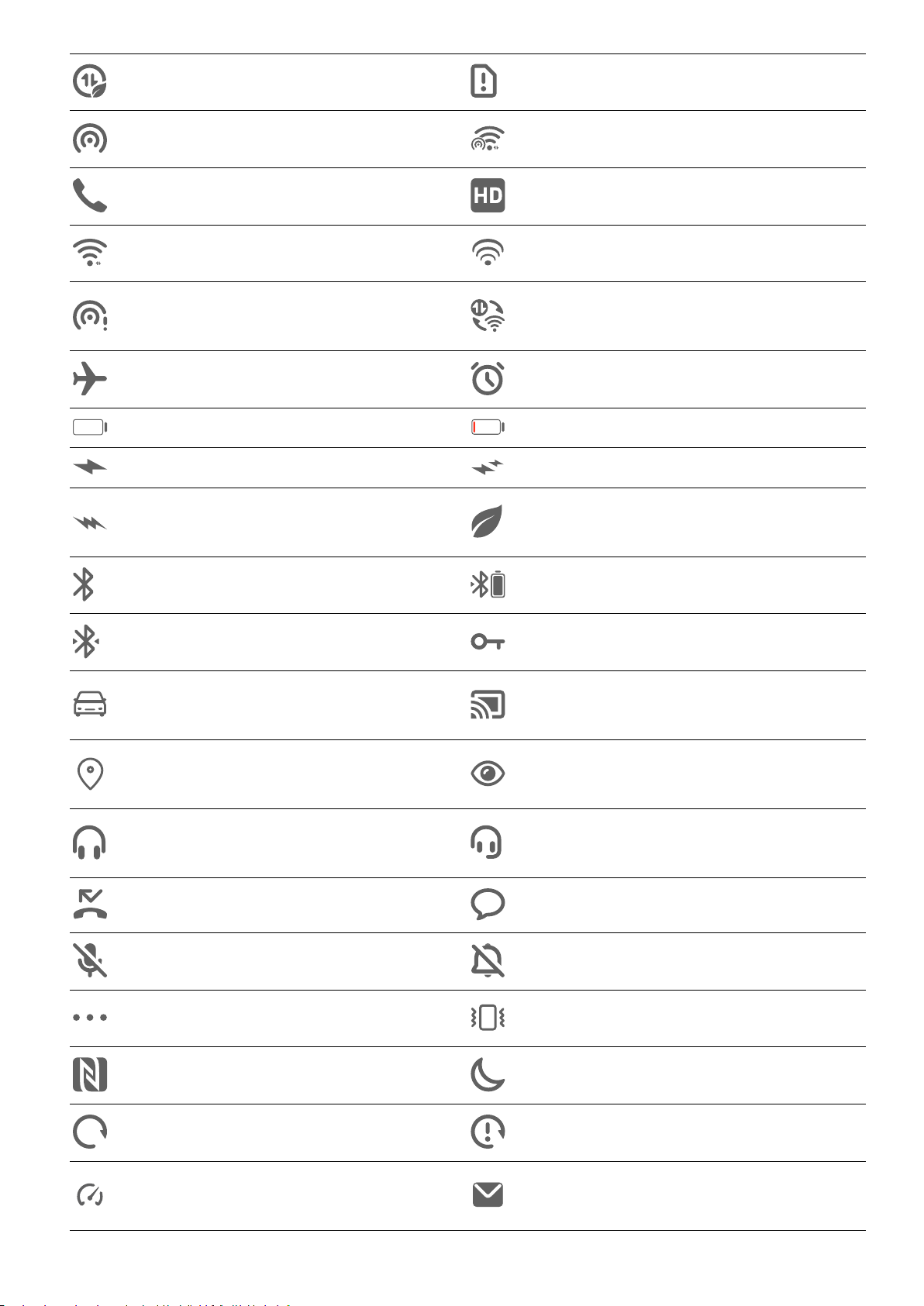
Información esencial
Ahorro de datos habilitado Tarjeta SIM no detectada
Zona Wi-Fi habilitada Zona Wi-Fi conectada
Llamadas VoLTE habilitado
Red Wi-Fi conectada SkyTone en uso
Zona Wi-Fi desconectada
La red está siendo modicada por
Wi-Fi+
Modo avión habilitado Alarmas conguradas
Sin batería Batería baja
Carga Carga rápida
Modo de ahorro de energía
Supercarga
habilitado
Bluetooth habilitado Batería del dispositivo Bluetooth
Dispositivo Bluetooth conectado VPN conectada
Dispositivo de proyección
Modo conducción
conectado
Servicio de localización
Modo lectura habilitado
habilitado
Auriculares con micrófono
Auriculares conectados
conectados
Llamada perdida SMS no leído
Micrófono deshabilitado Silenciado
Más noticaciones Solo vibrar
Tecnología NFC habilitada Modo No molestar habilitado
Sincronización de datos Error de sincronización de datos
Modo Máximo rendimiento
Correos nuevos
habilitado
11
Page 16

Recordatorios de eventos Equilibrio digital habilitado
Selectores de accesos directos
Selectores de accesos directos
Cómo activar el selector de un acceso directo
Información esencial
Deslice el dedo hacia abajo desde la barra de estado para abrir el panel de
vuelva a deslizarlo hacia abajo para que se vean todos los accesos directos.
noticaciones y
• Pulse el selector de un acceso directo para habilitar o deshabilitar la función
correspondiente.
• Mantenga pulsado el selector de un acceso directo para acceder a la pantalla de ajustes de
la función respectiva.
12
Page 17

Información esencial
• Pulse para abrir los ajustes.
Cómo personalizar selectores de accesos directos
Pulse , mantenga pulsado un icono y arrástrelo hasta el sitio deseado.
Widgets de la pantalla principal
Widgets de la pantalla principal
Puede añadir, mover o eliminar widgets de la pantalla principal, por ejemplo, Bloqueo de
pantalla, El tiempo, Bloc de notas, Reloj, Contactos y Calendario, según sus requisitos
personales.
Widgets en la pantalla principal
1 Junte dos dedos sobre la pantalla principal para acceder al modo de ajustes de la pantalla
principal.
2 Pulse Widgets, deslice hacia la izquierda para ver todos los widgets.
3 Algunos widgets, por ejemplo, El tiempo, vienen en distintos formatos. Pulse el widget
para ver todos los formatos, deslice hacia la derecha para volver.
13
Page 18

Información esencial
4 Pulse un widget para añadirlo a la pantalla principal. Si no hay espacio en la página
actual, mantenga pulsado el widget y arrástrelo a otra página.
Cómo mover o eliminar un widget
Mantenga pulsado un widget en la pantalla principal hasta que el dispositivo vibre; a
continuación, arrástrelo a la posición deseada o pulse Eliminar.
Cómo congurar el fondo de pantalla
Cómo congurar el fondo de pantalla
Cómo usar un fondo de pantalla preestablecido
1 Acceda a Ajustes > Pantalla principal y fondo de pantalla > Fondo de pantalla.
2 Seleccione la foto que desea congurar como fondo de pantalla.
3 Congure las siguientes opciones según sus preferencias:
• Borroso: Aplica un efecto borroso que se puede ajustar arrastrando el control
deslizante.
• Desplazable: Habilita el fondo de pantalla desplazable en la pantalla principal.
4 Pulse
Pantalla principal o ambas opciones.
Cómo congurar una foto de la Galería como fondo de pantalla
1 Abra
2 Acceda a
pantalla para completar la conguración.
y determine si desea congurar la imagen como Pantalla de bloqueo,
Galería y abra la foto que desea congurar como fondo de pantalla.
> Congurar como > Fondo y siga las instrucciones que aparecen en
Capturas y grabación de pantalla
Cómo hacer una captura de pantalla
Cómo usar el gesto de agarre para hacer una captura de pantalla
14
Page 19
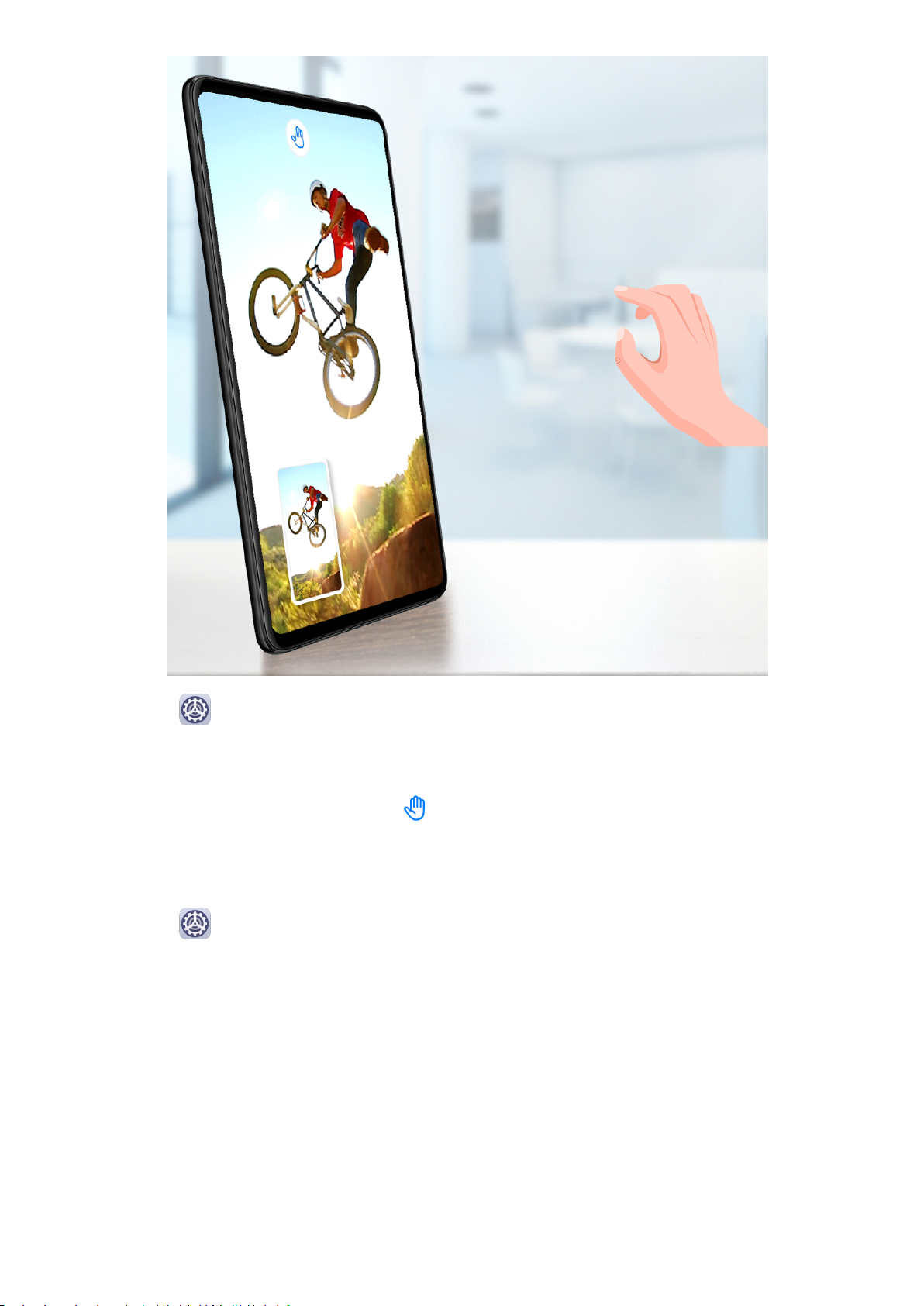
Información esencial
1 Acceda a Ajustes > Funciones de accesibilidad > Accesos directos y gestos > Gestos
en el aire y asegúrese de que la función Captura con puño esté habilitada.
2 Coloque la mano a una distancia de entre 20 y 40 cm (8 a 16 pulgadas) de la pantalla y
espere hasta que aparezca el icono . A continuación, cierre el puño para hacer una
captura de pantalla.
Cómo usar los nudillos para hacer una captura de pantalla
1 Acceda a Ajustes > Funciones de accesibilidad > Accesos directos y gestos > Hacer
captura de pantalla y asegúrese de que la función Capturas con nudillos esté habilitada.
2 Para hacer una captura de pantalla, golpéela rápidamente dos veces seguidas con un
nudillo.
Cómo usar una combinación de botones para hacer una captura de pantalla
Mantenga pulsado el botón de encendido/apagado y el botón para bajar el volumen
simultáneamente para hacer una captura de pantalla.
15
Page 20

Información esencial
Cómo usar un acceso directo para hacer una captura de pantalla
Deslice el dedo hacia abajo desde la barra de estado para abrir el panel de noticaciones y
vuelva a deslizarlo hacia abajo para mostrar todos los accesos directos. Pulse para hacer
una captura de pantalla.
Cómo compartir y editar una captura de pantalla, o cómo hacer una captura con desplazamiento
Una vez realizada una captura de pantalla, se verá una vista en miniatura en el extremo
inferior izquierdo. A continuación, se podrá hacer lo siguiente:
• Deslice la vista en miniatura hacia abajo con el dedo para hacer una captura con
desplazamiento.
• Deslice la vista en miniatura hacia arriba con el dedo para seleccionar el modo en que
compartirá la captura de pantalla con sus amigos.
• Pulse la vista en miniatura para editarla o eliminarla.
Por defecto, las capturas de pantalla se guardan en Galería.
Cómo usar los nudillos para hacer una captura con desplazamiento
16
Page 21

Información esencial
1 Golpee la pantalla con un nudillo y, manteniéndolo apoyado sobre la pantalla, dibuje una
“S”. La pantalla se desplazará hacia abajo automáticamente hasta el nal de la página y
se hará una captura de pantalla de toda la página.
2 Puede pulsar la pantalla en cualquier punto para detener la captura de pantalla.
Cómo hacer una captura de pantalla parcial
17
Page 22
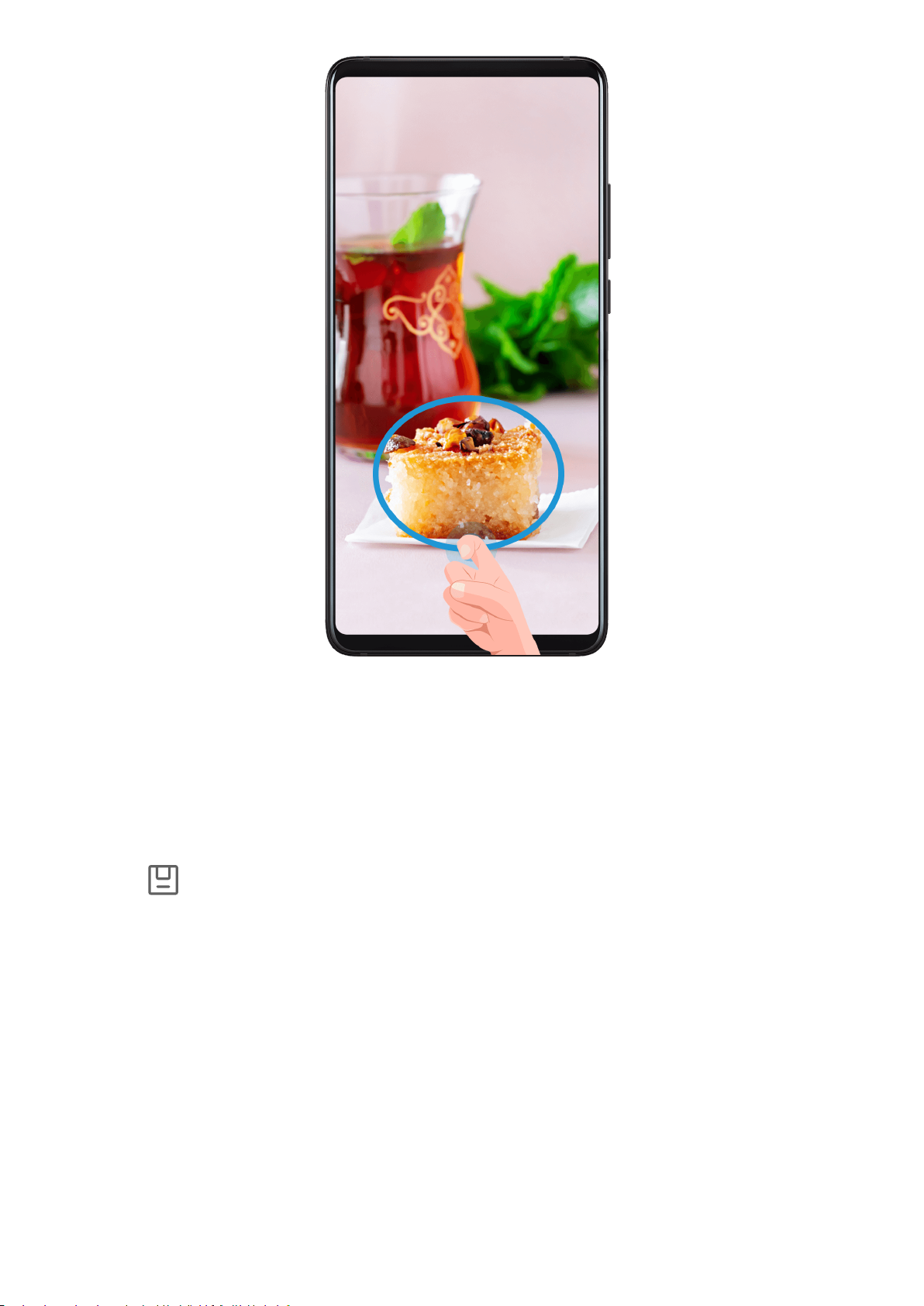
Información esencial
1 Mantenga pulsada la pantalla con un nudillo y dibuje un círculo en la parte de la pantalla
que desea capturar. Asegúrese de no levantar el nudillo de la pantalla.
2 La pantalla mostrará la trayectoria de movimiento del nudillo y tomará una captura de
pantalla del área seleccionada. A continuación, podrá hacer lo siguiente:
• Arrastre el marco a la posición deseada o vuelva a ajustar el tamaño.
• Pulse un icono de forma para determinar la forma de la captura de la pantalla parcial.
3 Pulse para guardar la captura de pantalla.
Precauciones para usar capturas de pantalla con nudillos
• Pulse dos veces en la pantalla de modo consecutivo en el mismo sitio y a una velocidad
apropiada.
• Mantenga el nudillo en posición vertical con respecto a la pantalla.
• Si desea hacer más de una captura, espere dos segundos antes de volver a golpear la
pantalla.
• Si está usando un protector de pantalla, golpee la pantalla más fuerte o deshabilite el
protector de pantalla y vuelva a intentarlo.
18
Page 23

Información esencial
Cómo grabar la pantalla
Grabe vídeos de sus actividades en la pantalla para compartir como tutoriales, por ejemplo,
comparta sus fabulosas habilidades para jugar.
Cómo usar una combinación de botones para iniciar la grabación de la pantalla
Mantenga pulsados el botón para subir el volumen y el botón de encendido/apagado
simultáneamente para iniciar la grabación de la pantalla. Para detener la grabación,
mantenga pulsados ambos botones de nuevo.
Cómo usar un acceso directo para iniciar la grabación de la pantalla
1 Deslice el dedo hacia abajo desde la barra de estado para abrir el panel de noticaciones
y vuelva a deslizarlo hacia abajo para mostrar todos los accesos directos.
2 Pulse Grabación de pantalla para comenzar la grabación.
3 Para detener la grabación, pulse el temporizador en la parte superior de la pantalla.
4 La grabación se guardará en Galería.
19
Page 24
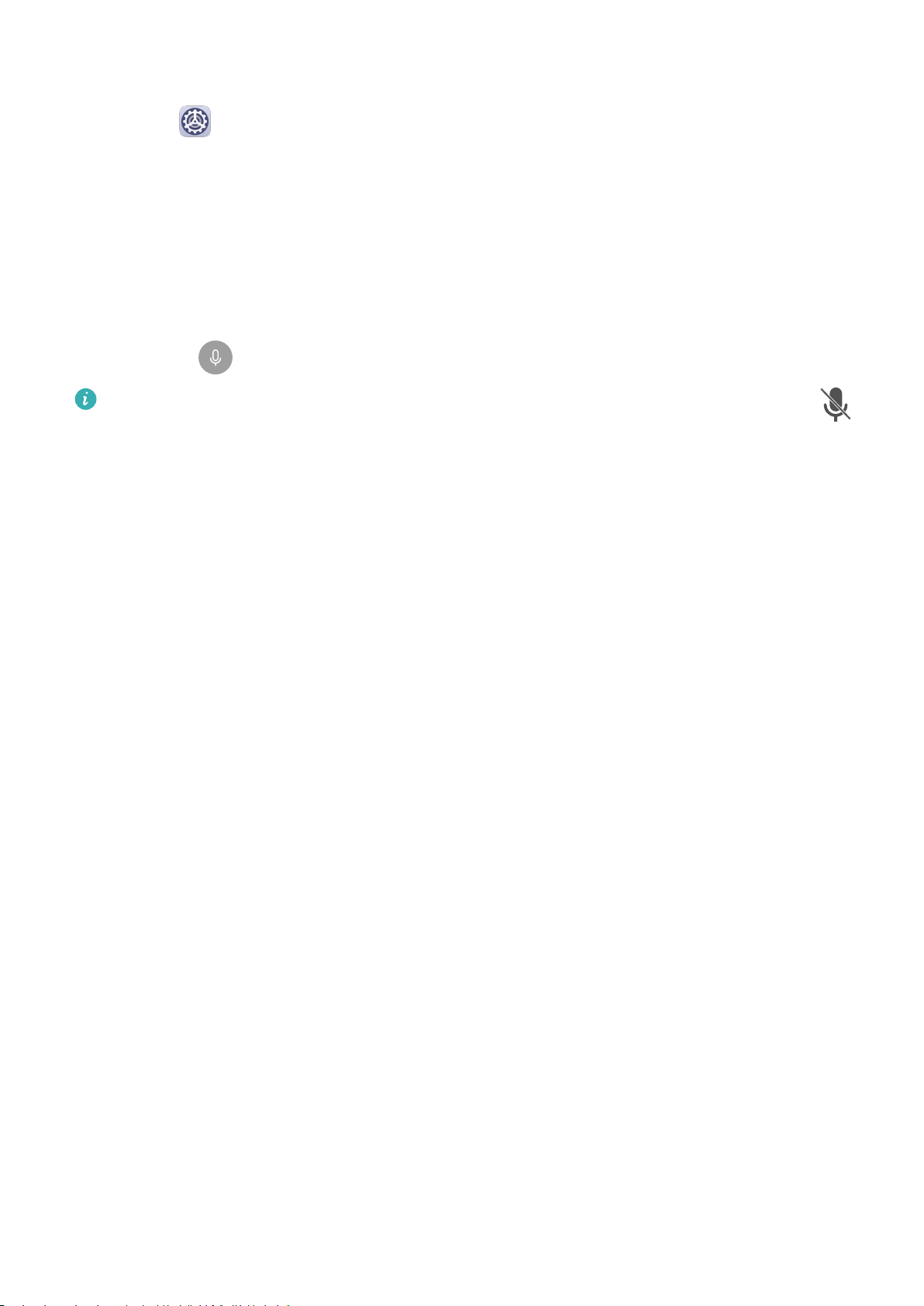
Información esencial
Cómo usar dos nudillos para iniciar la grabación de la pantalla
1 Acceda a Ajustes > Funciones de accesibilidad > Accesos directos y gestos > Grabar
pantalla y asegúrese de que la función Grabar pantalla esté habilitada.
2 Para iniciar una grabación de pantalla, golpéela rápidamente dos veces seguidas con dos
nudillos. Para detener la grabación, vuelva a golpear la pantalla dos veces.
Cómo grabar voz durante una grabación de pantalla
Habilite el micrófono para grabar su voz mientras está realizando una grabación de pantalla.
Después de iniciar una grabación de pantalla, pulse el icono del micrófono y asegúrese de
que se vea así: . Ahora ya puede grabar su voz.
Si el micrófono está deshabilitado (es decir, si el icono se ve de la siguiente manera: ),
usted solo podrá grabar los sonidos del sistema (por ejemplo, la música). Si no desea
escuchar ningún sonido del sistema en la grabación de pantalla, silencie el dispositivo y
apague tanto la música como cualquier otro sonido de medios antes de iniciar la
grabación de pantalla.
Cómo ver y borrar noticaciones
Cómo ver y borrar noticaciones
Cómo ver noticaciones
Cuando reciba un recordatorio de noticación, podrá encender la pantalla y deslizar el dedo
hacia abajo desde la barra de estado para abrir el panel de noticaciones y ver la noticación
en cuestión.
20
Page 25

Información esencial
Cómo borrar noticaciones
• Deslice el dedo hacia la derecha sobre un recordatorio de noticación para borrar la
noticación.
• Pulse en la parte inferior del panel de noticaciones para borrar todas las
noticaciones.
Cómo bloquear, silenciar o postergar noticaciones
Deslice el dedo hacia la izquierda sobre una noticación y, a continuación, pulse para
bloquear, silenciar o postergar noticaciones de ese origen.
Algunas noticaciones del sistema no se pueden bloquear, borrar ni postergar.
Cómo congurar los ajustes de sonido
Cómo congurar los ajustes de sonido
Uso del botón de volumen para ajustar el volumen
Pulse el botón para subir o bajar el volumen para ajustarlo.
21
Page 26
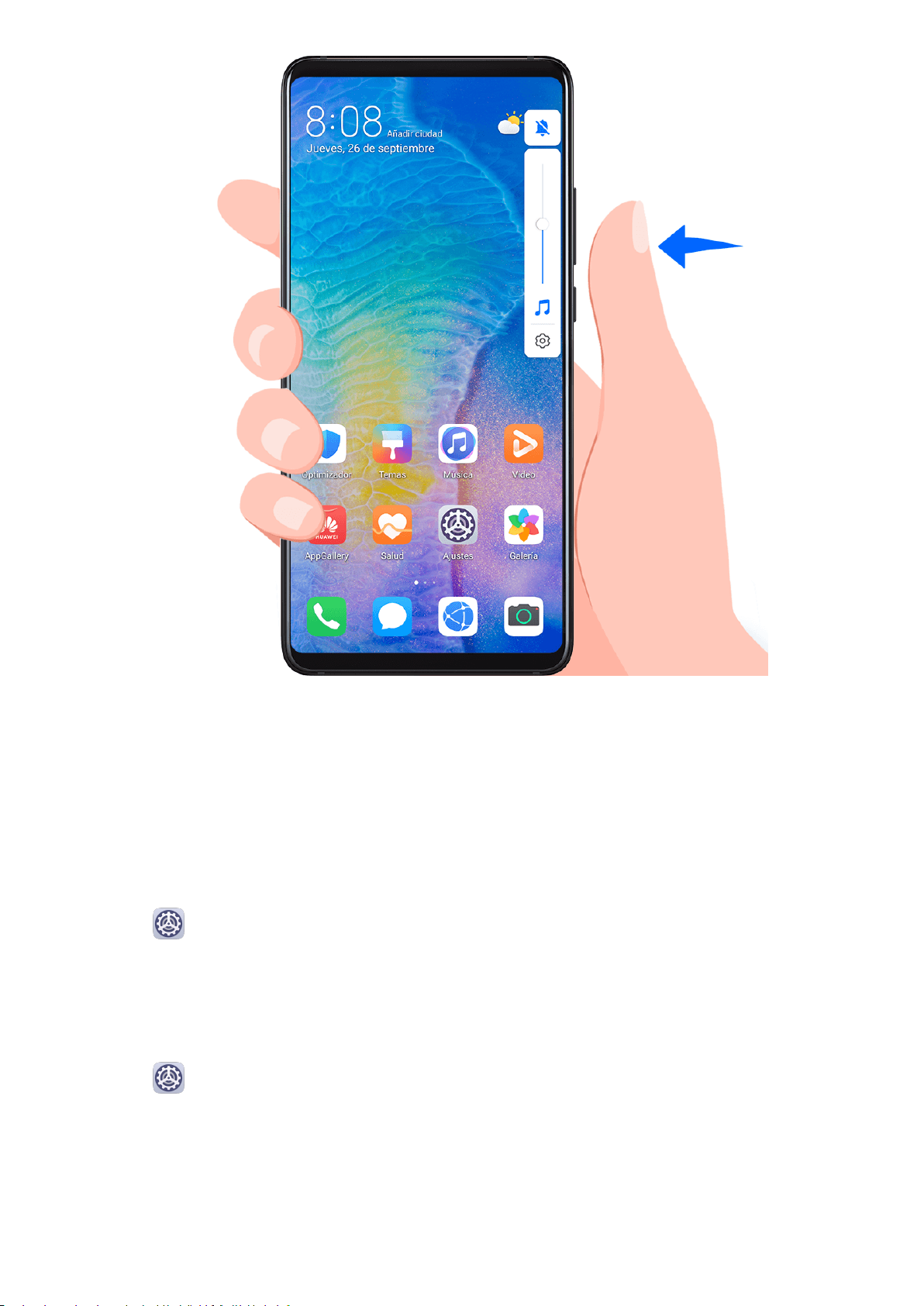
Información esencial
Pulse el botón de encendido/apagado para silenciar el dispositivo cuando suena.
Cuando el dispositivo suena en el caso de una llamada entrante o una alarma, puede pulsar
el botón de encendido/apagado para silenciarlas.
Voltear para silenciar o levantar para reducir el volumen del tono
Cuando recibe una llamada, puede voltear el dispositivo para silenciarlo o levantarlo para
bajar el volumen del tono.
Acceda a
Ajustes > Funciones de accesibilidad > Accesos directos y gestos > Silenciar
tono/Bajar volumen y habilite Voltee el teléfono para silenciar el tono y Levante el
dispositivo para bajar el volumen.
Cómo congurar el volumen predeterminado
Acceda a Ajustes > Sonidos y vibración y congure el volumen para los siguientes
elementos:
• Medios (vídeos, juegos, música, etc.)
• Tonos
• Alarmas
22
Page 27

Información esencial
• Llamadas
Cómo usar un acceso directo para seleccionar tono, vibración o silencio
1 Deslice el dedo hacia abajo desde la barra de estado para abrir el panel de noticaciones
y vuelva a deslizarlo hacia abajo para mostrar todos los accesos directos.
2 Pulse los iconos Sonido, Silencioso, o Vibración para seleccionar entre los
diferentes modos.
Cómo introducir texto
Cómo editar texto
Usted puede seleccionar el texto que se muestra en la pantalla, copiarlo o cortarlo en el
portapapeles y después pegarlo en otro lado. También puede compartirlo de distintas
maneras.
1 Mantenga pulsado el texto hasta que aparezca
En algunas aplicaciones, lo que sucede después de mantener pulsado el texto puede
variar. Por ejemplo, si mantiene pulsado un mensaje enviado o recibido, aparecerá en
pantalla un menú de opciones y también aparecerá
Seleccionar texto.
.
solo después de pulsar
2 Arrastre y para seleccionar el texto que necesita, o pulse Seleccionar todo para
seleccionar todo el texto.
3 Pulse Copiar o Cortar según el caso.
4 Mantenga pulsado el lugar donde desea pegar el texto hasta que aparezca Pegar y pulse
Pegar.
Modo de pantalla dividida y ventana
Ventanas múltiples
Ventanas múltiples permite abrir aplicaciones en pantallas divididas o en una ventana
otante
otante para realizar múltiples tareas.
23
Page 28

Información esencial
Cómo habilitar el modo de pantalla dividida desde el Dock de ventanas múltiples
• Cómo habilitar el modo de pantalla dividida:
1 Abra una aplicación y deslice el dedo hacia adentro desde los bordes izquierdo o derecho
y manténgalo pulsado para mostrar el Dock de ventanas múltiples.
24
Page 29

Información esencial
2 Arrastre el icono de una aplicación fuera del Dock de ventanas múltiples.
• Cómo alternar entre paneles de pantalla dividida: Mantenga pulsado o en la parte
superior de un panel de pantalla dividida hasta que se encoja el panel. A continuación,
arrastre el panel hacia el otro lado de la pantalla para alternar entre paneles.
• Cómo salir del modo de pantalla dividida: Arrastre o en el medio de la línea de la
pantalla dividida de forma horizontal o vertical hasta que desaparezca alguno de los
paneles.
• La compatibilidad con el modo de pantalla dividida varía según la aplicación.
• La pantalla de una sola aplicación no se puede dividir en dos.
• El modo de pantalla dividida se puede usar solo con dos aplicaciones al mismo tiempo.
Cómo mostrar la ventana otante del Dock de ventanas múltiples
Mientras está jugando, usted también puede chatear con un amigo en una ventana otante
sin tener que salir del juego.
• Cómo mostrar la ventana otante:
1 Deslice el dedo hacia adentro desde los bordes izquierdo o derecho y manténgalo
pulsado para mostrar el Dock de ventanas múltiples.
25
Page 30
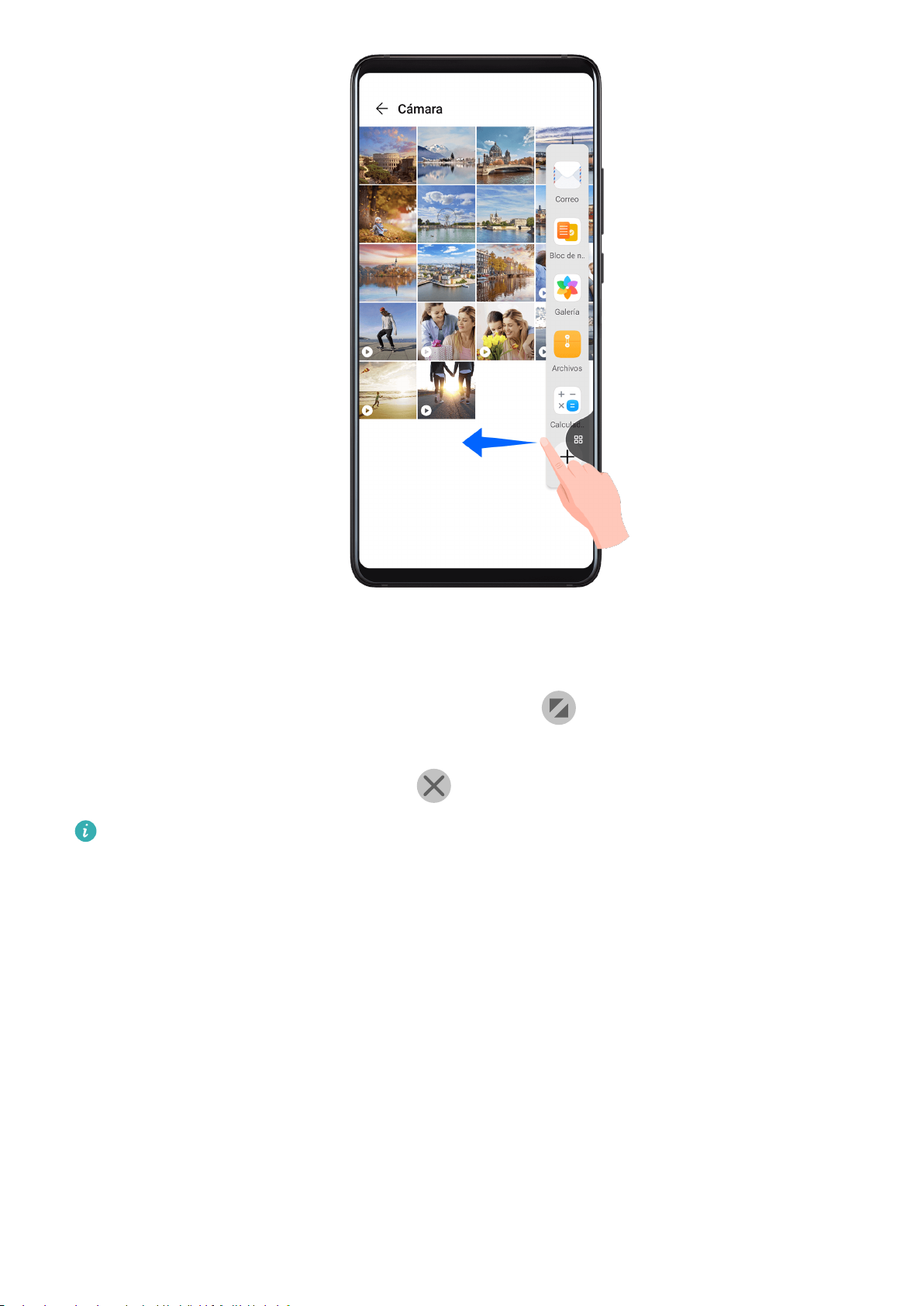
Información esencial
2 Pulse el icono de una aplicación en el Dock de ventanas múltiples para abrir la
aplicación en una ventana otante.
• Cómo reubicar la ventana otante: Arrastre el botón otante hasta la ubicación deseada.
• Cómo mostrar contenido en pantalla completa: Pulse en la ventana otante para
mostrar el contenido de la ventana en pantalla completa.
• Cómo cerrar la ventana otante: Pulse en la ventana otante para cerrarla.
No se puede ajustar el tamaño de la ventana otante.
Cómo alternar entre pantalla dividida y ventana otante
• Cómo cambiar del modo de pantalla dividida a la ventana otante: Mantenga pulsado el
panel de pantalla dividida y, a continuación, arrástrelo hacia la izquierda o hacia la derecha
en modo vertical o arrástrelo hacia abajo en modo horizontal.
• Cómo cambiar de la ventana otante al modo de pantalla dividida: Mantenga pulsada la
barra en la parte superior de la ventana otante y, a continuación, arrástrela hacia la parte
superior/inferior de la pantalla en modo horizontal, o hacia el lado izquierdo/derecho en
modo vertical.
Cómo arrastrar y soltar archivos entre las aplicaciones con Ventanas múltiples
Use la función Ventanas múltiples para arrastrar y soltar imágenes, texto y documentos
fácilmente entre aplicaciones.
26
Page 31

Información esencial
• Arrastrar y soltar una imagen: Cuando cree notas con Bloc de notas, abra Archivos,
seleccione la foto que desea añadir y arrástrela hacia el editor de Bloc de notas.
• Arrastrar y soltar texto: Cuando envíe un mensaje con WeChat, abra Bloc de notas,
mantenga pulsado el texto que desea enviar y arrástrelo hasta el cuadro de introducción de
texto de WeChat.
• Arrastrar y soltar un documento: Cuando redacte un correo electrónico, abra Archivos,
seleccione el documento que desea adjuntar y arrástrelo hasta el editor de correo
electrónico.
No todas las aplicaciones admiten la función de arrastrar y soltar con Ventanas múltiples.
Cómo añadir, mover o eliminar una aplicación del Dock de ventanas múltiples
• Cómo añadir una aplicación: En el Dock de ventanas múltiples, pulse , pulse la
aplicación que desea añadir de Sugerencias o Más aplicaciones, y, a continuación, pulse
Listo.
• Cómo mover una aplicación: En el Dock de ventanas múltiples, pulse
, arrastre la
aplicación deseada a cualquier ubicación del dock y, a continuación, pulse Listo.
• Cómo eliminar una aplicación: En el Dock de ventanas múltiples, pulse , pulse en el
extremo superior derecho del icono de la aplicación que desea eliminar y, a continuación,
pulse Listo.
Cómo deshabilitar Ventanas múltiples
La función Ventanas múltiples viene habilitada por defecto. Para deshabilitarla, acceda a
Ajustes > Funciones de accesibilidad > Ventanas múltiples y, a continuación, deshabilite
Dock de ventanas múltiples.
Cómo hacer que se vean la fecha y la hora con la pantalla apagada
Mostrar siempre en pantalla
Con la opción Mostrar siempre en pantalla habilitada, la pantalla de bloqueo mostrará la
fecha, la hora y más información cuando esté apagada.
Cómo habilitar Mostrar siempre en pantalla
1 Acceda a
Ajustes > Pantalla principal y fondo de pantalla > Mostrar siempre en
pantalla y habilite Mostrar siempre en pantalla.
2 Congure Inicio y Fin según sus preferencias.
27
Page 32

Información esencial
Cómo congurar el estilo del reloj para que se muestre siempre en pantalla
Puede personalizar el estilo del reloj para Mostrar siempre en pantalla según sus
preferencias.
1 En la pantalla Mostrar siempre en pantalla, pulse Estilo de reloj y deslice el dedo sobre
la pantalla para ver los estilos de relojes disponibles.
2 Seleccione su estilo de reloj preferido y pulse .
Cómo encender, apagar o reiniciar el dispositivo
Cómo encender, apagar o reiniciar el dispositivo
Cómo encender y apagar su dispositivo
Para apagar su dispositivo, mantenga pulsado el botón de encendido/apagado durante unos
segundos y, a continuación, pulse Apagar y Pulsar para apagar.
Para encender su dispositivo, mantenga pulsado el botón de encendido/apagado durante
unos segundos hasta que el dispositivo vibre y muestre el logotipo.
28
Page 33

Información esencial
Reinicio del dispositivo
Reinicie el dispositivo con frecuencia para borrar la memoria caché y mantener el dispositivo
en estado óptimo. Reiniciar el equipo, a veces, puede resolver los problemas.
Mantenga pulsado el botón de encendido/apagado durante unos pocos segundos y pulse
Reiniciar y Pulsar para reiniciar.
Reinicio forzoso del dispositivo
Si el dispositivo no funciona o no se apaga con normalidad, puede reiniciarlo forzosamente.
Mantenga pulsado el botón de encendido/apagado durante 10 segundos o más.
Carga
Cómo cargar el dispositivo
El dispositivo le enviará una alerta cuando se esté quedando sin batería. Asegúrese de cargar
el dispositivo a tiempo para evitar que se apague automáticamente cuando la batería se
agote.
Precauciones para la carga
• Cargue el dispositivo utilizando el adaptador estándar y el cable USB que vienen con el
dispositivo. El uso de otros cargadores o cables USB puede provocar reinicios repetidos,
carga lenta, sobrecalentamiento u otros efectos no deseados.
• El dispositivo ejecutará automáticamente una
vericación de seguridad cuando se conecte
un cargador o cualquier otro dispositivo al puerto USB. Si el dispositivo detecta humedad
en el puerto USB, activará automáticamente las medidas de seguridad y detendrá la carga.
Desconecte el dispositivo del puerto USB y espere hasta que el puerto USB esté seco.
• El tiempo requerido para cargar por completo la batería depende de la temperatura
ambiente y de la antigüedad de la batería.
• Las baterías tienen una cantidad limitada de ciclos de carga. Cuando la autonomía de la
batería se acorta notablemente, visite un centro de atención al cliente autorizado de
Huawei para reemplazar la batería.
• No cubra el dispositivo ni el cargador durante la carga.
• Es posible que el dispositivo se recaliente después de estar utilizándolo durante un periodo
prolongado de tiempo, sobre todo a altas temperaturas. En ese caso, detenga la carga,
deshabilite algunas funciones y lleve el dispositivo a un lugar fresco.
• No utilice el dispositivo mientras se está cargando.
• Si el dispositivo no responde después de mantener pulsado el botón de encendido/apagado,
es posible que la batería se haya agotado. Cárguelo durante 10 minutos y, a continuación,
enciéndalo.
29
Page 34

Información esencial
Cómo usar el cargador que viene con el dispositivo
1 Utilice el cable USB que viene con el dispositivo para conectar el dispositivo y el
adaptador.
2 Enchufe el adaptador a una toma de corriente.
Cómo usar el cargador inalámbrico
Los cargadores inalámbricos cuentan con un adaptador, un cable y una base de carga. Para
garantizar la seguridad de la carga, compre una base de carga de un canal
y utilice el adaptador y el cable USB que vienen con su dispositivo.
Para cargar su dispositivo de forma inalámbrica con la tecnología Supercharge, cómprese una
base de carga que admita la carga superrápida.
ocial de Huawei,
1 Conecte el adaptador y la base de carga utilizando el cable USB y después conecte el
adaptador a una toma de corriente.
2 Coloque la base de carga sobre la mesa y coloque el dispositivo en el centro de la base de
carga con la pantalla hacia arriba.
3 Cuando se escucha un pitido, el dispositivo deberá comenzar a cargar.
• Si está utilizando un adaptador de carga superrápida de alta tensión, la base de carga
cargará el dispositivo a una velocidad de carga superrápida. El icono de Supercharge
inalámbrica
• Si está utilizando un adaptador de carga rápida de alta tensión, la base de carga
cargará el dispositivo a una velocidad de carga rápida. El icono de Carga rápida
inalámbrica
aparecerá en la pantalla de bloqueo.
aparecerá en la pantalla de bloqueo.
30
Page 35

Información esencial
• Si está utilizando un adaptador estándar, la base de carga realizará la carga del
dispositivo a una velocidad de carga estándar. El icono de carga estándar inalámbrica
aparecerá en la pantalla de bloqueo.
Indicador de base de carga Descripción
Parpadea una sola vez El cargador está conectado correctamente a la fuente de
alimentación.
Encendido sin parpadear Carga en curso.
Parpadea rápidamente Se ha producido un error de carga.
Cómo cargar el dispositivo con un ordenador
1 Conecte el dispositivo al ordenador o a otro dispositivo utilizando un cable USB.
2 Cuando aparezca el cuadro de diálogo Usar USB para en el dispositivo, pulse Cargar
solamente.
Si se ha congurado anteriormente otra opción, el cuadro de diálogo no aparecerá.
Deslice el dedo hacia abajo desde la barra de estado para abrir el panel de noticaciones,
pulse Ajustes y, a continuación, seleccione Cargar solamente.
Información general de los iconos de la batería
Puede comprobar el nivel de carga de la batería en el icono de la batería que aparece en la
pantalla del dispositivo.
Icono de la batería Nivel de carga de la batería
Menos de un 4 % de batería restante
Cargando; queda menos del 10 % de batería
Cargando; queda del 10 % al 90 % de batería
Cargando; al menos un 90 % de batería restante.
Si aparece 100 % al lado del icono de la batería o si se muestra un
mensaje de carga completa en la pantalla de bloqueo, la batería está
completamente cargada.
Suministro de alimentación inalámbrico
Los dispositivos que admiten el estándar de carga inalámbrica Qi (como teléfonos, tabletas,
relojes o pulseras) admiten la función de suministro de alimentación inalámbrico.
Antes de utilizar el Suministro de alimentación inalámbrico, asegúrese de que el nivel de
carga de la batería de su dispositivo sea superior al 20 % y que no esté en Modo de ahorro
de energía ultra.
31
Page 36

Información esencial
1 Acceda a Ajustes > Batería y habilite Suministro de alimentación inalámbrico.
2 Encienda el dispositivo que desea cargar y colóquelo en el centro de la parte posterior de
su dispositivo. No coloque objetos metálicos entre su dispositivo y el otro dispositivo que
desea cargar.
3 Si el dispositivo no inicia la carga dentro de los 5 segundos, cambie su posición y vuelva a
intentarlo.
4 Si el dispositivo que desea cargar se retira del dispositivo durante más de 2 minutos
durante la carga, el Suministro de alimentación inalámbrico se deshabilitará
automáticamente.
Suministro de alimentación con un cable OTG
On-The-Go
acceda directamente a los archivos almacenados en una unidad ash USB o en una cámara
digital, o que se conecte a un dispositivo externo (como un teclado o un ratón) con la ayuda
de un cable OTG.
El dispositivo se puede utilizar para cargar otros dispositivos utilizando un cable OTG.
(OTG) es una tecnología de transmisión vía USB que permite que un dispositivo
1 Conecte su dispositivo al dispositivo que se desea cargar utilizando un cable OTG.
2 Cuando aparezca el cuadro de diálogo Usar USB para en la pantalla de su dispositivo,
pulse Carga inversa.
Si se ha congurado anteriormente otra opción, el cuadro de diálogo no aparecerá.
Deslice el dedo hacia abajo desde la barra de estado para abrir el panel de noticaciones,
pulse Ajustes y, a continuación, seleccione Carga inversa.
3 Siga las instrucciones que aparecen en la pantalla del dispositivo que se desea cargar para
iniciar la carga.
32
Page 37

Funciones inteligentes
HiVoice
AI Voice
Usted puede usar HiVoice para interactuar con dispositivos Huawei (como smartphones y
tabletas) en modo manos libres.
Países y regiones donde puede usarse HiVoice
Actualmente, usted puede interactuar con HiVoice en inglés, francés y español en Reino
Unido, Francia, España, Chile, México y Colombia.
Para
congurar su país y región, y el idioma del sistema que desea usar, acceda a Ajustes
> Sistema y actualizaciones > Idioma e introducción de texto > Idioma y región. Solo
puede activarse HiVoice si selecciona uno de los países de arriba.
Usted puede seleccionar un idioma para interactuar con HiVoice desde el menú de ajustes
pulsando en modo pantalla completa en HiVoice. Actualmente, solo se admiten los
idiomas inglés, francés y español.
Cómo activar o deshabilitar HiVoice
Hay múltiples formas de activar HiVoice, dependiendo del modelo de su dispositivo. Por
ejemplo:
Mantener pulsado el botón de encendido/apagado durante 1 segundo para activar
HiVoice
Antes de utilizar este método, acceda a
directos y gestos > Activar con el botón de encendido/apagado y habilite Activar con el
botón de encendido/apagado.
Para activar HiVoice, mantenga pulsado el botón de encendido/apagado durante 1 segundo.
Si mantiene pulsado el botón de encendido/apagado durante 3 segundos, su dispositivo
se apagará.
Deshabilite Activar con el botón de encendido/apagado si no necesita este método.
Ajustes > Funciones de accesibilidad > Accesos
Pronunciar la palabra de activación para activar HiVoice
Usted debe grabar la palabra de activación antes de usar este método.
Acceda a Ajustes > Funciones de accesibilidad > Accesos directos y gestos >
Activación por voz, y habilite Activación por voz. Siga las instrucciones que aparecen en
pantalla para registrar su comando de voz de activación.
Para activar HiVoice, diga la palabra de activación en voz alta.
33
Page 38

Funciones inteligentes
Deshabilite Activación por voz si no necesita este método.
Usted no puede activar HiVoice cuando el dispositivo está en una llamada.
Usted no puede activar HiVoice con la palabra de activación cuando el dispositivo está
haciendo una grabación de audio o de pantalla. Sin embargo, todavía puede usar el
botón de encendido/apagado para activar HiVoice.
¿Cuándo puedo interactuar con HiVoice?
HiVoice puede estar en silencio, escuchando o pensando. Solo admite comandos cuando está
escuchando.
• Silencio: HiVoice no admite comandos en este estado.
• Escuchando: HiVoice puede ponerse en contacto con usted en este estado.
• Pensando: HiVoice está llevando a cabo sus comandos y no acepta nuevos comandos en
este estado.
Esta función solo está disponible en algunos países y en algunas regiones.
Cómo consultar las capacidades de AI Voice
Después de activar HiVoice, deslice el dedo hacia arriba por la pantalla para acceder al modo
de pantalla completa. Pulse
para ver las capacidades de HiVoice.
Esta función solo está disponible en algunos países y en algunas regiones.
Cómo hacer llamadas y enviar mensajes SMS
Usted puede usar comandos de voz para hacer llamadas y enviar mensajes SMS en modo
manos libres.
Cómo hacer llamadas usando comandos de voz
Para hacer llamadas con comandos de voz, active HiVoice y diga un comando. Por ejemplo:
• “Llamar a mamá”
34
Page 39

Funciones inteligentes
• “Llama a la policía”
• “Llama a papá”
Cómo enviar mensajes SMS con comandos de voz
Para enviar mensajes SMS con comandos de voz, active HiVoice y diga un comando. Por
ejemplo:
• “Quiero enviar un mensaje”
• “Envíar un mensaje”
• “Envíar a papá un mensaje diciendo que la
esta es mañana”
Cómo traducir con AI Voice
Use HiVoice para traducir las entradas de voz o texto y así vencer fácilmente las barreras
idiomáticas.
1 Active HiVoice y diga "Traducir".
2 De esta forma, aparecerá la pantalla de traducción por voz donde usted puede decir o
escribir el contenido que desea traducir.
3 HiVoice mostrará los resultados de la traducción en tiempo real.
Traducción en persona
Se puede usar HiVoice como intérprete personal cuando viaja al extranjero o asiste a
conferencias internacionales.
1 Active HiVoice y diga "Traducción cara a cara" para que aparezca la pantalla de traducción
en persona.
2 Habrá dos botones en la pantalla, uno para usted y otro para la otra persona. Ambas
personas pueden mantener pulsado el botón de su lado y hablar, y después soltarlo.
3 HiVoice mostrará los resultados de la traducción en tiempo real.
Cómo consultar el tiempo con comandos de voz
Para consultar el tiempo, simplemente active HiVoice y diga:
• “¿Cómo está el tiempo hoy?”
• “¿Cómo es el pronóstico meteorológico para mañana?”
• “¿Cuál es la temperatura hoy?”
• “¿Estará ventoso mañana?”
• “¿Va a llover mañana?”
Cómo
Para
comando. Por ejemplo:
congurar alarmas con comandos de voz
congurar, desactivar o consultar una alarma, simplemente active HiVoice y diga un
Congurar una alarma
35
Page 40

• “Despertarme mañana a las 8:00 a. m.”
• “Congurar una alarma para las 8:00 p. m.”
“Congurar una alarma para esta noche a las 10:00 p. m.”
•
• “Congurar una alarma para el n de semana para las 7:00 a. m.”
Desactivar una alarma
• “Cancelar mi alarma de las 7:00 a. m. para mañana”
Consultar una alarma
• “Mostrar mis alarmas”
Funciones inteligentes
Cómo
congurar eventos del calendario con comandos de voz
Para crear o consultar los eventos del Calendario, active HiVoice y diga un comando. Por
ejemplo:
Añadir un evento
• “Programa una reunión para mañana a las 9 de la mañana”
• “Programar una reunión para mañana a las 2 en punto de la tarde”
Consultar un evento
• “Cómo es mi cronograma para mañana por la mañana”
• “¿Tengo alguna cita para el lunes?”
• “¿Tengo algo programado para mañana a las 9:00 a. m.?”
Cómo
congurar recordatorios con comandos de voz
Para crear o consultar sus recordatorios, active HiVoice y diga un comando. Por ejemplo:
Crea un recordatorio
• “Recordame que tengo que encontrarme con Juan para tomar un café mañana a las 3”
• “Recordame que tengo que recoger mi paquete a las 8 esta tarde”
Consulta un recordatorio
• “¿Tengo recordatorios hoy?”
• “Mostrarme todos mis recordatorios”
Cómo abrir Cámara, Herramientas o Aplicaciones con comandos de voz
HiVoice permite acceder rápidamente a la cámara, las herramientas o las aplicaciones en el
dispositivo con comandos de voz.
Acceso a la Cámara con comandos de voz
Para acceder a su Cámara, active HiVoice y diga un comando. Por ejemplo:
• “Quiero hacer una foto”
• “Hacer una foto”
36
Page 41

Funciones inteligentes
Cómo acceder a aplicaciones y herramientas utilizando comandos de voz
Para acceder a la Linterna, a la Calculadora y a otras herramientas a través de comandos de
voz, active HiVoice e imparta un comando. Por ejemplo:
Usar la Linterna
• “Encender la linterna”
• “Apagar la linterna”
Cómo cambiar ajustes del sistema con comandos de voz
Para congurar comandos de voz del sistema, active HiVoice y diga un comando. Por
ejemplo:
• Red inalámbrica: “Activar Wi-Fi” o “Desactivar Wi-Fi”
• Modo avión: “Activar Modo avión” o “Desactivar Modo avión”
• Bluetooth: “Activar Bluetooth” o “Desactivar Bluetooth”
• Ajuste del brillo: “Aumentar el brillo”, “Disminuir el brillo”, “Habilitar brillo automático” o
“Deshabilitar brillo automático”
• Ajuste del volumen: “Subir el volumen”, “Bajar el volumen” o “Subir el volumen hasta el
nivel máximo”
Cómo hacer búsqueda con AI Voice
Si desea usar el navegador para buscar algo, active HiVoice y emita un comando de voz,
como:
• “Busca productos nuevos de Huawei”
• “Usar Google para buscar oso polar”
• “Búsqueda de sitios web de
nanzas en Google”
AI Lens
Cómo acceder a AI Lens
Existen múltiples formas de acceder a AI Lens.
Desde la Cámara
Abra la cámara y seleccione el modo Foto. Pulse para acceder a AI Lens.
37
Page 42

Funciones inteligentes
Desde la barra de búsqueda
Mientras el dispositivo está desbloqueado, deslice el dedo hacia abajo sobre la pantalla para
ver la barra de búsqueda. A continuación, pulse
para acceder a AI Lens.
38
Page 43

Funciones inteligentes
Desde la pantalla de bloqueo
Cuando el dispositivo está bloqueado, deslice el dedo hacia arriba desde la parte inferior de
la pantalla. Pulse
, y desbloquee el dispositivo para acceder a AI Lens.
39
Page 44

Funciones inteligentes
Cómo escanear códigos
AI Lens puede leer códigos QR y dirigirle a la aplicación correspondiente de inmediato.
1 Abra la cámara, pulse y pulse .
2 Coloque el código QR dentro del marco y espere a que sea reconocido.
Cómo traducir mediante escaneo
AI Lens cuenta con una función de traducción instantánea que le ayudará a traducir
instantáneamente texto, como señalizaciones, menús o descripciones en frascos de medicinas
o cosméticos.
1 Abra la cámara, pulse
y pulse .
2 Seleccione el idioma de origen y el idioma de destino de la lista de idiomas.
3 Alinee el texto que desea traducir y espere para obtener la traducción.
Cómo comprar mediante escaneo
AI Lens es una función de compras que permite escanear productos cuando usted está de
compras o leyendo una revista de modas y le recomienda productos similares en línea.
1 Abra la cámara, pulse y pulse .
40
Page 45

Funciones inteligentes
2 Ubique el objeto deseado dentro del visor. Usted recibirá recomendaciones de compra una
vez que se haya reconocido el objeto. También puede pulsar
se reconocerá automáticamente.
para hacer una foto, que
HiTouch
Compras convenientes
Cuando usted vea un producto en el dispositivo que le gustaría comprar, puede usar HiTouch
para buscar rápidamente el producto y comparar precios entre múltiples plataformas de
compras antes de comprarlo.
Opción de mantener pulsado con dos dedos para comprar más fácilmente
1 Acceda a Ajustes > Funciones de accesibilidad > HiTouch y habilite HiTouch.
2 Cuando vea un producto en su dispositivo que le gustaría comprar, mantenga pulsada la
pantalla con dos dedos levemente separados.
3 Ajuste la posición y el tamaño del cuadro de identicación.
4 Una vez identicado el producto, se verán en pantalla los enlaces correspondientes a las
distintas plataformas de compras.
41
Page 46

Funciones inteligentes
5 Pulse los enlaces para ver los detalles del producto y realizar una compra.
Proyección simple
Proyección inalámbrica
Puede conectar el dispositivo a una pantalla externa (por ejemplo, una TV) de forma
inalámbrica.
1 Según el modelo y las funciones de la pantalla externa, haga lo siguiente:
• Si la pantalla externa admite Miracast, habilite la proyección inalámbrica.
• De lo contrario, use un adaptador HDMI inalámbrico para conectar su dispositivo y la
pantalla externa. Asegúrese de que el adaptador HDMI inalámbrico se conecte a un
suministro eléctrico.
Para comprobar si su pantalla externa admite Miracast y cómo habilitar la proyección
inalámbrica, consulte la guía de usuario o póngase en contacto con el servicio de atención
al cliente del fabricante de la pantalla externa.
2 Deslice la barra de estado hacia abajo para abrir el panel de noticaciones, y, a
continuación, pulse para encender Wi-Fi.
42
Page 47

Funciones inteligentes
3 Deslice el dedo hacia abajo en el panel de noticaciones y habilite Proyección
inalámbrica. El dispositivo buscará la pantalla externa o el adaptador HDMI inalámbrico.
De modo alternativo, acceda a
habilite Proyección inalámbrica.
Ajustes > Más conexiones > Proyección simple y
4 Pulse el nombre de la pantalla externa o del adaptador HDMI inalámbrico en la lista de
resultados de búsqueda para iniciar la proyección.
Proyección cableada
Puede conectar el dispositivo a una pantalla externa (por ejemplo, una TV) usando una
conexión cableada.
Se recomienda comprar los accesorios recomendados o
autorizadas.
Proyección usando un cable tipo C
especicados por Huawei de fuentes
1 Prepare un cable tipo C.
Use cables tipo C a HDMI, tipo C a DP o tipo C a MiniDP, según el requisito de la pantalla
externa.
2 Conecte el extremo tipo C a su dispositivo y el otro extremo a la pantalla externa.
43
Page 48

Funciones inteligentes
3 En la pantalla externa, congure la entrada HDMI, DP o MiniDP como fuente de la señal.
Proyección usando una base de acoplamiento
Si tiene que conectar el dispositivo a una pantalla externa y usar un ratón y un teclado
cableados, use una base de acoplamiento con un puerto USB.
1 Prepare la base de acoplamiento.
Hay múltiples tipos de puertos disponibles en la base de acoplamiento. Si la pantalla
externa admite HDMI y tiene que usar un ratón y un teclado cableados, use una base de
acoplamiento con, al menos, un puerto HDMI y dos puertos USB.
2 Conecte el dispositivo y la pantalla externa a través de la base de acoplamiento, conecte
el ratón y el teclado cableado a la base de acoplamiento.
44
Page 49

Funciones inteligentes
3 En la pantalla externa, congure la entrada HDMI, DP o MiniDP como fuente de la señal.
Modo escritorio
Para mejorar la
externa, deslice el dedo hacia abajo desde la barra de estado para abrir el panel de
noticaciones; a continuación, habilite MODO ESCRITORIO.
En MODO ESCRITORIO, la disposición del dispositivo se visualizará como un escritorio, y las
operaciones en el dispositivo no afectarán a lo que se muestra en la pantalla externa. Por
ejemplo, usted puede editar un documento en la pantalla externa mientras chatea en el
dispositivo. No necesita preocuparse por perder noticaciones, llamadas ni mensajes, puesto
que se mostrará un punto rojo en el panel de noticaciones de la pantalla externa para
mantenerle informado.
Cómo usar el dispositivo como panel táctil
Deslice el dedo hacia abajo desde la barra de estado para abrir el panel de noticaciones y, a
continuación, pulse PANEL TÁCTIL. Ahora usted puede hacer lo siguiente:
eciencia del trabajo, proyecte el contenido del dispositivo en una pantalla
• Utilice gestos según lo indicado para simular los comandos del ratón.
45
Page 50

Funciones inteligentes
• Cuando no haya un teclado externo conectado, haga clic en el casillero de introducción de
texto en la pantalla externa para que se muestre el teclado de la pantalla y así poder
introducir texto.
Si hay un teclado externo conectado, el teclado de la pantalla no estará disponible. En este
caso, es necesario utilizar el teclado externo para introducir texto.
Cómo proyectar el dispositivo a una pantalla externa para facilitar el trabajo En MODO ESCRITORIO, usted puede usar las siguientes funciones:
• Múltiples ventanas: Abra más de una ventana al mismo tiempo para realizar múltiples
tareas.
• Gestión de archivos: Guarde archivos en el escritorio, cree archivos o carpetas, cambie el
nombre de los archivos o elimínelos.
• Búsqueda rápida: Busque documentos, archivos multimedia y aplicaciones utilizando el
cuadro de búsqueda del menú de inicio.
• Creación de accesos directos de aplicaciones: En el menú de inicio, mantenga pulsada una
aplicación y, a continuación, arrástrela al escritorio para crear un acceso directo a dicha
aplicación. Usted también puede hacer clic con el botón derecho en el icono de la
aplicación y seleccionar la opción para crear un acceso directo a la aplicación en el
escritorio.
46
Page 51

Funciones inteligentes
• Salida de audio: Pulse el icono de salida de audio en la barra de estado y, a continuación,
seleccione la pantalla externa o el dispositivo como dispositivo de salida de audio.
• Proyección de aplicación: Mantenga pulsado el icono de una aplicación en el dispositivo
para ver las opciones de proyección. Ahora usted podrá proyectar y abrir la aplicación en la
pantalla externa.
• Resaltador: Use la función del resaltador para marcar el contenido proyectado usando el
panel táctil.
Cómo salir del modo Escritorio
Deslice el dedo hacia abajo desde la barra de estado para abrir el panel de noticaciones y, a
continuación, pulse MODO TELÉFONO.
Múltiples pantallas
Cómo conectar su dispositivo a un ordenador
Cuando usted conecta su dispositivo a un ordenador portátil Huawei/Honor, la pantalla del
dispositivo aparecerá en una ventana en la pantalla del ordenador portátil, lo que le
permitirá usar el dispositivo fácilmente desde el ordenador portátil.
Cómo conectar su dispositivo y ordenador con tan solo acercar los dispositivos
1 Asegúrese de que el ordenador tenga el icono de Huawei Share
link .
o el icono de Magic-
2 En su ordenador, habilite Wi-Fi. Abra PC Manager y acepte el acuerdo de licencia de
usuario nal (EULA).
• Para este tipo de conexión, la versión de PC Manager debe ser 9.0 o posterior. Para
establecer una conexión para Multiscreen, la versión de PC Manager debe ser 10.0
o posterior.
• Para consultar la versión de PC Manager, acceda a > Acerca de. Para
actualizar la versión, acceda a > Buscar actualizaciones.
3 Deslice el dedo hacia abajo desde la barra de estado en su dispositivo para abrir el panel
de noticaciones y vuelva a deslizarlo hacia abajo para ver todos los selectores de accesos
directos, y habilite NFC, Wi-Fi y Bluetooth.
4 Apoye el área de NFC que se encuentra en la parte posterior de su dispositivo contra el
icono de Huawei Share o el icono de Magic-link en su ordenador y mantenga el
dispositivo en esa posición hasta que vibre o reproduzca un sonido de noticación.
5 Siga las instrucciones que aparecen en pantalla en su dispositivo y ordenador para
completar la conexión.
47
Page 52

Funciones inteligentes
Cómo conectar su dispositivo y ordenador a través de Bluetooth
1 En su dispositivo, deslice el dedo hacia abajo desde la barra de estado para abrir el panel
de noticaciones y pulse para habilitar Bluetooth.
2 En su equipo, abra PC Manager (versión 10.0 o posterior), seleccione Mi teléfono, y
acceda a Conectar > Buscar. El equipo comenzará a buscar su dispositivo. Asegúrese de
que su dispositivo esté cerca del ordenador.
Para consultar la versión de PC Manager, acceda a > Acerca de. Para actualizar la
versión, acceda a > Buscar actualizaciones.
3 Siga las instrucciones que aparecen en pantalla en su dispositivo y ordenador para
completar la conexión.
Cómo conectar su dispositivo y ordenador mediante el escaneo de un código QR
1 En su ordenador, abra PC Manager (versión 10.0 o versión posterior), seleccione Mi
teléfono, y acceda a Conectar > Escanear.
Para consultar la versión de PC Manager, acceda a > Acerca de. Para actualizar la
versión, acceda a > Buscar actualizaciones.
2 Asegúrese de que su dispositivo esté conectado a Internet y de usarlo para escanear el
código QR en la pantalla de su ordenador.
3 Siga las instrucciones que aparecen en pantalla en su dispositivo y ordenador para
completar la conexión.
Cómo conectar su dispositivo a un ordenador con un cable para la colaboración entre múltiples pantallas
Use un cable USB para conectar su dispositivo a un ordenador, y la pantalla del dispositivo se
mostrará en una ventana en la pantalla del ordenador.
1 Utilice un cable USB para conectar el dispositivo a un ordenador.
2 En su dispositivo, pulse CONECTAR en el cuadro de diálogo Usar USB para.
3 En el ordenador, abra PC Manager (versión 10.1 o versión superior).
Para consultar la versión de PC Manager, acceda a > Acerca de. Para actualizar la
versión, acceda a > Buscar actualizaciones.
4 Acepte la conexión en su dispositivo.
Si usted ha cancelado la conexión en su dispositivo y desea reestablecer la conexión,
acceda a Conectar > Conexión cableada en PC Manager.
Cómo desconectar su dispositivo del ordenador
El dispositivo se puede desconectar del ordenador a través de cualquiera de los siguientes
métodos:
48
Page 53

Funciones inteligentes
• En el equipo, abra PC Manager y acceda a Mi teléfono > Desconectar.
• En el dispositivo, deslice el dedo hacia abajo desde la barra de estado para abrir el panel de
noticaciones y pulse DESCONECTAR.
• Si la conexión es a través del cable USB, retire el cable para desconectar el dispositivo del
ordenador.
Cómo transferir archivos entre su dispositivo y ordenador
Después de conectar el dispositivo a un ordenador Huawei/Honor, puede transferir archivos
entre estos para que su vida de trabajo sea más práctica y eciente.
Cómo arrastrar archivos para transferirlos entre el teléfono y el ordenador
Una vez conectado el teléfono a su ordenador, usted puede arrastrar archivos (por ejemplo,
fotos, vídeos, audios, textos, documentos y paquetes comprimidos) usando el ratón para
transferirlos entre el teléfono y el ordenador.
• Cómo transferir archivos del teléfono al ordenador:
Abra Galería en la ventana del teléfono en su ordenador, haga clic y sostenga una foto
o un vídeo, seleccione uno o más archivos, haga clic y sostenga los archivos seleccionados
de nuevo, espere a que aparezca un icono para arrastrar archivos y después arrástrelos a
una carpeta en su ordenador.
Abra
Archivos en la ventana del teléfono en su ordenador. A continuación, arrastre los
archivos a una carpeta en su ordenador en la forma descrita anteriormente.
También puede arrastrar fotos o texto en documentos abiertos en su ordenador. Por
ejemplo, arrastre una foto o texto desde Bloc de notas en la ventana del teléfono hacia un
documento Oce abierto en su ordenador. A continuación, continúe editándolo en su
ordenador.
• Cómo transferir archivos de su ordenador al teléfono:
Acceda a Galería > Álbumes en la ventana del teléfono en su ordenador, seleccione
imágenes o vídeos por lotes desde una carpeta local en su ordenador, y arrástrelos hacia
Álbumes.
Abra Archivos en la ventana del teléfono en su ordenador, seleccione archivos por lotes
desde una carpeta local en su ordenador, y arrástrelos hacia Archivos. Por defecto, los
archivos transferidos desde su ordenador se guardarán en la carpeta Huawei Share en
Archivos. Si se ha abierto una carpeta especíca en Archivos, los archivos se guardarán en
la carpeta.
También puede arrastrar fotos o texto en documentos abiertos en su teléfono. Por ejemplo,
arrastre una foto en su ordenador a una entrada de Bloc de notas abierta en su teléfono y
continúe editándola en su teléfono.
49
Page 54

Funciones inteligentes
Cómo transferir archivos entre el dispositivo y el ordenador con tan solo acercar el dispositivo
Usted puede transferir archivos rápidamente entre su dispositivo y un ordenador Huawei/
Honor con tan solo acercar los dispositivos sin tener que usar cables ni aplicaciones de
terceros.
Actualmente, solo los ordenadores portátiles Huawei/Honor que tienen el icono de Huawei
Share o de Magic-link y que tienen instalado PC Manager admiten esta función.
Cómo compartir fotos y vídeos en un solo paso
• Cómo compartir fotos y vídeos desde su dispositivo al ordenador
1 Seleccione una o más fotos o vídeos desde la Galería de su dispositivo.
2 Apoye el área de NFC que se encuentra en la parte posterior de su dispositivo contra el
icono de Huawei Share o de Magic-link en el ordenador y mantenga el dispositivo en
esa posición hasta que vibre o reproduzca un sonido de
vídeos seleccionados se transferirán a su ordenador.
noticación. Las fotos o los
50
Page 55

Funciones inteligentes
Si desea identicar, copiar o guardar texto de la foto recibida en su ordenador portátil,
haga clic en la foto para que se abra el visor de imágenes. A continuación, haga clic en
para que se identique el texto y se genere un archivo de texto.
• Cómo compartir fotos desde su ordenador al dispositivo:
1 Haga clic con el botón derecho del ratón en un archivo de imagen en particular desde su
ordenador y ábralo con Huawei Image Viewer.
2 Salga de Galería y vuelva a la pantalla principal de su dispositivo, apoye el dispositivo
contra su ordenador (como se indica arriba) y la imagen abierta en su ordenador se
transferirá a su dispositivo.
La versión de PC Manager debe ser 9.0 o una versión posterior.
Cómo grabar la pantalla de su ordenador con tan solo acercar el dispositivo
¿Alguna vez quiso mostrar sus habilidades con los juegos o compartir clips de vídeo desde su
ordenador, pero nunca ha encontrado una forma práctica de hacerlo? Con tan solo mover y
acercar el dispositivo, el contenido de su ordenador se proyectará y sincronizará con su
dispositivo para realizar la grabación.
1 Sacuda el dispositivo y apoye inmediatamente el área de NFC contra el icono de Huawei
Share o de Magic-link en el ordenador y manténgalo en esa posición hasta que su
dispositivo vibre o reproduzca un sonido de noticación. La pantalla del ordenador se
51
Page 56

Funciones inteligentes
proyectará en su dispositivo y la grabación se iniciará. Usted puede grabar 60 segundos
como máximo.
2 Pulse en su dispositivo para detener la grabación. La grabación de pantalla se
guardará en Galería.
• Solo los ordenadores portátiles con Intel admiten actualmente esta función.
• Esta función utiliza PC Manager 9.1 o versión posterior.
Cómo compartir archivos con tan solo acercar el dispositivo
• Desde el dispositivo a un ordenador:
1 En su dispositivo, use Microsoft
Oce para abrir el archivo que desea compartir.
2 Apoye el área de NFC que se encuentra en la parte posterior de su dispositivo contra el
icono de Huawei Share o de Magic-link en el ordenador y mantenga el dispositivo en
esa posición hasta que vibre o reproduzca un sonido de noticación. El archivo abierto
en su dispositivo se transferirá a su ordenador.
• Desde el ordenador al dispositivo:
1 En su ordenador, use Microsoft Oce para abrir el archivo que desea compartir.
52
Page 57

Funciones inteligentes
2 Después de salir de Microsoft Oce o volver a la pantalla principal de su dispositivo,
apoye el dispositivo contra su ordenador (como se indica arriba) y el archivo abierto en
el ordenador se transferirá a su dispositivo.
Esta función utiliza PC Manager 9.1 o versión posterior.
Cómo acceder a las aplicaciones y a los archivos del dispositivo desde el ordenador
Una vez que haya conectado el dispositivo con el ordenador Huawei/Honor, podrá acceder a
las aplicaciones y los archivos del dispositivo desde el ordenador, sin tener que cambiar de
dispositivo continuamente.
Cómo navegar dentro de la ventana del dispositivo en el ordenador
Abrir/cerrar aplicaciones y buscar páginas web en la ventana
• Abrir la aplicación: Haga clic en una aplicación en la ventana para abrirla.
• Navegar por páginas: Deslícese por las páginas web usando la rueda del ratón y seleccione
las pantallas del dispositivo que se muestran en la ventana.
• Cerrar la aplicación: Pulse la tecla ESC en el teclado del ordenador para cerrar la aplicación
abierta en la ventana.
Usar el teclado para procesar rápidamente los mensajes en su dispositivo
• Introducir texto: Use el modo de introducción del ordenador para introducir texto en la
ventana, por ejemplo, para enviar SMS y para crear correos.
• Copiar y pegar texto: Pulse Ctrl+C en el teclado del ordenador para copiar el texto y pulse
Ctrl+V para pegarlo en la ventana.
• Enviar mensajes rápidamente: Pulse Ctrl+Enter para enviar rápidamente el mensaje que ha
editado en la ventana, por ejemplo, para enviar mensajes por Facebook y Twitter.
Siempre mostrar la ventana del dispositivo adelante
Haga clic en en el extremo superior de la ventana para anclarla en la pantalla del
ordenador. Haga clic de nuevo para desanclarla.
Cómo compartir contenido del portapapeles entre su dispositivo y el ordenador
1 Abra PC Manager (versión 9.1 o posterior) en el ordenador, acceda a Mi teléfono >
Habilitar y, a continuación, siga las instrucciones que aparecen en pantalla para permitir
que el ordenador acceda a los datos de su dispositivo. Si la opción Habilitada aparece en
la pantalla, signica que esta función ya está habilitada por defecto.
2 El texto copiado de su dispositivo puede pegarse en el ordenador y viceversa.
Haga clic en el icono de PC Manager que se encuentra en el extremo inferior derecho de la
pantalla del ordenador y seleccione Portapapeles para ver el texto que ha copiado.
53
Page 58

Funciones inteligentes
Cómo responder llamadas de voz o videollamadas en su dispositivo desde un ordenador
Una vez conectado su dispositivo a un ordenador para realizar la colaboración entre
múltiples pantallas, usted puede responder directamente llamadas de voz y videollamadas
con el ordenador sin tener que alternar entre ambos dispositivos.
Después de responder llamadas en aplicaciones, como WhatsApp y Skype, en la ventana del
dispositivo en el ordenador, la voz se reproducirá desde el ordenador o el dispositivo de salida
de audio (como auriculares o altavoz) conectados al dispositivo en cuestión.
Cómo usar aplicaciones del ordenador para abrir archivos en su dispositivo
Una vez que el dispositivo esté conectado a un ordenador para la colaboración entre
múltiples pantallas, puede usar las aplicaciones del ordenador para abrir y editar
directamente los archivos de su dispositivo.
• Documentos: Puede usar una aplicación de Oce de su ordenador, por ejemplo Microsoft
Oce.
• Imágenes: Puede usar una aplicación para ver o editar imágenes de su ordenador, por
ejemplo Photoshop.
• Archivos de audio y vídeo: Puede usar un reproductor de audio y vídeo de su ordenador, por
ejemplo Windows Media Player.
• Páginas web: Puede usar un navegador de su ordenador, por ejemplo Internet Explorer.
• Archivos comprimidos: Puede usar una aplicación de descompresión de su ordenador, por
ejemplo WinRAR.
Cómo ver las noticaciones del dispositivo en un ordenador
Una vez conectado su dispositivo a un ordenador para la colaboración entre múltiples
pantallas, las noticaciones recibidas en su dispositivo se mostrarán en Centro de mensajes
de PC Manager desde donde usted puede ver y gestionar dichas noticaciones.
1 Haga clic en el icono de PC Manager que se encuentra en el extremo inferior derecho de
la pantalla del ordenador.
2 Abra las noticaciones del dispositivo que aparecen en Mensaje y véalas en la ventana del
dispositivo en la pantalla del ordenador.
Huawei Share
Huawei Share
Huawei Share es una tecnología inalámbrica que permite compartir imágenes, vídeos,
documentos y otros tipos de archivos rápidamente entre dispositivos. Esta tecnología utiliza
Bluetooth para detectar dispositivos cercanos que admiten Huawei Share y Wi-Fi Directo para
transferir archivos sin usar datos móviles.
54
Page 59

Funciones inteligentes
Cómo habilitar o deshabilitar Huawei Share
Puede habilitar o deshabilitar Huawei Share de cualquiera de las siguientes formas:
• Deslice el dedo hacia abajo desde la barra de estado para abrir el panel de noticaciones y,
a continuación, pulse para habilitar o deshabilitar Huawei Share. Mantenga pulsado el
selector para acceder a la pantalla de ajustes de Huawei Share.
• Acceda a Ajustes > Más conexiones > Huawei Share, y habilite o deshabilite Huawei
Share.
Si habilita Huawei Share, se activan Wi-Fi y Bluetooth automáticamente.
Rápida transferencia de archivos entre sus dispositivos con Huawei Share
Usted puede usar Huawei Share para compartir rápidamente archivos entre dispositivos
Huawei. El destinatario puede acceder a una vista previa de los archivos antes de enviarlos y
ver el contenido completo de dichos archivos una vez que hayan sido recibidos en el otro
dispositivo. .Por ejemplo, el destinatario puede ver las fotos o los vídeos recibidos en Galería.
1 En el dispositivo receptor, habilite Huawei Share.
55
Page 60

Funciones inteligentes
2 En el dispositivo que envía, mantenga pulsado para seleccionar los archivos que desea
compartir y, a continuación, pulse
icono del dispositivo receptor para enviar los archivos.
Estos pasos pueden ser diferentes si los archivos se comparten directamente desde una
aplicación.
. Pulse Huawei Share y, a continuación, pulse el
3 En el dispositivo receptor, pulse Aceptar para aceptar la transferencia.
Para ver los archivos recibidos, acceda a Archivos, y acceda a Memoria interna > Huawei
Share en la pestaña Categorías.
Las fotos o los vídeos recibidos también se pueden buscar en
Huawei Share Huawei Share.
Transferencia de archivos entre su dispositivo y un ordenador con Huawei Share
Usted puede usar Huawei Share para compartir archivos de forma rápida, fácil e inalámbrica
entre su dispositivo y un ordenador (Windows o macOS).
Galería > Álbumes >
1 Asegúrese de que el dispositivo y el ordenador estén conectados a la misma red Wi-Fi.
2 En su dispositivo, acceda a la pantalla de ajustes de Huawei Share y habilite Huawei
Share y Compartir con ordenador.
56
Page 61

Funciones inteligentes
3 Tome nota de lo que se muestra al lado de Nombre que se muestra en los ordenadores,
así como del nombre de usuario y la contraseña debajo de Vericación.
4 En su ordenador, acceda a:
• Windows: This PC (Computer) > Network.
• macOS: Finder > Go to > Network.
Actualmente, esta función solo está disponible en Mac con macOS 10.8 a 10.14.
5 En su ordenador, haga doble clic en el nombre de su dispositivo e introduzca el nombre de
usuario y la contraseña que anotó anteriormente.
6 Abra una carpeta compartida en su dispositivo, como la carpeta de almacenamiento
interno o Álbum para ver, editar o copiar archivos desde su dispositivo a su ordenador o
viceversa.
Los cambios realizados en los archivos de las carpetas compartidas en su ordenador se
sincronizarán automáticamente con su dispositivo y viceversa.
Cómo imprimir en un solo paso con Huawei Share
Cuando hay cerca una impresora que admite Huawei Share, usted puede usar Huawei Share
para buscar la impresora e imprimir las imágenes o los archivos en PDF guardados en su
dispositivo.
57
Page 62

Funciones inteligentes
1 Dependiendo del tipo de impresora, asegúrese de lo siguiente:
• Impresoras con Wi-Fi: La impresora debe estar encendida y conectada a la misma red
que su dispositivo.
• Impresoras con Wi-Fi Directo: La impresora debe estar encendida y tener habilitado
Wi-Fi Directo.
• Impresoras con Bluetooth: La impresora debe estar encendida y debe poder ser
detectada vía Bluetooth.
2 En su dispositivo, haga una vista previa del archivo que desea imprimir y, a continuación,
acceda a Compartir > Huawei Share.
3 Una vez detectada la impresora, pulse su nombre en el dispositivo y ajuste la
conguración en la pantalla de vista previa. A continuación, pulse IMPRIMIR para
imprimir.
Si usted está conectando una impresora Bluetooth a su dispositivo por primera vez,
busque la impresora en su dispositivo, pulse el nombre de la impresora y después
mantenga pulsado el botón de encendido/apagado en la impresora durante 1 segundo
aproximadamente para conrmar la conexión.
Para acceder a la lista de impresoras admitidas, pulse Ayuda en la pantalla para
compartir de Huawei Share, seleccione Impresoras y pulse ¿Qué impresoras son
compatibles?.
Medición AR
Medición AR
Medición RA le permite medir alturas, volúmenes y más, sin necesidad de una cinta de
métrica.
Antes de tomar medidas, asegúrese de que su entorno esté bien iluminado y despejado
de obstáculos y objetos reectantes.
Cómo medir altura
58
Page 63

Funciones inteligentes
1 Abra la carpeta Herramientas en la pantalla principal y, a continuación, pulse
Medición AR.
2 En la pantalla Medición AR, pulse Altura.
3 Coloque los pies del sujeto en el visor y mueva lentamente el dispositivo para
plano.
4 Apunte el icono
a los pies del sujeto y pulse para marcar el punto de inicio.
jar el
5 Levante lentamente su dispositivo para situar todo el cuerpo del sujeto en el visor. Cuando
el dispositivo identique la cara del sujeto, mostrará automáticamente la altura.
Arrastre el punto nal para ajustar el resultado de la medición.
Pulse para capturar la pantalla de medición.
Para medir la altura de dos o tres personas al mismo tiempo, pídales que se paren una al
lado de la otra y marque los pies de una de ellas como punto de inicio. Levante su
dispositivo hasta que identique las caras de los sujetos. En ese momento, el dispositivo
mostrará las alturas de cada uno de ellos.
Cómo medir longitud
1 En la pantalla Medición AR, pulse Longitud.
2 Enmarque el objeto en el visor y mueva lentamente el dispositivo para localizar el plano.
59
Page 64

Funciones inteligentes
3 Apunte el icono al objeto y pulse para delimitar el punto de inicio.
4 Mueva el dispositivo lentamente para que se deslice a lo largo del borde del objeto.
Cuando alcance el nal del borde, pulse .
5 Su dispositivo mostrará automáticamente la longitud del objeto.
Arrastre el punto nal para ajustar el resultado de la medición.
Cómo mediar áreas
Actualmente, solo se puede medir el área de los rectángulos.
1 En la pantalla Medición AR, pulse Área.
2 Enmarque el objeto en el visor y mueva lentamente el dispositivo para localizar el plano.
3 Cuando su dispositivo identique un objeto, aparecerá un marco. Cuando el marco se
superponga con el objeto, pulse .
4 Su dispositivo mostrará automáticamente el resultado.
Arrastre el punto
Cómo medir volumen
Actualmente, solo se puede medir el volumen de cubos.
En la pantalla de Medición AR, pulse Volumen. Se permiten tanto la medición automática
como la manual.
Asegúrese de que el objeto no esté colocado contra una pared. Mantenga una distancia de 1
a 1.5 m (39 a 59 pulgadas) entre el dispositivo y el objeto.
Medición automática de volumen
nal para ajustar el resultado de la medición.
1 Asegúrese de que la opción Automática esté activada. Encuadre el objeto en el visor y
mueva lentamente el dispositivo para
2 Cuando el dispositivo
identique el objeto y muestre un marco, pulse .
jar el plano.
3 El dispositivo mostrará automáticamente el resultado.
Arrastre el marco para ajustar el resultado de la medición.
Medición manual de volumen
1 Desactive Automática. Encuadre el objeto en el visor y mueva lentamente el dispositivo
para
jar el plano.
2 Coloque el icono
para delimitar el punto de inicio.
en una de las esquinas del extremo inferior del objeto y pulse
3 Mueva el dispositivo lentamente para que se deslice a lo largo del borde del objeto.
Cuando alcance el nal del borde, pulse .
60
Page 65

Funciones inteligentes
4 Mueva el dispositivo para crear un marco para la parte inferior del objeto. Cuando el
marco se superponga con el plano inferior, pulse
.
5 Mueva el dispositivo para crear un marco para todo el objeto. Cuando el marco se
superponga con el objeto, pulse .
6 El dispositivo mostrará automáticamente el resultado.
Arrastre el marco para ajustar el resultado de la medición.
Controlador inteligente
Controlador inteligente
El dispositivo usa tecnología infrarroja, lo que permite enlazarlo con sus electrodomésticos en
la aplicación Controlador inteligente y usarlo para controlar los equipos, por ejemplo, el TV,
los equipos de aire acondicionado, los
cámaras, los proyectores y los routers.
decodicadores, los reproductores de DVD, las
Cómo añadir y usar un control remoto
1 Acceda a Controlador inteligente > , seleccione el tipo de dispositivo (por
ejemplo, TV, aire acondicionado, decodicador, reproductor de DVD, cámara, proyector o
router) y la marca.
61
Page 66

Funciones inteligentes
2 Apunte el sensor infrarrojo en la parte superior del dispositivo al equipo que desea
seleccionar y siga las instrucciones que aparecen en pantalla para añadirlo a su control
remoto.
3 Después de haber añadido el equipo, simplemente pulse
remota.
Cómo congurar un control remoto
1 Acceda a
Controlador inteligente > y pulse .
para controlarlo de manera
2 Navegue las pantallas de controles remotos para seleccionar el que desea y pulse Acceder
al panel de control remoto.
3 Apunte el sensor infrarrojo en la parte superior del dispositivo al sensor infrarrojo del
control remoto del electrodoméstico manteniendo una distancia de 5 cm. Mantenga
pulsado el botón en el dispositivo que desea programar durante 2 segundos para iniciar la
operación de aprendizaje. Sostenga el dispositivo y el control remoto quietos durante el
proceso.
Cómo habilitar o deshabilitar las respuestas sonoras del teclado del control remoto
Acceda a Controlador inteligente > > Ajustes para habilitar o deshabilitar la
respuesta sonora o la vibración del teclado.
Cómo cambiar canales de audio entre dispositivos
Cómo cambiar canales de audio entre dispositivos
Al reproducir música o vídeos con auriculares, puede cambiar rápidamente la reproducción a
otro dispositivo sin tener que desconectar los auriculares cableados ni los auriculares
Bluetooth.
1 Conecte los auriculares cableados o los dispositivos de audio Bluetooth (como auriculares,
altavoz o kit para automóviles Bluetooth) a su dispositivo.
2 Después de enlazarlos, verá la tarjeta Dispositivo de salida de audio actual cuando
deslice el panel de
para ver los dispositivos de salida de audio que están actualmente disponibles.
Seleccione el dispositivo hacia el cual que desea cambiar el audio.
Cuando se conectan al dispositivo auriculares que no son tipo C, el canal de salida de
audio del dispositivo cambia de Este dispositivo a auriculares cableados.
noticaciones hacia abajo en su dispositivo. Pulse en la tarjeta
62
Page 67

Cámara y Galería
Cómo abrir la aplicación Cámara
Cómo abrir la aplicación Cámara
Hay muchas maneras de abrir la aplicación Cámara.
Desde la pantalla principal
Desde la pantalla principal, abra
Desde la pantalla bloqueada
Cuando la pantalla esté bloqueada, enciéndala y deslice hacia arriba con el dedo el icono de
la cámara que se encuentra en el extremo inferior derecho para abrir la cámara.
Cómo usar la función de Instantánea rápida
Cuando esté habilitada, simplemente pulse dos veces el botón para bajar el volumen para
abrir la cámara cuando la pantalla esté apagada.
Cámara.
63
Page 68

Cámara y Galería
1 Abra Cámara.
2 Acceda a > Instantánea rápida y seleccione Abrir Cámara o Instantánea rápida.
3 Ahora podrá abrir la cámara o hacer una instantánea sin desbloquear la pantalla.
Cómo capturar fotos
Cómo capturar fotos
1 Abra Cámara.
2 A continuación, podrá hacer lo siguiente:
• Enfocar: Pulse la ubicación en la que desea hacer foco.
64
Page 69

Cámara y Galería
Para ajustar el enfoque y el modo de medición de forma independiente, mantenga
pulsado el visor y arrastre el anillo o el recuadro respectivos a la ubicación deseada.
• Ajustar brillo: Pulse el visor. Cuando el símbolo aparezca junto al recuadro de
enfoque, arrástrelo hacia arriba o hacia abajo.
• Acercar o alejar la imagen: En el visor, junte o separe dos dedos, o arrastre el control
deslizante del zoom.
• Seleccionar un modo de la cámara: Deslice el dedo hacia arriba, hacia abajo, hacia la
izquierda o hacia la derecha entre las opciones de modo de la cámara.
• Encender o apagar el ash: Pulse y seleccione (Automático),
(Encendido), (Apagado) o (Siempre encendido).
Es posible que estas funciones no estén disponibles en algunos modos de la cámara.
3 Pulse para capturar una foto.
Cómo hacer fotos en ráfaga
Use el modo Ráfaga para hacer una secuencia de fotos que se sucedan rápidamente y así
poder elegir la mejor.
La captura en ráfaga solo está disponible cuando usa la cámara posterior.
1 Abra
2 Mantenga pulsada la opción
ráfaga.
Cuando lo haga, verá un contador que indica cuántas fotos ha hecho.
Cámara y seleccione el modo Foto.
o uno de los botones de volumen para hacer fotos en
3 Levante el dedo para detener la captura.
Cuando haya terminado, seleccione las fotos en ráfaga que desee conservar.
1 Abra
Galería.
2 Seleccione las fotos en ráfaga (estarán
identicadas con ) y pulse .
3 Deslice el dedo para ver las fotos en ráfaga, seleccione las que desea conservar, pulse
y siga las instrucciones que aparecen en la pantalla.
4 Para eliminar todas las fotos de la ráfaga, mantenga pulsado el dedo para seleccionar la
foto y pulse .
Cómo hacer fotos con temporizador
El temporizador de la cámara permite congurar un tiempo de espera para que usted pueda
colocarse en la posición deseada después de haber pulsado el botón del obturador.
1 Abra Cámara.
65
Page 70

Cámara y Galería
2 Acceda a > Temporizador y seleccione una opción de tiempo de espera.
3 Vuelva al visor y pulse el botón del obturador. El dispositivo hará una foto cuando nalice
la cuenta atrás.
Cómo hacer fotos usando comandos de voz
Puede usar su voz para hacer fotos sin tener que pulsar el botón del obturador.
1 Abra Cámara.
2 Acceda a > Control de audio, habilite Control de audio y seleccione una opción de
control por audio.
3 Vuelva al visor y diga el comando que haya seleccionado para hacer la foto.
Cómo capturar fotos en los modos Retrato, Nocturno y Gran apertura
Cómo capturar fotos en los modos Retrato, Nocturno y Gran apertura
Cómo usar el modo Retrato para capturar retratos
El modo Retrato permite aplicar efectos de belleza e iluminación a sus fotos para obtener
retratos sorprendentes.
66
Page 71

Cámara y Galería
1 Abra Cámara y seleccione el modo Retrato.
2 Encuadre el objeto que desea fotograar en el visor.
Para hacer un sele, pulse .
3 A continuación, podrá hacer lo siguiente:
• Habilitar el efecto belleza: Pulse y arrastre el control deslizante para ajustar el
efecto belleza. Un valor mayor generará un efecto de belleza más pronunciado.
Para deshabilitar el efecto belleza, arrastre el efecto hasta el valor más bajo o pulse
.
Congurar el efecto de iluminación: Pulse y seleccione un efecto de su agrado.
•
4 Pulse
Cómo tomar capturas nocturnas
El modo Noche permite resolver los problemas ocasionados por la falta de luz y las capturas
para capturar una foto.
nocturnas para darles a las fotos detalles más nítidos y colores más brillantes.
67
Page 72

Cámara y Galería
Use el modo Noche en entornos a contraluz para hacer fotos de sujetos y escenas con agua
en movimiento, como cascadas, para crear un mejor contraste o un efecto de aguas suaves y
sedosas.
1 Abra Cámara y seleccione el modo Noche.
2 Si está usando la cámara posterior, pulse en el visor para ajustar la sensibilidad ISO o
para ajustar la velocidad del obturador.
3 Mantenga el dispositivo
rme y pulse .
4 El dispositivo ajustará automáticamente el tiempo de exposición según la luminosidad del
entorno. Sostenga el dispositivo rmemente.
No interrumpa la captura hasta que termine la cuenta atrás, ya que, de lo contrario, las
fotos pueden salir borrosas.
Cómo usar la cámara frontal para hacer retratos nocturnos
Para hacer un sele por la noche o cuando no hay suciente luz, puede usar la cámara
frontal en Modo nocturno.
En un lugar con luz tenue, encienda el ash para hacer una foto luminosa de su cara.
68
Page 73

Cámara y Galería
1 Abra Cámara y seleccione el modo Noche.
2 Pulse para seleccionar el modo de cámara frontal. A continuación, podrá hacer lo
siguiente:
• Pulsar el icono del ash en la parte superior.
Podrá seleccionar (Automático), (Desactivado) o (Siempre activado).
• Pulsar y ajustar el nivel de belleza.
3 Mantenga el dispositivo rme y pulse .
Cómo capturar fotos y grabar vídeos con gran apertura
El Modo de gran apertura permite hacer fotos y grabar vídeos en los que se desenfoca el
fondo y se enfoca con nitidez al sujeto.
1 Abra Cámara y seleccione el modo Apertura.
2 Pulse el lugar que desea enfocar. Para lograr mejores resultados, el dispositivo debe estar
a una distancia de 2 metros (alrededor de 7 pies) del sujeto.
69
Page 74

Cámara y Galería
3 Pulse en el visor y arrastre el control deslizante para congurar el nivel de apertura.
Un valor de apertura menor crea un fondo más borroso.
4 Pulse el botón obturador para comenzar a hacer fotos o grabar vídeos. Al grabar, pulse el
visor para ajustar el enfoque.
Cómo editar el desenfoque del fondo en fotos con gran apertura
El enfoque y el desenfoque del fondo pueden modicarse después de haber hecho una foto
con gran apertura.
1 Acceda a Galería > Álbumes > Cámara.
2 Pulse una foto etiquetada con y, a continuación, pulse en la parte superior de la
foto.
3 Siga las instrucciones que aparecen en pantalla para volver a enfocar. Arrastre el control
deslizante que aparece en la parte inferior de la pantalla para ajustar la apertura.
4 Pulse para guardar los ajustes.
Toma inteligente
Toma inteligente
Toma inteligente es una función preinstalada de la cámara que permite capturar fotos
mejores mediante la
optimización acorde de los ajustes de la cámara.
Toma inteligente puede identicar diversas situaciones, como tablados, playas, cielos azules,
vegetación y texto. Solo funciona con la cámara posterior.
identicación inteligente de objetos y situaciones, y mediante la
70
Page 75

Cámara y Galería
1 Abra Cámara y seleccione el modo Foto.
2 Pulse
para asegurarse de que se haya habilitado Toma inteligente.
3 Encuadre lo que desee fotograar en el visor. Una vez que Toma inteligente haya
identicado lo que usted desea fotograar, recomendará un modo automáticamente (por
ejemplo, retrato, vegetación o texto).
4 Para deshabilitar el modo recomendado, pulse
para deshabilitar Toma inteligente.
Cómo usar el modo Luna
junto al modo de texto o pulse
71
Page 76

Cámara y Galería
1 Abra Cámara y seleccione el modo Foto.
2 Pulse
para asegurarse de que Toma inteligente esté habilitada.
3 Apunte a la luna con la cámara y separe los dedos en el visor para ajustar el zoom a 10x o
más.
Cuando el dispositivo detecta la luna, automáticamente activará el modo Luna.
4 Pulse
El modo Luna solo puede identicar a la luna si por lo menos se ve la mitad. Es posible
que el modo Luna no se active si la luna está oculta detrás de las nubes.
para hacer una foto.
Cómo hacer zoom para capturar fotos
Cómo hacer fotos con distintos ajustes de zoom
Las capacidades de zoom de la cámara del dispositivo permiten capturar más detalles de una
escena, o vistas distantes.
Cómo hacer fotos con gran angular
72
Page 77

Cámara y Galería
1 Abra Cámara y seleccione el modo Foto.
2 Pulse para asegurarse de que Toma inteligente esté habilitada.
3 Dirija la cámara en dirección al objeto que desea fotograar. La cámara recomendará
automáticamente el modo Amplio cuando detecte un edicio. Pulse Amplio para tener
un ángulo de visión más amplio.
También puede arrastrar el control deslizante del zoom en el visor o juntar/separar dos
dedos para ajustar el nivel de zoom. Un valor menor generará un ángulo de visión más
amplio.
4 Pulse para hacer una foto.
Cómo hacer fotos desde lejos
1 Abra
Cámara y seleccione el modo Foto.
2 Dirija la cámara en dirección a un objeto lejano que desea fotograar. Arrastre el control
deslizante del zoom o junte/separe dos dedos para ajustar el nivel de zoom.
3 En el visor, pulse donde desee hacer foco. Cuando la cámara esté enfocada, pulse .
Cómo capturar fotos panorámicas
Cómo capturar fotos panorámicas
La función Panorámica permite añadir ancho a sus fotos grupales o de paisajes. La cámara
hace múltiples fotos de los objetos dentro del campo visual y los combina en una única foto
panorámica.
Cómo usar la cámara posterior para hacer fotos panorámicas
1 Acceda a
Cámara > Más y seleccione el modo Panorámica.
2 Pulse en la parte inferior del visor para congurar la dirección de barrido.
3 Dirija la cámara hacia el punto de inicio y pulse para comenzar la captura.
73
Page 78

Cámara y Galería
4 Mueva la cámara lentamente en la dirección de la echa que se muestra en la pantalla.
Mantenga el dispositivo rme y la echa en la línea del centro todo el tiempo.
5 Pulse
Cómo usar la cámara frontal posterior para hacer seles panorámicas
cuando termine.
1 En modo Panorámica, pulse para seleccionar la cámara frontal.
2 Dirija la cámara hacia centro de la toma, pulse para hacer la primera foto.
3 Voltee la cámara hacia la izquierda y hacia la derecha lentamente, tal como se le indica.
Cuando los dos cuadros en el visor se superponen, la cámara tomará automáticamente la
segunda y la tercera foto.
Una vez capturadas las tres fotos, la cámara las combinará automáticamente en una foto
panorámica.
Cómo capturar fotos en blanco y negro
Cómo capturar fotos en blanco y negro
La fotografía en blanco y negro quita los colores que pueden causar distracción para que
pueda concentrarse en la forma y en la textura.
1 Abra
Cámara.
2 Acceda a Más > Monocromático y seleccione uno de los siguientes modos según el
objetivo y la escena:
• Normal: Este modo se adapta a todos los objetivos.
• Apertura: Este modo crea un fondo borroso que permite que el objetivo de la foto se
destaque.
• Retrato: Este modo crea un fondo borroso que permite que se pueda ajustar el efecto
belleza.
• Profesional: Este modo permite ajustar los ajustes de la cámara, por ejemplo, el modo
de medición, la sensibilidad y la velocidad del obturador.
3 Pulse
para hacer una foto.
Lentes AR
Lentes AR
Use la función Lente AR para que sus fotos sean divertidas y se destaquen.
74
Page 79

Cámara y Galería
Cómo usar 3D Qmoji para crear sus propios Qmojis
1 Acceda a Cámara > Más y seleccione Lente AR.
2 Pulse 3D Qmoji y seleccione un Qmoji animado. El Qmoji hará la mímica de sus
expresiones faciales.
3 Pulse para habilitar o deshabilitar el fondo.
4 Pulse para habilitar Qmoji y, a continuación, mire directo hacia la cámara frontal.
5 Mantenga pulsado el botón
para comenzar la grabación.
6 Una vez que haya nalizado la grabación, añada texto o directamente guarde el Qmoji. El
Qmoji se guardará en Galería en formato GIF.
Cómo usar 3D Qmoji para grabar vídeos
1 Pulse 3D Qmoji y seleccione un Qmoji animado. El Qmoji hará la mímica de sus
expresiones faciales.
2 Pulse para habilitar o deshabilitar el fondo.
3 Pulse para deshabilitar Qmoji y, a continuación, mire directo hacia la cámara frontal.
75
Page 80

Cámara y Galería
4 Pulse para comenzar la grabación.
5 Pulse para nalizar la grabación.
Pintura con luz
Pintura con luz
La pintura con luz permite capturar estelas de luz al permitir que el obturador permanezca
abierto más tiempo. No hay apertura manual ni ajuste del obturador.
Simplemente seleccione las opciones disponibles según los objetivos y el estado de la
iluminación. Para reducir los movimientos de la cámara, se recomienda un trípode para
sostener el dispositivo
rmemente.
Cómo capturar las estelas de luz que forman los automóviles en modo Estelas de luces
El modo Estelas de luces permite crear fotos artísticas de las luces de los automóviles por la
noche.
1 Acceda a Cámara > Más > Pintura con luz > Estelas de luces.
76
Page 81

Cámara y Galería
2 Encuentra un lugar donde verás las estelas de luz creadas por los automóviles a distancia.
Asegúrese de que las luces del automóvil no apunten directamente hacia la cámara, ya
que esto puede generar una sobreexposición de la imagen.
3 Pulse
correcta, pulse para nalizar la toma.
Cómo capturar dibujos con luz en modo Grati de luz
El modo Grati de luz permite crear patrones o escribir palabras moviendo una fuente de luz
delante de la cámara.
para comenzar la toma. Observe la toma en el visor. Si la exposición es
1 Acceda a Cámara > Más > Pintura con luz > Grati de luz.
2 En un ambiente oscuro sin fuentes de luz que puedan causar distracción, mueva una
fuente de luz de un color apropiado con el nivel de brillo adecuado, como una pequeña
antorcha o barra luminosa, delante de la cámara. Evite los movimientos corporales
exagerados, ya que esto puede afectar a los resultados de la captura.
3 Pulse
correcta, pulse para nalizar la toma.
Cómo capturar ríos y cataratas con Aguas suaves
para comenzar la toma. Observe la toma en el visor. Si la exposición es
El modo Aguas suaves permite capturar fotos de cataratas y ríos, y que se vean sedosos.
1 Acceda a Cámara > Más > Pintura con luz > Aguas suaves.
2 Este modo funciona mejor cuando se hacen fotos de un arroyo o cascada donde el agua
uye constantemente.
3 Pulse para comenzar la toma. Observe la toma en el visor. Si la exposición es
correcta, pulse
Cómo capturar la belleza de las estrellas en modo Estela de estrellas
El modo Estela de estrellas permite usar la cámara para capturar el movimiento de las
estrellas en el cielo nocturno.
para nalizar la toma.
1 Acceda a Cámara > Más > Pintura con luz > Estelas de estrellas.
2 Para obtener los mejores resultados, elija una noche con cielo despejado en un lugar sin
contaminación de luz y una vista del cielo sin obstrucciones.
3 Pulse para comenzar la toma. Observe la toma en el visor. Si la exposición es
correcta, pulse para nalizar la toma.
Cómo capturar fotos HDR
77
Page 82

Cámara y Galería
Cómo capturar fotos HDR
Cuando hace fotos con luz de fondo o con alto contraste de luz, el modo HDR (Alto rango
dinámico) permite mejorar los efectos de luz y sombra, lo que da a sus fotos más nitidez.
Cómo usar HDR con la cámara posterior
1 Acceda a Cámara > Más y seleccione HDR.
2 Mantenga el dispositivo quieto con la ayuda de un trípode si es necesario.
3 Pulse para hacer una foto.
Fotos con movimiento
Fotos con movimiento
Las fotos con movimiento capturan un segundo de movimiento y sonido antes de que se
pulse el botón del obturador, y un segundo después.
Cómo hacer fotos con movimiento
Acceda a
Cómo ver las fotos con movimiento
Las fotos con movimiento se guardan en formato JPG en Galería.
Acceda a Galería > Álbumes > Cámara, pulse una foto con movimiento y, a
continuación, pulse
La foto con movimiento se detendrá automáticamente cuando nalice su reproducción.
Usted también puede pulsar la pantalla para detener la reproducción.
Cómo compartir fotos con movimiento
Usted puede compartir fotos con movimiento con dispositivos Huawei u Honor a través de
diversos métodos, como Wi-Fi Direct, Bluetooth o Huawei Share.
Cámara > Más > Foto con movimiento y pulse para hacer una foto.
en la parte superior de la foto para verla.
Acceda a Galería > Álbumes > Cámara, mantenga pulsadas las fotos con movimiento
que desea compartir y, a continuación, pulse para compartirlas.
Si comparte fotos con movimiento con aplicaciones de terceros o dispositivos no compatibles,
las fotos con movimiento se mostrarán como imágenes estáticas.
Cómo añadir marcas de agua a las fotos
78
Page 83

Cámara y Galería
Cómo añadir marcas de agua a las fotos
Añada una marca de agua, como por ejemplo, la fecha/hora, la ubicación, el clima o su
estado de ánimo, para dar vida a sus fotos.
1 Acceda a Cámara > Más > Marca de agua.
Si este modo no se encuentra allí, pulse y, a continuación, descargue Marca de agua.
2 Pulse
el visor.
y seleccione una marca de agua. La marca de agua seleccionada se mostrará en
3 Arrastre la marca de agua para cambiar su posición. También puede editar el texto de
algunos tipos de marcas de agua.
4 Pulse para hacer una foto.
Modo Documentos
Modo Documentos
Las imágenes capturadas en un ángulo siempre presentan un problema de perspectiva. Si no
puede hacer fotos de un documento perfectamente derechas, utilice el modo Documentos.
La cámara ajustará automáticamente la captura de imágenes torcidas en modo Documentos.
Cómo hacer fotos en modo Documentos
1 Acceda a
Cámara > Más y, a continuación, pulse Documentos.
Si no encuentra la opción, pulse y después descargue Documentos.
2 Encuadre el documento que desea capturar dentro del visor y pulse
.
3 La cámara identicará automáticamente el área de texto dentro del visor y enderezará la
imagen.
Cómo ajustar el área de texto
Si considera que la corrección proporcionada por el modo Documentos es insatisfactoria,
también puede ajustar manualmente el área de texto.
Esto solo está disponible para fotos hechas en modo Documentos.
1 Acceda a Galería > Álbumes > Cámara y, a continuación, pulse la foto que desea
ajustar.
2 Pulse arriba de la foto.
3 Arrastre los cuatro vértices para personalizar el área de corrección. A continuación, pulse
.
79
Page 84

Cámara y Galería
Modo subacuático
Modo subacuático
• Antes de colocar su dispositivo en el agua, asegúrese de que tenga una funda a prueba
de agua y de que esta esté bien cerrada.
• No mantenga su dispositivo bajo el agua durante periodos prolongados.
1 Acceda a Cámara > Más y, a continuación, habilite Subacuático.
2 A continuación, realice lo siguiente:
• Pulse el botón para subir el volumen si desea hacer una foto.
• Mantenga pulsado el botón para subir el volumen si desea hacer fotos en ráfaga.
• Pulse el botón para bajar el volumen si desea grabar un vídeo. Durante la grabación,
pulse el botón para subir el volumen si desea pausar la grabación o el botón para
bajar el volumen si desea detenerla.
• Pulse el botón de encendido/apagado para apagar la pantalla, y vuelva a pulsarlo para
activar la cámara.
3 Cuando haya terminado, siga las instrucciones que aparecen en pantalla para salir de la
cámara.
Cómo hacer fotos de alta resolución
Cómo capturar fotos de alta resolución
Haga fotos de alta resolución si desea imprimirlas más tarde o mostrarlas en una pantalla
grande.
1 Acceda a Cámara > Más y, a continuación, pulse Alta resolución.
2 Enfoque el objeto con el visor y, a continuación, pulse donde desee hacer foco.
80
Page 85

Cámara y Galería
Alta resolución no permite acercar ni alejar el objeto, ni ajustar la relación de aspecto.
3 Pulse para hacer una foto.
Hacer una foto en modo Alta resolución puede tardar más tiempo. Mantenga el
dispositivo rme cuando esté haciendo la foto.
Modo profesional
Modo profesional
El modo Profesional permite controlar el modo de enfoque, la medición, la compensación de
la exposición, etc. de forma completa cuando captura las fotos, para que las fotos y los vídeos
parezcan más profesionales.
Algunos de los ajustes anteriores no están disponibles cuando se graban vídeos en modo
Profesional.
81
Page 86

Cámara y Galería
1 Abra Cámara y seleccione el modo Profesional.
2 Personalice los ajustes de la cámara para hacer fotos únicas y profesionales. También
puede grabar vídeos de alta calidad pulsando .
• Ajustar el modo de medición: Pulse M y seleccione un modo de medición.
Modo de medición Descripción
Mide la luz en todo el cuadro. Aplicable para
Matriz
Centro
fotograar paisajes.
Enfatiza los niveles de luz en el centro de la pantalla.
Aplicable para fotograar retratos.
82
Page 87

Cámara y Galería
Modo de medición Descripción
Concentra la luz en un área pequeña de la pantalla,
Puntual
• Ajustar la sensibilidad ISO: Pulse ISO y arrastre el control deslizante.
por ejemplo, los ojos de una persona.
En lugares con poca iluminación, aumente la sensibilidad ISO. En lugares bien
iluminados, reduzca la sensibilidad ISO para evitar el ruido digital.
• Ajustar la velocidad del obturador: Pulse S y arrastre el control deslizante.
La velocidad del obturador afecta a la cantidad de luz que puede entrar en la lente de
la cámara. Para capturar escenas estáticas o retratos, disminuya la velocidad del
obturador. Para capturar escenas u objetos en movimiento, aumente la velocidad del
obturador.
• Ajustar compensación de la exposición EV: Pulse EV y arrastre el control deslizante.
Aumente el valor de EV en lugares con poca iluminación y disminúyalo en lugares bien
iluminados.
• Ajustar el enfoque: Pulse AF y seleccione un modo de enfoque.
Modo de enfoque Caso de aplicación
AF-S (único) Objetos estáticos
AF-C (continuo) Objetos en movimiento
MF (manual) Pulse el objeto en el que desea hacer foco.
• Ajustar el dominante de color: Pulse WB y seleccione un modo.
Cuando realice capturas bajo luz solar intensa, seleccione . En lugares con poca luz,
seleccione .
Pulse
• Utilizar alta resolución: Pulse para hacer una foto con la mayor resolución posible.
para ajustar la temperatura del color.
Si esta función está habilitada, la cámara no permite acercar ni alejar el objeto.
• Guardar fotos en formato RAW: El formato RAW registra un mayor nivel de detalle y le
permite tener un rango más amplio de opciones de posprocesamiento. En la pantalla
de Modo profesional, pulse para habilitar RAW.
Después, las fotos que haya hecho se guardarán en formato RAW y en formatos
estándares. Las fotos en formato RAW se guardarán en el álbum de fotos RAW en la
Galería.
Las fotos en formato RAW ocupan más espacio de almacenamiento que las fotos en
formato estándar. Asegúrese de que su dispositivo tenga suciente espacio de
almacenamiento.
83
Page 88

Cámara y Galería
• Habilitar la luz de asistencia de AF: Para enfocar mejor en lugares con poca luz, pulse
para habilitar la luz de asistencia de AF.
3 Pulse el botón del obturador para capturar una foto o grabar un vídeo.
Cómo grabar vídeos
Cómo grabar vídeos
1 Abra
Cámara y seleccione el modo Vídeo.
2 Realice los siguientes ajustes:
• Acercar o alejar la imagen: En el visor, junte o separe dos dedos, o arrastre el control
deslizante del zoom.
• Enfoque: Pulse la ubicación en la que desea hacer foco. Mantenga pulsado el visor
para bloquear la exposición y el enfoque.
• Encender o apagar el
ash encendido, o para apagarlo.
• Ajustar el efecto de belleza: Pulse y arrastre el control deslizante para modicar
los ajustes belleza.
• Ajustar la resolución de vídeo y la velocidad de cuadros: Acceda a > Resolución de
vídeo y seleccione la resolución deseada. Cuánto más alta sea la resolución, mayor
será la calidad del vídeo y el tamaño del archivo.
ash: Pulse y, a continuación, pulse para mantener el
Pulse Velocidad de cuadros para seleccionar una velocidad de cuadros.
• Seleccionar un formato de vídeo que ahorre espacio de almacenamiento: Pulse
habilite Formato de vídeo eciente.
Si se habilita esta función, el dispositivo usará el formato de vídeo que ocupe el menor
espacio de almacenamiento. Sin embargo, esto puede causar que otros dispositivos no
puedan reproducir el vídeo. Utilice esta opción con precaución.
3 Pulse para comenzar la grabación.
Durante la grabación, mantenga pulsado o para acercar o alejar la imagen sin
problemas.
Pulse
para hacer una foto durante una grabación.
4 Pulse para pausar la grabación y para nalizarla.
y
84
Page 89

Cámara y Galería
Cómo habilitar el volumen de sonido para ajustarlo con el nivel de zoom
Cuando esté grabando un vídeo, su dispositivo puede hacer foco en el sonido del objeto que
está capturando para que el sonido suba o baje a medida que la distancia focal se acerca.
Por ejemplo, si está grabando a su hijo/a mientras canta en un escenario, la voz del niño o de
la niña se escuchará con mayor claridad a medida que vaya acercando la imagen de su
hijo/a.
1 Abra Cámara y seleccione el modo Vídeo.
2 Cuando utilice la cámara posterior, dirija la cámara en dirección al objeto que desea
grabar.
3 Pulse para comenzar la grabación. Acerque la imagen del objeto juntando dos dedos
y separándolos o, bien, arrastrando el control deslizante del zoom hacia arriba.
A medida que la cámara haga zoom, el sonido grabado se elevará.
4 Pulse
para nalizar la grabación.
Efectos de cine con IA
Efectos de Cine con IA
Use efectos de cine con IA para añadir efectos artísticos únicos a sus vídeos sin necesidad de
hacer un procesamiento posterior.
85
Page 90

Cámara y Galería
1 Abra Cámara y seleccione el modo Vídeo.
2 Seleccione la cámara posterior, pulse
y seleccione un efecto especial.
3 Acceda a > Resolución de vídeo y seleccione 21:9 para darle a su vídeo un efecto
cinematográco.
4 Pulse para iniciar la grabación.
Durante la grabación, pulse para hacer una foto con el efecto especial seleccionado.
5 Pulse
para nalizar la grabación.
Vídeos HD 4K
Vídeos HD 4K
Tanto la cámara frontal como la cámara posterior del dispositivo admiten Ultra HD 4K.
1 Abra
Cámara y seleccione el modo Vídeo.
2 Acceda a > Resolución de vídeo y seleccione [16:9] 4K.
86
Page 91

Cámara y Galería
El modo belleza y los ltros que no sean de Leica no admiten la grabación en 4K y se
deshabilitarán automáticamente cuando seleccione la resolución 4K.
3 Vuelva a la pantalla Vídeo y pulse para grabar un vídeo.
Una resolución más alta generará un vídeo de mejor calidad, pero también utilizará más
espacio de almacenamiento.
Grabación en cámara lenta
Grabación en cámara lenta
Use el modo Cámara lenta para capturar en detalle momentos fugaces. Ajuste la velocidad
de Cámara lenta según la lentitud con la que desea que se vean las imágenes.
• Cámara superlenta de 256x: La cámara puede capturar hasta 7680 cuadros por segundo.
Este modo es adecuado para capturar movimientos a velocidades superaltas, como el
aleteo de insectos voladores y los relámpagos.
• Cámara superlenta de 32x: Cuando la cámara detecte un objeto en movimiento dentro del
visor, grabará un vídeo en Cámara superlenta. Este modo es adecuado para capturar
movimientos a velocidades altas, como la explosión de burbujas y las salpicaduras de agua.
• Cámara lenta de 4x u 8x: Usted puede personalizar la duración total de la captura y la
duración del fragmento en cámara lenta. Este modo es adecuado para capturar desgloses
de movimientos rápidos, como al zambullirse al agua o al patear una pelota de fútbol.
Cómo grabar vídeos en cámara superlenta a 256x
1 Acceda a Cámara > Más y, a continuación, pulse Cámara lenta.
2 Pulse , seleccione 256X y asegúrese de que la detección de movimiento esté habilitada
( debería aparecer en la parte superior de la pantalla).
87
Page 92

Cámara y Galería
3 Encuadre en el visor lo que desee capturar y, a continuación, pulse para iniciar la
grabación. Cuando la cámara detecte un objeto en movimiento dentro del visor, grabará
un vídeo en Cámara superlenta a 256x.
Para grabar un vídeo manualmente, pulse para deshabilitar la detección de movimiento
y, a continuación, pulse
Cómo grabar vídeos en cámara lenta a 32x
para iniciar la grabación.
1 Acceda a Cámara > Más y, a continuación, pulse Cámara lenta.
2 Asegúrese de que la velocidad sea 32x y de que esté habilitada la detección de
movimiento (se debe ver el icono en la parte superior de la pantalla).
3 Encuadre en el visor lo que desee capturar y, a continuación, pulse para iniciar la
grabación. Cuando la cámara detecte un objeto en movimiento dentro del visor, grabará
un vídeo épico en el modo de cámara superlenta.
Para grabar un vídeo manualmente, pulse
y, a continuación, pulse para iniciar la grabación.
Cómo grabar vídeos en cámara lenta
para deshabilitar la detección de movimiento
1 Acceda a Cámara > Más y, a continuación, pulse Cámara lenta.
2 Pulse y seleccione una velocidad.
3 Pulse
para iniciar la grabación.
4 Pulse para nalizar la grabación.
Cómo ajustar el fragmento en cámara lenta en vídeos en cámara lenta
La duración del fragmento en cámara lenta se puede ajustar en los vídeos en cámara lenta.
Esta función solo está disponible para vídeos en cámara lenta a 4x u 8x.
1 Acceda a Galería > Álbumes > Cámara y seleccione un vídeo en cámara lenta.
2 Pulse para reproducir el vídeo. Durante la reproducción, pulse el vídeo para que
aparezca el área de edición.
3 Arrastre el control deslizante para seleccionar el fragmento que desea reproducir en
cámara lenta.
4 Pulse
para ajustar el volumen de la música de fondo y el brillo.
5 Cuando nalice, acceda a > Guardar vídeo en cámara lenta para guardar la edición.
88
Page 93

Cámara y Galería
Fotografía con cámara rápida
Fotografía con cámara rápida
La función Cámara rápida se puede utilizar para capturar imágenes lentamente durante el
transcurso de varios minutos o incluso varias horas y después condensarlas para crear un
vídeo corto. Esto permite capturar la belleza de los cambios: los retoños que
nubes pasajeras, etc.
orecen, las
1 Acceda a Cámara > Más y, a continuación, pulse Cámara rápida.
2 Coloque el dispositivo en la posición deseada. Para disminuir los movimientos de la
cámara, utilice un trípode para que el dispositivo se mantenga quieto.
3 Por defecto, está habilitado el modo Automático. Para modicar manualmente los ajustes
de la cámara, pulse Automático. A continuación, podrá hacer lo siguiente:
• Pulse para ajustar la velocidad de grabación. Por ejemplo, grabe las estelas del
tráco a 15x o los retoños que orecen a 1800x.
Cuanto mayor sea la velocidad de grabación de un vídeo, mayor será la velocidad de
reproducción.
• Pulse
• Pulse
ISO y más.
4 Pulse
pulse para nalizar la grabación.
El vídeo grabado se guardará automáticamente en Galería.
para congurar la duración de la grabación.
para ajustar el modo de medición, la velocidad del obturador, la sensibilidad
para iniciar la grabación. Si no hay una duración de grabación congurada,
Modo de cámara con dos vistas
89
Page 94

Cámara y Galería
Modo de cámara con dos vistas
La función de dos vistas divide la pantalla de grabación en dos, lo que permite ver la imagen
en tamaño regular de un lado y con acercamiento del otro.
1 Acceda a Cámara > Más y pulse Dos vistas.
2 Encuadre el objetivo en el visor y, a continuación, pulse para comenzar a grabar.
La vista regular y la vista con acercamiento se muestran lado a lado en la pantalla y el
área del acercamiento es el centro de la vista regular. Puede ajustar el nivel de
acercamiento juntando o separando dos dedos sobre la pantalla en la vista con
acercamiento.
3 Pulse para nalizar la grabación.
Colores de Leica
Colores de Leica
1 Abra Cámara y seleccione la cámara posterior.
2 Pulse
Nítido.
en la parte superior del visor y, a continuación, seleccione Estándar, Intenso o
3 Pulse el botón del obturador para capturar una foto o un vídeo.
No todos los modos de la cámara admiten los colores de Leica.
Filtros
Filtros
1 Abra Cámara y seleccione el modo Foto o Vídeo.
90
Page 95

Cámara y Galería
2 Pulse o y seleccione un ltro.
Algunos dispositivos no tienen el icono .
3 Pulse el botón obturador para capturar una foto o grabar un vídeo.
Cómo usar la cámara con otros dispositivos
Cómo usar una funda sumergible Bluetooth para hacer fotos en modo subacuático
Si usa una funda Bluetooth sumergible dedicada, podrá activar la cámara rápidamente
cuando esté nadando o haciendo submarinismo para hacer fotos, acercar o alejar la imagen y
seleccionar entre los distintos modos.
• Compre una funda Bluetooth sumergible dedicada por medio de un canal ocial.
• Antes de usar el dispositivo debajo del agua, consulte la guía de usuario de la funda
sumergible para garantizar que la funda esté sellada.
• Consulte los límites de profundidad y la duración de la funda sumergible. No use el
dispositivo a mucha profundidad durante un lapso prolongado de tiempo.
1 Deslice la barra de estado hacia abajo para abrir el panel de noticaciones; a
continuación, pulse para habilitar Bluetooth en su dispositivo.
2 Consulte la guía de usuario de la funda sumergible para habilitar Bluetooth en la funda y
coloque la funda cerca del dispositivo.
3 El dispositivo detectará la funda sumergible automáticamente y le indicará que la conecte.
4 Después de establecer la conexión, instale la funda sumergible según las instrucciones y
asegúrese de que se haya cerrado herméticamente. Pulse dos veces el botón de
encendido/apagado para acceder al modo Subacuático. A continuación, podrá hacer lo
siguiente:
91
Page 96

Cámara y Galería
• Hacer una foto: Pulse el botón del obturador.
• Hacer fotos en ráfaga: Mantenga pulsado el botón del obturador.
• Zoom: Ajuste el control del zoom.
• Seleccionar entre el modo foto y el modo vídeo: Pulse el botón de encendido/apagado
dos veces.
• Pausar/reanudar grabación: Pulse el botón del obturador cuando grabe.
• Finalizar grabación: Pulse el botón de encendido/apagado dos veces.
• Seleccionar la cámara frontal o la cámara posterior: Pulse el botón de encendido/
apagado tres veces.
• Encender o apagar la pantalla: Pulse el botón de encendido/apagado.
• Deshabilitar Bluetooth en la funda sumergible: Mantenga pulsado el botón de
encendido/apagado durante 2 segundos.
5 Cuando haya terminado de hacer las fotos, saque el dispositivo del agua y siga las
instrucciones que aparecen en pantalla para cerrar el modo Subacuático.
Cómo
congurar los ajustes de la cámara
Cómo congurar los ajustes de la Cámara
Usted puede
rápidamente.
Es posible que estas funciones no estén disponibles en algunos modos de la cámara.
Cómo ajustar la relación de aspecto
1 Abra
congurar los ajustes de la cámara para capturar fotos y vídeos más
Cámara y pulse para acceder a la pantalla Ajustes.
2 Pulse Relación de aspecto para seleccionar una relación de aspecto (por ejemplo, 1:1 o
4:3).
Esta función no está disponible en determinados modos.
Cómo habilitar la etiqueta de ubicación
Habilite Etiqueta de ubicación para etiquetar su ubicación en fotos y vídeos.
Deslice el dedo hacia arriba en una foto o en un vídeo en Galería para ver la ubicación donde
se ha hecho o grabado.
Cómo añadir marcas de agua del dispositivo a las fotos
Habilite Añadir marca de agua. A las fotos que se hagan y los vídeos que se graben con la
cámara posterior se les añadirá una marca de agua del dispositivo.
Cómo usar la grilla de asistencia para crear fotos
Use la grilla de asistencia para alinear la imagen y así lograr la toma perfecta.
92
Page 97

Cámara y Galería
1 Acceda a Cámara > .
2 Habilite Cuadrícula de cámara.
3 Aparecerán líneas horizontales de referencia en el visor. Ubique a la persona o al objeto
que desea retratar en uno de los puntos de intersección y pulse el botón obturador.
Cómo habilitar Reejo de espejo
Cuando esté usando la cámara frontal, pulse para habilitar o deshabilitar Reejo de
espejo.
Cómo silenciar el sonido del obturador Habilite Silencio según sea necesario.
Cómo capturar sonrisas
Habilite Capturar sonrisas. La cámara hará la foto automáticamente cuando detecte una
sonrisa en el visor.
Cómo usar el nivel horizontal para lograr mejores composiciones
1 Pulse
para acceder a la pantalla Ajustes.
2 Habilite Nivel horizontal para mostrar una línea de guía horizontal en el visor.
Cuando la línea punteada se superponga con la línea completa, signica que la cámara
está paralela al nivel horizontal.
Cómo gestionar la Galería
Cómo ver fotos y vídeos
En Galería, puede ver, editar y compartir fotos y vídeos, así como buscar los clips generados
automáticamente a partir de dichas fotos y vídeos.
93
Page 98

Cámara y Galería
Ver por fecha y hora de captura
Las fotos y los vídeos se guardan en Galería y pueden verse por fecha/hora, ubicación,
categoría o álbum.
En la pestaña Fotos, junte dos dedos en la pantalla para cambiar a la vista mensual y
sepárelos para acceder a la vista diaria.
Ver por álbum
Las fotos y los vídeos se pueden ver por álbum en la pestaña Álbumes.
Algunas fotos y algunos vídeos se guardan en álbumes predeterminados. Por ejemplo, los
vídeos grabados con la cámara se guardan en el álbum Cámara. Las capturas de pantalla y
las grabaciones de pantalla se guardan en el álbum Capturas.
94
Page 99

Cámara y Galería
Ver por categoría
La Galería clasica las fotos de forma inteligente en categorías. Esto le permite ltrar
rápidamente álbumes grandes por categoría.
Pulse el álbum de una categoría en la pestaña Descubrir (por ejemplo, comida, retratos o
paisajes) para ver las fotos de este álbum.
Cómo ver detalles de fotos y vídeos
1 Pulse una foto o un vídeo para verlo en modo de pantalla completa. Pulse la pantalla de
nuevo para ocultar el menú.
2 En el modo de pantalla completa, se puede comprobar lo siguiente:
• Información básica: Deslice el dedo hacia arriba en la foto o en el vídeo para ver la
información básica.
• Detalles de las tomas: Pulse
y vea los detalles de la captura en el cuadro
emergente; esto incluye la ruta de almacenamiento, la resolución y el tamaño.
Cómo buscar fotos
Encuentre rápidamente una foto haciendo una búsqueda con palabras clave en la Galería.
95
Page 100

Cámara y Galería
1 Abra Galería y pulse el cuadro de búsqueda.
2 Introduzca una palabra clave (como “comida”, “paisaje” o “or”).
3 Se mostrarán las fotos relacionadas con esa palabra clave. Pulse una palabra clave
sugerida o introduzca más palabras clave para obtener resultados más precisos.
Cómo editar fotos y vídeos
La aplicación Galería ofrece una amplia gama de funciones de edición para fotos y vídeos.
Edición básica
1 Abra Galería, pulse la miniatura de la foto que desea editar y, a continuación, pulse
Editar para acceder a las funciones de edición.
• Recortar: Pulse y arrastre el cuadro o sus esquinas para seleccionar la parte que
desea conservar.
También puede seleccionar una relación ja y arrastrar las esquinas del cuadro para
recortar la foto.
• Girar: Pulse
También puede pulsar Girar para rotar la foto o Espejo para voltearla.
y arrastre la rueda del ángulo a la orientación deseada.
96
 Loading...
Loading...