Page 1
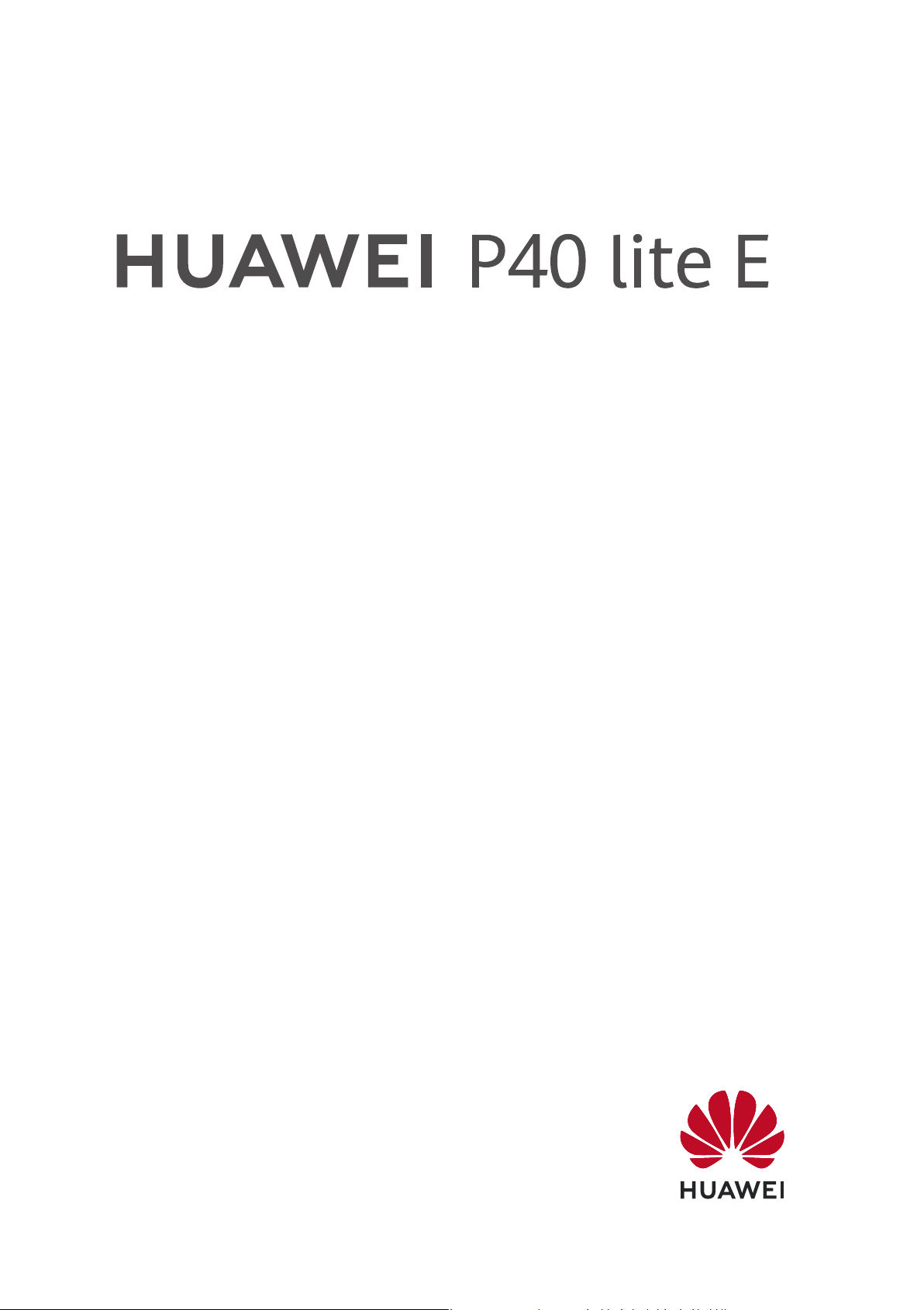
Podręcznik użytkownika
Page 2
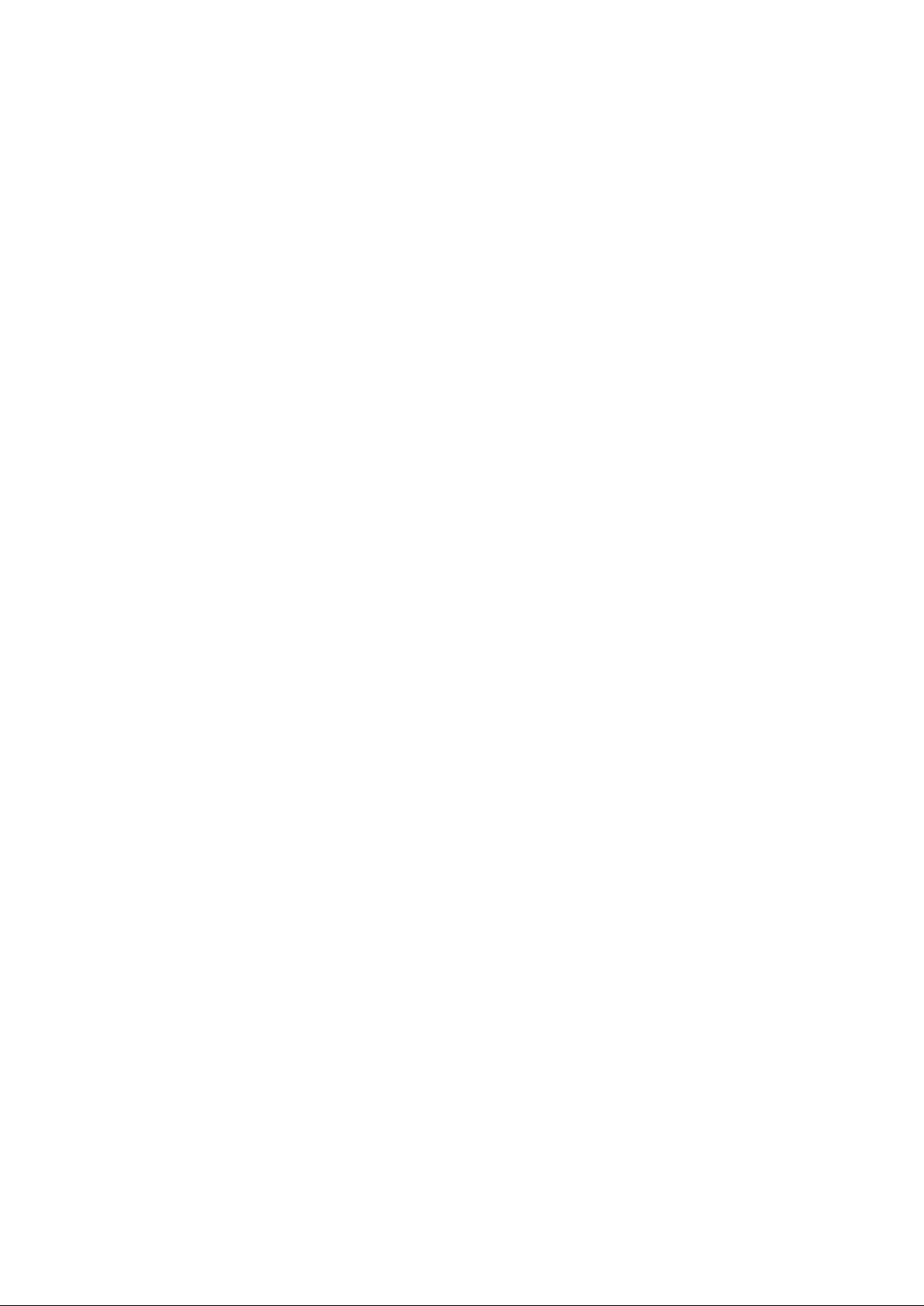
Spis treści
Interesujące funkcje
Wyróżnione porady dotyczące używania
Porady dotyczące korzystania z aparatu
Więcej funkcji
Nowe urządzenie
Konguracja nowego urządzenia
Gesty i operacje
Inteligentne rozpoznawanie
Zrzuty ekranu i nagrywanie zawartości ekranu
Podzielony ekran
Ekran główny
Pasek nawigacji
Używanie przełączników skrótu do szybkiego włączania często
używanych funkcji
Panel powiadomień i pasek stanu
Blokowanie i odblokowanie ekranu
Powrót do korzeni z trybem prostym
Zarządzanie ekranem głównym
1
2
5
7
10
11
14
16
17
17
20
22
22
Kontakty
Udostępnianie kontaktów za pomocą wizytówek
elektronicznych
Wyszukiwanie kontaktów
Zarządzanie kontaktami
Wybieranie numeru
Podstawowe funkcje dzwonienia
VoLTE
Nowa jakość połączeń dzięki funkcji VoWi-Fi
Aparat
Podstawowe funkcje aparatu
Poprawione przez AI., Inteligentne rozpoznanie
fotografowanej sceny
Robienie profesjonalnych zdjęć za pomocą trybu portretowego
Używanie trybu niskiej przysłony do wyróżniania tematów
zdjęć
25
26
26
28
30
30
31
33
33
34
Używanie trybu panoramy do wykonywania zdjęć
panoramicznych
34
i
Page 3
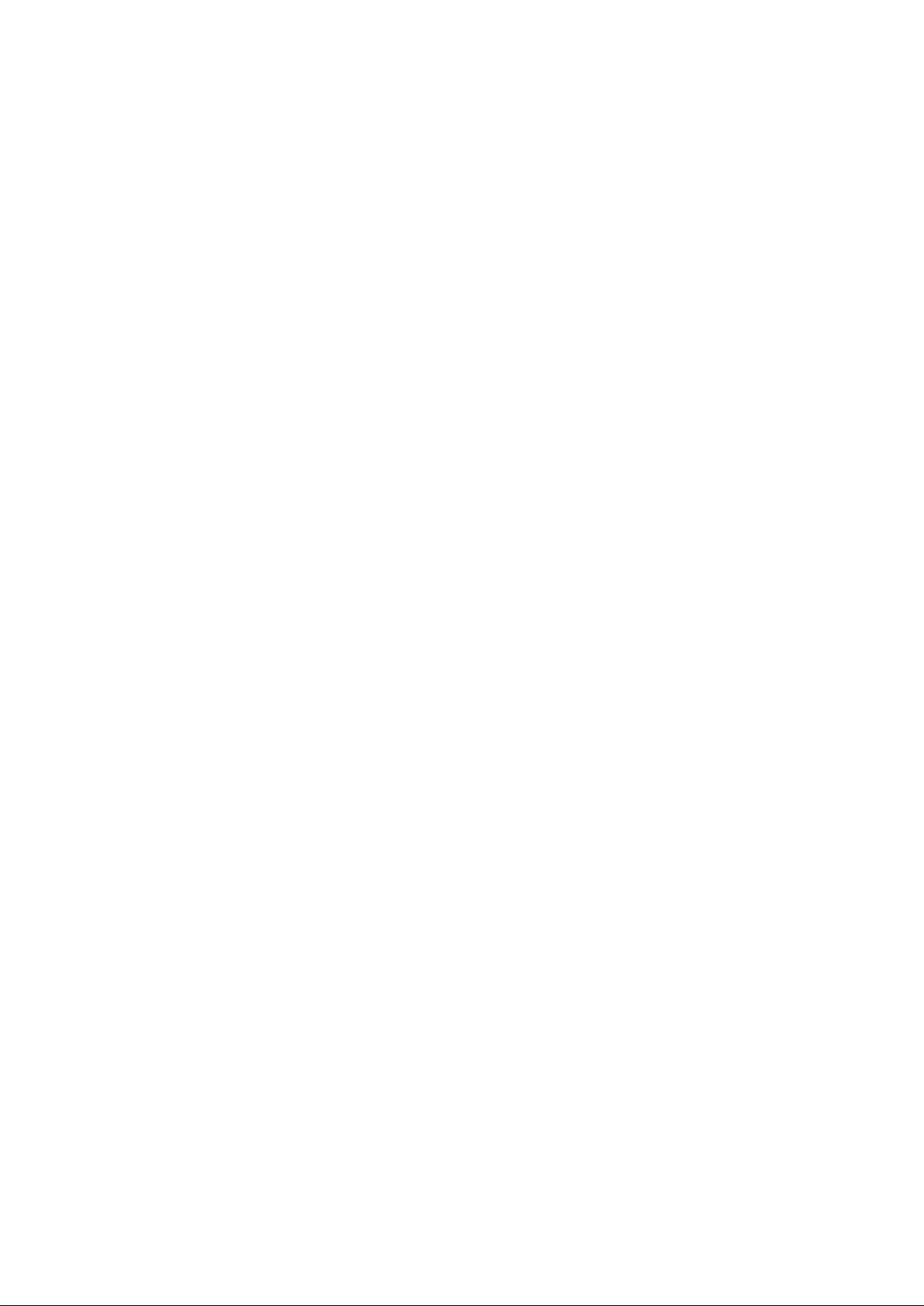
Galeria
Używanie trybu profesjonalnego do wykonywania
malowniczych zdjęć
Tryb malowania światłem
Więcej trybów fotografowania i nagrywania
Spis treści
35
36
41
Organizowanie zdjęć
Optymalizator
Korzystanie z funkcji optymalizacji
Zarządzanie komórkową transmisją danych
Korzystanie z funkcji automatycznego uruchamiania w celu
zapobiegania niepożądanemu działaniu aplikacji
Włączanie skanera antywirusowego
E-mail
Dodawanie kont e-mail
Zarządzanie kontami e-mail
Zarządzanie kontaktami e-mail VIP
Importowanie zdarzeń do Kalendarza
Kalendarz
Wyświetlanie listy dni wolnych od pracy na świecie
43
45
45
45
46
47
47
48
48
49
Zegar
Używanie zegara
Notatnik
Zarządzaj swoimi notatkami, aby zachować porządek
Narzędzia użytkowe
Sprawdzanie czasu korzystania z urządzenia
Phone Clone
Połączenie z urządzeniem
Bluetooth
Projekcja z urządzenia
Przenoszenie danych między urządzeniem i komputerem
Huawei Share
Bezpieczeństwo i prywatność
Odblokowanie za pomocą twarzy
Odcisk palca
Włączanie lub wyłączanie usług lokalizacyjnych
Włączanie funkcji Blokada aplikacji
50
51
52
52
55
57
58
59
62
63
64
65
Wi-Fi i sieć komórkowa
ii
Page 4
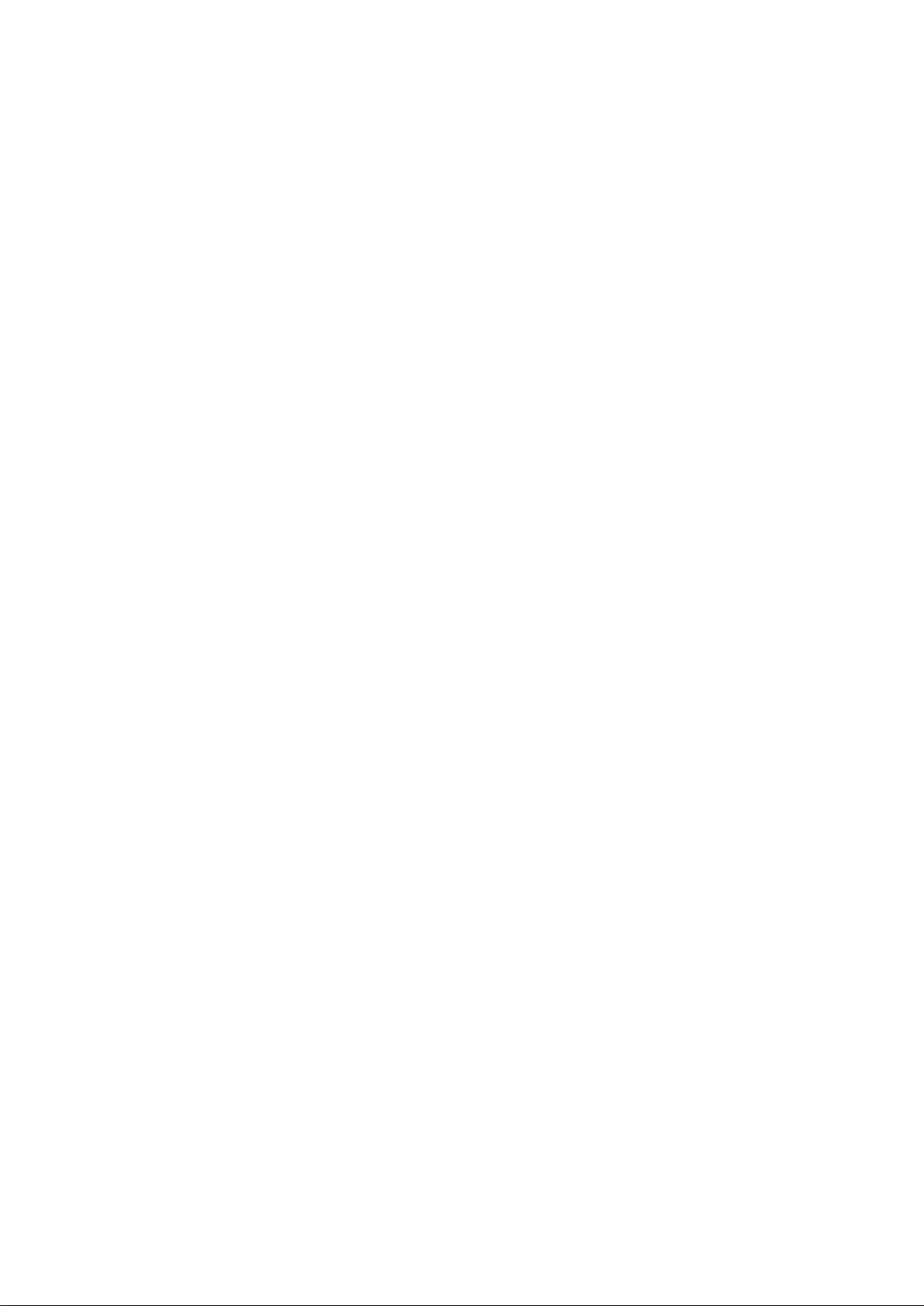
Wi-Fi
Udostępnianie sieci komórkowej innym urządzeniom
Aplikacje i powiadomienia
Spis treści
66
68
Aplikacja bliźniacza: loguj się do dwóch kont
społecznościowych jednocześnie
Dostosowywanie uprawnień aplikacji w celu
spersonalizowania urządzenia
Dźwięk i ekran
Kongurowanie trybu Nie przeszkadzać
Konguracja ustawień dźwięku
Włączanie trybu ochrony wzroku
Więcej ustawień ekranu
Pamięć na dane
Włączanie czyszczenia pamięci
Inteligentna pomoc
Wygodny ogólny dostęp do funkcji urządzenia za pomocą
przycisku wiszącego
69
69
70
70
71
72
73
74
System
Zmienianie metody wprowadzania
Ustawienia ogólne
Aktualizacja systemu
Aktualizacja online systemu urządzenia
Nota prawna
Nota prawna
Bezpieczeństwo informacji osobistych i danych
Jak uzyskać pomoc
Dodatkowe informacje
75
75
78
79
81
82
82
iii
Page 5
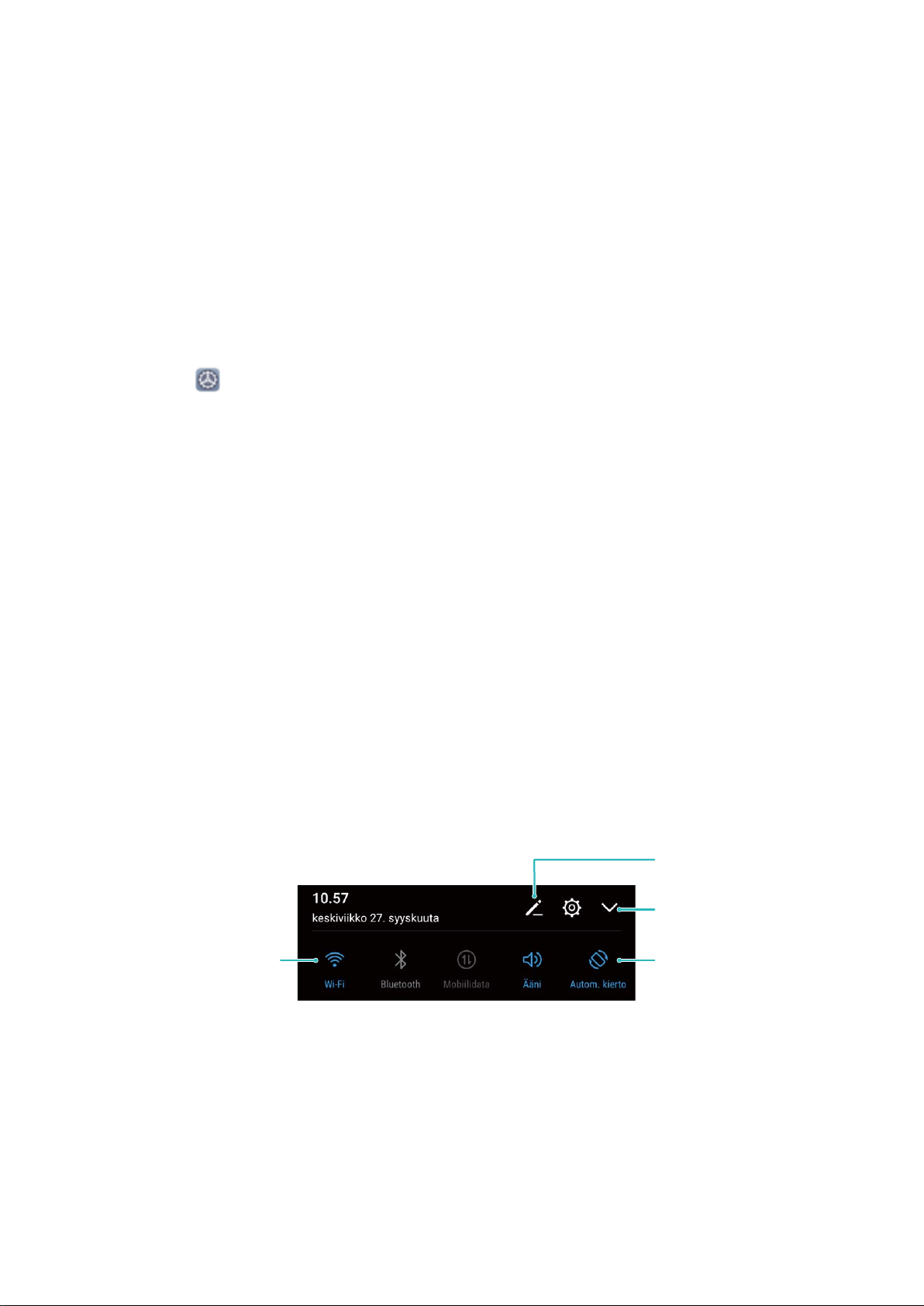
Interesujące funkcje
Wyświetl wszystkie
szybkie przełączniki
Dotknij szybkiego
przełącznika, aby
włączyć odpowiadającą
mu funkcję.
Dotknij i przytrzymaj, by
przejść od ustawień
Uporządkuj szybkie
przełączniki
Wyróżnione porady dotyczące używania
Wygodny ogólny dostęp do funkcji urządzenia za pomocą przycisku wiszącego
Aby zamknąć aplikację lub powrócić do ekranu głównego, należy użyć paska nawigacji u dołu
urządzenia. Możesz włączyć funkcję przycisku wiszącego na urządzeniu, aby nie musieć
używać przycisków nawigacyjnych i wygodnie sterować urządzeniem jedną ręką.
Otwórz ekran
wiszący i włącz funkcję Przycisk wiszący. Przycisk wiszący zostanie wyświetlony na ekranie.
Następnie można go przeciągnąć w dowolne położenie. Za pomocą przycisku wiszącego
można wykonać następujące operacje:
• Powrót: Dotknij przycisku wiszącego jeden raz, aby cofnąć się o jeden krok. Dwukrotne
naciśnięcie przycisku powoduje cofnięcie o dwa kroki.
• Ekran główny: Dotknij przycisku wiszącego i przytrzymaj, a następnie zwolnij go, aby
przejść do ekranu głównego.
• Wyświetlanie aplikacji działających w tle: Dotknij przycisku wiszącego i przytrzymaj, a
następnie przeciągnij w lewo lub prawo, aby wyświetlić aplikacje działające w tle.
Ustawienia. Przejdź do System > Nawigacja systemowa > Przycisk
Używanie przełączników skrótu do szybkiego włączania często używanych funkcji
Chcesz szybko włączać lub wyłączać funkcję komórkowej transmisji danych lub sieć Wi-Fi?
Można używać przełączników skrótu do włączania często używanych funkcji.
1
Page 6
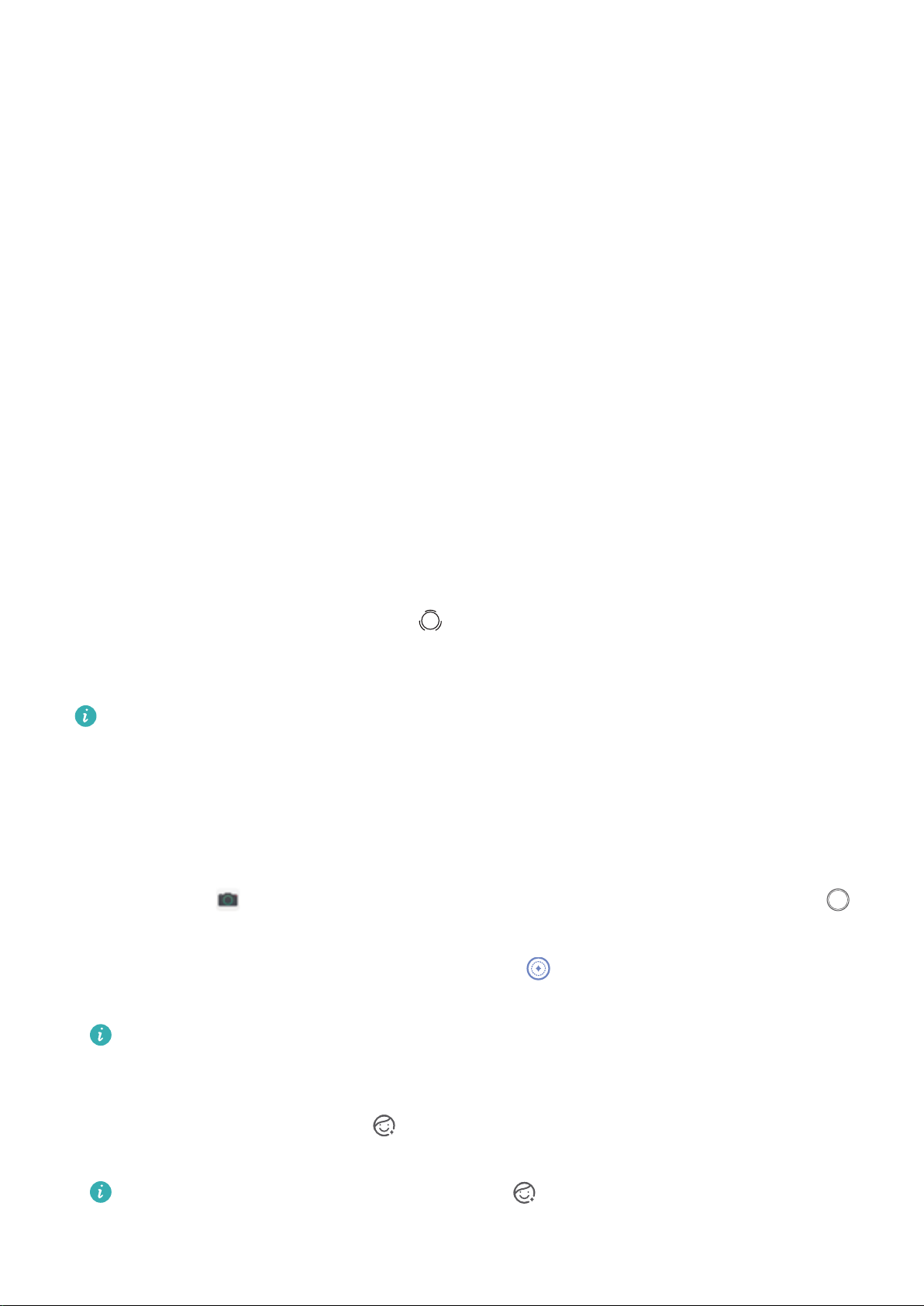
AI
Interesujące funkcje
Porady dotyczące korzystania z aparatu
Poprawione przez AI., Inteligentne rozpoznanie fotografowanej sceny
Funkcja Poprawione przez AI. automatycznie
identykuje bieżącą scenę i inteligentnie
dostosowuje ustawienia barw i jasności zdjęcia, dzięki czemu nie musisz ciągle martwić się
o wybranie odpowiednich ustawień w aparacie, aby wykonać perfekcyjne zdjęcie.
Poprawione przez AI. to ustawiona wstępnie funkcja aparatu, która w inteligentny sposób
identykuje fotografowaną scenę i automatycznie dobiera ustawienia barw i jasności zdjęcia,
aby każde z nich było udane.
Funkcja Poprawione przez AI. zapewnia następujące możliwości:
• Inteligentne rozpoznawanie fotografowanych scen i poprawa efektów fotogracznych:
Funkcja Poprawione przez AI. obsługuje różnorodne sceny, takie jak estrada, plaża,
błękitne niebo, roślinność i tekst. Po rozpoznaniu sceny funkcja Poprawione przez
AI.automatycznie dostosowuje parametry barw i jasności aparatu oraz sugeruje optymalny
tryb (np. portret, roślinność lub tekst) w celu uzyskania lepszych efektów fotogracznych.
• Włączanie funkcji Poprawione przez AI. w celu automatycznej konguracji
i dostosowywania ustawień aparatu: W razie potrzeby po włączeniu aparatu i przejściu
do trybu standardowego dotknij ikony
, aby włączyć funkcję Poprawione przez AI.. Po
włączeniu funkcja ta będzie inteligentnie rozpoznawać fotografowaną scenę, co pozwoli
wyeliminować konieczność powtórnej ręcznej zmiany ustawień.
• Funkcja Poprawione przez AI. jest dostępna wyłącznie podczas robienia zdjęć
aparatem tylnym.
• Funkcja Poprawione przez AI. zostaje automatycznie wyłączona po przejściu do trybu
portretu, niskiej przysłony lub ruchomego zdjęcia.
Robienie profesjonalnych zdjęć za pomocą trybu portretowego
Wybierz kolejno Aparat > Portret, skonguruj ustawienia, a następnie dotknij ikony ,
aby zrobić zdjęcie portretowe.
• Efekt rozmycia i efekty oświetlenia: dotknij ikony
lub oświetlenia.
Źródło światła (np. światło neonowe lub uliczne) na relatywnie dobrze oświetlonym tle
zapewni lepszy efekt. Robienie zdjęcia z oddali powoduje zmniejszenie intensywności
efektu.
w wizjerze i wybierz efekt rozmycia
• Efekt upiększenia: dotknij ikony w wizjerze i przeciągnij suwak, aby dostosować
ustawienia upiększania. Większa wartość bardziej uwydatni efekt upiększania.
Aby wyłączyć efekt upiększania, dotknij ikony w wizjerze i przeciągnij wszystkie
ustawienia do minimalnej wartości.
2
Page 7
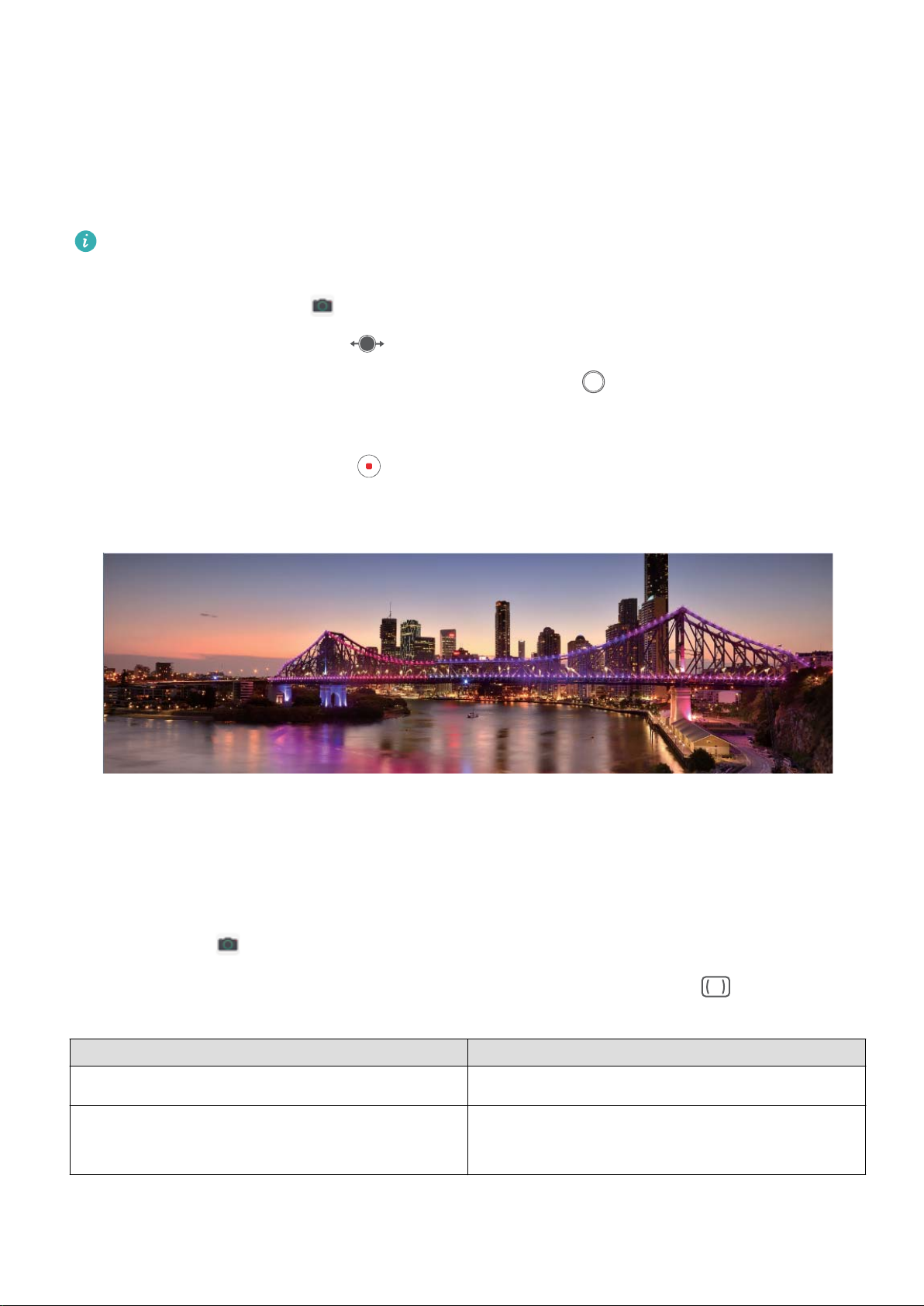
Interesujące funkcje
Używanie trybu panoramy do wykonywania zdjęć panoramicznych
Panoramy zapewniają szerszy kąt widzenia niż zwykłe zdjęcia, dlatego przy ich użyciu możesz
wykonywać duże zdjęcia krajobrazu.
Aby utworzyć zdjęcie panoramiczne, aparat wykonuje wiele zdjęć obiektów w polu widzenia,
a następnie skleja je w pojedyncze zdjęcie.
Podczas wykonywania panoramy należy znaleźć szeroką, otwartą przestrzeń, która jest w
pewnej odległości od tematu i unikać tła w jednym kolorze.
1 Wybierz kolejno pozycje Aparat > Więcej > Panorama.
2 U dołu ekranu dotknij pozycji , aby skongurować kierunek wykonywania zdjęcia.
3 Trzymaj Telefon nieruchomo, a następnie dotknij pozycji , aby rozpocząć wykonywanie
zdjęć. Powoli przesuwaj Telefon we wskazanym kierunku, trzymając go nieruchomo i
upewniając się, że strzałka nie wykracza poza środkową linię.
4 Po ukończeniu dotknij pozycji . Aparat automatycznie sklei zdjęcia, tworząc panoramę.
Używanie trybu profesjonalnego do wykonywania malowniczych zdjęć
Chcesz wykonywać malownicze zdjęcia, które są interesujące i dynamiczne? W trybie
profesjonalnym możesz wykonywać niepowtarzalne i spersonalizowane malownicze zdjęcia.
Wybierz kolejno Aparat > Więcej > Pro, aby przejść do trybu profesjonalnego.
Wybieranie trybu pomiaru na podstawie tematu zdjęcia: Dotknij ikony i wybierz tryb
pomiaru.
Tryb pomiaru Zastosowanie
Matrycowy Szerokie krajobrazy i morza
Centrum Obiekt znajduje się na środku zdjęcia i
wyróżnia się na tle.
3
Page 8

&7
"8#
"'
Interesujące funkcje
Tryb pomiaru Zastosowanie
Punktowy Obiekt, który ma zostać wyróżniony na
zdjęciu, jest względnie mały (np. kwiat lub
drzewo).
Dostosowywanie jasności na podstawie środowiska wykonywania zdjęć:
• Dostosowywanie wartości ISO: Dotknij ikony i przeciągnij suwak ISO, aby
wyregulować jego wartość.
W celu uniknięcia nadmiernych szumów zalecamy ustawienie wartości ISO mniejszej niż
400. Zalecana wartość ISO dla scen dziennych mieści się w zakresie od 100 do 200, a w
przypadku scen nocnych wynosi około 400.
• Regulowanie czasu otwarcia migawki: Dotknij ikony (czas otwarcia migawki) i
przesuń suwak czasu otwarcia migawki na odpowiedni czas.
Zalecany czas otwarcia migawki dla scen statycznych (np. gór) wynosi między 1/80 a
1/125. W przypadku ruchomych obiektów (np. fal) powinien być krótszy. W celu
uzyskania najlepszych rezultatów podczas wykonywania zdjęć ruchomych obiektów
należy używać statywu.
• Regulowanie kompensacji ekspozycji: Dotknij ikony
i przeciągnij suwak EV do
odpowiedniej wartości.
Dostosowywanie automatycznego balansu bieli: Dotknij ikony
i przeciągnij suwak
AWB do odpowiedniej wartości.
• Podczas wykonywania zdjęć w świetle słonecznym można wybrać ikonę . W
warunkach słabego oświetlenia można wybrać ikonę .
• Dotknij ikony
, aby wyregulować temperaturę barwową. Aby nadać zdjęciu
przytulny, nostalgiczny odcień, zwiększ wartość K. Aby nadać mu zimny, chłodny lub
futurystyczny odcień, zmniejsz wartość K.
Dostosowywanie AF na podstawie środowiska wykonywania zdjęć: Dotknij ikony
i
przeciągnij suwak AF do odpowiedniej wartości.
Tryb ustawiania
ostrości
Zastosowanie
Tryb AF-S Sceny statyczne (np. góry)
Tryb AF-C Sceny ruchome (np. płynąca woda i fale)
Tryb MF Wystające obiekty (np. zbliżenie kwiatu)
Zapewnianie stabilności urządzenia podczas wykonywania zdjęcia: Dotknij ikony i
włącz opcję Poziomowanie. Po włączeniu tej funkcji w wizjerze zostaną wyświetlone dwie
4
Page 9
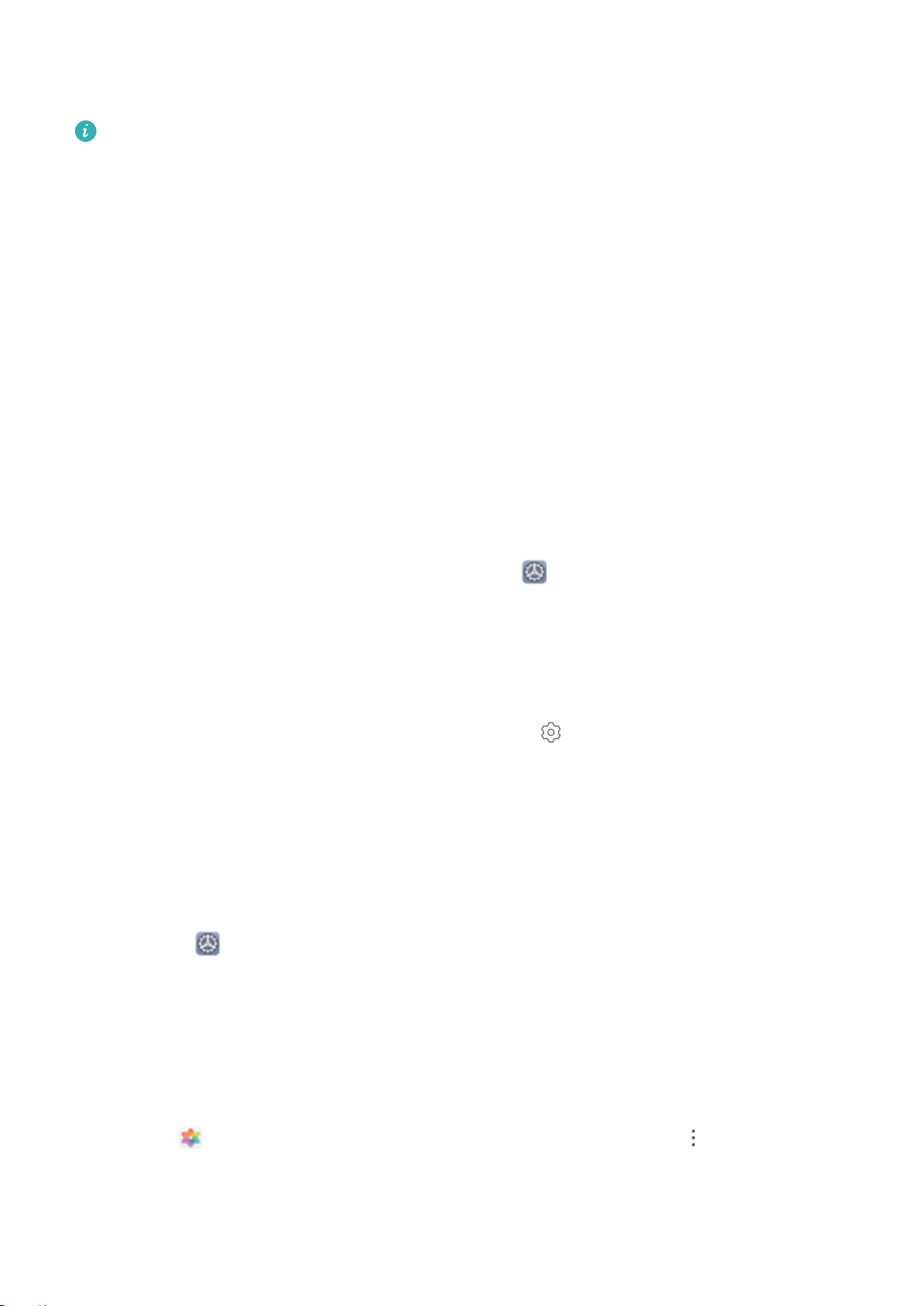
Interesujące funkcje
poziome linie pomocnicze. Gdy linia kropkowana pokrywa się z linią ciągłą, aparat jest
wyrównany w poziomie.
• W trybie profesjonalnym niektóre opcje mogą zostać zmodykowane po zmianie
ustawienia.
• Powyższe zalecane ustawienia mają tylko charakter informacyjny. Można je dostosować
na podstawie rzeczywistych warunków, aby osiągnąć odpowiedni efekt.
Więcej funkcji
Włączanie funkcji Blokada aplikacji
Funkcja Blokada aplikacji umożliwia
aplikacji. Po ponownym uruchomieniu urządzenia lub odblokowaniu ekranu, gdy należy
włączyć jedną z zabezpieczonych aplikacji, zostanie wyświetlony monit o podanie hasła
Blokady aplikacji. Blokada aplikacji zwiększa bezpieczeństwo informacji osobistych
i zapobiega nieautoryzowanemu dostępowi do ważnych aplikacji zainstalowanych na
urządzeniu.
Włączanie funkcji Blokada aplikacji: Otwórz ekran Ustawienia. Wybierz kolejno
Bezpieczeństwo i prywatność > Blokada aplikacji. Przy pierwszym uruchomieniu funkcji
Blokada aplikacji wybierz opcję Hasło blokady ekranu lub Niestandardowy kod blokady
jako hasło werykacyjne Blokada aplikacji. Wprowadź hasło po wyświetleniu monitu na
ekranie Blokada aplikacji i aktywuj przełącznik przy aplikacjach, które należy zabezpieczyć.
Konguracja hasła Blokady aplikacji: Dotknij pozycji na ekranie Blokada aplikacji,
a następnie dotknij opcji Typ hasła. Wybierz opcję Hasło blokady ekranu lub
Niestandardowy kod blokady.
skongurowanie hasła blokującego dostęp do ważnych
Ustawianie tapety ekranu głównego
Znudziły Ci się domyślne tapety? Spersonalizuj ekran główny, wybierając ulubione zdjęcie jako
tapetę.
Otwórz ekran
Możesz wykonać następujące czynności:
Ustawianie obrazu jako tapety ekranu głównego: Dotknij pozycji Galeria lub wybierz
wstępnie ustawioną tapetę na urządzeniu, a następnie wykonaj instrukcje ekranowe, aby
wybrać opcję Ekran blokady, Ekran główny lub Oba miejsca.
Ustawianie zdjęcia z Galerii jako tapety: Chcesz ustawić swoje świetne zdjęcie jako tapetę?
W obszarze Galeria otwórz ulubione zdjęcie, wybierz kolejno opcje > Ustaw jako >
Tapeta i wykonaj instrukcje ekranowe, aby ustawić zdjęcie jako tapetę ekranu głównego.
Ustawienia i wybierz kolejno opcje Ekran główny i tapeta > Tapeta.
5
Page 10
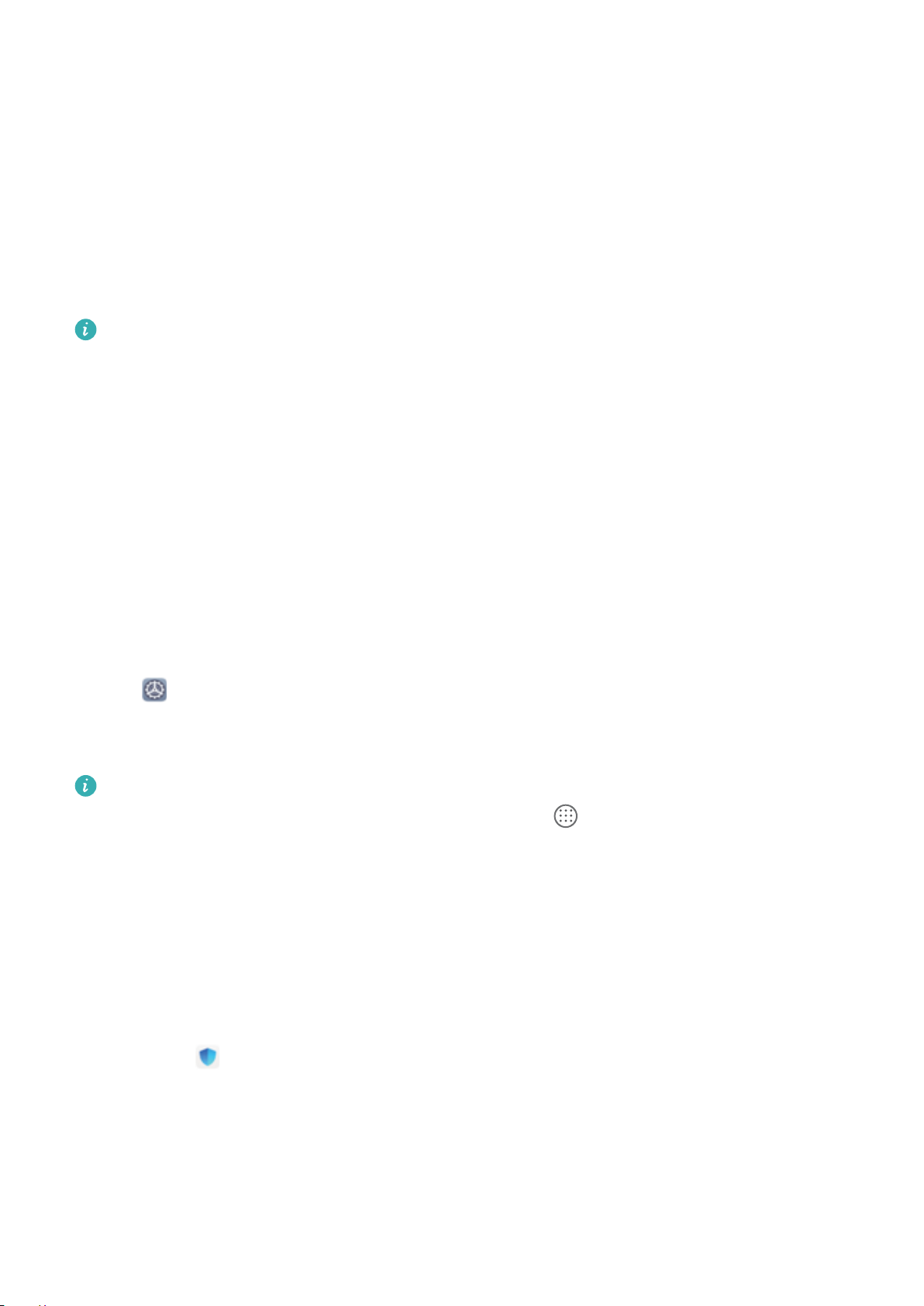
Interesujące funkcje
Zarządzanie widżetami na ekranie głównym
Chcesz szybko dodawać do ekranu głównego widżety, takie jak blokada ekranu, pogoda,
notatnik, zegar, kontakty lub kalendarz? Na ekranie głównym możesz dodawać, przenosić lub
usuwać widżety, aby go uporządkować i ułatwić jego obsługę.
Dodawanie widżetów: Wykonaj palcami gest uszczypnięcia na ekranie głównym, aby przejść
do trybu edycji tego ekranu. Dotknij pozycji Widżety, dotknij widżetu i przytrzymaj go,
a następnie przeciągnij go do pustego obszaru na ekranie głównym. Możesz też dotknąć
odpowiedniego widżetu.
Upewnij się, że na ekranie głównym jest dostępne miejsce na umieszczenie widżetu. Jeśli
miejsca jest za mało, dodaj pustą stronę ekranu lub zwolnij trochę miejsca na bieżącej
stronie ekranu głównego.
Usuwanie widżetów: Dotknij widżetu na ekranie głównym i przytrzymaj go, aż urządzenie
zacznie wibrować, a następnie wybierz opcję Usuń.
Przenoszenie widżetów: Dotknij widżetu na ekranie głównym i przytrzymaj go, aż
urządzenie zacznie wibrować. Przeciągnij widżet w dowolne miejsce na ekranie.
Przechowywanie aplikacji w widoku klasycznym
Chcesz uporządkować ekran główny, umieszczając aplikacje w jednym miejscu? Widok
klasyczny ekranu głównego pozwala wygodnie umieścić wszystkie aplikacje w jednym
miejscu i zwolnić miejsce na ekranie głównym.
Otwórz Ustawienia, przejdź do Ekran główny i tapeta > Styl ekranu głównego, a
następnie wybierz opcję Klasyczny. Aby wrócić do standardowego ekranu głównego, wybierz
opcję Standardowy.
Dodawanie ikony aplikacji z widoku klasycznego do ekranu głównego: Po włączeniu
trybu klasycznego na ekranie głównym dotknij opcji , aby otworzyć listę aplikacji. Na
liście aplikacji dotknij ikony aplikacji, którą chcesz dodać, i przytrzymaj, aż Telefon zacznie
wibrować, a następnie przeciągnij ją w dowolne miejsce na ekranie głównym.
Włączanie czyszczenia pamięci
Wraz z upływem czasu i zmniejszeniem ilości miejsca w pamięci urządzenie może zacząć
działać wolniej. Aby poprawić wydajność systemu i zapewnić płynność działania, korzystaj z
funkcji czyszczenia pamięci w celu zwolnienia miejsca.
Otwórz ekran Optymalizator, a następnie dotknij opcji Czyszczenie, aby wyczyścić
pamięć i pamięć podręczną w celu zoptymalizowania wydajności. Jeśli ilość miejsca w pamięci
nadal jest niska, wykonaj czyszczenie niskopoziomowe, aby zwolnić dodatkowe miejsce.
6
Page 11

Nowe urządzenie
Konguracja nowego urządzenia
Łączenie z Internetem
Łącz się bez problemu z sieciami Wi-Fi za pomocą urządzenia.
Łączenie z siecią Wi-Fi
1 Przesuń palcem w dół od paska stanu, aby otworzyć panel powiadomień.
2 Przytrzymaj palcem pozycję
, aby otworzyć ekran ustawień Wi-Fi.
3 Włącz Wi-Fi. Urządzenie wyświetli listę wszystkich dostępnych sieci Wi-Fi w danej
lokalizacji.
4 Wybierz sieć Wi-Fi, z którą chcesz nawiązać połączenie. Jeśli wybierzesz sieć zaszyfrowaną,
będzie trzeba także wprowadzić hasło Wi-Fi.
Łączenie za pomocą komórkowej transmisji danych
Przed użyciem komórkowej transmisji danych upewnij się, że masz u operatora
abonament przewidujący pakiet transmisji danych, aby uniknąć nadmiernych opłat.
1 Przesuń palcem w dół od paska stanu, aby otworzyć panel powiadomień.
2 Dotknij pozycji , aby włączyć komórkową transmisję danych.
Aby oszczędzać baterię i ograniczyć użycie komórkowej transmisji danych, wyłącz
połączenie komórkowej transmisji danych, gdy nie jest potrzebne.
Rejestrowanie danych twarzy i włączanie funkcji odblokowania za pomocą twarzy
Funkcja Odblokowanie za pomocą twarzy umożliwia szybkie i bezpieczne odblokowanie
urządzenia bez używania hasła.
• Funkcja odblokowania za pomocą twarzy może być używana tylko po zalogowaniu się
na konto właściciela. Nie jest ona obsługiwana w Przestrzeni prywatnej.
• Funkcja odblokowania za pomocą twarzy jest niedostępna, jeśli nie wprowadzono hasła
ekranu blokady przez trzy lub więcej dni z rzędu albo urządzenie zostało zablokowane
zdalnie bądź uruchomione ponownie.
• Podczas korzystania z funkcji Odblokowanie za pomocą twarzy należy mieć oczy
otwarte oraz trzymać urządzenie na wprost twarzy w odległości 20–50 cm. Aby
dokładnie zeskanować twarz, należy unikać używania tej funkcji w ciemnym otoczeniu
lub przy świetle padającym bezpośrednio na twarz.
• Obecnie można zarejestrować dane tylko jednej twarzy. Usuwanie bieżących danych
twarzy i ponowne rejestrowanie.
7
Page 12
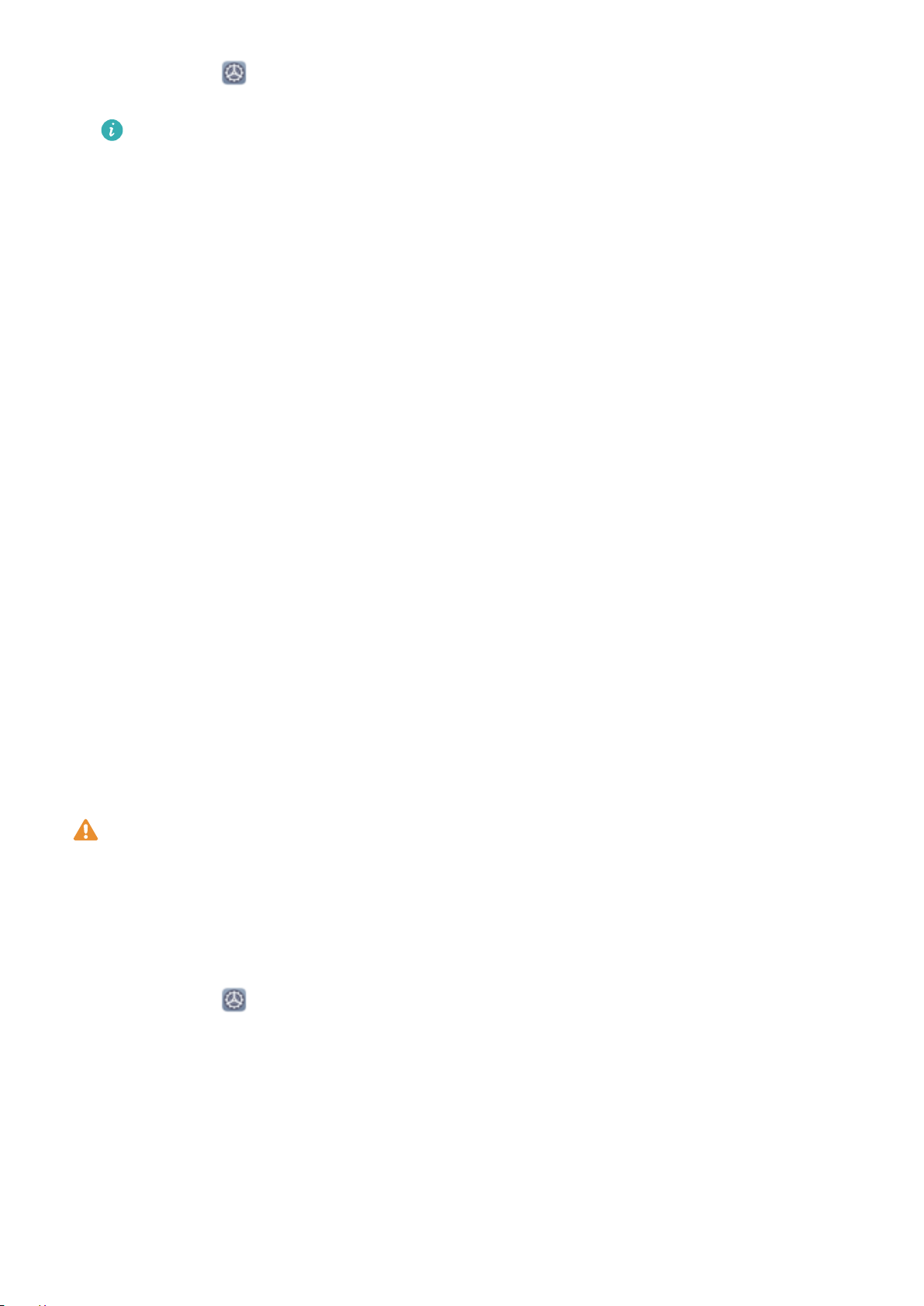
Nowe urządzenie
1 Otwórz ekran Ustawienia. Przejdź do sekcji Bezpieczeństwo i prywatność >
Rozpoznawanie twarzy i wprowadź hasło ekranu blokady.
Jeśli hasło ekranu blokady nie zostało jeszcze ustawione, należy je najpierw ustawić.
Oprócz 6-cyfrowego kodu PIN można ustawić inne typy haseł: Wzór, 4-cyfrowy kod
blokady, Niestandardowy kod blokady lub Hasło.
2 Wybranie opcji Włącz funkcję Podnieś, aby wybudzić umożliwi włączenie ekranu i
odblokowanie po podniesieniu urządzenia i przyłożeniu go do twarzy. Jeśli nie
potrzebujesz tej funkcji, pozostaw ją odznaczoną. Dotknij opcji Zarejestruj dane twarzy i
zarejestruj swoją twarz.
3 Tryby odblokowania za pomocą twarzy:
• Wybierz metodę odblokowania: Na ekranie Rozpoznawanie twarzy dotknij opcji
Odblokuj urządzenie. Jeśli wybierzesz opcję Odblokowanie bezpośrednie, urządzenie
rozpozna Twoje rysy twarzy i odblokuje ekran, gdy ekran jest włączony. Jeśli wybierzesz
opcję Przesuń, aby odblokować, gdy urządzenie rozpozna Twoje rysy twarzy, możesz
przesunąć palcem na ekranie blokady, aby je odblokować. Wybranie opcji Wyłączono
wyłączy funkcję Odblokowanie za pomocą twarzy.
• Inteligentne wyświetlanie powiadomień na ekranie blokady: Włącz opcję Pokazuj
powiadomienia. Urządzenie ukrywa szczegóły powiadomień na ekranie blokady oraz
wyświetla je dopiero po rozpoznaniu twarzy właściciela.
• Dostęp do blokady aplikacji: Włącz Dostęp do funkcji Blokada aplikacji, aby uzyskać
dostęp do blokady aplikacji oraz zablokowanych aplikacji przez odblokowanie za
pomocą twarzy.
Rejestrowanie odcisku palca
Można zarejestrować odcisk palca na urządzeniu, a następnie używać go do odblokowywania
ekranu lub uzyskiwania dostępu do Sejfu/funkcji blokady aplikacji bez hasła.
• Funkcja odblokowania za pomocą odcisku palca jest dostępna wyłącznie wtedy, gdy
jako metodę odblokowania ustawiono Wzór, Kod blokady lub Hasło. W przypadku
ponownego uruchomienia urządzenia lub nierozpoznania odcisku palca, do
odblokowania będzie wymagane użycie hasła odblokowywania ekranu.
• Przed zarejestrowaniem odcisku palca upewnij się, że palec jest czysty i suchy.
1 Otwórz ekran Ustawienia.
2 Przejdź do obszaru Bezpieczeństwo i prywatność > ID odcisku palca > Zmień metodę
odblokowywania, wybierz pozycję Wzór, 4-cyfrowy kod blokady, Niestandardowy kod
blokady lub Hasło, a następnie wykonuj instrukcje na ekranie, aby ustawić hasło
odblokowywania.
3 Po ustawieniu hasła odblokowywania dotknij pozycji Nowy odcisk palca, aby
zarejestrować odcisk palca.
4 Umieść opuszkę palca na czytniku odcisków palców. Delikatnie naciśnij czytnik palcem, aż
urządzenie zacznie wibrować. Powtarzaj tę czynność, przykładając czubek palca z różnych
stron.
8
Page 13
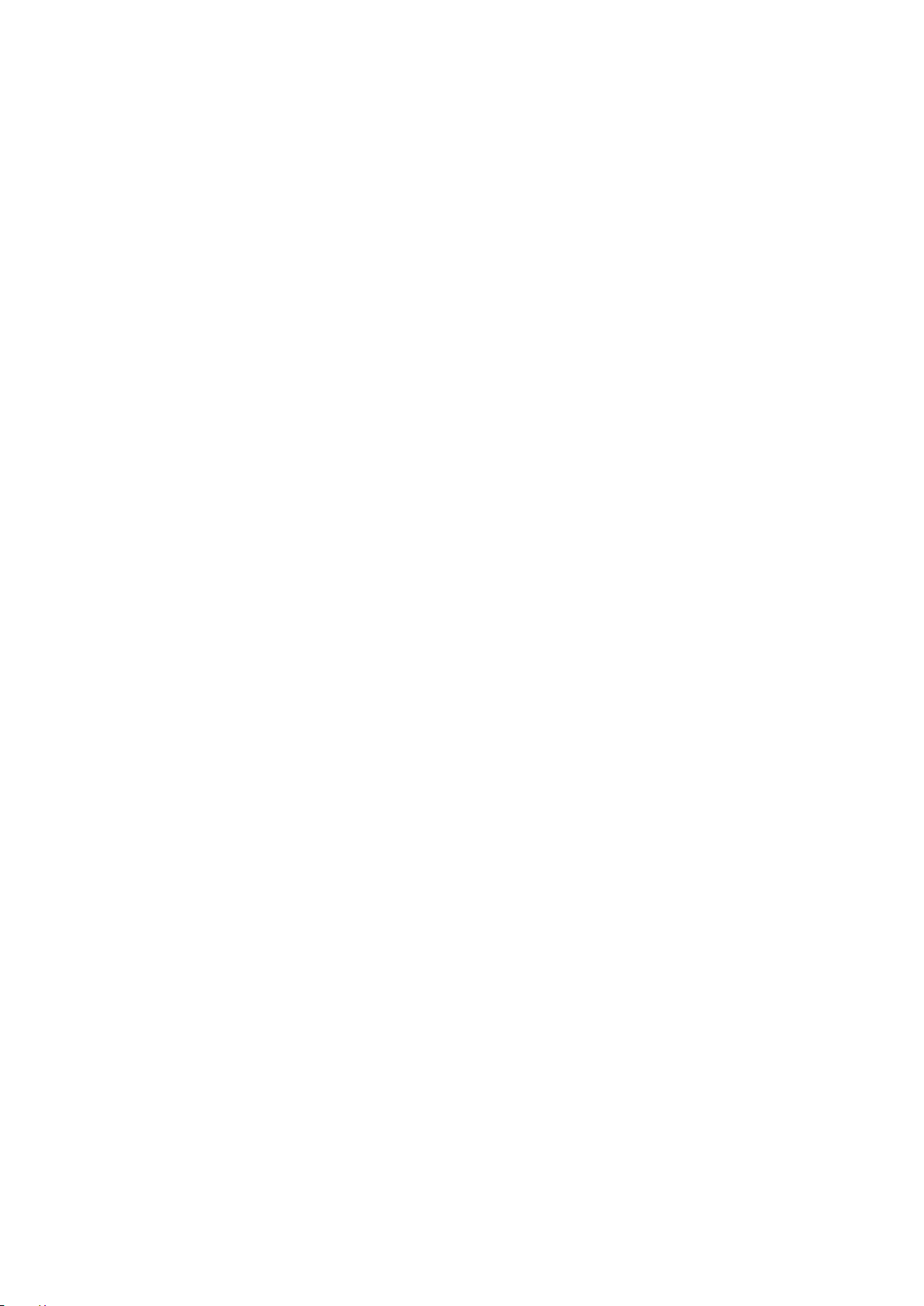
Nowe urządzenie
5 Po ukończeniu rejestracji dotknij przycisku OK.
Aby odblokować ekran, po prostu umieść czubek palca na czytniku odcisków palców.
9
Page 14
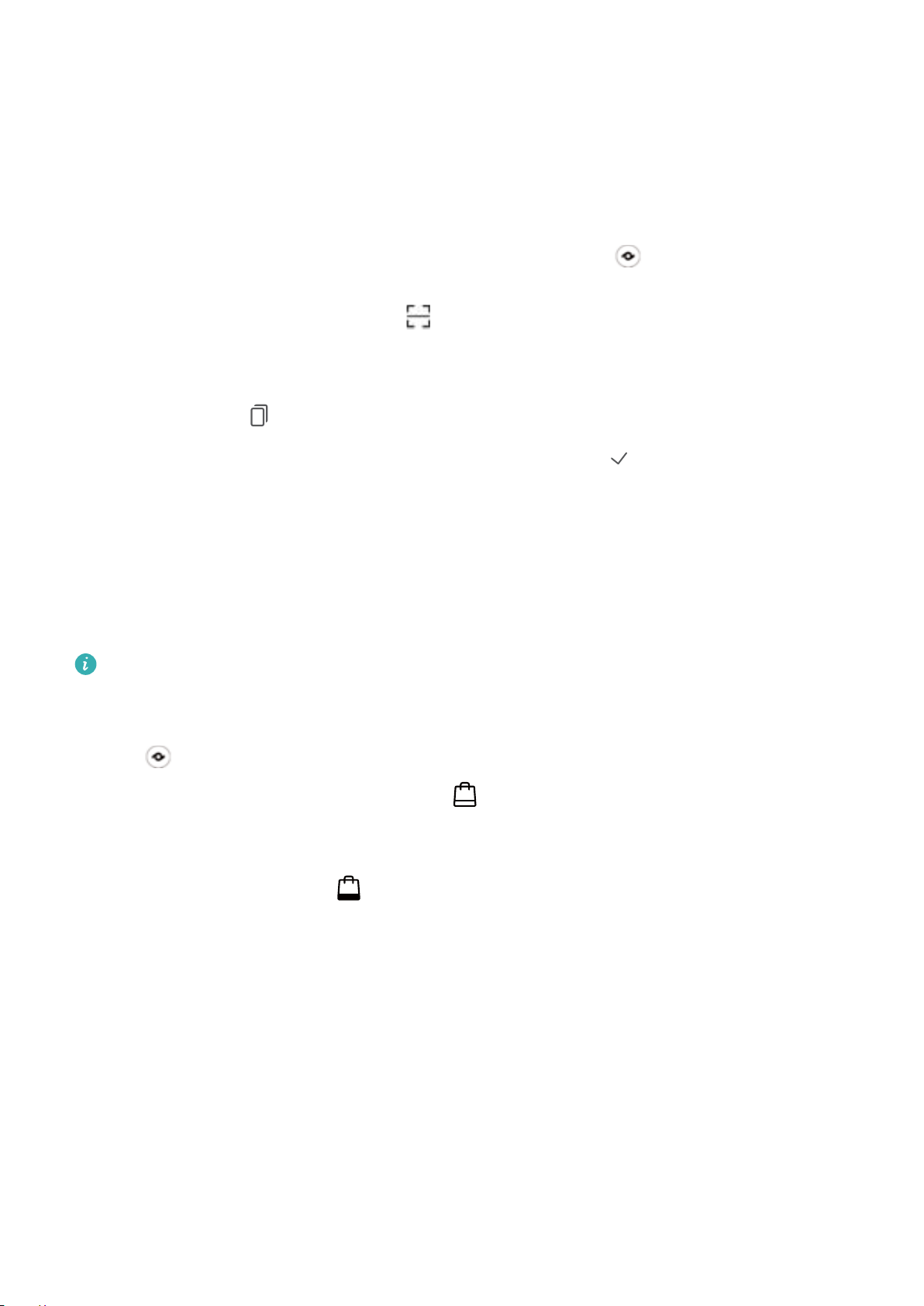
Gesty i operacje
Inteligentne rozpoznawanie
Odczytywanie kodów QR i kodów kreskowych
1 Przeciągnij palcem w dół na ekranie głównym i dotknij opcji
HiVision.
, aby otworzyć aplikację
2 Aby pobrać informacje, dotknij opcji i ustaw kod QR lub kod kreskowy wewnątrz ramki
skanowania.
3 Na ekranie wyników dostępne są następujące opcje:
• Dotknij ikony , aby skopiować informacje do schowka i wkleić je gdzie indziej.
• Jeśli kod QR zawiera dane kontaktowe, dotknij symbolu , aby dodać te informacje
do aplikacji Kontakty.
Skanowanie produktów
Gdy w sklepie natkniesz się na nieznany towar, chcesz go kupić, ale nie możesz znaleźć o nim
żadnych informacji. Po zeskanowaniu towarów możesz uzyskać rekomendacje zakupowe
dotyczące podobnych produktów, co znacznie ułatwia zakup ulubionych rzeczy.
Ta funkcja wymaga połączenia internetowego. Aby uniknąć niepotrzebnych opłat za
transmisję danych, połącz się z siecią Wi-Fi.
1 Po odblokowaniu urządzenia przeciągnij palec od środka ekranu głównego w dół i dotknij
opcji , aby otworzyć HiVision.
2 Na ekranie aplikacji HiVision dotknij opcji . Teraz możesz dokonywać zakupów, skanując
produkt lub robiąc zrzut ekranu.
• Wykonywanie zrzutu ekranu, aby zrobić zakupy: Umieść artykuł w ramce wizjera,
a następnie dotknij opcji
rozpozna i poleci podobne artykuły.
• Skanowanie produktu, aby zrobić zakupy: Umieść artykuł w ramce wizjera. System
automatycznie rozpozna i poleci podobne artykuły.
, aby wykonać zrzut ekranu. System automatycznie
HiTouch: uzyskiwanie dodatkowych informacji
Funkcja HiTouch umożliwia uzyskiwanie dodatkowych informacji o produktach na
urządzeniu.
1 Aby włączyć funkcję HiTouch, wybierz kolejno Ustawienia > Inteligentna pomoc >
HiTouch i włącz opcję HiTouch.
2 Rozsuń dwa palce na obrazie lub kodzie QR, aby włączyć funkcję HiTouch. Spowoduje to
polecenie produktów na podstawie obrazów. Gdy wybierzesz polecany produkt, nastąpi
przekierowanie do aplikacji innej
rmy w celu uzyskania szczegółowych informacji.
10
Page 15
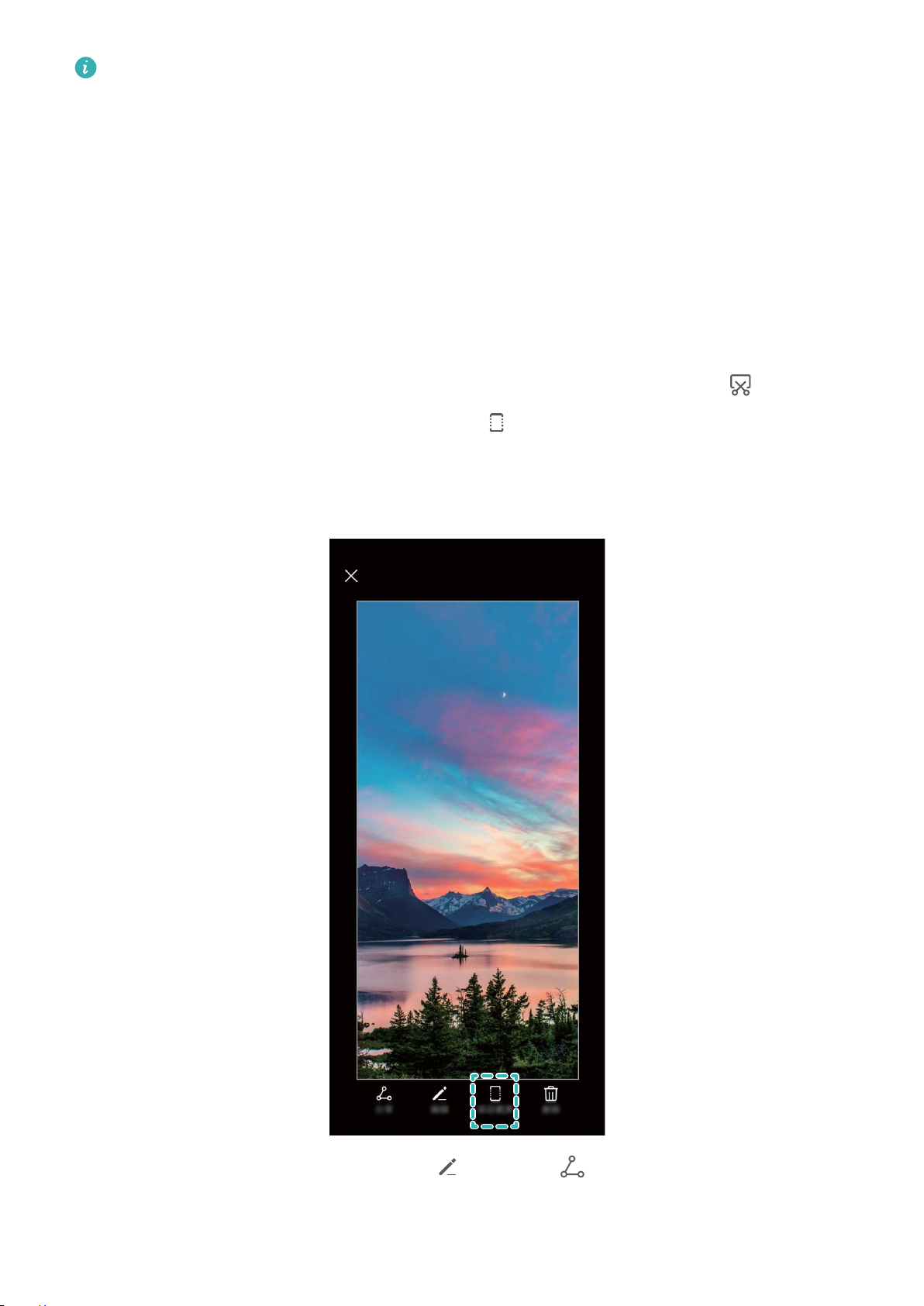
Gesty i operacje
Ta funkcja dostępna jest obecnie tylko w niektórych krajach i regionach.
Zrzuty ekranu i nagrywanie zawartości ekranu
Wykonywanie przewijanych zrzutów ekranu w celu zapisywania całych stron
Męczy Cię dzielenie długich artykułów lub archiwów czatu na wiele zrzutów ekranu? Możesz
skorzystać z funkcji przewijanego zrzutu ekranu urządzenia, aby zrobić pojedynczy zrzut
sięgający do dołu strony i obejmujący wszystkie znajdujące się na niej informacje.
Wykonywanie przewijanego zrzutu ekranu przy użyciu skrótów: Przeciągnij palcem w dół
od paska stanu, aby otworzyć panel powiadomień, a następnie dotknij ikony
wykonać przewijany zrzut ekranu. Dotknij ikony
zrzutu ekranu, aby automatycznie przewinąć ekran w dół i dalej wykonywać zrzut ekranu.
Podczas przewijania dotknij przewijanego obszaru, aby ukończyć wykonywanie zrzutu ekranu.
w ciągu dwóch sekund od wykonania
, aby
Po wykonaniu zrzutu ekranu dotknij ikony lub ikony , aby edytować lub udostępnić
ten zrzut ekranu. Domyślnie zrzut ekranu jest zapisywany w obszarze Galeria.
11
Page 16
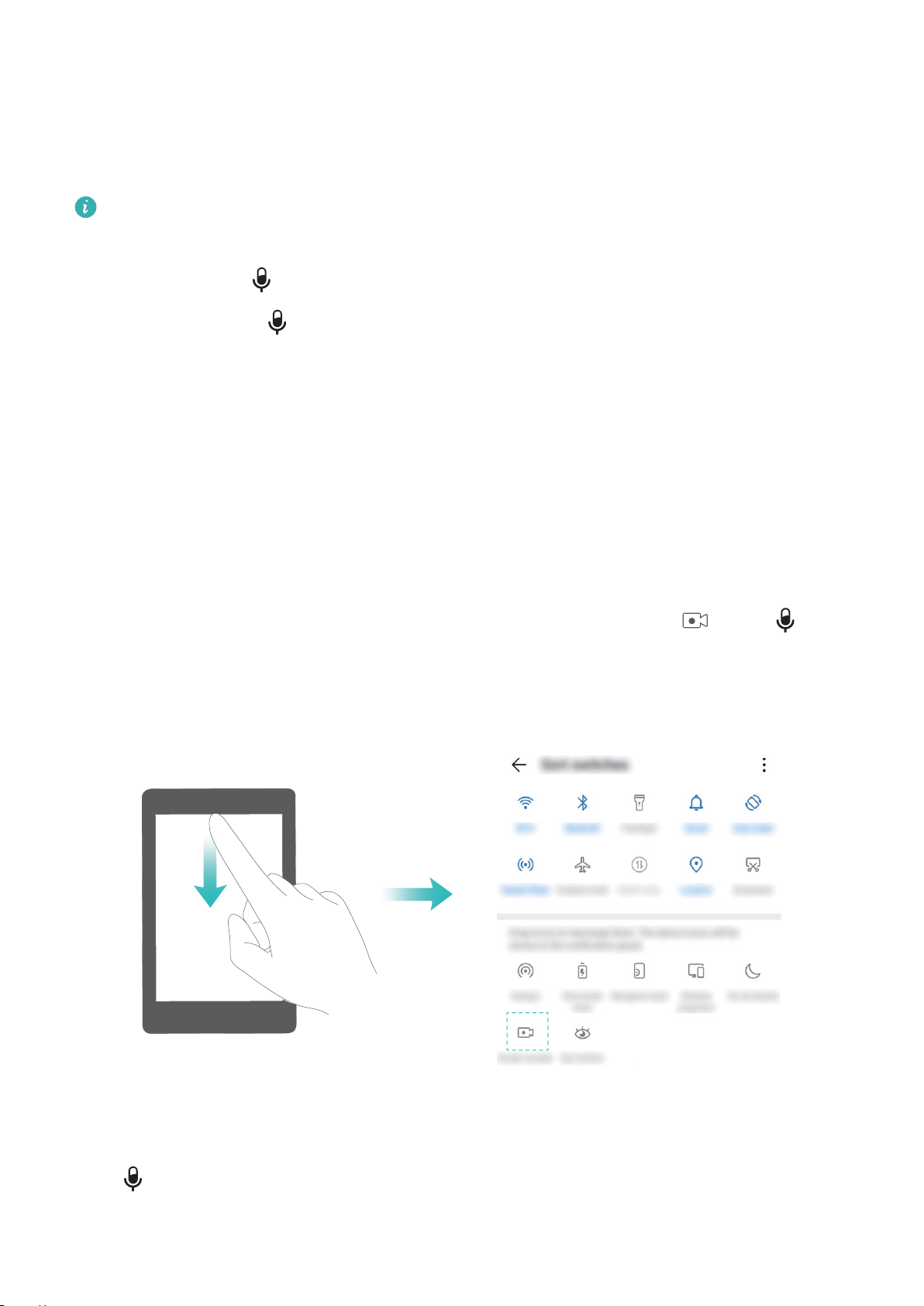
Gesty i operacje
Nagrywanie ekscytujących chwil z ekranu
Funkcja nagrywania zawartości ekranu jest przydatna podczas tworzenia lmów
instruktażowych lub rejestrowania rozgrywek w grach, które chcesz udostępnić znajomym za
pomocą urządzenia.
• Nagrywanie zawartości ekranu zakończy się, jeśli nawiążesz lub odbierzesz połączenie.
• Jeśli przed nagrywaniem zawartości ekranu na urządzeniu używano funkcji nagrywania
dźwięku, opcja jest domyślnie wyłączona.
• Dotknięcie ikony
• Włącz mikrofon: Możliwe jest rejestrowanie dźwięków otoczenia i dźwięków
podczas nagrywania, włączy lub wyłączy mikrofon.
systemu (dźwięki systemu można odtwarzać za pomocą głośnika).
• Wyłącz mikrofon: Nie jest możliwe rejestrowanie dźwięków otoczenia, ale można
rejestrować dźwięki systemu (dźwięki systemu można odtwarzać za pomocą
głośnika).
• Wyłącz mikrofon i wycisz urządzenie: Zawartość ekranu zostanie nagrana bez
rejestrowania dźwięków.
Rozpoczynanie nagrywania za pomocą skrótu: Aby rozpocząć nagrywanie zawartości
ekranu, przeciągnij panel powiadomień w dół, a następnie dotknij opcji . Opcję można
włączać lub wyłączać w zależności od potrzeb. Aby zakończyć nagrywanie, dotknij
czerwonego minutnika w lewym górnym rogu ekranu.
Rozpoczynanie nagrywania za pomocą kombinacji przycisków: Aby rozpocząć nagrywanie,
równocześnie naciśnij i przytrzymaj przycisk zasilania i przycisk zwiększania głośności.
Opcję można włączać lub wyłączać w zależności od potrzeb. Aby zakończyć nagrywanie,
ponownie równocześnie naciśnij i przytrzymaj przycisk zasilania i przycisk zwiększania
głośności.
12
Page 17
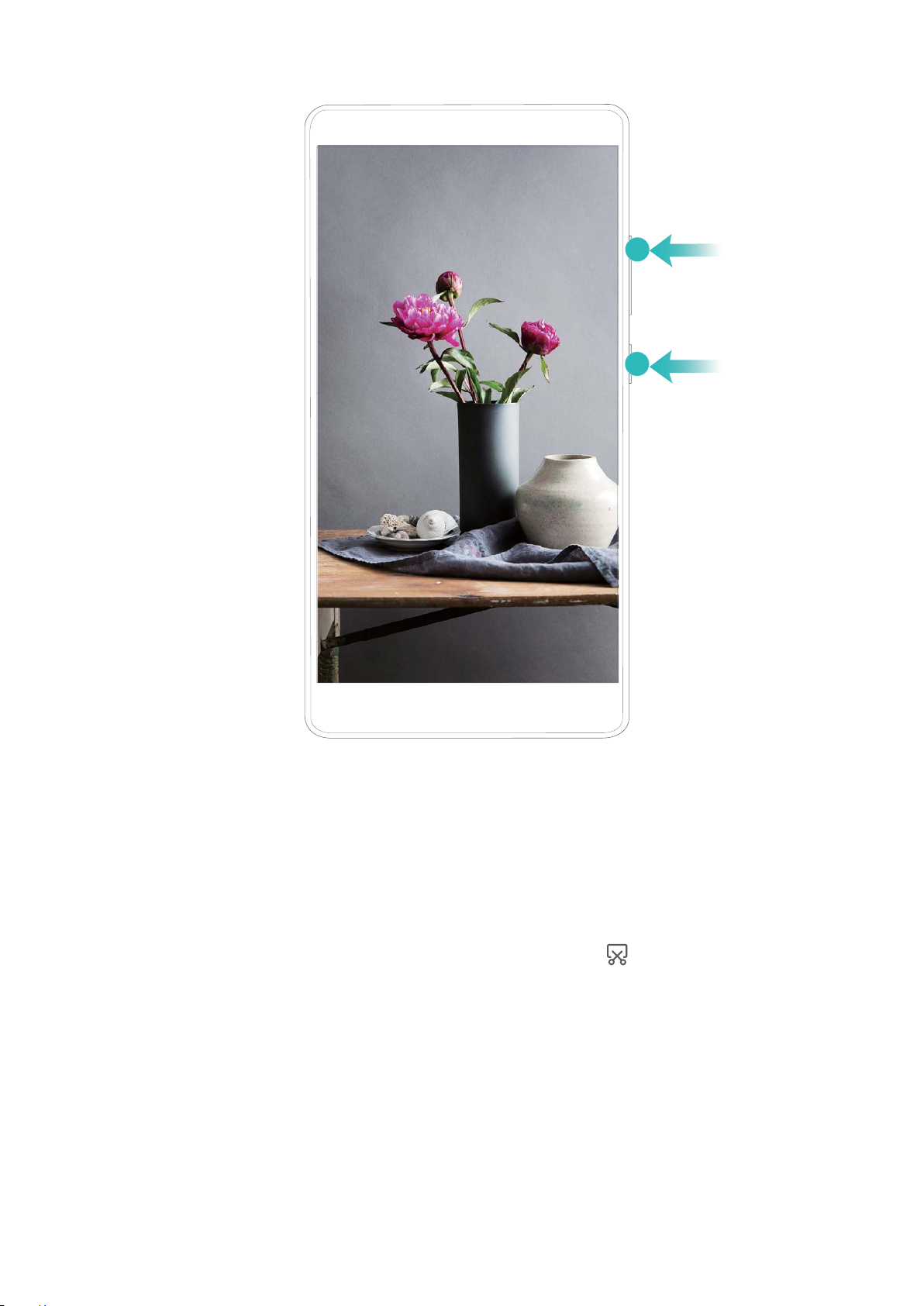
Gesty i operacje
Nagrania zawartości ekranu możesz przeglądać w obszarze Galeria.
Wykonywanie zrzutu całego ekranu
Wykonywanie zrzutu ekranu za pomocą kombinacji przycisków: Równocześnie naciśnij
przycisk zasilania i przycisk zmniejszania głośności, aby wykonać zrzut całego ekranu.
Wykonywanie zrzutu ekranu za pomocą przełącznika skrótu: Przeciągnij palec w dół od
paska stanu i otwórz panel skrótów, a następnie dotknij ikony
ekranu.
Wykonywanie zrzutu ekranu za pomocą knykcia: Delikatnie, dwukrotnie puknij szybko
ekran knykciem, aby wykonać zrzut całego ekranu.
, aby wykonać zrzut całego
13
Page 18
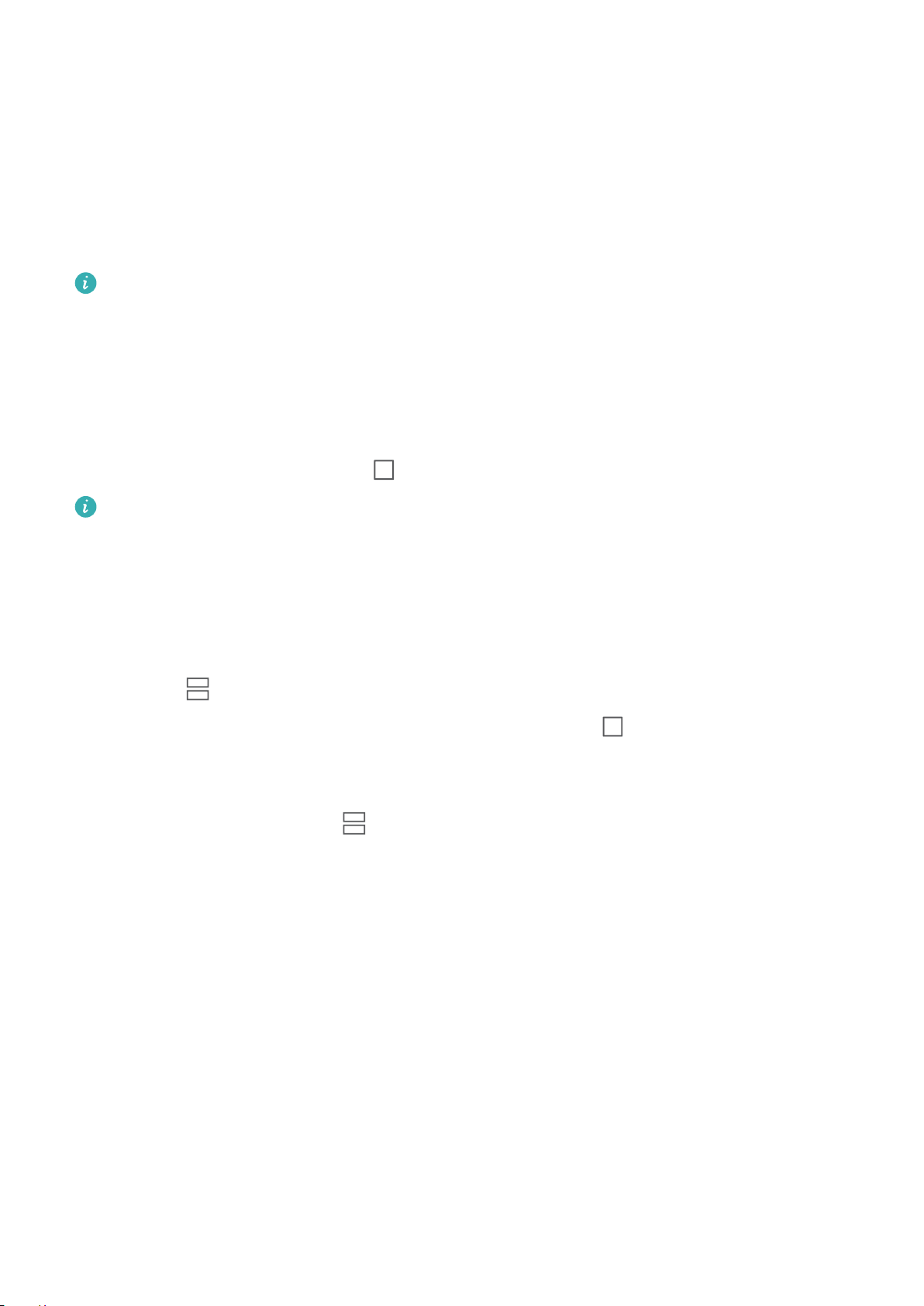
Gesty i operacje
Podzielony ekran
Włączanie trybu podzielonego ekranu
Tryb podzielonego ekranu pozwala na wielozadaniową pracę przez podzielenie ekranu na
dwa panele, aby umożliwić wyświetlanie i uruchamianie dwóch różnych aplikacji
jednocześnie.
Nie wszystkie urządzenia i aplikacje obsługują tryb podzielonego ekranu. Niektóre
aplikacje mogą nie działać prawidłowo w tym trybie.
Włączanie trybu podzielonego ekranu knykciem: Otwórz zgodną aplikację, dotknij
knykciem ekranu i narysuj linię biegnącą przez środek. Narysuj poziomą linię, gdy ekran jest
w orientacji pionowej, lub pionową linię, gdy ekran jest w orientacji poziomej.
Używanie przycisku Ostatnie do włączania trybu podzielonego ekranu: Otwórz zgodną
aplikację, a następnie dotknij opcji i przytrzymaj ją.
W przypadku urządzeń z przednim przyciskiem nawigacji wirtualny pasek nawigacji jest
domyślnie wyłączony. Aby włączyć wirtualny pasek nawigacji, wybierz kolejno
Ustawienia > System > Nawigacja w telefonie > Nawigacja trzema klawiszami >
Ustawienia. Po włączeniu wirtualnego paska nawigacji przedni przycisk nawigacji
zostanie wyłączony i nie będzie reagować na dotykanie i przytrzymywanie lub
przeciąganie palcem.
Użycie opcji na górze aplikacji w celu włączenia trybu podzielonego ekranu: Jeśli
używasz funkcji Nawigacja trzema klawiszami, dotknij opcji
uzyskać dostęp do ekranu ostatnich zadań. Jeśli używasz funkcji Gesty, przeciągnij palcem
w górę od dołu ekranu i przytrzymaj, aby uzyskać dostęp do ekranu ostatnich zadań. Wybierz
zgodną aplikację i dotknij opcji na górze aplikacji.
Włączanie trybu podzielonego ekranu trzema palcami: Otwórz zgodną aplikację i
przeciągnij trzema palcami w górę od dołu ekranu. Zwróć uwagę, aby nie przeciągać od
samego dołu ekranu.
na pasku nawigacji, aby
Inteligentny podzielony ekran: Jeśli otrzymasz wiadomość SMS lub powiadomienie
z aplikacji podczas oglądania lmu w trybie pełnego ekranu, zostanie wyświetlony baner
z monitem o podzielenie ekranu.
14
Page 19
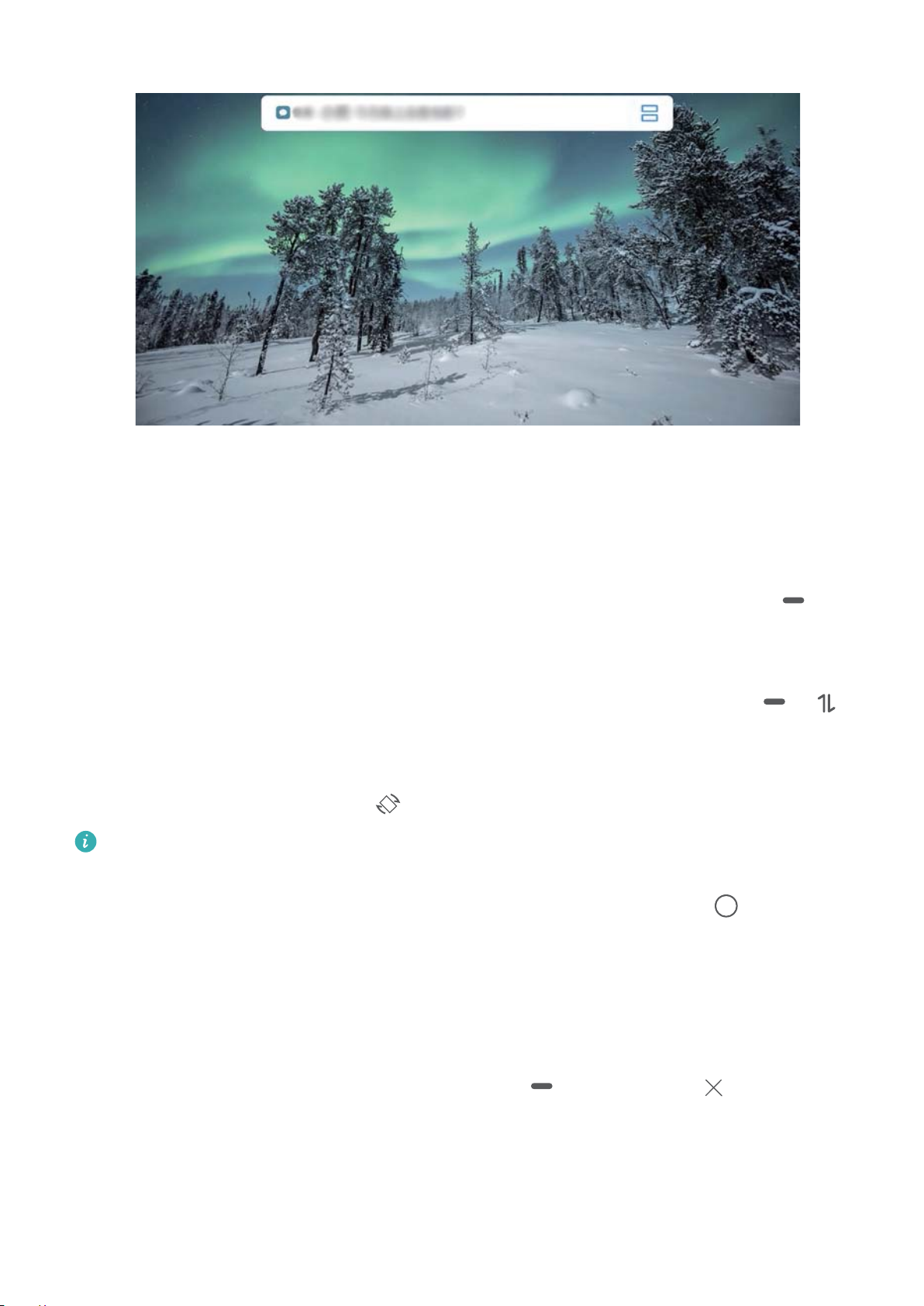
Gesty i operacje
Dostosowywanie wyświetlania w trybie podzielonego ekranu
W trybie podzielonego ekranu można przesuwać ekran i zmieniać jego orientację, przełączać
się na pełny ekran oraz uzyskiwać dostęp do ekranu głównego.
Przełączanie w tryb pełnego ekranu: W trybie podzielonego ekranu dotknij ikony
i przytrzymaj ją, a następnie przeciągnij palec w górę lub w dół, aby przełączyć się do trybu
pełnego ekranu.
Zamiana lokalizacji ekranu: W trybie podzielonego ekranu dotknij kolejno opcji i ,
aby zamienić ekrany miejscami.
Zmienianie orientacji ekranu: Przeciągnij palec w dół od paska stanu, aby otworzyć panel
powiadomień. Dotknij przełącznika , aby włączyć automatyczne obracanie ekranu.
Przełączenie na widok poziomy jest możliwe tylko wtedy, gdy obie aktywne aplikacje
obsługują widok poziomy.
Dostęp do ekranu głównego: W trybie podzielonego ekranu dotknij ikony na pasku
nawigacji, aby uzyskać dostęp do ekranu głównego. Jeśli używasz funkcji Gesty, przeciągnij
palec od dolnej krawędzi ekranu w górę, aby wyświetlić ekran główny.
Wyłączanie trybu podzielonego ekranu
Jak wyłączyć tryb podzielonego ekranu?
Aby wyjść z trybu podzielonego ekranu, dotknij ikony i wybierz opcję .
15
Page 20
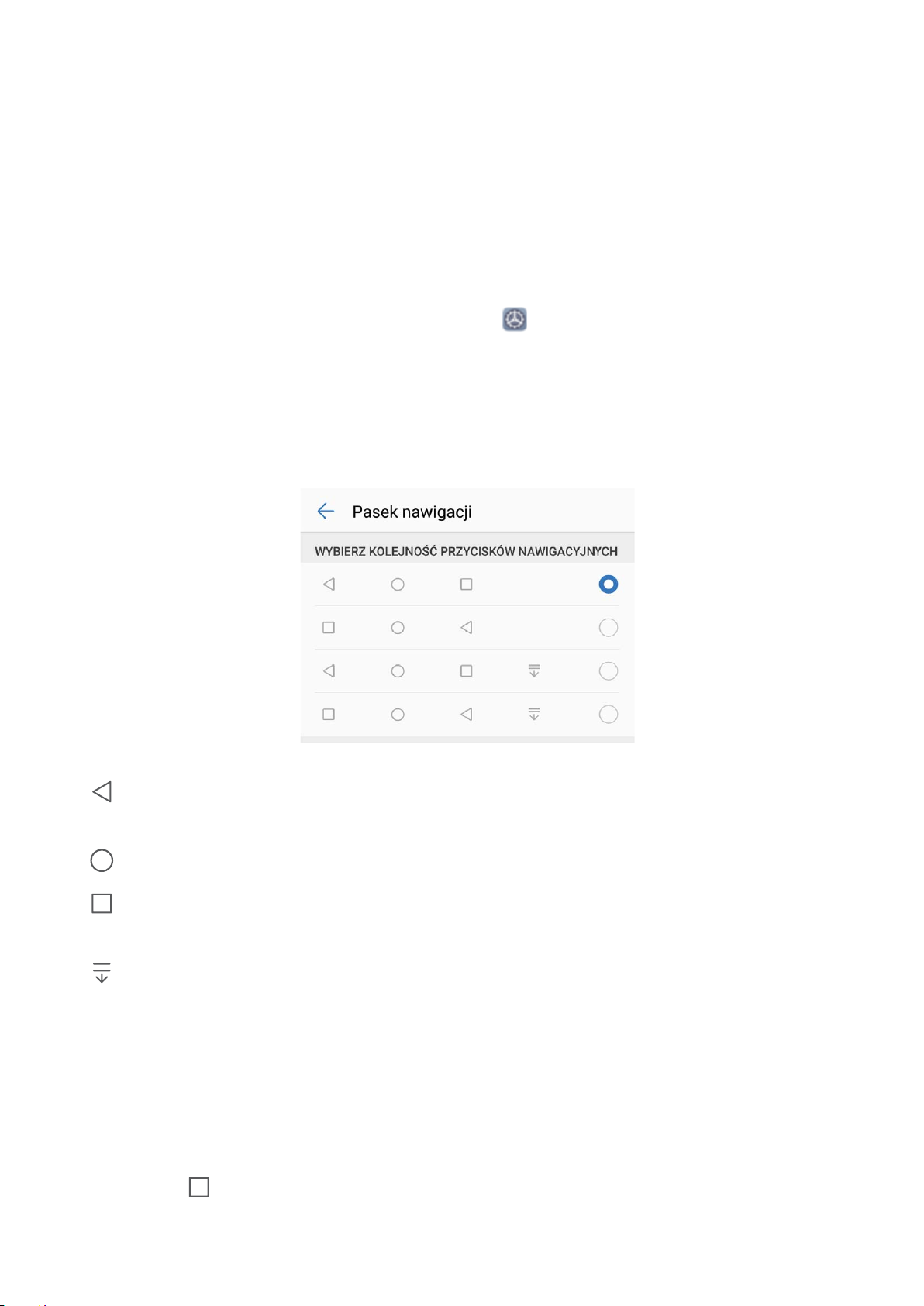
Ekran główny
Pasek nawigacji
Kongurowanie układu paska nawigacji
Korzystając z paska nawigacji, można wygodnie uzyskać dostęp do ekranu głównego, wracać
na poprzednią stronę, zamykać aplikacje lub wyświetlać listę ostatnio używanych aplikacji.
Aby skongurować układ paska nawigacji, otwórz Ustawienia, następnie przejdź do
sekcji System > Nawigacja systemowa > Nawigacja trzema klawiszami > Ustawienia oraz
wybierz kombinację klawiszy nawigacyjnych i włącz lub wyłącz opcję Ukrywaj klawisze
nawigacyjne w zależności od swoich przyzwyczajeń.
• Przycisk Wstecz: Dotknij, aby wrócić do poprzedniej strony lub wyjść z aplikacji.
Dotknij, aby zamknąć klawiaturę ekranową podczas wprowadzania tekstu.
• Przycisk Ekran główny: Dotknij, aby powrócić do ekranu głównego.
• Przycisk Ostatnie: Dotknij, aby wyświetlić listę ostatnio używanych aplikacji. Dotknij i
przytrzymaj, aby włączyć tryb podzielonego ekranu.
• Przycisk powiadomień przeciągany w dół: Dotknij, aby otworzyć panel powiadomień.
Zarządzanie aplikacjami działającymi w tle za pomocą przycisku Ostatnie
Aby szybko przełączyć się do niedawno używanej aplikacji, możesz użyć przycisku Ostatnie.
Przycisk Ostatnie ułatwia szybkie przełączanie się między kilkoma niedawno używanymi
aplikacjami. Można go również używać do zamykania aplikacji działających w tle, aby
przyspieszyć działanie urządzenia.
Dotknij opcji . Możesz wyświetlać, zamykać lub blokować niedawno używane aplikacje
działające w tle albo przełączać się na nie:
16
Page 21
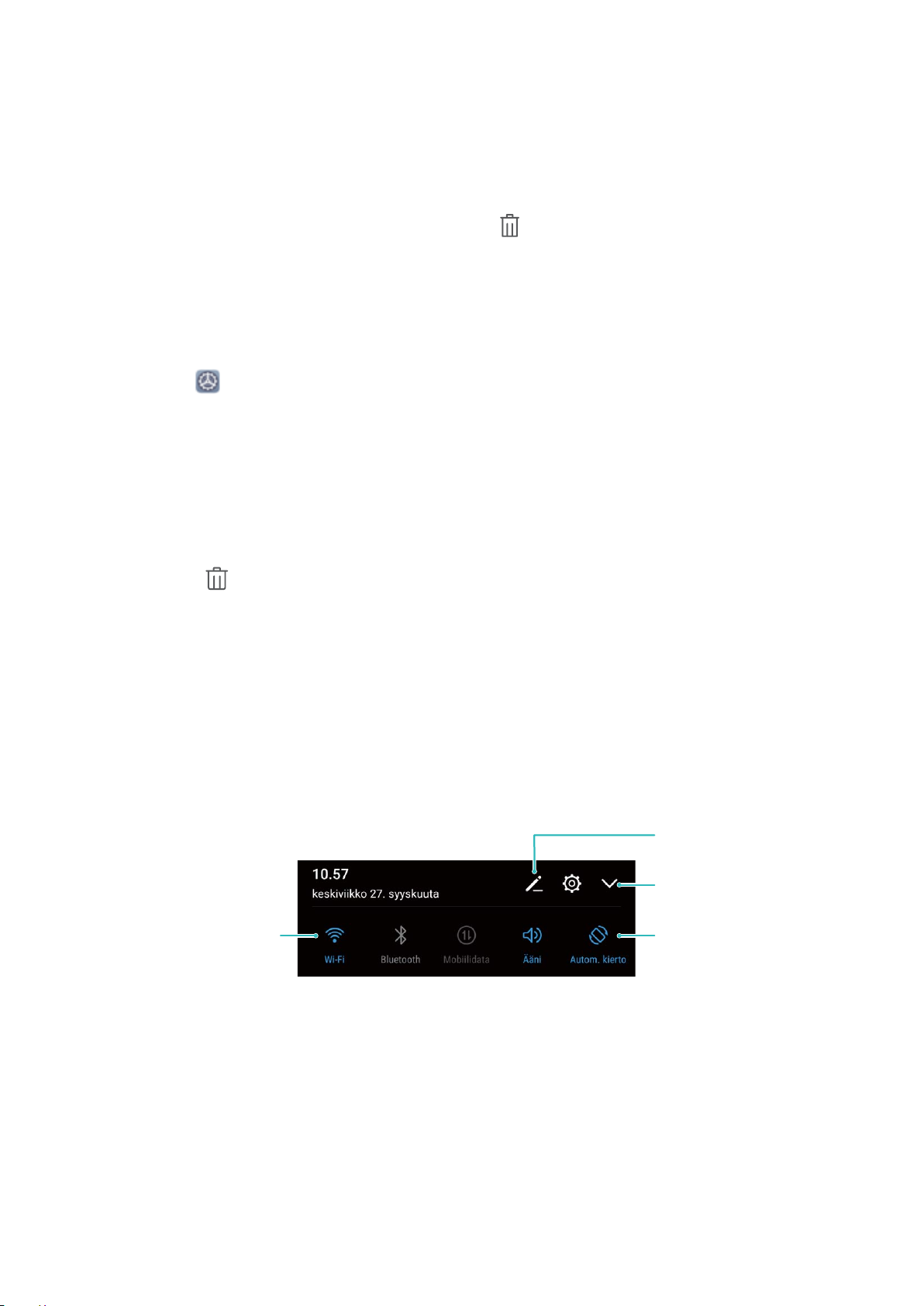
Wyświetl wszystkie
szybkie przełączniki
Dotknij szybkiego
przełącznika, aby
włączyć odpowiadającą
mu funkcję.
Dotknij i przytrzymaj, by
przejść od ustawień
Uporządkuj szybkie
przełączniki
Ekran główny
• Wyświetlanie niedawno używanych aplikacji: Niedawno używane aplikacje zostaną
wyświetlone na ekranie — można je przeglądać, przesuwając palcem w lewo lub w prawo.
• Przełączanie się na niedawno używaną aplikację: Przesuń palcem w lewo lub w prawo
po ekranie, aby znaleźć aplikację, której chcesz użyć, a następnie dotknij karty aplikacji.
• Zamykanie aplikacji: Aby zamknąć aplikację, przesuń palcem w górę na karcie aplikacji.
• Zamykanie wszystkich aplikacji: Dotknij ikony
, aby zamknąć wszystkie aplikacje.
Nawigacja gestami
Nawigacja gestami umożliwia szybki powrót do poprzedniego ekranu, przejście do ekranu
głównego lub przeglądanie ostatnio wykonywanych zadań.
Otwórz ekran Ustawienia, wybierz kolejno System > Nawigacja systemowa i wybierz
opcję Gesty. W tym miejscu można wykonać następujące operacje:
• Powrót do poprzedniego ekranu: Przeciągnij palcem z boku ekranu do środka.
• Powrót do ekranu głównego: Przeciągnij palcem od dołu ekranu w górę.
• Przeglądanie ostatnio wykonywanych zadań: Przeciągnij palcem od dołu ekranu w górę
i przytrzymaj. Przeciągnij palcem na podglądzie aplikacji w górę, aby zamknąć aplikację, lub
dotknij ikony
, aby zamknąć wszystkie aplikacje.
Używanie przełączników skrótu do szybkiego włączania często używanych funkcji
Chcesz szybko włączać lub wyłączać funkcję komórkowej transmisji danych lub sieć Wi-Fi?
Można używać przełączników skrótu do włączania często używanych funkcji.
Panel powiadomień i pasek stanu
Ikony powiadomień i stanu oraz opisy
Ikony na pasku stanu zapewniają szybki podgląd ogólnego stanu urządzenia, m.in. połączenia
sieciowego, poziomu naładowania baterii oraz nowych wiadomości otrzymanych w trybie
cichym.
17
Page 22

LTE
LTE
LTE
LTE
Ekran główny
Ikony stanu: Ikony stanu umożliwiają szybkie określenie stanu urządzenia, m.in. połączenia
sieciowego, siły sygnału, poziomu naładowania baterii, czasu i innych informacji.
Ikony stanu sieci mogą się różnić zależnie od regionu i dostawcy usług.
Siła sygnału Brak sygnału
Połączono z siecią LTE+ Połączono z siecią 3G
Połączono z siecią LTE Połączono z siecią HSPA
Połączono z siecią 2G
Połączono z siecią LTE
Połączono z siecią LTE+ Włączono NFC
Połączono z siecią HSPA+ Włączono tryb samolotowy
Usługa VoLTE jest dostępna Połączono z siecią Wi-Fi
Roaming Odbieranie danych lokalizacji GPS
Włączono Bluetooth Włączono tryb cichy
Dostępna sieć Wi-Fi Ładowanie
Włączono tryb wibracyjny Niski poziom naładowania baterii
Włączono alarmy Nie wykryto karty SIM
Bateria jest całkowicie
Podłączono zestaw słuchawkowy
naładowana
Tryb oszczędzania energii
włączony
Włączono tryb wysokiej
wydajności
Projekcja przewodowa lub
Superszybkie ładowanie
bezprzewodowa jest używana
Szybkie ładowanie Włączono tryb Ochrona wzroku
Włączono tryb Nie przeszkadzać Podłączono kabel USB
Włączono tryb oszczędzania
Zasilanie Bluetooth
danych
Włączono hotspot Przypomnienie Optymalizator
Nie można połączyć się z bieżącą
Niestabilny sygnał
siecią
18
Page 23

Ekran główny
Włączono funkcję czytania na
głos
Ikony powiadomień: Po odebraniu nowej wiadomości, powiadomienia lub przypomnienia na
pasku stanu urządzenia zostanie wyświetlona odpowiednia ikona.
Połączenia nieodebrane Nowe wiadomości e-mail
Pobieranie danych Nowa poczta głosowa
Przypomnienie o zdarzeniu Przekazywanie danych
Synchronizowanie danych Pamięć pełna
Problem z logowaniem lub
synchronizacją
Połączono z siecią VPN Więcej powiadomień
Włączono funkcję Zarządzanie
czasem korzystania
Synchronizacja nie powiodła się
Otwieranie panelu powiadomień w celu uzyskania ważnych informacji
Sprawdzanie powiadomień oraz stanu operacyjnego urządzenia na pasku stanu.
Kiedy zostanie wyświetlone przypomnienie o powiadomieniu, możesz włączyć ekran i
przeciągnąć palcem w dół od paska stanu, aby wyświetlić powiadomienie.
Dostęp do panelu powiadomień przy odblokowanym ekranie: Przeciągnij w dół od paska
stanu, aby otworzyć panel powiadomień. Można włączać i wyłączać przełączniki skrótów lub
dotknąć powiadomienia, aby wyświetlić szczegóły.
19
Page 24
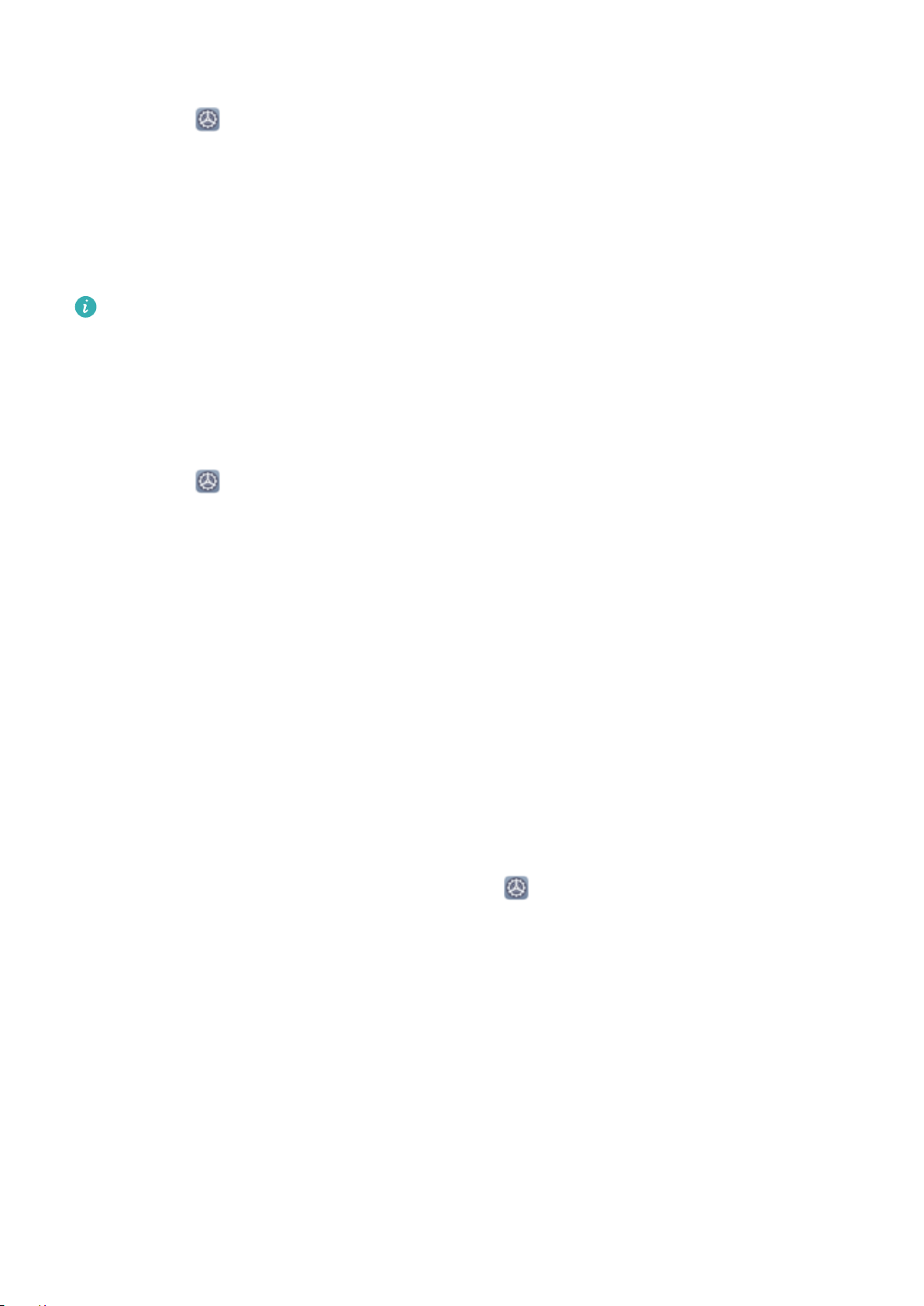
Ekran główny
Wyłączanie powiadomień aplikacji
Otwórz ekran Ustawienia i dotknij pozycji Powiadomienia. W tym miejscu możesz
wykonywać następujące działania:
• Zablokowanie powiadomień z aplikacji: Wybierz aplikację, a następnie wyłącz opcję
Zezwalaj na powiadomienia.
• Zablokowanie powiadomień z wielu aplikacji: Dotknij pozycji Zarządzanie partiami,
a następnie wyłącz opcję Wszystkie.
Aby zablokować powiadomienia z aplikacji, możesz także przeciągnąć palcem w dół od
paska stanu w celu otwarcia panelu powiadomień, dotknąć powiadomienia z aplikacji
i przytrzymać je, a następnie wyłączyć opcję Zezwalaj na powiadomienia.
Dostosowywanie ustawień powiadomień
Dostosuj ustawienia powiadomień, aby korzystać z urządzenia w żądany sposób.
Otwórz ekran Ustawienia, a następnie wybierz kolejno Powiadomienia > Więcej
ustawień powiadomień. W tym miejscu można wykonać następujące operacje:
• Włączanie ekranu przez powiadomienia: Włącz opcję Powiadomienia włączają ekran,
aby ustawić włączanie ekranu po odebraniu powiadomień.
Blokowanie i odblokowanie ekranu
Ustawianie hasła ekranu blokady w celu ochrony prywatności
Na urządzeniu przechowywanych jest wiele poufnych informacji, na przykład osobiste zdjęcia,
informacje kontaktowe i aplikacje bankowości internetowej (na przykład Alipay). Ustaw hasło
ekranu blokady, które będzie wymagane każdorazowo przy próbie odblokowania urządzenia.
Zapewnia ono ochronę informacji prywatnych na wypadek utraty urządzenia lub dostania się
go w niepowołane ręce.
Ustawianie hasła ekranu blokady: Otwórz ekran Ustawienia, wybierz kolejno opcje
Bezpieczeństwo i prywatność > Hasło blokady ekranu, a następnie ustaw typ
preferowanego hasła ekranu blokady.
• Ustawianie kodu ekranu blokady: Kod blokady składa się z sekwencji cyfr.
Odblokowywanie urządzenia za pomocą kodu blokady jest szybkie i proste. Ze względów
bezpieczeństwa zaleca się ustawienie kodu blokady składającego się dłuższego ciągu
losowych cyfr. Wybierz kolejno opcje Ustaw hasło blokady ekranu, a następnie wykonaj
instrukcje ekranowe, aby ustawić kod blokady. Możesz też dotknąć opcji Zmień metodę
odblokowywania i skongurować ustawienie 4-cyfrowy kod blokady lub ustawienie
Niestandardowy kod blokady.
• Ustawianie wzoru: Urządzenie możesz odblokować, rysując zdeniowany wcześniej wzór
na ekranie. Ze względów bezpieczeństwa ustaw wzór zawierający nakładające się linie.
20
Page 25

Ekran główny
Wybierz kolejno opcje Ustaw hasło blokady ekranu > Zmień metodę odblokowywania >
Wzór i dwukrotnie narysuj ten sam wzór. Wzór musi łączyć co najmniej 4 punkty.
• Ustawianie hasła: Hasło składające się z cyfr, liter i znaków specjalnych jest bezpieczniejsze
niż kod PIN lub wzór. Ze względów bezpieczeństwa zaleca się używanie haseł składających
się z co najmniej 8 znaków i zawierających cyfry, litery oraz znaki specjalne. Zapamiętaj to
hasło — w przeciwnym razie nie odblokujesz urządzenia. Wybierz kolejno opcje Ustaw
hasło blokady ekranu > Zmień metodę odblokowywania > Hasło, a następnie wykonaj
instrukcje ekranowe, aby ustawić hasło.
• Odblokowywanie urządzenia za pomocą opaski inteligentnej: Jeśli urządzenie obsługuje
odblokowywanie za pomocą opaski inteligentnej, ekran jest automatycznie włączany, gdy
opaska znajdzie się co najmniej 80 cm od urządzenia. Przesunięcie palcem na ekranie
powoduje natychmiastowe odblokowanie urządzenia. Dotknij opcji Inteligentne
odblokowanie i postępuj zgodnie z instrukcjami ekranowymi, aby ukończyć kongurację.
• Odblokowywanie urządzenia odciskiem palca: Jeśli urządzenie obsługuje
odblokowywanie odciskiem palca, zalecamy korzystanie z tej metody. Odblokowywanie
urządzenia odciskiem palca jest bezpieczne i wygodne. Aby zarejestrować odcisk palca,
po ustawieniu hasła ekranu blokady dotknij opcji Zarejestruj w wyświetlonym oknie
dialogowym i postępuj zgodnie z instrukcjami ekranowymi.
• Ze względów bezpieczeństwa odradza się wyłączenie funkcji hasła ekranu
blokady: Hasło ekranu blokady zapobiega nieautoryzowanemu dostępowi do
urządzenia. Ze względów bezpieczeństwa nie należy wybierać opcji Wyłącz hasło
blokady ekranu jako metody blokady ekranu.
• Regularne prośby o podanie hasła ułatwiają jego zapamiętanie: Jeśli hasło blokady
ekranu nie zostanie wprowadzone przez 3 dni, do odblokowania urządzenia wymagane
będzie wprowadzenie hasła.
Szybkie zabezpieczanie urządzenia za pomocą blokady ekranu
Jeśli urządzenie nie jest używane przez określony czas, ekran zostanie wyłączony i
zablokowany. Póki ekran pozostaje włączony, urządzenia można używać bez konieczności
odblokowywania ekranu. Ekran należy blokować, gdy urządzenie nie jest używane, w celu
ochrony prywatności i aby zapobiec przypadkowemu używaniu funkcji.
Ustaw hasło ekranu blokady w celu ochrony prywatności. Urządzenie można zablokować
w następujący sposób:
Natychmiast zablokuj ekran za pomocą przycisku zasilania: Naciśnij przycisk zasilania, aby
zablokować ekran w dowolnym momencie.
Zablokuj ekran jednym dotknięciem: Zsuń dwa palce na ekranie głównym, aby przejść do
ekranu edycji. Dotknij pozycji Widżety > Blokada ekranu i dodaj widżet Blokada ekranu do
ekranu głównego. Ta funkcja pozwala zmniejszyć zużycie przycisku zasilania. Po zamknięciu
trybu edycji ekranu głównego dotknij widżet Blokada ekranu, aby natychmiast zablokować
21
Page 26
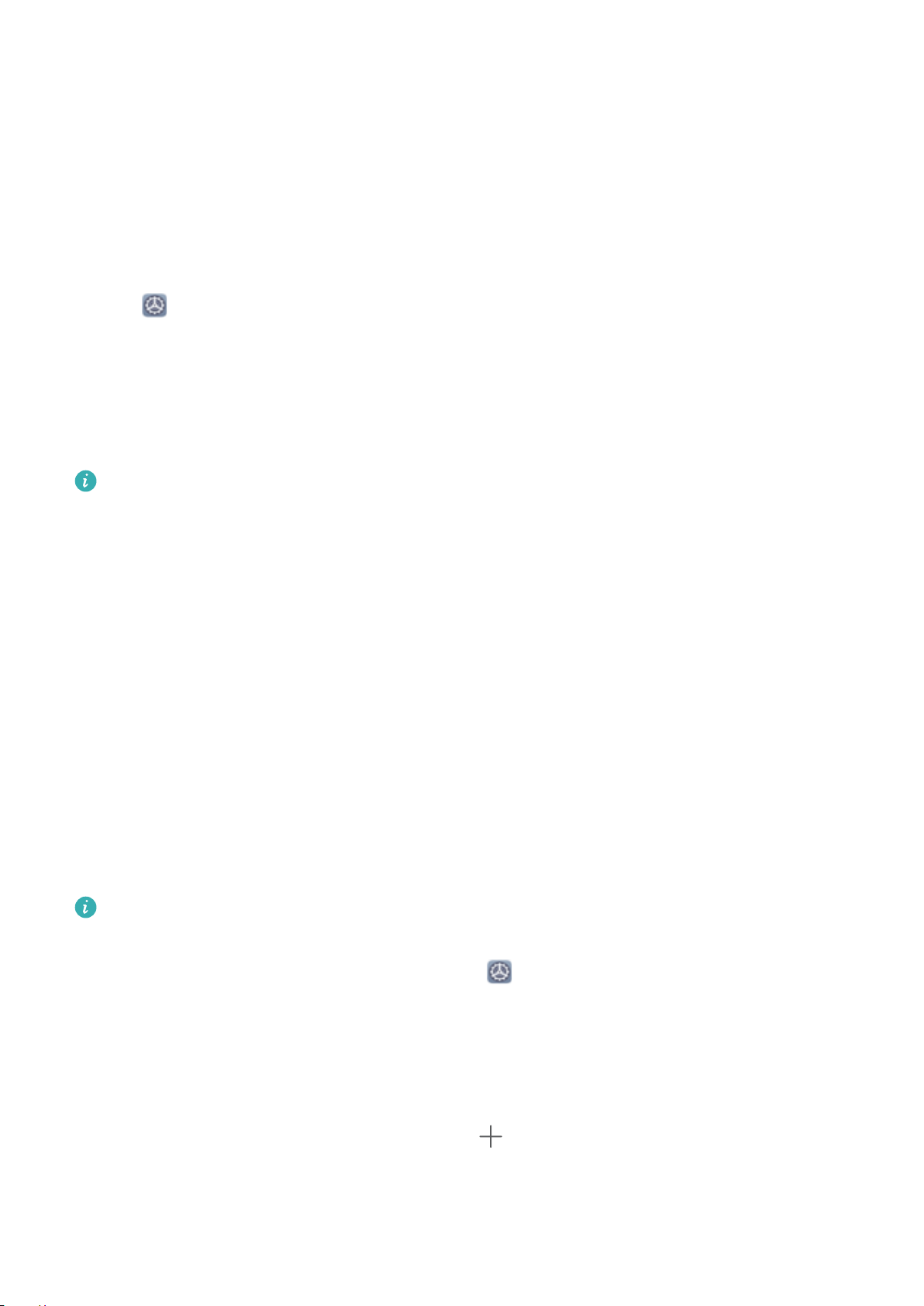
Ekran główny
ekran. Aby zablokować ekran w ten sposób, najpierw na ekranie głównym wybierz stronę, na
której znajduje się widżet Blokada ekranu.
Powrót do korzeni z trybem prostym
Twój ekran główny zawiera wiele ikon aplikacji oraz drobnego tekstu? Tryb prosty pozwala
zmaksymalizować głośność systemu oraz włączyć wyświetlanie większych ikon i czcionek na
ekranie głównym w bardziej zwartym układzie, który ułatwia nawigację.
Otwórz Ustawienia, przejdź do System > Tryb prosty oraz dotknij opcji Włącz.
W trybie prostym wykonać następujące czynności:
• Edytowanie ikon na ekranie głównym: Dotknij dowolnej ikony i przytrzymaj, aby
przeciągnąć lub odinstalować pewne aplikacje niesystemowe.
• Wyłączanie trybu prostego: Dotknij opcji Ustawienia i wybierz Zamknij tryb prosty.
W sekcji Tryb prosty przejdź do Ustawienia > Więcej ustawień > System >
Resetowanie > Wyzeruj wszystkie ustawienia. Nastąpi przekierowanie do domyślnego
ekranu głównego systemu. Wszystkie ustawienia w sekcji Tryb prosty zostaną
zresetowane.
Zarządzanie ekranem głównym
Zarządzanie ikonami na ekranie głównym
Przenoszenie ikony aplikacji lub folderu: Na ekranie głównym dotknij ikony aplikacji lub
folderu i przytrzymaj, aż urządzenie zacznie wibrować, a następnie przeciągnij wybrany
element w dowolne położenie na ekranie głównym.
Usuwanie ikony aplikacji: Na ekranie głównym dotknij ikony aplikacji, którą należy
odinstalować, i przytrzymaj ją, aż urządzenie zacznie wibrować, a następnie dotknij ikony
Odinstaluj.
W celu zapewnienia poprawnego działania systemu niektórych zainstalowanych
fabrycznie aplikacji nie można odinstalować.
Blokowanie układu ekranu głównego: Otwórz Ustawienia, wybierz kolejno Ekran
główny i tapeta > Ustawienia ekranu głównego i włącz opcję Zablokuj układ.
Tworzenie folderu: Na ekranie głównym dotknij ikony aplikacji i przytrzymaj ją, aż
urządzenie zacznie wibrować, a następnie przeciągnij ją na inną ikonę aplikacji. Obie ikony
zostaną umieszczone w nowym folderze.
Usuwanie folderu: Otwórz folder, dotknij opcji , usuń zaznaczenie wszystkich aplikacji,
a następnie dotknij opcji OK. Folder zostanie usunięty, a wszystkie zawarte w nim ikony
aplikacji zostaną przeniesione na ekran główny.
Zmiana nazwy folderu: Otwórz folder, dotknij jego nazwy i wprowadź nową nazwę.
22
Page 27

Ekran główny
Dodawanie lub usuwanie ikon aplikacji w folderze: Otwórz folder i dotknij opcji .
Zaznacz aplikacje, które należy dodać do folderu, usuń zaznaczenie aplikacji, które należy
z niego usunąć, a następnie dotknij opcji OK.
Ikony aplikacji można również usuwać z folderu, dotykając wybranej ikony aplikacji
w folderze i przytrzymując ją, aż urządzenie zacznie wibrować, a następnie przeciągając
ją na ekran główny.
Zarządzanie ekranem głównym
Masz zbyt wiele ikon na ekranie głównym? Możesz dodać nową stronę do ekranu głównego
i dostosować ją do swoich upodobań.
Uszczypnij palcami ekran główny, aby przejść do trybu edycji ekranu głównego. Możesz teraz
wykonać następujące czynności:
• Dodawanie nowej strony ekranu: Dotknij ikony po lewej lub po prawej stronie
ekranu, aby dodać nową stronę ekranu.
• Usuwanie pustej strony ekranu: Dotknij ikony
, aby usunąć stronę.
Nie można usuwać stron ekranu, które zawierają ikony aplikacji lub widżety.
• Zmiana kolejności stron ekranu: Przytrzymaj palcem stronę ekranu, którą chcesz
przenieść, i przeciągnij ją w wybrane miejsce.
• Ustawianie domyślnej strony ekranu głównego: Dotknij ikony w górnej części
ekranu głównego, aby ustawić wybraną stronę ekranu jako domyślną stronę ekranu
głównego.
Ustawianie tapety ekranu głównego
Znudziły Ci się domyślne tapety? Spersonalizuj ekran główny, wybierając ulubione zdjęcie jako
tapetę.
Otwórz ekran Ustawienia i wybierz kolejno opcje Ekran główny i tapeta > Tapeta.
Możesz wykonać następujące czynności:
Ustawianie obrazu jako tapety ekranu głównego: Dotknij pozycji Galeria lub wybierz
wstępnie ustawioną tapetę na urządzeniu, a następnie wykonaj instrukcje ekranowe, aby
wybrać opcję Ekran blokady, Ekran główny lub Oba miejsca.
Ustawianie zdjęcia z Galerii jako tapety: Chcesz ustawić swoje świetne zdjęcie jako tapetę?
W obszarze
Galeria otwórz ulubione zdjęcie, wybierz kolejno opcje > Ustaw jako >
Tapeta i wykonaj instrukcje ekranowe, aby ustawić zdjęcie jako tapetę ekranu głównego.
Zarządzanie widżetami na ekranie głównym
Chcesz szybko dodawać do ekranu głównego widżety, takie jak blokada ekranu, pogoda,
notatnik, zegar, kontakty lub kalendarz? Na ekranie głównym możesz dodawać, przenosić lub
usuwać widżety, aby go uporządkować i ułatwić jego obsługę.
23
Page 28

Ekran główny
Dodawanie widżetów: Wykonaj palcami gest uszczypnięcia na ekranie głównym, aby przejść
do trybu edycji tego ekranu. Dotknij pozycji Widżety, dotknij widżetu i przytrzymaj go,
a następnie przeciągnij go do pustego obszaru na ekranie głównym. Możesz też dotknąć
odpowiedniego widżetu.
Upewnij się, że na ekranie głównym jest dostępne miejsce na umieszczenie widżetu. Jeśli
miejsca jest za mało, dodaj pustą stronę ekranu lub zwolnij trochę miejsca na bieżącej
stronie ekranu głównego.
Usuwanie widżetów: Dotknij widżetu na ekranie głównym i przytrzymaj go, aż urządzenie
zacznie wibrować, a następnie wybierz opcję Usuń.
Przenoszenie widżetów: Dotknij widżetu na ekranie głównym i przytrzymaj go, aż
urządzenie zacznie wibrować. Przeciągnij widżet w dowolne miejsce na ekranie.
Przechowywanie aplikacji w widoku klasycznym
Chcesz uporządkować ekran główny, umieszczając aplikacje w jednym miejscu? Widok
klasyczny ekranu głównego pozwala wygodnie umieścić wszystkie aplikacje w jednym
miejscu i zwolnić miejsce na ekranie głównym.
Otwórz Ustawienia, przejdź do Ekran główny i tapeta > Styl ekranu głównego, a
następnie wybierz opcję Klasyczny. Aby wrócić do standardowego ekranu głównego, wybierz
opcję Standardowy.
Dodawanie ikony aplikacji z widoku klasycznego do ekranu głównego: Po włączeniu
trybu klasycznego na ekranie głównym dotknij opcji , aby otworzyć listę aplikacji. Na
liście aplikacji dotknij ikony aplikacji, którą chcesz dodać, i przytrzymaj, aż Telefon zacznie
wibrować, a następnie przeciągnij ją w dowolne miejsce na ekranie głównym.
24
Page 29

Kontakty
Udostępnianie kontaktów za pomocą wizytówek elektronicznych
Udostępnianie własnej wizytówki: Otwórz ekran Kontakty i dotknij pozycji Moja karta,
aby ustawić zdjęcie prolowe oraz wprowadzić imię i nazwisko, adres służbowy, numer
telefonu i pozostałe dane. Następnie dotknij pozycji . Urządzenie automatycznie
wygeneruje wizytówkę w formie kodu QR. Korzystając z kodu QR, możesz bezpośrednio
udostępniać wizytówkę. Możesz także dotknąć pozycji
postępować zgodnie z instrukcjami ekranowymi.
, wybrać metodę udostępniania i
Udostępnianie kontaktów: Otwórz ekran Kontakty, wybierz kontakt, który chcesz
udostępnić, i dotknij ikony kodu QR w prawym górnym rogu, aby udostępnić ten kontakt przy
użyciu kodu QR. Możesz także dotknąć pozycji Udostępnij, wybrać metodę udostępniania i
postępować zgodnie z instrukcjami ekranowymi, aby ukończyć udostępnianie.
Jeżeli urządzenie drugiej osoby obsługuje analizę kodów QR, może ona zrobić zdjęcie
kodu QR lub zeskanować go, aby dodać kontakt.
25
Page 30

Kontakty
Wyszukiwanie kontaktów
Otwórz ekran Kontakty. Użyj jednej z poniższych metod wyszukiwania:
Aby uzyskać najlepsze wyniki, włącz wyświetlanie wszystkich kontaktów. Na ekranie listy
kontaktów wybierz kolejno > Ustawienia > Preferencje wyświetlania i dotknij opcji
Wszystkie kontakty.
• Przeciągnij wskaźnik z prawej strony, aby szybko przewinąć listę kontaktów.
• Na pasku wyszukiwania w górnej części listy kontaktów wprowadź nazwę, inicjały, numer
telefonu lub adres e-mail kontaktu. Wyniki wyszukiwania zostaną wyświetlone poniżej
paska wyszukiwania. Możesz wprowadzić wiele słów kluczowych, np. „Jan Nowak”, aby
szybko wyszukać wszystkie kontakty odpowiadające zapytaniu.
Zarządzanie kontaktami
Zarządzanie grupami kontaktów
Chcesz wysłać wiadomość do grupy współpracowników lub urządzić spotkanie ze znajomymi?
Grupy inteligentne pozwalają na automatycznie grupowanie kontaktów wg rmy, miasta
oraz czasu ostatniej komunikacji, co pozwala na szybkie wysyłanie grupowych wiadomość email lub SMS.
Utwórz grupę kontaktów: Na liście grup dotknij przycisku , wpisz nazwę grupy (np.
rodzina lub znajomi), a następnie dotknij przycisku OK. Wykonaj instrukcje ekranowe, aby
dodać kontakty, a następnie dotknij przycisku .
Edytuj grupę: Na liście grup wybierz grupy, który chcesz edytować, i dotknij przycisku
aby dodać kontakt, lub dotknij pozycji , aby wykonać operację Usuń członków, Dzwonek
dla grupy lub Zmień nazwę.
Usuń grupę: Na liście grup dotknij i przytrzymaj grupę, a następnie dotknij pozycji Usuń.
,
Dodawanie kontaktów do listy zablokowanych lub listy zaufanych
Aby dodać kontakt do listy zablokowanych, otwórz aplikację Kontakty, dotknij kontaktu
i przytrzymaj go, a następnie wybierz kolejno > Dodaj do czarnej listy. Wszystkie
połączenia i wiadomości od tego kontaktu zostaną zablokowane.
Kontakty można również dodawać do listy zablokowanych w aplikacji Optymalizator.
Wybierz kolejno Zablokowane > > Czarna lista, dotknij pozycji i dodaj
kontakty, które należy zablokować.
Aby dodać kontakty do listy zaufanych, otwórz aplikację Optymalizator, wybierz kolejno
Zablokowane > > Biała lista, dotknij pozycji i dodaj kontakty.
26
Page 31

Kontakty
Po włączeniu opcji Blokuj wszystkie połączenia przychodzące wszystkie połączenia
przychodzące (nawet od kontaktów na liście zaufanych) zostaną zablokowane.
Wyświetlanie kontaktów na liście zablokowanych: Otwórz aplikację Optymalizator
i wybierz kolejno Zablokowane > > Czarna lista.
Wyświetlanie kontaktów na liście zaufanych: Otwórz aplikację Optymalizator
i wybierz kolejno Zablokowane >
Usuwanie kontaktu z listy zablokowanych: Otwórz aplikację
kontaktu, który należy usunąć z listy zablokowanych, a następnie wybierz kolejno >
Usuń z czarnej listy.
Kontakty można również usuwać z listy zablokowanych w aplikacji Optymalizator.
Wybierz kolejno Zablokowane >
i przytrzymaj go, aby go usunąć.
Usuwanie kontaktu z listy zaufanych: Otwórz aplikację Optymalizator, wybierz kolejno
Zablokowane > > Biała lista, a następnie dotknij kontaktu i przytrzymaj go, aby go
usunąć.
> Biała lista.
Kontakty, dotknij
> Czarna lista, a następnie dotknij kontaktu
Wymazywanie rekordów połączeń i wiadomości
Funkcja wymazywania historii połączeń i wiadomości od kontaktu pozwala chronić
prywatność.
Otwórz ekran Kontakty, wybierz kontakt i przejdź do > Usuń zapisy > Usuń.
Wszystkie zapisy połączeń i wiadomości związanych z tym kontaktem zostaną usunięte.
27
Page 32

Wybieranie numeru
Podstawowe funkcje dzwonienia
Wykonywanie połączeń
Na ekranie wybierania numeru wprowadź część numeru telefonu, pierwszą literę nazwy lub
inicjały, aby wyszukać kontakt.
Otwórz ekran
pierwszą literę nazwy lub inicjały (np. „jn” w przypadku Jana Nowaka), aby wyszukać
kontakt. Na liście wyników dotknij kontaktu, z którym chcesz się połączyć. Jeśli korzystasz
z urządzenia z obsługą dwóch kart SIM, dotknij przycisku
połączenie. Aby zakończyć połączenie, dotknij przycisku
Po przejściu do ekranu wybierania numeru zostanie wyświetlony monit o wklejenie
ostatnio skopiowanych numerów telefonów.
Rozłączanie się przy użyciu przycisku zasilania: Jeśli numer został wybrany przez
przypadek, a ekran połączenia jest ukryty, nadal można szybko zakończyć połączenie. Funkcja
Przycisk zasilania kończy połączenie pozwala zakończyć połączenie przez naciśnięcie
przycisku zasilania. Na ekranie Telefon wybierz kolejno > Ustawienia > Więcej i włącz
opcję Przycisk zasilania kończy połączenie.
Telefon. Na ekranie wybierania numeru wprowadź część numeru telefonu,
lub
.
, aby nawiązać
Połączenia alarmowe
W nagłych wypadkach, gdy urządzenie jest włączone i znajduje się w obszarze działania sieci
komórkowej, można wykonywać połączenia alarmowe, nawet jeśli ekran jest zablokowany
lub nie ma zasięgu.
Funkcja połączeń alarmowych podlega lokalnym przepisom i zasadom świadczenia usług
przez usługodawców internetowych. Na działanie połączeń alarmowych mogą mieć
wpływ czynniki związane z siecią lub otoczeniem. W nagłych wypadkach nie należy
polegać na urządzeniu jako jedynej metodzie komunikacji.
Otwórz aplikację Telefon lub dotknij pozycji Połączenie alarmowe na ekranie blokady,
wprowadź lokalny numer alarmowy i dotknij pozycji . Silny sygnał komórkowy
i połączenie z Internetem przy włączonych usługach lokalizacyjnych pozwolą na wyświetlenie
Twojej lokalizacji na urządzeniu w celach informacyjnych.
Funkcja połączeń oczekujących powiadamiająca o wszystkich ważnych połączeniach
Podczas rozmowy otrzymujesz drugie połączenie? Funkcja połączeń oczekujących pozwoli
odebrać nowe połączenie, a następnie przełączać się między odebranymi połączeniami.
28
Page 33

Wybieranie numeru
Niektórzy operatorzy mogą nie obsługiwać tej funkcji.
Otwórz ekran Telefon, przejdź do > Ustawienia > Więcej i włącz Połączenia
oczekujące. Podczas odbierania kolejnego połączenia dotknij przycisku
, aby odebrać
połączenie i wstrzymać poprzednie połączenie. Dotknij przycisku w przypadku
wstrzymanego połączenia oczekującego widocznego na liście połączeń, aby przełączać się
między połączeniami.
Włączanie przekierowań w celu uniknięcia nieodebranych połączeń
Jeśli nie możesz odebrać połączenia na swoim urządzeniu, możesz skongurować
przekierowanie połączeń na inny numer.
Niektórzy operatorzy mogą nie obsługiwać tej funkcji.
Otwórz ekran Telefon i wybierz kolejno > Ustawienia > Przekierowanie połączeń.
Jeśli urządzenie obsługuje dwie karty SIM, w sekcji SIM 1 lub SIM 2 dotknij pozycji
Przekierowanie połączeń i wybierz metodę przekierowania. Wprowadź numer, na który będą
przekierowywane połączenia, i potwierdź. Gdy funkcja przekierowywania połączeń jest
włączona, urządzenie automatycznie przekierowuje odpowiednie połączenia na
zaprogramowany numer.
Usuwanie rejestrów połączeń
Można usunąć wszystkie niepotrzebne rejestry połączeń.
Otwórz ekran
Telefon i dotknij ikony , aby ukryć klawiaturę telefoniczną. Teraz
można wykonać jedną z następujących operacji:
• Usunąć pojedynczy rekord: Dotknij i przytrzymaj wpis, a następnie dotknij opcji Usuń
element.
• Usunąć wiele rekordów: Dotknij ikony > Usuń wiele kontaktów i wybierz wpisy,
które chcesz usunąć, lub dotknij opcji Wszystkie, a następnie dotknij ikony .
Ustawianie wideodzwonka
Ustawianie wideodzwonka dla wszystkich połączeń przychodzących: Otwórz aplikację
Telefon, wybierz kolejno > Ustawienia > Dzwonek, dotknij pozycji Wideodzwonki,
następnie wybierz lm.
Ustawianie wideodzwonka dla określonego kontaktu: Otwórz aplikację Telefon,
dotknij karty Kontakty na dole ekranu, a następnie wybierz odpowiedni kontakt. Na ekranie
szczegółów kontaktu wybierz kolejno Dzwonek > Wideodzwonki i wybierz lm.
Aktywacja roamingu międzynarodowego i komunikacja za granicą
Podczas podróży zagranicznej można wykonywać połączenia w roamingu bez konieczności
wybierania kodu kraju.
29
Page 34

1 Skontaktuj się z operatorem, by aktywować usługę roamingu lub połączeń
międzynarodowych.
Wybieranie numeru
2 Otwórz aplikację
Telefon lub Kontakty, aby nawiązać połączenie.
VoLTE
VoLTE: jednoczesne wykonywanie połączeń i używanie transmisji danych
Usługa VoLTE (ang. Voice over LTE — głos przez LTE) umożliwia korzystanie z usług
związanych z połączeniami oraz transmisją danych za pośrednictwem tej samej sieci LTE, co
oznacza, że możesz przeglądać Internet, nawet gdy wykonujesz połączenie. VoLTE zapewnia
także krótszy czas łączenia oraz wyższej jakości połączenia głosowe i wideo.
Oba gniazda kart SIM Telefonu obsługują usługi LTE, VoLTE oraz VoWiFi, zatem nie ma
potrzeby przełączania kart.
• LTE z dwoma kartami SIM: Oba gniazda kart SIM Telefonu obsługują usługi LTE.
• VoLTE z dwoma kartami SIM: Oba gniazda kart SIM Telefonu obsługują usługi VoLTE,
umożliwiając przeglądanie Internetu podczas wykonywania połączeń w wysokiej jakości.
• VoWiFi z dwoma kartami SIM: Oba gniazda kart SIM Telefonu obsługują usługi VoWiFi,
dzięki czemu możesz wykonywać połączenia za pośrednictwem sieci Wi-Fi. Dzięki usłudze
VoWiFi możesz wykonywać połączenia nawet w trybie samolotowym.
Niektórzy operatorzy mogą nie obsługiwać tej funkcji.
Nowa jakość połączeń dzięki funkcji VoWi-Fi
Funkcja VoWi-Fi służy do wykonywania połączeń głosowych i wideo z dowolnego miejsca,
gdzie dostępna jest sieć Wi-Fi, nawet w przypadku braku zasięgu Telefonu.
Ta funkcja musi być obsługiwana przez operatora. Aby uzyskać dodatkowe informacje (w
tym ceny i opłaty), skontaktuj się z operatorem.
Otwórz Telefon, wybierz kolejno > Ustawienia > WiFi Calling i włącz opcję WiFi
Calling. Dotknij pozycji Tryb i wykonaj instrukcje ekranowe, aby wybrać preferowaną sieć.
30
Page 35

Aparat
AI
Podstawowe funkcje aparatu
Używanie podstawowych funkcji aparatu
Poznaj podstawowe funkcje aparatu, aby robić lepsze zdjęcia.
Robienie zdjęć: Otwórz
zmniejszania głośności, aby zrobić zdjęcie.
Wybieranie trybu aparatu: Otwórz Aparat i w dolnej części ekranu wybierz wstępnie
zainstalowany tryb aparatu.
Regulacja długości ogniskowej: W wizjerze rozsuń dwa palce, aby powiększyć obraz, lub
wykonaj gest uszczypnięcia, aby go pomniejszyć. Jeśli odległość między urządzeniem
a fotografowanym obiektem jest większa niż długość ogniskowej, jakość zdjęć będzie gorsza.
Przy powiększaniu lub pomniejszaniu obiektu z boku ekranu zostanie wyświetlony pasek
umożliwiający powiększanie i pomniejszanie. Umożliwia on zmianę poziomu powiększenia
lub pomniejszenia.
Regulacja ekspozycji: Ekspozycja aparatu jest dostosowywana automatycznie zależnie od
poziomu oświetlenia. Większa wartość ekspozycji oznacza jaśniejsze zdjęcia. Aby ręcznie
zmienić ekspozycję, dotknij ekranu wizjera i przeciągnij ikonę
Włączanie i wyłączanie lampy błyskowej: Podczas wykonywania zdjęć w ciemnym
otoczeniu możesz włączyć lampę błyskową, aby zwiększyć jasność zdjęć. W wizjerze dotknij
Aparat. W wizjerze dotknij opcji lub naciśnij przycisk
w górę lub w dół.
, aby wybrać jeden z następujących trybów lampy błyskowej:
• Automatyczna: Aparat automatycznie steruje włączaniem lampy błyskowej
w zależności od oświetlenia otoczenia.
• Wyłączona: Lampa błyskowa jest wyłączona.
• Włączona: Lampa błyskowa jest włączona.
• Stale włączona: Lampa błyskowa jest zawsze włączona.
Włączanie i wyłączanie funkcji Mistrz fotograi AI: W wizjerze dotknij
lub wyłączyć Mistrz fotograi AI.
, aby włączyć
Używanie siatki pomocniczej do komponowania zdjęć
Masz dosyć przekrzywionych i niewyśrodkowanych zdjęć? Przy użyciu funkcji siatki
pomocniczej aparatu możesz ustawić idealne ujęcie.
Otwórz ekran Aparat, dotknij pozycji , aby przejść do ekranu Ustawienia, i włącz
opcję Linie siatki. Podczas wykonywania zdjęć widoczne będą teraz linie siatki. Cztery punkty
31
Page 36

przecięcia na siatce to mocne punkty zdjęcia. Aby uzyskać dobrą kompozycję, umieść
AI
fotografowany obiekt w jednym z punktów przecięcia.
Aparat
Użycie trybu szerokokątnego do robienia zdjęć
W trybie szerokokątnym możesz fotografować wysokie budynki, nawet stojąc blisko nich.
Otwórz ekran Aparat i skieruj aparat na budynek. Automatycznie zostanie włączony tryb
Szeroki kąt, aby na zdjęciu ująć szerszy kadr.
• Przed użyciem trybu Szeroki kąt dotknij pozycji
, aby włączyć funkcję Mistrz
fotograi AI.
• Dotknij pola powiększenia po prawej stronie wizjera i wybierz pozycję Szerokokątne na
dole lub rozsuń i zsuń palce na ekranie (uszczypnij), aby dostosować powiększenie.
Mniejsze powiększenie oznacza większy kadr w wizjerze.
Robienie zdjęć z długą ogniskową
Można używać aparatu urządzenia do robienia zdjęć z długą ogniskową.
Otwórz Aparat. W trybie Zdjęcie ustaw ostrość na odległym obiekcie i przesuń pasek
powiększania lub rozsuń dwa palce w wizjerze, aby ustawić odpowiedni poziom
powiększenia. Dotknij obiektu w wizjerze, aby ustawić na nim ostrość. Gdy obraz będzie
wyraźny, dotknij przycisku , aby zrobić zdjęcie.
32
Page 37

AI
Aparat
Nie można regulować długości ogniskowej po ustawieniu maksymalnej rozdzielczości.
Poprawione przez AI., Inteligentne rozpoznanie fotografowanej sceny
Funkcja Poprawione przez AI. automatycznie identykuje bieżącą scenę i inteligentnie
dostosowuje ustawienia barw i jasności zdjęcia, dzięki czemu nie musisz ciągle martwić się
o wybranie odpowiednich ustawień w aparacie, aby wykonać perfekcyjne zdjęcie.
Poprawione przez AI. to ustawiona wstępnie funkcja aparatu, która w inteligentny sposób
identykuje fotografowaną scenę i automatycznie dobiera ustawienia barw i jasności zdjęcia,
aby każde z nich było udane.
Funkcja Poprawione przez AI. zapewnia następujące możliwości:
• Inteligentne rozpoznawanie fotografowanych scen i poprawa efektów fotogracznych:
Funkcja Poprawione przez AI. obsługuje różnorodne sceny, takie jak estrada, plaża,
błękitne niebo, roślinność i tekst. Po rozpoznaniu sceny funkcja Poprawione przez
AI.automatycznie dostosowuje parametry barw i jasności aparatu oraz sugeruje optymalny
tryb (np. portret, roślinność lub tekst) w celu uzyskania lepszych efektów fotogracznych.
• Włączanie funkcji Poprawione przez AI. w celu automatycznej konguracji
i dostosowywania ustawień aparatu: W razie potrzeby po włączeniu aparatu i przejściu
do trybu standardowego dotknij ikony
włączeniu funkcja ta będzie inteligentnie rozpoznawać fotografowaną scenę, co pozwoli
wyeliminować konieczność powtórnej ręcznej zmiany ustawień.
• Funkcja Poprawione przez AI. jest dostępna wyłącznie podczas robienia zdjęć
aparatem tylnym.
• Funkcja Poprawione przez AI. zostaje automatycznie wyłączona po przejściu do trybu
portretu, niskiej przysłony lub ruchomego zdjęcia.
, aby włączyć funkcję Poprawione przez AI.. Po
Robienie profesjonalnych zdjęć za pomocą trybu portretowego
Wybierz kolejno
aby zrobić zdjęcie portretowe.
• Efekt rozmycia i efekty oświetlenia: dotknij ikony w wizjerze i wybierz efekt rozmycia
lub oświetlenia.
Źródło światła (np. światło neonowe lub uliczne) na relatywnie dobrze oświetlonym tle
zapewni lepszy efekt. Robienie zdjęcia z oddali powoduje zmniejszenie intensywności
efektu.
Aparat > Portret, skonguruj ustawienia, a następnie dotknij ikony ,
33
Page 38

Aparat
• Efekt upiększenia: dotknij ikony w wizjerze i przeciągnij suwak, aby dostosować
ustawienia upiększania. Większa wartość bardziej uwydatni efekt upiększania.
Aby wyłączyć efekt upiększania, dotknij ikony w wizjerze i przeciągnij wszystkie
ustawienia do minimalnej wartości.
Używanie trybu niskiej przysłony do wyróżniania tematów zdjęć
Zdjęcia wykonane w trybie niskiej przysłony charakteryzuje nieduża głębia ostrości. Powoduje
to rozmycie tła, które pozwala na lepsze wyróżnienie fotografowanego obiektu.
Wykonywanie zdjęcia w trybie niskiej przysłony: Wybierz kolejno pozycje
Przysłona. Podczas robienia zdjęcia dotknij ekranu w celu wybrania punktu ogniskowej, a
następnie dotknij spustu migawki , aby zrobić zdjęcie.
• Aby uzyskać optymalne rezultaty, upewnij się, że temat znajduje się nie dalej niż 2 m
od obiektywu.
• Dotknij ikony i przeciągnij palcem w lewo lub w prawo na suwaku, aby
dostosować poziom przysłony. Im mniejsza wartość przysłony, tym bardziej widoczny
jest efekt rozmycia tła.
Aparat >
Używanie trybu panoramy do wykonywania zdjęć panoramicznych
Panoramy zapewniają szerszy kąt widzenia niż zwykłe zdjęcia, dlatego przy ich użyciu możesz
wykonywać duże zdjęcia krajobrazu.
Aby utworzyć zdjęcie panoramiczne, aparat wykonuje wiele zdjęć obiektów w polu widzenia,
a następnie skleja je w pojedyncze zdjęcie.
Podczas wykonywania panoramy należy znaleźć szeroką, otwartą przestrzeń, która jest w
pewnej odległości od tematu i unikać tła w jednym kolorze.
1 Wybierz kolejno pozycje Aparat > Więcej > Panorama.
2 U dołu ekranu dotknij pozycji
3 Trzymaj Telefon nieruchomo, a następnie dotknij pozycji
zdjęć. Powoli przesuwaj Telefon we wskazanym kierunku, trzymając go nieruchomo i
upewniając się, że strzałka nie wykracza poza środkową linię.
4 Po ukończeniu dotknij pozycji
, aby skongurować kierunek wykonywania zdjęcia.
, aby rozpocząć wykonywanie
. Aparat automatycznie sklei zdjęcia, tworząc panoramę.
34
Page 39

Używanie trybu profesjonalnego do wykonywania malowniczych zdjęć
Chcesz wykonywać malownicze zdjęcia, które są interesujące i dynamiczne? W trybie
Aparat
profesjonalnym możesz wykonywać niepowtarzalne i spersonalizowane malownicze zdjęcia.
Wybierz kolejno Aparat > Więcej > Pro, aby przejść do trybu profesjonalnego.
Wybieranie trybu pomiaru na podstawie tematu zdjęcia: Dotknij ikony
pomiaru.
Tryb pomiaru Zastosowanie
Matrycowy Szerokie krajobrazy i morza
Centrum Obiekt znajduje się na środku zdjęcia i
wyróżnia się na tle.
Punktowy Obiekt, który ma zostać wyróżniony na
zdjęciu, jest względnie mały (np. kwiat lub
drzewo).
Dostosowywanie jasności na podstawie środowiska wykonywania zdjęć:
i wybierz tryb
• Dostosowywanie wartości ISO: Dotknij ikony i przeciągnij suwak ISO, aby
wyregulować jego wartość.
W celu uniknięcia nadmiernych szumów zalecamy ustawienie wartości ISO mniejszej niż
400. Zalecana wartość ISO dla scen dziennych mieści się w zakresie od 100 do 200, a w
przypadku scen nocnych wynosi około 400.
• Regulowanie czasu otwarcia migawki: Dotknij ikony (czas otwarcia migawki) i
przesuń suwak czasu otwarcia migawki na odpowiedni czas.
35
Page 40

Zalecany czas otwarcia migawki dla scen statycznych (np. gór) wynosi między 1/80 a
&7
"8#
"'
1/125. W przypadku ruchomych obiektów (np. fal) powinien być krótszy. W celu
uzyskania najlepszych rezultatów podczas wykonywania zdjęć ruchomych obiektów
należy używać statywu.
Aparat
• Regulowanie kompensacji ekspozycji: Dotknij ikony
i przeciągnij suwak EV do
odpowiedniej wartości.
Dostosowywanie automatycznego balansu bieli: Dotknij ikony
i przeciągnij suwak
AWB do odpowiedniej wartości.
• Podczas wykonywania zdjęć w świetle słonecznym można wybrać ikonę . W
warunkach słabego oświetlenia można wybrać ikonę .
• Dotknij ikony
, aby wyregulować temperaturę barwową. Aby nadać zdjęciu
przytulny, nostalgiczny odcień, zwiększ wartość K. Aby nadać mu zimny, chłodny lub
futurystyczny odcień, zmniejsz wartość K.
Dostosowywanie AF na podstawie środowiska wykonywania zdjęć: Dotknij ikony
przeciągnij suwak AF do odpowiedniej wartości.
Tryb ustawiania
ostrości
Zastosowanie
Tryb AF-S Sceny statyczne (np. góry)
i
Tryb AF-C Sceny ruchome (np. płynąca woda i fale)
Tryb MF Wystające obiekty (np. zbliżenie kwiatu)
Zapewnianie stabilności urządzenia podczas wykonywania zdjęcia: Dotknij ikony i
włącz opcję Poziomowanie. Po włączeniu tej funkcji w wizjerze zostaną wyświetlone dwie
poziome linie pomocnicze. Gdy linia kropkowana pokrywa się z linią ciągłą, aparat jest
wyrównany w poziomie.
• W trybie profesjonalnym niektóre opcje mogą zostać zmodykowane po zmianie
ustawienia.
• Powyższe zalecane ustawienia mają tylko charakter informacyjny. Można je dostosować
na podstawie rzeczywistych warunków, aby osiągnąć odpowiedni efekt.
Tryb malowania światłem
Malowanie światłem: zdjęcia smugi światła
Tryb Malowanie światłem automatycznie ustawia wolną migawkę na potrzeby wykonywania
zdjęć z długą ekspozycją zawierających smugę światła. Ten tryb umożliwia wykonywanie
efektownych zdjęć o nieziemskim wyglądzie.
36
Page 41

W trybie Malowanie światłem dostępne są cztery funkcje wykonywania kreatywnych zdjęć
dla różnych tematów i warunków oświetlenia:
• Światła samochodów: Zdjęcia smugi światła samochodów w nocy.
• Świetlne grati: Zdjęcia smugi tworzonej przez ruchome źródło światła w warunkach
słabego oświetlenia.
• Jedwabista woda: Jedwabiste zdjęcia wodospadów i płynącej wody.
• Tory gwiazd: Efektowne zdjęcia torów gwiazd na nocnym niebie.
Aparat
Wykonywanie zdjęć świateł miasta przy użyciu funkcji Światła samochodów
Funkcja Światła samochodów umożliwia tworzenie artystycznych zdjęć świateł samochodów
w nocy.
• Aby osiągnąć najlepsze rezultaty, należy wykonać zdjęcie z odległości i umieścić aparat
trochę powyżej tematu. Należy upewnić się, że przednie światła samochodów nie
świecą bezpośrednio na aparat, ponieważ mogłoby to spowodować nadmierną
ekspozycję zdjęcia.
• Urządzenie należy umieścić na statywie lub twardej powierzchni tak, aby nie ruszało się
podczas ekspozycji.
37
Page 42

Otwórz aplikację Aparat > Więcej > Malowanie światłem > Światła samochodów.
Trzymaj Telefon nieruchomo, a następnie dotknij pozycji , aby rozpocząć wykonywanie
Aparat
zdjęć. W wizjerze będzie widoczny podgląd zdjęcia. Po ukończeniu dotknij pozycji
.
Tworzenie wzorów świetlnych przy użyciu funkcji Świetlne grati
Funkcja Świetlne grati umożliwia tworzenie wzorów i pisanie słów przez poruszanie
źródłem światła przed aparatem.
• Należy znaleźć ciemne miejsce znajdujące się daleko od innych źródeł światła i upewnić
się, że zarys tematu nie jest widoczny. Należy wybrać odpowiednie jasne źródło światła
o odpowiednim kolorze, na przykład małą latarkę lub światło chemiczne.
• Urządzenie należy umieścić na statywie lub twardej powierzchni tak, aby nie ruszało się
podczas ekspozycji.
Otwórz aplikację Aparat > Więcej > Malowanie światłem > Świetlne grati. Trzymaj
Telefon nieruchomo, a następnie dotknij pozycji , aby rozpocząć wykonywanie zdjęć. W
wizjerze będzie widoczny podgląd zdjęcia. Po ukończeniu dotknij pozycji
.
38
Page 43

Aparat
Zdjęcia rzek i wodospadów z użyciem funkcji Jedwabista woda
Funkcja Jedwabista woda umożliwia wykonywanie jedwabistych zdjęć wodospadów i rzek.
• Najlepsze zdjęcia można uzyskać w przypadku strumieni lub wodospadów o dużym
przepływie wody.
• Urządzenie należy umieścić na statywie lub twardej powierzchni tak, aby nie ruszało się
podczas ekspozycji.
Wybierz kolejno Aparat > Więcej > Malowanie światłem > Jedwabista woda. Trzymaj
urządzenie nieruchomo, a następnie dotknij pozycji
wizjerze będzie widoczny podgląd zdjęcia. Po ukończeniu dotknij pozycji .
, aby rozpocząć fotografowanie. W
39
Page 44

Aparat
Używanie funkcji Tory gwiazd do fotografowania piękna gwiazd
Funkcja Tory gwiazd pozwala fotografować ruch gwiazd na nocnym niebie.
• Aby uzyskać najlepsze efekty, wybierz bezchmurną noc i miejsce bez widocznych
świateł z dobrą widocznością nieba.
• Urządzenie należy umieścić na statywie lub twardej powierzchni tak, aby nie ruszało się
podczas ekspozycji.
Wybierz kolejno Aparat > Więcej > Malowanie światłem > Tory gwiazd. Trzymaj
urządzenie nieruchomo, a następnie dotknij pozycji
wizjerze będzie widoczny podgląd zdjęcia. Po ukończeniu dotknij pozycji .
, aby rozpocząć fotografowanie. W
40
Page 45

Aparat
Więcej trybów fotografowania i nagrywania
Tworzenie krótkich
Użyj trybu poklatkowego, aby robić zdjęcia przez określony czas i zmontować z nich krótki
lm. Obserwuj i utrwalaj wszystkie szczegóły przyrody: kwitnące kwiaty, przepływające
chmury, a nawet ruch gwiazd na niebie.
• Nagrywanie lmu w trybie poklatkowym przez dłuższy czas może przyczynić się do
zużycia baterii i zajęcia dużej ilości miejsca w pamięci.
• Umieść urządzenie na statywie lub płaskiej powierzchni, aby było stabilne podczas
nagrywania.
• Przed rozpoczęciem nagrywania upewnij się, że scena jest dobrze oświetlona, a ostrość
poprawnie ustawiono w aparacie. Starannie umieść aparat w odpowiednim miejscu,
aby jak obiektyw jak najlepiej obejmował przedmioty w tle.
1 Wybierz kolejno Aparat > Więcej > Tryb poklatkowy, a następnie dotknij ikony ,
aby rozpocząć nagrywanie lmu w trybie poklatkowym.
lmów przy użyciu trybu poklatkowego
2 Dotknij ikony
, aby zakończyć nagrywanie.
3 Następnie możesz przejść do aplikacji Galeria, aby odtworzyć lm nagrany w trybie
poklatkowym.
41
Page 46

Aby zapewnić najlepsze i optymalne wyniki, szybkość nagrywania i odtwarzania jest
automatycznie dostosowywana przez system.
Wykonywanie ruchomych zdjęć
Spraw, aby Twoje zdjęcia były bardziej dynamiczne i interesujące, korzystając z funkcji
ruchomych zdjęć.
Funkcja ruchomych zdjęć umożliwia nagrywanie sceny na około jedną sekundę przed
naciśnięciem spustu migawki i po nim. Podczas przeglądania zdjęć w Galerii można
wyświetlić zdjęcie statyczne lub odtworzyć ruchome zdjęcie dynamiczne z dźwiękiem.
Wykonywanie ruchomych zdjęć: Otwórz ekran Aparat, wybierz kolejno Więcej >
Ruchome zdjęcie i dotknij pozycji , aby wykonać ruchome zdjęcie.
Wyświetlanie ruchomych zdjęć: Ruchome zdjęcia są zapisywane w obszarze Galeria
Aparat
w formacie JPG. Wybierz kolejno
ikoną , a następnie dotknij pozycji na górze zdjęcia, aby zobaczyć efekt dynamiczny.
Ruchome zdjęcie automatycznie zostanie zatrzymane po ukończeniu odtwarzania. Możesz
także dotknąć ekranu, aby zatrzymać odtwarzanie.
Udostępnianie ruchomych zdjęć: Wybierz kolejno Galeria > Albumy > Aparat, dotknij
ruchomego zdjęcia, które należy udostępnić, a następnie dotknij pozycji , aby wybrać
metodę udostępniania.
Ruchome zdjęcia można udostępniać bezpośrednio za pośrednictwem sieci Wi-Fi,
Bluetooth, Huawei Share i innych funkcji. Urządzeniem odbierającym musi być urządzenie
Huawei, które obsługuje wykonywanie ruchomych zdjęć. W przeciwnym razie nie będzie
można odtworzyć efektu. Ruchome zdjęcia wysłane do aplikacji innych producentów lub
niezgodnych urządzeń będą wyświetlane jako zdjęcia statyczne.
Galeria > Albumy > Aparat, dotknij zdjęć oznaczonych
42
Page 47

Galeria
Organizowanie zdjęć
Edytowanie
Przycinanie lmu: Otwórz ekran Galeria, wybierz lm, który należy edytować, i dotknij
pozycji , aby przejść do ekranu edycji lmu. Za pomocą suwaka w obszarze przycinania
wybierz fragment, który należy zachować, a następnie dotknij pozycji
Dostosowywanie rozdzielczości lmu: W trakcie przeciągania suwaka w celu wybrania
fragmentu lmu, który należy zachować, można dotknąć pozycji , aby wyświetlić podgląd
przyciętego lmu. Dotykając opcji rozdzielczości lmu na ekranie edycji można też
dostosować rozdzielczość lmu.
Im wyższa rozdzielczość, tym lm jest wyraźniejszy, ale zajmuje również więcej miejsca w
pamięci. Wyboru należy dokonać odpowiednio do potrzeb.
lmów
, aby przyciąć lm.
Dostosowywanie odtwarzania lmów w zwolnionym tempie
Otwórz ekran Galeria, wybierz lm nagrany w zwolnionym tempie i dotknij pozycji ,
aby go odtworzyć. Dotknij ekranu i przeciągnij suwak w obszarze edycji, aby wybrać
fragment, który chcesz odtworzyć w zwolnionym tempie.
Edytowanie zdjęć
Zdjęcia w Galerii możesz przycinać i obracać. Ponadto możesz stosować do nich różne efekty,
takie jak grati, niestandardowe znaki wodne i ltry.
Otwórz ekran Galeria, wybierz zdjęcie, które chcesz edytować, i dotknij pozycji .
Dostępne są następujące funkcje edycji zdjęć:
• Obracanie: Dotknij opcji
również dotknąć opcji Obróć, aby obrócić zdjęcie o 90 stopni, lub opcji Odbicie, aby je
odwrócić.
• Przycinanie: Dotknij pozycji i przeciągnij siatkę lub jej narożniki, aby zaznaczyć wybór.
Możesz również wybrać stały współczynnik i przeciągnąć narożniki siatki, aby przyciąć
zdjęcie.
• Dodawanie efektów ltrów: Dotknij pozycji , aby wybrać ltr.
i przeciągnij kółko kąta do odpowiedniej orientacji. Możesz
• Rozbryzg kolorów: Dotknij pozycji , aby wybrać kolory, które chcesz wyróżnić.
Pozostałe części zdjęcia staną się czarno-białe.
• Rozmycie: Dotknij pozycji , wybierz tryb rozmycia i przeciągnij suwak, aby dostosować
poziom efektu.
43
Page 48

Galeria
• Dostosowanie efektów fotogracznych: Dotknij pozycji , aby dostosować jasność,
kontrast, nasycenie i inne parametry zdjęcia.
• Upiększanie zdjęcia portretowego: Makijaż zapewnia obsługę portretów. Dotknij pozycji
, aby zastosować funkcje takie jak Wygładzanie, Niedoskonałości, Wyszczuplanie
twarzy i Popraw oczy w celu zwiększenia atrakcyjności portretu.
• Pikselizacja: Dotknij pozycji
, aby wybrać styl mozaiki i rozmiar w celu ocenzurowania
fragmentów zdjęcia.
• Grati: Dotknij pozycji , aby wybrać pędzel i kolor w celu dodania grati.
• Dodawanie znaków wodnych: Dotknij pozycji , aby wybrać znak wodny (taki jak Czas,
Lokalizacja, Pogoda lub Nastrój).
• Dodawanie elementu tekstowego: Dotknij pozycji , aby wybrać styl elementu i format
czcionki.
Organizowanie albumów
Dodawanie albumu: Na karcie Albumy dotknij opcji Dodaj album, nazwij album, a
następnie dotknij opcji OK. Wybierz zdjęcia lub lmy, który chcesz dodać.
Przenoszenie zdjęć i lmów: Przenieś zdjęcia i lmy z różnych albumów do jednego albumu,
aby ułatwić zarządzanie i przeglądanie. Dotknij i przytrzymaj zdjęcie lub lm do
przeniesienia, aż zostanie wyświetlona opcja , a następnie wybierz wszystkie zdjęcia i
lmy, które chcesz przenieść. Dotknij opcji , aby wybrać odpowiedni album. Przeniesione
elementy nie będą już dostępne w oryginalnych albumach.
Dodawanie zdjęć i lmów do ulubionych: Dodaj zdjęcia i lmy do ulubionych, aby ułatwić
ich wyświetlanie. Otwórz zdjęcie lub lm w celu dodania do albumu Moje ulubione, a
następnie dotknij opcji
. Ulubione zdjęcia i lmy pozostaną w oryginalnych albumach, a
ich miniatury zostaną oznaczone ikoną .
Usuwanie zdjęć i lmów: Dotknij i przytrzymaj zdjęcie lub album, aż zostanie wyświetlona
ikona . Wybierz elementy, które należy usunąć, a następnie wybierz kolejno > Usuń.
Usunięte zdjęcia i lmy pozostaną przez pewien czas w albumie Ostatnio usunięte, zanim
zostaną trwale usunięte. Liczba dni do usunięcia jest wskazywana na zdjęciach. Aby ręcznie
usunąć trwale zdjęcie lub lm, dotknij i przytrzymaj odpowiednią miniaturę, a następnie
wybierz kolejno
> Usuń.
Odzyskiwanie usuniętych zdjęć lub lmów: W albumie Ostatnio usunięte dotknij i
przytrzymaj zdjęcie lub lm, aż zostanie wyświetlona ikona . Wybierz elementy, które
chcesz odzyskać, a następnie dotknij pozycji , aby przywrócić je do oryginalnych albumów.
Jeśli oryginalny album został usunięty, zostanie utworzony nowy album.
44
Page 49

Optymalizator
Korzystanie z funkcji optymalizacji
Widzisz, że ostatnio urządzenie działa zbyt wolno? Martwisz się, że może być narażone na
działanie złośliwego oprogramowania i inne niebezpieczeństwa? Skorzystaj z funkcji
optymalizacji, aby poprawić wydajność urządzenia i chronić je przed zagrożeniami.
Wybierz kolejno Optymalizator i dotknij opcji OPTYMALIZUJ. Ogólna wydajność,
zabezpieczenia, wydajność baterii oraz funkcje zarządzania urządzeniem zostaną
zoptymalizowane automatycznie. Opcje optymalizacji można dostosować. System sam zaleca
używanie funkcji optymalizacji. Pomaga ona zwiększyć szybkość działania, wykryć
potencjalne luki w zabezpieczeniach i zoptymalizować zużycie energii, a ponadto umożliwia
monitorowanie i blokowanie połączeń z nieznanych numerów i od nękających osób.
Zarządzanie komórkową transmisją danych
Zarządzając komórkową transmisją danych, możesz uniknąć dodatkowych opłat.
Otwórz ekran Optymalizator i dotknij opcji Wykorzystanie transmisji danych, aby
wyświetlić statystyki użycia danych lub włączyć opcję Inteligentne oszczędzanie transmisji
danych.
• Zużycie transmisji danych w tym miesiącu: sprawdzanie zużycia danych przez
poszczególne aplikacje.
• Dostęp do sieci: zarządzanie uprawnieniami dostępu do Internetu dla poszczególnych
aplikacji.
• Inteligentne oszczędzanie transmisji danych: włączenie funkcji Oszczędzanie transmisji
danych i wybranie aplikacji, które mogą korzystać z komórkowej transmisji danych podczas
pracy w tle.
Korzystanie z funkcji automatycznego uruchamiania w celu zapobiegania niepożądanemu działaniu aplikacji
Martwisz się, że w tle działają niewidoczne aplikacje innych producentów, zużywając zasoby
systemowe i duże ilości energii? Skorzystaj z funkcji automatycznego uruchamiania, aby
zidentykować niepożądane działania aplikacji i zapobiegać im.
Otwórz aplikację
wykonać następujące czynności:
Optymalizator i dotknij opcji > Uruchamianie aplikacji, aby móc
45
Page 50

Optymalizator
• Automatyczne zarządzanie aplikacjami: Włącz funkcję Automatyczne zarządzanie
wszystkimi lub ustaw przełączniki poszczególnych aplikacji. System automatycznie
przeanalizuje zużycie zasobów przez aplikacje, uniemożliwiając ich uruchamianie w sposób
automatyczny, wtórny lub w tle.
• Ręczne zarządzanie aplikacjami: Jeśli nie włączono funkcji Automatyczne zarządzanie
wszystkimi, dotknij przełącznika żądanej aplikacji i włącz lub wyłącz automatyczne
uruchamianie, uruchamianie pośrednie lub uruchamianie w tle.
• Wyświetlanie rekordów uruchamiania: Dotknij ikony > Rejestry uruchamiania, aby
wyświetlić szczegółową historię uruchamiania dowolnej aplikacji.
Włączanie skanera antywirusowego
Korzystanie z podejrzanych reklam lub łączy internetowych może przyczynić się do
zainfekowania urządzenia przez konie trojańskie lub złośliwe oprogramowanie, które instalują
się potajemnie i mogą przechwycić dane osobowe. Skanowanie antywirusowe może
zlokalizować i usunąć potencjalne zagrożenia na urządzeniu.
Funkcja Skanowanie antywirusowe jest domyślnie włączona. Aby ją wyświetlić, otwórz
aplikację Optymalizator i dotknij pozycji Skanowanie antywirusowe. Jeśli widoczna jest
ikona Bezpieczny, urządzenie jest bezpieczne. Możesz też wrócić do ekranu głównego
aplikacji Optymalizator i wybrać kolejno
• Inteligentne dostrajanie: Jeśli ta opcja jest wybrana, najnowsze dane konguracyjne
, aby skongurować następujące ustawienia:
aplikacji będą pobierane z chmury, co zapewnia lepszą wydajność aplikacji.
• Automatycznie czyść pliki-śmieci: Jeśli ta opcja jest wybrana, pliki-śmieci będą
automatycznie wykrywane i trwale usuwane po 14 dniach.
• Automatycznie aktualizuj bazę oczyszczania i Skanowanie antywirusowe online:
Automatyczna aktualizacja i czyszczenie bazy danych lub skanowanie w poszukiwaniu
wirusów przy włączonej opcji Tylko Wi-Fi lub Wi-Fi i komórkowa transmisja danych.
Wybierz pozycję Nigdy, aby wyłączyć te opcje.
Przypomnienie o skanowaniu antywirusowym jest domyślnie włączone. Na urządzeniu
zostanie wyświetlony komunikat, jeśli skanowanie antywirusowe nie zostanie
uruchomione przez więcej niż 30 dni.
46
Page 51

Dodawanie kont e-mail
Możesz dodać konto e-mail na urządzeniu, aby w dowolnym momencie korzystać z poczty.
Odpowiedzi na pytania dotyczące określonych ustawień konguracyjnych poczty e-mail
można uzyskać od dostawcy poczty e-mail.
Dodawanie prywatnego konta e-mail: Otwórz aplikację , wybierz dostawcę poczty e-
mail lub dotknij pozycji Inne, wprowadź swój adres e-mail i hasło, a następnie dotknij pozycji
Zaloguj i wykonaj instrukcje ekranowe, aby skongurować konto. System automatycznie
nawiąże połączenie z serwerem i sprawdzi jego ustawienia.
Dodawanie konta programu Exchange: Program Microsoft Exchange jest używany w
rmach jako wewnętrzny system obsługi poczty e-mail. Jeśli w twojej rmie używane są
serwery Exchange, możesz zalogować się na służbowy adres e-mail, korzystając z Telefonu.
Wybierz kolejno > Exchange, wprowadź adres e-mail i hasło, a następnie dotknij pozycji
Zaloguj i wykonaj instrukcje ekranowe, aby skongurować konto. System automatycznie
nawiąże połączenie z serwerem i sprawdzi jego ustawienia.
Po zakończeniu konguracji domyślnie zostanie otwarty ekran Odebrane.
Zarządzanie kontami e-mail
Przy użyciu urządzenia Huawei można zarządzać wieloma kontami e-mail jednocześnie.
Otwórz ekran
• Sprawdzanie wiadomości e-mail: na ekranie Odebrane dotknij opcji , a następnie
wybierz konto e-mail, aby wyświetlić listę wiadomości. Przeciągnij palcem w dół, aby
odświeżyć listę wiadomości. Otwórz wiadomość e-mail, aby ją przeczytać, odpowiedzieć na
nią, przesłać ją dalej lub usunąć. Przeciągnij palcem w lewo lub w prawo, aby wyświetlić
poprzednią lub następną wiadomość e-mail. Aby usunąć wiele wiadomości e-mail, dotknij i
przytrzymaj wiadomość e-mail i przejdź do ekranu zarządzania wiadomościami e-mail, a
następnie wybierz wiadomości e-mail i dotknij opcji .
E-mail. Możesz wykonać następujące czynności:
• Synchronizowanie wiadomości e-mail: przeciągnij palcem w dół na ekranie Odebrane,
aby odświeżyć listę wiadomości e-mail. Przejdź do ekranu > Ustawienia, dotknij konta,
a następnie włącz funkcję Synchronizacja poczty. Aby włączyć synchronizację
automatyczną, dotknij opcji Harmonogram synchronizacji i wybierz czas synchronizacji,
aby zakończyć kongurację.
• Wyszukiwanie wiadomości e-mail: na ekranie listy wiadomości e-mail dotknij paska
wyszukiwania i wprowadź słowo kluczowe, np. temat lub treść wiadomości e-mail.
47
Page 52

• Dodawanie wielu kont e-mail: przejdź do ekranu > Ustawienia > Dodaj konto, a
następnie wybierz usługodawcę poczty e-mail i wprowadź odpowiednie dane.
• Przełączanie między kontami e-mail: na ekranie kont dotknij opcji , a następnie
dotknij nazwy konta, na które chcesz się przełączyć.
Kongurowanie kont e-mail: na ekranie kont przejdź do ekranu > Ustawienia,
•
wybierz konto, dla którego chcesz skongurować Nazwa konta, Domyślne konto i Usuń
konto.
Zarządzanie kontaktami e-mail VIP
Obawiasz się, że adres e-mail ważnej osoby zaginie w natłoku innych adresów? Ważne
kontakty możesz dodać do listy VIP. Adresy e-mail kontaktów VIP zostaną automatycznie
skopiowane do skrzynki pocztowej VIP.
Otwórz ekran E-mail i wybierz kolejno > Ustawienia > Kontakty VIP. Na ekranie
E-mail
Lista VIP wybierz kolejno Dodaj > Utwórz lub Dodaj z kontaktów.
Dodawanie lub usuwanie kontaktów VIP: Na ekranie Lista VIP dotknij ikony lub ,
aby zarządzać kontaktami VIP.
Importowanie zdarzeń do Kalendarza
Obawiasz się, że zapomnisz o ważnym zdarzeniu w natłoku wiadomości e-mail? Możesz
importować ważne zdarzenia do Kalendarza, a następnie wyświetlać je w dowolnym czasie i
miejscu.
Otwórz ekran E-mail, wybierz zdarzenie z wiadomości e-mail, a następnie wybierz >
Dodaj do kalendarza.
48
Page 53

Kalendarz
Wyświetlanie listy dni wolnych od pracy na świecie
Wyjeżdżasz na zagraniczny urlop lub do pracy? Zaplanuj swój wyjazd i zawczasu pobierz listę
dni wolnych od pracy w danym kraju.
Ta funkcja wymaga połączenia internetowego. Aby uniknąć niepotrzebnych opłat za
transmisję danych, połącz się z siecią Wi-Fi.
Otwórz Kalendarz, przejdź do > Ustawienia > Święta narodowe/regionalne i
wybierz przełącznik dla danego kraju. Na urządzenie automatycznie zostaną pobrane
informacje o dniach wolnych od pracy.
49
Page 54

Zegar
Używanie zegara
Na ekranie zegara możesz znaleźć wiele funkcji, takich jak alarm, zegary, stoper i minutnik.
Wyświetlanie czasu w dowolnym miejscu na świecie: Otwórz ekran Zegar, dotknij
ikony na karcie Zegary i wprowadź nazwę miasta lub wybierz miasto z listy.
Wyświetlanie godziny w dwóch różnych regionach: Otwórz ekran
i wybierz kolejno System > Data i czas. Włącz funkcję Podwójny zegar i ustaw Miasto
macierzyste, aby wyświetlić na ekranie blokady czas w regionie, w którym obecnie się
znajdujesz oraz czas w swoim mieście macierzystym.
Godzina z dwóch regionów jest wyświetlana tylko, gdy użytkownik przebywa w regionie
innym niż region ustawiony jako miasto macierzyste. W przeciwnym razie wyświetlany
jest tylko jeden czas.
Ustawienia
50
Page 55

Notatnik
Zarządzaj swoimi notatkami, aby zachować porządek
Chcesz udostępniać ważne notatki lub dodać coś do ulubionych? Zarządzaj swoimi
notatkami, aby zachować porządek.
Udostępnianie notatki: chcesz wysłać notatki ze spotkania do współpracownika? W aplikacji
Wszystkie notatki lub Wszystkie elementy do zrobienia na stronie z listą notatek otwórz
notatkę, którą chcesz udostępnić, następnie dotknij opcji , aby wybrać metodę
udostępnienia, i postępuj zgodnie z komunikatami na ekranie.
Dodawanie notatki do ulubionych: chcesz dodać notatkę do ulubionych, aby móc zajrzeć do
niej później? W aplikacji Wszystkie notatki na stronie z listą notatek przeciągnij palcem w
lewo wzdłuż wybranej notatki i dotknij opcji . Możesz także otworzyć daną notatkę i
dotknąć opcji
Usuwanie notatki: chcesz usunąć nieaktualną notatkę? W aplikacji Wszystkie notatki lub
Wszystkie elementy do zrobienia na stronie z listą notatek przeciągnij palcem w lewo
wzdłuż wybranej notatki, a następnie dotknij opcji . Możesz także dotknąć i przytrzymać
wybraną notatkę, aby wyświetlić opcje, wybrać notatkę, którą chcesz usunąć, a następnie
dotknąć opcji .
Szukanie notatek: chcesz szybko odnaleźć notatkę? W aplikacji Wszystkie notatki na
stronie z listą notatek dotknij paska wyszukiwania i wprowadź słowa kluczowe szukanej
notatki. Możesz także przeciągnąć palcem w dół wzdłuż ekranu głównego, aby otworzyć
pasek wyszukiwania, a następnie wpisać słowa kluczowe.
Tworzenie listy zadań do wykonania: chcesz utworzyć listę zakupów? Na stronie w aplikacji
Notatnik dotknij opcji > , wprowadź pozycję, a następnie dotknij opcji Zapisz. Aby
utworzyć listę zadań do wykonania, wpisz kilka pozycji.
Po wykonaniu zdania przejdź na stronę edycji w aplikacji Wszystkie elementy do
.
zrobienia i zaznacz po lewej stronie ukończonego zadania.
Dodawanie notatki odręcznej: chcesz szybko coś narysować lub napisać odręcznie? Przejdź
do opcji Notatki > , dotknij opcji , wpisz notatki i dotknij opcji , aby je zapisać.
Możesz pisać i rysować w Notatniku.
Dodawanie etykiet do notatek: chcesz łatwo przeglądać kategorie notatek? W aplikacji
Notatki na stronie edycji dotknij opcji i skategoryzuj notatki, dodając do nich etykiety o
określonym kolorze.
51
Page 56

Narzędzia użytkowe
Sprawdzanie czasu korzystania z urządzenia
Usługa Higiena cyfrowa pozwala sprawdzać czas używania aplikacji oraz ułatwia zarządzanie
czasem korzystania z urządzenia, promując dążenie do wypracowania zdrowych nawyków
w tym zakresie.
Aby sprawdzić informacje dotyczące używania urządzenia, otwórz ekran Ustawienia
i wybierz kolejno Higiena cyfrowa > Więcej.
Sprawdzanie dzisiejszego korzystania z urządzenia: Po dotknięciu opcji Dzisiaj możesz
sprawdzić następujące wartości: Czas korzystania, Użycie aplikacji, Liczba odblokowań.
Sprawdzanie korzystania z urządzenia przez ostatnie siedem dni: Po dotknięciu opcji
Ostatnich siedem dni możesz sprawdzić następujące wartości: Czas korzystania, Użycie
aplikacji, Liczba odblokowań.
Phone Clone
Tworzenie kopii zapasowej danych na urządzeniu magazynującym USB
Jeżeli na urządzeniu kończy się miejsce w pamięci wewnętrznej lub chcesz utworzyć kopię
zapasową ważnych danych na zewnętrznym urządzeniu magazynującym, przy użyciu kabla
USB OTG podłącz urządzenie do urządzenia magazynującego USB i utwórz na nim kopię
zapasową danych. Do urządzeń magazynujących USB zgodnych z Twoim urządzeniem należą
dysk
ash USB, czytniki kart oraz urządzenia, w których znajduje się karta SD.
Otwórz Ustawienia, przejdź do System > Tworzenie i przywracanie kopii zapasowej >
Kopia zapasowa danych > Pamięć zewnętrzna > Nośnik USB, następnie dotknij pozycji
UTWÓRZ KOPIĘ ZAPASOWĄ. Na ekranie Wybierz dane wybierz dane, których kopię
zapasową chcesz utworzyć, i dotknij pozycji Zapisz.
• Na stronie tworzenia kopii zapasowej można przejść do > Szyfrowanie kopii
zapasowej > Szyfruj pliki kopii zapasowych, aby włączyć opcję Szyfrowanie kopii
zapasowej, a następnie po wyświetleniu monitu ustawić hasło. Hasło będzie potrzebne
później do przywrócenia plików. Zapamiętaj hasło do pliku kopii zapasowej lub ustaw
pytania pomocnicze, które pomogą w zapamiętaniu hasła, ponieważ bez niego nie
będzie można przywrócić plików.
Resetowanie urządzenia
Jeśli urządzenie zaczyna działać wolniej ze względu na nagromadzenie się przez długi czas
plików pamięci podręcznej i pozostałych plików, możesz zresetować urządzenie, aby
całkowicie wymazać te pliki i przywrócić pierwotne ustawienia konguracyjne.
52
Page 57

Narzędzia użytkowe
Resetowanie ustawień sieciowych: ta opcja przywraca ustawienia sieci Wi-Fi, sieci
komórkowej transmisji danych i ustawienia Bluetooth, w tym ustawienia tetheringu hotspotu
i informacje o parowaniu Bluetooth. Nie zmienia ona innych ustawień na urządzeniu ani nie
usuwa innych danych lub plików.
Otwórz ekran Ustawienia, wybierz kolejno opcje System > Resetowanie > Zresetuj
ustawienia sieciowe, dotknij opcji Zresetuj ustawienia sieciowe, a następnie wykonaj
instrukcje ekranowe, aby zresetować ustawienia.
Przywracanie wszystkich ustawień: ta opcja przywraca początkowe ustawienia sieciowe
oraz dane odcisku palca, dane rysów twarzy i hasło ekranu blokady urządzenia. Nie resetuje
ona ustawień funkcji Znajdź mój Telefon, ID HUAWEI ani nie usuwa danych i plików.
Otwórz ekran Ustawienia, wybierz kolejno opcje System > Resetowanie > Wyzeruj
wszystkie ustawienia, dotknij opcji Wyzeruj wszystkie ustawienia, a następnie wykonaj
instrukcje ekranowe, aby zresetować ustawienia.
Przywracanie ustawień fabrycznych: ta opcja powoduje usunięcie wszystkich danych z
pamięci urządzenia, w tym ustawień konta, ustawień systemu, danych aplikacji,
zainstalowanych aplikacji, muzyki, obrazów i dokumentów, oraz przywrócenie ustawień
fabrycznych urządzenia. Przed przywróceniem ustawień fabrycznych urządzenia należy
wykonać kopię zapasową danych.
Otwórz ekran
telefon, dotknij opcji Resetuj telefon, wprowadź hasło blokady ekranu (jeśli zostało
ustawione), a następnie wykonaj instrukcje ekranowe, aby zresetować ustawienia.
Ustawienia, wybierz kolejno opcje System > Resetowanie > Zresetuj
Kopia zapasowa danych w folderach udostępnionych na komputerze lub domowych urządzeniach NAS
Przechowujesz na urządzeniu ważne dane, zdjęcia lub duże pliki? Przy użyciu folderu
udostępnionego możesz utworzyć kopię zapasową danych na komputerze lub domowym
urządzeniu NAS, aby skutecznie zapobiegać ich utracie i dbać o dużą ilość wolnego miejsca w
pamięci urządzenia.
Otwórz opcję Ustawienia, przejdź do obszaru System > Tworzenie i przywracanie kopii
zapasowej > Kopia zapasowa danych > Pamięć zewnętrzna i dotknij opcji Szukaj folderów
udostępnionych. Gdy urządzenie wykryje komputery lub urządzenia NAS w tej samej sieci
przy użyciu funkcji skanowania Wi-Fi, dotknij urządzenia, aby uzyskać do niego dostęp i
dodać jego folder udostępniony. Następnie dotknij opcji UTWÓRZ KOPIĘ ZAPASOWĄ,
wybierz dane do utworzenia kopii zapasowej w obszarze Wybierz dane i dotknij opcji Zapisz.
53
Page 58

Narzędzia użytkowe
• Na stronie tworzenia kopii zapasowej możesz dotknąć pozycji > Szyfrowanie kopii
zapasowej > Szyfruj pliki kopii zapasowych, aby włączyć opcję Szyfrowanie kopii
zapasowej, a następnie ustawić hasło po wyświetleniu komunikatu. Hasło to będzie
wykorzystywane do późniejszego przywracania plików. Zapamiętaj hasło do pliku kopii
zapasowej lub skonguruj pytania pomocnicze ułatwiające zapamiętanie hasła,
ponieważ bez niego nie będzie można przywrócić plików.
54
Page 59

Połączenie z urządzeniem
$0
)0
Bluetooth
Łączenie Telefonu z urządzeniami Bluetooth
Technologia Bluetooth umożliwia łączenie Telefonu z zestawami słuchawkowymi Bluetooth
oraz systemami samochodowymi Bluetooth w celu nawigacji lub słuchania muzyki podczas
prowadzenia. Można też połączyć Telefon z urządzeniami ubieralnymi Bluetooth w celu
rejestrowania danych
nie powoduje znacznego zwiększenia zużycia energii.
tness i zarządzania nimi. Połączenie urządzeń Bluetooth z Telefonem
Protokoły Bluetooth używane przez urządzenia Huawei i ich funkcje:
HFP, HSP Wykonywanie połączeń
A2DP Odtwarzanie muzyki
AVRCP Sterowanie odtwarzaniem muzyki
OPP Przenoszenie plików
PBAP Synchronizuj kontakty
MAP Synchronizowanie wiadomości SMS
55
Page 60

Połączenie z urządzeniem
HID Obsługa klawiatur i myszy Bluetooth
PAN Tethering
BLE Łączność z urządzeniami Bluetooth Low
Energy (BLE)
Włączanie i wyłączanie obsługi Bluetooth: Na ekranie głównym przeciągnij palcem w dół
od paska stanu, otwórz panel skrótów, a następnie dotknij opcji , aby włączyć lub
wyłączyć obsługę Bluetooth. Dotknij opcji
Bluetooth.
Parowanie urządzenia Bluetooth: Włącz obsługę Bluetooth na ekranie ustawień Bluetooth
urządzenia. Sprawdź, czy urządzenie Bluetooth jest ustawione jako widoczne. Na ekranie
Dostępne urządzenia dotknij urządzenia, które chcesz sparować, a następnie wykonaj
instrukcje ekranowe w celu ukończenia parowania.
Rozłączanie pary urządzenia Bluetooth: Włącz obsługę Bluetooth na ekranie ustawień
Bluetooth urządzenia. Dotknij opcji obok nazwy powiązanego urządzenia, a następnie
dotknij opcji Rozłącz parę.
Zmiana nazwy urządzenia Bluetooth: Na ekranie ustawień Bluetooth włącz opcję
Bluetooth. Dotknij opcji Nazwa urządzenia, wprowadź nową nazwę urządzenia, a następnie
dotknij opcji Zapisz.
Wyświetlanie pomocy dotyczącej Bluetooth: Na ekranie ustawień Bluetooth dotknij opcji
, aby wyświetlić informacje o ustanawianiu połączeń Bluetooth z systemami
samochodowymi, zestawami słuchawkowymi, głośnikami, urządzeniami ubieralnymi,
i przytrzymaj ją, aby otworzyć ekran ustawień
telefonami, tabletami i komputerami.
Udostępnianie danych przy użyciu Bluetooth
Po nawiązaniu połączenia Bluetooth między Telefonem a innym urządzeniem możesz
udostępniać dane, importować i eksportować kontakty oraz skongurować tethering
połączenia z Internetem.
Wysyłanie plików przez Bluetooth: Upewnij się, że Telefon znajduje się w zasięgu Bluetooth
drugiego urządzenia (10 m). Możesz następnie ustanowić połączenie Bluetooth i udostępniać
pliki multimedialne, strony internetowe, kontakty, dokumenty i aplikacje między
urządzeniami. Otwórz aplikację
a następnie wybierz kolejno opcje Więcej > Udostępnij > Bluetooth. Wykonaj instrukcje
ekranowe, aby włączyć obsługę Bluetooth. Gdy drugie urządzenie zostanie wykryte (obsługa
Bluetooth musi być włączona, a urządzenie musi być widoczne), dotknij nazwy urządzenia,
aby ustanowić połączenie i rozpocząć wysyłanie plików.
Odbieranie plików przez Bluetooth: Na ekranie głównym przeciągnij palcem w dół od
Pliki, dotknij pliku, który chcesz wysłać, i przytrzymaj go,
paska stanu, otwórz panel skrótów, a następnie dotknij opcji , aby włączyć obsługę
56
Page 61

Połączenie z urządzeniem
Bluetooth. Dotknij opcji Akceptuj w powiadomieniu o transferze plików, aby rozpocząć
odbieranie plików. Odebrane pliki są domyślnie zapisywane w folderze bluetooth w sekcji
Pliki.
Importowanie i eksportowanie kontaktów przez Bluetooth: Otwórz aplikację
Kontakty i wybierz kolejno opcje > Ustawienia > Importowanie/eksportowanie, aby
móc wykonać następujące czynności:
• Importowanie kontaktów: Dotknij opcji Importuj przez Bluetooth i postępuj zgodnie z
instrukcjami ekranowymi, aby ustanowić połączenie Bluetooth z drugim urządzeniem.
Kontakty z drugiego urządzenia zostaną automatycznie zaimportowane na Telefon.
• Eksportowanie kontaktów: Dotknij opcji Udostępnianie kontaktów, wybierz kontakty,
które chcesz udostępnić, dotknij opcji
, a następnie wybierz opcję Bluetooth. Postępuj
zgodnie z instrukcjami ekranowymi, aby ustanowić połączenie Bluetooth z drugim
urządzeniem. Wybrane kontakty zostaną automatycznie wyeksportowane z Telefonu na
drugie urządzenie.
Projekcja z urządzenia
Po podłączeniu urządzenia do wyświetlacza zewnętrznego działa ono jak komputer, więc do
pracy nie trzeba już nosić laptopa. Wystarczy tylko za pomocą przejściówki (np. kabla USB
typu C do HDMI) lub funkcji projekcji bezprzewodowej podłączyć urządzenie do wyświetlacza
takiego jak telewizor. W ten sposób można korzystać ze wszystkich udogodnień komputera
i urządzenia.
Połączenie urządzenia z wyświetlaczem zewnętrznym daje następujące korzyści:
• Ochrona prywatności: Powiadomienia, połączenia przychodzące i wiadomości są
wyświetlane jako czerwone kropki na panelu powiadomień, ale nie są widoczne na
wyświetlaczu zewnętrznym.
• Dwa wyświetlacze: Wyświetlaj treści związane z pracą na wyświetlaczu zewnętrznym, a ze
znajomymi rozmawiaj, korzystając z wyświetlacza urządzenia.
• Funkcje komputerowe: Otwieraj wiele okien, zarządzaj plikami, wyszukuj informacje
w urządzeniu lub zmień tapetę. Możesz również podłączyć mysz, klawiaturę i inne
urządzenia zewnętrzne.
• Projekcja bezprzewodowa: Bezprzewodowo wyświetlaj obraz urządzenia na wyświetlaczu
zewnętrznym.
• Duży ekran do spotkań: Wyświetlaj prezentacje na wyświetlaczu zewnętrznym. Używaj
funkcji wskaźnika do nanoszenia notatek na slajdy.
57
Page 62

Połączenie z urządzeniem
Przenoszenie danych między urządzeniem i komputerem
Aby przenieść dane, połącz Telefon z komputerem przy użyciu kabla USB.
Wybieranie trybu połączenia USB
Połącz Telefon z komputerem przy użyciu kabla USB, a następnie wybierz domyślną metodę
połączenia. Podłączając kabel USB do komputera, możesz przenosić zdjęcia i lmy między
urządzeniem i komputerem lub ładować urządzenie.
Przeciągnij palcem w dół od paska stanu, aby otworzyć panel powiadomień, następnie
dotknij pozycji Ustawienia > Dotknij, aby zobaczyć więcej opcji i wybierz metodę
podłączenia urządzenia do komputera.
• Przenoszenia zdjęć: Przenoszenie zdjęć między urządzeniem i komputerem.
• Przenoszenia plików: Przenoszenie plików między urządzeniem i komputerem.
• Tylko ładowania: Ładowanie urządzenia tylko przy użyciu kabla USB.
• Wprowadzania danych MIDI: Telefon służy jako urządzenie wejściowe MIDI i pozwala
odtwarzać muzykę na komputerze.
Przenoszenie danych przez port USB
Po połączeniu urządzenia z urządzeniem przy użyciu kabla USB można przenosić dane i
wykonywać inne zadania.
58
Page 63

Połączenie z urządzeniem
• Przenoszenia plików: Media Transfer Protocol (MTP) to typ protokołu transmisji plików
multimedialnych. Przy użyciu tej metody można przenosić pliki między urządzeniem i
komputerem. Najpierw zainstaluj na komputerze program Windows Media Player 11 lub
nowszy.
Przeciągnij palcem z paska stanu w dół, aby otworzyć panel powiadomień, a następnie jako
metodę połączenia USB ustaw Przenoszenia plików. Niezbędne sterowniki zostaną
zainstalowane automatycznie. Po ukończeniu instalacji na komputerze kliknij nową ikonę
dysku o nazwie Telefon, aby wyświetlić pliki na urządzeniu. Przy użyciu programu Windows
Media Player możesz przeglądać pliki multimedialne na urządzeniu.
• Przenoszenie zdjęć: Picture Transfer Protocol (PTP) to protokół umożliwiający przenoszenie
zdjęć. Przy użyciu tej metody połączenia można przenosić i udostępniać pliki między
urządzeniem i komputerem.
Przeciągnij palcem z paska stanu w dół, aby otworzyć panel powiadomień, a następnie jako
metodę połączenia USB ustaw Przenoszenia zdjęć. Niezbędne sterowniki zostaną
zainstalowane automatycznie. Po ukończeniu instalacji na komputerze kliknij nową ikonę
dysku o nazwie Telefon, aby wyświetlić zdjęcia na urządzeniu.
• Przenoszenie danych MIDI na Telefon: MIDI (Musical Instrument Digital Interface) to
standardowy format audio używany w branży. Jest on przeznaczony dla kompozytorów
muzyki i stworzony przez producentów instrumentów muzycznych.
Przeciągnij palcem z paska stanu w dół, aby otworzyć panel powiadomień, a następnie jako
metodę połączenia USB ustaw Wprowadzania danych MIDI. Przy użyciu urządzenia
możesz odbierać i przetwarzać komunikaty MIDI przesyłane przez inne urządzenia.
Huawei Share
Używanie funkcji Huawei Share do szybkiego udostępniania plików między urządzeniami Huawei
Funkcja Huawei Share pozwala na szybkie przenoszenie zdjęć,
urządzeniami Huawei. Dzięki łączności Bluetooth funkcja Huawei Share wykrywa pobliskie
urządzenia Huawei i pozwala na szybkie przenoszenie plików między nimi za pomocą
lmów i innych plików między
połączenia Wi-Fi Direct (bez potrzeby używania komórkowej transmisji danych).
Funkcja Huawei Share do przesyłania danych wykorzystuje połączenia Wi-Fi i Bluetooth.
Po jej włączeniu moduły Wi-Fi i Bluetooth w urządzeniu są włączane automatycznie.
Przesyłanie plików za pomocą funkcji Huawei Share: Wybierz pliki, które chcesz udostępnić
i dotknij pozycji Udostępnij. Aby przesłać pliki, wybierz urządzenie odbierające z listy
pobliskich urządzeń i potwierdź.
Odbieranie plików za pomocą funkcji Huawei Share: Przeciągnij palcem w dół od paska
stanu, aby otworzyć panel powiadomień, a następnie dotknij pozycji , aby włączyć funkcję
Huawei Share. Po wyświetleniu powiadomienia o przesyłaniu plików dotknij pozycji
AKCEPTUJ. Odbierane pliki są domyślnie zapisywane w folderze Huawei Share aplikacji Pliki.
59
Page 64

Połączenie z urządzeniem
Potwierdzenie nie jest wymagane, jeśli na dwóch urządzeniach Huawei zalogowano się
przy użyciu tego samego identykatora HUAWEI.
Przesyłanie plików między urządzeniem a komputerem przy użyciu funkcji Huawei Share
Chcesz szybko przesyłać zdjęcia i lmy z urządzenia na komputer (komputer PC z systemem
Windows lub komputer Mac)? Funkcja Huawei Share sprawia, że jest to prostsze niż
kiedykolwiek wcześniej, a kabel USB nie jest wymagany.
Z urządzenia na komputer PC z systemem Windows
1 Aby rozpocząć, upewnij się, że urządzenie jest podłączone do tej samej sieci (np. do tej
samej sieci Wi-Fi) co komputer.
2 Otwórz ekran Ustawienia na urządzeniu, wybierz kolejno Połączenie z urządzeniem
> Huawei Share, a następnie włącz opcje Huawei Share i Udostępnianie komputerom.
3 Na tym samym ekranie sprawdź i zapisz pole Nazwa wyświetlana na komputerach,
a następnie dotknij opcji
użytkownika i hasło.
Werykacja na komputerze, aby wyświetlić i zapisać nazwę
4 Na komputerze PC z systemem Windows wybierz kolejno Computer > Network, kliknij
dwukrotnie pozycję Nazwa wyświetlana na komputerach, a następnie wprowadź nazwę
użytkownika i hasło, które zapisano w poprzednim kroku. Na komputerze zostaną
wyświetlone foldery Pamięć wewnętrzna lub Albumy.
Zawartość tych folderów nie jest automatycznie zapisywana na komputerze PC
z systemem Windows, ale można uzyskać dostęp do tej zawartości, skopiować ją
i zapisać lokalnie na komputerze zgodnie z potrzebami.
5 Można również edytować pliki lub zdjęcia w folderach Pamięć wewnętrzna lub Albumy na
komputerze PC z systemem Windows, a zmiany zostaną automatycznie zsynchronizowane
z urządzeniem. Analogicznie, jeśli zmodykujesz jakieś pliki lub zdjęcia na urządzeniu,
zmiany zostaną również zsynchronizowane z komputerem.
Z urządzenia na komputer Mac
1 Aby rozpocząć, upewnij się, że urządzenie jest podłączone do tej samej sieci (np. do tej
samej sieci Wi-Fi) co komputer.
2 Otwórz ekran Ustawienia na urządzeniu, wybierz kolejno Połączenie z urządzeniem
> Huawei Share, a następnie włącz opcje Huawei Share i Udostępnianie komputerom.
3 Na tym samym ekranie sprawdź i zapisz pole Nazwa wyświetlana na komputerach,
a następnie dotknij opcji
użytkownika i hasło.
Werykacja na komputerze, aby wyświetlić i zapisać nazwę
4 Na komputerze Mac wybierz kolejno Finder > Go to > Network, kliknij dwukrotnie
pozycję Nazwa wyświetlana na komputerach, wybierz opcję zapisania konta
użytkownika, a następnie wprowadź nazwę użytkownika i hasło, które zapisano
w poprzednim kroku. Na komputerze Mac zostaną wyświetlone foldery Pamięć
wewnętrzna lub Albumy.
60
Page 65

Połączenie z urządzeniem
Zawartość tych folderów nie jest automatycznie zapisywana na komputerze Mac, ale
można uzyskać dostęp do tej zawartości, skopiować ją i zapisać lokalnie na
komputerze zgodnie z potrzebami.
5 Można również edytować pliki lub zdjęcia w folderach Pamięć wewnętrzna lub Albumy na
komputerze Mac, a zmiany zostaną automatycznie zsynchronizowane z urządzeniem.
Analogicznie, jeśli zmodykujesz jakieś pliki lub zdjęcia na urządzeniu, zmiany zostaną
również zsynchronizowane z komputerem Mac.
Ta funkcja jest obsługiwana na komputerach Mac z systemem iOS 10.8 lub nowszym.
Drukowanie jednym dotknięciem za pomocą funkcji Huawei Share
W jaki sposób szybko wydrukować zdjęcia z podróży, pliki robocze lub pracę domową dzieci z
mojego urządzenia? Poznaj prosty sposób drukowania jednym dotknięciem za pomocą
funkcji Huawei Share.
• Funkcja Huawei Share obsługuje teraz drukowanie obrazów i plików PDF jednym
dotknięciem.
• Aby uzyskać listę obsługiwanych drukarek, dotknij pozycji Dowiedz się więcej w sekcji
Huawei Share (ta sekcja jest dostępna przez dotknięcie ikony Udostępnij na obrazie lub
pliku PDF, który chcesz udostępnić), przeciągnij palcem na ekranie w lewo, a następnie
dotknij pozycji Jakie drukarki są obsługiwane? w celu wyświetlenia listy.
Opcja drukowania jednym dotknięciem dostępna w ramach funkcji Huawei Share jest
wygodna i prosta w użyciu. Aby rozpocząć korzystanie z niej, przeciągnij pasek stanu w dół,
aby wyświetlić wszystkie skróty, a następnie włącz opcję Huawei Share i wykonaj poniższe
czynności w celu sparowania z różnymi typami drukarek:
• Drukarka Wi-Fi/Wi-Fi Direct:
1 Włącz drukarkę i upewnij się, że jest połączona z tą samą siecią co urządzenie lub że
włączona jest funkcja Wi-Fi Direct.
2 Wyświetl na urządzeniu podgląd pliku, który należy wydrukować, a następnie dotknij
pozycji Udostępnij. Po wykryciu drukarki dotknij jej nazwy i dostosuj ustawienia na
ekranie podglądu. Następnie dotknij po prostu opcji DRUKUJ, aby wydrukować.
• Drukarka Bluetooth: Włącz drukarkę, wyświetl na urządzeniu podgląd pliku, który chcesz
wydrukować, a następnie dotknij pozycji Udostępnij. Po wykryciu drukarki dotknij jej nazwy
i dostosuj ustawienia na ekranie podglądu. Następnie dotknij po prostu opcji DRUKUJ, aby
wydrukować.
Podczas pierwszego parowania drukarki Bluetooth zacznij od upewnienia się, że
urządzenie jest w stanie znaleźć drukarkę, a następnie przytrzymaj przycisk zasilania na
drukarce przez 1 sekundę, aby zapewnić pomyślne parowanie.
61
Page 66

Bezpieczeństwo i prywatność
Odblokowanie za pomocą twarzy
Rejestrowanie danych twarzy i włączanie funkcji odblokowania za pomocą twarzy
Funkcja Odblokowanie za pomocą twarzy umożliwia szybkie i bezpieczne odblokowanie
urządzenia bez używania hasła.
• Funkcja odblokowania za pomocą twarzy może być używana tylko po zalogowaniu się
na konto właściciela. Nie jest ona obsługiwana w Przestrzeni prywatnej.
• Funkcja odblokowania za pomocą twarzy jest niedostępna, jeśli nie wprowadzono hasła
ekranu blokady przez trzy lub więcej dni z rzędu albo urządzenie zostało zablokowane
zdalnie bądź uruchomione ponownie.
• Podczas korzystania z funkcji Odblokowanie za pomocą twarzy należy mieć oczy
otwarte oraz trzymać urządzenie na wprost twarzy w odległości 20–50 cm. Aby
dokładnie zeskanować twarz, należy unikać używania tej funkcji w ciemnym otoczeniu
lub przy świetle padającym bezpośrednio na twarz.
• Obecnie można zarejestrować dane tylko jednej twarzy. Usuwanie bieżących danych
twarzy i ponowne rejestrowanie.
1 Otwórz ekran Ustawienia. Przejdź do sekcji Bezpieczeństwo i prywatność >
Rozpoznawanie twarzy i wprowadź hasło ekranu blokady.
Jeśli hasło ekranu blokady nie zostało jeszcze ustawione, należy je najpierw ustawić.
Oprócz 6-cyfrowego kodu PIN można ustawić inne typy haseł: Wzór, 4-cyfrowy kod
blokady, Niestandardowy kod blokady lub Hasło.
2 Wybranie opcji Włącz funkcję Podnieś, aby wybudzić umożliwi włączenie ekranu i
odblokowanie po podniesieniu urządzenia i przyłożeniu go do twarzy. Jeśli nie
potrzebujesz tej funkcji, pozostaw ją odznaczoną. Dotknij opcji Zarejestruj dane twarzy i
zarejestruj swoją twarz.
3 Tryby odblokowania za pomocą twarzy:
• Wybierz metodę odblokowania: Na ekranie Rozpoznawanie twarzy dotknij opcji
Odblokuj urządzenie. Jeśli wybierzesz opcję Odblokowanie bezpośrednie, urządzenie
rozpozna Twoje rysy twarzy i odblokuje ekran, gdy ekran jest włączony. Jeśli wybierzesz
opcję Przesuń, aby odblokować, gdy urządzenie rozpozna Twoje rysy twarzy, możesz
przesunąć palcem na ekranie blokady, aby je odblokować. Wybranie opcji Wyłączono
wyłączy funkcję Odblokowanie za pomocą twarzy.
• Inteligentne wyświetlanie powiadomień na ekranie blokady: Włącz opcję Pokazuj
powiadomienia. Urządzenie ukrywa szczegóły powiadomień na ekranie blokady oraz
wyświetla je dopiero po rozpoznaniu twarzy właściciela.
62
Page 67

Bezpieczeństwo i prywatność
• Dostęp do blokady aplikacji: Włącz Dostęp do funkcji Blokada aplikacji, aby uzyskać
dostęp do blokady aplikacji oraz zablokowanych aplikacji przez odblokowanie za
pomocą twarzy.
Usuwanie danych twarzy
Jeżeli nie chcesz już korzystać z funkcji Odblokowanie za pomocą twarzy lub chcesz
ponownie zarejestrować dane twarzy, możesz usunąć bieżące dane.
Otwórz Ustawienia, wybierz kolejno Bezpieczeństwo i prywatność > Rozpoznawanie
twarzy i postępuj zgodnie z instrukcjami ekranowymi. Wprowadź hasło ekranu blokady,
dotknij opcji Usuń dane twarzy i postępuj zgodnie z instrukcjami ekranowymi, aby usunąć
bieżące dane twarzy.
• Dane twarzy zostaną usunięte po zresetowaniu wszystkich ustawień, przywróceniu
urządzenia do ustawień fabrycznych lub ustawieniu braku hasła.
• Dane twarzy nie zostaną usunięte po aktualizacji online.
Odcisk palca
Rozpoznawanie odcisku palca: szybsza nawigacja i większe bezpieczeństwo
Funkcja rozpoznawania odcisku palca nie tylko umożliwia szybsze odblokowywanie Telefonu,
ale także pozwala lepiej chronić dane osobowe.
Przy użyciu odcisku palca możesz wykonywać poniższe czynności:
• Odblokowywanie ekranu pojedynczym dotknięciem: Chcesz uniknąć problemów z
używaniem kodów PIN i wzorów do odblokowywania ekranu? Użyj odcisku palca, aby
szybko i bezpiecznie odblokować ekran jednym dotknięciem.
• Uzyskiwanie dostępu do prywatnych plików: Obawiasz się, że zapomnisz hasła do Sejfu
lub funkcji blokady aplikacji albo że dostanie się ono w ręce osoby, której nie ufasz? Ustaw
funkcję dostępu do Sejfu i blokady aplikacji odciskiem palca, aby zapewnić bezpieczeństwo
plików i aplikacji oraz zapobiec ich wykorzystaniu przez inne osoby.
Rejestrowanie odcisku palca
Można zarejestrować odcisk palca na urządzeniu, a następnie używać go do odblokowywania
ekranu lub uzyskiwania dostępu do Sejfu/funkcji blokady aplikacji bez hasła.
• Funkcja odblokowania za pomocą odcisku palca jest dostępna wyłącznie wtedy, gdy
jako metodę odblokowania ustawiono Wzór, Kod blokady lub Hasło. W przypadku
ponownego uruchomienia urządzenia lub nierozpoznania odcisku palca, do
odblokowania będzie wymagane użycie hasła odblokowywania ekranu.
• Przed zarejestrowaniem odcisku palca upewnij się, że palec jest czysty i suchy.
1 Otwórz ekran Ustawienia.
63
Page 68

Bezpieczeństwo i prywatność
2 Przejdź do obszaru Bezpieczeństwo i prywatność > ID odcisku palca > Zmień metodę
odblokowywania, wybierz pozycję Wzór, 4-cyfrowy kod blokady, Niestandardowy kod
blokady lub Hasło, a następnie wykonuj instrukcje na ekranie, aby ustawić hasło
odblokowywania.
3 Po ustawieniu hasła odblokowywania dotknij pozycji Nowy odcisk palca, aby
zarejestrować odcisk palca.
4 Umieść opuszkę palca na czytniku odcisków palców. Delikatnie naciśnij czytnik palcem, aż
urządzenie zacznie wibrować. Powtarzaj tę czynność, przykładając czubek palca z różnych
stron.
5 Po ukończeniu rejestracji dotknij przycisku OK.
Aby odblokować ekran, po prostu umieść czubek palca na czytniku odcisków palców.
Dodawanie lub modykowanie odcisku palca
Na urządzeniu możesz zarejestrować do pięciu odcisków palca. Możesz także usuwać odciski
palca lub zmieniać ich nazwy.
1 Otwórz ekran Ustawienia.
2 Wybierz kolejno pozycje Bezpieczeństwo i prywatność > ID odcisku palca.
3 W sekcji Lista odcisków palców możesz wykonać następujące czynności:
• Rejestracja nowego odcisku palca: Aby zarejestrować nowy odcisk palca, dotknij
pozycji Nowy odcisk palca.
• Zmiana nazwy lub usuwanie: Dotknij zarejestrowanego odcisku palca, aby zmienić
jego nazwę lub usunąć go.
• Identykowanie odcisku palca: Dotknij pozycji Identykacja odcisku palca, aby
zidentykować i wyróżnić zarejestrowane odciski palca.
Włączanie lub wyłączanie usług lokalizacyjnych
Po uzyskaniu uprawnienia do obsługi danych lokalizacyjnych aplikacje w dowolnym
momencie mogą uzyskiwać informacje o położeniu telefonu. Jeśli dane lokalizacyjne zostaną
uzyskane przez złośliwe aplikacje, może to narazić użytkownika na niebezpieczeństwo lub
może on stać się oarą przestępstwa. Usługi lokalizacyjne można włączać, wyłączać oraz
regularnie je monitorować. Można również zarządzać dostępem aplikacji do tych usług w celu
zwiększenia ochrony i bezpieczeństwa.
Włączanie lub wyłączanie usług lokalizacyjnych: Otwórz Ustawienia, wybierz kolejno
Bezpieczeństwo i prywatność > Dostęp do lokalizacji i włącz lub wyłącz opcję Dostęp do
mojej lokalizacji. Po włączeniu usług lokalizacyjnych można również ustawić odpowiedni
tryb pozycjonowania. Gdy usługi lokalizacyjne są wyłączone, dostęp do danych
lokalizacyjnych zostanie wyłączony dla wszystkich usług i aplikacji poza aplikacjami
zainstalowanymi fabrycznie (np. Znajdź mój Telefon). W przypadku próby użycia tych
aplikacji w systemie zostanie wyświetlony monit o włączenie usług lokalizacyjnych.
64
Page 69

Bezpieczeństwo i prywatność
• Funkcje mogą różnić się w zależności od operatora.
• Firma Huawei używa danych lokalizacyjnych wyłącznie w celu zapewniania dostępności
niezbędnych funkcji i usług, a nie do celów identykacyjnych ani gromadzenia
prywatnych danych użytkowników.
Kongurowanie pozycjonowania wewnątrz budynków: Otwórz ekran Ustawienia,
przejdź do Bezpieczeństwo i prywatność > Dostęp do lokalizacji > Ustawienia
zaawansowane i włącz lub wyłącz skanowanie sieci Wi-Fi i urządzeń Bluetooth. Skanowanie
sieci Wi-Fi i urządzeń Bluetooth zwiększa dokładność pozycjonowania wewnątrz budynków.
Włączanie funkcji Blokada aplikacji
Funkcja Blokada aplikacji umożliwia skongurowanie hasła blokującego dostęp do ważnych
aplikacji. Po ponownym uruchomieniu urządzenia lub odblokowaniu ekranu, gdy należy
włączyć jedną z zabezpieczonych aplikacji, zostanie wyświetlony monit o podanie hasła
Blokady aplikacji. Blokada aplikacji zwiększa bezpieczeństwo informacji osobistych
i zapobiega nieautoryzowanemu dostępowi do ważnych aplikacji zainstalowanych na
urządzeniu.
Włączanie funkcji Blokada aplikacji: Otwórz ekran
Ustawienia. Wybierz kolejno
Bezpieczeństwo i prywatność > Blokada aplikacji. Przy pierwszym uruchomieniu funkcji
Blokada aplikacji wybierz opcję Hasło blokady ekranu lub Niestandardowy kod blokady
jako hasło werykacyjne Blokada aplikacji. Wprowadź hasło po wyświetleniu monitu na
ekranie Blokada aplikacji i aktywuj przełącznik przy aplikacjach, które należy zabezpieczyć.
Konguracja hasła Blokady aplikacji: Dotknij pozycji na ekranie Blokada aplikacji,
a następnie dotknij opcji Typ hasła. Wybierz opcję Hasło blokady ekranu lub
Niestandardowy kod blokady.
65
Page 70

Wi-Fi i sieć komórkowa
Wi-Fi
Funkcja Wi-Fi+
Funkcja Wi-Fi+ pozwala na inteligentne łączenie z sieciami Wi-Fi w celu ograniczenia użycia
danych podczas komórkowej transmisji danych. Gdy urządzenie wykryje znaną lub darmową
sieć Wi-Fi, automatycznie włączy obsługę sieci Wi-Fi i połączy się z siecią. Urządzenie
automatycznie wybierze też optymalną sieć w obszarze w celu uzyskania najlepszego
połączenia z Internetem.
Po włączeniu funkcji Wi-Fi+ urządzenie będzie umożliwiało wykonywanie poniższych
czynności:
• Automatyczny wybór optymalnej sieci i łączenie się z nią: Ta funkcja obejmuje sieci Wi-
Fi, z którymi urządzenie było już połączone, darmowe sieci oraz sieci komórkowej transmisji
danych zależnie od siły sygnału w danym miejscu.
Stan połączenia jest przedstawiany za pomocą ikon na pasku stanu:
• Ikona wskazuje, że urządzenie jest połączone z Internetem przez sieć Wi-Fi.
• Ikona w lewym dolnym rogu paska sygnału wskazuje, że urządzenie jest
połączone z Internetem przy użyciu komórkowej transmisji danych.
• Automatyczne włączanie Wi-Fi: Zależnie od sieci Wi-Fi, z którą urządzenie było wcześniej
połączone, łączność Wi-Fi jest automatycznie włączana w określonych miejscach. Zapobiega
to ciągłemu wyszukiwaniu nowych sieci przez urządzenie.
• Ocenianie jakości dostępnych sieci: Ocena aktualnie dostępnych hotspotów i
zapobieganie automatycznemu łączeniu się urządzenia z sieciami bez połączenia
internetowego.
Udostępnianie sieci Wi-Fi przy użyciu mostu Wi-Fi
Most Wi-Fi umożliwia udostępnianie domowej sieci Wi-Fi znajomym i gościom bez
konieczności podawania im hasła.
Włączanie mostu Wi-Fi: Otwórz Ustawienia, wybierz kolejno Sieci zwykłe i
bezprzewodowe > Osobisty hotspot > Więcej i włącz Most Wi-Fi.
Kongurowanie mostu Wi-Fi: Dotknij pozycji Ustaw most Wi-Fi, aby wyświetlić lub
skongurować tymczasową nazwę i hasło udostępnianej sieci Wi-Fi.
Gdy znajomi lub goście otrzymają tymczasową nazwę i hasło, będą mogli łączyć się z siecią
do momentu wyłączenia tej funkcji.
Most Wi-Fi umożliwia jednoczesne łączenie z domową siecią Wi-Fi maksymalnie
4 urządzeń.
66
Page 71

Wi-Fi i sieć komórkowa
Transferowanie danych przy użyciu Wi-Fi Direct
Technologia Wi-Fi Direct umożliwia szybkie transferowanie danych między urządzeniami
Huawei. Jest ona szybsza niż Bluetooth i nie wymaga parowania urządzeń. Lepiej się nadaje
do transferowania dużych plików na krótkich odległościach.
Wysyłanie plików przy użyciu Wi-Fi Direct: Otwórz aplikację Pliki, dotknij pliku, który
chcesz wysłać i przytrzymaj go, a następnie wybierz kolejno opcje Więcej > Udostępnij > Wi-
Fi Direct. Po wykryciu drugiego urządzenia dotknij jego nazwy, aby ustanowić połączenie i
rozpocząć transferowanie plików.
Odbieranie plików przez Wi-Fi Direct: Włącz opcję Wi-Fi. Na ekranie ustawień sieci Wi-Fi
dotknij opcji
nadchodzącym pliku dotknij opcji Przyjmij, aby rozpocząć transfer. Odebrane pliki są
domyślnie zapisywane w lokalizacji Pliki w folderze Wi-Fi Direct.
> Wi-Fi Direct, aby włączyć wykrywanie. Po otrzymaniu komunikatu o
Włączanie i wyłączanie funkcji Wi-Fi+
Otwórz ekran Ustawienia, przejdź do opcji Sieci zwykłe i bezprzewodowe > Wi-Fi >
> Wi-Fi+ i włącz lub wyłącz pozycję Wi-Fi+.
67
Page 72

Wi-Fi i sieć komórkowa
• Po włączeniu funkcji Wi-Fi+ Telefon automatycznie łączy się z dostępną optymalną
siecią.
• Funkcja Wi-Fi+ może automatycznie przełączyć się na sieć komórkowej transmisji
danych zależnie od siły sygnałów Wi-Fi+ w danym obszarze. Należy pamiętać, że
używanie komórkowej transmisji danych do pobierania lub oglądania lmów i
pobierania innych dużych plików może wiązać się z dodatkowymi opłatami. Aby
uniknąć nadmiernych opłat za transfer danych, zalecamy wykupienie odpowiedniego
pakietu danych.
• Po włączeniu funkcji Wi-Fi+, nawet jeśli obsługa sieci Wi-Fi została wyłączona ręcznie,
urządzenie może automatycznie przełączyć się na sieć Wi-Fi po wykryciu odpowiedniej
sieci Wi-Fi, z którą wcześniej nawiązano połączenie.
Udostępnianie sieci komórkowej innym urządzeniom
Komórkową transmisję danych można udostępniać znajomym.
Używanie osobistego hotspotu do udostępniania komórkowej transmisji danych: Otwórz
ekran Ustawienia i wybierz kolejno Sieci zwykłe i bezprzewodowe > Osobisty hotspot.
Ustaw opcje Nazwa urządzenia i Hasło, a następnie włącz hotspot, aby rozpocząć
korzystanie z niego.
Ustawianie limitu danych dla udostępnionej komórkowej transmisji danych: Otwórz
ekran Ustawienia > Sieci zwykłe i bezprzewodowe > Osobisty hotspot > Więcej
i dotknij opcji Limit danych, aby ustawić limit danych dla jednej sesji. Po osiągnięciu tego
limitu hotspot zostanie automatycznie wyłączony.
Używanie łączności Bluetooth do udostępniania komórkowej transmisji danych: Połącz
swoje urządzenie z innym urządzeniem za pomocą łączności Bluetooth, a następnie włącz
tethering przez Bluetooth, aby udostępnić komórkową transmisję danych. Otwórz ekran
Ustawienia, wybierz kolejno Sieci zwykłe i bezprzewodowe > Osobisty hotspot > Więcej
i włącz opcję Tethering przez Bluetooth. Na ekranie ustawień Bluetooth sparowanego
urządzenia dotknij ikony
obok sparowanego urządzenia, a następnie włącz opcję Dostęp
do Internetu, aby nawiązać połączenie internetowe i udostępnić komórkową transmisję
danych.
Używanie połączenia USB do udostępniania komórkowej transmisji danych: Połącz swoje
urządzenie z komputerem za pomocą kabla USB. Otwórz ekran Ustawienia, wybierz
kolejno Sieci zwykłe i bezprzewodowe > Osobisty hotspot > Więcej i włącz opcję Modem
USB, aby rozpocząć udostępnianie komórkowej transmisji danych.
W zależności od systemu operacyjnego komputera przed rozpoczęciem korzystania z tej
funkcji wymagane może być zainstalowanie sterowników urządzenia lub ustanowienie
odpowiedniego połączenia sieciowego na komputerze. Dodatkowe informacje zawarto
w instrukcji obsługi systemu operacyjnego zainstalowanego na komputerze.
68
Page 73

Aplikacje i powiadomienia
Aplikacja bliźniacza: loguj się do dwóch kont społecznościowych jednocześnie
Chcesz logować się na swoim urządzeniu do dwóch kont na Facebook lub WeChat bez
potrzeby ciągłego przełączania się pomiędzy nimi? Funkcja Aplikacja bliźniacza umożliwia
jednoczesne logowanie do dwóch kont, dzięki czemu możesz obdzielić swoje życie służbowe
od prywatnego.
Funkcja Aplikacja bliźniacza działa tylko z następującymi aplikacjami: WeChat, QQ, LINE,
Facebook, Snapchat, WhatsApp i Messenger. Przed skorzystaniem z tej funkcji należy
pobrać najnowszą wybranych aplikacji.
Otwórz Ustawienia. Wybierz kolejno Aplikacje > Aplikacja bliźniacza i włącz tę funkcję
dla aplikacji WeChat, QQ, LINE, Facebook, Snapchat, WhatsApp lub Messenger.
Gdy funkcja Aplikacja bliźniacza jest włączona, na ekranie głównym widoczne są dwie ikony
danych aplikacji. Oznacza to, że możesz zalogować się jednocześnie do dwóch kont. Aby
szybko wyłączyć funkcję Aplikacja bliźniacza dla wybranej aplikacji, dotknij i przytrzymaj
ikonę aplikacji na ekranie głównym.
Dostosowywanie uprawnień aplikacji w celu spersonalizowania urządzenia
Obawiasz się, że aplikacje innych producentów mają zbyt wiele ważnych uprawnień
i ujawniają Twoje dane osobowe? Możesz zarządzać uprawnieniami każdej aplikacji z osobna
i cofać dowolne z nich.
Po wyłączeniu uprawnienia dana funkcja aplikacji może stać się niedostępna. Na przykład
jeśli w aplikacji nawigacyjnej wyłączysz uprawnienie dostępu do lokalizacji, aplikacja nie
będzie mogła udostępniać usług lokalizacji i nawigacji.
Kongurowanie uprawnień aplikacji: Czy chcesz cofnąć niechciane uprawnienia? Otwórz
ekran Ustawienia i wybierz kolejno Aplikacje > Aplikacje. Wybierz aplikację i dotknij
opcji Uprawnienia na ekranie Informacje o aplikacji, a następnie włącz lub wyłącz
odpowiednie uprawnienia.
Sprawdzanie i modykowanie uprawnień: Czy chcesz sprawdzić, które aplikacje mają
dostęp do ważnych uprawnień? Otwórz ekran
Uprawnienia. Wybierz uprawnienie, które należy wyświetlić, i dotknij przełącznika obok
nazwy aplikacji, aby przyznać lub cofnąć dane uprawnienie.
Ustawienia i dotknij opcji Aplikacje >
69
Page 74

Dźwięk i ekran
Kongurowanie trybu Nie przeszkadzać
W trybie Nie przeszkadzać blokowane są połączenia od osób nieznajomych, a o połączeniach
i wiadomościach od wybranych kontaktów użytkownik jest informowany tylko za pomocą
powiadomień.
Otwórz ekran Ustawienia i wybierz kolejno Dźwięki > Nie przeszkadzać, aby wykonać
następujące czynności:
• Nie przeszkadzać: Dotknij pozycji Nie przeszkadzać, aby natychmiast włączyć lub wyłączyć
tę funkcję.
• Reguła harmonogramu: Wyłącz sygnały w danym czasie, np. w weekendy i wieczorami.
Dotknij pozycji Harmonogram, aby ustawić okres i interwał powtarzania.
• Zezwalanie na połączenia od ważnych kontaktów: Wybierz pozycję Połączenia, a
następnie wybierz opcję Tylko kontakty lub Tylko ulubione.
• Zezwalanie na wiadomości od ważnych kontaktów: Wybierz pozycję Wiadomości, a
następnie wybierz opcję Tylko kontakty lub Tylko ulubione.
• Zezwalanie na uruchamianie dzwonka w przypadku powtarzających się połączeń:
Funkcja Wielokrotne połączenia jest domyślnie włączona. Urządzenie zadzwoni, gdy ten
sam numer telefonu nawiąże połączenie więcej niż jeden raz w ciągu 3 minut.
Konguracja ustawień dźwięku
Podczas oglądania lmów lub grania w gry urządzenie automatycznie wybiera tryb stereo
zapewniający lepszą jakość dźwięku. Możesz także dostosować ustawienia dzwonków i
przypomnień audio do różnych okoliczności.
Dostosowanie głośności dźwięków systemowych: Naciśnij przycisk głośności i przeciągnij
suwak, aby wyregulować głośność multimediów. Możesz także dotknąć przycisku , aby
wyświetlić ekran ustawień i ustawić głośność dzwonków, multimediów i alarmów.
Głośność można również dostosować w ustawieniach systemowych. Otwórz
Ustawienia, dotknij pozycji Dźwięki i przeciągnij suwak, aby wyregulować głośność.
Na ekranie ustawień dźwięku dotknij pozycji Domyślna kontrola przyciskiem głośności i
wybierz Głośność dzwonka. Możesz teraz użyć przycisków głośności do ustawienia
głośności dzwonka.
Przełączanie pomiędzy trybem głośnym, wibracji oraz cichym: Przeciągnij w dół od paska
stanu, aby otworzyć panel powiadomień. Dotknij ikony , aby przełączyć pomiędzy trybami
Dźwięk, Wyciszenie i Wibracje.
70
Page 75

Dźwięk i ekran
Włączanie dźwięku przycisków i powiadomień: Otwórz Ustawienia i wybierz kolejno
Dźwięki > Więcej ustawień dźwięków, aby włączyć lub wyłączyć dźwięki klawiszy, dźwięki
zrzutu ekranu i wibracje przy dotknięciu.
Ustawienie trybu cichego: Na ekranie Dźwięki włącz Tryb cichy, a następnie włącz
Wibracja w trybie cichym. W przypadku połączenia przychodzącego ekran włączy się, a
urządzenie będzie wibrować.
Dostosowanie dźwięków dzwonków i powiadomień: Na ekranie Dźwięki wybierz dźwięki
dzwonków lub powiadomień zgodnie z własnymi upodobaniami.
Wyłączenie dźwięku uruchamiania: Wybierz kolejno Dźwięki > Więcej ustawień
dźwięków i wyłącz opcję Dźwięk podczas uruchamiania.
Włączanie trybu ochrony wzroku
W trybie Ochrona wzroku ilość niebieskiego światła jest redukowana, a kolory ekranu stają
się cieplejsze, co pozwala uniknąć zmęczenia oczu i chroni wzrok.
Włączanie trybu Ochrona wzroku: Otwórz aplikację Ustawienia, wybierz kolejno
Wyświetlacz > Ochrona wzroku, a następnie włącz tryb Ochrona wzroku. Na pasku stanu
zostanie wyświetlona ikona
. W wyniku włączenia trybu Ochrona wzroku światło
niebieskie będzie odltrowywane, a ekran przyjmie żółtawy odcień.
Szybkie włączanie i wyłączanie trybu Ochrona wzroku: Przeciągnij pasek stanu w dół, aby
otworzyć panel powiadomień. Z panelu powiadomień rozwiń panel skrótów, a następnie
dotknij opcji , aby włączyć lub wyłączyć tryb Ochrona wzroku.
Włączanie trybu Ochrona wzroku według harmonogramu: Otwórz ekran Ustawienia,
wybierz kolejno Wyświetlacz > Ochrona wzroku, a następnie włącz opcję Harmonogram.
Podaj godzinę w opcjach Godzina rozpoczęcia i Godzina zakończenia, aby zastosować tryb
Ochrona wzroku.
Regulowanie temperatury barwowej w trybie Ochrona wzroku: W wyniku włączenia trybu
Ochrona wzroku światło niebieskie będzie odltrowywane, a ekran przyjmie łagodny
żółtawy odcień. To normalna sytuacja. Temperaturę barwową można dostosować według
potrzeb. Po włączeniu trybu Ochrona wzroku przeciągnij suwak temperatury barwowej, aby
wybrać chłodniejsze lub cieplejsze barwy ekranu.
• Podczas korzystania z urządzenia co pół godziny daj odpocząć oczom przez co najmniej
10 minut.
• Popatrz wtedy gdzieś daleko, aby zmienić napięcie mięśni oczu i uniknąć ich zmęczenia.
• Takie dobre nawyki pielęgnacyjne pozwolą Ci chronić oczy i sprawią, że nie nabawisz
się krótkowzroczności.
71
Page 76

Dźwięk i ekran
Więcej ustawień ekranu
Korzystanie ze skrótów w celu dostępu do często używanych funkcji
Jeśli dotkniesz i przytrzymasz ikonę aplikacji, ale skrót nie zostanie utworzony, oznacza to,
że aplikacja nie obsługuje skrótów na ekranie głównym.
Każda aplikacja obsługuje maksymalnie cztery często używane funkcje. Są one fabrycznie
ustawione i nie można ich zmieniać.
Szybki dostęp do często używanych funkcji aplikacji: Dotknij ikony aplikacji i przytrzymaj
ją, a następnie dotknij często używanej funkcji, aby uzyskać do niej dostęp. Aby na przykład
zrobić zdjęcie sele, dotknij ikony aparatu i przytrzymaj ją, a następnie dotknij opcji Sele
w menu podręcznym w celu utworzenia skrótu do sele.
Dodawanie skrótów do ekranu głównego: Dotknij ikony aplikacji na ekranie głównym
i przytrzymaj ją, aby otworzyć menu. Dotknij wybranej funkcji i przytrzymaj ją, a następnie
przeciągnij na ekran główny, aby utworzyć skrót. Możesz na przykład do ekranu głównego
dodać skrót do funkcji sele w aparacie.
72
Page 77

Pamięć na dane
Włączanie czyszczenia pamięci
Wraz z upływem czasu i zmniejszeniem ilości miejsca w pamięci urządzenie może zacząć
działać wolniej. Aby poprawić wydajność systemu i zapewnić płynność działania, korzystaj z
funkcji czyszczenia pamięci w celu zwolnienia miejsca.
Otwórz ekran Optymalizator, a następnie dotknij opcji Czyszczenie, aby wyczyścić
pamięć i pamięć podręczną w celu zoptymalizowania wydajności. Jeśli ilość miejsca w pamięci
nadal jest niska, wykonaj czyszczenie niskopoziomowe, aby zwolnić dodatkowe miejsce.
73
Page 78

Inteligentna pomoc
Wygodny ogólny dostęp do funkcji urządzenia za pomocą przycisku wiszącego
Aby zamknąć aplikację lub powrócić do ekranu głównego, należy użyć paska nawigacji u dołu
urządzenia. Możesz włączyć funkcję przycisku wiszącego na urządzeniu, aby nie musieć
używać przycisków nawigacyjnych i wygodnie sterować urządzeniem jedną ręką.
Otwórz ekran Ustawienia. Przejdź do System > Nawigacja systemowa > Przycisk
wiszący i włącz funkcję Przycisk wiszący. Przycisk wiszący zostanie wyświetlony na ekranie.
Następnie można go przeciągnąć w dowolne położenie. Za pomocą przycisku wiszącego
można wykonać następujące operacje:
• Powrót: Dotknij przycisku wiszącego jeden raz, aby cofnąć się o jeden krok. Dwukrotne
naciśnięcie przycisku powoduje cofnięcie o dwa kroki.
• Ekran główny: Dotknij przycisku wiszącego i przytrzymaj, a następnie zwolnij go, aby
przejść do ekranu głównego.
• Wyświetlanie aplikacji działających w tle: Dotknij przycisku wiszącego i przytrzymaj, a
następnie przeciągnij w lewo lub prawo, aby wyświetlić aplikacje działające w tle.
74
Page 79

System
Zmienianie metody wprowadzania
Można zmieniać metodę wprowadzania na urządzeniu według preferencji.
Przełączanie metody wprowadzania: Otwórz Ustawienia, przejdź do sekcji System >
Język i wprowadzanie > Klawiatura domyślna i wybierz metodę wprowadzania.
Ustawienia ogólne
Zmiana języka systemu
W razie potrzeby możesz zmienić język systemu w swoim urządzeniu.
Otwórz ekran
region, a następnie wybierz odpowiedni język. Jeśli lista nie zawiera odpowiedniego języka,
dotknij opcji Dodaj język, aby wyszukać dodatkowe języki. Możesz również dotknąć opcji
Region, aby wybrać kraj/region. Sposób wyświetlania interfejsu systemu zależy od zwyczajów
panujących w danym regionie.
Ustawienia, wybierz kolejno System > Język i wprowadzanie > Języki i
Ustawianie daty i godziny systemowej
Jeśli przebywasz za granicą lub zmieniasz kartę SIM, na urządzeniu zostanie automatycznie
wyświetlona godzina i data przekazywana przez lokalną sieć komórkową. Możesz również
ręcznie dostosować datę i godzinę, zmienić format godziny lub wyświetlić podwójny zegar na
ekranie blokady.
Otwórz ekran
możesz wykonywać następujące działania:
• Zmiana daty i godziny: Włącz funkcję Ustaw automatycznie, aby zsynchronizować datę
i godzinę w urządzeniu z siecią komórkową. Wyłącz funkcję Ustaw automatycznie, aby
ręcznie ustawić datę i godzinę.
Ustawienia i wybierz kolejno System > Data i czas. W tym miejscu
• Zmiana strefy czasowej: Włącz funkcję Ustaw automatycznie, aby zsynchronizować strefę
czasową w urządzeniu z siecią komórkową. Wyłącz funkcję Ustaw automatycznie, aby
ręcznie ustawić strefę czasową.
• Zmiana formatu godziny: Włącz funkcję Format 24-godzinny, aby ustawić format 24-
godzinny. Wyłącz funkcję Format 24-godzinny, aby ustawić format 12-godzinny.
• Ustawianie podwójnego zegara na ekranie blokady: Jeśli przebywasz za granicą, na
urządzeniu zostanie automatycznie wyświetlona godzina i data przekazywana przez lokalną
sieć komórkową. Aby wyświetlać podwójny zegar na ekranie blokady, włącz funkcję
Podwójny zegar i skonguruj ustawienie Miasto macierzyste. Jeden zegar będzie
wyświetlać godzinę według czasu lokalnego, a drugi — godzinę w kraju macierzystym.
75
Page 80

System
Drukowanie dokumentów i zdjęć z urządzenia
Urządzenie można podłączyć do drukarki za pośrednictwem sieci Wi-Fi, aby łatwo drukować
dokumenty i zdjęcia.
• Aplikacja Mopria umożliwia drukowanie plików bezpośrednio z urządzenia za pomocą
drukarki z certykatem Mopria. Drukarka łączy się z urządzeniem za pośrednictwem
sieci Wi-Fi.
• Jeśli Twoja drukarka nie ma certykatu Mopria, skontaktuj się z jej producentem, aby
uzyskać odpowiedni dodatek dla danego modelu.
1 Podłącz urządzenie i drukarkę do tej samej sieci Wi-Fi.
• Podłączanie urządzenia do punktu hotspot drukarki: Jeśli drukarkę wyposażono w
punkt hotspot sieci bezprzewodowej, postępuj według instrukcji w podręczniku
użytkownika drukarki, aby uaktywnić punkt hotspot i ustawić hasło. W urządzeniu
otwórz ekran
Ustawienia i przejdź do ekranu Sieci zwykłe i bezprzewodowe >
Wi-Fi. Włącz funkcję Wi-Fi, wybierz punkt hotspot drukarki, a następnie wykonuj
instrukcje na ekranie, aby nawiązać połączenie.
• Podłączanie urządzenia z użyciem funkcji Wi-Fi Direct: Jeśli drukarka obsługuje
standard Wi-Fi Direct, wykonaj instrukcje w podręczniku użytkownika drukarki, aby
włączyć tę funkcję. W urządzeniu otwórz ekran Ustawienia i przejdź do ekranu
Sieci zwykłe i bezprzewodowe > Wi-Fi. Włącz funkcję Wi-Fi, dotknij ikony > Wi-
Fi Direct i wybierz drukarkę z listy wykrytych urządzeń.
• Podłączanie urządzenia do routera: W drukarce włącz funkcję Wi-Fi i podłącz ją do
domowego routera. W urządzeniu otwórz ekran
Ustawienia i przejdź do ekranu
Sieci zwykłe i bezprzewodowe > Wi-Fi. Włącz funkcję Wi-Fi, wybierz router, a
następnie wykonuj instrukcje na ekranie, aby ukończyć kongurację.
2 Otwórz ekran Ustawienia. Przejdź do ekranu Połączenie z urządzeniem >
Drukowanie > Domyślna usługa drukowania i upewnij się, że włączono funkcję
Domyślna usługa drukowania. Wybierz drukarkę z wyników wyszukiwania i wykonuj
instrukcje na ekranie, aby dodać drukarkę ręcznie.
3 Teraz możesz drukować bezpośrednio z urządzenia:
• Drukowanie obrazu: Przejdź do ekranu Galeria. Otwórz obraz, który chcesz
wydrukować, przejdź do ekranu Więcej > Drukuj lub eksportuj do pliku PDF, a
następnie wykonuj instrukcje na ekranie, aby wysłać obraz do drukarki.
• Drukowanie strony internetowej: W przeglądarce otwórz stronę internetową, którą
chcesz wydrukować, a następnie wybierz polecenie drukowania z menu.
• Drukowanie dokumentu: W aplikacji biurowej otwórz dokument, który chcesz
wydrukować, a następnie wybierz polecenie drukowania z menu.
76
Page 81

System
• Drukowanie notatki: Otwórz ekran Notatnik. Otwórz notatkę, którą chcesz
wydrukować, przejdź do ekranu Drukuj, a następnie wykonuj instrukcje na ekranie, aby
wysłać notatkę do drukarki.
Ustawianie zaplanowanego włączenia/wyłączenia
Użyj funkcji Zaplanowane włączanie/wyłączanie, aby włączać i wyłączać urządzenie o
zaplanowanych porach w celu oszczędzania energii i zapobiegania przerywaniu odpoczynku.
Otwórz ekran Ustawienia, wybierz kolejno Inteligentna pomoc > Zaplanowane
włączanie i wyłączanie, włącz opcję Zaplanowane włączanie i wyłączanie, a następnie
ustaw godziny włączania i wyłączania oraz interwał powtarzania. Urządzenie będzie
włączane i wyłączane o wybranych godzinach.
Aby wyłączyć funkcję Zaplanowane włączanie i wyłączanie, wyłącz przełącznik.
Wyświetlanie informacji o stanie pamięci i wolnym miejscu
Nie masz pewności, ile pamięci i wolnego miejsca pozostało podczas długiego użytkowania
urządzenia? Możesz wyświetlić informacje o wykorzystaniu pamięci operacyjnej i miejsca, aby
określić, czy wymagane jest wyczyszczenie pamięci w urządzeniu.
Nie wszystkie urządzenia obsługują karty microSD.
Otwórz ekran Ustawienia i dotknij pozycji Pamięć, aby wyświetlić informacje dotyczące
użycia pamięci i zwolnić miejsce w wygodny sposób.
Czyszczenie pamięci (zalecane): Wybranie pozycji OCZYŚĆ umożliwia wyświetlenie
informacji szczegółowych dotyczących użycia aplikacji. Na podstawie wyników skanowania
możesz również ręcznie wyczyścić system zgodnie z zaleceniami lub określić elementy do
wyczyszczenia.
77
Page 82

Aktualizacja systemu
Aktualizacja online systemu urządzenia
• Przed zainstalowaniem aktualizacji połącz urządzenie z Internetem. Aktualizacje online
powodują zużycie danych w transmisji komórkowej, dlatego zalecamy korzystanie
z sieci Wi-Fi.
• Upewnij się, że podczas aktualizowania pozostały poziom naładowania baterii
przekracza 30%.
• Aktualizowanie przy użyciu nieautoryzowanego oprogramowania innej rmy grozi
uszkodzeniem urządzenia i naruszeniem poufności danych osobowych. Zalecamy
aktualizowanie urządzenia w trybie online lub przyniesienie go wraz z dowodem
zakupu do autoryzowanego punktu serwisowego rmy Huawei w celu wykonania
aktualizacji.
• Przed aktualizacją urządzenia wykonaj kopię zapasową ważnych danych.
• Po wykonaniu aktualizacji niektóre aplikacje innych producentów, takie jak aplikacje
bankowe i gry, mogą być niezgodne z nowym systemem. Regularnie aktualizuj takie
aplikacje innych producentów, aby rozwiązać problemy ze zgodnością.
1 Otwórz Ustawienia.
2 Wybierz kolejno System > Aktualizacja oprogramowania. Gdy system wykryje nową
wersję, wybierz kolejno Nowa wersja > POBIERZ I ZAINSTALUJ.
Aby wyłączyć aktualizacje systemu, wybierz kolejno i wyłącz opcję Pobieraj
automatycznie przez Wi-Fi.
Aktualizacja urządzenia może chwilę potrwać. W trakcie aktualizacji nie wykonuj
jakichkolwiek czynności. Po wykonaniu aktualizacji urządzenie zostanie automatycznie
ponownie uruchomione.
78
Page 83

Nota prawna
Nota prawna
Copyright © Huawei 2020. Wszelkie prawa zastrzeżone.
Zabronione jest powielanie i przesyłanie jakiejkolwiek części niniejszej instrukcji w
jakiejkolwiek postaci i przy użyciu jakiejkolwiek metody bez uzyskania pisemnej zgody rmy
Huawei Technologies Co., Ltd. i jej oddziałów („Huawei”).
Urządzenie opisane w niniejszej instrukcji może zawierać oprogramowanie chronione
prawami autorskimi rmy Huawei lub ewentualnych licencjodawców. Klienci nie mogą w
żaden sposób powielać, dystrybuować, modykować, dekompilować, dezasemblować,
deszyfrować, wyodrębniać, poddawać inżynierii wstecznej, dzierżawić, cedować ani udzielać
podlicencji tego oprogramowania, chyba że ograniczenia takie są zabronione przez
obowiązujące przepisy lub działania takie są dozwolone przez odpowiednich właścicieli praw
autorskich w ramach licencji.
Znaki towarowe i zezwolenia
, i to znaki towarowe lub zastrzeżone znaki towarowe Huawei Technologies Co.,
Ltd.
Android jest znakiem towarowym rmy Google LLC.
Znak słowny i logo
Inc.
Firma Huawei Technologies Co., Ltd. używa tych znaków na mocy licencji. Huawei Device
Co., Ltd. jest podmiotem zależnym Huawei Technologies Co., Ltd.
Pozostałe znaki towarowe, nazwy produktów, usług i rm wymienione w niniejszej instrukcji
mogą stanowić własność ich prawowitych właścicieli.
Uwaga
Niektóre funkcje produktu i jego akcesoriów opisane w niniejszym dokumencie zależą od
zainstalowanego oprogramowania oraz możliwości i ustawień sieci lokalnej, dlatego mogą
nie być aktywne lub mogą być ograniczone przez operatorów sieci lokalnej lub dostawców
usług sieciowych.
Bluetooth
®
są zastrzeżonymi znakami towarowymi rmy
Bluetooth SIG,
Dlatego użyte opisy mogą nie odpowiadać całkowicie zakupionemu produktowi lub
akcesoriom.
Firma Huawei zastrzega sobie prawo do zmiany lub
specykacji zawartych w niniejszej instrukcji bez wcześniejszego powiadomienia i bez
ponoszenia odpowiedzialności za te zmiany.
modykowania informacji bądź
79
Page 84

Nota prawna
Oświadczenie dotyczące oprogramowania dostawców zewnętrznych
Firma Huawei nie posiada praw własności intelektualnej do dostarczanego wraz z tym
urządzeniem oprogramowania i aplikacji dostawców zewnętrznych. Dlatego też rma Huawei
nie udziela żadnych gwarancji w zakresie powyższego oprogramowania i aplikacji dostawców
zewnętrznych. Firma Huawei nie zapewnia wsparcia klientom, którzy korzystają z
oprogramowania i aplikacji dostawców zewnętrznych, ani nie ponosi odpowiedzialności za
funkcjonowanie tego oprogramowania i aplikacji.
Usługi oprogramowania i aplikacji dostawców zewnętrznych mogą być przerwane lub
zakończone w dowolnym momencie, a Huawei nie gwarantuje dostępności żadnej treści lub
usługi. Zewnętrzni usługodawcy udostępniają treści i usługi za pośrednictwem sieci lub
urządzeń transmisji danych znajdujących się poza kontrolą rmy Huawei. W największym
zakresie dopuszczalnym przez obowiązujące prawo wyraźnie stwierdza się, że rma Huawei
nie będzie ponosić odpowiedzialności odszkodowawczej ani jakiejkolwiek innej za usługi
udostępniane przez zewnętrznych usługodawców ani za wstrzymanie lub zakończenie
udostępniania oferowanych przez nich treści lub usług.
Firma Huawei nie jest odpowiedzialna za legalność, jakość lub inne aspekty jakiegokolwiek
oprogramowania zainstalowanego na tym produkcie lub załadowanych bądź pobranych prac
dostawców zewnętrznych w jakiejkolwiek formie, w tym m.in. tekstów, obrazów, materiałów
wideo lub programów itp. Klienci ponoszą odpowiedzialność za wszelkie efekty, w tym
niezgodność między oprogramowaniem a tym produktem, wynikające z zainstalowania
oprogramowania lub pobrania prac dostawców zewnętrznych.
Ten produkt jest oparty na platformie Android™ typu Open Source. Firma Huawei dokonała
niezbędnych zmian w platformie. Z tego względu urządzenie może nie obsługiwać wszystkich
funkcji udostępnianych przez standardową platformę Android lub może być niezgodne z
oprogramowaniem dostawców zewnętrznych. Firma Huawei nie przedstawia żadnej
gwarancji ani oświadczenia związanego z taką zgodnością i wyraźnie wyklucza wszelką
odpowiedzialność związaną z tymi kwestiami.
ZASTRZEŻENIE
CAŁA TREŚĆ NINIEJSZEGO PODRĘCZNIKA JEST UDOSTĘPNIANA W STANIE „JAK WIDAĆ”.
OPRÓCZ SYTUACJI WYNIKAJĄCYCH Z OBOWIĄZUJĄCEGO PRAWA, NIE UDZIELA SIĘ
ŻADNYCH GWARANCJI, JAWNYCH ANI DOROZUMIANYCH, W TYM MIĘDZY INNYMI
DOROZUMIANEJ GWARANCJI PRZYDATNOŚCI HANDLOWEJ I PRZYDATNOŚCI DO
OKREŚLONEGO CELU, W ODNIESIENIU DO DOKŁADNOŚCI, NIEZAWODNOŚCI LUB TREŚCI
NINIEJSZEGO PODRĘCZNIKA.
W MAKSYMALNYM DOZWOLONYM PRZEZ OBOWIĄZUJĄCE PRZEPISY ZAKRESIE FIRMA
HUAWEI NIE PONOSI ODPOWIEDZIALNOŚCI ZA WSZELKIE SZKODY SZCZEGÓLNE,
UBOCZNE, POŚREDNIE LUB WTÓRNE, UTRATĘ ZYSKÓW, MOŻLIWOŚCI PROWADZENIA
DZIAŁALNOŚCI GOSPODARCZEJ, PRZYCHODÓW, DANYCH, DOBREGO IMIENIA I
80
Page 85

Nota prawna
PRZEWIDYWANYCH OSZCZĘDNOŚCI, NIEZALEŻNIE OD TEGO, CZY TAKĄ UTRATĘ MOŻNA
PRZEWIDZIEĆ.
MAKSYMALNA ODPOWIEDZIALNOŚĆ (OGRANICZENIE TO NIE MA ZASTOSOWANIA W
PRZYPADKU ODPOWIEDZIALNOŚCI ZA OBRAŻENIA OSÓB, LECZ WYŁĄCZNIE W ZAKRESIE, W
JAKIM OBOWIĄZUJĄCE PRZEPISY ZAKAZUJĄ STOSOWANIA TAKIEGO OGRANICZENIA) FIRMY
HUAWEI WYNIKAJĄCA Z UŻYTKOWANIA URZĄDZENIA OPISANEGO W NINIEJSZEJ
INSTRUKCJI JEST OGRANICZONA DO WYSOKOŚCI KWOTY ZAPŁACONEJ PRZEZ KLIENTA Z
TYTUŁU NABYCIA NINIEJSZEGO URZĄDZENIA.
Przepisy importowe i eksportowe
Klienci muszą przestrzegać wszystkich obowiązujących przepisów eksportowych i
importowych i są odpowiedzialni za uzyskanie wszelkich wymaganych zezwoleń rządowych i
licencji pozwalających na eksportowanie, reeksportowanie bądź importowanie urządzenia
opisanego w niniejszej instrukcji, w tym także oprogramowania i zawartych w nim danych
technicznych.
Bezpieczeństwo informacji osobistych i danych
Używanie w urządzeniu niektórych funkcji lub aplikacji niezależnych producentów może
spowodować utratę danych użytkownika lub udostępnienie ich innym osobom. Następujące
środki ostrożności pomagają poprawić bezpieczeństwo danych:
• Nie zostawiaj swojego urządzenia w przypadkowych miejscach bez dozoru, aby nie dostało
się w niepowołane ręce.
• Uaktywniaj blokadę ekranu i ustaw hasło lub wzór do odblokowania.
• W regularnych odstępach czasu twórz kopię zapasową danych z karty SIM/UIM, z karty
pamięci lub z pamięci urządzenia. W przypadku wymiany urządzenia na nowe pamiętaj o
przeniesieniu lub usunięciu swoich danych ze starego urządzenia.
• Nie otwieraj wiadomości SMS ani e-mail od nieznajomych osób, aby uniknąć zarażenia
wirusem.
• Przeglądając Internet, wystrzegaj się stron, które mogą przejmować dane osobowe lub
stwarzać inne zagrożenia.
• Jeżeli używasz takich funkcji, jak punkt dostępu Wi-Fi lub Bluetooth, określ hasła dla tych
usług, aby uniemożliwić dostęp do nich przypadkowym osobom. Gdy z tych usług nie
korzystasz, wyłączaj je.
• Zainstaluj oprogramowanie zabezpieczające urządzenie oraz regularnie skanuj je w
poszukiwaniu wirusów.
• Korzystaj z aplikacji z ocjalnych źródeł. Pobrane aplikacje niezależnych producentów
należy skanować pod kątem wirusów.
• Instaluj oprogramowanie zabezpieczające lub poprawki wydawane przez Huawei i innych
autoryzowanych producentów.
81
Page 86

Nota prawna
• Aktualizowanie przy użyciu nieautoryzowanego oprogramowania niezależnych
producentów grozi uszkodzeniem urządzenia i naruszeniem prywatności danych.
Aktualizacje najlepiej jest przeprowadzać za pośrednictwem wbudowanej w system funkcji
aktualizacji internetowej lub przez pobieranie z witryny Huawei ocjalnych pakietów
aktualizacyjnych dla posiadanego modelu urządzenia.
• Niektóre aplikacji wymagają przekazywania informacji o lokalizacji. W efekcie niezależny
podmiotowi ma możliwość udostępniania danych o lokalizacji użytkownika.
• Niektóre aplikacje niezależnych producentów mogą gromadzić w pamięci urządzenia dane
diagnostyczne w celu podnoszenia funkcjonalności produktów i usług.
Jak uzyskać pomoc
Zapoznaj się ze skróconą instrukcją obsługi dołączoną do telefonu.
Dotknij pozycji Ustawienia > System > Informacje o urządzeniu > Informacje prawne, aby
zapoznać się z informacjami prawnymi.
Dodatkowe informacje zawiera strona http://consumer.huawei.com/en/.
Dodatkowe informacje
Aby uzyskać dodatkowe informacje, w polu wyszukiwania Porady wprowadź nazwę funkcji.
82
Page 87

Niniejsza instrukcja obsługi ma jedynie charakter pogladowy. Rzeczywisty produkt, w
tym jego kolo r, r ozmiar i układ ekranu, moze sie róznic. Wszelkie oswiadczenia,
informacje i zalecenia w niniejszej instrukcji nie stanowia jakiejkolwiek gwarancji
udzielonej w sposób wyrazny ani dorozumiany.
Aktualny numer telefonu pomocy technicznej oraz adres e-mail dotyczace danego
kraju lub regionu mozna znalezc na stronie
http://consumer.huawei.com/en/support/hotline.
Model: ART-L29
EMUI 9.1.1_01
 Loading...
Loading...