Page 1
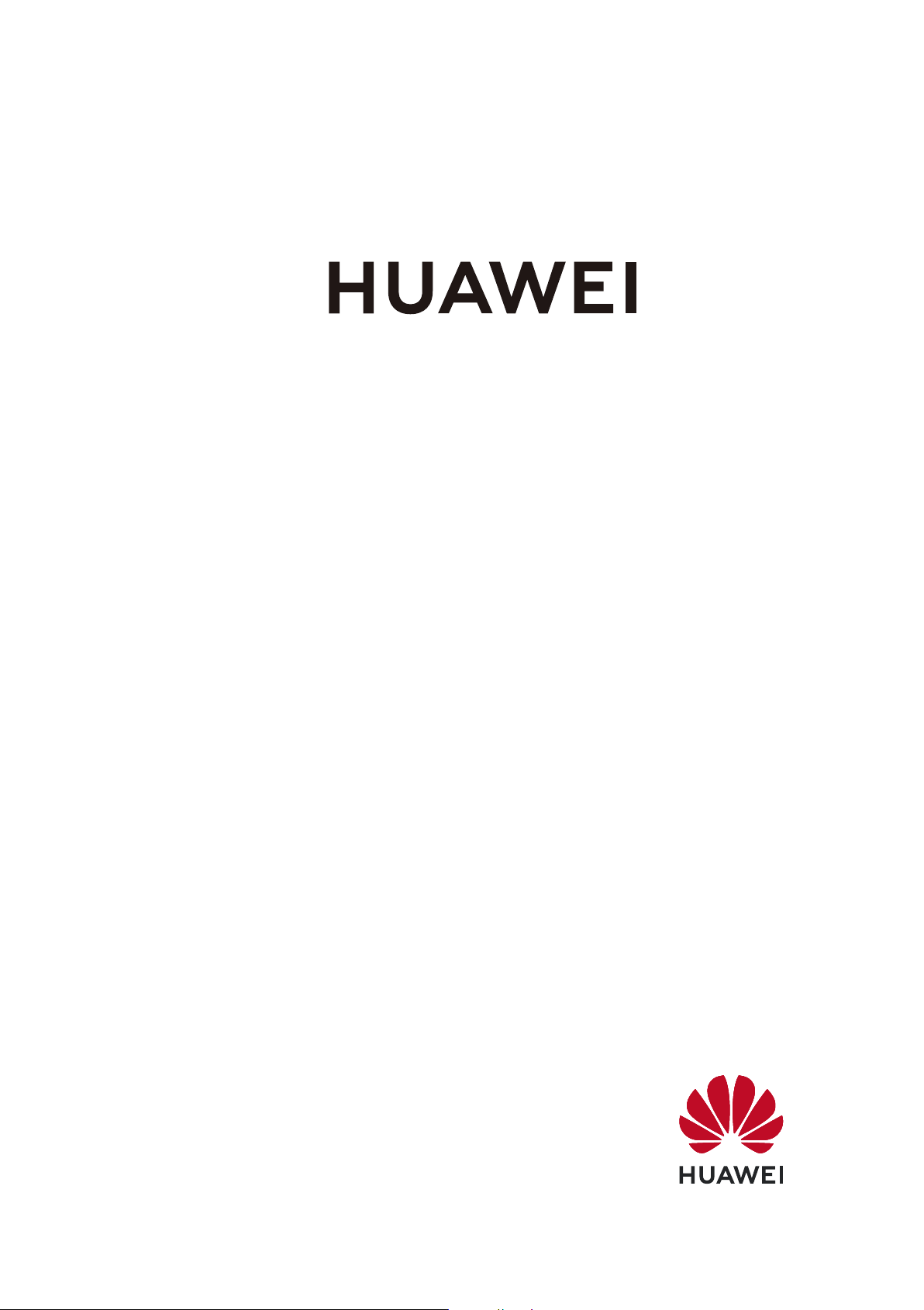
P40
Benutzerhandbuch
Page 2

Inhaltsverzeichnis
Wesentliches
Standardgesten
Systemnavigation
Phone Clone
Bildschirm sperren und entsperren
Startbildschirm kennenlernen
Benachrichtigungs- und Statussymbole
Verknüpfungstasten
Startbildschirm-Widgets
Hintergrund festlegen
Screenshots&Bildschirmaufnahme
Benachrichtigungen anzeigen und löschen
Toneinstellungen anpassen
Text eingeben
Geteilter Bildschirmmodus und Floating-Fenster
Datum und Uhrzeit bei ausgeschaltetem Bildschirm anzeigen
Gerät ein- und ausschalten oder neu starten
Auaden
1
4
6
7
9
10
12
13
14
14
20
21
23
23
27
28
29
Intelligente Funktionen
AI Lens
HiTouch
Easy Projection
Mehrfachbildschirm-Kooperation
Huawei Share
Audiokanäle zwischen Geräten umschalten
Kamera und Galerie
Kamera starten
Fotos aufnehmen
Aufnahmen im Modus Porträt, Nacht oder Große Blende
Master AI
Zoomen, um Fotos aufzunehmen
Super-Makro
Panoramafotos aufnehmen
Schwarz-Weiß-Fotos aufnehmen
AR-Objektiv
Lichtmalerei
HDR-Fotos aufnehmen
Momente
Sticker zu Fotos hinzufügen
32
35
36
41
48
53
54
55
58
62
64
65
66
67
68
69
71
72
72
i
Page 3
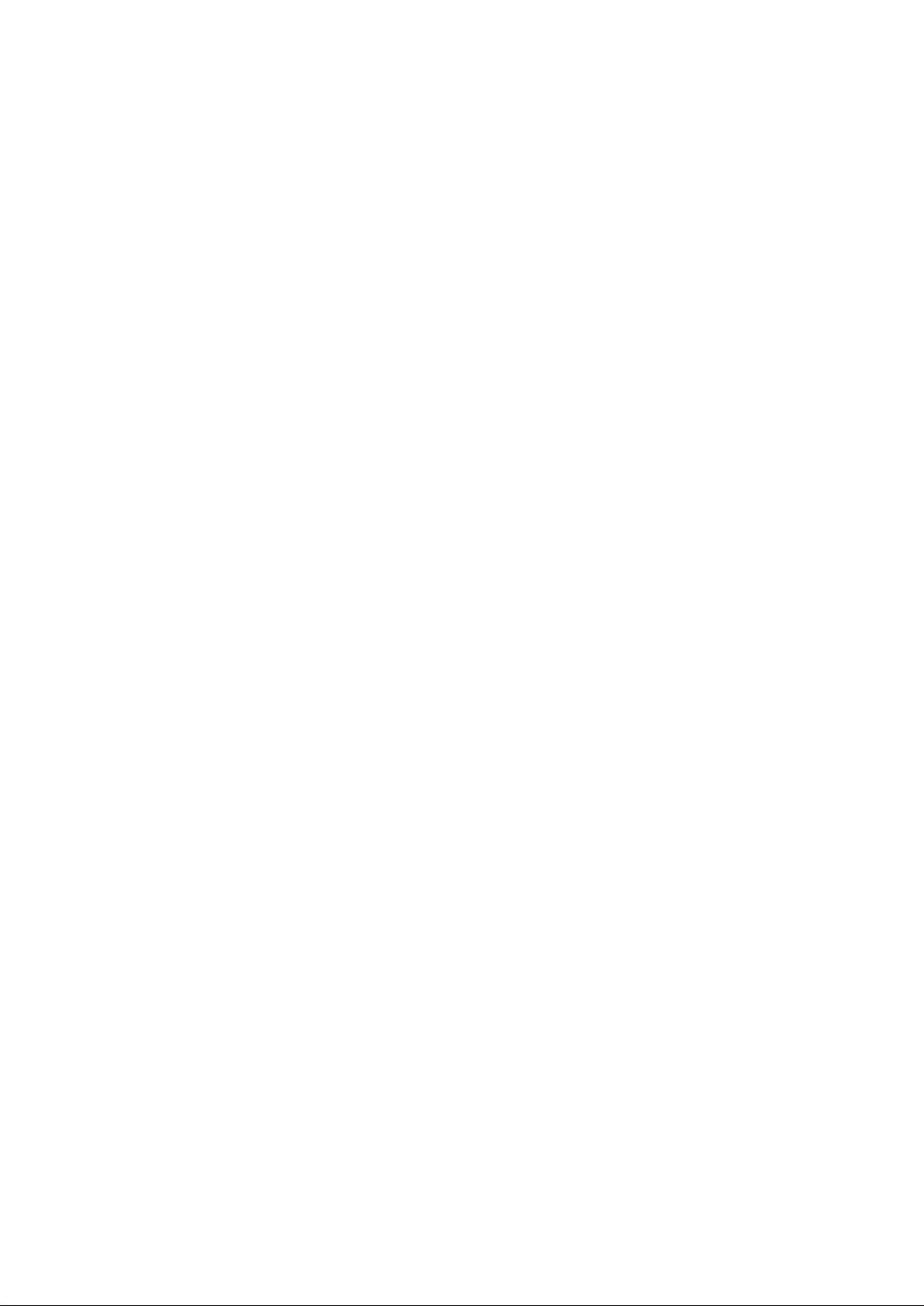
Dokumente-Modus
Unterwasser-Modus
Fotos mit hoher Auösung aufnehmen
Pro-Modus
Videos aufnehmen
AI-Filmeekte
4K HD-Videos
Zeitlupenaufnahme
Zeitraer-Foto
Doppelbild-Modus
Leica-Farben
Filter
Die Kamera mit anderen Geräten verwenden
Kameraeinstellungen anpassen
Galerie verwalten
Intelligente Foto-Kategorisierung
Huawei Vlog-Herausgeber
Huawei Vlogs
Highlights
Inhaltsverzeichnis
73
73
74
75
77
78
79
79
81
82
82
83
83
84
86
95
96
99
100
Apps
Apps
Kontakte
Telefon
Nachrichten
Kalender
Uhr
Memo
Rekorder
E-Mail
Rechner
Taschenlampe
Kompass
Spiegel
App-Twin
Schnell auf häug verwendete App-Funktionen zugreifen
Optimizer
Phone Clone
HiSuite
Tipps
103
104
109
119
122
125
127
129
131
135
136
136
137
137
138
139
144
146
147
Einstellungen
Nach Elementen in den Einstellungen suchen
WLAN
149
149
ii
Page 4

Bluetooth
Mobile Daten
Weitere Verbindungen
Startbildschirm&Hintergrund
Anzeige&Helligkeit
Töne&Vibration
Benachrichtigungen
Biometrie&Passwort
Apps
Akku
Speicher
Sicherheit
Privatsphäre
Bedienungshilfen
Benutzer&Konten
System&Aktualisierungen
Über das Telefon
Inhaltsverzeichnis
151
152
160
172
175
178
182
184
189
189
191
192
198
202
206
207
214
iii
Page 5
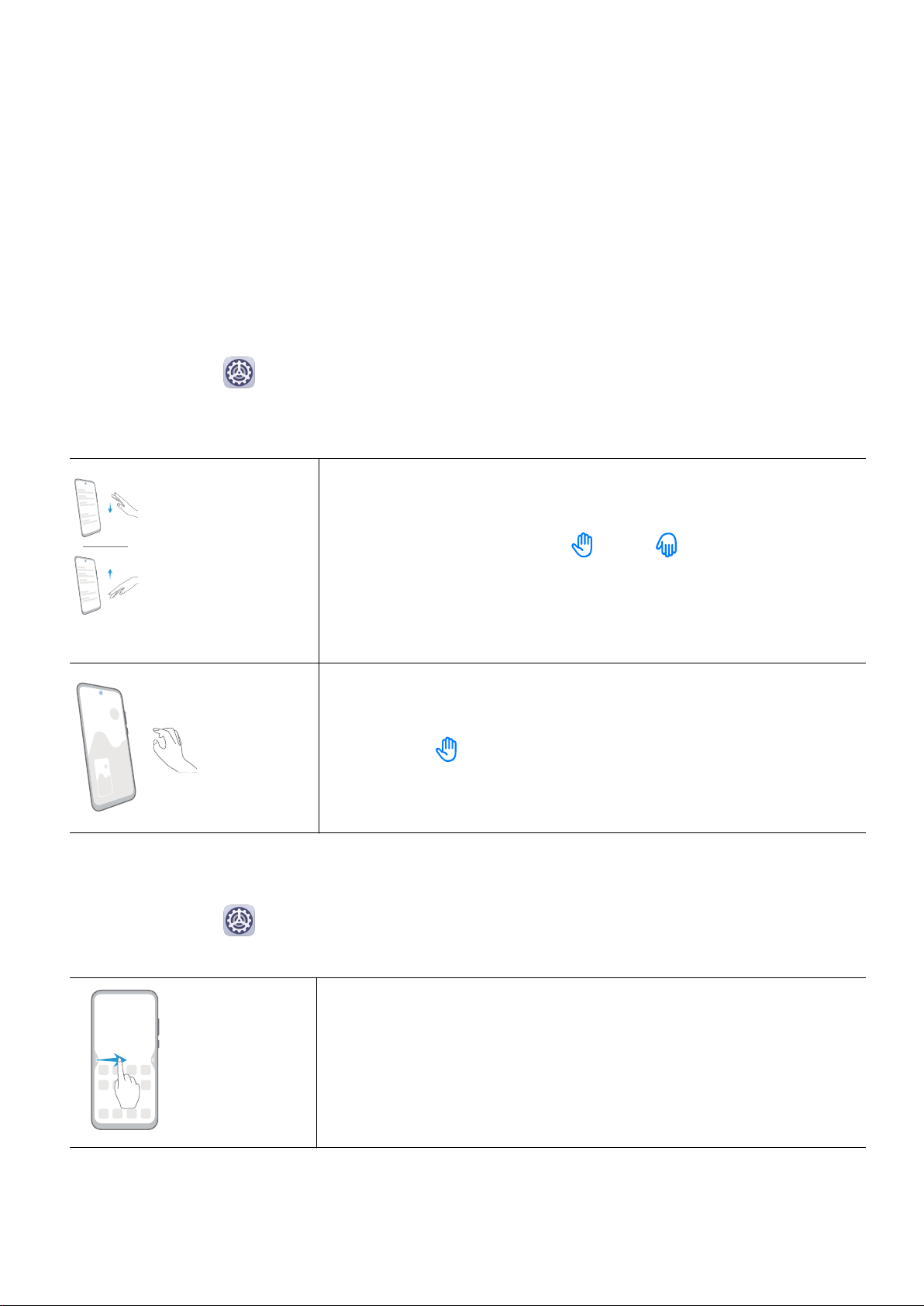
Wesentliches
Standardgesten
Standardgesten
Luftgesten
Sie können Gesten verwenden, um Screenshots aufzunehmen und zu scrollen, ohne den
Bildschirm zu berühren.
Navigieren Sie zu
Berührungslose Gesten und stellen Sie sicher, dass Berührungsloses Scrollen und Grabshot
aktiviert sind.
Einstellungen > Bedienungshilfen > Verknüpfungen und Gesten >
Berührungsloses Scrollen
Halten Sie die Handäche oder den Handrücken 20 bis 40 cm
vom Bildschirm entfernt, bis oder oben im Bildschirm
angezeigt wird. Bewegen Sie dann Ihre Hand nach oben oder
unten, um auf dem Bildschirm nach oben oder unten zu
scrollen.
Screenshot erstellen
Halten Sie Ihre Handäche 20 bis 40 cm vom Bildschirm
entfernt, bis oben im Bildschirm angezeigt wird. Schließen
Sie Ihre Faust, um einen Screenshot aufzunehmen.
Systemnavigationsgesten
Navigieren Sie zu Einstellungen > System& Aktualisierungen > Systemnavigation und
vergewissern Sie sich, dass Gesten ausgewählt ist.
Zurück
Streichen Sie von der linken oder rechten Kante nach innen, um
zum vorherigen Bildschirm zurückkehren.
1
Page 6
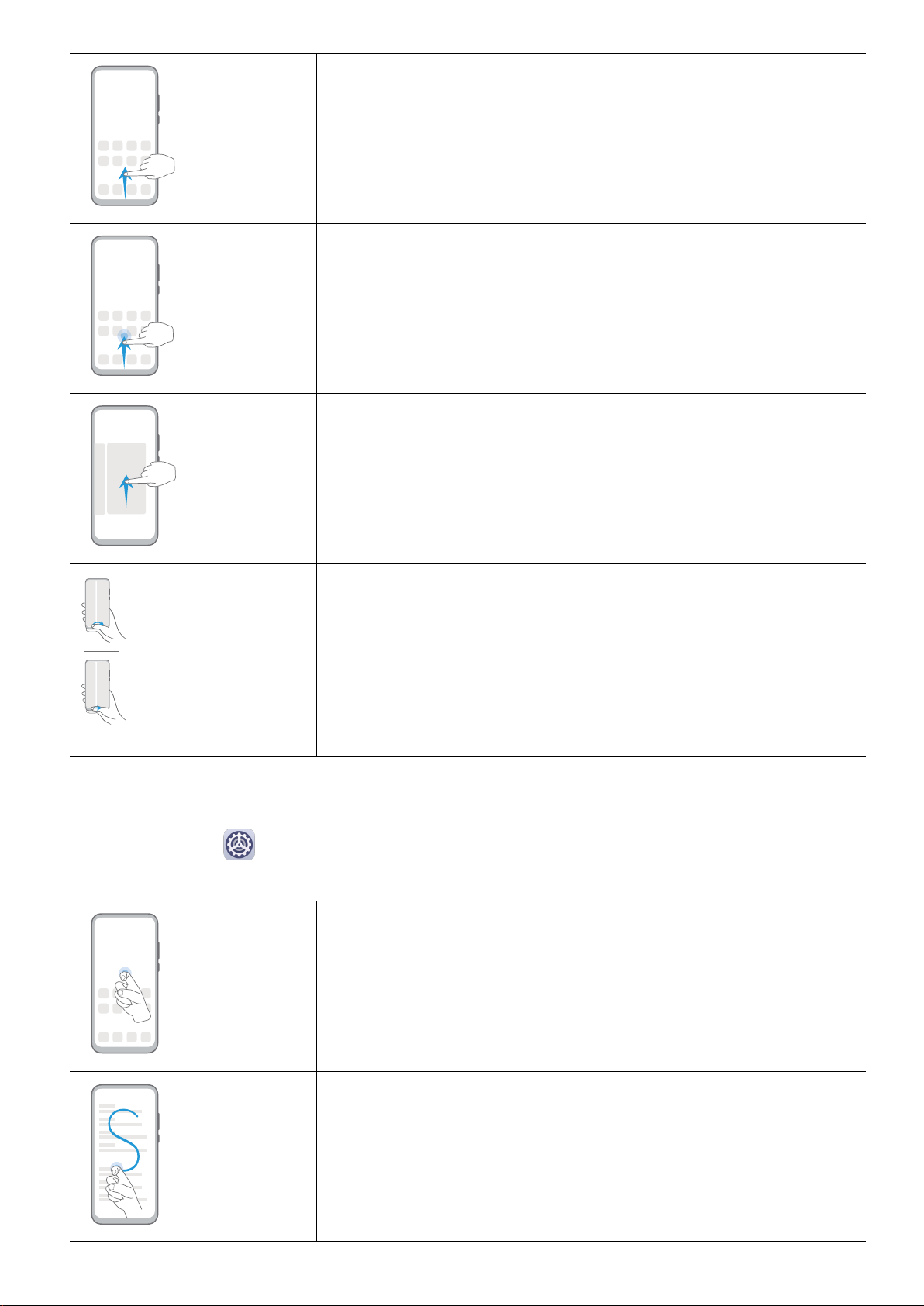
Wesentliches
Zurück zum Startbildschirm
Streichen Sie von unten nach oben, um zum Startbildschirm zu
navigieren.
Zuletzt verwendete Aufgaben anzeigen
Streichen Sie vom unteren Bildschirmbereich aus nach oben
und halten Sie den Bildschirm gedrückt, um zuletzt verwendete
Aufgaben anzuzeigen.
Eine App schließen
Streichen Sie auf dem Bildschirm „Zuletzt verwendete
Aufgaben“ auf einer App-Vorschau nach oben, um die App zu
schließen.
Apps wechseln
• Streichen Sie kurvenförmig entlang des unteren
Bildschirmrands.
• Aktivieren Sie Zum Wechseln von Apps über unteren
Bildschirmrand streichen und streichen Sie horizontal über
den unteren Bildschirmrand.
Gesten mit Fingerknöcheln
Navigieren Sie zu Einstellungen > Bedienungshilfen > Verknüpfungen und Gesten, um
Screenshot erstellen und Bildschirmaufnahme zu aktivieren.
Screenshot erstellen
Klopfen Sie zweimal mit Ihrem Fingerknöchel auf den
Bildschirm, um einen Screenshot zu erstellen.
Scrollshot aufnehmen
Klopfen Sie mit einem Fingerknöchel auf den Bildschirm und
zeichnen Sie ein „S“, um einen Scrollshot aufzunehmen.
2
Page 7
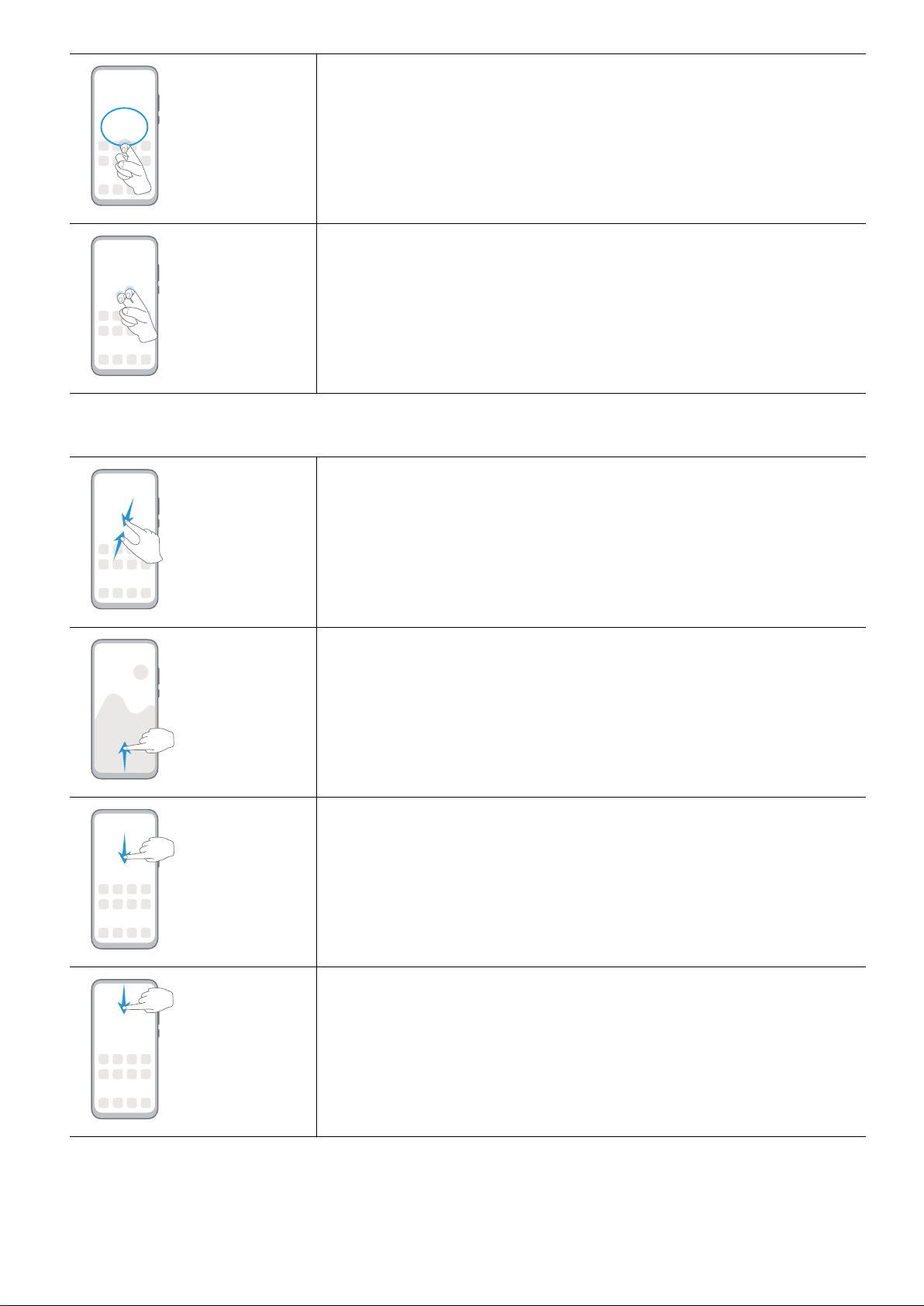
Weitere Gesten
Wesentliches
Teil des Bildschirms erfassen
Klopfen Sie mit einem Fingerknöchel auf den Bildschirm und
zeichnen Sie einen geschlossenen Bereich, um einen Teil des
Bildschirms zu erfassen.
Bildschirm aufnehmen
Klopfen Sie mit zwei Fingerknöcheln zweimal auf den
Bildschirm, um eine Bildschirmaufnahme zu starten oder zu
beenden.
Zugang zum Bearbeitungsmodus des Startbildschirms
Ziehen Sie zwei Finger auf dem Startbildschirm zusammen.
Verknüpfungsleiste auf dem Sperrbildschirm anzeigen
Streichen Sie vom unteren Bereich des Sperrbildschirms aus
nach oben.
Suchleiste anzeigen
Streichen Sie auf dem Startbildschirm nach unten.
Benachrichtigungsfeld önen
Streichen Sie von der Statusleiste nach unten.
3
Page 8

Tastenverknüpfungen
Wesentliches
Ein- und Ausschalten und Neustarten
Halten Sie die Ein-/Aus-Taste gedrückt, bis die Optionen
Ausschalten und Neustart angezeigt werden.
Lautstärke erhöhen
Drücken Sie die Lauter-Taste.
Lautstärke verringern
Drücken Sie die Leiser-Taste.
Screenshot erstellen
Drücken Sie gleichzeitig die Leiser- und die Ein-/Aus-Taste.
Ultra-Schnappschuss
Drücken Sie bei ausgeschaltetem oder gesperrten Bildschirm
zweimal die Leiser-Taste, um ein Foto aufzunehmen.
Systemnavigation
Navigationsmodus ändern
Navigieren Sie zu Einstellungen > System& Aktualisierungen > Systemnavigation, um
einen Navigationsmodus entsprechend Ihren Präferenzen auszuwählen.
Mit Gesten navigieren
Navigieren Sie zu Einstellungen > System& Aktualisierungen > Systemnavigation und
aktivieren oder deaktivieren Sie Gesten.
4
Page 9
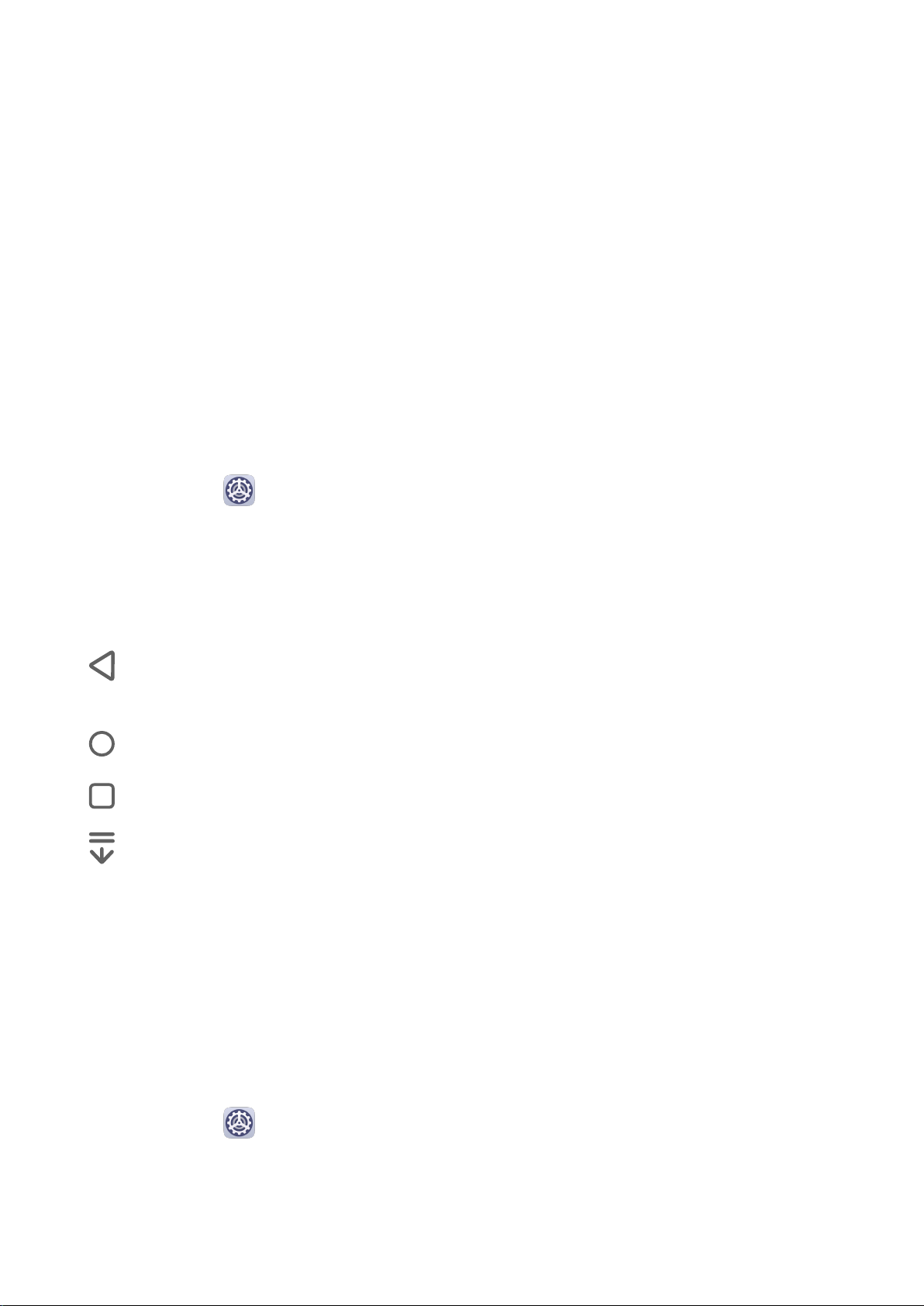
Wesentliches
Nach Aktivieren von Gesten können Sie:
• Zum vorherigen Bildschirm zurückkehren: Streichen Sie von der linken oder rechten Kante
nach innen.
• Zum Startbildschirm zurückkehren: Streichen Sie vom unteren Bereich des Bildschirms aus
nach oben.
• Zugri auf den Bildschirm mit den zuletzt verwendeten Aufgaben: Streichen Sie vom
unteren Bereich des Bildschirms aus nach oben und halten Sie den Bildschirm gedrückt.
• Eine App aus dem Bildschirm mit den zuletzt verwendeten Aufgaben schließen: Streichen
Sie in der App-Vorschau nach oben.
• Apps wechseln: Streichen Sie kurvenförmig entlang des unteren Bildschirmrands. Wenn
Zum Wechseln von Apps über unteren Bildschirmrand streichen aktiviert ist, können Sie
auch horizontal über den unteren Bildschirmrand streichen.
Dreitasten-Navigation
Navigieren Sie zu Einstellungen > System& Aktualisierungen > Systemnavigation und
wählen Sie Drei-Tasten-Navigation aus.
Tippen Sie dann auf Einstellungen, um die von Ihnen bevorzugte
Navigationstastenkombination auszuwählen.
Die Symbole in der Navigationsleiste sind wie folgt:
• : Zurück-Taste, um zum vorherigen Bildschirm zurückzukehren, eine App zu beenden
oder die Bildschirmtastatur zu schließen.
•
•
• : Benachrichtigungstaste, um das Benachrichtigungsfeld zu önen.
: Starttaste, um zum Startbildschirm zurückzukehren.
: Zuletzt-verwendet-Taste, um den Bildschirm mit den letzten Aufgaben anzuzeigen.
Navigationstastenkombination anpassen
Navigieren Sie zu Drei-Tasten-Navigation > Einstellungen. Sie können wie folgt vorgehen:
• Wählen Sie eine Navigationstastenkombination aus.
• Aktivieren Sie Navigationstasten ausblenden, um das Ausblenden der Navigationsleiste zu
ermöglichen, wenn diese nicht verwendet wird.
NaviDot
Navigieren Sie zu Einstellungen > System& Aktualisierungen > Systemnavigation >
Mehr und aktivieren Sie NaviDot.
Sobald die NaviDot-Schaltäche angezeigt wird, haben Sie folgende Optionen:
• Ziehen Sie die Schaltäche auf die gewünschte Position.
5
Page 10

• Tippen Sie zum Zurückkehren auf die Schaltäche.
• Tippen Sie zweimal auf die Schaltäche, um zwei Schritte zurückzugehen.
Wesentliches
• Halten Sie die
Schaltäche gedrückt und lassen Sie sie anschließend los, um zum
Startbildschirm zurückzukehren.
• Halten Sie die Schaltäche gedrückt und streichen Sie anschließend nach links oder rechts,
um zuletzt verwendete Aufgaben anzuzeigen.
Phone Clone
Phone Clone
Mit Phone Clone können Sie alle grundlegenden Daten (einschließlich Kontakte, Kalender,
Bilder und Videos) schnell und nahtlos von Ihrem alten Gerät auf Ihr neues Gerät übertragen.
Daten von einem Android-Gerät klonen
Önen Sie auf Ihrem neuen Gerät Phone Clone. Navigieren Sie alternativ zu
1
Einstellungen > System& Aktualisierungen > Phone Clone, tippen Sie auf Dies ist das
neue Telefon und dann auf Huawei oder Anderes Android-Gerät.
6
Page 11
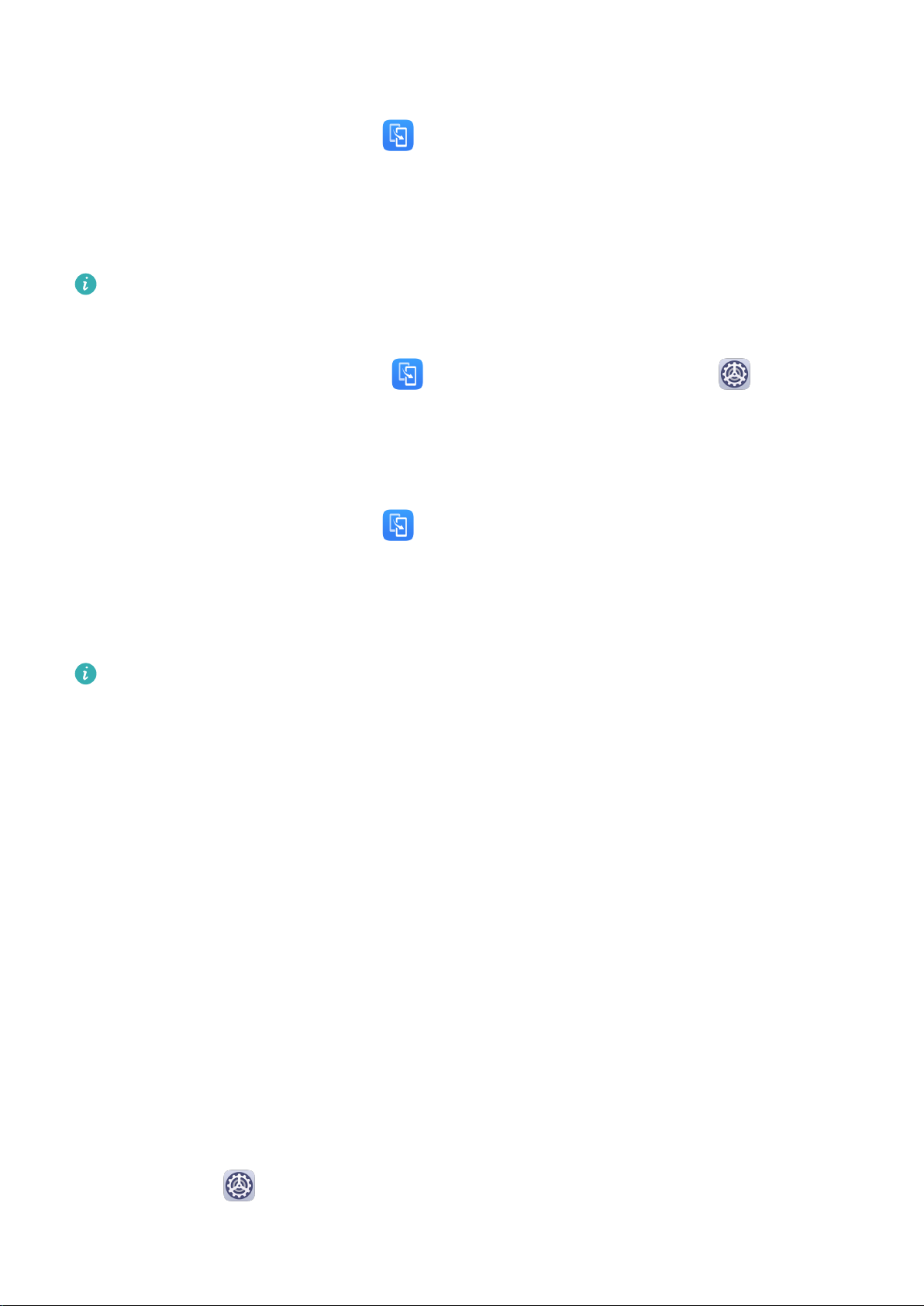
Wesentliches
2 Befolgen Sie die Anweisungen auf dem Bildschirm, um Phone Clone herunterzuladen und
auf Ihrem alten Gerät zu installieren.
Önen Sie auf Ihrem alten Gerät Phone Clone und tippen Sie auf Dies ist das alte
3
Telefon. Befolgen Sie die Bildschirmanweisungen, um Ihr altes Gerät mit Ihrem neuen
Gerät zu verbinden, indem Sie einen Code scannen oder sich manuell verbinden.
4 Wählen Sie auf Ihrem alten Gerät die Daten aus, die Sie klonen möchten, und tippen Sie
dann auf Übertragen, um mit dem Klonen zu beginnen.
Phone Clone ist nur auf Geräten mit Android 4.4 oder höher verfügbar.
Daten von einem iPhone oder iPad klonen
1 Önen Sie auf Ihrem neuen Gerät Phone Clone. Sie können auch zu
Einstellungen > System& Aktualisierungen > Phone Clone navigieren und dann Dies ist
das neue Telefon oder iPhone/iPad auswählen.
2 Befolgen Sie die Anweisungen auf dem Bildschirm, um Phone Clone herunterzuladen und
auf Ihrem alten Gerät zu installieren.
3 Önen Sie auf Ihrem alten Gerät Phone Clone und tippen Sie auf Dies ist das alte
Telefon. Befolgen Sie die Bildschirmanweisungen, um Ihr altes Gerät mit Ihrem neuen
Gerät zu verbinden, indem Sie einen Code scannen oder sich manuell verbinden.
4 Wählen Sie auf Ihrem alten Gerät die Daten aus, die Sie klonen möchten, und befolgen Sie
die Bildschirmanweisungen, um das Klonen abzuschließen.
Phone Clone ist nur auf Geräten mit iOS 8.0 oder höher verfügbar.
Bildschirm sperren und entsperren
Bildschirm sperren und entsperren
Den Bildschirm sperren
Wenn Ihr Gerät für einige Zeit inaktiv bleibt, wird der Bildschirm automatisch gesperrt und
Ihr Gerät wechselt in den Ruhezustand, um Strom zu sparen.
Sie können den Bildschirm alternativ auf eine der folgenden Arten manuell sperren:
• Drücken Sie die Ein-/Aus-Taste.
• Ziehen Sie auf dem Startbildschirm zwei Finger zusammen, um den Bearbeitungsmodus des
Bildschirms aufzurufen. Tippen Sie auf Widgets und ziehen Sie anschließend das
Bildschirmsperre-Symbol auf den Startbildschirm. Sie können jetzt zum Sperren des
Bildschirms auf das Bildschirmsperre-Symbol tippen.
Zeit bis zum Bildschirm-Timeout festlegen
Navigieren Sie zu Einstellungen > Anzeige& Helligkeit > Ruhezustand und wählen Sie
eine Zeit bis zum Bildschirm-Timeout aus.
7
Page 12
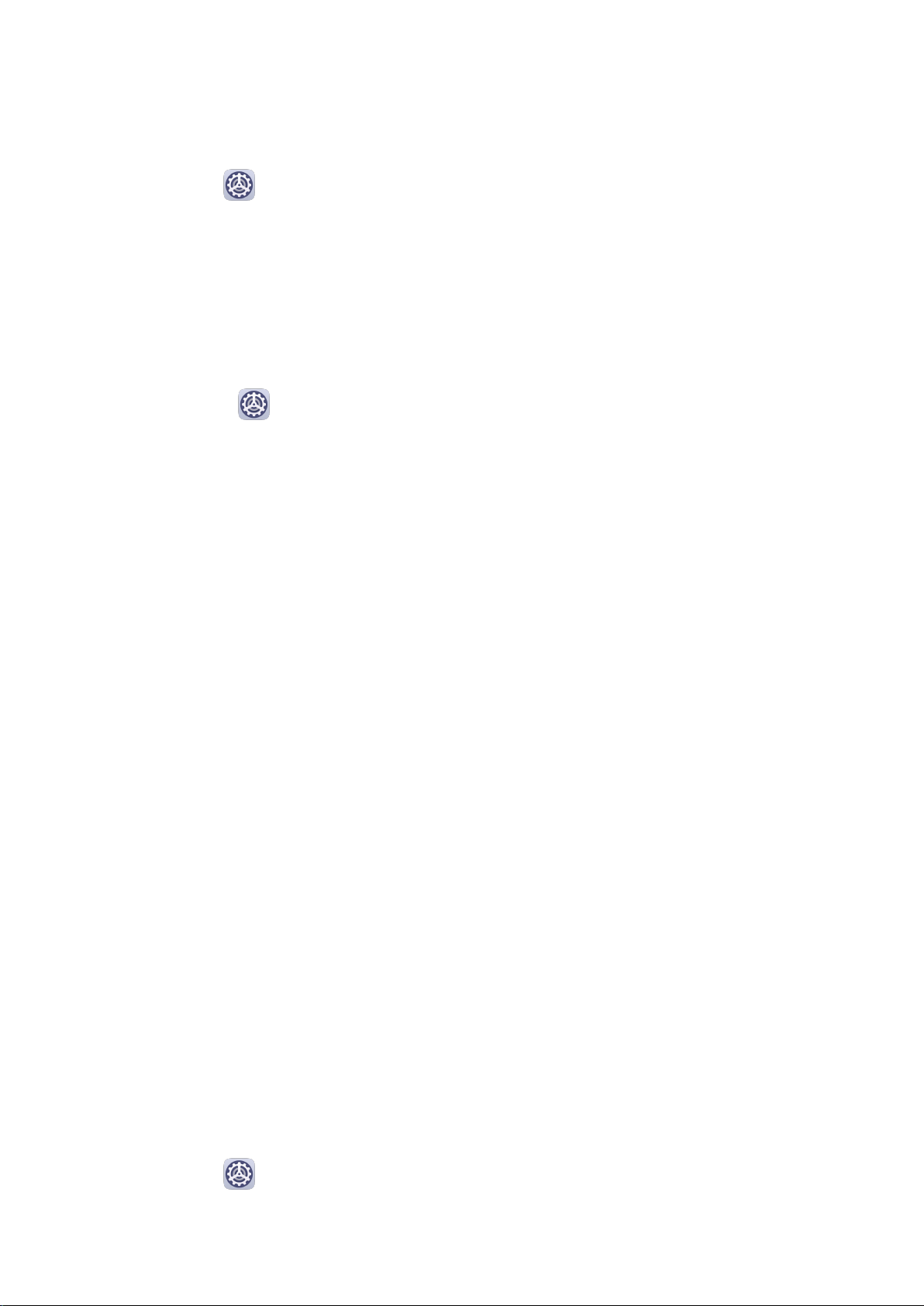
Wesentliches
Den Bildschirm während des Betrachtens eingeschaltet lassen
Sie können einstellen, dass der Bildschirm eingeschaltet bleibt, während Sie ihn betrachten, z.
B. beim Lesen.
Navigieren Sie zu Einstellungen > Biometrie& Passwort > Face Scan, befolgen Sie die
Bildschirmanweisungen, um auf die Face Scan-Einstellungen zuzugreifen, und vergewissern
Sie sich, dass Bildschirm beim Anschauen eingeschaltet lassen aktiviert ist.
Bildschirm aktivieren
Sie können den Bildschirm auf eine der folgenden Arten einschalten:
• Drücken Sie die Ein-/Aus-Taste.
• Navigieren Sie zu Einstellungen > Bedienungshilfen > Verknüpfungen und Gesten >
Bildschirm aktivieren und aktivieren Sie Zum Aktivieren aufrichten oder Zum Aktivieren
zweimal tippen.
• Wenn Zum Aktivieren aufrichten aktiviert ist, können Sie Ihr Gerät zum Einschalten
des Bildschirms hochnehmen.
• Wenn Zum Aktivieren zweimal tippen aktiviert ist, können Sie zweimal auf den
Bildschirm tippen, um ihn einzuschalten.
Den Bildschirm mit einem Passwort entsperren
Sobald der Bildschirm eingeschaltet ist, streichen Sie von der Bildschirmmitte aus über den
Bildschirm, um das Fenster zur Passworteingabe anzuzeigen. Geben Sie anschließend Ihr
Sperrbildschirm-Passwort ein.
Verwenden Sie Face Unlock
Schalten Sie den Bildschirm ein und richten Sie ihn auf Ihr Gesicht aus. Ihr Gerät wird
entsperrt, sobald Ihr Gesicht erkannt wurde.
Verwenden Sie Entsperren per Fingerabdruck
Sobald der Bildschirm eingeschaltet ist, wird das Fingerabdruck-Symbol auf dem Bildschirm
angezeigt. Tippen Sie mit einem registrierten Finger auf das Symbol, um den Bildschirm zu
entsperren.
Sperrbildschirm-Anzeige ändern
Wenn Sie ein ozielles Design verwenden, können Sie die Anzeige Ihrer Schrittzahl und
Signatur auf dem Sperrbildschirm einstellen.
Ihre Signatur auf dem Sperrbildschirm anzeigen
Navigieren Sie zu Einstellungen > Startbildschirm & Hintergrund, tippen Sie auf
Signatur auf Sperrbildschirm und geben Sie dann Text ein, der auf dem Sperrbildschirm
angezeigt werden soll.
8
Page 13
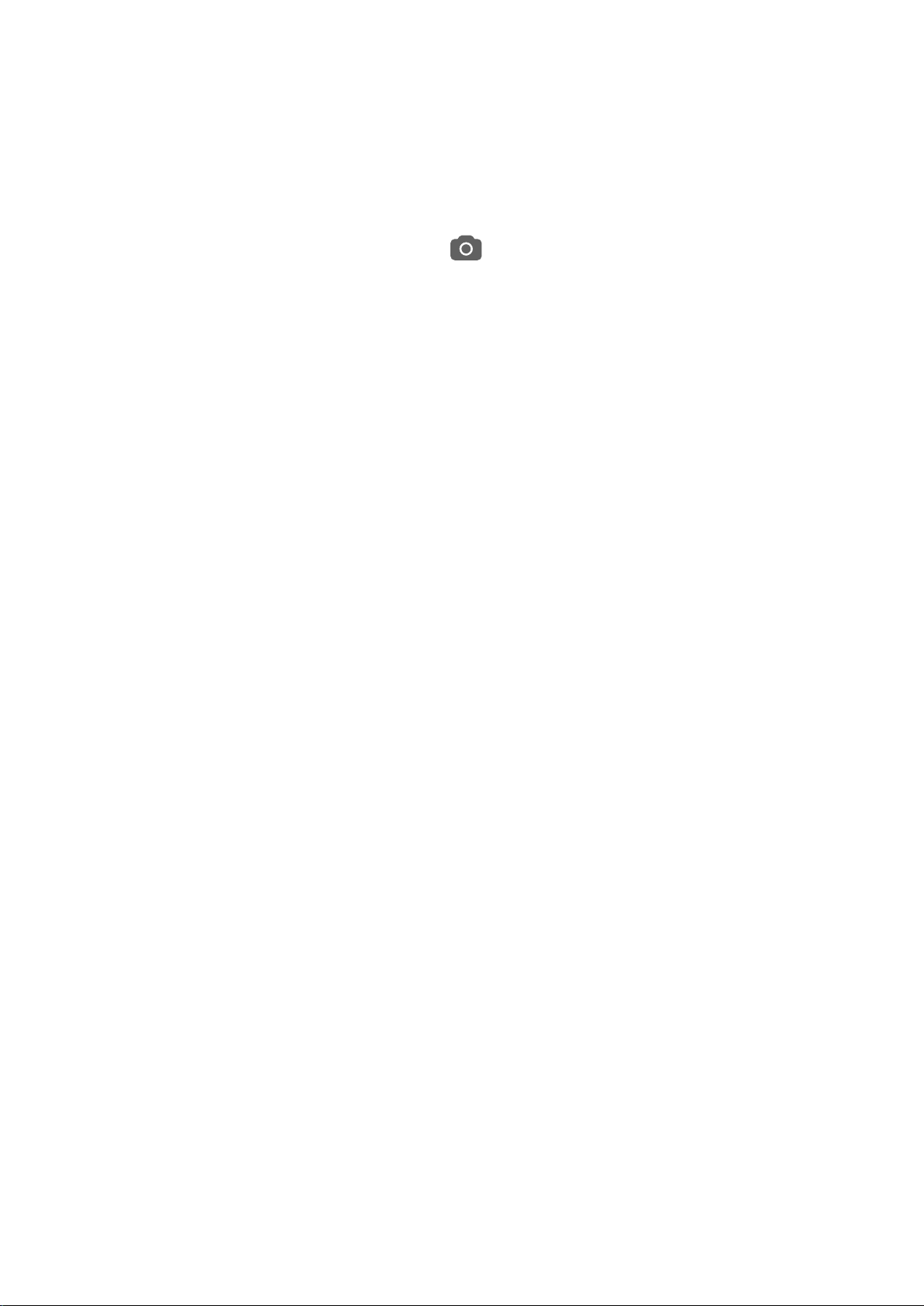
Wesentliches
Um die Signatur zu entfernen, tippen Sie auf Signatur auf Sperrbildschirm und löschen Sie
den Text.
Auf Apps über den Sperrbildschirm zugreifen
Sie können über den Sperrbildschirm auf häug verwendete Apps wie Kamera, Rekorder und
Rechner zugreifen.
• Schalten Sie den Bildschirm ein, halten Sie gedrückt und streichen Sie anschließend
nach oben, um Kamera zu önen.
• Schalten Sie den Bildschirm ein und streichen Sie anschließend vom unteren Teil des
Sperrbildschirms nach oben, um die Verknüpfungsleiste anzuzeigen. Es sind Verknüpfungen
für Rekorder, Taschenlampe, Rechner und Timer verfügbar.
Startbildschirm kennenlernen
Startbildschirm kennenlernen
Über den Startbildschirm können Sie wie folgt vorgehen:
• Überprüfen Sie den Status Ihres Geräts und der Benachrichtigungen in der Statusleiste oben
auf dem Bildschirm.
• Streichen Sie nach links oder rechts, um die auf dem Startbildschirm vorhandenen Apps und
Widgets anzuzeigen.
9
Page 14
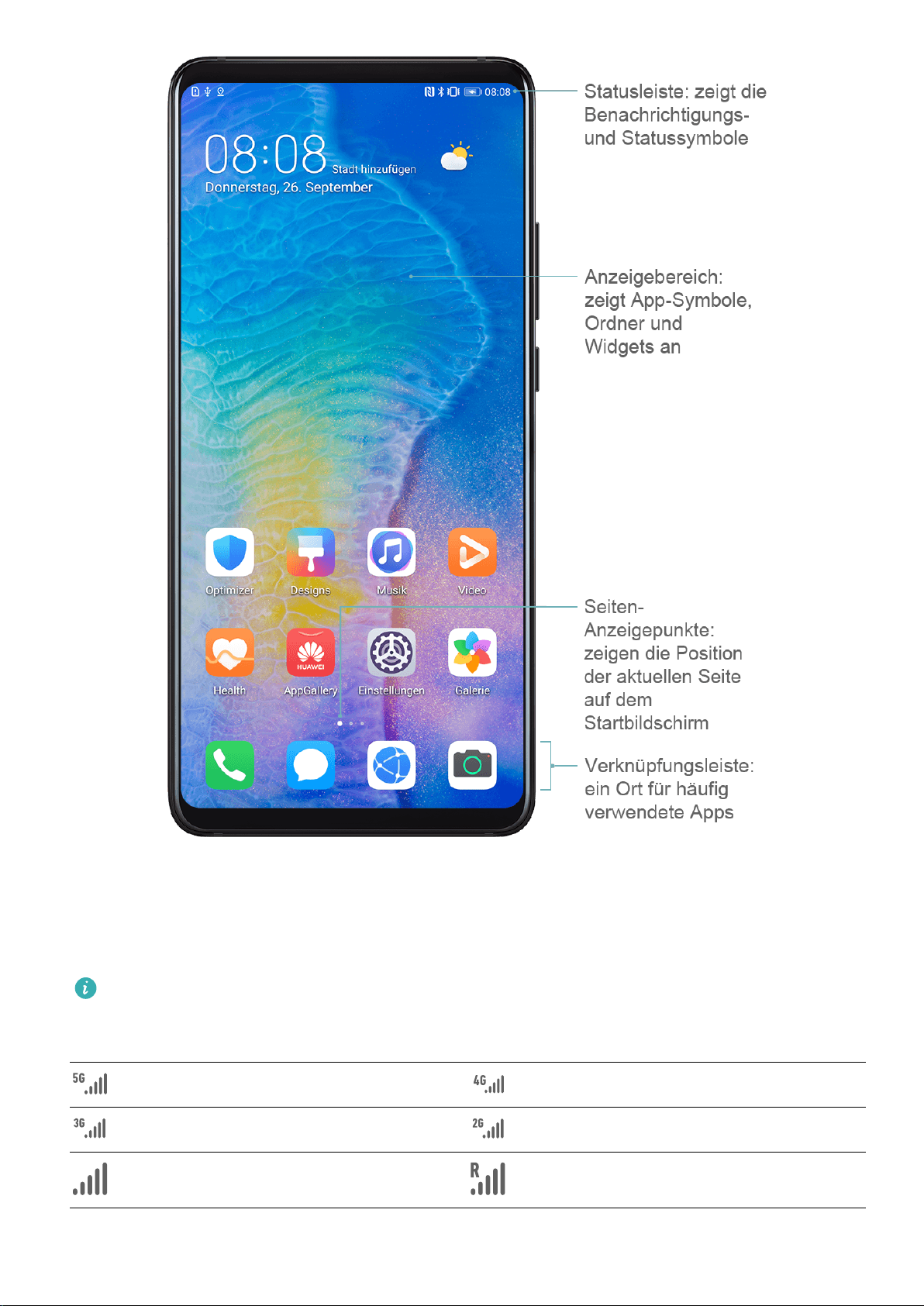
Wesentliches
Benachrichtigungs- und Statussymbole
Benachrichtigungs- und Statussymbole
Netzwerkstatussymbole können je nach Region oder Netzwerk-Dienstanbieter variieren.
Die unterstützten Funktionen variieren je nach Gerätemodell. Einige der folgenden
Symbole sind möglicherweise nicht auf Ihr Gerät anwendbar.
Mit 5G-Netz verbunden Mit 4G-Netz verbunden
Mit 3G-Netz verbunden Mit 2G-Netz verbunden
Volle Signalstärke Roaming
10
Page 15
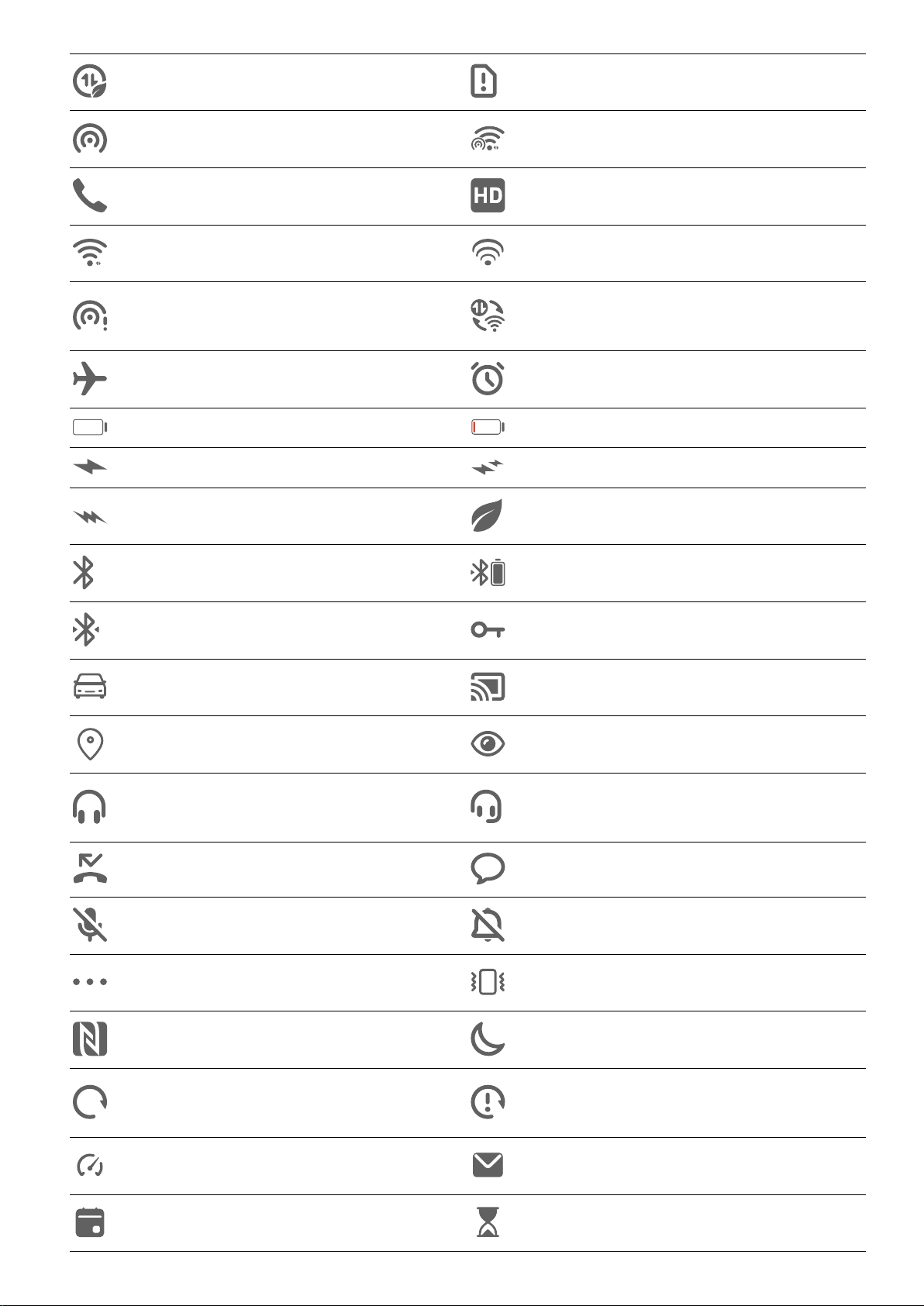
Datenschoner aktiviert SIM-Karte nicht gefunden
Hotspot aktiviert Hotspot verbunden
Anrufen VoLTE aktiviert
WLAN verbunden SkyTone in Verwendung
Wesentliches
Hotspot getrennt
Netzwerk wird über Wi-Fi+
geschaltet
Flugmodus aktiviert Wecker gestellt
Akku leer Akkustand niedrig
Auaden Schnelles Auaden
Ladevorgang mit Supercharger Stromsparmodus aktiviert
Bluetooth aktiviert Akku des Bluetooth-Geräts
Bluetooth-Gerät verbunden VPN verbunden
Fahrmodus Projektionsgerät angeschlossen
Ortungsdienst aktiviert Sehkomfortmodus aktiviert
Headset verbunden
Headset mit Mikrofon
angeschlossen
Verpasster Anruf Ungelesene SMS
Mikrofon deaktiviert Stummgeschaltet
Weitere Benachrichtigungen Nur vibrieren
NFC aktiviert Modus „Nicht stören“ aktiviert
Datensynchronisation
Datensynchronisierung
fehlgeschlagen
Leistungsmodus aktiviert Neue E-Mails
Terminerinnerungen Digital Balance aktiviert
11
Page 16

Verknüpfungstasten
Verknüpfungstasten
Eine Verknüpfungstaste einschalten
Wesentliches
Streichen Sie von der Statusleiste nach unten, um das Benachrichtigungsfeld zu
Streichen Sie anschließend erneut nach unten, um alle Verknüpfungen anzuzeigen.
önen.
• Tippen Sie auf eine Verknüpfungstaste, um die dazugehörige Funktion zu aktivieren oder zu
deaktivieren.
• Halten Sie eine Verknüpfungstaste gedrückt, um den Einstellungsbildschirm für diese
Funktion aufzurufen.
12
Page 17

Wesentliches
• Tippen Sie auf , um die Einstellungen zu önen.
Verknüpfungstasten anpassen
Berühren Sie , halten Sie ein Symbol gedrückt und ziehen Sie es an die gewünschte
Position.
Startbildschirm-Widgets
Startbildschirm-Widgets
Sie können Startbildschirm-Widgets wie Bildschirmsperre, Wetter, Memo, Uhr, Kontakte und
Kalender Ihren persönlichen Anforderungen entsprechend hinzufügen, verschieben oder
löschen.
Widgets zum Startbildschirm hinzufügen
1 Ziehen Sie zwei Finger auf dem Startbildschirm zusammen, um auf den
Einstellungsmodus für den Startbildschirm zuzugreifen.
2 Tippen Sie auf Widgets und streichen Sie dann nach links, um alle Widgets anzuzeigen.
13
Page 18

Wesentliches
3 Einige Widgets, wie Wetter, gibt es in verschiedenen Formaten. Berühren Sie das Widget,
um alle Formate anzuzeigen, und streichen Sie dann nach rechts, um zurückzukehren.
4 Tippen Sie auf Sie ein Widget, um es auf dem Startbildschirm hinzuzufügen. Wenn auf der
aktuellen Bildschirmseite kein Platz ist, berühren und halten Sie es, und ziehen Sie es dann
auf eine andere Bildschirmseite.
Widget verschieben oder löschen
Halten Sie ein Widget auf dem Startbildschirm gedrückt, bis Ihr Gerät vibriert. Ziehen Sie es
dann an die gewünschte Stelle oder tippen Sie auf Entfernen.
Hintergrund festlegen
Hintergrund festlegen
Vorhandenen Hintergrund verwenden
1 Navigieren Sie zu
Einstellungen > Startbildschirm & Hintergrund > Hintergrund.
2 Tippen Sie ein Bild, das als Hintergrund festgelegt werden soll.
3 Stellen Sie die folgenden Einstellungen entsprechend Ihren Wünschen ein:
• Unschärfe: wendet einen Weichzeichnereekt an, der durch Ziehen des Sliders
angepasst werden kann.
• Scrollbar: ermöglicht es, dass das Hintergrundbild auf dem Startbildschirm gescrollt
werden kann.
4 Tippen Sie auf
Startbildschirm oder beides festlegen möchten.
Bild aus der Galerie als Hintergrund festlegen
und bestimmen Sie dann, ob Sie das Bild als Sperrbildschirm,
1 Önen Sie Galerie und dann das Bild, das als Hintergrund festgelegt werden soll.
2 Navigieren Sie zu > Festlegen als > Hintergrund und befolgen Sie dann die
Bildschirmanweisungen, um die Einstellung abzuschließen.
Screenshots&Bildschirmaufnahme
Screenshot erstellen
Screenshot mit Greifgeste erstellen
14
Page 19
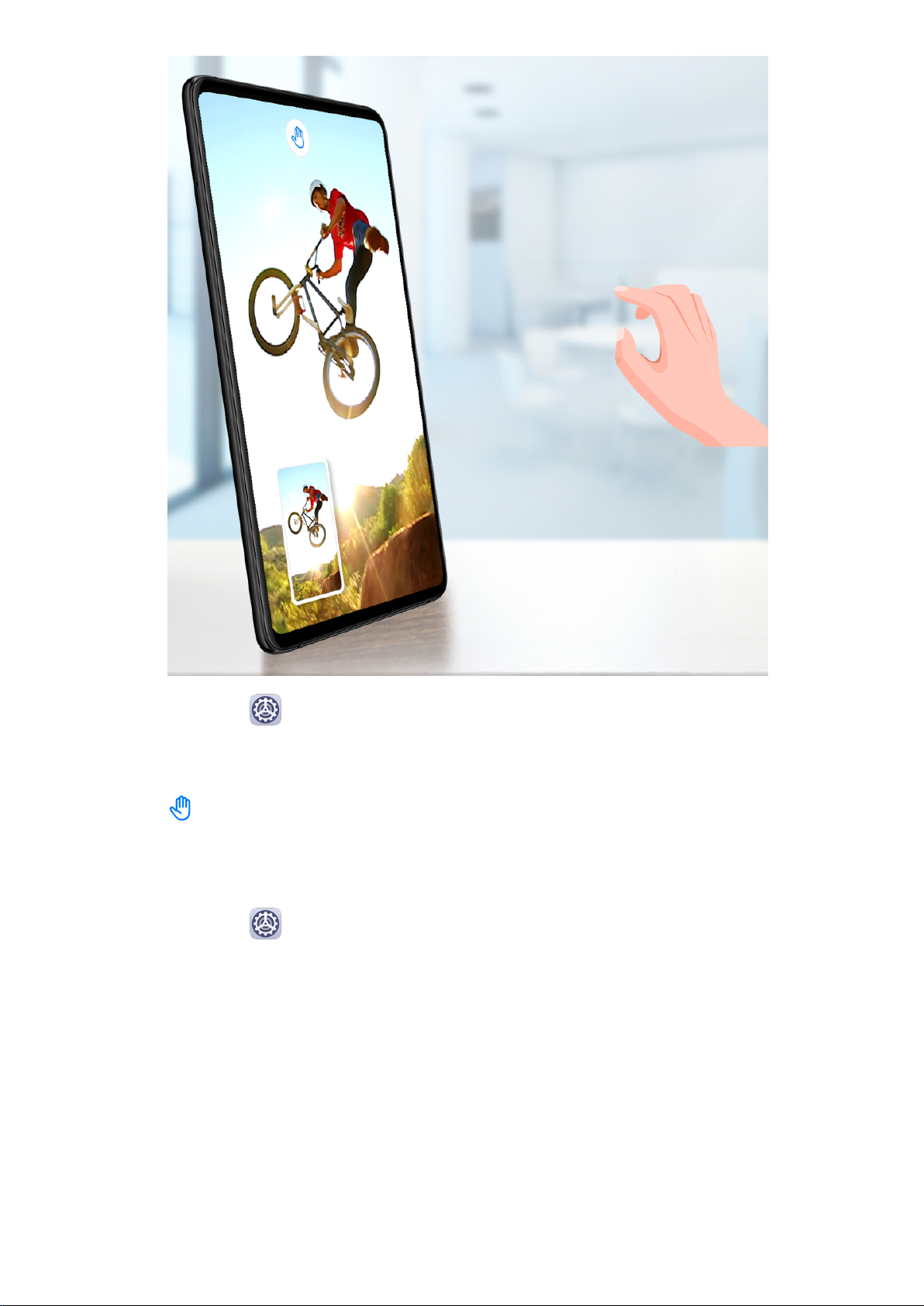
Wesentliches
1 Navigieren Sie zu Einstellungen > Bedienungshilfen > Verknüpfungen und Gesten
> Berührungslose Gesten und vergewissern Sie sich, dass Grabshot aktiviert ist.
2 Halten Sie Ihre Hand 20 bis 40 cm vom Bildschirm entfernt und warten Sie, bis das
Symbol angezeigt wird. Schließen Sie dann Ihre Faust, um einen Screenshot
aufzunehmen.
Screenshot mit Ihrem Fingerknöchel erstellen
1 Navigieren Sie zu Einstellungen > Bedienungshilfen > Verknüpfungen und Gesten
> Screenshot erstellen und vergewissern Sie sich, dass Screenshot-Erstellung mit
Knöchelgeste aktiviert ist.
2 Klopfen Sie zweimal kurz hintereinander mit einem Knöchel auf den Bildschirm, um einen
Screenshot zu erstellen.
Screenshot mit einer Tastenkombination erstellen
Halten Sie die Ein-/Aus- und Lautstärke-Taste gleichzeitig gedrückt, um einen Screenshot zu
erstellen.
15
Page 20
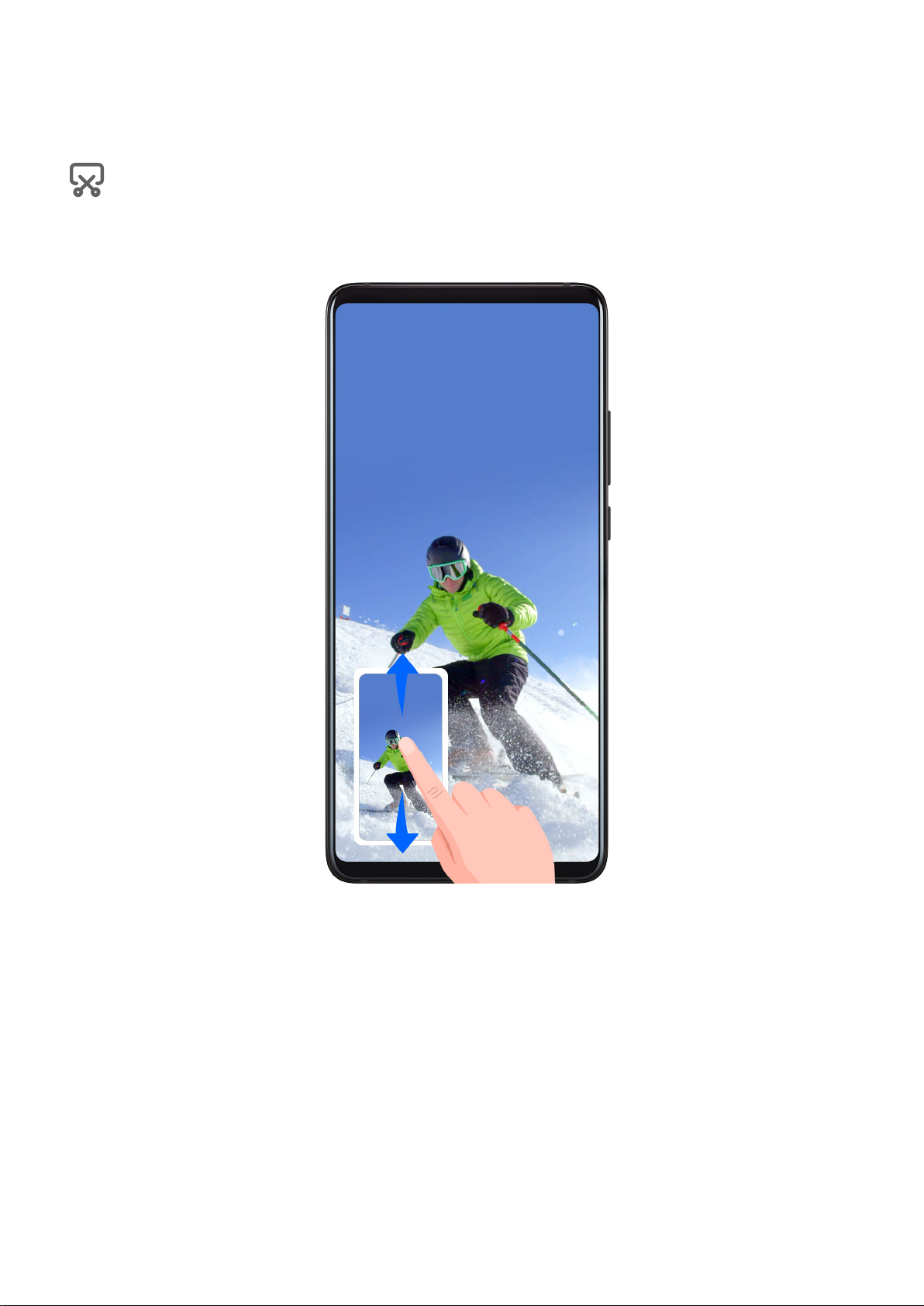
Wesentliches
Screenshot mit einer Verknüpfung erstellen
Streichen Sie von der Statusleiste nach unten, um das Benachrichtigungsfeld zu önen, und
streichen Sie dann erneut nach unten, um alle Verknüpfungen anzuzeigen. Tippen Sie auf
, um einen Screenshot zu erstellen.
Einen Screenshot teilen und bearbeiten oder zu einem Scrollshot wechseln
Nach der Aufnahme eines Screenshots wird in der unteren linken Bildschirmecke eine
Miniaturansicht angezeigt. Anschließend haben Sie folgende Optionen:
• Streichen Sie auf der Miniaturansicht nach unten, um einen Scrollshot zu erstellen.
• Streichen Sie auf der Miniaturansicht nach oben, um einen Freigabemodus auszuwählen
und den Screenshot mit Ihren Freunden zu teilen.
• Tippen Sie auf die Miniaturansicht, um sie zu bearbeiten oder zu löschen.
Screenshots werden standardmäßig unter Galerie gespeichert.
Scrollshot mit Ihrem Fingerknöchel erstellen
16
Page 21

Wesentliches
1 Klopfen Sie mit einem Fingerknöchel auf den Bildschirm und halten Sie ihn dort, um ein
„S“ zu zeichnen. Auf dem Bildschirm wird automatisch nach unten gescrollt, damit Sie die
gesamte Seite erfassen können.
2 Sie können auf eine beliebige Stelle auf dem Bildschirm tippen, um die Screenshot-
Erstellung zu beenden.
Teil-Screenshot erstellen
17
Page 22

Wesentliches
1 Klopfen Sie mit einem Knöchel auf dem Bildschirm und halten Sie ihn dort, um eine
Umrandung um den Teil des Bildschirms zu ziehen, den Sie aufnehmen möchten. Achten
Sie darauf, dass Ihr Knöchel auf dem Bildschirm bleibt.
2 Der Bildschirm zeigt den Verlauf Ihrer Fingerknöchel an und es wird ein Screenshot des
ausgewählten Bereichs erstellt. Anschließend haben Sie folgende Möglichkeiten:
• Ziehen Sie den Rahmen an die gewünschte Position oder ändern Sie seine Größe.
• Tippen Sie auf ein Formsymbol, um die Form des Teil-Screenshots festzulegen.
3 Tippen Sie auf , um den Screenshot zu speichern.
Sicherheitsmaßnahmen für die Verwendung von Screenshot-Aufnahmen mit dem Fingerknöchel
• Klopfen Sie zweimal hintereinander in angemessener Geschwindigkeit auf dieselbe Stelle.
• Halten Sie Ihren Fingerknöchel vertikal zum Bildschirm.
• Wenn Sie mehr als einen Screenshot aufnehmen möchten, warten Sie 2 Sekunden, bevor
Sie erneut auf den Bildschirm klopfen.
• Wenn eine Bildschirmschutzfolie auf dem Bildschirm angebracht ist, klopfen Sie fester auf
den Bildschirm oder entfernen Sie die Bildschirmschutzfolie und versuchen Sie es erneut.
18
Page 23

Wesentliches
Bildschirm aufnehmen
Zeichnen Sie Ihre Bildschirmaktivitäten in teilbaren Videos auf, um ein Tutorial zu erstellen,
Ihre beeindruckenden Gaming-Fähigkeiten zu zeigen und vieles mehr.
Bildschirmaufnahme mit einer Tastenkombination starten
Halten Sie die Ein-/Aus-Taste und die Lauter-Taste gleichzeitig gedrückt, um die
Bildschirmaufnahme zu starten. Um die Aufnahme zu beenden, halten Sie beide Tasten
erneut gedrückt.
Bildschirmaufnahme mit einer Verknüpfung starten
1 Streichen Sie von der Statusleiste nach unten, um das Benachrichtigungsfeld zu önen,
und streichen Sie dann erneut nach unten, um alle Verknüpfungen anzuzeigen.
2 Tippen Sie auf Bildschirmrekorder, um die Bildschirmaufnahme zu starten.
3 Um die Aufnahme zu beenden, tippen Sie auf den Timer oben auf dem Bildschirm.
4 Die Aufnahme wird in der Galerie gespeichert.
19
Page 24
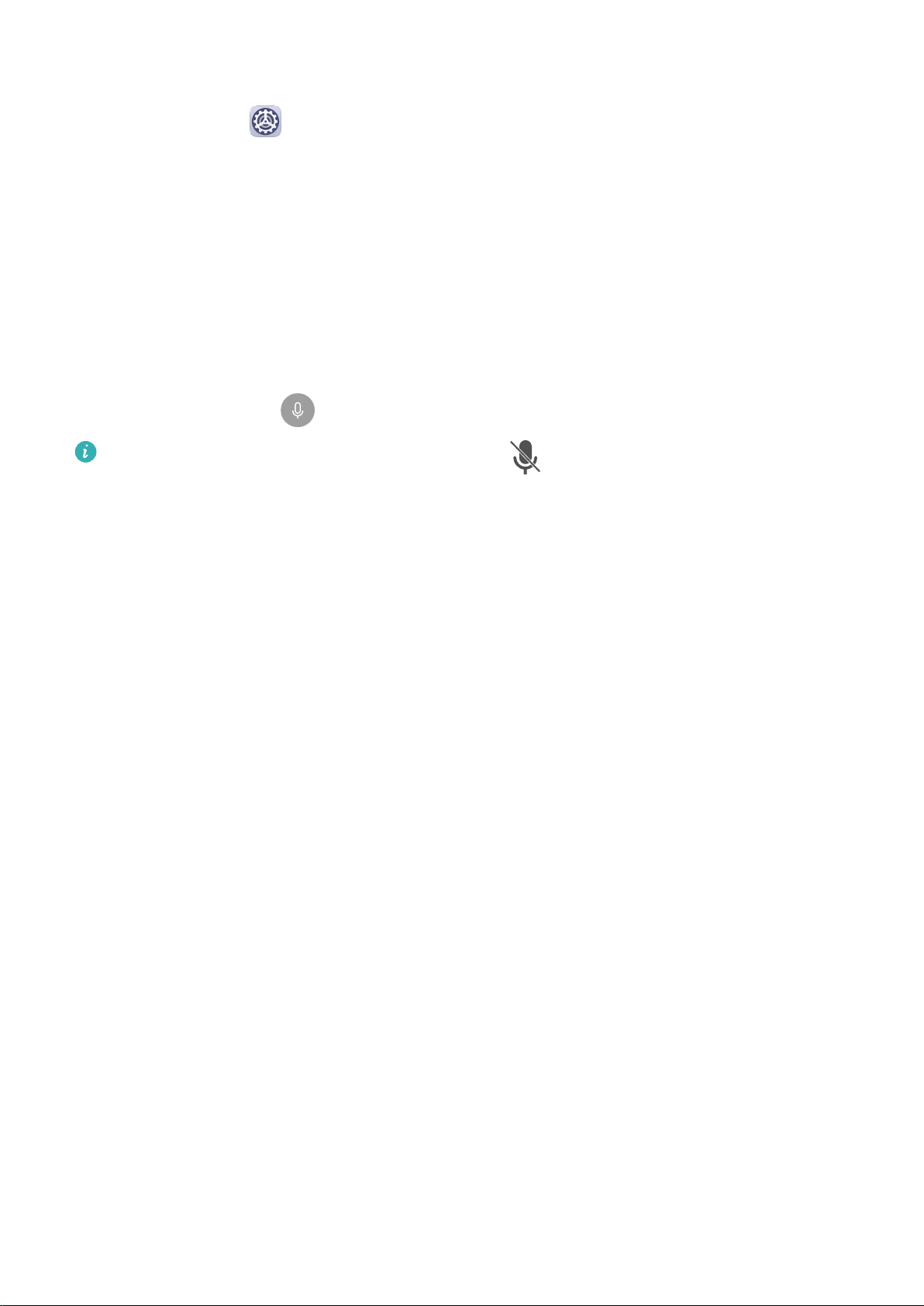
Wesentliches
Bildschirmaufnahme mit zwei Fingerknöcheln starten
1 Navigieren Sie zu Einstellungen > Bedienungshilfen > Verknüpfungen und Gesten
> Bildschirmaufnahme und vergewissern Sie sich, dass Bildschirmaufnahme aktiviert ist.
2 Klopfen Sie zweimal kurz hintereinander mit zwei Fingerknöcheln auf den Bildschirm, um
die Bildschirmaufnahme zu starten. Um die Aufnahme zu beenden, klopfen Sie erneut
zweimal.
Stimme während der Bildschirmaufnahme aufnehmen
Sie können das Mikrofon aktivieren, um Ihre Stimme während der Bildschirmaufnahme
aufzuzeichnen.
Tippen Sie nach dem Starten einer Bildschirmaufnahme auf das Mikrofonsymbol und stellen
Sie sie sicher, dass es als angezeigt wird. Sie können jetzt Ihre Stimme aufzeichnen.
Wenn das Mikrofon deaktiviert ist (wenn es als angezeigt wird), können Sie nur
Systemtöne, wie Musik aufnehmen. Wenn Sie keine Systemtöne in Ihrer
Bildschirmaufnahme wünschen, schalten Sie Ihr Gerät stumm und schalten Sie Musik und
Medientöne aus, bevor Sie die Bildschirmaufnahme starten.
Benachrichtigungen anzeigen und löschen
Benachrichtigungen anzeigen und löschen
Benachrichtigungen anzeigen
Wenn dort eine Benachrichtigungserinnerung angezeigt wird, können Sie den Bildschirm
einschalten und von der Statusleiste nach unten streichen, um das Benachrichtigungsfeld zu
önen und die Benachrichtigung anzuzeigen.
20
Page 25
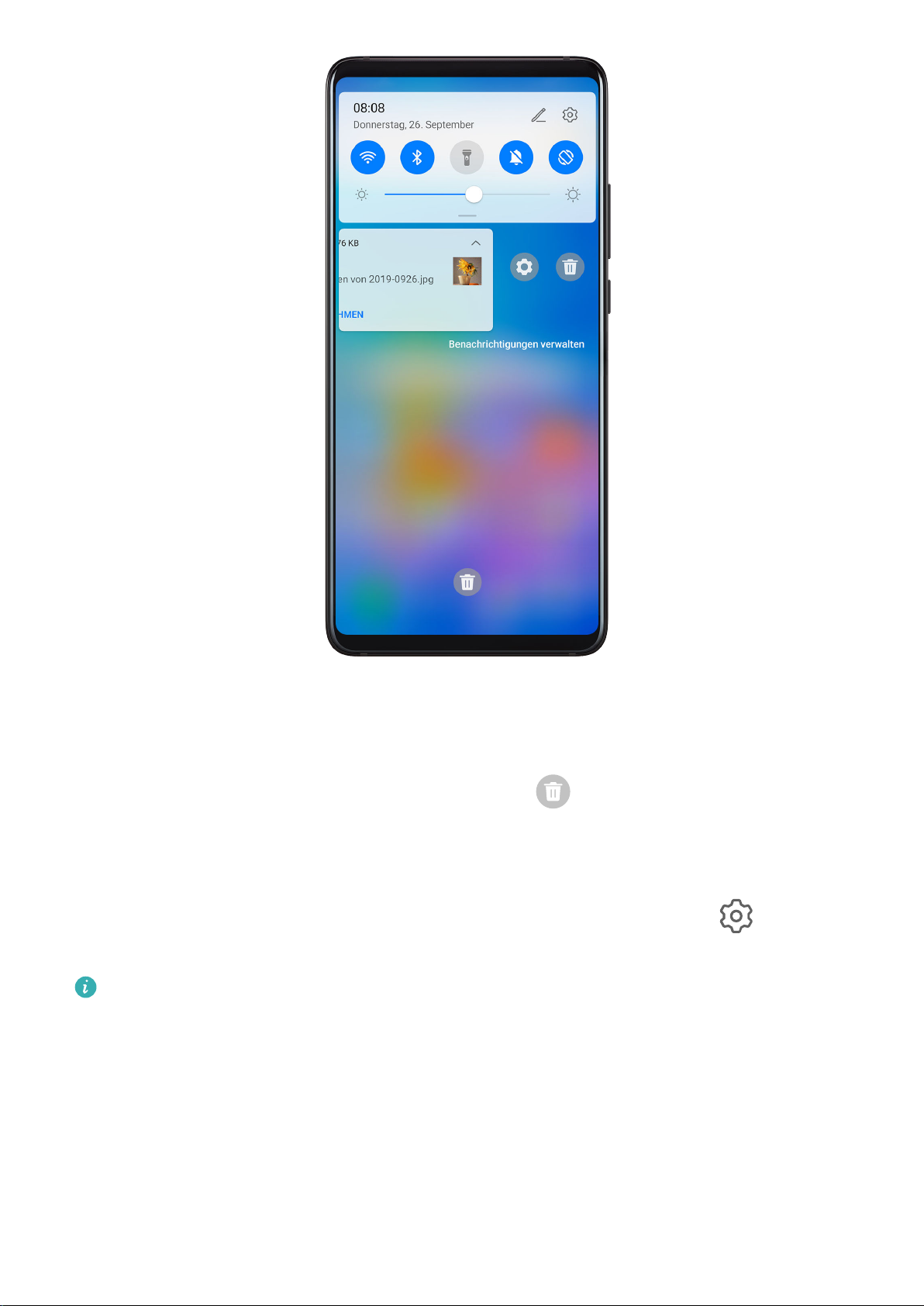
Wesentliches
Benachrichtigungen löschen
• Streichen Sie auf einer Benachrichtigungserinnerung nach rechts, um die Benachrichtigung
zu löschen.
• Tippen Sie unten auf dem Benachrichtigungsfeld auf
löschen.
Benachrichtigungen blockieren, lautlos stellen oder verzögern
Streichen Sie auf einer Benachrichtigung nach links und tippen Sie dann auf , um
Benachrichtigungen von dieser Quelle zu blockieren, lautlos zu stellen oder zu verzögern.
Einige Systembenachrichtigungen können nicht blockiert, gelöscht oder verzögert werden.
, um alle Benachrichtigungen zu
Toneinstellungen anpassen
Toneinstellungen anpassen
Lautstärke durch Drücken einer Lautstärketasten regeln
Drücken Sie die Lauter- oder Leiser-Taste, um die Lautstärke anzupassen.
21
Page 26

Wesentliches
Gerät beim Klingeln durch Drücken der Ein-/Aus-Taste stummschalten
Wenn Ihr Gerät bei einem eingehenden Anruf oder Alarm klingelt, können Sie es durch
Drücken der Ein-/Aus-Taste stummschalten.
Zum Stummschalten kippen oder anheben, um die Klingellautstärke zu reduzieren
Wenn Sie einen eingehenden Anruf erhalten, können Sie Ihr Gerät kippen, um es stumm zu
schalten, oder es anheben, um die Ruautstärke zu reduzieren.
Navigieren Sie zu
Einstellungen > Bedienungshilfen > Verknüpfungen und Gesten >
Stummschalten/Lautstärkereduzierung und aktivieren Sie dann Zum Stummschalten des
Klingeltons umdrehen und Zum Reduzieren der Lautstärke aufrichten.
Standardlautstärke festlegen
Navigieren Sie zu Einstellungen > Töne& Vibration. Dann können Sie die Lautstärke für
die folgenden Elemente einstellen:
• Medien (Videos, Spiele, Musik und mehr)
• Klingeltöne
• Wecker und Alarm
22
Page 27

Wesentliches
• Anrufe
Zwischen Ton-, Vibrations- oder Lautlos-Modus mit einer Verknüpfung wechseln
1 Streichen Sie von der Statusleiste nach unten, um das Benachrichtigungsfeld zu önen,
und streichen Sie dann erneut nach unten, um alle Verknüpfungen anzuzeigen.
2 Tippen Sie auf das Töne, Lautlos- oder Vibration-Symbol, um zwischen
verschiedenen Modi zu wechseln.
Text eingeben
Text bearbeiten
Sie können auf Ihrem Bildschirm angezeigten Text auswählen, kopieren oder in der
Zwischenablage speichern und dann an anderer Stelle einfügen. Sie können den Text auch
auf verschiedene Weise teilen.
1 Halten Sie den Text gedrückt, bis
In einigen Apps können nach dem Gedrückthalten des Textes unterschiedliche Dinge
passieren. Wenn Sie zum Beispiel eine gesendete oder empfangene Nachricht gedrückt
halten, wird ein Optionsmenü angezeigt und
getippt haben.
angezeigt wird.
erscheint, nachdem Sie auf Text wählen
2 Ziehen Sie und , um den benötigten Text auszuwählen, oder tippen Sie auf Alles
auswählen, um den gesamten Text auszuwählen.
3 Tippen Sie nach Bedarf auf Kopieren oder Ausschneiden.
4 Halten Sie den Bereich gedrückt, in dem Sie den Text einfügen möchten, bis Einfügen
erscheint. Tippen Sie anschließend auf Einfügen.
Geteilter Bildschirmmodus und Floating-Fenster
Multi-Window
Mit Multi-Window können Sie Apps zum Multitasking in geteilten Bildschirmen oder in einem
Floating-Fenster
önen.
23
Page 28

Wesentliches
Geteilten Bildschirmmodus im Multi-Window-Dock aktivieren
• Geteilten Bildschirmmodus aktivieren:
1 Önen Sie eine App, streichen Sie vom linken oder rechten Rand nach innen und halten
Sie den Bildschirm gedrückt, um das Multi-Window-Dock aufzurufen.
24
Page 29
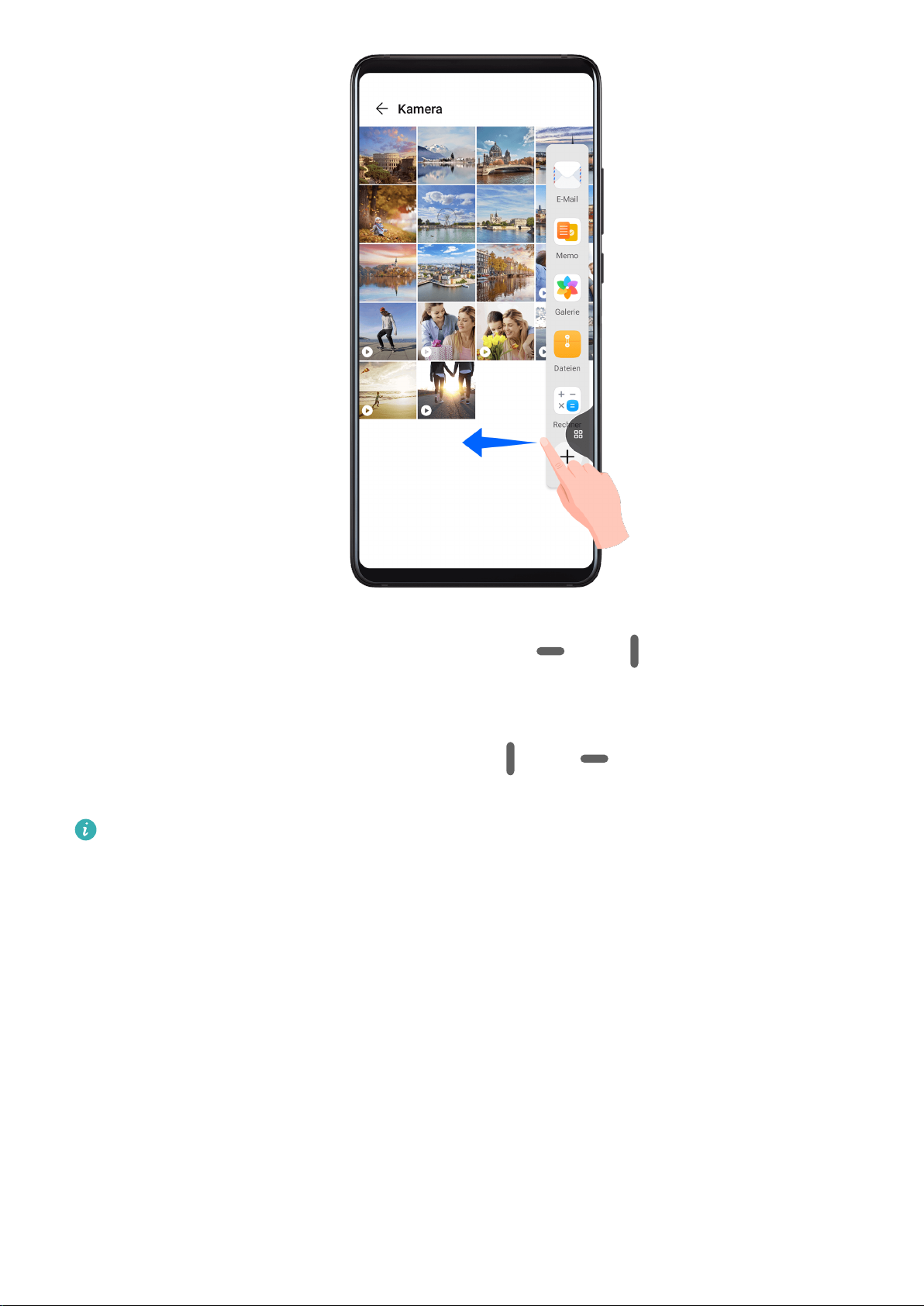
Wesentliches
2 Ziehen Sie ein App-Symbol aus dem Multi-Window-Dock.
• Fenster im geteilten Bildschirm wechseln: Halten Sie oder oben auf dem Fenster
eines geteilten Bildschirms gedrückt, bis sich das Fenster verkleinert. Ziehen Sie das Fenster
anschließend auf die andere Seite des Bildschirms, um zu wechseln.
• Geteilten Bildschirmmodus beenden: Ziehen Sie oder in der Mitte der Linie des
geteilten Bildschirms horizontal oder vertikal, bis eines der beiden Fenster verschwindet.
• Die Unterstützung für den geteilten Bildschirmmodus variiert je nach App.
• Der Bildschirm einer einzelnen App kann nicht in zwei Bildschirme geteilt werden.
• Der geteilte Bildschirmmodus kann immer nur auf zwei Apps angewendet werden.
Floating-Fenster vom Multi-Window-Dock aus anzeigen
Während eines Spiels können Sie in einem Floating-Fenster mit einem Freund chatten, ohne
das Spiel hierzu beenden zu müssen.
• Anzeigen des Floating-Fensters:
1 Streichen Sie von der linken oder rechten Kante nach innen und halten Sie, um das
Multi-Window-Dock zu önen.
25
Page 30
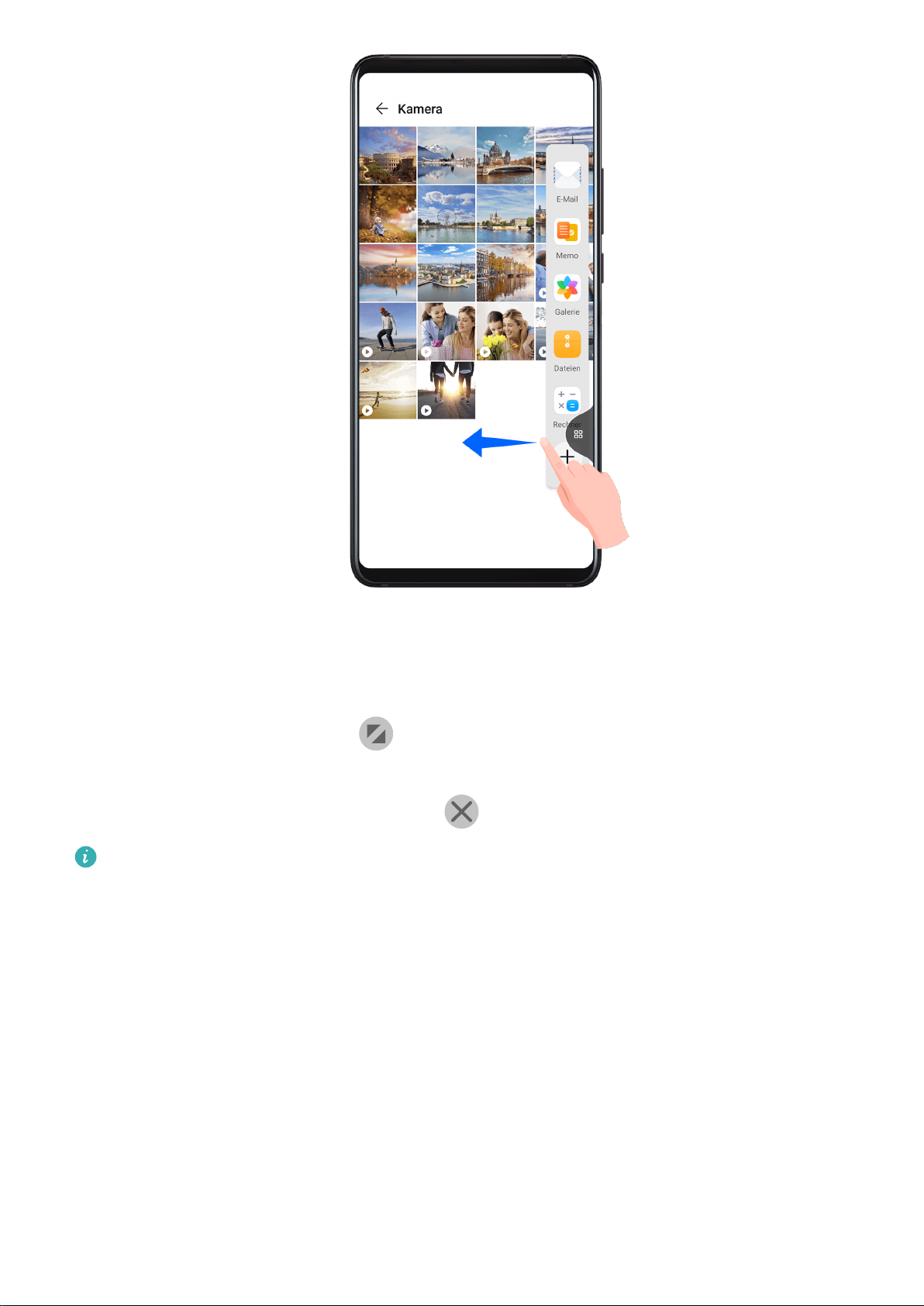
Wesentliches
2 Tippen Sie auf ein App-Symbol im Multi-Window-Dock, um die App in einem Floating-
Fenster zu önen.
• Position des Floating-Fensters ändern: Ziehen Sie das Floating-Fenster an die gewünschte
Stelle.
• Vollbild-Anzeige: Tippen Sie auf im Floating-Fenster, um den Inhalt des Fensters im
Vollbildmodus anzuzeigen.
• Floating-Fenster schließen: Tippen Sie auf
Die Größe des Floating-Fensters kann nicht angepasst werden.
Zwischen geteiltem Bildschirm und Floating-Fenster umschalten
• Vom geteilten Bildschirmmodus zum Floating-Fenster wechseln: Halten Sie das Fenster
eines geteilten Bildschirms gedrückt und ziehen Sie es anschließend im Hochformat nach
links oder rechts oder im Querformat nach unten.
• Vom Floating-Fenster zum geteilten Bildschirmmodus wechseln: Halten Sie den Balken
oben auf dem Floating-Fenster gedrückt und ziehen Sie ihn anschließend im Hochformat in
im Floating-Fenster, um es zu schließen.
den oberen/unteren Bereich des Bildschirms oder im Querformat nach links oder rechts.
Mit Multi-Window zwischen Apps ziehen und ablegen
Verwenden Sie die Multi-Window-Funktion, um Bilder, Text und Dokumente bequem durch
Ziehen und Ablegen zwischen Apps zu übertragen.
26
Page 31
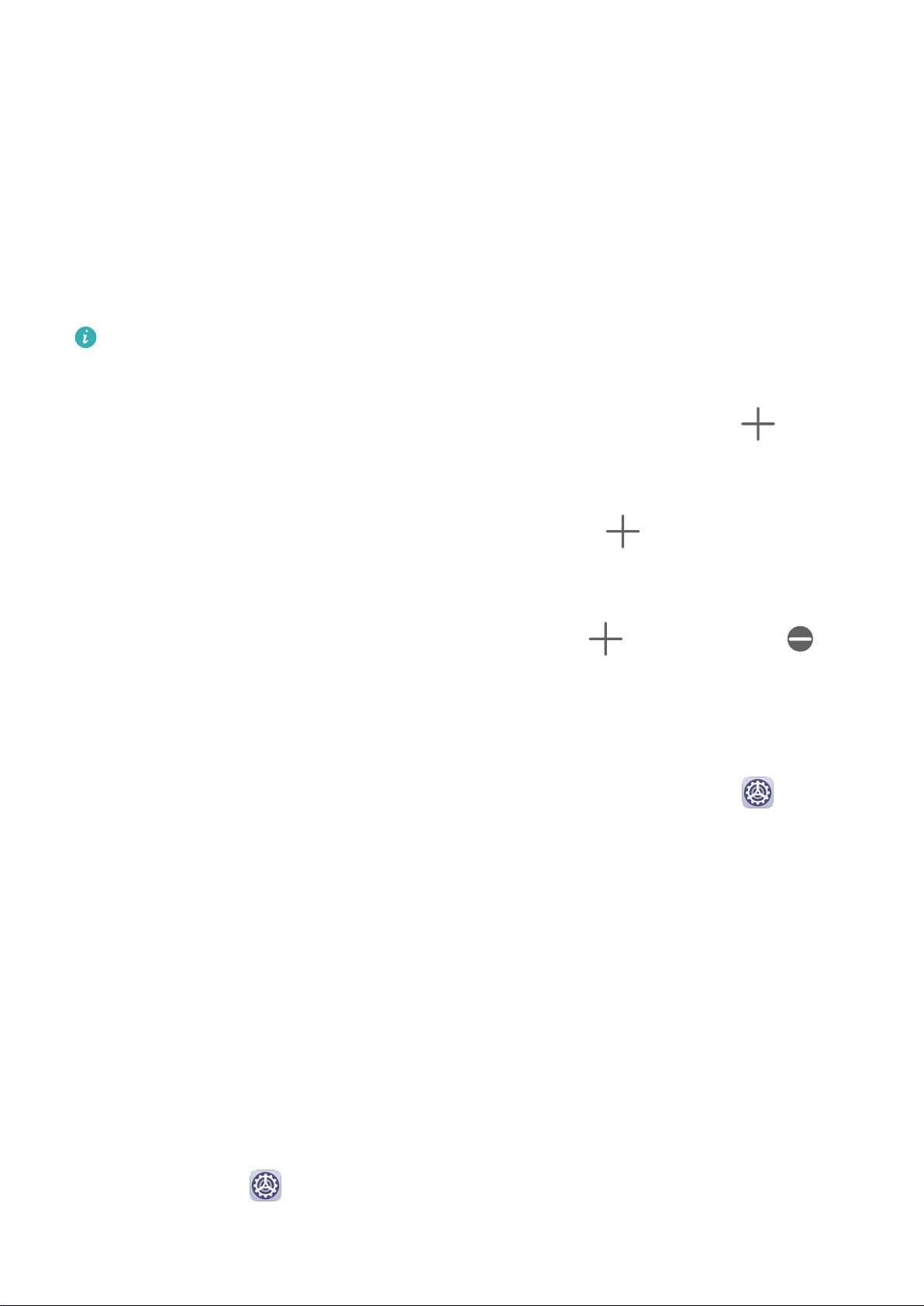
Wesentliches
• Ein Bild ziehen und ablegen: Wenn Sie Notizen mit Memo machen, önen Sie Dateien,
wählen Sie das Foto aus, das Sie hinzufügen möchten, und ziehen Sie es in den MemoEditor.
• Text ziehen und ablegen: Wenn Sie eine Nachricht mit WeChat versenden, önen Sie
Memo, halten Sie den Text gedrückt, den Sie senden möchten, und ziehen Sie ihn in das
Texteingabefeld in WeChat.
• Ein Dokument ziehen und ablegen: Wenn Sie eine E-Mail verfassen, önen Sie Dateien,
wählen Sie das Dokument aus, das Sie anhängen möchten, und ziehen Sie es in den E-MailEditor.
Nicht alle Apps unterstützen das Ziehen und Ablegen mit Multi-Window vollständig.
App in das/aus dem Multi-Window-Dock hinzufügen, verschieben oder entfernen
• Eine App hinzufügen: Tippen Sie im Multi-Window-Dock auf die Schaltäche , tippen
Sie anschließend auf die hinzuzufügende App unter Vorschläge oder Weitere Apps und
tippen Sie dann auf die Schaltäche Fertig.
• Eine App verschieben: Tippen Sie im Multi-Window-Dock auf
, ziehen Sie die
gewünschte App auf eine beliebige Position im Dock und tippen Sie anschließend auf
Fertig.
• Eine App entfernen: Tippen Sie im Multi-Window-Dock auf , anschließend auf in
der oberen rechten Ecke des Symbols der App, die Sie entfernen möchten, und dann auf
Fertig.
Multi-Window deaktivieren
Multi-Window ist standardmäßig aktiviert. Zum Deaktivieren navigieren Sie zu
Einstellungen > Bedienungshilfen > Multi-Window und deaktivieren Sie dann MultiWindow-Dock.
Datum und Uhrzeit bei ausgeschaltetem Bildschirm anzeigen
Always On Display
Wenn Anzeige stets aktiv aktiviert ist, werden auf dem Sperrbildschirm das Datum, die
Uhrzeit und vieles mehr angezeigt, wenn der Bildschirm ausgeschaltet ist.
Immer eingeschaltetes Display aktivieren
1 Navigieren Sie zu
aktiv und aktivieren Sie Always On Display.
Einstellungen > Startbildschirm & Hintergrund > Anzeige stets
27
Page 32

2 Stellen Sie Start und Ende entsprechend Ihren Einstellungen ein.
Einstellen des Uhrenstils für die Daueranzeige
Sie können den Uhrenstil für Anzeige stets aktiv nach Ihren Wünschen anpassen.
Wesentliches
1 Tippen Sie auf dem Bildschirm Anzeige stets aktiv auf Uhrenstil und streichen Sie quer,
um die verfügbaren Uhrenstile anzuzeigen.
2 Wählen Sie Ihren bevorzugten Uhrentyp aus und tippen Sie auf .
Gerät ein- und ausschalten oder neu starten
Gerät ein- und ausschalten oder neu starten
Gerät ein- und ausschalten
Um Ihr Gerät auszuschalten, halten Sie die Ein-/Aus-Taste gedrückt. Tippen Sie dann auf
Ausschalten und Zum Ausschalten antippen.
Um Ihr Gerät einzuschalten, halten Sie die Ein-/Aus-Taste einige Sekunden lang gedrückt, bis
Ihr Gerät vibriert und das Logo anzeigt.
28
Page 33

Wesentliches
Gerät neu starten
Starten Sie Ihr Gerät regelmäßig neu, um den Cache zu löschen und das Gerät in einem
optimalen Zustand zu halten. Ein Geräteproblem lässt sich manchmal durch einen Neustart
beheben.
Halten Sie einfach die Ein-/Aus-Taste einige Sekunden lang gedrückt und Sie tippen Sie dann
auf Neustart und Berühren, um neu zu starten.
Neustart des Geräts erzwingen
Wenn Ihr Gerät nicht funktioniert oder sich nicht normal ausschalten lässt, können Sie einen
Neustart erzwingen.
Halten Sie die Ein-/Aus-Taste einfach für mindestens 10 Sekunden gedrückt.
Auaden
Gerät auaden
Sie werden von Ihrem Gerät benachrichtigt, wenn der Akku bald leer ist. Stellen Sie sicher, Ihr
Gerät zeitnah aufzuladen, um ein automatisches Ausschalten bei Leergehen des Akkus zu
vermeiden.
Sicherheitsmaßnahmen für das Auaden
• Laden Sie Ihr Gerät mit dem Standard-Adapter und dem USB-Kabel aus dem Lieferumfang
Ihres Geräts auf. Die Nutzung anderer Ladegeräte oder USB-Kabel kann zu wiederholten
Neustarts, langsamem Auaden, Überhitzung oder anderen unerwünschten Auswirkungen
führen.
• Ihr Gerät führt automatisch eine Sicherheitsprüfung durch, wenn ein Ladegerät oder
anderes Gerät mit einem USB-Anschluss verbunden ist. Wenn Ihr Gerät Flüssigkeit im USBAnschluss erkennt, aktiviert es automatisch Sicherheitsmaßnahmen und unterbricht den
Ladevorgang. Trennen Sie Ihr Gerät vom USB-Anschluss und warten Sie, bis der USBAnschluss getrocknet ist.
• Die vollständige Ladezeit des Akkus hängt von der Umgebungstemperatur und vom Alter
des Akkus ab.
• Die Akkus haben eine begrenzte Anzahl von Ladezyklen. Wenn die Akkulaufzeit merklich
kürzer wird, suchen Sie ein autorisiertes Huawei-Kundendienst-Center auf, um den Akku
auszutauschen.
• Decken Sie Ihr Gerät oder Ladegerät während des Auadens nicht ab.
• Ihr Gerät kann sich erwärmen, wenn es längere Zeit verwendet wird. Dies gilt insbesondere
bei hohen Temperaturen. Halten Sie in diesem Fall die Auadung an, deaktivieren Sie einige
Funktionen und bringen Sie Ihr Gerät an einen kühlen Ort.
• Verwenden Sie Ihr Gerät nicht, während es aufgeladen wird.
29
Page 34

Wesentliches
• Wenn Ihr Gerät bei Gedrückthalten der Ein-/Aus-Taste nicht reagiert, bedeutet dies, dass
der Akku möglicherweise leer ist. Laden Sie es 10 Minuten lang auf und schalten Sie es
anschließend ein.
Verwenden des Ladegeräts aus dem Lieferumfang des Telefons
1 Verwenden Sie das USB-Kabel aus dem Lieferumfang Ihres Ladegeräts, um Ihr Gerät mit
dem Adapter zu verbinden.
2 Schließen Sie den Adapter an eine Steckdose an.
Auaden Ihres Geräts über einen PC
1 Verbinden Sie Ihr Gerät über ein USB-Kabel mit einem Computer oder einem anderen
Gerät.
2 Wenn das USB-Nutzung-Dialogfeld auf Ihrem Gerät angezeigt wird, tippen Sie auf
Telefon auaden.
Wenn zuvor eine andere Option festgelegt wurde, wird das Dialogfeld nicht angezeigt.
Streichen Sie von der Statusleiste nach unten, um das Benachrichtigungsfeld zu önen.
Tippen Sie auf Einstellungen und wählen Sie anschließend Telefon auaden.
Übersicht der Akkusymbole
Sie können den Akkustand auch über das Akkusymbol auf dem Gerätebildschirm überprüfen.
Akkusymbol Akkustand
Weniger als 4 % Akku verbleibend
Auaden, weniger als 10 % Akku verbleibend
Auaden, 10 % bis 90 % Akku verbleibend
Auaden, mindestens 90 % Akku verbleibend
Wenn neben dem Akkusymbol „100 %“ oder auf dem Sperrbildschirm
die Meldung „Vollständig geladen“ angezeigt wird, ist der Akku voll
aufgeladen.
Umgekehrtes Laden mit OTG-Kabel
On-the-Go (OTG) ist eine USB-Übertragungstechnologie, mit der ein Gerät mithilfe eines
OTG-Kabels direkt auf Dateien auf einem USB-Stick oder einer Digitalkamera zugreifen oder
sich mit einem externen Gerät, wie einer Tastatur oder Maus verbinden kann.
Sie können Ihr Gerät zum
Auaden anderer Geräte über ein OTG-Kabel verwenden.
1 Verbinden Sie Ihr Gerät über ein OTG-Kabel mit dem aufzuladenden Gerät.
2 Wenn das USB-Nutzung-Dialogfeld auf Ihrem Gerät angezeigt wird, tippen Sie auf
Umgekehrtes Laden.
Wenn zuvor eine andere Option festgelegt wurde, wird das Dialogfeld nicht angezeigt.
Streichen Sie von der Statusleiste nach unten, um das Benachrichtigungsfeld zu önen,
tippen Sie auf Einstellungen und wählen Sie anschließend Umgekehrtes Laden aus.
30
Page 35

3 Befolgen Sie die Bildschirmanweisungen auf dem aufzuladenden Gerät, um den
Ladevorgang zu starten.
Wesentliches
31
Page 36

Intelligente Funktionen
AI Lens
Auf AI Lens zugreifen
Es kann auf mehrere Arten auf AI Lens
Über die Kamera
Önen Sie die Kamera und wählen Sie den Foto-Modus aus. Tippen Sie auf , um auf AI
Lens zuzugreifen.
zugegrien werden.
Über die Suchleiste
Streichen Sie auf dem Bildschirm des entsperrten Geräts nach unten, um die Suchleiste
anzuzeigen. Tippen Sie anschließend auf , um auf AI Lens zuzugreifen.
32
Page 37

Intelligente Funktionen
Über den Sperrbildschirm
Streichen Sie auf dem Bildschirm des gesperrten Geräts von unten nach oben. Tippen Sie auf
und entsperren Sie anschließend das Gerät, um auf AI Lens zuzugreifen.
33
Page 38

Intelligente Funktionen
Codes scannen
AI Lens kann QR-Codes scannen und Sie umgehend zu der entsprechenden App weiterleiten.
1 Önen Sie die Kamera und tippen Sie auf und anschließend auf .
2 Positionieren Sie den QR-Code im Scan-Rahmen und warten Sie, bis er erkannt wurde.
Scannen und übersetzen
AI Lens bietet eine Funktion zum sofortigen Übersetzen, mit der Sie fremdsprachige Texte
schnell übersetzen können.
1
Önen Sie die Kamera und tippen Sie auf und anschließend auf .
2 Wählen Sie die Quell- und Zielsprachen aus der Sprachenliste aus.
3 Richten Sie den zu übersetzenden Text aus und warten Sie, bis er übersetzt wurde.
Scannen und einkaufen
AI Lens bietet eine Shopping-Funktion, mit der Sie Produkte scannen können, um
Kaufempfehlungen für ähnliche Artikel online zu erhalten.
1 Önen Sie die Kamera und tippen Sie auf und anschließend auf .
34
Page 39

Intelligente Funktionen
2 Positionieren Sie das Zielobjekt im Bildsucher. Sie erhalten Kaufempfehlungen, sobald das
Objekt erkannt wurde. Sie können auch auf
automatisch erkannt wird.
tippen, um ein Foto aufzunehmen, das
HiTouch
Bequemes Einkaufen
Wenn Sie auf Ihrem Gerät einen Artikel sehen, den Sie gerne kaufen möchten, können Sie
HiTouch verwenden, um schnell nach dem Artikel zu suchen und Preise auf zahlreichen
Shopping-Plattformen zu vergleichen, bevor Sie den Kauf tätigen.
Berühren und Halten mit zwei Fingern für bequemes Einkaufen
1 Navigieren Sie zu Einstellungen > Bedienungshilfen > HiTouch und aktivieren Sie
HiTouch.
2 Wenn Sie einen Artikel auf Ihrem Gerät sehen, den Sie kaufen möchten, berühren und
halten Sie den Bildschirm mit zwei leicht gespreizten Fingern.
3 Passen Sie die Position und Größe des Erkennungsfelds an.
35
Page 40

Intelligente Funktionen
4 Nach der Erkennung des Artikels werden dann Links zu diesem Artikel auf verschiedenen
Einkaufsplattformen angezeigt.
5 Tippen Sie auf die Links, um Produktdetails anzuzeigen und einen Kauf abzuschließen.
Easy Projection
Kabellose Projektion
Sie können Ihr Gerät drahtlos mit einem externen Display (z. B. einem Fernseher) verbinden.
1 Gehen Sie je nach Modell und Funktionen Ihres externen Displays wie folgt vor:
• Wenn das externe Display Miracast unterstützt, aktivieren Sie die Drahtlosprojektion
darauf.
• Anderenfalls verwenden Sie einen drahtlosen HDMI-Adapter, um Ihr Gerät mit dem
externen Display zu verbinden. Vergewissern Sie sich, dass der drahtlose HDMI-Adapter
an eine Stromversorgung angeschlossen ist.
Um zu überprüfen, ob Ihr externes Display Miracast unterstützt und wie Sie die
Drahtlosprojektion darauf aktivieren können, lesen Sie bitte die Bedienungsanleitung oder
wenden Sie sich an den Kundendienst des Herstellers des externen Displays.
36
Page 41

Intelligente Funktionen
2 Streichen Sie von der Statusleiste nach unten, um das Benachrichtigungsfeld zu önen,
und tippen Sie anschließend auf , um WLAN einzuschalten.
3 Ziehen Sie das Benachrichtigungsfeld weiter nach unten, um Drahtlosprojektion zu
aktivieren. Ihr Gerät sucht nun nach dem externen Display oder dem drahtlosen HDMIAdapter.
Sie können auch zu Einstellungen > Weitere Verbindungen > Easy Projection
navigieren und Drahtlosprojektion aktivieren.
4 Tippen Sie auf den Namen des externen Displays oder des drahtlosen HDMI-Adapters in
der Suchergebnisliste, um mit der Projektion zu beginnen.
Kabelgebundene Projektion
Sie können Ihr Gerät über eine kabelgebundene Verbindung mit einem externen Display (z. B.
einem Fernseher) verbinden.
Es wird empfohlen, dass Sie das von Huawei empfohlene oder
autorisierten Quellen beziehen.
Projektion mit einem Typ-C-Kabel
spezizierte Zubehör aus
1 Bereiten Sie ein Typ-C-Kabel vor.
Verwenden Sie je nach Ihrem externen Display ein Kabel vom Typ-C auf HDMI, Typ-C auf
DP oder Typ-C auf MiniDP.
2 Schließen Sie die Seite mit dem Typ-C-Anschluss an Ihr Gerät und das andere Ende an die
externe Anzeige an.
37
Page 42
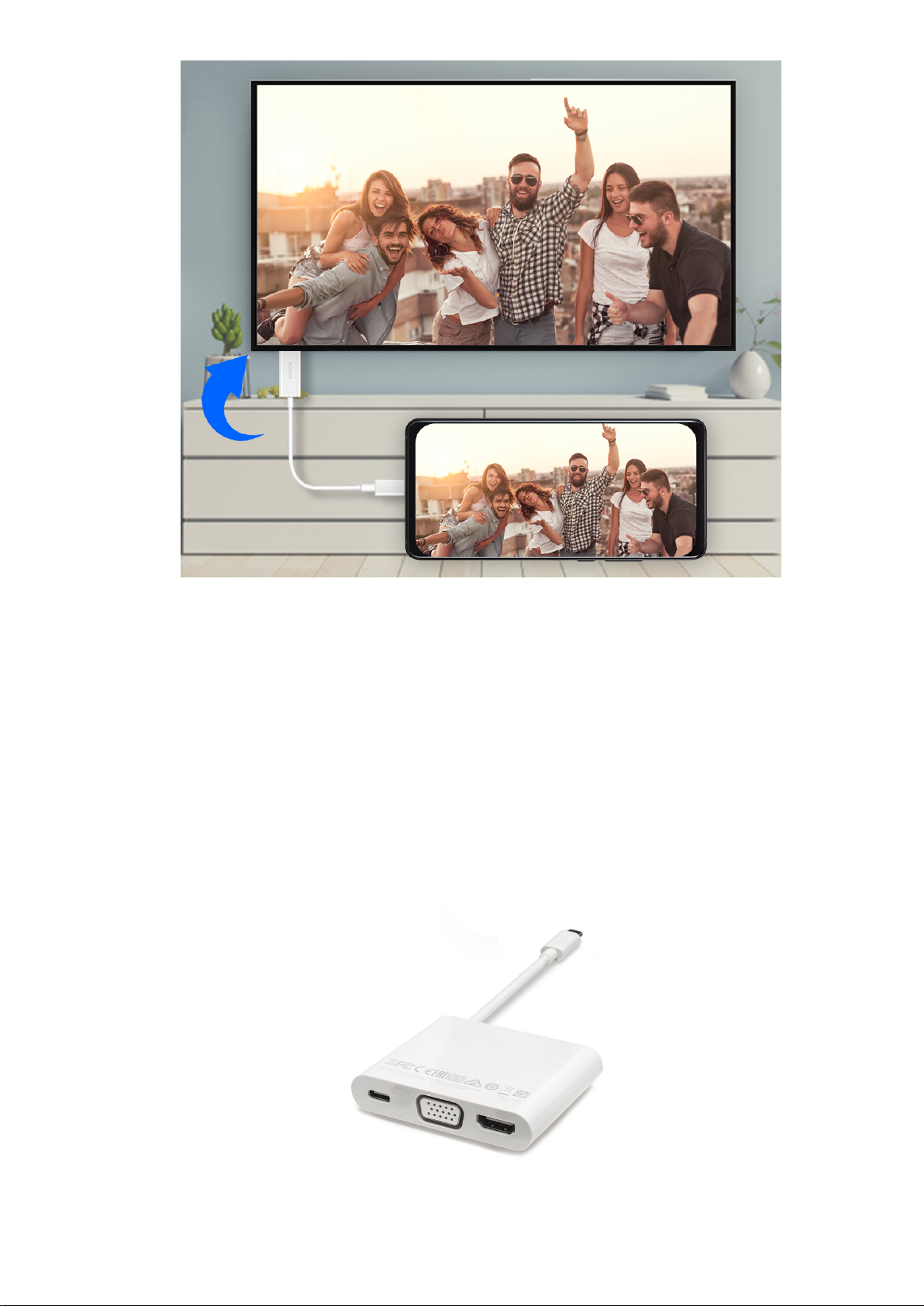
Intelligente Funktionen
3 Stellen Sie auf dem externen Display den entsprechenden HDMI-, DP- oder MiniDP-
Eingang als Signalquelle ein.
Projektion mit einer Dockingstation
Wenn Sie Ihr Gerät an einen externen Bildschirm anschließen und eine kabelgebundene Maus
und Tastatur verwenden müssen, verwenden Sie eine Dockingstation mit USB-Anschluss.
1 Bereiten Sie eine Dockingstation vor.
An einer Dockingstation stehen mehrere Arten von Ports zur Verfügung. Wenn Ihr
externes Display HDMI unterstützt und Sie eine kabelgebundene Maus und Tastatur
verwenden müssen, verwenden Sie eine Dockingstation mit mindestens einem HDMIAnschluss und zwei USB-Anschlüssen.
2 Verbinden Sie Ihr Gerät und den externen Bildschirm über die Dockingstation und
schließen Sie dann die kabelgebundene Maus und Tastatur an die Dockingstation an.
38
Page 43

Intelligente Funktionen
3 Stellen Sie auf dem externen Display den entsprechenden HDMI-, DP- oder MiniDP-
Eingang als Signalquelle ein.
Desktopmodus
Um ezienter zu arbeiten, projizieren Sie den Inhalt Ihres Geräts auf ein externes Display.
Streichen Sie dazu aus der Statusleiste nach unten, um das Benachrichtigungsfeld zu önen,
und aktivieren Sie dann DESKTOPMODUS.
In DESKTOPMODUS wird die Anzeige Ihres Geräts in einem Desktop-Layout angeordnet, und
Bedienabläufe auf Ihrem Gerät haben keinen Einuss darauf, was auf dem externen Display
dargestellt wird. So können Sie beispielsweise ein Dokument auf dem externen Display
bearbeiten, während Sie auf Ihrem Gerät chatten. Sie müssen sich keine Sorgen um verpasste
Benachrichtigungen, Anrufe oder Nachrichten machen, da Sie ggf. ein roter Punkt auf dem
Benachrichtigungsfeld auf dem externen Display auf dem Laufenden hält.
Gerät als Touchpad verwenden
Streichen Sie von der Statusleiste nach unten, um das Benachrichtigungsfeld zu önen.
Tippen Sie anschließend auf TOUCHPAD. Sie haben folgende Optionen:
• Verwenden Sie die angegebenen Gesten, um Mausbefehle zu simulieren.
39
Page 44

Intelligente Funktionen
• Wenn keine externe Tastatur angeschlossen ist, klicken Sie auf das Texteingabefeld auf dem
externen Display, um die Bildschirmtastatur zur Texteingabe einzublenden.
Wenn eine externe Tastatur angeschlossen ist, ist die Bildschirmtastatur nicht verfügbar. In
diesem Fall müssen Sie die externe Tastatur zur Texteingabe verwenden.
Ihr Gerät auf ein externes Display projizieren, um Ihre Arbeit zu erleichtern
In DESKTOPMODUS können Sie die folgenden Funktionen verwenden:
• Mehrere Fenster: Önen Sie mehr als ein Fenster gleichzeitig, um Multitasking zu nutzen.
• Dateiverwaltung: Speichern Sie Dateien auf dem Desktop, erstellen Sie neue Dateien oder
Ordner und benennen Sie Dateien um oder löschen Sie diese.
• Schnellsuche: Suchen Sie nach Dokumenten, Multimedia-Dateien und Apps über die
Suchleiste im Startmenü.
• App-Verknüpfungen erstellen: Halten Sie im Startmenü eine App gedrückt und ziehen Sie
sie auf den Desktop, um eine Verknüpfung zu erstellen. Sie können auch mit der rechten
Maustaste auf ein App-Symbol klicken und die Option auswählen, um eine AppVerknüpfung auf dem Desktop zu erstellen.
• Audioausgabe: Tippen Sie auf das Audioausgabesymbol in der Statusleiste und wählen Sie
dann die externe Anzeige oder Ihr Gerät als Audioausgabegerät.
40
Page 45

Intelligente Funktionen
• App-Projektion: Berühren und halten Sie ein App-Symbol auf Ihrem Gerät, um die
Projektionsoptionen anzuzeigen. Sie können jetzt die App auf das externe Display
projizieren und önen.
• Textmarker: Verwenden Sie die Textmarker-Funktion, um projizierte Inhalte über das
Touchpad zu markieren.
Desktop-Modus beenden
Streichen Sie von der Statusleiste nach unten, um das Benachrichtigungsfeld zu önen.
Tippen Sie anschließend auf TELEFONMODUS.
Mehrfachbildschirm-Kooperation
Ihr Gerät mit einem Computer verbinden
Wenn Sie Ihr Gerät mit einem Huawei-/Honor-Laptop verbinden, wird der Gerätebildschirm
in einem Fenster auf dem Laptop-Bildschirm angezeigt, sodass Sie Ihr Gerät problemlos über
Ihren Laptop bedienen können.
Gerät und Laptop mit nur einem Tippen miteinander verbinden
1 Stellen Sie sicher, dass Ihr Computer mit einem Huawei Share-Symbol
link-Symbol markiert ist.
oder Magic-
2 Aktivieren Sie WLAN auf Ihrem Computer. Önen Sie den PC Manager und stimmen Sie
dem Endbenutzer-Lizenzvertrag (EULA) zu.
• Für das Verbinden mit einem Tippen ist PC Manager Version 9.0 oder später
erforderlich. Für die Herstellung einer Verbindung für Mehrfachbildschirm ist PC
Manager Version 10.0 oder später erforderlich.
• Um die PC Manager-Version zu prüfen, navigieren Sie zu > Info. Navigieren Sie
zum Aktualisieren zu > Nach Aktualisierungen suchen.
3 Streichen Sie auf Ihrem Gerät von der Statusleiste nach unten, um das
Benachrichtigungsfeld zu önen, streichen Sie weiter nach unten, um alle
Verknüpfungstasten anzuzeigen, und aktivieren Sie NFC, WLAN und Bluetooth.
4 Tippen Sie mit dem NFC-Bereich auf der Rückseite Ihres Geräts gegen das Huawei Share-
Symbol oder Magic-link-Symbol an Ihrem Computer und lassen Sie es dort, bis Ihr Gerät
vibriert oder einen Benachrichtigungston ausgibt.
5 Befolgen Sie die Bildschirmanweisung auf Ihrem Gerät und Computer, um den
Verbindungsaufbau abzuschließen.
41
Page 46

Intelligente Funktionen
Gerät und Computer per Bluetooth miteinander verbinden
1 Streichen Sie auf Ihrem Gerät von der Statusleiste nach unten, um das
Benachrichtigungsfeld zu önen, und tippen Sie dann auf , um Bluetooth zu
aktivieren.
2
Önen Sie den PC Manager (Version 10.0 oder später) auf Ihrem Computer, wählen Sie
Mein Telefon und navigieren Sie zu Verbinden > Suchen. Ihr Computer startet die Suche
nach Ihrem Gerät. Stellen Sie sicher, dass sich Ihr Gerät neben Ihrem Computer bendet.
Um die PC Manager-Version zu prüfen, navigieren Sie zu > Info. Navigieren Sie
zum Aktualisieren zu > Nach Aktualisierungen suchen.
3 Befolgen Sie die Bildschirmanweisung auf Ihrem Gerät und Computer, um den
Verbindungsaufbau abzuschließen.
Gerät und Computer durch das Scannen eines QR-Codes miteinander verbinden
1
Önen Sie den PC Manager (Version 10.0 oder später) auf Ihrem Computer, wählen Sie
Mein Telefon und navigieren Sie zu Verbinden > Scannen.
Um die PC Manager-Version zu prüfen, navigieren Sie zu > Info. Navigieren Sie
zum Aktualisieren zu > Nach Aktualisierungen suchen.
2 Stellen Sie sicher, dass Ihr Gerät mit dem Internet verbunden ist, und verwenden Sie es
zum Scannen des QR-Codes auf Ihrem Computerbildschirm.
3 Befolgen Sie die Bildschirmanweisung auf Ihrem Gerät und Computer, um den
Verbindungsaufbau abzuschließen.
Gerät per Kabel mit dem Computer zwecks Mehrfach-Bildschirm-Zusammenarbeit verbinden
Verbinden Sie das Gerät über ein USB-Kabel mit Ihrem Computer. Der Gerätebildschirm wird
daraufhin in einem Fenster auf dem Computerbildschirm angezeigt.
1 Verbinden Sie das Gerät über ein USB-Kabel mit Ihrem Computer.
2 Tippen Sie auf Ihrem Gerät auf Abbrechen im Dialogfeld USB-Nutzung.
3
Önen Sie auf dem Computer PC Manager (Version 10.0 oder später).
Um die PC Manager-Version zu überprüfen, navigieren Sie zu > Info. Zum
Aktualisieren navigieren Sie zu > Nach Aktualisierungen suchen.
4 Akzeptieren Sie die Verbindung auf Ihrem Gerät.
Wenn Sie die Verbindung auf Ihrem Gerät abgebrochen haben und die Verbindung
wiederherstellen möchten, navigieren Sie in PC Manager zu Verbinden >
Kabelverbindung.
42
Page 47

Intelligente Funktionen
Ihr Gerät vom Computer trennen
Sie können Ihr Gerät mit einer der folgenden Methoden vom Computer trennen:
• Önen Sie den PC Manager auf Ihrem Computer und navigieren Sie zu Mein Telefon >
Trennen.
• Streichen Sie auf Ihrem Gerät von der Statusleiste nach unten, um das
Benachrichtigungsfeld zu önen, und tippen Sie auf TRENNEN.
• Wenn Ihr Gerät über ein USB-Kabel verbunden ist, entfernen Sie das Kabel, um Ihr Gerät
vom Computer zu trennen.
Dateien zwischen Ihrem Gerät und Computer übertragen
Nach dem Verbinden Ihres Geräts mit einem Huawei-/Honor-Computer können Sie Dateien
zwischen beiden Geräten übertragen, um Ihren Arbeitsalltag bequemer und ezienter
werden zu lassen.
Dateien zwischen Telefon und Computer durch Ziehen übertragen
Nachdem Ihr Telefon mit Ihrem Computer verbunden wurde, können Sie Dateien (wie Bilder,
Videos, Audiodateien, Texte, Oce-Dokumente und komprimierte Pakete) mit der Maus
ziehen, um sie zwischen Ihrem Telefon und Computer zu übertragen.
• Dateien von Ihrem Telefon auf Ihren Computer übertragen:
Önen Sie Galerie im Telefonfenster auf Ihrem Computer, klicken Sie mit der linken
Maustaste auf ein Bild oder Video und halten Sie es. Wählen Sie eine oder mehrere Dateien
aus, klicken und halten Sie die ausgewählten Dateien. Warten Sie, bis ein Symbol zum
Ziehen von Dateien angezeigt wird, und ziehen Sie sie dann in einen Ordner auf Ihrem
Computer.
Önen Sie Dateien im Telefonfenster auf Ihrem Computer und ziehen Sie dann die
Dateien wie oben beschrieben in einen Ordner auf Ihrem Computer.
Sie können auch Bilder oder Text in Dokumente ziehen, die auf Ihrem Computer geönet
sind. Ziehen Sie beispielsweise ein Foto oder einen Text aus Memo im Telefonfenster in ein
auf Ihrem Computer geönetes Oce-Dokument und setzen Sie die Bearbeitung auf Ihrem
Computer fort.
• Dateien von Ihrem Computer auf Ihr Telefon übertragen:
Navigieren Sie zu
Galerie > Alben im Telefonfenster auf Ihrem Computer, wählen Sie
mehrere Bilder oder Videos auf einmal in einem lokalen Ordner auf Ihrem Computer aus
und ziehen Sie sie dann auf Alben.
Önen Sie Dateien im Telefonfenster auf Ihrem Computer, wählen Sie mehrere Dateien
auf einmal in einem lokalen Ordner auf Ihrem Computer aus und ziehen Sie sie dann auf
Dateien. Standardmäßig werden die von Ihrem Computer übertragenen Dateien im Ordner
43
Page 48

Intelligente Funktionen
„Huawei Share“ unter Dateien gespeichert. Wenn ein bestimmter Ordner unter Dateien
geönet wird, werden die Dateien darin gespeichert.
Sie können auch Bilder oder Text in Dokumente ziehen, die auf Ihrem Telefon geönet sind.
Ziehen Sie beispielsweise ein Bild auf Ihrem Computer in ein auf Ihrem Telefon geönetes
Memoelement und bearbeiten Sie es dann auf Ihrem Telefon.
Dateien zwischen Ihrem Gerät und Computer mit einem Tippen übertragen
Sie können Dateien schnell zwischen Ihrem Gerät und einem Computer mit nur einem
einzigen Tippen übertragen, ohne lästige Kabel oder Drittanbieter-Apps verwenden zu
müssen.
Derzeit wird diese Funktion nur von Huawei-/Honor-Laptops mit dem Huawei Share-Symbol
oder Magic-link-Symbol unterstützt, auf denen PC Manager installiert ist.
Fotos und Videos mit einen Tippen teilen
• Bilder und Videos von Ihrem Gerät mit dem Computer teilen:
1 Wählen Sie ein oder mehrere Bilder oder Videos in der Galerie auf Ihrem Gerät aus.
2 Tippen Sie mit dem NFC-Bereich auf der Rückseite Ihres Geräts gegen das
Huawei Share-Symbol oder Magic-link-Symbol am Computer und lassen Sie es dort, bis
44
Page 49

Intelligente Funktionen
Ihr Gerät vibriert oder einen Benachrichtigungston ausgibt. Die ausgewählten Bilder
oder Videos werden auf Ihren Computer übertragen.
Wenn Sie auf dem Bild, das der Computer empfangen hat, Text identizieren, kopieren oder
speichern möchten, klicken Sie auf das Bild, um den Bildsucher anzuzeigen. Klicken Sie
dann auf , um Text zu identizieren und eine Textdatei zu generieren.
• Bilder von Ihrem Computer mit Ihrem Gerät teilen:
1 Klicken Sie mit der rechten Maustaste auf eine einzelne Bilddatei auf Ihrem Computer
und önen Sie sie mit Huawei Image Viewer.
2 Beenden Sie die Galerie oder kehren Sie zum Startbildschirm auf Ihrem Gerät zurück und
tippen Sie mit dem Gerät gegen Ihren Computer (wie oben angewiesen). Anschließend
wird das auf Ihrem Computer
Die PC Manager-Version muss 9.0 oder später sein.
Ihren Computerbildschirm mit einem Tippen aufnehmen
Sie wollten schon immer Ihre Gaming-Fähigkeiten demonstrieren oder Video-Clips über Ihren
geönete Bild auf Ihr Gerät übertragen.
Computer teilen, haben dafür aber nie eine bequeme Methode nden können? Mit einem
Schütteln und Tippen wird der auf Ihrem Computer angezeigte Inhalt zur Aufnahme auf Ihr
Gerät projiziert und synchronisiert.
45
Page 50

Intelligente Funktionen
1 Schütteln Sie Ihr Gerät und tippen Sie danach sofort mit seinem NFC-Bereich gegen das
Huawei Share-Symbol oder Magic-link-Symbol auf dem Computer und lassen Sie es dort,
bis Ihr Gerät vibriert oder einen Benachrichtigungston ausgibt. Der Computerbildschirm
wird anschließend auf Ihr Gerät projiziert und die Aufnahme wird gestartet. Eine
Aufnahme kann maximal 60 Sekunden lang sein.
2 Tippen Sie auf Ihrem Gerät auf
, um die Aufnahme zu stoppen. Die
Bildschirmaufnahme wird anschließend in der Galerie gespeichert.
• Diese Funktion wird derzeit nur von Intel-basierten Laptops unterstützt.
• Diese Funktion kann mit PC Manager 9.1 oder später verwendet werden.
Dateien mit einem Tippen teilen
• Von Ihrem Gerät auf Ihren Computer:
1 Verwenden Sie Microsoft Oce auf Ihrem Gerät, um die Datei zu önen, die Sie teilen
möchten.
2 Tippen Sie mit dem NFC-Bereich auf der Rückseite Ihres Geräts gegen das
Huawei Share-Symbol oder Magic-link-Symbol am Computer und lassen Sie es dort, bis
Ihr Gerät vibriert oder einen Benachrichtigungston ausgibt. Die auf Ihrem Gerät
geönete Datei wird auf Ihren Computer übertragen.
• Von Ihrem Computer auf das Gerät:
46
Page 51

Intelligente Funktionen
1 Verwenden Sie Microsoft Oce auf Ihrem Computer, um die Datei zu önen, die Sie
teilen möchten.
2 Nachdem Sie Microsoft Oce beendet haben oder zum Startbildschirm auf Ihrem Gerät
zurückgekehrt sind, tippen Sie mit dem Gerät gegen Ihren Computer (wie oben
angewiesen). Anschließend wird die auf Ihrem Computer geönete Datei auf Ihr Gerät
übertragen.
Diese Funktion kann mit PC Manager 9.1 oder später verwendet werden.
Zugri auf Geräte-Apps und -Dateien auf Ihrem Computer
Sobald Ihr Gerät mit Ihrem Huawei-/Honor-Computer verbunden ist, können Sie von Ihrem
Gerät aus auf Apps und Dateien auf Ihrem Computer zugreifen, ohne ständig zwischen
beiden Geräten hin und her wechseln zu müssen.
Im Gerätefenster auf Ihrem Computer navigieren
Im Fenster eine App
• Eine App önen: Klicken Sie auf eine App im Fenster, um sie zu önen.
• Auf Seiten browsen: Scrollen Sie mit dem Mausrad, um auf Webseiten zu browsen und
önen/beenden und auf Webseiten browsen
zwischen Bildschirmen Ihres Geräts zu wechseln, die im Fenster angezeigt werden.
• Eine App beenden: Drücken Sie die ESC-Taste auf der Computertastatur, um die im Fenster
geönete App zu beenden.
Verwenden Sie die Tastatur, um Nachrichten auf Ihrem Gerät schnell zu beantworten
• Text eingeben: Verwenden Sie die Eingabemethode des Computers, um Text im Fenster
einzugeben, z. B. zum Senden von SMS-Nachrichten und Erstellen von E-Mails.
• Text kopieren und einfügen: Drücken Sie Strg+C auf der Computertastatur, um Text zu
kopieren, und drücken Sie auf Strg+V, um den Text im Fenster einzufügen.
• Nachrichten schnell senden: Drücken Sie Strg+Eingabe, um die Nachricht, die Sie im Fenster
bearbeitet haben, schnell zu versenden, z. B. zum Senden von Nachrichten in Facebook und
Twitter.
Das Gerätefenster immer vorne anzeigen
Klicken Sie oben im Fenster auf , um es vorne auf dem Computerbildschirm zu xieren.
Klicken Sie erneut darauf, um es von der Vorderseite zu lösen.
Inhalt der Zwischenablage zwischen Ihrem Gerät und einem Computer teilen
1 Önen Sie PC Manager (Version 9.1 oder später) auf dem Computer, navigieren Sie zu
Mein Telefon > Aktivieren und befolgen Sie anschließend die Bildschirmanweisungen,
um Ihrem Computer den Datenzugri auf Ihr Gerät zu gewähren. Wenn Aktiviert auf
dem Bildschirm angezeigt wird, bedeutet dies, dass diese Funktion bereits standardmäßig
aktiviert ist.
2 Auf Ihrem Gerät kopierter Text kann anschließend auf Ihrem Computer eingefügt werden
und umgekehrt.
47
Page 52

Intelligente Funktionen
Klicken Sie auf das PC Manager-Symbol in der unteren rechten Ecke des Computerbildschirms
und wählen Sie Zwischenablage aus, um den kopierten Text anzuzeigen.
Sprach- oder Videoanrufe an Ihr Gerät mit einem Computer annehmen
Sobald Ihr Gerät zwecks Mehrfach-Bildschirm-Zusammenarbeit mit einem Computer
verbunden ist, können Sie Sprach- und Videoanrufe direkt über den Computer annehmen,
ohne dazu zwischen den beiden Geräten wechseln zu müssen.
Nachdem Sie Anrufe von Apps wie WhatsApp und Skype im Gerätefenster des Computers
angenommen haben, erfolgt die Sprachwiedergabe über den Computer oder daran
angeschlossene Audio-Ausgabegeräte (wie Headset oder Lautsprecher).
Apps auf einem Computer zum Önen von Dateien auf Ihrem Gerät verwenden
Sobald Ihr Gerät mit einem Computer für die Mehrfach-Bildschirm-Kooperation verbunden
ist, können Sie Apps auf dem Computer verwenden, um Dateien auf Ihrem Gerät direkt zu
önen und zu bearbeiten.
• Dokumente: Sie können eine Oce-App auf Ihrem Computer verwenden, wie Microsoft
Oce.
• Bilder: Sie können eine App zum Anzeigen oder Bearbeiten von Bildern auf Ihrem Computer
verwenden, wie Photoshop.
• Audio- und Videodateien: Sie können einen Audio- und Video-Player auf Ihrem Computer
verwenden, wie den Windows Media Player.
• Webseiten: Sie können einen Browser auf Ihrem Computer verwenden, wie den Internet
Explorer.
• Komprimierte Dateien: Sie können eine Dekomprimierungs-App auf Ihrem Computer
verwenden, wie WinRAR.
Gerätebenachrichtigungen auf Computern anzeigen
Sobald Ihr Gerät für die Mehrfach-Bildschirm-Kooperation mit einem Computer verbunden
wurde, werden auf Ihrem Gerät empfangende Benachrichtigungen in der
Nachrichtenzentrale von PC Manager angezeigt, wo Sie sie anzeigen und verwalten können.
1 Klicken Sie auf das PC Manager-Symbol in der unteren rechten Ecke des
Computerbildschirms.
2
Önen Sie die Gerätebenachrichtigungen, die unter Nachricht angezeigt werden, und
zeigen Sie sie im Gerätefenster auf dem Computerbildschirm an.
Huawei Share
Huawei Share
Huawei Share ist eine Technologie zum drahtlosen Teilen, mit der Sie Bilder, Videos,
Dokumente und sonstige Dateitypen schnell zwischen Geräten übertragen können. Diese
48
Page 53

Intelligente Funktionen
Technologie verwendet Bluetooth, um Geräte in der Nähe zu erkennen, die Huawei Share
und Wi-Fi Direct unterstützen, um Dateien ohne Verwendung mobiler Daten zu übertragen.
Huawei Share aktivieren oder deaktivieren
Sie können Huawei Share auf eine der folgenden Arten aktivieren oder deaktivieren:
• Streichen Sie von der Statusleiste nach unten, um das Benachrichtigungsfeld zu önen und
tippen Sie anschließend auf , um Huawei Share zu aktivieren oder zu deaktivieren.
Halten Sie den Schalter gedrückt, um auf den Huawei Share-Einstellungsbildschirm
zuzugreifen.
• Navigieren Sie zu Einstellungen > Weitere Verbindungen > Huawei Share und
aktivieren oder deaktivieren Sie Huawei Share.
Durch Aktivieren von Huawei Share werden WLAN und Bluetooth automatisch aktiviert.
Dateien mit Huawei Share schnell zwischen Ihren Geräten teilen
Sie können Huawei Share zum schnellen Teilen von Dateien zwischen Huawei-Geräten
verwenden. Der Empfänger kann vor dem Sendevorgang eine Vorschau der Dateien anzeigen
und sich den vollständigen Inhalt der Dateien ansehen, sobald sie empfangen wurden. Der
Empfänger kann zum Beispiel empfangene Bilder oder Videos in der Galerie anzeigen.
49
Page 54

Intelligente Funktionen
1 Aktivieren Sie Huawei Share auf dem Empfangsgerät.
2 Halten Sie auf dem Sendegerät zum Auswählen die Dateien gedrückt, die Sie teilen
möchten, und tippen Sie anschließend auf
anschließend auf das Symbol des Empfangsgeräts, um die Dateien zu senden.
Wenn Sie Geräte direkt über eine App teilen, sind diese Schritte möglicherweise
anders.
. Tippen Sie auf Huawei Share und
3 Tippen Sie auf dem Empfangsgerät auf Annehmen, um die Übertragung anzunehmen.
Navigieren Sie zum Anzeigen der empfangenen Dateien zu Dateien und anschließend zu
Interner Speicher > Huawei Share auf der Registerkarte Kategorien.
Empfangene Bilder oder Videos sind auch unter
nden.
Dateien zwischen Ihrem Gerät und Computer mit Huawei Share teilen
Sie können Huawei Share verwenden, um Dateien schnell und einfach drahtlos zwischen
Ihrem Gerät und einem Computer (Windows oder macOS) zu teilen.
Galerie > Alben > Huawei Share zu
1 Stellen Sie sicher, dass Ihr Gerät und Computer mit demselben WLAN-Netzwerk
verbunden sind.
50
Page 55

Intelligente Funktionen
2 Navigieren Sie auf Ihrem Gerät zum Huawei Share-Einstellungsbildschirm und aktivieren
Sie Huawei Share und Computer Share.
3 Notieren Sie sich den angezeigten Text neben Auf Computern angezeigter Name und
den Nutzernamen sowie das Passwort unter Bestätigung.
4 Navigieren Sie auf dem Computer zu:
• Windows: This PC (Computer) > Network.
• macOS: Finder > Go to > Network.
Diese Funktion wird derzeit nur auf Macs mit macOS 10.8 bis 10.14 unterstützt.
5 Doppelklicken Sie auf Ihrem Computer auf den Namen Ihres Geräts und geben Sie den
zuvor notierten Nutzernamen und das Passwort ein.
6 Önen Sie einen geteilten Ordner auf Ihrem Gerät, wie den internen Speicher oder
Album-Ordner, um Dateien anzuzeigen, zu bearbeiten oder von Ihrem Gerät auf den
Computer oder umgekehrt zu kopieren.
Änderungen, die auf Ihrem Computer an Dateien in den geteilten Ordnern vorgenommen
werden, werden automatisch mit Ihrem Gerät synchronisiert und umgekehrt.
One-Touch-Drucken mit Huawei Share
Wenn sich ein Drucker in der Nähe bendet, der Huawei Share unterstützt, können Sie
Huawei Share verwenden, um nach dem Drucker zu suchen und Bilder oder PDF-Dateien zu
drucken, die auf Ihrem Gerät gespeichert sind.
51
Page 56

Intelligente Funktionen
1 Stellen Sie je nach Druckertyp Folgendes sicher:
• WLAN-fähige Drucker: Der Drucker muss eingeschaltet und mit demselben Netzwerk
verbunden sein, wie Ihr Gerät.
• Wi-Fi Direct-fähige Drucker: Der Drucker muss eingeschaltet sein und Wi-Fi Direct
muss aktiviert sein.
• Bluetooth-fähige Drucker: Der Drucker muss eingeschaltet und per Bluetooth sichtbar
sein.
2 Zeigen Sie auf Ihrem Gerät die Vorschau der zu druckenden Datei an und navigieren Sie
anschließend zu Teilen > Huawei Share.
3 Nachdem der Drucker erkannt wurde, tippen Sie auf Ihrem Gerät auf seinen Namen und
passen Sie die Einstellungen auf dem Vorschaubildschirm an. Tippen anschließend zum
Drucken auf DRUCKEN.
Wenn Sie einen Bluetooth-Drucker zum ersten Mal mit Ihrem Gerät verbinden, suchen Sie
auf Ihrem Gerät nach dem Drucker, tippen Sie auf den Druckernamen und halten Sie
anschließend die Ein-/Aus-Taste ca. 1 Sekunde lang gedrückt, um die Verbindung zu
bestätigen.
Tippen Sie zum Anzeigen einer Liste der unterstützten Drucker auf dem Bildschirm zum
Teilen von Huawei Share auf Hilfe, wählen Sie Drucker und tippen Sie anschließend auf
Welche Drucker werden unterstützt?.
52
Page 57

Intelligente Funktionen
Audiokanäle zwischen Geräten umschalten
Audiokanäle zwischen Geräten umschalten
Wenn Sie Musik oder Videos über Ihre Ohrhörer wiedergeben, können Sie die Wiedergabe
schnell auf ein anderes Gerät umschalten, ohne dass Sie die kabelgebundenen Ohrhörer
abstecken oder die Bluetooth-Ohrhörer trennen müssen.
1 Schließen Sie Ihre kabelgebundenen Ohrhörer an Ihr Gerät an oder verbinden Sie
Bluetooth-Audiogeräte (z. B. Bluetooth-Ohrhörer, Lautsprecher oder
Freisprecheinrichtung) damit.
2 Nach erfolgreicher Kopplung wird die Karte Derzeitiges Audioausgabegerät angezeigt,
wenn Sie das Benachrichtigungsfeld auf Ihrem Gerät herunterziehen. Tippen Sie auf
auf der Karte, um die derzeit verfügbaren Audioausgabegeräte anzuzeigen.
Wählen Sie das Gerät, an das Sie Audio mithilfe von Push übertragen möchten.
Wenn kabelgebundene Kopfhörer mit einem anderen Anschluss als Typ C an Ihr Gerät
angeschlossen sind, wird der Audioausgangskanal Ihres Geräts von Dieses Gerät auf die
kabelgebundenen Kopfhörer umgeschaltet.
53
Page 58

Kamera und Galerie
Kamera starten
Kamera starten
Es gibt verschiedene Möglichkeiten, um die Kamera-App zu
Über den Startbildschirm
Önen Sie Kamera auf dem Startbildschirm.
Über den Sperrbildschirm
Wenn der Bildschirm gesperrt ist, schalten Sie den Bildschirm ein und streichen Sie
anschließend auf dem Kamera-Symbol in der unteren rechten Ecke nach oben, um die
Kamera zu önen.
Ultra-Schnappschuss verwenden
Wenn diese Option aktiviert ist, drücken Sie bei ausgeschaltetem Bildschirm einfach zweimal
auf die Leiser-Taste, um die Kamera zu önen.
önen.
54
Page 59

Kamera und Galerie
1 Önen Sie Kamera.
2 Navigieren Sie zu
Schnappschuss aus.
> Ultra-Schnappschuss und wählen Sie Kamera önen oder
3 Sie können nun die Kamera önen oder einen Schnappschuss erstellen, ohne den
Bildschirm entsperren zu müssen.
Fotos aufnehmen
Fotos aufnehmen
55
Page 60

Kamera und Galerie
1 Önen Sie Kamera.
2 Anschließend haben Sie folgende Möglichkeiten:
• Fokus: Tippen Sie auf den Bereich, den Sie fokussieren möchten.
Halten Sie den Bildsucher für das getrennte Einstellen von Fokus und Messung
gedrückt und ziehen Sie den entsprechenden Rahmen oder Ring an die gewünschte
Position.
• Helligkeit einstellen: Tippen Sie auf den Bildsucher. Wenn das Symbol neben dem
Fokusrahmen angezeigt wird, ziehen Sie es nach oben oder nach unten.
• Vergrößern oder verkleinern: Ziehen Sie Ihre Finger auf dem Bildsucher zusammen
oder auseinander oder ziehen Sie den Zoom-Slider.
• Einen Kameramodus auswählen: Streichen Sie auf den Kameramodus-Optionen nach
oben, unten, links oder rechts.
56
Page 61

Kamera und Galerie
• Blitz ein- oder ausschalten: Tippen Sie auf und wählen Sie (Auto), (Ein),
(Aus) oder (Immer verfügbar).
Diese Funktionen sind möglicherweise in einigen Kameramodi nicht verfügbar.
3 Tippen Sie auf , um ein Foto aufzunehmen.
Serienfotos aufnehmen
Nehmen Sie mit dem Serienaufnahmemodus mehrere Fotos in rascher Folge auf, um das
Beste auszuwählen und zu behalten.
Die Serienaufnahme ist nur bei Verwendung der Rückkamera verfügbar.
1 Önen Sie Kamera und wählen Sie den Foto-Modus aus.
2 Halten Sie gedrückt oder drücken Sie auf eine der Lautstärketasten, um eine
Serienaufnahme zu starten.
Während der Aufnahme sehen Sie einen Zähler, der angibt, wie viele Fotos bereits
aufgenommen wurden.
3 Lassen Sie los, um die Aufnahme zu beenden.
Wenn Sie fertig sind, wählen Sie die Fotos aus der Serienaufnahme aus, die Sie behalten
möchten.
1 Önen Sie Galerie.
2 Tippen Sie auf ein Serienfoto (das mit markiert wird) und tippen Sie anschließend
.
3 Streichen Sie durch die Serienfotos, wählen Sie diejenigen aus, die Sie behalten möchten,
tippen Sie anschließend auf und befolgen Sie die Bildschirmanweisungen.
4 Halten Sie zum Löschen des ganzen Serienfotos das Foto gedrückt und tippen Sie
anschließend auf .
Getaktete Fotos
Sie können über den Timer der Kamera eine Zeitverzögerung festlegen, damit Sie eine
Position einnehmen können, nachdem Sie auf den Auslöser getippt haben.
1 Önen Sie Kamera.
2 Navigieren Sie zu > Timer und wählen Sie eine Verzögerungsoption aus.
3 Kehren Sie zum Bildsucher zurück und tippen Sie auf die Verschluss-Schaltäche. Ihr Gerät
nimmt ein Foto auf, nachdem der Countdown abgelaufen ist.
57
Page 62
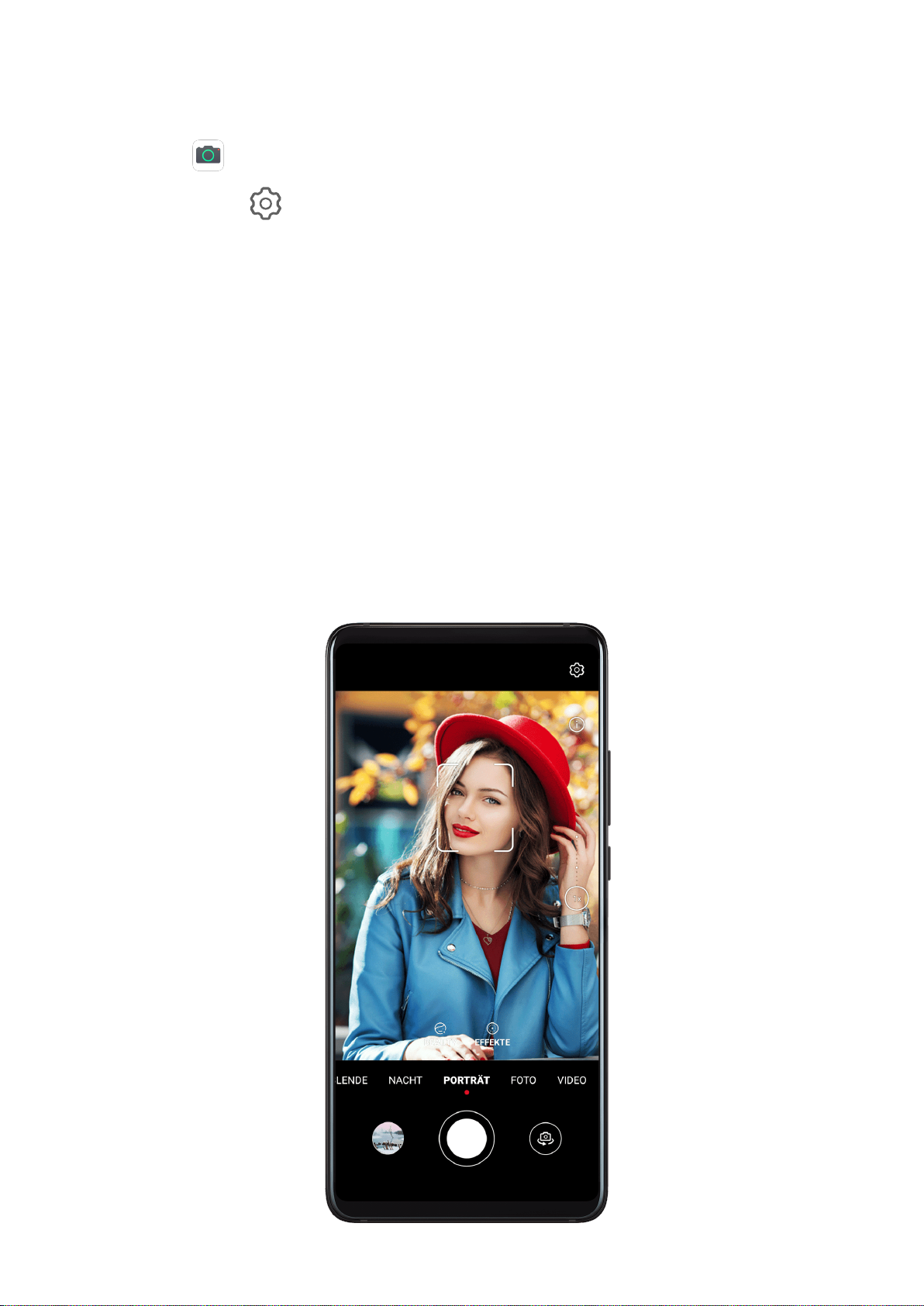
Kamera und Galerie
Fotos per Sprachbefehl aufnehmen
Sie können mit Ihrer Stimme Fotos aufnehmen, ohne den Auslöser betätigen zu müssen.
1 Önen Sie Kamera.
2 Navigieren Sie zu > Audiosteuerung, aktivieren Sie Audiosteuerung und wählen Sie
eine Audiosteuerungsoption aus.
3 Gehen Sie zurück zum Bildsucher und sagen Sie den gewünschten Befehl, um ein Foto
aufzunehmen.
Aufnahmen im Modus Porträt, Nacht oder Große Blende
Aufnahmen im Modus Porträt, Nachtaufnahme oder Große Blende
Porträtmodus für Porträt-Aufnahmen verwenden
Im Porträt-Modus können Sie Beauty- und
beeindruckende Porträts aufzunehmen.
Lichteekte auf Ihre Fotos anwenden, um
58
Page 63

Kamera und Galerie
1 Önen Sie Kamera und wählen Sie den Porträt-Modus aus.
2 Rahmen Sie Ihr Motiv im Bildsucher ein.
Tippen Sie zum Aufnehmen eines Seles auf .
3 Anschließend haben Sie folgende Möglichkeiten:
• Beauty-Eekt aktivieren: Tippen Sie auf und ziehen Sie den Slider, um die Beauty-
Einstellungen anzupassen. Ein höherer Wert erzeugt einen ausgeprägteren Beauty-
Eekt.
Ziehen Sie die Einstellung zum Deaktivieren des Beauty-Eekts zu ihrem niedrigsten
Wert oder tippen Sie auf
• Lichteekt einstellen: Tippen Sie auf und wählen Sie einen Eekt aus, der Ihnen
gefällt.
.
4 Tippen Sie auf , um ein Foto aufzunehmen.
Nachtaufnahmen erstellen
Der Nachtmodus behebt Probleme, die durch schwaches Licht und Aufnahmen bei Nacht
verursacht werden, damit Sie Fotos mit schärferen Details und helleren Farben erhalten.
Sie können den Nachtmodus auch für die Aufnahme von Motiven mit
Hintergrundbeleuchtung und Szenarien mit ießendem Wasser, wie Wasserfälle, verwenden,
um einen besseren Kontrast oder einen weichen, seidigen Wassereekt zu erzeugen.
59
Page 64

Kamera und Galerie
1 Önen Sie Kamera und wählen Sie den Nacht-Modus aus.
2 Wenn Sie die Rückkamera verwenden, tippen Sie im Bildsucher auf , um die ISO-
Empndlichkeit anzupassen, oder auf , um die Verschlusszeit anzupassen.
3 Halten Sie Ihr Gerät ruhig und tippen Sie auf
.
4 Ihr Gerät passt die Belichtungszeit basierend auf der Umgebungshelligkeit an. Halten Sie
Ihr Gerät ruhig.
Hören Sie nicht auf zu fotograeren, bis der Countdown beendet ist, sonst können Ihre
Fotos verschwommen sein.
Mit der Frontkamera Porträts bei Nacht aufnehmen
Sie können die Frontkamera im Nachtmodus verwenden, um ein Sele bei Nacht oder bei
unzureichendem Umgebungslicht aufzunehmen.
In einer dunklen Umgebung können Sie den Blitz einschalten, um ein beleuchtetes Foto Ihres
Gesichts zu erhalten.
1 Önen Sie Kamera und wählen Sie den Nacht-Modus aus.
2 Tippen Sie auf , um zur Frontkamera zu wechseln. Anschließend können Sie wie folgt
vorgehen:
60
Page 65

Kamera und Galerie
• Tippen Sie oben auf das Blitz-Symbol.
Hierdurch können Sie zwischen (Auto), (Aus) oder (Immer eingeschaltet)
wählen.
• Tippen Sie auf und stellen Sie die Beauty-Stufe ein.
3 Halten Sie Ihr Gerät ruhig und tippen Sie auf .
Fotos und Videos im Modus „Große Blende“ aufnehmen
Der Modus „Große Blende“ ermöglicht es Ihnen, Fotos und Videos aufzunehmen, bei denen
der Hintergrund unscharf ist, während das Motiv scharf eingestellt bleibt.
1 Önen Sie Kamera und wählen Sie den Modus Blende aus.
2 Tippen Sie auf die Stelle, die fokussiert werden soll. Um ein optimales Ergebnis zu erzielen,
darf Ihr Gerät höchstens 2 m vom Motiv entfernt sein.
3 Tippen Sie im Bildsucher auf
anzupassen. Je kleiner der Blendenwert, desto verschwommener erscheint der
Hintergrund.
und ziehen Sie den Slider, um die Blendeneinstellungen
61
Page 66

Kamera und Galerie
4 Tippen Sie auf den Auslöser, um ein Foto oder Video aufzunehmen. Tippen Sie während
der Aufnahme auf den Bildsucher, um den Fokus einzustellen.
Hintergrundunschärfe von im Modus „Große Blende“ aufgenommenen Fotos bearbeiten
Sie können den Fokus und die Hintergrundunschärfe anpassen, nachdem Sie ein Foto im
Modus „Große Blende“ aufgenommen haben.
1 Navigieren Sie zu
2 Tippen Sie auf ein Foto, das mit
dem Foto auf
Galerie > Alben > Kamera.
gekennzeichnet ist, und tippen Sie dann oben auf
.
3 Befolgen Sie die Anweisungen, um auf das Foto zu tippen und neu zu fokussieren. Ziehen
Sie den Slider im unteren Bereich, um den Blendenwert anzupassen.
4 Tippen Sie auf , um die Einstellungen zu speichern.
Master AI
Master AI
Master AI ist eine vorinstallierte Kamerafunktion, die Ihnen mit einer intelligenten Erkennung
von Objekten und Szenen und einer entsprechenden Optimierung der Kameraeinstellungen
hilft, bessere Fotos aufzunehmen.
Master AI ist in der Lage, eine Vielzahl von verschiedenen Szenen wie Bühnen, Strände,
blauer Himmel,
rückseitigen Kamera genutzt werden.
Panzen und Text zu identizieren. Die Funktion kann nur mit der
62
Page 67

Kamera und Galerie
1 Önen Sie Kamera und wählen Sie den Foto-Modus aus.
2 Tippen Sie auf
, um sicherzustellen, dass Master AI aktiviert ist.
3 Rahmen Sie das Motiv im Bildsucher. Sobald Master AI erkennt, was Sie fotograeren,
wird automatisch ein Modus vorgeschlagen (z. B. Porträt, Panzen oder Text).
4 Um den empfohlenen Modus zu deaktivieren, tippen Sie auf
oder tippen Sie auf , um Master AI zu deaktivieren.
Modus „Mond“ verwenden
neben dem Modustext
63
Page 68

Kamera und Galerie
1 Önen Sie Kamera und wählen Sie den Modus Foto.
2 Tippen Sie auf
, um sicherzustellen, dass Master AI aktiviert ist.
3 Richten Sie die Kamera auf den Mond und spreizen Sie Ihre Finger auf dem Sucher, um
den Zoom auf das 10-fache oder mehr einzustellen.
Wenn Ihr Gerät den Mond erkennt, wechselt es automatisch in den Modus Mond.
4 Tippen Sie auf
Der Modus Mond kann den Mond nur erkennen, wenn er mindestens halb voll ist. Der
Modus Mond kann nicht ausgelöst werden, wenn der Mond von Wolken verdeckt ist.
, um ein Foto aufzunehmen.
Zoomen, um Fotos aufzunehmen
Fotos mit verschiedenen Zoomeinstellungen aufnehmen
Mit den Zoom-Fähigkeiten der Kamera Ihres Geräts können Sie mehr von einem Szenario
oder Fernaussichten aufnehmen.
Weitwinkel-Fotos aufnehmen
64
Page 69

Kamera und Galerie
1 Önen Sie Kamera und wählen Sie den Foto-Modus aus.
2 Tippen Sie auf , um sicherzustellen, dass Master AI aktiviert ist.
3 Richten Sie die Kamera auf das Motiv, von dem Sie ein Foto aufnehmen möchten. Die
Kamera empehlt automatisch den Weit-Modus, wenn sie ein Gebäude erkennt. Tippen
Sie auf Weit, um einen weiteren Bildwinkel zu erhalten.
Sie können auch den Zoom-Slider im Bildsucher ziehen oder zusammen-/
auseinanderziehen, um die Zoomstufe einzustellen. Ein niedrigerer Wert führt zu einem
weiteren Bildwinkel.
4 Tippen Sie auf , um ein Foto aufzunehmen.
Fotos aus der Ferne aufnehmen
Önen Sie Kamera und wählen Sie den Foto-Modus aus.
1
2 Richten Sie die Kamera auf das entfernte Motiv, von dem Sie ein Foto aufnehmen
möchten. Ziehen Sie den Zoom-Slider oder ziehen Sie Ihre Finger zusammen/auseinander,
um den Zoom einzustellen.
3 Tippen Sie im Bildsucher auf die Stelle, die Sie fokussieren möchten. Wenn die Kamera
fokussiert hat, tippen Sie auf .
Super-Makro
Super-Makro
Der Super-Makro-Modus erleichtert Nahaufnahmen von kleinen Objekten wie Tautropfen
und Blättern sowie anderen Alltagsobjekten, um Details hervorzuheben, die mit bloßem Auge
leicht übersehen werden können.
65
Page 70

Kamera und Galerie
1 Önen Sie Kamera und rufen Sie dann den Super-Makro-Modus mit einer der
folgenden Methoden auf:
• Automatisch: Bringen Sie Ihre Kamera nah an das Motiv heran und halten Sie Ihr Gerät
ruhig. Wenn sich Ihre Kamera nah genug am Motiv bendet, fokussiert sie
automatisch. Wenn aktiviert ist, wird auf dem Bildschirm Super-Makro angezeigt.
Wenn dies nicht angezeigt wird, halten Sie einen Abstand von 2,5-10,0 cm (ca. 1,0-3,9
in) zum Motiv ein.
• Manuell: Ziehen Sie den Zoom-Slider im Bildsucher auf einen Wert unter 1x oder
navigieren Sie zu Kamera > Mehr, um zu Super-Makro zu wechseln.
2 Tippen Sie auf , um ein Foto aufzunehmen.
Panoramafotos aufnehmen
Panoramafotos aufnehmen
Mit der Panoramafunktion können Sie Landschaftsaufnahmen und Gruppenfotos in ihrer
gesamten Breite aufnehmen. Die Kamera nimmt mehrere Fotos von Objekten im Sichtfeld
auf und fügt diese zu einem Panoramafoto zusammen.
66
Page 71

Kamera und Galerie
Panoramafotos mit der Rückkamera aufnehmen
1 Navigieren Sie zu Kamera > Mehr und wählen Sie den Modus Panorama aus.
2 Tippen Sie auf unten im Bildsucher, um die Schwenkrichtung festzulegen.
3 Richten Sie die Kamera auf den Ausgangspunkt und tippen Sie dann auf
Aufnahme zu beginnen.
, um mit der
4 Bewegen Sie die Kamera langsam in die Richtung des auf dem Bildschirm angezeigten
Pfeils. Halten Sie Ihr Gerät während der gesamten Zeit ruhig und den Pfeil auf der
Mittellinie.
5 Tippen Sie nach Fertigstellung auf .
Panorama-Seles mit der Frontkamera aufnehmen
1 Tippen Sie im Modus Panorama auf
2 Richten Sie die Kamera auf das Aufnahmezentrum und tippen Sie dann auf
erste Foto aufzunehmen.
, um zur Frontkamera zu wechseln.
, um das
3 Drehen Sie die Kamera langsam nach links und rechts, wie angewiesen. Wenn sich die
beiden Rahmen im Bildsucher überlappen, nimmt die Kamera automatisch ein zweites
und drittes Foto auf.
Nach Aufnahme der drei Fotos werden diese von der Kamera automatisch zu einem
Panoramafoto verbunden.
Schwarz-Weiß-Fotos aufnehmen
Schwarz-Weiß-Fotos aufnehmen
Bei der
den Mittelpunkt zu rücken.
1 Önen Sie Kamera.
2 Navigieren Sie zu Mehr > Monochrom und wählen Sie einen der folgenden Modi
Schwarz-Weiß-Fotograe werden ablenkende Farben entfernt, um Form und Textur in
abhängig vom Motiv und Szenario aus:
• Normal: Dieser Modus ist für jedes Motiv geeignet.
• Blende: In diesem Modus wird der Hintergrund unscharf dargestellt, um das Motiv
hervorzuheben.
• Porträt: In diesem Modus wird der Hintergrund unscharf dargestellt und Sie können
Beauty-Eekt anpassen.
den
• Pro: In diesem Modus können Sie die Kameraeinstellungen, einschließlich Messmodus,
Empndlichkeit und Verschlusszeit, anpassen.
67
Page 72

Kamera und Galerie
3 Tippen Sie auf , um ein Foto aufzunehmen.
AR-Objektiv
AR-Objektiv
Verwenden Sie das AR-Objektiv, um interessante und wirklich besondere Fotos aufzunehmen.
Eigene Qmojis mit 3D-Qmoji erstellen
1 Navigieren Sie zu Kamera > Mehr und wählen Sie AR-Objektiv aus.
2 Tippen Sie auf 3D Qmoji und wählen Sie ein animiertes Qmoji aus. Das Qmoji wird dann
Ihre Mimik entsprechend imitieren.
3 Tippen Sie auf , um den Hintergrund zu aktivieren oder zu deaktivieren.
4 Tippen Sie auf
Frontkamera.
5 Halten Sie
, um Qmoji zu aktivieren, und sehen Sie dann direkt in die
gedrückt, um die Aufnahme zu starten.
6 Fügen Sie nach fertiggestellter Aufnahme Text hinzu oder speichern Sie das Qmoji direkt.
Das Qmoji wird in der Galerie im GIF-Format gespeichert.
Videos mit 3D-Qmoji aufnehmen
68
Page 73

Kamera und Galerie
1 Tippen Sie auf 3D Qmoji und wählen Sie ein animiertes Qmoji aus. Das Qmoji wird dann
Ihre Mimik entsprechend imitieren.
2 Tippen Sie auf , um den Hintergrund zu aktivieren oder zu deaktivieren.
3 Tippen Sie auf , um Qmoji zu deaktivieren, und sehen Sie dann direkt in die
Frontkamera.
4 Tippen Sie auf , um die Aufnahme zu starten
5 Tippen Sie auf , um die Aufnahme zu beenden.
Lichtmalerei
Lichtmalerei
Lichtmalerei hilft Ihnen bei der Aufnahme von Lichtspuren, indem der Verschluss längere Zeit
geönet bleibt. Hierbei werden Blende und Verschluss nicht manuell eingestellt.
Wählen Sie einfach je nach Motiven und Lichtverhältnissen aus den verfügbaren Optionen.
Zum Reduzieren des Kamera-Wackelns wird die Verwendung eines Stativs empfohlen, um Ihr
Gerät ruhig zu halten.
69
Page 74

Kamera und Galerie
Rücklichtspuren im Modus „Verkehrslichtspuren“ aufnehmen
Im Modus „Verkehrslichtspuren“ können Sie künstlerische Fotos von Auto-Rückleuchten in
der Nacht aufnehmen.
1 Navigieren Sie zu
Kamera > Mehr > Lichtmalerei > Lichtspuren.
2 Suchen Sie einen Ort auf, an dem Sie die Lichtspuren von Autos aus der Ferne sehen
können. Vergewissern Sie sich, dass Autoscheinwerfer nicht direkt auf die Kamera zeigen,
da dies das Bild überbelichten kann.
3 Tippen Sie auf , um die Aufnahme zu starten. Beobachten Sie die Aufnahme im
Bildsucher. Wenn die Belichtung optimal ist, tippen Sie auf , um die Aufnahme
abzuschließen.
Lichtzeichnungen im Modus „Lichtgrati“ erfassen
Lichtgrati lässt Sie Muster erstellen oder Wörter schreiben, indem Sie eine Lichtquelle vor
der Kamera bewegen.
1 Navigieren Sie zu
Kamera > Mehr > Lichtmalerei > Licht-Grati.
2 Bewegen Sie in einer dunklen Umgebung ohne störende Lichtquellen eine helle
Lichtquelle in angemessener Farbe, wie eine kleine Taschenlampe oder einen kleinen
70
Page 75

Kamera und Galerie
Leuchtstab, vor der Kamera. Vermeiden Sie übermäßige Körperbewegungen, da dies die
Aufnahmeergebnisse beeinträchtigen kann.
3 Tippen Sie auf , um die Aufnahme zu starten. Beobachten Sie die Aufnahme im
Bildsucher. Wenn die Belichtung optimal ist, tippen Sie auf , um die Aufnahme
abzuschließen.
Im Modus „Silky Water“ Flüsse und Wasserfälle einfangen
Silky Water lässt Sie seidig glatte Fotos von Wasserfällen und Flüssen einfangen.
1 Navigieren Sie zu
Kamera > Mehr > Lichtmalerei > Seidiges Wasser.
2 Diese Funktion lässt sich am besten für Aufnahmen eines Flusses oder Wasserfalls mit
starker Strömung verwenden.
3 Tippen Sie auf , um die Aufnahme zu starten. Beobachten Sie die Aufnahme im
Bildsucher. Wenn die Belichtung optimal ist, tippen Sie auf , um die Aufnahme
abzuschließen.
Die Schönheit der Sterne im Modus „Sternspuren“ erfassen
Mit Sternspuren können Sie mit Ihrer Kamera die Bewegung der Sterne am Nachthimmel
aufnehmen.
1 Navigieren Sie zu Kamera > Mehr > Lichtmalerei > Sternspuren.
2 Wählen Sie für beste Ergebnisse einen Standort frei von Lichtverschmutzung und mit
ungehindertem Blick auf den Himmel in einer klaren Nacht.
3 Tippen Sie auf
, um die Aufnahme zu starten. Beobachten Sie die Aufnahme im
Bildsucher. Wenn die Belichtung optimal ist, tippen Sie auf , um die Aufnahme
abzuschließen.
HDR-Fotos aufnehmen
HDR-Fotos aufnehmen
Beim Aufnehmen von Fotos mit Hintergrundbeleuchtung oder hohem Lichtkontrast kann der
HDR-Modus (High Dynamic Range) Ihnen helfen, Licht- und
zu verbessern und Ihren Fotos schärfere Details zu verleihen.
HDR mit der Rückkamera verwenden
1 Navigieren Sie zu Kamera > Mehr und wählen Sie HDR aus.
2 Halten Sie Ihr Gerät ruhig, ggf. mithilfe eines Stativs.
3 Tippen Sie auf , um ein Foto aufzunehmen.
Schatteneekte in Ihren Fotos
71
Page 76

Kamera und Galerie
Momente
Bewegte Bilder
Momente erfasst vor und nach dem Tippen auf den Auslöser eine Sekunde lang Bewegung
und Ton.
Momente aufnehmen
Navigieren Sie zu
aufzunehmen.
Momente wiedergeben
Momente werden in der Galerie im JPG-Format gespeichert.
Navigieren Sie zu Galerie > Alben > Kamera, tippen Sie auf einen Moment und tippen
Sie anschließend auf
Der Moment endet nach einer vollständigen Wiedergabe automatisch. Sie können auch auf
den Bildschirm tippen, um die Wiedergabe manuell zu stoppen.
Momente teilen
Sie können bewegte Bilder mit verschiedenen Methoden für Huawei- oder Honor-Geräte
teilen, z. B. Wi-Fi Direct, Bluetooth oder Huawei Share.
Navigieren Sie zu Galerie > Alben > Kamera, halten Sie die Taste gedrückt, um die zu
Kamera > Mehr > Momente und tippen Sie auf , um ein Foto
oben auf dem Bild, um ihn anzuzeigen.
teilenden bewegten Bilder auszuwählen, und tippen Sie dann auf , um sie zu teilen.
Wenn Momente mit Drittanbieter-Apps oder inkompatiblen Geräten geteilt werden, werden
Sie als statische Bilder angezeigt.
Sticker zu Fotos hinzufügen
Sticker zu Fotos hinzufügen
Fügen Sie ein Wasserzeichen hinzu, z. B. Zeit, Ort, Wetter oder Stimmung, um Ihr Foto
aufzuwerten.
1 Navigieren Sie zu
Wenn dieser Modus nicht vorhanden ist, tippen Sie auf
herunter.
2 Tippen Sie auf und wählen Sie ein Wasserzeichen aus. Das ausgewählte Wasserzeichen
wird im Bildsucher angezeigt.
Kamera > Mehr > Sticker.
und laden Sie dann Sticker
72
Page 77
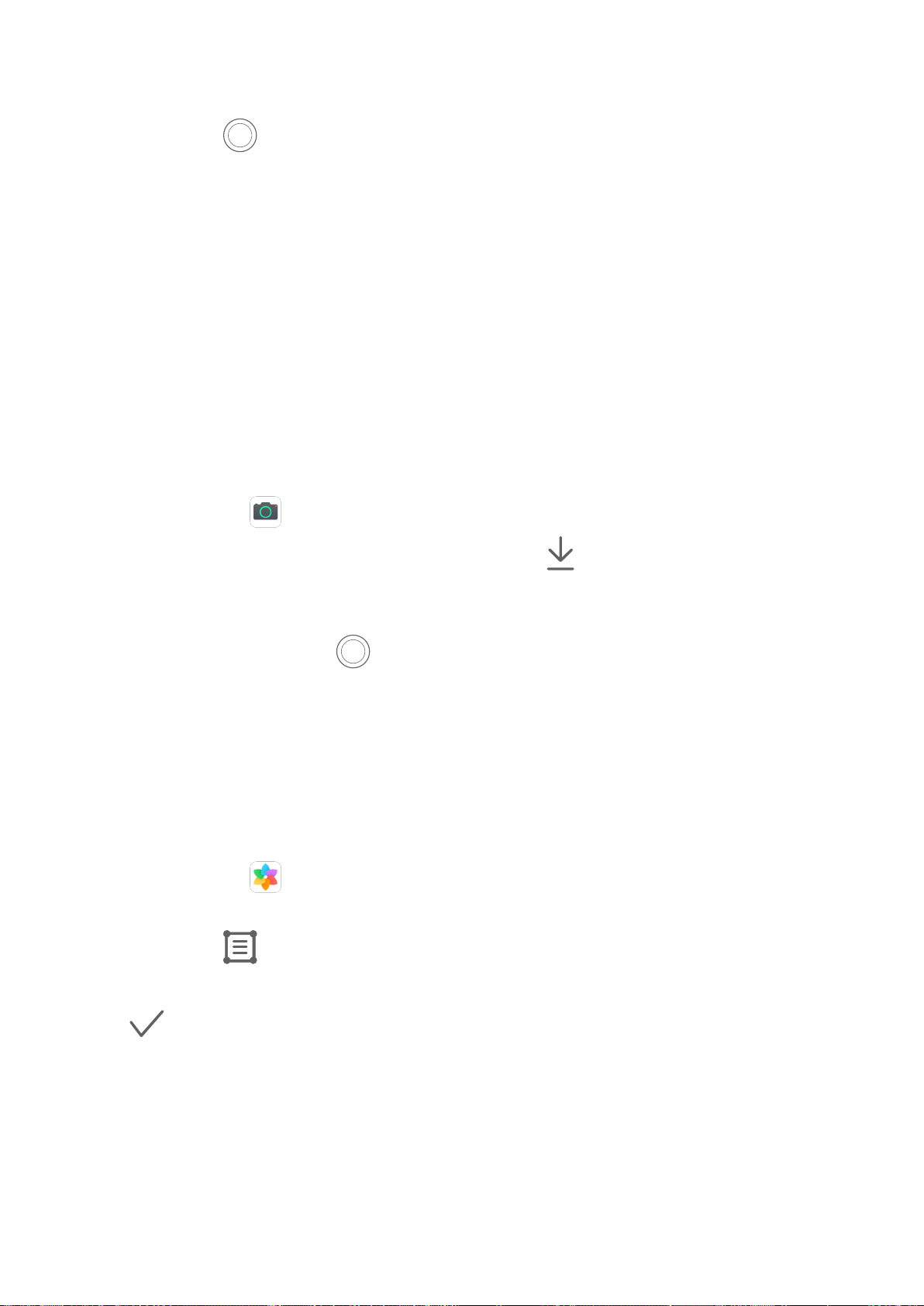
Kamera und Galerie
3 Ziehen Sie das Wasserzeichen, um seine Position ändern. Sie können auch den Text
mancher Wasserzeichen bearbeiten.
4 Tippen Sie auf
, um ein Foto aufzunehmen.
Dokumente-Modus
Dokumente-Modus
Bei schräg aufgenommenen Bildern besteht stets ein Problem mit der Perspektive. Wenn Sie
kein absolut gerades Foto eines Dokuments aufnehmen können, verwenden Sie den Modus
„Dokumente“.
Die Kamera passt verzerrte Bilder, die im Modus „Dokumente“ aufgenommen wurden,
automatisch an.
Fotos im Modus „Dokumente“ aufnehmen
1 Navigieren Sie zu
Wenn die Option nicht vorhanden ist, tippen Sie auf
Dokumente herunter.
Kamera > Mehr und tippen Sie anschließend auf Dokumente.
und laden Sie anschließend
2 Rahmen Sie das Dokument, das Sie aufnehmen möchten, mit dem Bildsucher ein und
tippen Sie anschließend auf .
3 Die Kamera erkennt automatisch den Textbereich im Bildsucher und entzerrt das Bild.
Den Textbereich anpassen
Wenn Sie mit der Schrägkorrektur im Modus „Dokumente“ nicht zufrieden sind, können Sie
den Textbereich auch manuell anpassen.
Dies ist nur für Fotos verfügbar, die im Modus Dokumente aufgenommen wurden.
1 Navigieren Sie zu Galerie > Alben > Kamera und tippen Sie anschließend auf das
Bild, das Sie anpassen möchten.
2 Tippen Sie auf über dem Foto.
3 Ziehen Sie die vier Ecken, um den Korrekturbereich anzupassen. Tippen Sie anschließend
auf .
Unterwasser-Modus
73
Page 78

Kamera und Galerie
Unterwasser-Modus
• Vergewissern Sie sich, dass sich Ihr Gerät in einem wasserdichten, dicht verschlossenen
Gehäuse bendet, bevor Sie es eintauchen.
• Achten Sie darauf, dass sich Ihr Gerät nicht für längere Zeit unter Wasser bendet.
1 Navigieren Sie zu Kamera > Mehr und aktivieren Sie dann Unterwasser.
2 Sie können jetzt:
• Drücken Sie zweimal auf die Lauter-Taste, um ein Foto aufzunehmen.
• Halten Sie die Lauter-Taste gedrückt, um ein Serienfoto aufzunehmen.
• Drücken Sie die Leiser-Taste, um ein Video aufzunehmen. Drücken Sie während der
Aufnahme die Lauter-Taste, um den Vorgang anzuhalten, oder die Leiser-Taste, um den
Vorgang zu beenden.
• Drücken Sie die Ein-/Aus-Taste, um den Bildschirm auszuschalten. Drücken Sie die
Taste erneut, um die Kamera zu aktivieren.
3 Wenn Sie fertig sind, befolgen Sie die Bildschirmanweisungen, um die Kamera zu
schließen.
Fotos mit hoher
Fotos mit hoher Auösung aufnehmen
Nehmen Sie Fotos mit hoher
einem großen Bildschirm anzeigen möchten.
Auösung aufnehmen
Auösung auf, wenn Sie diese später ausdrucken oder auf
1 Navigieren Sie zu Kamera > Mehr und tippen Sie dann auf Hohe Auösung.
2 Rahmen Sie Ihr Motiv im Bildsucher ein und tippen Sie anschließend auf den Bereich, den
Sie fokussieren möchten.
Hohe Auösung lässt kein Vergrößern oder Verkleinern oder Anpassen des
Seitenverhältnisses zu.
74
Page 79

Kamera und Galerie
3 Tippen Sie auf , um ein Foto aufzunehmen.
Im Modus Hohe Auösungdauert das Aufnehmen eines Fotos ggf. länger. Halten Sie Ihr
Gerät während der Aufnahme des Fotos ruhig.
Pro-Modus
Pro-Modus
Im Pro-Modus können Sie Fokus-Modus, Messung, Belichtungskorrektur uvm. für Aufnahmen
vollständig steuern, sodass die Fotos und Videos professioneller wirken.
Einige der oben genannten Einstellungen sind nicht verfügbar, wenn Sie Videos im Pro-Modus
aufnehmen.
75
Page 80

Kamera und Galerie
1 Önen Sie Kamera und wählen Sie den Pro-Modus aus.
2 Passen Sie die Kameraeinstellungen so an, dass Sie einzigartige und professionell wirkende
Fotos aufnehmen. Sie können Videos in hoher Qualität auch durch Tippen auf
aufnehmen.
• Messmodus anpassen: Tippen Sie auf M und wählen Sie einen Messmodus aus.
Messmodus Beschreibung
Misst das Licht im gesamten Bildrahmen. Eignet sich
Matrix
Mitte
Spot
für Aufnahmen von natürlichen Landschaften.
Wichtet die Lichtwerte in der Bildschirmmitte stärker.
Eignet sich für Porträtaufnahmen.
Konzentriert sich auf das Licht in einem kleinen
Bereich auf dem Bildschirm, beispielsweise die Augen
einer Person.
• ISO-Empndlichkeit anpassen: Tippen Sie auf ISO und ziehen Sie den Slider.
Erhöhen Sie bei schlechten Lichtverhältnissen die ISO-Empndlichkeit. Verringern Sie in
gut beleuchteten Umgebungen die ISO-Empndlichkeit, um Bildrauschen zu
vermeiden.
• Verschlusszeit anpassen: Tippen Sie auf S und ziehen Sie den Slider.
Die Verschlusszeit wirkt sich darauf aus, wie viel Lichtmenge in das Kameraobjektiv
eintritt. Wenn Sie unbewegte Szenen oder Porträts aufnehmen, arbeiten Sie mit
längeren Verschlusszeiten. Wenn Sie bewegte Szenen oder Objekte aufnehmen,
verwenden Sie kürzere Verschlusszeiten.
• EV-Belichtungskorrektur anpassen: Tippen Sie auf EV und ziehen Sie den Slider.
Erhöhen Sie den EV-Wert bei schlechten Lichtverhältnissen und erhöhen Sie den Wert
in gut beleuchteten Umgebungen.
• Fokus anpassen: Tippen Sie auf AF und wählen Sie einen Fokussierungsmodus aus.
Fokussierungsmodus Anzuwendendes Szenario
AF-S (einfach) Stationäre Motive
AF-C (kontinuierlich) Bewegte Motive
MF (manuell) Tippen Sie auf das Motiv, auf das Sie fokussieren
möchten.
• Farbstich einstellen: Tippen Sie auf WB und wählen Sie einen Modus aus.
Wählen Sie bei hellem Licht die Option
aus. Wählen Sie bei schlechten
Lichtverhältnissen aus.
Tippen Sie auf , um die Farbtemperatur einzustellen.
76
Page 81

Kamera und Galerie
• Hohe Auösung verwenden: Tippen Sie auf , um ein Foto mit der höchstmöglichen
Auösung aufzunehmen.
Wenn diese Funktion aktiviert ist, lässt die Kamera kein Vergrößern oder
Verkleinern zu.
• RAW-Formatbilder speichern: Im RAW-Format werden mehr Details festgehalten.
Außerdem steht Ihnen eine Vielzahl von Nachbearbeitungsoptionen zur Verfügung.
Tippen Sie auf dem Pro-Modus-Bildschirm auf , um RAW zu aktivieren.
Danach werden Fotos, die Sie aufnehmen, im RAW- und im Standardformat
gespeichert. RAW-Formatbilder werden im RAW-Fotoalbum in der Galerie gespeichert.
Fotos nehmen im RAW-Format mehr Speicherplatz ein als Fotos im Standardformat.
Stellen Sie sicher, dass Ihr Gerät über ausreichend Speicherplatz verfügt.
• AF-Hilfslicht aktivieren: Tippen Sie für ein besseres Fokussieren bei schlechten
Lichtverhältnissen auf
3 Tippen Sie auf die
Verschluss-Schaltäche, um ein Foto oder Video aufzunehmen.
, um das AF-Hilfslicht zu aktivieren.
Videos aufnehmen
Videos aufzeichnen
1 Önen Sie Kamera und wählen Sie den Video-Modus aus.
2 Passen Sie die folgenden Einstellungen an:
• Vergrößern und verkleinern: Ziehen Sie im Bildsucher zwei Finger zusammen/
auseinander oder ziehen Sie den Zoom-Slider.
• Fokus: Tippen Sie auf den Bereich, den Sie fokussieren möchten. Halten Sie den
Bildsucher gedrückt, um die Belichtung und den Fokus zu sperren.
• Blitz ein- oder ausschalten: Tippen Sie auf und anschließend auf , um den Blitz
eingeschaltet zu lassen, oder auf , um ihn auszuschalten.
Beauty-Eekt anpassen: Tippen Sie auf und ziehen Sie den Slider, um die Beauty-
•
Einstellungen anzupassen.
• Videoauösung und Bildrate anpassen: Navigieren Sie zu > Videoauösung und
wählen Sie die gewünschte Auösung aus. Eine höhere Auösung führt zu einem
Video in höherer Qualität mit einer größeren Dateigröße.
Tippen Sie auf Bildrate, um eine Bildrate auszuwählen.
• Wählen Sie ein Videoformat aus, das wenig Speicherplatz belegt: Tippen Sie auf
und aktivieren Sie Ezientes Videoformat.
77
Page 82

Kamera und Galerie
Wenn diese Funktion aktiviert ist, verwendet Ihr Gerät ein Videoformat, das weniger
Speicherplatz belegt. Dies kann jedoch dazu führen, dass andere Geräte das Video
nicht wiedergeben können. Bitte wählen Sie diese Option mit Bedacht aus.
3 Tippen Sie auf , um die Aufnahme zu starten.
Halten Sie während der Aufnahme oder gedrückt, um reibungslos zu vergrößern
oder zu verkleinern.
Tippen Sie auf
, um während der Aufnahme ein Foto aufzunehmen.
4 Tippen Sie auf , um zu pausieren, und auf , um die Aufnahme zu beenden.
AI-Filmeekte
AI-Filmeekte
Verwenden Sie AI-Filmeekte zum Hinzufügen einzigartiger künstlerischer Eekte zu Ihren
Videos, ohne dass eine Nachbearbeitung erforderlich ist.
1 Önen Sie Kamera und wählen Sie den Video-Modus aus.
78
Page 83

Kamera und Galerie
2 Wechseln Sie zur Rückkamera, tippen Sie auf und wählen Sie einen Spezialeekt aus.
3 Navigieren Sie zu > Videoauösung und wählen Sie 21:9, um Ihrem Video eine
lmische Note zu verleihen.
4 Tippen Sie auf , um die Aufnahme zu starten.
Tippen Sie während der Aufnahme auf , um ein Foto mit dem ausgewählten
Spezialeekt aufzunehmen.
5 Tippen Sie auf , um die Aufnahme zu beenden.
4K HD-Videos
4K HD-Videos
Sowohl die Front- als auch die Rückkamera Ihres Geräts unterstützen das Aufnehmen von 4K
Ultra-HD-Videos.
1 Önen Sie Kamera und wählen Sie den Video-Modus aus.
2 Navigieren Sie zu > Videoauösung und wählen Sie [16:9] 4K aus.
Der Beautymodus und Filter anderer Hersteller als Leica unterstützten keine 4KAufnahmen und werden automatisch deaktiviert, wenn Sie die 4K-Auösung auswählen.
3 Kehren Sie zum Video-Bildschirm zurück, und tippen Sie auf , um ein Video
aufzunehmen.
Eine höhere Auösung führt zu einer höheren Videoqualität, wodurch jedoch auch mehr
Speicherplatz belegt wird.
Zeitlupenaufnahme
Zeitlupenaufnahme
Verwenden Sie den Zeitlupenmodus, um
üchtige Momente in allen Details festzuhalten.
Passen Sie die Zeitlupengeschwindigkeit an, je nachdem, wie langsam Ihr Material wirken
soll.
• 32x-Super-Zeitlupe: Wenn die Kamera ein sich bewegendes Objekt im Bildsucher erkennt,
nimmt sie ein episches Video in Superzeitlupe auf. Dieser Modus eignet sich für Aufnahmen
von sehr schnellen Bewegungen, wie z. B. platzende Blasen und spritzendes Wasser.
• 4x- oder 8x-Zeitlupe: Sie können die Gesamtaufnahmedauer und die Länge des
Zeitlupenbereichs anpassen. Dieser Modus eignet sich für die detaillierte Aufnahme
schneller Bewegungen, wie z. B. Tauchen und Fußballspielen.
79
Page 84

Kamera und Galerie
Zeitlupenvideos mit 32x aufnehmen
1 Navigieren Sie zu Kamera > Mehr und tippen Sie dann auf Zeitlupe.
2 Stellen Sie sicher, dass die Geschwindigkeit 32X beträgt und die Bewegungserkennung
aktiviert ist (
muss oben auf dem Bildschirm angezeigt werden).
3 Rahmen Sie das Motiv im Bildsucher und tippen Sie dann auf , um mit der Aufnahme
zu beginnen. Wenn die Kamera ein sich bewegendes Objekt im Bildsucher erkennt, nimmt
sie ein episches Video in Superzeitlupe auf.
Um ein Video manuell aufzunehmen, berühren Sie , um die Bewegungserkennung zu
deaktivieren, und berühren Sie dann , um die Aufnahme zu starten.
Zeitlupenvideos aufnehmen
1 Navigieren Sie zu
2 Berühren Sie
Kamera > Mehr und tippen Sie dann auf Zeitlupe.
und wählen Sie eine Geschwindigkeit aus.
3 Berühren Sie , um die Aufnahme zu starten.
4 Berühren Sie , um die Aufnahme zu beenden.
Einstellen des Zeitlupenanteils in Zeitlupenvideos
Die Länge des Zeitlupenanteils in Zeitlupenvideos kann angepasst werden.
Diese Funktion ist nur für Zeitlupenvideos verfügbar, die mit 4x oder 8x aufgenommen
wurden.
1 Navigieren Sie zu Galerie > Alben > Kamera und wählen Sie ein Zeitlupenvideo aus.
2 Tippen Sie auf , um das Video abzuspielen. Berühren Sie während der Wiedergabe das
Video, um den Bearbeitungsbereich aufzurufen.
3 Ziehen Sie die Schieberegler, um den Teil auszuwählen, der in Zeitlupe wiedergegeben
werden soll.
80
Page 85

Kamera und Galerie
4 Tippen Sie auf , um die Lautstärke der Hintergrundmusik und die Helligkeit
einzustellen.
5 Wenn Sie fertig sind, gehen Sie zu > Zeitlupendatei speichern, um Ihre Änderungen
zu speichern.
Zeitraer-Foto
Zeitraer-Foto
Sie können die Zeitraer verwenden, um Bilder langsam über mehrere Minuten oder sogar
Stunden aufzunehmen und sie dann zu einem kurzen Video zu verdichten. Auf diese Weise
können Sie die Schönheit des Wandels einfangen - blühende Blumen, im Wind treibende
Wolken und vieles mehr.
1 Navigieren Sie zu Kamera > Mehr und tippen Sie dann auf Zeitraer.
2 Bringen Sie Ihr Gerät in Position. Um Verwacklungen der Kamera zu vermeiden,
verwenden Sie ein Stativ, um Ihr Gerät ruhig zu halten.
3 Der Auto-Modus ist standardmäßig aktiviert. Um Kameraeinstellungen manuell
anzupassen, tippen Sie auf Auto. Anschließend können Sie wie folgt vorgehen:
• Tippen Sie auf , um die Aufnahmegeschwindigkeit einzustellen. Nehmen Sie z. B.
Rücklichtspuren mit 15x oder aufblühende Blumen mit 1800x auf.
Ein mit höherer Geschwindigkeit aufgenommenes Video wird schneller wiedergegeben.
• Tippen Sie auf , um die Aufnahmedauer festzulegen.
• Tippen Sie auf , um Messmodus, Verschlusszeit, ISO und vieles mehr anzupassen.
4 Tippen Sie auf , um die Aufnahme zu starten. Wenn keine Aufnahmedauer festgelegt
ist, tippen Sie auf , um die Aufnahme zu beenden.
81
Page 86

Kamera und Galerie
Das aufgenommene Video wird automatisch in der Galerie gespeichert.
Doppelbild-Modus
Doppelbild-Modus
Die Doppelbild-Funktion teilt den Aufnahmebildschirm in zwei Ansichten, sodass Sie die
normale Ansicht neben einer Zoomansicht sehen können.
1 Navigieren Sie zu Kamera > Mehr und tippen Sie dann auf Doppelbild.
2 Rahmen Sie das Motiv im Bildsucher und tippen Sie dann auf , um mit der Aufnahme
zu beginnen.
Die normale Ansicht und die vergrößerte Ansicht werden nebeneinander auf dem
Bildschirm angezeigt. Der vergrößerte Bereich bendet sich dabei im Zentrum der
normalen Ansicht. Sie können die Zoomstufe einstellen, indem Sie zwei Finger in der
vergrößerten Ansicht zusammen- oder auseinanderziehen.
3 Tippen Sie auf , um die Aufnahme zu beenden.
Leica-Farben
Leica-Farben
1 Önen Sie Kamera und wechseln Sie zur Rückkamera.
2
Önen Sie oben im Bildsucher und wählen Sie anschließend Leica– Standard, Leica –
Lebhaft oder Leica– Samtig aus.
3 Tippen Sie auf die Verschluss-Schaltäche, um ein Foto oder Video aufzunehmen.
Leica-Farben werden nicht von allen Kameramodi unterstützt.
82
Page 87

Kamera und Galerie
Filter
Filter
1
Önen Sie Kamera und wählen Sie Foto oder Video aus.
2 Tippen Sie auf oder , um einen Filter auszuwählen.
Einige Geräte haben kein -Symbol.
3 Tippen Sie auf die Verschluss-Schaltäche, um ein Foto oder Video aufzunehmen.
Die Kamera mit anderen Geräten verwenden
Eine Bluetooth-Schnorchel-Schutzhülle zur Aufnahme von Fotos unter Wasser verwenden
Wenn Sie eine dedizierte Bluetooth-Schnorchel-Schutzhülle verwenden, können Sie die
Kamera beim Schwimmen oder Tauchen schnell
vergrößern oder verkleinern und zwischen Modi wechseln.
önen und problemlos Fotos aufnehmen,
• Kaufen Sie eine dedizierte Bluetooth-Schnorchel-Schutzhülle über einen oziellen
Kanal.
• Bevor Sie Ihr Gerät unter Wasser verwenden, lesen Sie das Nutzerhandbuch der
Schnorchel-Schutzhülle, um sicherzustellen, dass die Schutzhülle vollständig abdichtet.
• Prüfen Sie die Belastungsgrenzen der Schnorchel-Schutzhülle bezüglich Tiefe und
Dauer. Verwenden Sie Ihr Gerät nicht über längere Zeit in tiefem Gewässer.
1 Streichen Sie von der Statusleiste nach unten, um das Benachrichtigungsfeld zu önen,
und tippen Sie anschließend auf , um Bluetooth auf Ihrem Gerät zu aktivieren.
83
Page 88

Kamera und Galerie
2 Lesen Sie das Nutzerhandbuch der Schnorchel-Schutzhülle, um das Bluetooth der Hülle zu
aktivieren, und platzieren Sie die Schutzhülle nah neben Ihrem Gerät.
3 Ihr Gerät wird die Schnorchel-Schutzhülle automatisch erkennen und Sie auordern, eine
Verbindung herzustellen.
4 Bringen Sie die Schnorchel-Schutzhülle nach Einrichten der Verbindung gemäß den
Anweisungen an und vergewissern Sie sich, dass die Schutzhülle luftdicht schließt.
Drücken Sie zweimal die Ein-/Aus-Taste, um in den Unterwasser-Modus zu wechseln.
Anschließend haben Sie folgende Möglichkeiten:
• Ein Foto aufnehmen: Drücken Sie die Verschlusstaste.
• Ein Serienfoto aufnehmen: Verschlusstaste gedrückt halten.
• Zoom: Bewegen Sie den Zoom-Joystick.
• Zwischen Foto- und Video-Modi umschalten: Drücken Sie zweimal auf die Ein-/Aus-
Taste.
• Aufnahme pausieren/ fortsetzen: Drücken Sie die Verschlusstaste während der
Aufnahme.
• Aufnahme beenden: Drücken Sie zweimal auf die Ein-/Aus-Taste.
• Zwischen der Front- und Rückkamera wechseln: Drücken Sie dreimal die Ein-/Aus-
Taste.
• Den Bildschirm ein- oder ausschalten: Drücken Sie die Ein-/Aus-Taste.
• Bluetooth der Schnorchel-Schutzhülle deaktivieren: Halten Sie die Ein-/Austaste für ca.
2 Sekunden gedrückt.
5 Nachdem Sie die Aufnahme beendet haben, nehmen Sie Ihr Gerät aus dem Wasser und
befolgen Sie die Bildschirmanweisungen, um den Unterwasser-Modus zu beenden.
Kameraeinstellungen anpassen
Kameraeinstellungen anpassen
Sie können die Kameraeinstellungen anpassen, um Fotos und Videos schneller aufzunehmen.
Die folgenden Funktionen sind möglicherweise in einigen Kameramodi nicht verfügbar.
Das Seitenverhältnis anpassen
1 Önen Sie Kamera und tippen Sie auf , um den Einstellungen-Bildschirm
aufzurufen.
2 Tippen Sie auf Seitenverhältnis, um ein Seitenverhältnis auszuwählen (zum Beispiel 1:1
oder 4:3).
Diese Funktion ist in einigen Modi nicht verfügbar.
Standortmarkierung aktivieren
Aktivieren Sie Standortmarkierung, um Ihren Standort in Fotos und Videos zu markieren.
84
Page 89

Kamera und Galerie
Streichen Sie auf einem Foto oder Video in der Galerie nach oben, um den Aufnahmeort
anzuzeigen.
Geräte-Wasserzeichen zu Fotos hinzufügen
Aktivieren Sie Sticker. Fotos und Videos, die mit der Rückkamera aufgenommen werden, wird
ein Geräte-Wasserzeichen hinzugefügt.
Fotos mit einem Hilfsgitter gestalten
Verwenden Sie das Hilfsgitter, um Ihr Foto perfekt auszurichten.
1 Navigieren Sie zu Kamera > .
2 Aktivieren Sie Kameraraster.
3 Im Bildsucher werden Gitterlinien angezeigt. Positionieren Sie das Motiv Ihres Fotos auf
einem der Schnittpunkte und tippen Sie anschließend auf die Verschluss-Schaltäche.
Spiegelbild aktivieren
Bei Verwendung der Frontkamera tippen Sie auf , um Spiegelbild zu aktivieren oder
deaktivieren.
Auslöserton stummschalten
Aktivieren Sie Stumm nach Bedarf.
Foto bei Lächeln
Aktivieren Sie Foto bei Lächeln. Die Kamera nimmt nun automatisch ein Foto auf, wenn es
ein Lächeln im Bildsucher erkennt.
Verwenden Sie die horizontale Ebene für bessere Kompositionen
1 Tippen Sie auf
, um auf den Einstellungen-Bildschirm zuzugreifen.
2 Aktivieren Sie Horizontale Ebene, um eine horizontale Führungslinie auf dem Bildsucher
anzuzeigen.
85
Page 90

Kamera und Galerie
Wenn die gestrichelten Linie genau auf der durchgezogenen Linie liegt, bedeutet das, dass
die Kamera parallel zur horizontalen Ebene ausgerichtet ist.
Galerie verwalten
Fotos und Videos anzeigen
In der Galerie können Sie Ihre Fotos und Videos anzeigen, bearbeiten und teilen sowie die
automatisch daraus generierten Clips durchsuchen.
Nach Aufnahmezeit anzeigen
Ihre Fotos und Videos werden in der Galerie gespeichert und können nach Zeit, Standort,
Kategorie oder Album angezeigt werden.
86
Page 91

Kamera und Galerie
Ziehen Sie auf der Registerkarte Fotos zwei Finger auf dem Bildschirm zusammen, um zu der
Monatsansicht zu wechseln. Ziehen Sie die Finger auseinander, um zur Tagesansicht zu
wechseln.
Nach Album anzeigen
Sie können Fotos und Videos auf der Registerkarte Alben nach Album anzeigen.
Einige Fotos und Videos werden in Standardalben gespeichert. Zum Beispiel werden Videos,
die mit der Kamera aufgenommen wurden, im Album Kamera gespeichert. Screenshots und
Bildschirmaufnahmen werden im Album Screenshots gespeichert.
Nach Kategorie anzeigen
Die Galerie sortiert Fotos intelligent nach Kategorien, wodurch Sie große Alben schnell nach
Kategorie durchsehen können.
Tippen Sie auf ein Kategorie-Album auf der Registerkarte Entdecken (wie Essen, Porträt oder
Landschaft), um die Fotos in diesem Album anzuzeigen.
Details zu Fotos und Videos anzeigen
1 Tippen Sie auf ein Foto oder Video, um es im Vollbildmodus anzuzeigen. Tippen Sie erneut
auf den Bildschirm, um das Menü auszublenden.
2 Im Vollbildmodus können Sie Folgendes überprüfen:
• Grundlegende Informationen: Streichen Sie auf einem Foto oder Video nach oben, um
grundlegende Informationen anzuzeigen.
• Aufnahmedetails: Tippen Sie auf
Feld an, darunter Speicherpfad, Auösung und Größe.
Nach Fotos suchen
Finden Sie ein Foto im Handumdrehen, indem Sie mit Schlüsselwörtern in der Galerie suchen.
und zeigen Sie Aufnahmedetails in einem Popup-
87
Page 92

Kamera und Galerie
1 Önen Sie Galerie und tippen Sie anschließend auf das Suchfeld.
2 Geben Sie ein Schlüsselwort ein (wie „Essen“, „Landschaft“ oder „Blume“).
3 Es werden Fotos mit Bezug zu diesem Schlüsselwort angezeigt. Tippen Sie auf ein
vorgeschlagenes Schlüsselwort oder geben Sie weitere Schlüsselwörter ein, um präzisere
Ergebnisse zu erhalten.
Fotos und Videos bearbeiten
Die Galerie bietet zahlreiche Funktionen zum Bearbeiten Ihrer Fotos und Videos.
Standardbearbeitung
1 Önen Sie Galerie, tippen Sie auf die Miniaturansicht des Bilds, das Sie bearbeiten
möchten, und tippen Sie anschließend auf Bearbeiten, um auf die
Bearbeitungsfunktionen zuzugreifen.
88
Page 93

Kamera und Galerie
• Zuschneiden: Tippen Sie auf und ziehen Sie das Raster oder seine Ecken, um
auszuwählen, welchen Teil Sie behalten möchten.
Darüber hinaus können Sie ein festes Seitenverhältnis auswählen und die Ecken des
Rasters ziehen, um das Foto zuzuschneiden.
• Drehen: Tippen Sie auf und ziehen Sie das Winkelrad auf die gewünschte
Ausrichtung.
Sie können auch auf Drehen tippen, um Ihr Foto um zu drehen, oder auf Spiegel, um
es zu umzudrehen.
• Filtereekte hinzufügen: Tippen Sie auf , um einen Filter auszuwählen.
• Fotoeekte anpassen: Tippen Sie auf , um Helligkeit, Kontrast, Sättigung und
andere Eigenschaften des Fotos anzupassen.
• Sonstige: Tippen Sie auf , um andere Bearbeitungen am Foto vorzunehmen, z. B.
Farbspritzer, Unschärfe, Kritzelei oder Hinzufügen eines Textelements.
2 Tippen Sie auf , um Ihre Änderungen zu speichern, und auf , um das Foto zu
speichern.
89
Page 94

Kamera und Galerie
Sticker zu Fotos hinzufügen
1 Tippen Sie auf ein Foto und navigieren Sie dann zu Bearbeiten > > Sticker.
2 Wählen Sie einen Sticker-Typ aus, z. B. Zeit, Ort, Wetter oder Stimmung.
3 Wählen Sie einen Sticker aus und ziehen Sie ihn, um seine Position zu ändern. Bei einigen
Sticker-Typen können Sie auch den Text bearbeiten.
4 Tippen Sie auf , um Ihre Bearbeitungen zu speichern, und dann auf , um das Foto
zu speichern.
Fotos verpixeln
1 Tippen Sie auf ein Foto und navigieren Sie dann zu Bearbeiten >
> Mosaik.
2 Wählen Sie Stil und Größe des Mosaiks, um Teile eines Fotos abzudecken.
3 Tippen Sie zum Entfernen des Mosaiks auf Radierer und wischen Sie es vom Foto.
4 Tippen Sie auf
zu speichern.
Fotos umbenennen
, um Ihre Bearbeitungen zu speichern, und dann auf , um das Foto
1 Tippen Sie in der Galerie auf die Miniaturansicht des Fotos, das Sie umbenennen
möchten.
2 Navigieren Sie zu > Umbenennen und geben Sie einen neuen Namen ein.
3 Tippen Sie auf OK.
Videos bearbeiten
90
Page 95

Kamera und Galerie
1 Navigieren Sie zu Galerie > Alben > Videos und tippen Sie auf das Video, das Sie
bearbeiten möchten.
2 Tippen Sie auf . Anschließend haben Sie folgende Optionen:
• Eine Videovorlage auswählen: Tippen Sie auf .
• Das Video zuschneiden: Tippen Sie auf und ziehen Sie anschließend den Slider an
beiden Enden des Video-Clips, um den Teil auszuwählen, den Sie behalten möchten.
Tippen Sie auf
• Die Auösung für Rahmen und Video anpassen: Tippen Sie auf und anschließend
auf Rahmen, um einen Rahmen auszuwählen, und auf Auösung, um eine
Videoauösung auszuwählen.
Eine höhere Auösung führt zu einer höheren Videoqualität, wodurch jedoch auch
mehr Speicherplatz belegt wird.
, um eine Vorschau des zugeschnittenen Videos anzuzeigen.
• Hintergrundmusik bearbeiten: Tippen Sie auf und wählen Sie aus der
voreingestellten Hintergrundmusik oder Ihrer lokal gespeicherten Musik.
Tippen Sie zum Ausschalten der eigentlichen Töne des Videos auf .
91
Page 96

Kamera und Galerie
• Filtereekte hinzufügen: Tippen Sie auf , um einen Filter auszuwählen. Ziehen Sie
den Slider, um den Filtereekt einzustellen.
• Intro und Outro bearbeiten: Tippen Sie auf , um ein Intro und ein Outro
auszuwählen. Klicken Sie nach Abschluss der Vorschau auf den Bildschirm, um den
Textinhalt und Stil des Intros zu bearbeiten.
3 Wenn Sie fertig sind, tippen Sie auf
Die bearbeiteten Videos werden im Album Video Editor gespeichert und das
Originalvideo bleibt unverändert.
, um das Video zu exportieren.
Fotos und Videos teilen
Fotos und Videos aus der Galerie können auf unterschiedliche Arten geteilt werden.
1 Önen Sie Galerie.
2 Verwenden Sie eine der folgenden Methoden:
• Ein einzelnes Foto oder Video teilen: Tippen Sie auf das Foto oder Video und tippen Sie
anschließend auf .
• Mehrere Fotos oder Videos teilen: Halten Sie in einem Album den Bildschirm gedrückt,
um mehrere Fotos und Videos auszuwählen, und tippen Sie anschließend auf .
Galerie verwalten
Ordnen Sie Ihre Fotos und Videos in Alben, um sie ganz einfach zu sichten.
Alben hinzufügen
Önen Sie Galerie. Tippen Sie anschließend auf Alben.
1
2 Tippen Sie auf Album hinzufügen und benennen Sie das Album.
3 Tippen Sie auf OK.
4 Wählen Sie die Fotos oder Videos aus, die Sie hinzufügen möchten.
Fotos und Videos verschieben
1 Önen Sie ein Album und halten Sie anschließend die Fotos und Videos, die Sie
verschieben möchten, zum Auswählen gedrückt.
2 Tippen Sie auf > Verschieben, um das gewünschte Album auszuwählen.
3 Sobald die Elemente verschoben wurden, sind sie nicht mehr in ihrem ursprünglichen
Album vorhanden.
92
Page 97

Kamera und Galerie
Die Alben Alle Fotos und Videos zeigen alle auf Ihrem Gerät gespeicherten Fotos und
Videos.
Durch das Verschieben von Elementen zwischen Alben wird die Ansicht in diesen Alben
nicht beeinträchtigt.
Fotos und Videos löschen
Halten Sie die zu löschenden Elemente zum Auswählen gedrückt und navigieren Sie
anschließend zu > Löschen.
Die Alben Alle Fotos, Videos und Kamera können nicht gelöscht werden.
Gelöschte Fotos und Videos werden vorübergehend in das Album Zuletzt gelöscht
verschoben, bevor sie nach 30 Tagen dauerhaft gelöscht werden.
Halten Sie die Miniaturansicht eines Fotos oder Videos im Zuletzt gelöscht-Album gedrückt,
um es dauerhaft zu löschen, und navigieren Sie anschließend zu
> Löschen.
Gelöschte Fotos und Videos wiederherstellen
Halten Sie im Zuletzt gelöscht-Album die Elemente gedrückt, die Sie wiederherstellen
möchten, und tippen Sie anschließend auf , um sie in ihren ursprünglichen Alben
wiederherzustellen.
Wenn das ursprüngliche Album gelöscht wurde, wird ein neues erstellt.
93
Page 98

Kamera und Galerie
Fotos oder Videos zu Favoriten hinzufügen
Önen Sie ein Foto oder Video und tippen Sie anschließend auf .
Das Element wird in seinem ursprünglichen Album und im Meine Favoriten-Album
angezeigt.
Alben ausblenden
Systemalben wie Kamera, Videos, Meine Favoriten oder Screenshots können nicht
ausgeblendet werden.
Navigieren Sie auf der Registerkarte Alben zu > Alben ausblenden und stellen Sie die
Schalter für die Alben um, die ausgeblendet werden sollen.
Versteckte Alben und die darin enthaltenen Fotos und Videos werden in der Galerie nicht
angezeigt.
Alben sperren
Sperren Sie Alben von Drittanbieter-Apps, damit diese nicht in der Galerie angezeigt werden.
94
Page 99

Kamera und Galerie
1 Tippen Sie auf der Registerkarte Alben auf Sonstiges.
2 Tippen Sie auf ein Album. Wenn oben angezeigt wird, navigieren Sie zu >
Sperren.
Verschieben Sie Fotos und Videos, die Sie sperren möchten, in gesperrte Alben.
Gesperrte Alben können in keiner anderen App außer „Dateien“ angezeigt werden.
3 Navigieren Sie zum Aufheben der Sperrung eines Albums zu Sonstiges, tippen Sie auf
Gesperrte Alben anzeigen und anschließend auf Sperrung aufheben neben dem Album.
Nur manche Alben unter Sonstiges können gesperrt werden.
Intelligente Foto-Kategorisierung
Intelligente Foto-Kategorisierung
Die Galerie sortiert Ihre Fotos automatisch nach Kategorien, wie z. B. Porträts, Orte,
Landschaft und Essen, sodass Sie schnell nden, was Sie suchen.
Önen Sie Galerie und tippen Sie anschließend auf die Registerkarte Entdecken, um Ihre
Fotos nach Kategorien sortiert anzuzeigen.
95
Page 100

Kamera und Galerie
Um ein Foto aus einem Album zu entfernen, halten Sie es gedrückt und tippen Sie
anschließend auf (oder bei Porträts auf ).
Nicht alle Fotos können aus den Kategorie-Alben entfernt werden.
Anzeigen und Einstellen von Personen-Alben
Sobald Sie eine ausreichende Anzahl von Fotos aufgenommen haben, erstellt die Galerie
automatisch Personen-Alben von Einzelpersonen oder Gruppen, indem sie Gesichter auf Ihren
Fotos identiziert. Dies geschieht automatisch, wenn Ihr Gerät aufgeladen wird und der
Bildschirm ausgeschaltet ist.
Sie können Ihre Personen-Alben benennen und die Beziehung von Personen zu Ihnen
festlegen.
Gruppenfoto-Alben erfordern eine bestimmte Anzahl von Fotos, die 2 bis 10 Gesichter
enthalten, die bereits in Personen-Alben benannt wurden.
1 Navigieren Sie zu
auf.
Galerie > Entdecken und rufen Sie die generierten Personen-Alben
2 Tippen Sie auf ein Album, navigieren Sie zu > Bearbeiten > Namen hinzufügen und
legen Sie dann den Namen und die Beziehung (wie „Baby“ oder „Mutter“) fest.
Sobald Sie fertig sind, können Sie ein Personen-Album nden, indem Sie den Namen oder die
Beziehung in der Suchleiste eingeben.
Huawei Vlog-Herausgeber
Huawei Vlog-Editor
Der Huawei Vlog Editor erstellt aus Ihren Fotos und Videos automatisch Huawei Vlogs, wie
z. B. Spotlights, Highlights-Videos und Personen-Alben mit zusätzlicher Hintergrundmusik.
Sie können Fotos und Videos auch selbst auswählen, um Ihre eigenen Huawei Vlogs zu
erstellen.
So oder so können Sie Ihre Huawei Vlogs mit einem Fingertippen bearbeiten und teilen.
Einen Video-Clip mit Fotos und Videos erstellen
96
 Loading...
Loading...