Page 1

Podręcznik użytkownika
Page 2

Spis treści
Funkcje podstawowe
Podstawowe gesty
Nawigacja w systemie
Phone Clone
Blokowanie i odblokowywanie ekranu
Poznawanie ekranu głównego
Ikony powiadomień i stanu
Przełączniki skrótów
Widżety na ekranie głównym
Ustawianie tapety
Zrzuty ekranu i nagrywanie zawartości ekranu
Wyświetlanie i czyszczenie powiadomień
Dostosowywanie ustawień dźwięku
Wprowadzanie tekstu
Tryb podzielonego ekranu i okno przestawne
Wyświetlanie daty i godziny przy wyłączonym ekranie
Włączanie i wyłączanie lub ponowne uruchamianie
urządzenia
Ładowanie
1
4
5
7
9
9
11
12
13
14
20
21
22
23
26
27
28
Inteligentne funkcje
Obiektyw AI
HiTouch
Łatwa projekcja
Współpraca w trybie multiekranu
Huawei Share
Przełączanie kanałów dźwięku między urządzeniami
Aparat i Galeria
Uruchamianie aparatu
Robienie zdjęć
Fotografowanie w trybie portretu, nocnym i niskiej przysłony
Mistrz fotograi AI
Robienie zdjęć z powiększeniem
Supermakro
Robienie zdjęć panoramicznych
Wykonywanie czarno-białych zdjęć
Obiektyw AR
Malowanie światłem
Robienie zdjęć HDR
Ruchome zdjęcia
30
33
34
39
46
50
51
52
54
58
60
61
62
63
63
65
67
67
i
Page 3

Umieszczanie naklejek na zdjęciach
Tryb Dokumenty
Tryb Pod wodą
Robienie zdjęć w wysokiej rozdzielczości
Tryb pro
Nagrywanie lmów
Efekty lmowe AI
Filmy HD 4K
Nagrywanie w zwolnionym tempie
Zdjęcia w trybie poklatkowym
Tryb Widok podwójny
Barwy Leica
Filtry
Używanie aparatu z innymi urządzeniami
Dostosowywanie ustawień aparatu
Zarządzanie aplikacją Galeria
Inteligentna kategoryzacja zdjęć
Edytor vlogów Huawei
Vlogi Huawei
Chwile
Spis treści
68
68
69
69
70
73
73
74
75
76
77
78
78
79
80
81
91
91
94
95
Aplikacje
Aplikacje
Kontakty
Telefon
Wiadomości
Kalendarz
Zegar
Notatnik
Dyktafon
E-mail
Kalkulator
Latarka
Kompas
Lustro
Aplikacja bliźniacza
Szybki dostęp do często używanych funkcji aplikacji
Optymalizator
Phone Clone
HiSuite
Porady
98
99
103
116
119
122
124
126
128
132
133
133
134
134
135
136
141
143
144
Ustawienia
Wyszukiwanie elementów w ustawieniach
146
ii
Page 4

Wi-Fi
Bluetooth
Komórkowa transmisja danych
Więcej połączeń
Ekran główny i tapeta
Wyświetlacz i jasność
Dźwięk i wibracje
Powiadomienia
Zabezpieczenia
Aplikacje
Bateria
Pamięć masowa
Bezpieczeństwo
Prywatność
Funkcje ułatwień dostępu
Użytkownicy i konta
System i aktualizacje
Informacje o telefonie
Spis treści
146
148
149
157
169
171
174
178
180
185
186
188
188
194
198
201
202
209
iii
Page 5
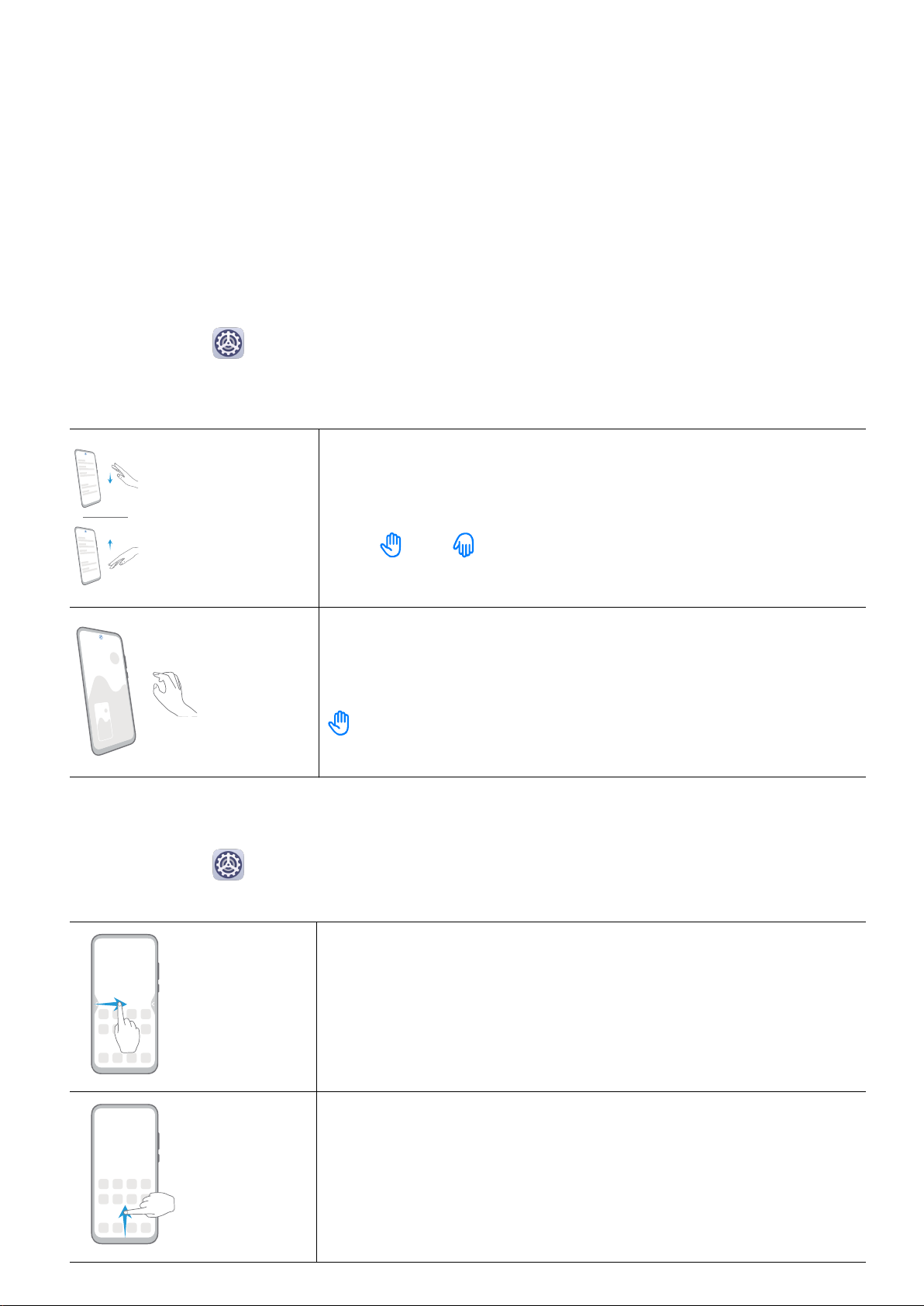
Funkcje podstawowe
Podstawowe gesty
Podstawowe gesty
Gesty w powietrzu
Przy użyciu gestów bez dotykania ekranu możesz wykonywać jego zrzuty i przewijać go.
Wybierz kolejno
powietrzu i upewnij się, że są włączone funkcje Przewijanie w powietrzu i Zrzut gestem
pięści.
Ustawienia > Funkcje ułatwień dostępu > Skróty i gesty > Gesty w
Przewijanie w powietrzu
Umieść dłoń lub tył dłoni w odległości od 20 do 40 cm od
ekranu i przytrzymaj ją, aż u góry ekranu zostanie wyświetlona
ikona lub . Następnie porusz ręką w górę lub w dół, by
przewijać ekran w górę lub w dół.
Wykonywanie zrzutu ekranu
Umieść dłoń w odległości od 20 do 40 cm od ekranu i
przytrzymaj ją, aż u góry ekranu zostanie wyświetlona ikona
. Zamknij pięść, by wykonać zrzut ekranu.
Gesty nawigacyjne w systemie
Wybierz kolejno Ustawienia > System i aktualizacje > Nawigacja systemowa i upewnij
się, że włączona jest funkcja Gesty.
Przechodzenie wstecz
Przeciągnij palcem od lewej lub prawej krawędzi, aby powrócić
do poprzedniego ekranu.
Powrót do ekranu głównego
Przeciągnij palcem od dołu, aby powrócić do ekranu głównego.
1
Page 6

Funkcje podstawowe
Wyświetlanie ostatnich zadań
Przeciągnij palcem od dołu ekranu i przytrzymaj, aby wyświetlić
ostatnie zadania.
Zamykanie aplikacji
Na ekranie ostatnich zadań przeciągnij palcem w górę na
podglądzie aplikacji, aby ją zamknąć.
Przełączanie aplikacji
• Przeciągnij palcem po łuku wzdłuż dolnej krawędzi ekranu.
• Włącz funkcję Przeciągnij wzdłuż dołu, aby przełączyć
pomiędzy aplikacjami i przeciągaj palcem poziomo wzdłuż
dolnej krawędzi ekranu.
Gesty knykciami
Wybierz kolejno Ustawienia > Funkcje ułatwień dostępu > Skróty i gesty, aby włączyć
funkcje Zrób zrzut ekranu i Nagraj ekran.
Wykonywanie zrzutu ekranu
Stuknij dwukrotnie ekran knykciem, aby wykonać zrzut ekranu.
Wykonywanie zrzutu ekranu z przewijaniem
Stuknij ekran knykciem i narysuj literę „S”, aby wykonać
przewijany zrzut ekranu.
Wykonywanie zrzutu części ekranu
Stuknij ekran knykciem i obrysuj odpowiedni obszar, aby
wykonać zrzut części ekranu.
2
Page 7

Więcej gestów
Funkcje podstawowe
Nagrywanie zawartości ekranu
Stuknij dwukrotnie ekran dwoma knykciami, aby rozpocząć lub
zakończyć nagrywanie zawartości ekranu.
Przejście do trybu edycji ekranu głównego
Uszczypnij ekran główny dwoma palcami.
Wyświetlenie panelu skrótów na ekranie blokady
Przeciągnij palcem z dołu do góry na ekranie blokady.
Wyświetlenie paska wyszukiwania
Przeciągnij palcem w dół na ekranie głównym.
Otwarcie panelu powiadomień
Przeciągnij palcem w dół od paska stanu.
Przyciski skrótów
Wyłączanie i ponowne uruchamianie
Naciśnij i przytrzymaj przycisk zasilania, aż zostaną
wyświetlone opcje Wyłącz i Ponownie uruchom.
3
Page 8

Funkcje podstawowe
Zwiększanie głośności
Naciśnij przycisk zwiększania głośności.
Zmniejszanie głośności
Naciśnij przycisk zmniejszania głośności.
Wykonywanie zrzutu ekranu
Naciśnij równocześnie przyciski zmniejszania głośności
i zasilania.
Ultramigawka
Naciśnij dwukrotnie przycisk zmniejszania głośności przy
wyłączonym lub zablokowanym ekranie, aby zrobić zdjęcie.
Nawigacja w systemie
Zmiana trybu nawigacji
Wybierz kolejno
wybrać tryb nawigacji zgodnie z preferencjami.
Nawigacja gestami
Wybierz kolejno Ustawienia > System i aktualizacje > Nawigacja systemowa,
Ustawienia > System i aktualizacje > Nawigacja systemowa, aby
a następnie włącz lub wyłącz opcję Gesty.
Funkcja Gesty zapewnia następujące możliwości:
• Powrót do poprzedniego ekranu: przeciągnij palcem od lewej lub prawej krawędzi do
środka.
• Powrót do ekranu głównego: przeciągnij palcem od dołu ekranu w górę.
• Otwarcie ekranu ostatnich zadań: przeciągnij palcem z dołu do góry ekranu i przytrzymaj.
• Zamknięcie aplikacji na ekranie ostatnich zadań: przeciągnij podgląd aplikacji w górę.
4
Page 9
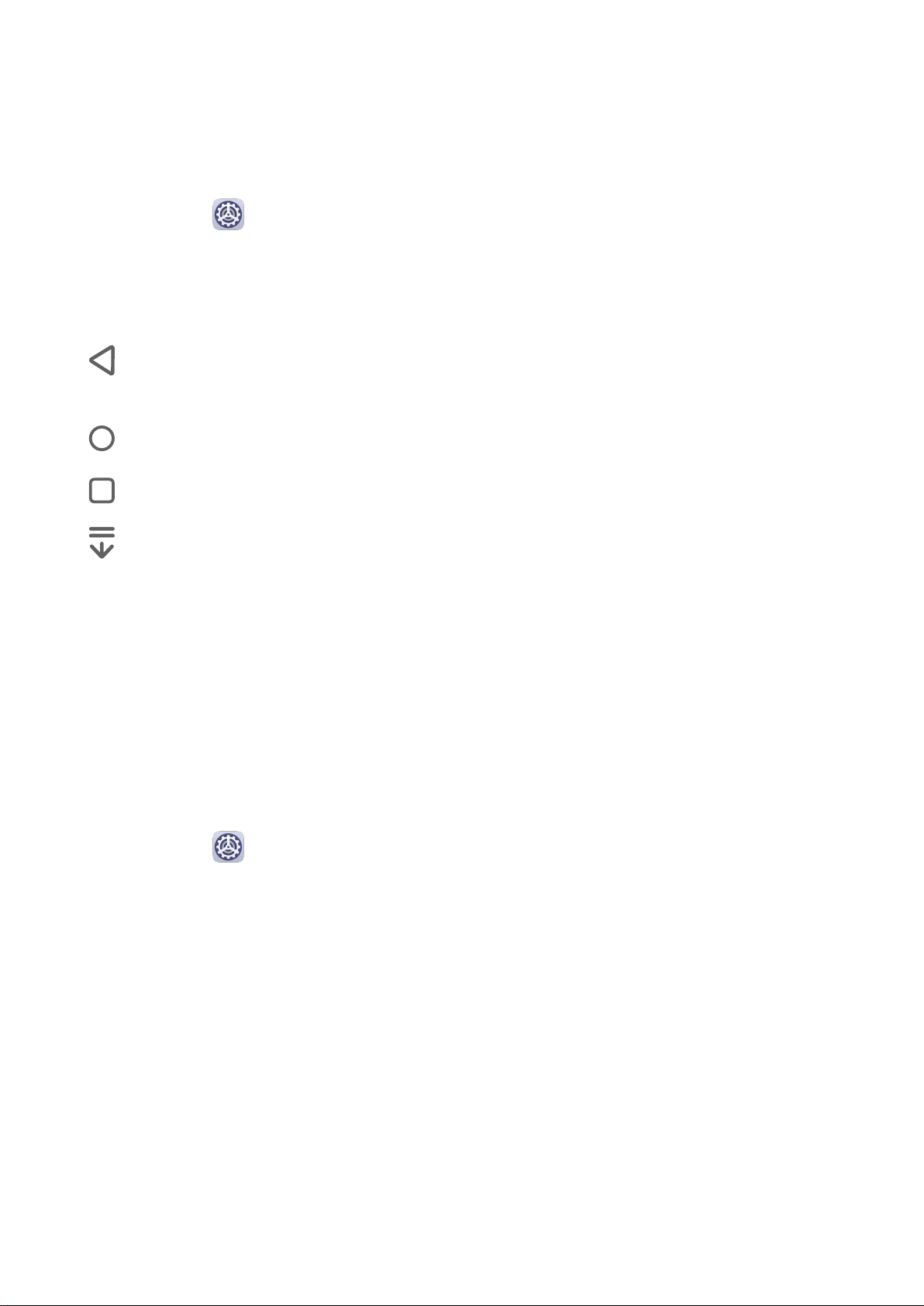
Funkcje podstawowe
• Przełączanie aplikacji: przeciągnij palcem po łuku wzdłuż dolnej krawędzi ekranu lub (jeśli
włączona jest funkcja Przeciągnij wzdłuż dołu, aby przełączyć pomiędzy aplikacjami)
przeciągnij palcem poziomo wzdłuż dolnej krawędzi ekranu.
Nawigacja trzema klawiszami
Wybierz kolejno Ustawienia > System i aktualizacje > Nawigacja systemowa, a
następnie wybierz opcję Nawigacja trzema klawiszami.
Dotknij opcji Ustawienia, aby wybrać preferowaną kombinację klawiszy nawigacyjnych.
Na pasku nawigacji widoczne są następujące ikony:
• : Klawisz Wstecz — umożliwia powrót do poprzedniego ekranu, zamknięcie aplikacji lub
zamknięcie klawiatury ekranowej.
•
•
• : Klawisz powiadomień — umożliwia otwarcie panelu powiadomień.
: Klawisz Ekran główny — umożliwia powrót do ekranu głównego.
: Klawisz Ostatnie — umożliwia wyświetlenie ekranu ostatnich zadań.
Dostosowywanie połączenia przycisków klawiszy nawigacyjnych
Wybierz kolejno Nawigacja trzema klawiszami > Ustawienia. Możesz wykonywać
następujące czynności:
• Wybierz połączenie przycisków nawigacyjnych.
• Włącz opcję Ukrywaj klawisze nawigacyjne, aby ukrywać pasek nawigacyjny, kiedy nie
będzie używany.
Przycisk wiszący
Wybierz kolejno
i włącz funkcję Przycisk wiszący.
Ustawienia > System i aktualizacje > Nawigacja systemowa > Więcej
Po wyświetleniu przycisku wiszącego możesz wykonywać następujące czynności:
• Możesz przeciągnąć przycisk w wybrane położenie.
• Dotknij przycisku, aby przejść wstecz.
• Dotknij dwukrotnie przycisku, aby przejść wstecz o dwa kroki.
• Dotknij przycisku i przytrzymaj go, a następnie podnieś palec, aby powrócić do ekranu
głównego.
• Dotknij przycisku i przytrzymaj go, a następnie przeciągnij palcem w lewo lub w prawo, aby
wyświetlić ostatnie zadania.
Phone Clone
5
Page 10

Funkcje podstawowe
Phone Clone
Aplikacja Phone Clone umożliwia szybkie i bezproblemowe przenoszenie podstawowych
danych (między innymi kontaktów, kalendarza, obrazów i lmów) ze starego urządzenia na
nowe.
Klonowanie danych z urządzenia z systemem Android
1 Na nowym urządzeniu otwórz aplikację
Ustawienia > System i aktualizacje > Phone Clone, dotknąć opcji To nowy telefon,
następnie dotknąć opcji Huawei lub opcji Telefon Android innej marki.
Phone Clone. Możesz również wybrać kolejno
2 Postępuj według instrukcji ekranowych, aby pobrać i zainstalować aplikację Phone Clone
na starym urządzeniu.
3 Na starym urządzeniu otwórz aplikację Phone Clone i dotknij opcji To stary telefon.
Postępuj według instrukcji ekranowych, aby połączyć stare urządzenie z nowym przez
zeskanowanie kodu lub ręczne nawiązanie połączenia.
4 Na starym urządzeniu wybierz dane, które chcesz sklonować, a następnie dotknij kolejno
Transferuj, aby rozpocząć klonowanie.
6
Page 11
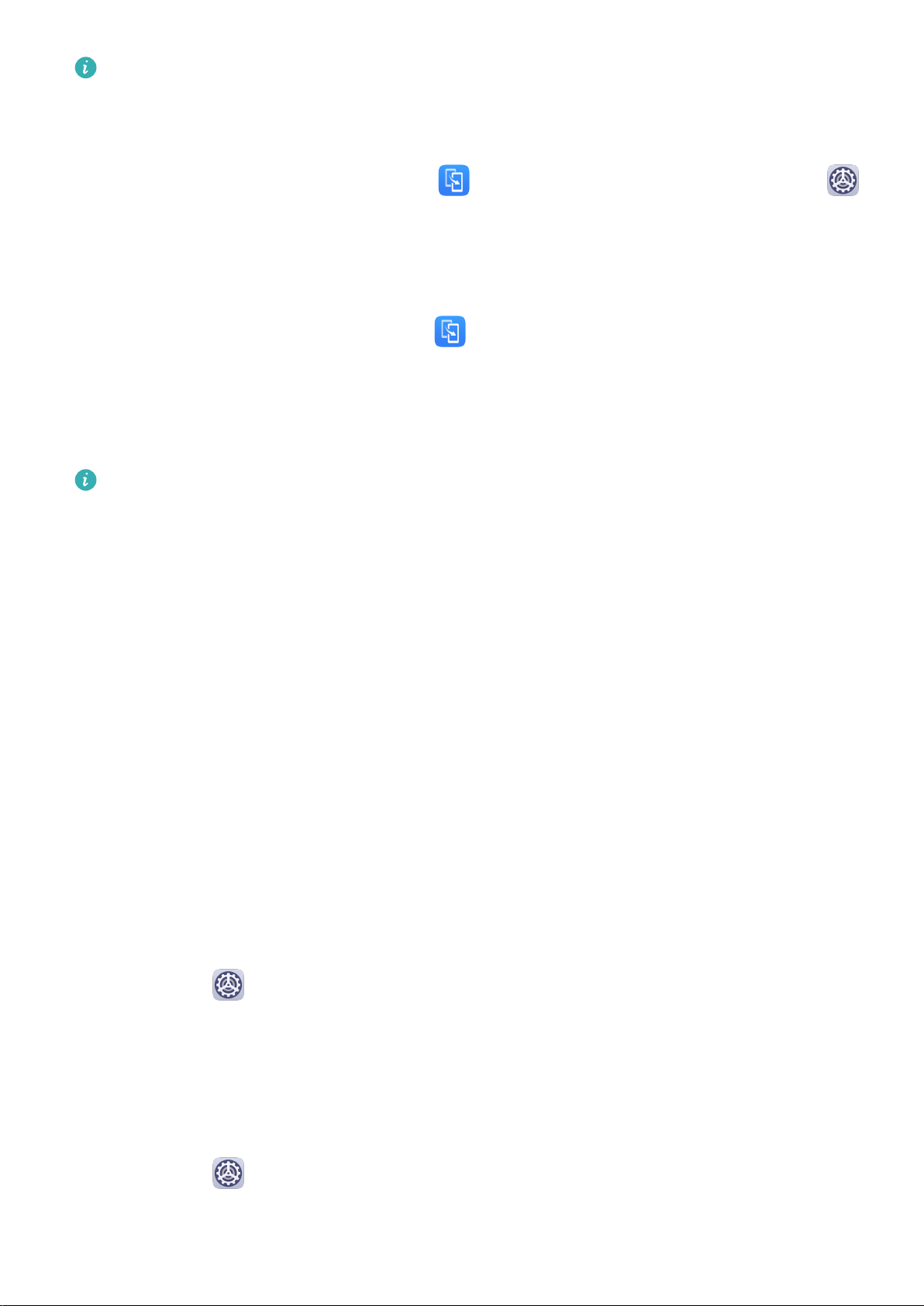
Funkcje podstawowe
Aplikacja Phone Clone jest dostępna tylko na urządzeniach z systemem Android 4.4 lub
nowszym.
Klonowanie danych z telefonu iPhone lub urządzenia iPad
1 Na nowym urządzeniu otwórz aplikację Phone Clone. Możesz też wybrać kolejno
Ustawienia > System i aktualizacje > Phone Clone, dotknąć opcji To nowy telefon, a
następnie dotknąć opcji iPhone/iPad.
2 Postępuj według instrukcji ekranowych, aby pobrać i zainstalować aplikację Phone Clone
na starym urządzeniu.
3 Na starym urządzeniu otwórz aplikację Phone Clone i dotknij opcji To stary telefon.
Postępuj według instrukcji ekranowych, aby połączyć stare urządzenie z nowym przez
zeskanowanie kodu lub ręczne nawiązanie połączenia.
4 Na starym urządzeniu wybierz dane, które chcesz sklonować, i postępuj według instrukcji
ekranowych, aby ukończyć klonowanie danych.
Aplikacja Phone Clone jest dostępna tylko na urządzeniach z systemem iOS 8.0 lub
nowszym.
Blokowanie i odblokowywanie ekranu
Blokowanie i odblokowywanie ekranu
Blokowanie ekranu
Jeśli urządzenie pozostanie nieaktywne przez określony czas, ekran zostanie automatycznie
zablokowany, a urządzenie przejdzie do trybu uśpienia w celu oszczędzania energii.
Możesz również blokować ekran ręcznie, używając jednej z poniższych metod:
• Naciśnij przycisk zasilania.
• Uszczypnij dwoma palcami ekran główny, aby przejść do trybu edycji ekranu. Dotknij pozycji
Widżety, a następnie przeciągnij ikonę Blokada ekranu na ekran główny. Możesz teraz
dotykać ikony Blokada ekranu, aby blokować ekran.
Ustawianie opóźnienia wygaszania ekranu
Wybierz kolejno Ustawienia > Wyświetlacz i jasność > Uśpij po i wybierz opóźnienie
wygaszania ekranu.
Funkcja Nie wyłączaj ekranu, gdy patrzę
Możesz włączyć opcję niewyłączania ekranu, gdy na niego patrzysz, na przykład podczas
czytania.
Wybierz kolejno
twarzy, wykonaj instrukcje ekranowe w celu przejścia do ekranu ustawień funkcji
Rozpoznawanie twarzy, a następnie włącz opcję Nie wyłączaj ekranu, gdy patrzę.
Ustawienia > Zabezpieczenia biometryczne i hasło > Rozpoznawanie
7
Page 12

Wybudzanie ekranu
Możesz włączać ekran, używając jednej z poniższych metod:
• Naciśnij przycisk zasilania.
Funkcje podstawowe
• Wybierz kolejno
Ustawienia > Funkcje ułatwień dostępu > Skróty i gesty > Wybudź
ekranu. a następnie włącz opcję Podnieś, aby wybudzić lub Dotknij dwukrotnie, aby
wybudzić.
• Po aktywowaniu opcji Podnieś, aby wybudzić możesz podnosić urządzenie w celu
włączenia ekranu.
• Po aktywowaniu opcji Dotknij dwukrotnie, aby wybudzić możesz dotykać dwukrotnie
ekranu w celu jego włączenia.
Odblokowywanie ekranu hasłem
Po włączeniu ekranu przeciągnij palcem od środka ekranu w górę, aby wyświetlić panel
wprowadzania hasła. Następnie wprowadź hasło ekranu blokady.
Korzystanie z funkcji odblokowywania za pomocą twarzy
Włącz ekran i umieść go przed twarzą. Urządzenie zostanie odblokowane po rozpoznaniu
twarzy.
Korzystanie z funkcji odblokowywania odciskiem palca
Po włączeniu ekranu zostanie na nim wyświetlona ikona odcisku palca. Dotknij ikony palcem,
którego odcisk zarejestrowano, aby odblokować ekran.
Zmiana wyglądu ekranu blokady
Podczas korzystania z ocjalnego motywu można włączyć wyświetlanie liczby kroków
i podpisu na ekranie blokady.
Wyświetlanie podpisu na ekranie blokady
Wybierz kolejno
Ustawienia > Ekran główny i tapeta, dotknij opcji Podpis na ekranie
blokady, a następnie wprowadź tekst do wyświetlania na ekranie blokady.
Aby usunąć podpis, dotknij opcji Podpis na ekranie blokady i usuń tekst.
Dostęp do aplikacji z ekranu blokady
Z poziomu ekranu blokady można uzyskiwać dostęp do często używanych aplikacji, takich jak
Aparat, Dyktafon i Kalkulator.
• Włącz ekran, dotknij pozycji i przytrzymaj ją, a następnie przeciągnij palcem w górę,
aby otworzyć aplikację Aparat.
• Włącz ekran, a następnie przeciągnij palcem z dołu do góry ekranu blokady, aby otworzyć
panel skrótów. Zostaną wyświetlone skróty do aplikacji Dyktafon, Latarka, Kalkulator
i Minutnik.
8
Page 13

Funkcje podstawowe
Poznawanie ekranu głównego
Poznawanie ekranu głównego
Na ekranie głównym możesz wykonywać następujące czynności:
• Sprawdzanie stanu urządzenia i powiadomień na pasku stanu znajdującym się w górnej
części ekranu.
• Przeciągnij palcem w lewo lub w prawo, aby wyświetlać aplikacje i widżety na ekranie
głównym.
Ikony powiadomień i stanu
9
Page 14

Funkcje podstawowe
Ikony powiadomień i stanu
Ikony stanu sieci mogą się różnić w zależności od regionu i usługodawcy sieci.
Obsługiwane funkcje zależą od modelu urządzenia. Niektóre z przedstawionych ikon
mogą nie dotyczyć danego urządzenia.
Połączono z siecią 5G Połączono z siecią LTE
Połączono z siecią 3G Połączono z siecią 2G
Pełna siła sygnału Roaming
Włączono oszczędzanie
transmisji danych
Włączono hotspot Połączono z hotspotem
Nawiązywanie połączenia VoLTE włączone
Połączono z siecią Wi-Fi Usługa SkyTone w użyciu
Przerwano połączenie z
hotspotem
Włączono tryb samolotowy Ustawiono alarmy
Bateria jest rozładowana Niski poziom naładowania baterii
Ładowanie Szybkie ładowanie
Superszybkie ładowanie
Nie znaleziono karty SIM
Przełączanie sieci przez Wi-Fi+
Tryb oszczędzania energii
włączony
Włączono Bluetooth Bateria urządzenia Bluetooth
Podłączono urządzenie
Połączono z siecią VPN
Bluetooth
Tryb kierowcy Podłączono ekran zewnętrzny
Włączono usługę lokalizacyjną Włączono tryb Ochrona wzroku
Podłączono zestaw słuchawkowy
Podłączono zestaw słuchawkowy
z mikrofonem
Połączenie nieodebrane Nieprzeczytany SMS
10
Page 15

Funkcje podstawowe
Wyłączono mikrofon Wyciszenie
Więcej powiadomień Tylko wibracja
Włączono NFC Włączono tryb Nie przeszkadzać
Synchronizacja danych
Włączono tryb wydajności Nowe wiadomości e-mail
Przypomnienia o zdarzeniach Włączono tryb Higiena cyfrowa
Niepowodzenie synchronizacji
danych
Przełączniki skrótów
Przełączniki skrótów
Włączanie przełącznika skrótu
Przeciągnij palcem w dół od paska stanu, aby otworzyć panel powiadomień, a następnie
przeciągnij palcem ponownie w dół, aby wyświetlić wszystkie skróty.
11
Page 16

Funkcje podstawowe
• Dotknij przełącznika skrótu, aby włączyć lub wyłączyć powiązaną funkcję.
• Dotknij przełącznika skrótu i przytrzymaj go, aby przejść do ekranu ustawień danej funkcji.
• Dotknij ikony , aby otworzyć aplikację Ustawienia.
Dostosowywanie przełączników skrótu
Dotknij ikony
, dotknij i przytrzymaj odpowiednią ikonę, a następnie przeciągnij ją na
odpowiednie miejsce.
Widżety na ekranie głównym
12
Page 17

Funkcje podstawowe
Widżety na ekranie głównym
Możesz dodawać, przenosić lub usuwać widżety na ekranie głównym, takie jak Blokada
ekranu, Pogoda, Notatnik, Zegar, Kontakty i Kalendarz, według własnych wymagań.
Dodawanie widżetu do ekranu głównego
1 Zsuń dwa palce na ekranie głównym, aby przejść do trybu ustawień ekranu głównego.
2 Dotknij pozycji Widżety, a następnie przeciągnij palcem w lewo, aby wyświetlić wszystkie
widżety.
3 Niektóre widżety, np. Pogoda, są dostępne w różnych formatach. Dotknij widżetu, aby
zobaczyć wszystkie jego formaty, a następnie wróć, przeciągając palcem w prawo.
4 Dotknij widżetu, aby dodać go do ekranu głównego. Jeśli na bieżącej stronie ekranu nie
ma miejsca, dotknij widżetu i przytrzymaj go, a następnie przeciągnij na inną stronę
ekranu.
Przenoszenie lub usuwanie widżetu
Dotknij i przytrzymaj widżet na ekranie głównym, aż urządzenie zawibruje, a następnie
przeciągnij widżet w odpowiednie miejsce lub dotknij opcji Usuń.
Ustawianie tapety
13
Page 18

Funkcje podstawowe
Ustawianie tapety
Używanie tapety zainstalowanej fabrycznie
1 Wybierz kolejno Ustawienia > Ekran główny i tapeta > Tapeta.
2 Dotknij obrazu, który chcesz ustawić jako tapetę.
3 Ustaw następujące opcje zgodnie z preferencjami:
• Rozmyj: powoduje zastosowanie efektu rozmycia, który można dostosować,
przeciągając suwak.
• Przewijalna: powoduje, że tapetę można przewijać na ekranie głównym.
4 Dotknij pozycji , a następnie wybierz dla obrazu opcję Ekran blokady lub Ekran
główny (albo obie te opcje).
Ustawianie obrazu z aplikacji Galeria jako tapety
1 Otwórz aplikację Galeria, a następnie otwórz obraz, który chcesz ustawić jako tapetę.
2 Wybierz kolejno > Ustaw jako > Tapeta, a następnie wykonaj instrukcje ekranowe,
aby zakończyć kongurację.
Zrzuty ekranu i nagrywanie zawartości ekranu
Wykonywanie zrzutu ekranu
Wykonywanie zrzutu ekranu za pomocą gestu chwytu
14
Page 19

Funkcje podstawowe
1 Wybierz kolejno Ustawienia > Funkcje ułatwień dostępu > Skróty i gesty > Gesty w
powietrzu i upewnij się, że funkcja Zrzut gestem pięści jest włączona.
2 Umieść dłoń w odległości od 20 do 40 cm od ekranu i poczekaj na wyświetlenie ikony
. Następnie zamknij pięść, by wykonać zrzut ekranu.
Wykonywanie zrzutu ekranu przy użyciu knykcia
1 Wybierz kolejno Ustawienia > Funkcje ułatwień dostępu > Skróty i gesty > Zrób
zrzut ekranu i upewnij się, że funkcja Zrzuty ekranu robione knykciem jest włączona.
2 Aby wykonać zrzut ekranu, szybko stuknij dwukrotnie ekran knykciem.
Wykonywanie zrzutu ekranu przy użyciu kombinacji przycisków
Aby wykonać zrzut ekranu, naciśnij i przytrzymaj jednocześnie przyciski zasilania
i zmniejszania głośności.
Wykonywanie zrzutu ekranu przy użyciu skrótu
Przeciągnij palcem w dół od paska stanu, aby otworzyć panel powiadomień, a następnie
przeciągnij palcem ponownie w dół, aby wyświetlić wszystkie skróty. Dotknij ikony , aby
wykonać zrzut ekranu.
15
Page 20

Funkcje podstawowe
Udostępnianie i edytowanie zrzutu ekranu lub przełączanie do trybu zrzutu ekranu z przewijaniem
Po wykonaniu zrzutu ekranu w lewym dolnym rogu ekranu zostanie wyświetlona miniatura.
Teraz możesz wykonywać następujące czynności:
• Przeciągnij palcem po miniaturze, aby wykonać przewijany zrzut ekranu.
• Przeciągnij palcem po miniaturze, aby wybrać tryb udostępniania i udostępnić zrzut ekranu
znajomym.
• Dotknij miniatury, aby ją edytować lub usunąć.
Domyślnie zrzuty ekranu są zapisywane w aplikacji Galeria.
Wykonywanie przewijanego zrzutu ekranu przy użyciu knykcia
16
Page 21

Funkcje podstawowe
1 Stuknij ekran knykciem i przytrzymaj go, rysując literę „S”. Ekran zostanie automatycznie
przewinięty do dołu strony, a następnie zostanie zapisany zrzut ekranu całej strony.
2 Podczas przewijania ekranu możesz w dowolnym momencie go dotknąć, aby zatrzymać
wykonywanie zrzutu ekranu.
Wykonywanie zrzutu fragmentu ekranu
17
Page 22

Funkcje podstawowe
1 Stuknij ekran knykciem i przytrzymaj go, obrysowując fragment ekranu, którego zrzut
chcesz wykonać. Upewnij się, że knykieć cały czas przylega do ekranu.
2 Na ekranie zostanie wyświetlona linia ruchu knykcia, po czym zostanie zarejestrowany
zrzut zaznaczonego obszaru. Następnie możesz wykonywać następujące czynności:
• Przeciągnij ramkę, aby dopasować jej położenie lub rozmiar.
• Dotknij ikony kształtu, aby określić kształt zrzutu fragmentu ekranu.
3 Dotknij ikony , aby zapisać zrzut ekranu.
Środki ostrożności podczas wykonywania zrzutów ekranu knykciami
• Stukaj dwukrotnie ekran w tym samym miejscu, z odpowiednią szybkością.
• Trzymaj knykcie prostopadle do ekranu.
• Jeśli chcesz wykonać więcej niż jeden zrzut ekranu, poczekaj 2 sekundy przed następnym
stuknięciem.
• Jeśli na ekranie umieszczono powłokę zabezpieczającą, stukaj mocniej lub zdejmij powłokę
zabezpieczającą i spróbuj ponownie.
Nagrywanie zawartości ekranu
Możesz nagrywać działania wykonywane na ekranie, aby tworzyć i udostępniać lmy na
potrzeby samouczków, chwalenia się osiągnięciami w grach i nie tylko.
18
Page 23

Funkcje podstawowe
Rozpoczynanie nagrywania zawartości ekranu za pomocą kombinacji przycisków
Aby rozpocząć nagrywanie, naciśnij i przytrzymaj jednocześnie przyciski zasilania
i zwiększania głośności. Aby zatrzymać nagrywanie, ponownie naciśnij i przytrzymaj oba
przyciski.
Rozpoczynanie nagrywania zawartości ekranu za pomocą skrótu
1 Przeciągnij palcem w dół od paska stanu, aby otworzyć panel powiadomień, a następnie
przeciągnij palcem ponownie w dół, aby wyświetlić wszystkie skróty.
2 Dotknij opcji Nagrywanie ekranu, aby rozpocząć nagrywanie ekranu.
3 Aby zatrzymać nagrywanie, dotknij licznika czasu w górnej części ekranu.
4 Nagranie zostanie zapisane w aplikacji Galeria.
Rozpoczynanie nagrywania zawartości ekranu za pomocą gestu dwoma knykciami
1 Wybierz kolejno Ustawienia > Funkcje ułatwień dostępu > Skróty i gesty > Nagraj
ekran i upewnij się, że funkcja Nagraj ekran jest włączona.
2 Aby rozpocząć nagrywanie zawartości ekranu, szybko dwukrotnie stuknij ekran dwoma
knykciami. Aby zatrzymać nagrywanie, ponownie dwukrotnie stuknij ekran.
19
Page 24
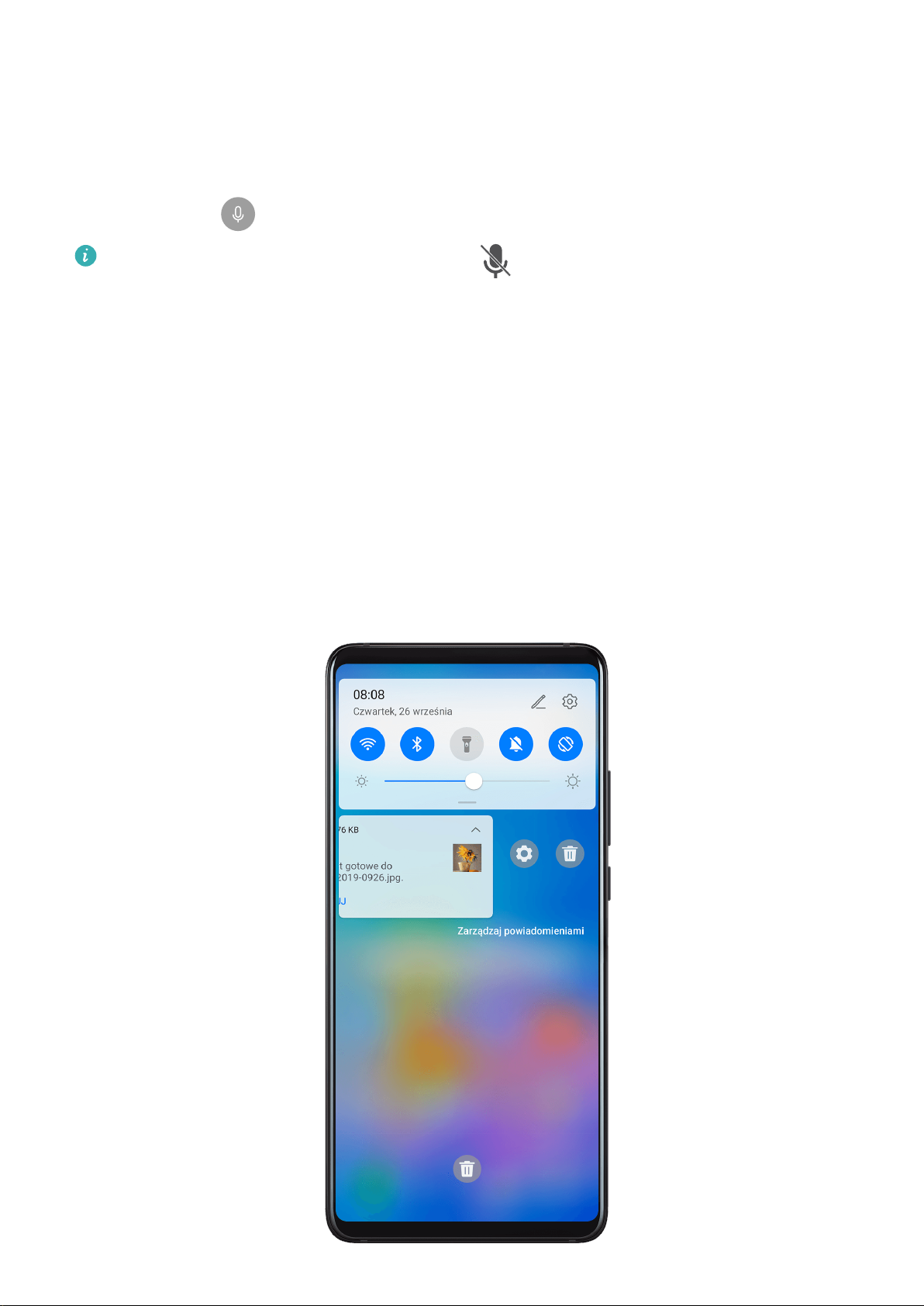
Funkcje podstawowe
Nagrywanie głosu podczas nagrywania zawartości ekranu
Możesz włączyć mikrofon, aby podczas nagrywania zawartości ekranu rejestrować również
swój głos.
Po rozpoczęciu nagrywania zawartości ekranu dotknij ikony mikrofonu i upewnij się, że jest
wyświetlana jako . Teraz możesz nagrywać głos.
Jeśli mikrofon jest wyłączony (jego ikona to ), możliwe będzie nagrywanie tylko
dźwięków systemowych (np. muzyki). Jeśli chcesz nagrywać zawartość ekranu bez
dźwięków systemowych, wycisz urządzenie i wyłącz muzykę oraz inne multimedia przed
rozpoczęciem nagrywania.
Wyświetlanie i czyszczenie powiadomień
Wyświetlanie i czyszczenie powiadomień
Wyświetlanie powiadomień
Kiedy zostanie wyświetlone przypomnienie, możesz włączyć ekran i przeciągnąć palcem w dół
od paska stanu, aby otworzyć panel powiadomień i wyświetlić powiadomienie.
20
Page 25
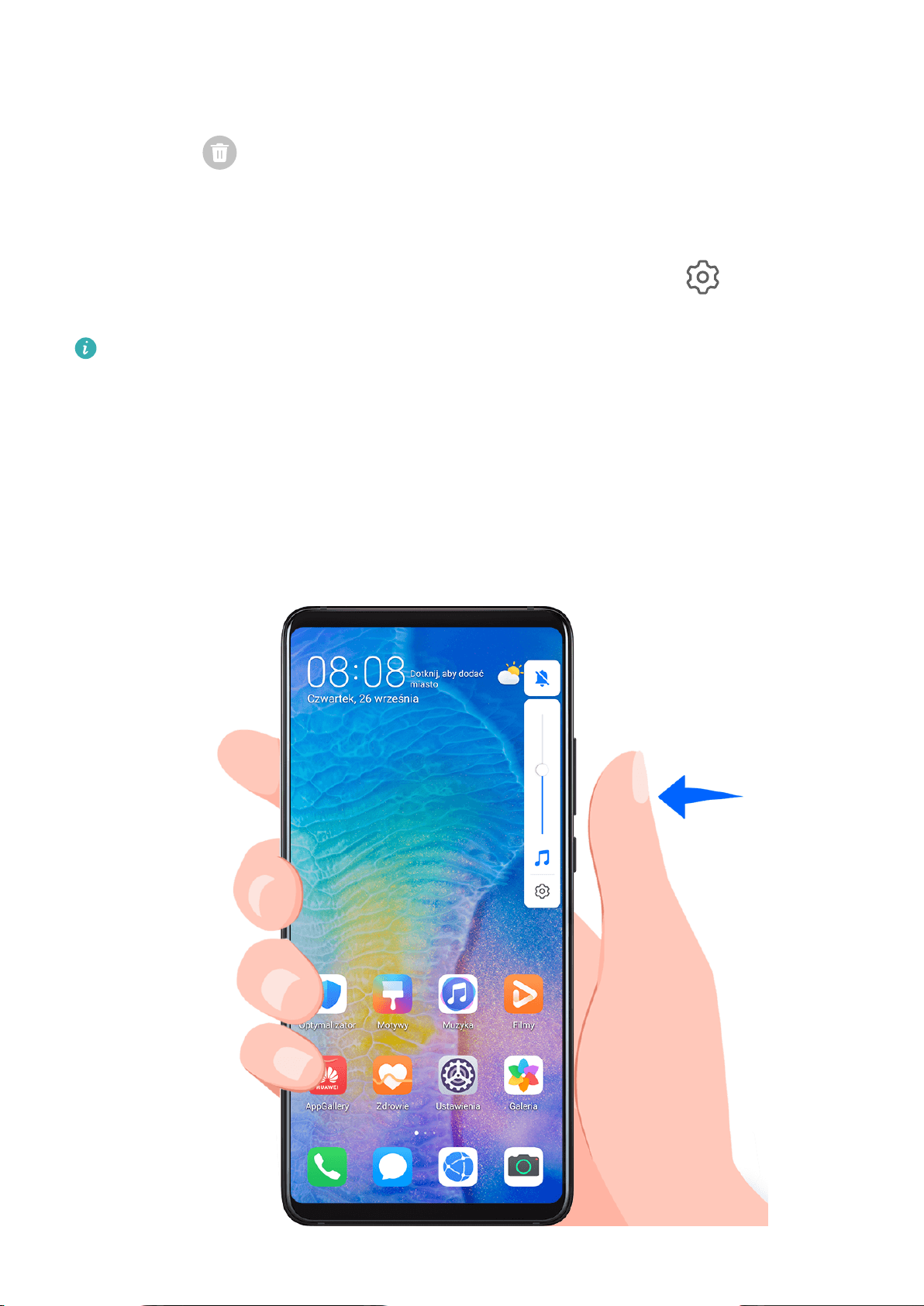
Czyszczenie powiadomień
• Przeciągnij palcem przypomnienie w prawo, aby wyczyścić powiadomienie.
Funkcje podstawowe
• Dotknij ikony
powiadomienia.
Blokowanie, wyciszanie lub opóźnianie powiadomień
Przeciągnij palcem w lewo na powiadomieniu, a następnie dotknij ikony
zablokować, wyciszyć lub opóźnić powiadomienia z danego źródła.
Niektórych powiadomień systemowych nie można blokować, czyścić ani wyłączać.
w dolnej części panelu powiadomień, aby wyczyścić wszystkie
, aby
Dostosowywanie ustawień dźwięku
Dostosowywanie ustawień dźwięku
Regulowanie głośności za pomocą przycisku głośności
Naciśnij przycisk zmniejszania lub zwiększania głośności, aby dostosować głośność.
21
Page 26

Funkcje podstawowe
Naciśnij przycisk zasilania, aby wyciszyć dzwoniące urządzenie
Gdy urządzenie dzwoni, sygnalizując połączenie przychodzące lub alarm, naciśnij przycisk
zasilania, aby je wyciszyć.
Odwracanie w celu wyciszenia i podnoszenie w celu zmniejszenia głośności dzwonka
Po nadejściu połączenia przychodzącego możesz odwrócić urządzenie w celu jego wyciszenia
lub podnieść je, aby zmniejszyć głośność dzwonka.
Wybierz kolejno Ustawienia > Funkcje ułatwień dostępu > Skróty i gesty > Wycisz
dzwonek/zmniejsz głośność, a następnie włącz opcje Odwróć, aby wyciszyć dzwonek
i Podnieś, aby zmniejszyć głośność.
Ustawianie domyślnego poziomu głośności
Wybierz kolejno Ustawienia > Dźwięk i wibracje, a następnie ustaw poziom głośności
dla następujących elementów:
• Multimedia (lmy, gry, muzyka itp.)
• Dzwonki
• Alarmy
• Połączenia
Używanie skrótu do przełączania się między trybami dzwonka, wibracji i wyciszenia
1 Przeciągnij palcem w dół od paska stanu, aby otworzyć panel powiadomień, a następnie
przeciągnij palcem ponownie w dół, aby wyświetlić wszystkie skróty.
2 Dotknij ikony
różnymi trybami.
Dźwięk, Cichy lub Wibracje aby przełączać się pomiędzy
Wprowadzanie tekstu
Edytowanie tekstu
Możesz zaznaczyć tekst wyświetlany na ekranie, wyciąć go lub skopiować do schowka,
a następnie wkleić w innym miejscu. Możesz również udostępnić tekst na wiele sposobów.
1 Dotknij tekstu i przytrzymaj go, aż zostanie wyświetlony symbol
W niektórych aplikacjach reakcja na dotknięcie i przytrzymanie tekstu może być inna. Na
przykład w przypadku dotknięcia i przytrzymania wysłanej lub odebranej wiadomości
zostanie wyświetlone menu opcji, a symbol
Zaznacz tekst.
pojawi się dopiero po dotknięciu opcji
.
2 Przeciągnij symbole i , aby zaznaczyć odpowiedni fragment tekstu, lub dotknij
opcji Zaznacz wszystko, aby zaznaczyć cały tekst.
22
Page 27
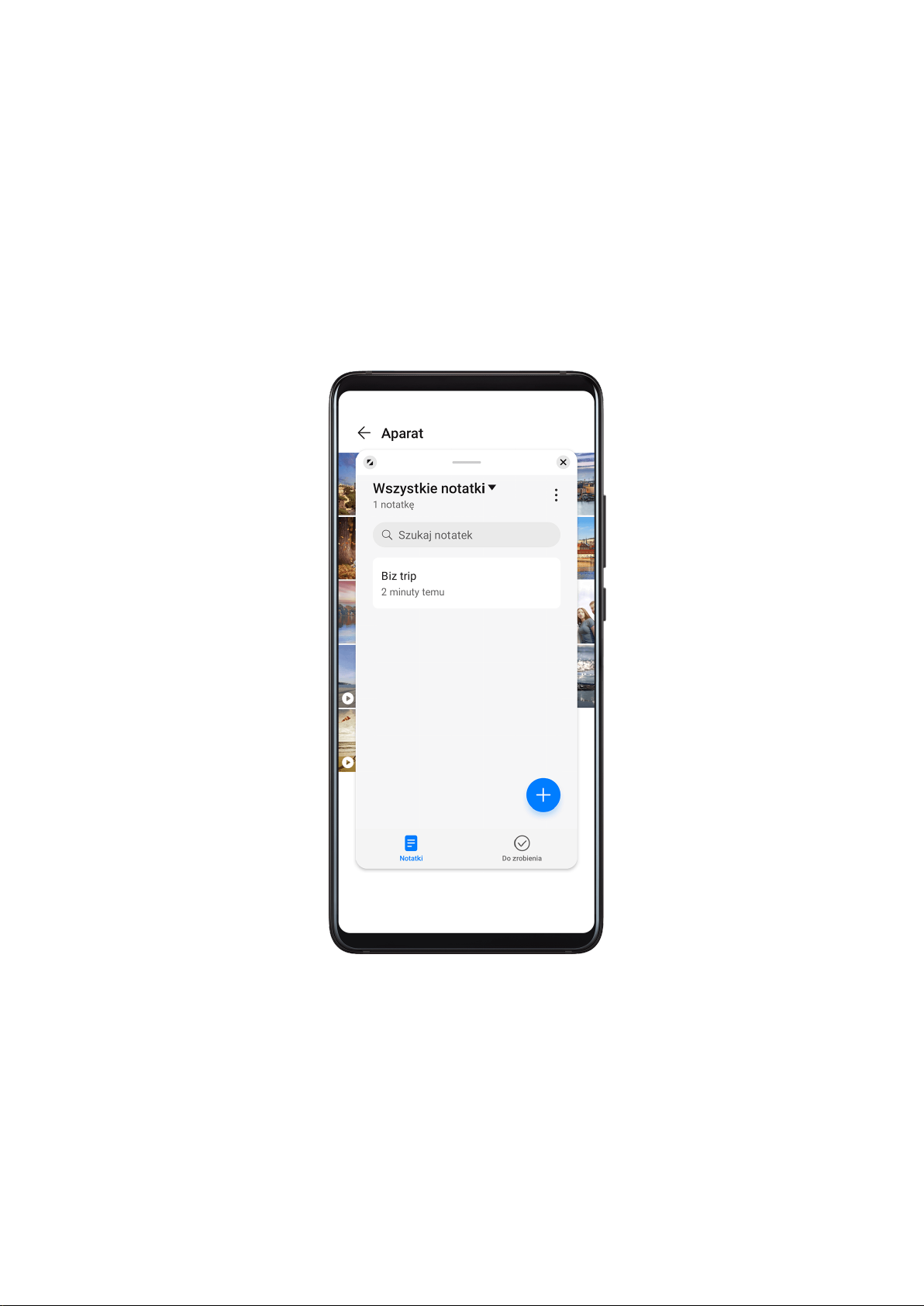
Funkcje podstawowe
3 Dotknij opcji Kopiuj lub Wytnij (odpowiednio do potrzeb).
4 Dotknij miejsca, w którym chcesz wkleić tekst, przytrzymaj je, aż zostanie wyświetlona
opcja Wklej, a następnie dotknij opcji Wklej.
Tryb podzielonego ekranu i okno przestawne
Wiele okien
Tryb Wiele okien umożliwia otwieranie aplikacji na podzielonym ekranie lub w oknie
przestawnym, co pozwala wykonywać wiele zadań.
Włączanie trybu podzielonego ekranu za pomocą doku trybu Wiele okien
• Włączanie trybu podzielonego ekranu:
1 Otwórz aplikację i przeciągnij palcem od lewej lub prawej krawędzi do środka
i przytrzymaj, aby wyświetlić dok trybu Wiele okien.
23
Page 28
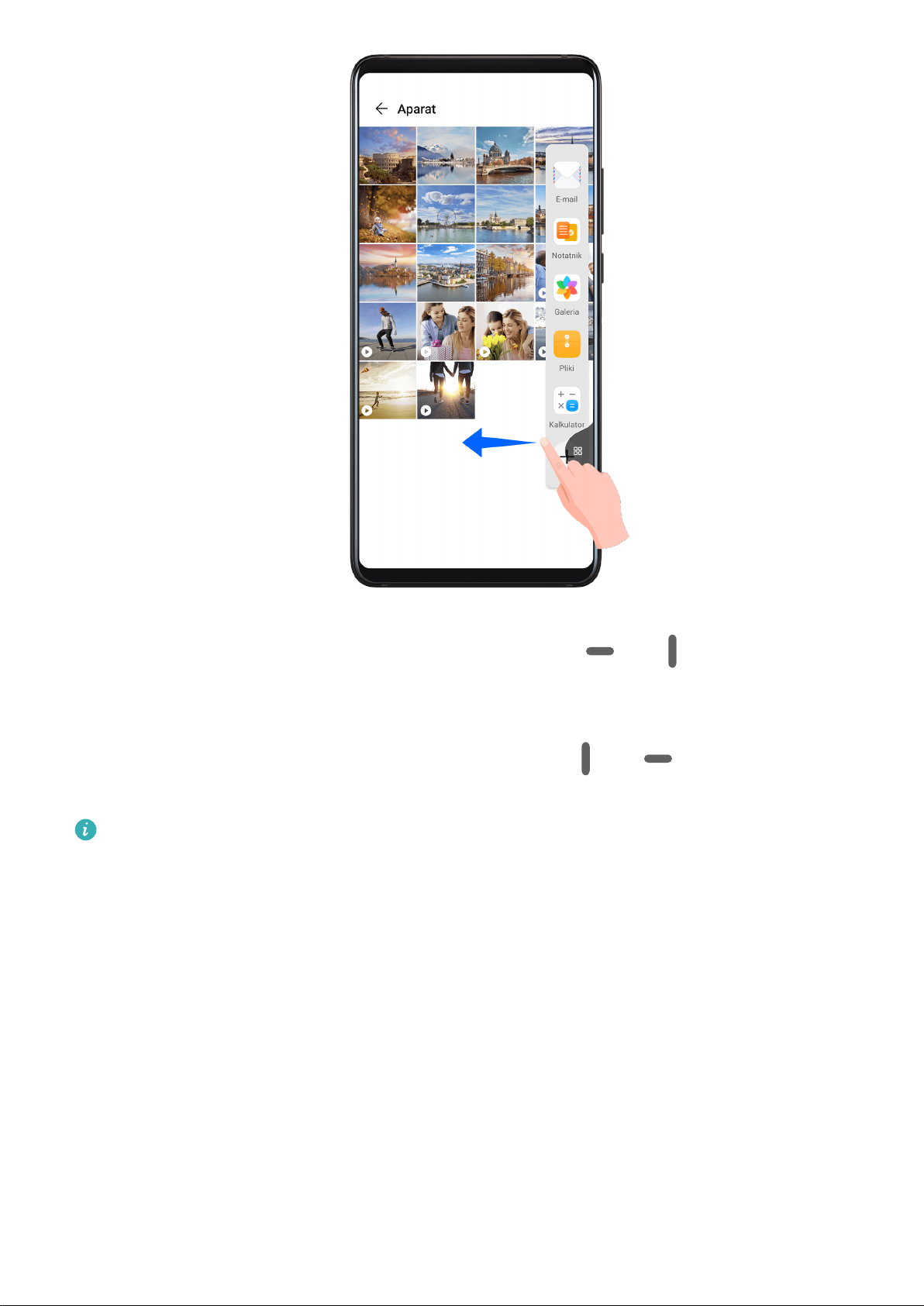
Funkcje podstawowe
2 Przeciągnij ikonę aplikacji na zewnątrz doku trybu Wiele okien.
• Przełączanie paneli na podzielonym ekranie: Dotknij ikony lub widocznej u góry
panelu na podzielonym ekranie i przytrzymaj ją, aż panel zostanie zmniejszony. Następnie
przeciągnij panel na drugą stronę ekranu, aby przełączyć się z panelu na panel.
• Zamykanie trybu podzielonego ekranu: Przeciągnij ikonę lub widoczną na środku
linii rozdzielającej ekrany poziomo lub pionowo, aż jeden z paneli zniknie.
• Obsługa trybu podzielonego ekranu zależy od aplikacji.
• Ekranu pojedynczej aplikacji nie można podzielić na dwa panele.
• Tryb podzielonego ekranu ma zastosowanie tylko do dwóch jednocześnie
uruchomionych aplikacji.
Wyświetlanie okna przestawnego za pomocą doku trybu Wiele okien
Podczas grania w gry można też rozmawiać ze znajomym na czacie w oknie przestawnym
bez konieczności opuszczania gry.
• Wyświetlanie okna przestawnego:
1 Przeciągnij palcem od lewej lub prawej krawędzi do środka i przytrzymaj, aby wyświetlić
dok trybu Wiele okien.
24
Page 29
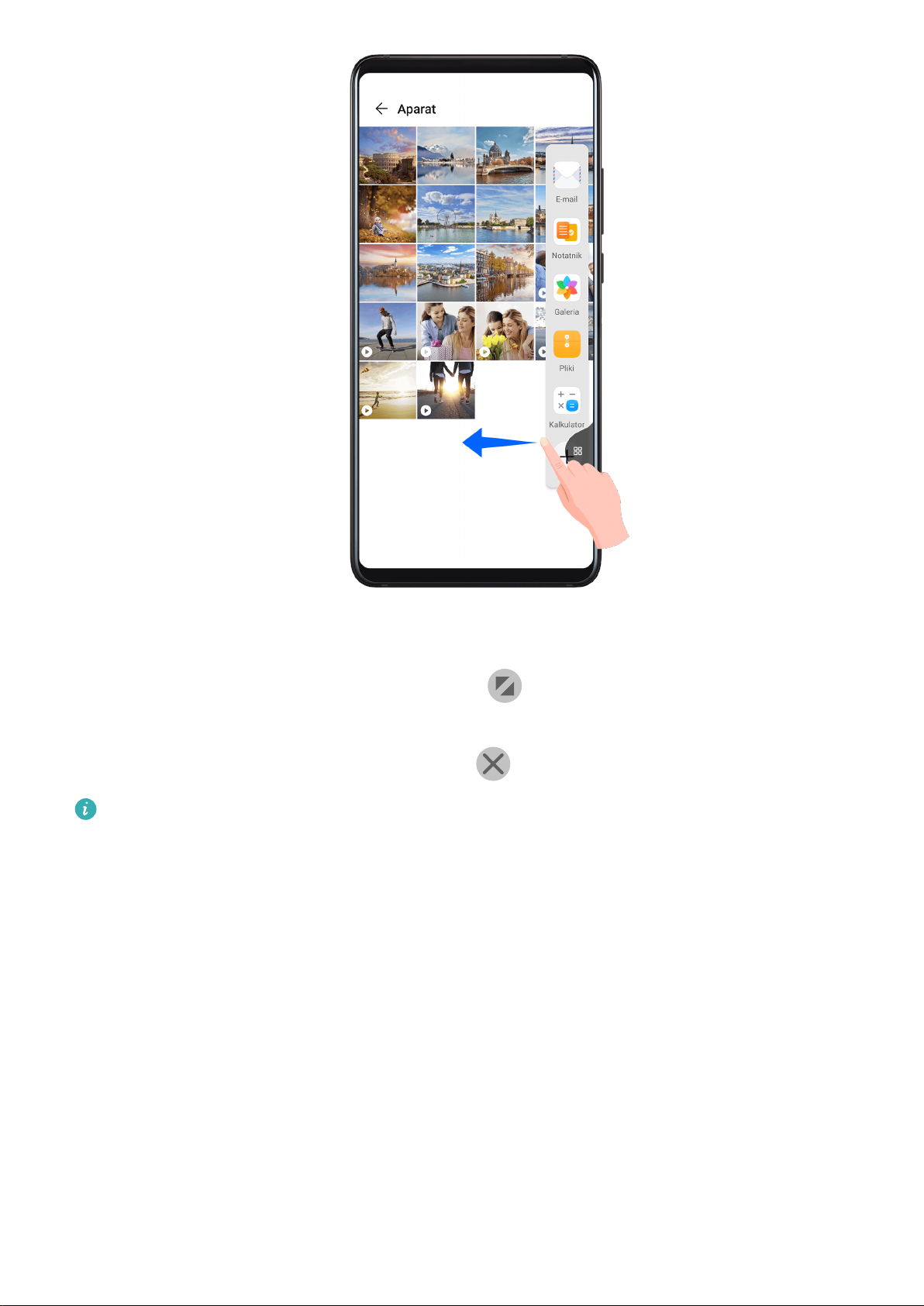
Funkcje podstawowe
2 Dotknij ikony aplikacji w doku trybu Wiele okien, aby otworzyć ją w oknie przestawnym.
• Zmiana położenia okna przestawnego: Przeciągnij okno przestawne w wybrane położenie.
• Wyświetlanie na pełnym ekranie: Dotknij ikony w oknie przestawnym, aby wyświetlić
zawartość okna na pełnym ekranie.
• Zamykanie okna przestawnego: Dotknij ikony w oknie przestawnym, aby je zamknąć.
Rozmiaru okna przestawnego nie można dostosowywać.
Przełączanie pomiędzy podzielonym ekranem a oknem przestawnym
• Przełączanie z trybu podzielonego ekranu na okno przestawne: Dotknij panelu na
podzielonym ekranie i przytrzymaj go, a następnie przeciągnij w lewo lub w prawo, jeśli
używany jest tryb orientacji pionowej, albo w dół, jeśli używany jest tryb orientacji
poziomej.
• Przełączanie z okna przestawnego do trybu podzielonego ekranu: Dotknij paska u góry
okna przestawnego i przytrzymaj go, a następnie przeciągnij na górną/dolną część ekranu,
jeśli używany jest tryb orientacji pionowej, albo na lewą/prawą stronę ekranu, jeśli używany
jest tryb orientacji poziomej.
Przeciąganie i upuszczanie między aplikacjami za pomocą funkcji Wiele okien
Funkcja Wiele okien umożliwia łatwe przeciąganie i upuszczanie zdjęć, tekstu i dokumentów
między aplikacjami.
25
Page 30

Funkcje podstawowe
• Przeciąganie i upuszczanie zdjęcia: Robiąc notatki w aplikacji Notatnik, otwórz aplikację
Pliki, wybierz zdjęcie, które chcesz dodać, a następnie przeciągnij je do edytora Notatnik.
• Przeciąganie i upuszczanie tekstu: Pisząc wiadomość w aplikacji WeChat, otwórz aplikację
Notatnik, dotknij tekstu, który chcesz wysłać, przytrzymaj go, a następnie przeciągnij do
pola wprowadzania tekstu w aplikacji WeChat.
• Przeciąganie i upuszczanie dokumentu: Pisząc wiadomość e-mail, otwórz aplikację Pliki,
wybierz dokument, który chcesz dołączyć, a następnie przeciągnij go do edytora
wiadomości e-mail.
Nie wszystkie aplikacje zapewniają pełną obsługę przeciągania i upuszczania za pomocą
funkcji Wiele okien.
Dodawanie, przenoszenie lub usuwanie aplikacji w doku trybu Wiele okien
• Dodawanie aplikacji: W doku trybu Wiele okien dotknij ikony , dotknij aplikacji, którą
chcesz dodać, w obszarze Sugerowane lub Więcej aplikacji, a następnie dotknij opcji
Gotowe.
• Przenoszenie aplikacji: W doku trybu Wiele okien dotknij ikony , przeciągnij
odpowiednią aplikację w dowolne miejsce w doku, a następnie dotknij opcji Gotowe.
• Usuwanie aplikacji: W doku trybu Wiele okien dotknij ikony
, dotknij ikony
w prawym górnym rogu ikony aplikacji, którą chcesz usunąć, a następnie dotknij opcji
Gotowe.
Wyłączanie trybu Wiele okien
Tryb Wiele okien jest domyślnie włączony. Aby go wyłączyć, wybierz kolejno Ustawienia
> Funkcje ułatwień dostępu > Wiele okien, a następnie wyłącz opcję Dok trybu Wiele
okien.
Wyświetlanie daty i godziny przy wyłączonym ekranie
Zawsze na ekranie
Po włączeniu opcji Zawsze na ekranie na ekranie blokady będzie zawsze wyświetlana data,
godzina i inne informacje, gdy ekran zostanie wyłączony.
Włączanie funkcji Zawsze na ekranie
1 Wybierz kolejno
Ustawienia > Ekran główny i tapeta > Zawsze na ekranie i włącz
opcję Zawsze na ekranie.
2 Skonguruj wartości w polach Godzina rozpoczęcia i Godzina zakończenia według
preferencji.
26
Page 31
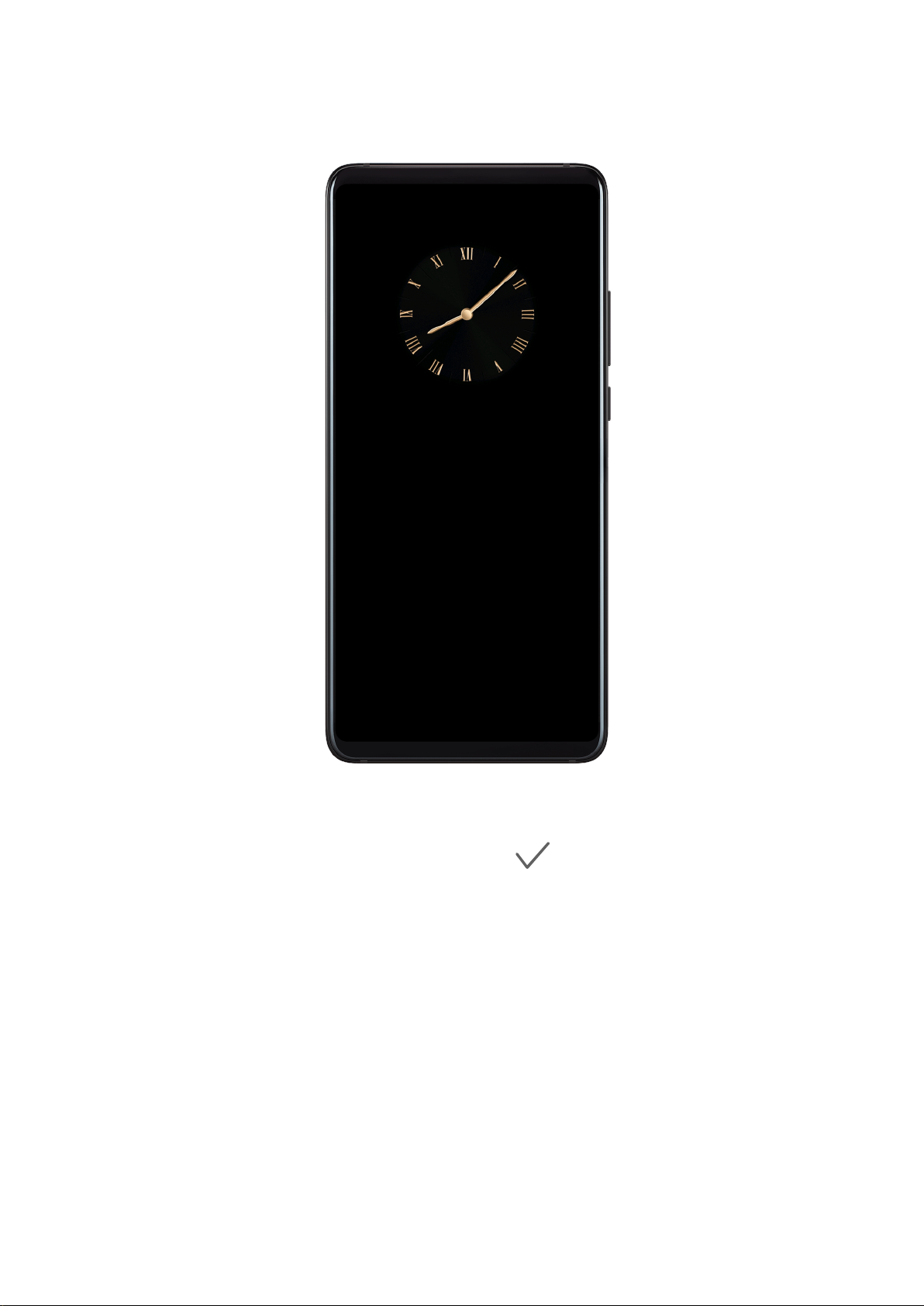
Funkcje podstawowe
Ustawianie stylu zegara funkcji Zawsze na ekranie Styl zegara funkcji Zawsze na ekranie możesz dostosować zgodnie z preferencjami.
1 Na ekranie Zawsze na ekranie dotknij pozycji Styl zegara i przeciągnij palcem, aby
wyświetlić dostępne style zegara.
2 Wybierz preferowany styl zegara i dotknij pozycji .
Włączanie i wyłączanie lub ponowne uruchamianie urządzenia
Włączanie i wyłączanie lub ponowne uruchamianie urządzenia
Włączanie i wyłączanie urządzenia
Aby wyłączyć urządzenie, naciśnij przycisk zasilania i przytrzymaj go przez kilka sekund, a
następnie dotknij opcji Wyłącz i Dotknij, by wyłączyć.
Aby włączyć urządzenie, naciśnij przycisk zasilania i przytrzymaj go przez kilka sekund, aż
urządzenie zawibruje i zostanie wyświetlone logo.
27
Page 32
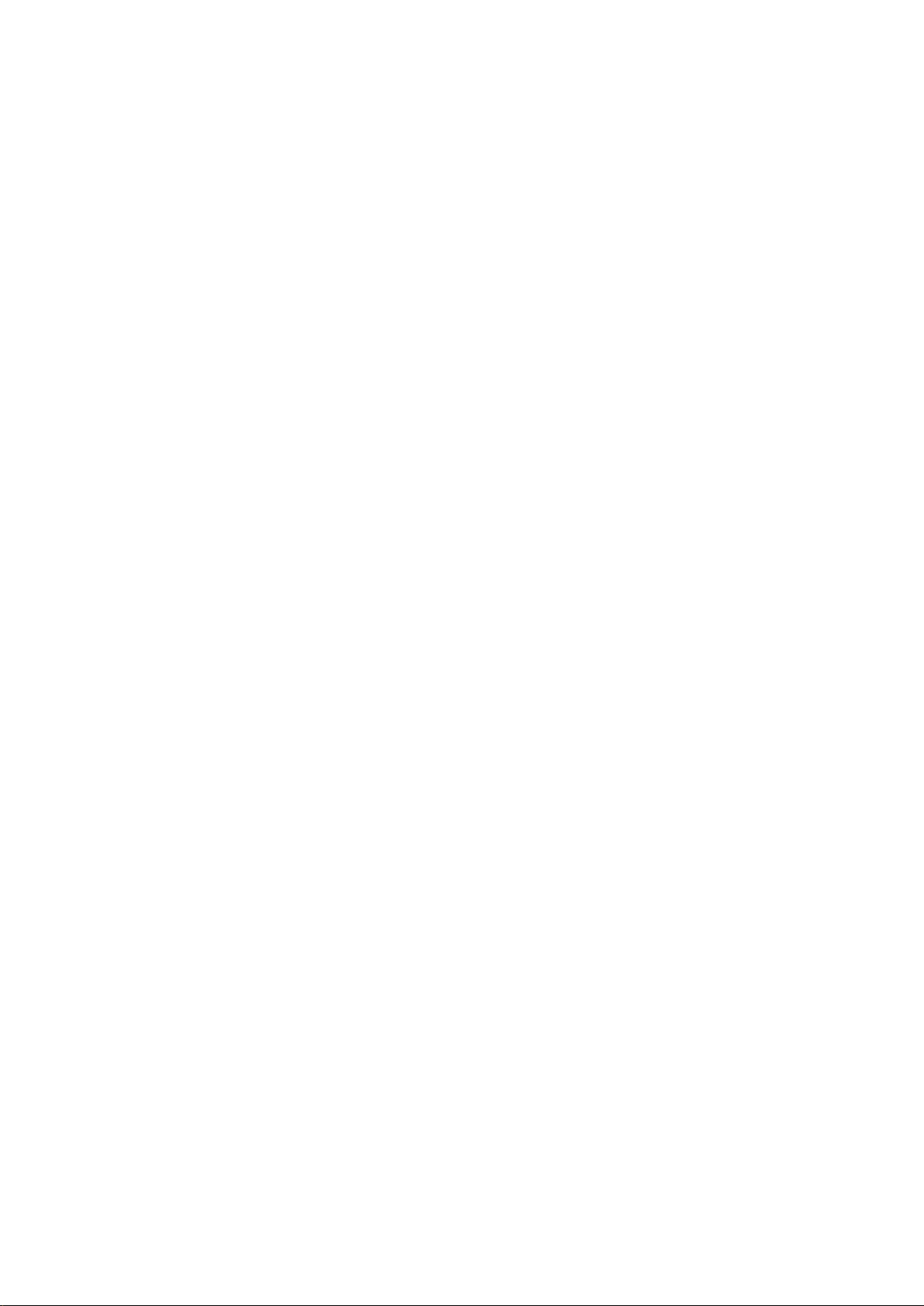
Funkcje podstawowe
Ponowne uruchamianie urządzenia
Urządzenie powinno być regularnie uruchamiane ponownie, aby wyczyścić jego pamięć
podręczną i zapewnić optymalne działanie. Ponowne uruchomienie może czasem pomóc
w rozwiązaniu problemu występującego w urządzeniu.
Wystarczy nacisnąć przycisk zasilania i przytrzymać go przez kilka sekund, a następnie
dotknąć opcji Uruchom ponownie i Dotknij, by uruchomić ponownie.
Wymuszanie ponownego uruchomienia urządzenia
Jeśli urządzenie nie działa prawidłowo lub nie da się go normalnie wyłączyć, możesz wymusić
jego ponowne uruchomienie.
Wystarczy nacisnąć przycisk zasilania i przytrzymać go przez co najmniej 10 sekund.
Ładowanie
Ładowanie urządzenia
Na urządzeniu zostanie wyświetlone powiadomienie o niskim poziomie naładowania baterii.
Pamiętaj, aby w porę naładować urządzenie, jeśli chcesz uniknąć jego automatycznego
wyłączenia, gdy bateria się wyczerpie.
Zalecenia dotyczące ładowania
• Do ładowania baterii użyj standardowego zasilacza i kabla USB, które zostały dostarczone
z urządzeniem. Korzystanie z ładowarek i kabli USB innych producentów może powodować
wielokrotne ponowne uruchamianie, powolne ładowanie, przegrzewanie się urządzenia
albo prowadzić do innych nieoczekiwanych skutków.
• Po podłączeniu ładowarki lub innego urządzenia do portu USB automatycznie wykonany
zostanie test bezpieczeństwa. W przypadku wykrycia wilgoci w porcie USB w urządzeniu
zostaną automatycznie aktywowane mechanizmy zabezpieczające, a ładowanie zostanie
przerwane. Odłącz kabel USB od urządzenia i poczekaj na wysuszenie portu USB.
• Czas potrzebny do całkowitego naładowania baterii zależy od temperatury otoczenia
i stopnia zużycia baterii.
• Baterie mają ograniczoną liczbę cykli ładowania. Gdy czas pracy baterii w zauważalny
sposób ulegnie skróceniu, poproś o jej wymianę w autoryzowanym punkcie serwisowym
rmy Huawei.
• Podczas ładowania nie przykrywaj urządzenia ani ładowarki.
• Urządzenie użytkowane przez dłuższy czas, szczególnie w wysokiej temperaturze, może się
przegrzewać. W takim przypadku zatrzymaj ładowanie, wyłącz niektóre funkcje i przenieś
urządzenie w chłodniejsze miejsce.
• Nie korzystaj z urządzenia podczas ładowania.
• Jeśli urządzenie nie reaguje na naciśnięcie i przytrzymanie przycisku zasilania, bateria
mogła zostać rozładowana. Ładuj urządzenie przez 10 minut, a następnie je włącz.
28
Page 33

Funkcje podstawowe
Używanie ładowarki dostarczonej z urządzeniem
1 Połącz urządzenie z zasilaczem za pomocą kabla USB dostarczonego z urządzeniem.
2 Podłącz zasilacz do gniazda elektrycznego.
Ładowanie urządzenia za pomocą komputera
1 Połącz urządzenie z komputerem lub innym urządzeniem za pomocą kabla USB.
2 Po wyświetleniu okna dialogowego Użyj USB do dotknij opcji Tylko ładowanie.
Jeśli wcześniej ustawiono inną opcję, okno dialogowe nie zostanie wyświetlone. Przeciągnij
pasek stanu w dół, aby otworzyć panel powiadomień, dotknij opcji Ustawienia,
a następnie wybierz opcję Tylko ładowania.
Przegląd ikon baterii
Poziom naładowania baterii można sprawdzić, patrząc na ikonę baterii na ekranie urządzenia.
Ikona baterii Poziom naładowania baterii
Poniżej 4% poziomu naładowania baterii
Ładowanie, poniżej 10% poziomu naładowania baterii
Ładowanie, od 10% do 90% poziomu naładowania baterii
Ładowanie, przynajmniej 90% poziomu naładowania baterii
Jeśli obok ikony baterii widać napis 100% lub na ekranie blokady
zostanie wyświetlony komunikat o zakończeniu ładowania, oznacza to,
że bateria została w pełni naładowana.
Ładowanie zwrotne za pomocą kabla OTG
On-The-Go (OTG) to technologia transmisji za pośrednictwem złącza USB umożliwiająca
urządzeniu bezpośredni dostęp do plików na dysku
podłączanie urządzeń zewnętrznych, takich jak klawiatury i myszy, za pomocą zgodnego
kabla.
Możesz używać urządzenia do ładowania innych urządzeń za pomocą kabla OTG.
ash USB lub w aparacie cyfrowym oraz
1 Podłącz urządzenie do urządzenia, które chcesz naładować przy użyciu kabla OTG.
2 Po wyświetleniu okna dialogowego Użyj USB do na urządzeniu dotknij opcji
Udostępniania zasilania.
Jeśli wcześniej ustawiono inną opcję, okno dialogowe nie zostanie wyświetlone. Przeciągnij
palcem od paska stanu, aby otworzyć panel powiadomień, dotknij pozycji Ustawienia,
a następnie wybierz opcję Udostępniania zasilania.
3 Postępuj według instrukcji ekranowych na urządzeniu do naładowania, aby rozpocząć
ładowanie.
29
Page 34

Inteligentne funkcje
Obiektyw AI
Uzyskiwanie dostępu do AI Lens
Aplikację Obiektyw AI można otworzyć na kilka sposobów.
Z poziomu aparatu
Otwórz aparat i wybierz tryb Zdjęcie. Dotknij ikony
Obiektyw AI.
, aby uzyskać dostęp do aplikacji
Z poziomu paska wyszukiwania
Gdy urządzenie jest odblokowane, przeciągnij palcem w dół ekranu, aby wyświetlić pasek
wyszukiwania. Następnie dotknij ikony , aby uzyskać dostęp do aplikacji Obiektyw AI.
30
Page 35

Inteligentne funkcje
Z poziomu ekranu blokady
Gdy urządzenie jest zablokowane, przeciągnij palcem z dołu do góry ekranu. Dotknij ikony
, a następnie odblokuj urządzenie, aby uzyskać dostęp do aplikacji Obiektyw AI.
31
Page 36

Inteligentne funkcje
Skanowanie kodów
Aplikacja Obiektyw AI umożliwia odczytywanie kodów QR i szybkie przekierowywanie do
odpowiedniej aplikacji.
1 Otwórz aparat, dotknij ikony , a następnie dotknij ikony .
2 Umieść kod QR w ramce skanowania i zaczekaj na jego rozpoznanie.
Tłumaczenie poprzez skanowanie
Aplikacja Obiektyw AI jest wyposażona w funkcję Natychmiastowe tłumaczenie, która
pozwala szybko tłumaczyć tekst w językach obcych.
1 Otwórz aparat, dotknij ikony
, a następnie dotknij ikony .
2 Wybierz język źródłowy i język docelowy z listy języków.
3 Umieść w wizjerze tekst, który chcesz przetłumaczyć, i zaczekaj na jego przetłumaczenie.
Zakupy poprzez skanowanie
Aplikacja Obiektyw AI jest wyposażona w funkcję Zakupy, która pozwala skanować produkty
i otrzymywać propozycje zakupu podobnych produktów w Internecie.
1 Otwórz aparat, dotknij ikony , a następnie dotknij ikony .
32
Page 37

Inteligentne funkcje
2 Umieść obiekt docelowy w wizjerze. Gdy obiekt zostanie rozpoznany, pojawią się
propozycje zakupów. Możesz również dotknąć ikony
automatycznie rozpoznane.
, aby zrobić zdjęcie, które zostanie
HiTouch
Wygodne zakupy
Gdy zobaczysz na ekranie urządzenia przedmiot, który zechcesz kupić, możesz za pomocą
funkcji HiTouch szybko wyszukać ten przedmiot i porównać jego ceny na różnych
platformach handlowych, zanim dokonasz zakupu.
Wygodne zakupy przez dotknięcie i przytrzymanie dwoma palcami
1 Wybierz kolejno Ustawienia > Funkcje ułatwień dostępu > HiTouch i włącz opcję
HiTouch.
2 Gdy zobaczysz na ekranie urządzenia przedmiot, który zechcesz kupić, dotknij ekranu
i przytrzymaj go dwoma lekko rozsuniętymi palcami.
3 Dostosuj położenie i rozmiar w ramce identykacji.
33
Page 38

Inteligentne funkcje
4 Po zidentykowaniu przedmiotu pojawią się łącza do niego na różnych platformach
handlowych.
5 Dotknięcie łączy umożliwia wyświetlenie dodatkowych informacji o produkcie i dokonanie
zakupu.
Łatwa projekcja
Projekcja bezprzewodowa
Urządzenie można połączyć bezprzewodowo z ekranem zewnętrznym (np. telewizorem).
1 W zależności od modelu i funkcji ekranu zewnętrznego wykonaj następujące czynności:
• Jeśli ekran zewnętrzny obsługuje technologię Miracast, włącz projekcję bezprzewodową
w ramach tej funkcji.
• W przeciwnym razie podłącz urządzenie do ekranu zewnętrznego za pośrednictwem
bezprzewodowego adaptera HDMI. Upewnij się, że bezprzewodowy adapter HDMI jest
podłączony do zasilania.
Aby dowiedzieć się, czy ekran zewnętrzny obsługuje technologię Miracast i jak włączyć
projekcję bezprzewodową w ramach tej funkcji, zajrzyj do instrukcji obsługi lub skontaktuj
się z działem obsługi klienta producenta ekranu.
34
Page 39
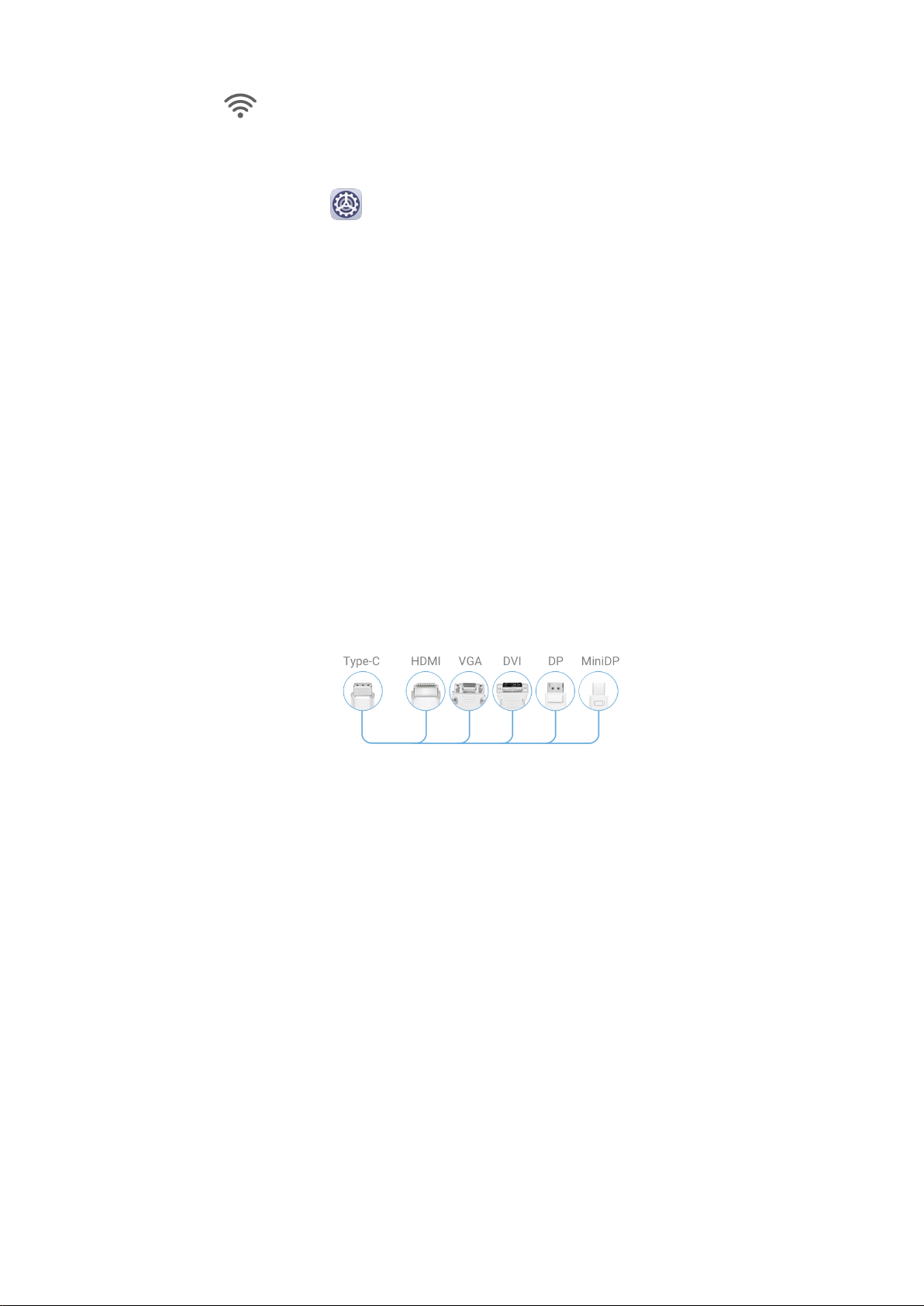
Inteligentne funkcje
2 Przeciągnij palcem w dół od paska stanu, aby otworzyć panel powiadomień, a następnie
dotknij pozycji
, aby włączyć funkcję Wi-Fi.
3 Przeciągnij panel powiadomień dalej w dół i włącz opcję Projekcja bezprzewodowa.
Urządzenie zacznie szukać ekranu zewnętrznego lub bezprzewodowego adaptera HDMI.
Możesz też wybrać kolejno Ustawienia > Więcej połączeń > Łatwa projekcja
i włączyć opcję Projekcja bezprzewodowa.
4 Aby rozpocząć projekcję, dotknij nazwy ekranu zewnętrznego lub bezprzewodowego
adaptera HDMI na liście wyników wyszukiwania.
Projekcja przewodowa
Urządzenie można połączyć z ekranem zewnętrznym (np. telewizorem) przy użyciu
połączenia przewodowego.
Zalecamy zakup akcesoriów rekomendowanych lub określonych przez
z ocjalnych źródeł.
Projekcja przy użyciu kabla typu C
rmę Huawei
1 Przygotuj kabel USB ze złączem typu C.
W zależności od ekranu zewnętrznego użyj kabla USB-C>HDMI, USB-C>DP lub USBC>MiniDP.
2 Podłącz złącze USB-C kabla do urządzenia, a drugie złącze do ekranu zewnętrznego.
35
Page 40

Inteligentne funkcje
3 W ustawieniach ekranu zewnętrznego ustaw odpowiednie wejście HDMI, DP lub MiniDP
jako źródło sygnału.
Projekcja przy użyciu stacji dokującej
Jeśli chcesz podłączyć urządzenie do ekranu zewnętrznego i używać myszy i klawiatury
przewodowej, skorzystaj ze stacji dokującej z portem USB.
1 Przygotuj stację dokującą.
Stacja dokująca jest wyposażona w różne rodzaje portów. Jeśli ekran zewnętrzny obsługuje
technologię HDMI i chcesz używać myszy i klawiatury przewodowej, skorzystaj ze stacji
dokującej z co najmniej jednym portem HDMI i dwoma portami USB.
2 Podłącz urządzenie do ekranu zewnętrznego za pośrednictwem stacji dokującej,
a następnie podłącz mysz i klawiaturę przewodową do stacji.
36
Page 41

Inteligentne funkcje
3 W ustawieniach ekranu zewnętrznego ustaw odpowiednie wejście HDMI, DP lub MiniDP
jako źródło sygnału.
Tryb pulpitu
Aby pracować wydajniej, możesz wyświetlić zawartość ekranu urządzenia na ekranie
zewnętrznym. W tym celu otwórz panel powiadomień, przeciągając pasek stanu w dół,
a następnie włącz opcję TRYB PULPITU.
Po włączeniu funkcji TRYB PULPITU ekran urządzenia zostanie wyświetlony w układzie
pulpitu, a operacje wykonywane na urządzeniu nie będą miały wpływu na ekran zewnętrzny.
Dzięki temu możesz na przykład edytować dokument na ekranie zewnętrznym i jednocześnie
rozmawiać na czacie na urządzeniu. Nie musisz się martwić, że przeoczysz jakieś
powiadomienia, połączenia lub wiadomości, ponieważ będzie Cię o nich informować
czerwona kropka w panelu powiadomień.
Używanie urządzenia jako płytki dotykowej
Przeciągnij w dół od paska stanu, aby otworzyć panel powiadomień, a następnie dotknij
pozycji PŁYTKA DOTYKOWA. Możesz teraz wykonać następujące czynności:
• Wykonuj gesty przedstawione w instrukcjach, aby symulować sterowanie myszą.
37
Page 42

Inteligentne funkcje
• Jeśli do urządzenia nie jest podłączona klawiatura zewnętrzna, kliknij pole wprowadzania
tekstu na ekranie zewnętrznym, aby wyświetlić klawiaturę ekranową umożliwiającą
wpisywanie tekstu.
Jeśli do urządzenia jest podłączona klawiatura zewnętrzna, funkcja klawiatury ekranowej
nie będzie dostępna. W takim przypadku należy wprowadzać tekst przy użyciu klawiatury
zewnętrznej.
Projekcja z urządzenia na ekranie zewnętrznym w celu usprawnienia pracy Po włączeniu opcji TRYB PULPITU można używać następujących funkcji:
• Wiele okien: Możesz otworzyć więcej niż jedno okno jednocześnie, aby wykonywać wiele
zadań naraz.
• Zarządzanie plikami: Zapisuj pliki na pulpicie, twórz nowe pliki i foldery, zmieniaj nazwy
plików i usuwaj je.
• Szybkie wyszukiwanie: Wyszukuj dokumenty, pliki multimedialne i aplikacje na pasku
wyszukiwania w menu Start.
• Tworzenie skrótów do aplikacji: W menu Start dotknij ikony aplikacji i przytrzymaj ją,
a następnie przeciągnij ją na pulpit, aby utworzyć do niej skrót. Możesz także kliknąć ikonę
aplikacji prawym przyciskiem myszy i wybrać opcję utworzenia skrótu do aplikacji na
pulpicie.
38
Page 43

Inteligentne funkcje
• Wyjście audio: Dotknij ikony wyjścia audio na pasku stanu, a następnie wybierz ekran
zewnętrzny lub urządzenie jako wyjściowe urządzenie audio.
• Projekcja aplikacji: Dotknij ikony aplikacji na urządzeniu i przytrzymaj ją, aby wyświetlić
opcje projekcji. Możesz teraz wyświetlać i otwierać aplikację na ekranie zewnętrznym.
• Marker: Funkcja markera umożliwia zakreślanie zawartości ekranu zewnętrznego przy
użyciu płytki dotykowej.
Wychodzenie z trybu pulpitu
Przeciągnij w dół od paska stanu, aby otworzyć panel powiadomień, a następnie dotknij
pozycji TRYB TELEFONU.
Współpraca w trybie multiekranu
Podłączanie urządzenia do komputera
Gdy podłączysz urządzenie do laptopa Huawei/Honor, ekran urządzenia będzie wyświetlany
w oknie na ekranie laptopa, pozwalając łatwo obsługiwać urządzenie z poziomu laptopa.
Podłączanie urządzenia do komputera przez przyłożenie
1 Sprawdź, czy komputer jest oznaczony ikoną funkcji Huawei Share
.
lub Magic-link
2 Na komputerze włącz funkcję Wi-Fi. Otwórz aplikację Menedżer PC i zaakceptuj Umowę
licencyjną użytkownika końcowego.
• Aby można było korzystać z funkcji połączenia przez przyłożenie, wymagana jest
aplikacja Menedżer PC w wersji 9.0 lub nowszej. Aby nawiązać połączenie w celu
pracy w trybie multiekranu, wymagana jest aplikacja Menedżer PC w wersji 10.0
lub nowszej.
• Aby sprawdzić wersję aplikacji Menedżer PC, wybierz kolejno > Informacje.
Aby ją zaktualizować, wybierz kolejno > Sprawdź aktualizacje.
3 Na urządzeniu przeciągnij palcem w dół od paska stanu, aby otworzyć panel
powiadomień, przeciągnij palcem dalej w dół, aby wyświetlić wszystkie przełączniki
skrótów, a następnie włącz opcje NFC, Wi-Fi oraz Bluetooth.
4 Przyłóż obszar NFC z tyłu urządzenia do ikony Huawei Share lub Magic-link na
komputerze i przytrzymaj, aż urządzenie zawibruje lub wyemituje dźwięk powiadomienia.
5 Nawiąż połączenie, wykonując instrukcje ekranowe na urządzeniu i komputerze.
Podłączanie urządzenia do komputera przez Bluetooth
1 Na urządzeniu przeciągnij palcem w dół od paska stanu, aby otworzyć panel
powiadomień, a następnie dotknij ikony , aby włączyć funkcję Bluetooth.
39
Page 44
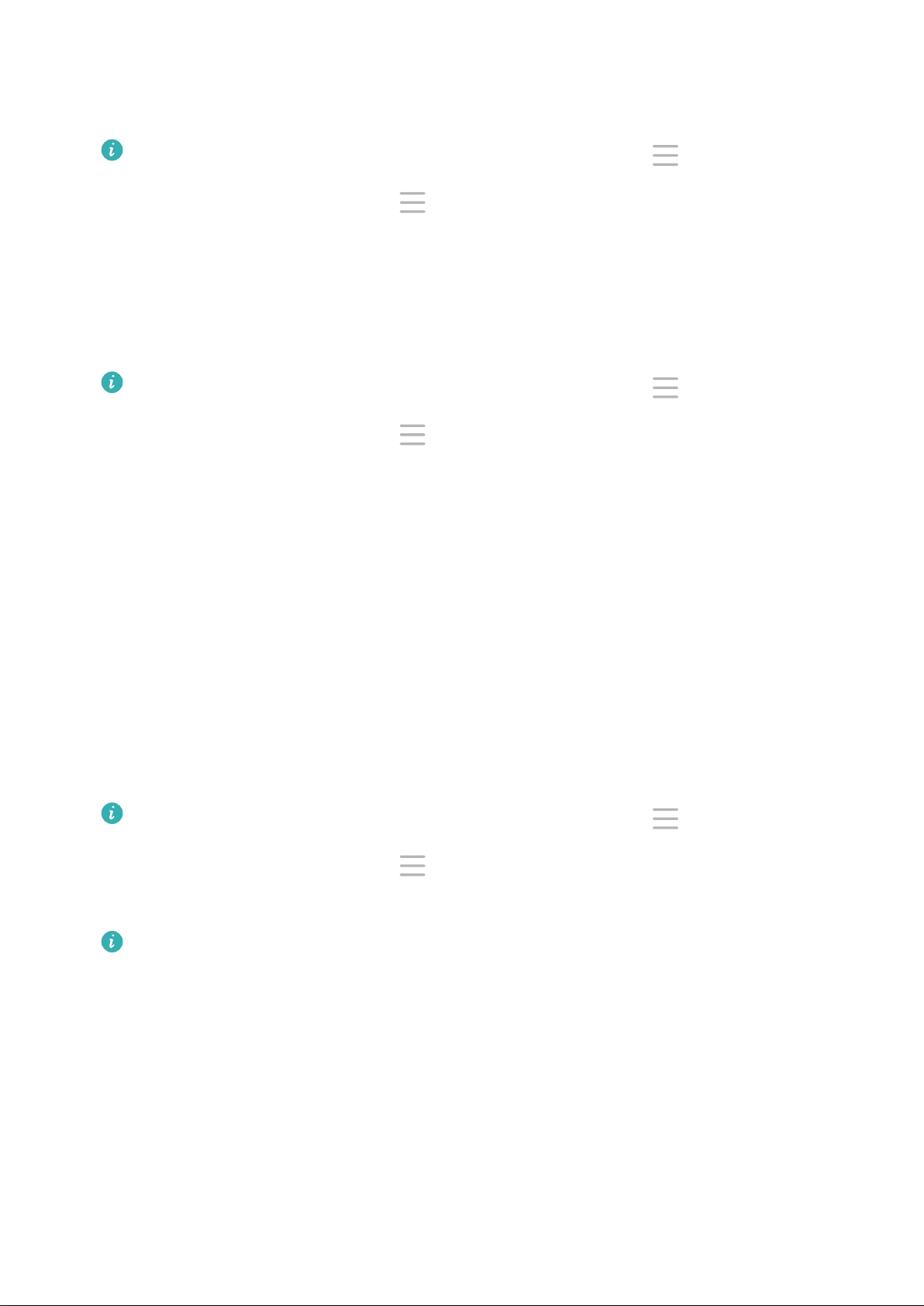
Inteligentne funkcje
2 Na komputerze otwórz aplikację Menedżer PC (w wersji 10.0 lub nowszej), wybierz opcję
Mój telefon i wybierz kolejno Połącz > Wyszukaj. Komputer rozpocznie wyszukiwanie
urządzenia. Upewnij się, że urządzenie znajduje się w pobliżu komputera.
Aby sprawdzić wersję aplikacji Menedżer PC, wybierz kolejno > Informacje. Aby ją
zaktualizować, wybierz kolejno > Sprawdź aktualizacje.
3 Nawiąż połączenie, wykonując instrukcje ekranowe na urządzeniu i komputerze.
Podłączanie urządzenia do komputera przez zeskanowanie kodu QR
1 Na komputerze otwórz aplikację Menedżer PC (w wersji 10.0 lub nowszej), wybierz opcję
Mój telefon i wybierz kolejno Połącz > Skanuj.
Aby sprawdzić wersję aplikacji Menedżer PC, wybierz kolejno > Informacje. Aby ją
zaktualizować, wybierz kolejno > Sprawdź aktualizacje.
2 Upewnij się, że urządzenie jest połączone z Internetem, a następnie zeskanuj nim kod QR
wyświetlany na ekranie komputera.
3 Nawiąż połączenie, wykonując instrukcje ekranowe na urządzeniu i komputerze.
Podłączanie urządzenia do komputera za pomocą kabla w celu pracy w trybie multiekranu
Gdy podłączysz urządzenie do komputera za pomocą kabla USB, ekran urządzenia będzie
wyświetlany w oknie na ekranie komputera.
1 Połącz swoje urządzenie z komputerem za pomocą kabla USB.
2 Na urządzeniu dotknij opcji POŁĄCZ w oknie dialogowym Użyj USB do.
3 Na komputerze otwórz aplikację Menedżer PC (w wersji 10.1 lub nowszej).
Aby sprawdzić wersję aplikacji Menedżer PC, wybierz kolejno > Informacje. Aby ją
zaktualizować, wybierz kolejno > Sprawdź aktualizacje.
4 Zaakceptuj monit o nawiązanie połączenia na urządzeniu.
Jeśli chcesz ponownie nawiązać połączenie po jego anulowaniu, wybierz kolejno
Połącz > Połączenie przewodowe w aplikacji Menedżer PC.
Odłączanie urządzenia od komputera
Urządzenie można odłączyć od komputera, korzystając z jednej z poniższych metod:
• Na komputerze otwórz aplikację Menedżer PC i wybierz kolejno Mój telefon > Rozłącz.
• Na urządzeniu przeciągnij palcem w dół od paska stanu, aby otworzyć panel powiadomień,
i dotknij opcji ROZŁĄCZ.
• Aby odłączyć urządzenie od komputera w przypadku połączenia za pomocą kabla USB, po
prostu odłącz kabel.
40
Page 45
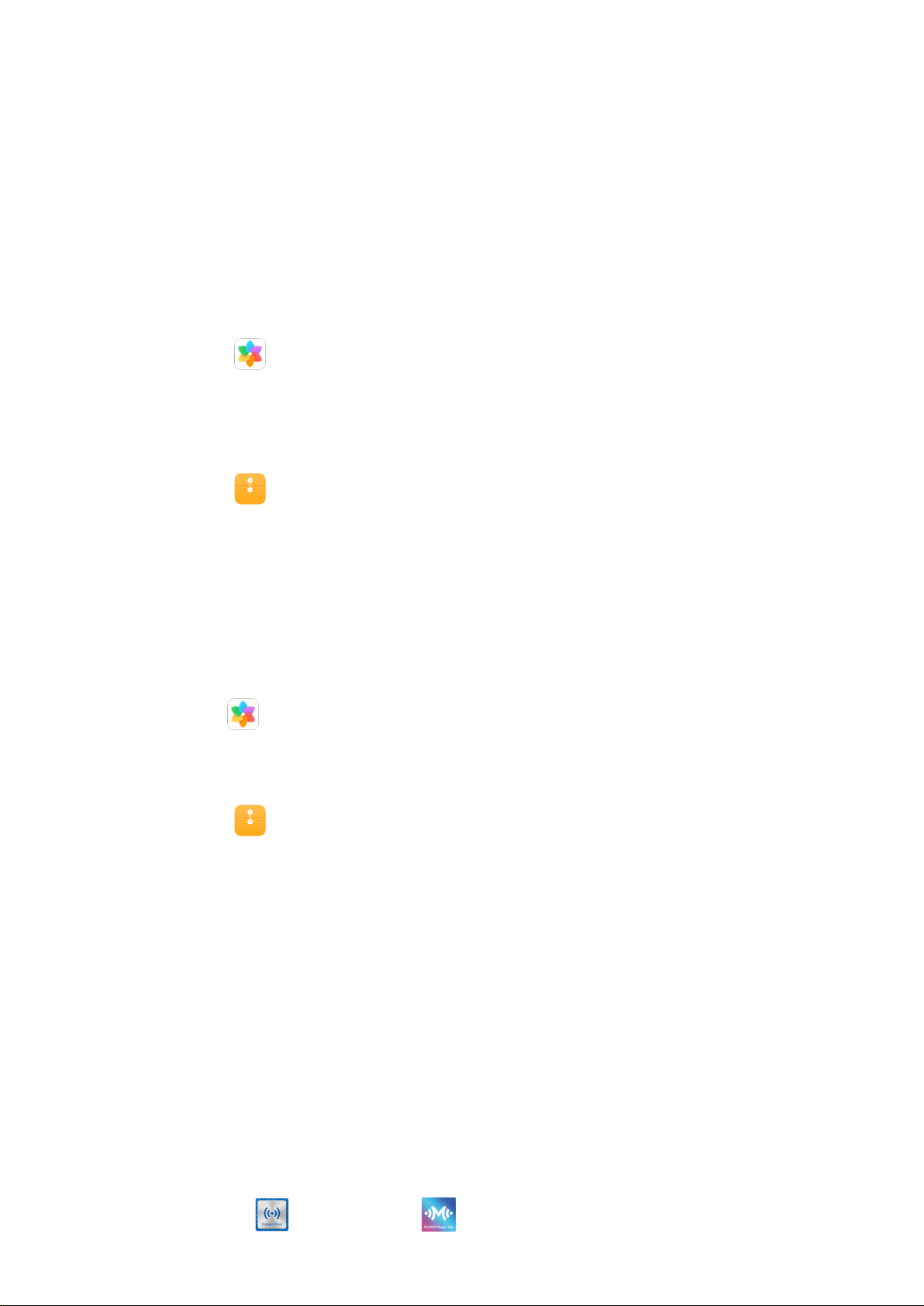
Inteligentne funkcje
Transferowanie plików między urządzeniem a komputerem
Po podłączeniu urządzenia do komputera Huawei/Honor można transferować pliki między
urządzeniami, aby zwiększyć wygodę i wydajność pracy.
Transferowanie plików między telefonem a komputerem przez przeciągnięcie
Po połączeniu telefonu z komputerem możesz transferować pliki (np. obrazy, lmy, pliki
audio, tekst, dokumenty aplikacji Oce i skompresowane pakiety) między telefonem
a komputerem, przeciągając je myszą.
• Transferowanie plików z telefonu na komputer:
Otwórz aplikację Galeria w oknie telefonu na komputerze, kliknij i przytrzymaj zdjęcie
lub lm, zaznacz co najmniej jeden plik, ponownie kliknij i przytrzymaj zaznaczone pliki,
poczekaj na pojawienie się ikony przeciągania plików, a następnie przeciągnij je do
odpowiedniego folderu na komputerze.
Otwórz aplikację Pliki w oknie telefonu na komputerze, a następnie przeciągnij pliki do
odpowiedniego folderu na komputerze zgodnie z powyższym opisem.
Możesz też przeciągać zdjęcia lub tekst do dokumentów otwartych na komputerze. Na
przykład możesz przeciągnąć zdjęcie lub tekst z aplikacji Notatnik w oknie telefonu do
dokumentu aplikacji Oce otwartego na komputerze, a następnie dalej edytować
dokument na komputerze.
• Transferowanie plików z komputera na telefon:
Wybierz kolejno
Galeria > Albumy w oknie telefonu na komputerze, zaznacz grupę
zdjęć lub lmów w folderze lokalnym na komputerze, a następnie przeciągnij je do okna
Albumy.
Otwórz aplikację Pliki w oknie telefonu na komputerze, zaznacz grupę plików
w folderze lokalnym na komputerze, a następnie przeciągnij je do okna Pliki. Domyślnie
pliki przetransferowane z komputera są zapisywane w folderze Huawei Share w aplikacji
Pliki. Jeśli otwarto konkretny folder w aplikacji Pliki, pliki zostaną zapisane w tym folderze.
Możesz też przeciągać zdjęcia lub tekst do dokumentów otwartych na telefonie. Na
przykład możesz przeciągnąć zdjęcie z komputera do dokumentu aplikacji Notatnik
otwartego na telefonie, a następnie dalej edytować dokument na telefonie.
Transferowanie plików między urządzeniem a komputerem Honor przez przyłożenie
Możesz szybko transferować pliki między urządzeniem a komputerem bez konieczności
stosowania kabli ani aplikacji innych producentów — wystarczy raz przyłożyć do siebie oba
urządzenia.
Obecnie ta funkcja jest obsługiwana tylko przez laptopy Huawei/Honor oznaczone ikoną
funkcji Huawei Share lub Magic-link z zainstalowaną aplikacją Menedżer PC.
41
Page 46
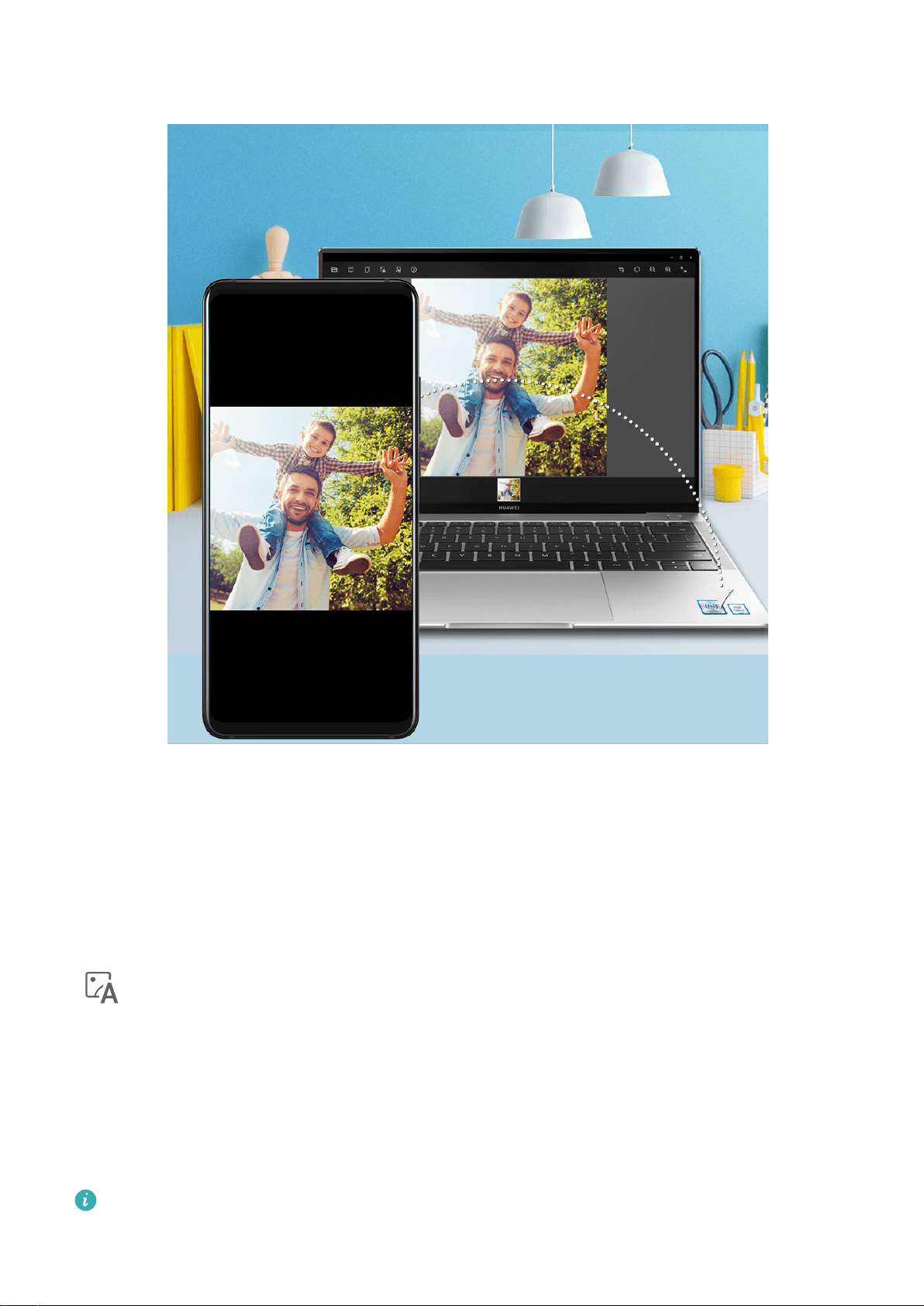
Udostępnianie zdjęć i lmów jednym przyłożeniem
Inteligentne funkcje
• Udostępnianie zdjęć i lmów z urządzenia na komputer:
1 Wybierz co najmniej jeden element (zdjęcie lub lm) w aplikacji Galeria na urządzeniu.
2 Przyłóż obszar NFC z tyłu urządzenia do ikony Huawei Share lub Magic-link na
komputerze i przytrzymaj, aż urządzenie zawibruje lub wyemituje dźwięk
powiadomienia. Wybrane zdjęcia lub lmy zostaną przetransferowane do komputera.
Jeśli chcesz zidentykować, skopiować lub zapisać tekst z odebranego zdjęcia na
komputerze, kliknij zdjęcie, aby wyświetlić je w przeglądarce zdjęć, a następnie kliknij ikonę
w celu zidentykowania tekstu i wygenerowania pliku tekstowego.
• Udostępnianie zdjęć z komputera na urządzenie:
1 Kliknij prawym przyciskiem myszy plik zdjęcia na komputerze i otwórz je w aplikacji
Przeglądarka zdjęć Huawei.
2 Zamknij aplikację Galeria lub wróć do ekranu głównego na urządzeniu i przyłóż je do
komputera (zgodnie z powyższymi instrukcjami). Zdjęcie otwarte na komputerze
zostanie przetransferowane na urządzenie.
Wymagana jest aplikacja Menedżer PC w wersji 9.0 lub nowszej.
Nagrywanie zawartości ekranu komputera jednym przyłożeniem
42
Page 47

Inteligentne funkcje
Chcesz pochwalić się umiejętnościami w grze lub udostępnić lmy z komputera, ale nie znasz
wygodnego sposobu, aby to zrobić? Dzięki funkcji potrząśnięcia i przyłożenia zawartość
ekranu komputera zostanie przesłana na urządzenie i zsynchronizowana z nim w celu
nagrania.
1 Potrząśnij urządzeniem, a następnie natychmiast przyłóż jego obszar NFC do ikony
Huawei Share lub Magic-link na komputerze i przytrzymaj, aż urządzenie zawibruje lub
odtworzy dźwięk powiadomienia. Ekran komputera zostanie wyświetlony na urządzeniu
i rozpocznie się nagrywanie. Limit długości nagrania wynosi 60 sekund.
2 Dotknij ikony na urządzeniu, aby zatrzymać nagrywanie. Nagranie zawartości ekranu
zostanie zapisane w aplikacji Galeria.
• Ta funkcja jest obecnie obsługiwana tylko w przypadku laptopów z procesorami Intel.
• Ta funkcja wymaga aplikacji Menedżer PC w wersji 9.1 lub nowszej.
Udostępnianie plików jednym przyłożeniem
43
Page 48
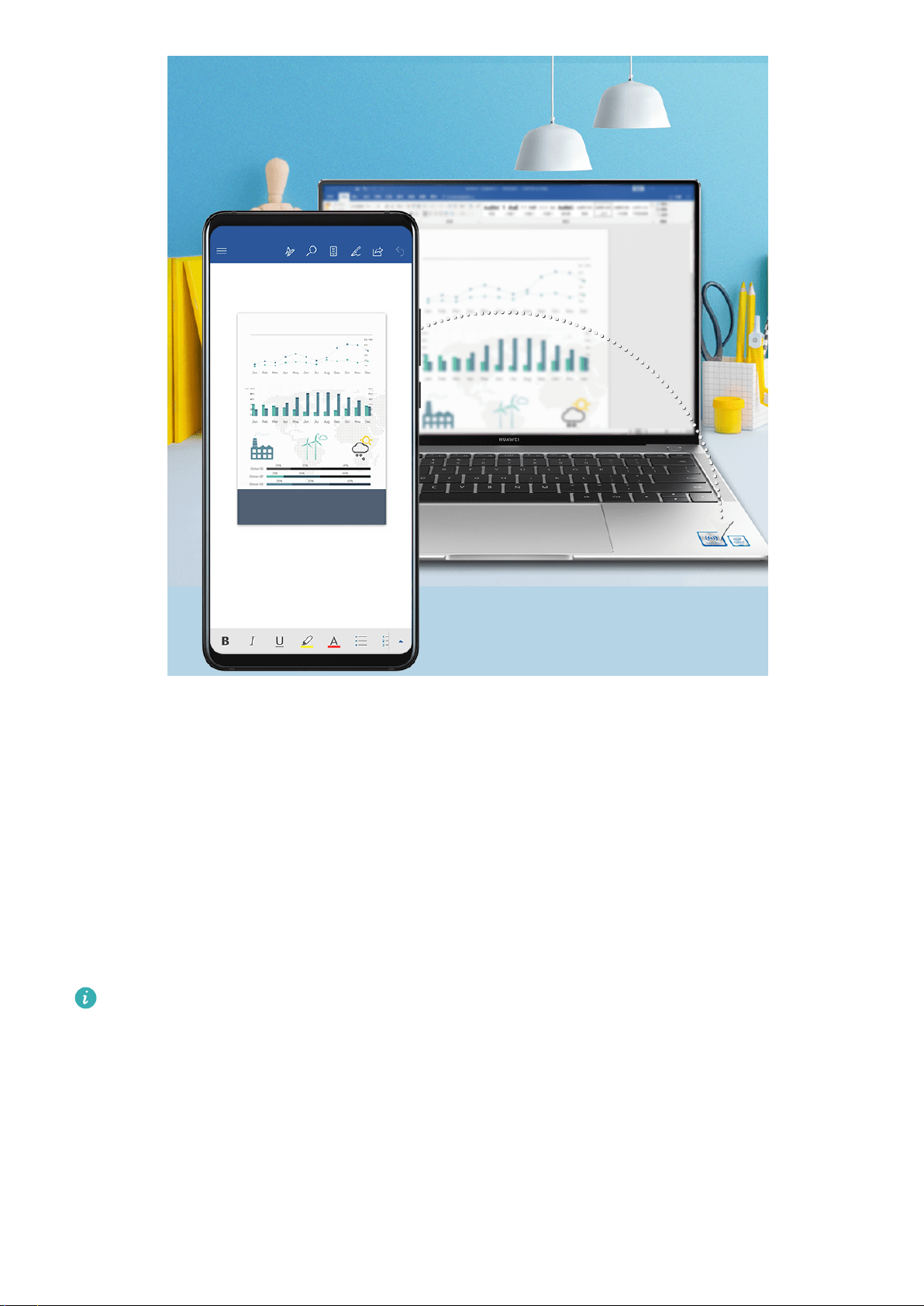
Inteligentne funkcje
• Z urządzenia na komputer:
1 Na urządzeniu otwórz plik, który chcesz udostępnić, w aplikacji Microsoft Oce.
2 Przyłóż obszar NFC z tyłu urządzenia do ikony Huawei Share lub Magic-link na
komputerze i przytrzymaj, aż urządzenie zawibruje lub wyemituje dźwięk
powiadomienia. Plik otwarty na urządzeniu zostanie przetransferowany do komputera.
• Z komputera na urządzenie:
1 Na komputerze otwórz plik, który chcesz udostępnić, w aplikacji Microsoft Oce.
2 Po zamknięciu aplikacji Microsoft Oce lub powrocie do ekranu głównego na
urządzeniu przyłóż je do komputera (zgodnie z powyższymi instrukcjami). Plik otwarty
na komputerze zostanie przetransferowany na urządzenie.
Ta funkcja wymaga aplikacji Menedżer PC w wersji 9.1 lub nowszej.
Otwieranie aplikacji i plików z urządzenia na komputerze
Po połączeniu urządzenia z komputerem Huawei/Honor możesz uzyskiwać dostęp do
aplikacji i plików na urządzeniu za pomocą komputera bez potrzeby ciągłego przełączania się
między tymi dwoma urządzeniami.
Nawigacja w oknie urządzenia na komputerze
Otwieranie/zamykanie aplikacji i przeglądanie stron internetowych w oknie
44
Page 49

Inteligentne funkcje
• Otwieranie aplikacji: Kliknij aplikację w oknie, aby ją otworzyć.
• Przeglądanie stron: Użyj kółka myszy, aby przeglądać strony internetowe lub przełączać
ekrany urządzenia wyświetlane w oknie.
• Zamykanie aplikacji: Naciśnij klawisz ESC na klawiaturze komputera, aby zamknąć aplikację
otwartą w oknie.
Korzystanie z klawiatury w celu szybkiej obsługi wiadomości na urządzeniu
• Wprowadzanie tekstu: Użyj metody wprowadzania z komputera, aby wprowadzić tekst
w oknie, np. podczas tworzenia wiadomości SMS oraz e-mail.
• Kopiowanie i wklejanie tekstu: Naciśnij klawisze Ctrl+C na klawiaturze komputera, aby
skopiować tekst, i klawisze Ctrl+V, aby wkleić go w oknie.
• Szybkie wysyłanie wiadomości: Naciśnij klawisze Ctrl+Enter, aby szybko wysłać wiadomość
edytowaną w oknie, np. w serwisie Facebook lub Twitter.
Wyświetlanie okna urządzenia na pierwszym planie
Kliknij ikonę w górnej części okna, aby je przypiąć na pierwszym planie na ekranie
komputera. Kliknij ikonę ponownie, aby odpiąć okno od pierwszego planu.
Udostępnianie zawartości schowka między urządzeniem a komputerem
1 Na komputerze otwórz aplikację Menedżer PC (w wersji 9.1 lub nowszej), wybierz kolejno
Mój telefon > Włącz, a następnie zezwól komputerowi na dostęp do danych na
urządzeniu, wykonując instrukcje ekranowe. Jeśli na ekranie widoczna jest informacja
Włączone, oznacza to, że ta funkcja jest już włączona domyślnie.
2 Teraz możesz wklejać tekst skopiowany z urządzenia na komputer i odwrotnie.
Dotknij ikony aplikacji Menedżer PC w prawym dolnym rogu ekranu komputera i wybierz
pozycję Schowek, aby wyświetlić skopiowany tekst.
Odbieranie połączeń głosowych lub połączeń wideo na urządzeniu za pomocą komputera
Po połączeniu urządzenia z komputerem w celu współdziałania w trybie multiekranu można
bezpośrednio odbierać połączenia głosowe i połączenia wideo za pomocą komputera, bez
potrzeby ciągłego przełączania się między tymi dwoma urządzeniami.
Po odebraniu połączenia w aplikacjach, takich jak WhatsApp i Skype, w oknie urządzenia na
komputerze głos będzie odtwarzany z komputera lub za pomocą podłączonego do niego
urządzenia wyjściowego audio (takiego jak zestaw słuchawkowy lub głośnik).
Korzystanie z aplikacji na komputerze w celu otwierania plików zapisanych na urządzeniu
Po połączeniu urządzenia z komputerem w celu pracy w trybie multiekranu można korzystać
z aplikacji na komputerze, aby bezpośrednio otwierać i edytować pliki zapisane na
urządzeniu.
• Dokumenty: Można użyć aplikacji biurowej na komputerze, takiej jak Microsoft Oce.
45
Page 50

Inteligentne funkcje
• Zdjęcia: Można użyć aplikacji do wyświetlania lub edytowania zdjęć na komputerze, takiej
jak Photoshop.
• Pliki dźwiękowe i lmy: Można użyć odtwarzacza multimedialnego na komputerze, takiego
jak Windows Media Player.
• Strony internetowe: Można użyć przeglądarki na komputerze, takiej jak Internet Explorer.
• Pliki skompresowane: Można użyć aplikacji do dekompresji na komputerze, takiej jak
WinRAR.
Wyświetlanie powiadomień z urządzenia na komputerach
Po podłączeniu urządzenia do komputera w celu pracy w trybie multiekranu powiadomienia
odbierane na urządzeniu będą wyświetlane w Centrum wiadomości aplikacji Menedżer PC,
gdzie można je przeglądać i zarządzać nimi.
1 Dotknij ikony aplikacji Menedżer PC w prawym dolnym rogu ekranu komputera.
2 Otwórz powiadomienia z urządzenia widoczne w obszarze Wiadomość i wyświetl je
w oknie urządzenia na ekranie komputera.
Huawei Share
Huawei Share
Huawei Share to technologia bezprzewodowego udostępniania danych, która umożliwia
szybkie transferowanie obrazów,
urządzeniami. Technologia ta korzysta z połączenia Bluetooth do wykrywania pobliskich
urządzeń obsługujących funkcje Huawei Share i Wi-Fi Direct w celu transferowania plików
bez używania komórkowej transmisji danych.
Włączanie i wyłączanie funkcji Huawei Share
Funkcję Huawei Share możesz włączyć lub wyłączyć za pomocą jednej z poniższych metod:
• Przeciągnij palcem w dół od paska stanu, aby otworzyć panel powiadomień, a następnie
dotknij pozycji , aby włączyć lub wyłączyć funkcję Huawei Share. Dotknij przełącznika
i przytrzymaj go, aby przejść do ekranu ustawień funkcji Huawei Share.
• Wybierz kolejno Ustawienia > Więcej połączeń > Huawei Share i włącz lub wyłącz
lmów, dokumentów i innych rodzajów plików między
funkcję Huawei Share.
Włączenie funkcji Huawei Share spowoduje automatyczne włączenie łączności Wi-Fi
i Bluetooth.
Szybkie udostępnianie plików między urządzeniami za pomocą funkcji Huawei Share
Funkcja Huawei Share umożliwia szybkie udostępnianie plików między urządzeniami Huawei.
Odbiorca może wyświetlić podgląd plików przed ich wysłaniem, a następnie wyświetlić całą
zawartość po ich odebraniu. Na przykład odbiorca może wyświetlać odebrane zdjęcia lub
lmy w aplikacji Galeria.
46
Page 51

Inteligentne funkcje
1 Na urządzeniu odbierającym włącz funkcję Huawei Share.
2 Na urządzeniu wysyłającym wybierz pliki, które chcesz udostępnić (poprzez dotknięcie
i przytrzymanie), a następnie dotknij ikony . Dotknij opcji Huawei Share, a następnie
dotknij nazwy urządzenia odbierającego, aby wysłać pliki.
Te czynności mogą się różnić, jeśli udostępniasz pliki bezpośrednio z aplikacji.
3 Na urządzeniu odbierającym dotknij przycisku Zaakceptuj, aby zaakceptować transfer.
Aby wyświetlić odebrane pliki, wybierz kolejno Pliki, a następnie wybierz kolejno Pamięć
wewnętrzna > Huawei Share na karcie Kategorie.
Odebrane zdjęcia lub
Share.
Udostępnianie plików między urządzeniem a komputerem przy użyciu funkcji Huawei Share
Funkcja Huawei Share umożliwia szybkie i łatwe bezprzewodowe udostępnianie plików
lmy znajdują się również w obszarze Galeria > Albumy > Huawei
między urządzeniem a komputerem (z systemem Windows lub macOS).
47
Page 52

Inteligentne funkcje
1 Upewnij się, że urządzenie i komputer podłączono do tej samej sieci Wi-Fi.
2 Na urządzeniu przejdź do ekranu ustawień funkcji Huawei Share i włącz opcje Huawei
Share i Udostępnianie komputerom.
3 Zapisz nazwę widoczną obok pozycji Nazwa wyświetlana na komputerach oraz nazwę
użytkownika i hasło widoczne w sekcji Werykacja.
4 Na komputerze wybierz kolejno:
• Windows: This PC (Computer) > Network.
• macOS: Finder > Go to > Network.
Ta funkcja jest obecnie dostępna tylko na komputerach z systemem macOS
w wersjach od 10.8 do 10.14.
5 Na komputerze kliknij dwukrotnie nazwę urządzenia, a następnie wprowadź nazwę
użytkownika i hasło zanotowane wcześniej.
6 Na urządzeniu otwórz folder udostępniony, np. Pamięć wewnętrzna lub Album,
a następnie wyświetl,
odwrotnie.
Zmiany w plikach w folderach udostępnionych na komputerze zostaną automatycznie
zsynchronizowane z urządzeniem i na odwrót.
zmodykuj lub skopiuj pliki z urządzenia na komputer albo
48
Page 53

Inteligentne funkcje
Drukowanie jednym dotknięciem za pomocą funkcji Huawei Share
Jeśli w pobliżu znajduje się drukarka obsługująca funkcję Huawei Share, można użyć funkcji
Huawei Share do znalezienia tej drukarki, a następnie wydrukowania zdjęć lub plików PDF
z urządzenia.
1 W zależności od typu drukarki zadbaj o spełnienie następujących warunków:
• Drukarki z obsługą sieci Wi-Fi: Drukarka musi być włączona i podłączona do tej samej
sieci co urządzenie.
• Drukarki z obsługą funkcji Wi-Fi Direct: Drukarka musi być włączona z aktywowaną
funkcją Wi-Fi Direct.
• Drukarki z obsługą funkcji Bluetooth: Drukarka musi być włączona i możliwa do
wykrycia przez połączenie Bluetooth.
2 Na urządzeniu wyświetl podgląd pliku przeznaczonego do wydrukowania, a następnie
wybierz kolejno Udostępnij > Huawei Share.
3 Po wykryciu drukarki dotknij jej nazwy na urządzeniu i dostosuj ustawienia na ekranie
podglądu. Następnie dotknij przycisku DRUKUJ, aby wydrukować zawartość.
Jeśli pierwszy raz podłączasz do urządzenia drukarkę Bluetooth, znajdź drukarkę za
pomocą urządzenia, dotknij jej nazwy, a następnie naciśnij i przytrzymaj przycisk zasilania
drukarki przez około 1 sekundę, aby potwierdzić połączenie.
49
Page 54

Inteligentne funkcje
Aby uzyskać listę obsługiwanych drukarek, dotknij pozycji Pomoc na ekranie
udostępniania funkcji Huawei Share, wybierz opcję Drukarki, a następnie dotknij pozycji
Jakie drukarki są obsługiwane?.
Przełączanie kanałów dźwięku między urządzeniami
Przełączanie kanałów dźwięku między urządzeniami
Odtwarzając muzykę lub
inne urządzenie bez konieczności odłączania słuchawek przewodowych lub słuchawek
Bluetooth.
lmy przez słuchawki, można szybko przełączać odtwarzanie na
1 Podłącz do urządzenia słuchawki przewodowe lub urządzenia audio Bluetooth (np.
słuchawki, głośnik lub zestaw samochodowy Bluetooth).
2 Po sparowaniu urządzeń podczas przeciągania palcem w dół od panelu powiadomień
będzie widoczna karta Bieżące urządzenie wyjściowe audio. Dotknij ikony
karcie, aby wyświetlić obecnie dostępne urządzenia wyjściowe audio.
Wybierz urządzenie, do którego chcesz przełączyć dźwięk.
W przypadku podłączenia do urządzenia słuchawek przewodowych ze złączem innym niż
typu C kanał wyjściowy audio To urządzenie zostanie przełączony na słuchawki
przewodowe.
na tej
50
Page 55
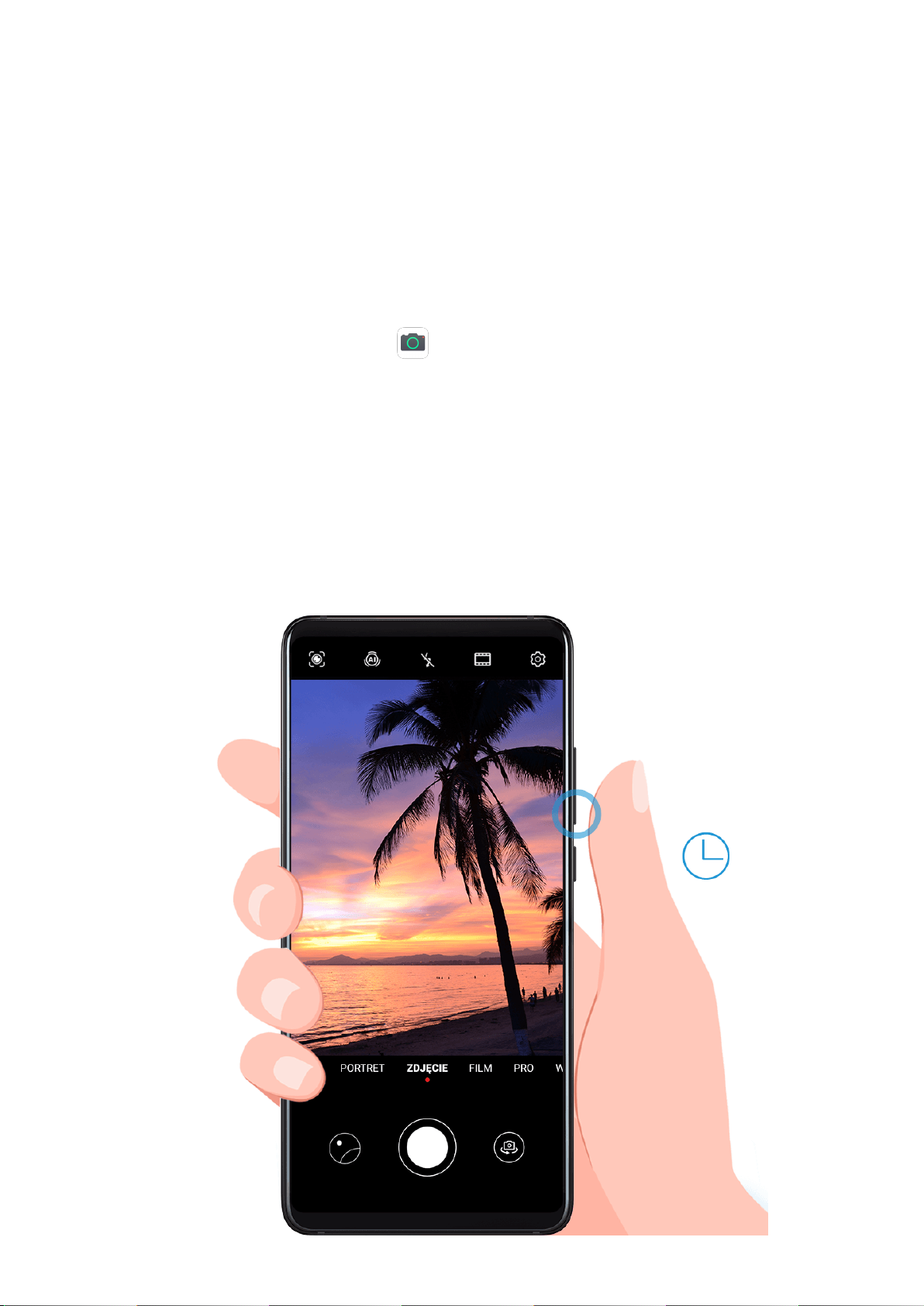
Aparat i Galeria
Uruchamianie aparatu
Uruchamianie aparatu
Aplikację Aparat można otworzyć, korzystając z kilku różnych metod.
Z ekranu głównego
Na ekranie głównym otwórz aplikację
Z ekranu blokady
Po zablokowaniu ekranu włącz go, a następnie przeciągnij palcem w górę na ikonie aparatu
w prawym dolnym rogu, aby otworzyć aparat.
Korzystanie z funkcji Ultramigawka
Po włączeniu tej funkcji po prostu naciśnij dwukrotnie przycisk zmniejszania głośności, aby
otworzyć aparat przy wyłączonym ekranie.
Aparat.
51
Page 56
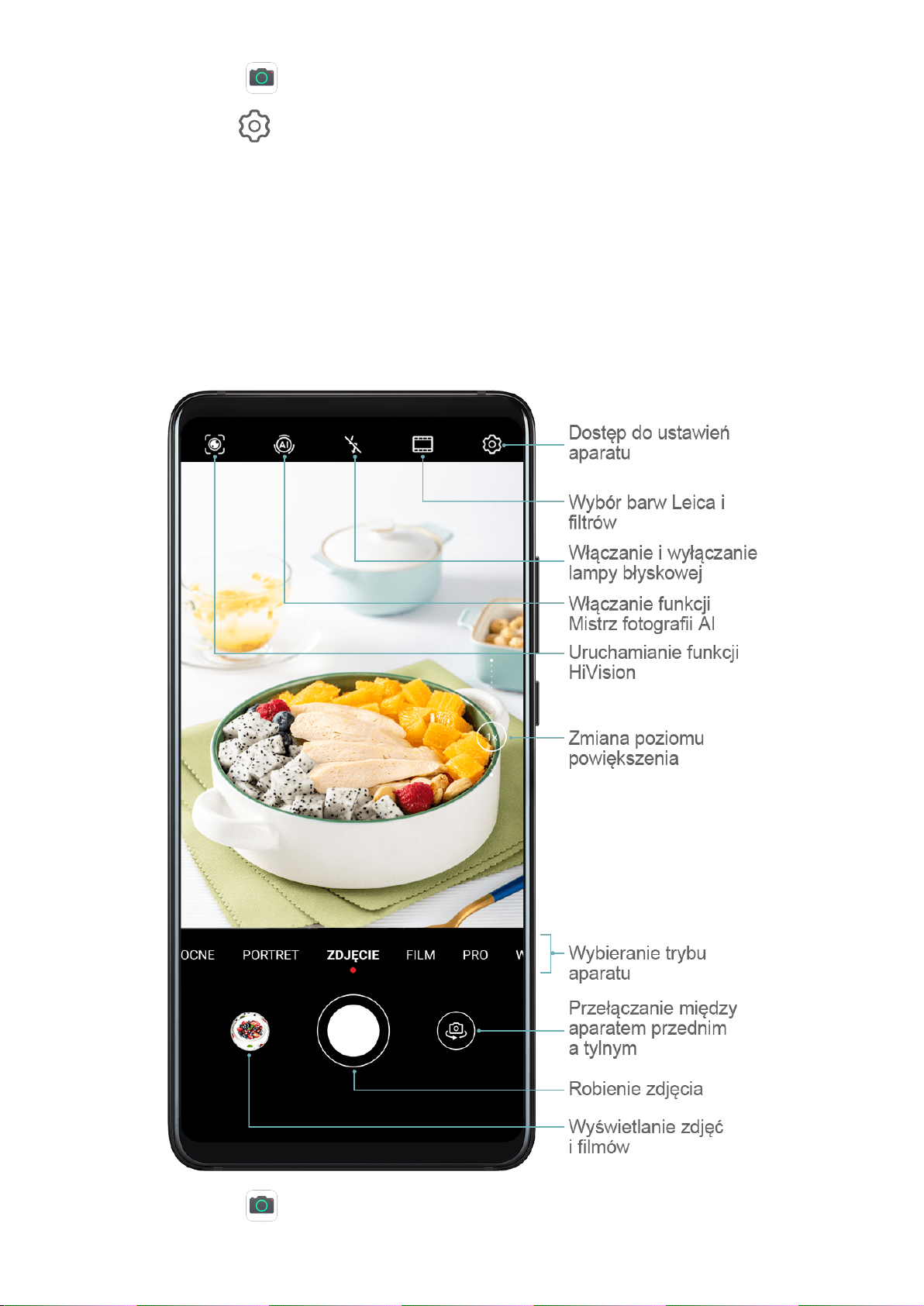
Aparat i Galeria
1 Otwórz aplikację Aparat.
2 Wybierz kolejno > Szybkie wywoływanie, a następnie wybierz opcję Otwórz
aplikację Aparat lub Zrób szybkie zdjęcie.
3 Teraz możesz otwierać aparat lub korzystać z funkcji migawki bez odblokowywania
ekranu.
Robienie zdjęć
Robienie zdjęć
1 Otwórz aplikację Aparat.
52
Page 57

2 Następnie możesz wykonywać następujące czynności:
• Dostosowywanie ostrości: Dotknij miejsca, na którym chcesz ustawić ostrość.
Aby oddzielnie dostosować ostrość i pomiar ekspozycji, dotknij wizjera i przytrzymaj go,
a następnie przeciągnij odpowiednią ramkę lub pierścień we właściwe położenie.
Aparat i Galeria
• Dostosowywanie jasności: Dotknij wizjera. Po wyświetleniu symbolu
ostrości przeciągnij ją w górę lub w dół.
• Przybliżanie lub oddalanie: Zsuń lub rozsuń palce w wizjerze albo przeciągnij suwak
powiększenia.
• Wybieranie trybu aparatu: Przeciągnij palcem w górę, w dół, w lewo lub w prawo przez
opcje trybu działania aparatu.
• Włączanie i wyłączanie lampy błyskowej: Dotknij ikony i wybierz tryb
(automatycznie), (włączona), (wyłączona) lub (zawsze włączona).
Te funkcje mogą być niedostępne w niektórych trybach aparatu.
obok ramki
3 Dotknij ikony , aby zrobić zdjęcie.
Robienie serii zdjęć
Tryb serii zdjęć umożliwia szybkie robienie zdjęć w sekwencji, aby można było później wybrać
najlepsze z nich.
Tryb serii zdjęć jest dostępny wyłącznie podczas korzystania z aparatu tylnego.
1 Otwórz aplikację Aparat i wybierz tryb Zdjęcie.
2 Dotknij ikony i przytrzymaj ją lub naciśnij i przytrzymaj jeden z przycisków głośności,
aby zrobić serię zdjęć.
Podczas fotografowania będzie wyświetlany licznik wskazujący liczbę zrobionych zdjęć.
3 Aby zakończyć fotografowanie, podnieś palec.
Po ukończeniu czynności wybierz zdjęcie z serii, które chcesz zachować.
1 Otwórz aplikację Galeria.
2 Dotknij zdjęcia seryjnego (oznaczonego ikoną ), a następnie dotknij ikony .
3 Przeciągnij palcem, aby wyświetlić zdjęcia z serii, wybierz te, które chcesz zachować,
a następnie dotknij ikony i postępuj według instrukcji ekranowych.
4 Aby usunąć wszystkie zdjęcia z serii, dotknij zdjęcia i przytrzymaj je, a następnie dotknij
ikony .
53
Page 58

Aparat i Galeria
Robienie zdjęć z samowyzwalaczem
Samowyzwalacz aparatu umożliwia ustawienie opóźnienia czasowego, aby można było
przyjąć odpowiednią pozycję po dotknięciu przycisku migawki.
1 Otwórz aplikację Aparat.
2 Wybierz kolejno > Samowyzwalacz i wybierz odpowiednią opcję opóźnienia.
3 Wróć do ekranu wizjera i dotknij przycisku migawki. Urządzenie zrobi zdjęcie po
zakończeniu odliczania.
Robienie zdjęć przy użyciu poleceń głosowych
Korzystając z poleceń głosowych, możesz robić zdjęcia bez dotykania przycisku migawki.
1 Otwórz aplikację Aparat.
2 Wybierz kolejno
a następnie wybierz opcję sterowania dźwiękiem.
> Sterowanie dźwiękiem, włącz opcję Sterowanie dźwiękiem,
3 Wróć do wizjera i wypowiedz polecenie, aby zrobić zdjęcie.
Fotografowanie w trybie portretu, nocnym i niskiej przysłony
Fotografowanie w trybie portretu, nocnym i niskiej przysłony
Wykonywanie portretów w trybie portretowym
Tryb portretowy umożliwia stosowanie efektów upiększających i świetlnych, które pozwalają
na wykonywanie oszałamiających portretów.
54
Page 59

Aparat i Galeria
1 Otwórz aplikację Aparat i wybierz tryb Portret.
2 Wykadruj obiekt w wizjerze.
Aby zrobić sele, dotknij ikony .
3 Następnie możesz wykonywać następujące czynności:
• Włączenie efektu upiększania: Dotknij ikony i przeciągnij suwak, aby dostosować
efekt. Większa wartość bardziej uwydatni efekt upiększania.
Aby wyłączyć efekt upiększania, przeciągnij ustawienie do minimalnej wartości lub
dotknij ikony .
• Ustawianie efektu świetlnego: Dotknij ikony
4 Dotknij ikony
Robienie zdjęć nocą
Tryb nocny pozwala pokonać ograniczenia związane ze słabym oświetleniem i warunkami
, aby zrobić zdjęcie.
i wybierz odpowiedni efekt.
nocnymi, aby zdjęcia miały ostre szczegóły i jaśniejsze kolory.
55
Page 60
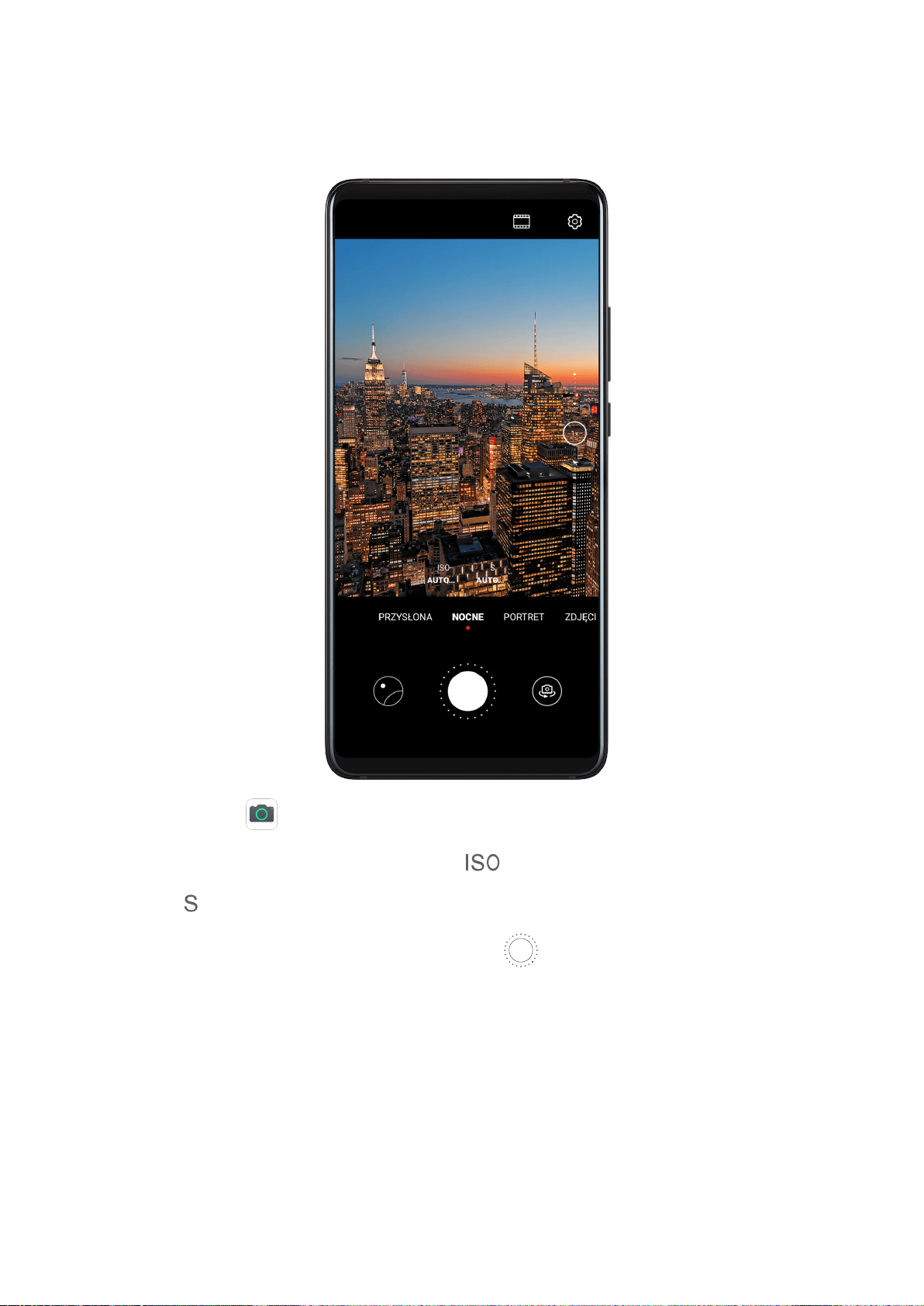
Aparat i Galeria
W trybie nocnym możesz też robić zdjęcia obiektów podświetlonych od tyłu oraz płynącej
wody (np. wodospadów), ponieważ pozwala on uzyskać lepszy kontrast i efekt jedwabistej
wody.
1 Otwórz aplikację Aparat i wybierz tryb Nocne.
Jeśli używasz aparatu tylnego, dotknij opcji w wizjerze, by dostosować czułość ISO,
2
lub opcji , by dostosować czas otwarcia migawki.
3 Trzymając urządzenie nieruchomo, dotknij opcji
.
4 Czas ekspozycji zostanie ustawiony na podstawie jasności otoczenia. Nie ruszaj
urządzeniem.
Nie przestawaj fotografować do chwili zakończenia odliczania — w przeciwnym razie
zdjęcia mogą być rozmyte.
Wykonywanie portretów w trybie nocnym aparatem przednim
Aby zrobić sele w nocy lub w warunkach niewystarczającego oświetlenia, możesz użyć
aparatu przedniego w trybie nocnym.
W ciemnym otoczeniu możesz włączyć lampę błyskową, aby zrobić zdjęcie oświetlonej twarzy.
56
Page 61
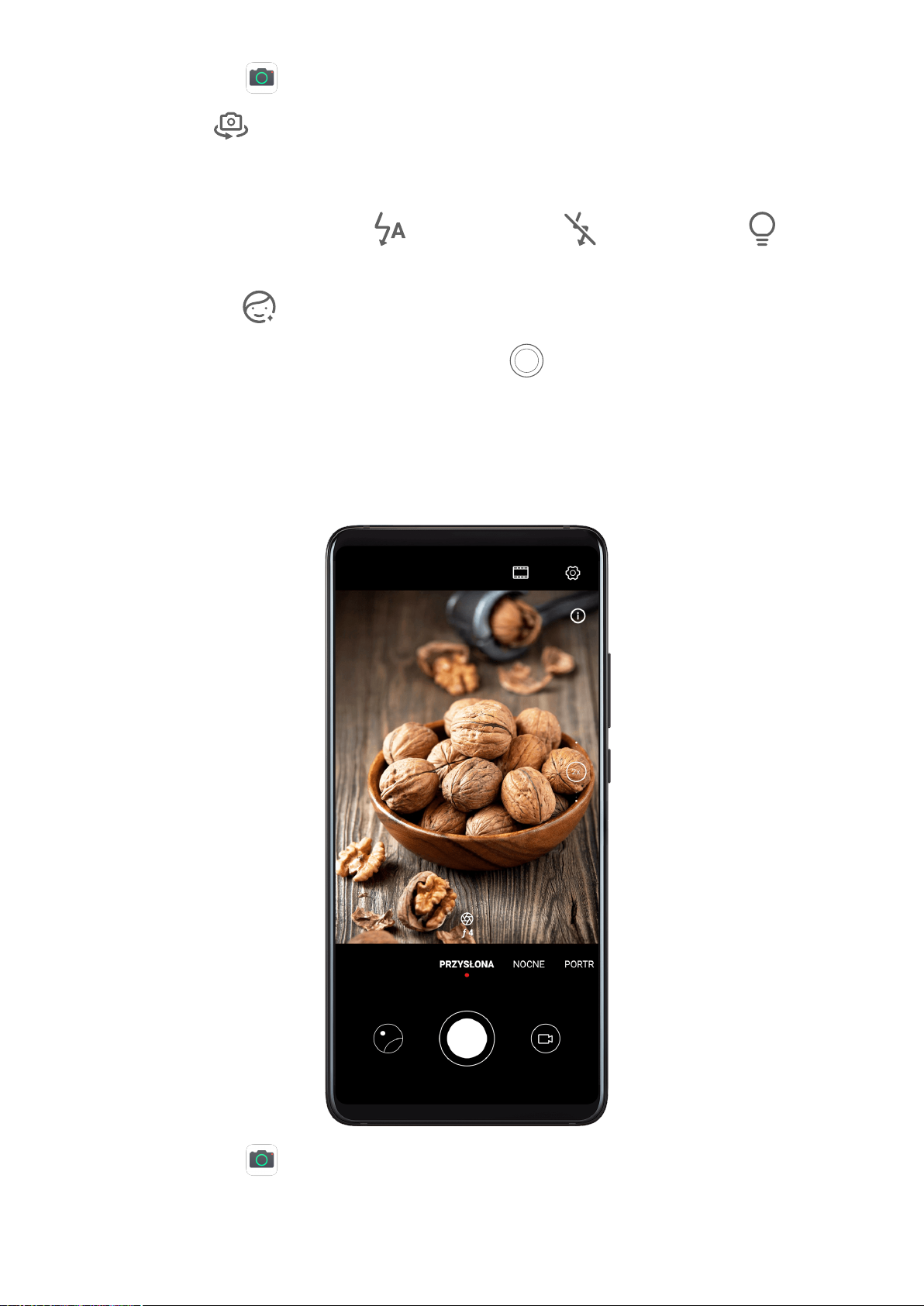
Aparat i Galeria
1 Otwórz aplikację Aparat i wybierz tryb Nocne.
2 Dotknij ikony , aby przełączyć się na aparat przedni. Następnie możesz wykonywać
poniższe czynności:
• Dotknij ikony lampy błyskowej u góry.
Pozwoli to na wybranie opcji (automatycznie), (wyłączona) lub (zawsze
włączona).
• Dotknij ikony i dostosuj poziom upiększania.
3 Trzymając urządzenie nieruchomo, dotknij ikony .
Robienie zdjęć i nagrywanie lmów w trybie niskiej przysłony
Tryb niskiej przysłony umożliwia robienie zdjęć i nagrywanie lmów o rozmytym tle
z zachowaniem ostrości rejestrowanego obiektu.
1 Otwórz aplikację Aparat i wybierz tryb Przysłona.
2 Dotknij obiektu, na którym chcesz ustawić ostrość. W celu uzyskania najlepszych wyników
urządzenie powinno znajdować się maksymalnie 2 m od fotografowanego obiektu.
57
Page 62
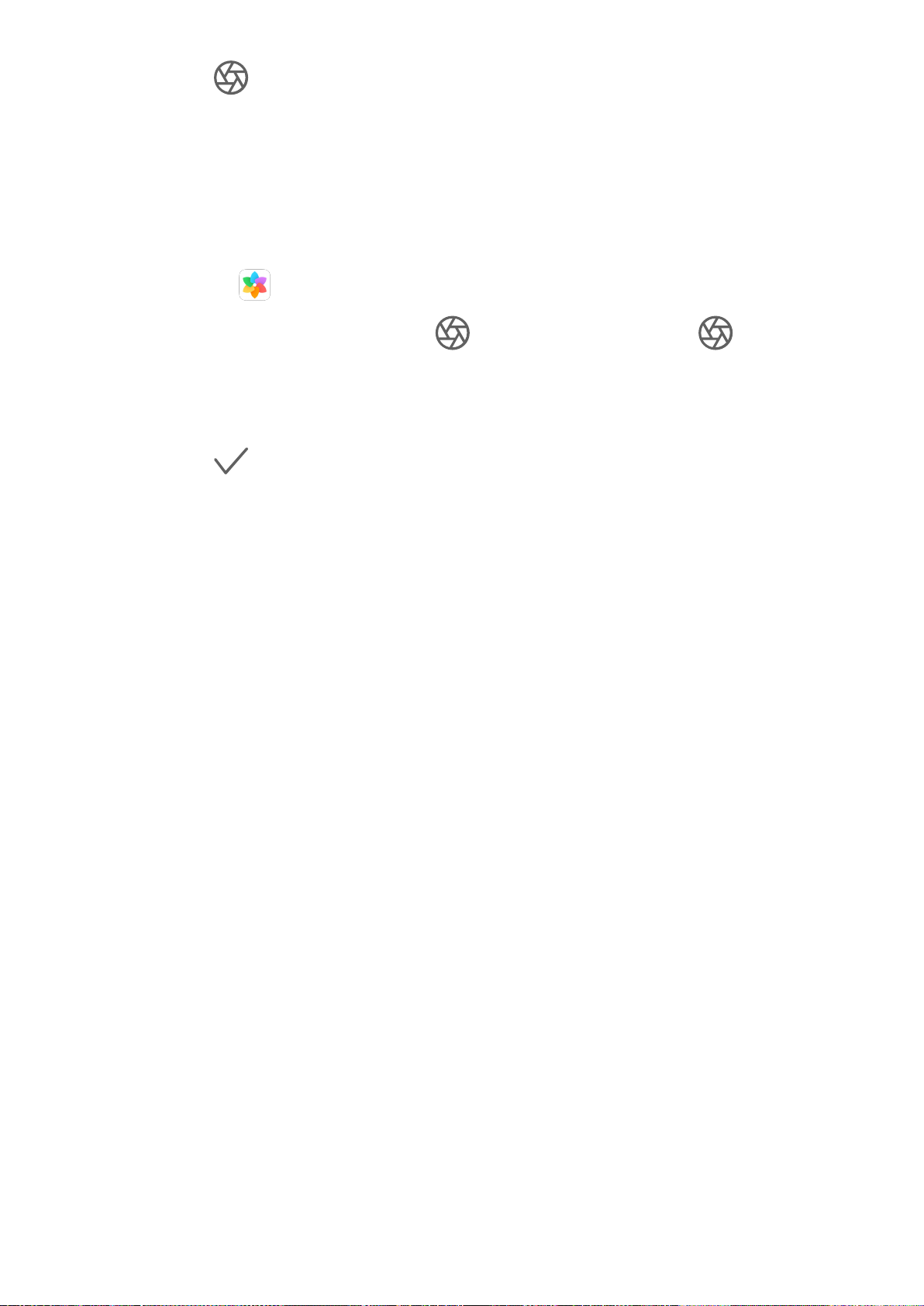
Aparat i Galeria
3 Dotknij ikony w wizjerze i przeciągnij suwak, aby dostosować ustawienia przysłony.
Mniejsza wartość przysłony zwiększa efekt rozmycia tła.
4 Naciśnij przycisk migawki, aby zrobić zdjęcie lub nagrać lm. Podczas nagrywania dotknij
wizjera, aby dostosować ostrość.
Edytowanie rozmycia tła w trybie niskiej przysłony
Po zrobieniu zdjęcia w trybie niskiej przysłony możesz dostosować ostrość i rozmycie tła.
1 Wybierz kolejno Galeria > Albumy > Aparat.
2 Dotknij zdjęcia oznaczonego symbolem , a następnie dotknij ikony w górnej
części zdjęcia.
3 Wykonaj instrukcje, aby odpowiednio dotknąć zdjęcia i ponownie ustawić ostrość.
Przeciągnij suwak na dole ekranu, aby dostosować przysłonę.
4 Dotknij ikony , aby zapisać ustawienia.
Mistrz fotograi AI
Mistrz
Zainstalowana fabrycznie funkcja Mistrz fotograi AI umożliwia inteligentne rozpoznawanie
obiektów i scen oraz pozwala odpowiednio optymalizować ustawienia aparatu, dzięki czemu
można robić lepsze zdjęcia.
Funkcja Mistrz fotograi AI umożliwia rozpoznawanie wielu różnych scen, takich jak estrada,
plaża, błękitne niebo, zieleń i tekst. Działa ona tylko w przypadku aparatu tylnego.
fotograi AI
58
Page 63
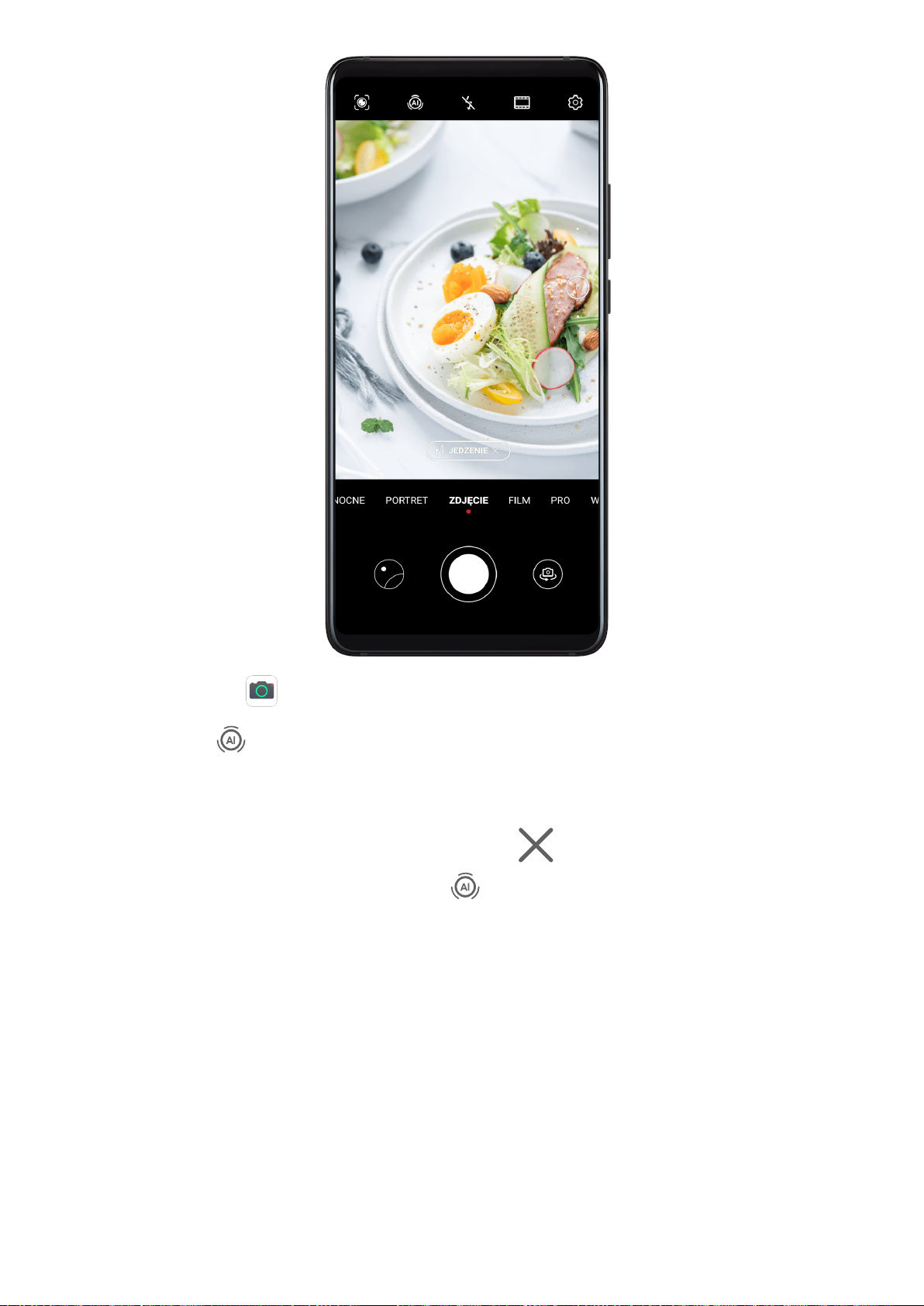
Aparat i Galeria
1 Otwórz aplikację Aparat i wybierz tryb Zdjęcie.
2 Dotknij ikony
, aby upewnić się, że funkcja Mistrz fotograi AI jest włączona.
3 Wykadruj obiekt w wizjerze. Gdy funkcja Mistrz fotograi AI rozpozna fotografowany
obiekt, automatycznie zarekomenduje tryb (np. portret, zieleń lub tekst).
4 Aby wyłączyć rekomendowany tryb, dotknij ikony
funkcję Mistrz fotograi AI, dotknij ikony .
Korzystanie z trybu Księżyc
obok etykiety trybu. Aby wyłączyć
59
Page 64
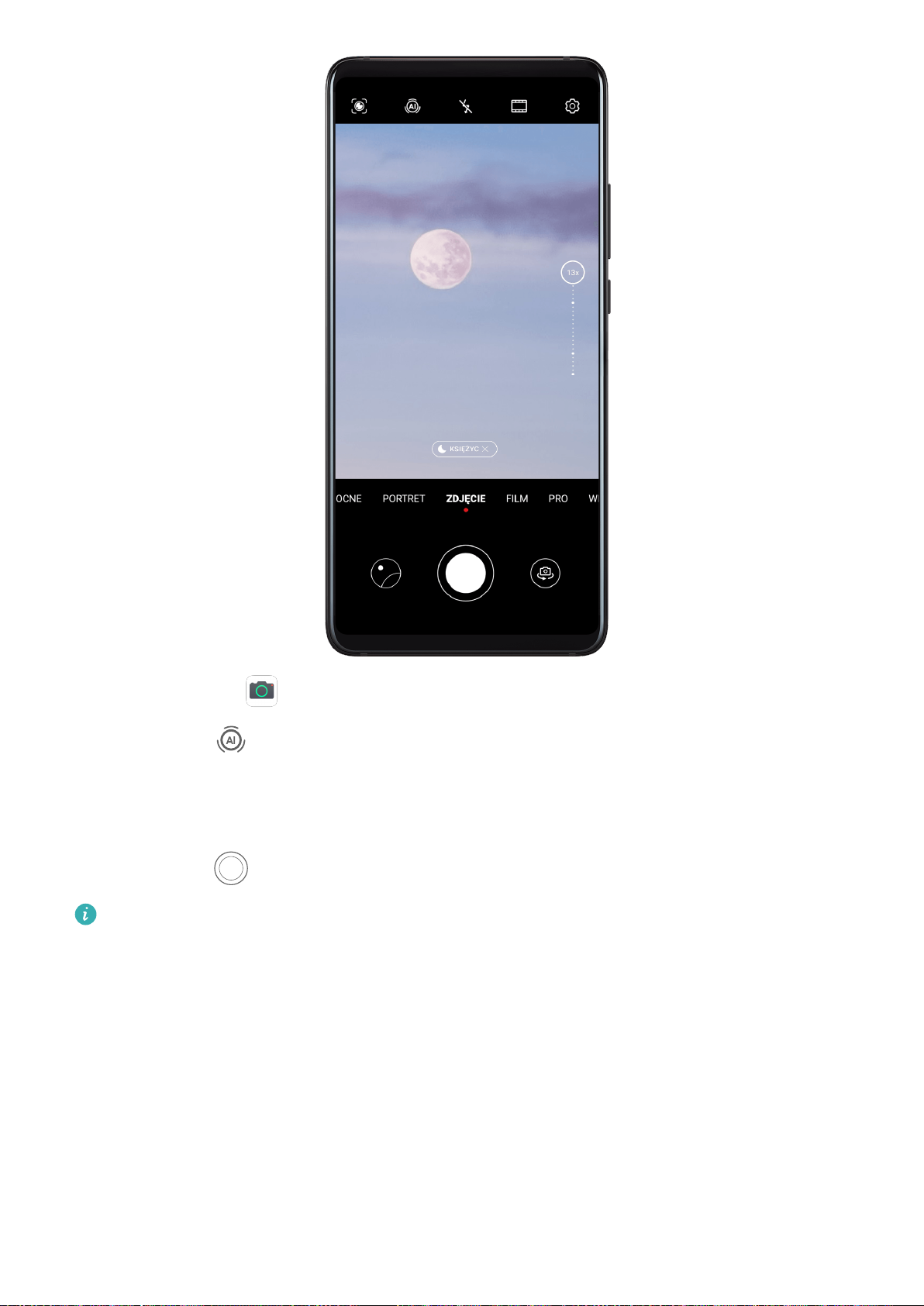
Aparat i Galeria
1 Otwórz aplikację Aparat i wybierz tryb Zdjęcie.
2 Dotknij ikony
, aby upewnić się, że funkcja Mistrz fotograi AI jest włączona.
3 Skieruj aparat na Księżyc i rozsuń palce na wizjerze, aby ustawić powiększenie 10x lub
większe.
Gdy urządzenie wykryje Księżyc, automatycznie zostanie włączony tryb Księżyc.
4 Dotknij ikony
Tryb Księżyc pozwala wykryć Księżyc tylko wtedy, gdy widać co najmniej połowę jego
tarczy. Trybu Księżyc nie można aktywować, jeśli Księżyc jest przesłonięty chmurami.
, aby zrobić zdjęcie.
Robienie zdjęć z powiększeniem
Robienie zdjęć z różnymi ustawieniami powiększenia
Funkcje powiększenia w aparacie urządzenia umożliwiają robienie zdjęć szerokich scen lub
odległych punktów.
Robienie zdjęć szerokokątnych
60
Page 65

Aparat i Galeria
1 Otwórz aplikację Aparat i wybierz tryb Zdjęcie.
2 Dotknij ikony , aby upewnić się, że funkcja Mistrz fotograi AI jest włączona.
3 Skieruj obiektyw aparatu na obiekt, który chcesz uchwycić na zdjęciu. W przypadku
wykrycia budynku aparat automatycznie zasugeruje użycie trybu Szeroki kąt. Dotknij
pozycji Szeroki kąt, aby uzyskać szerszy kąt widzenia.
Możesz również przeciągnąć suwak powiększenia w wizjerze, uszczypnąć ekran palcami
lub rozszerzyć je, aby dostosować poziom przybliżenia. Mniejsza wartość spowoduje
poszerzenie kąta widzenia.
4 Dotknij ikony , aby zrobić zdjęcie.
Robienie zdjęć z daleka
1 Otwórz aplikację
Aparat i wybierz tryb Zdjęcie.
2 Skieruj obiektyw aparatu na odległy obiekt, który chcesz uchwycić na zdjęciu. Przeciągnij
suwak powiększenia, uszczypnij ekran palcami lub rozszerz je, aby dostosować poziom
przybliżenia.
3 W wizjerze dotknij miejsca, na które chcesz ustawić ostrość. Po wyregulowaniu ostrości
w obiektywie aparatu dotknij ikony .
Supermakro
Supermakro
Tryb Supermakro ułatwia wykonywanie zbliżeń małych obiektów, takich jak liście i krople rosy
oraz inne powszechnie występujące obiekty, co pozwala uwydatnić szczegóły, które trudno
dostrzec gołym okiem.
61
Page 66

Aparat i Galeria
1 Otwórz aplikację Aparat, a następnie uruchom tryb Supermakro za pomocą jednej
z poniższych metod:
• Automatycznie: zbliżaj aparat do fotografowanego obiektu i stabilnie trzymaj
urządzenie. Kiedy aparat znajdzie się w odpowiedniej odległości, ostrość zostanie
ustawiona automatycznie. Jeśli funkcja jest włączona, na ekranie zostanie
wyświetlony komunikat Supermakro.
Jeśli komunikat nie jest wyświetlany, zachowaj odległość 2,5–10,0 cm od
fotografowanego obiektu.
• Ręcznie: w wizjerze przeciągnij suwak powiększania do wartości mniejszej niż 1x lub
wybierz kolejno Aparat > Więcej, aby przełączyć w tryb Supermakro.
2 Dotknij ikony , aby zrobić zdjęcie.
Robienie zdjęć panoramicznych
Robienie zdjęć panoramicznych
Funkcja Panorama pozwala dodatkowo poszerzyć zdjęcia w orientacji poziomej i zdjęcia
grupowe. Aparat robi wiele zdjęć obiektów w polu widzenia, po czym łączy je w jedno zdjęcie
panoramiczne.
62
Page 67
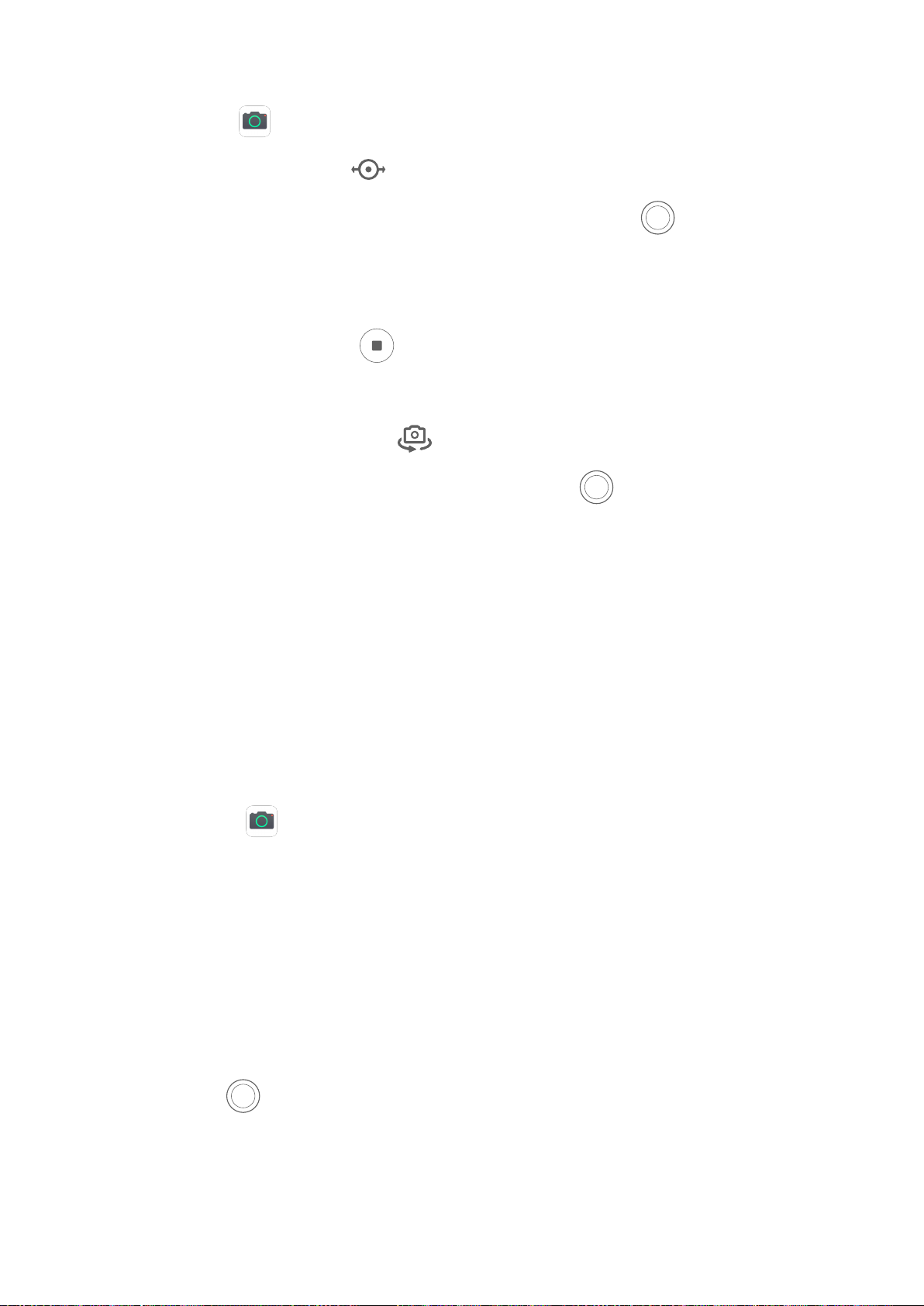
Robienie zdjęć panoramicznych aparatem tylnym
1 Wybierz kolejno Aparat > Więcej i wybierz tryb Panorama.
2 U dołu wizjera dotknij pozycji , aby ustalić kierunek przesuwania.
Aparat i Galeria
3 Skieruj aparat na punkt początkowy, a następnie dotknij pozycji
zdjęcia.
, aby zacząć robienie
4 Powoli przesuwaj aparat w kierunku wskazywanym przez strzałkę na ekranie. Trzymaj
urządzenie stabilnie i staraj się, aby strzałka przez cały czas była na linii środkowej.
5 Po zakończeniu dotknij pozycji .
Robienie panoramicznych sele aparatem przednim
1 W trybie Panorama dotknij pozycji
2 Skieruj aparat na środkowy punkt ujęcia i dotknij pozycji
, aby przełączyć się na aparat przedni.
, aby zrobić pierwsze zdjęcie.
3 Następnie wolno obracaj aparatem w lewo i w prawo zgodnie z instrukcjami. Gdy dwie
ramki w wizjerze nałożą się na siebie, aparat automatycznie zrobi drugie i trzecie zdjęcie.
Po zrobieniu trzech zdjęć telefon automatycznie połączy je w zdjęcie panoramiczne.
Wykonywanie czarno-białych zdjęć
Wykonywanie czarno-białych zdjęć
Czarno-biała
skupienie się na formie, kształcie i fakturze.
1 Otwórz aplikację
fotograa pozwala pozbyć się kolorów rozpraszających uwagę, co ułatwia
Aparat.
2 Wybierz kolejno Więcej > Czarno-białe i wybierz jeden z następujących trybów
w zależności od sceny i fotografowanego obiektu:
• Normalny: Ten tryb pasuje do wszystkich obiektów.
• Przysłona: Ten tryb umożliwia rozmycie tła i wyróżnienie fotografowanego obiektu.
• Portret: Ten tryb umożliwia rozmycie tła i dostosowanie efektu upiększania.
• Pro: Ten tryb umożliwia dostosowanie ustawień aparatu, takich jak tryb pomiaru,
czułość i szybkość migawki.
3 Dotknij pozycji
, aby zrobić zdjęcie.
Obiektyw AR
63
Page 68

Aparat i Galeria
Obiektyw AR
Użyj opcji Obiektyw AR, aby robić zabawne i wyróżniające się zdjęcia.
Używanie funkcji Qmoji 3D w celu tworzenia własnych Qmoji
1 Wybierz kolejno Aparat > Więcej, a następnie wybierz opcję Obiektyw AR.
2 Dotknij opcji 3D Qmoji i wybierz animowane Qmoji. Qmoji będzie następnie naśladować
Twoje miny.
3 Dotknij ikony , aby włączyć lub wyłączyć tło.
4 Dotknij ikony , aby włączyć Qmoji, a następnie spójrz prosto w aparat przedni.
5 Dotknij i przytrzymaj ikonę
, aby rozpocząć nagrywanie.
6 Po ukończeniu nagrywania dodaj tekst lub bezpośrednio zapisz Qmoji. Qmoji zostanie
zapisane w aplikacji Galeria w formacie GIF.
Nagrywanie lmów przy użyciu funkcji Qmoji 3D
1 Dotknij opcji 3D Qmoji i wybierz animowane Qmoji. Qmoji będzie następnie naśladować
Twoje miny.
64
Page 69

Aparat i Galeria
2 Dotknij ikony , aby włączyć lub wyłączyć tło.
3 Dotknij ikony , aby wyłączyć Qmoji, a następnie spójrz prosto w aparat przedni.
4 Dotknij ikony
, aby rozpocząć nagrywanie.
5 Dotknij ikony , aby zakończyć nagrywanie.
Malowanie światłem
Malowanie światłem
Tryb malowania światłem umożliwia dłuższe otwarcie migawki, co ułatwia rejestrowanie
smug światła. Ręczna regulacja przysłony i migawki nie jest wymagana.
Wystarczy wybrać jedną z dostępnych opcji w zależności od rodzaju fotografowanych
obiektów i warunków oświetleniowych. Aby ograniczyć występowanie wstrząsów podczas
fotografowania, zaleca się użycie statywu, który pozwala ustabilizować urządzenie.
65
Page 70

Aparat i Galeria
Zdjęcia smug świateł z użyciem trybu smug świateł samochodów
Tryb smug świateł umożliwia tworzenie artystycznych zdjęć tylnych świateł samochodów
w nocy.
1 Wybierz kolejno Aparat > Więcej > Malowanie światłem > Światła samochodów.
2 Znajdź miejsce, w którym widać smugi świateł samochodów jadących daleko. Upewnij się,
że przednie światła samochodów nie świecą bezpośrednio na aparat, ponieważ może to
spowodować nadmierną ekspozycję zdjęcia.
3 Dotknij opcji , aby rozpocząć robienie zdjęć. Obserwuj zdjęcie w wizjerze. Gdy uda się
osiągnąć odpowiednią ekspozycję, dotknij opcji
Świetlne rysunki z użyciem trybu Świetlne grati
Tryb Świetlne grati umożliwia tworzenie wzorów i pisanie słów przez poruszanie źródłem
światła przed aparatem.
, aby zakończyć robienie zdjęć.
1 Wybierz kolejno Aparat > Więcej > Malowanie światłem > Świetlne grati.
2 W ciemnym otoczeniu, w którym nie przeszkadzają inne źródła światła, przesuwaj przed
aparatem wystarczająco jasnym źródłem światła o odpowiednim kolorze, takim jak mała
latarka lub pałeczka uorescencyjna. Nie poruszaj się zbyt mocno, ponieważ może to mieć
negatywny wpływ na efekty fotograczne.
3 Dotknij opcji , aby rozpocząć robienie zdjęć. Obserwuj zdjęcie w wizjerze. Gdy uda się
osiągnąć odpowiednią ekspozycję, dotknij opcji , aby zakończyć robienie zdjęć.
Zdjęcia rzek i wodospadów z użyciem trybu Jedwabista woda
Tryb Jedwabista woda umożliwia wykonywanie jedwabistych zdjęć wodospadów i rzek.
1 Wybierz kolejno
Aparat > Więcej > Malowanie światłem > Jedwabista woda.
2 Funkcja ta działa najlepiej w przypadku zdjęć strumieni lub wodospadów z dużym
przepływem wody.
3 Dotknij opcji , aby rozpocząć robienie zdjęć. Obserwuj zdjęcie w wizjerze. Gdy uda się
osiągnąć odpowiednią ekspozycję, dotknij opcji , aby zakończyć robienie zdjęć.
Piękne zdjęcia gwiazd z użyciem trybu Tory gwiazd
Tryb Tory gwiazd pozwala fotografować ruch gwiazd na nocnym niebie.
1 Wybierz kolejno
Aparat > Więcej > Malowanie światłem > Tory gwiazd.
2 Aby uzyskać najlepsze efekty, wybierz bezchmurną noc i miejsce bez widocznych świateł
z dobrą widocznością nieba.
66
Page 71

Aparat i Galeria
3 Dotknij opcji , aby rozpocząć robienie zdjęć. Obserwuj zdjęcie w wizjerze. Gdy uda się
osiągnąć odpowiednią ekspozycję, dotknij opcji , aby zakończyć robienie zdjęć.
Robienie zdjęć HDR
Robienie zdjęć HDR
Podczas robienia zdjęć z podświetleniem lub wysokim kontrastem oświetlenia tryb szerokiego
zakresu dynamiki (HDR) pomaga poprawić efekty światła i cienia na zdjęciach, dzięki czemu
szczegóły są wyraźniejsze.
Korzystanie z trybu HDR w aparacie tylnym
1 Wybierz kolejno Aparat > Więcej i wybierz opcję HDR.
2 Ustabilizuj urządzenie, w razie potrzeby korzystając ze statywu.
3 Dotknij ikony
, aby zrobić zdjęcie.
Ruchome zdjęcia
Ruchome zdjęcia
Ruchome zdjęcia pozwalają utrwalić krótkotrwały dźwięk i ruch — rejestrowanie rozpoczyna
się na sekundę przed dotknięciem przycisku migawki i kończy się po sekundzie od jego
dotknięcia.
Wykonywanie ruchomych zdjęć
Wybierz kolejno Aparat > Więcej > Ruchome zdjęcie i dotknij opcji , aby zrobić
zdjęcie.
Odtwarzanie ruchomych zdjęć
Ruchome zdjęcia są zapisywane w formacie JPG w aplikacji Galeria.
Wybierz kolejno Galeria > Albumy > Aparat, dotknij ruchomego zdjęcia, a następnie
dotknij opcji u góry, aby je wyświetlić.
Ruchome zdjęcie zostanie automatycznie zatrzymane po ukończeniu odtwarzania. Możesz
także dotknąć ekranu, aby zatrzymać odtwarzanie.
Udostępnianie ruchomych zdjęć
Ruchome zdjęcia można udostępniać za pomocą urządzeń Huawei lub Honor przy użyciu
różnych metod, takich jak Wi-Fi Direct, Bluetooth lub Huawei Share.
67
Page 72

Aparat i Galeria
Wybierz kolejno Galeria > Albumy > Aparat, wybierz ruchome zdjęcia, które chcesz
udostępnić, dotykając ich i przytrzymując je, a następnie dotknij opcji , aby je udostępnić.
Ruchome zdjęcia wysłane do aplikacji innych producentów lub niezgodnych urządzeń będą
wyświetlane jako zdjęcia statyczne.
Umieszczanie naklejek na zdjęciach
Umieszczanie naklejek na zdjęciach
Ozdabiaj swoje zdjęcia, dodając znaki wodne, takie jak godzina, lokalizacja, pogoda lub
nastrój.
1 Wybierz kolejno Aparat > Więcej > Naklejki.
Jeśli nie widać tego trybu, dotknij ikony i pobierz Naklejki.
2 Dotknij ikony i wybierz znak wodny. Wybrany znak wodny zostanie wyświetlony
w wizjerze.
3 Przeciągnij znak wodny, aby zmienić jego położenie. Możesz również edytować tekst
niektórych typów znaków wodnych.
4 Dotknij pozycji , aby zrobić zdjęcie.
Tryb Dokumenty
Tryb Dokumenty
W przypadku zdjęć zrobionych pod kątem zawsze występuje problem z perspektywą. Jeśli nie
możesz ustawić aparatu bezpośrednio przed fotografowanym dokumentem, skorzystaj
z trybu Dokumenty.
Przekrzywione obrazy zarejestrowane w trybie Dokumenty są automatycznie korygowane
przez aparat.
Robienie zdjęć w trybie Dokumenty
1 Wybierz kolejno Aparat > Więcej, a następnie dotknij pozycji Dokumenty.
Jeśli ta opcja nie jest widoczna, dotknij ikony , a następnie pobierz funkcję
Dokumenty.
2 Wykadruj fotografowany dokument w wizjerze, a następnie dotknij ikony .
3 Aparat automatycznie rozpozna obszar tekstu w wizjerze i przetworzy obraz w celu
wyprostowania go.
68
Page 73

Aparat i Galeria
Dostosowywanie obszaru tekstu
Jeśli korekta krzywego obrazu zastosowana w trybie Dokumenty okaże się niewystarczająca,
możesz ręcznie dostosować obszar tekstu.
Opcja ta jest dostępna tylko w przypadku zdjęć zrobionych w trybie Dokumenty.
1 Wybierz kolejno Galeria > Albumy > Aparat, a następnie dotknij zdjęcia, które chcesz
dostosować.
2 Dotknij opcji widocznej nad zdjęciem.
3 Przeciągając cztery narożniki, ustaw obszar korekty. Następnie dotknij opcji .
Tryb Pod wodą
Tryb Pod wodą
• Zanim zanurzysz urządzenie w wodzie, włóż je do wodoodpornego pokrowca
i szczelnie zamknij pokrowiec.
• Nie trzymaj urządzenia pod wodą przez długi czas.
1 Wybierz kolejno Aparat > Więcej i włącz funkcję Pod wodą.
2 Teraz możesz wykonać poniższe czynności:
• Zrób zdjęcie, naciskając przycisk zwiększania głośności.
• Naciśnij i przytrzymaj przycisk zwiększania głośności, aby zrobić zdjęcia seryjne.
• Naciśnij przycisk zmniejszania głośności, aby nagrać
nacisnąć przycisk zwiększania głośności, aby zrobić pauzę, lub nacisnąć przycisk
zmniejszania głośności, aby przerwać nagrywanie.
• Naciśnij przycisk zasilania, aby wyłączyć ekran, a następnie naciśnij go ponownie, aby
aktywować aparat.
lm. Podczas nagrywania możesz
3 Po zakończeniu zamknij aparat, wykonując instrukcje ekranowe.
Robienie zdjęć w wysokiej rozdzielczości
Robienie zdjęć w wysokiej rozdzielczości
Możesz robić zdjęcia w wysokiej rozdzielczości, aby je później drukować lub wyświetlać na
dużym ekranie.
69
Page 74

Aparat i Galeria
1 Wybierz kolejno Aparat > Więcej, a następnie dotknij opcji Wysoka rozdzielczość.
2 Wykadruj obiekt w wizjerze, a następnie dotknij miejsca, w którym chcesz ustawić ostrość.
Opcja Wysoka rozdzielczość nie umożliwia powiększania i pomniejszania ani
dostosowywania współczynnika proporcji.
3 Dotknij ikony , aby zrobić zdjęcie.
Zrobienie zdjęcia w trybie Wysoka rozdzielczość może potrwać dłużej. Podczas robienia
zdjęcia trzymaj urządzenie nieruchomo.
Tryb pro
Tryb pro
Tryb Pro zapewnia pełną kontrolę nad ostrością, pomiarami i kompensacją ekspozycji oraz
innymi parametrami, co pozwala robić zdjęcia i nagrywać
Podczas nagrywania lmów w trybie Pro niektóre z powyższych ustawień nie są dostępne.
lmy wyglądające profesjonalnie.
70
Page 75

Aparat i Galeria
1 Otwórz aplikację Aparat i wybierz tryb Pro.
2 Dostosuj ustawienia aparatu, aby robić niepowtarzalne i profesjonalnie wyglądające
zdjęcia. Możesz też nagrywać wysokiej jakości lmy, dotykając ikony .
• Dostosowywanie trybu pomiaru ekspozycji: Dotknij opcji M i wybierz tryb pomiaru
ekspozycji.
Tryb pomiaru ekspozycji Opis
Mierzy oświetlenie w całym kadrze. Przydatny
Matrycowy
Wyśrodkowany
podczas fotografowania krajobrazów.
Skoncentrowany bardziej na poziomach oświetlenia
na środku ekranu. Przydatny podczas fotografowania
portretów.
71
Page 76
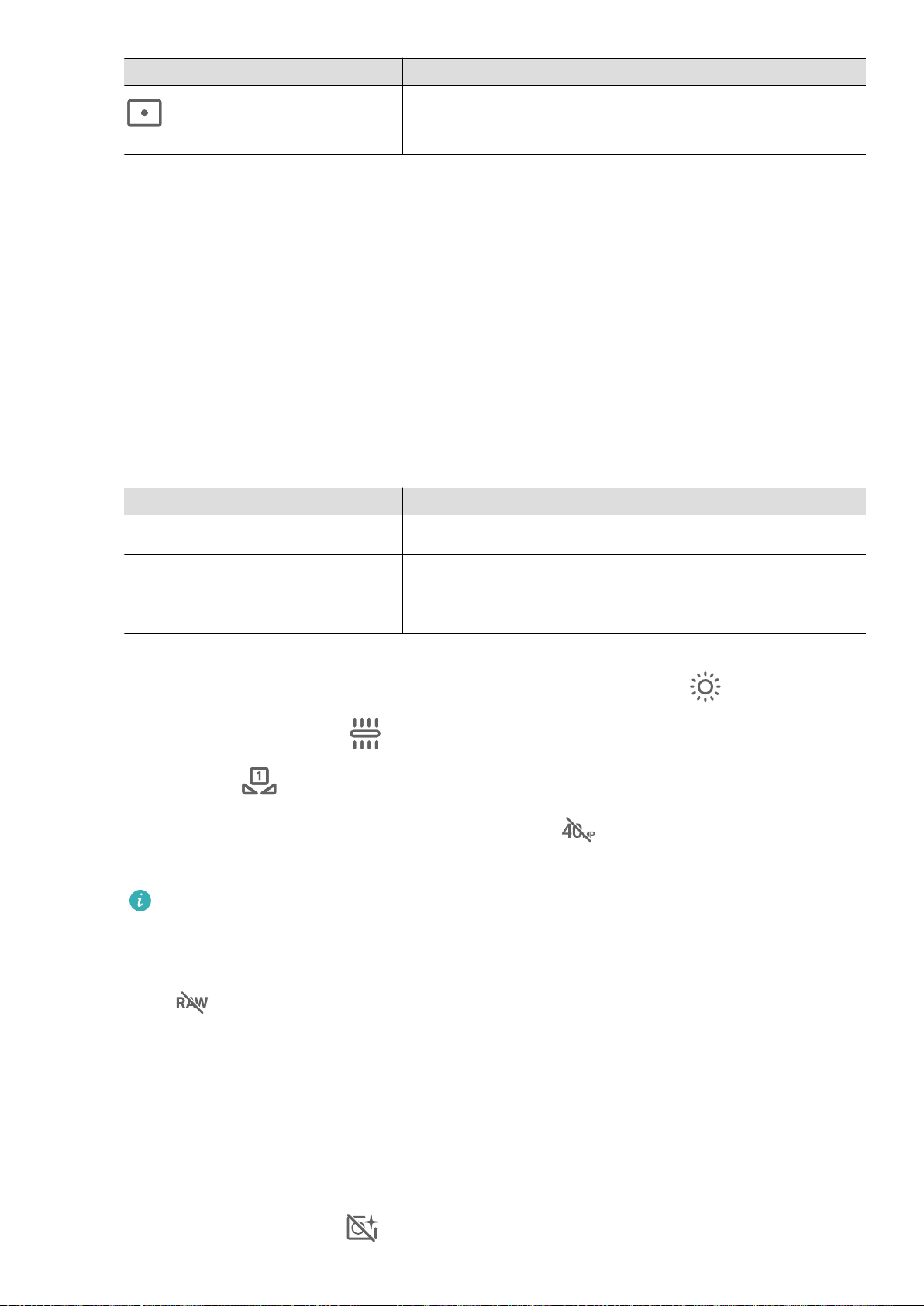
Aparat i Galeria
Tryb pomiaru ekspozycji Opis
Skoncentrowany na oświetleniu na małym obszarze
Punktowy
• Dostosowywanie czułości ISO: Dotknij opcji ISO i przeciągnij suwak.
ekranu (np. na oczach obiektu).
Przy słabym oświetleniu zwiększ czułość ISO. Przy dobrym oświetleniu obniż czułość
ISO, aby uniknąć szumów na zdjęciu.
• Dostosowywanie czasu otwarcia migawki: Dotknij opcji S i przeciągnij suwak.
Czas otwarcia migawki steruje ilością światła, które dociera do obiektywu aparatu.
W przypadku fotografowania scen nieruchomych lub portretów wydłuż czas otwarcia
migawki. W przypadku fotografowania scen ruchomych skróć czas otwarcia migawki.
• Dostosowywanie kompensacji ekspozycji EV: Dotknij opcji EV i przeciągnij suwak.
Wartość EV powinna być większa przy słabym oświetleniu i mniejsza przy dobrym
oświetleniu.
• Dostosowywanie ostrości: Dotknij opcji AF i wybierz tryb ostrości.
Tryb ustawiania ostrości Odpowiednie sytuacje
AF-S (pojedyncze) Obiekty nieruchome
AF-C (ciągłe) Obiekty ruchome
MF (ręczne) Dotknij obiektu, na którym chcesz skupić ostrość.
• Dostosowywanie odbarwień: Dotknij opcji WB i wybierz tryb.
W przypadku fotografowania w świetle słonecznym wybierz ikonę . Przy słabym
oświetleniu wybierz ikonę .
Dotknij ikony
• Korzystanie z wysokiej rozdzielczości: Dotknij ikony , aby zrobić zdjęcie
, aby wyregulować temperaturę barwową.
o najwyższej możliwej rozdzielczości.
Włączenie tej funkcji uniemożliwia powiększanie i pomniejszanie obrazu.
• Zapisywanie zdjęć w formacie RAW: Format RAW pozwala zarejestrować więcej
szczegółów i udostępnia więcej opcji obróbki końcowej. Na ekranie trybu Pro dotknij
ikony , aby włączyć opcję RAW.
Zrobione zdjęcia będą teraz zapisywane w formacie RAW oraz w formacie
standardowym. Zdjęcia w formacie RAW będą zapisywane w albumie RAW w aplikacji
Galeria.
Zdjęcia w formacie RAW zajmują więcej miejsca w pamięci niż zdjęcia w formacie
standardowym. Upewnij się, że urządzenie ma odpowiednią ilość miejsca w pamięci.
• Włączanie lampy wspomagającej AF: Aby uzyskać lepszą ostrość przy słabym
oświetleniu, dotknij ikony
, aby włączyć lampę wspomagającą AF.
72
Page 77
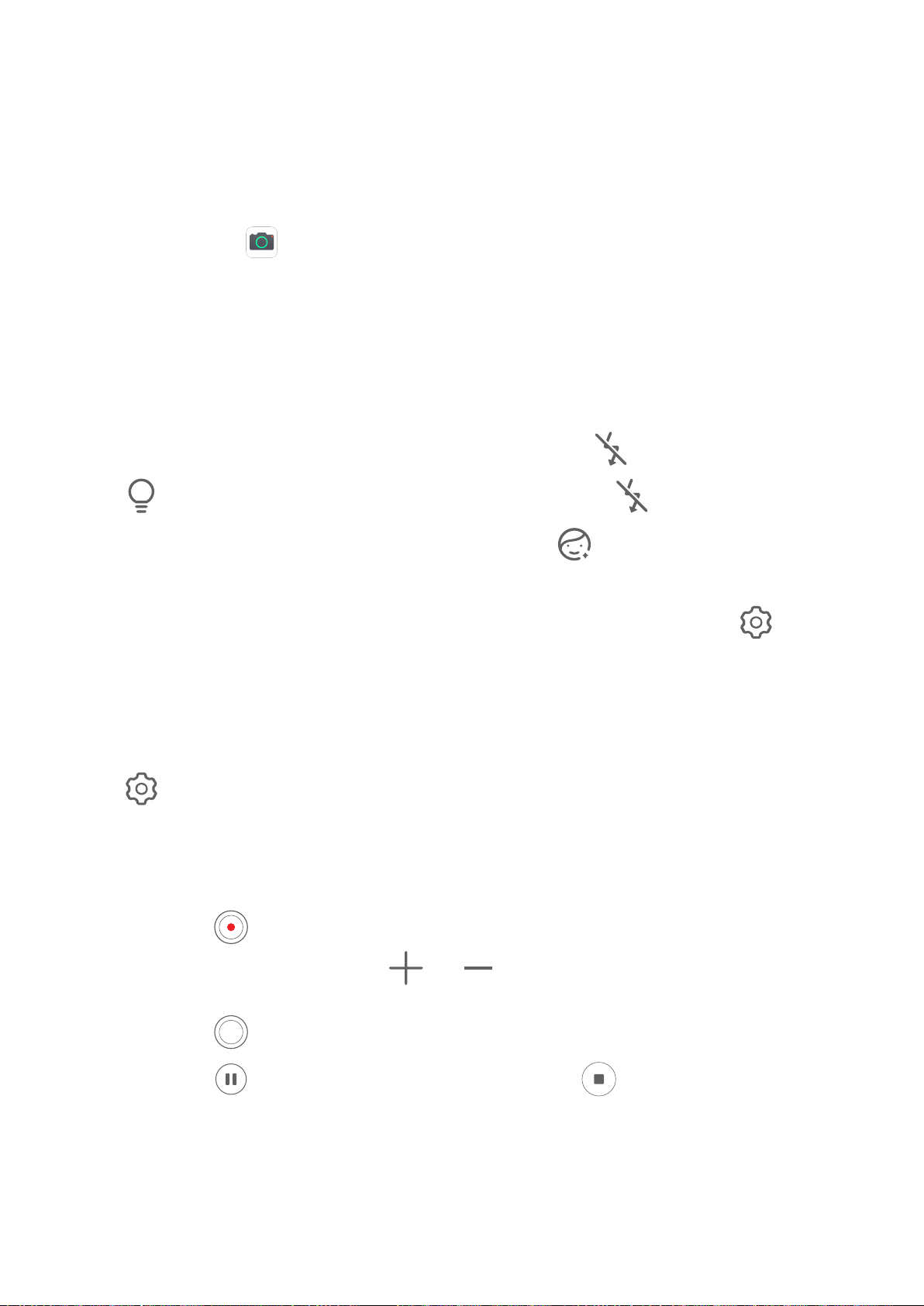
Aparat i Galeria
3 Naciśnij przycisk migawki, aby zrobić zdjęcie lub nagrać lm.
Nagrywanie lmów
Nagrywanie lmów
1 Otwórz aplikację Aparat i wybierz tryb Film.
2 Dostosuj następujące ustawienia:
• Powiększanie i pomniejszanie: Zsuń lub rozsuń dwa palce w wizjerze albo przeciągnij
suwak powiększenia.
• Ostrość: Dotknij miejsca, na którym chcesz ustawić ostrość. Dotknij wizjera
i przytrzymaj go, aby zablokować bieżące ustawienia ekspozycji i ostrości.
• Włączanie i wyłączanie lampy błyskowej: Dotknij ikony , a następnie dotknij ikony
, aby lampa błyskowa była nadal włączona, lub ikony , aby ją wyłączyć.
• Dostosowywanie efektu upiększenia: Dotknij ikony i przeciągnij suwak, aby
dostosować efekt.
• Dostosowywanie rozdzielczości i szybkości klatek lmu: Wybierz kolejno >
Rozdzielczość wideo i wybierz odpowiednią rozdzielczość. Wyższa rozdzielczość
pozwoli uzyskać lepszą jakość lmu i spowoduje, że rozmiar pliku będzie większy.
Dotknij opcji Szybkości klatek i wybierz szybkość klatek.
• Wybieranie formatu wideo, który pozwala oszczędzać miejsce w pamięci: Dotknij ikony
i włącz opcję Wydajny format wideo.
Włączenie tej funkcji powoduje, że będzie używany format wideo, który zajmuje mniej
miejsca w pamięci. Może to jednak uniemożliwić odtwarzanie lmu na innych
urządzeniach. Wybierając tę opcję, zachowaj ostrożność.
3 Dotknij ikony
, aby rozpocząć nagrywanie.
Podczas nagrywania dotknij ikony lub i przytrzymaj ją, aby płynnie powiększać
lub pomniejszać obraz.
Dotknij ikony , aby zrobić zdjęcie podczas nagrywania.
4 Dotknij ikony
, aby wstrzymać nagrywanie, lub ikony , aby je zakończyć.
Efekty lmowe AI
73
Page 78

Aparat i Galeria
Efekty lmowe AI
Możesz używać funkcji efektów lmowych AI, aby dodawać wyjątkowe efekty artystyczne do
lmów bez konieczności stosowania przetwarzania końcowego.
1 Otwórz aplikację Aparat i wybierz tryb Film.
2 Przełącz urządzenie na aparat tylny, dotknij ikony
i wybierz efekt specjalny.
3 Wybierz kolejno > Rozdzielczość wideo, a następnie wybierz ustawienie 21:9, aby
nadać lmowi kinowy charakter.
4 Dotknij ikony , aby rozpocząć nagrywanie.
Podczas nagrywania możesz dotknąć ikony , aby zrobić zdjęcie z wybranym efektem
specjalnym.
5 Dotknij ikony
, aby zakończyć nagrywanie.
Filmy HD 4K
74
Page 79
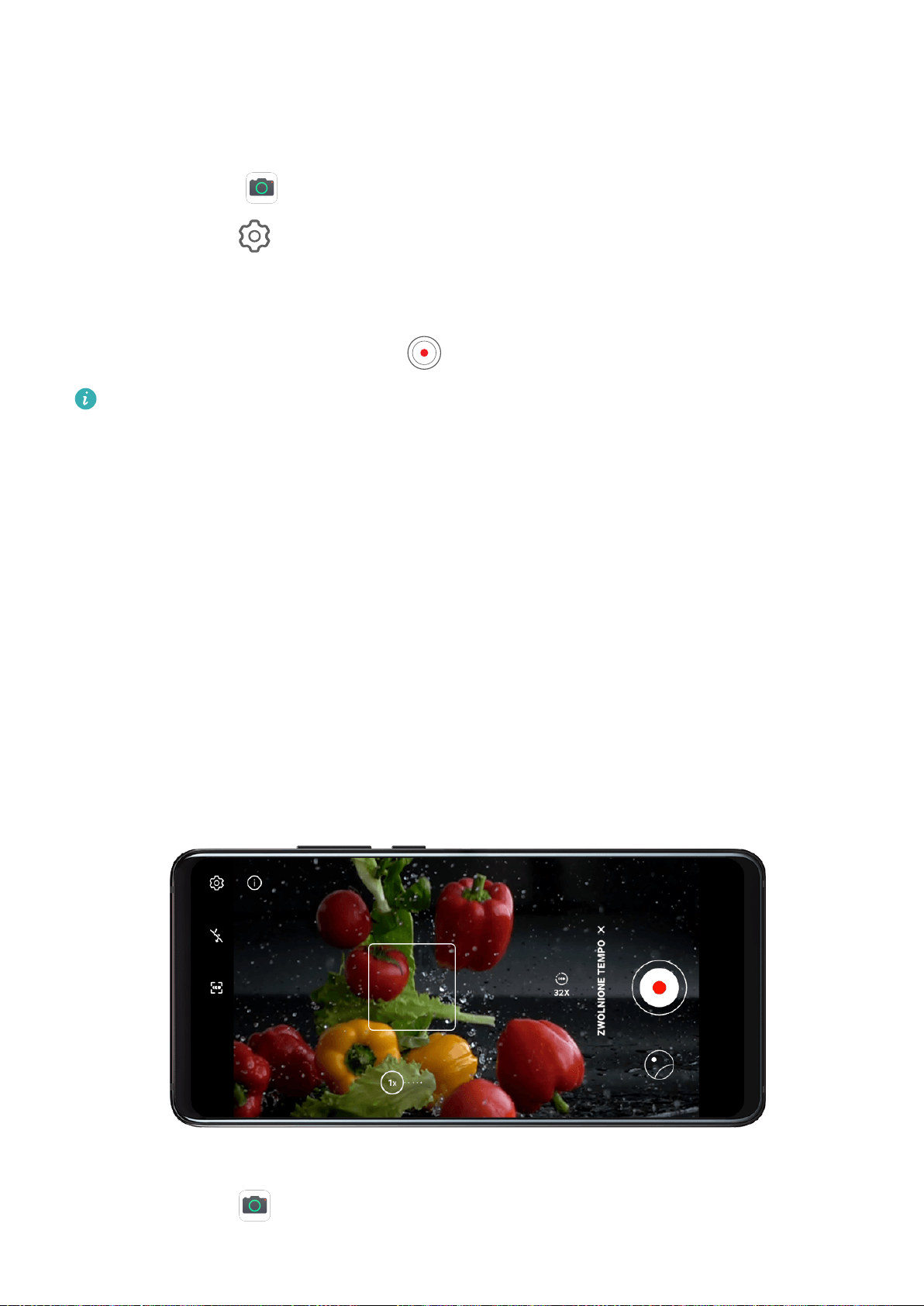
Aparat i Galeria
Filmy HD 4K
Zarówno przedni, jak i tylny aparat w urządzeniu obsługuje nagrywanie lmów
w rozdzielczości 4K Ultra HD.
1 Otwórz aplikację Aparat i wybierz tryb Film.
2 Wybierz kolejno > Rozdzielczość wideo i wybierz opcję [16:9] 4K.
Nagrywanie w rozdzielczości 4K nie jest obsługiwane w przypadku opcji Tryb upiększania
i ltrów innych niż Leica. Opcje te zostaną automatycznie wyłączone w przypadku
wybrania rozdzielczości 4K.
3 Wróć do ekranu Film i dotknij ikony , aby nagrać lm.
Wyższa rozdzielczość pozwoli uzyskać lepszą jakość lmu, ale spowoduje również, że
będzie on zajmować więcej miejsca w pamięci.
Nagrywanie w zwolnionym tempie
Nagrywanie w zwolnionym tempie
Tryb zwolnionego tempa pozwala utrwalić ulotne chwile w szczegółach. Dostosuj prędkość
trybu zwolnionego tempa, aby uzyskać odpowiednie tempo
• Super zwolnione tempo 32x: Gdy aparat wykryje poruszający się obiekt w wizjerze,
aplikacja rozpocznie nagrywanie lmu w niesamowitym, super zwolnionym tempie. Ten
tryb pozwala uchwycić bardzo szybkie ruchy np. pęknięcie bańki lub rozbryzg wody.
• Zwolnione tempo 4x lub 8x: Możesz dostosować całkowitą długość nagrywanego lmu i
długość fragmentu odtwarzanego w zwolnionym tempie. Ten tryb umożliwia szczegółowe
nagrywanie szybkich ruchów, takich jak skok do wody czy kopnięcie piłki nożnej.
lmu.
Nagrywanie lmów w zwolnionym tempie (32x)
1 Wybierz kolejno Aparat > Więcej, a następnie dotknij opcji Zwolnione tempo.
75
Page 80

Aparat i Galeria
2 Upewnij się, że wybrano szybkość 32X i włączono funkcję wykrywania ruchu (w górnej
części ekranu powinna być wyświetlana ikona
).
3 Wykadruj obiekt w wizjerze, a następnie dotknij pozycji , aby rozpocząć nagrywanie.
Gdy aparat wykryje poruszający się obiekt w wizjerze, aplikacja rozpocznie rejestrowanie
lmu w niesamowitym superzwolnionym tempie.
Aby ręcznie nagrać lm, dotknij ikony , aby wyłączyć wykrywanie ruchu, a następnie
dotknij ikony
Nagrywanie lmów w zwolnionym tempie
, aby rozpocząć nagrywanie.
1 Wybierz kolejno Aparat > Więcej, a następnie dotknij pozycji Zwolnione tempo.
2 Dotknij ikony
i wybierz szybkość.
3 Dotknij ikony , aby rozpocząć nagrywanie.
4 Dotknij ikony , aby zakończyć nagrywanie.
Dostosowywanie długości fragmentu lmu w zwolnionym tempie
Długość fragmentu lmu w zwolnionym tempie można dostosowywać.
Funkcja ta jest dostępna tylko w przypadku lmów nagrywanych w zwolnionym tempie
4x lub 8x.
1 Wybierz kolejno Galeria > Albumy > Aparat i wybierz lm w zwolnionym tempie.
2 Dotknij ikony , aby odtworzyć lm. Podczas odtwarzania dotknij lmu, aby wyświetlić
obszar edycji.
3 Przeciągnij suwak, aby dostosować fragment
zwolnionym tempie.
4 Przycisk
pozwala regulować głośność podkładu muzycznego i jasność.
5 Po wprowadzeniu zmian wybierz kolejno
zapisać.
lmu, który ma być odtwarzany w
> Zapisz plik w zwoln. tempie, aby je
Zdjęcia w trybie poklatkowym
Zdjęcia poklatkowe
Za pomocą trybu poklatkowego możesz powoli uwieczniać obrazy przez wiele minut lub
godzin, a następnie połączyć je, tworząc krótki
— kwitnących kwiatów, wędrujących po niebie chmur i nie tylko.
lm. Pozwala to na uchwycenie piękna zmiany
76
Page 81
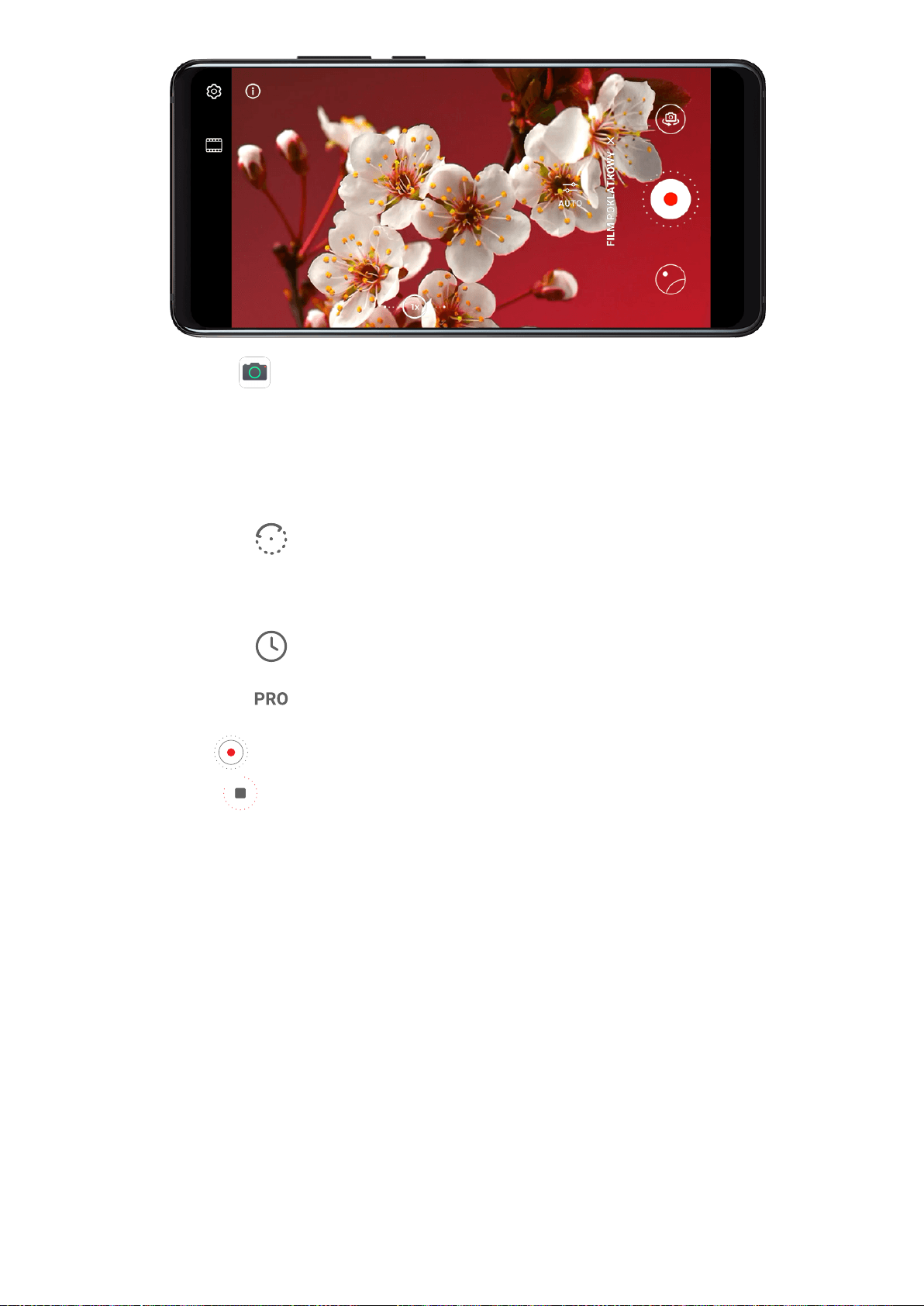
Aparat i Galeria
1 Wybierz kolejno Aparat > Więcej, a następnie dotknij opcji Film poklatkowy.
2 Ustaw urządzenie. Aby ograniczyć występowanie wstrząsów podczas fotografowania, użyj
statywu, który pozwala ustabilizować urządzenie.
3 Trybem domyślnym jest automatyczny. Aby ręcznie skongurować ustawienia aparatu,
dotknij pozycji Auto. Następnie możesz wykonywać następujące czynności:
• Dotknij pozycji , aby dostosować szybkość nagrywania. Na przykład światła
samochodów należy nagrywać z szybkością 15x, a kwitnące kwiaty — 1800x.
Film nagrywany z większą szybkością będzie odtwarzany szybciej.
• Dotknij pozycji
• Dotknij pozycji
, aby dostosować czas nagrywania.
, aby dostosować tryb pomiaru, szybkość migawki, ISO itp.
4 Dotknij ikony , aby rozpocząć nagrywanie. Jeśli nie ustawiono czasu nagrywania,
dotknij pozycji , aby zakończyć nagrywanie.
Nagranie zostanie automatycznie zapisane w aplikacji Galeria.
Tryb Widok podwójny
Tryb Widok podwójny
Funkcja Widok podwójny pozwala podzielić ekran nagrywania na dwa widoki, umożliwiając
wyświetlanie obok siebie widoku normalnego i powiększonego.
77
Page 82
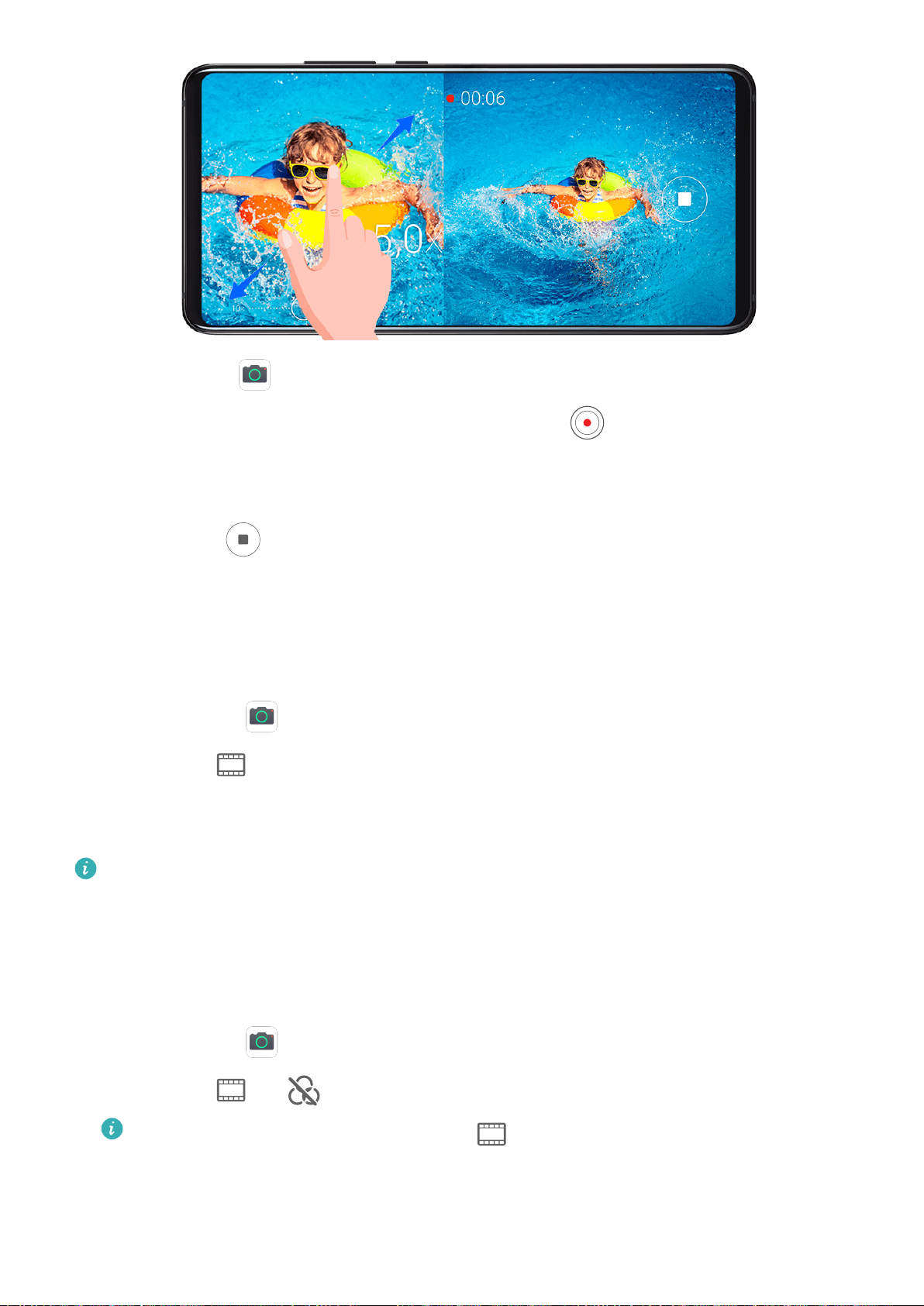
Aparat i Galeria
1 Wybierz kolejno Aparat > Więcej, a następnie dotknij opcji Widok podwójny.
2 Wykadruj obiekt w wizjerze, a następnie dotknij pozycji , aby rozpocząć nagrywanie.
Na ekranie zostaną wyświetlone obok siebie widok normalny i widok powiększony.
(Obszar powiększony znajduje się na środku widoku normalnego). Możesz dostosować
poziom powiększenia, zsuwając lub rozsuwając palce w widoku powiększonym.
3 Dotknij pozycji , aby zakończyć nagrywanie.
Barwy Leica
Barwy Leica
1 Otwórz aplikację Aparat i przełącz urządzenie na aparat tylny.
2 Dotknij ikony
Żywe Leica lub Gładkie Leica.
w górnej części wizjera, a następnie wybierz tryb Standardowe Leica,
3 Dotknij przycisku migawki, aby zrobić zdjęcie lub nagrać lm.
Nie wszystkie tryby aparatu obsługują funkcję barw Leica.
Filtry
Filtry
1 Otwórz aplikację Aparat i wybierz tryb Zdjęcie lub Film.
2 Dotknij ikony
W przypadku niektórych urządzeń ikona jest niedostępna.
lub i wybierz ltr.
3 Naciśnij przycisk migawki, aby zrobić zdjęcie lub nagrać lm.
78
Page 83

Aparat i Galeria
Używanie aparatu z innymi urządzeniami
Robienie zdjęć pod wodą przy użyciu etui do nurkowania Bluetooth
Korzystając z dedykowanego etui do nurkowania Bluetooth, można szybko uruchamiać
aparat podczas pływania lub nurkowania oraz łatwo robić zdjęcia, powiększać i pomniejszać
obraz oraz przełączać tryby.
• Kup dedykowane etui do nurkowania Bluetooth z ocjalnego źródła.
• Przed skorzystaniem z urządzenia pod wodą zapoznaj się z podręcznikiem użytkownika
etui do nurkowania, aby prawidłowo je zamknąć.
• Zapoznaj się z limitami głębokości i czasu zanurzenia etui do nurkowania. Nie korzystaj
z urządzenia w głębokiej wodzie przez dłuższy czas.
1 Przeciągnij palcem w dół od paska stanu, aby otworzyć panel powiadomień, a następnie
dotknij ikony
, aby włączyć funkcję Bluetooth na urządzeniu.
2 Zapoznaj się z podręcznikiem użytkownika etui do nurkowania, aby włączyć w nim funkcję
Bluetooth, a następnie umieść etui w pobliżu urządzenia.
3 Urządzenie automatycznie wykryje etui do nurkowania, wyświetlając monit o nawiązanie
z nim połączenia.
4 Po
skongurowaniu połączenia załóż etui do nurkowania zgodnie z instrukcjami i upewnij
się, że jest szczelne. Naciśnij dwukrotnie przycisk zasilania, aby przejść do trybu Pod wodą.
Następnie możesz wykonywać poniższe czynności:
• Robienie zdjęcia: naciśnij przycisk migawki.
• Robienie serii zdjęć: naciśnij i przytrzymaj przycisk migawki.
• Powiększenie: poruszaj joystickiem powiększenia.
• Przełączanie między trybem zdjęć a
lmów: naciśnij dwukrotnie przycisk zasilania.
79
Page 84

Aparat i Galeria
• Wstrzymywanie/wznawianie nagrywania: naciśnij przycisk migawki podczas
nagrywania.
• Kończenie nagrywania: naciśnij dwukrotnie przycisk zasilania.
• Przełączanie między aparatem przednim a tylnym: naciśnij trzykrotnie przycisk
zasilania.
• Włączanie i wyłączanie ekranu: naciśnij przycisk zasilania.
• Wyłączanie funkcji Bluetooth etui do nurkowania: naciśnij przycisk zasilania
i przytrzymaj go przez 2 sekundy.
5 Po zakończeniu robienia zdjęć lub nagrywania lmów wyjmij urządzenie z wody i postępuj
według instrukcji ekranowych, aby zamknąć tryb Pod wodą.
Dostosowywanie ustawień aparatu
Dostosowywanie ustawień aparatu
Możesz dostosować ustawienia aparatu, aby szybciej robić zdjęcia i nagrywać
lmy.
Poniższe funkcje mogą być niedostępne w niektórych trybach aparatu.
Dostosowywanie współczynnika proporcji
1 Otwórz aplikację Aparat i dotknij ikony , aby uzyskać dostęp do ekranu
Ustawienia.
2 Dotknij opcji Współczynnik proporcji, aby wybrać współczynnik proporcji (na przykład 1:1
lub 4:3).
Ta funkcja jest niedostępna w niektórych trybach.
Włączanie znacznika lokalizacji
Włącz opcję Znacznik lokalizacji aby oznaczać swoją lokalizację na zdjęciach i lmach.
Przeciągnij palcem w górę po zdjęciu lub lmie w aplikacji Galeria, aby wyświetlić miejsce
jego wykonania.
Dodawanie znaków wodnych urządzenia do zdjęć
Włącz opcję Dodawaj znak wodny. Do zdjęć i lmów rejestrowanych aparatem tylnym będą
teraz dodawane znaki wodne urządzenia.
Używanie linii siatki do komponowania zdjęć
Korzystając z linii siatki, możesz ustawić idealne ujęcie.
80
Page 85

Aparat i Galeria
1 Wybierz kolejno Aparat > .
2 Włącz opcję Linie siatki.
3 W wizjerze zostaną wyświetlone linie siatki. Umieść fotografowany obiekt w jednym
z punktów przecięcia, a następnie dotknij przycisku migawki.
Włączanie odbicia lustrzanego
Podczas korzystania z aparatu przedniego dotknij ikony , aby włączyć lub wyłączyć
funkcję Odbicie lustrzane.
Wyciszanie dźwięku migawki Włącz opcję Wycisz zgodnie z potrzebami.
Fotografowanie uśmiechu
Włącz opcję Wykrywaj uśmiech. Aparat będzie automatycznie wykonywać zdjęcia po
wykryciu uśmiechu w wizjerze.
Korzystanie z funkcji Poziomowanie w celu uzyskiwania lepszej kompozycji
1 Dotknij ikony
, aby uzyskać dostęp do ekranu Ustawienia.
2 Włącz opcję Poziomowanie, aby wyświetlić poziomą linię prowadnicy w wizjerze.
Gdy linia kropkowana pokrywa się z linią ciągłą, aparat jest w pozycji równoległej do
poziomu.
Zarządzanie aplikacją Galeria
Wyświetlanie zdjęć i
W aplikacji Galeria możesz wyświetlać, edytować i udostępniać zdjęcia i lmy, a także
przeglądać klipy wygenerowane automatycznie na podstawie zdjęć i lmów.
lmów
81
Page 86

Aparat i Galeria
Wyświetlanie według czasu wykonania
Zdjęcia i lmy są przechowywane w aplikacji Galeria i można je wyświetlać według
czasu, lokalizacji, kategorii lub albumu.
Na karcie Zdjęcia wykonaj gest uszczypnięcia dwoma palcami, aby przejść do widoku
miesięcznego, lub rozsuń palce, aby otworzyć widok codzienny.
Wyświetlanie według albumów
Na karcie Albumy możesz wyświetlać zdjęcia i lmy według albumów.
Niektóre zdjęcia i lmy są przechowywane w domyślnych albumach. Na przykład lmy
nagrywane przy użyciu aparatu są zapisywane w albumie Aparat. Zrzuty ekranu i nagrania
zawartości ekranu są zapisywane w albumie Zrzuty ekranu.
82
Page 87
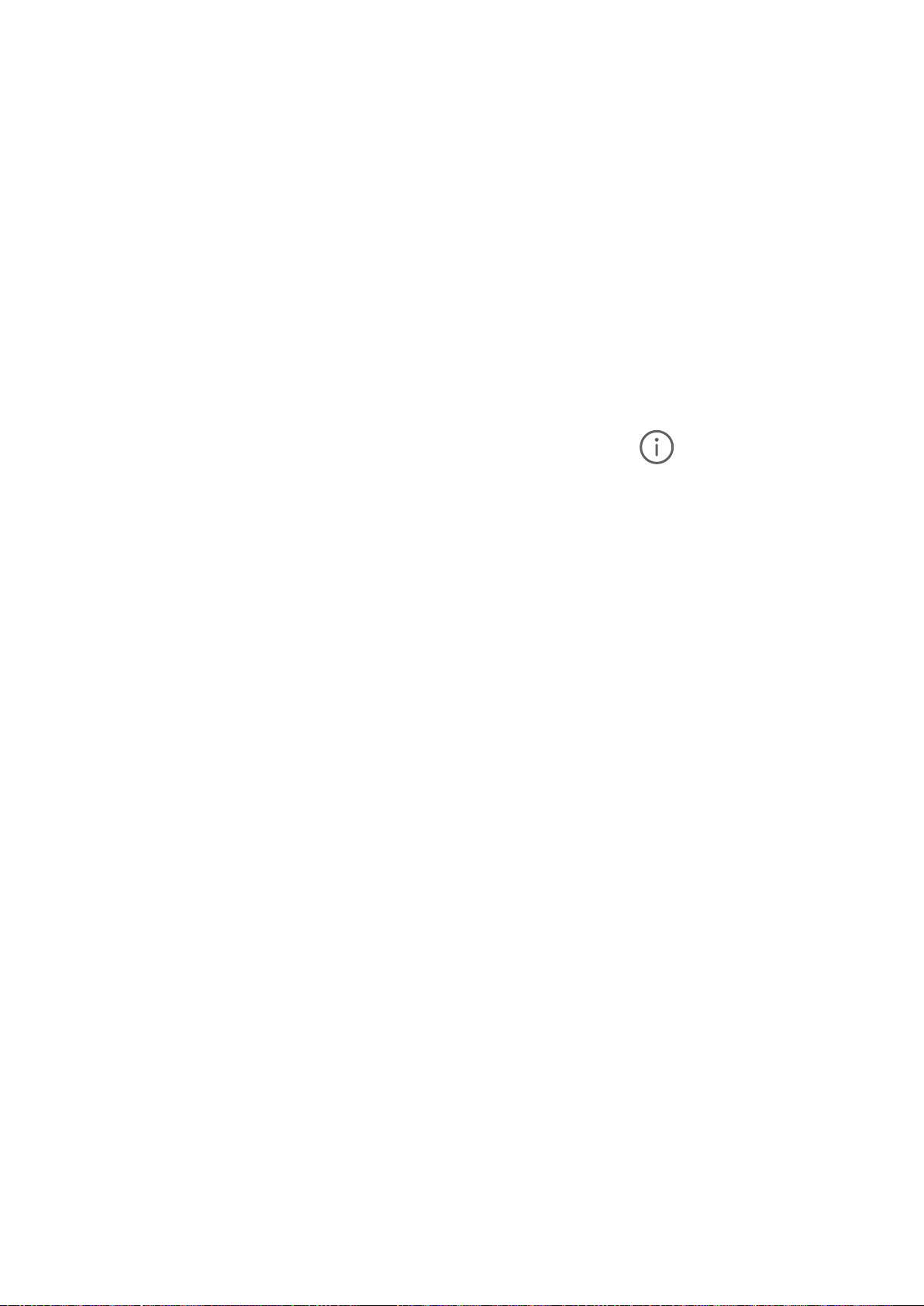
Aparat i Galeria
Wyświetlanie według kategorii
Galeria inteligentnie sortuje zdjęcia w kategorie, umożliwiając szybkie przeszukiwanie dużych
albumów według kategorii.
Na karcie Odkryj dotknij albumu kategorii (na przykład sceneria, zdjęcia portretowe lub
zdjęcia żywności), aby wyświetlić zdjęcia z tego albumu.
Wyświetlanie informacji szczegółowych dotyczących zdjęć i lmów
1 Dotknij zdjęcia lub lmu, aby wyświetlić element w trybie pełnoekranowym. Dotknij
ponownie ekranu, aby ukryć menu.
2 W trybie pełnoekranowym możesz wykonywać następujące czynności:
• Informacje podstawowe: Przeciągnij palcem w górę po zdjęciu lub lmie, aby
wyświetlić informacje podstawowe.
• Informacje szczegółowe dotyczące wykonania: Dotknij ikony , aby wyświetlić
informacje szczegółowe dotyczące wykonania, między innymi ścieżkę w pamięci,
rozdzielczość i rozmiar.
Wyszukiwanie zdjęć
Możesz szybko znajdować zdjęcia, wyszukując je przy użyciu słów kluczowych w aplikacji
Galeria.
83
Page 88
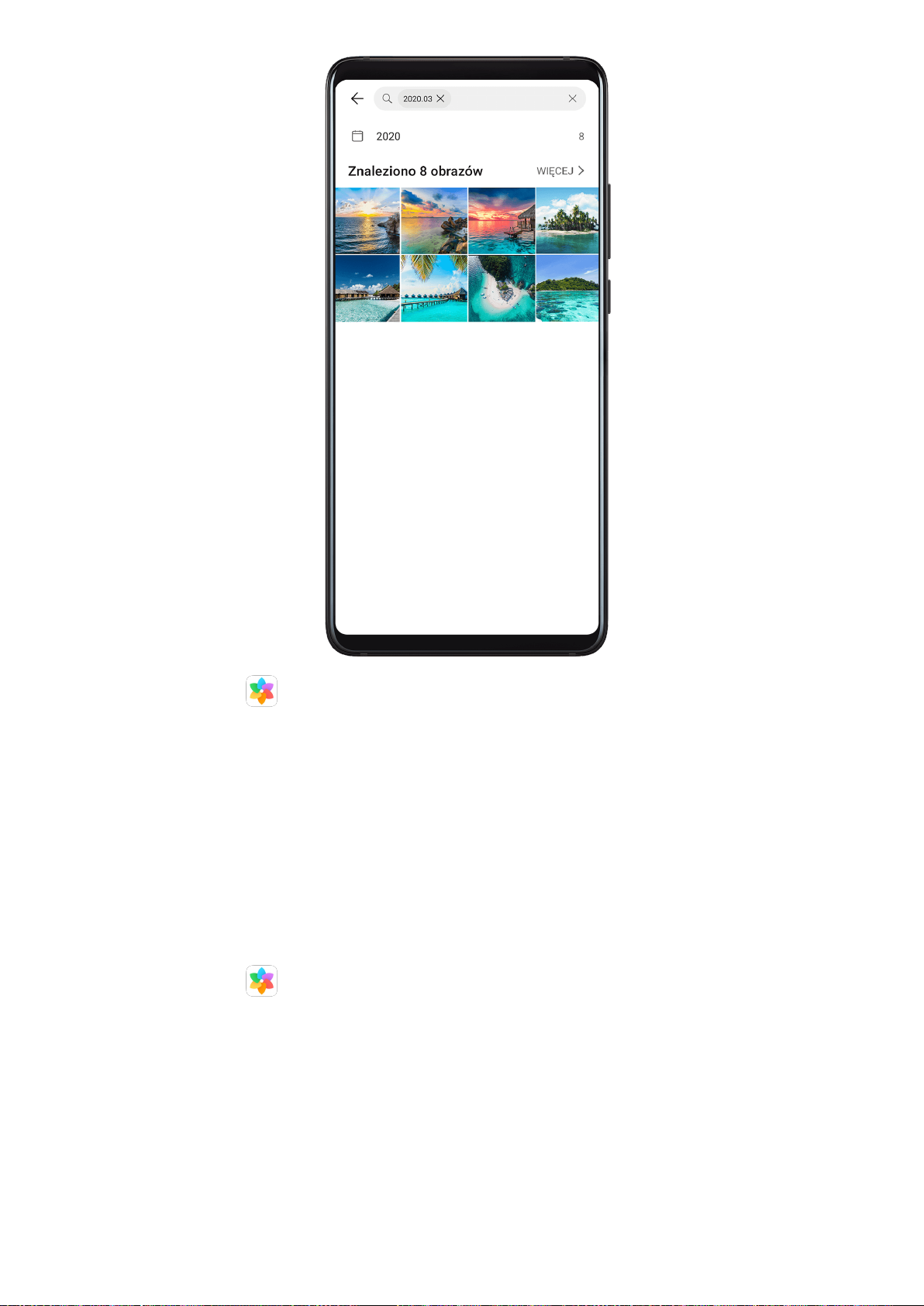
Aparat i Galeria
1 Otwórz aplikację Galeria, a następnie dotknij pola wyszukiwania.
2 Wprowadź słowo kluczowe (takie jak „żywność”, „sceneria” lub „kwiat”).
3 Zostaną wyświetlone zdjęcia związane z danym słowem kluczowym. Dotknij
sugerowanych słów kluczowych lub wprowadź kolejne słowa, aby uzyskać dokładniejsze
wyniki.
Edytowanie zdjęć i lmów
Aplikacja Galeria zapewnia szeroką gamę funkcji umożliwiających edytowanie zdjęć i lmów.
Podstawowe czynności edycji
1 Otwórz aplikację Galeria, dotknij miniatury zdjęcia, które chcesz edytować,
a następnie dotknij opcji Edytuj, aby uzyskać dostęp do funkcji edycji.
84
Page 89

Aparat i Galeria
• Przycinanie: Dotknij ikony , a następnie przeciągnij siatkę lub jej narożniki, aby
wybrać obszar do zachowania.
Możesz również wybrać stały współczynnik i przeciągnąć narożniki siatki, aby przyciąć
zdjęcie.
• Obracanie: Dotknij ikony i przeciągnij kółko regulacji kąta do odpowiedniej
orientacji.
Możesz również dotknąć opcji Obróć, aby obrócić zdjęcie, lub dotknąć opcji Odbicie,
aby je odwrócić.
• Dodawanie efektów ltrów: Dotknij ikony , aby wybrać ltr.
• Dostosowanie efektów fotogracznych: Dotknij ikony , aby dostosować jasność,
kontrast, nasycenie i inne parametry zdjęcia.
• Inne: Dotknij ikony , aby wykonać inne czynności edycji, takie jak dodanie efektu
rozbryzgu kolorów lub rozmycia, rysowanie czy dodanie elementu tekstowego.
2 Dotknij ikony , aby zapisać wprowadzone zmiany. Dotknij ikony , aby zapisać
zdjęcie.
85
Page 90
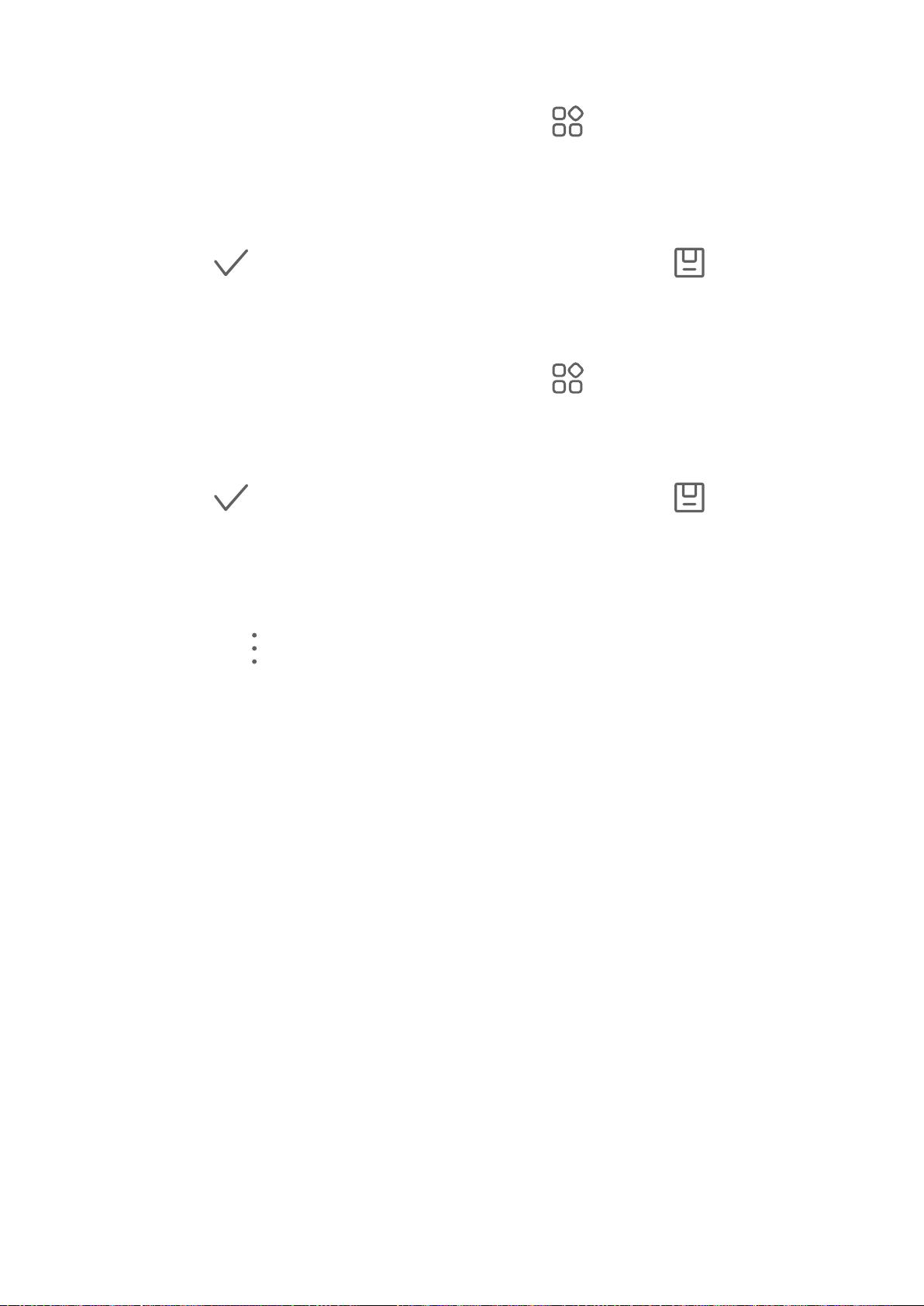
Aparat i Galeria
Umieszczanie naklejek na zdjęciach
1 Dotknij zdjęcia, a następnie wybierz kolejno Edytuj > > Naklejki.
2 Wybierz typ naklejki — Czas, Lokalizacja, Pogoda lub Nastrój.
3 Wybierz naklejkę i przeciągnij ją, aby zmienić jej położenie. Możesz również edytować
tekst niektórych typów naklejek.
4 Dotknij ikony , aby zapisać wprowadzone zmiany. Dotknij ikony , aby zapisać
zdjęcie.
Pikselizacja zdjęć
1 Dotknij zdjęcia, a następnie wybierz kolejno Edytuj >
> Mozaika.
2 Wybierz styl i rozmiar mozaiki w celu zakrycia fragmentów zdjęcia.
3 Aby usunąć mozaikę, dotknij opcji Gumka i wytrzyj mozaikę ze zdjęcia.
4 Dotknij ikony
zdjęcie.
Zmiana nazw zdjęć
, aby zapisać wprowadzone zmiany. Dotknij ikony , aby zapisać
1 W aplikacji Galeria dotknij miniatury zdjęcia, którego nazwę chcesz zmienić.
2 Wybierz kolejno
> Zmień nazwę i wprowadź nową nazwę.
3 Dotknij opcji OK.
Edytowanie
lmów
86
Page 91
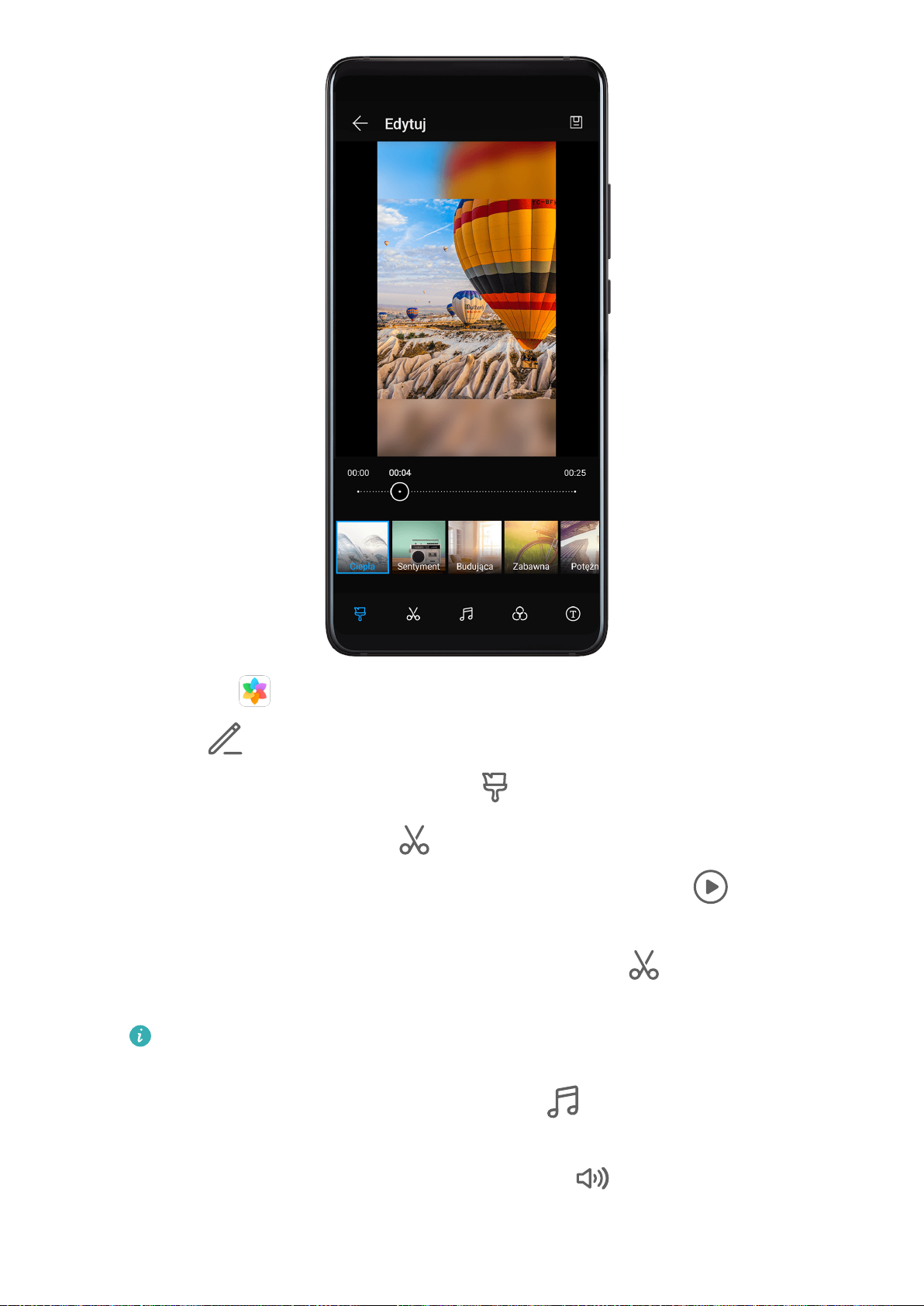
Aparat i Galeria
1 Wybierz kolejno Galeria > Albumy > Filmy i dotknij lmu, który chcesz edytować.
2 Dotknij opcji
• Wybieranie szablonu
• Przycinanie lmu: Dotknij ikony , a następnie przeciągnij suwaki na początku i na
końcu klipu wideo, aby wybrać część do zachowania. Dotknij ikony , aby wyświetlić
podgląd przyciętego lmu.
• Dostosowywanie rozdzielczości klatki i lmu: Dotknij ikony , a następnie dotknij
opcji Kadr, aby wybrać klatkę i opcji Rozdzielczość, aby wybrać rozdzielczość lmu.
Wyższa rozdzielczość pozwoli uzyskać lepszą jakość lmu, ale spowoduje również,
że będzie on zajmować więcej miejsca w pamięci.
• Edytowanie podkładu muzycznego: Dotknij ikony i wybierz ustawiony wstępnie
podkład muzyczny lub utwór zapisany lokalnie.
. Następnie możesz wykonywać poniższe czynności:
lmu: Dotknij ikony .
Aby wyłączyć oryginalne dźwięki
lmu, dotknij ikony .
87
Page 92
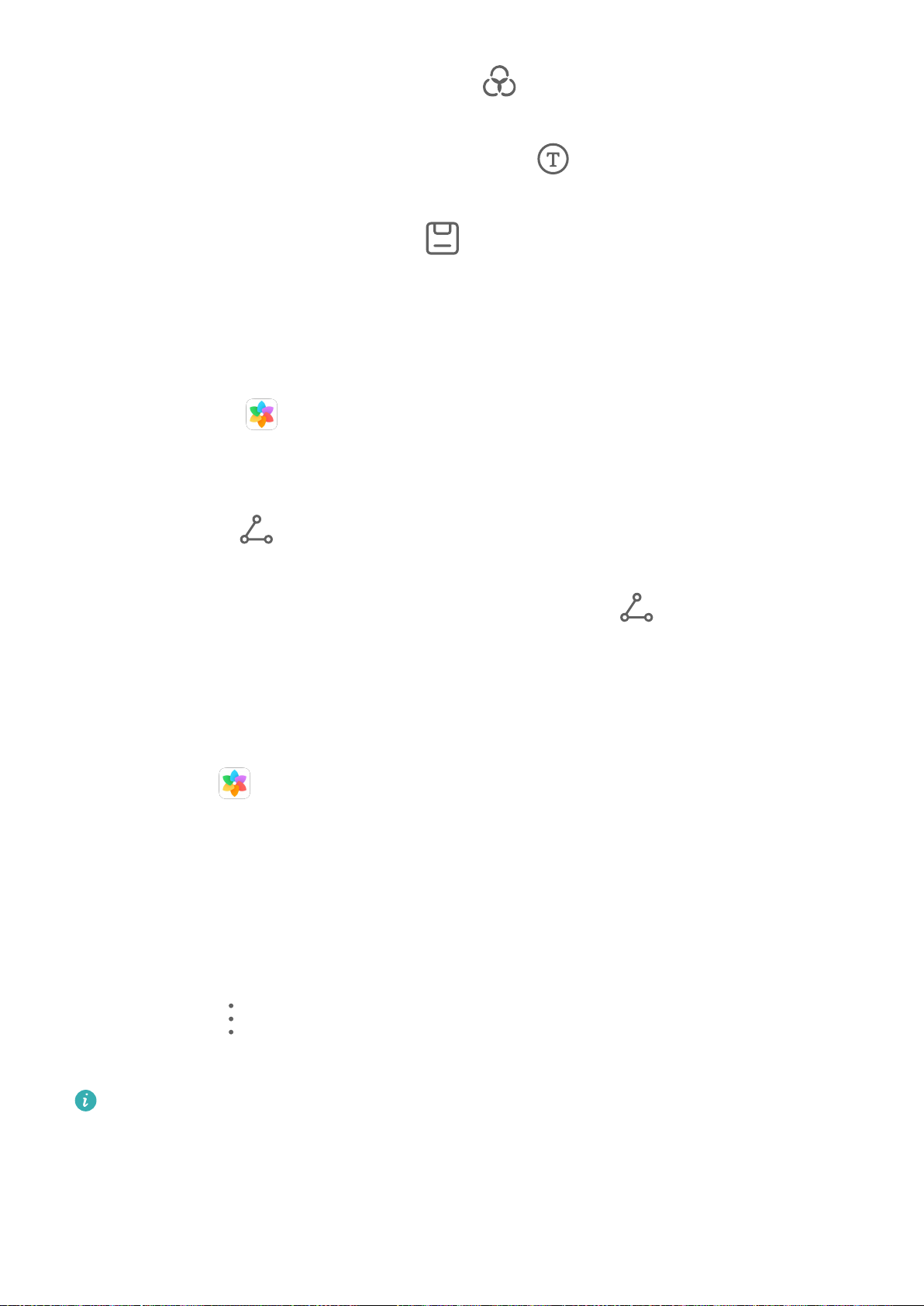
Aparat i Galeria
• Dodawanie efektów ltrów: Dotknij ikony , aby wybrać ltr. Przeciągnij suwak, aby
dostosować efekt ltru.
• Edytowanie wstępu i zakończenia: Dotknij ikony , aby wybrać wstęp i zakończenie.
Po wyświetleniu podglądu dotknij ekranu, aby edytować tekst i styl wstępu.
3 Po ukończeniu czynności dotknij ikony
Edytowane lmy są zapisywane w albumie Video Editor, a oryginalny lm pozostaje
niezmieniony.
, aby wyeksportować lm.
Udostępnianie zdjęć i lmów
Pliki i zdjęcia z aplikacji Galeria można udostępniać na kilka sposobów.
1 Otwórz aplikację Galeria.
2 Użyj jednej z poniższych metod:
• Udostępnianie pojedynczego zdjęcia lub lmu: Dotknij zdjęcia lub lmu, a następnie
dotknij ikony .
• Udostępnianie wielu zdjęć lub lmów: W albumie wybierz wiele zdjęć lub lmów,
dotykając ich i przytrzymując je, a następnie dotknij ikony .
Zarządzanie aplikacją Galeria
Można porządkować zdjęcia i lmy w albumach, aby łatwiej je przeglądać.
Dodawanie albumów
1 Otwórz ekran
Galeria, a następnie dotknij opcji Albumy.
2 Dotknij polecenia Dodaj album, a następnie nadaj nazwę albumowi.
3 Dotknij opcji OK.
4 Wybierz zdjęcia lub lmy, które chcesz dodać.
Przenoszenie zdjęć i lmów
1 Otwórz album, a następnie dotknij zdjęć i lmów, które chcesz przenieść, i przytrzymaj je.
2 Dotknij ikony
> Przenieś, aby wybrać odpowiedni album.
3 Przeniesione elementy nie będą już dostępne w oryginalnym albumie.
W albumach Wszystkie zdjęcia i Filmy są wyświetlane wszystkie zdjęcia i lmy zapisane
na urządzeniu.
Przenoszenie elementów między albumami nie ma wpływu na ich widok w powyższych
albumach.
88
Page 93

Aparat i Galeria
Usuwanie zdjęć i lmów
Dotknij elementów przeznaczonych do usunięcia i przytrzymaj je w celu ich zaznaczenia,
a następnie wybierz kolejno > Usuń.
Albumów Wszystkie zdjęcia, Filmy i Aparat nie można usuwać.
Usunięte zdjęcia i lmy zostaną tymczasowo przeniesione do albumu Ostatnio usunięte,
a następnie po 30 dniach zostaną one trwale usunięte.
Aby ręcznie trwale usunąć zdjęcie lub lm, dotknij jego miniatury w albumie Ostatnio
usunięte i przytrzymaj ją, a następnie wybierz kolejno
> Usuń.
Odzyskiwanie usuniętych zdjęć i lmów
W albumie Ostatnio usunięte dotknij elementów przeznaczonych do odzyskania
i przytrzymaj je w celu ich zaznaczenia, a następnie dotknij ikony , aby przywrócić je do
oryginalnych albumów.
Jeśli oryginalny album został usunięty, zostanie utworzony nowy album.
89
Page 94
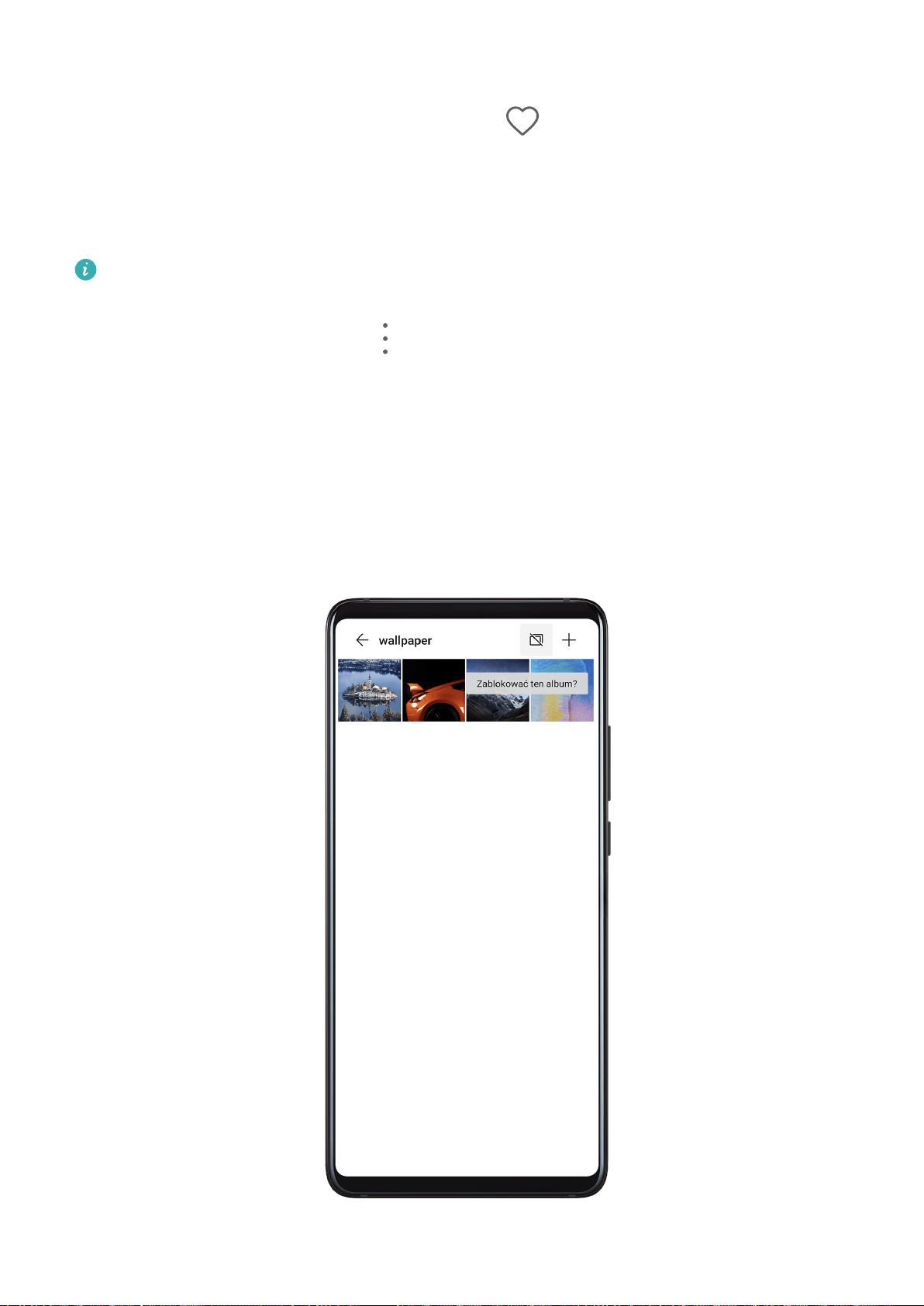
Aparat i Galeria
Dodawanie zdjęć i lmów do Ulubionych
Dotknij zdjęcia lub lmu, a następnie dotknij ikony .
Element zostanie wyświetlony zarówno w albumie oryginalnym, jak i albumie Moje
ulubione.
Ukrywanie albumów
Albumów systemowych, takich jak Aparat, Filmy, Moje ulubione i Zrzuty ekranu, nie
można ukryć.
Na karcie Albumy wybierz kolejno > Ukryj albumy i ustaw przełączniki albumów, które
chcesz ukryć.
Ukryte albumy oraz znajdujące się w nich zdjęcia i lmy zostaną usunięte z widoku w
aplikacji Galeria.
Blokowanie albumów
Aby zapobiec wyświetlaniu albumów aplikacji innych rm w aplikacji Galeria, możesz je
zablokować.
1 Na karcie Albumy dotknij pozycji Inne.
90
Page 95

Aparat i Galeria
2 Dotknij albumu, a jeśli w górnej części ekranu jest wyświetlana ikona , wybierz kolejno
> Zablokuj.
Przenieś zdjęcia i lmy, które chcesz zablokować, do zablokowanych albumów.
Zablokowanych albumów nie można wyświetlać w aplikacjach innych niż Pliki.
3 Aby odblokować album, wybierz pozycję Inne, dotknij opcji Wyświetl zablokowane
albumy, a następnie dotknij polecenia Odblokuj obok albumu.
Można blokować tylko niektóre albumy w obszarze Inne.
Inteligentna kategoryzacja zdjęć
Inteligentna kategoryzacja zdjęć
W aplikacji Galeria zdjęcia są automatycznie sortowane według kategorii, takich jak portrety,
miejsca, krajobrazy czy żywność, aby można było szybko znajdować wyszukiwanie
Otwórz aplikację Galeria, a następnie dotknij karty Odkryj, aby wyświetlić zdjęcia
uporządkowane według kategorii.
Aby usunąć zdjęcie z albumu, dotknij zdjęcia i przytrzymaj je w celu jego zaznaczenia,
a następnie dotknij ikony (lub ikony w przypadku portretów).
Nie wszystkie zdjęcia można usuwać z poziomu albumów kategorii.
Wyświetlanie i oznaczanie albumów osób
Gdy zgromadzisz wystarczającą liczbę zdjęć, aplikacja Galeria automatycznie utworzy albumy
osób i grup, identykując twarze na zdjęciach. Ta operacja zostanie przeprowadzona podczas
ładowania urządzenia, przy wyłączonym ekranie.
Możesz nadawać nazwy poszczególnym albumom osób i określać swoje relacje z tymi
osobami.
Albumy zdjęć grupowych wymagają określonej liczby zdjęć zawierających twarze osób (od 2
fotograe.
do 10), które już zostały zidentykowane i nazwane w albumach osób.
1 Wybierz kolejno Galeria > Odkryj i wyświetl wygenerowane albumy osób.
2 Dotknij albumu, wybierz kolejno > Edytuj > Dodaj nazwę, a następnie podaj imię
i nazwisko osoby oraz relację, która Cię z nią łączy (np. „Dziecko” lub „Mama”).
Teraz wystarczy, że wpiszesz imię i nazwisko lub relację na pasku wyszukiwania, aby znaleźć
album danej osoby.
Edytor vlogów Huawei
91
Page 96

Aparat i Galeria
Edytor vlogów Huawei
Edytor vlogów Huawei umożliwia automatyczne tworzenie vlogów Huawei, w tym Opowieści
bohaterów, lmów tworzonych przez funkcję Chwile oraz albumów Ludzie, z wykorzystaniem
muzyki w tle oraz Twoich zdjęć i lmów.
Możesz również wybrać dowolne zdjęcia i lmy, aby utworzyć własny vlog Huawei.
Każda z tych funkcji umożliwia proste edytowanie i udostępnianie vlogów Huawei.
Tworzenie klipu wideo ze zdjęć i lmów
1 Wybierz kolejno Galeria > Zdjęcia.
2 Dotknij zdjęć i lmów, a następnie przytrzymaj je, aby je zaznaczyć, po czym wybierz
kolejno > Film w celu utworzenia klipu wideo. Następnie możesz wykonywać
następujące czynności:
• Wybieranie szablonu lmu: Dotknij ikony .
• Edytowanie materiałów wideo: Dotknij ikony , aby dostosować kadr lub długość
lmu albo dodać lub usunąć materiały wideo.
92
Page 97

Aparat i Galeria
Jeśli wybrano lm, możesz też dotknąć ikony na osi czasu lmu, a następnie
przyciąć lm, przeciągając suwaki na obu końcach.
• Edytowanie podkładu muzycznego: Dotknij ikony
i wybierz ustawiony wstępnie
podkład muzyczny lub pliki muzyczne zapisane na urządzeniu.
• Dodawanie efektów ltrów: Dotknij ikony , aby wybrać ltr. Przeciągnij suwak, aby
dostosować efekt ltru.
• Edytowanie wstępu i zakończenia: Dotknij ikony , aby wybrać wstęp i zakończenie.
Gdy skończysz wyświetlać podgląd, dotknij tekstu wstępnego, aby edytować jego treść
i styl.
3 Po zakończeniu dotknij ikony , aby zapisać lm. Następnie wyeksportuj go, wykonując
instrukcje ekranowe.
Wyświetlanie klipu funkcji Opowieści bohaterów
Funkcja Opowieści bohaterów analizuje Twoje lmy, aby utworzyć krótkie klipy
przedstawiające konkretne osoby lub obiekty, z dodanym podkładem muzycznym.
93
Page 98

Aparat i Galeria
1 Wybierz kolejno Galeria > Albumy > Filmy.
2 Dotknij lmu, a następnie przeciągnij po nim palcem w górę. Dotknij twarzy osoby lub
opcji Najlepszy fragment, aby wyświetlić utworzony klip funkcji Opowieści bohaterów.
Jeśli klip nie został jeszcze wygenerowany, dotknij opcji ROZPOCZNIJ, aby go utworzyć.
3 Podczas odtwarzania dotknij lmu, aby edytować szablon, podkład muzyczny, ltr, wstęp,
zakończenie itd.
Funkcja ta uruchamia się automatycznie, gdy urządzenie jest podłączone do ładowarki,
a ekran jest wyłączony. Uwzględnia ona tylko lmy zapisane lokalnie o długości od 10
sekund do 3 minut.
Udostępnianie klipu funkcji Opowieści bohaterów
1 Wybierz kolejno Galeria > Albumy > Video Editor i wyświetl wszystkie wyeksportowane
lmy.
2 Dotknij lmów przeznaczonych do udostępnienia i przytrzymaj je w celu ich zaznaczenia,
a następnie dotknij pozycji .
Vlogi Huawei
Filmy z albumu Ludzie
W aplikacji Galeria są automatycznie tworzone albumy ze zdjęciami osób przez
ich twarzy.
Możesz wyświetlać, edytować i udostępniać lmy wygenerowane w takich albumach Ludzie.
Wyświetlanie Vlogów Huawei
1 Wybierz kolejno
2 Dotknij ikony
Edytowanie
Aby wyróżnić swoje lmy, możesz stosować efekty specjalne, ltry i podkłady muzyczne.
lmów z albumów Ludzie
Galeria > Odkryj i dotknij albumu ze zdjęciami osób.
na okładce albumu.
identykację
1 Dotknij ikony , aby odtworzyć lm. W trakcie odtwarzania możesz wykonywać
następujące czynności:
• Wybieranie szablonu lmu: Dotknij opcji .
• Edytowanie klipów wideo: Dotknij ikony , aby dostosować kadr lub długość lmu
albo dodać lub usunąć klipy wideo.
• Edytowanie podkładu muzycznego: Dotknij ikony i wybierz ustawiony wstępnie
podkład muzyczny lub utwór zapisany lokalnie.
94
Page 99

Aparat i Galeria
• Dodawanie efektów ltrów: Dotknij ikony , aby wybrać ltr. Przeciągnij suwak, aby
dostosować efekt ltru.
• Edytowanie wstępu i zakończenia: Dotknij ikony , aby wybrać wstęp i zakończenie.
Gdy skończysz wyświetlać podgląd, dotknij tekstu wstępu, aby edytować jego treść
i styl.
2 Po zakończeniu dotknij ikony
instrukcje ekranowe.
Udostępnianie lmów z albumów Ludzie
Wyeksportowane lmy są zapisywane w lokalizacji Galeria > Albumy > Video Editor.
Dotknij lmów przeznaczonych do udostępnienia i przytrzymaj je w celu ich zaznaczenia,
a następnie dotknij ikony .
, aby zapisać lm. Następnie wyeksportuj go, wykonując
Chwile
Chwile
Aplikacja Galeria automatycznie tworzy albumy w ramach funkcji Chwile z Twoimi
najlepszymi zdjęciami i
tematycznym, a nawet generuje krótki klip wideo, który pozwala błyskawicznie przeżyć
ponownie miłe wspomnienia.
lmami na podstawie informacji o czasie, lokalizacji i obszarze
95
Page 100
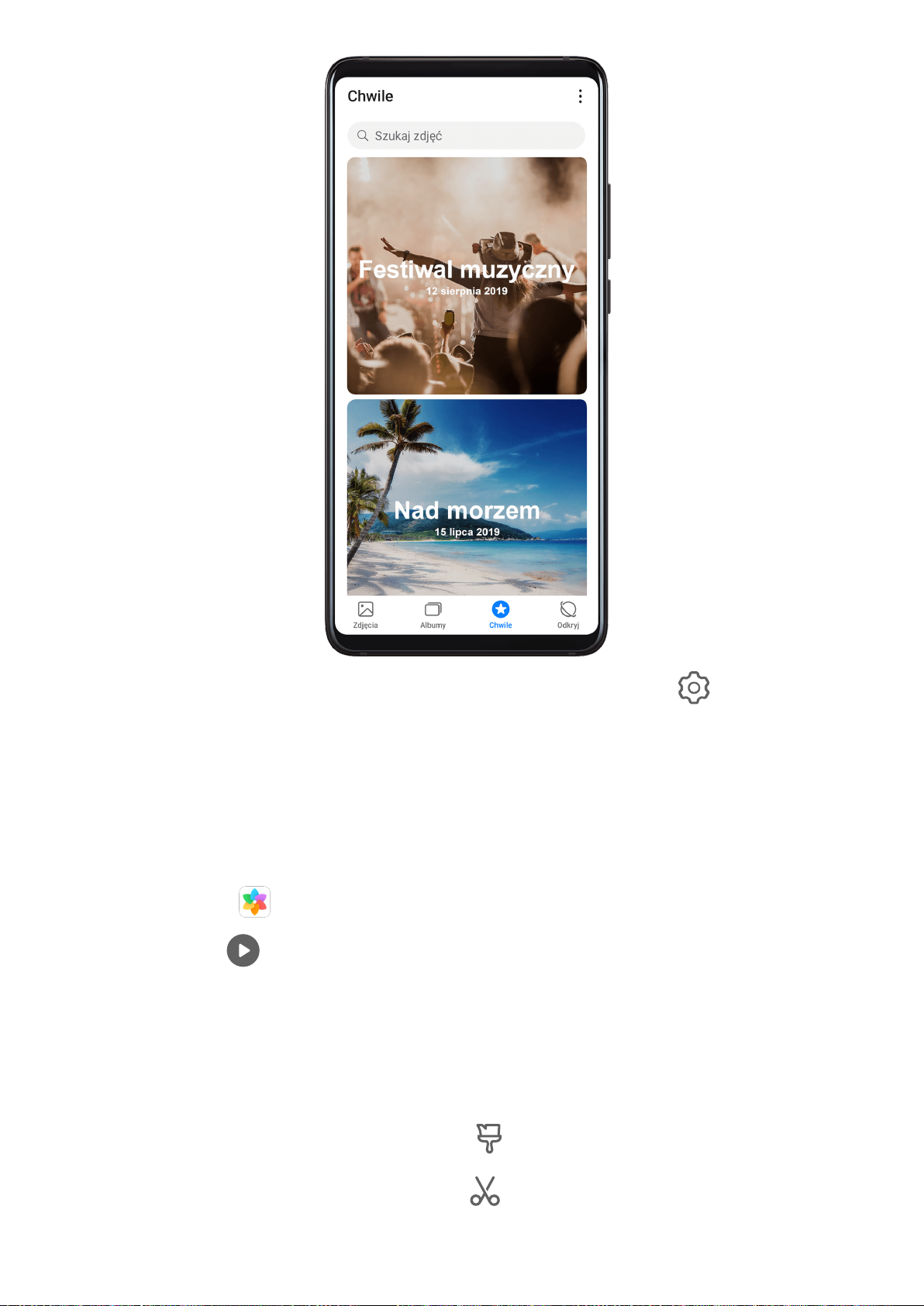
Aparat i Galeria
• Aby rozpocząć korzystanie z funkcji Chwile, wybierz kolejno Aparat > i włącz opcję
Znacznik lokalizacji.
• Albumy Chwile są tworzone automatycznie, gdy urządzenie jest ładowane, ekran jest
wyłączony, a bateria naładowana jest co najmniej w 50%. Ten proces może trochę potrwać.
Albumy Chwile nie są tworzone, jeśli w Galerii jest mniej niż 10 zdjęć lub lmów.
Wyświetlanie lmów funkcji Chwile
1 Wybierz kolejno Galeria > Chwile i dotknij albumu.
2 Dotknij pozycji , aby odtworzyć lm.
Edytowanie lmów funkcji Chwile
1 Podczas odtwarzania lmu funkcji Chwile dotknij lmu, aby wybrać wstępnie
zdeniowany szablon w dolnej części ekranu.
2 Możesz dostosować jeszcze więcej ustawień, korzystając z następujących opcji:
• Wybieranie szablonu lmu: Dotknij opcji .
• Edytowanie klipów wideo: Dotknij ikony
albo dodać lub usunąć klipy wideo.
, aby dostosować kadr lub długość lmu
96
 Loading...
Loading...