Page 1
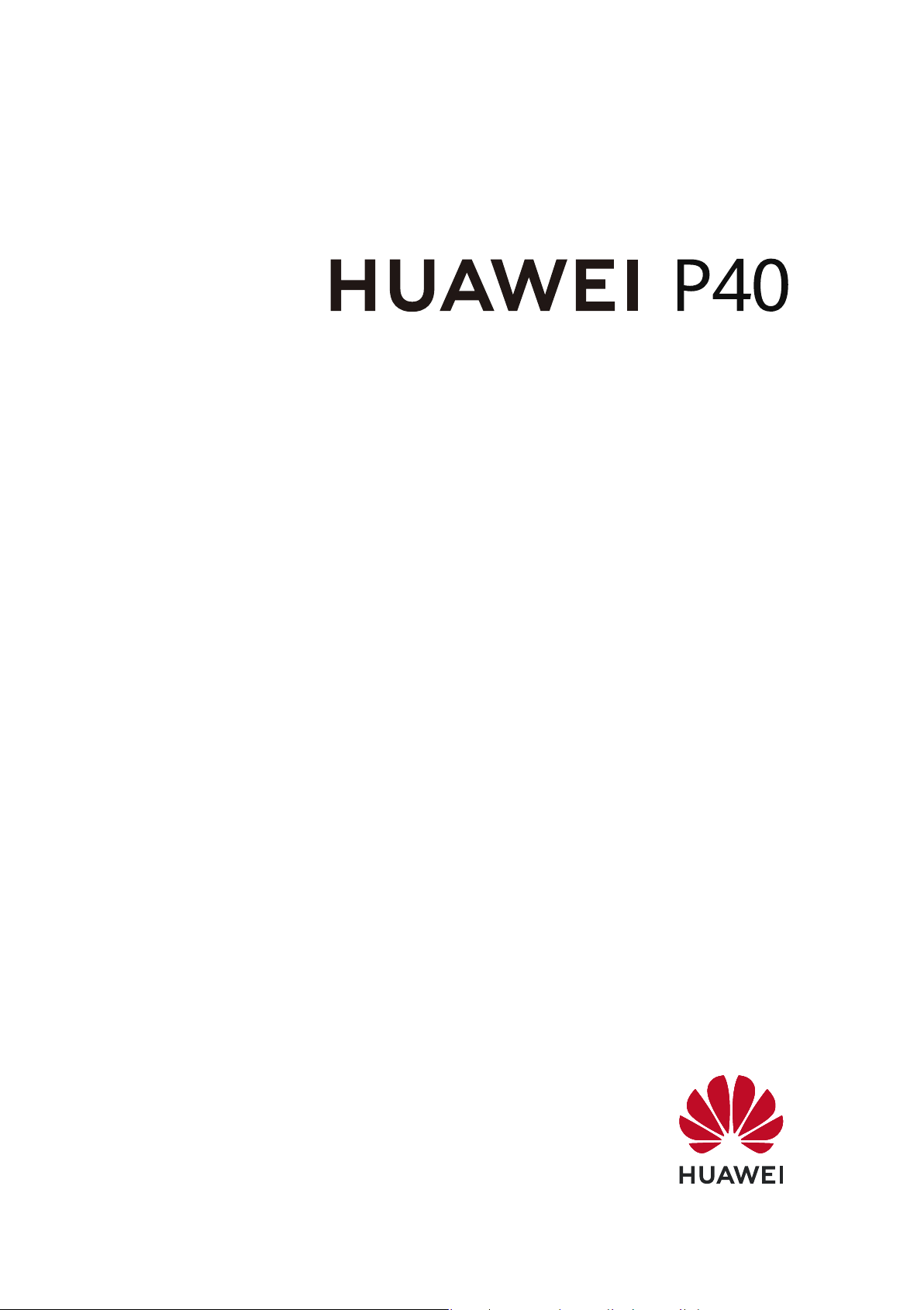
User Guide
Page 2
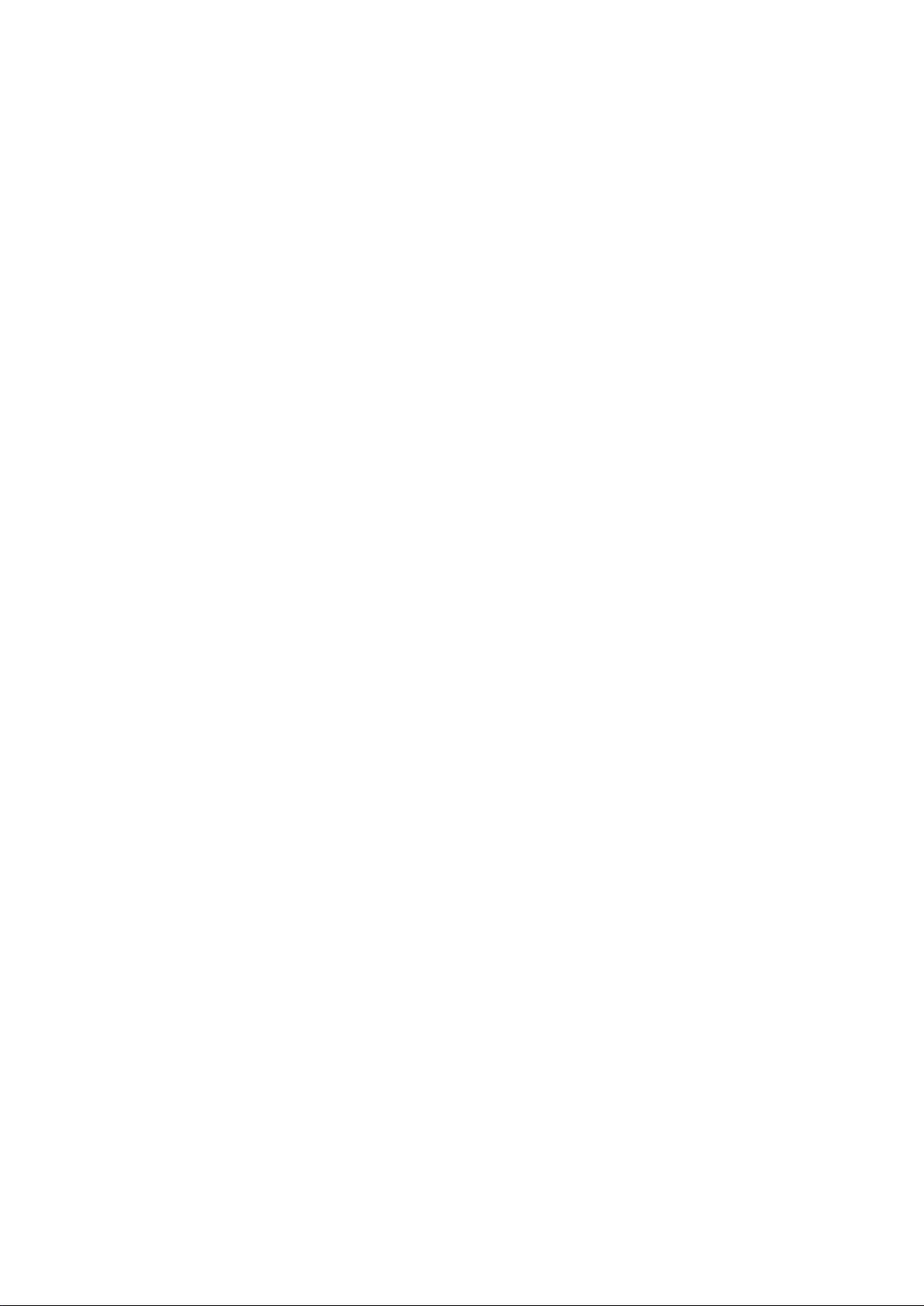
Contents
Essentials
Basic Gestur
System Navigation
Phone Clone
Lock and Unlock Your Screen
Get Familiar with the Home Screen
Notication and Status Icons
Shortcut Switches
Home Screen Widgets
Set Your Wallpaper
Screenshots & Screen Recording
View and Clear Notications
Adjust Sound Settings
Enter Text
Split-screen Mode & Floating Window
Show Date and Time When the Screen Is O
Power On and O or Restart Your Device
Charging
es
1
4
5
7
8
9
11
12
13
13
19
20
22
22
26
27
28
Smart Features
HiVoice
AI Lens
HiTouch
Easy Projection
Multi-Screen Collaboration
Huawei Share
Switch Audio Channels Between Devices
Camera and Gallery
Launch Camera
Take Photos
Shoot in Portrait, Night, and Wide Aperture Modes
Master AI
Zoom to Take Photos
Super Macro
Take Panoramic Photos
Take Black and White Photos
AR Lens
Light Painting
Take HDR Photos
Moving Pictures
30
35
38
39
43
50
53
55
56
58
61
63
64
65
66
67
68
70
70
i
Page 3

Add Stickers to Photos
Documents Mode
Underwater Mode
Take High-Resolution Photos
Pro Mode
Record Videos
AI Movie Eects
4K HD Videos
w-Mo Recording
Slo
Time-Lapse Photography
Dual-View Mode
Leica Colors
Filters
Use the Camera with Other Devices
Adjust Camera Settings
Manage Gallery
Golden Snap
Gallery Smart Categorization
Huawei Vlog Editor
People Album Videos
Highlights
Contents
71
72
72
73
73
76
76
77
78
79
80
81
81
82
83
84
92
94
94
97
98
Apps
Apps
Contacts
Phone
Messaging
Calendar
Clock
Notepad
Recorder
Email
Calculator
Flashlight
Compass
Mirror
App Twin
Quickly Access Frequently Used App Features
Optimizer
Phone Clone
HiSuite
Tips
101
102
105
117
122
125
127
129
130
134
135
135
136
136
137
138
142
144
145
Settings
ii
Page 4
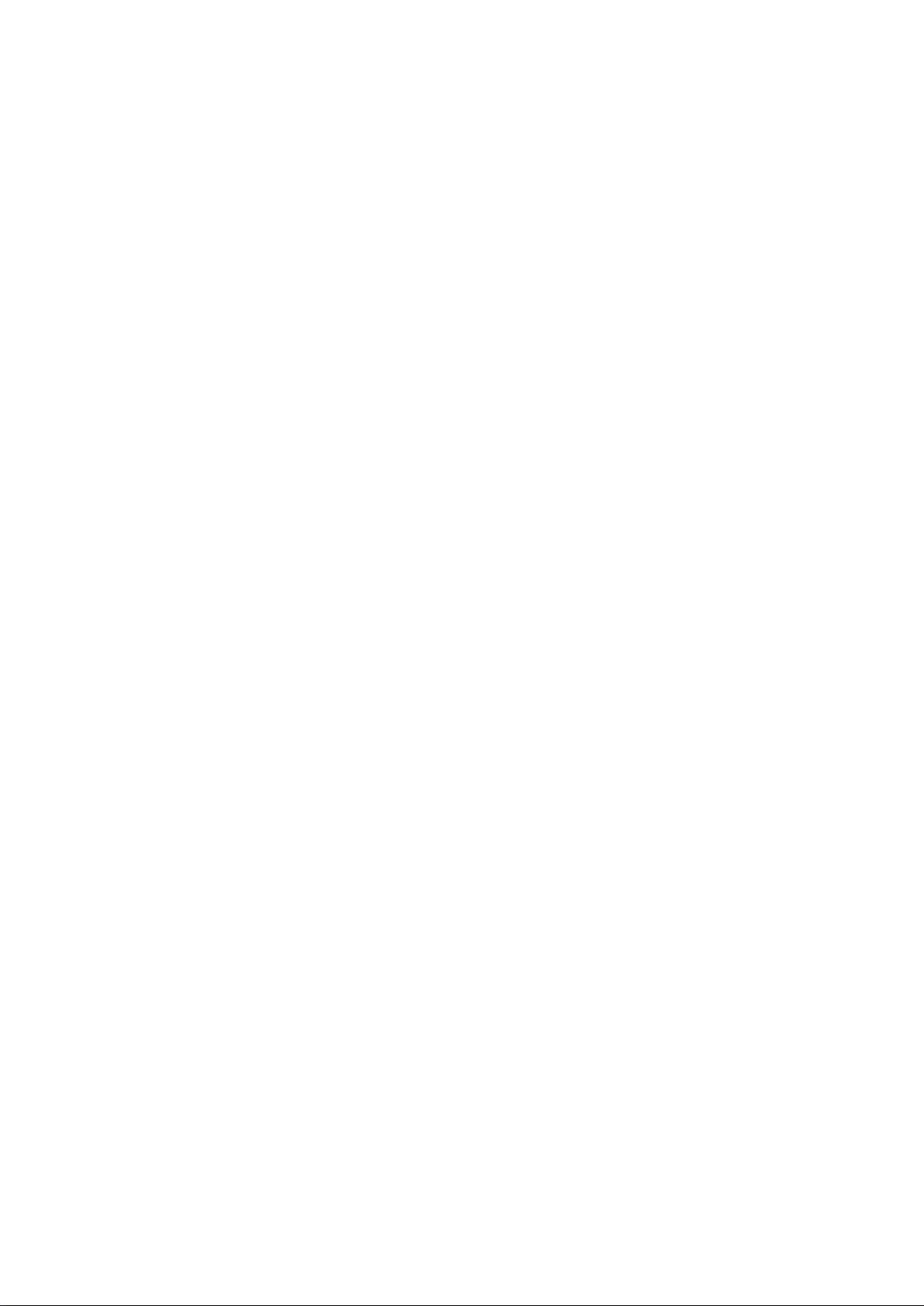
Search for Items in Settings
Wi-Fi
Bluetooth
Mobile Data
More Connections
Home Screen & Wallpaper
Display & Brightness
Sounds & Vibration
Notications
Biometrics & Password
Apps
Battery
Storage
Security
Privacy
Accessibility Features
Users & Accounts
System & Updates
About Phone
Contents
147
147
148
150
157
168
170
173
177
178
183
184
185
186
191
194
197
198
205
iii
Page 5
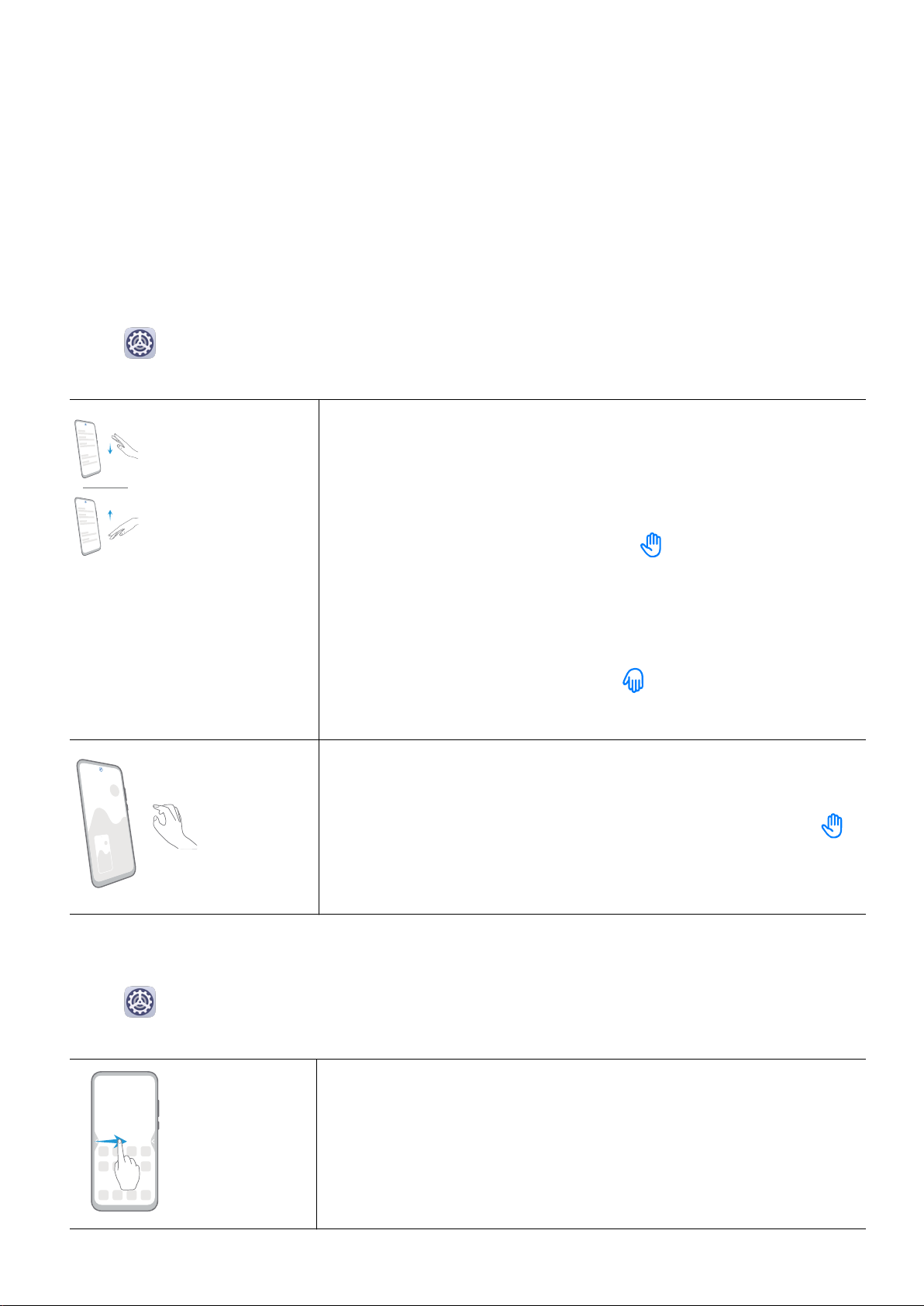
Essentials
Basic Gestures
Basic Gestur
Air Gestures
You can use gestures to take screenshots and scroll without touching the screen.
Go to
ensure that Air scroll and Grabshot are enabled.
es
Settings > Acc
essibility features > Shortcuts & gestures > Air gestures, and
Air scroll
To air scr
Scroll down: Hold your hand half an arm's length away from
the screen, with the palm of the hand facing the screen, and
your ngers point
the scr
Scroll up: Hold your hand half an arm's length away from the
screen, with the back of the hand facing the screen, and your
oll, do the following:
ing upwards. After
een, mo
ve your hand downwards to begin scrolling.
appears at the top of
System Navigation Gestures
Go to Settings > Sy
selected.
stem & updates > System navigation and ensure that Gestures is
ngers pointing downwards. After
the screen, mo
Take a grabshot
Place y
with the palm of the hand facing the screen, and wait for
to appear at the top of the screen. Then close your st to
capture a scr
Back
Swipe inw
previous screen.
our hand half an arm's length away from the screen
ve your hand upwards to begin scrolling.
eenshot.
ard from the left or right edge to return to the
appears at the top of
1
Page 6
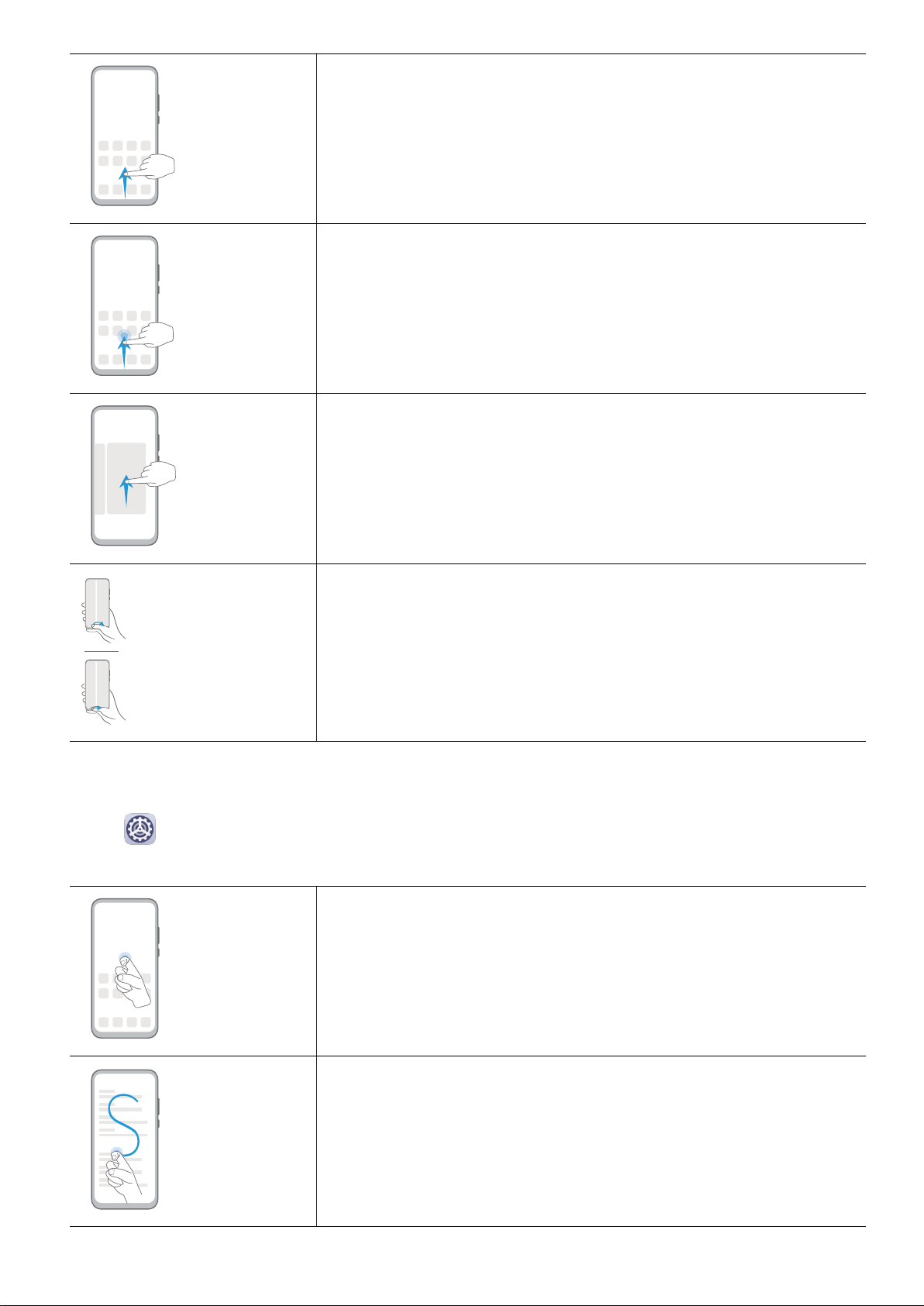
Back to the home screen
Essentials
Swipe up fr
om the bottom to go to the home screen.
View recent tasks
Swipe up fr
om the bottom of the screen and hold to view
recent tasks.
Close an app
On the r
ent tasks screen, swipe up on an app preview to
ec
close the app.
Switch apps
• Swipe in a cur
• Enable Swipe across bottom to switch apps and swipe
ve along the bottom edge of the screen.
horizontally across the bottom edge of the screen.
Knuckle Gestures
Go to Settings > Accessibility features > Shortcuts & gestures to enable Take
screenshot and Record screen.
Take a screenshot
Knock twice on the screen with a knuckle to take a screenshot.
Take a scrollshot
Knock on the screen with a knuckle and dr
scrolling screenshot.
aw an "S" to take a
2
Page 7

Capture part of the screen
Essentials
More Gestures
Knock and draw an enclosed ar
ea with a knuckle to capture
part of the screen.
Record screen
Knock twic
e on the screen with two knuckles to start or end a
screen recording.
Access Home screen editing mode
Pinch t
o ngers together on the home screen.
w
Display the shortcut panel on the lock screen
Swipe up fr
om the bottom of the lock screen.
Display the search bar
Swipe do
wn on the home screen.
Open the notication panel
Swipe down from the status bar.
3
Page 8

Button Shortcuts
Essentials
Power o and restart
Press and hold the P
Restart options appear.
Increase the volume
Press the V
Decrease the volume
Pr
ess the V
olume up button.
olume down button.
ower button until the Power o and
Take a screenshot
Press the V
Ultra snapshot
Double-press the V
or locked to take a photo.
System Navigation
Change the Navigation Mode
olume down and Power buttons simultaneously.
olume down button when the screen is o
Go to
according to your preferences.
Settings > Sy
stem & updates > System navigation to select a navigation mode
Navigate with Gestures
Go to
Gestures.
Settings > Sy
stem & updates > System navigation and enable or disable
4
Page 9

Essentials
After enabling Gestures
• Go back to the previous screen: Swipe inward from the left or right edge.
• Return to the home screen: Swipe up from the bottom of the screen.
• Access the recent tasks screen: Swipe up from the bottom of the screen and hold.
• Close an app from the recent tasks screen: Swipe up on an app preview.
• Switch apps: Swipe in a curve along the bottom edge of the screen, or when Swipe across
, you can:
bottom to switch apps is enabled, swipe horizontally across the bottom edge.
Three-Key Navigation
Go to
navigation.
Touch Settings to select the navigation key combination you prefer.
The icons on the navigation bar are as follows:
•
Settings > Sy
stem & updates > System navigation, and select Three-key
: Back key to return to the previous screen, exit an app, or close the onscreen keyboard.
•
• : Recents key to display the recent tasks screen.
• : Notication k
: Home key to return to the home screen.
ey to open the notication panel.
Customize the Navigation Key Combination
Go to Three-key navigation > Settings. You can:
• Select a navigation key combination.
• Enable Hide navigation keys to allow you to hide the navigation bar when not in use.
Navigation Dock
Go to
Navigation Dock.
After the Navigation dock button appears, you can:
• Drag the button to your desired position.
Settings > Sy
stem & updates > System navigation > More, and enable
• Touch the button to go back.
• Double-touch the button to go back two steps.
• Touch and hold the button, then release it to go back to the home screen.
• Touch and hold the button, then swipe left or right to view recent tasks.
Phone Clone
5
Page 10
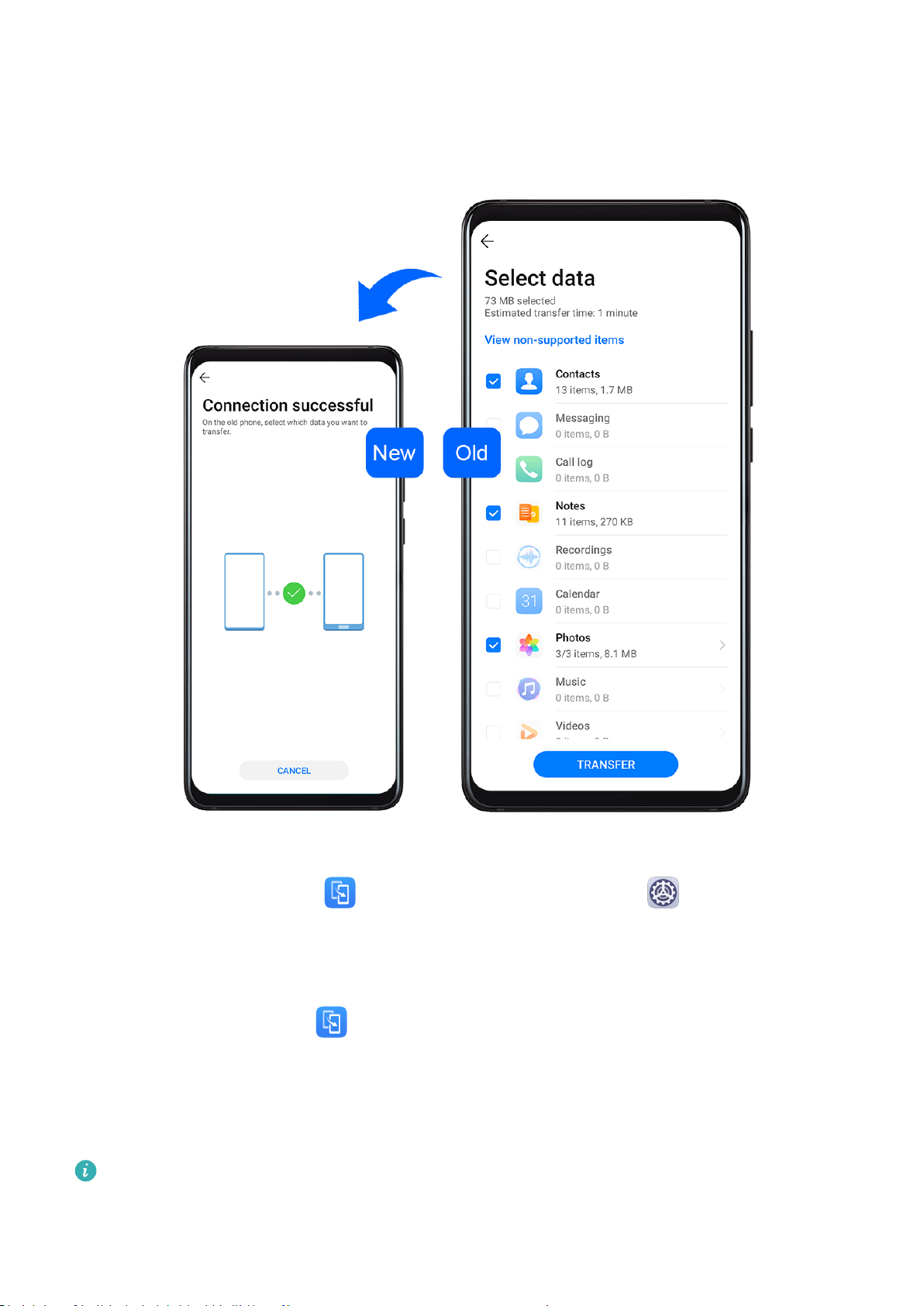
Phone Clone
Essentials
Phone Clone lets you quickl
calendar, images, and videos) from your old phone to your new phone.
y and seamlessly move all the basic data (including contacts,
Clone Data from an Android Device
1 On y
our new phone
updates > Phone Clone, touch This is the new phone, then touch Huawei or Other
Android.
, open
Phone Clone. Alternativ
ely, go to
Settings > Sy
stem &
2 Follow the onscreen instructions to download and install Phone Clone on your old device.
3 On your old device, open
onscreen instructions to connect your old device with your new phone by scanning a code
or connecting manually.
Phone Clone and touch This is the old phone. Follo
w the
4 On your old device, select the data you want to clone, then touch Transfer to start
cloning.
Phone Clone is only available on phones running Android 4.4 or later.
6
Page 11

Clone Data from an iPhone or iPad
Essentials
1 On your new phone
updates > Phone Clone, touch This is the new phone, then touch iPhone/iPad.
, open
Phone Clone. Alternativ
ely, go to
Settings > Sy
stem &
2 Follow the onscreen instructions to download and install Phone Clone on your old device.
ollo
3 On your old device, open
onscreen instructions to connect your old device with your new phone by scanning a code
or connecting manually.
Phone Clone and touch This is the old phone. F
w the
4 On your old device, select the data you want to clone, then follow the onscreen
instructions to complete the data cloning.
Phone Clone is only available on phones running iOS 8.0 or later.
Lock and Unlock Your Screen
Lock and Unlock Your Scr
Lock the Screen
een
If your phone remains inactive for a period of time, it will automatically lock the screen and
enter sleep mode to save power.
Alternative, you can manually lock the screen in either of the following ways:
• Press the Power button.
• On the home screen, pinch together two ngers to enter screen editing mode. Touch
Widgets, then dr
Screen Lock icon to lock the screen.
Set the Screen Timeout Period
Go to
Keep the Screen On While Looking
You can set the screen to stay on while you are looking at it, such as when you are reading.
Go to Settings > Biometrics & passwor
instructions to access the Face recognition settings screen, and make sure Keep screen on
Settings > Display & brightness > Sleep and select a screen timeout period.
ag the Screen Lock icon to the home screen. You can now touch the
d > Face Recognition, follow the onscreen
while looking is enabled.
Wake Screen
You can turn on the screen in either of the following ways:
• Press the Power button.
• Go to
enable Raise to wake or Double-tap to wake.
Settings > Acc
essibility features > Shortcuts & gestures > Wake screen and
7
Page 12

Essentials
• When Raise to wak
• When Double-tap to wake is enabled, you can touch the screen twice to turn it on.
e is enabled, you can pick up your phone to turn on the screen.
Unlock the Screen with Password
Once the screen is turned on, swipe up from the middle of the screen to display the password
input panel. Then, enter your lock screen password.
Use Face Unlock
Turn on the screen and align it with your face. Your phone will unlock once your face is
recognized.
Use Fingerprint Unlock
Once the screen is turned on, the ngerprint icon will display on the screen. Touch the icon
with an enr
olled nger to unlock the scr
een.
Change the Lock Screen Display
When using an ocial theme, you can set to display your step count and signature on the
lock screen.
Display Your Signature on the Lock Screen
Go to
Settings > Home screen & w
allpaper, touch Lock screen signature, then type
text to display on the lock screen.
To remove the signature, touch Lock screen signature and delete the text.
Access Apps from the Lock Screen
You can access commonly used apps such as Camera, Recorder, and Calculator from the lock
screen.
• Turn on the screen, touch and hold
• Turn on the screen, then swipe up from the bottom of the lock screen to open the shortcut
, then swipe up to open Camera
panel. Shortcuts for Recorder, Flashlight, Calculator, and Timer will be available.
.
Get Familiar with the Home Screen
Get Familiar with the Home Screen
From the home screen, you can:
• Check the status of your phone and notications from the status bar at the top of the
scr
een.
wipe left or right to view apps and widgets displayed on the home screen.
• S
8
Page 13
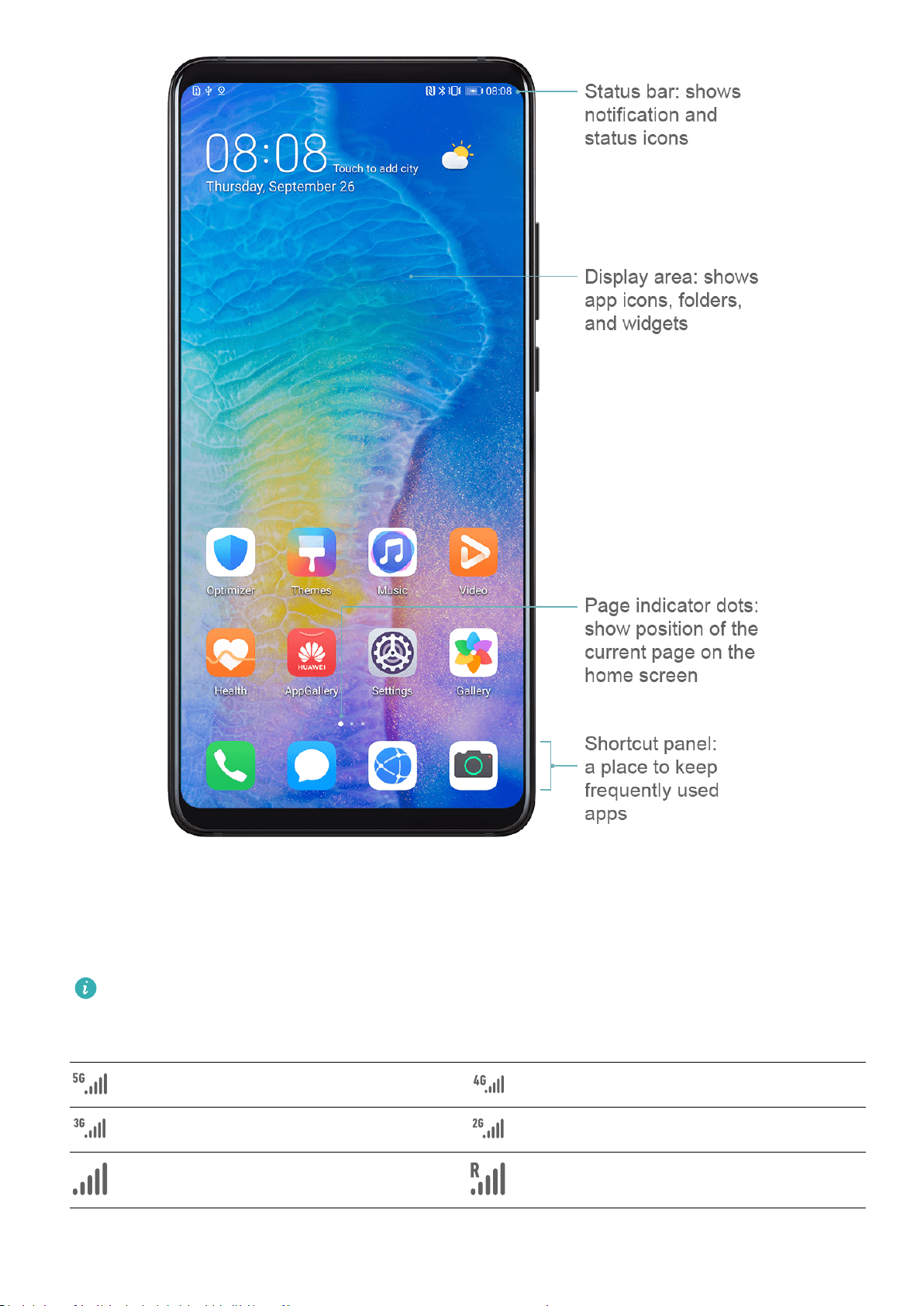
Essentials
Notication and Status Icons
Notication and Status Icons
Network status icons may vary according to your region or network service provider.
Supported functions v
not be applicable to your phone.
5G network connected 4G network connected
3G network connected 2G network connected
Full signal strength Roaming
ary according to the device model. Some of the following icons may
9
Page 14

Data saver enabled SIM card not found
Hotspot enabled Hotspot connected
Calling VoLTE enabled
Wi-Fi network connected SkyTone in use
Essentials
Hotspot disconnected
Network being switched by Wi-Fi
+
Airplane mode enabled Alarms set
Battery empty Battery low
Charging Quick charging
Super charging Power saving mode enabled
Bluetooth enabled Bluetooth device battery
Bluetooth device connected VPN connected
Driving mode Projection device connected
Location service enabled Eye comfort mode enabled
Headset connected
Headset with a microphone
connected
Missed call Unread SMS
Microphone disabled Muted
More notications Vibrate only
NFC enabled Do Not Disturb mode enabled
Data syncing Data sync failed
Performance mode enabled New emails
Event reminders Digital balance enabled
10
Page 15

Essentials
Shortcut Switches
Shortcut Switches
T
urn on a Shortcut Switch
Swipe down from the status bar to open the notication panel, then swipe down further to
sho
w all shortcut switches.
• Touch a shortcut switch to enable or disable the corresponding feature.
ouch and hold a shortcut switch to enter the settings screen for that feature. (Only
• T
available for some features)
• Touch
to open Settings.
11
Page 16

Customize Shortcut Switches
Essentials
Touch
Home Scr
Home Scr
You can add, move, or delete home screen widgets, such as Screen lock, Weather, Notepad,
Clock, Contacts, and Calendar, according to your personal requirements.
Add a Widget to the Home Screen
, touch and hold an icon, then drag it to the desired position.
een Widgets
een Widgets
1 Pinch together tw
o ngers on the home screen to access the Home screen editor.
2 Touch Widgets, then swipe left to view all widgets.
3 Some widgets, like Weather, come in various formats. Touch the widget to view all
formats, then swipe right to return.
4 Touch a widget to add it to the home screen. If there is no room on the current screen
page, touch and hold it, then drag it to a dierent screen page.
12
Page 17

Move or Delete a Widget
Essentials
Touch and hold a widget on y
desired position or touch Remove.
our home screen until your phone vibrates, then drag it to the
Set Your Wallpaper
Set Your Wallpaper
Use a Preset Wallpaper
1 Go to
Settings > Home screen & w
2 Touch an image you want to set as the wallpaper.
3 Set the following according to your preferences:
• Blur: applies a blur eect, which can be adjusted by dragging the slider.
• Scrollable: enables the wallpaper to be scrollable on the home screen.
4 Touch
screen
, then determine whether you'd like to set it as the wallpaper for the Lock
, Home screen, or Both.
allpaper > Wallpaper.
Set an Image from Gallery as Your Wallpaper
1 Open
2 Go to
Gallery, and open the image you w
> Set as > Wallpaper, then f
ollow the onscreen instructions.
ant to set as your wallpaper.
Screenshots & Screen Recording
Take a Screenshot
Take a Grabshot
13
Page 18

Essentials
1 Go to Settings > Acc
ensure that Grabshot is enabled.
essibility features > Shortcuts & gestures > Air gestures, and
2 Place your hand half an arm's length away from the screen with the palm of the hand
facing the screen, and wait for
to capture a screenshot.
Use Your Knuckle to T
1 Go to
and ensure that Knuckle screenshots is enabled.
Settings > Acc
ake a Screenshot
essibility features > Shortcuts & gestures > Take screenshot,
to appear at the top of the screen. Then close your st
2 Knock the screen twice in quick succession with one knuckle to take a screenshot.
Use a Key Combination to Take a Screenshot
Press and hold the Power and Volume down buttons simultaneously to take a screenshot.
Use a Shortcut to Take a Screenshot
Swipe down from the status bar to open the notication panel, then swipe down on it again
to show all shortcuts. Touch
to take a screenshot.
14
Page 19

Share and Edit a Screenshot, or Switch to Scrollshot
Essentials
After you take a screenshot, a thumbnail will display in the lower left corner of the screen.
Then you can:
wipe down on the thumbnail to take a scrolling screenshot.
• S
• Swipe up on the thumbnail to select a sharing mode and share the screenshot with your
friends.
• Touch the thumbnail to edit or delete it.
Screenshots are saved to Gallery by default.
Use Your Knuckle to Take a Scrolling Screenshot
15
Page 20

Essentials
1 Knock the screen with a knuckle and hold to dr
scroll down to the bottom for you to capture the entire page.
aw an "S". The screen will automatically
2 You can touch the screen at any point to stop the screenshot.
Take a Partial Screenshot
16
Page 21

Essentials
1 Knock the screen with a knuckle and hold to dr
aw an outline around the part of the
screen that you want to capture. Make sure that your knuckle does not leave the screen.
2 The screen will display the movement trajectory of your knuckle and take a screenshot of
the selected area. You can then:
• Drag the frame to the desired position or resize it.
• Touch a shape icon to determine the shape of the partial screenshot.
3 Touch
Precaut
• Please double knock the screen consecutively at the same place and at an appropriate
speed.
• Keep your knuckle vertical to the screen.
• If you want to take more than one screenshot, wait 2 seconds before knocking on the
screen again.
• If there is a screen protector on the screen, knock the screen harder or remove the screen
to save the screenshot.
ions for Using Knuckle Screenshots
protector and try again.
17
Page 22

Record the Screen
Essentials
Recor
awesome gaming skills, and a lot mor
d your screen activities in sharable videos to compose a tutorial, show o your
e.
Use a Key Combination to Start Screen Recording
Press and hold the P
stop recording, press and hold both buttons again.
Use a Shortcut to Start Screen Recording
ower and Volume up buttons simultaneously to start screen recording. To
1 Swipe down from the status bar to open the notication panel, then swipe down on it
again to show all shortcuts.
2 T
ouch Screen Recorder to start screen recording.
3 To stop the recording, touch the timer at the top of the screen.
4 The recording will be saved to Gallery.
Use Two Knuckles to Start Screen Recording
1 Go to
ensure that Record screen is enabled.
Settings > Acc
essibility features > Shortcuts & gestures > Record screen, and
18
Page 23

Essentials
2 Knock the screen t
stop recording, knock twice again.
Record Your Voice During Screen Recording
You can enable the microphone to record your voice while recording the screen.
After starting a screen recording, touch the microphone icon and ensure that it is displayed as
. You can now record your voice.
If the microphone is disabled (if it is displayed as ), you will only be able to record
system sounds, such as music. If y
recording, mute your phone and turn o any music or other media sounds before
starting the screen recording.
wice in quick succession with two knuckles to start screen recording. To
ou don't want any system sounds in your screen
View and Clear Notications
View and Clear
Notications
View
When there is a notication reminder, you can turn on the screen and swipe down from the
status bar to open the notication panel and view the notication.
Notications
19
Page 24

Essentials
Clear Notications
• Swipe right on a notication r
• Touch
Block, Silence, or Delay Notications
Swipe left on a notication, then touch to block, silence, or delay notications from that
sour
e.
c
Some system notications can't be blocked, cleared, or delayed.
at the bottom of the notication panel to clear all notications.
eminder to clear the notication.
Adjust Sound Settings
Adjust Sound Set
Press a Volume Button to Adjust the Volume
ings
t
Press the Volume up or down button to adjust the volume.
20
Page 25
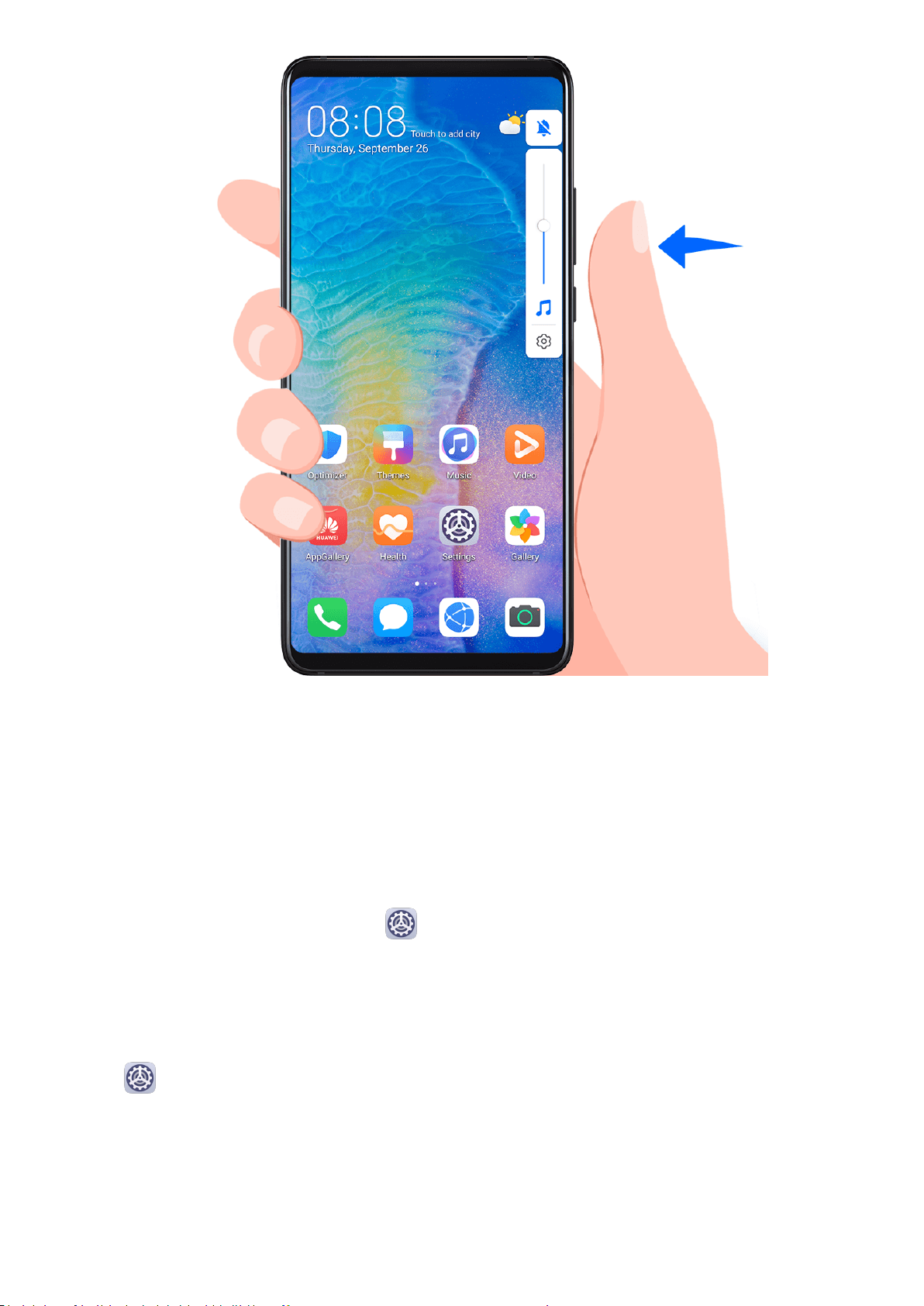
Essentials
Press the Power Button to Mute Your Device When It Rings
our
When y
phone rings for an incoming call or alarm, you can press the Power button to
mute it.
Flip to Mute or Raise to Reduce the Ringtone Volume
When there is an incoming call, you can ip your phone to mute it, or raise it up to reduce
the ringtone volume.
For the features to take eect, go to
Settings > Acc
essibility features > Shortcuts &
gestures > Mute ringtone/Reduce volume and make sure that Flip to mute ringtone and
Raise to lower volume are enabled.
Set the Default Volume
Go to
Settings > Sounds & vibrat
ion, then you can set the volume for the following
items:
• Media (video, games, music, and more)
• Ringtone
• Alarms
21
Page 26

• Calls
Essentials
Use a Shortcut to Switch B
etween Ring, Vibrating, or Mute Mode
1 Swipe down from the status bar to open the notication panel, then swipe down on it
again to sho
ouch the
2 T
modes.
w all shortcuts.
Sound, Silent, or Vibration icon to switch bet
ween dierent
Enter Text
Edit Text
You can select text displayed on your screen, copy or cut it to the clipboard, then paste it
somewhere else. You can also share it in multiple ways.
1 Touch and hold the text until
In some apps, what happens after y
you touch and hold a sent or received message, an option menu will be displayed, and
appears.
ou touch and hold the text may dier. For example, if
will appear only after you touch Select text.
2 Drag and to select the text you need, or touch Select all to select all text.
3 Touch Copy or Cut as needed.
4 Touch and hold the space where you want to paste the text until Paste appears, then
touch Paste.
Split-screen Mode & Floating Window
Multi-Window
Multi-Window allows you to open apps in split screens or in a oating window for
mult
itasking.
22
Page 27

Essentials
Enable Split-screen Mode from the Multi-Window Dock
• Enable Split-scr
een mode:
1 Open an app and swipe inward from the left or right edge and hold to bring up the
Multi-Window dock.
23
Page 28

Essentials
2 Drag an app icon out of the Multi-Window dock.
• S
witch the split-screen panes: Touch and hold
the pane shrinks. Then drag the pane to the other side of the scr
• Exit Split-screen mode: Drag
or vert
ically until either pane disappears.
• Support for Split
• The screen of a single app can't be split into two.
• Split-screen mode applies only to two apps at any given time.
-screen mode varies by app.
or in the middle of the split screen line horizontally
Display the Floating Window from the Multi-Window Dock
While playing a game, y
ou can also chat with y
having to exit the game.
• Display the oating window:
at the top of a split-screen pane until
een to switch them.
our friend in a oating window without
1 Swipe inward from the left or right edge and hold to bring up the Multi-Window dock.
24
Page 29

Essentials
2 Touch an app icon in the Multi-Window dock to open the app in a oating windo
• Relocate the oating window: Drag the horizontal line at the top of the oating window to
the desired locat
• Display in full screen: Touch
window in full scr
• Close the oating window: Touch
ion.
on the oating window to display the content in the
een.
on the oating window to close it.
w.
The size of the oating window cannot be adjusted.
Switch Between Split-screen and Floating Window
• Switch fr
om Split-screen mode to oating window: Touch and hold a split-screen pane, then
drag it to the left or right when in Portrait mode, or drag it downwards in Landscape mode.
• Switch from oating window to Split-screen mode: Touch and hold the bar at the top of the
oating window, then drag it to the upper/lower part of the screen when in Portrait mode,
or to the left or right when in Landscape mode.
Drag and Drop Between Apps with Multi-Window
Use the Multi-Window feature to easily drag and drop images, text, and documents between
apps.
• Drag and drop an image: When taking notes with Notepad, open Files, select the photo
you want to add, and drag it into the Notepad editor.
25
Page 30
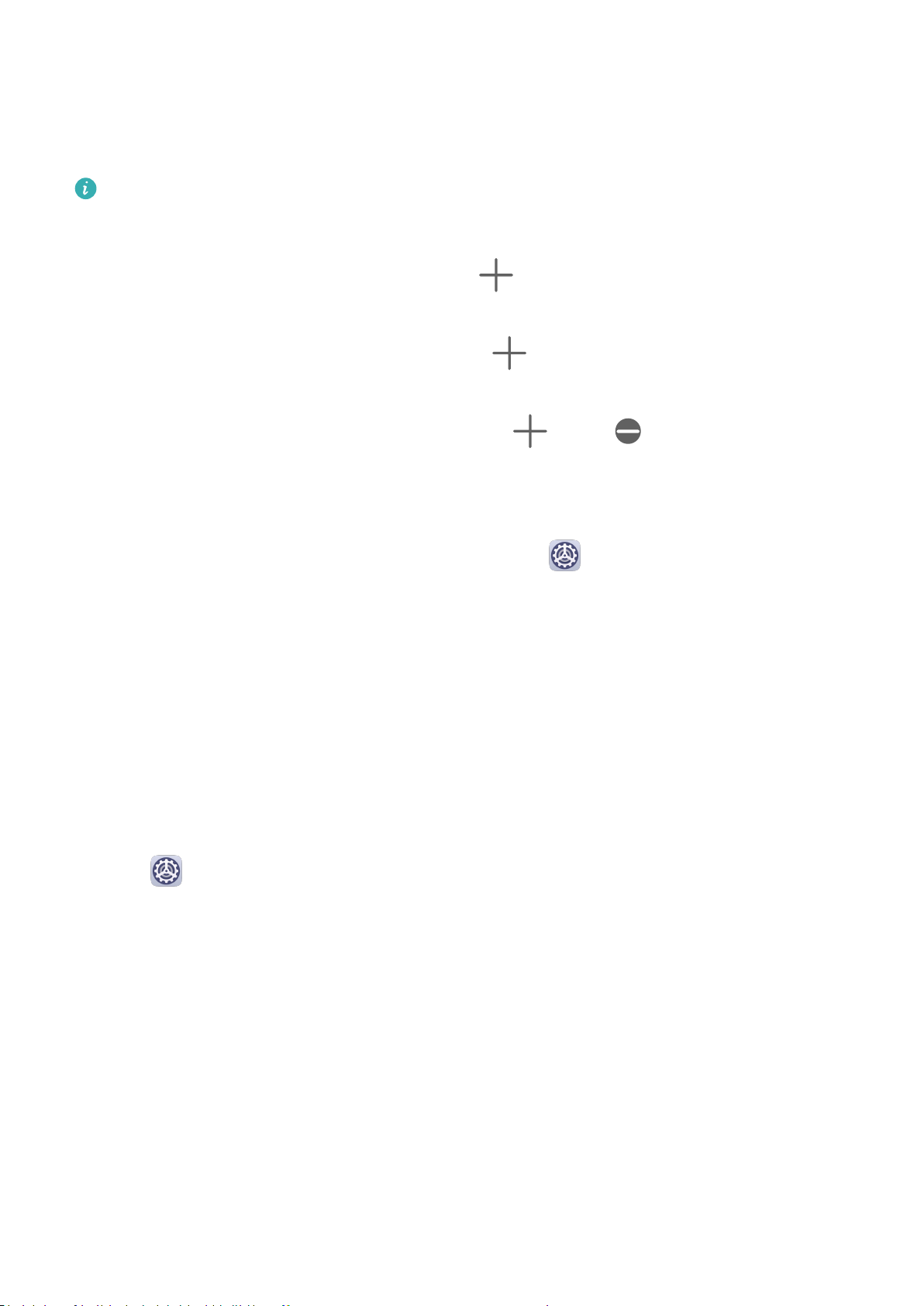
Essentials
• Drag and drop text: When sending a message with WeChat, open Notepad, touch and hold
the text y
• Drag and drop a document: When writing an email, open Files, select the document you
ou want to send, and drag it to the text input box in WeChat.
want to attach, and drag it into the email editor.
Not all apps fully support drag-and-drop with Multi-Window.
Add, Move, or Remove an App from the Multi-Window Dock
• Add an app: In the Multi-
Suggested or Mor
• Move an app: In the Multi-Window dock, touch
e apps, then touch Done
in the dock, then touch Done
• Remove an app: In the Multi-Window dock, touch
of the icon of the app y
Window dock, touch
, touch the app you want to add from
.
, drag the desired app to any location
.
, touch in the upper right corner
ou want to remove, then touch Done.
Disable Multi-Window
Multi-Window is enabled by default. To disable it, go to
Settings > Acc
essibility features
> Multi-Window, then disable Multi-Window dock.
Show Date and Time When the Screen Is O
Always On Display
With Al
the screen is o.
Enable Always On Display
1 Go to Settings > Home screen & wallpaper > Always On Display, and enable
Always On Display.
2 Set the Start and End times according to your preferences.
Set Clock Style for Always On Display
You can customize the clock style for Always On Display according to your preferences.
ays On Display enabled, the lock screen will show the date, time, and more when
w
26
Page 31

Essentials
1 On the Alw
available clock styles.
2 Select a preferred clock style, and touch
ays On Display screen, touch Clock style, and swipe across to view the
.
Power On and O or Restart Your Device
P
ower On and O or Restart Your Device
P
wer Your Device On and O
o
To power o your device, press and hold the Power button for a few seconds, touch Po
o and Touch to power o.
To power on your device, press and hold the Power button for a few seconds until your device
vibrates and displays the logo.
Restart Your Device
Restart your device on a regular basis to clear the cache and keep the device in an optimal
wer
state. A restart can sometimes resolve the issue when your device encounters a problem.
Just press and hold the Power button for a few seconds, then touch Restart and Touch to
restart.
27
Page 32

Force Restart Your Device
Essentials
If your devic
e isn't working or won't turn o normally, you can force restart it.
Just press and hold the Power button for 10 seconds or longer.
Charging
Charge Your Phone
Your phone will alert you when it is running out of power. Please make sure to charge your
phone in time to prevent it from turning o automatically when the power runs out.
Pr
ecautions for Charging
• Charge your phone using the standard adapter and USB cable that came with your device.
Using other chargers or USB cables may cause repeated restarts, slow charging,
overheating, or other undesirable eects.
• Your phone will automatically run a safety check when a charger or other device is
connected to the USB port. If moisture is detected in the USB port, your phone will
automatically activate safety measures and stop charging. Disconnect your phone from the
USB port and wait until the USB port is dry.
• The time required to fully charge the battery depends on the ambient temperature and age
of the battery.
• Batteries have a limited number of charge cycles. When the battery life becomes noticeably
shorter, go to an authorized Huawei Customer Service Center to replace the battery.
• Do not cover your phone or charger during charging.
• Your phone may heat up when you have been using it for an extended period of time,
especially in high temperatures. In this case, stop charging, disable some features, and
move your phone to a cool place.
• Please do not use your phone while it is charging.
• If your phone does not respond after you press and hold the Power button, the battery may
have run out. Charge for 10 minutes and then power it on.
Using the Charger that Came with Your Device
1 Use the USB cable that came with your phone to connect your phone and the adapter.
2 Plug the adapter into a power socket.
Charging Your Phone with a PC
1 Connect your phone to a PC or other device using a USB cable.
2 When the Use USB to dialog box is displayed on your phone, touch Charge only.
If another option has been set previously, the dialog box will not pop up. Swipe down
from the status bar to open the notication panel, touch Set
only.
t
ings, then select Charge
28
Page 33

Overview of Battery Icons
Essentials
You can check the bat
Battery Icon Battery Level
tery level from the battery icon on the phone screen.
Less than 4% battery remaining.
Charging, less than 10% battery remaining.
Charging, 10% to 90% battery remaining.
Charging, at least 90% battery remaining.
If 100% is displayed next to the bat
message is displayed on the lock screen, the battery is fully charged.
tery icon, or a charging complete
Reverse Charging with an OTG Cable
On-The-
les on a USB ash drive or digital camera, or connect to an external device such as a
Go (OTG) is a USB transmitting technology that allows a phone to directly access
keyboar
You can use your phone to charge other devices using an OTG cable.
d or mouse, with the help of an OTG cable.
1 Connect your phone with the device to be charged using an OTG cable.
2 When the Use USB to dialog box is displayed on your phone, touch Reverse charge.
If another option has been set previously, the dialog box will not pop up. Swipe down
from the status bar to open the notication panel, touch Sett
Reverse charge.
ings, and then select
3 Follow the onscreen instructions on the device to be charged to start charging.
29
Page 34

Smart Features
HiVoic
e
HiVoice
You can use HiVoice to interact with Huawei devices (such as smartphones and tablets)
hands-free.
Countries and Regions Where HiVoice Can Be Used
Currently, you can communicate with HiVoice in English, French, and Spanish in the UK,
France, Spain, Chile, Mexico, and Colombia.
To set your country and region, and the system language you want to use, go to
stem & updates > Language & input > Language and region. HiVoice can only be
> Sy
woken up if you select one of the above countries.
You can select a language for communicating with HiVoice from the settings menu by
touching
supported.
in full screen in HiVoice. Currently, only English, French, and Spanish are
Settings
ak
e Up or Disable HiVoice
W
There are multiple ways to wake up HiVoice, depending on the device model you use. For
example:
Press and hold the Power button for 1 second to wake up HiVoice
Before using this method, go to
with Power button, and enable Wake with Power button.
To wake up HiVoice, press and hold the Power button for 1 second.
If you press and hold the Power button for 3 seconds, your device will power o.
Disable Wake with Power button if y
Say the wakeup word to wake up HiVoice
You need to record your wakeup word before using this method.
Go to
wakeup. Follow the onscreen instructions to enroll your wakeup voice command.
Settings > Acc
essibility features > HiVoice > Voice wakeup, then enable Voice
Settings > Acc
ou do not need this method.
essibility features > HiVoice > Wake
To wake up HiVoice, say the wakeup word loudly.
Disable Voice wakeup if you do not need this method.
30
Page 35

You cannot wake up HiVoice when your phone is in a call.
Smart Features
You cannot w
ake up HiVoice with the wakeup word when your phone is making an audio
or screen recording. However, you can still use the Power button to wake up HiVoice.
When Can I Interact With HiVoice?
HiVoice can be in an idle, listening, or thinking state. It only takes commands when it is
listening.
• Idle: HiVoice does not take voice commands in this state.
• Listening: HiVoice can communicate with you in this state.
• Thinking: HiVoice is carrying out your commands and doesn't take new commands in this
state.
Check HiVoice Skills
After waking up HiVoice, swipe up on the screen to enter full-screen mode. Touch
view HiVoic
e skills.
to
Make Calls and Send SMS Messages
You can use voice commands to make calls and send SMS messages hands-free.
Make Calls with Voice Commands
To make calls with voice commands, wake up HiVoice and give a command. For example:
• "Call (name)"
• "Call (phone number)"
• "Call the police"
• "Redial the last number"
• "Call voicemail"
31
Page 36

Send SMS Messages with Voice Commands
Smart Features
To send SMS messages with v
oice commands, wake up HiVoice and give a command. For
example:
• "Send an SMS"
• "Send an SMS to 13057617562"
• "Send an SMS to Jack"
• "Send an SMS to Mum saying I'll be home for dinner tonight"
Translate with HiVoice
Use HiVoice to translate your speech or text inputs to easily overcome language barriers.
1 Wake up HiVoice and say "Translate".
2 This will bring up the voice translation screen where you can say or enter the content you
want to translate.
3 HiVoice will display the translation results in real time.
Face-to-Face Translation
You can use HiVoice as your personal interpreter when traveling abroad or attending
international conferences.
1 Wake up HiVoice and say "Open face to face translation" to bring up the Face-to-face
translation screen.
2 There will be two buttons on the screen, one for you and one for the other party. Both of
you can touch and hold the button on your respective side and speak, then release the
button.
3 HiVoice will display the translation results in real time.
Query Weather with Voice Commands
To check the weather, simply wake up HiVoice and say:
• "Check today's weather"
• "What's the weather like in London?"
• "What's the weather like in Johor Bahru from Wednesday to Friday?"
• "Is there fog tomorrow?"
• "Is it going to snow in Melbourne today?"
• "What's the humidity in Malaysia?"
Set Alarms with Voice Commands
To set, turn o, or check an alarm, simply wake up HiVoice and give a command. For
example:
Set an alarm
• "Set an alarm f
or 20 minutes fr
om now"
32
Page 37

Smart Features
• "Set a daily alarm at 7:00 p
• "Set an alarm for 5:00 p.m. from Monday to Wednesday"
• "Wake me up at nine"
.m."
Turn o an alarm
• "T
urn
o the alarm clock at 8:00"
• "Cancel all alarms"
Check an alarm
• "Is there an alarm at 8:00 tomorrow morning?"
• "Check out the alarm clock this morning"
Set Calendar Events with Voice Commands
To create or check Calendar events, wake up HiVoice and give a command. For example:
Add an event
• "Set up a meeting with Susan at 9:00 a.m."
• "Schedule a planning meeting at 8:30 a.m. today in the boardroom"
• "Create a schedule for the meeting tomorrow from 9:00 to 11:00 a.m."
Check an event
• "Show my schedule"
• "Show my schedule from 1:00 to 6:00 p.m. today"
• "What's on my agenda on Monday?"
Set Reminders with Voice Commands
To create or check your reminders, wake up HiVoice and give a command. For example:
Create a reminder
• "Set a reminder"
• "Remind me to take medicine at 3:00 p.m."
Check a reminder
• "Show my reminders"
• "Check all reminders for tomorrow"
Open Camera, Tools, or Apps with Voice Commands
HiVoice allows you to quickly access Camera, tools or other apps on your phone with voice
commands.
Access Camera with Voice Commands
To access your Camera, wake up HiVoice and give a command. For example:
• "Open the camera"
• "Take a photo"
33
Page 38

• "Take a sele"
cess Apps and Tools with Voice Commands
Ac
To ac
cess Flashlight, Calculator, or other tools with voice commands, wake up HiVoice and
give a command. For example:
Use Flashlight
• "Turn on the ashlight"
• "T
urn o the ashlight"
Use Calculator
• "Calculator"
• "Open the calculator"
Smart Features
Change S
ystem Settings with Voice Commands
To set up the system voice commands, wake up HiVoice and give a command. For example:
• Wireless network: "Turn on Wi-Fi", or "Turn o Wi-Fi"
• Mobile net
• Airplane mode: "Enable Airplane mode", "T
ork: "Turn on mobile network", or "Turn o mobile data"
w
urn on Airplane mode", "D
isable Airplane
mode", or "Turn o Airplane mode"
• Bluetooth: "Turn on Bluetooth", or "T
• Brightness adjustment: "Turn up screen brightness", "Turn down screen brightness",
urn o Bluetooth"
"Adjust brightness to 40%", or "Turn on automatic brightness"
• Eye comfort mode: "Turn on Eye comfort mode", or "Turn o Eye comfort mode"
• V
olume adjustment
: "Increase volume", "Turn volume down", "Turn volume up to 60%",
"Turn up ringer volume", or "Increase alarm volume"
• Power saving: "Enable Power Saving mode", or "Disable Power Saving mode"
• Do Not Disturb: "Enable Do Not Disturb", or "Disable Do Not Disturb"
Play Music or Videos with Voice Commands
To play music or videos with voice commands, wake up HiVoice and give a command.
Play Videos with Voice Commands
You can use HiVoice to search for and play videos by saying the video name or type, and
specifying a player. For example:
• "Play a video", "Play some videos", or "Show me a video"
• "Play... (name of a video)"
Play Music with Voice Commands
If you want to listen to music, wake up HiVoice and give a voice command. For example:
• "Play some music for me"
34
Page 39

Smart Features
• "Play... (song/album/artist name)"
ch with HiVoice
Sear
If you want to use the browser to search for something, wake up HiVoice and give a voice
command. For example:
• "Search for new Huawei products"
• "Use website search for polar bear"
• "Search for nance websites on browser"
AI Lens
Ac
c
ess AI Lens
There are multiple ways to access AI Lens.
From Camera
Open the camera and select Photo mode. Touch
to access AI Lens.
From the Search Bar
35
Page 40

Smart Features
While the device is unlocked, swipe down on the screen to display the search bar. Then, touch
to access AI Lens.
From the Lock Screen
When the device is lock
the device to ac
cess AI Lens.
ed, swipe up from the bottom of the screen. Touch
, then unlock
36
Page 41

Smart Features
Scan Codes
AI Lens can read QR c
1 Open the camera, touch
2 Posit
ion the QR code within the frame and wait for it to be recognized.
odes and instantly direct you to the relevant app.
, then touch .
Scan to Translate
AI Lens has an Instant translation feature that can help you quickly translate text, such as
road signs, menus, or even descriptions on a medicine or cosmetic bottle.
1 Open the camera, touch
2 Select the sourc
e and target languages from the language list.
, then touch .
3 Align the text you want to translate, and wait for it to be translated.
Scan to Shop
AI Lens has a Shopping feature that lets you scan products when you are out shopping or
reading a fashion magazine and gives you purchase recommendations for similar items
online.
1 Open the camera, touch
, then touch .
37
Page 42

Smart Features
2 Position the target object within the viewnder. Y
recommendations once the object has been recognized. You can also touch
photo, which will be r
ecognized automatically.
ou will receive purchase
to take a
HiTouch
Convenient Shopping
When you see an item on your phone that you would like to buy, you can use HiTouch to
quickly search for the item and compare prices across multiple shopping platforms before
making the purchase.
Touch and Hold with Two Fingers for Convenient Shopping
1 Go to Settings > Acc
essibility features > HiTouch and enable HiTouch.
2 When you see an item on your phone that you would like to buy, touch and hold the
screen with two ngers spread slightly apart.
3 Adjust the position and size of the identication box.
4 After the object is identied, links to the item on dierent shopping platf
displayed.
orms will then be
38
Page 43

5 Touch the links to view product details and make a purchase.
Smart Features
Easy Pr
ojection
Wireless Projection
You can connect your phone to an external display (for example, a TV) wirelessly.
1 Based on the model and functions of y
• If the external display supports Miracast, enable wireless projection on it.
• If not, use a wireless HDMI adapter to connect your phone and external display. Ensure
that the wireless HDMI adapter is connected to a power supply.
To check whether your external display supports Miracast and how to enable wireless
projection on it, consult the user guide or customer service of the external display
manufacturer.
2 Swipe down from the status bar to open the notication panel, then touch
Wi-Fi.
3 Swipe do
will now search for the external display or the wireless HDMI adapter.
wn further on the notication panel to enable Wireless Pr
our external display, do the following:
to turn on
ojection. Your phone
39
Page 44

Smart Features
Alternatively, go to Settings > More c
Wireless Projection.
onnections > Easy Projection and enable
4 Touch the name of the external display or the wireless HDMI adapter on the search result
list to start projecting.
Wired Projection
You can connect your phone to an external display (for example, a TV) using a wired
connection.
It is recommended that you purchase the accessories recommended or specied by Huawei
from authoriz
Projection Using a Type-C Cable
ed sources.
1 Prepare a Type-C cable.
Use a Type-C to HDMI, Type-C to DP, or Type-C to MiniDP cable depending on your
external display.
2 Connect the Type-
C end to your phone and the other end to the external display.
40
Page 45

Smart Features
3 On the external display, set the c
source.
Projection Using a Docking Station
If you need to connect your phone to an external display and use a wired mouse and
keyboard, use a docking station with a USB port.
orresponding HDMI, DP, or MiniDP input as the signal
1 Prepare a docking station.
Multiple types of ports are available on a docking station. If your external display supports
HDMI and you need to use a wired mouse and keyboard, use a docking station with at
least one HDMI port and two USB ports.
2 Connect your
the wired mouse and keyboard to the docking station.
phone and the external display through the docking station, then connect
41
Page 46

Smart Features
3 On the external display, set the c
orresponding HDMI, DP, or MiniDP input as the signal
source.
Desktop Mode
For enhanced work eciency, project the content of your phone onto an external display,
swipe down from the status bar to open the notication panel, then enable DESKTOP
MODE.
In DESKTOP MODE, the display of your phone will be arranged in a desktop layout, and
operations on your phone won't aect what's on the external display. For example, you can
edit a document on the external display while chatting on your phone. You don't need to
worry about missing notications, calls, or messages, as a red dot will appear on the
notication panel on the external display to keep you informed.
Use Your Phone as a Touchpad
Swipe down from the status bar to open the notication panel, then touch TOUCHPAD. You
can now do the following:
• Use gestures as instructed to simulate mouse commands.
• When no external keyboar
d is connected, click the text input box on the external display to
bring out the onscreen keyboard to input text.
42
Page 47

Smart F
If an external keyboard is connected, the onscreen keyboard will not be available. In this
eatures
case, you need to use the external k
eyboard to input text.
Project Your Phone to an External Display to Facilitate Your Work
In DESKTOP MODE, you can use the following features:
• Multiple windows: Open more than one window at a time to multitask.
• File management: Save les to the desktop, create les or folders, and rename or delete
les.
• Quick search: Sear
ch for documents, multimedia les, and apps using the start menu search
box.
• Create app shortcuts: From the start menu, touch and hold an app and then drag it to the
desktop to create a shortcut. You can also right-click an app icon and select the option to
create an app shortcut on the desktop.
• Audio output: Touch the audio output icon in the status bar, then select the external display
or your Phone as the audio output device.
• App projection: Touch and hold an app icon on your phone to view the projection options.
You can now project and open the app on the external display.
• Highlighter: Use the highlighter feature to mark projected content using the touchpad.
Exit Desktop Mode
Swipe down from the status bar to open the notication panel, then touch PHONE MODE.
Mult
i-Scr
een Collaboration
Connect Your Phone to a Computer
When you connect your phone to a Huawei/Honor laptop, the phone screen will be displayed
in a window on the laptop screen, allowing you to easily operate your phone while on your
laptop.
Connect Your Phone and Computer with a Tap
1 Make sure that your computer is marked with a Huawei Share icon
.
or Magic-link icon
2 On your c
omputer, enable Wi-Fi. Open PC Manager and agree to the End User License
Agreement (EULA).
• To connect with a tap, PC Manager must be version 9.0 or later. To establish a
onnection for Multiscreen, PC Manager must be version 10.0 or later.
c
• To check the version of PC Manager, go to
Check f
or updates.
> About. T
o update it
, go to
>
43
Page 48

Smart Features
3 Swipe down from the status bar on your phone to open the notication panel, swipe
down further to display all shortcut switches, and enable NF
C, Wi-Fi, and Bluetooth.
4 Tap the NFC area at the back of your phone against the Huawei Share icon or Magic-link
icon on your computer and hold it there until your phone vibrates or plays a notication
sound.
5 Follo
Connect Your Phone and Computer via Bluetooth
w the onscreen instructions on your phone and computer to complete the
connection.
1 On your phone, swipe down from the status bar to open the notication panel, and touch
to enable Bluetooth.
2 On the computer
Connect > Search. Your computer will start searching for your phone. Make sure that your
phone is placed near your computer.
To check the version of PC Manager, go to > About. To update it
Check for updates
, open PC Manager (version 10.0 or later), select My Phone, and go to
, go to
.
>
3 Follow the onscreen instructions on your phone and computer to complete the
c
onnection.
Connect Your Phone and Computer by Scanning a QR Code
1 On your computer, open PC Manager (version 10.0 or later), select My Phone, and go to
Connect > Scan.
To check the version of PC Manager, go to > About. To update it
Check for updates
.
, go to
>
2 Ensure that your phone is connected to the Internet, and use it to scan the QR code on
y
our computer screen.
3 Follow the onscreen instructions on your phone and computer to complete the
connection.
Connect Your Phone to Computer with a Cable for Multi-Screen Collaboration
Use a USB cable to connect your phone to a computer, and the phone screen will be
displayed in a window on the computer screen.
1 Use a USB cable to connect your phone to a computer.
2 On your phone, touch CONNECT in the Use USB to dialog box.
3 On the computer, open PC Manager (version 10.1 or later).
To check the version of PC Manager, go to > About. To update it
Check for updates
.
, go to
>
4 Accept the connection on your phone.
If you have canceled the connection on your phone and want to re-establish the
connect
ion, go to Connect > Wired connection in PC Manager.
44
Page 49

Disconnect Your Phone from Computer
Smart Features
You can disc
• On your computer, open PC Manager, and go to My Phone > Disconnect.
• On your phone, swipe down from the status bar to open the notication panel and touch
onnect your phone from computer using any of the following methods:
DISCONNECT.
• If c
onnected via USB cable, remove the cable to disconnect your phone from the computer.
Transfer Files Between Your Phone and Computer
After connecting your phone to a Huawei/Honor computer, you can transfer les between
them to mak
Drag to Transfer Files Between Your Phone and Computer
After your phone is connected with your computer, you can drag les (such as pictures,
videos, audio les, texts, oce documents, and compressed packages) using a mouse to
transfer them between your phone and computer.
• Transfer les from your phone to your computer:
our work life more convenient and ecient.
e y
Open
Gallery in the phone window on y
our computer, click and hold a picture or video,
select one or more les, click and hold the selected les again, wait for an icon for dragging
les to display, then drag them to a folder on your computer.
Open
Files in the phone window on y
our computer, then drag les to a folder on your
computer in the way described above.
You can also drag pictures or text to documents that are open on your computer. For
example, drag a photo or text from Notepad in the phone window across to an Oce
document open on your computer, then continue editing it on your computer.
• Transfer les from your computer to your phone:
Go to
Gallery > Albums in the phone window on y
our computer, select pictures or
videos in batches from a local folder on your computer, then drag them across to Albums.
Open
Files in the phone window on y
our computer, select les in batches from a local
folder on your computer, then drag them across to Files. By default, les transferred from
your computer will be saved in the Huawei Share folder in Files. If a specic folder in Files
has been opened, the les will be saved in it.
You can also drag pictures or text to documents that are open on your phone. For example,
drag a picture on your computer to a Notepad item open on your phone, then continue
editing it on your phone.
Transfer Files Between Your Phone and Computer with a Tap
You can quickly transfer les between your phone and a computer with a single tap without
the hassle of using cables or third-party apps.
45
Page 50

Smart Features
Currently, this feature is only supported by Huawei/Honor laptops marked with the Huawei
Share ic
Share Pictur
on
or Magic-link icon and installed with PC Manager.
es and Videos with One Tap
• Share pictures and videos from your phone to computer:
1 Select one or mor
e pictures or videos in Gallery on your phone.
2 Tap the NFC area on the back of your phone against the Huawei Share or Magic-link
icon on the computer, and hold it there until your phone vibrates or plays a notication
sound. The selected pictures or videos will be transferred to your computer.
If you w
picture to display the image viewer, then click
• Share pictures from your computer to phone:
1 Right
ant to identify, copy, or save text in the received picture on the computer, click the
to identify text and generate a text le.
-click an individual picture le on your computer, and open it with Huawei Image
Viewer
.
2 Exit Gallery or return to the home screen on your phone, tap it against your computer
(as instructed above), and the picture opened on your computer will be transferred to
your phone.
46
Page 51

Smart Features
PC Manager must be version 9.0 or later.
Record Your Computer Screen with One Tap
er wanted to show o your gaming skills or share video clips from your computer, but
Ev
never found a convenient way to do so? With a shake and a tap, what is shown on your
computer will be projected and synced to your phone for recording.
1 Shake your phone, then immediately tap its NFC area against the Huawei Share icon or
Magic
notication sound. The computer screen will then be projected to your phone and the
recording will start. You can record for a maximum of 60 seconds.
2 Touch
Gallery
Share Files with One Tap
-link icon on the computer, and hold it there until your phone vibrates or plays a
on your phone to stop the recording. The screen recording will be saved to
.
• This feature is currently supported on Intel-based laptops only.
• This f
eature works with PC Manager 9.1 or later.
47
Page 52

Smart Features
om your phone to computer:
• Fr
1 On y
2 Tap the NF
• From your computer to phone:
our phone, use Microsoft Oce to open the le you want to share.
C area on the back of your phone against the Huawei Share or Magic-link
icon on the computer, and hold it there until your phone vibrates or plays a notication
sound. The le opened on your phone will be transferred to your computer.
1 On your computer, use Microsoft Oce to open the le you want to share.
2 After exit
against your computer (as instructed above), and the le opened on your computer will
be transferred to your phone.
This feature works with PC Manager 9.1 or later.
Access Phone Apps and Files on Your Computer
Once y
les from your phone on your computer without the hassle of having to frequently switch
betw
our phone is connected to your Huawei/Honor computer, you can access apps and
een the two devices.
ing Microsoft Oce or returning to the home screen on your phone, tap it
Navigate the Phone Window on Your Computer
Open/Exit an app and browse web pages in the window
48
Page 53

Smart Features
• Open an app: Click an app in the window to open it.
owse pages: Scroll the mouse wheel to browse web pages and switch between screens of
• Br
your phone displayed in the window.
• Exit an app: Press the ESC key on the computer keyboard to exit the app opened in the
window.
Use the keyboard to quickly process messages on your phone
• Input text: Use the computer input method to enter text in the window, such as for sending
SMS messages and creating emails.
• Copy and paste text: Press Ctrl+C on the computer keyboard to copy text and press Ctrl+V
to paste it in the window.
• Quickly send messages: Press Ctrl+Enter to quickly send the message that you have edited
in the window, such as for sending Facebook and Twitter messages.
Always display the phone window at the front
Click
again to unpin the window fr
at the top of the window to pin it at the front of the computer screen. Click it
om the front.
Share Clipboard Content Between Your Phone and Computer
1 Open PC Manager (version 9.1 or later) on the computer, go to My Phone > Enable, then
follow the onscreen instructions to allow the computer to access data on your phone. If
Enabled is displayed on the screen, it means that this feature is already enabled by d
fault.
2 Text copied from your phone can then be pasted to the computer, and vice versa.
Click the PC Manager icon in the lower right corner of the computer screen, and select
Clipboard to view the text that you have copied.
Answer Voice or Video Calls to Your Phone Using a Computer
Once your phone is connected to a computer for multi-screen collaboration, you can directly
answer voice and video calls using the computer without the hassle of switching between the
two devices.
After answering calls on apps, such as WhatsApp and Skype, in the phone window on the
computer, the voice will be played from the computer or the audio output device (such as a
headset or speaker) connected to it.
Use Apps on a Computer to Open Files on Your Phone
Once your phone is connected to a computer for multi-screen collaboration, you can use the
apps on the computer to directly open and edit les on your phone.
• Documents: You can use an oce app on y
• Pictures: You can use an app for viewing or editing pictures on your computer, such as
our computer, such as Microsoft Oce.
Photoshop.
49
Page 54

Smart Features
• Audio and video les: You can use an audio and video player on your computer, such as
Window
• Web pages: You can use a browser on your computer, such as Internet Explorer.
• Compressed les: You can use a decompression app on your computer, such as WinRAR.
View Phone
Onc
e y
s Media Player.
Notications on Computers
our phone is connected to a computer for multi-screen collaboration, notications
received on your phone will be displayed in the Message Center of PC Manager from where
you can view and manage them.
1 Click the PC Manager icon in the lower right corner of the computer screen.
2 Open the phone notications displayed in Message and view them in the phone
on the computer screen.
window
Huawei Share
Huawei Share
Huawei Share is a wireless sharing technology that allows you to quickly transfer images,
videos, documents, and other types of les between devices. This technology uses Bluetooth
to disc
over nearby devices that supports Huawei Share and Wi-Fi Direct to transfer les
without using mobile data.
Enable or Disable Huawei Share
You can enable or disable Huawei Share in either of the following ways:
• Swipe down from the status bar to open the notication panel, then touch to enable
or disable Huawei Shar
e. Touch and hold the toggle to enter the Huawei Share settings
screen.
• Go to
Settings > More c
onnections > Huawei Share, and enable or disable Huawei
Share.
Enabling Huawei Share automatically turns on Wi-Fi and Bluetooth.
Quickly Share Files Between Your Phones with Huawei Share
You can use Huawei Share to quickly share les between Huawei phones. The recipient can
preview the les before they are sent, then view the full content of the les once they have
been received. For example, the recipient can view received pictures or videos in Gallery.
50
Page 55

Smart Features
1 On the rec
eiving device, enable Huawei Share.
2 On the sending device, touch and hold to select the les you want to share, then touch
. Touch Huawei Shar
These steps may be dierent if you are sharing les directly from an app.
3 On the rec
To view the received les, go to Files, then go to Internal storage >
Categories tab.
Received pictures or videos can also be found in
Share Files Between Your Phone and Computer with Huawei Share
You can use Huawei Share to quickly and easily share les wirelessly between your phone
and a computer (Windows or macOS).
eiving device, touch Accept to accept the transfer.
e, then touch the icon of the receiving device to send the les.
Huawei Share on the
Gallery > Albums > Huawei Shar
e.
51
Page 56

Smart Features
1 Make sure your phone and computer are connected to the same Wi-Fi network.
2 On y
our phone, go to the Huawei Share settings screen and enable Huawei Share and
Computer Share.
3 Make a note of the name displayed next to Name shown on computers and the user
name and password under Verication.
4 On the computer
• Windows: This PC (Computer) > Network.
• macOS: Finder > Go to > Network.
Currently, this feature is only available on Macs running macOS 10.8 to 10.14.
, go to:
5 On your computer, double-click the name of your phone and enter the user name and
password noted down previously.
6 Open a shared folder on your phone, such as the Internal storage or Album folder to view,
edit, or copy les from your phone to your computer or vice versa.
Changes made to les in the shared folders on your computer will be automatically
synced to y
our phone and vice versa.
One-Touch Printing with Huawei Share
When a printer that supports Huawei Share is nearby, you can use Huawei Share to nd the
printer and print out pictures or PDF les stored on your phone.
52
Page 57

Smart Features
1 Depending on the type of printer
• Wi-Fi capable printers: The printer must be powered on and connected to the same
network as your phone.
• Wi-Fi Direct capable printers: The printer must be powered on and have Wi-Fi Direct
enabled.
• Bluetooth capable printers: The printer must be powered on and discoverable via
Bluetooth.
2 On your phone, preview the le to be printed, then go to Share
, ensure the following:
> Huawei Share.
3 Once the printer has been discovered, touch its name on your phone, and adjust the
settings on the preview screen. Then, touch PRINT to print.
If you are connecting a Bluetooth printer to your phone for the rst time, nd the printer
on your phone, touch the printer name, then press and hold the Power button on the
printer for about 1 second to conrm the connection.
For a list of supported printers, touch Help on the Huawei Shar
Printers, then touch What printers are supported?.
e sharing screen, select
Switch Audio Channels Between Devices
53
Page 58

Switch Audio Channels Between Devices
Smart Features
When playing music or videos through y
to another device without having to unplug your wired earphones or disconnect your
Bluetooth earphones.
our earphones, you can quickly switch the playback
1 Connect your wired earphones or Bluetooth audio devices (such as Bluetooth earphones,
speaker, or in-car kit) to your phone.
2 After pairing is successful, you will see the Current audio output device card when
swiping down the notication panel on your phone. Touch
audio output devices that ar
Select the device you want to switch the audio to.
When non-Type-C wired earphones are connected to your phone, the audio output
channel of your
phone is switched from This device to wired earphones.
e currently available.
on the card to display the
54
Page 59

Camera and Gallery
Launch Camera
Launch Camer
There are multiple ways to open the Camera app.
From the Home Screen
From the home screen, open
From the Lock Scr
When the screen is locked, turn on the screen, then swipe up on the camera icon in the lower
right corner to open the camera.
Using Ultra Snapshot
When enabled, simply double-press the Volume down button to open the camera when the
screen is o.
a
Camera.
een
55
Page 60

1 Open Camera.
Camera and Gallery
2 Go to
> Ultra Snapshot and select O
pen Camera or Take a snapshot.
3 You can now open the camera or take a snapshot without unlocking your screen.
Take Photos
Take Photos
1 Open Camera.
2 You can then:
ocus: Touch the location you want to focus on.
• F
56
Page 61

Camer
To adjust focus and metering separately, touch and hold the viewnder and drag the
a and Gallery
respect
• Adjust brightness: Touch the viewnder. When the
focus fr
• Zoom in or out: On the viewnder, pinch in or out, or drag the zoom slider.
• Select a camera mode: Swipe up, down, left, or right across the camera mode options.
• Turn the ash on or o: Touch
These features may not be available in some camera modes.
ive frame or ring to the desired location.
symbol appears next to the
ame, drag it up or down.
and select (Auto), (On), (O), or
(Always on).
3 Touch to take a photo.
Take Burst Photos
Use Burst mode to take a sequence of photos in quick succession so you can choose the best
one.
Burst shooting is only available when using the rear camera.
1 Open Camera and select Photo mode.
2 Touch and hold
When shooting, y
far.
3 Lift your nger to stop shoot
Once you have nished, select photos you want to keep from the burst.
1 Open
Gallery.
or press and hold one of the Volume buttons to take a burst photo.
ou'll see a counter, which indicates how many photos you've taken so
ing.
2 Touch a burst photo (which will be tagged with ), then touch .
3 Swipe thr
follo
ough the burst photos, select the ones you want to keep, then touch
w the onscreen instructions.
4 To delete the whole burst photo, touch and hold to select the photo, then touch
and
.
Tak
e Timed Photos
The camera timer allows you to set a time delay so you can get into position after you have
touched the shutter button.
1 Open
2 Go to
Camera.
> Timer and select a delay option.
57
Page 62

Camera and Gallery
3 Return to the viewnder and touch the shutter button. Your phone will take a photo when
the countdo
Use Voice Commands to Take Photos
You can use your voice to take photos without having to touch the shutter button.
wn ends.
1 Open
2 Go to > Audio c
Camera.
ontrol, enable Audio c
ontrol, and select an audio control option.
3 Go back to the viewnder, then say your command to take a photo.
Shoot in Portrait, Night, and Wide Aperture Modes
Shoot in Portrait, Night, and Wide Aperture Modes
Use Portrait Mode to Shoot Portraits
Portrait mode lets you apply beauty and lighting eects to your photos to shoot stunning
portr
aits.
1 Open Camera and select Portr
ait mode.
58
Page 63

2 Frame your subject within the viewnder.
Camera and Gallery
T
o take a sele, touch
.
3 You can then:
• Enable beaut
value will pr
To disable the beauty eect, drag the setting to its lowest value, or touch
• Set lighting eect: Touch and select an eect to your liking.
y eect: Touch
oduce a more pronounced beauty eect.
and drag the slider to adjust beauty settings. A larger
.
4 Touch to take a photo.
Tak
e Night Shots
Night mode solves the issues caused by low light and night shooting to give your photos
sharper details and brighter colors.
You can also use Night mode when shooting backlit subjects and scenes with owing water,
such as waterf
alls, to create a better contrast or a smooth, silky water eect.
1 Open Camera and select Night mode.
59
Page 64

Camera and Gallery
2 If you are using the rear camera, touch on the viewnder to adjust the ISO sensitivity
or to adjust the shutter speed.
3 Keep y
4 Your
phone steady.
Do not stop shooting before the countdown nishes or your photos may come out blurry.
Use the Front Camera to Take Night Portraits
To take a sele at night or when there is not enough light, you can use the front camera in
Night mode.
In a dim environment, you can turn on the ash to get an illuminated photo of your face.
1 Open
2 Touch
• Touch the ash ic
• Touch and adjust the beauty level.
our phone steady and touch
phone will adjust the exposure time based on the ambient brightness. Keep your
Camera and select Night mode.
to switch to the front camera. Then you can:
on at the top.
This allows you to select
(Auto), (O), or (Always on).
.
3 Keep y
Shoot Wide Aperture Photos and Videos
Wide apertur
while your subject remains in sharp focus.
our phone steady and touch
e mode allows you to shoot photos and videos where the background is blurred
.
60
Page 65

Camera and Gallery
1 Open Camera and select Aperture
mode.
2 Touch where you want to focus. For best results, your phone needs to be within 2 meters
(about 7 ft.) of your subject.
3 Touch
aperture v
in the viewnder and drag the slider to adjust aperture settings. A smaller
alue will create a more blurred background.
4 Touch the shutter button to shoot a photo or video. When recording, touch the viewnder
to adjust the focus.
Edit Backgr
You can adjust the focus and background blur after you've taken a wide aperture photo.
1 Go to
2 Touch a photo tagged with
3 Follo
adjust the aperture.
ound Blur in Wide Aperture Photos
Gallery > Albums > Camera
, then touch at the top of the photo.
w the instructions to touch the photo to re-focus. Drag the slider at the bottom to
.
4 Touch
to save the settings.
Master AI
61
Page 66

Master AI
Camera and Gallery
Master AI is a pr
identifying objects and scenes and optimizing the camera settings accordingly.
Master AI is able to identify a variety of scenes, such as stages, beaches, blue skies, greenery,
and text. It only works with the rear camera.
e-installed camera feature that helps you take better photos by intelligently
1 Open Camera and select Photo mode.
2 Touch
3 Frame the subject in the viewnder. Onc
will automatically recommend a mode (such as portrait, greenery, or text).
4 To disable the recommended mode, touch
disable Master AI.
Use Moon Mode
to ensure that Master AI is enabled.
e Master AI identies what you are shooting, it
next to the mode text or touch to
62
Page 67

Camera and Gallery
1 Open Camera and select Photo mode.
2 Touch
3 Aim the camera at the moon and spr
zoom to 10x or more.
When your phone detects the moon, it will automatically enter Moon mode.
4 Touch
Moon mode can only ident
triggered if the moon is shrouded by clouds.
to ensure that Master AI is enabled.
ead your ngers on the viewnder to adjust the
to take a photo.
ify the moon if it is at least half full. Moon mode may not be
Zoom to Take Photos
Tak
e Photos with Various Zoom Settings
The zoom capabilities of your device's camera allow you to capture more of a scene, or
distant vistas.
Take Wide-Angle Photos
63
Page 68

1 Open Camera and select Photo mode.
2 Touch to ensure that Master AI is enabled.
Camera and Gallery
3 Aim the camera at the object y
recommend Wide mode if it detects a building. Touch Wide to have a wider angle of
view.
You can also drag the zoom slider in the viewnder, or pinch in or out to adjust the zoom
level. A smaller value will result in a wider angle of view.
4 Touch
e Photos from Far Away
Tak
1 Open
to take a photo.
Camera and select Photo mode.
2 Aim the camera at the distant object y
or pinch in or out to adjust the zoom level.
ou want to take a photo of. The camera will automatically
ou want to take a photo of. Drag the zoom slider,
3 In the viewnder, touch where you want to focus. When the camera is in focus, touch
Super Macro
.
Super Macr
Super macro mode makes it easier to shoot close-ups of small objects, such as dew drops
and leaves, as well as other everyday objects, to bring out details easily missed by the naked
eye.
o
64
Page 69

Camera and Gallery
1 Open Camera, then enter Super macro mode using either of the f
• Automatic: Move your camera close to the subject and hold your device steady. When
your camera is close enough, it will automatically focus. If
will display Super macro
If it is not displayed, keep a distance of 2.5–10.0 cm (about 1.0–3.9 in) from the
subject.
• Manual: In the viewnder, drag the zoom slider to lower than 1x, or go to Camera >
More to switch to Super macro.
2 Touch
Tak
e Panoramic Photos
to take a photo.
.
ollowing methods:
is enabled, the screen
Take Panoramic Photos
Add breadth to your landscape or group photos with the Panorama feature. The camera
takes multiple photos of objects within your eld of view and stitches them together into a
single panor
amic photo
.
65
Page 70

Use the Rear Camera to Take Panoramic Photos
1 Go to Camera > More and select Panorama mode.
2 Touch at the bottom of the viewnder to set the pan direction.
Camera and Gallery
oint the camer
3 P
4 Slowl
y move the camera in the direction of the arrow displayed on the screen. Keep your
phone steady and the arrow on the center line the entire time.
5 Touch
Use the Front Camera to Take Panoramic Seles
a at your starting point, then touch
when you are nished.
to start shooting.
1 In Panorama mode, touch to switch to the front camera.
2 Point the camer
3 Turn the camer
viewnder overlap, the camera will automatically take the second and third photos.
After the three photos are taken, the camera will automatically combine them into a
panoramic photo.
a at the center of your shot, then touch
a to the left and right slowly as instructed. When the two frames on the
to take the rst photo.
Take Black and White Photos
Take Black and White Photos
Black and white photography removes distracting colors to help you focus more on form,
shape, and texture.
1 Open
Camera.
2 Go to More > Monochrome and select one of the following modes based on your subject
and scene:
• Normal: This mode suits all kinds of subjects.
66
Page 71

Camera and Gallery
• Aperture: This mode blurs the back
• Portrait: This mode blurs the background and lets you adjust the beauty eect.
• Pr
3 Touch
o: This mode allows you to adjust the camera settings, including the metering mode,
sensit
ivity, and shutter speed.
to take a photo.
ground and lends greater emphasis to the subject.
AR Lens
AR Lens
Use AR lens to mak
Use 3D Qmoji to Create Your Own Qmojis
1 Go to
Camera > More
2 Touch 3D Qmoji and select an animated Qmoji. The Qmoji will then mimic and act out
your facial expressions accordingly.
our photos fun and stand out.
e y
and select AR lens.
3 Touch
to enable or disable the background.
4 Touch to enable Qmoji, then look straight at the front camera.
5 Touch and hold
6 After the r
saved to Gallery in GIF format.
Use 3D Qmoji to Record Videos
ecording is complete, add text or directly save the Qmoji. The Qmoji will be
to start recording.
67
Page 72

Camera and Gallery
1 Touch 3D Qmoji
your facial expressions accordingly.
2 Touch
to enable or disable the background.
and select an animated Qmoji. The Qmoji will then mimic and act out
3 Touch to disable Qmoji, then look straight at the front camera.
4 Touch
to start recording
5 Touch to nish recording.
Light Paint
Light Painting
Light painting helps you capture light trails by allowing the shutter to stay open for a longer
time. No manual aperture and shutter adjustment is involved.
Just choose from the available options depending on the subjects and light conditions. To
ing
reduce camera shake, a tripod is recommended to steady your phone.
68
Page 73

Camera and Gallery
Capture Car Light Trails in Trac Trails Mode
Trac trails mode lets you create artistic photos of car tail lights at night.
1 Go to Camera > More
> Light painting > Trac trails.
2 Find a spot where you'll see the light trails created by cars from a distance. Ensure that
car headlights do not point directly at the camera, as this can overexpose the image.
3 Touch
right, touch
Capture Light Dr
Light grati mode lets you create patterns or write words by moving a light source in front
of the camera.
1 Go to
to start shooting. Observe the shot in the viewnder. When the exposure is just
to nish shooting.
awings in Light Grati Mode
Camera > More
> Light painting > Light grati.
2 In a dark environment without distracting light sources, move a suitably bright light
source of an appropriate color, such as a small torch or glow stick, in front of the camera.
Avoid exaggerated body movement as this may aect the shooting results.
69
Page 74

Camera and Gallery
3 Touch to start shooting. Observe the shot in the viewnder. When the exposure is just
right, touch to nish shooting.
e Riv
Captur
Silky water mode lets you capture silky smooth photographs of waterfalls and rivers.
ers and Waterfalls in Silky Water Mode
1 Go to
Camera > More
> Light painting > Silky water.
2 This feature works best when taking photos of a stream or waterfall where the water is
owing heavily.
3 Touch
right, touch to nish shooting.
Capture the B
Star trails mode lets you use your camera to capture the movement of the stars in the night
sky.
1 Go to
to start shooting. Observe the shot in the viewnder. When the exposure is just
eauty of the Stars in Star Trails Mode
Camera > More > Light painting > Star trails.
2 For best results, choose a clear night in a location free of light pollution and with an
unobstructed view of the sky.
3 Touch to start shooting. Observe the shot in the viewnder. When the exposure is just
right, touch to nish shooting.
Tak
e HDR Photos
Take HDR Photos
When shooting photos with backlighting or a high light contrast, High Dynamic Range (HDR)
mode can help you improve light and shadow eects in your photos, giving your photos
sharper details.
Use HDR with the Rear Camer
1 Go to
Camera > More
a
and select HDR.
2 Steady your phone, with the help of a tripod if necessary.
3 Touch
Moving Pictur
to take a photo.
es
70
Page 75

Moving Pictures
Camera and Gallery
When you w
touch the shutter, you can use the moving picture feature.
A moving picture captures the images and sounds before and after you touch the shutter
button at 4K resolution, and allows you to select the best shot and save it as a separate
photo. You can also save a moving picture as a GIF le or video.
Tak
e Moving Pictures
1 Open
2 Touch
ant to capture a photo-worthy moment, but do not feel sure about when to
Camera and select Photo mode.
to enter Moving picture mode.
3 Touch to take a photo.
Play Moving Pictur
Moving pictures are saved in JPG format in Gallery.
Go to
Gallery > Albums > Camera
es
, touch a moving picture, then touch
at the top of
the picture to view it
The moving picture will automatically stop after a complete playback. You can also touch the
screen to stop the playback.
Share Moving Pictures
You can share moving pictures with Huawei or Honor devices using various methods, such as
Wi-Fi Direct, Bluetooth, or Huawei Share.
Go to
want to share, then touch
If you shar
be displayed as static images.
Save a Moving Picture as a GIF File or Video
To save a moving picture as a GIF le or video, touch the moving picture in the album, touch
Gallery > Albums > Camera
e moving pictures to third-party apps or incompatible devices, moving pictures will
.
, touch and hold to select the moving pictures you
to share them.
, then select Save as video or Save as GIF.
Add Stickers to Photos
Add Stickers to Photos
Add a sticker, such as time, location, weather, or mood, to spice up your photos.
71
Page 76

Camera and Gallery
1 Go to Camera > More
If this mode is not there, touch
2 Touch
and select a sticker. The selected sticker will be displayed in the viewnder.
> Stickers.
and then download St
ick
ers.
3 Drag the sticker to change its position. You can also edit the text of some types of stickers.
4 T
ouch
to take a photo.
Documents Mode
Documents Mode
Images shot at an angle al
take a perf
The camera will automatically adjust skewed images shot in Documents mode.
Shoot Photos in Documents Mode
ectly straight photo of a document, use Documents mode.
ways suer from the problem of perspective. If you aren't able to
1 Go to
If the option is not present, touch
Camera > More
2 Frame the document y
3 The camera will automat
image.
Adjust the Text Area
If you nd the skew correction provided by Documents mode unsatisfactory, you can also
manually adjust the text area.
This is only available for photos taken in Documents mode.
1 Go to
2 Touch
3 Drag the f
Gallery > Albums > Camera
above the photo.
our corners to customize the correction area. Then touch
, then touch Documents.
, then download Documents.
ou want to shoot within the viewnder, then touch
ically identify the text area within the viewnder and unskew the
, then touch the photo you wish to adjust.
.
.
Underw
ater Mode
Underwater Mode
• Before placing your phone in water, make sure that it is in a waterproof case and that
the case is closed t
• Don't keep your phone underwater for extended periods of time.
ight.
72
Page 77

Camera and Gallery
1 Go to Camera > More
> Underwater.
2 Now you can:
• Press the Volume up button to take a photo.
• Press and hold the Volume up button to take a burst photo.
• Press the Volume down button to record a video. During recording, press the Volume
up button to pause and the Volume down button to stop.
• Press the Power button to turn o the screen, and press it again to activate the
camer
3 When y
Tak
Take High-Resolution Photos
Take high-resolution photos if you would like to print them later or display them on a large
e High-Resolution Photos
a.
ou are nished, follow the onscreen instructions to exit the camera.
screen.
1 Go to Camera > More
, then touch High-res.
2 Frame your subject within the viewnder, then touch where you want to focus.
High-res does not allow you to zoom in or out, or adjust the aspect ratio.
3 Touch
It may take longer to tak
photo is being taken.
to take a photo.
Pro Mode
e a photo in High-res mode. Keep your phone steady when the
73
Page 78

Pro Mode
Camera and Gallery
Pro mode giv
more when shooting, so that the photos and videos will look more professional.
Some of the above settings are not available when you shoot videos in Pro mode.
es you full control over focus mode, metering, exposure compensation, and
1 Open Camera and select Pro
mode.
2 Customize camera settings to shoot unique and professional-looking photos. You can also
shoot high-quality videos by touching
• Adjust the metering mode: T
ouch M
.
and select a metering mode.
74
Page 79

Metering Mode Description
Measures the light in the whole frame. Applicable
Matrix
when shooting natur
Places more emphasis on light levels at the center of
Center
the screen. Applicable when shoot
Concentrates on the light in a small area of the
Spot
screen, such as the subject's ey
Camera and Gallery
al landscapes.
ing portraits.
es.
• Adjust the ISO sensitivit
y: Touch ISO and drag the slider.
In low-light conditions, increase the ISO sensitivity. In well-lit environments, lower the
ISO sensitivity to avoid image noise.
• Adjust the shutter speed: Touch S and drag the slider.
The shutter speed aects the amount of light allowed to enter the camera lens. When
you are shooting stationary scenes or portraits, lower the shutter speed. When you are
shooting moving scenes or objects, increase the shutter speed.
• Adjust EV exposure compensation: Touch EV and drag the slider.
Increase the EV value in low-light conditions and lower the value in well-lit
environments.
• Adjust the focus: Touch AF and select a focus mode.
Focusing Mode Applicable Scenario
AF-S (single) Stationary subjects
AF-C (continuous) Moving subjects
MF (manual) Touch the subject on which you want to focus.
• Adjust the color cast
When shooting in bright sunlight, select
: Touch WB and select a mode.
. In low-light environments, select .
Touch to adjust the color temperature.
• Use high r
esolut
ion: Touch
to take a photo with the highest possible resolution.
When this feature is enabled, the camera does not allow you to zoom in or out.
• Save RAW format photos: RAW format records more detail and allows you to have a
wider r
ange of post-processing options. On the Pro mode screen, touch
to enable
RAW.
Af
terwards, photos that you take will be saved in RAW and standard formats. The RAW
format photos will be saved to the RAW photo album in Gallery.
RAW format photos take up more storage space than standard format photos. Make
sure that your phone has sucient storage space.
75
Page 80

Camera and Gallery
• Enable AF assist light: F
AF assist light.
ouch the shutter button to shoot a photo or video.
3 T
or better focus in low-light environments, touch
to enable
Record Videos
Record Videos
1 Open
2 Adjust the f
• Zoom in or out: On the viewnder, pinch or spread two ngers, or drag the zoom
slider.
• Focus: Touch the location you want to focus on. Touch and hold the viewnder to lock
the exposure and focus.
Camera and select Video mode.
ollo
wing settings:
• Turn the ash on or o: Touch
turn it o.
• Adjust the beauty eect: T
• Adjust the video resolut
the desir
larger le size.
Touch Frame rate to select a frame rate.
• Select a video format that saves on storage space: Touch
video format.
When this featur
storage space. However, this may result in other devices being unable to play the video.
Please exercise caution when selecting this option.
3 Touch
ed resolution. A higher resolution will result in a higher quality video with a
e is enabled, your phone will use a video format that takes up less
to start recording.
ouch
ion and frame rate: Go to
, then touch to keep the ash on, or to
and drag the slider to adjust beauty settings.
> Video resolution and select
and enable Ecient
While rec
Touch to take a photo while recording.
ording, touch and hold
or to smoothly zoom in or out.
4 Touch to pause and to end the recording.
AI Movie
Eects
76
Page 81

AI Movie Eects
Camera and Gallery
Use AI mo
proc
essing.
vie eects to add unique artistic eects to your videos without the need for post-
1 Open Camera and select Video mode.
2 Switch to the r
ear camera, touch
, and select a special eect.
3 Go to > Video resolution and select 21:9 to giv
4 Touch
While r
to start recording.
ording, touch
ec
to take a photo with the selected special eect.
5 Touch to end the recording.
4K HD Videos
4K HD Videos
B
oth the fr
ont and rear cameras of your phone support 4K Ultra HD video recording.
e your video a cinematic character.
77
Page 82

1 Open Camera and select Video mode.
Camera and Gallery
2 Go to
Beauty mode and non-Leica lters do not support 4K recording, and will be automatically
disabled when you select the 4K resolution.
3 Return to the Video screen and touch
A higher resolution will result in a higher quality video, but will also take up more
storage spac
> Video resolution and select [16:9] 4K
to record a video.
e.
.
Slow-Mo Recording
Slo
Use Slow-mo mode to capture eeting moments in detail. Adjust the slow motion speed
based on ho
• 32x super slow-mo: When the camera detects a moving object in the viewnder, it will
-Mo Recording
w
w you want your footage to appear.
w slo
record an epic, super slow motion video. This mode is suitable for shooting super high
speed motions, such as bubble popping and water splashing.
• 4x or 8x slow-mo: You can customize the overall shooting length and the length of the
slow-mo portion. This mode is suitable for shooting breakdowns of fast movements, such
as diving and kicking a football.
Shoot Slow-Mo Videos at 32x
1 Go to Camera > More, then touch Slow-mo.
2 Ensure that the speed is 32X and motion detection is enabled ( should display at the
top of the screen).
ame your subject in the viewnder, then touch
3 Fr
detects a moving object in the viewnder, it will r
to start recording. When the camera
ecord an epic, super slow motion video.
78
Page 83

Camera and Gallery
To record a video manually, touch to disable motion detection, then touch to start
ording.
rec
Shoot Slow-Mo Videos
e
1 Go to
Camera > Mor
, then touch Slow-mo.
2 Touch
and select a speed.
3 Touch to start recording.
4 Touch
Adjust the Slow
The length of the slow-mo part in slow motion videos can be adjusted.
This feature is only available for slow motion videos recorded at 4x or 8x.
1 Go to Gallery > Albums > Camera
2 Touch
screen.
3 Dr
ag the sliders to adjust the part you want to be played back in slow motion.
Other parts of the video will be played back at a normal speed.
4 Touch
to end the recording.
-Mo Part in Slow-Mo Videos
and select a slow motion video.
to play the video. During playback, touch the video to display the editing
to adjust the volume of the background music and the brightness.
5 When y
For the best results when sharing, share the 4x or 8x slow motion videos in which your
edits have been sav
e nished, go to
ou ar
ed.
> Save slow-mo le to sav
e your edits.
Time-Lapse Photography
Time-Lapse Photography
Y
ou can use Time-lapse to capture images slowly over several minutes or even hours, then
condense them into a short video. This allows you to capture the beauty of change –
blooming owers, drifting clouds, and more.
79
Page 84

Camera and Gallery
1 Go to Camera > More, then touch Time-lapse.
2 Place your phone in position. To reduce camera shake, use a tripod to steady your phone.
3 By default, Auto mode is enabled. To manually adjust camera settings, touch Auto. Then
you can:
• Touch to adjust the recording speed. For example, record trac trails at 15x or
blooming owers at 1800x.
A video rec
• Touch
• Touch to adjust the metering mode, shutter speed, ISO, and more.
orded at a higher speed will play faster.
to set the recording duration.
4 Touch to start recording. If no recording duration is set, touch to end the
rec
ording.
The recorded video is automatically saved to Gallery.
Dual-View Mode
Dual-View Mode
The Dual-view feature splits the recording screen into two views, allowing you to watch the
regular view side by side with a zoomed-in view.
80
Page 85

Camer
a and Gallery
1 Go to Camera > More
2 Frame your subject in the viewnder, then touch
The regular view and the z
zoomed-in area being the center of the regular view. You can adjust the zoom level by
pinching in or out on the zoomed-in view.
3 Touch
to end the recording.
, then touch Dual-view.
to start recording.
oomed-in view will display side by side on the screen, with the
Leica Colors
Leica Colors
1 O
pen
2 Touch
smooth.
3 Touch the shutter button to shoot a photo or video.
Camera and switch to the rear camer
at the top of the viewnder, then select Leica standard,
a.
Leica vivid, or Leica
Not all camera modes support Leica colors.
Filters
Filters
1 Open
2 Touch
Some phones do not have the icon.
3 Touch the shutter button to shoot a photo or video.
Camera and select Photo or Video mode.
or and select a lter.
81
Page 86

Use the Camera with Other Devices
Camera and Gallery
Use a Bluetooth Snorkeling Case to T
ake Photos Underwater
When using a dedicated Bluetooth snorkeling case, you can quickly launch the camera when
you are swimming or diving, and easily take photos, zoom in or out, and switch between
modes.
• Purchase a dedicated Bluetooth snorkeling case from an ocial channel.
ore using your phone underwater, refer to the snorkeling case user guide to ensure
• Bef
that the case is fully sealed.
• Refer to the depth and duration limits of the snorkeling case. Do not use your phone in
deep water for an extended period of time.
1 Swipe down from the status bar to open the notication panel, then touch to enable
Bluetooth on your
phone.
2 Refer to the snorkeling case user guide to enable Bluetooth on the case, and place the
case close to your phone.
3 Your phone will automatically detect the snorkeling case and prompt you to connect to it.
4 After the connection is set up, install the snorkeling case according to the instructions and
ensure that the case is airtight. Double-press the Power button to enter Underwater
mode. You can then:
• Take a photo: Press the shutter button.
• Take a burst photo: Press and hold the shutter button.
• Zoom: Move the zoom joystick.
• Switch between photo and video modes: Double-press the Power button.
• Pause/Resume recording: Press the shutter button when recording.
82
Page 87

• End recording: Double-press the Power button.
witch between the front and rear cameras: Press the Power button three times.
• S
• Turn the screen on or o: Press the Power button.
Camera and Gallery
• D
isable Bluetooth on the snork
seconds.
eling case: Press and hold the Power button for 2
5 After you have nished shooting, take your phone out of the water and follow the
onscr
een instruct
ions to exit Underwater mode.
Adjust Camera Settings
Adjust Camera Settings
You can adjust the camera settings to take photos and videos more quickly.
The following features may not be available in some camera modes.
Adjust the Aspect Ratio
1 Open Camera and touch to access the Sett
2 Touch Aspect ratio to select an aspect ratio (for example, 1:1 or 4:3).
This feature is not available in some modes.
ings screen.
Enable Location Tag
Enable Location tag
Swipe up on a photo or video in Gallery to view its shooting location.
Add Device Watermarks to Photos
Enable Add watermark. Photos and videos shot with the rear camera will have a device
watermark added.
Use the Assistive Grid to Compose Your Photos
Use the assistive grid to help you line up the perfect shot.
to tag your location in photos and videos.
83
Page 88

1 Go to Camera > .
Camera and Gallery
2 Enable Assistiv
e grid.
3 Grid lines will appear in the viewnder. Place the subject of your photo at one of the
intersecting points, then touch the shutter button.
Enable Mirror Reection
When using the front camera, touch
Mute the Shutter Sound
Enable Mute
Capture Smiles
Enable Capture smiles. The camera will take a photo automatically when it detects a smile
in the viewnder.
Use the Horizontal Level for Better Compositions
1 Touch
to mute the camera shutter sound.
to access the Sett
ings screen.
to enable or disable Mirror reection.
2 Enable Horizontal level to display a horizontal guiding line on the viewnder.
When the dotted line overlaps with the solid line, it indicates that the camera is parallel
with the horizontal level.
Manage Gallery
View Photos and Videos
In Gallery, you can view, edit, and share your photos and videos, as well as browse the clips
automatically generated from them.
84
Page 89

Camera and Gallery
View by Shooting Time
Your photos and videos ar
e stored in
Gallery and can be viewed b
y time, location,
category, or album.
On the Photos tab, pinch two ngers on the screen to switch to the monthly view and spread
them to enter the daily view.
View by Album
You can view photos and videos by album on the Albums tab.
Some photos and videos are stored in default albums. For example, videos recorded with the
camera are saved in the Camera album. Screenshots and screen recordings are saved in the
Screenshots album.
85
Page 90

View by Category
Camera and Gallery
Gallery intelligentl
albums by category.
Touch a category album on the Discover tab (such as food, portrait, or scenery) to view
photos in that album.
View Details About Photos and Videos
y sorts photos into categories, allowing you to quickly sift through large
1 Touch a photo or video to view it in Full screen mode. Touch the screen again to hide the
menu.
2 When in Full screen mode, touch
the storage path, r
Search for Photos
Quickly locate a photo by searching with keywords in Gallery.
esolution, and size.
to view details about the photo or video, such as
1 Open Gallery, then touch the search bo
x.
2 Enter a keyword (such as "food", "scenery", or "ower").
3 Photos related to that keyword will be displayed. Touch a suggested keyword or enter
more keywords for more precise results.
86
Page 91

Edit Photos and Videos
Camera and Gallery
Gallery oers a wide r
Basic Editing
1 O
pen
access the editing features.
• Crop and rotate: Touch
which part y
To rotate the photo, touch
To r
• Add a
• Adjust photo eects: Touch to adjust the brightness, contrast, saturation, and
other qualities of the photo.
Gallery, touch the thumbnail of the photo you w
otate the photo by 90 degrees, touch
lter
ange of editing features for photos and videos.
, select a frame, then drag the grid or its corners to select
ou w
ant to keep.
and drag the angle wheel to the desired orientation.
. To mirror the photo, touch .
eect: Touch
to select a lter.
ant to edit, then touch Edit to
• Other: Touch to edit the photo in other ways, such as adding a color splash, blur,
doodle, or text element.
ouch
2 T
Add Stick
1 Touch a photo, then go to Edit >
2 Select the t
to save your edits, or touch to save the photo.
ers to Photos
> Stickers.
ype of sticker you want to add, such as Time, Location, Weather, or Mood.
3 Select a sticker and drag it to change its position. You can also edit the text of some types
of stickers.
4 Touch
Pixelate Photos
1 T
ouch a photo, then go to Edit >
2 Select a mosaic style and siz
to save your edits and touch to save the photo.
> Mosaic.
e to cover parts of the photo.
3 To remove the mosaic, touch Eraser and wipe it o the photo.
4 Touch
Rename Photos
1 In Gallery, touch the photo thumbnail y
2 Go to
to save your edits and touch to save the photo.
ou want to rename.
> Rename and enter a new name.
87
Page 92

Camera and Gallery
3 Touch OK
.
Collage
You can use the collage feature to quickly combine multiple photos into one for easier
sharing.
1 In Gallery, go to
2 Select the desir
ed photos and touch Create.
> Create collage.
3 Select a template. Then you can:
• Relocate a photo: Touch and hold the photo and drag it to a dierent position.
• Adjust the displayed portion of a photo: Slide on the photo, or pinch in or out on it so
that only the desired part is displayed in the grid.
• Rotate a photo: Touch the photo, then touch
• Add borders: Touch Frame to add borders to photos.
to rotate it or to ip it.
4 Touch
To view the sav
Edit Videos
to save the collage.
ed collage, go to Albums > Collage.
88
Page 93

Camera and Gallery
1 Go to Gallery > Albums > Videos and touch the video you w
2 Touch
• Select a video template: Touch .
• Crop the video: T
which part you w
• Adjust the frame and video r
and Resolution to select a video resolution.
• Edit backgr
locally sav
. Then you can:
ouch
ant to keep. Touch
, then drag the slider at both ends of the video clip to select
to preview the cropped video.
esolution: Touch
, then touch Frame to select a frame,
A higher resolution will result in a higher quality video, but will also take up more
storage space.
ound music: Touch
and choose from preset background music or your
ed music.
ant to edit.
To turn o the original video sounds, touch
• Add lter eects: T
• Edit the intro and outr
complete, touch the scr
ouch
o: Touch
een to edit the text content and style of the intro.
3 When you are nished, touch
The edited videos are sav
ed in the Video Editor album, and the original video is left
to select a lter. Drag the slider to adjust the lter eect.
to select an intro and outro. After the preview is
to export the video.
.
unchanged.
Share Photos and Videos
There are several ways to share photos and videos from Gallery.
1 Open
2 Use either of the follo
• Share a single photo or video: Touch the photo or video, then touch
Gallery.
wing methods:
.
• Shar
e mult
and videos, then touch
iple photos or videos: In an album, touch and hold to select multiple photos
.
Manage Gallery
ganize photos and videos into albums to easily sift through them.
Or
Add Albums
1 Open
Gallery, then touch Albums.
89
Page 94

Camer
a and Gallery
2 Touch Add album, then name the album.
3 T
ouch OK.
4 Select the photos or videos you want to add.
Move Photos and Videos
1 Open an album, then touch and hold to select the photos and videos you want to move.
2 Touch
3 Onc
Delete Photos and Videos
Touch and hold to select the items you want to delete, then go to
Deleted photos and videos will be tempor
being permanently deleted after 30 days.
To permanently delete a photo or video manually, touch and hold its thumbnail in the
Recently deleted album, then go to
Recover Deleted Photos and Videos
e the items are moved, they will no longer be in their original album.
The All photos and Videos albums show all photos and videos stor
Moving items across albums will not remove them from these albums.
The All photos, Videos, and Camera albums cannot be deleted.
> Move to select the desired album.
arily moved to the Recentl
> Delete.
ed on your device.
> Delete.
y deleted album before
In the Recently deleted album, touch and hold to select the items you want to recover, then
touch to restore them to their original albums.
If the original album has been deleted, a new one will be created.
90
Page 95

Camera and Gallery
Add Photos and Videos to Favorites
Open a photo or video
The item will appear in both its original album and the My fav
, then touch
.
orites album.
Hide Albums
System albums such as Camera
, Videos, My favorites, and Screenshots cannot be
hidden.
From the Albums tab, go to
ou want to hide.
y
> Hide albums and toggle the switches on for albums that
Hidden albums and the photos and videos in them are hidden from view in Gallery.
Block Albums
To prevent third-party app albums from displaying in Gallery, block these albums.
91
Page 96

Camera and Gallery
1 On the Albums tab, touch Others
2 Touch an album, and if
e photos and videos you want to block to blocked albums.
Mov
Blocked albums cannot be viewed in any apps other than Files.
is displayed at the top, go to > Block.
.
3 To unblock an album, go to Others, touch View blocked albums, then touch Unblock
next to the album.
Only some albums in Others can be blocked.
Golden Snap
Golden Snap
Y
ou can up y
unwanted reections and fog from photos, or straighten photos.
For example, if y
passersby and save the processed picture as a static or moving image.
our photo game with AI-powered Golden Snap, which helps you quickly remove
ou have taken a moving picture, you can use Golden Snap to remove
Brighten, Demist, and Straighten Your Photo
1 Open
Gallery, touch a photo, then touch Edit
.
92
Page 97

2 Touch to access the smart editing screen. You can then:
Camera and Gallery
• Perf
orm one-touch automatic optimization: Touch
imiz
opt
e the photo by, for example, removing unwanted reections and straightening
the photo.
• Remove reections: Touch
. Your phone will automatically detect and clear the
reections in the photo.
• Brighten the photo: Touch .
• Remov
e fog: Touch
. Your phone will automatically detect and remove fog in the
photo.
• Str
aighten the photo: Touch
photo is tilted (f
or example, whether the background horizontal line is tilted) and
. Your phone will automatically check whether the
correct the tilt.
• Conduct document adjustment: Touch
for your phone to intelligently
and drag the four corners on the screen to
select the text area to be c
orrected. Touch
the text and unskew the image.
If you want to apply more than one of the aforementioned features to the photo, save
the photo each time y
3 When you are nished, touch
ou apply a feature.
to save the photo to the same album as the original
one.
Remove Passersby from Moving Pictures
1 Open Gallery, touch the moving pictur
2 Touch
• Set the c
as its cover and recommends the best three frames (indicated by a crown icon). Select
the desired frame and touch Set as cover to set it as the cover, which is indicated by a
dot over the frame.
to access the smart editing screen. You can then:
ver: By default, a moving picture uses the rst frame captured by the shutter
o
. Your phone will automatically identify
e you want to edit, then touch
.
• Remove passersby: After you set the cover and touch
automaticall
y identify and remove passersby (no more than two people) from the
, your phone will
photos.
The editing feature only supports removing passersby that are completely displayed in
the frame.
93
Page 98

Camera and Gallery
• Other smart editing f
to perform automatic optimization, remove reections, and clear the fog.
The preceding features are not available on all devices.
3 When y
one.
4 To sav
and then touch . The cover frame will be saved as a still image.
ou are nished, touch to save the photo to the same album as the original
e the moving picture as a still image, touch
eatures: After you set the cover, you can touch
, select a mode other than Smart,
, , or
Gallery Smart Categorization
Smart Photo Categorization
Gallery automatically sorts your photos into categories such as portraits, locations, scenery,
and food, so you can quickly nd what you're looking for.
O
pen Gallery, then touch the Disc
categories.
To remove a photo from an album, touch and hold to select the photo, then touch
for portraits).
Not all photos can be removed from the category albums.
View and Set People Albums
e y
Onc
albums of individuals or groups by identifying faces in your photos. This will happen when
your phone is charging and the screen is o.
You can name your People albums and set the relationship of individuals with you.
Group photo albums require a specic number of photos that contain 2 to 10 faces that have
already been named in People albums.
ou have taken a sucient number of photos, Gallery will automatically create People
over tab to view your photos organized into
(or
1 Go to
Gallery > Disc
2 Touch an album, go to
as Baby or Mom).
Once you have nished, you can nd a People album by entering the name or relationship in
the search bar.
over and view the generated People albums.
> Edit > Add name, then set the name and relat
ionship (such
Huawei Vlog Editor
94
Page 99

Huawei Vlog Editor
Camera and Gallery
The Huawei Vlog editor automat
ically creates Huawei Vlogs, such as Spotlight Reels,
Highlights videos, and People albums, with added background music from your photos and
videos.
You can also select photos and videos yourself to create your own Huawei Vlogs.
Either way, you can edit and share your Huawei Vlogs at the touch of a nger.
Create a Video Clip with Photos and Videos
1 Go to Gallery > Photos.
2 Touch and hold to select photos and videos, then go to
You can then:
• Select a video template: Touch
• Edit video clips: Touch to adjust the video frame or length, or add or delete video
clips.
.
> Video to create a video clip
.
95
Page 100

Camera and Gallery
If you have selected a video, you can also touch on the video timeline and then
dr
ag the sliders at both ends to trim the video to the desir
• Edit background music: Touch
locally sav
• Add lter eects: T
• Edit the intr
omplete, touch the intr
c
ed music.
o and outr
ouch
o: Touch
o text to edit its content and style.
3 When you are nished, touch
to select a lter. Drag the slider to adjust the lter eects.
and choose from preset background music or your
to select an intro and outro. After the preview is
to save the video and follow the onscreen instructions
to export it.
View Spotlight Reels
Spotlight Reel anal
yzes your videos to create highlight clips of people and objects in them
and presents them to you with background music.
ed length.
1 Go to Gallery > Albums > Videos.
96
 Loading...
Loading...