Page 1

Руководство пользователя
Page 2
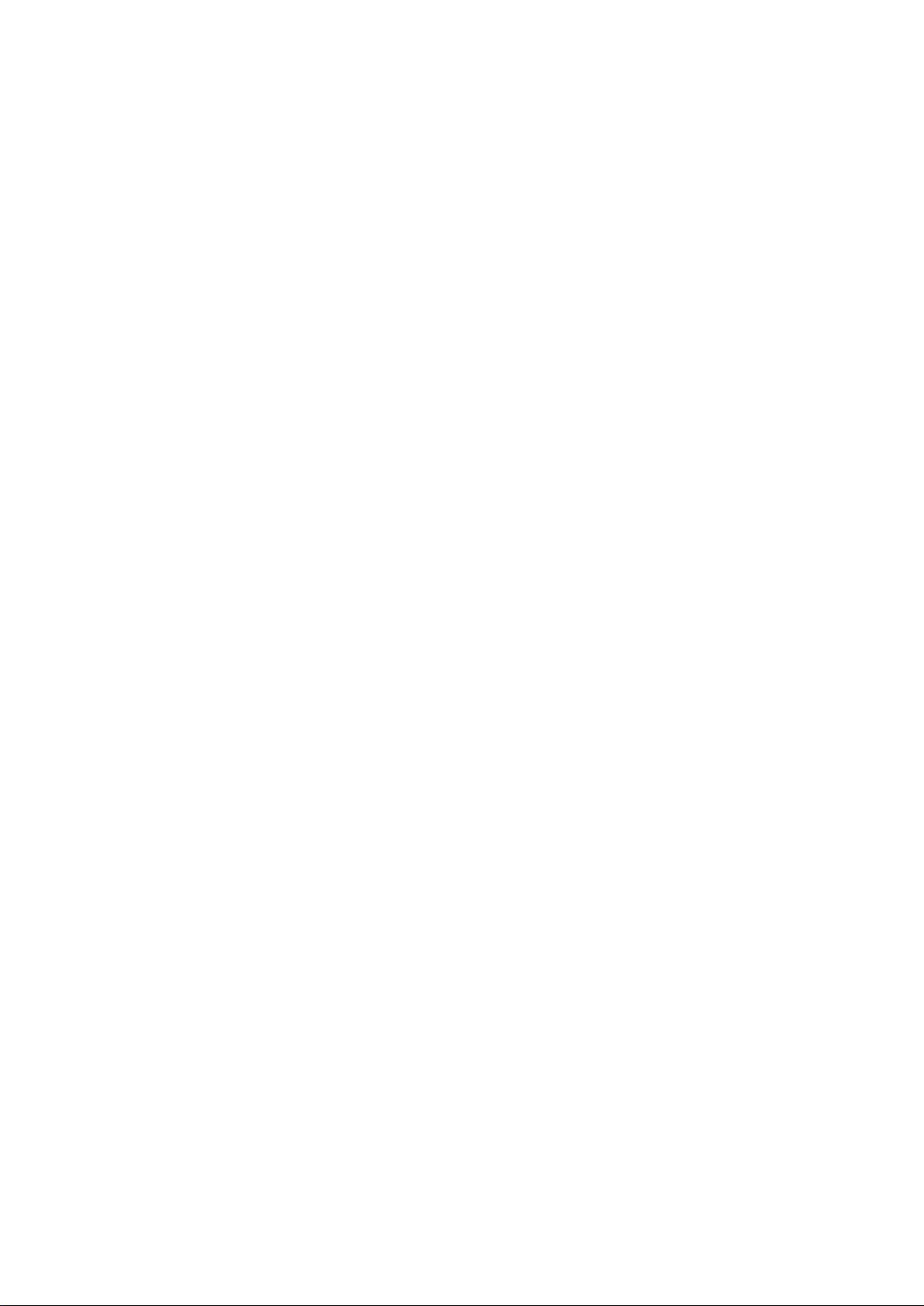
Cодержание
Базовые операции
Основные жесты
Системные жесты навигации
Phone Clone
Блокировка и разблокировка экрана
Обзор рабочего экрана
Уведомления и значки состояния
Значки быстрого доступа
Виджеты рабочего экрана
Настройка обоев
Скриншоты и запись с экрана
Просмотр и удаление уведомлений
Настройка параметров звука
Ввод текста
Режим нескольких окон и отображение поверх других
окон
Отображение даты и времени на выключенном экране
Включение, выключение и перезагрузка устройства
Зарядка
1
4
6
7
9
10
12
13
14
14
20
21
23
23
27
28
29
Интеллектуальные функции
AI Lens
HiTouch
Проекция
Мультиэкран
Huawei Share
Переключение аудиоканалов между устройствами
Камера и Галерея
Запуск приложения Камера
Съемка фото
Фотосъемка в ночном режиме и в режимах портретной
съемки и широкой диафрагмы
Модуль искусственного интеллекта
Масштабирование при фотосъемке
Супермакросъемка
Панорамная съемка
Съемка черно-белых фотографий
Дополненная реальность
Свет
Фото с HDR
32
34
35
40
48
53
54
55
58
62
64
65
66
67
68
69
71
i
Page 3

Живые фото
Добавление водяных знаков
Режим Документы
Режим подводной съемки
Съемка фото в высоком разрешении
Профессиональный режим
Запись видео
Эффекты искусственного интеллекта при записи видео
Видео в высоком разрешении в формате 4K
Замедленная съемка
Режим Отрезок времени
Режим камеры Двойной вид
Цвета Leica
Фильтры
Управление камерой с помощью других устройств
Настройка параметров камеры
Управление Галереей
Умная классификация фотографий
Редактор Huawei Vlog
Видеоклипы Huawei Vlog
Интересное
Cодержание
72
72
73
73
74
75
77
78
79
80
81
82
83
83
84
85
86
95
96
99
100
Приложения
Приложения
Контакты
Телефон
Сообщения
Календарь
Часы
Заметки
Диктофон
Электронная почта
Калькулятор
Фонарик
Компас
Зеркало
Приложение-клон
Быстрый доступ к часто используемым функциям в
приложениях
Диспетчер
Phone Clone
HiSuite
Советы
103
104
109
120
123
126
128
130
132
136
137
137
138
139
139
140
145
147
148
ii
Page 4

Настройки
Cодержание
Поиск в разделе Настройки
Wi-Fi
Bluetooth
Мобильная передача данных
Другие возможности связи
Рабочий экран и обои
Экран и яркость
Звуки и вибрация
Уведомления
Биометрические данные и пароли
Приложения
Батарея
Память
Безопасность
Конфиденциальность
Специальные возможности
Пользователи и аккаунты
Система и обновления
Сведения телефона
150
150
152
153
161
173
176
179
183
185
191
192
193
194
200
204
207
209
216
iii
Page 5

Базовые операции
Основные жесты
Основные жесты
Жесты в воздухе
Используйте движения, чтобы сделать скриншот или пролистывать контент, не касаясь
экрана.
Перейдите в раздел
жесты > Жесты в воздухе и убедитесь, что функции Прокрутка в воздухе и Съемка
скриншота сжатием руки включены.
Настройки > Специальные возможности > Быстрый доступ и
Прокрутка в воздухе
Держите ладонь или тыльную сторону руки на расстоянии
20–40 см от экрана, пока вверху экрана не появится значок
или . Сделайте в воздухе жест проведения вверх-
вниз или влево-вправо для прокрутки страницы или
перемещения между страницами.
Съемка скриншота
Держите ладонь на расстоянии 20–40 см от экрана, пока
вверху экрана не появится значок . Сожмите руку в
кулак для съемки скриншота.
Системные жесты навигации
Перейдите в раздел Настройки > Система и обновления > Системная навигация
и убедитесь, что функция Жесты включена.
Назад
Проведите в центр с левого или правого края для возврата
к предыдущему экрану.
1
Page 6

Базовые операции
Возврат на рабочий экран
Проведите вверх с нижней части экрана, чтобы перейти на
рабочий экран.
Просмотр текущих задач
Проведите вверх с нижней части экрана и задержите палец,
чтобы посмотреть недавние задачи.
Закрытие приложения
На экране недавно использованных приложений проведите
вверх по одной карточке, чтобы закрыть приложение.
Переключение приложений
• Проведите по дуге вдоль нижней части экрана.
• Включите функцию Проведение по нижнему краю для
переключения приложений и проведите горизонтально
по нижней части экрана.
Жесты костяшками пальцев
Перейдите в меню Настройки > Специальные возможности > Быстрый доступ и
жесты, чтобы включить функции Съемка скриншота и Запись с экрана.
Съемка скриншота
Чтобы сделать скриншот, дважды коснитесь экрана
костяшкой пальца.
Съемка длинного скриншота
Чтобы сделать длинный скриншот, коснитесь экрана
костяшкой пальца, затем начертите букву «S».
2
Page 7

Дополнительные жесты
Базовые операции
Съемка скриншота части экрана
Коснитесь экрана костяшкой и начертите замкнутый контур
вокруг требуемой области экрана.
Запись с экрана
Дважды коснитесь экрана костяшками двух пальцев, чтобы
начать или остановить запись с экрана.
Переход в режим редактирования рабочего экрана
Сведите два пальца на рабочем экране.
Отображение панели быстрого доступа на экране
блокировки
Проведите вверх из нижней части экрана блокировки.
Отображение поисковой строки
Проведите вниз по рабочему экрану.
Открытие панели уведомлений
Проведите вниз по строке состояния.
3
Page 8

Кнопки и комбинации кнопок для быстрого доступа
Выключение питания и перезагрузка
Нажмите и удерживайте кнопку питания, пока на экране не
отобразятся опции Выключение и Перезагрузка.
Увеличение громкости
Нажмите на кнопку увеличения громкости.
Уменьшение громкости
Нажмите на кнопку уменьшения громкости.
Базовые операции
Съемка скриншота
Одновременно нажмите на кнопку уменьшения громкости и
кнопку питания.
Мгновенная съемка
Для съемки фото дважды нажмите на кнопку уменьшения
громкости при выключенном или заблокированном экране.
Системные жесты навигации
Режимы навигации
Перейдите в раздел Настройки > Система и обновления > Системная навигация
и выберите режим навигации.
Жесты навигации
Перейдите в раздел Настройки > Система и обновления > Системная навигация
и включите или выключите функцию Жесты.
4
Page 9
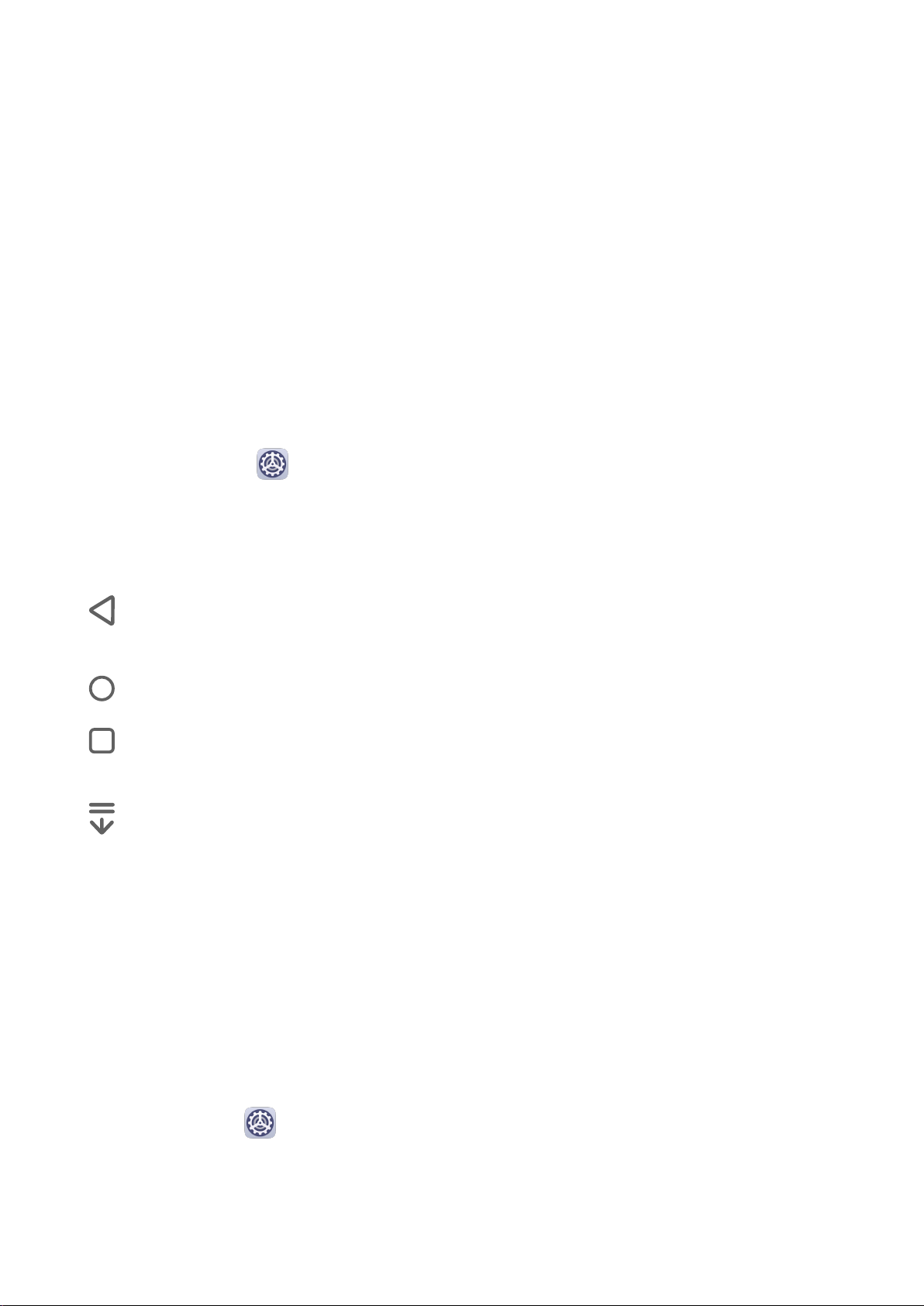
Базовые операции
Включив функцию Жесты, вы можете выполнять нижеприведенные действия.
• Вернуться к предыдущему экрану: проведите в центр экрана с левого или правого
края.
• Вернуться на рабочий экран: проведите вверх с нижней части экрана.
• Перейти на экран недавно использованных приложений: проведите вверх с нижней
части экрана и не отпускайте палец.
• Закрыть приложения на экране недавно использованных приложений: проведите
вверх по карточке приложения, чтобы закрыть его.
• Переключить приложения: проведите по дуге вдоль нижней части экрана или, когда
включена функция Проведение по нижнему краю для переключения приложений,
проведите горизонтально в нижней части экрана.
Три навигационные кнопки
Перейдите в раздел Настройки > Система и обновления > Системная навигация
и выберите Три навигационные кнопки.
Нажмите Настройки, чтобы выбрать требуемую комбинацию кнопок.
Значки кнопок панели навигации:
•
: кнопка Назад, используется для возврата на предыдущий экран, выхода из
приложения или скрытия экранной клавиатуры.
• : кнопка Рабочий экран, используется для возврата на рабочий экран.
• : кнопка Обзор, используется для перехода на экран недавно использованных
приложений.
• : кнопка уведомлений, используется для открытия панели уведомлений.
Настройка комбинаций навигационных кнопок
Перейдите в раздел Три навигационные кнопки > Настройки. Здесь вы можете
выполнить следующие действия.
• Выбрать комбинацию навигационных кнопок.
• Включить функцию Скрыть навигационные кнопки, чтобы скрывать панель
навигации, когда она не используется.
Кнопка навигации
Перейдите в меню
Еще и включите функцию Кнопка навигации.
После появления кнопки навигации вы сможете выполнять следующие действия:
• Перетащить кнопку навигации в требуемое место.
Настройки > Система и обновления > Системная навигация >
5
Page 10

Базовые операции
• Нажать на кнопку, чтобы вернуться на шаг назад.
• Дважды нажать на кнопку, чтобы вернуться на два шага назад.
• Нажать и удерживать кнопку навигации, а затем отпустить ее, чтобы перейти на
рабочий экран.
• Нажать и удерживать кнопку навигации, а затем провести влево или вправо для
переключения между приложениями.
Phone Clone
Phone Clone
Приложение Phone Clone позволяет быстро и удобно перенести основные данные (в
том числе контакты, записи календаря, изображения и видео) со старого устройства на
новое.
6
Page 11

Базовые операции
Перенос данных с устройств Android
1 На вашем новом устройстве откройте приложение Phone Clone. Вы также
можете перейти в раздел Настройки > Система и обновления > Phone Clone,
нажать Это новый телефон, затем нажать Huawei или Другое устройство Android.
2 Следуйте инструкциям на экране, чтобы загрузить и установить Phone Clone на
вашем старом устройстве.
3 На старом устройстве откройте приложение Phone Clone и нажмите Это старый
телефон. Следуйте инструкциям на экране, чтобы установить соединение между
старым и новым устройством с помощью сканирования кода или вручную.
4 На старом устройстве выберите данные, которые хотите перенести, затем нажмите
Перенос, чтобы начать процесс клонирования.
Приложение Phone Clone доступно только для устройств с ОС Android 4.4 и выше.
Перенос данных с устройств iPhone или iPad
1 На вашем новом устройстве откройте приложение Phone Clone. Вы также
можете перейти в раздел
нажать Это новый телефон, затем нажать iPhone или iPad.
Настройки > Система и обновления > Phone Clone,
2 Следуйте инструкциям на экране, чтобы загрузить и установить Phone Clone на
вашем старом устройстве.
3 На старом устройстве откройте приложение Phone Clone и нажмите Это старый
телефон. Следуйте инструкциям на экране, чтобы установить соединение между
старым и новым устройством с помощью сканирования кода или вручную.
4 На старом устройстве выберите данные, которые хотите перенести, и следуйте
инструкциям на экране, чтобы начать процесс клонирования.
Приложение Phone Clone доступно только для устройств с iOS 8.0 и выше.
Блокировка и разблокировка экрана
Блокировка и разблокировка экрана
Блокировка экрана
Если ваше устройство неактивно в течение определенного периода времени, система
автоматически блокирует экран и переходит в спящий режим для экономии энергии.
Вы также можете заблокировать экран вручную одним из предложенных способов.
• Нажмите на кнопку питания.
• На рабочем экране сведите два пальца вместе, чтобы открыть режим
редактирования экрана. Нажмите Виджеты, затем переместите значок функции
7
Page 12
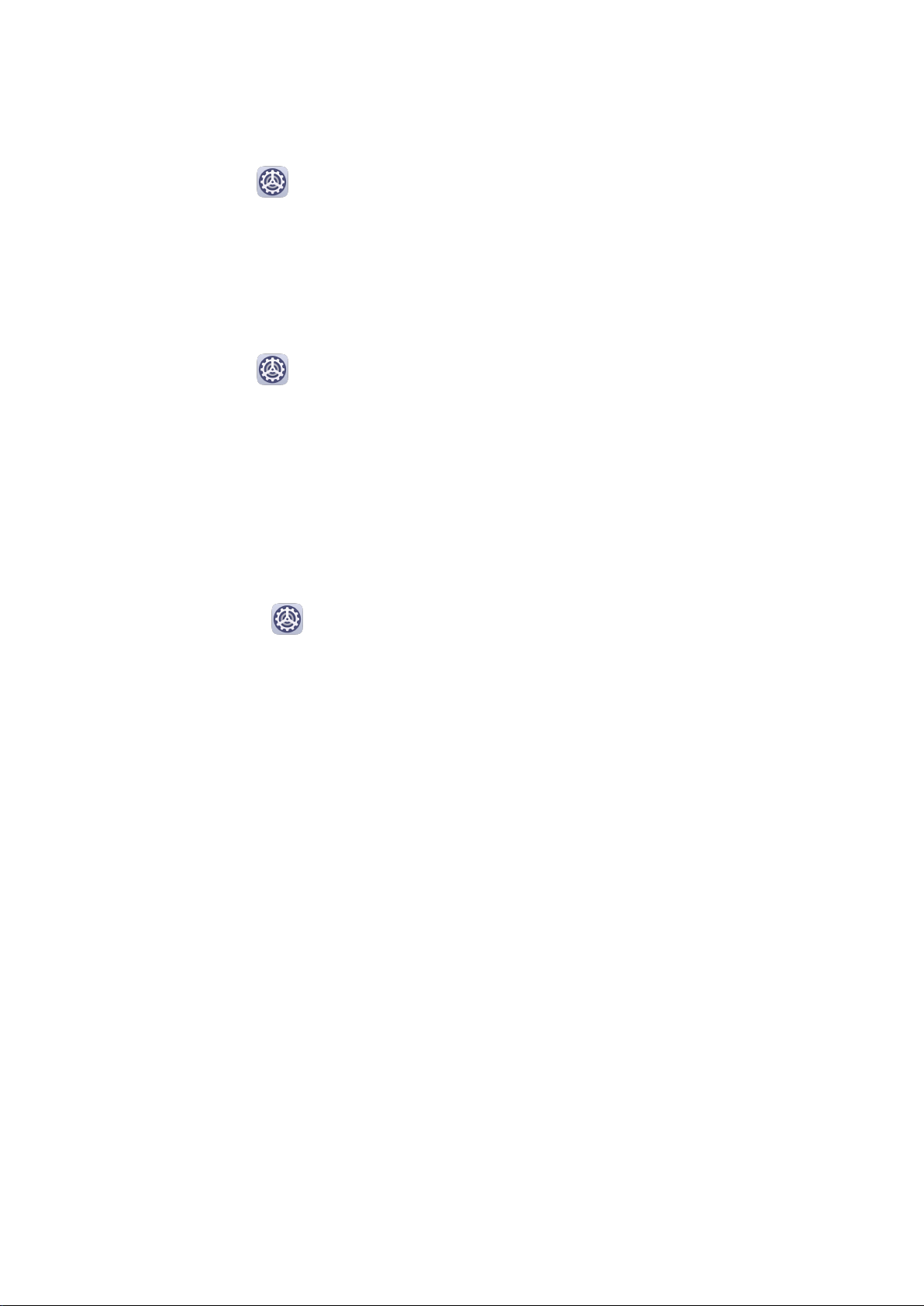
Базовые операции
Блокировка экрана на рабочий экран. Теперь вы можете блокировать экран
нажатием на значок функции Блокировка экрана.
Переход в спящий режим
Перейдите в раздел Настройки > Экран и яркость > Спящий режим и выберите
время перехода в спящий режим.
Постоянное включение экрана, когда вы смотрите на него
Вы можете задать параметры, чтобы экран оставался активным, когда вы смотрите на
него, например, когда вы читаете книгу.
Перейдите в раздел Настройки > Биометрические данные и пароли >
Распознавание лица, следуйте инструкциям на экране, чтобы перейти на экран
настроек распознавания лица, и убедитесь, что функция Постоянное включение
экрана, когда Вы смотрите на него включена.
Активация экрана
Вы можете активировать экран одним из предложенных способов.
• Нажмите на кнопку питания.
• Перейдите в раздел Настройки > Специальные возможности > Быстрый доступ
и жесты > Активация экрана и включите функцию Активация поднятием
устройства или Активация двойным касанием экрана.
• Когда включена функция Активация поднятием устройства, чтобы активировать
экран, поднимите устройство.
• Когда включена функция Активация двойным касанием экрана, чтобы
активировать экран, дважды нажмите на него.
Разблокировка экрана с помощью пароля
Когда экран активирован, проведите вверх из центра экрана, чтобы отобразилось поле
для ввода пароля. Введите пароль разблокировки экрана.
Разблокировка распознаванием лица
Включите экран и расположите его напротив вашего лица. Устройство разблокируется,
когда ваше лицо будет распознано.
Разблокировка сканированием отпечатка пальца
Когда экран активирован, на нем отобразится значок отпечатка пальца. Нажмите на
значок зарегистрированным пальцем, чтобы разблокировать экран.
Изменение пароля разблокировки экрана
Если на вашем устройстве установлена официальная тема, вы можете настроить
отображение на экране блокировки данных шагомера и подписи приветствия.
8
Page 13
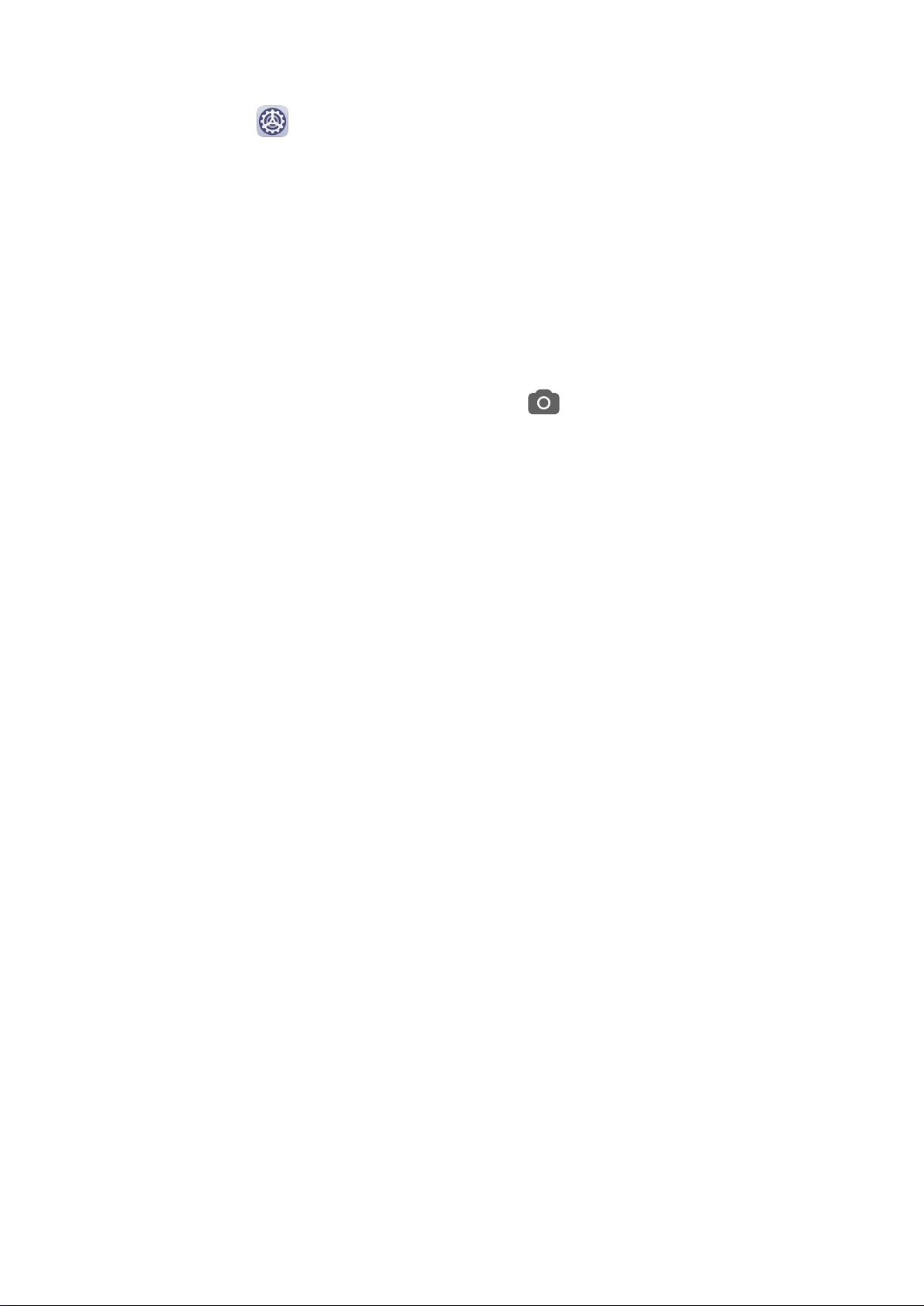
Базовые операции
Отображение подписи приветствия на экране блокировки
Перейдите в раздел Настройки > Рабочий экран и обои, нажмите Подпись на
экране блокировки, затем введите текст, который будет отображаться на экране
блокировки.
Чтобы удалить подпись приветствия, нажмите Подпись на экране блокировки и
удалите текст.
Доступ к приложениям с экрана блокировки
Вы можете открывать часто используемые приложения (например, Камера, Диктофон
или Калькулятор) с экрана блокировки.
• Включите экран, нажмите и удерживайте значок , затем проведите вверх, чтобы
открыть приложение Камера.
• Проведите вверх из нижней части экрана блокировки, чтобы открыть панель
быстрого доступа. Будут доступны значки быстрого доступа для приложений
Диктофон, Фонарик, Калькулятор и Таймер.
Обзор рабочего экрана
Обзор рабочего экрана
На рабочем экране можно выполнить следующие действия.
• Проверить статус вашего устройства и просмотреть уведомления в строке состояния в
верхней части экрана.
• Провести влево или вправо, чтобы просмотреть приложения и виджеты,
отображающиеся на рабочем экране.
9
Page 14

Базовые операции
Уведомления и значки состояния
Уведомления и значки состояния
Значки состояния сети могут отличаться в зависимости от региона или оператора.
Набор функций отличается в зависимости от модели устройства. Некоторая
информация не относится к вашему устройству.
Подключено к сети 5G Подключено к сети 4G
Подключено к сети 3G Подключено к сети 2G
Сильный сигнал сети Роуминг
10
Page 15
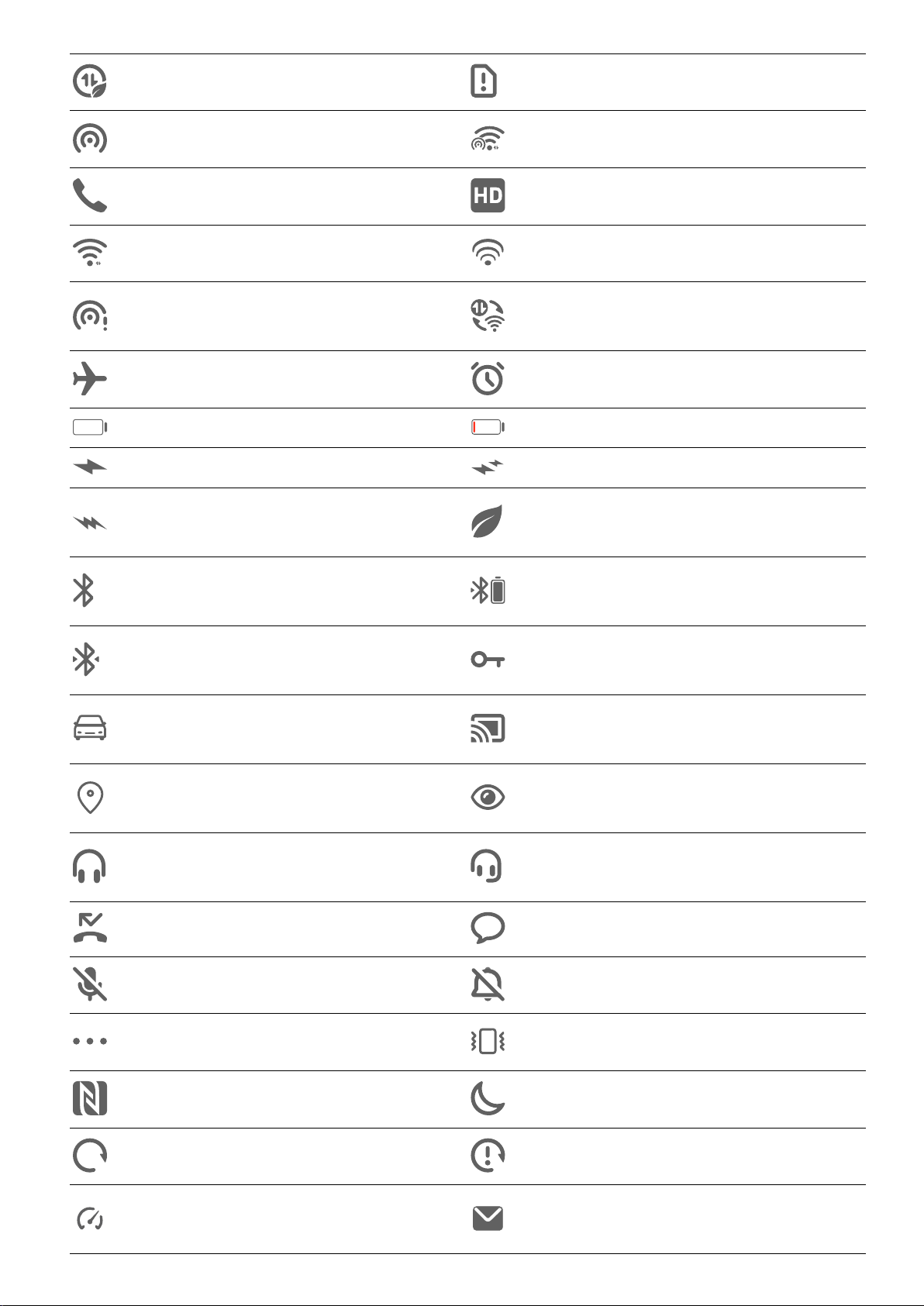
Базовые операции
Экономия трафика включена SIM-карта не установлена
Точка доступа включена Точка доступа подключена
Выполнение вызова Включено VoLTE
Подключено к сети Wi-Fi Используется функция SkyTone
Отключено от точки доступа
Переключение сети функцией
Wi-Fi+
Включен режим полета Установлен сигнал будильника
Батарея разряжена Низкий уровень заряда батареи
Зарядка Быстрая зарядка (QuickCharge)
Энергосберегающий режим
Быстрая зарядка (SuperCharge)
включен
Уровень заряда батареи
Включен Bluetooth
Bluetooth-устройства
Подключено Bluetooth-
Подключение VPN
устройство
Подключено устройство
В автомобиле
проекции
Включены службы
Режим защиты зрения включен
определения местоположения
Подключены наушники с
Подключены наушники
микрофоном
Пропущенный вызов Новое SMS-сообщение
Микрофон выключен Звук выключен
Другие уведомления Только вибрация
Включено NFC Режим Не беспокоить включен
Синхронизация данных Сбой синхронизации данных
Производительный режим
Получены новые электронные
включен
письма
11
Page 16

Базовые операции
Напоминания о событиях Цифровой баланс включен
Значки быстрого доступа
Значки быстрого доступа
Активация значков быстрого доступа
Проведите вниз по строке состояния, чтобы открыть панель уведомлений, затем
проведите вниз по панели уведомлений, чтобы открыть все значки.
• Нажмите на значок, чтобы включить или выключить соответствующую функцию.
• Нажмите и удерживайте значок, чтобы перейти на экран настроек соответствующей
функции.
12
Page 17

Базовые операции
• Нажмите на значок , чтобы открыть настройки.
Настройка значков быстрого доступа
Нажмите на значок , затем удерживайте значок функции и переместите его в
другое место.
Виджеты рабочего экрана
Виджеты рабочего экрана
Вы можете добавить, переместить или удалить виджеты рабочего экрана, например,
виджеты экрана блокировки, погоды, заметок, часов, контактов и календаря.
Добавление виджетов на рабочий экран
1 На рабочем экране сведите два пальца вместе, чтобы перейти в режим
редактирования рабочего экрана.
2 Нажмите Виджеты, затем проведите влево, чтобы просмотреть все виджеты.
13
Page 18

Базовые операции
3 Некоторые виджеты имеют разные форматы, например Погода. Нажмите на
виджет, чтобы просмотреть все доступные форматы, затем проведите вправо, чтобы
вернуться на шаг назад.
4 Нажмите на виджет, чтобы добавить его на рабочий экран. Если в текущем окне
рабочего экрана недостаточно места, перетащите виджет в другое окно.
Перемещение и удаление виджетов
Нажмите и удерживайте виджет на рабочем экране, пока устройство не завибрирует,
затем перетащите значок в необходимое место или нажмите Удалить.
Настройка обоев
Настройка обоев
Использование предустановленных обоев
1 Перейдите в меню
Настройки > Рабочий экран и обои > Обои.
2 Выберите фото, которое хотите установить в качестве обоев.
3 Вы также можете настроить следующие параметры.
• Затенение. Создает эффект размытия, который можно отрегулировать с
помощью ползунка.
• Прокрутка. Позволяет прокручивать обои рабочего экрана.
4 Нажмите на значок , затем установите изображение для параметра Экран
блокировки, Рабочий экран или для обоих параметров.
Использование в качестве обоев изображений из Галереи
1 Откройте приложение Галерея и откройте изображение, которое хотите
установить в качестве обоев.
2 Перейдите в раздел
экране, чтобы завершить настройку.
> Установить как > Обои и следуйте инструкциям на
Скриншоты и запись с экрана
Съемка скриншота
Съемка скриншота сжатием руки в кулак
14
Page 19
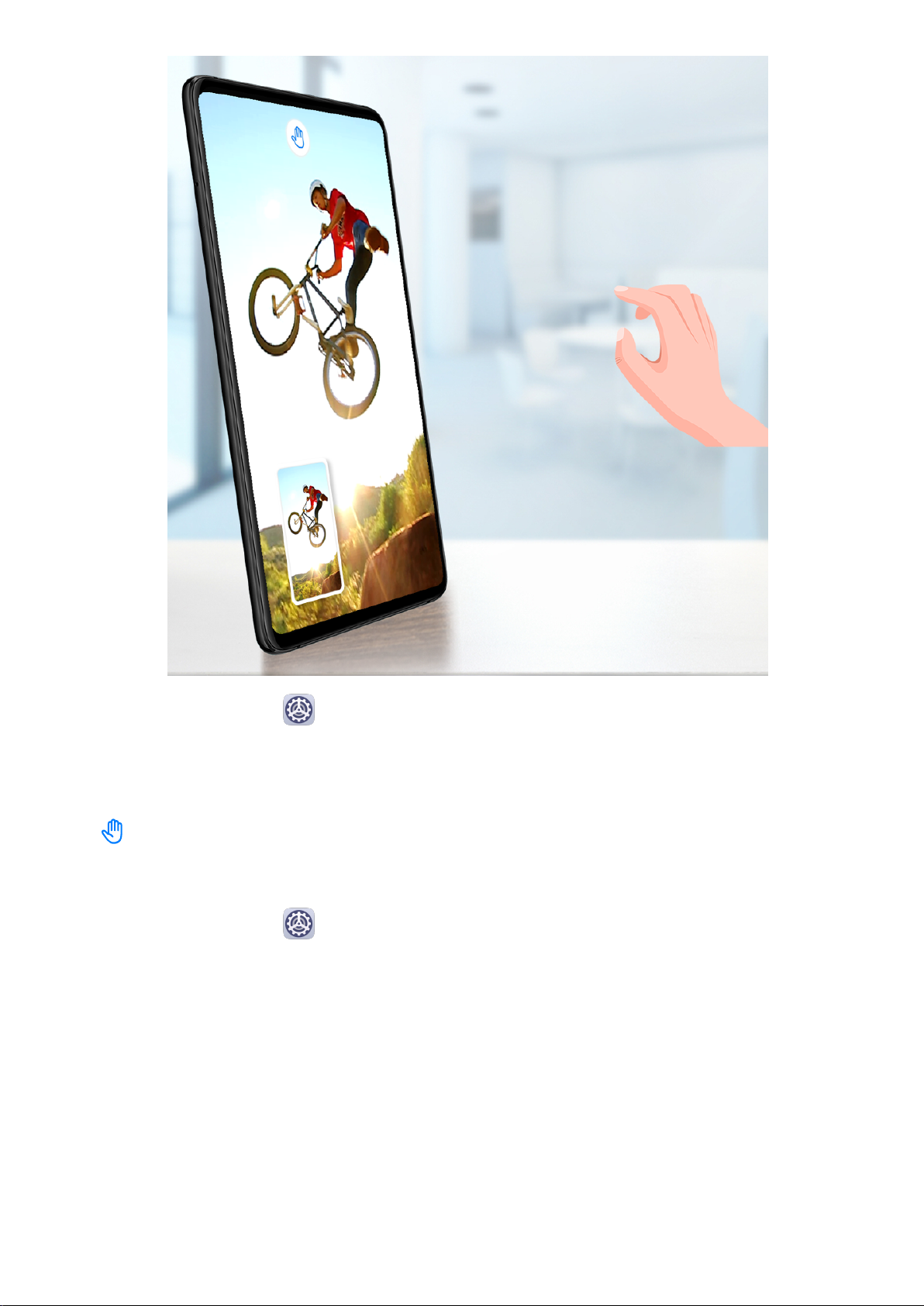
Базовые операции
1 Перейдите в раздел Настройки > Специальные возможности > Быстрый
доступ и жесты > Жесты в воздухе и убедитесь, что функция Съемка скриншота
сжатием руки включена.
2 Держите руку на расстоянии 20–40 см от экрана, пока на экране не появится значок
. Сожмите руку в кулак для съемки скриншота.
Съемка скриншота костяшкой пальца
1 Перейдите в раздел Настройки > Специальные возможности > Быстрый
доступ и жесты > Съемка скриншота и убедитесь, что функция Скриншот
костяшкой пальца включена.
2 Дважды коснитесь экрана костяшкой пальца, чтобы сделать скриншот.
Съемка скриншота с помощью комбинации кнопок
Одновременно нажмите кнопку питания и кнопку уменьшения громкости, чтобы
сделать скриншот.
15
Page 20

Базовые операции
Съемка скриншота с помощью значка
Проведите вниз по строке состояния, чтобы открыть панель уведомлений, затем
проведите вниз по панели уведомлений, чтобы открыть все значки. Нажмите на значок
, чтобы сделать скриншот.
Редактирование и отправка скриншота, съемка длинного скриншота
После съемки скриншота в нижнем левом углу экрана отобразится его миниатюра.
Далее вы можете выполнить следующие действия.
• Провести вниз по миниатюре, чтобы сделать длинный скриншот.
• Провести вверх по миниатюре, чтобы отправить скриншот одним из доступных
способов.
• Нажать на миниатюру, чтобы редактировать или удалить скриншот.
Скриншоты по умолчанию сохраняются в приложении Галерея.
Съемка длинного скриншота костяшкой пальца
16
Page 21

Базовые операции
1 Коснитесь экрана костяшкой пальца. Не отнимая ее от экрана, начертите букву "S".
Экран автоматически прокрутится вниз. Будет сделан скриншот всей страницы.
2 Во время прокрутки нажмите на любую область экрана, чтобы остановить ее.
Съемка скриншота части экрана
17
Page 22
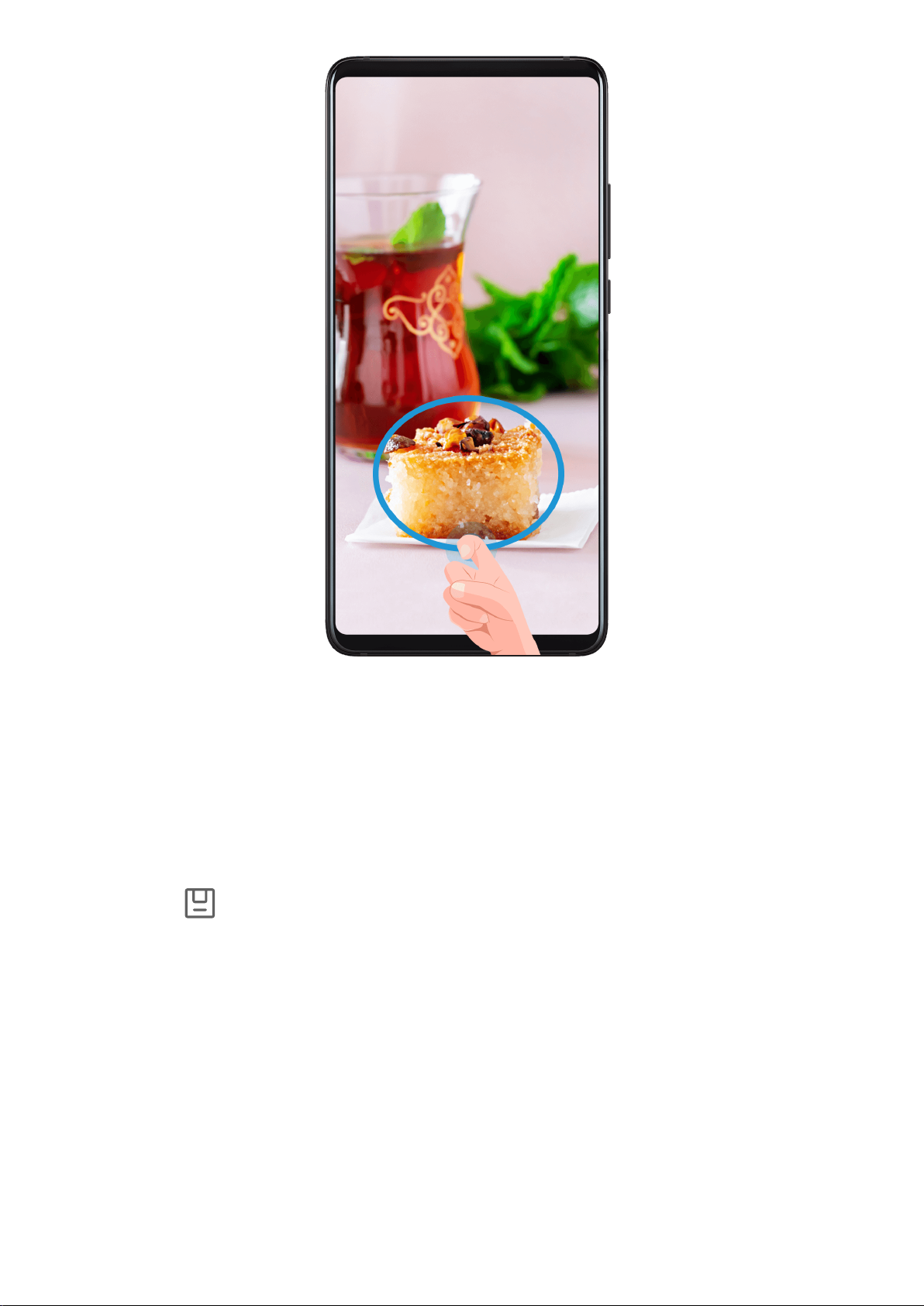
Базовые операции
1 Коснитесь экрана костяшкой пальца, удерживайте костяшку на экране, чтобы
обвести область экрана, скриншот которой вы хотите сделать. При выделении
области не отнимайте костяшку от экрана.
2 На экране отобразится линия, проведенная костяшкой пальца, будет сделан снимок
части экрана. Затем:
• Перетащите рамку в нужное место, при необходимости измените ее размер.
• Нажмите на значок формы, чтобы выбрать форму скриншота.
3 Нажмите , чтобы сохранить скриншот.
Инструкции по съемке скриншотов костяшками пальцев
• Для съемки скриншота два раза подряд коснитесь экрана костяшкой пальца в одном
месте.
• Костяшка должна быть расположена перпендикулярно экрану.
• Чтобы сделать несколько скриншотов, подождите 2 секунды, затем коснитесь экрана
снова.
• Если на экран наклеена защитная пленка, сильнее касайтесь экрана или снимите
защитную пленку и повторите попытку.
18
Page 23

Базовые операции
Запись с экрана
Записывайте действия, выполняемые на экране, чтобы создать обучающий материал,
видео о прохождении игры и многое другое.
Начало записи с экрана с помощью комбинации кнопок
Нажмите и удерживайте кнопку питания и кнопку увеличения громкости, чтобы начать
запись с экрана. Чтобы остановить запись с экрана, повторно нажмите и удерживайте
кнопку питания и кнопку увеличения громкости.
Начало записи с экрана с помощью значка
1 Проведите вниз по строке состояния, чтобы открыть панель уведомлений, затем
проведите вниз по панели уведомлений, чтобы открыть все значки.
2 Нажмите Запись с экрана, чтобы начать запись с экрана.
3 Чтобы остановить запись с экрана, нажмите на таймер в верхней части экрана.
4 Записи с экрана сохраняются в приложении Галерея.
19
Page 24
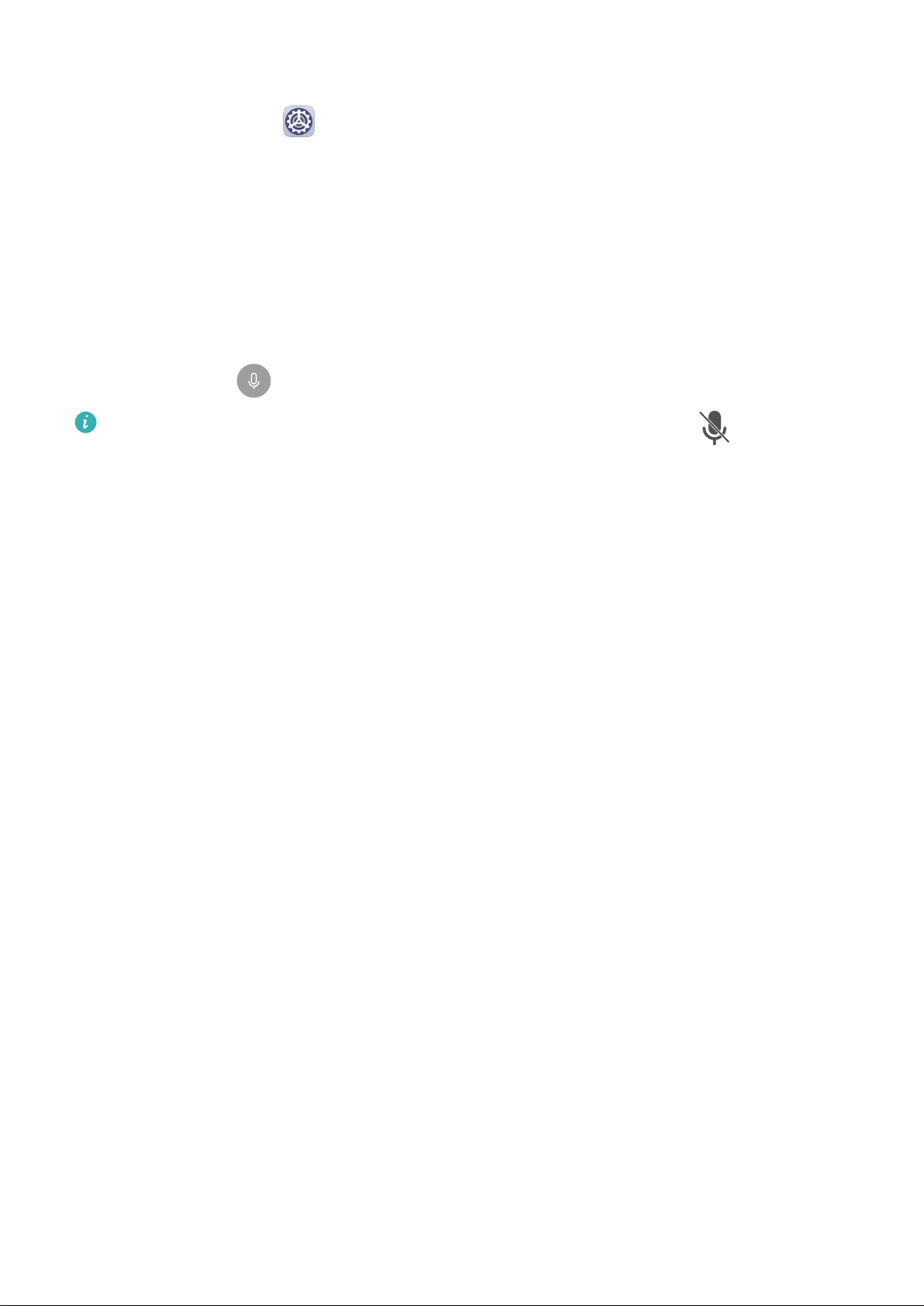
Базовые операции
Запуск записи с экрана костяшкой пальца
1 Перейдите в раздел Настройки > Специальные возможности > Быстрый
доступ и жесты > Запись с экрана и убедитесь, что функция Запись с экрана
включена.
2 Дважды коснитесь экрана двумя костяшками пальцев, чтобы начать запись. Чтобы
остановить запись, повторно дважды коснитесь экрана двумя костяшками пальцев.
Запись голоса во время записи с экрана
Вы можете включить микрофон, чтобы записывать голос во время записи с экрана.
После начала записи с экрана нажмите на значок микрофона и убедитесь, что он
отображается так: . Теперь запись голоса активна.
Если микрофон выключен (значок микрофона отображается так: ), вы сможете
записывать только системные звуки, например музыку. Если вы хотите, чтобы на
записи с экрана не было системных звуков, перед началом записи выключите звук
на устройстве, музыку и другие мультимедийные звуки.
Просмотр и удаление уведомлений
Просмотр и удаление уведомлений
Просмотр уведомлений
При поступлении сигнала уведомления активируйте экран, проведите вниз по строке
состояния, чтобы открыть панель уведомлений и посмотреть уведомление.
20
Page 25

Базовые операции
Удаление уведомлений
• Проведите вправо по уведомлению, чтобы удалить его.
• Нажмите на значок в нижней части панели уведомлений, чтобы удалить все
уведомления.
Блокировка, отсрочка и выключение звука уведомлений
Проведите по уведомлению влево, затем нажмите на значок , чтобы
заблокировать, выключить звук или отсрочить уведомления текущего источника.
Некоторые системные уведомления нельзя заблокировать, удалить или отсрочить.
Настройка параметров звука
Настройка параметров звука
Настройка громкости кнопками регулировки громкости
Нажмите на кнопку увеличения или уменьшения громкости, чтобы настроить громкость
воспроизведения.
21
Page 26
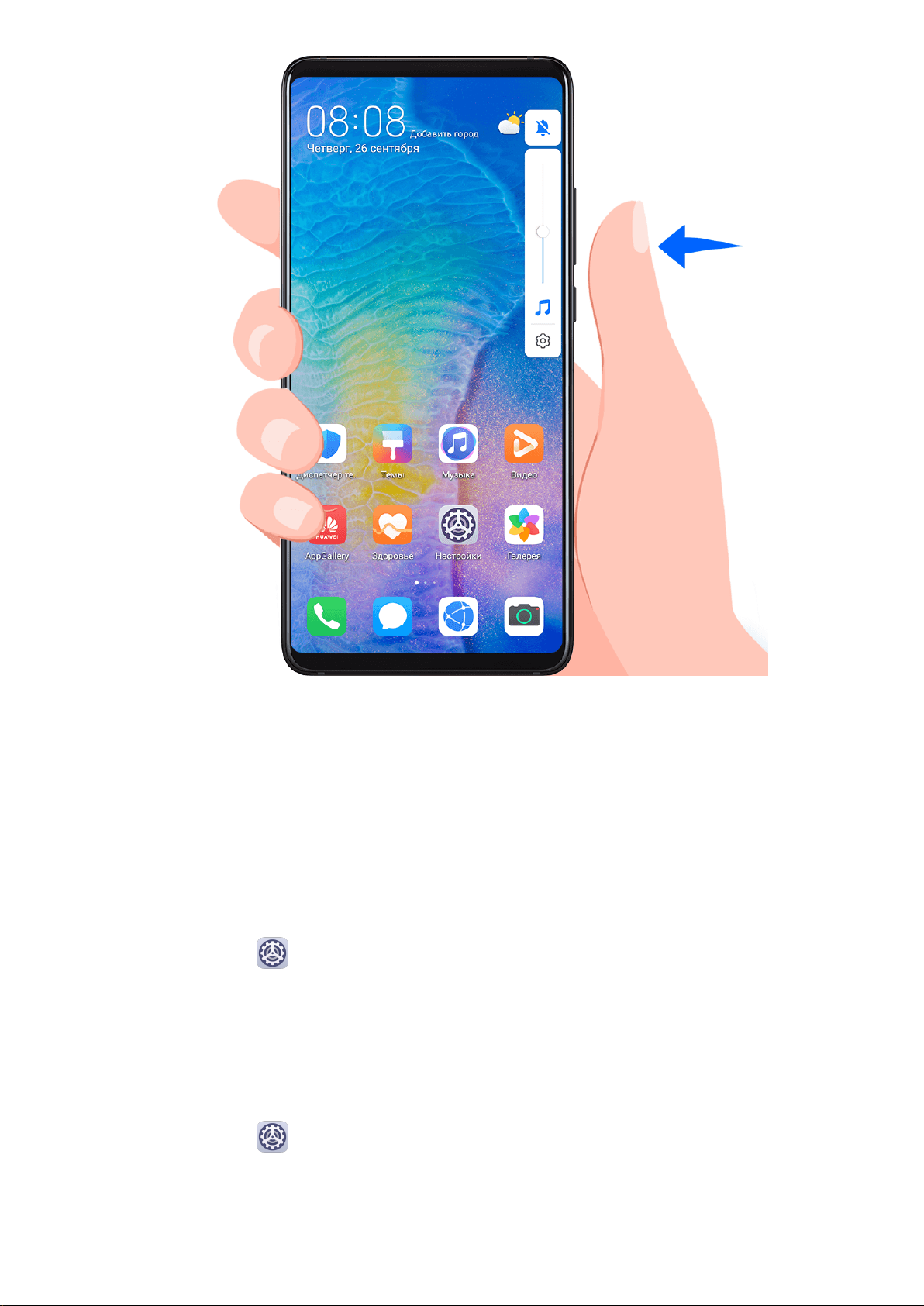
Базовые операции
Выключение звука мелодии входящего вызова кнопкой питания
Когда на вашем устройстве звучит сигнал будильника или мелодия входящего вызова,
нажмите на кнопку питания, чтобы выключить звук.
Выключение звука при перевороте устройства и снижение громкости при поднятии устройства
При поступлении входящего вызова вы можете перевернуть устройство, чтобы
выключить звук, или поднять устройство, чтобы снизить громкость мелодии вызова.
Перейдите в раздел
Настройки > Специальные возможности > Быстрый доступ и
жесты > Выключение звука или снижение громкости мелодии вызова, затем
включите функцию Переверните устройство, чтобы выключить звук мелодии
вызова и Поднимите устройство, чтобы снизить громкость.
Настройка громкости по умолчанию
Перейдите в раздел Настройки > Звуки и вибрация, здесь вы можете настроить
звук для следующих функций:
• Мультимедиа (видео, игры, музыка и др.)
• Мелодии
22
Page 27
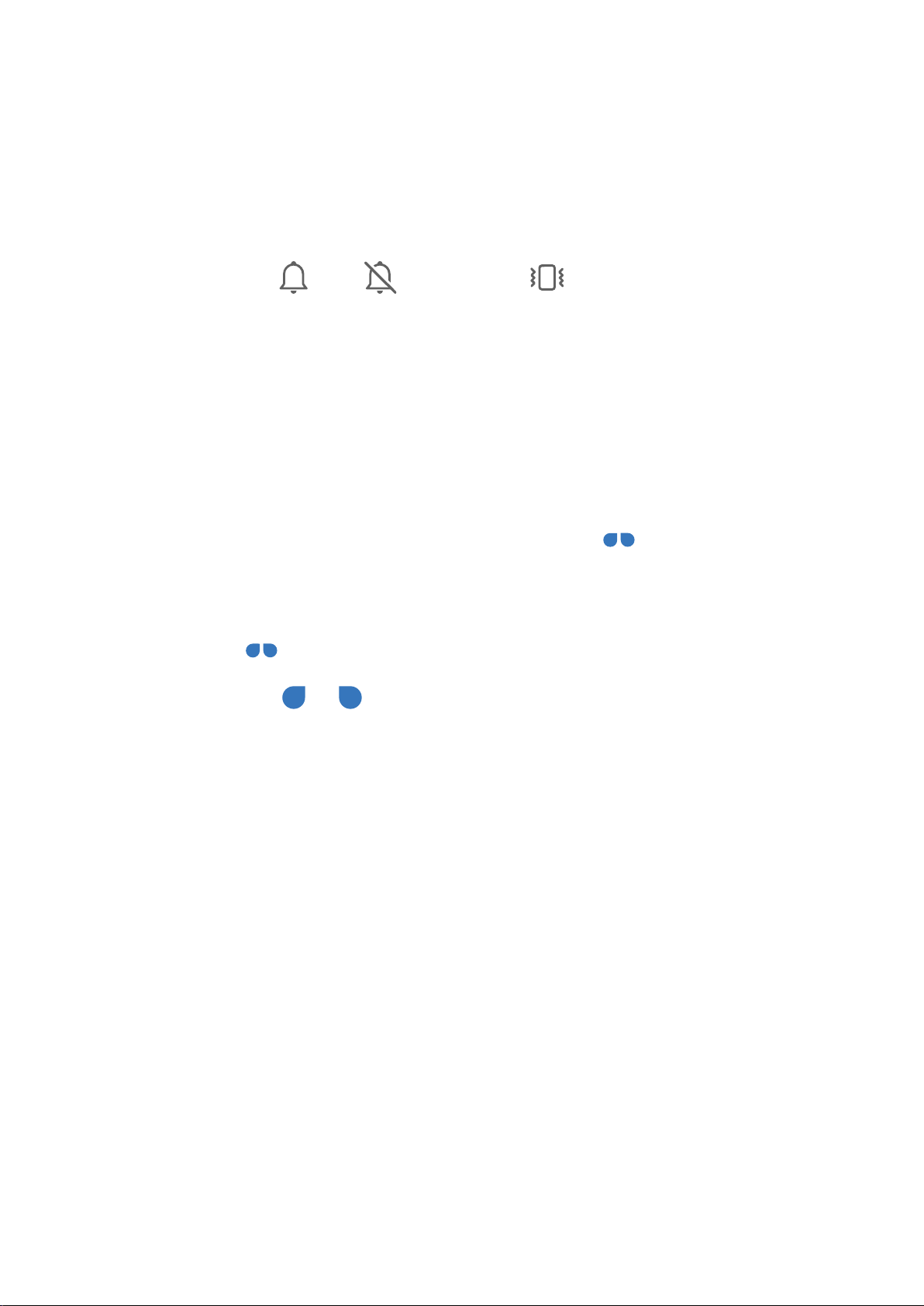
Базовые операции
• Будильник
• Вызовы
Переключение между режимами Звук, Вибрация и Без звука с помощью значка быстрого доступа
1 Проведите вниз по строке состояния, чтобы открыть панель уведомлений, затем
проведите вниз по панели уведомлений, чтобы открыть все значки.
2 Нажмите на значок
переключаться между режимами.
Звук, Без звука или Вибрация , чтобы
Ввод текста
Редактирование текста
Вы можете выбрать, копировать или вырезать текст на экране и вставить его в другое
текстовое поле. Вы также можете отправлять текст различными способами.
1 Нажмите и удерживайте текст, пока не появятся значки
В некоторых приложениях действие, выполняемое в результате нажатия и
удержания текста, может отличаться. Например, если вы нажмете и будете
удерживать текст отправленного или полученного сообщения, отобразится меню
опций, а значки появятся только после выбора опции Выбор текста.
2 Отметьте значками и границы текста, который хотите выбрать, или
нажмите Выбрать все, чтобы выбрать весь текст.
.
3 Выберите опцию Копировать или Вырезать.
4 Нажмите и удерживайте место, в которое хотите вставить текст, пока не появится
опция Вставить, затем нажмите на нее.
Режим нескольких окон и отображение поверх других окон
Режим нескольких окон
В режиме нескольких окон вы можете открывать рядом два приложения на одном
экране или одно приложение в плавающем окне поверх другого приложения.
23
Page 28

Базовые операции
Включение разделения экрана на панели управления режима нескольких окон
• Включение режима разделения экрана.
1 Чтобы открыть панель управления режима нескольких окон, откройте приложение,
затем проведите в центр с левого или правого края экрана и не отпускайте палец.
24
Page 29
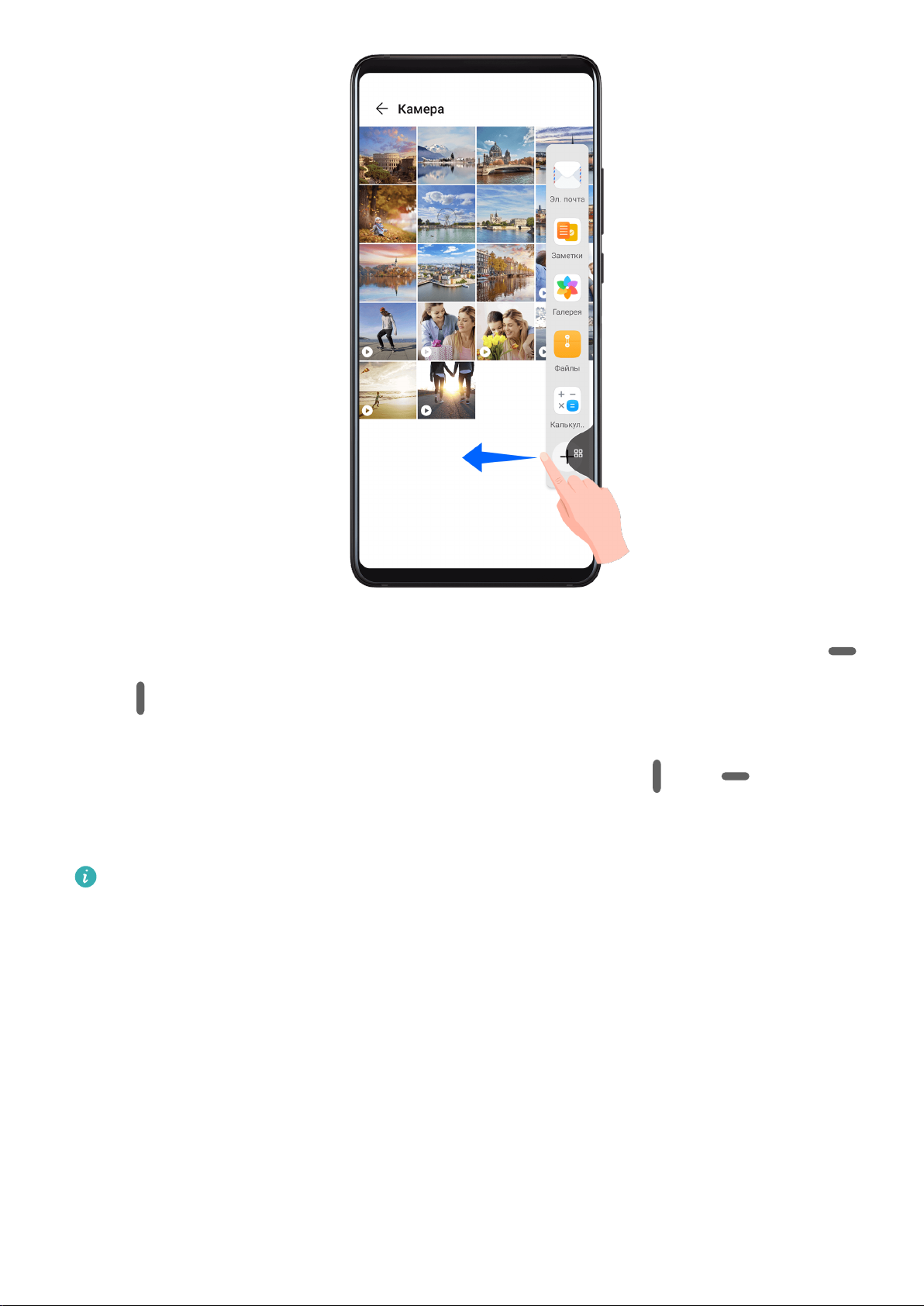
Базовые операции
2 Перетащите значок приложения с панели управления режима нескольких окон.
• Перемещение окон в режиме разделения экрана. Нажмите и удерживайте значок
или в верхней части окна, чтобы уменьшить его. Затем перетащите окно в другую
сторону экрана, чтобы поменять окна местами.
• Выключение режима разделения экрана. Перетащите значок или в центре
черты разделения экрана вправо или влево (вверх или вниз), чтобы убрать одно из
окон.
• Не все приложения поддерживают отображение в режиме разделения экрана.
• В этом режиме нельзя отобразить в двух окнах одно приложение.
• Режим разделения экрана используется для одновременного открытия на одном
экране двух приложений.
Отображение плавающего окна
Вы можете одновременно играть и общаться с друзьями в чате. Откройте чат в
плавающем окне и общайтесь, не закрывая игры.
• Отображение плавающего окна.
1 Чтобы открыть панель управления режима нескольких окон, проведите в центр с
левого или правого края экрана и не отпускайте палец.
25
Page 30

Базовые операции
2 Чтобы открыть приложение в плавающем окне, нажмите на значок приложения на
панели управления режима нескольких окон.
• Перемещение плавающего окна. Перетащите плавающее окно в нужное место на
экране.
• Переход в полноэкранный режим. В плавающем окне нажмите на значок , чтобы
отобразить контент плавающего окна в полноэкранном режиме.
• Закрытие плавающего окна. Чтобы закрыть плавающее окно, нажмите на значок
Размер плавающего окна нельзя изменить.
Переключение между режимом разделения экрана и плавающим окном
• Переключение с режима разделения экрана на плавающее окно. Нажмите и
удерживайте окно в режиме разделения экрана, затем перетащите его влево или
вправо (когда устройство находится в вертикальной ориентации) либо вниз (когда
устройство находится в горизонтальной ориентации).
• Переключение с плавающего окна в режим разделения экрана. Нажмите и
.
удерживайте рамку вверху плавающего окна, затем перетащите окно вверх или вниз
(когда устройство находится в вертикальной ориентации), влево или вправо (когда
устройство находится в горизонтальной ориентации).
Перетаскивание данных между приложениями в режиме нескольких окон
Используйте режим нескольких окон, чтобы быстро перетаскивать изображения, текст и
документы между приложениями.
26
Page 31

Базовые операции
• Перетаскивание изображения. Чтобы вставить изображение в запись в приложении
Заметки, откройте приложение Файлы, выберите фото, которое хотите добавить, и
перетащите его в окно приложения Заметки.
• Перетаскивание текста. Чтобы вставить текст в чат приложения WeChat, откройте
приложение Заметки, нажмите и удерживайте текст, который хотите отправить, затем
перетащите его в поле ввода текста в чате WeChat.
• Перетаскивание документа. Чтобы вставить документ в электронное письмо, откройте
приложение Файлы, выберите документ, который хотите прикрепить, затем
перетащите его в поле создания электронного письма.
Не все приложения поддерживают перетаскивание контента в режиме нескольких
окон.
Добавление, перемещение или удаление приложения на панели управления режима нескольких окон
• Добавление приложения. На панели управления режима нескольких окон нажмите на
значок , в разделе Рекомендации или Другие приложения выберите
приложение, которое хотите добавить, затем нажмите Готово.
• Перемещение приложения. На панели управления режима нескольких окон нажмите
на значок , перетащите приложение в нужное место на панели управления, затем
нажмите Готово.
• Удаление приложения. На панели управления режима нескольких окон нажмите на
значок
, нажмите на значок в правом верхнем углу значка приложения,
которое хотите удалить, затем нажмите Готово.
Выключение режима нескольких окон
Режим нескольких окон включен по умолчанию. Чтобы выключить его, перейдите в
раздел Настройки > Специальные возможности > Несколько окон и выключите
Панель Несколько окон.
Отображение даты и времени на выключенном экране
Постоянное отображение информации
Когда включена функция Постоянное отображение, на выключенном экране будут
отображаться время, дата и другие данные.
27
Page 32

Базовые операции
Включение постоянного отображения информации
1 Перейдите в раздел Настройки > Рабочий экран и обои > Постоянное
отображение и включите функцию Постоянное отображение.
2 Настройте параметры Начало и Окончание.
Настройка стиля часов при постоянном отображении информации
Вы можете настроить стиль часов для функции Постоянное отображение.
1 На экране Постоянное отображение нажмите Стиль часов и листайте, чтобы
посмотреть доступные стили часов.
2 Выберите стиль часов и нажмите на значок
.
Включение, выключение и перезагрузка устройства
28
Page 33

Базовые операции
Включение, выключение и перезагрузка устройства
Включение и выключение устройства
Чтобы выключить устройство, нажмите и удерживайте кнопку питания в течение
нескольких секунд, затем нажмите Выключение и Нажмите, чтобы выключить.
Чтобы включить устройство, нажмите и удерживайте кнопку питания в течение
нескольких секунд, пока устройство не завибрирует и на экране не появится логотип.
Перезагрузка устройства
Регулярно выполняйте перезагрузку устройства, чтобы очистить файлы кэша и
поддерживать устройство в оптимальном состоянии. Перезагрузка также может решить
некоторые проблемы, которые могут возникнуть в работе устройства.
Для перезагрузки нажмите и удерживайте кнопку питания в течение нескольких секунд,
затем нажмите Перезагрузка и Нажмите, чтобы перезагрузить.
Принудительная перезагрузка устройства
Если ваше устройство работает некорректно или не выключается обычным способом,
вы можете принудительно перезагрузить его.
Для этого нажмите и удерживайте кнопку питания в течение 10 и более секунд.
Зарядка
Зарядка устройства
Когда устройству потребуется зарядка, вы получите соответствующее уведомление.
Своевременно заряжайте устройство, чтобы не допускать полной разрядки батареи и
автоматического отключения.
Как правильно заряжать устройство
• Используйте для зарядки стандартное зарядное устройство и USB-кабель из
комплекта поставки вашего устройства. Использование адаптеров питания и USB-
кабелей других производителей может привести к повторной перезагрузке устройства,
снижению скорости зарядки, перегреву и другим нежелательным последствиям.
• Устройство автоматически проводит проверку безопасности, когда к его USB-порту
подключается зарядное устройство или другое устройство. Если устройство
определит, что USB-порт влажный, устройство автоматически включит функции
безопасности и остановит зарядку. Отключите кабель от USB-порта и дождитесь, пока
порт высохнет.
• Время, необходимое для полной зарядки батареи, зависит от температуры
окружающей среды и продолжительности эксплуатации батареи.
29
Page 34

Базовые операции
• Количество циклов заряда батареи ограничено. Когда время работы батареи
значительно сократится по сравнению с первоначальными показателями, обратитесь
в авторизованный сервисный центр Huawei для замены батареи.
• Не накрывайте устройство и зарядное устройство во время зарядки.
• При длительном использовании, особенно в условиях высоких температур устройство
может перегреваться. В этом случае остановите процесс зарядки, выключите
некоторые функции и перенесите устройство в прохладное место.
• Не используйте устройство во время зарядки.
• Если устройство не реагирует на нажатие и удержание кнопки питания, возможно,
устройство разряжено. Заряжайте устройство в течение 10 минут, затем повторите
попытку.
Использование зарядного устройства, которое входит в комплект поставки устройства
1 Для подключения устройства к адаптеру питания используйте USB-кабель из
комплекта поставки.
2 Подключите зарядное устройство к штепсельной розетке.
Зарядка устройства от ПК
1 Подключите устройство к ПК по USB-кабелю.
2 Если на экране устройства появляется диалоговое окно USB-подключение, нажмите
Только зарядка.
Если ранее была задана другая опция, диалоговое окно не появится. Проведите вниз
по строке состояния, чтобы открыть панель уведомлений, нажмите Настройки,
затем выберите Только зарядка.
Значки батареи
Уровень заряда батареи можно посмотреть в значке батареи.
Значок батареи Уровень заряда батареи
Уровень заряда менее 4%
Устройство подключено к зарядному устройству, уровень заряда
менее 10%
Устройство подключено к зарядному устройству, уровень заряда
батареи от 10% до 90%
Устройство подключено к зарядному устройству, уровень заряда
батареи более 90%
Если рядом со значком батареи отображается 100% или на
заблокированном экране появляется сообщение о завершении
процесса зарядки, батарея полностью заряжена.
30
Page 35

Базовые операции
Обратная зарядка с помощью кабеля OTG
OTG – это USB-технология передачи данных, которая позволяет получить прямой
доступ к файлам на USB-накопителе или цифровой камере, а также подключиться к
внешнему устройству, например, клавиатуре или мыши, с помощью кабеля OTG.
Благодаря этой технологии вы также можете заряжать своим устройством другие
устройства.
1 Подключите ваше устройство к устройству, которому требуется подзарядка, с
помощью кабеля OTG.
2 Если на экране устройства появляется диалоговое окно USB-подключение, нажмите
Зарядка других устройств.
Если ранее была задана другая опция, диалоговое окно не появится. Проведите вниз
по строке состояния, чтобы открыть панель уведомлений, нажмите Настройки,
затем выберите Зарядка других устройств.
3 Следуйте инструкциям на экране, чтобы начать зарядку подключенного устройства.
31
Page 36

Интеллектуальные функции
AI Lens
Доступ к функциям приложения AI Lens
Существует несколько способов воспользоваться функциями приложения AI Lens.
Через приложение Камера
Откройте приложение Камера и выберите режим Фото. Нажмите на значок
перейти к функциям AI Lens.
, чтобы
Через строку поиска
На разблокированном устройстве проведите вниз по экрану, чтобы открыть поисковую
строку. Затем нажмите на значок , чтобы перейти к функциям AI Lens.
32
Page 37

Интеллектуальные функции
Через экран блокировки
На заблокированном устройстве проведите вверх из нижней части экрана. Нажмите на
значок
, затем разблокируйте устройство, чтобы перейти к функциям приложения
AI Lens.
33
Page 38

Интеллектуальные функции
HiTouch
Удобный шопинг
Когда на экране устройства вы видите предмет, который хотите купить, вы можете
использовать функцию HiTouch для быстрого поиска этого товара и сравнения его
стоимости в разных интернет-магазинах перед покупкой.
Быстрые и удобные покупки нажатием двух пальцев
34
Page 39

Интеллектуальные функции
1 Перейдите в раздел Настройки > Специальные возможности > HiTouch и
включите функцию HiTouch.
2 Когда вы видите на экране устройства продукт, который хотите купить, нажмите и
удерживайте экран двумя пальцами, слегка разведя их.
3 Настройте положение рамки для распознавания.
4 После распознавания объекта на экране отобразятся ссылки на интернет-магазины,
где искомый товар есть в наличии.
5 Нажмите на ссылки, чтобы посмотреть подробные сведения о товаре и приобрести
его.
Проекция
Беспроводная проекция
Вы можете подключить ваше устройство к внешнему дисплею, например, к телевизору,
по беспроводному соединению.
35
Page 40

Интеллектуальные функции
1 В зависимости от модели и функций внешнего дисплея следуйте инструкциям ниже.
• Если внешний дисплей поддерживает Miracast, включите на нем функцию
беспроводной проекции.
• В противном случае используйте для подключения устройства к внешнему
дисплею беспроводной адаптер HDMI. Убедитесь, что беспроводной адаптер
HDMI подключен к источнику питания.
Чтобы проверить, поддерживает ли внешний дисплей Miracast, а также узнать, как
включить функцию беспроводной проекции, обратитесь к руководству пользователя
или в центр клиентской поддержки производителя внешнего дисплея.
2 Проведите вниз по строке состояния, чтобы открыть панель уведомлений, и
нажмите на значок , чтобы включить функцию Wi-Fi.
3 Проведите вниз по строке состояния еще раз, чтобы включить функцию
Беспроводная проекция. Ваше устройство выполнит поиск внешнего дисплея или
беспроводного адаптера HDMI.
Вы также можете перейти в раздел Настройки > Другие соединения >
Проекция и включить функцию Беспроводная проекция.
4 Чтобы начать проекцию, нажмите на имя внешнего дисплея или беспроводного
адаптера HDMI в списке результатов поиска.
36
Page 41

Интеллектуальные функции
Проводная проекция
Вы можете подключить ваше устройство к внешнему дисплею, например, к телевизору,
с помощью кабеля.
Используйте аксессуары, рекомендованные Huawei и приобретенные у авторизованных
дистрибьюторов.
Проводная проекция по кабелю USB Type-C
1 Вам потребуется кабель USB Type-C.
Используйте кабель USB Type-C—HDMI, USB Type-C—DP или USB Type-C—MiniDP в
зависимости от типа внешнего дисплея.
2 Подключите конец кабеля стандарта USB Type-C к устройству, другой конец – к
внешнему дисплею.
3 На внешнем дисплее настройте в качестве источника сигнала вход HDMI, DP или
MiniDP.
37
Page 42

Интеллектуальные функции
Проекция с помощью док-станции
Если к устройству необходимо подключить внешний дисплей, проводную мышь и
клавиатуру, используйте док-станцию с USB-портами.
1 Вам потребуется док-станция.
Набор портов на разных док-станциях может отличаться. Если внешний дисплей
поддерживает соединение через порт HDMI, а помимо дисплея необходимо
подключить к устройству мышь и клавиатуру, используйте док-станцию с как
минимум одним портом HDMI и двумя портами USB.
2 Подключите ваше устройство к внешнему дисплею через док-станцию, затем
подключите к док-станции мышь и клавиатуру.
38
Page 43

Интеллектуальные функции
3 На внешнем дисплее настройте в качестве источника сигнала вход HDMI, DP или
MiniDP.
Режим рабочего стола
Чтобы повысить эффективность использования вашего устройства, вы можете
проецировать содержание вашего экрана на внешний дисплей. Проведите вниз по
строке состояния, чтобы открыть панель уведомлений, затем включите функцию
РЕЖИМ РАБОЧИЙ СТОЛ.
Когда используется РЕЖИМ РАБОЧИЙ СТОЛ, экран вашего устройства будет иметь вид
рабочего стола и операции на устройстве не будут влиять на контент, отображаемый на
внешнем дисплее. Например, вы можете редактировать документ на внешнем дисплее
и переписываться с друзьями в мессенджерах на вашем устройстве. Вы не пропустите
вызовы и сообщения: в случае поступления новых уведомлений на панели
уведомлений на внешнем дисплее отобразится красная точка.
Использование устройства в качестве тачпада
Проведите вниз по строке состояния, чтобы открыть панель уведомлений, и нажмите
ТАЧПАД. Здесь вы можете выполнить следующие действия.
• Использовать жесты для выполнения команд мыши.
39
Page 44

Интеллектуальные функции
• Вызвать экранную клавиатуру для ввода текста нажатием на окно для ввода текста,
если внешняя клавиатура не подключена.
Если внешняя клавиатура подключена, экранная клавиатура будет недоступна.
Используйте для ввода текста внешнюю клавиатуру.
Проекция экрана устройства на внешний дисплей
РЕЖИМ РАБОЧИЙ СТОЛ поддерживает следующие функции.
• Отображение нескольких окон. Можно работать в режиме многозадачности.
• Управление файлами. Можно сохранять файлы на рабочий стол, создавать папки, а
также создавать, переименовывать и удалять файлы.
• Быстрый поиск. Можно выполнять поиск документов и медиафайлов, запускать
приложения с помощью строки поиска меню Пуск.
• Создание значков быстрого доступа. В меню Пуск нажмите и удерживайте
приложение, затем перетащите его на рабочий стол, чтобы создать значок быстрого
доступа. Нажмите на значок приложения правой кнопкой мыши и выберите опцию
создания значка быстрого доступа для приложения на рабочем столе.
• Вывод аудио. Нажмите на значок источника аудио в строке состояния, а затем
выберите в качестве источника аудио внешний дисплей или ваше устройство.
• Проекция приложений. Нажмите и удерживайте значок приложения на вашем
устройстве, чтобы открыть меню проецирования. Вы можете проецировать
приложение и открыть его на внешнем дисплее.
• Выделение. Используйте эту функцию, чтобы с помощью тачпада делать отметки на
проецируемом контенте.
Выход из режима рабочего стола
Проведите вниз по строке состояния, чтобы открыть панель уведомлений, и нажмите
РЕЖИМ ТЕЛЕФОНА.
Мультиэкран
Подключение устройства к ПК
При подключении устройства к ноутбуку Huawei/Honor экран устройства будет
отображаться в отдельном окне на экране ноутбука, что позволит вам управлять
устройством с ноутбука.
Подключение устройства к ПК одним касанием
1 Убедитесь, что на вашем ноутбуке есть значок Huawei Share
или Magic-link .
2 На вашем ПК включите Wi-Fi. Откройте Диспетчер ПК и примите условия
Лицензионного соглашения с конечным пользователем (EULA).
40
Page 45

Интеллектуальные функции
• Для использования функции подключения одним касанием на компьютере
должен быть установлен Диспетчер ПК версии 9.0 или выше. Для
использования функции подключения и взаимодействия в режиме
Мультиэкран на компьютере должен быть установлен Диспетчер ПК версии
10.0 или выше.
• Чтобы проверить текущую версию Диспетчера ПК, перейдите в раздел >
Сведения. Чтобы обновить Диспетчер ПК, перейдите в раздел >
Проверка обновлений.
3 На вашем устройстве проведите вниз по строке состояния, чтобы открыть панель
уведомлений, затем проведите вниз по панели уведомлений, чтобы открыть все
значки, и включите функции NFC, Wi-Fi и Bluetooth.
4 Совместите область датчика NFC на задней панели вашего устройства с наклейкой
Huawei Share или Magic-link на вашем ПК и дождитесь, пока ваше устройство
завибрирует или подаст звуковой сигнал.
5 Установите соединение, следуя инструкциям на экране устройства и ПК.
Подключение устройства к ПК по Bluetooth
1 На вашем устройстве проведите пальцем вниз по строке состояния, чтобы открыть
панель уведомлений, и нажмите на значок , чтобы включить функцию
Bluetooth.
2 На вашем ПК откройте Диспетчер ПК (требуется версия 10.0 или выше), выберите
Мой телефон и перейдите в раздел Подключить > Сканировать. Компьютер
выполнит поиск вашего устройства. Убедитесь, что ваше устройство находится
рядом с компьютером.
Чтобы проверить текущую версию Диспетчера ПК, перейдите в раздел >
Сведения. Чтобы обновить Диспетчер ПК, перейдите в раздел > Проверка
обновлений.
3 Установите соединение, следуя инструкциям на экране устройства и ПК.
Подключение устройства к ПК сканированием QR-кода
1 На вашем ПК откройте Диспетчер ПК (требуется версия 10.0 или выше), выберите
Мой телефон и перейдите в раздел Подключить > Сканировать.
Чтобы проверить текущую версию Диспетчера ПК, перейдите в раздел >
Сведения. Чтобы обновить Диспетчер ПК, перейдите в раздел > Проверка
обновлений.
2 Убедитесь, что ваше устройство подключено к Интернету. Используйте устройство
для сканирования QR-кода на экране ПК.
41
Page 46

Интеллектуальные функции
3 Установите соединение, следуя инструкциям на экране устройства и ПК.
Подключение устройства к компьютеру через кабель для взаимодействия в режиме Мультиэкран
С помощью USB-кабеля подключите ваше устройство к компьютеру. Экран устройства
отобразится в отдельном окне на экране компьютера.
1 С помощью USB-кабеля подключите ваше устройство к компьютеру.
2 На вашем устройстве в диалоговом окне USB-подключение нажмите
ПОДКЛЮЧИТЬ.
3 На вашем компьютере откройте Диспетчер ПК (требуемая версия 10.1 или выше).
Чтобы проверить текущую версию Диспетчера ПК, перейдите в раздел >
Сведения. Чтобы обновить Диспетчер ПК, перейдите в раздел > Проверка
обновлений.
4 Подтвердите подключение на вашем устройстве.
Если вы отменили подключение на вашем устройстве, но хотите повторить
попытку, откройте Диспетчер ПК и перейдите в раздел Подключить >
Проводное соединение.
Отключение устройства от ПК
Устройство можно отключить от ПК одним из следующих способов.
• На вашем компьютере откройте Диспетчер ПК и перейдите в раздел Мой телефон >
Отключить.
• На вашем устройстве проведите пальцем вниз по строке состояния, чтобы открыть
панель уведомлений, и нажмите ОТКЛЮЧИТЬ.
• Если устройство было подключено к ПК через USB-кабель, отсоедините кабель, чтобы
отключить устройство от ПК.
Передача файлов между устройством и компьютером
Подключив устройство к компьютеру Huawei/Honor, вы можете передавать файлы
между ними для удобства выполнения рабочих задач.
Перенос файлов между телефоном и компьютером с помощью перетаскивания
Когда ваш телефон подключен к компьютеру, вы можете перетаскивать файлы
(изображения, видеофайлы, аудиофайлы, заметки, документы и архивы) с помощью
мыши, чтобы перемещать их с телефона на компьютер и наоборот.
• Перенос файлов с телефона на компьютер
В окне вашего телефона на компьютере откройте приложение
и удерживайте изображение или видеозапись, выберите один или более элементов,
Галерея, нажмите
42
Page 47

Интеллектуальные функции
повторно нажмите и удерживайте выбранные элементы, дождитесь отображения
значка перетаскиваемых файлов, затем перетащите их в папку на компьютере.
В окне вашего телефона на компьютере откройте приложение Файлы и
перетаскивайте файлы в папку на компьютере, следуя инструкциям, приведенным
выше.
Вы также можете перетаскивать изображения и текст в документы, открытые на
компьютере. Например, перетащите изображение или текст заметки из окна вашего
телефона в документ офисного редактора, открытый на вашем компьютере. Теперь
вы можете редактировать этот контент в документе на компьютере.
• Перенос файлов с компьютера на телефон
В окне вашего телефона на компьютере перейдите в меню Галерея > Альбомы,
выберите несколько изображений или видео в локальных папках вашего компьютера,
затем перетащите их в раздел Альбомы.
В окне вашего телефона на компьютере откройте приложение
Файлы, выберите
несколько файлов в локальных папках вашего компьютера, затем перетащите их в
папку Файлы. По умолчанию файлы, перенесенные с вашего компьютера, будут
сохраняться в приложении Файлы в папке Huawei Share. Если в приложении Файлы
была открыта конкретная папка, файлы будут сохранены в ней.
Вы также можете перетаскивать изображения и текст в документы, открытые на
вашем телефоне. Например, перетащите изображение с компьютера в заметку,
открытую на вашем телефоне, и продолжите работу с изображением на вашем
телефоне.
Передача файлов между вашим устройством и компьютером одним касанием
Вы можете передавать файлы между вашим устройством и компьютером в одно
касание. Для этого вам не понадобятся кабели передачи данных или сторонние
приложения.
В данный момент эта функция поддерживается только компьютерами Huawei/Honor со
значком Huawei Share или Magic-link и установленным Диспетчером ПК.
Отправка фото и видео одним касанием
43
Page 48

Интеллектуальные функции
• Отправка изображений и видео с устройства на компьютер
1 В приложении Галерея на устройстве выберите одно или несколько фото или
видео.
2 Совместите область датчика NFC на задней панели вашего устройства с наклейкой
Huawei Share или Magic-link на вашем компьютере и дождитесь, пока ваше
устройство завибрирует или подаст звуковой сигнал. Выбранные фото и видео
будут переданы на компьютер.
Если вы хотите распознать, скопировать или сохранить текст с полученного
изображения на компьютере, нажмите на изображение, чтобы открыть его в
программе для просмотра изображений, а затем нажмите на значок , чтобы
распознать текст и создать текстовый файл.
• Отправка изображений с компьютера на устройство
1 На компьютере правой кнопкой мыши нажмите на файл изображения, откройте
его с помощью программы Huawei Image Viewer.
2 Закройте приложение Галерея или вернитесь на рабочий экран на вашем
устройстве, коснитесь устройством компьютера (как описано выше), и
изображение, открытое на компьютере, будет передано на ваше устройство.
На компьютере должен быть установлен Диспетчер ПК версии 9.0 или выше.
Запись с экрана компьютера одним касанием
44
Page 49

Интеллектуальные функции
Вы хотели поделиться вашим прохождением игры или видеоклипом с вашего
компьютера, но не знали, как это сделать? Если встряхнуть ваше устройство и коснуться
им компьютера, контент, отображаемый на экране компьютера, будет спроецирован на
ваше устройство и синхронизирован с ним для записи.
1 Встряхните устройство, затем коснитесь областью датчика NFC на задней панели
вашего устройства значка Huawei Share или Magic-link на вашем компьютере,
удерживайте его так, пока ваше устройство не завибрирует или подаст звуковой
сигнал. Контент экрана компьютера отобразится на вашем устройстве, и начнется
запись. Максимальная продолжительность записи — 60 секунд.
2 Нажмите на значок на устройстве, чтобы остановить запись. Запись с экрана
будет сохранена в приложении Галерея.
• Эта функция в данный момент поддерживается только ноутбуками на базе Intel.
• Эта функция поддерживается только Диспетчером ПК версии 9.1 и выше.
Отправка файлов одним касанием
45
Page 50

Интеллектуальные функции
• Отправка файлов с устройства на компьютер
1 На вашем устройстве используйте Microsoft Oce, чтобы открыть файл, который
вы хотите отправить.
2 Совместите область датчика NFC на задней панели вашего устройства с наклейкой
Huawei Share или Magic-link на вашем компьютере и дождитесь, пока ваше
устройство завибрирует или подаст звуковой сигнал. Открытый на вашем
устройстве файл будет передан на ваш компьютер.
• Отправка файлов с компьютера на устройство
1 На вашем компьютере используйте Microsoft
вы хотите отправить.
Oce, чтобы открыть файл, который
2 Закройте приложение Microsoft Oce или вернитесь на рабочий экран на вашем
устройстве, коснитесь устройством компьютера (как описано выше), и файл,
открытый на компьютере, будет передан на ваше устройство.
Эта функция поддерживается только Диспетчером ПК версии 9.1 и выше.
Доступ к файлам и приложениям устройства на ПК
Когда ваше устройство подключено к компьютеру Huawei/Honor, вы можете совершать
действия с приложениями и файлами вашего устройства на компьютере.
46
Page 51

Интеллектуальные функции
Операции в окне устройства на компьютере
Открытие и закрытие приложения, просмотр веб-страниц в окне
• Открытие приложения. Нажмите на приложение в окне, чтобы открыть его.
• Просмотр веб-страниц. Прокрутите колесико мыши для перемещения по веб-
странице и переключения между веб-сайтами на устройстве, отображающимися в
окне.
• Выход из приложения. Нажмите на клавишу ESC на клавиатуре компьютера, чтобы
закрыть приложение, открытое в окне.
Операции с сообщениями на устройстве с помощью клавиатуры компьютера
• Ввод текста. Используйте клавиатуру компьютера, чтобы ввести текст в окне,
например ответить на SMS-сообщение или написать электронное письмо.
• Копирование и вставка текста. Нажмите Ctrl+C на клавиатуре компьютера, чтобы
скопировать текст, нажмите Ctrl+V, чтобы вставить его в окне.
• Быстрая отправка сообщений. Нажмите Ctrl+Enter для быстрой отправки сообщения,
созданного в окне, например для сообщений в Facebook или Twitter.
Постоянное отображение окна устройства поверх других окон
Нажмите вверху окна, чтобы закрепить его поверх других окон на экране
компьютера. Нажмите еще раз, чтобы отменить закрепление.
Общий доступ к контенту в буфере обмена для устройства и компьютера
1 На компьютере откройте Диспетчер ПК (требуемая версия 9.1 или выше), выберите
Мой телефон > Включить, а затем следуйте инструкциям на экране, чтобы
предоставить компьютеру право доступа к данным на вашем устройстве. Если на
экране отображается опция Включено, функция была включена по умолчанию.
2 Текст, скопированный на вашем устройстве, можно вставить на компьютере и
наоборот.
Нажмите на значок Диспетчера ПК в нижнем правом углу рабочего стола, затем
выберите Буфер обмена, чтобы посмотреть недавно скопированный текст.
Ответы на голосовые и видеовызовы, поступающие на устройство, на компьютере
После подключения устройства к компьютеру для взаимодействия в режиме
Мультиэкран вы можете отвечать на голосовые и видеовызовы, поступающие на
устройство, на компьютере, быстро переключаясь между устройствами.
После ответа на вызов, выполняемый в WhatsApp, Skype и др. приложениях, в окне
устройства на компьютере голос будет воспроизводиться на компьютере или
устройстве аудиовывода (гарнитуре или динамике), подключенном к нему.
47
Page 52

Интеллектуальные функции
Использование приложений на компьютере для открытия файлов, хранящихся на устройстве
После подключения устройства к компьютеру для взаимодействия в режиме
Мультиэкран вы можете использовать приложения на компьютере для открытия и
изменения файлов, хранящихся на вашем устройстве.
• Документы. Вы можете использовать офисное приложение на компьютере, например
Microsoft Oce.
• Фото. Вы можете использовать приложение для просмотра и редактирования
изображений на компьютере, например Photoshop.
• Аудио- и видеофайлы. Вы можете использовать аудио- и видеоплеер на компьютере,
например Windows Media Player.
• Веб-страницы. Вы можете использовать браузер на компьютере, например Internet
Explorer.
• Архивы. Вы можете использовать приложение для разархивирования файлов на
компьютере, например WinRAR.
Просмотр уведомлений устройства на компьютере
При подключении вашего устройства к компьютеру для взаимодействия в режиме
Мультиэкран уведомления, поступающие на ваше устройство, будут отображаться в
Центре сообщений Диспетчера ПК. В этом разделе доступен просмотр уведомлений и
управление ими.
1 Нажмите на значок Диспетчера ПК в нижнем правом углу экрана компьютера.
2 Откройте уведомления устройства в разделе Сообщения, они станут доступны для
просмотра в окне устройства на экране компьютера.
Huawei Share
Huawei Share
Huawei Share — это беспроводная технология связи, которая позволяет быстро
передавать изображения, видео, документы и другие файлы между устройствами.
Технология использует Bluetooth для обнаружения близко расположенных устройств,
поддерживающих Huawei Share и Wi-Fi Direct, и передачи файлов без использования
мобильного трафика.
Включение и выключение функции Huawei Share
Вы можете включить или выключить функцию Huawei Share одним из предложенных
способов.
48
Page 53

Интеллектуальные функции
• Проведите вниз по строке состояния, чтобы открыть панель уведомлений, и нажмите
на значок , чтобы включить или выключить функцию Huawei Share. Нажмите и
удерживайте переключатель, чтобы перейти к экрану настроек Huawei Share.
• Перейдите в раздел Настройки > Другие соединения > Huawei Share и включите
или выключите функцию Huawei Share.
При включении функции Huawei Share на устройстве автоматически включаются
функции Wi-Fi и Bluetooth.
Быстрый обмен данными между устройствами с помощью Huawei Share
Вы можете использовать Huawei Share для быстрого обмена файлами между
устройствами Huawei. На принимающем устройстве доступен предпросмотр файлов
перед началом загрузки. Полная версия файлов становится доступна после завершения
загрузки. .Например, получатель может просмотреть полученные изображения и видео
в приложении Галерея.
1 На принимающем устройстве включите функцию Huawei Share.
49
Page 54

Интеллектуальные функции
2 На передающем устройстве нажмите и удерживайте файл, затем выберите файлы,
которые хотите отправить, и нажмите на значок
нажмите на значок принимающего устройства, чтобы отправить файл.
Если вы отправляете файлы напрямую из приложения, алгоритм действий может
отличаться.
. Нажмите Huawei Share, затем
3 На принимающем устройстве нажмите Принять, чтобы получить передаваемые
файлы.
Для просмотра полученных файлов перейдите в раздел Файлы, а затем в раздел
Внутренняя память > Huawei Share на вкладке Категории.
Полученные изображения и видео также отображаются в меню
Альбомы > Huawei Share.
Передача данных между Вашим устройством и ПК с помощью Huawei Share
Вы можете использовать Huawei Share для быстрого беспроводного обмена файлами
между вашим устройством и компьютером (под управлением ОС Windows или macOS).
Галерея >
1 Убедитесь, что устройство и компьютер подключены к одной Wi-Fi.
50
Page 55

Интеллектуальные функции
2 На вашем устройстве перейдите на экран настроек Huawei Share и включите
функции Huawei Share и Обмен данными с ПК.
3 Запишите, какое имя отображается рядом с опцией Имя, отображаемое на ПК, а
также имя пользователя и пароль в разделе Подтверждение.
4 В зависимости от ОС на вашем ПК перейдите в соответствующий раздел.
• Windows: This PC (Computer) > Network.
• macOS: Finder > Go to > Network.
В данный момент эта функция доступна только на компьютерах Mac с macOS
версий от 10.8 до 10.14.
5 На компьютере дважды нажмите на имя вашего устройства и введите имя
пользователя и пароль, которые вы записали ранее.
6 Откройте папку общего доступа вашего устройства, например, папку Внутренняя
память или Альбом, просматривайте, редактируйте или копируйте файлы из этой
папки на компьютер и наоборот.
Если вы будете изменять файлы в папке общего доступа на ПК, изменения также
будут синхронизированы с устройством и наоборот.
Быстрая печать с помощью Huawei Share
Если в зоне действия находится принтер, который поддерживает технологию Huawei
Share, вы можете использовать Huawei Share, чтобы подключиться к этому принтеру и
распечатать фото или PDF-файлы с вашего устройства.
51
Page 56

Интеллектуальные функции
1 В зависимости от модели принтера необходимо проверить следующие параметры.
• Возможность подключения к сети Wi-Fi. Принтер должен быть включен и
подключен к той же сети, что ваше устройство.
• Возможность подключения к Wi-Fi Direct. Принтер должен быть включен, на нем
должна быть активна функция Wi-Fi Direct.
• Возможность подключения по Bluetooth. Принтер должен быть включен и видим
для Bluetooth-устройств.
2 На вашем устройстве откройте файл, который хотите напечатать, для
предварительного просмотра, затем перейдите в раздел Отправить > Huawei Share.
3 На вашем устройстве после определения принтера нажмите на его имя, затем на
экране предпросмотра задайте настройки. Нажмите ПЕЧАТЬ, чтобы запустить
печать.
Если вы устанавливаете соединение между вашим устройством и Bluetoothпринтером впервые, найдите принтер в списке на вашем устройстве, нажмите на имя
принтера, затем нажмите и удерживайте кнопку питания принтера в течение 1
секунды, чтобы подтвердить подключение.
Чтобы открыть список поддерживаемых принтеров, нажмите Справка на экране
передачи Huawei Share, выберите Принтеры, затем нажмите «Какие принтеры
поддерживаются?».
52
Page 57

Интеллектуальные функции
Переключение аудиоканалов между устройствами
Переключение аудиоканалов между устройствами
Во время воспроизведения музыки или видео через наушники вы можете быстро
переключиться на другое устройство, не отключая проводные наушники или Bluetooth-
наушники.
1 Подключите проводные наушники или аудиоустройство Bluetooth (Bluetooth-
наушники, динамик, мультимедийная система автомобиля) к вашему устройству.
2 После установки сопряжения, проведя вниз по панели уведомлений, вы увидите
карточку Текущий источник аудио. Нажмите
доступные устройства аудиовывода.
Выберите устройство, на которое вы хотите переключить воспроизведение аудио.
Когда к вашему устройству будут подключены проводные наушники не стандарта
Type-C, канал аудиовывода вашего устройства переключится с Это устройство на
проводные наушники.
на карточке, чтобы отобразить
53
Page 58

Камера и Галерея
Запуск приложения Камера
Запуск приложения Камера
Приложение Камера можно открыть несколькими способами.
На рабочем экране
На рабочем экране откройте приложение
На экране блокировки
Активируйте экран блокировки, проведите вверх по значку камеры в нижнем правом
углу.
Режим мгновенной съемки
Когда на устройстве включен режим мгновенной съемки, вы можете открыть
приложение камера, дважды нажав на кнопку уменьшения громкости при
выключенном экране.
Камера.
54
Page 59

Камера и Галерея
1 Откройте приложение Камера.
2 Перейдите в меню
Быстрая съемка.
> Мгновенная съемка и выберите Запуск камеры или
3 Теперь вы можете открыть приложение Камера или сделать мгновенный снимок без
необходимости разблокировать экран.
Съемка фото
Съемка фото
55
Page 60

Камера и Галерея
1 Откройте приложение Камера.
2 Вам доступны следующие действия.
• Фокусировка. Нажмите на объект, на котором хотите сфокусироваться.
Нажмите и удерживайте любую область на экране камеры, а затем перетащите
соответствующую рамку или кольцо, чтобы настроить фокус и область
экспозамера отдельно.
• Настройка яркости. Нажмите на экран камеры. Когда рядом с рамкой фокуса
появится значок , перетащите его вверх или вниз.
• Увеличение и уменьшение изображения. Чтобы изменить масштаб, на экране
камеры сведите или разведите два пальца либо перетащите ползунок настройки
масштаба.
56
Page 61

Камера и Галерея
• Выбор режима съемки. Проведите вверх, вниз, вправо или влево по шкале с
режимами камеры.
• Включение или выключение вспышки. Нажмите на значок и выберите режим
(Авто), (Вкл.), (Выкл.) или (Всегда вкл.).
Эта функция не поддерживается некоторыми режимами съемки.
3 Нажмите на значок , чтобы сделать фото.
Съемка серии фото
В режиме серийной съемки Вы можете сделать серию снимков и выбрать лучший из
них.
Функция серийной съемки доступна только для основной камеры.
1 Откройте приложение Камера и выберите режим Фото.
2 Чтобы сделать серию фото, нажмите и удерживайте значок или нажмите и
удерживайте одну из кнопок регулировки громкости.
Во время съемки вы увидите счетчик, который показывает, сколько фотографий вы
уже сделали.
3 Отпустите палец, чтобы остановить съемку.
Затем выберите из серии фотографии, которые хотите сохранить.
1 Откройте приложение Галерея.
2 Нажмите на серию фотографий (она будет отмечена значком ), затем нажмите
на значок .
3 Пролистайте фотографии серии, выберите те, которые хотите сохранить, затем
нажмите на значок и следуйте инструкциям на экране.
4 Чтобы удалить всю серию, нажмите и удерживайте серию, а затем нажмите на
значок .
Съемка фото с таймером
С помощью таймера вы можете делать снимки с задержкой, чтобы после нажатия на
кнопку съемки вы успели занять положение перед камерой.
1 Откройте приложение Камера.
2 Перейдите в раздел > Таймер и выберите время задержки.
3 Вернитесь на экран камеры, затем нажмите на кнопку съемки. Устройство сделает
снимок, когда закончится обратный отсчет.
57
Page 62

Камера и Галерея
Использование голосовых команд
Вы можете делать снимки с помощью голосовых команд.
1 Откройте приложение Камера.
2 Перейдите в раздел > Аудиоконтроль, включите функцию Аудиоконтроль и
выберите тип голосовой команды.
3 Вернитесь на экран камеры и произнесите команду, чтобы сделать фото.
Фотосъемка в ночном режиме и в режимах портретной съемки и широкой диафрагмы
Фотосъемка в ночном режиме и в режимах портретной съемки и широкой диафрагмы
Использование режима портретной съемки
В режиме портретной съемки вам доступны эффекты освещения и украшения.
1 Откройте приложение Камера и выберите режим Портрет.
58
Page 63

2 Наведите камеру на объект.
Камера и Галерея
Чтобы сделать селфи, нажмите на значок
.
3 Вам доступны следующие действия.
• Включение эффекта украшения. Нажмите на значок и перетащите ползунок,
чтобы настроить эффект украшения. Чем выше значение, тем более заметным
получается эффект украшения.
Чтобы выключить эффект украшения, перетащите ползунок к самому низкому
значению или нажмите на значок .
• Эффект освещения. Нажмите на значок и выберите эффект в зависимости от
ваших предпочтений.
4 Нажмите на значок , чтобы сделать фото.
Ночная съемка
Ночная съемка снимает ограничения, созданные низким освещением, позволяя делать
четкие снимки с повышенной яркостью и насыщенными цветами.
Вы также можете использовать ночной режим для повышения контрастности и
качества при съемке объектов против света или льющейся воды, например водопадов.
59
Page 64

Камера и Галерея
1 Откройте приложение Камера и выберите режим Ночь.
2 Если вы используете основную камеру, нажмите на значок на экране камеры,
чтобы настроить светочувствительность (ISO), или на значок , чтобы настроить
скорость срабатывания затвора.
3 Зафиксируйте устройство и нажмите на значок
.
4 Ваше устройство рассчитает время выдержки в зависимости от окружающего
освещения. Зафиксируйте устройство.
Не останавливайте съемку до завершения обратного отсчета, иначе фотографии
могут получиться размытыми.
Создание ночных портретов с помощью фронтальной камеры
Включите ночной режим на фронтальной камере и снимайте великолепные селфи
ночью или в тусклом освещении.
Если на улице или в помещении темно, включите вспышку, чтобы подсветить лицо.
1 Откройте приложение Камера и выберите режим Ночь.
2 Нажмите на значок , чтобы переключиться на фронтальную камеру. Далее вы
можете выполнить следующие действия.
60
Page 65

Камера и Галерея
• Нажмите на значок вспышки вверху экрана.
Вы можете выбрать один из режимов: (авто), (выкл.) или (всегда
вкл.).
• Нажмите на значок и настройте эффекты украшения.
3 Зафиксируйте устройство и нажмите на значок .
Фото и видео в режиме широкой диафрагмы
В режиме широкой диафрагмы объект съемки находится в фокусе, а фон размывается.
1 Откройте приложение Камера и выберите режим Диафрагма.
2 Нажмите на объект, на котором хотите сфокусироваться. Для получения
качественных снимков рекомендуется расположить устройство на расстоянии до 2
метров от объекта съемки.
3 На экране камеры нажмите на значок
значение диафрагмы. Чем меньше значение диафрагмы, тем более размытым
получится фон.
и перетащите ползунок, чтобы настроить
61
Page 66

Камера и Галерея
4 Нажмите на кнопку съемки, чтобы сделать фото или записать видео. Во время
записи видео нажмите на экран камеры, чтобы настроить фокус.
Настройка размытия фона на фото, снятых в режиме диафрагмы
Вы можете настроить параметры фокуса и размытия фона на фото, снятых в режиме
диафрагмы.
1 Перейдите в меню
2 Нажмите на фото, помеченное значком
верхней части фото.
Галерея > Альбомы > Камера.
, затем нажмите на значок в
3 Следуйте инструкциям, чтобы настроить фокус. Перетащите ползунок в нижней
части экрана, чтобы настроить значение диафрагмы.
4 Нажмите на значок , чтобы сохранить настройки.
Модуль искусственного интеллекта
Модуль искусственного интеллекта
Мастер ИИ — предустановленная функция камеры, которая использует искусственный
интеллект для определения объекта и места съемки и автоматически регулирует
параметры камеры для повышения качества снимков.
Функция Мастер ИИ распознает разные типы композиции: сцена, пляж, голубое небо,
зелень, текст и др. Функция работает только при съемке на основную камеру.
62
Page 67

Камера и Галерея
1 Откройте приложение Камера и выберите режим Фото.
2 Нажмите на значок
, чтобы убедиться, что функция Мастер ИИ включена.
3 Наведите камеру на объект. Функция Мастер ИИ распознает объект съемки и
автоматически генерирует рекомендацию режима (например, портрет, зелень или
текст).
4 Чтобы выключить рекомендованный режим, нажмите на значок
названия режима или нажмите на значок , чтобы выключить Мастер ИИ.
Использование режима для съемки луны
напротив
63
Page 68

Камера и Галерея
1 Откройте приложение Камера и выберите режим Фото.
2 Нажмите на значок
, чтобы убедиться, что функция Мастер ИИ включена.
3 Наведите камеру на луну, разведите пальцы на экране камеры, чтобы настроить
масштаб 10x или больше.
Когда устройство распознает луну как объект съемки, автоматически включится
режим Луна.
4 Нажмите на значок
Режим Луна распознает луну только начиная с фазы первой четверти. Режим Луна
не включится, если луна скрыта облаками.
, чтобы сделать фото.
Масштабирование при фотосъемке
Съемка фото с различными настройками зума
Функции масштабирования позволяют запечатлеть на снимках широкие пространства
или отдаленные объекты.
Съемка широкоугольных фотографий
64
Page 69

Камера и Галерея
1 Откройте приложение Камера и выберите режим Фото.
2 Нажмите на значок , чтобы убедиться, что функция Мастер ИИ включена.
3 Наведите камеру на объект, снимок которого вы хотите сделать. Камера
автоматически рекомендует режим Широкий при определении здания. Нажмите
Широкий, чтобы увеличить угол обзора.
Чтобы настроить масштаб, переместите бегунок шкалы масштабирования либо
сведите или разведите два пальца на экране камеры. Чем ниже значение
масштабирования, тем шире угол обзора.
4 Нажмите на значок , чтобы сделать фото.
Съемка фото с большого расстояния
1 Откройте приложение
Камера и выберите режим Фото.
2 Наведите камеру на удаленный объект, снимок которого вы хотите сделать. Чтобы
настроить масштаб, переместите бегунок шкалы масштабирования либо сведите или
разведите два пальца на экране камеры.
3 На экране камеры нажмите на объект, на котором хотите сфокусироваться. После
завершения процесса фокусировки нажмите на .
Супермакросъемка
Супермакросъемка
В режиме супермакросъемки можно делать снимки крупным планом мелких объектов,
например, листьев или капель росы, а также обычных предметов, чтобы максимально
подчеркнуть детали.
65
Page 70

Камера и Галерея
1 Откройте приложение Камера и включите режим супермакросъемки одним из
указанных способов:
• Автоматическое включение. Перемещайте камеру к объекту съемки, держите
устройство неподвижно. Когда объектив окажется на достаточно близком
расстоянии от объекта съемки, режим супермакросъемки включится
автоматически. Если включен режим , на экране отобразится надпись
Супермакро.
Если эта надпись не отображается, сохраняйте расстояние 2,5–10,0 см между
объективом камеры и объектом съемки.
• Включение вручную. На экране камеры перетащите ползунок масштабирования,
чтобы задать значение ниже 1x, или перейдите в меню Камера > Еще, чтобы
включить режим Супермакро.
2 Нажмите на значок , чтобы сделать фото.
Панорамная съемка
66
Page 71

Камера и Галерея
Панорамная съемка
Расширяйте границы ваших пейзажных и групповых снимков с помощью функции
панорамной съемки. Чтобы сделать панорамную фотографию, камера делает
несколько снимков объектов, попавших в поле съемки, и объединяет их в одно фото.
Создание панорамных фотографий с помощью основной камеры
1 Перейдите в раздел Камера > Еще и выберите режим Панорама.
2 Нажмите на значок в нижней части экрана, чтобы настроить направление
съемки.
3 Наведите камеру на исходную точку, затем нажмите на значок , чтобы начать
съемку.
4 Медленно перемещайте камеру в направлении, указанном стрелкой на экране.
Держите устройство ровно, убедитесь, что стрелка все время находится на
центральной линии.
5 Нажмите , чтобы завершить съемку.
Создание панорамных селфи с помощью фронтальной камеры
1 В режиме Панорама нажмите на значок , чтобы переключиться на фронтальную
камеру.
2 Наведите камеру на объект съемки и нажмите на значок
фото.
, чтобы сделать первое
3 Поворачивайте камеру вправо и влево, следуя инструкциям на экране. Когда две
рамки на экране камеры совпадут, камера автоматически сделает второй и третий
снимок.
После съемки три фотографии будут объединены в панорамное селфи.
Съемка черно-белых фотографий
Съемка черно-белых фотографий
Черно-белая съемка позволяет не отвлекаться на цвета и сосредоточиться на форме и
текстуре фотографируемых объектов.
1 Откройте приложение
Камера.
2 Перейдите в меню Еще > Монохром и выберите один из следующих режимов в
зависимости от условий и объекта съемки.
• Обычный. Этот режим подходит для съемки любых объектов.
• Диафрагма. В этом режиме фон фотографий получается размытым, а объекты
съемки четкими.
67
Page 72

Камера и Галерея
• Портрет. В этом режиме фон фотографий получается размытым, и вы можете
применить эффект украшения.
• Профи. В этом режиме вы можете настроить параметры камеры, в том числе
режим экспозамера, светочувствительность и скорость срабатывания затвора.
3 Нажмите на значок , чтобы сделать фото.
Дополненная реальность
Режим AR
Используйте режим дополненной реальности для съемки забавных и уникальных
фотографий.
Создание уникальных анимированных эмодзи с помощью функции 3D Qmoji
1 Перейдите в раздел Камера > Еще и выберите функцию Режим AR.
2 Нажмите 3D Qmoji и выберите анимированный эмодзи. Эмодзи будут
воспроизводить вашу мимику, жесты и манеру поведения.
3 Нажмите на значок , чтобы включить или выключить фон.
4 Нажмите на значок
смотрите прямо во фронтальную камеру.
5 Нажмите и удерживайте кнопку
, чтобы включить функцию анимированных эмодзи,
, чтобы начать запись.
6 После завершения записи добавьте текст или сохраните эмодзи сразу.
Анимированный эмодзи будет сохранен в Галерее в формате GIF.
Запись видео с анимированными эмодзи
68
Page 73

Камера и Галерея
1 Нажмите 3D Qmoji и выберите анимированный эмодзи. Эмодзи будут
воспроизводить вашу мимику, жесты и манеру поведения.
2 Нажмите на значок , чтобы включить или выключить фон.
3 Нажмите на значок , чтобы выключить функцию анимированных эмодзи,
смотрите прямо во фронтальную камеру.
4 Нажмите на значок , чтобы начать запись.
5 Нажмите , чтобы завершить запись.
Свет
Свет
В режиме Свет автоматически устанавливается низкая скорость затвора для съемки
фотографий с длинной выдержкой, что позволяет запечатлеть все краски ночного
города. Настраивать выдержку вручную не нужно.
Просто выберите одну из доступных опций в зависимости от объекта съемки и условий
освещения. Во время съемки рекомендуется использовать штатив.
69
Page 74

Камера и Галерея
Съемка со световыми шлейфами автомобильных фар
Режим Фары позволяет запечатлеть узоры, которые создают ночью фары
автомобилей.
1 Перейдите в меню
Камера > Еще > Свет > Фары.
2 Найдите точку, из которой вы сможете наблюдать световые шлейфы
автомобильных фар на расстоянии. Во избежание передержки свет фар не должен
светить прямо в объектив камеры.
3 Нажмите на значок , чтобы начать съемку. Следите за кадром на экране камеры.
Когда выдержка достигнет требуемого уровня, нажмите на значок , чтобы
завершить создание снимка.
Съемка световых картин в режиме светового граффити
Световое граффити позволяет создавать картины или писать слова, перемещая
источник света перед камерой.
1 Перейдите в меню
Камера > Еще > Свет > Световое граффити.
2 Выберите темное место без посторонних источников освещения и перемещайте
перед объективом камеры достаточно яркий источник света подходящего цвета,
70
Page 75

Камера и Галерея
например, небольшой фонарик или светящуюся палочку. Избегайте излишне
амплитудных движений, они могут повлиять на качество снимка.
3 Нажмите на значок , чтобы начать съемку. Следите за кадром на экране камеры.
Когда выдержка достигнет требуемого уровня, нажмите на значок , чтобы
завершить создание снимка.
Съемка рек и водопадов в режиме воды
В режиме Вода можно делать высококачественные фотографии водопадов и бегущих
рек.
1 Перейдите в меню
Камера > Еще > Свет > Вода.
2 Наилучший сценарий реализации функции – съемка реки или водопада с
достаточно мощным потоком воды.
3 Нажмите на значок , чтобы начать съемку. Следите за кадром на экране камеры.
Когда выдержка достигнет требуемого уровня, нажмите на значок , чтобы
завершить создание снимка.
Съемка звездного неба в режиме звезд
В режиме Звезды можно снимать движение звезд по ночному небосклону.
1 Перейдите в меню Камера > Еще > Свет > Звезды.
2 Для получения оптимального результата съемку следует проводить в безоблачную
погоду, вдали от ярко освещенных объектов, на открытом пространстве, где ничто
не закрывает небо.
3 Нажмите на значок
, чтобы начать съемку. Следите за кадром на экране камеры.
Когда выдержка достигнет требуемого уровня, нажмите на значок , чтобы
завершить создание снимка.
Фото с HDR
Фото с HDR
При съемке против света или в условиях сильного контраста света и тени технология
расширенного динамического диапазона HDR позволяет оптимизировать соотношение
света и тени на вашем фото.
Съемка основной камерой в режиме HDR
1 Перейдите в раздел
2 Зафиксируйте устройство, при необходимости используйте штатив.
3 Нажмите на значок , чтобы сделать фото.
Камера > Еще и выберите функцию HDR.
71
Page 76

Камера и Галерея
Живые фото
Живые фото
Для создания живых фото камера делает снимок за секунду до нажатия на кнопку
съемки и через секунду после этого действия.
Съемка живых фото
Чтобы сделать живое фото, перейдите в меню
нажмите на значок .
Воспроизведение живых фото
Живые фото сохраняются в формате JPG в приложении Галерея.
Перейдите в меню
нажмите на значок в верхней части фото для воспроизведения.
Воспроизведение живых фото автоматически завершится после окончания записи.
Также можно остановить воспроизведение, нажав на экран.
Отправка живых фото
Вы можете отправлять живые фото на устройства Huawei или Honor разными
способами, например через Wi-Fi Direct, Bluetooth или Huawei Share.
Перейдите в меню Галерея > Альбомы > Камера, нажмите и удерживайте живое
Галерея > Альбомы > Камера, нажмите на живое фото, а затем
Камера > Еще > Живое фото и
фото, которое вы хотите отправить, затем нажмите на значок для отправки.
При отправке живых фото сторонним приложениям или устройствам, которые не
поддерживают эту функцию, они будут отображаться как статичные изображения.
Добавление водяных знаков
Добавление водяных знаков
Добавьте к фото водяной знак, например, место, время, погоду или настроение.
1 Перейдите в раздел Камера > Еще > Водяной знак.
Если в этом разделе нет водяных знаков, нажмите на значок и загрузите
Водяной знак.
2 Нажмите на значок и выберите водяной знак. Выбранный водяной знак
отобразится на экране камеры.
72
Page 77

Камера и Галерея
3 Перетащите водяной знак в нужное место. Вы также можете изменить текст на
некоторых водяных знаках.
4 Нажмите на значок
, чтобы сделать фото.
Режим Документы
Режим Документы
На фотографиях документов, снятых под углом, нарушена перспектива. Если у вас не
получается сделать ровное фото документа, воспользуйтесь режимом Документы.
Когда режим Документы включен, камера автоматически выполнит выравнивание
фотографии, снятой под углом.
Съемка в режиме Документы
1 Выберите
Если опция отсутствует, нажмите
2 Наведите камеру на документ, который необходимо сфотографировать, и нажмите
Камера > Еще и нажмите Документы.
, а затем загрузите Документы.
.
3 Камера автоматически распознает область с текстом и выполнит выравнивание
изображения.
Выравнивание области с текстом
Если автоматического выравнивания недостаточно, вы можете выполнить
выравнивание области с текстом вручную.
Функция доступна только для фотографий, снятых в режиме Документы.
1 Перейдите в меню
которое хотите выровнять.
2 Нажмите на значок
Галерея > Альбомы > Камера, а затем нажмите на фото,
над фото.
3 Перетащите четыре угловые точки, чтобы выровнять область. Затем нажмите на
значок .
Режим подводной съемки
73
Page 78

Камера и Галерея
Режим подводной съемки
• Для съемки под водой используйте специальный защитный чехол. Прежде чем
погрузить устройство в воду, убедитесь, что чехол закреплен надежно и
герметично.
• Не используйте устройство под водой в течение длительного периода времени.
1 Перейдите в раздел Камера > Еще и включите функцию Под водой.
2 Вы можете выполнить следующие действия.
• Нажмите на кнопку увеличения громкости, чтобы сделать фотографию.
• Нажмите и удерживайте кнопку увеличения громкости, чтобы сделать серию
фотографий.
• Нажмите на кнопку уменьшения громкости, чтобы записать видео. Во время
записи нажмите на кнопку увеличения громкости, чтобы приостановить запись
видео, или на кнопку уменьшения громкости, чтобы остановить запись видео.
• Нажмите на кнопку питания, чтобы выключить экран, затем нажмите на кнопку
питания повторно, чтобы активировать камеру.
3 По завершении съемки следуйте инструкциям на экране, чтобы выйти из
приложения Камера.
Съемка фото в высоком разрешении
Съемка фото в высоком разрешении
Вы можете выполнять фотосъемку в высоком разрешении, чтобы позже напечатать
фото или отобразить их на большом экране.
1 Выберите Камера > Еще и нажмите высоком разрешении.
2 На экране камеры поместите объект съемки в рамку, затем нажмите на место, на
котором хотите сфокусироваться.
74
Page 79

Камера и Галерея
В режиме высоком разрешении вы не сможете изменять масштаб или настраивать
соотношение сторон.
3 Нажмите на значок , чтобы сделать фото.
В режиме высоком разрешении съемка фото может занять больше времени. Во
время фотосъемки зафиксируйте устройство.
Профессиональный режим
Профессиональный режим
В режиме Профи вы можете настраивать фокус, экспозамер, экспокоррекцию и другие
параметры съемки для получения фотографий и видео профессионального качества.
Настройка некоторых параметров для видео в профессиональном режиме недоступна.
75
Page 80

Камера и Галерея
1 Откройте приложение Камера и выберите режим Профи.
2 В этом режиме представлен богатый выбор настроек, позволяющих делать
профессиональные снимки. Вы также можете начать съемку видео в высоком
качестве, нажав на значок .
• Выбор режима экспозамера. Нажмите M, чтобы выбрать режим экспозамера.
Режим экспозамера Описание
Измеряет уровень освещения во всем кадре.
Матричный
Центровзвешенный
Точечный
Применяется при съемке пейзажей.
Усиливает освещенность объектов в центре
экрана съемки. Применяется при съемке
портретов.
Захватывает освещение в определенной области
или точке экрана, например, в глазах объекта
съемки.
• Настройка светочувствительности (ISO). Нажмите ISO и перетащите ползунок
регулировки.
При плохом освещении рекомендуется настроить более высокую
светочувствительность. При хорошем освещении рекомендуется настроить более
низкую светочувствительность, чтобы избежать появления шума на снимках.
• Настройка скорости затвора. Нажмите S и перетащите ползунок регулировки.
С помощью настройки скорости затвора вы можете управлять количеством света,
захватываемым объективом камеры. При съемке статичных сцен или портретов
рекомендуется настроить более низкую скорость затвора. При съемке
динамичных сцен или объектов рекомендуется настроить более высокую
скорость затвора.
• Настройка экспокоррекции (EV). Нажмите EV и перетащите ползунок
регулировки.
Чем лучше условия освещения, тем ниже рекомендуемое значение параметра
экспокоррекции. Чем хуже условия освещения, тем выше рекомендуемое
значение параметра экспокоррекции.
• Настройка фокуса. Нажмите AF и выберите режим фокусировки.
Режим фокусировки Сценарий использования
Режим AF-S Статичные объекты
Режим AF-C Динамичные объекты
Режим MF На экране камеры нажмите на объект, на котором
хотите сфокусироваться.
• Настройка цветовых оттенков. Нажмите WB, чтобы выбрать цветовой режим.
76
Page 81

Камера и Галерея
В условиях яркого солнечного света выберите режим, обозначенный значком
. В условиях слабого освещения выберите режим, обозначенный значком .
Нажмите на значок , чтобы настроить цветовую температуру.
• Настройка высокого разрешения. Нажмите
, чтобы сделать фото в
максимально доступном разрешении.
В этом режиме вы не можете настраивать масштаб.
• Сохранение изображений в формате RAW. Снимки в формате RAW выходят более
детальными, что обеспечивает более широкие возможности их последующей
обработки. На экране профессионального режима нажмите , чтобы включить
формат RAW.
Снятые в этом режиме фотографии сохраняются в формате RAW и в обычном
формате. Изображение в формате RAW будет сохранено в отдельном альбоме
RAW в приложении Галерея.
Изображения в формате RAW занимают больше места в памяти, чем обычные
фотографии. Убедитесь, что на вашем устройстве достаточно памяти.
• Включение вспомогательного освещения. Для лучшей фокусировки в плохо
освещенном месте нажмите и включите вспомогательное освещение.
3 Нажмите на кнопку съемки, чтобы сделать фото или записать видео.
Запись видео
Запись видео
1 Откройте приложение Камера и выберите режим Видео.
2 Настройте следующие параметры.
• Увеличение и уменьшение изображения. На экране камеры сведите или
разведите два пальца, чтобы изменить масштаб, или перетащите ползунок
настройки масштаба.
• Фокусировка. Нажмите на объект, на котором хотите сфокусироваться. Нажмите
и удерживайте экран приложения Камера, чтобы зафиксировать значения
экспозиции и фокуса.
• Включение или выключение вспышки. Нажмите на значок , затем нажмите на
значок , чтобы включить постоянную работу вспышки при съемке, или на
значок
, чтобы выключить вспышку.
77
Page 82

Камера и Галерея
• Настройка эффекта украшения. Нажмите на значок и перетащите ползунок,
чтобы настроить эффект украшения.
• Настройка разрешения видео и частоты кадров. Перейдите в раздел >
Разрешение видео и выберите разрешение. Чем выше разрешение, тем выше
качество видео и больше размер файла.
Нажмите Частота кадров, чтобы выбрать частоту кадров.
• Выбор формата видеофайла. Нажмите
формат видео.
Когда эта функция включена, устройство использует формат видеофайла,
который занимает мало места в памяти. Однако не все устройства смогут
воспроизвести видеофайлы, сохраненные в этом формате. Помните об этом при
выборе этой функции.
и включите функцию Эффективный
3 Нажмите на значок , чтобы начать запись.
Во время записи нажмите и удерживайте значок или , чтобы плавно
изменить масштаб.
Нажмите , чтобы сделать фотографию во время записи видео.
4 Нажмите
, чтобы приостановить запись, нажмите , чтобы завершить запись.
Эффекты искусственного интеллекта при записи видео
Эффекты искусственного интеллекта при записи видео
Включите эффект кино на базе ИИ, чтобы добавить выразительности вашему видео.
Теперь последующая обработка не потребуется.
78
Page 83

Камера и Галерея
1 Откройте приложение Камера и выберите режим Видео.
2 Переключитесь в режим основной камеры, нажмите на значок
эффект.
3 Перейдите в раздел
чтобы снимать видео профессионального качества.
> Разрешение видео и выберите соотношение сторон 21:9,
и выберите
4 Нажмите на значок , чтобы начать запись.
Во время записи нажмите на значок , чтобы сделать фотографию с выбранным
эффектом.
5 Нажмите на значок , чтобы остановить запись.
Видео в высоком разрешении в формате 4K
Видео в высоком разрешении в формате 4K
Фронтальная и основная камеры вашего устройства поддерживают видеозапись в
формате 4K Ultra HD.
1 Откройте приложение Камера и выберите режим Видео.
79
Page 84

Камера и Галерея
2 Перейдите в раздел > Разрешение видео и выберите [16:9] 4K.
Режим Украшение и фильтры не Leica не поддерживают запись в формате 4K, будут
автоматически выключены, если вы выберите разрешение 4K.
3 Вернитесь к экрану Видео и нажмите на значок , чтобы записать видео.
Чем выше разрешение, тем выше качество видео, однако сохранение в высоком
разрешении требует большого объема памяти.
Замедленная съемка
Замедленная съемка
Используйте режим замедленной съемки, чтобы не упустить красоту мимолетных
мгновений. Настройте желаемую степень замедления.
• Суперзамедление 32x. Когда камера определит движущийся объект на экране, будет
записано видео в режиме суперзамедленной съемки. Этот режим подходит для
быстрых явлений, например, если вы хотите снять, как лопается мыльный пузырь или
разлетаются водяные брызги.
• Замедление 4x и 8x. Вы можете задать общее время продолжительности видеозаписи
и время отрезка замедления. Этот режим подходит для съемки взрывных движений,
например ныряния или удара по мячу.
Замедленная видеосъемка 32x
1 Перейдите в раздел Камера > Еще, затем нажмите Замедление.
2 Убедитесь, что установленное значение скорости — 32X и включена функция
распознавания движения (значок
должен отображаться вверху экрана).
3 Наведите камеру на объект, чтобы он отображался на экране съемки, нажмите на
значок
экране, будет записано видео в режиме суперзамедленной съемки.
, чтобы начать запись. Когда камера определит движущийся объект на
80
Page 85

Камера и Галерея
Чтобы записать видео вручную, нажмите для выключения распознавания
движения, затем нажмите для начала записи.
Замедленная видеосъемка
1 Перейдите в раздел
2 Нажмите на значок
Камера > Еще, затем нажмите Замедление.
и выберите скорость.
3 Нажмите на значок , чтобы начать запись.
4 Нажмите на значок
Настройка замедленного сегмента видео
Вы можете изменять длительность замедленного сегмента на видеозаписи.
Эта функция доступна только для видео, снятых в режиме замедленной съемки 4x
или 8x.
, чтобы остановить запись.
1 Перейдите в раздел Галерея > Альбомы > Камера и выберите видео, снятое в
режиме замедленной съемки.
2 Нажмите на значок , чтобы посмотреть видеозапись. Во время воспроизведения
нажмите на экран, чтобы отобразилась область с возможностями редактирования.
3 Перетащите ползунки, чтобы выбрать сегмент видео, который хотите посмотреть в
замедленном режиме.
4 Нажмите на значок , чтобы настроить громкость фоновой музыки и яркость.
5 После завершения редактирования нажмите > Сохранить замедленное видео,
чтобы сохранить изменения.
Режим Отрезок времени
Режим Отрезок времени
Вы можете использовать режим Отрезок времени, чтобы записать длинное видео
(несколько минут или даже часов), а затем создать из него короткий видеоклип. Это
позволяет запечатлеть красоту природы: раскрытие цветов, бег облаков и прочее.
81
Page 86

Камера и Галерея
1 Перейдите в раздел Камера > Еще, затем нажмите Отрезок времени.
2 Зафиксируйте устройство. Во время съемки рекомендуется использовать штатив.
3 По умолчанию используется режим Авто. Для настройки параметров камеры
вручную нажмите Авто. Далее вы можете выполнить следующие действия.
• Нажать на значок
записать видео движущихся машин со скоростью 15x или распускающихся цветов
со скоростью 1800x.
Чем выше скорость записи, тем быстрее будет воспроизводиться видео.
• Нажать на значок , чтобы настроить длительность записи.
• Нажать на значок , чтобы изменить режим экспозамера, скорость затвора, ISO
и прочие параметры.
, чтобы настроить скорость записи. Например, вы можете
4 Нажать на значок , чтобы начать запись. Если длительность записи не задана,
нажмите , чтобы завершить запись.
Записанное видео автоматически сохраняется в приложении Галерея.
Режим камеры Двойной вид
Режим камеры Двойной вид
В режиме Двойной вид устройство разделяет экран на два окна и одновременно
отображает стандартный и увеличенный вид.
82
Page 87

Камера и Галерея
1 Перейдите в раздел Камера > Еще, затем нажмите Двойной вид.
2 Наведите камеру на объект, чтобы он отображался на экране съемки, нажмите на
значок , чтобы начать запись.
Увеличенный вид будет отображаться рядом со стандартной фотографией, при этом
увеличивается центральная часть стандартного фото. Вы можете регулировать
масштаб жестами сведения и разведения пальцев на области увеличенного вида.
3 Нажмите на значок
, чтобы остановить запись.
Цвета Leica
Цвета Leica
1 Откройте приложение
Камера и переключитесь в режим основной камеры.
2 Нажмите на значок в верхней части экрана камеры , затем выберите опцию
Обычные цвета Leica, Яркие цвета Leica или Сглаживание Leica.
3 Нажмите на кнопку съемки, чтобы сделать фото или записать видео.
Некоторые режимы съемки не поддерживают эту функцию.
Фильтры
Фильтры
1 Откройте приложение
Камера и выберите режим Фото или Видео.
2 Нажмите на значок или и выберите фильтр.
На некоторых устройствах нет значка .
3 Нажмите на кнопку съемки, чтобы сделать фото или записать видео.
83
Page 88

Камера и Галерея
Управление камерой с помощью других устройств
Чехол для подводного плавания с поддержкой Bluetooth для фотосъемки под водой
Используя специальный чехол для подводного плавания с поддержкой Bluetooth, вы
можете быстро запускать камеру на вашем устройстве во время плавания или
дайвинга, делать фото, изменять масштаб и переключаться между режимами съемки.
• Приобретите специальный чехол для подводного плавания с поддержкой
Bluetooth у официального продавца.
• Перед использованием устройства под водой ознакомьтесь с руководством
пользователя чехла и убедитесь, что чехол герметичный.
• Соблюдайте требования к глубине погружения и времени нахождения под водой.
Не используйте устройство на большой глубине длительный период времени.
1 Проведите вниз по строке состояния, чтобы открыть панель уведомлений, и
нажмите на значок , чтобы включить Bluetooth на устройстве.
2 В руководстве пользователя чехла посмотрите, как включить на нем Bluetooth,
положите чехол рядом с устройством.
3 Устройство автоматически определит чехол для подводного плавания и отобразит
подсказку о подключении.
4 После установки соединения наденьте на устройство чехол, следуя инструкциям.
Убедитесь, что чехол не пропускает воздух. Дважды нажмите на кнопку питания,
чтобы перейти в режим Под водой. Вам будут доступны следующие функции:
• Съемка фото. Нажмите на кнопку съемки.
• Съемка серии фото. Нажмите и удерживайте кнопку съемки.
• Изменение масштаба. Перемещайте джойстик.
84
Page 89

Камера и Галерея
• Переключение между съемкой фото и видео. Дважды нажмите на кнопку
питания.
• Приостановка и возобновление записи. Нажмите на кнопку съемки во время
записи.
• Завершение записи. Дважды нажмите на кнопку питания.
• Переключение между основной и фронтальной камерами. Нажмите кнопку
питания три раза.
• Включение или выключение экрана. Нажмите на кнопку питания.
• Выключение Bluetooth на чехле. Нажмите и удерживайте кнопку питания в
течение 2 секунд.
5 После завершения съемки выньте устройство из воды, следуйте инструкциям на
экране, чтобы выйти из режима Под водой.
Настройка параметров камеры
Настройка параметров камеры
Вы можете настроить параметры камеры так, чтобы снимать фото и видео более
удобно и быстро.
Эта функция не поддерживается некоторыми режимами съемки.
Настройка соотношения сторон
1 Откройте приложение Камера и нажмите для доступа к экрану Настройки.
2 Нажмите Соотношение сторон, чтобы выбрать соотношение сторон (например, 1:1
или 4:3).
Эта функция не поддерживается некоторыми режимами съемки.
Включение тега места
Включите функцию Тег места, чтобы отмечать на фото и видео место съемки.
Проведите вверх по фото или видео в Галерее, чтобы посмотреть сведения о месте
съемки.
Добавление водяных знаков
Включите функцию Добавление водяного знака. К фото и видео, снятым на основную
камеру, будут автоматически добавляться водяные знаки.
Использование сетки при съемке фото
Используйте сетку для получения идеальных снимков.
85
Page 90

Камера и Галерея
1 Перейдите в раздел Камера > .
2 Включите функцию Сетка.
3 На экране камеры появится вспомогательная сетка. Для достижения наилучшего
результата поместите объект съемки на одну из точек пересечения, затем нажмите
на кнопку съемки.
Зеркальное отображение
При использовании фронтальной камеры нажмите на значок , чтобы включить или
выключить функцию Зеркальное отражение.
Отключение звука съемки
Включите функцию Без звука.
Обнаружение улыбки
Включите функцию Улыбка. Камера будет автоматически делать снимок при
обнаружении улыбки.
Использование горизонтальной линии для оптимизации композиции
1 Нажмите
, чтобы перейти на экран Настройки.
2 Включите функцию Горизонтальный уровень для отображения горизонтальной
линии на экране съемки.
Наложение пунктирной линии на сплошную указывает на то, что камера размещена
параллельно горизонту.
Управление Галереей
Просмотр фото и видео
В приложении Галерея вы можете просматривать, редактировать и отправлять фото и
видео, а также просматривать видеоклипы, автоматически созданные из ваших
файлов.
86
Page 91

Камера и Галерея
Просмотр по времени съемки
Все фото и видео сохраняются в приложении Галерея, их можно посмотреть по
времени и месту съемки, по категории и альбому.
На вкладке Фото сведите два пальца на экране, чтобы переключиться с режима
просмотра по месяцам на режим просмотра по дням.
Просмотр по альбому
На вкладке Альбомы можно посмотреть фото и видео по альбомам.
Ваши фото и видео хранятся в альбомах по умолчанию. Например, видео, записанные
с помощью камеры, хранятся в альбоме Камера. Скриншоты и записи с экрана
хранятся в альбоме Скриншоты.
87
Page 92

Камера и Галерея
Просмотр по категории
Приложение Галерея сортирует фото по категориям, что позволяет быстро находить
нужные изображения.
Чтобы посмотреть фото из определенного альбома, на вкладке Обзор нажмите на
категорию альбома (например, еда, портрет или пейзаж).
Просмотр сведений о фото и видео
1 Нажмите на фото или видео, чтобы посмотреть его в полноэкранном режиме.
Нажмите на экран еще раз, чтобы скрыть меню.
2 В полноэкранном режиме вы можете посмотреть:
• Основные сведения. Проведите вверх по фото или видео, чтобы посмотреть
основную информацию.
• Подробные сведения. Нажмите на значок
, чтобы посмотреть в диалоговом
окне сведения фото, включая путь сохранения, разрешение и размер.
Поиск фото
Вы можете выполнить поиск фото по ключевым словам в приложении Галерея.
88
Page 93

Камера и Галерея
1 Откройте приложение Галерея, затем нажмите на строку поиска.
2 Введите ключевое слово (например, «еда», «пейзаж» или «цветок»).
3 Отобразятся фото, связанные с ключевым словом. Нажмите на предложенное
ключевое слово или введите несколько ключевых слов, чтобы получить более
точные результаты поиска.
Редактирование фото и видео
В приложении Галерея доступен широкий выбор функций редактирования фото и
видео.
Основные функции редактирования
1 Откройте приложение Галерея, нажмите на миниатюру фотографии, которую вы
хотите отредактировать, затем нажмите Изменить, чтобы открыть опции
редактирования.
• Обрезка. Нажмите и перетащите всю сетку или только ее углы, чтобы
выбрать фрагмент, который следует оставить на фотографии.
Вы также можете выбрать фиксированный диапазон обрезки и перетащить углы
сетки, чтобы обрезать фото.
89
Page 94

Камера и Галерея
• Поворот. Нажмите на значок и перемещайте шкалу, чтобы повернуть фото.
Вы можете также нажать Поворот, чтобы повернуть фото, или Отразить, чтобы
отобразить его зеркально.
• Применение фильтров. Нажмите на значок , чтобы выбрать фильтр.
• Настройка эффектов. Нажмите на значок , чтобы настроить яркость,
контрастность, насыщенность и другие параметры.
• Прочее. Нажмите , чтобы использовать другие опции редактирования,
например выделить фрагменты цветом, нарисовать скетч, добавить текстовый
элемент или применить эффект размытия.
2 Нажмите на значок , чтобы сохранить внесенные изменения, затем нажмите на
значок
Добавление водяных знаков
, чтобы сохранить фото.
1 Нажмите на фото, затем перейдите в меню Изменить > > Водяной знак.
2 Выберите тип водяного знака: Время, Место, Погода или Чувства.
3 Выберите водяной знак и перетащите его в нужное место. Вы также можете
изменить текст на некоторых водяных знаках.
4 Нажмите на значок , чтобы сохранить внесенные изменения, затем нажмите на
значок , чтобы сохранить фото.
Пикселизация фото
1 Нажмите на фото, затем перейдите в меню Изменить >
> Мозаика.
2 Выберите стиль и размер мозаики, с помощью которой можно заштриховать части
фото.
3 Чтобы удалить мозаику, нажмите Ластик и сотрите ее с фото.
4 Нажмите на значок
значок , чтобы сохранить фото.
Переименование фото
, чтобы сохранить внесенные изменения, затем нажмите на
1 В приложении Галерея нажмите на миниатюру фото, которое вы хотите
переименовать.
2 Перейдите в меню > Переименовать и введите новое имя.
3 Нажмите OK.
90
Page 95

Редактирование видео
Камера и Галерея
1 Перейдите в меню Галерея > Альбомы > Видео и нажмите на видео, которое вы
хотите изменить.
2
Нажмите . Далее вы можете выполнить следующие действия.
• Выбрать шаблон видео. Нажмите на значок .
• Обрезать видео. Нажмите , перетащите ползунки под видеоклипом, чтобы
выбрать отрезок, который вы хотите сохранить. Нажмите на значок , чтобы
просмотреть выбранный отрезок.
• Выбрать кадр и настроить разрешение видео. Нажмите
чтобы выбрать кадр, или нажмите Разрешение, чтобы выбрать разрешение
видео.
Чем выше разрешение, тем выше качество видео, однако сохранение в
высоком разрешении требует большого объема памяти.
, затем нажмите Кадр,
91
Page 96

Камера и Галерея
• Изменить фоновую музыку. Нажмите , чтобы выбрать предустановленную
фоновую музыку или музыку, сохраненную на устройстве.
Чтобы выключить оригинальные звуки в видео, нажмите .
• Применить фильтры. Нажмите на значок
Перетащите ползунок, чтобы изменить настройки фильтра.
• Изменить начальные и финальные титры. Нажмите , чтобы выбрать
начальные и финальные титры. После предпросмотра нажмите на экран, чтобы
изменить текст и стиль титров.
, чтобы выбрать фильтр.
3 По завершении нажмите на значок , чтобы экспортировать видео.
Отредактированные видео сохраняются в альбоме Video Editor, исходное видео
остается без изменений.
Отправка фото и видео
Существует несколько способов отправки фото и видео из Галереи.
1 Откройте приложение Галерея.
2 Используйте нижеприведенные способы.
• Отправка одного фото или видео. Нажмите на фото или видео, затем нажмите
на значок
• Отправка нескольких фото или видео. В альбоме нажмите и удерживайте фото
или видео, чтобы выбрать несколько элементов, затем нажмите на значок .
.
Управление Галереей
Упорядочите ваши фото и видео, распределив их по альбомам.
Добавление альбомов
1 Откройте приложение Галерея, затем нажмите Альбомы.
2 Нажмите Добавить альбом, введите название альбома.
3 Нажмите OK.
4 Выберите фото или видео, которое хотите добавить в альбом.
Перемещение фото и видео
1 В альбоме нажмите и удерживайте фото или видео, чтобы выбрать объекты,
которые вы хотите переместить.
2 Нажмите на значок
переместить выбранные фото или видео.
> Переместить и выберите альбом, в который хотите
92
Page 97

Камера и Галерея
3 Перемещенные фото или видео будут недоступны в исходных альбомах.
Альбомы Все фото и Видео показывают все фото и видео, которые хранятся на
вашем устройстве.
Перемещение объектов между другими альбомами не повлияет на содержание этих
альбомов.
Удаление фото и видео
Нажмите и удерживайте фото или видео, чтобы выбрать объекты, которые вы хотите
удалить, затем выберите > Удалить.
Альбомы Все фото, Видео и Камера нельзя удалить.
Удаленные фото и видео будут временно перемещены в альбом Недавно удаленное,
через 30 дней они будут удалены безвозвратно.
Чтобы вручную удалить фото или видео без возможности восстановления, нажмите и
удерживайте его миниатюру в альбоме Недавно удаленное, затем выберите
Удалить.
Восстановление удаленных фото и видео
В альбоме Недавно удаленное выберите объекты, которые хотите восстановить, затем
нажмите на значок , чтобы восстановить их в исходных альбомах.
Если исходный альбом удален, будет создан новый альбом.
>
93
Page 98

Камера и Галерея
Добавление фото и видео в Избранное
Откройте фото или видео, затем нажмите на значок
.
Объект отобразится в исходном альбоме и в альбоме Избранное.
Скрытие альбомов
Системные альбомы (например, Камера, Видео, Избранное и Скриншоты)
невозможно скрыть.
На вкладке Альбомы выберите > Скрыть альбомы и переключите переключатели
альбомов, которые хотите скрыть.
Скрытые альбомы, а также фото и видео в них не отображаются в приложении
Галерея.
Блокировка альбомов
Заблокируйте альбомы сторонних приложений, чтобы они не отображались в Галерее.
94
Page 99

Камера и Галерея
1 На вкладке Альбомы нажмите Другое.
2 Нажмите на альбом. Если в верхней части отображается значок , выберите >
Заблокировать.
Перемещайте фото и видео, которые хотите заблокировать, в заблокированные
альбомы.
Заблокированные альбомы отображаются только в приложении Файлы.
3 Чтобы разблокировать альбом, войдите в раздел Другое, нажмите Просмотр
заблокированных альбомов, а затем нажмите Разблокировать напротив альбома.
В разделе Другое можно заблокировать только некоторые альбомы.
Умная классификация фотографий
Умная классификация фотографий
Галерея автоматически сортирует фотографии по категориям, например портреты,
места съемки, пейзажи и еда, чтобы облегчить их поиск.
Откройте приложение Галерея, затем выберите вкладку Обзор, чтобы посмотреть
категории фотографий.
95
Page 100

Камера и Галерея
Чтобы удалить фото из альбома, нажмите и удерживайте фото, затем нажмите на
значок (или для портретов).
Не все фото можно удалить из альбомов категорий.
Просмотр и настройка альбомов с фотографиями людей
После съемки определенного количества фотографий приложение Галерея
автоматически создаст альбомы групповых или индивидуальных фотографий с
людьми, используя технологию распознавания лиц. Эта функция работает
автоматически, когда Ваше устройство заряжается и его экран выключен.
Вы можете переименовывать альбомы с фотографиями людей и задавать характер
отношений с конкретными людьми.
Для создания альбома с групповыми фотографиями требуется определенное
количество фотографий с изображением от 2 до 10 человек, для которых уже созданы
индивидуальные альбомы.
1 Перейдите в раздел
людей.
Галерея > Обзор и нажмите на альбом с фотографиями
2 Нажмите на альбом, перейдите в раздел > Изменить > Добавить имя, задайте
имя альбома и характер отношения с человеком (например, Любимая или Мама).
Теперь вы можете выполнить поиск альбома по названию или по характеру
отношений.
Редактор Huawei Vlog
Редактор Huawei Vlog
Редактор Huawei Vlog автоматически создает видео в формате Huawei Vlog, используя
Истории участников, видео из раздела Интересное и фотографии из альбома Люди,
добавляя к ним фоновую музыку.
Вы также можете самостоятельно выбрать фото и видео для создания своих Huawei
Vlog.
Вам доступны редактирование и отправка видеороликов Huawei Vlog в одно касание.
Создание видеоклипов из фото и видео
96
 Loading...
Loading...