Page 1
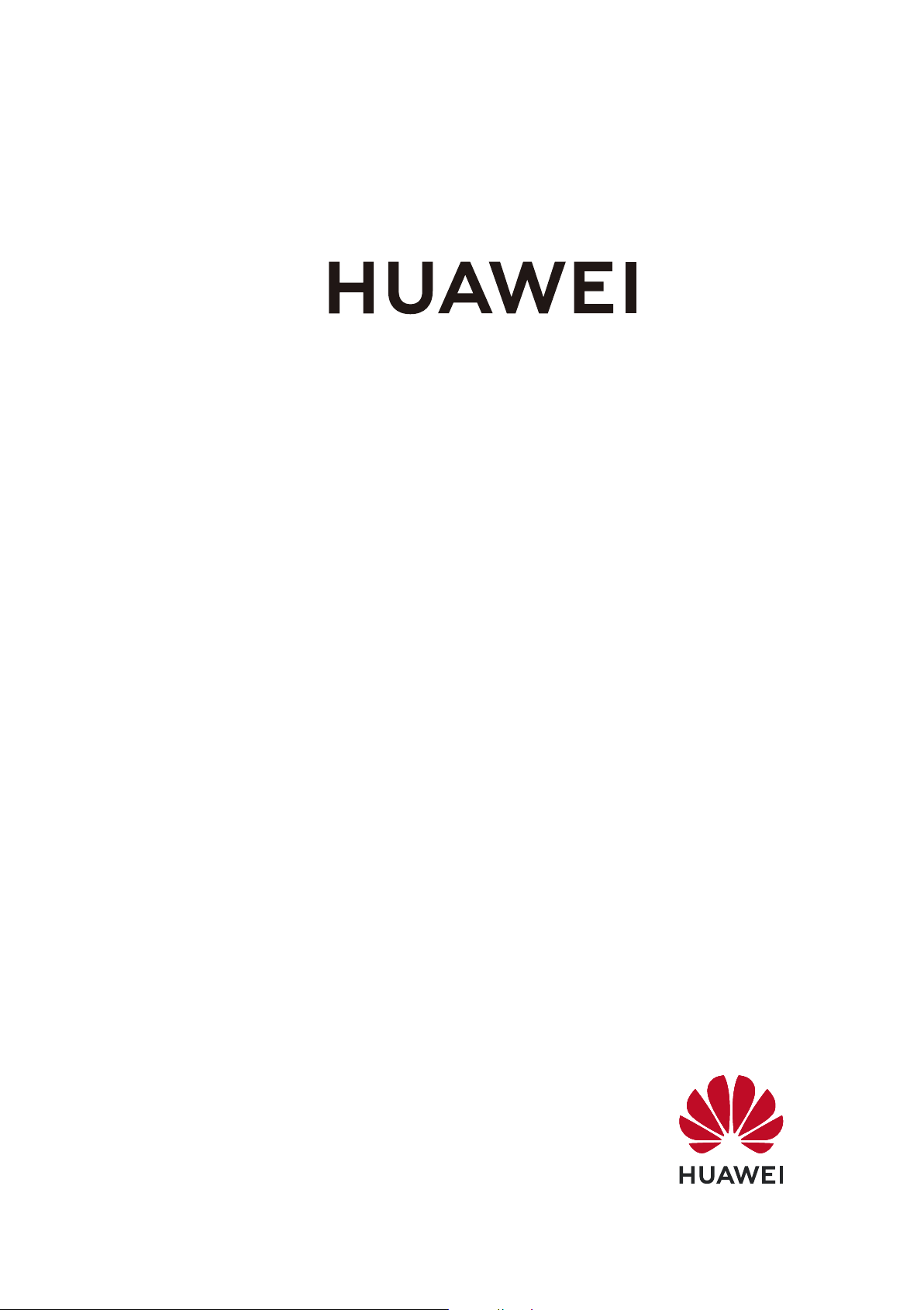
P40
Guide de l'utilisateur
Page 2
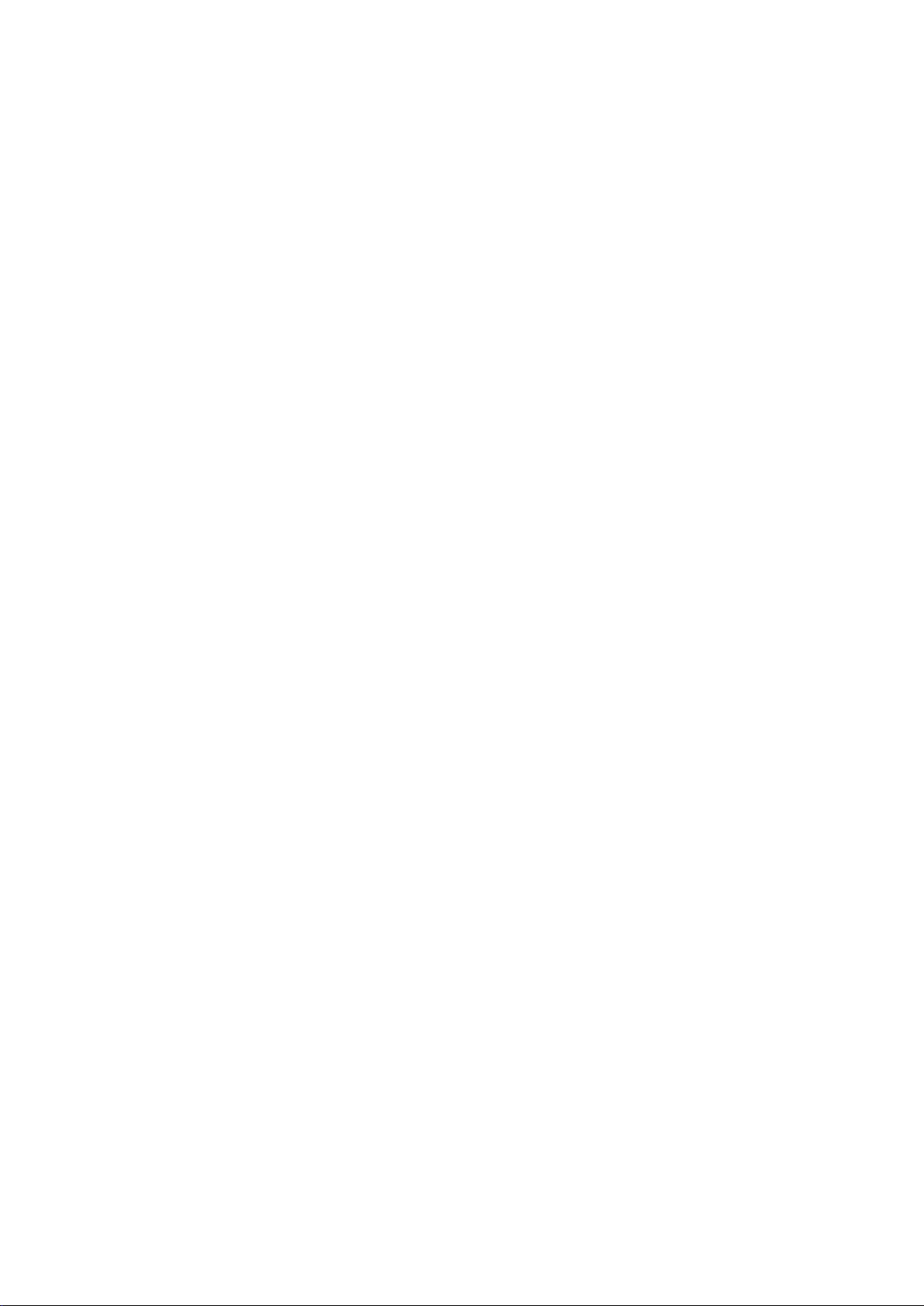
Sommaire
Fondamentaux
Gestes de base
Navigation système
Phone Clone
Verrouiller et déverrouiller votre écran
Se familiariser avec l'écran d'accueil
Icônes de notication et d'état
Boutons de raccourci
Widgets d'écran d'accueil
Dénir votre fond d'écran
Captures d'écran&capture vidéo d'écran
Voir et eacer les notications
Ajuster les paramètres son
Saisir du texte
Mode Partition d'écran et fenêtre ottante
Acher l'heure et la date lorsque l'écran est éteint
Allumer, éteindre ou redémarrer votre appareil
Charge
1
4
6
7
9
10
12
13
14
14
20
21
23
23
27
28
29
Fonctionnalités intelligentes
Voix IA
AI Lens
HiTouch
Projection facile
Collaboration multi-écrans
Huawei Share
Changer de canaux audio entre les appareils
Appareil photo et Galerie
Lancer Appareil photo
Prendre des photos
Photographier avec les modes Portrait, Cliché nocturne et
Grande ouverture
Photo IA
Zoomer pour prendre des photos
Super Macro
Prendre des photos panoramiques
Prendre des photos en noir et blanc
Objectif AR
Light Painting
Prendre des photos HDR
31
35
39
40
45
52
56
57
58
60
65
66
67
68
69
70
71
73
i
Page 3

Images dynamiques
Ajouter des ligranes aux photos
Mode Documents
Mode sous l'eau
Prendre des photos en haute résolution
Mode Pro
Enregistrer des vidéos
Eets de lm IA
Vidéo 4K HD
Vidéo au ralenti
Photographie en time-lapse
Mode Dual-View
Couleurs Leica
Filtres
Utiliser Appareil photo avec d'autres appareils
Ajuster les paramètres de Appareil photo
Gérer Galerie
Catégorisation des photos intelligente
Éditeur Huawei Vlog
Vlogs Huawei
Temps forts
Sommaire
74
74
75
75
76
76
79
80
81
81
83
84
84
84
85
86
88
97
97
100
101
Applications
Applications
Contacts
Téléphone
Messagerie
Agenda
Horloge
Bloc-notes
Enregistreur sonore
Email
Calculatrice
Lampe-torche
Boussole
Miroir
Application jumelle
Accéder rapidement aux fonctionnalités fréquemment utilisées
d'une application
Gestionnaire
Phone Clone
HiSuite
Astuces
104
105
109
120
123
126
128
130
132
136
137
137
138
138
139
140
145
147
148
ii
Page 4

Paramètres
Sommaire
Rechercher des éléments dans Paramètres
Wi-Fi
Bluetooth
Données mobiles
Plus de connexions
Écran d'accueil&fond d'écran
Achage&luminosité
Sons&vibrations
Notications
Accès biométrique&déverrouillage
Applications
Batterie
Stockage
Sécurité
Vie privée
Fonctionnalités d'accessibilité
Utilisateurs&comptes
Système&mises à jour
À propos du téléphone
150
150
152
153
161
173
175
178
182
184
190
191
193
193
199
203
206
207
214
iii
Page 5
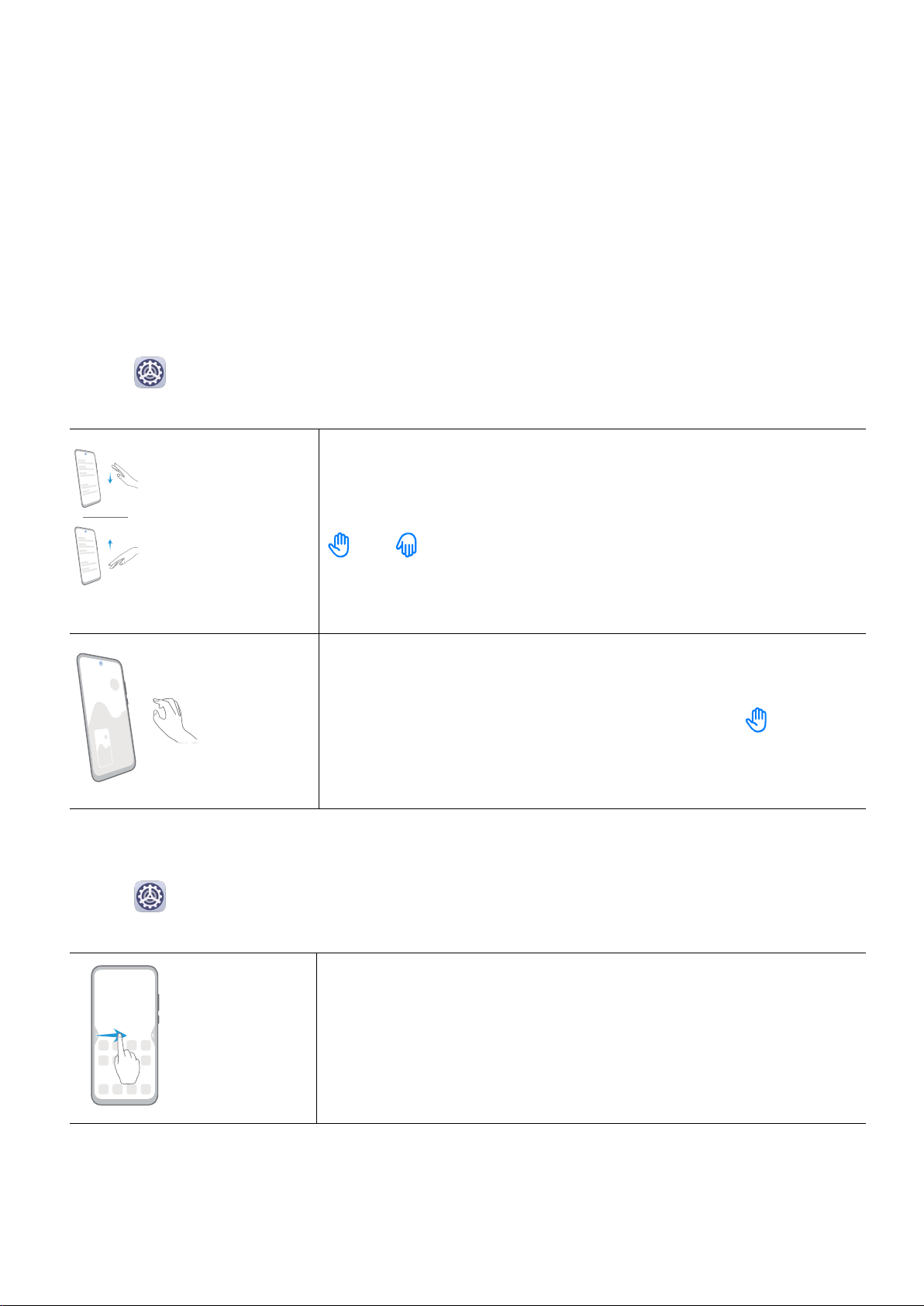
Fondamentaux
Gestes de base
Gestes de base
Gestes aériens
Les gestes aériens vous permettent de faire des captures d'écran et de naviguer sur votre
appareil sans toucher l'écran.
Allez à
aériens, et assurez-vous que Navigation via gestes et Saisie d'image soient activés.
Paramètres > Fonctionnalités d'accessibilité > Raccourcis & gestes > Gestes
Navigation via gestes
Placez la paume ou le revers de votre main à une distance
comprise entre 20 et 40 cm de l'écran, jusqu'à ce que l'icône
ou apparaisse en haut de l'écran. Déplacez ensuite
votre main vers le haut ou vers le bas pour faire déler l'écran
vers le haut ou vers le bas.
Faire une capture d'écran
Placez votre main à une distance comprise entre 20 et 40 cm
de l'écran, et maintenez-la jusqu'à ce que l'icône
apparaisse en haut de l'écran. Fermez ensuite votre main en un
poing pour faire une capture d'écran.
Gestes de navigation système
Allez à Paramètres > Système & mises à jour > Navigation système et assurez-vous
que la fonctionnalité Gestes soit sélectionnée.
Retour
Faites glisser le doigt vers l'intérieur depuis le bord gauche/
droit de l'écran pour revenir à l'écran précédent.
1
Page 6

Fondamentaux
Retourner à l'écran d'accueil
Faites glisser le doigt vers le haut depuis le bas de l'écran pour
retourner à l'écran d'accueil.
Voir les tâches récentes
Faites glisser le doigt vers le haut depuis le bas de l'écran et
maintenez pour voir les tâches récentes.
Fermer une application
Sur l'écran des tâches récentes, faites glisser l'aperçu d'une
application vers le haut pour fermer cette dernière.
Changer d'application
• Faites glisser le doigt en dessinant un arc le long du bord
inférieur de l'écran.
• Activez Changement d'application via le bas de l'écran et
faites glisser le doigt horizontalement le long du bord
inférieur de l'écran.
Gestes avec l'articulation du doigt
Allez à Paramètres > Fonctionnalités d'accessibilité > Raccourcis & gestes pour activer
Faire une capture d'écran et Faire une capture vidéo d'écran.
Faire une capture d'écran
Toquez deux fois sur l'écran avec l'articulation du doigt pour
faire une capture d'écran.
Faire une capture d'écran délant
Toquez sur l'écran avec l'articulation du doigt et dessinez un
"S" pour faire une capture d'écran délant.
2
Page 7
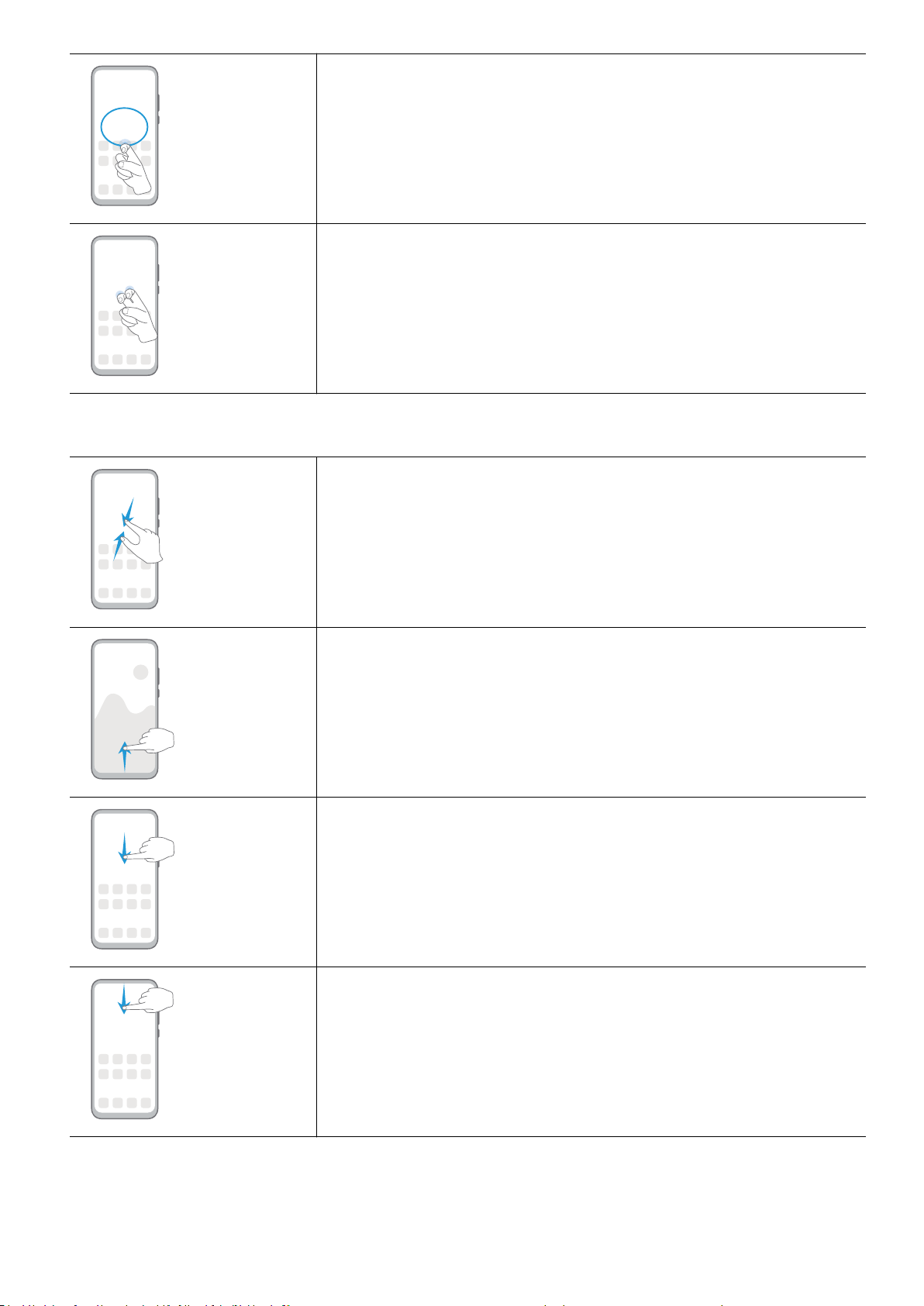
Plus de gestes
Fondamentaux
Faire une capture partielle d'écran
Toquez sur l'écran et dessinez une zone fermée avec
l'articulation du doigt pour faire une capture partielle d'écran.
Faire une capture vidéo d'écran
Toquez deux fois sur l'écran avec l'articulation de deux doigts
pour démarrer/arrêter une capture vidéo d'écran.
Accéder au mode édition de l'écran d'accueil
Pincez deux doigts sur l'écran d'accueil.
Acher le panneau de raccourcis sur l'écran verrouillé
Faites glisser le doigt vers le haut depuis le bas de l'écran
verrouillé.
Acher la barre de recherche
Faites glisser le doigt vers le bas sur l'écran d'accueil.
Ouvrir le panneau de notications
Faites glisser le doigt vers le bas depuis la barre d'état.
3
Page 8

Raccourcis de bouton
Fondamentaux
Éteindre et redémarrer
Appuyez et maintenez le bouton marche/arrêt jusqu'à ce que
les options Éteindre et Redémarrer apparaissent.
Augmenter le volume
Appuyez sur le bouton de volume haut.
Baisser le volume
Appuyez sur le bouton de volume bas.
Faire une capture d'écran
Appuyez simultanément sur le bouton de volume bas et le
bouton marche/arrêt.
Prendre un Ultra instantané
Appuyez deux fois sur le bouton de volume bas lorsque l'écran
est éteint ou verrouillé pour prendre une photo.
Navigation système
Changer le mode de navigation
Allez à Paramètres > Système & mises à jour > Navigation système pour sélectionner
un mode de navigation en fonction de vos préférences.
Naviguer avec des gestes
Allez à Paramètres > Système & mises à jour > Navigation système, puis activez ou
désactivez Gestes.
4
Page 9
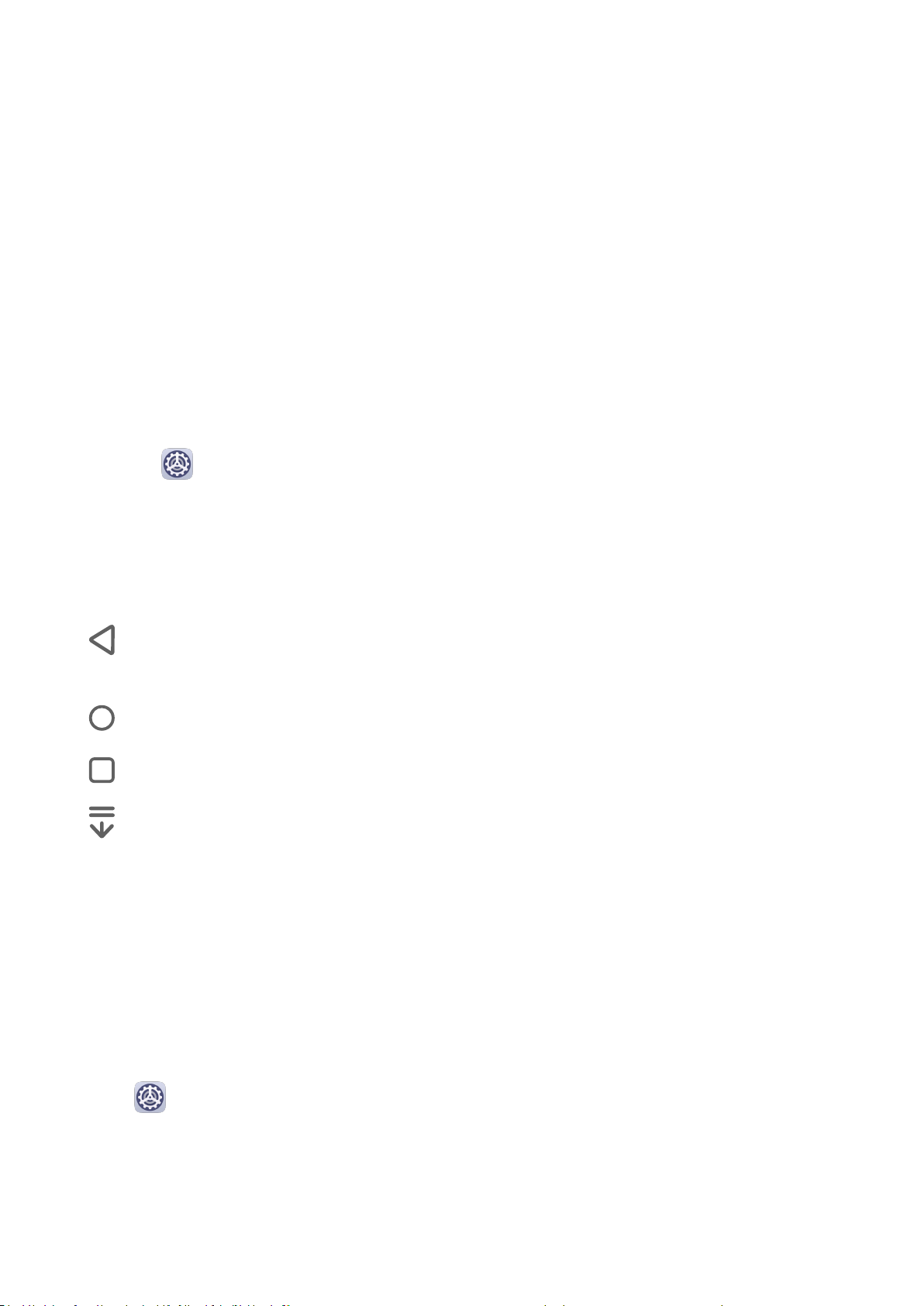
Fondamentaux
Après avoir activé Gestes, vous pouvez :
• Retourner à l'écran précédent : faites glisser le doigt vers l'intérieur depuis le bord gauche/
droit.
• Retourner à l'écran d'accueil : faites glisser le doigt vers le haut depuis le bas de l'écran.
• Accéder à l'écran des tâches récentes : faites glisser le doigt vers le haut depuis le bas de
l'écran, et maintenez.
• Fermer une application depuis l'écran des tâches récentes : faites glisser le doigt vers le
haut sur l'aperçu d'une application.
• Changer d'application : faites glisser le doigt en dessinant un arc le long du bord inférieur
de l'écran, ou lorsque Changement d'application via le bas de l'écran est activé, faites
glisser le doigt horizontalement le long du bord inférieur de l'écran.
Navigation à 3 touches
Accédez à Paramètres > Système & mises à jour > Navigation système et sélectionnez
Navigation à trois touches.
Touchez ensuite Paramètres pour sélectionner la combinaison de touches de navigation
souhaitée.
Les icônes de la barre de navigation sont les suivantes :
•
: èche Retour permettant de revenir à l'écran précédent, de quitter une application ou
de fermer le clavier virtuel.
• : touche Accueil pour revenir à l'écran d'accueil.
• : touche Récents pour accéder à l'écran des tâches récentes.
• : touche Notication pour ouvrir le panneau de notications.
Personnaliser la combinaison de touches de navigation
Allez à Navigation à trois touches > Paramètres. Vous pouvez alors :
• Sélectionner une combinaison de touches de navigation.
• Activer Dissimulation des touches de navigation pour masquer la barre de navigation
lorsque non utilisée.
Dock de navigation
Allez à
Utiliser le Dock de navigation.
Une fois que le Dock de navigation apparaît à l'écran, vous pouvez :
• Déplacer le bouton à la position que vous souhaitez.
• Toucher le bouton pour revenir en arrière.
Paramètres > Système & mises à jour > Navigation système > Plus, et activez
5
Page 10

Fondamentaux
• Toucher deux fois le bouton pour revenir deux étapes en arrière.
• Toucher et maintenir le bouton, puis le relâcher pour retourner à l'écran d'accueil.
• Toucher et maintenir le bouton, puis faire glisser le doigt vers la gauche/droite pour voir les
tâches récentes.
Phone Clone
Phone Clone
Phone Clone permet de transférer rapidement et sans le moindre eort toutes les données
de base (incluant les contacts, l'agenda, les images et les vidéos) de votre ancien appareil
vers le nouveau.
Copier les données depuis un appareil Android
1 Sur votre nouvel appareil, ouvrez
Paramètres > Système & mises à jour > Phone Clone, touchez Ceci est le téléphone de
destination, puis touchez Huawei ou Autre Android.
Phone Clone. Alternativement, allez à
2 Suivez les instructions à l'écran pour télécharger et installer Phone Clone sur votre ancien
appareil.
6
Page 11

Fondamentaux
3 Sur votre ancien appareil, ouvrez Phone Clone et touchez Ceci est le téléphone
d'origine. Suivez les instructions à l'écran pour connecter votre ancien appareil avec le
nouveau manuellement ou en scannant un code.
4 Sur votre ancien appareil, sélectionnez les données que vous souhaitez copier, puis
touchez Transférer pour commencer la copie.
Phone Clone est uniquement disponible sur les appareils fonctionnant sous Android 4.4
ou version ultérieure.
Copier les données depuis un iPhone ou un iPad
1 Sur votre nouvel appareil, ouvrez Phone Clone. Alternativement, allez à
Paramètres > Système & mises à jour > Phone Clone, touchez Ceci est le téléphone de
destination, puis touchez iPhone/iPad.
2 Suivez les instructions à l'écran pour télécharger et installer Phone Clone sur votre ancien
appareil.
3 Sur votre ancien appareil, ouvrez Phone Clone et touchez Ceci est le téléphone
d'origine. Suivez les instructions à l'écran pour connecter votre ancien appareil avec le
nouveau manuellement ou en scannant un code.
4 Sur votre ancien appareil, sélectionnez les données que vous souhaitez copier, puis suivez
les instructions à l'écran pour procéder à la copie.
Phone Clone est uniquement disponible sur les appareils fonctionnant sous iOS 8.0 ou
version ultérieure.
Verrouiller et déverrouiller votre écran
Verrouiller et déverrouiller votre écran
Verrouiller l'écran
Lorsque l'appareil reste inactif pendant un certain temps, celui-ci verrouille automatiquement
l'écran et entre en mode veille pour économiser de l'énergie.
Parallèlement, l'écran peut également être verrouillé manuellement en utilisant l'une des
manières suivantes :
• Appuyer sur le bouton marche/arrêt.
• Sur l'écran d'accueil, pincer avec deux doigts pour accéder au mode de modication de
l'écran d'accueil. Toucher Widgets, puis déplacer l'icône de Verrouillage d'écran sur l'écran
d'accueil. Vous pouvez désormais verrouiller l'écran en touchant l'icône de Verrouillage
d'écran.
Dénir le temps de mise en veille de l'écran
Allez à Paramètres > Achage & luminosité > Veille et sélectionnez un temps de mise
en veille de l'écran.
7
Page 12
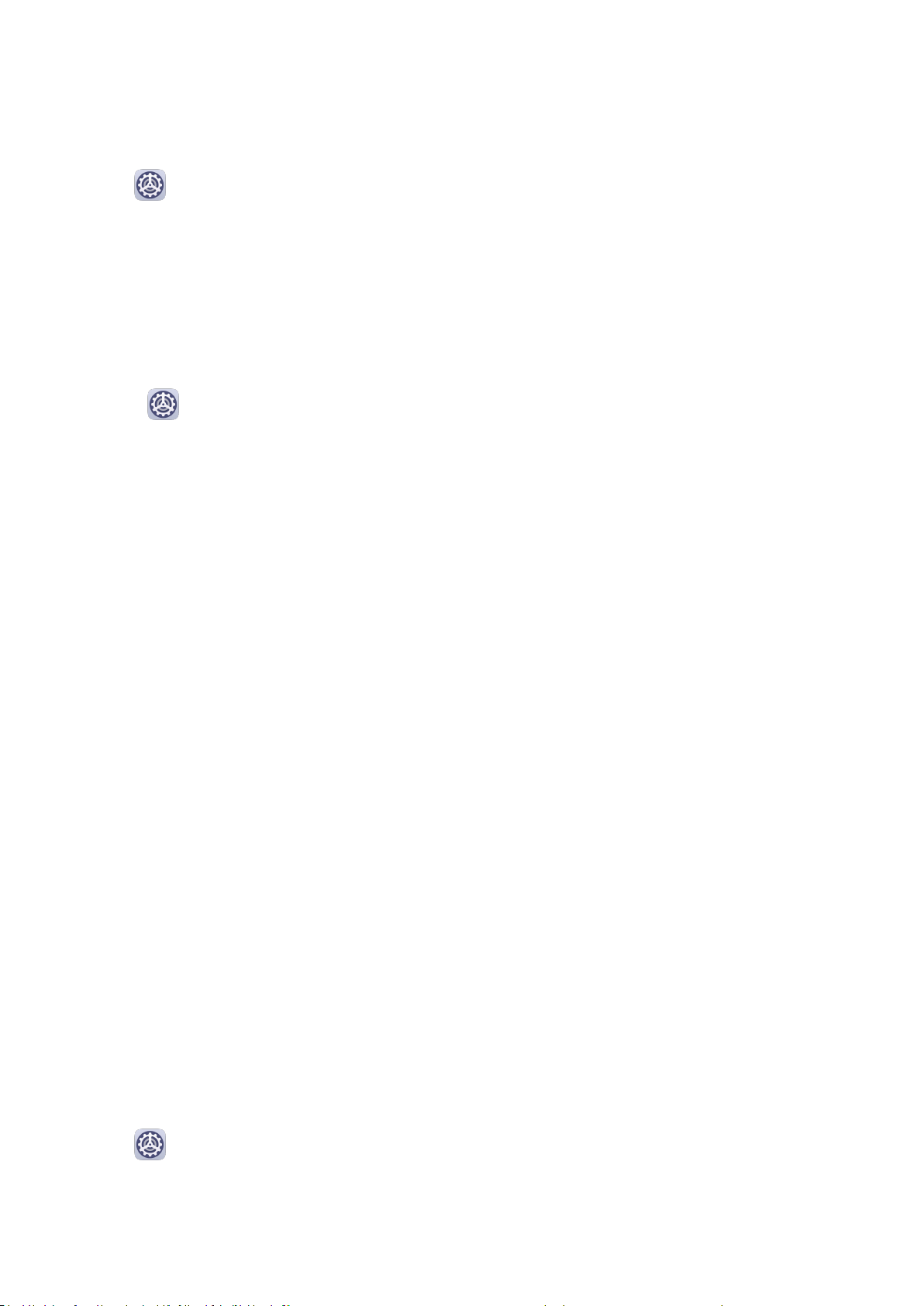
Fondamentaux
Garder l'écran allumé en le regardant
L'écran peut être déni pour rester allumé lorsque vous le regardez, pendant que vous lisez
par exemple.
Allez à Paramètres > Accès biométrique & déverrouillage > Reconnaissance faciale,
suivez les instructions à l'écran pour accéder à l'écran des paramètres Reconnaissance faciale,
et assurez-vous que Écran maintenu allumé en le regardant soit activé.
Activer l'écran
L'écran peut être activé de l'une des manières suivantes :
• Appuyer sur le bouton marche/arrêt.
• Aller à Paramètres > Fonctionnalités d'accessibilité > Raccourcis & gestes > Allumer
l'écran et activer Activation de l'appareil en le soulevant ou Allumage de l'écran en
tapotant dessus deux fois.
• Lorsque la fonctionnalité Activation de l'appareil en le soulevant est activée, vous
pouvez lever votre appareil pour allumer l'écran.
• Lorsque la fonctionnalité Allumage de l'écran en tapotant dessus deux fois est
activée, vous pouvez toucher deux fois l'écran pour l'allumer.
Déverrouiller l'écran avec un mot de passe
Une fois l'écran allumé, faites glisser le doigt vers le haut depuis le milieu de l'écran pour
acher le panneau de saisie du mot de passe. Saisissez ensuite votre mot de passe de
déverrouillage de l'écran.
Utiliser le déverrouillage par reconnaissance faciale
Allumez l'écran et alignez-le avec votre visage. L'appareil se déverrouillera dès lors qu'il aura
reconnu votre visage.
Utiliser le déverrouillage via empreinte digitale
Lorsque l'écran est allumé, l'icône de l'empreinte digitale s'ache. Touchez-la avec votre
empreinte digitale enregistrée pour déverrouiller l'écran.
Modier l'achage de l'écran verrouillé
Lorsqu'un thème ociel est utilisé, il est possible de le paramétrer an de faire apparaître
votre compte de pas et une signature sur l'écran verrouillé.
Achage de votre signature sur l'écran verrouillé
Allez à Paramètres > Écran d'accueil & fond d'écran, touchez Signature d'écran
verrouillé, puis saisissez le texte à acher sur l'écran verrouillé.
Pour retirer votre signature, touchez Signature d'écran verrouillé et supprimez le texte.
8
Page 13
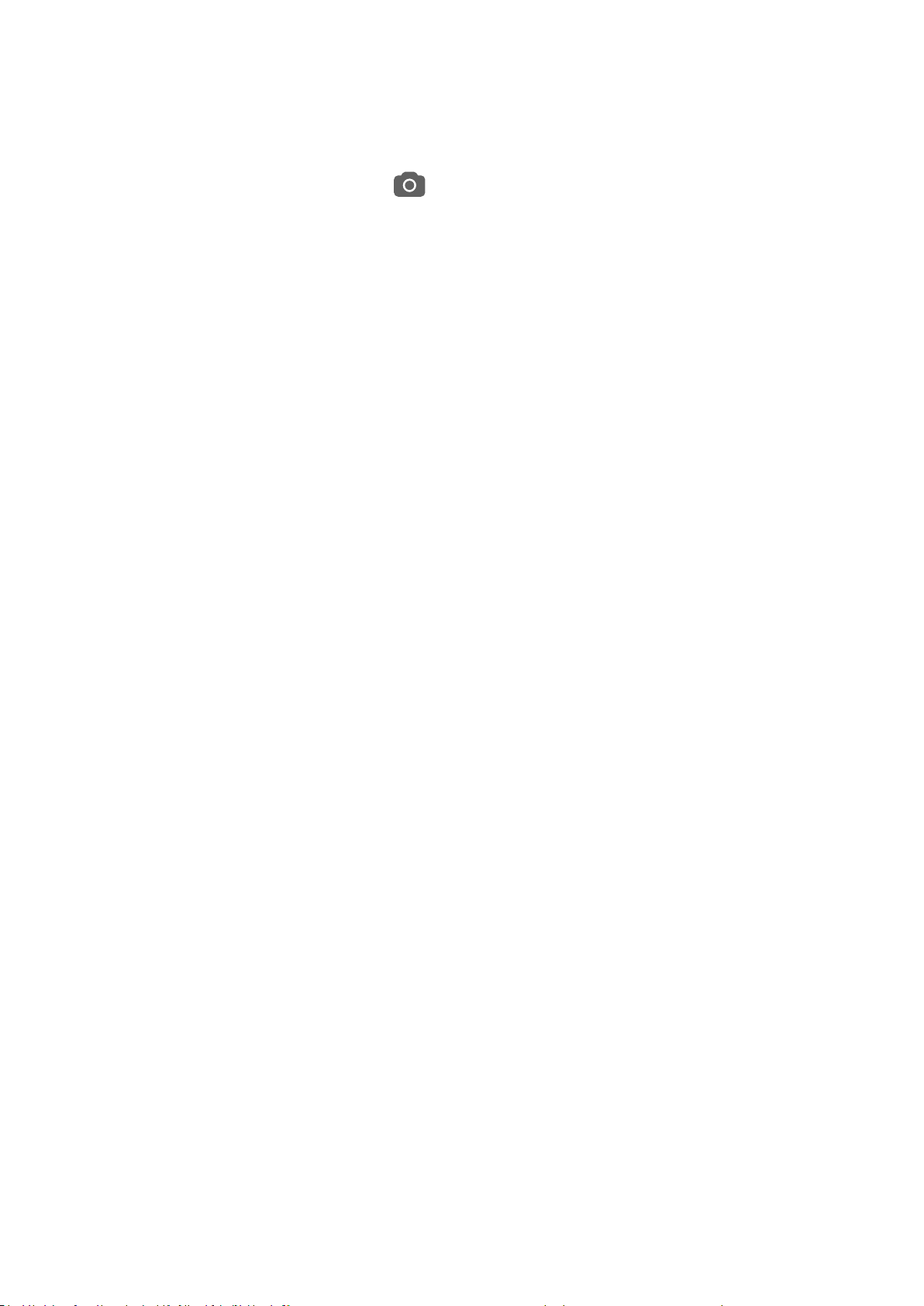
Fondamentaux
Accéder à des applications depuis l'écran verrouillé
Vous pouvez accéder aux applications couramment utilisées telles que Appareil photo,
Enregistreur sonore et Calculatrice depuis l'écran verrouillé.
• Allumez l'écran, touchez/maintenez et faites glisser le doigt vers le haut pour ouvrir
Appareil photo.
• Allumez l'écran, faites glisser le doigt vers le haut depuis le bas de l'écran verrouillé pour
ouvrir le panneau de raccourcis. Les raccourcis Enreg. sonore, Lampe-torche, Calculatrice
et Minuteur seront alors disponibles.
Se familiariser avec l'écran d'accueil
Se familiariser avec l'écran d'accueil
Depuis l'écran d'accueil, vous pouvez :
•
Vérier le statut de votre appareil et les notications depuis la barre d'état en haut de
l'écran.
• Faire glisser vers la gauche ou la droite pour voir les applications et les widgets achés sur
l'écran d'accueil.
9
Page 14
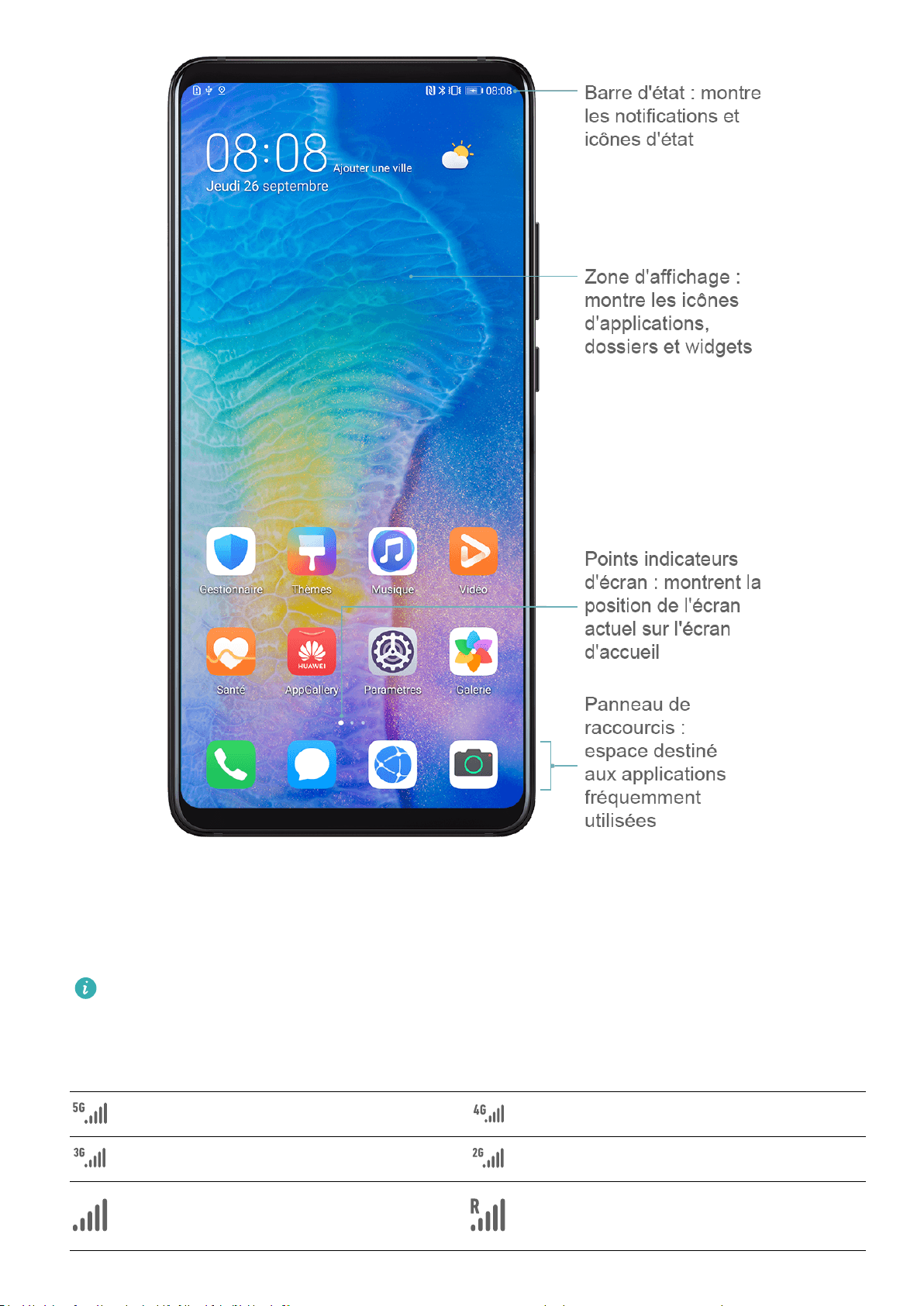
Fondamentaux
Icônes de notication et d'état
Icônes de notication et d'état
Les icônes du statut réseau pourraient varier en fonction de votre région ou du
fournisseur d'accès.
Les fonctions prises en charge pourraient varier en fonction du modèle de l'appareil.
Certaines des icônes ci-dessous pourraient ne pas s'appliquer à votre appareil.
Connecté à un réseau 5G Connecté à un réseau 4G
Connecté à un réseau 3G Connecté à un réseau 2G
Force du signal (niveau
Itinérance
maximum)
10
Page 15

Fondamentaux
Économiseur de données activé Carte SIM non trouvée
Point d'accès activé Connecté à un point d'accès
Appel en cours
Fonctionnalité Appels via 4G
(VoLTE) activée
Connecté à un réseau Wi-Fi Utilisation de SkyTone en cours
Changement de réseau par Wi-Fi
Déconnecté du point d'accès
+ en cours
Mode avion activé Alarme programmée
Batterie déchargée Niveau de batterie bas
Charge en cours Charge rapide en cours
Mode de gestion d'alimentation
Super charge en cours
Économie activé
Niveau de batterie de l'appareil
Bluetooth activé
Bluetooth
Appareil Bluetooth connecté Connecté à un VPN
Mode conduite Appareil de projection connecté
Localisation activée Mode confort des yeux activé
Casque connecté Casque avec micro connecté
Appel manqué SMS non lu
Micro désactivé Silencieux
Notications supplémentaires Vibreur
NFC activé Mode Ne pas déranger activé
Synchronisation des données en
Échec de la synchronisation des
cours
données
Mode performance activé Nouvel e-mail
11
Page 16
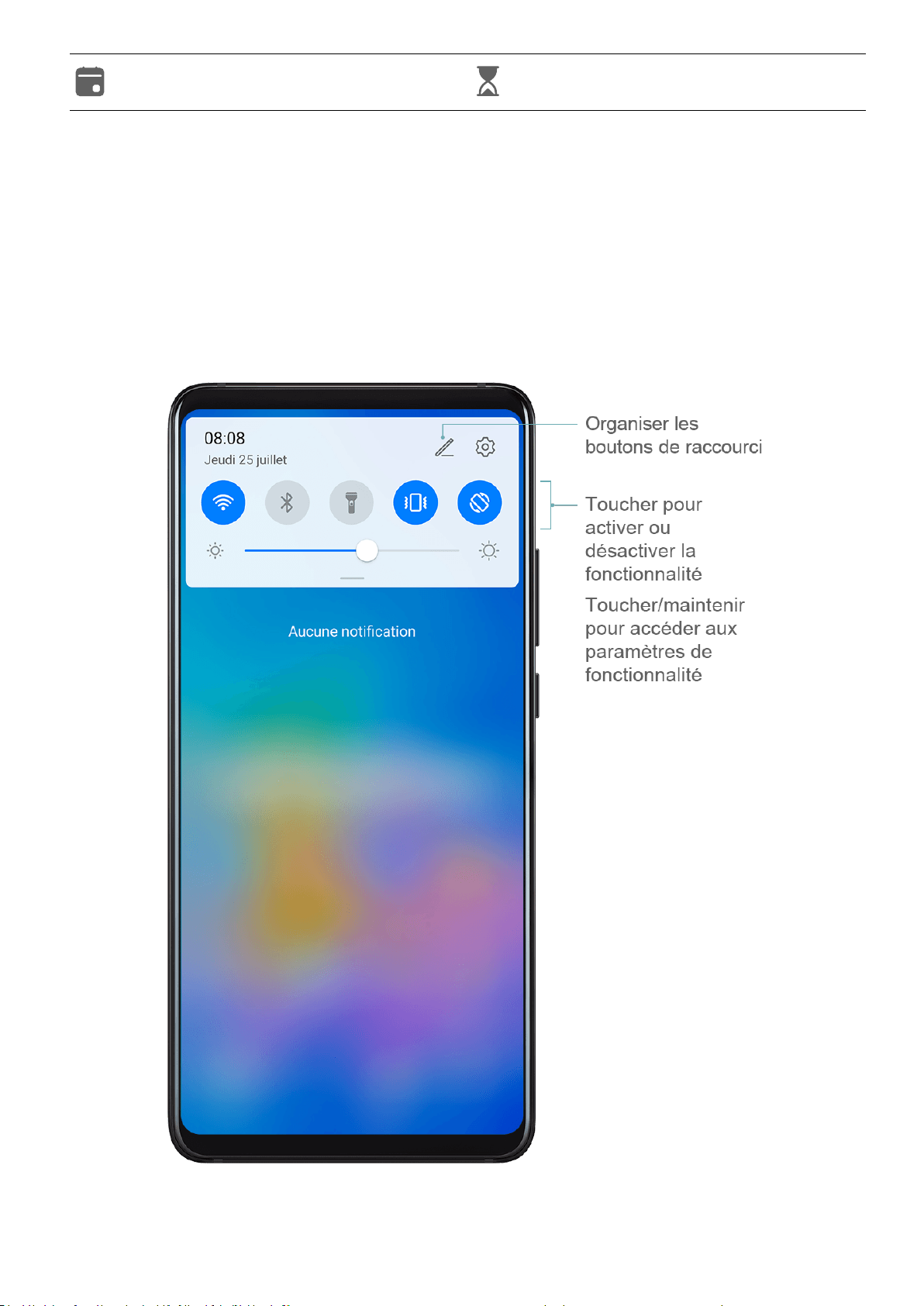
Fondamentaux
Rappel d'évènement Équilibre digital activé
Boutons de raccourci
Boutons de raccourci
Activer un bouton de raccourci
Faites glisser le doigt depuis la barre d'état vers le bas pour ouvrir le panneau de
notications, puis faites à nouveau glisser vers le bas pour acher tous les raccourcis.
• Touchez un bouton de raccourci pour activer ou désactiver la fonctionnalité correspondante.
• Touchez et maintenez un bouton de raccourci pour accéder à l'écran des paramètres de la
fonctionnalité correspondante.
12
Page 17

Fondamentaux
• Touchez pour ouvrir Paramètres.
Personnaliser les boutons de raccourcis
Touchez , touchez et maintenez une icône, puis faites-la glisser vers la position souhaitée.
Widgets d'écran d'accueil
Widgets d'écran d'accueil
Vous pouvez ajouter, déplacer ou supprimer des widgets de l'écran d'accueil, tels que
Verrouillage d'écran, Météo, Bloc-notes, Horloge, Contacts et Agenda en fonction de vos
besoins personnels.
Ajouter un widget à l'écran d'accueil
1 Pincez deux doigts sur l'écran d'accueil pour accéder au mode des paramètres d'écran
d'accueil.
2 Touchez Widgets, puis faites glisser le doigt vers la gauche pour voir tous les widgets.
3 Certains widgets, tels que Météo, ont plusieurs formats. Touchez le widget pour voir tous
les formats, puis faites glisser le doigt vers la droite pour revenir en arrière.
13
Page 18

Fondamentaux
4 Touchez un widget à ajouter à l'écran d'accueil. S'il n'y a pas d'espace sur la page d'écran
actuelle, touchez/maintenez-le, puis déplacez-le vers une autre page d'écran.
Déplacer ou supprimer un widget
Touchez/maintenez un widget sur votre écran d'accueil jusqu'à ce que votre appareil vibre,
puis déplacez-le vers la position souhaitée ou touchez Retirer.
Dénir votre fond d'écran
Dénir votre fond d'écran
Utiliser un fond d'écran
prédéni
1 Allez à Paramètres > Écran d'accueil & fond d'écran > Fonds d'écran.
2 Touchez une image à dénir en tant que fond d'écran.
3 Dénissez les options suivantes selon vos préférences :
• Flouter : applique un eet de ou qui peut être ajusté en déplaçant le curseur.
• Recadrer : permet de recadrer l'image choisie comme fond d'écran de l'écran d'accueil.
4 Touchez , puis déterminez si vous souhaitez dénir l'image en tant qu'Écran verrouillé
et de déverrouillage, Écran d'accueil, ou les deux.
Dénir une image de la galerie en tant que fond d'écran
1 Ouvrez Galerie, et ouvrez l'image que vous souhaitez dénir en tant que votre fond
d'écran.
2 Allez à > Dénir en tant que > Fond d'écran, puis suivez les instructions à l'écran
pour terminer la conguration.
Captures d'écran&capture vidéo d'écran
Faire une capture d'écran
Utiliser le geste de saisie pour faire une capture d'écran
14
Page 19
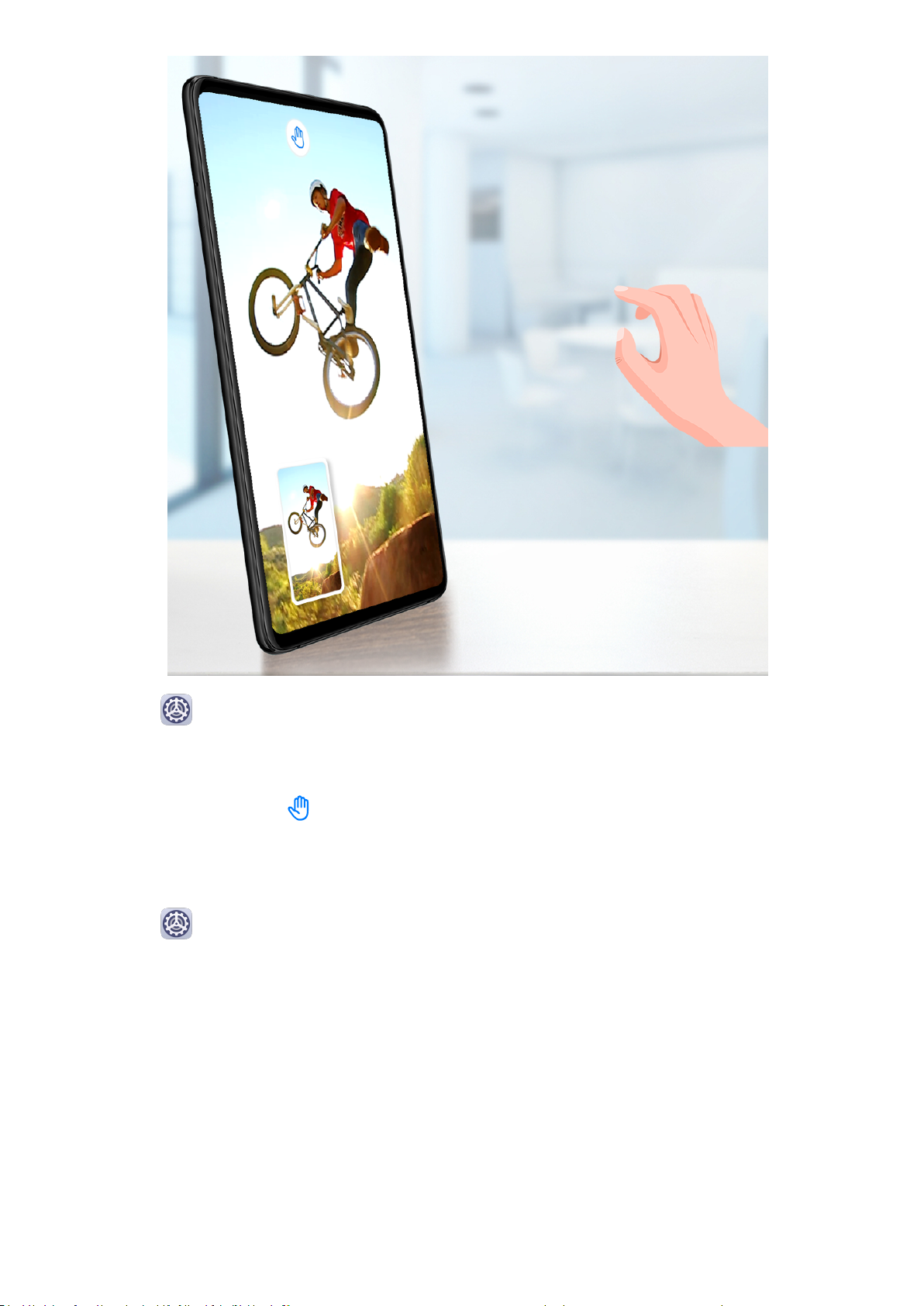
Fondamentaux
1 Allez à Paramètres > Fonctionnalités d'accessibilité > Raccourcis & gestes > Gestes
aériens, et assurez-vous que la Saisie d'image soit activée.
2 Placez votre main à une distance comprise entre 20 et 40 cm de l'écran, et maintenez-la
jusqu'à ce que l'icône apparaisse à l'écran. Fermez ensuite votre main en un poing
pour faire une capture d'écran.
Utiliser l'articulation d'un doigt pour faire une capture d'écran
1 Allez à Paramètres > Fonctionnalités d'accessibilité > Raccourcis & gestes > Faire
une capture d'écran, et assurez-vous que Captures d'écran avec l'articulation d'un
doigt soit activée.
2 Toquez fermement et rapidement sur l'écran deux fois avec l'articulation d'un doigt
permet de faire une capture d'écran.
Utiliser une combinaison de touches pour faire une capture d'écran
Appuyez/maintenez simultanément les boutons marche/arrêt et volume bas pour faire une
capture d'écran.
15
Page 20

Fondamentaux
Utiliser un raccourci pour faire une capture d'écran
Faites glisser le doigt depuis la barre d'état vers le bas pour ouvrir le panneau de
notications, puis faites à nouveau glisser vers le bas pour acher tous les raccourcis.
Touchez pour faire une capture d'écran.
Partager et modier une capture d'écran, ou basculer sur une capture d'écran délant
Après avoir fait une capture d'écran, une vignette s'ache dans le coin inférieur gauche de
l'écran. Vous pouvez alors :
• Faire glisser la vignette vers le bas pour faire une capture d'écran délant.
• Faire glisser la vignette vers le haut pour sélectionner un mode de partage et partager la
capture d'écran avec vos amis.
• Toucher la vignette pour la modier ou la supprimer.
Les captures d'écran sont enregistrées dans Galerie par défaut.
Utiliser l'articulation d'un doigt pour faire une capture d'écran
délant
16
Page 21
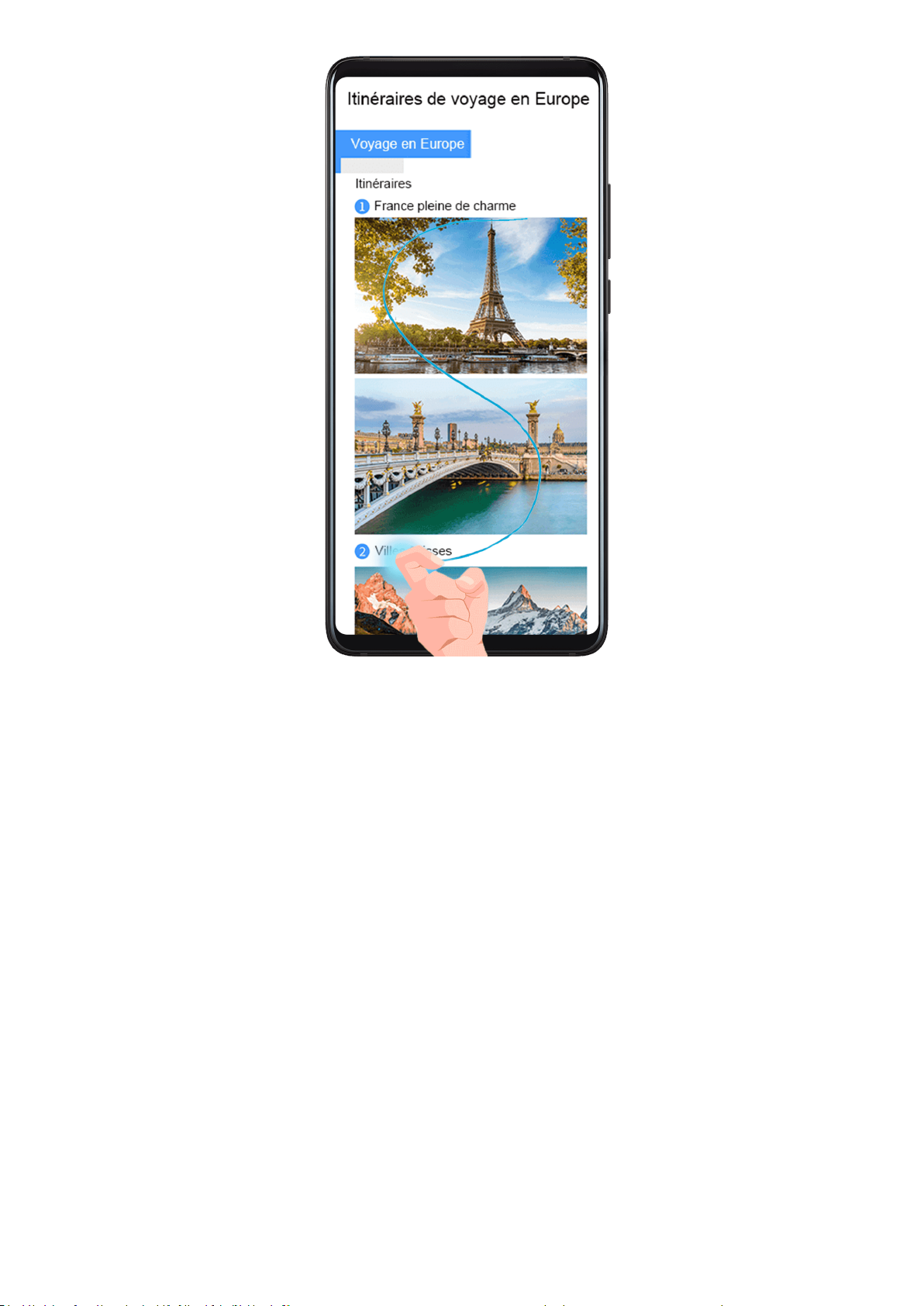
Fondamentaux
1 Toquez sur l'écran avec l'articulation d'un doigt, puis maintenez pour dessiner un "S".
L'écran délera alors automatiquement jusqu'en bas et fera une capture de tout l'écran.
2 Vous pouvez toucher l'écran à tout moment pour arrêter la capture d'écran.
Faire une capture partielle d'écran
17
Page 22
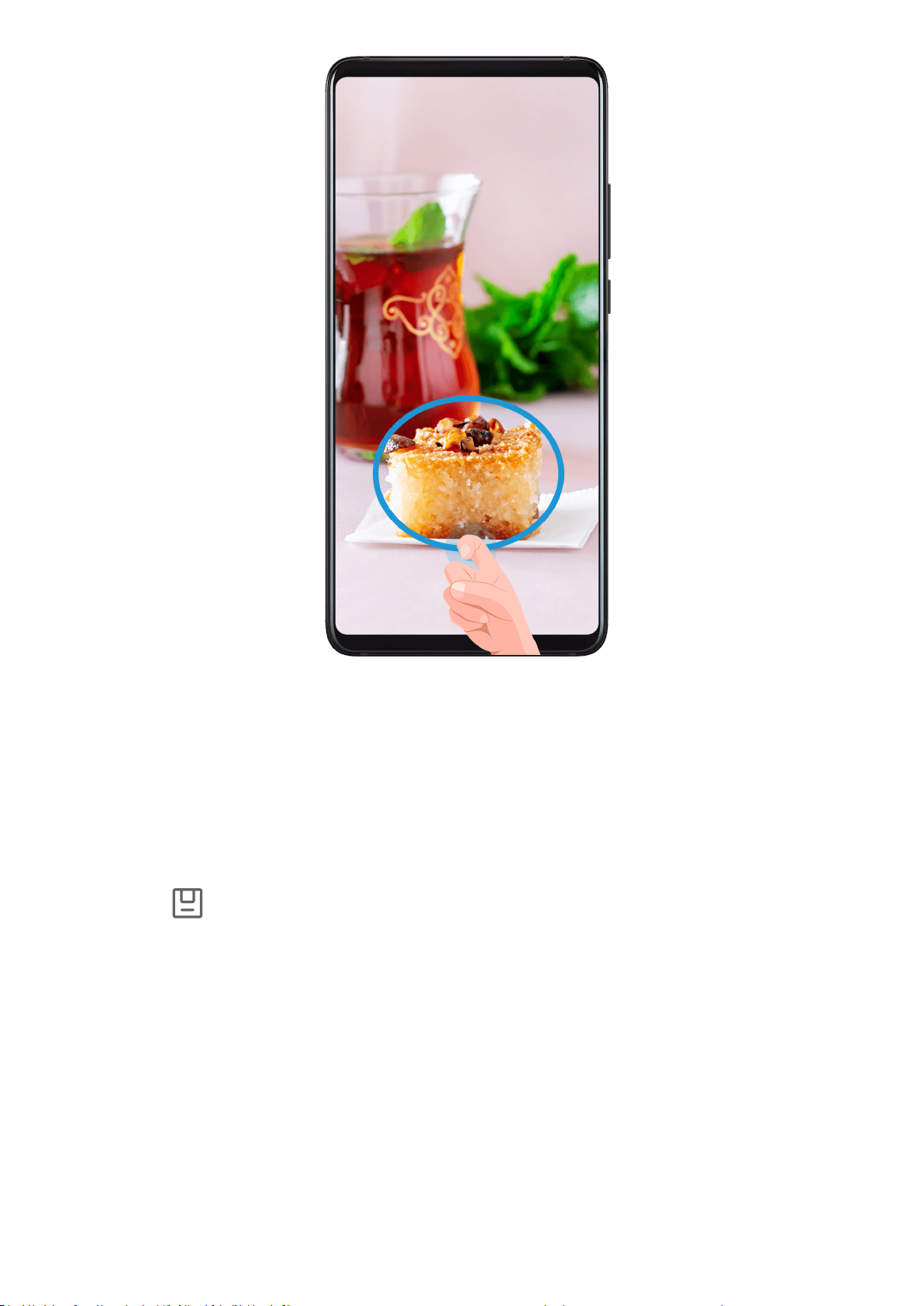
Fondamentaux
1 Toquez sur l'écran avec l'articulation d'un doigt, puis maintenez pour dessiner le contour
de la partie de l'écran que vous souhaitez capturer en vous assurant que l'articulation
reste sur l'écran.
2 L'écran achera la trajectoire du mouvement de votre articulation et fera une capture
d'écran de la zone sélectionnée. Vous pouvez alors :
• Déplacer le cadre vers la position souhaitée ou le redimensionner.
• Toucher une icône de forme pour déterminer la forme de la capture partielle d'écran.
3 Touchez pour enregistrer la capture d’écran.
Précautions pour l'utilisation des captures d'écran avec une phalange
• Tapez deux fois de suite avec la phalange au même endroit de l'écran et à une vitesse
appropriée.
• Conservez la phalange verticale par rapport à l'écran.
• Pour prendre plusieurs captures d'écran, attendez deux secondes avant de taper à nouveau
à l'écran avec la phalange.
• Si l'écran est recouvert par un protecteur, ôtez ce dernier ou tapez plus fort avec la
phalange.
18
Page 23
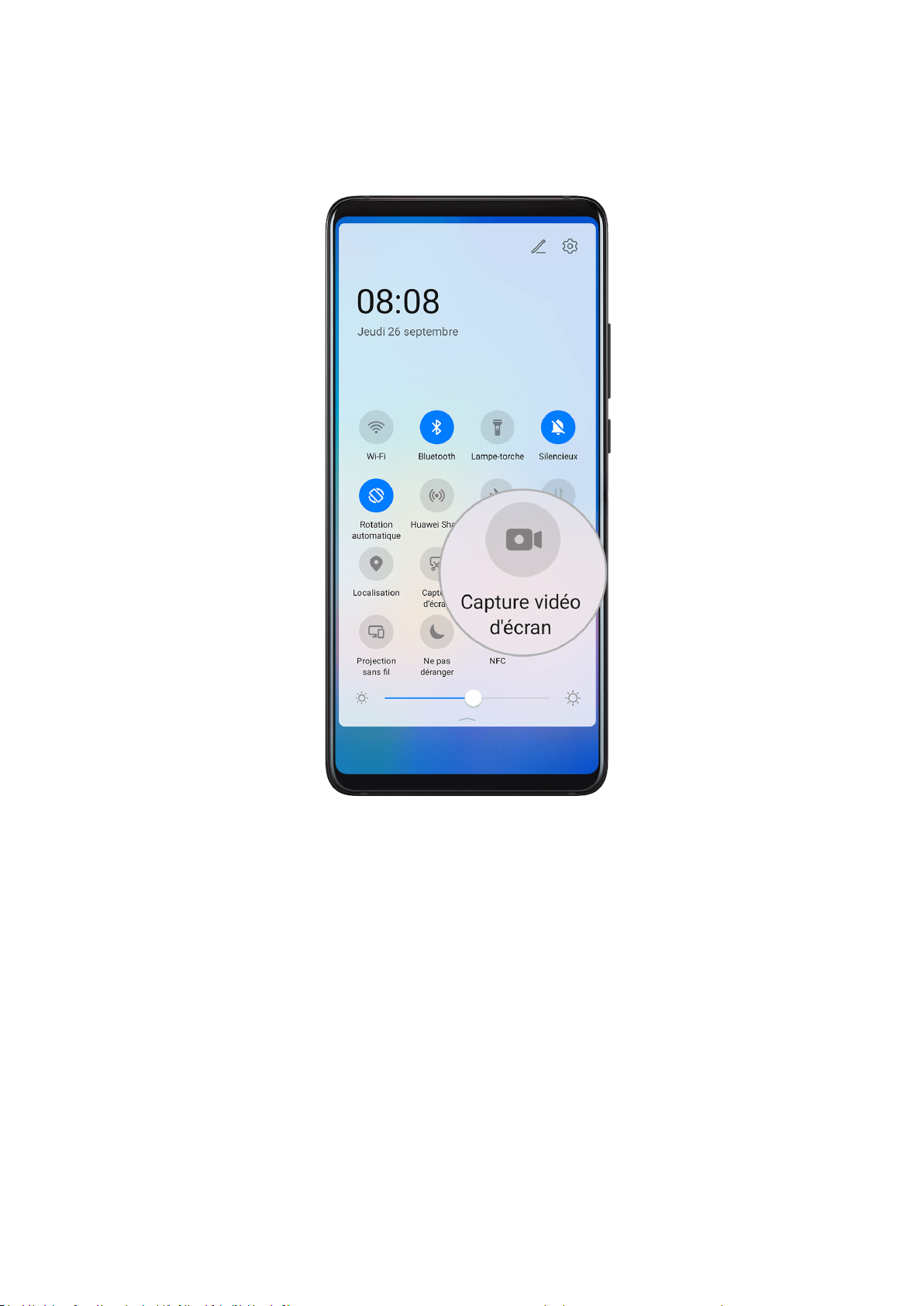
Fondamentaux
Faire une capture vidéo d'écran
Enregistrez les activités à l'écran dans des vidéos partageables pour composer un tutoriel,
montrer vos performances de gamer et plus encore.
Utiliser une combinaison de touches pour commencer à faire une capture vidéo d'écran
Appuyez/maintenez simultanément les boutons marche/arrêt et volume haut pour
commencer à faire une capture vidéo d'écran. Pour arrêter la capture vidéo, appuyez/
maintenez à nouveau les deux boutons.
Utiliser un raccourci pour commencer à faire une capture vidéo d'écran
1 Faites glisser le doigt depuis la barre d'état vers le bas pour ouvrir le panneau de
notications, puis faites à nouveau glisser vers le bas pour acher tous les raccourcis.
2 Touchez Capture vidéo d'écran pour commencer à faire une capture vidéo d'écran.
3 Pour arrêter la capture vidéo, touchez le minuteur en haut de l'écran.
4 La capture vidéo d'écran sera enregistrée dans Galerie.
19
Page 24

Fondamentaux
Utiliser les articulations de deux doigts pour commencer à faire une capture vidéo d'écran
1 Allez à Paramètres > Fonctionnalités d'accessibilité > Raccourcis & gestes > Faire
une capture vidéo d'écran, et assurez-vous que Faire une capture vidéo d'écran soit
activée.
2 Toquez rapidement sur l'écran deux fois avec les articulations de deux doigts pour
commencer à faire une capture vidéo d'écran. Pour arrêter la capture vidéo, toquez à
nouveau deux fois.
Enregistrer votre voix pendant une capture vidéo d'écran
Vous pouvez activer le micro pour enregistrer votre voix pendant une capture vidéo d'écran.
Après avoir commencé la capture vidéo d'écran, touchez l'icône du micro et assurez-vous que
soit aché. Votre voix peut alors désormais être enregistrée.
Si le micro est désactivé (c'est-à-dire si est aché), vous ne pourrez enregistrer que
les sons système, telles que la musique. Si vous ne souhaitez aucun son dans votre
capture vidéo d'écran, mettez en silence votre appareil et coupez le son de toute musique
ou autre média avant de commencer la capture vidéo d'écran.
Voir et eacer les notications
Voir et eacer les notications
Voir les notications
En cas de rappel d'une notication, vous pouvez allumer l'écran et faire glisser le doigt depuis
la barre d'état vers le bas pour ouvrir le panneau de notications et voir la notication.
20
Page 25
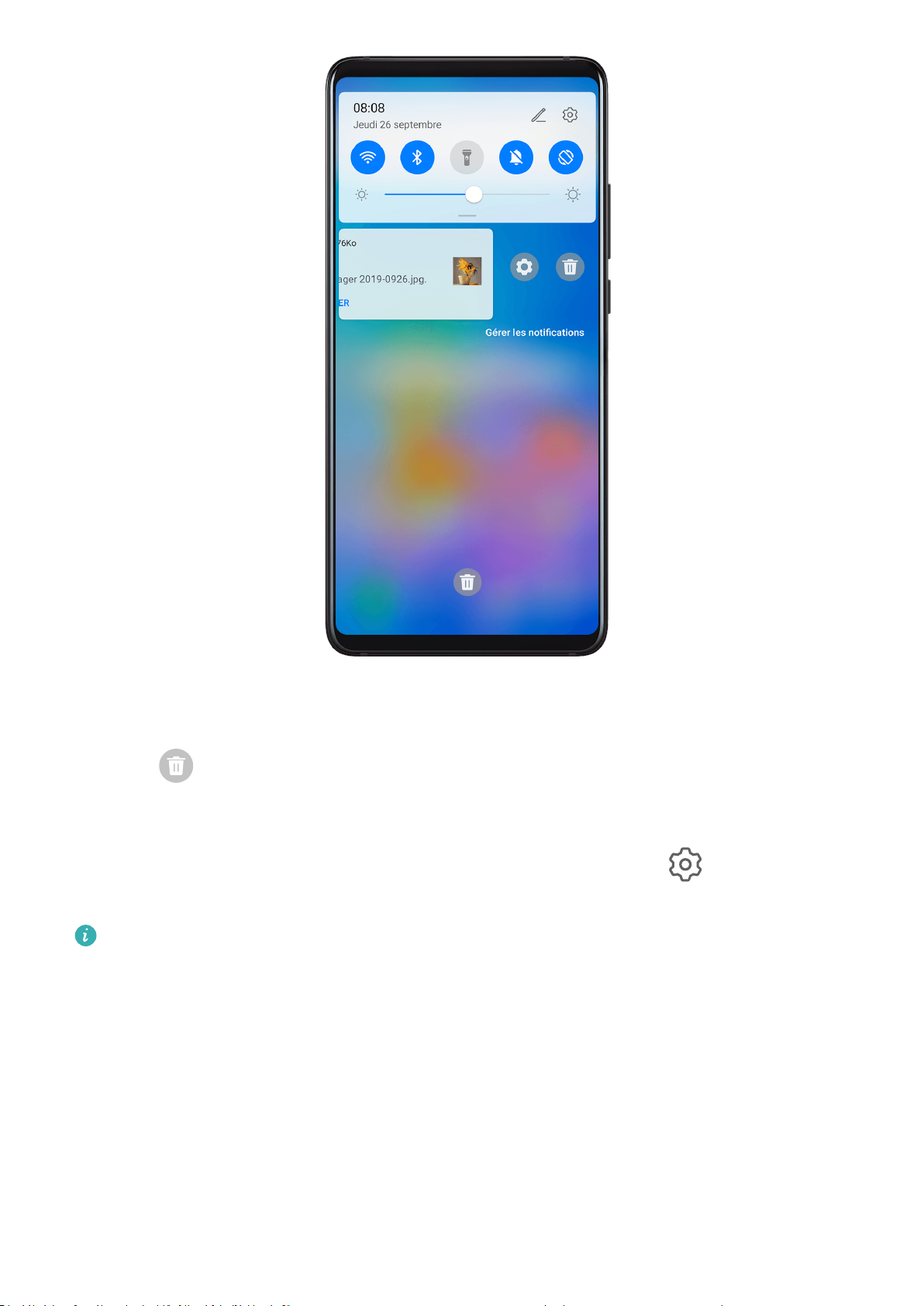
Fondamentaux
Eacer les notications
• Faites glisser le doigt vers la droite sur un rappel de notication pour eacer la notication.
• Touchez en bas du panneau de notications pour eacer toutes les notications.
Bloquer, mettre en silence ou diérer les notications
Faites glisser le doigt vers la gauche sur une notication, puis touchez pour bloquer,
mettre en silence, ou diérer les notications provenant de cette source.
Certaines notications du système ne peuvent pas être bloquées, eacées ou diérées.
Ajuster les paramètres son
Ajuster les paramètres son
Appuyer sur un bouton de volume pour ajuster le volume
Vous pouvez appuyer sur le bouton de volume haut ou bas pour ajuster le volume.
21
Page 26
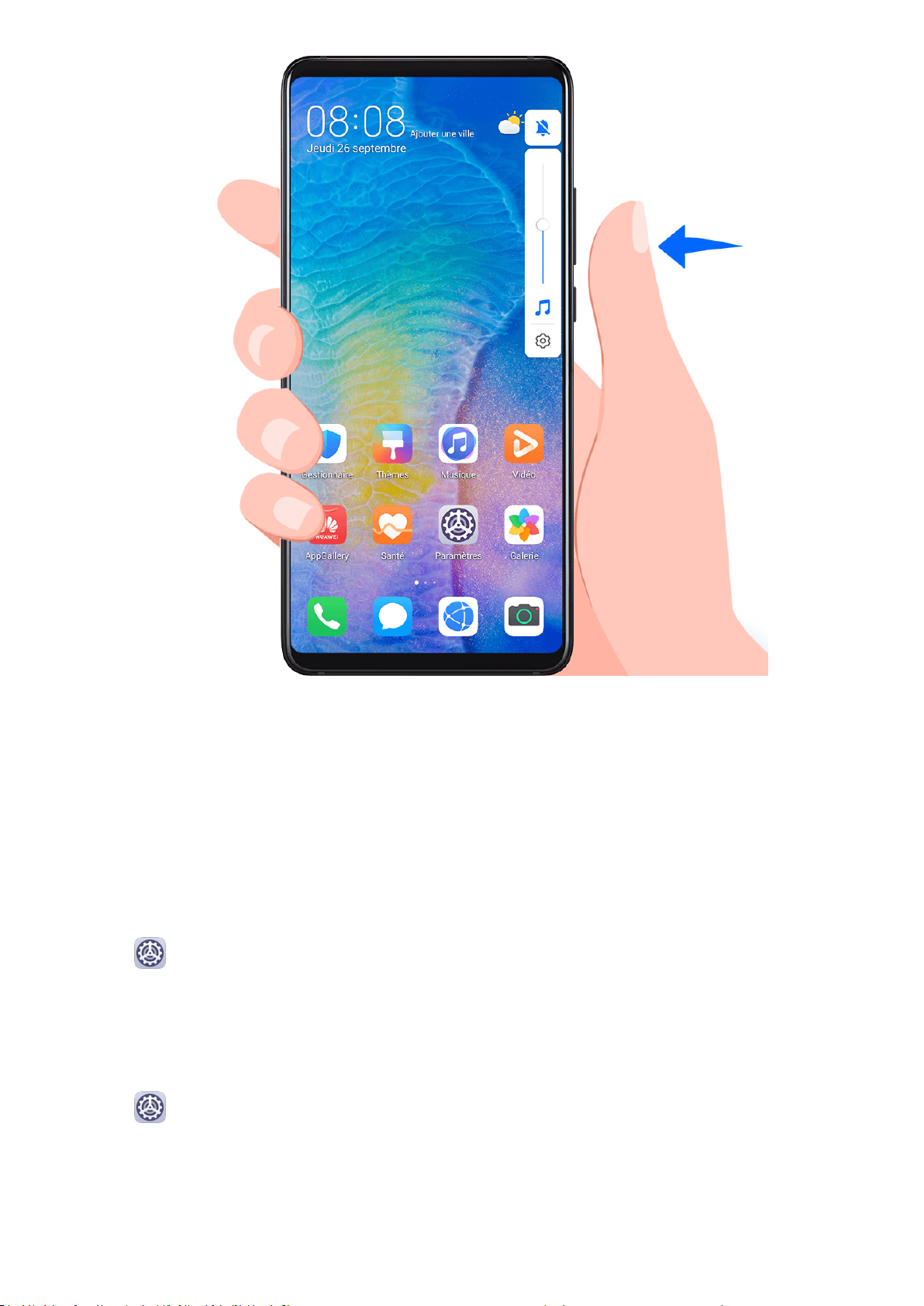
Fondamentaux
Appuyer sur le bouton marche/arrêt pour couper le son de l'appareil lorsqu'il sonne
Lorsque votre appareil sonne pour un appel entrant ou une alarme, vous pouvez appuyer sur
le bouton marche/arrêt pour couper le son.
Retourner pour mettre en silence ou prendre l'appareil pour réduire le volume de sonnerie
Lorsqu'un appel entrant est reçu, vous pouvez retourner votre appareil pour le mettre en
silence ou le prendre pour réduire le volume de sonnerie.
Allez à
Paramètres > Fonctionnalités d'accessibilité > Raccourcis & gestes > Mettre en
silence/réduire volume sonnerie, puis activez Mise en silence de la sonnerie en
retournant et Réduction du volume en soulevant.
Dénir le volume par défaut
Allez à Paramètres > Son & vibration, vous pourrez ensuite dénir le volume pour les
éléments suivants :
• Média (vidéo, jeux, musique et plus)
• Sonneries
• Alarmes
22
Page 27
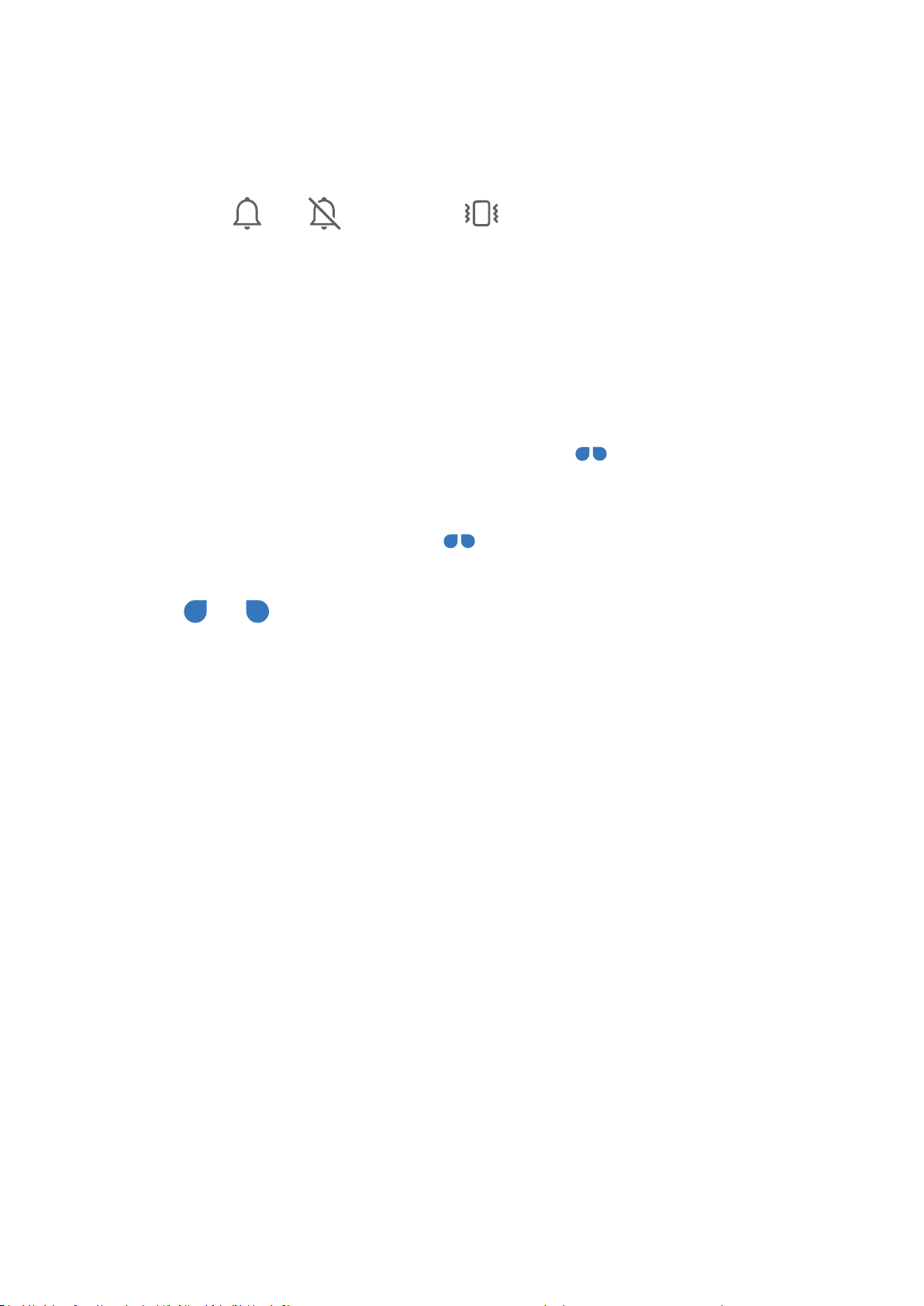
Fondamentaux
• Appels
Utiliser un raccourci pour basculer entre les modes sonnerie, vibreur et sourdine
1 Faites glisser le doigt depuis la barre d'état vers le bas pour ouvrir le panneau de
notications, puis faites à nouveau glisser vers le bas pour acher tous les raccourcis.
2 Touchez l'icône Son, Silencieux ou Vibreur pour basculer entre les modes.
Saisir du texte
Modier du texte
Vous pouvez sélectionner le texte
papiers, puis le coller ailleurs. Il est également possible de le partager de plusieurs façons.
1 Touchez/maintenez le texte jusqu'à ce que les symboles
Dans certaines applications, l'action de toucher/maintenir un texte pourrait entraîner un
résultat diérent. Par exemple, si vous touchez/maintenez un message envoyé ou reçu, un
menu option s'achera, et les symboles ne pourront apparaître que si vous touchez
Sélectionner le texte.
aché sur votre écran, le copier ou le couper sur le presse-
apparaissent.
2 Déplacez et pour sélectionner le texte dont vous avez besoin, ou touchez Tout
sélectionner pour sélectionner l'intégralité du texte.
3 Touchez Copier ou Couper en fonction de vos besoins.
4 Touchez/maintenez l'endroit où vous souhaitez coller le texte jusqu'à ce que Coller
apparaisse, puis touchez Coller.
Mode Partition d'écran et fenêtre ottante
Multi-fenêtres
Le multi-fenêtres vous permet d'ouvrir des applications dans des écrans partitionnés ou dans
une fenêtre ottante pour eectuer plusieurs tâches simultanément.
23
Page 28
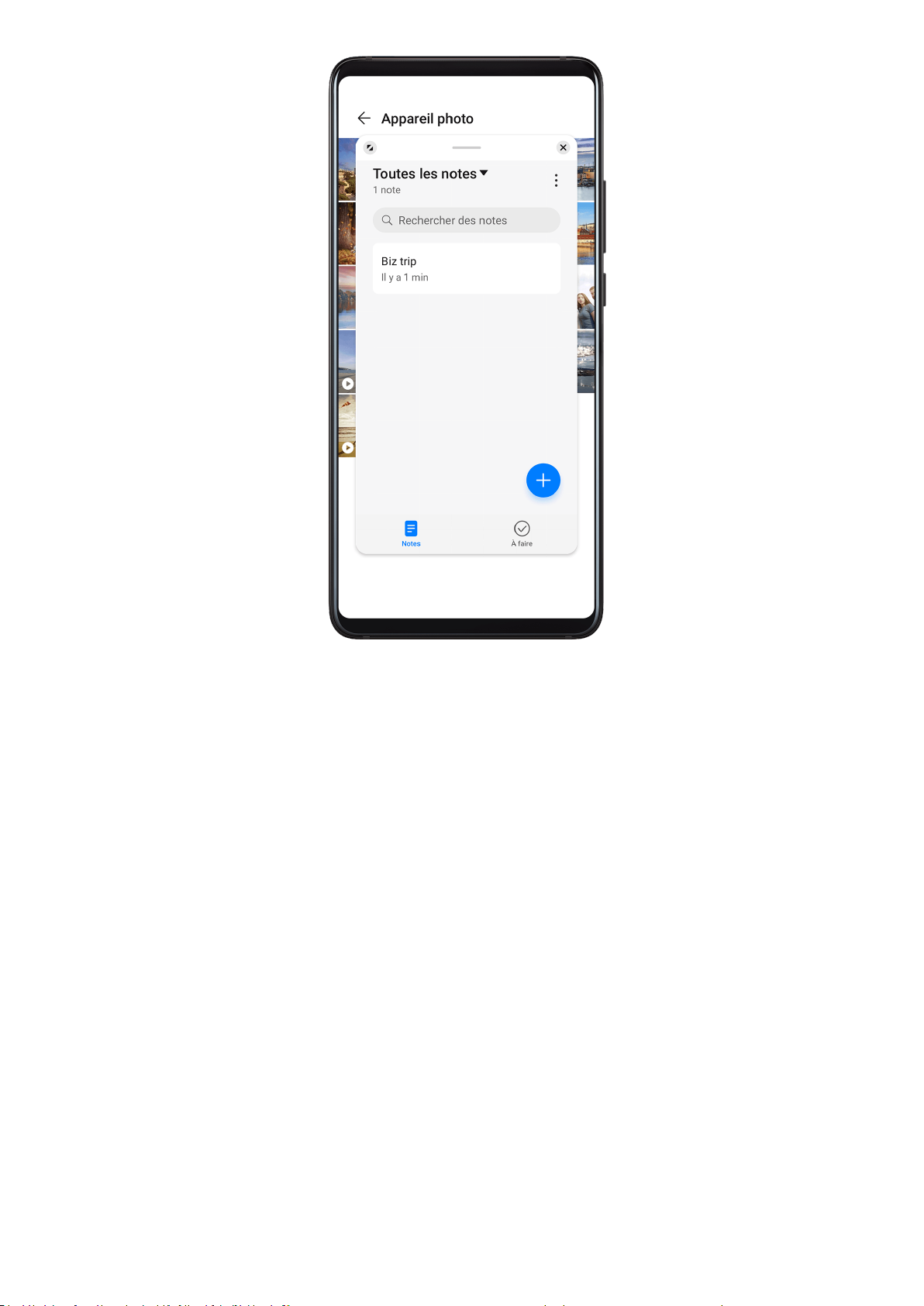
Fondamentaux
Activer le mode Partition d'écran depuis le dock multi-fenêtres
• Activer le mode Partition d'écran :
1 Ouvrez une application, faites glisser le doigt vers l'intérieur depuis le bord gauche/droit
et maintenez pour faire apparaître le dock multi-fenêtres.
24
Page 29

Fondamentaux
2 Faites glisser l'icône d'une application hors du dock multi-fenêtres.
• Intervertir les fenêtres d'écran partitionné : touchez/maintenez ou en haut d'une
fenêtre d'écran partitionné jusqu'à ce que la fenêtre se réduise. Faites ensuite glisser la
fenêtre vers l'autre côté de l'écran an d'intervertir les fenêtres.
• Quitter le mode Partition d'écran : faites glisser ou au milieu de la ligne de
partitionnement horizontalement ou verticalement jusqu'à ce que l'une des deux fenêtres
disparaisse.
• La prise en charge du mode Partition d'écran varie en fonction des applications.
• L'écran d'une seule et même application ne peut pas être partitionné en deux.
• Le mode Partition d'écran s'applique à deux applications uniquement, à tout moment.
Acher la fenêtre ottante depuis le dock multi-fenêtres
Lorsque vous jouez à un jeu, vous pouvez également discuter avec un ami dans une fenêtre
ottante, sans avoir à quitter le jeu.
• Acher la fenêtre ottante :
1 Faites glisser le doigt vers l'intérieur depuis le bord gauche/droit et maintenez pour faire
apparaître le dock multi-fenêtres.
25
Page 30

Fondamentaux
2 Touchez l'icône d'une application dans le dock multi-fenêtres pour ouvrir cette
application dans une fenêtre ottante.
• Déplacer la fenêtre ottante : faites glisser la fenêtre ottante à l'endroit désiré.
• Acher en plein écran : touchez sur la fenêtre ottante pour acher son contenu en
plein écran.
• Fermer la fenêtre ottante : touchez sur la fenêtre ottante pour la fermer.
La taille de la fenêtre ottante ne peut pas être ajustée.
Passer du mode Partition d'écran à la fenêtre ottante et vice versa
• Passer du mode Partition d'écran à la fenêtre ottante : touchez/maintenez une fenêtre
d'écran partitionné, puis faites-la glisser vers la gauche/droite si achée en mode portrait,
ou vers le bas si achée en mode paysage.
• Passer de la fenêtre ottante au mode Partition d'écran : touchez/maintenez la barre en
haut de la fenêtre ottante, puis faites-la glisser vers le haut/bas de l'écran si achée en
mode portrait, ou vers la gauche/droite si achée en mode paysage.
Glisser/déposer entre les applications via le multi-fenêtres
La fonctionnalité multi-fenêtres permet de glisser/déposer facilement des images, du texte et
des documents entre les applications.
26
Page 31

Fondamentaux
• Glisser/déposer une image : lorsque vous prenez des notes avec Bloc-notes, ouvrez
Fichiers, sélectionnez la photo que vous souhaitez ajouter, puis faites-la glisser vers la zone
d'édition de Bloc-notes.
• Glisser/déposer du texte : lorsque vous envoyez un message avec WeChat, ouvrez Bloc-
notes, touchez/maintenez le texte que vous souhaitez envoyer, puis faites-le glisser vers la
zone de saisie de texte dans WeChat.
• Glisser/déposer un document : lorsque vous rédigez un e-mail, ouvrez Fichiers, sélectionnez
le document que vous souhaitez joindre, puis faites-le glisser vers la zone d'édition de l'email.
Certaines applications ne sont pas entièrement compatibles avec la fonction glisser/
déposer du multi-fenêtres.
Ajouter, déplacer ou retirer une application du dock multi-fenêtres
• Ajouter une application : dans le dock multi-fenêtres, touchez , touchez l'application
que vous souhaitez ajouter depuis Suggestions ou Plus d'applications, puis touchez
Terminer.
• Déplacer une application : dans le dock multi-fenêtres, touchez , faites glisser
l'application concernée où vous le souhaitez dans le dock, puis touchez Terminer.
• Retirer une application : dans le dock multi-fenêtres, touchez
, touchez dans le coin
supérieur droit de l'icône de l'application que vous souhaitez retirer, puis touchez Terminer.
Désactiver le multi-fenêtres
Le multi-fenêtres est activé par défaut. Pour le désactiver, allez à Paramètres >
Fonctionnalités d'accessibilité > Multi-fenêtres, puis désactivez Dock multi-fenêtres.
Acher l'heure et la date lorsque l'écran est éteint
Thème d'écran éteint
La fonctionnalité Thème d'écran éteint permet
d'acher l'heure, la date, et d'autres
informations lorsque l'écran est verrouillé et éteint.
Activer Écran toujours allumé
1 Allez à Paramètres > Écran d'accueil & fond d'écran > Thème d'écran éteint, puis
activez Thème d'écran éteint.
2 Dénissez le Début et la Fin en fonction de vos préférences.
Dénir le style d'horloge pour Écran toujours allumé
Vous pouvez personnaliser le style d'horloge pour Thème d'écran éteint en fonction de vos
préférences.
27
Page 32

Fondamentaux
1 Sur l'écran Thème d'écran éteint, touchez Style d'horloge, et faites glisser le doigt en
travers pour voir les styles d'horloge disponibles.
2 Sélectionnez votre style d'horloge préféré, et touchez .
Allumer, éteindre ou redémarrer votre appareil
Allumer, éteindre ou redémarrer votre appareil
Allumer/éteindre votre appareil
Pour éteindre votre appareil, appuyez/maintenez le bouton marche/arrêt pendant quelques
secondes, puis touchez Éteindre et Toucher pour éteindre.
Pour allumer votre appareil, appuyez/maintenez le bouton marche/arrêt pendant quelques
secondes jusqu'à ce que votre appareil vibre et ache le logo.
Redémarrer votre appareil
Redémarrez votre appareil régulièrement an de vider le cache et garder l'appareil dans une
condition optimale. Un redémarrage peut en eet parfois résoudre les problèmes rencontrés
par l'appareil.
28
Page 33

Fondamentaux
Appuyez/maintenez simplement le bouton marche/arrêt pendant quelques secondes, puis
touchez Redémarrer et Toucher pour redémarrer.
Forcer le redémarrage de votre appareil
Si votre appareil ne fonctionne pas ou ne s'éteint pas normalement, vous pouvez forcer son
redémarrage.
Appuyez/maintenez simplement le bouton marche/arrêt pendant 10 secondes ou plus.
Charge
Recharger votre appareil
Votre appareil vous avertit lorsque son niveau de batterie est bas. Il est alors nécessaire de le
charger en temps voulu
an d'éviter qu'il ne s'éteigne automatiquement suite à une batterie
déchargée.
Précautions pour la charge
• Chargez votre appareil en utilisant le chargeur standard et le câble USB fourni avec
l'appareil. L'utilisation d'autres chargeurs ou câbles USB pourraient engendrer des
redémarrages à répétition, des charges plus longues, une surchaue et d'autres eets
indésirables.
• Votre appareil eectue automatiquement un contrôle de sécurité lorsqu'un chargeur ou un
autre appareil se connecte via son port USB. Si de l'humidité est détectée au niveau du port
USB, votre appareil activera automatiquement ses fonctionnalités de sécurité et s'arrêtera
de charger. Dans ce cas, déconnectez tout appareil du port USB de votre appareil, et
attendez jusqu'à ce que le port USB soit sec.
• Le temps requis pour une charge complète de la batterie dépend de la température
ambiante et de l'âge de la batterie.
• Les batteries ont un nombre limité de cycles de charge. Lorsque l'autonomie de la batterie
est devenue considérablement plus courte, vous pouvez vous rendre à un centre technique
agréé Huawei pour la remplacer.
• Ne couvrez pas votre appareil ou le chargeur pendant la charge.
• Votre appareil pourrait chauer lorsque celui-ci est utilisé pendant une période de temps
prolongée, notamment à des températures élevées. Dans ce cas, arrêtez toute charge
éventuelle, désactivez certaines fonctionnalités et placez votre appareil dans un endroit
frais.
• Veuillez ne pas utiliser votre appareil pendant sa charge.
• Si votre appareil ne répond pas lorsque vous appuyez sur le bouton marche/arrêt, il se
pourrait que la batterie soit déchargée. Chargez-le pendant 10 minutes, puis allumez-le.
29
Page 34

Fondamentaux
Utiliser le chargeur fourni avec votre appareil
1 Connectez l'appareil et le chargeur en utilisant le câble USB fourni avec votre appareil.
2 Branchez le chargeur à une prise électrique.
Charger votre appareil avec un ordinateur
1 Connectez votre appareil à l'ordinateur en utilisant un câble USB.
2 Lorsque la boîte de dialogue Mode de connexion USB apparaît sur votre appareil,
touchez Charger uniquement.
Si une autre option a déjà été
pas. Faites glisser le doigt depuis la barre d'état vers le bas pour ouvrir le panneau de
notications, touchez Paramètres, puis sélectionnez Charger uniquement.
Présentation des icônes de la batterie
Le niveau de la batterie est indiqué sur l'écran de l'appareil via l'icône de la batterie.
dénie précédemment, la boîte de dialogue ne s'achera
Icône de la
batterie
Niveau de la batterie
Moins de 4 % de batterie restante
En charge, moins de 10 % de batterie restante
En charge, 10 % à 90 % de batterie restante
En charge, au moins 90 % de batterie restante
La batterie est complètement chargée lorsqu'il est aché 100 % au
niveau de l'icône de la batterie, ou qu'un message indiquant que la
charge est terminée s'ache sur l'écran verrouillé.
Charge inversée avec un câble OTG
On-The-Go (OTG) est une technologie USB utilisant un câble OTG pour permettre à un
appareil d'accéder directement à des
chiers sur une clé USB ou sur un appareil photo
numérique, ou de se connecter à un périphérique externe tel qu'un clavier ou une souris.
Votre appareil peut être utilisé pour charger d'autres appareils à l'aide d'un câble OTG.
1 Connectez votre appareil avec l'appareil à charger en utilisant un câble OTG.
2 Lorsque la boîte de dialogue Mode de connexion USB apparaît sur votre appareil,
touchez Charger de façon inversée.
Si une autre option a déjà été dénie précédemment, la boîte de dialogue ne s'achera
pas. Faites glisser le doigt depuis la barre d'état vers le bas pour ouvrir le panneau de
notications, touchez Paramètres, puis sélectionnez Charger de façon inversée.
3 Suivez les instructions qui s'achent à l'écran de l'appareil à charger pour commencer la
charge.
30
Page 35

Fonctionnalités intelligentes
Voix IA
AI Voice
HiVoice vous permet d'interagir avec des appareils Huawei (tels que des smartphones et des
tablettes) en gardant les mains libres.
Pays et régions où HiVoice peut être utilisé
Pour le moment, il est possible de communiquer avec HiVoice en anglais, français et
espagnol au Royaume-Uni, en France, en Espagne, au Chili, au Mexique et en Colombie.
Pour
dénir votre pays/région et la langue système à utiliser, allez à Paramètres >
Système & mises à jour > Langue & saisie > Langue et région. HiVoice peut être activé
uniquement si vous sélectionnez l'un des pays ci-dessus.
Vous pouvez sélectionner une langue de communication avec HiVoice à partir du menu des
paramètres en touchant en plein écran dans HiVoice. Actuellement, seuls l'anglais, le
français et l'espagnol sont pris en charge.
Activer ou désactiver HiVoice
AI Voice peut être activé de plusieurs façons, en fonction du modèle de l'appareil que vous
utilisez. Par exemple :
Appuyer/maintenir le bouton marche/arrêt pendant 1 seconde pour activer AI Voice
Avant d'utiliser cette méthode, allez à
Voice > Activer avec le bouton marche/arrêt, et activez Activation via bouton marche/
arrêt.
Pour activer AI Voice, appuyez/maintenez le bouton marche/arrêt pendant 1 seconde.
Si vous appuyez/maintenez le bouton marche/arrêt pendant 3 secondes, votre appareil
s'éteindra.
Désactivez Activation via bouton marche/arrêt si vous n'avez pas besoin de cette méthode.
Prononcer le mot d'activation pour activer AI Voice
Paramètres > Fonctionnalités d'accessibilité > AI
Avant d'utiliser cette méthode, il est nécessaire d'enregistrer votre mot d'activation.
Allez à Paramètres > Fonctionnalités d'accessibilité > AI Voice > Activation vocale,
puis activez Activation vocale. Suivez les instructions à l'écran pour enregistrer votre
commande vocale d'activation.
Pour activer AI Voice, prononcez le mot d'activation bien fort.
Désactivez Activation vocale si vous n'avez pas besoin de cette méthode.
31
Page 36

Fonctionnalités intelligentes
AI Voice ne peut pas être activé lorsqu'un appel est en cours sur votre appareil.
AI Voice ne peut pas être activé avec le mot d'activation lorsqu'un enregistrement audio
ou une capture vidéo d'écran est en cours sur votre appareil. Toutefois, AI Voice peut
toujours être activé en utilisant le bouton marche/arrêt.
Quand interagir avec HiVoice ?
La fonctionnalité HiVoice peut être dans un statut de silence, d'écoute ou de réexion. Elle ne
prend des commandes que lorsqu'elle est en écoute.
• Silence : HiVoice ne prend pas de commandes vocales avec ce statut.
• Écoute : HiVoice peut communiquer avec vous avec ce statut.
Réexion : HiVoice est train d'eectuer votre commande et ne prend pas de nouvelles
•
commandes avec ce statut.
Cette fonctionnalité n'est prise en charge que dans quelques pays et régions.
Vérier les skills AI Voice
Après avoir activé HiVoice, faites glisser le doigt vers le haut sur l'écran pour passer en mode
plein écran. Touchez pour voir les facultés de HiVoice.
Cette fonctionnalité n'est prise en charge que dans quelques pays et régions.
Passer des appels et envoyer des SMS
Vous pouvez utiliser les commandes vocales pour passer des appels et envoyer des messages
SMS en gardant les mains libres.
Passer des appels via commandes vocales
Pour passer des appels, activez HiVoice et prononcez une commande. Par exemple :
• "Apeler Maman"
• "Apeler Papa"
• "Apeler la police"
Envoyer des messages SMS via commandes vocales
Pour envoyer des messages SMS, activez HiVoice et prononcez une commande. Par exemple :
• "Envoyer un message"
• "Je veux envoyer un message"
• "Envoyer un message à Papa pour lui dire que la fête est demain"
Traduire avec AI Voice
Vous pouvez utiliser HiVoice pour traduire ce que vous dites ou écrivez
facilement la barrière linguistique.
an de surmonter
1 Ceci permet de faire apparaître l'écran de traduction vocale, sur lequel vous pouvez dire
ou écrire le contenu à traduire.
32
Page 37

Fonctionnalités intelligentes
2 HiVoice achera les résultats de la traduction en temps réel et les lira à voix haute pour
vous.
Traduction en face à face
Vous pouvez utiliser HiVoice en tant qu'interprète personnel lors de vos voyages à l'étranger
ou lorsque vous participez à des conférences internationales.
1 Sur cet écran, deux boutons sont achés, l'un pour vous et l'autre pour votre
interlocuteur. Vous pouvez ainsi chacun votre tour toucher/maintenir le bouton de votre
côté respectif pour parler, puis relâcher le bouton.
2 HiVoice achera les résultats de la traduction en temps réel et les lira à voix haute pour
vous.
Consulter la météo avec des commandes vocales
Pour vérier la météo, activez HiVoice et prononcez une commande. Par exemple :
• "Quel temps fait-il aujourd’hui?"
• "Quelles sont les prévisions météo pour demain?"
• "Quelle température fait-il aujourd'hui?"
• "Est-ce qu’il va y avoir du vent aujourd'hui?"
• "Est-ce qu’il pleut demain?"
Dénir des alarmes avec des commandes vocales
Pour
dénir, éteindre ou vérier une alarme, activez HiVoice et prononcez une commande.
Par exemple :
Dénir une alarme
• "Paramétrer une alarme pour 20h00"
• "Paramétrer une alarme à 10h ce soir"
• "Paramétrer une alarme à 7h du matin les jours de semaine"
• "Me réveiller demain matin à 8h"
Éteindre une alarme
• "Annuler l’alarme à 7h demain matin"
Vérier une alarme
• "Me montrer mes alarmes"
Dénir des événements de l'agenda avec des commandes vocales
Pour ajouter ou vérier des évènements de l'agenda, activez HiVoice et prononcez une
commande. Par exemple :
Ajouter un évènement
• "Programmer une réunion demain matin à 9h"
• "Arranger une réunion demain après-midi à 2h"
33
Page 38

Vérier un évènement
• "Qu’est-ce que j’ai de prévu demain matin à 9h?"
• "Est-ce que j’ai des rendez-vous lundi?"
• "Est-ce que j’ai quelque chose de prévu demain matin à 9h?"
Dénir des rappels avec des commandes vocales
Fonctionnalités intelligentes
Pour créer ou
vérier vos rappels, activez HiVoice et prononcez une commande. Par exemple :
Créer un rappel
• "Me rappeler que je vois Stéphane demain à 3h pour un café"
• "Me rappeler de prendre mon colis ce soir à 8h"
Vérier un rappel
• "Me montrer tous mes rappels"
• "Est-ce que j’ai des rappels aujourd’hui?"
Ouvrir l'application Appareil photo, Outils ou des applications avec des commandes vocales
HiVoice vous permet d'accéder rapidement à Appareil photo, aux outils ou à d'autres
applications sur votre appareil avec les commandes vocales.
Accéder à Appareil photo via commandes vocales
Pour accéder à Appareil photo, activez HiVoice et prononcez une commande. Par exemple :
• "Ouvrir l'appareil photo"
• "Prendre une photo"
• "Je veux prendre une photo"
Accéder aux applications et aux outils via commandes vocales
Pour accéder à la lampe-torche, ou à d'autres outils, activez HiVoice et prononcez une
commande. Par exemple :
Utiliser la lampe-torche
• "Allumer la lampe-torche"
• "Éteindre la lampe-torche"
Actuellement, seuls les applications et les outils peuvent être ouverts avec HiVoice.
Modier des paramètres système avec des commandes vocales
Pour paramétrer le système, activez HiVoice et prononcez une commande. Par exemple :
• Réseau sans l : "Activer le Wi-Fi", ou "Désactiver le Wi-Fi"
• Mode avion : "Activer le mode avion", ou "Désactiver le mode avion"
• Bluetooth : "Activer le Bluetooth", ou "Désactiver le Bluetooth"
34
Page 39

Fonctionnalités intelligentes
• Ajustement de la luminosité : "Accroître la luminosité", "Réduire la luminosité", "Activer
l'ajustement automatique de la luminosité », ou "Désactiver l'ajustement automatique de la
luminosité"
• Ajustement du volume : "Augmenter le volume", "Diminuer le volume", ou "Augmenter le
volume au maximum"
Rechercher avec AI Voice
Si vous souhaitez utiliser le navigateur pour rechercher quelque chose, activez HiVoice et
donnez une commande vocale, telle que :
• "Cherche les nouveaux produits de Huawei"
• "Cherche des sites Web de nance sur Google"
• "Utilise Google pour chercher ours blanc"
AI Lens
Accéder à AI Lens
AI Lens peut être accédé de plusieurs façons.
Depuis Appareil photo
Ouvrez l'appareil photo et sélectionnez le mode Photo. Touchez pour accéder à AI Lens.
35
Page 40

Fonctionnalités intelligentes
Depuis la barre de recherche
Lorsque l'appareil est déverrouillé, faites glisser le doigt vers le bas sur l'écran pour acher la
barre de recherche. Puis, touchez
pour accéder à AI Lens.
36
Page 41

Fonctionnalités intelligentes
Depuis l'écran verrouillé
Lorsque l'appareil est verrouillé, faites glisser le doigt vers le haut depuis le bas de l'écran.
Touchez
, puis déverrouillez l'appareil pour accéder à AI Lens.
37
Page 42

Fonctionnalités intelligentes
Scanner des codes
AI Lens peut lire des QR codes et vous rediriger instantanément vers l'application
correspondante.
1 Ouvrez l'appareil photo, touchez , puis touchez .
2 Placez le QR code à l'intérieur du cadre de scan et patientez le temps qu'il soit reconnu.
Scanner pour traduire
AI Lens dispose d'une fonctionnalité de Traduction instantanée qui peut vous aider à traduire
rapidement du texte, par exemple sur des panneaux routiers ou des menus, mais aussi des
descriptions sur des emballages de médicaments ou de produits cosmétiques.
1 Ouvrez l'appareil photo, touchez
, puis touchez .
2 Sélectionnez les langues source et cible dans la liste des langues.
3 Alignez le texte à traduire et patientez le temps de sa traduction.
Scanner pour acheter
AI Lens dispose d'une fonctionnalité Shopping qui vous permet de scanner des produits
lorsque vous faites les magasins ou lisez un magazine de mode, et vous propose des
recommandations d'achat pour des articles similaires en ligne.
38
Page 43

Fonctionnalités intelligentes
1 Ouvrez l'appareil photo, touchez , puis touchez .
2 Cadrez l'objet cible dans l'écran du viseur. Vous recevrez des recommandations d'achat
une fois l'objet reconnu. Vous pouvez également toucher pour prendre une photo,
laquelle sera reconnue automatiquement.
HiTouch
Shopping pratique
Lorsque vous voyez un article sur votre appareil que vous aimeriez acheter, vous pouvez
utiliser HiTouch pour rechercher rapidement cet article et comparer les prix entre
plateformes d'achat avant de procéder à l'achat.
Maintenir appuyé avec deux doigts pour des achats faciles
diérentes
1 Allez à Paramètres > Fonctionnalités d'accessibilité > HiTouch et activez HiTouch.
2 Lorsque vous voyez sur votre appareil un article que vous souhaitez acheter, appuyez
quelques instants sur l'écran avec deux doigts légèrement écartés.
3 Ajustez la position et la taille du rectangle
d'identication.
39
Page 44

Fonctionnalités intelligentes
4 Une fois l'objet identié, des liens s'achent alors, qui conduisent à l'article sur diérentes
plateformes d'achat.
5 Touchez les liens pour acher les détails du produit et eectuer un achat.
Projection facile
Projection sans l
Votre appareil peut être connecté à un écran externe, tel qu'une TV, sans utiliser de l.
1 Selon le modèle et les fonctions de votre écran externe, procédez comme suit :
• Si l'écran externe prend en charge Miracast, activez dessus la projection sans l.
• Dans le cas contraire, utilisez un adaptateur HDMI sans l pour connecter votre
appareil et l'écran externe. Assurez-vous que l'adaptateur HDMI sans l soit bien
connecté à une source électrique.
Pour vérier si votre écran externe prend en charge Miracast et savoir comment activer la
projection sans l dessus, veuillez consulter le guide de l'utilisateur ou contacter le service
clients du fabricant de votre écran externe.
40
Page 45

Fonctionnalités intelligentes
2 Faites glisser le doigt depuis la barre d'état vers le bas pour ouvrir le panneau de
notications, puis touchez pour activer le Wi-Fi.
3 Faites glisser ensuite le panneau de
sans l. Votre appareil se mettra alors à rechercher l'écran externe ou l'adaptateur HDMI
sans l.
Alternativement, allez à Paramètres > Plus de paramètres de connectivité >
Projection facile et activez la Projection sans l.
4 Touchez le nom de l'écran externe ou de l'adaptateur HDMI sans
résultats de la recherche pour commencer la projection.
Projection
Votre appareil peut être connecté à un écran externe, tel qu'une TV, en utilisant une
connexion laire.
Il est fortement conseillé d'acheter les accessoires recommandés ou indiqués par Huawei
auprès de fournisseurs agréés.
Projection via un câble Type-C
laire
notications vers le bas pour activer la Projection
l dans la liste des
1 Préparez un câble Type-C.
En fonction de votre écran externe, utilisez un câble Type-C vers HDMI, Type-C vers DP ou
Type-C vers MiniDP.
2 Connectez l'extrémité Type-C à votre appareil, et l'autre extrémité à l'écran externe.
41
Page 46

Fonctionnalités intelligentes
3 Sur l'écran externe, dénissez l'entrée correspondante (HDMI, DP ou MiniDP) en tant que
source du signal.
Projection via une station d'accueil
Si vous avez besoin de connecter votre appareil à un écran externe et d'utiliser une souris et
un clavier laires, vous pouvez utiliser une station d'accueil avec port USB.
1 Préparez la station d'accueil.
Une station d'accueil dispose de plusieurs types de ports. Si votre écran externe prend en
charge le HDMI et que vous avez besoin d'utiliser une souris et un clavier
une station d'accueil disposant d'au moins un port HDMI et de deux ports USB.
laires, utilisez
2 Connectez votre appareil et l'écran externe via la station d'accueil, puis connectez-y la
souris et le clavier laires.
42
Page 47

Fonctionnalités intelligentes
3 Sur l'écran externe, dénissez l'entrée correspondante (HDMI, DP ou MiniDP) en tant que
source du signal.
Mode bureau
Pour travailler plus ecacement, vous pouvez projeter le contenu de votre appareil sur un
écran externe. Faites glisser le doigt depuis la barre d'état vers le bas pour ouvrir le panneau
de notications, puis activez le MODE BUREAU.
En MODE BUREAU, l'achage de votre appareil se présente sous forme d'un bureau
d'ordinateur, et les opérations réalisées sur l'appareil n'aecteront pas ce qui est aché sur
l'écran externe. Par exemple, vous pouvez modier un document sur l'écran externe tout en
discutant via un chat sur votre appareil. En outre, pour vous assurer de ne rien manquer, les
notications, appels ou messages apparaîtront sous la forme d'un point rouge dans le
panneau de notications de l'écran externe.
Utiliser l'appareil comme un pavé tactile
Faites glisser le doigt depuis la barre d'état vers le bas pour ouvrir le panneau de
notications, puis touchez PAVÉ TACTILE. Vous pouvez alors :
• Utiliser les gestes tel qu'indiqué pour simuler les commandes de la souris.
43
Page 48

Fonctionnalités intelligentes
• Cliquer sur la boîte de saisie de texte sur l'écran externe pour acher un clavier à l'écran et
l'utiliser pour écrire, à condition qu'aucun clavier externe ne soit connecté.
Si un clavier externe est connecté, le clavier à l'écran ne sera pas disponible et vous ne
pourrez écrire qu'en utilisant le claver externe.
Projeter l'appareil sur un écran externe pour faciliter votre travail
En MODE BUREAU, vous bénéciez des fonctionnalités suivantes :
• Fenêtres multiples : ouvrir plus d'une fenêtre à la fois pour eectuer plusieurs tâches
simultanément.
• Gestion de chiers : enregistrer des chiers sur le bureau, créer des chiers ou des dossiers,
renommer ou supprimer des chiers.
• Recherche rapide : rechercher des documents, des chiers multimédia et des applications en
utilisant la boîte de recherche du menu Démarrer.
• Création de raccourcis d'application : toucher/maintenir une application dans le menu
Démarrer et la déplacer sur le bureau pour créer un raccourci. Vous pouvez également faire
un clic droit sur une icône d'application et sélectionner l'option de création d'un raccourci
d'application sur le bureau.
• Sortie audio : toucher l'icône de sortie audio sur la barre d'état, puis sélectionner l'écran
externe ou votre appareil comme appareil de sortie audio.
44
Page 49

Fonctionnalités intelligentes
• Projection d'application : toucher/maintenir une icône d'application sur votre appareil pour
voir les options de projection. Vous pouvez désormais projeter et ouvrir l'application
correspondante sur l'écran externe.
• Surligneur : utiliser la fonctionnalité de surligneur pour mettre en évidence du contenu
projeté en utilisant le pavé tactile.
Quitter le mode Bureau
Balayez vers le bas depuis la barre d'état pour ouvrir le panneau de notications, puis
touchez MODE TÉLÉPHONE.
Collaboration multi-écrans
Connecter votre appareil à un ordinateur
Lorsque vous connectez votre appareil à un ordinateur portable Huawei/Honor, l'écran de
l'appareil est
d'eectuer facilement des opérations sur votre appareil depuis votre ordinateur portable.
Connecter votre appareil à l'ordinateur en une touche
aché dans une fenêtre sur l'écran de l'ordinateur portable, vous permettant
1 Assurez-vous que votre ordinateur comporte une étiquette Huawei Share ou Magic-
link .
2 Sur votre ordinateur, activez le Wi-Fi. Ouvrez Gestionnaire PC et acceptez le Contrat de
licence utilisateur nal (EULA).
• L'ordinateur doit utiliser la version 9.0 ou ultérieure de Gestionnaire PC pour
permettre la connexion en une touche, et la version 10.0 ou ultérieure de
Gestionnaire PC pour établir une connexion pour Multiscreen.
• La version de Gestionnaire PC peut être vériée sous > About. Pour la mettre
à jour, allez à > Check for updates.
3 Sur votre appareil, faites glisser le doigt depuis la barre d'état vers le bas pour ouvrir le
panneau de notications, et faites glisser plus bas pour acher tous les boutons de
raccourcis. Activez ensuite le NFC, le Wi-Fi et le Bluetooth.
4 Placez la zone NFC située à l'arrière de votre appareil contre l'étiquette Huawei Share ou
Magic-link sur votre ordinateur, et maintenez l'appareil jusqu'à ce qu'il vibre ou émette un
son de notication.
5 Suivez les instructions à l'écran de votre appareil et de l'ordinateur pour établir la
connexion.
Connecter votre appareil à l'ordinateur via Bluetooth
1 Sur votre appareil, faites glisser le doigt depuis la barre d'état vers le bas pour ouvrir le
panneau de notications, et touchez pour activer le Bluetooth.
45
Page 50

Fonctionnalités intelligentes
2 Sur l'ordinateur, ouvrez Gestionnaire PC (version 10.0 ou ultérieure), sélectionnez Mon
téléphone, et allez à Connecter > Rechercher. Votre ordinateur commencera à
rechercher votre appareil. Assurez-vous que ce dernier soit placé près de l'ordinateur.
La version de Gestionnaire PC peut être vériée sous > À propos. Pour la mettre à
jour, allez à > Vérier les mises à jour.
3 Suivez les instructions à l'écran de votre appareil et de l'ordinateur pour établir la
connexion.
Connecter votre appareil à l'ordinateur en scannant un QR code
1 Sur votre ordinateur, ouvrez Gestionnaire PC (version 10.0 ou ultérieure), sélectionnez
Mon téléphone, et allez à Connecter > Scanner.
La version de Gestionnaire PC peut être vériée sous > À propos. Pour la mettre à
jour, allez à > Vérier les mises à jour.
2 Assurez-vous que votre appareil soit connecté à Internet, et utilisez-le pour scanner le QR
code aché sur l'écran de votre ordinateur.
3 Suivez les instructions à l'écran de votre appareil et de l'ordinateur pour établir la
connexion.
Connecter votre appareil à l'ordinateur via un câble pour la collaboration multi-écrans
Vous pouvez utiliser un câble USB pour connecter votre appareil à un ordinateur, l'écran de
votre appareil
s'achera alors dans une fenêtre sur l'écran de l'ordinateur.
1 Connectez votre appareil à un ordinateur en utilisant un câble USB.
2 Sur votre appareil, touchez SE CONNECTER dans la boîte de dialogue Mode de
connexion USB.
3 Sur l'ordinateur, ouvrez PC Manager (version 10.1 ou ultérieure).
Pour vérier la version de PC Manager, allez à > À propos. Pour la mettre à jour,
allez à > Rechercher des mises à jour.
4 Acceptez la connexion sur votre appareil.
Si vous avez annulé la connexion sur votre appareil et souhaitez la rétablir, allez à Se
connecter > Connexion laire dans PC Manager.
Déconnecter votre appareil de l'ordinateur
Vous pouvez déconnecter votre appareil de l'ordinateur en utilisant l'une des méthodes
suivantes :
• Sur votre ordinateur, ouvrez Gestionnaire PC et allez à My Phone > Disconnect.
• Sur votre appareil, faites glisser le doigt depuis la barre d'état vers le bas pour ouvrir le
panneau de notications, puis touchez SE DÉCONNECTER.
46
Page 51

Fonctionnalités intelligentes
• En cas de connexion via câble USB, retirez le câble pour déconnecter votre appareil de
l'ordinateur.
Transférer des chiers entre votre appareil et un ordinateur
Après avoir connecté votre appareil à un ordinateur Huawei/Honor, vous pouvez transférer
des chiers entre eux et ainsi rendre votre travail plus pratique et ecace.
Transférer des chiers entre le téléphone et l'ordinateur en les faisant glisser
Lorsque votre téléphone est connecté à l'ordinateur, vous pouvez utiliser la souris pour
déplacer des chiers (tels que des images, vidéos, chiers audio, textes, documents Oce et
packages compressés) an de les transférer entre votre téléphone et l'ordinateur.
• Transférer des chiers depuis le téléphone vers l'ordinateur :
Ouvrez Galerie dans la fenêtre du téléphone sur votre ordinateur, cliquez/maintenez
une image ou une vidéo, sélectionnez un ou plusieurs chiers, cliquez/maintenez à nouveau
les chiers, patientez le temps qu'une icône pour déplacer les chiers apparaisse, puis
déplacez-les vers un dossier sur votre ordinateur.
Ouvrez Fichiers dans la fenêtre du téléphone sur votre ordinateur, puis déplacez les
chiers vers un dossier de l'ordinateur tel que décrit ci-dessus.
Vous pouvez également déplacer des images ou du texte vers des documents ouverts sur
votre ordinateur. Par exemple, sélectionnez une photo ou du texte depuis le Bloc-notes dans
la fenêtre du téléphone, déplacez l'élément vers un document Oce ouvert sur votre
ordinateur, puis continuez à le modier depuis l'ordinateur.
• Transférer des chiers depuis l'ordinateur vers le téléphone :
Allez à
Galerie > Albums dans la fenêtre du téléphone sur votre ordinateur,
sélectionnez des lots d'images ou de vidéos depuis le dossier local sur votre ordinateur, puis
déplacez-les jusqu'à Albums.
Ouvrez Fichiers dans la fenêtre du téléphone sur votre ordinateur, sélectionnez des lots
de chiers depuis le dossier local sur votre ordinateur, puis déplacez-les jusqu'à Fichiers. Par
défaut, les chiers transférés depuis votre ordinateur seront enregistrés sous le dossier
Huawei Share dans Fichiers. Si un dossier spécique de Fichiers a été ouvert, les chiers y
seront enregistrés.
Vous pouvez également déplacer des images ou du texte vers des documents ouverts sur
votre téléphone. Par exemple, déplacez une image sur votre ordinateur vers un élément du
Bloc-notes ouvert sur votre téléphone, puis continuez à le modier depuis votre téléphone.
Transférer des chiers entre l'appareil et l'ordinateur en une touche
Vous pouvez rapidement transférer des chiers entre votre appareil et un ordinateur en une
seule touche, sans avoir à utiliser de câbles ou d'applications tierces.
47
Page 52

Fonctionnalités intelligentes
Cette fonctionnalité n'est actuellement prise en charge que par les ordinateurs portables
comportant l'étiquette Huawei Share ou Magic-link , et étant installés avec PC
Manager.
Partager des photos/vidéos en une seule touche
• Partager des photos/vidéos de votre appareil vers l'ordinateur :
1 Sélectionnez une ou plusieurs photos/vidéos dans Galerie sur votre appareil.
2 Placez la zone NFC située à l'arrière de votre appareil contre l'étiquette Huawei Share ou
Magic-link sur l'ordinateur, et maintenez l'appareil jusqu'à ce qu'il vibre ou émette un
son de
ordinateur.
Si vous souhaitez identier, copier ou enregistrer du texte dans la photo reçue sur
l'ordinateur, cliquez sur la photo pour
pour identier le texte et générer un chier texte.
• Partager des photos de votre ordinateur vers l'appareil :
1 Faites un clic droit sur un
Image Viewer.
notication. Les photos/vidéos sélectionnées seront alors transférées vers votre
acher la visionneuse d'images, puis cliquez sur
chier photo de votre ordinateur, puis ouvrez-le avec Huawei
48
Page 53

Fonctionnalités intelligentes
2 Quittez Galerie ou revenez à l'écran d'accueil sur votre appareil, puis placez ce dernier
contre votre ordinateur (comme indiqué ci-dessus). La photo ouverte sur votre
ordinateur sera alors transférée vers votre appareil.
L'ordinateur doit utiliser la version 9.0 ou ultérieure de PC Manager.
Faire une capture vidéo de l'écran de votre ordinateur en une seule touche
Vous avez toujours souhaité dévoiler vos performances de gamer ou partager des clips vidéo
de votre ordinateur, mais n'avez jamais trouvé un moyen pratique de le faire ? En un simple
geste et une touche, le contenu aché sur l'écran de votre ordinateur sera projeté et
synchronisé sur votre appareil pour permettre la capture vidéo.
1 Secouez votre appareil, puis placez immédiatement sa zone NFC contre l'étiquette Huawei
Share ou Magic-link sur l'ordinateur, et maintenez l'appareil jusqu'à ce qu'il vibre ou
émette un son de notication. L'écran de l'ordinateur sera alors projeté sur votre appareil
et la capture vidéo commencera. Il est possible d'enregistrer pendant 60 secondes
maximum.
2 Touchez sur votre appareil pour arrêter la capture vidéo. La capture vidéo d'écran sera
enregistrée sous Galerie.
49
Page 54

Fonctionnalités intelligentes
• Cette fonctionnalité n'est actuellement prise en charge que par les ordinateurs
portables dotés d'un processeur Intel.
• Cette fonctionnalité ne fonctionne que sous la version 9.1 ou ultérieure de PC Manager.
Partager des chiers en une seule touche
• De votre appareil vers l'ordinateur :
1 Sur votre appareil, utilisez Microsoft
Oce pour ouvrir le chier que souhaitez partager.
2 Placez la zone NFC située à l'arrière de votre appareil contre l'étiquette Huawei Share ou
Magic-link sur l'ordinateur, et maintenez l'appareil jusqu'à ce qu'il vibre ou émette un
son de notication. Le chier ouvert sur votre appareil sera alors transféré vers votre
ordinateur.
• De votre ordinateur vers l'appareil :
1 Sur votre ordinateur, utilisez Microsoft Oce pour ouvrir le chier que souhaitez
partager.
2 Quittez Microsoft Oce ou revenez à l'écran d'accueil sur votre appareil, puis placez ce
dernier contre votre ordinateur (comme indiqué ci-dessus). Le chier ouvert sur votre
ordinateur sera alors transféré vers votre appareil.
Cette fonctionnalité ne fonctionne que sous la version 9.1 ou ultérieure de PC Manager.
50
Page 55

Fonctionnalités intelligentes
Accéder depuis votre ordinateur aux applications et aux chiers de votre
appareil
Lorsque votre appareil est connecté à votre ordinateur Huawei/Honor, vous pouvez accéder à
ses applications et chiers directement sur l'ordinateur, sans avoir à passer constamment d'un
appareil à l'autre.
Naviguer sur votre ordinateur dans la fenêtre de votre appareil
Ouvrir/quitter une application et parcourir des pages web dans la fenêtre
• Ouvrir une application : cliquez dans la fenêtre sur une application pour l'ouvrir.
• Parcourir des pages : faites déler avec la molette de la souris pour parcourir des pages
web et alterner entre les écrans achés dans la fenêtre.
• Quitter une application : appuyez sur la touche Échap du clavier de l'ordinateur pour quitter
l'application ouverte dans la fenêtre.
Utiliser le clavier pour traiter rapidement des messages présents sur votre appareil
• Saisir du texte : pour saisir du texte dans la fenêtre an d'envoyer des SMS et composer des
e-mails, vous pouvez utiliser la méthode de saisie dont vous avez l'habitude avec
l'ordinateur.
• Copier et coller du texte : pour copier du texte, appuyez sur Ctrl+C sur le clavier de
l'ordinateur, puis appuyez sur Ctrl+V pour coller le texte dans la fenêtre.
• Envoyer rapidement des messages : appuyez sur Ctrl+Entrée pour envoyer rapidement le
message Facebook ou Twitter que vous avez édité dans la fenêtre.
Toujours acher la fenêtre de l'appareil au premier plan
Cliquez sur en haut de la fenêtre pour l'épingler au premier plan de l'écran de
l'ordinateur. Pour annuler l'épinglage de la fenêtre au premier plan, il vous sut de cliquer
dessus à nouveau.
Partager le contenu du presse-papiers entre votre appareil et l'ordinateur
1 Ouvrez PC Manager (version 9.1 ou ultérieure) sur l'ordinateur, allez à Mon téléphone >
Activer, puis suivez les instructions à l'écran pour autoriser l'ordinateur à accéder aux
données sur votre appareil. Si Activé est aché à l'écran, cela signie que cette
fonctionnalité est déjà activée par défaut.
2 Le texte copié depuis votre appareil peut ensuite être collé sur l'ordinateur, et inversement.
Cliquez sur l'icône PC Manager dans le coin inférieur droit de l'écran de l'ordinateur, et
sélectionnez Presse-papiers pour voir le texte que vous avez copié.
Répondre à des appels vidéo ou vocaux vers votre appareil en utilisant un ordinateur
Une fois que votre appareil est connecté à un ordinateur pour la collaboration multi-écrans,
vous pouvez répondre directement aux appels vidéo et vocaux en utilisant un ordinateur sans
vous embêter à passer d'un appareil à l'autre.
51
Page 56

Fonctionnalités intelligentes
Après avoir répondu à un appel sur une application, telle que WhatsApp ou Skype, depuis la
fenêtre de l'appareil sur l'écran de l'ordinateur, la voix sera émise depuis l'ordinateur ou le
périphérique de sortie audio (tel qu'un casque ou une enceinte) qui y est connecté.
Utiliser les logiciels d'un ordinateur pour ouvrir des chiers sur l'appareil
Une fois votre appareil connecté à un ordinateur pour la collaboration multi-écrans, vous
pouvez utiliser les logiciels de l'ordinateur pour ouvrir et modier directement des chiers sur
votre appareil.
• Documents : vous pouvez utiliser un logiciel bureautique sur votre ordinateur, tel que
Microsoft Oce.
• Photos : vous pouvez utiliser un logiciel de visualisation et de modication de photos sur
votre ordinateur, tel que Photoshop.
• Fichiers audio/vidéo : vous pouvez utiliser un lecteur audio/vidéo sur votre ordinateur, tel
que Windows Media Player.
• Pages Internet : vous pouvez utiliser un navigateur sur votre ordinateur, tel qu'Internet
Explorer.
• Fichiers compressés : vous pouvez utiliser un logiciel de décompression sur votre ordinateur,
tel que WinRAR.
Voir les notications de l'appareil sur les ordinateurs
Une fois votre appareil connecté à un ordinateur pour la collaboration multi-écrans, les
notications reçues sur votre appareil sont achées dans le Centre de message de PC
Manager, où il est possible de les voir et de les gérer.
1 Cliquez sur l'icône PC Manager dans le coin inférieur droit de l'écran de l'ordinateur.
2 Ouvrez les
dans la fenêtre de l'appareil sur l'écran de l'ordinateur.
notications de l'appareil achées dans Message, puis vous pouvez les voir
Huawei Share
Huawei Share
Huawei Share est une technologie de partage sans
l qui permet de transférer rapidement
des images, vidéos, documents et autres types de chiers entre des appareils. Cette
technologie utilise le Bluetooth pour reconnaître les appareils à proximité qui prennent en
charge Huawei Share, puis utilise Wi-Fi Direct pour transférer des chiers sans consommer de
données mobiles.
Activer ou désactiver Huawei Share
Huawei Share peut être activé ou désactivé en utilisant l'une des deux manières suivantes :
52
Page 57

Fonctionnalités intelligentes
• Faites glisser le doigt depuis la barre d'état vers le bas pour ouvrir le panneau de
notications, puis touchez pour activer ou désactiver Huawei Share. Touchez/
maintenez le bouton pour accéder à l'écran des paramètres de Huawei Share.
• Allez à Paramètres > Plus de paramètres de connectivité > Huawei Share, et activez
ou désactivez Huawei Share.
L'activation de Huawei Share active automatiquement le Wi-Fi et le Bluetooth.
Transférer rapidement des chiers entre vos appareils via Huawei Share
Vous pouvez utiliser Huawei Share pour partager rapidement des chiers entre des appareils
Huawei. Le destinataire peut avoir un aperçu des chiers avant leur envoi, puis voir leur
contenu intégral une fois qu'ils ont été reçus. Par exemple, le destinataire peut voir les photos
et vidéos reçues dans Galerie.
1 Sur l'appareil de destination, activez Huawei Share.
2 Sur l'appareil d'envoi, touchez/maintenez pour sélectionner les chiers que vous souhaitez
partager, puis touchez . Touchez Huawei Share, puis touchez l'icône de l'appareil de
destination pour envoyer les chiers.
53
Page 58

Fonctionnalités intelligentes
Ces étapes pourraient varier si vous partagez des chiers directement depuis une
application.
3 Sur l'appareil de destination, touchez Accepter pour accepter le transfert.
Pour voir les
dans l'onglet Catégories.
Les photos ou les vidéos reçues peuvent également être consultées sous Galerie >
Albums > Huawei Share.
Transférer des chiers entre votre appareil et un ordinateur via Huawei Share
Vous pouvez utiliser Huawei Share pour partager rapidement et facilement des chiers entre
votre appareil et un ordinateur (Windows ou macOS), sans avoir à utiliser de câble.
chiers reçus, allez à Fichiers, puis allez à Stockage interne > Huawei Share
1 Assurez-vous que votre appareil et l'ordinateur soient connectés au même réseau Wi-Fi .
2 Sur votre appareil, accédez à l'écran des paramètres de Huawei Share, puis activez
Huawei Share et Partage avec ordinateurs.
3 Prenez note du nom aché à côté de Nom de l'appareil et du nom d'utilisateur et mot
de passe sous Vérication.
4 Sur l'ordinateur, allez à :
54
Page 59

Fonctionnalités intelligentes
• Windows : This PC (Computer) > Network.
• macOS : Finder > Go to > Network.
Actuellement, cette fonctionnalité est uniquement disponible sur les Mac utilisant
les versions macOS 10.8 à 10.14.
5 Sur votre ordinateur, double-cliquez sur le nom de votre appareil, puis saisissez le nom
d'utilisateur et le mot de passe notés précédemment.
6 Ouvrez un dossier partagé sur votre appareil, tel que celui de la mémoire interne ou le
dossier Album, puis vous pouvez voir, modier ou copier des chiers de votre appareil vers
l'ordinateur, ou inversement.
Par ailleurs, les changements apportés dans les dossiers partagés sur votre ordinateur
seront automatiquement synchronisés avec votre appareil, et inversement.
Imprimer en une touche avec Huawei Share
Lorsqu'une imprimante prenant en charge Huawei Share est située à proximité, vous pouvez
utiliser Huawei Share pour la trouver et imprimer des photos ou des chiers PDF stockés sur
votre appareil.
1 En fonction du type d'imprimante, assurez-vous que :
55
Page 60

Fonctionnalités intelligentes
• Pour les imprimantes disposant du Wi-Fi : l'imprimante soit allumée et connectée au
même réseau que votre appareil.
• Pour les imprimantes disposant de Wi-Fi Direct : l'imprimante soit allumée et qu'elle
ait activé Wi-Fi Direct.
• Pour les imprimantes disposant du Bluetooth : l'imprimante soit allumée et détectable
via Bluetooth.
2 Sur votre appareil, prévisualisez le
Share.
chier à imprimer, puis allez à Partager > Huawei
3 Une fois l'imprimante détectée, touchez son nom sur votre appareil, ajustez les
paramètres sur l'écran de prévisualisation, puis touchez IMPRIMER pour imprimer.
Si vous connectez une imprimante Bluetooth à votre appareil pour la première fois,
trouvez tout d'abord l'imprimante sur votre appareil, touchez son nom, puis appuyez/
maintenez le bouton marche/arrêt pendant environ 1 seconde pour conrmer la
connexion.
Pour consulter la liste des imprimantes prises en charge, touchez Acher aide sur l'écran
de partage de Huawei Share, sélectionnez Imprimantes, puis touchez Quelles
imprimantes sont prises en charge ?.
Changer de canaux audio entre les appareils
Changer de canaux audio entre appareils
Lorsque vous écoutez de la musique ou des vidéos avec vos écouteurs, vous pouvez faire
basculer la lecture sur un autre appareil sans avoir à débrancher vos écouteurs
déconnecter vos écouteurs Bluetooth.
laires ou
1 Connectez vos écouteurs laires ou vos appareils audio Bluetooth (tel que des écouteurs
Bluetooth, une enceinte ou un kit voiture) à votre appareil.
2 Une fois associés, la carte Appareil actuellement utilisé pour la sortie audio sera visible
en faisant glisser le panneau de notications vers le bas sur votre appareil. Touchez
sur la carte pour acher les appareils de sortie audio actuellement disponibles.
Sélectionnez l'appareil sur lequel faire basculer le contenu audio.
Lorsque des écouteurs laires non Type-C sont connectés à votre appareil, le canal de
sortie audio de votre appareil passe de Cet appareil aux écouteurs laires.
56
Page 61

Appareil photo et Galerie
Lancer Appareil photo
Lancer l'application Appareil photo
L'application Appareil photo peut être lancée de plusieurs manières.
Depuis l'écran d'accueil
Depuis l'écran d'accueil, ouvrez
Depuis l'écran verrouillé
Lorsque l'écran est verrouillé, allumez l'écran, puis faites glisser le doigt vers le haut depuis
l'icône de l'appareil photo dans le coin inférieur droit de l'écran.
Utiliser Prise de vue rapide
Lorsque la fonction Prise de vue rapide est activée et que l'écran est éteint, appuyez deux fois
sur le bouton Volume bas pour ouvrir l'appareil photo.
Appareil photo.
57
Page 62

Appareil photo et Galerie
1 Ouvrez Appareil photo.
2 Allez à > Ultra instantané et sélectionnez Ouvrir Appareil photo ou Prendre une
photo rapide.
3 Vous pouvez maintenant ouvrir l'appareil photo ou prendre un cliché sans déverrouiller
votre écran.
Prendre des photos
Prendre des photos
1 Ouvrez Appareil photo.
58
Page 63

Appareil photo et Galerie
2 Vous pouvez alors :
• Faire la mise au point : touchez l'élément que vous souhaitez mettre en avant.
Pour ajuster séparément la mise au point et la mesure, touchez/maintenez l'écran du
viseur, puis déplacez respectivement le cadre ou le cercle vers la position souhaitée.
• Ajuster la luminosité : touchez l'écran du viseur. Lorsque le symbole
du cadre de mise au point, déplacez-le vers le haut ou vers le bas.
• Zoomer ou dézoomer : sur l'écran du viseur, pincez ou écartez deux doigts, ou déplacez
le curseur du zoom.
• Sélectionner un mode d'appareil photo : faites glisser le doigt vers le haut, le bas, la
gauche ou la droite à travers les diérents modes de l'appareil photo.
• Activer ou désactiver le ash : touchez , puis sélectionnez (automatique),
(activé), (désactivé) ou (toujours allumé).
Ces fonctionnalités pourraient ne pas être disponibles dans certains modes de
l'appareil photo.
apparaît près
3 Touchez pour prendre une photo.
Prendre des photos en rafale
Le mode Rafale permet de prendre une séquence de photos en succession rapide an de
pouvoir choisir la meilleure à conserver.
Ce mode est uniquement disponible avec l'appareil photo arrière.
1 Ouvrez Appareil photo et sélectionnez le mode Photo.
2 Touchez et maintenez , ou appuyez et maintenez un des boutons du volume pour
prendre des photos en rafale.
Pendant la prise de photos, un compteur apparaît à l'écran, indiquant le nombre de
photos prises en temps réel.
3 Relâchez le doigt pour arrêter de prendre des photos.
Une fois terminé, sélectionnez parmi les photos prises en rafale celles que vous souhaitez
conserver.
1 Ouvrez Galerie.
2 Touchez une photo en rafale (laquelle comporte le tag ), puis touchez .
3 Faites glisser le doigt parmi les photos en rafale, sélectionnez celles que vous souhaitez
conserver, puis touchez et suivez les instructions à l'écran.
4 Pour supprimer la séquence entière de photos en rafale, touchez et maintenez la photo
an de la sélectionner, puis touchez .
59
Page 64

Appareil photo et Galerie
Prendre des photos avec le minuteur
Le minuteur de l'appareil photo permet de dénir un compte à rebours avant la prise de
photo, pour vous laisser le temps de vous mettre en position après avoir touché le bouton de
l'obturateur.
1 Ouvrez Appareil photo.
2 Allez à > Minuteur et sélectionnez une durée.
3 Retournez à l'écran du viseur et touchez le bouton de l'obturateur. L'appareil prendra une
photo à la n du compte à rebours.
Utiliser les commandes vocales pour prendre des photos
Vous pouvez prendre des photos à l'aide de votre voix sans avoir à toucher le bouton de
l'obturateur.
1 Ouvrez Appareil photo.
2 Allez à
contrôle audio.
> Contrôle audio, activez Contrôle audio, et sélectionnez une option de
3 Revenez à l'écran du viseur, puis prononcez la commande vocale pour prendre une photo.
Photographier avec les modes Portrait, Cliché nocturne et Grande ouverture
Photographier en modes Portrait, Cliché nocturne et Grande ouverture
Utiliser le mode portrait pour prendre des portraits
Le mode portrait permet d'appliquer des
pour prendre de superbes portraits.
eets d'embellissement et d'éclairage à vos photos
60
Page 65

Appareil photo et Galerie
1 Ouvrez Appareil photo et sélectionnez le mode Portrait.
2 Cadrez le sujet dans l'écran du viseur.
Pour prendre un sele, touchez .
3 Vous pouvez alors :
• Activer un eet d'embellissement : touchez l'icône et déplacez le curseur pour
ajuster les paramètres d'embellissement. Une valeur plus élevée produira un eet
d'embellissement plus prononcé.
Pour désactiver l'eet d'embellissement, déplacez le curseur vers sa valeur la plus
basse, ou touchez .
Dénir l'eet d'éclairage : touchez et sélectionnez l'eet d'éclairage selon vos
•
préférences.
4 Touchez pour prendre une photo.
61
Page 66

Appareil photo et Galerie
Prendre des photos de nuit
Le mode Nuit résout les problèmes provoqués par la faible luminosité et la prise de photos
de nuit confère à vos photos une plus grande netteté de détails et des couleurs plus
éclatantes.
Le mode Nuit vous permet également de photographier des sujets rétro-éclairés et des
scènes avec de l'eau qui s'écoule (des cascades, par exemple) en créant des eets aquatiques
uides et soyeux.
1 Ouvrez Appareil photo et sélectionnez le mode Cliché nocturne.
2 Si vous utilisez l'appareil photo arrière, touchez dans le viseur pour ajuster la
sensibilité ISO ou pour régler la vitesse d'obturation.
3 Évitez de bouger en tenant votre appareil et touchez
.
4 Votre appareil ajustera le temps d'exposition en fonction de la lumière ambiante. Évitez de
bouger en tenant votre appareil.
Attendez que le compte à rebours soit terminé pour arrêter de photographier ; sinon, vous
risqueriez sinon d'avoir des photos oues.
62
Page 67

Appareil photo et Galerie
Utiliser l'appareil photo avant pour réaliser des portraits de nuit
Pour prendre un sele de nuit ou lorsque la luminosité est faible, vous pouvez utiliser
l'appareil photo avant en mode Cliché nocturne.
Dans un environnement sombre, vous pouvez activer le ash pour prendre une photo éclairée
de votre visage.
1 Ouvrez Appareil photo et sélectionnez le mode Cliché nocturne.
2 Touchez pour passer sur l'appareil photo avant. Vous pouvez alors :
• Toucher l'icône du ash en haut.
Ceci vous permet de sélectionner entre (automatique), (désactivé) ou
(toujours allumé).
• Toucher et ajuster le niveau d'embellissement.
3 Maintenez votre appareil immobile, puis touchez .
Prendre des photos et des vidéos à grande ouverture
Le mode grande ouverture vous permet de prendre des photos/vidéos dont le sujet est net et
l'arrière-plan ou.
63
Page 68

Appareil photo et Galerie
1 Ouvrez Appareil photo et sélectionnez le mode Ouverture.
2 Touchez l'endroit qui vous intéresse. Pour de meilleurs résultats, votre appareil doit se
trouver à moins de 2 mètres (7 ft.) de votre sujet.
3 Touchez sur l'écran du viseur et déplacez le curseur pour ajuster les paramètres
d'ouverture. Plus la valeur de l'ouverture est faible, plus l'arrière-plan est ou.
4 Touchez le bouton de l'obturateur pour prendre une photo/vidéo. Lors de la prise de vue,
touchez l'écran du viseur pour ajuster la mise au point.
Modier le ou d'arrière-plan des photos à grande ouverture
Vous pouvez ajuster la mise au point et le ou d'arrière-plan après la prise d'une photo à
grande ouverture.
1 Allez à Galerie > Albums > Appareil photo.
2 Touchez une photo ayant le tag , puis touchez en haut de la photo.
3 Suivez les instructions pour toucher la photo an de refaire la mise au point puis déplacez
le curseur en bas pour ajuster l'ouverture.
4 Touchez pour enregistrer les paramètres.
64
Page 69

Photo IA
Master AI
Appareil photo et Galerie
Photo IA est une fonctionnalité préinstallée de l'appareil photo qui
les sujets et les scènes que vous prenez en photo, et optimise en conséquence les paramètres
de l'appareil photo pour vous permettre de prendre de plus belles photos.
Photo IA est capable d'identier diérents types de scènes, tels que les spectacles, les plages,
les ciels bleus, la végétation ou du texte. Cette fonctionnalité est uniquement disponible
lorsque l'appareil photo arrière est utilisé.
identie intelligemment
1 Ouvrez Appareil photo et sélectionnez le mode Photo.
2 Touchez
pour vous assurer que la fonctionnalité Photo IA est activée.
3 Cadrez le sujet dans l'écran du viseur. Une fois que Photo IA a identié ce que vous prenez
en photo, un mode sera automatiquement recommandé (tel que portrait, végétation ou
texte).
65
Page 70

Appareil photo et Galerie
4 Pour désactiver le mode recommandé, touchez à côté du nom du mode ou touchez
pour désactiver Photo IA.
Utiliser le mode Lune
1 Ouvrez Appareil photo et sélectionnez le mode Photo.
2 Touchez pour vous assurer que la fonctionnalité Photo IA soit activée.
3 Pointez la Lune avec l'appareil photo et écartez vos doigts sur l'écran du viseur pour
ajuster le zoom sur 10x ou plus.
Une fois que la Lune est détectée par votre appareil, celui-ci passe automatiquement en
mode Lune.
4 Touchez pour prendre une photo.
Le mode Lune ne peut identier la Lune que si cette dernière est au moins en demi-lune.
Par ailleurs, ce mode pourrait ne pas se déclencher si la Lune est cachée par des nuages.
Zoomer pour prendre des photos
66
Page 71

Appareil photo et Galerie
Prendre des photos avec des paramètres de zoom variés
Les capacités de zoom de votre appareil photo vous permettent de capturer une scène plus
large, ou des panoramas distants.
Prendre des photos grand angle
1 Ouvrez Appareil photo et sélectionnez le mode Photo.
2 Touchez pour vous assurer que la fonctionnalité Photo IA soit activée.
3 Pointez l'appareil photo vers le sujet que vous souhaitez prendre en photo. L'appareil
photo recommande automatiquement le mode Large s'il détecte un édice. Touchez
Large pour obtenir un angle de vue plus large.
Vous pouvez également ajuster le niveau de zoom en faisant glisser le curseur du zoom
dans l'écran du viseur, ou en pinçant/écartant deux doigts. Plus la valeur est basse, plus
l'angle de vue est large.
4 Touchez pour prendre une photo.
Prendre des photos d'un sujet distant
1 Ouvrez
Appareil photo et sélectionnez le mode Photo.
2 Pointez l'appareil photo vers le sujet distant que vous souhaitez prendre en photo. Ajustez
le niveau de zoom en faisant glisser le curseur du zoom, ou en pinçant/écartant deux
doigts.
3 Dans l'écran du viseur, touchez l'élément que vous souhaitez mettre en avant. Laissez
l'appareil photo faire la mise au point, puis touchez .
Super Macro
67
Page 72

Appareil photo et Galerie
Super macro
Le mode Super macro vous permet de prendre plus facilement de petits éléments en gros
plan, tels que des gouttes de rosée, des feuilles et tout autre objet de la vie quotidienne, pour
faire ressortir des détails généralement non perçus à l'œil nu.
1 Ouvrez Appareil photo, puis passez en mode Super macro en utilisant l'une des deux
méthodes suivantes :
• Automatique : rapprochez l'appareil photo du sujet tout en le maintenant stable.
Lorsque l'appareil photo est susamment proche, la mise au point s'eectue
automatiquement. Si est activé, l'écran achera Super macro.
Si non aché, maintenez l'appareil photo à une distance comprise entre 2,5 et 10 cm
du sujet.
• Manuel : dans l'écran du viseur, déplacez le curseur du zoom à moins de 1x, ou allez à
Appareil photo > Plus pour passer en Super macro.
2 Touchez pour prendre une photo.
Prendre des photos panoramiques
68
Page 73

Appareil photo et Galerie
Prendre des photos panoramiques
Ajoutez de l'ampleur à vos photos de paysage ou de groupe avec la fonctionnalité Panorama.
L'appareil photo prend plusieurs photos d'objets dans votre champ de vision et les assemble
en une seule photo panoramique.
Utiliser l'appareil photo arrière pour prendre des photos panoramiques
1 Allez à Appareil photo > Plus et sélectionnez le mode Panoramique.
2 Touchez en bas de l'écran du viseur pour dénir la direction de la prise de photo.
3 Pointez l'appareil photo vers le point de départ, puis touchez
prise de vue.
pour commencer la
4 Déplacez lentement l'appareil photo dans la direction de la èche achée à l'écran.
Maintenez votre appareil stable et la èche sur la ligne centrale pendant tout le processus.
5 Touchez lorsque vous avez terminé.
Utiliser l'appareil photo avant pour prendre des seles panoramiques
1 En mode Panoramique, touchez
2 Pointez l'appareil photo vers le centre du cliché, puis touchez
première photo.
pour basculer vers l'appareil photo avant.
pour prendre la
3 Déplacez lentement l'appareil photo vers la gauche et la droite comme indiqué. Lorsque
les deux cadres sur l'écran du viseur se superposent, l'appareil photo prend
automatiquement les deuxième et troisième photos.
Une fois les trois photos prises, l'appareil photo les combinera automatiquement en une
photo panoramique.
Prendre des photos en noir et blanc
Prendre des photos en noir et blanc
La photographie en noir en blanc permet d'éliminer les couleurs distrayantes pour vous aider
à mieux vous concentrer sur la forme, la silhouette et la texture.
1 Ouvrez
2 Allez à Plus > Monochrome et sélectionnez l'un des modes suivants en fonction de votre
sujet et de la scène :
• Normal : ce mode convient à tout type de sujet.
• Ouverture : ce mode rend l'arrière-plan
sujet.
Appareil photo.
ou pour mettre davantage l'accent sur le
69
Page 74

Appareil photo et Galerie
• Portrait : ce mode rend l'arrière-plan ou et vous permet d'ajuster l'eet
d'embellissement.
• Pro : ce mode vous permet d'ajuster les paramètres de l'appareil photo, incluant le
mode de mesure, la sensibilité et la vitesse d'obturation.
3 Touchez pour prendre une photo.
Objectif AR
Objectif AR
Utilisez l'objectif AR pour que vos photos se démarquent et soient plus fun.
Utiliser Qmoji 3D pour créer vos propres Qmojis
1 Allez à Appareil photo > Plus et sélectionnez Objectif AR.
2 Touchez 3D Qmoji et sélectionnez un Qmoji animé. Le Qmoji imitera et reproduira alors
chacune de vos expressions de visage.
3 Touchez pour activer ou désactiver l'arrière-plan.
4 Touchez
pour activer le Qmoji, puis regardez droit vers l'appareil photo avant.
5 Touchez et maintenez pour démarrer l'enregistrement.
6 Une fois l'enregistrement terminé, vous pouvez ajouter du texte ou enregistrer
directement le Qmoji. Celui-ci sera alors enregistré dans Galerie en format GIF.
Utiliser Qmoji 3D pour enregistrer des vidéos
70
Page 75

Appareil photo et Galerie
1 Touchez 3D Qmoji et sélectionnez un Qmoji animé. Le Qmoji imitera et reproduira alors
chacune de vos expressions de visage.
2 Touchez pour activer ou désactiver l'arrière-plan.
3 Touchez pour désactiver le Qmoji, puis regardez droit vers l'appareil photo avant.
4 Touchez pour démarrer l'enregistrement.
5 Touchez
pour terminer l'enregistrement.
Light Painting
Light Painting
Light Painting vous permet de capturer des traînées lumineuses en augmentant le temps
d'ouverture de l'obturateur. Aucun ajustement manuel des paramètres d'ouverture et de
l'obturateur n'est nécessaire.
Choisissez uniquement les options disponibles en fonction de vos cibles et de la luminosité.
L'utilisation d'un trépied est recommandée pour stabiliser votre appareil et ainsi réduire les
tremblements de l'appareil photo.
71
Page 76

Appareil photo et Galerie
Capturer les traînées lumineuses des phares de voitures avec le mode Traînées lumineuses
Le mode Traînées lumineuses vous permet de créer des photos artistiques à partir de la
lumière des phares de voitures la nuit.
1 Allez à
Appareil photo > Plus > Light Painting > Traînées lumineuses.
2 Trouvez un endroit depuis lequel vous pouvez voir à distance la lumière des phares de
voitures. Assurez-vous que les phares de voitures ne pointent pas directement en direction
de l'appareil photo, car ceci peut surexposer l'image.
3 Touchez pour commencer à prendre une photo. Observez le cliché sur l'écran du
viseur, et lorsque l'exposition est bonne, touchez pour terminer la prise de photo.
Capturer des dessins lumineux avec le mode Grati lumineux
Le mode Grati lumineux vous permet de créer des dessins ou d'écrire des mots en
bougeant une source de lumière devant l'appareil photo.
1 Allez à
Appareil photo > Plus > Light Painting > Grati lumineux.
2 Dans un environnement sombre et sans lumières gênantes, faites bouger en face de
l'appareil photo une source de lumière raisonnablement brillante et de couleur appropriée,
72
Page 77

Appareil photo et Galerie
telle qu'une petite lampe-torche ou un bâton lumineux. Évitez tout mouvement de corps
brusque, car ceci pourrait aecter le résultat de la photo.
3 Touchez pour commencer à prendre une photo. Observez le cliché sur l'écran du
viseur, et lorsque l'exposition est bonne, touchez pour terminer la prise de photo.
Capturer des rivières et des chutes d'eau avec le mode Eau de soie
Le mode Eau de soie vous permet de capturer avec uidité le mouvement de l'eau lors de vos
photos de rivières et de chutes d'eau.
1 Allez à
Appareil photo > Plus > Light Painting > Eau de soie.
2 Cette fonctionnalité donne de meilleurs résultats lorsque les rivières ou les chutes d'eau
que vous photographiez ont un débit rapide.
3 Touchez pour commencer à prendre une photo. Observez le cliché sur l'écran du
viseur, et lorsque l'exposition est bonne, touchez pour terminer la prise de photo.
Capturer la beauté des étoiles avec le mode Poussières d'étoile
Le mode Poussières d'étoiles vous permet de capturer le mouvement des étoiles dans le ciel
nocturne.
1 Allez à Appareil photo > Plus > Light Painting > Poussières d'étoiles.
2 Pour de meilleurs résultats, choisissez une nuit par temps clair, et trouvez un endroit à
l'écart de toute pollution lumineuse, avec une vue dégagée sur le ciel.
3 Touchez
viseur, et lorsque l'exposition est bonne, touchez pour terminer la prise de photo.
pour commencer à prendre une photo. Observez le cliché sur l'écran du
Prendre des photos HDR
Prendre des photos HDR
Lors de la prise de photos à contre-jour ou avec un fort contraste lumineux, le mode gamme
dynamique élevée (HDR) aide à améliorer les
pour ainsi obtenir des détails de photos plus nets.
Utiliser HDR avec l'appareil photo arrière
1 Allez à Appareil photo > Plus et sélectionnez HDR.
2 Stabilisez votre appareil, à l'aide d'un trépied si nécessaire.
3 Touchez pour prendre une photo.
eets d'ombre et de lumière de vos photos
73
Page 78

Appareil photo et Galerie
Images dynamiques
Photos en mouvement
Les images dynamiques capturent les mouvements et le son au cours de la seconde qui
précède et qui suit votre toucher du bouton d'obturateur.
Prendre des images dynamiques
Allez à
photo.
Lire des images dynamiques
Les images dynamiques sont enregistrées sous format JPG dans Galerie.
Allez à Galerie > Albums > Appareil photo, touchez une image dynamique, puis touchez
en haut de l'image pour la voir.
L'image dynamique s'arrête automatiquement après une lecture complète. Vous pouvez
également toucher l'écran pour arrêter la lecture.
Partager des photos mobiles
Pour partager des photos mobiles avec des appareils Huawei ou Honor, plusieurs méthodes
sont possibles : , Wi-Fi Direct, Bluetooth ou Huawei Share.
Allez à Galerie > Albums > Appareil photo, appuyez quelques instants sur les photos
Appareil photo > Plus > Image dynamique et touchez pour prendre une
mobiles que vous souhaitez partager, puis touchez pour les partager.
Si vous partagez des photos mobiles vers des applications tierces ou des appareils non
compatibles, les photos mobiles s'acheront sous forme d'images statiques.
Ajouter des ligranes aux photos
Ajouter des ligranes aux photos
Vous pouvez donner un peu plus de relief à vos photos en y ajoutant un
date, le lieu, la météo ou l'humeur.
1 Allez à Appareil photo > Plus > Filigrane.
Si ce mode n'est pas présenté à l'écran, touchez
puis téléchargez Filigrane.
2 Touchez et sélectionnez un ligrane. Celui-ci s'achera dans l'écran du viseur.
3 Déplacez le ligrane pour changer sa position. Vous pouvez également modier le texte
de certains types de ligranes.
ligrane, tel que la
74
Page 79

Appareil photo et Galerie
4 Touchez pour prendre une photo.
Mode Documents
Mode Documents
Photographier des images à un certain angle génère toujours un problème de perspective. Si
vous ne parvenez pas à prendre une photo parfaitement droite d'un document, vous pouvez
utiliser le mode Documents.
L'appareil photo ajustera automatiquement les photos inclinées des images prises avec le
mode Documents.
Prendre des photos avec le mode Documents
1 Allez à Appareil photo > Plus, puis touchez Documents.
Si l'option n'est pas présente, touchez , puis téléchargez Documents.
2 Cadrez le document à prendre en photo dans l'écran du viseur, puis touchez .
3 L'appareil photo identiera alors automatiquement la zone de texte dans l'écran du viseur,
et ajustera l'image pour la rendre droite.
Ajuster la zone de texte
Dans le cas où la correction de l'inclinaison proposée par le mode Documents ne serait pas
satisfaisante, il est également possible d'ajuster manuellement la zone de texte.
Ceci est disponible uniquement avec les photos prises en mode Documents.
1 Allez à Galerie > Albums > Appareil photo, puis touchez la photo que vous souhaitez
ajuster.
2 Touchez
3 Déplacez les quatre coins pour personnaliser la zone de correction, puis touchez
au-dessus de la photo.
.
Mode sous l'eau
Mode sous l'eau
• Avant de plonger votre appareil dans l'eau, veuillez vous assurer que celui-ci soit placé
dans un boîtier étanche et que le boîtier soit correctement fermé.
• Ne gardez pas votre appareil sous l'eau pendant des périodes de temps prolongées.
1 Allez à Appareil photo > Plus, puis activez Aquatique.
2 Vous pouvez désormais :
75
Page 80

Appareil photo et Galerie
• Appuyer sur le bouton de volume haut pour prendre une photo.
• Appuyer et maintenir le bouton de volume haut pour prendre des photos en rafale.
• Appuyer sur le bouton de volume bas pour enregistrer une vidéo. Au cours de
l'enregistrement, vous pouvez appuyer sur le bouton de volume haut pour le mettre en
pause, et sur le bouton de volume bas pour le terminer.
• Appuyer sur le bouton marche/arrêt pour éteindre l'écran, et appuyer à nouveau
dessus pour activer l'appareil photo.
3 Lorsque vous avez terminé, suivez les instructions à l'écran pour quitter l'appareil photo.
Prendre des photos en haute résolution
Prendre des photos haute résolution
Vous pouvez prendre des photos en haute résolution en vue notamment de les imprimer ou
de les acher sur un grand écran.
1 Allez à Appareil photo > Plus, puis touchez Haute résolution.
2 Cadrez votre sujet dans l'écran du viseur, puis touchez l'endroit que vous souhaitez mettre
en avant.
Le mode Haute résolution ne permet pas de zoomer ou de dézoomer, ni d'ajuster le
format d'image.
3 Touchez pour prendre une photo.
La prise de photo avec le mode Haute résolution pourrait nécessiter un peu plus de
temps. Par conséquent, gardez votre appareil immobile durant le processus de prise de
photo.
Mode Pro
76
Page 81

Appareil photo et Galerie
Mode Pro
Le mode Pro vous donne un contrôle total sur le mode de mise au point, la mesure, la
compensation d'exposition, et plus encore lors de vos prises de photos/vidéos, an de leur
donner un rendu plus professionnel.
Certains des paramètres ci-dessus ne sont pas disponibles lors de la prise de vidéos en mode
Pro.
1 Ouvrez Appareil photo et sélectionnez le mode Pro.
2 Personnalisez les paramètres de l'appareil photo an de prendre des photos uniques et
dignes d'un professionnel. Vous pouvez également prendre des vidéos de haute qualité en
touchant .
77
Page 82

Appareil photo et Galerie
• Ajuster le mode de mesure : touchez M et sélectionnez un mode de mesure.
Mode de mesure Description
Mesure de la lumière dans le cadre tout entier.
Matrice
Applicable lors de la prise de paysages.
Mesure plus orientée sur les niveaux de lumière au
Centre
centre de l'écran. Applicable lors de la prise de
portraits.
Concentration sur la lumière dans une zone précise
Point
• Ajuster la sensibilité ISO : touchez ISO et déplacez le curseur.
de l'écran, telle que les yeux du sujet.
Dans des conditions de faible luminosité, il est recommandé d'augmenter la sensibilité
ISO. Dans des environnements bien éclairés, diminuez la sensibilité ISO pour éviter le
bruit d'image.
• Ajuster la vitesse de l'obturateur : touchez S et déplacez le curseur.
La vitesse de l'obturateur aecte la quantité de lumière captée par l'objectif de
l'appareil photo. Lorsque vous prenez en photo des scènes statiques ou des portraits, il
est recommandé de diminuer la vitesse de l'obturateur. Au contraire, lorsqu'il s'agit de
scènes ou d'objets en mouvement, augmentez la vitesse de l'obturateur.
• Ajuster la compensation d'exposition EV : touchez EV et déplacez le curseur.
Il est recommandé d'augmenter la valeur EV dans des conditions de faible luminosité,
et de la diminuer dans des environnements bien éclairés.
• Ajuster la mise au point : touchez AF et sélectionnez un mode de mise au point.
Mode de mise au point Scénarios applicables
AF-S (simple) Sujets immobiles
AF-C (continu) Sujets en mouvement
MF (manuel) Toucher le sujet sur lequel faire la mise au point
• Ajuster la dominance de couleur : touchez WB et sélectionnez un mode.
Lors de prises en plein soleil, sélectionnez . Dans des environnements à faible
luminosité, sélectionnez .
Touchez
• Utiliser la haute résolution : touchez pour prendre une photo avec la plus haute
pour ajuster la température de couleur.
résolution possible.
Lorsque cette fonctionnalité est activée, l'appareil photo ne permet pas de zoomer
ou de dézoomer.
78
Page 83

Appareil photo et Galerie
• Enregistrer des photos en format RAW : le format RAW capture plus de détails et vous
permet d'avoir une gamme plus large d'options de post-traitement. Sur l'écran du
mode Pro, touchez pour activer le format RAW.
Ainsi, les photos que vous prenez seront enregistrées en format RAW et en format
standard. Les photos en format RAW sont placées dans l'album photo RAW dans
Galerie.
Les photos en format RAW prennent plus d'espace de stockage qu'en format standard.
Assurez-vous donc que votre appareil dispose d'un espace de stockage susant.
• Activer la lumière d'assistance pour AF : pour une meilleure mise au point dans les
environnements à faible luminosité, touchez pour activer la lumière d'assistance
pour AF.
3 Touchez le bouton de l'obturateur pour prendre une photo/vidéo.
Enregistrer des vidéos
Enregistrer des vidéos
1 Ouvrez Appareil photo et sélectionnez le mode Vidéo.
2 Vous pouvez alors :
• Zoomer ou dézoomer : sur l'écran du viseur, pincez ou écartez deux doigts, ou déplacez
le curseur du zoom.
• Faire la mise au point : touchez l'endroit que vous souhaitez mettre en avant. Vous
pouvez également toucher/maintenir l'écran du viseur pour verrouiller l'exposition et la
mise au point.
• Activer ou désactiver le ash : touchez , puis touchez pour garder le ash
allumé, ou pour le désactiver.
• Ajuster l'eet d'embellissement : touchez et déplacez le curseur pour ajuster les
paramètres d'embellissement.
• Ajuster la résolution vidéo et la fréquence d'images : allez à
> Résolution vidéo et
sélectionnez la résolution souhaitée. Une résolution plus élevée donnera une vidéo de
plus haute qualité, mais aussi plus volumineuse.
Touchez Fréquence d'images pour sélectionner une fréquence d'images.
• Sélectionner un format vidéo qui économise de l'espace de stockage : touchez et
activez Format vidéo ecient.
79
Page 84

Appareil photo et Galerie
Lorsque cette fonctionnalité est activée, votre appareil utilise un format vidéo qui
occupe moins d'espace de stockage. Toutefois, ceci pourrait rendre la vidéo illisible
pour d'autres appareils. Par conséquent, veuillez faire preuve de précaution lors de la
sélection de cette option.
3 Touchez pour démarrer l'enregistrement.
Pendant l'enregistrement, touchez/maintenez ou pour zoomer ou dézoomer en
douceur.
Touchez
pour prendre une photo pendant l'enregistrement vidéo.
4 Touchez pour mettre en pause et pour terminer l'enregistrement.
Eets de lm IA
Eets de lm IA
Les
eets de lm IA permettent d'ajouter des eets artistiques uniques à vos vidéos, sans
avoir à faire de post-traitement.
1 Ouvrez Appareil photo et sélectionnez le mode Vidéo.
80
Page 85

Appareil photo et Galerie
2 Passez sur l'appareil photo arrière, touchez , et sélectionnez un eet spécial.
3 Allez à > Résolution vidéo et sélectionnez 21:9 pour donner à votre vidéo un style
cinématographique.
4 Touchez pour démarrer l'enregistrement.
Pendant l'enregistrement, vous pouvez toucher pour prendre une photo avec l'eet
spécial sélectionné.
5 Touchez pour terminer l'enregistrement.
Vidéo 4K HD
Vidéos 4K HD
Les deux appareil photos (avant et arrière) de votre appareil prennent en charge le tournage
de vidéos 4K UHD.
1 Ouvrez Appareil photo et sélectionnez le mode Vidéo.
2 Allez à > Résolution vidéo et sélectionnez [16:9] 4K.
Le mode Embellissement et les ltres non Leica ne prennent pas en charge le tournage de
vidéos 4K et ils seront automatiquement désactivés lorsque vous sélectionnerez la
résolution 4K.
3 Revenez à l'écran Vidéo et touchez pour lmer une vidéo.
Une résolution élevée donnera lieu à une qualité vidéo plus élevée, mais occupera
également davantage d'espace de stockage.
Vidéo au ralenti
Vidéo au ralenti
Le mode ralenti permet de capturer des instants brefs en détails. Vous pouvez ajuster la
vitesse d'enregistrement en fonction de l'ampleur du ralenti que vous souhaitez donner à
votre vidéo.
• Mode grand ralenti 32x : lorsqu'un objet en mouvement est détecté dans l'écran du viseur,
l'appareil photo enregistrera une superbe vidéo du mouvement au grand ralenti. Ce mode
est adapté pour enregistrer des mouvements très rapides, tels qu'une bulle qui éclate ou
des éclaboussures d'eau.
• Mode ralenti 4x ou 8x : vous pouvez personnaliser la longueur totale d'enregistrement et la
longueur de la section au ralenti. Ce mode est adapté pour décomposer l'enregistrement
d'un mouvement rapide, tel qu'un plongeon ou un tir au football.
81
Page 86

Appareil photo et Galerie
Prendre des vidéos au ralenti en 32x
1 Allez à Appareil photo > Plus, et touchez Ralenti.
2 Assurez-vous que la vitesse soit 32X et que la détection de mouvement soit activée (
est censé apparaître en haut de l'écran).
3 Cadrez le sujet dans l'écran du viseur, puis touchez pour commencer l'enregistrement.
Lorsqu'un objet en mouvement est détecté dans l'écran du viseur, l'appareil photo
enregistrera une superbe vidéo au ralenti.
Pour enregistrer une vidéo manuellement, touchez
mouvement, puis touchez pour commencer l'enregistrement.
Prendre des vidéos au ralenti
pour désactiver la détection de
1 Allez à Appareil photo > Plus, puis touchez Ralenti.
2 Touchez et sélectionnez une vitesse.
3 Touchez
pour démarrer l'enregistrement.
4 Touchez pour terminer l'enregistrement.
Ajuster la section ralentie dans des vidéos au ralenti
La longueur d'une section au ralenti peut être ajustée dans vos vidéos au ralenti.
Cette fonctionnalité est uniquement disponible pour les vidéos au ralenti enregistrées en
4x ou 8x.
1 Allez à Galerie > Albums > Appareil photo et sélectionnez une vidéo au ralenti.
2 Touchez pour lire la vidéo. Durant la lecture, touchez la vidéo pour faire apparaître la
zone d'édition.
3 Déplacez le curseur pour délimiter la section que vous souhaitez lire au ralenti.
82
Page 87

Appareil photo et Galerie
4 Touchez pour ajuster la luminosité et le volume de la musique de fond.
5 Lorsque vous avez terminé, allez à > Enreg. le chier en ralenti pour enregistrer vos
modications.
Photographie en time-lapse
Photographie en time-lapse
Time-lapse capture lentement des images sur plusieurs minutes, ou même plusieurs heures,
puis les condense en une courte vidéo. Vous pouvez ainsi capturer la beauté du changement,
tel que l'éclosion des eurs, le mouvement des nuages, et plus encore.
1 Allez à Appareil photo > Plus, et touchez Time-lapse.
2 Mettez votre appareil en position. Vous pouvez notamment utiliser un trépied pour
stabiliser votre appareil et ainsi limiter les tremblements de l'appareil photo.
3 Le mode automatique est activé par défaut. Pour ajuster manuellement les paramètres de
l'appareil photo, touchez Auto.. Vous pouvez alors :
• Toucher pour ajuster la vitesse d'enregistrement. Par exemple, la vitesse 15x est
relativement adaptée pour enregistrer les traînées lumineuses des phares de voitures,
tandis que la vitesse 1800x est plus appropriée pour enregistrer l'éclosion des eurs.
Plus la vitesse d'enregistrement sera élevée, plus la lecture sera rapide.
• Toucher pour dénir la durée d'enregistrement.
• Toucher pour ajuster le mode de mesure, la vitesse d'obturation, la valeur ISO, et
plus encore.
4 Touchez
pour commencer l'enregistrement. Si aucune durée d'enregistrement n'est
dénie, vous pouvez mettre n à l'enregistrement en touchant .
83
Page 88

Appareil photo et Galerie
La vidéo prise sera automatiquement enregistrée dans Galerie.
Mode Dual-View
Mode Dual-View
La fonctionnalité Dual-View partage l'écran d'enregistrement en deux points de vue et
permet
d'acher la vue standard côte à côte avec la vue en gros plan.
1 Allez à Appareil photo > Plus, puis touchez Dual-view.
2 Cadrez le sujet sur l'écran du viseur, puis touchez pour commencer l'enregistrement.
La vue standard et la vue en gros plan sont achées côte à côte sur l'écran, la zone en
gros plan étant le centre de la vue standard. Vous pouvez ajuster le niveau de zoom en
pinçant ou en écartant deux doigts sur la vue en gros plan.
3 Touchez pour terminer l'enregistrement.
Couleurs Leica
Couleurs Leica
1 Ouvrez Appareil photo et passez sur l'appareil photo arrière.
2 Touchez
Leica doux.
en haut de l'écran du viseur, puis sélectionnez Leica standard, Leica vif, ou
3 Touchez le bouton de l'obturateur pour prendre une photo ou une vidéo.
Les modes de l'appareil photo ne prennent pas tous en charge les couleurs Leica.
Filtres
84
Page 89

Appareil photo et Galerie
Filtres
1 Ouvrez Appareil photo et sélectionnez le mode Photo ou Vidéo.
2 Touchez ou et sélectionnez un ltre.
Certains appareils ne disposent pas de l'icône .
3 Touchez le bouton de l'obturateur pour prendre une photo ou une vidéo.
Utiliser Appareil photo avec d'autres appareils
Utiliser un boîtier Bluetooth de plongée pour prendre des photos sous l'eau
Lorsque vous utilisez un boîtier de plongée Bluetooth, vous pouvez rapidement lancer
l'appareil photo en nageant ou en plongée sous-marine et prendre des photos, zoomer avant
ou arrière et alterner entre plusieurs modes.
• Veillez à passer par un canal de distribution ociel si vous souhaitez vous procurer un
boîtier de plongée Bluetooth.
• Avant d'utiliser votre appareil sous l'eau, consultez le guide d'utilisation du boîtier de
plongée pour vous assurer que le boîtier est complètement hermétique.
• Consultez les limites de profondeur et de durée du boîtier. N'utilisez pas votre appareil
en eau profonde pendant une période de temps prolongée.
1 Balayez vers le bas depuis la barre d'état pour ouvrir le panneau de notications, puis
touchez pour activer le Bluetooth sur votre appareil.
2 Consultez le guide d'utilisation du boîtier pour activer le Bluetooth sur ce dernier et
placez-le à côté de votre appareil.
3 Votre appareil va automatiquement détecter le boîtier de plongée et il va vous inviter à
vous connecter à ce dernier.
85
Page 90

Appareil photo et Galerie
4 Une fois la connexion congurée, installez le boîtier de plongée conformément aux
instructions et assurez-vous que le boîtier est bien hermétiquement fermé. Appuyez deux
fois sur le bouton Marche/Arrêt pour passer en mode Sous-marin. Vous pouvez alors :
• Prendre une photo : appuyez sur l'obturateur.
• Prendre des photos en rafale : maintenez enfoncé l'obturateur.
• Zoom : déplacez le joystick de zoom.
• Alterner entre les modes photo et vidéo : appuyez deux fois sur le bouton Marche/
Arrêt.
• Mettre en pause et reprendre un enregistrement : appuyez sur l'obturateur pendant
l'enregistrement.
• Mettre
• Alterner entre les appareils photo avant et arrière : appuyez trois fois sur le bouton
n à un enregistrement : appuyez deux fois sur le bouton Marche/Arrêt.
Marche/Arrêt.
• Allumer ou éteindre l'écran : appuyez sur le bouton Marche/arrêt.
• Désactiver le Bluetooth sur le boîtier de plongée : maintenez enfoncé le bouton
Marche/Arrêt pendant 2 secondes.
5 Une fois que vous avez ni de prendre des vues, sortez votre appareil de l'eau et laissez-
vous guider par les instructions qui s'achent pour quitter le mode Sous-marin.
Ajuster les paramètres de Appareil photo
Ajuster les paramètres de l'application Appareil photo
Vous pouvez ajuster les paramètres de l'appareil photo pour vous permettre de prendre des
photos et des vidéos plus rapidement.
Les fonctionnalités suivantes pourraient ne pas être disponibles dans certains modes de
l'appareil photo.
Ajuster le format d'image
1 Ouvrez
Appareil photo et touchez pour accéder à l'écran Paramètres.
2 Touchez Format d'image pour sélectionner un format d'image (par exemple, 1:1 ou 4:3).
Cette fonctionnalité n'est pas disponible dans certains modes.
Activer Étiquette de localisation
Activez Étiquette de localisation pour ajouter un tag de localisation aux photos et vidéos.
Faites glisser le doigt vers le haut sur une photo/vidéo de la galerie pour acher l'endroit où
elle a été prise.
86
Page 91

Appareil photo et Galerie
Ajouter des ligranes avec le nom de l'appareil aux photos
Activez Ajout d'un ligrane. Un ligrane avec le nom de l'appareil sera désormais ajouté aux
photos/vidéos prises avec l'appareil photo arrière.
Utiliser la grille de composition pour composer vos photos
La grille de composition vous aide à aligner la photo parfaite.
1 Allez à Appareil photo > .
2 Activez Grille de composition.
3 Des lignes de grille apparaissent sur l'écran du viseur. Placez le sujet de votre photo à l'un
des points d'intersection de ces lignes, puis touchez le bouton de l'obturateur.
Activer la réexion miroir
Lorsque vous utilisez l'appareil photo avant, touchez pour activer ou désactiver
Réexion miroir.
Couper le son d'obturateur
Activez Silencieux en fonction de vos besoins.
Capturer des sourires
Activez Capture des sourires. L'appareil photo prendra alors automatiquement une photo
lorsqu'il détectera un sourire sur l'écran du viseur.
Utiliser le niveau horizontal pour de meilleures compositions
1 Touchez
pour accéder à l'écran Paramètres.
2 Activer Niveau horizontal pour acher une ligne de guide horizontale dans le viseur.
Lorsque la ligne pointillée chevauche la ligne continue, cela indique que l'appareil photo
est parallèle au niveau horizontal.
87
Page 92

Appareil photo et Galerie
Gérer Galerie
Voir les photos et les vidéos
Dans Galerie, vous pouvez consulter, éditer et partager vos photos et vidéos, ainsi que
parcourir les clips vidéo qui en sont automatiquement générés.
Voir par date
Vos photos et vidéos sont enregistrées dans Galerie et peuvent être visionnées par date,
localisation, catégorie ou album.
Dans l'onglet Photos, pincez deux doigts sur l'écran pour les visionner par mois, et écartez
deux doigts pour les visionner par jour.
88
Page 93

Appareil photo et Galerie
Voir par album
Les photos et vidéos peuvent être visionnées par album dans l'onglet Albums.
Certaines d'entre elles sont enregistrées dans des albums par défaut. Par exemple, les vidéos
prises avec l'appareil photo sont enregistrées dans l'album Appareil photo, tandis que les
captures d'écran et captures vidéos d'écran sont enregistrées dans l'album Captures d'écran.
Voir par catégorie
Galerie trie intelligemment vos photos en diérentes catégories, vous permettant de
parcourir rapidement les gros albums par catégorie.
Touchez un album de catégorie dans l'onglet Découvrir (tel que nourriture, portrait ou
paysage) pour voir les photos de cet album.
Consulter les détails concernant les photos et les vidéos
1 Touchez une photo ou une vidéo pour la voir en mode plein écran. Touchez l'écran une
fois de plus pour masquer le menu.
2 En mode plein écran, vous pouvez consulter les informations suivantes :
• Informations de base : balayez vers le haut sur la photo ou sur la vidéo pour
les informations de base.
• Détails de la prise de vue : touchez et visualisez dans la fenêtre pop-up les détails
de la prise de vue (chemin d'accès vers l'espace de stockage, résolution et taille).
Rechercher des photos
Vous pouvez rapidement localiser une photo dans Galerie en la recherchant avec des mots
clés.
acher
89
Page 94

Appareil photo et Galerie
1 Ouvrez Galerie, puis touchez la barre de recherche.
2 Saisissez un mot clé (tel que "nourriture", "paysage" ou "eur").
3 Les photos correspondant à ce mot clé seront alors achées. Vous pouvez également
toucher un mot clé suggéré ou saisir davantage de mots clés pour obtenir des résultats
plus précis.
Modier des photos et des vidéos
Galerie ore une large palette de fonctionnalités pour la modication de photos et de vidéos.
Retouches de base
1 Ouvrez Galerie, touchez la vignette de la photo à retoucher, puis touchez Retoucher
pour accéder aux fonctionnalités de retouche.
90
Page 95

Appareil photo et Galerie
• Rogner : touchez , puis déplacez la grille ou ses angles pour sélectionner la partie à
conserver.
Vous pouvez également sélectionner un rapport de rognage xe avant de déplacer les
angles de la grille pour rogner la photo.
• Faire pivoter : touchez et faites glisser la roue dans l'angle vers l'orientation
souhaitée.
Vous pouvez également toucher Faire pivoter pour faire pivoter votre photo ou Miroir
pour la retourner.
• Ajouter des eets de ltre : touchez pour sélectionner un ltre.
• Régler les eets de photo : touchez pour régler la luminosité de la photo, son
contraste, sa saturation et d'autres paramètres.
• Autre : touchez pour modier la photo d'autres manières (color splash, ou,
gribouillage, ajout de texte, etc.).
2 Touchez pour enregistrer vos modications, puis touchez pour enregistrer la
photo.
91
Page 96

Appareil photo et Galerie
Ajouter des ligranes aux photos
1 Touchez une photo, puis allez à Retoucher > > Filigranes.
2 Sélectionnez un type de ligrane, tel que Date, Lieu, Météo ou Humeur.
3 Sélectionnez un ligrane et déplacez-le pour changer sa position sur la photo. Vous
pouvez également modier le texte de certains types de ligranes.
4 Touchez pour enregistrer vos modications et pour enregistrer la photo.
Pixéliser des photos
1 Touchez une photo, puis allez à Retoucher >
> Mosaïque.
2 Sélectionnez un style et une taille de mosaïque pour masquer certaines parties de la
photo.
3 Pour retirer la mosaïque, touchez Gomme et enlevez-la de la photo.
4 Touchez
Renommer des photos
pour enregistrer vos modications et pour enregistrer la photo.
1 Dans Galerie, touchez la vignette de la photo que vous souhaitez renommer.
2 Allez à > Renommer, puis saisissez un nouveau nom.
3 Touchez OK.
Retoucher des vidéos
92
Page 97

Appareil photo et Galerie
1 Allez à Galerie > Albums > Vidéos et touchez la vidéo à modier.
2 Touchez . Vous pouvez alors :
• Sélectionner un modèle de vidéo : touchez
• Rogner la vidéo : touchez , puis faites glisser le curseur aux deux extrémités de la
vidéo pour sélectionner la partie à conserver. Touchez pour prévisualiser la vidéo
rognée.
• Ajuster le cadre et la résolution de la vidéo : touchez , puis Cadre pour sélectionner
un cadre, et Résolution pour sélectionner la résolution de la vidéo.
Une résolution élevée donnera lieu à une qualité vidéo plus élevée, mais occupera
également davantage d'espace de stockage.
• Modier la musique de fond : touchez et choisissez une musique de fond
prédénie ou une musique enregistrée en local.
.
Pour désactiver les sons d'origine de la vidéo, touchez
.
93
Page 98

Appareil photo et Galerie
• Ajouter des eets de ltre : touchez pour sélectionner un ltre. Faites glisser le
curseur pour ajuster l'eet de ltre.
• Retoucher l'intro et l'outro : touchez pour sélectionner une intro et une outro. Une
fois la prévisualisation eectuée, touchez l'écran pour modier le contenu du texte et
le style de l'intro.
3 Lorsque vous avez
Les vidéos retouchées sont enregistrées dans l'album Video Editor et la vidéo d'origine
n'est pas modiée.
ni, touchez pour exporter la vidéo.
Partager des photos et des vidéos
Plusieurs méthodes permettent de partager des photos et des vidéos depuis Galerie.
1 Ouvrez Galerie.
2 Utilisez l'une des méthodes suivantes :
• Partager une seule photo/vidéo : touchez la photo ou la vidéo, puis touchez .
• Partager plusieurs photos/vidéos : dans un album, touchez/maintenez pour
sélectionner plusieurs photos et vidéos, puis touchez
Gérer Galerie
Les photos et vidéos peuvent être organisées en albums an de pouvoir les trier facilement.
.
Ajouter des albums
1 Ouvrez Galerie, puis touchez Albums.
2 Touchez Ajouter un album, puis donnez un nom à l'album.
3 Touchez OK.
4 Sélectionnez les photos ou les vidéos que vous souhaitez ajouter.
Déplacer des photos et des vidéos
1 Ouvrez un album, puis touchez et maintenez pour sélectionner les photos/vidéos que vous
souhaitez déplacer.
2 Touchez > Déplacer pour sélectionner l'album souhaité.
3 Une fois déplacées, les photos/vidéos n'apparaîtront plus dans leur album d'origine.
Les albums Tous les éléments et Vidéos montrent toutes les photos et vidéos stockées
sur votre appareil.
Ces albums ne sont pas aectés lorsque des photos/vidéos sont déplacées d'un album à
l'autre.
94
Page 99

Appareil photo et Galerie
Supprimer des photos et des vidéos
Touchez et maintenez pour sélectionner les photos/vidéos que vous souhaitez supprimer, puis
allez à > Supprimer.
Les albums Tous les éléments, Vidéos et Appareil photo ne peuvent pas être supprimés.
Les photos/vidéos supprimées seront temporairement déplacées vers l'album Récemment
supprimées, puis seront dénitivement supprimées après 30 jours.
Vous pouvez supprimer manuellement une photo/vidéo de manière dénitive en touchant et
maintenant sa vignette dans l'album Récemment supprimées, puis en allant à
>
Supprimer.
Récupérer des photos et des vidéos supprimées
Dans l'album Récemment supprimées, touchez et maintenez pour sélectionner les photos/
vidéos que vous souhaitez récupérer, puis touchez pour les restaurer dans leurs albums
d'origine.
Si l'album d'origine a été supprimé, un nouveau sera créé.
95
Page 100

Appareil photo et Galerie
Ajouter des photos et des vidéos à vos Favorites
Ouvrez une photo/vidéo, puis touchez .
La photo/vidéo apparaîtra à la fois dans son album d'origine et dans l'album Mes favorites.
Cacher les albums
Les albums système tels que Appareil photo, Vidéos, Mes favorites, et Captures
d'écran ne peuvent pas être cachés.
Depuis l'onglet Albums, allez à > Masquer albums et activez les boutons des albums
que vous souhaitez cacher.
Les albums cachés ainsi que leurs photos/vidéos ne seront pas visibles dans Galerie.
Dissimuler des albums
Pour éviter que des albums d'applications tierces n'apparaissent dans Galerie, vous pouvez
dissimuler ces albums.
1 Dans l'onglet Albums, touchez Autres.
2 Touchez un album, si
Déplacez les photos/vidéos que vous souhaitez cacher vers les albums dissimulés.
est aché en haut de l'écran, allez à > Dissimuler.
96
 Loading...
Loading...