Page 1

Руководство пользователя
Page 2
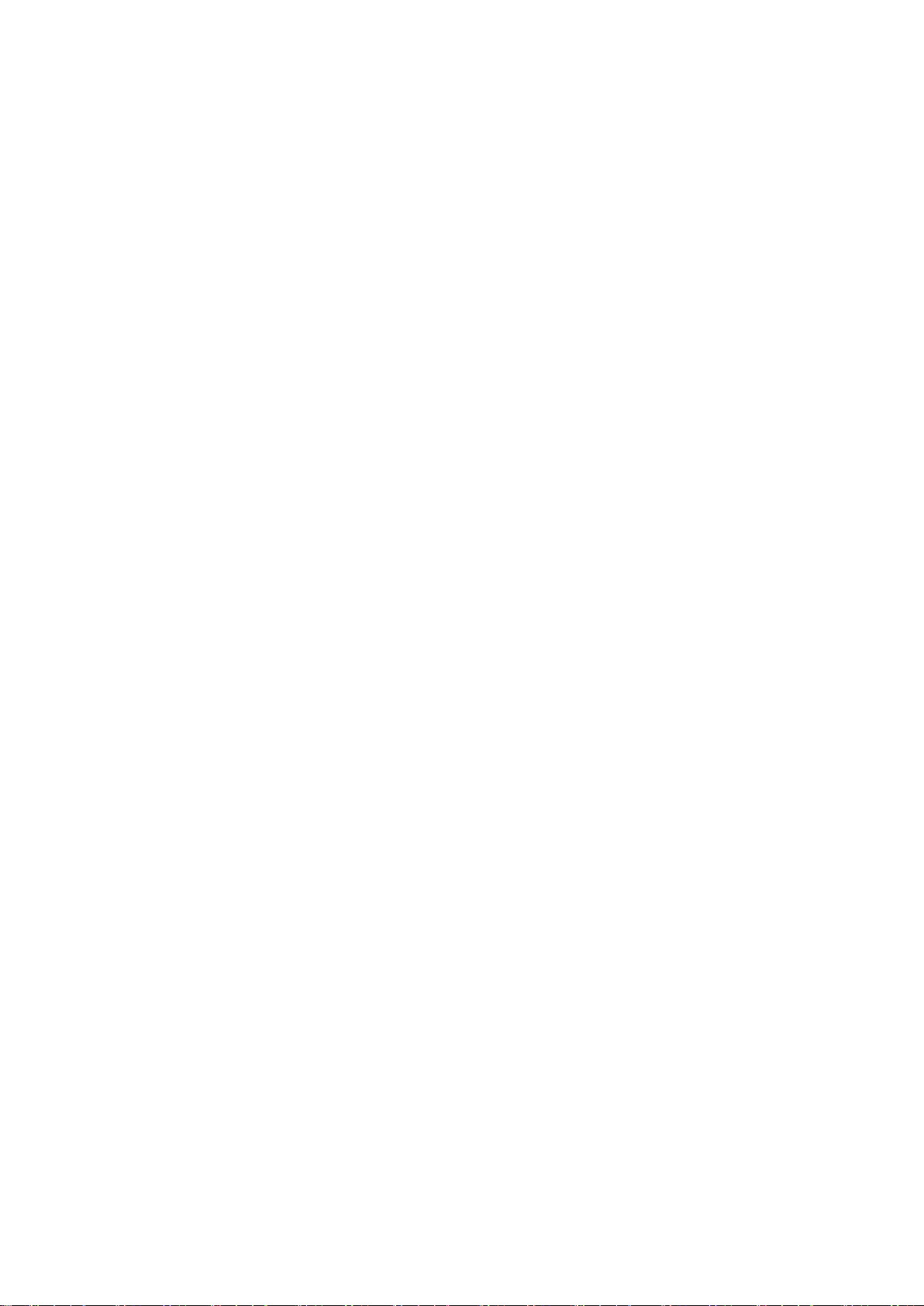
Cодержание
Новые функции
Советы по использованию функций 1
Советы по работе с камерой 4
Подключение и отправка 10
Управление телефоном 17
Новое устройство
Настройка нового устройства 22
Зарядка устройства и меры предосторожности 25
Жесты и операции
Умный поиск 29
Скриншоты и запись с экрана 29
Рабочий экран
Панель навигации 30
Контакты
Вызовы
Сообщения
Быстрое включение функций с помощью значков на
панели уведомлений
Панель уведомлений и строка состояния 31
Блокировка и разблокировка экрана 34
Управление рабочим экраном 35
Управление визитными карточками 40
Поиск контактов 42
Управление контактами 42
Объединение контактов сторонних приложений 45
Основные функции вызовов 46
VoLTE 48
Функция V
oWi-Fi 48
31
Камера
Основные функции сообщений 50
Основные функции камеры 52
Использование режима портретной съемки для
54
создания идеальных портретов
Съемка забавных фотографий в режиме Дополненная
55
реальность
i
Page 3
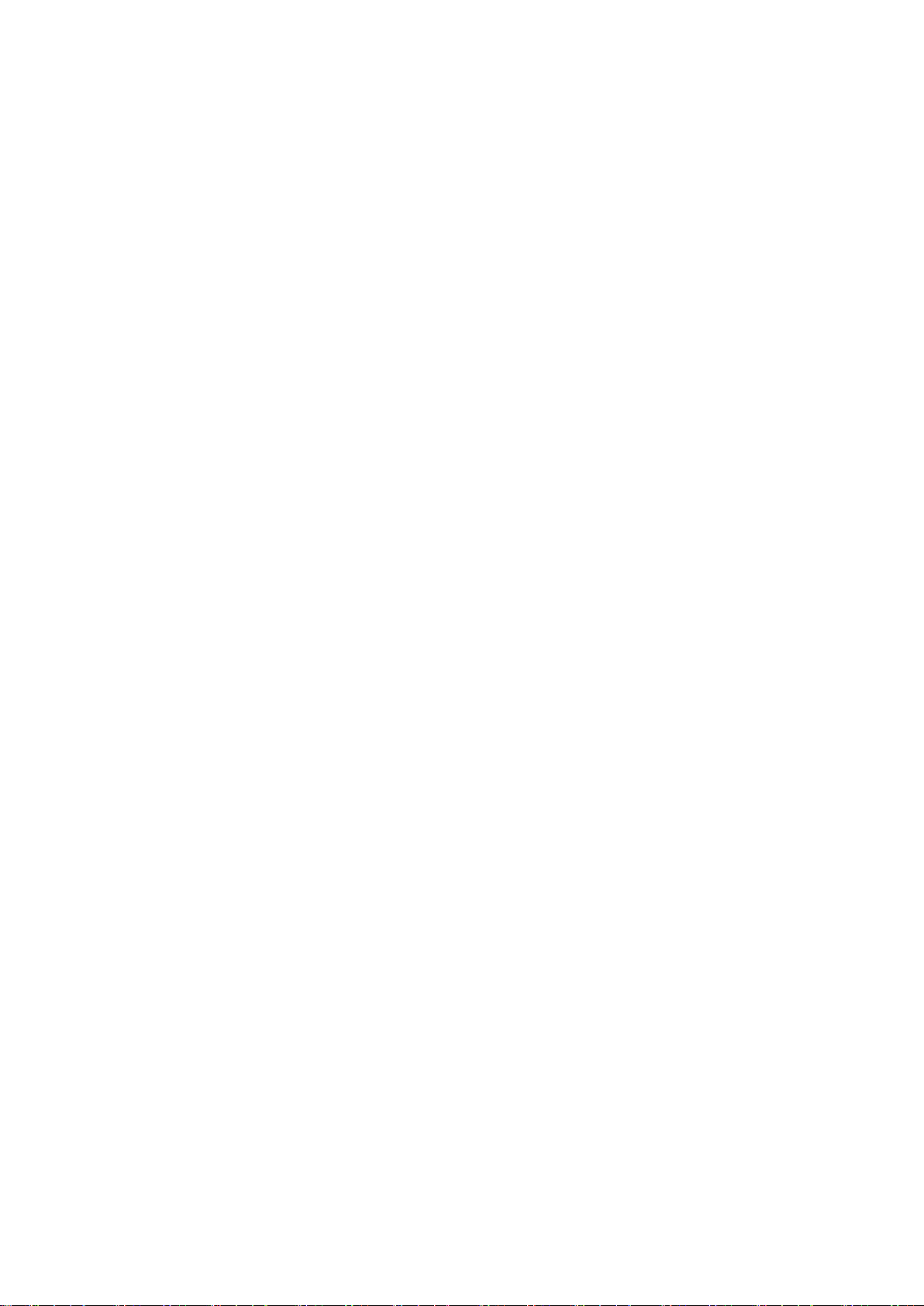
Выделение объектов съемки в режиме широкой
диафрагмы
Панорамные фото 55
Профессиональный режим 57
Съемка черно-белых фотографий 59
Режим Свет 60
Другие режимы съемки 65
Галерея
Управление фото 68
Диспетчер телефона
Оптимизация 70
Cодержание
55
Включение режима умного энергосбережения для
оптимизации энергопотребления
Включение сканирования на вирусы 71
Электронная почта
Добавление аккаунтов электронной почты 73
Управление аккаунтами электронной почты 73
Управление VIP
Создание умных групп 74
Импорт важных событий в Календарь 75
Настройка автоответа на электронную почту аккаунта
Exchange
Календарь
Базовые функции приложения Календарь 76
Импорт задач в приложение Календарь 76
Просмотр праздников в других странах 77
70
-контактами электронной почты 74
75
Заметки
Управление заметками 78
Аккаунт Huawei и режим нескольких пользователей
Режим нескольких пользователей 79
Подключение устройств
Bluetooth 81
NFC 83
Режим рабочего стола 87
Подключение USB-устройства 91
Huawei Share 93
Безопасность и защита личных данных
Разблокировка распознаванием лица 97
ii
Page 4
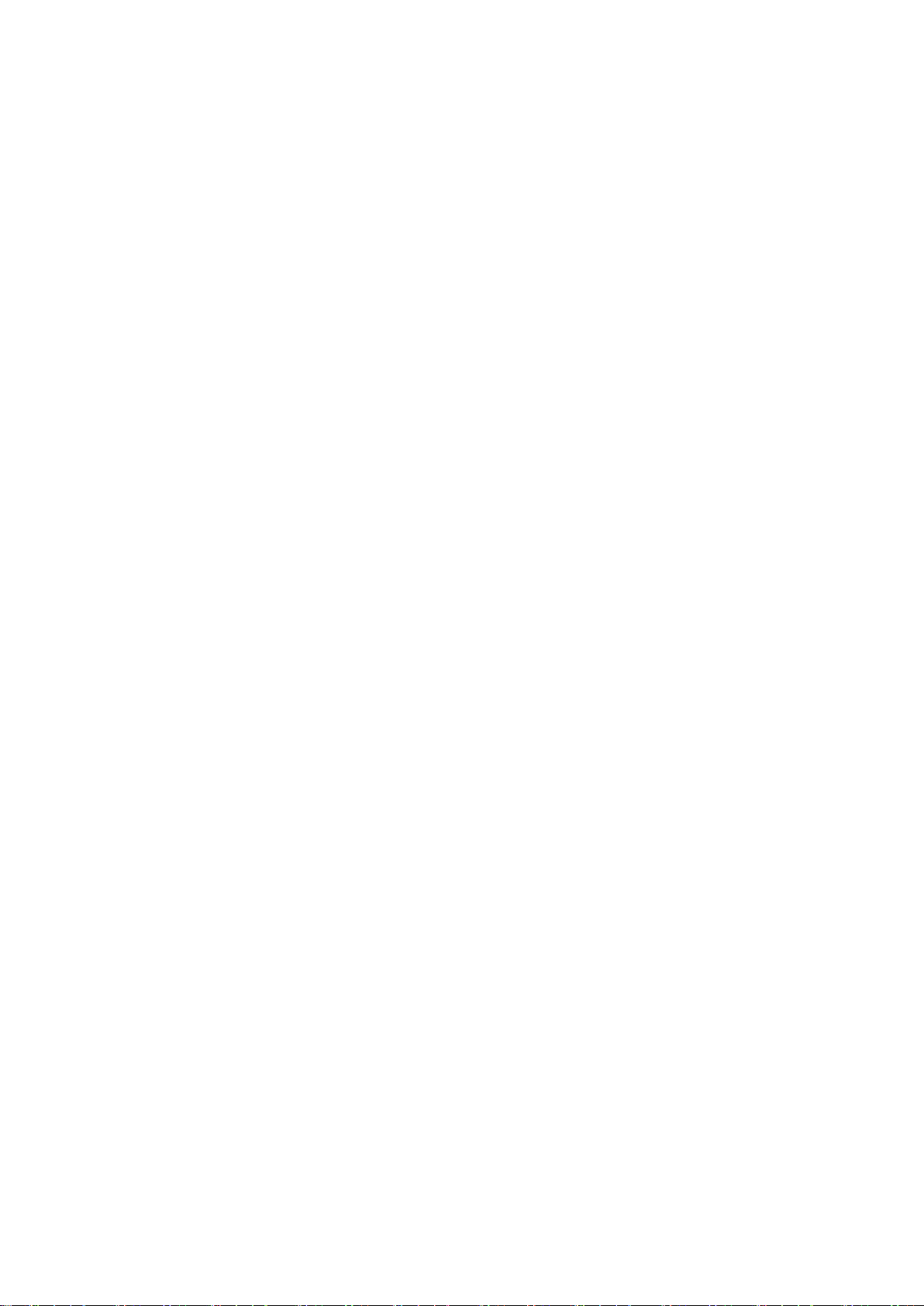
Cодержание
Датчик отпечатков пальцев 99
Включение и выключение служб определения
местоположения
PrivateSpace 102
Включение блокировки приложений 106
Усиленная защита данных: защита Вашей
конфиденциальности
Резервное копирование и восстановление
Резервное копирование данных: предотвращение
утраты данных
Резервное копирование на USB-накопитель 108
Сброс настроек устройства 109
Резервное копирование с помощью папок общего
доступа на ПК или домашних устройствах NA
Wi-Fi и сети передачи данных
Сеть Wi-Fi 111
101
107
108
110
S
Подключение к Интернету 114
Предоставление доступа в Интернет другим
устройствам
Приложения и уведомления
Приложение-клон: одновременный вход в два аккаунта
соцсетей
Звук и экран
Настройки звука 118
Режим защиты зрения 118
Другие настройки экрана 119
Память
Очистка памяти 121
Управление
Быстрый доступ к функциям устройства с помощью
кнопки навигации
115
117
122
Система
Изменение метода ввода 123
Специальные возможности 123
Основные настройки 123
Правовая информация
Информация о безопасности лазерной аппаратуры 126
Водостойкость и пыленепроницаемость 126
iii
Page 5
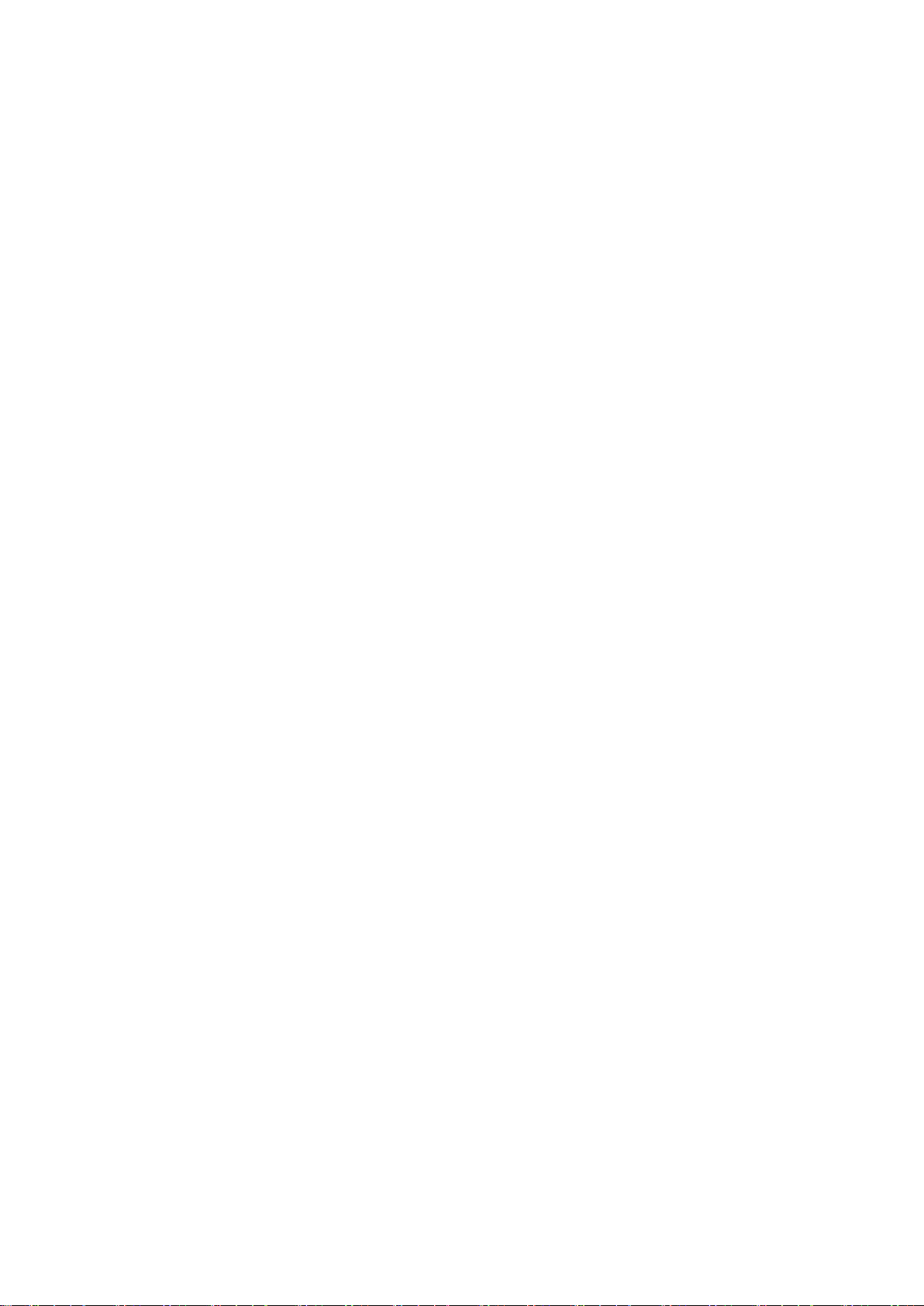
Cодержание
Уведомления 127
Безопасность личных данных 130
Справочная информация 131
iv
Page 6

Новые функции
Советы по использованию функций
ision: получение дополнительной информации об объекте
HiV
сканирования
Придерживаетесь диеты или хотите похудеть? Хотите понимать, что написано на
дорожных знаках, вывесках и меню на иностранном языке? Хотите быстро получить
необходимую информацию о продукте и совершить покупку в мгновение ока?
Используйте HiVision.
HiVision предоставляет следующие функции.
l Сканирование еды. Вы можете отсканировать еду и определить ее вес,
калорийность и пищевую ценность.
l Идентификация объектов. Вы можете сканировать дорожные знаки или
известные картины. После сканирования на экране появится карточка с
информацией о месте или о картине.
l Покупки. Сканируйте предметы, которые хотите купить, чтобы получить
рекомендации о покупке.
l Перевод. Сканируйте слова или фразы на иностранном языке, чтобы быстро их
перевести.
l Сканирование кодов. Сканируйте QR-коды или штрихкоды для добавления
контактов или получения информации о продукте.
l Для работы функций идентификации объектов, сканирования кодов,
определения калорийности пищи, покупок и перевода требуется доступ в
Интернет.
l Эта функция поддерживается только в некоторых странах и регионах.
Регистрация данных лица и включение разблокировки распознаванием лица
Разблокировка распознаванием лица позволяет быстро и безопасно
разблокировать устройство без ввода пароля.
1
Page 7
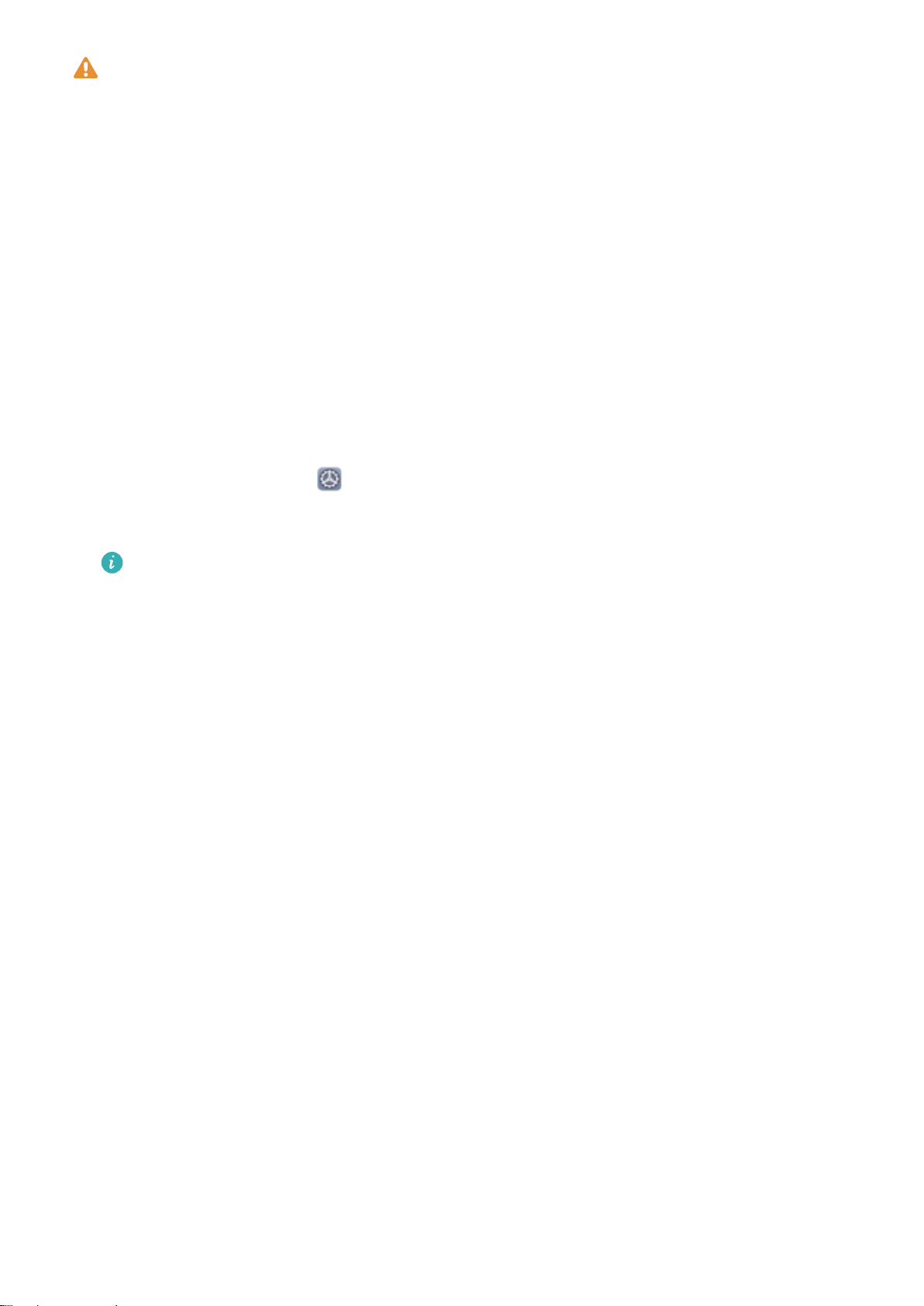
Новые функции
l Функцию разблокировки распознаванием лица можно использовать, только
когда на телефоне выполнен вход в аккаунт владельца. Эта функция не
поддерживается PrivateSpace.
l Функция разблокировки распознаванием лица недоступна, если пароль
разблокировки не вводился три и более дней подряд, если Ваше устройство
было заблокировано дистанционно или перезагружено.
l При использовании функции разблокировки распознаванием лица не
закрывайте глаза, смотрите прямо на устройство. Устройство должно
располагаться на расстоянии 20
–50 см от Вашего лица. Не используйте
функцию разблокировки распознаванием лица в темноте, под прямыми
солнечными лучами или при ярком освещении, направленном в лицо.
l В настоящий момент можно зарегистрировать только данные одного лица.
Удалите текущие данные лица, чтобы зарегистрировать новые.
1 Откройте приложение
Настройки. Выберите Безопасность и
конфиденциальность > Распознавание лица, введите пароль разблокировки
экрана.
Если пароль разблокировки экрана не настроен, настройте его. Помимо 6значного PIN-кода Вы можете настроить другие типы паролей: Графический
ключ, 4-значный PIN-код, Персональный PIN-код или Пароль.
2 Если Вы выберите функцию Включить Поднять, чтобы активировать, экран
будет включаться и разблокироваться после того, как Вы поднесете устройство к
лицу. Если Вы не хотите использовать эту функцию, не выбирайте ее. Нажмите
Регистрация данных лица, зарегистрируйте данные лица.
3 Режимы разблокировки распознаванием лица:
l Выбор способа разблокировки. На экране Распознавание лица нажмите
Разблокировка устройства. Если выбрать Разблокировка, Ваше устройство
будет распознавать данные Вашего лица и разблокировать устройство, когда
экран включен. Если выбрать Проведение для разблокировки, после того
как устройство распознает черты лица, проведите по заблокированному
экрану, чтобы разблокировать устройство. Если выбрать Выключить,
разблокировка распознаванием лица будет выключена.
l Умное отображение уведомлений на экране блокировки. Включите
функции Отображение уведомлений. На заблокированном экране не будет
отображаться содержимое уведомлений. Оно появится после распознавания
лица владельца.
l Доступ к заблокированным приложениям. Включите Доступ к
заблокированным приложениям, чтобы открыть заблокированные
приложения распознаванием лица.
2
Page 8
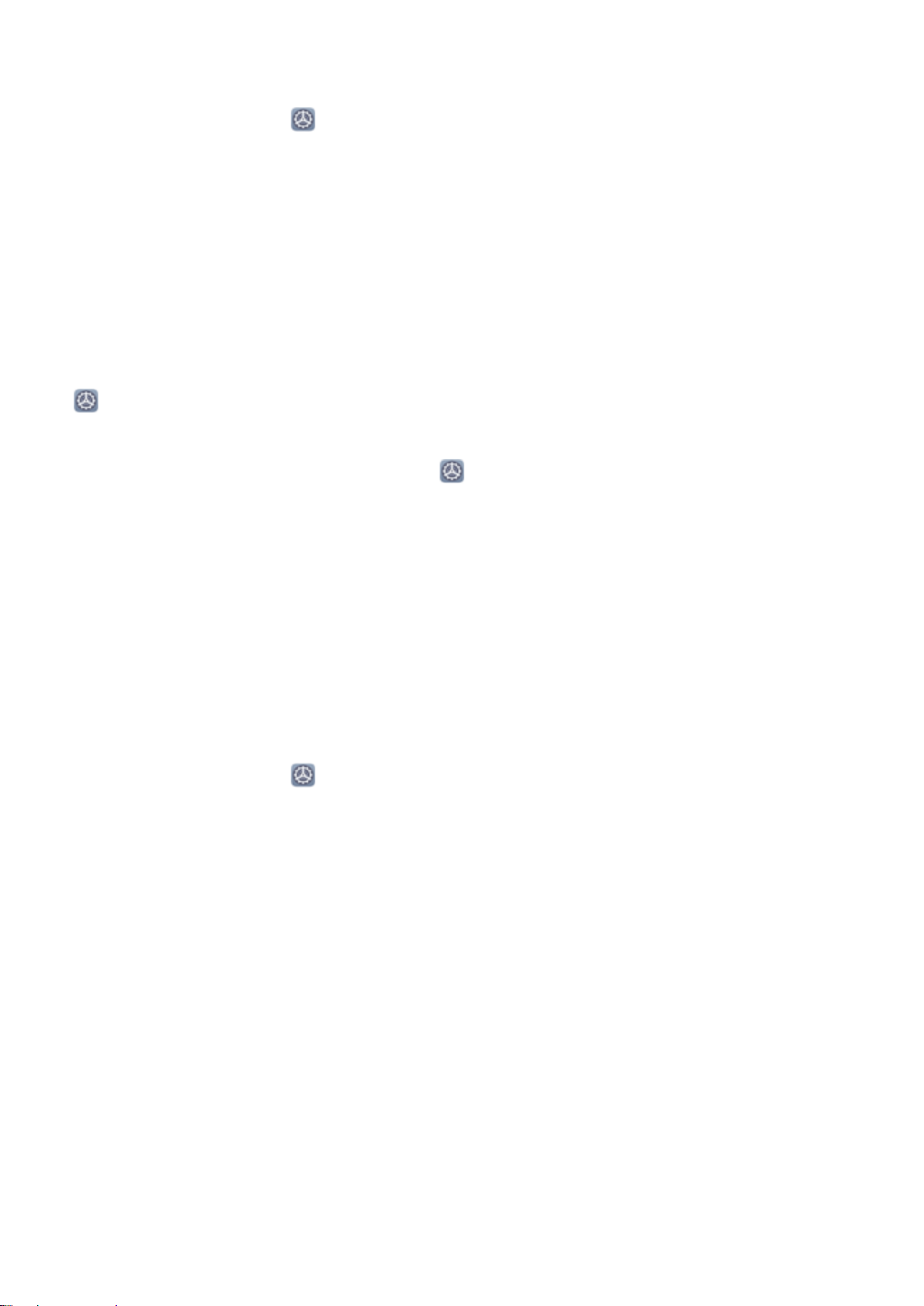
Новые функции
Разблокировка устройства поднятием
Откройте приложение Настройки, выберите Безопасность и
конфиденциальность > Распознавание лица. При регистрации данных лица
выберите Включить Поднять, чтобы активировать и для параметра
Разблокировка
задайте значение Разблокировка распознаванием лица. После
завершения настройки Вы можете просто поднять устройство, чтобы
разблокировать экран. При этом Вам не придется вводить пароль или сканировать
отпечаток пальца.
Если Вы не выбрали функцию Включить Поднять, чтобы активировать при
регистрации данных лица, Вы можете настроить ее позже. Откройте приложение
Настройки, выберите Безопасность и конфиденциальность > Распознавание
лица
распознаванием лица. Затем откройте
и для параметра Разблокировка задайте значение Разблокировка
Настройки, выберите Управление >
Быстрый доступ и жесты > Активация экрана и нажмите Активация поднятием
устройства.
Быстрый доступ к функциям устройства с помощью кнопки навигации
Чтобы закрыть приложение или вернуться на рабочий экран, Вы используете
кнопки на панели навигации внизу экрана устройства. Включите кнопку навигации,
чтобы отключить навигационные кнопки и удобно управлять устройством одной
рукой.
Откройте приложение Настройки. Выберите Система > Системная навигация
> Кнопка навигации и включите функцию Кнопка навигации. На экране появится
кнопка навигации. Вы можете перетащить ее в удобное место на экране. Кнопка
навигации поддерживает выполнение следующих операций:
l Назад: Нажмите на кнопку навигации один раз, чтобы вернуться на шаг назад,
нажмите два раза, чтобы вернуться на два шага назад.
l Рабочий экран: Нажмите и удерживайте кнопку навигации, затем отпустите ее,
чтобы перейти на рабочий экран.
l Просмотр фоновых приложений: Нажмите и удерживайте кнопку навигации,
затем проведите по ней влево или вправо для просмотра списка приложений,
работающих в фоновом режиме.
3
Page 9
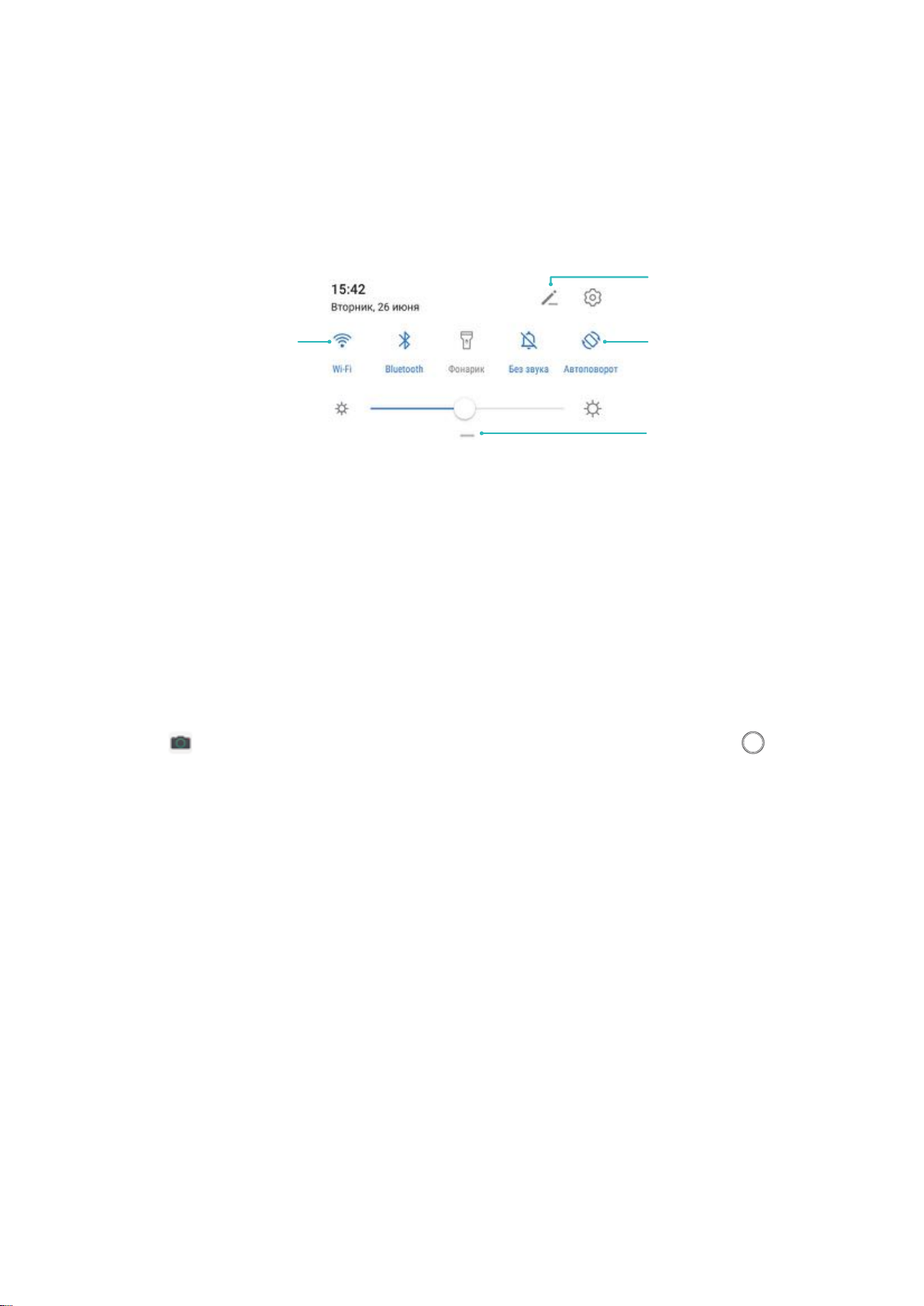
Просмотр всех значков
Нажмите, чтобы
включить эту функцию
Нажмите и удерживайте,
чтобы открыть Настройки
Сортировка значков
Новые функции
Быстрое включение функций с помощью значков на панели уведомлений
Нужно быстро включить или выключить мобильную передачу данных и точку
доступа? Часто используемые функции можно включить, используя значки на
панели уведомлений.
Советы по работе с камерой
Съемка черно-белых фотографий
Наш мир
разрушает хрупкую красоту фотографии. Монохромный режим позволяет убрать
цвет, подчеркнуть игру света и тени и привнести атмосферу таинственности в Ваши
фотографии.
Откройте
сделать черно-белые фотографии.
— удивительно яркое и красочное место. Насыщенный цвет порой
Камера > Еще > Монохромный режим, затем нажмите , чтобы
4
Page 10
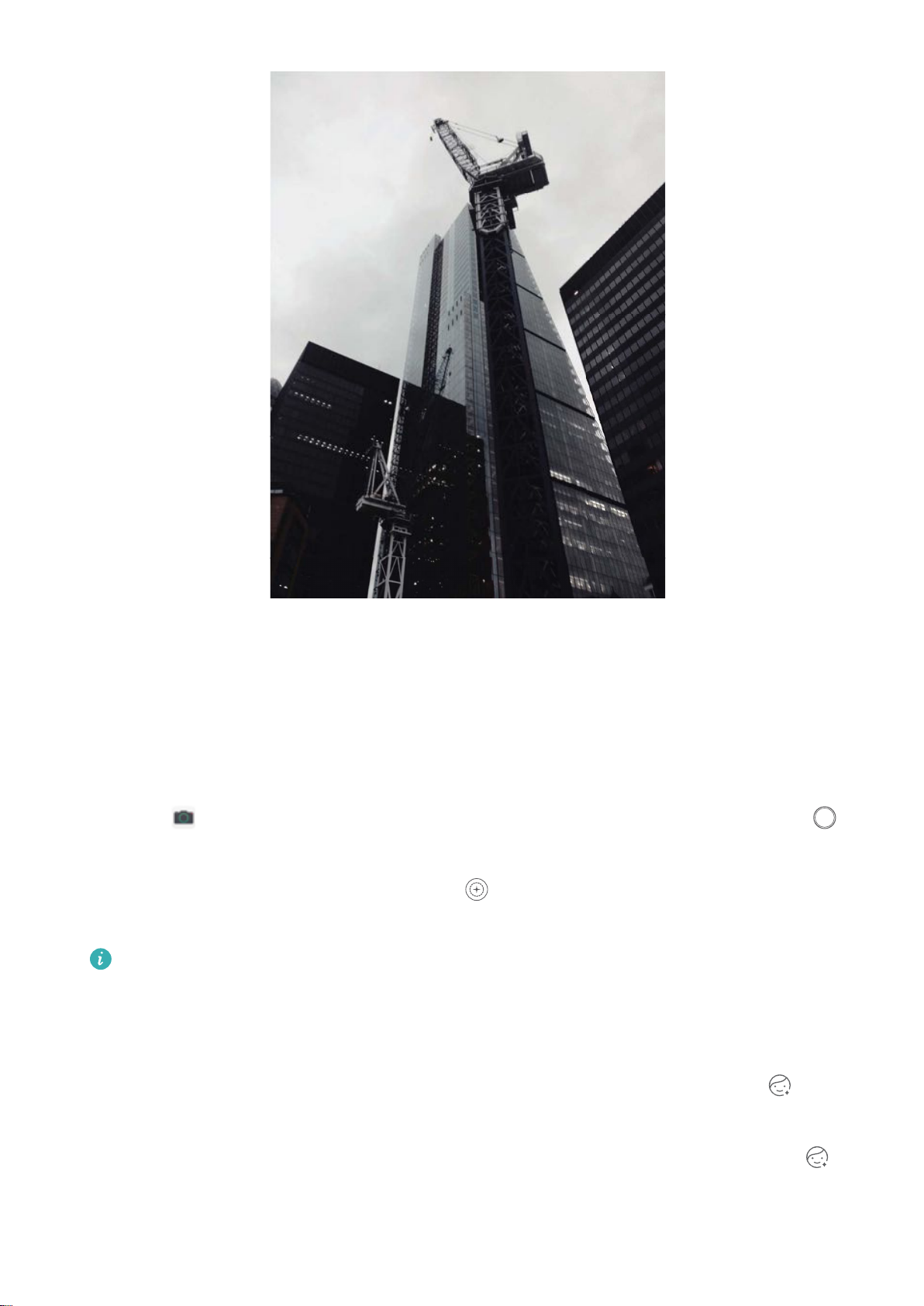
Новые функции
Использование режима портретной съемки для создания идеальных портретов
Сделайте селфи и групповые снимки еще более прекрасными! Режим портретной
съемки предоставляет возможности настройки, позволяющие сделать Ваши
фотографии запоминающимися и выделяющимися на фоне других.
Выберите Камера > Портрет, выберите один из эффектов, затем нажмите ,
чтобы сделать портретный снимок.
l Эффект размытия. Нажмите на значок на экране камеры и выберите эффект
размытия.
Источник света (например, неоновый свет или свет уличных фонарей) на
относительно хорошо освещенном фоне создаст идеальный эффект размытия.
Чем дальше объект съемки, тем менее заметен эффект.
l Эффект украшения
– Съемка с помощью основной камеры. На экране камеры нажмите и
перетащите ползунок, чтобы настроить параметры украшения.
– Съемка с помощью фронтальной камеры. На экране камеры нажмите .
Настройте необходимые параметры.
5
Page 11
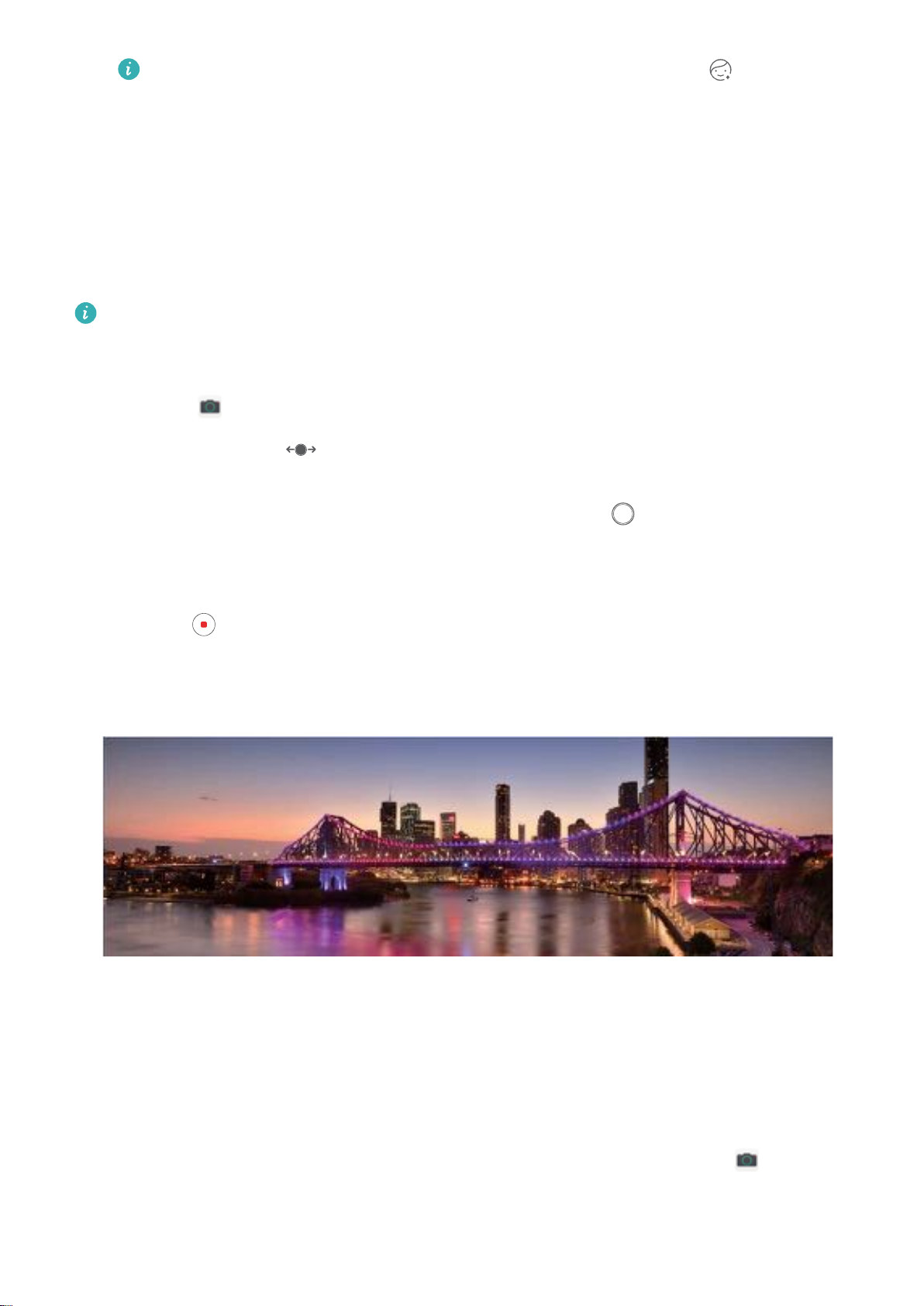
Новые функции
Чтобы выключить эффекты украшения, нажмите на значок на экране
камеры и установите минимальные значения для каждого параметра.
Создание панорамных фотографий в режиме Панорама
На панорамных фотографиях угол обзора шире, чем на обычных, что позволяет
делать развернутые пейзажные снимки.
Чтобы сделать панорамную фотографию, камера делает несколько снимков
объектов, попавших в поле съемки, и объединяет их в одно фото.
Для съемки панорамных фотографий следует выбирать открытые пространства,
становится на некотором удалении от объекта съемки и избегать одноцветного
фона.
1 Выберите Камера > Еще > Панорама.
2 Нажмите на значок в нижней части экрана, чтобы настроить направление
съемки.
3 Держите устройство неподвижно, нажмите на значок , чтобы начать съемку.
Медленно перемещайте устройство в указанном направлении, держите
устройство ровно, убедитесь, что стрелка все время находится на центральной
линии.
4 Нажмите , когда закончите съемку. Камера автоматически объединит
сделанные снимки в одно панорамное фото.
Настройка режимов съемки
Предустановленные режимы съемки не позволяют в полной мере раскрыть Ваш
талант фотографа? Вы можете загружать или удалять режимы съемки согласно
Вашим предпочтениям.
Загрузка дополнительных режимов съемки. Откройте приложение Камера >
Еще > Загрузить. Выберите режимы съемки, которые хотите загрузить, и нажмите
ДОБАВИТЬ.
6
Page 12
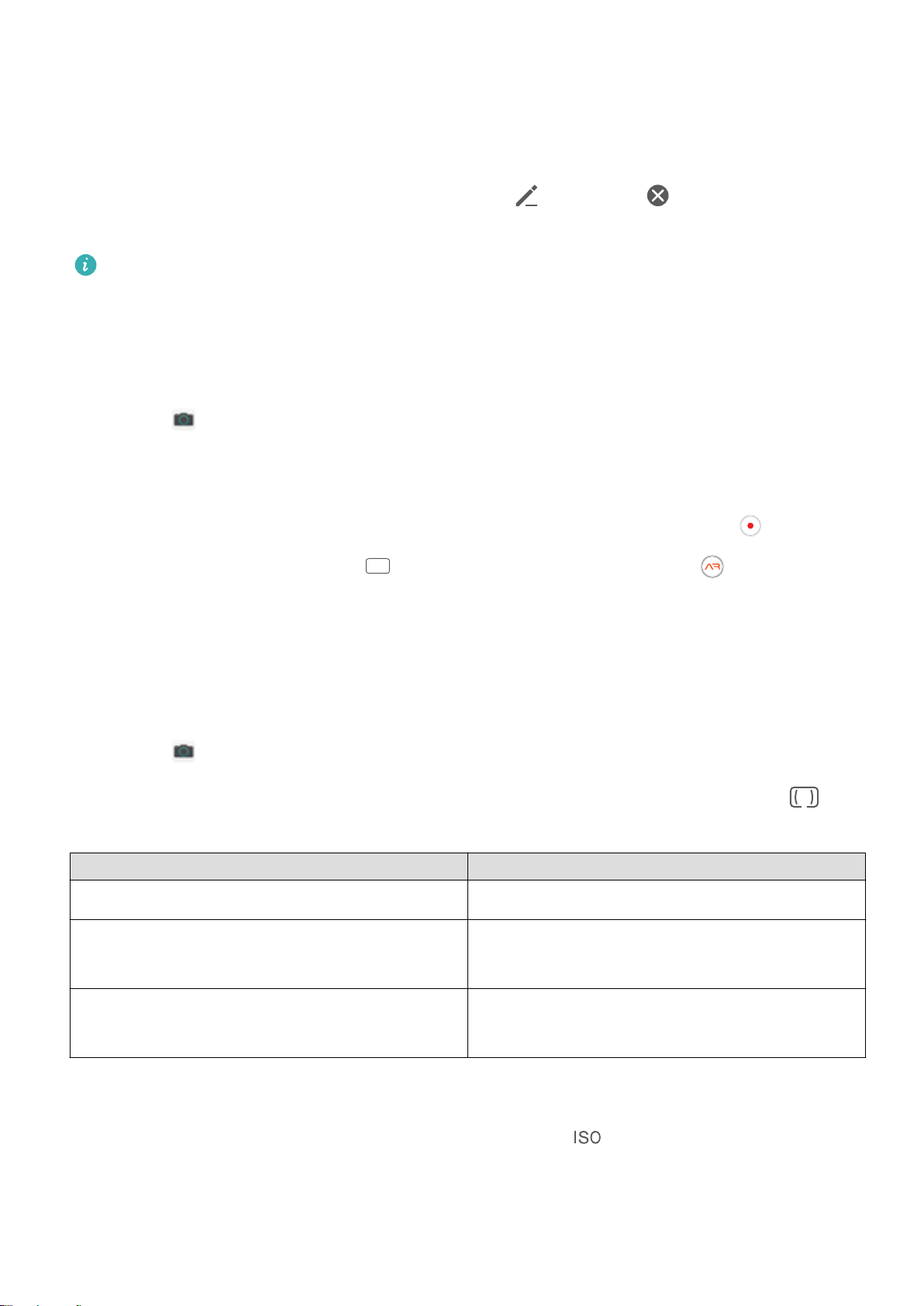
GIF
Новые функции
Обновление режимов съемки. Чтобы обновить режимы съемки, откройте экран
Еще. Рядом с режимами съемки, для которых доступны обновления, будет
отображаться красная точка. Обновите режимы съемки, следуя инструкциям на
экране.
Удаление режимов съемки. Выберите Еще > , нажмите , чтобы удалить
ненужные режимы съемки.
Предустановленные режимы съемки в приложении Камера нельзя удалить.
Съемка забавных фотографий в режиме Дополненная реальность
Используйте режим Дополненная реальность для съемки забавных фотографий,
которые будут выгодно отличаться на фоне других снимков.
Выберите Камера > Еще > Дополненная реальность.
Вам доступны разнообразные эффекты.
l 3D Qmoji. Нажмите 3D Qmoji и выберите анимированные эмодзи. Эмодзи будут
воспроизводить Вашу мимику, жесты и манеру поведения. Нажмите , чтобы
сделать запись, или нажмите
, затем нажмите и удерживайте , чтобы
создать собственный эмодзи.
Создание пейзажей профессионального качества
Хотите сделать Ваши пейзажные снимки яркими и запоминающимися? Используйте
профессиональный режим для создания живописных фотографий.
Выберите Камера > Профи, чтобы открыть профессиональный режим.
Выбор режима экспозамера в зависимости от объекта съемки. Нажмите ,
чтобы выбрать режим экспозамера.
Режим экспозамера Сценарий использования
Матричный Обширные ландшафты и моря.
Центровзвешенный Объект съемки расположен в центре и
выделяется на фоне.
Точечный Объект съемки относительно маленький,
например цветок или дерево.
Настройка яркости в зависимости от места съемки
l Настройка светочувствительности (ISO). Нажмите и перетащите ползунок,
чтобы настроить значение.
7
Page 13
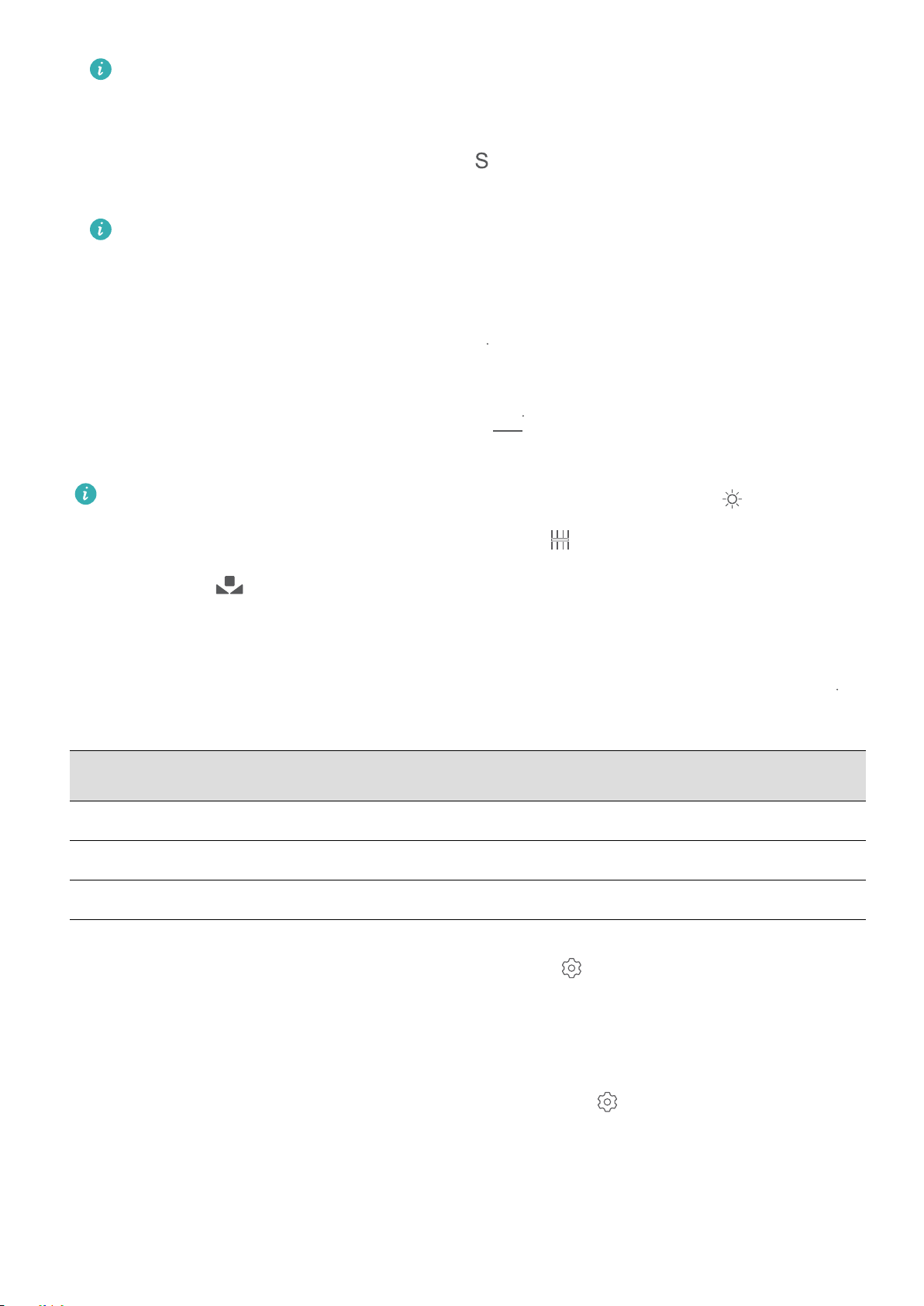
Новые функции
Во избежание чрезмерных шумов рекомендуется выбрать значение ISO
меньше 400. Рекомендованное значение ISO для съемки в дневное время
100-200, для съемки в ночное время — около 400.
l Настройка скорости затвора. Нажмите
(скорость затвора), перетащите
ползунок, чтобы задать нужное значение скорости.
Рекомендованное значение скорости затвора для неподвижных объектов
(например, горы) составляет 1/80
–1/125. Для движущихся объектов (например,
волны) скорость затвора должна быть выше. Для получения оптимального
результата во время съемки движущихся объектов используйте штатив.
l Настройка экспокоррекции. Нажмите
и перетащите ползунок EV
настроить значение.
Настройка баланса белого (AWB). Нажмите
и перетащите ползунок A
настроить значение.
l Во время съемки под прямыми солнечными лучами выберите . При
—
, чтобы
WB, чтобы
съемке в слабоосвещенном месте выберите .
l Нажмите
, чтобы настроить цветовую температуру. Чтобы придать
фотографии теплый тон, увеличьте значение черного (K). Для получения
холодных тонов уменьшите значение черного (K).
Настройка режима фокусировки в зависимости от места съемки. Нажмите
перетащите ползунок AF
Режим
фокусировки
Режим AF-
S Неподвижные объекты (например, горы).
, чтобы настроить значение.
Сценарий использования
Режим AF-C Движущиеся объекты (например, бегущая вода или волны).
Режим MF Выпуклые объекты (например, макроснимок цветка).
Фиксация устройства во время съемки. Нажмите и включите
и
Горизонтальный уровень. После включения этой функции на экране камеры
появятся две горизонтальные линии. Наложение пунктирной линии на сплошную
указывает на то, что камера выровнена по горизонтали.
Сохранение изображений в формате RA
W. Выберите
> Разрешение
и
включите параметр Формат RAW. После включения этой функции изображения,
снятые в профессиональном режиме, будут сохраняться в форматах RAW и JPG.
8
Page 14
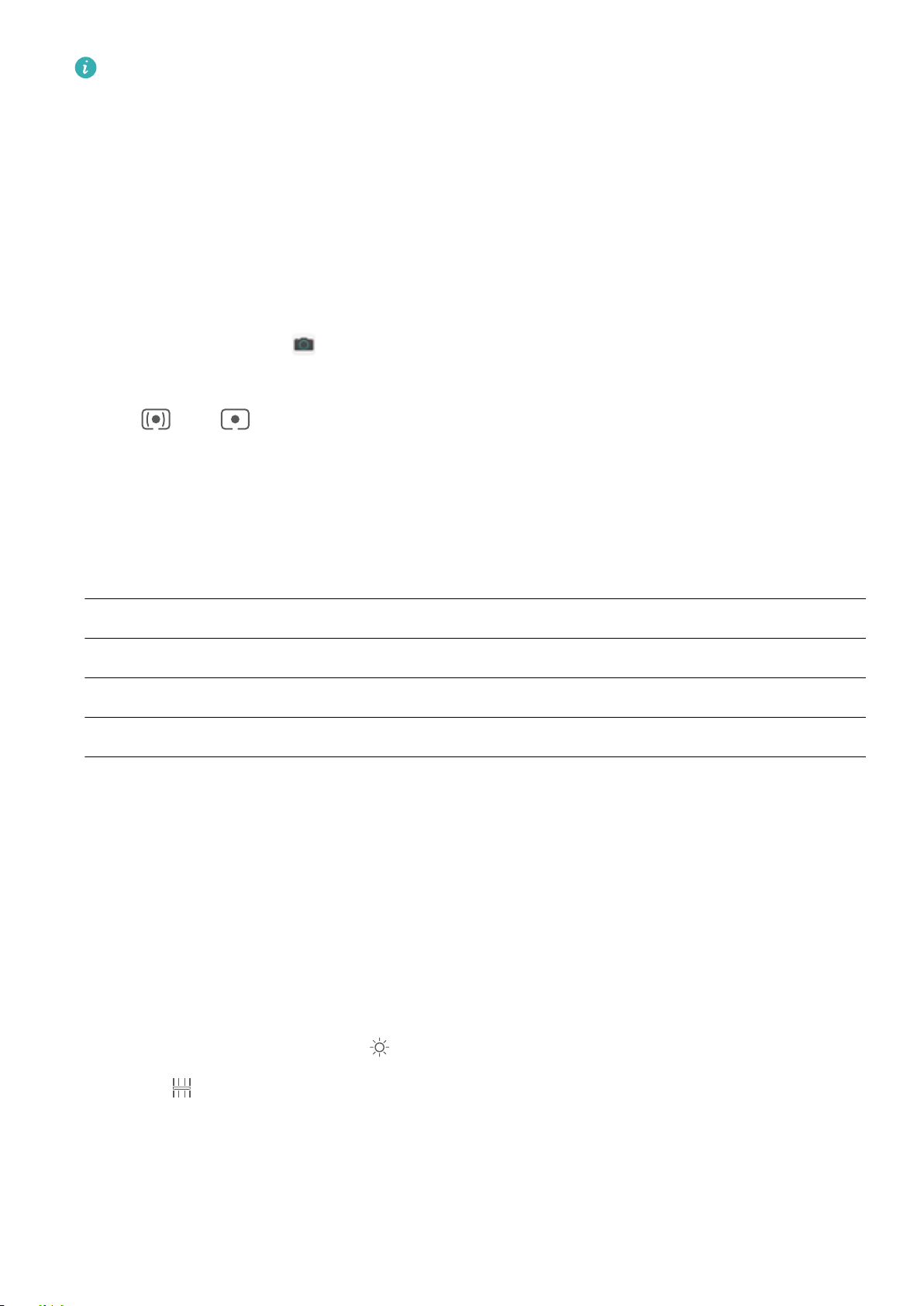
Новые функции
l Некоторые параметры профессионального режима могут измениться после
изменения Вами настроек.
l Описанные выше настройки приводятся для справки. Вы можете настроить их
в соответствии с ситуацией.
Съемка профессиональных портретов
Хотите делать портретные снимки профессионального качества? В режиме Профи
Вы сможете настроить параметры камеры для съемки профессиональных
фотографий.
Откройте приложение Камера > Профи.
Выбор режима экспозамера. Для съемки портретов рекомендуется выбрать
режим или . Поместите объекты съемки (например, лица) в центр экрана
камеры.
Настройка яркости в зависимости от места съемки
l Настройка светочувствительности (ISO). Во избежание чрезмерных шумов при
съемке портретов рекомендуется настроить минимальное значение ISO. Вы
можете настроить значение ISO в зависимости от места съемки.
Место съемки Рекомендованное значение ISO
На улице 100–200
В помещении Около 400
Ночная съемка 400–800
l Настройка скорости затвора. Скорость затвора должна быть низкая при съемке в
темном месте и высокая в условиях яркого освещения. Рекомендованная скорость
затвора для съемки неподвижных объектов должна составлять 1/80
–1/125. При
съемке движущихся объектов выберите скорость затвора 1/125 или выше.
l Настройка экспокоррекции. Если освещение объекта съемки или фоновое
освещение низкое, увеличьте значение экспокоррекции (EV). Если съемка
проводится в ярко освещенном месте, уменьшите значение экспокоррекции.
Настройка баланса белого (AWB). Выберите значение баланса белого в
зависимости от освещения в месте съемки. Во время съемки под прямыми
солнечными лучами выберите
. При съемке в слабоосвещенном месте
выберите .
Настройка фокуса. Для выделения объекта съемки на портретном снимке
рекомендуется использовать режим фокусировки вручную (MF). Коснитесь экрана
камеры, чтобы сфокусироваться на той части снимка (например, лицо объекта
съемки), которую хотите выделить.
9
Page 15
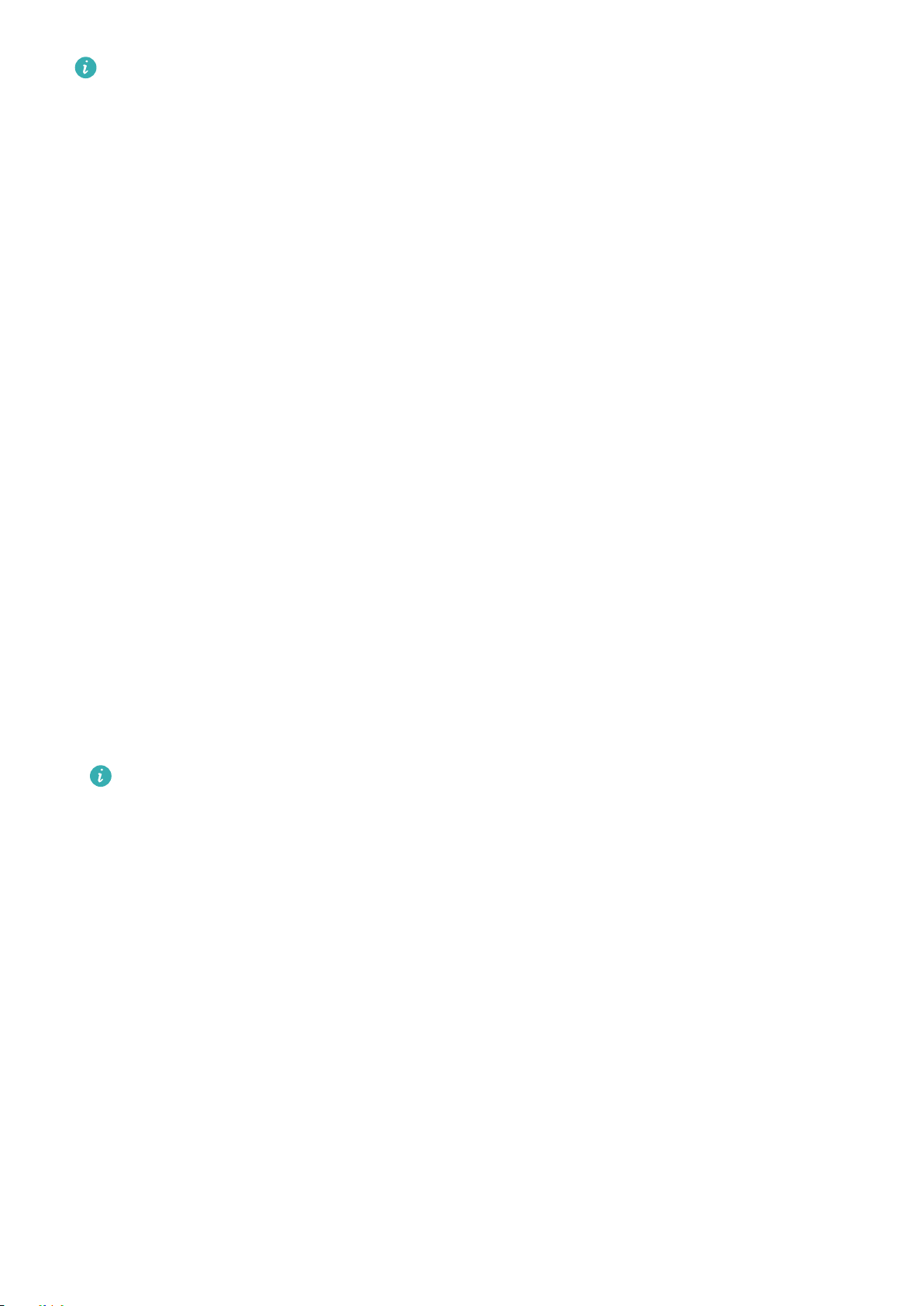
Новые функции
l Некоторые настройки в профессиональном режиме могут изменяться после
изменения параметров. Вы можете настроить их согласно Вашим
требованиям.
l Описанные выше настройки приводятся для ссылки. Вы можете настроить их в
соответствии с ситуацией.
Подключение и отправка
Huawei Shar
e: новый способ обмена файлами
Как быстро отправить приложения, изображения и файлы с Вашего устройства на
другие мобильные устройства или ПК? Huawei Share поддерживает быстрый обмен
приложениями и файлами между телефоном, планшетом и ПК.
Huawei Share поддерживает передачу данных между следующими устройствами:
l Между мобильными телефонами и планшетами: можно использовать Huawei Share
для обмена фото и файлами между Вашим устройством и другими телефонами и
планшетами. Нажмите и удерживайте фото или файлы, которые хотите отправить,
затем выберите Huawei Share в качестве способа отправки. Отправка данных будет
выполнена без расхода трафика.
l Между Вашим устройством и ПК (Windows или Mac): можно использовать Huawei
Share для обмена фото и файлами между Вашим устройством и ПК, а также
изменения фото на устройстве с помощью ПК. При использовании Huawei Share не
требуется подключать Ваше устройство к ПК с помощью USB-кабеля для передачи
данных.
Ваше устройство и ПК должны быть подключены к одной сети (например, к
одной сети Wi-Fi).
10
Page 16
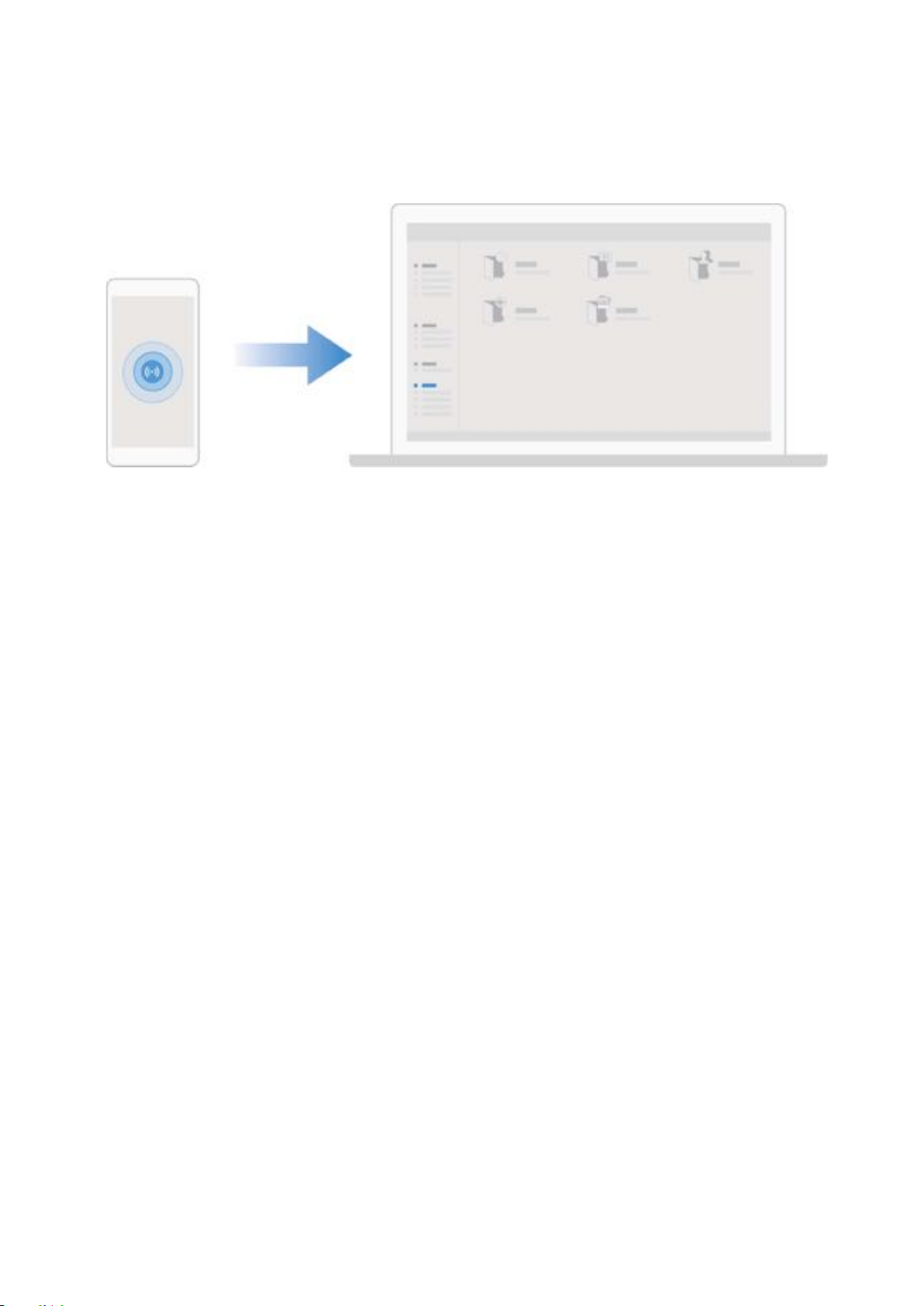
Новые функции
Использование NFC для быстрого подключения устройств
Разместите два устройства датчиками NFC друг к другу, чтобы быстро установить
соединение по Bluetooth или Wi-Fi между ними. Также этот способ можно
использовать для установления соединения по Wi-Fi Dir
модема без поиска устройств, сопряжения или ввода параметров соединения
вручную.
ect и перехода в режим
11
Page 17
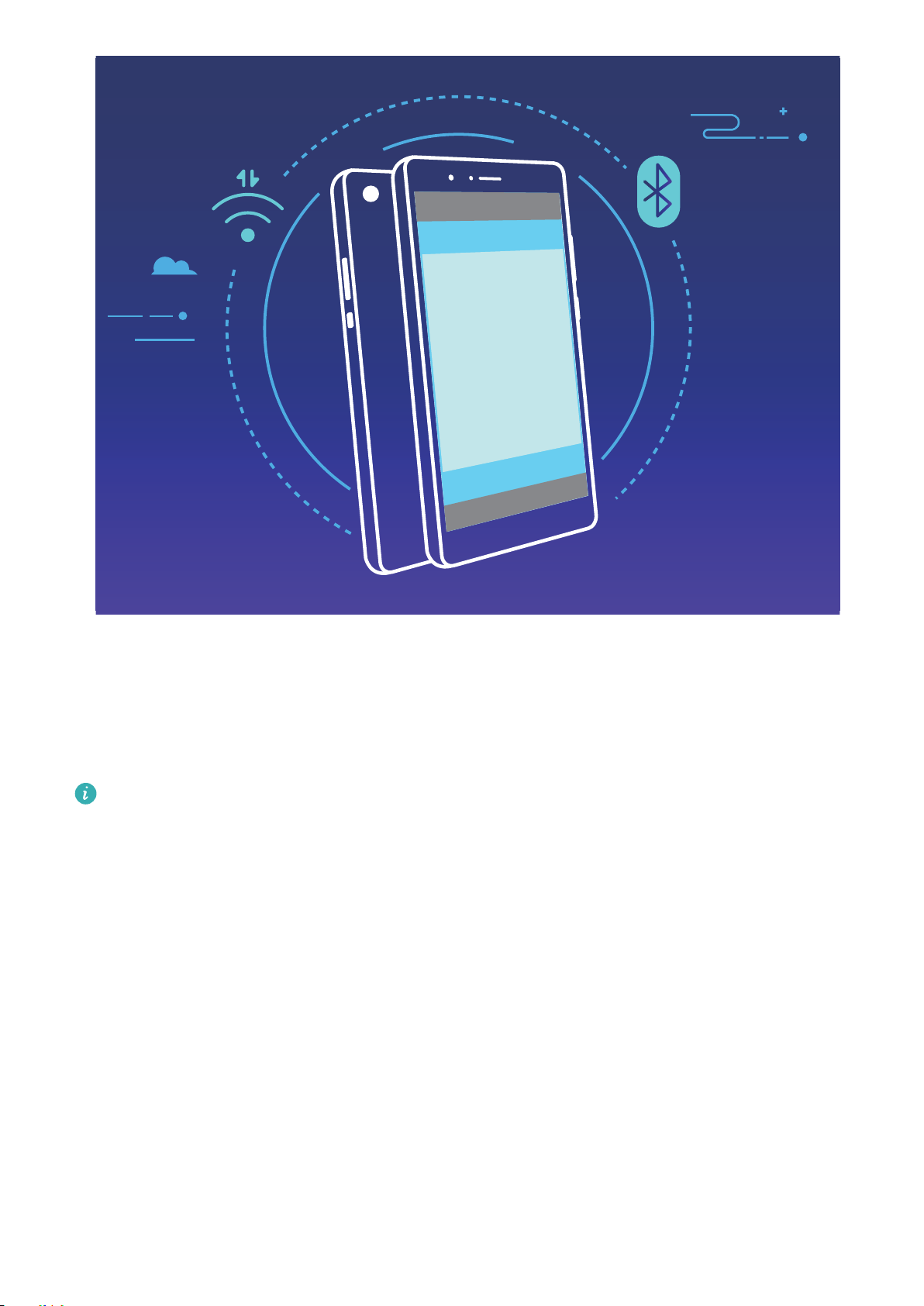
NFC
Новые функции
Например, при Bluetooth-сопряжении включите NFC, Huawei Beam и Bluetooth на обоих
устройствах. Откройте экран Bluetooth-сопряжения на обоих устройствах. Затем
разместите их NFC-датчиками друг к другу. Когда на устройстве-отправителе
прозвучит сигнал и контент на экране уменьшится, следуя инструкциям на экране,
нажмите на экран устройства-отправителя, чтобы установить Bluetooth-соединение.
Если на экране NFC есть переключатель Чтение и запись/P2P, убедитесь, что он
включен. Набор доступных функций зависит от настроек оператора связи.
Передача данных между Вашим устройством и ПК
С помощью USB-кабеля подключите устройство к ПК для передачи данных.
Выбор режима USB-подключения
Подключите устройство к ПК с помощью USB-кабеля, затем выберите способ
соединения. Вы можете передавать фото и файлы между устройством и ПК или
просто зарядить устройство, подключив его к ПК с помощью USB-кабеля.
Проведите пальцем вниз по строке состояния, чтобы открыть панель уведомлений,
затем нажмите Настройки > Нажмите, чтобы посмотреть, чтобы выбрать способ
USB-соединения.
l Передача фото: Передача фото между устройством и ПК.
l Передача файлов: Передача файлов между устройством и ПК.
l Только зарядка: Зарядка устройства подключением его к ПК с помощью USB-
кабеля.
12
Page 18
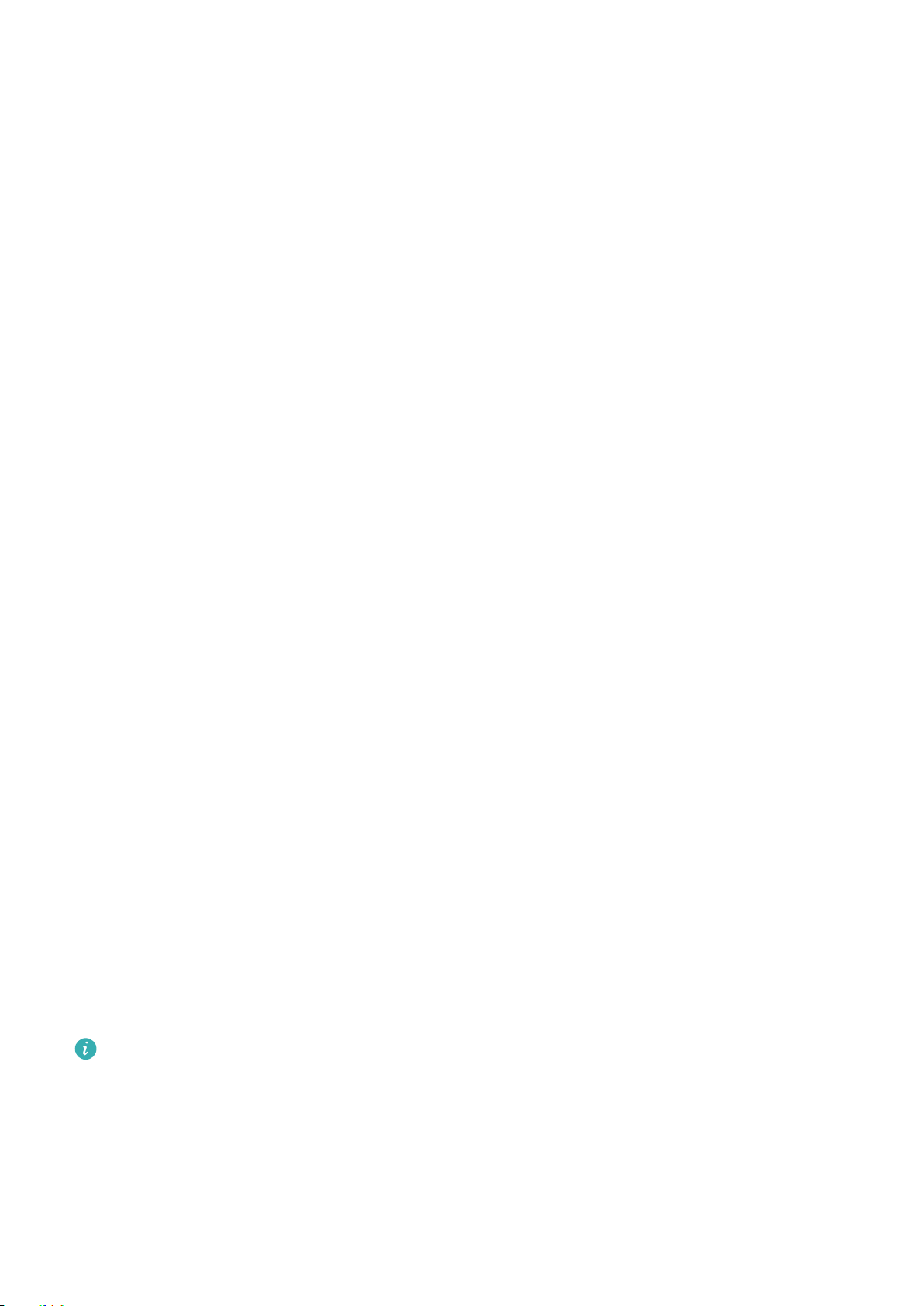
Новые функции
l MIDI: Использование устройства как устройства ввода MIDI и воспроизведения
музыки на ПК.
Передача данных по USB
Подключите устройство к ПК с помощью USB-кабеля для передачи данных и
выполнения других задач.
l Передача файлов: Протокол MTP (Media T
ransfer Protocol) предназначен для
передачи медиафайлов. Используя его, можно передавать файлы между
устройством и ПК. На ПК должен быть установлен Windows Media Player 11.
Проведите вниз по строке состояния, чтобы открыть панель уведомлений, в
качестве режима USB-соединения выберите Передача файлов. Телефон
автоматически установит требуемые драйверы. После установки на ПК нажмите
на значок диска с именем Вашего устройства для просмотра файлов на Вашем
устройстве. Вы можете использовать Windows Media Player для просмотра
медиафайлов на устройстве.
l Передача изображений: Протокол PTP (Picture Transfer Protocol) предназначен для
передачи изображений. С его помощью можно обмениваться фото между Вашим
устройством и ПК.
Проведите вниз по строке состояния, чтобы открыть панель уведомлений, в
качестве режима USB-соединения выберите Передача фото. Телефон
автоматически установит требуемые драйверы. После установки на ПК нажмите
на значок диска с именем Вашего устройства для просмотра изображений на
Вашем устройстве.
l Передача данных MIDI на устройство: MIDI (Musical Instrument Digital Interface) —
стандарт цифровой звукозаписи.
Проведите вниз по строке состояния, чтобы открыть панель уведомлений, в
качестве режима USB-соединения выберите MIDI. Ваше устройство сможет
получать и обрабатывать сообщения MIDI, полученные от других устройств.
Использование Huawei Share для быстрого обмена файлами между устройствами Huawei
Используйте Huawei Share для быстрой передачи фото, видео и других файлов между
устройствами Huawei. Технология Huawei Share использует Bluetooth для определения
ближайших устройств Huawei и Wi-Fi Direct для быстрой передачи файлов.
Huawei Share использует Wi-Fi и Bluetooth для передачи данных. При включении
функции Huawei Shar
e на телефоне Wi-Fi и Bluetooth включаются автоматически.
13
Page 19
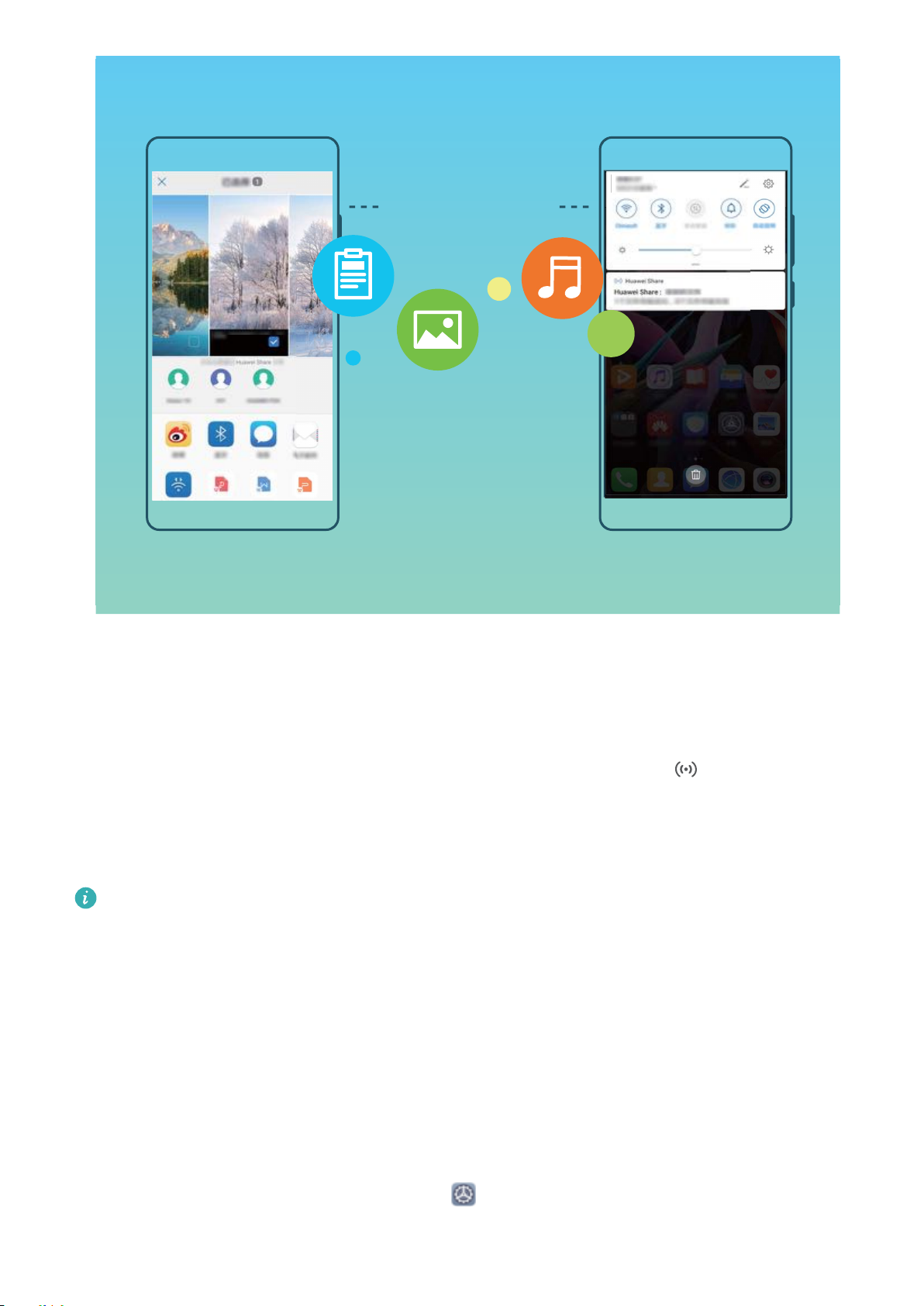
Huawei Share
Новые функции
Отправка файлов с помощью Huawei Shar
отправить, и нажмите Отправить. В списке доступных устройств выберите
устройство-получатель и подтвердите отправку.
Получение файлов с помощью Huawei Share: Проведите пальцем вниз по строке
состояния, чтобы открыть панель уведомлений, затем нажмите
включить Huawei Shar
ПРИНЯТЬ. По умолчанию полученные файлы сохраняются в приложении Файлы в
папке Huawei Share.
Подтверждение не требуется, если на обоих устройствах Huawei выполнен вход в
один аккаунт Huawei.
e. Когда отобразится уведомление о передаче файла, нажмите
e: Выберите файлы, которые хотите
, чтобы
Передача данных между Вашим устройством и ПК с помощью
Huawei Shar
Хотите быстро передать фото и видео с устройство на Ваш ПК с ОС Windows или Mac?
Huawei Share — очень удобный способ, не требующий подключения USB-кабеля.
e
Передача с устройства на ПК с ОС Windows
1 Убедитесь, что Ваше устройство и ПК подключены к одной сети (например, к
одной сети Wi-Fi).
2 На устройстве откройте приложение
устройства > Huawei Shar
ПК.
e, затем включите Huawei Share и Обмен данными с
Настройки, выберите Подключение
14
Page 20
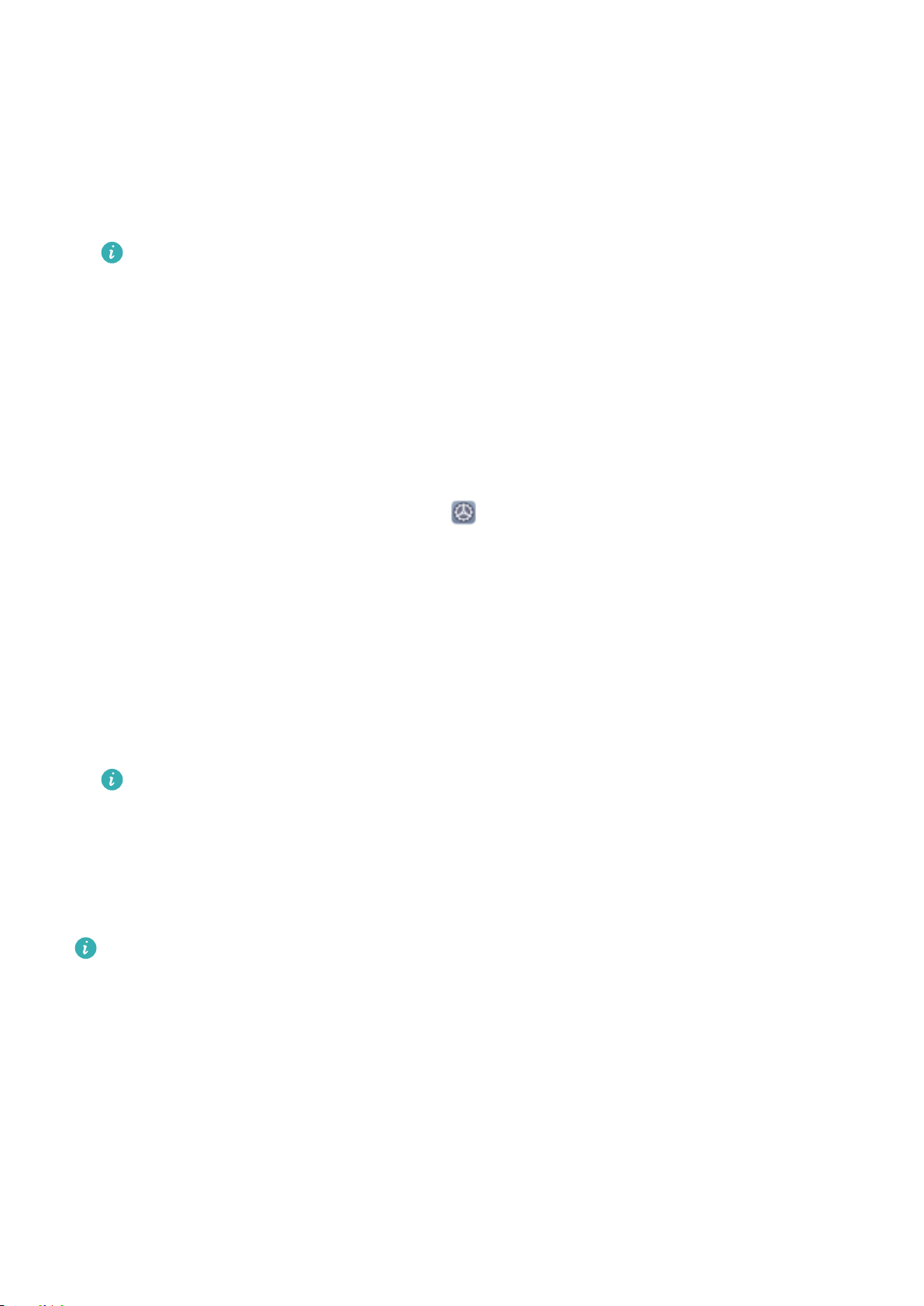
Новые функции
3 На этом же экране проверьте и запишите Имя, отображаемое на ПК, нажмите
Подтверждение на ПК, чтобы посмотреть и записать имя пользователя и
пароль.
4 На ПК с ОС Windows выберите Computer (Компьютер) > Network (Сеть), дважды
нажмите Имя, отображаемое на ПК, введите имя пользователя и пароль,
записанные в прошлом шаге. Папки Внутренняя память и Альбомы устройства
отобразятся на ПК.
Контент этих папок не будет автоматически сохранен на Вашем ПК с ОС
Windows, однако Вы можете открыть, скопировать или сохранить их на ПК.
5 Вы также можете изменять файлы или фото во Внутренней памяти или Альбомах
на ПК с ОС Windows, изменения будут автоматически синхронизированы с
устройством. Если Вы будете изменять фото или файлы на устройстве, изменения
будут синхронизированы на ПК.
С устройства на Mac
1 Убедитесь, что Ваше устройство и ПК подключены к одной сети (например, к
одной сети Wi-Fi).
2 На устройстве откройте приложение Настройки, выберите Подключение
устройства > Huawei Shar
ПК.
e, затем включите Huawei Share и Обмен данными с
3 На этом же экране проверьте и запишите Имя, отображаемое на ПК, нажмите
Подтверждение на ПК, чтобы посмотреть и записать имя пользователя и
пароль.
4 На Mac выберите Finder > Go to > Network, дваждый нажмите Имя, отображаемое
на ПК, зарегистрируйте аккаунт пользователя, введите имя пользователя и
пароль, записанные в предыдущем шаге. На Вашем Mac отобразятся папки
Внутренняя память и Альбомы устройства.
Контент этих папок не будет автоматически сохранен на Вашем Mac, однако
Вы можете открыть, скопировать или сохранить их на ПК.
5 Вы также можете изменять файлы или фото во Внутренней памяти или Альбомах
на Mac, изменения будут автоматически синхронизированы с устройством. Если
Вы будете изменять фото или файлы на устройстве, изменения будут
синхронизированы на Mac.
Эта функция поддерживается на ПК Mac с iOS 10.8 и выше.
Предоставление доступа в Интернет другим устройствам
Ваши друзья могут использовать мобильную передачу данных на Вашем устройстве
для доступа в Интернет.
15
Page 21
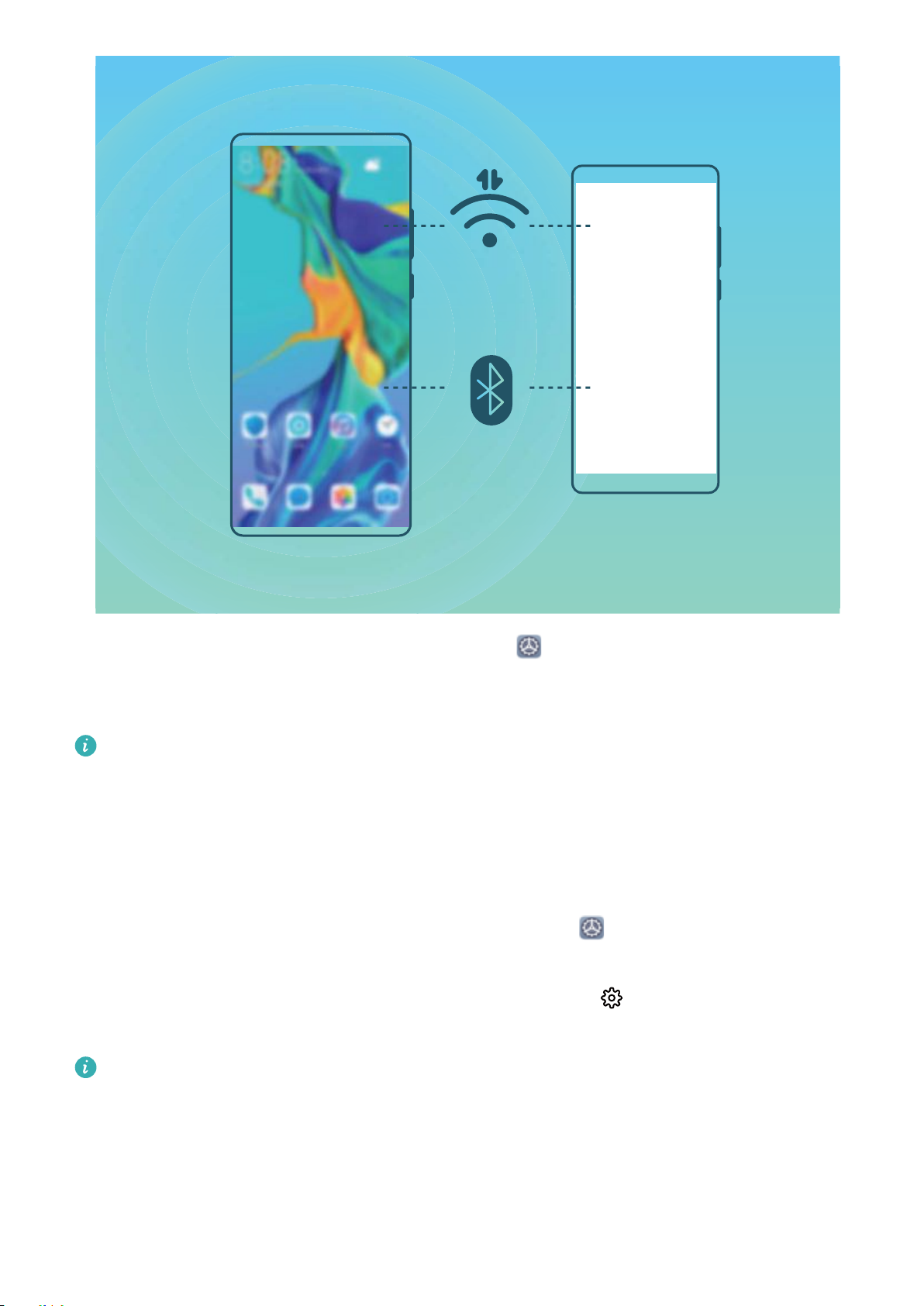
Новые функции
Личная точка доступа: Откройте приложение Настройки и выберите
Беспроводные сети > Личная точка доступа. Настройте Имя устройства и
Пароль, затем включите точку доступа.
Настройка лимита трафика для точки доступа: Выберите Настройки >
Беспроводные сети > Личная точка доступа > Еще, нажмите Лимит данных,
чтобы настроить лимит трафика для одного сеанса подключения. Когда лимит
будет достигнут, точка доступа Wi-Fi будет выключена автоматически.
Режим Bluetoot
Bluetooth, затем включите режим Bluetooth-модема, чтобы предоставить этому
устройству доступ в Интернет. Откройте приложение
Беспроводные сети > Личная точка доступа > Еще и включите Bluetoot
На экране Bluetooth сопряженного устройства нажмите
устройством, затем включите Интернет-доступ.
В зависимости от ОС ПК перед использованием этой функции может
потребоваться установить драйверы или подключить ПК к определенной сети.
h-модема: Подключите Ваше устройство к другому устройству по
Настройки, выберите
h-модем.
рядом с сопряженным
Подробную информацию см. в руководстве пользователя ОС Вашего ПК.
16
Page 22
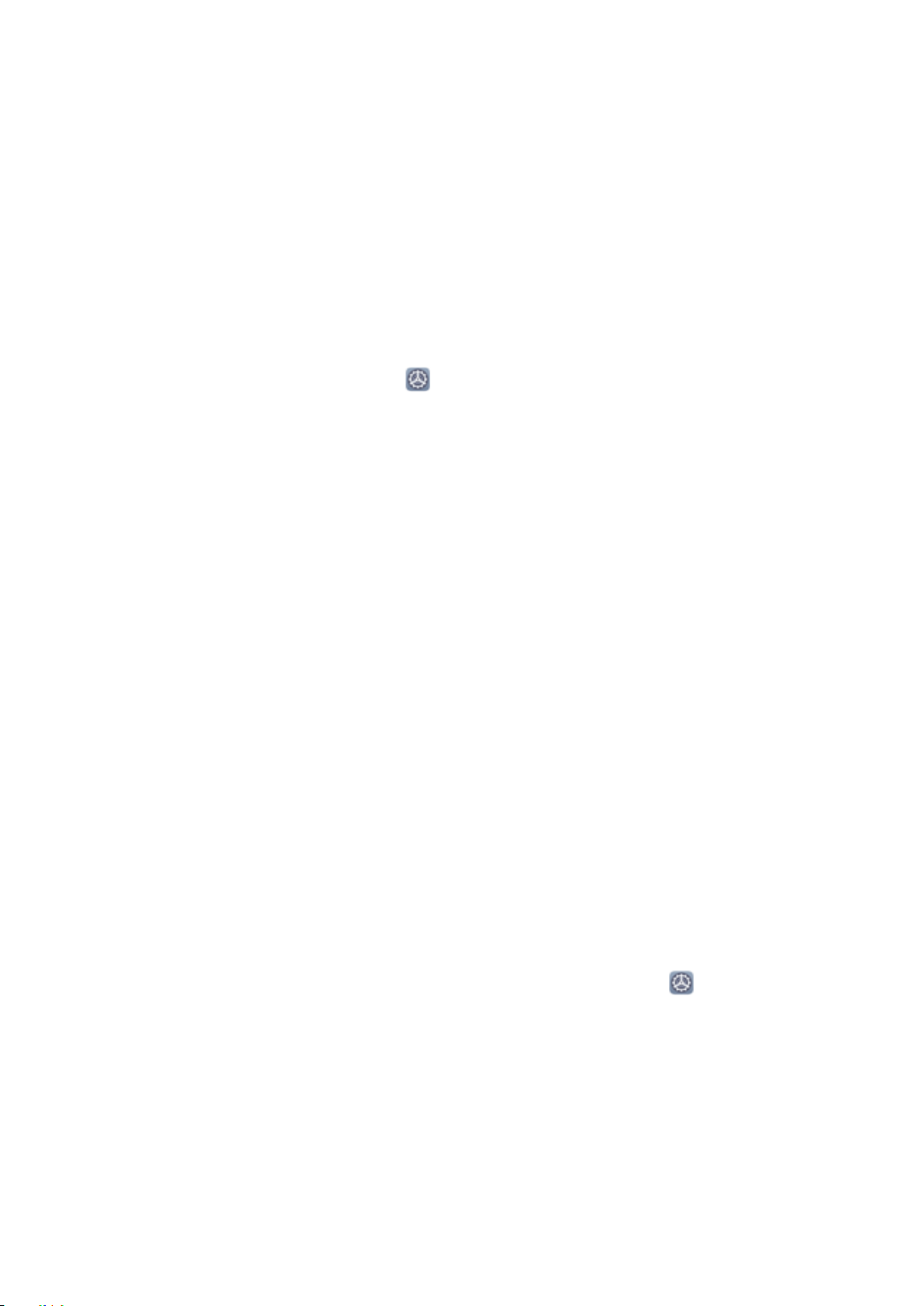
Новые функции
Управление телефоном
Хранилище паролей
Хранилище паролей сохраняет и автоматически вводит Ваши пароли, обеспечивая
быстрый вход в приложения на Вашем устройстве.
Включение и выключение Хранилища паролей. Хранилище паролей по
умолчанию включено. После обновления устройства Вы можете включить
Хранилище паролей, выполнив одно из следующих действий.
1 Введите пароль разблокировки экрана для перехода к настройкам Хранилища
паролей. Откройте приложение Настройки и выберите Безопасность и
конфиденциальность > Хранилище паролей.
2 Введите пароль разблокировки экрана для перехода на экран Хранилище
паролей.
3 Включите Хранилище паролей. При первом входе в приложение или после
выхода из него выберите СОХРАНИТЬ, и Ваше имя пользователя и пароль будут
сохранены. При следующем входе в приложение используйте выбранный Вами
способ, например разблокировку распознаванием лица, для автоматического
ввода имени пользователя и пароля и входа в приложение.
4 Включите или выключите Настройки автозаполнения для отдельного
приложения. Если для приложения включена функция автозаполнения, Вы
можете использовать данные лица, отпечаток пальца или пароль разблокировки
экрана для ввода пароля при входе в это приложение. Если эта функция
выключена, Вам придется вводить имя пользователя и пароль вручную.
Включение блокировки приложений
Блокировка приложений позволяет настроить пароль для важных приложений.
После перезагрузки устройства или разблокировки его экрана при открытии этих
приложений потребуется ввести пароль функции Блокировка приложений.
Блокировка приложений обеспечивает дополнительную защиту личной
информации и предотвращает несанкционированный доступ к важным
приложениям на Вашем устройстве.
Включение блокировки приложений. Откройте приложение Настройки.
Выберите Безопасность и конфиденциальность > Блокировка приложений. При
первом доступе к функции Блокировка приложений выберите Пароль экрана
блокировки или Пользовательский PIN-код в качестве пароля функции
Блокировка приложений. Введите пароль и на экране Блокировка приложений
включите переключатель для приложений, которые хотите защитить.
17
Page 23
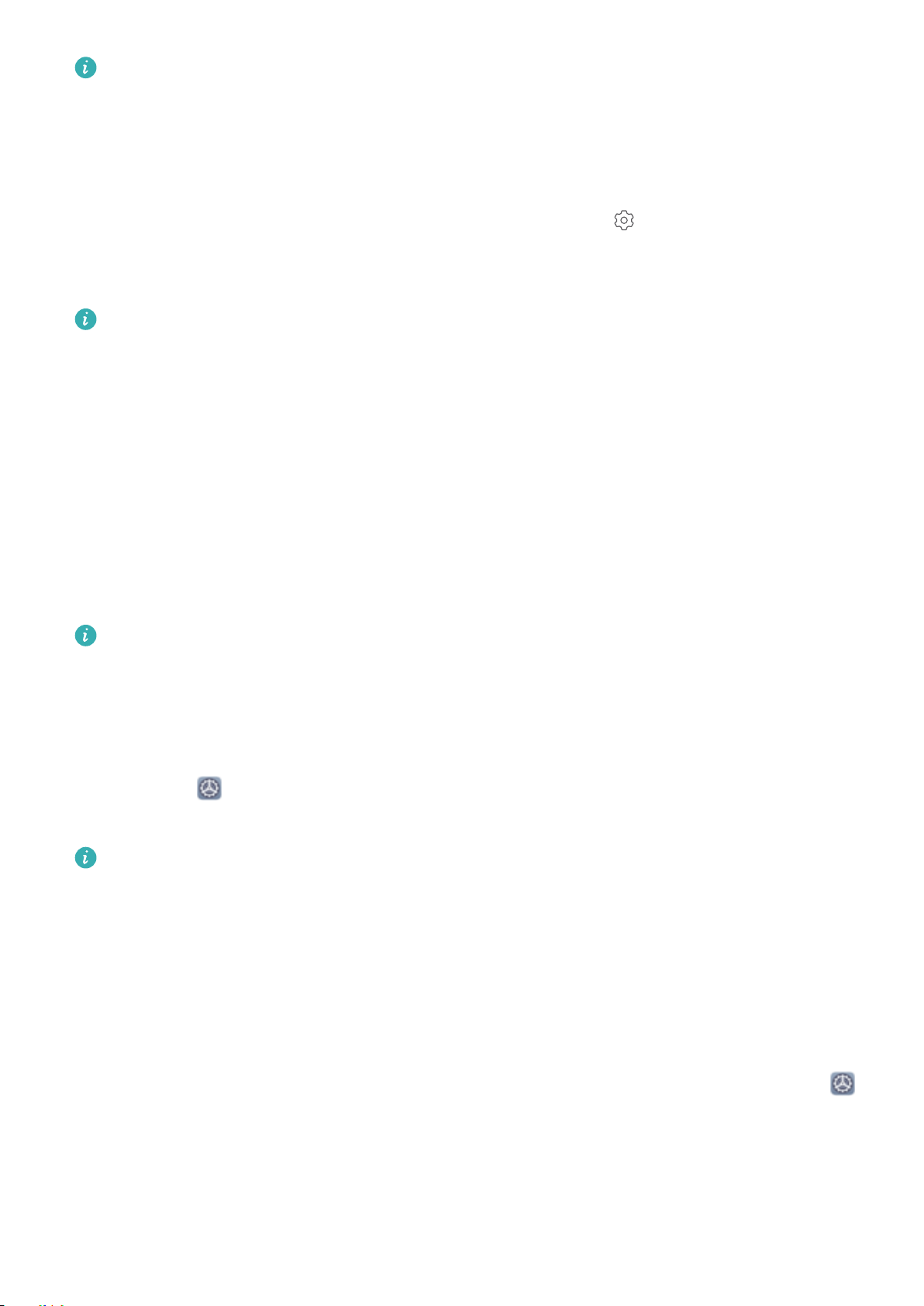
Новые функции
Если Вы настроили отпечаток пальца и данные лица для разблокировки
устройства и в первый раз открываете раздел Блокировка приложений, Вы
можете, следуя инструкциям на экране, привязать к этой функции отпечаток
пальца или данные лица для упрощения разблокировки заблокированных
приложений.
Настройка пароля блокировки приложений. Нажмите на экране Блокировка
приложений, затем нажмите Тип пароля. Выберите Пароль экрана блокировки
или Пользовательский PIN-код.
Если при попытке входа в раздел Блокировка приложений Вы введете неверный
пароль 5 раз подряд, устройство будет заблокировано в течение 1 минуты.
Повторите попытку через 1 минуту. Если Вы снова введете неверный пароль 3
раза подряд, устройство будет заблокировано 10 минут.
Включение PrivateSpace
Вы боитесь, что Вашу личную информацию могут увидеть Ваши друзья и коллеги,
когда Вы им показываете фото и другие интересные вещи на Вашем устройстве?
PrivateSpace позволяет хранить личную информацию на Вашем устройстве в месте,
скрытом от посторонних, доступ к которому можно получить только по паролю или
отпечатку пальца.
На устройстве можно добавить до трех пользователей в разделы PrivateSpace и
Пользователи. Если Вы уже добавили трех пользователей в разделе Настройки
> Пользователи и аккаунты
сможете добавить других пользователей в PrivateSpace.
Включение PrivateSpace. При первом использовании PrivateSpace откройте
приложение
PrivateSpace > Включить и, следуя инструкциям на экране, создайте PrivateSpace.
Можно создать только одно пространство PrivateSpace.
Быстрое переключение между MainSpace и PrivateSpace. На экране блокировки
можно быстро переключаться между пространствами с помощью отпечатка пальца
или пароля. После перезагрузки устройства Вам сначала надо будет ввести пароль и
Настройки, выберите Безопасность и конфиденциальность >
> Пользователи > Добавить пользователя, Вы не
войти в MainSpace. Затем Вы сможете переключаться между пространствами на
экране блокировки.
Вход в PrivateSpace. Вы можете войти в PrivateSpace непосредственно с экрана
блокировки с помощью отпечатка пальца или пароля. Или в MainSpace откройте
Настройки и выберите Безопасность и конфиденциальность > PrivateSpace >
Войти, чтобы войти в PrivateSpace.
Выход из PrivateSpace. При выходе из PrivateSpace вся системная память,
используемая PrivateSpace, будет освобождена. Вы можете переключиться на
18
Page 24
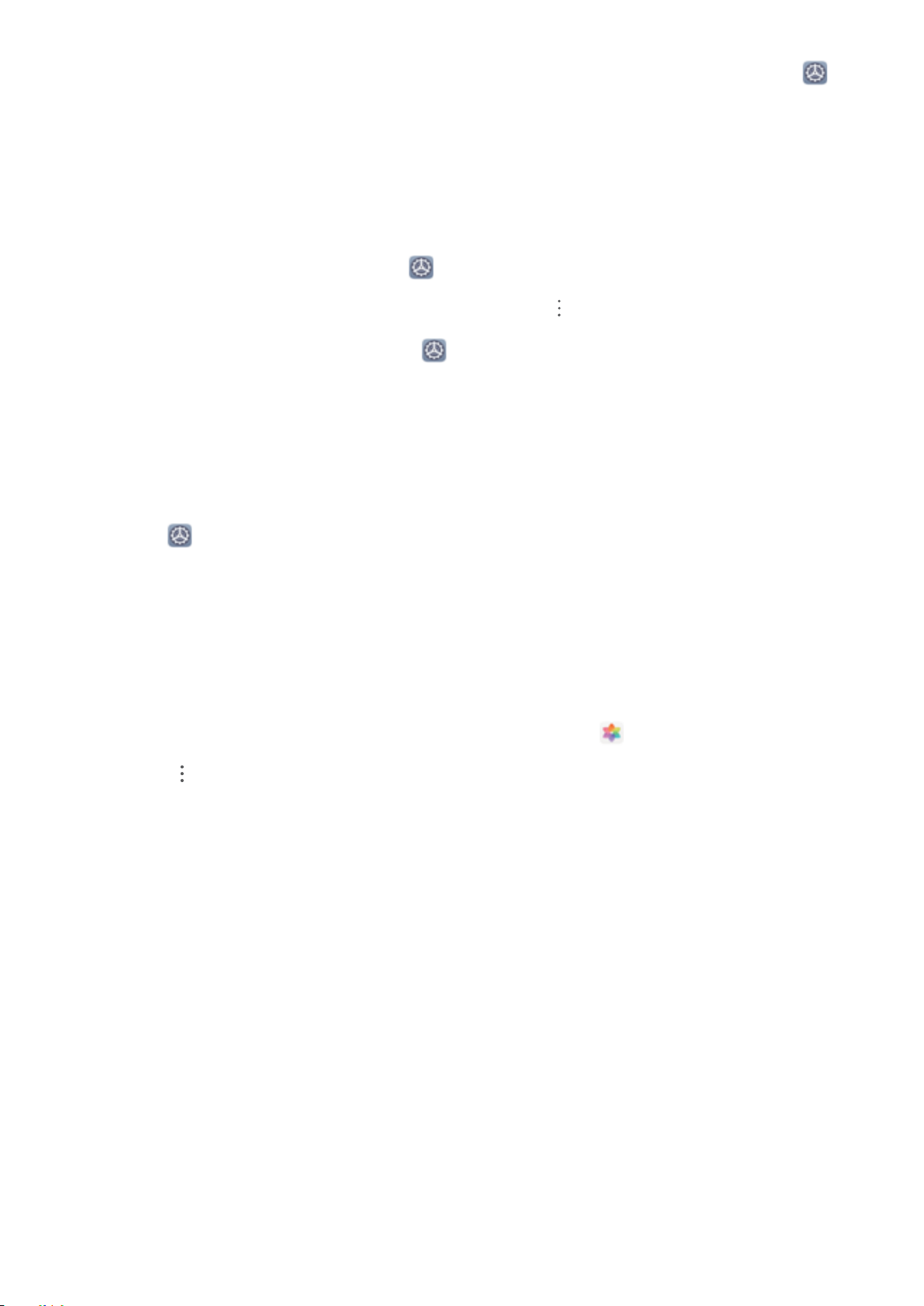
Новые функции
PrivateSpace в любое время. Чтобы выйти из PrivateSpace, откройте приложение
Настройки и перейдите в раздел Безопасность и конфиденциальность >
PrivateSpace > Выйти.
Удаление PrivateSpace. При удалении PrivateSpace будут удалены все приложения и
данные, хранящиеся в этом пространстве, и Вы не сможете их восстановить.
PrivateSpace можно удалить одним из следующих способов:
l В MainSpace откройте приложение Настройки, выберите Безопасность и
конфиденциальность > PrivateSpace и нажмите > Удалить PrivateSpace.
l В PrivateSpace откройте приложение Настройки и перейдите в раздел
Безопасность и конфиденциальность > PrivateSpace > Удалить.
Настройка обоев рабочего экрана
Надоели обои по умолчанию? Вы можете настроить любимое фото в качестве
обоев рабочего экрана.
Откройте Настройки и выберите Рабочий экран и обои > Обои. Доступные
действия:
Настройка изображения в качестве обоев рабочего экрана: Нажмите Галерея
или выберите предустановленные обои, следуя инструкциям на экране, выберите
Экран блокировки, Рабочий экран или Рабочий экран и экран блокировки.
Настройка изображения в качестве обоев рабочего экрана: Хотите установить
фотографию как обои рабочего экрана? В приложении Галерея откройте фото,
выберите > Установить как > Обои (Галерея). Следуя инструкциям, задайте
фото как обои рабочего экрана.
Управление виджетами рабочего экрана
Как быстро управлять виджетами рабочего экрана? Вы можете добавлять,
перемещать или удалять виджеты на рабочем экране.
Добавление виджетов: Нажмите и удерживайте пустую область рабочего экрана,
чтобы перейти в режим редактирования. Нажмите Виджеты, нажмите и
удерживайте виджет, затем перетащите его на пустую область рабочего экрана или
нажмите на требуемый виджет.
19
Page 25
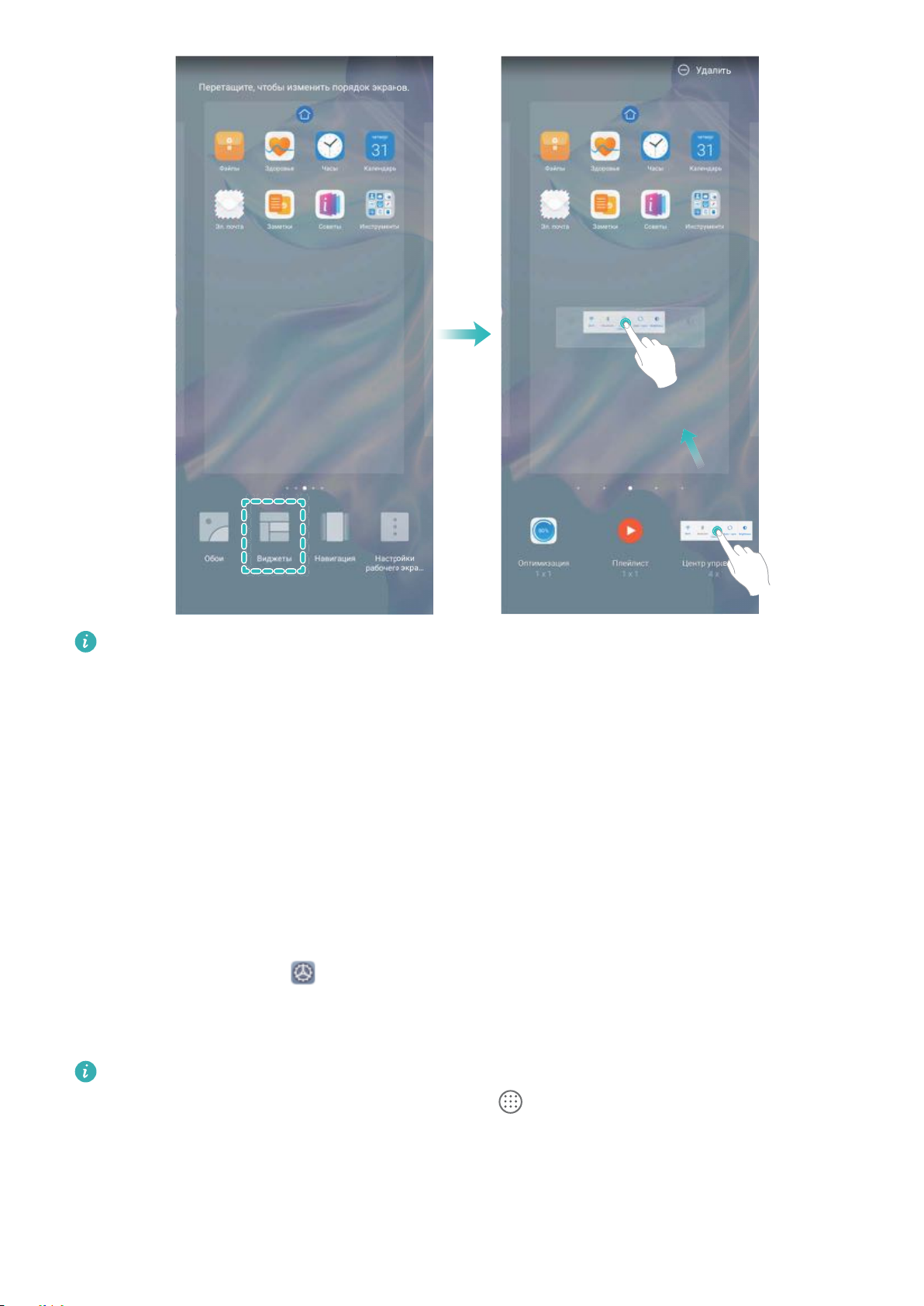
Новые функции
Перед добавлением виджета убедитесь, что на рабочем экране достаточно
места. Если места недостаточно, добавьте еще одно окно рабочего экрана или
освободите место на текущем экране.
Удаление виджетов: Нажмите и удерживайте виджет на рабочем экране, пока
устройство не завибрирует. Затем выберите Удалить.
Перемещение виджетов: Нажмите и удерживайте виджет на рабочем экране, пока
устройство не завибрирует. Перетащите виджет в нужное место.
Использование экрана приложений
Вам кажется, что на рабочем экране слишком много значков приложений?
Включите экран приложений, чтобы освободить место на рабочем экране.
Откройте приложение Настройки, выберите Рабочий экран и обои > Стиль
рабочего экрана и включите Экран приложений. Чтобы переключиться на
обычный стиль рабочего экрана, выберите Обычный.
Перемещение значка с экрана приложений на рабочий экран: После
включения экрана приложений нажмите на рабочем экране, чтобы перейти
к списку приложений. В списке приложений нажмите и удерживайте значок
приложения, который хотите переместить на рабочий экран, затем перетащите
его в нужное место рабочего экрана.
20
Page 26
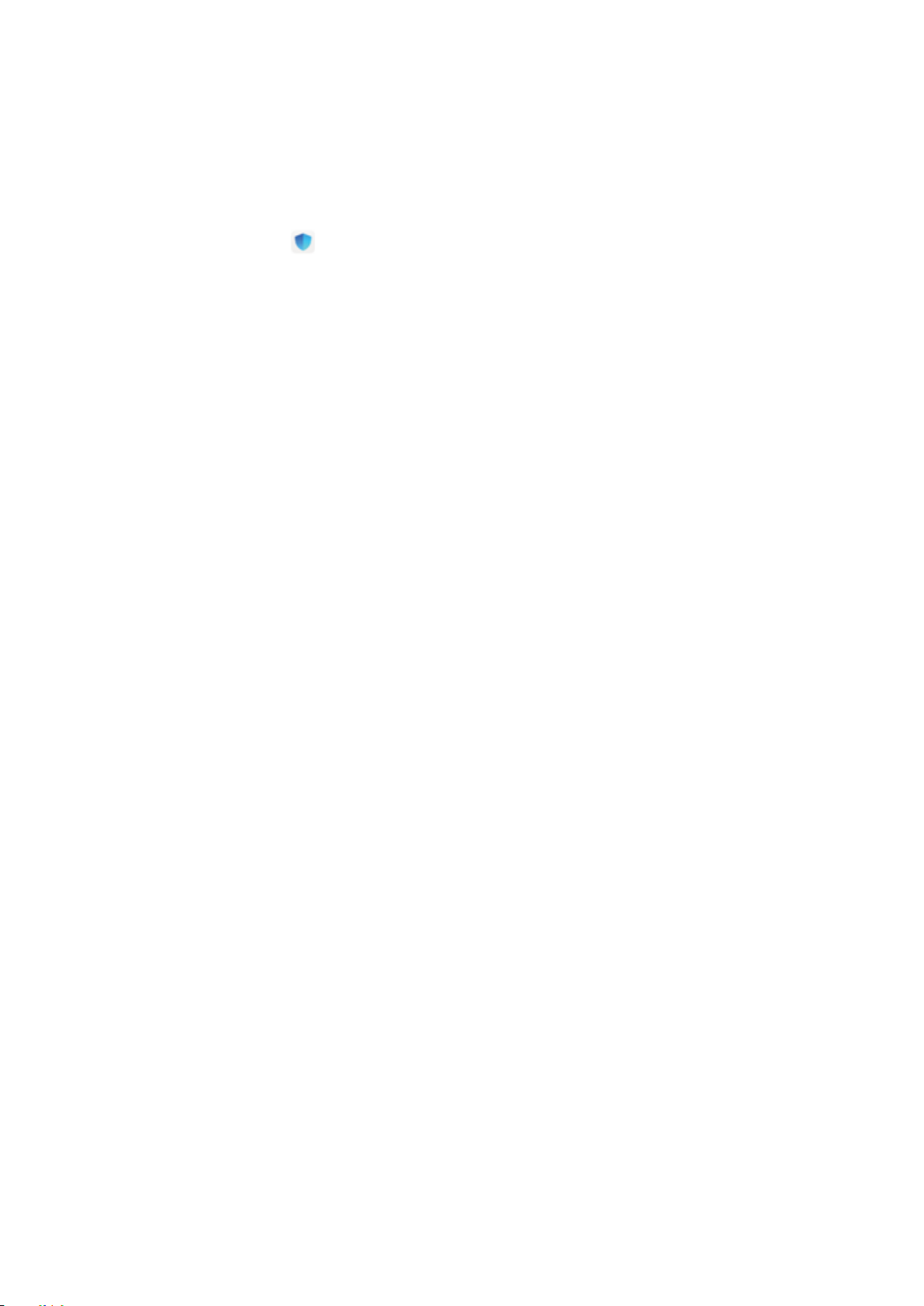
Новые функции
Очистка памяти
По мере заполнения памяти устройства его производительность может снизиться.
Используйте функцию очистки памяти для освобождения места в памяти,
повышения производительности системы и обеспечения бесперебойной работы
устройства.
Откройте приложение Диспетчер телефона, затем нажмите Очистка памяти,
чтобы очистить память устройства и удалить кэш для оптимизации
производительности. Если после выполнения этой операции места в памяти попрежнему недостаточно, выполните глубокую очистку.
21
Page 27

Новое устройство
Настройка нового устройства
Подключение к Интернету
Подключайтесь к сетям Wi-Fi быстро и без лишних усилий.
Подключение к сети W
i-Fi
1 Проведите пальцем вниз по строке состояния, чтобы открыть панель
уведомлений.
2 Нажмите и удерживайте значок
3 Включите W
i-Fi. На экране устройства появится список доступных сетей Wi-Fi.
, чтобы открыть экран настроек Wi-Fi.
4 Выберите сеть Wi-Fi, к которой хотите подключиться. В случае выбора
защищенной сети необходимо ввести пароль Wi-Fi.
Подключение к мобильной сети передачи данных
Перед использованием мобильной передачи данных приобретите у Вашего
оператора подходящий тарифный план во избежание чрезмерных расходов на
передачу данных.
1 Проведите пальцем вниз по строке состояния, чтобы открыть панель
уведомлений.
2 Нажмите на значок , чтобы включить мобильную передачу данных.
Для снижения энергопотребления и экономии трафика выключайте
мобильную передачу данных, когда не используете ее.
Регистрация данных лица и включение разблокировки распознаванием лица
Разблокировка распознаванием лица позволяет быстро и безопасно
разблокировать устройство без ввода пароля.
22
Page 28
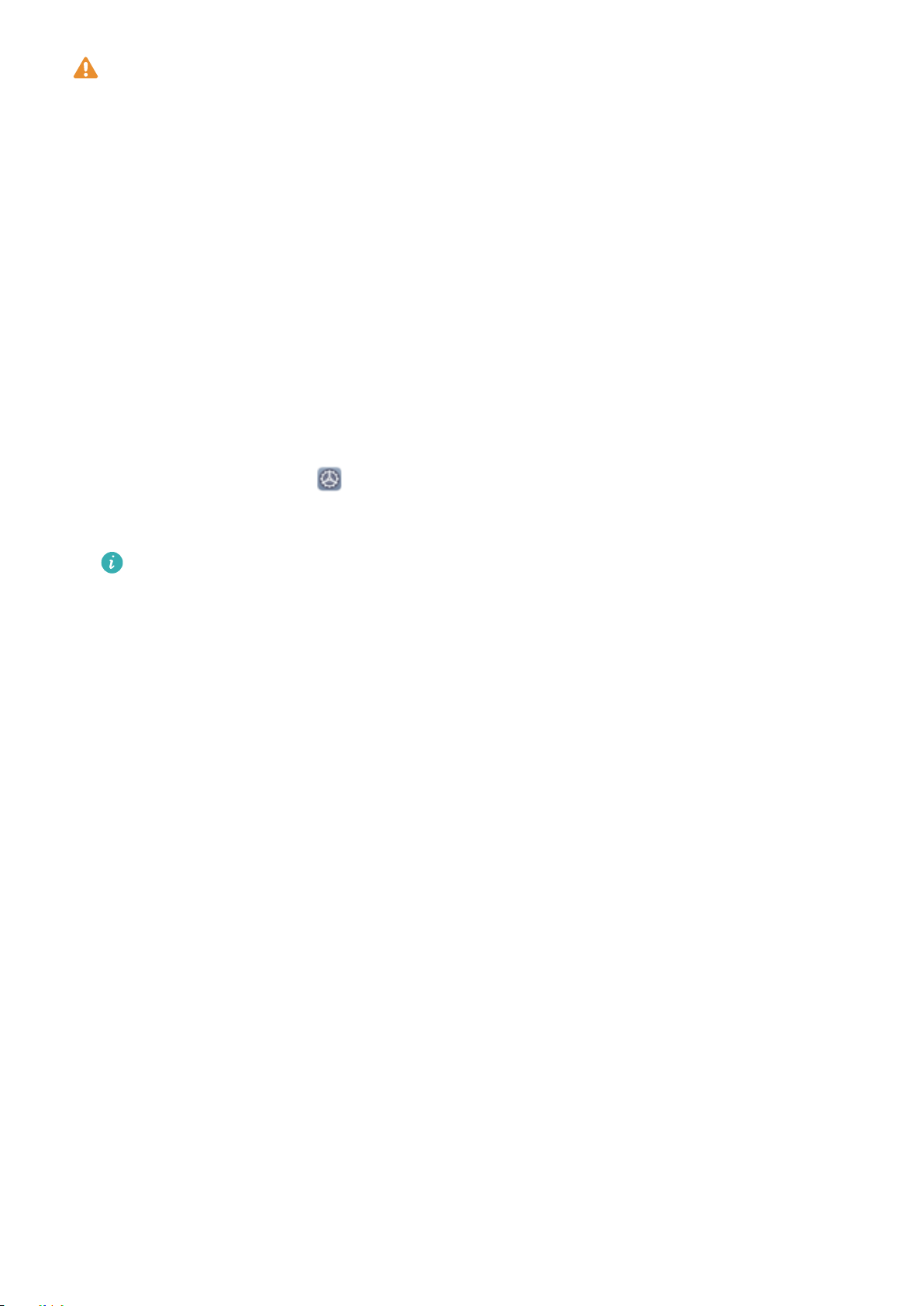
Новое устройство
l Функцию разблокировки распознаванием лица можно использовать, только
когда на телефоне выполнен вход в аккаунт владельца. Эта функция не
поддерживается PrivateSpace.
l Функция разблокировки распознаванием лица недоступна, если пароль
разблокировки не вводился три и более дней подряд, если Ваше устройство
было заблокировано дистанционно или перезагружено.
l При использовании функции разблокировки распознаванием лица не
закрывайте глаза, смотрите прямо на устройство. Устройство должно
располагаться на расстоянии 20
–50 см от Вашего лица. Не используйте
функцию разблокировки распознаванием лица в темноте, под прямыми
солнечными лучами или при ярком освещении, направленном в лицо.
l В настоящий момент можно зарегистрировать только данные одного лица.
Удалите текущие данные лица, чтобы зарегистрировать новые.
1 Откройте приложение
Настройки. Выберите Безопасность и
конфиденциальность > Распознавание лица, введите пароль разблокировки
экрана.
Если пароль разблокировки экрана не настроен, настройте его. Помимо 6значного PIN-кода Вы можете настроить другие типы паролей: Графический
ключ, 4-значный PIN-код, Персональный PIN-код или Пароль.
2 Если Вы выберите функцию Включить Поднять, чтобы активировать, экран
будет включаться и разблокироваться после того, как Вы поднесете устройство к
лицу. Если Вы не хотите использовать эту функцию, не выбирайте ее. Нажмите
Регистрация данных лица, зарегистрируйте данные лица.
3 Режимы разблокировки распознаванием лица:
l Выбор способа разблокировки. На экране Распознавание лица нажмите
Разблокировка устройства. Если выбрать Разблокировка, Ваше устройство
будет распознавать данные Вашего лица и разблокировать устройство, когда
экран включен. Если выбрать Проведение для разблокировки, после того
как устройство распознает черты лица, проведите по заблокированному
экрану, чтобы разблокировать устройство. Если выбрать Выключить,
разблокировка распознаванием лица будет выключена.
l Умное отображение уведомлений на экране блокировки. Включите
функции Отображение уведомлений. На заблокированном экране не будет
отображаться содержимое уведомлений. Оно появится после распознавания
лица владельца.
l Доступ к заблокированным приложениям. Включите Доступ к
заблокированным приложениям, чтобы открыть заблокированные
приложения распознаванием лица.
23
Page 29

Новое устройство
Разблокировка устройства поднятием
Откройте приложение Настройки, выберите Безопасность и
конфиденциальность > Распознавание лица. При регистрации данных лица
выберите Включить Поднять, чтобы активировать и для параметра
Разблокировка
завершения настройки Вы можете просто поднять устройство, чтобы
разблокировать экран. При этом Вам не придется вводить пароль или сканировать
отпечаток пальца.
Если Вы не выбрали функцию Включить Поднять, чтобы активировать при
регистрации данных лица, Вы можете настроить ее позже. Откройте приложение
Настройки, выберите Безопасность и конфиденциальность > Распознавание
лица
распознаванием лица. Затем откройте
Быстрый доступ и жесты > Активация экрана и нажмите Активация поднятием
устройства.
и для параметра Разблокировка задайте значение Разблокировка
задайте значение Разблокировка распознаванием лица. После
Настройки, выберите Управление >
Регистрация отпечатка пальца
Зарегистрируйте на Вашем устройстве отпечаток пальца, чтобы разблокировать
экран или открывать раздел Личное или заблокированные приложения без ввода
пароля.
l После перезагрузки устройства или когда происходит сбой распознавания
отпечатка пальца, для разблокировки устройства требуется ввести пароль.
l Для регистрации отпечатка Ваш палец должен быть сухим и чистым.
1 Откройте приложение Настройки.
2 Выберите Безопасность и конфиденциальность > Отпечаток пальца, следуя
инструкциям, настройте или введите пароль разблокировки.
3 Выберите Новый отпечаток для датчика на экране > РЕГИСТРАЦИЯ
ОТПЕЧАТКА ПАЛЬЦА
для регистрации отпечатка.
4 Разместите палец на датчике отпечатков пальцев. Удерживайте его, пока
устройство не завибрирует. Повторите это действие, сканируя разные части
подушечки пальца.
5 Когда регистрация отпечатка завершена, нажмите OK.
Чтобы разблокировать экран, разместите палец на датчике отпечатков пальцев.
Подключение к сети Wi-Fi
Подключение устройства к сети Wi-Fi снижает расходы на мобильную передачу
данных.
24
Page 30
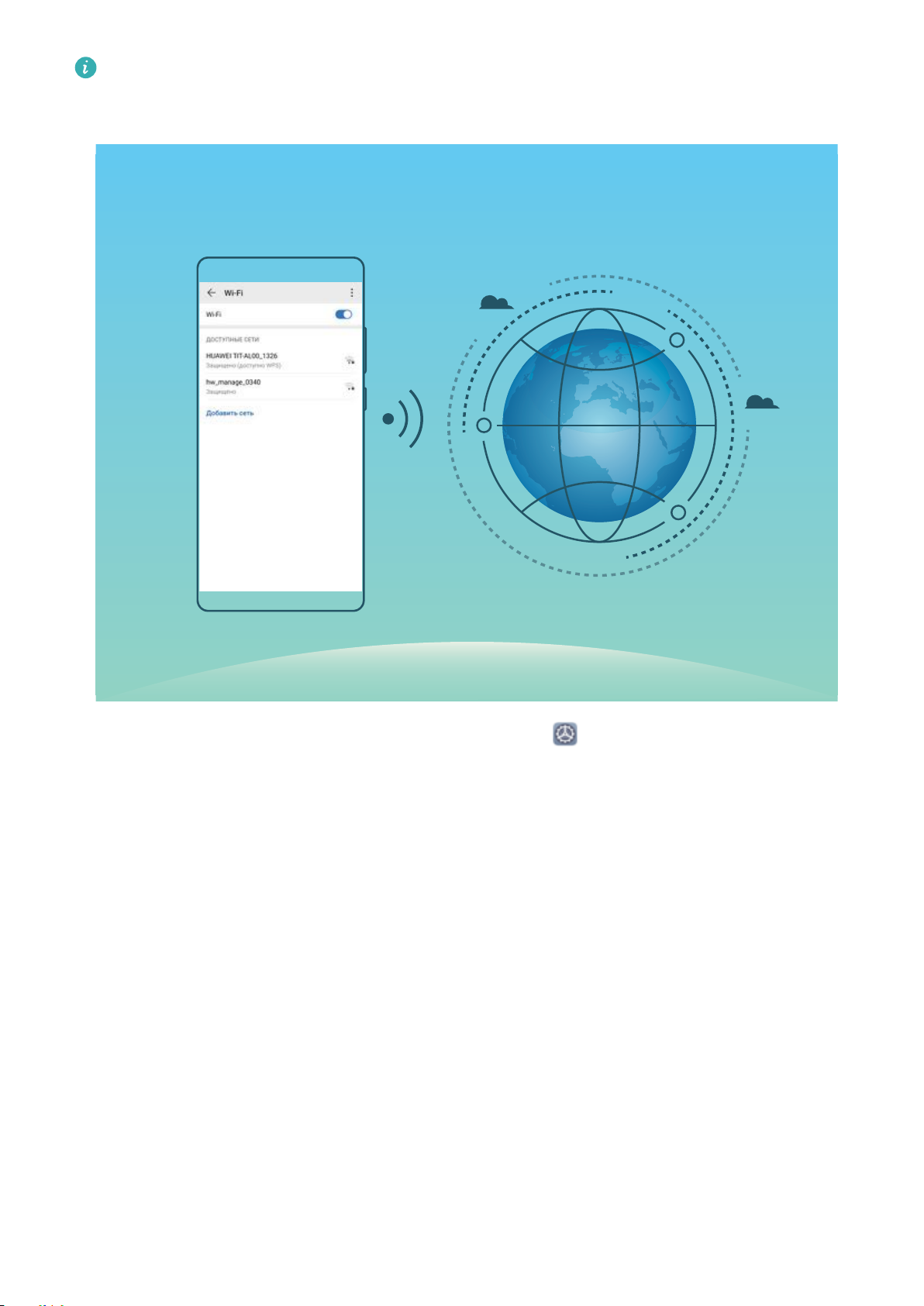
Новое устройство
Работа в незащищенных публичных сетях Wi-Fi может поставить под угрозу
безопасность личных данных и финансовой информации. Будьте осторожны.
Подключение к сети W
Беспроводные сети > W
нее, введите пароль сети или завершите процесс аутентификации, если требуется.
Или проведите вниз по меню, нажмите Добавить сеть. Следуя инструкциям на
экране, введите имя и пароль сети, чтобы добавить ее.
i-Fi: Откройте приложение
i-Fi, включите Wi-Fi. Для доступа к сети Wi-Fi нажмите на
Настройки, выберите
Зарядка устройства и меры предосторожности
Умная зарядка: быстрая и безопасная зарядка устройства
Многих пользователей интересует, насколько безопасна технология быстрой
зарядки мобильных устройств. Оставьте опасения: технология умной зарядки
SmartCharge очень надежна и безопасна! Технология SmartCharge устанавливает
прямое соединение между мобильным устройством и зарядным устройством и
регулирует напряжение и ток заряда в зависимости от уровня заряда батареи
мобильного устройства, обеспечивая интеллектуальный, быстрый и безопасный
процесс зарядки.
25
Page 31

Новое устройство
Для зарядки Вашего устройства используйте зарядное устройство и USB-кабель,
входящие в комплект поставки. Использование стороннего зарядного
устройства или USB-кабеля может привести к постоянной перезагрузке
устройства, увеличению времени зарядки, перегреву и другим неожиданным
последствиям.
Беспроводная зарядка: новое слово в зарядке мобильных устройств
Беспроводная зарядка делает жизнь проще и удобнее. Для использования
беспроводной зарядки устройство должно поддерживать ее. Зарядное устройство
можно использовать дома, в машине, отеле. С беспроводной зарядкой Вы поймете:
будущее уже здесь.
26
Page 32

Новое устройство
l Только определенные модели устройств поддерживают беспроводную
зарядку. Подробную информацию см. в документации по приобретенному
Вами продукту.
l Беспроводное зарядное устройство состоит из адаптера питания, кабеля для
зарядки и зарядной панели. Зарядная панель не входит в комплект поставки
Вашего устройства. Приобретите зарядную панель в магазине Huawei.
l Режим зарядки, поддерживаемый Вашим устройством, зависит от зарядного
устройства, которое входит в комплект поставки Вашего устройства. Если Ваше
зарядное устройство поддерживает быструю зарядку с высоким
напряжением, беспроводная зарядка будет выполняться в режиме быстрой
зарядки. В противном случае будет доступен только обычный режим зарядки.
Использование беспроводного зарядного устройства:
1 Подключите зарядную панель к источнику питания. Используйте адаптер
питания и кабель, входящие в комплект поставки Вашего устройства, и
приобретенную Вами панель для беспроводной зарядки.
2 Положите панель на горизонтальную поверхность или в другое место,
рекомендуемое производителем.
3 Поместите устройство на панель экраном вверх. Для достижения надлежащего
результата поместите устройство в центре панели или в месте, рекомендуемом
производителем.
27
Page 33

Новое устройство
4 Устройство начнет заряжаться через несколько секунд после его размещения на
беспроводном зарядном устройстве. В начале зарядки прозвучит короткий
звуковой сигнал. После начала зарядки в строке состояния появится значок
или .
Характеристики беспроводной зарядки Huawei: < 42 дБн*А/м на 10 м.
Беспроводная зарядка других устройств
Вы можете использовать функцию беспроводной зарядки другого устройства, если
оно поддерживает такой тип зарядки.
Откройте приложение Настройки, нажмите Батарея, затем включите . Включите
устройство (другой телефон или носимое устройство), которое поддерживает
беспроводную зарядку. Поместите его на задней панели Вашего устройства, чтобы
начать зарядку.
l Заряжаемые устройства должны поддерживать протокол беспроводной зарядки
QI. К таким устройствам, например, относятся смартфоны Mate 20 Pro, Mate 20 RS,
Mate RS.
l Не размещайте металлические предметы рядом с устройствами во время
беспроводной зарядки.
l Если статус, что другое устройство заряжается, не отображается, разместите его на
задней панели Вашего устройства и не убирайте в течение минимум 5 секунд.
l Когда уровень заряда батареи Вашего устройства становится меньше 20% (и оно
не подключено к зарядному устройству), беспроводная зарядка другого
устройства автоматически выключается.
l Если после включения беспроводной зарядки другого устройства Ваше устройство
в течение 2 минут не определяет, что зарядка выполняется, эта функция
выключается автоматически.
28
Page 34

Жесты и операции
Умный поиск
HiSear
HiSearch — инструмент поиска, помогающий найти приложения и файлы.
HiSearch позволяет выполнять поиск в настройках, файлах, контактах и заметках, а
также сохранять историю поиска.
ch: поиск текста и изображений
1 После разблокировки устройства проведите вниз из центра рабочего экрана,
чтобы открыть HiSearch.
2 Чтобы начать поиск, введите название приложения или имя файла, затем в
результатах поиска нажмите
рабочем экране.
, чтобы найти место размещения приложения на
3 Нажмите на значок в интерфейсе HiSearch, чтобы посмотреть функцию
Область поиска или Проверка обновлений.
Скриншоты и запись с экрана
Запись с экрана
Функция записи с экрана позволяет создавать обучающие видео или записывать
Ваши рекорды во время игр и делиться ими с друзьями.
Записи с экрана можно посмотреть в приложении Галерея.
Съемка обычного скриншота
Съемка скриншота нажатием кнопок: Одновременно нажмите и удерживайте
кнопку питания и кнопку уменьшения громкости, чтобы сделать скриншот экрана.
Съемка скриншота с помощью значка: На панели уведомлений нажмите ,
чтобы сделать скриншот экрана.
Съемка скриншота костяшкой пальца: Дважды коснитесь экрана костяшкой
пальца, чтобы сделать скриншот экрана.
29
Page 35

Рабочий экран
Панель навигации
Настройка навигационной панели
С помощью навигационной панели Вы можете вернуться на рабочий экран или к
предыдущему экрану, закрыть приложение или посмотреть список недавно
использованных приложений.
Чтобы настроить вид панели навигации, откройте Настройки, выберите
Система > Системная навигация
затем выберите комбинацию навигационных кнопок и включите или выключите
Скрыть навигационные кнопки.
l Кнопка Назад: Нажмите, чтобы вернуться к предыдущему экрану или закрыть
> Три навигационные кнопки > Настройки,
приложение. Нажмите, чтобы скрыть экранную клавиатуру после ввода текста.
l Кнопка Рабочий экран: Нажмите, чтобы вернуться на рабочий экран.
Нажмите и удерживайте, чтобы отобразить значок Google Ассистент
вверх по нему, чтобы включить Google Ассистент.
l
l Кнопка открытия панели уведомлений: Нажмите, чтобы открыть панель
Кнопка Обзор: Нажмите, чтобы открыть список недавно использованных
приложений. Нажмите и удерживайте для перехода в режим нескольких окон.
уведомлений.
, проведите
Управление фоновыми приложениями с помощью кнопки Обзор
Чтобы быстро переключиться между приложениями, используйте кнопку Обзор.
Кнопка Обзор позволяет быстро переключаться между работающими
30
Page 36

Просмотр всех значков
Нажмите, чтобы
включить эту функцию
Нажмите и удерживайте,
чтобы открыть Настройки
Сортировка значков
Рабочий экран
приложениями, а также закрыть неиспользуемые приложения для повышения
производительности устройства.
Нажмите . Доступные действия:
l Просмотр недавно использованных приложений: При нажатии на кнопку на
экране отображаются недавно использованные приложения. Перемещайтесь
между ними, проводя влево или вправо.
l Переключение на недавно использованное приложение: Проведите влево или
вправо по экрану, чтобы найти нужное приложение, затем нажмите на него.
l Закрытие приложения: Проведите вверх по вкладке приложения, чтобы закрыть
соответствующее приложение.
l Закрытие всех приложений: Нажмите , чтобы закрыть все приложения.
Быстрое включение функций с помощью значков на панели уведомлений
Нужно быстро включить или выключить мобильную передачу данных и точку
доступа? Часто используемые функции можно включить, используя значки на
панели уведомлений.
Панель уведомлений и строка состояния
Значки в строке состояния
Значки в строке состояния отображают информацию о статусе устройства, включая
статус сетевого соединения, уровень заряда батареи, новые сообщения, режим Без
звука.
Значки состояния: Проверяя статус значка, можно быстро узнать статус устройства,
например статус сетевого соединения, уровень сигнала сети, уровень заряда
батареи, время и пр.
Вид значков сетевого соединения зависит от региона и оператора связи.
31
Page 37

LTE
LTE
LTE
LTE
Рабочий экран
Уровень сигнала сети Нет сигнала
Подключено к сети 4G+ Подключено к сети 3G
Подключено к сети 4G Подключено к сети HSP
Подключено к сети 2G
Подключено к сети L
TE+
Подключено к сети HSP
Служба V
oLTE доступна
A+
Подключено к сети L
Включено NFC
Включен режим полета
Подключено к сети Wi-Fi
A
TE
Получение геоданных от
Роуминг
спутников GPS
Включен Bluetooth Включен режим Без звука
Доступна сеть Wi-Fi Зарядка
Включен режим вибрации Батарея разряжена
Включен будильник SIM-карта не определена
Батарея заряжена Подключены наушники
Энергосберегающий режим
включен
Производительный режим
включен
Используется беспроводная
Супербыстрая зарядка
или проводная проекция
Режим защиты зрения
Быстрая зарядка
включен
Режим Не беспокоить
USB-кабель подключен
включен
Режим экономии трафика
включен
Заряд батареи Bluetooth-
устройства
Напоминание приложения
Точка доступа включена
Диспетчер телефона
Нестабильный сигнал Сбой выполнения вызова
32
Page 38

Рабочий экран
Чтение вслух включено
Значки уведомлений: При поступлении нового сообщения или уведомления в
строке состояния отображается соответствующий значок.
Пропущенные вызовы Новые эл. письма
Загрузка данных
Напоминание о событии Выгрузка данных
Синхронизация данных Память переполнена
Сбой регистрации или
синхронизации
Режим Управление
временем доступа включен
Новые сообщения голосовой
почты
Сбой синхронизации
Подключение VPN Другие уведомления
Открытие панели уведомлений и просмотр информации на ней
Вы можете проверять уведомления и статусы работы функций устройства в строке
состояния.
При поступлении сигнала уведомления активируйте экран, проведите вниз по
строке состояния, чтобы посмотреть уведомление.
Когда экран разблокирован: Проведите пальцем вниз по строке состояния, чтобы
открыть панель уведомлений. Вы можете включить или выключить переключатели
и нажать на уведомления, чтобы посмотреть их сведения.
33
Page 39

Рабочий экран
Блокировка и разблокировка экрана
Настройка пароля разблокировки экрана для защиты данных
На Вашем устройстве хранится большой объем конфиденциальных данных,
включая личные фото, контакты, банковские приложения (например, Alipay).
Настройте пароль разблокировки экрана, чтобы защитить Ваши данные. Пароль
разблокировки экрана защитит Ваши данные при потере устройства или попытке
несанкционированного доступа.
Настройка пароля разблокировки экрана: Откройте приложение Настройки,
выберите Безопасность и конфиденциальность > Пароль экрана блокировки,
выберите тип пароля разблокировки экрана.
l Настройка PIN-кода: PIN-код
— это последовательность цифр. Ввод PIN-кода —
простой и быстрый способ разблокировки устройства. В качестве PIN-кода
рекомендуется использовать длинную последовательность случайных цифр.
Выберите Настройка пароля разблокировки экрана, следуя инструкциям,
настройте PIN-код. Или нажмите Изменение способа разблокировки и задайте 4-
значный PIN-код или Персональный PIN-код.
l Настройка графического ключа: Чтобы разблокировать устройство, потребуется
начертить заданный графический ключ. Рекомендуется, чтобы графический ключ
содержал пересекающиеся линии. Выберите Настройка пароля разблокировки
экрана > Изменение способа разблокировки > Графический ключ и дважды
начертите один и тот же графический ключ. Графический ключ должен соединять
минимум 4 точки.
l Настройка пароля: Пароль, содержащий буквы, цифры и специальные символы,
— более надежный способ защиты, чем PIN-код или графический ключ. Для
обеспечения дополнительной защиты рекомендуется использовать пароль,
состоящий из 8 и более символов, содержащий буквы, цифры и специальные
символы. Запомните Ваш пароль. Вы не сможете использовать устройство, если
забудете его. Выберите Настройка пароля разблокировки экрана > Изменение
способа разблокировки > Пароль, следуя инструкциям, настройте пароль.
l Разблокировка устройства с помощью умного браслета: Если Ваше устройство
поддерживает разблокировку с помощью умного браслета, экран Вашего
устройства будет активироваться, когда умный браслет будет находиться на
расстоянии менее 80 см от Вашего устройства. Проведение по экрану Вашего
устройства мгновенно разблокирует его. Нажмите Умная разблокировка, следуя
инструкциям на экране, завершите настройку.
34
Page 40

Рабочий экран
l Разблокировка устройства сканированием отпечатка пальца: Если Ваше
устройство поддерживает разблокировку сканированием отпечатка пальца,
рекомендуется использовать этот способ. Сканирование отпечатка пальца
быстрый и безопасный способ разблокировки. Настроив пароль
разблокировки экрана, в появившемся диалоговом окне нажмите
Регистрация. Следуя инструкциям на экране, зарегистрируйте отпечаток
пальца.
l Не рекомендуется отключать пароль разблокировки экрана: Пароль
разблокировки экрана предотвращает несанкцированный доступ к Вашему
устройству. Для обеспечения защиты данных не выбирайте Выключение
пароля разблокировки экрана в качестве способа разблокировки экрана.
l Регулярный ввод пароля: Если Вы не вводили пароль разблокировки экрана
в течение 3 дней, система попросит Вас ввести его для разблокировки
устройства. Это необходимо, чтобы Вы не забыли пароль.
Блокировка экрана для защиты устройства
Если Вы не используете Ваше устройство в течение предустановленного периода
времени, его экран выключается и блокируется. Пока экран устройства активный,
—
Вы можете использовать Ваше устройство, не разблокируя экран. Блокируйте экран
устройства, когда не используете его, для защиты конфиденциальности данных и
предотвращения выполнения случайных операций.
Настройте пароль разблокировки экрана для защиты данных. Можно
заблокировать устройство следующими способами:
Блокировка экрана нажатием на кнопку питания: Нажмите на кнопку питания,
чтобы заблокировать экран.
Блокировка экрана нажатием на виджет: На рабочем экране сведите два пальца
вместе, чтобы перейти в режим редактирования. Нажмите Виджеты > Блокировка
экрана и добавьте виджет Блокировка экрана на рабочий экран. Это снижает
износ кнопки питания. Выйдя из режима редактирования, нажмите на виджет
Блокировка экрана, чтобы заблокировать устройство. Чтобы использовать этот
способ, сначала требуется открыть страницу рабочего экрана, на которой
расположен виджет Блокировка экрана.
Управление рабочим экраном
Управление значками рабочего экрана
Вы можете перемещать или удалять значки рабочего экрана, а также помещать их в
папки. Сделайте рабочий экран удобным именно для Вас.
35
Page 41

Рабочий экран
Перемещение значка приложения или папки: На рабочем экране нажмите и
удерживайте значок приложения или папку, пока устройство не завибрирует, затем
перетащите значок или папку в другое место.
Удаление значка приложения: На рабочем экране нажмите и удерживайте
приложение, которое хотите удалить, пока устройство не завибрирует, затем
нажмите Удалить.
Для обеспечения корректной работы системы некоторые предустановленные
приложения нельзя удалить.
Блокировка стиля рабочего экрана: Откройте приложение Настройки,
выберите Рабочий экран и обои > Настройки рабочего экрана, включите
Блокировка вида.
Создание папки: На рабочем экране нажмите и удерживайте значок приложения,
пока устройство не завибрирует, затем перетащите значок на значок другого
приложения. Будет создана новая папка, в которую будут помещены оба
приложения.
Удаление папки: Откройте папку, нажмите , отмените выбор всех приложений,
затем нажмите OK. Папка будет удалена автоматически, все приложения,
хранившиеся в ней, будут перемещены на рабочий экран.
Переименование папки: Откройте папку, нажмите на ее имя и введите новое имя.
36
Page 42

Рабочий экран
Добавление приложений в папку, удаление приложений из папки: Откройте
папку и нажмите . Выберите приложения, чтобы добавить их в папку, или
отмените выбор приложений, чтобы удалить их, затем нажмите OK.
Чтобы удалить приложение из папки, также можно нажать и удерживать значок
приложения, пока устройство не завибрирует, затем перетащить значок на
пустое место рабочего экрана.
Управление рабочим экраном
Слишком много значков на рабочем экране? Добавьте новое окно рабочего
экрана, чтобы упростить просмотр значков приложений.
Нажмите и удерживайте пустую область рабочего экрана, чтобы перейти в режим
редактирования. Можно задать следующие настройки:
l Добавление окна рабочего экрана: Нажмите слева или справа от текущего
окна, чтобы добавить новое окно рабочего экрана.
l Удаление пустого окна рабочего экрана: Нажмите , чтобы удалить окно.
Окна рабочего экрана, на которых есть значки приложений или виджеты,
удалить нельзя.
l Изменение порядка окон рабочего экрана: Нажмите и удерживайте окно
рабочего экрана, которое хотите переместить, и перетащите его в нужное место.
l Настройка рабочего экрана по умолчанию: Нажмите в верхней части
рабочего экрана, чтобы настроить выбранное окно как рабочий экран по
умолчанию.
Настройка обоев рабочего экрана
Надоели обои по умолчанию? Вы можете настроить любимое фото в качестве
обоев рабочего экрана.
Откройте Настройки и выберите Рабочий экран и обои > Обои. Доступные
действия:
Настройка изображения в качестве обоев рабочего экрана: Нажмите Галерея
или выберите предустановленные обои, следуя инструкциям на экране, выберите
Экран блокировки, Рабочий экран или Рабочий экран и экран блокировки.
Настройка изображения в качестве обоев рабочего экрана: Хотите установить
фотографию как обои рабочего экрана? В приложении Галерея откройте фото,
выберите > Установить как > Обои (Галерея). Следуя инструкциям, задайте
фото как обои рабочего экрана.
37
Page 43

Рабочий экран
Управление виджетами рабочего экрана
Как быстро управлять виджетами рабочего экрана? Вы можете добавлять,
перемещать или удалять виджеты на рабочем экране.
Добавление виджетов: Нажмите и удерживайте пустую область рабочего экрана,
чтобы перейти в режим редактирования. Нажмите Виджеты, нажмите и
удерживайте виджет, затем перетащите его на пустую область рабочего экрана или
нажмите на требуемый виджет.
Перед добавлением виджета убедитесь, что на рабочем экране достаточно
места. Если места недостаточно, добавьте еще одно окно рабочего экрана или
освободите место на текущем экране.
Удаление виджетов: Нажмите и удерживайте виджет на рабочем экране, пока
устройство не завибрирует. Затем выберите Удалить.
Перемещение виджетов: Нажмите и удерживайте виджет на рабочем экране, пока
устройство не завибрирует. Перетащите виджет в нужное место.
Использование экрана приложений
Вам кажется, что на рабочем экране слишком много значков приложений?
Включите экран приложений, чтобы освободить место на рабочем экране.
38
Page 44

Рабочий экран
Откройте приложение Настройки, выберите Рабочий экран и обои > Стиль
рабочего экрана и включите Экран приложений. Чтобы переключиться на
обычный стиль рабочего экрана, выберите Обычный.
Перемещение значка с экрана приложений на рабочий экран: После
включения экрана приложений нажмите на рабочем экране, чтобы перейти
к списку приложений. В списке приложений нажмите и удерживайте значок
приложения, который хотите переместить на рабочий экран, затем перетащите
его в нужное место рабочего экрана.
39
Page 45

Контакты
Управление визитными карточками
Сканирование визитных карточек и их добавление в Контакты
Откройте приложение Контакты, выберите Визитные карточки > Сканировать.
Доступные опции:
l Сканирование одной визитной карточки: Разместите визитную карточку на
плоской поверхности, наведите фокус камеры на данные карточки, убедитесь, что
они четко отображаются, затем нажмите .
l Сканирование нескольких визитных карточек: Переключитесь на режим
Несколько, следуя инструкциям на экране, сделайте фото нескольких визитных
карточек.
Данные этих визитных карточек будут автоматически преобразованы в записи
контактов и сохранены в разделе Визитные карточки.
Чтобы посмотреть сохраненную визитную карточку, откройте приложение
Контакты, выберите отсканированные контакты, затем перейдите в раздел
Сведения > Просмотр визитной карточки.
40
Page 46

Контакты
Отправка контактов как электронных визитных карточек
Отправка своей визитной карточки: Откройте приложение Контакты и
нажмите , чтобы настроить фото профиля, ввести имя, номер телефона, данные
Вашей компании и прочую информацию. Нажмите , Ваше устройство
автоматически сгенерирует QR-код визитной карточки. Отправьте свою визитную
карточку, используя QR-код. Или нажмите , выберите способ отправки, затем
следуйте инструкциям на экране.
Отправка контакта: Откройте приложение Контакты, выберите контакт для
отправки, затем нажмите на значок QR-кода в правом верхнем углу экрана сведений
контакта, чтобы отправить его данные с помощью QR-кода. Или нажмите
Отправить, выберите способ отправки, затем следуйте инструкциям на экране.
Если устройство человека, которому Вы хотите отправить контакт, поддерживает
сканирование QR-кодов, он может сделать фото этого QR-кода или
отсканировать его для добавления в контакты на своем устройстве.
41
Page 47

Контакты
Поиск контактов
Откройте приложение Контакты. Для поиска используйте нижеприведенные
способы.
Для достижения оптимальных результатов убедитесь, что на устройстве
отображаются все контакты. На экране списка контактов выберите >
Настройки
l Проведите по индексу справа для быстрого перемещения по списку контактов.
l В поисковой строке вверху экрана введите имя, инициалы, номер телефона или
адрес электронной почты контакта. Результаты поиска отобразятся под строкой
поиска. Для быстрого поиска контакта введите несколько ключевых слов,
например "Иван Петров".
> Фильтр контактов и нажмите Все контакты.
Управление контактами
Импорт и экспорт контактов
При покупке нового устройства Вам потребуется перенести на него Ваши контакты.
Откройте приложение
экспорт, затем выберите одну из опций:
l Импорт контактов: Выберите Импорт из накопителя, Импорт данных по
Bluetoot
h или Импорт из накопителя: SIM и следуйте инструкциям на экране.
Контакты, выберите > Настройки > Импорт/
l Экспорт контактов: Выберите Экспорт на накопитель, Отправка контактов или
Экспорт на накопитель: SIM и следуйте инструкциям на экране. По умолчанию
файл .vcf, экспортированный с помощью функции Экспорт на накопитель,
сохраняется в корневом каталоге во внутренней памяти Вашего устройства. Чтобы
посмотреть экспортированный файл, откройте приложение Файлы.
Управление контактами
Приложение Контакты предоставляет широкий набор функций управления
контактами. Вы можете посмотреть все контакты либо контакты, хранящиеся на
устройстве или на SIM-карте. Добавляйте контакты в Избранное, чтобы быстро
находить их.
Объединение повторяющихся контактов: Для объединения повторяющихся
контактов используйте функцию Объединить дублирующие контакты. На экране
списка контактов выберите
Объединить дублирующие контакты. Выберите контакты, которые хотите
> Настройки > Управление контактами >
объединить, и нажмите Объедин..
42
Page 48

Контакты
Просмотр контактов из разных аккаунтов: На экране списка контактов выберите
> Настройки > Фильтр контактов, затем выберите аккаунты для отображения
их контактов. Вы также можете:
l Включить упрощенный режим: Выберите > Настройки
> Фильтр контактов
и включите Простой вид.
l Посмотреть количество контактов в аккаунте: Выберите
> Настройки >
Фильтр контактов. В области Аккаунты отображается общий и доступный объем
памяти контактов на SIM-карте.
Удалить контакты: На экране списка контактов нажмите и удерживайте контакт,
который хотите удалить, затем нажмите Удалить. Чтобы удалить несколько
контактов, выберите > Настройки > Управление контактами > Удалить
несколько контактов, выберите контакты, которые хотите удалить, затем нажмите
.
Управление группами контактов
Хотите отправить одно сообщение нескольким коллегам или друзьям? Функция
умных групп автоматически группирует Ваши контакты по названиям компаний и
городам, чтобы Вы могли быстро отправить им групповое сообщение или
электронное письмо.
Создание группы контактов: На экране списка групп нажмите , введите имя
группы (например, Семья или Друзья), затем нажмите OK. Следуя инструкциям на
экране, добавьте контакты в группу, затем нажмите .
Отправка сообщения группе контактов: На экране списка групп в разделе Умные
группы откройте группу и нажмите , чтобы отправить групповое сообщение,
или , чтобы отправить групповое электронное письмо.
Редактирование группы: На экране списка групп нажмите на группу, которую
хотите изменить, затем нажмите , чтобы добавить контакт, или нажмите ,
чтобы Удалить участников, Мелодия группы, Удалить группу или
Переименовать.
Удаление группы: На экране списка групп нажмите и удерживайте группу, затем
нажмите Удалить.
Добавление контактов в черный и белый списки
Добавьте контакты в черный список, чтобы не получать назойливые или спамвызовы. Добавьте контакты в белый список, чтобы получать вызовы только от
контактов в нем.
43
Page 49

Чтобы добавить контакт в черный список, откройте Контакты, нажмите на
контакт, затем нажмите > В черный список. Сообщения и вызовы от этих
контактов будут блокироваться.
Вы также можете добавить контакты в черный список в приложении Диспетчер
Контакты
телефона. Выберите Заблокировано
добавьте контакты, которые хотите заблокировать.
Чтобы добавить контакты в белый список, откройте приложение Диспетчер
телефона, выберите Заблокировано > > Белый список, нажмите и
добавьте контакты.
Когда функция Блокировать все входящие вызовы
включая вызовы от контактов из белого списка, будут заблокированы.
Просмотр контактов в черном списке: Откройте приложение
телефона и выберите Заблокировано > > Черный список.
Просмотр контактов в белом списке: Откройте приложение Диспетчер
телефона и выберите Заблокировано > > Белый список.
Удаление контактов из черного списка: Откройте Контакты, нажмите на
>
> Черный список, нажмите и
включена, все вызовы,
Диспетчер
контакт, который хотите удалить из черного списка, затем выберите > Удалить
из черного списка.
Вы также можете удалить контакт из черного списка в приложении Диспетчер
телефона. Выберите Заблокировано
удерживайте контакт, чтобы удалить его.
Удаление контактов из белого списка: Откройте приложение Диспетчер
телефона, выберите Заблокировано > > Белый список, затем нажмите и
удерживайте контакт, чтобы удалить его.
>
> Черный список, затем нажмите и
Удаление всех упоминаний контакта
Используйте функцию удаления упоминаний контакта, чтобы удалить записи всех
вызовов и сообщений контакта.
Откройте приложение Контакты, выберите контакт, затем выберите >
Удалить все упоминания контакта > Удалить. Записи всех вызовов и сообщений
контакта будут удалены.
44
Page 50

Контакты
Объединение контактов сторонних приложений
Привязка данных контакта к аккаунту социальной сети
Используйте аккаунты сторонних соцсетей (например, LinkedIn) для поиска
дополнительной информации о Ваших контактах.
Привязка аккаунтов LinkedIn: Откройте приложение Контакты, выберите >
Настройки > Привязка аккаунта LinkedIn. Следуя инструкциям на экране,
выполните вход в Ваш аккаунт LinkedIn. После входа в аккаунт данные контактов на
устройстве будут обновлены. Чтобы синхронизировать данные всех Ваших
контактов LinkedIn, на экране настроек LinkedIn приложения Контакты нажмите
Синхронизация контактов > Все контакты LinkedIn, затем выберите
Синхронизировать или Автообновление LinkedIn.
Просмотр данных контактов, предоставленных LinkedIn: Откройте контакт LinkedIn
и нажмите Просмотр профиля LinkedIn онлайн.
Отмена привязки контактов LinkedIn: Откройте приложение Контакты,
выберите > Настройки
> LinkedIn, затем выберите Отменить привязку.
Просмотр рабочих данных отправителя письма
Вы только устроились на новую работу, и нужно быстро узнать, кто из коллег чем
занимается? Привяжите Ваш аккаунт соцсети (например, LinkedIn) к контактам
электронной почты. Рабочие данные отправителей будут отображаться на экране
сведений электронных писем.
На экране Входящие приложения
сведениям электронного письма, нажмите на фото отправителя и выберите
Просмотр профиля LinkedIn.
Эл. почта откройте письмо. Перейдите к
45
Page 51

Вызовы
1
2
Основные функции вызовов
Выполнение вызовов
Чтобы найти контакт, на экране набора номера на Вашем устройстве введите часть
номера телефона, первую букву имени или инициалы контакта.
Откройте приложение Телефон. Чтобы найти контакт, на экране набора номера
на Вашем устройстве введите номер телефона, первую букву имени или инициалы
контакта (например, "ИП" для поиска Ивана Петрова). В списке нажмите на контакт,
которому хотите позвонить. Если устройство поддерживает две SIM-карты, нажмите
или
Если Вы недавно копировали номера телефонов, на экране набора номера
появится подсказка, что Вы можете их вставить.
Завершение вызова кнопкой питания: При случайном наборе номера или когда
экран вызовов скрыт, Вы можете быстро завершить вызов. Функция Завершение
вызова кнопкой питания позволяет завершить вызов нажатием кнопки питания.
На экране Телефон выберите > Настройки, чтобы включить Завершение
вызова кнопкой питания.
, чтобы позвонить. Нажмите , чтобы завершить вызов.
Экстренные вызовы
В чрезвычайной ситуации, если Ваше устройство включено и находится в зоне
покрытия сети, Вы можете выполнить экстренный вызов, даже когда экран
устройства заблокирован, сигнал сети отсутствует.
Функция экстренных вызовов регулируется местными законами и
предоставляется Вашим оператором сети. На работу функции экстренных
вызовов могут влиять сеть и факторы окружающей среды. В экстренных
ситуациях не полагайтесь на Ваше устройство как на единственный способ
связи.
Откройте приложение Телефон или на экране блокировки нажмите
Экстренный вызов, введите номер телефона экстренной службы, затем нажмите
. Когда на устройстве сильный сигнал сети, есть доступ в Интернет и службы
определения местоположения включены, Ваше текущее местоположение может
отображаться на экране телефона для его предоставления экстренным службам.
46
Page 52

Вызовы
Ожидание вызовов
Вам звонит кто-то важный, когда Вы уже разговариваете по телефону? Функция
ожидания вызовов позволяет ответить на новый вызов и переключаться между
вызовами.
Некоторые операторы не поддерживают эту функцию.
Откройте приложение Телефон, выберите > Настройки > Еще, включите
Ожидание вызова. При поступлении нового вызова нажмите , чтобы ответить
на него и поместить первый вызов на удержание. Чтобы переключиться между
вызовами, нажмите или на запись вызова на удержании в списке вызовов.
Переадресация вызовов
Если Вы не можете ответить на вызов, настройте на устройстве переадресацию
вызовов на другой номер.
Некоторые операторы не поддерживают эту функцию.
Откройте Телефон и выберите > Настройки > Переадресация вызовов.
Если Ваше устройство поддерживает работу двух SIM-карт, а разделе SIM 1 или SIM 2
нажмите Переадресация вызовов, чтобы выбрать способ переадресации. Введите
номер телефона, на который будет выполняться переадресация, затем подтвердите
его. Когда переадресация вызовов включена, они будут автоматически
переадресовываться на заданный номер в выбранных сценариях.
Удаление записей списка вызовов
Вы можете удалить ненужные записи списка вызовов.
Откройте Телефон и нажмите , чтобы скрыть клавиатуру набора номера.
Затем Вы можете:
l Удалить одну запись списка вызовов: Нажмите и удерживайте запись, затем
нажмите Удалить запись.
l Удалить несколько записей списка вызовов: Нажмите > Удалить несколько
записей, выберите записи, которые хотите удалить или Выбрать все, затем
нажмите .
Международный роуминг
Путешествуя за границей, Вы можете использовать Ваше устройство для
выполнения вызовов в роуминге без ввода кода страны.
1 Обратитесь к Вашему оператору для активации услуги международных вызовов
или роуминга.
47
Page 53

Вызовы
2 Откройте приложение Телефон или Контакты, чтобы выполнить вызов.
oLTE
V
VoLTE: одновременное выполнение вызовов и передача данных
VoLTE — это технология, позволяющая одновременно использовать службы передачи речи и данных в сетях 4G, то есть использовать интернет-соединение во время разговора. VoLTE также обеспечивает более быстрое установление вызова, повышает качество голосовых и видеовызовов.
Оба слота для SIM-карт Вашего устройства поддерживают 4G, VoLTE и VoWiFi,
переключение SIM-карт не требуется.
l Dual 4G: Оба слота для SIM-карт Вашего устройства поддерживают 4G.
l Dual VoLTE: Оба слота для SIM-карт Вашего устройства поддерживают VoLTE, что
позволяет использовать доступ в Интернет при выполнении HD-вызовов.
l Dual VoWiFi: Оба слота для SIM-карт Вашего устройства поддерживают VoWiFi, что
позволяет выполнять вызовы по сети Wi-Fi. Вы можете использовать VoWiFi для
выполнения вызовов даже в режиме полета.
Некоторые операторы не поддерживают эту функцию.
Использование V
l Некоторые операторы не поддерживают эту функцию.
l Только устройства с двумя SIM-картами позволяют использовать 4G, V
VoWiFi на обеих SIM-картах.
Откройте
настройках SIM-карты 1 или SIM-карты 2 (если соответствующие функции
поддерживаются оператором) можно:
l Включить 4G: Выберите 4G. Переключатель 4G может быть недоступен из-за
настроек оператора. Это означает, что сеть 4G включена по умолчанию.
l Включить V
Настройки и выберите Беспроводные сети > Мобильная сеть. В
oLTE-вызовы: Выберите VoLTE HD-вызовы.
oLTE для выполнения HD-вызовов
oLTE и
l Включить Wi-Fi-вызовы: Выберите Wi-Fi-вызовы.
После завершения настройки выберите контакт, которому хотите позвонить, и
нажмите
голосового вызова, чтобы переключиться на видеовызов.
Функция V
Вы можете использовать функцию VoWi-Fi для выполнения голосовых и
видеовызовов в зоне покрытия сети Wi-Fi, даже когда мобильная сеть недоступна.
, чтобы выполнить видеовызов. Вы можете нажать на экране
oWi-Fi
48
Page 54

Вызовы
Эта функция должна поддерживаться Вашим оператором. Обратитесь к Вашему
оператору, чтобы получить дополнительную информацию об этой услуге,
включая ее стоимость.
Откройте приложение Телефон, выберите > Настройки > W
i-Fi-вызовы,
включите Wi-Fi-вызовы. Нажмите Режим, следуя инструкциям на экране, настройте
предпочтительную сеть.
49
Page 55

Сообщения
Основные функции сообщений
Отправка сообщений
Сообщения — быстрый и простой способ общения. Вы можете не просто отправить
Вашим друзьям текстовые сообщения, но и добавить в них смайлики или
прикрепить файлы.
Отправка сообщения: Откройте приложение Сообщения. На экране списка
сообщений нажмите , выберите контакты или группы. Введите текст сообщения,
нажмите , чтобы добавить контент, затем нажмите , чтобы отправить
сообщение.
Сохранение сообщения в черновики: Нажмите кнопку Назад, чтобы сохранить
сообщение как черновик.
Управление сообщениями
Приложение Сообщения — простой и удобный способ обмена и управления
сообщениями.
Откройте приложение Сообщения. В списке цепочек сообщений нажмите на
имя контакта или номер телефона, чтобы посмотреть всю цепочку.
Ответ на сообщения: В текстовом поле введите сообщение и нажмите .
Архивация сообщения: Боитесь случайно удалить важное сообщение? Нажмите и
удерживайте сообщение, затем нажмите , чтобы заархивировать его.
Удаление сообщения: На устройстве слишком много ненужных сообщений?
Удалите неважные цепочки или сообщения. Чтобы удалить цепочки или
сообщения, нажмите и удерживайте их, чтобы перейти к экрану редактирования,
выберите цепочку или сообщение и нажмите . Удаленные сообщения
невозможно восстановить.
Поиск сообщений: Как быстро найти нужное сообщение? В строке поиска на
экране списка сообщений введите ключевые слова. Результаты отобразятся под
строкой поиска.
Блокировка контакта: Хотите, чтобы определенный контакт больше не отправлял
Вам спам-сообщения? Нажмите и удерживайте сообщение, затем нажмите ,
чтобы заблокировать контакт.
50
Page 56

Сообщения
Блокировка спам-сообщений
Устали от спам-сообщений? Включите функцию блокировки сообщений.
Откройте приложение Сообщения.
С помощью Фильтра угроз можно:
Заблокировать сообщения: Нажмите и удерживайте сообщение, затем нажмите
, чтобы заблокировать сообщения и вызовы от этого номера телефона.
Разблокировать сообщения: Нажмите , затем нажмите Заблокированные
контакты. Нажмите в конце номера телефона, чтобы разблокировать его.
Настройка правил автоматической загрузки MMS-сообщений
Настройка правил автоматической загрузки MMS-сообщений предотвращает
излишние расходы на мобильную передачу данных.
Откройте приложение Сообщения и нажмите . Выберите Настройки >
Дополнительно.
Можно задать следующие настройки:
Автоматическое получение MMS-сообщений: Выключите Автоматически
скачивать MMS, чтобы не загружать автоматически MMS-сообщения на устройство.
Автоматическое получение MMS-сообщений в роуминге: Выключите
Автоматически скачивать MMS в роуминге, чтобы не загружать автоматически
MMS-сообщения, когда устройство в роуминге.
51
Page 57

Камера
Основные функции камеры
Основные функции камеры
Настройте камеру Вашего устройства согласно Вашим предпочтениям.
Съемка фото. Откройте приложение Камера. На экране камеры нажмите
или нажмите на кнопку уменьшения громкости, чтобы сделать фото.
Выбор режима съемки. Откройте приложение Камера и в нижней части
экрана камеры выберите предустановленный режим съемки.
Настройка фокусного расстояния. На экране камеры разведите два пальца, чтобы
увеличить изображение, сведите два пальца, чтобы уменьшить изображение. Если
расстояние между камерой и объектом съемки превышает фокусное расстояние
оптического зума, качество фотографий снижается. В процессе изменения
масштаба сбоку экрана камеры появится ползунок. Вы можете использовать его для
изменения масштаба.
Настройка экспозиции. Экспозиция настраивается автоматически в зависимости от
окружающего освещения. Чем больше значение экспозиции, тем ярче получается
фотография. Чтобы настроить значение экспозиции вручную, коснитесь экрана
камеры и перетащите значок вверх или вниз.
Включение и выключение вспышки. При съемке фото в темном месте включите
вспышку, чтобы увеличить яркость. На экране камеры нажмите на значок ,
чтобы выбрать режим вспышки.
l Авто: камера автоматически определяет необходимость включения вспышки в
зависимости от окружающего освещения.
l Выкл.: вспышка выключена.
l Вкл.: вспышка выключена.
l
Включение и выключение режима Модуль ИИ. На экране камеры нажмите и
включите или выключите режим Модуль ИИ.
Всегда вкл.: вспышка всегда включена.
Запись видео
Вы можете использовать камеру не только для съемки фотографий, но и для записи
видео.
52
Page 58

Камера
Запись видео. Выберите Камера
l На экране Видео нажмите > Разрешение и выберите разрешение,
> Видео, нажмите
, чтобы записать видео.
например 4K UHD, 1080p FHD (60 fps) и 720p HD.
l Стабилизация поддерживается при записи видео в любом разрешении.
Съемка фото во время записи видео. Нажмите
, чтобы сделать фотографию во
время съемки видео.
Увеличение и уменьшение изображения. Нажмите и удерживайте экран камеры
двумя пальцами, затем разведите пальца, чтобы увеличить масштаб, или сведите
пальцы, чтобы уменьшить масштаб. В процессе изменения масштаба на экране
появится ползунок. Вы можете изменять масштаб изображения с помощью этого
ползунка.
Вспышка не выключается во время записи видео. При записи видео в темном
месте нажмите и выберите , чтобы вспышка работала в течение всего
процесса съемки.
Запись видео с помощью искусственного интеллекта. Нажмите и выберите
эффекты, например Цвет с ИИ или Размытие фона, чтобы снять видео с помощью
искусственного интеллекта.
l Во время записи видео нажмите , чтобы сделать фото с
интеллектуальными эффектами.
l Вы также можете выбрать
> Разрешение и установить аспектное
отношение на 21:9 для получения кинематографических эффектов.
Добавление водяного знака на видео. На экране Видео нажмите и включите
Автодобавление водяных знаков.
Использование сетки при съемке фото
Ваши фотографии больше не будут перекошенными или смещенными по центру.
Используйте сетку для получения идеальных снимков.
Откройте приложение Камера, нажмите , чтобы открыть экран Настройки и
включить функцию Сетка. На экране съемки появятся линии сетки. Четыре точки
пересечения на сетке
— это зоны фокусировки на фотографии. Для достижения
наилучшего результата поместите объект съемки на одну из точек пересечения.
53
Page 59

Камера
Использование режима портретной съемки для создания идеальных портретов
Сделайте селфи и групповые снимки еще более прекрасными! Режим портретной
съемки предоставляет возможности настройки, позволяющие сделать Ваши
фотографии запоминающимися и выделяющимися на фоне других.
Выберите Камера > Портрет, выберите один из эффектов, затем нажмите ,
чтобы сделать портретный снимок.
l Эффект размытия. Нажмите на значок на экране камеры и выберите эффект
размытия.
Источник света (например, неоновый свет или свет уличных фонарей) на
относительно хорошо освещенном фоне создаст идеальный эффект размытия.
Чем дальше объект съемки, тем менее заметен эффект.
l Эффект украшения
– Съемка с помощью основной камеры. На экране камеры нажмите и
перетащите ползунок, чтобы настроить параметры украшения.
– Съемка с помощью фронтальной камеры. На экране камеры нажмите .
Настройте необходимые параметры.
54
Page 60

GIF
Камера
Чтобы выключить эффекты украшения, нажмите на значок на экране
камеры и установите минимальные значения для каждого параметра.
Съемка забавных фотографий в режиме Дополненная реальность
Используйте режим Дополненная реальность для съемки забавных фотографий,
которые будут выгодно отличаться на фоне других снимков.
Выберите Камера > Еще > Дополненная реальность.
Вам доступны разнообразные эффекты.
l 3D Qmoji. Нажмите 3D Qmoji и выберите анимированные эмодзи. Эмодзи будут
воспроизводить Вашу мимику, жесты и манеру поведения. Нажмите , чтобы
сделать запись, или нажмите
создать собственный эмодзи.
, затем нажмите и удерживайте , чтобы
Выделение объектов съемки в режиме широкой диафрагмы
Режим широкой диафрагмы позволяет делать фотографии с маленькой глубиной
резкости. В этом режиме фон фотографий получается размытым, а объекты съемки
четкими.
Съемка фотографий в режиме широкой диафрагмы. Выберите Камера >
Диафрагма. В процессе съемки нажмите на экран, чтобы выбрать точку
фокусировки, затем нажмите , чтобы сделать фото.
l Для получения оптимального результата объект съемки должен находиться на
расстоянии не более 2 метров от камеры.
l Нажмите , передвиньте ползунок влево или вправо, чтобы настроить
значение диафрагмы. Чем меньше значение диафрагмы, тем более размытым
получится фон.
Панорамные фото
Создание панорамных селфи в режиме Панорама
Хотите запечатлеть на Вашем селфи всех друзей и прекрасный вид за спиной? В
режиме Панорама можно делать селфи с более широким полем обзора.
55
Page 61

Камера
1 Откройте приложение Камера и нажмите , чтобы переключиться на
фронтальную камеру.
2 Выберите Еще > Панорама.
3 Держите устройство неподвижно, нажмите на значок , чтобы сделать первый
снимок.
4 Следуя инструкциям на экране, перемещайте устройство горизонтально до
наложения голубой рамки на квадратную рамку на экране. Камера
автоматически сделает следующий снимок.
5 Следуя инструкциям на экране, перемещайте устройство в противоположном
направлении до наложения голубой рамки на квадратную рамку на экране.
Камера автоматически сделает завершающий снимок.
6 После завершения съемки три снимка будут объединены в одно панорамное
селфи.
Создание панорамных фотографий в режиме Панорама
На панорамных фотографиях угол обзора шире, чем на обычных, что позволяет
делать развернутые пейзажные снимки.
Чтобы сделать панорамную фотографию, камера делает несколько снимков
объектов, попавших в поле съемки, и объединяет их в одно фото.
Для съемки панорамных фотографий следует выбирать открытые пространства,
становится на некотором удалении от объекта съемки и избегать одноцветного
фона.
1 Выберите Камера > Еще > Панорама.
2 Нажмите на значок в нижней части экрана, чтобы настроить направление
съемки.
3 Держите устройство неподвижно, нажмите на значок , чтобы начать съемку.
Медленно перемещайте устройство в указанном направлении, держите
устройство ровно, убедитесь, что стрелка все время находится на центральной
линии.
4 Нажмите , когда закончите съемку. Камера автоматически объединит
сделанные снимки в одно панорамное фото.
56
Page 62

Камера
Профессиональный режим
Создание пейзажей профессионального качества
Хотите сделать Ваши пейзажные снимки яркими и запоминающимися? Используйте
профессиональный режим для создания живописных фотографий.
Выберите Камера > Профи, чтобы открыть профессиональный режим.
Выбор режима экспозамера в зависимости от объекта съемки. Нажмите ,
чтобы выбрать режим экспозамера.
Режим экспозамера Сценарий использования
Матричный Обширные ландшафты и моря.
Центровзвешенный Объект съемки расположен в центре и
выделяется на фоне.
Точечный Объект съемки относительно маленький,
например цветок или дерево.
Настройка яркости в зависимости от места съемки
l Настройка светочувствительности (ISO). Нажмите и перетащите ползунок,
чтобы настроить значение.
Во избежание чрезмерных шумов рекомендуется выбрать значение ISO
меньше 400. Рекомендованное значение ISO для съемки в дневное время
100-200, для съемки в ночное время — около 400.
l Настройка скорости затвора. Нажмите
ползунок, чтобы задать нужное значение скорости.
(скорость затвора), перетащите
—
57
Page 63

Рекомендованное значение скорости затвора для неподвижных объектов
Камера
(например, горы) составляет 1/80
–1/125. Для движущихся объектов (например,
волны) скорость затвора должна быть выше. Для получения оптимального
результата во время съемки движущихся объектов используйте штатив.
l Настройка экспокоррекции. Нажмите
и перетащите ползунок EV
, чтобы
настроить значение.
Настройка баланса белого (AWB). Нажмите
и перетащите ползунок A
WB, чтобы
настроить значение.
l Во время съемки под прямыми солнечными лучами выберите . При
съемке в слабоосвещенном месте выберите .
l Нажмите
, чтобы настроить цветовую температуру. Чтобы придать
фотографии теплый тон, увеличьте значение черного (K). Для получения
холодных тонов уменьшите значение черного (K).
Настройка режима фокусировки в зависимости от места съемки. Нажмите
и
перетащите ползунок AF
Режим
фокусировки
Режим AF-
S Неподвижные объекты (например, горы).
, чтобы настроить значение.
Сценарий использования
Режим AF-C Движущиеся объекты (например, бегущая вода или волны).
Режим MF Выпуклые объекты (например, макроснимок цветка).
Фиксация устройства во время съемки. Нажмите и включите
Горизонтальный уровень. После включения этой функции на экране камеры
появятся две горизонтальные линии. Наложение пунктирной линии на сплошную
указывает на то, что камера выровнена по горизонтали.
Сохранение изображений в формате RA
W. Выберите
> Разрешение
и
включите параметр Формат RAW. После включения этой функции изображения,
снятые в профессиональном режиме, будут сохраняться в форматах RAW и JPG.
l Некоторые параметры профессионального режима могут измениться после
изменения Вами настроек.
l Описанные выше настройки приводятся для справки. Вы можете настроить их
в соответствии с ситуацией.
Съемка профессиональных портретов
Хотите делать портретные снимки профессионального качества? В режиме Профи
Вы сможете настроить параметры камеры для съемки профессиональных
фотографий.
58
Page 64

Камера
Откройте приложение Камера > Профи.
Выбор режима экспозамера. Для съемки портретов рекомендуется выбрать
режим или . Поместите объекты съемки (например, лица) в центр экрана
камеры.
Настройка яркости в зависимости от места съемки
l Настройка светочувствительности (ISO). Во избежание чрезмерных шумов при
съемке портретов рекомендуется настроить минимальное значение ISO. Вы
можете настроить значение ISO в зависимости от места съемки.
Место съемки Рекомендованное значение ISO
На улице 100–200
В помещении Около 400
Ночная съемка 400–800
l Настройка скорости затвора. Скорость затвора должна быть низкая при съемке в
темном месте и высокая в условиях яркого освещения. Рекомендованная скорость
затвора для съемки неподвижных объектов должна составлять 1/80
–1/125. При
съемке движущихся объектов выберите скорость затвора 1/125 или выше.
l Настройка экспокоррекции. Если освещение объекта съемки или фоновое
освещение низкое, увеличьте значение экспокоррекции (EV). Если съемка
проводится в ярко освещенном месте, уменьшите значение экспокоррекции.
Настройка баланса белого (AWB). Выберите значение баланса белого в
зависимости от освещения в месте съемки. Во время съемки под прямыми
солнечными лучами выберите
. При съемке в слабоосвещенном месте
выберите .
Настройка фокуса. Для выделения объекта съемки на портретном снимке
рекомендуется использовать режим фокусировки вручную (MF). Коснитесь экрана
камеры, чтобы сфокусироваться на той части снимка (например, лицо объекта
съемки), которую хотите выделить.
l Некоторые настройки в профессиональном режиме могут изменяться после
изменения параметров. Вы можете настроить их согласно Вашим
требованиям.
l Описанные выше настройки приводятся для ссылки. Вы можете настроить их в
соответствии с ситуацией.
Съемка черно-белых фотографий
Наш мир
разрушает хрупкую красоту фотографии. Монохромный режим позволяет убрать
— удивительно яркое и красочное место. Насыщенный цвет порой
59
Page 65

Камера
цвет, подчеркнуть игру света и тени и привнести атмосферу таинственности в Ваши
фотографии.
Откройте Камера > Еще > Монохромный режим, затем нажмите , чтобы
сделать черно-белые фотографии.
Режим Свет
Режим Свет: все краски ночного города
В режиме Свет автоматически устанавливается низкая скорость затвора для съемки
фотографий с длинной выдержкой. Этот режим позволяет создавать
захватывающие фотографии великолепного качества.
В функции Свет предложено четыре предустановленных режима для съемки
различных объектов при разном освещении:
l Фары: съемка полос света от фар машин в ночном городе.
l Световое граффити: съемка полос света от движущихся источников света в
темноте.
l Вода: съемка красочных фотографий водопадов и текущей воды.
l Звезды: съемка красочных фотографий звездного неба.
60
Page 66

Камера
Съемка огней ночного города
Режим Фары позволяет запечатлеть рисунки, которые создают фары машин ночью.
l Для получения оптимального результата делайте снимок на некотором
удалении от объекта съемки и немного выше него. Во избежание передержки
свет фар не должен светить прямо в объектив камеры.
l Во избежание случайных движений во время съемки поместите устройство на
штатив или твердую поверхность.
Откройте приложение Камера > Еще > Свет > Фары. Держите устройство
неподвижно, нажмите на значок , чтобы начать съемку. Образец изображения
отображается на экране камеры. Нажмите , когда закончите съемку.
61
Page 67

Камера
Световые граффити
Световое граффити позволяет создавать картины или писать слова, перемещая
источник света перед камерой.
l Найдите темное место вдали от других источников света, убедитесь, что на
экране камеры не виден силуэт художника. Выберите яркий источник света
подходящего цвета, например фонарик или светящуюся палочку.
l Во избежание случайных движений во время съемки поместите устройство на
штатив или твердую поверхность.
Откройте приложение Камера > Еще > Свет > Световое граффити. Держите
устройство неподвижно, нажмите на значок , чтобы начать съемку. Образец
изображения отображается на экране камеры. Нажмите , когда закончите
съемку.
62
Page 68

Камера
Съемка рек и водопадов
В режиме Вода можно делать великолепные фотографии водопадов и бегущих рек.
l Эта функция позволяет делать великолепные фотографии водных потоков и
водопадов.
l Во избежание случайных движений во время съемки поместите устройство на
штатив или твердую поверхность.
Выберите Камера > Еще > Свет > Вода. Держите устройство неподвижно,
нажмите на значок , чтобы начать съемку. Образец изображения отобразится
на экране камеры. Нажмите , когда закончите съемку.
63
Page 69

Камера
Съемка звездного неба
В режиме Звезды можно снимать движение звезд по ночному небосклону.
l Для получения оптимального результата съемку следует проводить в
безоблачную погоду, вдали от ярко освещенных объектов, на открытом
пространстве, где ничто не закрывает небо.
l Во избежание случайных движений во время съемки поместите устройство на
штатив или твердую поверхность.
Выберите Камера > Еще > Свет > Звезды. Держите устройство неподвижно,
нажмите на значок , чтобы начать съемку. Образец изображения отобразится
на экране камеры. Нажмите , когда закончите съемку.
64
Page 70

Камера
Другие режимы съемки
Съемка коротких видео в режиме Отрезок времени
Используйте режим Отрезок времени для съемки событий, длящихся достаточно
долгое время, и объединения их в короткое видео. Снимайте природу в ее
первозданной красоте: распускающиеся цветы, бегущие облака, следы падающих
звезд на ночном небе.
l Непрерывная съемка видео в режиме Отрезок времени долгое время может
привести к быстрой разрядке батареи и использованию большого объема
памяти.
l Чтобы устройство не двигалось во время записи, поместите его на штатив или
ровную поверхность.
l Перед началом записи убедитесь, что объект съемки хорошо освещен и
находится в фокусе камеры. Размещайте камеру таким образом, чтобы как
можно больше объектов на заднем плане попало в кадр.
1 Выберите Камера > Еще > Отрезок времени, нажмите , чтобы начать
запись видео в режиме ускоренном режиме.
2 Нажмите , чтобы завершить запись.
65
Page 71

Камера
3 Откройте приложение Галерея, чтобы воспроизвести снятое видео в
ускоренном режиме.
Скорость записи и воспроизведения автоматически настраивается системой
для получения оптимального результата.
Настройка режимов съемки
Предустановленные режимы съемки не позволяют в полной мере раскрыть Ваш
талант фотографа? Вы можете загружать или удалять режимы съемки согласно
Вашим предпочтениям.
Загрузка дополнительных режимов съемки. Откройте приложение Камера >
Еще > Загрузить. Выберите режимы съемки, которые хотите загрузить, и нажмите
ДОБАВИТЬ.
Обновление режимов съемки. Чтобы обновить режимы съемки, откройте экран
Еще. Рядом с режимами съемки, для которых доступны обновления, будет
отображаться красная точка. Обновите режимы съемки, следуя инструкциям на
экране.
Удаление режимов съемки. Выберите Еще > , нажмите , чтобы удалить
ненужные режимы съемки.
Предустановленные режимы съемки в приложении Камера нельзя удалить.
Съемка живых фото
Используйте режим съемки живых фото, чтобы придать Вашим фотографиям
динамики и шарма.
В режиме живых фото можно создать короткий ролик, который будет фиксировать
движения объекта съемки до и после нажатия на кнопку съемки. При просмотре
фотографий в приложении Галерея Вы можете посмотреть статичный снимок или
посмотреть фотографию в движении и со звуком.
Съемка живых фото. Откройте приложение Камера, выберите Еще > Живое
фото, нажмите , чтобы сделать живое фото.
Просмотр живых фото. Живые фото сохраняются в приложении Галерея в
формате JPG. Выберите Галерея > Альбомы > Камера, выберите фотографию
со значком , нажмите на значок вверху фотографии, чтобы посмотреть
фотографию в движении. Воспроизведение живых фото автоматически завершится
после окончания записи. Также можно остановить воспроизведение, нажав на
экран.
66
Page 72

Камера
Отправка живых фото. Выберите Галерея
живое фото, которое хотите отправить, затем нажмите
> Альбомы > Камера, выберите
и выберите способ
отправки.
Живые фото можно отправлять по Wi-Fi, Bluetooth, Huawei Shar
e и другими
способами. Воспроизвести живые фото можно на устройстве Huawei,
поддерживающем съемку живых фото. При отправке живых фото сторонним
приложениям или устройствам, которые не поддерживают эту функцию, они
будут отображаться как статичные изображения.
67
Page 73

Галерея
Управление фото
Умная сортировка фотографий
Сортировка фотографий занимает много времени? На поиск нужных фотографий
уходит много сил? Функция распознавания фотографий позволяет автоматически
сортировать фотографии по категориям, например портреты, места съемки,
пейзажи и еда, в приложении Галерея, чтобы облегчить их поиск.
Умная сортировка фотографий. Галерея автоматически сортирует фотографии по
категориям, например портреты, места съемки, пейзажи и еда, чтобы облегчить их
поиск.
Объединение фотографий. После того, как приложение Галерея автоматически
объединит разные альбомы с портретными снимками, Вы сможете вручную
изменить их названия и указать связи (например, "Ребенок" или "Мама"). После
настройки Вы сможете посмотреть разные фотоальбомы по имени. Вы также
можете найти фотографию, введя в строке поиска в приложении Галерея ее
название или связь.
Объединение групповых фотографий в альбомы. После того как приложение
Галерея определит категории, Вы сможете присвоить имена созданным альбомам.
Если на устройстве больше 10 групповых фотографий, приложение Галерея
объединит их и создаст альбом групповых фотографий.
Редактирование видео
Обрезка видео. Откройте приложение Галерея, выберите видео, которое
хотите отредактировать, затем нажмите , чтобы перейти на экран
редактирования. Перетащите ползунок в зоне обрезки, чтобы выбрать фрагмент
видео, который хотите сохранить, затем нажмите , чтобы завершить обрезку.
Настройка разрешения видео. Во время обрезки видео нажмите , чтобы
посмотреть выбранный фрагмент. На экране редактирования нажмите на
настройки разрешения видео, чтобы выбрать разрешение видео.
Чем выше разрешение, тем четче видео и больше его размер. Помните об этом,
настраивая разрешение видео.
Настройка воспроизведения видео в замедленном режиме
Откройте приложение Галерея, выберите видео, записанное в режиме
замедленной съемки, и нажмите , чтобы воспроизвести его. Нажмите на экран и
68
Page 74

Галерея
перетащите ползунок в зоне редактирования, чтобы выбрать фрагмент, который
хотите воспроизвести в замедленном режиме.
l Видео, снятые в режиме
, невозможно редактировать.
Редактирование фотографий
Вы можете обрезать, поворачивать и применять эффекты (граффити, водяные знаки
и фильтры) к фотографиям в приложении Галерея.
Откройте приложение
нажмите . Вы можете изменить фото следующими способами:
l Поворот. Нажмите , поверните фото за угол. Нажмите Поворот, чтобы
повернуть фото на 90 градусов, или нажмите Отразить, чтобы отобразить его
зеркально.
l Обрезка. Нажмите , перетащите сетку или ее углы, чтобы выбрать фрагмент.
Вы также можете выбрать фиксированный диапазон обрезки и перетащить углы
сетки, чтобы обрезать фото.
l Применение фильтров. Нажмите , чтобы выбрать фильтр.
Галерея, выберите фото, которое хотите изменить, и
l Заливка. Нажмите
и выберите цвета, которые хотите выделить. Другие
области фото будут черно-белыми.
l Размытие. Нажмите , выберите способ размытия и перетащите ползунок,
чтобы настроить степень размытия.
l Настройка эффектов. Нажмите , чтобы настроить яркость, контрастность,
насыщенность и другие параметры.
l Украшение портретных фото. Функция Украшение предназначена для
портретов. Нажмите , чтобы применить эффекты, например Сглаживание,
Выравнивание, Узкое лицо и Большие глаза.
l Пикселизация. Нажмите , выберите стиль мозаики и размер частей, которые
будут "скрыты" на фото.
l Граффити. Нажмите , выберите кисточку и цвет для рисования граффити.
l Добавление водяного знака. Нажмите и выберите водяной знак (например,
Время, Место, Погода или Чувства).
l Добавление текста. Нажмите , выберите стиль и шрифт текста.
69
Page 75

Диспетчер телефона
Оптимизация
Ваше устройство последнее время работает медленно? Вы беспокоитесь, что
устройство может быть уязвимо для атак вредоносных программ, и хотите защитить
его от других угроз безопасности? Используйте функцию оптимизации, чтобы
повысить производительность устройства и защитить его от угроз безопасности.
Откройте приложение Диспетчер телефона и нажмите ОПТИМИЗАЦИЯ. Будет
проведена автоматическая оптимизация производительности устройства, настроек
безопасности, работы батареи и настроек управления устройством. Вы также
можете самостоятельно настроить варианты оптимизации. Когда требуется
оптимизация, система порекомендует использовать Диспетчер. Диспетчер поможет
повысить скорость работы устройства, выполнить проверку на угрозы
безопасности, оптимизировать энергопотребление, отслеживать и блокировать
вызовы и сообщения, поступающие с неизвестных номеров, и вызовы, содержащие
угрозы.
Включение режима умного энергосбережения для оптимизации энергопотребления
Разрядка батареи может стать настоящей проблемой. Умное энергосбережение
позволяет продлить время работы батареи, чтобы Вы ни о чем не беспокоились.
Откройте приложение Диспетчер телефона, нажмите и выполните
следующие действия.
l Полный анализ и оптимизация энергопотребления. Нажмите Оптимизация,
чтобы изучить проблемы энергопотребления и автоматически оптимизировать
его.
l Включение режима энергосбережения и режима Ультра. Включите Режим
энергосбережения или Ультра. Выберите режим, исходя из текущего уровня
заряда батареи. Когда включен режим Режим энергосбережения, значок
отображается в строке состояния устройства в зависимости от уровня заряда
батареи. Режим энергосбережения снижает энергопотребление, ограничивая
активность приложений в фоновом режиме, визуальные эффекты и звуки. Ультра
более жестко контролирует работу приложений в режиме ожидания, позволяет
выключить все функции, кроме сети Wi-Fi, мобильной передачи данных и
выбранных Вами функций.
70
Page 76

Диспетчер телефона
l Просмотр сведений об энергопотреблении. Нажмите Статистика
использования батареи. В разделе Статистика использования батареи цветные
полосы под графой Зарядка
указывают на зарядку устройства. Промежутки
между ними указывают на периоды, когда устройство не заряжалось. Эта функция
не расходует энергию устройства. Нажмите Использование батареи, чтобы
посмотреть энергоемкие приложения и процессы.
l Включение умного разрешения экрана для снижения энергопотребления.
Умное разрешение — это функция, которая автоматически уменьшает
разрешение экрана устройства для снижения энергопотребления. Включите
Разрешение экрана и выберите Умное разрешение. Устройство автоматически
отрегулирует разрешение экрана в соответствии с работающими приложениями.
Включение умного разрешения может снизить качество изображения. Вы также
можете вручную уменьшить разрешение экрана, чтобы снизить
энергопотребление.
l Отображение оставшегося уровня заряда батареи в строке состояния.
Включите Процент заряда, чтобы отобразить оставшийся процент заряда батареи
устройства в строке состояния.
l Затемнение цветов интерфейса для снижения энергопотребления. Включите
Интерфейс в темных тонах, чтобы сделать цвета интерфейса (в том числе
приложений) более темными для снижения энергопотребления.
Для получения дополнительной информации о настройках энергосбережения
откройте приложение
Диспетчер телефона и нажмите > Другие настройки
батареи. Доступны следующие опции:
Включение уведомлений об энергоемких приложениях. Нажмите Архив
энергоемких приложений, чтобы включить уведомления об энергоемких
приложениях для их своевременного закрытия.
После включения функции Производительный режим производительность
устройства может повыситься в зависимости от сценариев использования. Это
не только повысит производительность игр, но также и энергопотребление, что
может привести к перегреву устройства.
Включение сканирования на вирусы
Открытие неизвестных рекламных сообщений или ссылок может привести к
заражению устройства троянами или вредоносными программами, которые будут
скрытно установлены на устройстве и могут красть личные данные. Сканирование
устройства на вирусы позволяет локализовать и устранить потенциальные угрозы.
Параметр Сканирование на вирусы по умолчанию включен. Чтобы посмотреть,
откройте Диспетчер телефона и нажмите Сканирование на вирусы. Значок
Безопасно означает, что на устройстве не обнаружено вирусов и вредоносных
71
Page 77

Диспетчер телефона
программ. Вы также можете вернуться на главный экран приложения Диспетчер
телефона и выбрать , чтобы настроить следующие параметры.
l Умная настройка. Если выбрана эта функция, система будет получать последние
конфигурационные данные из облака для обеспечения оптимальной работы
приложения.
l Автоудаление ненужных файлов. Если выбрана эта функция, система будет
автоматически идентифицировать остаточные файлы и удалять их без
возможности восстановления спустя 14 дней.
l Автообновление библиотеки очистки памяти и Онлайн-сканирование на
вирусы. Автообновление базы данных очистки и сканирование на вирусы, когда
выбрано Только W
i-Fi или Любая сеть. Выберите Никогда, чтобы выключить эти
функции.
Напоминание о необходимости провести проверку на вирусы по умолчанию
включено. Вы будете уведомлены, если сканирование на вирусы не
выполнялось более 30 дней.
72
Page 78

Электронная почта
Добавление аккаунтов электронной почты
Для быстрого доступа к электронной почте настройте аккаунт электронной почты
на устройстве. При возникновении вопросов по настройке параметров аккаунта
обратитесь к Вашему провайдеру электронной почты.
Добавление личного аккаунта электронной почты: Откройте приложение ,
выберите провайдера услуг электронной почты или нажмите Другое, введите Ваш
адрес электронной почты и пароль, затем нажмите Вход. Следуя инструкциям на
экране, настройте параметры Вашего аккаунта. Система автоматически
подключится к серверу и проверит настройки сервера.
Добавление аккаунта Exchange: Exchange — служба электронной почты от компании
osoft, используемая для внутренних корпоративных систем электронной почты.
Micr
Если электронная почта Вашей компании использует серверы Exchange, Вы можете
настроить аккаунт рабочей электронной почты на устройстве. Выберите
Exchange, введите Ваш адрес электронной почты, имя пользователя и пароль, затем
нажмите Вход. Следуя инструкциям на экране, настройте параметры Вашего
аккаунта. Система автоматически подключится к серверу и проверит настройки
сервера.
После настройки система будет автоматически открывать экран Входящие по
умолчанию.
>
Управление аккаунтами электронной почты
Вы можете управлять несколькими аккаунтами электронной почты одновременно
на Вашем устройстве Huawei.
Откройте приложение Эл. почта. Доступные действия:
l Проверка электронной почты: На экране Входящие
аккаунт электронной почты, чтобы посмотреть список писем. Проведите вниз по
нажмите
, выберите
экрану, чтобы обновить список писем. Откройте электронное письмо, чтобы
прочитать, переадресовать, удалить его или ответить на него. Проведите влево
или вправо по экрану, чтобы прочесть предыдущее или следующее письмо.
Чтобы удалить несколько писем, нажмите и удерживайте письмо, чтобы перейти к
управлению письмами. Выберите письма, затем нажмите .
l Синхронизация электронных писем: Проведите вниз по экрану Входящие,
чтобы обновить список писем. Выберите > Настройки, нажмите на аккаунт,
73
Page 79

Электронная почта
затем включите Синхронизация почты. Для автоматической синхронизации
электронной почты нажмите График синхронизации и настройте частоту
синхронизации.
l Поиск электронных писем: На экране списка электронных писем нажмите на
строку поиска, введите в ней ключевые слова, например тему и содержимое
электронного письма.
l Добавление нескольких аккаунтов электронной почты: Выберите >
Настройки > Добавить аккаунт, выберите Вашего провайдера электронной
почты и введите Ваши данные.
l Переключение между аккаунтами электронной почты: На экране аккаунтов
нажмите , затем нажмите на имя аккаунта, чтобы переключиться на него.
l Настройка аккаунтов электронной почты: На экране аккаунтов выберите >
Настройки, выберите аккаунт, чтобы настроить Имя аккаунта, Аккаунт по
умолчанию и Удалить аккаунт.
Управление VIP-контактами электронной почты
Боитесь пропустить электронное письмо от важного контакта? Добавьте важные
контакты в список VIP
. Письма от VIP-контактов будут автоматически перемещаться в
папку Входящие VIP.
Откройте
Эл. почта и выберите > Настройки > VIP-контакты. На экране
Список VIP выберите Добавить > Создать или Добавить из списка контактов.
Добавление или удаление VIP-контактов: На экране Список VIP нажмите или
для управления VIP
-контактами.
Создание умных групп
Вам приходится вручную указывать нескольких получателей электронных писем?
Нужно отправить электронное письмо группе получателей? Используйте функцию
Умные группы.
Откройте
Эл. почта, откройте электронное письмо. В поле отправителя или
получателя нажмите Добавить в группу. Выберите отправителя или получателя,
которого хотите добавить в группу, и нажмите OK. На экране выбора группы
нажмите Создание новой группы. Введите имя группы, затем выберите Сохранить
> .
Создав группу, в списке групп контактов выберите группу, которую хотите
изменить. Доступные действия:
74
Page 80

Электронная почта
l Добавление участников: Нажмите , чтобы добавить новых участников в
группу.
l Отправка сообщений: Нажмите , чтобы отправить сообщение, или нажмите
, чтобы отправить электронное письмо.
Импорт важных событий в Календарь
Боитесь пропустить важное событие, полученное в электронном письме?
Импортируйте важные события в Календарь для удобного просмотра.
Откройте приложение Эл. почта, выберите событие из электронного письма,
затем выберите > Добавить в календарь.
Настройка автоответа на электронную почту аккаунта Exchange
Не сможете проверять электронную почту в отпуске? Настройте функцию
автоответа.
Откройте приложение Эл. почта, выберите > Настройки, затем выберите
аккаунт Exchange. Нажмите Автоответы, включите Автоответы, настройте текст и
период автоответа, затем нажмите Готово.
75
Page 81

Календарь
Базовые функции приложения Календарь
Хотите упорядочить свой график? Для управления ежедневным расписанием
используйте приложение Календарь на Вашем устройстве Huawei.
Создание события: Откройте приложение Календарь, нажмите , введите
данные события (название, место, время начала и окончания). Выберите Добавить
напоминание, чтобы добавить напоминание о событии, и нажмите .
Поиск событий: На экране приложения Календарь нажмите и введите
ключевые слова, например название или место события.
Настройка Календаря: На экране Календарь
настроить отображение календаря и напоминания.
Проверка точного места назначения: Откройте приложение Календарь.
Нажмите на событие, в котором задано место проведения, чтобы посмотреть
точные геоданные.
Запрос данных погоды: Откройте приложение Календарь, нажмите на
событие, чтобы посмотреть прогноз погоды на день, на который запланировано
событие.
Просмотр участников конференции: Откройте приложение Календарь,
нажмите на напоминание о конференции, чтобы посмотреть ее участников.
выберите
> Настройки, чтобы
Импорт задач в приложение Календарь
У Вас может быть одновременно очень много заметок. Как не забыть о них?
Импортируйте список задач в Календарь!
Импорт напоминаний о встречах: Откройте приложение Календарь, выберите
> Управление аккаунтами > Добавить аккаунт, следуя инструкциям на
экране, добавьте рабочий аккаунт электронной почты (например, аккаунт Exchange)
в приложение Календарь для проверки напоминаний о встречах.
Отправка события: Нажмите на событие в Календаре или на вкладке Расписание,
затем нажмите . Следуя инструкциям на экране, отправьте событие, используя
один из доступных способов.
76
Page 82

Календарь
Просмотр праздников в других странах
Часто бываете за границей в командировках или отпуске? Загрузите информацию о
праздниках в стране, в которую планируете поехать.
Для работы этой функции требуется интернет-соединение. Во избежание
расходов на передачу данных подключитесь к сети Wi-Fi.
Откройте приложение Календарь, выберите > Настройки
Национальные/региональные праздники, включите переключатель для
интересующей Вас страны. Информация о праздниках в этой стране будет
загружена автоматически.
>
77
Page 83

Заметки
Управление заметками
Хотите отправить важную заметку или добавить заметку в Избранное? Управление
заметками никогда не было столь удобным.
Отправка заметки: Хотите отправить записи встречи коллеге? На экране Все
заметки или Все задачи откройте заметку, которую хотите отправить, затем
нажмите , чтобы выбрать способ отправки. Затем отправьте ее, следуя
инструкциям на экране.
Добавление заметки в Избранное: Нужно добавить заметку в Избранное? На
экране Все заметки проведите влево
заметку, которую хотите добавить в Избранное, и нажмите .
Удаление заметки: Хотите удалить заметку, которая больше не нужна? На экране
Все заметки или Все задачи проведите влево по заметке и нажмите . Или
нажмите и удерживайте заметку, выберите одну или несколько заметок, которые
хотите удалить, и нажмите .
Поиск заметок: Как быстро найти нужную заметку? На экране Все заметки
нажмите на строку поиска и введите ключевые слова. Или проведите вниз по
рабочему экрану. В отобразившейся строке поиска введите ключевые слова.
Создание списка: Нужно создать список покупок? На экране приложения Заметки
нажмите > , введите пункт списка, затем нажмите Сохранить. Добавьте
несколько пунктов, чтобы создать список.
Чтобы отметить пункт как выполненный и вычеркнуть его из списка, на экране
по заметке и нажмите
. Или откройте
редактирования в приложении Все задачи
Добавление рукописной заметки: Хотите быстро нарисовать что-то или записать
от руки? Выберите Заметки > , нажмите , напишите заметку, затем нажмите
, чтобы сохранить ее. Вы можете писать и рисовать в приложении Заметки.
Добавление тегов к заметкам: Хотите отмечать заметки по категориям? На экране
редактирования в приложении Заметки нажмите , используйте теги разных
цветов для отметки категорий заметок.
нажмите на
слева от пункта.
78
Page 84

Аккаунт Huawei и режим нескольких пользователей
Режим нескольких пользователей
Хотите создать на устройстве два аккаунта пользователя, чтобы разделить работу и
личную жизнь? Это очень просто.
Добавление пользователей и гостей
Можно добавить максимум трех пользователей и одного гостя.
Добавить пользователя: Нажмите Настройки, затем выберите Пользователи и
аккаунты > Пользователи. Нажмите Добавить пользователя, введите имя
пользователя и нажмите ДОБАВИТЬ. После добавления нового пользователя Вы
можете переключиться на него, чтобы настроить параметры его аккаунта. При
выполнении настройки следуйте инструкциям на экране.
Добавить гостя: Нажмите Настройки, затем выберите Пользователи и
аккаунты > Пользователи. Нажмите Добавить гостя > ДОБАВИТЬ, чтобы создать
гостевого пользователя.
Настроить имя аккаунта и фото профиля пользователя: Добавив пользователя,
можно настроить имя его аккаунта и фото профиля. Переключитесь на нужного
пользователя и нажмите . Следуя инструкциям на экране, измените его имя и
фото профиля.
Разрешить пользователю выполнять вызовы, отправлять сообщения и список
вызовов: Основные функции вызовов могут быть доступны и после переключения
пользователей. Добавленный пользователь может выполнять вызовы, отправлять
сообщения и предоставять список вызовов владельцу устройства. Гостевой
пользователь может выполнять вызовы и предоставять список вызовов владельцу
устройства. Для этого войдите в аккаунт вледельца, нажмите Настройки, затем
выберите Пользователи и аккаунты > Пользователи. Выберите пользователя и
нажмите Разрешить вызовы, сообщения и отправку истории соединения.
Удаление пользователей и гостей
Существует несколько способов удаления пользователя:
l Войдите в аккаунт вледельца, нажмите Настройки, затем выберите
Пользователи и аккаунты > Пользователи. Выберите пользователя и нажмите
Удалить пользователя
> Удалить.
79
Page 85

Аккаунт Huawei и режим нескольких пользователей
l Войдите в аккаунт вледельца, проведите вниз по строке состояния, чтобы открыть
панель уведомлений, затем выберите > Дополнительные настройки.
Выберите пользователя и нажмите Удалить пользователя > Удалить.
Чтобы удалить гостя, нажмите Настройки. Выберите Пользователи и аккаунты
> Пользователи
и нажмите Гость > Удалить гостя > УДАЛИТЬ.
Переключение между режимами владельца, пользователя и гостя
Для переключения между режимами владельца, пользователя и гостя можно
выполнить одно из следующих действий:
l Проведите вниз по строке состояния и нажмите
. Затем нажмите на фото
профиля нужного пользователя.
l Нажмите Настройки, затем выберите Пользователи и аккаунты >
Пользователи. Затем нажмите на имя или фото профиля нужного пользователя.
При переключении на режим владельца потребуется ввести пароль
разблокировки экрана.
80
Page 86

Подключение устройств
Bluetoot
h
Подключение устройства к Bluetooth-устройствам
Используйте Bluetooth-соединение для подключения к устройству Bluetooth-гарнитуры или мультимедийной системы автомобиля, чтобы использовать службы навигации или прослушивать музыку во время вождения. Также можно подключить к устройству носимое устройство с поддержкой Bluetooth для записи и управления данными физических нагрузок. Подключение Bluetooth-устройств к Вашему устройству не повышает его энергопотребление значительно.
Bluetooth-протоколы, используемые устройствами Huawei, и поддерживаемые
ими функции:
HFP, HSP Выполнение вызовов
A2DP Воспроизведение музыки
AVRCP Управление воспроизведением музыки
OPP Передача файлов
81
Page 87

Подключение устройств
PBAP Синхронизация контактов
MAP Синхронизация SMS-сообщений
HID Управление Bluetooth-клавиатурой и
мышью
PAN Режим модема
BLE Подключение устройств Bluetooth L
Energy (BLE)
Включение и выключение Bluetoot
состояния, чтобы открыть панель уведомлений, затем нажмите
включить или выключить Bluetooth. Нажмите и удерживайте , чтобы перейти к
экрану настроек Bluetooth.
Сопряжение с Bluetooth-устройством: На экране настроек Bluetooth-устройства
включите Bluetooth. Убедитесь, что Bluetooth-устройство видимое для других
устройств. В списке Доступные устройства нажмите на устройство, с которым
хотите установить сопряжение. Следуйте инструкциям на экране, чтобы сопрячь
устройства.
Отмена сопряжения с Bluetooth-устройством: На экране настроек Bluetooth-
устройства включите Bluetooth. Нажмите рядом с именем сопряженного
h: На рабочем экране проведите вниз по строке
, чтобы
ow
устройства, затем нажмите Отменить сопряжение.
Изменение имени Bluetoot
Bluetooth. Нажмите Имя устройства, введите новое имя устройства и нажмите
Сохранить.
Просмотр справки Bluetooth: На экране настроек Bluetooth нажмите
посмотреть информацию об установлении Bluetooth-соединения с
мультимедийными системами автомобилей, гарнитурами, динамиками, носимыми
устройствами, телефонами, планшетами и ПК.
Передача данных по Bluetoot
Установите Bluetooth-соединение между Вашим устройством и другим устройством
для отправки данных, импорта и экспорта контактов и использования режима
Bluetooth-модема.
Отправка файлов по Bluetooth: Убедитесь, что Ваше устройство и другое
устройство находятся в зоне действия Bluetooth (10 м). Установите Bluetooth-
h-устройства: На экране настроек Bluetooth включите
, чтобы
h
соединение для обмена мультимедийными файлами, веб-страницами, контактами,
документами и приложениями между двумя устройствами. Откройте приложение
Файлы, нажмите и удерживайте файл, который хотите отправить, затем
82
Page 88

Подключение устройств
перейдите в Еще > Отправить > Bluetoot
включите Bluetooth. Когда устройство, с которым Вы хотите установить сопряжение,
определено (на нем должен быть включен Bluetooth, устройство должно быть
видимым), нажмите на имя устройства, чтобы установить сопряжение и отправить
файлы.
Получение файлов по Bluetooth: На рабочем экране проведите вниз по строке
состояния, чтобы открыть панель уведомлений, затем нажмите
включить Bluetooth. Нажмите Принять в уведомлении о входящем файле, чтобы
принять его. По умолчанию полученные файлы сохраняются в папке bluetoot
приложении Файлы.
Импорт и экспорт контактов по Bluetooth: Откройте приложение
выберите > Настройки
действия:
l Импорт контактов: Нажмите Импорт данных по Bluetooth. Следуя инструкциям
> Импорт/экспорт, затем выполните следующие
h. Следуя инструкциям на экране,
, чтобы
h в
Контакты,
на экране, установите Bluetooth-соединение с другим устройством. Контакты будут
автоматически импортированы с другого устройства на Ваше устройство.
l Экспорт контактов: Нажмите Отправка контактов, выберите контакты, которые
хотите отправить, нажмите
экране, установите Bluetooth-соединение с другим устройством. Выбранные
контакты будут автоматически экспортированы с Вашего устройства на другое
устройство.
и выберите Bluetoot
h. Следуя инструкциям на
NFC
Описание функции NFC
NFC — технология беспроводной передачи данных на небольшом расстоянии.
Режим передачи по NFC поддерживает бесконтактную передачу данных между
двумя устройствами на расстоянии 10 см в режиме реального времени. NFC также
поддерживает отправку приложений, пополнение транспортных карт, проверку
баланса и выполнение платежей.
83
Page 89

123
456
789
Подключение устройств
Технлогию NFC можно использовать в различных сценариях.
Передача: Передача данных между двумя устройствами с поддержкой NFC на
небольшом расстоянии. Это безопасное соединение, не требующее сопряжения.
l Оба устройства поддерживают NFC.
l Во время передачи данных расстояние между устройствами не должно
превышать 10 см.
l Экран устройств должен быть включен и разблокирован во время
использования NFC.
Сценарии использования
l Передача файлов (например, изображений, приложений и контактов).
l Быстрое подключение устройств (Bluetooth-сопряжение или использование точки
доступа).
Чтение/запись: Поддержка чтения и записи NFC-тегов.
l Карты и продукты должны поддерживать чтение и запись тегов NFC.
l На экране NFC должна быть включена функция Чтение и запись/P2P (если она
доступна). Описанная функция зависит от Вашего оператора.
Сценарии использования
l Пополнение физических и эмулированных транспортных карт, проверка баланса
счета.
84
Page 90

Подключение устройств
l Просмотр данных продуктов в тегах NFC.
Эмуляции карты: Использование устройства в качестве умной карты для оплаты
проезда на общественном транспорте, мобильных платежей или в качестве
пропуска.
l Эмуляция SIM-карты: Обратитесь к Вашему оператору для получения SIM-
карты с поддержкой NFC.
l Эмуляция карт eSE:
l Банковские карты с поддержкой Huawei P
ay: Для выполнения платежей
QuickPass на терминалах с поддержкой QuickPass добавьте банковскую карту
с поддержкой QuickPass в приложение Huawei Pay.
l Транспортные карты с поддержкой Huawei Pay: В приложение Huawei Pay
должна быть добавлена виртуальная транспортная карта.
l Эмуляция карты HCE: Например, эмуляция карты UnionPay Cloud QuickPass.
Сначала загрузите приложение Вашего банка и привяжите карту к этому
приложению. Для получения подробной информации обратитесь в службу
поддержки клиентов Вашего банка. Чтобы включить NFC, на экране NFC
настройте банковское приложение как платежное приложение по
умолчанию. Экран должен быть включен и разблокирован. Для выполнения
платежей Cloud QuickPass Ваша карта и платежный терминал должны
поддерживать QuickPass.
Сценарии использования
l Эмуляция SIM-карты: Использование SIM-карты в качестве транспортной карты.
l Эмуляция карт eSE: Использование защитного чипа NFC для выполнения
безопасных платежей (например, в приложении Huawei Pay).
l Эмуляция карты HCE: Использование устройства как банковской карты с
поддержкой QuickPass путем привязки устройства к физической банковской карте в
банковском приложении.
Использование NFC для быстрой передачи данных
Технология NFC позволяет быстро выполнять обмен данными между устройствами,
не устанавливая сопряжение. Для передачи данных по NFC разместите рядом два
устройства, на которых включена функция NFC, датчиками NFC друг к другу.
85
Page 91

NFC
Подключение устройств
Отправка файлов с помощью NFC: Откройте приложение Настройки, нажмите
Подключение устройства, включите NFC и Huawei Beam. Выберите файлы, которые
хотите отправить, и нажмите Отправить > Huawei Beam. Ваше устройство должно
быть разблокировано, его экран должен быть включен. Разместите устройства так,
чтобы их датчики NFC соприкасались. Когда соединение установлено, на устройствеотправителе прозвучит сигнал, экран отправки уменьшится. Нажмите на экран
устройства-отправителя, чтобы начать отправку файлов.
Получение файлов по NFC: Откройте приложение Настройки, нажмите
Подключение устройства, включите NFC и Huawei Beam. Ваше устройство должно
быть разблокировано, его экран должен быть включен. Разместите устройства так,
чтобы их датчики NFC соприкасались. Когда соединение установлено, на устройствеотправителе прозвучит сигнал. Дождитесь завершения передачи файла. По
умолчанию полученные файлы сохраняются в папке Beam в приложении Файлы.
Если на экране NFC доступна опция Чтение и запись/P2P, убедитесь, что она
включена. Описанные функции зависят от Вашего оператора.
Использование NFC для быстрого подключения устройств
Разместите два устройства датчиками NFC друг к другу, чтобы быстро установить
соединение по Bluetooth или Wi-Fi между ними. Также этот способ можно
использовать для установления соединения по Wi-Fi Dir
ect и перехода в режим
86
Page 92

NFC
Подключение устройств
модема без поиска устройств, сопряжения или ввода параметров соединения
вручную.
Например, при Bluetooth-сопряжении включите NFC, Huawei Beam и Bluetooth на обоих
устройствах. Откройте экран Bluetooth-сопряжения на обоих устройствах. Затем
разместите их NFC-датчиками друг к другу. Когда на устройстве-отправителе
прозвучит сигнал и контент на экране уменьшится, следуя инструкциям на экране,
нажмите на экран устройства-отправителя, чтобы установить Bluetooth-соединение.
Если на экране NFC есть переключатель Чтение и запись/P2P, убедитесь, что он
включен. Набор доступных функций зависит от настроек оператора связи.
Режим рабочего стола
Подключение устройства к дисплею для использования устройства в качестве ПК
Каждый день носить ноутбук с работы домой не очень удобно. Вы можете
использовать Ваше устройство в качестве ПК! Подключите Ваше устройство к
внешнему дисплею с помощью кабеля (например, кабеля T
ype-C—HDMI) или
используйте функцию Беспроводная проекция.
Подключение устройства к внешнему дисплею имеет следующие преимущества:
87
Page 93

Подключение устройств
l Защита личных данных: Уведомления, входящие вызовы и сообщения чата будут
отображаться в виде красных точек на панели уведомлений устройства, их
контент не будет отображаться на внешнем дисплее.
l Автономная работа: Вы можете отображать на дисплее рабочий контент, не
прекращая общаться с друзьями в чате на устройстве.
l Возможности рабочего стола: Используйте функции рабочего стола для
управления приложениями Andr
oid. Вы можете открывать несколько окон,
управлять файлами, выполнять поиск информации на устройстве и даже
настраивать обои дисплея. Используя устройство в качестве ПК, можно
подключить к нему клавиатуру, мышь или другие периферийные устройства.
l Беспроводная проекция: Подключите Ваше устройство к внешнему дисплею, не
используя кабель.
l Формат экрана для презентаций: Выполните проекцию презентации на внешний
дисплей. Используйте указку для более удобного управления презентацией.
Подключение устройства к внешнему дисплею
Подключение устройства к внешнему дисплею с помощью кабеля.
Можно использовать как док-станцию без USB-портов для подключения одного
устройства (например, внешнего дисплея), так и док-станцию с несколькими USB-
портами для подключения нескольких устройств (для одновременного
подключения дисплея, клавиатуры и мыши).
88
Page 94

Type-C
DP MiniDP HDMI
Подключение устройств
l Док-станция без USB-портов: поддержка подключения USB T
ype-C к одному
интерфейсу, например USB Type-C—HDMI. Если у дисплея есть порт HDMI,
используйте адаптер USB Type-C—HDMI для подключения устройства к дисплею.
l Док-станция с USB-портами: поддержка подключения USB Type-C к нескольким
интерфейсам, например USB Type-C—HDMI/USB/USB. Например, если у дисплея есть
порт HDMI, но Вы также хотите подключить к устройству мышь и клавиатуру, надо
использовать адаптер USB Type-C—HDMI/VGA/USB.
Также можно использовать адаптер USB Type-C—DisplayPort/HDMI, чтобы подключить
Ваше устройство к внешнему дисплею напрямую.
При подключении адаптера к нескольким устройствам он может работать
некорректно.
l Для обеспечения совместимости приобретите адаптер, предназначенный для
Вашей модели устройства, у авторизованного продавца.
l Когда устройство подключено к дисплею с помощью адаптера, можно
подключить адаптер к зарядному устройству, чтобы зарядить Ваше
устройство. Характеристики зарядного устройства должны соответствовать
требованиям Huawei. Зарядные устройства с выходными характеристиками
меньше 5 В/2 А не следует использовать.
l Вы также можете подключить мышь и клавиатуру напрямую к устройству по
Bluetooth.
l Если разрешение экрана в режиме рабочего стола не совпадает с
разрешением дисплея, настройте автоматический режим отображения в
параметрах дисплея. Нажмите правой кнопкой мыши на экран, чтобы
настроить режим внешнего дисплея. Настройки зависят от используемого
телевизора или проектора. Фактическое отображение зависит от
используемого Вами внешнего дисплея.
Беспроводное подключение устройства к внешнему дисплею.
89
Page 95

Нажатие одним пальцем: левая
кнопка мыши
Двойное нажатие: выбор
текста
Проведение двумя пальцами:
обзор страницы
Нажатие двумя пальцами: правая
кнопка мыши
Подключение устройств
Чтобы подключить устройство к внешнему дисплею, используйте один из
следующих способов:
l Если внешний дисплей поддерживает Mir
acast, включите Wi-Fi на Вашем устройстве
и подключите его к внешнему дисплею.
l Если внешний дисплей не поддерживает Miracast, используйте беспроводной
адаптер HDMI для подключения устройства к внешнему дисплею. Подключите
беспроводной адаптер HDMI к интерфейсу HDMI на внешнем дисплее, подключите
кабель питания к беспроводному адаптеру HDMI. Когда беспроводной адаптер
HDMI будет работать корректно, на Вашем устройстве откройте
Настройки,
выберите Подключение устройства > Проекция, включите Беспроводная
проекция для подключения устройства к беспроводному адаптеру HDMI.
На панели уведомлений устройства или в центре уведомлений на дисплее можно
переключиться между режимами Телефон и Рабочий стол.
Использование устройства в качестве тачпада
Что делать, если Вы подключили устройство к дисплею, но у Вас нет клавиатуры или
мыши? Выполните простые действия, чтобы использовать Ваше устройство в
качестве тачпада.
Проведите пальцем вниз по строке состояния, нажмите Тачпад на панели
уведомлений. Используйте жесты нажатия для выполнения команд мыши.
l Используйте жесты нажатия для выполнения команд мыши.
l Вводите текст на виртуальной клавиатуре, когда внешняя клавиатура не
подключена.
Виртуальная клавиатура недоступна, когда подключена внешняя клавиатура.
Проекция экрана устройства на дисплей
Режим рабочего стола: Просмотр контента устройства в режиме рабочего стола.
Нажмите на значок статуса сигнала в строке состояния, чтобы открыть центр
уведомлений. Нажмите на время, чтобы открыть календарь. Нажмите на
90
Page 96

Подключение устройств
навигационные значки на экране, чтобы использовать их как значки панели
уведомлений.
Несколько окон: Открытие нескольких окон для упрощения работы с документами.
Управление файлами: Удобное управление файлами. Можно сохранять файлы на
рабочий стол, создавать папки, а также создавать, переименовывать и удалять
файлы.
Быстрый поиск: Определение файлов в памяти. Поиск документов и медиафайлов,
запуск приложений с помощью строки поиска меню Пуск.
Изменение обоев рабочего стола: Подходящие обои рабочего экрана повышают
настроение и увеличивают эффективность работы. Нажмите правой кнопкой мыши
на рабочий стол, чтобы изменить обои.
Создание значков быстрого доступа: Нужно быстро открыть приложение? В меню
пуска нажмите и удерживайте приложение, затем перетащите его на рабочий стол,
чтобы создать значок быстрого доступа. Нажмите на значок приложения правой
кнопкой мыши и выберите Отправить на рабочий стол, чтобы создать значок
приложения на нем.
Источник аудио: Как изменить источник аудио? Вы можете выбрать внешний
дисплей или Ваше устройство как источник аудио.
Формат экрана для презентаций: Вы можете выполнять проекцию презентаций на
большой экран. Используйте тачпад, лазерную указку или специальный маркер,
чтобы сделать Вашу презентацию, проецируемую на большой экран, самой
запоминающейся.
Быстрая проекция приложений: На устройстве нажмите и удерживайте значок
приложения. Когда отобразится меню проекции, Вы можете выполнить проекцию
приложения на большой экран и открыть его.
Отдельное управление экранами: Используя внешний экран для работы, Вы
можете общаться в чате или отвечать на вызовы на Вашем устройстве. Большой
экран можно использовать для демонстрации развлекательного контента.
Подключение USB-устройства
Передача данных между Вашим устройством и ПК
С помощью USB-кабеля подключите устройство к ПК для передачи данных.
Выбор режима USB-подключения
Подключите устройство к ПК с помощью USB-кабеля, затем выберите способ
соединения. Вы можете передавать фото и файлы между устройством и ПК или
просто зарядить устройство, подключив его к ПК с помощью USB-кабеля.
91
Page 97

Подключение устройств
Проведите пальцем вниз по строке состояния, чтобы открыть панель уведомлений,
затем нажмите Настройки > Нажмите, чтобы посмотреть, чтобы выбрать способ
USB-соединения.
l Передача фото: Передача фото между устройством и ПК.
l Передача файлов: Передача файлов между устройством и ПК.
l Только зарядка: Зарядка устройства подключением его к ПК с помощью USB-
кабеля.
l MIDI: Использование устройства как устройства ввода MIDI и воспроизведения
музыки на ПК.
Передача данных по USB
Подключите устройство к ПК с помощью USB-кабеля для передачи данных и
выполнения других задач.
l Передача файлов: Протокол MTP (Media T
ransfer Protocol) предназначен для
передачи медиафайлов. Используя его, можно передавать файлы между
устройством и ПК. На ПК должен быть установлен Windows Media Player 11.
Проведите вниз по строке состояния, чтобы открыть панель уведомлений, в
качестве режима USB-соединения выберите Передача файлов. Телефон
автоматически установит требуемые драйверы. После установки на ПК нажмите
на значок диска с именем Вашего устройства для просмотра файлов на Вашем
устройстве. Вы можете использовать Windows Media Player для просмотра
медиафайлов на устройстве.
l Передача изображений: Протокол PTP (Picture Transfer Protocol) предназначен для
передачи изображений. С его помощью можно обмениваться фото между Вашим
устройством и ПК.
Проведите вниз по строке состояния, чтобы открыть панель уведомлений, в
качестве режима USB-соединения выберите Передача фото. Телефон
автоматически установит требуемые драйверы. После установки на ПК нажмите
на значок диска с именем Вашего устройства для просмотра изображений на
Вашем устройстве.
l Передача данных MIDI на устройство: MIDI (Musical Instrument Digital Interface) —
стандарт цифровой звукозаписи.
Проведите вниз по строке состояния, чтобы открыть панель уведомлений, в
качестве режима USB-соединения выберите MIDI. Ваше устройство сможет
получать и обрабатывать сообщения MIDI, полученные от других устройств.
92
Page 98

Huawei Share
Подключение устройств
Huawei Shar
Как быстро отправить приложения, изображения и файлы с Вашего устройства на
другие мобильные устройства или ПК? Huawei Share поддерживает быстрый обмен
приложениями и файлами между телефоном, планшетом и ПК.
Huawei Share поддерживает передачу данных между следующими устройствами:
l Между мобильными телефонами и планшетами: можно использовать Huawei Share
для обмена фото и файлами между Вашим устройством и другими телефонами и
планшетами. Нажмите и удерживайте фото или файлы, которые хотите отправить,
затем выберите Huawei Share в качестве способа отправки. Отправка данных будет
выполнена без расхода трафика.
l Между Вашим устройством и ПК (Windows или Mac): можно использовать Huawei
Share для обмена фото и файлами между Вашим устройством и ПК, а также
изменения фото на устройстве с помощью ПК. При использовании Huawei Share не
требуется подключать Ваше устройство к ПК с помощью USB-кабеля для передачи
данных.
e: новый способ обмена файлами
Ваше устройство и ПК должны быть подключены к одной сети (например, к
одной сети Wi-Fi).
93
Page 99

Huawei Share
Подключение устройств
Использование Huawei Shar
e для быстрого обмена файлами между
устройствами Huawei
Используйте Huawei Share для быстрой передачи фото, видео и других файлов между
устройствами Huawei. Технология Huawei Share использует Bluetooth для определения
ближайших устройств Huawei и Wi-Fi Direct для быстрой передачи файлов.
Huawei Share использует Wi-Fi и Bluetooth для передачи данных. При включении
функции Huawei Shar
e на телефоне Wi-Fi и Bluetooth включаются автоматически.
Отправка файлов с помощью Huawei Shar
отправить, и нажмите Отправить. В списке доступных устройств выберите
устройство-получатель и подтвердите отправку.
Получение файлов с помощью Huawei Share: Проведите пальцем вниз по строке
состояния, чтобы открыть панель уведомлений, затем нажмите
включить Huawei Shar
ПРИНЯТЬ. По умолчанию полученные файлы сохраняются в приложении Файлы в
папке Huawei Share.
Подтверждение не требуется, если на обоих устройствах Huawei выполнен вход в
один аккаунт Huawei.
e. Когда отобразится уведомление о передаче файла, нажмите
e: Выберите файлы, которые хотите
, чтобы
94
Page 100

Подключение устройств
Передача данных между Вашим устройством и ПК с помощью
Huawei Shar
Хотите быстро передать фото и видео с устройство на Ваш ПК с ОС Windows или Mac?
Huawei Share — очень удобный способ, не требующий подключения USB-кабеля.
Передача с устройства на ПК с ОС Windows
e
1 Убедитесь, что Ваше устройство и ПК подключены к одной сети (например, к
одной сети Wi-Fi).
2 На устройстве откройте приложение
устройства > Huawei Shar
ПК.
e, затем включите Huawei Share и Обмен данными с
Настройки, выберите Подключение
3 На этом же экране проверьте и запишите Имя, отображаемое на ПК, нажмите
Подтверждение на ПК, чтобы посмотреть и записать имя пользователя и
пароль.
4 На ПК с ОС Windows выберите Computer (Компьютер) > Network (Сеть), дважды
нажмите Имя, отображаемое на ПК, введите имя пользователя и пароль,
записанные в прошлом шаге. Папки Внутренняя память и Альбомы устройства
отобразятся на ПК.
Контент этих папок не будет автоматически сохранен на Вашем ПК с ОС
Windows, однако Вы можете открыть, скопировать или сохранить их на ПК.
5 Вы также можете изменять файлы или фото во Внутренней памяти или Альбомах
на ПК с ОС Windows, изменения будут автоматически синхронизированы с
устройством. Если Вы будете изменять фото или файлы на устройстве, изменения
будут синхронизированы на ПК.
С устройства на Mac
1 Убедитесь, что Ваше устройство и ПК подключены к одной сети (например, к
одной сети Wi-Fi).
2 На устройстве откройте приложение Настройки, выберите Подключение
устройства > Huawei Shar
ПК.
e, затем включите Huawei Share и Обмен данными с
3 На этом же экране проверьте и запишите Имя, отображаемое на ПК, нажмите
Подтверждение на ПК, чтобы посмотреть и записать имя пользователя и
пароль.
4 На Mac выберите Finder > Go to > Network, дваждый нажмите Имя, отображаемое
на ПК, зарегистрируйте аккаунт пользователя, введите имя пользователя и
пароль, записанные в предыдущем шаге. На Вашем Mac отобразятся папки
Внутренняя память и Альбомы устройства.
Контент этих папок не будет автоматически сохранен на Вашем Mac, однако
Вы можете открыть, скопировать или сохранить их на ПК.
5 Вы также можете изменять файлы или фото во Внутренней памяти или Альбомах
на Mac, изменения будут автоматически синхронизированы с устройством. Если
Вы будете изменять фото или файлы на устройстве, изменения будут
синхронизированы на Mac.
95
 Loading...
Loading...