Page 1
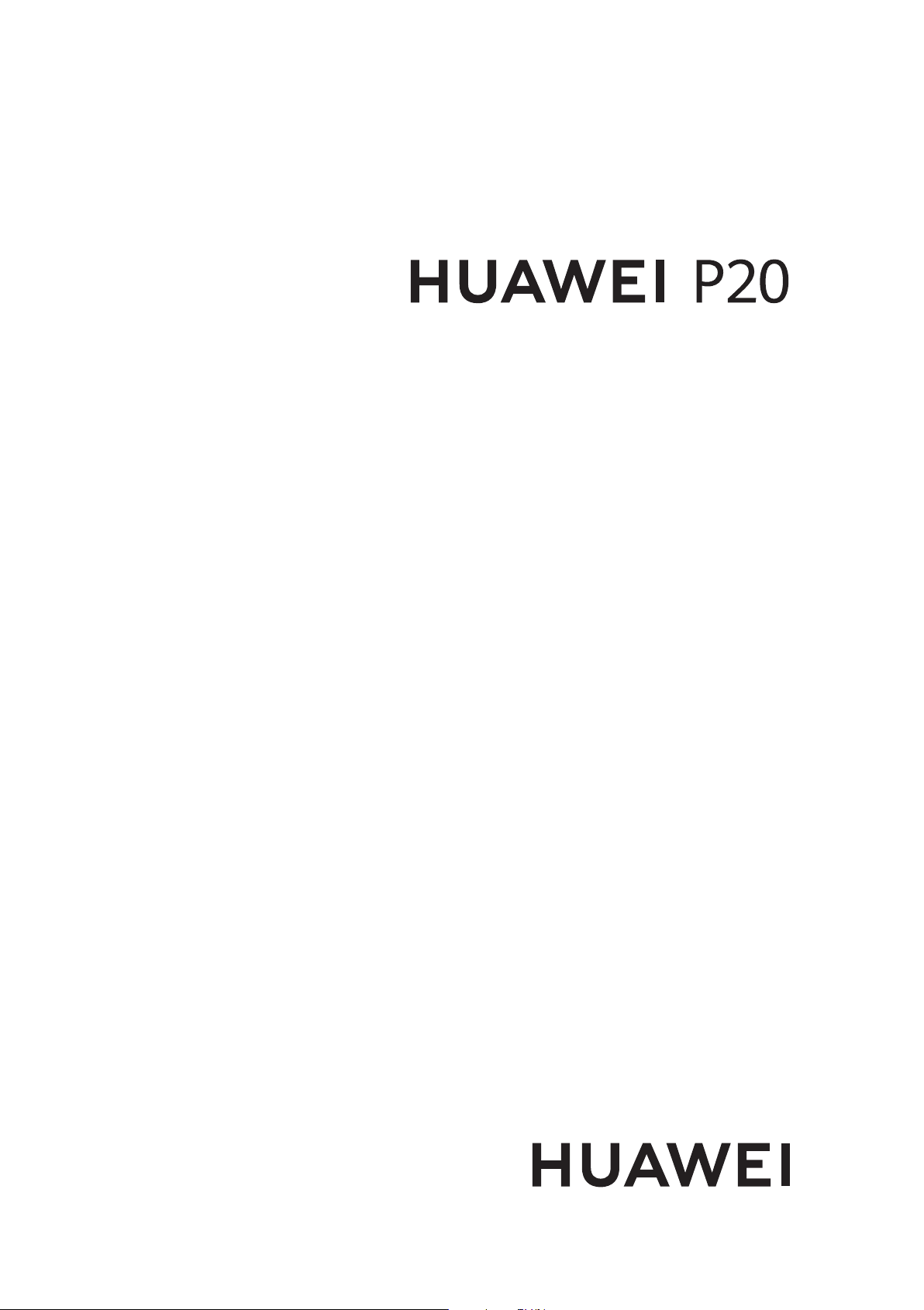
Benutzerhandbuch
Page 2

Inhaltsverzeichnis
Aufregende Funktionen
Highlights - Verwendungshinweise 1
Kamera-Tipps 6
Smart Life 10
Neu-Gerät
Karten einsetzen
Neugerätekonguration 13
Super-Charging: Geräte schneller und sicherer auaden 15
Gesten und Betrieb
Screenshots und Bildschirmaufnahme
Startbildschirm
Navigationsleiste
Schnelltaste 24
Benachrichtigungsfeld und Statusleiste 25
Bildschirm sperren und freigeben 28
Mit dem einfachen Modus zum Wesentlichen zurückkehren 30
Startbildschirm-Verwaltung 31
Kontakte
Visitenkarten verwalten
Kontakte suchen 38
12
16
22
35
Wählen
Nachricht
Kamera
Verwaltung von Kontakten 39
Drittanbieter-App-Kontakte zusammenführen 41
Grundlegende Anruffunktionen
Störende Anrufe blockieren: Genießen Sie die Ruhe und den
Frieden, die Sie verdienen
VoLTE 45
Verwenden Sie VoWiFi für ein neues Anruferlebnis 46
Grundlegende Nachrichtenfunktionen
Basisfunktionen der Kamera
Porträt-Modus 53
Große Blende 54
Panorama 56
42
45
48
50
3D-Panorama 57
i
Page 3
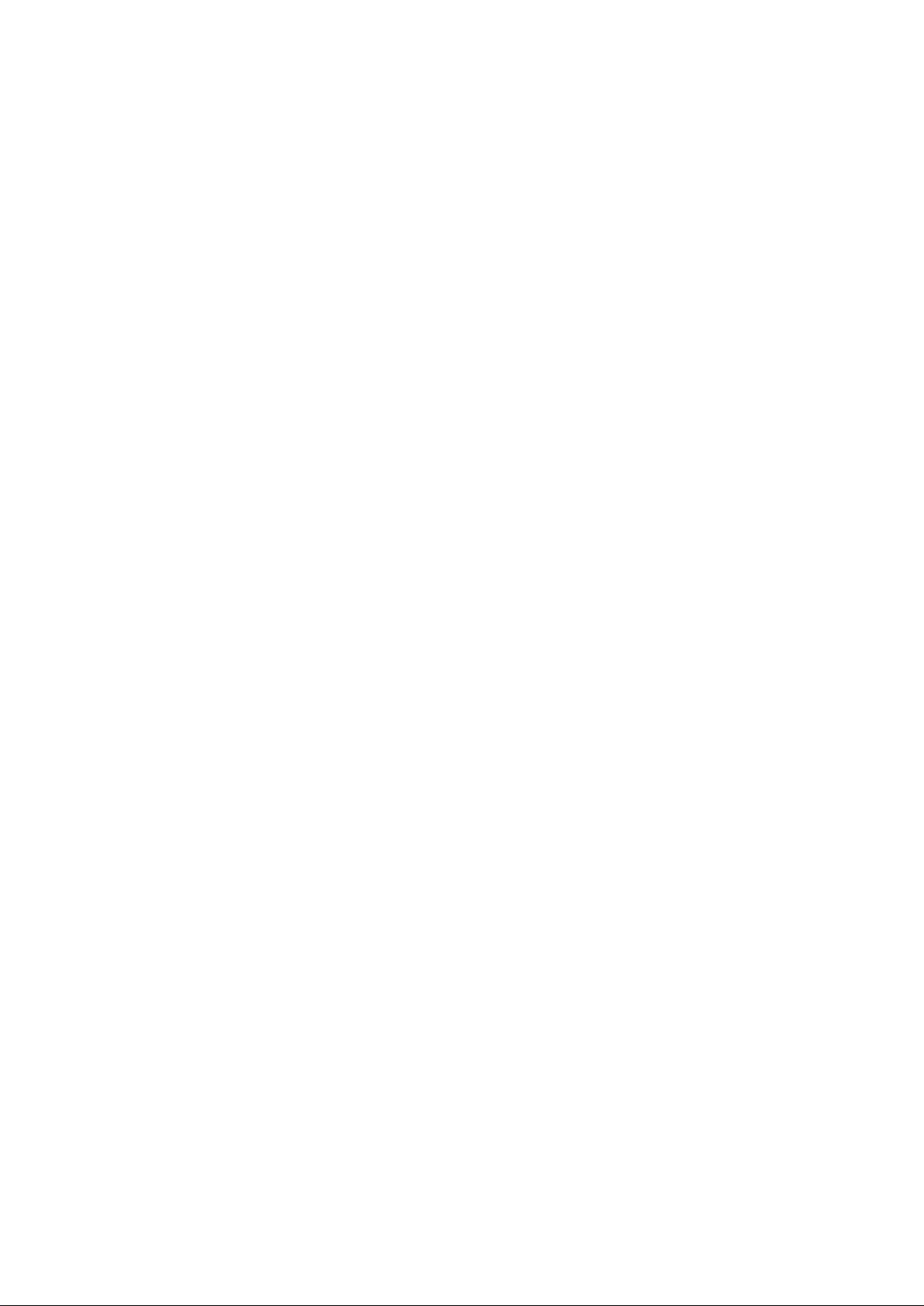
Pro-Modus 59
Monochrom 63
Lichtmalerei-Modus 65
Weitere Aufnahmemodi 70
Galerie
Highlights 72
Foto-Verwaltung 74
Telefonmanager
Inhaltsverzeichnis
E-Mail
Kalender
One-Touch-Optimierung verwenden
Mobile Daten verwalten 79
Optimierung des Stromverbrauchs 80
Virenscanner aktivieren 81
E-Mail-Konten hinzufügen
E-Mail-Konten verwalten 83
VIP-E-Mail-Kontakte verwalten 84
Einstellen einer automatischen Antwort bei Exchange-E-Mail 84
Kalender: Ihr Terminverwaltungscenter
Durch den Kalender navigieren 85
To-Do-Listen importieren, um Ihre geschäftlichen Angelegenheiten
zu verwalten
Globale Feiertage anzeigen 86
79
83
85
86
Uhr
Uhr verwenden
Notepad
Ihre Notizen verwalten, um Ihre Einträge zu
Dienstprogramme
Zusätzliche Wettervorhersagen einholen
Den Rekorder verwenden, um Audionotizen aufzunehmen 90
Fahrmodus 91
Huawei-ID und mehrere Nutzer
Mehrere Nutzer: Separate Nutzerkonten auf Ihrem Telefon erstellen
Einrichten und Nutzen mehrerer Benutzer 94
Geräteverbindung
Bluetooth
NFC 98
87
pegen 89
90
94
96
Desktop-Modus 101
ii
Page 4
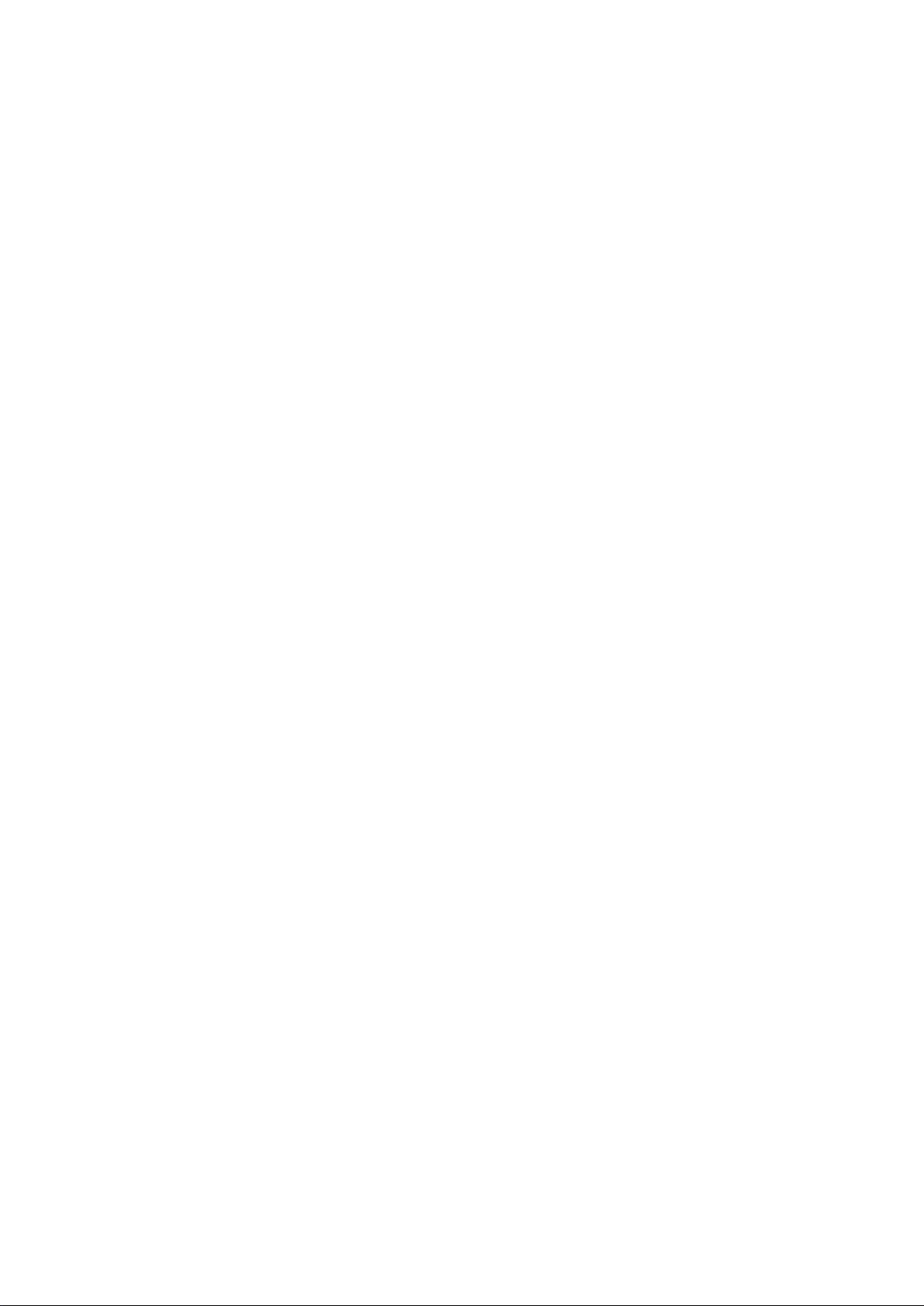
Mehrfachbildschirm-Anzeige 105
USB-Gerät anschließen 107
Huawei Share 109
Sicherheit und Datenschutz
Fingerabdruck 113
Schutz von Standortinformationen 115
PrivateSpace 116
Verwenden Sie die App-Sperre um, wichtige Apps zu sperren 120
Erhöhte Datensicherheit: Ihre Privatsphäre schützen 120
Datensicherung und Wiederherstellung
Inhaltsverzeichnis
Datensicherung: Datenverlust verhindern
Eine Datensicherungsmethode auswählen 122
Datensicherung mithilfe von HiSuite 123
Daten im internen Speicher Ihres Gerätes sichern 123
Daten auf einem USB-Speichergerät sichern 124
Ihr Telefon zurücksetzen 125
Gesicherte Daten wiederherstellen 126
Auf Ihrem Telefon nach Datensicherungsdateien suchen 127
WLAN und Netzwerk
WLAN
Verbinden mit dem Internet 132
Freigeben Ihres Mobilfunknetzes für andere Geräte 133
Apps und Benachrichtigungen
App-Twin: bei zwei Social Media-Konten gleichzeitig anmelden
Ton und Display
122
129
135
Modus „Nicht stören“ einstellen
Ton-Einstellungen anpassen 136
Den Augenschonen-Modus aktivieren 137
Weitere Displayeinstellungen 138
Lagerung
Speicherbereiniger
Intelligente Unterstützung
Navigationsleiste und Navigationsdock
System
Die Eingabemethode ändern
Bedienungshilfen 145
Allgemeine Einstellungen 147
Rechtliche Hinweise
136
142
144
145
iii
Page 5
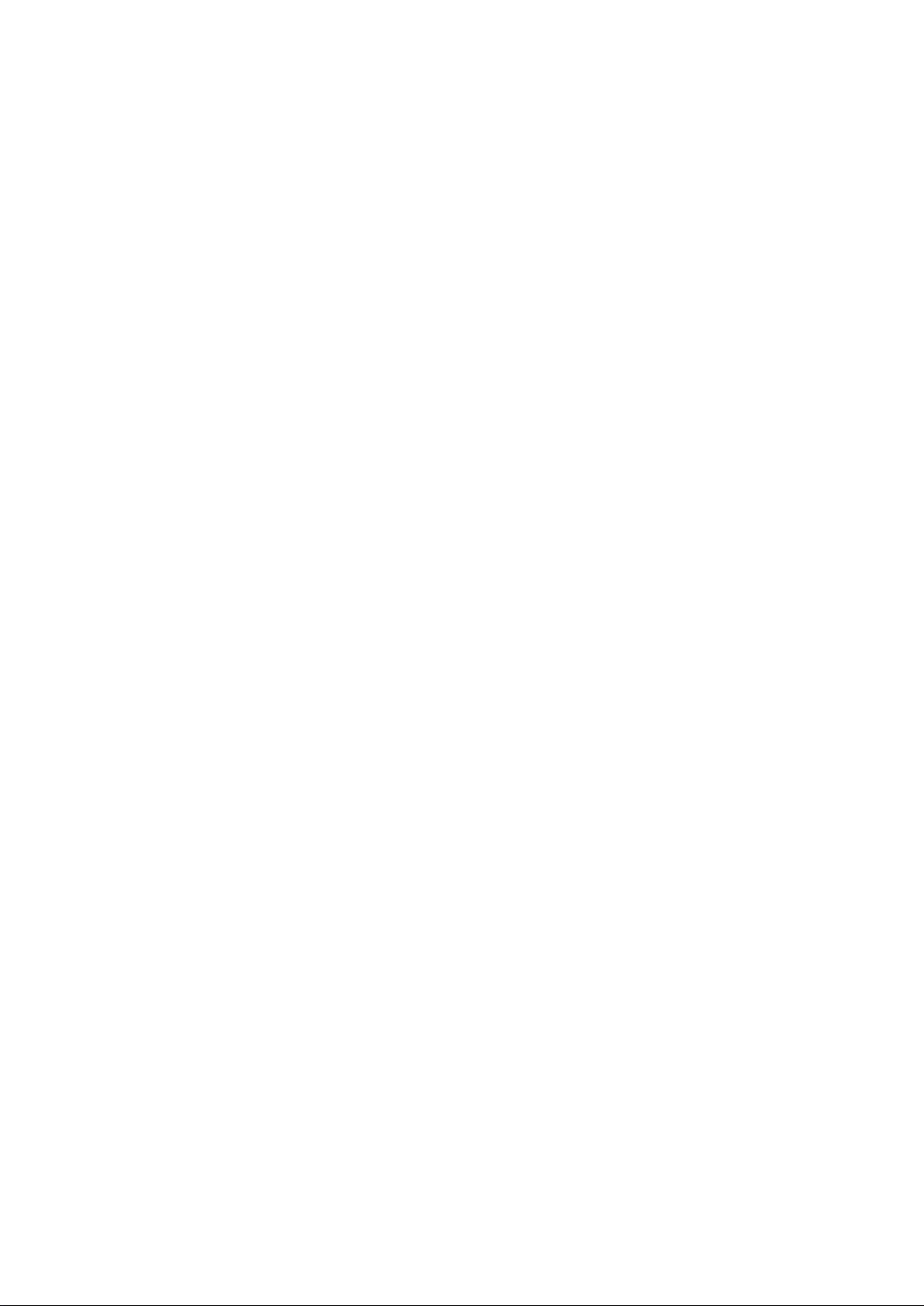
Inhaltsverzeichnis
Rechtliche Hinweise 155
Persönliche Informationen und Datensicherheit 157
Wasser- und Staubdichtigkeit 158
Anfordern von Hilfe 159
iv
Page 6
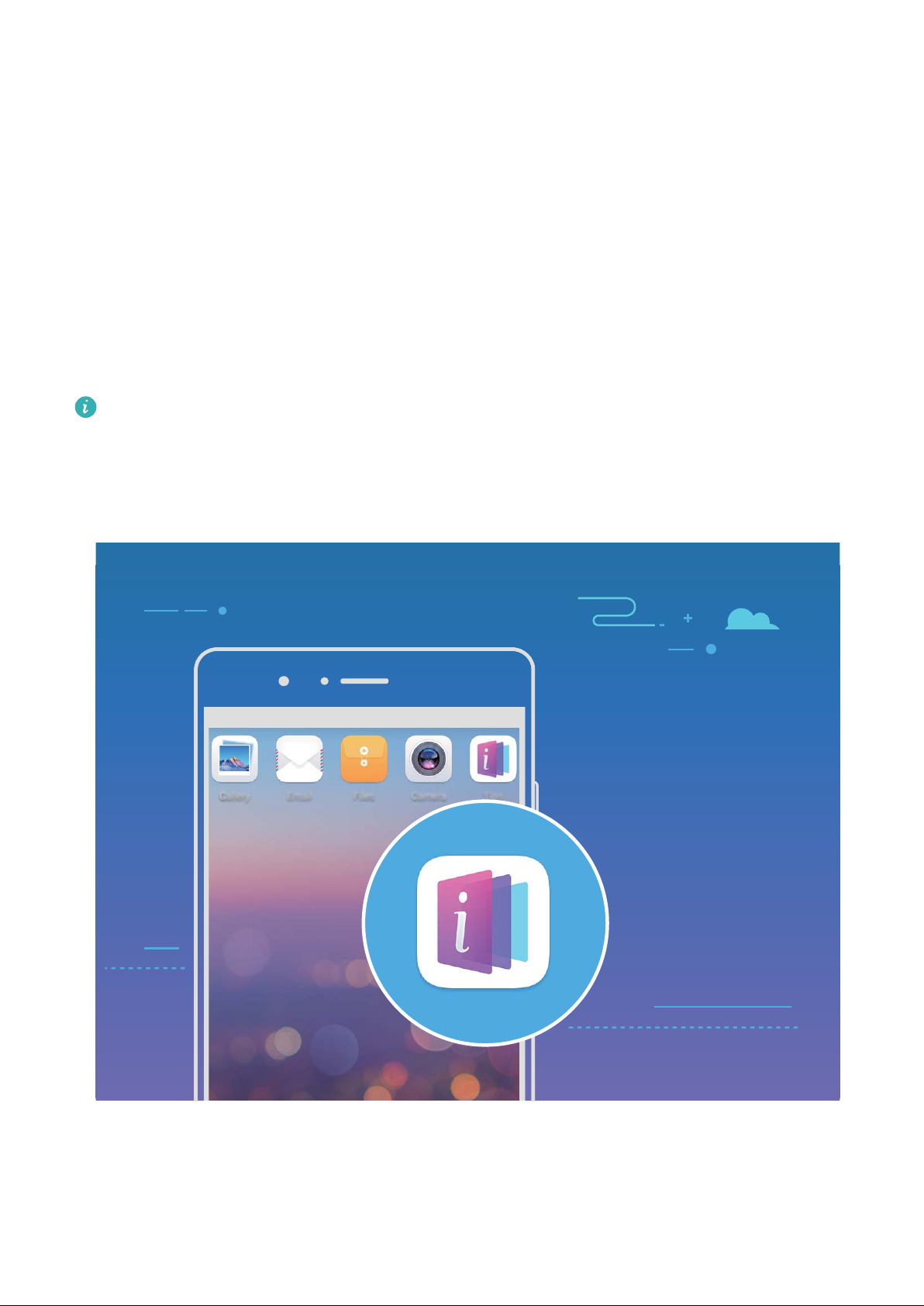
Aufregende Funktionen
Highlights - Verwendungshinweise
Tipps: Mit den Funktionen Ihres Geräts klarkommen
Wenn Sie ein neues Gerät haben, aber Sie sind mit einigen seiner Funktionen nicht vertraut, probieren
Sie die Tipps-App aus.
Tipps ist eine vorinstallierte App in Ihrem Gerät. Tipps stellt ausgewählte Funktionen vor und
beinhaltet Verknüpfungen zum Benutzerhandbuch, was Ihnen dabei hilft, sich mit Ihrem Gerät
schneller vertraut zu machen.
Intuitive Vorschläge: Nachdem Sie Ihr neues Gerät eine Weile benutzt haben, wird sich die
Funktion „Clevere Vorschläge“ automatisch auf Ihrem Gerät aktivieren. Diese Funktion bietet
Ihnen intuitive Vorschläge für bestimmte Nutzungsszenarien, was Ihnen helfen soll, mehr Nutzen
aus Ihrem Gerät zu ziehen.
Mit Huawei Share schnell Dateien zwischen Huawei-Geräten übertragen
Sie haben die Option, mit Huawei Share Fotos, Videos und andere Dateien zwischen zwei HuaweiGeräten schnell zu übertragen. Huawei Share verwendet Bluetooth, um andere Huawei-Geräte in der
1
Page 7
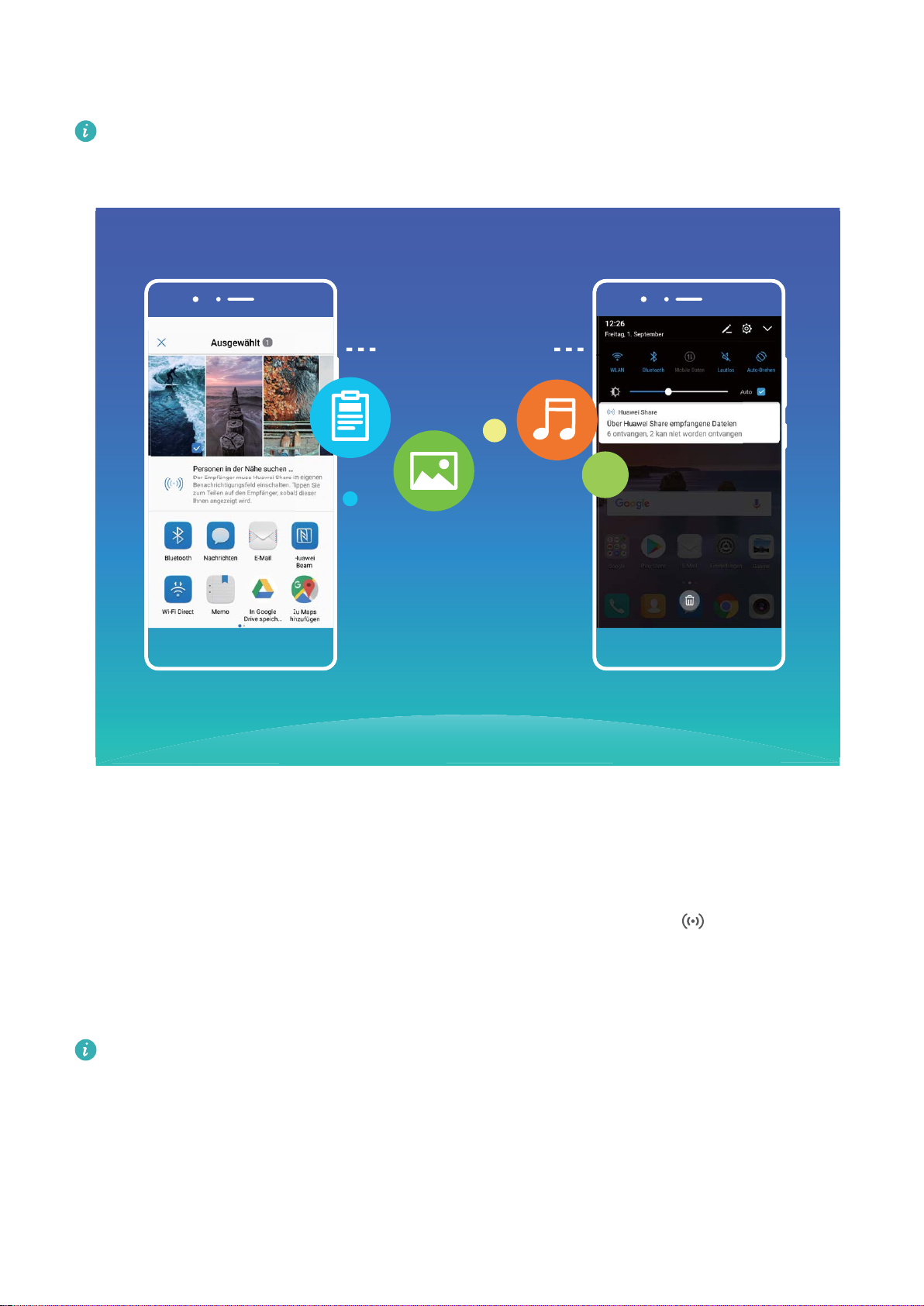
Huawei Share
Aufregende Funktionen
Nähe zu entdecken und nutzt dann Wi-Fi Direct, um Dateien schnell und ohne die Nutzung von
Mobildaten zu übertragen.
Huawei Share verwendet WLAN und Bluetooth, um Daten zu übertragen. Wenn Huawei Share
aktiviert wird, werden WiFi und Bluetooth beide automatisch aktiviert.
Verwenden Sie Huawei Share, um Dateien zu senden: Wählen Sie die Dateien aus, die geteilt
werden sollen, und berühren Sie dann Weitergeben. Um Dateien zu senden, wählen Sie das
Empfängergerät von der Liste von Geräten in der Umgebung aus und bestätigen Sie.
Verwenden Sie Huawei Share, um Dateien zu empfangen: Streichen Sie von der Statusleiste
nach unten, um das Benachrichtigungsfeld zu öffnen und tippen Sie dann auf , um Huawei Share
zu aktivieren. Berühren Sie Annehmen, wenn eine Benachrichtigung über eine Dateiübertragung
angezeigt wird. Standardmäßig werden die empfangenen Dateien auf Ihrem Dateien im Huawei
Share-Ordner gespeichert.
Es wird keine Bestätigung erforderlich, wenn die beiden Huawei-Geräte über dieselbe HUAWEI ID
eingeloggt sind.
Mit HuaweiShare Dateien zwischen Ihrem Telefon und Ihrem Computer
übertragen
Mit Huawei Share können Sie ganz einfach Fotos und Dateien ohne USB-Kabel von Ihrem Telefon auf
Ihren Computer (PC/Mac) übertragen.
2
Page 8

Aufregende Funktionen
l Huawei Share verwendet WLAN und Bluetooth, um Daten zu übertragen. Wenn Huawei Share
aktiviert wird, sind WiFi und Bluetooth automatisch aktiviert.
l Achten Sie während des Datentransfers darauf, dass Ihr Telefon und Ihr Computer mit
demselben Netzwerk verbunden sind (z. B. mit demselben WLAN-Netzwerk).
Teilen Sie Dateien von Ihrem Telefon mit einem PC
1 Öffnen Sie Einstellungen und berühren Sie dann Geräteverbindung > Huawei Share, um
Huawei Share zu aktivieren. Notieren Sie sich den Auf Computern angezeigter Name.
2 Öffnen Sie den Netzwerkordner auf Ihrem PC und doppelklicken Sie auf Auf Computern
angezeigter Name.
3 Geben Sie dann das Passwort ein. Sie können sich das Passwort unter Geräteverbindung >
Huawei Share > Bestätigung auf Computern ansehen.
4 Sehen Sie sich Ihre Alben und Ihren internen Speicher an.
Teilen Sie Dateien auf Ihrem Telefon mit einem Mac-Computer
1 Öffnen Sie
Huawei Share zu aktivieren. Notieren Sie sich den Auf Computern angezeigter Name.
Einstellungen und berühren Sie dann Geräteverbindung > Huawei Share, um
2 Auf Ihrem Mac, öffnen Sie Finder und doppelklicken Sie auf den notierten Auf Computern
angezeigter Name.
3 Gehen Sie zur Registrierung eines neuen Nutzers, geben Sie dann den Nutzernamen und das
Passwort ein. Sie können sich das Passwort unter Geräteverbindung > Huawei Share >
Bestätigung auf Computern ansehen.
4 Sehen Sie sich Ihre Alben und Ihren internen Speicher an.
Mit dem Navigationsdock überall auf Telefonfunktionen zugreifen
Um eine App zu schließen oder zum Startbildschirm zurückzukehren, müssen Sie die Navigationsleiste
unten an Ihrem Telefon verwenden. Sie können die Funktion „Navigationsdock“ auf Ihrem Telefon
aktivieren, damit Sie nicht länger die Navigationstasten verwenden müssen und Ihr Gerät bequem mit
einer Hand bedienen können.
Öffnen Sie
Sie NaviDot. Das Navigationsdock erscheint auf dem Bildschirm. Sie haben dann die Option, es auf
Einstellungen. Gehen Sie zu System > Systemnavigation > NaviDot und aktivieren
die bevorzugte Position zu ziehen. Das Navigationsdock kann die folgenden Aktivitäten durchführen:
l Zurück: Berühren Sie das Navigationsdock ein Mal, um einen Schritt zurückzugehen oder berühren
Sie es zwei Mal, um zwei Schritte zurückzugehen.
l Startseite: Halten Sie das Navigationsdock gedrückt und lassen Sie es dann los, um zum
Startbildschirm zu gehen.
l Hintergrund-Apps ansehen: Halten Sie das Navigationsdock gedrückt und streichen Sie dann nach
links oder rechts, um Hintergrundapps anzuzeigen.
3
Page 9
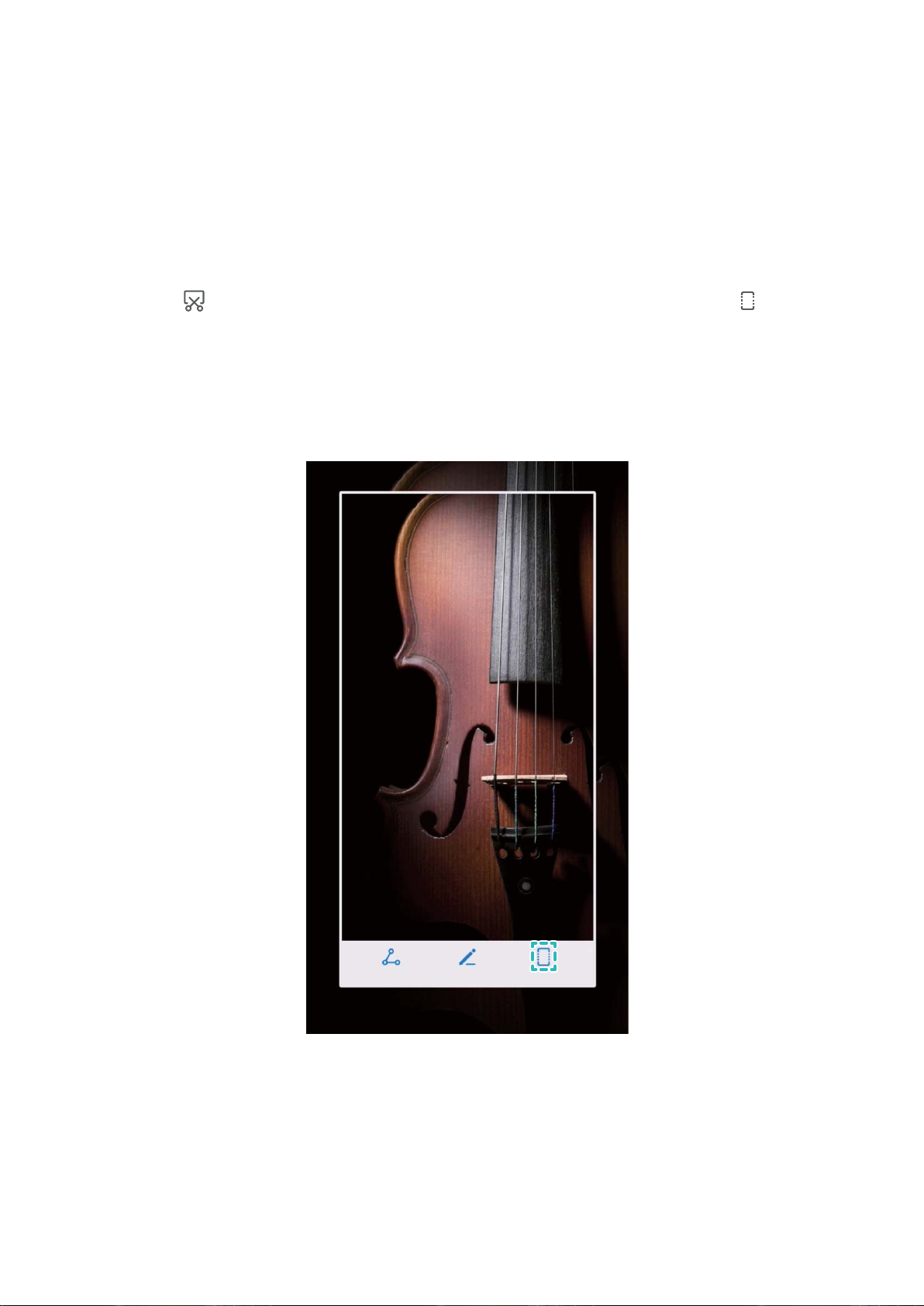
Aufregende Funktionen
Screenshots mit Scrollfunktion erstellen, um ganze Seiten zu erfassen
Sind Sie es leid, mehrere Screenshots erstellen zu müssen, um lange Artikel oder Chat-Aufzeichnungen
zu erfassen? Mit der Funktion für Bildlauf-Screenshots auf Ihrem Telefon können Sie einen Screenshot
erstellen, der sich bis zum Ende der Seite scrollen lässt. Auf diese Weise werden alle Informationen auf
der Seite in einem einzigen Screenshot erfasst.
Verknüpfungen zur Aufnahme von Screenshots mit Scrollfunktion verwenden: Streichen Sie
von der Statusleiste nach unten, um das Benachrichtigungsfeld zu öffnen, und berühren Sie
anschließend , um einen Screenshot mit Scrollfunktion zu erstellen. Berühren Sie innerhalb
von drei Sekunden nach Aufnahme des Screenshots und der Bildschirm scrollt automatisch nach
unten, während der Screenshot weiter aufgenommen wird. Berühren Sie während des Scrollens den
Bildlaufbereich, um die Screenshot-Aufnahme zu beenden.
Einen Screenshot mithilfe von Fingerknöchel-Gesten erstellen: Klopfen Sie mit einem
Fingerknöchel auf den Bildschirm und zeichnen Sie ein „S“, ohne dabei Ihren Fingerknöchel vom
Bildschirm zu nehmen. Der Bildschirm scrollt automatisch bis zum Ende der Seite, während es den
Screenshot aufnimmt. Berühren Sie während des Scrollens den Bildlaufbereich, um die ScreenshotAufnahme zu beenden.
4
Page 10
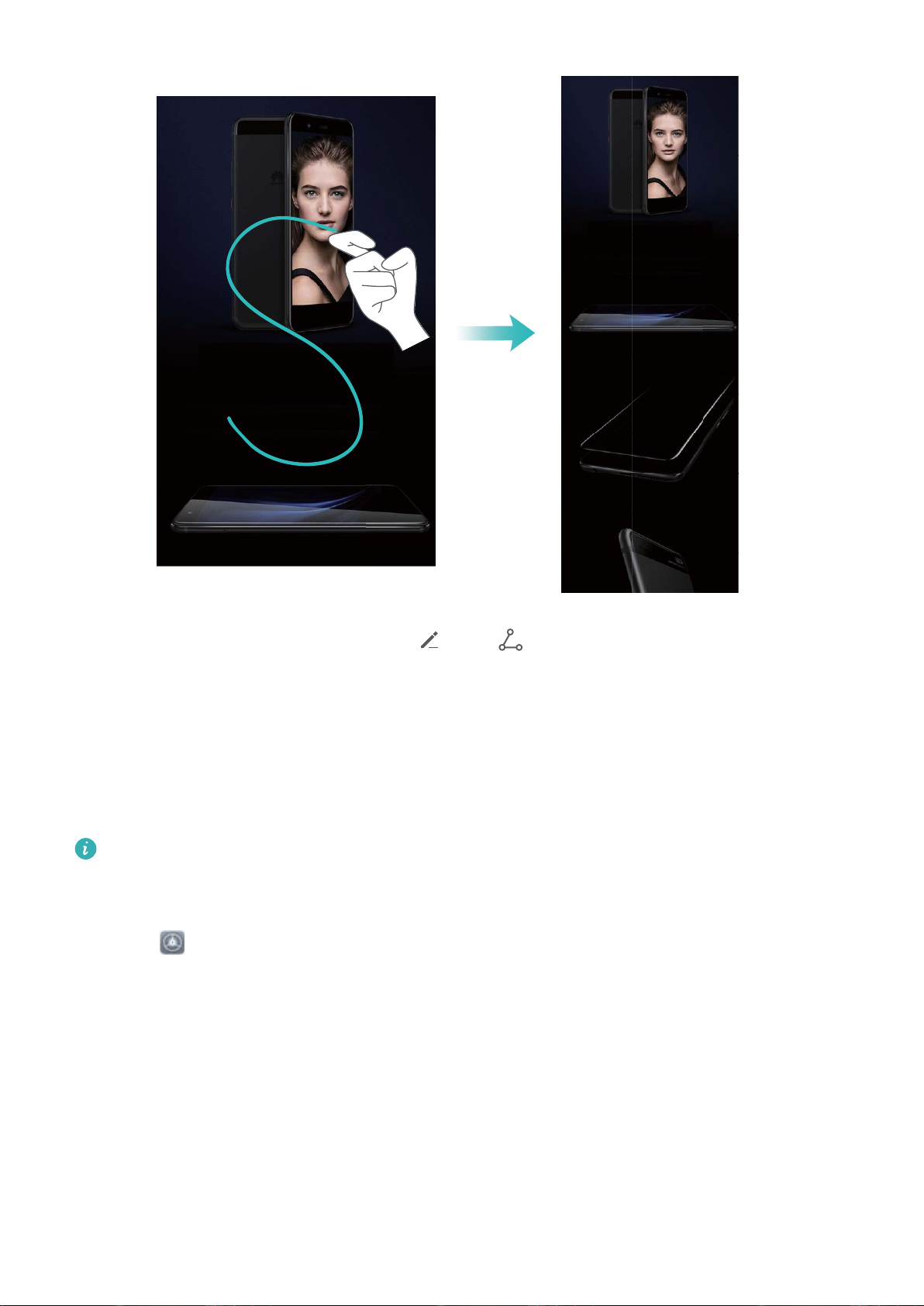
Aufregende Funktionen
Berühren Sie nach Erstellen des Screenshots oder , um den Screenshot zu bearbeiten oder
freizugeben. Der Screenshot wird standardmäßig in der Galerie gespeichert.
App-Twin: bei zwei Social Media-Konten gleichzeitig anmelden
Möchten Sie sich auf Ihrem Telefon bei zwei WeChat- und Facebook-Konten gleichzeitig anmelden?
App-Twin macht genau das möglich. Sie können beispielsweise ganz einfach zwischen privaten und
beruichen Konten wechseln.
Die App-Twin-Funktion funktioniert nur mit WeChat, QQ, LINE, Facebook, Snapchat, WhatsApp
und Messenger. Laden Sie vor der Nutzung dieser Funktion die neusten Versionen dieser Apps
herunter.
Öffnen Sie Einstellungen. Gehen Sie zu Apps & Benachrichtigungen > App-Twin und
aktivieren Sie App-Twin nach Bedarf für WeChat, QQ, LINE, Facebook, Snapchat, WhatsApp oder
Messenger.
Wenn App-Twin aktiviert ist, werden zwei App-Symbole für WeChat, QQ, LINE, Facebook, Snapchat,
WhatsApp oder Messenger auf dem Startbildschirm angezeigt. Dies bedeutet, dass Sie sich bei zwei
Konten gleichzeitig anmelden können. Halten Sie das duplizierte App-Symbol auf dem Startbildschirm
gedrückt, um App-Twin umgehend zu deaktivieren.
5
Page 11
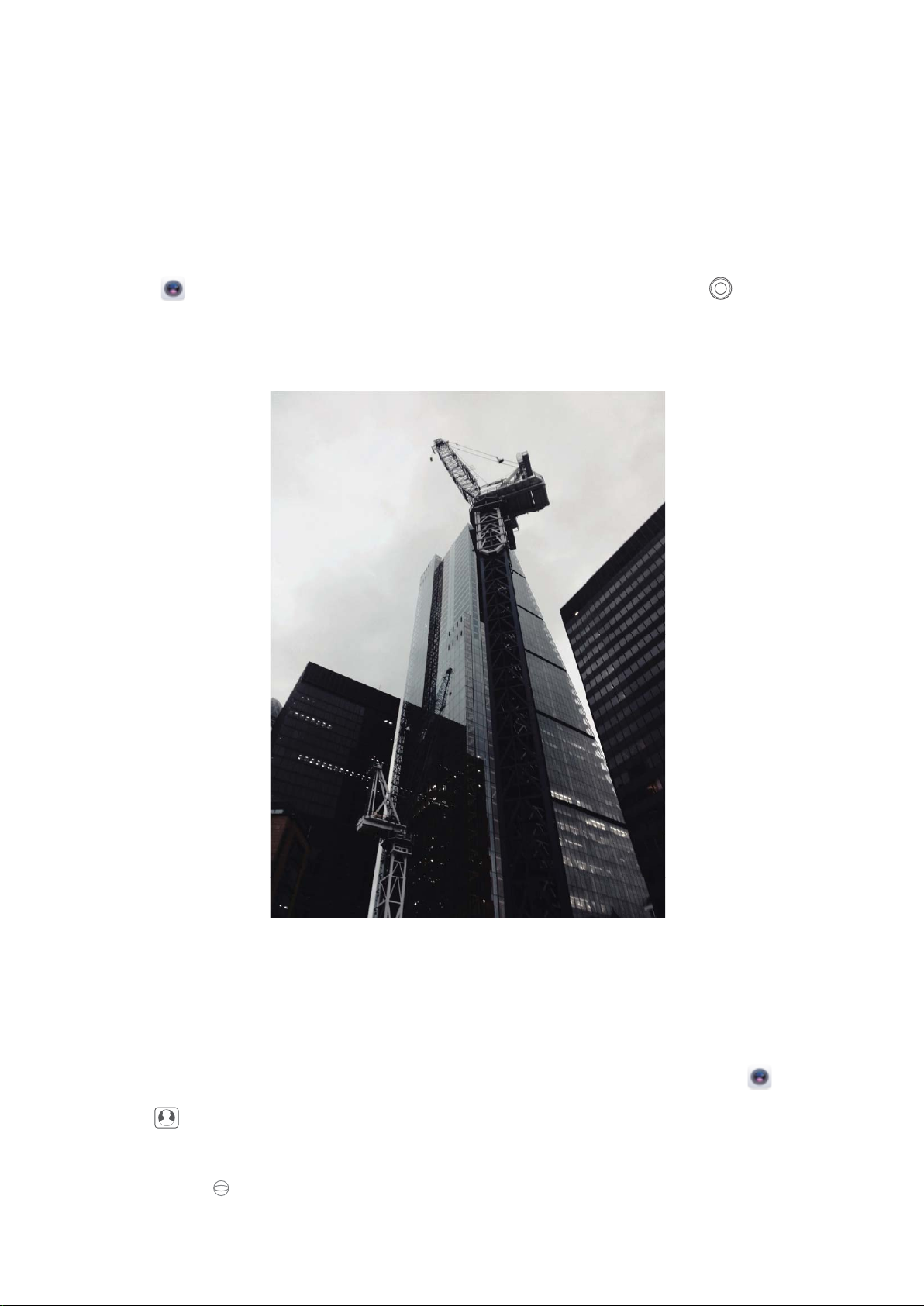
3D
3D
Aufregende Funktionen
Kamera-Tipps
Schwarz-Weiß-Fotos aufnehmen
Die Welt ist ein wunderbar farbenfroher Ort. Aber manchmal kann zu viel Farbe ablenkend wirken.
Der Monochrom-Modus ltert die Farbe heraus, ermöglicht so die Betonung von Licht und Schatten
und verleiht Fotos mehr Stimmung und Atmosphäre.
Öffnen Sie Kamera > Mehr > Monochrom und tippen Sie anschließend auf , um Schwarz-
Weiß-Fotos aufzunehmen.
Porträt-Modus für beeindruckende Porträtaufnahmen
Sie möchten Ihre Seles und Gruppenfotos noch viel schöner gestalten? Der Porträt-Modus bietet
Ihnen benutzerdenierte Optionen, um jedes Foto zu verschönern und unvergesslich zu machen.
So aktivieren Sie den Porträtmodus, um schönere Fotos aufnehmen: Öffnen Sie Kamera >
Porträt >
anzupassen. Eine höhere Beauty-Ebene wird zu ausgeprägteren Verschönerungs-Effekten führen.
Berühren Sie das
. Ziehen Sie die Slider nach links oder rechts, um die Verschönerungs-Einstellungen
-Symbol im Bildsucher und wählen Sie (weiches Licht, Schmetterlingslicht und
6
Page 12
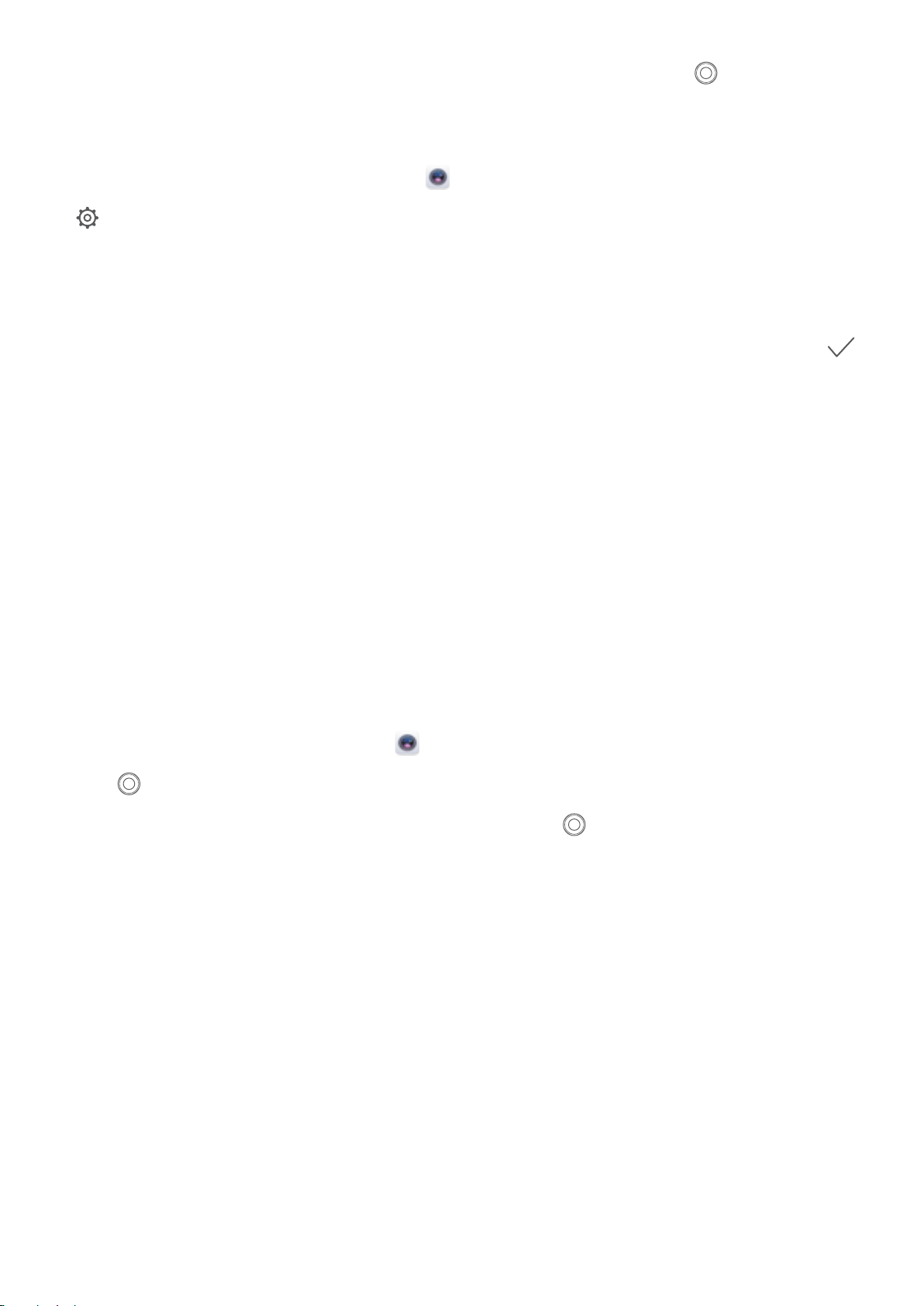
3D
Aufregende Funktionen
Seitenlicht). Nachdem Sie die Anpassungen vorgenommen haben, berühren Sie , um Fotos
aufzunehmen.
So aktivieren Sie den Perfektes-Sele-Modus, um die Verschönerungs-Einstellungen
benutzerdeniert anzupassen: Öffnen Sie Kamera, aktivieren Sie Porträt, und berühren Sie
, um auf den Bildschirm für die Kameraeinstellungen zuzugreifen. Perfektes Sele berühren, um
es zu aktivieren. Befolgen Sie die Eingabeaufforderungen am Bildschirm, um Fotos von sich selbst
aufzunehmen, wie Sie nach vorne, zu beiden Seiten und nach unten schauen. Dann richten Sie die
Beauty-Parameter ein. Größere Parameterwerte wirken sich deutlich verschlankender aus und
erzeugen Verschönerungs-Effekte. Nachdem Sie Ihre Einstellungen bestätigt haben, berühren Sie ,
um Ihre personalisierten Beauty-Informationen zu speichern.
l Persönliche Daten erneut eingeben: Gehen Sie in den Kameraeinstellungen zu Persönliche
Infos bearbeiten > Perfektes Sele, befolgen Sie dann die Eingabeaufforderungen am Bildschirm,
um erneut Fotos von sich selbst aufzunehmen, wie Sie nach vorne, zu beiden Seiten und nach unten
schauen. Auf diese Weise werden die Beauty-Parameter zurückgesetzt.
l Beauty-Parameter anpassen: Gehen Sie in den Kameraeinstellungen auf Beauty-Effekte
festlegen > Perfektes Sele, um Parameter wie beispielsweise die Glätte oder den Farbton der
Haut anzupassen.
Mit 3D-Panorama ein 360-Grad-Fotos erzeugen
Testen Sie die 3D-Panoramafunktion, um eine 360-Grad-Ansicht einer Szene oder Person zu erfassen.
Es gibt drei Aufnahmemodi für die 3D-Panorama-Funktion:
l Aufnahme von Objekten: Öffnen Sie Kamera > Mehr > 3D-Panorama. Berühren und halten
Sie und befolgen Sie dann die Anweisungen auf dem Bildschirm, um Ihr Telefon langsam in
einer Richtung um das Motiv herum zu bewegen. Lassen Sie los, um die Aufnahme zu
beenden. Nach dem Aufnehmen berühren Sie das Kamera-Miniaturbild und dann
Foto, um ein 3D-Panoramafoto zu erzeugen.
über dem
7
Page 13
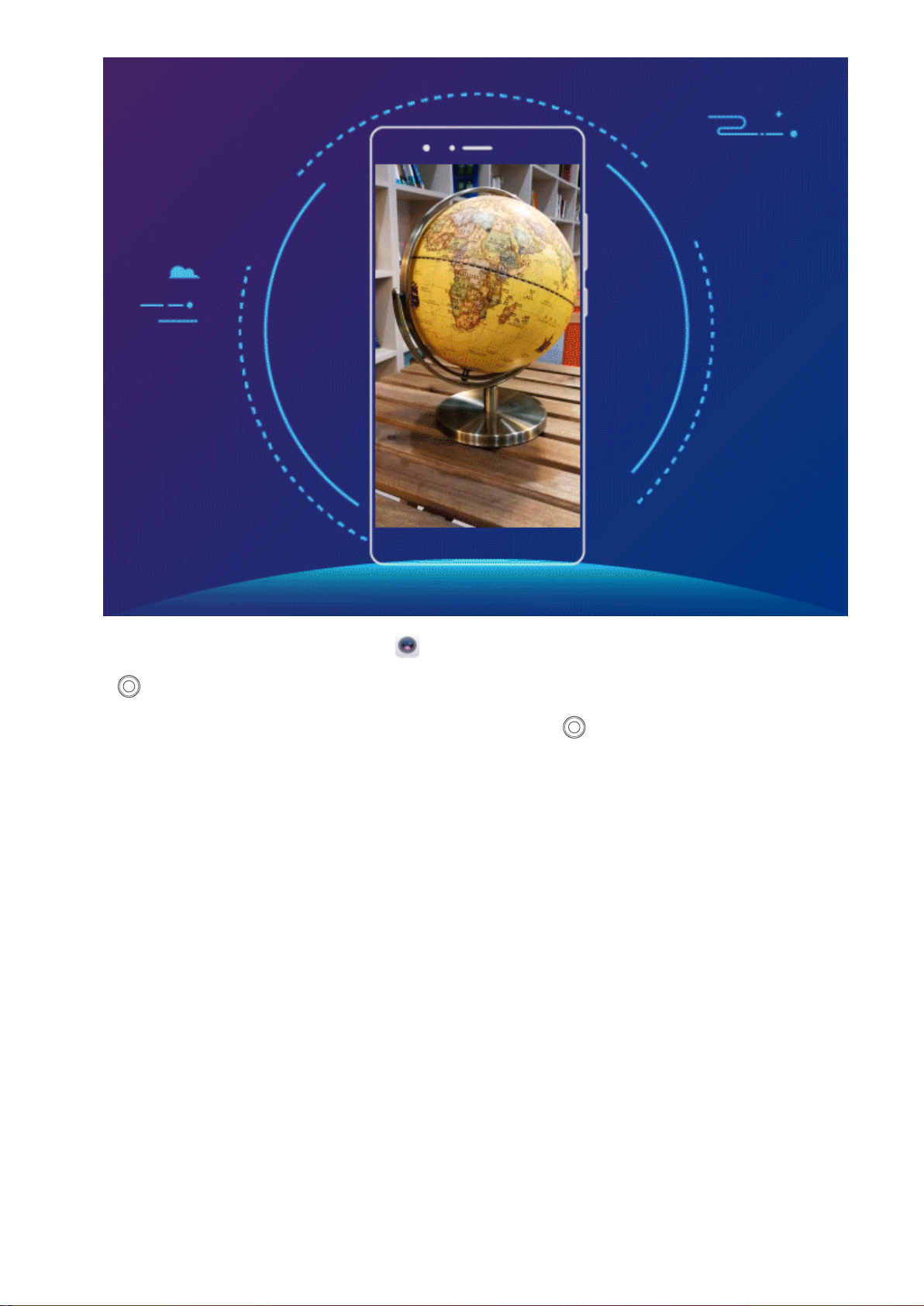
3D
Aufregende Funktionen
l Aufnahme von Objekten: Öffnen Sie Kamera > Mehr > 3D-Panorama. Berühren und halten
Sie und befolgen Sie dann die Anweisungen auf dem Bildschirm, um Ihr Telefon langsam in
einer Richtung um das Motiv herum zu bewegen. Lassen Sie
beenden. Nach dem Aufnehmen berühren Sie das Kamera-Miniaturbild und dann
los, um die Aufnahme zu
über dem
Foto, um ein 3D-Panoramafoto zu erzeugen.
8
Page 14
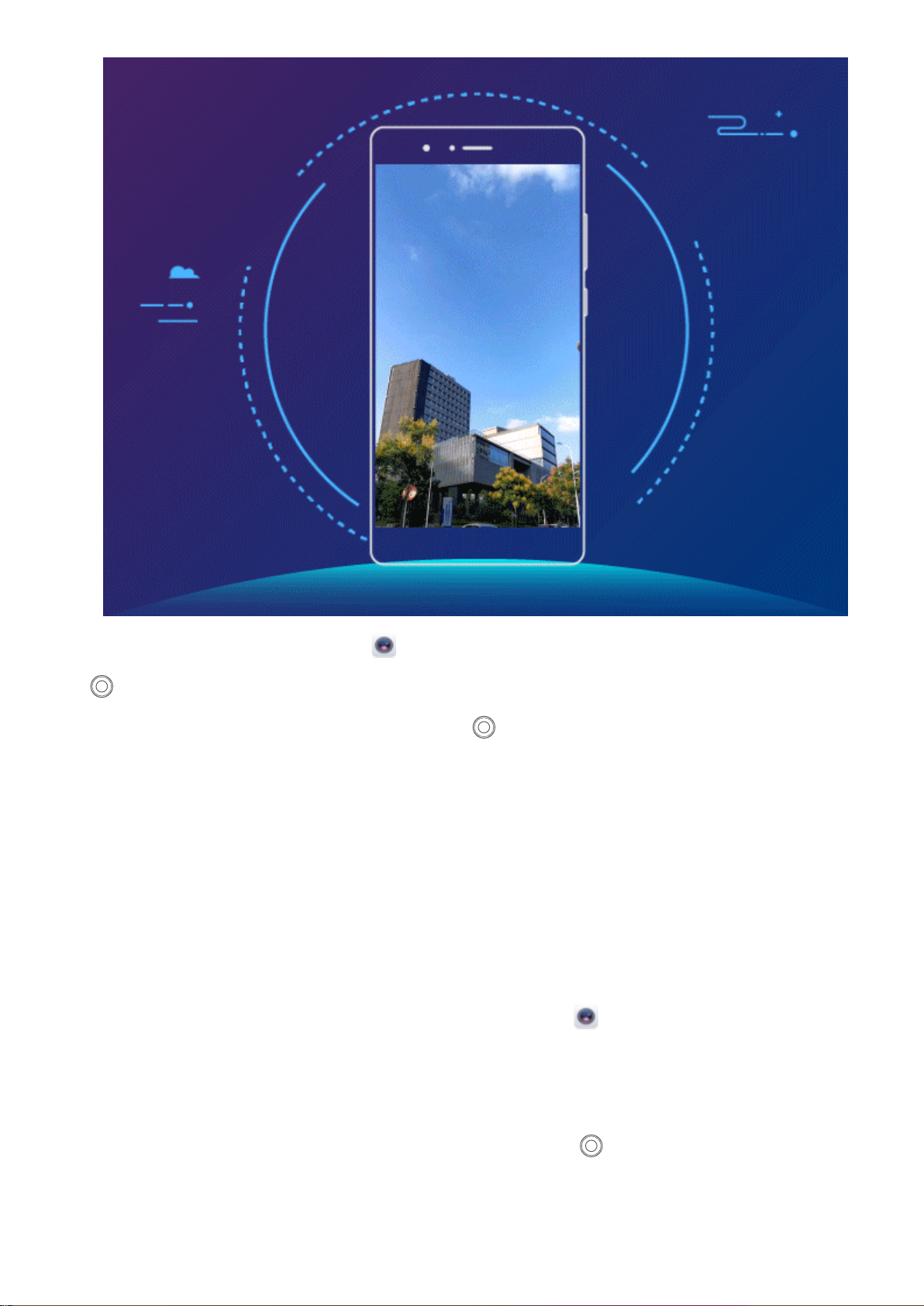
3D
Aufregende Funktionen
l Aufnahme von Seles: Öffnen Sie Kamera > Mehr > 3D-Panorama. Berühren und halten Sie
und befolgen Sie dann die Anweisungen auf dem Bildschirm, um Ihr Telefon langsam in einer
Richtung um sich herum zu bewegen. Lassen Sie
Aufnehmen berühren Sie das Kamera-Miniaturbild und dann
los, um die Aufnahme zu beenden. Nach dem
über dem Foto, um ein 3D-
Panoramafoto zu erzeugen.
Nach der Erstellen eines 3D-Panoramafotos können Sie Ihr Telefon kippen oder Ihre Fotos ziehen, um
den 3D-Effekt zu sehen.
Mit dem Modus „Große Blende“ Fotomotive besonders hervorheben
Der Modus „Große Blende“ erzeugt Fotos mit geringer Tiefenschärfe. Dadurch entsteht ein
verschwommener Hintergrund, der das Fotomotiv besser hervorstechen lässt.
Ein Foto im Modus „Große Blende“ aufnehmen: Öffnen Sie Kamera. Berühren Sie im
Rückkamera-Aufnahmemodus das Symbol Blende unten auf dem Bildschirm, um den Modus
„Große Blende“ zu aktivieren. Streichen Sie auf dem Bildschirm nach links, um den Modus zu beenden
und zu einem anderen Aufnahmemodus zu wechseln. Berühren Sie während der Aufnahme den
Bildschirm, um einen Fokus auszuwählen und berühren Sie dann , um das Foto aufzunehmen.
9
Page 15
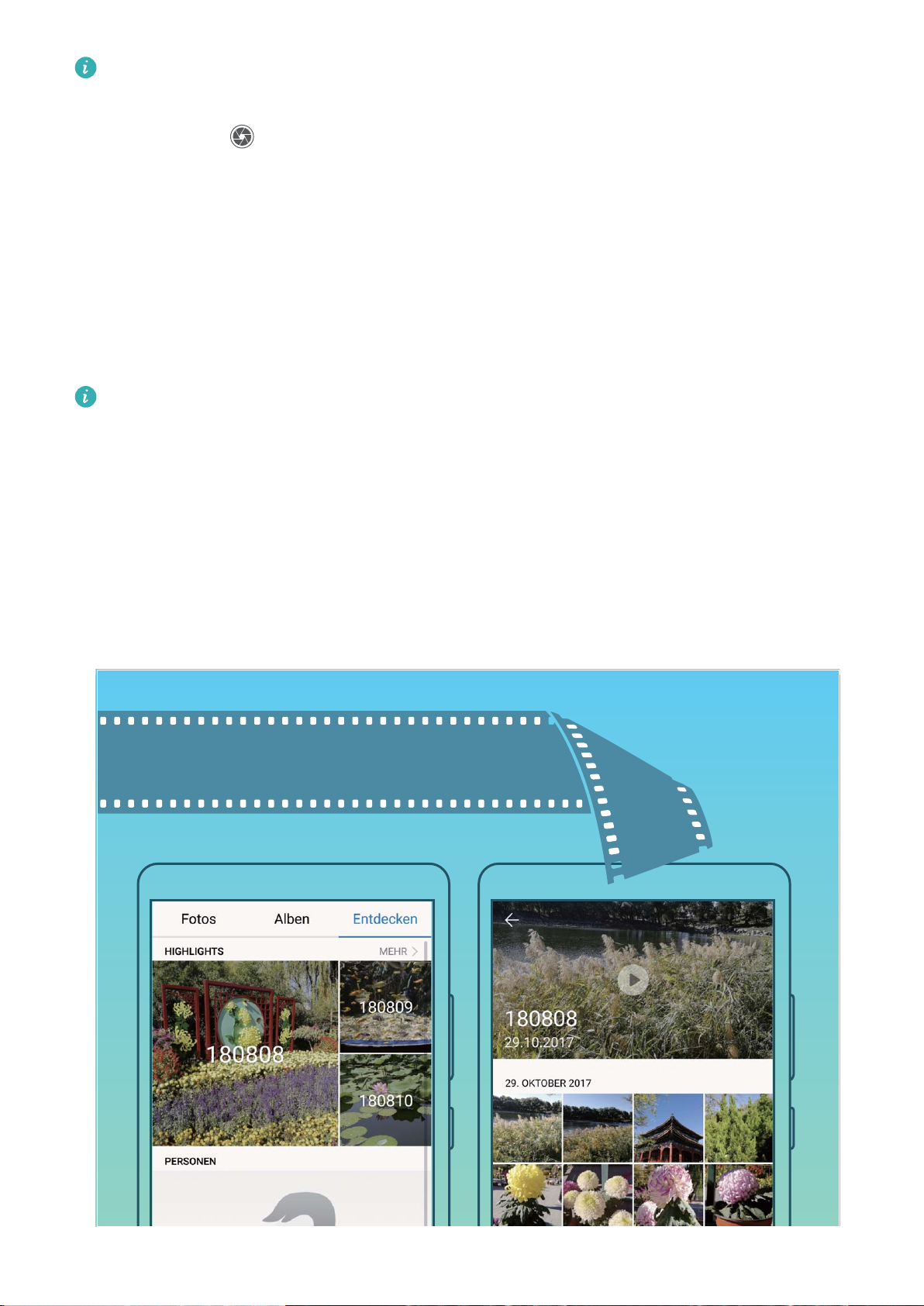
Aufregende Funktionen
l Um optimale Ergebnisse zu erzielen, stellen Sie sicher, dass sich das Motiv nicht weniger als 2
Meter von der Kamera entfernt bendet.
l Berühren Sie und ziehen Sie den Slider nach links oder rechts, um den Blendenlevel
anzupassen. Je kleiner der Blendenwert, desto verschwommener erscheint der Hintergrund.
Smart Life
Highlights: Ihre Fotos in ein personalisiertes Video verwandeln
Highlights erstellt anhand der Standortinformationen aus Ihren Fotos kurze Videoclips. Sie können
Animationseffekte hinzufügen und aus einer Reihe von Hintergrundmusik wählen.
l Highlights erstellt anhand der
geograschen Informationen in Ihren Fotos automatisch Videos.
Um diese Funktion zu verwenden, öffnen Sie Kamera, gehen Sie zu Einstellungen und prüfen
Sie, ob GPS-Tag aktiviert ist.
l Prüfen Sie, ob Ihr Gerät mit dem Internet.
l Highlights-Alben werden automatisch erstellt, wenn Ihr Gerät geladen wird, der Bildschirm
ausgeschaltet ist und der Akku mindestens 10% aufgeladen ist. Ihr Gerät kann einige Zeit
benötigen, um ein Album zu erstellen. Ihr Gerät kann kein Highlights-Album erstellen, wenn die
Anzahl an Fotos oder Videos in Ihrer Galerie nicht ausreichend ist.
10
Page 16
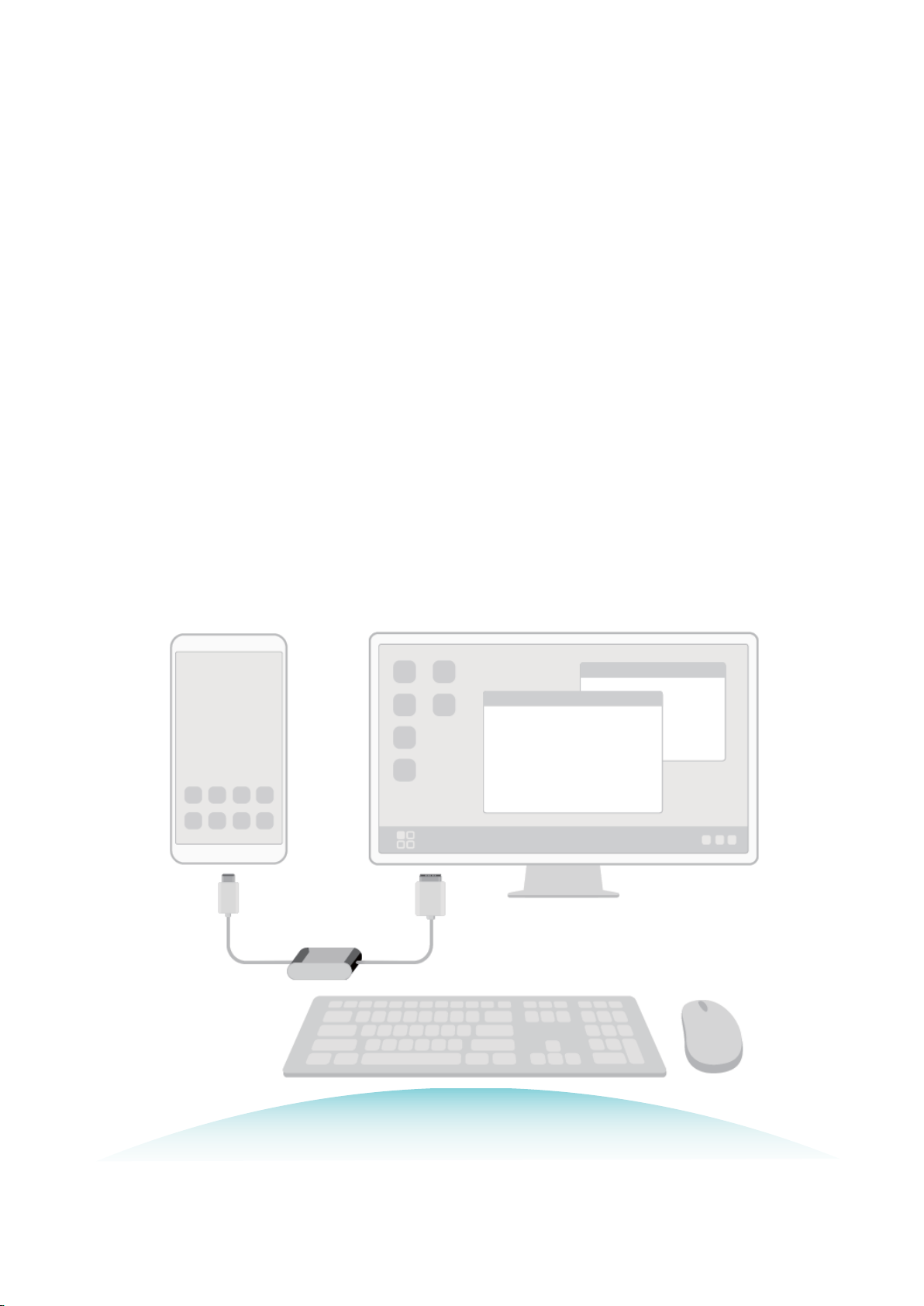
Aufregende Funktionen
Ihr Telefon mit einem externen Display verbinden, um eine PC-ähnliche
Funktionalität zu erlangen
Wenn Sie Ihr Telefon mit einem externen Display verbinden, verhält es sich wie ein Computer, daher
müssen Sie Ihren Laptop nicht mehr zwischen Büro und Wohnung hin- und hertragen. Verwenden Sie
einfach einen Adapter (wie beispielsweise einen USB Typ C an HDMI-Anschlusskabel), um Ihr Telefon
an ein Anzeigegerät anzuschließen, wie beispielsweise einen PC-Monitor oder Projektor. Sie haben die
Option, alle Vorteile eines Desktop-Computers mit der Bequemlichkeit eines Mobilgerätes wie einem
Telefon zu kombinieren.
Nutzen Sie die folgenden Funktionen, wenn Ihr Telefon mit einem externen Display verbunden ist:
l Datenschutz: Benachrichtigungen, eingehende Anrufe und Chat-Nachrichten werden als rote
Punkte im Benachrichtigungsfeld des Telefons angezeigt, sind jedoch nicht auf dem externen Display
sichtbar.
l Dual-Anzeige: Zeigen Sie arbeitsbezogene Inhalte auf dem externen Display an, während Sie mit
Ihren Freunden auf dem Telefon chatten.
l Desktop-Erlebnis: Freuen Sie sich auf ein Desktop-Erlebnis mit Android Apps. Öffnen Sie mehrere
Fenster, verwalten Sie Dateien, durchsuchen Sie Ihr Telefon oder ändern Sie den DesktopHintergrund. Sie haben ebenfalls die Option, eine Maus, eine Tastatur oder weitere PeripherieGeräte anzuschließen.
11
Page 17
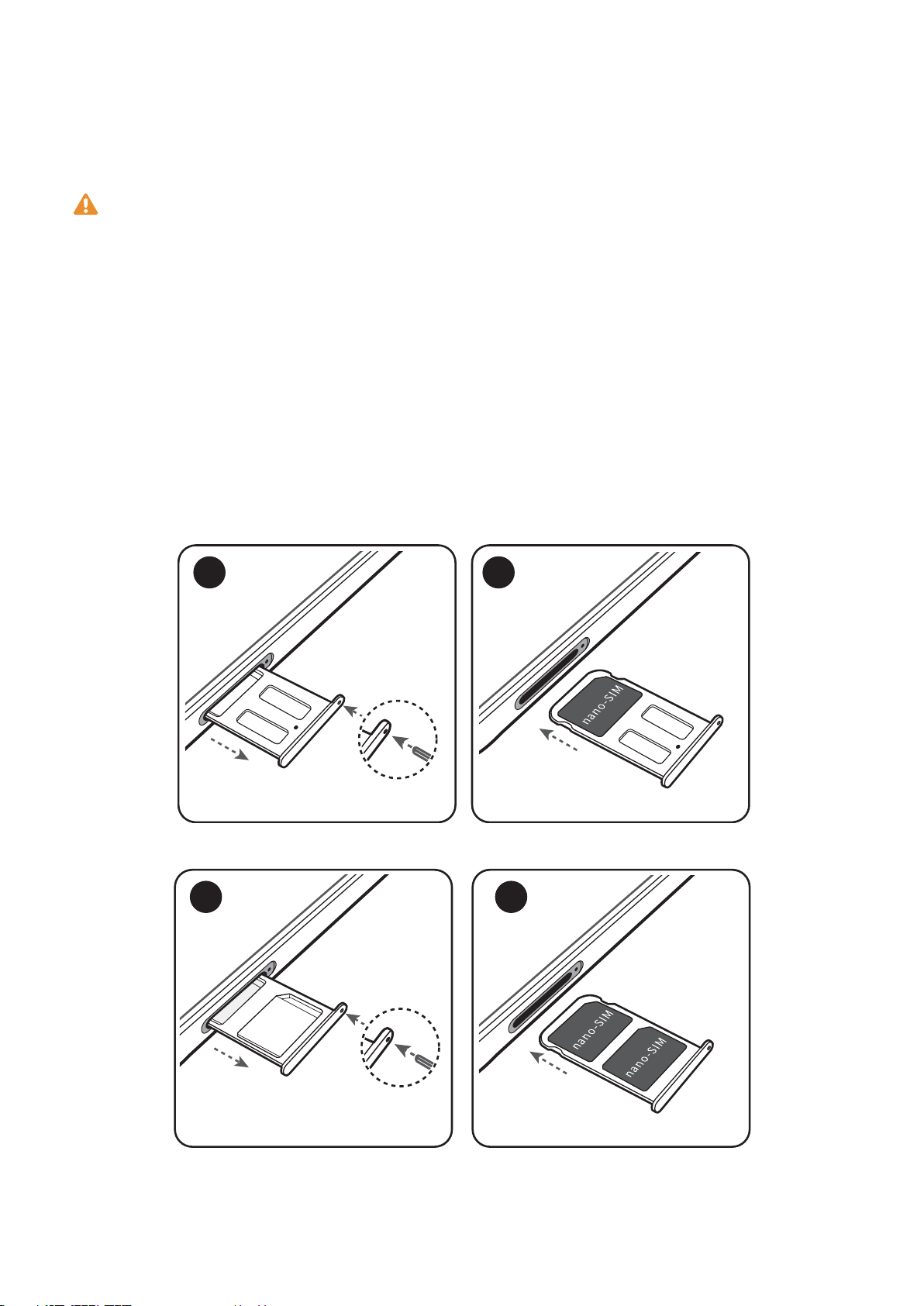
Neu-Gerät
1 2
1 2
Karten einsetzen
l Setzen Sie die SIM-Karte nicht ein bzw. entfernen Sie sie nicht, während Ihr Gerät eingeschaltet
ist.
l Stellen Sie sicher, dass die Karte richtig ausgerichtet und das Kartenfach gerade in Ihr Gerät
eingesetzt ist.
l Achten Sie darauf, Ihr Gerät beim Einsatz des Auswurfstifts nicht zu zerkratzen oder sich zu
verletzen. Bewahren Sie den Auswurfstift außer Reichweite von Kindern auf, um ein
versehentliches Verschlucken oder eine Verletzung zu vermeiden.
l Verwenden Sie keine zugeschnittenen oder modizierten SIM- oder microSD-Karten mit Ihrem
Gerät, da diese möglicherweise nicht erkannt werden und den Karteneinschub (Slot)
beschädigen könnten.
12
Page 18
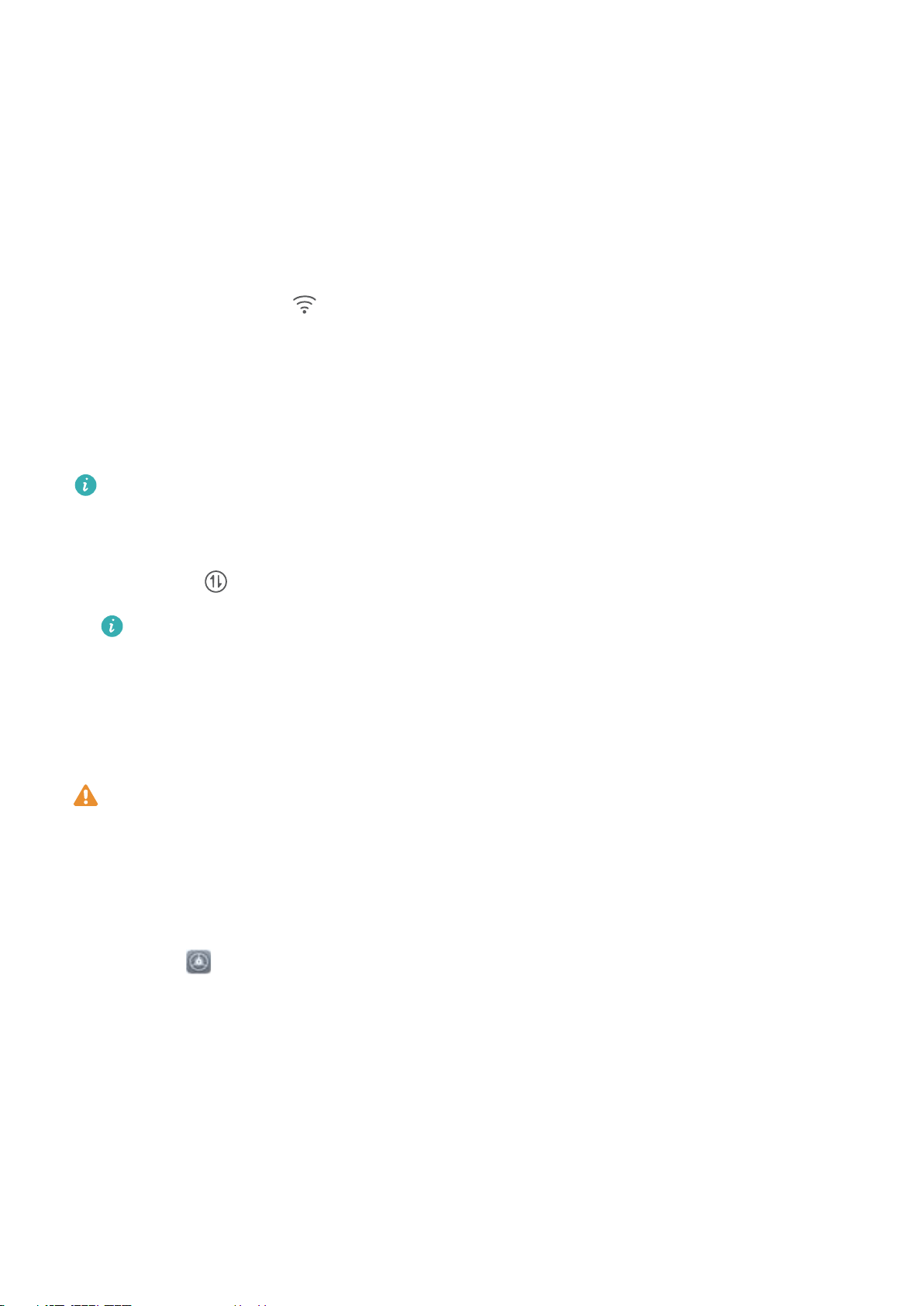
Neu-Gerät
Neugerätekonguration
Verbinden mit dem Internet
Verbinden Sie sich mit Ihrem Gerät mühelos mit WLAN-Netzwerken.
Verbinden mit einem WLAN-Netzwerk
1 Streichen Sie von der Statusleiste nach unten, um das Benachrichtigungsfeld zu öffnen.
2 Berühren und halten Sie , um den Bildschirm „WLAN-Einstellungen“ zu öffnen.
3 Schalten Sie WLAN ein. Ihr Gerät zeigt alle verfügbaren WLAN-Netzwerke an Ihrem Standort aus.
4 Wählen Sie das WLAN-Netzwerk aus, zu dem Sie eine Verbindung herstellen möchten. Wenn Sie
ein verschlüsseltes Netzwerk auswählen, müssen Sie außerdem das WLAN-Kennwort eingeben.
Verbinden mithilfe von mobilen Daten
Stellen Sie vor der Verwendung mobiler Daten sicher, dass Sie einen Datentarif bei Ihrem Betreiber
besitzen, um überhöhte Datennutzungsgebühren zu vermeiden.
1 Streichen Sie von der Statusleiste nach unten, um das Benachrichtigungsfeld zu öffnen.
2 Berühren Sie , um mobile Daten zu aktivieren.
Wenn Sie nicht auf das Internet zugreifen müssen, deaktivieren Sie mobile Daten, um Akku zu
sparen und den Datenverbrauch zu reduzieren.
Fingerabdruck registrieren
Sie können auf Ihrem Telefon einen Fingerabdruck registrieren und diesen dann verwenden, um ohne
Passwort Ihren Bildschirm zu entsperren oder auf Ihren Safe oder die App-Sperre zuzugreifen.
l Das Entsperren per Fingerabdruck ist nur verfügbar, wenn als Entsperrmethode Ihres Geräts
Muster, PIN oder Passwort eingestellt ist. Sie müssen Ihr Telefon nach einem Neustart oder
wenn Ihr Fingerabdruck nicht erkannt wird, mit dem Bildschirmentsperrpasswort entsperren.
l Stellen Sie vor dem Registrieren eines Fingerabdrucks sicher, dass Ihr Finger sauber und trocken
ist.
1 Öffnen Sie Einstellungen.
2 Navigieren Sie zu Sicherheit & Datenschutz > Fingerabdruck-ID, wählen Sie Muster, PIN oder
Passwort aus und folgen Sie den Anweisungen auf dem Bildschirm, um ein Passwort festzulegen.
3 Berühren Sie Neuer Fingerabdruck, sobald Sie ein Passwort zum Entsperren festgelegt haben,
um einen Fingerabdruck zu registrieren.
4 Legen Sie Ihre Fingerspitze auf den Fingerabdrucksensor. Drücken Sie leicht auf den Sensor, bis Ihr
Gerät vibriert. Wiederholen Sie diesen Schritt mit verschiedenen Bereichen Ihrer Fingerspitze.
5 Berühren Sie nach Abschluss der Registrierung OK.
Um den Bildschirm zu entsperren, legen Sie Ihre Fingerspitze auf den Fingerabdrucksensor.
13
Page 19
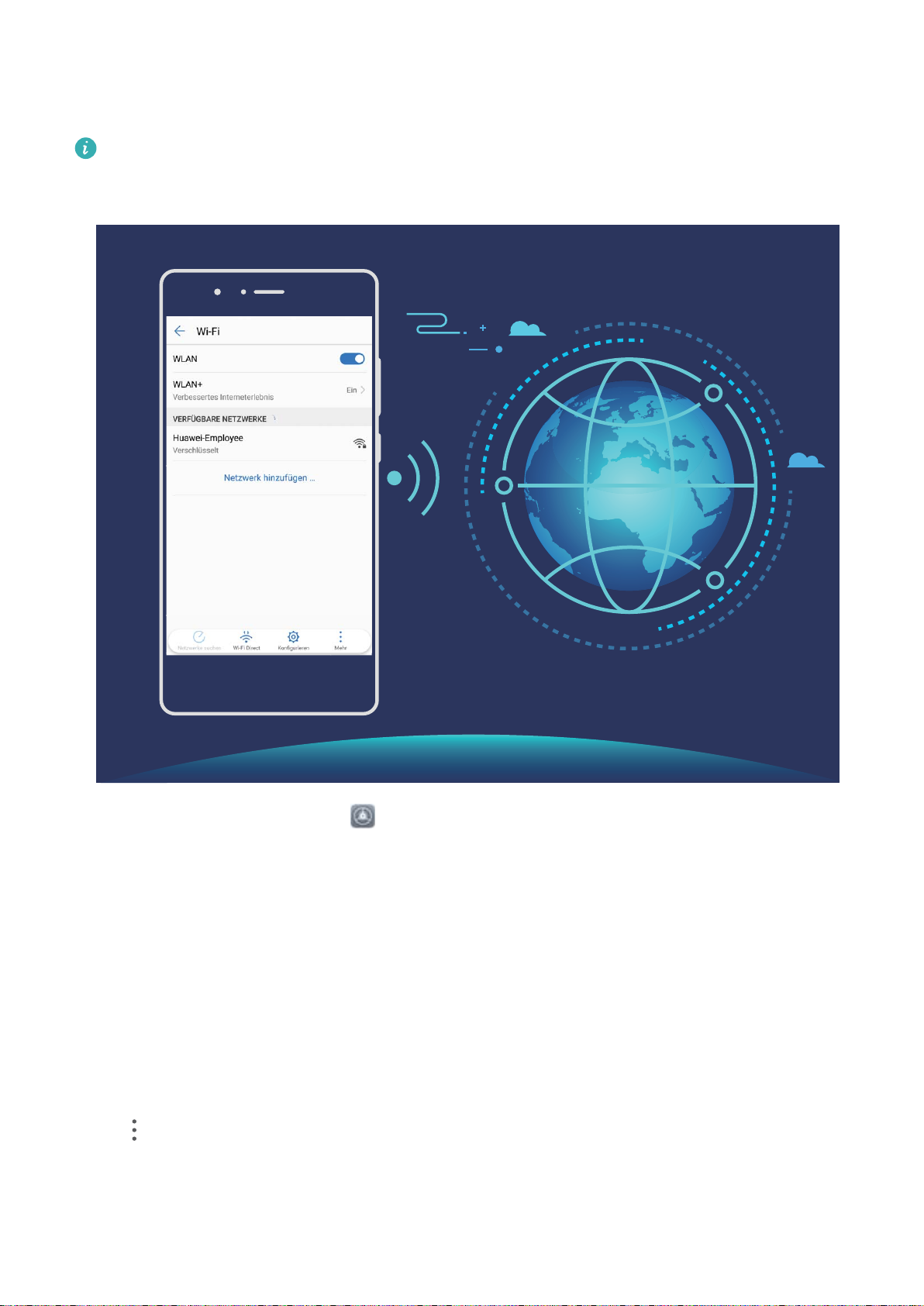
Mit WLAN verbinden
Stellen Sie eine Verbindung zu einem WLAN-Netzwerk her, um Ihre mobilen Daten zu schützen.
Um einen unbefugten Zugriff auf Ihre persönlichen Daten und Finanzdaten zu verhindern, gehen
Sie stets vorsichtig vor, wenn Sie eine Verbindung zu öffentlichen WLAN-Netzwerken herstellen.
Neu-Gerät
Mit WLAN verbinden: Öffnen Sie Einstellungen, gehen Sie zu Drahtlos & Netzwerke >
WLAN und aktivieren Sie WLAN. Wählen Sie das Netzwerk aus, zu dem eine Verbindung hergestellt
werden soll. Je nach Netzwerkeinstellungen müssen Sie ggf. ein Passwort eingeben. Befolgen Sie die
Anweisungen auf dem Bildschirm, um gegebenenfalls die Authentizierung abzuschließen.
l Einen WLAN-Hotspot aktualisieren: Berühren Sie Netzwerke suchen, um erneut nach
verfügbaren drahtlosen Netzwerken zu suchen.
l WLAN-Hotspots manuell hinzufügen: Scrollen Sie im Menü ganz nach unten, berühren Sie
Netzwerk hinzufügen … und folgen Sie den Anweisungen auf dem Bildschirm, um die NetzwerkSSID und das Passwort einzugeben.
Über WPS eine Verbindung zu einem WLAN-Netzwerk herstellen: Im WLAN-Bildschirm gehen
sie zu > Erweiterte WLAN-Einstellungen > WPS-Verbindung. Drücken Sie die WPS-Taste auf
Ihrem Router, um eine Verbindung herzustellen. Durch die Verbindung zu einem WPS-fähigen Router
über WPS können Sie schnell eine Verbindung zum Netzwerk herstellen, ohne ein Passwort
einzugeben.
14
Page 20

Neu-Gerät
Super-Charging: Geräte schneller und sicherer auaden
Das Auaden eines Akkus kann Zeit in Anspruch nehmen und alternative Schnellladeoptionen rufen
bei einigen Nutzern Sicherheitsbedenken hervor. Die optimale Lösung bietet Ihnen Super-Charging.
Super-Charging stellt eine direkte Verbindung zwischen dem Telefon und dem Ladegerät her und
koordiniert Ladespannung und -strom basierend auf der Akkuleistung von dem Telefon, um so ein
smarteres, schnelleres und sichereres Auaden zu gewährleisten.
Nutzen Sie nur das Original-Ladegerät und -USB-Kabel, wenn Sie Ihr Telefon
oder USB-Kabel von Dritten können zu wiederholten Neustarts, zu längeren Auadezeiten, zu
Überhitzen und in Extremfällen auch zu Telefon-Akkuschäden oder sogar zu Explosionen führen.
auaden. Ladegeräte
15
Page 21
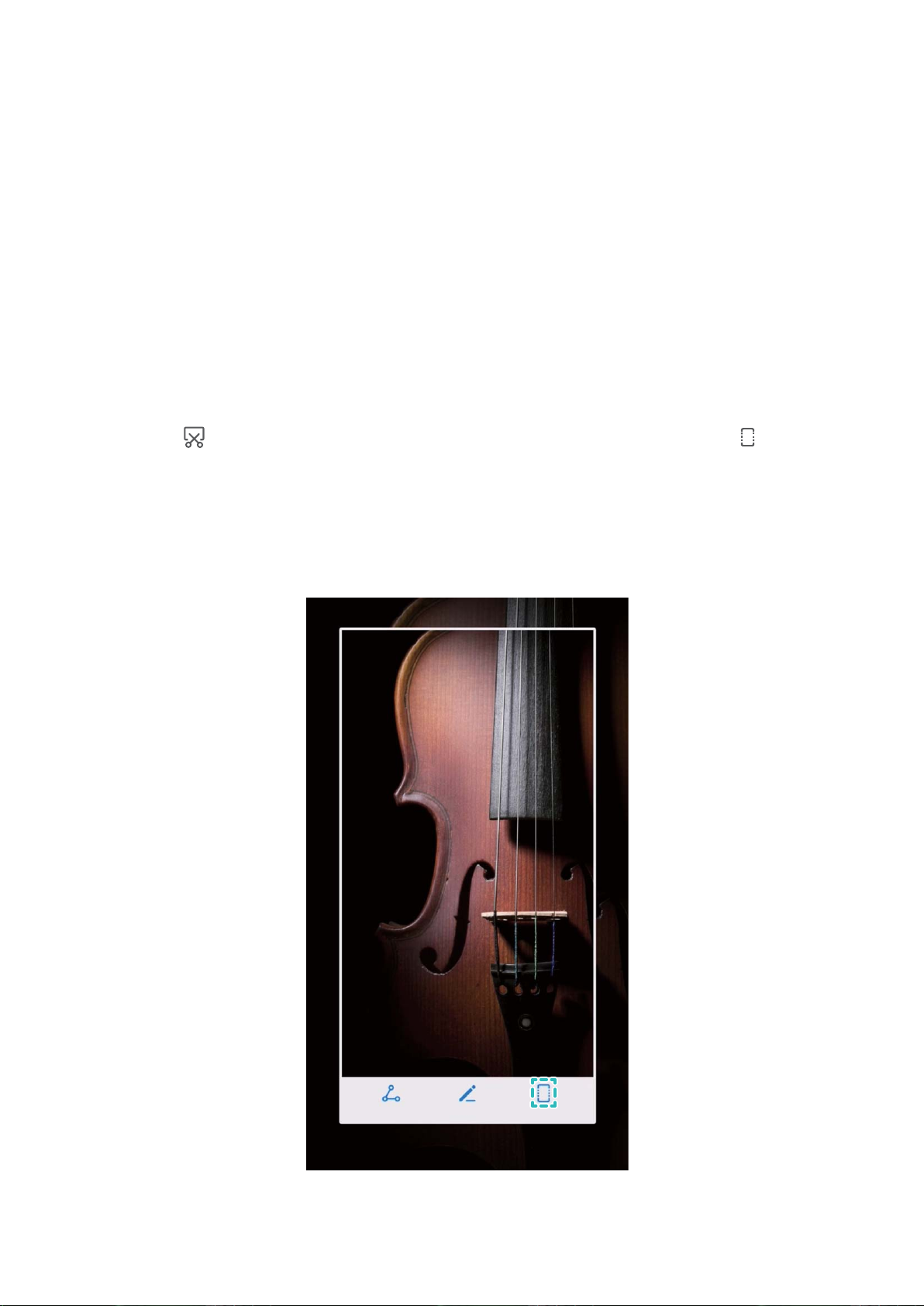
Gesten und Betrieb
Screenshots und Bildschirmaufnahme
Screenshots mit Scrollfunktion erstellen, um ganze Seiten zu erfassen
Sind Sie es leid, mehrere Screenshots erstellen zu müssen, um lange Artikel oder Chat-Aufzeichnungen
zu erfassen? Mit der Funktion für Bildlauf-Screenshots auf Ihrem Telefon können Sie einen Screenshot
erstellen, der sich bis zum Ende der Seite scrollen lässt. Auf diese Weise werden alle Informationen auf
der Seite in einem einzigen Screenshot erfasst.
Verknüpfungen zur Aufnahme von Screenshots mit Scrollfunktion verwenden: Streichen Sie
von der Statusleiste nach unten, um das Benachrichtigungsfeld zu öffnen, und berühren Sie
anschließend , um einen Screenshot mit Scrollfunktion zu erstellen. Berühren Sie innerhalb
von drei Sekunden nach Aufnahme des Screenshots und der Bildschirm scrollt automatisch nach
unten, während der Screenshot weiter aufgenommen wird. Berühren Sie während des Scrollens den
Bildlaufbereich, um die Screenshot-Aufnahme zu beenden.
Einen Screenshot mithilfe von Fingerknöchel-Gesten erstellen: Klopfen Sie mit einem
Fingerknöchel auf den Bildschirm und zeichnen Sie ein „S“, ohne dabei Ihren Fingerknöchel vom
16
Page 22
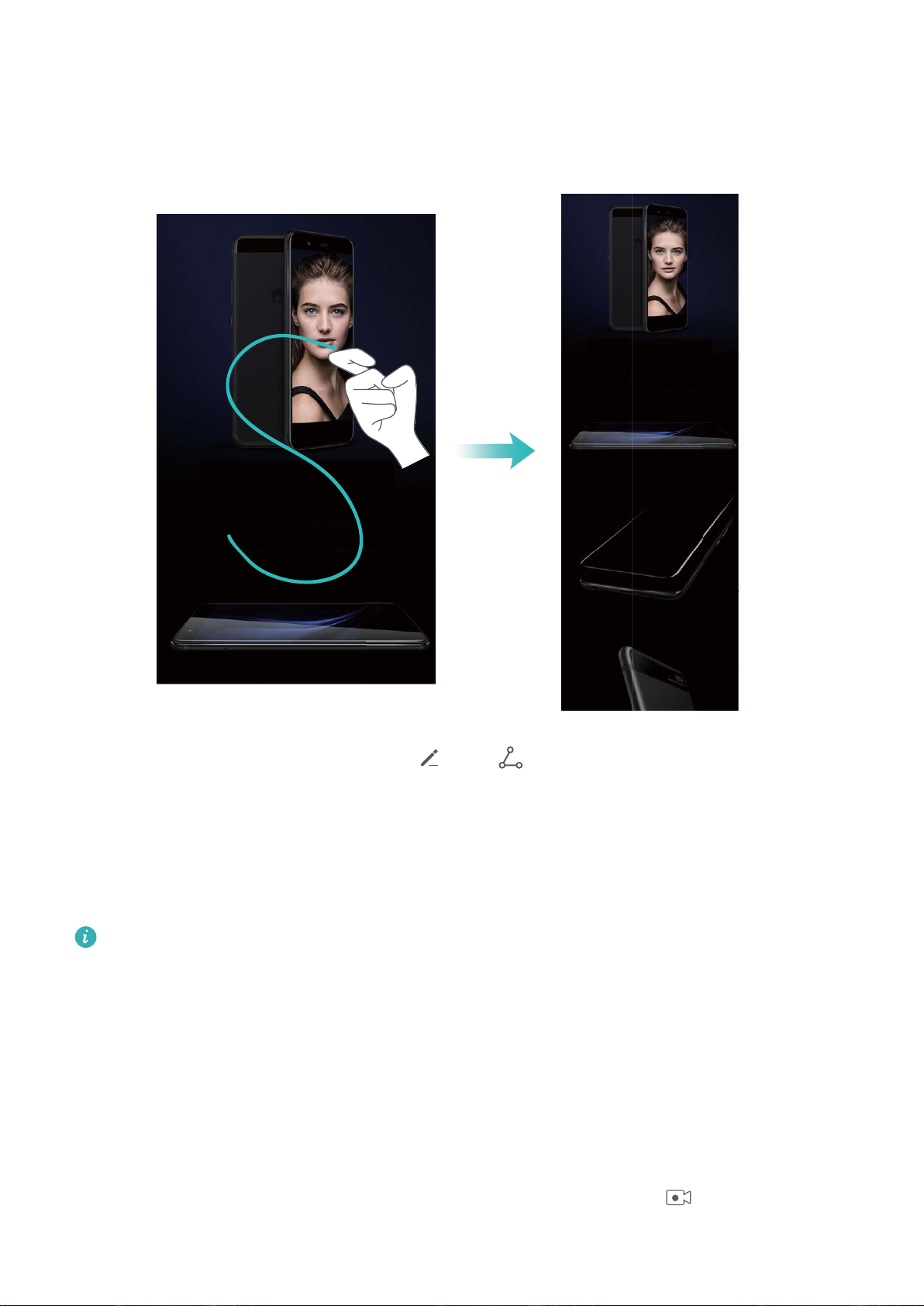
Gesten und Betrieb
Bildschirm zu nehmen. Der Bildschirm scrollt automatisch bis zum Ende der Seite, während es den
Screenshot aufnimmt. Berühren Sie während des Scrollens den Bildlaufbereich, um die ScreenshotAufnahme zu beenden.
Berühren Sie nach Erstellen des Screenshots oder , um den Screenshot zu bearbeiten oder
freizugeben. Der Screenshot wird standardmäßig in der Galerie gespeichert.
Spannende Momente auf Ihrem Bildschirm aufnehmen
Die Funktion zur Bildschirmaufnahme ist besonders praktisch, wenn Sie Videoanleitungen erstellen
oder Spielerfolge über Ihr Telefon mit Ihren Freunden teilen möchten.
l
Die Bildschirmaufnahme wird beendet, wenn Sie einen Anruf tätigen oder annehmen.
l Wenn Sie gleichzeitig die Aufnahmefunktion auf Ihrem Telefon verwenden, können Sie
Soundquelle oder System über die Keine auswählen.
l Wenn Sie Mikrofon über Soundquelle ausgewählt haben, wird Ihr Telefon alle Geräusche und
Aktionen aufnehmen. Hierzu zählen auch die Geräusche, die Sie durch das Berühren des
Bildschirms verursachen. Es wird empfohlen, Bildschirmaufnahmen ausschließlich in ruhigen
Umgebungen ohne Umgebungsgeräusche zu erstellen.
Die Verknüpfung zum Start einer Aufnahme verwenden: Streichen Sie von der Statusleiste nach
unten und öffnen Sie das Benachrichtigungsfeld. Berühren Sie anschließend , um die
Bildschirmaufnahme zu starten. Wählen Sie entsprechend Ihren Anforderungen Mikrofon, System
17
Page 23
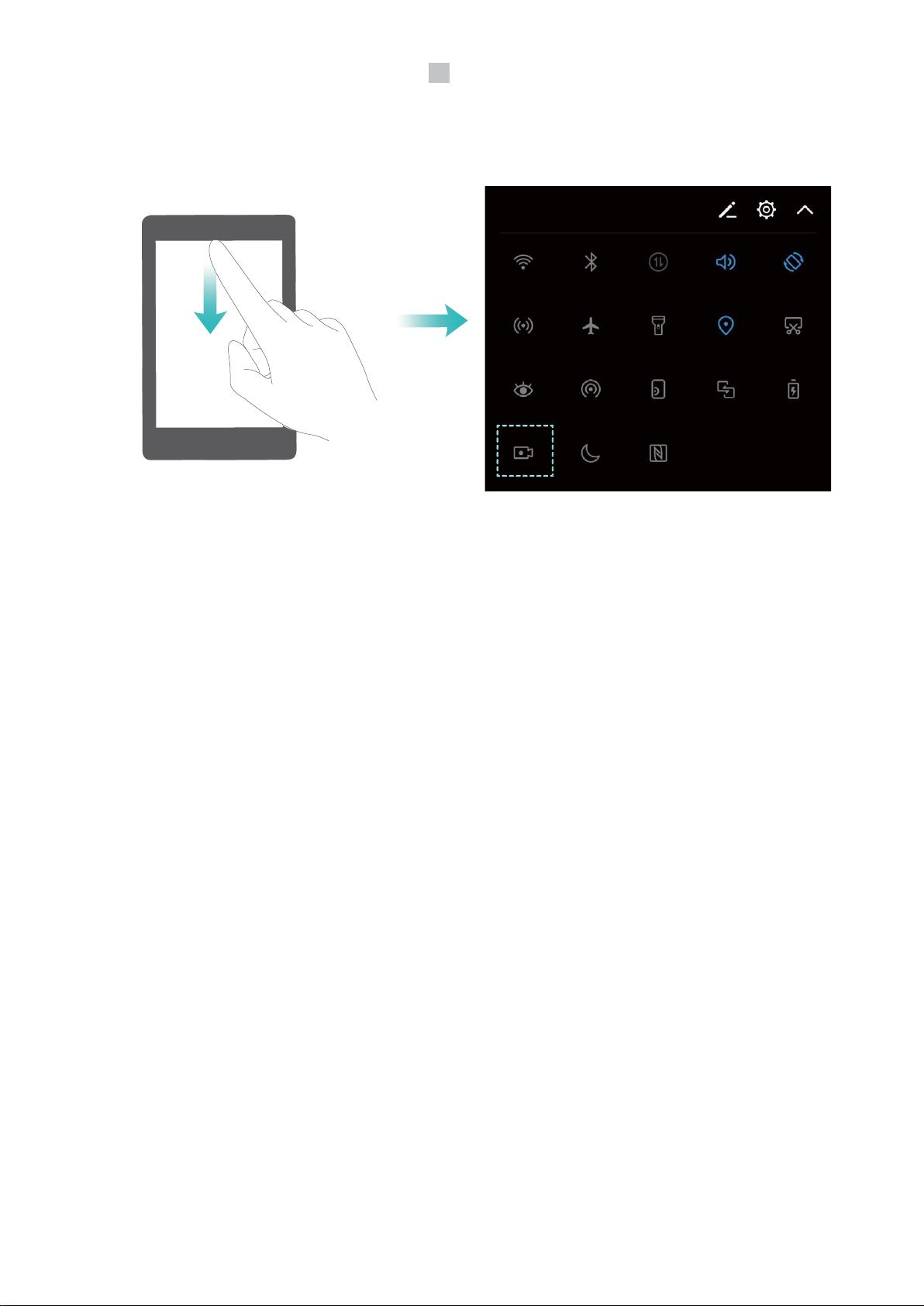
Gesten und Betrieb
oder Keine über Soundquelle. Berühren Sie in der oberen linken Bildschirmecke, um die
Aufzeichnung zu beenden.
Die Tastenkombination zum Start einer Aufnahme verwenden: Drücken Sie gleichzeitig die Ein-/
Austaste und die Lauter-Taste, um eine Aufnahme zu starten. Wählen Sie entsprechend Ihren
Anforderungen Mikrofon, System oder Keine über Soundquelle. Drücken Sie erneut gleichzeitig die
Ein-/Austaste und die Lauter-Taste, um die Aufnahme zu beenden.
18
Page 24
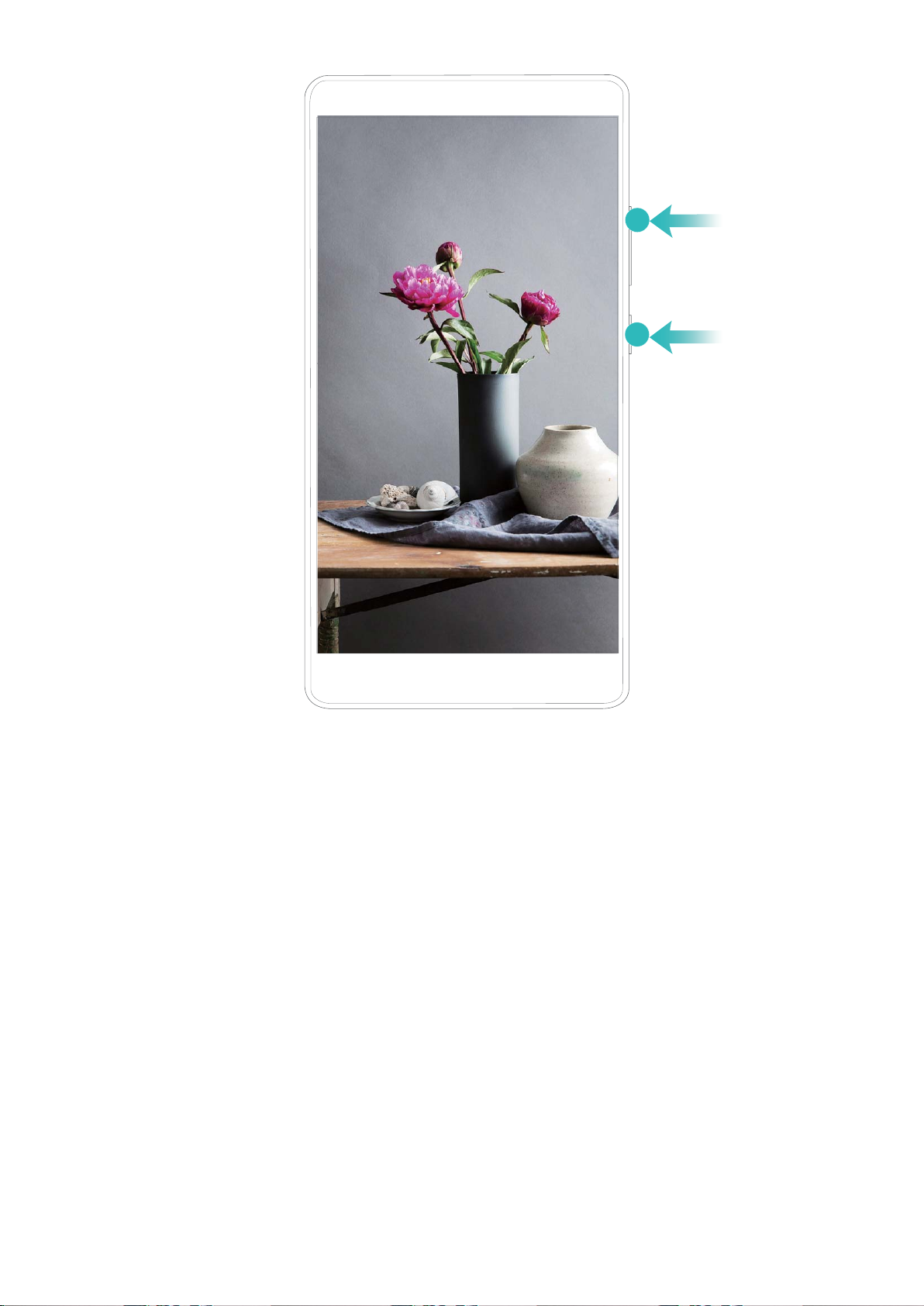
Gesten und Betrieb
Eine Aufnahme mit dem Fingerknöchel starten: Klopfen Sie vorsichtig mit zwei Fingerknöcheln
zweimal schnell hintereinander auf den Bildschirm, um die Aufnahme zu starten. Wählen Sie
entsprechend Ihren Anforderungen Mikrofon, System oder Keine über Soundquelle. Doppeltippen
Sie zum Beenden der Aufnahme erneut vorsichtig und schnell mit zwei Fingerknöcheln auf den
Bildschirm.
19
Page 25
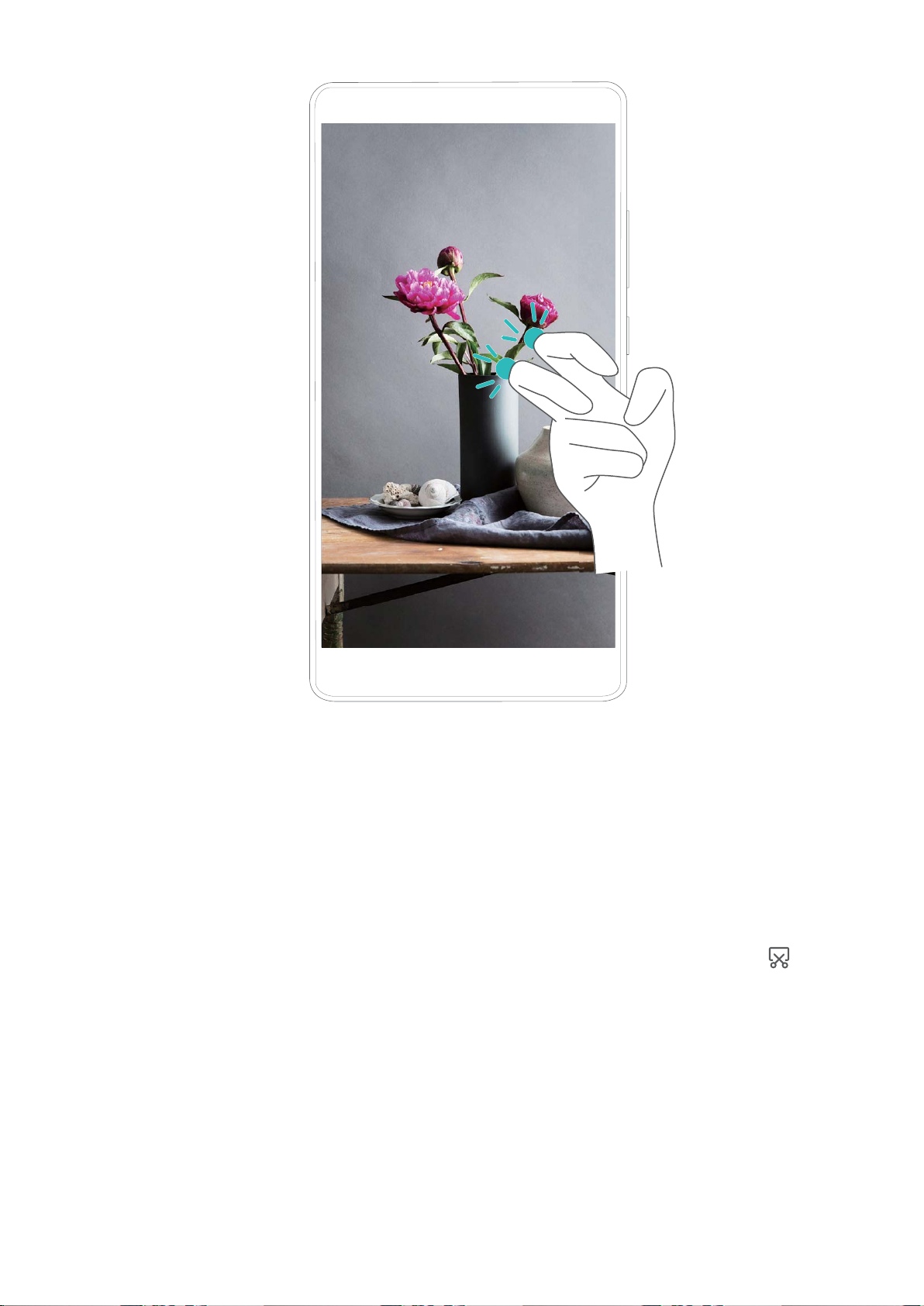
Gesten und Betrieb
Sie können die Bildschirmaufnahmen in der Galerie ansehen.
Einen Screenshot des gesamten Bildschirms erstellen
Die Tastenkombination zum Erstellen eines Screenshots verwenden: Drücken und halten Sie
gleichzeitig die Ein/Aus-Taste und die Leiser-Taste, um einen Screenshot des gesamten Bildschirms zu
erstellen.
Den Verknüpfungsschalter zum Erstellen eines Screenshots verwenden: Streichen Sie von der
Statusleiste nach unten und öffnen Sie das Verknüpfungsfeld. Berühren Sie anschließend , um
einen Screenshot des gesamten Bildschirms zu erstellen.
Einen Screenshot mit dem Fingerknöchel erstellen: Klopfen Sie zweimal schnell hintereinander
mit dem Fingerknöchel auf den Bildschirm, um einen Screenshot des gesamten Bildschirms zu
erstellen.
20
Page 26
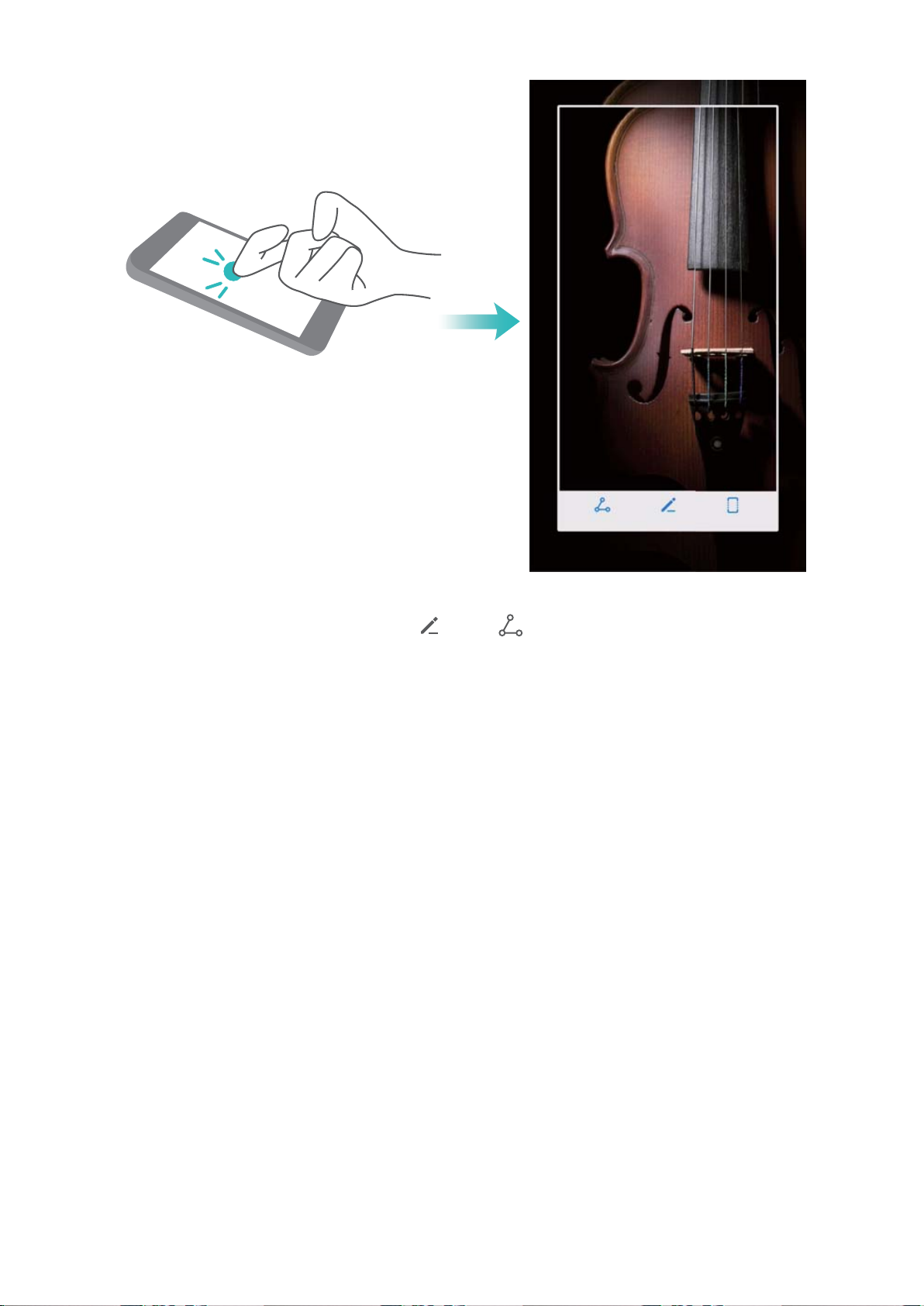
Gesten und Betrieb
Berühren Sie nach Erstellen des Screenshots oder , um den Screenshot zu bearbeiten oder
freizugeben. Der Screenshot wird standardmäßig in der Galerie gespeichert.
21
Page 27
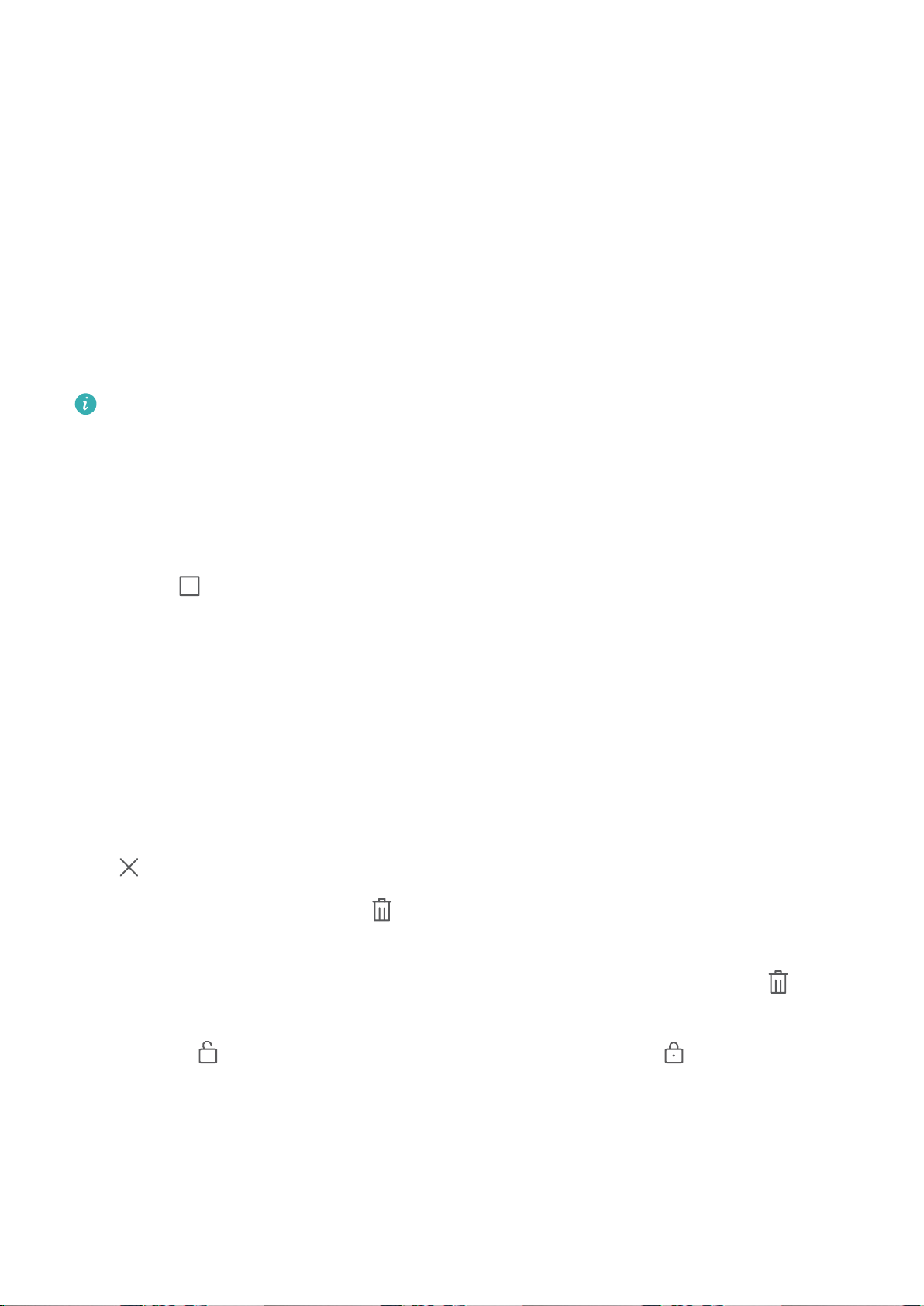
Startbildschirm
Navigationsleiste
„Zuletzt verwendet“-Schaltäche zur komfortablen Verwaltung von
Hintergrund-Apps verwenden
Wenn Sie schnell zu einer kürzlich verwendeten App wechseln möchten, können Sie dies über die
„Zuletzt
schnell zwischen mehreren kürzlich verwendeten Apps wechseln. Sie können sie auch nutzen, um
Hintergrund-Apps zu schließen und so die Betriebsgeschwindigkeit Ihres Telefon zu erhöhen.
Berühren Sie . Sie können kürzlich verwendete Hintergrund-Apps anzeigen, schließen, sperren
und zwischen ihnen wechseln:
l Zuletzt verwendete Apps anzeigen: Zuletzt verwendete Apps werden auf dem Bildschirm
angezeigt und Sie können durch Streichen nach oben oder nach unten zwischen ihnen hin- und
herwechseln.
l Zu einer kürzlich verwendeten App wechseln: Streichen Sie auf dem Bildschirm nach oben oder
verwendet“-Schaltäche versuchen. Über die „Zuletzt verwendet“-Schaltäche können Sie
Bei Telefon mit vorderseitiger
standardmäßig deaktiviert. Wenn Sie die Navigationsleiste trotzdem aktivieren möchten,
navigieren Sie zu Einstellungen > System > Systemnavigation > Virtuelle Navigationsleiste.
Nach Aktivieren der virtuellen Navigationsleiste wird die vorderseitige Navigationsschaltäche
deaktiviert. Ihr Telefon wird nicht reagieren, wenn Sie die vordere Navigationstaste gedrückt
halten oder darüber streichen.
Navigationsschaltäche ist die virtuelle Navigationsleiste
nach unten, um die App zu nden, die Sie verwenden möchten, und berühren Sie die AppRegisterkarte.
l Eine App schließen: Streichen Sie auf der App-Registerkarte nach links oder rechts oder berühren
Sie in der oberen linken Ecke der App-Registerkarte, um die entsprechende App zu schließen.
l Alle Apps schließen: Berühren Sie , um alle Apps zu schließen.
l Eine App sperren: Wenn Sie möchten, dass eine App im Hintergrund weiterläuft und nicht
geschlossen wird, können Sie die App sperren. Nachdem eine App durch antippen von gesperrt
wurde, kann sie nicht mehr geschlossen werden. Berühren Sie oben rechts auf der App-
Registerkarte
Ecke der App-Registerkarte antippen.
Layout für die Navigationsleiste
Über die Navigationsleiste können Sie bequem auf den Startbildschirm zugreifen, zur vorherigen Seite
zurückkehren, eine App schließen oder kürzlich verwendete Apps anzeigen.
. Sie können eine gesperrte App entsperren, in dem Sie in der oberen rechten
kongurieren
22
Page 28
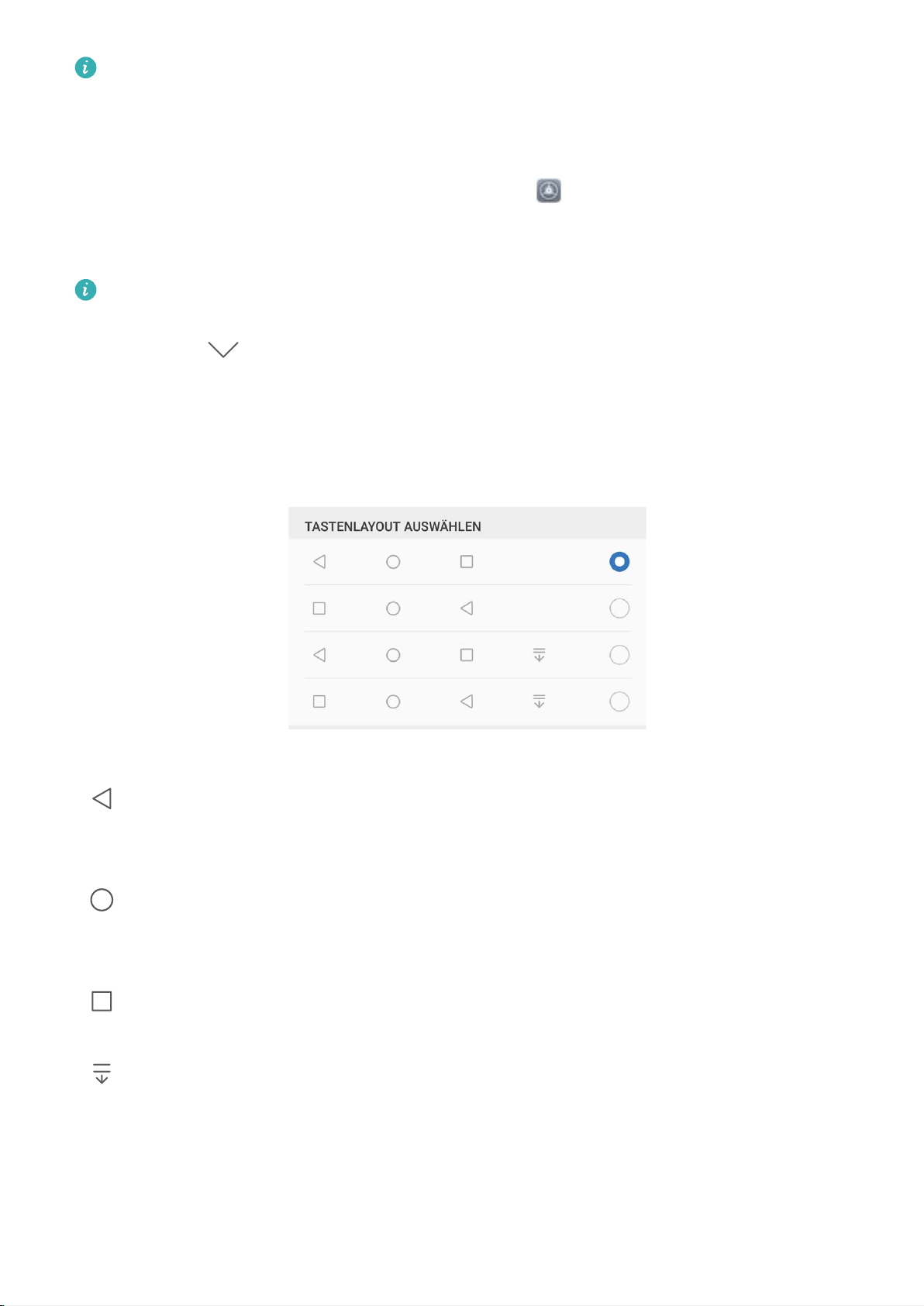
Startbildschirm
Bei Telefon mit vorderseitiger Navigationsschaltäche ist die virtuelle Navigationsleiste
standardmäßig deaktiviert. Nach Aktivieren der virtuellen Navigationsleiste wird die vorderseitige
Navigationsschaltäche deaktiviert. Ihr Telefon wird nicht reagieren, wenn Sie die vorderseitige
Navigationsschaltäche berühren, drücken und halten oder darüber streichen.
Zur Konguration des Navigationsleistenlayouts, öffnen Sie Einstellungen, gehen Sie zu System
> Systemnavigation und wählen Sie Virtuelle Navigationsleiste. Berühren Sie dann
Einstellungen, um die gewünschte Navigationstastenkombination auszuwählen.
Ausblenden oder aufrufen der Navigationsleiste: Auf dem Virtuelle Navigationsleiste-
Bildschirm tippen Sie auf Einstellungen, um Navigationsleiste zu aktivieren. Anschließend
berühren Sie auf der Navigationsleiste, um diese auszublenden. Wenn die Navigationsleiste
verborgen ist, streichen Sie vom unteren Rand des Bildschirms nach oben, um die
Navigationsleiste wieder anzuzeigen.
l „Zurück“-Taste: Berühren Sie diese Taste, um zum vorherigen Bildschirm zurückzukehren oder
eine App zu schließen. Berühren Sie diese Taste, um die Bildschirmtastatur zu schließen, wenn Sie
einen Text eingeben.
l „Start“-Taste: Berühren Sie diese Taste, um zum Startbildschirm zurückzukehren. Halten Sie
diese Taste gedrückt, um das HiVoice-Symbol anzuzeigen und streichen Sie auf dem Symbol nach
oben, um die HiVoice-Funktionen zu aktivieren.
l „Zuletzt verwendet“-Taste:Berühren Sie diese Taste, um eine Liste der zuletzt verwendeten
Apps anzuzeigen. Gedrückt halten, um den geteilten Bildschirmmodus zu aktivieren.
l Taste zum Herunterziehen von Benachrichtigungen: Berühren Sie diese Taste, um das
Benachrichtigungsfeld zu öffnen.
23
Page 29

Alle Verknüpfungstasten
anzeigen
Berühren Sie einen
Schalter, um die
entsprechende Funktion
zu aktivieren.
Zum Eingeben von
Symbolen berühren
und halten
Verknüpfungstasten
neu anordnen
Startbildschirm
Schnelltaste
Verwenden der Verknüpfungsschalter, um häug verwendete Funktionen
umgehend zu aktivieren
Möchten Sie mobile Daten oder WLAN schnell aktivieren oder deaktivieren? Streichen Sie von der
Statusleiste nach unten und öffnen Sie das Verknüpfungsfeld. Berühren Sie anschließend den
entsprechenden Verknüpfungsschalter, um eine Funktion zu aktivieren oder deaktivieren. Berühren
und halten Sie ein Verknüpfungsschalter-Symbol, um die Seite mit den Einstellungen aufzurufen.
Verknüpfungsschalter beliebig positionieren
Passen Sie die Positionen der Verknüpfungsschalter an, um regelmäßig verwendete Schalter nach
oben zu setzen.
Streichen Sie von der Statusleiste nach unten, öffnen Sie das Verknüpfungsfeld und berühren Sie
anschließend . Über das Verknüpfungsfeld können Sie:
Verknüpfungsschalter neu anordnen: Berühren und halten Sie einen Verknüpfungsschalter und
ziehen Sie das Symbol an eine beliebige Position.
Einen Verknüpfungsschalter hinzufügen: Ziehen Sie einen Verknüpfungsschalter aus dem
versteckten Bereich des Felds in den angezeigten Bereich und berühren Sie anschließend ZURÜCK.
24
Page 30
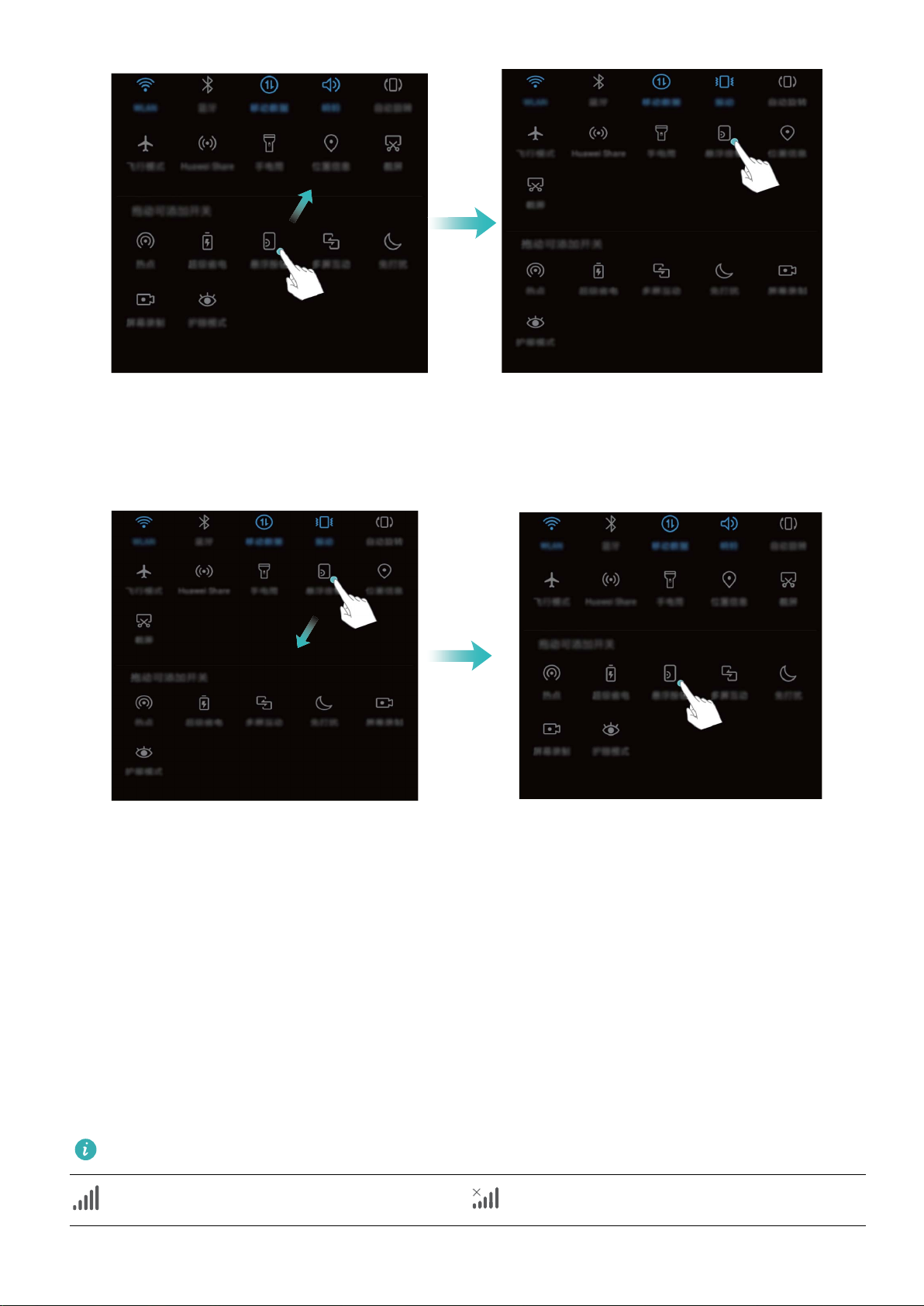
Startbildschirm
Verknüpfungsschalter löschen: Ziehen Sie einen Verknüpfungsschalter aus dem angezeigten
Bereich des Felds in den versteckten Bereich und berühren Sie anschließend ZURÜCK.
Benachrichtigungsfeld und Statusleiste
Benachrichtigungs- und Status-Symbole und Beschreibungen
Die Symbole in der Statusleiste geben Ihnen einen schnellen Blick auf den allgemeinen Status Ihres
Telefon, einschließlich der Netzwerkverbindung, Akkustand und neuen Nachrichten wenn Ihr Telefon
im Lautlos-Modus ist.
Statussymbole: Mithilfe der Status-Symbole können Sie sich einen schnellen Überblick über den
Status Ihres Geräts verschaffen, wie z. B. über die Netzwerkverbindung, Signalstärke, Akkustand, Zeit,
etc.
Die Netzwerk-Statussymbole können je nach Region und Telefonanbieter variieren.
Signalstärke Kein Signal.
25
Page 31

LTE
LTE
LTE
LTE
Startbildschirm
Mit 4G+-Netz verbunden Mit 3G-Netzwerk verbunden
Mit 4G-Netz verbunden Mit HSPA-Netzwerk verbunden
Mit 2G-Netz verbunden
Mit LTE (Long Term Evolution)Netzwerk verbunden
LTE + Netzwerk verbunden NFC aktiviert
Mit HSPA+ (Evolved High Speed
Flugmodus aktiviert
Packet Access)-Netzwerk verbunden
VoLTE verfügbar WLAN verbunden
Vom GPS werden Positionsdaten
Roaming
empfangen
Bluetooth aktiviert Lautlos-Modus aktiviert
WLAN-Netzwerk gefunden Auaden
Vibrationsmodus aktiviert Akkuladestand niedrig
Alarm aktiviert Keine SIM-Karte erkannt
Akku komplett geladen Headset angeschlossen
Benachrichtigungssymbole: Wenn Sie eine neue Nachricht, Benachrichtigung oder Erinnerung auf
Ihrem Telefon erhalten, wird das entsprechende Symbol in der Statusleiste angezeigt.
Entgangener Anruf
Neue E-Mails
Daten werden heruntergeladen Neue Sprachnachricht
Terminerinnerung Daten werden hochgeladen
Daten werden synchronisiert Telefonspeicher voll
Problem mit der Anmeldung oder
Synchronisierung fehlgeschlagen
Synchronisierung
VPN verbunden. Weitere Benachrichtigungen
Das Benachrichtigungsfeld öffnen, um wichtige Informationen abzurufen
Möchten Sie sicherstellen, dass Sie keine wichtigen Benachrichtigungen übersehen? Über die
Statusleiste Ihres Telefon können Sie sich Echtzeit-Informationen zu Benachrichtigungen und dem
Betriebsstatus Ihres Geräts anzeigen lassen.
26
Page 32

Startbildschirm
Wenn dort eine Benachrichtigungserinnerung angezeigt wird, können Sie den Bildschirm einschalten
und von der Statusleiste nach unten streichen, um die Benachrichtigung anzuzeigen. Sie haben
folgende Möglichkeiten, um auf die Einstellungen der Benachrichtigungs- und Statusleiste
zuzugreifen:
l Auf die Einstellungen der Benachrichtigungs- und Statusleiste zugreifen, wenn der
Bildschirm gesperrt ist: Aktivieren Sie den Bildschirm und streichen Sie von der Statusleiste aus
nach unten, um das Benachrichtigungsfeld zu öffnen. Sie können manche Verknüpfungstasten einund ausschalten oder Teile von Benachrichtigungen ansehen. Um die ganzen Nachrichten und mehr
Benachrichtigungen zu sehen, entsperren Sie bitte zunächst den Bildschirm.
l Öffnen des Benachrichtigungsfelds bei entsperrtem Bildschirm: Streichen Sie von der
Statusleiste nach unten, um das Benachrichtigungsfeld zu öffnen. Sie können Verknüpfungsschalter
an- und ausschalten oder Benachrichtigungen antippen, um Details anzusehen.
Sie möchten, dass die Benachrichtigungs- und Statusleisten lediglich die Anzahl der
Benachrichtigungen oder aber gar keine Benachrichtigungen anzeigen? Öffnen Sie Einstellungen
und gehen Sie zu Apps & Benachrichtigungen > Benachrichtigungs- & Statusleiste >
Benachrichtigungsmethode. Wählen Sie dann entsprechend Anzahl oder Keine.
Störende App-Benachrichtigungen deaktivieren
Empnden Sie es als störend, so viele verschiedene App-Benachrichtigungen zu empfangen? Sie
können App-Benachrichtigungen festlegen und deaktivieren, um dies zu verhindern.
Öffnen Sie Einstellungen und gehen Sie zu Apps & Benachrichtigungen >
Benachrichtigungsverwaltung. Dort haben Sie folgende Optionen:
l Push-Benachrichtigungen durch Apps deaktivieren: Suchen Sie die App auf dem
Benachrichtigungsverwaltung-Bildschirm, wählen Sie die App an und schalten Sie
Benachrichtigungen zulassen ab.
27
Page 33

Startbildschirm
l Alle Push-Benachrichtigungen deaktivieren: Berühren Sie Stapelverwaltung und deaktivieren
Sie dann Alle.
Benachrichtigen anpassen
Sie sind kein Freund von Standard-Benachrichtigungserinnerungen? Sie können die
Benachrichtigungserinnerungen anpassen, sodass Sie Benachrichtigungen so erhalten, wie Sie es
möchten.
Öffnen Sie Einstellungen, und gehen Sie dann zu Apps & Benachrichtigungen >
Benachrichtigungs- & Statusleiste. Von hier aus können Sie:
l Bildschirmaktivierung bei Benachrichtigungen aktivieren: Aktivieren Sie Aktivierung bei
Benachrichtigung. Wenn der Bildschirm Ihres Telefon ausgeschaltet ist, wird er bei Erhalt einer
Nachricht eingeschaltet.
l Einrichten der Pulse-Benachrichtigungsleuchte: Schalten Sie Benachrichtigungslicht ein,
woraufhin die Benachrichtigungsleuchte aufblinken wird wenn Sie neue Benachrichtigungen
empfangen.
l Weitere Informationen in der Statusleiste anzeigen: Ihren Präferenzen entsprechend können
Sie Netzbetreibernamen anzeigen oder Netzwerkgeschwindigkeit anzeigen aktivieren.
l Benachrichtigungsmethode festlegen: Berühren Sie Benachrichtigungsmethode. Ihren
Präferenzen entsprechend können Sie Symbole, Anzahl oder Keine aktivieren.
l Akkustandanzeige in Prozent aktivieren: Berühren Sie Akkuladung in %. Ihren Präferenzen
entsprechend können Sie Neben dem Akkusymbol, Im Akkusymbol oder Nicht anzeigen
aktivieren.
Bildschirm sperren und freigeben
Richten Sie ein Sperrbildschirm-Passwort ein, um Ihre Daten zu schützen
Persönliche Fotos, Kontaktinformationen und Banking-Apps. Ihr Gerät speichert eine Menge heikler
Informationen. Richten Sie ein Sperrbildschirm-Passwort ein, damit zur Entsperrung Ihres Geräts ein
Passwort stets erforderlich ist. Ein Sperrbildschirm-Passwort hilft Ihnen, Ihre personenbezogenen
Daten zu schützen, wenn Ihr Gerät verloren ging oder ein unbefugter Nutzer darauf zugreift.
Richten Sie ein Sperrbildschirm-Passwort ein: Öffnen Sie Einstellungen, gehen Sie zu
Sicherheit & Datenschutz > Bildschirmsperre & Passwörterund stellen Sie die gewünschte Art
des Sperrbildschirm-Passworts ein.
l Legen Sie eine PIN fest: Eine Pin besteht aus einer Zahlenfolge. Die Eingabe einer PIN für Ihr Gerät
ist schnell und einfach. Zur besseren Sicherheit verwenden Sie als PIN eine lange Zahlenfolge aus
Zufallszahlen. Gehen Sie zu Bildschirmsperre > PIN, befolgen Sie die Eingabeaufforderungen, um
die PIN einzurichten und berühren Sie dann OK.
l Legen Sie ein Muster fest: Entsperren Sie Ihr Gerät durch Zeichnen eines voreingestellten Musters
auf dem Bildschirm. Zur besseren Sicherheit verwenden Sie ein Muster, bei dem sich die
28
Page 34

Startbildschirm
Liniensegmente überschneiden. Gehen Sie zu Bildschirmsperre > Muster und zeichnen Sie
zweimal das gleiche Muster. Das Muster muss mindestens 4 Punkte miteinander verbinden.
l Legen Sie ein Passwort fest: Ein Passwort, das aus Zahlen, Buchstaben und Sonderzeichen
besteht, ist sicherer als ein PIN oder Muster. Zur besseren Sicherheit verwenden Sie ein Passwort mit
8 oder mehr Zeichen, das Zahlen, Buchstaben und Sonderzeichen enthält. Bitte merken Sie sich das
Passwort gut, damit Sie nicht von Ihrem Gerät ausgesperrt werden, falls Sie es vergessen haben.
Gehen Sie zu Bildschirmsperre > Passwort, befolgen Sie die Eingabeaufforderungen, um das
Passwort einzurichten und berühren Sie dann OK.
l Entsperren Sie Ihr Gerät mit einem Smart Band: Wenn Ihr Gerät die Entsperrung mit einem
Smart Band unterstützt, leuchtet der Bildschirm automatisch auf, wenn das Band auf mindestens 80
cm an Ihr Gerät herankommt. Ein Wischen über den Bildschirm entsperrt das Gerät sofort. Berühren
Sie Smart Unlock und folgen Sie den Eingabeaufforderungen auf dem Bildschirm, um weitere
Einstellungen vorzunehmen.
l Entsperren Sie Ihr Gerät mit einem Fingerabdruck: Wenn Ihr Gerät Entsperren mit einem
Fingerabdruck unterstützt, ist dies die empfohlene Entsperrmethode. Die Verwendung eines
Fingerabdrucks ist ein sicherer und schneller Weg, das Gerät zu entsperren. Nachdem Sie ein
Sperrbildschirm-Passwort eingerichtet haben, berühren Sie Registrieren im Dialogfeld, das
aufgeht und befolgen Sie die Eingabeaufforderungen auf dem Bildschirm, um Ihre
Fingerabdrücke anzumelden.
l Aus Sicherheitsgründen deaktivieren Sie bitte nicht das Sperrbildschirm-Passwort: Ein
Sperrbildschirm-Passwort verhindert einen unbefugten Zugriff auf Ihr Gerät. Um die Sicherheit
auf Ihrem Gerät zu erhöhen, wählen Sie Ohne nicht als Bildschirmsperr-Methode.
l Reguläre Passwort-Eingabeaufforderungen helfen Ihnen, sich an Ihr Passwort zu
erinnern: Wenn Sie innerhalb von 3 Tagen kein Bildschirmsperr-Passwort eingegeben haben,
wird das System von Ihnen verlangen, dass Sie das Passwort zum Entsperren des Geräts
eingeben.
Sperren Sie den Bildschirm, um Ihr Gerät schnell zu schützen
Wenn Sie Ihr Gerät einen bestimmten Zeitraum lang nicht nutzen, wird sich der Bildschirm ausschalten
und sperren. Solange der Bildschirm angeschaltet ist, haben Sie die Option, Ihr Gerät zu nutzen, ohne
dass Sie den Bildschirm entsperren müssen. Sperren Sie Ihren Bildschirm, wenn Sie Ihr Gerät nicht
nutzen, um Ihre Privatsphäre zu schützen und versehentliche Eingaben zu verhindern.
Richten Sie ein Sperrbildschirm-Passwort ein; das trägt dazu bei, Ihre Privatsphäre zu schützen. Sie
haben die Option, Ihr Gerät auf die folgenden Arten zu sperren:
Sperren Sie den Bildschirm umgehend mit der Netztaste: Drücken Sie jederzeit die Netztaste, um
den Bildschirm zu sperren.
Den Bildschirm mit der One-Touch-Bildschirmsperre sperren: Ziehen Sie auf dem Startbildschirm
zwei Finger zusammen, um zum Bearbeitungsbildschirm zu gelangen. Berühren Sie Widgets >
Bildschirmsperre und fügen Sie das Bildschirmsperre-Widget Ihrem Startbildschirm hinzu. Das trägt
dazu bei, den Verschleiß Ihrer Netztaste zu verringern. Nachdem Sie den Startbildschirm-
29
Page 35

Einstellungen öffnen
Kontakte/Apps hinzufügenEinfachen Modus beenden
Weitere Apps ansehen/öffnen
Das Symbol gedrückt halten,um
den Bearbeitungsmodus
aufzurufen
Startbildschirm
Bearbeitungsmodus verlassen haben, berühren Sie das Bildschirmsperre-Widget, um Ihren Bildschirm
sofort zu sperren. Um Ihren Bildschirm auf diese Weise zu sperren, wechseln Sie zunächst auf die
Startbildschirmseite, auf der sich das Bildschirmsperre-Widget bendet.
Mit dem einfachen Modus zum Wesentlichen
zurückkehren
Ist Ihr Startbildschirm mit App-Symbolen und kleinen Texten überladen? Im einfachen Modus werden
Symbole und Schriften auf Ihrem Startbildschirm größer dargestellt und das Layout ist übersichtlicher,
sodass Sie einfacher navigieren können.
Öffnen Sie Einstellungen, wählen Sie System > Einfacher Modus und berühren Sie .
Im einfachen Modus können Sie:
l Symbole auf dem Startbildschirm bearbeiten: Berühren und halten Sie ein beliebiges Symbol,
um den Bearbeitungsmodus des Startbildschirms aufzurufen. Anschließend können Sie App-Symbole
entsprechend hinzufügen oder entfernen.
l Einfachen Modus beenden: Um den einfachen Modus zu beenden, berühren Sie Standard-
Modus.
30
Page 36

Startbildschirm
Startbildschirm-Verwaltung
Symbole auf dem Startbildschirm verwalten
Ist Ihr Startbildschirm mit App-Symbolen übersät? Sie haben die Option, Symbole vom Startbildschirm
zu verschieben oder zu löschen sowie zu sortieren und zur bequemeren Anwendung in Ordner zu
verschieben.
Ein Symbol auf dem Startbildschirm verschieben: Halten Sie ein App-Symbol auf dem
Startbildschirm gedrückt, bis Ihr Telefon vibriert und ziehen Sie es auf die gewünschte Position auf
dem Bildschirm.
Eine App Löschen: Halten Sie auf dem Startbildschirm die zu deinstallierende Anwendung gedrückt,
bis Ihr Telefon vibriert, und ziehen Sie diese auf . Befolgen Sie die Eingabeaufforderungen auf
dem Bildschirm, um die App zu löschen.
Um dafür zu sorgen, dass das System normal läuft, können einige vorinstallierte System-Apps
nicht deinstalliert werden.
Erstellen eines Ordners: Halten Sie ein App-Symbol auf dem Startbildschirm gedrückt, bis ihr Telefon
vibriert und ziehen Sie es dann über eine andere App. Die beiden Symbole werden nun in einem
neuen Ordner platziert.
31
Page 37

Startbildschirm
Einen Ordner löschen: Öffnen Sie den Ordner, berühren Sie , heben Sie die Auswahl aller Apps
auf und berühren Sie dann OK. Der Ordner wird automatisch gelöscht und alle App-Symbole im
Ordner werden auf Ihren Startbildschirm verschoben.
Einen Ordner umbenennen: Öffnen Sie den Ordner, berühren Sie den Ordnernamen und geben Sie
einen neuen Namen ein.
Symbole in einen Ordner hinzufügen oder löschen: Öffnen Sie den Ordner, berühren Sie ,
heben Sie die Auswahl aller Apps auf und berühren Sie dann OK. Die ausgewählten App-Symbole
werden automatisch dem Ordner hinzugefügt, während die nicht ausgewählten Apps aus dem Ordner
entfernt werden.
Eine weitere Methode, eine App aus einem Ordner zu entfernen, ist Folgende: Halten Sie die App
im Ordner gedrückt, bis das Telefon vibriert und ziehen Sie diese dann auf den Startbildschirm.
Ihren Startbildschirm verwalten
Zu viele Symbole auf Ihrem Startbildschirm? Sie haben die Option, Ihrem Startbildschirm eine neue
Seite hinzuzufügen und ihn nach Belieben individuell anzupassen.
Durch Berühren und Halten einer leeren Stelle auf dem Startbildschirm gelangen Sie in den
Startbildschirm-Bearbeitungsmodus. Sie haben folgende Optionen:
l Dem Startbildschirm eine neue Seite hinzufügen: Berühren Sie auf der linken oder rechten
Seite des Bildschirms, um eine neue Seite hinzufügen.
l Eine leere Startbildschirmseite löschen: Berühren Sie
oben an der Startbildschirmseite zum
Löschen der Seite.
Startbildschirmseiten mit App-Symbolen oder Widgets darauf können nicht gelöscht werden.
l Eine Startbildschirmseite verändern: Halten Sie die zu verschiebende Startbildschirmseite
gedrückt und ziehen Sie sie dann an die gewünschte Position.
l Eine Standard-Startbildschirmseite festlegen: Berühren Sie im oberen Teil des
Startbildschirms, um die ausgewählte Startbildschirm-Seite als Ihre Standard-Startbildschirmseite
einzurichten.
Startbildschirm-Hintergrundbild festlegen
Sie sind die Standard-Hintergrundbilder leid? Legen Sie eines Ihrer Lieblingsfotos als Hintergrundbild
fest, um Ihren Startbildschirm zu personalisieren.
Öffnen Sie Einstellungen, gehen Sie zu Anzeige > Hintergrund und Sie können:
l Ein Bild als Startbildschirmhintergrund einrichten: Berühren Sie Hintergrund festlegen. Von
Mehr oder Galerie aus, wählen Sie ein Bild, das Ihnen gefällt und folgen Sie den Anweisungen auf
dem Bildschirm, um Sperrbildschirm, Startbildschirm oder Beide auszuwählen.
l Zufalls-Hintergrundbild wechseln: Aktivieren Sie Hintergrund des Startbildschirms zufällig
ändern, legen Sie den Änderungsintervall und das Bildquelle fest.
32
Page 38

Startbildschirm
Legen Sie ein Foto aus der Galerie als Hintergrundbild fest: Besitzen Sie ein tolles Foto, das Sie
gerne als Hintergrund einrichten würden? Öffnen Sie Ihr Lieblingsfoto in der Galerie, gehen Sie
zu > Festlegen als > Hintergrund und folgen Sie den Anweisungen auf dem Bildschirm, um das
Foto als Startbildschirmhintergrund festzulegen.
Ihre Widgets auf dem Startbildschirm verwalten
Sie möchten schnell und einfach die Widgets auf Ihrem Startbildschirm verwalten? Sie haben die
Option, Startbildschirm-Widgets hinzuzufügen, zu verschieben oder zu löschen, um Ihren
Startbildschirm aufzuräumen und bedienerfreundlicher zu gestalten.
Widgets hinzufügen: Durch Berühren und Halten einer leeren Stelle auf dem Startbildschirm
gelangen Sie in den Startbildschirm-Bearbeitungsmodus. Berühren Sie Widgets, wählen Sie ein
Widget aus und ziehen Sie es auf einen leeren Bereich auf dem Startbildschirm.
Stellen Sie sicher, dass ausreichend freie Felder für das Widget auf dem Startbildschirm verfügbar
sind. Falls nicht genug Platz vorhanden ist, fügen Sie eine weitere Startbildschirmseite hinzu oder
schaffen Sie etwas Platz auf der aktuellen Startbildschirmseite.
Widgets löschen: Halten Sie ein Widget auf dem Startbildschirm gedrückt, bis Ihr Telefon vibriert.
Ziehen Sie das Widget Entfernen an die obere Kante des Bildschirms.
Widgets verschieben: Halten Sie ein Widget auf dem Startbildschirm gedrückt, bis Ihr Telefon
vibriert. Ziehen Sie das Widget auf die gewünschte Position auf dem Display.
33
Page 39

Startbildschirm
App Drawer zum Speichern von Apps verwenden
Sie wollen Ihre Apps an einem Ort auf Ihrem Startbildschirm speichern, damit Ihr Startbildschirm
ordentlicher aussieht? Sie haben die Option, App Drawer zu aktivieren und Ihre gesamten Apps auf
Ihrem Startbildschirm zu speichern und Platz auf Ihrem Startbildschirm freizugeben.
Öffnen Sie Einstellungen, gehen Sie zu Anzeige > Startbildschirmstil, und wählen Sie Drawer.
Wenn Sie zurück zu einem Standard-Startbildschirm wechseln möchten, wählen Sie Standard.
Ein App-Symbol aus App Drawer auf dem Startbildschirm hinzufügen: Nachdem Sie App
Drawer hinzugefügt haben, berühren Sie auf dem Startbildschirm, um auf die App-Liste zu
kommen. Halten Sie in der App-Liste das gewünschte App-Symbol gedrückt, bis Ihr Telefon
vibriert, und ziehen Sie dieses auf eine beliebige Position auf dem Startbildschirm.
34
Page 40

Kontakte
Visitenkarten verwalten
Visitenkartenverwaltung: Visitenkarten mit Leichtigkeit hinzufügen und teilen
Sie sind es leid, die Informationen von Papiervisitenkarten in Ihre Telefon Kontakte zu übertragen? Sie
suchen einen einfacheren Weg, Ihre Telefon Kontakte mit Freunden zu teilen? Die
Visitenkartenverwaltung ermöglicht es Ihnen, Visitenkarten bequem hinzuzufügen und zu teilen.
Die Visitenkartenverwaltung unterstützt folgende Funktionen:
l Informationen von Papiervisitenkarten zu Ihren Kontakten hinzufügen: Sie möchten schnell
mehrere Papiervisitenkarten zu Ihren Kontakten hinzufügen? Halten Sie einfach eine
Papiervisitenkarte vor die Kamera, um die Informationen (bestehend aus Name, Telefonnummer,
Unternehmen und Titel) zu Ihren Kontakten hinzuzufügen.
l QR-Code scannen, um einen Kontakt hinzuzufügen: Scannen Sie den QR-Code auf einer
Visitenkarte, um die Informationen bequem und schnell in Ihren Kontakten zu speichern.
l Ihre Visitenkarte teilen: Erstellen Sie in Ihren Kontakten Ihre persönliche Visitenkarte und Ihr Gerät
generiert zum einfachen Teilen mit anderen Personen automatisch einen QR-Code. Sie können Ihre
Visitenkarte direkt über den QR-Code teilen.
l Kontakte teilen: Wählen Sie den Kontakt aus, der geteilt werden soll und berühren Sie zum
schnellen und einfachen Teilen den QR-Code am oberen Ende des Bildschirms mit den
Kontaktdetails.
35
Page 41
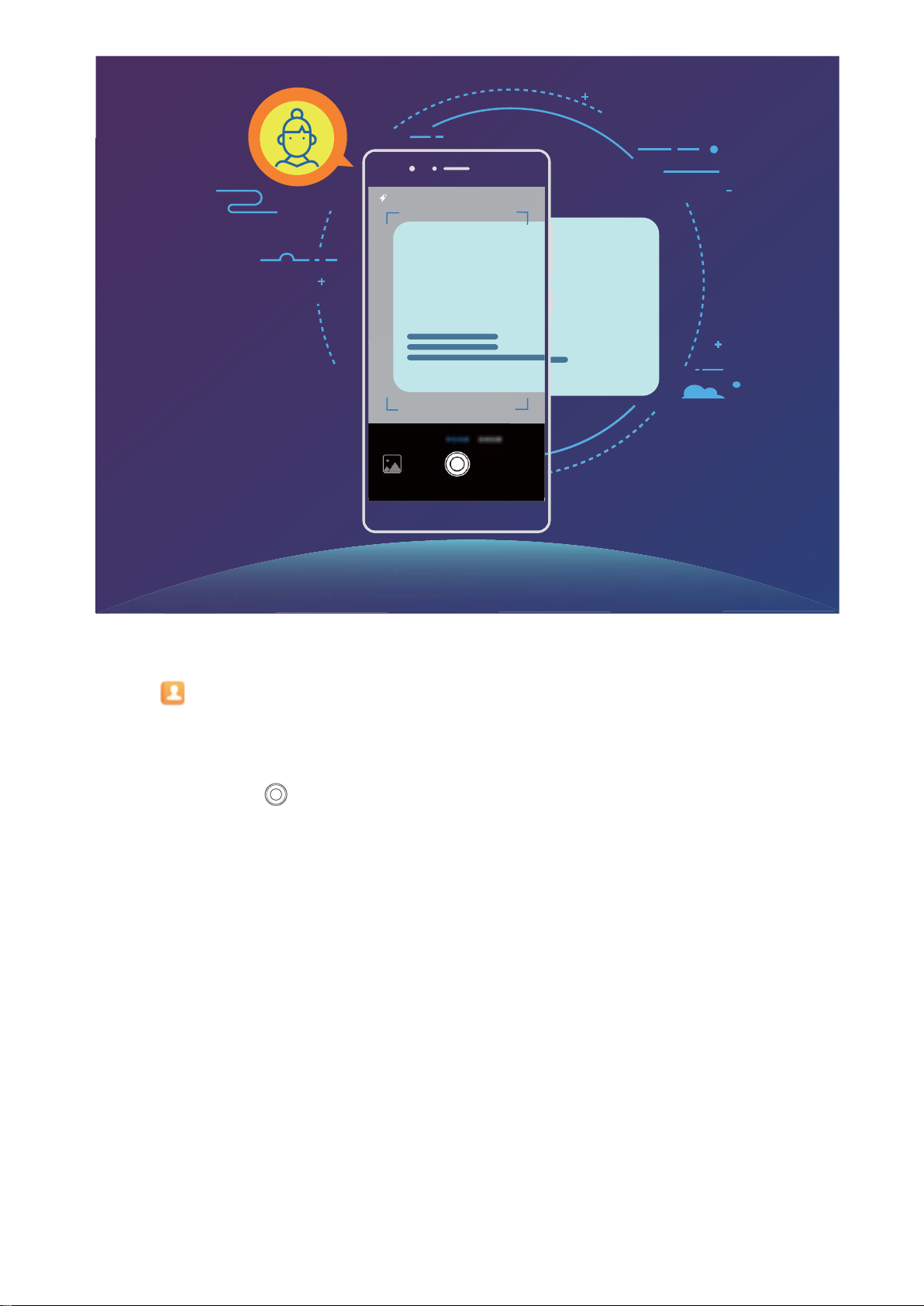
Anna Wu
Kontakte
Visitenkarten scannen, um sie direkt zu Ihren Kontakten hinzuzufügen
Öffnen Sie Kontakte, berühren Sie Scannen und Sie können:
l Eine einzelne Visitenkarte scannen: Legen Sie die Visitenkarte auf eine ache Oberäche, passen
Sie den Kamerafokus so an, dass die Informationen auf der Karte deutlich im Bildsucher zu erkennen
sind und berühren Sie .
36
Page 42

Kontakte
l Mehrere Visitenkarten scannen: Wechseln Sie in den Modus Mehrere und folgen Sie den
Anweisungen auf dem Bildschirm, um Fotos von mehreren Visitenkarten aufzunehmen.
Nachdem die Fotos aufgenommen wurden, werden die Informationen von der Visitenkarte
automatisch in Kontakteinträge konvertiert und in Visitenkarten auf Ihrem Telefon gespeichert.
Um eine gespeicherte Visitenkarte anzuzeigen, öffnen Sie Kontakte, wählen Sie die
gescannten Kontakte und navigieren Sie anschließend zu Details > Visitenkarten.
Kontakte mit Hilfe von elektronischen Visitenkarten teilen
Visitenkarte teilen: Öffnen Sie Kontakte und berühren Sie Ich, um Ihr Prolbild festzulegen.
Geben Sie Ihren Namen, Ihre Geschäftsadresse, Telefonnummer und weitere Informationen ein.
Berühren Sie dann und Ihr Gerät wird automatisch Ihre QR-Code-Visitenkarte erstellen. Sie
können Ihre Visitenkarte direkt über den QR-Code teilen. Sie können auch berühren, eine
Freigabemethode auswählen und die Anweisungen auf dem Bildschirm befolgen, um Ihren Kontakt zu
teilen.
37
Page 43

Kontakte
Kontakte teilen: Öffnen Sie Kontakte, wählen Sie den Kontakt aus, den Sie teilen möchten und
berühren Sie dann den QR-Code in der rechten oberen Ecke, um Ihren Kontakt mittels des QR-Codes
zu teilen. Sie können auch Weiterleiten berühren, eine Freigabemethode auswählen und den
Anweisungen auf dem Bildschirm folgen, um Ihren Kontakt zu teilen.
Wenn das Gerät des Empfängers die QR-Code-Analyse unterstützt, kann dieser direkt Fotos
aufnehmen oder QR-Codes scannen, um Kontakte hinzuzufügen.
Kontakte suchen
Öffnen Sie
Suchmethoden:
Um präzise Suchergebnisse zu erhalten, vergewissern Sie sich, dass Ihr Gerät alle Kontakte
anzeigt. Gehen Sie auf dem Kontaktlisten-Bildschirm zu > Anzeigeeinstellungen, und
berühren Sie Alle Kontakte.
l Ziehen Sie den Index auf die Seite, um schnell durch die Liste zu scrollen.
Kontakte in der Kontaktliste. Sie haben die Option für die Verwendung folgender
l Geben Sie in der Suchleiste oberhalb der Kontaktliste den Kontaktnamen, die Initialen,
Telefonnummer oder E-Mail-Adresse ein und die Suchergebnisse werden unter der Suchleiste
angezeigt. Sie haben auch die Option, für Ihre Suche mehrere Schlüsselwörter einzugeben, wie
beispielsweise „John London“ und das System wird schnell alle passenden Kontakte
ausndig
machen.
38
Page 44

Kontakte
Falls während der Suche nach einem Kontakt ein Fehler auftritt, gehen Sie auf dem Kontaktlisten-
Bildschirm zu > Kontakte organisieren, und berühren Sie dann Indexdaten neu erstellen.
Verwaltung von Kontakten
Importieren und Exportieren von Kontakten
Wenn Sie auf ein neues Telefon wechseln, müssen Sie die bestehenden Kontakte übertragen.
Öffnen Sie Kontakte, gehen Sie zu > Importieren/Exportieren und wählen Sie dann eines
der Folgenden:
l Importieren von Kontakten: Wählen Sie Aus Speicher importieren, Von SIM-Karte
importieren und Von anderem Gerät importieren aus und befolgen Sie die Anweisungen.
l Kontakte exportieren: Wählen Sie In Speicher exportieren oder Auf SIM-Karte exportieren
und Kontakte teilen aus und befolgen Sie die Anweisungen auf dem Bildschirm. Standardmäßig
wird die .vcf-Datei durch In Speicher exportieren im Stammverzeichnis des internen
Gerätespeichers abgelegt. Öffnen Sie Dateien zur Anzeige von exportierten Dateien.
Sie haben auch die Option, unter Verwendung der Datensicherung-Funktion Kontakte zu
importieren oder zu exportieren. Datensicherungsaufzeichnungen werden standardgemäß im
Huawei-Ordner von Dateien > Lokal > Interner Speicher gesichert.
Ihre Kontakte verwalten
Die Kontakte-App bietet Ihnen eine Fülle an Funktionen zur Verwaltung Ihrer Kontakte. Sie haben Sie
Option, Ihre Kontaktliste zu vereinfachen, indem Sie sich nur die Kontakte auf Ihrem Telefon oder auf
der SIM-Karte anzeigen lassen und so einfach Ihre häugsten Kontakte nden.
Doppelte Kontakte zusammenführen: Wenn sich in Ihrer Kontaktliste Duplikate benden, haben
Sie die Option zur Verwendung der Doppelte Kontakte zusammenführen-Funktion zum
Zusammenführen doppelter Kontakte. Gehen Sie in der Kontaktliste zu > Kontakte
organisieren > Doppelte Kontakte zusammenführen und wählen Sie die Kontakte aus, die
zusammengeführt werden sollen, und berühren Sie dann
Kontakte für verschiedene Konten anzeigen: Sie wollen Kontakte nur auf Ihrem Telefon oder der
.
SIM-Karte anzeigen? Gehen Sie zu > Anzeigeeinstellungen und wählen Sie die Konten aus, die
Sie anzeigen wollen. Sie haben auch folgende Möglichkeiten:
l Einfaches Layout aktivieren: Sie wollen die Prolbilder, Unternehmen und Titel in der Kontaktliste
verbergen? Gehen Sie auf dem Kontaktlisten-Bildschirm zu > Anzeigeeinstellungen, und
aktivieren Sie Einfaches Layout.
l Speicherplatz für Kontakte anzeigen: Sie wollen Ihren Speicherplatz für Kontakte inspizieren?
Gehen Sie auf dem Kontaktlisten-Bildschirm zu > Anzeigeeinstellungen. Im Bereich Konten
39
Page 45

Kontakte
haben Sie die Option, den verfügbaren Gesamtspeicherplatz auf Ihrem Gerät oder der SIM-Karte
anzusehen.
Kontaktgruppen verwalten
Sie wollen eine Nachricht an eine Gruppe von Kollegen senden oder veranstalten ein Treffen?
SmartGroups gruppiert Ihre Kontakte automatisch nach Unternehmen, nach Wohnort oder dem
letzten kürzlich stattgefundenen Kontakt gruppiert, so dass Sie die Option haben, schnell eine
Gruppen-E-Mail oder Nachricht zu senden.
Kontaktgruppe erstellen: Berühren Sie aus der Gruppenliste , geben Sie den Gruppennamen
(beispielsweise Familie oder Freunde) ein, und dann berühren Sie OK. Befolgen Sie die Anweisungen
auf dem Bildschirm, um Kontakte hinzuzufügen und berühren Sie .
Eine Nachricht an SmartGroup-Kontakte senden: Öffnen Sie aus der Gruppenliste aus dem
Intelligente Gruppen-Bereich, öffnen Sie eine Gruppe und berühren Sie , um eine Nachricht
oder
Eine Gruppe bearbeiten: Wählen Sie aus der Gruppenliste die Gruppe, die Sie bearbeiten wollen
und berühren Sie , um einen Kontakt hinzuzufügen oder berühren Sie , um Mitglieder
entfernen, Gruppe löschen oder Umbenennen.
Eine Gruppe löschen: Berühren Sie aus der Gruppenliste eine Gruppe und halten Sie diese gedrückt
und dann berühren Sie Löschen.
um eine E-Mail zu senden.
Kontakte der Schwarzen Liste hinzufügen
Sie haben die Option, der Schwarzen Liste eine Kontaktnummer hinzuzufügen, um den Erhalt von
belästigenden Spam-Anrufen von ihnen zu umgehen.
Öffnen Sie Kontakte, berühren Sie und halten Sie den Kontakt, den Sie der Schwarzen Liste
hinzufügen möchten und dann berühren Sie Zu blockierte Kontakte hinzufügen. Ihr Gerät wird alle
Anrufe und Nachricht von Kontakten in der Schwarzen Liste blockieren.
Kontakte auf Schwarzer Liste anzeigen: Öffnen Sie Telefonmanager, gehen Sie zu Blockiert
> und berühren dann Schwarze Liste zur Anzeige der Schwarzen Liste.
Kontakte aus der Schwarzen Liste entfernen: Öffnen Sie
den Kontakt gedrückt, den Sie von der Schwarzen Liste entfernen wollen und berühren dann Aus der
Liste blockierter Kontakte entfernen.
Kontakte, berühren und halten Sie
Anrufe löschen und Nachrichten aufnehmen
Verwenden Sie „Spuren löschen“, um zum Schutz Ihrer Privatsphäre Anrufe und Nachrichten eines
Kontakts löschen.
40
Page 46

Kontakte
Öffnen Sie Kontakte, wählen Sie einen Kontakt und gehen Sie zu > Verlauf löschen >
Löschen. Alle Ihre Anrufe und Nachrichten für diesen Kontakt werden gelöscht.
Drittanbieter-App-Kontakte zusammenführen
Integrierte soziale Netzwerke: Menschen zusammen bringen
Möchten Sie Ihr soziales Netzwerk erweitern? Möchten Sie Informationen von einem Konto der
sozialen Medien mit Ihren Kontakten synchronisieren? Sie können sich bei einem Konto der sozialen
Medien (wie bespielsweise LinkedIn) anmelden und die Informationen Ihrer Kontakte (einschließlich
Unternehmen, beruiche Position und E-Mail-Adresse) mit Ihren lokalen Kontakten synchronisieren,
um Ihr soziales Netzwerk zu bereichern.
Kontaktinformationen mit Ihrem sozialen Netzwerk-Konto verknüpfen
Was machen die einzelnen in Ihrem Telefon gespeicherten Kontakte? Wie sind Ihre E-Mail-Adressen?
Welche beruichen Positionen haben Sie inne? Sie können Social-Media-Apps von Drittanbietern (wie
beispielsweise LinkedIn) nutzen, um weitere Informationen über Ihre Kontakte zu erhalten.
LinkedIn-Konto verknüpfen: Öffnen Sie Kontakte, gehen Sie zu > Einstellungen >
LinkedIn-Konto verknüpfen und folgen Sie den Anweisungen auf dem Bildschirm, um sich bei
Ihrem LinkedIn-Konto anzumelden. Sobald Sie angemeldet sind, wird Ihr Telefon automatisch Ihre
lokalen Kontaktinformationen aktualisieren. Um alle Ihre Kontaktinformationen von LinkedIn zu
synchronisieren, gehen Sie auf dem LinkedIn-Einstellungsbildschirm der Kontakte auf LinkedIn-
Kontakte synchronisieren > Alle und wählen Sie Synchronisieren.
Von LinkedIn bereitgestellte Kontaktinformationen ansehen: Öffnen Sie einen LinkedIn-Kontakt
und berühren Sie LinkedIn-Prol online anzeigen.
LinkedIn-Kontakte trennen: Gehen Sie zu > Einstellungen > LinkedIn und wählen Sie
Trennen.
Die Stellenbeschreibung eines Absenders anzeigen
Wenn Sie gerade eine neue Arbeitsstelle angetreten haben, müssen Sie schnellstmöglich herausnden,
was alle Ihre neuen Kollegen machen. Sie können ein Konto der sozialen Medien (wie beispielsweise
LinkedIn) mit Ihren E-Mail-Kontakten verknüpfen. Die Stellenbeschreibung des Absenders einer E-Mail
wird dann im E-Mail-Detailbildschirm angezeigt.
Öffnen Sie im
Details, berühren Sie das Prol-Bild des Absenders und wählen Sie LinkedIn-Prol anzeigen.
E-Mail -Eingang eine E-Mail, die Sie empfangen haben. Gehen Sie auf E-Mail-
41
Page 47

Wählen
1
2
Grundlegende Anruffunktionen
Anrufen
Geben Sie auf dem Wähl-Bildschirm einen Teil der Telefonnummer, den ersten Buchstaben oder
Pinyin-Initialen des Kontaktnamens ein. Ihr Telefon wird automatisch nach den relevanten Kontakten
suchen.
Öffnen Telefon. Geben Sie auf dem Wähl-Bildschirm die Telefonnummer oder den ersten
Buchstaben des Kontaktnamens ein. Ihr Gerät wird Kontakte und Anruisten automatisch
durchsuchen. Berühren Sie den Kontakt in der Liste, den Sie anrufen möchten. Wenn Sie ein Dual-SIM-
Gerät haben, berühren Sie
Kontakts auf Ihrem Bildschirm zu prüfen (beispielsweise „es klingelt“ oder „Rufumleitung aktiviert“).
Berühren Sie zum Auegen.
Drücken Sie die Ein-/Austaste, um aufzulegen: Haben Sie versehentlich die falsche Nummer
gewählt, Ihren Wähl-Bildschirm ausgeblendet und wollen schnell auegen? Sie haben die Option,
Ein/Aus beendet Anruf einzurichten. Gehen Sie auf dem Telefon -Bildschirm zu
Einstellungen und aktivieren Sie Ein/Aus beendet Anruf zum schnellen Auegen von Anrufen.
oder
, um anzurufen. Sie haben die Option, den Status Ihres
>
Notrufe wählen
Falls Ihr Telefon bei einem Notfall angeschaltet ist und sich innerhalb des Dienstbereichs bendet,
haben Sie die Option, einen Notruf zu machen, sogar bei gesperrtem Bildschirm oder ohne
Mobilfunknetz-Empfang.
Die Notruf-Funktion unterliegt regionalen Vorschriften und denen Ihres Internetanbieters.
Netzwerk-Probleme oder umweltbedingte Einüsse können zu fehlgeschlagenen Notrufen führen.
In Notfallsituationen verlassen Sie sich nicht auf Ihr Telefon als einziges Kommunikationsmittel.
Öffnen Sie Telefon oder berühren Sie Notruf auf dem Sperrbildschirm, geben die
Notfallrufnummer für Ihren Ort im Wählprogramm ein und berühren Sie dann . Wenn Ihr Standort
einen starken Mobilfunknetz-Empfang hat und Ihr Telefon mit dem Internet verbunden ist, wird Ihre
Position erfasst und zu Ihrer Information auf dem Bildschirm anzeigt.
Anklopfen für „Niemals wichtige Anrufe von Dritten verpassen“ aktivieren
Sie empfangen einen eingehenden Anruf, während Sie gerade telefonieren? Anklopfen ermöglicht es
Ihnen, den neuen Anruf anzunehmen und dann zwischen den beiden Anrufen hin- und
herzuwechseln.
Einige Anbieter unterstützen diese Funktion möglicherweise nicht.
42
Page 48

Wählen
Öffnen Sie Telefon, gehen Sie zu > Einstellungen > Zusätzliche Einstellungenund
aktivieren Sie Anklopfen. Wenn Sie einen weiteren Anruf erhalten, berühren Sie , um den Anruf
anzunehmen und den ursprünglichen Anruf zu halten. Berühren Sie oder den gehaltenen Anruf
in der Anruiste zum Wechseln zwischen den Anrufen.
Rufumleitung aktivieren und niemals wichtige Anrufe verpassen
Wenn Sie einen Anruf nicht annehmen können, haben Sie die Option, Ihr Gerät so zu kongurieren,
dass Anrufe an eine andere Nummer weitergeleitet werden.
Einige Anbieter unterstützen diese Funktion möglicherweise nicht.
Öffnen Sie Telefon und gehen Sie zu > Einstellungen > Anrufweiterleitung. Wenn Sie ein
Dual-SIM-Gerät haben, berühren Sie im SIM 1- oder SIM 2-Bereich Anrufweiterleitung und wählen
eine Umleitungsmethode. Geben Sie die Nummer ein, zu der Ihre Anrufe umgeleitet werden sollen
und bestätigen Sie dann. Wenn die Rufumleitung aktiviert ist, wird Ihr Gerät automatisch berechtigte
Anrufe und die voreingestellte Nummer weiterleiten.
Anrufprotokolle löschen
Sie haben die Option, Anrufprotokolle zu löschen, die Sie nicht mehr länger benötigen.
43
Page 49

Wählen
Öffnen Sie Telefon und berühren Sie , um das Nummerntastenfeld zu verbergen. Sie können
nun eine der folgenden Operationen durchführen:
l Eine einzige Aufzeichnung löschen: Berühren und halten Sie einen Eintrag, berühren Sie dann
Eintrag löschen.
l Mehrere Aufzeichnungen löschen: Berühren Sie , wählen Sie die Einträge, die Sie löschen
wollen oder berühren Sie Alle auswählen, dann berühren Sie .
Schnellanrufe: Anrufe initiieren bei ausgeschaltetem Bildschirm
Sie möchten einen Anruf initiieren, ohne dafür den Bildschirm entsperren und wählen zu müssen?
Aktivieren Sie Schnellanruf, um Anrufe bei ausgeschaltetem Bildschirm schnell zu initiieren.
Öffnen Sie
Telefon, gehen Sie zu > Einstellungen > Sprachsteuerung > Schnellanruf und
aktivieren Sie Schnellanruf. Drücken und halten Sie die Leiser-Taste bei ausgeschaltetem Bildschirm
etwa eine Sekunde lang. Lassen Sie die Schaltäche los, sobald Sie die entsprechende Aufforderung
hören und sprechen Sie den Namen Ihres Kontakts aus, um schnell einen Anruf zu tätigen.
Mailbox aktivieren
Sie machen sich Sorgen, einen wichtigen Anruf zu verpassen, wenn sich das Telefon ausgeschaltet in
Ihrer Tasche
bendet? Die Mailbox zeichnet Nachrichten von Anrufern in Echtzeit auf, so dass Sie sich
niemals Sorgen machen müssen, einen wichtigen Anruf zu verpassen.
Mailbox erfordert Anbieter-Unterstützung. Bitte prüfen Sie, ob Sie diesen Dienst aktiviert haben.
Kontaktieren Sie Ihren Anbieter, um mehr über Ihre Voicemail-Nummer, Einzelheiten über den
Dienst und Gebühren zu erfahren.
Mailbox aktivieren: Öffnen Sie Telefon, gehen Sie zu > Einstellungen, berühren Sie
Zusätzliche Einstellungen (bei Dual-SIM-Telefon, im Abschnitt SIM 1 oder SIM 2, berühren Sie
Zusätzliche Einstellungen), gehen Sie dann zu Mailbox > Mailboxnummer und geben die
Mailbox-Nummer ein, die Ihr Anbieter bereitgestellt hat.
Mailbox-Nachrichten abrufen: Berühren Sie im Wählprogramm 1 und halten Sie es gedrückt, um
die Mailbox anzurufen und die Nachrichten anzuhören.
44
Page 50
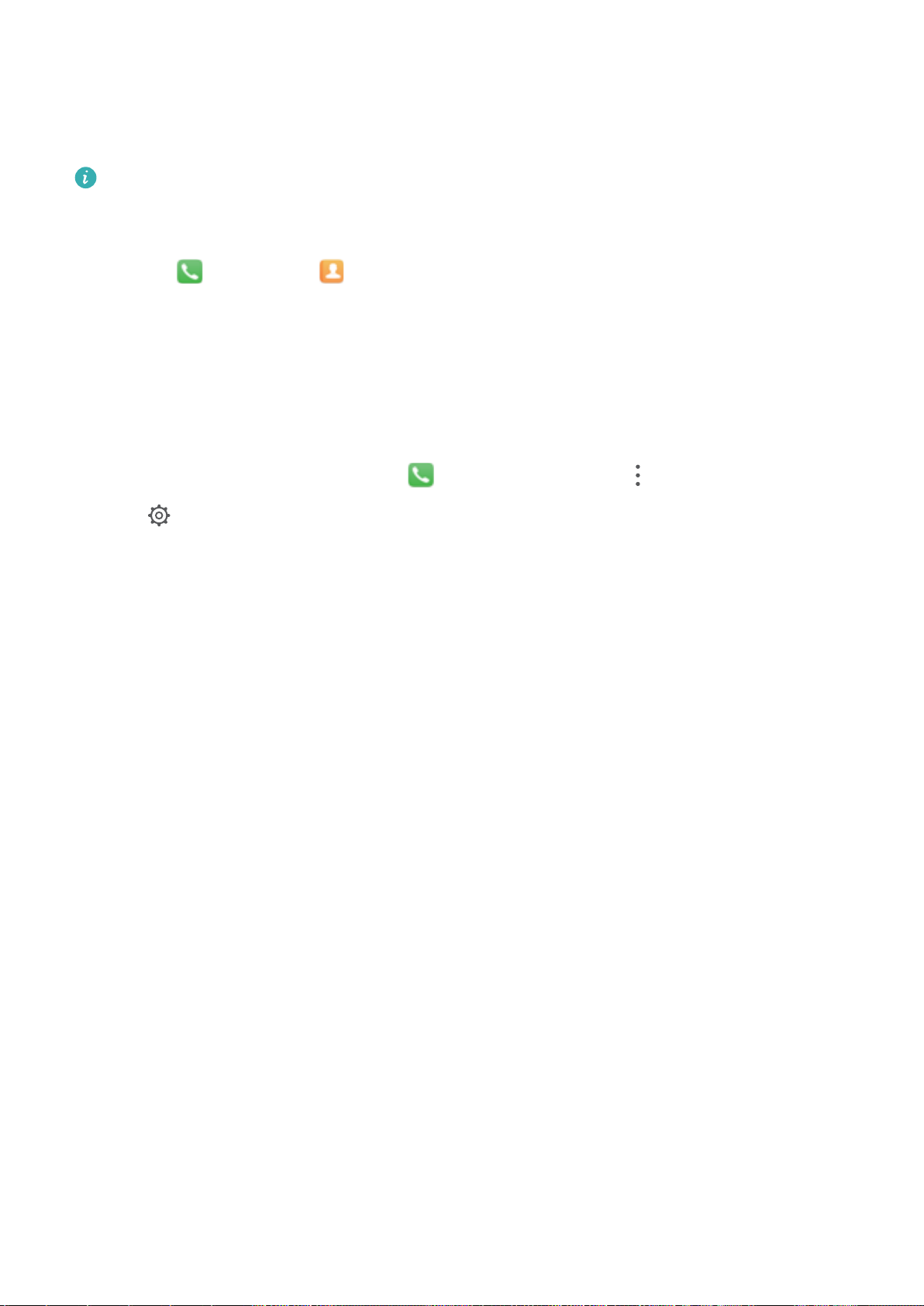
Wählen
Internationales Roaming für grenzüberschreitende Kommunikation aktivieren
Wenn Sie geschäftlich oder privat im Ausland reisen, haben Sie die Option, bei einem Telefon mit
aktiviertem Rufbereichswechsel anzurufen, ohne dass Sie die Landesvorwahl wählen müssen.
Diese Funktion erfordert Anbieter-Unterstützung. Bitte vergewissern Sie sich, dass Roaming oder
Internationales Roaming auf Ihrer SIM-Karte aktiviert ist. Weitere Angaben dazu erhalten Sie von
Ihrem Betreiber.
Berühren Sie Telefon oder Kontakte, um einen Anruf zu tätigen.
Störende Anrufe blockieren: Genießen Sie die Ruhe und
den Frieden, die Sie verdienen
Sie sind genervt von störenden Anrufen und Telefonbetrug? Versuchen Sie Blockiert zu verwenden.
Abfangregeln kongurieren: Öffnen Sie Telefon, gehen Sie auf > Blockiert und berühren
Sie dann . Kongurieren Sie die Abfangregeln und die Black- oder Whitelist entsprechend Ihrer
Präferenzen.
VoLTE
VoLTE: Anrufen und mobile Daten gleichzeitig nutzen
VoLTE (Voice over LTE) ermöglicht es Ihnen, gleichzeitig zu telefonieren und Datendienste über das
gleiche 4G-Netzwerk zu nutzen, was bedeutet, dass Sie das Internet nutzen und gleichzeitig
telefonieren können. VoLTE verkürzt außerdem die Verbindungszeiten und bessere Qualität bei
Sprach- und Videoanrufen.
Beide SIM-Karten-Steckplätze Ihres Telefons unterstützen 4G, VoLTE und VoWiFi, sodass ein Hin- und
Herschalten zwischen den SIM-Karten nicht notwendig ist.
l Dual 4G: Beide SIM-Karten-Steckplätze Ihres Telefons unterstützen 4G.
l Dual VoLTE: Beide SIM-Karten-Steckplätze ihres Telefons unterstützen VoLTE und erlauben es Ihnen,
das Internet zu nutzen und gleichzeitig HD-Anrufe zu tätigen.
l Dual VoWiFi: Beide SIM-Karten-Steckplätze in Ihrem Telefon unterstützen VoWiFi und erlauben es
Ihnen, Anrufe über WLAN zu tätigen. Mit VoWiFi können Sie sogar im Flugzeugmodus telefonieren.
45
Page 51

Wählen
Einige Anbieter unterstützen diese Funktion möglicherweise nicht.
VoLTE aktivieren, um HD-Anrufe zu genießen
Nur Dual-SIM-Telefone unterstützen zwei SIM-Kartensteckplätze mit 4G, VoLTE und VoWiFi.
Öffnen Sie Einstellungen und gehen Sie zu Drahtlos & Netzwerke > Mobilfunknetz. In den
Einstellungen für SIM 1 und 2 (sofern von Ihrem Mobilfunkanbieter unterstützt) können Sie:
l 4G aktivieren: Aktivieren Sie 4G. Aufgrund von Anbieteranpassung kann es sein, dass Ihr Gerät
über keinen 4G-Schalter verfügt. Das bedeutet, dass 4G bereits aktiv ist und nicht manuell
eingeschaltet werden muss.
l Aktivieren von VoLTE-Anrufen: Aktivieren Sie VoLTE-Anrufe.
l WLAN-Anrufe aktivieren: Aktivieren Sie WLAN Calling.
Verwenden Sie VoWiFi für ein neues Anruferlebnis
Sie haben die Option, VoWiFi zu nutzen, um Telefon- und Videoanrufe an jedem Ort mit einem WiFi-
Netzwerk zu machen, sogar, wenn das Tablet keinen Mobilfunkempfang hat.
Diese Funktion muss von Ihrem Betreiber unterstützt werden. Kontaktieren Sie Ihren Anbieter, um
weitere Informationen, darunter über Gebühren und Kosten zu erhalten.
46
Page 52

Wählen
Öffnen Sie Telefon, navigieren Sie zu > Einstellungen > WLAN Calling und aktivieren Sie
WLAN Calling. Berühren Sie Modus und befolgen Sie die Anweisungen auf dem Bildschirm, um das
bevorzugte Netzwerk auszuwählen.
47
Page 53

Nachricht
Grundlegende Nachrichtenfunktionen
Nachrichten versenden
Mit Textnachrichten können Sie schnell und einfach mit Freunden, Familie und Kollegen
kommunizieren. Zusätzlich zum Text können Sie auch Emojis, Bilder und Audiodateien versenden, um
Ihre Nachrichten kreativer zu gestalten.
Eine Nachricht senden: Öffnen Sie die Nachrichten. Tippen Sie in der Nachrichtenliste auf
und wählen Sie Kontakte oder Gruppen aus. Geben Sie den Inhalt Ihrer Nachricht ein, tippen Sie auf
, um Ihrer Nachricht andere Inhaltstypen hinzuzufügen und berühren Sie , um die Nachricht
zu senden.
Speichern eines Nachrichtenentwurfs: Berühren Sie die Zurück-Taste, um eine Nachricht als
Entwurf zu speichern.
Nachrichten verwalten
Die Messaging-App macht es Ihnen leicht, bei Ihren Nachrichten den Überblick zu behalten.
Öffnen Sie die
Kontaktnamen oder eine Telefonnummer, damit das Konversationsthema angezeigt wird.
Nachrichten beantworten: Geben Sie die Nachricht in das Textfeld ein und berühren Sie .
Nachrichten archivieren: Haben Sie Sorge, versehentlich eine wichtige Nachricht zu löschen?
Berühren und halten Sie eine Nachricht und tippen Sie dann auf , um die Nachricht zu archivieren.
Eine Nachricht löschen: Sie haben das Durcheinander satt, das von zu vielen Nachrichten ausgelöst
wird? Löschen Sie nicht benötigte Konversationen oder Nachrichten, um Ihre Nachrichtenliste
aufzuräumen. Um Konversationen oder Nachrichten zu löschen, halten Sie die Konversationen oder
Nachrichten gedrückt, um zum Bearbeitungsbildschirm zu gelangen, wählen Sie die Konversation oder
Nachricht aus und berühren Sie . Gelöschte Nachrichten können nicht wiederhergestellt werden.
Nach Nachrichten suchen: So nden Sie schnell eine Nachricht? Geben Sie auf dem Bildschirm mit
Nachrichten. Berühren Sie in der Liste der Nachrichten-Threads einen
der Nachrichtenliste die Suchwörter in die Suchleiste ein und die relevanten Ergebnisse werden unter
der Suchleiste angezeigt.
Einen Kontakt sperren: Sie möchten eine Nummer daran hindern, Ihnen weiter Spamnachrichten zu
senden? Berühren und halten Sie eine Nachricht und tippen Sie dann auf , um den Kontakt zu
blockieren.
48
Page 54

Nachricht
Spamnachrichten blockieren
Sie sind es leid, Spamnachrichten zu empfangen? Aktivieren Sie die Nachrichtenblockierung und sagen
Sie Tschüss zu Spamnachrichten!
Öffnen Sie die Nachrichten.
Verwenden Sie den Belästigungslter, um die folgenden Schritte durchzuführen:
Nachrichten blockieren: Berühren und halten Sie eine Nachricht und tippen Sie auf , um
Nachrichten und Anrufe von dieser Nummer zu blockieren.
Nachrichten-Blockierung aufheben: Berühren Sie und tippen Sie auf Blockierte Kontakte.
Tippen Sie auf
am Ende der Telefonnummer, um die Blockierung der Nummer aufzuheben.
Regeln zum automatischen Download von MMS-Nachrichten festlegen
Regeln zum automatischen Download von MMS-Nachrichten festlegen, um hohen Datenverbrauch
und damit möglicherweise Kosten zu vermeiden.
Öffnen Nachrichten und berühren Sie . Gehen Sie zu Einstellungen > Erweitert.
Von hier aus können Sie Folgendes kongurieren:
Ob MMS-Nachrichten automatisch abgerufen werden: Deaktivieren Sie MMS automatisch
herunterladen, um zu verhindern, dass Ihr Gerät MMS-Nachrichten automatisch herunterlädt.
Ob MMS-Nachrichten im Roaming automatisch abgerufen werden: Deaktivieren Sie MMS im
Roaming automatisch herunterladen, um zu verhindern, dass Ihr Gerät MMS-Nachrichten im
Roaming-Modus automatisch herunterlädt.
49
Page 55

Kamera
Basisfunktionen der Kamera
Grundlegende Kamerafunktionen
Machen Sie sich mit den grundlegenden Funktionen Ihrer Kamera vertraut, die Ihnen helfen, bessere
Bilder zu machen.
Grundlegender Fotomodus: Öffnen Sie Kamera. Berühren Sie im Bildsucher , um ein Foto
aufzunehmen. Sie können auch die untere Lautstärketaste so kongurieren, dass sie als Auslöser für
Ihre Kamera fungiert.
Kameramodus auswählen: Öffnen Kamera, um den Kameramodus Ihren Bedürfnissen
anzupassen.
Vergrößern oder verkleinern: Berühren und halten Sie den Kamerabildschirm mit zwei Fingern.
Ziehen Sie die Finger zum Vergrößern auseinander und ziehen Sie sie zum Verkleinern zusammen.
Wenn Sie das optische Zoomlimit Ihrer Kamera vergrößern, verringert sich die Bildqualität. Nachdem
Sie den Bildschirm mit zwei Fingern berührt und vergrößert oder verkleinert haben, erscheint die
Zoomleiste seitlich auf dem Bildschirm, mit der Sie auch Ihre Kamera vergrößern oder verkleinern
können.
Passen Sie die Belichtung Ihrer Kamera an: Die Kamera passt die Belichtung je nach
Umgebungslicht automatisch an. Die erhöhte Belichtung wird dazu führen, dass die Bilder heller
erscheinen, während die Verringerung der Belichtung dazu führt, dass die Bilder dunkler erscheinen.
Sie können die Belichtung manuell im Sucher einstellen, indem Sie den Bildschirm berühren und das
Symbol nach oben oder unten ziehen.
Blitz aktivieren oder deaktivieren: Der Blitz wird verwendet, um zusätzliche Beleuchtung für die
Aufnahme von Fotos bei schlechten Lichtverhältnissen zu liefern. Berühren Sie im Sucher
einen der folgenden Blitzmodi auszuwählen:
l Automatisch: Die Kamera aktiviert oder deaktiviert den Blitz automatisch je nach Umgebungslicht.
l Aus: Blitz deaktivieren.
, um
l Ein: Blitz aktivieren.
l Immer ein: Der Blitz ist immer eingeschaltet, während Sie im Sucher sind.
Geolokalisierung aktivieren: Ihre
damit Sie Ihre Bilder nach Ort durchsuchen können. Vom Sucher aus, tippen Sie auf , um das
Einstellungsmenü aufzurufen und GPS-Tag zu aktivieren.
geograsche Lage wird aufgezeichnet, wenn Sie ein Bild machen,
Mit der Kamera Videos aufnehmen
Neben der Aufnahme von Fotos können Sie die Kamera auch verwenden, um hochauösende Videos
mit Ton zu erfassen.
50
Page 56

Kamera
Ein Video aufnehmen: Öffnen Sie Kamera und berühre , um die Videoaufnahme zu
starten.
Nehmen Sie ein Bild auf, während Sie auf Video aufzeichnen: Sie können bei der
Aufnahme eines Videos berühren, um ein Bild aufzunehmen.
„Blitz immer an“ aktivieren: Wenn Sie ein Video bei schlechten Lichtverhältnissen aufnehmen,
können Sie berühren und wählen, um den Blitz permanent einzuschalten.
Kameraeinstellungen anpassen
Auf dem Einstellungsbildschirm der Kamera können Sie verschiedene Kameraeinstellungen, Modi und
Spezikationen an Ihre Bedürfnisse anpassen.
Berühren Sie den Sucher für die Aufnahme: Öffnen Sie
Kamera Einstellungen zu öffnen und aktivieren Sie Zum Aufnehmen tippen. Wenn Sie jetzt ein
Objekt im Sucher berühren, fokussiert die Kamera automatisch und fotograert.
Lächeln automatisch aufnehmen: Unter Einstellungen, aktivieren Sie Lächeln aufnehmen. Die
Kamera wird nun automatisch ein Bild machen, wenn es ein Lächeln im Sucher erkennt.
Brennweite sperren: Unter Einstellungen, berühren Sie Auslöser gedrückt halten und wählen Sie
Brennweite verriegeln aus. Jetzt, wenn Sie den Auslöser berühren und halten, wird die Kamera nicht
mehr automatisch fokussieren.
Verwenden Sie die Lautstärketaste, um Bilder aufzunehmen, eine Aufnahme zu fokussieren
oder zu vergrößern oder zu verkleinern: Unter Einstellungen, berühren Sie Funktion der
Lautstärketasten und wählen Sie Auslöser, Zoom oder Fokus-Modus entsprechend Ihren
Nutzungsbedürfnissen.
Speichern der Bilder im RAW-Format: RAW-Format-Bilder erfassen mehr Details und ermöglichen
Ihnen die Nachbearbeitung. Berühren Sie im Pro-Modus , um zum Bildschirm Einstellungen zu
wechseln, und aktivieren Sie RAW-Format. Wenn Sie jetzt ein Bild machen, wird das Bild im RAW-
Kamera, berühren Sie , um die
Format sowie im Standardbildformat gespeichert und in einem speziellen Ordner in Galerie
gespeichert.
Stumm-Modus: Aktivieren Sie im Einstellungen-Bildschirm Stumm.
RAW-Formatbilder nehmen mehr Speicherplatz ein als herkömmliche Bilder. Bitte überprüfen Sie,
ob Sie genügend freien Speicherplatz zur Verfügung haben.
Mit dem Hilfsraster den perfekten Bildausschnitt nden
Hat es Sie je gestört, dass Ihre Fotos etwas schief waren, oder das Motiv nicht komplett in der Mitte?
Sie können das Hilfsraster Ihrer Kamera verwenden, um Ihr Foto perfekt auszurichten.
Um ein Hilfsraster auszuwählen, öffnen Sie Kamera und berühren Sie , um zu Einstellungen
zu gelangen. Berühren Sie dann Kameraraster und wählen Sie die Art von Raster oder Linien, die Sie
verwenden möchten.
51
Page 57

Kamera
Drittel-Regel der Bildzusammensetzung: Wählen Sie entweder Raster oder Phi-Raster. Die vier
Schnittpunkte des Rasters markieren die Fokusbereiche des Bildes. Bewegen Sie das Motiv Ihres Fotos
auf einen der Schnittpunkte, um einen guten Bildausschnitt zu erreichen.
Spiral-Bildzusammensetzungsmethode: Wählen Sie entweder Fibonacci-Spirale (links) oder
Fibonacci-Spirale (rechts). Bewegen Sie das Motiv Ihres Fotos in die Mitte der Spirale.
52
Page 58

Kamera
Porträt-Modus
Porträt-Modus für die Aufnahme beeindruckender Porträts verwenden
Wollen Sie auf Ihren Seles immer fantastisch aussehen? Mit dem Porträt-Modus können Sie
verschiedene Verschönerungseinstellungen vornehmen und eine Informationsdatenbank für eine
benutzerdenierte Verschönerung erstellen.
l Porträt-Modus: Aktivieren Sie den Porträt-Modus, um die Verschönerungseffekte und 3D-
Lichteffekte automatisch auf jeden im Bild anzuwenden (wie z. Keine Beleuchtung, Weiche
Beleuchtung, Buttery-Lighting, Geteilte Beleuchtung, Bühnenbeleuchtung, Classic
Lighting).
l Perfektes Sele: Aktivieren Sie Perfektes Sele und Ihr Telefon erstellt einen benutzerdenierten
Beauty-Plan für Sie. Je höher der Verschönerungsgrad, desto ausgeprägter die Effekte.
Wenn Sie nachts oder in dunkler Umgebung mit der Frontkamera Bilder aufnehmen, der Blitz auf
Auto eingestellt ist und das Telefon feststellt, dass die Umgebung aktuell zu dunkel ist, aktiviert es
automatisch die Lichtkompensation, um die Bildschirmhelligkeit zu erhöhen. Dadurch werden die
Frontkamera-Fotos qualitativ aufgewertet.
Porträt-Modus für beeindruckende Porträtaufnahmen
Sie möchten Ihre Seles und Gruppenfotos noch viel schöner gestalten? Der Porträt-Modus bietet
Ihnen benutzerdenierte Optionen, um jedes Foto zu verschönern und unvergesslich zu machen.
53
Page 59

3D
3D
Kamera
So aktivieren Sie den Porträtmodus, um schönere Fotos aufnehmen: Öffnen Sie Kamera >
Porträt > . Ziehen Sie die Slider nach links oder rechts, um die Verschönerungs-Einstellungen
anzupassen. Eine höhere Beauty-Ebene wird zu ausgeprägteren Verschönerungs-Effekten führen.
Berühren Sie das
-Symbol im Bildsucher und wählen Sie (weiches Licht, Schmetterlingslicht und
Seitenlicht). Nachdem Sie die Anpassungen vorgenommen haben, berühren Sie , um Fotos
aufzunehmen.
So aktivieren Sie den Perfektes-Sele-Modus, um die Verschönerungs-Einstellungen
benutzerdeniert anzupassen: Öffnen Sie Kamera, aktivieren Sie Porträt, und berühren Sie
, um auf den Bildschirm für die Kameraeinstellungen zuzugreifen. Perfektes Sele berühren, um
es zu aktivieren. Befolgen Sie die Eingabeaufforderungen am Bildschirm, um Fotos von sich selbst
aufzunehmen, wie Sie nach vorne, zu beiden Seiten und nach unten schauen. Dann richten Sie die
Beauty-Parameter ein. Größere Parameterwerte wirken sich deutlich verschlankender aus und
erzeugen Verschönerungs-Effekte. Nachdem Sie Ihre Einstellungen bestätigt haben, berühren Sie ,
um Ihre personalisierten Beauty-Informationen zu speichern.
l Persönliche Daten erneut eingeben: Gehen Sie in den Kameraeinstellungen zu Persönliche
Infos bearbeiten > Perfektes Sele, befolgen Sie dann die Eingabeaufforderungen am Bildschirm,
um erneut Fotos von sich selbst aufzunehmen, wie Sie nach vorne, zu beiden Seiten und nach unten
schauen. Auf diese Weise werden die Beauty-Parameter zurückgesetzt.
l Beauty-Parameter anpassen: Gehen Sie in den Kameraeinstellungen auf Beauty-Effekte
festlegen > Perfektes Sele, um Parameter wie beispielsweise die Glätte oder den Farbton der
Haut anzupassen.
Große Blende
Modus „Große Blende“: Ihr Motiv im Fokus
Sie möchten eine Pngstrose in einem Meer von Blumen präsentieren, Ihr Motiv aus einer großen
Menge herausstechen lassen oder die Helligkeit in einer schwach beleuchteten Umgebung erhöhen?
Aktivieren Sie den Modus „Große Blende“, um den Hintergrund verschwimmen zu lassen und Ihr
Fotomotiv hervorzuheben, sodass Sie auch bei schwachem Licht klare Fotos machen können.
l Schnelles Fokussieren zum Festhalten üchtiger Momente: Mit dem Modus
„Große Blende“ können Sie auf Ihren Reisen schnell üchtige Momente festhalten und dabei ein
mögliches Verschwimmen aufgrund von Bewegungen der Linse oder zu langsamem Fokussieren
vermeiden.
l Lassen Sie den Hintergrund verschwimmen, um das Motiv hervorzuheben: Es fällt Ihnen
schwer, beim Fotograeren einer Menschenmenge den Fokus zu nden? Aktivieren Sie den Modus
„Große Blende“, um den Hintergrund verschwimmen zu lassen, sodass Sie Ihr Motiv auch auf einer
überfüllten Straße mit Leichtigkeit hervorheben können.
54
Page 60

l Besondere Augenblicke auch bei Nacht problemlos einfangen: Sind Ihre Fotos
verschwommen, wenn Sie nachts oder bei schwachem Licht aufgenommen werden? Aktivieren Sie
den Modus „Große Blende“, um die Bildhelligkeit so anzupassen, dass Sie selbst bei schwachem
Licht optimal beleuchtete Aufnahmen erstellen.
Kamera
Mit dem Modus „Große Blende“ Fotomotive besonders hervorheben
Der Modus „Große Blende“ erzeugt Fotos mit geringer Tiefenschärfe. Dadurch entsteht ein
verschwommener Hintergrund, der das Fotomotiv besser hervorstechen lässt.
Ein Foto im Modus „Große Blende“ aufnehmen: Öffnen Sie Kamera. Berühren Sie im
Rückkamera-Aufnahmemodus das Symbol Blende unten auf dem Bildschirm, um den Modus
„Große Blende“ zu aktivieren. Streichen Sie auf dem Bildschirm nach links, um den Modus zu beenden
und zu einem anderen Aufnahmemodus zu wechseln. Berühren Sie während der Aufnahme den
Bildschirm, um einen Fokus auszuwählen und berühren Sie dann , um das Foto aufzunehmen.
l
Um optimale Ergebnisse zu erzielen, stellen Sie sicher, dass sich das Motiv nicht weniger als 2
Meter von der Kamera entfernt bendet.
l Berühren Sie und ziehen Sie den Slider nach links oder rechts, um den Blendenlevel
anzupassen. Je kleiner der Blendenwert, desto verschwommener erscheint der Hintergrund.
55
Page 61

Kamera
Panorama
Mit dem Panorama-Modus Panorama-Seles aufnehmen
Möchten Sie, dass mehr Freunde oder Landschaft in ein Sele passen? Verwenden Sie Panorama, um
ein Sele mit einem breiteren Blickwinkel zu machen.
1 Öffnen Sie Kamera und berühren Sie , um zur Frontkamera zu wechseln.
2 Öffnen Sie Mehr > Panorama.
3 Halten Sie Ihr Telefon ruhig und berühren Sie , um das erste Foto aufzunehmen.
4 Folgen Sie den Anweisungen auf dem Bildschirm und drehen Sie Ihr Telefon in eine Richtung, bis
der blaue Rahmen mit dem quadratischen Bildschirmrahmen überlappt. Die Kamera macht
automatisch ein weiteres Bild.
5 Folgen Sie den Anweisungen auf dem Bildschirm und drehen Sie Ihr Telefon in die
entgegengesetzte Richtung, bis der blaue Rahmen mit dem quadratischen Bildschirmrahmen
überlappt. Ihre Kamera macht automatisch das letzte Bild.
6 Sobald Sie fertig sind, kombiniert die Kamera automatisch die drei Bilder zu einem
Sele.
Weitwinkel-3D-
Mit dem Panorama-Modus Panorama-Fotos aufnehmen
Panoramen bieten einen breiteren Blickwinkel als gewöhnliche Fotos, so dass Sie atemberaubende
Landschaftsaufnahmen machen können.
Um ein Panoramabild zu erfassen, macht die Kamera mehrere Fotos von Objekten in unserem
Gesichtsfeld und fügt sie zusammen in ein einziges Foto.
Wenn Sie ein Panoramafoto aufnehmen möchten, wählen Sie einen weiten, offenen Ort, der von
dem Motiv weit entfernt ist und versuchen Sie, Hintergründe zu vermeiden, die alle in einer Farbe
erscheinen.
1 Öffnen Sie Kamera > Mehr > Panorama.
2 Berühren Sie unten auf dem Bildschirm, um die Aufnahmerichtung zu kongurieren.
3 Halten Sie Ihr Telefon ruhig und berühren Sie , um die Aufnahme zu starten. Ziehen Sie das
Telefon langsam in die angezeigte Richtung, halten Sie das Gerät fest und stellen Sie sicher, dass
der Pfeil an der Mittellinie bleibt.
4 Berühren Sie nach der Fertigstellung
Panoramafoto zu erstellen.
. Die Kamera fügt die Fotos zusammen, um ein großes
56
Page 62

Kamera
3D-Panorama
3D-Panorama: 3D-Fotos in Bewegung aufnehmen
Sie möchten Ihre Panoramabilder zum Leben erwecken? Mit 3D-Panorama haben Sie eine großartige
Möglichkeit, Ihre Panoramafotos zu beleben. Sie können Ihr Telefon schwenken oder Ihre Fotos
ziehen, um einen 3D-Effekt zu erzeugen.
3D-Panorama ist ein vorinstallierter Kameramodus in Ihrem Telefon. Sie können 3D-Panorama für
bewegliche Panorama-Aufnahmen von Gegenständen, Personen und Landschaften verwenden.
57
Page 63

3D
3D
Kamera
Mit 3D-Panorama ein 360-Grad-Fotos erzeugen
Testen Sie die 3D-Panoramafunktion, um eine 360-Grad-Ansicht einer Szene oder Person zu erfassen.
Es gibt drei Aufnahmemodi für die 3D-Panorama-Funktion:
l Aufnahme von Objekten: Öffnen Sie Kamera > Mehr > 3D-Panorama. Berühren und halten
Sie und befolgen Sie dann die Anweisungen auf dem Bildschirm, um Ihr Telefon langsam in
einer Richtung um das Motiv herum zu bewegen. Lassen Sie los, um die Aufnahme zu
beenden. Nach dem Aufnehmen berühren Sie das Kamera-Miniaturbild und dann
Foto, um ein 3D-Panoramafoto zu erzeugen.
über dem
l Aufnahme von Objekten: Öffnen Sie Kamera > Mehr > 3D-Panorama. Berühren und halten
Sie und befolgen Sie dann die Anweisungen auf dem Bildschirm, um Ihr Telefon langsam in
einer Richtung um das Motiv herum zu bewegen. Lassen Sie
beenden. Nach dem Aufnehmen berühren Sie das Kamera-Miniaturbild und dann
los, um die Aufnahme zu
über dem
Foto, um ein 3D-Panoramafoto zu erzeugen.
58
Page 64

3D
Kamera
l Aufnahme von Seles: Öffnen Sie Kamera > Mehr > 3D-Panorama. Berühren und halten Sie
und befolgen Sie dann die Anweisungen auf dem Bildschirm, um Ihr Telefon langsam in einer
Richtung um sich herum zu bewegen. Lassen Sie
Aufnehmen berühren Sie das Kamera-Miniaturbild und dann
Panoramafoto zu erzeugen.
Nach der Erstellen eines 3D-Panoramafotos können Sie Ihr Telefon kippen oder Ihre Fotos ziehen, um
den 3D-Effekt zu sehen.
los, um die Aufnahme zu beenden. Nach dem
über dem Foto, um ein 3D-
Pro-Modus
Pro-Kamera: Licht zum Erzählen Ihrer Geschichte nutzen
Mit Pro-Kamera haben Sie die Möglichkeit, die Belichtungszeit, Verschlusszeit und eine Reihe anderer
Einstellungen anzupassen, damit Sie die volle Kontrolle über Ihre Kamera haben.
Pro-Kamera ist ein vorinstallierter Kameramodus in Ihrem Telefon. Im Pro-Kamera-Modus können Sie
verschiedene Parameter einstellen, um Fotos und Videos aufzunehmen, deren Qualität mit der von
professionellen Kameras vergleichbar ist.
59
Page 65

Mehr zum Profi-Modus
Messmodus auswählen
ISO anpassen
Verschlusszeit ändern
Belichtungskorrekturwert festlegen
Weißabgleichmodus auswählen
Fokussierungsmodus auswählen
Kamera
Pro-Modus für Landschaftsaufnahmen
Sie möchten Ihre Landschaftsaufnahmen lebendiger und interessanter gestalten? Verwenden Sie den
Promodus, um einzigartige und benutzerdenierte Landschaftsaufnahmen zu erstellen.
Öffnen Sie Kamera > Pro.
Messmodus entsprechend dem Motiv auswählen: Berühren Sie auf dem Pro-Modus-Bildschirm
und wählen Sie einen entsprechenden Messmodus.
Messmodus
Anwendungsszenario
Matrix Weite Landschaften und Meeresmotive
Das Motiv bendet sich in der Mitte des Bildes und ist vom Hintergrund
Mitte
hervorgehoben.
Das gewünschte Motiv ist relativ klein im Bild, wie z. B. eine Blume oder
Spot
ein Baum.
Passen Sie die Helligkeit entsprechend der Umgebung an:
l ISO anpassen: Berühren Sie auf dem
Pro-Modus-Bildschirm und streichen Sie dann den ISO-
Slider nach links oder rechts, um den Wert anzupassen.
60
Page 66

&7
"8#
"'
Kamera
Um übermäßiges Rauschen zu vermeiden, liegt der empfohlene ISO-Wert unter 400. Der
empfohlene ISO-Wert liegt zwischen 100 und 200 für Tagaufnahmen und bei etwa 400 für
Nachtszenen.
l Anpassen der Verschlusszeit: Berühren Sie auf dem Pro-Modus-Bildschirm (Verschlusszeit),
schieben Sie den Verschlusszeit-Slider und ziehen Sie die gewünschte Verschlusszeit in die Mitte.
Die empfohlene Verschlusszeit für statische Szenen (wie Berge) liegt zwischen 1/80 und 1/125;
und schneller (unter einer Sekunde) für sich bewegende Motive (wie Wellen). Für das beste
Ergebnis verwenden Sie ein Stativ für Aufnahmen von sich bewegenden Motiven.
l EV-Kompensation anpassen: Berühren Sie auf dem Pro-Modus-Bildschirm
, streichen Sie
über den EV-Slider und ziehen Sie den gewünschten Wert in die Mitte.
AWB anpassen: Berühren Sie auf dem Pro-Modus-Bildschirm
, streichen Sie über den AWB-
Slider und ziehen Sie den gewünschten Wert in die Mitte.
l Wenn Sie in direktem Sonnenlicht fotograeren, können Sie wählen. In einer schwach
beleuchteten Umgebung können Sie wählen.
l Berühren Sie
, um die Farbtemperatur des Bildschirms einzustellen. Wenn Sie Ihrem Bild ein
gemütliches, nostalgisches Flair verleihen möchten, erhöhen Sie den K-Wert. Für ein kaltes,
ruhiges oder futuristisches Flair wählen Sie einen niedrigeren K-Wert.
Passen Sie AF entsprechend des Motivs an
: Berühren Sie auf dem Pro-Modus-Bildschirm
streichen Sie über den AF-Slider und ziehen Sie den gewünschten Wert in die Mitte.
AF-Modi
Anwendungsszenario
,
AF-S-Modus Statische Szenen (wie Berge).
AF-C-Modus Bewegte Szenen (wie ießendes Wasser oder Wellen auf dem Wasser).
MF-Modus Hervorragende Gegenstände (wie z. B. Nahaufnahme einer Blume).
Halten Sie Ihr Gerät bei der Aufnahme von Bildern möglichst ruhig: Tippen Sie im Pro-Modus-
Bildschirm auf und aktivieren Sie Horizontale Ebene. Wenn diese Funktion aktiviert ist,
erscheinen zwei Hilfslinien auf dem Bildsucher. Wenn die gestrichelte Linie genau über der
durchgezogenen Linie liegt, zeigt dies an, dass die Kamera genau horizontal ausgerichtet ist.
Speichern der Bilder im RAW-Format: Berühren Sie im
Pro-Modus und aktivieren Sie RAW-
Format. Nachdem diese Funktionalität aktiviert ist, werden im Pro-Modus aufgenommene Bilder im
RAW- und normalen *.jpg-Format gespeichert.
61
Page 67

Kamera
l Einige Einstellungen im Pro-Modus werden möglicherweise verändert, wenn Sie eine
Einstellung anpassen. Sie können diese entsprechend Ihren Bedürfnissen anpassen.
l Die oben empfohlenen Einstellungen dienen lediglich der Referenz. Sie können diese
entsprechend der tatsächlichen Bedingungen anpassen, um den gewünschten Effekt zu
erzielen.
Pro-Modus für Porträts
Sie möchten professionellere Porträtbilder aufnehmen? Der Pro-Modus ermöglicht es Ihnen, Ihre
Kameraeinstellungen so anzupassen, dass Sie professionelle Porträtbilder aufnehmen können.
Öffnen Sie Kamera > Pro.
Messmodus auswählen: Die Modi oder werden für Porträts empfohlen. Platzieren Sie Ihr
Motiv (z. B. ein Gesicht) in die Mitte des Bildsuchers.
Passen Sie die Helligkeit entsprechend der Umgebung an
l ISO anpassen: Um unnötiges Rauschen zu vermeiden wird empfohlen, die ISO für Porträts auf
einen geringen Wert einzustellen. Sie können die ISO entsprechend der tatsächlichen
Umgebungsbedingungen anpassen.
Aufnahmeumgebung
Empfohlene ISO
Im Freien Zwischen 100 und 200
Im Haus Ca. 400
Nachtszenen Zwischen 400 und 800
l Verschlusszeit anpassen: Bei geringem Umgebungslicht sollte die Verschlusszeit langsam sein, bei
einer gut ausgeleuchteten Umgebung ist eine schnelle Verschlusszeit effektiver. Die empfohlene
Verschlusszeit für statische Porträts liegt zwischen 1/80 und 1/125. Um sich bewegende Motive zu
fotograeren, verwenden Sie eine Verschlusszeit von 1/125 oder höher.
l EV-Kompensation anpassen: Sie können die EV-Kompensation erhöhen, wenn das Licht, das auf
das Motiv oder den Hintergrund trifft, gering ist, bzw. die EV-Kompensation verringern, wenn es
sehr hell ist.
AWB anpassen: Wählen Sie den AWB entsprechend der Lichtbedingungen. Wenn Sie in direktem
Sonnenlicht fotograeren, können Sie wählen. In einer schwach beleuchteten Umgebung
können Sie
wählen.
Fokus einstellen: Um ein Motiv besser hervorzuheben, wird empfohlen, für Porträtaufnahmen den
manuellen Focus (MF) zu verwenden. Tippen Sie im Bildsucher auf eine Stelle, um den Fokus auf einen
Punkt (z. B. ein Gesicht) zu verschieben, den Sie hervorheben möchten.
62
Page 68

Kamera
l Im Pro-Modus können sich manche Einstellungen ändern, wenn Sie eine Anpassung
vornehmen. Sie können diese entsprechend Ihren Bedürfnissen anpassen.
l Die oben empfohlenen Einstellungen dienen lediglich der Referenz. Sie können diese
entsprechend der tatsächlichen Nutzungsbedingungen anpassen, um den gewünschten Effekt
zu erzielen.
Monochrom
Monochrom-Modus der Doppelobjektivkamera: Die Welt in Schwarz-Weiß
aufnehmen
Manchmal kann zu viel Farbe ablenkend wirken. Mit dem Monochrom-Modus können Sie die Farbe
herausltern, um atemberaubende Fotos mit feineren und markanteren Details aufzunehmen.
Verwenden Sie den Monochrom-Modus der Doppelobjektivkamera, um die folgenden Ergebnisse für
Ihre Fotos zu erreichen:
l Ein starker Kontrast zwischen Licht und Schatten für einen klaren Schichtaufbau: Dank des
Monochrom-Modus der Doppelobjektivkamera können Sie mehr auf die Veränderung des Lichts
fokussieren und so die Darstellung von Licht und Schatten, einschließlich der Richtung und Stärke
des Lichts, kontrollieren.
l Ein ausgeprägtes Geschichtsgefühl: Schwarz-Weiß-Fotos scheinen ein Teil der Vergangenheit zu
sein und bleiben von den Veränderungen der Zeit und der Orte unberührt. Dadurch erhalten Ihre
Fotos einen klassischen und zeitlosen Touch.
l Eine subtile Bildsprache, die Nostalgie erweckt: Der Monochrom-Modus der
Doppelobjektivkamera ermöglicht vor allem bei Porträts einen starken Gefühlsausdruck. Es stärkt die
Wirkung einzelner Gesichtszüge und verleiht Ihrem Motiv einen geheimnisvollen und
melancholischen Ausdruck.
63
Page 69

Kamera
Schwarz-Weiß-Fotos aufnehmen
Die Welt ist ein wunderbar farbenfroher Ort. Aber manchmal kann zu viel Farbe ablenkend wirken.
Der Monochrom-Modus ltert die Farbe heraus, ermöglicht so die Betonung von Licht und Schatten
und verleiht Fotos mehr Stimmung und Atmosphäre.
Öffnen Sie Kamera > Mehr > Monochrom und tippen Sie anschließend auf , um Schwarz-
Weiß-Fotos aufzunehmen.
64
Page 70

Kamera
Lichtmalerei-Modus
Lichtmalerei: Lichtspuren fotograeren
Beim Lichtmalerei-Modus wird automatisch eine langsame Verschlusszeit angesetzt, um Aufnahmen
von Lichtspuren mit langer Belichtungszeit zu machen. Mit diesem Modus erzeugen Sie
atemberaubende Fotos mit einer herausragenden Qualität.
Der Lichtmalerei-Modus bietet vier kreative Aufnahmemodi für verschiedene Themen und
Lichtverhältnisse:
l Lichtspuren: Nehmen Sie Lichtspuren auf, die nachts von Fahrzeugen erzeugt werden.
l Licht-Grafti: Nehmen Sie Lichtspuren auf, die von beweglichen Lichtquellen bei langer
Belichtungsdauer erzeugt werden.
l Seidiges Wasser: Nehmen Sie seidenweiche Fotos von Wasserfällen und ießendem Wasser auf.
l Sternspuren: Nehmen Sie atemberaubende Bilder von Sternenspuren am Nachthimmel auf.
65
Page 71

Kamera
Mit Rücklichtspuren die Lichter der Stadt einfangen
Rücklichtspuren ermöglichen es Ihnen, künstlerische Fotos von Auto-Rückleuchten in der Nacht zu
erstellen.
l Machen Sie eine Aufnahme aus der Ferne und leicht von oben für beste Ergebnisse.
Vergewissern Sie sich, dass die Autoscheinwerfer nicht direkt auf die Kamera zeigen, da dies
das Bild überbelichten kann.
l Positionieren Sie Ihr Gerät auf einem Stativ oder auf einem stabilen Untergrund, damit es sich
während der Belichtung nicht bewegt.
Öffnen Sie Kamera > Mehr > Lichtmalerei. Halten Sie Ihr Telefon ruhig und berühren Sie ,
um die Aufnahme zu starten. Eine Vorschau des Bilds wird im Bildsucher angezeigt. Berühren Sie nach
der Fertigstellung .
66
Page 72

Kamera
Mit Lichtgrafti Lichtmuster erstellen
Licht-Grafti lässt Sie Muster erstellen oder Wörter schreiben, indem sie eine Lichtquelle vor der
Kamera bewegen.
l Finden Sie einen dunklen Ort abseits von anderen Lichtquellen und sorgen Sie dafür, dass die
Silhouette des Motivs nicht sichtbar ist. Wählen Sie eine entsprechend helle Lichtquelle einer
passenden Farbe, wie zum Beispiel eine kleine Taschenlampe oder einen Glühstab.
l Positionieren Sie Ihr Gerät auf einem Stativ oder auf einem stabilen Untergrund, damit es sich
während der Belichtung nicht bewegt.
Öffnen Sie Kamera > Mehr > Lichtmalerei > Licht-Grafti. Halten Sie Ihr Telefon ruhig und
berühren Sie , um die Aufnahme zu starten. Eine Vorschau des Bilds wird im Bildsucher angezeigt.
Berühren Sie nach der Fertigstellung
.
67
Page 73

Kamera
Mit Silky Water Flüsse und Wasserfälle fotograeren
„Silky Water“ lässt Sie seidig glatte Fotos von Wasserfällen und Flüssen einfangen.
l Für bessere Ergebnisse wählen Sie einen Bach oder Wasserfall mit viel Wasser.
l Positionieren Sie Ihr Gerät auf einem Stativ oder auf einem stabilen Untergrund, damit es sich
während der Belichtung nicht bewegt.
1 Öffnen Sie Kamera > Mehr > Lichtmalerei > Seidiges Wasser.
2 Halten Sie Ihr Telefon ruhig und berühren Sie , um die Aufnahme zu starten.
3 Eine Vorschau des Bilds wird im Bildsucher angezeigt. Berühren Sie nach der Fertigstellung .
68
Page 74

Kamera
Mit Sternspuren die Schönheit der Sterne einfangen
Mit Sternspuren können Sie mit Ihrer Kamera die Bewegung von Sternen am Nachthimmel
aufnehmen.
l Für beste Ergebnisse wählen Sie in einer klaren Nacht einen Standort frei von
Lichtverschmutzung mit ungehindertem Blick auf den Himmel.
l Positionieren Sie Ihr Gerät auf einem Stativ oder auf einem stabilen Untergrund, damit es sich
während der Belichtung nicht bewegt.
1 Öffnen Sie Kamera > Mehr > Lichtmalerei > Sternspuren.
2 Halten Sie Ihr Telefon ruhig und berühren Sie , um die Aufnahme zu starten.
3 Eine Vorschau des Bilds wird im Bildsucher angezeigt. Berühren Sie nach der Fertigstellung .
69
Page 75

Kamera
Weitere Aufnahmemodi
Benutzerdenierter Aufnahmemodus
Sie möchten neue Arten der Benutzung Ihrer Kamera entdecken, abseits der vorgefertigten
Funktionen? Sie können Aufnahmemodi entsprechend Ihren Bedürfnissen herunterladen oder löschen.
So laden Sie weitere Aufnahmemodi herunter: Öffnen Sie Kamera > Mehr > Download >
Mehr. Wählen Sie die Aufnahmemodi, die Sie herunterladen möchten, und berühren Sie
INSTALLIERT.
Aktualisieren von Aufnahmemodi: Um Aufnahmemodi zu aktualisieren, gehen Sie zum
Kameraspeicher-Bildschirm. Die Aufnahmemodi mit verfügbaren Updates werden mit einem roten
Punkt markiert. Sie können die Bildschirmanweisungen befolgen, um sie zu aktualisieren.
Löschen von Aufnahmemodi: Navigieren Sie zu Mehr > Bearbeiten und berühren Sie , um
nicht benötigte Aufnahmemodi zu löschen.
Um zu gewährleisten, dass die Kamera normal funktioniert, können vorinstallierte Aufnahmemodi
nicht gelöscht werden.
Aufnehmen bewegter Bilder
Sie möchten Ihre Fotos interessanter und dynamischer gestalten? Nehmen Sie ein bewegtes Bild auf
und verewigen Sie die schönen Momente des Lebens.
70
Page 76

Kamera
Mit bewegten Bildern können Sie eine Szene circa 1 Sekunde vor und nach Drücken des Auslösers
aufnehmen. Wenn Sie sich diese Bilder in der Galerie ansehen, können Sie nicht nur die statischen
Bilder anzeigen, die in dem Moment entstanden, als Sie den Auslöser drückten, sondern Sie können
auch das dynamische Bild mit Ton abspielen.
Aufnehmen bewegter Bilder: Öffnen Sie Kamera, berühren Sie oben auf Ihrem Bildschirm
und berühren Sie dann für die Aufnahme.
Bewegte Bilder anzeigen: Das erfasste bewegte Bild wird unter Galerie im jpg-Format gespeichert.
Gehen Sie zu Galerie > Alben > Kamera. Berühren Sie Bilder mit -Symbol und tippen Sie auf
am oberen Rand des Bildes, um den dynamischen Effekt anzuzeigen. Das bewegte Bild endet
automatisch nach einer vollständigen Wiedergabe. Sie können auch den Bildschirm berühren, um die
Wiedergabe manuell zu stoppen.
Bewegte Bilder teilen: Navigieren Sie zu Galerie > Alben, berühren Sie das bewegte Bild, das
Sie teilen möchten, berühren Sie anschließend , wählen Sie eine Freigabemethode aus und
befolgen Sie die Anweisungen auf dem Bildschirm, um die Freigabe abzuschließen.
Bewegte Bilder können direkt über WLAN, Bluetooth, Huawei Share uvm. geteilt werden. Das
Empfangsgerät muss ein Huawei-Gerät sein, das die Aufnahme bewegter Bilder unterstützt, um
die bewegten Bildeffekte abspielen zu können. Werden bewegte Bilder an Drittanbieter-Apps
oder nicht unterstützte Geräte freigegeben, werden die bewegten Bilder als statische Bilder
angezeigt.
71
Page 77

Galerie
Highlights
Highlights: Ihre Fotos in ein personalisiertes Video verwandeln
Highlights erstellt anhand der Standortinformationen aus Ihren Fotos kurze Videoclips. Sie können
Animationseffekte hinzufügen und aus einer Reihe von Hintergrundmusik wählen.
l Highlights erstellt anhand der
Um diese Funktion zu verwenden, öffnen Sie Kamera, gehen Sie zu Einstellungen und prüfen
Sie, ob GPS-Tag aktiviert ist.
l Prüfen Sie, ob Ihr Gerät mit dem Internet.
l Highlights-Alben werden automatisch erstellt, wenn Ihr Gerät geladen wird, der Bildschirm
ausgeschaltet ist und der Akku mindestens 10% aufgeladen ist. Ihr Gerät kann einige Zeit
benötigen, um ein Album zu erstellen. Ihr Gerät kann kein Highlights-Album erstellen, wenn die
Anzahl an Fotos oder Videos in Ihrer Galerie nicht ausreichend ist.
geograschen Informationen in Ihren Fotos automatisch Videos.
Highlights-Alben anpassen
Sie möchten die Fotos und Videos im Highlights-Album, die Hintergrundmusik oder die Video-Vorlage
eines Highlightsvideos ändern? Sie können ein Highlights-Album bearbeiten, indem Sie die Fotos und
72
Page 78

Videos in dem Album anpassen und das generierte Video mit der gewünschten Hintergrundmusik
oder Vorlage personalisieren.
l Das Highlightsalbum wird basierend auf der Aufnahmezeit und dem Aufnahmeort der Fotos
und Videos generiert. Ihr Telefon generiert ein Video anhand von Aufnahmezeit und -ort der
Fotos. Bevor Sie ein Foto machen, öffnen Sie Kamera, tippen Sie auf und stellen Sie
sicher, dass GPS-Tag aktiviert ist.
l Stellen Sie sicher, dass Ihr Telefon mit dem Internet verbunden ist.
l Wenn Ihr Telefon im Schlafmodus lädt und der Akkustand mehr als 50% beträgt, wird es
automatisch ein Highlights-Album erstellen. Es kann einen Moment dauern, bis Ihr Gerät die
Analyse abgeschlossen hat. Ihr Gerät erstellt keine automatischen Hightlightsalben, wenn nicht
genügend Fotos oder Videos in Ihrer Galerie verfügbar sind (d. h. weniger als 10 Fotos).
Öffnen Sie Galerie und berühren Sie unter Entdecken das Highlights-Album, das Sie ansehen
oder bearbeiten möchten. Sie können dann die folgenden Aktionen durchführen:
Galerie
l Highlights abspielen oder bearbeiten: Berühren Sie , um die Videovorlage oder
Hintergrundmusik während der Wiedergabe zu bearbeiten, indem Sie die Optionsleiste am unteren
Ende des Bildschirms verwenden.
73
Page 79

Galerie
l Fügen Sie Fotos und Videos in dem Album hinzu oder löschen sie sie: Berühren Sie ,
wählen Sie das Foto oder Video aus, das Sie hinzufügen möchten und berühren Sie dann , um
das Foto oder Video dem Album hinzuzufügen. Halten Sie ein Foto oder Video in dem Album
gedrückt, tippen Sie auf und dann auf Verschieben, um das Foto oder Video aus dem Album
zu entfernen.
Nur Videos im MP4-Format können dem Album hinzugefügt werden.
l Teilen Sie Fotos und Videos aus dem Album: Berühren und halten Sie ein Foto oder Video in
dem Album, tippen Sie auf , wählen Sie einen Freigabemodus und schließen Sie den Vorgang
entsprechend der Anweisungen ab.
l Ein Highlights-Album umbenennen: Berühren Sie und geben Sie einen neuen Gerätenamen
ein.
l Ein Highlights-Album löschen: Berühren Sie und dann Löschen.
Foto-Verwaltung
Fotos schnell nach Kategorie suchen
Sie möchten schnell ein Foto in der Galerie
intelligent sortiert und erkennt, ermöglicht es Ihnen, mit der Suchleiste nach Fotos zu suchen.
Intelligente Fotosuche: Sie können die intelligente Fotosuchfunktion verwenden, um über die Eingabe
eines Schlagwortes (wie z. B. „Essen“ oder „Landschaft“) in die Suchleiste der Galerie nach Fotos zu
suchen.
Mit der Bilderkennung Ihre Fotos intelligent sortieren
Dauert das Sortieren Ihrer Fotos zu lange? Fällt es Ihnen schwer, bestimmte Fotos zu nden? Die
Bilderkennung kann Ihre Fotos automatisch in der Galerie in Kategorien sortieren, wie z. B. Porträts,
Orte, Landschaften und Essen, sodass Sie schnell nden, was Sie suchen.
Sortieren Sie Ihre Fotos intelligent: Die Galerie sortiert Ihre Fotos automatisch nach Kategorien, wie
z. B. Porträts, Orte, Landschaften und Essen, sodass Sie schnell nden, was Sie suchen.
Fotozusammenfassung personalisieren: Nachdem die Galerie automatisch verschiedene Porträtalben
nden? Die Fotosuche, welche Fotos in der Galerie
für Sie erstellt hat, können Sie die Albennamen manuell ändern und die Beziehung festlegen (wie zum
Beispiel „Baby“ und „Mama“). Nach Abschluss dieser Einstellungen können Sie verschiedene
Fotoalben nach Namen anzeigen. Sie können auch nach Fotos suchen, indem Sie den Namen oder die
Beziehung in die Suchleiste der Galerie eingeben.
Fassen Sie Gruppenfotos in Alben zusammen: Nachdem die Galerie die Kategorien intelligent
identiziert hat, können Sie die generierten Alben benennen. Wenn es mehr als 10 Gruppenfotos gibt,
fasst die Galerie diese zusammen und generiert ein Gruppen-Fotoalbum.
74
Page 80

Galerie
Videos bearbeiten
Ein Video zuschneiden: Öffnen Sie Galerie, wählen Sie das zu bearbeitende Video aus und
berühren Sie , um den Bildschirm für die Videobearbeitung aufzurufen. Sie können den Slider im
Schnittbereich verschieben, um den Abschnitt, den Sie behalten wollen, auszuwählen, und berühren
Sie , um das Zuschneiden des Videos abzuschließen.
Video-Auösung anpassen: Während Sie den Slider im Schnittbereich verschieben, um den
Die
Abschnitt, den Sie behalten wollen, auszuwählen, haben Sie die Option,
zu berühren, um eine
Vorschau des zugeschnittenen Videos anzusehen. Sie haben ebenfalls die Option, die Video-
Auösungs-Option auf dem Bearbeitungs-Bildschirm zu berühren, um die Video-Auösung
anzupassen.
Je höher die
Auösung ist, desto klarer ist das Video und desto mehr Speicherplatz wird benötigt.
Wählen Sie nach Ihrem Bedarf.
Zeitlupen-Videowiedergabe anpassen
Öffnen Sie Galerie, wählen Sie das aufgenommene Zeitlupen-Video und berühren Sie , um es
abzuspielen. Berühren Sie den Bildschirm und verschieben Sie den Slider im Bearbeitungsbereich, um
den Abschnitt, den Sie in Zeitlupe sehen wollen, auszuwählen.
Um das geänderte Zeitlupen-Video als neues Video zu speichern, berühren Sie am
Bearbeitungsbildschirm und wählen Sie Zeitlupendatei speichern.
Fotos bearbeiten
Sie wollen ein Foto bearbeiten, damit es einfach noch besser aussieht? Sie haben die Option, die
Bearbeitungsfunktion der Galerie zu nutzen, um das Foto zuzuschneiden, zu drehen und eine Vielzahl
von Effekten (wie beispielsweise Grafti, personalisierte Wasserzeichen und Filter) auf das Foto
anzuwenden, um es auffallender zu gestalten.
Öffnen Sie Galerie, wählen Sie das Foto aus, das Sie bearbeiten wollen und berühren Sie ,
um zur Fotobearbeitung zu gelangen. Sie haben die Option, die folgenden Funktionen zur
Bearbeitung Ihrer Fotos zu verwenden:
l Foto drehen: Berühren Sie
und verschieben Sie die Winkelskala, um die benutzerdenierte
Anpassung des Drehwinkels des Fotos vorzunehmen. Sie haben ebenfalls die Option, Drehen oder
Spiegel zu berühren, um Ihr Foto um 90 Grad zu drehen oder es zu spiegeln.
l Ein Foto zuschneiden: Berühren Sie und ziehen Sie die Raster-Werkzeug-Box oder deren
Ecken, um Ihre Auswahl festzulegen. Sie haben ebenfalls die Option, ein festgelegtes
Seitenverhältnis auszuwählen und die Ecken des Raster-Werkzeugs zu ziehen, um das Foto
zuzuschneiden.
l Filtereffekte hinzufügen: Berühren Sie , um einen voreingestellten Effekt auszuwählen.
75
Page 81

l Farbtonstabilität: Berühren Sie und befolgen Sie die Anweisungen auf dem Bildschirm, um
die Farben auszuwählen, die Sie behalten wollen. Die Bereiche mit den beizubehaltenden Farben
werden hervorgehoben.
l Foto weichzeichnen: Berühren Sie , wählen Sie den gewünschten Weichzeichnungsmodus
und ziehen Sie den Slider, um den Grad des Weichzeichnens anzupassen.
l Fotoeffekte anpassen: Berühren Sie zur Anpassung der Helligkeit, des Kontrastes, der
Sättigung und anderer Parameter des Fotos.
l Ein Porträtfoto verschönern: Wenn das System ein Porträtfoto erkennt, wird es Ihnen
automatisch die Verschönern-Funktion zur Verfügung stellen. Sie haben die Option, auf dem
Fotobearbeitungs-Bildschirm zu berühren und Funktionen wie beispielsweise Weich,
Schönheitsfehler, Gesichtsform und Augen anzuwenden, um Ihr Porträt attraktiver zu gestalten.
l Ein Foto-Mosaik erstellen: Berühren Sie und wählen Sie die von Ihnen gewünschten
Mosaikstil und -größe aus, um ein Foto-Mosaik zu erstellen.
Galerie
l Grafti auf Fotos: Berühren Sie und wählen Sie den Pinsel und die Farbe für Graftis auf
Fotos aus.
l Wasserzeichen hinzuzufügen: Berühren Sie und wählen Sie Ihr gewünschtes Wasserzeichen
(wie zum Beispiel Zeit, Ort, Wetter oder Stimmung) aus, um Ihre Fotos zu personalisieren.
l Tag hinzufügen: Berühren Sie , und wählen Sie einen Stil und ein Schriftformat für die
Anmerkung zur Bereicherung Ihrer Fotos aus.
Fotos und Videos durchsuchen und teilen
Beim Durchsuchen Ihrer alten Fotos oder Videos können Sie sich einige Ihrer schönsten Momente in
Erinnerung rufen. Ihre Fotos und Videos werden in der Galerie Ihres Gerätes gespeichert. Sie können
diese sortiert nach Aufnahmezeitpunkt, Aufnahmeort anzeigen oder durch Auswahl eines Albums.
Fotos im Vollbildmodus ansehen: Öffnen Sie
Vollbild anzuzeigen. Tippen Sie erneut auf den Bildschirm, um das Menü auszublenden. Bei der
Anzeige von Fotos im Vollbildmodus können Sie:
l Foto vergrößern oder verkleinern: Ziehen Sie zwei Finger auf dem Bildschirm zusammen, um das
Galerie und berühren Sie ein Bild, um es im
Foto zu verkleinern, oder ziehen Sie die Finger auseinander, um es zu vergrößern. Wenn die
Auösung eines Bilds höher als die Bildschirmauösung ist, können Sie das Bild mithilfe von zwei
Fingern vergrößern. Nachdem Sie Ihre Finger vom Bildschirm genommen haben, kann das Bild bis zu
einem maximalen Zoom von 100 % vergrößert werden. Das vergrößerte Foto wird dann so
angezeigt wie zuvor das ursprüngliche Foto.
l Aufnahmeparameter anzeigen: Um die Fotograeparameter und -eigenschaften eines
bestimmten Fotos anzupassen, tippen Sie auf und streichen Sie auf dem Detailfenster nach
oben oder nach unten, um die ISO (Empndlichkeit), EV (Belichtungskorrektur), Auösung und
andere Parameter des Fotos anzupassen.
76
Page 82

Galerie
l Fotos umbenennen: Gehen Sie zu > Umbenennen und geben Sie einen neuen Namen für
das Foto ein.
l Legen Sie ein Foto als Foto zu einem Kontakt oder als Startbildschirmhintergrund fest:
Gehen Sie zu > Festlegen als und stellen Sie das Foto als Hintergrund oder Kontaktbild ein.
Teilen eines Fotos oder Videos: Öffnen Sie Galerie und halten Sie eine Datei gedrückt, um auf
den Auswahlbildschirm zuzugreifen. Wählen Sie dann die freizugebenden Dateien aus und berühren
Sie . Wählen Sie eine Freigabemethode und folgen Sie den Anweisungen auf dem Bildschirm, um
die Freigabe durchzuführen.
Fotos nach Datum/Uhrzeit anzeigen: Auf der Registerkarte Fotos können Sie das Datum und die
Uhrzeit der Aufnahme Ihrer Fotos und Videos anzeigen. Gehen Sie zu > Einstellungen und
aktivieren Sie Zeit und Ort anzeigen, um das Aufnahmedatum eines Fotos anzuzeigen, während Sie
die Fotos im Vollbildmodus anzeigen. Auf der Registerkarte Fotos können Sie den Zoom von Fotos
verändern, indem Sie zwei Finger auf dem Bildschirm auseinander- und zusammenziehen und
zwischen der Anzeige von Fotos und Videos nach Tag oder nach Monat wechseln.
Anzeigen von Fotos nach Standort: Wenn Sie ein Foto oder Video aufgenommen haben, während
GPS-Tag im Kamera-Einstellungsmenü aktiviert war, können Sie Fotos und Videos im Kartenmodus
anzeigen. Berühren Sie auf der Registerkarte Fotos das Symbol , wodurch zu allen Fotos oder
Videos mit Standortinformationen auf der Karte der Standort markiert wird, an dem sie aufgenommen
wurden. Sie können auch zwei Finger auf dem Bildschirm auseinander- oder zusammenziehen, um
den Zoom zu verändern und die Details von Fotos anzuzeigen. Berühren Sie die Miniaturansicht des
Fotos, um alle Fotos und Videos, die an diesem Ort aufgenommen wurden, anzuzeigen.
Anzeigen von Fotos nach Album: Sie können Fotos und Videos nach Album in der AlbenRegisterkarte anzeigen. Einige Ihrer Fotos und Videos werden in den vom System vorgegebenen
Standardalben gespeichert. Zum Beispiel werden Videos, die Sie mit der Kamera Ihres Gerätes
aufnehmen, in dem Album Videos gespeichert. Screenshots und Bildschirmaufnahmen werden im
Album Screenshots gespeichert.
Diashows abspielen: Von der Fotos-Registerkarte gehen Sie zu > Slideshow, und das System
spielt automatisch eine Foto-Diashow ab. Um die Diashow zu beenden, berühren Sie den Bildschirm.
Fotoalben organisieren
Fotos oder Videos zu einem neuen Album hinzufügen: Berühren Sie in der Registerkarte Alben
auf
Videos aus, die Sie dem neuen Album hinzufügen möchten, und fügen Sie diese dem Album hinzu.
Fotos und Videos übertragen: Sie können Fotos und Videos aus verschiedenen Alben in das gleiche
Album verschieben, um die Verwaltung und Suche zu erleichtern. Geben Sie das Album ein, aus dem
Sie die Übertragung vornehmen möchten, halten Sie ein Foto oder Video gedrückt bis das Symbol
, geben Sie einen Albumnamen ein und tippen Sie dann auf OK. Wählen Sie die Fotos oder
angezeigt wird und wählen Sie dann die zu übertragenden Fotos oder Videos aus. Berühren Sie
77
Page 83

Galerie
und wählen Sie das gewünschte Album aus. Sobald die Übertragung abgeschlossen ist, wird die
übertragene Datei vom ursprünglichen Speicherort entfernt.
Fotos oder Videos zu Favoriten hinzufügen: Wenn Sie einige Ihrer Lieblingsfotos oder -videos
separat speichern möchten, können Sie sie zum einfachen Verwalten und Anzeigen den Favoriten
hinzufügen. Um ein Foto oder Video zu den Favoriten hinzuzufügen, öffnen Sie das Foto oder Video
und berühren Sie dann . Die von Ihnen hinzugefügten Fotos und Videos bleiben nach wie vor an
ihren ursprünglichen Speicherorten und werden im Album Meine Favoriten zusammen mit dem
Symbol nur als Duplikate angezeigt.
Alben sortieren: Passen Sie die Reihenfolge Ihrer am häugsten verwendeten Alben an, um sie
einfacher
nden und durchsuchen zu können. Halten Sie ein Album gedrückt bis das Symbol auf
allen Alben angezeigt wird, halten Sie gedrückt und ziehen Sie die Alben auf Ihre jeweiligen
Positionen. Wenn Sie fertig sind, berühren Sie zum Beenden .
Alben wie Kamera, Videos, Meine Favoriten oder Screenshots können nicht angepasst
werden.
Alben ausblenden: Blenden Sie Ihre Alben aus, um Ihre Privatsphäre zu wahren. Sie können die
Alben ausgeblendet lassen. Navigieren Sie von der Registerkarte Alben zu > Alben ausblenden
und aktivieren Sie den Schalter des auszublendenden Albums.
Alben wie Kamera, Videos, Meine Favoriten oder Screenshots können nicht ausgeblendet
werden.
Fotos und Videos löschen: Halten Sie ein Foto oder Album gedrückt bis das Symbol angezeigt
wird, wählen Sie die zu löschenden Dateien aus, und gehen Sie dann zu
> Löschen. Gelöschte
Fotos oder Videos sind im Album Zuletzt gelöscht enthalten und mit einer Kennzeichnung versehen,
die die Anzahl der verbleibenden Tage bis zur dauerhaften Entfernung des Elements aus dem System
angibt. Um ein Foto oder Video, bevor es abläuft, dauerhaft aus dem Album Zuletzt gelöscht zu
löschen, wählen Sie das zu löschende Foto oder Video aus und gehen Sie dann zu > Löschen.
Gelöschte Fotos oder Videos wiederherstellen: Halten Sie im Album Zuletzt gelöscht ein Foto
oder Video gedrückt bis das Symbol angezeigt wird, wählen Sie die wiederherzustellenden Fotos
oder Videos aus und berühren Sie dann . Fotos und Videos werden in ihren ursprünglichen Alben
wiederhergestellt. Wird das Album gelöscht, erstellt das System dieses Album automatisch erneut.
78
Page 84

Telefonmanager
One-Touch-Optimierung verwenden
Haben Sie bemerkt, dass Ihr Telefon kürzlich langsamer geworden ist? Haben Sie Sorge, dass es
möglicherweise anfällig gegenüber Malware und anderen Sicherheitsbedrohungen ist? Verwenden Sie
die One-Touch-Optimierung, um den Betrieb Ihres Telefon reibungsloser zu machen und es vor
Sicherheitsbedrohungen zu schützen.
Navigieren Sie zu Telefonmanager und berühren Sie OPTIMIEREN. Ihr Telefon wird die
Ausführungsgeschwindigkeit erhöhen, auf Sicherheitsrisiken prüfen, den Stromverbrauch optimieren
und unbekannte Telefonnummern sowie belästigende Anrufe überwachen und abfangen.
Mobile Daten verwalten
Haben Sie Sorge, dass Sie versehentlich Ihr monatliches Datenvolumen aufbrauchen und zusätzliche
Gebühren zahlen müssen? Über die Datenverwaltung können Sie Ihren Datenverkehr überwachen und
einen überhöhten Datenverbrauch vermeiden.
Navigieren Sie zu Telefonmanager und berühren Sie Mobile Daten, um Einzelheiten zur
Datennutzung anzuzeigen oder aktivieren Sie Datenverbrauchsoptimierung.
l Datennutzung: Prüfen Sie den Datenverbrauch einzelner Apps.
l Netzwerk-Apps: Legen Sie die Berechtigungen für den Internetzugriff für jede App fest.
l Datenverbrauchsoptimierung: Aktivieren Sie Datenverbrauchsoptimierung (verhindert den
Verbrauch mobiler Daten durch Hintergrund-Apps) und wählen Sie die Apps aus, die von dem
eingeschränkten Datenverbrauch ausgeschlossen sind.
79
Page 85

Telefonmanager
Optimierung des Stromverbrauchs
Ein leerer Akku zum falschen Zeitpunkt kann äußerst lästig sein. Stromsparfunktionen können die
Akkulaufzeit Ihres Telefon verlängern und es Ihnen ermöglichen, Spiele und andere Funktionen länger
zu genießen.
Öffnen Sie Telefonmanager und tippen Sie auf Noch , um die folgenden Schritte auszuführen:
l Details zum Stromverbrauch anzeigen: Berühren Sie Akkunutzung, um Details zum
Stromverbrauch anzuzeigen. Im Abschnitt zum Stromverbrauch zeigen Ihnen die blauen
Markierungen unter Laden an, zu welchen Zeiten Ihr Gerät aufgeladen wurde. Die Abschnitte
zwischen diesen Markierungen zeigen die Zeiten an, in denen Ihr Gerät nicht geladen wurde. Diese
Funktion verbraucht keinen Strom. Berühren Sie Akku, um zu sehen, welche Apps und Hardware
den meisten Strom verbrauchen.
80
Page 86

Telefonmanager
l Umfassende Überprüfung und Optimierung des Stromverbrauchs: Berühren Sie
Akkunutzung optimieren, um nach Problemen beim Stromverbrauch zu suchen und die Leistung
zu optimieren.
l Energiesparmodus oder Ultra-Stromsparmodus aktivieren: Berühren Sie Stromsparen oder
Ultra-Stromsparen. Wählen Sie den passenden Stromsparmodus entsprechend dem Akkustand
Ihres Telefons, um die Akkulaufzeit zu verlängern.
l Anpassung der Bildschirmauösung, um Strom zu sparen: Aktivieren Sie
Bildschirmauösung und wählen Sie Smarte Auösung aus. Ihr Gerät verringert automatisch die
Bildschirmauösung, um Strom zu sparen. Sie können die Bildschirmauösung auch automatisch
anpassen, um Strom zu sparen, wenn Sie keine hohe Bildschirmauösung benötigen.
l Anzeige der verbleibenden Akkuladung in Prozent in der Statusleiste: Aktivieren Sie
Akkuladung in %, um die verbleibende Akkuladung in Prozent in der Statusleiste anzuzeigen.
l Verwaltung der automatisch startenden Apps, um Strom zu sparen: Berühren Sie App-Start,
um das automatische Starten, das Starten durch andere Apps und den Betrieb im Hintergrund
automatisch oder manuell zu verwalten. Das System regelt den Stromverbrauch automatisch, um
Strom zu sparen.
Sie werden benachrichtigt, wenn im Hintergrund stromintensive Apps laufen. Befolgen Sie die
Anweisungen auf dem Bildschirm, um die App-Einstellungen zu optimieren.
l Anzeige der verbleibenden Akkuladung in Prozent in der Statusleiste: Aktivieren Sie
Akkuladung in %, um die verbleibende Akkuladung in Prozent in der Statusleiste anzuzeigen.
Virenscanner aktivieren
Durch das Antippen der falschen Werbebanner oder Öffnen der falschen Links kann Ihr Gerät mit
Trojanern und Malware inziert werden, die sich heimlich auf Ihrem Gerät installieren und
möglicherweise Ihre persönlichen Daten stehlen können. Der Virenscan kann potentielle Bedrohungen
lokalisieren und entfernen, damit Ihr Telefon in gutem Zustand bleibt.
Öffnen Sie Telefonmanager, berühren Sie Virenscan und Ihr Gerät wird automatisch auf
Sicherheitsbedrohungen gescannt, die sofort gelöscht werden. Sie können auch berühren, um
die folgenden Optionen auszuführen:
l Cloud-Virenscan: Aktivieren Sie Cloud-Scan und Ihr Telefon führt zusätzlich zum Standardscan
einen dynamischen, cloudbasierten Scan durch, durch den Ihr Telefon vor neuen Bedrohungen
geschützt wird.
l Schnellscan: Wählen Sie Schnellscan aus. Das System prüft während einer Routinewartung schnell
wichtige Speicherorte und Apps auf Ihrem Gerät.
l Vollständiger Scan: Wählen Sie Vollständiger Scan aus. Das System scannt Ihr Gerät in
regelmäßigen Abständen umfassend nach Malware und bösartigen Dateien. Dieser Vorgang dauert
länger, deckt jedoch eine größere Bandbreite ab und stellt sicher, dass Ihr Gerät vor Bedrohungen
geschützt ist.
81
Page 87

Telefonmanager
l Aktualisierung der Virenbibliothek: Aktivieren Sie Manuelle Aktualisierung, um Ihre
Virendatenbank manuell zu aktualisieren. Alternativ können Sie Automatische Aktualisierung und
Nur über WLAN aktualisieren aktivieren. Das System aktualisiert über WLAN automatisch die
Virendatenbank und hält die Fähigkeiten zur Entfernung von Bedrohungen auf dem neusten Stand.
Die Virenscan-Erinnerung ist standardmäßig aktiviert. Das System benachrichtigt Sie, wenn Sie
länger als 30 Tage keinen Virenscan durchgeführt haben.
82
Page 88

E-Mail
E-Mail-Konten hinzufügen
Fügen Sie Ihrem Telefon Ihr E-Mail-Konto hinzu, um bequem jederzeit auf die E-Mails zuzugreifen.
Wenn Sie Fragen über spezische Einstellungen während der E-Mail-Konguration haben, wenden Sie
sich bitte an Ihren E-Mail-Konten-Anbieter.
Ein persönliches E-Mail-Konto hinzufügen: Öffnen Sie , wählen Sie einen E-Mail-
Dienstanbieter oder berühren Sie Sonstige, geben Sie Ihre E-Mail-Adresse und Passwort ein, berühren
Sie dann Anmelden und folgen Sie den Anweisungen auf dem Bildschirm zur Kongurierung Ihres
Kontos. Das System wird sich automatisch mit dem Server verbinden und die Server-Einstellungen
prüfen.
Ein Exchange-Konto hinzufügen: Exchange wurde von Microsoft entwickelt und wird von
Unternehmen als internes E-Mail-System genutzt. Falls Ihr Unternehmen Exchange-E-Mail-Server
verwendet, können Sie sich mit Ihrem Telefon bei Ihrer geschäftlichen E-Mail-Adresse anmelden.
Öffnen Sie > Exchange, geben Sie Ihre E-Mail-Adresse, Benutzernamen und Passwort ein,
berühren Sie dann Anmelden und folgen Sie den Anweisungen auf dem Bildschirm zur
Kongurierung Ihres Kontos. Das System wird sich automatisch mit dem Server verbinden und die
Server-Einstellungen prüfen.
Nach der Konguration wird das System standardmäßig den Posteingang-Bildschirm öffnen.
E-Mail-Konten verwalten
Sie haben die Option, eines oder mehrere E-Mail-Konten hinzuzufügen.
Öffnen Sie E-Mail. Dort haben Sie folgende Optionen:
E-Mails abrufen: Berühren Sie auf dem Posteingang-Bildschirm
Konto aus, um die Liste Ihrer E-Mails anzuzeigen. Streichen Sie nach unten, um die E-Mail-Liste zu
aktualisieren. Öffnen Sie eine E-Mail zum Lesen, Antworten, Weiterleiten oder Löschen. Streichen Sie
auf dem Bildschirm nach links oder rechts, um die vorherige oder nächste E-Mail anzuzeigen. Um
mehrere E-Mails zu löschen, berühren Sie das Prol-Bild oder berühren und halten Sie eine E-Mail
und wählen Sie ein E-Mail-
gedrückt, um zum E-Mail-Verwaltungs-Bildschirm zu gelangen, wählen Sie dort die E-Mails aus und
berühren Sie .
E-Mails synchronisieren: Streichen Sie auf dem Posteingang-Bildschirm nach unten, um die E-Mail-
Liste zu aktualisieren. Gehen Sie zu > Einstellungen, berühren Sie ein Konto und aktivieren Sie
dann E-Mails synchronisieren. Um automatisch zu synchronisieren, berühren Sie
Synchronisierungszeitplan und wählen Sie den Synchronisierungszeitpunkt, um die Konguration
abzuschließen.
83
Page 89
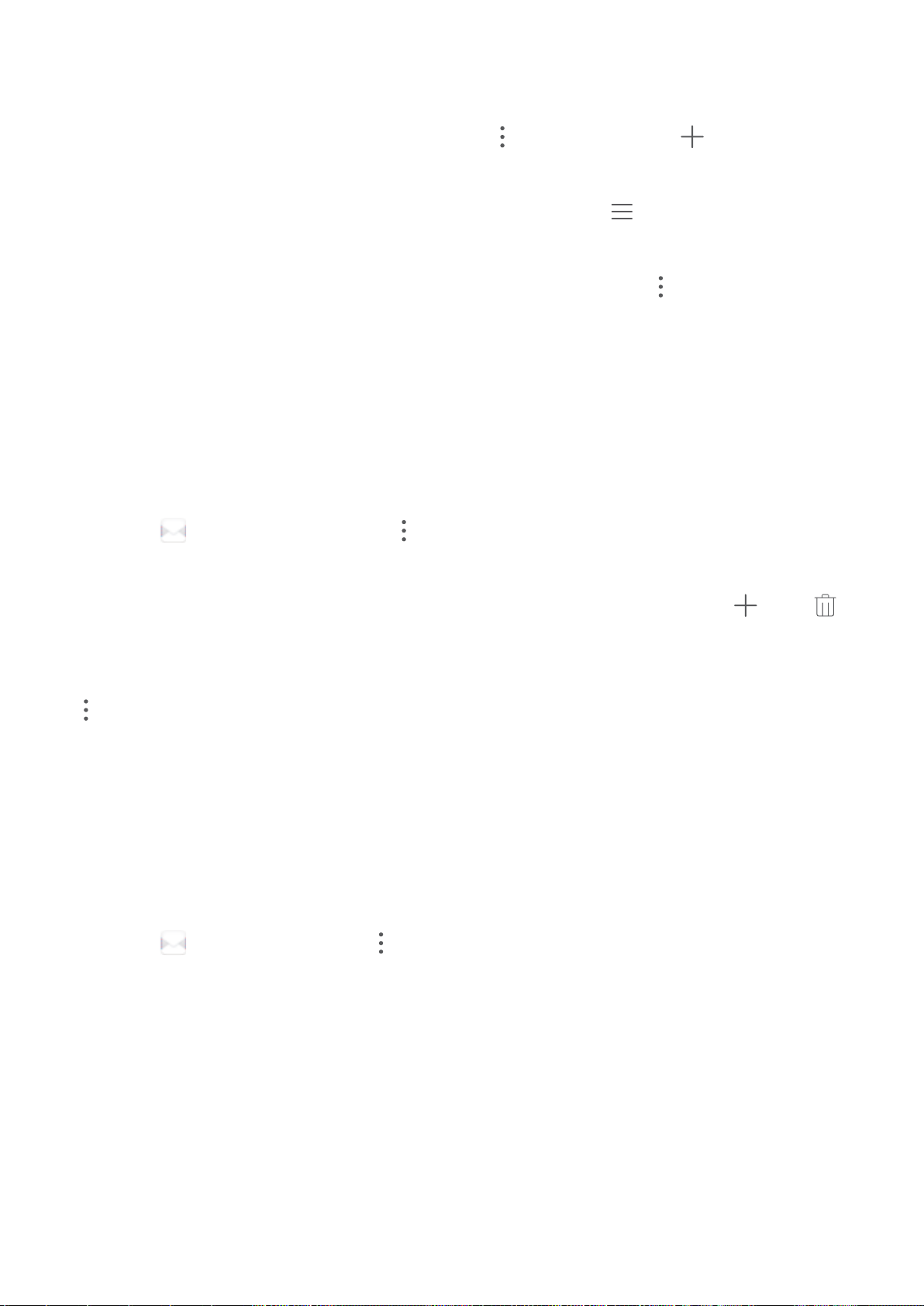
E-Mail
E-Mails durchsuchen: Berühren Sie auf dem E-Mail-Listen-Bildschirm die Suchleiste und geben Sie
die Suchwörter ein, beispielsweise den E-Mail-Betreff oder den Inhalt.
Mehrere E-Mail-Konten hinzufügen: Gehen Sie zu > Einstellungen > , wählen Sie Ihren
E-Mail-Dienstanbieter und geben Sie Ihre Informationen ein.
E-Mail-Konten wechseln: Berühren Sie auf dem Konten-Bildschirm und berühren Sie dann ein
Konten-Prolbild zum Wechseln.
E-Mail-Konten kongurieren: Gehen Sie auf dem Konten-Bildschirm zu > Einstellungen,
wählen Sie ein Konto zur Einrichtung von Kontoname, Standardkonto, oder Konto entfernen.
VIP-E-Mail-Kontakte verwalten
Sie machen sich Sorgen, eine E-Mail-Adresse eines wichtigen Kontakts in einem Meer von E-Mails zu
verlieren? Sie haben die Option, Ihrer VIP-Liste wichtige Kontakte hinzuzufügen. Ihr Gerät will
automatisch E-Mails von VIP-Kontakte in den VIP-Posteingang verschieben.
Öffnen Sie
Bildschirm gehen Sie zu Hinzufügen > Erstellen oder Aus Kontakten hinzufügen.
VIP-Kontakte hinzufügen oder entfernen: Am VIP-Liste-Bildschirm berühren Sie oder ,
um die VIP-Kontakte zu verwalten.
E-Mail-Benachrichtigungen für VIP-Kontakte ändern: Gehen Sie am E-Mail Startbildschirm zu
> Einstellungen > VIP-Benachrichtigungen.
E-Mail und gehen Sie zu > Einstellungen > VIP-Kontakte. Am VIP-Liste-
Einstellen einer automatischen Antwort bei ExchangeE-Mail
Können Sie Ihre E-Mails während einem Urlaub nicht beantworten? Um E-Mails automatisch zu
beantworten, aktivieren Sie „Automatische Antworten“.
Öffnen Sie E-Mail, gehen Sie auf > Einstellungen und wählen Sie Ihr Exchange-Konto.
Berühren Sie Automatische Antworten, aktivieren Sie Automatische Antworten, legen Sie den
Inhalt Ihrer automatischen Antwort fest und berühren Sie dann Fertig.
84
Page 90
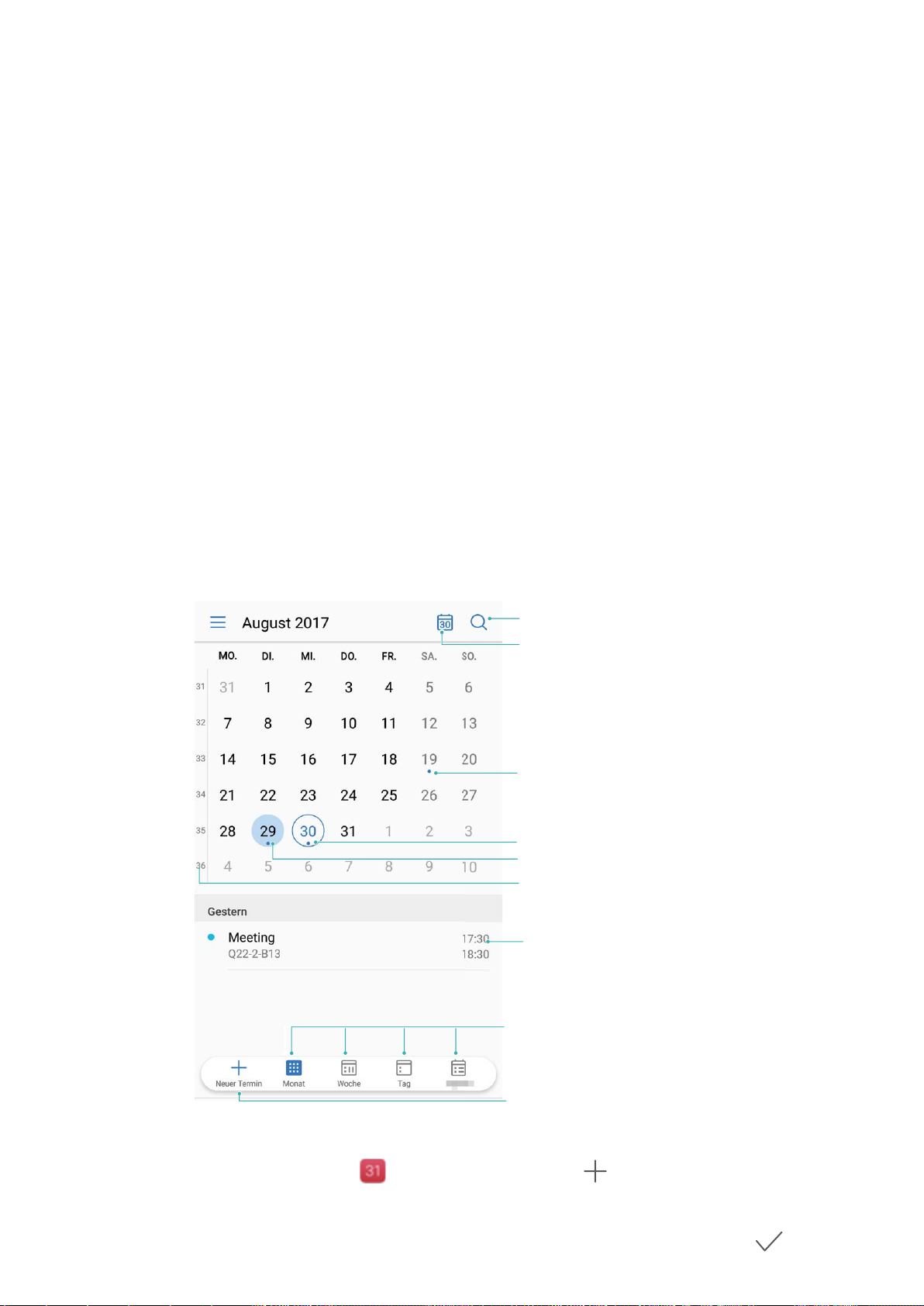
Kalender
Zu Heute wechseln
Termine durchsuchen
Wochennummer
Heute
Aktuell angezeigter Tag
Termine des Tages
Termine des aktuell
angezeigten Tages
Zwischen Monats-, Wochen-,
Tages- und Terminansicht
wechseln
Neuen Termin hinzufügen
Kalender: Ihr Terminverwaltungscenter
Zu viele Termine, um sie alle zu behalten? Der Kalender ermöglicht Ihnen eine umfassende
Terminverwaltung und macht dadurch Ihr Berufs- und Privatleben einfacher.
Die Kalender-App bietet die folgenden Funktionen:
l Meeting-Erinnerungen: Sie haben Angst, ein wichtiges Geschäftsmeeting zu verpassen? Fügen Sie
Ihre geschäftliche E-Mail-Adresse (Exchange-Konto) zu Ihrem Kalender hinzu, um MeetingErinnerungen nachsehen zu können und von Ihrem Gerät eine Erinnerung zu erhalten, bevor das
Meeting beginnt.
l Ereignisse teilen: Sie möchten Ihren Terminplan teilen und Ihre Freunde zu einem Ereignis
einladen? Es stehen mehrere Methoden zur Freigabe Ihres Terminplans zur Auswahl.
Durch den Kalender navigieren
Einen Termin erstellen: Öffnen Sie Kalender, berühren Sie und geben Sie Ihre
Terminformationen mit Titel, Ort, Beginn und Ende des Termins ein. Gehen Sie zu Mehr >
Erinnerung, um eine Erinnerung für Ihren Termin hinzuzufügen und berühren Sie dann .
85
Page 91

Kalender
Nach Terminen suchen: Berühren Sie auf der Kalender-Seite und geben Sie Schlagwörter zum
Termin, wie Titel oder Ort, ein.
Kalender kongurieren: Gehen Sie auf der Kalender-Seite zu > Einstellungen, um die
Kalenderanzeige und die Erinnerungen anzupassen.
To-Do-Listen importieren, um Ihre geschäftlichen
Angelegenheiten zu verwalten
Meeting-Erinnerungen importieren: Öffnen Sie
bearbeiten > Konto hinzufügen und folgen Sie den Anweisungen auf dem Bildschirm, um Ihre
geschäftliche E-Mail-Adresse (Exchange-Konto) zu Ihrem Kalender hinzuzufügen und MeetingErinnerungen nachsehen zu können.
Einen Termin teilen: Berühren Sie einen Termin im Kalender oder im Termine, berühren Sie dann
und folgen Sie den Anweisungen auf dem Bildschirm, um den Termin mittels einer dieser
Methoden zu teilen.
Kalender, gehen Sie zu > Hinzufügen/
Globale Feiertage anzeigen
Sie sind geschäftlich oder privat im Ausland unterwegs? Laden Sie die Feiertagsinformationen Ihres
Bestimmungslands schon vorher herunter, um Ihre Arbeit und Zeit besser zu planen.
Öffnen Sie Kalender, gehen Sie zu > Einstellungen > Weltweite Feiertage, und aktivieren
Sie den entsprechenden Schalter für Ihr Bestimmungsland. Ihr Gerät wird die Feiertagsinformationen
automatisch herunterladen.
86
Page 92

Uhr
Uhr verwenden
Mit vielen leistungsstarken Funktionen und zahlreichen Informationen hat diese einfache Uhr eine
Menge zu bieten. Die Uhr kann als Wecker, Weltzeituhr, Stoppuhr oder Timer verwendet werden.
Lassen Sie sich die Uhrzeit auf der ganzen Welt anzeigen: Navigieren Sie zu Uhr, berühren
Sie auf der Registerkarte Uhr und geben Sie den Namen einer Stadt ein oder wählen Sie eine
Stadt aus der Ortsliste aus. Berühren Sie
Die Uhrzeit in zwei verschiedenen Regionen anzeigen: Navigieren Sie zu Uhr und
anschließend zu > Datum & Uhrzeit auf der Registerkarte Uhr. Aktivieren Sie Duale Uhren,
berühren Sie Heimatstadt und wählen Sie Ihre Heimatstadt aus der Ortsliste aus.
, um Datum und Uhrzeit manuell festzulegen.
87
Page 93

Datum und Zeit
(vom Netzwerk bezogen)
Zeit und Datum in Ihrer
ausgewählten Stadt
Uhr
Wenn die Uhrzeit in Ihrer aktuellen Region dieselbe ist wie in Ihrer Heimatstadt, wird die Uhrzeit
nur einmal auf dem Sperrbildschirm angezeigt.
88
Page 94

Notepad
Ihre Notizen verwalten, um Ihre Einträge zu pegen
Sie möchten wichtige Notizen freigeben oder etwas zu Favoriten hinzufügen? Verwalten Sie Ihre
Notizen, um Ihre Einträge zu pegen.
Eine Notiz freigeben: Möchten Sie Ihre Meeting-Notizen an Ihre Kollegin oder Ihren Kollegen
senden? Öffnen Sie auf der Listenseite Memo die Notiz, die Sie freigeben möchten, berühren Sie dann
, um eine Freigabemethode auszuwählen und folgen Sie den Anweisungen auf dem Bildschirm.
Eine Notiz zu Favoriten hinzufügen: Sie möchten eine Notiz zu Favoriten hinzufügen, damit Sie
später darauf zurückgreifen können? Streichen Sie auf der Listenseite Memo über eine Notiz nach
links und berühren Sie . Öffnen Sie alternativ die Notiz, die Sie zu Favoriten hinzufügen möchten
und berühren Sie .
Eine Notiz löschen: Sie möchten eine veraltete Notiz löschen? Streichen Sie auf der Listenseite
Memo über eine Notiz nach links und berühren Sie dann
halten Sie diese gedrückt, um die Optionen anzeigen zu lassen. Wählen Sie die Notiz(en), die Sie
löschen möchten und berühren Sie .
Nach Notizen suchen: Sie möchten schnell eine Notiz nden? Berühren Sie auf der Listenseite
Memo die Suchleiste und geben Sie Schlagwörter zu Ihrer Suche ein. Streichen Sie alternativ auf dem
Startbildschirm nach unten, um auf die Suchleiste zuzugreifen und geben Sie Schlagwörter zu Ihrer
Suche ein.
Eine To-Do-Liste erstellen: Sie möchten eine Einkaufsliste erstellen? Berühren Sie auf der
Bearbeitungsseite Memo, geben Sie einen Eintrag ein und berühren Sie dann . Fügen Sie mehrere
Einträge hinzu, um eine To-Do-Liste zu erstellen.
Nachdem Sie einen Eintrag erledigt haben, gehen Sie zur Bearbeitungsseite
Sie links von dem erledigten Eintrag aus.
Tags zu Notizen hinzufügen: Sie möchten schnell und einfach die Kategorien Ihrer Notizen
. Berühren Sie alternativ eine Notiz und
Memo und wählen
anzeigen lassen? Berühren Sie auf der Bearbeitungsseite Memo und verwenden Sie für eine
anschaulichere Ansicht Ihrer Notizen verschiedenfarbige Tags, um verschiedene Inhalte zu
kategorisieren.
89
Page 95

Dienstprogramme
Zusätzliche Wettervorhersagen einholen
Zusätzliche Wettervorhersagen einholen
Methode 1:
Gehen Sie zu Werkzeuge > Wetter. Streichen Sie von der Mitte des Bildschirms aus nach oben und
berühren Sie WEITERE TAGE ANZEIGEN, um zu einer Drittanbieter-Website für Wettervorhersagen
zu wechseln, auf der Sie die Wettervorhersage für die nächsten 90 Tage sehen können.
Methode 2:
Gehen Sie zu Werkzeuge > Wetter. Berühren Sie die Wettervorhersage für morgen einschließlich des
Datums, Wettersymbols oder der Temperatur, um zu einer Drittanbieter-Website für
Wettervorhersagen zu wechseln, auf der Sie die Wettervorhersage für die nächsten 90 Tage sehen
können.
Den Rekorder verwenden, um Audionotizen
aufzunehmen
Sie haben nicht genug Zeit, um während einer Besprechung alle wichtigen Details mitzuschreiben?
Müssen Sie einen Stapel Notizen von einem Interview oder einem Kurs sortieren? Mit dem Rekorder
können Sie Audiodateien aufnehmen, die Sie anschließend bequem abspielen können.
Öffnen Sie Rekorder, streichen Sie auf dem Bildschirm nach links oder rechts und wählen Sie ein
Aufzeichnungs-Szenario aus. Berühren Sie , um die Aufnahme zu starten. Während der Aufnahme
können Sie an wichtigen Stellen Tags hinzufügen. Berühren Sie , um die Aufnahme zu beenden
und die Audiodatei zu speichern.
Nach Abschluss der Aufnahme können Sie:
l Die Aufnahme ab dem Tag abspielen: Berühren Sie Aufnahmen. Berühren Sie anschließend eine
Aufnahme, um zur Wiedergabeschnittstelle zu wechseln. Streichen Sie auf der
Wiedergabeschnittstelle nach links, um zur Tag-Seite zu wechseln. Hier können Sie einen Tag
auswählen und die Aufnahme ab dieser Stelle abspielen.
l Aufnahmen verwalten: Berühren Sie Aufnahmen, um auf Optionen wie das Sortieren und Teilen
von Aufnahmen zuzugreifen.
90
Page 96

".
'.
Dienstprogramme
Fahrmodus
Auto-Konnektivität: Sichereres und angenehmeres Fahren
MirrorLink ist ein Geräte-Interoperabilitätsprotokoll, mit dem Sie ein Gerät auf ein anderes spiegeln
können. Zum Beispiel können Sie Fahrmodus-Apps auf Ihrem Huawei-Telefon während der Fahrt auf
Ihrem Fahrzeug-Display wiedergeben.
MirrorLink-fähige Apps sind speziell entworfene Apps, die die MirrorLink-Technologie enthalten.
MirrorLink-Apps sind auf Ihrem Telefon vorinstalliert. Nachdem Ihr Telefon an Ihr Fahrzeug
angeschlossen ist, können Sie diese Apps auf dem Fahrzeug-Display ansehen und darauf zugreifen.
Sie können mit Apps in Fahrmodus interagieren, indem Sie Hardware in Ihrem Auto verwenden,
wie Touchscreen-Displays, Nummernblöcke und Touchpads. Weitere Informationen zur Bedienung
Ihres Fahrzeug-Displays
nden Sie in der Bedienungsanleitung.
Die folgenden Funktionen werden unterstützt:
Projizieren Sie eine App auf Ihr Fahrzeug-Display: Sie können nach dem Anschließen des Telefon
an Ihr Fahrzeug mit Bluetooth und einem USB-Kabel die Fahrmodus Apps auf Ihrem Fahrzeug-Display
anzeigen. So können Sie schnell und sicher auf MirrorLink-fähige Apps direkt aus Ihrem Auto
zugreifen, so dass Sie einfacher navigieren, Anrufe tätigen, Nachrichten senden und Musik oder Radio
hören können.
91
Page 97

AM
FM
Dienstprogramme
Verbinden mit zwei Bluetooth-Geräten: Mit Auto-Konnektivität können Sie Ihr Telefon gleichzeitig
mit zwei Bluetooth-Geräten verbinden, so dass Sie auf einem der beiden Geräte antworten oder einen
Anruf tätigen können, ohne das andere zu stören.
Verbinden Ihres Telefons und Ihres Autos mit App-Sharing
Verbinden Sie Ihr Gerät mit MirrorLink mit Ihrem Gerät.
1 Aktivieren Sie die MirrorLink-Funktion auf Ihrem Fahrzeug-Display, wenn Sie Ihr Mobilgerät zum
ersten Mal anschließen. Bitte stellen Sie sicher, dass Ihr Telefon mit dem Internet verbunden ist, um
die erforderlichen MirrorLink-Zertikate herunterzuladen.
2 Verbinden Sie Ihr Telefon und Ihr Auto mit Bluetooth. Klicken Sie auf die Bluetooth-Einstellungen
auf Ihrem Telefon auf Hilfe > Fahrzeug, um Details zum Anschließen anzuzeigen.
3 Verbinden Sie Ihr Telefon mit einem USB-Datenkabel mit dem Auto. Ihr Gerät zeigt die Meldung
„Zugriff auf Gerätedaten zulassen?“ an, wählen Sie „Nein, nur laden“ aus. Wenn das
Dialogfeld auf Ihrem Telefon angezeigt wird, berühren Sie Zulässig.
Wenn eine Aufforderung nicht auf Ihrem Telefon angezeigt wird, nachdem Sie es mit dem
Auto verbunden haben, kann Ihr Fahrzeugmodell MirrorLink nicht unterstützen oder es kann
ein Problem mit der Firmware Ihres Autos geben. Bitte aktualisieren Sie die Software Ihres
Autos und versuchen Sie es erneut.
4 Wenn Sie dazu aufgefordert werden, ziehen Sie das USB-Kabel vom Gerät ab und stecken es dann
wieder ein. Ihr Telefon und Ihr Auto werden jetzt verbunden. Sobald die Verbindung hergestellt ist,
zeigt Ihr Telefon den Fahrmodus-Bildschirm an und projiziert auf dem Fahrzeug-Display. Sie können
92
Page 98

Dienstprogramme
dann das Fahrzeug-Display verwenden, um auf die Navigations-, Telefon- und Musik-Apps auf dem
Telefon zuzugreifen.
Nach der Herstellung der MirrorLink-Verbindung können Sie die Lautstärke an Ihrem Telefonnicht
mehr einstellen, aber die Lautstärke Ihres Fahrzeuges kann eingestellt werden. Der Bildschirm Ihres
Telefon wird ausgeschaltet, aber das Gerät bleibt entsperrt.
Wenn Ihr Telefon an Ihr Auto angeschlossen ist, berühren Sie Ende auf dem Fahrmodus-Bildschirm,
um zum System des Telefon zurückzukehren. Alle Telefon-Steuerungen werden dann
wiederhergestellt. Um die MirrorLink-Verbindung wiederherzustellen, berühren Sie Verbinden auf
dem Bildschirm Fahrmodus.
Trennen Ihres Telefon von Ihrem Auto
Ziehen Sie das USB-Kabel von MirrorLink. Nach dem Trennen leuchtet der Bildschirm Ihres Telefon auf
und die Lautstärke wird wieder einstellbar.
93
Page 99

Huawei-ID und mehrere Nutzer
Mehrere Nutzer: Separate Nutzerkonten auf Ihrem
Telefon erstellen
Sie möchten Ihr Telefon verleihen und dabei Ihre privaten Dateien und Informationen schützen? Fügen
Sie mehrere Nutzer und Nutzerarten hinzu, um den Schutz Ihrer Daten aufrechtzuerhalten, wenn Sie
Ihr Telefon verleihen. Ihre Einstellungen und Dateien werden nicht beeinusst. Sie können sich auch
auf Ihrem Telefon mit zwei Nutzerkonten (bspw. beruich und privat) anmelden und mit nur einem
Klick zwischen den Konten wechseln.
Sie können drei verschiedene Nutzerarten erstellen:
l Besitzer: Der Besitzer von dem Telefon. Melden Sie sich als Besitzer an, wenn Sie Ihr Gerät nutzen.
Als Besitzer haben Sie Zugang zu allen Aktionen wie Hinzufügen von Nutzern/Gästen oder Löschen
und Erteilen der Erlaubnis, Anrufe zu tätigen und Nachrichten zu senden.
l Nutzer: Fügen Sie Familienmitglieder und enge Freunde als Nutzer hinzu. Nutzer können keine
Aktionen durchführen, die den Besitzer beeinträchtigen (bspw. Zurücksetzen des Geräts auf die
Werkseinstellungen und Aktivieren des Nicht stören-Modus).
l Gäste: Fügen Sie Bekannte als Gäste hinzu. Gäste können nur bestimmte Aktionen durchführen.
Einrichten und Nutzen mehrerer Benutzer
Sie möchten mehr als ein Benutzerkonto auf Ihrem Telefon einrichten, um Ihre Arbeit und Ihr
Privatleben zu trennen? Sie können mehrere Benutzer auf Ihrem Telefon hinzufügen und mit einer
einfachen Berührung zwischen den Konten wechseln.
Benutzer oder Gäste hinzufügen
Sie können maximal drei Benutzer und einen Gast hinzufügen.
Einen Benutzer hinzufügen: Öffnen Sie Einstellungen und gehen Sie zu Nutzer & Konten >
Nutzer. Berühren Sie Benutzer hinzufügen, geben Sie den Namen des Benutzers ein und berühren
Sie HINZUFÜGEN. Nachdem Sie einen neuen Benutzer hinzugefügt haben, können Sie zu dem neuen
Benutzerkonto wechseln und den Bildschirmanweisungen folgen, um die Benutzerkontoeinstellungen
zu bearbeiten.
Gast hinzufügen: Öffnen Sie Einstellungen und gehen Sie zu Nutzer & Konten > Nutzer.
Berühren Sie Gast hinzufügen > HINZUFÜGEN, um ein Gastkonto zu erstellen.
Einrichten des Benutzerkontonamens und -prolbilds: Nach dem Hinzufügen eines Benutzers,
können Sie einen Kontennamen und ein Prolbild für den Benutzer einrichten. Wechseln Sie dafür zu
dem entsprechenden Benutzer und tippen Sie auf . Folgen Sie den Anweisungen auf dem
Bildschirm und ändern Sie den Benutzernamen und das Prolbild.
94
Page 100

Huawei-ID und mehrere Nutzer
Ermächtigung des Benutzers, Anrufe zu tätigen, Nachrichten zu senden und die
Anrufhistorie zu teilen: Die grundlegenden Anruffunktionen können auch noch genutzt werden,
nachdem Sie zu einem anderen Benutzermodus gewechselt haben. Der neu hinzugefügte Benutzer
kann Anrufe tätigen, Nachrichten versenden und Anrufhistorien mit dem Telefoneigentümer teilen.
Der Gast kann Anrufe tätigen und Anrufhistorien mit dem Telefoneigentümer teilen. Um dies
einzurichten, melden Sie sich mit dem Eigentümerkonto an, berühren Sie Einstellungen und
gehen Sie dann zu Nutzer & Konten > Nutzer. Wählen Sie den gewünschten Benutzer aus und
berühren Sie dann Anrufe und Nachrichten sowie Teilen des Kommunikationsverlaufs
zulassen.
Benutzer- oder Gästekonten löschen
Um ein Benutzerkonto zu löschen, wählen Sie eine der folgenden Methoden:
l Melden Sie sich mit dem Eigentümerkonto an, berühren Sie Einstellungen und gehen Sie dann
zu Nutzer & Konten > Nutzer. Wählen Sie den gewünschten Benutzer aus und berühren Sie
Benutzer löschen > LÖSCHEN.
l Melden Sie sich mit dem Eigentümerkonto an, streichen Sie von der Statusleiste über den Bildschirm
nach unten und gehen Sie dann zu > Weitere Einstellungen. Wählen Sie den gewünschten
Benutzer aus und berühren Sie Benutzer löschen > LÖSCHEN.
Um einen Gast hinzuzufügen, berühren Sie
Einstellungen. Navigieren Sie zu Nutzer & Konten >
Nutzer und berühren Sie Gast > Gast löschen > LÖSCHEN.
Wechseln Sie zwischen dem Eigentümerkonto, Benutzer- und Gastmodi
Um zwischen den Eigentümer-, Benutzer und Gästekonten zu wechseln, wählen Sie eine der
folgenden Methoden:
l Streichen Sie von der Statusleiste nach unten und berühren Sie . Tippen Sie dann auf das
Prolbild des gewünschten Benutzers.
l Öffnen Sie Einstellungen und gehen Sie zu Nutzer & Konten > Nutzer. Tippen Sie dann auf
den Benutzernamen oder das Prolbild des gewünschten Benutzers.
Sie werden aufgefordert, das Passwort einzugeben, um den Bildschirm zu entsperren, wenn Sie
von einem anderen Benutzerkonto zum Eigentümerkonto zurückwechseln.
95
 Loading...
Loading...