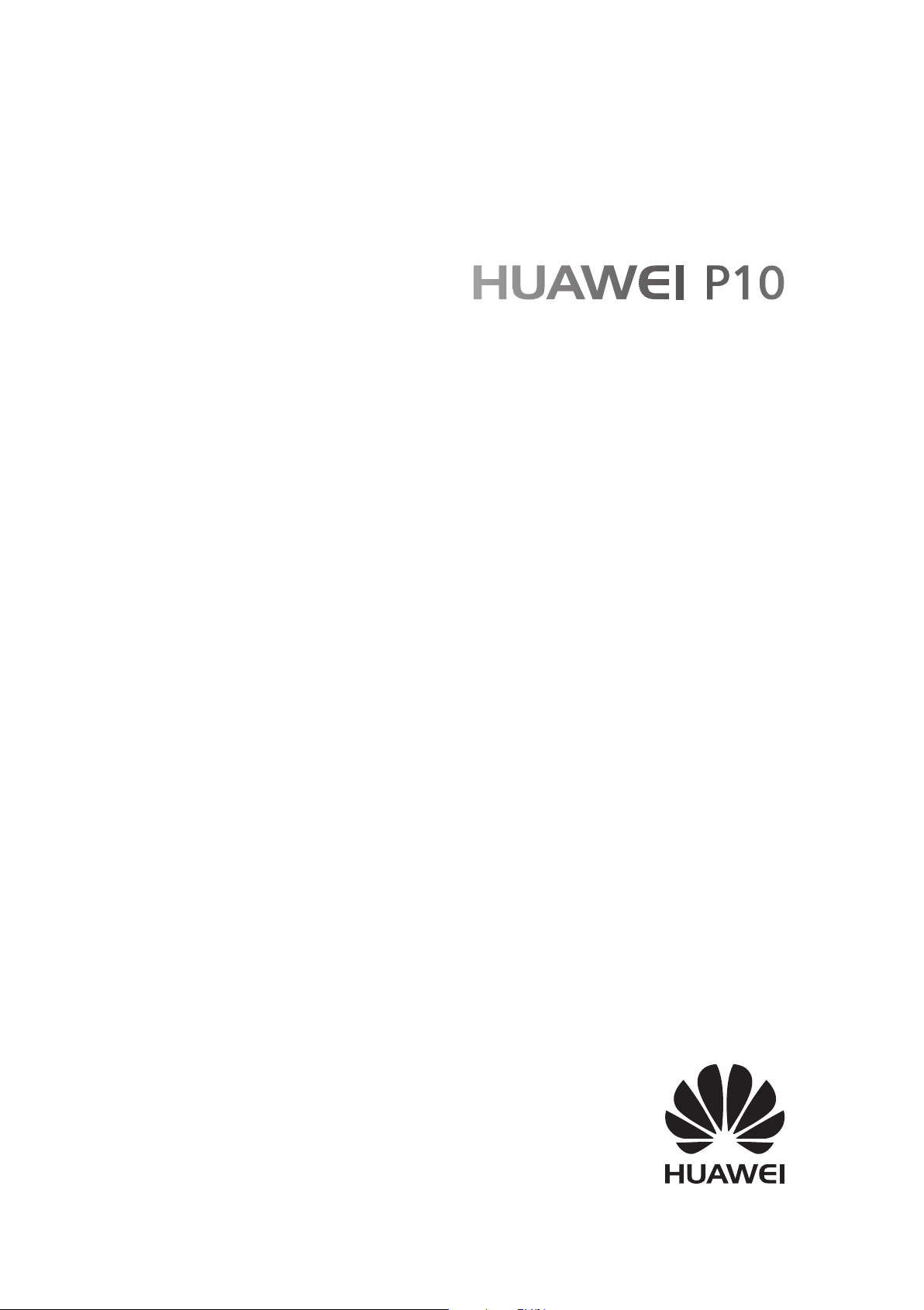
Benutzerhandbuch
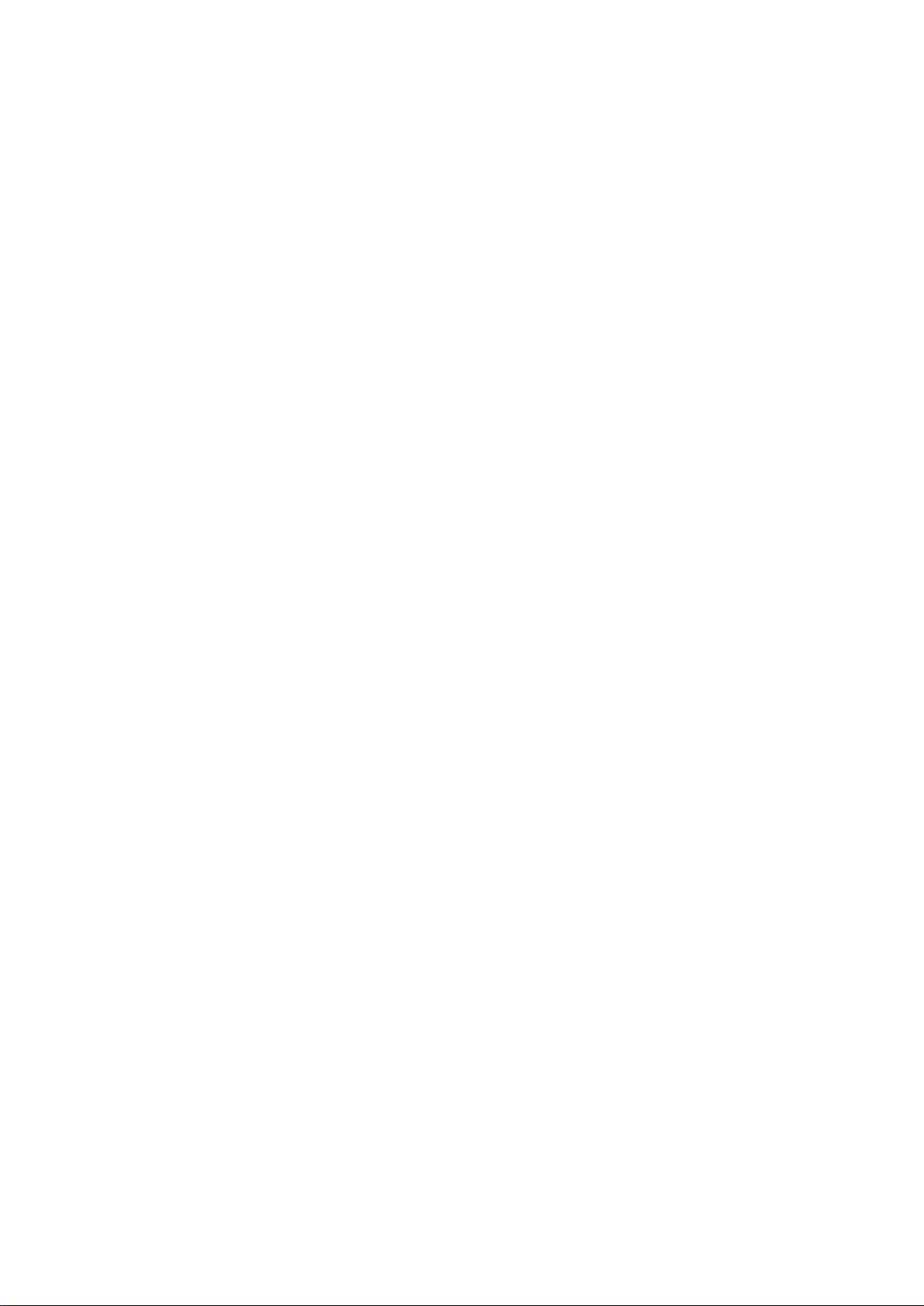
Inhaltsverzeichnis
Einleitung
Auspacken des Telefons
Einsetzen einer SIM-Karte und einer microSD-Karte 2
Aufladen Ihres Geräts 3
Schnellladen 5
Anzeigen des Akkustatus 5
Erste Schritte
Ersteinrichtung 7
Aktivieren oder Deaktivieren einer SIM-Karte 7
Benennen einer SIM-Karte 8
Auswählen der Standard-SIM-Karte für mobile Daten 8
Festlegen der Standard-SIM-Karte 9
Verbinden mit dem Internet 9
Übertragen von Daten von einem anderen Gerät 10
Anzeigen von empfohlenen Einstellungen 11
Bildschirm und Display
Startbildschirm 12
Sperren und Entsperren des Bildschirms 21
Benachrichtigungsfeld und Statusleiste 24
Navigationsleiste 27
Designs 28
Globale Suche 29
Screenshot 30
Bildschirmaufnahme 35
Geteilter Bildschirmmodus 38
Verwenden von Bewegungssteuerungsgesten 42
Sehkomfortmodus 43
Display-Einstellungen 44
Netzwerk und Freigabe
Mobiles Internet 47
WLAN 49
Bluetooth 51
NFC 53
Mehrfachbildschirm 55
VPNs 56
HiSuite 57
Übertragen von Dateien zwischen zwei Huawei-Geräten mithilfe
von Huawei Share
58
i
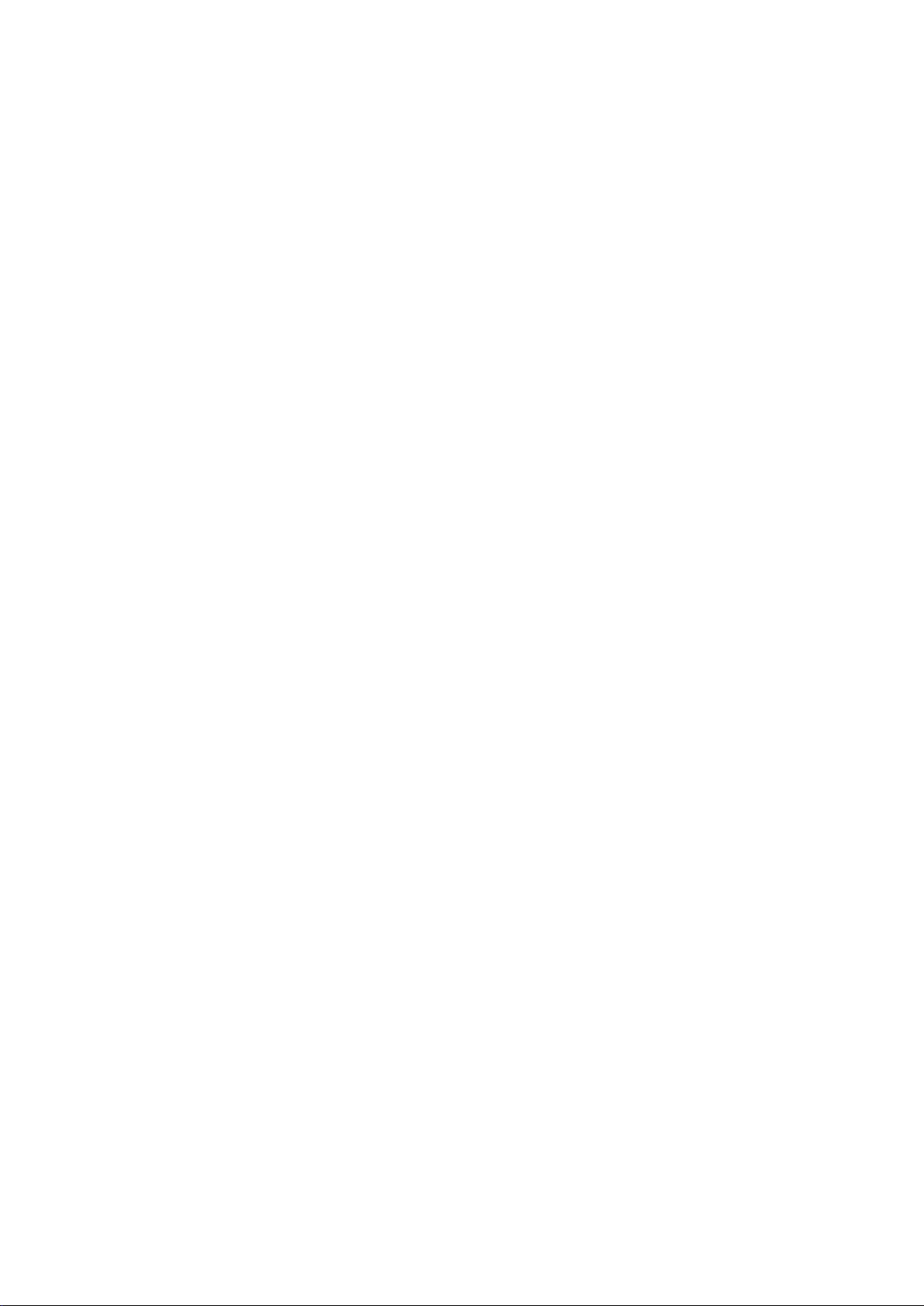
Übertragen von Daten über einen USB-Port 59
Sicherheit und Sicherung
Fingerabdruckerkennung 63
Mehrbenutzerkonten 65
Sicherheitseinstellungen 68
Daten sichern und wiederherstellen 69
Dateiverwaltung 71
Kamera und Galerie
Kameraoptionen 76
Foto- und Videoaufnahmen 76
Objekterkennung und Profi-Kameramodus 80
Modus „Weite Blende“ 82
Monochrom-Modus 83
Portrait-Modus 83
Inhaltsverzeichnis
Modus „Perfektes Selfie“ 83
Zeitlupenaufnahme 84
Zeitraffer-Modus 84
Hinzufügen von Wasserzeichen zu Fotos 85
Audionotizen 85
Aufnahmemodi verwalten 86
Konfigurieren der Kameraeinstellungen 86
Anzeigen von Fotos und Videos 88
Organisieren von Alben 89
Teilen von Fotos und Videos 91
Bearbeiten eines Fotos 91
Bearbeiten von Videos 93
Konfigurieren der Galerie 95
Anrufe und Kontakte
Tätigen von Anrufen 96
Annehmen von Anrufen 99
Durchführen einer Telefonkonferenz 100
Optionen für eingehende Anrufe 101
Verwalten von Anruflisten 103
Anrufeinstellungen 104
Erstellen einer Kontaktkarte 107
Erstellen eines neuen Kontakts 107
Importieren und exportieren von Kontakten 109
Verwalten von Kontakten 110
Suchen nach Kontakten 112
Teilen von Kontakten 113
Hinzufügen eines Kontakts zu den Favoriten 114
ii
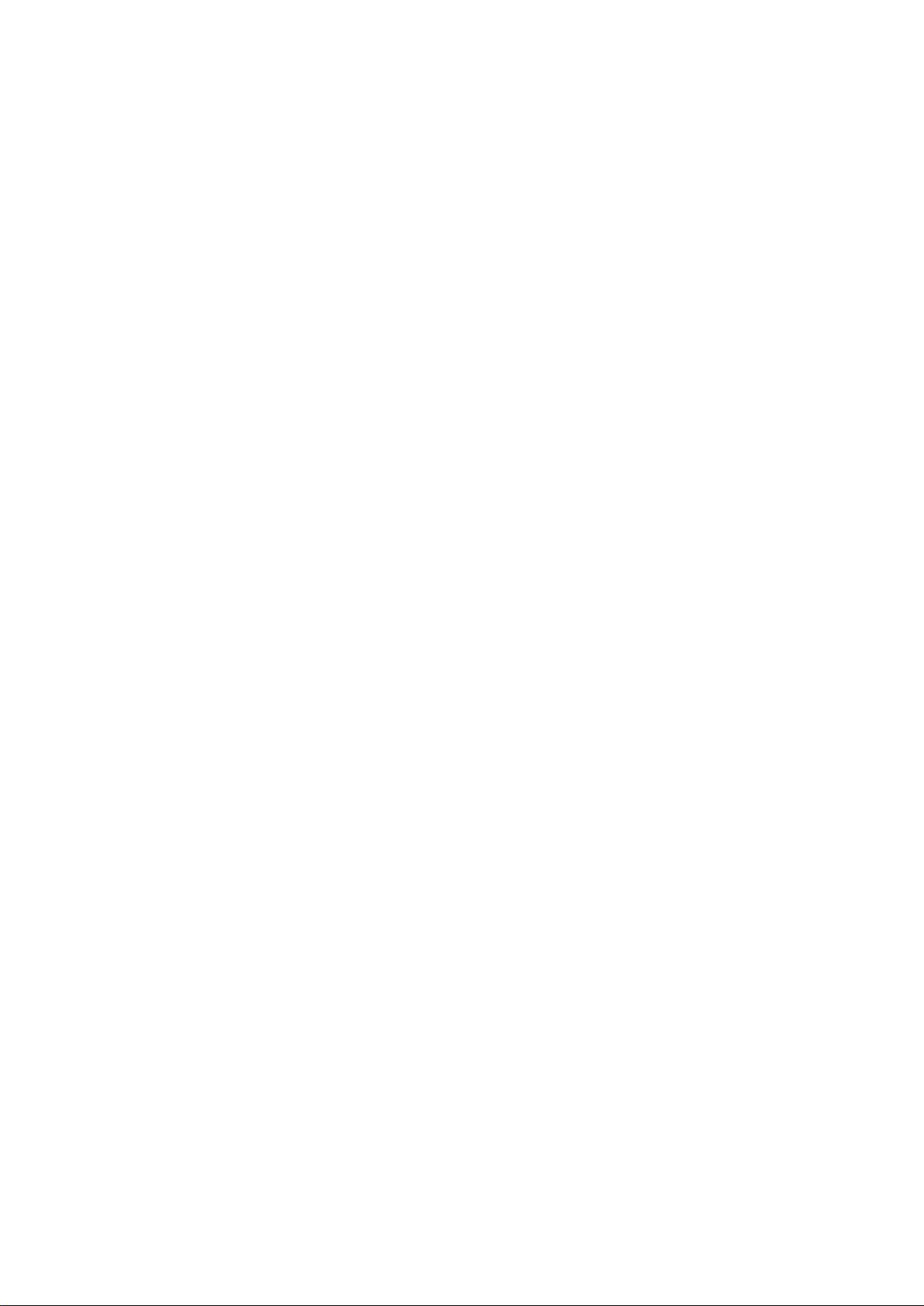
Ändern von Kontaktfotos 114
Anzeigen von Anrufdatensätzen für einzelne Kontakte 115
Zuweisen eines Klingeltons zu einem Kontakt 115
Kontaktgruppen 115
SMS/MMS und E-Mail
Senden einer Nachricht 117
Beantworten einer Nachricht 117
Verwenden von Instant Messaging per RCS 118
Suchen nach Nachrichten 118
Löschen von Nachrichten-Threads 119
Verwalten von Nachrichten 119
Springen zur obersten Position der Nachrichtenliste 119
Anheften von Nachrichten an oberster Position der Liste 120
Markieren von Nachrichten als gelesen 120
Blockieren von Spamnachrichten 120
Inhaltsverzeichnis
Hinzufügen einer Nachrichtensignatur 120
Konfigurieren des Nachrichtenklingeltons 121
Identifizieren von bösartigen URLs in Textnachrichten 121
Hinzufügen eines E-Mail-Kontos 121
Senden von E-Mails 122
Beantworten von E-Mails 122
Verwalten von E-Mails 123
Suchen nach E-Mails 124
Verwalten von VIP-Kontakten 124
Verwalten von E-Mail-Konten 124
Konfigurieren von E-Mails 125
Kalender und Notepad
Ändern der Kalenderansicht 127
Anzeigen globaler Feiertage 127
Geburtstagserinnerungen 128
Synchronisieren von Terminen 128
Erstellen eines Termins 128
Freigeben von Terminen 129
Löschen eines Termins 129
Suchen nach Terminen 129
Senden von Termineinladungen 129
Erstellen einer Notiz 130
Verwalten von Notizen 130
Sichern von Notizen 131
Musik und Video
Anhören von Musik 132
iii

Suchen nach Musik 132
Löschen von Musiktiteln 133
Erstellen einer Wiedergabeliste 133
Wiedergeben einer Wiedergabeliste 133
Wiedergabe eines Videos 134
Telefonmanager
Optimieren der Leistung 135
Erhöhen der Geschwindigkeit 135
Verwalten der Datennutzung 135
Belästigungsfilter 136
Akkumanagement 137
Verwalten von App-Berechtigungen 138
Virenscanner 138
Verschlüsseln von Apps 139
Inhaltsverzeichnis
Konfigurieren der automatischen Schließung von Apps bei
gesperrtem Bildschirm
Konfigurieren des Telefonmanagers 139
Tools
Anmelden bei zwei Social-Media-Konten gleichzeitig 140
Uhr 140
Tonaufnahmen 143
Systemfunktionen und Einstellungen
Timer zum Ein- und Ausschalten 145
Neustart Ihres Geräts 145
Ändern der Systemsprache 145
Ändern der Eingabemethode 145
Einstellungen der Eingabemethode 146
Bearbeiten von Text 146
Flugmodus 147
139
Konfigurieren der Soundeinstellungen 148
Einhandmodus 149
Handschuhmodus 150
Modus „Nicht stören“ 151
Einrichten eines Kontos 151
Anzeigen von Informationen über den Speicher 152
Einstellen von Datum und Uhrzeit 153
Aktivieren des Standortzugriffs 153
Zurücksetzen auf Werkseinstellungen 154
OTA-Aktualisierungen 154
Anzeigen von Produktinformationen 155
Bedienungshilfefunktionen 156
iv
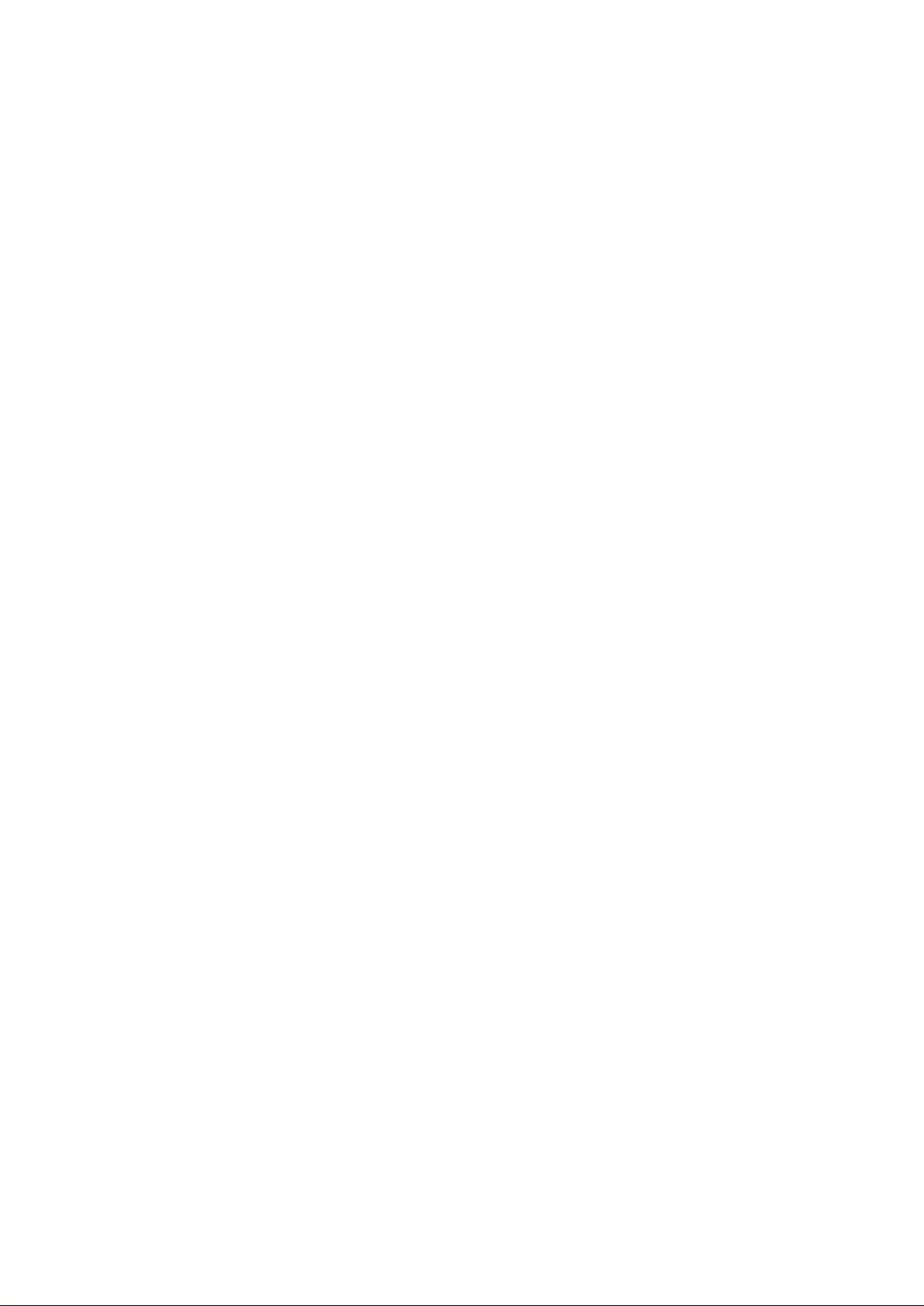
Anfordern von Hilfe
Persönliche Informationen und Datensicherheit
Liste der Sicherheitsfunktionen
Rechtliche Hinweise
Inhaltsverzeichnis
v
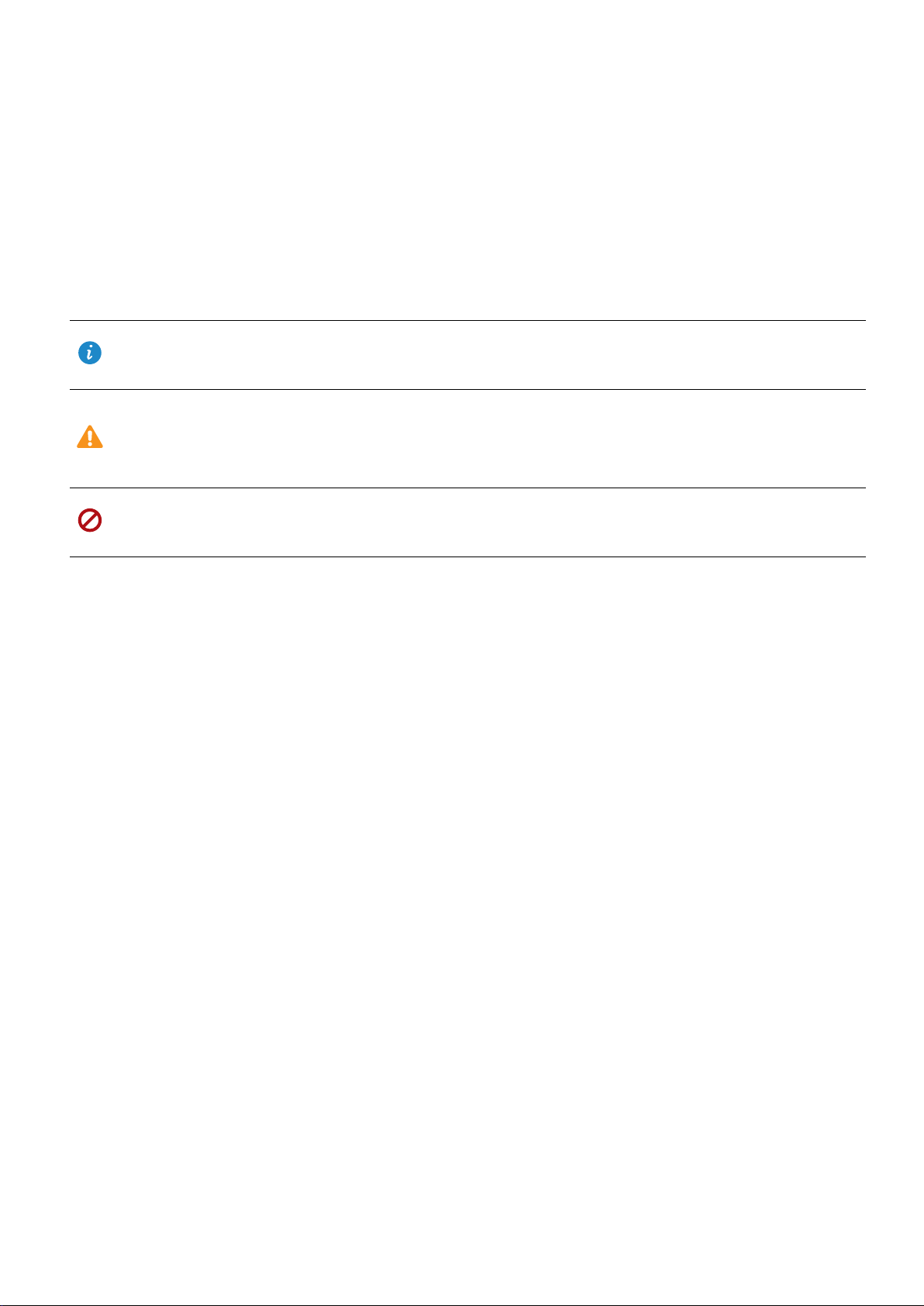
Einleitung
Lesen Sie diese Anleitung aufmerksam, bevor Sie Ihr Gerät verwenden.
Sämtliche Fotos und Abbildungen in diesem Dokument dienen lediglich zu Referenzzwecken
und können vom Endprodukt abweichen.
Nicht alle in dieser Anleitung beschriebenen Funktionen werden von allen Geräten oder
Betreiber unterstützt.
Symbole und Definitionen
Beschreibung
Erinnerung
Warnung
Hebt wichtige Informationen und Ratschläge hervor und liefert
zusätzliche Informationen.
Weist auf potenzielle Probleme wie eine Gerätebeschädigung
oder Datenverlust hin, die auftreten können, wenn mit dem
Gerät nicht ordnungsgemäß oder achtsam umgegangen wird.
Warnt Sie vor potenziellen Gefahren, die zu schweren
Verletzungen führen können.
1
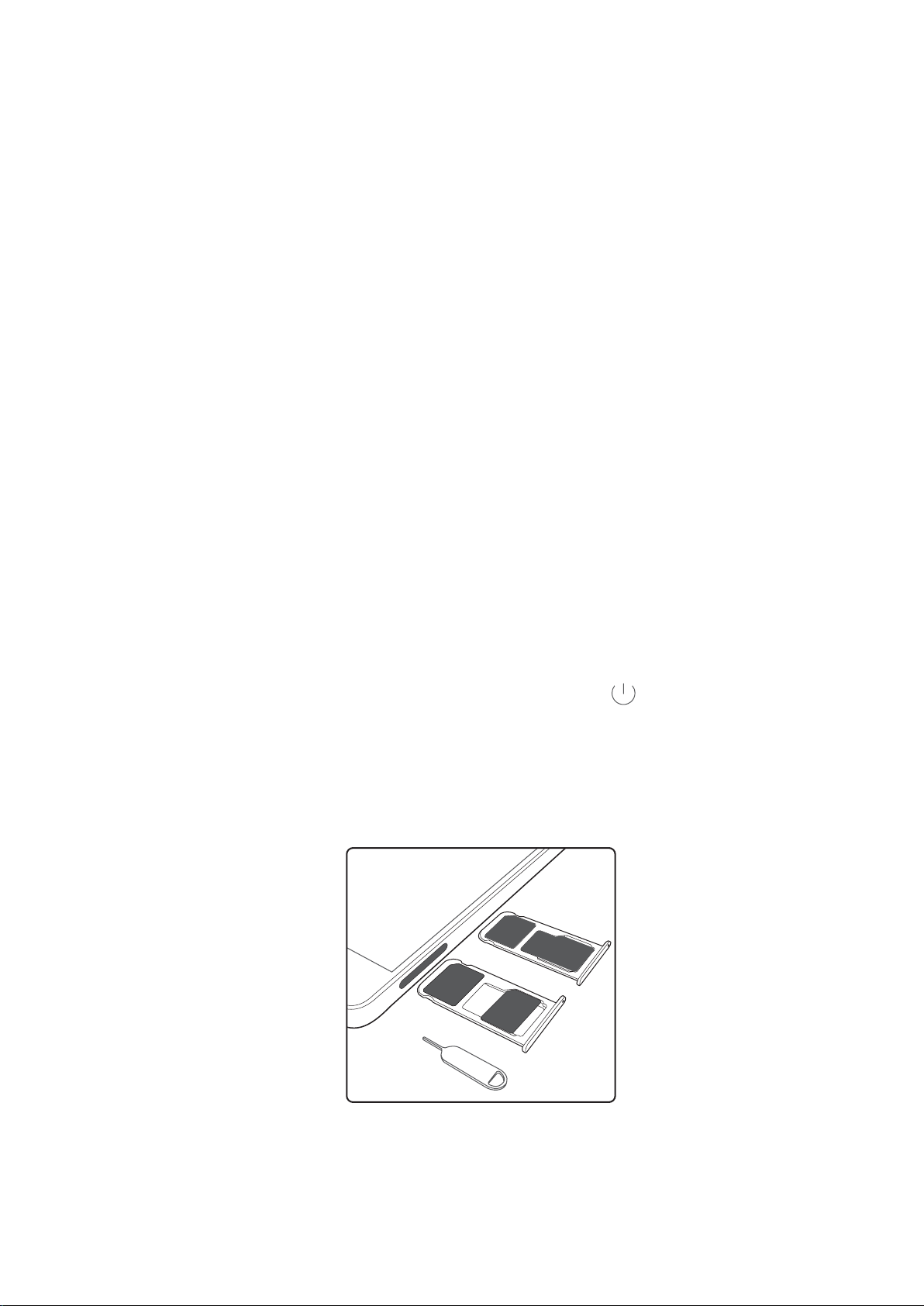
Auspacken des Telefons
Nano-SIM
microSD
Nano-SIM
Nan
o-SIM
Einsetzen einer SIM-Karte und einer microSD-Karte
Ihr Telefon verfügt über einen 2-in-1-SIM-Kartensteckplatz. Sie können zwei Nano-SIM-Karten
oder eine Nano-SIM-Karte und eine microSD-Karte einsetzen.
l Der SIM-Kartensteckplatz unterstützt nur Nano-SIM-Karten. Wenden Sie sich an Ihren
Betreiber, um eine neue oder Ersatz-Nano-SIM-Karte anzufordern.
l Verwenden Sie nur standardmäßige Nano-SIM-Karten, um Beschädigungen des SIM-
Kartenfaches zu vermeiden.
l Stellen Sie sicher, dass sich die Karte in der richtigen Position befindet und führen Sie das
Kartenfach gerade in Ihr Gerät ein.
l Achten Sie darauf, dass Sie sich nicht verletzen oder Ihr Gerät beschädigen, wenn Sie die
Nadel für den SIM-Kartenauswurf verwenden.
l Bewahren Sie die Nadel für den SIM-Kartenauswurf außerhalb der Reichweite von Kindern
auf, um zu verhindern, dass sie versehentlich verschluckt wird oder Kinder sich daran
verletzen.
l Die Nadel für den SIM-Kartenauswurf sollte nur zum Herausziehen des SIM-Kartenfachs
verwendet werden. Wird die Nadel für den SIM-Kartenauswurf in andere Löcher eingeführt,
kann Ihr Gerät beschädigt werden.
1 Berühren und halten Sie die Ein-/Aus-Taste und berühren Sie
, um Ihr Gerät
auszuschalten.
2 Um das Kartenfach zu entfernen, führen Sie die im Lieferumfang Ihres Geräts enthaltene
Nadel für den SIM-Kartenauswurf in das kleine Loch neben dem Kartenfach ein.
3 Setzen Sie die SIM-Karte oder microSD-Karte in das Kartenfach ein.
4 Setzen Sie das Kartenfach mit der richtigen Ausrichtung wieder in Ihr Telefon ein.
2
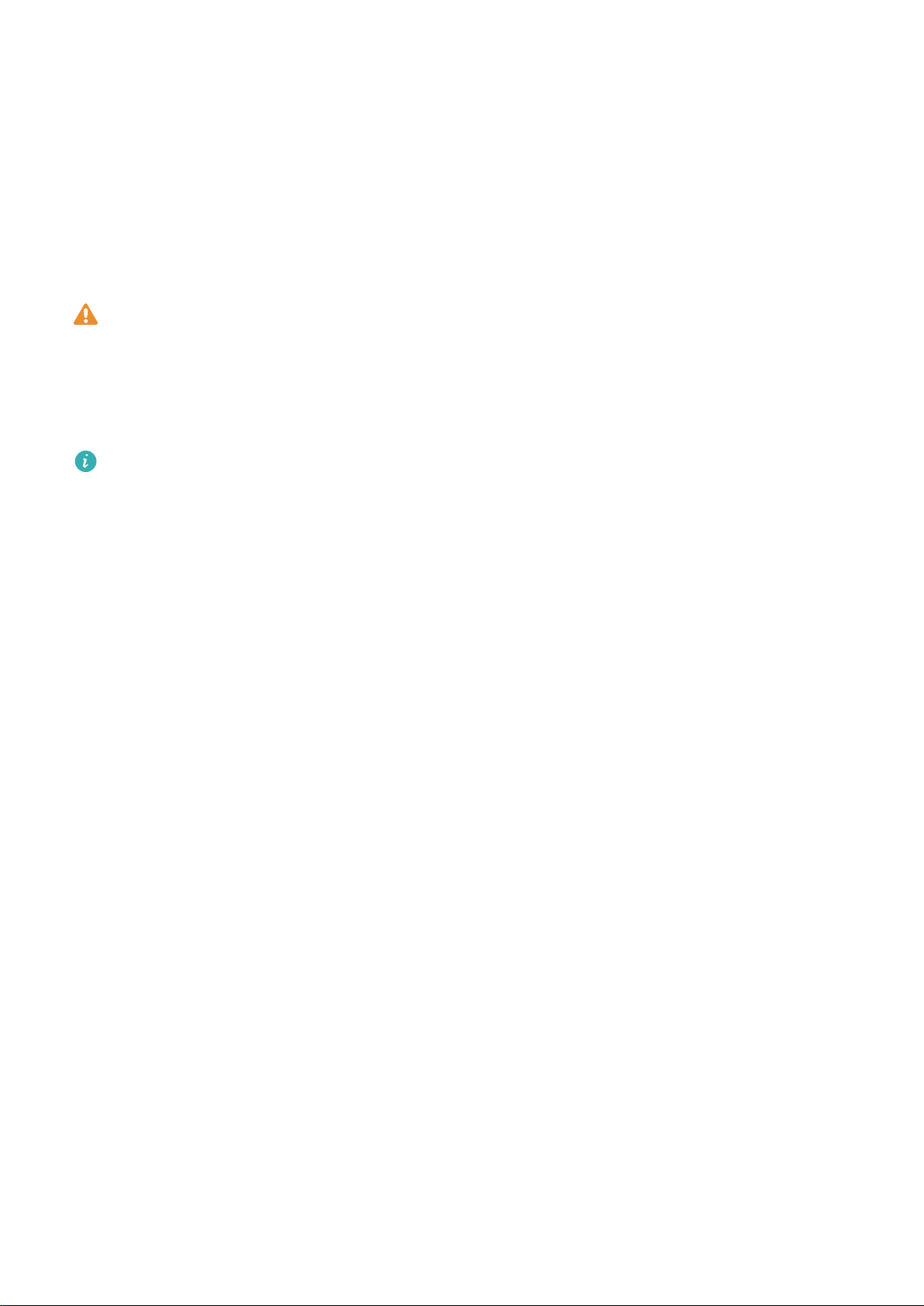
Auspacken des Telefons
Aufladen Ihres Geräts
Ihr Gerät zeigt einen Warnhinweis über niedrigen Akkuladestand an, wenn der Akku nahezu leer
ist. Laden Sie Ihr Gerät umgehend auf, um zu verhindern, dass es sich automatisch ausschaltet.
Aufladen des Geräts über ein Ladegerät
Schließen Sie Ihr Gerät mit dem werkseitig mitgelieferten Ladegerät und USB-Kabel an eine
Steckdose an.
Für eine schnellere Ladegeschwindigkeit müssen Sie das mit Ihrem Gerät mitgelieferte
Ladegerät und USB-Kabel verwenden. Die Verwendung anderer Ladegeräte oder USBKabel kann dazu führen, dass Ihr Gerät fortwährend neu startet oder sich die Aufladezeit
verlängert. Es besteht außerdem die Gefahr, dass sich das Ladegerät erhitzt oder Ihr Gerät
sogar beschädigt wird.
l Wenn Ihr Gerät beim Drücken der Ein-/Aus-Taste nicht reagiert, bedeutet dies, dass der
Akku wahrscheinlich leer ist. Laden Sie den Akku mindestens 10 Minuten lang auf
(verwenden Sie das mit Ihrem Gerät mitgelieferte Ladegerät) und starten Sie dann Ihr
Gerät neu.
l Ihr Gerät führt automatisch eine Sicherheitsüberprüfung durch, wenn Sie es an ein
Ladegerät oder andere Geräte anschließen. Wenn Ihr Gerät erkennt, dass der USB-Port
nass ist, hält es automatisch die Aufladung an und zeigt eine Sicherheitsmeldung an.
Wenn diese Meldung angezeigt wird, entfernen Sie das USB-Kabel von Ihrem Gerät und
lassen Sie den USB-Port vollständig trocknen, um eine Beschädigung Ihres Geräts oder
des Akkus zu verhindern.
Aufladen des Geräts über einen USB-Port
Wenn Sie keinen Zugriff auf ein Ladegerät haben, können Sie Ihr Gerät aufladen, indem Sie es
mit einem USB-Kabel an einen PC anschließen.
1 Wenn Sie Ihr Gerät mit einem USB-Kabel an einen Computer oder ein anderes Gerät
anschließen, wird Zugriff auf Gerätedaten zulassen? in einem Popup-Dialogfeld angezeigt.
2 Berühren Sie Nein, nur laden.
Wenn ein anderer USB-Verbindungsmodus ausgewählt wurde, streichen Sie von der
Statusleiste nach unten, um das Benachrichtigungsfeld zu öffnen. Berühren Sie
Dateiübertragung per USB und wählen Sie dann Nur laden aus.
Laden anderer Geräte mit Ihrem USB-Port Typ C
USB-Stecker vom Typ C sind reversibel und können in beliebiger Ausrichtung angeschlossen
werden. Es ist möglich, Ihr Gerät zum Laden anderer Geräte mithilfe eines USB-Kabels vom
Typ C zu verwenden.
1 Verbinden Sie das Gerät über ein USB-Kabel vom Typ C mit dem anderen Gerät.
3
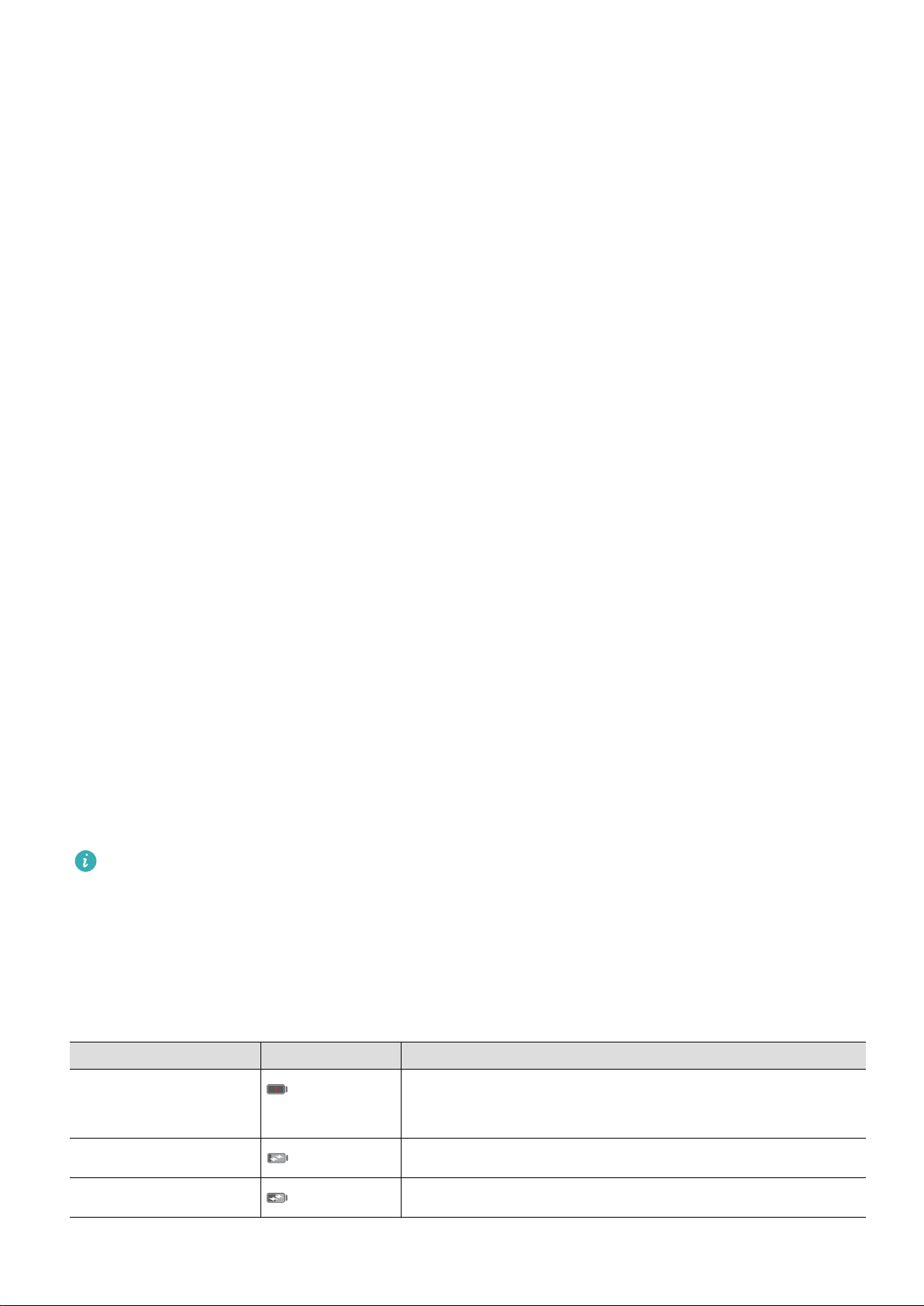
Auspacken des Telefons
2 Streichen Sie auf Ihrem Gerät von der Statusleiste nach unten, um das
Benachrichtigungsfeld zu öffnen. Setzen Sie anschließend den USB-Verbindungsmodus auf
Umgekehrtes Laden.
3 Setzen Sie den USB-Verbindungsmodus auf dem anderen Gerät auf Nur laden.
Um Ihr Gerät mit einem anderen Gerät aufzuladen, setzen Sie den USB-Verbindungsmodus auf
Ihrem Gerät auf Nur laden. Setzen Sie den USB-Verbindungsmodus auf dem anderen Gerät auf
Umgekehrtes Laden.
Sicherheitsinformationen
l Ihr Gerät darf nur mit Original-Akkus, -Ladegeräten und -USB-Kabeln von Huawei aufgeladen
werden. Zubehör von Drittanbietern stellt ein mögliches Sicherheitsrisiko dar und kann die
Leistung Ihres Geräts beeinträchtigen.
l Sie können Ihren Akku sehr oft aufladen, allerdings besitzen alle Akkus eine begrenzte
Lebensdauer. Wenn Sie eine deutliche Verschlechterung der Akkulaufzeit Ihres Geräts
bemerken, müssen Sie einen Original-Ersatzakku von Huawei erwerben. Versuchen Sie nicht,
eingebaute Akkus zu entfernen. Wenn Ihr Gerät über einen eingebauten Akku verfügt, wenden
Sie sich für den Austausch an ein autorisiertes Service-Center von Huawei. Wenn der Akku
ausgebaut werden kann, ersetzen Sie ihn durch einen Original-Akku von Huawei.
l Ihr Gerät kann sich nach längerer Nutzung oder bei hohen Umgebungstemperaturen
erwärmen. Wenn Ihr Gerät zu heiß wird, unterbrechen Sie die Aufladung und deaktivieren Sie
nicht benötigte Funktionen. Legen Sie Ihr Gerät an einen kühlen Ort und warten Sie, bis es auf
Raumtemperatur abgekühlt ist. Berühren Sie die Oberfläche Ihres Geräts nicht über längere
Zeit, wenn dieses zu heiß wird.
l Die Ladezeiten können je nach Umgebungstemperatur und verbleibendem Akkuladestand
variieren.
l Vermeiden Sie die Benutzung des Geräts während der Aufladung. Verdecken Sie nicht Ihr
Gerät oder das Ladegerät.
Um weitere Informationen zur Aufladung und Handhabung des Akkus zu erhalten, besuchen
Sie die Website http://consumer.huawei.com/ und suchen Sie nach dem Benutzerhandbuch
Ihres Geräts.
Informationen über den Akkustatus
Der Akkustatus wird durch die LED-Anzeige Ihres Geräts und das Akkusymbol in der
Statusleiste angezeigt.
Statusanzeige Akkusymbol Akkustatus
Blinkt oder dauerhaft
Weniger als 4 % verbleibend
Rot
rot Wird aufgeladen, weniger als 10 % verbleibend
orange Wird aufgeladen, 10-90 % verbleibend
4
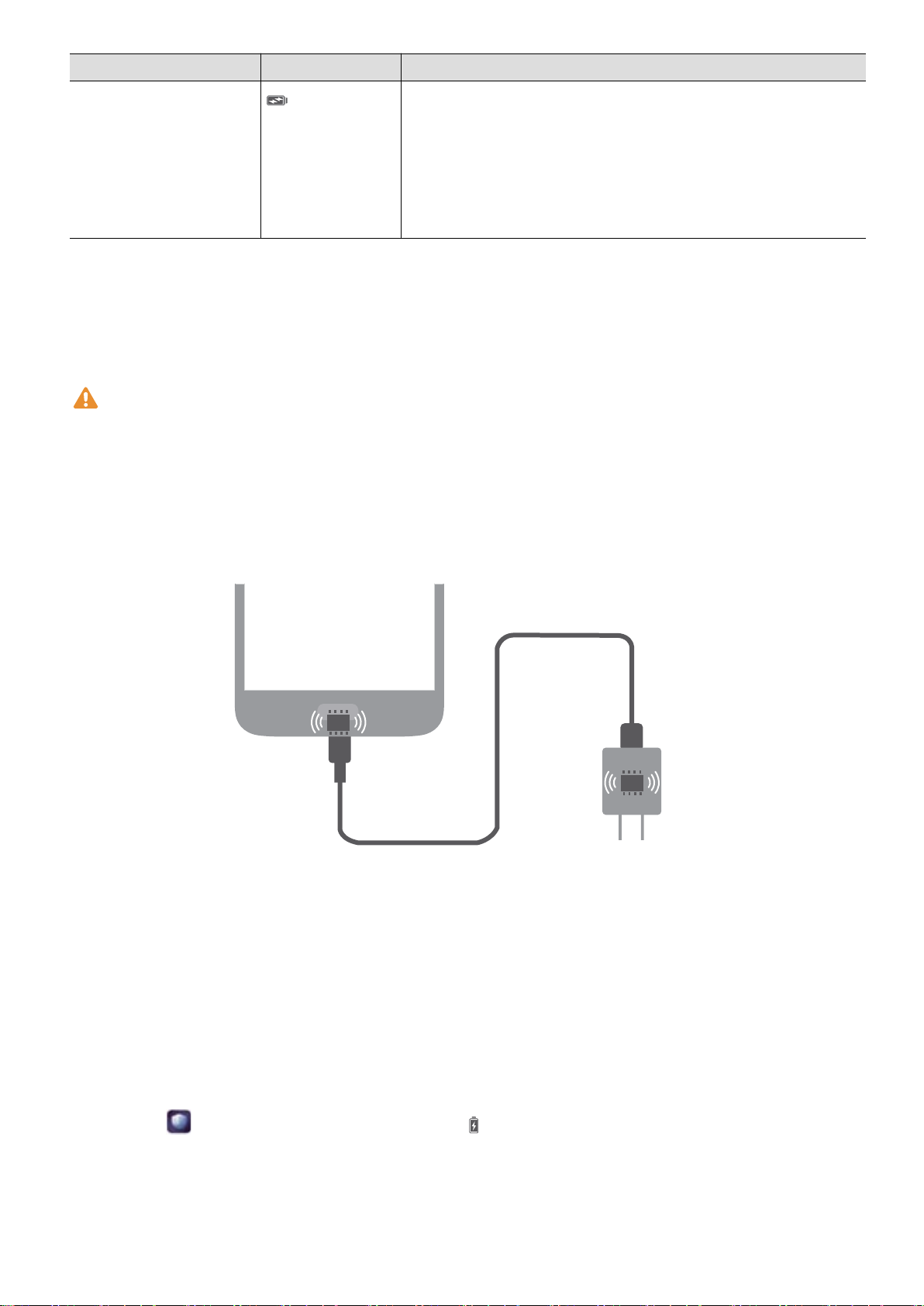
Auspacken des Telefons
Statusanzeige Akkusymbol Akkustatus
grün Wird aufgeladen, mindestens 90 % verbleibend. Wenn
in der Statusleiste neben dem Akkusymbol „100 %
“ oder auf dem Sperrbildschirm die Meldung
„Vollständig geladen“ angezeigt wird, weist dies
daraufhin, dass die Aufladung abgeschlossen ist.
Schnellladen
Ihr Gerät unterstützt die Schnelllade-Technologie. Hierdurch kann Ihr Gerät Ladespannung und strom bei kürzeren Ladezeiten automatisch anpassen.
Um die Schnelllade-Funktion zu nutzen, müssen Sie das mit Ihrem Gerät mitgelieferte
Ladegerät und USB-Kabel verwenden. Die Verwendung anderer Ladegeräte oder USBKabel kann dazu führen, dass Ihr Gerät fortwährend neu startet oder sich die Aufladezeit
verlängert. Es besteht außerdem die Gefahr, dass sich das Ladegerät erhitzt oder Ihr Gerät
oder der Akku beschädigt wird.
Anzeigen des Akkustatus
Um die verbleibende Akkuladung in Prozent anzuzeigen, können Sie den Akkustatus anzeigen
und die Statusleiste konfigurieren.
Anzeigen des Akkustatus
Der Akkustatus wird durch das Akkusymbol in der Statusleiste angezeigt.
Öffnen Sie Telefonmanager. Berühren Sie , um die verbleibende Akkuladung in Prozent
und die Nutzungszeit anzuzeigen.
Anzeigen der verbleibenden Akkuladung in Prozent in der Statusleiste
Sie können die verbleibende Akkuladung in Prozent auf zwei Arten in der Statusleiste anzeigen:
5
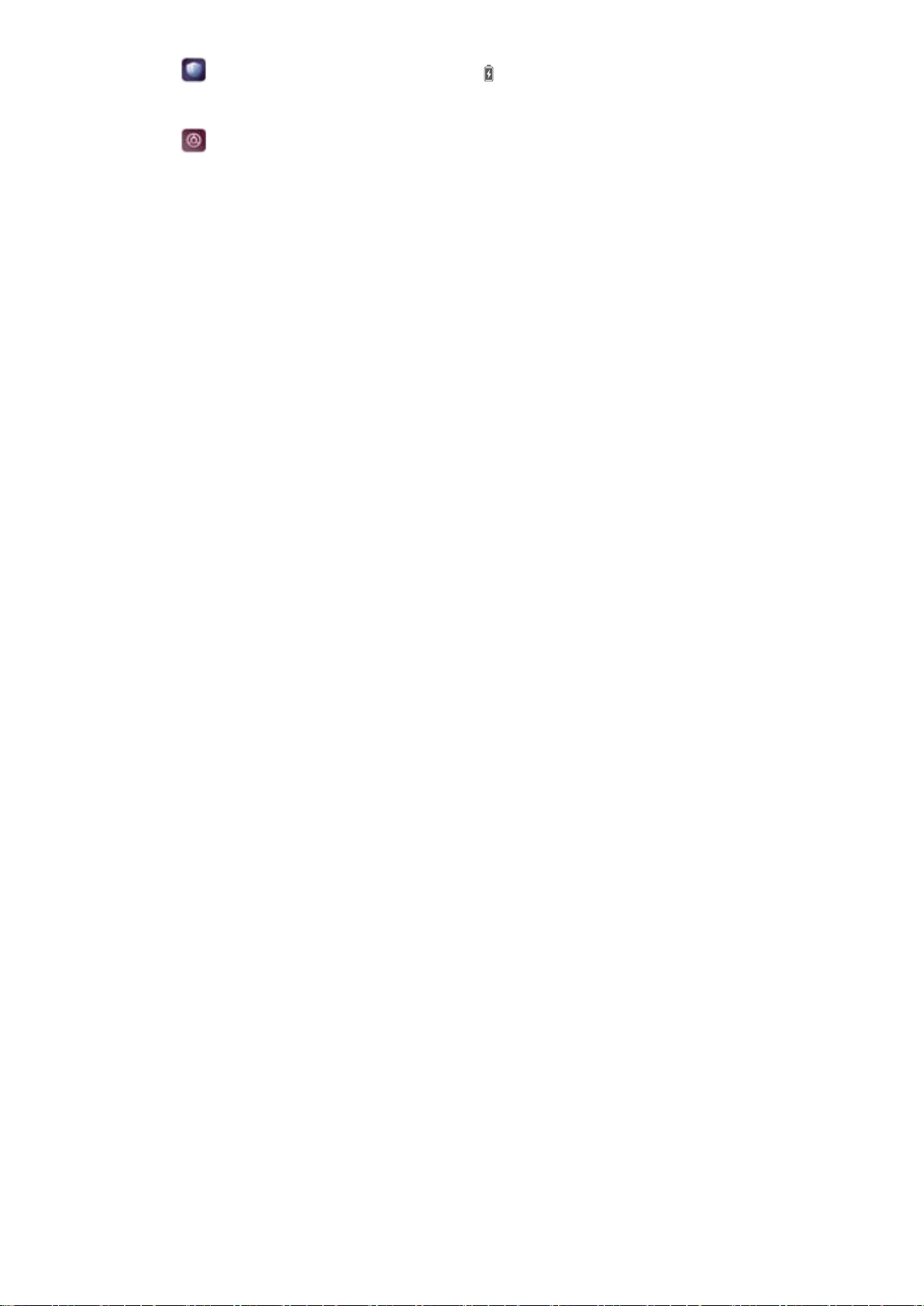
Auspacken des Telefons
l Öffnen Sie Telefonmanager. Berühren Sie und schalten Sie Verbleibende
Akkuladung in Prozent ein.
l Öffnen Sie Einstellungen. Berühren Sie Benachrichtigungs- & Statusleiste >
Akkuladung in %. Wählen Sie Neben dem Symbol oder Im Symbol aus, um an der
gewählten Stelle die verbleibende Akkuladung in Prozent anzuzeigen. Wählen Sie Nicht
anzeigen aus, wenn die verbleibende Akkuladung in Prozent nicht angezeigt werden soll.
6

Erste Schritte
Ersteinrichtung
l Stellen Sie vor der erstmaligen Verwendung Ihres Telefons sicher, dass die SIM-Karte
richtig eingesetzt ist. Lesen Sie die Kurzanleitung, um weitere Informationen zur
Einrichtung Ihres Telefons zu erhalten.
l Halten Sie die Ein-/Aus-Taste gedrückt, um das Gerät einzuschalten. Befolgen Sie die
Anweisungen auf dem Bildschirm, um die Ersteinrichtung abzuschließen.
1 Wählen Sie Ihre Sprache und Region aus und berühren Sie WEITER.
2 Lesen Sie gründlich den Inhalt und akzeptieren Sie die Nutzungsbedingungen. Berühren Sie
dann ZUSTIMMEN > ZUSTIMMEN.
3 Lesen Sie die Informationen zur App-Berechtigung. Wählen Sie ZUSTIMMEN aus und
berühren Sie WEITER.
4 Lesen Sie sich die Service-Richtlinie durch. Wählen Sie ZUSTIMMEN aus und berühren Sie
WEITER.
5 Ihr Gerät sucht automatisch nach verfügbaren WLAN-Netzwerken. Befolgen Sie die
Anweisungen auf dem Bildschirm, um ein Verbindung mit einem Netzwerk herzustellen.
6 Lesen Sie die Google-Nutzungsbedingungen durch und berühren Sie WEITER.
7 Sie können Ihr Gerät auf zwei Arten konfigurieren:
l Befolgen Sie die Anweisungen auf dem Bildschirm, um eine Sicherung wiederherzustellen.
l Befolgen Sie die Anweisungen auf dem Bildschirm, um Daten von einem anderen Gerät zu
kopieren oder berühren Sie WEITER > OK, um diesen Schritt zu überspringen.
Wenn Sie diesen Schritt überspringen möchten, können Sie dennoch später Daten von
einem anderen Gerät importieren, indem Sie Einstellungen > Erweiterte
Einstellungen > Datenübertragung berühren.
8 Ihr Gerät verfügt über einen Fingerabdrucksensor. Befolgen Sie die Anweisungen auf dem
Bildschirm, um Ihren Fingerabdruck hinzuzufügen. Vor dem Hinzufügen Ihres Fingerabdrucks
werden Sie aufgefordert, eine PIN oder ein Kennwort für die Entsperrung des Bildschirms bei
fehlgeschlagener Fingerabdruckerkennung zu erstellen.
9 Berühren Sie JETZT STARTEN, um die Einstellungen zu vervollständigen. Ihr Gerät ist nun
betriebsbereit.
Aktivieren oder Deaktivieren einer SIM-Karte
Aktivieren oder deaktivieren Sie Ihre SIM-Karte für eine einfachere Nutzung und Verwaltung.
Diese Funktion ist nur für Telefone, die zwei SIM-Karten unterstützen, verfügbar.
1 Öffnen Sie Einstellungen.
7
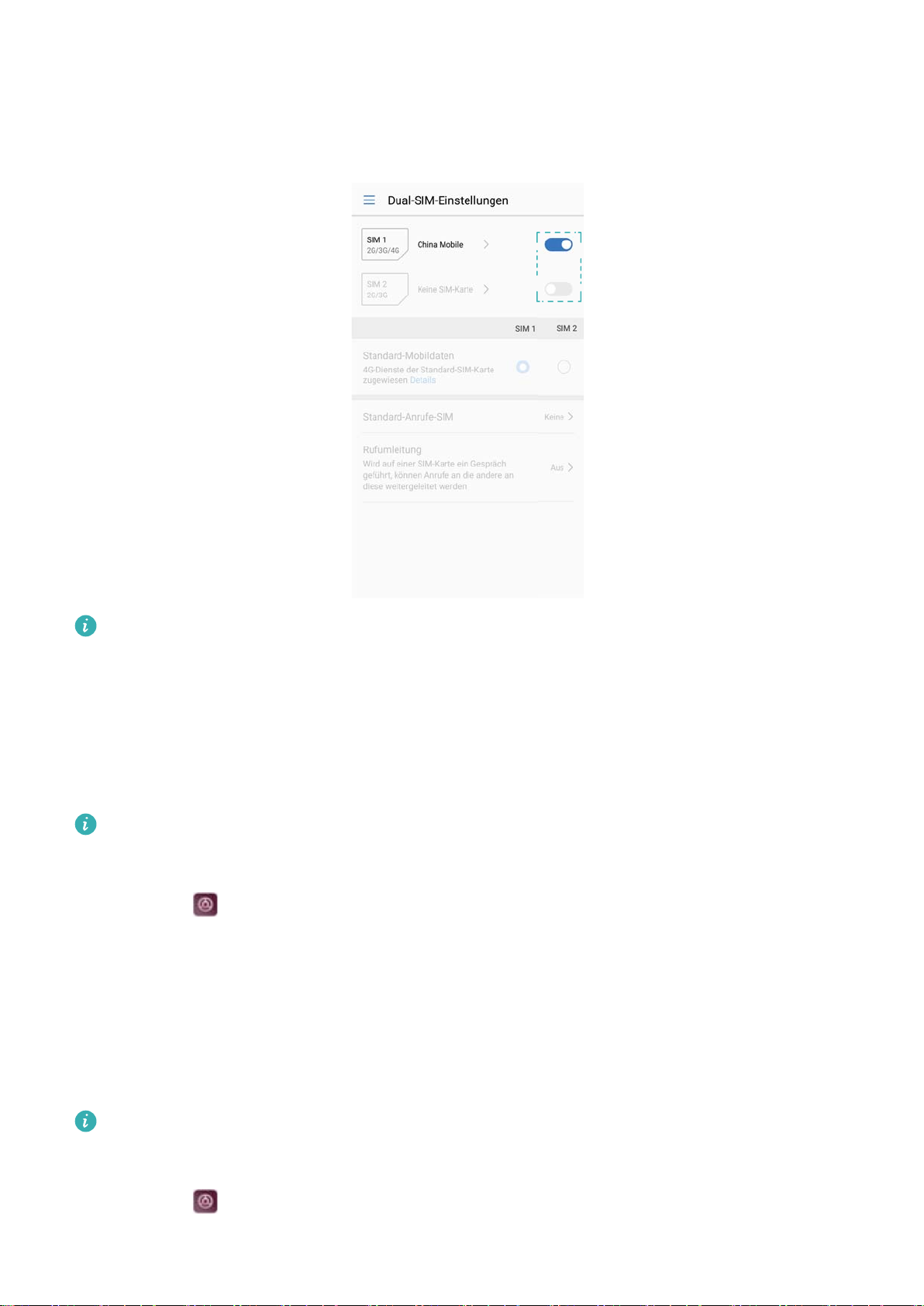
Erste Schritte
2 Berühren Sie Dual-SIM-Einstellungen.
3 Schalten Sie den Schalter neben der SIM-Karte um, die Sie verwalten möchten, um diese
SIM-Karte zu aktivieren oder deaktivieren.
Deaktivierte SIM-Karten können nicht verwendet werden, um Anrufe zu tätigen, Nachrichten
zu senden oder auf das Internet zuzugreifen.
Benennen einer SIM-Karte
Standardmäßig ist jede SIM-Karte nach dem Betreiber benannt. Sie können Ihre SIM-Karte
umbenennen, um diese leichter zu identifizieren.
l Diese Funktion ist nur für Telefone, die zwei SIM-Karten unterstützen, verfügbar.
l Die Funktionen können je nach Betreiber variieren.
1 Öffnen Sie Einstellungen.
2 Berühren Sie Dual-SIM-Einstellungen.
3 Wählen Sie eine SIM-Karte aus. Geben Sie einen Namen ein und berühren Sie dann OK.
Auswählen der Standard-SIM-Karte für mobile Daten
Sie können eine Standard-SIM-Karte für mobile Datendienste auswählen.
l Diese Funktion ist nur für Telefone, die zwei SIM-Karten unterstützen, verfügbar.
l Die Funktionen können je nach Betreiber variieren.
1 Öffnen Sie Einstellungen.
2 Berühren Sie Dual-SIM-Einstellungen.
8
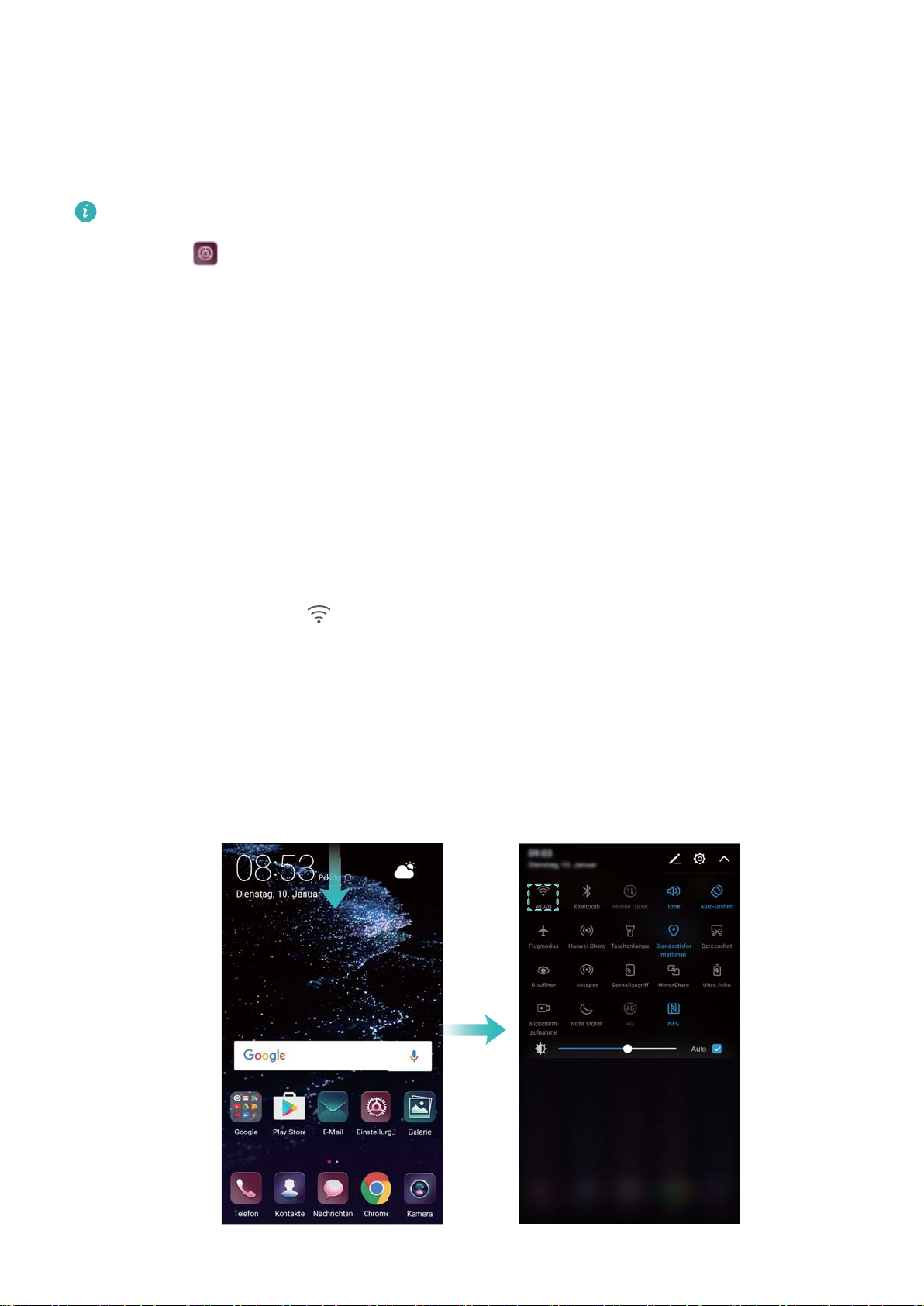
Erste Schritte
3 Schalten Sie den Schalter Standard-Mobildaten neben der ausgewählten SIM-Karte um.
Festlegen der Standard-SIM-Karte
Sie können eine Standard-SIM-Karte für ausgehende Anrufe auswählen.
Diese Funktion ist nur für Telefone, die zwei SIM-Karten unterstützen, verfügbar.
1 Öffnen Sie Einstellungen.
2 Berühren Sie Dual-SIM-Einstellungen.
3 Berühren Sie Standard-Anrufe-SIM und wählen Sie die gewünschte SIM-Karte aus.
Nachdem Sie die Standard-SIM-Karte ausgewählt haben, werden SIM 1 und SIM 2 nicht mehr
im Tastenfeld angezeigt.
Verbinden mit dem Internet
Verbinden Sie sich mit Ihrem Gerät mühelos mit WLAN-Netzwerken.
Verbinden mit einem WLAN-Netzwerk
1 Streichen Sie von der Statusleiste nach unten, um das Benachrichtigungsfeld zu öffnen.
2 Berühren und halten Sie
, um den Bildschirm „WLAN-Einstellungen“ zu öffnen.
3 Schalten Sie WLAN ein. Ihr Gerät zeigt alle verfügbaren WLAN-Netzwerke an Ihrem Standort
aus.
4 Wählen Sie das WLAN-Netzwerk aus, zu dem Sie eine Verbindung herstellen möchten.
Wenn Sie ein verschlüsseltes Netzwerk auswählen, müssen Sie außerdem das WLANKennwort eingeben.
9
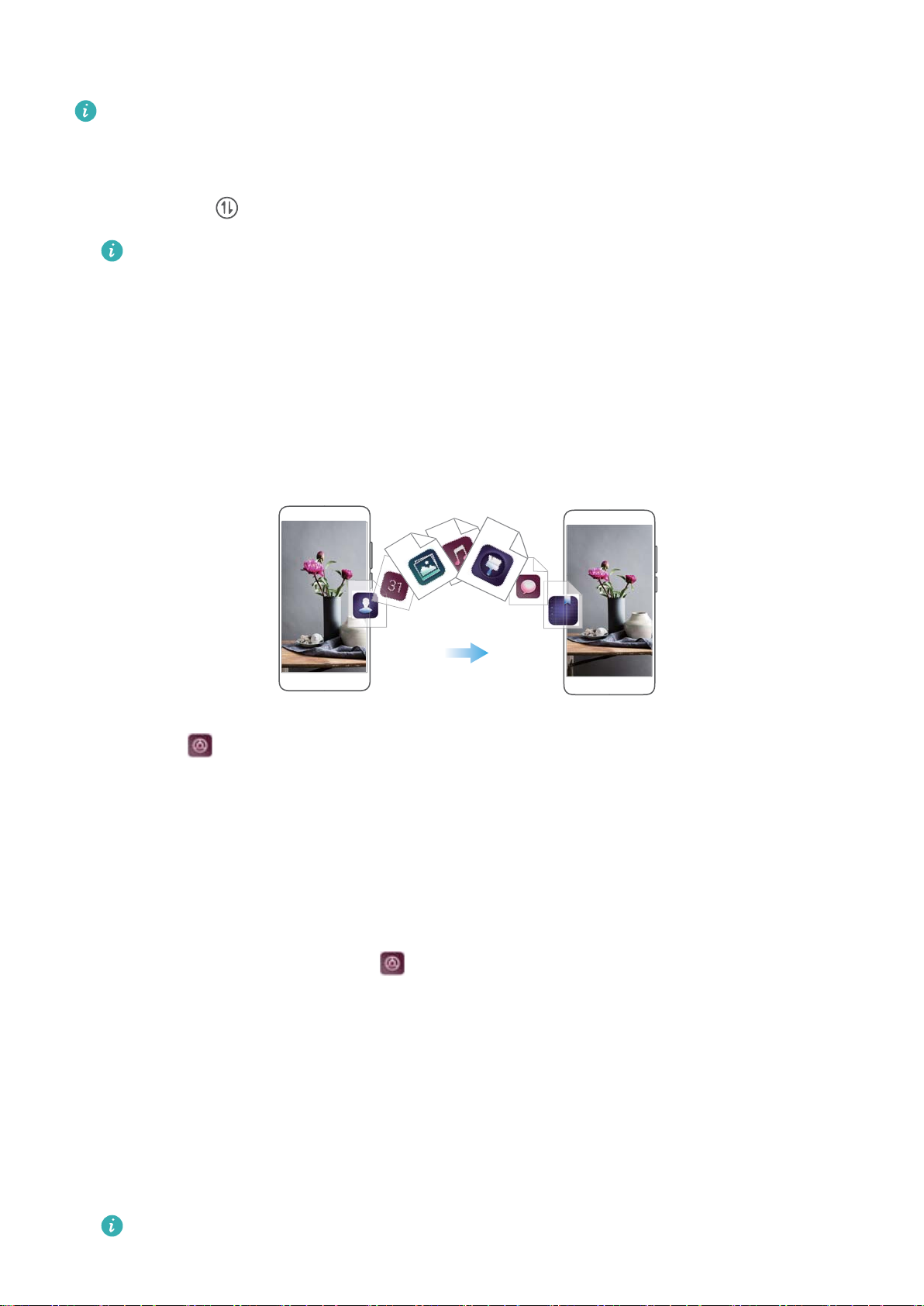
Erste Schritte
Verbinden mithilfe von mobilen Daten
Stellen Sie vor der Verwendung mobiler Daten sicher, dass Sie einen Datentarif bei Ihrem
Betreiber besitzen, um überhöhte Datennutzungsgebühren zu vermeiden.
1 Streichen Sie von der Statusleiste nach unten, um das Benachrichtigungsfeld zu öffnen.
2 Berühren Sie , um mobile Daten zu aktivieren.
Deaktivieren Sie mobile Daten, wenn Sie sie nicht benötigen, um Akkuleistung zu sparen
und die Datennutzung zu reduzieren.
Übertragen von Daten von einem anderen Gerät
Importieren Sie in wenigen einfachen Schritten Daten von einem anderen Telefon.
Kopieren von Daten auf Ihr neues Gerät
1 Öffnen Sie Einstellungen.
2 Berühren Sie Erweiterte Einstellungen > Datenübertragung.
Importieren von Daten mithilfe von Phone Clone
Phone Clone ist eine von Huawei entwickelte App, die Ihnen die Übertragung von Daten
zwischen Geräten ohne Computer oder Internetverbindung ermöglicht.
1 Installieren Sie auf Ihrem alten Gerät Phone Clone.
2 Öffnen Sie auf Ihrem neuen Gerät Einstellungen.
3 Berühren Sie Erweiterte Einstellungen > Datenübertragung > Von altem Telefon (mit
Phone Clone).
4 Wählen Sie das Gerät aus, von dem Daten importiert werden sollen, und berühren Sie
Weiter.
5 Öffnen Sie auf Ihrem alten Gerät Phone Clone und berühren Sie senden. Scannen Sie den
QR-Code auf dem neuen Gerät oder stellen Sie manuell eine Verbindung mit dem WLANHotspot des neuen Geräts her.
Um Phone Clone auf Ihrem alten Gerät zu installieren, berühren Sie Zum Generieren
eines QR-Codes hier tippen auf Ihrem neuen Gerät und scannen Sie den QR-Code.
10
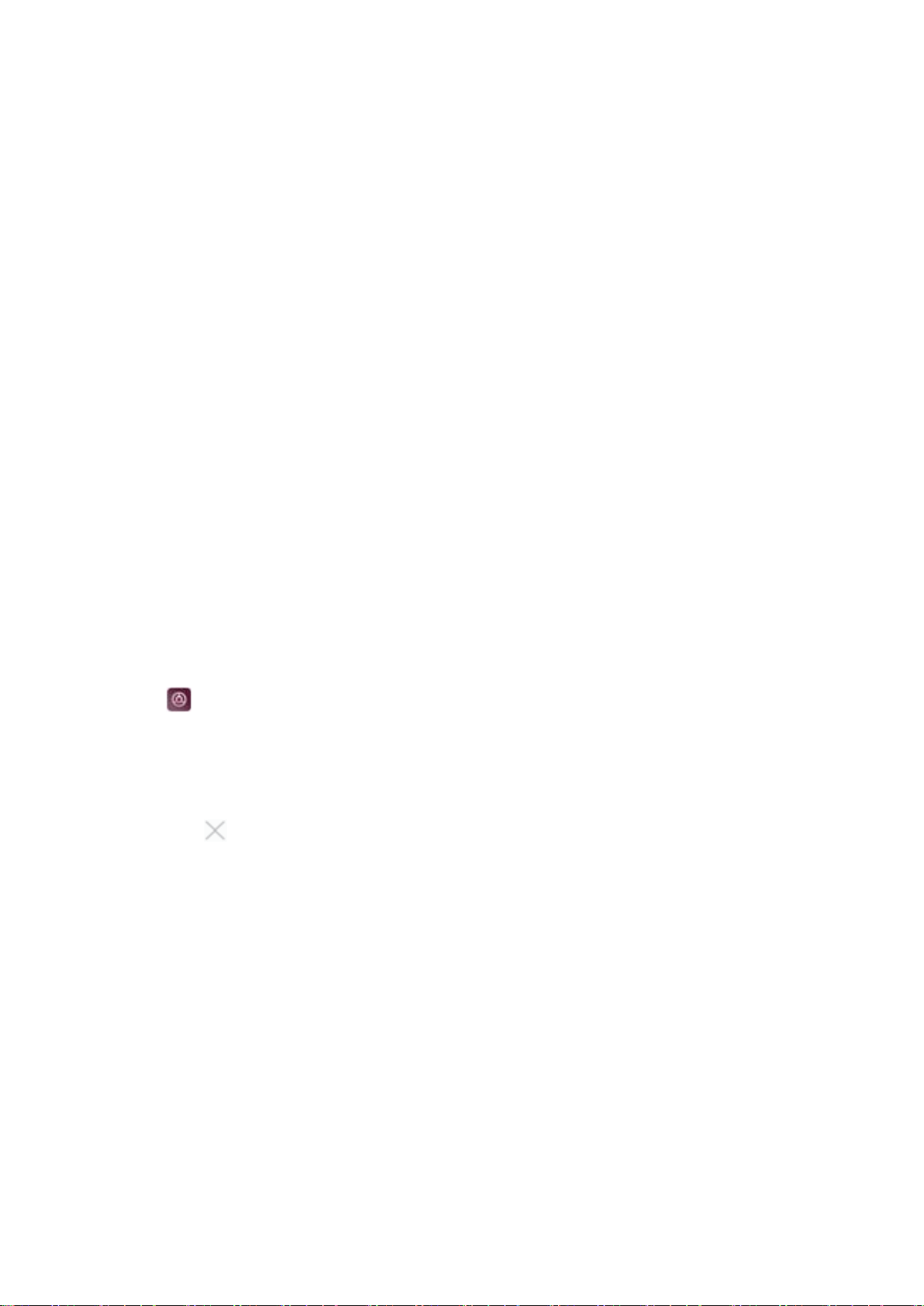
Erste Schritte
6 Ist eine Verbindung hergestellt, wählen Sie die Daten aus, die Sie an Ihr altes Gerät senden
möchten, und berühren Sie senden.
Importieren von Daten mit HiSuite
Sichern Sie Daten von Ihrem alten Gerät mithilfe von HiSuite auf einem Computer und
importieren Sie sie auf Ihr neues Gerät.
1 Installieren Sie HiSuite auf Ihrem Computer.
2 Verbinden Sie das Gerät über ein USB-Kabel mit Ihrem Computer. HiSuite wird automatisch
gestartet.
3 Wechseln Sie zum Bildschirm „Sicherung“ in HiSuite. Wählen Sie die Daten aus, die
gesichert werden sollen. Befolgen Sie zum Sichern der Daten die Anweisungen auf dem
Bildschirm.
4 Verbinden Sie das neue Gerät über ein USB-Kabel mit einem Computer. Wechseln Sie zum
Bildschirm „Datenwiederherstellung“ in HiSuite.
5 Wählen Sie aus, welche Sicherung wiederhergestellt werden soll. Befolgen Sie zum
Wiederherstellen der Daten die Anweisungen auf dem Bildschirm.
Anzeigen von empfohlenen Einstellungen
Nachdem Sie den Vorgang zur Ersteinrichtung abgeschlossen haben, zeigt Ihr Gerät eine Liste
von empfohlenen Einstellungen an.
Öffnen Sie
konfigurieren.
l Empfohlene Einstellungen sind Anzeigesperre und Hintergrund ändern und das Hinzufügen
eines weiteren E-Mail-Kontos.
l Berühren Sie neben einer empfohlenen Einstellung, um diese aus der Liste zu entfernen.
Empfehlungen, die aus der Liste entfernt wurden, werden nicht mehr angezeigt.
Einstellungen. Berühren Sie eine empfohlene Einstellung, um diese zu
11
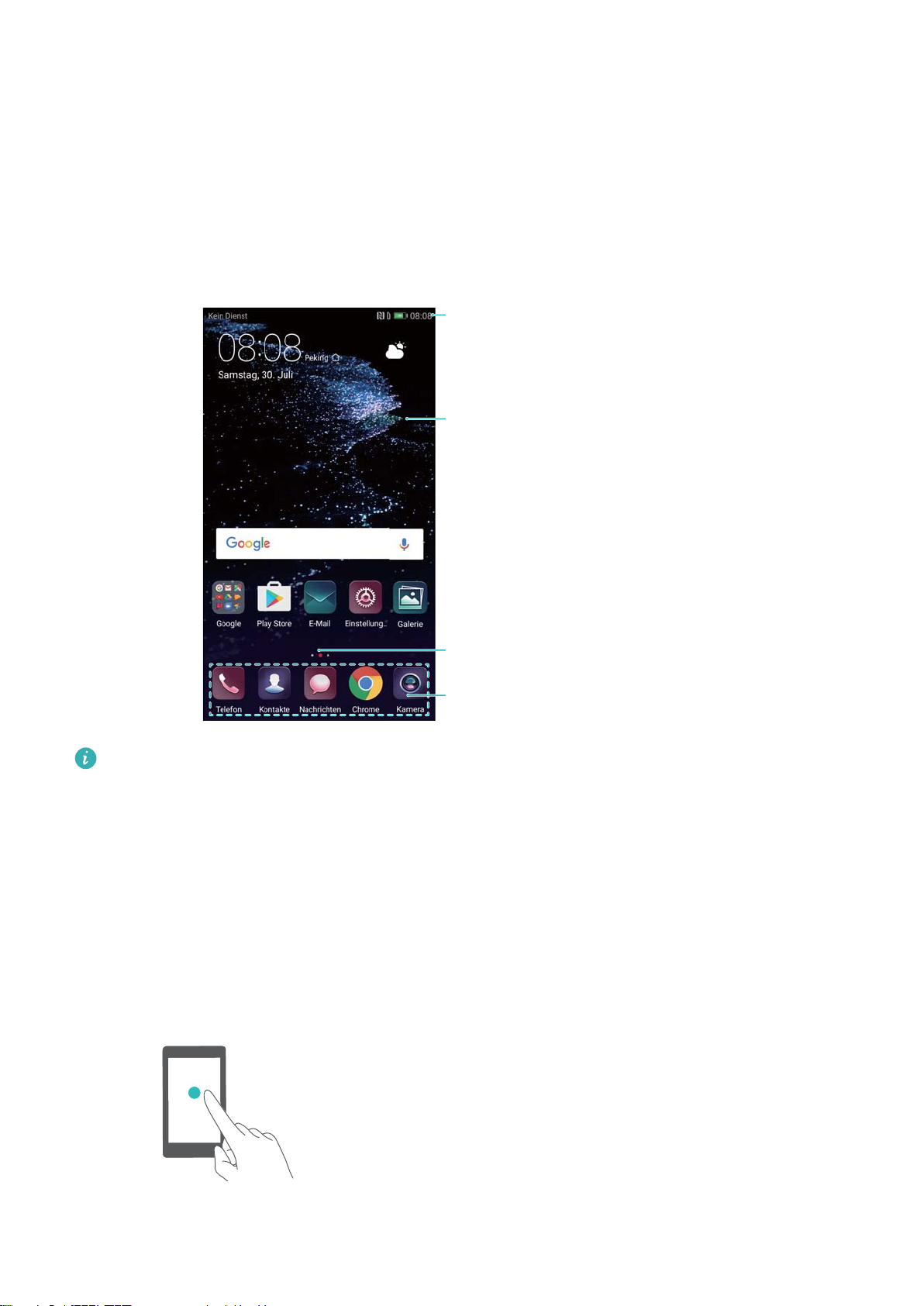
Bildschirm und Display
Statusleiste: Zeigt Benachrichtigungen
und Statussymbole an
Anzeigebereich:
Zeigt App-Symbole, Ordner und Widgets an
Bildschirmpositionsanzeige:
Zeigt an, welcher Startbildschirm angezeigt wird
Schnellstartleiste:
Zeigt häufig verwendete Apps an
Startbildschirm
Über den Startbildschirm
Verwenden Sie den Startbildschirm, um auf Ihre Apps und Widgets zuzugreifen.
Die Navigationsleiste wird standardmäßig auf Geräten mit vorderseitiger
Fingerabdrucksensor-Navigationstaste deaktiviert. Sie können Einstellungen >
Navigationstasten > Virtuelle Navigationsleiste berühren, um die Navigationsleiste zu
aktivieren. Allerdings wird hierdurch die Navigationstaste deaktiviert, was bedeutet, dass Ihr
Gerät nicht reagiert, wenn Sie die Navigationstaste berühren, halten oder wenn Sie darüber
streichen.
Grundlegende Bildschirmgesten
Mithilfe von einfachen Touchscreen-Gesten können Sie verschiedenste Aufgaben durchführen,
z. B. Apps starten, durch Listen scrollen und Bilder vergrößern.
Berühren: Berühren Sie einmal ein Element. Tippen Sie
zum Beispiel, um eine Option auszuwählen oder eine
App zu öffnen.
12
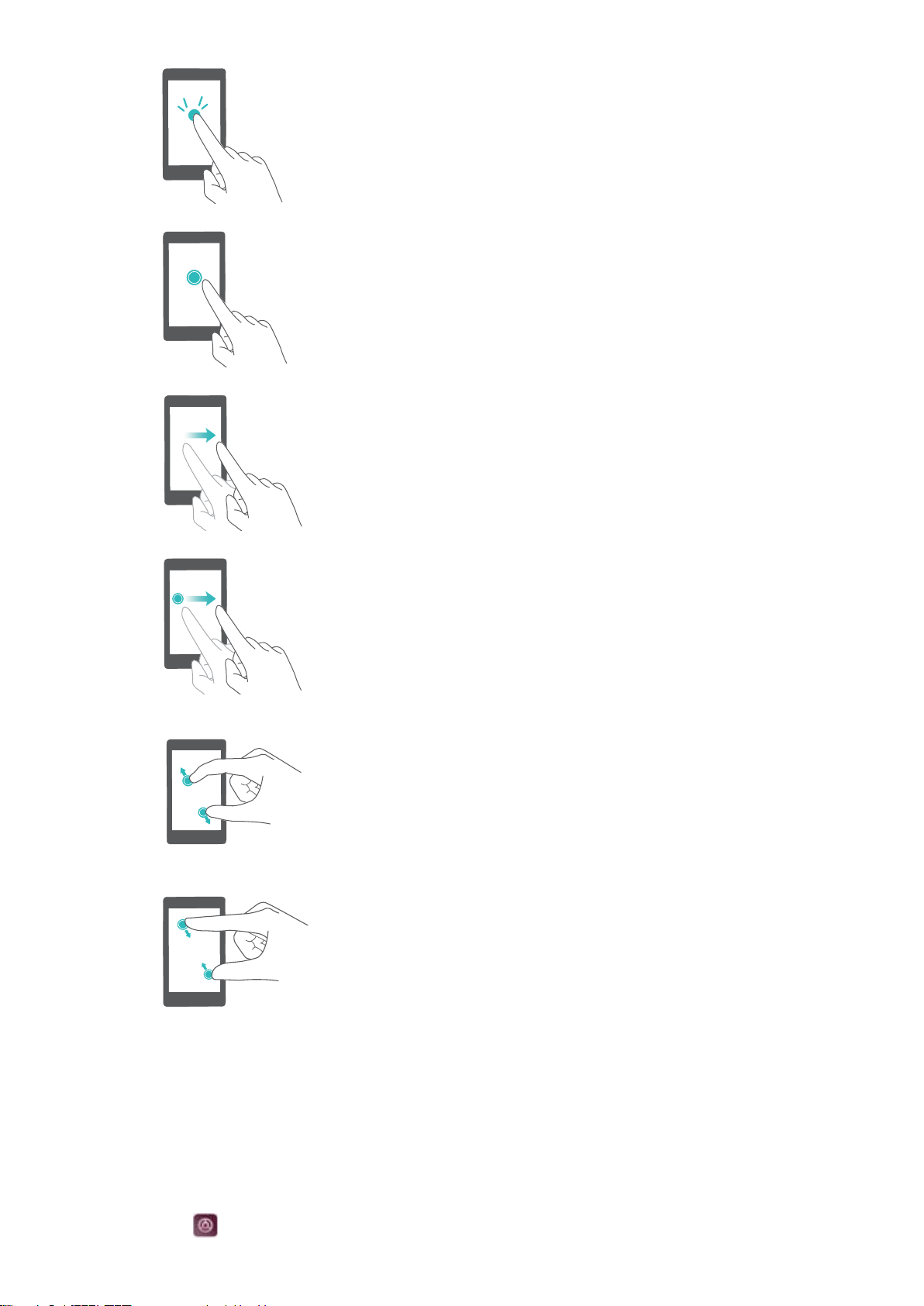
Bildschirm und Display
Doppelt tippen: Berühren Sie zweimal schnell
hintereinander den Zielbereich des Bildschirms.
Berühren Sie beispielsweise im Vollbildmodus zweimal
ein Bild, um dieses zu vergrößern oder zu verkleinern.
Berühren und halten: Berühren und halten Sie
mindestens 2 Sekunden lang den Zielbereich des
Bildschirms. Berühren und halten Sie beispielsweise
eine leere Stelle auf dem Startbildschirm, um den
Startbildschirm-Editor aufzurufen.
Streichen: Streichen Sie mit Ihren Fingern über den
Bildschirm. Streichen Sie vertikal oder horizontal, um
andere Startbildschirmen zu durchsuchen, durch ein
Dokument zu scrollen und mehr.
Ziehen: Berühren und halten Sie ein Element und ziehen
Sie es dann an eine andere Stelle. Verwenden Sie diese
Geste beispielsweise, um Apps und Widgets auf dem
Startbildschirm neu anzuordnen.
Finger auseinanderspreizen: Spreizen Sie auf dem
Bildschirm zwei Finger auseinander, zum Beispiel zum
Vergrößern eines Bilds oder einer Webseite.
Finger zusammenziehen: Ziehen Sie zwei Finger auf
dem Bildschirm zusammen, zum Beispiel zum
Verkleinern eines Bilds.
Aktivieren des Drawer-Startbildschirms
Verwenden Sie den Drawer-Startbildschirm, um App-Symbole in einem separaten App Drawer
zu speichern.
Aktivieren des Drawer-Startbildschirms
1 Öffnen Sie
Einstellungen.
13
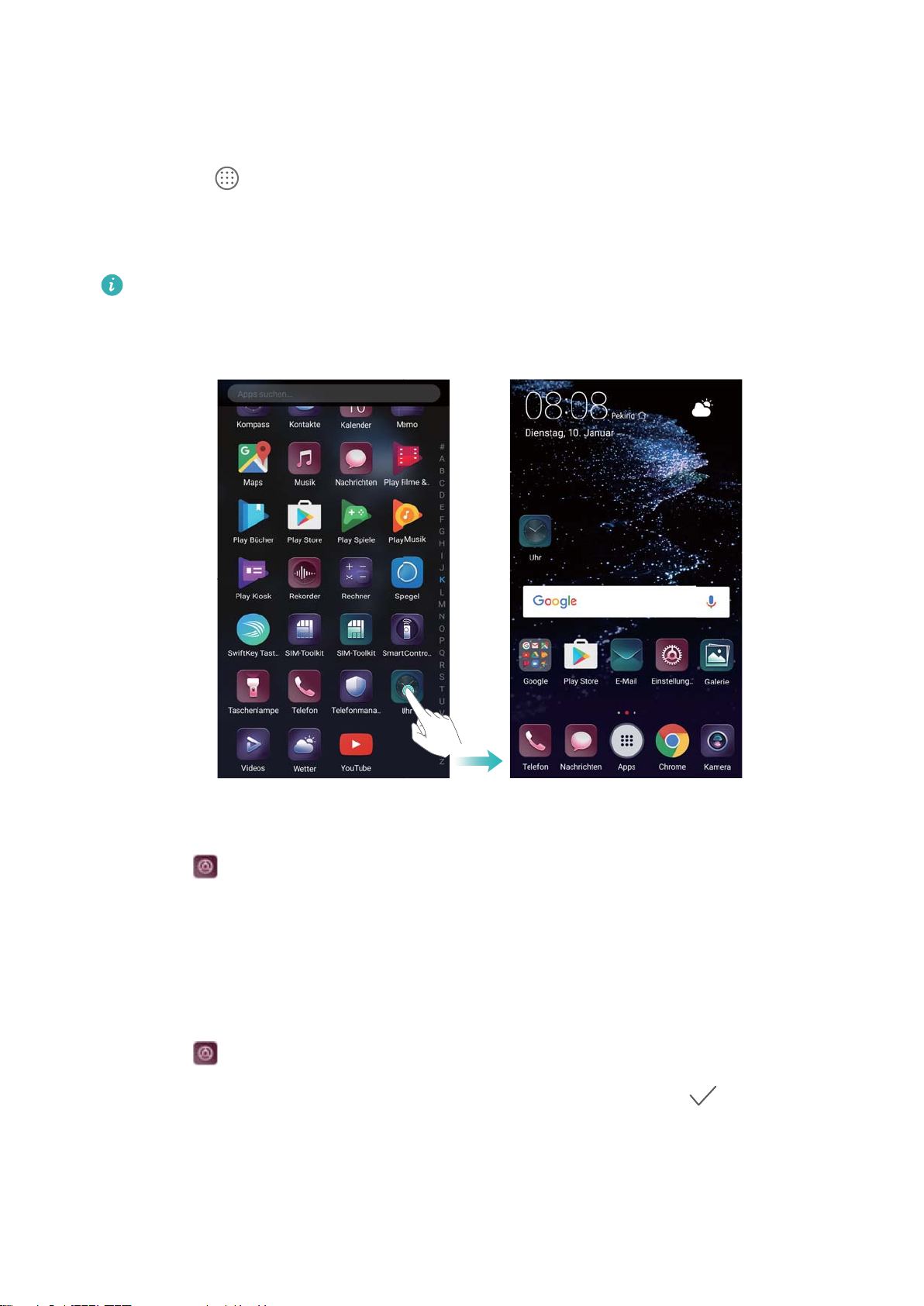
Bildschirm und Display
2 Berühren Sie Startbildschirmstil > Drawer.
Hinzufügen von App-Verknüpfungen zum Startbildschirm
Fügen Sie häufig verwendete Apps zum Startbildschirm hinzu, um schnell auf diese zuzugreifen.
1 Berühren Sie auf dem Startbildschirm, um die Liste der Apps anzuzeigen.
2 Berühren und halten Sie ein App-Symbol, bis Ihr Gerät vibriert, und ziehen Sie anschließend
das App-Symbol an die gewünschte Stelle auf dem Startbildschirm.
Sie müssen genug Platz auf dem Startbildschirm haben. Falls nicht genug Platz ist, fügen
Sie einen weiteren Startbildschirm hinzu oder schaffen Sie etwas Platz.
Zurückkehren zum Standard-Startbildschirm
1 Öffnen Sie Einstellungen.
2 Berühren Sie Startbildschirmstil > Standard.
Wechseln zum einfachen Startbildschirm
Der einfache Startbildschirm verfügt über ein einfaches Layout und große Symbole zur
einfacheren Bedienung.
1 Öffnen Sie Einstellungen.
2 Berühren Sie Erweiterte Einstellungen > Einfacher Modus und dann .
14
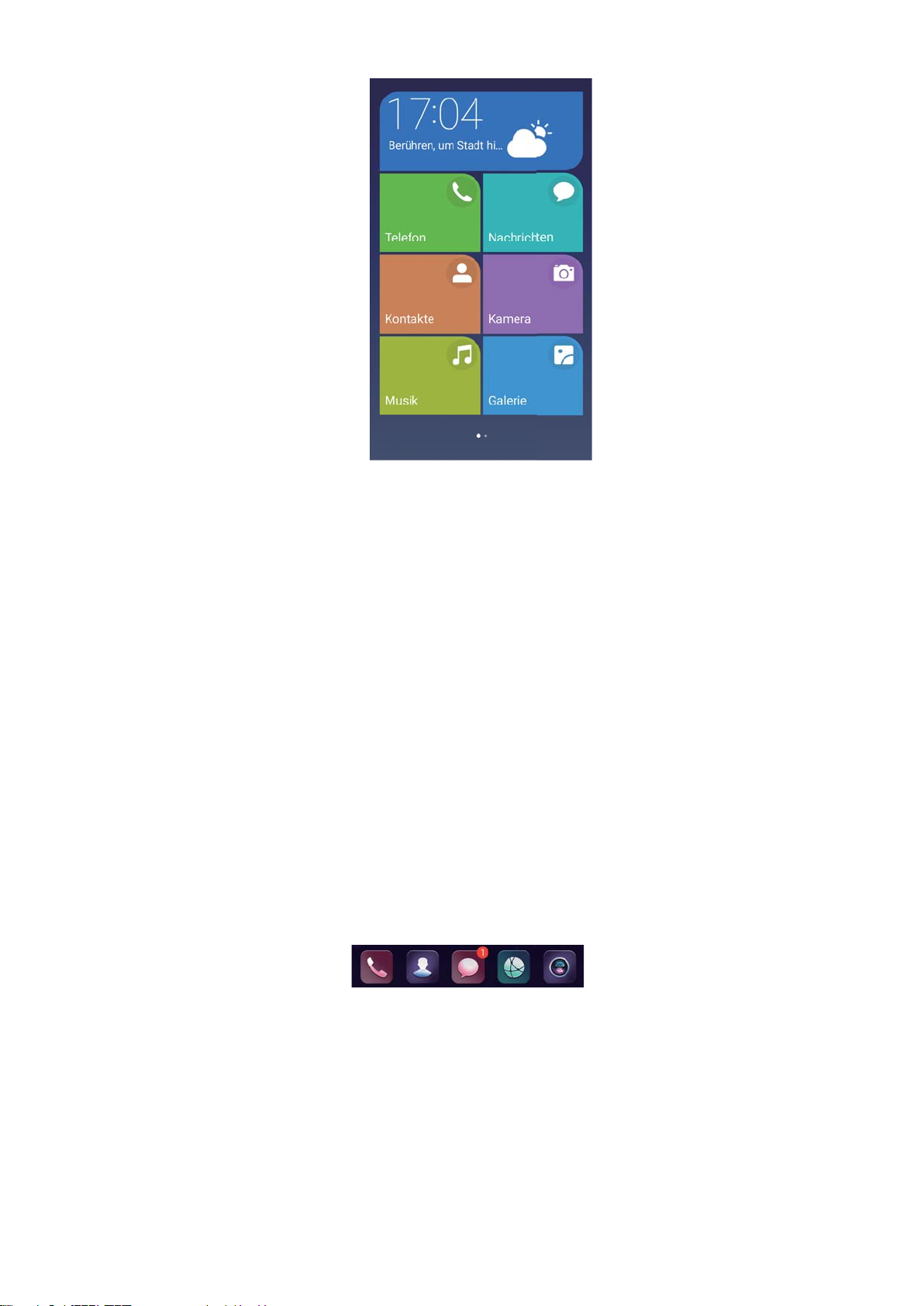
Bildschirm und Display
3 Auf dem einfachen Startbildschirm können Sie wie folgt vorgehen:
l Berühren Sie App-Symbole oder Widgets, um diese zu öffnen.
l Berühren und halten Sie ein Symbol, um den Bearbeitungsmodus des Startbildschirms
aufzurufen. In diesem Modus können Sie Apps hinzufügen oder löschen, oder halten und
ziehen Sie ein App-Symbol an den gewünschten Ort.
l Berühren Sie Sonstiges, um die App-Liste zu öffnen und mehr Apps anzuzeigen oder zu
öffnen.
l Berühren Sie Standard-Modus, um wieder zum Standard-Startbildschirm zu wechseln.
Anzeigen oder Ausblenden von Benachrichtigungs-Badges
Benachrichtigungs-Badges werden in der oberen rechten Ecke auf den App-Symbolen
angezeigt. Die Badge-Nummer zeigt die Anzahl der neuen Benachrichtigungen an. Öffnen Sie
die entsprechende App, um Details der Benachrichtigung anzuzeigen.
1 Ziehen Sie auf dem Startbildschirm zwei Finger zusammen, um den Startbildschirm-Editor zu
öffnen.
2 Berühren Sie Einstellungen > App-Neuigkeitensymbol.
3 Schalten Sie den entsprechenden Schalter um, um Benachrichtigungs-Badges zu aktivieren
oder zu deaktivieren.
15
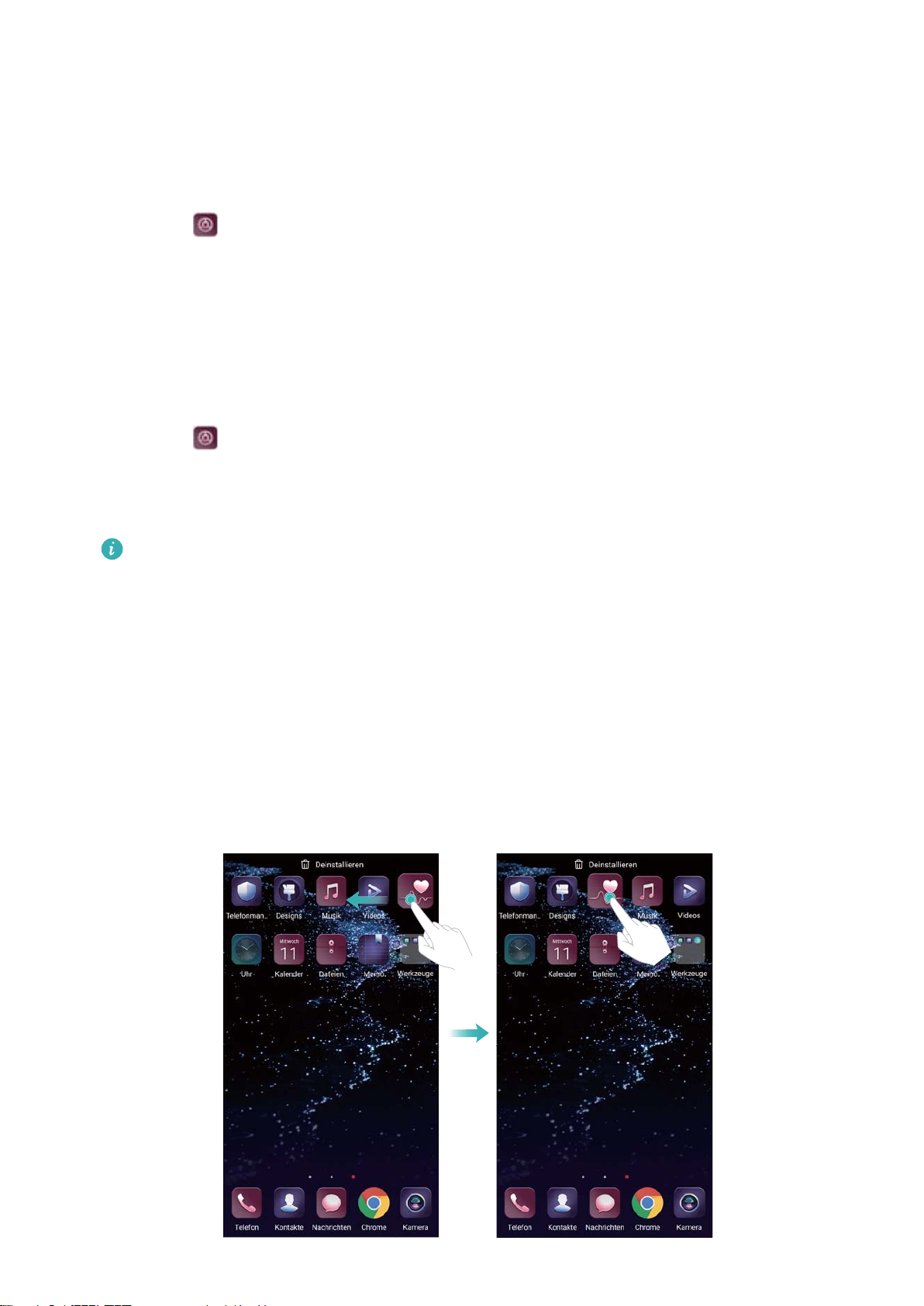
Bildschirm und Display
Festlegen des Startbildschirm-Hintergrunds
Eine große Palette an Designs und Hintergründen steht Ihnen zur Personalisierung Ihres Geräts
zur Verfügung.
Ändern des Hintergrunds
1 Öffnen Sie Einstellungen.
2 Berühren Sie Anzeige > Hintergrund > Hintergrund festlegen.
3 Wählen Sie den gewünschten Hintergrund aus und befolgen Sie die Anweisungen auf dem
Bildschirm, um diesen als Hintergrund für den Startbildschirm oder Sperrbildschirm (oder
beide) festzulegen.
Automatisches Ändern des Hintergrunds
1 Öffnen Sie
Einstellungen.
2 Berühren Sie Anzeige > Hintergrund.
3 Schalten Sie Hintergrund des Startbildschirms zufällig ändern ein oder aus.
Wenn die zufällige Änderung des Startbildschirm-Hintergrunds aktiviert ist, können Sie
Intervall und Bildquelle konfigurieren, sodass Ihr Hintergrund automatisch im
angegebenen Intervall geändert wird.
Verwalten der Symbole auf dem Startbildschirm
Sie können Apps auf dem Startbildschirm im Handumdrehen verschieben oder deinstallieren.
Verschieben der Symbole auf dem Startbildschirm
Berühren und halten Sie auf dem Startbildschirm ein App-Symbol oder Widget, bis das Gerät
vibriert. Sie können dann das App-Symbol oder Widget zum gewünschten Ort ziehen.
16
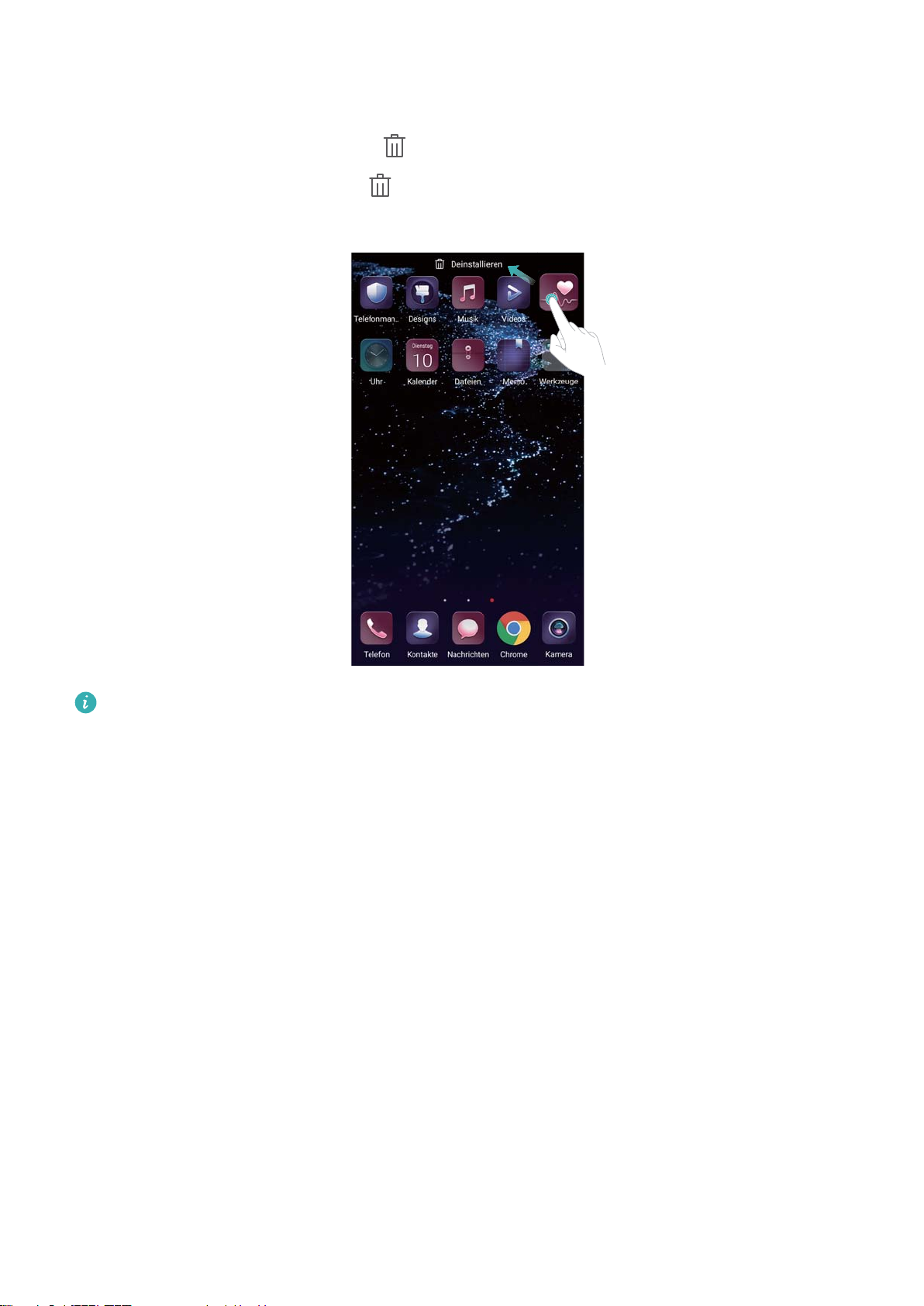
Bildschirm und Display
Löschen von Apps auf dem Startbildschirm
Berühren und halten Sie auf dem Startbildschirm die zu löschende App oder das zu löschende
Widget, bis oben auf dem Bildschirm angezeigt wird. Ziehen Sie die unerwünschte App
oder das unerwünschte Widget auf und befolgen Sie die Anweisungen auf dem Bildschirm.
Einige vorinstallierte Apps können zur Aufrechterhaltung eines ordnungsgemäßen Betriebs
des Systems nicht deinstalliert werden.
Automatisches Ausrichten von Symbolen durch Schütteln des Geräts
Nachdem Sie Apps deinstallieren oder in Ordner verschieben, werden unter Umständen Lücken
auf dem Startbildschirm angezeigt. Sie können die folgenden Funktionen verwenden, um die
Apps übersichtlich auf dem Startbildschirm anzuordnen.
1 Ziehen Sie auf dem Startbildschirm zwei Finger zusammen, um den Startbildschirm-Editor zu
öffnen.
2 Berühren Sie Einstellungen und schalten Sie Schütteln ein.
3 Kehren Sie zum Startbildschirm zurück und öffnen Sie erneut den Startbildschirm-Editor.
Schütteln Sie Ihr Gerät, um die Apps so neu anzuordnen, dass die Lücken aufgefüllt werden.
17
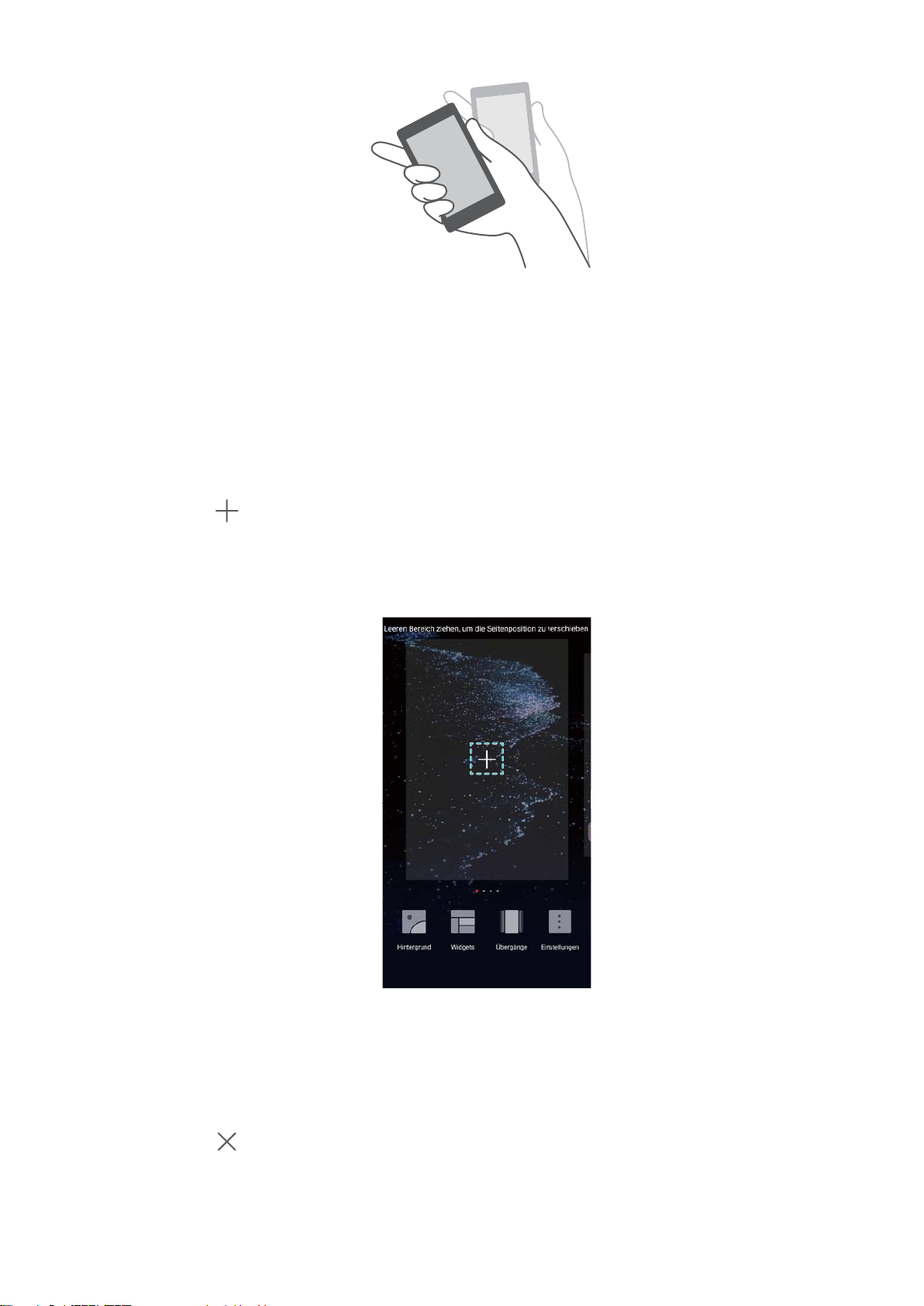
Bildschirm und Display
Verwalten von Startbildschirmen
Sie können Startbildschirme ganz nach Ihrem Geschmack anpassen.
Hinzufügen von Startbildschirmen
1 Ziehen Sie auf dem Startbildschirm zwei Finger zusammen, um den Startbildschirm-Editor zu
öffnen.
2 Berühren Sie am äußersten linken oder rechten Rand des Startbildschirms, um eine
neuen Bildschirm hinzuzufügen.
Löschen von Startbildschirmen
1 Ziehen Sie auf dem Startbildschirm zwei Finger zusammen, um den Startbildschirm-Editor zu
öffnen.
2 Berühren Sie
auf einem leeren Bildschirm, um ihn zu löschen.
18
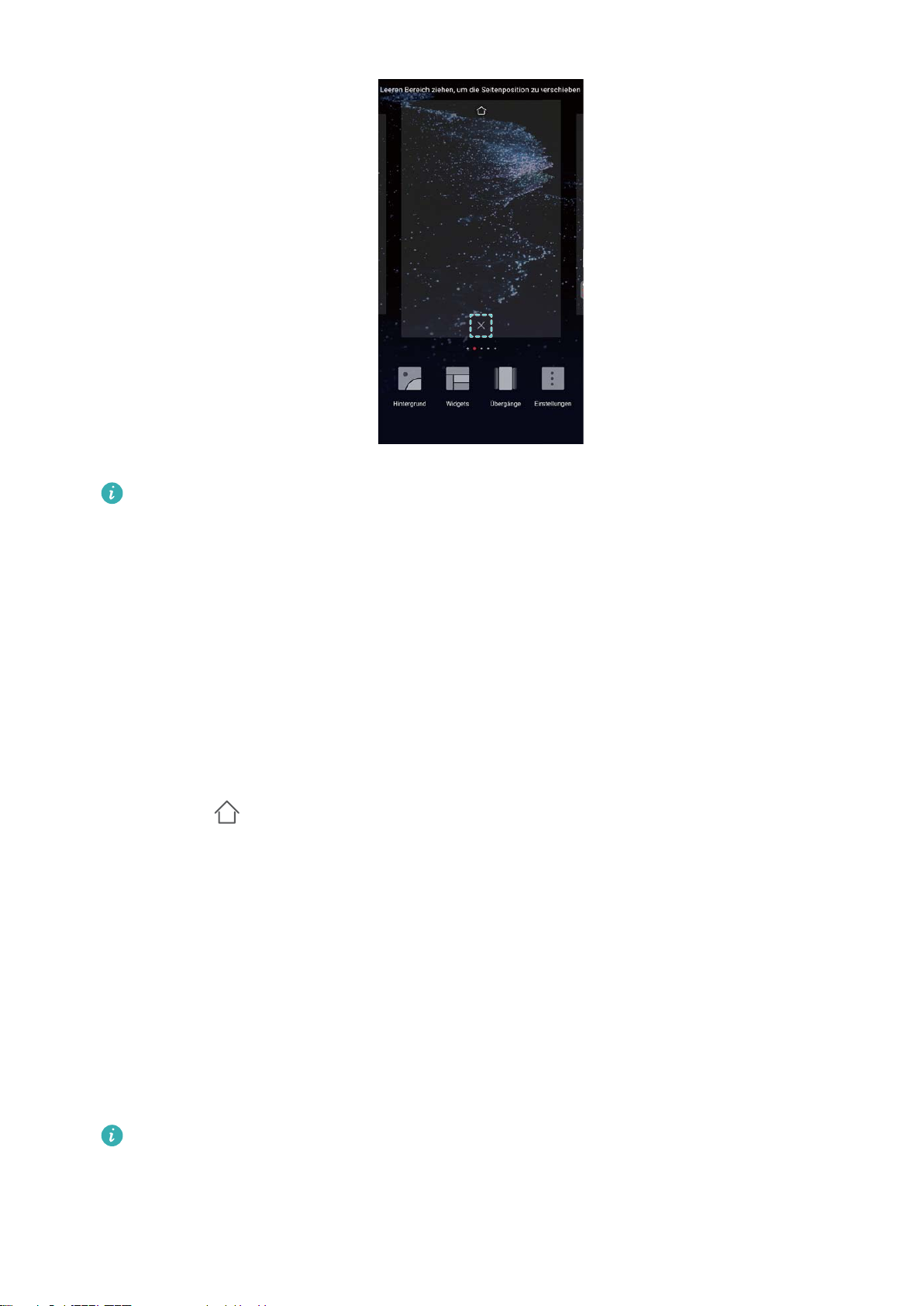
Bildschirm und Display
Sie können einen Startbildschirm nicht löschen, wenn er Apps oder Widgets enthält.
Verschieben von Startbildschirmen
1 Ziehen Sie auf dem Startbildschirm zwei Finger zusammen, um den Startbildschirm-Editor zu
öffnen.
2 Berühren und halten Sie den Startbildschirm, der verschoben werden soll, und ziehen Sie ihn
an die gewünschte Stelle.
Einrichten des standardmäßigen Startbildschirms
1 Ziehen Sie auf dem Startbildschirm zwei Finger zusammen, um den Startbildschirm-Editor zu
öffnen.
2 Berühren Sie
standardmäßigen Startbildschirm festzulegen.
Verwalten von Startbildschirm-Widgets
Über den Startbildschirm können Sie Widgets hinzufügen, verschieben oder löschen.
oben auf einem Startbildschirm, um den gewählten Startbildschirm als
Hinzufügen von Widgets
1 Ziehen Sie auf dem Startbildschirm zwei Finger zusammen, um den Startbildschirm-Editor zu
öffnen.
2 Berühren Sie Widgets. Wählen Sie ein Widget aus und ziehen Sie es auf einen leeren
Bereich auf dem Startbildschirm.
Sie müssen genug Platz auf dem Startbildschirm haben. Falls nicht genug Platz ist, fügen
Sie einen weiteren Startbildschirm hinzu oder schaffen Sie etwas Platz.
19
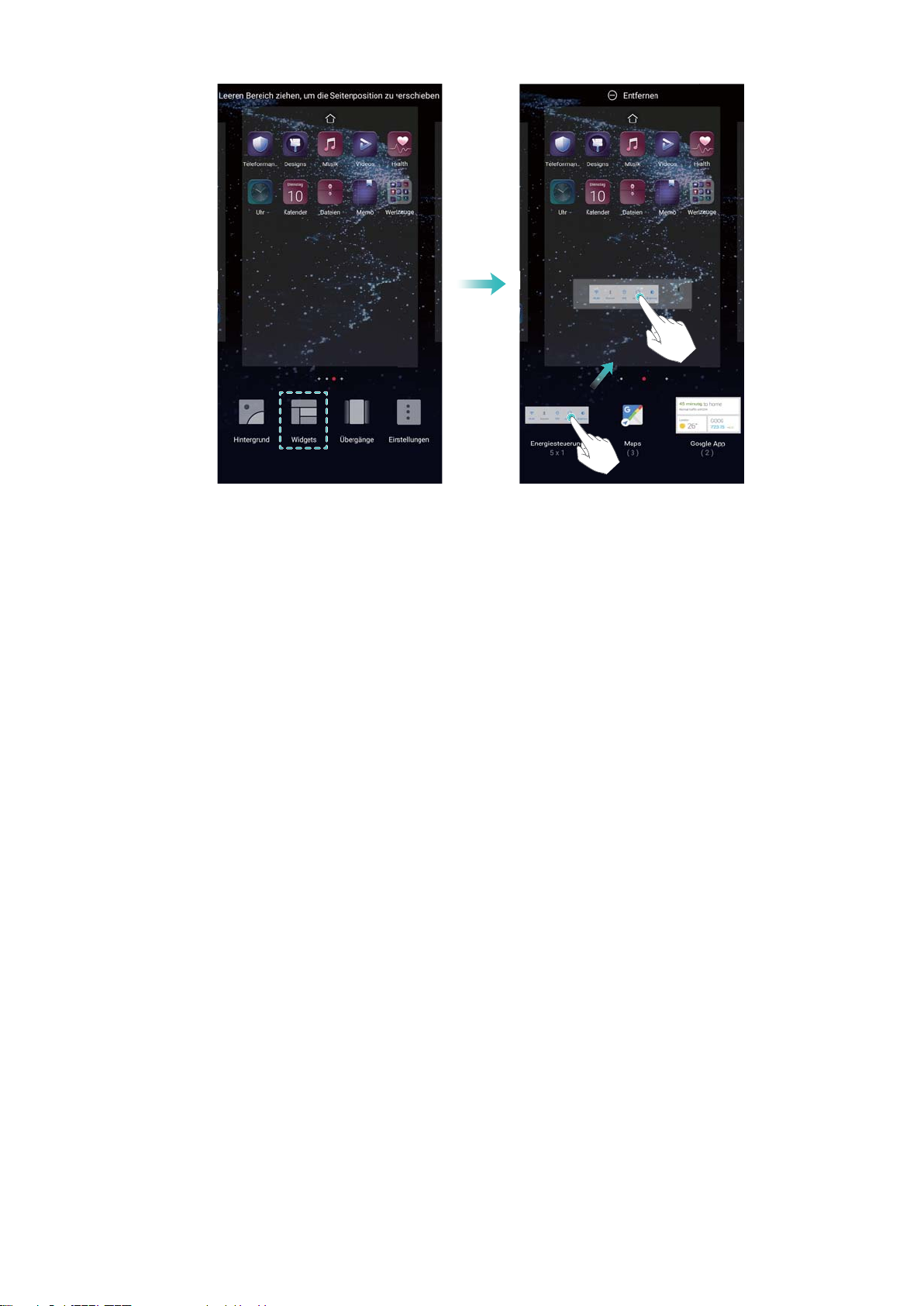
Bildschirm und Display
Verschieben von Widgets
Berühren und halten Sie auf dem Startbildschirm ein Widget, bis Ihr Gerät vibriert, und ziehen
Sie das Widget dann an die gewünschte Stelle.
Löschen von Widgets
Berühren und halten Sie auf dem Startbildschirm ein Widget, bis Ihr Gerät vibriert, und ziehen
Sie das Widget dann zur Option Entfernen oben auf dem Bildschirm.
Verwalten von Startbildschirm-Ordnern
Verwalten Sie Ihre Apps in Ordnern, um diese leichter finden zu können.
Erstellen eines Ordners
Gruppieren Sie Ihre Apps in kategorisierten Ordnern, um sie leichter zu finden. Beispielsweise
könnten Sie einen Social-Media-Ordner für Ihre Social-Media-Apps erstellen.
Ziehen Sie auf dem Startbildschirm ein Symbol auf ein anderes Symbol, um einen Ordner zu
erstellen, der beide Apps beinhaltet.
20
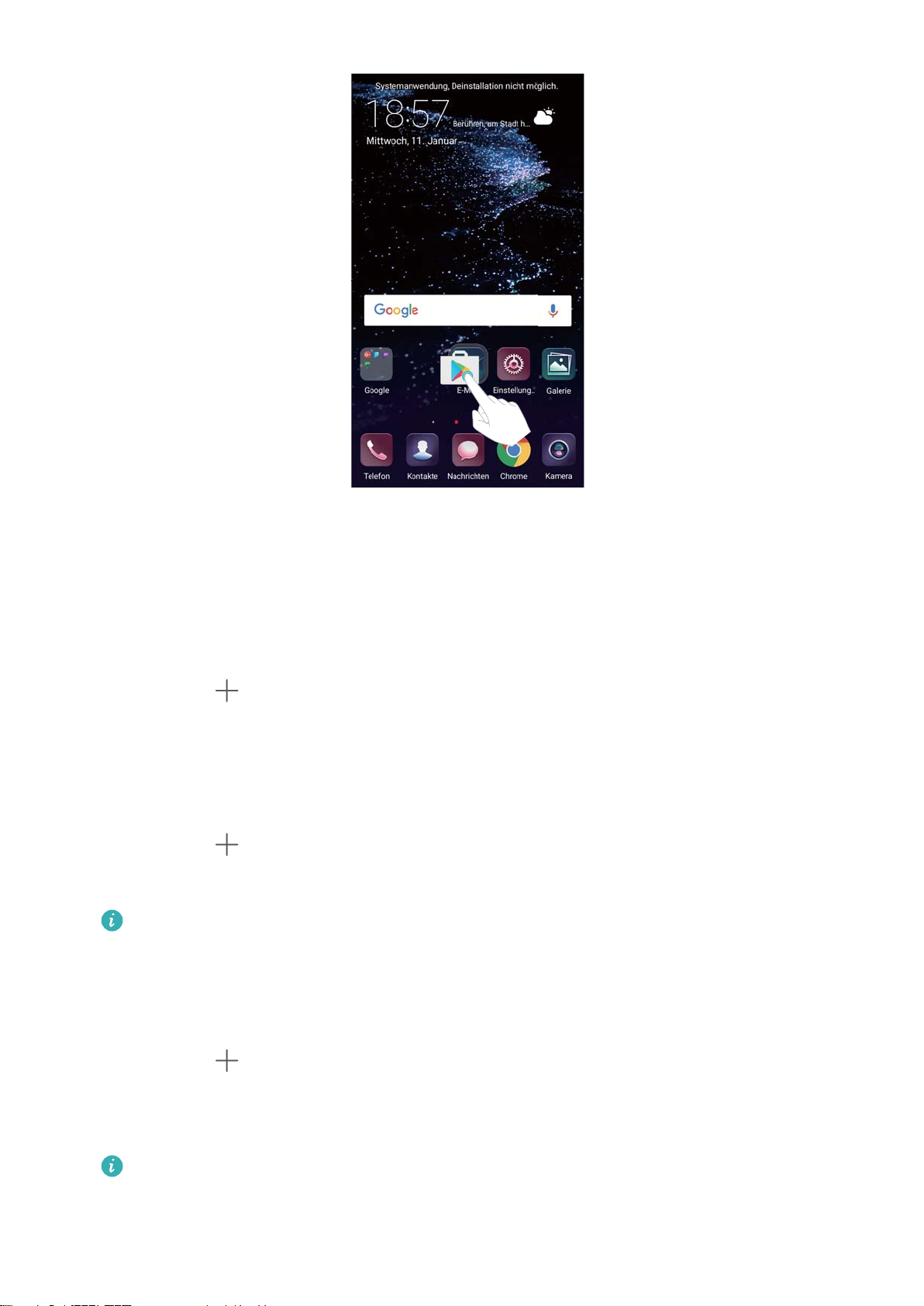
Bildschirm und Display
Umbenennen von Ordnern
Um einen Ordner umzubenennen, öffnen Sie ihn und berühren Sie den Ordnernamen.
Hinzufügen von Apps zu einem Ordner
1 Öffnen Sie den Ordner.
2 Berühren Sie .
3 Wählen Sie die Apps aus, die Sie hinzufügen möchten. Berühren Sie dann OK.
Entfernen von Apps aus einem Ordner
1 Öffnen Sie den Ordner.
2 Berühren Sie
.
3 Heben Sie die Auswahl für die zu entfernenden Apps auf und berühren Sie OK.
Sie können auch ein Symbol berühren und halten und es zum Entfernen aus einem
Ordner herausziehen.
Löschen von Ordnern
1 Öffnen Sie den Ordner.
2 Berühren Sie .
3 Heben Sie die Auswahl aller Apps auf und berühren Sie OK. Der Ordner wird automatisch
gelöscht.
Wenn sich mehr als zwei Apps in einem Ordner befinden, kann er nicht gelöscht werden.
Sperren und Entsperren des Bildschirms
21
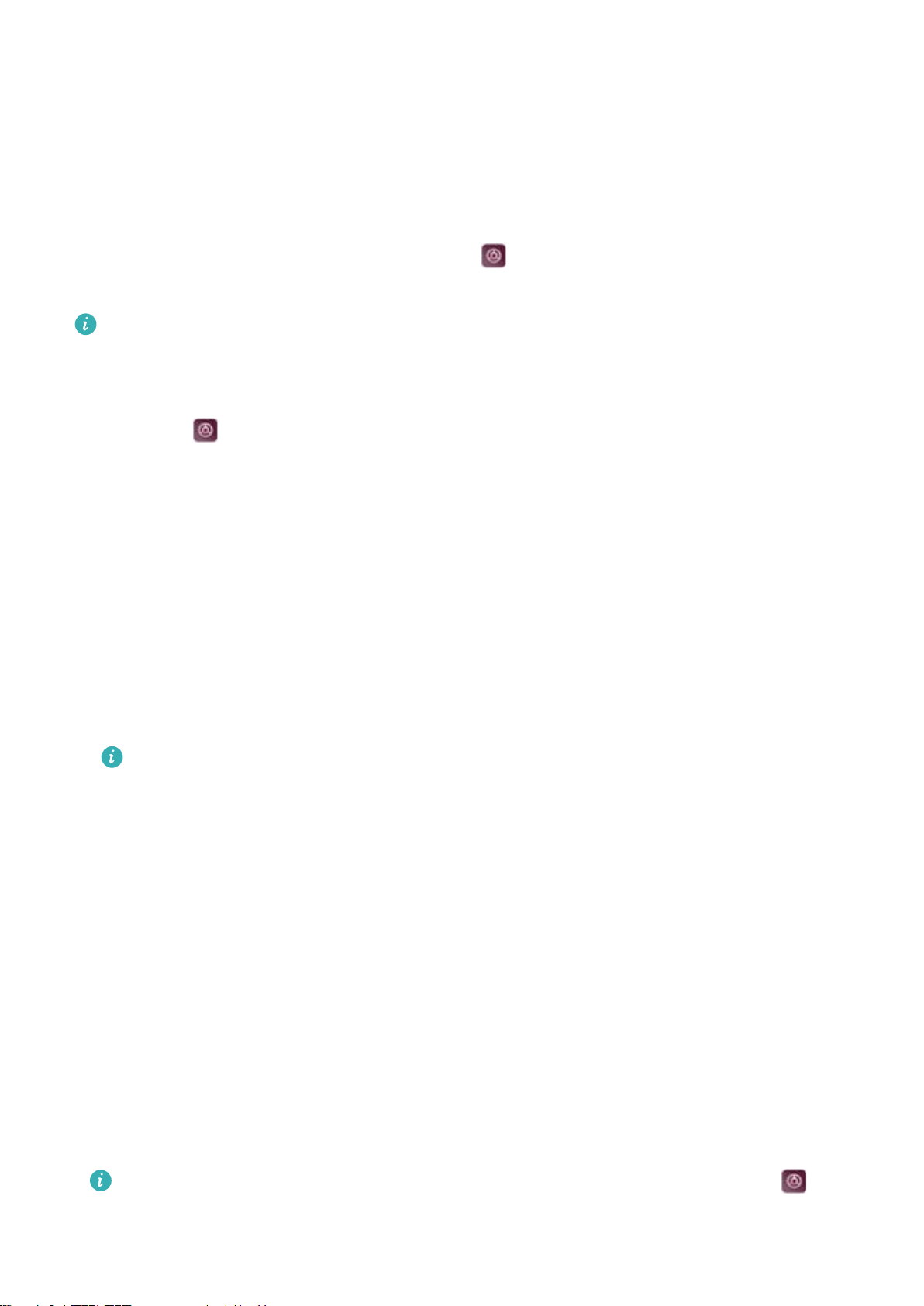
Bildschirm und Display
Ändern des Sperrbildschirm-Stils
Legen Sie ein Kennwort für die Bildschirmsperre fest, um einen unbefugten Zugriff auf Ihr Gerät
zu verhindern.
Ändern der Bildschirmsperrmethode
Standardmäßig ist die Entsperrung von Magazin-Themen als Sperrbildschirm-Stil festgelegt. Um
den Sperrbildschirm-Stil zu ändern, berühren Sie Einstellungen > Bildschirmsperre &
Kennwörter > Bildschirmentsperrstil und wählen Sie einen Stil aus.
Weitere Informationen zur Entsperrung von Magazin-Themen finden Sie unter Festlegen
und Verwalten der Entsperrung von Magazin-Themen.
Festlegen des Bildschirmsperrkennworts
1 Öffnen Sie Einstellungen.
2 Berühren Bildschirmsperre & Kennwörter > Passwort
3 Sie können festlegen, dass der Bildschirm mit einem Entsperrmuster, einer PIN oder einem
Kennwort entsperrt werden soll:
l Berühren Sie Muster und verbinden Sie mindestens vier Punkte zwei Mal, um ein
Bildschirmentsperrmuster zu erstellen.
l Berühren Sie PIN. Befolgen Sie die Anweisungen auf dem Bildschirm, um eine PIN mit
mindestens vier Ziffern zu erstellen, und berühren Sie dann OK.
l Berühren Sie Passwort. Befolgen Sie die Anweisungen auf dem Bildschirm, um ein
Kennwort mit mindestens vier Zeichen zu erstellen, und berühren Sie dann OK.
l Sie können auch Ihren Fingerabdruck verwenden, um den Bildschirm zu entsperren.
Berühren Sie Registrieren im Popup-Dialogfeld, um Ihren Fingerabdruck
hinzuzufügen. Weitere Informationen zum Entsperren des Bildschirms mithilfe Ihres
Fingerabdrucks finden Sie unter Fingerabdruck festlegen.
l Um das Kennwort für die Bildschirmsperre zu entfernen, berühren Sie Keins und
befolgen Sie die Anweisungen auf dem Bildschirm.
Sperren des Bildschirms
Sperren Sie den Bildschirm, um den Stromverbrauch zu senken und unbeabsichtigte Vorgänge
durch Berührungen oder einen unbefugten Zugriff auf Ihre Daten zu verhindern.
l Manuelle Sperre: Drücken Sie die Ein-/Austaste, um den Bildschirm manuell zu sperren.
l Automatische Sperre: Der Bildschirm wird nach Ablauf der voreingestellten Ruhezeit
automatisch gesperrt und wechselt in den Ruhemodus, um den Stromverbrauch zu senken
und unbeabsichtigte Vorgänge zu vermeiden.
Um den Zeitraum bis zum Wechsel in den Ruhemodus zu ändern, berühren Sie Ein
stellungen > Anzeige > Ruhezustand und wählen Sie anschließend einen Zeitraum aus.
22
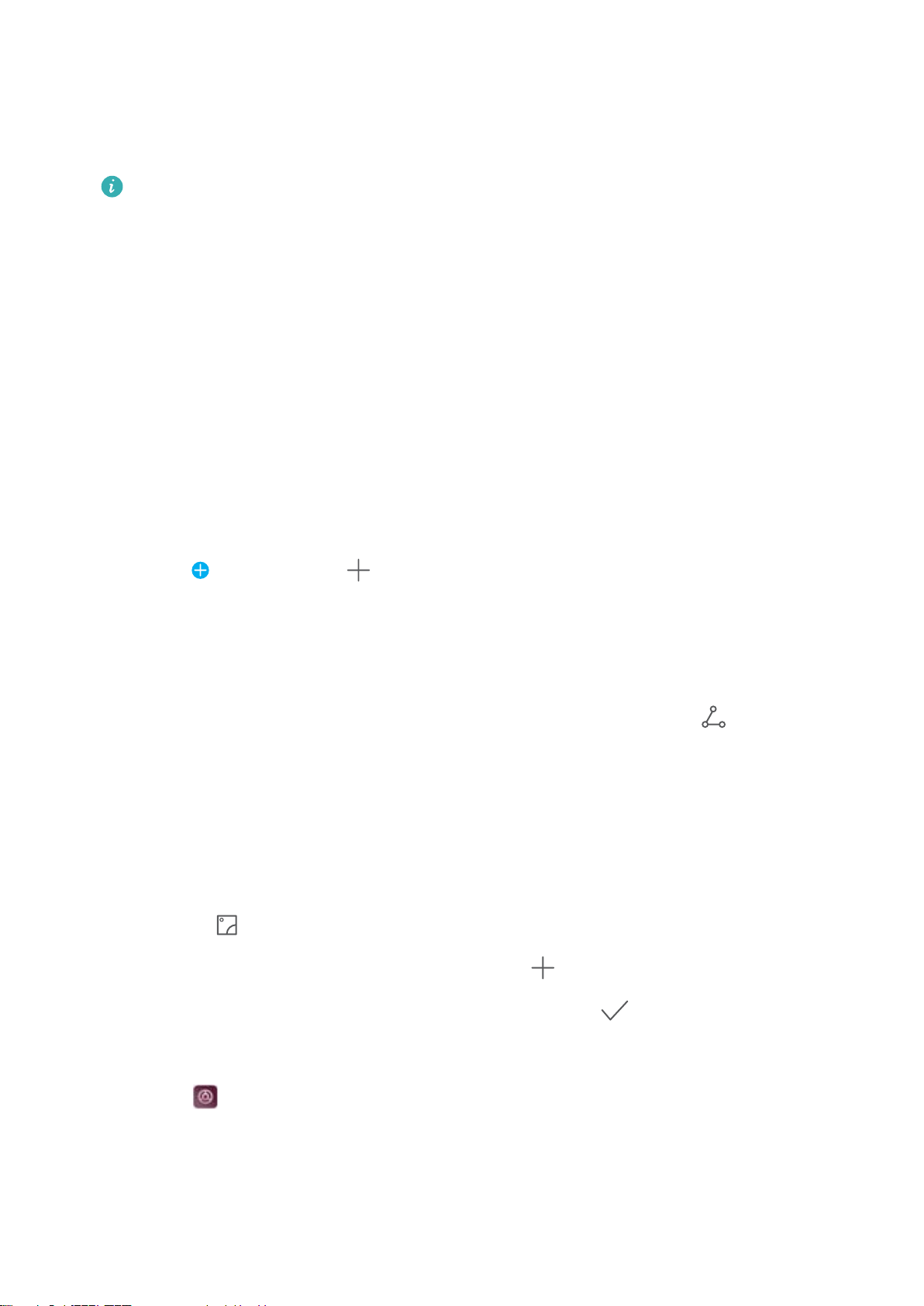
Bildschirm und Display
Entsperren des Bildschirms
1 Drücken Sie die Ein-/Aus-Taste, um den Bildschirm einzuschalten.
2 Streichen Sie auf dem Bildschirm in eine beliebige Richtung.
l Wenn Sie ein Bildschirmentsperrmuster, eine PIN oder ein Kennwort festgelegt haben,
müssen Sie zum Entsperren des Bildschirms das Entsperrmuster zeichnen oder Ihre
PIN bzw. Ihr Kennwort eingeben.
l Wenn Ihr Gerät über einen Fingerabdrucksensor verfügt, können Sie den Bildschirm
entsperren, indem Sie Ihren Finger auf den Fingerabdrucksensor legen.
Konfigurieren der Bilder der Magazinentsperrung
Konfigurieren Sie die Entsperrung von Magazin-Themen, um Ihre Sperrbildschirm-Hintergründe
anzupassen.
Hinzufügen von Online-Hintergründen zur Anzeigeliste
Streichen Sie vom unteren Rand des Sperrbildschirms nach oben, um die Optionen zur
Entsperrung von Magazin-Themen anzuzeigen.
Berühren Sie . Berühren Sie und wählen Sie die Hintergründe aus, die zur Anzeigeliste
hinzugefügt werden sollen.
Teilen von Hintergründen der Magazinentsperrung
Streichen Sie vom unteren Rand des Sperrbildschirms nach oben, um die Optionen zur
Entsperrung von Magazin-Themen anzuzeigen. Berühren Sie anschließend
aus, wie der Hintergrund freigegeben werden soll, und befolgen Sie die Anweisungen auf dem
Bildschirm.
Hinzufügen von Offline-Hintergründen zur Anzeigeliste
. Wählen Sie
1 Streichen Sie vom unteren Rand des Sperrbildschirms nach oben, um die Optionen zur
Entsperrung von Magazin-Themen anzuzeigen.
2 Berühren Sie , um auf die Anzeigeliste zuzugreifen.
3 Berühren Sie Von mir hinzugefügt und wählen Sie aus.
4 Wählen Sie die gewünschte Nachricht aus und berühren Sie .
Aktualisieren der Cover zur Magazinentsperrung
1 Öffnen Sie Einstellungen.
2 Berühren Sie Bildschirmsperre & Kennwörter > Diashow-Entsperrstil.
3 Berühren Sie Abonnements > Heruntergeladen und wählen Sie Aktualisieren aus, um die
Hintergründe Ihrer Magazinentsperrung manuell zu aktualisieren.
23
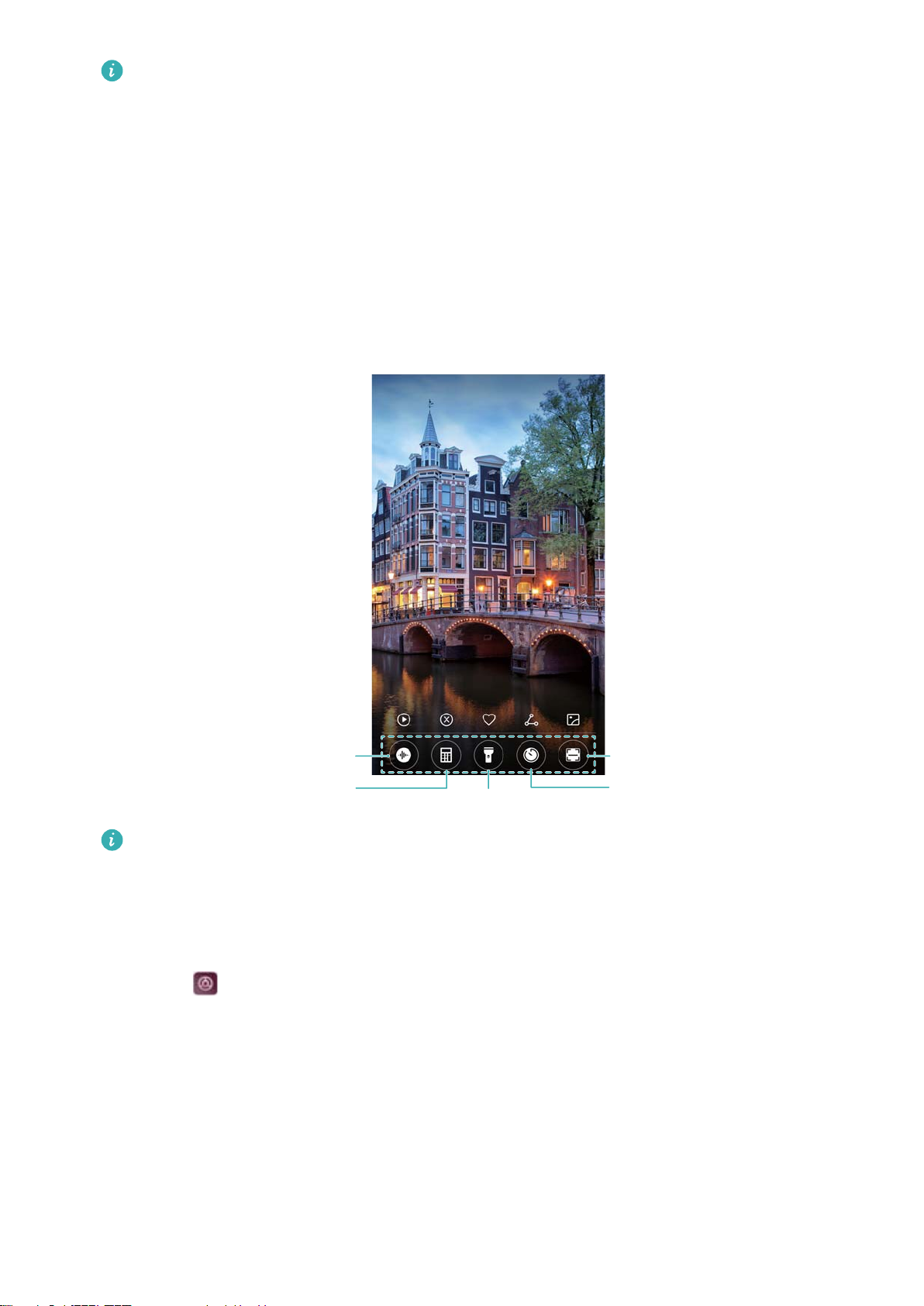
Aufnahme
Rechner
Taschenlampe
Scanner
Uhr
Bildschirm und Display
Für diese Funktion ist eine Internetverbindung erforderlich. Stellen Sie eine Verbindung
mit einem WLAN-Netzwerk her, damit keine unnötigen Datengebühren anfallen.
Zugreifen auf Tools über den Sperrbildschirm
Sie starten Apps direkt über den Sperrbildschirm.
1 Streichen Sie vom unteren Rand des Sperrbildschirms nach oben, um die Funktionen und
Tools des Sperrbildschirms anzuzeigen.
2 Berühren Sie das Verknüpfungssymbol unten auf dem Bildschirm, um die App zu starten, auf
die Sie zugreifen möchten.
Streichen Sie auf dem Kamerasymbol auf dem Sperrsymbol nach oben, um die Kamera
direkt zu öffnen.
Konfigurieren Ihrer Sperrbildschirmsignatur
Konfigurieren Sie eine Sperrbildschirmsignatur, um Ihren Sperrbildschirm zu personalisieren.
1 Öffnen Sie
Einstellungen.
2 Berühren Sie Bildschirmsperre & Kennwörter > Signatur auf Sperrbildschirm.
3 Geben Sie Ihre Sperrbildschirmsignatur ein und berühren Sie Speichern.
Ihre Sperrbildschirmsignatur wird auf dem Sperrbildschirm angezeigt.
Benachrichtigungsfeld und Statusleiste
24

Bildschirm und Display
Über die Statusleiste
Verwenden Sie die Statusleiste, um auf das Benachrichtigungsfeld zuzugreifen und den Status
Ihres Geräts zu überprüfen.
Öffnen des Benachrichtigungsfelds und der Statusleiste
Öffnen des Benachrichtigungsfelds und der Statusleiste über den Sperrbildschirm
Aktivieren Sie den Bildschirm und streichen Sie von der Statusleiste aus nach unten, um das
Benachrichtigungsfeld zu öffnen. Sie können dann die Verknüpfungstasten aktivieren oder
deaktivieren oder Benachrichtigungen anzeigen.
Öffnen des Benachrichtigungsfelds und der Statusleiste bei entsperrtem Bildschirm
Streichen Sie von der Statusleiste nach unten, um das Benachrichtigungsfeld zu öffnen. Sie
können dann die Verknüpfungstasten aktivieren oder deaktivieren oder Benachrichtigungen
anzeigen.
Über die Benachrichtigungs- und Statussymbole
Statussymbole
Statussymbole werden auf der rechten Seite der Benachrichtigungsleiste angezeigt und
enthalten Informationen über den Status Ihres Geräts wie Netzwerkverbindungen, Signalstärke,
Akku und Uhrzeit.
Statussymbole können je nach Region oder Betreiber variieren.
Signalstärke Kein Signal
Über 4G verbunden Über 3G verbunden
Über 2G verbunden Über HSPA verbunden
Über HSPA+ verbunden Über LTE verbunden
VoLTE aktiviert NFC aktiviert
Roaming Flugmodus aktiviert
Bluetooth aktiviert Mit WLAN verbunden
Vom GPS werden Positionsdaten
WLAN-Netzwerk verfügbar
empfangen
Vibrationsmodus aktiviert Lautlos-Modus aktiviert
Alarm aktiviert Aufladen
25

Bildschirm und Display
Akku voll Akkustand niedrig
Headset eingesteckt Keine SIM-Karte gefunden
Benachrichtigungssymbole
Benachrichtigungssymbole werden beim Empfang einer neuen Nachricht, Benachrichtigung
oder Erinnerung auf der linken Seite der Statusleiste angezeigt.
Entgangene Anrufe Neue E-Mails
Mit einem VPN verbunden Neue Mailbox-Nachricht
Daten werden heruntergeladen Daten werden hochgeladen
Bevorstehende Termine Gerätespeicher voll
Daten werden synchronisiert Synchronisierung fehlgeschlagen
Problem bei der Anmeldung oder
Synchronisierung
Weitere Benachrichtigungen
Konfigurieren von Benachrichtigungen
Sie können die Benachrichtigungseinstellungen für jede App konfigurieren.
1 Öffnen Sie Einstellungen.
2 Berühren Sie Benachrichtigungs- & Statusleiste > Benachrichtigungsverwaltung.
3 Wählen Sie die App aus, die konfiguriert werden soll, und aktivieren oder deaktivieren Sie
Benachrichtigungen bei Bedarf.
Konfigurieren der Bildschirmaktivierung beim Empfang einer Benachrichtigung
Konfigurieren Sie den Bildschirm so, dass er sich beim Empfang einer neuen Benachrichtigung
einschaltet, um keine wichtigen Informationen zu verpassen.
1 Öffnen Sie Einstellungen.
2 Berühren Sie Benachrichtigungs- & Statusleiste.
3 Schalten Sie den Schalter Aktivierung bei Benachrichtigung um.
Konfigurieren der Statusleiste
Öffnen Sie
Sie die Schalter Netzbetreibernamen anzeigen, Netzwerkgeschwindigkeit anzeigen oder
Akkuladung in % um, um zu konfigurieren, welche Informationen in der Statusleiste angezeigt
werden.
Einstellungen und berühren Sie Benachrichtigungs- & Statusleiste. Schalten
26

Bildschirm und Display
Zugreifen auf Einstellungen mittels Verknüpfungstasten
Verwenden Sie Verknüpfungstasten, um die häufig verwendeten Funktionen zu aktivieren oder
zu deaktivieren.
Zugreifen auf Verknüpfungstasten
Streichen Sie von der Statusleiste nach unten, um das Benachrichtigungsfeld zu öffnen.
Berühren Sie , um alle Verknüpfungstasten anzuzeigen.
Konfigurieren von Verknüpfungstasten
1 Streichen Sie von der Statusleiste nach unten, um das Benachrichtigungsfeld zu öffnen.
2 Berühren Sie . Berühren und halten Sie einen Schalter und ziehen Sie ihn an die
gewünschte Position.
3 Berühren Sie einen Schalter, um die entsprechende Funktion zu aktivieren. Unterstützt der
Schalter Gesten zum Berühren und Halten, berühren und halten Sie diesen, um auf die
Einstellungen zur entsprechenden Funktion zuzugreifen.
Einige Schalter unterstützen keine Gesten zum Berühren und Halten.
Navigationsleiste
Über die Navigationsleiste
Die Navigationsleiste enthält drei virtuelle Schaltflächen: „Zurück“, „Startseite“ und „Zuletzt
verwendet“.
l
Zurück: Berühren Sie diese Taste, um zum vorherigen Bildschirm zurückzukehren oder
eine App zu schließen. Berühren Sie dieses Element bei der Texteingabe, um die
Bildschirmtastatur zu schließen.
27

Bildschirm und Display
l Startseite/Zurück: Berühren Sie diese Taste, um zum Startbildschirm zurückzukehren.
l Zuletzt verwendet: Berühren Sie dieses Element, um die zuletzt verwendeten Apps
anzuzeigen.
Die Navigationsleiste wird standardmäßig auf Geräten mit vorderseitiger
Fingerabdrucksensor-Navigationstaste deaktiviert. Sie können Einstellungen >
Navigationstasten > Virtuelle Navigationsleiste berühren, um die Navigationsleiste zu
aktivieren. Allerdings wird hierdurch die Navigationstaste deaktiviert, was bedeutet, dass Ihr
Gerät nicht reagiert, wenn Sie die Navigationstaste berühren, halten oder wenn Sie darüber
streichen.
Ändern des Stils der Navigationsleiste
1 Öffnen Sie Einstellungen.
2 Berühren Sie Navigationstasten > Navigationstasten.
Wenn der Modus Externe Navigationstaste bei einem Gerät aktiviert ist, das
Fingerabdrucksensor-Navigationsgesten unterstützt, können Sie das Layout der virtuellen
Navigationsleiste nicht ändern. Um das Layout zu ändern, wählen Sie den Modus
Virtuelle Navigationsleiste und versuchen Sie es dann erneut.
3 Wählen Sie das gewünschte Layout aus.
Wenn Sie eine Navigationsleiste auswählen, in der enthalten ist, können Sie
berühren, um das Benachrichtigungsfeld nach unten zu ziehen.
Designs
Über Designs
Mithilfe von Designs können Sie Ihren Startbildschirm durch Änderung des Hintergrunds, der
App-Symbole etc. personalisieren.
Ändern des Hintergrunds
1 Öffnen Sie Designs.
28

Bildschirm und Display
2 Sie haben folgende Möglichkeiten:
l Wählen Sie ein Design aus und befolgen Sie die Anweisungen auf dem Bildschirm, um die
Einstellungen zu konfigurieren.
l Berühren Sie Anpassen, um Sperrbildschirmmethoden, Hintergründe, App-Symbole und
vieles mehr zu kombinieren.
Globale Suche
Über die globale Suche
Verwenden Sie die globale Suche, um nach Apps, Kontakten und Nachrichten auf Ihrem Gerät.
Streichen Sie auf dem Startbildschirm nach unten, um das Fenster für die globale Suche zu
öffnen, und geben Sie anschließend Ihre Suchbegriffe ein.
Suchen nach Inhalten auf Ihrem Gerät
Suchen nach Kontakten
1 Streichen Sie auf dem Startbildschirm nach unten, um die Suchleiste anzuzeigen.
2 Berühren Sie die Suchleiste und geben Sie den Namen, die Initialen, die Telefonnummer, die
E-Mail-Adresse oder sonstige Informationen des Kontakts ein. Passende Ergebnisse werden
darunter angezeigt.
Geben Sie zur Verbesserung der Genauigkeit der Suchergebnisse mehr als ein
Schlüsselwort ein. Jedes Schlüsselwort sollte durch ein Leerzeichen getrennt sein (zum
Beispiel „John Smith New York“).
29

Bildschirm und Display
Suchen nach SMS-Nachrichten
1 Streichen Sie auf dem Startbildschirm nach unten, um die Suchleiste anzuzeigen.
2 Geben Sie ein oder mehrere Schlüsselwörter ein. Die Ergebnisse werden unterhalb der
Suchleiste angezeigt.
Öffnen Sie alternativ Nachrichten und geben Sie ein oder mehrere Schlüsselwörter
in die Suchleiste ein.
Suchen nach E-Mails
1 Streichen Sie auf dem Startbildschirm nach unten, um die Suchleiste anzuzeigen.
2 Geben Sie ein oder mehrere Schlüsselwörter ein (wie zum Beispiel den E-Mail-Betreff). Die
Ergebnisse werden unterhalb der Suchleiste angezeigt.
Suchen nach Apps
1 Streichen Sie auf dem Startbildschirm nach unten, um die Suchleiste anzuzeigen.
2 Geben Sie ein oder mehrere Schlüsselwörter ein. Die Ergebnisse werden unterhalb der
Suchleiste angezeigt.
l Wenn Sie das Layout des Drawer-Startbildschirms verwenden, können Sie auch nach
Apps suchen, indem Sie berühren und den App-Namen in die Suchleiste
eingeben.
l Wenn Ihr Gerät mit dem Internet verbunden ist, werden passende Apps auch im
HiApp-Store angezeigt. Stellen Sie vor der Suche eine Verbindung zu einem WLANNetzwerk her, um die mobile Datennutzung zu senken.
Suchen nach Einstellungen
1 Streichen Sie auf dem Startbildschirm nach unten, um die Suchleiste anzuzeigen.
2 Geben Sie ein oder mehrere Schlüsselwörter ein. Passende Menüoptionen aus den Ein
stellungen werden unter der Suchleiste angezeigt.
Screenshot
Erfassen des gesamten Bildschirms
Erstellen eines Screenshots mit der Ein-/Aus- und Leiser-Taste
Drücken Sie die Ein-/Aus-Taste und Leiser-Taste, um einen vollständigen Screenshot zu
erstellen.
30

Bildschirm und Display
Screenshot-Verknüpfung
Öffnen Sie das Benachrichtigungsfeld und berühren Sie dann in der Registerkarte
„Verknüpfungen“, um einen vollständigen Screenshot zu erstellen.
Erstellen eines Screenshots mit Ihrem Fingerknöchel
Um einen Screenshot vom gesamten Bildschirm zu erstellen, klopfen Sie zweimal mit Ihrem
Fingerknöchel auf den Bildschirm.
31

Bildschirm und Display
Erfassen eines Bildschirmteils
Diese Funktion ermöglicht Ihnen die Erfassung eines Teils des Bildschirms und dessen
Speicherung als Bild.
Klopfen Sie mit Ihrem Fingerknöchel auf den Bildschirm. Lassen Sie Ihren Fingerknöchel auf
dem Bildschirm und zeichnen Sie den zu erfassenden Bereich ein. Der Bereich innerhalb der
blauen Linie wird erfasst.
Um eine vordefinierte Form zu verwenden, wählen Sie oben auf dem Bildschirm den
Screenshot-Rahmen aus und berühren Sie dann , um den Screenshot zu speichern.
Standardmäßig werden Screenshots unter Galerie im Ordner Screenshots gespeichert.
32

Bildschirm und Display
Berühren Sie , um einen Screenshot zu teilen.
Erstellen von Screenshots mit Scrollfunktion
Verwenden Sie Gesten mit Fingerknöcheln oder Screenshots mit Scrollfunktion, um Inhalte
aufzunehmen, die nicht auf den Bildschirm passen. Dies ist hilfreich beim Teilen von ChatVerläufen, Webseiten oder großen Bildern.
Verwenden der Registerkarte „Verknüpfungen“
1 Öffnen Sie das Benachrichtigungsfeld und berühren Sie dann , um einen Standard-
Screenshot zu erstellen.
2 Nachdem Sie den Screenshot erstellt haben, berühren Sie , um einen Screenshot mit
Scrollfunktion zu erstellen.
3 Der Bildschirm scrollt automatisch nach unten, während Ihr Gerät einen Screenshot
aufnimmt.
Achten Sie darauf, dass Sie innerhalb von 3 Sekunden nach Erstellung des Screenshots
berühren.
Verwenden Ihres Fingerknöchels
Klopfen Sie mit Ihrem Fingerknöchel auf den Bildschirm lassen Sie den Fingerknöchel auf dem
Bildschirm. Zeichnen Sie mit Ihrem Fingerknöchel den Buchstaben „S“ auf den Bildschirm. Der
Bildschirm scrollt automatisch nach unten, während Ihr Gerät einen Screenshot aufnimmt.
33

Bildschirm und Display
Berühren Sie den Bildschirm, um den Scrollvorgang anzuhalten und den vorhergehenden
Inhalt zu erfassen.
Anzeigen, Bearbeiten, Löschen und Teilen von Screenshots
Anzeigen von Screenshots
1 Öffnen Sie Galerie.
2 Tippen Sie in der Registerkarte Alben auf Screenshots, um Ihre Screenshots anzuzeigen.
Bearbeiten eines Screenshots
1 Nachdem Sie einen Screenshot erstellt haben, berühren Sie .
2 Wählen Sie die gewünschten Optionen aus, um das Bild zu bearbeiten.
3 Berühren Sie
, um die Änderungen zu speichern.
34

Bildschirm und Display
Teilen eines Screenshots
1 Öffnen Sie Galerie.
2 Berühren Sie auf der Registerkarte Alben die Option Screenshots.
3 Wählen Sie den Screenshot aus, der geteilt werden soll, und berühren Sie .
4 Legen Sie fest, wie der Screenshot freigegeben werden soll, und befolgen Sie die
Anweisungen auf dem Bildschirm.
Löschen eines Screenshots
1 Öffnen Sie
Galerie.
2 Berühren Sie auf der Registerkarte Alben die Option Screenshots.
3 Wählen Sie den Screenshot aus, der gelöscht werden soll, und berühren Sie .
Bildschirmaufnahme
Über Bildschirmaufnahmen
Aufnahmen mit der Funktion zur Bildschirmaufnahme erstellen und mit Ihren Freunden teilen
Bildschirmaufnahme
Verwenden der Verknüpfungstaste für Bildschirmaufnahmen
Um eine Bildschirmaufnahme zu starten, öffnen Sie das Benachrichtigungsfeld und berühren Sie
.
35

Bildschirm und Display
Aufnehmen durch Drücken von Tasten
Drücken Sie gleichzeitig die Lauter- und Ein-/Aus-Taste.
Aufnehmen durch Gesten mit Fingerknöcheln
Um eine Bildschirmaufnahme zu starten, klopfen Sie mit zwei Fingerknöcheln zweimal auf den
Bildschirm.
36

Bildschirm und Display
l Da die Aufnahme auch Audio einschließt, sollten Sie sicherstellen, dass Sie sich in einer
ruhigen Umgebung befinden.
l Die Aufnahme wird automatisch angehalten, wenn Sie einen Anruf tätigen oder ein Anruf
eingeht.
l Bei einer Bildschirmaufnahme können Sie die Aufnahmefunktion nicht in anderen Apps
verwenden.
l Längere Aufnahmen nehmen mehr Speicherplatz auf dem internen Speicher Ihres Geräts
in Anspruch. Stellen Sie daher vor der Aufnahme sicher, dass genügend Speicherplatz
vorhanden ist.
Sie können eine Bildschirmaufnahme auf drei Arten anhalten:
l Klopfen Sie zweimal mit zwei Fingerknöcheln auf den Bildschirm.
l Drücken Sie gleichzeitig die Lauter- und Ein-/Aus-Taste.
l Berühren Sie das Symbol für die Bildschirmaufnahme oben links in der Statusleiste.
Anzeigen, Teilen und Löschen von Bildschirmaufnahmen
Anzeigen von Bildschirmaufnahmen
Öffnen Sie Galerie und navigieren Sie zu Screenshots oder Bildschirmaufnahmen, um
Ihre Bildschirmaufnahmen anzuzeigen.
Teilen von Bildschirmaufnahmen
1 Öffnen Sie Galerie.
2 Berühren Sie auf der Registerkarte „Alben“ die Option Screenshots oder
Bildschirmaufnahmen.
3 Wählen Sie die Bildschirmaufnahme aus, die geteilt werden soll, und berühren Sie .
37

Bildschirm und Display
4 Legen Sie fest, wie die Aufnahme freigegeben werden soll, und befolgen Sie die
Anweisungen auf dem Bildschirm.
Löschen von Bildschirmaufnahmen
1 Öffnen Sie Galerie.
2 Berühren Sie auf der Registerkarte „Alben“ die Option Screenshots oder
Bildschirmaufnahmen.
3 Berühren und halten Sie die zu löschende Bildschirmaufnahme und wählen Sie dann
aus.
4 Berühren Sie Löschen.
Konfigurieren des Standardspeicherorts für Bildschirmaufnahmen
microSD-Karten werden nicht von allen Geräten unterstützt.
1 Setzen Sie eine microSD-Karte in das Gerät ein.
2 Öffnen Sie Einstellungen.
3 Berühren Sie Arbeits- & Datenspeicher > Standardpfad, um Interner Speicher oder SD-
Karte als standardmäßigen Speicherort festzulegen.
Geteilter Bildschirmmodus
Über den geteilten Bildschirmmodus
Verwenden Sie den geteilten Bildschirmmodus, um zwei Apps gleichzeitig zu verwenden.
Aktivieren des geteilten Bildschirmmodus
Der geteilte Bildschirmmodus ist nicht für alle Apps verfügbar. Einige Apps funktionieren im
geteilten Bildschirmmodus möglicherweise nicht ordnungsgemäß.
Aktivieren des geteilten Bildschirmmodus mit Ihrem Fingerknöchel
Öffnen Sie eine App, die den geteilten Bildschirmmodus unterstützt, und klopfen Sie mit einem
Fingerknöchel auf den Bildschirm. Zeichnen Sie mit Ihrem Fingerknöchel eine Linie über den
Bildschirm.
Wenn sich der Bildschirm im Hochformat befindet, zeichnen Sie eine horizontale Linie; wenn
sich der Bildschirm im Querformat befindet, zeichnen Sie eine vertikale Linie.
38

Bildschirm und Display
Aktivieren des geteilten Bildschirmmodus mithilfe der „Zuletzt verwendet“-Schaltfläche
Öffnen Sie eine App, die den geteilten Bildschirmmodus unterstützt, und berühren und halten
Sie dann .
Die Navigationsleiste wird standardmäßig auf Geräten mit vorderseitiger
Fingerabdrucksensor-Navigationstaste deaktiviert. Sie können Einstellungen >
Navigationstasten > Virtuelle Navigationsleiste berühren, um die Navigationsleiste zu
aktivieren. Allerdings wird hierdurch die Navigationstaste deaktiviert, was bedeutet, dass Ihr
Gerät nicht reagiert, wenn Sie die Navigationstaste berühren, halten oder wenn Sie darüber
streichen.
Aktivieren des geteilten Bildschirmmodus mithilfe von Streichgesten
Öffnen Sie eine App, die den geteilten Bildschirmmodus unterstützt, und streichen Sie dann mit
zwei Fingern von unten nach oben auf dem Bildschirm.
39

Bildschirm und Display
Verwenden des geteilten Bildschirmmodus
Wechseln in den Vollbildmodus
Berühren und halten Sie im geteilten Bildschirmmodus und streichen Sie nach oben oder
unten, um in den Vollbildmodus zu wechseln.
Verschieben von Bildschirmen
Berühren Sie im geteilten Bildschirmmodus und anschließend , um die Position der
Bildschirme zu wechseln.
40

Bildschirm und Display
Ändern der Bildschirmausrichtung
Streichen Sie von der Statusleiste nach unten, um das Benachrichtigungsfeld zu öffnen.
Berühren Sie den Schalter , um die automatische Bildschirmausrichtung zu aktivieren.
Zugreifen auf den Startbildschirm
Berühren Sie im geteilten Bildschirmmodus , um auf den Startbildschirm zuzugreifen.
41

Bildschirm und Display
Die Navigationsleiste wird standardmäßig auf Geräten mit vorderseitiger
Fingerabdrucksensor-Navigationstaste deaktiviert. Sie können Einstellungen >
Navigationstasten > Virtuelle Navigationsleiste berühren, um die Navigationsleiste zu
aktivieren. Allerdings wird hierdurch die Navigationstaste deaktiviert, was bedeutet, dass Ihr
Gerät nicht reagiert, wenn Sie die Navigationstaste berühren, halten oder wenn Sie darüber
streichen.
Beenden des geteilten Bildschirmmodus
Um den geteilten Bildschirmmodus zu beenden, berühren Sie und wählen Sie aus.
Verwenden von Bewegungssteuerungsgesten
Bewegungssteuerungsgesten erleichtern die Steuerung Ihres Geräts.
Öffnen Sie Einstellungen. Berühren Sie Intelligente Unterstützung >
Bewegungssteuerung und wählen Sie die Bewegungen aus, die aktiviert werden sollen.
l Umdrehen: Schalten Sie Töne stumm und deaktivieren Sie Vibrationen bei eingehenden
Anrufen, Alarmen und Timern.
42

Bildschirm und Display
l Aufrichten: Nehmen Sie Ihr Telefon in die Hand, um die Lautstärke des Klingeltons für
eingehende Anrufe, Alarme und Timer zu reduzieren.
l Zum Ohr heben: Halten Sie das Telefon an Ihr Ohr, um einen eingehenden Anruf
anzunehmen. Halten Sie das Telefon bei der Anzeige von Details zur Anrufliste oder
Kontaktdetails an Ihr Ohr, um den jeweiligen Kontakt anzurufen. Halten Sie das Telefon bei
Gesprächen im Freisprechmodus oder mit einem Bluetooth-Headset an Ihr Ohr, um in den
Kopfhörermodus zu wechseln.
Sehkomfortmodus
Der Sehkomfortmodus verringert die Menge des vom Bildschirm ausgestrahlten Blaulichts, um
die Augen zu schonen.
Sehkomfortmodus
1 Öffnen Sie Einstellungen.
2 Berühren Sie Anzeige > Augen schonen und schalten Sie Augen schonen ein.
Wenn der Sehkomfortmodus aktiviert ist, wird in der Statusleiste angezeigt.
Einstellen der Farbtemperatur
Der Sehkomfortmodus reduziert die Menge des vom Bildschirm ausgestrahlten Blaulichts,
wodurch der Bildschirm einen leichten Gelbton erhalten kann. Sie können die Farbtemperatur
anpassen, um die Menge des Blaulichts zu regulieren.
Wenn Augen schonen aktiviert ist, streichen Sie nach links oder rechts auf dem Schieberegler
für die Farbtemperatur, um einen kälteren oder wärmeren Bildschirmfarbton einzustellen.
43

Bildschirm und Display
Aktivieren und Deaktivieren des Sehkomfortmodus
Sie können die Verknüpfungstaste im Benachrichtigungsfeld verwenden, um den
Sehkomfortmodus zu aktivieren oder deaktivieren.
Streichen Sie von der Statusleiste nach unten. Berühren Sie , um alle Verknüpfungstasten
anzuzeigen, und schalten Sie dann den Schalter um.
Konfigurieren des Timers
Konfigurieren Sie den Timer, um den Sehkomfortmodus automatisch zu einem festgelegten
Zeitpunkt zu aktivieren, wie z. B., wenn Sie Ihre Arbeit beenden oder bevor Sie ins Bett gehen.
1 Öffnen Sie Einstellungen.
2 Berühren Sie Anzeige > Augen schonen.
3 Schalten Sie Zeitplan ein und konfigurieren Sie Startzeit und Endzeit.
Display-Einstellungen
Ändern der Schriftgröße
1 Öffnen Sie
2 Berühren Sie Anzeige > Schriftgröße und wählen Sie eine Schriftgröße aus.
Einstellungen.
44

Schieberegler ziehen,
um die Schriftgröße
anzupassen
Zum Verkleinern der
Schriftgröße berühren
Zum Erhöhen der
Schriftgröße berühren
Bildschirm und Display
Einstellen der Bildschirmhelligkeit
Stellen Sie die Bildschirmhelligkeit gemäß Ihren Bedürfnissen ein.
1 Öffnen Sie
Einstellungen.
2 Berühren Sie Anzeige > Helligkeit und schalten Sie Automatische Helligkeit ein.
Ist die automatische Bildschirmhelligkeit aktiviert, wird die Helligkeit des Bildschirms auf
Grundlage der Lichtbedingungen automatisch angepasst.
Die Bildschirmhelligkeit schnell anpassen: Streichen Sie von der Statusleiste nach
unten. Berühren Sie . Aktivieren oder deaktivieren Sie die Funktion für automatische
Bildschirmhelligkeit. Sie können die Helligkeit auch manuell anpassen, indem Sie den
Schieberegler ziehen. Die Bildschirmhelligkeit verändert sich bei unterschiedlichen
Lichtbedingungen nicht, wenn der automatische Modus nicht aktiviert ist.
Konfiguration der Bildschirmdreheinstellungen
Wenn Sie Ihr Gerät drehen, passen einige Apps automatisch die Bildschirmausrichtung an, um
die Verwendung zu vereinfachen.
1 Öffnen Sie Einstellungen.
2 Berühren Sie Anzeige und schalten Sie Display automatisch drehen ein.
Automatische Drehung schnell aktivieren: Streichen Sie von der Statusleiste nach
unten und öffnen Sie die Registerkarte mit den Verknüpfungstasten. Berühren Sie dann
.
45

Bildschirm und Display
46

Netzwerk und Freigabe
Mobiles Internet
Verwenden von mobilen Daten
Aktivieren der mobilen Daten
Stellen Sie vor der Aktivierung der mobilen Daten sicher, dass Sie mobile Datendienste bei
Ihrem Betreiber aktiviert haben.
1 Öffnen Sie Einstellungen.
2 Berühren Sie Mehr > Mobilfunknetz.
3 Schalten Sie Mobile Daten ein, um mobile Daten zu aktivieren.
Deaktivieren Sie mobile Daten, wenn Sie sie nicht benötigen, um Akkuleistung zu sparen
und die Datennutzung zu reduzieren.
Aktivieren von VoLTE
Aktivieren Sie VoLTE (Voice over LTE), um Audio- und Videoanrufe in hoher Qualität über 4GNetze zu tätigen.
l Schalten Sie 4G ein, bevor Sie VoLTE aktivieren.
l Stellen Sie sicher, dass Ihr Gerät VoLTE unterstützt und dass Sie diese Funktion über
Ihren Betreiber aktiviert haben.
1 Öffnen Sie Einstellungen.
2 Berühren Sie Mehr > Mobilfunknetz.
3 Schalten Sie VoLTE-Anrufe ein.
Aktivieren von Daten-Roaming
Aktivieren Sie Daten-Roaming, um bei Reisen ins Ausland auf das Internet zuzugreifen.
Wenn Daten-Roaming aktiviert ist, können Roaming-Gebühren anfallen. Wenden Sie sich
für Details an Ihren Netzbetreiber.
1 Öffnen Sie Einstellungen.
2 Berühren Sie Mehr > Mobilfunknetz.
3 Schalten Sie Datenroaming ein.
Freigeben Ihrer mobilen Internetverbindung für andere Geräte
Einrichten eines mobilen WLAN-Hotspots
47

Netzwerk und Freigabe
1 Öffnen Sie Einstellungen.
2 Berühren Sie Mehr > Tethering & mobiler Hotspot.
3 Berühren Sie Mobiler WLAN-Hotspot und schalten Sie den Hotspot ein.
4 Berühren Sie WLAN-Hotspot konfigurieren. Legen Sie den Namen, den
Verschlüsselungsmodus und das Kennwort des WLAN-Hotspots fest. Berühren Sie
anschließend Speichern.
Datenvolumen, das andere Geräte nutzen können, begrenzen: Berühren Sie
Datenlimit auf dem Bildschirm Einstellungen und befolgen Sie dann die Anweisungen
auf dem Bildschirm, um das Datenlimit festzulegen. Wenn die Anzahl der verbundenen
Geräte dieses Limit übersteigt, deaktiviert Ihr Gerät automatisch den WLAN-Hotspot.
Verwenden von USB-Tethering
Abhängig vom Betriebssystem Ihres Computers müssen Sie Treiber auf dem Computer
installieren oder eine Netzwerkverbindung herstellen, um USB-Tethering verwenden zu
können. Weitere Informationen finden Sie in den Anweisungen Ihres Betriebssystems.
1 Verbinden Sie das Gerät über ein USB-Kabel mit Ihrem Computer.
2 Öffnen Sie Einstellungen.
3 Berühren Sie Mehr > Tethering & mobiler Hotspot.
4 Schalten Sie USB-Tethering ein, um Ihre mobile Internetverbindung freizugeben.
Verwenden von Bluetooth-Tethering
48

Netzwerk und Freigabe
Koppeln Sie vor der Verwendung von Bluetooth-Tethering Ihr Gerät mit dem Gerät, das Ihre
mobile Internetverbindung nutzen möchte. Weitere Informationen finden Sie unter Anschließen
an weitere Geräte per Bluetooth.
1 Öffnen Sie Einstellungen.
2 Berühren Sie Mehr > Tethering & mobiler Hotspot.
3 Schalten Sie Bluetooth-Tethering ein, um Ihre mobile Internetverbindung freizugeben.
4 Tippen Sie auf dem Bildschirm Bluetooth auf
schalten Sie anschließend Internetzugriff ein, um Ihre mobile Internetverbindung
freizugeben.
neben dem gekoppelten Gerät und
WLAN
Über WLAN
Stellen Sie eine Verbindung zu einem WLAN-Netzwerk her, um über Ihr Gerät auf das Internet
zuzugreifen.
Um einen unbefugten Zugriff auf Ihre persönlichen Daten und Finanzdaten zu verhindern,
gehen Sie stets vorsichtig vor, wenn Sie eine Verbindung zu öffentlichen WLAN-Netzwerken
herstellen.
Verbinden mit dem Internet über WLAN
Verbinden mit einem WLAN-Netzwerk
1 Navigieren Sie zu
Einstellungen.
2 Berühren Sie WLAN und schalten Sie den Schalter WLAN ein. Ihr Gerät zeigt eine Liste der
verfügbaren WLAN-Netzwerke an.
l Aktualisieren Sie die Liste: Berühren Netzwerke suchen, um die Liste der verfügbaren
WLAN-Netzwerke zu aktualisieren.
l Netzwerk manuell hinzufügen: Streichen Sie im Menü ganz nach unten und berühren Sie
Netzwerk hinzufügen…. Befolgen Sie die Anweisungen auf dem Bildschirm, um
Netzwerknamen und das -kennwort manuell einzugeben.
3 Wählen Sie das WLAN-Netzwerk aus, zu dem eine Verbindung hergestellt werden soll:
49

Netzwerk und Freigabe
l Wenn das WLAN-Netzwerk kein Kennwort benötigt, stellt Ihr Gerät automatisch eine
Verbindung her.
l Wenn das Netzwerk geschützt ist, geben Sie bei Aufforderung das Kennwort ein und
berühren Sie Verbinden.
Verbinden mit einem WLAN-Netzwerk über WPS (Wi-Fi Protected Setup)
Mithilfe von WPS können Sie Ihr Gerät ohne Eingabe eines Kennworts mit einem WPS-fähigen
Router verbinden.
1 Navigieren Sie zu Einstellungen.
2 Berühren Sie WLAN und schalten Sie WLAN ein.
3 Berühren Sie > Erweiterte WLAN-Einstellungen. Es gibt zwei Optionen:
l Berühren Sie WPS-Verbindung und drücken Sie die WPS-Taste des Routers.
l Berühren Sie WPS-PIN-Verbindung, um eine PIN zu generieren, und geben Sie diese PIN
dann in den Router ein.
Verwenden von Wi-Fi+
Wenn Wi-Fi+ aktiviert ist, aktiviert oder deaktiviert Ihr Gerät automatisch WLAN und stellt eine
Verbindung zum WLAN-Netzwerk mit dem besten Signal her.
Es können zusätzliche Datennutzungsgebühren anfallen, wenn Sie große Dateien über
mobile Daten herunterladen oder Online-Videos ansehen. Um zu verhindern, dass zu hohe
Datennutzungsgebühren anfallen, erwerben Sie bitte einen Datentarif. Wenden Sie sich für
Details an Ihren Netzbetreiber.
1 Öffnen Sie Einstellungen.
2 Berühren Sie WLAN > WLAN+ und schalten Sie den Schalter WLAN+ ein.
Wenn Wi-Fi+ aktiviert ist, zeichnet Ihr Gerät automatisch Ihren WLAN-Verbindungsverlauf auf
und überprüft Ihre Signalstärke und Ihren Standort. Anhand dieser Informationen wird WLAN
aktiviert oder deaktiviert und eine Verbindung mit dem WLAN-Netzwerk mit dem stärksten Signal
hergestellt.
Freigeben Ihres WLAN-Hotspots mit einem QR-Code
Erstellen Sie einen QR-Code, um den WLAN-Hotspot Ihres Geräts für Freunde freizugeben.
l QR-Codes können für folgende WLAN-Verschlüsselungsmethoden generiert werden:
WPA, WPA2, WEP, WPA-PSK und WPA2-PSK. Sie können mit einem QR-Code keine
Verbindung zu WLAN-Netzwerken herstellen, die mit dem EAP-Protokoll verschlüsselt
sind.
l Stellen Sie sicher, dass das Gerät, das die Verbindung herstellt, QR-Codes für den Import
von WLAN-Netzwerk-Anmeldeinformationen unterstützt.
1 Navigieren Sie zu Einstellungen.
50

Netzwerk und Freigabe
2 Wählen Sie WLAN aus und schalten Sie WLAN ein.
3 Ist die Verbindung hergestellt, berühren Sie den Namen des Netzwerks, um einen QR-Code
zu generieren.
4 Berühren Sie auf dem Gerät, das die Verbindung herstellt, die Bildschirmmitte und wischen
Sie nach unten. Berühren Sie
Anweisungen auf dem Bildschirm, um eine Verbindung zu einem WLAN-Hotspot
herzustellen.
, scannen Sie den QR-Code und befolgen Sie dann die
Übertragen von Daten mit Wi-Fi Direct
Mit Wi-Fi Direct können Sie Daten direkt und ohne Verbindung mit einem WLAN-Netzwerk
zwischen zwei Huawei-Geräten übertragen. Wi-Fi Direct funktioniert ähnlich wie Bluetooth, bietet
jedoch schnellere Übertragungsgeschwindigkeiten, was für das Teilen großer Dateien ideal ist.
Aktivieren oder Deaktivieren von Wi-Fi Direct
1 Navigieren Sie zu Einstellungen.
2 Berühren Sie WLAN. Aktivieren Sie den Schalter WLAN und berühren Sie dann .
3 Auf Ihrem Gerät werden verfügbare Wi-Fi Direct-Geräte aufgeführt. Wählen Sie das Gerät
aus, mit dem Sie Dateien teilen möchten, und befolgen Sie die Anweisungen auf dem
Bildschirm, um eine Verbindung herzustellen.
Berühren Sie und navigieren Sie zum Bildschirm Wi-Fi Direct, um die Verbindung mit
dem Empfangsgerät zu trennen. Wählen Sie das Empfangsgerät aus und berühren Sie OK.
Senden und Empfangen von Dateien über Wi-Fi Direct
Stellen Sie zuerst sicher, dass Wi-Fi Direct auf beiden Geräten aktiviert ist.
1 Navigieren Sie zu Dateien und berühren und halten Sie das Bild, das Sie teilen möchten.
2 Berühren Sie Mehr > Weitergeben > Wi-Fi Direct. Auf Ihrem Gerät werden Wi-Fi Direct-
Geräte in der Nähe aufgeführt. Wählen Sie das Empfangsgerät aus.
3 Wählen Sie auf dem Empfangsgerät im Popup-Dialogfeld Annehmen aus, um die
Dateiübertragungsanfrage anzunehmen.
Öffnen Sie das Benachrichtigungsfeld, um den Fortschritt der Dateiübertragung anzuzeigen.
Standardmäßig werden die Dateien im Ordner Wi-Fi Direct in Dateien gespeichert.
Bluetooth
Anschließen an weitere Geräte per Bluetooth
Aktivieren von Bluetooth und Koppeln mit anderen Geräten
1 Navigieren Sie zu
Einstellungen.
51

Netzwerk und Freigabe
2 Berühren Sie Bluetooth und schalten Sie Bluetooth aktivieren ein.
Stellen Sie sicher, dass das Gerät, mit dem Sie die Kopplung vornehmen möchten,
sichtbar ist.
3 Wählen Sie das Gerät aus, das gekoppelt werden soll, und befolgen Sie die Anweisungen
auf dem Bildschirm.
Aufheben der Kopplung von Bluetooth-Geräten
1 Navigieren Sie zu Einstellungen.
2 Berühren Sie Bluetooth und schalten Sie Bluetooth aktivieren ein.
3 Berühren Sie das Symbol
beenden aus.
neben dem Gerätenamen und wählen Sie Verbindung
Übertragen von Daten über Bluetooth
Freigeben von Dateien über Bluetooth
Stellen Sie sicher, dass Bluetooth auf beiden Geräten aktiviert ist und dass beide Geräte
sichtbar sind.
1 Wählen Sie die Datei(en) aus, die geteilt werden soll(en), und berühren Sie Teilen >
Bluetooth. Ihr Gerät sucht nach verfügbaren Bluetooth-Geräten.
2 Wählen Sie das Empfangsgerät aus.
3 Wählen Sie auf dem Empfangsgerät im Popup-Dialogfeld Annehmen aus, um die
Dateiübertragungsanfrage anzunehmen. Öffnen Sie das Benachrichtigungsfeld, um den
Fortschritt der Dateiübertragung anzuzeigen.
Standardmäßig werden die Dateien im Ordner Bluetooth in Dateien gespeichert.
Freigeben von Fotos und Videos über Bluetooth
Beim Anzeigen von Fotos und Videos in der Vollbildansicht können Sie Inhalte schnell per
Bluetooth teilen.
Stellen Sie sicher, dass Bluetooth auf beiden Geräten aktiviert ist und dass beide Geräte
sichtbar sind.
1 Navigieren Sie zu Galerie.
2 Berühren Sie das Foto oder das Video, das Sie teilen möchten und öffnen Sie es in der
Vollbildansicht. Berühren Sie Teilen > Übertragung > Starten, um die Datei zu teilen. Ihr
Gerät sucht nach verfügbaren Bluetooth-Geräten in der Nähe.
3 Wählen Sie das Empfangsgerät aus.
4 Wählen Sie auf dem Empfangsgerät im Popup-Dialogfeld Annehmen aus, um die
Dateiübertragungsanfrage anzunehmen. Öffnen Sie das Benachrichtigungsfeld, um den
Fortschritt der Dateiübertragung anzuzeigen.
Standardmäßig werden die Dateien im Ordner Bluetooth in Dateien gespeichert.
52

Netzwerk und Freigabe
Bluetooth-Einstellungen
Umbenennen des Geräts
Bei der Aktivierung von Bluetooth wird Ihr Gerätemodell als standardmäßiger Gerätename
verwendet. Zur einfacheren Identifizierung Ihres Geräts können Sie den Gerätenamen ändern.
1 Navigieren Sie zu Einstellungen.
2 Berühren Sie Bluetooth > Gerätename.
3 Geben Sie den neuen Namen ein und berühren Sie dann Speichern.
Sichtbarmachen Ihres Geräts
1 Navigieren Sie zu
Einstellungen.
2 Berühren Sie Bluetooth und schalten Sie Sichtbarkeit ein, um Ihr Gerät für andere
Bluetooth-Geräte sichtbar zu machen.
3 Berühren Sie Mehr > Timeout für Sichtbarkeit und konfigurieren Sie das Timeout für die
Sichtbarkeit.
Nach Ablauf des Timeouts für die Sichtbarkeit wird Sichtbarkeit automatisch deaktiviert
und Ihr Gerät ist nicht mehr sichtbar.
NFC
Über NFC
Mithilfe der NFC (Nahfeldkommunikation) können Sie mit Ihrem Gerät schnelle, sichere
Zahlungen durchführen und bequem Dateien mit anderen Geräten teilen.
NFC-fähige Geräte unterstützen die folgenden drei Modi:
l Kartenemulation: Emuliert kontaktlose Smartcards (z. B. Bank-, Transponder- und
Zutrittskarten).
l Lesen/Schreiben: Scannt NFC-Tags (z. B. als Ergänzung zu Ihrer Transponderkarte).
l Peer-to-Peer: Überträgt Dateien zwischen zwei NFC-fähigen Geräten.
Aktivieren von NFC
1 Öffnen Sie Einstellungen.
2 Berühren Sie Mehr > NFC.
3 Schalten Sie NFC ein, um NFC zu aktivieren.
Durchführen von Zahlungen per NFC
Mithilfe von NFC können Sie mit Ihrem Gerät kontaktlose Zahlungen in Geschäften oder
öffentlichen Verkehr vornehmen.
53

Netzwerk und Freigabe
Durchführen von Zahlungen mit einer SIM-Karte
Vor der Verwendung der NFC-Funktion müssen Sie zunächst bei Ihrem Betreiber eine NFCfähige SIM-Karte anfordern.
1 Navigieren Sie zu NFC.
2 Wählen Sie unter Standard-Zahlungs-App die Bezahl-App Ihres Betreibers aus und
befolgen Sie die Anweisungen auf dem Bildschirm, um eine Bankkarte hinzuzufügen und das
Guthaben aufzuladen.
Halten Sie Ihr Gerät an einen NFC-Sensor an einem Bezahlterminal, um Zahlungen
vorzunehmen.
Sie können auch Zahlungen durchführen, wenn Ihr Gerät ausgeschaltet ist. Stellen Sie
hierzu zunächst sicher, dass NFC aktiviert ist, bevor Sie Ihr Gerät ausschalten.
Durchführen von Zahlungen durch Kartenemulation
Verwenden Sie Ihr Gerät als virtuelle Bankkarte, um kontaktlose Zahlungen im Geschäft und
online durchzuführen.
Bevor Sie diese Funktion verwenden, laden Sie die mobile App Ihrer Bank herunter und
befolgen Sie die Anweisungen auf dem Bildschirm, um Ihre Karte hinzuzufügen. Wenden
Sie sich für weitere Details an Ihre Bank.
1 Navigieren Sie zu NFC.
2 Wählen Sie unter Standard-Zahlungs-App die mobile App Ihrer Bank aus.
3 Um eine Zahlung durchzuführen, entsperren Sie Ihr Gerät und halten Sie es an einem
Bezahlterminal an das Symbol für kontaktlose Zahlungen.
Übertragen von Dateien über NFC
Halten Sie zwei NFC-fähige Geräte für eine schnelle Dateifreigabe mit der Rückseite
aneinander.
Überprüfen Sie, ob der Bildschirm auf beiden Geräten entsperrt ist, und stellen Sie sicher, dass
sowohl NFC als auch Huawei Beam aktiviert sind.
54

Netzwerk und Freigabe
1 Wählen Sie auf dem Absendergerät den Inhalt aus, der per Beam übertragen werden soll
(z. B. Webseiten, Kontakte, Bilder oder Videos). Berühren Sie Teilen > Huawei Beam.
2 Halten Sie die beiden Geräte mit der Rückseite aneinander, sodass sich die NFC-Sensoren
an den Geräten berühren. Ein Tonsignal wird ausgegeben und das Fenster zum Teilen wird
auf dem Bildschirm verkleinert.
3 Berühren Sie den Bildschirm auf dem Absendergerät, um Dateien an das Empfangsgerät zu
übertragen.
Standardmäßig werden die Dateien im Ordner beam in Dateien gespeichert.
Koppeln zweier Geräte per NFC
Sie können NFC verwenden, um zwei Geräte schnell über Bluetooth oder Wi-Fi Direct zu
verbinden oder um eine WLAN- oder mobile Datenverbindung freizugeben.
Überprüfen Sie, ob der Bildschirm auf beiden Geräten entsperrt ist und ob sowohl NFC als auch
Huawei Beam aktiviert sind.
1 Aktivieren Sie Bluetooth auf beiden Geräten.
2 Halten Sie Ihr Gerät und das Empfangsgerät mit der Rückseite aneinander, sodass sich die
NFC-Sensoren an beiden Geräten berühren. Ein Tonsignal wird ausgegeben und das
Fenster zum Teilen wird auf dem Bildschirm verkleinert.
3 Berühren Sie den Bildschirm auf dem Absendergerät, um eine Verbindung mit dem
Empfangsgerät herzustellen.
Die gleiche Methode kann verwendet werden, um eine Wi-Fi Direct-Verbindung
herzustellen, einen WLAN-Hotspot freizugeben oder die Netzwerk-Anmeldeinformationen
freizugeben.
Mehrfachbildschirm
Verwenden des Mehrfachbildschirms
Verwenden Sie den Mehrfachbildschirm, um den Bildschirm Ihres Geräts auf einem TV-Gerät,
einem Beamer oder einem anderen Anzeigegerät anzuzeigen.
Zur Verwendung des Mehrfachbildschirms muss Ihr Gerät Miracast unterstützen. Unterstützt
Ihr Gerät keines der oben genannten, können Sie eine Android-Set-Top-Box kaufen und
diese mit Ihrem Anzeigegerät verbinden.
55

Netzwerk und Freigabe
Spiegeln Ihres Bildschirms auf ein Anzeigegerät
Spiegeln Sie Ihren Bildschirm auf einem größeren Anzeigegerät, wenn Sie spielen oder Inhalte
mit anderen teilen.
Stellen Sie sicher, dass Ihr Gerät mit dem gleichen WLAN-Netzwerk wie Ihr Anzeigegerät
oder Ihre Set-Top-Box verbunden ist.
1 Navigieren Sie zu Einstellungen.
2 Berühren Sie Intelligente Unterstützung > MirrorShare. Wählen Sie Ihr Anzeigegerät oder
Ihre Set-Top-Box aus den aufgeführten Möglichkeiten aus. Der Bildschirm Ihres Geräts wird
auf diesem Gerät gespiegelt.
Um diese Funktion zu verwenden, müssen Sie zuerst die Miracast-Funktion auf Ihrem
Anzeigegerät oder Ihrer Set-Top-Box aktivieren. Weitere Informationen finden Sie im
Handbuch zu Ihrem Gerät.
Um die Spiegelung Ihres Bildschirms anzuhalten, berühren Sie > Trennen.
VPNs
Über VPNs
Ein VPN (virtuelles privates Netzwerk) ist eine sichere Verbindung, mit der Sie über
freigegebene oder öffentliche Netzwerke hinweg Daten senden und empfangen können. Sie
können ein VPN nutzen, um eine Verbindung zum Netzwerk und E-Mail-Server Ihres
Unternehmens herzustellen.
56

Netzwerk und Freigabe
Verbinden mit einem VPN
Verwenden Sie ein virtuelles privates Netzwerk (VPN), um sicher und aus der Ferne auf
Unternehmensdaten und andere Netzwerkressourcen zuzugreifen.
Serverinformationen erhalten Sie bei Ihrem VPN-Administrator.
1 Öffnen Sie Einstellungen.
2 Berühren Sie Mehr > VPN.
3 Berühren Sie VPN hinzufügen. Geben Sie bei Aufforderung den Servernamen ein, wählen
Sie den Servertyp aus und geben Sie anschließend die Serveradresse ein. Berühren Sie
Speichern, um die Servereinstellungen zu speichern.
4 Um eine Verbindung zu einem VPN herzustellen, tippen Sie auf den Namen des VPN, geben
Sie Ihren Benutzernamen und Ihr Kennwort ein und berühren Sie dann Verbinden.
Ihren Benutzernamen und Ihr Kennwort erhalten Sie bei Ihrem VPN-Administrator.
HiSuite
Verwenden von HiSuite
Verwenden Sie HiSuite, um die Apps und Daten Ihres Telefons über Ihren Computer zu
verwalten. Mit nur einem Klick können Sie Apps herunterladen und installieren und so Ihr
Smartphone optimal nutzen.
l Apps und Daten verwalten: Verwalten Sie mithilfe von HiSuite Kontakte, Nachrichten und
Multimedia-Dateien und synchronisieren Sie Ihren Kalender und Ihre Kontakte.
l Daten sichern und wiederherstellen: Sichern Sie Daten von Ihrem Telefon auf Ihrem
Computer, um auf Huawei-Telefonen Daten wiederherzustellen.
l Das System reparieren oder aktualisieren: Wenn Ihr Telefon nicht korrekt eingeschaltet oder
gestartet wird, setzen Sie es mithilfe von HiSuite auf die Werkseinstellungen zurück. Sie
können auch nach Softwareaktualisierungen suchen und diese auf Ihrem Telefon installieren.
l Bildschirmspiegelung: Verwenden Sie HiSuite, um Ihren Telefonbildschirm auf Ihrem
Computer anzuzeigen und Screenshots aufzunehmen.
Installieren von HiSuite
Besuchen Sie http://consumer.huawei.com/minisite/HiSuite_en/index.html auf Ihrem Computer,
um HiSuite herunterzuladen und zu installieren. Überprüfen Sie, ob Ihr System die
Mindestanforderungen erfüllt.
1 Verbinden Sie das Gerät über ein USB-Kabel mit Ihrem Computer. HiSuite wird automatisch
gestartet.
2 Wenn das Dialogfeld Zugriff auf Gerätedaten zulassen? auf Ihrem Gerät angezeigt wird,
berühren Sie Ja, Zugriff zulassen.
57

Netzwerk und Freigabe
3 Befolgen Sie auf Ihrem Computer die Anweisungen auf dem Bildschirm, um die vom
Empfangsgerät gesendete Verbindungsanforderung anzunehmen. Sobald die Verbindung
hergestellt wurde, werden der Bildschirm und das Modell Ihres Geräts auf Ihrem Computer
angezeigt.
Wenn nicht automatisch eine Verbindung hergestellt wird, berühren Sie Einstellungen >
Sicherheit & Datenschutz > Zusätzliche Einstellungen auf Ihrem Gerät und schalten
Sie HiSuite HDB zulassen ein.
Übertragen von Dateien zwischen zwei HuaweiGeräten mithilfe von Huawei Share
Huawei Share bietet eine schnelle, einfache Methode, Dateien zwischen zwei Geräten von
Huawei zu teilen. Es vereint die Benutzerfreundlichkeit der Bluetooth-Freigabe mit der
Geschwindigkeit von WLAN-Übertragungen.
Aktivieren von Huawei Share
1 Streichen Sie von der Statusleiste nach unten, um das Benachrichtigungsfeld zu öffnen.
2 Berühren Sie Huawei Share.
l Schalten Sie die Option Huawei Share um. Hierdurch werden WLAN und Bluetooth
automatisch aktiviert.
l Beim Deaktivieren von WLAN oder Bluetooth wird der Schalter Huawei Share
automatisch ausgeschaltet.
Übertragen von Dateien über Huawei Share
Stellen Sie sicher, dass Huawei Share auf beiden Geräten unterstützt wird. Darüber hinaus
muss auf dem Empfangsgerät Huawei Share aktiviert werden und der Bildschirm muss
eingeschaltet sein.
1 Wählen Sie auf Ihrem Gerät die Datei(en) aus, die Sie teilen möchten. Berühren Sie Teilen.
2 Wählen Sie das Empfangsgerät aus den aufgeführten Geräten aus.
3 Wählen Sie auf dem Empfangsgerät im Popup-Dialogfeld ANNEHMEN aus, um die
Dateiübertragungsanfrage anzunehmen. Öffnen Sie das Benachrichtigungsfeld, um den
Fortschritt der Dateiübertragung anzuzeigen.
Um den Sendevorgang abzubrechen, berühren Sie auf Ihrem Gerät den Gerätenamen
des Empfangsgeräts.
Standardmäßig werden die Dateien im Ordner Huawei Share in Dateien gespeichert.
58

Netzwerk und Freigabe
Übertragen von Daten über einen USB-Port
Auswählen des USB-Verbindungsmodus
1 Wenn Sie Ihr Telefon mit einem USB-Kabel an einen Computer oder ein anderes Gerät
anschließen, wird Zugriff auf Gerätedaten zulassen? in einem Popup-Dialogfeld angezeigt.
2 Berühren Sie Nein, nur laden.
3 Streichen Sie von der Statusleiste nach unten, um das Benachrichtigungsfeld zu öffnen.
Berühren Sie anschließend Laden per USB. Sie können aus folgenden USBVerbindungsmodi wählen:
l Nur laden: Ihr Telefon wird nur aufgeladen.
l Umgekehrtes Laden: Laden Sie mithilfe eines USB-Kabels vom Typ C ein anderes Gerät
mit Ihrem Telefon auf.
l Geräte-Dateimanager (MTP): Übertragen Sie Dateien zwischen Ihrem Telefon und einem
Computer.
l Kamera (PTP): Übertragen Sie Bilder zwischen Ihrem Telefon und einem Computer. Wenn
Ihr Telefon keine Unterstützung für MTP bietet, werden Dateien und Bilder über das PTPProtokoll zwischen Ihrem Telefon und dem Computer übertragen.
l MIDI: Nutzen Sie Ihr Telefon als MIDI-Eingabegerät und geben Sie MIDI-Dateien auf Ihrem
Computer wieder.
Übertragen von Daten zwischen Ihrem Telefon und einem Computer
Schließen Sie Ihr Telefon mit einem USB-Kabel an einen Computer an und übertragen Sie die
Daten zwischen beiden Geräten.
Dateien übertragen
MTP (Medien-Transfer-Protokoll) ist ein Protokoll zur Übertragung von Mediendateien. Sie
können über MTP Dateien zwischen Ihrem Telefon und einem Computer übertragen. Stellen Sie
vor der Nutzung von MTP sicher, dass auf Ihrem Computer Windows Media Player 11 oder
höher installiert ist.
Streichen Sie von der Statusleiste nach unten, um das Benachrichtigungsfeld zu öffnen. Setzen
Sie anschließend den USB-Verbindungsmodus auf Geräte-Dateimanager (MTP). Ihr Computer
installiert automatisch die erforderlichen Treiber. Um die auf Ihrem Telefon gespeicherten
Dateien anzuzeigen, warten Sie, bis die Treiber installiert wurden. Klicken Sie anschließend auf
das Symbol des neuen Treibers, das auf Ihrem Computer angezeigt wird (der Treiber ist nach
Ihrem Telefonmodell benannt). Wenn Sie einen Windows-Computer verwenden, durchsuchen
Sie die Multimedia-Inhalte auf Ihrem Telefon mit Windows Media Player.
59

Netzwerk und Freigabe
Übertragen von Bildern
PTP (Picture Transfer Protocol) ist ein Protokoll zur Übertragung von Bildern. Übertragen Sie
über PTP Bilder zwischen Ihrem Telefon und einem Computer.
Streichen Sie von der Statusleiste nach unten, um das Benachrichtigungsfeld zu öffnen. Setzen
Sie anschließend den USB-Verbindungsmodus auf Kamera (PTP). Ihr Computer installiert
automatisch die erforderlichen Treiber. Um die auf Ihrem Telefon gespeicherten Bilder
anzuzeigen, warten Sie, bis die Treiber installiert wurden. Klicken Sie anschließend auf das
Symbol des neuen Treibers, das auf Ihrem Computer angezeigt wird (der Treiber ist nach Ihrem
Telefonmodell benannt).
Übertragen von MIDI-Daten auf Ihr Telefon
MIDI (Digitale Schnittstelle für Musikinstrumente) ist ein Musiktechnologieprotokoll, mit dem
Daten zwischen elektronischen Musikinstrumenten ausgetauscht werden können.
Streichen Sie von der Statusleiste nach unten, um das Benachrichtigungsfeld zu öffnen. Setzen
Sie anschließend den USB-Verbindungsmodus auf MIDI. Sie können mit Ihrem Telefon MIDIDaten von anderen Geräten empfangen oder verarbeiten.
Übertragen von Daten zwischen Ihrem Telefon und einem USB-Speichergerät
USB OTG dient zur direkten Übertragung von Daten zwischen zwei USB-Geräten (z. B.
Telefonen, Tablets, Digitalkameras und Druckern), ohne dass ein Computer erforderlich ist. Sie
können Ihr Telefon über ein USB-OTG-Kabel (On-The-Go) an ein USB-Speichergerät
anschließen und Ihre Dateien sichern.
Übertragen von Daten zwischen Ihrem Telefon und einer microSD-Karte
Verwenden Sie ein USB-OTG-Kabel, um ohne einen Computer auf die Daten der microSD-Karte
eines anderen Telefons zuzugreifen.
l Diese Funktion ist ausschließlich bei Telefonen verfügbar, die USB-OTG-Kabel
unterstützen.
l Wenn Ihr Telefon einen USB-Port vom Typ C aufweist, erwerben Sie einen Adapter vom
Typ Micro USB bis Typ C oder verwenden Sie ein USB-OTG-Kabel mit einem USBStecker vom Typ C.
1 Schließen Sie es über ein USB-OTG-Kabel und ein USB-Datenkabel an das andere Gerät
an.
60

USB-Kabel
USB-On-the-go-Kabel
Netzwerk und Freigabe
2 Setzen Sie den USB-Verbindungsmodus auf dem anderen Gerät auf USB-Massenspeicher
oder Geräte-Dateimanager (MTP).
3 Berühren Sie Dateien > Lokal > SD-Karte, um Daten auf der microSD-Karte zu
durchsuchen. Sie können Daten in einem Zielordner auswählen und kopieren.
4 Wenn Sie mit dem Durchsuchen fertig sind, berühren Sie Einstellungen > Arbeits- &
Datenspeicher > SD-Karte > Auswerfen.
5 Trennen Sie das USB-OTG- und das USB-Datenkabel von beiden Geräten.
Übertragen von Daten zwischen Ihrem Telefon und einem USB-Speichergerät
Ihr Telefon kann über ein USB-OTG-Kabel auf Daten auf USB-Massenspeichern,
Kartenlesegeräten und anderen Speichergeräten zugreifen.
l Diese Funktion ist ausschließlich bei Telefonen verfügbar, die USB-OTG-Kabel
unterstützen.
l Wenn Ihr Telefon einen USB-Port vom Typ C aufweist, erwerben Sie einen Adapter vom
Typ Micro USB bis Typ C oder verwenden Sie ein USB-OTG-Kabel mit einem USBStecker vom Typ C.
1 Schließen Sie Ihr Telefon über ein USB-OTG-Kabel an einen USB-Massenspeicher an.
61

USB-On-the-go-Kabel
Netzwerk und Freigabe
2 Berühren Sie Dateien > Lokal > USB-Speichergerät, um die Daten auf dem
Massenspeicher zu durchsuchen. Sie können Daten in einem Zielordner auswählen und
kopieren.
3 Wenn Sie mit dem Durchsuchen fertig sind, berühren Sie Einstellungen > Arbeits- &
Datenspeicher > USB-Speichergerät > Auswerfen.
4 Trennen Sie das USB-OTG-Kabel von Ihrem Telefon und dem USB-Massenspeicher.
62

Sicherheit und Sicherung
Fingerabdruckerkennung
Erstmaliges Hinzufügen eines Fingerabdrucks
Sie können Ihren Fingerabdruck zum Entsperren des Bildschirms, zum Zugreifen auf gesperrte
Apps sowie auf den Safe sowie für sichere Zahlungen verwenden.
Zur Verbesserung des Datenschutzes können Sie die Funktion zum Entsperren des Bildschirms
per Fingerabdruck nur verwenden, wenn PIN oder Passwort als Entsperrmethode festgelegt ist.
1 Berühren Sie
Einstellungen.
2 Berühren Sie Fingerabdruck-ID > PIN oder Passwort und legen Sie ein Entsperrkennwort
fest, indem Sie die Anweisungen auf dem Bildschirm befolgen.
3 Sobald Sie ein Kennwort festgelegt haben, berühren Sie Neuer Fingerabdruck, um Ihren
Fingerabdruck hinzuzufügen.
4 Legen Sie Ihre Fingerspitze auf den Fingerabdrucksensor. Drücken Sie leicht auf den Sensor,
bis Ihr Gerät vibriert. Wiederholen Sie diesen Schritt mit verschiedenen Bereichen Ihrer
Fingerspitze.
5 Berühren Sie OK.
Um den Bildschirm zu entsperren, legen Sie Ihre Fingerspitze auf den Fingerabdrucksensor.
Sie werden aufgefordert, Ihre Sicherungs-PIN oder Ihr Sicherungskennwort einzugeben,
wenn Sie Ihr Gerät neu starten oder die Fingerabdruckerkennung fehlschlägt.
Hinzufügen, Löschen oder Umbenennen eines Fingerabdrucks
Sie können fünf Fingerabdrücke hinzufügen. Sie können Fingerabdrücke auch löschen oder
umbenennen.
1 Berühren Sie Einstellungen.
2 Berühren Sie Fingerabdruck-ID.
3 Geben Sie das Kennwort für die Bildschirmsperre ein und berühren Sie dann Weiter.
4 Im Abschnitt Fingerabdruckliste können Sie wie folgt vorgehen:
l Berühren Sie Neuer Fingerabdruck, um weitere Fingerabdrücke hinzuzufügen.
l Berühren Sie einen zuvor hinzugefügten Fingerabdruck, um diesen umzubenennen oder zu
löschen.
l Berühren Sie Fingerabdruckerkennung, um registrierte Fingerabdrücke zu identifizieren
und hervorzuheben.
Zugreifen auf den Safe mit Ihrem Fingerabdruck
Verwenden Sie Ihren Fingerabdruck, um ohne Kennworteingabe auf Ihren Safe zuzugreifen.
63

Sicherheit und Sicherung
1 Öffnen Sie Einstellungen.
2 Berühren Sie Fingerabdruck-ID.
3 Geben Sie das Kennwort für die Bildschirmsperre ein und berühren Sie dann Weiter.
4 Berühren Sie Auf Tresor zugreifen und folgen Sie dann den Anweisungen auf dem
Bildschirm, um Ihr Kennwort für den Safe einzugeben und die Fingerabdruckerkennung zu
aktivieren.
Sobald Sie die Konfiguration der Einstellungen abgeschlossen haben, berühren Sie Dateien >
Tresor. Sie können nun Ihren Fingerabdruck verwenden, um auf den Safe zuzugreifen.
Zugreifen auf die App-Sperre mit Ihrem Fingerabdruck
Greifen Sie mithilfe Ihres Fingerabdrucks schnell auf Apps in Ihrer App-Sperre zu. Sie müssen
kein Kennwort für die App-Sperre eingeben.
1 Öffnen Sie
Einstellungen.
2 Berühren Sie Fingerabdruck-ID.
3 Geben Sie das Kennwort für die Bildschirmsperre ein und berühren Sie dann Weiter.
4 Berühren Sie Auf App-Sperre zugreifen. Folgen Sie den Anweisungen auf dem Bildschirm,
um Ihr Kennwort für die App-Sperre einzugeben und die Fingerabdruckerkennung zu
aktivieren.
Um den Status der App-Sperre anzuzeigen, berühren Sie Telefonmanager > App-Sperre,
sobald die Einstellungen abgeschlossen sind. Legen Sie dann Ihren Finger auf den
Fingerabdrucksensor. Um über den Startbildschirm auf eine gesperrte App zuzugreifen,
berühren Sie das App-Symbol und legen Sie Ihre Fingerspitze auf den Fingerabdrucksensor.
Navigationsgesten mithilfe des Fingerabdrucksensors
Der vorderseitige Fingerabdrucksensor
Ausführung von Navigationsgesten.
l Berühren Sie den Fingerabdrucksensor, um zum vorherigen Bildschirm zurückzukehren.
dient als Navigationstaste und ermöglicht Ihnen die
l Berühren und halten Sie den Fingerabdrucksensor, um zum Startbildschirm zurückzukehren.
l Streichen Sie auf dem Fingerabdrucksensor nach links oder rechts, um die Liste der zuletzt
verwendeten Apps anzuzeigen. Um die Liste der zuletzt verwendeten Apps zu verlassen,
streichen Sie erneut nach links oder rechts.
l Streichen Sie vom unteren Bildschirmrand nach oben, um den Sprach-Assistenten zu starten.
64

Sicherheit und Sicherung
Bei Geräten, die Fingerabdrucksensor-Navigationsgesten unterstützen, ist die
Navigationsleiste standardmäßig deaktiviert. Öffnen Sie Einstellungen und berühren
Sie Navigationstasten > Virtuelle Navigationsleiste, um die Navigationsleiste zu
aktivieren. Nach dem Aktivieren der Navigationsleiste können Sie den Fingerabdrucksensor
nicht berühren, berühren und halten oder schieben, um Vorgänge auszuführen.
Mehrbenutzerkonten
Über Mehrbenutzerkonten
Erstellen Sie mehrere Benutzerkonten, um zu verhindern, dass andere Ihre vertraulichen
Informationen einsehen können, oder um Ihr Berufs- und Privatleben getrennt zu halten.
Es gibt vier verschiedene Benutzertypen:
l Besitzer: Nur der Besitzer kann sich bei diesem Konto anmelden. Als Besitzer können Sie alle
Benutzerberechtigungen steuern. Beispielsweise können Sie Benutzer und Gäste hinzufügen
oder löschen oder andere Benutzer für die Nutzung von Anruf- und
Nachrichtenberechtigungen autorisieren.
l Unterbenutzer: Dieses Konto eignet sich für Familienangehörige und Freunde. Unterbenutzer
können die meisten Funktionen nutzen, außer Funktionen, die den Besitzer betreffen könnten,
wie etwa die Zurücksetzung auf die Werkseinstellungen und Aktivierung des Modus „Nicht
stören“.
l Gast: Gäste haben nur einen begrenzten Zugriff auf die Funktionen Ihres Geräts.
l PrivateSpace: Sie können einen PrivateSpace erstellen, um Informationen zu speichern, die
Sie nicht mit anderen teilen möchten. Nach der Erstellung des Space können Sie Apps dort
installieren und verwenden und diese vor dem Zugriff anderer schützen.
Benutzerkonten erstellen
Erstellen Sie mehrere Benutzerkonten, um Ihr Berufs- und Privatleben getrennt zu halten.
1 Öffnen Sie Einstellungen.
2 Berühren Sie Erweiterte Einstellungen > Benutzer.
3 Berühren Sie Benutzer hinzufügen. Geben Sie einen Spitznamen ein und berühren Sie
dann HINZUFÜGEN.
65

Sicherheit und Sicherung
4 Sobald Sie einen Benutzer hinzugefügt haben, wechseln Sie zum neuen Benutzerkonto und
befolgen Sie die Anweisungen auf dem Bildschirm, um die Benutzereinstellungen
anzupassen.
l Sie können auch ein neues Benutzerkonto über den Sperrbildschirm erstellen. Schalten
Sie unter Einstellungen für den Sperrbildschirm die Option Benutzer auf
Sperrbildschirm hinzufügen ein und streichen Sie dann auf dem Sperrbildschirm von
der Statusleiste nach unten.
l Sie können bis zu drei Benutzerkonten hinzufügen.
Löschen von Benutzerkonten
Löschen Sie nicht benötigte Konten, um Speicherplatz freizugeben.
Melden Sie sich als Besitzer an. Sie können ein Benutzerkonto auf zwei Arten löschen:
l Streichen Sie von der Statusleiste nach unten und berühren Sie > Weitere Einstellungen.
Wählen Sie den Benutzer aus, der gelöscht werden soll, und berühren Sie Benutzer löschen
> Löschen.
l Öffnen Sie Einstellungen > Erweiterte Einstellungen > Benutzer. Wählen Sie den Benutzer
aus, der gelöscht werden soll, und berühren Sie Benutzer löschen > Löschen.
Wechseln zwischen Benutzerkonten
Wechseln Sie schnell zwischen Benutzerkonten.
Um zu einem anderen Benutzerkonto zu wechseln, streichen Sie von der Statusleiste nach
unten, berühren Sie und wählen Sie ein Profilbild oder einen Benutzernamen aus.
Öffnen Sie Einstellungen > Erweiterte Einstellungen > Benutzer. Wählen Sie den
Benutzer aus, der gewechselt werden soll, und berühren Sie Benutzer wechseln.
Konfigurieren von Benutzernamen und Profilbildern
Sie können jederzeit Ihren Benutzernamen und Ihr Profilbild ändern.
1 Öffnen Sie Einstellungen.
2 Berühren Sie Erweiterte Einstellungen > Benutzer.
3 Wählen Sie den gewünschten Benutzer aus.
4 Berühren Sie
l Wählen Sie Foto aufnehmen aus, um ein Foto aufzunehmen und es als Ihr Profilbild zu
verwenden.
l Wählen Sie Foto aus Galerie auswählen aus, um ein Profilbild aus der Galerie zu wählen.
. Sie haben folgende Möglichkeiten:
5 Geben Sie einen neuen Namen ein und berühren Sie dann OK.
66

Sicherheit und Sicherung
Erstellen eines Gastkontos
Erstellen Sie ein Gastkonto, damit Ihre Freunde Ihr Telefon verwenden können.
1 Öffnen Sie Einstellungen.
2 Berühren Sie Erweiterte Einstellungen > Benutzer.
3 Berühren Sie Gast hinzufügen > HINZUFÜGEN.
Sie können ein Gastkonto auch über den Sperrbildschirm erstellen. Schalten Sie unter
Einstellungen für den Sperrbildschirm die Option Benutzer auf Sperrbildschirm
hinzufügen ein und streichen Sie dann auf dem Sperrbildschirm von der Statusleiste nach
unten.
Löschen des Gastkontos
Melden Sie sich als Besitzer an. Sie können das Gastkonto auf zwei Arten löschen:
l Streichen Sie von der Statusleiste nach unten. Berühren Sie
und dann Gast > Gast löschen.
l Öffnen Sie Einstellungen > Erweiterte Einstellungen > Benutzer und berühren Sie Gast >
Gast löschen.
> Weitere Einstellungen
Autorisieren von Benutzern zum Tätigen von Anrufen und Zugreifen auf die Anrufliste
Sie können Benutzer für den Zugriff auf Ihre Kontakte, Ihre Anrufliste sowie Anruf- und
Nachrichtenfunktionen autorisieren.
Melden Sie sich als Besitzer an. Sie können einen Benutzer oder einen Gast auf zwei Arten zum
Tätigen von Anrufen und Zugreifen auf Ihre Kontakte autorisieren:
l Streichen Sie von der Statusleiste nach unten und berühren Sie > Weitere Einstellungen.
Wählen Sie einen Benutzer aus und berühren Sie dann Anrufe und Nachrichten sowie
Teilen des Kommunikationsverlaufs zulassen.
l Öffnen Sie Einstellungen > Erweiterte Einstellungen > Benutzer, wählen Sie einen
Benutzer aus und berühren Sie dann Anrufe und Nachrichten sowie Teilen des
Kommunikationsverlaufs zulassen.
Verwenden des PrivateSpace
Verwenden Sie PrivateSpace, um zu verhindern, dass andere auf Ihre Nachrichten, Fotos,
Videos und andere Dateien zugreifen.
1 Öffnen Sie Einstellungen.
2 Berühren Sie Einstellungen > Benutzer.
3 Berühren Sie PrivateSpace hinzufügen. Geben Sie einen Namen für Ihren PrivateSpace ein
und berühren Sie HINZUFÜGEN.
4 Befolgen Sie die Anweisungen auf dem Bildschirm, um die Einstellungen abzuschließen.
67

Sicherheit und Sicherung
5 Berühren Sie Wechseln, um Ihren PrivateSpace anzuzeigen.
Ihren PrivateSpace löschen oder beenden: Navigieren Sie zu Ihrem PrivateSpace.
Berühren Sie Einstellungen > Erweiterte Einstellungen > Benutzer und wählen Sie bei
Bedarf oder aus.
Sicherheitseinstellungen
Eingeben der PIN Ihrer SIM-Karte
Aktivieren Sie die SIM-Sperre, um zu verhindern, dass Unbefugte Ihre SIM-Karte verwenden.
Sie müssen jedes Mal die PIN Ihrer SIM-Karte eingeben, wenn Sie Ihr Gerät einschalten oder
Ihre SIM-Karte in ein anderes Gerät einsetzen.
Stellen Sie sicher, dass Sie eine SIM-Karten-PIN von Ihrem Betreiber erhalten haben, bevor
Sie die SIM-Sperre aktivieren.
1 Öffnen Sie Einstellungen.
2 Berühren Sie Sicherheit & Datenschutz > Zusätzliche Einstellungen und wählen Sie die
Kartensperre aus, um auf die Einstellungen für die SIM-Sperre zuzugreifen.
3 Schalten Sie SIM-Karte sperren ein. Geben Sie die PIN Ihrer SIM-Karte ein und berühren
Sie OK.
Um die PIN Ihrer SIM-Karte zu ändern, tippen Sie auf PIN1 der SIM-karte ändern und
befolgen Sie die Anweisungen auf dem Bildschirm.
l Wenn Sie die maximale Anzahl falscher Versuche für die Eingabe der PIN überschreiten,
müssen Sie den PUK-Code eingeben. Die SIM-Karte wird dauerhaft gesperrt, wenn Ihr
PUK-Code zu oft falsch eingegeben wird.
l Nähere Angaben zu diesen Limits erhalten Sie bei Ihrem Netzbetreiber.
Verschlüsseln von auf der microSD-Karte gespeicherten Dateien
Verschlüsseln Sie Dateien auf Ihrer microSD-Karte, damit von anderen Geräten aus nicht darauf
zugegriffen werden kann.
l Entfernen Sie beim Verschlüsseln oder Entschlüsseln von Dateien nicht die microSD-
Karte, da dies die Vervollständigung des Vorgangs verhindern oder zu Datenverlust
führen kann.
l Stellen Sie sicher, dass Sie Ihre microSD-Karte entschlüsseln, bevor Sie Ihr Gerät auf die
Werkseinstellungen zurücksetzen.
l microSD-Karten werden nicht von allen Geräten unterstützt.
1 Öffnen Sie Einstellungen.
68

Sicherheit und Sicherung
2 Berühren Sie Sicherheit & Datenschutz > Zusätzliche Einstellungen. Wählen Sie SD-
Karte verschlüsseln aus und befolgen Sie die Anweisungen auf dem Bildschirm, um ein
Kennwort festzulegen.
Um Ihre MicroSD-Karte zu entschlüsseln, tippen Sie auf SD-Karte entschlüsseln und befolgen
Sie die Anweisungen auf dem Bildschirm.
Festlegen des microSD-Karten-Kennworts
Verschlüsseln Sie Ihre microSD-Karte, um einen unbefugten Zugriff auf Ihre Daten zu
verhindern. Sie werden aufgefordert, ein Kennwort einzugeben, wenn die microSD-Karte in ein
anderes Gerät eingesetzt wird.
l Alle microSD-Karten können verschlüsselt werden. Wenn Sie versuchen, nicht
unterstützte Karten zu verschlüsseln oder zu entsperren, wird möglicherweise eine
Fehlermeldung angezeigt. Denken Sie daran, wichtige Daten zu sichern, bevor Sie Ihre
microSD-Karte verschlüsseln.
l Verschlüsselte microSD-Karten werden nicht von Geräten erkannt, die keine microSD-
Karten-Verschlüsselung unterstützen.
l Wenn Sie das Kennwort für die microSD-Karte vergessen sollten, müssen Sie alle Daten
auf der Karte löschen.
l microSD-Karten werden nicht von allen Geräten unterstützt.
1 Öffnen Sie Einstellungen.
2 Berühren Sie Sicherheit & Datenschutz > Zusätzliche Einstellungen > SD-Karten-
Kennwort festlegen und befolgen Sie die Anweisungen auf dem Bildschirm, um ein
Kennwort festzulegen.
Sobald Sie Ihr Kennwort festgelegt haben, können Sie das Kennwort ändern oder entfernen:
l Berühren Sie SD-Karten-Kennwort ändern, um das Kennwort zu ändern.
l Berühren Sie SD-Karten-Kennwort löschen, um das microSD-Karten-Kennwort zu entfernen
und die Verschlüsselung zu deaktivieren.
Daten sichern und wiederherstellen
Sichern von Daten auf einer microSD-Karte
l microSD-Karten werden nicht von allen Geräten unterstützt.
l Die Funktion kann je nach Betreiber variieren.
Sichern Sie Daten von Ihrem alten Gerät auf einer microSD-Karte, um den Verlust Ihrer Dateien
zu verhindern.
1 Öffnen Sie Datensicherung auf Ihrem alten Telefon.
2 Wählen Sie Sichern > SD-Karte > Weiter aus.
69

Sicherheit und Sicherung
3 Wählen Sie die Daten aus, die gesichert werden sollen. Berühren Sie anschließend Sichern.
Geben Sie bei Aufforderung ein Sicherungskennwort ein. Für Fotos, Audiodateien, Videos
oder Dokumente ist kein Sicherungskennwort erforderlich.
l Legen Sie eine Kennworterinnerung als Erinnerungsstütze für Ihr Kennwort fest um zu
vermeiden, dass Sie nicht auf Ihre Dateien zugreifen können.
l Standardmäßig werden Sicherungsdateien im Ordner HuaweiBackup unter Dateien
gespeichert.
Sichern von Daten auf Ihrem internen Telefonspeicher
Sichern Sie die Daten in Ihrem internen Telefonspeicher, um zu verhindern, dass Ihre Dateien
verloren gehen. Sichern Sie nur kleinere Dateien.
1 Öffnen Sie Datensicherung.
2 Berühren Sie Sichern > Interner Speicher > Weiter.
3 Wählen Sie die Daten aus, die gesichert werden sollen. Berühren Sie anschließend Sichern.
Geben Sie bei Aufforderung ein Sicherungskennwort ein. Für Fotos, Audiodateien, Videos
oder Dokumente ist kein Sicherungskennwort erforderlich.
l Legen Sie eine Kennworterinnerung fest, um zu verhindern, dass Sie nicht auf Ihre
Dateien zugreifen können.
l Standardmäßig werden Sicherungsdateien im Ordner HuaweiBackup unter Dateien
gespeichert.
Sichern von Daten auf einem USB-Speichergerät
Sie können Ihr Gerät über ein USB-OTG-Kabel (On-The-Go) an ein USB-Speichergerät
anschließen und Ihre Dateien sichern. Zu den kompatiblen USB-Speichergeräten gehören USBMassenspeicher, Kartenlesegeräte und Geräte mit microSD-Karte.
1 Öffnen Sie Datensicherung.
2 Berühren Sie Sichern > USB-Speicher > Weiter.
3 Wählen Sie die Daten aus, die gesichert werden sollen. Berühren Sie anschließend Sichern.
Geben Sie bei Aufforderung ein Sicherungskennwort ein. Für Fotos, Audiodateien, Videos
oder Dokumente ist kein Sicherungskennwort erforderlich.
70

Sicherheit und Sicherung
l Legen Sie eine Kennworterinnerung als Erinnerungsstütze für Ihr Kennwort fest um zu
vermeiden, dass Sie nicht auf Ihre Dateien zugreifen können.
l Standardmäßig werden Sicherungsdaten auf dem USB-Speichergerät im Ordner
HuaweiBackup gespeichert.
Übertragen von Daten mit einem Computer
Sichern Sie Daten von Ihrem Gerät auf einem Computer, um den Verlust Ihrer Dateien zu
verhindern.
Installieren Sie HiSuite, bevor Sie mit Ihrem Computer Daten sichern und wiederherstellen.
Weitere Informationen finden Sie unter Installieren von HiSuite.
1 Schließen Sie das Gerät über ein USB-Kabel an einen Computer an. HiSuite wird
automatisch gestartet.
Wenn es sich bei Ihrem alten Gerät nicht um ein Huawei-Gerät handelt, sichern Sie
Daten mit einer vom Hersteller bereitgestellten Software auf Ihrem Computer. Fahren Sie
anschließend direkt mit Schritt 4 fort.
2 Wechseln Sie zum Bildschirm „Sicherung“ in HiSuite. Wählen Sie die Daten aus, die
gesichert werden sollen. Befolgen Sie zum Sichern der Daten die Anweisungen auf dem
Bildschirm.
Befolgen Sie die Anweisungen auf dem Bildschirm, um eine Kennworterinnerung als
Erinnerungsstütze für Ihr Kennwort festzulegen und um zu vermeiden, dass Sie nicht auf
Ihre Dateien zugreifen können.
3 Verbinden Sie Ihr neues Gerät über ein USB-Kabel mit dem Computer.
4 Wechseln Sie zum Bildschirm „Datenwiederherstellung“ in HiSuite. Wählen Sie aus, welche
Sicherung wiederhergestellt werden sollen. Befolgen Sie zum Wiederherstellen der Daten die
Anweisungen auf dem Bildschirm. Wenn die Sicherungsdateien verschlüsselt sind, müssen
Sie bei Aufforderung das Verschlüsselungskennwort eingeben, um Daten wiederherzustellen.
Dateiverwaltung
Erstellen von Ordnern
Sorgen Sie für Ordnung auf Ihrem Gerät, indem Sie Ordner für Ihre Dateien erstellen.
1 Öffnen Sie Dateien.
2 Berühren Sie in der Registerkarte Lokal die Option Interner Speicher.
3 Berühren Sie . Geben Sie den Namen des neuen Ordners ein und berühren Sie
Speichern.
71

Sicherheit und Sicherung
Anzeigen von Dateien
Anzeigen von Dateien nach Kategorie
Öffnen Sie Dateien. Wählen Sie die Registerkarte Kategorien, um Ihre Dateien nach Kategorie
anzuzeigen.
Schnelles Suchen nach Dateien
Mit der Dateisuchfunktion können Sie Dateien schnell suchen.
1 Öffnen Sie Dateien.
2 Berühren Sie auf der Registerkarte Lokal die Option Interner Speicher.
3 Berühren Sie und geben Sie den Dateinamen oder Schlüsselwörter ein. Die
Suchergebnisse werden unterhalb der Suchleiste angezeigt.
Sortieren von Dateien
Verwenden Sie die Sortierfunktion, um Ihre Dateien nach Typ, Name, Größe oder Datum
anzuordnen.
1 Öffnen Sie
Dateien.
2 Berühren Sie auf der Registerkarte Lokal die Option Interner Speicher.
3 Berühren Sie und sortieren Sie die Dateien nach Typ, Name, Größe oder Datum.
Anzeigen von Downloads
1 Öffnen Sie Dateien.
2 Berühren Sie auf der Registerkarte Kategorien die Option Downloads und Favoriten, um
Dateien anzuzeigen, die Sie heruntergeladen oder von anderen Geräten erhalten haben.
72

Sicherheit und Sicherung
Hinzufügen und Anzeigen von Favoriten
1 Öffnen Sie Dateien.
2 Berühren Sie auf der Registerkarte Lokal die Option Interner Speicher.
3 Berühren und halten Sie die Datei oder den Ordner, die/der hinzugefügt werden soll, und
tippen Sie dann auf
> Zu Favoriten hinzufügen.
4 Oder berühren Sie auf der Registerkarte Kategorien die Option Downloads und Favoriten,
um Favoriten anzuzeigen.
Erstellen von Dateiverknüpfungen auf dem Startbildschirm
Sie können eine Verknüpfung für häufig verwendete Dateien auf dem Startbildschirm erstellen,
um leichter auf diese zuzugreifen.
1 Öffnen Sie Dateien.
2 Berühren Sie auf der Registerkarte Lokal die Option Interner Speicher.
3 Berühren und halten Sie die Datei oder den Ordner, die/der hinzugefügt werden soll, und
tippen Sie dann auf > Verknüpfung auf dem Desktop.
Freigeben von Dateien
Mithilfe der Dateifreigabefunktion können Sie Dateien, Fotos und Videos teilen.
1 Öffnen Sie
Dateien.
2 Berühren Sie auf der Registerkarte Lokal die Option Interner Speicher.
3 Wählen Sie die freizugebenden Dateien aus und berühren Sie > Weitergeben.
4 Wählen Sie eine Freigabemethode und befolgen Sie die Anweisungen auf dem Bildschirm,
um Ihre Dateien freizugeben.
Dateien umbenennen
Weisen Sie Ihren Dateien eindeutige Namen zu, damit Sie sie schnell finden können.
1 Öffnen Sie Dateien.
2 Berühren Sie auf der Registerkarte Lokal die Option Interner Speicher.
3 Berühren und halten Sie die Datei oder den Ordner, die/der umbenannt werden soll.
Berühren Sie dann
> Umbenennen.
4 Geben Sie einen neuen Namen ein und berühren Sie dann OK.
Kopieren, Verschieben oder Löschen von Dateien
1 Öffnen Sie Dateien.
2 Berühren Sie auf der Registerkarte Lokal die Option Interner Speicher.
73

Sicherheit und Sicherung
3 Berühren und halten Sie die Dateien und Ordner, die kopiert, verschoben oder gelöscht
werden sollen. Sie haben folgende Möglichkeiten:
l Dateien in einen Zielordner kopieren: Berühren Sie . Wählen Sie einen Zielordner
aus und berühren Sie dann .
l Dateien in einen Zielordner verschieben: Berühren Sie . Wählen Sie einen
Zielordner aus und berühren Sie dann
l Dateien oder Ordner löschen: Berühren Sie > Löschen.
.
Erstellen oder Extrahieren von Archiven
Komprimieren Sie Dateien in einem zip-Archiv, um einfacher Speicherplatz zu schaffen und
Dateien freizugeben.
1 Öffnen Sie Dateien.
2 Berühren Sie auf der Registerkarte Lokal die Option Interner Speicher.
3 Berühren und halten Sie die Datei oder den Ordner, die/der komprimiert werden soll.
Berühren Sie dann > Komprimieren.
4 Wählen Sie das Archivziel. Die ausgewählten Dateien werden dann zu einer zip-Datei
komprimiert, die automatisch benannt wird.
Um ein Archiv zu extrahieren, berühren und halten Sie die Archivdatei. Berühren Sie >
Extrahieren in und wählen Sie aus, an welchem Speicherort die Inhalte des Archivs
extrahiert werden sollen.
Ausblenden von kleinen Bilddateien
Wenn Sie Ihre Bilder unter Dateien durchsuchen, finden Sie möglicherweise auch einige
zwischengespeicherte Bilder von Websites. Über folgende Methode können Sie verhindern,
dass diese Bilder angezeigt werden:
1 Öffnen Sie
Dateien.
2 Berühren Sie > Einstellungen und schalten Sie Kleine Bilder herausfiltern ein, um
Dateien, die kleiner als 30 KB sind, auszublenden. Hierdurch sollten die meisten
zwischengespeicherten Bilder ausgeblendet werden.
Sicheres Speichern von Dateien
Aktivieren Sie den Safe, legen Sie ein Kennwort fest und verschieben Sie die Dateien zur
Verschlüsselung in einen Safe. Sie können Dateien jederzeit aus einem Safe entfernen.
Sie können Bilder, Audiodateien, Videos und Dokumente zu einem Safe hinzufügen.
1 Öffnen Sie Dateien.
2 Berühren Sie in der Registerkarte Lokal oder Kategorien die Option Tresor.
74

Sicherheit und Sicherung
3 Berühren Sie Aktivieren.
4 Legen Sie den Speicherort des Safes fest.
5 Befolgen Sie die Anweisungen auf dem Bildschirm, um ein Kennwort und eine
Sicherheitsfrage festzulegen, und berühren Sie dann Fertig, um den Safe zu öffnen.
6 Berühren Sie
.
7 Befolgen Sie die Anweisungen auf dem Bildschirm, um Dateien auszuwählen, und berühren
Sie dann , um Ihre Dateien zum Safe hinzuzufügen.
Im Tresor haben Sie auch folgende Möglichkeiten:
l Dateien aus einem Safe entfernen: Öffnen Sie einen Ordner im Safe und berühren und
halten Sie die zu entfernenden Dateien. Berühren Sie dann .
l Safe zerstören: Berühren Sie im Safe Einstellungen > Tresor zerstören. Befolgen Sie die
Anweisungen auf dem Bildschirm, um Dateien aus dem Safe zu entfernen und zu zerstören.
l Kennwort für den Safe ändern: Berühren Sie im Safe Einstellungen > Kennwort ändern.
Befolgen Sie die Anweisungen auf dem Bildschirm, um das Kennwort zu ändern.
l Sicherheitsfrage ändern: Berühren Sie im Safe Einstellungen > Sicherheitsfrage ändern.
Befolgen Sie die Anweisungen auf dem Bildschirm, um die Sicherheitsfrage zu ändern.
l Zu einem anderen Safe wechseln: Berühren Sie im Safe Einstellungen > Tresor
umschalten. Befolgen Sie die Anweisungen auf dem Bildschirm, um einen anderen Safe
auszuwählen.
l Speicherort anzeigen: Berühren Sie im Safe Einstellungen > Tresorpfad, um den
Speicherort des Safes anzuzeigen.
Ändern Sie nicht den Ordner im Speicherort, da Sie sonst möglicherweise nicht auf Ihre
Dateien zugreifen können.
75

Kamera und Galerie
Blitzmodi wechseln
Fotos oder Videos anzeigen
Video aufnehmen
Ein Foto aufnehmen
Zwischen rückseitiger und Frontkamera
umschalten
Filter wechseln
Farbmodi wechseln
Zum Aktivieren des Profi-Modus
nach oben streichen
Modus „Große Blende“ umschalten
Beauty-Modi
wechseln
Kameraoptionen
Öffnen Sie
Kamera, um den Bildsucher anzuzeigen.
Streichen Sie auf dem Bildsucher nach rechts, um die Liste der Aufnahmemodi anzuzeigen.
Streichen Sie auf dem Bildsucher nach links, um auf die Kameraeinstellungen zuzugreifen.
Foto- und Videoaufnahmen
Aufnehmen eines Fotos
Geotagging von Fotos
Aktivieren Sie die Geotagging-Funktion, um den Aufnahmeort von Fotos und Video-Aufnahmen
zu speichern. Unter Galerie können Sie den Aufnahmestandort von Fotos und Videos anzeigen.
Unter Galerie können Sie alle Fotos und Videos auf einer Karte anzeigen.
1 Öffnen Sie Kamera.
Wenn Sie Kamera zum ersten Mal öffnen, aktivieren Sie Ortungsdienste im PopupDialogfeld.
2 Streichen Sie auf dem Bildschirm nach links und schalten Sie GPS-Tag ein.
76

Kamera und Galerie
Vergrößern und verkleinern
Spreizen Sie zum Vergrößern zwei Finger auseinander oder ziehen Sie sie zum Verkleinern
zusammen. Die Bildqualität kann beeinträchtigt werden, wenn Sie weiterhin vergrößern,
nachdem der maximale optische Zoom erreicht wurde. Sie können auch vergrößern oder
verkleinern, indem Sie den Schieberegler anpassen, der im Bildsucher angezeigt wird, nachdem
Sie die Funktionen zum Vergrößern oder Verkleinern mit Ihren beiden Fingern durchgeführt
haben.
Einstellen der Belichtung
Die Kamera stellt die Belichtung automatisch gemäß der Umgebungshelligkeit ein. Eine höhere
Belichtung führt zu helleren Bildern.
Manuelle Einstellung der Belichtung: Berühren Sie im Bildsucher den Bildschirm und
streichen Sie nach oben oder unten, um die Belichtung anzupassen.
Einschalten des Blitzes
Berühren Sie das Blitzsymbol oben links im Bildsucher, um den Blitz einzuschalten. Berühren
Sie , um die vier Optionen anzuzeigen:
l : Aktiviert oder deaktiviert abhängig von der Umgebungshelligkeit automatisch den Blitz.
l : Deaktiviert den Blitz.
l : Aktiviert den Blitz.
l : Der Blitz bleibt eingeschaltet, wenn Sie Kamera öffnen.
Einsatz von Filtern und Farbmodi zur Bildverbesserung
Die Kamera bietet eine Reihe von Bildfiltern und Farbmodi, um Ihre Fotos einzigartig zu
machen. Im Bildsucher können Sie folgende Aktionen ausführen:
l Berühren Sie und wählen Sie anschließend einen Filter aus.
l Berühren Sie , um einen Farbmodus auszuwählen.
Ultra-Schnappschuss
Drücken Sie zweimal die Leiser-Taste, um bei ausgeschaltetem Bildschirm ein Foto
aufzunehmen.
77

Diese Funktion ist nicht bei der Wiedergabe von Musik verfügbar.
Kamera und Galerie
1 Öffnen Sie Kamera.
2 Streichen Sie nach links und berühren Sie Funktion der Leiser-Taste > Foto.
3 Richten Sie die Kamera bei ausgeschaltetem Bildschirm auf das gewünschte Objekt.
Drücken Sie anschließend zweimal schnell hintereinander die Leiser-Taste, um ein Foto
aufzunehmen. Die Kamera nimmt automatisch ein Foto auf und zeigt die Aufnahmedauer an.
Ultra-Schnappschuss deaktivieren: Berühren Sie Funktion der Leiser-Taste > Aus in
den Kameraeinstellungen.
Serienaufnahmen
Verwenden Sie Serienaufnahmen, wenn Sie Fotos von einem sich bewegenden Objekt
aufnehmen möchten, z. B. während eines Fußballspiels. Die Kamera nimmt schnell
hintereinander mehrere Bilder auf und wählt automatisch das beste Foto aus.
Diese Funktion ist nicht im HDR-Modus, Panorama-Modus, Super-Nacht-Modus und
Lichtmalerei-Modus verfügbar.
1 Öffnen Sie Kamera.
2 Berühren und halten Sie , um die Serienaufnahmesequenz zu starten. Die Anzahl der
aufgenommenen Fotos wird über angezeigt.
3 Lassen Sie los, um die Serienaufnahmen anzuhalten.
Sie können bis zu 100 Fotos in einer Serienaufnahmesequenz aufnehmen, sofern genügend
Speicherplatz auf Ihrem Telefon vorhanden ist.
78

Kamera und Galerie
Beste Aufnahme auswählen: Berühren Sie die Miniaturansicht des Bilds, um das Bild unter
Galerie anzuzeigen, und berühren Sie dann , um ein Foto auszuwählen. Berühren Sie
und befolgen Sie dann die Anweisungen auf dem Bildschirm, um das Foto zu speichern.
Selbstauslöser
Verwenden Sie einen Selbstauslöser, um eine Aufnahme von sich selbst zu machen.
1 Öffnen Sie Kamera. Streichen Sie auf dem Bildschirm nach links, um die
Kameraeinstellungen zu öffnen.
2 Berühren Sie Timer , um die Countdown-Zeit festzulegen.
3 Kehren Sie zum Bildsucher zurück. Legen Sie Ihr Gerät auf eine stabile Fläche und erfassen
Sie die Szene im Rahmen, die aufgenommen werden soll.
4 Berühren Sie
nimmt Ihr Telefon automatisch ein Foto auf.
, um den Countdown-Timer zu starten. Nach Ablauf der Countdown-Zeit
Audio-gesteuerte Aufnahme
Verwenden Sie Sprachbefehle, um die Kamera fernzusteuern, oder stellen Sie die Kamera so
ein, dass sie ein Foto macht, wenn sie ein lautes Geräusch erfasst.
1 Öffnen Sie Kamera.
2 Streichen Sie auf dem Bildschirm nach links, um die Kameraeinstellungen zu öffnen.
3 Berühren Sie Audiosteuerung und schalten Sie Audiosteuerung ein.
4 Sie können dann wie folgt vorgehen:
l Beim Fotografieren „Cheese“ sagen: Richten Sie Ihre Kamera so ein, dass diese ein
Foto aufnimmt, wenn Sie einen Sprachbefehl äußern.
Die Kamera nimmt nur dann Fotos auf, wenn der standardmäßige Sprachbefehl
„Cheese“ erkannt wird. Sie können keine benutzerdefinierten Sprachbefehle
konfigurieren.
l Aufnahme bei Erreichen einer bestimmten Laufstärke: Richten Sie Ihre Kamera so ein,
dass sie ein Foto aufnimmt, wenn die Umgebungsgeräusche einen bestimmten DezibelPegel erreichen.
5 Rahmen Sie die Szene, die Sie aufnehmen möchten. Ihr Gerät nimmt automatisch ein Foto
auf, wenn Sie einen Sprachbefehl äußern oder das Gerät einen lauten Ton erkennt.
Hinzufügen eines Leica-Wasserzeichens
Fügen Sie ein Leica-Wasserzeichen zu Fotos hinzu, die mit der rückseitigen Kamera
aufgenommen wurden.
1 Öffnen Sie Kamera. Streichen Sie auf dem Bildschirm nach links, um die
Kameraeinstellungen zu öffnen.
2 Schalten Sie Wasserzeichen ein.
79

Aufnehmen eines Videos
Aufnehmen eines Videos
1 Öffnen Sie Kamera.
2 Berühren Sie , um zum Aufnahmemodus umzuschalten.
3 Berühren Sie , um die Aufnahme zu starten.
4 Während des Prozesses können Sie Folgendes durchführen:
Kamera und Galerie
l Berühren Sie
fortzufahren.
l Berühren Sie , um die aktuelle Szene als Foto zu speichern.
, um die Aufnahme zu stoppen. Berühren Sie , um mit der Aufnahme
5 Berühren Sie , um die Aufnahme abzuschließen.
Vergrößern und verkleinern
Spreizen Sie zum Vergrößern zwei Finger auseinander oder ziehen Sie sie zum Verkleinern
zusammen. Die Bildqualität kann beeinträchtigt werden, wenn Sie weiterhin vergrößern,
nachdem der maximale optische Zoom erreicht wurde.
Einschalten des Blitzes
Berühren Sie das Blitzsymbol oben links im Bildsucher. Es gibt zwei Möglichkeiten:
l : Der Blitz bleibt während der Aufnahme eingeschaltet.
l : Der Blitz wird deaktiviert.
Objekterkennung und Profi-Kameramodus
Profi-Aufnahmeoptionen
80

Profi-Modus-Hilfe
Messmodus wählen
ISO anpassen
Zum Deaktivieren des Profi-Modus
nach unten streichen
Verschlusszeit anpassen
Belichtungskorrektur anpassen
Weißabgleich festlegen
Fokussierungsmodus ändern
Gesperrtes Symbol
Kamera und Galerie
Profi-Kameraeinstellungen
Auswählen des Messmodus
Streichen Sie im Bildsucher auf nach oben, um den Profi-Kameramodus aufzurufen.
Berühren Sie , um einen Messmodus auszuwählen. Sie können zwischen Matrixmessung,
mittenbetonter Messung oder Spotmessung wählen.
Anpassen des ISO-Werts
Streichen Sie im Bildsucher auf nach oben, um den Profi-Kameramodus aufzurufen.
Berühren Sie „ISO“ und wählen Sie den gewünschten Filter aus. Der ISO-Wert bestimmt die
Lichtempfindlichkeit der Kamera. Durch die Erhöhung des ISO-Werts wird ein helleres Bild
erzeugt. Dadurch wird jedoch auch das Bildrauschen deutlich erhöht.
Anpassen der Verschlusszeit
Streichen Sie im Bildsucher auf nach oben, um den Profi-Kameramodus aufzurufen.
Berühren Sie „S“ und ziehen Sie den Schieberegler, um die Verschlusszeit festzulegen.
Standardmäßig ist die Verschlusszeit auf „Auto“ festgelegt.
Anpassen der Belichtungskorrektur
Streichen Sie im Bildsucher auf
Berühren Sie „EV“ und ziehen Sie den Schieberegler, um die Belichtungskorrektur anzupassen.
Diese Einstellung verändert die Helligkeit des Bilds. Berühren und halten Sie eine Einstellung,
um diese zu sperren.
Die Kamera erkennt automatisch die Umgebungshelligkeit. Wenn die aktuelle
Belichtungseinstellung zu hoch oder zu niedrig ist, wird bzw. angezeigt.
nach oben, um den Profi-Kameramodus aufzurufen.
81

Kamera und Galerie
Ändern des Fokussierungsmodus
Streichen Sie im Bildsucher auf nach oben, um den Profi-Kameramodus aufzurufen.
Berühren Sie „AF“ und streichen Sie nach links oder rechts, um einen Fokussierungsmodus
auszuwählen. Sie können zwischen „AF-S“ (einfacher Autofokus) „AF-C“ (kontinuierlicher
Autofokus) und „MF“ (manueller Fokus) wählen. Der standardmäßige Fokussierungsmodus ist
„AF-C“. Berühren und halten Sie einen Bereich des Bildschirms, um den Fokus zu scharf zu
stellen.
Einstellen des Weißabgleichs
Streichen Sie im Bildsucher auf nach oben, um den Profi-Kameramodus aufzurufen.
Berühren Sie „AWB“ und streichen Sie nach links oder rechts, um einen Weißabgleich
auszuwählen. Sie können zwischen Tageslicht, Wolframlicht, Neonlicht und vielem mehr wählen.
Außerdem können Sie die Farbtemperatur anpassen. Der Standardmodus für den
Weißabgleichmodus ist „AWB“. Berühren und halten Sie eine Einstellung, um diese zu sperren.
Verwenden der Wasserwaage
Verwenden Sie die Wasserwaage, um sicherzustellen, dass die Kamera eben ist.
Streichen Sie im Bildsucher auf nach oben, um den Profi-Kameramodus aufzurufen.
Streichen Sie auf dem Bildschirm nach links und schalten Sie Horizontale Ebene ein. Sobald
Sie diese Funktion aktiviert haben, wird im Profi-Kameramodus eine Wasserwaage im
Bildsucher angezeigt. Stellen Sie sicher, dass die durchgezogene Linie die gestrichelte Linie
bedeckt.
Ausgeben eines Bilds im RAW-Format
Speichern Sie Fotos im RAW-Format, um alle Bilddaten für eine bequemere Nachbearbeitung
zu erhalten.
Streichen Sie im Bildsucher auf nach oben, um den Profi-Kameramodus aufzurufen.
Streichen Sie auf dem Bildschirm nach links und schalten Sie RAW-Format ein. Fotos werden
im RAW- und JPEG-Format gespeichert.
Modus „Weite Blende“
Verwenden Sie den Modus „Weite Blende“ für Nahaufnahmen von Objekten und Personen.
Nach der Aufnahme eines Fotos können Sie außerdem den Fokus anpassen, um den
Hintergrund verschwommen aussehen zu lassen und das Motiv in den Vordergrund zu rücken.
Um optimale Ergebnisse zu erzielen, stellen Sie sicher, dass sich das Motiv weniger als
2 Meter von der Kamera entfernt befindet.
1 Öffnen Sie Kamera.
2 Berühren Sie
oben auf dem Bildschirm, um in den Modus „Weite Blende“ zu wechseln.
82

Kamera und Galerie
Der Modus „Weite Blende“ ist nur in den Modi Foto, Monochrom und Video verfügbar.
3 Berühren Sie den Bildsucher, um einen bestimmten Bereich zu fokussieren.
Um optimale Ergebnisse zu erzielen, ist die Brennweite unveränderlich und kann nicht
angepasst werden.
4 Berühren Sie im Bildsucher und streichen Sie nach links oder rechts, um die Blende
anzupassen.
5 Berühren Sie , um ein Foto aufzunehmen.
Weichzeichnung des Hintergrunds einstellen: Öffnen Sie Galerie und berühren Sie ein mit
gekennzeichnetes Foto und berühren Sie dann , um den Fokus und die Blende
anzupassen. Berühren Sie , um das Foto zu speichern.
Monochrom-Modus
Die Kamera ist mit einem separaten Monochrom-Objektiv ausgestattet, das Schwarz-WeißFotos mit höherem Kontrast und höherer Schärfe aufnimmt.
1 Öffnen Sie Kamera.
2 Streichen Sie nach rechts und berühren Sie Monochrom.
3 Berühren Sie .
Portrait-Modus
Verwenden Sie den Porträt-Modus für atemberaubende Selfies und eine glatter aussehende
Haut.
1 Öffnen Sie Kamera.
2 Berühren Sie oben im Bildschirm.
3 Berühren Sie
um die Beauty-Einstellung anzupassen.
im Bildsucher und ziehen Sie den Schieberegler nach links oder rechts,
Berühren Sie , um den Bereich in der Umgebung des Bildsuchers abzudunkeln und
das gewünschte Objekt hervorzuheben.
4 Berühren Sie , um ein Foto aufzunehmen.
Modus „Perfektes Selfie“
Verwenden Sie den Modus „Perfektes Selfie“, um automatisch benutzerdefinierte BeautyEinstellungen für Ihr Gesicht anzuwenden.
83

Kamera und Galerie
1 Öffnen Sie Kamera.
2 Berühren Sie oben im Bildschirm.
3 Streichen Sie nach links und berühren Sie Perfektes Selfie.
4 Schalten Sie Perfektes Selfie ein und befolgen Sie die Anweisungen auf dem Bildschirm, um
drei Fotos von Ihrem Gesicht aufzunehmen, nämlich von vorne, von der Seite und mit
gesenktem Kopf.
5 Konfigurieren Sie die Einstellungen für Hautton, Pupillen und Gesichtsform. Wählen Sie
einen höheren Wert, um einen stärkeren Effekt zu erzielen. Berühren Sie
Einstellungen zu speichern.
Zum Gestalten Ihrer Beauty-Lösung können Sie Folgendes durchführen:
l Ihre persönlichen Informationen ändern: Berühren Sie in den Kameraeinstellungen
Perfektes Selfie > Persönliche Info bearbeiten, um Fotos Ihres Gesichts von vorne, von der
Seite und mit gesenktem Kopf zu aktualisieren.
l Beauty-Einstellungen anpassen: Berühren Sie in den Kameraeinstellungen Perfektes Selfie
> Verschönern-Effekte festlegen, um Beauty-Einstellungen wie Hautton und Gesichtsform
anzupassen.
, um Ihre
Zeitlupenaufnahme
Nehmen Sie Videos in Zeitlupe auf, um schnell ablaufende Szenen im Detail zu sehen.
1 Öffnen Sie Kamera.
2 Streichen Sie auf dem Bildschirm nach rechts und berühren Sie Zeitlupe.
3 Berühren Sie , um eine Videoaufnahme zu starten. Berühren Sie den Bildschirm, um
während der Aufnahme ein Objekt oder einen Bereich zu fokussieren.
4 Berühren Sie , um die Aufnahme zu beenden.
Zeitlupenaufnahmen kommen in hellen Umgebungen am besten zur Geltung. Wie Sie den
Teil eines Videoclips auswählen, den Sie abspielen möchten, erfahren Sie im Abschnitt
Zuschneiden von Zeitlupenvideos.
Zeitraffer-Modus
Mit dem Zeitraffer-Modus können Sie subtile Veränderungen in der Natur aufnehmen und
beschleunigen. So können Sie beispielsweise die Blütenöffnung einer Blume oder
vorüberziehende Wolken aufnehmen.
1 Öffnen Sie Kamera. Streichen Sie nach rechts und berühren Sie Zeitraffer.
2 Legen Sie Ihr Telefon auf eine stabile Fläche oder verwenden Sie ein Stativ. Berühren Sie
, um eine Videoaufnahme zu starten.
84

Kamera und Galerie
Die Kamera wählt je nach Länge der Aufnahme automatisch eine geeignete Bildrate aus.
Der Zoom kann während der Aufnahme nicht angepasst werden.
3 Berühren Sie , um die Aufnahme zu beenden.
Wenn Sie das Video unter Galerie wiedergeben, wird es bei einer höheren Bildrate
wiedergegeben. Die Bildrate wird automatisch von der Kamera festgelegt und kann nicht
angepasst werden.
Hinzufügen von Wasserzeichen zu Fotos
Fügen Sie Wasserzeichen hinzu, um Ihre Fotos zu personalisieren und Sie daran zu erinnern,
wo diese aufgenommen wurden.
1 Öffnen Sie Kamera.
2 Streichen Sie nach rechts und berühren Sie Wasserzeichen.
Wenn Sie zum ersten Mal ein Wasserzeichen hinzufügen, werden Sie für den Abruf von
Wetter- und Standortdaten aufgefordert, eine Internetverbindung herzustellen.
3 Berühren Sie und wählen Sie den gewünschten Wasserzeichentyp (z. B. Zeit oder
Standort) aus.
Zu einigen Wasserzeichen können Sie Text hinzufügen. Berühren Sie das blinkende
Textfeld, geben Sie den gewünschten Text ein und berühren Sie dann .
4 Ziehen Sie das Wasserzeichen, um seine Position anzupassen.
Berühren Sie oder , um eine Vorschau anderer Wasserzeichen anzuzeigen.
5 Berühren Sie , um ein Foto aufzunehmen.
Audionotizen
Fügen Sie Audionotizen hinzu, um Ihre Fotos zum Leben zu erwecken.
1 Öffnen Sie Kamera.
2 Streichen Sie nach rechts und berühren Sie Audionotiz.
3 Rahmen Sie die Szene, die Sie aufnehmen möchten. Berühren Sie
einer Audionotiz aufzunehmen.
, um ein Foto mit
4 Die Kamera nimmt einen kurzen Audioclip von bis zu 10 Sekunden auf, der Ihrem Foto
hinzugefügt wird. Berühren Sie , um die Aufnahme zu stoppen
Fotos mit Audionotizen werden mit dem Symbol in der Galerie gekennzeichnet.
Berühren Sie bei der Anzeige eines Fotos mit Audionotiz , um die Audionotiz
wiederzugeben.
85

Kamera und Galerie
Aufnahmemodi verwalten
Neuordnung der Aufnahmemodus-Liste
Verschieben Sie Ihre bevorzugten Aufnahmemodi an die Spitze der Liste, um sie einfacher zu
finden.
1 Öffnen Sie Kamera.
2 Streichen Sie nach rechts, um die Liste der Aufnahmemodi anzuzeigen.
3 Berühren Sie .
4 Ziehen Sie die Modussymbole an die gewünschte Stelle. Berühren Sie , um die
Einstellungen zu speichern.
Aktualisieren von Aufnahmemodi
Aktualisieren Sie die Aufnahmemodi Ihrer Kamera auf die neueste Version, um erweiterte
Funktionen und eine bessere Bildqualität zu erhalten.
Öffnen Sie
dem -Symbol angezeigt, wenn ein Update verfügbar ist. Berühren Sie und wählen Sie
den Aufnahmemodus aus, den Sie aktualisieren möchten. Ihr Telefon lädt die neueste Version
herunter und installiert diese.
Kamera und navigieren Sie zur Liste der Aufnahmemodi. Ein roter Punkt wird auf
Löschen von Aufnahmemodi
Löschen Sie nicht benötigte Aufnahmemodi, um Speicherplatz freizugeben.
Vorinstallierte Aufnahmemodi können nicht gelöscht werden.
1 Öffnen Sie Kamera.
2 Streichen Sie nach rechts, um die Liste der Aufnahmemodi anzuzeigen und berühren Sie
.
3 Zu löschende Aufnahmemodi sind mit einem -Symbol markiert. Berühren Sie .
4 Berühren Sie
, um die ausgewählten Dateien zu löschen.
Konfigurieren der Kameraeinstellungen
Konfigurieren Sie die Kameraeinstellungen gemäß Ihren Anforderungen.
Festlegen der Foto- und Videoauflösung
Erhöhen Sie die Auflösung, um Bilder und Videos in höherer Qualität zu erstellen. Bilder mit
höheren Auflösungen nehmen jedoch mehr Speicherplatz auf Ihrem Gerät in Anspruch. Zudem
werden durch Änderung der Auflösung auch die Bildabmessungen geändert.
86

Kamera und Galerie
Einige Auflösungen werden in bestimmten Aufnahmemodi möglicherweise nicht unterstützt.
Öffnen Sie Kamera. Streichen Sie nach links und berühren Sie Auflösung, um die
Auflösung zu ändern.
Konfigurieren des Standardspeicherorts für Fotos und Videos
microSD-Karten werden nicht von allen Geräten unterstützt.
Öffnen Sie Kamera. Streichen Sie nach links und schalten Sie Speichern auf SD-Karte hat
Priorität ein, um den Standardspeicherort auf der microSD-Karte zu ändern.
Diese Option ist nur verfügbar, wenn das Gerät eine microSD-Karte unterstützt und eine
microSD-Karte eingesetzt wird. Wenn die microSD-Karte voll ist, werden Fotos auf Ihrem
Gerät gespeichert.
Hinzufügen eines Overlay
Fügen Sie ein raster- oder spiralförmiges Overlay zum Bildsucher hinzu, um Ihr Bild besser
ausrichten zu können.
Overlays sind möglicherweise in einigen Aufnahmemodi nicht verfügbar.
Öffnen Sie Kamera. Streichen Sie auf dem Bildschirm nach links, berühren Sie
Kameraraster und wählen Sie dann ein Overlay aus. Um das Overlay zu deaktivieren, berühren
Sie Aus.
Konfigurieren der Funktion der Lautstärketaste
Standardmäßig dient die Lautstärketaste als Auslöser. Sie können die Funktion der
Lautstärketaste dahingehend ändern, dass der Zoom oder Fokus angepasst wird.
Öffnen Sie Kamera. Streichen Sie auf dem Bildschirm nach links. Berühren Sie Funktion
der Lautstärketasten und wählen Sie bei Bedarf Auslöser, Zoom oder Fokus aus.
Konfigurieren der Einstellungen zum Drücken und Halten des Auslösers
Standardmäßig werden beim Drücken und Halten des Auslösers Serienaufnahmen erstellt. Sie
können die Funktion des Auslösers dahingehend ändern, dass der Fokus angepasst wird.
Öffnen Sie Kamera. Streichen Sie auf dem Bildschirm nach links. Berühren Sie Auslöser
berühren und halten und wählen Sie bei Bedarf Serienfoto oder Fokus aus.
Andere Kameraeinstellungen
Ihre Kamera verfügt außerdem über eine Reihe von anderen Einstellungen, mit denen Sie
hochwertige Bilder in verschiedensten Aufnahmeszenarien aufnehmen können.
Einige Einstellungen sind in bestimmten Aufnahmemodi möglicherweise nicht verfügbar.
Streichen Sie auf dem Bildsucher nach links, um folgende Einstellungen zu konfigurieren:
l Zum Aufnehmen tippen: Berühren Sie den Bildsucher, um ein Foto aufzunehmen.
87

Kamera und Galerie
l Lächeln aufnehmen: Die Kamera nimmt automatisch ein Foto auf, wenn ein Lächeln erkannt
wird.
l Objektverfolgung: Berühren Sie das zu fokussierende Objekt. Die Kamera verfolgt und
fokussiert das ausgewählte Objekt.
l Bildanpassung: Passen Sie Sättigung, Kontrast und Helligkeit an.
l Bildstabilisator: Diese Option korrigiert Kamerawackeln bei Videoaufnahmen. Diese Funktion
wird nicht von allen Geräten unterstützt.
Anzeigen von Fotos und Videos
Anzeigen von Fotos im Vollbildmodus
Öffnen Sie Galerie und berühren Sie ein Bild, um es im Vollbild anzuzeigen. Berühren Sie
den Bildschirm, um das Menü anzuzeigen oder auszublenden.
Bei der Anzeige von Fotos im Vollbildmodus können Sie folgende Vorgänge durchführen:
l Vergrößern oder verkleinern: Ziehen Sie zum Vergrößern zwei Finger auseinander oder zum
Verkleinern zusammen.
l Bilddetails anzeigen: Berühren Sie , um Bilddetails wie ISO-Wert, Belichtungskorrektur
und Auflösung anzuzeigen.
l Fotos umbenennen: Berühren Sie > Umbenennen. Geben Sie einen neuen Namen ein
und wählen Sie OK aus.
l Foto als Hintergrund des Startbildschirms festlegen oder einem Kontakt zuweisen:
Berühren Sie > Festlegen als > Hintergrund oder Kontaktbild.
l Automatische Drehung aktivieren: Tippen Sie unter Galerie auf > Einstellungen >
Fotoausrichtung > Immer, um Fotos zu drehen, wenn Sie die Bildschirmausrichtung ändern.
Anzeigen von Fotos und Videos in chronologischer Reihenfolge
Navigieren Sie zur Registerkarte Fotos. Fotos und Videos werden automatisch in
chronologischer Reihenfolge angezeigt. Berühren Sie > Einstellungen und schalten Sie
Datum anzeigen ein, um das Datum, an dem das Foto aufgenommen wurde, anzuzeigen.
Vergrößern oder verkleinern Sie die Registerkarte Fotos, um zwischen Monats- und
Tagesansicht zu wechseln.
Anzeigen von Fotos nach Standort
Wenn GPS-Tag unter Kamera eingeschaltet ist, können Sie Fotos und Videos unter Galerie
nach Standort anzeigen.
Navigieren Sie zur Registerkarte Fotos und berühren Sie
, um Ihre mit Geotags versehenen
Fotos auf einer Karte anzuzeigen.
88

Kamera und Galerie
Anzeigen von Fotos und Videos nach Album
Navigieren Sie zur Registerkarte Alben. Fotos und Videos werden automatisch in
Standardordnern sortiert. Beispielsweise werden Videos, die mit der Kamera aufgenommen
werden, automatisch zum Ordner Kameravideos und Screenshots zum Ordner Screenshots
hinzugefügt.
Berühren Sie > Alben ausblenden und aktivieren Sie den Schalter neben den Alben,
die ausgeblendet werden sollen. Diese Alben werden nicht in der Albumliste angezeigt.
Anzeigen von Fotos als Diashow
Navigieren Sie zur Registerkarte Fotos und berühren Sie > Diashow. Berühren Sie den
Bildschirm, um die Diashow anzuhalten.
Organisieren von Alben
Hinzufügen von Fotos oder Videos zu einem neuen Album
1 Öffnen Sie Galerie.
2 Berühren Sie auf der Registerkarte Alben die Option . Geben Sie den Namen des
Albums ein und berühren Sie OK.
3 Wählen Sie die Bilder oder Videos aus, die zum neuen Album hinzugefügt werden sollen,
und berühren Sie
.
4 Berühren Sie Kopieren oder Verschieben, um die ausgewählte Dateien dem neuen Album
hinzuzufügen.
Beim Kopieren der Dateien in ein neues Album werden die ursprünglichen Dateien
gespeichert. Beim Verschieben der Dateien in ein neues Album werden die
ursprünglichen Dateien gelöscht.
Verschieben von Fotos und Videos
Kombinieren Sie Fotos und Videos aus verschiedenen Alben.
1 Öffnen Sie Galerie.
2 Berühren und halten Sie auf der Registerkarte Fotos oder Alben das zu verschiebende Foto
oder Video, bis angezeigt wird. Wählen Sie dann die zu verschiebenden Dateien aus.
3 Berühren Sie
.
4 Wählen Sie das Zielalbum aus.
Dateien werden aus dem ursprünglichen Album gelöscht, nachdem sie verschoben wurden.
Story-Alben
Die Galerie erstellt aus Ihren Fotos und Videos Diashows, um eine Geschichte zu erzählen.
89

Kamera und Galerie
l Story-Alben werden nur erstellt, wenn Ihr Gerät geladen wird und der Akkuladestand
mindestens 10 % beträgt.
l Für diese Funktion ist eine Internetverbindung erforderlich.
1 Galerie wird geöffnet.
2 Navigieren Sie zur Registerkarte Entdecken, um Ihre Story-Alben anzuzeigen.
l Tippen Sie zum Umbenennen eines Albums auf und befolgen Sie die Anweisungen
auf dem Bildschirm.
l Tippen Sie zum Löschen eines Albums auf und befolgen Sie die Anweisungen auf
dem Bildschirm.
l Berühren und halten Sie ein beliebiges Fotos im Album und befolgen Sie die Anweisungen
auf dem Bildschirm, um ein Album zu teilen oder zu verschieben.
Verschieben von Alben
Schaffen Sie Ordnung in Ihrer Fotosammlung, indem Sie weniger bedeutende Alben in ein
Album verschieben.
l Die Alben Kamera, Kameravideos und Screenshots können nicht in Sonstiges
verschoben werden.
l Das Verschieben eines von einer Drittanbieter-App erstellten Albums in Sonstiges
beeinträchtigt nicht die Funktion der App.
1 Öffnen Sie Galerie.
2 Berühren und halten Sie in der Registerkarte Alben das Zielalbum und wählen Sie dann die
Alben aus, in die verschoben werden soll.
3 Berühren Sie
zu verschieben.
Berühren und halten Sie unter Sonstiges ein Album und berühren Sie dann , um das Album
an dessen ursprünglichen Speicherort wiederherzustellen.
, um das ausgewählte Album bzw. die ausgewählten Alben in Sonstiges
Neuanordnen von Alben
Ändern Sie die Reihenfolge, in der die Alben angezeigt werden, damit Sie Ihre bevorzugten
Fotos immer wiederfinden.
Sie können nicht Kamera oder Screenshots neu anordnen.
1 Öffnen Sie Galerie.
2 Navigieren Sie zur Registerkarte Alben und berühren und halten Sie ein Album, bis auf
der linken Seite von allen Alben angezeigt wird.
3 Berühren und halten Sie neben dem Album, das verschoben werden soll, und ziehen
Sie es an die gewünschte Position. Beenden, um die Änderungen zu speichern.
90

Kamera und Galerie
Löschen von Fotos und Videos
1 Öffnen Sie Galerie.
2 Berühren und halten Sie ein Bild oder Album, um die Oberfläche mit der Dateiauswahl zu
öffnen. Wählen Sie dann die Dateien aus, die gelöscht werden sollen.
3 Berühren Sie > Löschen.
Teilen von Fotos und Videos
Verwenden Sie die Galerie-Funktion zum Teilen von Fotos und Videos.
Teilen von Fotos und Videos im internen Speicher Ihres Telefons oder auf einer microSDKarte
1 Öffnen Sie Galerie.
2 Berühren und halten Sie die Datei, um die Oberfläche mit der Dateiauswahl zu öffnen.
Wählen Sie dann die Dateien aus, die geteilt werden sollen.
3 Berühren Sie
dem Bildschirm, um die ausgewählte(n) Datei(en) freizugeben.
. Wählen Sie eine Freigabemethode und befolgen Sie die Anweisungen auf
Bearbeiten eines Fotos
Die Galerie-App verfügt über leistungsstarke Bildbearbeitungstools, mit denen Sie Graffitis
zeichnen, Wasserzeichen hinzufügen oder Filter anwenden können.
1 Öffnen Sie Galerie.
2 Berühren Sie ein Bild, um es im Vollbildmodus anzuzeigen. Berühren Sie in der
Vollbildansicht , um den Fotoeditor zu öffnen und Ihr Foto mithilfe der verfügbaren Tools
zu bearbeiten.
l Bild drehen: Berühren Sie und streichen Sie über den Bildschirm, um den Drehwinkel
anzupassen.
91

Änderungen rückgängig machen
Vertikal drehen
Bild spiegeln
Zum Drehen des Bildes über
den Bildschirm streichen
Teil des Bildes, das nach dem
Drehen beibehalten werden soll
Teile zuschneiden
Auswahl zuschneiden
Rasterecke zuschneiden
Kamera und Galerie
l Bild zuschneiden: Berühren Sie , um das Seitenverhältnis auszuwählen. Ziehen Sie
die gestrichelten Kanten, um das Bild auf die gewünschte Größe zuzuschneiden.
l Filter hinzufügen: Berühren Sie und wählen Sie den gewünschten Filter aus.
l Farben akzentuieren: Tippen Sie auf . Wählen Sie einen Bereich des Bildes, in dem
Sie die Farbe akzentuieren möchten. Alle anderen Bereiche werden in Schwarz-Weiß
dargestellt.
92

Kamera und Galerie
l Bild weichzeichnen: Berühren Sie . Ziehen Sie den Schieberegler, um den Grad der
Weichzeichnung anzupassen. Ziehen Sie den Kreis auf den Teil des Bilds, der nicht
weichgezeichnet werden soll.
l Bildparameter anpassen: Berühren Sie . Sie können Helligkeit, Kontrast, Sättigung
und vieles mehr anpassen, um Ihr Bild lebendiger zu gestalten.
l Effekte für die Gesichtsretusche anwenden: Berühren Sie , um Effekte für die
Gesichtsretusche auf die auf einem Bild abgebildeten Personen anzuwenden. Sie können
zwischen diversen Effekten zur Verschönerung des Hauttons und der Augen wählen.
l Mosaik-Effekte anwenden: Berühren Sie und wählen Sie dann den gewünschten
Mosaik-Effekt aus.
l Graffiti zeichnen: Berühren Sie
l Wasserzeichen hinzufügen: Berühren Sie , um ein Wasserzeichen hinzuzufügen und
, um den Pinsel und die Farbe auszuwählen.
Ihr Foto zu personalisieren. Sie können zwischen Angaben wie Zeit, Ort, Wetter, Aktivität
und anderen Wasserzeichen wählen.
l Bezeichnung hinzufügen: Berühren Sie und wählen Sie dann die gewünschte Art
und Schriftart der Bezeichnung aus. Mit Bezeichnungen können Sie Ihre Stimmung oder
Gedanken aufnehmen.
Bearbeiten von Videos
Bearbeiten eines Videos
Wählen Sie die Highlights aus Videos aus und speichern Sie sie als separate Dateien.
93

Länge des zugeschnittenen Videos
Änderungen verwerfen
Änderungen speichern
Wiedergabe-/Pausetaste
Auflösungseinstellungen
Zugeschnittenes Video
Schieberegler für Videozuschnitt
Kamera und Galerie
1 Öffnen Sie Galerie.
2 Wählen Sie das Video aus, das bearbeitet werden soll, und berühren Sie .
3 Ziehen Sie auf dem Videobearbeitungsbildschirm die Schieberegler, um den Teil des Videos,
den Sie behalten möchten, auszuwählen.
Sie können die Vorschau des Videos über starten.
4 Berühren Sie , um das Video zuzuschneiden und zu speichern.
Um die Auflösung zu ändern, wählen Sie eine Auflösung auf dem Videobearbeitungsbildschirm
aus. Videos mit höherer Auflösung nehmen mehr Speicherplatz auf Ihrem Gerät in Anspruch.
Zuschneiden von Zeitlupenvideos
Schneiden Sie Zeitlupenvideos mithilfe des Videobearbeitungstools in der Galerie zu.
1 Öffnen Sie Galerie.
2 Berühren Sie das zu bearbeitende Zeitlupenvideo und berühren Sie , um die Wiedergabe
zu starten.
3 Berühren Sie den Bildschirm, um die Schnittstelle für die Bearbeitung von Zeitlupenvideos
anzuzeigen. Ziehen Sie die Schieberegler, um den Teil auszuwählen, der in Zeitlupe
angezeigt werden soll.
Um das bearbeitete Zeitlupenvideo als separates Video zu speichern, berühren Sie auf
der Bearbeitungsoberfläche > Zeitlupendatei speichern.
94
 Loading...
Loading...