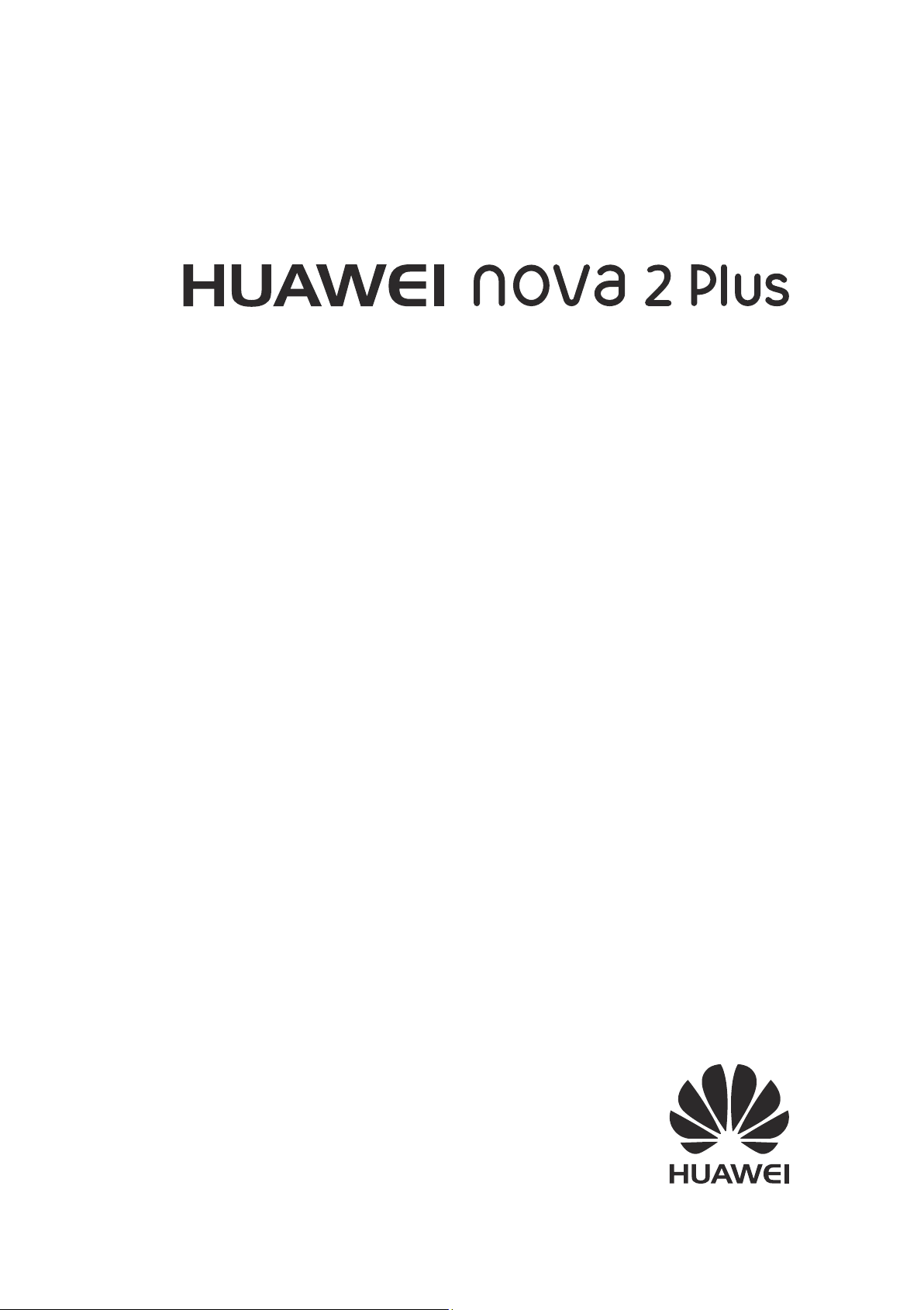
Руководство пользователя
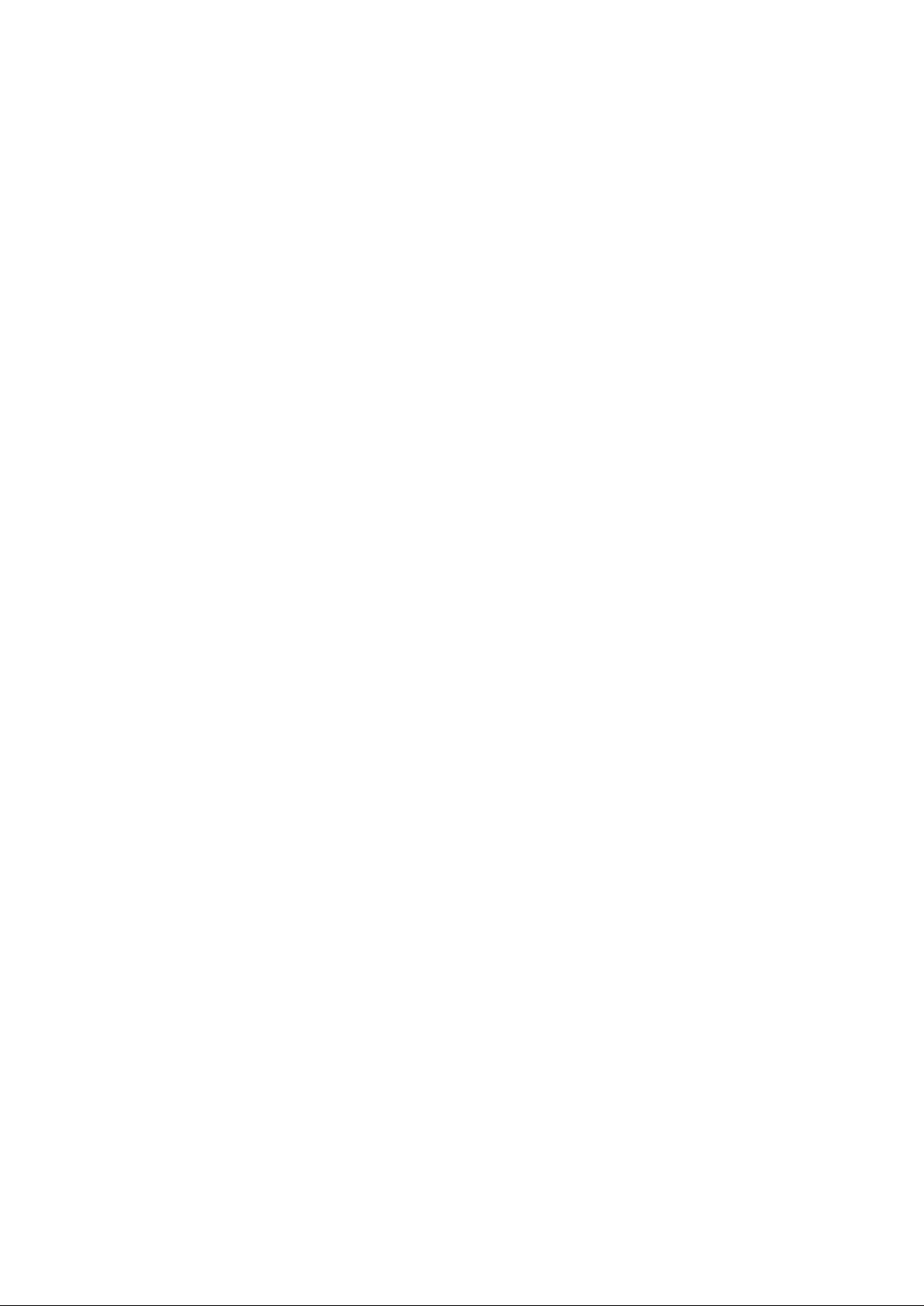
Cодержание
Введение
Знакомство с телефоном
Установка SIM-карты и карты microSD 2
Зарядка устройства 3
Быстрая зарядка 5
Просмотр статуса батареи 5
Начало работы
Начальная настройка 7
Включение и выключение SIM-карты 7
Настройка имени SIM-карты 8
Выбор SIM-карты по умолчанию для передачи данных 8
Настройка SIM-карты по умолчанию 8
Подключение к Интернету 9
Экран
Рабочий экран 10
Блокировка и разблокировка экрана 19
Панель уведомлений и строка состояния 22
Панель навигации 25
Темы 27
Глобальный поиск 27
Скриншот 29
Запись с экрана 34
Режим нескольких окон 36
Использование жестов 40
Режим защиты зрения 41
Настройки экрана 42
Сеть и передача данных
Мобильная передача данных 45
Wi-Fi 47
Bluetooth 49
Мультиэкран 51
Сети VPN 52
Передача файлов между двумя устройствами Huawei с
помощью Huawei Share
Передача данных через USB-порт 54
Безопасность и резервное копирование
Распознавание отпечатка пальца 57
53
i
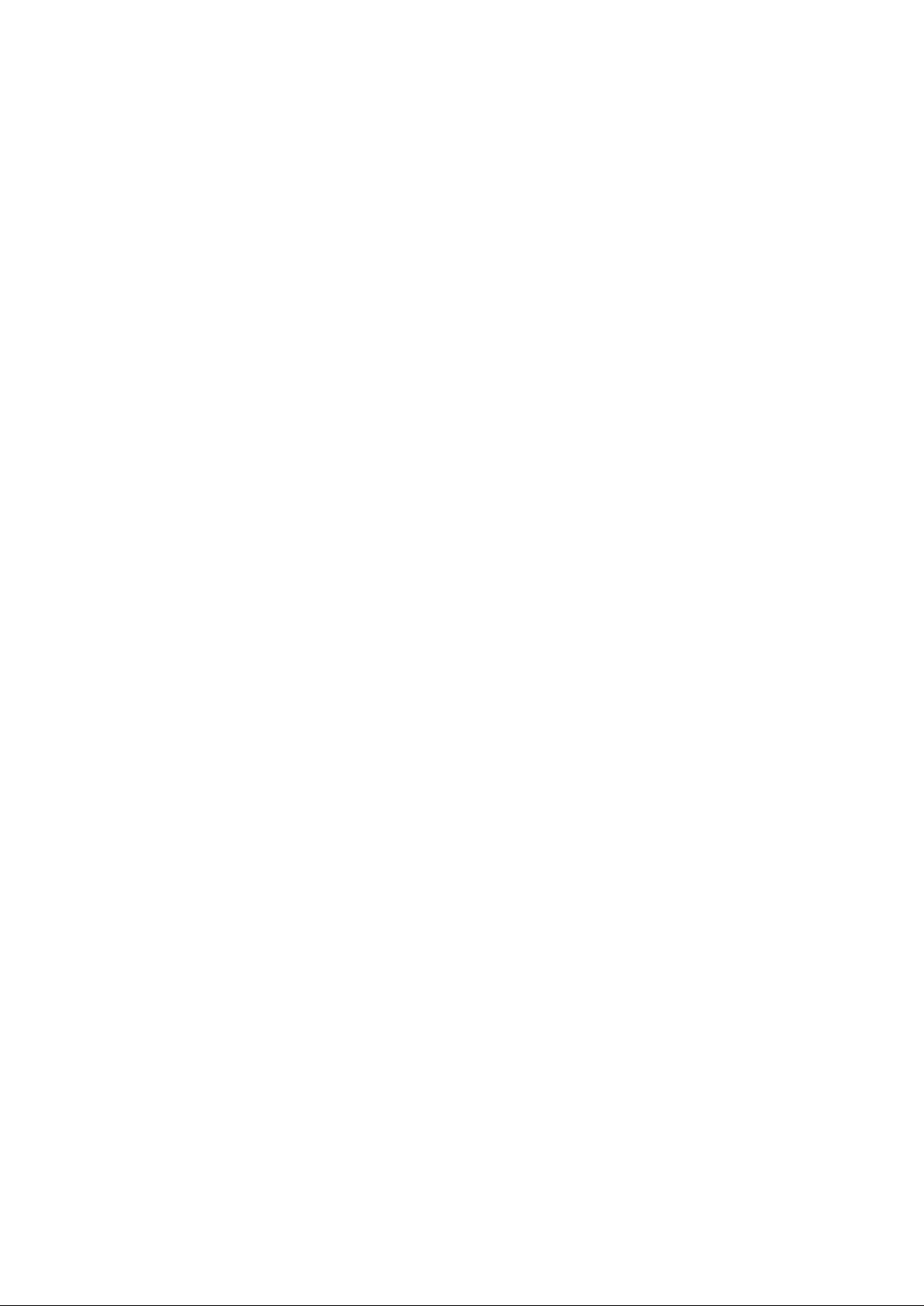
Настройки безопасности 58
Камера и галерея
Параметры камеры 61
Фотосъемка и видеозапись 61
Распознавание объектов и профессиональный режим 65
Съемка великолепных фото в режиме портретной съемки 67
Эффект селфи 68
Размытие фона фото 68
Съемка фото с помощью жестов 68
Режим живых фото 68
Замедленная съемка 69
Режим Отрезок времени 69
Добавление водяного знака 69
Аудиозаметки 70
Управление режимами съемки 70
Cодержание
Настройка параметров камеры 71
Просмотр фото и видео 72
Организация альбомов 74
Редактирование фото 76
Редактирование видео 78
Настройка приложения Галерея 79
Вызовы и контакты
Выполнение вызовов 80
Ответ на вызовы 82
Конференц-вызовы 83
Функции, доступные во время разговора 84
Управление списком вызовов 86
Настройки вызовов 87
Создание карточки контакта 89
Создание контакта 90
Импорт и экспорт контактов 92
Управление контактами 93
Поиск контактов 94
Отправка контактов 95
Добавление контакта в Избранное 96
Изменение фото контакта 96
Просмотр записей списка вызовов контакта 96
Настройка мелодии вызова контакта 97
Группы контактов 97
Сообщения и электронная почта
Отправка сообщений 99
ii
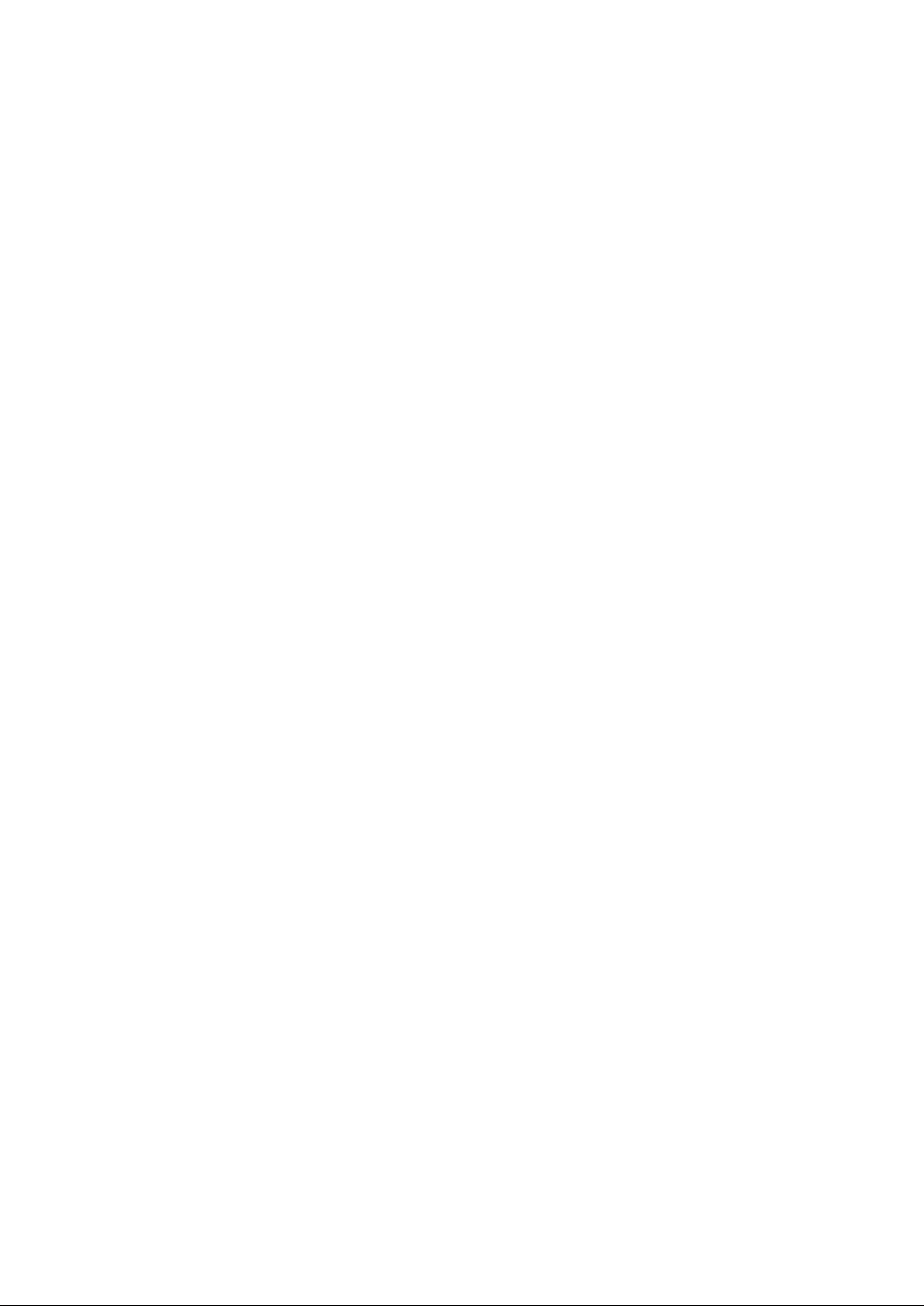
Cодержание
Ответ на сообщение 99
Поиск сообщений 100
Удаление цепочки сообщений 100
Управление сообщениями 100
Возврат вверх списка сообщений 100
Закрепление сообщения вверху списка 101
Отметка сообщения как прочитанного 101
Блокировка спама 101
Добавление подписи в сообщение 101
Настройка сигнала сообщений 102
Добавление аккаунта электронной почты 102
Отправка электронных писем 103
Ответ на электронное письмо 103
Управление электронными письмами 103
Настройки электронной почты 104
Календарь и заметки
Изменение вида календаря 106
Просмотр праздников в других странах 106
Напоминания о днях рождения 107
Добавление события 107
Отправка событий 107
Удаление события 108
Поиск событий 108
Отправка приглашений принять участие в мероприятии 108
Добавление заметки 108
Управление заметками 109
Музыка и видео
Воспроизведение композиций 110
Поиск композиций 110
Удаление композиций 111
Создание плейлиста 111
Воспроизведение видео 111
Диспетчер телефона
Оптимизация системы 113
Повышение скорости работы 113
Управление трафиком 113
Фильтр угроз 114
Диспетчер батареи 115
Управление правами приложений 116
Поиск вирусов 116
Шифрование приложений 117
iii
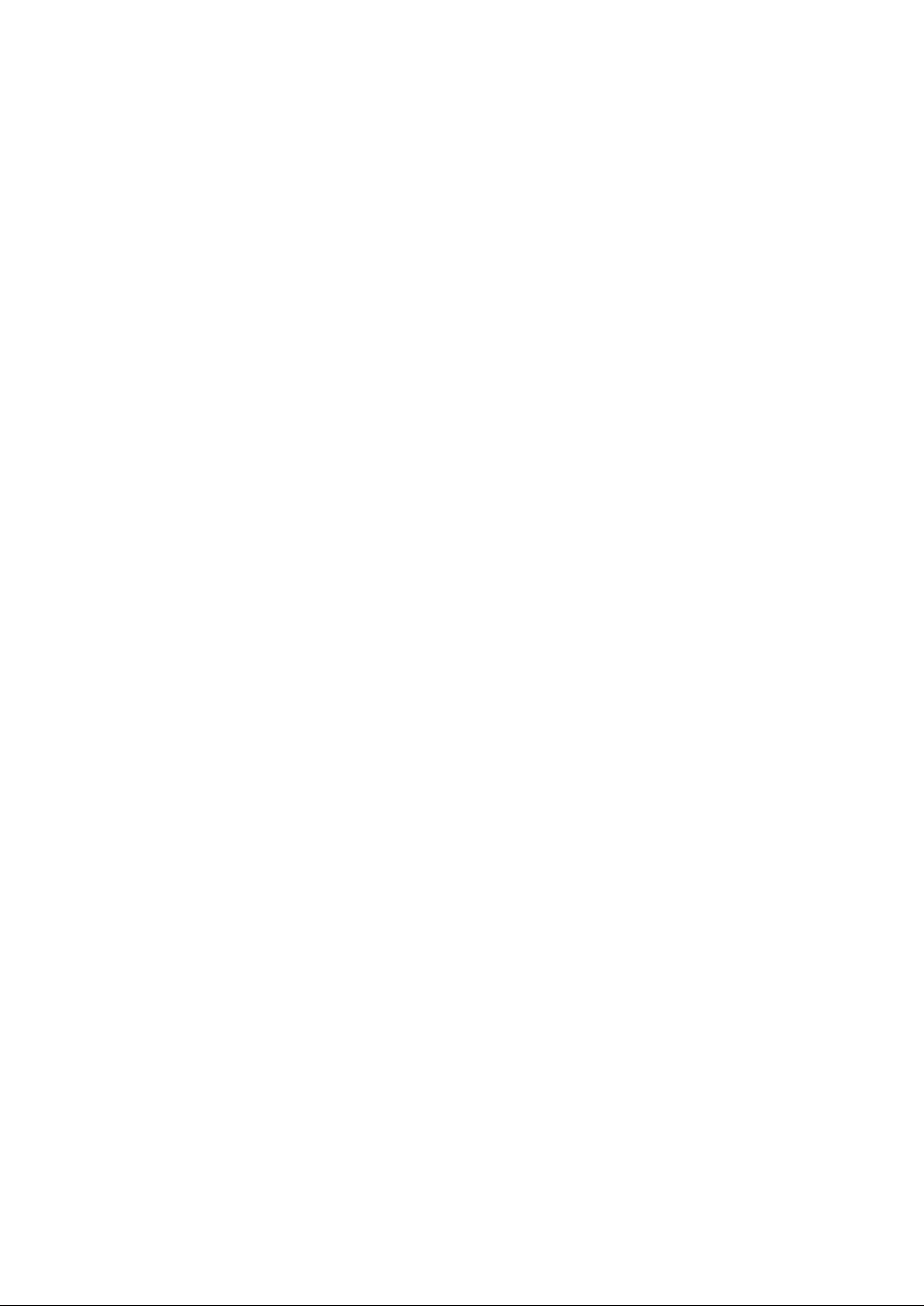
Авоматическое закрытие приложений после блокировки
экрана
Настройка приложения Диспетчер телефона 118
Инструменты
Одновременный вход в два аккаунта социальных сетей 119
Часы 119
Диктофон 121
Функции и настройки системы
Плановое включение и выключение 123
Перезагрузка устройства 123
Изменение языка системы 123
Изменение метода ввода 123
Настройка метода ввода 124
Редактирование текста 124
Cодержание
117
Режим полета 125
Настройка звука 126
Управление одной рукой 127
Не беспокоить 127
Просмотр данных памяти 128
Настройка времени и даты 128
Данные о местоположении 129
Сброс настроек 130
Онлайн-обновление 130
Просмотр информации об устройстве 131
Специальные возможности 132
Справочная информация
Безопасность личных данных
Функции обеспечения безопасности
Уведомления
iv
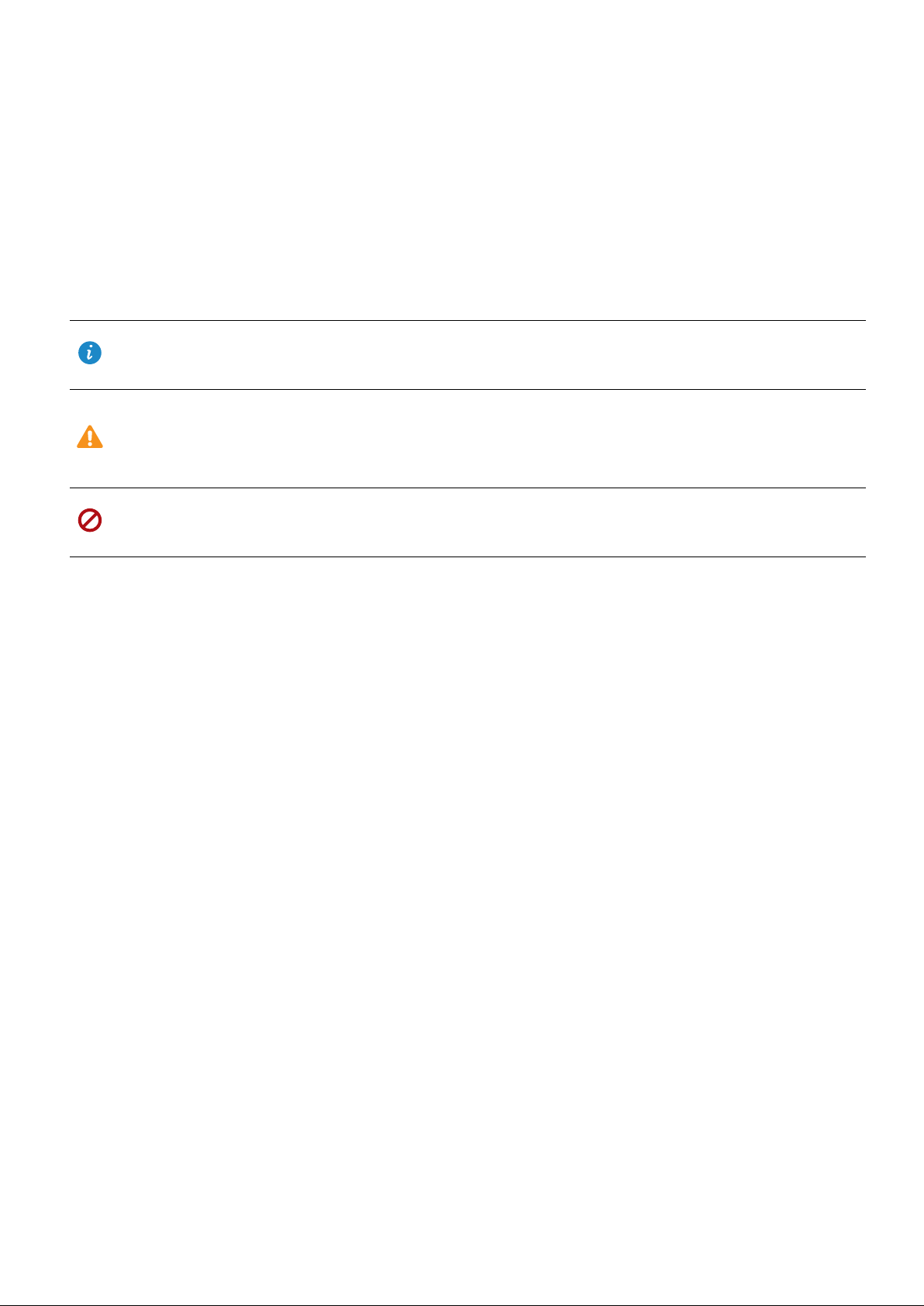
Введение
Внимательно прочтите данное руководство перед началом работы.
Все изображения в данном руководстве приведены для справки. Внешний вид
приобретенного продукта может отличаться от изображенного на рисунках.
Некоторые функции, описанные в данном руководстве, могут не поддерживаться
определенными устройствами или операторами.
Символы и определения
Описание
Уведомление
Предупреждение
Привлекает внимание к важной информации, советам и
подсказкам.
Уведомляет о потенциальных проблемах, таких как
повреждение устройства или потеря данных, которые
могут возникнуть, если не принять соответствующих мер.
Предупреждает о потенциальных факторах риска,
которые могут привести к серьезным травмам.
1
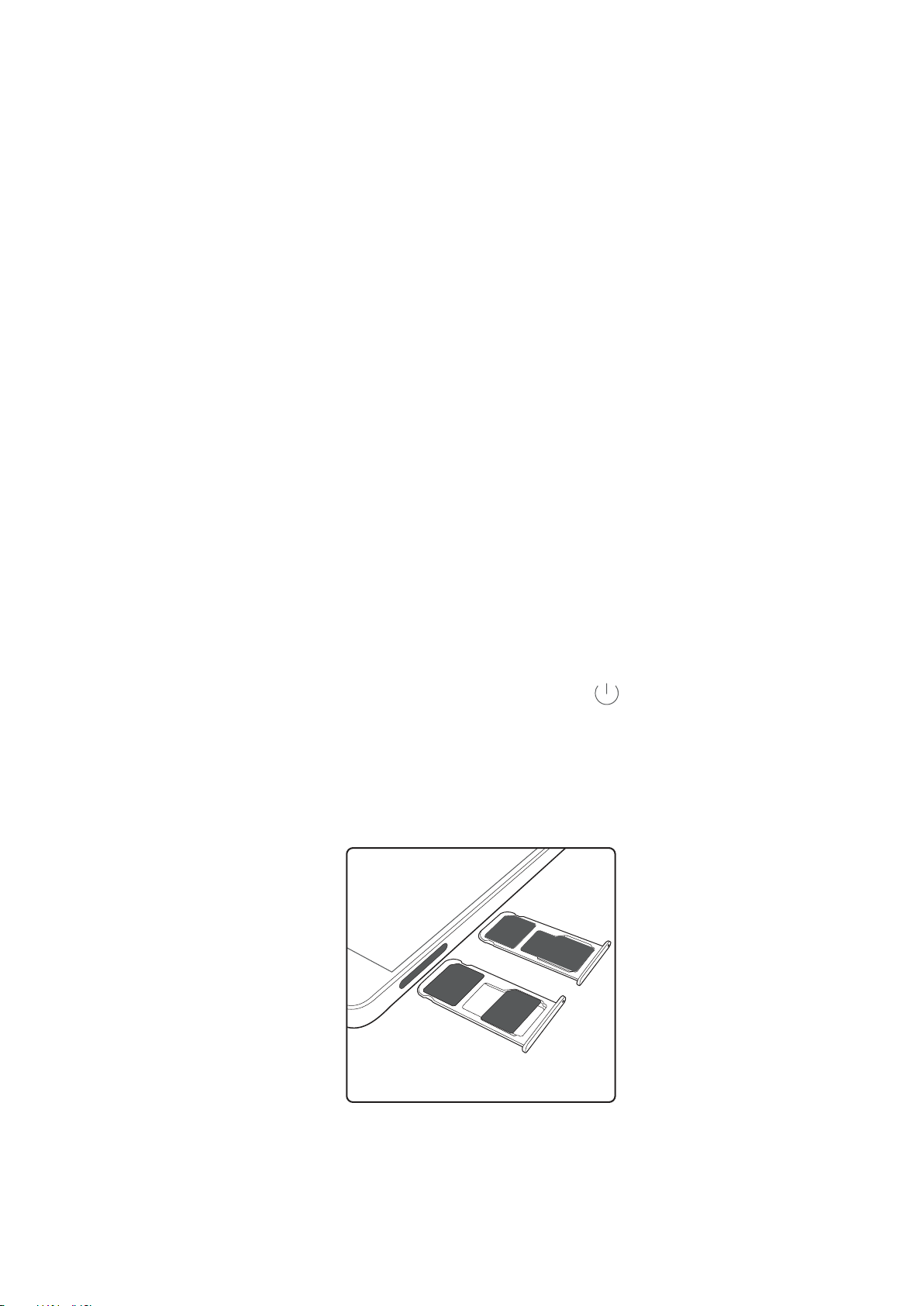
Знакомство с телефоном
/BOP4*.
NJDSP4%
/BOP4*.
/BOP4*.
Установка SIM-карты и карты microSD
В телефоне используется универсальный слот для установки карт. В него можно
установить две nanoSIM-карты или одну nanoSIM-карту и одну карту microSD.
l Слот для установки карт поддерживает только nanoSIM-карты. По вопросу приобретения
новой nanoSIM-карты или замены Вашей SIM-карты на nanoSIM-карту обращайтесь к
Вашему оператору.
l Во избежание повреждения слота для установки карт используйте только стандартные
nanoSIM-карты.
l Убедитесь, что карта заняла правильное положение в слоте. Держите слот
горизонтально при установке его в устройство.
l Будьте осторожны при использовании инструмента для извлечения слота, не пораньтесь
и не повредите устройство.
l Во избежание случайного проглатывания или травм храните инструмент для извлечения
слота в недоступном для детей месте.
l Инструмент для извлечения слота можно использовать только для извлечения слота для
установки карт. Во избежание повреждения устройства не вставляйте инструмент для
извлечения слота в другие отверстия на устройстве.
1 Нажмите и удерживайте кнопку питания, затем нажмите , чтобы выключить
устройство.
2 Чтобы извлечь слот для установки карт, вставьте инструмент для извлечения слота,
поставляемый вместе с устройством, в маленькое отверстие рядом со слотом.
3 Вставьте в слот SIM-карту или карту microSD.
4 Корректно установите слот в телефон.
2
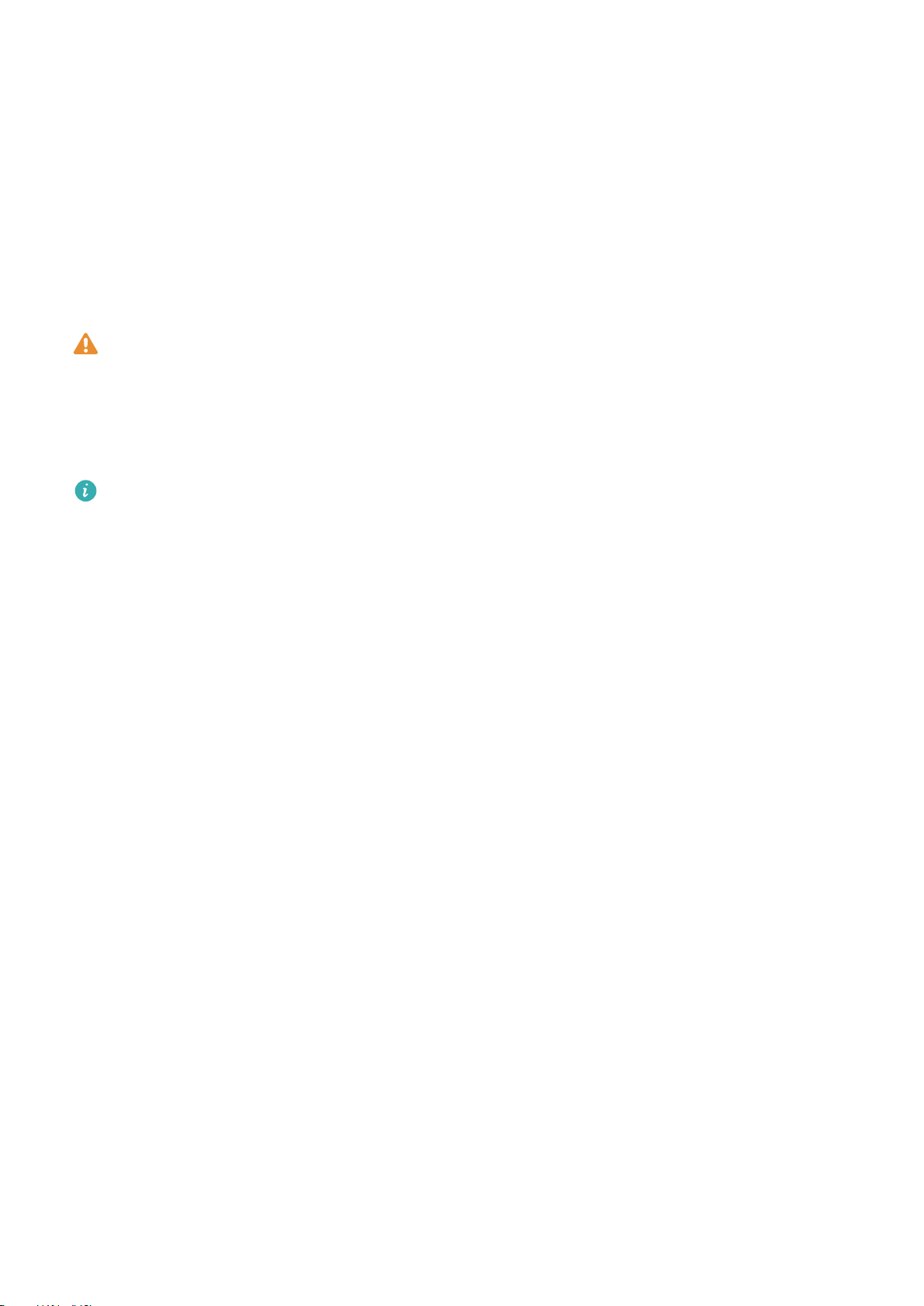
Знакомство с телефоном
Зарядка устройства
Когда батарея устройства практически разряжена, на экране появляется соответствующее
уведомление. Чтобы устройство не выключилось автоматически, немедленно подключите
его к источнику питания.
Зарядка устройства с помощью зарядного устройства
Подключите устройство к розетке сети электропитания с помощью зарядного устройства и
USB-кабеля, входящих в комплект поставки.
Для обеспечения корректного и более быстрого процесса зарядки используйте только
зарядное устройство и USB-кабель, входящие в комплект поставки. Использование
других зарядных устройств и USB-кабелей может привести к постоянной перезагрузке
устройства или увеличить время зарядки. Это также может привести к перегреву
зарядного устройства или повреждению устройства.
l Если устройство не реагирует на нажатие кнопки питания, батарея полностью
разряжена. Заряжайте устройство минимум 10 минут (с помощью зарядного
устройства, входящего в комплект поставки), затем перезагрузите устройство.
l При подключении к зарядному устройству или другому устройству Ваше устройство
автоматически выполнит проверку безопасности. Если будет обнаружено, что USBпорт влажный, зарядка остановится автоматически, на экране отобразится
соответствующее уведомление. В этом случае отключите USB-кабель от устройства,
дождитесь, когда USB-порт высохнет во избежание повреждения устройства и
батареи.
Зарядка устройства через USB-порт
Если у Вас нет зарядного устройства, можно зарядить устройство, подключив его к ПК с
помощью USB-кабеля.
1 При подключении устройства к ПК или другому устройству с помощью USB-кабеля
сообщение Дать доступ к данным устройства? отобразится в соответствующем
диалоговом окне.
2 Нажмите Только зарядка.
Если выбран другой режим USB-соединения, проведите вниз по строке состояния, чтобы
открыть панель уведомлений. Нажмите Передача файлов через USB, затем выберите
Только зарядка.
Использование USB-порта Type-C устройства для зарядки других устройств
USB-порты Type-C являются симметричными, поддерживают универсальное подключение
кабеля. Можно использовать Ваше устройство для зарядки другого устройства с помощью
USB-кабеля Type-C.
1 Подключите Ваше устройство к другому устройству с помощью USB-кабеля Type-C.
3
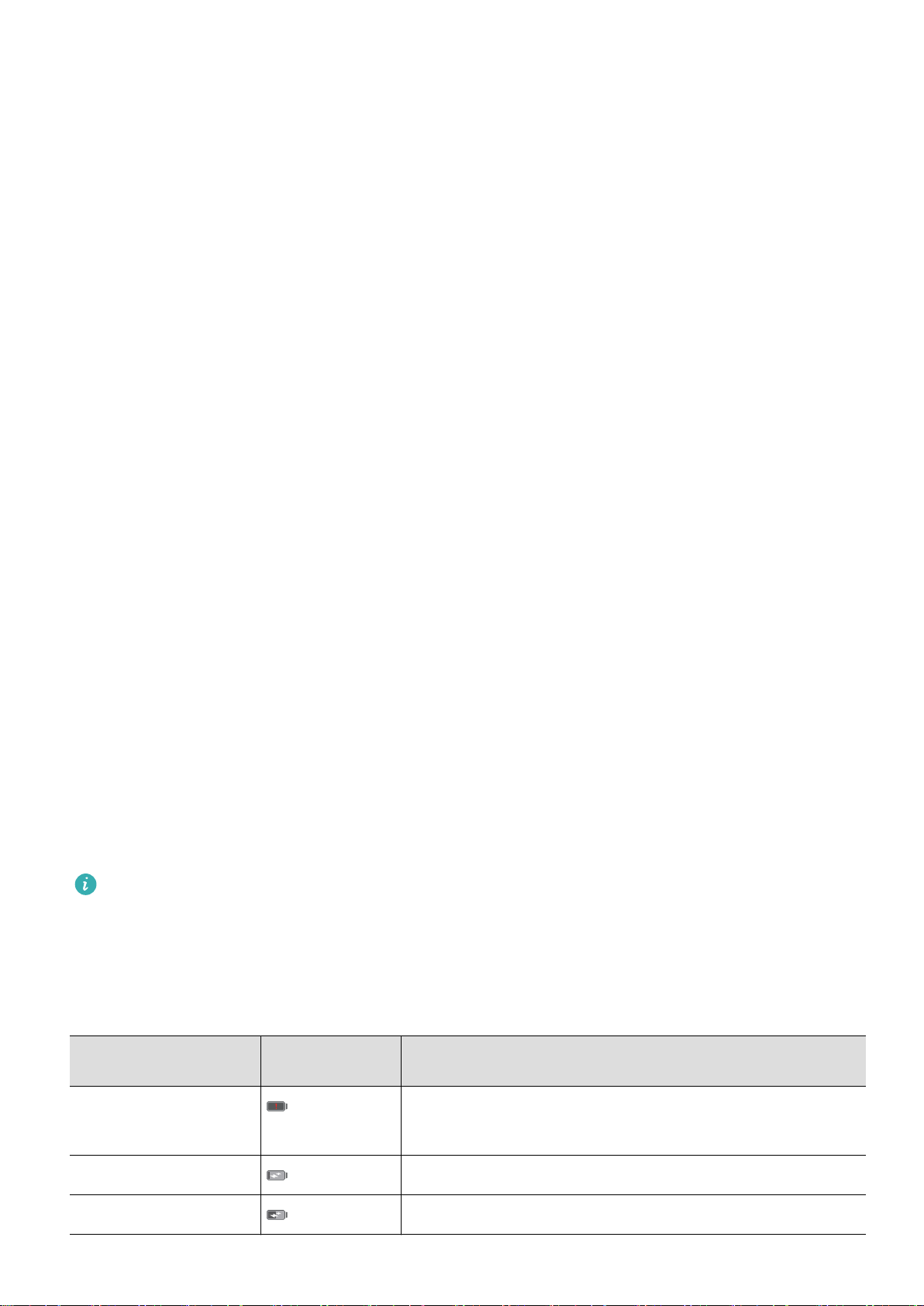
Знакомство с телефоном
2 На Вашем устройстве проведите вниз по строке состояния, чтобы открыть панель
уведомлений, в качестве режима USB-соединения выберите Зарядка других
устройств.
3 На подключаемом устройстве в качестве режима USB-соединения выберите Только
зарядка.
Чтобы зарядить Ваше устройство с помощью другого устройства, в качестве режима USBсоединения на Вашем устройстве выберите Только зарядка, а на другом устройстве —
Зарядка других устройств.
Меры предосторожности
l Для зарядки Вашего устройства используйте только оригинальные батареи, зарядные
устройства и USB-кабели Huawei. Использование сторонних аксессуаров может
привести к сбою в работе устройства или снизить его производительность.
l Батарею можно заряжать множество раз, но у всех батарей ограниченный срок службы.
Если Ваша батарея разряжается очень быстро, то есть ее цикл жизни заканчивается,
приобретите оригинальную батарею Huawei для замены. Не пытайтесь заменить
несъемную батарею самостоятельно. Если устройство оснащено несъемной встроенной
батареей, обратитесь в авторизованный сервисный центр Huawei для ее замены. Если
устройство оснащено съемной батареей, замените ее на оригинальную батарею Huawei.
l Устройство может нагреваться при длительном использовании или при использовании в
условиях высокой температуры окружающей среды. Если устройство сильно
перегрелось, отключите его от зарядного устройства и выключите неиспользуемые
функции. Разместите устройство в прохладном месте и дайте ему остыть до комнатной
температуры. Избегайте прикосновений к поверхности устройства, когда оно
перегрелось.
l Время зарядки зависит от температуры окружающей среды и уровня заряда батареи.
l Рекомендуется не использовать устройство во время зарядки. Не накрывайте устройство
и зарядное устройство.
Дополнительную информацию о процессе зарядки и уходе за батареей см. на вебсайте http://consumer.huawei.com/ или в руководстве пользователя устройства.
Статус батареи
Статус батареи отображается световым индикатором устройства и специальным значком в
строке состояния на его экране.
Индикатор
состояния
Мигает или горит
Значок
батареи
Статус батареи
Уровень заряда меньше 4%
красным
Красный
Выполняется зарядка, уровень заряда меньше 10%
Оранжевый Выполняется зарядка, уровень заряда 10–90%
4
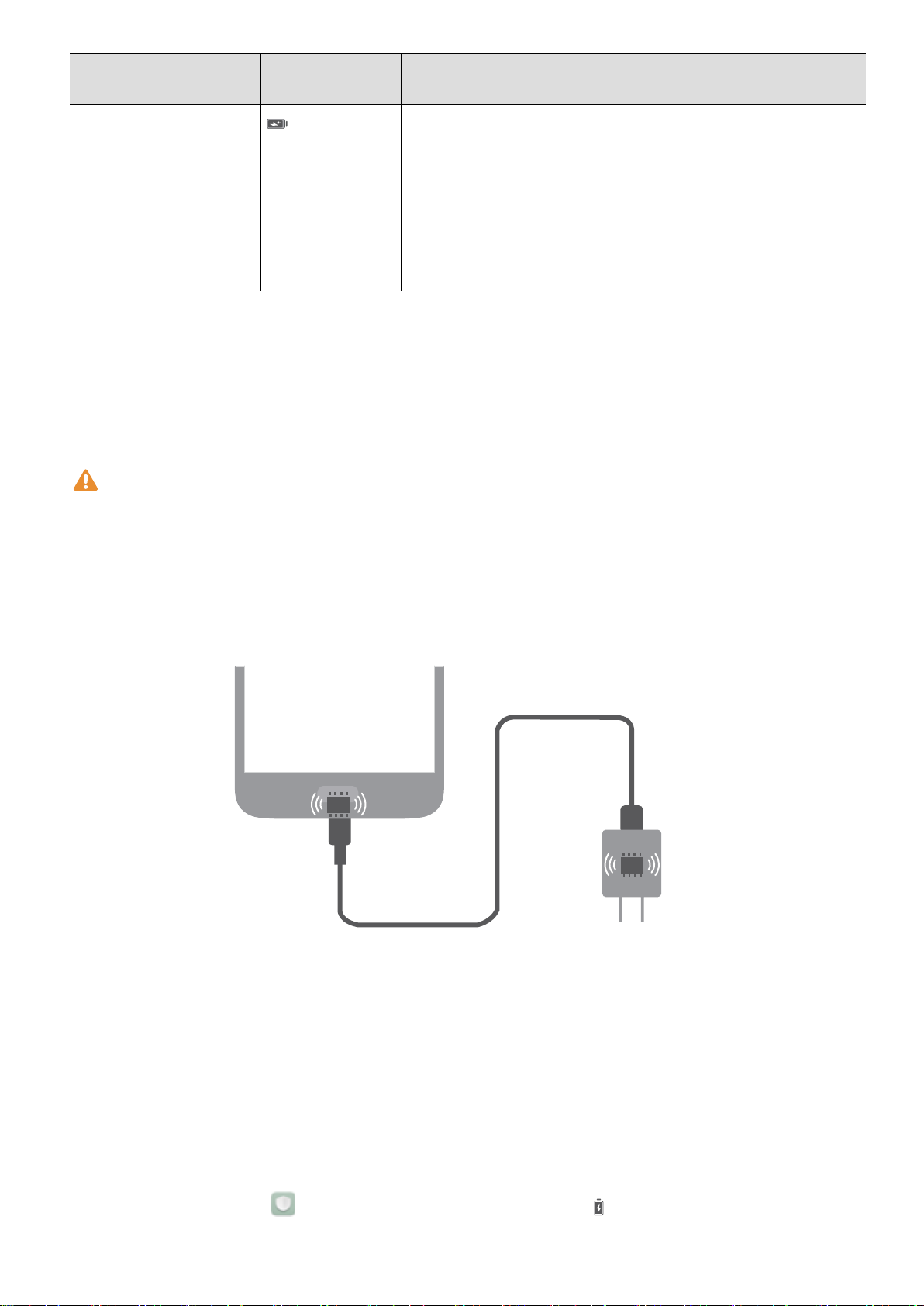
Знакомство с телефоном
Индикатор
состояния
Зеленый Выполняется зарядка, уровень заряда минимум
Значок
батареи
Статус батареи
90%. Если рядом со значком батареи в строке
состояния отображается 100% или на экране
блокировки отображается уведомление, что
устройство заряжено, это означает, что устройство
полностью заряжено.
Быстрая зарядка
Ваше устройство поддерживает технологию быстрой зарядки. Устройство может
автоматически изменять значения напряжения и тока зарядки, чтобы сократить время
зарядки.
Для корректной работы функции быстрой зарядки используйте только зарядное
устройство и USB-кабель, входящие в комплект поставки. Использование других
зарядных устройств и USB-кабелей может привести к постоянной перезагрузке
устройства или увеличить время зарядки. Это также может привести к перегреву или
повреждению устройства или батареи.
Просмотр статуса батареи
Статус батареи можно посмотреть в строке состояния. Также можно настроить
отображение оставшегося уровня заряда батареи в процентах в строке состояния.
Просмотр статуса батареи
Статус батареи отображается значком батареи в строке состояния.
Откройте приложение
уровень заряда батареи и время работы.
Диспетчер телефона. Нажмите , чтобы посмотреть текущий
5
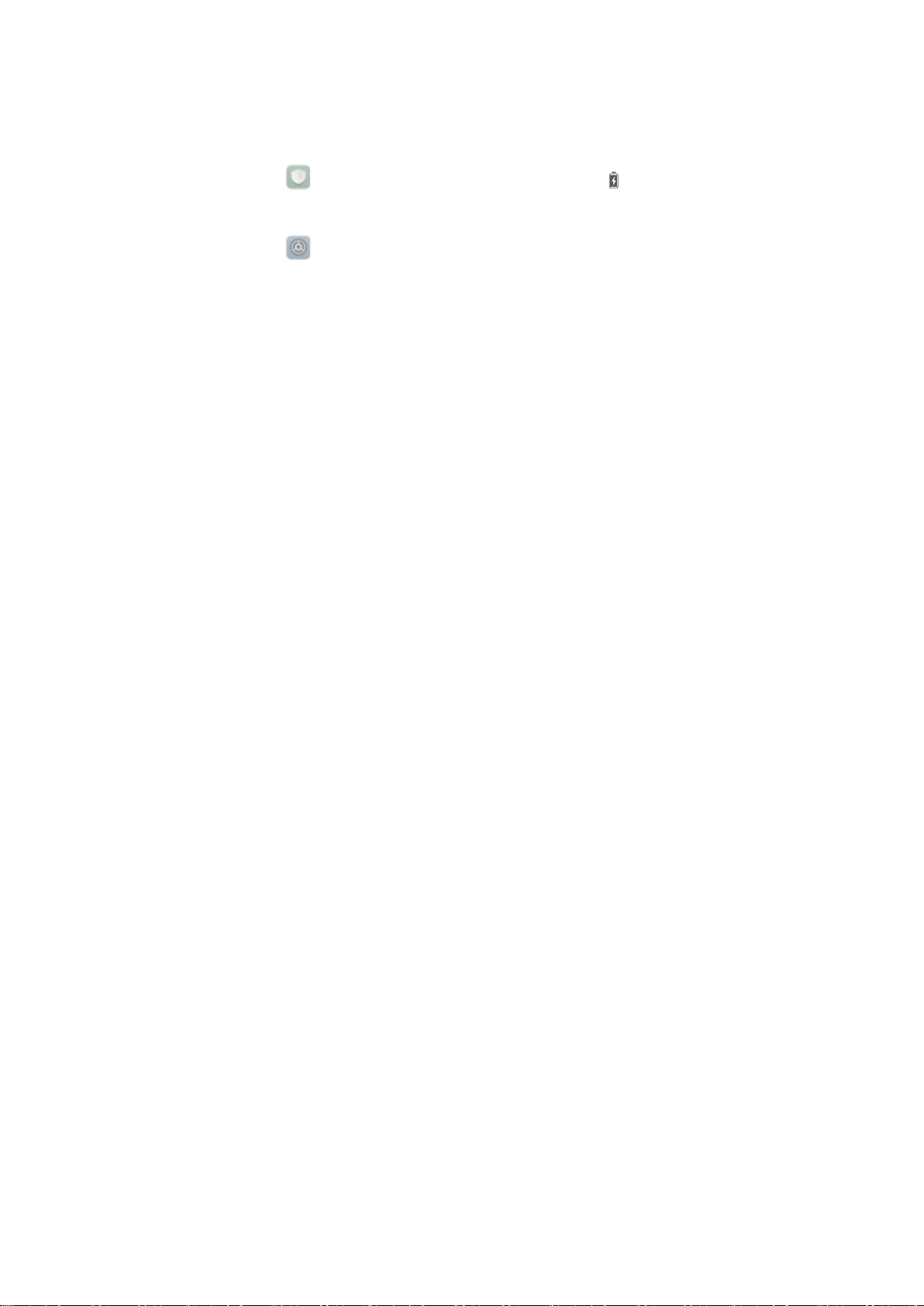
Знакомство с телефоном
Отображение оставшегося процента заряда батареи в строке состояния
Существует два способа отображения оставшегося уровня заряда батареи в процентах в
строке состояния:
l Откройте приложение Диспетчер телефона. Нажмите и включите Заряд
батареи.
l Откройте приложение Настройки. Нажмите Уведомления и строка состояния >
Процент заряда. Выберите Рядом со значком или В значке, чтобы отобразить
оставшийся уровень заряда батареи в процентах в выбранном месте. Выберите Не
показывать, если Вы не хотите, чтобы оставшийся уровень заряда батареи в процентах
отображался на экране.
6
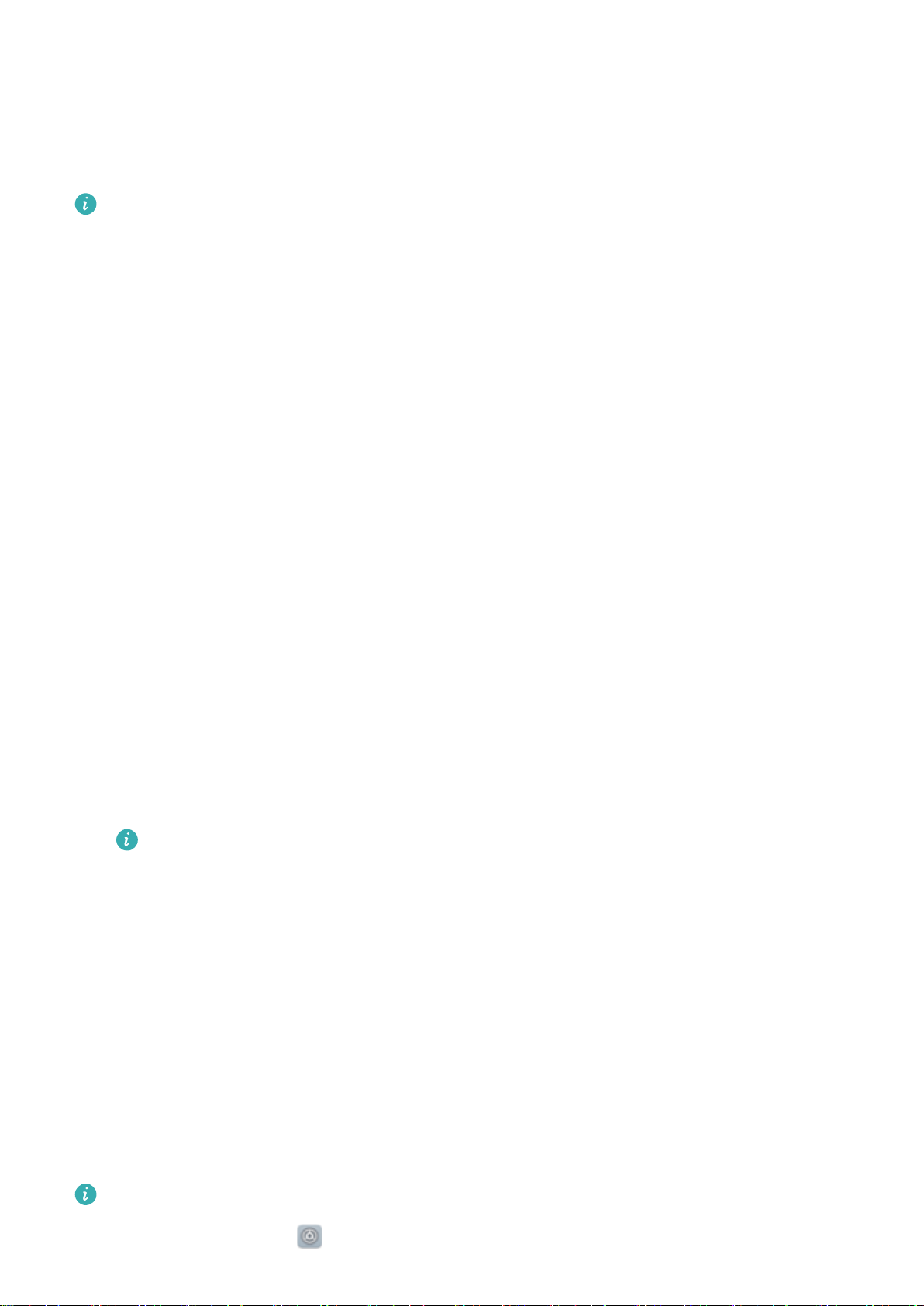
Начало работы
Начальная настройка
l Перед первым использованием телефона корректно установите в него SIM-карту.
Информацию о настройке телефона см. в кратком руководстве пользователя.
l Нажмите и удерживайте кнопку питания, чтобы включить устройство. Выполните
начальную настройку, следуя инструкциям на экране.
1 Выберите язык и регион и нажмите ДАЛЕЕ.
2 Внимательно прочтите текст на экране, примите условия использования, затем
нажмите ПРИНИМАЮ > ПРИНИМАЮ.
3 Прочтите информацию о правах служб. Выберите, принимаете ли Вы условия
предоставления прав службам или нет, и нажмите ДАЛЕЕ, чтобы продолжить.
4 Устройство автоматически выполнит поиск доступных сетей Wi-Fi. Подключитесь к сети,
следуя инструкциям на экране.
5 Ознакомьтесь с сервисами Google и нажмите ДАЛЕЕ.
6 Существует два способа настройки устройства:
l Чтобы сохранить Ваши приложения и данные, выберите первую опцию и, следуя
инструкциям на экране, восстановите данные из резервной копии или скопируйте их с
другого устройства.
l Чтобы перенести данные с помощью функции клонирования телефона, выберите
вторую опцию и выполните необходимые действия, следуя инструкциям на экране.
Чтобы настроить телефон как новое устройство, выберите вторую опцию и нажмите
ПРОПУСТИТЬ > OK, чтобы перейти к следующему шагу.
Если Вы пропустили это действие, Вы можете в любое время импортировать
данные с другого устройства в меню Настройки > Расширенные настройки >
Перенос данных.
7 На устройстве установлен датчик отпечатка пальца. Добавьте отпечаток пальца, следуя
инструкциям на экране. Перед добавлением отпечатка пальца создайте PIN-код или
пароль, который будет использоваться для разблокировки экрана, если устройство не
сможет распознать отпечаток пальца.
8 Нажмите НАЧАТЬ, чтобы завершить настройку. Устройство готово к работе.
Включение и выключение SIM-карты
Для удобства использования и управления можно включить или выключить SIM-карту.
Эта функция доступна только на телефонах с поддержкой двух SIM-карт.
1 Откройте приложение Настройки.
7
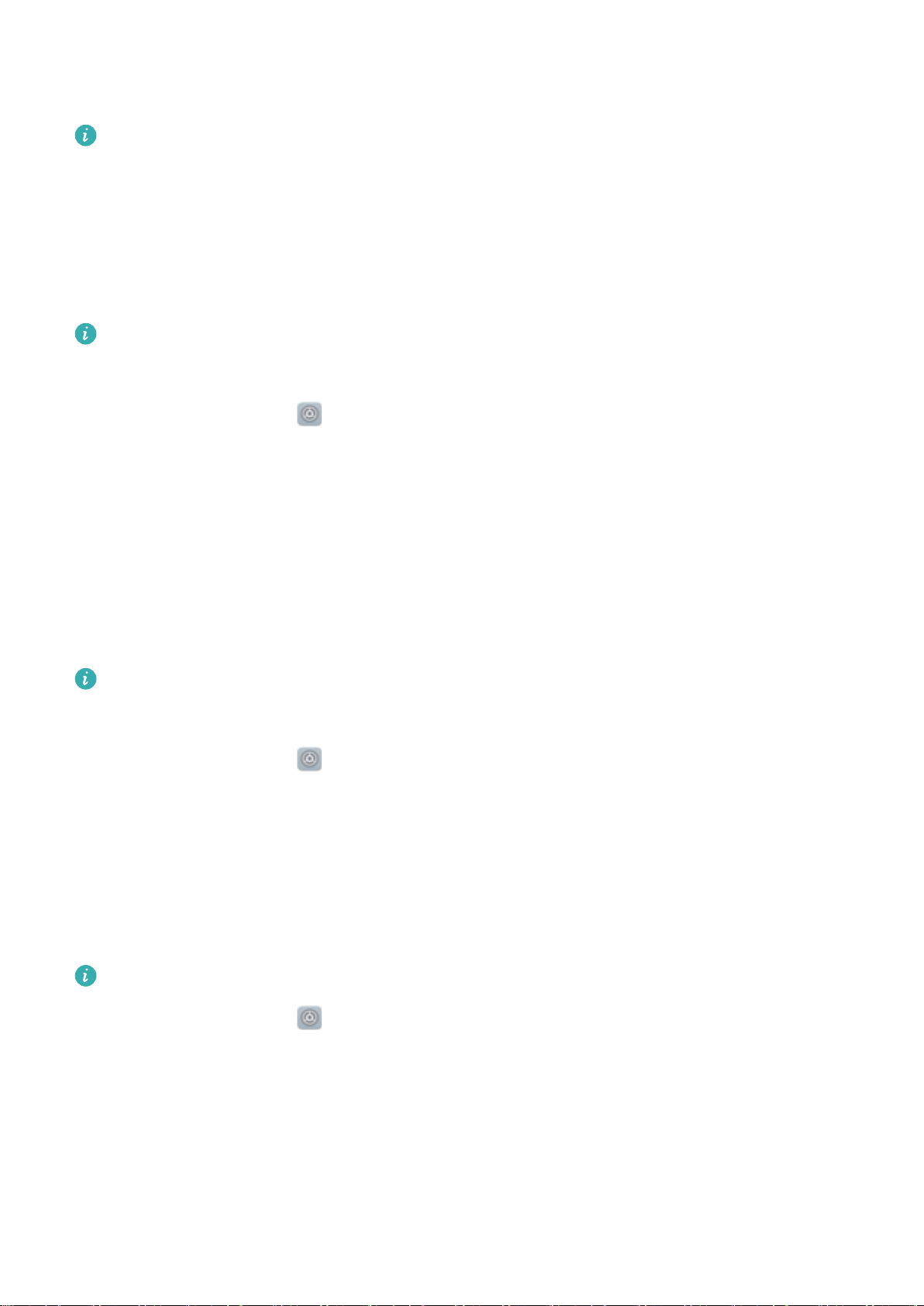
Начало работы
2 Нажмите Настройки SIM-карт.
3 Перетащите переключатель рядом с SIM-картой, чтобы включить или выключить ее.
Когда SIM-карта выключена, ее невозможно использовать для выполнения вызовов,
отправки сообщений и доступа в Интернет.
Настройка имени SIM-карты
По умолчанию каждой SIM-карте присваивается имя в соответствии с именем оператора.
Для удобства можно изменить имя SIM-карты.
l Эта функция доступна только на телефонах с поддержкой двух SIM-карт.
l Набор доступных функций зависит от настроек оператора связи.
1 Откройте приложение Настройки.
2 Нажмите Настройки SIM-карт.
3 Выберите SIM-карту. Введите имя и нажмите OK.
Выбор SIM-карты по умолчанию для передачи данных
Вы можете выбрать SIM-карту по умолчанию для передачи данных.
l Эта функция доступна только на телефонах с поддержкой двух SIM-карт.
l Набор доступных функций зависит от настроек оператора связи.
1 Откройте приложение Настройки.
2 Нажмите Настройки SIM-карт.
3 Перетащите переключатель Передача данных рядом с требуемой SIM-картой.
Настройка SIM-карты по умолчанию
Вы можете выбрать SIM-карту по умолчанию для выполнения вызовов.
Эта функция доступна только на телефонах с поддержкой двух SIM-карт.
1 Откройте приложение
Настройки.
2 Нажмите Настройки SIM-карт.
3 Нажмите Вызовы по умолчанию и выберите SIM-карту.
Если выбрана SIM-карта по умолчанию, на клавиатуре набора номера не отображаются
кнопки SIM 1 и SIM 2.
8
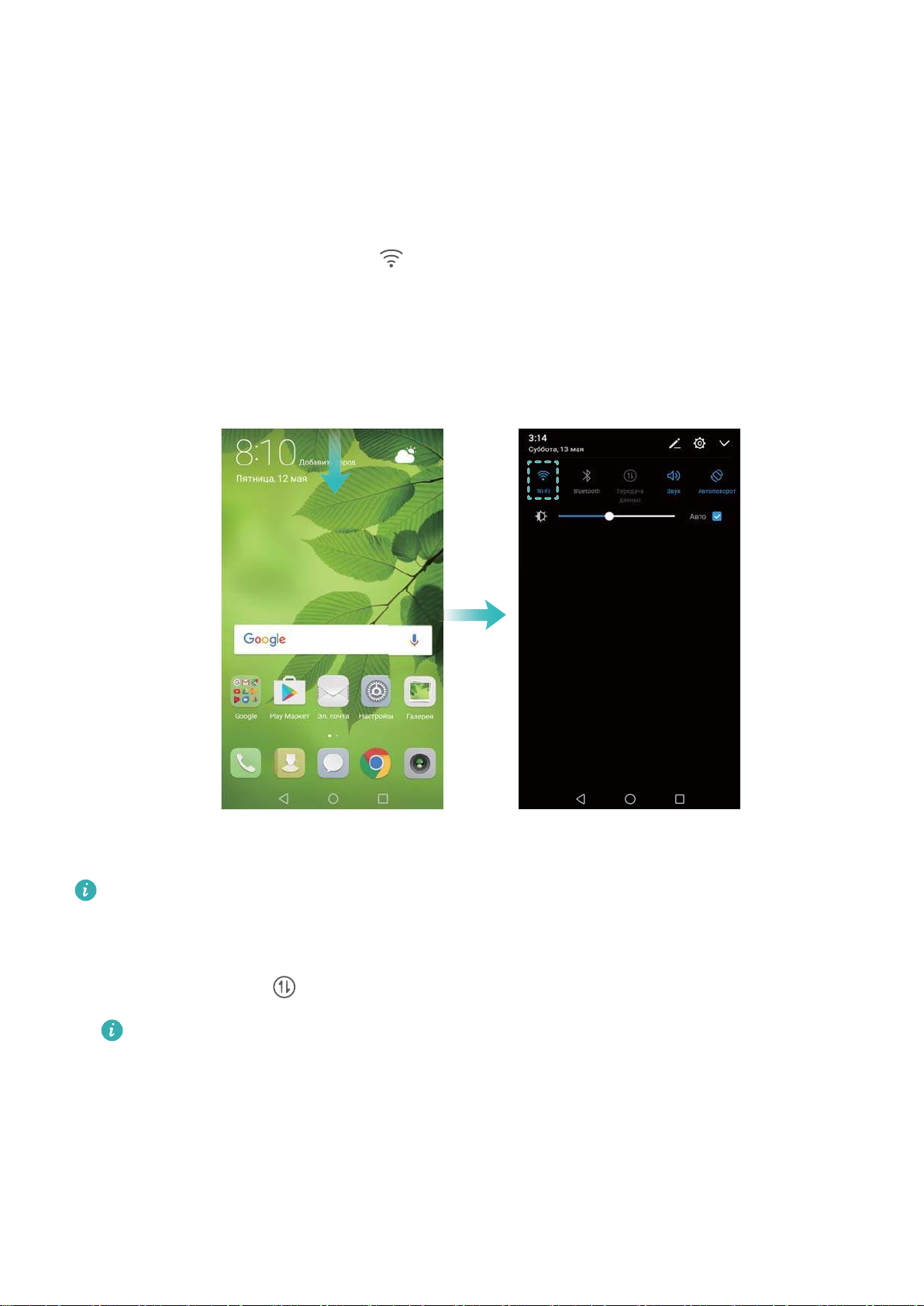
Начало работы
Подключение к Интернету
Подключайтесь к сетям Wi-Fi быстро и без лишних усилий.
Подключение к сети Wi-Fi
1 Проведите пальцем вниз по строке состояния, чтобы открыть панель уведомлений.
2 Нажмите и удерживайте значок
, чтобы открыть экран настроек Wi-Fi.
3 Включите Wi-Fi. На экране устройства появится список доступных сетей Wi-Fi.
4 Выберите сеть Wi-Fi, к которой хотите подключиться. В случае выбора защищенной
сети необходимо ввести пароль Wi-Fi.
Подключение к мобильной сети передачи данных
Перед использованием мобильной передачи данных приобретите у Вашего оператора
подходящий тарифный план во избежание чрезмерных расходов на передачу данных.
1 Проведите пальцем вниз по строке состояния, чтобы открыть панель уведомлений.
2 Нажмите на значок
Для экономии заряда батареи и снижения расхода трафика выключайте мобильную
передачу данных, когда не используете ее.
, чтобы включить мобильную передачу данных.
9
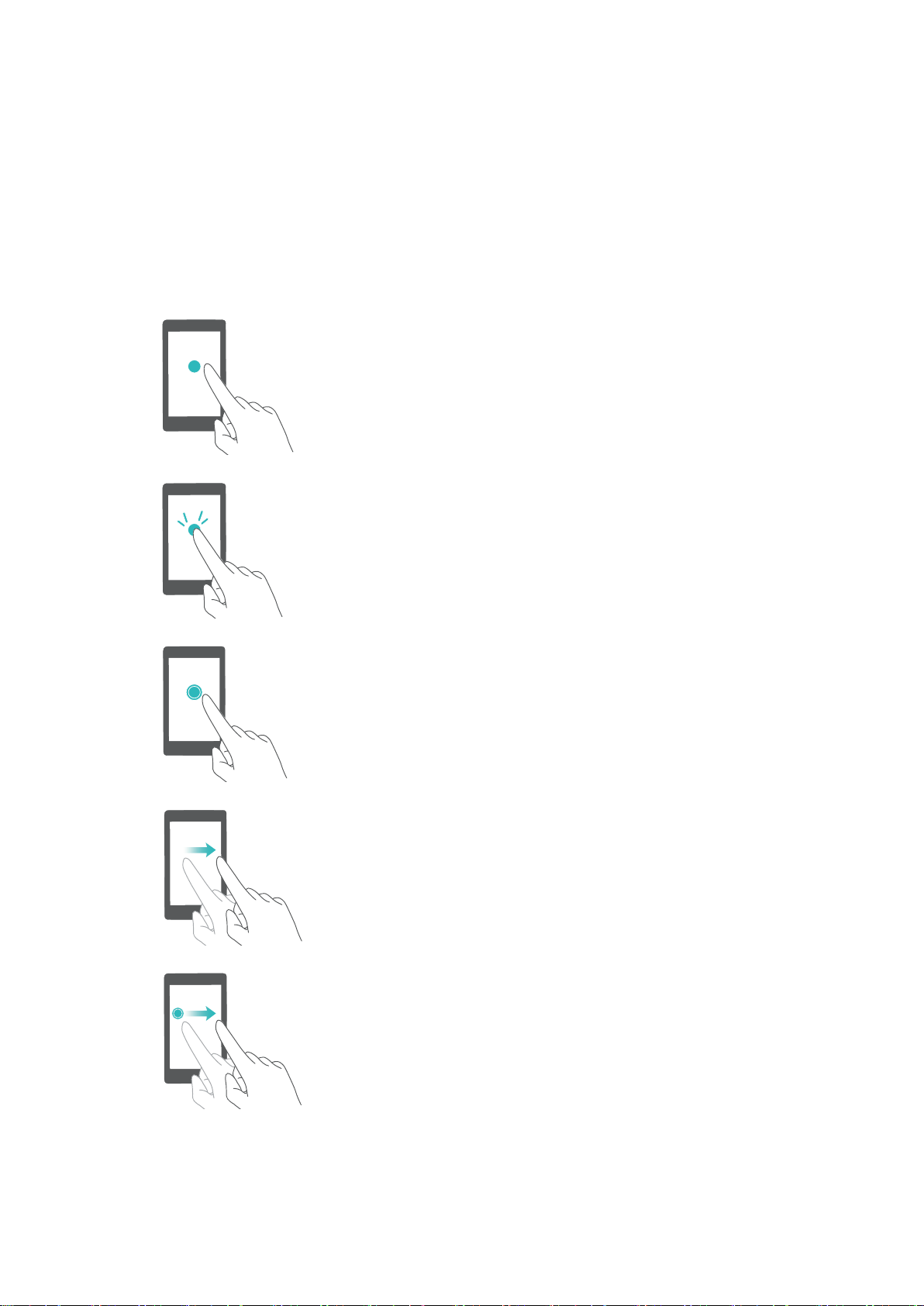
Экран
Рабочий экран
Жесты на экране
Можно использовать жесты управления экраном для открытия приложений, прокрутки
текста или изменения размера изображений.
Нажатие: Нажмите на элемент один раз. Например,
нажмите, чтобы выбрать опцию или открыть
приложение.
Двойное нажатие: Дважды нажмите на нужную
область экрана. Например, дважды нажмите на
изображение в полноэкранном режиме, чтобы
увеличить или уменьшить его.
Нажатие и удержание: Нажмите и удерживайте
нужную область экрана минимум 2 секунды.
Например, нажмите и удерживайте пустую область
рабочего экрана, чтобы открыть режим
редактирования.
Проведение: Проведите пальцем по экрану.
Проведите вертикально или горизонтально, чтобы
перейти к другому окну рабочего экрана,
переместиться по документу или выполнить другие
действия.
Перетаскивание: Нажмите и удерживайте элемент,
затем переместите его в другое место. Например,
перетащите значки или виджеты на рабочем экране,
чтобы изменить порядок их отображения.
10
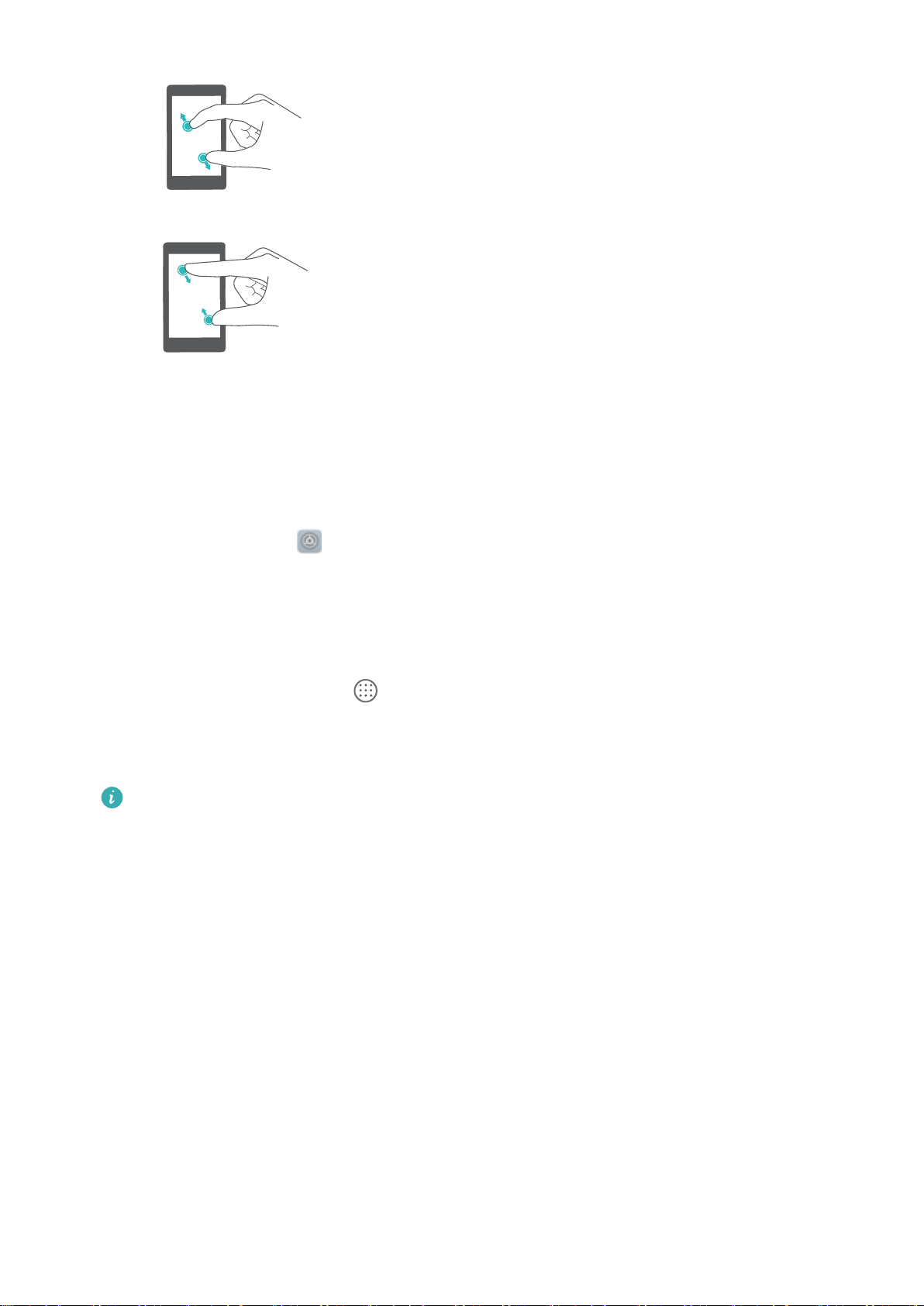
Разведение пальцев: Разведите два пальца на
экране. Например, разведите два пальца, чтобы
увеличить размер картинки или изображения вебстраницы.
Сведение пальцев: Сведите два пальца на экране.
Например, сведите два пальца, чтобы уменьшить
изображение.
Включение экрана приложений
Экран приложений — специальный экран для значков приложений.
Экран
Включение экрана приложений
1 Откройте приложение
Настройки.
2 Нажмите Стиль рабочего экрана > Экран приложений.
Добавление значков приложений на рабочий экран
Добавьте часто используемые приложения на рабочий экран.
1 На рабочем экране нажмите
, чтобы посмотреть список приложений.
2 Нажмите и удерживайте значок приложения, пока устройство не завибрирует,
перетащите значок приложения в требуемое место на рабочем экране.
Перед добавлением виджета убедитесь, что на рабочем экране достаточно места.
Если места недостаточно, добавьте еще одно окно рабочего экрана или освободите
место на текущем экране.
11
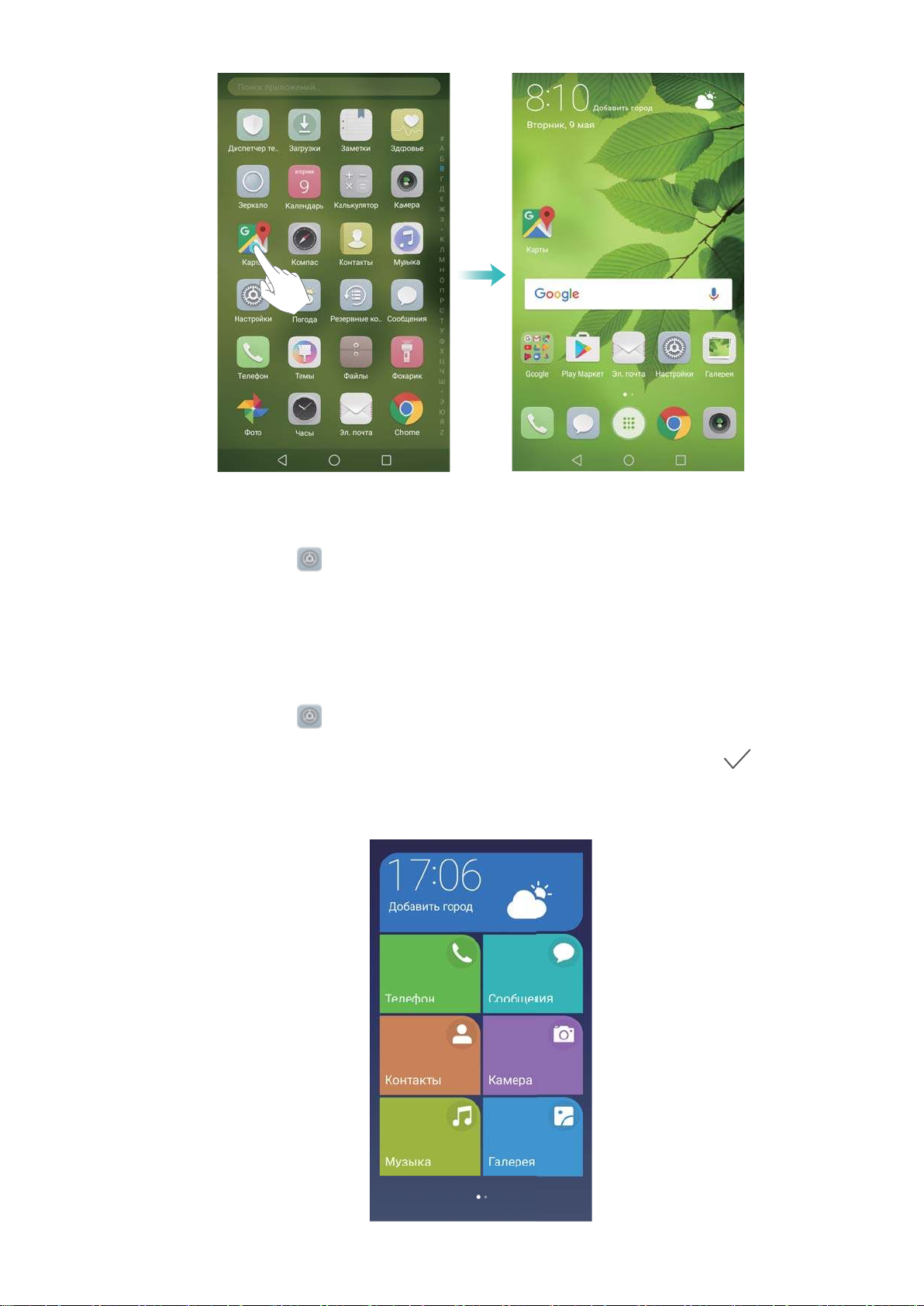
Экран
Возврат к стандартному рабочему экрану
1 Откройте приложение Настройки.
2 Нажмите Стиль рабочего экрана > Обычный.
Простой рабочий экран
Простой режим — это рабочий экран с минимумом приложений и крупными значками.
1 Откройте приложение
Настройки.
2 Нажмите Расширенные настройки > Простой режим, затем нажмите .
12
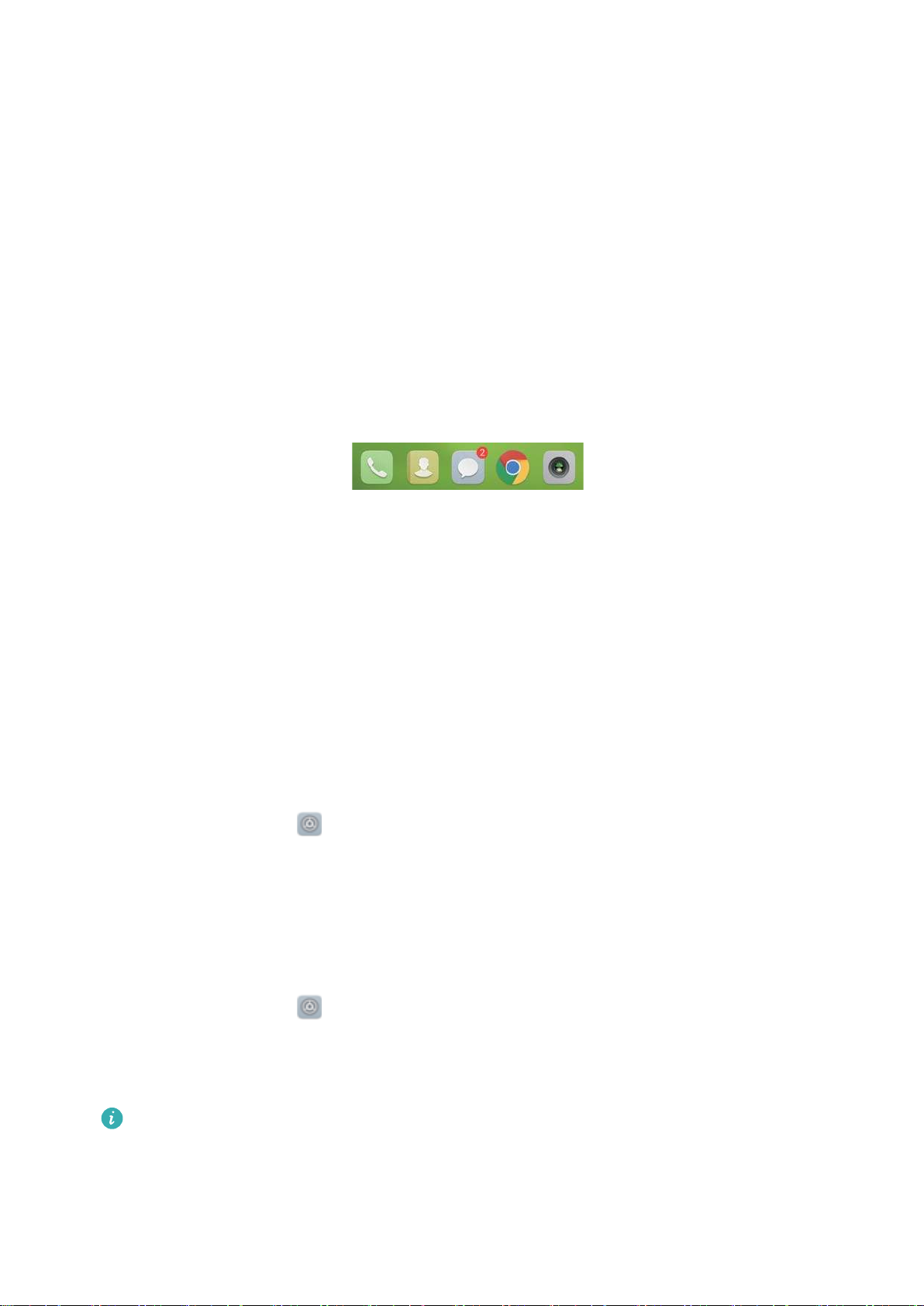
Экран
3 Когда включен простой режим рабочего экрана:
l Нажмите на значок приложения, чтобы открыть его.
l Нажмите и удерживайте значок, чтобы перейти в режим редактирования рабочего
экрана. В этом режиме можно добавлять или удалять приложения.
l Нажмите Другое, чтобы открыть список приложений, посмотреть или открыть другие
приложения.
l Нажмите Обычный режим, чтобы вернуться к обычному режиму рабочего экрана.
Отображение и скрытие меток
Метки отображаются в правом верхнем углу значков приложений. Число на метке означает
количество новых уведомлений. Откройте приложение, чтобы посмотреть сведения метки.
1 На рабочем экране сведите три пальца вместе, чтобы перейти в режим
редактирования.
2 Нажмите Настройки > Метки на значках приложений.
3 Перетащите соответствующий переключатель, чтобы включить или выключить метки на
значках приложений.
Обои рабочего экрана
Чтобы персонализировать устройство, выберите уникальные обои или тему.
Смена обоев
1 Откройте приложение
Настройки.
2 Нажмите Экран > Обои > Настроить обои.
3 Выберите обои, следуя инструкциям на экране, чтобы установить их как обои рабочего
экрана, обои экрана блокировки или одновременно как обои обоих экранов.
Автоматическая смена обоев
1 Откройте приложение
Настройки.
2 Нажмите Экран > Обои.
3 Включите или выключите Произвольно изменять обои рабочего экрана.
Когда включена функция произвольной смены обоев рабочего экрана, можно
настроить параметры Интервал и Альбом для автоматического изменения обоев
через предустановленный интервал времени.
13
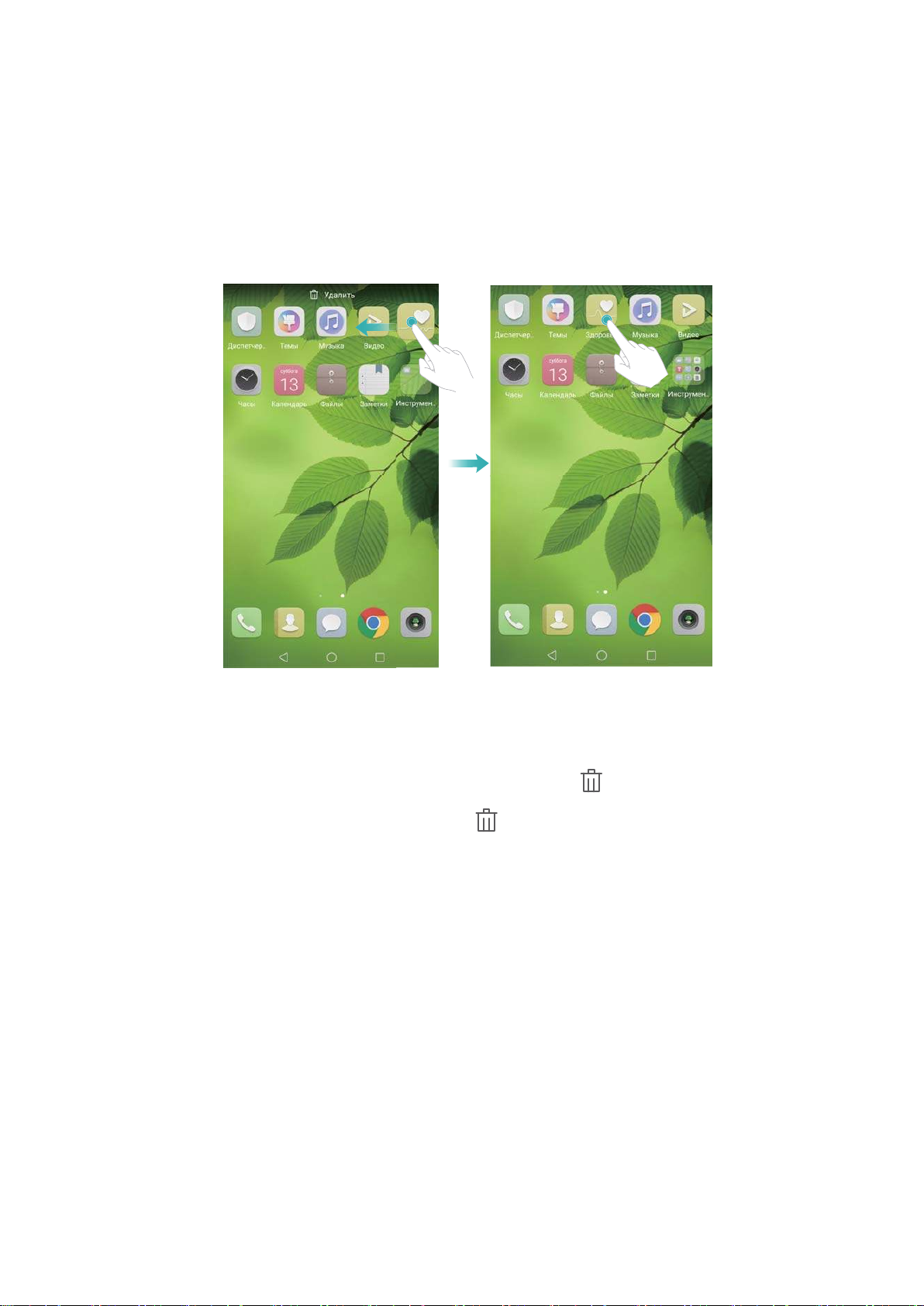
Управление значками рабочего экрана
Переместить приложение на рабочем экране или удалить его очень просто.
Перемещение значков рабочего экрана
На рабочем экране нажмите и удерживайте значок приложения или виджет, пока
устройство не завибрирует. Перетащите значок приложения или виджет в другое место.
Экран
Удаление приложений с рабочего экрана
На рабочем экране нажмите и удерживайте приложение или виджет, который хотите
удалить, пока в верхней части экрана не появится значок . Перетащите приложение
или виджет, которые хотите удалить, к значку , затем следуйте инструкциям на экране.
14
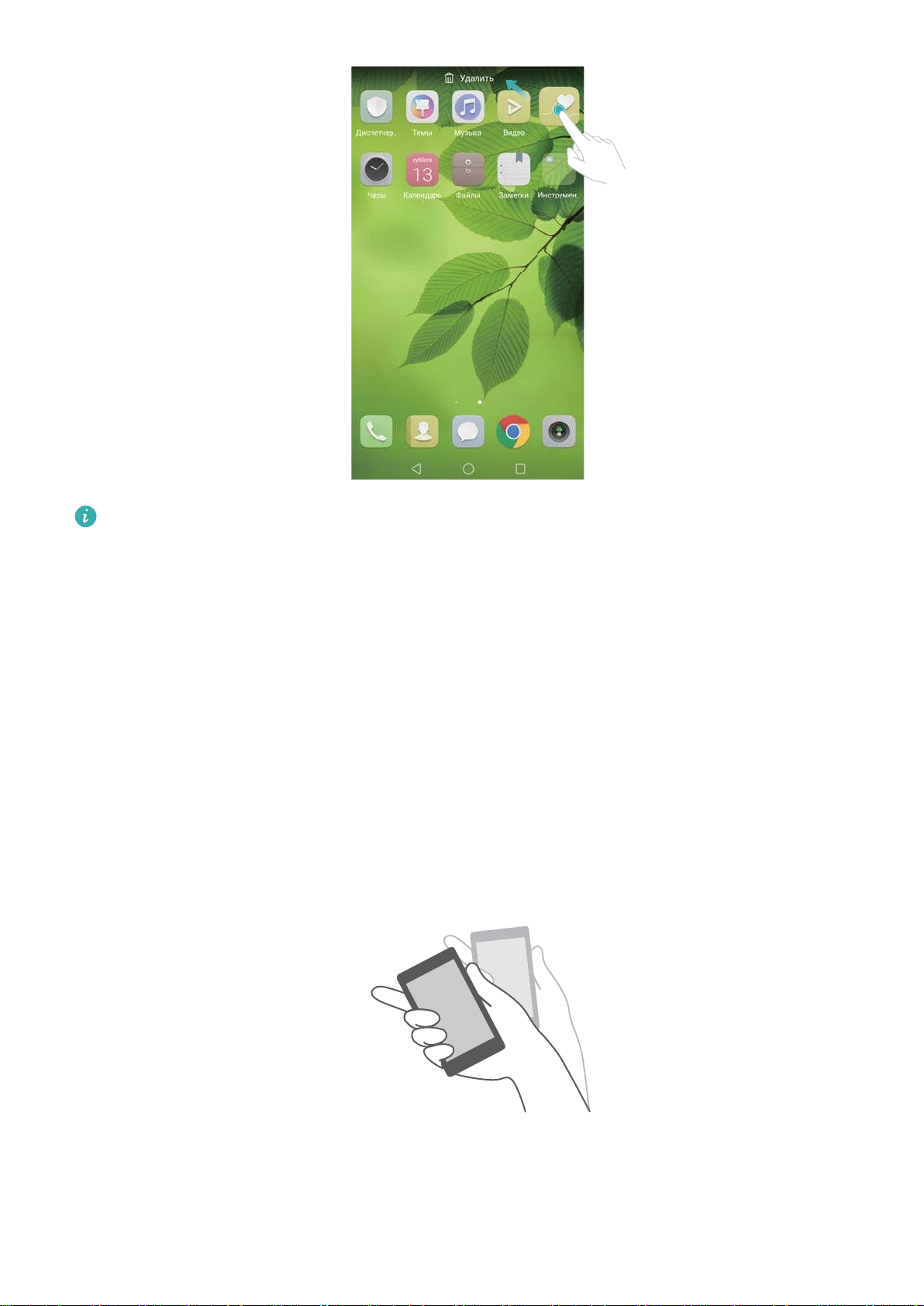
Экран
Некоторые предустановленные приложения невозможно удалить.
Автоматическое выравнивание значков встряхиванием устройства
После удаления или перемещения приложений в папки на рабочем экране могут
оставаться пустые области. Используйте функцию автоматического выравнивания значков
на рабочем экране.
1 На рабочем экране сведите три пальца вместе, чтобы перейти в режим
редактирования.
2 Нажмите Настройки и включите Встряхнуть.
3 Вернитесь на рабочий экран и снова перейдите в режим редактирования. Встряхивайте
устройство, чтобы изменить порядок значков, пока все пустые области экрана не будут
заполнены.
Управление окнами рабочего экрана
Можно настроить окна рабочего экрана.
15
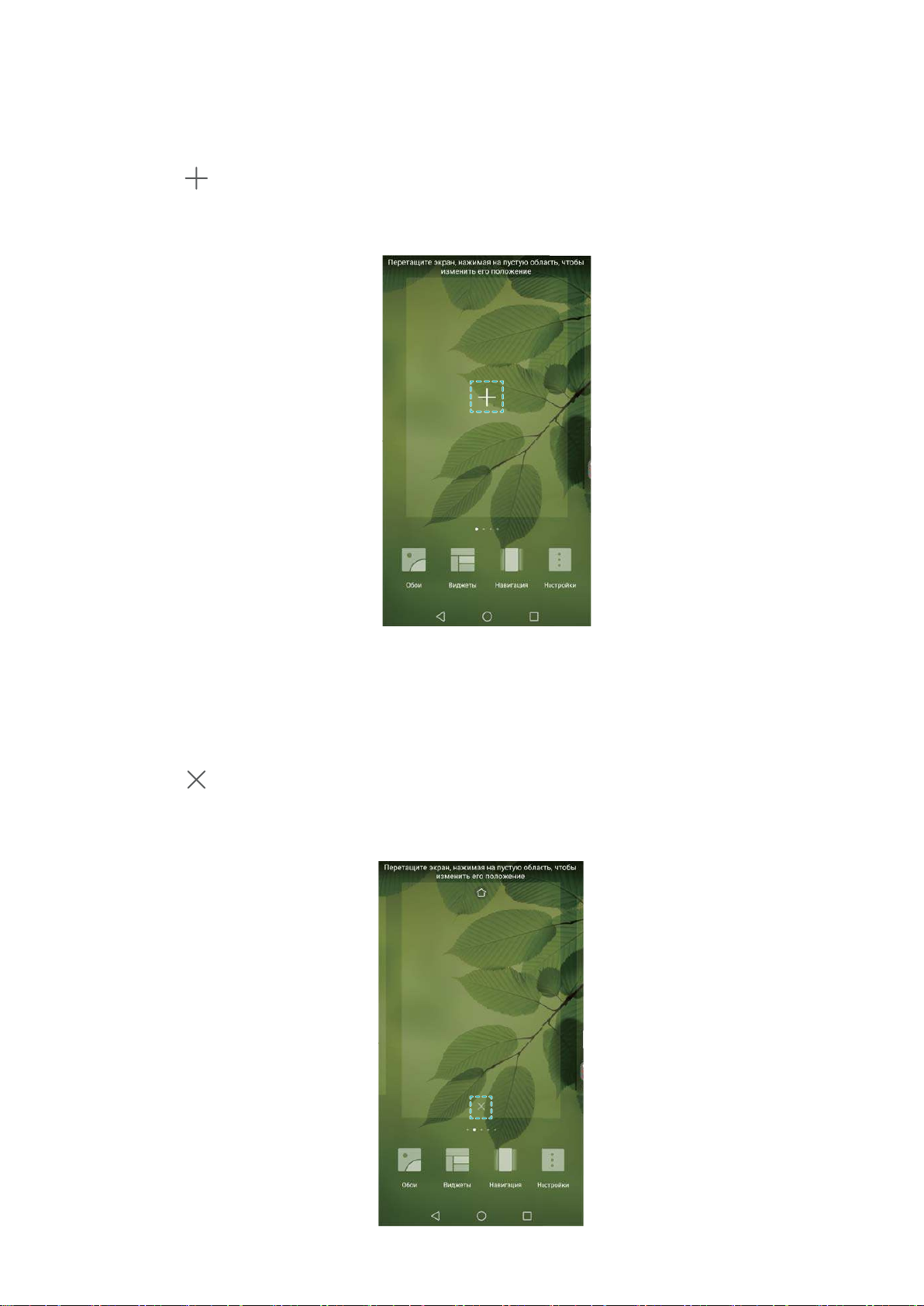
Добавление окон рабочего экрана
1 На рабочем экране сведите три пальца вместе, чтобы перейти в режим
редактирования.
Экран
2 Нажмите
на рабочем экране, чтобы добавить окно слева или справа.
Удаление окон рабочего экрана
1 На рабочем экране сведите три пальца вместе, чтобы перейти в режим
редактирования.
2 Нажмите
на пустом окне рабочего экрана, чтобы удалить его.
16
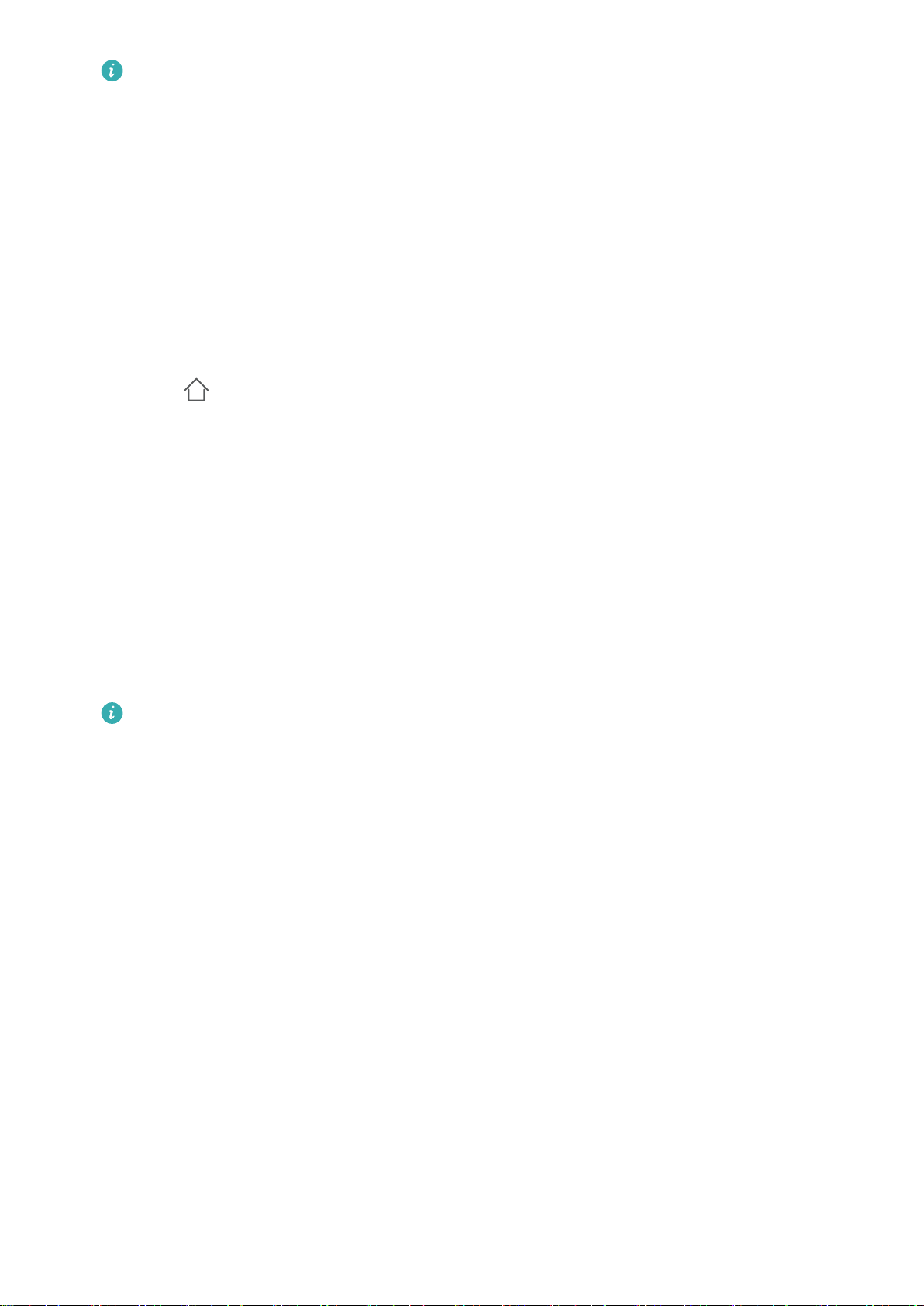
Невозможно удалить экран, на котором есть приложения или виджеты.
Перемещение окон рабочего экрана
1 На рабочем экране сведите три пальца вместе, чтобы перейти в режим
редактирования.
2 Нажмите и удерживайте окно рабочего экрана, которое хотите переместить, и
перетащите его в нужное место.
Настройка рабочего экрана по умолчанию
1 На рабочем экране сведите три пальца вместе, чтобы перейти в режим
редактирования.
Экран
2 Нажмите
качестве рабочего экрана по умолчанию.
в верхней части экрана, чтобы настроить текущее окно рабочего экрана в
Управление виджетами рабочего экрана
Можно добавить, переместить или удалить виджеты рабочего экрана.
Добавление виджетов
1 На рабочем экране сведите три пальца вместе, чтобы перейти в режим
редактирования.
2 Нажмите Виджеты. Выберите виджет, перетащите его на пустую область рабочего
экрана.
Перед добавлением виджета убедитесь, что на рабочем экране достаточно места.
Если места недостаточно, добавьте еще одно окно рабочего экрана или освободите
место на текущем экране.
17
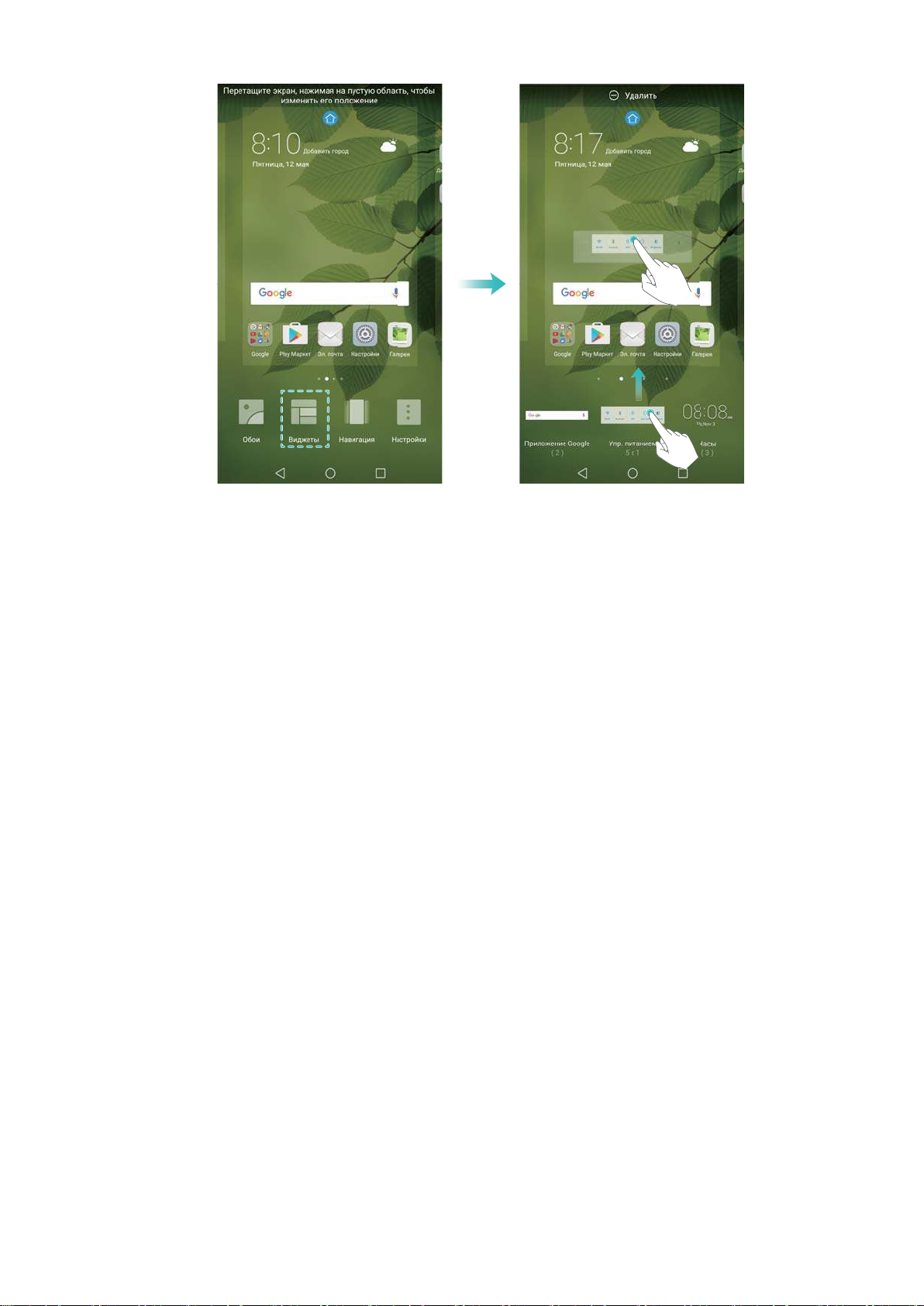
Экран
Перемещение виджетов
На рабочем экране нажмите и удерживайте виджет, пока устройство не завибрирует, затем
перетащите его в требуемое место.
Удаление виджетов
На рабочем экране нажмите и удерживайте виджет, пока устройство не завибрирует, затем
перетащите его к значку Удалить в верхней части экрана.
Управление папками рабочего экрана
Можно распределить приложения по папкам.
Создание папки
Можно разместить несколько приложений в одной тематической папке. Например, можно
создать папку Соцсети для приложений социальных сетей.
На рабочем экране перетащите один значок поверх другого, чтобы создать папку, в
которой будут содержаться оба значка приложения.
18
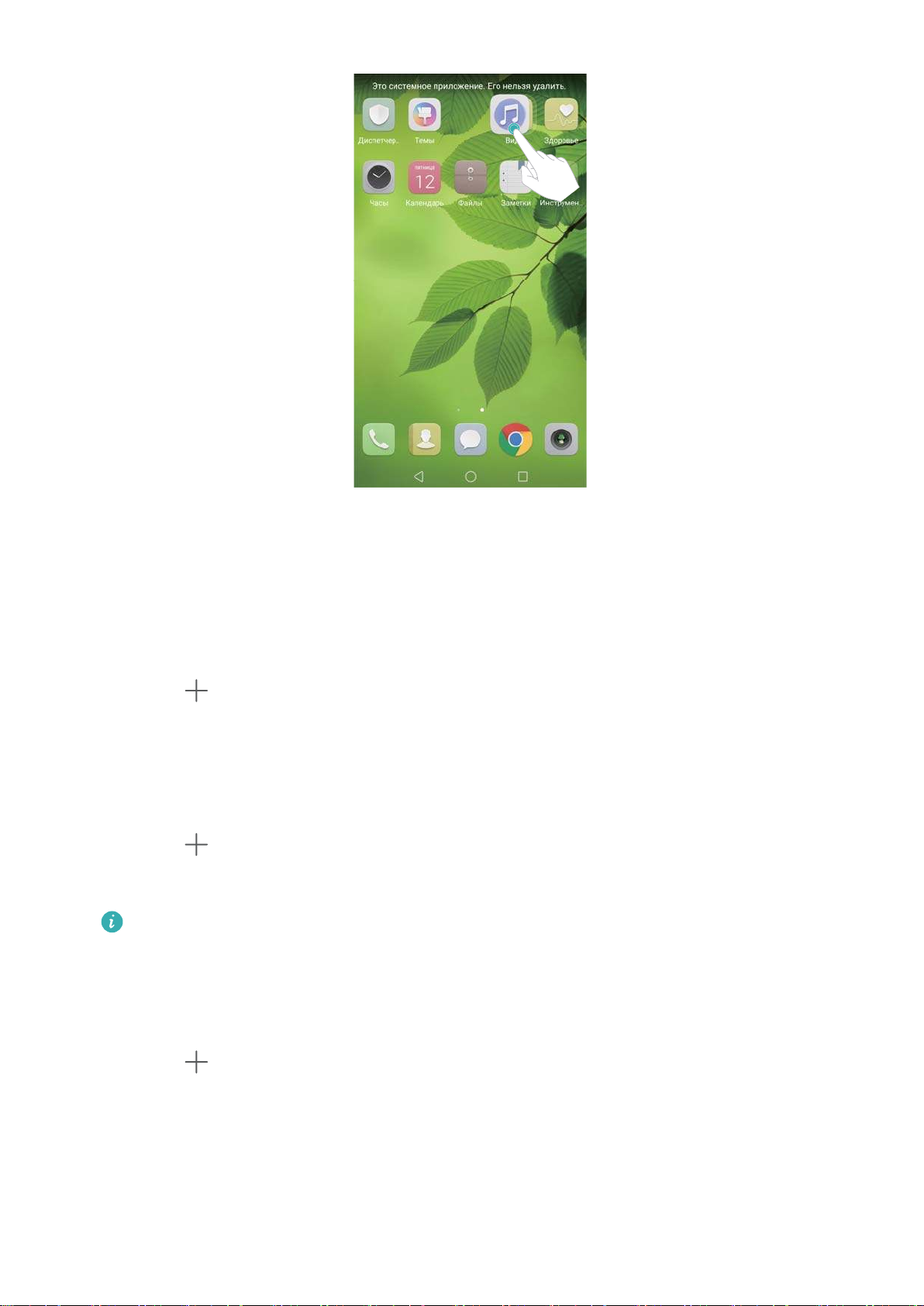
Экран
Переименование папки
Чтобы переименовать папку, откройте ее и нажмите на ее имя.
Добавление приложений в папку
1 Откройте папку.
2 Нажмите
.
3 Выберите приложения, которые хотите добавить, и нажмите OK.
Удаление приложений из папки
1 Откройте папку.
2 Нажмите
.
3 Выберите приложения, которые хотите удалить, и нажмите OK.
Или нажмите и удерживайте значок приложения, чтобы перетащить его за пределы
папки.
Удаление папки
1 Откройте папку.
2 Нажмите
.
3 Отмените выбор всех приложений и нажмите OK. Папка будет удалена автоматически.
Блокировка и разблокировка экрана
19
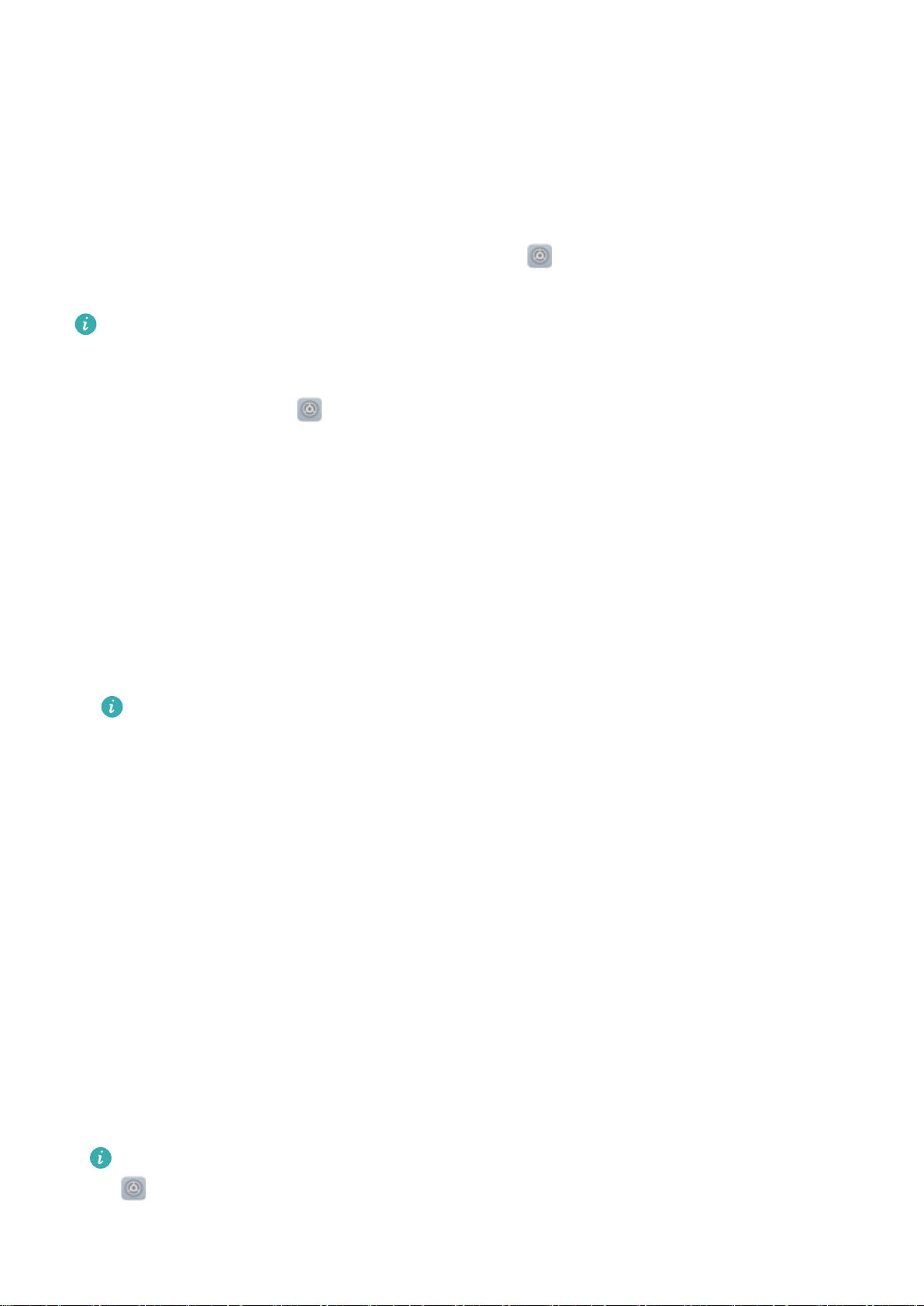
Изменение стиля экрана блокировки
Настройте пароль для разблокировки экрана, чтобы защитить устройство от
несанкционированного доступа.
Смена стиля экрана блокировки
По умолчанию в качестве стиля экрана блокировки установлена разблокировка Журнал.
Экран
Чтобы изменить стиль экрана блокировки, нажмите
Настройки > Блокировка экрана
и пароли > Стиль экрана блокировки и выберите стиль.
Более подробную информацию см. в разделе Настройки разблокировки Журнал.
Выбор способа разблокировки экрана
1 Откройте приложение Настройки.
2 Нажмите Блокировка экрана и пароли > Пароль.
3 Можно настроить графический ключ разблокировки, PIN-код или пароль:
l Нажмите Графический ключ, соедините минимум 4 точки, чтобы создать
графический ключ разблокировки. Повторите это действие.
l Нажмите PIN-код. Следуя инструкциям на экране, задайте PIN-код, содержащий
минимум 4 цифры, и нажмите OK.
l Нажмите Пароль. Следуя инструкциям на экране, задайте пароль, содержащий
минимум 4 символа, и нажмите OK.
l Также можно разблокировать экран с помощью отпечатка пальца. Нажмите
Регистрация в диалоговом окне, чтобы зарегистрировать отпечаток пальца.
Дополнительную информацию о разблокировке экрана сканированием отпечатка
пальца см. в разделе Настройка отпечатка пальца.
l Чтобы отключить пароль разблокировки экрана, нажмите Нет, затем следуйте
инструкциям на экране.
Блокировка экрана
Блокируйте экран для снижения энергопотребления и предотвращения случайных нажатий
на экран и несанкционированного доступа к Вашим данным.
l Блокировка вручную: Нажмите на кнопку Питание, чтобы заблокировать экран
вручную.
l Автоматическая блокировка: Для снижения энергопотребления и предотвращения
случайных операций экран заблокируется автоматически через заданный период
бездействия.
Чтобы изменить время, через которое экран блокируется автоматически, нажмите
Настройки > Экран > Спящий режим, затем задайте время.
20
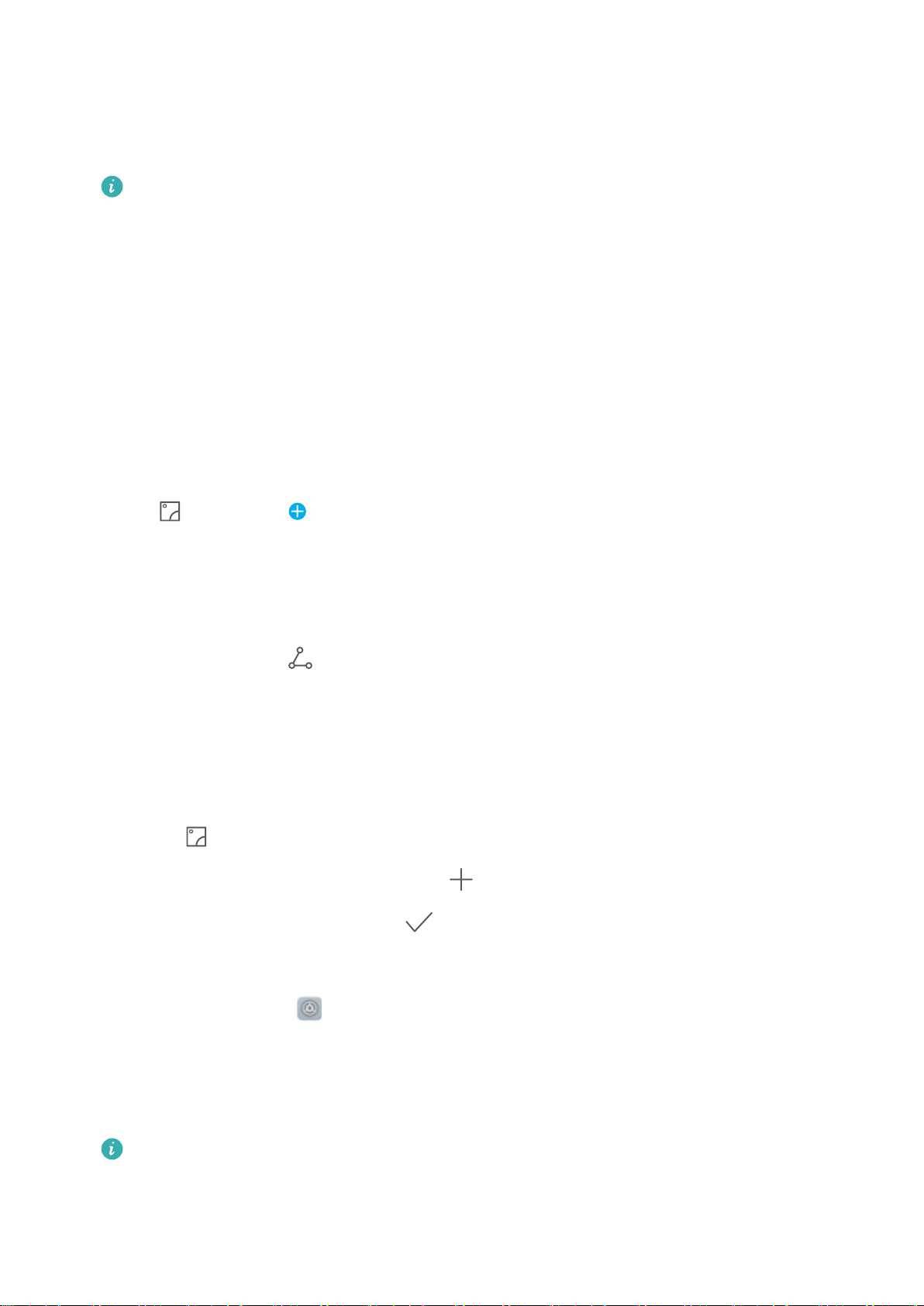
Экран
Разблокировка экрана
1 Нажмите на кнопку Питание, чтобы активировать экран.
2 Проведите по экрану в любом направлении.
l Если задан графический ключ, PIN-код или пароль, для разблокировки экрана
начертите графический ключ или введите PIN-код либо пароль.
l Если устройство оснащено датчиком отпечатка пальца, можно разблокировать
экран сканированием отпечатка пальца.
Настройка изображений разблокировки Журнал
Разблокировка Журнал позволяет настроить обои экрана блокировки.
Добавление онлайн-обоев в список просмотра
Проведите вверх в нижней части экрана блокировки, чтобы открыть опции разблокировки
Журнал.
Нажмите . Нажмите и выберите обои, которые хотите добавить в список
просмотра.
Отправка обоев разблокировки Журнал
Проведите вверх в нижней части экрана блокировки, чтобы открыть опции разблокировки
Журнал, затем нажмите . Выберите способ отправки, затем следуйте инструкциям на
экране.
Добавление офлайн-обоев в список просмотра
1 Проведите вверх в нижней части экрана блокировки, чтобы открыть опции
разблокировки Журнал.
2 Нажмите
для доступа к списку просмотра.
3 Нажмите Добавлено мной и выберите .
4 Выберите изображения и нажмите .
Обновление обложек разблокировки Журнал
1 Откройте приложение Настройки.
2 Нажмите Блокировка экрана и пароли > Разблокировка Журнал.
3 Нажмите Подписки > Загружено и выберите Обновить, чтобы обновить обои
разблокировки Журнал вручную.
Для работы этой функции требуется интернет-соединение. Во избежание расходов
на передачу данных подключитесь к сети Wi-Fi.
21
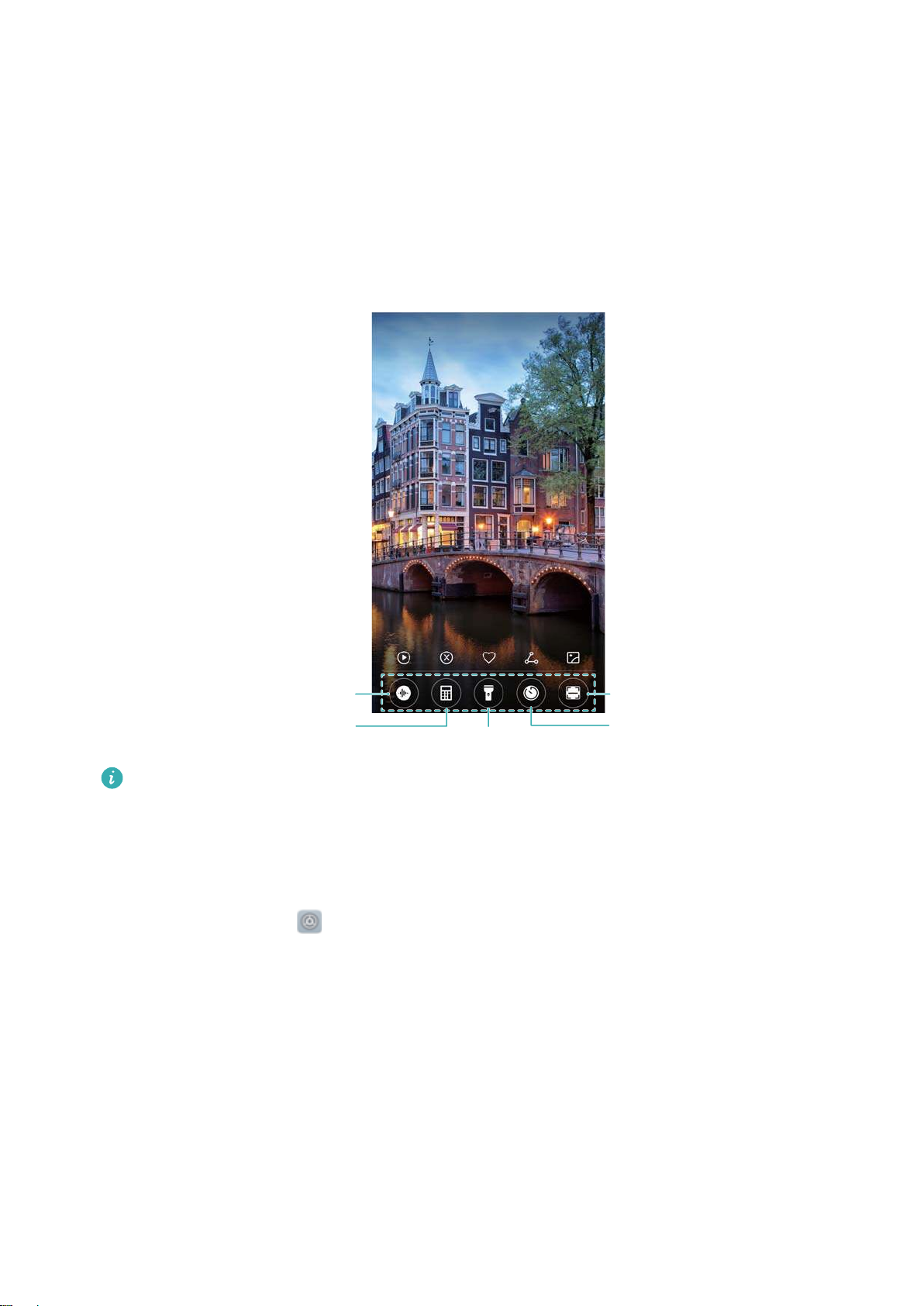
Доступ к инструментам с экрана блокировки
Диктофон
Калькулятор
Фонарик
Сканер
Часы
Приложения можно открыть на экране блокировки.
1 Проведите вверх в нижней части экрана блокировки, чтобы открыть функции и
инструменты экрана блокировки.
2 Нажмите на значок в нижней части экрана, чтобы открыть соответствующее
приложение.
Экран
Проведите вверх по значку камеры, чтобы разблокировать экран и открыть
приложение Камера.
Настройка подписи на экране блокировки
Чтобы персонализировать экран блокировки, настройте на нем подпись.
1 Откройте приложение Настройки.
2 Нажмите Блокировка экрана и пароли > Подпись на экране блокировки.
3 Введите подпись и нажмите Сохранить.
На экране блокировки будет отображаться подпись.
Панель уведомлений и строка состояния
Строка состояния
Строку состояния можно использовать для доступа к панели навигации и проверки статуса
работы устройства.
22
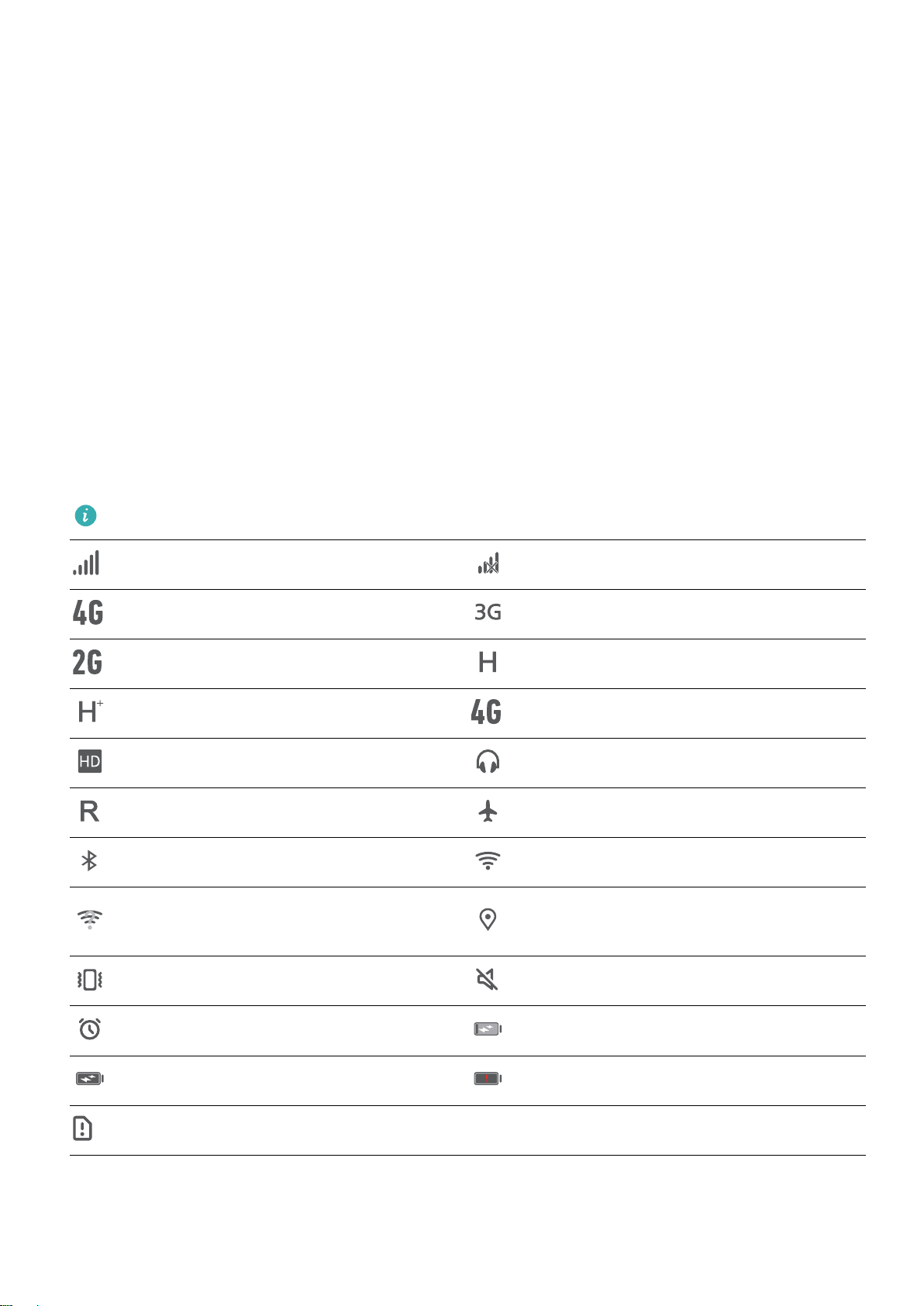
Экран
Открытие панели уведомлений и строки состояния
Открытие панели уведомлений и строки состояния на заблокированном экране
Активируйте экран, проведите вниз по строке состояния, чтобы открыть панель
уведомлений. Затем можно включить или выключить значки или посмотреть уведомления.
Открытие панели уведомлений и строки состояния на разблокированном экране
Проведите пальцем вниз по строке состояния, чтобы открыть панель уведомлений. Затем
можно включить или выключить значки или посмотреть уведомления.
Уведомления и значки состояния
Значки состояния
Значки состояния отображаются в правой части панели уведомлений, обозначая статус
работы устройства, в том числе сетевые соединения, уровень сигнала сети, уровень
заряда батареи и время.
Значки состояния могут отличаться в зависимости от региона или оператора.
Уровень сигнала сети Нет сигнала
Подключение к сети 4G Подключение к сети 3G
Подключение к сети 2G Подключение к сети HSPA
Подключение к сети HSPA+ Подключение к сети LTE
Включено VoLTE Подключены наушники
Роуминг Включен режим полета
Включен Bluetooth Подключение к сети Wi-Fi
Доступна сеть Wi-Fi
Получение геоданных от
спутников GPS
Включен режим вибрации Включен режим Без звука
Включен будильник Зарядка
Батарея заряжена Батарея разряжена
Нет SIM-карты
Значки уведомлений
Значки уведомлений отображаются в левой части строки состояния при поступлении
нового уведомления или сообщения.
23
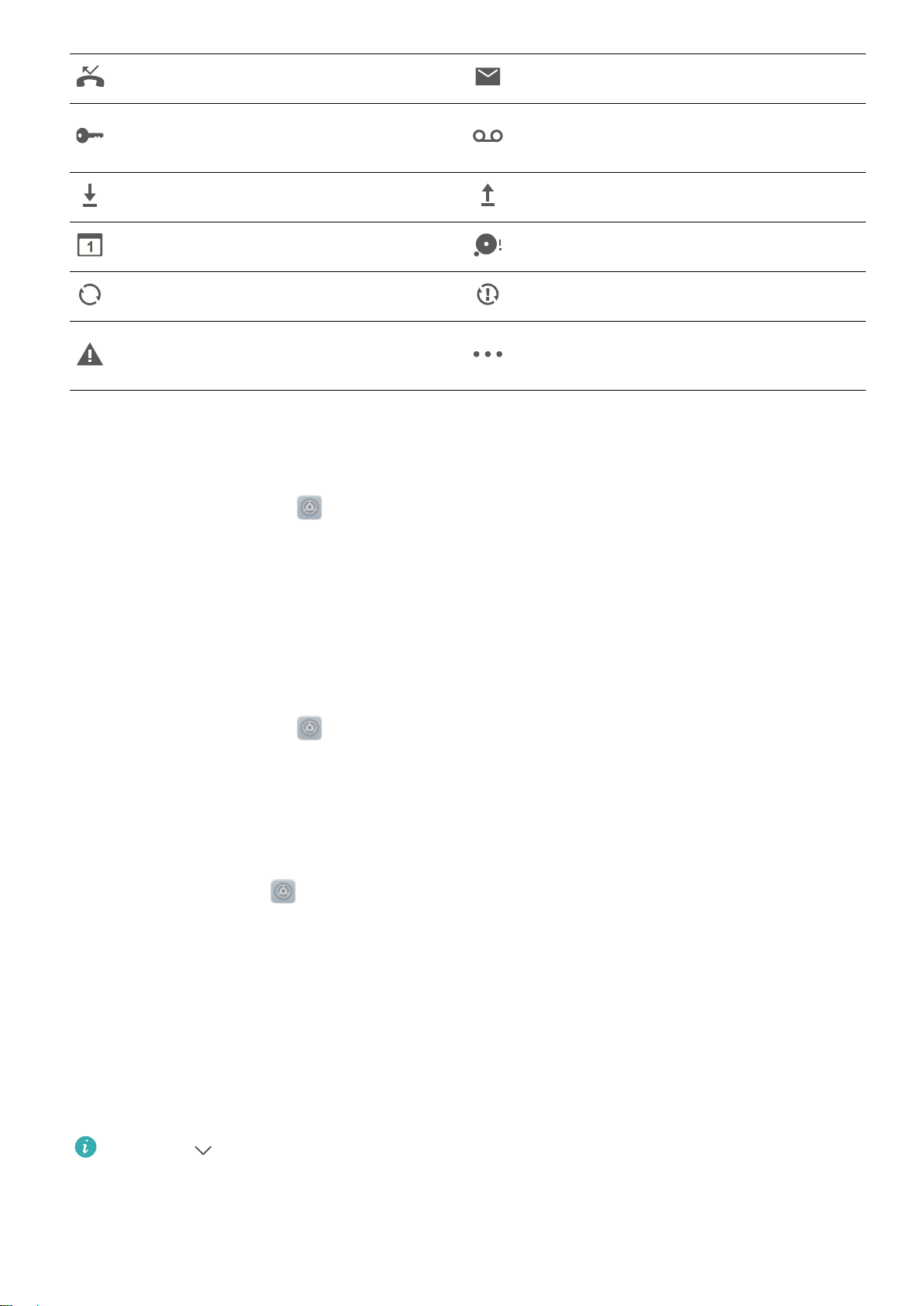
Пропущенные вызовы Новые эл. письма
Экран
Подключено к VPN
Загрузка данных Выгрузка данных
Предстоящие события Нет места в памяти устройства
Синхронизация данных Сбой синхронизации
Сбой входа или проблемы
синхронизации
Новое сообщение голосовой
почты
Другие уведомления
Настройка уведомлений
Можно задать параметры уведомлений для каждого приложения.
1 Откройте приложение
Настройки.
2 Нажмите Уведомления и строка состояния > Диспетчер уведомлений.
3 Выберите приложение, задайте его настройки уведомлений.
Включение экрана при получении уведомления
Чтобы не пропустить ничего важного, настройте функцию включения экрана при
получении уведомления.
1 Откройте приложение
Настройки.
2 Нажмите Уведомления и строка состояния.
3 Переключите переключатель Активация экрана при уведомлении.
Настройка строки состояния
Откройте приложение
Включите переключатель Отображать имя оператора, Отображать скорость сети или
Процент заряда, чтобы настроить информацию, отображаемую в строке состояния.
Вкладка Значки на панели уведомлений
Настройки и нажмите Уведомления и строка состояния.
Значки позволяют быстро включить или выключить часто используемые функции.
Доступ к значкам
Проведите пальцем вниз по строке состояния, чтобы открыть панель уведомлений.
Нажмите , чтобы отобразить значки, добавленные на панель уведомлений.
Настройка значков
1 Проведите пальцем вниз по строке состояния, чтобы открыть панель уведомлений.
24
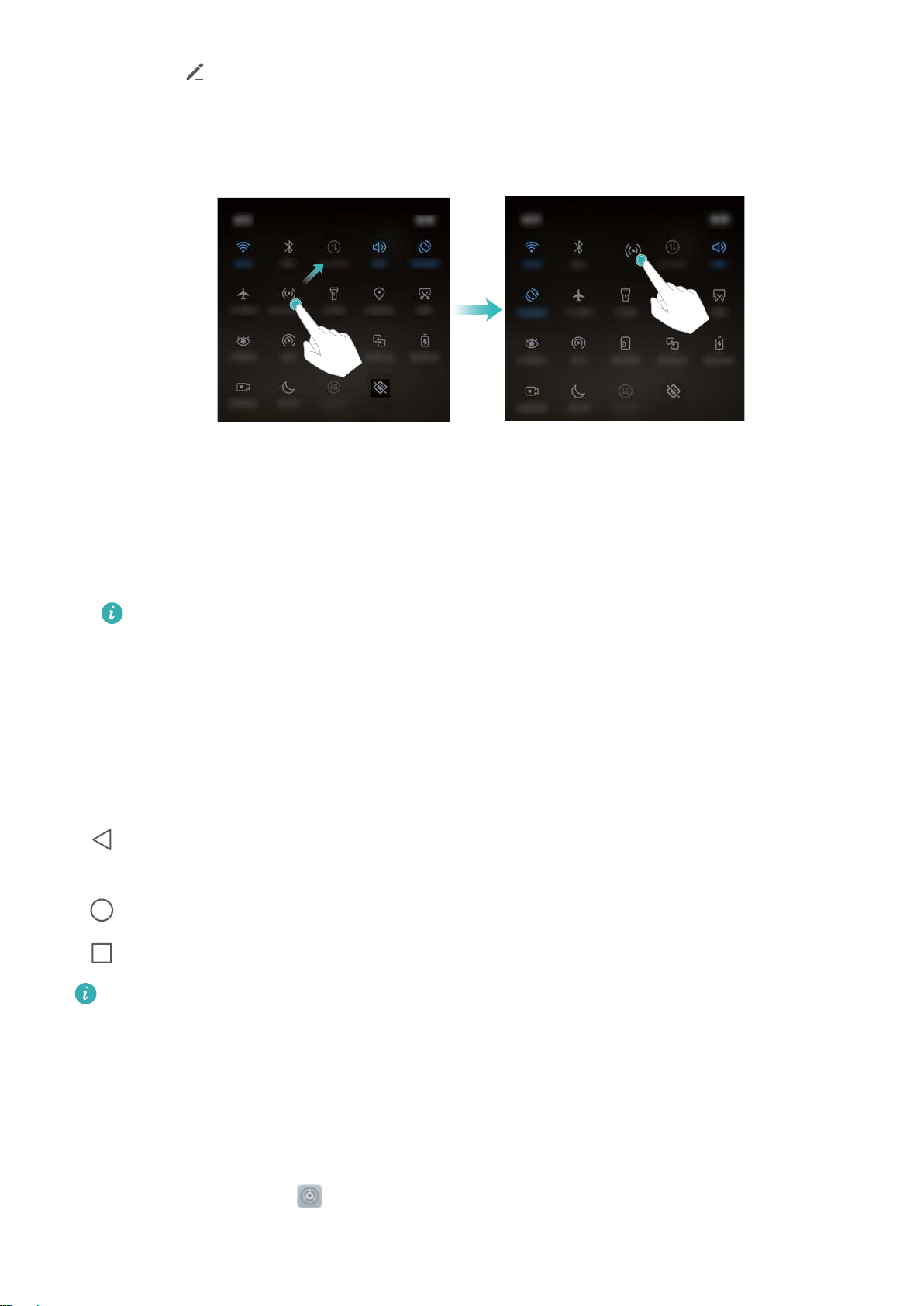
2 Нажмите . Нажмите и удерживайте значок, затем переместите его в другое место.
Экран
3 Нажмите на переключатель, чтобы включить соответствующую функцию. Если значок
поддерживает жесты нажатия и удержания, нажмите и удерживайте его для доступа к
настройкам соответствующей функции.
Некоторые значки не поддерживают жесты нажатия и удержания.
Панель навигации
Панель навигации
На панели навигации расположены три виртуальные кнопки: Назад, Рабочий экран и
Обзор.
l
l Рабочий экран: Нажмите, чтобы вернуться на рабочий экран.
l
Назад: Нажмите, чтобы вернуться к предыдущему экрану или закрыть приложение.
При вводе текста нажмите на эту кнопку, чтобы скрыть экранную клавиатуру.
Недавние: Нажмите, чтобы посмотреть недавно использованные приложения.
На устройствах, на которых датчик отпечатка пальца расположен на фронтальной
панели, по умолчанию выключена панель навигации. Чтобы включить панель
навигации, нажмите Настройки > Навигационная кнопка > Виртуальная панель
навигации. Это действие отключит навигационную кнопку, устройство не будет
реагировать на нажатие, удержание или проведение по ней.
Настройка панели навигации
1 Откройте приложение
Настройки.
2 Нажмите Навигационная кнопка > Виртуальные навигационные кнопки.
25
 Loading...
Loading...