Page 1
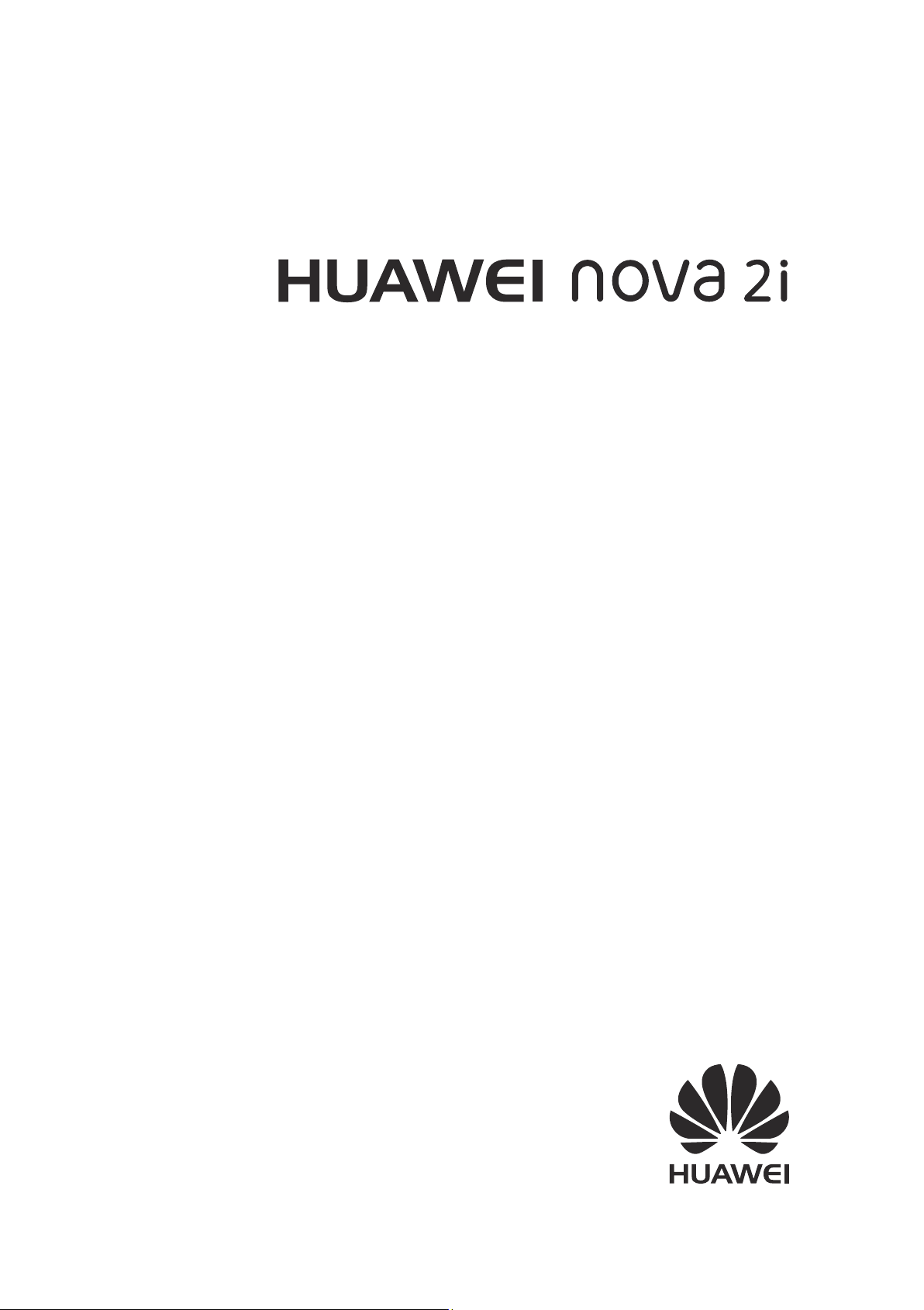
Руководство пользователя
Page 2
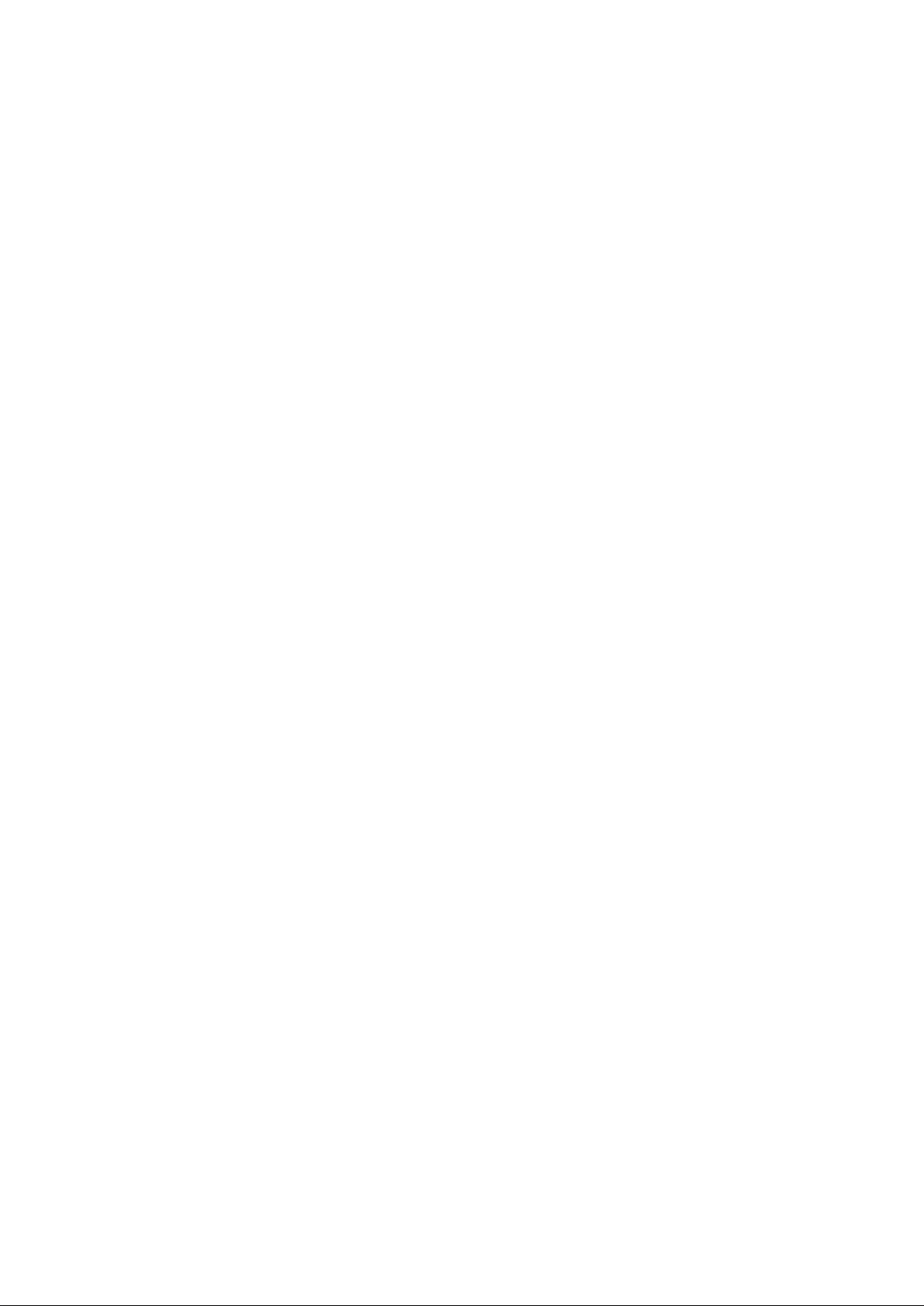
Cодержание
Введение
Знакомство с телефоном
Установка SIM-карты и карты microSD 2
Зарядка устройства 3
Просмотр статуса батареи 4
Начало работы
Начальная настройка 6
Включение и выключение SIM-карты 6
Настройка имени SIM-карты 7
Выбор SIM-карты по умолчанию для передачи данных 7
Настройка SIM-карты по умолчанию 7
Подключение к Интернету 8
Экран
Рабочий экран 9
Блокировка и разблокировка экрана 18
Панель уведомлений и строка состояния 21
Панель навигации 23
Темы 25
Глобальный поиск 25
Скриншот 27
Запись с экрана 32
Режим нескольких окон 34
Использование жестов 38
Режим защиты зрения 38
Настройки экрана 39
Сеть и передача данных
Мобильная передача данных 42
Wi-Fi 44
Bluetooth 46
Передача файлов между двумя устройствами Huawei с
помощью Huawei Share
Передача данных через USB-порт 49
Безопасность и резервное копирование
Распознавание отпечатка пальца 52
Аккаунты пользователей 53
Настройки безопасности 56
Камера и галерея
48
i
Page 3
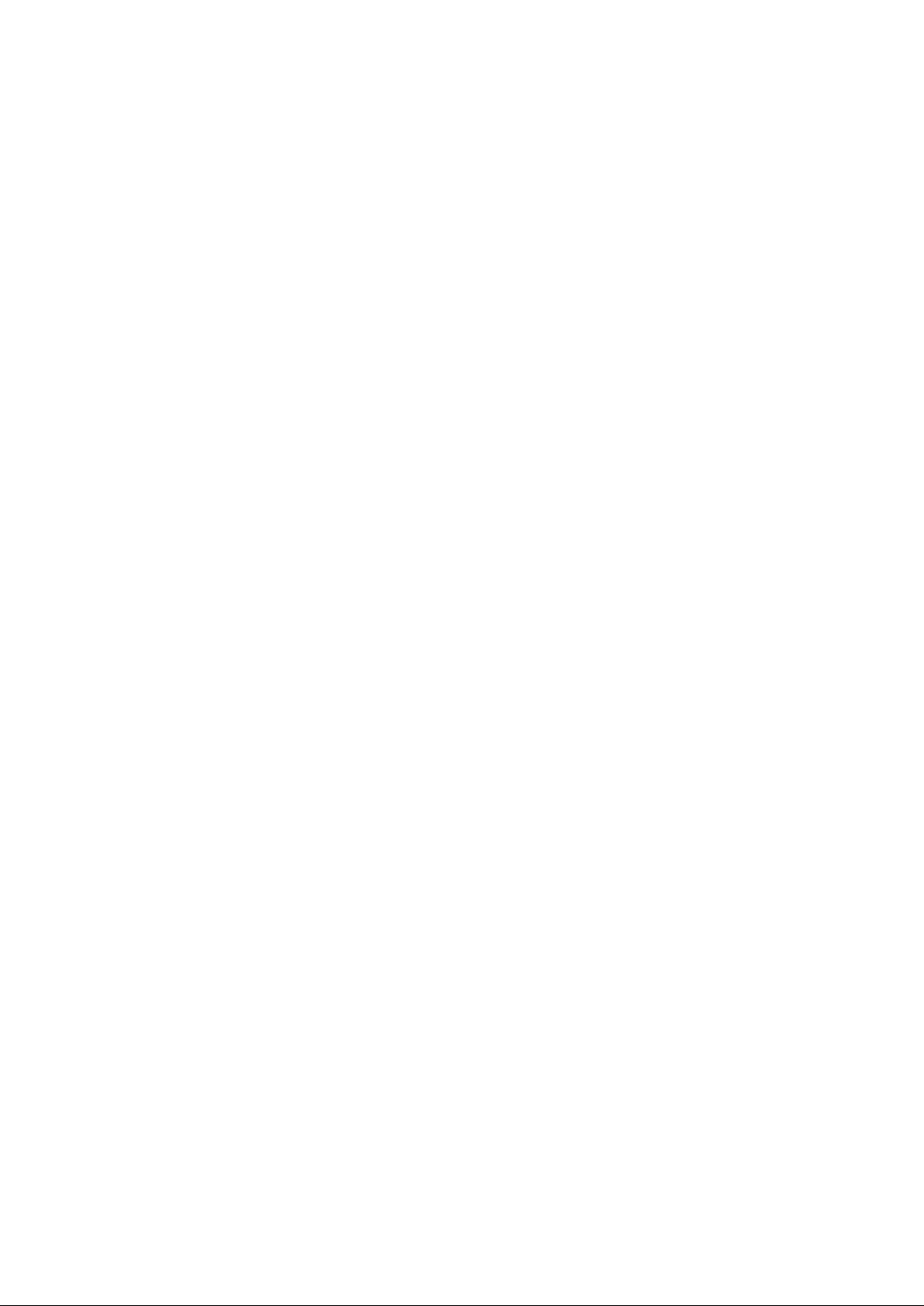
Cодержание
Параметры камеры 59
Фотосъемка и видеозапись 59
Режим широкой диафрагмы 63
Съемка великолепных фото в режиме портретной съемки 63
Размытие фона фото 64
Режим живых фото 64
Замедленная съемка 65
Режим Отрезок времени 65
Добавление водяного знака 65
Аудиозаметки 66
Управление режимами съемки 66
Настройка параметров камеры 67
Просмотр фото и видео 68
Организация альбомов 69
Редактирование фото 71
Редактирование видео 74
Настройка приложения Галерея 75
Вызовы и контакты
Выполнение вызовов 76
Ответ на вызовы 78
Конференц-вызовы 79
Функции, доступные во время разговора 80
Управление списком вызовов 82
Настройки вызовов 83
Создание карточки контакта 85
Создание контакта 86
Импорт и экспорт контактов 88
Управление контактами 89
Поиск контактов 90
Отправка контактов 91
Добавление контакта в Избранное 92
Изменение фото контакта 92
Просмотр записей списка вызовов контакта 92
Настройка мелодии вызова контакта 93
Группы контактов 93
Сообщения и электронная почта
Отправка сообщений 95
Ответ на сообщение 95
Поиск сообщений 96
Удаление цепочки сообщений 96
Управление сообщениями 96
Возврат вверх списка сообщений 96
ii
Page 4

Закрепление сообщения вверху списка 97
Отметка сообщения как прочитанного 97
Блокировка спама 97
Добавление подписи в сообщение 97
Настройка сигнала сообщений 98
Добавление аккаунта электронной почты 98
Отправка электронных писем 99
Ответ на электронное письмо 99
Управление электронными письмами 99
Настройки электронной почты 100
Календарь и заметки
Изменение вида календаря 102
Просмотр праздников в других странах 102
Напоминания о днях рождения 103
Добавление события 103
Cодержание
Отправка событий 103
Удаление события 104
Поиск событий 104
Отправка приглашений принять участие в мероприятии 104
Добавление заметки 104
Управление заметками 105
Музыка и видео
Воспроизведение композиций 106
Поиск композиций 106
Удаление композиций 107
Создание плейлиста 107
Воспроизведение видео 107
Диспетчер телефона
Оптимизация системы 109
Повышение скорости работы 109
Управление трафиком 109
Фильтр угроз 110
Диспетчер батареи 111
Управление правами приложений 112
Поиск вирусов 112
Шифрование приложений 113
Авоматическое закрытие приложений после блокировки
экрана
Настройка приложения Диспетчер телефона 114
Инструменты
Одновременный вход в два аккаунта социальных сетей 115
113
iii
Page 5
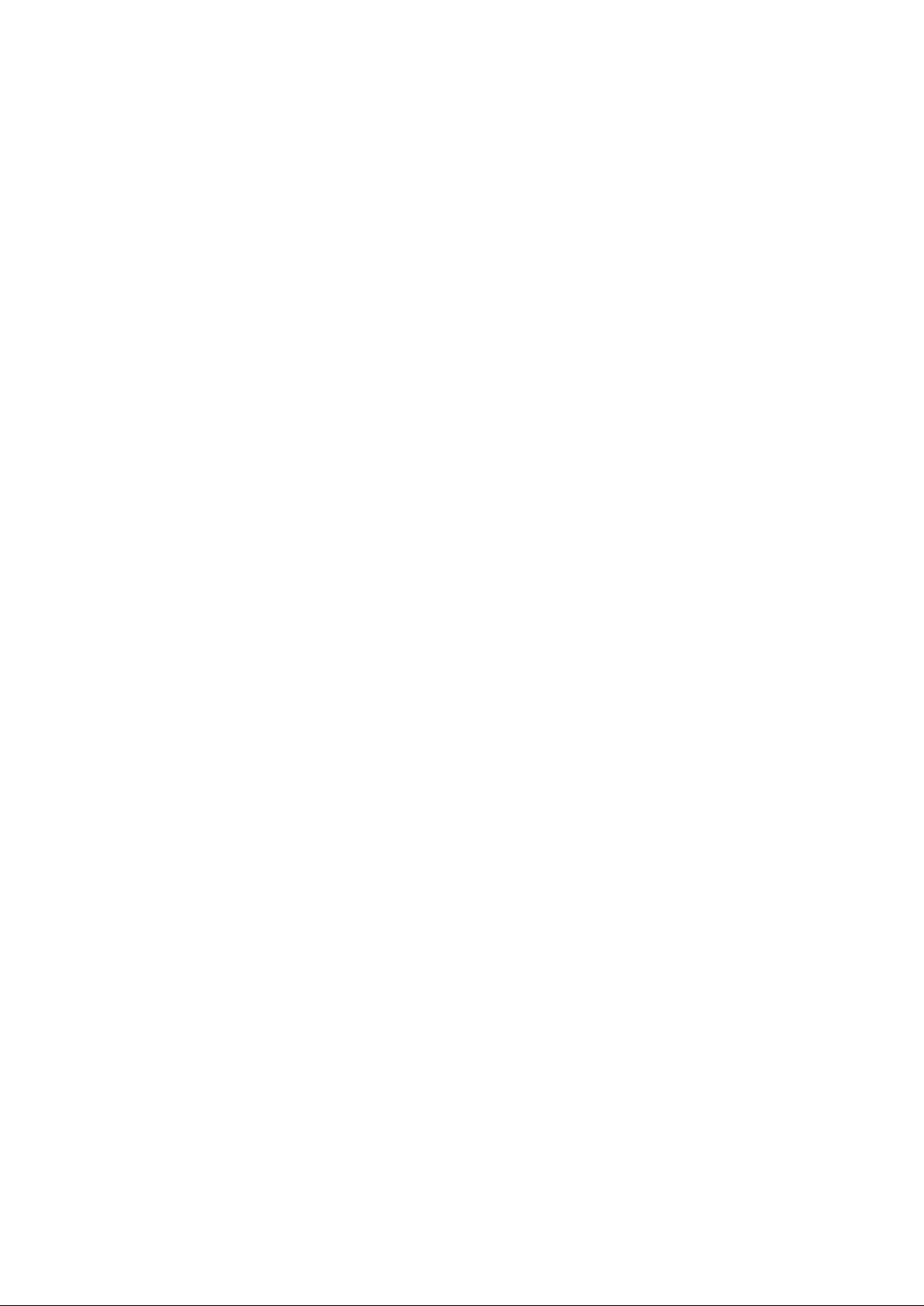
Часы 115
Диктофон 117
Функции и настройки системы
Плановое включение и выключение 119
Перезагрузка устройства 119
Изменение языка системы 119
Изменение метода ввода 119
Настройка метода ввода 120
Редактирование текста 120
Режим полета 121
Настройка звука 122
Управление одной рукой 123
Не беспокоить 123
Просмотр данных памяти 124
Настройка времени и даты 124
Cодержание
Данные о местоположении 125
Сброс настроек 126
Онлайн-обновление 126
Просмотр информации об устройстве 127
Специальные возможности 128
Справочная информация
Безопасность личных данных
Функции обеспечения безопасности
Уведомления
iv
Page 6
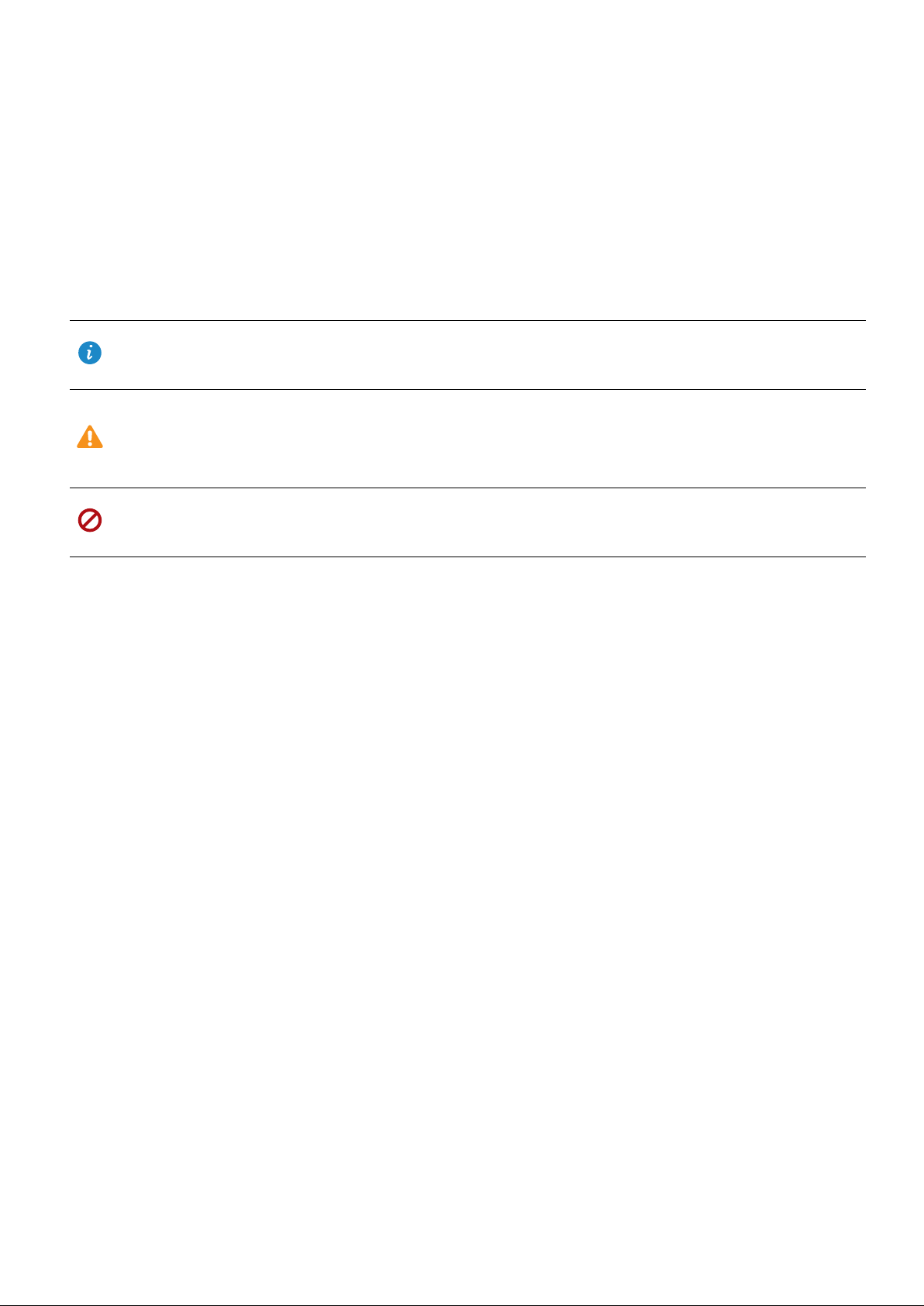
Введение
Внимательно прочтите данное руководство перед началом работы.
Все изображения в данном руководстве приведены для справки. Внешний вид
приобретенного продукта может отличаться от изображенного на рисунках.
Некоторые функции, описанные в данном руководстве, могут не поддерживаться
определенными устройствами или операторами.
Символы и определения
Описание
Уведомление
Предупреждение
Привлекает внимание к важной информации, советам и
подсказкам.
Уведомляет о потенциальных проблемах, таких как
повреждение устройства или потеря данных, которые
могут возникнуть, если не принять соответствующих мер.
Предупреждает о потенциальных факторах риска,
которые могут привести к серьезным травмам.
1
Page 7
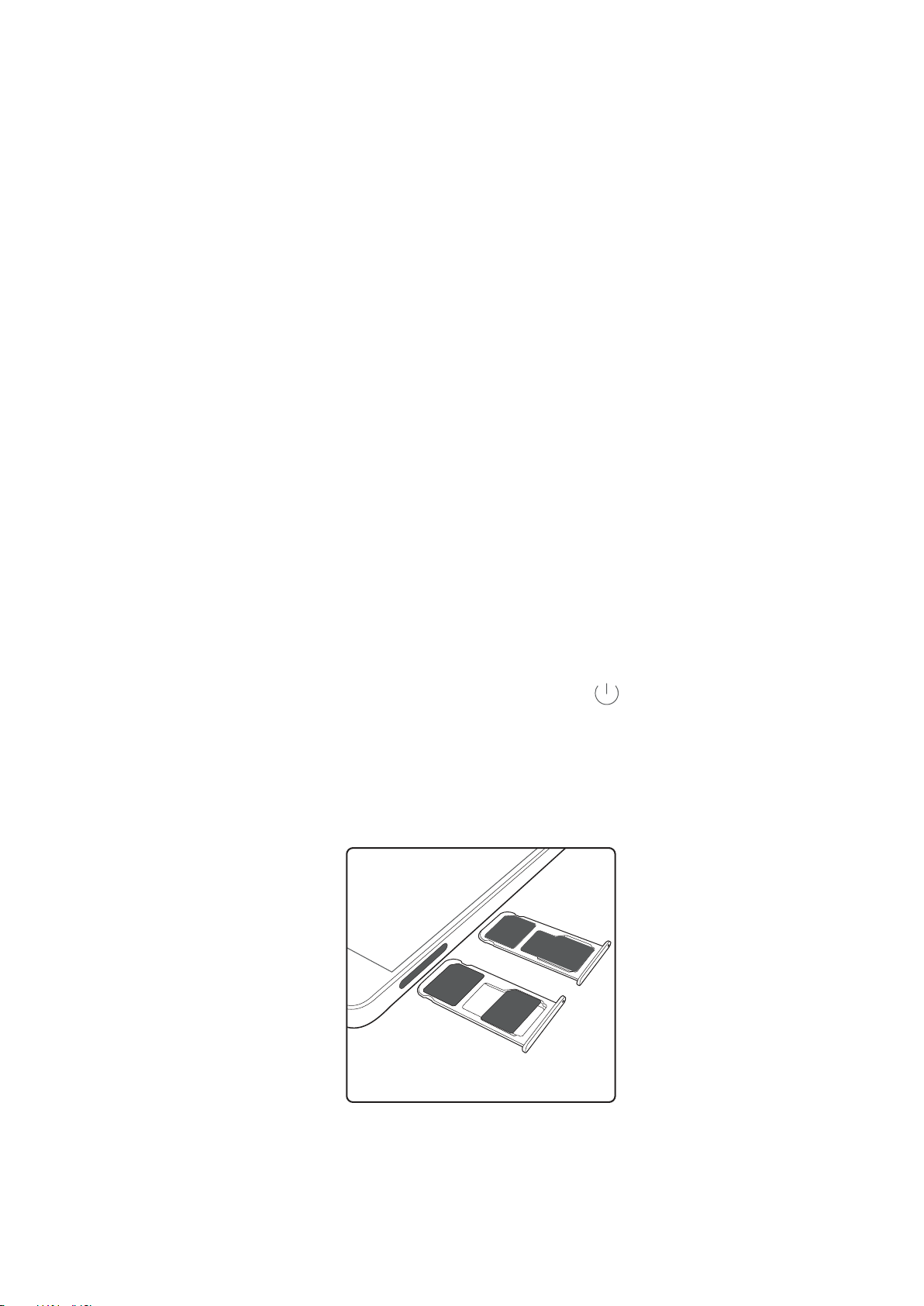
Знакомство с телефоном
/BOP4*.
NJDSP4%
/BOP4*.
/BOP4*.
Установка SIM-карты и карты microSD
В телефоне используется универсальный слот для установки карт. В него можно
установить две nanoSIM-карты или одну nanoSIM-карту и одну карту microSD.
l Слот для установки карт поддерживает только nanoSIM-карты. По вопросу приобретения
новой nanoSIM-карты или замены Вашей SIM-карты на nanoSIM-карту обращайтесь к
Вашему оператору.
l Во избежание повреждения слота для установки карт используйте только стандартные
nanoSIM-карты.
l Убедитесь, что карта заняла правильное положение в слоте. Держите слот
горизонтально при установке его в устройство.
l Будьте осторожны при использовании инструмента для извлечения слота, не пораньтесь
и не повредите устройство.
l Во избежание случайного проглатывания или травм храните инструмент для извлечения
слота в недоступном для детей месте.
l Инструмент для извлечения слота можно использовать только для извлечения слота для
установки карт. Во избежание повреждения устройства не вставляйте инструмент для
извлечения слота в другие отверстия на устройстве.
1 Нажмите и удерживайте кнопку питания, затем нажмите , чтобы выключить
устройство.
2 Чтобы извлечь слот для установки карт, вставьте инструмент для извлечения слота,
поставляемый вместе с устройством, в маленькое отверстие рядом со слотом.
3 Вставьте в слот SIM-карту или карту microSD.
4 Корректно установите слот в телефон.
2
Page 8

Знакомство с телефоном
Зарядка устройства
Когда батарея устройства практически разряжена, на экране появляется соответствующее
уведомление. Чтобы устройство не выключилось автоматически, немедленно подключите
его к источнику питания.
Зарядка устройства с помощью зарядного устройства
Подключите устройство к розетке сети электропитания с помощью зарядного устройства и
USB-кабеля, входящих в комплект поставки.
l Если устройство не реагирует на нажатие кнопки питания, батарея полностью
разряжена. Заряжайте устройство минимум 10 минут (с помощью зарядного
устройства, входящего в комплект поставки), затем перезагрузите устройство.
l При подключении к зарядному устройству или другому устройству Ваше устройство
автоматически выполнит проверку безопасности. Если будет обнаружено, что USBпорт влажный, зарядка остановится автоматически, на экране отобразится
соответствующее уведомление. В этом случае отключите USB-кабель от устройства,
дождитесь, когда USB-порт высохнет во избежание повреждения устройства и
батареи.
Зарядка устройства через USB-порт
Если у Вас нет зарядного устройства, можно зарядить устройство, подключив его к ПК с
помощью USB-кабеля.
1 При подключении устройства к ПК или другому устройству с помощью USB-кабеля
сообщение Дать доступ к данным устройства? отобразится в соответствующем
диалоговом окне.
2 Нажмите Только зарядка.
Если выбран другой режим USB-соединения, проведите вниз по строке состояния, чтобы
открыть панель уведомлений. Нажмите Передача файлов через USB, затем выберите
Только зарядка.
Меры предосторожности
l Для зарядки Вашего устройства используйте только оригинальные батареи, зарядные
устройства и USB-кабели Huawei. Использование сторонних аксессуаров может
привести к сбою в работе устройства или снизить его производительность.
l Батарею можно заряжать множество раз, но у всех батарей ограниченный срок службы.
Если Ваша батарея разряжается очень быстро, то есть ее цикл жизни заканчивается,
приобретите оригинальную батарею Huawei для замены. Не пытайтесь заменить
несъемную батарею самостоятельно. Если устройство оснащено несъемной встроенной
батареей, обратитесь в авторизованный сервисный центр Huawei для ее замены. Если
устройство оснащено съемной батареей, замените ее на оригинальную батарею Huawei.
3
Page 9
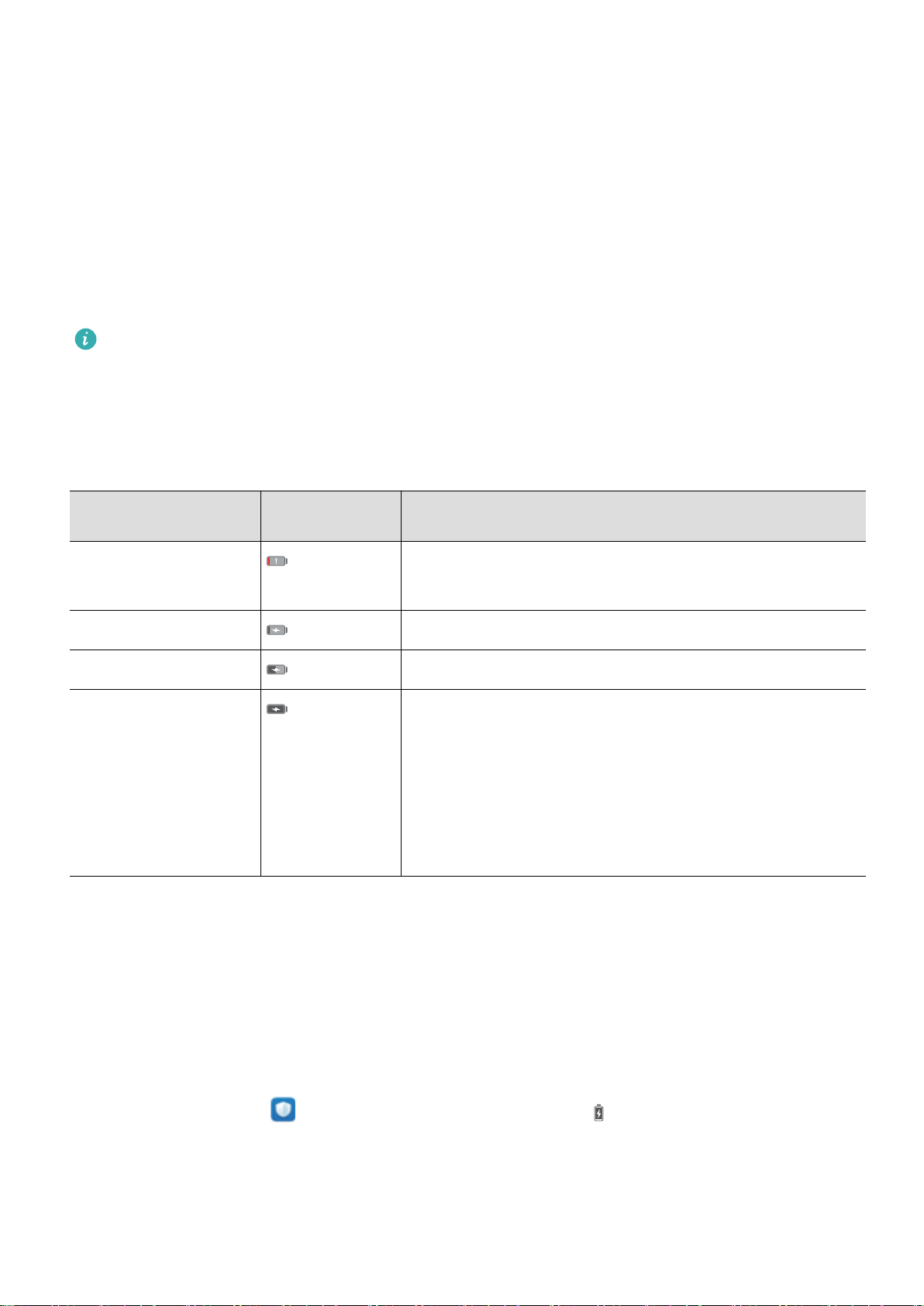
Знакомство с телефоном
l Устройство может нагреваться при длительном использовании или при использовании в
условиях высокой температуры окружающей среды. Если устройство сильно
перегрелось, отключите его от зарядного устройства и выключите неиспользуемые
функции. Разместите устройство в прохладном месте и дайте ему остыть до комнатной
температуры. Избегайте прикосновений к поверхности устройства, когда оно
перегрелось.
l Время зарядки зависит от температуры окружающей среды и уровня заряда батареи.
l Рекомендуется не использовать устройство во время зарядки. Не накрывайте устройство
и зарядное устройство.
Дополнительную информацию о процессе зарядки и уходе за батареей см. на вебсайте http://consumer.huawei.com/ или в руководстве пользователя устройства.
Статус батареи
Статус батареи отображается световым индикатором устройства и специальным значком в
строке состояния на его экране.
Индикатор
состояния
Мигает или горит
Значок
батареи
Статус батареи
Уровень заряда меньше 4%
красным
Красный Выполняется зарядка, уровень заряда меньше 10%
Оранжевый Выполняется зарядка, уровень заряда 10–90%
Зеленый Выполняется зарядка, уровень заряда минимум
90%. Если рядом со значком батареи в строке
состояния отображается 100% или на экране
блокировки отображается уведомление, что
устройство заряжено, это означает, что устройство
полностью заряжено.
Просмотр статуса батареи
Статус батареи можно посмотреть в строке состояния. Также можно настроить
отображение оставшегося уровня заряда батареи в процентах в строке состояния.
Просмотр статуса батареи
Статус батареи отображается значком батареи в строке состояния.
Откройте приложение
Диспетчер телефона. Нажмите , чтобы посмотреть текущий
уровень заряда батареи и время работы.
Отображение оставшегося процента заряда батареи в строке состояния
Существует два способа отображения оставшегося уровня заряда батареи в процентах в
строке состояния:
4
Page 10

Знакомство с телефоном
l Откройте приложение Диспетчер телефона. Нажмите и включите Заряд
батареи.
l Откройте приложение Настройки. Нажмите Уведомления и строка состояния >
Процент заряда. Выберите Рядом со значком или В значке, чтобы отобразить
оставшийся уровень заряда батареи в процентах в выбранном месте. Выберите Не
показывать, если Вы не хотите, чтобы оставшийся уровень заряда батареи в процентах
отображался на экране.
5
Page 11
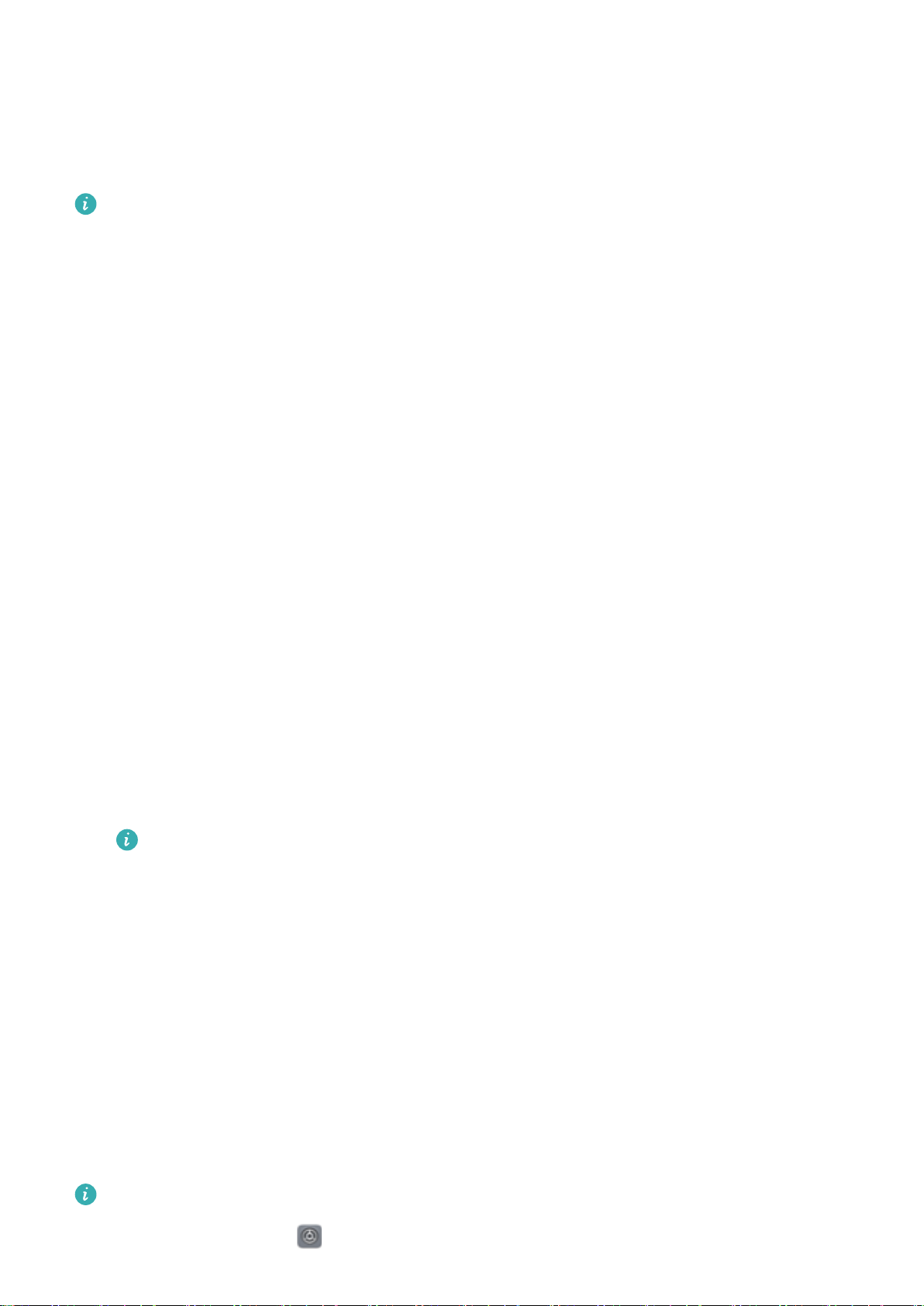
Начало работы
Начальная настройка
l Перед первым использованием телефона корректно установите в него SIM-карту.
Информацию о настройке телефона см. в кратком руководстве пользователя.
l Нажмите и удерживайте кнопку питания, чтобы включить устройство. Выполните
начальную настройку, следуя инструкциям на экране.
1 Выберите язык и регион и нажмите ДАЛЕЕ.
2 Внимательно прочтите текст на экране, примите условия использования, затем
нажмите ПРИНИМАЮ > ПРИНИМАЮ.
3 Прочтите информацию о правах служб. Выберите, принимаете ли Вы условия
предоставления прав службам или нет, и нажмите ДАЛЕЕ, чтобы продолжить.
4 Устройство автоматически выполнит поиск доступных сетей Wi-Fi. Подключитесь к сети,
следуя инструкциям на экране.
5 Ознакомьтесь с сервисами Google и нажмите ДАЛЕЕ.
6 Существует два способа настройки устройства:
l Чтобы сохранить Ваши приложения и данные, выберите первую опцию и, следуя
инструкциям на экране, восстановите данные из резервной копии или скопируйте их с
другого устройства.
l Чтобы перенести данные с помощью функции клонирования телефона, выберите
вторую опцию и выполните необходимые действия, следуя инструкциям на экране.
Чтобы настроить телефон как новое устройство, выберите вторую опцию и нажмите
ПРОПУСТИТЬ > OK, чтобы перейти к следующему шагу.
Если Вы пропустили это действие, Вы можете в любое время импортировать
данные с другого устройства в меню Настройки > Расширенные настройки >
Перенос данных.
7 На устройстве установлен датчик отпечатка пальца. Добавьте отпечаток пальца, следуя
инструкциям на экране. Перед добавлением отпечатка пальца создайте PIN-код или
пароль, который будет использоваться для разблокировки экрана, если устройство не
сможет распознать отпечаток пальца.
8 Нажмите НАЧАТЬ, чтобы завершить настройку. Устройство готово к работе.
Включение и выключение SIM-карты
Для удобства использования и управления можно включить или выключить SIM-карту.
Эта функция доступна только на телефонах с поддержкой двух SIM-карт.
1 Откройте приложение Настройки.
6
Page 12
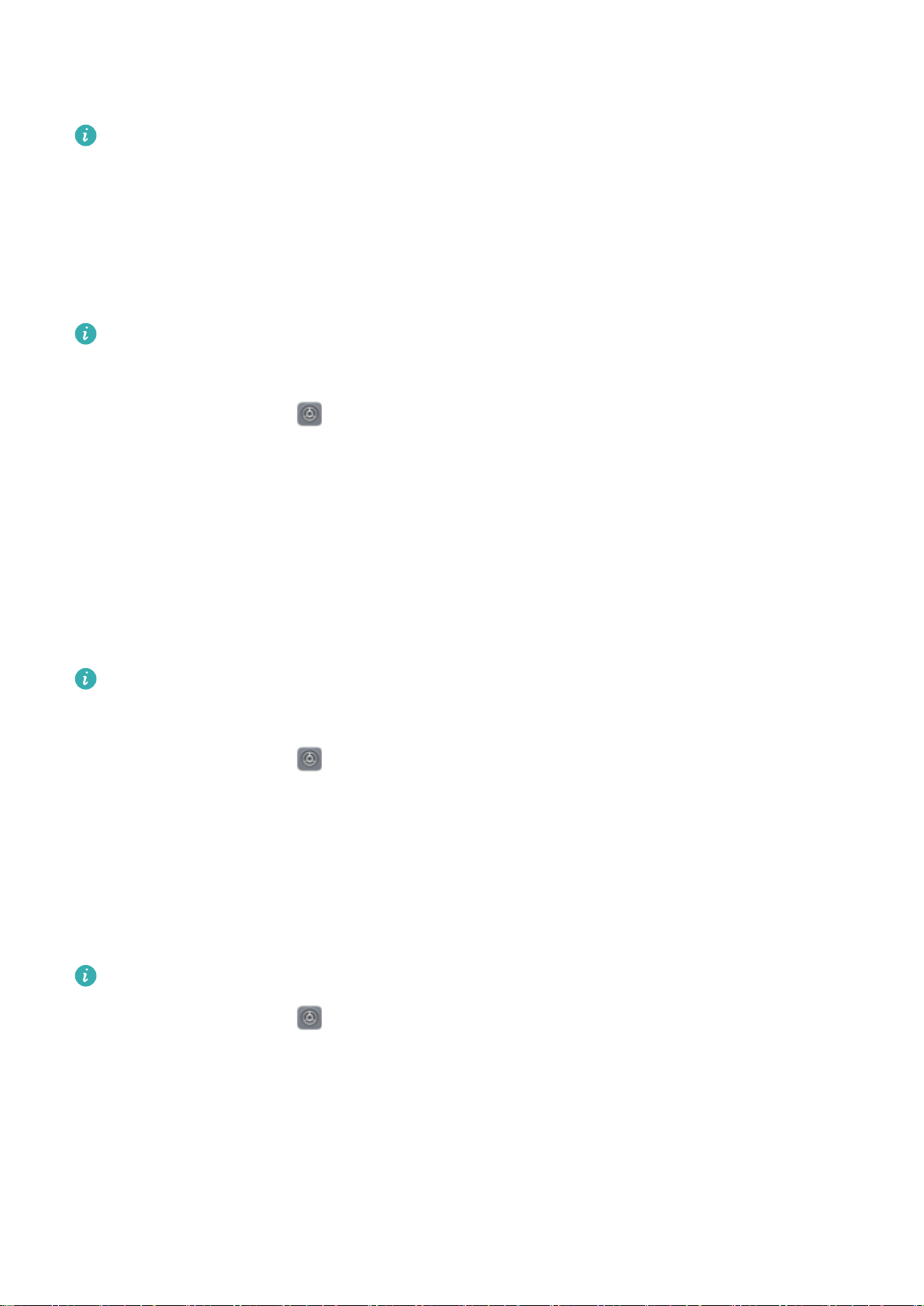
Начало работы
2 Нажмите Настройки SIM-карт.
3 Перетащите переключатель рядом с SIM-картой, чтобы включить или выключить ее.
Когда SIM-карта выключена, ее невозможно использовать для выполнения вызовов,
отправки сообщений и доступа в Интернет.
Настройка имени SIM-карты
По умолчанию каждой SIM-карте присваивается имя в соответствии с именем оператора.
Для удобства можно изменить имя SIM-карты.
l Эта функция доступна только на телефонах с поддержкой двух SIM-карт.
l Набор доступных функций зависит от настроек оператора связи.
1 Откройте приложение Настройки.
2 Нажмите Настройки SIM-карт.
3 Выберите SIM-карту. Введите имя и нажмите OK.
Выбор SIM-карты по умолчанию для передачи данных
Вы можете выбрать SIM-карту по умолчанию для передачи данных.
l Эта функция доступна только на телефонах с поддержкой двух SIM-карт.
l Набор доступных функций зависит от настроек оператора связи.
1 Откройте приложение Настройки.
2 Нажмите Настройки SIM-карт.
3 Перетащите переключатель Передача данных рядом с требуемой SIM-картой.
Настройка SIM-карты по умолчанию
Вы можете выбрать SIM-карту по умолчанию для выполнения вызовов.
Эта функция доступна только на телефонах с поддержкой двух SIM-карт.
1 Откройте приложение
Настройки.
2 Нажмите Настройки SIM-карт.
3 Нажмите Вызовы по умолчанию и выберите SIM-карту.
Если выбрана SIM-карта по умолчанию, на клавиатуре набора номера не отображаются
кнопки SIM 1 и SIM 2.
7
Page 13
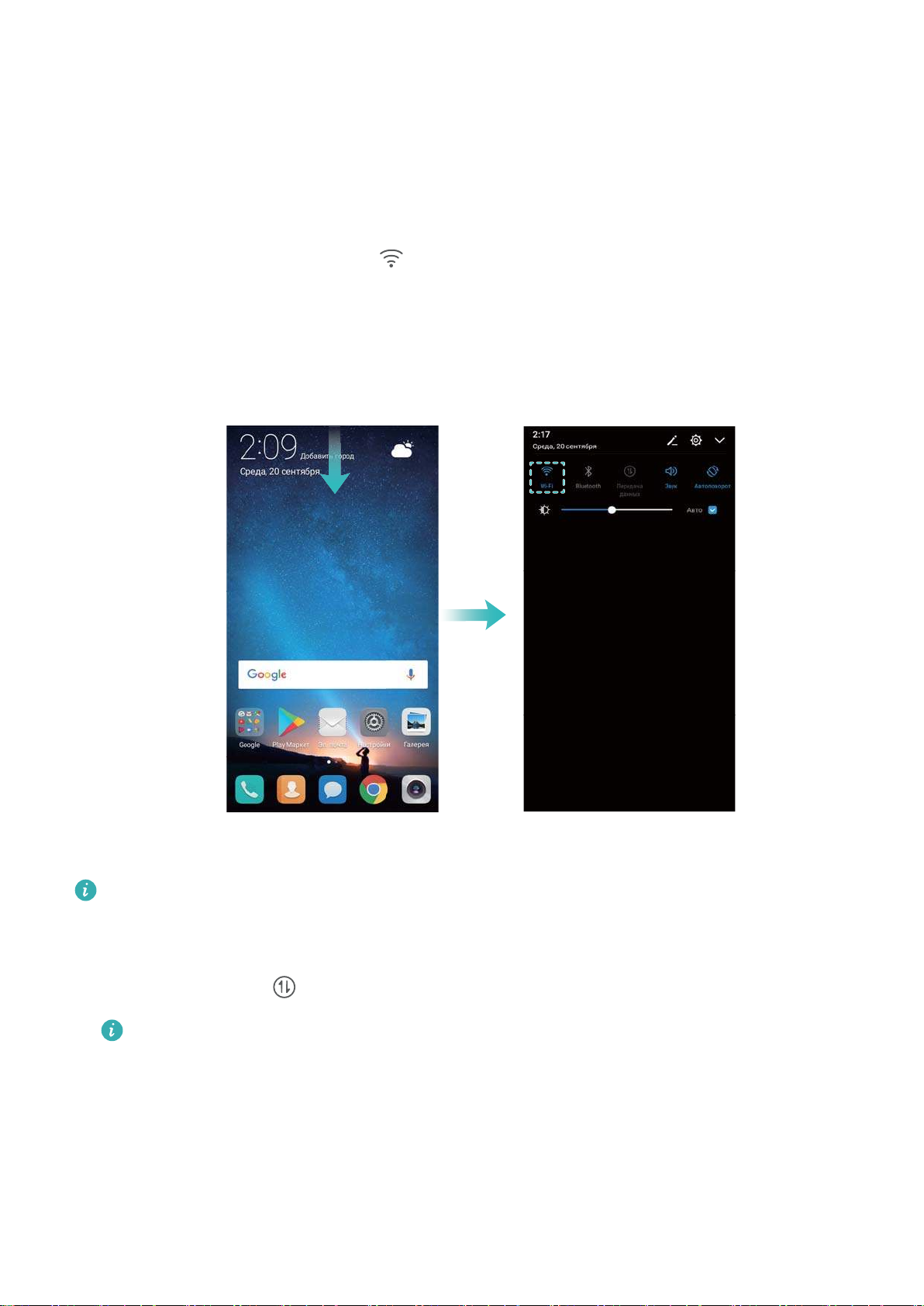
Начало работы
Подключение к Интернету
Подключайтесь к сетям Wi-Fi быстро и без лишних усилий.
Подключение к сети Wi-Fi
1 Проведите пальцем вниз по строке состояния, чтобы открыть панель уведомлений.
2 Нажмите и удерживайте значок
, чтобы открыть экран настроек Wi-Fi.
3 Включите Wi-Fi. На экране устройства появится список доступных сетей Wi-Fi.
4 Выберите сеть Wi-Fi, к которой хотите подключиться. В случае выбора защищенной
сети необходимо ввести пароль Wi-Fi.
Подключение к мобильной сети передачи данных
Перед использованием мобильной передачи данных приобретите у Вашего оператора
подходящий тарифный план во избежание чрезмерных расходов на передачу данных.
1 Проведите пальцем вниз по строке состояния, чтобы открыть панель уведомлений.
2 Нажмите на значок
Для экономии заряда батареи и снижения расхода трафика выключайте мобильную
передачу данных, когда не используете ее.
, чтобы включить мобильную передачу данных.
8
Page 14
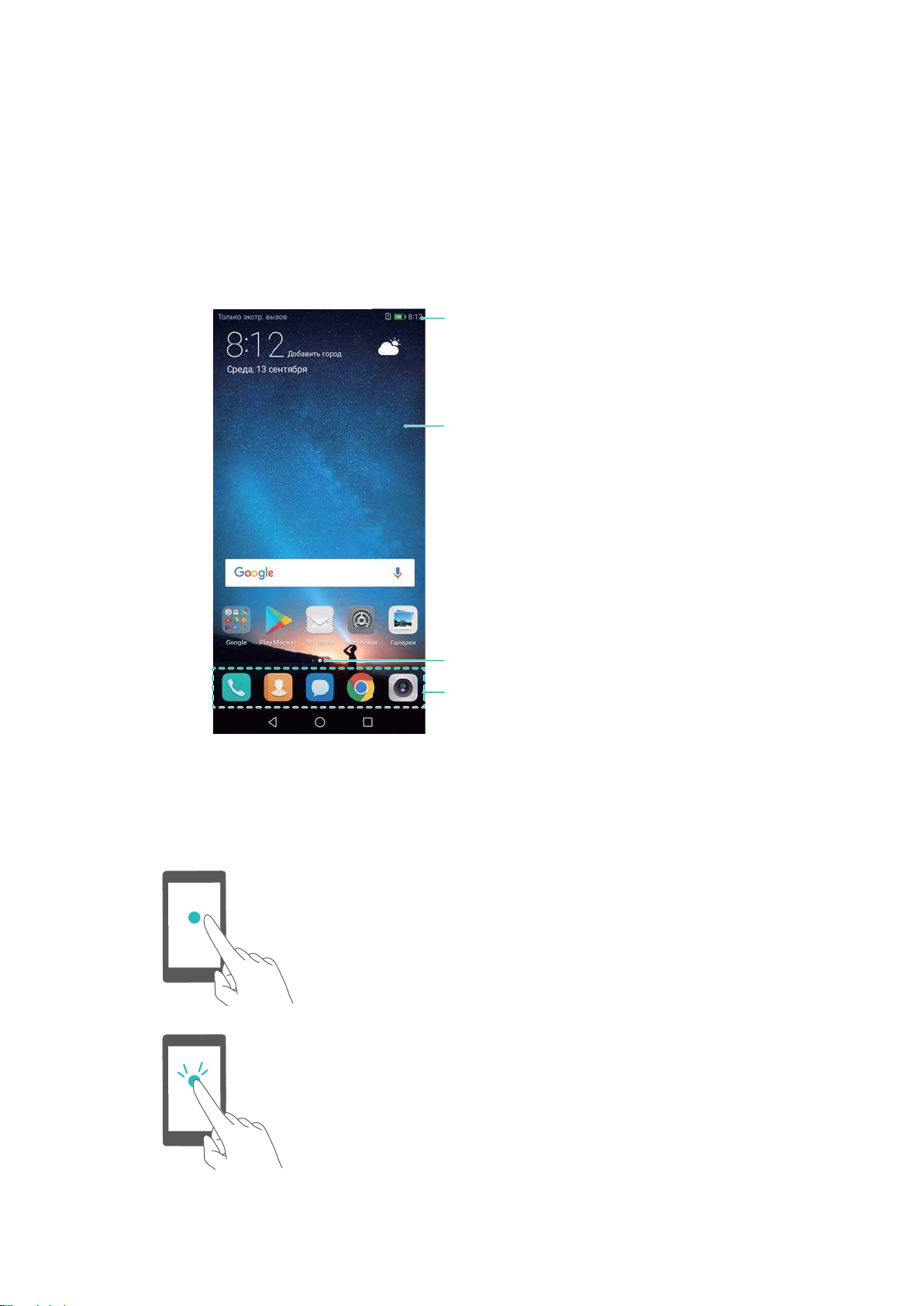
Экран
Строка состояния: содержит
уведомления и значки состояния
Рабочая область экрана: содержит
значки приложений, папки и виджеты
Индикатор окна рабочего экрана: указывает,
какое окно рабочего экрана отображается в
данный момент
Панель быстрого доступа: содержит значки
часто используемых приложений
Рабочий экран
Рабочий экран
Рабочий экран предоставляет доступ к приложениям и виджетам.
Жесты на экране
Можно использовать жесты управления экраном для открытия приложений, прокрутки
текста или изменения размера изображений.
Нажатие: Нажмите на элемент один раз. Например,
нажмите, чтобы выбрать опцию или открыть
приложение.
Двойное нажатие: Дважды нажмите на нужную
область экрана. Например, дважды нажмите на
изображение в полноэкранном режиме, чтобы
увеличить или уменьшить его.
9
Page 15

Экран
Нажатие и удержание: Нажмите и удерживайте
нужную область экрана минимум 2 секунды.
Например, нажмите и удерживайте пустую область
рабочего экрана, чтобы открыть режим
редактирования.
Проведение: Проведите пальцем по экрану.
Проведите вертикально или горизонтально, чтобы
перейти к другому окну рабочего экрана,
переместиться по документу или выполнить другие
действия.
Перетаскивание: Нажмите и удерживайте элемент,
затем переместите его в другое место. Например,
перетащите значки или виджеты на рабочем экране,
чтобы изменить порядок их отображения.
Разведение пальцев: Разведите два пальца на
экране. Например, разведите два пальца, чтобы
увеличить размер картинки или изображения вебстраницы.
Сведение пальцев: Сведите два пальца на экране.
Например, сведите два пальца, чтобы уменьшить
изображение.
Включение экрана приложений
Экран приложений — специальный экран для значков приложений.
Включение экрана приложений
1 Откройте приложение
Настройки.
2 Нажмите Стиль рабочего экрана > Экран приложений.
Добавление значков приложений на рабочий экран
Добавьте часто используемые приложения на рабочий экран.
1 На рабочем экране нажмите
, чтобы посмотреть список приложений.
2 Нажмите и удерживайте значок приложения, пока устройство не завибрирует,
перетащите значок приложения в требуемое место на рабочем экране.
10
Page 16
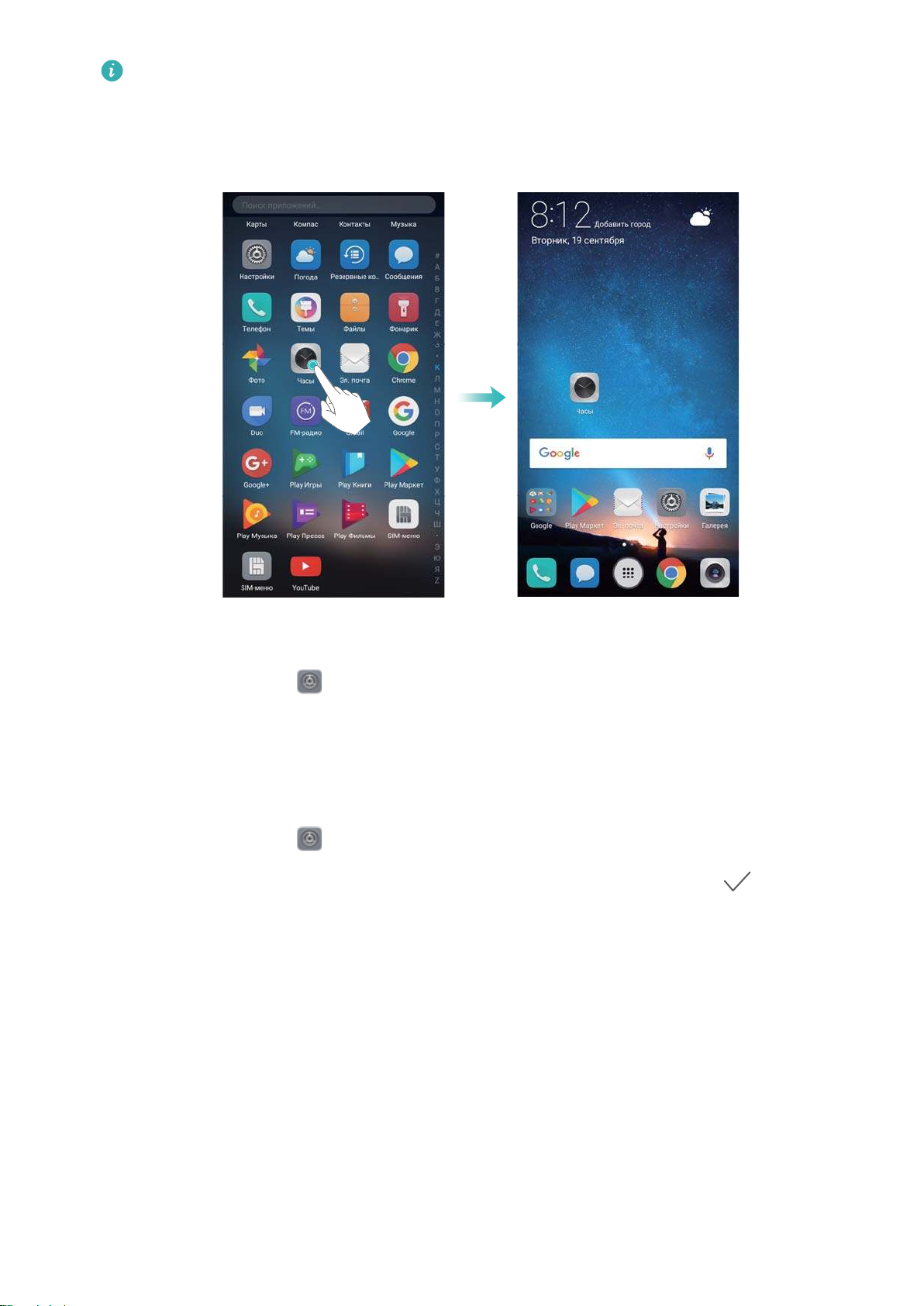
Перед добавлением виджета убедитесь, что на рабочем экране достаточно места.
Если места недостаточно, добавьте еще одно окно рабочего экрана или освободите
место на текущем экране.
Экран
Возврат к стандартному рабочему экрану
1 Откройте приложение Настройки.
2 Нажмите Стиль рабочего экрана > Обычный.
Простой рабочий экран
Простой режим — это рабочий экран с минимумом приложений и крупными значками.
1 Откройте приложение
Настройки.
2 Нажмите Расширенные настройки > Простой режим, затем нажмите .
11
Page 17

Экран
3 Когда включен простой режим рабочего экрана:
l Нажмите на значок приложения, чтобы открыть его.
l Нажмите и удерживайте значок, чтобы перейти в режим редактирования рабочего
экрана. В этом режиме можно добавлять или удалять приложения.
l Нажмите Другое, чтобы открыть список приложений, посмотреть или открыть другие
приложения.
l Нажмите Обычный режим, чтобы вернуться к обычному режиму рабочего экрана.
Отображение и скрытие меток
Метки отображаются в правом верхнем углу значков приложений. Число на метке означает
количество новых уведомлений. Откройте приложение, чтобы посмотреть сведения метки.
1 На рабочем экране сведите три пальца вместе, чтобы перейти в режим
редактирования.
2 Нажмите Настройки > Метки на значках приложений.
3 Перетащите соответствующий переключатель, чтобы включить или выключить метки на
значках приложений.
Обои рабочего экрана
Чтобы персонализировать устройство, выберите уникальные обои или тему.
12
Page 18
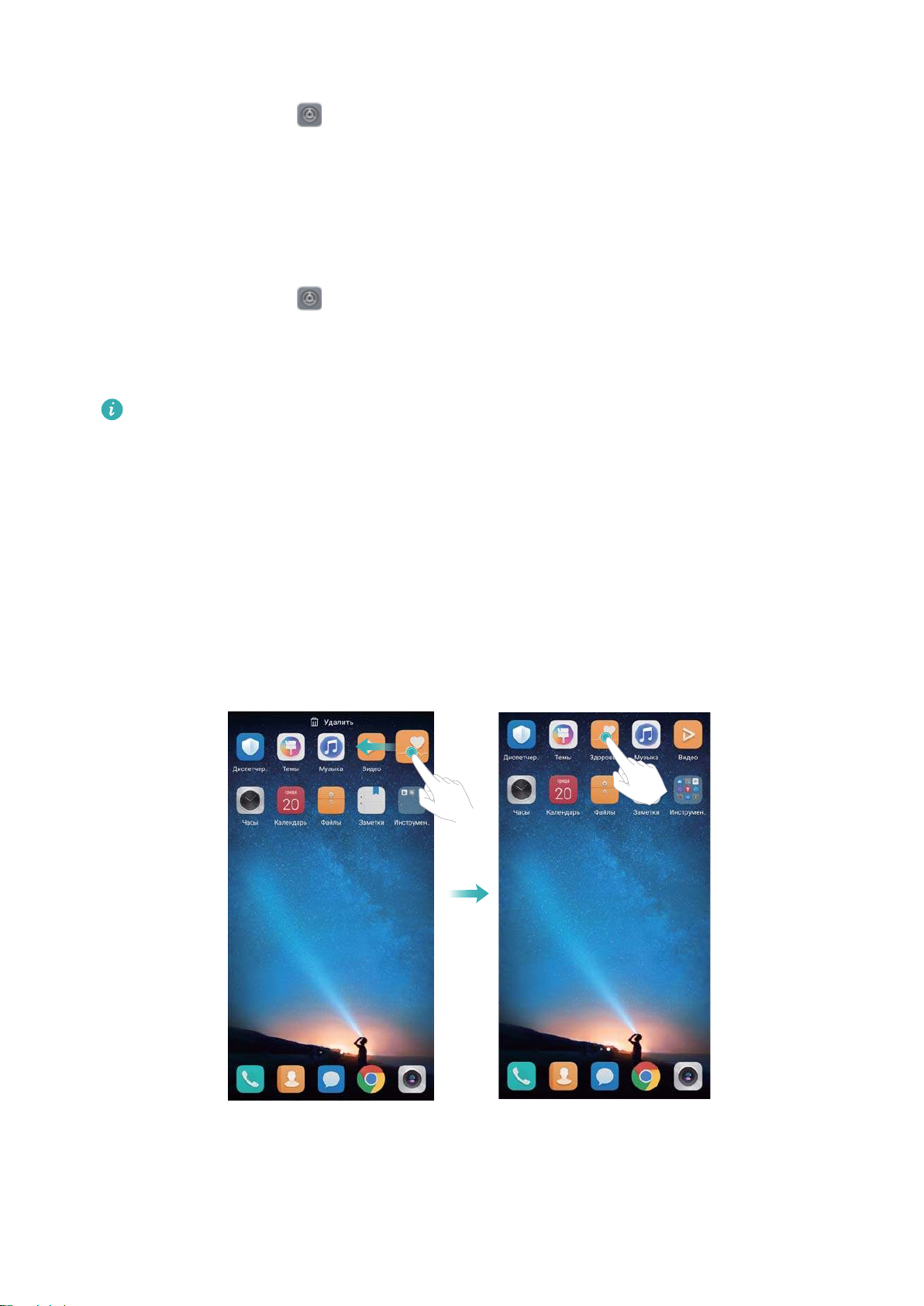
Экран
Смена обоев
1 Откройте приложение Настройки.
2 Нажмите Экран > Обои > Настроить обои.
3 Выберите обои, следуя инструкциям на экране, чтобы установить их как обои рабочего
экрана, обои экрана блокировки или одновременно как обои обоих экранов.
Автоматическая смена обоев
1 Откройте приложение
Настройки.
2 Нажмите Экран > Обои.
3 Включите или выключите Произвольно изменять обои рабочего экрана.
Когда включена функция произвольной смены обоев рабочего экрана, можно
настроить параметры Интервал и Альбом для автоматического изменения обоев
через предустановленный интервал времени.
Управление значками рабочего экрана
Переместить приложение на рабочем экране или удалить его очень просто.
Перемещение значков рабочего экрана
На рабочем экране нажмите и удерживайте значок приложения или виджет, пока
устройство не завибрирует. Перетащите значок приложения или виджет в другое место.
13
Page 19
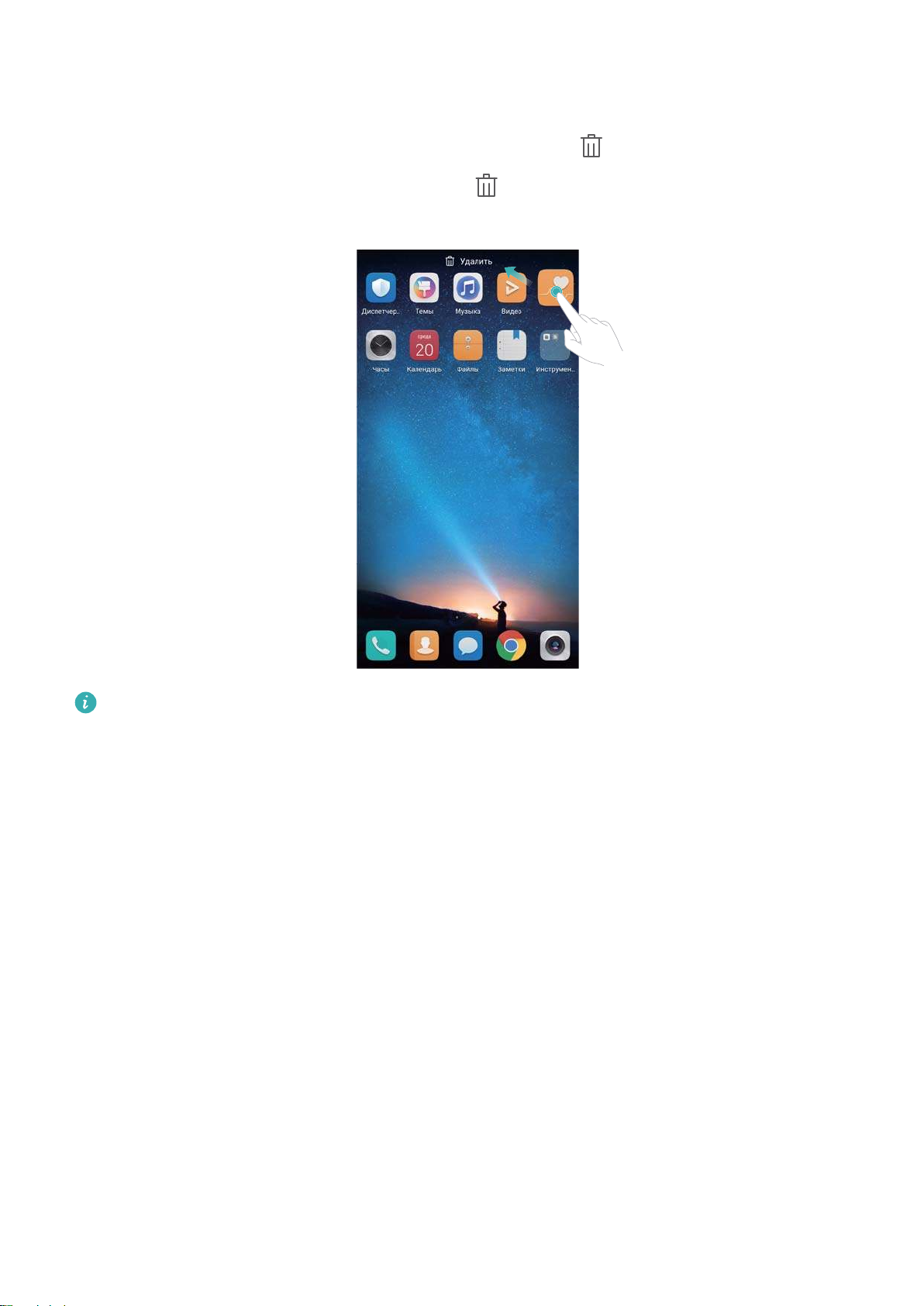
Экран
Удаление приложений с рабочего экрана
На рабочем экране нажмите и удерживайте приложение или виджет, который хотите
удалить, пока в верхней части экрана не появится значок . Перетащите приложение
или виджет, которые хотите удалить, к значку , затем следуйте инструкциям на экране.
Некоторые предустановленные приложения невозможно удалить.
Автоматическое выравнивание значков встряхиванием устройства
После удаления или перемещения приложений в папки на рабочем экране могут
оставаться пустые области. Используйте функцию автоматического выравнивания значков
на рабочем экране.
1 На рабочем экране сведите три пальца вместе, чтобы перейти в режим
редактирования.
2 Нажмите Настройки и включите Встряхнуть.
3 Вернитесь на рабочий экран и снова перейдите в режим редактирования. Встряхивайте
устройство, чтобы изменить порядок значков, пока все пустые области экрана не будут
заполнены.
14
Page 20
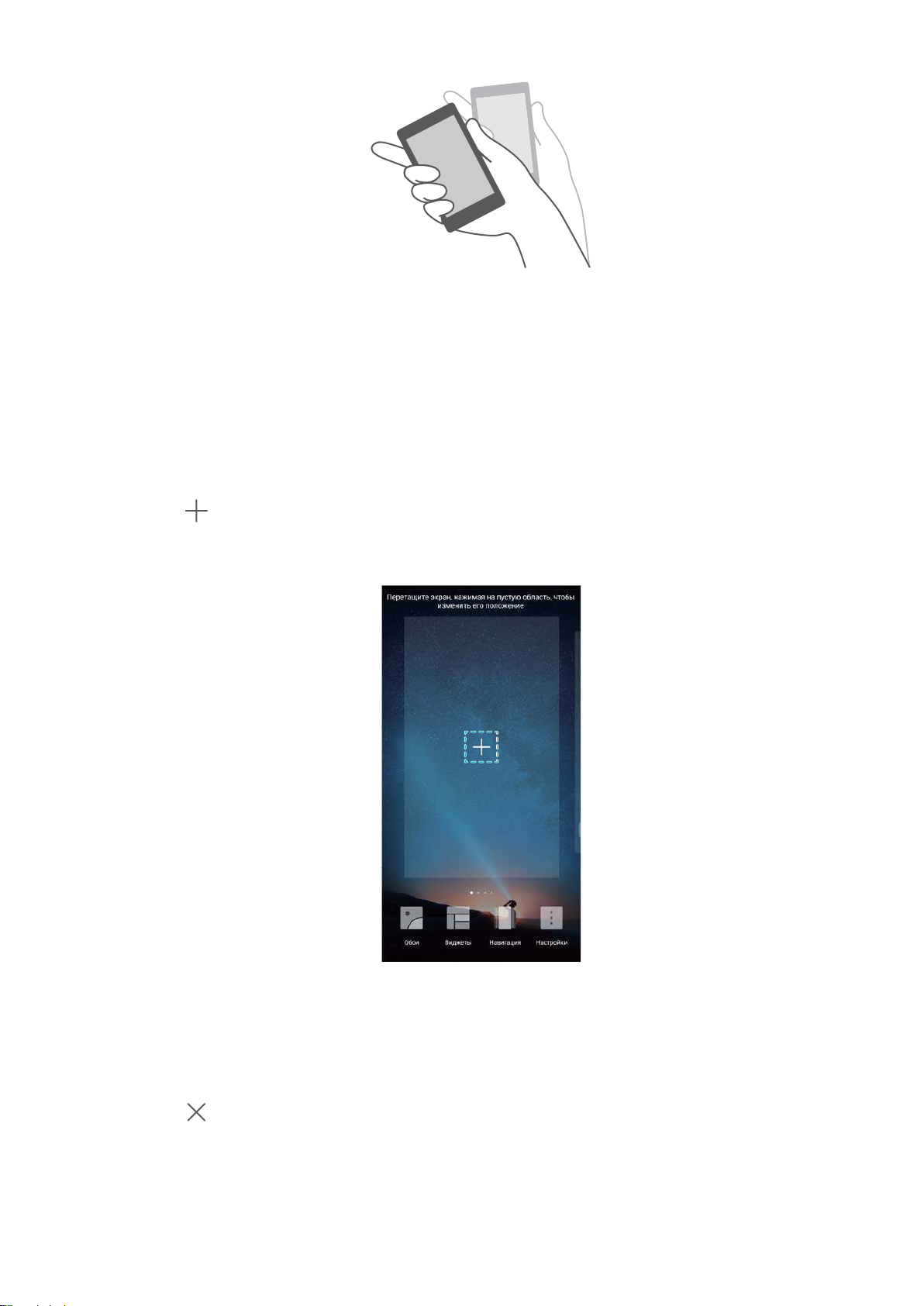
Управление окнами рабочего экрана
Можно настроить окна рабочего экрана.
Добавление окон рабочего экрана
1 На рабочем экране сведите три пальца вместе, чтобы перейти в режим
редактирования.
Экран
2 Нажмите
на рабочем экране, чтобы добавить окно слева или справа.
Удаление окон рабочего экрана
1 На рабочем экране сведите три пальца вместе, чтобы перейти в режим
редактирования.
2 Нажмите
на пустом окне рабочего экрана, чтобы удалить его.
15
Page 21

Экран
Невозможно удалить экран, на котором есть приложения или виджеты.
Перемещение окон рабочего экрана
1 На рабочем экране сведите три пальца вместе, чтобы перейти в режим
редактирования.
2 Нажмите и удерживайте окно рабочего экрана, которое хотите переместить, и
перетащите его в нужное место.
Настройка рабочего экрана по умолчанию
1 На рабочем экране сведите три пальца вместе, чтобы перейти в режим
редактирования.
2 Нажмите
качестве рабочего экрана по умолчанию.
Управление виджетами рабочего экрана
Можно добавить, переместить или удалить виджеты рабочего экрана.
в верхней части экрана, чтобы настроить текущее окно рабочего экрана в
Добавление виджетов
1 На рабочем экране сведите три пальца вместе, чтобы перейти в режим
редактирования.
2 Нажмите Виджеты. Выберите виджет, перетащите его на пустую область рабочего
экрана.
Перед добавлением виджета убедитесь, что на рабочем экране достаточно места.
Если места недостаточно, добавьте еще одно окно рабочего экрана или освободите
место на текущем экране.
16
Page 22
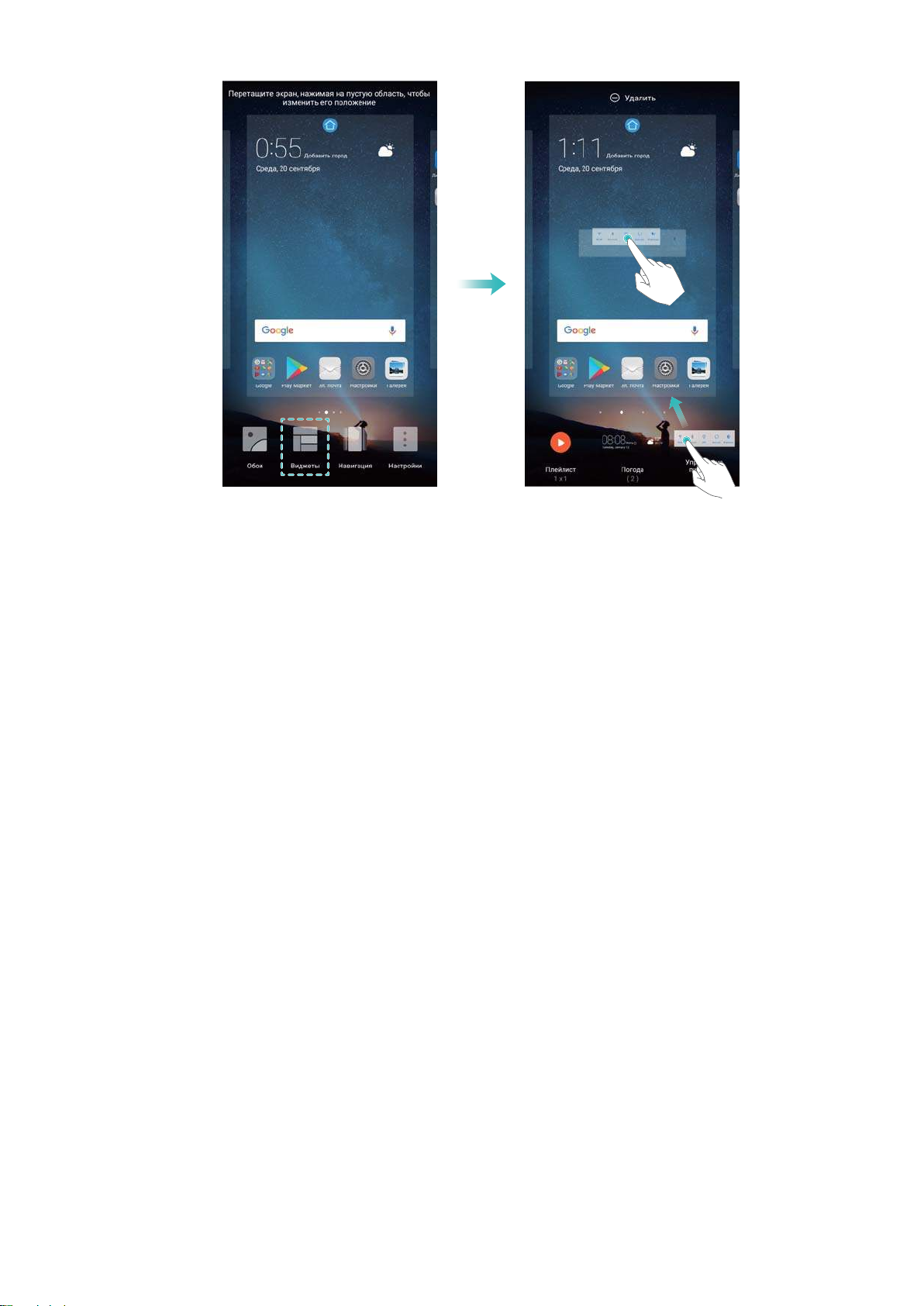
Экран
Перемещение виджетов
На рабочем экране нажмите и удерживайте виджет, пока устройство не завибрирует, затем
перетащите его в требуемое место.
Удаление виджетов
На рабочем экране нажмите и удерживайте виджет, пока устройство не завибрирует, затем
перетащите его к значку Удалить в верхней части экрана.
Управление папками рабочего экрана
Можно распределить приложения по папкам.
Создание папки
Можно разместить несколько приложений в одной тематической папке. Например, можно
создать папку Соцсети для приложений социальных сетей.
На рабочем экране перетащите один значок поверх другого, чтобы создать папку, в
которой будут содержаться оба значка приложения.
17
Page 23
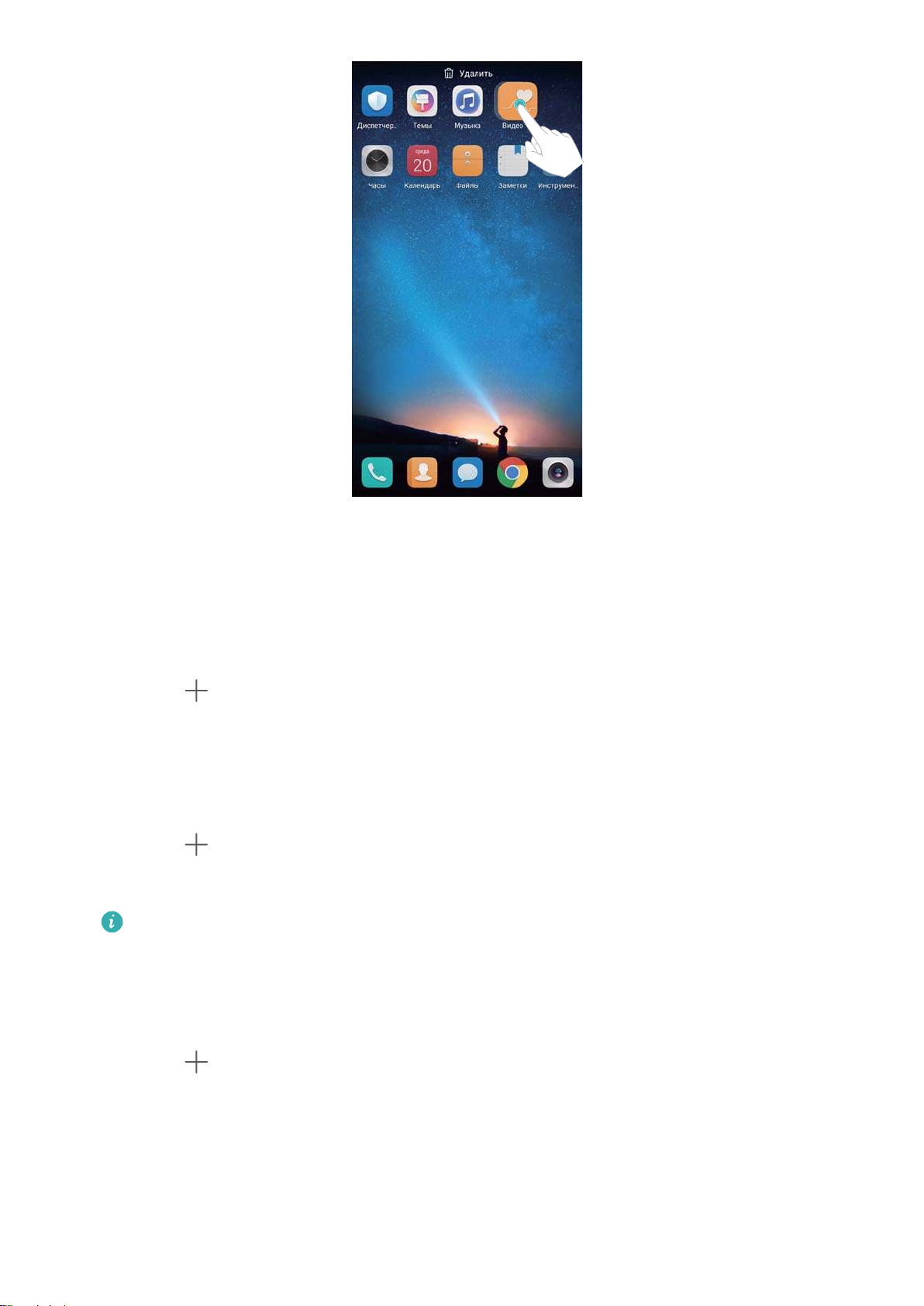
Экран
Переименование папки
Чтобы переименовать папку, откройте ее и нажмите на ее имя.
Добавление приложений в папку
1 Откройте папку.
2 Нажмите
.
3 Выберите приложения, которые хотите добавить, и нажмите OK.
Удаление приложений из папки
1 Откройте папку.
2 Нажмите
.
3 Выберите приложения, которые хотите удалить, и нажмите OK.
Или нажмите и удерживайте значок приложения, чтобы перетащить его за пределы
папки.
Удаление папки
1 Откройте папку.
2 Нажмите
.
3 Отмените выбор всех приложений и нажмите OK. Папка будет удалена автоматически.
Блокировка и разблокировка экрана
18
Page 24
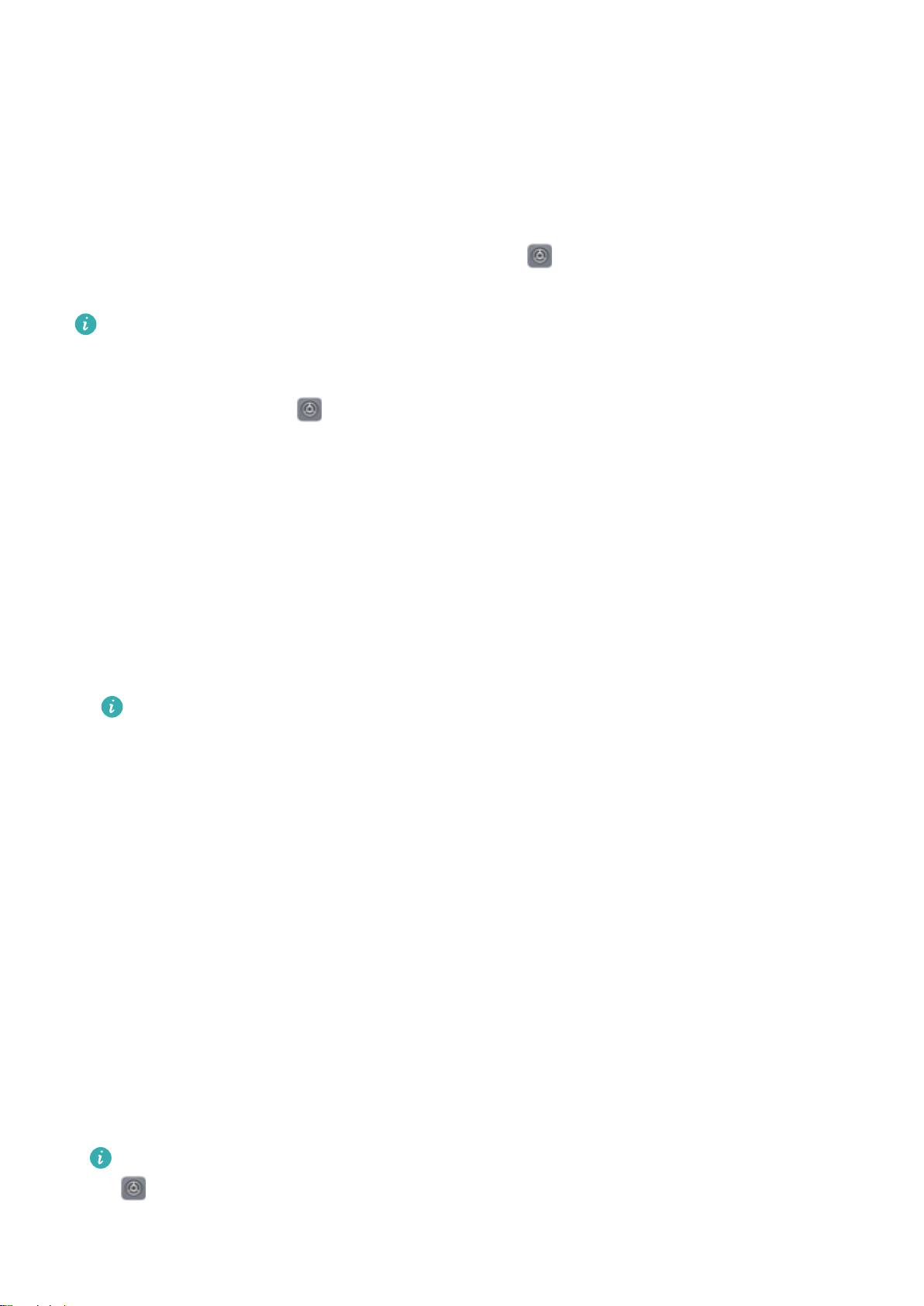
Изменение стиля экрана блокировки
Настройте пароль для разблокировки экрана, чтобы защитить устройство от
несанкционированного доступа.
Смена стиля экрана блокировки
По умолчанию в качестве стиля экрана блокировки установлена разблокировка Журнал.
Экран
Чтобы изменить стиль экрана блокировки, нажмите
Настройки > Блокировка экрана
и пароли > Стиль экрана блокировки и выберите стиль.
Более подробную информацию см. в разделе Настройки разблокировки Журнал.
Выбор способа разблокировки экрана
1 Откройте приложение Настройки.
2 Нажмите Блокировка экрана и пароли > Пароль.
3 Можно настроить графический ключ разблокировки, PIN-код или пароль:
l Нажмите Графический ключ, соедините минимум 4 точки, чтобы создать
графический ключ разблокировки. Повторите это действие.
l Нажмите PIN-код. Следуя инструкциям на экране, задайте PIN-код, содержащий
минимум 4 цифры, и нажмите OK.
l Нажмите Пароль. Следуя инструкциям на экране, задайте пароль, содержащий
минимум 4 символа, и нажмите OK.
l Также можно разблокировать экран с помощью отпечатка пальца. Нажмите
Регистрация в диалоговом окне, чтобы зарегистрировать отпечаток пальца.
Дополнительную информацию о разблокировке экрана сканированием отпечатка
пальца см. в разделе Настройка отпечатка пальца.
l Чтобы отключить пароль разблокировки экрана, нажмите Нет, затем следуйте
инструкциям на экране.
Блокировка экрана
Блокируйте экран для снижения энергопотребления и предотвращения случайных нажатий
на экран и несанкционированного доступа к Вашим данным.
l Блокировка вручную: Нажмите на кнопку Питание, чтобы заблокировать экран
вручную.
l Автоматическая блокировка: Для снижения энергопотребления и предотвращения
случайных операций экран заблокируется автоматически через заданный период
бездействия.
Чтобы изменить время, через которое экран блокируется автоматически, нажмите
Настройки > Экран > Спящий режим, затем задайте время.
19
Page 25
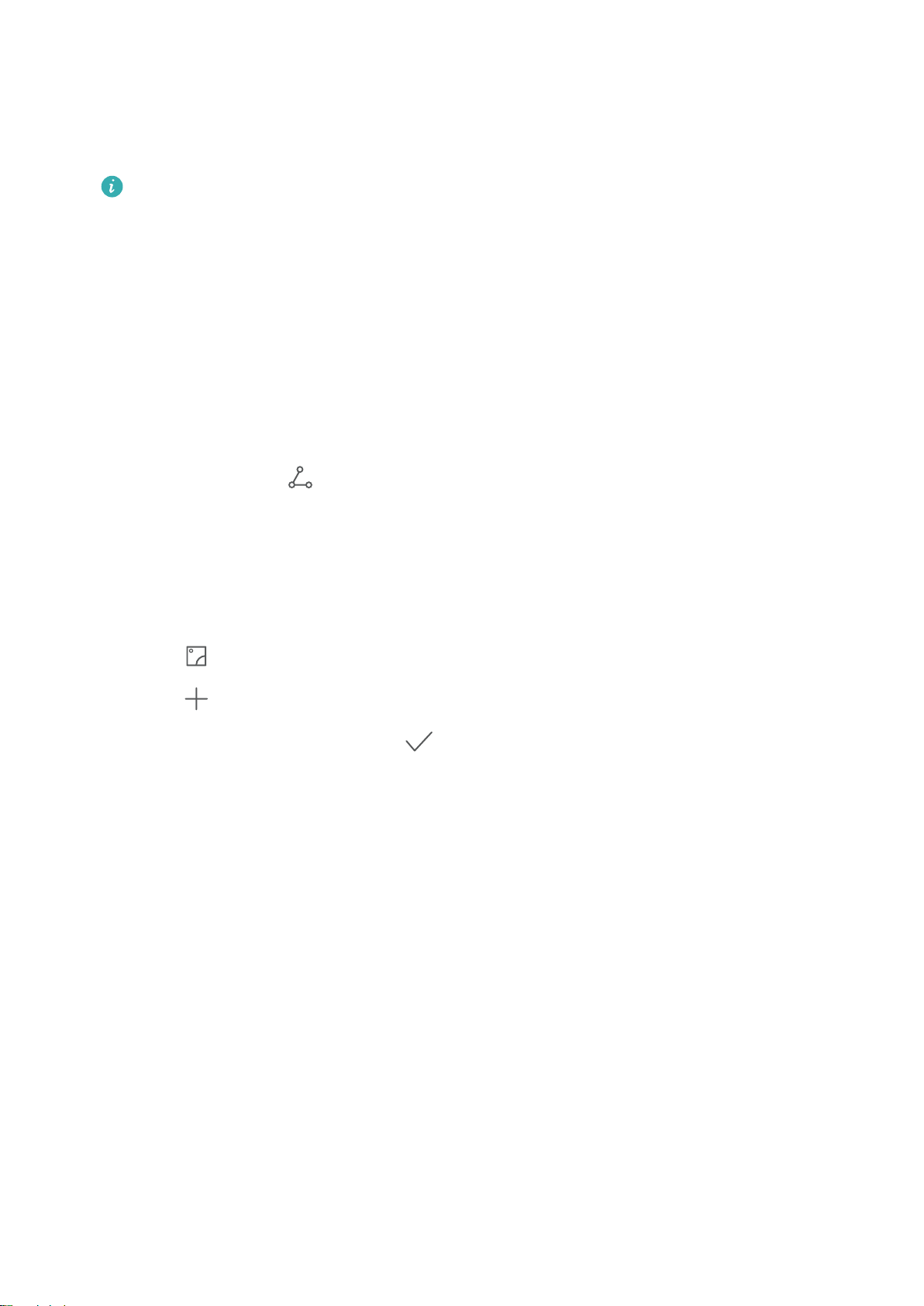
Экран
Разблокировка экрана
1 Нажмите на кнопку Питание, чтобы активировать экран.
2 Проведите по экрану в любом направлении.
l Если задан графический ключ, PIN-код или пароль, для разблокировки экрана
начертите графический ключ или введите PIN-код либо пароль.
l Если устройство оснащено датчиком отпечатка пальца, можно разблокировать
экран сканированием отпечатка пальца.
Настройка изображений разблокировки Журнал
Разблокировка Журнал позволяет настроить обои экрана блокировки.
Отправка обоев разблокировки Журнал
Проведите вверх в нижней части экрана блокировки, чтобы открыть опции разблокировки
Журнал, затем нажмите . Выберите способ отправки, затем следуйте инструкциям на
экране.
Добавление офлайн-обоев в список просмотра
1 Проведите вверх в нижней части экрана блокировки, чтобы открыть опции
разблокировки Журнал.
2 Нажмите
3 Нажмите
для доступа к списку просмотра.
.
4 Выберите изображения и нажмите .
Доступ к инструментам с экрана блокировки
Приложения можно открыть на экране блокировки.
1 Проведите вверх в нижней части экрана блокировки, чтобы открыть функции и
инструменты экрана блокировки.
2 Нажмите на значок в нижней части экрана, чтобы открыть соответствующее
приложение.
20
Page 26
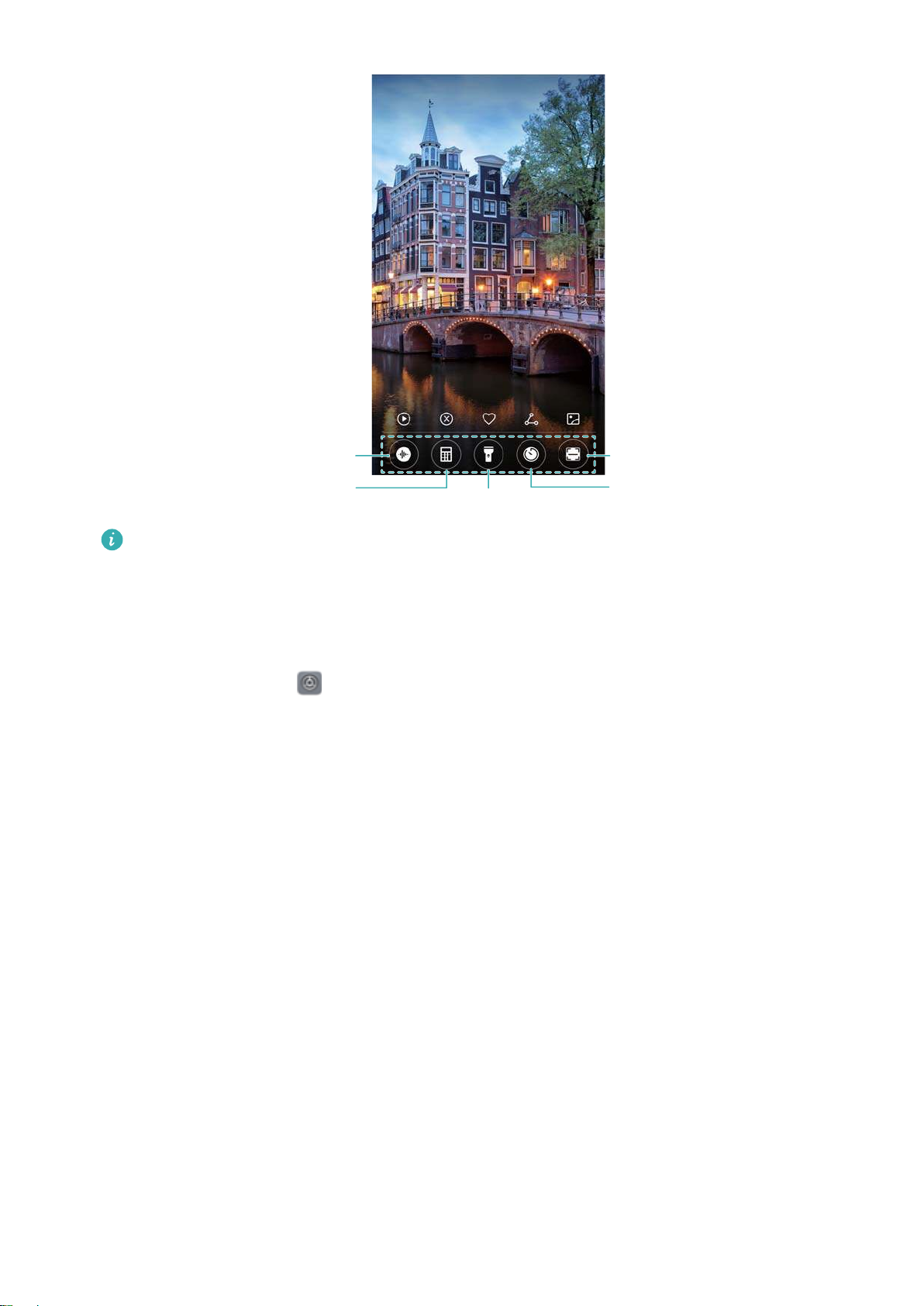
Диктофон
Калькулятор
Фонарик
Сканер
Часы
Экран
Проведите вверх по значку камеры, чтобы разблокировать экран и открыть
приложение Камера.
Настройка подписи на экране блокировки
Чтобы персонализировать экран блокировки, настройте на нем подпись.
1 Откройте приложение Настройки.
2 Нажмите Блокировка экрана и пароли > Подпись на экране блокировки.
3 Введите подпись и нажмите Сохранить.
На экране блокировки будет отображаться подпись.
Панель уведомлений и строка состояния
Строка состояния
Строку состояния можно использовать для доступа к панели навигации и проверки статуса
работы устройства.
Открытие панели уведомлений и строки состояния
Открытие панели уведомлений и строки состояния на заблокированном экране
Активируйте экран, проведите вниз по строке состояния, чтобы открыть панель
уведомлений. Затем можно включить или выключить значки или посмотреть уведомления.
Открытие панели уведомлений и строки состояния на разблокированном экране
Проведите пальцем вниз по строке состояния, чтобы открыть панель уведомлений. Затем
можно включить или выключить значки или посмотреть уведомления.
21
Page 27
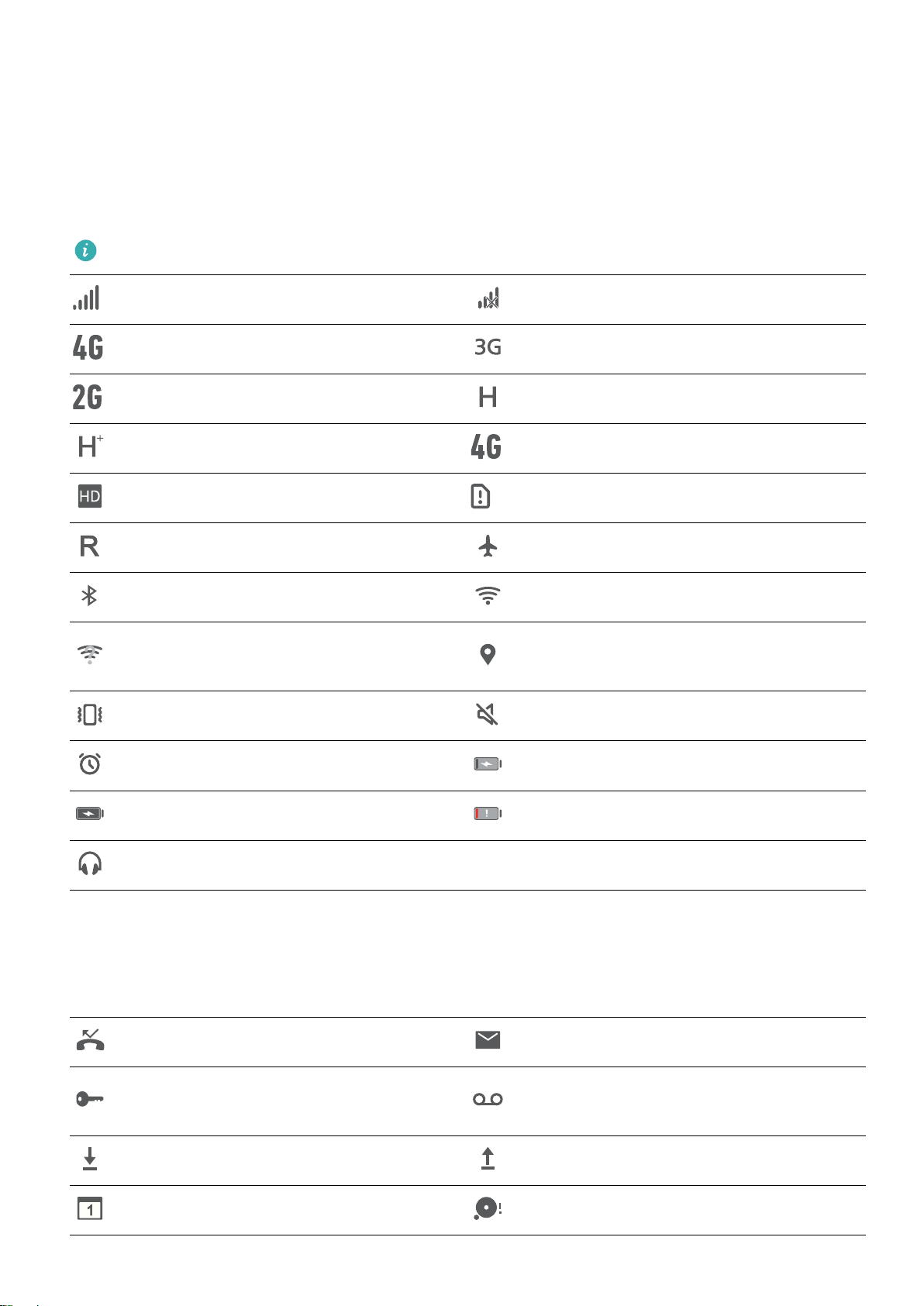
Уведомления и значки состояния
Значки состояния
Значки состояния отображаются в правой части панели уведомлений, обозначая статус
работы устройства, в том числе сетевые соединения, уровень сигнала сети, уровень
заряда батареи и время.
Значки состояния могут отличаться в зависимости от региона или оператора.
Уровень сигнала сети Нет сигнала
Подключение к сети 4G Подключение к сети 3G
Подключение к сети 2G Подключение к сети HSPA
Подключение к сети HSPA+ Подключение к сети LTE
Экран
Включено VoLTE Нет SIM-карты
Роуминг Включен режим полета
Включен Bluetooth Подключение к сети Wi-Fi
Доступна сеть Wi-Fi
Включен режим вибрации Включен режим Без звука
Включен будильник Зарядка
Батарея заряжена Батарея разряжена
Подключены наушники
Значки уведомлений
Получение геоданных от
спутников GPS
Значки уведомлений отображаются в левой части строки состояния при поступлении
нового уведомления или сообщения.
Пропущенные вызовы Новые эл. письма
Новое сообщение голосовой
Подключено к VPN
почты
Загрузка данных Выгрузка данных
Предстоящие события Нет места в памяти устройства
22
Page 28
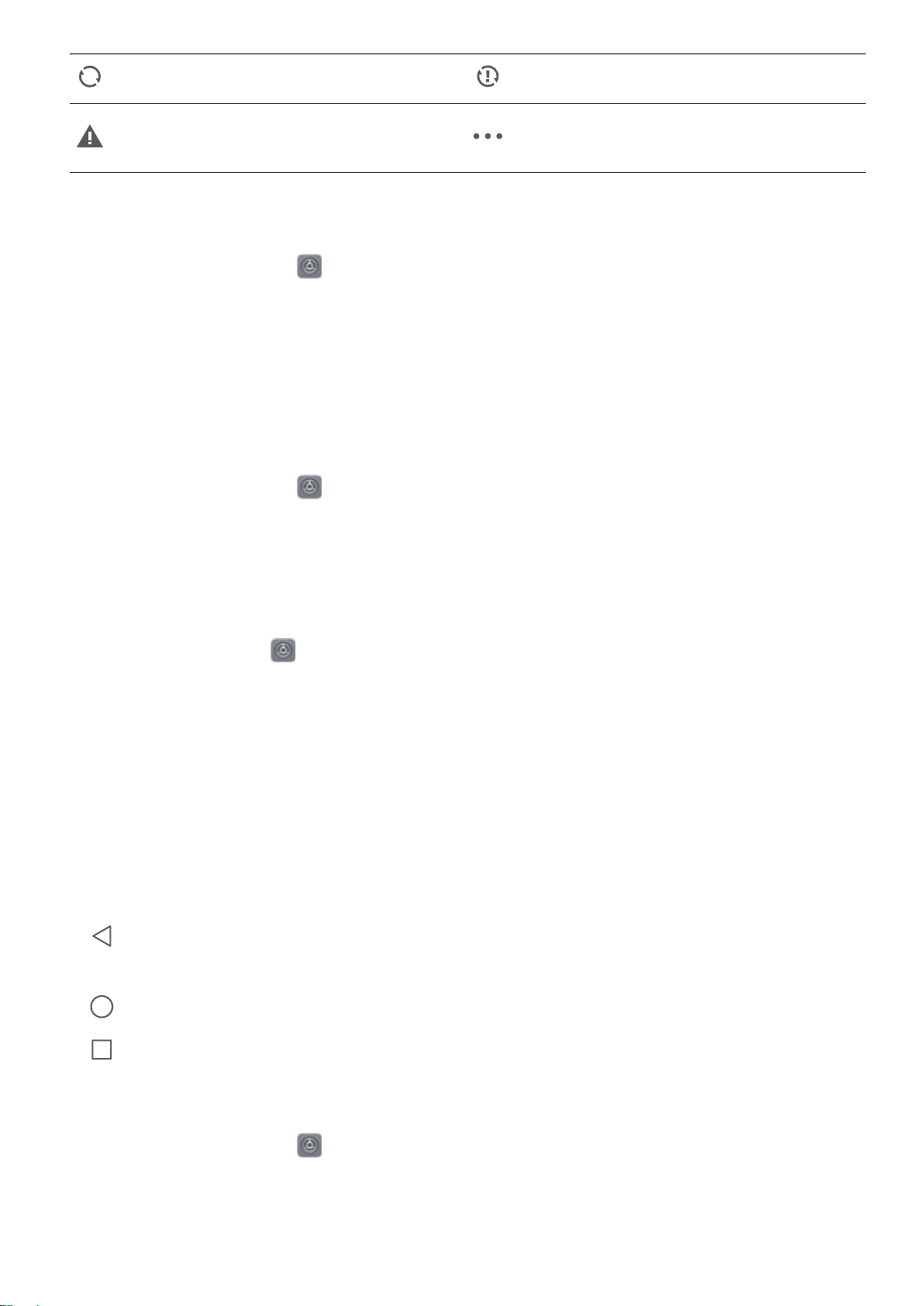
Синхронизация данных Сбой синхронизации
Экран
Сбой входа или проблемы
синхронизации
Другие уведомления
Настройка уведомлений
Можно задать параметры уведомлений для каждого приложения.
1 Откройте приложение
Настройки.
2 Нажмите Уведомления и строка состояния > Диспетчер уведомлений.
3 Выберите приложение, задайте его настройки уведомлений.
Включение экрана при получении уведомления
Чтобы не пропустить ничего важного, настройте функцию включения экрана при
получении уведомления.
1 Откройте приложение
Настройки.
2 Нажмите Уведомления и строка состояния.
3 Переключите переключатель Активация экрана при уведомлении.
Настройка строки состояния
Откройте приложение
Включите переключатель Отображать имя оператора, Отображать скорость сети или
Процент заряда, чтобы настроить информацию, отображаемую в строке состояния.
Настройки и нажмите Уведомления и строка состояния.
Панель навигации
Панель навигации
На панели навигации расположены три виртуальные кнопки: Назад, Рабочий экран и
Обзор.
l
l Рабочий экран: Нажмите, чтобы вернуться на рабочий экран.
l
Назад: Нажмите, чтобы вернуться к предыдущему экрану или закрыть приложение.
При вводе текста нажмите на эту кнопку, чтобы скрыть экранную клавиатуру.
Недавние: Нажмите, чтобы посмотреть недавно использованные приложения.
Настройка панели навигации
1 Откройте приложение
Настройки.
2 Нажмите Навигационная кнопка.
3 Выберите режим отображения.
23
Page 29

При выборе панели навигации, на которой есть кнопка , нажмите , чтобы
открыть панель уведомлений.
Панель навигации
Открытие панели уведомлений
При выборе панели навигации, на которой есть кнопка , нажмите , чтобы открыть
Экран
панель уведомлений.
Доступ к Google Поиск и переход к режиму нескольких окон
l Нажмите и удерживайте кнопку
l Нажмите и удерживайте кнопку
Рабочий экран для доступа к Google Поиск.
Недавние для перехода в режим нескольких окон.
Недавние задачи
Просмотр недавних задач
Нажмите
для просмотра недавних задач.
Переключение между недавними задачами
Недавние, чтобы открыть экран недавних задач. Проводите вверх или вниз
1 Нажмите Недавние.
2 Проведите вверх или вниз и выберите задачу, на которую хотите переключиться.
Закрытие недавних задач
1 Нажмите
Недавние.
2 Чтобы закрыть задачу, проведите по ней влево или вправо либо нажмите на значок
в правом верхнем углу экрана.
24
Page 30
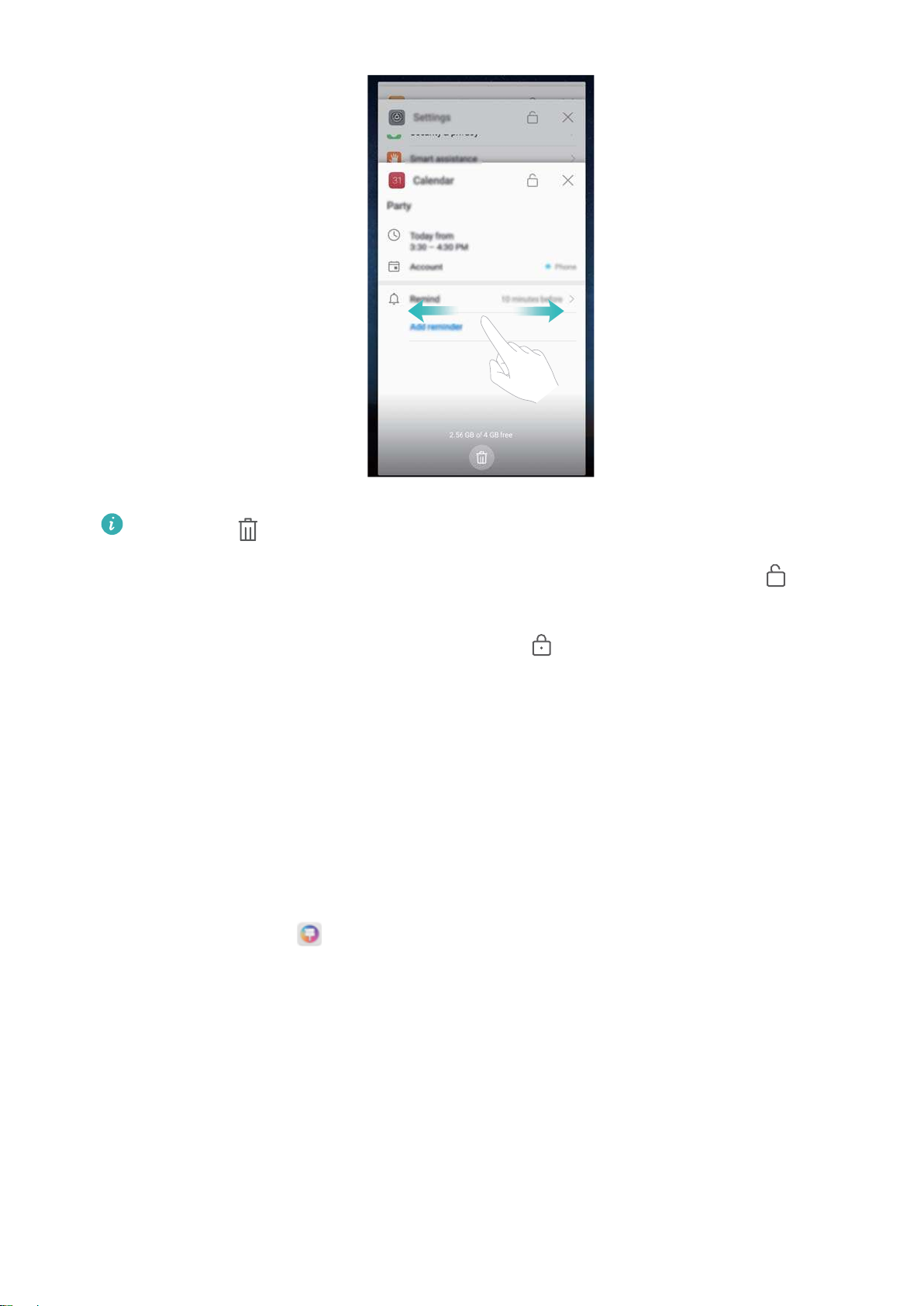
Экран
l Нажмите , чтобы завершить все задачи.
l Чтобы предотвратить случайное закрытие задачи, нажмите на значок
правом верхней углу. Это действие заблокирует выбранную задачу. Чтобы
разблокировать задачу, нажмите на значок в правом верхнем углу.
в
Темы
Темы
Приложение Темы позволяет изменять вид обоев, значков приложений и других элементов
для персонализации телефона.
Изменение темы
1 Откройте приложение
2 Можно выполнить следующие действия:
Темы.
l Выберите тему и настройте параметры, следуя инструкциям на экране.
l Нажмите Настроить, чтобы настроить стиль экрана блокировки, обои, значки
приложений и другие параметры.
Глобальный поиск
25
Page 31

Глобальный поиск
Глобальный поиск позволяет осуществлять поиск приложений, контактов, сообщений на
Вашем устройстве.
Проведите вниз по рабочему экрану, чтобы открыть окно глобального поиска, и введите
ключевое слово.
Экран
Поиск информации на устройстве
Поиск контактов
1 Проведите вниз по рабочему экрану, чтобы открыть поисковую строку.
2 Нажмите на поисковую строку и введите имя или инициалы контакта, номер телефона,
адрес электронной почты или другую информацию. Результаты поиска будут
отображаться под поисковой строкой.
Чтобы повысить точность поиска, введите несколько ключевых слов. Каждое
ключевое слово должно быть отделено пробелом (например, Иван Петров Москва).
Поиск сообщений
1 Проведите вниз по рабочему экрану, чтобы открыть поисковую строку.
2 Введите ключевые слова. Результаты поиска отображаются под поисковой строкой.
Также можно открыть приложение Сообщения и ввести одно или несколько
ключевых слов в поисковой строке.
Поиск электронных писем
1 Проведите вниз по рабочему экрану, чтобы открыть поисковую строку.
26
Page 32

2 Введите одно или несколько ключевых слов (например, тему электронного письма).
Результаты поиска отображаются под поисковой строкой.
Поиск приложений
1 Проведите вниз по рабочему экрану, чтобы открыть поисковую строку.
2 Введите ключевые слова. Результаты поиска отображаются под поисковой строкой.
Чтобы найти приложения на экране приложений, нажмите на значок и введите
название приложения в поисковой строке.
Поиск настроек
1 Проведите вниз по рабочему экрану, чтобы открыть поисковую строку.
2 Введите ключевые слова. Соответствующие настройки приложения Настройки будут
отображаться под поисковой строкой.
Экран
Скриншот
Снимок всего экрана
Съемка скриншота с помощью кнопок питания и регулировки громкости
Нажмите на кнопку Питание и кнопку Уменьшение громкости, чтобы сделать снимок
всего экрана.
Значок съемки скриншота
Откройте панель уведомлений, нажмите на значок на вкладке Значки, чтобы сделать
снимок всего экрана.
27
Page 33

Экран
Съемка скриншота с помощью костяшки пальца
Чтобы сделать снимок всего экрана, дважды коснитесь экрана костяшкой пальца.
Скриншот части экрана
Можно сделать снимок части экрана и сохранить его как изображение.
Коснитесь экрана костяшкой пальца. Не отрывая костяшки пальца от экрана, обведите
требуемую область. Будет сделан скриншот внутри синей линии.
Чтобы использовать предустановленную форму скриншота, нажмите на значок формы
скриншота в верхней части экрана. Затем нажмите
, чтобы сохранить скриншот.
28
Page 34

Экран
По умолчанию снимки экрана сохраняются в приложении Галерея в папке Скриншоты.
Нажмите , чтобы отправить скриншот.
Съемка длинных скриншотов
Используйте длинные скриншоты для съемки информации, занимающей больше одного
экрана. Таким образом можно делать снимки бесед в чате, веб-страниц и больших
изображений.
Съемка скриншота с помощью значков на панели уведомлений
1 Откройте панель уведомлений и нажмите , чтобы сделать обычный скриншот.
2 После съемки скриншота нажмите
, чтобы сделать длинный скриншот.
3 Информация на экране будет автоматически прокручиваться по мере съемки
скриншота.
29
Page 35

Экран
Нажать на кнопку надо в течение 3 секунд после съемки скриншота.
Съемка скриншота с помощью костяшек пальцев
Коснитесь экрана костяшкой пальца и не отпускайте палец. Начертите на экране букву "S",
затем отпустите палец. Информация на экране будет автоматически прокручиваться по
мере съемки скриншота.
Нажмите на экран, чтобы остановить прокрутку и сделать длинный скриншот.
Просмотр, редактирование, удаление и отправка скриншотов
30
Page 36

Просмотр скриншотов
1 Откройте приложение Галерея.
2 На вкладке Альбомы нажмите Скриншоты, чтобы посмотреть скриншоты.
Редактирование скриншота
Экран
1 После съемки скриншота нажмите
.
2 Выберите способ редактирования изображения.
3 Нажмите
, чтобы сохранить изменения.
Отправка скриншота
1 Откройте приложение Галерея.
2 На вкладке Альбомы нажмите Скриншоты.
3 Выберите скриншот, который хотите отправить, и нажмите
.
4 Выберите способ отправки скриншота и следуйте инструкциям на экране.
Удаление скриншота
1 Откройте приложение
Галерея.
2 На вкладке Альбомы нажмите Скриншоты.
3 Выберите скриншот, который хотите удалить, и нажмите
.
31
Page 37

Запись с экрана
Запись с экрана
Функция записи с экрана позволяет записывать все действия, выполняемые на экране, и
отправлять их друзьям.
Запись содержимого экрана
Включение функции записи с экрана на панели значков
Экран
Чтобы начать запись содержимого экрана, откройте панель уведомлений и нажмите
.
>
Запись содержимого экрана нажатием кнопок
Одновременно нажмите на кнопку Увеличение громкости и кнопку Питание.
32
Page 38

Экран
Запись содержимого экрана с помощью костяшек пальцев
Чтобы начать запись содержимого экрана, дважды коснитесь экрана костяшками двух
пальцев.
l Все звуки также будут записываться, поэтому выполняйте запись содержимого
экрана в тихом месте.
l Процесс записи остановится автоматически при выполнении или получении вызова.
l Во время записи содержимого экрана Вы не сможете использовать функцию записи
в других приложениях.
l Длинные записи занимают много места во внутренней памяти устройства. Перед
началом записи убедитесь, что в памяти устройства достаточно места.
33
Page 39

Экран
Процесс записи содержимого экрана можно остановить одним из следующих способов:
l Дважды коснитесь экрана двумя костяшками пальцев.
l Одновременно нажмите на кнопку увеличения громкости и кнопку питания.
l Нажмите на значок записи содержимого экрана в верхнем левом углу строки состояния.
Просмотр, отправка и удаление записей содержимого экрана
Просмотр записей содержимого экрана
Откройте приложение
чтобы посмотреть записи содержимого экрана.
Отправка записей содержимого экрана
Галерея, перейдите в папку Скриншоты или Записи с экрана,
1 Откройте приложение Галерея.
2 На вкладке Альбомы нажмите Скриншоты или Записи с экрана.
3 Выберите запись содержимого экрана, которую хотите отправить, и нажмите
.
4 Выберите способ отправки записи и следуйте инструкциям на экране.
Удаление записей содержимого экрана
1 Откройте приложение
Галерея.
2 На вкладке Альбомы нажмите Скриншоты или Записи с экрана.
3 Нажмите и удерживайте запись содержимого экрана, которую хотите удалить, затем
нажмите
.
4 Нажмите Удалить.
Место сохранения записей с экрана по умолчанию
Не все устройства поддерживают карты microSD.
1 Вставьте карту microSD в устройство.
2 Откройте приложение Настройки.
3 Нажмите Память > Место сохранения по умолчанию, чтобы задать память по
умолчанию (Внутренняя память или SD-карта).
Режим нескольких окон
Режим нескольких окон
Используйте режим нескольких окон для одновременного открытия двух приложений на
одном экране.
34
Page 40

Включение режима нескольких окон
Не все приложения поддерживают работу в режиме нескольких окон. Некоторые
приложения могут работать некорректно в режиме нескольких окон.
Включение режима нескольких окон костяшкой пальца
Откройте приложение, поддерживающее работу в режиме нескольких окон, затем
коснитесь экрана костяшкой одного пальца. Не отпуская палец, начертите костяшкой
линию поперек экрана.
Если устройство в вертикальной ориентации, начертите горизонтальную линию. Если
устройство в горизонтальной ориентации, начертите вертикальную линию.
Экран
Включение режима нескольких окон кнопкой Обзор
Откройте приложение, поддерживающее работу в режиме нескольких окон, затем нажмите
и удерживайте кнопку .
Включение режима нескольких окон жестом проведения по экрану
Откройте приложение, поддерживающее работу в режиме нескольких окон, затем
проведите двумя пальцами вверх в нижней части экрана.
35
Page 41

Экран
Использование режима нескольких окон
Переключение в полноэкранный режим
В режиме нескольких окон нажмите и удерживайте значок
вниз, чтобы переключиться в полноэкранный режим.
, перетащите его вверх или
Перемещение экранов
В режиме нескольких окон нажмите на значок , затем нажмите на значок , чтобы
поменять экраны местами.
36
Page 42

Экран
Изменение ориентации экрана
Проведите пальцем вниз по строке состояния, чтобы открыть панель уведомлений.
Нажмите на значок , чтобы включить функцию автоповорота экрана.
Доступ к рабочему экрану
В режиме нескольких окон нажмите на кнопку
Выход из режима нескольких окон
Чтобы выйти из режима нескольких окон, нажмите
, чтобы открыть рабочий экран.
и выберите .
37
Page 43

Экран
Использование жестов
Использование жестов упрощает управление устройством.
Откройте приложение Настройки. Нажмите Управление > Движения и выберите
жесты, которые хотите использовать.
l Перевернуть: Переверните телефон, чтобы отключить звук или вибросигнал при
поступлении входящего вызова, включении сигнала будильника или таймера.
Режим защиты зрения
Режим защиты зрения снижает вредоносное УФ-излучение, предотвращая усталость глаз.
Режим защиты зрения
1 Откройте приложение
2 Нажмите Экран > Режим защиты зрения и включите Режим защиты зрения.
Когда режим защиты зрения включен, в строке состояния отображается значок .
Настройки.
38
Page 44

Экран
Настройка цветовой температуры
Режим защиты зрения снижает вредное УФ-излучение экрана. При этом экран может
приобретать желтый оттенок. Можно настроить цветовую температуру, чтобы снизить УФизлучение.
Когда Режим защиты зрения включен, перетащите ползунок цветовой температуры влево
или вправо, чтобы настроить ее.
Включение и выключение режима защиты зрения
Можно использовать значок на панели уведомлений, чтобы включить или выключить
режим защиты зрения.
Проведите вниз по строке состояния. Нажмите , чтобы отобразить все значки, затем
нажмите на значок .
Настройка расписания
Можно настроить автоматическое включение режима защиты зрения в определенное
время, например, установить время, когда Вы заканчиваете работать или готовитесь ко
сну.
1 Откройте приложение
Настройки.
2 Нажмите Экран > Режим защиты зрения.
3 Включите функцию Расписание и настройте Время начала и Время окончания.
Настройки экрана
Изменение размера шрифта
1 Откройте приложение
2 Нажмите Экран > Размер текста и выберите размер шрифта.
Настройки.
39
Page 45

Перетащите ползунок,
чтобы настроить
размер шрифта
Нажмите, чтобы
уменьшить
размер шрифта
Нажмите, чтобы
увеличить размер
шрифта
Экран
Настройка яркости экрана
Можно настроить яркость экрана для максимально комфортного использования.
1 Откройте приложение
Настройки.
2 Нажмите Экран > Яркость и включите Автонастройка.
Когда включена автоматическая настройка яркости, яркость экрана автоматически
меняется в соответствии с освещением.
Быстрая настройка яркости экрана: Проведите вниз по строке состояния. Нажмите
. Включите или выключите автоматическую настройку яркости экрана. Можно
настроить яркость экрана вручную, перетащив ползунок. Если режим автоматической
настройки яркости не включен, яркость экрана не будет меняться в соответствии с
освещением.
Поворот экрана
При повороте устройства некоторые приложения автоматически изменяют ориентацию
экрана.
1 Откройте приложение Настройки.
2 Нажмите Экран и включите Автоповорот экрана.
Быстрое включение автоповорота: Проведите вниз по строке состояния,
откройте вкладку значков панели уведомлений и нажмите .
40
Page 46

Экран
41
Page 47

Сеть и передача данных
Мобильная передача данных
Мобильная сеть передачи данных
Мобильная передача данных
Перед включением мобильной передачи данных убедитесь, что Вы подключили эту
услугу.
1 Откройте приложение Настройки.
2 Нажмите Еще > Мобильная сеть.
3 Включите Моб. передача данных, чтобы включить мобильную передачу данных.
Для экономии заряда батареи и снижения расхода трафика выключайте мобильную
передачу данных, когда не используете ее.
Включение VoLTE
Включите VoLTE, чтобы выполнять голосовые и видеовызовы по сети 4G.
l Перед включением VoLTE включите стандарт связи 4G.
l Убедитесь, что Ваше устройство поддерживает VoLTE и что Вы активировали эту
услугу.
1 Откройте приложение
Настройки.
2 Нажмите Еще > Мобильная сеть.
3 Включите функцию Вызовы VoLTE.
Передача данных в роуминге
Включите передачу данных в роуминге для доступа в Интернет за границей.
Передача данных в роуминге может привести к дополнительным расходам. Для
получения подробной информации обратитесь к оператору.
1 Откройте приложение Настройки.
2 Нажмите Еще > Мобильная сеть.
3 Включите функцию Интернет-роуминг.
Предоставление другим устройствам доступа в Интернет
Настройка точки доступа Wi-Fi
42
Page 48

Сеть и передача данных
1 Откройте приложение Настройки.
2 Нажмите Еще > Режим модема.
3 Нажмите Точка доступа Wi-Fi и включите точку доступа.
4 Нажмите Настроить точку доступа Wi-Fi. Настройте имя точки доступа Wi-Fi, режим
шифрования и пароль. Затем нажмите Сохранить.
Настройка лимита трафика для других устройств: Нажмите Лимит данных на
экране Настройки, затем, следуя инструкциям на экране, задайте лимит трафика
для других устройств. Когда лимит данных будет достигнут, точка доступа Wi-Fi
будет отключена автоматически.
USB-модем
В зависимости от операционной системы ПК, чтобы использовать функцию USBмодема, необходимо установить драйверы на ПК или установить сетевое соединение.
Подробную информацию см. в инструкциях операционной системы ПК.
1 С помощью USB-кабеля подключите устройство к ПК.
2 Откройте приложение Настройки.
3 Нажмите Еще > Режим модема.
4 Включите USB-модем, чтобы предоставить ПК доступ в Интернет.
Bluetooth-модем
43
Page 49

Сеть и передача данных
Сопрягите Ваше устройство и другое устройство, чтобы использовать функцию Bluetoothмодема и предоставить другому устройству доступ в Интернет. Более подробную
информацию см. в разделе Подключение других устройств по Bluetooth.
1 Откройте приложение Настройки.
2 Нажмите Еще > Режим модема.
3 Включите Bluetooth-модем, чтобы предоставить ПК доступ в Интернет.
4 На экране Bluetooth нажмите
Интернет-доступ, чтобы предоставить ему доступ в Интернет.
рядом с сопряженным устройством, затем включите
Wi-Fi
Wi-Fi
Для доступа в Интернет подключите Ваше устройство к сети Wi-Fi.
Работа в незащищенных публичных сетях Wi-Fi может поставить под угрозу
безопасность личных данных и финансовой информации.
Подключение к сети Интернет по сети Wi-Fi
Подключение к сети Wi-Fi
1 Выберите Настройки.
2 Нажмите Wi-Fi и включите переключатель Wi-Fi. На экране отобразится список
доступных сетей Wi-Fi.
l Обновление списка сетей: Нажмите Поиск, чтобы обновить список доступных сетей
Wi-Fi.
l Добавление сети вручную: Проведите вниз к нижней части меню и нажмите
Добавить сеть…. Следуя инструкциям на экране, введите имя и пароль сети.
3 Выберите сеть Wi-Fi, к которой хотите подключиться:
l Если для подключения к сети Wi-Fi не требуется ввести пароль, устройство
подключится к ней автоматически.
l Если выбрана защищенная сеть Wi-Fi, для подключения к ней введите пароль и
нажмите Подключить.
44
Page 50

Сеть и передача данных
Подключение к сети Wi-Fi с помощью WPS
Технология WPS позволяет подключать устройство к роутеру, поддерживающему WPS, без
ввода пароля.
1 Выберите Настройки.
2 Нажмите Wi-Fi и включите Wi-Fi.
3 Нажмите
l Нажмите WPS-соединение, нажмите кнопку WPS на роутере.
l Нажмите Ввод PIN-кода для WPS-соединения, чтобы сгенерировать PIN-код, затем
введите этот PIN-код на роутере.
> Расширенные настройки Wi-Fi. Существует два способа подключения:
Использование Wi-Fi+
Когда включена функция Wi-Fi+, устройство автоматически включает и выключает Wi-Fi, а
также выполняет подключение к сети Wi-Fi с самым сильным сигналом.
Загрузка больших файлов или просмотр онлайн-видео по мобильной сети передачи
данных может привести к дополнительным расходам. Во избежание дополнительных
расходов подберите и приобретите оптимальный тарифный план. Для получения
подробной информации обратитесь к оператору.
1 Откройте приложение Настройки.
2 Нажмите Wi-Fi > Wi-Fi+ и включите переключатель Wi-Fi+.
Когда включена функция Wi-Fi+, устройство сохраняет историю использования сетей Wi-Fi
и выполняет мониторинг их уровня сигнала сети и местоположения. Эта информация
используется при включении и выключении сети Wi-Fi и подключении к сети Wi-Fi с самым
сильным сигналом.
Подключение других устройств к сети Wi-Fi сканированием QR-кода
Сгенерируйте QR-код, чтобы предоставить другим устройствам доступ в Интернет с
помощью точки доступа Wi-Fi Вашего устройства.
l QR-коды можно создать для сетей со следующими типами шифрования: WPA,
WPA2, WEP, WPA-PSK и WPA2-PSK. Невозможно использовать QR-код для
подключения к сетям Wi-Fi с режимом шифрования EAP.
l Убедитесь, что подключаемое устройство поддерживает импорт данных сетей Wi-Fi
сканированием QR-кода.
1 Выберите Настройки.
2 Выберите Wi-Fi и включите переключатель Wi-Fi.
3 Подключившись, нажмите на имя сети и сгенерируйте QR-код.
45
Page 51

Сеть и передача данных
4 На подключаемом устройстве нажмите на центр экрана и проведите пальцем вниз.
Нажмите , чтобы отсканировать QR-код. Следуя инструкциям на экране,
подключитесь к точке доступа Wi-Fi.
Передача данных по Wi-Fi Direct
Wi-Fi Direct позволяет передавать данные напрямую между двумя устройствами Huawei
без подключения к сети Wi-Fi. Принцип работы функции Wi-Fi Direct схож с принципом
работы Bluetooth, но Wi-Fi Direct работает быстрее и позволяет отправлять большие
файлы.
Включение и выключение Wi-Fi Direct
1 Выберите Настройки.
2 Нажмите Wi-Fi. Включите переключатель Wi-Fi, затем нажмите .
3 Отобразится список доступных устройств с поддежкой Wi-Fi Direct. Выберите
устройство, на которое хотите отправить файлы. Следуя инструкциям на экране,
подключите устройства.
Чтобы отключить принимающее устройство, нажмите
Direct. Выберите принимающее устройство и нажмите OK.
Отправка и получение файлов по Wi-Fi Direct
Убедитесь, что на обоих устройствах включена функция Wi-Fi Direct.
1 Выберите
Файлы, нажмите и удерживайте фото, которое хотите отправить.
и перейдите на экран Wi-Fi
2 Нажмите Еще > Отправить > Wi-Fi Direct. Отобразится список доступных устройств с
поддежкой Wi-Fi Direct. Выберите принимающее устройство.
3 Когда на устройстве-получателе отображается диалоговое окно, выберите Принять,
чтобы подтвердить запрос на прием файла.
Откройте панель уведомлений, чтобы посмотреть процесс передачи файла.
По умолчанию полученные файлы сохраняются в папке Wi-Fi Direct в приложении
Файлы.
Bluetooth
Подключение других устройств по Bluetooth
Включение Bluetooth и сопряжение с другими устройствами
1 Выберите
2 Нажмите Bluetooth и включите переключатель Включить Bluetooth.
Настройки.
46
Page 52

Сеть и передача данных
Убедитесь, что устройство, с которым Вы хотите установить сопряжение, является
видимым.
3 Выберите устройство для сопряжения. Следуя инструкциям на экране, выполните
сопряжение.
Отмена сопряжения по Bluetooth
1 Выберите
Настройки.
2 Нажмите Bluetooth и включите Включить Bluetooth.
3 Нажмите на значок
сопряжение.
Передача данных по Bluetooth
Обмен файлами по Bluetooth
Убедитесь, что Bluetooth включен на обоих устройствах, что оба устройства являются
видимыми.
рядом с именем устройства и выберите Отменить
1 Выберите файлы, которые хотите отправить, и нажмите Отправить > Bluetooth.
Начнется поиск доступных Bluetooth-устройств.
2 Выберите принимающее устройство.
3 Когда на устройстве-получателе отображается диалоговое окно, выберите Принять,
чтобы подтвердить запрос на прием файла. Откройте панель уведомлений, чтобы
посмотреть процесс передачи файла.
По умолчанию полученные файлы сохраняются в папке Bluetooth в приложении
Файлы.
Быстрая отправка фото и видео по Bluetooth
При просмотре фото и видео в полноэкранном режиме их можно быстро отправить на
другое устройство по Bluetooth.
Убедитесь, что Bluetooth включен на обоих устройствах, что оба устройства являются
видимыми.
1 Выберите Галерея.
2 Выберите фото или видео, которое хотите отправить, откройте его в полноэкранном
режиме. Нажмите Отправить > Передача > Начать, чтобы отправить файл. Начнется
поиск доступных Bluetooth-устройств.
3 Выберите принимающее устройство.
4 Когда на устройстве-получателе отображается диалоговое окно, выберите Принять,
чтобы подтвердить запрос на прием файла. Откройте панель уведомлений, чтобы
посмотреть процесс передачи файла.
По умолчанию полученные файлы сохраняются в папке Bluetooth в приложении
Файлы.
47
Page 53

Сеть и передача данных
Настройки Bluetooth
Переименование устройства
При включении Bluetooth модель Вашего устройства используется в качестве его имени по
умолчанию. Можно изменить имя Вашего устройства, чтобы упростить его поиск.
1 Выберите
Настройки.
2 Нажмите Bluetooth > Имя устройства.
3 Введите новое имя и нажмите Сохранить.
Настройка видимости устройства
1 Выберите
Настройки.
2 Нажмите Bluetooth, включите Видимость, чтобы сделать Ваше устройство видимым
для других Bluetooth-устройств.
3 Нажмите Еще > Тайм-аут видимости и задайте тайм-аут видимости.
По достижении заданного времени Видимость отключается автоматически, Ваше
устройство становится невидимым для других Bluetooth-устройств.
Передача файлов между двумя устройствами Huawei с помощью Huawei Share
Huawei Share — простой и удобный способ обмена файлами между двумя устройствами
Huawei. Этот способ сочетает простоту Bluetooth-соединения со скоростью передачи по
сети Wi-Fi.
Включение Huawei Share
1 Проведите пальцем вниз по строке состояния, чтобы открыть панель уведомлений.
2 Нажмите Huawei Share.
l Нажмите на переключатель Huawei Share. Wi-Fi и Bluetooth будут включены
автоматически.
l Если выключить Wi-Fi или Bluetooth, переключатель Huawei Share выключится
автоматически.
Передача файлов с помощью Huawei Share
Убедитесь, что функция Huawei Share поддерживается обоими устройствами. Функция
Huawei Share должна быть включена на устройстве-отправителе и устройствеполучателе, их экраны должны быть активированы.
1 На Вашем устройстве выберите файлы для отправки. Нажмите Отправить.
2 В списке выберите устройство-получатель.
48
Page 54

Сеть и передача данных
3 Когда на устройстве-получателе отображается диалоговое окно, выберите ПРИНЯТЬ,
чтобы подтвердить запрос на прием файла. Откройте панель уведомлений, чтобы
посмотреть процесс передачи файла.
Чтобы отменить отправку, нажмите на имя принимающего устройства на Вашем
устройстве.
По умолчанию полученные файлы сохраняются в папке Huawei Share в приложении
Файлы.
Передача данных через USB-порт
Выбор режима USB-подключения
1 При подключении телефона к ПК или другому устройству с помощью USB-кабеля
сообщение Дать доступ к данным устройства? отобразится в соответствующем
диалоговом окне.
2 Нажмите Только зарядка.
3 Проведите пальцем вниз по строке состояния, чтобы открыть панель уведомлений,
затем нажмите Зарядка по USB. Можно выбрать один из следующих режимов USB-
подключения:
l Только зарядка: Только зарядка телефона.
l Диспетчер файлов (MTP): Передача данных между телефоном и ПК.
l Камера (PTP): Передача изображений между телефоном и ПК. Если Ваш телефон не
поддерживает MTP, для передачи файлов и изображений между телефоном и ПК
будет использоваться протокол PTP.
l MIDI-интерфейс: Использование телефона как устройства ввода MIDI и
воспроизведения файлов MIDI на ПК.
Передача данных между телефоном и ПК
Для передачи данных между телефоном и ПК подключите телефон к ПК с помощью USBкабеля.
Передача файлов
MTP (media transfer protocol) — протокол передачи медиафайлов. Режим MTP позволяет
передавать файлы между телефоном и ПК. Перед использованием протокола MTP
убедитесь, что на ПК установлен Media Player 11 или более поздней версии.
Проведите вниз по строке состояния, чтобы открыть панель уведомлений, в качестве
режима USB-соединения выберите Диспетчер файлов (MTP). Телефон автоматически
установит требуемые драйверы. После установки драйверов дважды нажмите на новый
значок диска, появившийся на экране ПК, чтобы посмотреть файлы, хранящиеся в
телефоне. В качестве имени диска будет отображаться модель Вашего телефона. Если Вы
49
Page 55

Кабель USB OTG
Сеть и передача данных
используете ПК с ОС Windows, используйте Windows Media Player для обзора данных на
телефоне.
Передача изображений
PTP (picture transfer protocol) — это протокол передачи изображений. Используйте PTP для
передачи изображений между телефоном и ПК.
Проведите вниз по строке состояния, чтобы открыть панель уведомлений, в качестве
режима USB-соединения выберите Камера (PTP). Телефон автоматически установит
требуемые драйверы. После установки драйверов дважды нажмите на новый значок
диска, появившийся на экране ПК, чтобы посмотреть изображения, хранящиеся в
телефоне. В качестве имени диска будет отображаться модель Вашего телефона.
Передача данных между телефоном и USB-накопителем
Кабель USB OTG предназначен для передачи данных между двумя USB-устройствами
(телефонами, планшетными ПК, цифровыми камерами, принтерами) напрямую, без
подключения к ПК. Для передачи данных подключите USB-накопитель к телефону
напрямую с помощью кабеля USB OTG.
Передача данных между телефоном и USB-накопителем
С помощью кабеля USB OTG телефон можно напрямую подключить к USB-накопителю,
устройству для чтения карт и другим запоминающим устройствам.
l Эта функция доступна только на телефонах, которые поддерживают подключение
кабелей USB OTG.
l Если у телефона есть USB-порт Type-C, приобретите адаптер microUSB — USB
Type-C или используйте кабель USB OTG с USB-коннектором Type-C.
1 Подключите телефон к USB-накопителю с помощью кабеля USB OTG.
2 Нажмите Файлы > Память телефона > USB-накопитель, чтобы выполнить поиск
данных на накопителе. Можно выбрать и скопировать данные в требуемую папку.
50
Page 56

Сеть и передача данных
3 Когда передача данных завершена, нажмите Настройки > Память > USB-накопитель
> Извлечь.
4 Отключите кабель USB OTG от телефона и USB-накопителя.
51
Page 57

Безопасность и резервное копирование
Распознавание отпечатка пальца
Добавление первого отпечатка пальца
Датчик отпечатка пальца можно использовать для разблокировки экрана, доступа к
заблокированным приложениям и разделу Личное, выполнения безопасных платежей.
Функцию разблокировки экрана с помощью отпечатка пальца можно использовать, только
когда в качестве способа блокировки экрана выбран PIN-код или Пароль.
1 Нажмите
Настройки.
2 Нажмите Отпечаток пальца > Управление отпечатком пальца > PIN-код или
Пароль, следуя инструкциям на экране, настройте пароль разблокировки.
3 После настройки пароля нажмите Новый отпечаток пальца, чтобы добавить
отпечаток пальца.
4 Разместите палец на датчике отпечатка пальца. Нажимайте на датчик, пока устройство
не завибрирует. Повторите это действие, сканируя разные части подушечки пальца.
5 Нажмите OK.
Чтобы разблокировать экран, разместите палец на датчике отпечатка пальца.
Если устройство не сможет распознать отпечаток пальца, а также при перезагрузке
устройства потребуется ввести заданный резервный PIN-код или пароль.
Добавление, переименование и удаление отпечатков пальцев
Можно добавить максимум 5 отпечатков пальцев. Вы можете переименовывать отпечатки
и удалять их.
1 Нажмите Настройки.
2 Нажмите Отпечаток пальца > Управление отпечатком пальца.
3 Введите пароль разблокировки, затем нажмите Далее.
4 В разделе Список отпечатков пальцев:
l Нажмите Новый отпечаток пальца, чтобы добавить отпечатки пальцев.
l Нажмите на сохраненный отпечаток пальца, чтобы изменить его имя или удалить его.
l Нажмите Распознавание отпечатка пальца, чтобы определить и отметить
зарегистрированные отпечатки пальцев.
Доступ в Личное по отпечатку пальца
Можно настроить доступ в раздел Личное сканированием отпечатка пальца.
1 Откройте приложение
Настройки.
2 Нажмите Отпечаток пальца > Управление отпечатком пальца.
52
Page 58

Безопасность и резервное копирование
3 Введите пароль разблокировки, затем нажмите Далее.
4 Нажмите Доступ в Личное, следуя инструкциям на экране, введите пароль раздела
Личное и включите распознавание отпечатка пальца.
После завершения настройки нажмите Файлы > Личное. Теперь Вы сможете открывать
раздел Личное с помощью отпечатка пальца.
Доступ к заблокированным приложениям по отпечатку пальца
Можно отсканировать отпечаток пальца для быстрого доступа к заблокированным
приложениям. Вам не придется вводить пароль вручную.
1 Откройте приложение
Настройки.
2 Нажмите Отпечаток пальца > Управление отпечатком пальца.
3 Введите пароль разблокировки, затем нажмите Далее.
4 Нажмите Заблокированные приложения. Следуя инструкциям на экране, введите
пароль функции Блокировка приложений и включите распознавание отпечатка пальца.
Чтобы посмотреть статус функции Блокировка приложений, нажмите Диспетчер
телефона > Блокировка приложений после завершения настроек, затем разместите
палец на датчике отпечатка пальца. Для доступа к заблокированному приложению с
рабочего экрана нажмите на значок приложения и разместите палец на датчике отпечатка
пальца.
Аккаунты пользователей
Аккаунты пользователей
Создайте аккаунты нескольких пользователей, чтобы ограничить доступ к
конфиденциальной информации или разделить работу и личную жизнь.
Существует четыре типа пользователей:
l Владелец: Только владелец устройства имеет доступ в этот аккаунт. Владелец
управляет правами всех пользователей. Например, он может добавлять и удалять
пользователей и гостей, предоставлять им права голосовых вызовов и обмена
сообщениями.
l Дополнительный пользователь: Близкий друг или член семьи. Дополнительным
пользователям доступно большинство функций (кроме тех, которые могут повлиять на
использование устройства владельцем, например сброс настроек или переход в режим
Не беспокоить).
l Гость: У гостевых пользователей доступ к функциям устройства ограничен.
l PrivateSpace: Создание пространства PrivateSpace для хранения конфиденциальной
информации. В этом пространстве можно устанавливать и использовать приложения,
которые будут недоступны для других пользователей.
53
Page 59

Безопасность и резервное копирование
Создание аккаунтов пользователей
Создание аккаунтов нескольких пользователей позволяет разделить работу и личную
жизнь или совместно использовать устройство нескольким людям.
1 Откройте приложение
Настройки.
2 Нажмите Расширенные настройки > Пользователи.
3 Нажмите Добавить пользователя. Введите никнейм, затем нажмите ДОБАВИТЬ.
4 После добавления пользователя переключитесь на этот новый аккаунт и задайте
настройки, следуя инструкциям на экране.
l Аккаунт нового пользователя можно создать на заблокированном экране. В разделе
Настройки заблокированного экрана включите переключатель Добавлять
пользователей с заблокированного экрана, затем проведите вниз по строке
состояния на заблокированном экране.
l Можно добавить максимум 3 аккаунта пользователей.
Удаление аккаунтов пользователей
Чтобы освободить место в памяти устройства, можно удалить неиспользуемые аккаунты
пользователей.
Выполните вход в аккаунт владельца. Существует два способа удаления аккаунта
пользователей:
l Проведите вниз по строке состояния и нажмите
Выберите пользователя, которого хотите удалить, и нажмите Удалить пользователя >
Удалить.
l Откройте приложение Настройки > Расширенные настройки > Пользователи.
Выберите пользователя, которого хотите удалить, и нажмите Удалить пользователя >
Удалить.
> Дополнительные настройки.
Переключение между аккаунтами пользователей
Можно быстро переключиться между аккаунтами пользователей.
Чтобы переключиться на аккаунт другого пользователя, проведите вниз по строке
состояния, нажмите , выберите фото профиля или имя пользователя.
Откройте приложение Настройки > Расширенные настройки > Пользователи.
Выберите пользователя, на которого хотите переключиться, и нажмите Переключить
пользователя.
54
Page 60

Безопасность и резервное копирование
Настройка имен пользователей и фото профилей
Можно изменить имя пользователя и фото профиля в любое время.
1 Откройте приложение
Настройки.
2 Нажмите Расширенные настройки > Пользователи.
3 Выберите пользователя.
4 Нажмите
l Нажмите Сделать фото, чтобы сделать фото и установить его как фото профиля.
l Нажмите Выбрать фото из галереи, чтобы выбрать фото в приложении Галерея.
. Доступные действия:
5 Введите новое имя и нажмите OK.
Создание гостевого аккаунта
Создайте аккаунт гостя, чтобы Ваши друзья могли пользоваться Вашим телефоном.
1 Откройте приложение
Настройки.
2 Нажмите Расширенные настройки > Пользователи.
3 Нажмите Добавить гостя > ДОБАВИТЬ.
Аккаунт гостевого пользователя можно создать на заблокированном экране. В разделе
Настройки заблокированного экрана включите переключатель Добавлять
пользователей с заблокированного экрана, затем проведите вниз по строке
состояния на заблокированном экране.
Удаление гостевого аккаунта
Выполните вход в аккаунт владельца. Существует два способа удаления аккаунта гостя:
l Проведите вниз по строке состояния, нажмите > Дополнительные настройки,
затем нажмите Гость > Удалить гостя > Удалить.
l Откройте приложение Настройки > Расширенные настройки > Пользователи и
нажмите Гость > Удалить гостя > Удалить.
Предоставление пользователям прав выполнения голосовых вызовов и доступа к списку вызовов
Можно разрешить пользователям доступ к контактам, списку вызовов и функциям
выполнения вызовов и обмена сообщениями.
Выполните вход в аккаунт владельца. Существует два способа предоставления
пользователю или гостю прав выполнения вызовов и доступа к контактам:
l Проведите вниз по строке состояния и нажмите > Дополнительные настройки.
Выберите пользователя и нажмите Разрешить вызовы, сообщения и отправку
истории соединения.
55
Page 61

Безопасность и резервное копирование
l Откройте приложение Настройки > Расширенные настройки > Пользователи,
выберите пользователя и нажмите Разрешить вызовы, сообщения и отправку
истории соединения.
PrivateSpace
Вы беспокоитесь о защите Ваших фото, видео, документов и других данных, хранящихся
на устройстве? Сохраните файлы в PrivateSpace, чтобы ни у кого, кроме Вас, не было
доступа к ним. Эти данные будут недоступны даже при потере устройства.
Если на устройстве уже добавлено три аккаунта пользователей, создать PrivateSpace
невозможно. Удалите один из аккаунтов пользователей, чтобы добавить PrivateSpace.
1 Откройте приложение Настройки.
2 Нажмите Расширенные настройки > Пользователи.
3 Нажмите Добавить PrivateSpace и введите имя PrivateSpace, затем нажмите
ДОБАВИТЬ.
4 Следуя инструкциям на экране, настройте параметры PrivateSpace и привяжите к нему
отпечаток пальца.
5 Завершив настройку, нажмите Переключить, чтобы перейти в PrivateSpace.
Если тип паролей, используемых для доступа к PrivateSpace и MainSpace, совпадает,
можно быстро переключаться между PrivateSpace и MainSpace на экране блокировки по
паролю или отпечатку пальца.
Также можно нажать Настройки > Расширенные настройки > Пользователи и
выбрать созданное пространство PrivateSpace, затем нажать Переключить
пространства, чтобы переключиться на него.
Как удалить PrivateSpace или выйти из него? В PrivateSpace нажмите Настройки >
Расширенные настройки > Пользователи, затем нажмите или .
Настройки безопасности
Настройка PIN-кода SIM-карты
Во избежание несанкционированного использования Вашей SIM-карты настройте ее PINкод. Когда защита SIM-карты PIN-кодом включена, потребуется вводить PIN-код каждый
раз при включении устройства или установке SIM-карты в другое устройство.
Перед выполнением нижеописанных действий убедитесь, что Вы получили PIN-код
SIM-карты у Вашего оператора.
1 Откройте приложение Настройки.
2 Нажмите Безопасность и конфиденциальность > Дополнительные настройки и
выберите раздел Блокировка карты для доступа к соответствующим настройкам.
3 Включите функцию Блокировка SIM-карты. Введите PIN-код SIM-карты и нажмите OK.
56
Page 62

Безопасность и резервное копирование
Чтобы изменить PIN-код SIM-карты, нажмите Смена PIN-кода SIM-карты и
выполните действия, следуя инструкциям на экране.
l Если Вы введете неверный PIN-код определенное количество раз, потребуется
ввести PUK-код для разблокировки PIN-кода. Если неверно ввести PUK-код
определенное количество раз, SIM-карта заблокируется без возможности
разблокировки.
l Подробную информацию о вышеописанных лимитах спрашивайте у Вашего
оператора.
Шифрование файлов на карте microSD
Файлы, зашифрованные на карте microSD, недоступны на других устройствах.
l Выполняя шифрование или дешифрование файлов, не извлекайте карту microSD.
Это может привести к сбою операции или потере данных.
l Перед восстановлением заводских настроек устройства выполните дешифрование
карты microSD.
l Не все устройства поддерживают карты microSD.
1 Откройте приложение
Настройки.
2 Нажмите Безопасность и конфиденциальность > Дополнительные настройки.
Нажмите Шифрование SD-карты и следуйте инструкциям на экране, чтобы настроить
пароль.
Чтобы выполнить дешифрование карты microSD, нажмите Дешифрование SD-карты и
выполните действия, следуя инструкциям на экране.
Настройка пароля карты microSD
Зашифруйте карту microSD во избежание несанкционированного доступа к данным на ней.
При установке карты microSD в другое устройство потребуется ввести пароль.
l Не все карты microSD поддерживают функцию шифрования. При попытке
шифрования или блокировки карты, не поддерживающей эту функцию, может
появиться сообщение об ошибке. Перед шифрованием карты microSD создайте
резервную копию важных данных, хранящихся на ней.
l Зашифрованные карты microSD не будут определяться устройствами, которые не
поддерживают шифрование карт microSD.
l Если Вы забудете пароль карты microSD, для дальнейшего ее использования
потребуется удалить все данные на ней.
l Не все устройства поддерживают карты microSD.
1 Откройте приложение
Настройки.
2 Нажмите Безопасность и конфиденциальность > Дополнительные настройки >
Настроить пароль SD-карты, следуя инструкциям на экране, задайте пароль.
57
Page 63

Безопасность и резервное копирование
Чтобы изменить или отключить пароль:
l Нажмите Изменить пароль SD-карты, чтобы изменить пароль.
l Нажмите Сбросить пароль SD-карты, чтобы удалить пароль карты microSD и
отключить шифрование.
58
Page 64

Камера и галерея
Переключение между режимами вспышки
Просмотр фото и видео
Запись видео
Съемка фото
Переключение между режимами украшения
Включение и выключение режима широкой
диафрагмы
Переключение между основной и
фронтальной камерами
Включение режима Живое фото
Параметры камеры
Откройте приложение Камера для отображения экрана камеры.
Проведите вправо по экрану камеры, чтобы открыть список режимов съемки.
Проведите влево по экрану камеры, чтобы открыть настройки камеры.
Фотосъемка и видеозапись
Фотосъемка
Фотографии с геотегами
Включите геотегирование, чтобы регистрировать место съемки фото и видео. В
приложении Галерея можно посмотреть место съемки фото и видео. В приложении
Галерея можно отобразить все фото и видео на карте.
1 Откройте приложение
Камера.
При первом открытии приложения Камера в появившемся диалоговом окне
включите службы определения местоположения.
2 Проведите влево по экрану и включите Тег GPS.
59
Page 65

Камера и галерея
Изменение масштаба
Разведите два пальца, чтобы увеличить изображение, сведите два пальца, чтобы
уменьшить изображение. Увеличение масштаба выше максимального значения может
повлиять на качество изображения. Увеличить и уменьшить масштаб также можно с
помощью ползунка, который появится на экране камеры после изменения масштаба с
помощью пальцев.
Настройка экспозиции
Камера автоматически настраивает экспозицию в соответствии с окружающим
освещением. Чем выше экспозиция, тем ярче снимки.
Настройка экспозиции вручную. Нажмите на экран камеры и перетащите вверх или
вниз, чтобы настроить экспозицию.
Включение вспышки
Нажмите на значок вспышки в верхнем левом углу экрана камеры, чтобы включить
вспышку. Нажмите , чтобы открыть параметры:
l : автоматическое включение или выключение вспышки в соответствии с окружающим
освещением.
l
l
l
: выключение вспышки.
: включение вспышки.
: автоматическое включение вспышки при открытии приложения Камера.
Использование фильтров
В камере представлен богатый выбор фотофильтров, способных придать Вашим
фотографиям уникальный вид. На экране камеры проведите вправо, чтобы открыть меню:
Нажмите
, затем выберите фильтр.
Быстрая съемка
Дважды нажмите на кнопку уменьшения громкости, чтобы сделать фото, когда экран
устройства выключен.
60
Page 66

Камера и галерея
Эта функция недоступна во время воспроизведения музыкальных композиций.
1 Откройте приложение
Камера.
2 Проведите влево и нажмите Быстрая съемка > Включение камеры и съемка.
3 Когда экран устройства выключен, наведите камеру на объект съемки, дважды быстро
нажмите на кнопку уменьшения громкости, чтобы сделать фото. Будет автоматически
выполнен снимок, и на экране отобразится время съемки.
Выключение режима быстрой съемки. Нажмите Быстрая съемка > Выкл. на
экране настроек камеры.
Серийная съемка
Используйте этот режим для съемки движущихся объектов, например, во время
футбольного матча. Будет сделана серия снимков и автоматически выбрано лучшее фото.
Эта функция недоступна в режимах HDR, Панорамная съемка, Ночная съемка и Свет.
1 Откройте приложение
Камера.
2 Нажмите и удерживайте кнопку , чтобы начать серийную съемку. Над значком
будет отображаться количество сделанных снимков.
3 Отпустите кнопку , чтобы остановить съемку.
В режиме серийной съемки можно сделать до 20 снимков при условии, что в памяти
телефона достаточно места.
Выбор лучшего снимка. Нажмите на миниатюру изображения, чтобы посмотреть его в
приложении
и сохраните снимок, следуя инструкциям на экране.
Галерея, затем нажмите на значок и выберите снимок. Нажмите
61
Page 67

Таймер
Используйте функцию таймера, чтобы отложить время съемки.
Камера и галерея
1 Откройте приложение
настройки камеры.
Камера. Проведите влево по экрану, чтобы открыть
2 Нажмите Таймер, чтобы включить таймер обратного отсчета.
3 Вернитесь к экрану камеры. Установите устройство на устойчивую поверхность и
наведите на объект съемки.
4 Нажмите
автоматически по завершении обратного отсчета.
, чтобы включить таймер обратного отсчета. Снимок будет сделан
Съемка по голосовой команде
Используйте голосовые команды для дистанционного управления камерой или настройте
автоматическую съемку по достижении определенного уровня окружающего шума.
1 Откройте приложение Камера.
2 Проведите влево по экрану, чтобы открыть настройки камеры.
3 Нажмите Аудиоконтроль и включите Аудиоконтроль.
4 Можно выполнить следующие действия:
l Скажите Cheese, чтобы сделать фото: настройте камеру, чтобы она снимала по
голосовой команде.
Камера сделает фото, только когда услышит команду Cheese. Нельзя настроить
собственные голосовые команды.
l Съемка фото по голосовой команде определенной громкости: камера сделает
снимок при достижении определенного уровня окружающего шума.
5 Наведите камеру на объект съемки. Устойство делает снимок автоматически по
голосовой команде или при определении громкого звука.
Видеозапись
Видеозапись
1 Откройте приложение
Камера.
2 Нажмите , чтобы включить режим видеозаписи.
3 Нажмите , чтобы начать запись.
4 В процессе записи можно выполнить следующие действия:
l Нажмите
l Нажмите , чтобы сохранить снимок текущего кадра.
, чтобы остановить запись. Нажмите , чтобы продолжить запись.
5 Нажмите , чтобы завершить запись.
62
Page 68

Камера и галерея
Изменение масштаба
Разведите два пальца, чтобы увеличить изображение, сведите два пальца, чтобы
уменьшить изображение. Увеличение масштаба выше максимального значения может
повлиять на качество изображения.
Включение вспышки
Нажмите на значок вспышки в левом верхнем углу экрана камеры. Выберите один из двух
режимов:
l : вспышка включена во время записи.
l
: выключение вспышки.
Режим широкой диафрагмы
Используйте режим широкой диафрагмы для съемки близко расположенных объектов.
После съемки фото можно настроить фокусное расстояние, чтобы сделать фон размытым
и выделить объект съемки.
Для получения оптимального результата объект съемки должен находиться на
расстоянии не более 2 метров от камеры.
1 Откройте приложение Камера.
2 Нажмите вверху экрана, чтобы открыть режим широкой диафрагмы.
Широкую диафрагму можно использовать только в режимах Фото.
3 Нажмите на экран камеры, чтобы сфокусироваться на определенной области.
4 На экране камеры нажмите
, передвиньте ползунок вправо или влево, чтобы
настроить диафрагму.
5 Нажмите , чтобы сделать фото.
Настройка размытия фона. Откройте приложение Галерея и нажмите на фото,
помеченное значком , затем нажмите , чтобы настроить точку фокусировки и
значение диафрагмы. Нажмите , чтобы сохранить фото.
Съемка великолепных фото в режиме портретной съемки
В режиме портретной съемки ко всем участникам съемки применяются эффекты
украшения. Фотографии получаются яркими и красочными.
63
Page 69

Камера и галерея
Включение режима портретной съемки для фронтальной камеры
1 Откройте приложение Камера.
2 Нажмите на значок вверху экрана, чтобы переключиться на фронтальную камеру.
3 Нажмите вверху экрана.
4 На экране камеры нажмите на значок
вправо, чтобы настроить эффект украшения.
, затем перетащите ползунок влево или
5 Нажмите , чтобы сделать фото.
Включение режима портретной съемки для основной камеры
1 Откройте приложение Камера.
2 Нажмите на значок вверху экрана, чтобы переключиться на основную камеру.
3 Нажмите вверху экрана.
4 На экране камеры:
l Нажмите
l Нажмите
эффект украшения.
, чтобы применить эффект размытия.
, затем перетащите ползунок влево или вправо, чтобы настроить
5 Нажмите , чтобы сделать фото.
Размытие фона фото
Вы можете применить к Вашим фотографиям эффект боке и выделить на размытом фоне
объект съемки.
1 Откройте приложение Камера.
2 Нажмите вверху экрана.
3 На экране камеры нажмите на значок , чтобы сделать фон размытым и выделить
объект съемки.
4 Нажмите , чтобы сделать фото.
Режим живых фото
Режим живых фото записывает движение во время съемки фото, делая фото живым.
1 Откройте приложение
Камера.
2 Нажмите вверху экрана.
64
Page 70

Камера и галерея
3 Наведите камеру на объект съемки и нажмите на значок , чтобы сделать фото.
Чтобы посмотреть живое фото, нажмите .
Замедленная съемка
Записывайте видео в режиме замедленной съемки, чтобы не упустить ни одной детали
динамично развивающейся сцены.
1 Откройте приложение Камера.
2 Проведите вправо по экрану и нажмите Замедление.
3 Нажмите
на объекте или области во время видеозаписи.
, чтобы начать запись видео. Нажмите на экран, чтобы сфокусироваться
4 Нажмите , чтобы остановить запись.
Видеозапись в замедленном ритме лучше всего получается при ярком освещении.
Информацию о том, как воспроизвести в замедленном режиме часть видеозаписи, см.
в разделе Обрезка видео, снятых в режиме замедленной съемки.
Режим Отрезок времени
Режим Отрезок времени позволяет снимать медленные, едва различимые изменения
живой природы и затем просматривать их в ускоренном режиме. Например, можно заснять
момент распускания цветка или движение облаков.
1 Откройте приложение Камера. Проведите вправо и нажмите Отрезок времени.
2 Поместите телефон на устойчивую поверхность или используйте штатив. Нажмите ,
чтобы начать запись видео.
Будет автоматически выбрана подходящая частота смены кадров в соответствии с
длиной записи. Во время записи нельзя настроить масштаб.
3 Нажмите , чтобы остановить запись.
Во время воспроизведения видео в приложении Галерея оно будет вопроизводиться с
более высокой частотой смены кадров. Частота смены кадров определяется
автоматически камерой, ее значение нельзя изменить.
Добавление водяного знака
Персонализируйте Ваши фотографии, добавляя к ним водяные знаки.
1 Откройте приложение
2 Проведите вправо и нажмите Водяной знак.
Камера.
65
Page 71

Камера и галерея
При первом добавлении водяного знака подключите устройство к сети Интернет для
получения информации о погоде и местоположении.
3 Нажмите и выберите тип водяного знака (например, время или место).
К некоторым водяным знакам можно добавить текст. Нажмите на мигающее
текстовое поле, введите текст, затем нажмите .
4 Перетащите водяной знак в нужное место.
Нажмите или , чтобы посмотреть другие водяные знаки.
5 Нажмите , чтобы сделать фото.
Аудиозаметки
Прокомментируйте Ваши фотографии, добавьте к ним аудиозаметки.
1 Откройте приложение Камера.
2 Проведите вправо и нажмите Аудиозаметка.
3 Наведите камеру на объект съемки. Нажмите
нему аудиозаметку.
, чтобы сделать фото и добавить к
4 Будет сделана небольшая аудиозапись (примерно 10 секунд), которая затем будет
добавлена к Вашей фотографии. Нажмите
Фотографии с аудиозаметками помечаются значком в приложении Галерея.
При просмотре фотографии с аудиозаметкой нажмите , чтобы прослушать
аудиозаметку.
, чтобы остановить запись.
Управление режимами съемки
Изменение порядка отображения режимов съемки
Переместите любимые режимы съемки в верхнюю часть списка.
1 Откройте приложение
Камера.
2 Проведите вправо, чтобы открыть список режимов съемки.
3 Нажмите
.
4 Перетащите значки режимов съемки в нужное место. Нажмите , чтобы сохранить
настройки.
Обновление режимов съемки
Обновите режимы съемки до последней версии, чтобы установить новейшие функции и
повысить качество изображений.
66
Page 72

Камера и галерея
Откройте приложение Камера и перейдите в список режимов съемки. Когда для
режимов съемки доступно обновление, на значке отображается красная точка.
Нажмите и выберите режим съемки, который хотите обновить. Телефон загрузит и
установит обновление.
Удаление режимов съемки
Удаляйте ненужные режимы съемки, чтобы освободить место в памяти устройства.
Предустановленные режимы съемки нельзя удалить.
1 Откройте приложение
Камера.
2 Проведите вправо, чтобы открыть список режимов съемки, затем нажмите .
3 Режимы съемки, которые можно удалить, отмечаются значком . Нажмите .
4 Нажмите , чтобы удалить выбранные режимы.
Настройка параметров камеры
Настройте параметры камеры по собственному усмотрению.
Настройка разрешения фото и видео
Чтобы получились высококачественные фотографии и видеозаписи, увеличьте
разрешение фото и видео. Чем выше разрешение, тем больше размер файла
изображения. При изменении разрешения будет изменен размер файла изображения.
Некоторые режимы съемки не поддерживают определенные значения разрешения.
Откройте приложение
изменить разрешение.
Настройка места сохранения фото и видео по умолчанию
Не все устройства поддерживают карты microSD.
Откройте приложение
сохранение на SD-карте, чтобы выбрать в качестве места сохранения по умолчанию
карту microSD.
Этот вариант места сохранения появляется, только если устройство поддерживает
карты microSD и карта microSD установлена в устройстве. Если карта microSD
переполнена, фотографии будут сохраняться во внутренней памяти устройства.
Наложение сетки
Сетка или спиральное наложение помогают делать качественные снимки.
Некоторые режимы съемки не поддерживают наложение сетки.
Камера. Проведите влево и нажмите Разрешение, чтобы
Камера. Проведите влево и включите Приоритетное
67
Page 73

Камера и галерея
Откройте приложение Камера. Проведите влево по экрану, нажмите Сетка и выберите
сетку. Чтобы выключить наложение сетки, нажмите Выкл..
Настройка параметров кнопки регулировки громкости
По умолчанию кнопка регулировки громкости работает как кнопка съемки. Можно изменить
функцию кнопки регулировки громкости и настраивать с ее помощью масштаб или режим
фокусировки.
Откройте приложение Камера. Проведите влево по экрану. Нажмите Кнопка
громкости и выберите Затвор, Масштаб или Фиксация фокуса.
Настройка параметров нажатия и удержания кнопки съемки
По умолчанию при нажатии и удержании кнопки съемки выполняется серийная съемка.
Можно изменить функцию кнопки съемки и фиксировать с ее помощью фокусное
расстояние.
Откройте приложение Камера. Проведите влево по экрану. Нажмите Нажатие и
удержание кнопки съемки и выберите Серийная съемка или Фиксация фокуса.
Другие настройки камеры
В камере предустановлены другие режимы, позволяющие делать высококачественные
снимки в различных условиях.
Некоторые режимы съемки не поддерживают определенные настройки.
Проведите влево по экрану камеры для настройки следующих параметров:
l Съемка нажатием: нажмите на экран, чтобы сделать фото.
l Улыбка: устройство будет автоматически делать фото при обнаружении улыбки.
l Автофокус в движении: нажмите на объект, на котором хотите сфокусироваться.
Камера будет следить за этим объектом и фокусироваться на нем.
l Настройка изображения: настройка насыщенности, контраста и яркости.
Просмотр фото и видео
Просмотр фото в полноэкранном режиме
Откройте приложение Галерея и нажмите на фото, чтобы посмотреть его в
полноэкранном режиме. Нажмите на экран для отображения или скрытия меню.
При просмотре фотографий в полноэкранном режиме можно выполнить следующие
действия:
l Увеличение и уменьшение изображения. Разведите два пальца, чтобы увеличить
изображение, сведите два пальца, чтобы уменьшить изображение.
68
Page 74

Камера и галерея
l Просмотр данных фотографии. Нажмите , чтобы посмотреть данные фотографии,
например, параметры ISO, экспокоррекции и разрешения.
l Переименование фотографии. Нажмите > Переименовать. Введите новое имя,
затем нажмите OK.
l Настройка фотографии в качестве обоев рабочего экрана или фото контакта.
Нажмите > Установить как > Обои или Фото контакта.
l Включение автоповорота. В приложении
Галерея нажмите > Настройки >
Ориентация фото > Автоповорот, чтобы поворачивать фотографии при изменении
ориентации экрана.
Просмотр фото и видео в хронологическом порядке
Перейдите на вкладку Фото. Фотографии и видео будут автоматически отображаться в
хронологическом порядке. Нажмите > Настройки и включите Отображение времени
для отображения даты съемки.
На вкладке Фото увеличьте или уменьшите масштаб для переключения между режимом
отображения по месяцам и по дням.
Просмотр фото по месту съемки
Если включен переключатель Тег GPS в приложении Камера, фото и видео будут
отображаться по месту съемки в приложении Галерея.
Откройте вкладку Фото и нажмите , чтобы посмотреть на карте фотографии с
геотегами.
Просмотр фото и видео по альбомам
Перейдите на вкладку Альбомы. Фото и видео автоматически сортируются по папкам по
умолчанию. Например, видео, снятые камерой устройства, автоматически добавляются в
папку Видео с камеры, скриншоты добавляются в папку Скриншоты.
Нажмите > Скрыть альбомы и включите переключатель рядом с альбомами,
которые хотите скрыть. Скрытые альбомы не будут отображаться в списке альбомов.
Просмотр фото в режиме слайд-шоу
Перейдите на вкладку Фото и нажмите > Слайд-шоу. Чтобы остановить слайд-шоу,
нажмите на экран.
Организация альбомов
Добавление фото и видео в новый альбом
1 Откройте приложение Галерея.
69
Page 75

Камера и галерея
2 На вкладке Альбомы нажмите . Введите название альбома, затем нажмите OK.
3 Выберите фото или видео, которые хотите добавить в новый альбом, затем нажмите
.
4 Нажмите Копировать или Переместить, чтобы добавить выбранные файлы в новый
альбом.
При копировании файлов в новый альбом они будут сохранены в исходном
альбоме. При перемещении файлов в новый альбом они будут удалены из
исходного альбома.
Перемещение фото и видео
Объединяйте фото и видео из разных альбомов.
1 Откройте приложение Галерея.
2 Перейдите на вкладку Альбомы и выберите альбом. Нажмите и удерживайте фото или
видео, которое хотите переместить, пока не появится значок
файлы, которые хотите переместить.
, затем выберите
3 Нажмите .
4 Выберите альбом, в который хотите переместить файлы.
После перемещения файлы будут удалены из исходного альбома.
Интересное
Устройство выбирает фото и видео в приложении Галерея и создает
персонализированные альбомы, из которых потом автоматически создаются слайд-шоу.
Ваши самые любимые фотографии теперь всегда под рукой!
l Включите функцию Тег GPS перед съемкой фото.
l Для работы этой функции требуется интернет-соединение.
l Слайд-шоу из папки Интересное создаются, только когда устройство заряжается и
уровень заряда батарее не менее 10 %.
1 Откройте приложение Галерея.
2 Перейдите на вкладку Обзор, чтобы посмотреть фото в папке Интересное.
l Нажмите на значок
Используйте настройки в нижней части экрана, чтобы изменить шаблон и
музыкальное оформление Ваших видео, сохранить настройки и отправить видео.
l Чтобы переименовать альбом, нажмите
l Чтобы удалить альбом, нажмите и следуйте инструкциям на экране.
l Чтобы отправить или переместить альбом, нажмите и удерживайте любую
фотографию в этом альбоме, затем следуйте инструкциям на экране.
, чтобы посмотреть слайд-шоу в папке ИНТЕРЕСНОЕ.
и следуйте инструкциям на экране.
70
Page 76

Камера и галерея
Перемещение альбомов
Упорядочьте Вашу коллекцию фотографий, переместив менее важные альбомы в один
альбом.
l Альбомы Камера, Видео с камеры и Скриншоты нельзя переместить в папку
Другое.
l Перемещение альбомов, созданных сторонними приложениями, в папку Другое не
повлияет на работу этих приложений.
1 Откройте приложение Галерея.
2 На вкладке Альбомы нажмите и удерживайте альбом, затем выберите альбомы,
которые хотите переместить.
3 Нажмите
В папке Другое нажмите и удерживайте альбом, затем нажмите , чтобы восстановить
его в исходном месте.
, чтобы переместить выбранные альбомы в папку Другое.
Изменение порядка отображения альбомов
Измените порядок отображения альбомов, чтобы любимые фото были всегда под рукой.
Нельзя изменить порядок отображения альбома Камера или Скриншоты.
1 Откройте приложение
Галерея.
2 Перейдите на вкладку Альбомы, нажмите и удерживайте альбом, пока с левой
стороны всех альбомов не появится значок
.
3 Нажмите и удерживайте значок рядом с альбомом, который хотите переместить,
затем перетащите его в нужное место. Выйдите, чтобы сохранить изменения.
Удаление фото и видео
1 Откройте приложение Галерея.
2 Нажмите и удерживайте изображение или альбом, чтобы открыть интерфейс выбора
файлов, затем выберите файлы, которые хотите удалить.
3 Нажмите
> Удалить.
Редактирование фото
В приложении Галерея предустановлены самые современные инструменты
редактирования фотографий, которые позволяют чертить на фотографиях граффити,
добавлять к фотографиям водяные знаки и применять различные фильтры.
1 Откройте приложение
Галерея.
71
Page 77

Отмена изменений
Поворот по вертикали
Зеркальное отображение
Проведите по экрану, чтобы
повернуть изображение
Границы изображения
после поворота
Пропорции области обрезки
Выбор области обрезки
Угол сетки обрезки
Камера и галерея
2 Нажмите на изображение, чтобы посмотреть его в полноэкранном режиме. В
полноэкранном режиме нажмите , чтобы открыть фоторедактор и отредактировать
изображение.
l Поворот изображения. Нажмите и проведите по экрану, чтобы скорректировать
угол поворота.
l Обрезка изображения. Нажмите , чтобы выбрать коэффициент обрезки.
Перетащите пунктирные линии, чтобы обрезать изображение до нужного размера.
l Добавление фильтра. Нажмите и выберите один из фильтров.
72
Page 78

Камера и галерея
l Акцентирование цветов. Нажмите . Выберите область изображения, на которой
хотите выделить цвета. Все другие области будут черно-белыми.
l Размытие изображения. Нажмите . Перетащите ползунок, чтобы изменить
коэффициент размытия изображения. Перетащите круг к той части изображения,
которая не должна быть размыта.
l Настройка параметров изображения. Нажмите
. Настройте яркость,
контрастность, насыщенность и другие параметры изображения.
l Применение эффектов украшения лиц. Нажмите , чтобы применить эффекты
украшения лиц. Здесь можно выбрать различные эффекты выравнивания тона лица и
увеличения или уменьшения размера глаз.
l Нанесение мозаики. Нажмите и выберите один из эффектов мозаики.
l Нанесение граффити. Нажмите
l Добавление водяного знака. Нажмите
, чтобы выбрать тип кисточки и цвет.
, чтобы добавить водяной знак и придать
фотографии индивидуальный вид. Здесь можно выбрать водяные знаки времени,
места, погоды, типа физической нагрузки и другие водяные знаки.
l Добавление метки. Нажмите и выберите тип и шрифт метки. Используйте метки
для записи Ваших мыслей или описания настроения.
73
Page 79

Редактирование видео
Длина обрезанного видео
Кнопка воспроизведения/паузы
Настройки разрешения
Обрезанное видео
Панель обрезки видео
Сохранение изменений
Отмена изменений
Редактирование видео
Выберите самые яркие моменты видео и сохраните их в отдельные файлы.
Камера и галерея
1 Откройте приложение Галерея.
2 Выберите видео, которое хотите изменить, и нажмите .
3 На экране редактирования видео перетащите ползунки, чтобы выбрать сегмент видео,
который хотите сохранить.
Нажмите , чтобы посмотреть видео.
4 Нажмите , чтобы обрезать и сохранить видео.
Чтобы изменить разрешение, выберите параметры разрешения на экране редактирования
видео. Видео с высоким разрешением занимают больше места в памяти устройства.
Обрезка видео, снятых в режиме замедленной съемки
Используйте видеоредактор в приложении Галерея для обрезки видео, снятых в режиме
замедленной съемки.
1 Откройте приложение Галерея.
2 Выберите видео, снятое в режиме замедленной съемки, затем нажмите
начать его воспроизведение.
, чтобы
3 Нажмите на экран, чтобы открыть меню редактирования видео, снятых в режиме
замедленной съемки. Перетащите ползунки, чтобы выбрать сегмент видео, который
хотите посмотреть в замедленном режиме.
Чтобы сохранить отредактированный сегмент как отдельное видео, нажмите >
Сохранить замедленное видео на экране редактирования.
74
Page 80

Камера и галерея
Настройка приложения Галерея
Отображение времени и места съемки
Во время просмотра фотографий на экране будут отображаться время и место съемки.
1 Откройте приложение Галерея.
2 Нажмите > Настройки.
3 Можно настроить следующие параметры:
l Включите переключатель Отображение местоположения. При просмотре фото с
геотегами будет отображаться место съемки фото.
l Включите переключатель Отображение времени. При просмотре фото будет
отображаться дата и время съемки.
75
Page 81

Вызовы и контакты
Скрытие клавиатуры
набора номера
Удаление
символа слева
от курсора
1
2
Выполнение вызовов
Умный набор
Введите имя, инициалы или номер телефона контакта на клавиатуре набора номера. На
экране появятся контакты, в номерах телефонов которых содержатся вводимые символы.
1 Откройте приложение
Телефон.
2 Введите имя, инициалы или номер телефона контакта на клавиатуре набора номера
(например, Иван Петров или ИП). Устройство выполнит поиск в контактах и списке
вызовов и отобразит результаты над клавиатурой набора номера.
3 В списке нажмите на контакт, которому хотите позвонить. Если устройство
поддерживает две SIM-карты, нажмите
4 Нажмите , чтобы завершить вызов.
Выполнение вызова из приложения Контакты
1 Откройте приложение
или
Статус вызова (например, набор номера или переадресация вызова) отображается
на экране.
Для завершения вызова нажатием на кнопку питания выберите Телефон,
нажмите > Настройки, включите Завершение вызова кнопкой питания.
Контакты.
, чтобы позвонить.
76
Page 82

1
2
1
2
Вызовы и контакты
2 Нажмите на поисковую строку и введите имя или инициалы контакта, которому хотите
позвонить.
3 Нажмите на номер контакта. Если устройство поддерживает две SIM-карты, нажмите
или
, чтобы позвонить.
Выполнение вызова из списка вызовов
1 Откройте приложение Телефон.
2 Проведите вверх или вниз по списку, чтобы посмотреть все записи о вызовах. Нажмите
на имя или номер контакта, которому хотите позвонить. Если устройство поддерживает
две SIM-карты, нажмите
или
, чтобы позвонить.
Вызов при заблокированном экране
Можно быстро позвонить, даже когда экран устройства выключен.
1 Откройте приложение Телефон.
2 Нажмите > Настройки > Быстрый вызов и включите Быстрый вызов.
Когда экран выключен, нажмите и удерживайте кнопку уменьшения громкости одну
секунду. После звукового сигнала отпустите кнопку уменьшения громкости и скажите имя
контакта, которому хотите позвонить. Устройство наберет номер контакта.
Экстренные вызовы
В случае чрезвычайной ситуации Вы можете позвонить с Вашего устройства по номеру
экстренной службы даже без SIM-карты. Однако Вы должны находиться в зоне покрытия
сети.
1 Откройте приложение
Также можно нажать Экстренный вызов на экране блокировки.
Телефон.
2 Введите номер экстренной службы в Вашем регионе на клавиатуре набора номера и
нажмите
.
77
Page 83

Вызовы и контакты
Если сигнал сети сильный, устройство автоматически определит Ваше
местоположение и отобразит его на экране.
Возможность выполнения экстренных вызовов зависит от местных законов и
положений и от политик оператора. Слабый сигнал сети или внешние помехи могут
помешать установлению соединения при выполнении экстренного вызова. В
экстренных ситуациях не стоит полагаться исключительно на Ваше устройство.
Ответ на вызовы
Ответ на вызов или отклонение вызова
При поступлении входящего вызова нажмите на кнопку регулировки громкости, чтобы
отключить звук звонка.
Если экран заблокирован:
l Перетащите значок вправо, чтобы ответить на вызов.
l Перетащите значок
l Нажмите
l Нажмите
, чтобы отклонить вызов и отправить SMS-сообщение.
, чтобы настроить напоминание о необходимости перезвонить.
влево, чтобы отклонить вызов.
Если экран разблокирован:
l Нажмите , чтобы ответить на вызов.
l Нажмите
, чтобы отклонить вызов.
l Нажмите
l Нажмите
, чтобы отклонить вызов и отправить SMS-сообщение.
, чтобы настроить напоминание о необходимости перезвонить.
78
Page 84

Вызовы и контакты
Если новый вызов поступает, когда Вы вводите текст или используете полноэкранный
режим (например, просматриваете фото или играете), информация о входящем
вызове отображается в верхней части экрана поверх текущего экрана. Нажмите ,
чтобы ответить на вызов, или , чтобы отклонить его.
Переключение между вызовами
Перед включением этой функции убедитесь, что на телефоне включена функция
ожидания вызова. Более подробную информацию спрашивайте у Вашего оператора.
1 Если во время разговора поступает новый входящий вызов, нажмите . Вы сможете
ответить на входящий вызов и поставить текущий вызов на удержание.
2 Чтобы переключиться между двумя вызовами, нажмите
удержании.
или выберите вызов на
Конференц-вызовы
Функция установления одновременного соединения с несколькими участниками позволяет
выполнять конференц-вызовы. Позвоните по одному номеру (или ответьте на вызов),
затем наберите другой номер телефона, чтобы добавить его в конференц-вызов.
Функция конференц-вызовов должна поддерживаться сетью Вашего оператора. Чтобы
воспользоваться этой услугой, ее надо активировать. Более подробную информацию
спрашивайте у Вашего оператора.
1 Позвоните первому участнику разговора.
2 После установления соединения нажмите
Первый участник будет помещен на удержание.
и наберите номер второго участника.
79
Page 85

Вызовы и контакты
3 После установления соединения со вторым участником нажмите , чтобы включить
конференц-связь.
4 Для добавления других участников повторите шаги 2 и 3.
5 Во время разговора нажмите
действия:
l Нажмите рядом с контактом, чтобы отключить его.
l Нажмите
продолжить отдельный разговор.
l Нажмите , чтобы вернуться к экрану вызова.
рядом с контактом, чтобы отключить его от конференц-вызова и
, чтобы посмотреть список участников. Доступные
6 Нажмите , чтобы завершить конференц-вызов.
Функции, доступные во время разговора
Не закрывайте микрофон во время разговора.
Во время разговора на экране устройства появляется специальное меню опций.
80
Page 86

Завершение вызова
Просмотр календаря
Помещение текущего
вызова на удержание
Включение режима
громкой связи
Организация
конференц-вызова
Отображение списка
контактов
Выключение звука
микрофона
Просмотр заметок
Отображение и
скрытие клавиатуры
набора номера
Вызовы и контакты
l Скрытие меню опций: Нажмите на кнопку Рабочий экран или Назад. Чтобы
открыть меню опций во время разговора, нажмите на зеленую строку состояния в
верхней части экрана.
l Выполнение конференц-вызова: По вопросам использования этой функции
обращайтесь к Вашему оператору.
l Настройка громкости: Нажмите на кнопку увеличения или уменьшения громкости,
чтобы увеличить или уменьшить громкость соответственно.
81
Page 87

Управление списком вызовов
Просмотр пропущенных вызовов
Вызовы и контакты
1 Откройте приложение
Телефон.
2 Чтобы посмотреть пропущенные вызовы, нажмите на вкладку Пропущено и проведите
вниз по списку вызовов.
Пропущенные вызовы также можно посмотреть на вкладке Все. Пропущенные
вызовы отмечаются красным цветом.
3 Нажмите рядом с записью списка вызовов, чтобы перезвонить, отправить
сообщение и выполнить другие действия.
Управление неизвестными номерами в списке вызовов
1 Откройте приложение Телефон.
2 Нажмите Неизвестно.
3 Выберите номер и нажмите
l Добавление номера в контакты: Нажмите , чтобы создать новый контакт, или
нажмите , чтобы добавить номер в данные существующего контакта.
. Доступные действия:
l Добавление номера в черный список: Нажмите > В черный список.
l Отправка номера: Нажмите
сообщении.
> Отправить номер, чтобы отправить номер в SMS-
Объединение записей списка вызовов
Можно упорядочить список вызовов, объединив записи списка вызовов для одного
контакта или номера телефона.
1 Откройте приложение Телефон.
2 Нажмите > Настройки > Объединить записи списка вызовов.
3 Нажмите По контактам. Устройство автоматически объединит записи списка вызовов
для одного контакта или номера телефона. Нажмите
вызовов, чтобы посмотреть подробную информацию.
Удаление записей списка вызовов
рядом с записью списка
Откройте приложение
вызовов:
l Удаление одной записи: Нажмите и удерживайте запись списка вызовов, затем
нажмите Удалить запись.
Телефон. Существует два способа удаления записей списка
82
Page 88

Вызовы и контакты
l Удаление нескольких записей: Нажмите . Выберите записи списка вызовов,
которые хотите удалить, и нажмите .
Создание резервной копии списка вызовов
1 Откройте приложение Резервные копии.
2 Чтобы создать резервную копию списка вызовов на карте microSD или во внутренней
памяти телефона, нажмите Резервировать > SD-карта или Внутренняя память.
3 Выберите Список вызовов и нажмите Резерв-ние.
4 Настройте пароль, следуя инструкциям на экране.
Настройки вызовов
Переадресация вызовов
Если Вы не можете ответить на вызов, настройте на устройстве переадресацию вызовов
на другой номер.
1 Откройте приложение
Телефон.
2 Нажмите > Настройки.
3 Нажмите Переадресация вызовов. Если устройство поддерживает две SIM-карты,
нажмите SIM-карта 1 или SIM-карта 2, затем нажмите Переадресация вызовов.
4 Выберите режим переадресации вызовов. Введите номер, на который будут
переадресовываться вызовы, и нажмите Включить.
Когда включена функция переадресации вызовов, при возникновении указанных условий
(например, если настроена переадресация вызовов, когда занято) вызовы будут
переадресовываться на заданный номер.
Ожидание вызова
Функция ожидания вызова позволяет принимать входящие вызовы во время разговора.
При этом можно переключаться между двумя вызовами.
Для включения этой функции может потребоваться обратиться к Вашему оператору.
1 Откройте приложение
Телефон.
2 Нажмите > Настройки.
3 Нажмите Дополнительные настройки и включите Ожидание вызова. Если
устройство поддерживает две SIM-карты, нажмите SIM-карта 1 или SIM-карта 2, затем
нажмите Дополнительные настройки и включите Ожидание вызова.
Если во время разговора поступает входящий вызов, нажмите
входящий вызов, нажмите для переключения между вызовами.
, чтобы ответить на
83
Page 89

Вызовы и контакты
Режим В кармане
Если Вы пропускаете важные звонки, когда устройство в кармане, включите режим В
кармане. Громкость мелодии вызова будет постепенно увеличиваться при входящем
вызове.
1 Откройте приложение
Телефон.
2 Нажмите > Настройки.
3 Включите функцию Режим В кармане.
При включении режима В кармане громкость мелодии вызова будет постепенно
увеличиваться при входящем вызове, когда устройство в кармане или сумке.
Отклонение вызовов с SMS-сообщением
Когда Вы не можете ответить на вызов, отклоните его и отправьте абоненту SMSсообщение.
1 Откройте приложение Телефон.
2 Нажмите > Настройки > Отклонение вызовов с SMS.
3 Нажмите на шаблон SMS-сообщения, чтобы изменить его. Нажмите OK, чтобы
сохранить SMS-сообщение.
Когда Вы не можете ответить на входящий вызов, нажмите
сообщения, чтобы отправить его вызывающему абоненту.
Настройка фильтра угроз
Фильтр угроз автоматически блокирует вызовы и сообщения от неизвестных абонентов и с
номеров в черном списке.
и выберите шаблон
1 Откройте приложение
Телефон.
2 Нажмите > Заблокировано.
3 Нажмите , чтобы задать настройки фильтра угроз и черного списка.
84
Page 90

Вызовы и контакты
Также можно задать настройки фильтра угроз и черного списка в разделе Диспетчер
телефона > Заблокировано >
.
Настройка мелодии вызова
Можно выбрать мелодию вызова из предустановленных сигналов или установить в
качестве мелодии вызова музыкальную композицию.
Набор доступных функций зависит от настроек оператора связи.
1 Откройте приложение Телефон.
2 Выберите > Настройки > Мелодия вызова. Выберите мелодию вызова из
предустановленных сигналов или установите в качестве мелодии вызова музыкальную
композицию.
Или нажмите Настройки > Звук, выберите Мелодия вызова и вибрация, затем
задайте настройки мелодии вызовов.
Создание карточки контакта
Создайте карточку контакта для быстрого обмена информацией контакта. Чтобы
поделиться информацией контакта, можно отсканировать QR-код или отправить карточку в
сообщении чата, например в WhatsApp.
1 Откройте приложение Контакты.
2 Нажмите Я.
3 Настройте фото профиля. Введите Ваше имя, компанию, номер телефона и прочую
информацию, затем нажмите
с QR-кодом.
. Устройство автоматически создаст карточку контакта
85
Page 91

Вызовы и контакты
Отправка карточки контакта: Нажмите . Выберите формат карточки и способ
отправки, выполните действия, следуя инструкциям на экране.
Создание контакта
Создание контакта
1 Откройте приложение
2 Нажмите
. Если Вы создаете контакт впервые, нажмите Создать контакт.
3 В меню опций выберите место сохранения контакта.
Количество контактов, которые можно сохранить на устройстве, зависит от объема
внутренней памяти Вашего устройства. Количество контактов, которые можно
сохранить на SIM-карте, зависит от объема памяти SIM-карты.
4 Нажмите на фото профиля контакта и выберите фото. Введите имя, компанию, номер
телефона и прочую информацию контакта, затем нажмите
Контакты.
.
l При добавлении дня рождения контакта устройство автоматически создаст
напоминание о дне его рождения в приложении Календарь.
l Фото контакта будет отображаться, когда он будет звонить Вам. Прочая
информация, например имя компании и должность, также будут отображаться.
Номера телефонов, адреса эл. почты и прочую информацию также можно добавить к
данным контактов в списке вызовов или в приложениях Сообщения и Эл. почта.
86
Page 92

Вызовы и контакты
Быстрое добавление сведений контакта
Теперь можно мгновенно вводить информацию контакта. Просто отсканируйте или
сделайте фото визитной карточки для автоматического добавления имени, номера
телефона и прочей информации в контакты.
1 Откройте приложение
Контакты.
2 Нажмите Визитные карточки > Сканировать.
3 Доступные действия:
l Фото одной визитной карточки: Разместите визитную карточку на плоской
поверхности. Наведите камеру на визитную карточку и нажмите
.
l Фото нескольких визитных карточек: Переключитесь на режим Серия и выполните
действия, следуя инструкциям на экране.
Отсканированная или сфотографированная информация автоматически сохраняется в
разделе Визитные карточки.
Отображение QR-кода с информацией контакта
Чтобы Вашим новым друзьям не пришлось вводить данные контакта вручную,
предоставьте им QR-код с информацией контакта. На экране сведений контакта нажмите
на QR-код вверху экрана, чтобы отобразить QR-код контакта.
87
Page 93

Вызовы и контакты
Импорт и экспорт контактов
Импорт контактов с накопителя
1 Откройте приложение
2 Нажмите > Импорт/экспорт > Импорт из накопителя.
3 Выберите один или несколько файлов .vcf и нажмите OK.
Экспорт контактов на накопитель
1 Откройте приложение
2 Нажмите > Импорт/экспорт > Экспорт на накопитель > Экспорт.
3 Выберите аккаунт, из которого хотите экспортировать контакты, и нажмите OK.
По умолчанию экспортированный файл .vcf сохраняется в корневом каталоге во
внутренней памяти Вашего устройства. Чтобы посмотреть экспортированный файл,
откройте приложение Файлы.
Контакты.
Контакты.
Импорт контактов с SIM-карты
1 Откройте приложение
Контакты.
2 Нажмите > Импорт/экспорт > Импорт из накопителя: SIM. Если Ваше устройство
поддерживает работу двух SIM-карт, нажмите > Импорт/экспорт и выберите SIMкарту, с которой хотите импортировать контакты.
3 Выберите контакты, которые хотите импортировать, и нажмите
.
4 Выберите место импорта. Начнется автоматический импорт контактов.
88
Page 94

Экспорт контактов на SIM-карту
Вызовы и контакты
1 Откройте приложение
Контакты.
2 Нажмите > Импорт/экспорт > Экспорт на накопитель: SIM. Если Ваше
устройство поддерживает работу двух SIM-карт, нажмите > Импорт/экспорт и
выберите SIM-карту, на которую хотите экспортировать контакты.
3 Выберите контакты, которые хотите экспортировать, и нажмите
.
4 Нажмите Продолжить.
Управление контактами
Редактирование контакта
Можно изменить данные сохраненного контакта в любой момент. Можно добавить или
удалить информацию, например номера телефонов или адреса эл. почты. Также можно
добавить дату рождения или никнейм или установить мелодию вызова для этого контакта.
Фото контакта невозможно добавить для контактов, сохраненных на SIM-карте.
1 Откройте приложение
Контакты.
2 Нажмите и удерживайте контакт, который хотите изменить, затем нажмите Изменить.
3 Нажмите на фото контакта, чтобы изменить его. Обновите данные контакта, затем
нажмите
Добавление нескольких номеров телефона в один контакт: Выберите контакт в
списке контактов и нажмите Изменить > Добавить номер телефона.
Объединение повторяющихся контактов
При добавлении контактов на устройство из различных источников могут образоваться
повторяющиеся записи. Эти повторящиеся записи можно объединить в один контакт.
.
1 Откройте приложение Контакты.
2 Нажмите > Управление контактами > Объединить дублирующие контакты.
3 Выберите контакты, которые хотите объединить, и нажмите .
Удаление контактов
1 Откройте приложение Контакты.
2 Нажмите
> Управление контактами > Удалить несколько контактов.
3 Выберите контакты, которые хотите удалить, и нажмите .
4 Нажмите Удалить.
89
Page 95

Вызовы и контакты
Или нажмите и удерживайте контакт, пока не появится меню. В появившемся меню
нажмите Удалить, чтобы удалить контакт.
Удаление истории контакта
Можно удалить записи списка вызовов или сообщения определенного контакта для
защиты личных данных.
1 Откройте приложение Контакты.
2 Выберите контакт и нажмите > Удалить все упоминания контакта > Удалить.
Все записи списка вызовов и сообщения выбранного контакта будут удалены.
Добавление контакта в черный список
1 Откройте приложение Контакты.
2 Нажмите и удерживайте контакт, который хотите добавить в черный список, затем
нажмите В черный список.
Входящие вызовы и сообщения от контактов в черном списке блокируются автоматически.
l Просмотр контактов в черном списке: Откройте приложение Диспетчер
телефона и нажмите Заблокировано >
чтобы посмотреть контакты в черном списке.
l Удаление контактов из черного списка: Откройте приложение Контакты.
Нажмите и удерживайте контакт, который хотите удалить из черного списка, затем
нажмите Удалить из черного списка.
. Нажмите Черный список номеров,
Идентификация контактов с неполной информацией
1 Откройте приложение Контакты.
2 Нажмите > Управление контактами > Контакты с неполными данными.
3 Отобразится список контактов с неполной информацией. Можно дополнить
информацию контактов или удалить их.
Поиск контактов
Поиск контактов, хранящихся в памяти устройства, на SIM-карте или в привязанном
аккаунте.
Поиск контактов
1 Откройте приложение
Контакты.
90
Page 96

Вызовы и контакты
Для получения точных результатов поиска убедитесь, что в приложении Контакты
настроено отображение всех контактов. На экране контактов нажмите >
Фильтр контактов и выберите Все контакты.
2 В списке контактов:
l Проведите вниз или вверх по списку контактов.
l Проведите пальцем вверх или вниз по указателю с правой стороны экрана для
перемещения по списку контактов.
l Введите имя, инициалы, номер телефона, адрес эл. почты или другие данные
контакта в строке поиска в верхней части списка контактов. Результаты поиска будут
отображаться под строкой поиска.
Можно ввести несколько ключевых слов, например "Петр Москва". Система
выполнит поиск в соответствии с заданными ключевыми словами.
3 Выберите контакт. Вы можете позвонить выбранному контакту, отправить ему SMS-
сообщение или изменить его данные.
Если появляется сообщение об ошибке или не получается найти контакт, нажмите
> Управление контактами и выберите Восстановление списка контактов.
Поиск контакта на рабочем экране
1 Проведите вниз по рабочему экрану, чтобы открыть поисковую строку.
2 Введите одно или несколько ключевых слов (например, имя или адрес электронной
почты контакта). Результаты поиска отобразятся под строкой поиска.
Можно ввести несколько ключевых слов, например "Петр Москва". Система
выполнит поиск в соответствии с заданными ключевыми словами.
3 Выберите контакт. Вы можете позвонить выбранному контакту, отправить ему SMS-
сообщение или изменить его данные.
Отправка контактов
Отправка vCard контакта
1 Откройте приложение Контакты.
2 Нажмите > Импорт/экспорт > Отправка контактов.
3 Выберите контакты, которые хотите отправить, или нажмите Выбрать все, чтобы
выбрать все контакты, затем нажмите Отправить.
4 Выберите способ отправки и следуйте инструкциям на экране.
Отправка QR-кода контакта
1 Откройте приложение
Контакты.
91
Page 97

Вызовы и контакты
2 Выберите контакт, который хотите отправить. Нажмите на QR-код и выберите
Отправить.
3 Выберите способ отправки и следуйте инструкциям на экране.
Если камера устройства поддерживает сканирование QR-кодов, можно получить
информацию контакта, отсканировав QR-код.
Добавление контакта в Избранное
Добавьте в Избранное контакты, с которыми Вы часто общаетесь.
1 Откройте приложение Контакты.
2 Нажмите и удерживайте контакт, который хотите добавить в Избранное, затем нажмите
Добавить в избранное.
Контакт также можно добавить в Избранное, нажав на значок на экране
сведений контакта.
l Добавление нескольких контактов в Избранное: Нажмите Добавить, выберите
контакт для добавления, затем нажмите
чтобы добавить его в Избранное.
l Изменение Избранного: На экране Избранное нажмите Изменить. Перетащите
рядом с контактом, чтобы изменить его место в списке Избранное.
l Удаление контактов из Избранного: На экране Избранное нажмите Изменить.
Выберите контакт, который хотите удалить из Избранного, и нажмите Удалить.
. Если контакт уже добавлен, нажмите ,
Изменение фото контакта
Фото контакта невозможно добавить для контактов, сохраненных на SIM-карте.
1 Откройте приложение
2 Нажмите и удерживайте контакт, который хотите изменить, затем нажмите Изменить.
3 Нажмите на фото контакта. Можно выбрать фото в приложении Галерея или сделать
Контакты.
новый снимок.
4 Нажмите
Фото контакта будет отображаться, когда он будет звонить Вам.
.
Просмотр записей списка вызовов контакта
1 Откройте приложение Контакты.
2 Выберите контакт и нажмите Список вызовов.
3 Проведите вверх по списку, чтобы посмотреть все записи. Доступные действия:
92
Page 98

l Нажмите на запись, чтобы позвонить контакту.
Вызовы и контакты
l Нажмите
l Нажмите и удерживайте запись, чтобы изменить ее до выполнения вызова или
удалить ее.
> Удалить, чтобы удалить все записи.
Настройка мелодии вызова контакта
Можно настроить персональную мелодию вызова для контакта.
1 Откройте приложение Контакты.
2 Выберите контакт и нажмите Мелодия вызова.
3 Выберите мелодию вызова или музыкальную композицию, затем нажмите
Группы контактов
Создание группы
.
1 Откройте приложение
Контакты.
2 Нажмите Группы и выберите .
3 Введите имя группы (например, Друзья или Семья) и нажмите OK.
4 Нажмите
Умные группы
Функция умных групп автоматически сортирует контакты по компании, местоположению
или дате последнего общения с контактом.
. Выберите контакты, которые хотите добавить в группу, и нажмите .
1 Откройте приложение Контакты.
2 Нажмите Группы.
3 В разделе Умные группы откройте группу и нажмите
или нажмите , чтобы отправить электронное письмо участникам группы.
Редактирование группы
, чтобы отправить сообщение,
Добавьте или удалите контакты из группы или измените имя группы.
1 Откройте приложение Контакты.
2 Нажмите Группы и выберите группу, которую хотите изменить.
3 Нажмите
4 Нажмите
l Нажмите Удалить участников, чтобы удалить участников группы.
, чтобы добавить нового участника в группу.
. Существует три возможных действия:
93
Page 99

Вызовы и контакты
l Нажмите Удалить группу, чтобы удалить группу.
l Нажмите Переименовать, чтобы изменить имя группы.
Отправка сообщений или электронных писем группе контактов
1 Откройте приложение Контакты.
2 Нажмите Группы и выберите группу контактов, которым хотите отправить сообщение
или электронное письмо.
3 Нажмите
электронное письмо.
, чтобы отправить сообщение, или нажмите , чтобы отправить
94
Page 100

Сообщения и электронная почта
1
1
2
2
1
1
2
2
Отправка сообщений
Придайте особый шарм Вашим сообщениям: добавьте в них смайлики, изображения,
видео, музыку, записи и другой контент.
1 Откройте приложение Сообщения.
2 В списке цепочек сообщений нажмите .
3 Нажмите на поле получателя и введите имя контакта или номер телефона. Или
нажмите
, чтобы открыть список контактов и выбрать контакт или группу контактов.
4 Нажмите на текстовое поле, чтобы написать сообщение. Если введено более двух
строк текста, нажмите
l Нажмите , чтобы добавить вложение в сообщение.
l Нажмите кнопку
5 Нажмите
. Если устройство поддерживает две SIM-карты, нажмите
Отмена отправки сообщения: На экране цепочек сообщений нажмите > Настройки,
затем включите Отмена отправки. Можно отменить отправку сообщения в течение 6
секунд после отправки.
, чтобы перейти в полноэкранный режим.
Назад, чтобы сохранить сообщение как черновик.
или
.
Ответ на сообщение
1 Откройте приложение Сообщения.
2 Нажмите на сообщение, чтобы посмотреть его содержимое. Устройство автоматически
выделяет номера телефонов, веб-адреса, адреса эл. почты, время и прочую
информацию. Нажмите на выделенную информацию, чтобы выполнить нужное
действие. Вы также можете:
l Сохранить вложение сообщения: Нажмите и удерживайте вложение, которое
хотите сохранить, затем нажмите Сохранить.
l Позвонить отправителю: Нажмите вверху сообщения.
l Добавить номер отправителя в контакты: Нажмите
> Создать контакт
или Добавить в существующий контакт вверху сообщения.
3 Чтобы отправить ответ, нажмите на текстовое поле и введите сообщение, затем
нажмите
. Если устройство поддерживает две SIM-карты, нажмите
или
.
95
 Loading...
Loading...