Page 1
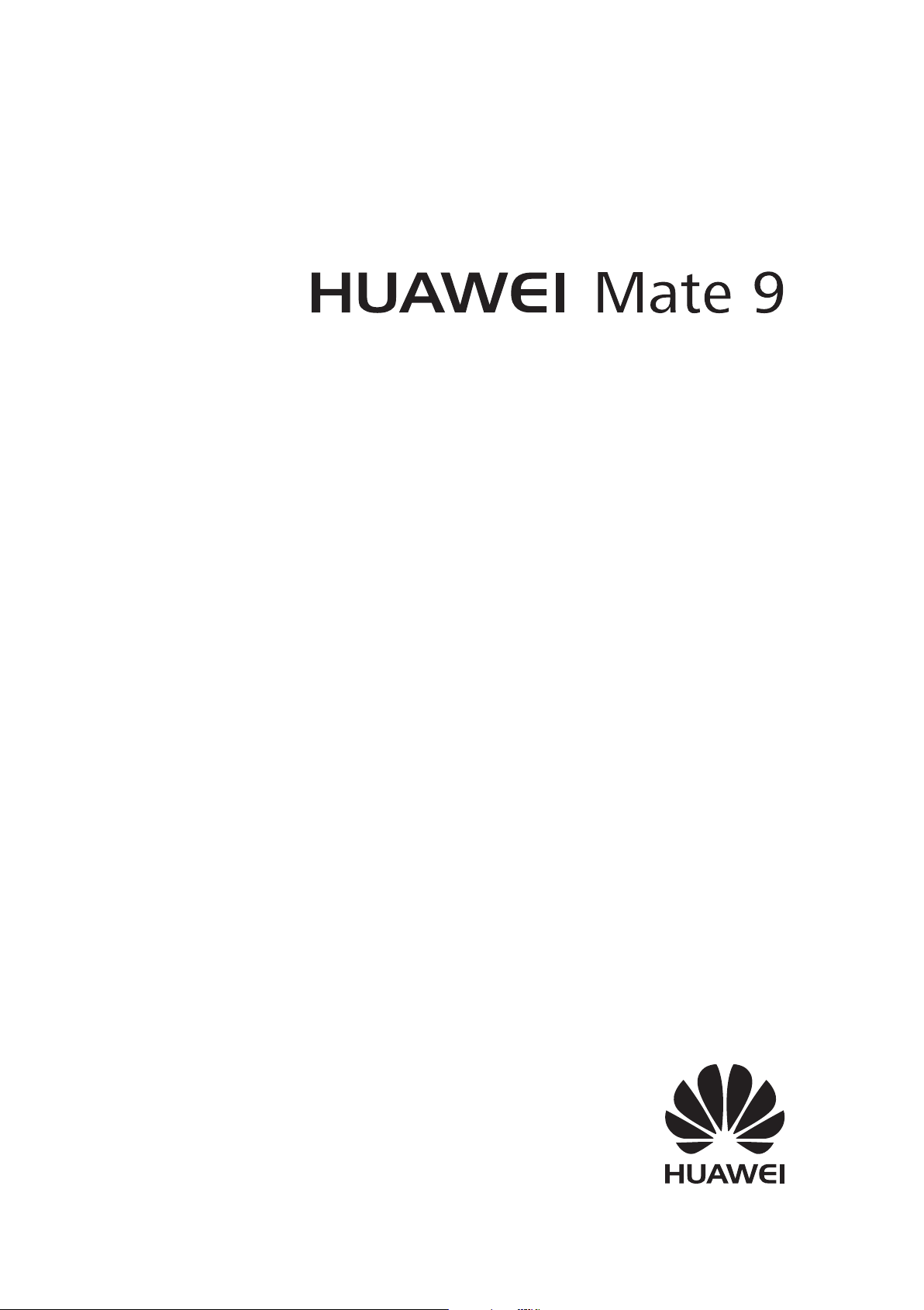
Gebruikershandleiding
Page 2
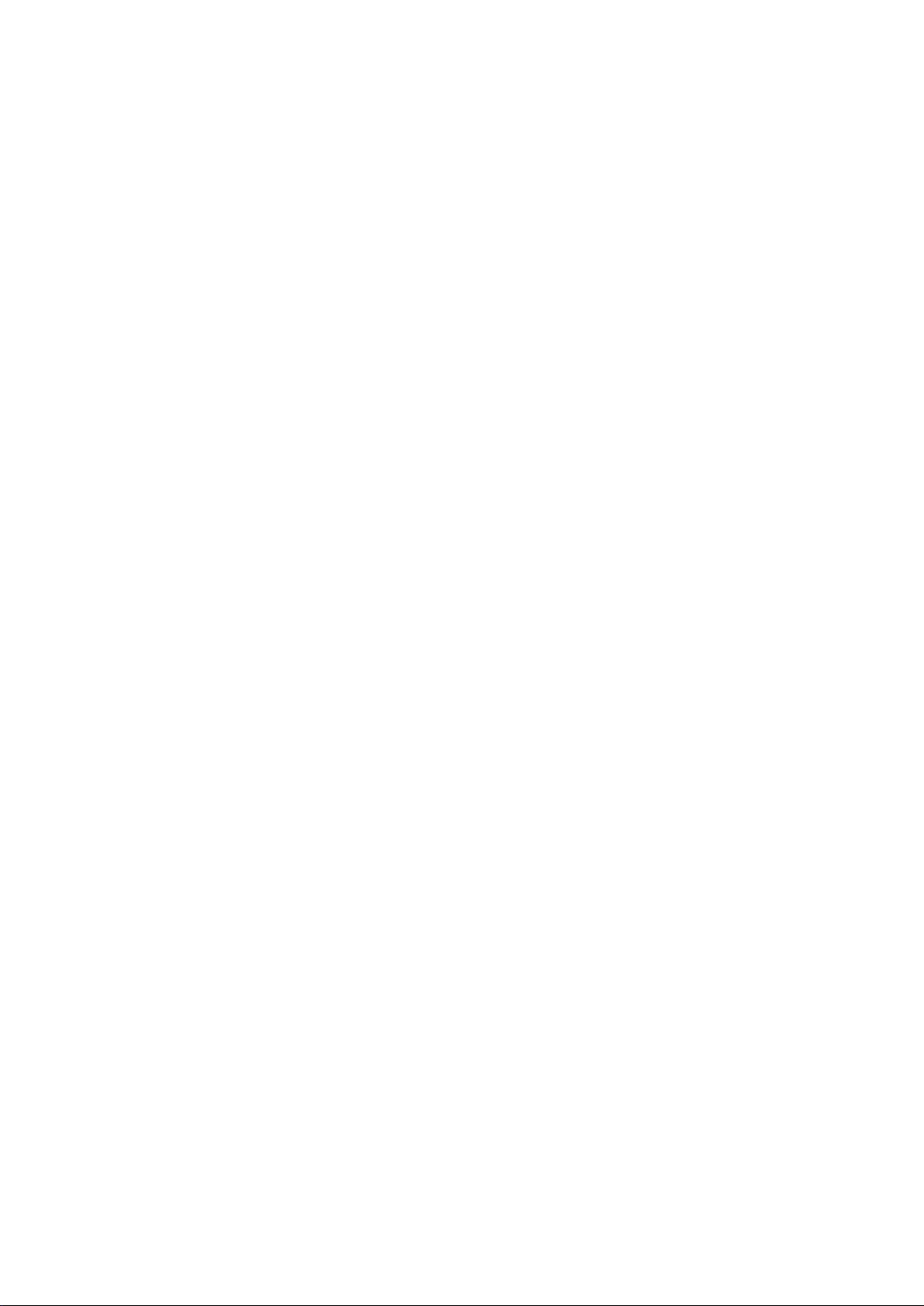
Inhoudsopgave
Voorwoord
Het uitpakken van uw telefoon
Uw telefoon leren kennen 2
De SIM-kaart en microSD-kaart plaatsen 2
Uw telefoon in- en uitschakelen 3
Het opladen van uw telefoon 4
De batterijstatus bekijken 6
Aan de slag
Initiële configuratie 7
Een SIM-kaart in- of uitschakelen 7
Een naam aan een SIM-kaart geven 8
De standaard-SIM voor mobiele gegevens selecteren 8
De standaard SIM-kaart instellen 8
Verbinding maken met internet 9
Gegevens vanaf uw oude telefoon importeren 11
Aanbevolen instellingen bekijken 12
Scherm en display
Startscherm 13
Het scherm vergrendelen en ontgrendelen 28
Berichtenpaneel en statusbalk 33
Navigatiebalk 38
Thema's 41
Zwevende dock 41
Algemeen zoeken 43
Schermafdruk 44
Schermopname 48
Modus voor gesplitst scherm 51
Bewegingsgebaren gebruiken 54
Oogcomfortmodus 55
Weergave-instellingen 56
Netwerk en delen
Mobiel internet 60
Wi-Fi 62
Bluetooth 66
NFC 68
Multischerm 70
VPN's 71
HiSuite 72
i
Page 3
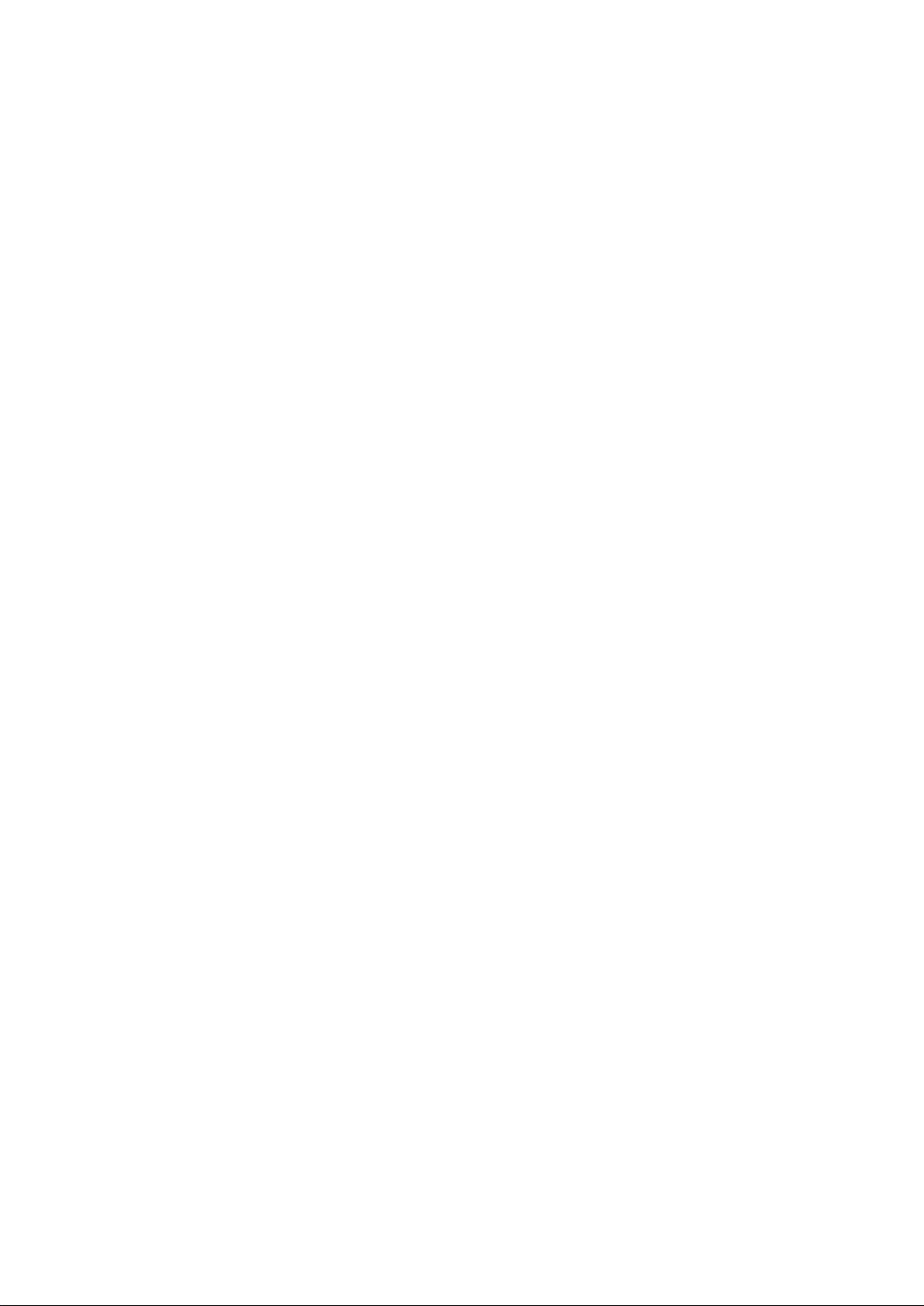
Huawei Share gebruiken om bestanden tussen twee Huawei-
apparaten uit te wisselen
Een USB-poort gebruiken om gegevens over te brengen 74
Beveiliging en back-up
Vingerafdrukherkenning gebruiken 78
Gebruikersaccounts 80
Beveiligingsinstellingen 82
Back-up maken en gegevens herstellen 83
Bestandsbeheer 88
Oproepen en contactpersonen
Bellen 93
Oproepen beantwoorden 97
Een telefonische vergadering starten 98
Gespreksopties 99
Inhoudsopgave
73
Beheer van telefoonlogboeken 101
Oproepinstellingen 102
Een visitekaartje maken 106
Een nieuwe contactpersoon maken 106
Contactpersonen importeren en exporteren 108
Contactpersonen beheren 110
Zoeken naar contactpersonen 112
Contactpersonen delen 113
Een contactpersoon aan uw favorieten toevoegen 113
Contactfoto's wijzigen 114
Belrecords voor individuele contactpersonen maken 114
Een beltoon aan een contactpersoon toewijzen 114
Contactgroepen 115
Berichten en e-mail
Een bericht verzenden 117
Een bericht beantwoorden 118
RCS instant messaging gebruiken 118
Zoeken naar berichten 119
Berichtenthreads verwijderen 119
Berichten beheren 119
Terugkeren naar de bovenkant van de lijst 119
Berichten bovenaan in de lijst vastzetten 120
Berichten als gelezen markeren 120
Spamberichten blokkeren 120
Een berichthandtekening toevoegen 121
De beltoon van berichten configureren 121
Kwaadaardige URL's in sms-berichten identificeren 121
ii
Page 4
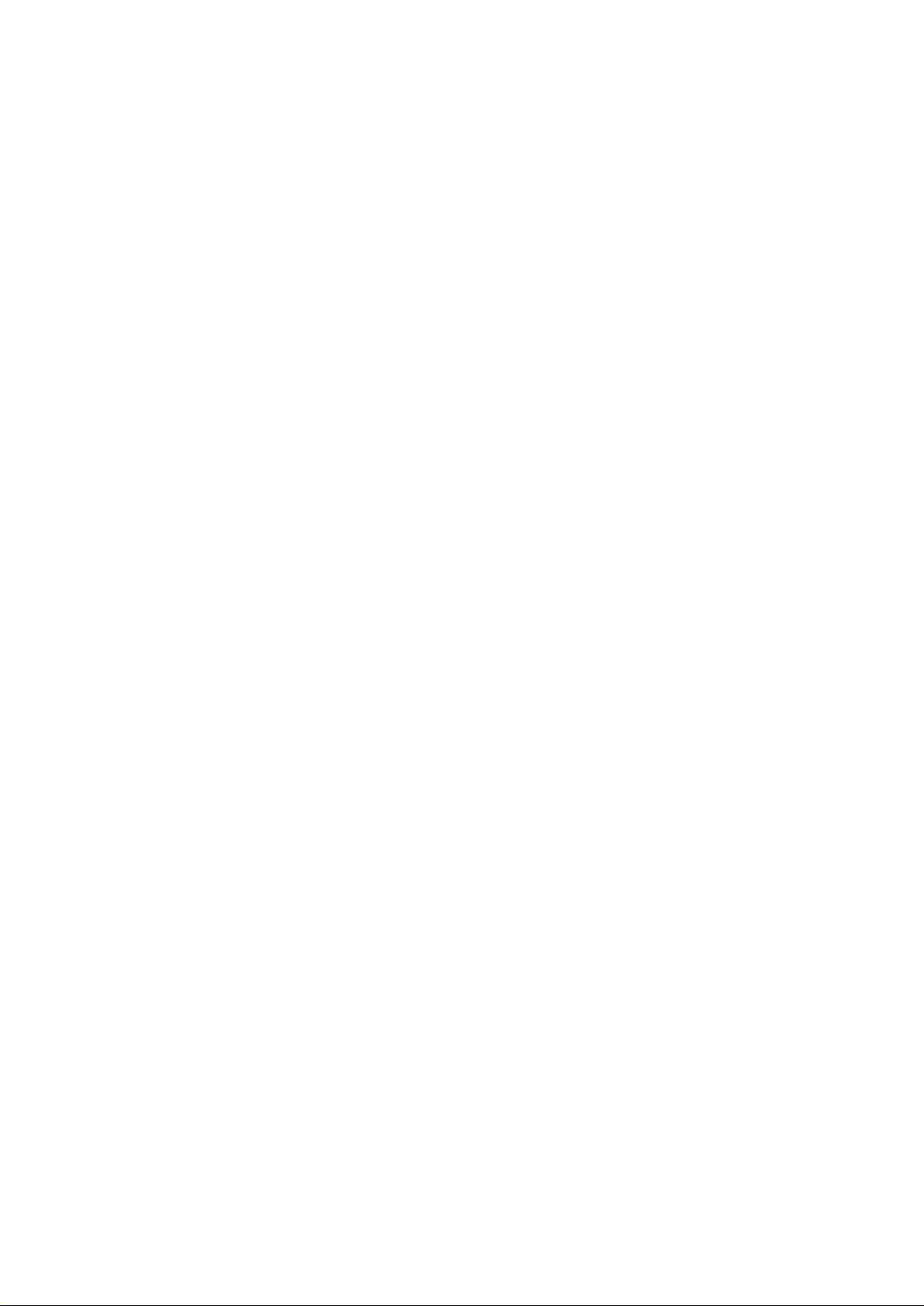
Ontvangstbevestigingen ontvangen 121
Een e-mailaccount toevoegen 122
E-mails verzenden 122
E-mails beantwoorden 123
E-mails beheren 123
E-mails zoeken 124
E-mailmappen bekijken 125
VIP-contacten beheren 125
E-mailaccounts beheren 125
Mail configureren 126
Agenda en notitieblok
De agendaweergave wijzigen 128
Wereldwijde vakanties bekijken 128
Verjaardagsherinneringen 129
Inhoudsopgave
Afspraken synchroniseren 129
Een afspraak maken 129
Afspraken delen 129
Een afspraak verwijderen 130
Zoeken naar afspraken 130
Uitnodigingen voor afspraken verzenden 130
Een notitie maken 131
Notities beheren 131
Back-up van notities maken 132
Camera en galerij
Camera-opties 133
Foto's en video-opnames 133
Objectherkenning en de modus Pro camera 137
Modus brede lensopening 139
Modus Monochroom 139
Schoonheidsmodus 139
Modus Perfecte selfie 140
HDR-modus 140
Panoramafoto's nemen 140
Supernachtmodus 141
Lichte schilderijmodus 141
Vertraagde opname 142
Tijdsverloopmodus 142
Watermerken aan foto's toevoegen 143
Audionotities 143
Documentcorrectie 143
Opnamemodus selecteren 144
De camera-instellingen configureren 145
iii
Page 5

Foto's en video's bekijken 146
Albums organiseren 148
Foto's en video's delen 149
Een foto bewerken 149
Video's bewerken 151
Galerie configureren 152
Muziek en video
Info over muziek 154
Zoeken naar muziek 154
Muzieknummers verwijderen 154
Een afspeellijst maken 154
Een afspeellijst beluisteren 155
Bediening van afspelen met een slimme hoofdtelefoon 155
Een video afspelen 156
Inhoudsopgave
Telefoonbeheer
Prestaties optimaliseren 157
Verbeter snelheid 157
Gegevensgebruik beheren 158
Intimidatiefilter 158
Batterijbeheer 159
Beheer van app-toestemmingen 160
Virusscanner 161
App coderen 162
Apps instellen om automatisch te sluiten wanneer het scherm
wordt vergrendeld
Telefoonbeheer configureren 163
Tools
U tegelijkertijd bij twee sociale media-accounts aanmelden 164
Gezondheid 164
Weer 164
162
Klok 166
Slimme afstandsbediening 169
Geluidsrecorder 171
Rekenmachine 173
Spiegel 174
Kompas 174
Zaklamp 175
Systeemfuncties en -instellingen
De systeemtaal wijzigen 176
Gebruik van de Google-invoermethode 176
Invoermethode-instellingen 177
iv
Page 6
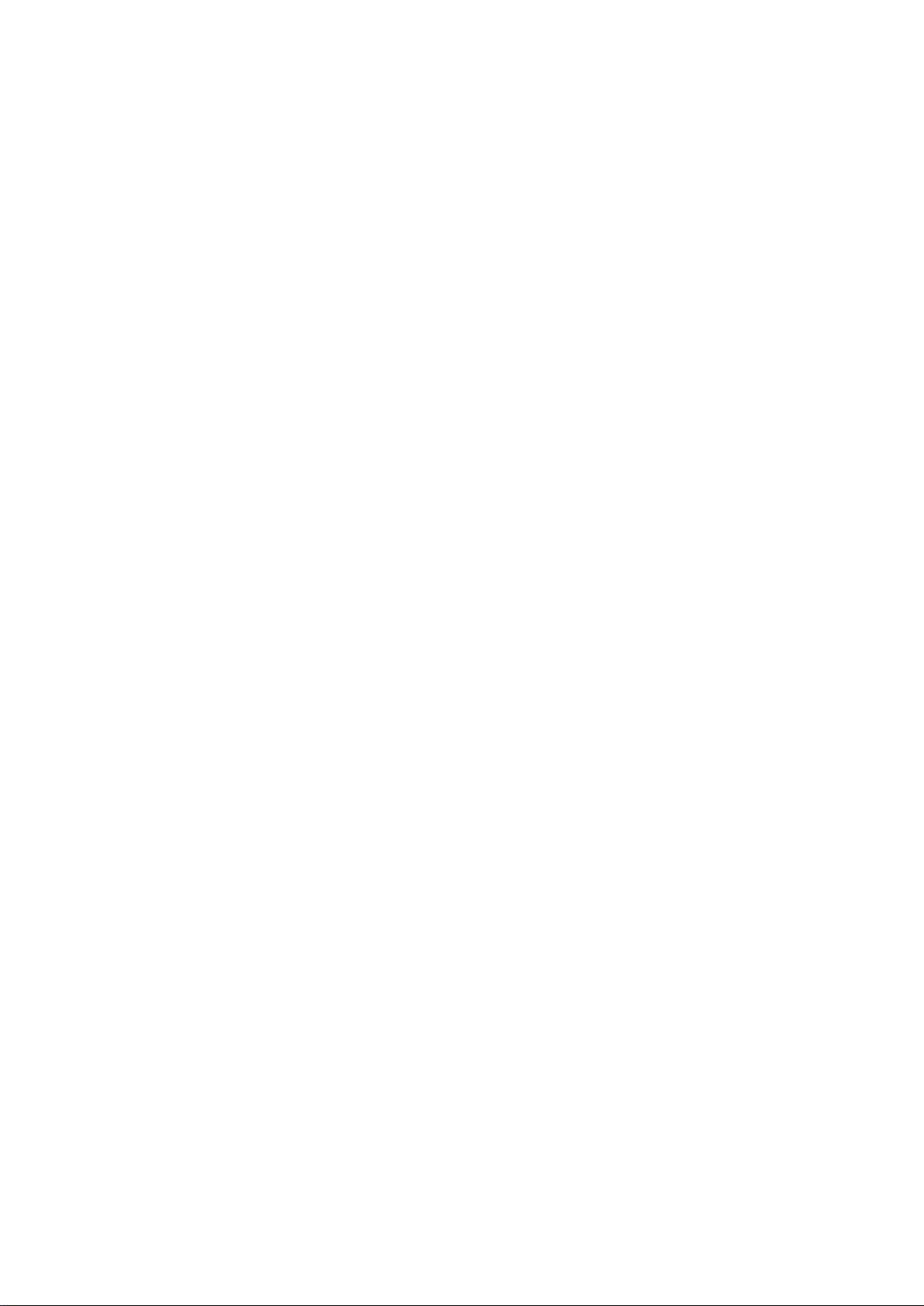
Inhoudsopgave
Tekst bewerken 177
Vliegtuigmodus 178
Uw providerinstellingen bijwerken 179
De geluidsinstellingen configureren 179
Eénhandsmodus 181
Handschoenmodus 181
De niet-storen-modus 182
Een account instellen 185
Geheugen- en opslaggegevens bekijken 186
De datum en tijd instellen 186
Locatietoegang inschakelen 187
Systeeminstellingen herstellen 187
De netwerkinstellingen herstellen 188
Fabrieksinstellingen herstellen 188
OTA-updates 188
Productinformatie bekijken 189
Toegankelijkheidsfuncties 190
Accessoires
Openklapmodus 196
Hulp ontvangen
Persoonlijke gegevens en gegevensbeveiliging
Lijst met beveiligingsfuncties
Juridische kennisgeving
v
Page 7
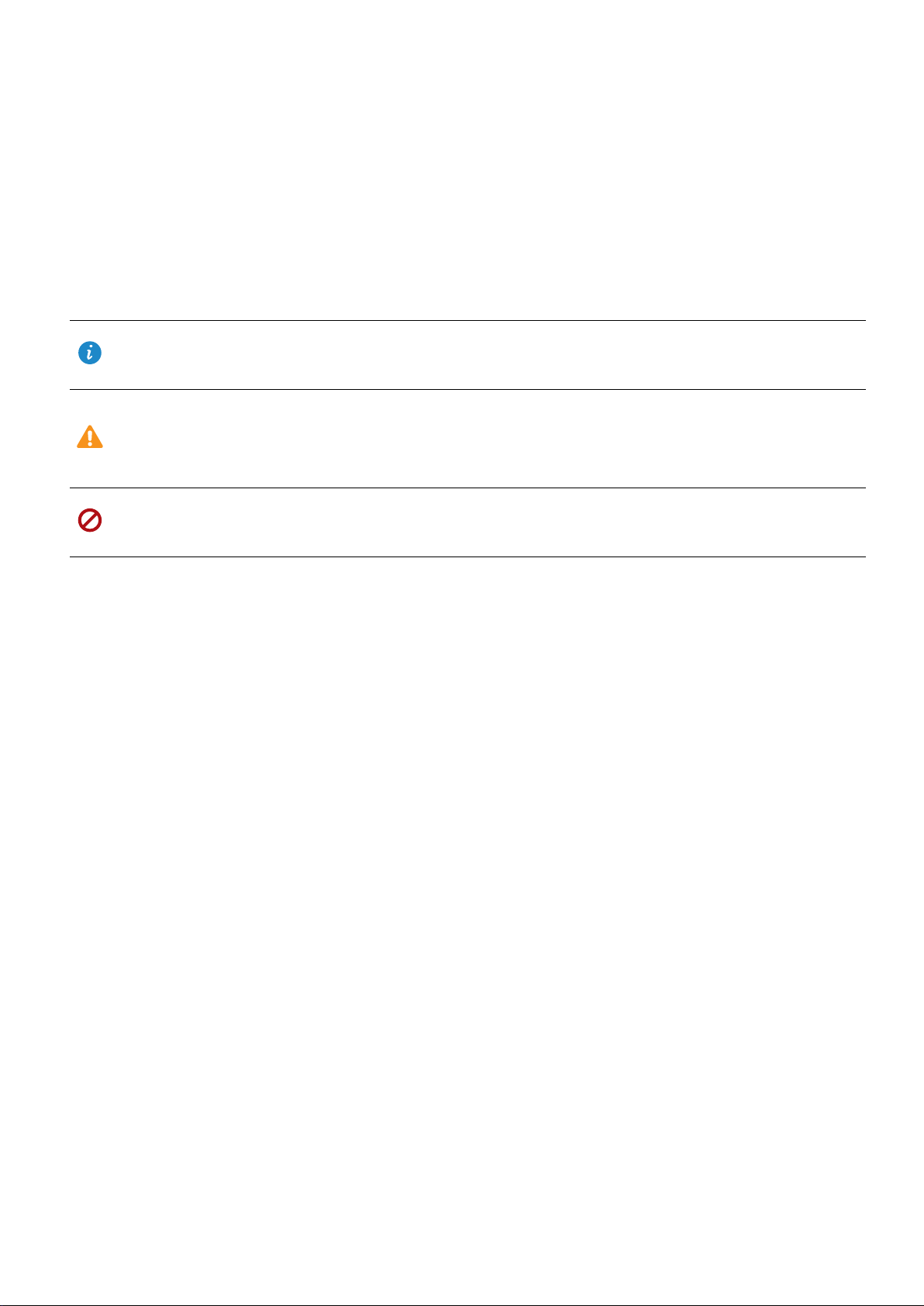
Voorwoord
Lees deze handleiding aandachtig voordat u het apparaat gebruikt.
Alle afbeeldingen en illustraties in dit document zijn alleen bedoeld ter informatie en kunnen
afwijken van het uiteindelijke product.
Sommige functies in deze handleiding worden mogelijk niet door bepaalde apparaten of
providers ondersteund.
Symbols and definitions
Beschrijving
Herinnering
Waarschuwing
Markeert belangrijke informatie en tips en verschaft bijkomende
informatie.
Wijst op mogelijke problemen die kunnen opduiken wanneer er
onvoldoende zorg of aandacht wordt besteed, zoals
toestelschade of gegevensverlies.
Waarschuwt u over mogelijke gevaren die ernstig letsel kunnen
veroorzaken.
1
Page 8
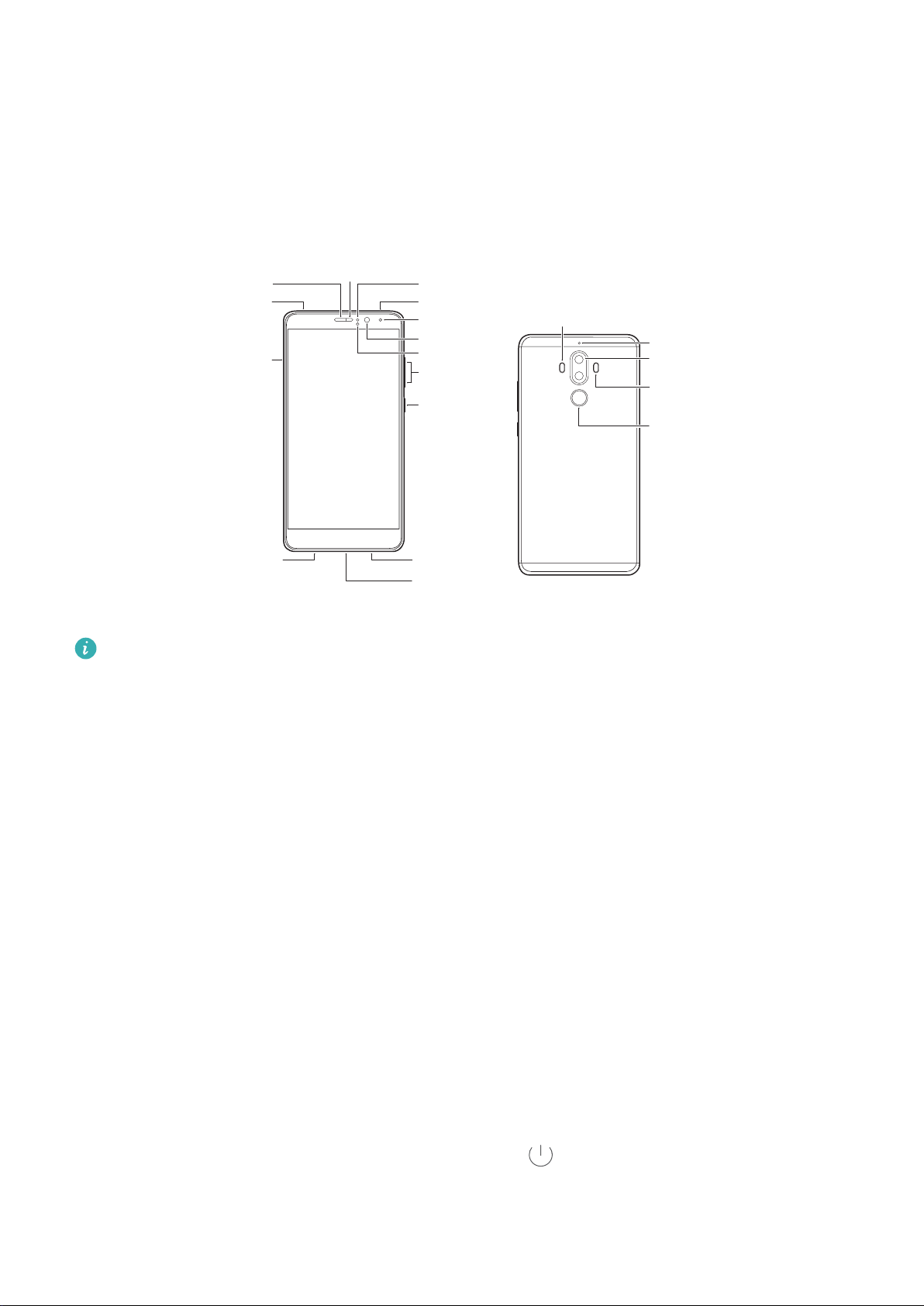
Het uitpakken van uw telefoon
Dubbele-le
nscamera
Lasersensor
Vingerafdru
ksensor
Dubbele-toonflitser
Secundaire
microfoon
USB-Type C-poort
Oorstuk
Hoofdmi-
crofoon
Volumeknop
Aan/uit-knop
SIM-sleuf
Camera voor
Hoofdtelefoo-
naansluiting
Omgevingslicht
sensor
Nabijheidssensor
Statuslampje
Infraroodsensor
Secundaire
microfoon
Hoofdmicrofoon
Uw telefoon leren kennen
De SIM-kaart en microSD-kaart plaatsen
De 2-in-1 kaartsleuf van uw telefoon bevindt zich op de linkerbovenkant van de telefoon. U kunt
2 nano-SIM-kaarten plaatsen of 1 nano-SIM-kaart en 1 microSD-kaart.
l Uw telefoon ondersteunt alleen nano-SIM-kaarten. Neem zo nodig contact op met uw provider
l Gebruik alleen standaard nano-SIM-kaarten om schade aan de SIM-kaartlade te voorkomen.
l Zorg ervoor dat de kaart in de juiste richting wijst en houd de kaartlade recht wanneer u deze
l Zorg ervoor dat u zichzelf niet bezeert en de telefoon niet beschadigt wanneer u de SIM-
l Bewaar de SIM-uitwerppin buiten het bereik van kinderen om onbedoeld doorslikken of letsel
Bedek de lichtsensor niet, omdat dit van invloed kan zijn op bepaalde telefoonfuncties. Zorg
bij het gebruik van een screenprotector dat deze een speciale uitsnijding voor de lichtsensor
heeft.
voor een nieuwe of vervangende nano-SIM-kaart.
in de telefoon schuift.
uitwerppin gebruikt.
te voorkomen.
1 Houd de aan/uit-knop ingedrukt en raak vervolgens aan om uw telefoon uit te schakelen.
2 Voor het uitnemen van de kaartlade plaatst u de SIM-uitwerppin die bij uw telefoon wordt
meegeleverd in het kleine gaatje naast de kaartlade.
2
Page 9
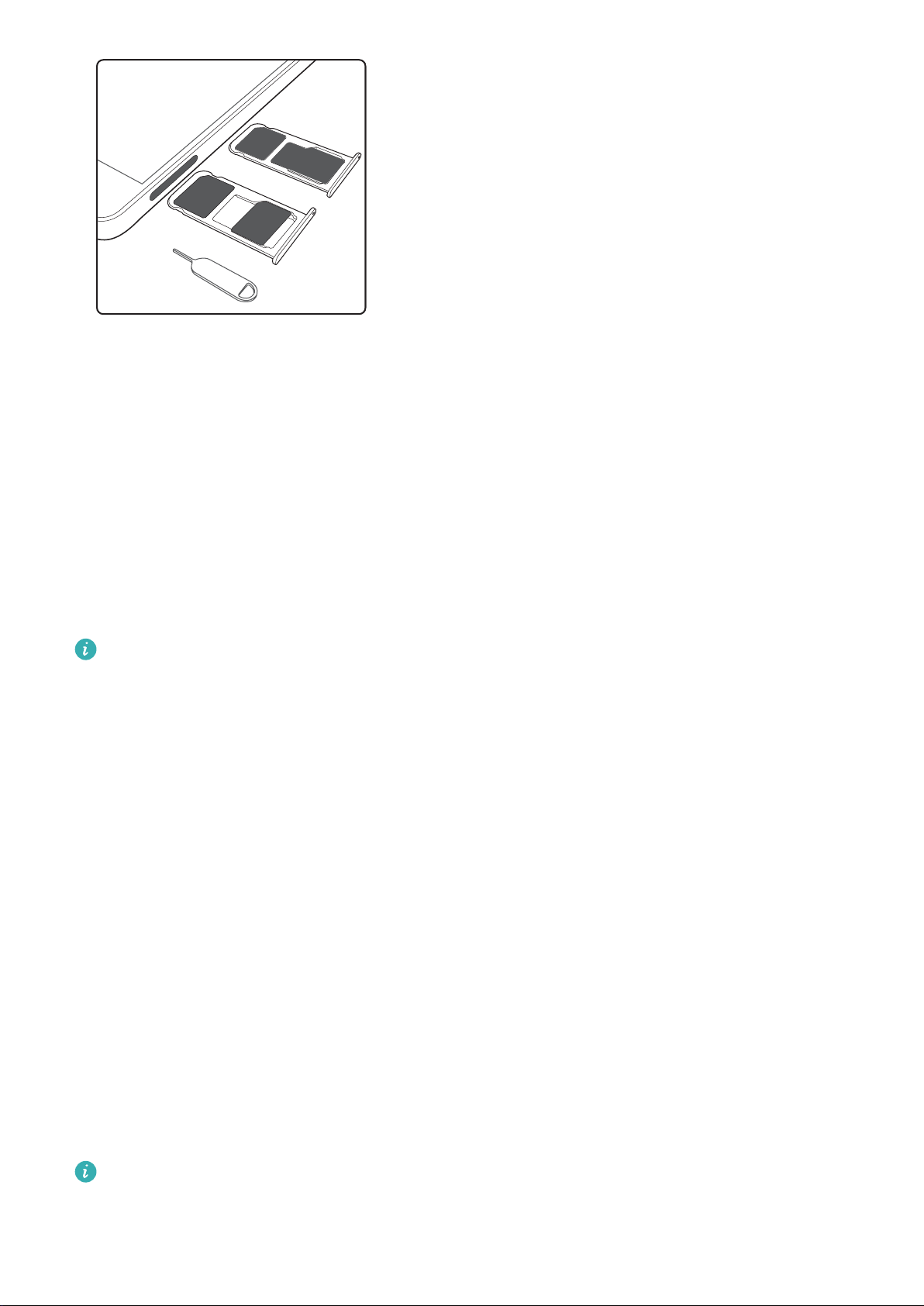
Nano-SIM
microS
D
Nano-SIM
N
a
no-SIM
of
3 Plaats een nano-SIM-kaart of microSD-kaart in de kaartlade.
4 Plaats de kaartlade weer in de juiste richting in uw telefoon.
Uw telefoon in- en uitschakelen
Het uitpakken van uw telefoon
Uw telefoon in- en uitschakelen
l Als u uw telefoon wilt inschakelen, houd u de Aan/Tuit-knop ingeschakeld totdat uw telefoon
trilt en het scherm wordt ingeschakeld.
l Als u uw telefoon wilt uitschakelen, houdt u de Aan/Uit-knop ingedrukt en raakt u vervolgens
Uitschakelen aan.
Als uw telefoon niet reageert wanneer u op de Aan/Uit-knop 20 seconden lang indrukt, kan
het zijn dat de batterij leeg is.
In- en uitschakeltimer
Gebruik de timer voor in- en uitschakelen om het stroomverbruik te verminderen en te
voorkomen dat u tijdens uw slaap wordt gestoord.
Raak Instellingen > Slimme assistentie > Geplande in- en uitschakeling aan. Schakel
Geplande uitschakeling en Geplande inschakeling in en configureer dan de tijd- en
herhalingsinstellingen voor het in- en uitschakelen. Uw telefoon wordt automatisch op het vooraf
ingestelde tijdstip in- of uitgeschakeld.
Schakel de timer uit door Geplande uitschakeling en Geplande inschakeling uit te schakelen.
Uw telefoon opnieuw starten
U merkt mogelijk minder goede prestaties wanneer uw telefoon gedurende lange tijd
ingeschakeld is geweest. Start uw telefoon regelmatig opnieuw op om bestanden in cache te
wissen en optimale prestaties te waarborgen.
Als u uw telefoon opnieuw wilt starten, houdt u de Aan/Uit-knop 3 seconden ingedrukt en raakt u
vervolgens Opnieuw opstarten aan.
Als u het opnieuw starten van uw telefoon wilt forceren, houd u de aan/uit-knop ingedrukt
totdat uw telefoon trilt.
3
Page 10
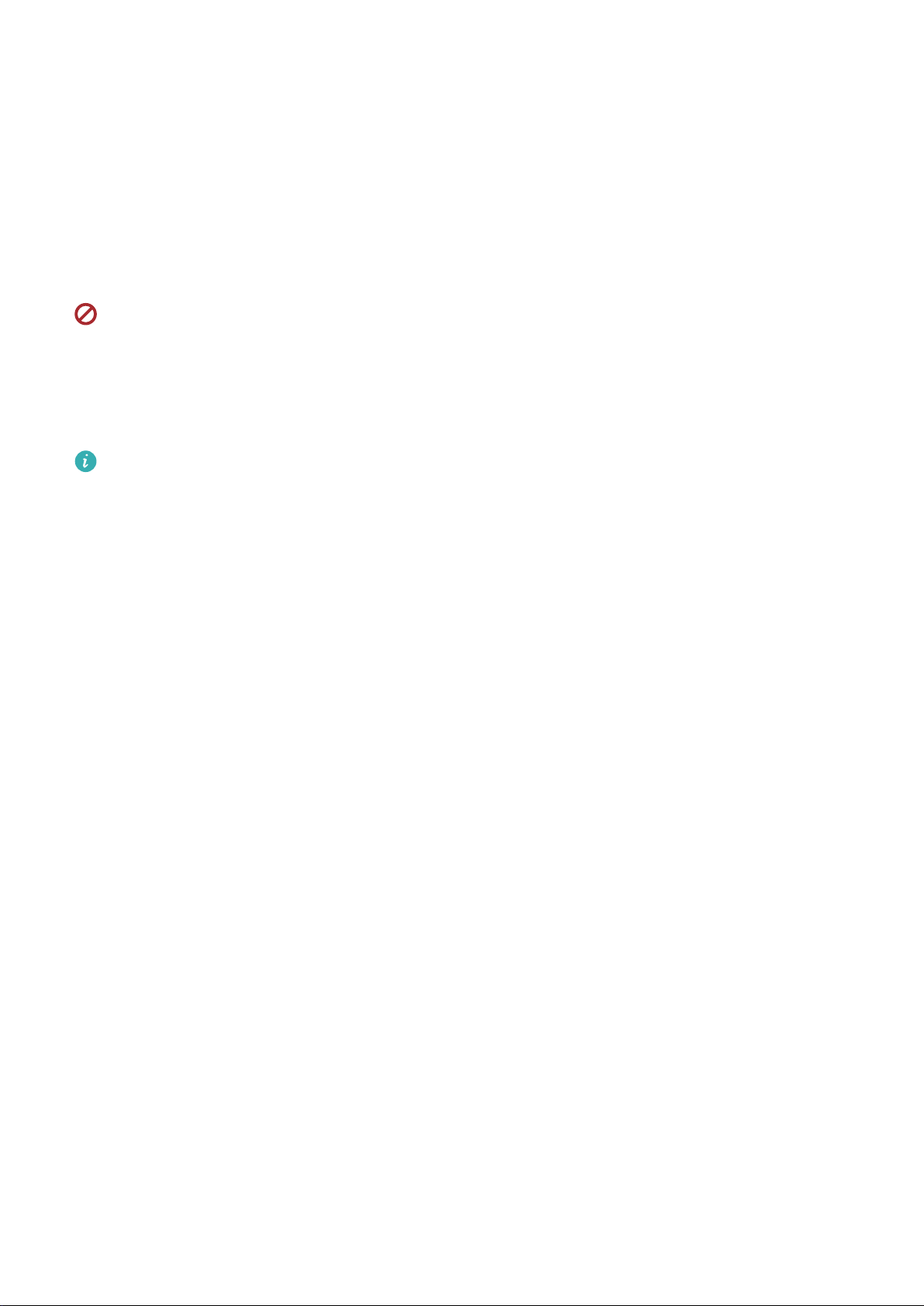
Het uitpakken van uw telefoon
Het opladen van uw telefoon
Wanneer de batterij bijna leeg is, wordt er een waarschuwing weergegeven. Laad uw telefoon
onmiddellijk op om te voorkomen dat hij automatisch wordt uitgeschakeld.
Een lader gebruiken om uw telefoon op te laden
Sluit uw telefoon op een stopcontact aan met behulp van de oplader en de USB-kabel die met
uw telefoon zijn meegeleverd.
U moet de oplader en de USB-kabel die met uw telefoon zijn meegeleverd gebruiken om te
kunnen profiteren van hoge oplaadsnelheden. Als u andere laders of USB-kabels gebruikt,
kan het gebeuren dat uw telefoon doorlopend opnieuw wordt gestart of dat de oplaadtijd
stijgt. De lader kan ook oververhitten of zelfs uw apparaat beschadigen of ertoe leiden dat
de batterij explodeert.
l Als uw telefoon niet reageert wanneer u op de Aan/Uit-knop drukt, is de batterij
waarschijnlijk leeg. Laad de batterij ten minste 10 minuten op met een originele Huawei-
oplader en schakel uw telefoon daarna in.
l Uw telefoon voert automatisch een veiligheidscontrole uit wanneer u hem op een lader of
andere apparaten aansluit. Als uw telefoon detecteert dat de USB-poort nat is, wordt het
opladen automatisch stopgezet en verschijnt er een veiligheidsmelding. Als deze melding
wordt weergegeven, ontkoppelt u de USB-kabel van uw telefoon en laat u de USB-poort
volledig drogen om schade aan uw telefoon of de batterij te voorkomen.
Een USB-poort gebruiken om uw telefoon op te laden
Als u geen toegang tot een lader hebt, kunt u uw telefoon opladen door hem met een USB-kabel
op een computer aan te sluiten.
1 Wanneer u een USB-kabel gebruikt om uw telefoon op een computer of een ander apparaat
aan te sluiten, verschijnt Toegang verlenen tot apparaatgegevens? in een pop-upvenster.
2 Raak NEE, ALLEEN OPLADEN aan.
Als er een andere USB-verbindingsmodus is geselecteerd, veegt u van bovenaf in het scherm
omlaag om het berichtenpaneel te openen. Raak Opladen via USB aan en selecteer dan
Alleen opladen.
Andere telefoons opladen met behulp van een USB-kabel van het type-C (omgekeerd
opladen)
U kunt uw telefoon gebruiken om andere toestellen op te laden met een poort van USB-type-C
(omgekeerd opladen).
1 Sluit uw telefoon aan op een ander toestel met een USB-kabel Type-C.
2 Veeg vanaf de statusbalk op uw telefoon omlaag om het berichtenpaneel te openen en stel
dan de USB-verbindingsmodus in op Omgekeerd opladen.
3 Stel de USB-verbindingsmodus op de andere telefoon in op Alleen opladen.
4
Page 11
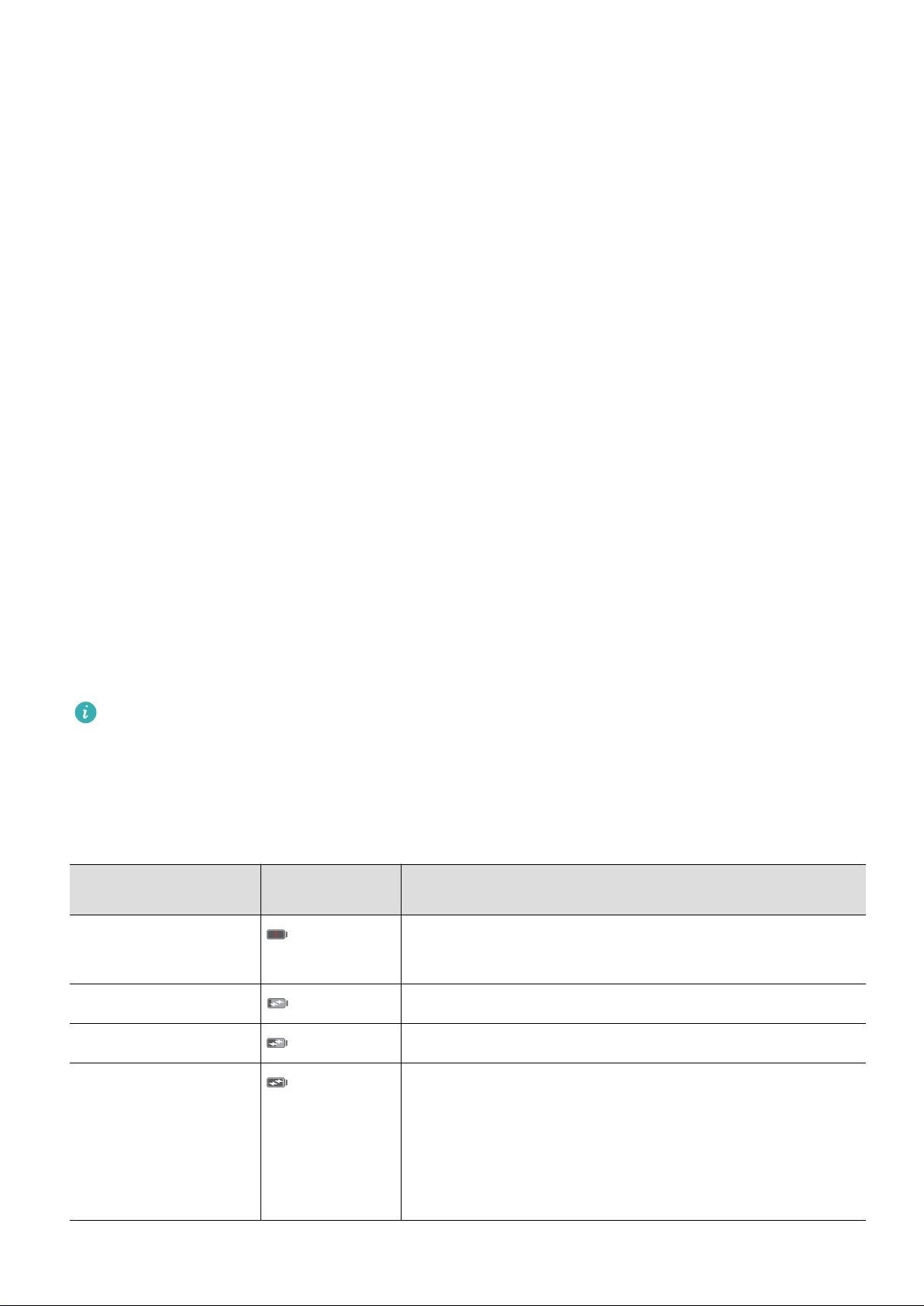
Het uitpakken van uw telefoon
Als u uw telefoon met behulp van een ander toestel wilt opladen, stelt u de USB-
verbindingsmodus in op Alleen opladen op uw telefoon en op Omgekeerd opladen op het
andere toestel.
Veiligheidsinformatie
l Gebruik uitsluitend authentieke Huawei-batterijen, -laders en USB-kabels om uw telefoon op te
laden. Accessoires van derden vormen mogelijk een gevaar voor de veiligheid en kunnen een
negatieve invloed op de prestaties van uw telefoon hebben.
l U kunt uw batterij vele keren opladen, maar alle batterijen hebben een beperkte levensduur.
Als u merkt dat de levensduur van uw batterij aanzienlijk verslechtert, moet u een nieuwe
batterij kopen. Probeer ingebouwde batterijen niet zelf te verwijderen. Als uw telefoon een
ingebouwde batterij heeft, neemt u contact op met een erkend Huawei-servicecenter om deze
te vervangen. Als de batterij kan worden verwijderd, vervangt u hem door een authentieke
Huawei-batterij.
l Uw telefoon kan warm worden na langdurig gebruik of bij blootstelling aan hoge
omgevingstemperaturen. Als uw telefoon heet aanvoelt, ontkoppelt u de USB-kabel, schakelt u
niet-essentiële functies uit en voorkom u langdurig contact met de huid. Plaats uw telefoon op
een koele locatie en laat hem afkoelen tot kamertemperatuur.
l De oplaadduur kan variëren afhankelijk van de omgevingstemperatuur en het resterende
batterijniveau.
l Vermijd het gebruik van uw telefoon terwijl deze wordt opgeladen. U mag uw telefoon of de
lader niet bedekken.
Voor meer informatie over het opladen en de zorg voor uw batterij brengt u een bezoek aan
http://consumer.huawei.com/cn/ en zoekt u naar de gebruikershandleiding van uw apparaat.
Informatie over de batterijstatus
De batterijstatus wordt aangegeven door het indicatielampje van uw telefoon en het
batterijpictogram op de statusbalk.
Statuslampje BatterijpictogramBatterijstatus
Knippert of brandt
Minder dan 4% resterend
rood
Rood Bezig met opladen, minder dan 10% resterend
Oranje Bezig met opladen, 10-90% resterend
Groen Bezig met opladen, nog minimaal 90% resterend. Als
naast het batterijpictogram in de statusbalk 100% wordt
weergegeven of als op het vergrendelingsscherm een
bericht verschijnt dat het opladen is voltooid, geeft dit
aan dat het opladen is voltooid.
5
Page 12
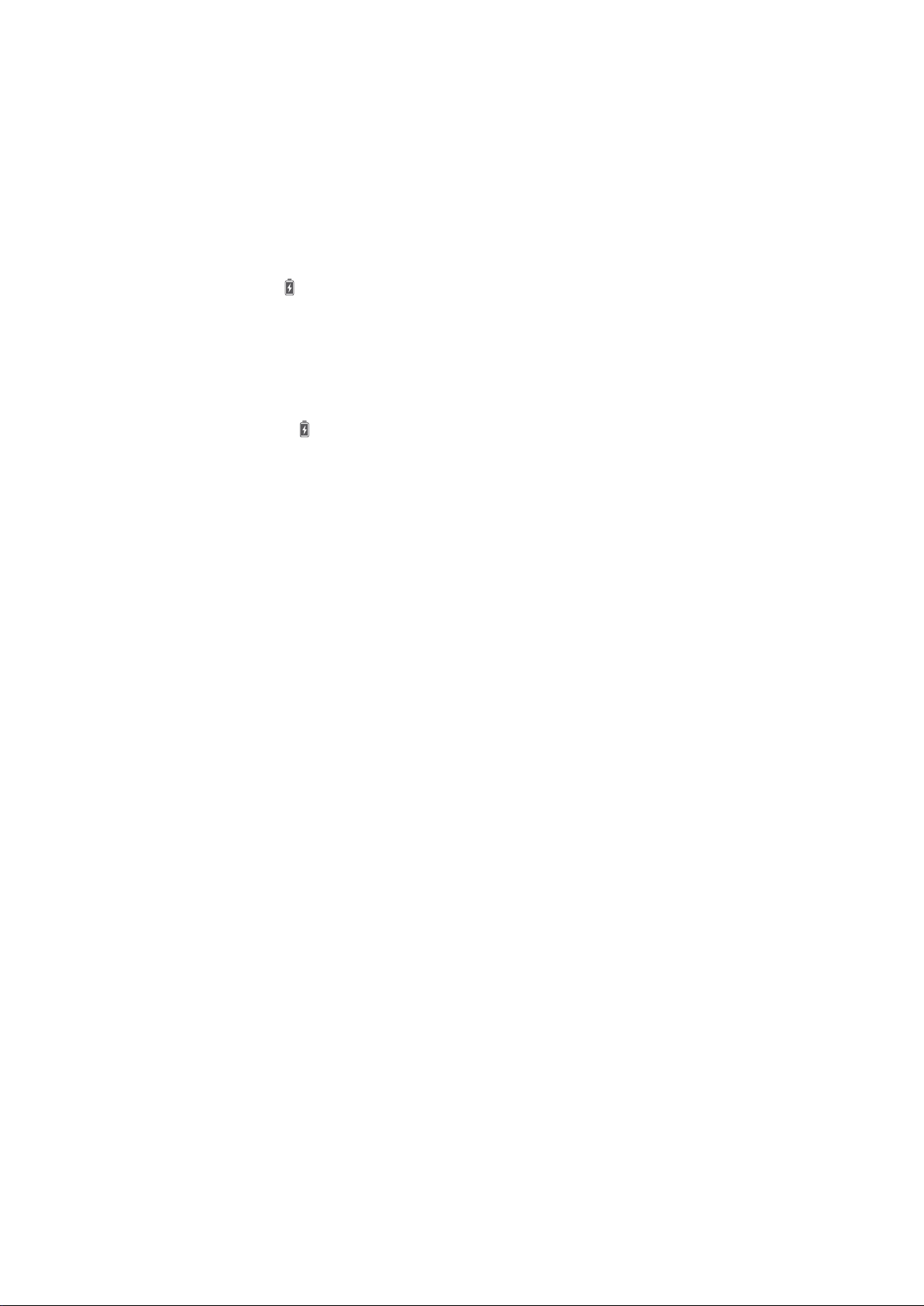
Het uitpakken van uw telefoon
De batterijstatus bekijken
U kunt de batterijstatus bekijken en de statusbalk zodanig configureren dat het percentage
resterende energie wordt weergegeven.
De batterijstatus bekijken
De batterijstatus wordt aangegeven door het batterijpictogram op de statusbalk.
Raak Telefoonbeheer > aan om het percentage resterende energie en de gebruikstijd te
bekijken.
Het percentage resterende energie in de statusbalk weergeven
U kunt het percentage resterende energie op twee manieren in de statusbalk weergeven:
l Raak Telefoonbeheer > aan en schakel Percentage resterende energie in.
l Raak Instellingen > Meldingen en statusbalk > Batterijpercentage aan. Selecteer Naast
pictogram of In pictogram om het percentage resterende energie in de gekozen locatie weer
te geven. Selecteer Niet tonen als u niet wilt dat het percentage resterende energie wordt
weergegeven.
6
Page 13
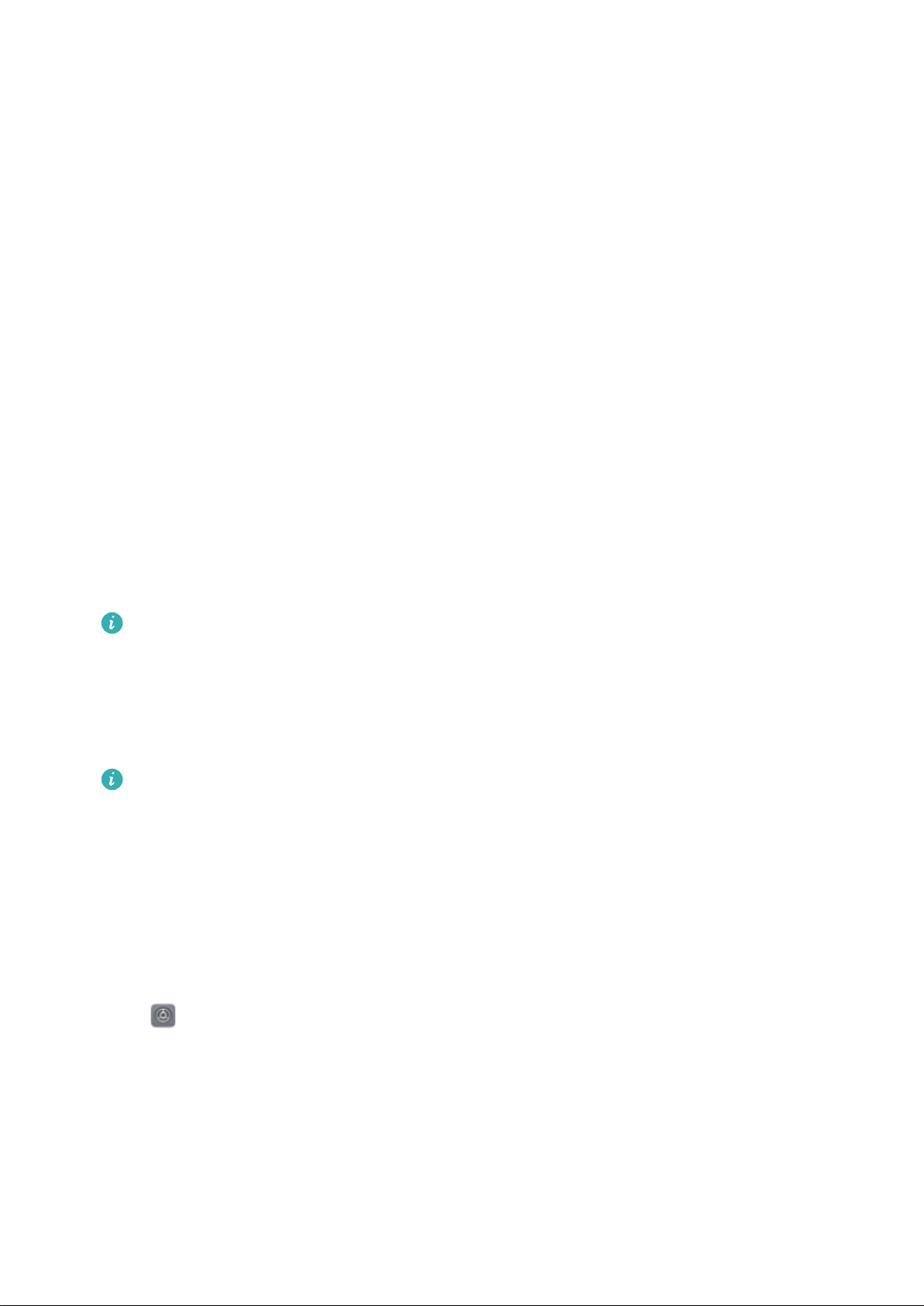
Aan de slag
Initiële configuratie
Lees de snelstartgids zorgvuldig door voordat u uw telefoon voor het eerst gaat gebruiken en
zorg dat de Nano-SIM-kaart correct is geplaatst.
Houd de aan/uit-toets ingedrukt om uw telefoon in te schakelen. Volg de instructies op het
scherm om de initiële setup uit te voeren.
1 Selecteer uw taal en regio en raak vervolgens VOLGENDE aan.
2 Lees de gebruikersvoorwaarden en het Huawei-privacybeleid zorgvuldig door en raak dan
AKKOORD > AKKOORD aan om akkoord te gaan.
3 Volg de instructies op het scherm om Wi-Fi+ in te schakelen.
4 Uw telefoon toont automatisch een lijst met Wi-Fi-netwerken in de buurt. Selecteer een
netwerk en voer het wachtwoord in om een verbinding tot stand te brengen.
5 Raak Van HiSuite of Van oude telefoon (Telefoonkloon) aan om de gegevens naar uw
nieuwe telefoon over te zetten of raak Als nieuw instellen > OK aan om deze stap over te
slaan.
U kunt de gegevens altijd later nog overzetten door naar Instellingen > Geavanceerde
instellingen > Gegevensoverdracht te gaan.
6 Volg de instructies op het scherm om uw vingerafdruk toe te voegen. U moet ook een
pincode of wachtwoord instellen om het scherm te ontgrendelen voor het geval de
vingerafdrukherkenning mislukt.
Het is belangrijk dat u dit wachtwoord onthoudt, zodat u uw telefoon altijd kunt
ontgrendelen.
7 Selecteer AAN DE SLAG om de setup af te ronden. Als EMUI start, is uw telefoon gereed
voor gebruik.
Een SIM-kaart in- of uitschakelen
Schakel een SIM-kaart uit of in om uw werk- en privé-leven gescheiden te houden.
1 Open
2 Raak Duale kaartinst. aan.
3 Wissel de knop naast SIM 1 of SIM 2.
Instellingen
7
Page 14
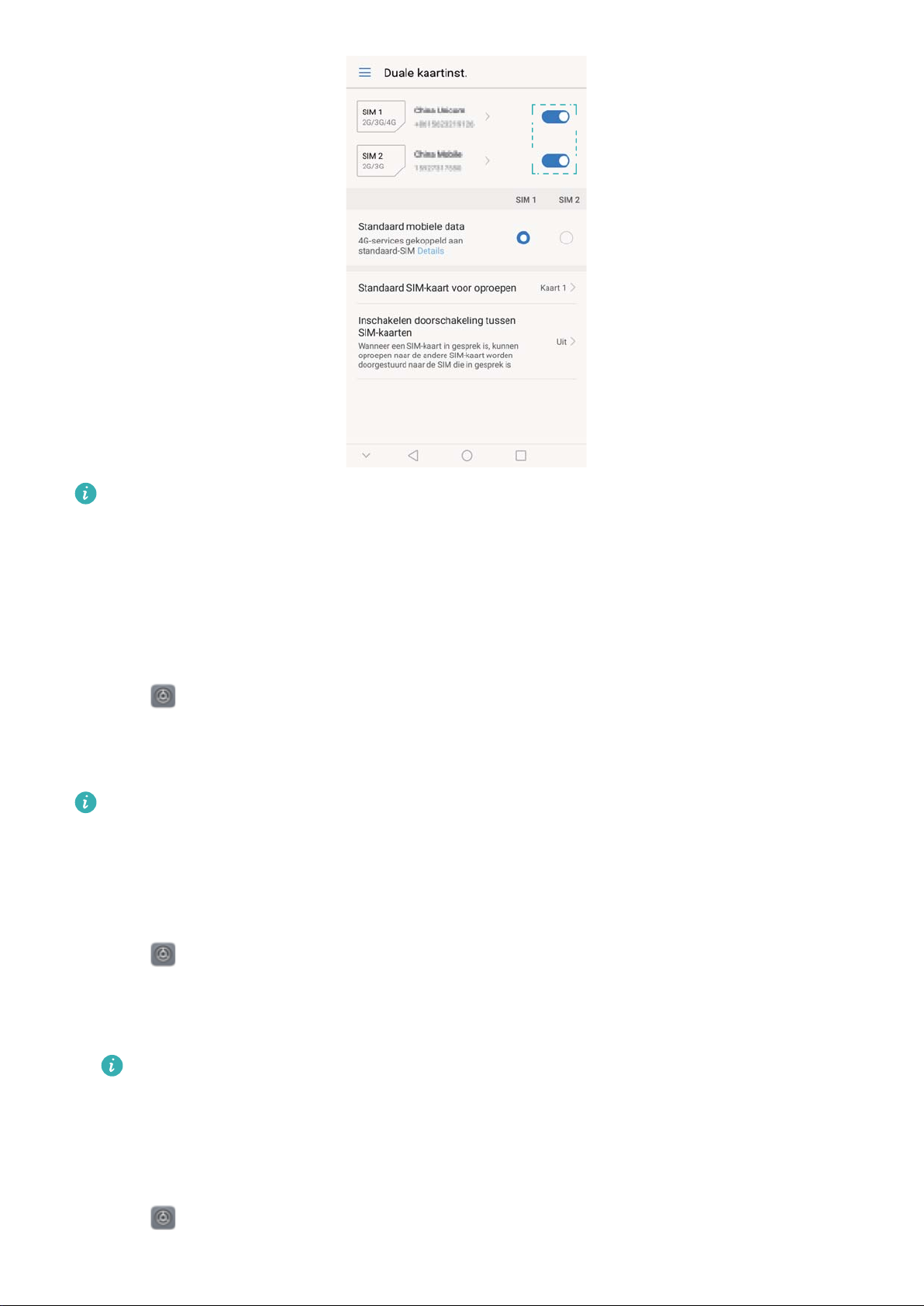
Aan de slag
Uitgeschakelde SIM-kaarten kunnen niet worden gebruikt om mee te bellen, berichten te
verzenden of voor toegang tot het internet.
Een naam aan een SIM-kaart geven
Elke SIM-kaart heeft standaard de naam van de provider. U kunt uw SIM-kaart hernoemen om
hem gemakkelijker te kunnen identificeren.
1 Open Instellingen.
2 Aanraken Duale kaartinst.
3 Selecteer een SIM-kaart. Voer een naam in en raak OK aan.
Afhankelijk van uw provider kunnen de functies variëren.
De standaard-SIM voor mobiele gegevens selecteren
U kunt een standaard SIM-kaart voor mobiele gegevensservices selecteren.
1 Open Instellingen.
2 Raak Duale kaartinst. aan.
3 Raak SIM 1 of SIM 2 naast Standaard mobiele data aan.
Afhankelijk van uw provider kunnen de functies variëren.
De standaard SIM-kaart instellen
U kunt een standaard SIM-kaart voor uitgaande gesprekken en sms-berichten selecteren.
1 Open Instellingen.
8
Page 15
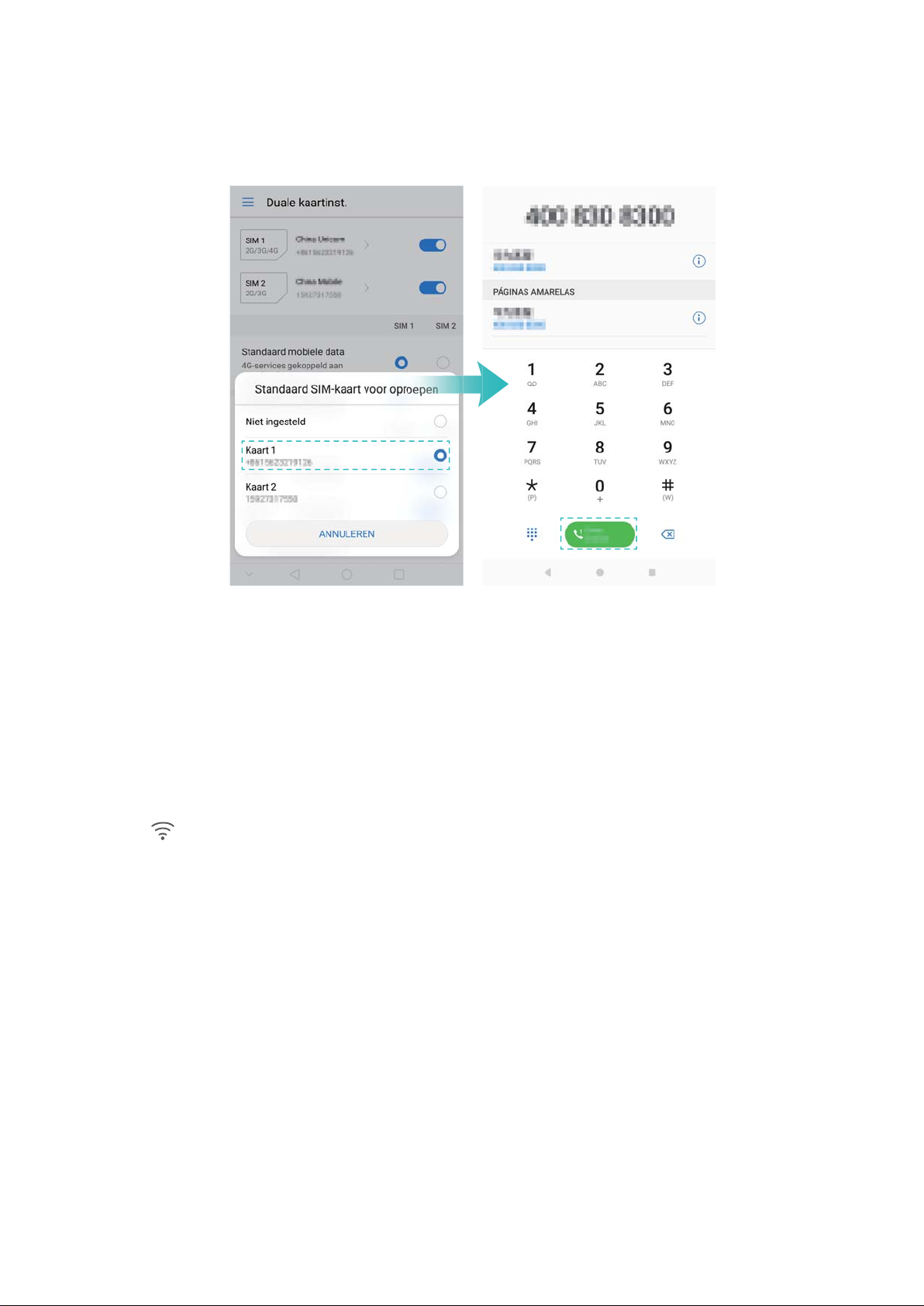
Aan de slag
2 Aanraken Duale kaartinst.
3 Raak Standaard SIM-kaart voor oproepen aan en selecteer SIM 1 of SIM 2
Nadat u de standaard SIM-kaart hebt geselecteerd, wordt SIM 1 en SIM 2 niet langer op de
kiezer weergegeven.
Verbinding maken met internet
Maak via Wi-Fi of mobiele data verbinding met het internet om op websites te bladeren, uw e-
mail te controleren en met vrienden te chatten.
Verbinding maken met een Wi-Fi-netwerk
1 Veeg vanaf de statusbalk omlaag om het berichtenpaneel te openen.
2 Houd aangeraakt om het scherm Wi-Fi-instellingen te openen.
3 Schakel Wi-Fi in. Uw telefoon toont een lijst met beschikbare Wi-Fi-netwerken.
4 Selecteer het Wi-Fi-netwerk waarmee u verbinding mee wilt maken: Indien het netwerk
gecodeerd is, voert u het wachtwoord in wanneer dit gevraagd wordt.
9
Page 16
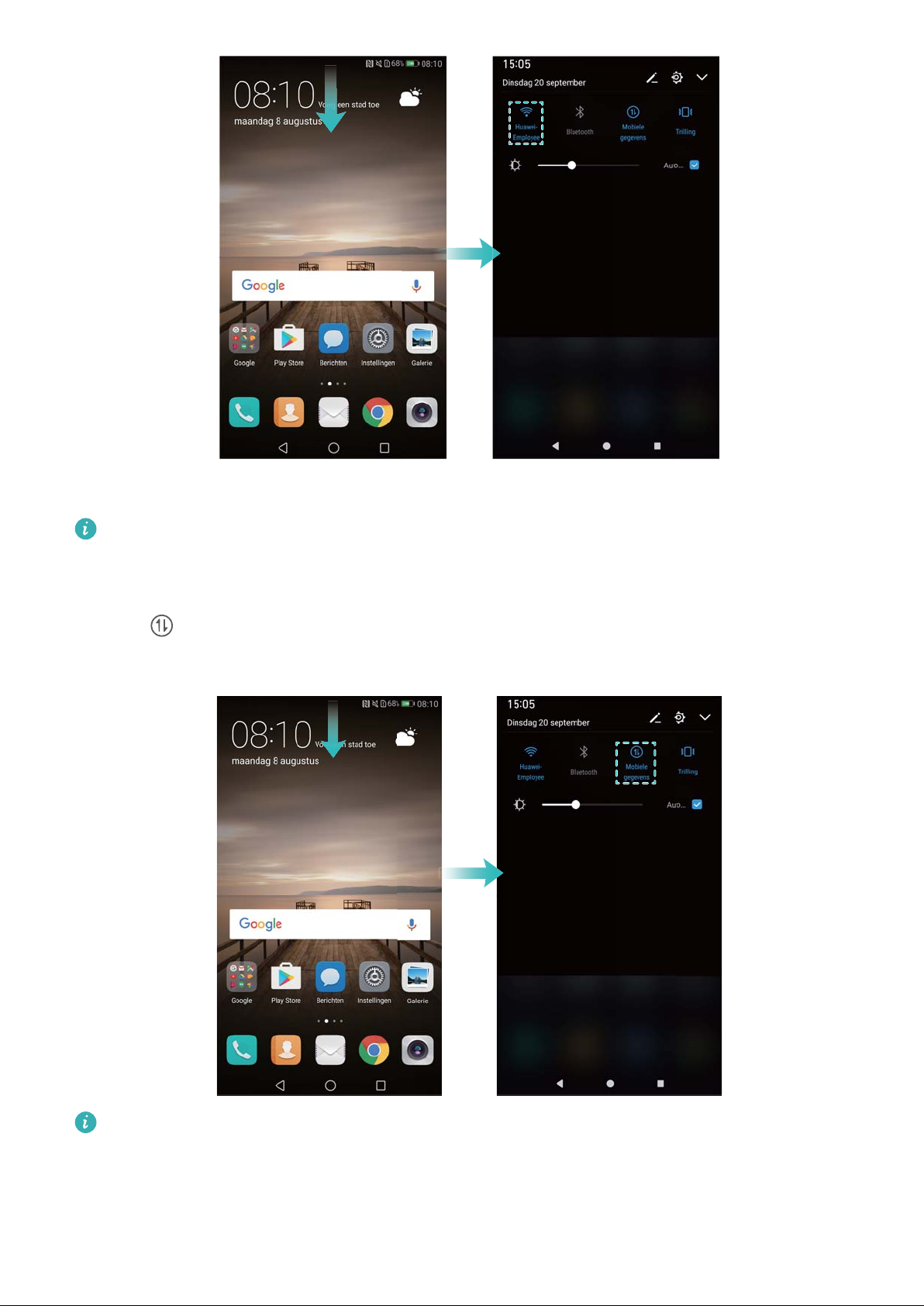
Aan de slag
Verbinden met een mobiel datanetwerk
Voordat u mobiele data gaat gebruiken, moet u zorgen dat uw een dataplan met uw provider
hebt afgesloten om bovenmatige datakosten te voorkomen.
1 Veeg vanaf de statusbalk omlaag om het berichtenpaneel te openen.
2 Raak aan om mobiele data in te schakelen.
Om op batterij te besparen en uw gegevensgebruik te verminderen, schakelt u mobiele
gegevens uit wanneer u er geen gebruik van maakt.
10
Page 17

Oude telefoon
Nieuwe telefoon
Aan de slag
Gegevens vanaf uw oude telefoon importeren
Breng de gegevens op uw oude telefoon eerst over naar uw computer en vervolgens naar uw
nieuwe telefoon.
Open Data transmission
1 Open Instellingen.
2 Raak Geavanceerde instellingen > Gegevensoverdracht aan. U kunt:
Gegevens importeren met behulp van HiSuite
Maak een back-up van de gegevens op uw oude telefoon naar uw computer. Voor meer
informatie, zie Gegevens uitwisselen met behulp van een computer.
1 Raak VAN HISUITE aan.
2 Sluit uw telefoon aan op uw computer met behulp van een USB-kabel en raak
Gegevensherstel in HiSuite aan.
3 Selecteer een back-upbestand en raak Herstel starten aan om dit op uw nieuwe telefoon te
herstellen.
Gegevens importeren met behulp van Telefoonkloon
Installeer Telefoonkloon op uw oude telefoon. Voor meer informatie, zie Telefoonkloon
installeren.
1 Raak Van oude telefoon (Telefoonkloon) aan.
2 Kies of uw telefoon een Android-apparaat is of een iPhone en raak Doorgaan aan.
l Als uw oude telefoon een Android-apparaat is: Open Telefoonkloon op uw oude
telefoon. Raak Oude telefoon(verzenden) aan en verbind uw nieuwe telefoon dan met de
draagbare Wi-Fi-hotspot.
l Als uw oude telefoon een iPhone is: Verbind de iPhone met de draagbare Wi-Fi-hotspot.
van uw nieuwe telefoon.
3 Als de verbinding van de apparaten tot stand is gebracht, selecteert u de gegevens die u wilt
verzenden en raakt u Verzenden aan.
11
Page 18
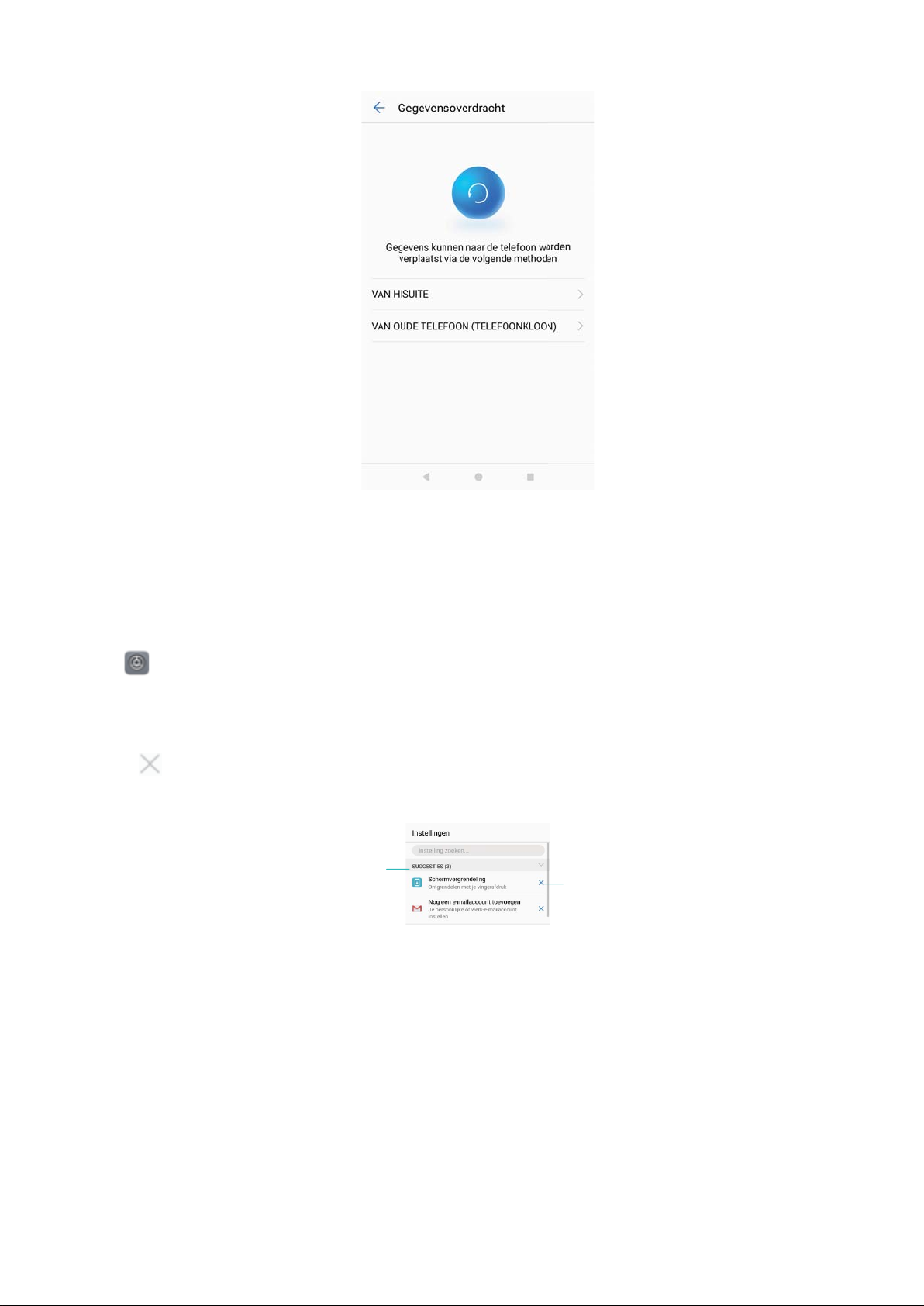
Aanbevolen
instellingen
Aanraken om
aanbevolen
instellingen te
wissen
Aan de slag
Aanbevolen instellingen bekijken
Nadat u het initiële setupproces hebt voltooid, geeft uw apparaat een lijst met aanbevolen
instellingen weer.
Open Instellingen. Raak een aanbevolen instelling aan om deze te configureren.
l Aanbevolen instellingen bestaan onder meer uit Schermvergrendeling en Achtergrond
wijzigen en Nog een e-mailaccount toevoegen.
l Raak naast een aanbevolen instelling aan om deze uit de lijst te verwijderen.
Aanbevelingen die uit de lijst zijn verwijderd, worden niet langer weergegeven.
12
Page 19

Scherm en display
Statusbalk: Geeft meldings- en
statuspictogrammen weer
Weergavegebied: Geeft app-pictogrammen,
mappen en widgets weer
Schermpositie-indicatie: Geeft aan welk
startscherm wordt weergegeven
Dock-balk: Geeft veelgebruikte apps weer
Navigatiebalk: Geeft virtuele navigatietoetsen weer
Startscherm
Info over het startscherm
Gebruik het startscherm voor toegang tot uw apps en widgets.
Basisschermgebaren
Gebruik eenvoudige touchscreengebaren om allerlei taken uit te voeren, zoals het starten van
apps, door lijsten bladeren en afbeeldingen vergroten.
Aanraken: Raak een item een keer aan. Aanraken om
bijvoorbeeld een optie te selecteren of een app te
openen.
Twee keer aanraken: Raak het doelgebied van het
scherm twee keer snel achter elkaar aan. Twee keer
aanraken om bijvoorbeeld een afbeelding in volledig
scherm te zien of om in of uit te zoomen.
13
Page 20
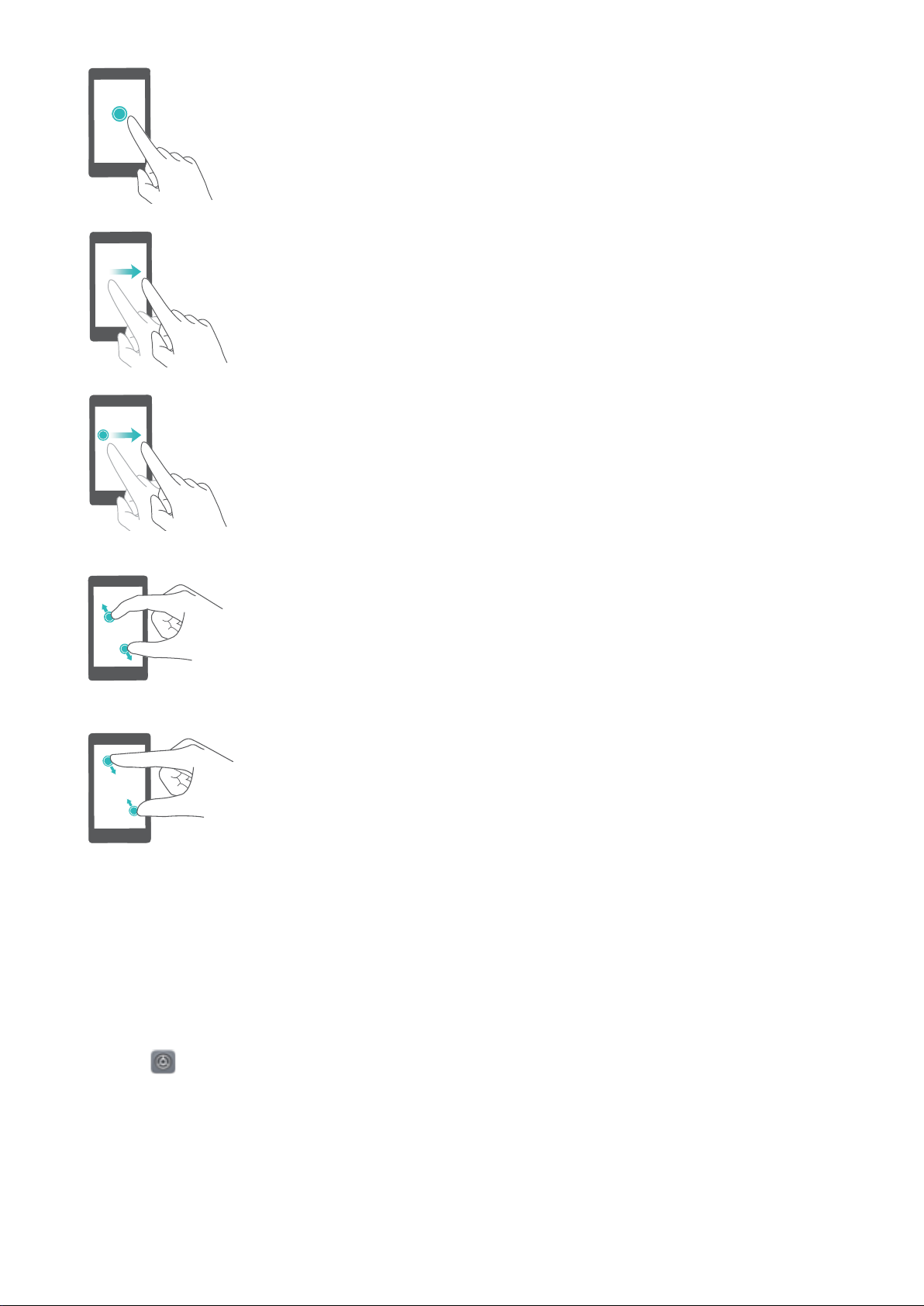
Scherm en display
Aanraken en vasthouden: Aanraken en het doelgebied
van het scherm minimaal 2 seconden vasthouden. Houd
bijvoorbeeld een leeg gebied op het startscherm
aangeraakt voor toegang tot de startscherm-editor.
Vegen: Veeg met uw vingers over het scherm. Veeg
verticaal of horizontaal om naar andere startschermen te
bladeren, door een document te bladeren en meer.
Slepen: Houd een item aangeraakt en verplaats het dan
naar een nieuwe positie. Gebruik dit gebaar bijvoorbeeld
om apps en widgets op het startscherm opnieuw te
schikken.
Vingers uit elkaar spreiden: Spreid twee vingers uit
elkaar op het scherm. Spreid bijvoorbeeld twee vingers
uit elkaar om op een foto of webpagina in te zoomen.
Vingers samenknijpen: Knijp twee vingers samen op
het scherm. Knijp bijvoorbeeld twee vingers samen om
op een afbeelding uit te zoomen.
Het Drawer Home-scherm inschakelen
Gebruik het Drawer Home-scherm om app-pictogrammen in een afzonderlijke app-lade op te
slaan.
Het Drawer Home-scherm inschakelen
1 Open
Instellingen.
2 Raak Startschermstijl > Lade aan.
14
Page 21
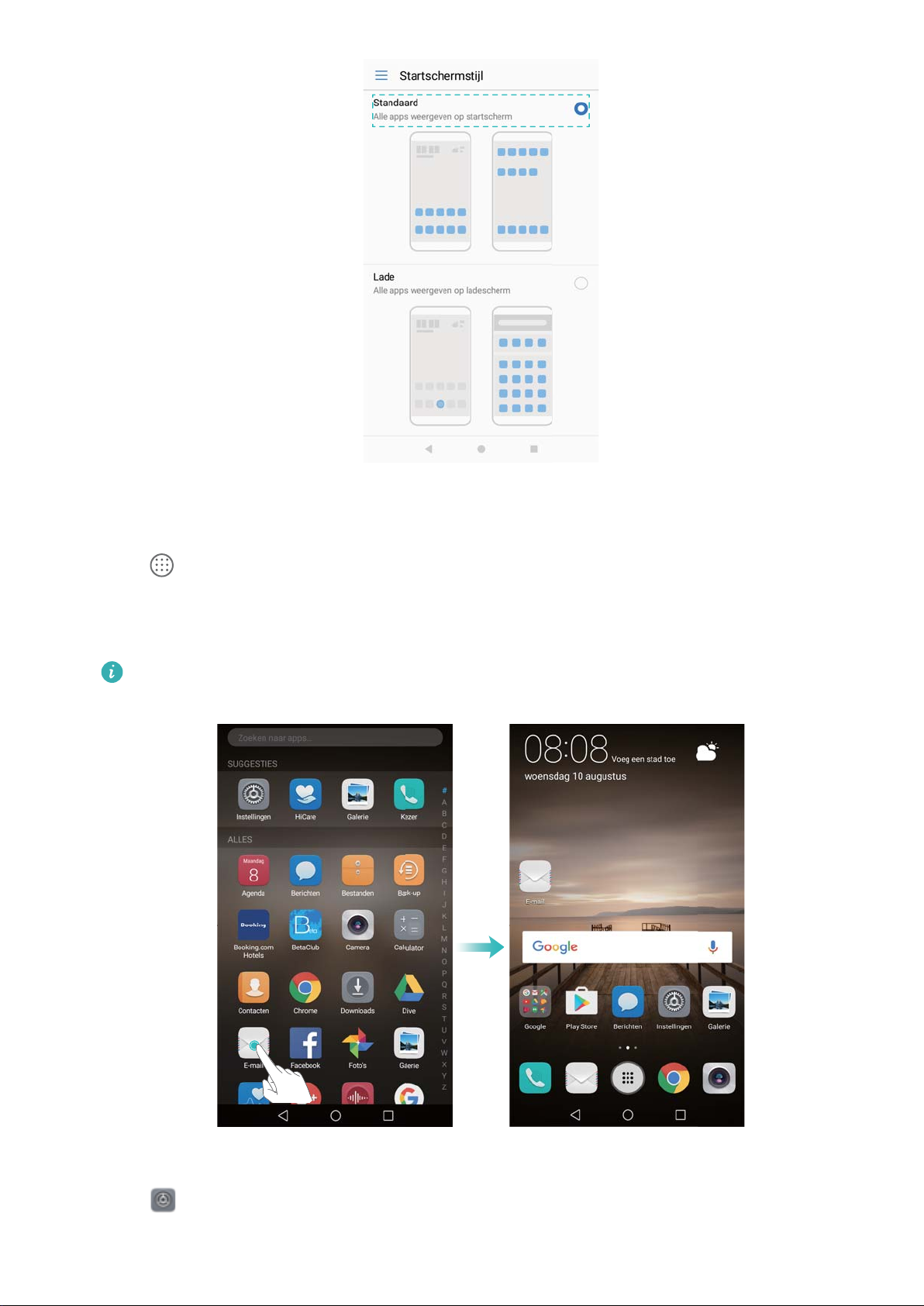
Scherm en display
App-snelkoppelingen aan het startscherm toevoegen
Voeg veelgebruikte apps aan het startscherm toe voor snelle toegang.
1 Raak op het startscherm aan om de lijst met apps te bekijken.
2 Houd een app-pictogram aangeraakt totdat uw telefoon trilt en versleep het app-pictogram
dan naar de gewenste locatie op het startscherm.
U moet voldoende ruimte op het startscherm hebben. Als er niet voldoende ruimte is,
voegt u een ander startscherm toe of maakt u wat ruimte vrij.
Het standaardscherm terugzetten
1 Open Instellingen.
2 Raak Startschermstijl > Standaard aan.
15
Page 22
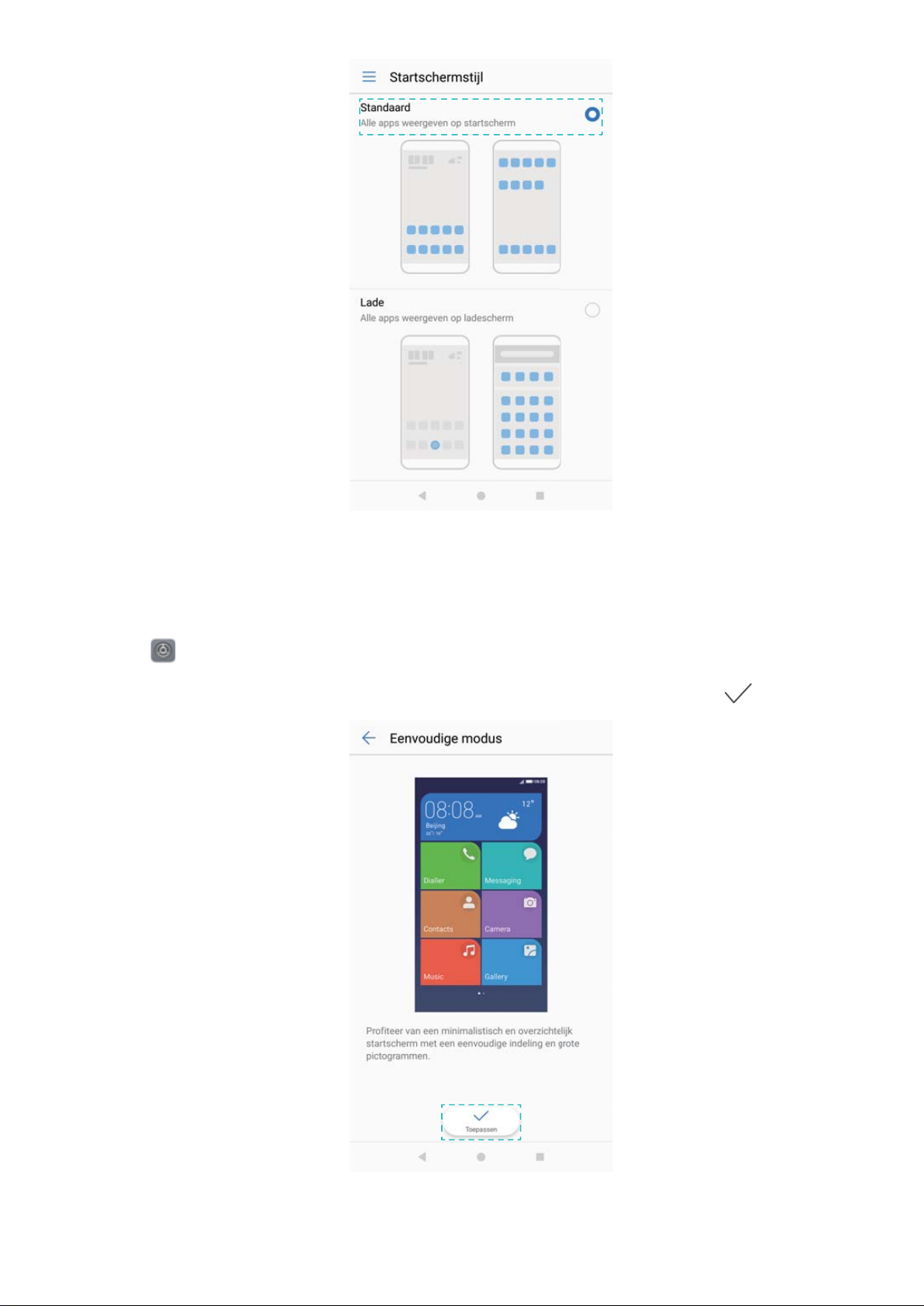
Scherm en display
Overschakelen op eenvoudig startscherm
Eenvoudig startscherm gebruikt grote pictogrammen en lettertypen om content in een
gemakkelijk te lezen indeling weer te geven.
1 Open
Instellingen.
2 Raak Geavanceerde instellingen > Eenvoudige modus aan en selecteer .
3 Op het eenvoudige startscherm kunt u:
l Raak app-pictogrammen of widgets aan om ze te openen.
16
Page 23
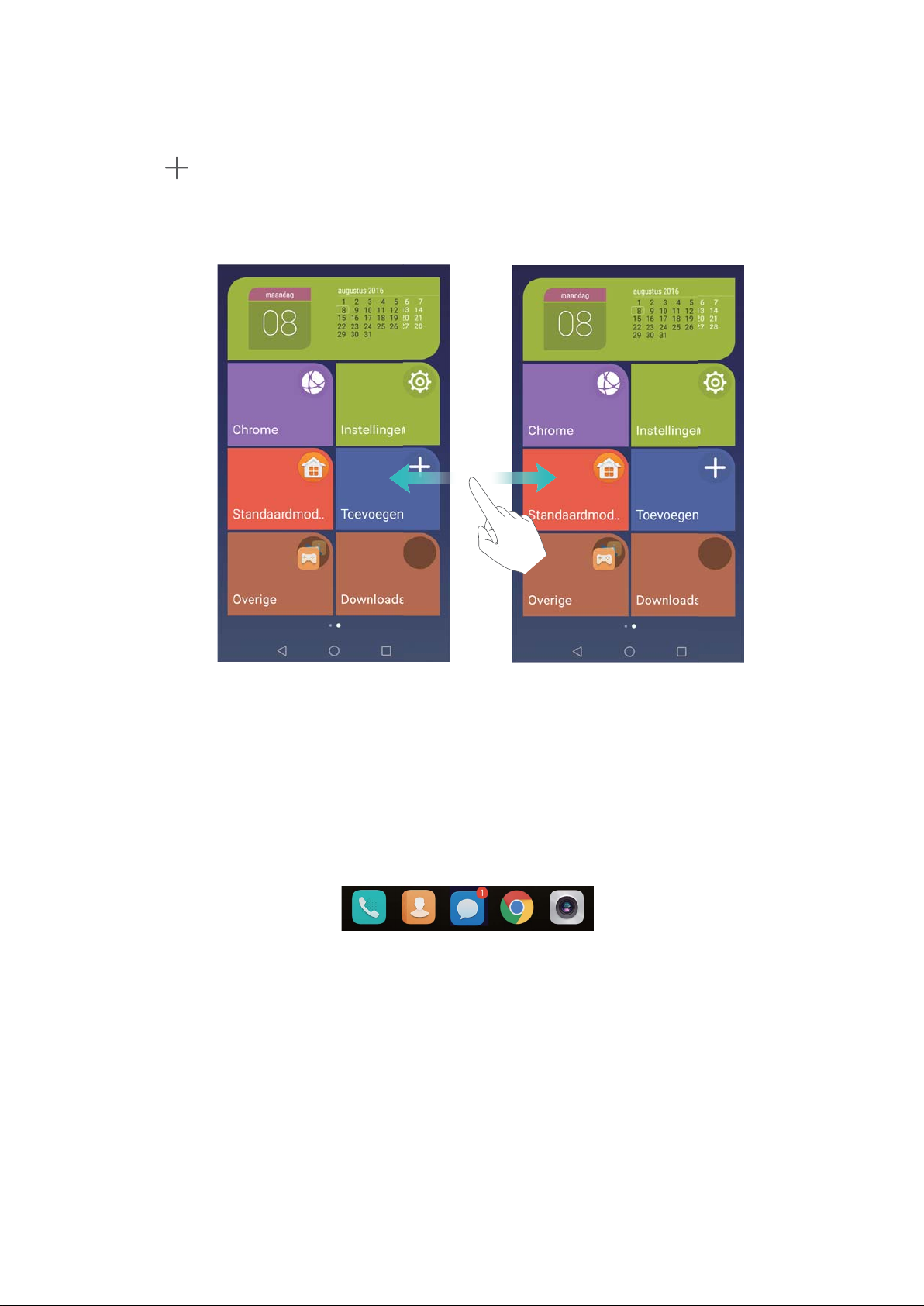
Scherm en display
l Een pictogram aangeraakt houden om de startscherm-editor te openen en apps en
contactpersonen toe te voegen of te verwijderen.
l Raak Overige aan om de app-lijst te openen en apps te bekijken of openen.
l Raak Toevoegen aan om een contactpersoon of app-pictogrammen aan het
startscherm toe te voegen.
l Raak Standaardmodus aan om naar het standaard startscherm terug te keren.
Meldingsbadges weergeven of verbergen
Meldingsbadges verschijnen in de rechterbovenhoek van app-pictogrammen. Het badgenummer
duidt het aantal nieuwe meldingen aan. Open de bijbehorende app om meldingsdetails te
bekijken.
1 Knijp op het startscherm twee vingers samen om de startscherm-editor te openen.
17
Page 24

2 Raak Instellingen > Badge app-pictogrammen aan.
3 Wissel de bijbehorende schakelaar om meldingsbadges in of uit te schakelen.
Scherm en display
Startschermachtergrond instellen
Kies uit een groot aantal verschillende thema's en achtergronden om uw telefoon te
personaliseren.
De achtergrond wijzigen
1 Open Instellingen.
2 Raak Weergave > Achtergrond > Achtergrond instellen aan.
3 Selecteer de gewenste achtergrond en volg de instructies op het scherm om dit in te stellen
als startscherm of vergrendelingsschermachtergrond (of beide).
18
Page 25

Scherm en display
De achtergrond automatisch wijzigen
1 Open Instellingen.
2 Raak Weergave > Achtergrond aan.
3 Schakel Verander de achtergrond van het startscherm naar een willekeurige andere
achtergrond in of uit.
Wanneer Interval is ingeschakeld, kunt u Interval en Album om weer te geven
configureren. Uw achtergrond wordt automatisch gewijzigd op het gespecificeerde
interval.
Overgangseffecten op het startscherm configureren
19
Page 26
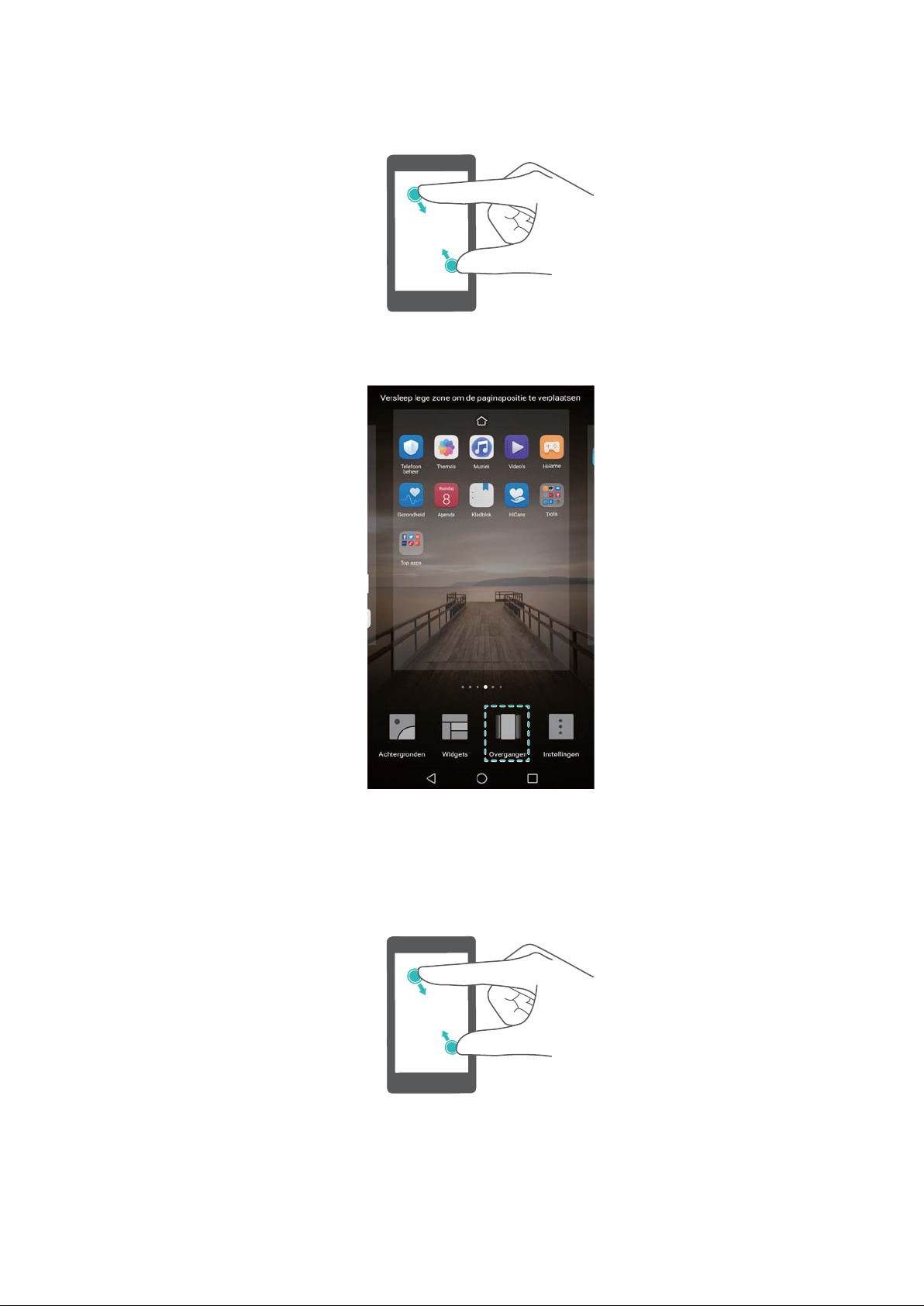
Scherm en display
Overgangseffecten op het startscherm configureren
1 Knijp op het startscherm twee vingers samen om de startscherm-editor te openen.
2 Raak Overgangen aan.
3 Selecteer uw gewenste overgangseffect.
Roulatie startschermen in- of uitschakelen
1 Knijp op het startscherm twee vingers samen om de startscherm-editor te openen.
2 Raak Instellingen aan.
20
Page 27
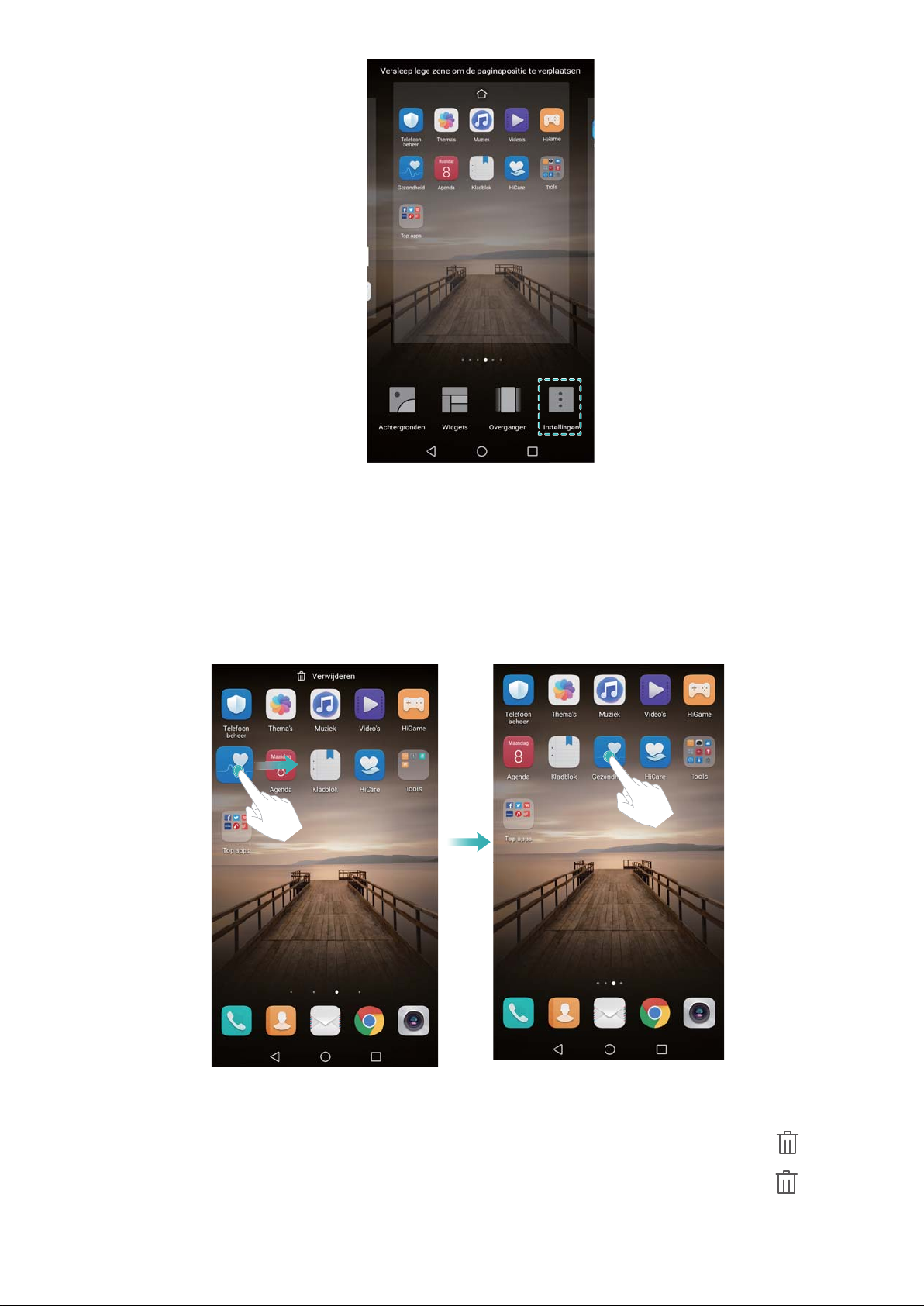
Scherm en display
3 Schakel Roulatie startschermen in of uit.
Beheer van pictogrammen op het startscherm
Pictogrammen op het startscherm verplaatsen
Op het startscherm houdt u een apppictogram of widget aangeraakt totdat uw telefoon trilt. U
kunt het apppictogram of widget vervolgens naar de gewenste locatie verslepen.
Apps verwijderen uit het startscherm
Op het startscherm houdt u de app of widget die u wilt verwijderen aangeraakt totdat
bovenaan het scherm wordt weergegeven. Sleep de ongewenste app of widget naar .
21
Page 28
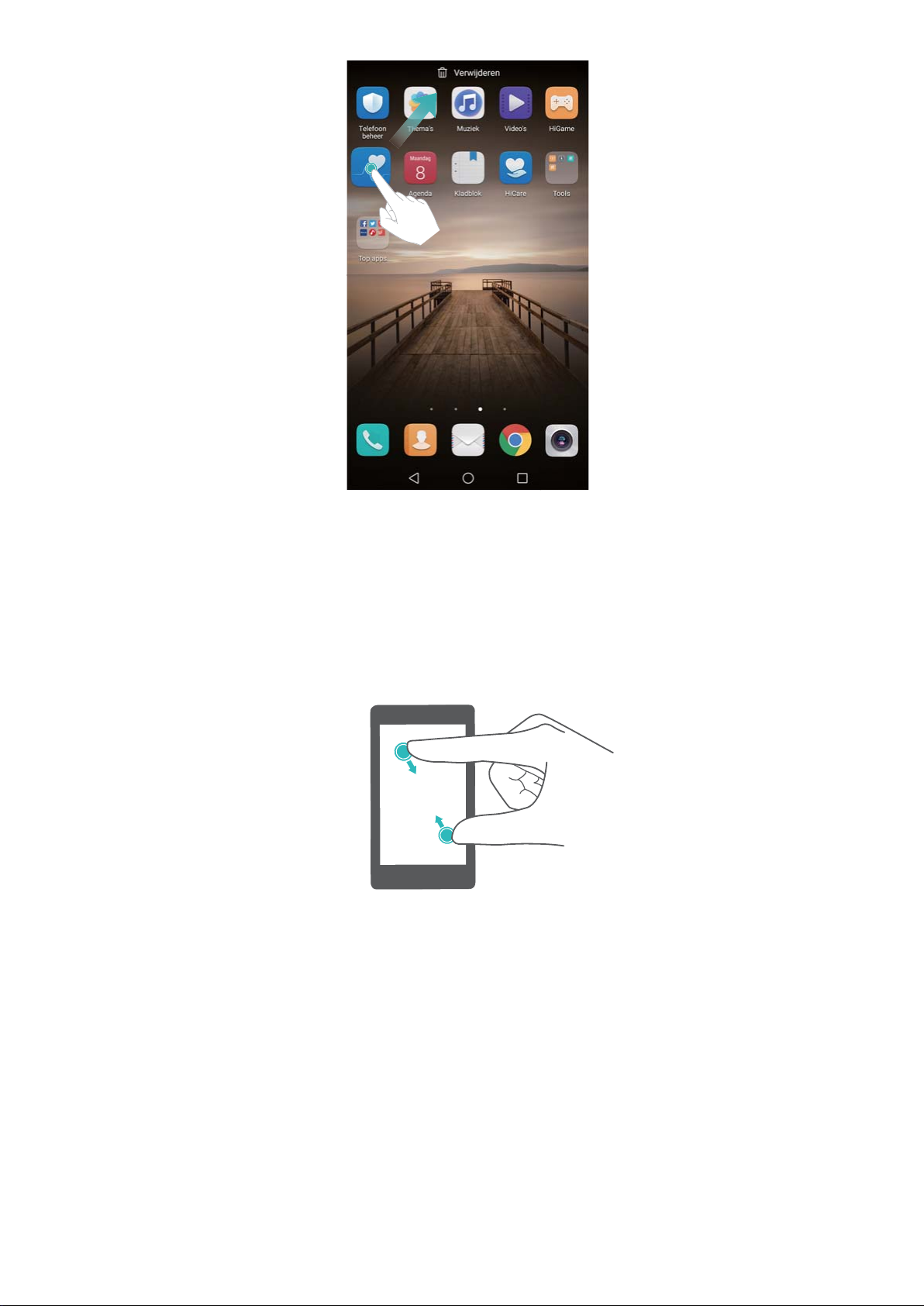
Scherm en display
Uw telefoon schudden om pictogrammen automatisch uit te lijnen
Er verschijnen mogelijk openingen op het startscherm nadat u apps hebt verwijderd of naar
mappen hebt verplaatst. Gebruik de functie Automatisch uitlijnen om apps netjes op het
startscherm te organiseren.
1 Knijp op het startscherm twee vingers samen om de startscherm-editor te openen.
2 Raak Instellingen aan en schakel Schudden in.
3 Keer terug naar het startscherm en open de startscherm-editor nogmaals. Schud uw telefoon
om apps opnieuw te schikken, zodat de openingen worden opgevuld.
22
Page 29
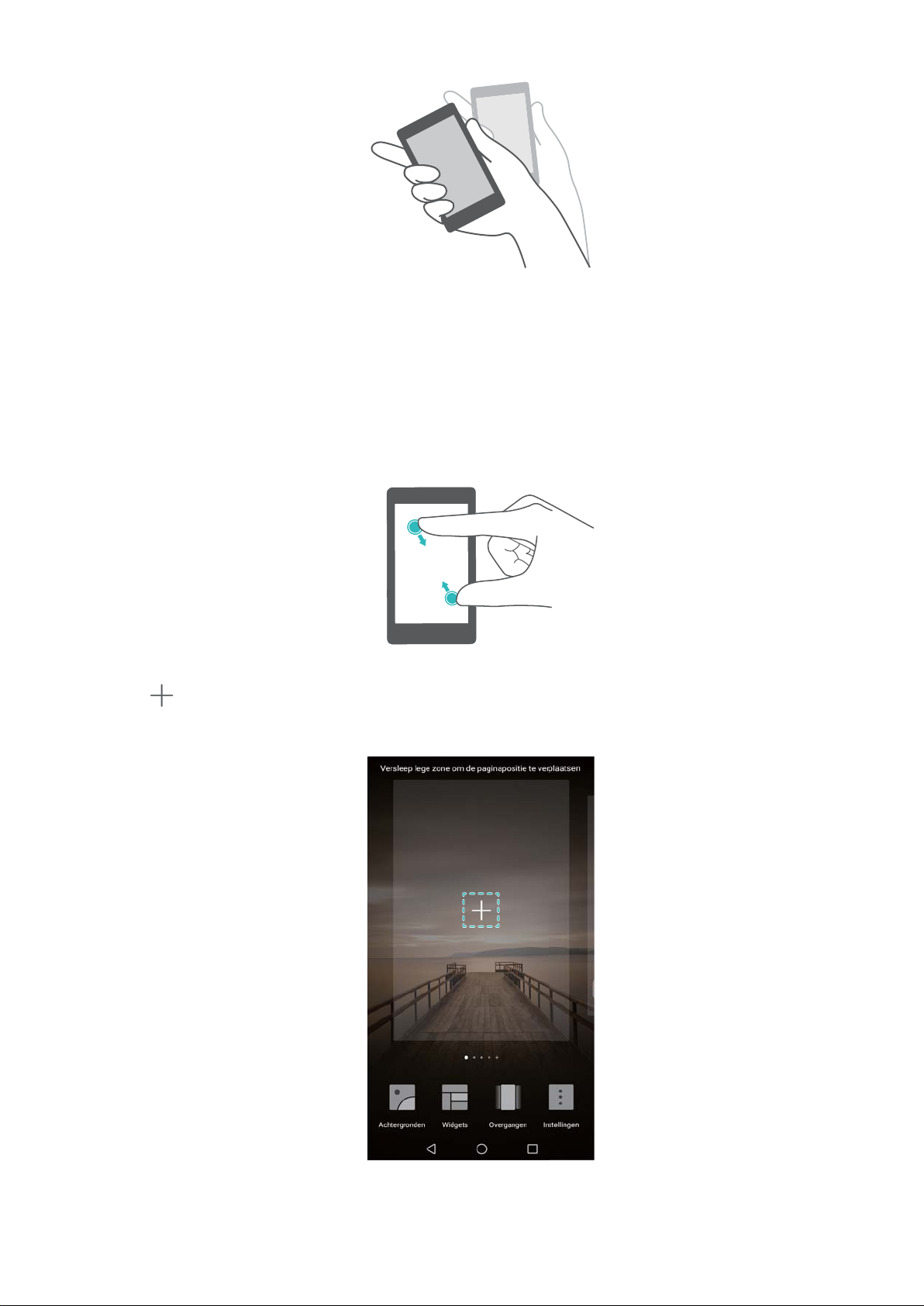
Scherm en display
Beheer van startschermen
U kunt startschermen naar wens aanpassen.
Startschermen toevoegen
1 Knijp op het startscherm twee vingers samen om de startscherm-editor te openen.
2 Raak helemaal links of helemaal rechts op het startscherm aan om een nieuw scherm
toe te voegen.
Startschermen verwijderen
1 Knijp op het startscherm twee vingers samen om de startscherm-editor te openen.
23
Page 30
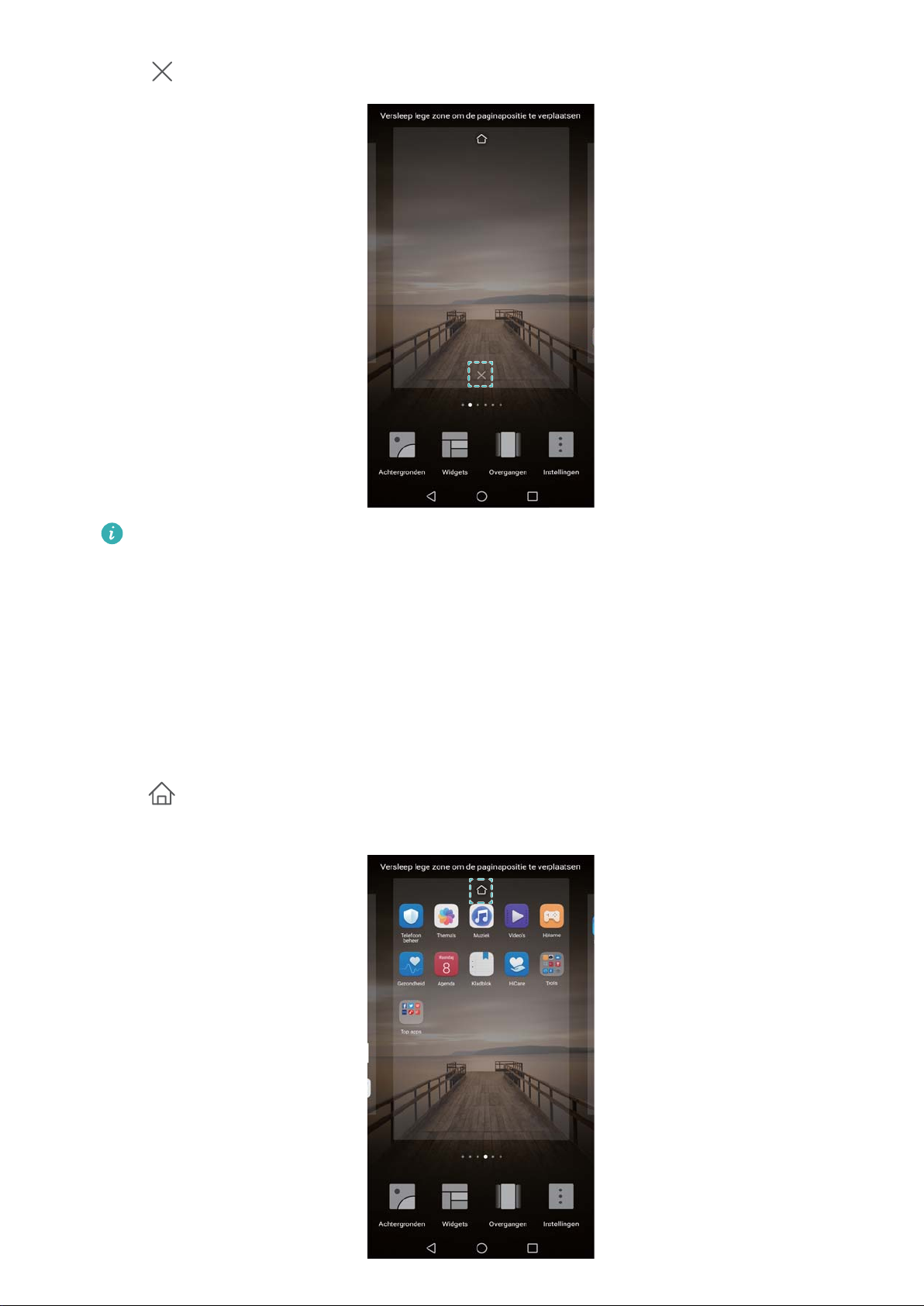
2 Raak op een leeg scherm aan om het te verwijderen.
Scherm en display
U kunt een startscherm niet verwijderen als het apps of widgets bevat.
Startschermen verplaatsen
1 Knijp op het startscherm twee vingers samen om de startscherm-editor te openen.
2 Houd het startscherm dat u wilt verplaatsen aangeraakt en versleep het naar de gewenste
locatie.
Het standaard startscherm instellen
1 Knijp op het startscherm twee vingers samen om de startscherm-editor te openen.
2 Raak
startscherm in te stellen.
bovenaan een startscherm aan om het gekozen startscherm als standaard
24
Page 31

Scherm en display
Beheer van widgets op het startscherm
Widgets vanaf het startscherm toevoegen, verplaatsen of verwijderen
Widgets toevoegen
1 Knijp op het startscherm twee vingers samen om de startscherm-editor te openen.
2 Raak Widgets aan. Selecteer een widget en sleep het naar een leeg gebied op het
startscherm.
U moet voldoende ruimte op het startscherm hebben. Als er niet voldoende ruimte is,
voegt u een ander startscherm toe of maakt u wat ruimte vrij.
Widgets verplaatsen
Op het startscherm houdt u een widget aangeraakt totdat uw telefoon trilt. Versleep de widget
vervolgens naar de gewenste locatie.
25
Page 32

Scherm en display
Widgets verwijderen
Op het startscherm houdt u een widget aangeraakt totdat uw telefoon trilt. Versleep de widget
vervolgens naar Verwijderen.
Beheer van startschermmappen
Organiseer uw apps in mappen, zodat u ze gemakkelijker kunt vinden.
Een map maken
Groepeer uw apps in gecategoriseerde mappen, zodat u ze gemakkelijker kunt vinden. U kunt
bijvoorbeeld een sociale map maken voor al uw sociale media-apps.
Op het startscherm sleept u een pictogram naar een ander pictogram om een map te maken
waarin beide apps zijn opgenomen.
26
Page 33

Scherm en display
Naam van mappen wijzigen
Als de naam van een map wilt wijzigen, opent u de map en raakt u de mapnaam aan.
Apps toevoegen aan een map
1 Open de map.
2 Raak Toevoegen aan.
3 Selecteer de apps die u wilt toevoegen en raak OK aan.
27
Page 34

Scherm en display
Apps uit een map verwijderen
1 Open de map.
2 Raak Toevoegen aan.
3 Deselecteer de apps die u wilt verwijderen en raak OK aan.
U kunt ook een pictogram aangeraakt houden en buiten een map verslepen om hem te
verwijderen.
Mappen verwijderen
1 Open de map.
2 Raak Toevoegen aan.
3 Maak de selectie van de apps ongedaan en raak OK aan. De map wordt automatisch
verwijderd.
Als er zich meer dan twee apps in een map bevinden, kan de map niet worden
verwijderd.
Het scherm vergrendelen en ontgrendelen
De schermvergrendelingsstijl wijzigen
Stel een schermvergrendelingswachtwoord in om ongeautoriseerde toegang tot uw telefoon te
voorkomen.
28
Page 35

Scherm en display
De schermvergrendelingsmethode wijzigen
Tijdschriftontgrendeling is ingesteld als standaard schermvergrendelingsstijl. Als u de
schermvergrendelingsstijl wilt wijzigen, raakt u Instellingen > Schermvergrendeling en
wachtwoorden > Achtergrond schermvergr. aan en selecteert u een stijl.
Voor meer informatie over de tijdschriftontgrendeling raadpleegt u
Tijdschriftontgrendelingsafbeeldingen configureren.
Het wachtwoord voor schermvergrendeling instellen
1 Open Instellingen.
2 Aanraken Schermvergrendeling en wachtwoorden > Schermvergrendelingsstijl
3 U kunt kiezen om het scherm te ontgrendelen met een ontgrendelingspatroon, PIN of
wachtwoord:
l Raak Patroon aan en verbind minimaal vier punten om een ontgrendelingspatroon voor het
scherm aan te maken. Teken het patroon nogmaals ter bevestiging en voer dan een
reserve-PIN van minimaal 4 cijfers in. Als u het schermontgrendelingspatroon vergeet, kunt
u de reserve-PIN gebruiken om het scherm te ontgrendelen.
l Raak PIN aan. Volg de instructies op het scherm om een pincode met minimaal vier cijfers
te maken en raak vervolgens OK aan.
l Raak Wachtwoord aan. Volg de instructies op het scherm om een wachtwoord met
minimaal vier tekens te maken en raak vervolgens OK aan.
U kunt ook uw vingerafdruk gebruiken om het scherm te ontgrendelen. Raak Vastleggen
in het pop-upvenster aan om uw vingerafdruk toe te voegen. Voor meer informatie over
het gebruik van uw vingerafdruk om het scherm te ontgrendelen, raadpleegt u Uw
vingerafdruk-id configureren.
Als u het ontgrendelingswachtwoord voor het scherm wilt verwijderen, selecteert u Geen en
volgt u de instructies op het scherm.
Het scherm vergrendelen
Vergrendel het scherm om stroomverbruik te verminderen en het onbedoeld indrukken van
knoppen of ongemachtigde toegang tot uw gegevens te voorkomen.
l Handmatig vergrendelen: Druk op Aan/Uit-knop om het scherm handmatig te vergrendelen.
l Automatisch vergrendelen: Het scherm wordt automatisch vergrendeld en gaat over op de
slaapstand na de vooraf ingestelde slaaptijd om stroomverbruik te reduceren en onbedoelde
handelingen te voorkomen.
Als u wilt wijzigen hoe lang het duurt voordat wordt overgegaan op de slaapstand, raakt u
Instellingen > Weergave > Slaapstand aan en selecteert u een tijd.
Uw telefoon blijft berichten, meldingen en inkomende oproepen ontvangen wanneer het
scherm is vergrendeld. De statusindicatie knippert groen wanneer u nieuwe meldingen
29
Page 36

Scherm en display
ontvangt. Wanneer u een binnenkomende oproep ontvangt, wordt het scherm automatisch
ingeschakeld en verschijnt de informatie van de beller.
Het scherm ontgrendelen
1 Druk op de Aan/uit-knop om het scherm in te schakelen.
2 Veeg in een willekeurige richting over het scherm.
l Als u een ontgrendelingspatroon voor uw scherm, een pincode of een wachtwoord
hebt ingesteld, moet u het ontgrendelingspatroon tekenen of uw pincode/wachtwoord
invoeren om het scherm te ontgrendelen.
l Als uw apparaat een vingerafdruksensor heeft, kunt u het scherm ontgrendelen door
uw vinger op de vingerafdruksensor te plaatsen.
l Als uw apparaat Slim ontgrendelen ondersteunt, raakt u Instellingen >
Schermvergrendeling en wachtwoorden > Slim ontgrendelen aan en volgt u de
instructies op het scherm om de ontgrendelingsinstellingen te configureren.
Tijdschriftontgrendelingsafbeeldingen configureren
Veeg vanaf de onderkant van het vergrendelingsscherm omhoog om de optie van
Tijdschriftontgrendeling weer te geven.
30
Page 37

Scherm en display
Online achtergrond toevoegen aan de weergavelijst
Tijdschriftontgrendeling moet zijn ingeschakeld om online achtergronden aan de weergavelijst
toe te voegen. Voor meer informatie over de tijdschriftontgrendeling raadpleegt u De
schermvergrendelingsmethode wijzigen.
Veeg vanaf de onderkant van het vergrendelingsscherm omhoog om de optie van
Tijdschriftontgrendeling weer te geven en raak dan aan. Raak aan en selecteer de
achtergronden die u aan de weergavelijst wilt toevoegen.
Tijdschriftontgrendelingsachtergronden delen
Deel uw favoriete tijdschriftontgrendelingsachtergronden met vrienden.
Veeg vanaf de onderkant van het vergrendelingsscherm omhoog om de optie van
Tijdschriftontgrendeling weer te geven. Raak aan en selecteer een deelmethode om de
huidige achtergrond te delen.
Offline achtergronden toevoegen aan de weergavelijst
1 Veeg vanaf de onderkant van het vergrendelingsscherm omhoog om de optie van
Tijdschriftontgrendeling weer te geven en raak dan
aan.
2 Raak Toegevoegd door mij aan en selecteer .
3 Selecteer de afbeeldingen die u aan de weergavelijst wilt toevoegen en raak aan.
Tijdschriftontgrendelingsomslagen bijwerken
1 Raak Instellingen aan.
2 Raak Schermvergrendeling en wachtwoorden > Tijdschriftontgrendeling aan.
31
Page 38

Werkbalk: Recorder, calculator,
zaklantaarn, klok, scanner
Scherm en display
l Raak Inschrijvingen > Gedownload > Bijwerken aan om de achtergronden van uw
tijdschriftontgrendeling handmatig bij te werken.
l Schakel Automatisch updaten via Wi-Fi in om automatisch de achtergronden van uw
tijdschriftontgrendeling bij te werken wanneer uw telefoon via Wi-Fi met het internet wordt
verbonden.
Hulpprogramma's openen vanuit het vergrendelingsscherm
Open hulpprogramma's rechtstreeks vanuit het vergrendelingsscherm.
1 Veeg vanaf de onderkant van het vergrendelingsscherm omhoog om de functies en
hulpprogramma's van het vergrendelingsscherm weer te geven.
2 Raak het hulpprogramma aan dat u wilt openen.
Voor toegang tot de scanfunctie moet u cameratoestemmingen in Telefoonbeheer
inschakelen.
32
Page 39

Scherm en display
Uw vergrendelschermtekst configureren
Een vergrendelschermtekst configureren om uw vergrendelingsscherm te personaliseren.
1 Open Instellingen.
2 Selecteer Schermvergrendeling en wachtwoorden > Tekst vergrendelscherm.
3 Voer uw vergrendelschermtekst in en raak Opslaan aan.
Uw vergrendelschermtekst wordt weergegeven op het vergrendelingsscherm.
Berichtenpaneel en statusbalk
Info over de statusbalk
Gebruik de statusbalk voor toegang tot het berichtenpaneel en controleer de status van uw
telefoon.
Het berichtenpaneel en de statusbalk configureren
Het berichtenpaneel vanuit het vergrendelingsscherm configureren
1 Schakel het scherm in en veeg vanaf de statusbalk omlaag om het berichtenpaneel te
openen.
33
Page 40

Scherm en display
2 Raak aan.
3 Voer het wachtwoord voor schermvergrendeling in en raak vervolgens Meldingen en
statusbalk aan om de instellingen te configureren.
Het berichtenpaneel configureren wanneer het scherm is ontgrendeld
Open
configureren.
Instellingen en raak Meldingen en statusbalk aan om de instellingen te
Info over meldings- en statuspictogrammen
Statuspictogrammen
Statuspictogrammen worden weergegeven aan de rechterkant van het notificatiegebied en
vertellen u meer over de status van uw telefoon, inclusief netwerkverbindingen, signaalsterkte,
batterij en tijd.
Statuspictogrammen kunnen variëren, afhankelijk van uw regio of provider.
Signaalsterkte Geen signaal
Verbonden via 4G Verbonden via 3G
Verbonden via 2G Verbonden via HSPA
Verbonden via HSPA+ Verbonden via LTE
VoLTE ingeschakeld NFC ingeschakeld
Roaming Vliegtuigmodus ingeschakeld
Bluetooth ingeschakeld Verbonden via Wi-Fi
Er worden locatiegegevens van
Wi-Fi-netwerk beschikbaar
GPS ontvangen
Trillingsmodus ingeschakeld Stille modus ingeschakeld
34
Page 41

Scherm en display
Alarm ingeschakeld Opladen
Batterij vol Batterij bijna leeg
Hoofdtelefoon aangesloten Geen SIM-kaart gevonden
Meldingspictogrammen
Meldingspictogrammen worden aan de linkerkant van de statusbalk weergegeven wanneer u
een nieuw bericht, een nieuwe melding of een herinnering ontvangt.
Gemiste oproepen Actieve oproep
Nieuwe e-mails Nieuwe berichten
Verbonden met een VPN Nieuwe voicemail
Bezig met downloaden van
gegevens
Komende afspraken Telefoongeheugen vol
Gegevens synchroniseren Synchronisatie mislukt
Problemen met aanmelding of
synchronisatie
Bezig met uploaden van
gegevens
Meer meldingen
Meldingen configureren
U kunt de instellingen voor meldingen voor elke app configureren.
1 Open Instellingen.
2 Raak Meldingen en statusbalk > Meldingsbeheer aan.
3 Selecteer de app die u wilt configureren en schakel de meldingen ervan naar wens in of uit.
Meldingen weergeven in de modus 'Niet storen': Onder Meldingsbeheer selecteert u
een app en schakelt u Prioriteitsweergave in. De app kan dan geluid of trillingen
gebruiken voor meldingen, zelfs als de telefoon in de modus 'Niet storen' staat.
Het scherm configureren om in te schakelen wanneer u een melding ontvangt
Configureer dat het scherm wordt ingeschakeld wanneer u een nieuwe melding ontvangt om te
voorkomen dat u belangrijke informatie mist.
1 Open
Instellingen.
2 Selecteer Meldingen en statusbalk.
3 Schakel de schakelaar Scherm aanzetten bij meldingen om.
35
Page 42

Scherm en display
De statusbalk configureren
Open
provider weergeven, Netwerksnelheid tonen of Batterijpercentage om te configureren welke
informatie in de statusbalk wordt weergegeven.
Instellingen > Meldingen en statusbalk. Wissel tussen de schakelaars Naam
Snelkoppelingsschakelaars gebruiken voor toegang tot instellingen
Gebruik snelkoppelingsschakelaars om functies snel in of uit te schakelen zonder een
instellingenmenu te gebruiken.
36
Page 43

De tab Snelkoppelingsschakelaars openen
Veeg omlaag vanaf de statusbalk om het berichtenpaneel te openen.
Snelkoppelingsschakelaars herschikken
1 Veeg omlaag vanaf de statusbalk om het berichtenpaneel te openen.
Scherm en display
2 Raak aan. Houd een schakelaar aangeraakt en sleep deze naar de gewenste positie.
Snelkoppelingsschakelaars inschakelen
Open de tab Snelkoppelingsschakelaars en raak een schakelaar aan om de bijbehorende
functie in of uit te schakelen.
37
Page 44

Raak aan om alle snelkoppelingsschakelaars weer te geven.
Scherm en display
Snelkoppelingsschakelaars gebruiken voor toegang tot instellingen
Open de tab Snelkoppelingsschakelaars en houd een pictogram aangeraakt om de gewenste
instellingen te configureren.
Sommige schakelaars ondersteunen de actie aangeraakt houden niet, zoals de
zaklantaarnschakelaar.
Navigatiebalk
Info over de navigatiebalk
De navigatiebalk bestaat uit drie virtuele toetsen: Terug, Start en Recent
38
Page 45

Scherm en display
l Terug: Aanraken om naar het vorige scherm terug te keren of een app te sluiten. Wanneer
u tekst invoert, raakt u dit aan om het schermtoetsenbord te sluiten.
l Start: Aanraken om naar het startscherm terug te keren.
l Recent: Aanraken om onlangs gebruikte apps weer te geven.
De stijl van de navigatiebalk wijzigen
1 Open Instellingen en raak Navigatie aan.
2 Selecteer de gewenste stijl van de navigatiebalk.
De navigatiebalk gebruiken
Het berichtenpaneel openen
Als u een navigatiebalk met
selecteert, kunt u aanraken om het berichtenpaneel
omlaag te trekken.
HiVoice openen en modus voor gesplitst scherm
l Houd Start aangeraakt om HiVoice te openen.
l Houd Recent aangeraakt om de modus voor gesplitst scherm in te schakelen.
Beheer van recente taken
Recente taken bekijken
Raak Recent om recente taken weer te geven. Veeg omhoog en omlaag om erdoor te
bladeren.
39
Page 46

Scherm en display
Schakelen tussen recente taken
1 Raak Recent aan.
2 Veeg omhoog of omlaag om de taak te vinden waar u naartoe wilt schakelen en selecteer
deze.
Recente taken eindigen
1 Raak Recent aan.
2 Als u een taak wilt beëindigen, veegt u hem naar links of rechts of raakt u het pictogram
in de rechterbovenhoek aan.
40
Page 47

Scherm en display
l Raak aan om alle taken te eindigen.
l Om te voorkomen dat een taak wordt beëindigd, raakt u het pictogram in de
rechterbovenhoek aan. De taak wordt dan vergrendeld. Om een taak te ontgrendelen,
raakt u het pictogram in de rechterbovenhoek aan.
Thema's
Info over thema's
Thema's helpen u uw startscherm te personaliseren door de achtergrond, app-pictogrammen en
meer te wijzigen.
Thema wijzigen
Het thema wijzigen
1 Open Thema's.
2 U kunt:
l Selecteer een thema en raak Toepassen aan.
l Raak Aanpassen aan om vergrendelingsschermethoden, achtergronden, app-
pictogrammen en meer te veranderen.
Zwevende dock
Info over het zwevende dock
Gebruik het zwevende dock voor toegang tot veelgebruikte opties en functies, zoals de Terug-
toets, Home-toets en optimalisatie met één aanraking. U kunt het zwevende dock over het
scherm verplaatsen voor gemakkelijk gebruik met één hand.
Het zwevende dock in- of uitschakelen
1 Open Instellingen.
2 Raak Slimme assistentie > Zwevende toets aan en schakel Zwevende toets in of uit.
41
Page 48

Scherm en display
Sleep het zwevende dock om het naar andere delen van het scherm te verplaatsen.
Het zwevende dock gebruiken
Wanneer het zwevende dock is ingeschakeld, verschijnt de zwevende dock ( ) op alle
schermen behalve het vergrendelingsscherm en het berichtenpaneel.
Raak aan om het zwevende dockmenu te vergroten. U kunt:
l aanraken om naar het vorige scherm terug te keren of de huidige app af te sluiten.
l aanraken om naar het startscherm terug te keren.
l aanraken om een lijst met onlangs gebruikte apps weer te geven.
l aanraken om het scherm te vergrendelen.
l aanraken om het telefoongeheugen op te schonen en alle apps die op de achtergrond
worden uitgevoerd, te sluiten.
l aanraken om het menu dicht te klappen.
42
Page 49

Scherm en display
Algemeen zoeken
Info over algemeen zoeken
Gebruik algemeen zoeken om apps, contactpersonen en berichten op uw telefoon te zoeken,
evenals online content.
Veeg over een leeg deel van het startscherm omlaag om het venster voor algemeen zoeken te
openen en voer vervolgens uw zoektermen in.
Zoeken naar content in het interne geheugen van uw telefoon
Zoeken naar contactpersonen
1 Veeg op het startscherm omlaag.
2 Voer de naam, de initialen of het nummer van een contact in de zoekbalk in. Uw telefoon
geeft de overeenkomstige resultaten weer.
Voer de naam, de initialen of het nummer van een contact in de kiezer in. Uw telefoon
geeft de overeenkomstige resultaten weer.
Zoeken naar sms-berichten
Gebruik de functie voor zoeken naar berichten om snel berichten te vinden.
1 Veeg op het startscherm omlaag.
2 Voer een of meerdere trefwoorden in de zoekbalk in. Uw telefoon geeft de overeenkomstige
berichten weer.
U kunt ook naar berichten zoeken in Berichten.
Zoeken naar e-mails
1 Veeg op het startscherm omlaag.
2 Voer een of meerdere trefwoorden in de zoekbalk in. Uw telefoon geeft de overeenkomstige
e-mails weer.
Zoeken naar apps
1 Veeg op het startscherm omlaag.
2 Voer een of meerdere trefwoorden in de zoekbalk in. Uw telefoon geeft de overeenkomstige
apps weer.
43
Page 50

Scherm en display
l Wanneer u de schermindeling Drawer Home gebruikt, kunt u ook naar apps zoeken
door aan te raken en de app-naam in de zoekbalk in te voeren.
l Wanneer uw telefoon met het internet is verbonden, worden bijbehorende apps in de
HiApp-store ook weergegeven. Maak verbinding met een Wi-Fi-netwerk voordat u naar
steden gaat zoeken om te voorkomen dat u onverwachte datakosten opdoet.
Zoeken naar instellingen
1 Veeg op het startscherm omlaag.
2 Voer een of meerdere trefwoorden in. Uw telefoon geeft bijbehorende menu-opties uit
Instellingen weer.
Schermafdruk
Het volledige scherm vastleggen
Een schermafdruk nemen met de aan/uit-knop en de knop voor lager volume
Druk op de Aan/uit-knop en de knop voor lager volume om een volledige schermafdruk te
maken.
44
Page 51

Scherm en display
Snelkoppeling naar schermafdruk
Open het berichtenpaneel en raak dan Scherm-afbeelding in de tab Snelkoppelingen aan om
een volledige schermafdruk te maken.
Uw knokkel gebruiken om een schermafdruk te maken
Als u een schermafdruk van het volledige scherm wilt maken, tikt u twee keer met uw knokkel op
het scherm.
45
Page 52

Scherm en display
Een deel van het scherm vastleggen
Tik met uw knokkel op het scherm. Houd uw knokkel op het scherm en omcirkel het gebied dat u
wilt vastleggen. Het gebied binnen de blauwe lijn wordt vastgelegd.
Als u een vooraf gedefinieerde vorm wilt gebruiken, selecteert u het schermafdrukvak bovenaan
het scherm en raakt u
aan om de schermafdruk op te slaan.
Schermafdrukken worden standaard opgeslagen in Galerie binnen de map
Schermafbeeldingen.
Nadat u een schermafdruk hebt gemaakt, raakt u Delen aan om deze te delen met vrienden.
Meelopende schermafdruk maken
Gebruik meelopende schermafdrukken om schermafdrukken langer dan een pagina te maken
(zoals webpagina's of gespreksthreads).
46
Page 53

Scherm en display
Een meelopende schermafdruk maken
1 Open het berichtenpaneel en raak dan Scherm-afbeelding in de tab Snelkoppelingen aan
om een volledige schermafdruk te maken.
2 Nadat u een schermafdruk hebt genomen, raakt u Scrolopname aan om een meelopende
schermafdruk te maken.
Zorg dat u binnen 3 seconden na het nemen van de schermafdruk Scrolopname
aanraakt.
Uw knokkel gebruiken
Teken met uw knokkel een 'S' op het scherm. Het scherm bladert omlaag en legt alle content in
één schermafdruk vast.
Raak het scherm aan om met bladeren te stoppen en de voorgaande inhoud vast te leggen.
Schermafdrukken bekijken, bewerken, verwijderen en delen
Een schermafdruk bekijken
1 Na het nemen van een schermafdruk opent u
Galerie.
2 Op de tab Albums opent u Schermafbeeldingen om uw schermafdrukken te bekijken.
Een schermafdruk bewerken
1 Na het nemen van een schermafdruk raakt u Bewerken aan.
2 Kies de gewenste bewerkingsmethode en bewerk de afbeelding.
47
Page 54

Scherm en display
3 Raak aan om de schermafdruk op te slaan.
Een schermafdruk delen
1 Raak Galerie > Schermafbeeldingen aan.
2 Selecteer de schermafdruk die u wilt delen en raak aan.
3 Kies hoe u de schermafdruk wilt delen.
Een schermafdruk verwijderen
1 Raak
Galerie > Schermafbeeldingen aan.
2 Selecteer de schermafdruk die u wilt verwijderen en raak aan.
Schermopname
Info over schermopnames
Gebruik de schermopnamefunctie om videogames vast te leggen of vrienden en familie te leren
hoe ze telefoonfuncties moeten gebruiken.
Schermrecorder
De snelkoppelingsschakelaar van de schermrecorder gebruiken
Als u een schermopname wilt starten, opent u het berichtenpaneel en raakt u Scherm- opname
aan.
48
Page 55

Scherm en display
Op knoppen drukken om op te nemen
Druk tegelijkertijd op Knop voor hoger volume en Aan/Uit-knop.
Knokkelgebaren gebruiken om op te nemen
Klop twee keer op het scherm met twee knokkels. Voor meer informatie, zie Uw knokkel
gebruiken om een schermopname te starten.
Schermopnames bekijken, delen en verwijderen
Schermopnames bekijken
Ga naar de map Schermafbeeldingen of Schermopnames in Galerie om de
schermopnames te bekijken.
49
Page 56

Scherm en display
Schermopnames delen
1 Raak Galerie > Schermopnames aan.
2 Selecteer de schermopname die u wilt delen en raak aan.
3 Kies hoe u de schermafdruk wilt delen.
Schermopnames verwijderen
1 Ga naar de map Schermafbeeldingen of Schermopnames in
Galerie.
2 Houd de schermopname die u wilt verwijderen aangeraakt en selecteer Verwijderen.
De standaard opslaglocatie voor schermopnames configureren
1 Plaats een microSD-kaart in uw telefoon.
50
Page 57

Scherm en display
2 Open Instellingen.
3 Raak Geheugen en opslag > Standaard locatie aan om de standaard opslaglocatie te
wijzigen in het interne geheugen van uw telefoon of de microSD-kaart.
Modus voor gesplitst scherm
Info over de modus voor gesplitst scherm
Gebruik de modus voor gesplitst scherm om twee apps tegelijkertijd te gebruiken. U kunt
bijvoorbeeld video bekijken terwijl u met uw vrienden op WhatsApp praat.
Modus voor gesplitst scherm inschakelen
De modus voor gesplitst scherm is niet voor alle apps beschikbaar. Sommige apps
ondersteunen de modus voor gesplitst scherm niet goed.
Uw knokkel gebruiken om de modus voor gesplitst scherm in te schakelen
Als het scherm zich in de staande stand (portret) bevindt, veegt u met er een knokkel horizontaal
overheen. Als het scherm zich in de liggende stand (landschap) bevindt, veegt u met er een
knokkel verticaal overheen. Voor meer informatie, zie Uw knokkel gebruiken om de modus
Dubbele vensters in te schakelen.
51
Page 58

Scherm en display
De Recente toets gebruiken om de modus voor gesplitst scherm in te schakelen
Open een app die de modus voor gesplitst scherm ondersteunt en houd dan Recent
ingedrukt.
Veeggebaren gebruiken om de modus voor gesplitst scherm in te schakelen
Open een app die de modus voor gesplitst scherm ondersteunt en veeg vervolgens met twee
vingers vanaf de onderkant van het scherm omhoog.
Modus voor gesplitst scherm gebruiken
Overschakelen op modus Volledig scherm
In de modus voor gesplitst scherm houdt u aangeraakt en veegt u omhoog of omlaag om
over te schakelen op de modus voor volledig scherm.
52
Page 59

Scherm en display
Schermen verplaatsen
In de modus voor gesplitst scherm raakt u aan en dan om de positie van de schermen
te veranderen.
De schermstand wijzigen
Veeg vanaf de statusbalk omlaag en schakel over op Automatisch roteren om
automatische schermrotatie in te schakelen.
53
Page 60

Scherm en display
Het startscherm openen
In de modus voor gesplitst scherm raakt u Start aan voor toegang tot het startscherm.
Modus voor gesplitst scherm afsluiten
U kunt de modus voor gesplitst scherm verlaten door aan te raken en te selecteren.
Bewegingsgebaren gebruiken
Gebruik bewegingsgebaren om inkomende oproepen te dempen, het beltoonvolume te
verlagen, oproepen te beantwoorden en meer.
Open Instellingen. Raak Slimme assistentie > Bewegingscontrole aan en selecteer de
bewegingsgebaren die u wilt inschakelen onder Bewegingen
54
Page 61

Scherm en display
l Omdraaien: demp geluiden en schakel het trillen uit voor inkomende oproepen, alarmen en
timers.
l Opnemen: neem de telefoon op om het belvolume te verlagen van inkomende oproepen,
alarmen en timers.
l Naar oor bewegen: houd de telefoon bij uw oor om een binnenkomende oproep te
beantwoorden. Wanneer u details in het telefoonlogboek of contactdetails bekijkt, houd u de
telefoon bij uw oor om die contactpersoon te bellen. Wanneer u in de handsfree-modus of met
een Bluetooth-hoofdtelefoon belt, brengt u de telefoon naar uw oor om naar de oorstuk-modus
over te schakelen.
Oogcomfortmodus
De modus Oogcomfort verlaagt de hoeveelheid blauw licht dat uit het scherm wordt gestraald
om inspanning van de ogen te verminderen.
Oogcomfortmodus
1 Open Instellingen.
2 Raak Weergave > Oogcomfort aan en schakel Oogcomfort in.
wordt in de statusbalk weergegeven wanneer de oogcomfortmodus is ingeschakeld.
55
Page 62

Schuif verslepen om de
kleurtemperatuur voor
oogcomfortmodus
te wijzigen
Scherm en display
De kleurtemperatuur aanpassen
De oogcomfortmodus reduceert de hoeveelheid blauw licht dat van het scherm afkomstig is,
waardoor het scherm een lichte gele toon krijgt. U kunt de kleurtemperatuur aanpassen om de
hoeveelheid blauw licht te regelen.
Wanneer Oogcomfort is ingeschakeld, veegt u naar links of rechts op de
kleurtemperatuurschuif om de kleurtemperatuur aan te passen. Koele kleurtemperaturen
produceren een witte of blauwe toon, terwijl warme kleurtemperaturen een rode of gele tint
produceren.
De oogcomfortmodus in- en uitschakelen
U kunt de snelkoppelingsschakelaar in het berichtenpaneel gebruiken om de modus Oogcomfort
in of uit te schakelen.
Veeg vanaf de statusbalk omlaag. Raak
geven en wissel dan de Oogcomfort-schakelaar.
De timer configureren
aan om alle snelkoppelingsschakelaars weer te
Configureer de timer om de oogcomfortmodus automatisch op een vooraf ingesteld tijdstip in te
schakelen, zoals wanneer u klaar bent met werken of voordat u naar bed gaat.
1 Open Instellingen.
2 Raak Weergave > Oogcomfort aan.
3 Schakel Planning in en configureer Starttijd en Eindtijd.
Weergave-instellingen
56
Page 63

Aanraken om letters
te verkleinen
Aanraken om letters
te vergroten
Schuif verslepen om
lettergrootte aan
te passen
Scherm en display
De scherminstellingen configureren
Configureer de weergave-instellingen om de grootte van het lettertype en de pictogrammen aan
te passen.
1 Open Instellingen.
2 Raak Weergave > Weergavemodus aan.
3 Selecteer Groot, Medium of Klein naar wens en raak dan Toepassen aan. Raak OK aan
om uw telefoon opnieuw te starten en de instellingen toe te passen.
De lettergrootte wijzigen
1 Open
Instellingen.
2 Raak Weergave > Lettergrootte aan en kies een lettergrootte.
U kunt kiezen uit de volgende lettergroottes: Klein, Normaal, Groot, Enorm en Extra
groot. Het lettertype Extra groot kan alleen worden weergegeven in Berichten,
Contactpersonen en de Kiezer.
Dagdromen configureren
Schakel Dagdromen in om een diavoorstelling van uw foto's weer te geven wanneer uw telefoon
wordt opgeladen.
1 Open Instellingen.
2 Weergave > Dagdromen aanraken.
3 Schakel Dagdromen in en configureer Bron afbeelding en Duur.
De helderheid van het scherm aanpassen
Pas de helderheid van het scherm op uw wensen aan.
1 Open
Instellingen.
2 Raak Weergave > Helderheid aan en schakel Automatische helderheid in.
Uw telefoon past automatisch de helderheid van het scherm aan op basis van het
omgevingslicht.
57
Page 64

Schuif verslepen om
helderheid handmatig
aan te passen
Aanraken om de
helderheid van het
scherm automatisch
te veranderen
Aanbevolen
kleurtemperatuurinstellingen
Aanbevolen
kleurtemperatuurinstellingen
Scherm en display
De helderheid van het scherm handmatig aanpassen: Veeg vanaf de statusbalk omlaag.
Raak aan om Automatische helderheid uit te schakelen en versleep vervolgens de
schuifknop om de helderheid aan te passen. De helderheid van het scherm blijft constant,
ongeacht de helderheid van de omgeving.
De kleurtemperatuur wijzigen
Wijzig de kleurtemperatuur op het display van uw telefoon. Selecteer een warmere
kleurtemperatuur voor een zachtere sfeer en een koelere kleurtemperatuur voor een scherper
beeld. Als u een koelere kleurtemperatuur selecteert, wordt er meer blauw licht uit het scherm
gestraald. Dit kan bovenmatige inspanning van de ogen veroorzaken.
1 Open Instellingen.
2 Weergave > Kleurtemperatuur aanraken. Selecteer Standaard. Warmof Koud en raak OK
aan om de instellingen toe te passen.
De kleurtemperatuur handmatig wijzigen: Raak de punt op het kleurtemperatuurwiel
aan of versleep te punt en raak vervolgens OK aan om de instellingen toe te passen.
De scherm uit-tijd wijzigen
Het scherm wordt automatisch vergrendeld en gaat over op de slaapstand nadat het gedurende
een bepaalde periode inactief is geweest om het stroomverbruik te verminderen en onbedoelde
handelingen te voorkomen.
De kleurtemperatuur kan niet worden gewijzigd wanneer Oogcomfort is ingeschakeld.
58
Page 65

Scherm en display
1 Open Instellingen.
2 Raak Weergave > Slaapstand aan en selecteer een scherm uit-tijd.
De schermrotatie-instellingen configureren
Wanneer u uw telefoon draait, passen sommige apps de schermstand automatisch aan voor
gemakkelijker gebruik.
1 Open Instellingen.
2 Raak Weergave aan en schakel Scherm automatisch draaien in.
Snel automatisch draaien inschakelen: Veeg vanaf de statusbalk . raak dan de
Automatisch roteren-schakelaar aan
59
Page 66

Netwerk en delen
Mobiel internet
Mobiele gegevens gebruiken
Mobiele data inschakelen
Voordat u mobiele data inschakelt, moet u zorgen dat mobiele data-services bij uw provider
zijn geactiveerd.
1 Open Instellingen.
2 Raak Meer > Mobiel netwerk aan.
3 Schakel Mobiele gegevens in om mobiele data in te schakelen.
Schakel mobiele data uit wanneer dit niet nodig is om op batterij te besparen en het
datagebruik te reduceren.
VoLTE inschakelen
Schakel VoLTE (Voice over LTE) in om hoogwaardige audio- en videogesprekken over 4G-
netwerken te kunnen voeren.
1 Open
Instellingen.
2 Raak Meer > Mobiel netwerk aan.
3 Schakel VoLTE-oproepen in.
Gegevensroaming inschakelen
Schakel gegevensroaming in voor toegang tot het internet wanneer u naar het buitenland gaat.
U loopt mogelijk roaming-kosten op wanneer data roaming is ingeschakeld. Neem voor
meer informatie contact op met uw provider.
1 Open Instellingen.
2 Raak Meer > Mobiel netwerk aan.
3 Schakel Gegevensroaming in.
Uw mobiele internetverbinding delen met andere apparaten
Een draagbare Wi-Fi-hotspot instellen
60
Page 67

Netwerk en delen
1 Schakel Instellingen in.
2 Raak Meer > Tethering en draagbare hotspot aan.
3 Raak Draagbare Wi-Fi-hotspot aan en schakel de hotspot in.
4 Raak Wi-Fi-hotspot configureren aan. Stel de naam, de coderingsmodus en het
wachtwoord van de Wi-Fi-hotspot in en raak dan Opslaan aan.
Beperk de hoeveelheid gegevens die andere apparaten kunnen gebruiken: Raak
Gegevenslimiet aan op het scherm Draagbare Wi-Fi-hotspot en volg de instructies
voor het instellen van een datalimiet. Uw telefoon schakelt de Wi-Fi-hotspot automatisch
uit wanneer aangesloten apparaten deze limiet overschrijden.
USB-tethering gebruiken
Afhankelijk van het besturingssysteem van uw computer moet u mogelijk telefoondrivers op
de computer installeren of een netwerkverbinding tot stand brengen om USB-tethering te
kunnen gebruiken. Raadpleeg de instructies van uw besturingssysteem.
1 Sluit uw telefoon met behulp van een USB-kabel aan op de computer.
2 Schakel Instellingen in.
3 Raak Meer > Tethering en draagbare hotspot aan.
4 Schakel USB-tethering in om uw mobiele internet te delen.
Bluetooth-tethering gebruiken
61
Page 68

Netwerk en delen
Voordat u Bluetooth-tethering gebruikt, paart u uw telefoon met het apparaat waarvoor u mobiel
internet wilt gebruiken. Raadpleeg Bluetooth gebruiken om uw telefoon met andere apparaten te
verbinden voor meer informatie.
1 Schakel Instellingen in.
2 Raak Meer > Tethering en draagbare hotspot aan.
3 Schakel Bluetooth-tethering in om uw mobiele internet te delen.
4 Op het scherm Bluetooth raakt u
Internettoegang in om uw mobiele internet te delen.
naast het gepaarde apparaat aan. Schakel vervolgens
Wi-Fi
Info over Wi-Fi
Verbinden met een Wi-Fi-netwerk voor toegang tot het internet en om het gebruik van mobiele
data te reduceren.
Uw persoonlijke gegevens en financiële informatie lopen mogelijk risico als u een verbinding
maakt met onbeveiligde openbare Wi-Fi-netwerken.
Verbinding met het internet maken met behulp van Wi-Fi
Schakel Wi-Fi in om verbinding met het internet tot stand te brengen met behulp van een Wi-Fi
toegangspunt of hotspot.
Verbinding maken met een Wi-Fi-netwerk
1 Open
Instellingen.
2 Raak Wi-Fi aan en schakel Wi-Fi in. Uw telefoon toont een lijst met beschikbare Wi-Fi-
netwerken.
l Handmatig zoeken naar Wi-Fi-netwerken: Raak Scannen aan. Uw telefoon zoekt naar
beschikbare Wi-Fi-netwerken.
l Een WLAN-netwerk toevoegen dat niet in de lijst wordt vermeld: Raak Netwerk
toevoegen… aan. Volg de instructies op het scherm voor het configureren van de Wi-Fi-
instellingen en het wachtwoord.
3 Selecteer het Wi-Fi-netwerk waarmee u verbinding mee wilt maken:
62
Page 69

Netwerk en delen
l Als het Wi-Fi-netwerk geen wachtwoord vereist, maakt uw telefoon er automatisch
verbinding mee.
l Als het netwerk beschermd is, voert u het wachtwoord in wanneer u daarom wordt
gevraagd. Vervolgens raakt u Verbinden aan.
Wanneer uw telefoon is verbonden met een Wi-Fi-netwerk, wordt het pictogram op de
statusbalk weergegeven. Uw telefoon onthoudt Wi-Fi-netwerken die u eerder hebt gebruikt
en maakt er automatisch opnieuw verbinding mee.
Verbinding met een Wi-Fi-netwerk maken via WPS
Met WPS kan uw telefoon verbinding maken met een voor WPS geschikte router zonder een
wachtwoord te hoeven onthouden.
1 Open Instellingen.
2 Raak Wi-Fi aan en schakel Wi-Fi in.
3 Raak > Geavanceerde instellingen aan. Er zijn vier opties:
l Raak WPS-verbinding aan en druk op de WPS-knop van de router.
l Raak PIN-code voor WPS-verbinding aan om een PIN-code te genereren en voer de
PIN-code vervolgens in op de router.
Wanneer uw telefoon is verbonden met een Wi-Fi-netwerk, wordt het pictogram op de
statusbalk weergegeven. Uw telefoon onthoudt Wi-Fi-netwerken die u eerder hebt gebruikt
en maakt er automatisch opnieuw verbinding mee.
Gebruik van Wi-Fi+
Wanneer Wi-Fi+ is ingeschakeld, schakelt uw telefoon Wi-Fi in of uit en maakt verbinding met
het Wi-Fi-netwerk met het beste signaal.
Er zijn mogelijk aanvullende kosten verbonden met het downloaden van grote bestanden of
het bekijken van online video's over mobiele data. Om het maken van bovenmatige
gegevenskosten te voorkomen, koopt u een databundel. Neem voor meer informatie contact
op met uw provider.
1 Open Instellingen.
2 Raak Wi-Fi > Wi-Fi+ aan en zet dan de schakelaar Wi-Fi+ aan.
Wanneer Wi-Fi+ is ingeschakeld, legt uw telefoon de geschiedenis van uw Wi-Fi-verbinding
vast en bewaakt uw signaalsterkte en locatie. Deze informatie wordt vervolgens gebruikt om
Wi-Fi in of uit te schakelen en om verbinding te maken met het Wi-Fi-netwerk met het
sterkste signaal.
l Slim schakelen tussen Wi-Fi en mobiele gegevens: Het evalueert beschikbare Wi-Fi-
netwerken en maakt automatisch verbinding met het beste netwerk (er wordt mogelijk een
kleine hoeveelheid Wi-Fi-gegevens gebruikt om een connectiviteitstest uit te voeren). Als
63
Page 70

Netwerk en delen
de Wi-Fi-verbinding slecht is, gebruikt uw telefoon weer mobiele data. Om de standaard
netwerkselectie-instellingen te configureren, gaat u naar Instellingen mobiel netwerk.
l Schakel Wi-Fi automatisch in/uit: Schakelt Wi-Fi automatisch in of uit op basis van uw
locatie en de geschiedenis van uw Wi-Fi-verbinding.
l Evalueer beschikbare Wi-Fi-netwerken: Bewaakt automatisch de signaalsterkte en
verbindingssnelheden van nabije openbare hotspots. Uw telefoon maakt alleen verbinding
met hotspots die een werkende internetverbinding hebben.
Een QR-code gebruiken om een Wi-Fi-netwerk te delen
Gebruik een QR-code om een Wi-Fi-wachtwoord met andere apparaten te delen.
1 Open Instellingen.
2 Raak Wi-Fi aan en zet dan de schakelaar Wi-Fi aan. Maak verbinding met het Wi-Fi-netwerk
dat u wilt delen.
3 Raak het netwerk aan om een QR-code te genereren.
4 Veeg op het startscherm van het andere apparaat omlaag voor toegang tot de zoekbalk.
Raak
verbinding met het netwerk te maken.
l U kunt QR-codes genereren voor de volgende draadloze coderingsmethoden: WPA,
l Deze functie wordt op dit moment alleen ondersteund op Huawei-telefoons en in
Gegevens overdragen met behulp van Wi-Fi Direct
Gebruik Wi-Fi Direct om foto's en bestanden tussen uw telefoon en een ander apparaat over te
brengen zonder dat u verbinding met een Wi-Fi-netwerk hoeft te maken. Wi-Fi Direct is
vergelijkbaar met Bluetooth maar biedt hogere overdrachtsnelheden, waardoor het geschikt is
aan om de QR-code te scannen en volg de instructies op het scherm om
WPA2, WEP, WPA-PSK en WPA2-PSK. U kunt een QR-code niet gebruiken om
verbinding te maken met Wi-Fi-netwerken die met behulp van het EAP-protocol zijn
gecodeerd.
sommige apps van derden.
voor de overdracht van grotere bestanden, zoals video's.
Twee apparaten verbinden met behulp van Wi-Fi Direct
1 Open Instellingen en raak Wi-Fi aan. Schakel Wi-Fi in en raak aan.
2 Herhaal de bovenstaande stappen op het andere apparaat en houd het scherm voor zoeken
naar Wi-Fi Direct op beide apparaten open.
3 Wanneer uw telefoon het andere apparaat detecteert, selecteert u deze. Volg de instructies
op het scherm voor het tot stand brengen van een Wi-Fi Direct-verbinding tussen de twee
apparaten.
Wi-Fi Direct kan alleen worden gebruikt voor de overdracht van gegevens tussen twee
Huawei-apparaten. Controleer of beide apparaten Wi-Fi Direct ondersteunen.
64
Page 71

Netwerk en delen
Als u de Wi-Fi Direct-verbinding wilt beëindigen, raakt u aan om het scherm Wi-Fi Direct
te openen. Selecteer het apparaat waarvan u de verbinding wilt verbreken en raak OK aan
om te bevestigen.
Wi-Fi Direct gebruiken voor het verzenden en ontvangen van bestanden
Zorg dat Wi-Fi op beide apparaten is ingeschakeld voordat u gebruik maakt van deze
functie.
1 Open Bestanden. Aangeraakt houden om de bestanden die u wilt verzenden, te
selecteren.
2 Raak Meer > Delen > Wi-Fi Direct aan. Selecteer het apparaat waarmee u verbinding wilt
maken.
3 Raak op het ontvangende apparaat Accepteren aan om het verzoek tot bestandsoverdracht
te accepteren.
Open het berichtenpaneel om de voortgang van de bestandsoverdracht bij te houden.
Standaard worden ontvangen bestanden opgeslagen in de map Wi-Fi Direct in Bestanden.
De Wi-Fi-instellingen configureren
De instellingen van Wi-Fi en mobiele gegevens op uw wensen afstemmen.
De Wi-Fi-instellingen voor de slaapstand configureren
1 Open
Instellingen.
2 Raak Wi-Fi > Configureren aan.
3 Raak Wi-Fi behouden in slaapstand aan. Er zijn drie opties:
l Altijd: Altijd verbonden blijven via Wi-Fi wanneer het scherm uit is.
l Alleen indien aangesloten: Wanneer het scherm uit is, alleen verbonden blijven via Wi-
Fi wanneer uw telefoon wordt opgeladen.
l Nooit (verhoogt het gegevensgebruik): Altijd overschakelen naar mobiele data
wanneer het scherm uit is.
Wanneer Nooit (verhoogt het gegevensgebruik) wordt geselecteerd, verbreekt uw
telefoon de verbinding met Wi-Fi en schakelt over op mobiele data wanneer het scherm
wordt uitgeschakeld.
Uw MAC- en IP-adres weergeven
1 Open Instellingen.
2 Raak Wi-Fi > Configureren aan om het MAC- en IP-adres weer te geven.
De naam van uw apparaat veranderen
Geef uw apparaat een andere naam, zodat het gemakkelijker kan worden geïdentificeerd
wanneer u Wi-Fi Direct gebruikt.
65
Page 72

Netwerk en delen
1 Open Instellingen.
2 Raak Wi-Fi > Wi-Fi Direct aan.
3 Raak Apparaatnaam aan en voer een nieuwe apparaatnaam in.
Bluetooth
Info over Bluetooth
Gebruik Bluetooth om bestanden te delen, randapparaten aan te sluiten en meer.
Bluetooth gebruiken om uw telefoon met andere apparaten te verbinden
Bluetooth inschakelen en paren met andere apparaten
1 Open
Instellingen.
2 Raak Bluetooth aan en schakel Bluetooth inschakelen in. Uw telefoon geeft automatisch
een lijst met beschikbare apparaten weer.
l Zorg dat Zichtbaarheid is ingeschakeld.
l Als het apparaat dat u wilt paren, niet wordt weergegeven, controleert u of het
apparaat kan worden ontdekt.
3 Selecteer het apparaat waarmee u wilt koppelen en volg de instructies op het scherm.
Bluetooth-apparaten ontkoppelen
1 Open Instellingen.
2 Raak Bluetooth aan en schakel Bluetooth inschakelen in.
3 Raak het pictogram naast de apparaatnaam aan en selecteer Koppeling ongedaan
maken.
Gegevens uitwisselen met behulp van Bluetooth
Bluetooth gebruiken om bestanden te delen
Zorg dat Bluetooth is ingeschakeld en geconfigureerd als detecteerbaar op beide apparaten.
1 Selecteer het bestand dat u wilt verzenden. Raak Delen > Bluetooth aan. Uw telefoon zoekt
naar detecteerbare Bluetooth-apparaten.
2 Selecteer het ontvangende apparaat.
3 Selecteer Accepteren in het pop-upvenster van het ontvangende apparaat om het verzoek
tot bestandsoverdracht te accepteren. Open het berichtenpaneel om de voortgang van de
bestandsoverdracht weer te geven.
Standaard worden ontvangen bestanden opgeslagen in de map bluetooth in
Bestanden.
66
Page 73

Netwerk en delen
Foto's en video's snel met Bluetooth delen
Wanneer u foto's of video's op volledig scherm bekijkt, kunt u de overdrachtfunctie gebruiken om
snel via Bluetooth te delen.
Zorg dat Bluetooth is ingeschakeld en geconfigureerd als detecteerbaar op beide apparaten.
1 Raak Galerie > Meer > Instellingen aan en schakel Veeg omhoog voor activering
overdracht in.
2 Open Galerie en selecteer de foto of video die u op volledig scherm wilt verzenden.
3 Veeg omhoog en raak Start aan. Uw telefoon zoekt naar detecteerbare Bluetooth-apparaten.
4 Selecteer het ontvangende apparaat.
5 Selecteer Accepteren in het pop-upvenster van het ontvangende apparaat om het verzoek
tot bestandsoverdracht te accepteren. Open het berichtenpaneel om de voortgang van de
bestandsoverdracht weer te geven.
Standaard worden ontvangen bestanden opgeslagen in de map bluetooth in
Bestanden.
Bluetooth-instellingen
De naam van uw telefoon wijzigen
Uw telefoonmodel wordt gebruikt als standaard Bluetooth-apparaatnaam. Als u wilt, kunt u dit
wijzigen in een naam die u beter kunt onthouden.
1 Open Instellingen.
2 Raak Bluetooth > Apparaatnaam aan.
3 Voer een nieuwe naam in en raak Opslaan aan.
Uw telefoon detecteerbaar maken voor paren
1 Open
Instellingen.
2 Raak Bluetooth aan. Schakel Zichtbaarheid in om uw telefoon detecteerbaar te maken voor
andere Bluetooth-apparaten.
3 Raak Meer > Time-out voor zichtbaarheid aan en configureer de time-out voor
detecteerbaarheid.
l Wanneer de time-out is verlopen, wordt Zichtbaarheid uitgeschakeld.
l Wanneer Zichtbaarheid is uitgeschakeld, kunnen andere Bluetooth-apparaten uw
telefoon niet vinden.
67
Page 74

Netwerk en delen
NFC
Info over NFC
NFC (Near-Field Communication) is een draadloze communicatietechnologie die de uitwisseling
van gegevens tussen apparaten mogelijk maakt. Apparaten waarop NFC is ingeschakeld,
ondersteunen drie bedrijfsmodi: modus kaartemulatie, modus lezen/schrijven en modus peer-to-
peer.
In de modus kaartemulatie kan uw apparaat contactloze smart-kaarten emuleren (zoals bank-,
vervoers- en toegangskaarten). In de modus lezen/schrijven kunt u NFC-tags scannen (u kunt
bijvoorbeeld een NFC-tag scannen om uw vervoerskaart bij te vullen) en in de modus peer-to-
peer kunt u snel muziek, afbeeldingen, apps en andere content uitwisselen tussen twee
apparaten waarop NFC is ingeschakeld.
Download bankier-, betalings- en andere apps die NFC ondersteunen om contactloze betalingen
te doen en uw telefoon in een mobiele portemonnee te veranderen.
NFC inschakelen
1 Open Instellingen.
2 Raak Meer > NFC aan.
3 Schakel NFC in om NFC in te schakelen.
Na het inschakelen van NFC geeft uw telefoon het pictogram
Als u NFC wilt uitschakelen, zet u de schakelaar NFC uit.
NFC gebruiken om contactloze betalingen te maken
Gebruik NFC om uw telefoon om te zetten in een virtuele bank- of vervoerskaart en maak
contactloze betalingen.
Een SIM-kaart gebruiken om betalingen te doen
op de statusbalk weer.
Gebruik een SIM-kaart waarop NFC is ingeschakeld om betalingen te doen in winkels en bij het
openbaar vervoer.
Deze functie is alleen beschikbaar op telefoons die NFC SIM-kaarten ondersteunen. Neem
zo nodig contact op met uw provider om een NFC SIM-kaart te verkrijgen.
1 Plaats uw SIM-kaart in een SIM-kaartsleuf waarop NFC is ingeschakeld.
2 Schakel NFC in.NFC-beveiligingschipSelecteer een SIM-kaart die NFC ondersteunt.
Selecteer de betaalapp van uw provider als Standaard betaalapp.
3 Open de betaalapp van uw provider en volg de instructies op het scherm om een bankpas te
koppelen en krediet toe te voegen.
4 Plaats om een betaling te doen uw telefoon tegen de NFC-sensor op de betaalterminal.
68
Page 75

Netwerk en delen
U kunt ook betalingen doen wanneer uw telefoon is uitgeschakeld. Voordat u uw telefoon
uitschakelt, moet u zorgen dat NFC is ingeschakeld.
Kaartemulatie gebruiken om betalingen te doen
Gebruik uw telefoon als virtuele bankpas om beveiligde, contactloze betalingen in de winkel.
Voordat u van deze functie gebruik gaat maken, downloadt u de app voor uw bankpas en
volgt u de instructies op het scherm om uw pas toe te voegen. Neem voor meer informatie
contact op met uw bank.
1 Schakel NFC in. Standaard betaalappSelecteer de app voor uw bankpas.
2 Om een betaling te doen, ontgrendelt u uw telefoon en plaatst u hem tegen het contactloze
symbool op de betaalterminal.
NFC gebruiken om content te stralen
Gebruik NFC om snel content te delen tussen twee apparaten waarop NFC is ingeschakeld.
Controleer of het scherm op beide apparaten is ontgrendeld en of NFC en Huawei Beam zijn
ingeschakeld.
1 Selecteer de content die u wilt overstralen (zoals webpagina's, contactpersonen,
afbeeldingen of video's).
2 Houd uw apparaat en het ontvangende apparaat met de ruggen tegen elkaar, zodat de NFC-
sensors op beide apparaten elkaar raken. Nadat er een verbinding tot stand is gebracht,
hoort u een geluid en verschijnt een miniatuur van de gedeelde content op het scherm.
3 Als u hierom wordt gevraagd, raakt u het scherm aan om de content naar het andere
apparaat te stralen. U kunt de apparaten pas uit elkaar halen als het stralen is begonnen.
Als u de ontvangen bestanden wilt bekijken, raakt u Instellingen > Meer > NFC aan en gaat
u naar Meer > Ontvangen bestanden.
NFC gebruiken om internet met andere apparaten te delen
Gebruik NFC om uw telefoon snel met andere apparaten te verbinden via Bluetooth of Wi-Fi
Direct en uw Wi-Fi-netwerk of draagbare hotspot te delen.
69
Page 76

Netwerk en delen
l Controleer of het scherm op beide apparaten is ontgrendeld en of NFC en Huawei Beam
zijn ingeschakeld. Schakel Bluetooth op beide apparaten in om de apparaten via
Bluetooth te paren.
l Wi-Fi Direct kan alleen worden gebruikt voor de overdracht van gegevens tussen twee
Huawei-apparaten. Controleer of beide apparaten Wi-Fi Direct ondersteunen.
1 Open Instellingen en ga naar het scherm Bluetooth, Wi-Fi of Wi-Fi of Wi-Fi Direct. Ga op
het andere apparaat naar hetzelfde scherm. Als u de apparaten bijvoorbeeld via Bluetooth
wilt paren, gaat u op beide apparaten naar het scherm Bluetooth.
2 Houd uw apparaat en het ontvangende apparaat met de ruggen tegen elkaar, zodat de NFC-
sensors op beide apparaten elkaar raken. Nadat er een verbinding tot stand is gebracht,
hoort u een geluid en verschijnt een miniatuur op het scherm.
3 Als u hierom wordt gevraagd, raakt u het scherm aan om een Bluetooth- of Wi-Fi Direct-
verbinding tot stand te brengen of uw Wi-Fi-netwerk of draagbare hotspot te delen.
Multischerm
Multischerm gebruiken
Gebruik multischerm om uw telefoonscherm te spiegelen op een televisie, projector of ander
weergave-apparaat. U kunt ook foto's, muziek en video's vanaf uw telefoon pushen naar een
ander scherm om ze met anderen te delen.
Weergave-apparaten (inclusief tv's en projectors) moeten Miracast ondersteunen. Dit wordt
op bepaalde Android Smart-tv's ondersteund. Als uw weergave-apparaat Miracast niet
ondersteunt, koopt u een tv-dongle die dit protocol ondersteunt en sluit u die aan op uw
weergave-apparaat.
70
Page 77

Netwerk en delen
Uw scherm spiegelen op een weergave-apparaat
Spiegel het scherm van uw telefoon op een extern scherm om spelletjes te spelen en bestanden
op een groter scherm te bekijken.
1 Veeg omlaag vanaf de statusbalk om het berichtenpaneel te openen. Raak aan.
Op sommige telefoons is het pictogram verborgen. Raak aan om uit te klappen
of het pictogram op het scherm Instellingen > Slimme assistentie te zoeken.
2 Selecteer een weergave-apparaat (of tv-dongle) in de lijst. Uw telefoonscherm wordt
gespiegeld aan dit apparaat.
Op bepaalde weergave-apparaten (of tv-dongles) moet u mogelijk Miracast inschakelen
voordat uw telefoon het apparaat kan detecteren. Voor instructies over het inschakelen
van Miracast raadpleegt u de handleiding van uw weergave-apparaat.
Als u het scherm niet meer wilt spiegelen, raakt u > Verbreken aan.
VPN's
Info over VPN's
Een VPN (virtual private network) is een beveiligde verbinding die u in staat stelt om gegevens
over gedeelde of openbare netwerken te verzenden en ontvangen. U kunt een VPN gebruiken
om verbinding te maken met uw bedrijfsnetwerk en een e-mailserver.
Verbinding maken met een VPN
Gebruik een VPN (Virtueel Particulier Netwerk) voor beveiligde, externe toegang tot
bedrijfsgegevens en andere netwerkhulpbronnen.
71
Page 78

Netwerk en delen
Neem contact op met uw VPN-beheerder om de servergegevens te verkrijgen.
1 Open Instellingen.
2 Meer > VPN aanraken.
3 Raak VPN-netwerk toevoegen aan. Wanneer u hierom wordt gevraagd, voert u de
servernaam in, selecteert u het servertype en voert u vervolgens het serveradres in. Raak
Opslaan om de serverinstellingen op te slaan.
4 Om verbinding met het VPN te maken, raakt u de VPN-naam aan, voert u uw
gebruikersnaam en wachtwoord in en raakt u vervolgens Verbinding maken aan.
Neem contact op met uw VPN-beheerder om uw gebruikersnaam en wachtwoord te
verkrijgen.
HiSuite
HiSuite gebruiken
Gebruik HiSuite om de apps en gegevens op uw telefoon vanaf uw computer te beheren.
Download en installeer apps met één klik en haal het meeste uit uw smartphone.
l Gebruik HiSuite voor het beheer van uw contactpersonen, berichten en multimediabestanden
en om uw agenda en contactpersonen te synchroniseren.
l Bezoek de HiApp Store om apps naar uw telefoon te downloaden en erop te installeren.
l Maak een back-up van de gegevens op uw telefoon op uw computer of herstel gegevens op
een Huawei-telefoon.
l Als uw telefoon niet kan worden ingeschakeld of niet goed opnieuw wordt gestart, gebruikt u
HiSuite om de telefoon weer op de standaard fabrieksinstellingen terug te zetten. U kunt ook
kijken of er software-updates zijn en die op uw telefoon installeren.
l Gebruik HiSuite om uw telefoonscherm op uw computer weer te geven en schermafdrukken te
maken.
HiSuite installeren
Systeemvereisten
Voordat u HiSuite installeert, controleert u of uw computer aan de volgende vereisten voldoet:
l Microsoft Windows 7 (32- of 64-bits versie)
l Microsoft Vista (32- of 64-bits versie)
l Microsoft XP (32- of 64-bits versie)
l Harde-schijfruimte: 500 MB
l RAM: 1 GB
l Beeldscherm: 1024 x 768 resolutie met 16-bits kleuren
72
Page 79

Netwerk en delen
HiSuite installeren en uw telefoon aansluiten op een computer
1 Breng vanaf de computer een bezoek aan http://consumer.huawei.com/minisite/HiSuite_cn/.
Download en installeer HiSuite. Als de installatie is voltooid, verschijnt het pictogram HiSuite
op uw bureaublad.
2 Sluit uw telefoon met behulp van een USB-kabel aan op de computer. HiSuite wordt
automatisch gestart.
3 Als het dialoogvenster Verbinding in HDB-modus toestaan op uw telefoon verschijnt, raakt
u OK aan.
4 Klik via uw computer op Hervatten. Als HiSuite niet vooraf op uw telefoon is geïnstalleerd,
downloadt uw telefoon dit automatisch en maakt dan verbinding met uw computer.
Wanneer de verbinding tot stand is gebracht, wordt uw telefoonscherm en het model op uw
computer weergegeven.
Als uw telefoon niet automatisch verbinding met de computer maakt, gaat u naar
Instellingen > Geavanceerde instellingen > Beveiliging en schakelt u HiSuite toestaan
HDB te gebruiken in. U hoeft de USB-foutopsporingsmodus niet in te schakelen.
Huawei Share gebruiken om bestanden tussen twee
Huawei-apparaten uit te wisselen
Gebruik Huawei Share om snel bestanden tussen twee Huawei-apparaten uit te wisselen.
Huawei Share gebruikt Bluetooth om Huawei-toestellen in de buurt te detecteren en bestanden
via Wi-Fi Direct te delen.
Huawei Share inschakelen
1 Veeg vanaf de statusbalk omlaag om het berichtenpaneel te openen.
2 Raak Huawei Share aan en selecteer TOESTAAN om Huawei Share in te schakelen.
l Als u Huawei Share inschakelt, wordt Wi-Fi en Bluetooth automatisch ingeschakeld.
l Als u Wi-Fi of Bluetooth uitschakelt, wordt Huawei Share automatisch uitgeschakeld.
Huawei Share gebruiken om bestanden over te dragen
Zorg dat Huawei Share op beide toestellen wordt ondersteund. Huawei Share moet op het
ontvangende apparaat zijn ingeschakeld en het scherm moet zijn ingeschakeld.
1 Selecteer de bestanden die u wilt verzenden en raak Delen aan.
l Als Wi-Fi en Bluetooth zijn ingeschakeld, zoekt uw telefoon automatisch naar apparaten in
de buurt.
l Als Wi-Fi of Bluetooth zijn uitgeschakeld, raakt u Huawei Share aan om te zoeken naar
apparaten in de buurt.
Wanneer u Huawei Share aanraakt, schakelt uw apparaat Wi-Fi en Bluetooth
automatisch in.
73
Page 80

Netwerk en delen
2 Selecteer het ontvangende apparaat.
3 Selecteer ACCEPTEREN in het pop-upvenster van het ontvangende apparaat om het
verzoek tot bestandsoverdracht te accepteren. Open het berichtenpaneel om de voortgang
van de bestandsoverdracht weer te geven.
l Als u het verzenden wilt annuleren, raakt u de naam van het ontvangende apparaat op
uw telefoon aan.
l Standaard worden ontvangen bestanden opgeslagen in de map Huawei Share in
Bestanden.
Een USB-poort gebruiken om gegevens over te
brengen
De USB-verbindingsmodus selecteren
1 Wanneer u een USB-kabel gebruikt om uw telefoon op een computer of een ander apparaat
aan te sluiten, verschijnt Toegang verlenen tot apparaatgegevens? in een pop-upvenster.
2 Raak NEE, ALLEEN OPLADEN aan.
3 Veeg omlaag vanaf de statusbalk om het berichtenpaneel te openen en raak vervolgens
Opladen via USB aan. U kunt kiezen uit de volgende USB-verbindingsmodi:
l Alleen opladen: alleen uw telefoon opladen.
l Omgekeerd opladen: gebruik uw telefoon om een ander toestel op te laden met een USB-
kabel Type-C.
l Bestandsbeheer toestel (MTP): bestanden overdragen tussen uw telefoon en een
computer.
74
Page 81

Netwerk en delen
l Camera (PTP): afbeeldingen overdragen tussen uw telefoon en een computer. Als uw
telefoon MTP niet ondersteunt, wordt het PTP-protocol gebruikt om bestanden en
afbeeldingen over te dragen tussen uw telefoon en uw computer.
l MIDI: gebruik uw telefoon als MIDI-invoerapparaat en speel MIDI-bestanden op uw
computer af.
Gegevens overdragen tussen uw telefoon en een computer
Gebruik een USB-kabel om uw telefoon aan te sluiten op een computer en gegevens tussen de
twee apparaten over te dragen.
Bestanden overdragen
MTP (Media Transfer Protocol) is een protocol voor het overbrengen van mediabestanden. U
kunt MTP gebruiken om bestanden over te dragen tussen uw telefoon en een computer. Voordat
u MTP gaat gebruiken, moet u zorgen dat Windows Media Player 11 of later op uw computer is
geïnstalleerd.
Veeg vanaf de statusbalk omlaag om het berichtenpaneel te openen en stel dan de USB-
verbindingsmodus in op Bestandsbeheer toestel (MTP). Uw computer installeert automatisch
de benodigde drivers. Om op uw telefoon opgeslagen bestanden te bekijken, wacht u totdat de
drivers zijn geïnstalleerd en klikt u op het nieuwe stationspictogram dat op uw computer
verschijnt (het station heeft de naam van uw telefoonmodel). Als u een Windows-computer
gebruikt, gebruikt u Windows Media Player om op uw telefoon naar multimediacontent te
bladeren.
Afbeeldingen overbrengen
PTP (Picture Transfer Protocol) is een overdrachtprotocol voor afbeeldingen. Gebruik PTP om
afbeeldingen over te dragen tussen uw telefoon en een computer.
Veeg vanaf de statusbalk omlaag om het berichtenpaneel te openen en stel dan de USB-
verbindingsmodus in op Camera (PTP). Uw computer installeert automatisch de benodigde
drivers. Om op uw telefoon opgeslagen afbeeldingen te bekijken, wacht u totdat de drivers zijn
geïnstalleerd en klikt u op het nieuwe stationspictogram dat op uw computer verschijnt (het
station heeft de naam van uw telefoonmodel).
MIDI-gegevens naar uw telefoon overbrengen
MIDI (Musical Instrument Digital Interface) is een muziektechnologisch protocol dat digitale
muziekinstrumenten in staat stelt met elkaar te communiceren.
Veeg vanaf de statusbalk omlaag om het berichtenpaneel te openen en stel dan de USB-
verbindingsmodus in op MIDI. U kunt uw telefoon gebruiken om MIDI-gegevens vanaf andere
apparaten te ontvangen of verwerken.
Gegevens uitwisselen tussen uw telefoon en een USB-opslagapparaat
USB OTG is ontworpen om gegevens rechtstreeks uit te wisselen tussen twee USB-apparaten
(zoals telefoons, tablets, digitale camera's en printers) zonder dat er een computer nodig is.
75
Page 82

USB-kabel
USB On-The-Go-kabel
Netwerk en delen
Gebruik een USB On-The-Go (OTG)-kabel om uw telefoon op een USB-opslagapparaat aan te
sluiten en een back-up van uw bestanden te maken.
Gegevens overdragen tussen uw telefoon en een microSD-kaart
Gebruik een USB OTG-kabel voor toegang tot gegevens op de microSD-kaart van een andere
telefoon, zonder tussenkomst van een computer.
l Deze functie is alleen beschikbaar op telefoons die USB OTG-kabels ondersteunen.
l Als uw telefoon een USB-poort van het type-C gebruikt, koopt u een Micro-USB naar USB
Type-C-adapter of gebruikt u een USB OTG-kabel met een USB type-C-connector.
1 Maak verbinding met het andere apparaat met behulp van een USB OTG-kabel en een USB-
gegevenskabel.
2 Stel op het andere apparaat de USB-verbindingsmodus in op USB-flashstation of
Bestandsbeheer toestel (MTP).
3 Raak Bestanden > Lokaal > SD-kaart aan om door de gegevens op de MicroSD-kaart te
bladeren. U kunt gegevens selecteren en naar een bestemmingsmap kopiëren.
4 Wanneer u klaar bent met bladeren, raakt u Instellingen > Geheugen en opslag > SD-kaart
> Uitwerpen aan.
5 Koppel de USB OTG-kabel en USB-gegevenskabel los van beide apparaten.
Gegevens uitwisselen tussen uw telefoon en een USB-opslagapparaat
Uw telefoon kan toegang verkrijgen tot gegevens op USB-flashstations, kaartlezers en andere
opslagapparaten met behulp van een USB OTG-kabel.
l Deze functie is alleen beschikbaar op telefoons die USB OTG-kabels ondersteunen.
l Als uw telefoon een USB-poort van het type-C gebruikt, koopt u een Micro-USB naar USB
Type-C-adapter of gebruikt u een USB OTG-kabel met een USB type-C-connector.
1 Uw telefoon verbinden met een USB-flashstation met behulp van een USB OTG-kabel.
76
Page 83

USB On-The-Go-kabel
Netwerk en delen
2 Raak Bestanden > Lokaal > USB-drive aan om door de gegevens op het flashstation te
bladeren. U kunt gegevens selecteren en naar een bestemmingsmap kopiëren.
3 Wanneer u klaar bent met bladeren, raakt u Instellingen > Geheugen en opslag > USB-
drive > Uitwerpen aan.
4 Koppel de USB OTG-kabel los van uw telefoon en het USB-flashstation.
77
Page 84

Beveiliging en back-up
Vingerafdrukherkenning gebruiken
Naast het activeren en ontgrendelen van het scherm kan de vingerafdruksensor ook worden
gebruikt voor het maken van een foto, het beantwoorden van een inkomende oproep of het
uitschakelen van een alarm.
Uw vingerafdruk-id configureren
Gebruik de vingerafdruksensor om het scherm te ontgrendelen, om de kluis en app-
vergrendeling te openen of om betalingen in apps van derden te autoriseren.
Voordat u uw vingerafdruk toevoegt, moet u een back-upwachtwoord instellen, zodat u uw
telefoon toch nog kunt gebruiken als de vingerafdruksensor uw vingerafdruk niet herkent.
1 Open Instellingen en raak Id vingerafdruk > Vingerafdrukbeheer aan.
2 Selecteer PIN of Wachtwoord en volg de instructies op het scherm voor het instellen van
een wachtwoord voor schermvergrendeling.
3 Nadat u een wachtwoord hebt ingesteld, raakt u Nieuwe vingerafdruk aan om uw
vingerafdruk toe te voegen.
4 Plaats uw vinger op de vingerafdruksensor. Druk licht op de sensor totdat uw telefoon trilt.
Herhaal deze stap met behulp van verschillende delen van uw vinger.
5 Nadat u uw vingerafdruk hebt toegevoegd, raakt u OK aan.
Plaats uw vinger op de vingerafdruksensor om het scherm te ontgrendelen.
U kunt de ontgrendeling met vingerafdruk uitschakelen door de schakelaar Scherm
ontgrendelen in het scherm Vingerafdrukbeheer uit te schakelen.
Als u een vingerafdruk wilt verwijderen, selecteert u de gewenste vingerafdruk op het
scherm Vingerafdrukbeheer. Raak Verwijderen aan en volg de instructies op het scherm.
Een vingerafdruk toevoegen, verwijderen of hernoemen
Voeg meerdere vingerafdrukken toe om het ontgrendelen van uw telefoon gemakkelijker te
maken. U kunt vingerafdrukken ook verwijderen of hernoemen.
1 Open Instellingen.
2 Raak Id vingerafdruk > Vingerafdrukbeheer aan.
3 Voer het wachtwoord voor schermvergrendeling in en raak vervolgens Volgende aan.
4 In het gedeelte Lijst vingerafdrukken kunt u het volgende doen:
l Raak Nieuwe vingerafdruk aan om andere vingerafdrukken toe te voegen. U kunt
maximaal vijf vingerafdrukken toevoegen.
l Raak een eerder toegevoegde vingerafdruk aan om deze te hernoemen of verwijderen.
78
Page 85

Beveiliging en back-up
De kluis openen met uw vingerafdruk
Gebruik uw vingerafdruk om uw kluis te openen zonder het wachtwoord in te voeren.
1 Open Instellingen.
2 Raak Id vingerafdruk > Vingerafdrukbeheer aan.
3 Voer het wachtwoord voor schermvergrendeling in en raak vervolgens Volgende aan.
4 Raak Naar kluis gaan aan en volg de instructies op het scherm om uw kluiswachtwoord in te
voeren en vingerafdrukherkenning in te schakelen.
Nadat u de instellingen hebt voltooid, raakt u Bestanden > Kluis aan. U kunt nu uw
vingerafdruk gebruiken om uw kluis te ontgrendelen.
App-vergrendeling openen met uw vingerafdruk
Gebruik uw vingerafdruk voor snelle toegang tot apps in uw App-vergrendeling. U hoeft het
wachtwoord voor de app-vergrendeling niet in te voeren.
1 Open
Instellingen.
2 Raak Id vingerafdruk > Vingerafdrukbeheer aan.
3 Voer het wachtwoord voor schermvergrendeling in en raak vervolgens Volgende aan.
4 Raak Toegang tot app-vergrendeling aan. Volg de instructies op het scherm om uw
wachtwoord voor app-vergrendeling in te voeren en vingerafdrukherkenning in te schakelen.
Als u de status van de app-vergrendeling wilt bekijken, raakt u Telefoonbeheer > App-
vergrendeling aan als u de instellingen hebt voltooid en plaatst u uw vinger op de
vingerafdruksensor. Voor toegang tot een vergrendelde app vanuit het startscherm raakt u het
app-pictogram aan en plaatst u uw vinger op de vingerafdruksensor.
Aanraakgebaren van de vingerafdruksensor gebruiken
Gebruik eenvoudige aanraakgebaren op de vingerafdruksensor om foto's te nemen, oproepen te
beantwoorden en andere veelgebruikte activiteiten uit te voeren.
1 Open
Instellingen.
2 Raak Id vingerafdruk aan.
3 Ga naar het gedeelte Gebaar "Aanraken en ingedrukt houden" en zet de schakelaars aan
voor de functies die u wilt inschakelen.
l Maak foto/video: houd op het scherm van de camerazoeker de vingerafdruksensor
aangeraakt om een foto te maken.
l Oproep beantwoorden: Houd de vingerafdruksensor ingedrukt om een binnenkomende
oproep te beantwoorden.
l Alarm stoppen: Houd de vingerafdruksensor ingedrukt om een alarm uit te zetten.
4 Ga naar het gedeelte Veeg-gebaar en zet de schakelaars aan voor de functies die u wilt
inschakelen.
79
Page 86

Beveiliging en back-up
l Meldingenpaneel weergeven: Wanneer het scherm in de portretmodus staat, veegt u op
de vingerafdruksensor omlaag met een willekeurige vinger om het berichtenpaneel te
openen. Tik twee keer op de sensor om alle meldingen te wissen of veeg op de sensor
omhoog om het berichtenpaneel te sluiten.
l Bladeren door foto's: Wanneer u foto's in de modus voor volledig scherm bekijkt, veegt u
op de sensor naar links of rechts om tussen foto's te wisselen.
Gebruikersaccounts
Info over gebruikersaccounts
Meerdere gebruikersaccounts maken om te voorkomen dat anderen uw vertrouwelijke gegevens
bekijken of om uw werk- en persoonlijke leven te scheiden.
Er zijn drie verschillende gebruikerstypen:
l Eigenaar: Alleen de eigenaar kan zich bij deze account aanmelden. Als eigenaar kunt u alle
gebruikerstoestemmingen regelen. U kunt bijvoorbeeld gebruikers en gasten toevoegen of
verwijderen of andere gebruikers toestemming geven om oproep- en berichtendiensten te
gebruiken.
l Subgebruiker: Geschikt voor naaste familie en vrienden. Subgebruikers kunnen de meeste
functies gebruiken, met uitzondering van de functies die invloed hebben op de eigenaar, zoals
het herstellen van de fabrieksinstellingen en het inschakelen van de modus 'Niet storen'.
l Gast: Gasten hebben slechts beperkte toegang tot de functies van uw telefoon. Gasten
kunnen bijvoorbeeld geen berichtendiensten gebruiken of applicaties uit onbekende bronnen
installeren.
Gebruikersaccounts maken
Meerdere gebruikersaccounts maken om uw werk- en persoonlijke leven te scheiden.
1 Open Instellingen.
2 Raak Geavanceerde instellingen > Gebruikers aan.
3 Raak Toevoegen aan. Voer een bijnaam in en raak Maken aan.
4 Zodra u een gebruiker hebt toegevoegd, schakelt u over op de nieuwe gebruikersaccount en
volgt u de instructies op het scherm om de gebruikersinstellingen aan te passen.
l U kunt ook nieuwe gebruikersaccount maken vanuit het vergrendelingsscherm. Onder
Instellingen voor vergrendelingsscherm schakelt u Gebruikers toevoegen als
apparaat is vergrendeld aan. Vervolgens veegt u vanuit de statusbalk op het
vergrendelingsscherm omlaag.
l U kunt maximaal drie gebruikersaccounts toevoegen.
80
Page 87

Beveiliging en back-up
Gebruikersaccounts verwijderen
Ongebruikte accounts verwijderen om opslagruimte vrij te maken.
Aanmelden als eigenaar. U kunt een gebruikersaccount op twee manieren verwijderen:
l Veeg vanaf de statusbalk omlaag en raak > Meer instellingen aan. Selecteer de
gebruiker die u wilt verwijderen en raak Gebruiker verwijderen > Verwijderen aan.
l Open Instellingen > Geavanceerde instellingen > Gebruikers. Selecteer de gebruiker die u
wilt verwijderen en raak Gebruiker verwijderen > Verwijderen aan.
Tussen gebruikersaccounts schakelen
Snel tussen gebruikersaccounts schakelen.
l Als u naar een andere gebruikersaccount wilt overschakelen, veegt u vanuit de statusbalk
omlaag, raakt u en selecteert u een profielfoto of gebruikersnaam.
l Open Instellingen > Geavanceerde instellingen > Gebruikers. Selecteer de gebruiker waar
u naartoe wilt overschakelen en raak Andere gebruiker aan.
Gebruikersnamen en profielfoto's configureren
U kunt uw gebruikersnaam en profielfoto te allen tijde wijzigen.
1 Open Instellingen.
2 Raak Geavanceerde instellingen > Gebruikers aan.
3 Selecteer de gewenste gebruiker.
4 Raak
l Foto maken selecteren om een foto te nemen en deze als profielfoto gebruiken.
l Foto kiezen in Galerij selecteren om een profielfoto uit de galerij te kiezen.
aan. U kunt:
5 Voer een nieuwe naam in en raak OK aan.
Een gastaccount maken
Maak een gastaccount aan, zodat uw vrienden uw telefoon kunnen gebruiken.
1 Open Instellingen.
2 Raak Geavanceerde instellingen > Gebruikers aan.
3 Raak Gast toevoegen > Maken aan.
U kunt ook een gastaccount maken vanuit het vergrendelingsscherm. Onder Instellingen
voor vergrendelingsscherm schakelt u Gebruikers toevoegen als apparaat is
vergrendeld aan. Vervolgens veegt u vanuit de statusbalk op het vergrendelingsscherm
omlaag.
81
Page 88

Beveiliging en back-up
De gastaccount verwijderen
Aanmelden als eigenaar. U kunt de gastaccount op twee manieren verwijderen:
l Veeg vanaf de statusbalk omlaag, raak > Meer instellingen aan en dan Gast >
VERWIJDEREN.
l Open Instellingen > Geavanceerde instellingen > Gebruikers en raak Gast >
VERWIJDEREN aan.
Gebruikers toestemming geven om oproepen te plaatsen en voor toegang tot de oproepgeschiedenis
U kunt gebruikers autoriseren voor toegang tot uw contacten, het telefoonlogboek en bel- en
berichtenfuncties.
Aanmelden als eigenaar. U kunt een gebruiker of gast toegang verlenen om oproepen te
plaatsen en uw contactpersonen te openen. U kunt dit op twee manieren doen:
l Veeg vanaf de statusbalk omlaag en raak > Meer instellingen aan. Selecteer een
gebruiker en raak Voor bellen, sms'en en communicatiegeschiedenis delen aan.
l Open Instellingen > Geavanceerde instellingen > Gebruikers, selecteer een gebruiker en
raak dan Voor bellen, sms'en en communicatiegeschiedenis delen aan.
Een beveiligde opslagruimte toevoegen
Maak een beveiligde opslagruimte aan om te voorkomen dat anderen uw berichten, foto's,
video's en andere bestanden openen.
Controleer of u uw Vingerafdruk-id hebt geconfigureerd. Voor meer informatie, zie Uw
vingerafdruk-id configureren.
1 Open Instellingen
2 Raak Geavanceerde instellingen > Gebruikers aan.
3 Raak PrivateSpace toevoegen aan. Voer een naam voor uw beveiligde opslagruimte in en
raak Maken aan.
Raak Schakelen aan om uw beveiligde opslagruimte te bekijken.
U kunt uw beveiligde opslagruimte verwijderen of afsluiten in het scherm Gebruikers.
Beveiligingsinstellingen
De PIN-code van uw SIM-kaart instellen
Schakel de SIM-vergrendeling in om te voorkomen dat anderen uw SIM-kaart gebruiken. U moet
telkens als u uw telefoon inschakelt of uw SIM-kaart in een andere telefoon plaatst, de PIN van
uw SIM-kaart invoeren.
Zorg dat u de PIN van uw SIM-kaart van uw provider hebt gekregen voordat u de SIM-
vergrendeling inschakelt.
82
Page 89

Beveiliging en back-up
1 Open Instellingen.
2 Raak Geavanceerde instellingen > Beveiliging aan en selecteer -kaartvergrendeling om
de instellingen voor de SIM-vergrendeling te openen.
3 Schakel SIM-kaart vergrendelen in. Voer de PIN van uw SIM-kaart in en raak OK aan.
Als u de PIN van uw SIM-kaart wilt wijzigen, raakt u SIM PIN1-code wijzigen aan en volgt u
de instructies op het scherm.
l U moet de PUK-code invoeren als u het maximale aantal incorrecte PIN-pogingen
overschrijdt. De SIM-kaart wordt permanent vergrendeld als u de PUK-code te vaak
verkeerd invoert.
l Neem voor meer informatie over deze limieten contact op met uw provider.
Een microSD-kaart coderen
Codeer uw microSD-kaart om ongeautoriseerde toegang tot uw gegevens te voorkomen. Er
wordt u gevraagd een wachtwoord in te voeren wanneer de microSD-kaart in een andere
telefoon wordt geplaatst.
l Niet alle microSD-kaarten kunnen worden gecodeerd. Er wordt mogelijk een foutbericht
weergegeven wanneer u probeert niet-ondersteunde kaarten te coderen of ontgrendelen.
Vergeet niet een back-up van belangrijke gegevens te maken voordat u uw microSD-kaart
codeert.
l Gecodeerde microSD-kaarten worden niet herkend door apparaten die geen codering van
microSD-kaarten ondersteunen.
l Als u het wachtwoord van uw microSD-kaart vergeet, moet u alle gegevens op de kaart
wissen.
1 Open Instellingen.
2 Geavanceerde instellingen > Beveiliging aanraken. Selecteer Wachtwoord SD-kaart
instellen en volg de instructies op het scherm om een wachtwoord in te stellen.
Als u uw wachtwoord hebt ingesteld, verschijnen de volgende twee opties in plaats van
Wachtwoord SD-kaart instellen:
l Raak Wachtwoord SD-kaart wijzigen aan om het wachtwoord te wijzigen.
l Raak Wachtwoord SD-kaart wissen aan om het wachtwoord van de microSD-kaart te
verwijderen en codering uit te schakelen.
Back-up maken en gegevens herstellen
Een back-up van gegevens maken naar een microSD-kaart
Maak een back-up van gegevens op uw oude telefoon naar een microSD-kaart en steek de
microSD-kaart dan in uw nieuwe telefoon om uw gegevens te importeren.
83
Page 90

Beveiliging en back-up
Voor meer informatie over het plaatsen of verwijderen van microSD-kaarten, zie De SIM-kaart
en microSD-kaart plaatsen.
1 Open Back-up op uw oude telefoon.
2 Selecteer Back-up > SD-kaart > Volgende.
3 Selecteer de gegevens waarvan u een back-up wilt maken en raak Back-up aan. Voer als u
hierom wordt gevraagd, een back-upwachtwoord in. Er is geen back-upwachtwoord nodig
voor foto's, audiobestanden, video's of documenten.
l Stel een wachtwoordherinnering in om u te helpen het wachtwoord te herinneren en
om te voorkomen dat u toegang tot uw bestanden verliest.
l Standaard worden back-upbestanden opgeslagen in de map HuaweiBackup in
Bestanden.
84
Page 91

Beveiliging en back-up
4 Plaats de microSD-kaart in uw nieuwe telefoon.
5 Open Back-up.
6 Raak Herstellen > Herstellen vanaf SD-kaart > Volgende aan.
7 Selecteer de back-up die u wilt herstellen.
Als de back-upgegevens zijn gecodeerd, voert u het coderingswachtwoord in wanneer
hierom wordt gevraagd.
8 Selecteer de gegevens die u wilt herstellen en raak HERSTEL STARTEN aan.
85
Page 92

Beveiliging en back-up
Back-up van gegevens maken in het interne geheugen van uw telefoon
Maak een back-up van gegevens op het interne geheugen van uw telefoon om te voorkomen
dat u al uw bestanden kwijt raakt. Maak alleen een back-up van kleinere bestanden, zoals uw
contactpersonen, berichten, telefoonlogboeken en agenda.
1 Open Back-up.
2 Raak Back-up > Interne opslag > Volgende aan.
3 Selecteer de gegevens waarvan u een back-up wilt maken en raak Back-up aan. Voer als u
hierom wordt gevraagd, een back-upwachtwoord in. Er is geen back-upwachtwoord nodig
voor foto's, audiobestanden, video's of documenten.
l Stel een wachtwoordherinnering in om te zorgen dat u de toegang tot uw bestanden
niet kwijt raakt.
l Standaard worden back-upbestanden opgeslagen in de map HuaweiBackup in
Bestanden.
4 Open Back-up om gegevens te herstellen.
5 Raak Herstellen > Herstellen vanuit interne opslag > Volgende aan.
6 Selecteer de back-up die u wilt herstellen.
Als de back-upgegevens zijn gecodeerd, voert u het coderingswachtwoord in wanneer
hierom wordt gevraagd.
7 Selecteer de gegevens die u wilt herstellen en raak HERSTEL STARTEN aan.
86
Page 93

Beveiliging en back-up
Een back-up van gegevens maken naar een USB-opslagapparaat
Gebruik een USB On-The-Go (OTG)-kabel om uw telefoon op een USB-opslagapparaat aan te
sluiten en een back-up van uw bestanden te maken. Compatibele USB-opslagapparaten zijn
onder andere USB-flashstations, kaartlezers en telefoons met een microSD-kaart.
1 Open Back-up.
2 Raak Back-up > USB-opslag > Volgende aan.
3 Selecteer de gegevens waarvan u een back-up wilt maken en raak Back-up aan. Voer als u
hierom wordt gevraagd, een back-upwachtwoord in. Er is geen back-upwachtwoord nodig
voor foto's, audiobestanden, video's of documenten.
l Stel een wachtwoordherinnering in om u te helpen het wachtwoord te herinneren en
om te voorkomen dat u toegang tot uw bestanden verliest.
l Standaard worden back-upgegevens opgeslagen in de map HuaweiBackup op het
USB-opslagapparaat.
4 Open Back-up om gegevens te herstellen.
5 Raak Herstellen > Herstellen vanuit externe USB-opslag > Volgende aan.
87
Page 94

Beveiliging en back-up
6 Selecteer de back-up die u wilt herstellen.
Als de back-upgegevens zijn gecodeerd, voert u het coderingswachtwoord in wanneer
hierom wordt gevraagd.
7 Selecteer de gegevens die u wilt herstellen en raak HERSTEL STARTENaan.
Gegevens uitwisselen met behulp van een computer
Maak een back-up van gegevens op uw computer om te voorkomen dat u al uw bestanden kwijt
raakt.
Installeer HiSuite voordat u uw computer gebruikt om een back-up te maken en gegevens te
herstellen. Voor meer informatie, zie HiSuite installeren.
1 Sluit uw telefoon aan op een computer met behulp van een USB-kabel. HiSuite wordt
automatisch gestart.
Als uw oude telefoon geen Huawei-toestel is, gebruikt u de door de fabrikant geleverde
software om een back-up van uw gegevens naar uw computer te maken. Ga vervolgens
direct door naar stap 4.
2 Ga naar het back-upscherm in HiSuite. Selecteer de gegevens waarvan u een back-up wilt
maken en raak Back-up aan.
Volg de instructies op het scherm om een wachtwoordherinnering in te stellen om u te
helpen het wachtwoord te herinneren en om te voorkomen dat u toegang tot uw
bestanden verliest.
3 Als de back-up is voltooid, klikt u op Gereed.
4 Sluit uw nieuwe telefoon met behulp van een USB-kabel aan op de computer.
5 In HiSuite selecteert u Gegevensherstel om gegevens naar uw nieuwe telefoon te kopiëren.
Als de back-upbestanden zijn gecodeerd, hebt u een coderingswachtwoord nodig als u wordt
gevraagd of u de gegevens wilt herstellen.
Bestandsbeheer
Mappen maken
Houd uw telefoon georganiseerd door het aanmaken van mappen voor uw bestanden.
1 Open
Bestanden.
2 Op de tab Lokaal raakt u Interne opslag of SD-kaart aan.
3 Raak aan. Voer de naam van de nieuwe map in en raak Opslaan aan.
Bestanden bekijken
Bestanden weergeven op categorie
88
Page 95

Beveiliging en back-up
Open Bestanden. Selecteer de tab Categorieën om uw bestanden op categorie te bekijken.
Snel bestanden vinden
Zoek bestanden snel op met behulp van de functie voor het zoeken van bestanden.
1 Open Bestanden.
2 Op de tab Lokaal raakt u Interne opslag of SD-kaart aan.
3 Raak aan en voer de bestandsnaam of trefwoorden in. De zoekresultaten worden onder
de zoekbalk weergegeven.
Bestanden sorteren
Gebruik de sorteerfunctie om uw bestanden op type, naam, grootte of datum weer te geven.
1 Open
Bestanden.
2 Op de tab Lokaal raakt u Interne opslag of SD-kaart aan.
3 Raak aan en sorteer uw bestanden naar wens op type, naam, grootte of datum.
Downloads bekijken
1 Open Bestanden.
2 Op de tab Categorieën raakt u Downloads en favorieten aan om bestanden die u hebt
gedownload of die u van andere apparaten hebt ontvangen, te bekijken.
Favorieten toevoegen en bekijken
1 Open Bestanden.
2 Op de tab Lokaal raakt u Interne opslag of SD-kaart aan.
3 Houd het bestand of de map dat/die u wilt toevoegen aangeraakt en raak dan
Toevoegen aan favorieten aan.
>
89
Page 96

Beveiliging en back-up
4 Op de tab Categorieën raakt u Downloads en favorieten aan om favorieten te bekijken.
Snelkoppelingen naar bestanden maken op het startscherm
Maak op het startscherm een snelkoppeling naar veelgebruikte bestanden, zodat ze snel
toegankelijk zijn.
1 Open Bestanden.
2 Op de tab Lokaal raakt u Interne opslag of SD-kaart aan.
3 Houd het bestand of de map dat/die u wilt toevoegen aangeraakt en raak dan
Snelkoppeling op desktop aanmaken aan.
>
Bestanden delen
Gebruik de functie voor het delen van bestanden om bestanden, foto's en video's te delen.
1 Open Bestanden.
2 Op de tab Lokaal raakt u Interne opslag of SD-kaart aan.
3 Selecteer de bestanden die u wilt delen en raak > Delen aan.
4 Kies een deelmethode en volg de instructies op het scherm om uw bestanden te delen.
Bestandsnaam wijzigen
Geef uw bestanden duidelijk herkenbare namen zodat u ze sneller kunt vinden.
1 Open Bestanden.
2 Op de tab Lokaal raakt u Interne opslag of SD-kaart aan.
3 Houd het bestand of de map waarvan u de naam wilt wijzigen aangeraakt en raak dan
Hernoemen aan.
>
4 Voer een nieuwe naam in en raak OK aan.
Bestanden kopiëren, verplaatsen of verwijderen
1 Open Bestanden.
2 Op de tab Lokaal raakt u Interne opslag of SD-kaart aan.
3 Houd de bestanden en mappen die u wilt kopiëren, verplaatsen of verwijderen aangeraakt. U
kunt:
l Bestanden kopiëren naar een doelmap: Raak
en raak aan.
l Bestanden verplaatsen naar een doelmap: Raak aan. Selecteer een
bestemmingsmap en raak aan.
aan. Selecteer een bestemmingsmap
l Bestanden of mappen verwijderen: Raak > Verwijderen aan.
90
Page 97

Beveiliging en back-up
Archiefbestanden maken of uitpakken
Comprimeer bestanden in een zip-bestand om ruimte vrij te maken en bestanden gemakkelijker
te delen.
1 Open Bestanden.
2 Op de tab Lokaal raakt u Interne opslag of SD-kaart aan.
3 Houd het bestand of de map dat/die u wilt comprimeren aangeraakt en raak dan >
Comprimeren aan.
4 Kies het doelarchief. De geselecteerde bestanden worden gecomprimeerd tot een zip-
bestand, dat automatisch van een naam wordt voorzien.
Als u een archief wilt uitpakken, houd u het archiefbestand aangeraakt. Raak > Herstel
starten aan en selecteer waar de inhoud van het archief naartoe moet worden uitgepakt.
Kleine afbeeldingsbestanden verbergen
Wanneer u naar uw afbeeldingen in Bestanden bladert, ziet u mogelijk ook afbeeldingen van
websites in cache. U kunt als volgt voorkomen dat deze afbeeldingen worden weergegeven:
1 Open
Bestanden.
2 Raak > Instellingen aan en schakel Kleine afbeeldingen filteren in om bestanden die
kleiner dan 30 KB zijn, te verbergen. De meeste afbeeldingen in cache worden hierdoor
verborgen.
Bestanden beveiligd opslaan
Schakel Kluis in, stel een wachtwoord in en verplaats bestanden naar een kluis om ze te
coderen. U kunt bestanden te allen tijde uit een kluis verwijderen.
U kunt afbeeldingen, audiobestanden, video's en documenten aan een kluis toevoegen.
1 Open Bestanden.
2 Op de tab Lokaal of Categorieën raakt u Kluis aan.
3 Raak Inschakelen aan en stel de opslaglocatie voor de kluis in.
4 Volg de instructies op het scherm voor het instellen van een wachtwoord en een
beveiligingsvraag en raak vervolgens Gereed aan om de kluis te openen.
5 Raak
vervolgens aan om uw bestanden aan de kluis toe te voegen.
l Bestanden uit een kluis verwijderen: In Kluis opent u een map en houdt u de bestanden die
u wilt verwijderen aangeraakt. Raak vervolgens aan.
l Een kluis vernietigen: In Kluis raakt u Instellingen > Kluis vernietigen aan. Volg de
instructies op het scherm om bestanden uit de kluis te verwijderen en de kluis te vernietigen.
aan. Volg de instructies op het scherm voor het selecteren van bestanden en raak
91
Page 98

Beveiliging en back-up
l Het wachtwoord van de kluis wijzigen: In Kluis raakt u Instellingen > Wachtwoord
wijzigen aan. Volg de instructies op het scherm voor het wijzigen van uw wachtwoord.
l Het wachtwoord van de kluis wijzigen: In Kluis raakt u Instellingen > Beveiligingsvraag
wijzigen aan. Volg de instructies op het scherm voor het wijzigen van uw wachtwoord.
l Overschakelen naar een andere kluis: In Kluis raakt u Instellingen > Omschakelen tussen
kluizen aan. Volg de instructies op het scherm om een andere kluis te selecteren.
l De opslaglocatie bekijken: In Kluis raakt u Instellingen > Locatie kluis aan om de
opslaglocatie van de kluis te bekijken.
Wijzigt de map van de opslaglocatie niet, omdat u anders mogelijk geen toegang tot uw
bestanden meer hebt.
92
Page 99

Kiezer verbergen
Backspace
1
2
Oproepen en contactpersonen
Bellen
Slim kiezen
Voer de naam, de initialen of het nummer van een contact in de kiezer in. Uw telefoon geeft de
overeenkomstige resultaten weer.
1 Open
Kiezer.
2 Voer de naam, de initialen of het nummer van een contact in de kiezer in (bijvoorbeeld Jan
Smit of JS). Uw telefoon doorzoekt uw contacten en telefoonlogboek en toont de resultaten
boven de kiezer.
3 Selecteer de contactpersoon die u wilt bellen in de lijst. Als uw telefoon twee SIM-kaarten
4 Raak aan om de oproep te beëindigen.
Een oproep plaatsen vanuit Contacten
1 Open Contacten.
ondersteunt, raakt u
De oproepstatus wordt op het scherm weergegeven (bijvoorbeeld belt of oproep
doorschakelen).
Om een oproep te beëindigen met behulp van de Aan/Uit-knop, gaat u naar Kiezer,
raakt u > Instellingen aan en schakelt u Aan/uit-knop beëindigt oproep in.
of
aan om een oproep te plaatsen.
93
Page 100

1of2
1
2
Oproepen en contactpersonen
2 Raak de zoekbalk aan en voer de naam of initialen in van de persoon die u wilt bellen.
3 Raak het contactnummer aan. Als uw telefoon twee SIM-kaarten ondersteunt, raakt u
aan om een oproep te starten.
Een oproep plaatsen vanuit het telefoonlogboek
1 Open Kiezer.
2 Veeg de lijst omhoog en omlaag om alle oproepen te bekijken. Raak de naam of het nummer
aan van de persoon die u wilt bellen. Als uw telefoon twee SIM-kaarten ondersteunt, raakt u
of
aan om een oproep te starten.
Contacten bellen wanneer het scherm is uitgeschakeld
U kunt personen snel bellen, als het scherm is uitgeschakeld.
1 Open Kiezer.
2 Raak > Instellingen > Snel bellen aan en schakel Snel bellen in.
Houd de knop voor lager volume een seconde ingedrukt wanneer het scherm is uitgeschakeld.
Wanneer u het waarschuwingsgeluid hoort, laat u de knop voor lager volume los en zegt u de
naam van de contactpersoon die u wilt bellen. De telefoon belt het nummer.
Als u gebruik maakt van een Bluetooth-hoofdtelefoon, houdt u de toets Spreken/verzenden
ingedrukt om snel bellen in te schakelen.
Videogesprekken voeren
Voordat u een videogesprek start, controleert u of uw telefoon en de telefoon van de
ontvanger VoLTE ondersteunen en of u beiden deze service bij uw provider hebt
ingeschakeld. Zowel uzelf als de ontvanger moet zich op een locatie bevinden met VoLTE-
netwerkdekking.
1 Open Instellingen.
2 Raak Meer > Mobiel netwerk aan en schakel VoLTE-oproepen in.
3 Open
Contacten.
94
 Loading...
Loading...