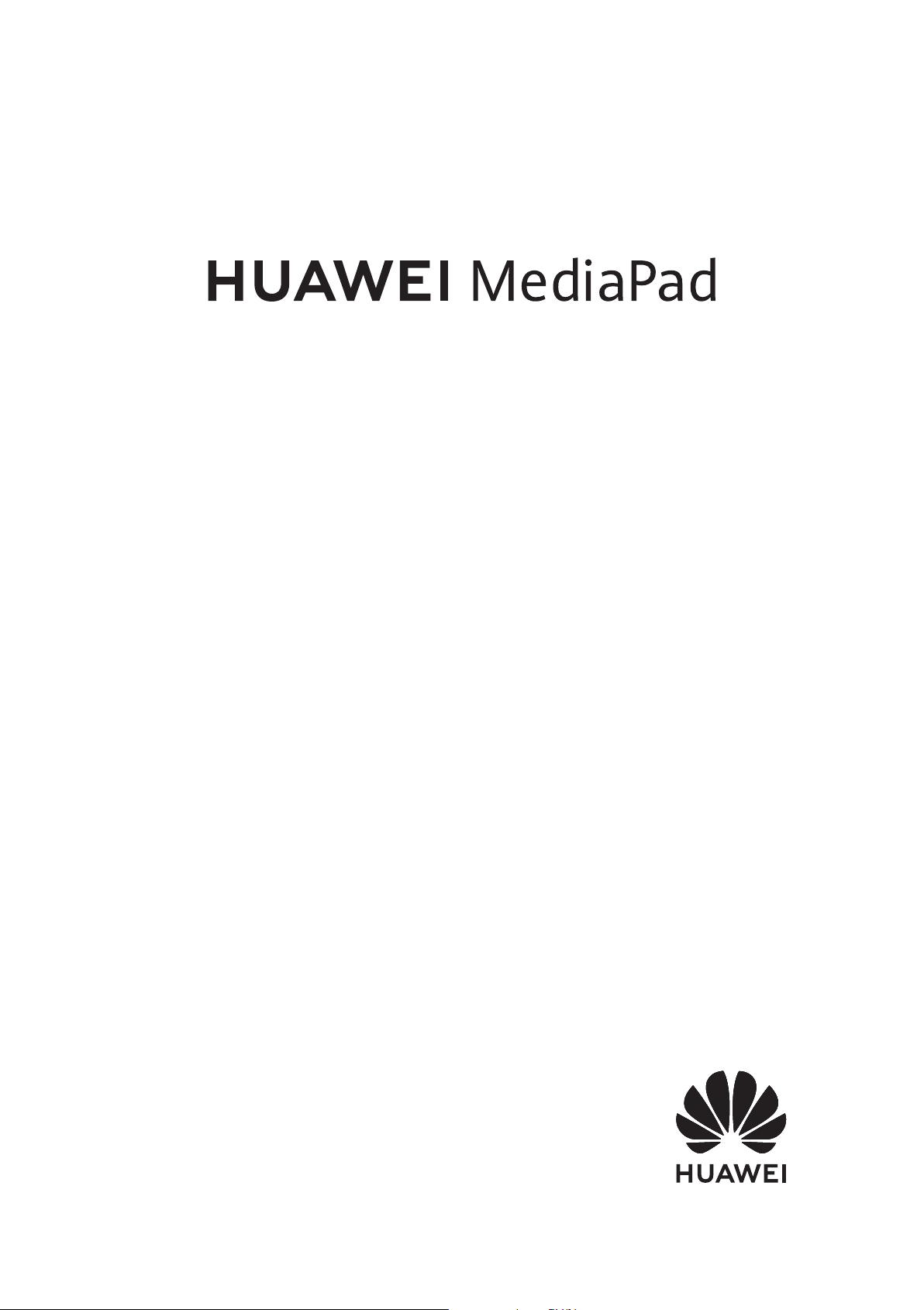
T5
Benutzerhandbuch
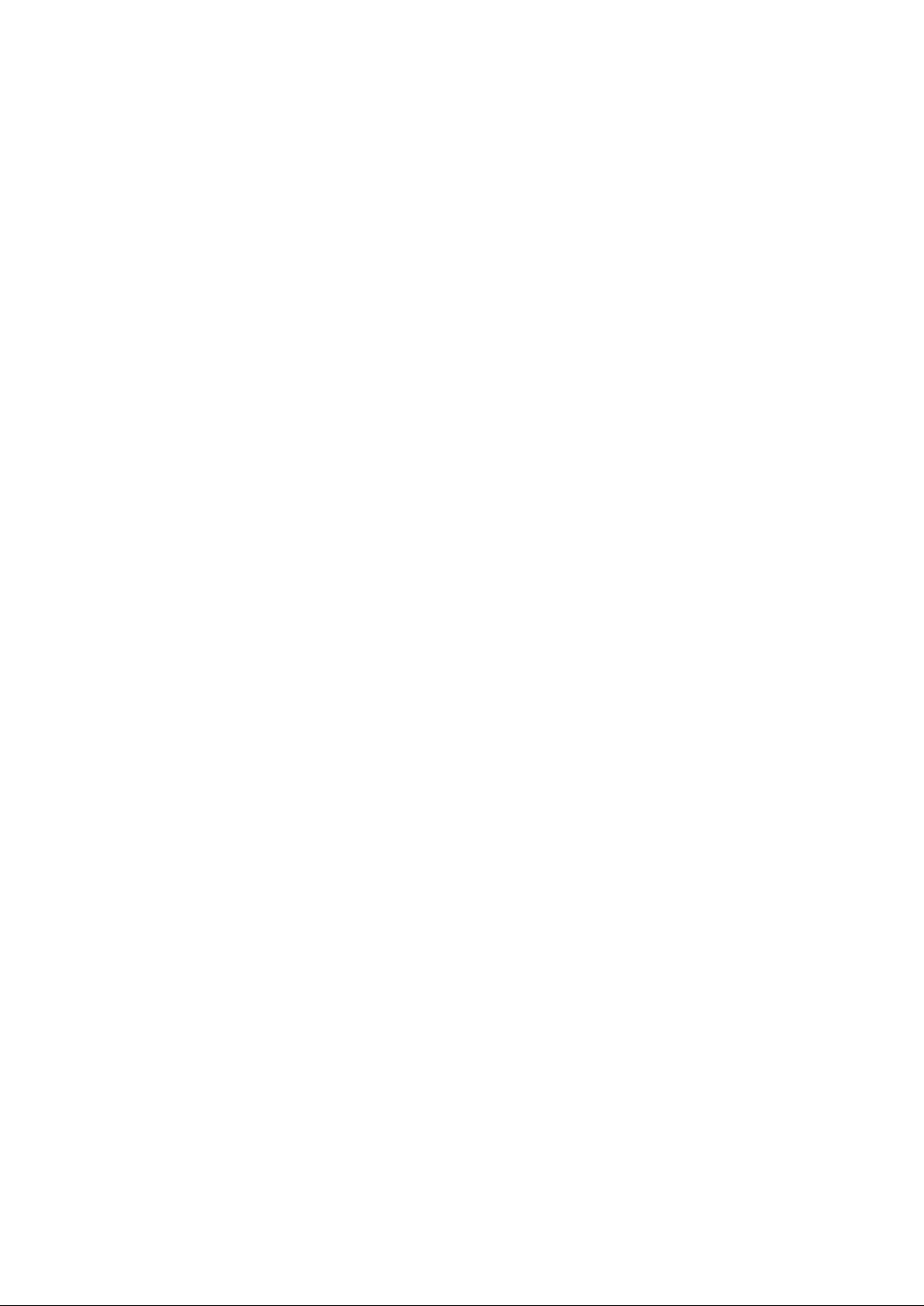
Inhaltsverzeichnis
Außergewöhnliche Funktionen
Tipps 1
Smart Life 2
Weitere Funktionen 3
Neues Gerät
Verbinden mit dem Internet
Super-Charging: Geräte schneller und sicherer auaden 5
Hilfe 6
Gesten und Betrieb
Screenshots und Bildschirmaufzeichnung
Startbildschirm
Quick Switch
Benachrichtigung und Statusleiste 14
Sperren und Entsperren des Bildschirms 17
Startbildschirmverwaltung 18
Kontakte
Verwalten von Visitenkarten
Kontakte suchen 22
Verwalten von Kontakten 23
5
10
13
21
Wählen
Einfache Anruffunktionen
Störende Anrufe blockieren: Genießen Sie die Ruhe und den
Frieden, die Sie verdienen
Nachricht
Einfache Nachrichtenfunktionen
Kamera
Einfache Kamerafunktionen
Verschönerung 34
Neue Möglichkeiten mit personalisierten Aufnahmemodi entdecken 35
Galerie
Fotoverwaltung
Tablet-Manager
One-Touch-Optimierung verwenden
26
28
29
31
36
39
Mobile Daten verwalten 39
Optimierung des Stromverbrauchs 40
i
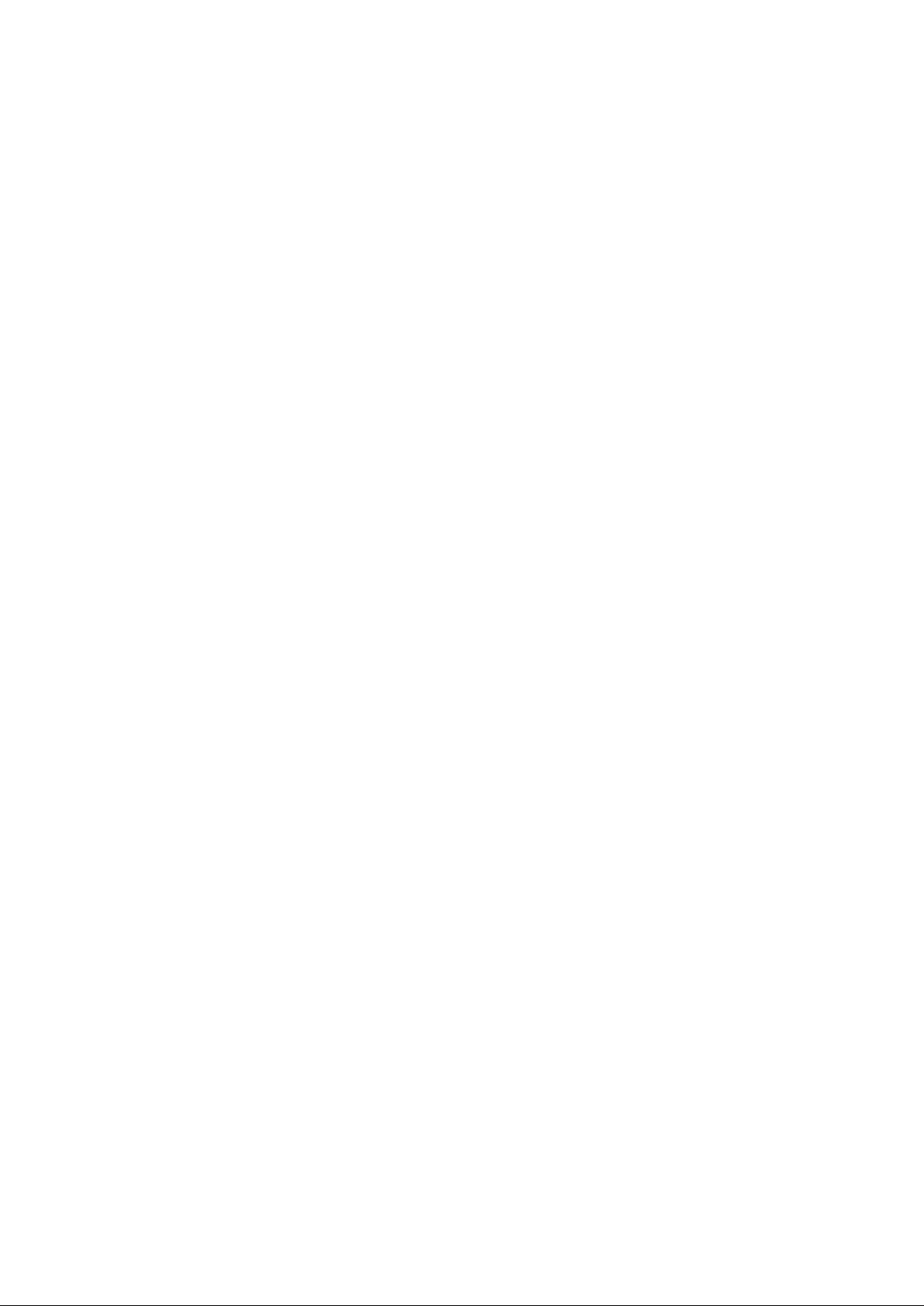
E-Mail
Kalender
Inhaltsverzeichnis
Virenscan verwenden, um Ihr Tablet zu schützen 41
E-Mail-Konten hinzufügen 42
E-Mail-Konten verwalten 42
VIP-E-Mail-Kontakte verwalten 43
Kalender: Ihr Terminverwaltungscenter 44
Durch den Kalender navigieren 44
To-Do-Listen importieren, um Ihre geschäftlichen Angelegenheiten
zu verwalten
Globale Feiertage anzeigen 46
Uhr
Uhr verwenden
Memo
Ihre Notizen verwalten, um Ihre Einträge zu
Serviceprogramme
Den Rekorder verwenden, um Audionotizen aufzunehmen
Geräteverbindung
Bluetooth
Mehrfach-Bildschirm: Ihren Bildschirm spiegeln 53
Verbinden mit USB-Gerät 53
Dateien über Huawei Share übertragen 55
45
47
pegen 49
50
51
Sicherheit und Schutz der Privatsphäre
Ortungsdienste aktivieren oder deaktivieren
Verwenden Sie die App-Sperre um, wichtige Apps zu sperren 58
Weitere Sicherheitseinstellungen 58
Backup und Wiederherstellung
Datensicherung: Datenverlust verhindern
Daten auf einer microSD-Karte sichern 61
Daten auf einem USB-Speichermedium sichern 61
Daten auf einem Computer sichern 62
WLAN und Netzwerk
WLAN
Verbinden mit dem Internet 66
Ihr Mobilfunknetz für andere Geräte freigeben 66
Apps und Benachrichtigungen
App-Twin: bei zwei Social Media-Konten gleichzeitig anmelden
57
61
63
69
ii
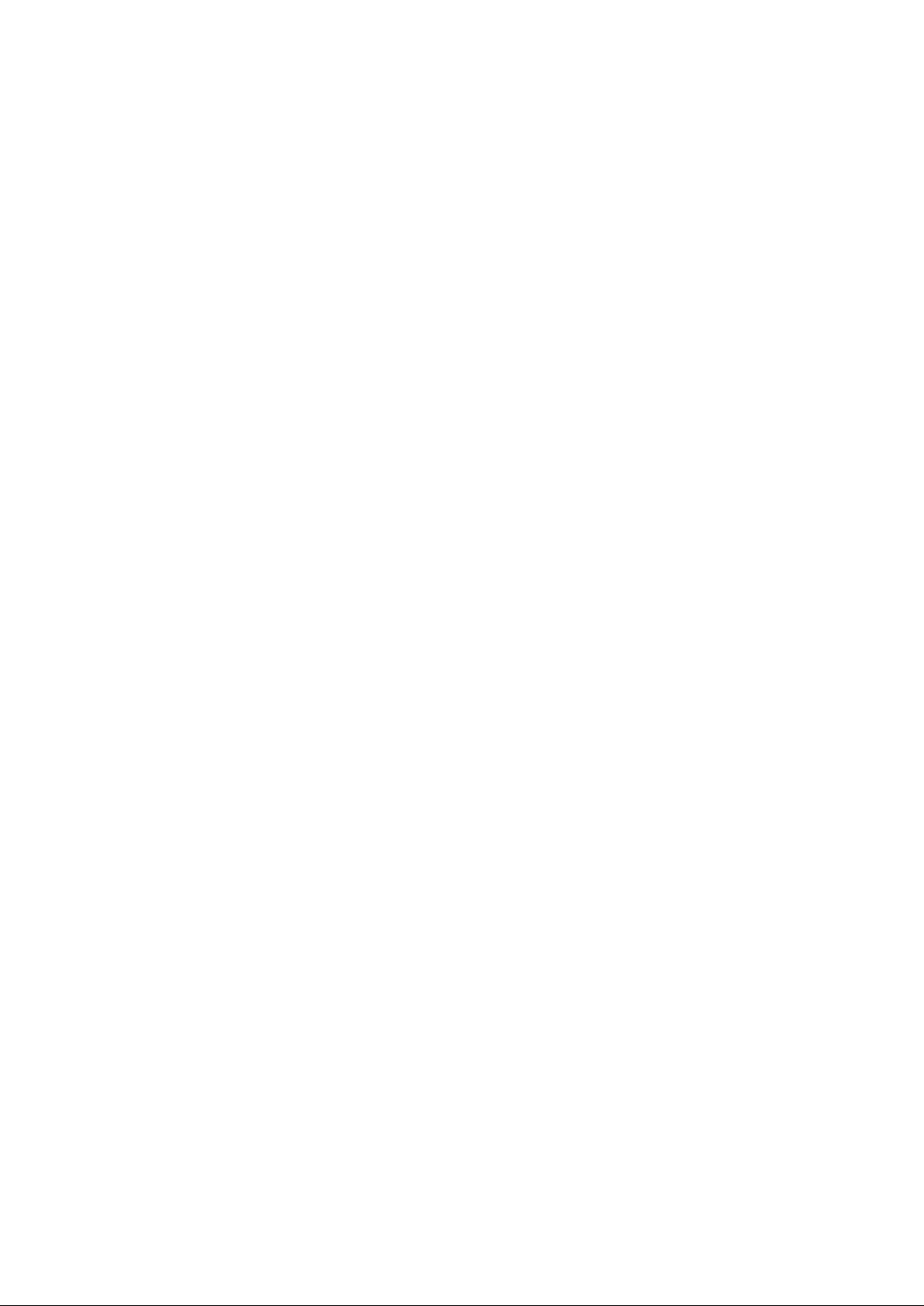
Ton und Display
Ton-Einstellungen anpassen 70
Den Augenschonen-Modus aktivieren 71
Weitere Display-Einstellungen 71
Speicher
Speicherbereiniger 74
Intelligente Unterstützung
Inhaltsverzeichnis
Navigationsleiste und Navigationsdock
System
Die Eingabemethode ändern
Zugänglichkeit 76
Allgemeine Einstellungen 78
Systemaktualisierung
Durchführung eines Online-Updates
75
76
81
iii
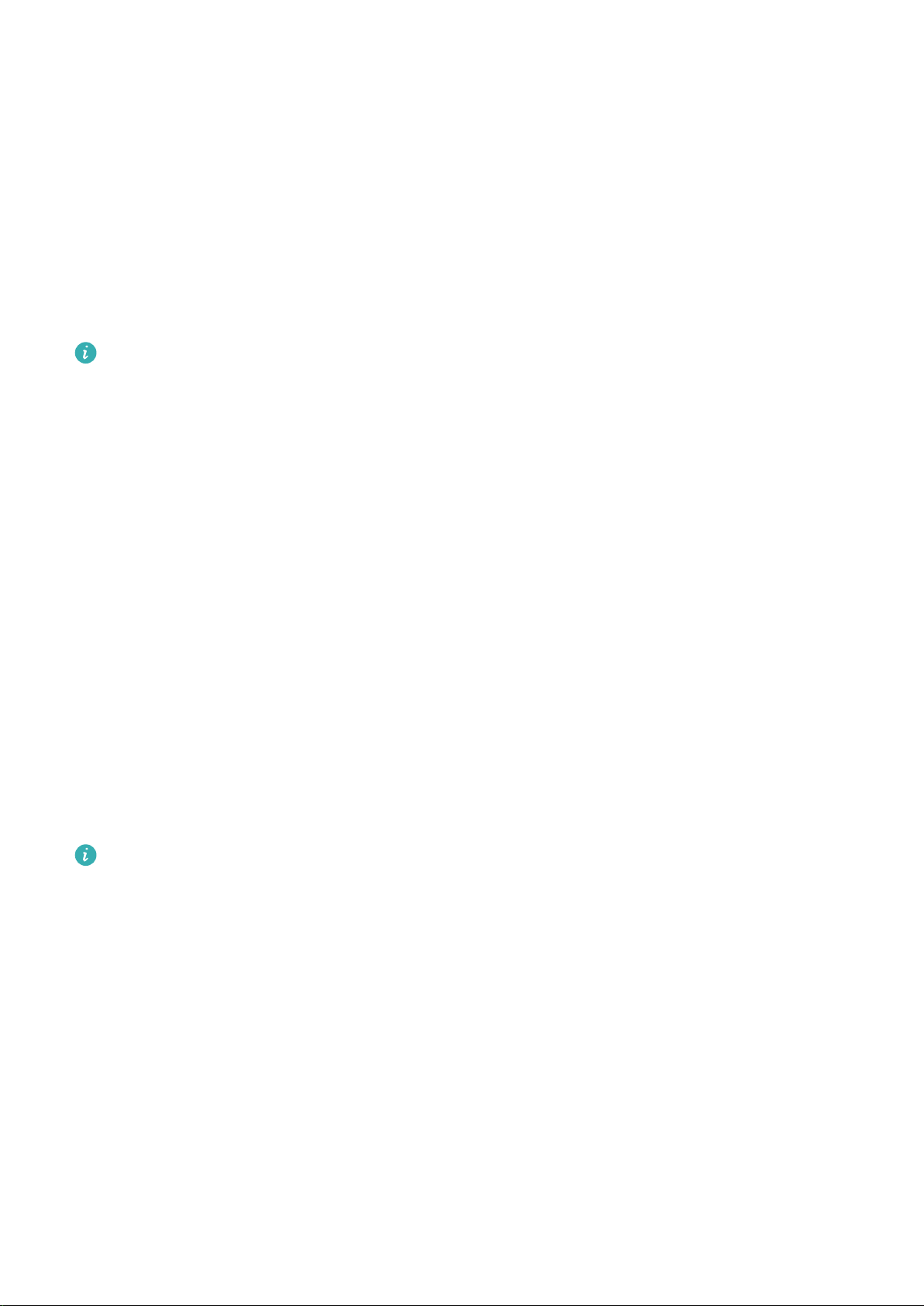
Außergewöhnliche Funktionen
Tipps
Verknüpfungen nutzen, um auf häug genutzte Funktionen zuzugreifen
Halten Sie ein App-Symbol gedrückt, um für einen schnellen Zugriff das Menü zu häug genutzten
Funktionen anzuzeigen. Sie können eine Funktion auch gedrückt halten, um Sie auf den
Startbildschirm zu ziehen und eine Verknüpfung zu erstellen.
Wenn Sie ein App-Symbol gedrückt halten und keine Verknüpfung erstellt wird, unterstützt die
App keine Startbildschirmverknüpfungen.
Schneller Zugriff auf häug genutzte App-Funktionen: Halten Sie ein App-Symbol auf Ihrem
Startbildschirm gedrückt und tippen Sie dann auf eine häug genutzte Funktion, um auf diese
zuzugreifen. Jede App unterstützt bis zu vier häug genutzte Funktionen. Diese werden von der App
festgelegt und können nicht geändert werden. Halten Sie zum Aufnehmen eines Seles beispielsweise
das Kamera-Symbol gedrückt und tippen Sie anschließend im Pop-up-Menü auf Sele.
Dem Startbildschirm Verknüpfungen hinzufügen: Halten Sie auf dem Startbildschirm ein AppSymbol gedrückt, um das Menü zu öffnen. Halten Sie die gewünschte Funktion gedrückt und ziehen
Sie sie auf Ihren Startbildschirm, um eine Verknüpfung zu erstellen. Sie können beispielsweise eine
Verknüpfung für die Sele-Funktion der Kamera hinzufügen, um so schnellen Zugriff auf die Sele-
Kamera zu erhalten.
Dateien über Huawei Share übertragen
Sie haben die Option, mit Huawei Share Fotos, Videos und andere Dateien zwischen zwei Geräten
schnell zu übertragen. Huawei Share verwendet Bluetooth, um Huawei-Geräte in der Nähe zu
entdecken und WiFi, um Dateien schnell zu übertragen, ohne mobile Daten zu verwenden.
Huawei Share verwendet WiFi und Bluetooth, um Daten zu übertragen. Wenn Huawei Share
aktiviert wird, sind WiFi und Bluetooth automatisch aktiviert.
1
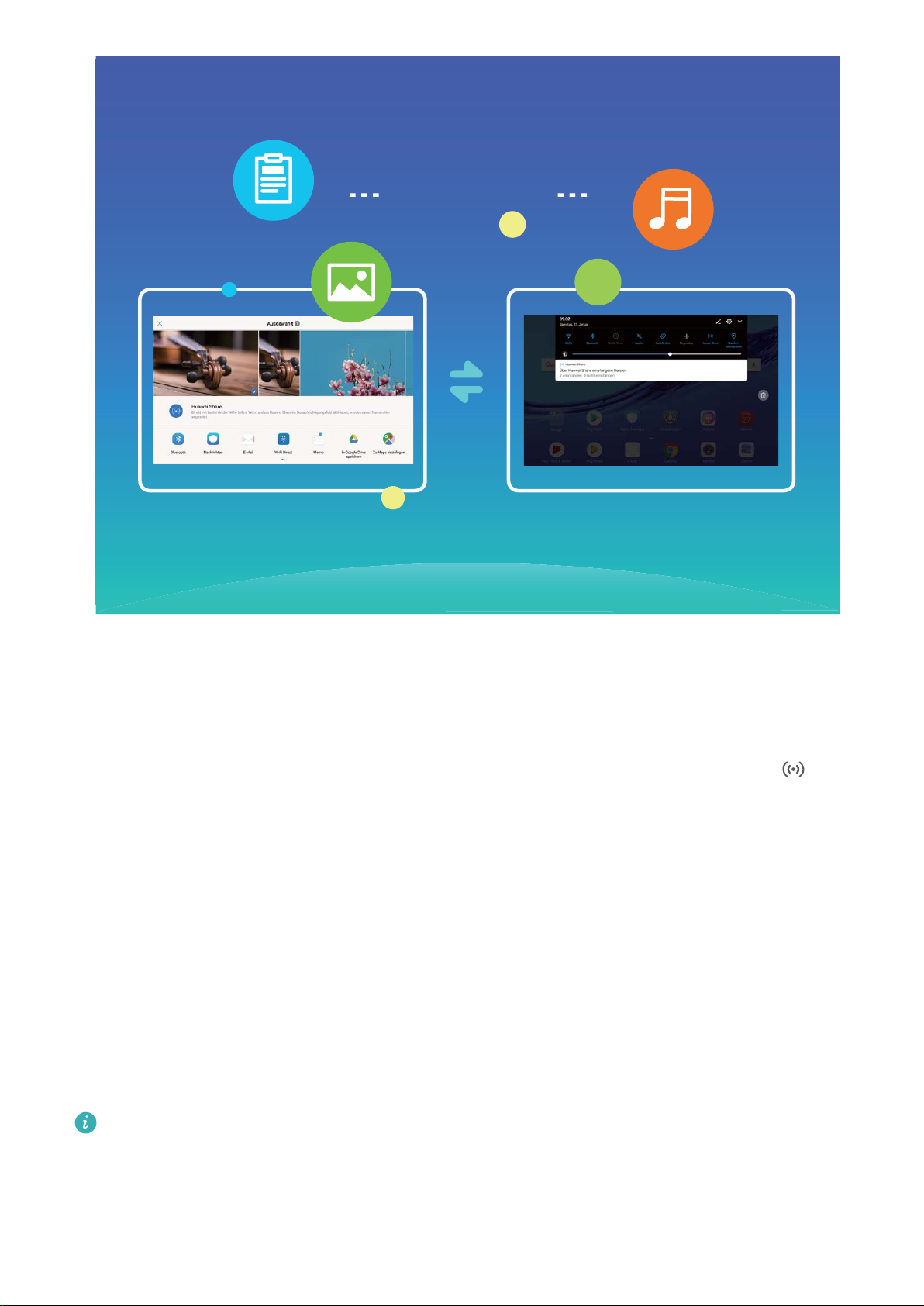
)VBXFJ4IBSF
Außergewöhnliche Funktionen
Verwenden Sie Huawei Share, um Dateien zu senden: Wählen Sie die freizugebenden Dateien
aus und berühren Sie Weitergeben. Wählen Sie das Empfangsgerät aus der Liste der Geräte in der
Umgebung, um die Datei zu senden.
Verwenden Sie Huawei Share, um Dateien zu empfangen: Wischen Sie von der Statusleiste nach
unten, öffnen Sie die Registerkarte mit den Verknüpfungen und berühren Sie anschließend zur
Aktivierung von Huawei Share. Berühren Sie Annehmen, wenn eine Benachrichtigung über eine
Dateiübertragung angezeigt wird. Standardmäßig werden die Dateien im Ordner Huawei Share in
Dateien gespeichert.
Smart Life
App-Twin: bei zwei Social Media-Konten gleichzeitig anmelden
Möchten Sie sich auf Ihrem Tablet bei zwei WeChat- und Facebook-Konten gleichzeitig anmelden?
App-Twin macht genau das möglich. Sie können beispielsweise ganz einfach zwischen privaten und
beruichen Konten wechseln.
Die App-Twin-Funktion funktioniert nur mit WeChat, QQ, LINE, Facebook, Snapchat, WhatsApp
und Messenger. Laden Sie vor der Nutzung dieser Funktion die neusten Versionen dieser Apps
herunter.
2
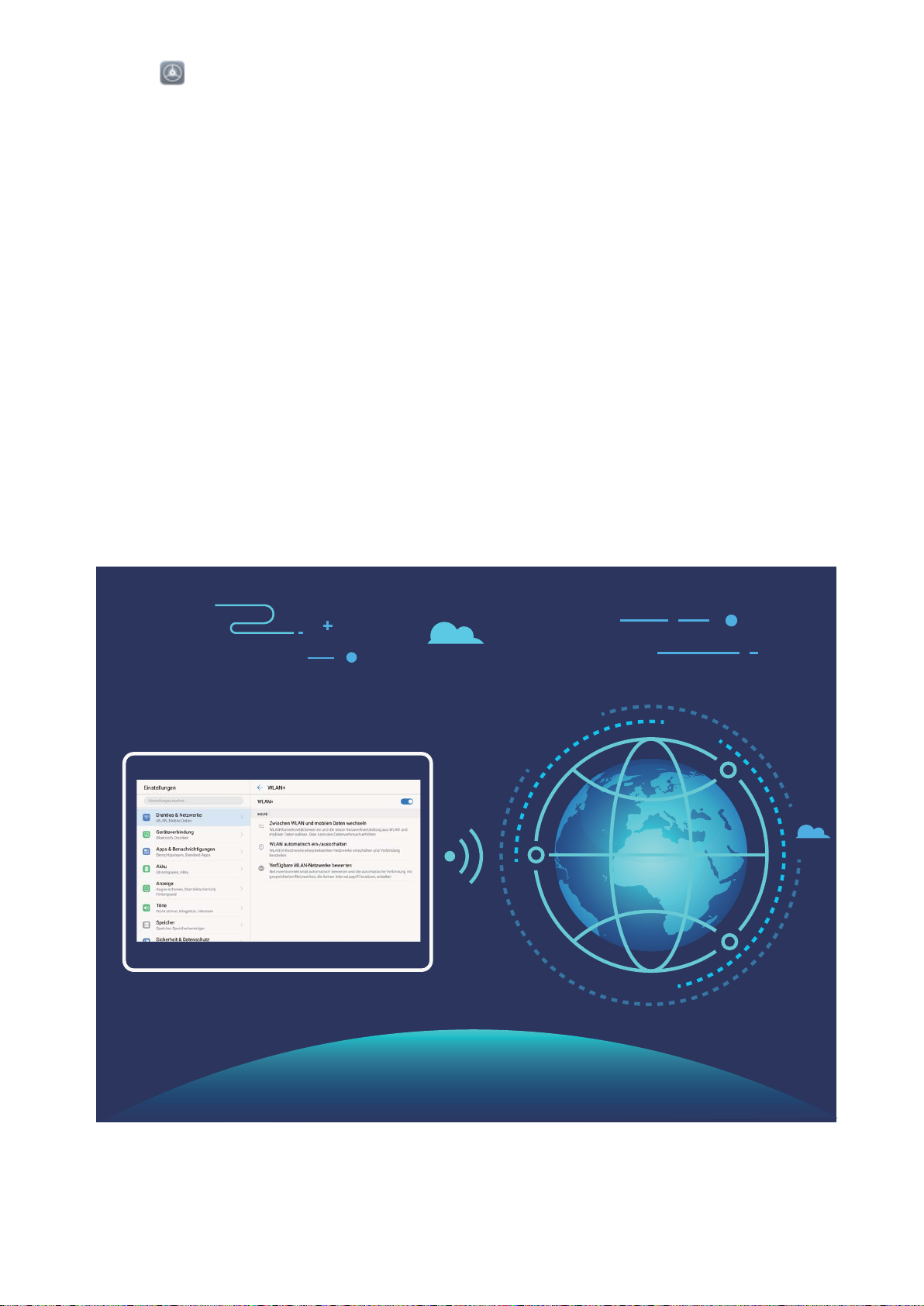
Außergewöhnliche Funktionen
Öffnen Sie Einstellungen. Gehen Sie zu Apps & Benachrichtigungen > App-Twin und
aktivieren Sie App-Twin nach Bedarf für WeChat, QQ, LINE, Facebook, Snapchat, WhatsApp oder
Messenger.
Wenn App-Twin aktiviert ist, werden zwei App-Symbole für WeChat, QQ, LINE, Facebook, Snapchat,
WhatsApp oder Messenger auf dem Startbildschirm angezeigt. Dies bedeutet, dass Sie sich bei zwei
Konten gleichzeitig anmelden können. Halten Sie das duplizierte App-Symbol auf dem Startbildschirm
gedrückt, um App-Twin umgehend zu deaktivieren.
Weitere Funktionen
WLAN+: Ihr Smart Connectivity Assistant
WLAN+ verbindet sich intelligent mit WLAN-Netzwerken, um den mobilen Datenverbrauch zu
speichern. Wenn Ihr Gerät ein bekanntes oder kostenloses WLAN-Netzwerk erkennt, schaltet es
automatisch WLAN ein und stellt eine Verbindung zum Netzwerk her. Ihr Gerät wählt auch
automatisch das optimale Netzwerk im Bereich für die beste Internetverbindung.
Sobald Sie WLAN+ aktiviert haben, wird Ihr Gerät:
l Automatisches Auswählen und Anschließen an das optimale Netzwerk: Wählen und
verbinden Sie sich automatisch mit WLAN-Netzwerken, die Sie zuvor in Abhängigkeit von der
3
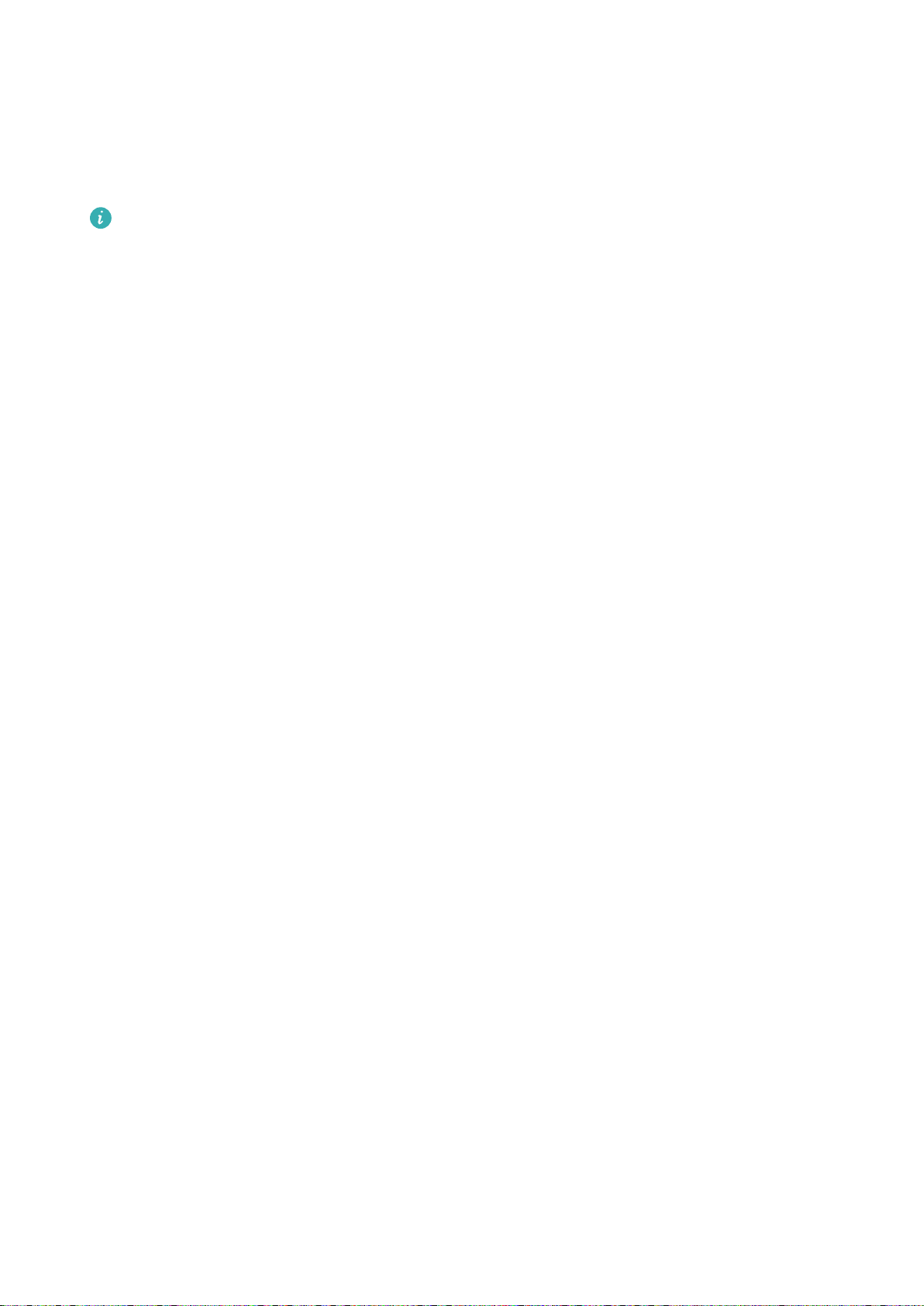
Außergewöhnliche Funktionen
Signalstärke an Ihrem aktuellen Standortmit freien Netzwerken oder Ihrem mobilen Datennetz
verbunden haben.
l WLAN automatisch aktivieren oder deaktivieren: Abhängig von den WLAN-Netzwerken, mit
denen Sie zuvor verbunden sind, wird WLAN automatisch an bestimmten Orten aktiviert oder
deaktiviert. Dies verhindert, dass Ihr Gerät ständig nach neuen Netzwerken sucht.
Diese Funktion wird auf Nur-WLAN-Tablets nicht unterstützt.
l Bewertung der Qualität der verfügbaren Netze: Bewerten Sie derzeit verfügbare Netzwerk-
Hotspots und verhindern Sie, dass Ihr Gerät automatisch eine Verbindung zu Netzwerken ohne
Internetverbindung herstellt.
Den Speicher für eine höhere Leistung bereinigen
Wird Ihr Tablet mit der Zeit langsamer? Möchten Sie den Systemspeicher bereinigen und erfahren,
welche Dateien gelöscht werden können? Die Speicherbereinigung hilft Ihnen, den Cache, große
Dateien, Dateirückstände und nicht genutzte Apps schnell zu bereinigen, um so die Systemleistung zu
erhöhen und Ihr Tablet in Topform zu bringen.
Wenn sich die Systemleistung verringert und nur wenig Speicherplatz verfügbar ist, erinnert
Telefonmanager Sie an die Bereinigung. Folgen Sie den Bildschirmanweisungen, um den Speicher von
Ihrem Tablet zu bereinigen und Speicherplatz freizugeben.
Bereinigen: Mülldateien und den Systemcache durchsuchen und bereinigen, um umgehend Platz im
Speicher und internen Speicher freizugeben, ohne dabei die Tablet-Nutzung zu beeinträchtigen.
Gründliches Bereinigen: Nach überüssigen Dateien scannen (einschließlich WeChat-Dateien, große
Dateien, Videos, Bilder, App-Rückstände, Musikdateien, unnötige Installationspakete, ungenutzte
Dateien und Dateien, die viel Platz einnehmen) und Bereinigungsempfehlungen basierend auf den
Scanergebnissen beziehen. Dies hilft Ihnen, Speicherplatz freizugeben, ohne dabei versehentlich
wichtige Dateien zu löschen.
4
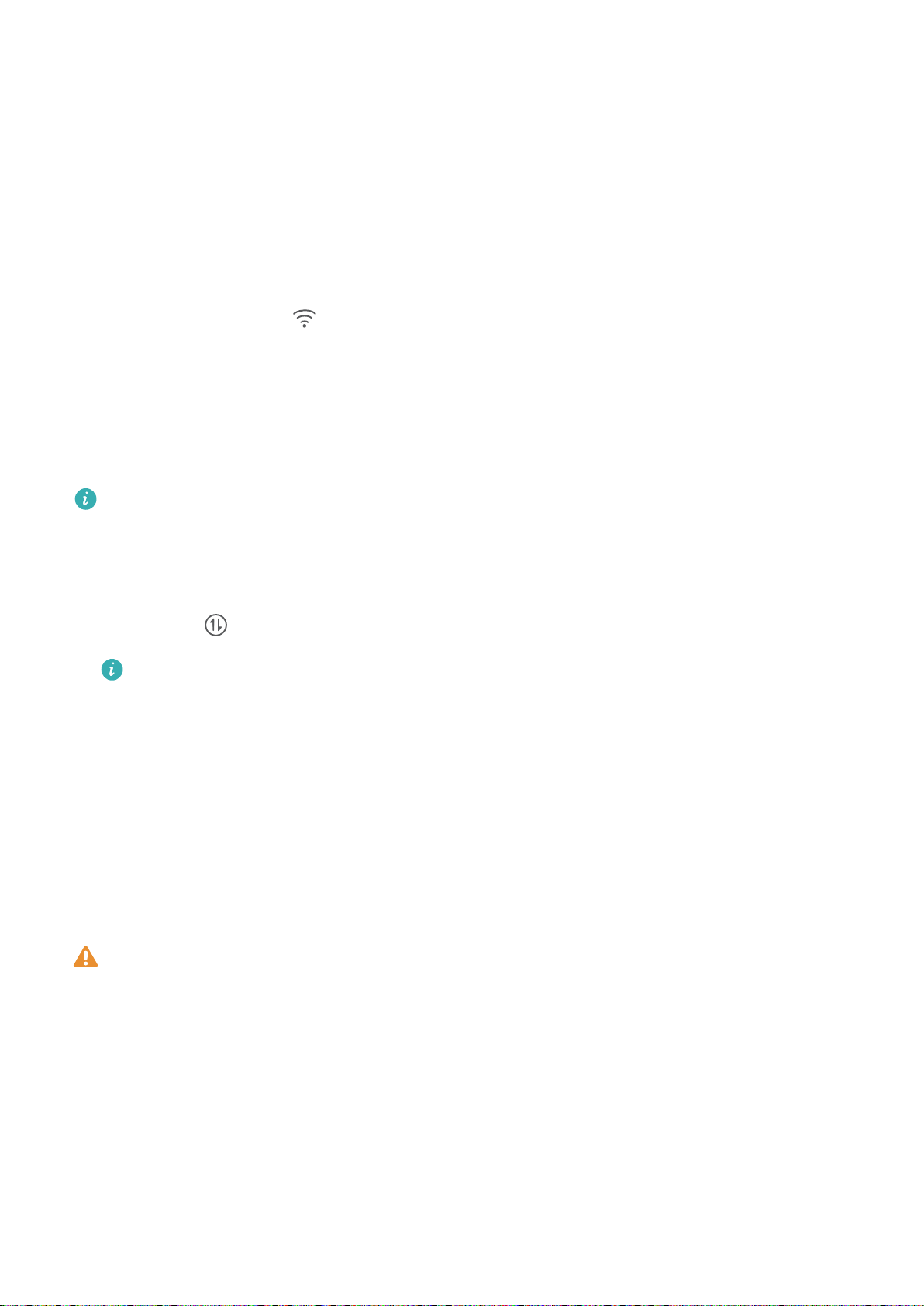
Neues Gerät
Verbinden mit dem Internet
Verbinden Sie sich mit Ihrem Gerät mühelos mit WLAN-Netzwerken.
Verbinden mit einem WLAN-Netzwerk
1 Streichen Sie von der Statusleiste nach unten, um das Benachrichtigungsfeld zu öffnen.
2 Berühren und halten Sie , um den Bildschirm „WLAN-Einstellungen“ zu öffnen.
3 Schalten Sie WLAN ein. Ihr Gerät zeigt alle verfügbaren WLAN-Netzwerke an Ihrem Standort aus.
4 Wählen Sie das WLAN-Netzwerk aus, zu dem Sie eine Verbindung herstellen möchten. Wenn Sie
ein verschlüsseltes Netzwerk auswählen, müssen Sie außerdem das WLAN-Kennwort eingeben.
Verbinden mithilfe von mobilen Daten
Stellen Sie vor der Verwendung mobiler Daten sicher, dass Sie einen Datentarif bei Ihrem Betreiber
besitzen, um überhöhte Datennutzungsgebühren zu vermeiden. Mobile Daten werden nicht auf
Tablets unterstützt, die nur Internetzugriff per WLAN bereitstellen.
1 Streichen Sie von der Statusleiste nach unten, um das Benachrichtigungsfeld zu öffnen.
2 Berühren Sie , um mobile Daten zu aktivieren.
Wenn Sie nicht auf das Internet zugreifen müssen, deaktivieren Sie mobile Daten, um Akku zu
sparen und den Datenverbrauch zu reduzieren.
Super-Charging: Geräte schneller und sicherer auaden
Das Auaden eines Akkus kann Zeit in Anspruch nehmen und alternative Schnellladeoptionen rufen
bei einigen Nutzern Sicherheitsbedenken hervor. Die optimale Lösung bietet Ihnen Super-Charging.
Super-Charging stellt eine direkte Verbindung zwischen dem Tablet und dem Ladegerät her und
koordiniert Ladespannung und -strom basierend auf der Akkuleistung von dem Tablet, um so ein
smarteres, schnelleres und sichereres Auaden zu gewährleisten.
Nutzen Sie nur das Original-Ladegerät und -USB-Kabel, wenn Sie Ihr Tablet
oder USB-Kabel von Dritten können zu wiederholten Neustarts, zu längeren Auadezeiten, zu
auaden. Ladegeräte
Überhitzen und in Extremfällen auch zu Tablet-Akkuschäden oder sogar zu Explosionen führen.
5
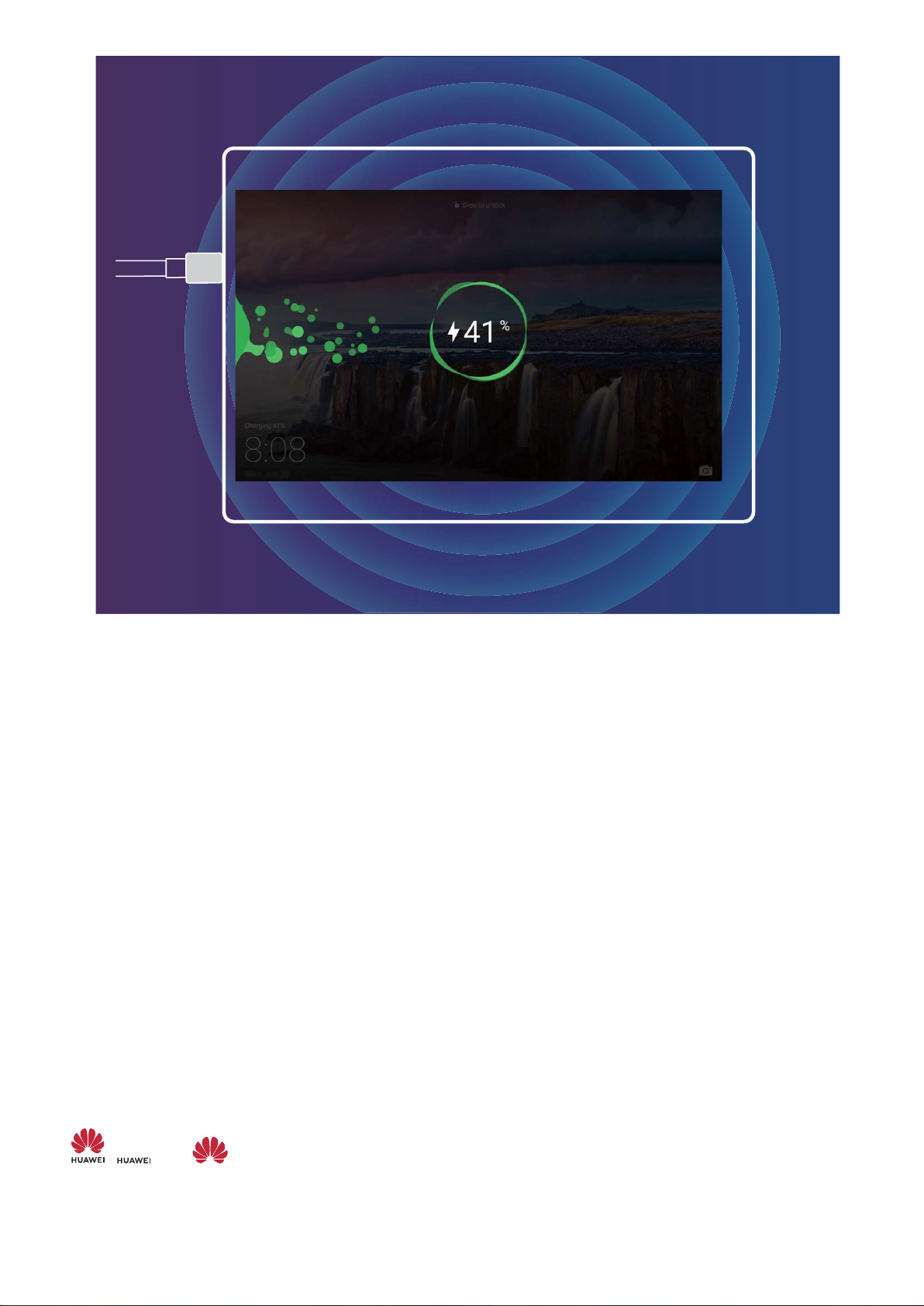
Neues Gerät
Hilfe
Rechtliche Hinweise
Copyright © Huawei Technologies Co., Ltd. 2018. Alle Rechte vorbehalten.
Weitergabe oder Vervielfältigung dieser Bedienungsanleitung oder von Teilen daraus sind, zu welchem
Zweck und in welcher Form auch immer, ohne die ausdrückliche schriftliche Genehmigung von
Huawei Technologies Co., Ltd. („Huawei“) nicht gestattet.
Das in dieser Anleitung beschriebene Produkt kann urheberrechtlich geschützte Software der Huawei
und/oder anderer Lizenzgeber enthalten. Die Kunden sind nicht berechtigt, die Software auf
irgendeine Weise zu vervielfältigen, zu verbreiten, zu ändern, zu dekompilieren, zu disassemblieren, zu
entschlüsseln, zu extrahieren, zurückzuentwickeln, zu vermieten, abzutreten oder eine Unterlizenz
dafür zu gewähren, sofern diese Beschränkungen nicht nach geltendem Recht untersagt sind oder der
jeweilige Urheberrechtsinhaber diesen Tätigkeiten zugestimmt hat.
Marken und Genehmigungen
, und sind Marken oder eingetragene Marken von Huawei Technologies Co., Ltd.
Android™ ist eine Marke von Google Inc.
6
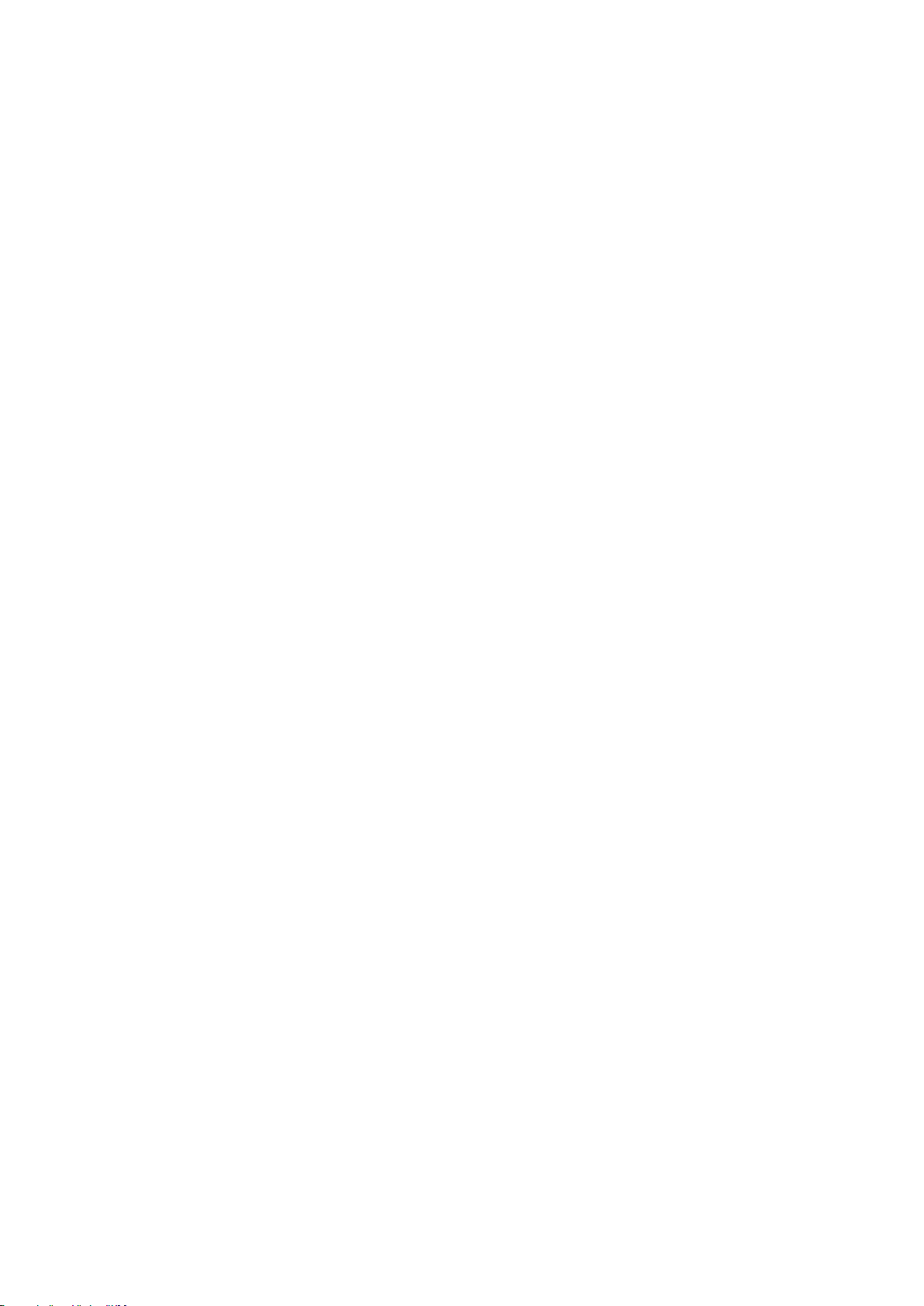
Neues Gerät
Die Wortmarke Bluetooth® und die Logos sind eingetragene Marken von Bluetooth SIG, Inc. und
Huawei Technologies Co., Ltd. verwendet sie unter Lizenz.
ENERGY STAR®-Zeichen
Weitere Information zu ENERGY STAR®
nden Sie auf der Website www.energystar.gov.
Weitere aufgeführte Marken, Produkt-, Dienstleistungs- und Firmennamen sind Eigentum der
jeweiligen Inhaber.
Hinweis
Einige der hier beschriebenen Merkmale des Produkts und seiner Zubehörteile sind von der
installierten Software sowie den Kapazitäten und Einstellungen des lokalen Netzes abhängig und
können daher von den lokalen Netzbetreibern bzw. Netzanbietern deaktiviert oder eingeschränkt
werden.
Daher ist es möglich, dass die Beschreibungen in diesem Dokument nicht genau mit denen für das
von Ihnen erworbene Produkt oder das Zubehör geltenden Beschreibungen übereinstimmen.
Huawei behält sich das Recht vor, alle Informationen oder Spezikationen in dieser Anleitung ohne
vorherige Ankündigung und ohne Gewähr zu ändern.
Hinweis zu Software von Drittherstellern
Huawei ist nicht Eigentümer des Urheberrechts an Software und Anwendungen von Drittherstellern,
die im Lieferumfang dieses Produkts enthalten sind. Deshalb übernimmt Huawei keinerlei Garantie für
diese Software und Anwendungen von Drittherstellern. Huawei bietet keinen Support für Kunden, die
diese Software und Anwendungen von Drittherstellern nutzen, und übernimmt auch keinerlei
Verantwortung oder Haftung für die Funktionen dieser Software und Anwendungen von
Drittherstellern.
Die über Software und Anwendungen von Drittherstellern bereitgestellten Dienste können jederzeit
unterbrochen oder beendet werden und Huawei garantiert nicht die Verfügbarkeit von Inhalten oder
Diensten. Die von Drittanbietern über das Netz oder über Übertragungsmittel zur Verfügung gestellten
Inhalte und Leistungen liegen außerhalb der Kontrolle von Huawei. Es wird hiermit ausdrücklich
darauf verwiesen, dass Huawei soweit gesetzlich zulässig keine Entschädigung oder Haftung für von
Drittanbietern angebotene Dienste bzw. die Unterbrechung oder Beendigung von Inhalten oder
Diensten von Drittanbietern übernimmt.
Huawei haftet nicht für Gesetzlichkeit, Qualität oder andere Aspekte von auf diesem Produkt
installierter Software oder für in irgendeiner Form hoch- oder heruntergeladene Drittherstellerwerke,
wie etwa Texte, Bilder, Videos oder Software usw. Kunden tragen das Risiko für jegliche
Auswirkungen, etwa der mangelnden Kompatibilität zwischen der Software und diesem Produkt, die
sich aus der Installation von Software oder dem Hoch- oder Herunterladen von Drittherstellerwerken
ergeben.
Diese Produkt basiert auf der quelloffenen Android™-Plattform. Huawei hat erforderliche Änderungen
an dieser Plattform vorgenommen. Deshalb unterstützt dieses Produkt möglicherweise nicht alle
Funktionen, die vom standardmäßigen Android-Betriebssystem unterstützt werden, oder ist mit
7
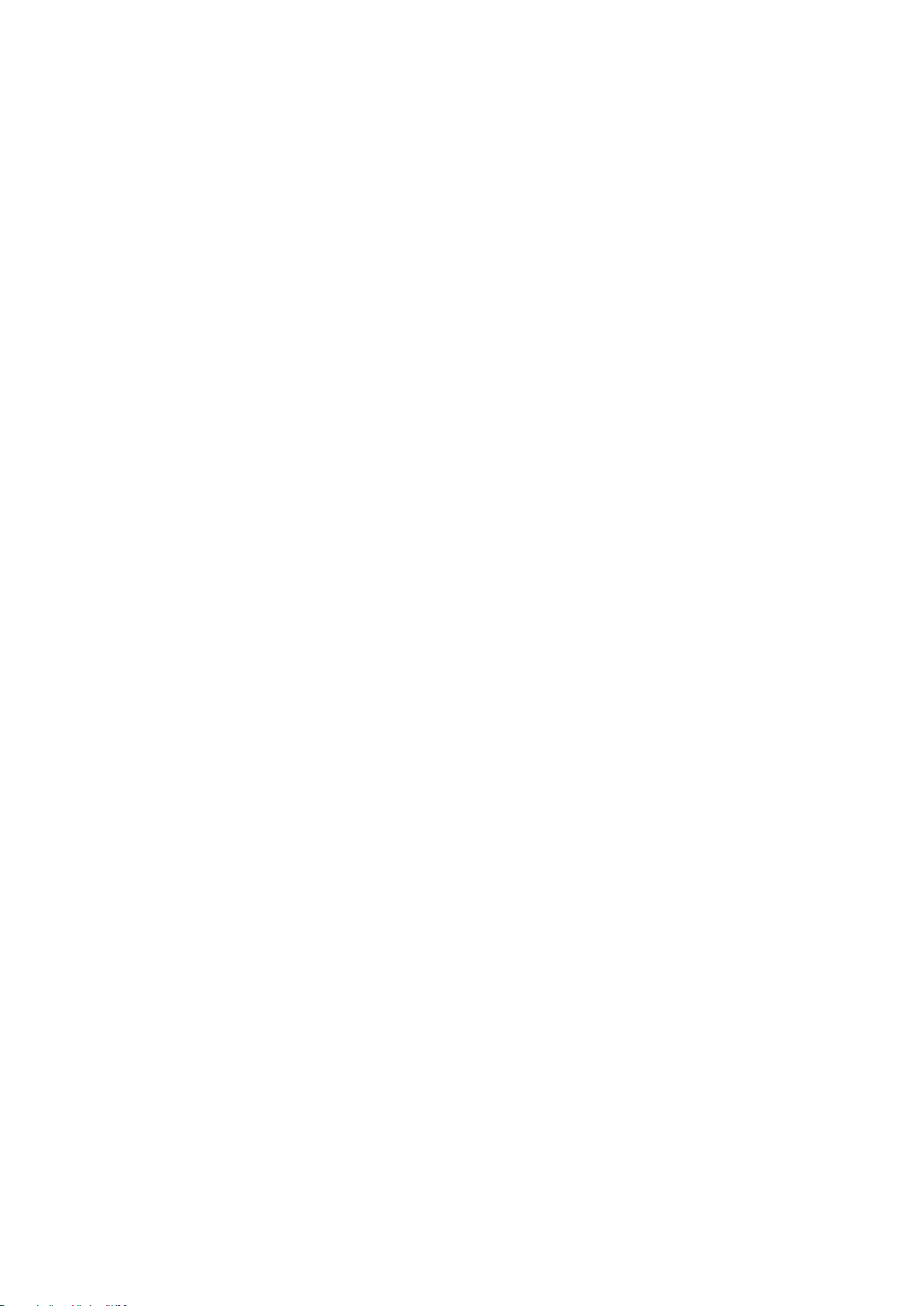
Neues Gerät
Software von Drittanbietern möglicherweise inkompatibel. Huawei bietet keine Gewährleistung oder
Zusicherung in Bezug auf die Kompatibilität und schließt ausdrücklich jegliche Haftung in diesem
Zusammenhang aus.
HAFTUNGSAUSSCHLUSS
FÜR DEN INHALT DIESES DOKUMENTS WIRD KEINE GEWÄHR ÜBERNOMMEN. SOFERN DIES NICHT
VON GELTENDEN GESETZEN VORGESCHRIEBEN IST, WIRD KEINE GARANTIE, WEDER AUSDRÜCKLICH
NOCH IMPLIZIERT, FÜR DIE RICHTIGKEIT, DIE ZUVERLÄSSIGKEIT ODER DEN INHALT DIESES
HANDBUCHS GEGEBEN. DIES BEZIEHT SICH, EINSCHLIESSLICH ABER NICHT AUSSCHLIESSLICH, AUF
IMPLIZITE GARANTIEN FÜR DIE GEBRAUCHSTAUGLICHKEIT UND EIGNUNG FÜR EINEN SPEZIELLEN
ZWECK.
HUAWEI HAFTET SOWEIT GESETZLICH ZULÄSSIG NICHT FÜR SPEZIELLE, BEILÄUFIG ENTSTANDENE,
INDIREKTE ODER FOLGESCHÄDEN, ENTGANGENE GEWINNE, GESCHÄFTE, EINNAHMEN, DATEN,
GOODWILL ODER ANTIZIPIERTE EINSPARUNGEN.
DIE MAXIMALE HAFTUNG VON HUAWEI, DIE SICH AUS DER VERWENDUNG DES IN DIESEM
DOKUMENT BESCHRIEBENEN PRODUKTS ERGIBT, IST AUF DEN BETRAG BEGRENZT, DEN DER KUNDE
FÜR DEN ERWERB DIESES PRODUKTS GEZAHLT HAT. FÜR DIE HAFTUNG BEI KÖRPERVERLETZUNGEN
GILT DIESE EINSCHRÄNKUNG NUR SOWEIT GESETZLICH ZULÄSSIG.
Import- und Exportbestimmungen
Die Kunden müssen alle geltenden Aus- und Einfuhrgesetze und -vorschriften einhalten und sind für
die Einholung der erforderlichen behördlichen Genehmigungen und Lizenzen für Ausfuhr,
Wiederausfuhr oder Einfuhr des in dieser Anleitung genannten Produkts verantwortlich, einschließlich
der darin enthaltenen Software und technischen Daten.
Persönliche Informationen und Datensicherheit
Bei Verwendung einiger Funktionen oder Drittanwendungen können Ihre persönlichen Informationen
und Daten verloren gehen oder Dritten zugänglich werden. Verwenden Sie die folgenden
Maßnahmen, um dabei zu helfen, Ihre persönlichen Informationen zu schützen:
l Hinterlegen Sie Ihr Gerät an einem sicheren Platz, um nicht autorisierte Verwendung zu verhindern.
l Sperren Sie den Bildschirm Ihres Geräts und stellen Sie ein Passwort oder Freischaltmuster ein.
l Sichern Sie die persönlichen Informationen, die auf Ihrer SIM-Karte, Speicherkarte oder im Speicher
Ihres Geräts gespeichert sind, regelmäßig. Wenn Sie Ihr Gerät wechseln, verschieben oder löschen
Sie alle persönlichen Daten von Ihrem alten Gerät.
l Sichern Sie die persönlichen Informationen, die auf Ihrer Speicherkarte oder im Speicher Ihres Geräts
gespeichert sind, regelmäßig. Wenn Sie Ihr Gerät wechseln, verschieben oder löschen Sie alle
persönlichen Daten von Ihrem alten Gerät.
l Öffnen Sie keine Nachrichten oder E-Mails von Fremden, um zu verhindern, dass Ihr Gerät mit einem
inziert wird.
Virus
8
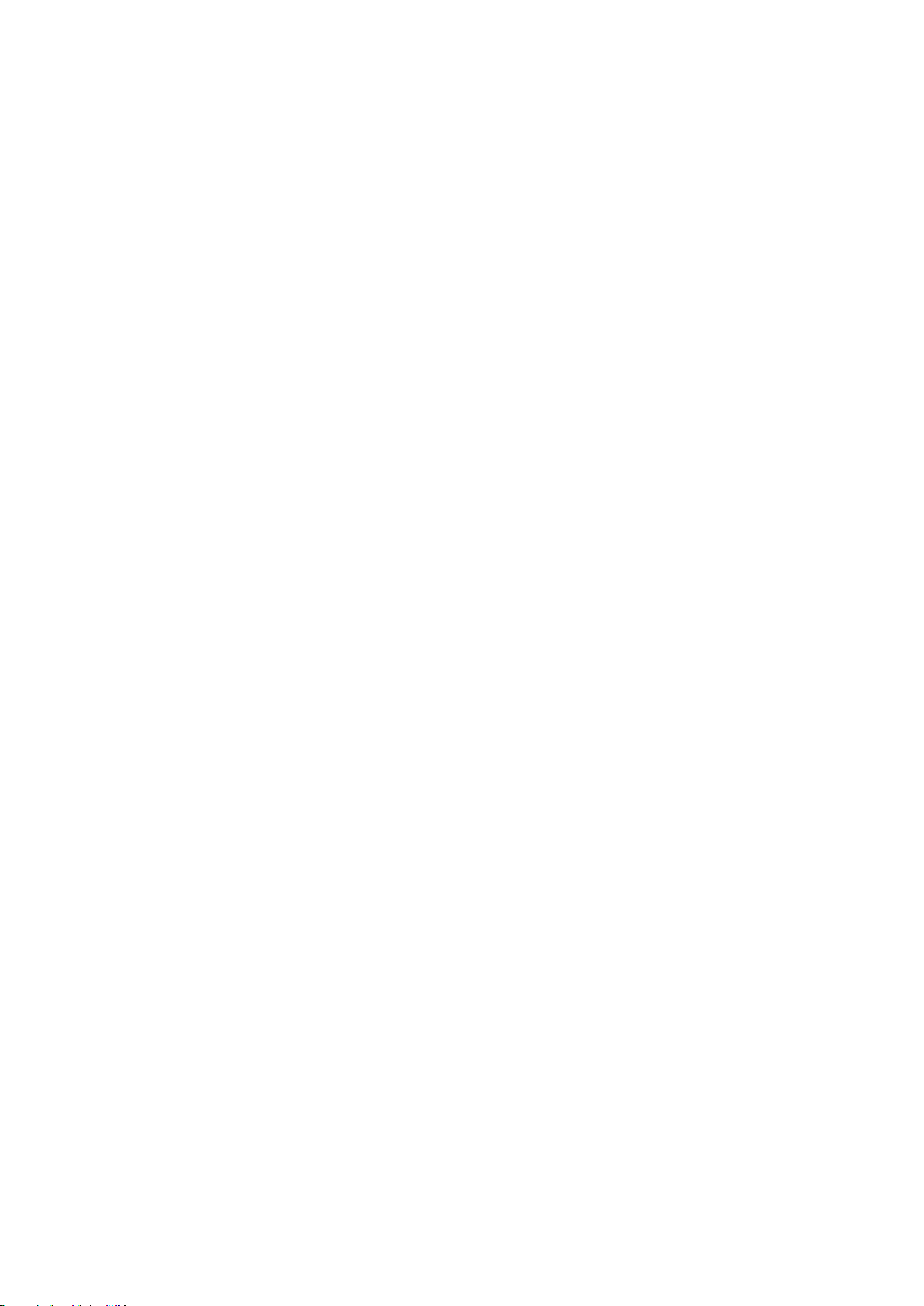
Neues Gerät
l Besuchen Sie keine Webseiten, die ein Sicherheitsrisiko darstellen könnten, wenn Sie Ihr Gerät zum
Browsen im Internet verwenden, um zu verhindern, dass Ihre persönlichen Informationen gestohlen
werden.
l Wenn Sie Dienste wie den portablen Wi-Fi-Hotspot oder Bluetooth nutzen, richten Sie für diese
Dienste Passwörter ein, um unberechtigten Zugriff zu verhindern. Schalten Sie diese Dienste aus,
wenn sie nicht verwendet werden.
l Installieren Sie die Sicherheitssoftware des Geräts regelmäßig und führen Sie Virenscans durch.
l Achten Sie darauf, dass Sie Anwendungen von Drittanbietern aus einer rechtmäßigen Quelle
erhalten. Prüfen Sie heruntergeladene Drittanwendungen auf Viren.
l Installieren Sie Sicherheitssoftware oder Patches von Huawei oder autorisierten Drittanbietern von
Anwendungen.
l Durch Verwendung von nicht autorisierter Drittanbieter-Software zum Aktualisieren Ihres Geräts
können Schäden am Gerät entstehen oder Ihre persönlichen Daten gefährdet werden. Es wird
empfohlen, dass Sie Updates durch die Online-Update-Funktion Ihres Geräts durchführen oder
ofzielle Update-Pakete für Ihr Gerät von Huawei herunterladen.
l Einige Anwendungen benötigen und übertragen Standortinformationen. Daraus resultiert, dass ein
Drittanbieter möglicherweise Ihre Standortinformationen nutzt.
l Einige Anbieter von Drittanbieteranwendungen sammeln unter Umständen Ermittlungs- und
Diagnoseinformationen auf Ihrem Gerät, um ihre Produkte und Dienste zu verbessern.
Weitere Infos
Sie können eine der folgenden Methoden wählen, um weitere Informationen über Huawei-Tablets zu
erhalten:
l Produktinformationen und sonstige Details nden Sie auf http://consumer.huawei.com/en.
nden eine Liste der lokalen Service-Hotlines, Store-Adressen, Serviceinformationen (wie z. B.
l Sie
Garantiebestimmungen) etc. unter HiCare.
Bedienungsanleitungen, Häug gestellte Fragen (FAQs) und die Datenschutzrichtlinie nden Sie unter
http://consumer.huawei.com/en/.
Um wichtige rechtliche Hinweise zu unseren Produkten anzusehen, gehen Sie auf Einstellungen >
System > Über das Tablet > Rechtliche Hinweise.
Weitere Informationen erhalten Sie unter http://consumer.huawei.com/en/.
9
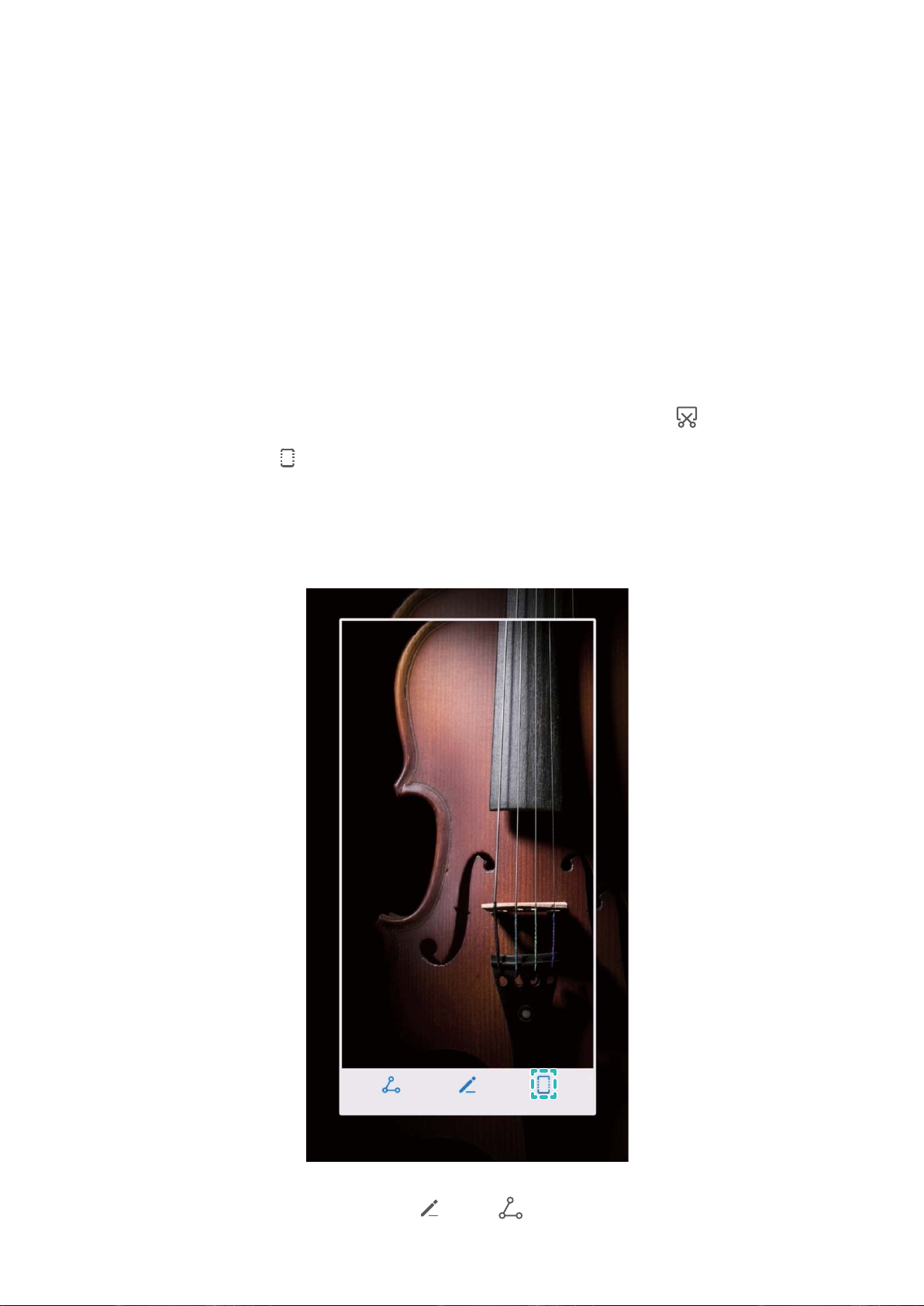
Gesten und Betrieb
Screenshots und Bildschirmaufzeichnung
Scrollshots erstellen, um ganze Seiten zu erfassen
Sind Sie es leid, mehrere Screenshots erstellen zu müssen, um lange Artikel oder Chat-Aufzeichnungen
zu erfassen? Mit der Scrollshot-Funktion auf Ihrem Gerät können Sie einen Screenshot erstellen, der
sich bis zum Ende der Seite scrollen lässt. Auf diese Weise werden alle Informationen auf der Seite in
einem einzigen Screenshot erfasst.
Verknüpfungen zur Aufnahme von Scrollshots verwenden: Streichen Sie von der Statusleiste
nach unten, öffnen Sie das Verknüpfungsfeld und berühren Sie anschließend , um einen Scrollshot
zu erstellen. Berühren Sie innerhalb von drei Sekunden nach Aufnahme des Screenshots und der
Bildschirm scrollt automatisch nach unten, während der Screenshot weiter aufgenommen wird.
Berühren Sie während des Scrollens den Bildlaufbereich, um die Screenshot-Aufnahme zu beenden.
Berühren Sie nach Erstellen des Screenshots oder , um den Screenshot zu bearbeiten oder
freizugeben. Der Screenshot wird standardmäßig in der Galerie gespeichert.
10
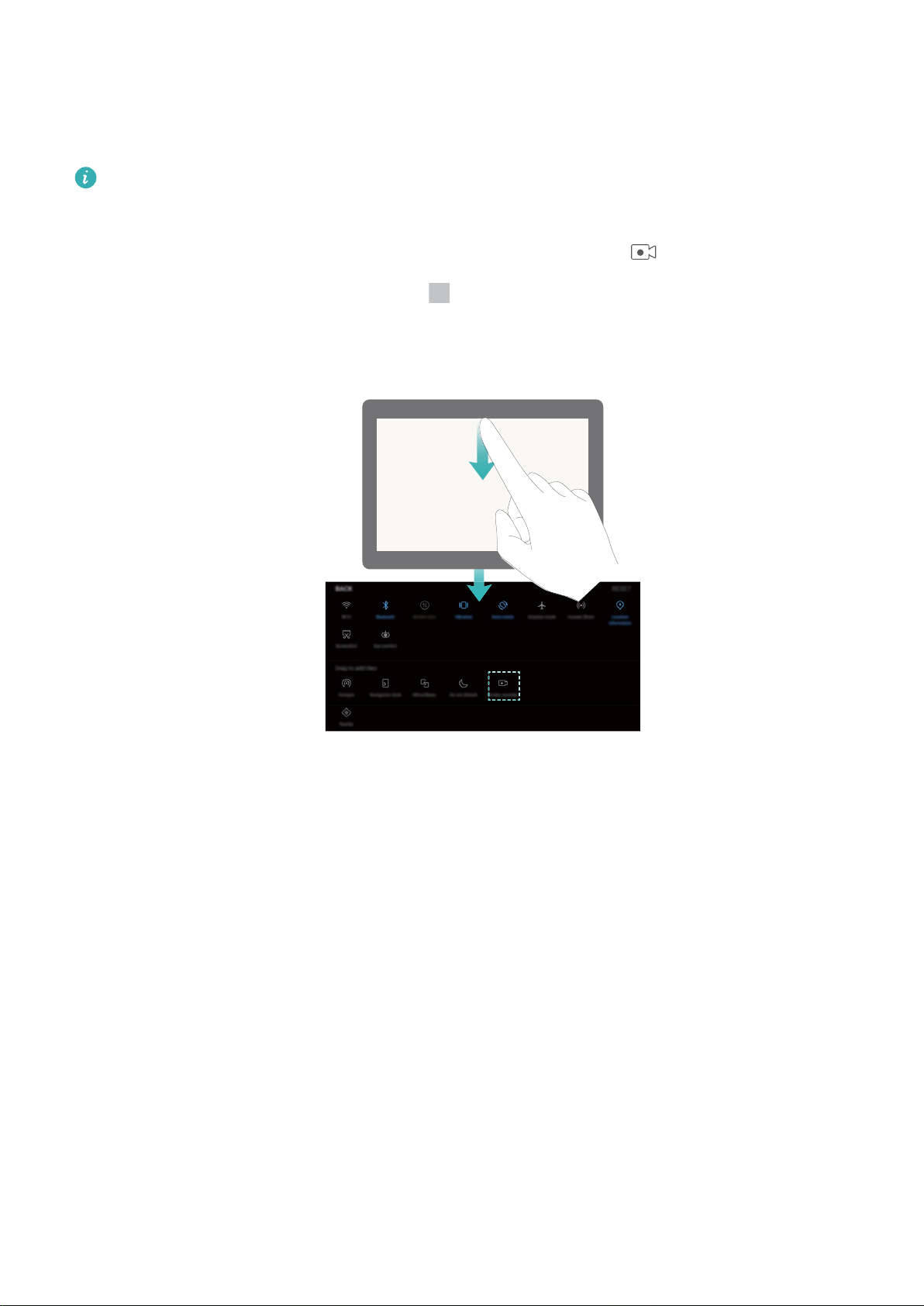
Gesten und Betrieb
Spannende Momente auf Ihrem Bildschirm aufnehmen
Der Bildschirmrekorder ist besonders praktisch, wenn Sie Videoanleitungen erstellen oder einen
aufregenden Moment während eines Spiels auf Ihrem Gerät aufnehmen möchten.
Die Bildschirmaufnahme wird beendet, wenn Sie einen Anruf tätigen oder annehmen.
Die Verknüpfung zum Start einer Aufnahme verwenden: Streichen Sie von der Statusleiste nach
unten und öffnen Sie das Verknüpfungsfeld. Berühren Sie anschließend , um die
Bildschirmaufnahme zu starten. Berühren Sie in der oberen linken Bildschirmecke, um die
Aufzeichnung zu beenden.
Die Tastenkombination zum Start einer Aufnahme verwenden: Drücken Sie gleichzeitig die Ein/
Aus-Taste und die Lauter-Taste, um eine Aufnahme zu starten. Drücken Sie erneut gleichzeitig die Ein/
Aus-Taste und die Lauter-Taste, um die Aufnahme zu beenden.
11
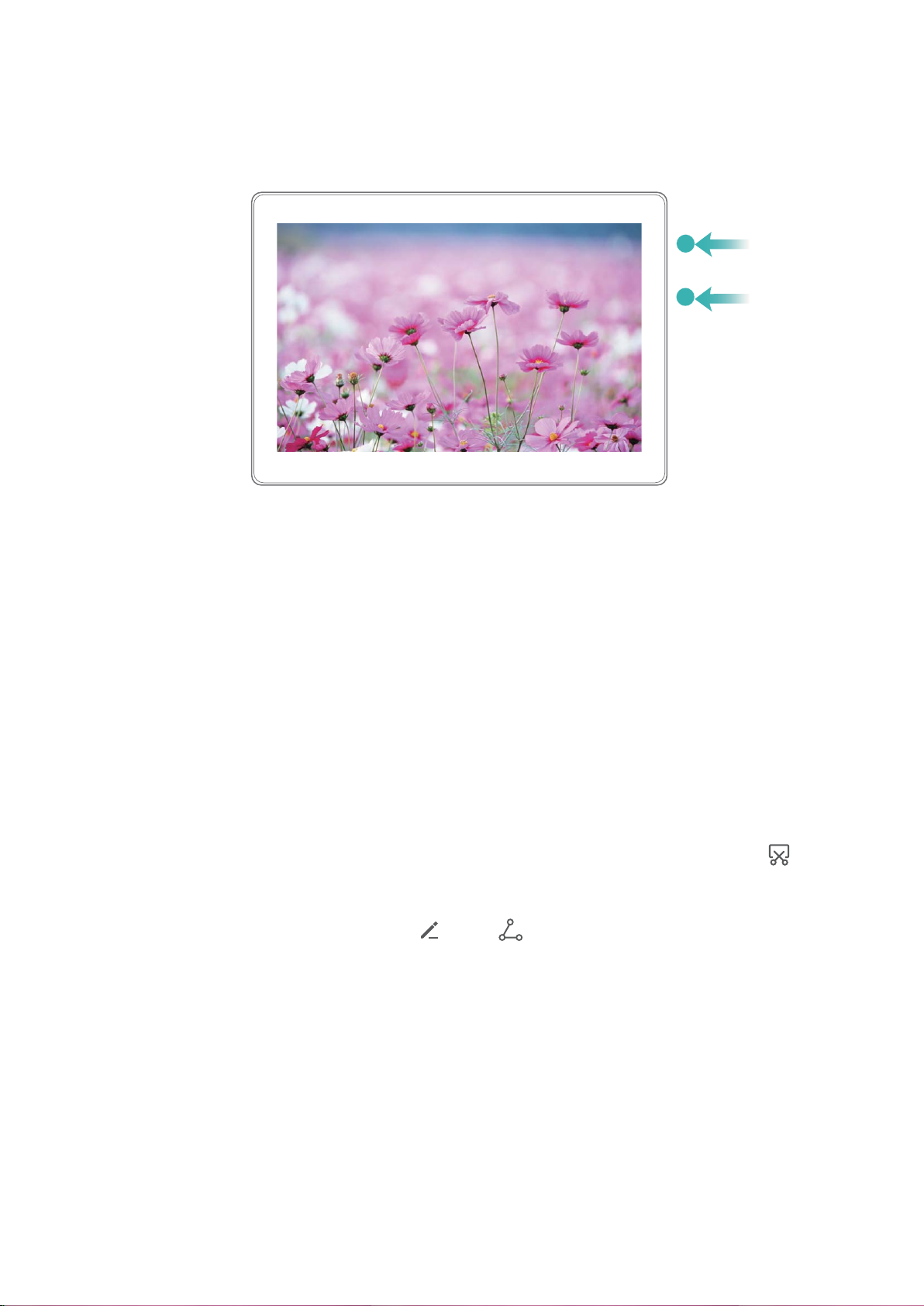
Gesten und Betrieb
Sie können die Bildschirmaufnahmen in der Galerie ansehen.
Einen Screenshot des gesamten Bildschirms erstellen
Die Tastenkombination zum Erstellen eines Screenshots verwenden: Drücken und halten Sie
gleichzeitig die Ein/Aus-Taste und die Leiser-Taste, um einen Screenshot des gesamten Bildschirms zu
erstellen.
Den Verknüpfungsschalter zum Erstellen eines Screenshots verwenden: Streichen Sie von der
Statusleiste nach unten und öffnen Sie das Verknüpfungsfeld. Berühren Sie anschließend , um
einen Screenshot des gesamten Bildschirms zu erstellen.
Berühren Sie nach Erstellen des Screenshots oder , um den Screenshot zu bearbeiten oder
freizugeben. Der Screenshot wird standardmäßig in der Galerie gespeichert.
12
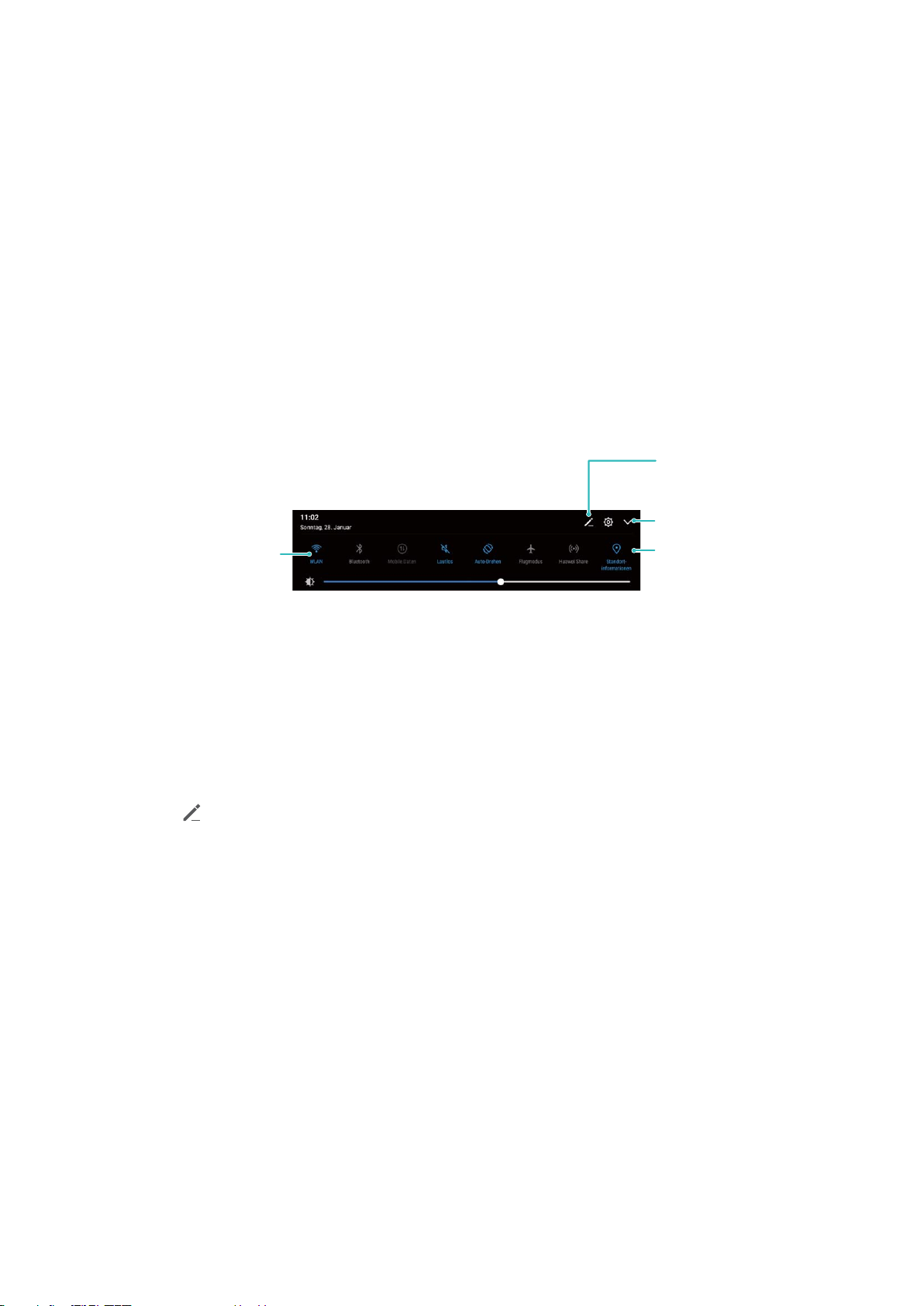
Startbildschirm
Alle Verknüpfungstasten
anzeigen
Berühren Sie einen
Verknüpfungsschalter,
um die entsprechende
Funktion zu aktivieren
Gedrückt halten, um zum
Einstellungsmenü
zu gelangen
Verknüpfungstasten
neu anordnen
Quick Switch
Verwenden der Verknüpfungsschalter, um häug verwendete Funktionen
umgehend zu aktivieren
Möchten Sie mobile Daten oder WLAN schnell aktivieren oder deaktivieren? Streichen Sie von der
Statusleiste nach unten und öffnen Sie das Verknüpfungsfeld. Berühren Sie anschließend den
entsprechenden Verknüpfungsschalter, um eine Funktion zu aktivieren oder deaktivieren. Berühren
und halten Sie ein Verknüpfungsschalter-Symbol, um die Seite mit den Einstellungen aufzurufen.
Verknüpfungsschalter beliebig positionieren
Passen Sie die Positionen der Verknüpfungsschalter an, um regelmäßig verwendete Schalter nach
oben zu setzen.
Streichen Sie von der Statusleiste nach unten, öffnen Sie das Verknüpfungsfeld und berühren Sie
anschließend . Über das Verknüpfungsfeld können Sie:
Verknüpfungsschalter neu anordnen: Berühren und halten Sie einen Verknüpfungsschalter und
ziehen Sie das Symbol an eine beliebige Position.
Einen Verknüpfungsschalter hinzufügen: Ziehen Sie einen Verknüpfungsschalter aus dem
versteckten Bereich des Felds in den angezeigten Bereich und berühren Sie anschließend ZURÜCK.
13
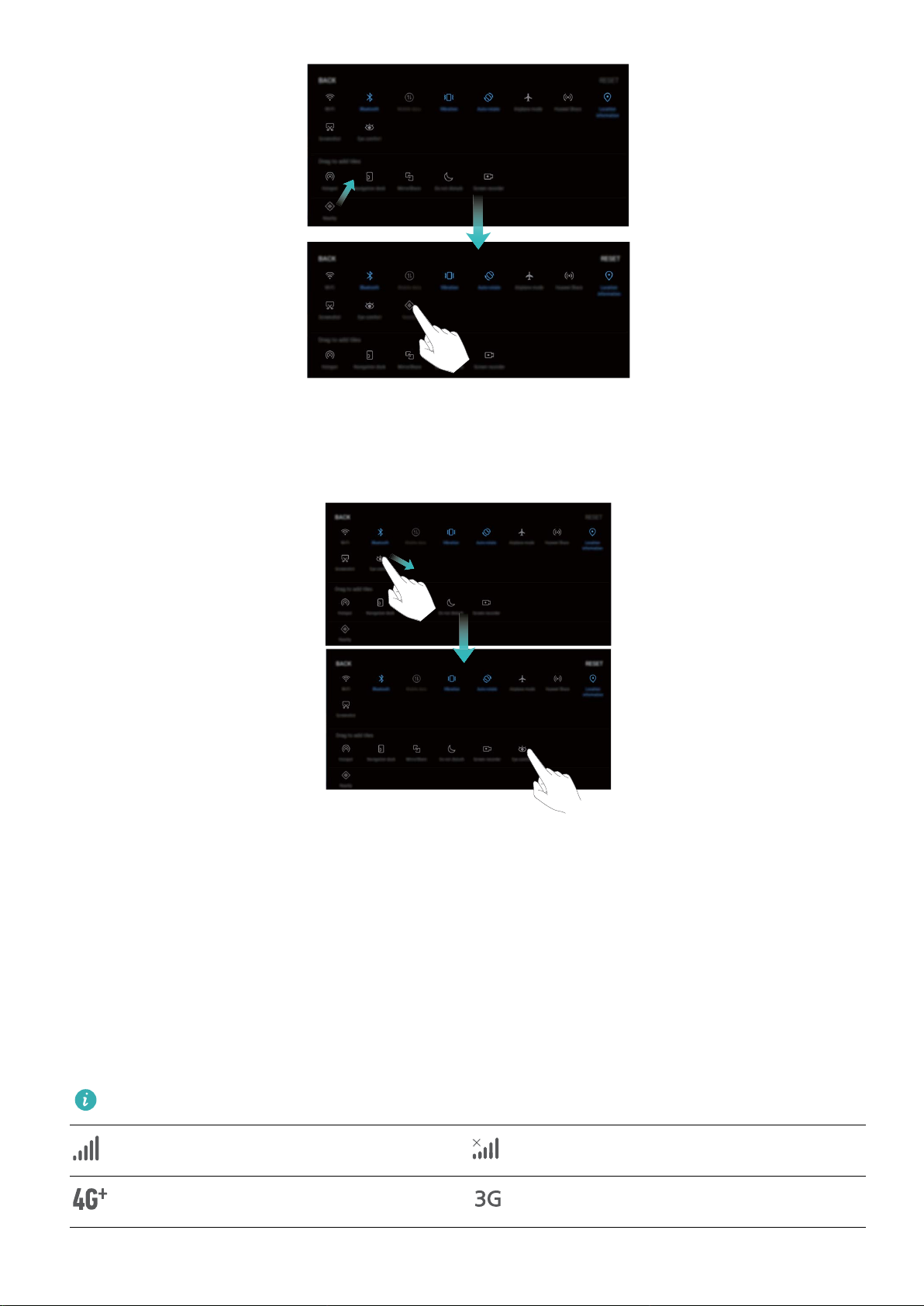
Startbildschirm
Verknüpfungsschalter löschen: Ziehen Sie einen Verknüpfungsschalter aus dem angezeigten
Bereich des Felds in den versteckten Bereich und berühren Sie anschließend ZURÜCK.
Benachrichtigung und Statusleiste
Statusleistensymbole verstehen
Verwenden Sie die Statusleiste, um Informationen über die Netzwerkverbindung anzuzeigen, die
verbleibende Akkuladung festzustellen und auf neue Benachrichtigungen zu prüfen.
Statussymbole: Statussymbole informieren Sie über den Status Ihres Geräts, einschließlich
Netzwerkverbindungen, Signalstärke, Akkuladung und Uhrzeit.
Statussymbole können je nach Region oder Betreiber variieren.
Signalstärke Kein Signal
Über 4G+ verbunden Über 3G verbunden
14
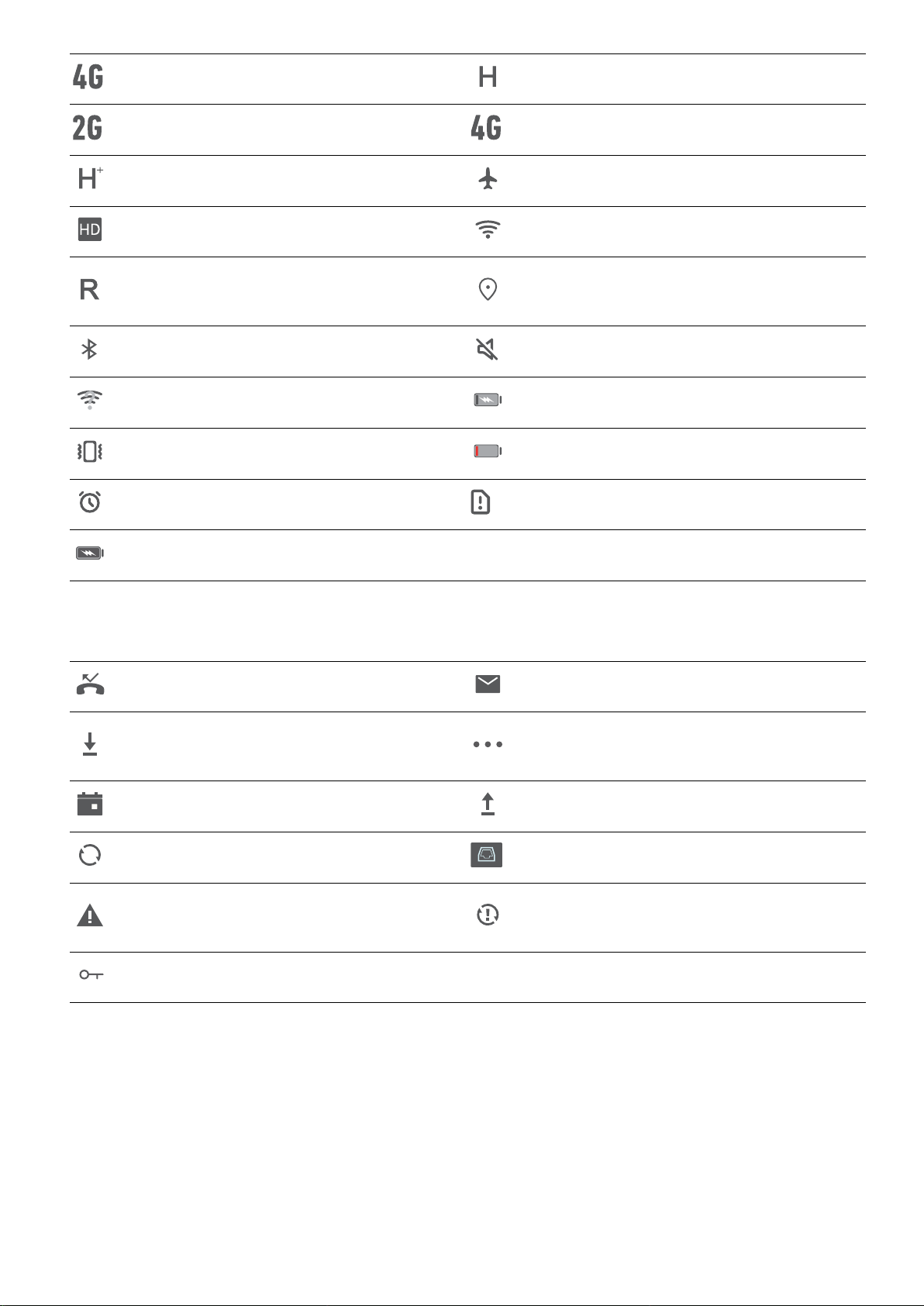
Über 4G verbunden Über HSPA+ verbunden
Über 2G verbunden Über LTE verbunden
Über HSPA verbunden Flugmodus aktiviert
VoLTE aktiviert Mit WLAN verbunden
Startbildschirm
Roaming
Bluetooth aktiviert Lautlos-Modus aktiviert
WLAN-Netzwerk verfügbar Lädt
Vibrationsmodus aktiviert Akkustand niedrig
Alarme aktiviert Keine SIM-Karte gefunden
Akku voll
Benachrichtigungssymbole: Benachrichtigungssymbole werden beim Empfang einer neuen
Nachricht, Benachrichtigung oder Erinnerung auf der linken Seite der Statusleiste angezeigt.
Entgangene Anrufe
Vom GPS werden Positionsdaten
empfangen
Neue Mailbox-Nachricht
Daten werden heruntergeladen
Bevorstehende Termine Daten werden hochgeladen
Daten werden synchronisiert Tabletspeicher voll
Anmelde- oder Synchronisierungsfehler
Mit einem VPN verbunden
Weitere Benachrichtigungen
Daten werden hochgeladen
Synchronisierung fehlgeschlagen
Das Benachrichtigungsfeld öffnen, um wichtige Informationen abzurufen
Möchten Sie sicherstellen, dass Sie keine wichtigen Benachrichtigungen übersehen? Über die
Statusleiste Ihres Geräts können Sie sich Echtzeit-Informationen zu Benachrichtigungen und zum
Betriebsstatus Ihres Geräts anzeigen lassen.
Wenn dort eine Benachrichtigungserinnerung angezeigt wird, können Sie den Bildschirm einschalten
und von der Statusleiste nach unten streichen, um die Benachrichtigung anzuzeigen. Sie haben
folgende Möglichkeiten, um auf die Einstellungen der Benachrichtigungs- und Statusleiste
zuzugreifen:
15
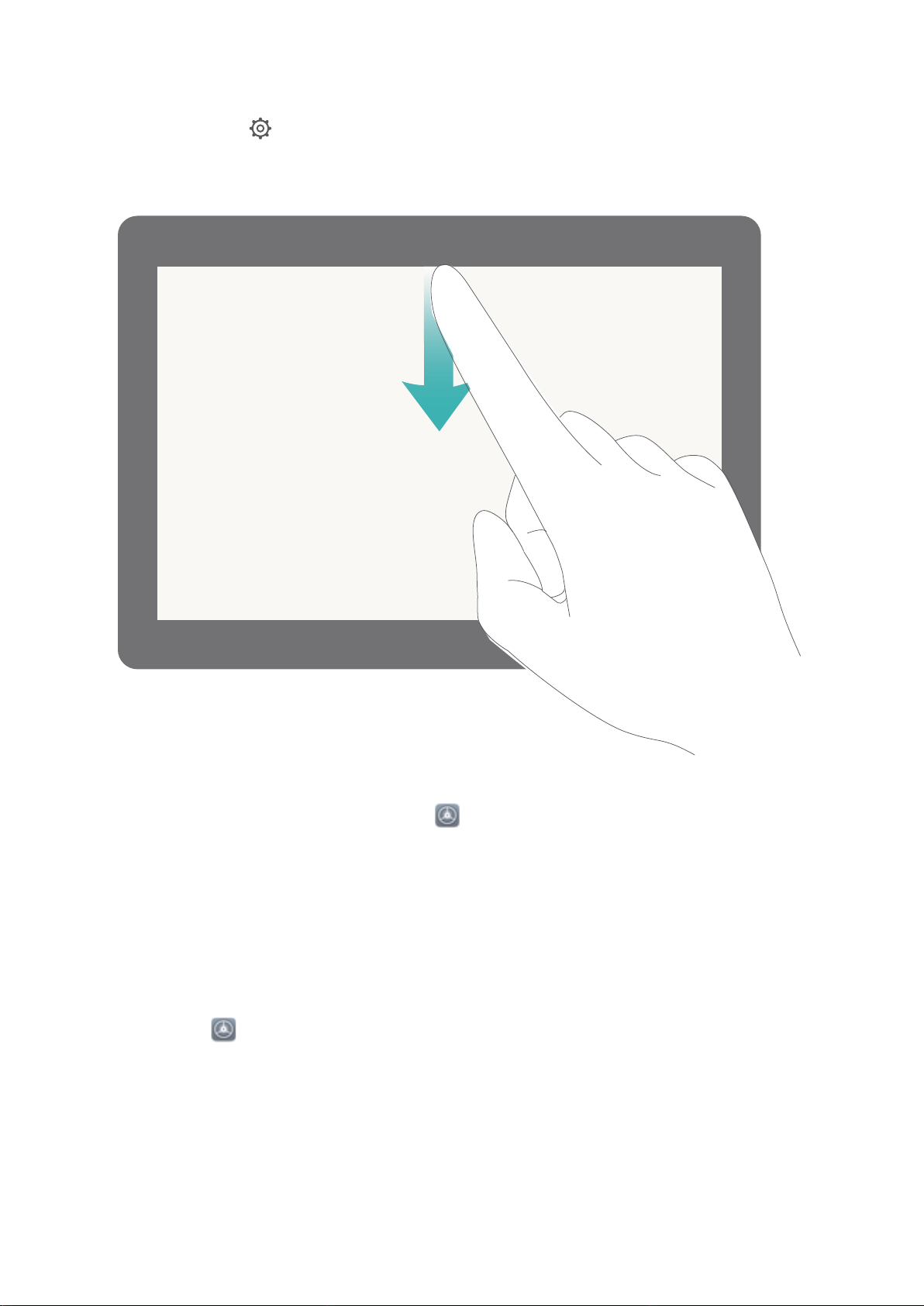
Startbildschirm
l Auf die Einstellungen der Benachrichtigungs- und Statusleiste zugreifen, wenn der
Bildschirm gesperrt ist: Schalten Sie den Bildschirm ein und streichen Sie von der Statusleiste nach
unten, berühren Sie , geben Sie Ihr Passwort ein und navigieren Sie anschließend zu Apps &
Benachrichtigungen > Benachrichtigungs- & Statusleiste.
l Auf die Einstellungen der Benachrichtigungs- und Statusleiste zugreifen, wenn der
Bildschirm entsperrt ist: Navigieren Sie zu Einstellungen und anschließend zu Apps &
Benachrichtigungen > Benachrichtigungs- & Statusleiste.
Benachrichtigungen beliebig anpassen
Sie sind kein Freund von Standard-Benachrichtigungserinnerungen? Sie können die
Benachrichtigungserinnerungen anpassen, sodass Sie Benachrichtigungen so erhalten, wie Sie es
möchten.
Navigieren Sie zu Einstellungen und anschließend zu Apps & Benachrichtigungen >
Benachrichtigungs- & Statusleiste. Dort haben Sie folgende Optionen:
l Bildschirmaktivierung bei Benachrichtigungen aktivieren: Aktivieren Sie Aktivierung bei
Benachrichtigung. Wenn der Bildschirm Ihres Geräts ausgeschaltet ist, wird er bei Erhalt einer
Nachricht eingeschaltet.
l „Impuls“ für Benachrichtigungslicht festlegen: Aktivieren Sie Benachrichtigungslicht und das
Benachrichtigungslicht wird aufblinken, wenn Sie neue Benachrichtigungen empfangen.
16
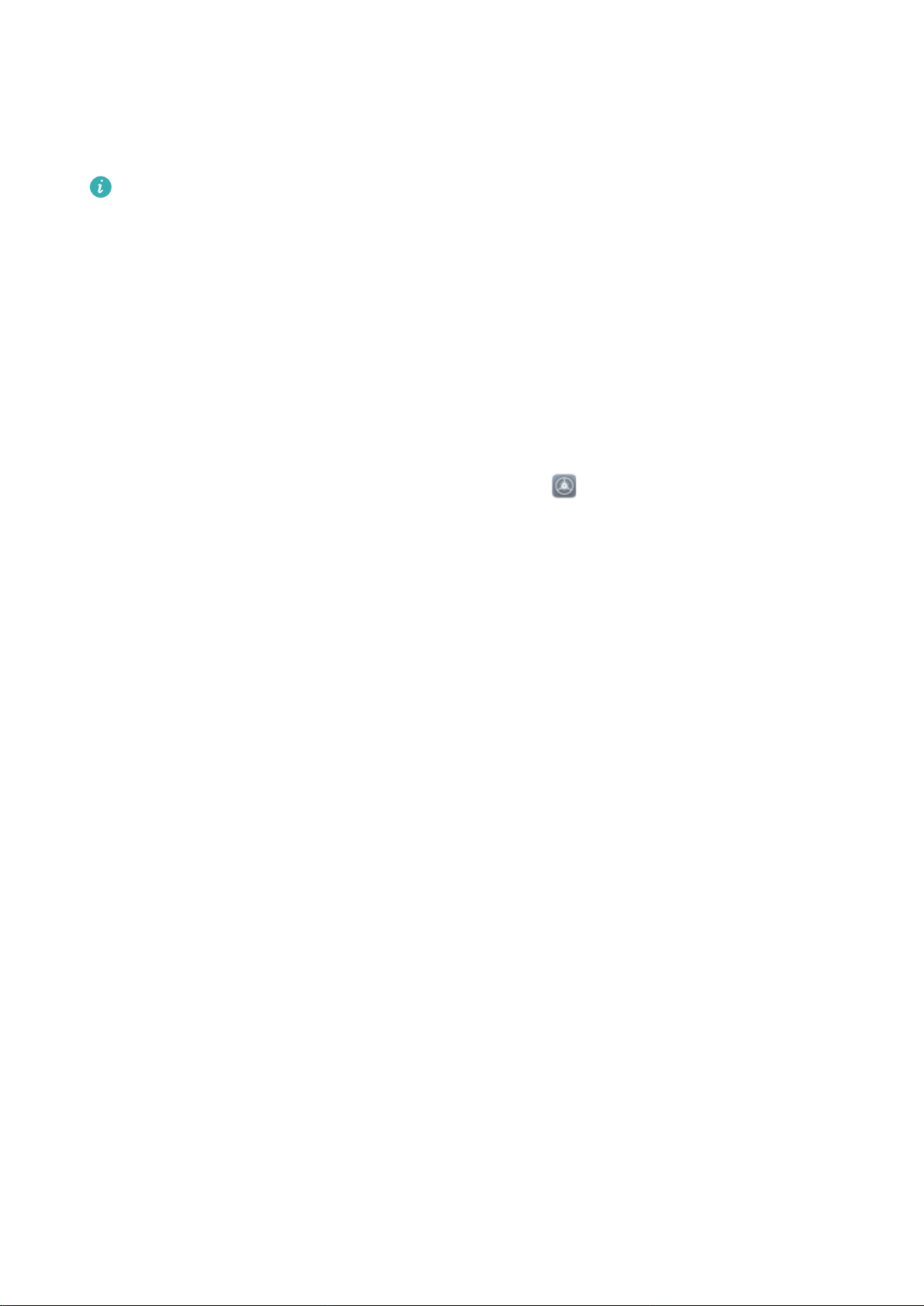
Startbildschirm
l Weitere Informationen in der Statusleiste anzeigen: Ihren Präferenzen entsprechend können
Sie Netzbetreibernamen anzeigen und Netzwerkgeschwindigkeit anzeigen aktivieren. Zudem
können Sie die Benachrichtigungsmethode festlegen und auswählen, wie die Akkuladung in %
angezeigt werden soll.
Diese Funktion wird auf Nur-WLAN-Tablets nicht unterstützt.
Sperren und Entsperren des Bildschirms
Richten Sie ein Sperrbildschirm-Passwort ein, um Ihre Daten zu schützen
Persönliche Fotos, Kontaktinformationen und Banking-Apps. Ihr Gerät speichert eine Menge heikler
Informationen. Richten Sie ein Sperrbildschirm-Passwort ein, damit zur Entsperrung Ihres Geräts ein
Passwort stets erforderlich ist. Ein Sperrbildschirm-Passwort hilft Ihnen, Ihre personenbezogenen
Daten zu schützen, wenn Ihr Gerät verloren ging oder ein unbefugter Nutzer darauf zugreift.
Richten Sie ein Sperrbildschirm-Passwort ein: Öffnen Sie Einstellungen, gehen Sie zu
Sicherheit & Datenschutz > Bildschirmsperre & Passwörter und stellen Sie die gewünschte Art
des Sperrbildschirm-Passworts ein.
l Legen Sie eine PIN fest: Eine Pin besteht aus einer Zahlenfolge. Die Eingabe einer PIN für Ihr Gerät
ist schnell und einfach. Zur besseren Sicherheit verwenden Sie als PIN eine lange Zahlenfolge aus
Zufallszahlen. Gehen Sie zu Bildschirmsperre > PIN, befolgen Sie die Eingabeaufforderungen, um
die PIN einzurichten und berühren Sie dann OK.
l Legen Sie ein Muster fest: Entsperren Sie Ihr Gerät durch Zeichnen eines voreingestellten Musters
auf dem Bildschirm. Zur besseren Sicherheit verwenden Sie ein Muster, bei dem sich die
Liniensegmente überschneiden. Gehen Sie zu Bildschirmsperre > Muster und zeichnen Sie
zweimal das gleiche Muster. Das Muster muss mindestens 4 Punkte miteinander verbinden.
l Legen Sie ein Passwort fest: Ein Passwort, das aus Zahlen, Buchstaben und Sonderzeichen
besteht, ist sicherer als ein PIN oder Muster. Zur besseren Sicherheit verwenden Sie ein Passwort mit
8 oder mehr Zeichen, das Zahlen, Buchstaben und Sonderzeichen enthält. Bitte merken Sie sich das
Passwort gut, damit Sie nicht von Ihrem Gerät ausgesperrt werden, falls Sie es vergessen haben.
Gehen Sie zu Bildschirmsperre > Passwort, befolgen Sie die Eingabeaufforderungen, um das
Passwort einzurichten und berühren Sie dann OK.
l Entsperren Sie Ihr Gerät mit einem Smart Band: Wenn Ihr Gerät die Entsperrung mit einem
Smart Band unterstützt, leuchtet der Bildschirm automatisch auf, wenn das Band auf mindestens 80
cm an Ihr Gerät herankommt. Ein Wischen über den Bildschirm entsperrt das Gerät sofort. Berühren
Sie Smart Unlock und folgen Sie den Eingabeaufforderungen auf dem Bildschirm, um weitere
Einstellungen vorzunehmen.
Sperren Sie den Bildschirm, um Ihr Gerät schnell zu schützen
Wenn Sie Ihr Gerät einen bestimmten Zeitraum lang nicht nutzen, wird sich der Bildschirm ausschalten
und sperren. Solange der Bildschirm angeschaltet ist, haben Sie die Option, Ihr Gerät zu nutzen, ohne
17
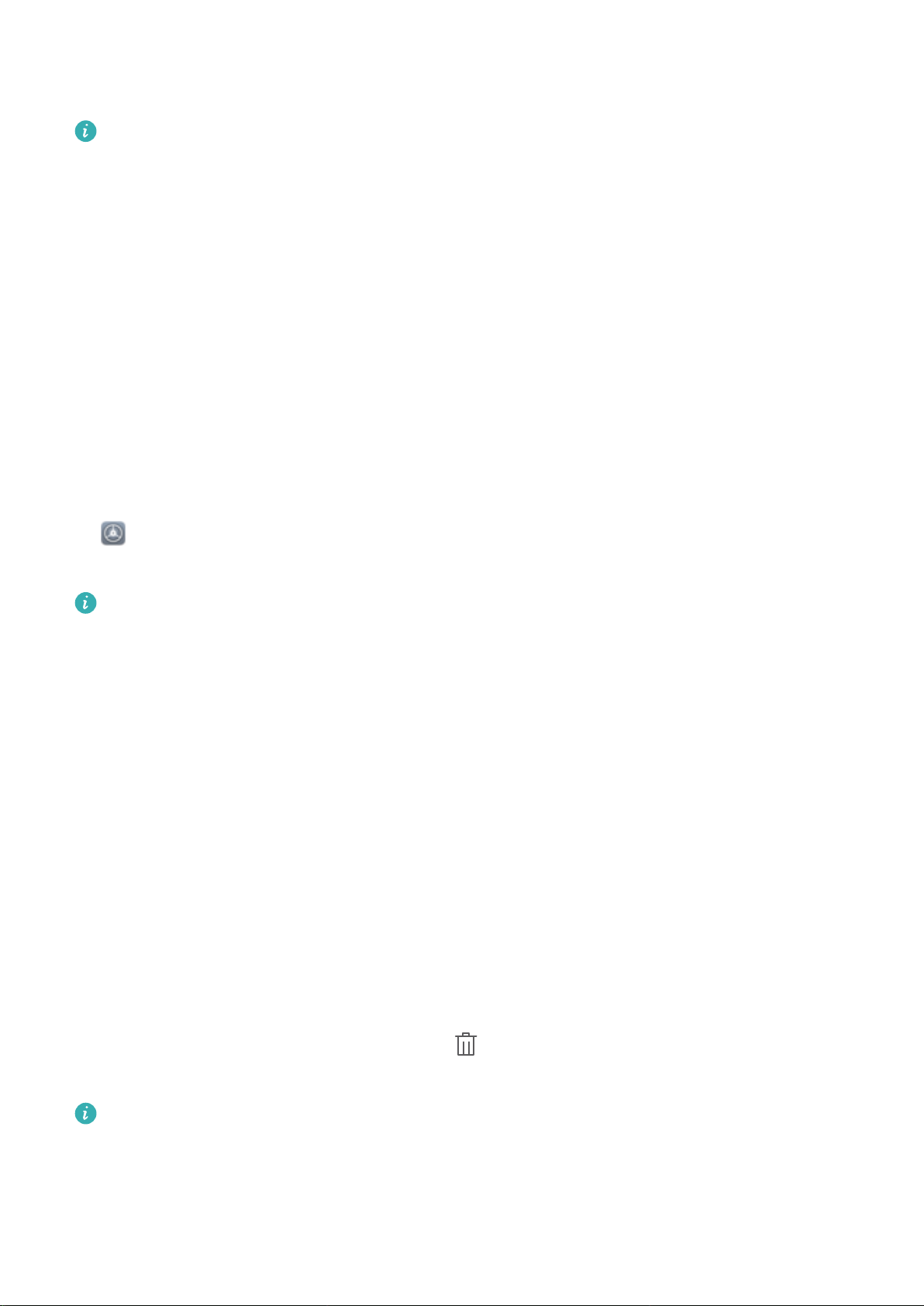
Startbildschirm
dass Sie den Bildschirm entsperren müssen. Sperren Sie Ihren Bildschirm, wenn Sie Ihr Gerät nicht
nutzen, um Ihre Privatsphäre zu schützen und versehentliche Eingaben zu verhindern.
Richten Sie ein Sperrbildschirm-Passwort ein; das trägt dazu bei, Ihre Privatsphäre zu schützen. Sie
haben die Option, Ihr Gerät auf die folgenden Arten zu sperren:
Sperren Sie den Bildschirm umgehend mit der Netztaste: Drücken Sie jederzeit die Netztaste, um
den Bildschirm zu sperren.
Den Bildschirm mit der One-Touch-Bildschirmsperre sperren: Ziehen Sie auf dem Startbildschirm
zwei Finger zusammen, um zum Bearbeitungsbildschirm zu gelangen. Berühren Sie Widgets >
Bildschirmsperre und fügen Sie das Bildschirmsperre-Widget Ihrem Startbildschirm hinzu. Das trägt
dazu bei, den Verschleiß Ihrer Netztaste zu verringern. Nachdem Sie den StartbildschirmBearbeitungsmodus verlassen haben, berühren Sie das Bildschirmsperre-Widget, um Ihren Bildschirm
sofort zu sperren. Um Ihren Bildschirm auf diese Weise zu sperren, wechseln Sie zunächst auf die
Startbildschirmseite, auf der sich das Bildschirmsperre-Widget bendet.
Sie haben auch die Option, den Sperrbildschirm-Stil nach Ihren Wünschen einzurichten:
Den Sperrbildschirm-Stil ändern: Ihr Gerät verwendet standardgemäß Magazin-Freigabe. Öffnen
Sie Einstellungen. Gehen Sie zu Sicherheit & Datenschutz > Bildschirmsperre & Passwörter
> Sperrbildschirmstil und wählen Sie den für Sie passenden Sperrbildschirmstil aus.
benutzerdenierte Nachricht als Sperrbildschirm Signatur einrichten: Berühren Sie
Eine
Signatur auf Sperrbildschirm um eine benutzerdenierte Nachricht jedes Mal auf dem
Sperrbildschirm anzuzeigen, wenn der Bildschirm aueuchtet.
Startbildschirmverwaltung
Symbole auf dem Startbildschirm verwalten
Ist Ihr Startbildschirm mit App-Symbolen übersät? Sie haben die Option, Symbole vom Startbildschirm
zu verschieben oder zu löschen sowie zu sortieren und zur bequemeren Anwendung in Ordner zu
verschieben.
Ein Symbol auf dem Startbildschirm verschieben: Berühren und halten Sie auf dem
Startbildschirm eine Anwendung, bis das Gerät vibriert und ziehen Sie diese auf jede beliebige Position
auf dem Bildschirm.
Eine App Löschen: Berühren und halten Sie auf dem Startbildschirm die Anwendung, die Sie
deinstallieren möchten, und ziehen Sie diese auf . Befolgen Sie die Eingabeaufforderungen auf
dem Bildschirm, um die App zu löschen.
Um dafür zu sorgen, dass das System normal läuft, können einige vorinstallierte System-Apps
nicht deinstalliert werden.
Einen Ordner zum Speichern von App-Symbolen anlegen: Berühren und halten Sie auf dem
Startbildschirm eine Anwendung, bis ihr Gerät vibriert und ziehen Sie diese über eine andere App. Die
beiden werden nun in einem neuen Ordner platziert.
18
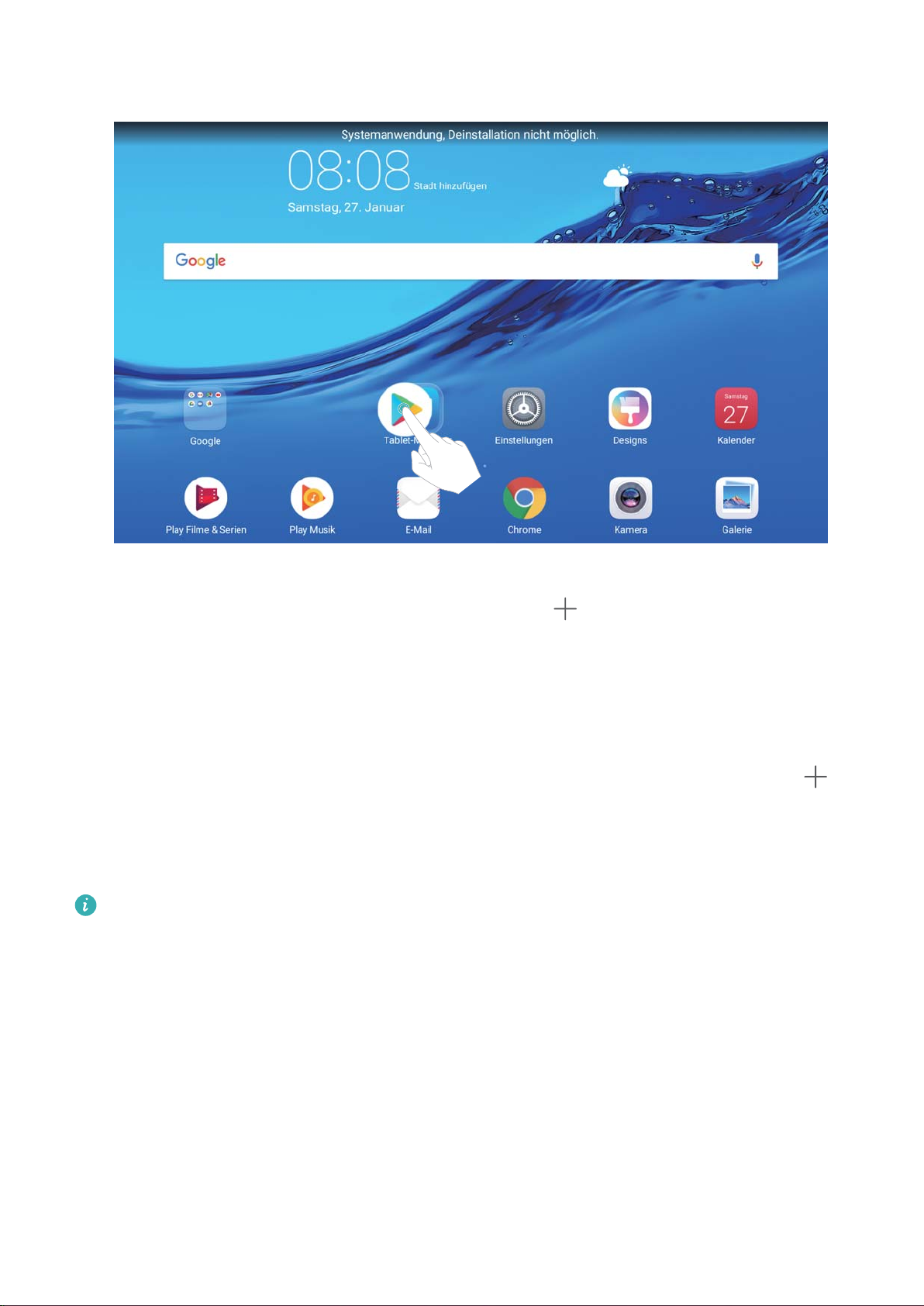
Startbildschirm
Einen Ordner löschen: Öffnen Sie den Ordner, berühren Sie , heben Sie die Auswahl aller Apps
auf und berühren Sie dann OK. Der Ordner wird automatisch gelöscht und alle Apps im Ordner
werden auf Ihren Startbildschirm verschoben.
Einen Ordner umbenennen: Öffnen Sie den Ordner, berühren Sie den Ordnernamen und geben Sie
einen neuen Namen ein.
Symbole in einem Ordner hinzufügen oder löschen: Öffnen Sie den Ordner, berühren Sie ,
wählen Sie nach Bedarf Apps aus oder heben Sie die Auswahl auf und berühren Sie dann OK. Die
ausgewählten Apps werden automatisch dem Ordner hinzugefügt, während die nicht ausgewählten
Apps aus dem Ordner entfernt werden.
Eine weitere Methode, eine App aus einem Ordner zu entfernen, ist: Berühren und halten Sie die
App im Ordner, bis das Gerät vibriert und ziehen Sie diese dann auf den Startbildschirm.
Ihre Widgets auf dem Startbildschirm verwalten
Möchten Sie dem Startbildschirm schnell Widgets wie beispielsweise One-Touch-Startbildschirm,
Memo-Browser oder Tagebuch hinzufügen? Sie haben die Option, Startbildschirm-Widgets
hinzuzufügen, zu verschieben oder zu löschen, um Ihren Startbildschirm aufzuräumen und
bedienerfreundlicher zu gestalten.
Widgets hinzufügen: Durch Berühren und Halten einer leeren Stelle auf dem Startbildschirm
gelangen Sie in den Startbildschirm-Bearbeitungsmodus. Berühren Sie Widgets, wählen Sie ein
Widget aus und ziehen Sie es auf einen leeren Bereich auf dem Startbildschirm.
19
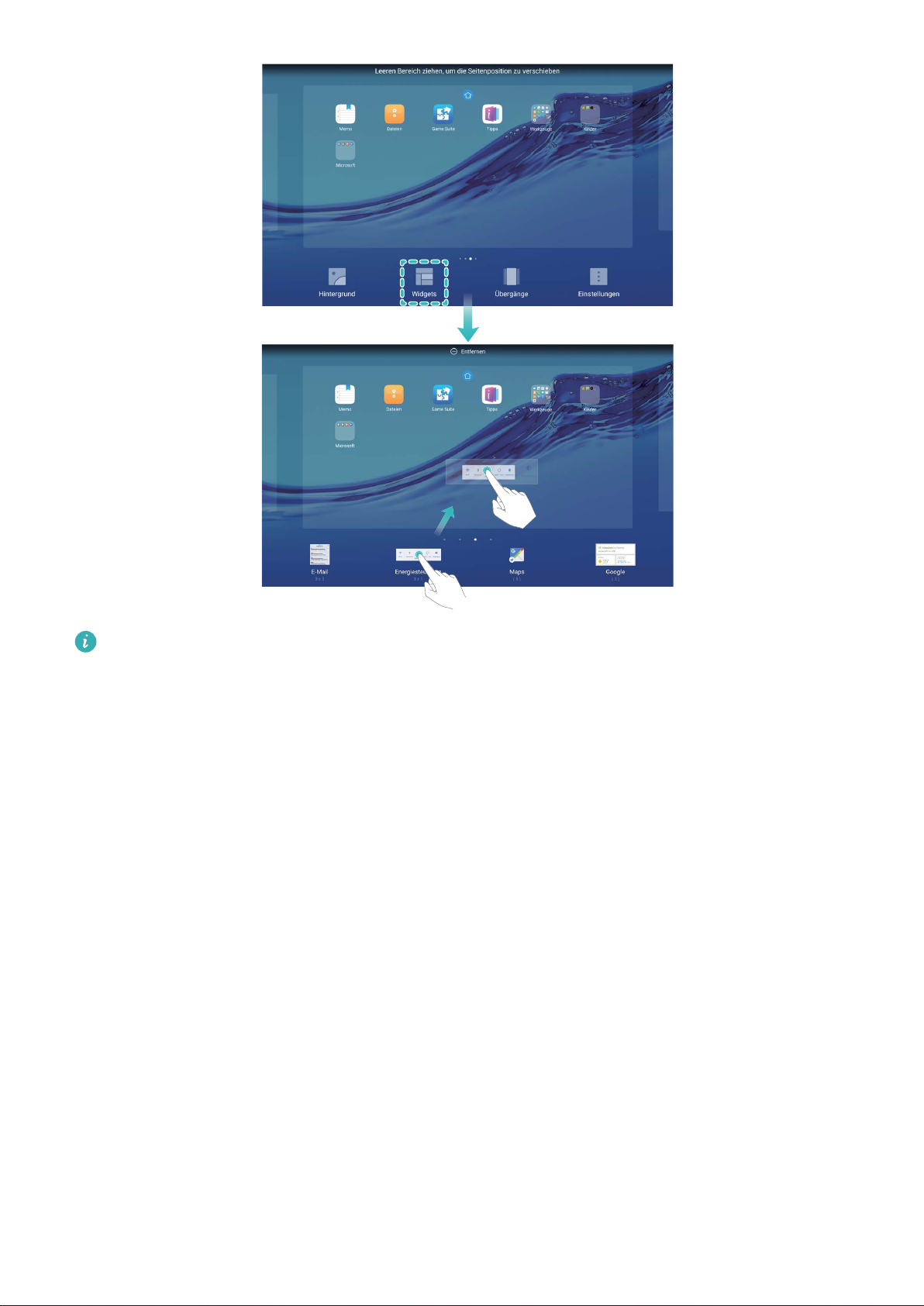
Startbildschirm
Vergewissern Sie sich, dass auf dem Startbildschirm genügend freier Platz vorhanden ist, um das
Widget zu platzieren. Falls nicht genug Platz vorhanden ist, fügen Sie eine weitere
Startbildschirmseite hinzu oder schaffen Sie etwas Platz auf der aktuellen Startbildschirmseite.
Widgets löschen: Berühren Sie und halten Sie ein Widget auf dem Startbildschirm, bis ihr Tablet
vibriert. Ziehen Sie das Symbol Entfernen an die oberste Stelle auf dem Bildschirm.
Widgets verschieben: Berühren Sie und halten Sie ein Widget auf dem Startbildschirm, bis ihr Tablet
vibriert, ziehen Sie dann das Widget auf jede beliebige Position auf dem Hauptbildschirm.
20
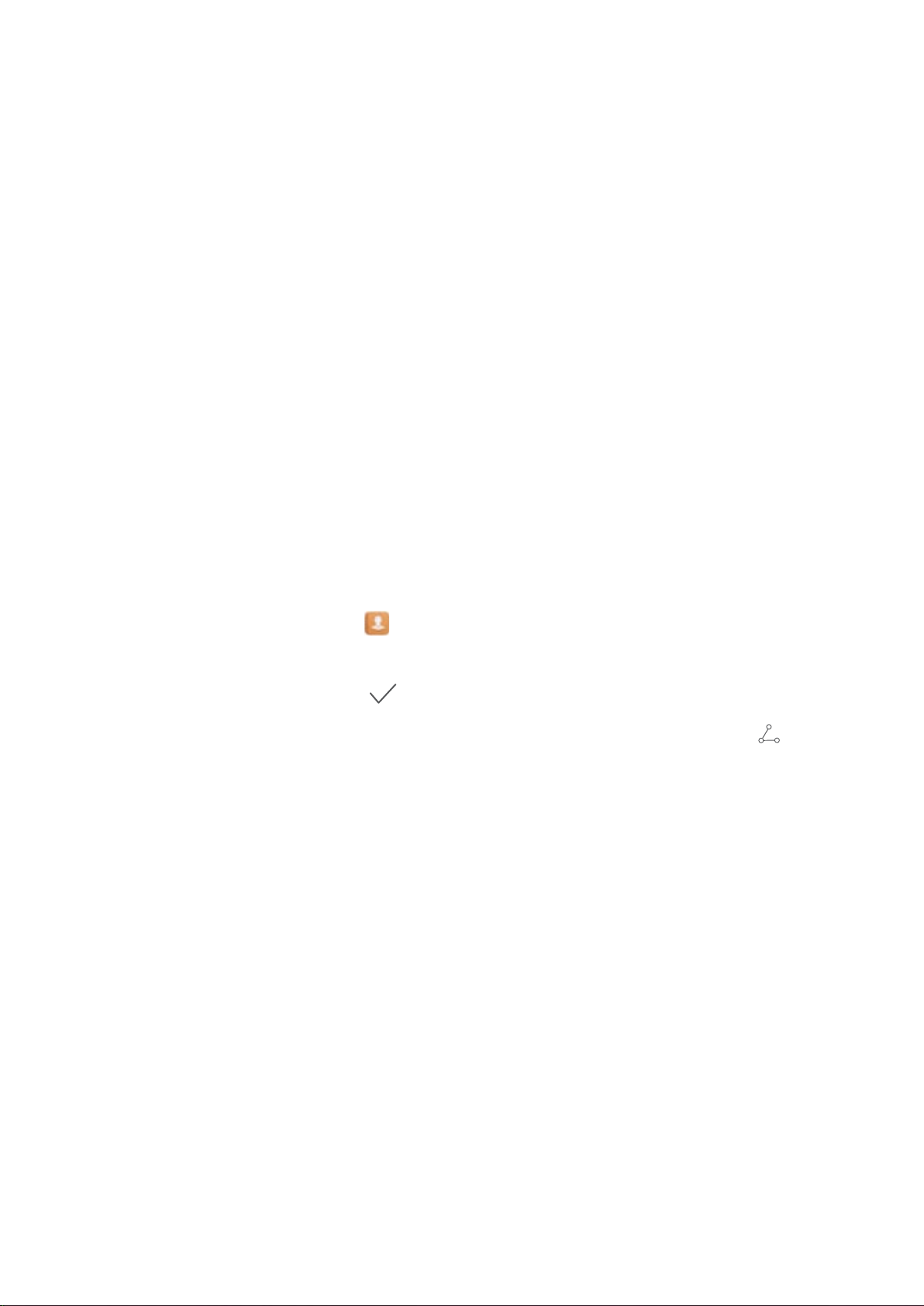
Kontakte
Verwalten von Visitenkarten
Visitenkartenverwaltung: Visitenkarten mit Leichtigkeit hinzufügen und teilen
Sie sind es leid, die Informationen von Papiervisitenkarten in Ihre Tablet Kontakt zu übertragen? Sie
suchen einen einfacheren Weg, Ihre Tablet Kontakte mit Freunden zu teilen? Die
Visitenkartenverwaltung ermöglicht es Ihnen, Visitenkarten bequem hinzuzufügen und zu teilen.
Die Visitenkartenverwaltung unterstützt folgende Funktionen:
l Ihre Visitenkarte teilen: Erstellen Sie in Ihren Kontakten Ihre persönliche Visitenkarte und Ihr Gerät
generiert zum einfachen Teilen mit anderen Personen automatisch einen QR-Code. Sie können Ihre
Visitenkarte direkt über den QR-Code teilen.
l Kontakte teilen: Wählen Sie den Kontakt aus, der geteilt werden soll und berühren Sie zum
schnellen und einfachen Teilen den QR-Code am oberen Ende des Bildschirms mit den
Kontaktdetails.
Kontakte mit Hilfe von elektronischen Visitenkarten teilen
Ihre Visitenkarte teilen: Öffnen Sie
festzulegen. Geben Sie Ihren Namen, Ihre Geschäftsadresse, Telefonnummer und weitere
Informationen ein. Berühren Sie dann und Ihr Gerät wird automatisch Ihre QR-Code-Visitenkarte
erstellen. Sie können Ihre Visitenkarte direkt über den QR-Code teilen. Sie können auch berühren,
eine Freigabemethode auswählen und den Anweisungen auf dem Bildschirm folgen, um Ihren Kontakt
zu teilen.
Kontakte und berühren Sie Ich, um Ihr Prolbild
21
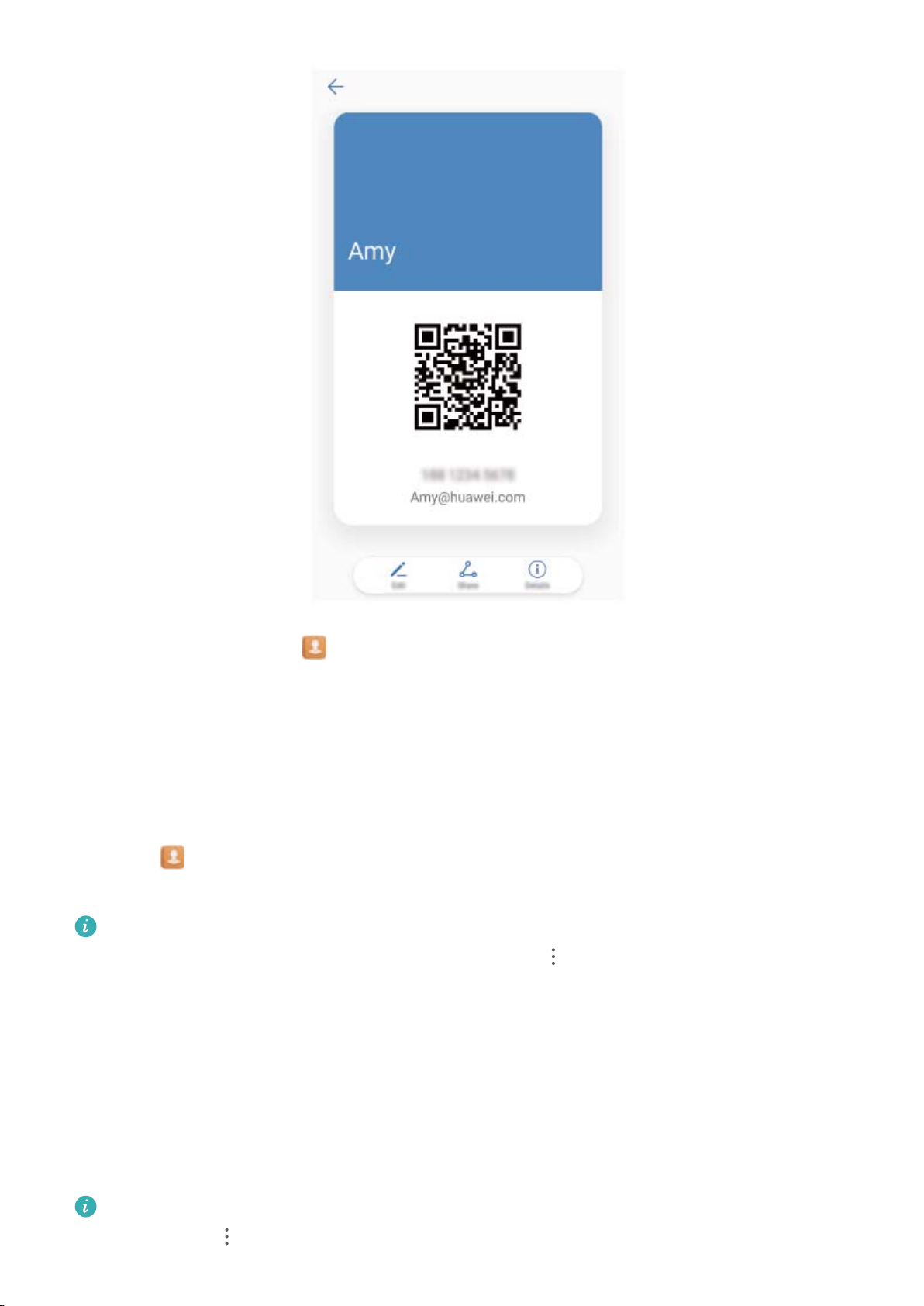
Kontakte
Kontakte teilen: Öffnen Sie Kontakte, wählen Sie den Kontakt aus, den Sie teilen möchten und
berühren Sie dann den QR-Code in der rechten oberen Ecke, um Ihren Kontakt mittels des QR-Codes
zu teilen. Sie können auch Kontakt freigeben berühren, eine Freigabemethode auswählen und den
Anweisungen auf dem Bildschirm folgen, um Ihren Kontakt zu teilen.
Kontakte suchen
Öffnen Sie
Suchmethoden:
Um präzise Suchergebnisse zu erhalten, vergewissern Sie sich, dass Ihr Gerät alle Kontakte
anzeigt. Gehen Sie auf dem Kontaktlisten-Bildschirm zu > Anzeigeeinstellungen, und
berühren Sie Alle Kontakte.
l Ziehen Sie den Index auf die Seite, um schnell durch die Liste zu scrollen.
l Geben Sie in der Suchleiste oberhalb der Kontaktliste den Kontaktnamen, die Initialen,
Telefonnummer oder E-Mail-Adresse ein und die Suchergebnisse werden unter der Suchleiste
Kontakte in der Kontaktliste. Sie haben die Option für die Verwendung folgender
angezeigt. Sie haben auch die Option, für Ihre Suche mehrere Schlüsselwörter einzugeben, wie
beispielsweise „John London“ und das System wird schnell alle passenden Kontakte
ausndig
machen.
Falls während der Suche nach einem Kontakt ein Fehler auftritt, gehen Sie auf dem Kontaktlisten-
Bildschirm zu > Kontakte organisieren, und berühren Sie dann Indexdaten neu erstellen.
22

Kontakte
Verwalten von Kontakten
Importieren und Exportieren von Kontakten
Wenn Sie auf ein neues Tablet wechseln, müssen Sie die bestehenden Kontakte übertragen.
SIM-Karten werden auf Nur-WLAN-Tablets nicht unterstützt.
Öffnen Sie Kontakte, gehen Sie zu > Importieren/Exportieren und wählen Sie dann eines
der Folgenden:
l Importieren von Kontakten: Wählen Sie Aus Speicher importieren, Von SIM-Karte
importieren und Von anderem Gerät importieren aus und befolgen Sie die Anweisungen.
l Kontakte exportieren: Wählen Sie In Speicher exportieren oder Auf SIM-Karte exportieren
und Kontakte teilen aus und befolgen Sie die Anweisungen auf dem Bildschirm. Standardmäßig
wird die .vcf-Datei durch In Speicher exportieren im Stammverzeichnis des internen
Gerätespeichers abgelegt. Öffnen Sie Dateien zur Anzeige von exportierten Dateien.
Sie haben auch die Option, unter Verwendung der Datensicherung-Funktion Kontakte zu
importieren oder zu exportieren. Datensicherungsaufzeichnungen werden standardgemäß im
Huawei-Ordner von Dateien > Lokal > Interner Speicher gesichert.
Ihre Kontakte verwalten
Die Kontakte-App bietet Ihnen eine Fülle an Funktionen zur Verwaltung Ihrer Kontakte. Sie haben Sie
Option, Ihre Kontaktliste zu vereinfachen, indem Sie sich nur die Kontakte auf Ihrem Tablet oder auf
der SIM-Karte anzeigen lassen und so einfach Ihre häugsten Kontakte nden.
Doppelte Kontakte zusammenführen: Wenn sich in Ihrer Kontaktliste Duplikate benden, haben
Sie die Option zur Verwendung der Doppelte Kontakte zusammenführen-Funktion zum
Zusammenführen doppelter Kontakte. Gehen Sie in der Kontaktliste zu > Kontakte
organisieren > Doppelte Kontakte zusammenführen und wählen Sie die Kontakte aus, die
zusammengeführt werden sollen, und berühren Sie dann
Kontakte für verschiedene Konten anzeigen: Sie wollen Kontakte nur auf Ihrem Tablet oder der
.
SIM-Karte anzeigen? Gehen Sie zu > Anzeigeeinstellungen und wählen Sie die Konten aus, die
Sie anzeigen wollen. Sie haben auch folgende Möglichkeiten:
l Einfaches Layout aktivieren: Sie wollen die Prolbilder, Unternehmen und Titel in der Kontaktliste
verbergen? Gehen Sie auf dem Kontaktlisten-Bildschirm zu > Anzeigeeinstellungen, und
aktivieren Sie Einfaches Layout.
l Speicherplatz für Kontakte anzeigen: Sie wollen Ihren Speicherplatz für Kontakte inspizieren?
Gehen Sie auf dem Kontaktlisten-Bildschirm zu > Anzeigeeinstellungen. Im Bereich Konten
haben Sie die Option, den verfügbaren Gesamtspeicherplatz auf Ihrem Gerät oder der SIM-Karte
anzusehen.
23

Kontakte
Kontaktgruppen verwalten
Sie wollen eine Nachricht an eine Gruppe von Kollegen senden oder veranstalten ein Treffen?
SmartGroups gruppiert Ihre Kontakte automatisch nach Unternehmen, nach Wohnort oder dem
letzten kürzlich stattgefundenen Kontakt gruppiert, so dass Sie die Option haben, schnell eine
Gruppen-E-Mail oder Nachricht zu senden.
Kontaktgruppe erstellen: Berühren Sie aus der Gruppenliste , geben Sie den Gruppennamen
(beispielsweise Familie oder Freunde) ein, und dann berühren Sie OK. Befolgen Sie die Anweisungen
auf dem Bildschirm, um Kontakte hinzuzufügen und berühren Sie .
Eine Nachricht an SmartGroup-Kontakte senden: Öffnen Sie aus der Gruppenliste aus dem
Intelligente Gruppen-Bereich, öffnen Sie eine Gruppe und berühren Sie , um eine Nachricht
oder
Eine Gruppe bearbeiten: Wählen Sie aus der Gruppenliste die Gruppe, die Sie bearbeiten wollen
und berühren Sie , um einen Kontakt hinzuzufügen oder berühren Sie , um Mitglieder
entfernen, Gruppenklingelton, Gruppe löschen oder Umbenennen.
Eine Gruppe löschen: Berühren Sie aus der Gruppenliste eine Gruppe und halten Sie diese gedrückt
und dann berühren Sie Löschen.
um eine E-Mail zu senden.
Kontakte der Schwarzen Liste hinzufügen
Sie haben die Option, der Schwarzen Liste eine Kontaktnummer hinzuzufügen, um den Erhalt von
belästigenden Spam-Anrufen von ihnen zu umgehen.
Diese Funktion wird auf Nur-WLAN-Tablets nicht unterstützt.
Öffnen Sie Kontakte, berühren Sie und halten Sie den Kontakt, den Sie der Schwarzen Liste
hinzufügen möchten und dann berühren Sie Zu blockierte Kontakte hinzufügen. Ihr Gerät wird alle
Anrufe und Nachricht von Kontakten in der Schwarzen Liste blockieren.
Kontakte auf Schwarzer Liste anzeigen: Öffnen Sie Tablet-Manager, gehen Sie zu Blockiert
>
Kontakte aus der Schwarzen Liste entfernen: Öffnen Sie Kontakte, berühren und halten Sie
den Kontakt gedrückt, den Sie von der Schwarzen Liste entfernen wollen und berühren dann Aus der
Liste blockierter Kontakte entfernen.
und berühren dann Schwarze Liste zur Anzeige der Schwarzen Liste.
Anrufe löschen und Nachrichten aufnehmen
Verwenden Sie „Spuren löschen“, um zum Schutz Ihrer Privatsphäre Anrufe und Nachrichten eines
Kontakts löschen.
Diese Funktion wird auf Nur-WLAN-Tablets nicht unterstützt.
24

Öffnen Sie Kontakte, wählen Sie einen Kontakt und gehen Sie zu > Trace löschen >
Löschen. Alle Ihre Anrufe und Nachrichten für diesen Kontakt werden gelöscht.
Kontakte
25

Wählen
Einfache Anruffunktionen
Anrufen
Geben Sie auf dem Wähl-Bildschirm einen Teil der Telefonnummer, den ersten Buchstaben oder
Pinyin-Initialen des Kontaktnamens ein. Ihr Tablet wird automatisch nach den relevanten Kontakten
suchen.
Anrufdienste werden auf Nur-WLAN-Tablets nicht unterstützt.
Öffnen Sie Telefon. Geben Sie auf dem Wähl-Bildschirm die Telefonnummer oder den ersten
Buchstaben des Kontaktnamens ein. Ihr Gerät wird Kontakte und Anruisten automatisch
durchsuchen. Berühren Sie den Kontakt in der Liste, den Sie anrufen möchten. Sie haben die Option,
den Status Ihres Kontakts auf Ihrem Bildschirm zu prüfen (beispielsweise „es klingelt“ oder
„Rufumleitung aktiviert“). Tippen Sie zum Auegen auf .
Drücken Sie die Ein-/Austaste, um aufzulegen: Haben Sie versehentlich die falsche Nummer
gewählt, Ihren Wähl-Bildschirm ausgeblendet und wollen schnell auegen? Sie haben die Option,
Ein/Aus beendet Anruf einzurichten. Navigieren Sie auf dem Telefon-Bildschirm zu
Einstellungen und aktivieren Sie Ein/Aus beendet Anruf zum schnellen Auegen von Anrufen.
>
Notrufe wählen
Falls Ihr Tablet bei einem Notfall angeschaltet ist und sich innerhalb des Dienstbereichs bendet,
haben Sie die Option, einen Notruf zu machen, sogar bei gesperrtem Bildschirm oder ohne
Mobilfunknetz-Empfang.
Anrufdienste werden auf Nur-WLAN-Tablets nicht unterstützt.
Die Notruf-Funktion unterliegt regionalen Vorschriften und denen Ihres Internetanbieters.
Netzwerk-Probleme oder umweltbedingte Einüsse können zu fehlgeschlagenen Notrufen führen.
In Notfallsituationen verlassen Sie sich nicht auf Ihr Tablet als einziges Kommunikationsmittel.
Öffnen Sie Telefon oder berühren Sie Notruf auf dem Sperrbildschirm, geben die
Notfallrufnummer für Ihren Ort im Wählprogramm ein und berühren Sie dann . Wenn Ihr Standort
einen starken Mobilfunknetz-Empfang hat und Ihr Tablet mit dem Internet verbunden ist, wird Ihre
Position erfasst und zu Ihrer Information auf dem Bildschirm anzeigt.
Anklopfen für „Niemals wichtige Anrufe von Dritten verpassen“ aktivieren
Sie empfangen einen eingehenden Anruf, während Sie gerade telefonieren? Anklopfen ermöglicht es
Ihnen, den neuen Anruf anzunehmen und dann zwischen den beiden Anrufen hin- und
herzuwechseln.
26

Wählen
Anrufdienste werden auf Nur-WLAN-Tablets nicht unterstützt.
Einige Anbieter unterstützen diese Funktion möglicherweise nicht.
Öffnen Sie Telefon, gehen Sie zu > Einstellungen > Zusätzliche Einstellungenund
aktivieren Sie Anklopfen. Wenn Sie einen weiteren Anruf erhalten, berühren Sie , um den Anruf
anzunehmen und den ursprünglichen Anruf zu halten. Berühren Sie oder den gehaltenen Anruf
in der Anruiste zum Wechseln zwischen den Anrufen.
Aktivieren von Rufumleitung, um keine Anrufe zu verpassen
Wenn Sie einen Anruf nicht annehmen können, können Sie Ihr Gerät so kongurieren, dass Anrufe an
eine andere Nummer weitergeleitet werden.
Anrufdienste werden auf Nur-WLAN-Tablets nicht unterstützt.
Einige Anbieter unterstützen diese Funktion möglicherweise nicht.
Öffnen Sie Telefon, und gehen Sie dann zu > Einstellungen > Anrufweiterleitung.
Wählen Sie eine Weiterleitungsmethode aus: Wählen Sie aus, wie Sie Ihre Anrufe weiterleiten
möchten. Geben Sie die Nummer ein, zu der Ihre Anrufe umgeleitet werden sollen und bestätigen Sie
dann. Wenn die Rufumleitung aktiviert ist, wird Ihr Gerät automatisch berechtigte Anrufe an die
voreingestellte Nummer weiterleiten.
l Immer weiterleiten: Leiten Sie alle eingehenden Anrufe eines Mobilfunknutzers an einen Dritten
weiter.
l Weiterleiten falls besetzt: Leiten Sie die eingehenden Anrufe eines Mobilfunknutzers an einen
Dritten weiter, wenn die Leitung des ursprünglichen Nutzers belegt ist.
l Weiterleiten falls keine Antwort: Falls ein Mobilfunknutzer eine Benachrichtigung des
Netzanbieters über einen eingehenden Anruf erhält und nicht vor Ablauf des Timers antwortet, wird
der Anruf an einen Dritten weitergeleitet.
l Weiterleiten falls nicht erreichbar: Wenn der Mobilfunknutzer keine Netzwerkverbindung hat
während er einen Anruf erhält, wird der Anruf an einen Dritten weitergeleitet.
Wenn Sie die Umleitung aller Anrufe nur vorübergehend benötigen, vergessen Sie nicht, die
Funktion nachher wieder abzuschalten. Ansonsten kann Ihre Tablet Nummer keine eingehenden
Anrufe empfangen.
Anrufprotokolle löschen
Sie haben die Option, Anrufprotokolle zu löschen, die Sie nicht mehr länger benötigen.
Anrufdienste werden auf Nur-WLAN-Tablets nicht unterstützt.
Öffnen Sie Telefon und berühren Sie , um das Nummerntastenfeld zu verbergen. Sie können
nun eine der folgenden Operationen durchführen:
l Eine einzige Aufzeichnung löschen: Berühren und halten Sie einen Eintrag, berühren Sie dann
Eintrag löschen.
27

Wählen
l Mehrere Aufzeichnungen löschen: Berühren Sie , wählen Sie die Einträge, die Sie löschen
wollen oder berühren Sie Alle auswählen, dann berühren Sie .
Mailbox aktivieren
Sie machen sich Sorgen, einen wichtigen Anruf zu verpassen, wenn das Tablet ausgeschaltet? Die
Mailbox zeichnet Nachrichten von Anrufern in Echtzeit auf, so dass Sie sich niemals Sorgen machen
müssen, einen wichtigen Anruf zu verpassen.
Mailbox erfordert Anbieter-Unterstützung. Bitte prüfen Sie, ob Sie diesen Dienst aktiviert haben.
Kontaktieren Sie Ihren Anbieter, um mehr über Ihre Voicemail-Nummer, Einzelheiten über den
Dienst und Gebühren zu erfahren.
Anrufdienste werden auf Nur-WLAN-Tablets nicht unterstützt.
Mailbox aktivieren: Öffnen Sie Telefon, gehen Sie zu > Einstellungen berühren Sie
Zusätzliche Einstellungen, gehen Sie dann zu Mailbox > Mailboxnummer und geben Sie die
Mailbox-Nummer ein, die Ihr Anbieter Ihnen mitgeteilt hat.
Mailbox-Nachrichten abrufen: Berühren Sie im Wählprogramm 1 und halten Sie es gedrückt, um
die Mailbox anzurufen und die Nachrichten anzuhören.
Störende Anrufe blockieren: Genießen Sie die Ruhe und den Frieden, die Sie verdienen
Sie sind genervt von störenden Anrufen und Telefonbetrug? Versuchen Sie Blockiert zu verwenden.
Anrufdienste werden auf Nur-WLAN-Tablets nicht unterstützt.
Abfangregeln kongurieren: Öffnen Sie Telefon, gehen Sie auf > Blockiert und berühren
Sie dann . Kongurieren Sie die Abfangregeln und die Black- oder Whitelist entsprechend Ihrer
Präferenzen.
28

Nachricht
Einfache Nachrichtenfunktionen
Nachrichten senden
Textnachrichten bieten Ihnen eine schnelle und einfache Kommunikationsmöglichkeit mit Freunden,
Familienangehörigen und Kollegen. Zusätzlich zum Text haben Sie die Option, Emojis hinzuzufügen
oder Bilder und Audiodateien einzubinden, um Ihre Nachrichten auszugestalten.
SMS-Dienste werden auf Nur-WLAN-Tablets nicht unterstützt.
Öffnen Sie Nachrichten. Gehen Sie auf der Nachrichtenliste zu > und wählen Sie
Kontakte oder Gruppen aus. Geben Sie den Inhalt Ihrer Nachricht ein, berühren Sie , um weitere
Inhalte hinzuzufügen und berühren Sie
Einen Nachrichten-Entwurf speichern: Berühren Sie , um die Nachricht als Entwurf zu
speichern.
, um Ihre Nachricht zu senden.
Nachrichten verwalten
Die Messaging-App macht es Ihnen leicht, bei Ihren Nachrichten den Überblick zu behalten.
SMS-Dienste werden auf Nur-WLAN-Tablets nicht unterstützt.
Nachrichten Öffnen Sie. Berühren Sie in der Liste der Nachrichten einen Kontaktnamen oder eine
Telefonnummer, damit Ihre Konversationen angezeigt werden. Öffnen Sie eine ungelesene Nachricht
und das System wird automatisch die Telefonnummer, Internet-Adresse, E-Mailadresse, Zeit und
weitere Informationen ausndig machen und in der Nachricht markieren. Berühren Sie die
entsprechende Information, um eine Aktivität auszulösen.
Nachrichten beantworten: Geben Sie die Nachricht in das Textfeld ein und berühren Sie .
Eine Nachricht zu Favoriten hinzufügen: Haben Sie Sorge, versehentlich eine wichtige Nachricht
zu löschen? Berühren und halten Sie eine Nachricht, folgen Sie den Eingabeaufforderungen auf dem
Bildschirm, um die Nachricht den Favoriten hinzuzufügen oder sie zu sperren.
Eine Nachricht weiterleiten: Sie wollen eine Nachricht mit Ihren Freunden teilen? Berühren und
halten Sie eine Nachricht, folgen Sie den Eingabeaufforderungen auf dem Bildschirm, um die
Nachricht weiterzuleiten oder sie zu teilen.
Eine Nachricht löschen: Sie haben das Durcheinander satt, das von zu vielen Nachrichten ausgelöst
wird? Löschen Sie unbenötigte Konversationen oder Nachrichten, um Ihre Nachrichtenliste
aufzuräumen. Wischen Sie die Nachricht oder Konversation nach links, dann berühren Sie
eine Benachrichtigungsmeldung zu löschen, berühren und halten Sie die Nachricht oder Konversation,
. Um
29

Nachricht
um zum Bearbeitungsbildschirm zu gelangen, wählen Sie die Konversation oder Nachricht aus und
gehen Sie zu > Löschen. Gelöschte Nachrichten können nicht wiederhergestellt werden.
Eine Nachricht schnell beantworten: Sie wollen auf eine empfangene Nachricht schnell antworten?
Neue Nachrichten werden in der Benachrichtigungsleiste angezeigt. Tippen Sie darauf, um schnell zu
antworten.
Nach Nachrichten suchen: Sie wollen eine empfangene Nachricht schnell nden? Geben Sie in der
Nachrichtenliste die Suchwörter in die Suchleiste ein und die relevanten Ergebnisse werden unter der
Suchleiste angezeigt.
Oben anheften: Sie wollen eine wichtige Nachricht oben auf der Liste anheften? Berühren und
halten Sie in der Nachrichtenliste eine Nachricht, um sie auszuwählen, dann berühren Sie .
Angeheftete Nachrichten werden unter den Benachrichtigungsmeldungen angezeigt. Um ungelesene
Nachrichten oben anzuheften, gehen Sie zu > Einstellungen > Ungelesene Nachrichten
anheften.
Eine Signatur an eine Textnachricht anhängen
Sie haben die Option, eine Signatur zu erstellen und dem Ende jeder Textnachricht hinzuzufügen, um
Ihren Nachrichten einen formelleren Anstrich zu verleihen.
SMS-Dienste werden auf Nur-WLAN-Tablets nicht unterstützt.
Öffnen Sie Nachrichten, gehen Sie zu > Einstellungen > Erweitert > Signatur und aktivieren
Sie Signatur anfügen. Berühren Sie Signatur bearbeiten, geben Sie Ihre Signatur ein und berühren
Sie OK.
30

Kamera
Einfache Kamerafunktionen
Verwenden Sie die grundlegenden Funktionen Ihrer Kamera
Verstehen Sie die grundlegenden Funktionen Ihrer Kamera, die Ihnen helfen, bessere Bilder zu
machen.
Grundlegender Fotomodus: Öffnen Sie Kamera und im Bildsucher berühren Sie , um ein
Bild aufzunehmen. Sie können auch die Lautstärketaste kongurieren, um als Auslöser für Ihre Kamera
zu arbeiten.
Wählen Sie ein Fot, das gemacht wurde: Vom Sucher aus wischen Sie nach rechts, um den
Bildschirm des Fotomodus aufzurufen. Hier können Sie den Fotomodus nach Ihren Wünschen ändern.
Mit Ihrer Kamera vergrößern oder verkleinern: Vom Sucher aus berühren Sie den Bildschirm mit
zwei Fingern und schieben Sie sie zusammen, um zu vergrößern oder auseinander, um zu vergrößern.
Wenn Sie das optische Zoomlimit Ihrer Kamera vergrößern, verringert sich die Bildqualität. Nachdem
Sie den Bildschirm mit zwei Fingern berührt und vergrößert oder verkleinert haben, erscheint die
Zoomleiste seitlich auf dem Bildschirm, mit der Sie auch Ihre Kamera vergrößern oder verkleinern
können.
Passen Sie die Belichtung Ihrer Kamera an: Die Kamera passt die Belichtung je nach
Umgebungslicht automatisch an. Die zunehmende Belichtung wird dazu führen, dass die Bilder heller
erscheinen, während die Verringerung der Belichtung dazu führt, dass die Bilder dunkler erscheinen.
Sie können die Belichtung manuell aus dem Sucher einstellen, indem Sie den Bildschirm berühren und
das Symbol nach oben oder unten ziehen.
Verwenden Sie Kamera für die Aufnahme von Videos
Neben der Aufnahme von Fotos können Sie auch die Kamera verwenden, um hochauösende Videos
mit Ton zu erfassen.
31

Zwischen Frontkamera und Rückkamera wechseln
AufgenommenesVideo
ansehen
In Foto-Modus wechseln
Video aufnehmen
Beauty-Modus aktivieren
Kamera
Ein Video aufnehmen: Öffnen Sie Kamera und berühren Sie , um in den Video-Modus zu
wechseln. Berühren Sie
, um eine Videoaufnahme zu starten.
Nehmen Sie ein Bild aus der Ferne auf, während Sie auf Video aufzeichnen:. Sie können
bei der Aufnahme eines Videos berühren, um ein Bild aufzunehmen.
Kameraeinstellungen anpassen
In der Einstellungsseite der Kamera können Sie verschiedene Kameraeinstellungen, Modi und
Spezikationen an Ihre Bedürfnisse anpassen.
Berühren Sie den Sucher für die Aufnahme: Öffnen Sie Kamera, wischen Sie nach links, um
Einstellungen zu öffnen und Zum Aufnehmen tippen zu aktivieren. Jetzt, wo Sie ein Objekt im
Sucher berühren, fokussiert die Kamera automatisch und fotograert.
Lächeln automatisch aufnehmen: Von Einstellungen aktivieren Sie Lächeln aufnehmen. Die
Kamera wird nun automatisch ein Bild machen, wenn es ein Lächeln im Sucher erkennt.
Fokusabstand sperren: Von Einstellungen berühren Sie Auslöser berühren und halten und
wählen Sie Brennweite verriegeln aus. Jetzt, wenn Sie den Auslöser berühren und halten, wird die
Kamera nicht mehr automatisch fokussieren.
Verwenden Sie die Lautstärketaste, um Bilder aufzunehmen, eine Aufnahme zu fokussieren
oder zu vergrößern oder zu verkleinern: Von Einstellungen, berühren Sie Funktion der
32

Kamera
Lautstärketasten und wählen Sie Auslöser, Zoom oder Fokus- Modus nach Ihren
Nutzungsbedürfnissen.
Verwenden Sie ein Hilfsgitter, um Ihnen zu helfen, Ihre Fotos zu komponieren
Wenn Sie nicht wissen, wo Sie das Thema in Ihren Fotos platzieren möchten, versuchen Sie es mit der
Assistive Grid-Funktion, um Ihre Komposition zu verbessern.
Um ein Hilfsgitter auszuwählen, öffnen Sie Kamera und streichen Sie auf dem Sucher, um den
Einstellungen Bildschirm zu öffnen. Berühren Sie Kameraraster und wählen Sie einen Gittertyp aus.
Die Drittel-Regel: Wählen Sie das Gitter Raster oder Phi-Raster. Die vier Punkte, an denen sich
Gitterlinien schneiden, sind die Schwerpunkte des Fotos. Positionieren Sie das Thema unter einem
dieser Punkte, um eine interessante Komposition zu schaffen.
Die goldene Spirale: Wählen Sie das Gitter Fibonacci-Spirale (links) oder Fibonacci-Spirale
(rechts). Der Mittelpunkt der Spirale steht im Mittelpunkt des Fotos. Positionieren Sie das Thema hier,
um den Betrachter in einem natürlichen Fluss um das Bild zu führen.
33

Kamera
Verschönerung
Beauty-Modus: Mache immer das beste aus deinem Aussehen
Wollen Sie auf Ihren Seles immer am besten aussehen? Mit dem Beauty-Modus können Sie ganz
einfach eine Vielzahl von Verschönerungseinstellungen vornehmen. Außerdem kann eine Datenbank
mit speziell auf Sie zugeschnittenen, personalisierten Beauty-Informationen erstellt werden.
Wenn Sie ein
Umgebungslicht und aktiviert automatisch den Nachtmodus, um die Qualität des Seles zu
verbessern. Für diesen Modus existiert kein Schalter; er wird automatisch aktiviert, wenn Ihr Gerät
ein schwaches Umgebungslicht feststellt. Ihr Gerät wird Sie darüber informieren, sobald dieser
Modus aktiviert wird.
l Beauty-Modus: Aktivieren Sie den Beauty-Modus, um die Verschönerungseffekte auf jeden im Bild
anzuwenden.
l Perfektes Sele: Aktivieren Sie Perfektes Sele und Ihr Gerät erstellt einen benutzerdenierten
Beauty-Plan für Sie. Je höher der Verschönerungsgrad, umso ausgeprägter die Effekte.
Sele nachts oder bei schwachem Licht machen, erkennt Ihr Gerät das schwache
Verwenden Sie den Beauty-Modus, um immer das Beste aus Ihrem Aussehen zu machen
Möchten Sie Ihrer Schönheit in Seles und Gruppenfotos mehr Ausdruck verleihen? Der Beauty-Modus
hilft Ihnen, auf jedem Foto, das Sie aufnehmen, bestmöglich auszusehen.
34

Kamera
Aktivieren Sie den Beauty-Modus, um mehr wunderschöne Fotos aufnehmen: Öffnen Sie
Kamera, berühren Sie und berühren Sie dann das Symbol im Sucher. Ziehen Sie die Regler
nach links oder rechts, um die Verschönerungseffekte anzupassen. Ein höherer Beauty-Ebene zeigt
sich ausgeprägteren Verschönerungseffekten Nach der Anpassung berühren Sie , um Fotos im
Beauty–Modus aufzunehmen.
Aktivieren Sie den Modus „Perfektes Sele“ und passen Sie Ihre Beauty-Parameter an:
Öffnen Sie Kamera, berühren Sie und streichen Sie auf dem Bildschirm nach links, um auf
die Kamera-Einstellungen zuzugreifen. Berühren Sie Perfektes Sele und aktivieren Sie dann
Perfektes Sele. Machen Sie Fotos von sich selbst und schauen Sie (laut Aufforderung) nach vorn, zu
den Seiten und nach unten, und legen Sie dann die Beauty-Parameter fest. Ein höherer Wert zeigt sich
in ausgeprägteren Schlankheits- und Verschönerungseffekten. Nach der Konguration berühren Sie
, um Ihre personalisierten Beauty-Informationen zu speichern.
l Persönliche Daten zurücksetzen: Gehen Sie unter Einstellungen auf Perfektes Sele >
Persönliche Infos hinzufügen und befolgen Sie die Aufforderungen auf dem Bildschirm, um
erneut Fotos von sich selbst zu machen, während Sie nach vorn, zu den Seiten und nach unten
schauen. Auf diese Weise werden die Beauty-Parameter zurückgesetzt.
l Beauty-Parameter anpassen: Unter Einstellungen gehen Sie auf Perfektes Sele > Beauty-
Effekte festlegen, um Parameter wie Glätte der Haut anzupassen.
Neue Möglichkeiten mit personalisierten Aufnahmemodi entdecken
Sie möchten weitere Funktionen Ihrer Kamera kennenlernen? Sie können Aufnahmemodi basierend
auf Ihren Bedürfnissen herunterladen oder löschen.
Weitere Aufnahmemodi herunterladen: Öffnen Sie Kamera, streichen Sie nach rechts, um zur
Modi-Seite zu gelangen, und tippen Sie anschließend auf , um die verfügbaren Modi anzuzeigen.
Wählen Sie die Aufnahmemodi aus und tippen Sie auf HINZUFÜGEN. Nach dem Herunterladen
können Sie die heruntergeladenen Aufnahmemodi unter Modi einsehen.
Aufnahmemodi aktualisieren: Gehen Sie zum Aktualisieren der Aufnahmemodi zur Modi-Seite und
tippen Sie auf
gekennzeichnet. Befolgen Sie die Bildschirmanweisungen, um sie zu aktualisieren.
Aufnahmemodi löschen: Tippen Sie auf der Modi-Seite im oberen Bildschirmbereich auf , um
den Bearbeiten-Modus aufzurufen, und tippen Sie anschließend auf , um nicht mehr gebrauchte
Aufnahmemodi zu löschen.
Um die normale Funktion der Kamera sicherzustellen, können voreingestellte Aufnahmemodi
nicht gelöscht werden.
. Verfügbare Aktualisierungen für Aufnahmemodi werden mit einem roten Punkt
35

Galerie
Fotoverwaltung
Fotos und Videos durchsuchen und teilen
Durch die Suche nach alten Fotos oder Videos in Ihrer Freizeit können Sie wertvolle Erinnerungen
zurückbringen. Ihre Fotos und Videos werden in einer Galerie gespeichert. Sie können sie nach Zeit,
Ort oder durch Auswahl eines Albums ansehen.
Fotos im Vollbildmodus anzeigen: Öffnen Sie Galerie und berühren Sie ein Bild, um es im
Vollbild-Modus anzuzeigen. Berühren Sie den Bildschirm erneut, um das Menü auszublenden. Bei der
Anzeige von Fotos im Vollbildmodus können Sie folgende Vorgänge durchführen:
l Ein Foto vergrößern oder verkleinern: Lege zwei Finger auf den Bildschirm und trennen sie, um
das Foto zu vergrößern, oder schließen sie, um es zu verkleinern.
l Aufnahmeparameter anzeigen: Um die Aufnahmeparameter eines Fotos anzuzeigen, berühren
Sie und wischen Sie im Detailfenster nach oben und unten, um die ISO (Empndlichkeit), EV
(Belichtungskorrektur), Auösung und andere Parameter des Fotos anzuzeigen.
l Ein Foto umbenennen: Gehen Sie auf > Umbenennen und geben einen neuen Namen für
das Foto ein.
l Legen Sie das Foto als Kontaktfoto oder Desktop-Hintergrund fest: Gehen Sie zu
Festlegen als und stellen Sie das Foto als ein Hintergrund oder Kontaktbild ein.
Ein Foto oder Video teilen: Öffnen Sie Galerie, berühren und halten Sie eine Date, um auf den
Auswahlbildschirm zuzugreifen. Wählen Sie dann die freizugebenden Dateien aus und berühren Sie
. Wählen Sie eine Freigabemethode aus und befolgen Sie die Anweisungen auf dem Bildschirm,
um das Teilen abzuschließen.
Wählen Sie die automatische Fotorotation: Möchten Sie, dass Ihre Fotos und Videos der Rotation
des Bildschirms folgen? Vom Galerie Bildschirm gehen sie zu > Einstellungen >
Fotoausrichtung und wählen Sie Immer.
>
Anzeigen nach Aufnahmezeit: Sie können die Aufnahmezeit Ihrer Videos und Fotos in der
Registerkarte Fotos anzeigen. Gehen Sie zu > Einstellungen und aktivieren Sie Datum
anzeigen bei der Anzeige von Fotos im Vollbildmodus. Von der Registerkarte Fotos können Sie zwei
Finger trennen oder schließen, um auf dem Bildschirm zu verkleinern oder zu vergrößern und
zwischen Tag- und Monatsanzeige für Fotos und Videos umzuschalten.
Anzeigen nach Aufnahmestandort: Wenn Sie ein Foto oder Video aufgenommen haben, während
GPS-Tag im Einstellungsmenü Kamera aktiviert war, können Sie Fotos und Videos im Kartenmodus
anzeigen. Von der Registerkarte Fotos berühren Sie
und die Fotos oder Videos, die
36

Galerie
Ortsinformationen enthalten, werden an den entsprechenden Aufnahmestellen auf der Karte markiert.
Sie können zwei Finger auseinanderziehen, um auf die Karte zu zoomen und die Details eines Fotos zu
sehen. Berühren Sie das Foto-Thumbnail, um alle Fotos und Videos anzuzeigen, die an diesem Ort
aufgenommen wurden.
Nach Album anzeigen: Sie können Fotos und Videos nach Alben in der Registerkarte Alben
anzeigen. Einige Fotos und Videos werden in den vom System angegebenen Standardalben
gespeichert. Zum Beispiel werden Videos, die mit der Kamera aufgenommen wurden, im Album
Kameravideos gespeichert. Screenshots und Screenshots werden im Album Screenshots
gespeichert.
Diashow abspielen: Von der Registerkarte Fotos gehen Sie zu > Slideshow, und das System
spielt automatisch eine Foto-Diashow ab. Berühren Sie den Bildschirm, um die Wiedergabe
anzuhalten.
Fotoalben organisieren
Fotos oder Videos zu einem neuen Album hinzufügen: Von der Registerkarte Alben berühren Sie
, geben einen Albumnamen ein und berühren Sie OK. Wählen Sie die Bilder oder Videos aus, die
zum neuen Album hinzugefügt werden sollen.
Fotos oder Videos verschieben: Kombinieren Sie Fotos und Videos von separaten Alben für eine
einfache Anzeige. Öffnen Sie ein Album, berühren und halten Sie ein Foto oder Video, bis
erscheint, und wählen Sie dann die Fotos oder Videos, die verschoben werden sollen. Berühren Sie
und wählen Sie das Zielalbum aus. Nachdem Sie ein Foto oder ein Video verschoben haben, wird
es aus dem Originalalbum entfernt.
Alben aufräumen: Wenn Ihre Albumliste zu überladen ist, können Sieeinige Alben verschieben in
Sonstiges. Berühren und halten Sie ein Album, bis erscheint, wählen Sie die Alben aus, die
verschoben werden sollen, und berühren Sie dann , um die Alben in Sonstiges zu verschieben.
Wenn Sie Alben an ihrem ursprünglichen Speicherort wiederherstellen möchten, öffnen Sie
Sonstiges, berühren und halten die Alben, die wiederhergestellt werden sollen, und dann berühren
Sie .
l
Sie können nicht die Alben Kamera, Kameravideos oder Screenshots verschieben in
Sonstiges.
l Das Verschieben eines von einer Drittanbieter-App erstellten Albums in Sonstiges
beeinträchtigt nicht die App.
Alben neu bestellen: Verschieben Sie Alben, die Sie häug zum Anfang der Liste verwenden, um die
Anzeige zu erleichtern. Berühren und halten Sie ein Album, bis erscheint. Berühren und halten Sie
und ziehen Sie mit dem Finger, um ein Album nach oben oder nach unten zu verschieben. Wenn
Sie fertig sind, berühren Sie zum Speichern der Änderungen .
37

Galerie
Sie können nicht die Alben Kamera oder Screenshots neu anordnen.
Alben ausblenden: Verstecke private Alben, die Sie nicht sehen wollen. Von der Registerkarte Alben
gehen Sie zu > Alben ausblenden und schalten Sie auf den Schaltern zu den Alben um, die Sie
ausblenden möchten.
Sie können nicht die Alben Kamera oder Screenshots ausblenden.
Fotos oder Videos löschen: Berühren und halten Sie ein Foto oder Video, bis erscheint, wählen
Sie dann die Fotos oder Videos, die gelöscht werden sollen und berühren Sie dann > Löschen.
Gelöschte Fotos und Videos werden im Album Zuletzt gelöscht aufbewahrt und mit einem Symbol
markiert, das die Anzahl der Tage anzeigt, bevor sie endgültig gelöscht werden. Um Fotos oder Videos
dauerhaft zu löschen, gehen Sie auf Zuletzt gelöscht, wählen Sie dann die Fotos oder Videos, die
gelöscht werden sollen und berühren Sie dann > Löschen.
Gelöschte Fotos und Videos wiederherstellen: Öffnen Sie das Zuletzt gelöscht-Album und
berühren und halten Sie ein Foto oder Video, bis erscheint. Wählen Sie die Fotos oder Videos
aus, die wiederhergestellt werden sollen, und berühren Sie , um sie auf das ursprüngliche Album
zurückzusetzen. Das Originalalbum wird neu erstellt, wenn es nicht mehr existiert.
38

Tablet-Manager
One-Touch-Optimierung verwenden
Haben Sie bemerkt, dass Ihr Tablet kürzlich langsamer geworden ist? Haben Sie Sorge, dass es
möglicherweise anfällig gegenüber Malware und anderen Sicherheitsbedrohungen ist? Verwenden Sie
die One-Touch-Optimierung, um den Betrieb Ihres Tablet reibungsloser zu machen und es vor
Sicherheitsbedrohungen zu schützen.
Navigieren Sie zu Tablet-Manager und berühren Sie OPTIMIEREN. Ihr Tablet wird die
Ausführungsgeschwindigkeit erhöhen, auf Sicherheitsrisiken prüfen, den Stromverbrauch optimieren
und unbekannte Telefonnummern sowie belästigende Anrufe überwachen und abfangen.
Mobile Daten verwalten
Haben Sie Sorge, dass Sie versehentlich Ihr monatliches Datenvolumen aufbrauchen und zusätzliche
Gebühren zahlen müssen? Über die Datenverwaltung können Sie Ihren Datenverkehr überwachen und
einen überhöhten Datenverbrauch vermeiden.
Mobile Daten werden auf Nur-WLAN-Tablets nicht unterstützt.
Navigieren Sie zu Tablet-Manager und berühren Sie Mobile Daten, um Einzelheiten zur
Datennutzung anzuzeigen oder aktivieren Sie Datenverbrauchsoptimierung.
l Datennutzung: Prüfen Sie den Datenverbrauch einzelner Apps.
l Netzwerk-Apps: Legen Sie die Berechtigungen für den Internetzugriff für jede App fest.
l Datenverbrauchsoptimierung: Aktivieren Sie Datenverbrauchsoptimierung (verhindert den
Verbrauch mobiler Daten durch Hintergrund-Apps) und wählen Sie die Apps aus, die von dem
eingeschränkten Datenverbrauch ausgeschlossen sind.
39

Tablet-Manager
Optimierung des Stromverbrauchs
Ein leerer Akku zum falschen Zeitpunkt kann äußerst lästig sein. Stromsparfunktionen können die
Akkulaufzeit Ihres Tablet verlängern und es Ihnen ermöglichen, Spiele und andere Funktionen länger
zu genießen.
Öffnen Sie und tippen Sie auf Noch , um die folgenden Schritte auszuführen:
l Details zum Stromverbrauch anzeigen: Berühren Sie Akkunutzung, um Details zum
Stromverbrauch anzuzeigen. Im Abschnitt zum Stromverbrauch zeigen Ihnen die blauen
Markierungen unter Laden an, zu welchen Zeiten Ihr Gerät aufgeladen wurde. Die Abschnitte
zwischen diesen Markierungen zeigen die Zeiten an, in denen Ihr Gerät nicht geladen wurde. Diese
Funktion verbraucht keinen Strom. Tippen Sie auf Akku, um zu sehen, welche Apps und Hardware
den meisten Strom verbrauchen.
40

Tablet-Manager
l Umfassende Überprüfung und Optimierung des Stromverbrauchs: Tippen Sie auf
Optimieren, um nach Problemen beim Stromverbrauch zu suchen und automatisch die Leistung zu
optimieren.
l Energiesparmodus aktivieren: Aktivieren Stromsparen. Wählen Sie den passenden
Stromsparmodus entsprechend dem Akkustand Ihres Tablets, um die Akkulaufzeit zu verlängern.
l Anpassen der Bildschirmauösung, um Strom zu sparen: Aktivieren Smarte Auösung. Ihr
Gerät verringert automatisch die Bildschirmauösung, um Strom zu sparen. Sie können die
Bildschirmauösung auch automatisch anpassen, um Strom zu sparen wenn Sie keine hohe
Bildschirmauösung benötigen.
l Anzeige der verbleibenden Akkuladung in Prozent in der Statusleiste: Aktivieren Sie
Akkuladung in %, um die verbleibende Akkuladung in Prozent in der Statusleiste anzuzeigen.
l Verwaltung der automatisch startenden Apps, um Strom zu sparen: Tippen Sie auf Starten,
um automatisch oder manuell Einstellungen zu automatisch startenden Apps,
Sekundärberechtigungen und Hintergrundaktivitäten vorzunehmen. Das System regelt den
Stromverbrauch automatisch, um Strom zu sparen.
Sie werden benachrichtigt, wenn im Hintergrund stromintensive Apps laufen. Befolgen Sie die
Anweisungen auf dem Bildschirm, um die App-Einstellungen zu optimieren.
Virenscan verwenden, um Ihr Tablet zu schützen
Das Öffnen der falschen Werbung kann dazu führen, dass Trojaner oder andere Malware heimlich auf
Ihrem Gerät installiert und ausgeführt wird und Ihre Kontaktdaten oder andere persönliche Daten
gestohlen werden. Der Virenscan kann potentielle Bedrohungen lokalisieren und entfernen, damit Ihr
Tablet in gutem Zustand bleibt.
Öffnen Sie
gescannt, die sofort gelöscht werden. Gleichzeitig können Sie berühren, um folgende Optionen
durchzuführen:
l Cloud-Virenscan: Aktivieren Sie Cloud-Scan und Ihr Tablet führt zusätzlich zum Standardscan
einen dynamischen, cloudbasierten Scan durch, durch den das Tablet vor neuen Bedrohungen
geschützt wird.
, berühren Sie Virenscan und Ihr Gerät wird automatisch auf Sicherheitsbedrohungen
l Virenscanerinnerung: Aktivieren Sie Scanerinnerung und das System benachrichtigt Sie, wenn Sie
länger als 30 Tage keinen Virenscan durchgeführt haben.
l Schnellscan: Wählen Sie Schnellscan aus. Das System prüft während einer Routinewartung schnell
wichtige Speicherorte und Apps auf Ihrem Gerät.
l Vollständiger Scan: Wählen Sie Vollständiger Scan aus. Das System scannt Ihr Gerät in
regelmäßigen Abständen umfassend nach bösartigen Dateien. Dieser Vorgang dauert länger, deckt
jedoch eine größere Bandbreite ab und stellt sicher, dass Ihr Gerät vor Bedrohungen geschützt ist.
l Aktualisierung der Virenbibliothek: Aktivieren Sie Automatische Aktualisierung und Nur über
WLAN aktualisieren. Das System aktualisiert über WLAN automatisch die Virendatenbank und hält
die Fähigkeiten zur Entfernung von Bedrohungen auf dem neusten Stand.
41

E-Mail-Konten hinzufügen
Fügen Sie Ihrem Tablet Ihr E-Mail-Konto hinzu, um bequem jederzeit auf die E-Mails zuzugreifen.
Wenn Sie Fragen über spezische Einstellungen während der E-Mail-Konguration haben, wenden Sie
sich bitte an Ihren E-Mail-Konten-Anbieter.
Ein persönliches E-Mail-Konto hinzufügen: Öffnen Sie , wählen Sie einen E-Mail-
Dienstanbieter oder berühren Sie Sonstige, geben Sie Ihre E-Mail-Adresse und Passwort ein, berühren
Sie dann Einloggen und folgen Sie den Anweisungen auf dem Bildschirm zur Kongurierung Ihres
Kontos. Das System wird sich automatisch mit dem Server verbinden und die Server-Einstellungen
prüfen.
Ein Exchange-Konto hinzufügen: Exchange wurde von Microsoft entwickelt und wird von
Unternehmen als internes E-Mail-System genutzt. Falls Ihr Unternehmen Exchange-E-Mail-Server
verwendet, können Sie sich mit Ihrem Tablet bei Ihrer geschäftlichen E-Mail-Adresse anmelden. Öffnen
Sie > Exchange, geben Sie Ihre E-Mail-Adresse, Benutzernamen und Passwort ein, berühren Sie
dann Einloggen und folgen Sie den Anweisungen auf dem Bildschirm zur Kongurierung Ihres
Kontos. Das System wird sich automatisch mit dem Server verbinden und die Server-Einstellungen
prüfen.
Nach der Konguration wird das System standardmäßig den Posteingang-Bildschirm öffnen.
E-Mail-Konten verwalten
Sie haben die Option, eines oder mehrere E-Mail-Konten hinzuzufügen.
Öffnen Sie E-Mail. Dort haben Sie folgende Optionen:
E-Mails abrufen: Berühren Sie auf dem Posteingang-Bildschirm
Konto aus, um die Liste Ihrer E-Mails anzuzeigen. Streichen Sie nach unten, um die E-Mail-Liste zu
aktualisieren. Öffnen Sie eine E-Mail zum Lesen, Antworten, Weiterleiten oder Löschen. Streichen Sie
auf dem Bildschirm nach links oder rechts, um die vorherige oder nächste E-Mail anzuzeigen. Um
mehrere E-Mails zu löschen, berühren Sie das Prol-Bild oder berühren und halten Sie eine E-Mail
und wählen Sie ein E-Mail-
gedrückt, um zum E-Mail-Verwaltungs-Bildschirm zu gelangen, wählen Sie dort die E-Mails aus und
berühren Sie .
E-Mails synchronisieren: Streichen Sie auf dem Posteingang-Bildschirm nach unten, um die E-Mail-
Liste zu aktualisieren. Gehen Sie zu > Einstellungen, berühren Sie ein Konto und aktivieren Sie
dann E-Mails synchronisieren. Um automatisch zu synchronisieren, berühren Sie
Synchronisierungszeitplan und wählen Sie den Synchronisierungszeitpunkt, um die Konguration
abzuschließen.
42

E-Mail
E-Mails durchsuchen: Berühren Sie auf dem E-Mail-Listen-Bildschirm die Suchleiste und geben Sie
die Suchwörter ein, beispielsweise den E-Mail-Betreff oder den Inhalt.
Mehrere E-Mail-Konten hinzufügen: Gehen Sie zu > Einstellungen > , wählen Sie Ihren
E-Mail-Dienstanbieter und geben Sie Ihre Informationen ein.
E-Mail-Konten wechseln: Berühren Sie auf dem Konten-Bildschirm und berühren Sie dann ein
Konten-Prolbild zum Wechseln.
E-Mail-Konten kongurieren: Gehen Sie auf dem Konten-Bildschirm zu > Einstellungen,
wählen Sie ein Konto zur Einrichtung von Kontoname, Standardkonto, oder Konto entfernen.
VIP-E-Mail-Kontakte verwalten
Sie machen sich Sorgen, eine E-Mail-Adresse eines wichtigen Kontakts in einem Meer von E-Mails zu
verlieren? Sie haben die Option, Ihrer VIP-Liste wichtige Kontakte hinzuzufügen. Ihr Gerät will
automatisch E-Mails von VIP-Kontakte in den VIP-Posteingang verschieben.
Öffnen Sie
Bildschirm gehen Sie zu Hinzufügen > Erstellen oder Aus Kontakten hinzufügen.
VIP-Kontakte hinzufügen oder entfernen: Am VIP-Liste-Bildschirm berühren Sie oder ,
um die VIP-Kontakte zu verwalten.
E-Mail-Benachrichtigungen für VIP-Kontakte ändern: Gehen Sie am E-Mail Startbildschirm zu
> Einstellungen > VIP-Benachrichtigungen.
E-Mail und gehen Sie zu > Einstellungen > VIP-Kontakte. Am VIP-Liste-
43

Kalender
Kalender: Ihr Terminverwaltungscenter
Zu viele Termine, um sie alle zu behalten? Der Kalender ermöglicht Ihnen eine umfassende
Terminverwaltung und macht dadurch Ihr Berufs- und Privatleben einfacher.
Die Kalender-App bietet die folgenden Funktionen:
l Meeting-Erinnerungen: Sie haben Angst, ein wichtiges Geschäftsmeeting zu verpassen? Fügen Sie
Ihre geschäftliche E-Mail-Adresse (Exchange-Konto) zu Ihrem Kalender hinzu, um MeetingErinnerungen nachsehen zu können und von Ihrem Gerät eine Erinnerung zu erhalten, bevor das
Meeting beginnt.
l Ereignisse teilen: Sie möchten Ihren Terminplan teilen und Ihre Freunde zu einem Ereignis
einladen? Es stehen mehrere Methoden zur Freigabe Ihres Terminplans zur Auswahl.
Durch den Kalender navigieren
44
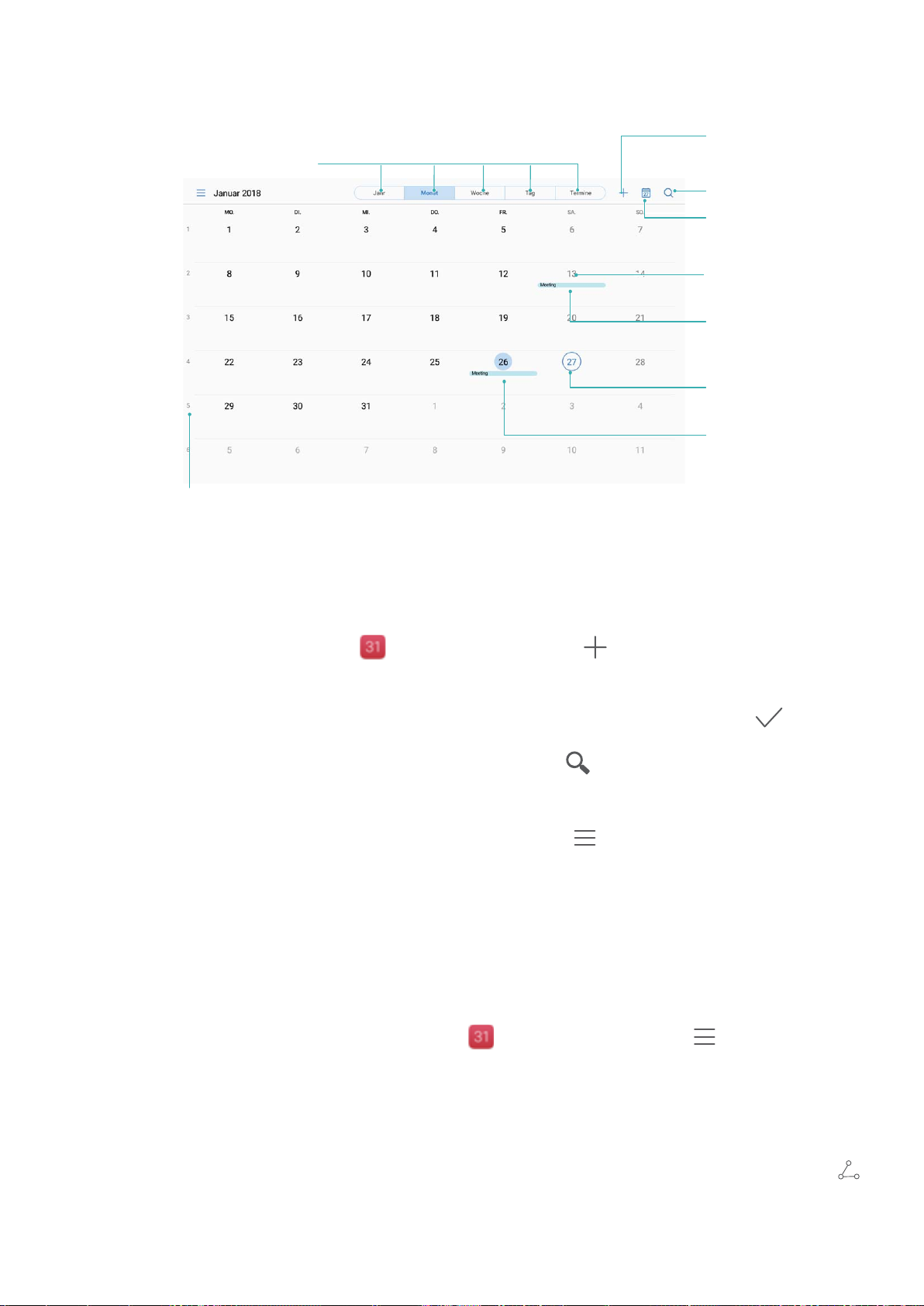
Zum heutigen
Tag wechseln
Nach Terminen
suchen
Kalenderwoche
Heute
Angezeigter Tag
Termine für den
aktuellen Tag
Termine für den
angezeigten Tag
Zwischen Monats-,
Wochen-, Tages- und
Stunden-Ansicht wechseln
Neuen Termin
hinzufügen
Kalender
Einen Termin erstellen: Öffnen Sie Kalender, berühren Sie und geben Sie Ihre
Terminformationen mit Titel, Ort, Beginn und Ende des Termins ein. Gehen Sie zu Mehr >
Erinnerung, um eine Erinnerung für Ihren Termin hinzuzufügen und berühren Sie dann .
Nach Terminen suchen: Berühren Sie auf der Kalender-Seite
Termin, wie Titel oder Ort, ein.
Kalender kongurieren: Gehen Sie auf der Kalender-Seite zu > Einstellungen, um die
Kalenderanzeige und die Erinnerungen anzupassen.
To-Do-Listen importieren, um Ihre geschäftlichen Angelegenheiten zu verwalten
Meeting-Erinnerungen importieren: Öffnen Sie
hinzufügen und folgen Sie den Anweisungen auf dem Bildschirm, um Ihre geschäftliche E-Mail-
Adresse (Exchange-Konto) zu Ihrem Kalender hinzuzufügen und Meeting-Erinnerungen nachsehen zu
können.
und geben Sie Schlagwörter zum
Kalender, gehen Sie zu > Konto
Einen Termin teilen: Berühren Sie einen Termin im Kalender oder im termine, berühren Sie dann
und folgen Sie den Anweisungen auf dem Bildschirm, um den Termin mittels einer dieser Methoden
zu teilen.
45

Kalender
Globale Feiertage anzeigen
Sie sind geschäftlich oder privat im Ausland unterwegs? Laden Sie die Feiertagsinformationen Ihres
Bestimmungslands schon vorher herunter, um Ihre Arbeit und Zeit besser zu planen.
Öffnen Sie Kalender, gehen Sie zu > Einstellungen > Weltweite Feiertage, und aktivieren
Sie den entsprechenden Schalter für Ihr Bestimmungsland. Ihr Gerät wird die Feiertagsinformationen
automatisch herunterladen.
46

Uhr
Uhr verwenden
Mit vielen leistungsstarken Funktionen und zahlreichen Informationen hat diese einfache Uhr eine
Menge zu bieten. Die Uhr kann als Wecker, Weltzeituhr, Stoppuhr oder Timer verwendet werden.
Lassen Sie sich die Uhrzeit auf der ganzen Welt anzeigen: Navigieren Sie zu Uhr, berühren
Sie auf der Registerkarte Uhr und geben Sie den Namen einer Stadt ein oder wählen Sie eine
Stadt aus der Ortsliste aus. Berühren Sie
Die Uhrzeit in zwei verschiedenen Regionen anzeigen: Navigieren Sie zu Uhr und
anschließend zu > Datum & Uhrzeit auf der Registerkarte Uhr. Aktivieren Sie Duale Uhren,
berühren Sie Heimatstadt und wählen Sie Ihre Heimatstadt aus der Ortsliste aus.
, um Datum und Uhrzeit manuell festzulegen.
47

Netzwerk-Datum/-Uhrzeit
Datum und
Uhrzeit in Ihrer
ausgewählten Stadt
Uhr
Diese Funktion wird auf Nur-WLAN-Tablets nicht unterstützt.
Wenn die Uhrzeit in Ihrer aktuellen Region dieselbe ist wie in Ihrer Heimatstadt, wird die Uhrzeit
nur einmal auf dem Sperrbildschirm angezeigt.
48

Memo
Ihre Notizen verwalten, um Ihre Einträge zu pegen
Sie möchten wichtige Notizen freigeben oder etwas zu Favoriten hinzufügen? Verwalten Sie Ihre
Notizen, um Ihre Einträge zu pegen.
Eine Notiz freigeben: Möchten Sie Ihre Meeting-Notizen an Ihre Kollegin oder Ihren Kollegen
senden? Öffnen Sie auf der Listenseite Memo die Notiz, die Sie freigeben möchten, berühren Sie dann
, um eine Freigabemethode auszuwählen und folgen Sie den Anweisungen auf dem Bildschirm.
Eine Notiz zu Favoriten hinzufügen: Sie möchten eine Notiz zu Favoriten hinzufügen, damit Sie
später darauf zurückgreifen können? Streichen Sie auf der Listenseite Memo über eine Notiz nach
links und berühren Sie . Öffnen Sie alternativ die Notiz, die Sie zu Favoriten hinzufügen möchten
und berühren Sie .
Eine Notiz löschen: Sie möchten eine veraltete Notiz löschen? Streichen Sie auf der Listenseite
Memo über eine Notiz nach links und berühren Sie dann
halten Sie diese gedrückt, um die Optionen anzeigen zu lassen. Wählen Sie die Notiz(en), die Sie
löschen möchten und berühren Sie .
Nach Notizen suchen: Sie möchten schnell eine Notiz nden? Berühren Sie auf der Listenseite
Memo die Suchleiste und geben Sie Schlagwörter zu Ihrer Suche ein. Streichen Sie alternativ auf dem
Startbildschirm nach unten, um auf die Suchleiste zuzugreifen und geben Sie Schlagwörter zu Ihrer
Suche ein.
Eine To-Do-Liste erstellen: Sie möchten eine Einkaufsliste erstellen? Berühren Sie auf der
Bearbeitungsseite Memo, geben Sie einen Eintrag ein und berühren Sie dann . Fügen Sie mehrere
Einträge hinzu, um eine To-Do-Liste zu erstellen.
Nachdem Sie einen Eintrag erledigt haben, gehen Sie zur Bearbeitungsseite
Sie links von dem erledigten Eintrag aus.
Tags zu Notizen hinzufügen: Sie möchten schnell und einfach die Kategorien Ihrer Notizen
. Berühren Sie alternativ eine Notiz und
Memo und wählen
anzeigen lassen? Berühren Sie auf der Bearbeitungsseite Memo und verwenden Sie für eine
anschaulichere Ansicht Ihrer Notizen verschiedenfarbige Tags, um verschiedene Inhalte zu
kategorisieren.
49

Serviceprogramme
Streichen Sie auf dem
Startbildschirm nach unten,
um die Suchleiste anzuzeigen
Zum Bearbeiten
der Aufnahme
gedrückt halten
Den Rekorder verwenden, um Audionotizen aufzunehmen
Sie haben nicht genug Zeit, um während einer Besprechung alle wichtigen Details mitzuschreiben?
Müssen Sie einen Stapel Notizen von einem Interview oder einem Kurs sortieren? Mit dem Rekorder
können Sie Audiodateien aufnehmen, die Sie anschließend bequem abspielen können.
Aktivieren Sie Rekorder Berühren Sie , um die Aufnahme zu starten. Während der Aufnahme
können Sie an wichtigen Stellen nach Bedarf Tags hinzufügen. Berühren Sie , um die Aufnahme
zu beenden und die Audiodatei zu speichern.
Nach Abschluss der Aufnahme können Sie:
l Aufnahmen verwalten: Berühren Sie Aufnahmen, um auf Optionen wie das Sortieren und Teilen
von Aufnahmen zuzugreifen.
50

Geräteverbindung
AM
FM
Bluetooth
Verbinden Sie Ihr Tablet mit Bluetooth-Geräten
Verwenden Sie, um Ihr Tablet mit Bluetooth-Headsets und In-Car-Bluetooth zu verbinden, um zu
navigieren oder Musik zu hören, während Sie fahren. Sie können auch Ihr Tablet mit BluetoothWearables verbinden, um Eignungsdaten aufzuzeichnen und zu verwalten. Das Verbinden von
Bluetooth-Geräten mit Ihrem Tablet erhöht den Stromverbrauch nicht signikant.
Bluetooth-Protokolle, die von Huawei-Geräten und deren Funktionen verwendet werden:
HFP, HSP
A2DP Musik wiedergeben
AVRCP Musikwiedergabe steuern
OPP Dateien übertragen
PBAP Kontakte synchronisieren
MAP Synchronisierung von Textnachrichten
Anrufen
51

Geräteverbindung
HID Bedienen von Bluetooth-Tastaturen und Mäusen
PAN Tethering
BLE Verbinden mit Bluetooth Low Energy (BLE)-
Geräten
Bluetooth aktivieren oder deaktivieren: Wischen Sie vom Startbildschirm von der Statusleiste nach
unten, öffnen Sie die Schnellwahlleiste und berühren Sie dann , um Bluetooth zu aktivieren oder
zu deaktivieren. Berühren und halten Sie , um den Bluetooth-Einstellungsbildschirm zu öffnen.
Ein Bluetooth-Gerät koppeln: Aktivieren Sie Bluetooth aus dem Einstellungsbildschirm des
Bluetooth-Geräts. Vergewissern Sie sich, dass das Bluetooth-Gerät sichtbar ist. Von
Verfügbarbefolgen Sie die Anweisungen auf dem Bildschirm, um das Koppeln abzuschließen.
Kopplung mit einem Bluetooth-Gerät aufheben: Aktivieren Sie Bluetooth aus dem
Einstellungsbildschirm des Bluetooth-Geräts. Berühren Sie neben den Namen des gekoppelten
Geräts und berühren Sie dann Verbindung beenden.
Bluetooth-Gerätename ändern: Aktivieren Sie aus dem Bluetooth-Einstellungsbildschirm
Bluetooth. Berühren Sie Gerätename, geben Sie einen neuen Namen für das Gerät ein und berühren
Sie dann Speichern.
Bluetooth-Hilfe anzeigen: Tippen Sie im Bluetooth-Einstellungsbildschirm auf
, um
Informationen anzuzeigen, wie Sie Bluetooth-Konnektivität mit In-Car-Systemen, Headsets,
Lautsprechern, Wearables, Handys, Tablets und Computern herstellen können.
Verwenden Sie Bluetooth zum Teilen von Daten
Verbinden Sie Ihr Tablet mit einem anderen Gerät über Bluetooth, um Daten zu teilen, Kontakte zu
importieren und zu exportieren und Internet-Tethering einzurichten.
Verwenden Sie Bluetooth zum Senden von Dateien: Öffnen Sie Dateien, berühren und
halten Sie die Datei, die gesendet werden soll, und gehen Sie dann zu Mehr > Weitergeben >
Bluetooth. Befolgen Sie die Anweisungen auf dem Bildschirm, um Bluetooth zu aktivieren. Wenn das
andere Gerät erkannt wird (Bluetooth muss aktiviert und das Gerät muss sichtbar sein), berühren Sie
den Namen des Geräts, um eine Verbindung herzustellen und das Senden von Dateien zu starten.
Dateien über Bluetooth empfangen: Wischen Sie vom Startbildschirm von der Statusleiste nach
unten, öffnen Sie die Schnellwahlleiste und berühren Sie dann , um Bluetooth zu aktivieren.
Berühren Sie Annehmen auf der Dateiübertragungsbenachrichtigung, um den Empfang der Dateien
zu erhalten. Standardmäßig werden die Dateien im Ordner bluetooth in Dateien gespeichert.
Importieren oder Exportieren von Kontakten über Bluetooth: Öffnen Sie Kontakte und
gehen Sie auf
l Kontakte importieren: Tippen Sie auf Von anderem Gerät importieren und wählen Sie
> Importieren/Exportieren, um Folgendes auszuführen:
Unterstützt Bluetooth aus. Befolgen Sie die Anweisungen auf dem Bildschirm, um eine Bluetooth-
52

Geräteverbindung
Verbindung mit dem anderen Gerät herzustellen. Kontakte vom anderen Gerät werden automatisch
auf Ihr Tablet importiert.
l Kontakte exportieren: Berühren Sie Kontakte teilen, wählen Sie die Kontakte aus, die
freigegeben werden sollen, berühren Sie dann und wählen Sie Bluetooth. Befolgen Sie die
Anweisungen auf dem Bildschirm, um eine Bluetooth-Verbindung mit dem anderen Gerät
herzustellen. Die ausgewählten Kontakte werden automatisch von Ihrem Tablet auf das andere
Gerät exportiert.
Mehrfach-Bildschirm: Ihren Bildschirm spiegeln
Wählen Sie ein Anzeigegerät: Wischen Sie von der Statusleiste nach unten und öffnen Sie die
Registerkarte mit den Verknüpfungen. Berühren Sie , um den Mehrfach-Bildschirm zu öffnen.
Nachdem ein Anzeigegerät gefunden wird, wählen Sie eine der unterstützten Verbindungsmethoden
gemäß der Darstellungen auf den Symbolen ( ). Unterstützt Ihr Gerät keine der oben genannten
Verbindungsmethoden, können Sie eine Android-Set-Top-Box kaufen und diese mit Ihrem
Anzeigegerät verbinden.
: Miracast wird unterstützt. Sie können Ihren Bildschirm auf ein Anzeigegerät spiegeln.
Den Bildschirm auf ein Anzeigegerät spiegeln: Wischen Sie von der Statusleiste nach unten und
öffnen Sie die Registerkarte mit den Verknüpfungen. Berühren Sie , um den Mehrfach-Bildschirm
zu öffnen. Wählen Sie das Anzeigegerät aus der Liste aus, das Sie verwenden möchten. Aktivieren Sie
bei Bedarf die Miracast-Funktion auf dem Display. Weitere Anweisungen nden Sie im
Gerätehandbuch.
Um die Spiegelung Ihres Bildschirms anzuhalten, berühren Sie > Trennen.
Verbinden mit USB-Gerät
Übertragen von Daten zwischen Ihrem Tablet und Computer
Verbinden Sie das Telefon über ein USB-Kabel mit Ihrem Computer und übertragen Sie Daten.
Wählen Sie USB-Verbindungsmodus
Streichen Sie von der Statusleiste nach unten, um das Benachrichtigungsfeld zu öffnen. Berühren Sie
anschließend Laden per USB, um eine USB-Verbindungsmethode auszuwählen.
l Nur ladenVerwenden Sie die USB-Verbindung nur zum Laden Ihres Tablet.
l Dateien übertragenÜbertragen Sie Dateien zwischen Ihrem Tablet und einem Computer.
l Fotos übertragenÜbertragen Sie Bilder zwischen Ihrem Tablet und einem Computer. Wenn Ihr
Computer MTP nicht unterstützt, können Sie PTP verwenden, um Dateien und Bilder zwischen Ihrem
Tablet und dem Computer zu übertragen.
l MIDINutzen Sie Ihr Tablet als MIDI-Eingabegerät und geben Sie Musik auf Ihrem Computer wieder.
53

Geräteverbindung
Verbinden Sie Ihr Tablet mit einem USB-Kabel, um Daten zu übertragen und andere Aufgaben
auszuführen.
l Dateien senden: MTP (Media Transfer Protocol) ist ein Protokoll, mit dem Sie Mediendateien
übertragen können. Sie können es verwenden, um Dateien zwischen Ihrem Tablet und Computer zu
übertragen. Bevor Sie MTP verwenden, installieren Sie bitte Windows Media Player 11 oder höher
auf Ihrem Computer.
Streichen Sie von der Statusleiste nach unten, um das Benachrichtigungsfeld zu öffnen. Setzen Sie
anschließend Ihren USB-Verbindungsmodus auf Dateien übertragen. Ihr Computer installiert
automatisch die erforderlichen Treiber. Öffnen Sie auf Ihrem Computer das Laufwerk mit dem
Namen Ihres Tablet-Modells, um die auf Ihrem Tablet gespeicherten Dateien zu durchsuchen. Sie
können Multimedia-Inhalte auf Ihrem Tablet auch mit dem Windows Media Player durchsuchen.
l Bilder übertragen: PTP (Picture Transfer Protocol) ist ein Protokoll, mit dem Sie Bilder übertragen
können. Sie können es verwenden, um Bilder zwischen Ihrem Tablet und Computer bequemer zu
übertragen.
Streichen Sie von der Statusleiste nach unten, um das Benachrichtigungsfeld zu öffnen. Setzen Sie
anschließend Ihren USB-Verbindungsmodus auf Fotos übertragen. Ihr Computer installiert
automatisch die erforderlichen Treiber. Öffnen Sie auf Ihrem Computer das Laufwerk mit dem
Namen Ihres Tablet-Modells, um die auf Ihrem Tablet gespeicherten Bilder zu durchsuchen.
l Übertragen von MIDI-Daten auf Ihr Tablet: MIDI (Musical Instrument Digital Interface) ist ein
Industriestandard-Audioformat für Komponisten und Hersteller elektronischer Instrumente.
Streichen Sie von der Statusleiste nach unten, um das Benachrichtigungsfeld zu öffnen. Setzen Sie
anschließend Ihren USB-Verbindungsmodus auf MIDI. Sie können nun MIDI-Daten zwischen Ihrem
Tablet und anderen Geräten übertragen.
Daten zwischen Ihrem Tablet und einem USB-Speichergerät übertragen
Mit USB-OTG (USB on the Go) übertragen Sie Daten direkt zwischen Ihrem Tablet und anderen
Geräten (beispielsweise Telefonen, Tablets, Kameras und Druckern), wobei kein Computer erforderlich
ist. Sie haben die Option, Ihr Tablet über ein USB-OTG-Kabel (On-The-Go) direkt an ein USBSpeichermedium anzuschließen und Dateien zu übertragen.
Daten zwischen Ihrem Tablet und einem USB-Speichergerät übertragen
Sie haben die Option, ein OTG-Kabel zu verwenden, um auf USB-Speichergeräte direkt von Ihrem
Tablet aus zuzugreifen (das gilt auch für USB-Laufwerke und Kartenleser).
l
Diese Funktion ist nur auf einem Tablet mit USB-OTG-Unterstützung verfügbar.
l Wenn Ihr Tablet einen USB-Port vom Typ C aufweist, erwerben Sie einen Adapter vom Typ
Micro USB auf Typ C oder verwenden Sie ein USB-OTG-Kabel mit einem USB-Stecker vom Typ C.
1 Verbinden Sie das USB-Laufwerk über ein USB-OTG-Kabel mit Ihrem Tablet.
54

USB-OTG-Kabel
Geräteverbindung
2 Gehen Sie zu Dateien > Lokal > USB-Speichergerät, navigieren Sie zum USB-Laufwerk, wählen
Sie die Daten, die Sie kopieren wollen und kopieren Sie diese dann in den Zielordner.
3 Sobald die Übertragung abgeschlossen ist, gehen Sie zu Einstellungen > Speicher > USB-
Speichergerät > Auswerfen.
4 Trennen Sie die Geräteverbindung durch USB-OTG-Kabel und USB-Kabel.
Dateien über Huawei Share übertragen
Sie haben die Option, mit Huawei Share Fotos, Videos und andere Dateien zwischen zwei Geräten
schnell zu übertragen. Huawei Share verwendet Bluetooth, um Huawei-Geräte in der Nähe zu
entdecken und WiFi, um Dateien schnell zu übertragen, ohne mobile Daten zu verwenden.
Huawei Share verwendet WiFi und Bluetooth, um Daten zu übertragen. Wenn Huawei Share
aktiviert wird, sind WiFi und Bluetooth automatisch aktiviert.
55

)VBXFJ4IBSF
Geräteverbindung
Verwenden Sie Huawei Share, um Dateien zu senden: Wählen Sie die freizugebenden Dateien
aus und berühren Sie Weitergeben. Wählen Sie das Empfangsgerät aus der Liste der Geräte in der
Umgebung, um die Datei zu senden.
Verwenden Sie Huawei Share, um Dateien zu empfangen: Wischen Sie von der Statusleiste nach
unten, öffnen Sie die Registerkarte mit den Verknüpfungen und berühren Sie anschließend zur
Aktivierung von Huawei Share. Berühren Sie Annehmen, wenn eine Benachrichtigung über eine
Dateiübertragung angezeigt wird. Standardmäßig werden die Dateien im Ordner Huawei Share in
Dateien gespeichert.
56

Sicherheit und Schutz der Privatsphäre
Ortungsdienste aktivieren oder deaktivieren
Nachdem Sie die Standortinformations-Berechtigung erlangt haben, können Apps Ihren Standort
jederzeit erlangen. Wenn Ihre Standortinformation von einer bösartigen App erlangt wurde, könnten
Sie einem Schadens- oder Betrugsrisiko ausgesetzt sein. Sie haben die Option, Ortungsdienste nach
Bedarf zu aktivieren oder zu deaktivieren und regelmäßig zu überwachen und die gewährten
Berechtigungen für Ihre App zu verwalten, um Ihre Privatsphäre und Sicherheit zu gewährleisten.
Ortungsdienste aktivieren oder deaktivieren: Öffnen Sie Einstellungen, gehen Sie zu
Sicherheit & Datenschutz > Standortzugriffund aktivieren oder deaktivieren Sie Auf meinen
Standort zugreifen. Wenn die Ortungsdienste aktiviert sind, haben Sie auch folgende Optionen, den
geeigneten Modus zur Standortbestimmung einzurichten. Wenn die Ortungsdienste deaktiviert sind,
abgesehen von vorinstallierter Software (wie beispielsweise Find my Tablet), wird IhrTablet alle Apps
und Dienste daran hindern, Ihre Standortinformationen zu erfassen oder zu verwenden. Das System
wird Sie auffordern, die Ortungsdienste zu aktivieren, wenn Sie versuchen, diese Apps zu verwenden.
l WLAN und mobile Netzwerke verwendenBerechnet den Standort Ihres Tablet unter
Verwendung von Senderstandorten des Anbieters oder nahegelegenen WLAN-RouterStandortinformationen. Die Genauigkeit der Standortinformationen ist größtenteils von
Standortinformationen abhängig, die von Senderstandorten oder dem WLAN-Netzwerk erfasst
werden. Die Genauigkeit reicht von 100 Metern bis zu mehreren Kilometern. Die NetzwerkPositionierung ist nicht sehr genau, aber erlaubt die Positionierung in Gebäuden und nutzt wenig
Strom.
l Nur GPS verwendenBenutzt nur Satelliten, die das GPS Ihres Tablet zur Bestimmung Ihrer Position
gefunden hat. Es ist keine Netzwerkverbindung erforderlich. GPS-Satelliten-Positionierung ist
präziser, verbraucht jedoch mehr Strom. Sie ist auf zehn Meter genau. Die Positionierung innerhalb
des Gebäudes kann jedoch unpräzise sein.
l GPS, WLAN und mobile Netzwerke verwenden: Kombiniert die Vorteile der GPS-Positionierung
und Netzwerk-Positionierung, um sowohl draußen wie auch drinnen präzise zu positionieren.
l
Funktionen können abhängig vom Anbieter variieren.
l Mobile Daten werden auf Nur-WLAN-Tablets nicht unterstützt.
l Huawei nutzt die Standortdaten nur, um Ihnen die erforderlichen Funktionen und Diensten zu
bieten, nicht zum Zwecke der Identizierung oder Erfassung personenbezogener Daten.
Positionierung in Gebäuden einrichten: Öffnen Sie Einstellungen, gehen Sie zu Sicherheit &
Datenschutz > Standortzugriff > > Sucheinstellungen und aktivieren oder deaktivieren Sie
WLAN- und Bluetooth-Scannen. Das Scannen von WLAN-Netzwerken und Bluetooth-Geräten
verbessert die Genauigkeit der Ortung in Gebäuden.
57

Sicherheit und Schutz der Privatsphäre
Verwenden Sie die App-Sperre um, wichtige Apps zu sperren
Die App-Sperre erlaubt es Ihnen, ein Passwort für WeChat, Alipay oder andere wichtige Apps
festzulegen. Nach einem Neustart Ihres Tablet oder dem Entsperren des Tablet-Bildschirms, werden Sie
beim ersten Aufrufen der Apps nach Ihrem App-Sperrpasswort gefragt. Die App-Sperre verstärkt die
Absicherung Ihrer privaten Daten und verhindert den Zugriff auf wichtige Daten auf Ihrem Gerät.
App-Sperre aktivieren: Öffnen Sie Einstellungen. Gehen Sie zu Sicherheit & Datenschutz >
App-Sperre, und folgen Sie den Anweisungen auf dem Bildschirm, legen Sie ein Kennwort fest und
aktivieren Sie dann die App-Sperre für die Apps, die sie schützen möchten. Wenn Sie eine gesperrte
App öffnen, folgen Sie den Anweisungen auf dem Bildschirm, um Ihr Passwort einzugeben und Ihre
Sicherheitsfrage zu beantworten.
Wenn Sie die Entsperrung Ihres Tablet über den Fingerabdrucksensor eingerichtet haben, können
Sie ebenfalls den Anweisungen auf dem Bildschirm folgen, um Ihren Fingerabdruck auch mit der
App-Sperre zu verbinden.
Ändern Sie Ihr App-Sperre-Passwort: Berühren Sie auf dem App-Sperrbildschirm und
berühren Sie Passwort ändern oder Passwortschutz ändern, um Ihr App-Sperrpasswort zu ändern.
Weitere Sicherheitseinstellungen
Erhöhte Datensicherheit: Ihre Privatsphäre schützen
Haben Sie Angst, dass Ihre Fotos, Bankdaten oder andere persönliche Daten möglicherweise in falsche
Hände geraten, wenn Sie Ihr Tablet verlieren oder es gestohlen wird? Tablet von Huawei verfügen jetzt
zusätzlich zu dem kombinierten Schutz durch den vertrauenswürdigen Stammschlüssel und das
Sperrbildschirmpasswort über Sicherheitschips. Egal ob Ihre Daten auf einer microSD-Karte oder im
internen Speicher gespeichert sind, sie sind in höchstem Maße geschützt.
Stärkere Verschlüsselung und Sicherheitsmaßnahmen: Tablet von Huawei verwenden einen
Hardware-Schlüssel, der Daten nicht entschlüsseln kann, wenn er vom Tablet getrennt ist. Basierend
auf dem vertrauenswürdigen Stammschlüssel, werden verschlüsselte Komponenten in den
Speichersteuerungschip integriert, um die Datenschutzfähigkeit der Hardware zu verbessern.
Zusammen mit dem Sperrbildschirmpasswort werden so Ihre persönlichen Daten geschützt. Wenn Sie
PrivateSpace, Mehrbenutzersysteme, verschlüsselte microSD-Dateien oder andere Funktionen zum
Verschlüsseln von Fotos, persönlichen Informationen oder persönlichen Daten verwenden, besteht die
einzige Möglichkeit zum Entschlüsseln Ihrer Daten darin, den vertrauenswürdigen Stammschlüssel, das
Sperrbildschirmpasswort und den Sicherheitschip gleichzeitig zu knacken.Nicht alle Geräte
unterstützen microSD-Karten.
58

Sicherheit und Schutz der Privatsphäre
Ihre microSD-Karte mit SD-Kartensperre sperren
Wenn Sie Ihr Tablet verlieren, kann Ihre microSD-Karte aus dem Gerät entfernt werden und Ihre
persönlichen Daten können in fremde Hände gelangen. Mit der SD-Kartensperre können Sie ein
Passwort festlegen, um Ihre microSD-Karte zu sperren. Wenn die gesperrte microSD-Karte zum ersten
Mal in ein anderes Gerät eingesetzt wird, muss das Passwort eingegeben werden, damit der
Speicherplatz genutzt oder auf gespeicherte Daten zugegriffen werden kann.
l Einige microSD-Kartenmarken unterstützen die SD-Kartensperre eventuell nicht und sperren
und entsperren möglicherweise nicht ordnungsgemäß. Es wird empfohlen, dass Sie wichtige
Daten vor dem Sperren der microSD-Karte sichern.
l Geräte, die keine SD-Kartensperre unterstützen, erkennen die microSD-Karte, nachdem sie
gesperrt wurde, möglicherweise nicht mehr.
l Bitte vergessen Sie Ihr microSD-Kartenpasswort nicht. Wenn Sie Ihr Passwort vergessen, sind
Sie gezwungen, das microSD-Kartenpasswort und alle auf der Karte gespeicherten Daten zu
löschen.
Ihr microSD-Kartenpasswort festlegen: Öffnen Sie Einstellungen. Gehen Sie zu Sicherheit &
Datenschutz > Mehr > SD-Karten-Passwort festlegen und folgen Sie den Anweisungen auf dem
Bildschirm, um Ihr microSD-Kartenpasswort festzulegen.
Ihr SD-Kartenpasswort ändern oder löschen: Nach Festlegen des microSD-Kartenpassworts:
59

Sicherheit und Schutz der Privatsphäre
l Berühren Sie SD-Karten-Kennwort ändern, um ein neues microSD-Kartenpasswort festzulegen
und das alte zu ersetzen.
l Berühren Sie SD-Karten-Passwort löschen, um das aktuelle microSD-Kartenpasswort zu löschen.
Ihre microSD-Karte ist nicht passwortgeschützt.
60
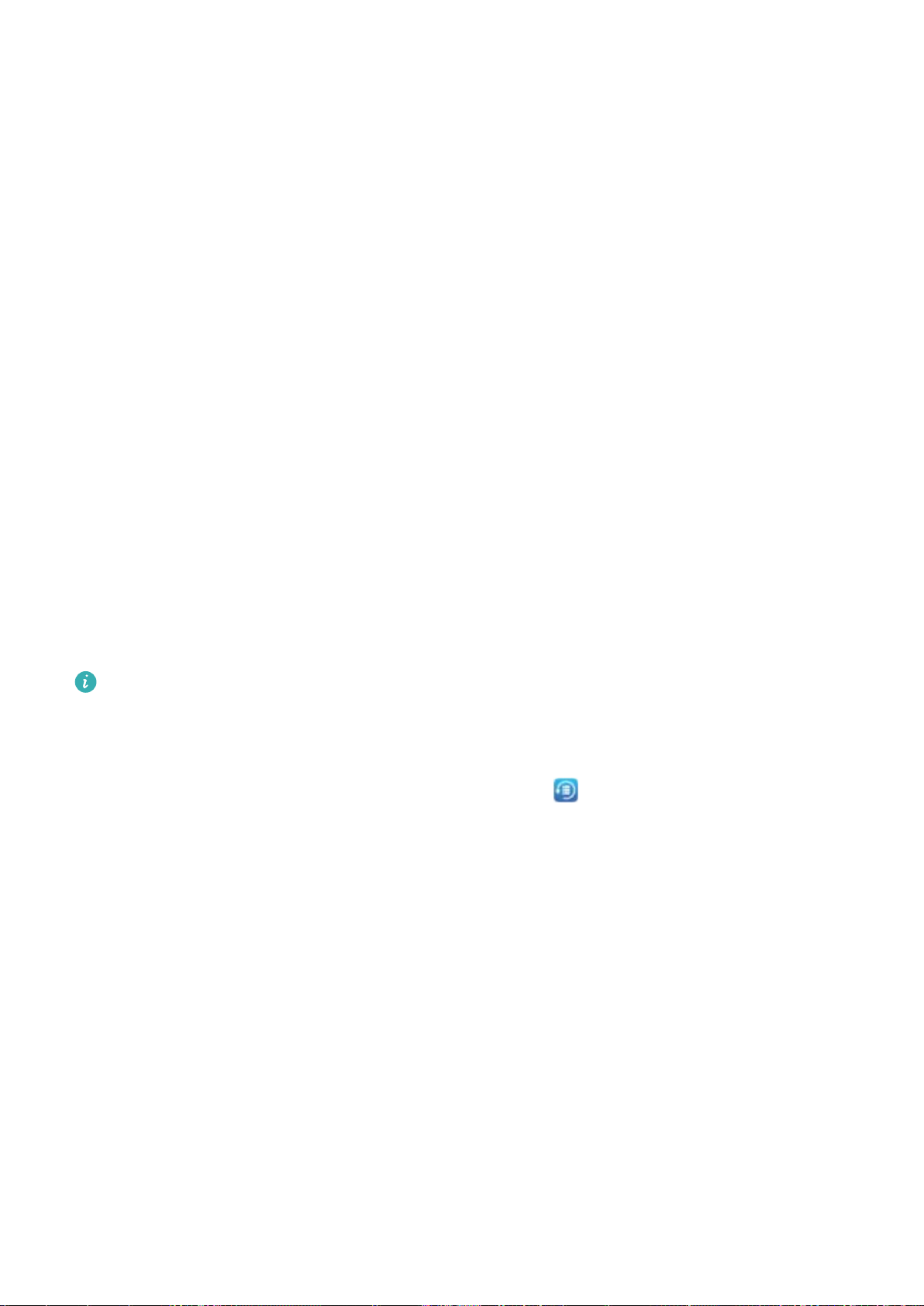
Backup und Wiederherstellung
Datensicherung: Datenverlust verhindern
Möchten Sie verhindern, dass Ihre persönlichen Daten auf Ihrem Tablet versehentlich gelöscht werden
oder verloren gehen? Sichern Sie Ihre Daten regelmäßig, um Datenverlust zu vermeiden.
Sie können die Daten auf Ihrem Tablet über vier verschiedene Methoden sichern:
l microSD-Karte: Wenn Ihr Tablet microSD-Karten unterstützt, können Sie Ihre Daten jederzeit auf
einer microSD-Karte sichern.
l Interner Gerätespeicher: Sie können kleinere Dateien im internen Speicher Ihres Geräts sichern.
l USB-Speichermedium: Wenn der interne Speicherplatz auf Ihrem Tablet knapp wird, können Sie
Ihr Tablet über ein USB OTG-Kabel mit einem USB-Speichermedium verbinden, um Ihre Daten zu
sichern.
Daten auf einer microSD-Karte sichern
Sie möchten verhindern, dass Ihre Daten während einer Systemaktualisierung verloren gehen? Sie
möchten Daten von einem alten Gerät auf Ihr neues Tablet übertragen? Wenn Ihr Tablet microSDKarten unterstützt, können Sie Ihre Daten jederzeit auf einer microSD-Karte sichern und so
Datenverlust vermeiden.
l Nicht alle Geräte unterstützen microSD-Karten.
l Vergessen Sie nicht Ihr Sicherungspasswort, da Sie Ihre Sicherungsdateien ansonsten nicht
abrufen können.
Um Ihre Daten auf einer microSD-Karte zu sichern, öffnen Sie Datensicherung, gehen Sie zu
Sichern > Andere Methoden > SD-Karte > Weiter, wählen Sie die zu sichernden Daten aus und
tippen Sie auf Weiter > Sichern. Ein Sicherungspasswort wird für fast alle Datentypen benötigt
(außer für Bilder, Audio, Videodateien und Dokumente). Befolgen Sie die Bildschirmanweisungen, um
ein Sicherungspasswort und eine Sicherheitsfrage festzulegen.
Sie können Ihre gesicherten Dateien im Ordner Huawei\Backup in Dateien > Lokal > SD-Karte
einsehen.
Daten auf einem USB-Speichermedium sichern
Wenn der Speicherplatz auf Ihrem Tablet knapp wird oder Sie wichtige Daten auf einem externen
Speichermedium sichern möchten, können Sie Ihr Tablet über ein USB OTG-Kabel mit einem USBSpeichermedium verbinden, um Ihre Daten zu sichern. Mit Ihrem Tablet kompatible USBSpeichermedien umfassen USB-Sticks, Kartenleser und Geräte, in die eine microSD-Karte eingelegt
werden kann.
61

Backup und Wiederherstellung
l Nicht alle Geräte unterstützen microSD-Karten.
l Vergessen Sie nicht Ihr Sicherungspasswort, da Sie Ihre Sicherungsdateien ansonsten nicht
abrufen können.
Um Ihre Daten auf einem USB-Speichermedium zu sichern, öffnen Sie Datensicherung, gehen Sie
zu Sichern > Andere Methoden > USB-Speicher > Weiter, wählen Sie die zu sichernden Daten aus
und tippen Sie auf Sichern. Ein Sicherungspasswort wird für fast alle Datentypen benötigt (außer für
Bilder, Audio, Videodateien und Dokumente). Befolgen Sie die Bildschirmanweisungen, um ein
Sicherungspasswort und eine Sicherheitsfrage festzulegen.
Sie können Ihre gesicherten Dateien im Ordner Huawei\Backup in Dateien einsehen.
Daten auf einem Computer sichern
Haben Sie wichtige Daten, Bilder oder große Dateien auf Ihrem Tablet gespeichert? Sie können
wichtige Daten auf Ihrem Computer sichern, um Datenverlust zu vermeiden und Speicherplatz auf
Ihrem Tablet freizugeben.
Vergessen Sie nicht Ihr Sicherungspasswort, da Sie Ihre Sicherungsdateien ansonsten nicht
abrufen können.
Installieren Sie die App HiSuite auf Ihrem Computer, bevor Sie ihn zum Sichern oder Wiederherstellen
von Dateien von Ihrem Tablet nutzen.
Daten auf einem Computer sichern: Verbinden Sie Ihr Tablet über ein USB-Datenkabel mit Ihrem
Computer. Die App HiSuite wird automatisch auf Ihrem Computer geöffnet. Wählen Sie in der App
HiSuite die Daten aus, die Sie sichern möchten, und befolgen Sie die Bildschirmanweisungen, um die
Daten auf Ihrem Computer zu sichern.
Daten auf Ihr Tablet importieren: Verbinden Sie Ihr Tablet über ein USB-Datenkabel mit Ihrem
Computer. Öffnen Sie die App HiSuite und gehen Sie zur Datenwiederherstellungsseite, um Daten von
Ihrem Computer auf Ihr Tablet zu kopieren. Wenn die Sicherungsdaten passwortgeschützt sind, geben
Sie das Passwort auf Aufforderung ein.
62

WLAN und Netzwerk
WLAN
WLAN+: Ihr Smart Connectivity Assistant
WLAN+ verbindet sich intelligent mit WLAN-Netzwerken, um den mobilen Datenverbrauch zu
speichern. Wenn Ihr Gerät ein bekanntes oder kostenloses WLAN-Netzwerk erkennt, schaltet es
automatisch WLAN ein und stellt eine Verbindung zum Netzwerk her. Ihr Gerät wählt auch
automatisch das optimale Netzwerk im Bereich für die beste Internetverbindung.
Sobald Sie WLAN+ aktiviert haben, wird Ihr Gerät:
l Automatisches Auswählen und Anschließen an das optimale Netzwerk: Wählen und
verbinden Sie sich automatisch mit WLAN-Netzwerken, die Sie zuvor in Abhängigkeit von der
Signalstärke an Ihrem aktuellen Standortmit freien Netzwerken oder Ihrem mobilen Datennetz
verbunden haben.
l WLAN automatisch aktivieren oder deaktivieren: Abhängig von den WLAN-Netzwerken, mit
denen Sie zuvor verbunden sind, wird WLAN automatisch an bestimmten Orten aktiviert oder
deaktiviert. Dies verhindert, dass Ihr Gerät ständig nach neuen Netzwerken sucht.
Diese Funktion wird auf Nur-WLAN-Tablets nicht unterstützt.
63

WLAN und Netzwerk
l Bewertung der Qualität der verfügbaren Netze: Bewerten Sie derzeit verfügbare Netzwerk-
Hotspots und verhindern Sie, dass Ihr Gerät automatisch eine Verbindung zu Netzwerken ohne
Internetverbindung herstellt.
Mit WLAN verbinden
Stellen Sie eine Verbindung zu einem WLAN-Netzwerk her, um Ihre mobilen Daten zu schützen.
Um einen unbefugten Zugriff auf Ihre persönlichen Daten und Finanzdaten zu verhindern, gehen
Sie stets vorsichtig vor, wenn Sie eine Verbindung zu öffentlichen WLAN-Netzwerken herstellen.
Mit WLAN verbinden: Öffnen Sie Einstellungen, gehen Sie zu Drahtlos & Netzwerke >
WLAN und aktivieren Sie WLAN. Wählen Sie das Netzwerk aus, zu dem eine Verbindung hergestellt
werden soll. Je nach Netzwerkeinstellungen müssen Sie ggf. ein Passwort eingeben. Befolgen Sie die
Anweisungen auf dem Bildschirm, um gegebenenfalls die Authentizierung abzuschließen.
l Einen WLAN-Hotspot aktualisieren: Berühren Sie Netzwerke suchen, um erneut nach
verfügbaren drahtlosen Netzwerken zu suchen.
l WLAN-Hotspots manuell hinzufügen: Scrollen Sie im Menü ganz nach unten, berühren Sie
Netzwerk hinzufügen … und folgen Sie den Anweisungen auf dem Bildschirm, um die NetzwerkSSID und das Passwort einzugeben.
Über WPS eine Verbindung zu einem WLAN-Netzwerk herstellen: Im WLAN-Bildschirm gehen
sie zu > Erweiterte WLAN-Einstellungen > WPS-Verbindung. Drücken Sie die WPS-Taste auf
64

WLAN und Netzwerk
Ihrem Router, um eine Verbindung herzustellen. Durch die Verbindung zu einem WPS-fähigen Router
über WPS können Sie schnell eine Verbindung zum Netzwerk herstellen, ohne ein Passwort
einzugeben.
Daten mit Wi-Fi Direct übertragen
Mit Wi-Fi Direct können Sie schnell Daten zwischen Huawei-Geräten übertragen. Wi-Fi Direct ist
schneller als Bluetooth und benötigt keine Geräte, die gepaart werden müssen. Es ist besser geeignet,
große Dateien über kurze Distanzen zu übertragen.
Die Dateien mit Wi-Fi Direct senden: Öffnen Sie Dateien, berühren und halten Sie die Datei,
die Sie versenden möchten, und gehen Sie zu Mehr > Weitergeben > Wi-Fi Direct. Wenn ein
anderes Gerät erkannt wird, berühren Sie seinen Namen, um die Verbindung herzustellen und die
Dateiübertragung zu starten.
Dateien mit Wi-Fi Direct empfangen: Aktivieren Sie WLAN. Im WLAN-Bildschirm berühren Sie
und aktivieren Erkennung. Wenn Sie eine eingehende Dateiaufforderung erhalten, berühren Sie
Annehmen, um die Übertragung zu beginnen. Die empfangene Datei wird standardmäßig unter
Dateien in dem Ordner Wi-Fi Direct gespeichert.
65

WLAN und Netzwerk
WiFi+ aktivieren, um automatisch eine Verbindung zum besten Netzwerk herzustellen
Öffnen Sie Einstellungen, gehen Sie zu Drahtlos & Netzwerke > WLAN > WLAN+ und
aktivieren Sie WLAN+.
Wenn sich das Gerät an einem Ort mit einem schwachen WLAN-Signal bendet, kann Wi-Fi+
automatisch zu einem mobilen Datennetz wechseln. Mit mobilen Daten zum Herunterladen oder
Anzeigen von Videos und anderen großen Dateien können zusätzliche Gebühren entstehen. Um zu
verhindern, dass zu hohe Datennutzungsgebühren anfallen, erwerben Sie bitte einen entsprechenden
Datentarif.
Diese Funktion wird auf Nur-WLAN-Tablets nicht unterstützt.
Verbinden mit dem Internet
Verbinden Sie sich mit Ihrem Gerät mühelos mit WLAN-Netzwerken.
Verbinden mit einem WLAN-Netzwerk
1 Streichen Sie von der Statusleiste nach unten, um das Benachrichtigungsfeld zu öffnen.
2 Berühren und halten Sie
, um den Bildschirm „WLAN-Einstellungen“ zu öffnen.
3 Schalten Sie WLAN ein. Ihr Gerät zeigt alle verfügbaren WLAN-Netzwerke an Ihrem Standort aus.
4 Wählen Sie das WLAN-Netzwerk aus, zu dem Sie eine Verbindung herstellen möchten. Wenn Sie
ein verschlüsseltes Netzwerk auswählen, müssen Sie außerdem das WLAN-Kennwort eingeben.
Verbinden mithilfe von mobilen Daten
Stellen Sie vor der Verwendung mobiler Daten sicher, dass Sie einen Datentarif bei Ihrem Betreiber
besitzen, um überhöhte Datennutzungsgebühren zu vermeiden. Mobile Daten werden nicht auf
Tablets unterstützt, die nur Internetzugriff per WLAN bereitstellen.
1 Streichen Sie von der Statusleiste nach unten, um das Benachrichtigungsfeld zu öffnen.
2 Berühren Sie , um mobile Daten zu aktivieren.
Wenn Sie nicht auf das Internet zugreifen müssen, deaktivieren Sie mobile Daten, um Akku zu
sparen und den Datenverbrauch zu reduzieren.
Ihr Mobilfunknetz für andere Geräte freigeben
Sie haben am Monatsende noch Extra-Mobildaten? Sie haben die Option, sie für Ihre Freunde
freizugeben.
Mobile Daten werden auf Nur-WLAN-Tablets nicht unterstützt.
66

64#
(
(
WLAN und Netzwerk
Sie haben die Optionen, einen WLAN-Hotspot, ein USB-Kabel oder Bluetooth zur Freigabe Ihrer
mobilen Daten für andere Geräte zu verwenden.
WLAN-Hotspot zur Freigabe mobiler Daten verwenden: Öffnen Sie Einstellungen und
gehen Sie zu Drahtlos & Netzwerke > Tethering & mobiler Hotspot > Mobiler WLAN-Hotspot >
WLAN-Hotspot kongurieren. Richten Sie den Netzwerknamen, Verschlüsselungsart und Passwort
für den WLAN-Hotspot ein, dann berühren Sie Speichern und aktivieren den Hotspot zur
Verwendung.
Sind Sie besorgt, dass andere unbegrenzten Zugriff auf Ihre Hotspot-Daten haben?
Berühren Sie auf dem Einstellungen-Bildschirm Datenlimit, um das Datenlimit für eine einzelne
Sitzung einzurichten. Wenn das Datenfreigabelimit erreicht ist, wird Ihr Gerät die Hotspotfreigabe
automatisch deaktivieren.
Bluetooth zur Freigabe mobiler Daten verwenden: Errichten Sie eine Bluetooth-Verbindung und
koppeln die Geräte, bevor Sie Bluetooth zur Freigabe Ihrer mobilen Daten nutzen. Öffnen Sie Ein
stellungen, gehen Sie zu Drahtlos & Netzwerke > Tethering & mobiler Hotspot und aktivieren
Sie Bluetooth-Tethering. Berühren Sie auf dem Bluetooth-Bildschirm
Gerät und aktivieren Sie Internetzugriff, um eine Internet-Verbindung zu errichten und Ihre mobilen
Daten freizugeben.
neben dem gekoppelten
USB zur Freigabe mobiler Daten verwenden: Verbinden Sie das Gerät über ein USB-Kabel mit
Ihrem Computer. Öffnen Sie Einstellungen, gehen Sie zu Drahtlos & Netzwerke > Tethering &
67

WLAN und Netzwerk
mobiler Hotspot und aktivieren Sie USB-Tethering, um mit der gemeinsamen Nutzung der mobilen
Daten zu beginnen.
Abhängig vom Betriebssystem könnten Sie Treiber installieren müssen oder eine relevante
Netzwerkverbindung auf Ihrem Computer errichten, bevor Sie diese Funktion nutzen können.
Einzelheiten hierzu nden Sie in den Anweisungen des Betriebssystems Ihres Computers.
68

Apps und Benachrichtigungen
App-Twin: bei zwei Social Media-Konten gleichzeitig anmelden
Möchten Sie sich auf Ihrem Tablet bei zwei WeChat- und Facebook-Konten gleichzeitig anmelden?
App-Twin macht genau das möglich. Sie können beispielsweise ganz einfach zwischen privaten und
beruichen Konten wechseln.
Die App-Twin-Funktion funktioniert nur mit WeChat, QQ, LINE, Facebook, Snapchat, WhatsApp
und Messenger. Laden Sie vor der Nutzung dieser Funktion die neusten Versionen dieser Apps
herunter.
Öffnen Sie Einstellungen. Gehen Sie zu Apps & Benachrichtigungen > App-Twin und
aktivieren Sie App-Twin nach Bedarf für WeChat, QQ, LINE, Facebook, Snapchat, WhatsApp oder
Messenger.
Wenn App-Twin aktiviert ist, werden zwei App-Symbole für WeChat, QQ, LINE, Facebook, Snapchat,
WhatsApp oder Messenger auf dem Startbildschirm angezeigt. Dies bedeutet, dass Sie sich bei zwei
Konten gleichzeitig anmelden können. Halten Sie das duplizierte App-Symbol auf dem Startbildschirm
gedrückt, um App-Twin umgehend zu deaktivieren.
69

Ton und Display
Ton-Einstellungen anpassen
Wenn Sie Filme anschauen oder Spiel spielen, wird Ihr Gerät automatisch auf Stereo wechseln, um Ihr
Hörerlebnis zu verbessern. Sie können auch Klingeltöne und Tonerinnerungen für eine Vielzahl an
verschiedenen Szenarien einstellen.
Systemlautstärke einstellen: Drücken Sie eine Lautstärketaste und berühren Sie , um die
Lautstärke Ihres Klingeltons, der Medien, dem Weckruf oder bei Anruf anzupassen.
Sie haben auch die Möglichkeit, die Lautstärke in den Systemeinstellungen anzupassen. Öffnen
Sie Einstellungen, berühren Sie Töne und ziehen Sie den Lautstärkeregler, um ihre
Lautstärke anzupassen.
Zwischen Ton-, Vibrations- und Lautlos-Modus wechseln: Wischen Sie von der Statusleiste nach
unten und öffnen Sie die Registerkarte mit den Verknüpfungen. Berühren Sie , um zwischen den
Modi Töne, Lautlos und Vibration schnell zu wechseln.
Tastatur- und Benachrichtigungstöne aktivieren: Öffnen Sie Einstellungen und gehen Sie zu
Töne > Weitere Toneinstellungen und aktivieren oder deaktivieren Sie die Tastatur und die
Benachrichtigungstöne.
Stellen Sie Ihr Gerät in den Lautlos-Modus ein: Aktivieren Sie am Töne-Bildschirm LautlosModus. Nachdem Sie Lautlos-Modus aktiviert haben, aktivieren Sie Im Lautlos-Modus vibrieren.
Wenn Sie jetzt einen eingehenden Anruf empfangen, wird Ihr Bildschirm aueuchten und Ihr Gerät
wird vibrieren.
Diese Funktion wird auf Nur-WLAN-Tablets nicht unterstützt.
Ihren Klingel- und Benachrichtigungston anpassen: Vom Töne-Bildschirm aus, wählen Sie einen
benutzerdenierten Klingelton oder nutzen Sie Benachrichtigung.
70

Ton und Display
Den Augenschonen-Modus aktivieren
Werden Ihre Augen müde und schmerzen, nachdem Sie für längere Zeit auf den Bildschirm Ihres
Geräts geschaut haben? Der Augenschonen-Modus reduziert effektiv blaues Licht und stellt den
Bildschirm auf wärmere Farben ein, um die Augen zu entlasten und Ihr Sehvermögen zu schützen.
Augenschonen-Modus aktivieren: Öffnen Sie Einstellungen, wählen Sie Anzeige > Augen
schonen und aktivieren Sie Augen schonen. Das Augenschonen-Symbol wird in der Statusleiste
angezeigt. Sobald der Augenschonen-Modus aktiviert ist, wird blaues Licht herausgeltert und der
Bildschirm nimmt einen gelblichen Farbton an.
Augenschonen-Modus schnell aktivieren oder deaktivieren: Streichen Sie von der Statusleiste
nach unten, um das Benachrichtigungsfeld zu öffnen. Berühren Sie im Benachrichtigungsfeld, um
die Schnellzugriffsanzeige zu öffnen. Anschließend können Sie den Augenschonen-Modus aktivieren
oder deaktivieren
Den Augenschonen-Modus zu festgelegten Zeitpunkten aktivieren: Sie können Ihr Gerät so
kongurieren, dass der Augenschonen-Modus täglich für einen festgelegten Zeitraum aktiviert wird.
Wenn der Augenschonen-Modus deaktiviert ist, öffnen Sie Einstellungen, navigieren Sie zu
Anzeige > Augen schonen und aktivieren Sie Zeitplan. Legen Sie anschließend Ihre gewünschte
Startzeit und Endzeit fest.
Anpassen der Farbtemperatur für den Augenschonen-Modus: Sobald der Augenschonen-Modus
aktiviert ist, wird blaues Licht herausgeltert und der Bildschirm nimmt einen milden Gelbton an. Sie
können die Farbtemperatur nach Bedarf anpassen. Nach der Aktivierung von Augen schonen können
Sie den Schieberegler für die Farbtemperatur auf eine kühlere oder wärmere Bildschirmfarbe
einstellen.
.
Weitere Display-Einstellungen
Verknüpfungen nutzen, um auf
häug genutzte Funktionen zuzugreifen
Halten Sie ein App-Symbol gedrückt, um für einen schnellen Zugriff das Menü zu
Funktionen anzuzeigen. Sie können eine Funktion auch gedrückt halten, um Sie auf den
Startbildschirm zu ziehen und eine Verknüpfung zu erstellen.
Wenn Sie ein App-Symbol gedrückt halten und keine Verknüpfung erstellt wird, unterstützt die
App keine Startbildschirmverknüpfungen.
Schneller Zugriff auf häug genutzte App-Funktionen: Halten Sie ein App-Symbol auf Ihrem
Startbildschirm gedrückt und tippen Sie dann auf eine häug genutzte Funktion, um auf diese
zuzugreifen. Jede App unterstützt bis zu vier häug genutzte Funktionen. Diese werden von der App
festgelegt und können nicht geändert werden. Halten Sie zum Aufnehmen eines Seles beispielsweise
das Kamera-Symbol gedrückt und tippen Sie anschließend im Pop-up-Menü auf Sele.
häug genutzten
71

Zum Verkleinern
des Textes berühren
Ziehen, um
Textgröße zu
ändern
Zum
Vergrößern
des Textes
berühren
Ton und Display
Dem Startbildschirm Verknüpfungen hinzufügen: Halten Sie auf dem Startbildschirm ein AppSymbol gedrückt, um das Menü zu öffnen. Halten Sie die gewünschte Funktion gedrückt und ziehen
Sie sie auf Ihren Startbildschirm, um eine Verknüpfung zu erstellen. Sie können beispielsweise eine
Verknüpfung für die Sele-Funktion der Kamera hinzufügen, um so schnellen Zugriff auf die Sele-
Kamera zu erhalten.
Anzeigeeinstellungen ändern
Ändern der Schriftgröße und anpassen der Bildschirmhelligkeit entsprechend Ihrer Bedürfnissen.
Öffnen Sie Einstellungen und tippen Sie auf Anzeige. Von hier aus können Sie:
l Ändern der Bild- und Textgröße: Tippen Sie auf Ansichtsmodus und wählen Sie einen
Anzeigemodus aus, der Ihren Bedürfnissen entspricht.
l Ändern der Schriftgröße: Berühren Sie Schriftgröße und wählen Sie die gewünschte Größe aus.
l Bildschirmhelligkeit einstellen: Von Helligkeit, wählen Sie das Kontrollkästchen
nebenAutomatisch aus. Wenn diese Option aktiviert ist, passt Ihr Tablet die Bildschirmhelligkeit
automatisch der Umgebungshelligkeit an. Zum manuellen Einstellen der Helligkeit, verschieben Sie
den Helligkeits-Slider oder wischen Sie von der Statusleiste aus nach unten, um das
Benachrichtigungsfeld zu öffnen und auf die Helligkeitseinstellungen zuzugreifen.
72

Ton und Display
l Automatische Bildschirmausrichtung: Aktivieren Display automatisch drehen. Alternativ
können Sie auch von der Statusleiste nach unten wischen, die Schnellzugriffsanzeige öffnen und
anschließend einschalten.
l Farbtemperatur einstellen: Berühren Sie Farbtemperatur. Sie können eine vordenierte Option
auswählen (Standard, Warm, oder Kalt), und dann auf OK tippen, um die Einstellung zu
übernehmen. Alternativ tippen oder ziehen Sie den Slider zur manuellen Einstellung der
Farbtemperatur. Die Farbtemperatur kann nicht geändert werden, wenn Augen schonen aktiviert
ist.
l Aktivieren des Bildschirmschoners: Tippen Sie auf Bildschirmschoner und aktivieren Sie
Bildschirmschoner, um Bildquelle und Dauer zu kongurieren. Ihr Tablet wird eine Diashow Ihrer
Fotos anzeigen während der Akku geladen wird und Ihr Tablet sich im Standby-Modus bendet.
73

Speicher
Speicherbereiniger
Den Speicher für eine höhere Leistung bereinigen
Wird Ihr Tablet mit der Zeit langsamer? Möchten Sie den Systemspeicher bereinigen und erfahren,
welche Dateien gelöscht werden können? Die Speicherbereinigung hilft Ihnen, den Cache, große
Dateien, Dateirückstände und nicht genutzte Apps schnell zu bereinigen, um so die Systemleistung zu
erhöhen und Ihr Tablet in Topform zu bringen.
Wenn sich die Systemleistung verringert und nur wenig Speicherplatz verfügbar ist, erinnert
Telefonmanager Sie an die Bereinigung. Folgen Sie den Bildschirmanweisungen, um den Speicher von
Ihrem Tablet zu bereinigen und Speicherplatz freizugeben.
Bereinigen: Mülldateien und den Systemcache durchsuchen und bereinigen, um umgehend Platz im
Speicher und internen Speicher freizugeben, ohne dabei die Tablet-Nutzung zu beeinträchtigen.
Gründliches Bereinigen: Nach überüssigen Dateien scannen (einschließlich WeChat-Dateien, große
Dateien, Videos, Bilder, App-Rückstände, Musikdateien, unnötige Installationspakete, ungenutzte
Dateien und Dateien, die viel Platz einnehmen) und Bereinigungsempfehlungen basierend auf den
Scanergebnissen beziehen. Dies hilft Ihnen, Speicherplatz freizugeben, ohne dabei versehentlich
wichtige Dateien zu löschen.
Aktivierung des Speicherbereinigers
Ihr Tablet kann über die Zeit langsamer werden, je voller der Speicher wird. Sie können die
Speicherbereinigung nutzen, um Speicherplatz freizugeben, die Leistung des Systems zu verbessern
und die Arbeit mit Ihrem Tablet reibungslos gestalten.
Öffnen Sie Tablet-Manager, berühren Sie Bereinigen, und bereinigen Sie Ihren Arbeitsspeicher
und Cache, basierend auf den Scanergebnissen, um die Leistung Ihres Geräts zu verbessern. Wenn Ihr
freier Speicherplatz noch immer gering ist, können Sie eine Tiefenbereinigung durchführen, um mehr
Speicherplatz freizugeben, basierend auf den Scanergebnissen und Bereinigungsvorschlägen.
74

Intelligente Unterstützung
Navigationsleiste und Navigationsdock
Navigationsdock: Ihr Gerät mit einer Berührung steuern
Jedes Mal, wenn Sie eine App schließen oder zum Startbildschirm zurückkehren möchten, müssen Sie
die Navigationsleiste unten an Ihrem Gerät verwenden. Jetzt haben Sie haben auch die Option, ein
Navigationsdock zu verwenden, um die gleichen Funktionen auszuführen. Dadurch machen Sie Ihr
Gerät noch bedienerfreundlicher.
Verwenden Sie die voreingestellten Gesten um zurückzugehen, zum Startbildschirm zurückzukehren
oder zwischen Apps zu wechseln.
Mit dem Navigationsdock überall auf Gerätefunktionen zugreifen
Wenn Sie auf häug gebrauchte Funktionen auf Ihrem Gerät schneller zugreifen wollen, aktivieren Sie
das Navigationsdock.
Öffnen Sie Einstellungen. Berühren Sie System > Systemnavigation > NaviDot und aktivieren
Sie NaviDot. Das Navigationsdock erscheint auf dem Bildschirm. Sie haben dann die Option, es auf
die bevorzugte Position zu ziehen. Das Navigationsdock kann die folgenden Aktivitäten durchführen:
l Zurück: Berühren Sie das Navigationsdock ein Mal, um einen Schritt zurückzugehen oder berühren
Sie es zwei Mal, um zwei Schritt zurückzugehen.
l Startseite: Halten Sie das Navigationsdock gedrückt und lassen Sie es dann los, um zum
Startbildschirm zu gehen.
l Zwischen Apps wechseln: Halten Sie das Navigationsdock gedrückt und streichen Sie nach links
oder rechts, um zwischen den Apps zu wechseln.
75

System
Die Eingabemethode ändern
Sie können die Eingabemethode auf Ihrem Gerät beliebig ändern.
Öffnen Sie Einstellungen. Navigieren Sie zu System > Sprache & Eingabe > Standardtastatur
> Eingabemethoden kongurieren und aktivieren Sie die gewünschte Eingabemethode. Gehen Sie
zurück zu Sprache & Eingabe, berühren Sie Standardtastatur und wählen Sie die Eingabemethode.
Zugänglichkeit
TalkBack zum Vorlesen des Bildschirminhalts aktivieren
TalkBack liest den Inhalt des Bildschirms, den Sie berühren, auswählen oder aktivieren vor. Dies ist ein
nützliches Hilfsprogramm für Sehbehinderte, um mit dem Gerät zu interagieren.
1 Öffnen Sie Einstellungen und gehen Sie zu Intelligente Unterstützung >
Bedienungshilfen > TalkBack zum Öffnen des TalkBack- Einstellungsbildschirms.
2 Aktivieren Sie TalkBack zum Berühren OK. Ihr Gerät wird ein Lernprogramm wiedergegeben,
wenn Sie TalkBack zum ersten Mal aktivieren. Wenn Sie das Lernprogramm erneut anhören
möchten, berühren Sie
Lernprogramm.
, öffnen Sie TalkBack-Einstellungen und starten dann das
3 Berühren Sie zum Aktivieren Tippen & Entdecken. Wenn Tippen & Entdecken aktiviert ist,
liest Ihr Gerät den Inhalt, den Sie berühren, vor.
Warum liest mein Gerät plötzlich den Bildschirminhalt laut vor? Wie deaktiviere ich diese
Funktion? Sie könnten TalkBack versehentlich aktiviert haben. Um TalkBack zu deaktivieren, drücken
und halten Sie die Netztaste, bis das Gerät vibriert und berühren Sie dann mindestens drei Sekunden
lang den Bildschirm mit zwei Fingern.
TalkBack-Gesten lernen
TalkBack verwendet einen speziellen Satz an Gesten zum Betrieb des Geräts. Wenn TalkBack aktiviert
ist, sind diese Gesten erforderlich, um mit dem Gerät zu interagieren.
Falls Sie TalkBack versehentlich aktiviert haben, drücken und halten Sie die Netztaste, bis das
Gerät vibriert und berühren Sie dann mindestens drei Sekunden lang den Bildschirm mit zwei
Fingern zum Deaktivieren.
Auf dem Bildschirm navigieren: Streichen Sie mit zwei Fingern nach unten oder nach oben, um
durch die Menülisten zu scrollen. Streichen Sie nach links oder rechts, um zwischen Bildschirmen zu
wechseln.
76

Element auswählen: Berühren Sie ein Element mit einem Finger, um es auszuwählen (nicht um
dieses zu öffnen). Ihr Telefon liest den Inhalt des ausgewählten Elements laut vor.
System
Ein Element öffnen: Tippen Sie mit einem Finger doppelt auf eine beliebige Stelle des Bildschirms,
um Ihre im vorherigen Schritt getroffene Auswahl zu bestätigen.
Wenn Sie beispielsweise Einstellungen öffnen möchten, berühren Sie mit einem Finger das Symbol
Einstellungen und anschließend zweimal eine beliebige Stelle des Bildschirms.
77
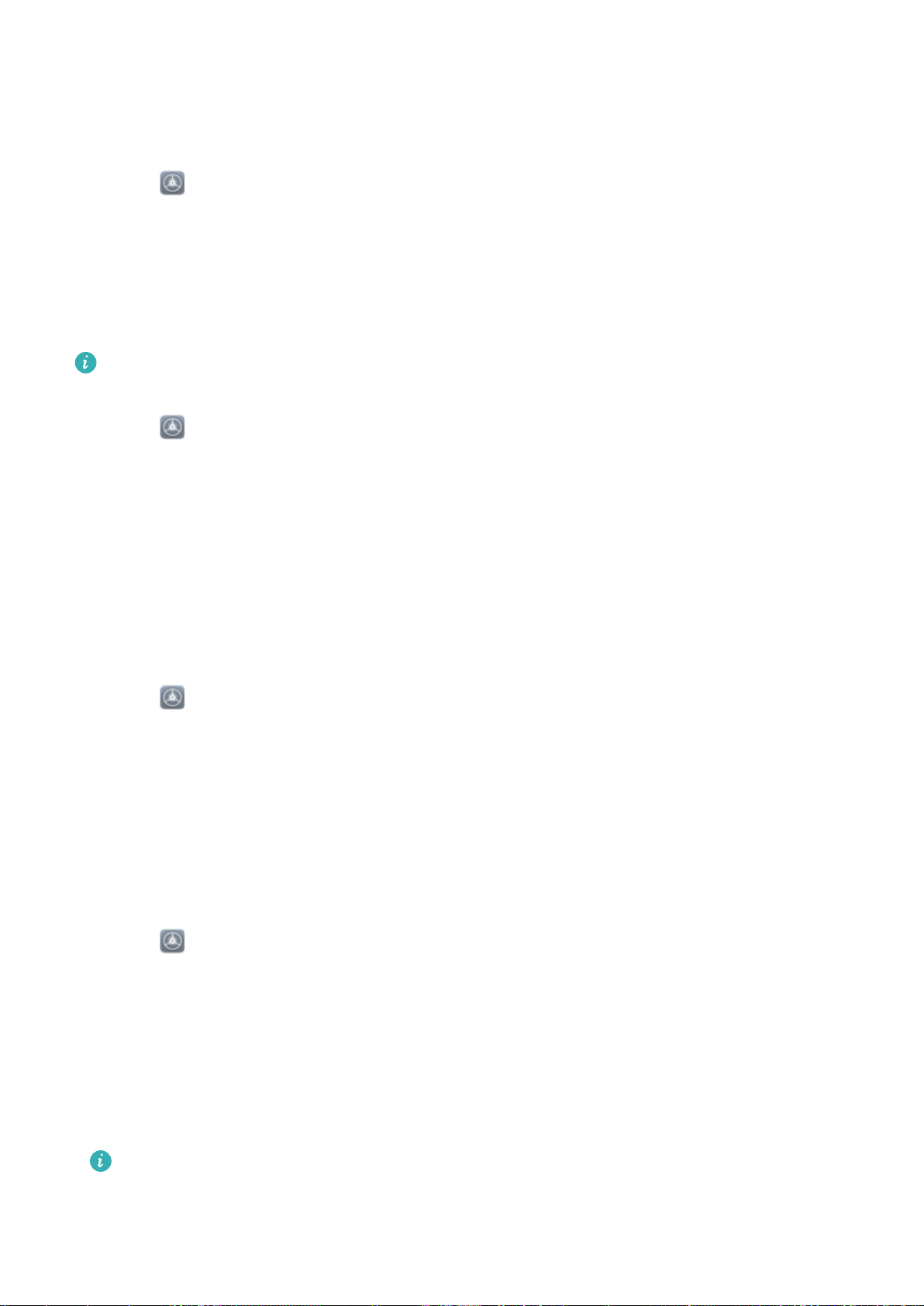
System
Mit TalkBack Text-in-Sprachausgabe verwenden
Die Text-in-Sprache-Funktion kann Texte von Ihrem Gerät vorlesen. Es kann auch mit den TalkBackDiensten verwendet werden, um Sehbehinderten zu helfen, mit dem Gerät zu interagieren.
Öffnen Sie Einstellungen, gehen Sie zu Intelligente Unterstützung > Bedienungshilfen und
aktivieren Sie Text-zu-Sprache Ausgabe. Richten Sie Ihre bevorzugte Engine und Ihr Sprechtempo
ein, um diese Funktion zu aktivieren.
Farbkorrektur aktivieren
Mit der Farbkorrektur-Einstellung kann Ihr Gerät die Wirkung einer Farbenblindheit kompensieren.
Wenn die Farbkorrektur aktiviert ist, könnten Benutzer mit normaler Farbwahrnehmung
Schwierigkeiten haben, einige Farben zu erkennen.
Öffnen Sie Einstellungen, gehen Sie zu Intelligente Unterstützung > Bedienungshilfen >
Farbkorrektur und aktivieren Sie Farbkorrektur. Berühren Sie Korrekturmodus und wählen Sie
den gewünschten Farbkorrekturmodus aus.
Allgemeine Einstellungen
Ändern der Systemsprache
Sie möchten die Systemsprache Ihres Tablets ändern? Dies lässt sich ganz leicht einstellen.
Öffnen Sie Einstellungen, gehen Sie zu System > Sprache & Eingabe > Sprache und wählen
Sie Ihre Systemsprache aus. Wenn Sie Ihre Sprache nicht in der Liste nden können, tippen Sie auf
Sprache hinzufügen, um sie hinzuzufügen.
Systemzeit und -datum einstellen
Wenn Sie verreisen oder Ihre SIM-Karte wechseln, zeigt Ihr Tablet automatisch die Zeit und das Datum
des lokalen Mobilnetzes an. Sie können Zeit und Datum auch manuell festlegen, das Zeitformat
ändern und duale Uhren auf Ihrem Sperrbildschirm anzeigen.
Öffnen Sie
l Zeit und Datum ändern: Aktivieren Sie Automatisches Datum/automatische Uhrzeit, um die
Zeit und das Datum Ihres Tablets mit Ihrem Mobilnetz zu synchronisieren. Deaktivieren Sie
Automatisches Datum/automatische Uhrzeit, um Zeit und Datum manuell einzustellen.
l Die Zeitzone ändern: Aktivieren Sie Automatische Zeitzone, um die Zeitzone Ihres Tablets mit
Ihrem Mobilnetz zu synchronisieren. Deaktivieren Sie Automatische Zeitzone , um die Zeitzone
manuell einzustellen.
Diese Funktion wird auf Nur-WLAN-Tablets nicht unterstützt.
l Das Zeitformat ändern: Aktivieren Sie 24-Stunden-Format, um Zeiten im 24-Stunden-Format
anzuzeigen. Deaktivieren Sie 24-Stunden-Format, um Zeiten im 12-Stunden-Format anzuzeigen.
Einstellungen und gehen Sie zu System > Datum & Uhrzeit. Hier können Sie:
78

l Duale Uhren auf dem Sperrbildschirm einrichten: Wenn Sie verreisen, zeigt Ihr Tablet
Netzwerk-Datum/-Uhrzeit
Datum und
Uhrzeit in Ihrer
ausgewählten Stadt
automatisch die Zeit und das Datum des lokalen Mobilnetzes an. Sie können Duale Uhren
aktivieren und Heimatstadt so einrichten, dass duale Uhren auf dem Sperrbildschirm angezeigt
werden. Dabei zeigt eine Uhr die Ortszeit und die andere die Zeit in Ihrem Heimatland an.
Diese Funktion wird auf Nur-WLAN-Tablets nicht unterstützt.
System
Geplantes Ein-/Ausschalten festlegen
Möchten Sie Ihr Tablet zu bestimmten Zeiten ausschalten, um so beispielsweise die Akkulaufzeit zu
verlängern oder nicht gestört zu werden? Nutzen Sie die Funktion zum automatischen Ein-/
Ausschalten, um Ihr Gerät zu bestimmten Zeiten auszuschalten.
Öffnen Sie Einstellungen, gehen Sie zu Intelligente Unterstützung > Geplantes Ein-/
Ausschalten, aktivieren Sie Geplantes Ausschalten und Geplantes Einschalten und legen Sie Ein-/
Aus-Zeiten sowie Wiederholungen fest. Ihr Gerät wird sich zu den ausgewählten Zeiten automatisch
ein- und ausschalten.
Um das geplante Ein-/Ausschalten zu deaktivieren, deaktivieren Sie Geplantes Ausschalten und
Geplantes Einschalten.
79

System
Den Flugmodus für mehr Sicherheit und eine verlängerte Akkulaufzeit aktivieren
Sie möchten Ihr Tablet nicht während eines Flugs eingeschaltet lassen? Sie möchten die Akkulaufzeit
Ihres Tablets ganz einfach verlängern? Aktivieren Sie den Flugmodus, wenn Sie sich auf Flugreisen
sicher fühlen und die Akkulaufzeit verlängern möchten.
Befolgen Sie während eines Flugs die Anweisungen des Flugpersonals und schalten Sie Ihr Gerät
aus oder aktivieren Sie den Flugmodus.
Wenn der Flugmodus aktiviert ist, deaktiviert Ihr Tablet automatisch Anrufe, mobile Datendienste,
Bluetooth und WLAN. Bluetooth und WLAN können im Flugmodus dann manuell aktiviert werden.
Den Flugmodus über den Verknüpfungsschalter aktivieren oder deaktivieren: Streichen Sie
von der Statusleiste nach unten. Tippen Sie im Benachrichtigungsfeld auf , um das
Verknüpfungsfeld zu öffnen, und tippen Sie anschließend auf .
Den Flugmodus über das Einstellungsmenü aktivieren oder deaktivieren: Öffnen Sie Ein
stellungen, tippen Sie auf Drahtlos & Netzwerke und aktivieren oder deaktivieren Sie Flugmodus.
Nach dem Aktivieren des Flugmodus wird ein
-Symbol in der Statusleiste angezeigt.
Konten mit dem Kontomanagement verwalten und aktualisieren
Sie möchten mehrere E-Mail-Konten, App-Benachrichtigungen und Aufzeichnungen von mehr als
einem Tablet und Computer synchronisieren? Nutzen Sie Ihr Tablet, um in Echtzeit mehrere E-Mailund App-Konten gleichzeitig auf verschiedenen Geräten wie einem Tablet, Computern und anderen zu
verwalten und zu aktualisieren.
l Konten für Drittanbieter-Apps können nur erstellt werden, wenn die entsprechende App auf
Ihrem Gerät installiert ist.
l Die Art der Informationen, die synchronisiert werden können, hängt von der Kontoart ab.
Öffnen Sie Einstellungen und tippen Sie auf Konten. Hier können Sie:
l Ein Konto hinzufügen: Tippen Sie auf Konto hinzufügen, wählen Sie eine Kontoart aus und
befolgen Sie die Bildschirmanweisungen zum Eingeben der Kontodetails sowie zum Hinzufügen
eines Kontos.
l Ein Konto löschen: Wählen Sie das Konto aus, das Sie löschen möchten, und befolgen Sie dann
die Bildschirmanweisungen.
l Konten synchronisieren: Tippen Sie auf , wählen Sie Daten autom. synchronisieren aus,
befolgen Sie die Bildschirmanweisungen und tippen Sie dann auf OK. Wenn Sie nicht Daten
autom. synchronisieren auswählen, können Sie manuell ein Konto festlegen und dann zum
Synchronisieren auf tippen.
80

Systemaktualisierung
Durchführung eines Online-Updates
Ihr Tablet wird Sie zu Download und Installation eines Systemupdates auffordern, sobald eine neue
Version verfügbar ist. Die Online-Update-Funktion ermöglicht es Ihnen, Ihr Tablet schnell und sicher zu
aktualisieren.
l Stellen Sie vor der Ausführung des Online-Updates sicher, dass Ihr Tablet mit dem Internet
verbunden ist. Für das Online-Update ist eine Internetverbindung erforderlich. Verbinden Sie Ihr
Tablet mit einem WLAN-Netzwerk, damit keine unnötigen Datengebühren anfallen.
l Stellen Sie sicher, dass der Akku Ihres Tablet während des Update-Vorgangs mindestens zu 30%
geladen ist.
l Vermeiden Sie die Nutzung nicht-authorisierter Drittanbietersoftware zur Installation von
Firmware und Systemupdates. Dies könnte dazu führen, dass Ihr Tablet nicht mehr funktioniert
oder Ihre persönlichen Informationen preisgibt. Für beste Ergebnisse aktualisieren Sie Ihr
System über die Online-Update-Funktion, oder bringen Sie Ihr Tablet zum nächsten HuaweiServicecenter.
l Sichern Sie vorher immer die Daten, um IhrTablet vor einem möglichen Datenverlust zu
schützen.
l Einige Drittanbieterapps sind möglicherweise nicht kompatibel mit der neuen Systemversion
(wie z. B. Online-Banking-Apps oder Spiele). Bitte warten Sie auf das Erscheinen einer neuen
Version der Drittanbieter-App.
1 Öffnen Sie Einstellungen.
2 Navigieren Sie zu System > Systemaktualisierung > Nach Aktualisierungen suchen.
l Wenn das System ein neues Update erkennt, gehen Sie zu Neue Version > Aktualisieren.
l Wenn das System anzeigt, dass es auf dem aktuellen Stand ist, gehen Sie zu > Aktuelles
vollständiges Paket herunterladen. Wenn das System ein neues Update erkennt, gehen Sie
zu Neue Version > Aktualisieren.
Die Durchführung von Systemupdates kann eine Weile dauern. Vermeiden Sie die Nutzung Ihres Tablet
während dieser Zeit. Ihr Tablet wird automatisch neu gestartet, wenn der Prozess abgeschlossen ist.
81

Dieses Handbuch dient nur zu Ihrer Information. Das eigentliche Produkt, einschließlich,
aber nicht beschränkt auf Farbe, Größe und Bildschirmlayout, kann davon abweichen.
Die Angaben, Informationen und Empfehlungen in diesem Handbuch stellen weder
eine ausdrückliche noch eine stillschweigende Garantie dar.
Hinweis: Merken Sie sich das Google-Konto, bei dem Sie sich das letzte Mal über Ihr
Telefon angemeldet haben.
Während einer nicht vertrauenswürdigen Wiederherstellung der Werkseinstellungen
oder einer auf der microSD-Karte basierenden Aktualisierung erfordert der
Diebstahlschutzmechanismus von Google die Eingabe des Google-Kontos, bei dem
Sie sich zuletzt über Ihr Telefon angemeldet haben, auf dem
Startnavigationsbildschirm zur Identitätsauthentizierung. Ihr Telefon kann erst
Biite besuchen Sie http://consumer.huawei.com/en/support/hotline und erfahren Sie
dort die neue Hotline-Nummer und E-Mail-Adresse für Ihr Land oder Ihre Region.
Modell: AGS2-L09
AGS2-W09
EMUI8.0_01
 Loading...
Loading...