
Упатство за корисници
EMUI 3.0.5 / 3.1
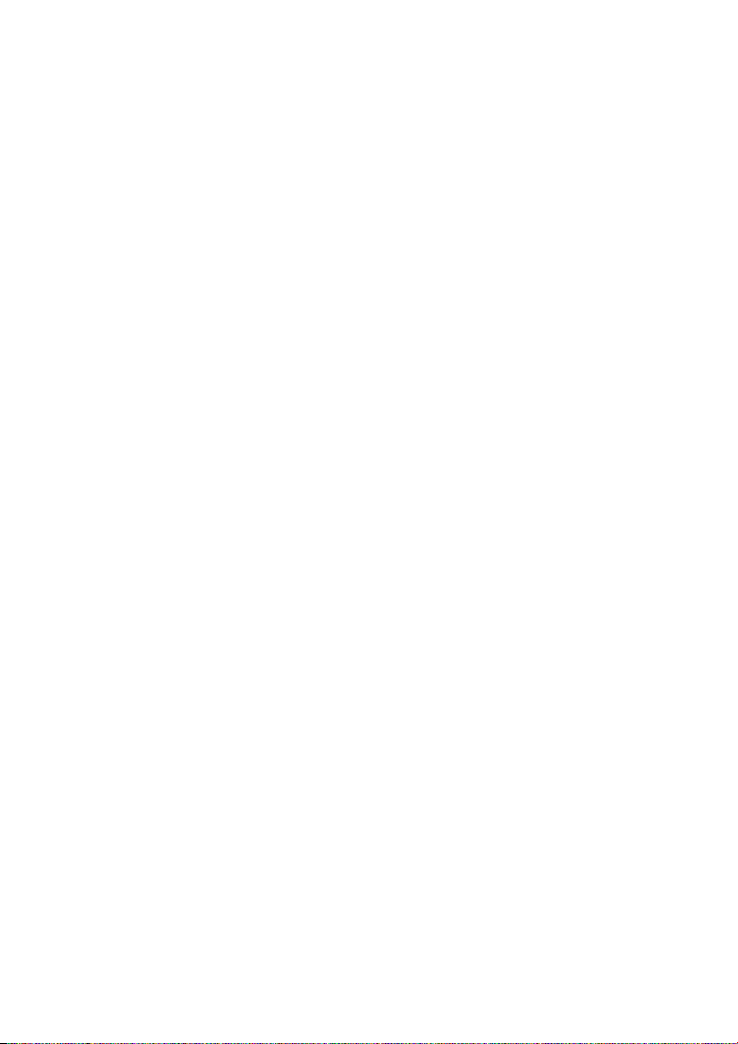
1 За овој документ ...................................................................................................1
2 Да почнеме .............................................................................................................2
Заклучување и отклучување на екранот ...........................................................2
Икони за известување и состојба.......................................................................2
Заеднички копчиња .............................................................................................3
Операции со кратенки.........................................................................................3
3 Внесување текст ...................................................................................................6
Уредување текст .................................................................................................6
Избор на начин на внесување ............................................................................6
4 Поврзување со мрежата ......................................................................................7
Поврзување со мрежа Wi-Fi ...............................................................................7
Поврзување на мрежа Wi-Fi со WPS .................................................................7
Вклучување на поврзувањето за мобилни податоци (Важи за одредени
модели) ................................................................................................................7
5 Споделување мрежа ............................................................................................8
Споделување на мрежата преку точка за Wi-Fi (Важи за одредени модели) .8
Споделување на податочната врска преку врзување на USB .........................8
Споделување на податочната врска преку врзување на Bluetooth (важи за
одредени модели) ...............................................................................................9
6 Контакти ............................................................................................................... 10
Создавање контакт ........................................................................................... 10
Синхронизирање на контактите ....................................................................... 10
Увезување контакти .......................................................................................... 10
Направете резервна копија на контакти .......................................................... 11
Споделување контакти ..................................................................................... 11
7 Повици (Важи за одредени модели) ................................................................ 12
Упатување итен повик ....................................................................................... 12
Упатување конференциски повик .................................................................... 12
Додавање непознат број во контактите ........................................................... 12
Чистење на дневниците на повици .................................................................. 13
Овозможување џебен режим (Важи за одредени модели) ............................ 13
8 Размена на пораки (Важи за одредени модели) ............................................ 14
Барање порака .................................................................................................. 14
Приспособување на поставките за пораки ...................................................... 14
9 Управување со апликациите ............................................................................. 15
Инсталирање апликација ................................................................................. 15
Одинсталирање и споделување апликација ................................................... 15
10 Мултимедиуми .................................................................................................. 16
Сликање фотографија со целосен опсег на фокусот ..................................... 16
Сликање панорамска фотографија (Важи за одредени модели) .................. 16
Увезување фотографии (Важи за одредени модели) ..................................... 16
Прегледување фотографии или видеа ............................................................ 17

Споделување фотографии или видеа ............................................................. 17
Скенирање QR-код преку камерата (важи за одредени модели) .................. 18
Скенирање QR-код преку Галерија (важи за одредени модели) ................... 18
11 Приспособени поставки .................................................................................. 19
Менување на темата ......................................................................................... 19
Додавање виџети на почетниот екран ............................................................. 19
Управување со почетните екрани .................................................................... 20
Поставување тон на ѕвонење .......................................................................... 20
Поставување големина на фонтот ................................................................... 20
Регулирање на осветленоста на екранот ........................................................ 20
Поставување сеф за датотеки ......................................................................... 20
Поставување заштита на приватноста (важи за одредени модели).............. 21
12 Споделување датотеки .................................................................................... 22
Споделување датотеки преку Wi-Fi Direct ....................................................... 22
Споделување датотеки преку Bluetooth ........................................................... 22
Приказ на повеќе екрани (важи за одредени модели) .................................... 22
Копирање датотеки од компјутер ..................................................................... 25
13 Поставки ............................................................................................................. 26
Контрола на движењето (важи за одредени модели) ..................................... 26
Поставување време на исклучување на екранот............................................ 26
Поставување на заклучување на екранот ....................................................... 26
Регулирање на јачината на звукот ................................................................... 26
Овозможување режим за штедење енергија .................................................. 27
Проверка на статусот на меморијата .............................................................. 27
Поставување на датумот и времето ................................................................ 27
Форматирање картичка microSD ...................................................................... 27
Враќање на фабричките поставки ................................................................... 27
Ажурирање на HUAWEI MediaPad ................................................................... 28
14 Безбедност на личните информации и податоци ....................................... 29
15 Правна напомена .............................................................................................. 30
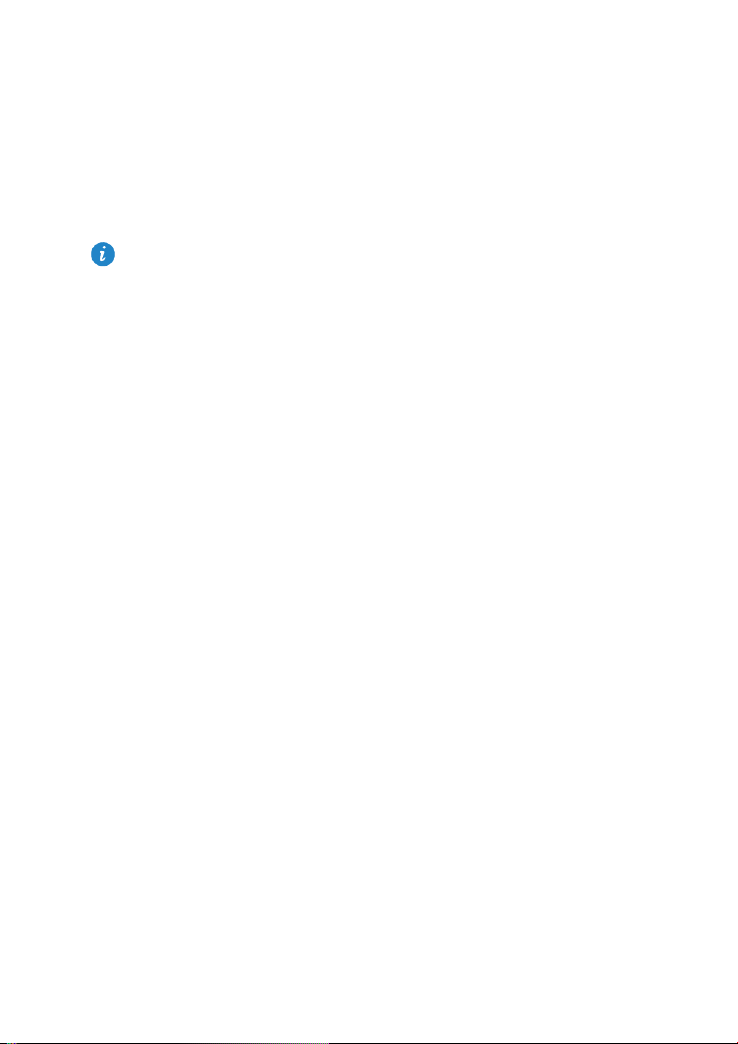
1 За овој документ
Одредени функции може да се разликуваат во зависност од моделите и регионите
Ви благодариме што го избравте HUAWEI MediaPad.
Овој документ е наменет за HUAWEI MediaPad што работи на EMUI 3.0.5/EMUI 3.1.
Сликите во овој документ се кадри на екранот што се сликани во темата Bloom.
Префрлете се на темата Bloom за да го разберете подобро ова упатство. За детали,
видете Менување на темата.
Сите модели не поддржуваат повикување, SMS и други функции поврзани со
мобилните мрежи.
1
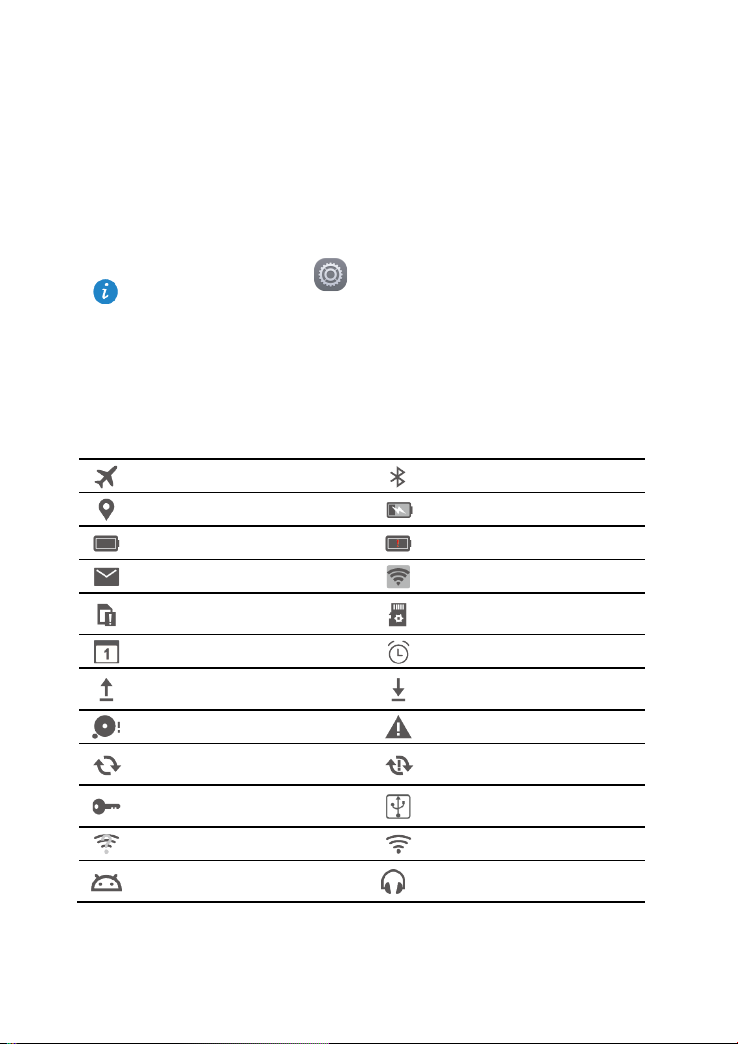
2 Да почнеме
Заклучување и отклучување на екранот
Заклучување на екранот: ако HUAWEI MediaPad е во мирување одреден
временски период, екранот автоматски се заклучува. Исто така, може да го
притиснете копчето за вклучување за да го заклучите телефонот.
На почетниот екран, допрете Подесувања > Приказ > Pежим на штедење и
изберете време.
Отклучување на екранот: притиснете го копчето за вклучување за да го вклучите
екранот. Поминете со прстот во која било насока за да го отклучите екранот.
Икони за известување и состојба
На лентите за известувања и статус можат да се прикажат следниве икони за да ве
информираат за статусот на HUAWEI MediaPad.
Авионски режим
GPS се користи
Батеријата е полна
Нова е-порака
SIM-картичката не е ставена
Претстоен настан
Поставување или испраќање
датотеки
Меморијата е полна
Се синхронизираат
податоците
Поврзан на VPN
Достапни се мрежи Wi-Fi
Вклучено е отстранувањето
грешки на USB
Вклучен е Bluetooth
Се полни
Батеријата е преслаба
Вклучена е точката со Wi-Fi
Се подготвува картичката
microSD
Вклучени се аларми
Преземање или примање
датотеки
Системски исклучок
Синхронизацијата не успеа
Вклучено е врзувањето на
USB
Поврзано со мрежа Wi-Fi
Слушалките се поврзани
2

Заеднички копчиња
Повеќе
Завршено
Пребарај
Освежи
Омилени
Сподели
Додај
Избриши податоци
Зачувај
Повик
Операции со кратенки
За отворање апликација: на почетниот екран, допрете ја апликацијата.
За да се префрлате меѓу почетниот екран и неговите продолженија: на почетниот
екран, повлечете со прстот налево или надесно.
Персонализирање на почетниот екран: допрете и задржете на празно место или
соберете два прста заедно за да поставите тапети, виџети и друго.
3

На почетниот екран, соберете три прста заедно за да се прикажат сликичките на
почетниот екран, каде што ќе можете да управувате со вашите почетни екрани. За
детали, видете Управување со почетните екрани.
Отворање на таблите за известувања и кратенки: лизгајте надолу од статусната
лента за да ја отворите таблата за известувања. Повлечете налево или надесно за
да се префрлувате меѓу картичките за известувања и за кратенки.
Допрете известување за да ги погледнете неговите детали или
повлечете налево или надесно преку некое известување за да го
откажете.
Допрете
за да ги избришете сите известувања.
4

Повлечете го лизгачот за да ја приспособите осветленоста на
екранот.
Исто така, може да ја овозможите автоматската осветленост.
(Важи за одредени модели)
Допрете ги прекинувачите за кратенки на таблата за
известувања за да ги вклучите или исклучите функциите.
Допрете и задржете некој прекинувач за да влезете во екранот
за поставки на соодветната функција.
Лизнете ги надолу прекинувачите за кратенки, па можете да
допретеУреди за да го приспособите списокот.
5

3 Внесување текст
HUAWEI MediaPad нуди повеќе методи за внесување. Можете брзо да внесувате
текст со екранската тастатура.
Допрете поле за внесување текст за да се појави екранската тастатура.
Кога ќе завршите, допрете за да ја скриете екранската тастатура.
Уредување текст
Може да копирате, отсекувате и лепите текст.
Изберете текст: допрете го и задржете го полето за текст додека не се појават
и . Повлечете ги и за да го изберете текстот што сакате да
го уредите или допрете Избери ги сите за да го изберете целиот текст.
Копирајте текст: откако ќе изберете текст, допрете Копирај.
Исечете текст: откако ќе изберете текст, допрете Исечи.
Залепете текст: допрете го местото каде што сакате да го вметнете текстот (за да
ја преместите точката на внесување, повлечете
залепите текстот што сте го копирале или отсекле.
Избор на начин на внесување
HUAWEI MediaPad овозможува повеќе начини за внесување текст. Може да го
изберете начинот на внесување што ви се допаѓа.
1. На екранот за уредување текст, допрете поле за текст за да се појави екранската
тастатура.
2. Повлечете надолу од лентата за известувања за да се прикаже таблата за
известувања.
3. На лентата за известувања, допрете измени тастатура.
4. На прикажаното мени со опции, изберете го саканиот начин на внесување.
), па допрете Залепи за да го
6

4 Поврзување со мрежата
Поврзување со мрежа Wi-Fi
Кога истовремено се достапни мрежа Wi-Fi и мобилна мрежа, HUAWEI MediaPad
стандардно се поврзува со мрежата Wi-Fi. Ако мрежата Wi-Fi се исклучи, HUAWEI
MediaPad потоа автоматски се поврзува со мобилната мрежа.
1. На почетниот екран, допрете Подесувања > Wi-Fi.
2. Поставете го прекинувачот за Wi-Fi на
MediaPad ги скенира достапните мрежи Wi-Fi.
3. Изберете ја саканата мрежа Wi-Fi, па следете ги упатствата на екранот.
За да се поврзете на мрежа Wi-Fi што има скриен SSID, допрете Додади мрежа во
списокот со мрежи Wi-Fi, па следете ги упатствата на екранот за да ги внесете
потребните информации и да се поврзете на таа мрежа.
HUAWEI MediaPad троши повеќе енергија кога е вклучено Wi-Fi. За да ја заштедите
енергијата на батеријата, исклучете го Wi-Fi кога не го користите.
Поврзување на мрежа Wi-Fi со WPS
Ако безжичниот рутер поддржува функција за поставување заштитена Wi-Fi (WPS),
можете брзо да се поврзете на мрежа Wi-Fi со WPS.
за да вклучите Wi-Fi. Потоа HUAWEI
1. На почетниот екран, допрете
2. Поставете го прекинувачот од Wi-Fi на
3. Допрете
следете ги упатствата на екранот за операциите што треба да ги направите на
безжичниот рутер.
> Напредни Поставки > WPS-врска или Поврзување WPS PIN, па
Подесувања > Wi-Fi.
за да вклучите Wi-Fi.
Вклучување на поврзувањето за мобилни податоци (Важи за одредени модели)
Користењето на услугите за мобилни податоци може да предизвика трошоци за
користење податоци. За повеќе информации, контактирајте со давателот на услугата.
1. На почетниот екран, допрете
2. Допрете Повеќе > Мобилни мрежи во Безжичен и мрежи.
3. Допрете го копчето до Мобилни податоци или повлечете го копчето до
да ја овозможите податочната услуга.
Подесувања.
7
за

5 Споделување мрежа
Може да користите разни начини за да ја споделувате податочната врск а на HUAWEI
MediaPad со други безжични уреди.
Споделување на мрежата преку точка за Wi-Fi (Важи за одредени модели)
Ако го поставите HUAWEI MediaPad како точка за Wi-Fi, може да ја споделувате
мобилната мрежа со други уреди.
Пред да ја споделите податочната врска, вклучете ги мобилните податоци на HUAWEI
MediaPad. За детали, видете Вклучување на поврзувањето за мобилни податоци
(Важи за одредени модели).
Кога другите уреди пристапуваат на интернет преку податочната врска на HUAWEI
MediaPad, ќе се користи податочната врска на вашиот HUAWEI MediaPad.
1. На почетниот екран, допрете
2. Во Безжичен и мрежи, допрете Повеќе > Поврзување и пренослива точка на
гристап.
3. Допрете точка на пристап на преноспива Wi-Fi.
4. Поставете го прекинувачот на
5. Допрете Подесување точка на пристап на Wi-Fi и следете ги упатствата на
екранот за да ги поставите потребните информации, како што се името и
лозинката за мрежата Wi-Fi.
Штом ќе се завршат поставките за точката за Wi-Fi, други уреди со овозможено Wi-Fi
може да пребаруваат и да се поврзат со точката за Wi-Fi од HUAWEI MediaPad.
Подесувања.
за да ја вклучите пристапната точка Wi-Fi.
Споделување на податочната врска преку врзување на USB
Можете да ја споделувате мрежата на HUAWEI MediaPad со компјутер преку кабел
USB.
1. Поврзете го HUAWEI MediaPad со компјутер преку кабелот за USB доставен со
HUAWEI MediaPad.
2. На почетниот екран, допрете
3. Во Безжичен и мрежи, допрете Повеќе >Поврзување и пренослива точка на
гристап.
4. Допрете Поврзување со УСБ за да го споделите поврзувањето за мобилни
податоци.
По поставувањето на поврзувањето, може да пристапите на интернет преку
компјутерот.
Кога ја користите функцијата за врзување на USB, истовремено не можете да го
користите HUAWEI MediaPad како USB-меморија.
Подесувања.
8
 Loading...
Loading...