Page 1

Руководство пользователя
Page 2
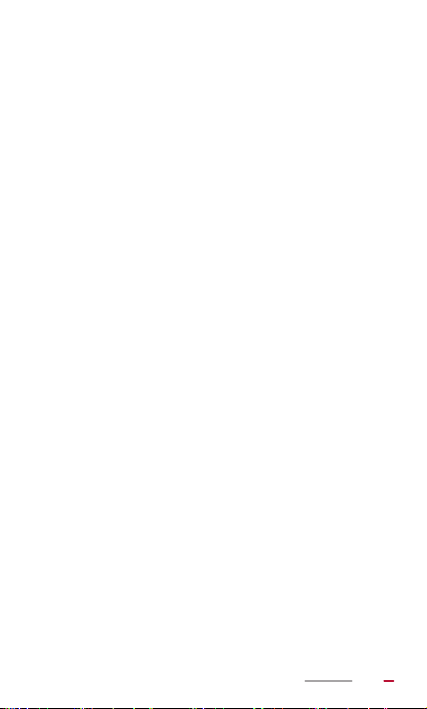
Введение - - - - - - - - - - - - - - - - - - - - - - - - - - - - 1
Начало работы - - - - - - - - - - - - - - - - - - - - - - - 2
Внешний вид HUAWEI MediaPad ............................2
Установка SIM-карты и карты microSD ..................3
Зарядка аккумулятора .............................................4
Правила использования аккумулятора ..................5
Включение и выключение планшетного ПК ...........5
Жесты ....................................................................... 6
Разблокировка экрана .............................................8
Рабочий экран ..........................................................9
Значки на панели уведомлений ...........................10
Панель уведомлений .............................................11
Использование сенсорного экрана ......................12
Ввод текста - - - - - - - - - - - - - - - - - - - - - - - - - 14
Открытие и скрытие экранной клавиатуры ..........14
Выбор метода ввода .............................................14
Редактирование текста .........................................15
Клавиатура Android ...............................................15
Клавиатура Huawei ................................................17
Персональная настройка рабочего экрана -18
Перемещение элемента на рабочем экране .......18
Добавление виджетов на рабочий экран .............19
Удаление ярлыка с рабочего экрана ...................20
Добавление рабочего экрана ...............................20
Удаление рабочего экрана ...................................21
Персональная настройка обоев ...........................22
Регулировка громкости ..........................................23
Настройка мелодии вызова ..................................24
I
Page 3
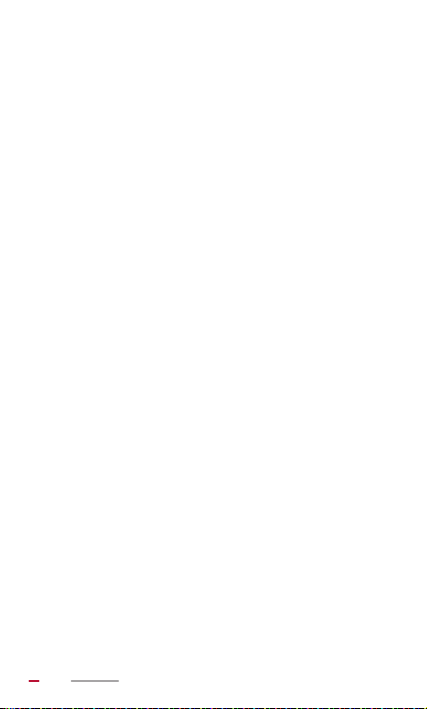
Регулировка яркости экрана .................................24
Настройка тайм-аута экрана .................................25
Блокировка экрана .................................................25
Беспроводное подключение - - - - - - - - - - - - 26
Wi-Fi ........................................................................26
Подключение к сети Wi-Fi .....................................26
Включение функции передачи данных ................27
Отключение функции передачи данных ..............27
Точка доступа Wi-Fi ...............................................28
Использование планшетного ПК в качестве точки
доступа Wi-Fi ..........................................................29
USB-модем .............................................................29
Использование HUAWEI MediaPad в качестве USB-
модема ...................................................................30
Браузер - - - - - - - - - - - - - - - - - - - - - - - - - - - -32
Просмотр веб-страницы ........................................32
Загрузка файла ......................................................33
Управление закладками ........................................34
Настройка домашней страницы ...........................34
Удаление истории браузера .................................34
Отправка данных - - - - - - - - - - - - - - - - - - - - - 35
Подключение к Wi-Fi Direct ...................................35
Передача файлов по Wi-Fi Direct .........................35
Передача файлов по Bluetooth .............................36
Прием файлов по Bluetooth .................................. 36
Подключение к ПК .................................................37
Копирование файлов с ПК ....................................38
II
Page 4
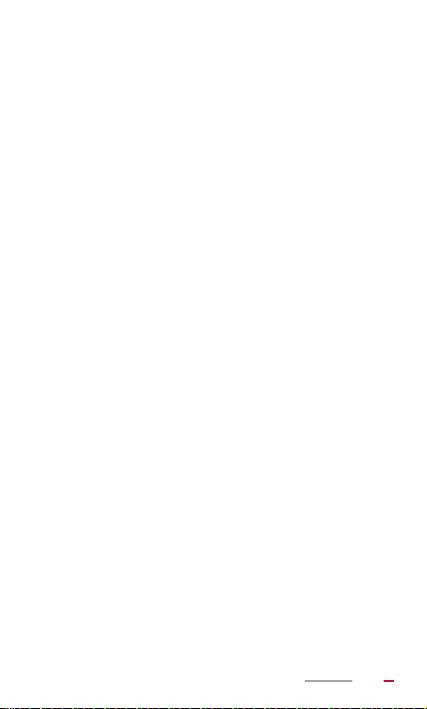
Контакты - - - - - - - - - - - - - - - - - - - - - - - - - - - 39
Создание контакта .................................................39
Редактирование контакта .....................................39
Объединенные контакты ....................................... 40
Поиск контакта .......................................................40
Удаление контакта .................................................41
Создание группы ....................................................41
Резервное копирование контактов на карту
microSD ...................................................................42
Импортирование контактов с карты microSD ......42
Импорт контактов с SIM-карты ............................. 43
Электронная почта - - - - - - - - - - - - - - - - - - - 45
Настройка аккаунта электронной почты ..............45
Отправка сообщения эл. почты ............................45
Проверка электронной почты ...............................46
Удаление электронного письма ...........................47
Настройка аккаунта эл. почты ..............................47
Удаление аккаунта электронной почты ...............48
Сообщения - - - - - - - - - - - - - - - - - - - - - - - - - - 49
Отправка текстового сообщения ..........................49
Отправка мультимедийного сообщения ..............49
Чтение сообщений .................................................50
Поиск сообщения ...................................................50
Удаление сообщения ............................................50
Мультимедиа - - - - - - - - - - - - - - - - - - - - - - - - 52
Просмотр фотографий и видеоклипов ................52
Отправка фотографий и видео .............................53
Редактирование фотографии ...............................53
III
Page 5
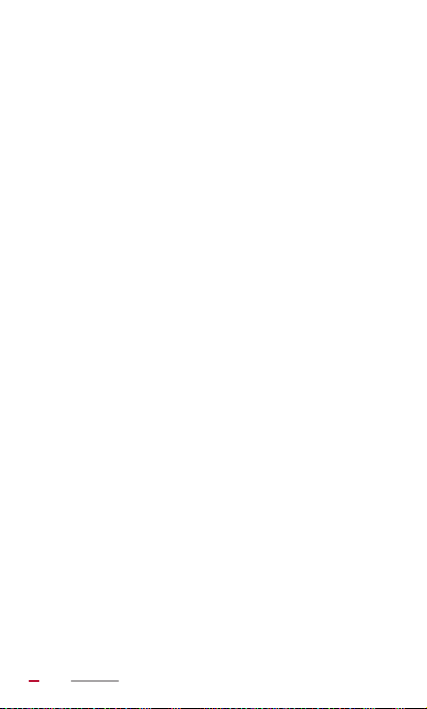
Воспроизведение музыки ......................................54
Воспроизведение видеофайлов ...........................56
Камера - - - - - - - - - - - - - - - - - - - - - - - - - - - - -57
Фотосъемка ............................................................57
Запись видеоклипов ..............................................58
Панорамная съемка ..............................................60
Запись аудиофайла ...............................................60
Будильник - - - - - - - - - - - - - - - - - - - - - - - - - - 62
Добавление будильника .......................................62
Удаление будильника ...........................................62
Включение и выключение будильника .................62
Изменение настроек будильника .........................63
Календарь - - - - - - - - - - - - - - - - - - - - - - - - - - 64
Просмотр календаря .............................................64
Повестка дня ..........................................................64
Управление приложениями - - - - - - - - - - - - - 67
Загрузка приложения .............................................67
Установка приложений ..........................................67
Просмотр приложений ..........................................68
Удаление приложений ...........................................68
Диспетчер файлов - - - - - - - - - - - - - - - - - - - - 70
Создание папки ......................................................70
Поиск файла ..........................................................70
Копирование и перемещение файлов .................71
Удаление папки .....................................................71
Переименование папки .........................................72
IV
Page 6
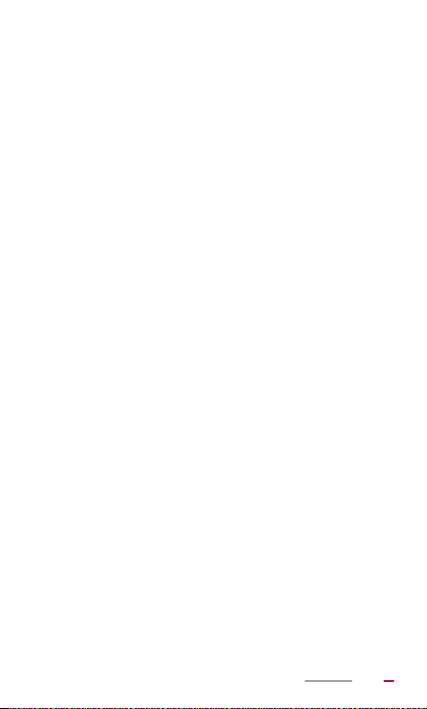
Настройки - - - - - - - - - - - - - - - - - - - - - - - - - - -73
Добавление аккаунта ............................................73
Удаление аккаунта ................................................73
Синхронизация аккаунтов .....................................74
Подсказки по экономии заряда аккумулятора .....74
Настройка даты и времени ...................................75
Очистка кэш-памяти приложений .........................75
Проверка состояния памяти .................................76
Форматирование карты microSD ..........................76
Обновление HUAWEI MediaPad ...........................77
Часто задаваемые вопросы - - - - - - - - - - - - 78
Как снизить энергопотребление аккумулятора? .78
Как снизить трафик? .............................................78
Не получается добавить еще значки на рабочий
экран. Почему? Что предпринять? .......................79
Как отформатировать внутреннюю память? .......79
Что делать, если я забыл PIN-код моей SIM-карты?
80
Мой HUAWEI MediaPad работает очень медленно.
Что предпринять? ..................................................80
Как я могу отправить слайд-шоу моим друзьям? 80
Каково время HUAWEI MediaPad в режиме
ожидания при
Может ли HUAWEI MediaPad воспроизводить
видеофайлы в формате RMVB? .........................81
Мой HUAWEI MediaPad не воспроизводит онлайн
некоторые видеофайлы. Почему? Что
предпринять? .........................................................81
Я не могу настроить время и дату на HUAWEI
воспроизведении видеофайлов? 81
V
Page 7
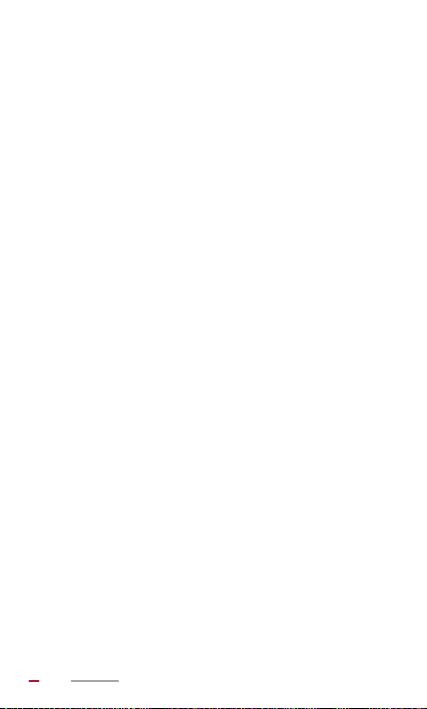
MediaPad. Почему? ................................................81
Когда HUAWEI MediaPad выключен, сработает ли
будильник? ............................................................82
Можно ли изменить путь сохранения
записываемых файлов? .......................................82
Мой HUAWEI MediaPad не принимает сигналы
спутника GPS. Почему? Что предпринять? .........82
Местоположение HUAWEI MediaPad определяется
неверно. Почему? Что я могу сделать? ............... 82
В чем разница между блокировкой экрана с
помощью PIN-кода и пароля? ...............................83
Справочная система - - - - - - - - - - - - - - - - - - 84
Личные данные и их безопасность - - - - - - - 85
Уведомления - - - - - - - - - - - - - - - - - - - - - - - - 87
VI
Page 8
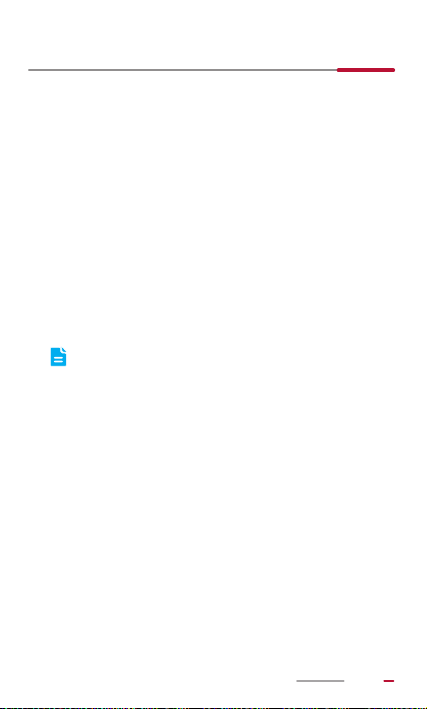
1 Введение
Благодарим Вас за выбор планшетного ПК HUAWEI
MediaPad 10 Link (далее HUAWEI MediaPad).
С помощью HUAWEI MediaPad Вы можете:
> Выходить в Интернет
> Снимать фото и видео
> Воспроизводить видеоклипы
> Слушать музыку
> И многое другое
С HUAWEI MediaPad Ваши фантазии становятся
реальностью. Вас ждет много приятных сюрпризов.
Начнем!
Все рисунки и иллюстрации приведены для
справки. Приобретенный продукт может
отличаться от изображенного в данном
руководстве.
1
Page 9
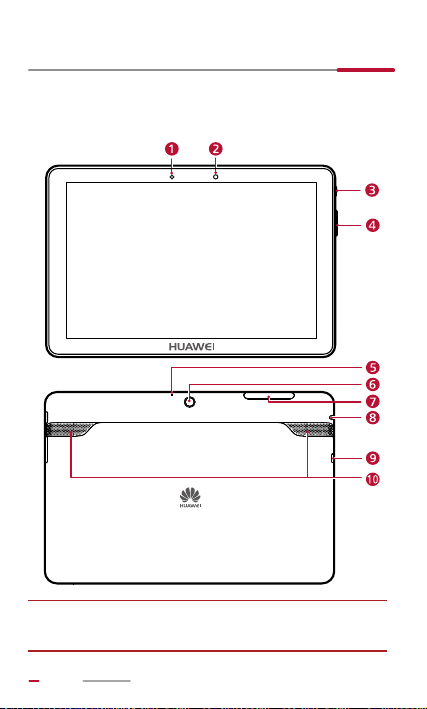
2 Начало работы
Внешний вид HUAWEI MediaPad
Датчик
1
освещенности
2
2
Фронтальная
камера
Page 10
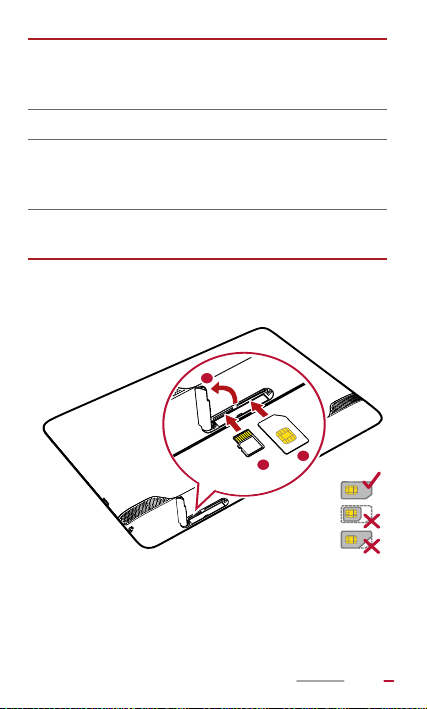
Кнопки
3 Кнопка питания 4
регулировки
громкости
5 Микрофон 6 Основная камера
Разъем для
7 Слот для карты 8
наушников и
микрофона
Разъем Micro-USB
9
(с функцией зарядки)
10 Динамик
Установка SIM-карты и карты microSD
1
2
3
1. Откройте крышку слотов для SIM-карты и карты
microSD.
2. Вставьте SIM-карту в слот позолоченными
контактами вверх, как показано на рисунке выше.
3
Page 11
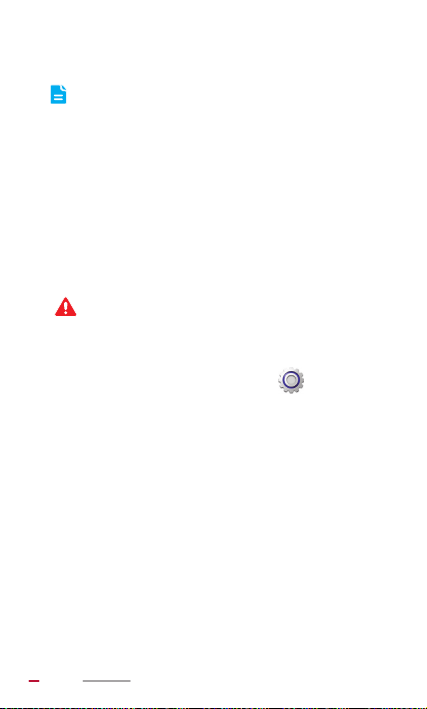
Нажимайте на SIM-карту, пока она не займет место
в слоте.
HUAWEI MediaPad поддерживает только
стандартные SIM-карты (0,76 мм x 15 мм x 25
мм). Установка SIM-карты другого размера
повредит Ваш HUAWEI MediaPad.
3. Вставьте карту microSD в слот позолоченными
контактами вверх, как показано на рисунке выше.
Нажимайте на карту microSD, пока она не займет
место в слоте.
4. Закройте крышку слотов (для карты microSD и SIM-
карты).
Не отрывайте крышку слотов от планшетного
ПК.
Чтобы извлечь карту microSD, когда HUAWEI MediaPad
включен, на рабочем экране нажмите > Все >
Память > Отключить SD-карту. Затем откройте крышку
слотов и нажмите на карту microSD. Теперь Вы можете
извлечь карту microSD.
Зарядка аккумулятора
1. Подключите Ваше зарядное устройство к USB-
кабелю, который входит в комплект поставки.
2. Подключите зарядное устройство к розетке сети
питания.
3. Подключите HUAWEI MediaPad к USB-кабелю.
Начнется зарядка батареи.
4
Page 12
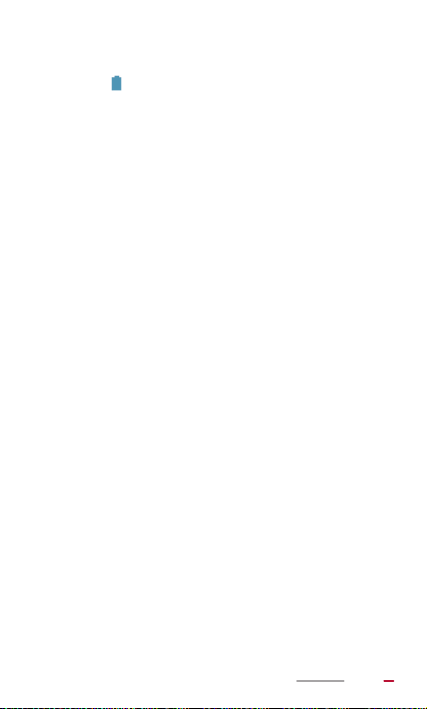
Аккумулятор полностью заряжен, когда значок
аккумулятора в строке состояния HUAWEI MediaPad
становится .
Правила использования аккумулятора
> Если планшетный ПК долгое время не
использовался или аккумулятор полностью
разряжен, Вы не сможете включить HUAWEI
MediaPad сразе же после начала зарядки
аккумулятора. Это нормально. Пусть HUAWEI
MediaPad зарядится в течение нескольких минут в
отключенном состоянии.
> В планшетном ПК установлен заряжаемый
аккумулятор. Заряжаемые аккумуляторы имеют
ограниченное число циклов зарядки. При
длительном использовании HUAWEI MediaPad его
время работы в режиме ожидания сократится.
Чтобы увеличить срок службы аккумулятора, не
заряжайте его часто.
> Время, необходимое для полной зарядки, зависит
от температуры окружающей среды и срока службы
аккумулятора.
Включение и выключение планшетного ПК
Включение планшетного ПК
Нажмите и удерживайте кнопку питания, пока HUAWEI
MediaPad не завибрирует.
5
Page 13
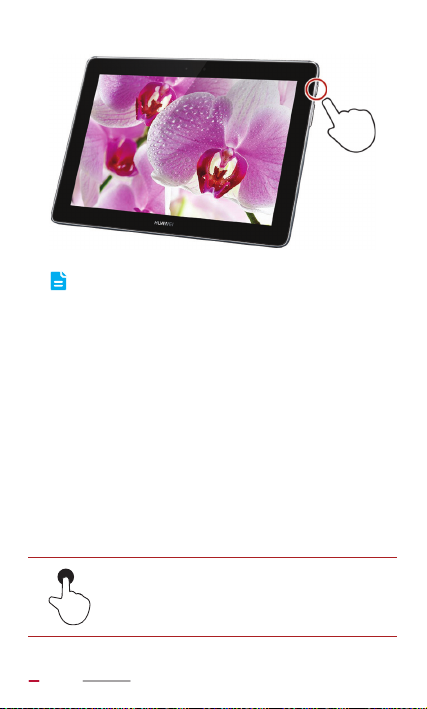
Если HUAWEI MediaPad не использовался
длительное время или аккумулятор разряжен,
Вы не сможете включить планшетный ПК сразу
же после начала зарядки аккумулятора. Пусть
аккумулятор зарядится несколько минут.
Выключение планшетного ПК
Нажмите и удерживайте кнопку питания, пока на экране
не появится диалоговое окно. Выключите HUAWEI
MediaPad, следуя инструкциям на экране.
Жесты
Вы можете управлять HUAWEI MediaPad пальцами.
Касание: Нажмите на элемент, чтобы
выбрать или открыть его.
6
Page 14
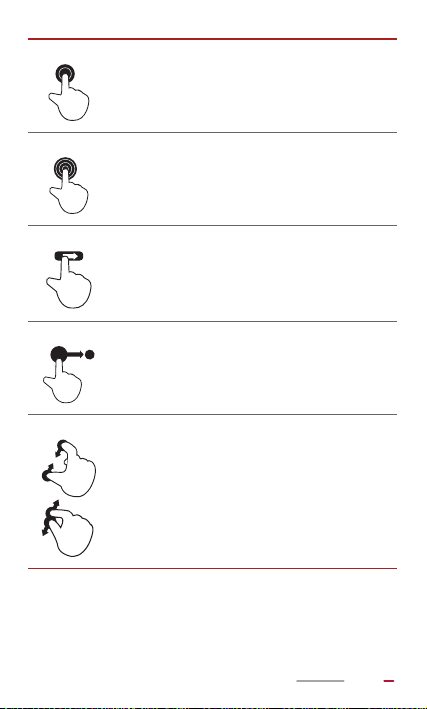
Двойное нажатие: Дважды нажмите на
экран, чтобы увеличить масштаб.
Касание и удержание: Нажмите и
удерживайте область экрана, чтобы
открыть соответствующее меню опций.
Движение: Проведите вверх или вниз,
чтобы переместиться по списку.
Проведите влево или вправо, чтобы
переключиться между экранами.
Перетаскивание: Нажмите и
удерживайте элемент, затем
перетащите его на другое место.
Сведение и разведение пальцев:
Сведите или разведите пальцы, чтобы
уменьшить или увеличить изображение.
Эта функция делает просмотр
фотографий и веб-страниц более
удобным.
7
Page 15
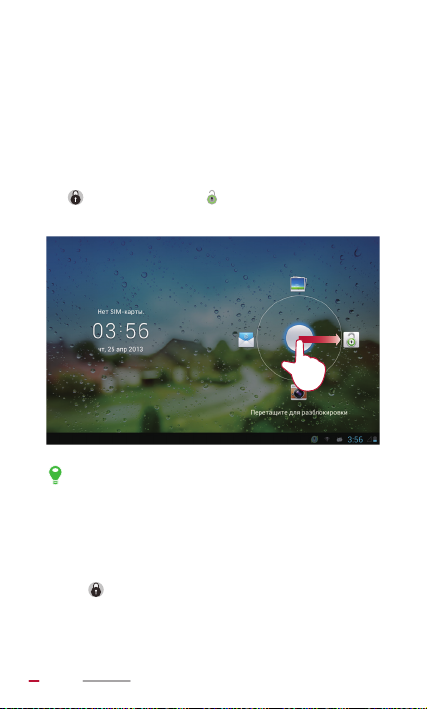
Разблокировка экрана
HUAWEI MediaPad снабжен несколькими методами
разблокировки экрана. Предустановленный метод
разблокировки экрана использован в качестве примера.
1. Нажмите кнопку питания, чтобы вывести экран из
спящего режима.
2. Следуя инстуркции на экране, перетащите
вправо на значок .
> Если экран заблокирован, проведите влево и
вправо по области часов, чтобы переключиться
на панель воспроизведения приложения
Музыка+.
> Следуя инструкции на экране, перетащите
на значки вверх, влево или вправо для
быстрого доступа к соответствующим
приложениям.
8
Page 16
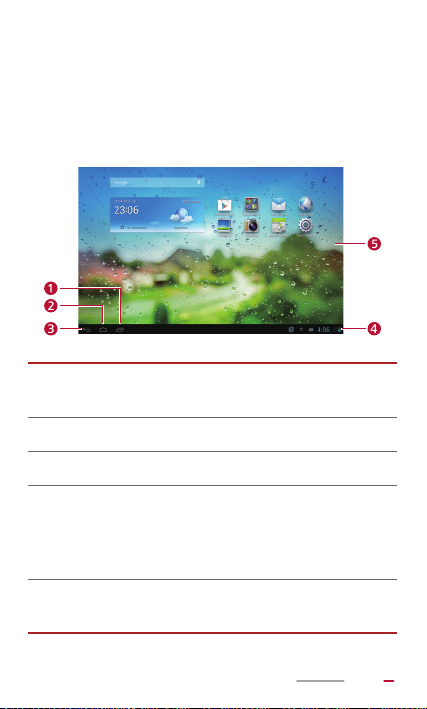
Рабочий экран
HUAWEI MediaPad предоставляет широкие
возможности для персональной настройки. В данном
разделе описаны элементы экрана и базовые операции
на нем.
Просмотр работающих и недавно
1
использовавшихся приложений.
2 Возврат на рабочий экран.
3 Возврат к предыдущему экрану.
Отображение времени, статуса
подключения Wi-Fi, уровня сигнала, уровня
4
заряда аккумулятора и т.д. Доступ к панели
уведомлений - нажмите на часы.
Отображение виджетов и значков
5
приложений.
9
Page 17
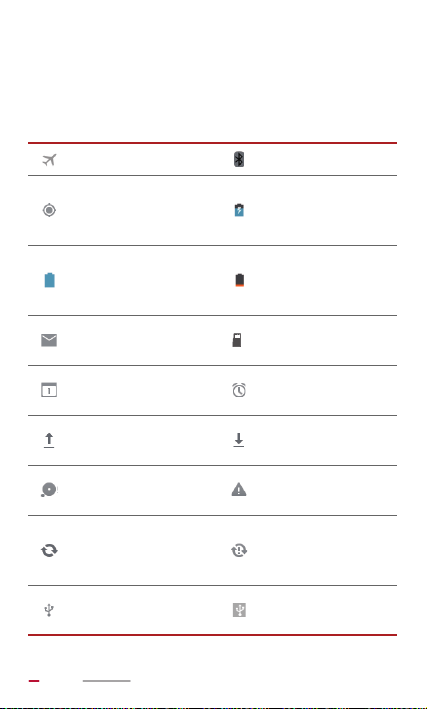
Значки на панели уведомлений
Значки на панели уведомлений информируют Вас о
статусе HUAWEI MediaPad.
Режим В самолете Bluetooth включен
Получение данных о
местоположении от
GPS
Аккумулятор
заряжен
Новое сообщение
эл. почты
Ближайшие
события
Выполняется
выгрузка
Память
переполнена
Выполняется
синхронизация
данных
Установлено
подключение к ПК
Зарядка
аккумулятора
Низкий уровень
заряда
аккумулятора
Подготовка карты
SD
microSD
Будильник
включен
Выполняется
загрузка
Ошибка входа или
синхронизации
Сбой
синхронизации
Включен режим
USB-модема
10
Page 18
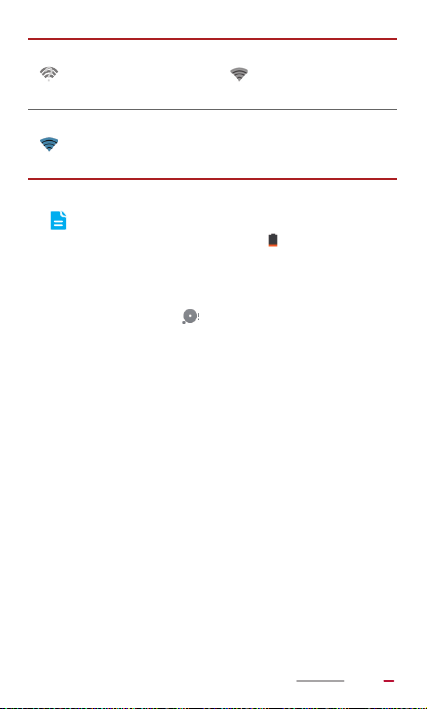
Установлено
Доступна сеть Wi-Fi
подключение к
сети Wi-Fi
Установлено
подключение к
———
Интернету
> Если отображается значок , немедленно
зарядите Ваш HUAWEI MediaPad, иначе он
автоматически отключится в ближайшее время.
> Когда память переполнена, на экране
отображается . Удалите ненужные файлы
или приложения, иначе Вы не сможете
устанавливать или запускать приложения на
HUAWEI MediaPad.
Панель уведомлений
HUAWEI MediaPad может выполнять несколько задач
одновременно. Например, Вы можете осуществлять
поиск в Интернете во время загрузки приложений. Вы
можете проверять процесс и результат выполнения
задач на панели уведомлений.
Чтобы открыть панель уведомлений, нажмите на строку
состояния в нижнем правом углу экрана. Теперь Вы
можете увидеть новые уведомления и выполняющиеся
задачи.
также можете выполнить следующие действия:
Вы
11
Page 19
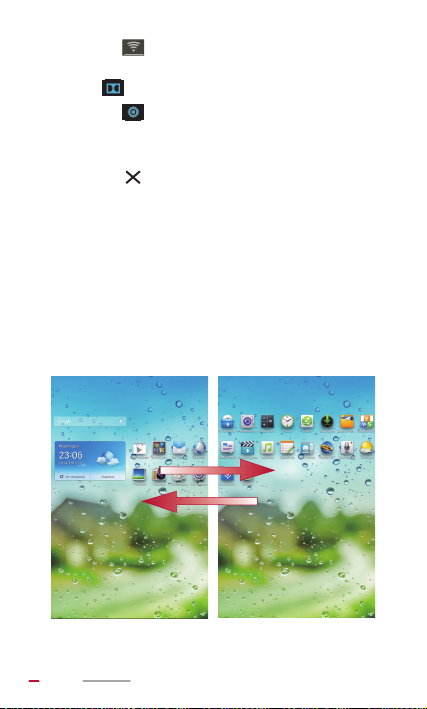
> Нажмите , чтобы включить или выключить
соответствующую функцию.
> Touch to set the Настройки Dolby Mobile。
> Нажмите , чтобы отобразить экран настроек.
> Чтобы удалить уведомление, проведите по нему
пальцем влево и вправо.
> Нажмите , чтобы удалить все уведомления.
Чтобы закрыть панель уведомлений, нажмите на значок
Рабочий экран.
Использование сенсорного экрана
> Открытие приложения: На рабочем экране нажмите
на значок приложения.
> Переключение между экранами: На рабочем экране
проведите пальцем влево или вправо.
12
Page 20
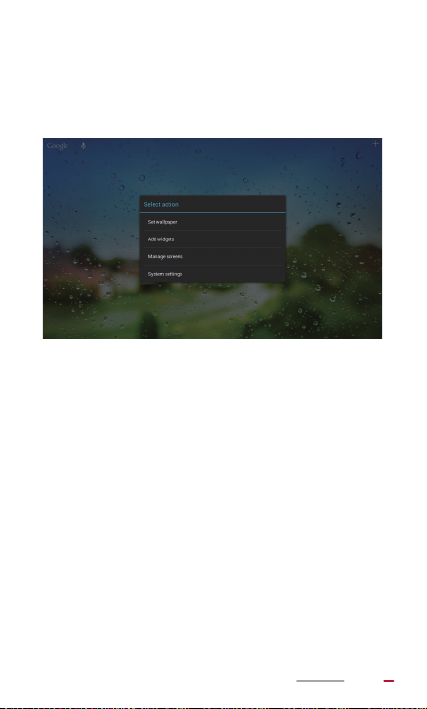
> Чтобы изменить настройки рабочего экрана:
Нажмите и удерживайте пустую область рабочего
экрана. Теперь Вы можете изменить обои, добавить
или удалить виджеты и т.д.
13
Page 21
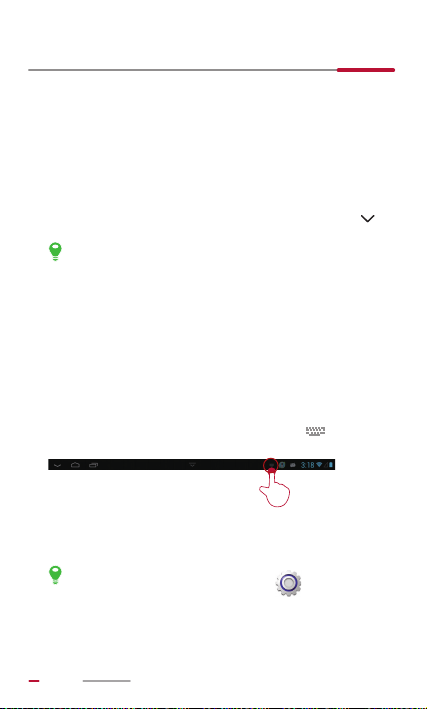
3 Ввод текста
Открытие и скрытие экранной клавиатуры
На HUAWEI MediaPad есть несколько клавиатур.
Выберите удобную для Вас клавиатуру.
> Чтобы открыть экранную клавиатуру, нажмите на
текстовое поле.
> Чтобы скрыть экранную клавиатуру, нажмите .
На экранах некоторых приложений экранная
клавиатура может закрывать кнопки. В этом
случае скройте экранную клавиатуру.
Выбор метода ввода
Для переключения между методами ввода:
1. Нажмите на текстовое поле, чтобы отобразилась
экранная клавиатура.
2. На панели уведомлений нажмите на .
3. В отобразившемся меню опций выберите метод
ввода.
На рабочем экране нажмите > Все > Язык
и ввод, чтобы задать метод ввода и режим
ввода по умолчанию.
14
Page 22
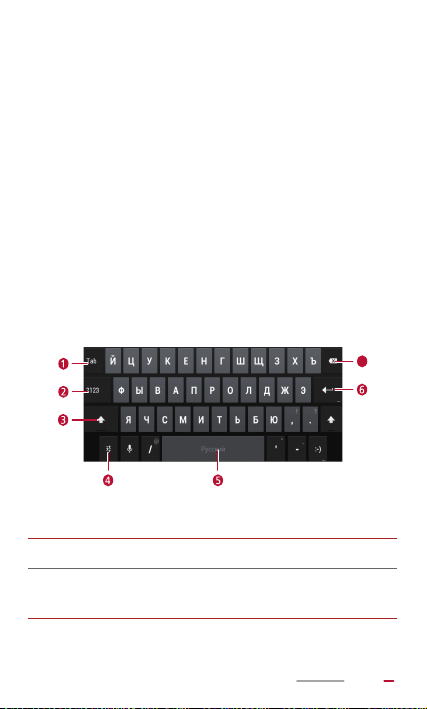
Редактирование текста
7
С помощью экранной клавиатуры Вы можете
копировать, вырезать и вставлять текст.
1. Чтобы отредактировать текст, нажмите и
удерживайте текстовое поле, пока не появится
синий курсор.
2. Перетащите курсор, чтобы выделить текст,
который Вы хотите отредактировать.
3. Нажмите Выбрать все, Копировать или
Вырезать, чтобы выполнить необходимые
изменения. Вы также можете нажать кнопку
Удалить, чтобы удалить весь выделенный текст.
Клавиатура Android
1 Переход на следующее поле ввода текста.
Переключение между режимами ввода цифр
2
и символов.
15
Page 23
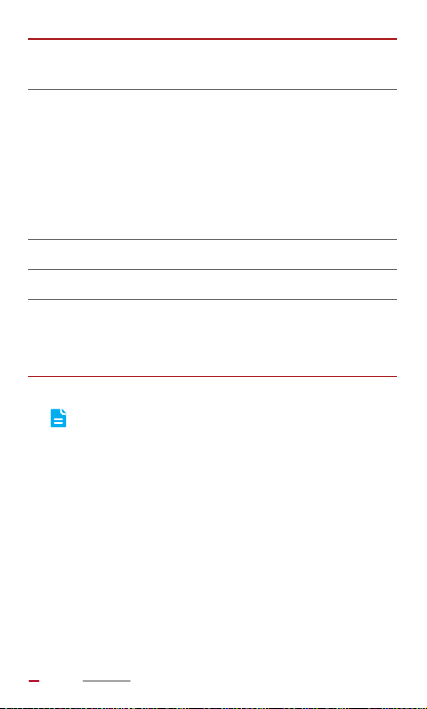
Переключение между режимами ввода букв
3
верхнего и нижнего регистра.
Открытие меню Настройки, в котором Вы
сможете выбрать язык ввода или настроить
клавиатуру Android, например, включить или
4
отключить функцию автоматического
преобразования строчных букв в прописные,
включить или отключить
звук при нажатии
клавиш.
5 Ввод пробела.
6 Ввод текста с новой строки.
> Удаление символа слева от курсора
7
(нажмите кнопку).
> Удаление всех символов слева от курсора
(нажмите и удерживайте кнопку).
Вышеприведенный рисунок носит справочный
характер. Реальный вид кнопок может
отличаться от показанных на рисунке.
16
Page 24
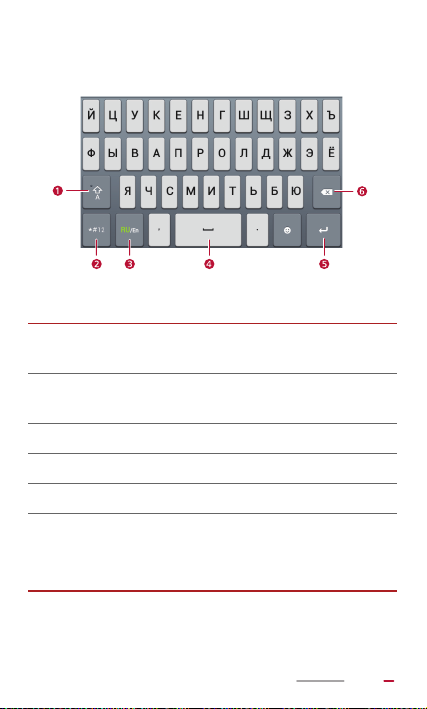
Клавиатура Huawei
Переключение между режимами ввода букв
1
верхнего и нижнего регистра.
Переключение между режимами ввода цифр
2
и символов.
3 Выбор языка ввода.
4 Ввод пробела.
5 Ввод текста с новой строки.
> Удаление символа слева от курсора
6
(нажмите кнопку).
> Удаление всех символов слева от курсора
(нажмите и удерживайте кнопку).
17
Page 25
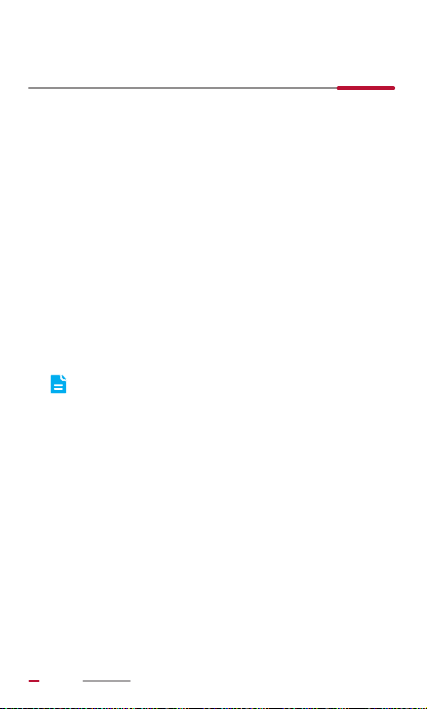
4 Персональная настройка рабочего
экрана
HUAWEI MediaPad предоставляет Вам возможность
задать фотографию в качестве обоев, изменить
виджеты на рабочем экране и установить любую
мелодию как мелодию вызова.
Перемещение элемента на рабочем экране
Вы можете задать персональные настройки рабочего
экрана.
1. Чтобы переместить элемент, нажмите и
удерживайте его, пока HUAWEI MediaPad не
завибрирует.
2. Перетащите элемент в нужное место и отпустите
его.
Чтобы переместить элемент на другой рабочий
экран, перетащите элемент к правому или
левому краю экрана и не отпускайте его. На
экране отобразится предыдущий или
следующий рабочий экран.
18
Page 26
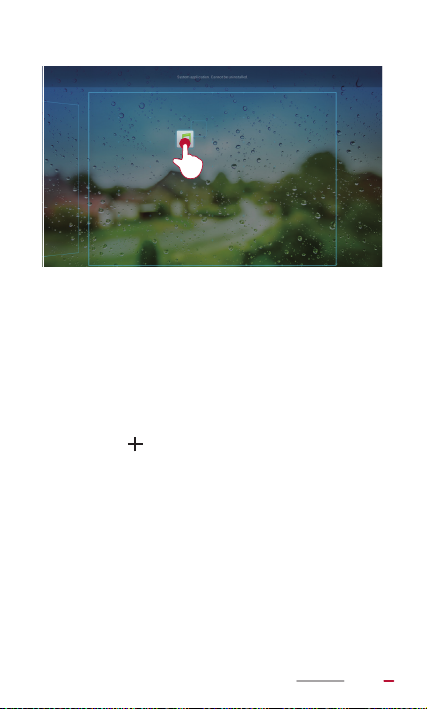
Добавление виджетов на рабочий экран
Добавив на рабочий экран виджеты, например
календарь или аудиоплеер, Вы сможете получать
информацию в режиме реального времени и быстро
переходить к требуемому приложению.
1. Чтобы добавить виджет на рабочий экран,
нажмите в правом верхнем углу экрана.
2. Нажмите и удерживайте виджет, перетащите его в
нужное место на экране. Затем отпустите его.
19
Page 27
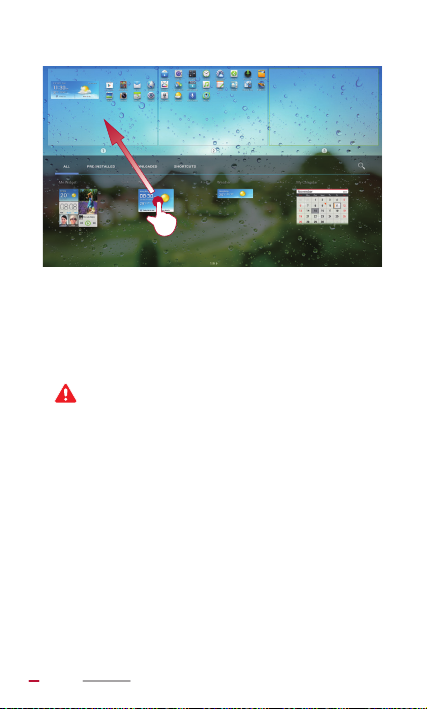
Удаление ярлыка с рабочего экрана
Вы можете удалить с рабочего экрана ярлыки
приложений, которыми больше не пользуетесь.
Удаление элемента приводит к удалению
соответствующего приложения. Пожалуйста,
будьте внимательны!
1. Чтобы удалить ярлык, нажмите и удерживайте его,
пока HUAWEI MediaPad не завибрирует.
2. Перетащите ярлык в корзину и отпустите его.
Добавление рабочего экрана
Добавление рабочих экранов позволит разместить
больше ярлыков программ и виджетов и
оптимизировать работу с приложениями.
20
Page 28
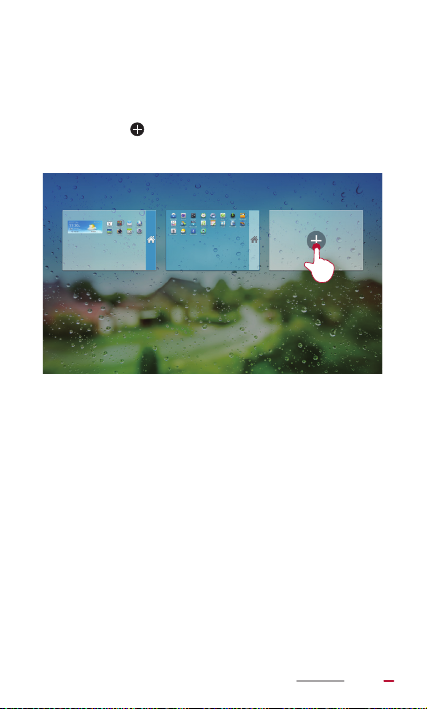
1. Чтобы добавить рабочий экран, нажмите на пустую
область рабочего экрана.
2. В отобразившемся меню опций выберите
Управление экранами.
3. Нажмите .
Максимальное количество рабочих экранов - 6. Больше
Вы не сможете добавить.
Удаление рабочего экрана
Вы можете удалить рабочий экран, которым больше не
пользуетесь.
Только пустой рабочий экран может быть удален.
1. Нажмите на пустую область рабочего экрана и
удерживайте ее.
2. В отобразившемся меню опций выберите
Управление экранами.
21
Page 29
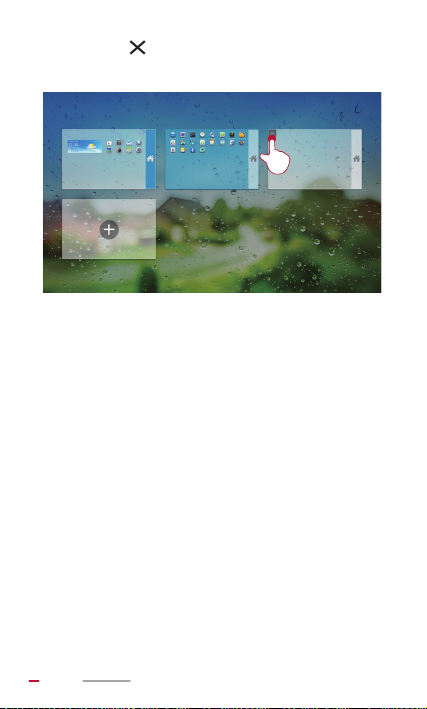
3. Нажмите в верхнем левом углу.
Персональная настройка обоев
Вы можете установить понравившуюся Вам
фотографию в качестве обоев:
1. Нажмите на пустую область рабочего экрана.
2. В отобразившемся меню опций выберите
Установить обои.
3. Следуйте инструкциям на экране.
22
Page 30
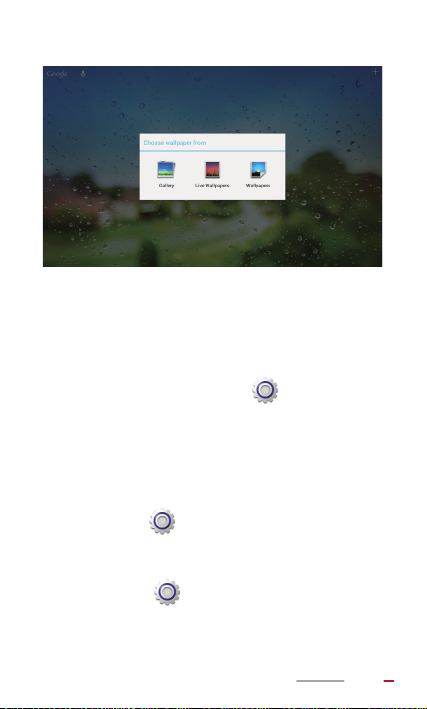
Регулировка громкости
Вы можете настроить громкость мелодий вызовов,
будильников, уведомлений и медиа.
1. На рабочем экране нажмите > Все > Звук >
Громкость.
2. Перетащите ползунок, чтобы отрегулировать
громкость.
> Также можно регулировать громкость с помощью
кнопок регулировки громкости.
> Или нажмите > ОБЩИЕ НАСТРОЙКИ >
Громкость, чтобы отрегулировать громкость.
Другие основные параметры телефона можно
настроить, выбрав > ОБЩИЕ НАСТРОЙКИ.
23
Page 31
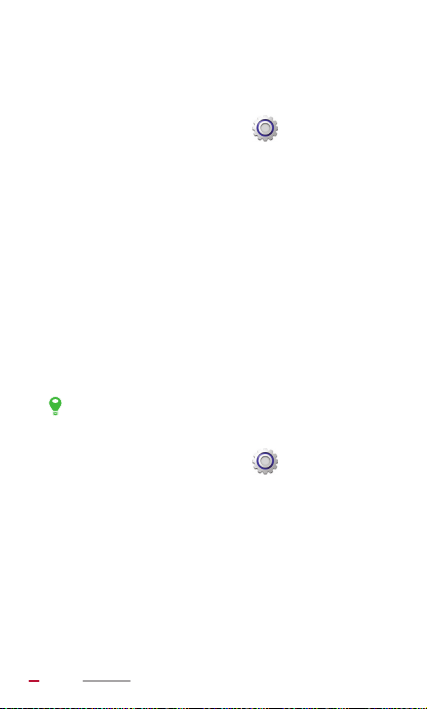
Настройка мелодии вызова
Вы можете установить любой аудиофайл, например
песню или аудиозапись, в качестве мелодии вызова.
1. На рабочем экране нажмите > Все > Звук >
Уведомление по умолчанию.
2. В отобразившемся диалоговом окне выберите
Музыка.
3. Нажмите на аудиофайл, который Вы хотите
установить как мелодию вызова, затем нажмите
ОК.
Регулировка яркости экрана
HUAWEI MediaPad снабжен датчиком освещенности,
который автоматически регулирует яркость экрана в
зависимости от освещения. Вы также можете
отрегулировать яркость экрана вручную.
Снижение яркости экрана сокращает
энергопотребление HUAWEI MediaPad.
1. На рабочем экране нажмите > Все > Экран >
Яркость.
2. Выберите способ регулировки яркости экрана.
> Автоматически: Поставьте галочку в поле
Автонастройка.
> Вручную: уберите галочку в поле
Автонастройка и перетащите ползунок.
24
Page 32

Настройка тайм-аута экрана
В целях экономии заряда аккумулятора HUAWEI
MediaPad автоматически блокирует экран, если
планшетный ПК не используется в течение
предустановленного времени. Вы можете задать любой
тайм-аут экрана.
1. На рабочем экране нажмите > Все > Экран >
Спящий режим.
2. Выберите значение тайм-аута экрана.
Блокировка экрана
Блокировка экрана защищает Ваш планшетный ПК от
несанкционированного использования. HUAWEI
MediaPad оснащен различными методами блокировки
экрана.
1. На рабочем экране нажмите > Все >
Безопасность > Блокировка экрана.
2. Выберите способ блокировки и следуйте
инструкциям на экране.
Когда блокировка экрана настроена, экран блокируется
автоматически, если HUAWEI MediaPad пребывает в
режиме ожидания в течение предустановленного
времени. Также можно нажать кнопку питания, чтобы
заблокировать экран.
25
Page 33

5 Беспроводное подключение
HUAWEI MediaPad предоставляет возможности
беспроводного подключения. В данном разделе
описывается, как установить подключение Wi-Fi.
Wi-Fi
HUAWEI MediaPad поддерживает Wi-Fi. Вы можете
подключить HUAWEI MediaPad к сети Wi-Fi для доступа
в Интернет.
Подключение к сети Wi-Fi
Вы можете подключить HUAWEI MediaPad к сети Wi-Fi.
Для этого убедитесь, что беспроводная сеть доступна.
При использовании HUAWEI MediaPad дома
подключитесь к сети Wi-Fi с помощью беспроводного
роутера. При использовании HUAWEI MediaPad в
общественных местах, например в библиотеке или
магазине, воспользуйтесь открытыми сетями Wi-Fi.
Энергопотребление HUAWEI MediaPad возрастает
после активации функции Wi-Fi. Для экономии заряда
аккумулятора отключайте функцию Wi-Fi, когда она не
используется.
1. На рабочем экране нажмите > Все > Wi-Fi.
2. Включите Wi-Fi. Ваше устройство осуществит
поиск доступных сетей Wi-Fi.
3. Выберите сеть Wi-Fi.
> Если выбранная сеть Wi-Fi открытая, Вы можете
подключиться к ней сразу же.
26
Page 34

> Для подключения к защищенной сети Wi-Fi
необходимо ввести пароль.
Когда HUAWEI MediaPad подключен к сети Wi-Fi, Вы
можете посмотреть скорость сети, настройки
безопасности, IP-адрес и другие настройки.
После возвращения в зону покрытия сети планшетный
ПК HUAWEI MediaPad подключается к той же сети Wi-Fi,
к которой был подключен до этого.
Включение функции передачи данных
Вы можете включить функцию передачи данных на
HUAWEI MediaPad и использовать сеть Вашего
провайдера услуг для выхода в Интернет.
Активация этой функции может привести к
дополнительным расходам. За более подробной
информацией обращайтесь к Вашему провайдеру услуг.
1. На рабочем экране нажмите > Все.
2. В разделе БЕСПРОВОДНЫЕ СЕТИ нажмите
Ещё... > Мобильная сеть.
3. Поставьте флажок в поле Передача данных.
Отключение функции передачи данных
Для снижения трафика отключите функцию передачи
данных на HUAWEI MediaPad, когда используете сети
Wi-Fi.
1. На рабочем экране нажмите > Все.
27
Page 35

2. В разделе БЕСПРОВОДНЫЕ СЕТИ нажмите
Wi-Fi
Wi-Fi
Ещё... > Мобильная сеть.
3. Снимите флажок в поле Передача данных.
Точка доступа Wi-Fi
Если у HUAWEI MediaPad есть доступ в Интернет, он
может функционировать в качестве точки доступа Wi-Fi,
преобразуя сигналы сотовой связи в сигналы сети Wi-Fi
и предоставляя Wi-Fi-устройствам доступ в Интернет.
Если Вы подключили тарифный план с безлимитным
трафиком, Вы можете распределить трафик HUAWEI
MediaPad на другие устройства.
28
Page 36

Использование планшетного ПК в качестве точки доступа Wi-Fi
1. На рабочем экране нажмите > Все.
2. В разделе БЕСПРОВОДНЫЕ СЕТИ нажмите
Ещё... > Мобильная сеть.
3. Поставьте флажок в поле Точка доступа Wi-Fi.
4. Нажмите Настройки точки доступа > Настроить
точку Wi-Fi. Следуя инструкциям на экране,
настройте идентификатор SSID, пароль и другие
параметры.
Вы можете запустить на Wi-Fi-устройствах процедуру
поиска идентификатора SSID HUAWEI MediaPad для
доступа к сети Wi-Fi, организованной с помощью
HUAWEI MediaPad.
USB-модем
С помощью функции Режим модема Вы сможете
распределить интернет-подключение Вашего HUAWEI
MediaPad.
Эта функция позволяет использовать Ваш планшетный
ПК в качестве USB-модема
29
Page 37

Чтобы использовать режим USB-модема, HUAWEI
MediaPad должен иметь доступ в Интернет.
В некоторых случаях функция USB-модема повышает
сетевой трафик. Это зависит от приобретенной версии
HUAWEI MediaPad. За более подробной информацией
обращайтесь к Вашему провайдеру услуг.
Использование HUAWEI MediaPad в качестве USB-модема
Подключите HUAWEI MediaPad к ПК с помощью USBкабеля. Теперь Вы сможете выходить в Интернет с
Вашего ПК, используя HUAWEI MediaPad в качестве
USB-модема.
Убедитесь, что у HUAWEI MediaPad есть доступ
в Интернет.
1. С помощью USB-кабеля, который входит в
комплект поставки, подключите
мультифункциональный порт HUAWEI MediaPad к
USB-порту Вашего ПК.
30
Page 38

2. На рабочем экране нажмите > Все.
3. В разделе БЕСПРОВОДНЫЕ СЕТИ нажмите
Ещё... > Мобильная сеть.
4. Поставьте флажок в поле USB-модем. После
установления подключения в качестве USBмодема Вы сможете выходить в Интернет с
Вашего ПК.
Вы не можете одновременно использовать
HUAWEI MediaPad в качестве USB-модема и
USB-накопителя.
31
Page 39

6 Браузер
Браузер позволяет осуществлять поиск в Интернете и
открывать веб-страницы. Просматривая с помощью
браузера новости и информацию в режиме реального
времени, Вы всегда будете в курсе происходящего.
Поиск в Интернете и просмотр веб-страниц стали еще
проще.
Просмотр веб-страницы
Чтобы запустить браузер, на рабочем экране нажмите
.
1 Открытие новой вкладки.
2 Закрытие текущей вкладки.
3 Обновление текущей страницы.
32
Page 40

4 Адресная строка.
5 Добавление текущей страницы в закладки.
6 Открытие поисковой строки.
7 Просмотр закладок.
8 Отображение списка дополнительных опций.
Загрузка файла
Вы можете загружать файлы, изображения и
приложения с веб-страниц. Загруженные файлы
сохраняются во внутренней памяти Вашего HUAWEI
MediaPad или на карте microSD.
Например, чтобы загрузить изображение с вебстраницы, нажмите и удерживайте его, затем выберите
Сохранить изображение в появившемся меню опций.
Чтобы загрузить файл с веб-страницы, нажмите и
удерживайте ссылку на
Сохранить ссылку в появившемся меню опций.
Чтобы защитить Ваш HUAWEI MediaPad и
персональные данные, загружайте файлы и пр.
только из проверенных источников. Для этого
нажмите > Все > Безопасность, затем
уберите галочку в поле Неизвестные
источники.
файл, затем выберите
33
Page 41

Управление закладками
Сохраняйте веб-сайты в виде закладок для быстрого
доступа к ним.
1. Чтобы запустить браузер, на рабочем экране
нажмите .
2. Нажмите , чтобы отобразить экран управления
закладками.
3. Нажмите и удерживайте закладку, чтобы
отправить, открыть или удалить ее.
Настройка домашней страницы
Вы можете задать любую веб-страницу как домашнюю
страницу.
1. Чтобы запустить браузер, на рабочем экране
нажмите .
2. Выберите > Настройки > Общие.
3. Нажмите Стартовая страница и следуйте
инструкциям на экране.
Удаление истории браузера
Чтобы обеспечить конфиденциальность Вашей личной
жизни, очищайте периодически историю браузера.
1. Чтобы запустить браузер, на рабочем экране
нажмите .
2. Нажмите > Настройки > Личные данные.
3. Прокрутите вниз и нажмите Очистить историю.
34
Page 42

7 Отправка данных
Вы можете отправлять данные в любое время, в любом
месте.
Подключение к Wi-Fi Direct
Настроив соединение Wi-Fi Direct между HUAWEI
MediaPad и каким-либо устройством, Вы сможете
открыть для этого устройства доступ к Вашим файлам
по Wi-Fi Direct.
1. На рабочем экране HUAWEI MediaPad нажмите
> Все > Wi-Fi.
2. Нажмите > Wi-Fi Direct, чтобы отобразить
экран Wi-Fi direct.
3. В списке УСТРОЙСТВА WI-FI DIRECT выберите
устройство, к которому Вы хотите подключиться.
Чтобы переименовать Ваш HUAWEI MediaPad, на
экране Wi-Fi нажмите > Переименовать.
Передача файлов по Wi-Fi Direct
Вы можете обмениваться с Вашим друзьями
фотографиями, видеоклипами, музыкальными
композициями и другими файлами с помощью функции
Wi-Fi Direct.
1. На рабочем экране нажмите .
2. Нажмите и удерживайте файл, который хотите
передать.
35
Page 43

3. В появившемся меню опций выберите Отправить
> Wi-Fi.
4. Выберите устройство, на которое хотите передать
файл.
> Если нужное устройство не отображается,
нажмите Другие устройства и перейдите на
экран настроек Wi-Fi Direct. Нажмите нужное
устройство, чтобы подключиться к нему.
> Если соединение Wi-Fi Direct не было
установлено, HUAWEI MediaPad отобразит
экран настроек Wi-Fi Direct. Нажмите нужное
устройство, чтобы подключиться к нему.
Передача файлов по Bluetooth
Вы можете отправлять фото, видео и другие файлы по
Bluetooth. Для обмена файлами между Bluetoothустройствами не требуется подключение к Интернету.
1. Чтобы отправить файл по Bluetooth, на рабочем
экране нажмите .
2. Выберите файл, который Вы хотите отправить,
нажмите и удерживайте его.
3. В отобразившемся меню опций нажмите
Отправить > Bluetooth, затем следуйте
инструкциям на экране.
Прием файлов по Bluetooth
1. На рабочем экране нажмите > Все >
Bluetooth, затем включите Bluetooth.
36
Page 44

2. Когда устройство Bluetooth начнет отправку файла,
соответствующее сообщение отобразится на
панели уведомлений HUAWEI MediaPad.
3. Откройте уведомление, затем нажмите на
Принять в отобразившемся диалоговом меню,
чтобы начать прием файла.
Во избежание сбоя передачи быстро
принимайте запрос на сопряжение или
передачу данных от другого устройства
Bluetooth.
Подключение к ПК
Вы можете подключить HUAWEI MediaPad к ПК для
обмена данными.
1. С помощью USB-кабеля, который входит в
комплект поставки, подключите
мультифункциональный порт HUAWEI MediaPad к
USB-порту Вашего ПК.
2. В меню опций, отобразившемся на экране Вашего
ПК, выберите соответствующий тип соединения
для подключения HUAWEI MediaPad. Вы можете
просматривать файлы планшетного ПК на Вашем
ПК или обмениваться данными между
планшетным ПК и Вашим ПК.
При первом подключении к ПК на экране ПК
появится мастер установки драйвера.
Следуйте инструкциям мастера установки,
чтобы установить драйвер. Если мастер
установки не появится на экране Вашего ПК,
дважды нажмите на USB-накопитель,
37
Page 45
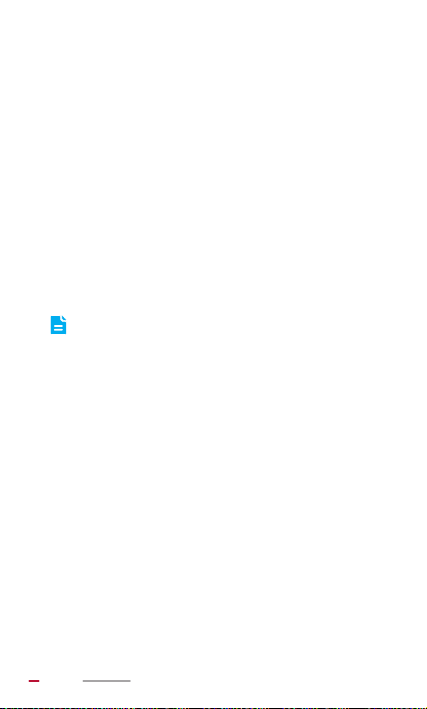
соответствующий HUAWEI MediaPad, чтобы
запустить установку.
Копирование файлов с ПК
Подключите HUAWEI MediaPad к ПК и, следуя
инструкциям на экране, установите драйвер.
1. Подключите HUAWEI MediaPad к ПК, затем
выберите Медиаустройство (MTP) на HUAWEI
MediaPad.
2. На ПК откройте USB-накопитель,
соответствующий HUAWEI MediaPad.
3. Теперь Вы можете копировать файлы с ПК в папки
на HUAWEI MediaPad.
Вышеприведенная инструкция применима
только к ПК с ОС Windows. Операции,
выполняемые на ПК с другими ОС, могут
отличаться.
38
Page 46

8 Контакты
Вы можете записать контакты членов Вашей семьи и
Ваших друзей в HUAWEI MediaPad. Также с помощью
HUAWEI MediaPad Вы можете импортировать,
экспортировать, создавать резервные копии и
восстанавливать контактную информацию.
Создание контакта
1. На рабочем экране нажмите , чтобы
отобразить список контактов.
2. Нажмите .
3. Введите информацию контакта, например имя,
номер телефона, адрес электронной почты.
Нажмите Добавить поле, чтобы добавить
более подробную информацию контакта,
например Заметки, Ник и Веб-сайт.
4. Нажмите , чтобы сохранить контакт.
Редактирование контакта
1. На рабочем экране нажмите , чтобы
отобразить список контактов.
2. Выберите контакт, который Вы хотите изменить.
3. Нажмите , чтобы изменить информацию
контакта.
39
Page 47

> Нажмите , чтобы удалить ненужную
информацию контакта.
> Нажмите Добавить поле, чтобы сохранить
добавить информацию контакта.
4. Нажмите , чтобы сохранить изменения.
Объединенные контакты
Чтобы в Вашем списке контактов не было дублирующих
записей, объедините два или более дублирующих
контактов в один.
1. На рабочем экране нажмите , чтобы
отобразить список контактов.
2. Выберите контакт, с которым Вы хотите
объединить другой контакт.
3. В сведениях контакта нажмите Управл. объед.
контактами.
4. Нажмите Добавить контакт и выберите контакт,
который Вы хотите объединить с первым
контактом.
Нажмите рядом с объединенным контактом, чтобы
удалить его.
Поиск контакта
Чтобы найти контакт на HUAWEI MediaPad, введите
символ, входящий в информацию контакта, например в
имя или адрес.
40
Page 48

1. На рабочем экране нажмите , чтобы
отобразить список контактов.
2. В поисковой строке введите информацию
контакта.
3. В списке результатов поиска нажмите на искомый
контакт.
Удаление контакта
1. На рабочем экране нажмите , чтобы
отобразить список контактов.
2. Выберите контакт, который Вы хотите удалить.
3. Нажмите > Удалить, затем нажмите ОК.
Чтобы удалить несколько контактов одновременно, в
списке контактов нажмите > Удалить контакты.
Создание группы
Вы можете создать группу контактов, отправлять
текстовые, мультимедийные и электронные сообщения
всем контактам в этой группе. Например, Вы можете
сохранить часто используемые контакты.
1. Чтобы создать группу контактов, на рабочем
экране нажмите для отображения списка
контактов.
2. Нажмите Группы.
3. Нажмите в верхнем правом углу экрана.
4. Введите имя группы.
5. Нажмите Добавить участника.
41
Page 49

6. Выберите контакты, которые Вы хотите добавить в
группу, и нажмите Добавить участника.
7. Чтобы сохранить информацию о группе контактов,
нажмите .
Резервное копирование контактов на карту
microSD
Вы можете сохранить резервную копию контактов на
карте microSD во избежание утери данных вследствие
ошибки или при обновлении системы.
Перед сохранением резервной копии контактов на карте
microSD нажмите > Все > Память > Память по
умолчанию > SD-карта, чтобы убедиться, что карта
microSD является памятью по умолчанию устройства
HUAWEI MediaPad.
1. Чтобы сохранить резервную копию Ваших
контактов на карте microSD, на рабочем экране
нажмите для отображения списка контактов.
2. Нажмите > Управлять контактами.
3. В отобразившемся меню опций выберите Экспорт
на накопитель, затем нажмите ОК.
Импортирование контактов с карты microSD
Ваш HUAWEI MediaPad поддерживает файлы с
контактами только в формате .vcf, который является
стандартным для хранения контактов. В формате .vcf
могут быть сохранены имена, адреса, номера
телефонов и другая информация контактов.
42
Page 50

1. Сохраните контакты, которые Вы хотите
импортировать, как файлы .vcf и сохраните этот
файл на карте microSD.
2. Вставьте карту microSD в HUAWEI MediaPad. На
рабочем экране нажмите > > Управлять
контактами.
3. В отобразившемся меню опций выберите Импорт
из накопителя, затем, следуя инструкциям на
экране, выберите файл .vcf, который Вы хотите
импортировать, и нажмите ОК.
Ваш HUAWEI MediaPad может не распознавать
файлы формата .vcf, экспортированные с
помощью устройств с другими ОС. В этом
случае некоторые контакты могут быть
утрачены в ходе импортирования.
Импорт контактов с SIM-карты
Вы можете вставить SIM-карту в Ваш HUAWEI MediaPad
и импортировать контакты с SIM-карты.
1. На рабочем экране нажмите , чтобы
отобразить список контактов.
2. Нажмите > Управлять контактами >
Копировать с SIM-карты.
3. Нажмите на контакт, чтобы импортировать его, или
ВЫБРАТЬ ВСЕ, чтобы импортировать все
контакты на Ваш телефон.
4. Нажмите Копировать > Планшетный ПК.
43
Page 51

> Вы также можете импортировать контакты в
аккаунт.
> Буквы и символы могут отображаться по-
разному на экране в зависимости от
устройства. После импорта контактов с SIMкарты некоторая контактная информация
может отображаться частично или в
искаженном виде.
44
Page 52

9 Электронная почта
Электронная почта - современный способ общения.
Настройка аккаунта электронной почты
HUAWEI MediaPad позволяет работать с электронной
почтой. Вы можете добавлять аккаунты электронной
почты на HUAWEI MediaPad, а также отправлять и
получать электронные письма.
При добавлении аккаунта электронной почты
необходимо настроить все требуемые параметры. За
подробной информацией обращайтесь к Вашему
провайдеру услуг электронной почты.
1. Чтобы добавить аккаунт, на рабочем экране
нажмите .
2. На экране Добавить аккаунт выберите тип
аккаунта.
3. На экране Настройки аккаунта введите Ваш
адрес электронной почты и пароль, затем нажмите
Далее.
4. Чтобы настроить аккаунт электронной почты,
следуйте инструкциям на экране.
Чтобы добавить другие аккаунты, нажмите >
Настройки > Добавить аккаунт.
Отправка сообщения эл. почты
1. Чтобы открыть Ваш аккаунт электронной почты, на
рабочем экране нажмите . Если у Вас
45
Page 53

несколько аккаунтов электронной почты, выберите
один.
2. Нажмите в верхнем правом углу экрана. Следя
инструкциям на экране, введите имя получателя,
тему и текст сообщения электронной почты.
3. Когда сообщение будет готово к отправке, нажмите
.
Проверка электронной почты
При получении нового электронного письма на панели
уведомлений появится соответствующий значок.
1. Чтобы открыть Ваш аккаунт электронной почты, на
рабочем экране нажмите . Если у Вас
несколько аккаунтов электронной почты, выберите
один.
2. Из списка сообщений электронной почты выберите
сообщение, которое Вы хотите посмотреть.
> Нажмите , чтобы ответить на сообщение
электронной почты.
> Нажмите , чтобы ответить всем.
> Нажмите , чтобы переслать сообщение
электронной почты.
Отображение сообщений может производится
с небольшой задержкой в связи с сигналом
сети. Нажмите в правом верхнем углу
экрана, чтобы обновить список сообщений
электронной почты.
46
Page 54

Удаление электронного письма
1. Чтобы открыть Ваш аккаунт электронной почты, на
рабочем экране нажмите . Если у Вас
несколько аккаунтов электронной почты, выберите
один.
2. Из списка сообщений электронной почты выберите
сообщение, которое Вы хотите удалить.
3. Чтобы удалить его, нажмите .
Чтобы удалить несколько сообщений
электронной почты одновременно, выберите
сообщения, которые Вы хотите удалить, и
нажмите .
Настройка аккаунта эл. почты
После добавления аккаунта электронной почты Вы
можете изменить его настройки.
1. На рабочем экране нажмите .
2. Нажмите > Настройки.
3. Из списка аккаунтов электронной почты выберите
аккаунт, который Вы хотите изменить.
4. Чтобы изменить общие настройки и настройки
уведомлений, следуйте инструкциям на экране.
Не изменяйте Настройки сервера, в
противном случае Вы не сможете отправлять и
получать сообщения электронной почты.
47
Page 55

Удаление аккаунта электронной почты
При удалении аккаунта электронной почты электронные
письма, хранящиеся на сервере, не будут удалены, но
HUAWEI MediaPad не сможет отправлять и получать
письма, используя этот аккаунт.
1. Чтобы удалить аккаунт, на рабочем экране
нажмите .
2. Нажмите > Настройки.
3. Из списка аккаунтов электронной почты выберите
аккаунт, который Вы хотите удалить.
4. Чтобы удалить его, нажмите Удалить аккаунт.
48
Page 56

10 Сообщения
Отправка текстового сообщения
По мере ввода номера телефона или имени контакта
HUAWEI MediaPad выводит на экран контакты,
отвечающие поисковому запросу. Вы можете выбрать
контакт из списка или продолжить ввод вручную.
1. На рабочем экране нажмите .
2. Нажмите Новое сообщение.
3. Введите получателей и текст сообщения, затем
нажмите , чтобы отправить сообщение.
Отправка мультимедийного сообщения
С HUAWEI MediaPad Вы можете отправлять
мультимедийные сообщения, содержащие
изображения, видео, слайд-шоу и многое другое. Вы
можете записать видео, спеть песню или сделать слайдшоу из нескольких фотографий и отправить все это
своим друзьям.
1. На рабочем экране нажмите .
2. Введите получателей.
3. Нажмите , чтобы прикрепить фото, видео,
слайд-шоу и т.п.
Нажмите > Добавить тему, чтобы
добавить тему сообщения.
4. Нажмите , чтобы отправить сообщение.
49
Page 57

Чтобы отправить мультимедийное сообщение с
вложенным в него аудиофайлом,
изображением или видео, откройте Галерея,
выберите файл и нажмите > SMS/MMS.
Чтение сообщений
1. На рабочем экране нажмите .
2. Нажмите на сообщение, которое Вы хотите
прочитать.
> При прочтении сообщения Вы можете ввести ответ
на него в текстовом поле под сообщением.
> Чтобы переслать или удалить сообщение, нажмите
и удерживайте его. В отобразившемся меню опций
выберите Переслать или Удалить.
Поиск сообщения
Эта функция поможет Вам быстро найти необходимое
сообщение.
1. В списке сообщений нажмите .
2. Введите ключевые слова в строке поиска.
3. Отобразятся результаты поиска. Нажмите на
искомое сообщение, чтобы прочитать его.
Удаление сообщения
1. В списке сообщений выберите цепочку или
сообщение, которое Вы хотите удалить.
50
Page 58
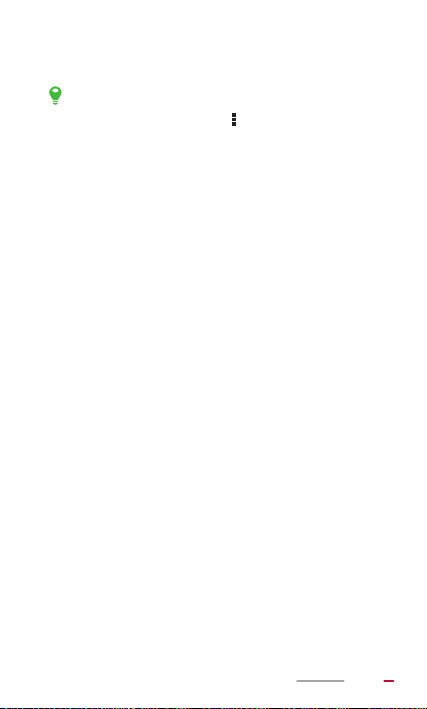
2. Нажмите и удерживайте цепочку или сообщение. В
отобразившемся меню опций выберите Удалить.
Чтобы удалить все сообщения, в списке
сообщений нажмите > Удалить все
цепочки.
51
Page 59

11 Мультимедиа
На HUAWEI MediaPad Вы можете просматривать
фотографии и видео, а также слушать музыку.
Просмотр фотографий и видеоклипов
В приложении Галерея Вы можете просматривать
фотографии и видеоклипы. Приложение Галерея
автоматически систематизирует фотографии и
видеоклипы, сохраненные во внутренней памяти
HUAWEI MediaPad и на карте microSD.
1. Чтобы открыть приложение Галерея, на рабочем
экране нажмите .
2. Нажмите на фото- или видеофайл, чтобы
посмотреть его в полноэкранном режиме.
Проведите пальцем влево для просмотра
предыдущего файла, вправо - для просмотра
следующего файла.
Разведите пальцы, чтобы увеличить
изображение; сведите пальцы, чтобы
уменьшить изображение. Если включена
функция автоповорота экрана, при повороте
HUAWEI MediaPad ориентация экрана
изменяется автоматически.
Во время просмотра фотографий или воспроизведения
видеоклипов Вы можете:
52
Page 60

Фильтр маленьких изображений.
Воспроизводить фотографии в виде слайдшоу
Открыть приложение Камера
Отправлять фотографии и видеоклипы
Посмотреть дополнительные опции
Отправка фотографий и видео
Вы можете отправлять фотографии и видеофайлы в
сообщениях электронной почты или по Bluetooth.
1. Чтобы открыть приложение Галерея, на рабочем
экране нажмите .
2. Нажмите и удерживайте фотографию, видеофайл
или папку, пока значок не отобразится вверху
экрана.
3. Нажмите , и выберите способ отправки
выбранного файла, например Bluetooth или DLNA.
Затем следуйте инструкциям на экране.
Редактирование фотографии
HUAWEI MediaPad предоставляет широкие
возможности редактирования фотографий. Вы можете
подавлять эффект красных глаз, изменять тон и оттенок
фото, а также обрезать его.
53
Page 61

1. Чтобы изменить фотографию, откройте , затем
FX
откройте фотографию, которую Вы хотите
изменить.
2. Нажмите > Изменить. После этого:
> Нажмите , чтобы настроить яркость.
> Нажмите для кроссобработки, постеризации
и пр.
> Нажмите , чтобы изменить тон или оттенок
фотографии.
> Нажмите , чтобы повернуть или обрезать
фото.
3. Нажмите Сохранить. Измененное фото будет
сохранено в ту же папку, что и исходное фото.
Воспроизведение музыки
Вы можете прослушивать музыку на HUAWEI MediaPad.
На рабочем экране нажмите , чтобы открыть
аудиоплеер.
Музыкальные композиции распределяются по
альбомам, исполнителям, папкам и плейлистам, что
позволяет легко найти нужную композицию.
54
Page 62

1 Переключение режима воспроизведения.
2 Добавление композиции в Избранное.
Отображение текущего момента
воспроизведения. Перетащите влево или
3
вправо, чтобы изменить момент
воспроизведения.
4 Воспроизведение или пауза.
Перетащите ползунок, чтобы отрегулировать
5
громкость.
6 Настройки Dolby digital plus.
7 Открытие текущего плейлиста.
8 Отображение дополнительных опций.
55
Page 63
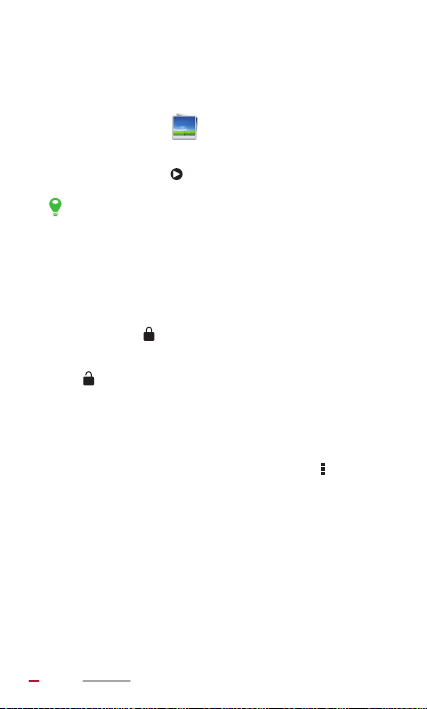
Воспроизведение видеофайлов
HUAWEI MediaPad - это еще и портативный видеоплеер!
1. Чтобы открыть приложение Галерея, на рабочем
экране нажмите .
2. Нажмите на видео, которое Вы хотите посмотреть,
затем нажмите , чтобы воспроизвести его.
> Во время воспроизведения видео Вы можете
отрегулировать громкость и яркость экрана. Для
этого проведите пальцем вверх или вниз по
экрану.
> Во избежание случайного нажатия на экран,
нажмите , чтобы заблокировать экран.
> Для управления воспроизведением нажмите
, чтобы разблокировать экран. Отобразится
панель управления воспроизведением.
Перетащите ползунок для управления
воспроизведением.
Во время воспроизведения
верхнем углу экрана для доступа к следующим опциям:
изменение размера экрана, настройка жестов, загрузка
субтитров.
видео нажмите в правом
56
Page 64
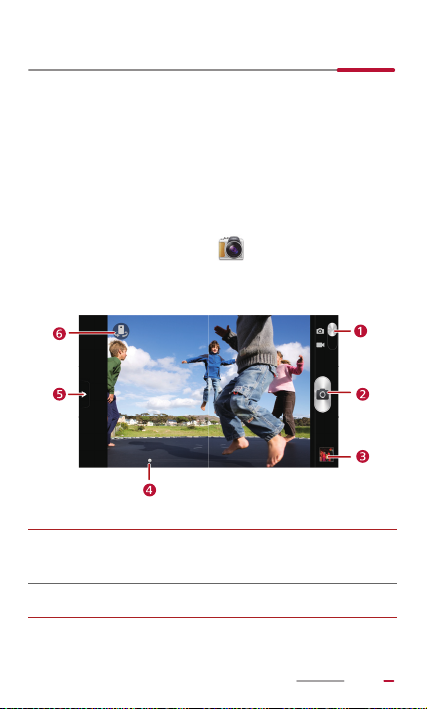
12 Камера
В Вашей жизни есть много моментов, которые Вы бы
хотели запечатлеть в памяти. В этом Вам поможет
приложение Камера.
Фотосъемка
Приложение Камера позволяет Вам запечатлеть
лучшие моменты Вашей жизни.
На рабочем экране нажмите , чтобы открыть
приложение Камера.
Переключение между фотосъемкой и
1
видеозаписью.
2 Нажмите, чтобы сделать фото.
57
Page 65

Миниатюра предыдущего фото. Нажмите, чтобы
3
посмотреть сделанные фото.
Перетащите влево или вправо, чтобы изменить
4
масштаб изображения.
Нажмите, чтобы отобразить меню опций:
> : Выбор режима съемки.
5
> : Выбор фильтра.
> : Выбор баланса белого.
> : Выбор ISO и прочих параметров.
Переключение между основной и фронтальной
6
камерами.
Запись видеоклипов
С приложением Камера Вы сможете запечатлеть
незабываемые моменты Вашей жизни.
На экране приложения Камера передвиньте ползунок в
правом верхнем углу экрана, чтобы переключиться в
режим видеозаписи.
58
Page 66

Переключение между фотосъемкой и
1
видеозаписью.
2 Начало записи.
Миниатюра предыдущего видео. Нажмите,
3
чтобы посмотреть записанные видео.
Перетащите влево или вправо, чтобы
4
изменить масштаб изображения.
Отображение следующих опций:
> : Настройка качества видео.
5
> : Регулировка баланса белого.
> : Включение и выключение функций
Просмотр видео и GPS tag.
Переключение между основной и
6
фронтальной камерами.
59
Page 67

Панорамная съемка
Вы можете сделать несколько фотографий и
объединить их в одну.
1. На экране Камера откройте меню настроек.
2. Нажмите > Панорама, чтобы активировать
режим панорамной съемки.
3. Нажмите , чтобы начать съемку. Медленно
передвигайте HUAWEI MediaPad, чтобы сделать
панорамное фото.
Красный цвет экрана камеры означает, что не
удалось снять панорамное фото. Это может
произойти, если Вы слишком быстро
передвигали HUAWEI MediaPad или если
размер экрана камеры превышает размер
панорамы.
4. Нажмите , чтобы остановить съемку. HUAWEI
MediaPad автоматически создаст панорамное
фото.
Запись аудиофайла
Вы можете записать аудиофайл, используя HUAWEI
MediaPad.
1. На рабочем экране нажмите .
2. Чтобы начать запись, нажмите .
3. Чтобы остановить запись, нажмите .
4. Чтобы начать воспроизведение записи, нажмите
.
60
Page 68

5. Чтобы остановить воспроизведение записи,
нажмите .
Посторонние шумы негативно влияют на
качество записи. Для обеспечения высокого
качества записи расположите микрофон рядом
с источником звука.
Если в Ваш HUAWEI MediaPad установлена карта
microSD, записи будут автоматически сохранены в папку
Recordings на карте microSD; если карта microSD не
установлена, записи будут автоматически сохранены в
папку Recordings во внутренней памяти HUAWEI
MediaPad.
61
Page 69

13 Будильник
Добавление будильника
Приложение Часы позволяет отслеживать ход времени
и не пропустить ни одного важного события.
1. Чтобы добавить будильник, на рабочем экране
нажмите .
2. Нажмите Будильник > .
3. После добавления будильника нажмите ОК.
Чтобы настроить будильник, нажмите на значок
будильника. Чтобы добавить другие будильники,
нажмите .
Удаление будильника
1. В списке будильников нажмите и удерживайте
будильник, который Вы хотите удалить.
2. Нажмите Удалить будильник > ОК.
Включение и выключение будильника
В списке будильников: поставьте галочку в поле рядом с
будильником, чтобы включить его,
уберите галочку рядом с будильником, чтобы отключить
его.
62
Page 70

Изменение настроек будильника
1. Из списка будильников выберите будильник,
который Вы хотите изменить.
2. Задайте настройки будильника.
3. Нажмите ОК, чтобы сохранить настройки
будильника.
63
Page 71

14 Календарь
Приложение Календарь - это личный помощник, который
будет напоминать Вам обо всех важных событиях в
Вашей жизни.
Просмотр календаря
В приложении Календарь Вы можете создавать события
(например, встречи) и управлять ими.
1. Чтобы открыть приложение Календарь, на
рабочем экране нажмите .
2. Для переключения между режимами отображения
(по дням, по неделям, по месяцам, повестка дня),
нажмите на соответствующие кнопки в верхнем
левом углу экрана. Затем проведите пальцем
влево или вправо, вверх или вниз по экрану для
просмотра календаря.
Повестка дня
Автоматический поиск событий календаря и быстрый
доступ к событиям определенного дня. Здесь Вы
сможете задать сигнал уведомления для важного
события.
Чтобы посмотреть повестку дня, на экране приложения
Календарь нажмите Повестка дня.
64
Page 72
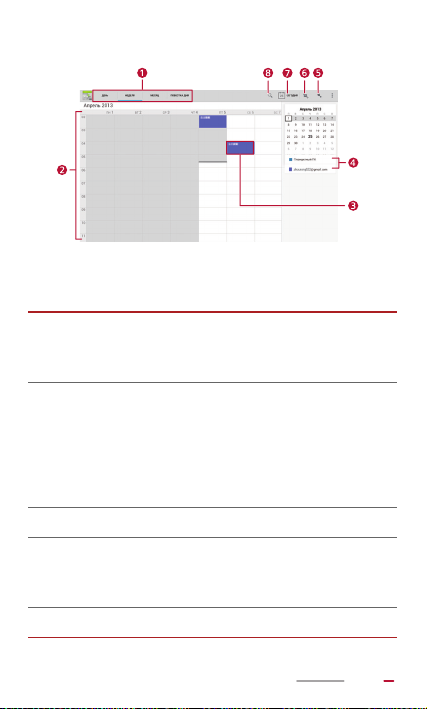
Нажмите, чтобы переключиться между
1
режимами отображения День/Неделя/Месяц/
Повестка дня.
Календарь
> В режимах отображения День/Неделя
2
3 Сохраненное событие.
4
5 Переход к определенной дате календаря.
прошедшие дни отмечены серым цветом.
> В режиме отображения Месяц текущий
месяц отмечен серым цветом, текущая
дата отмечена белым цветом.
Отображение и скрытие событий,
сохраненных в определенном аккаунте
приложения Календарь
.
65
Page 73

6 Создание события.
Отображение повестки дня, в том числе
7
текущей даты.
Нажмите, чтобы ввести критерий поиска для
8
поиска сохраненного события.
66
Page 74
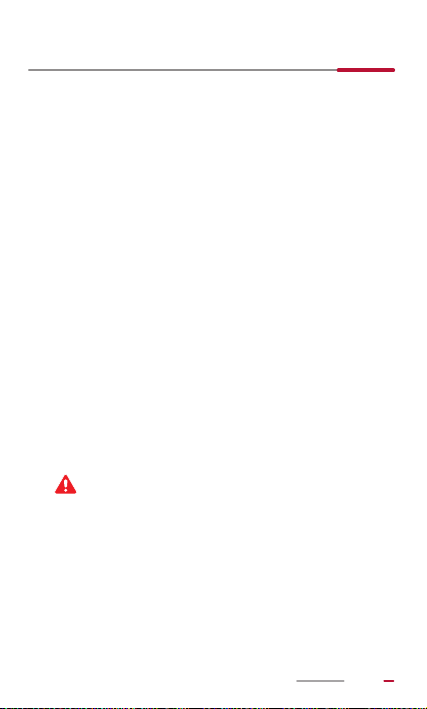
15 Управление приложениями
Ваш HUAWEI MediaPad предлагает разнообразие
развлекательных и бизнес-приложений. В данном
разделе описаны основные операции и методы работы
с приложениями.
Загрузка приложения
Вы можете установить приложения на HUAWEI
MediaPad, тем самым расширив его функции.
Вы можете загрузить приложения одним из следующих
способов:
> Загрузить приложения из интернет-магазина
приложений, например из Hispace.
> Подключить HUAWEI MediaPad к ПК и скопировать
загруженные приложения с ПК.
Установка приложений
После загрузки приложения выполните следующие
действия, чтобы установить его:
Некоторые приложения сторонних
производителей не совместимы с Вашим
HUAWEI MediaPad. В работе таких приложений
может произойти сбой, и их установка может
привести к сбою в работе системы.
Рекомендуется загружать приложения только
из проверенных источников.
67
Page 75

1. На рабочем экране нажмите .
2. Выберите приложение, которое Вы хотите
установить.
3. Нажмите > Установить.
4. Нажмите Готово.
Во время установки будет отображаться
сообщение Установка заблокирована.
Внимательно прочитайте сообщение. Если Вы
хотите продолжить установку, нажмите
Настройки > Безопасность и поставьте
галочку в поле Неизвестные источники,
чтобы разрешить установку приложений не из
Маркета. Затем нажмите , чтобы
продолжить установку.
Просмотр приложений
1. На рабочем экране нажмите > Все >
Управление приложениями.
2. Перейдите в раздел Все, чтобы посмотреть все
приложения, установленные на устройстве.
3. Нажмите на приложение, чтобы посмотреть
сведения.
Удаление приложений
Удаление приложений освобождает место во
внутренней памяти HUAWEI MediaPad и на карте
microSD.
68
Page 76
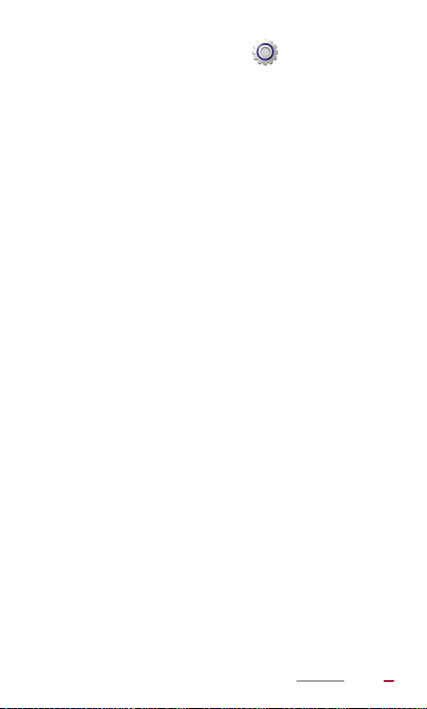
1. На рабочем экране нажмите > Все >
Управление приложениями.
2. Перейдите в раздел Все, чтобы посмотреть все
приложения, установленные на устройстве.
3. Выберите приложение, которое Вы хотите
удалить.
4. Нажмите Удалить > ОК, чтобы начать удаление
приложения.
69
Page 77
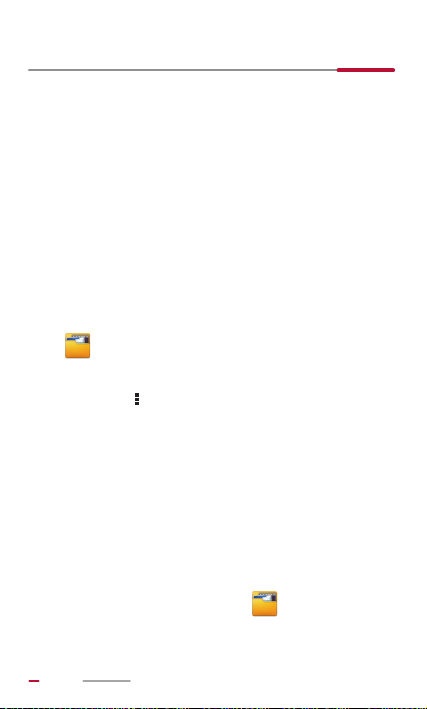
16 Диспетчер файлов
Диспетчер файлов предлагает широкие возможности
управления файлами и приложениям, хранящимися во
внутренней памяти HUAWEI MediaPad и на карте
microSD. Данное приложение позволяет создавать,
просматривать, редактировать, перемещать, удалять,
архивировать, сжимать и извлекать файлы.
Создание папки
Вы можете создавать папки и управлять файлами,
хранящимися во внутренней памяти HUAWEI MediaPad
или на карте microSD.
1. Чтобы создать папку, на рабочем экране нажмите
.
2. Нажмите Устройство или SD-карта.
3. Нажмите , затем нажмите Новая папка.
4. Введите имя папки. Имя папки должно отличаться
от имен уже существующих папок.
5. Нажмите Сохранить.
Поиск файла
HUAWEI MediaPad позволяет Вам быстро найти нужный
файл во внутренней памяти HUAWEI MediaPad или на
карте microSD.
1. На рабочем экране нажмите .
70
Page 78
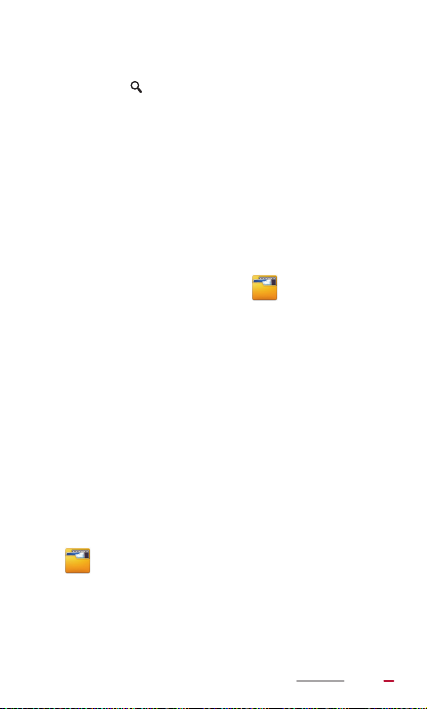
2. Выберите место поиска: Устройство или SD-
карта.
3. Нажмите в верхнем правом углу экрана.
4. Введите имя файла целиком или его часть.
5. Нажмите на соответствующую кнопку на
клавиатуре, чтобы осуществить поиск
Результаты поиска отображаются в виде списка,
количество найденных элементов отображается в
строке уведомлений.
Копирование и перемещение файлов
1. На рабочем экране нажмите .
2. Нажмите и удерживайте файл, который Вы хотите
скопировать или вырезать, затем выберите
Копировать или Вырезать в отобразившемся
меню опций.
3. Откройте папку, в которую Вы хотите поместить
файл, затем нажмите Вставить.
Удаление папки
При удалении папки содержимое папки будет удалено.
Перед удалением папки убедитесь, что в ней нет важных
файлов.
1. Чтобы удалить папку, на рабочем экране нажмите
.
2. Нажмите и удерживайте папку, которую Вы хотите
удалить, затем выберите Удалить в
отобразившемся меню опций.
71
Page 79
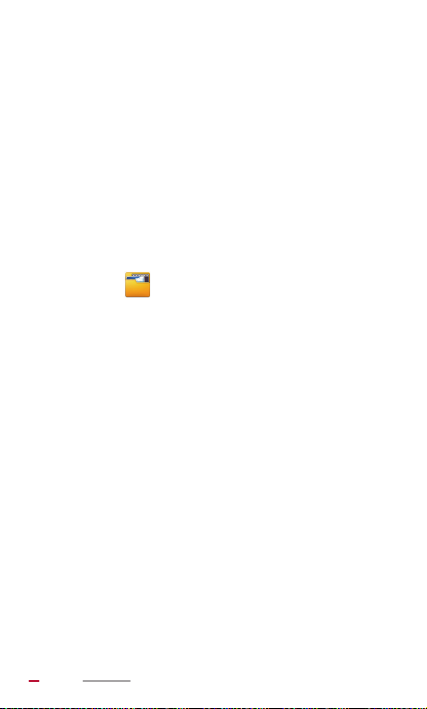
3. В отобразившемся диалоговом окне выберите ОК.
Переименование папки
Чтобы переименовать папку, сначала закройте ее, все
файлы и приложения, хранящиеся в ней.
Новое имя папки не должно совпадать с именем другой
папки в этом каталоге.
Не переименовывайте системные папки и установочные
папки приложений. Это может привести к сбою в работе
системы или приложений.
1. Чтобы переименовать папку, на рабочем экране
нажмите .
2. Нажмите и удерживайте папку, которую Вы хотите
переименовать, затем выберите Переименовать
в отобразившемся меню опций.
3. В отобразившемся поле введите новое имя папки,
затем нажмите ОК, чтобы сохранить изменения.
72
Page 80

17 Настройки
Добавление аккаунта
HUAWEI MediaPad позволяет добавлять различные
аккаунты, например аккаунты электронной почты. После
добавления аккаунта Вы сможете синхронизировать
данные аккаунта с сервером.
1. Чтобы добавить аккаунт, на рабочем экране
нажмите > Все > Добавить аккаунт.
2. Выберите тип аккаунта, введите Ваш адрес
электронной почты и пароль, затем нажмите
Далее.
3. Чтобы настроить аккаунт, следуйте инструкциям
на экране. Рекомендуется не изменять настройки
по умолчанию.
После настройки аккаунта он появится в списке
управления аккаунтами.
Вы можете не только задать имя аккаунта и частоту
обновления писем в почтовом ящике и настроить
подпись в электронном письме, но также
синхронизировать события календаря и контакты.
Удаление аккаунта
Вы можете удалить аккаунт, который больше не
используете.
При удалении информация аккаунта, хранящаяся на
сервере, не будет удалена.
73
Page 81

1. На рабочем экране нажмите > Все.
2. В разделе Аккаунты выберите тип аккаунта.
3. Выберите аккаунт, который Вы хотите удалить.
4. Нажмите > Удалить аккаунт > Удалить
аккаунт.
Синхронизация аккаунтов
Вы можете синхронизировать данные аккаунтов,
например контакты и календари.
Данные, которые Вы можете синхронизировать, зависят
от сервисного провайдера аккаунтов. Обычно Вы
можете синхронизировать электронную почту, контакты
и повестки дня.
1. На рабочем экране нажмите > Все.
2. В разделе Аккаунты выберите тип аккаунта.
3. Выберите аккаунт, данные которого Вы хотите
синхронизировать.
4. Нажмите Синхронизировать в правом верхнем
углу экрана.
Подсказки по экономии заряда аккумулятора
Вы можете сократить энергопотребление, изменив
некоторые настройки HUAWEI MediaPad.
1. На рабочем экране нажмите > Все >
Энергосбережение.
74
Page 82

2. Нажмите Экономия батареи или
Сбалансированный для перехода HUAWEI
MediaPad в режим энергосбережения.
Настройка даты и времени
Если на HUAWEI MediaPad включено
автоматическое обновление даты и времени,
информация о времени и дате на устройстве
обновляется в соответствии с часовым поясом,
временем и датой сети. В этом случае Вы не
сможете настроить время и дату вручную.
1. На рабочем экране нажмите > Все > Дата и
время.
2. Уберите галочку поле Дата и время сети.
3. Следуйте инструкциям на экране, чтобы вручную
задать дату, время и часовой пояс.
Очистка кэш-памяти приложений
При сохранении приложения или запуске большого
приложения на экране планшетного ПК может появиться
сообщение о нехватке внутренней памяти. Чтобы
освободить место во внутренней памяти, очистите кэшпамять приложений.
У HUAWEI MediaPad ограниченная внутренняя память.
Несмотря на то, что вы можете устанавливать
приложения на карте microSD, некоторые приложения
должны быть установлены во внутренней памяти
HUAWEI MediaPad
работы.
для обеспечения их корректной
75
Page 83

1. На рабочем экране нажмите > Все >
Управление приложениями.
2. Перейдите к разделу Все, чтобы посмотреть
список приложений.
3. Нажмите Очистить кэш.
Проверка состояния памяти
Перед сохранением большого файла во внутренней
памяти HUAWEI MediaPad или на карте microSD
проверьте объем памяти.
Вы можете проверить общий объем внутренней памяти
HUAWEI MediaPad и карты microSD или объем
оставшейся памяти.
1. Для доступа к экрану Настройки на рабочем экране
нажмите > Все.
2. Нажмите Память, чтобы проверить статус памяти
HUAWEI MediaPad.
Форматирование карты microSD
Форматирование карты microSD удаляет все данные,
хранящиеся на карте.
Только карта microSD, не защищенная от записи, может
быть отформатирована.
Перед форматированием карты microSD
выполните резервное копирование данных,
хранящихся на ней.
76
Page 84

1. Чтобы отформатировать карту microSD, на
рабочем экране нажмите > Все.
2. Нажмите Память > Очистить SD-карту.
Обновление HUAWEI MediaPad
Обновление HUAWEI MediaPad простым нажатием
кнопки.
При обновлении все данные будут удалены с HUAWEI
MediaPad.
Используйте официально выпущенные компанией
Huawei файлы обновления для обновления системы.
Использование файлов обновлений других поставщиков
может привести к поломке HUAWEI MediaPad.
1. Чтобы обновить систему, на рабочем экране
нажмите > Все > О планшетном ПК, чтобы
посмотреть информацию системы.
2. Нажмите Обновления системы, или Обновление
системы (SD-карта).
> Нажмите Обновления системы, чтобы
загрузить и установить обновления с сервера
Huawei.
> Нажмите Обновление системы (SD-карта),
чтобы установить обновления, сохраненные на
карте microSD.
77
Page 85

18 Часто задаваемые вопросы
Как снизить энергопотребление аккумулятора?
> Выключайте экран, когда HUAWEI MediaPad не
используется.
> Задайте короткий тайм-аут выключения экрана.
> Задайте низкую яркость экрана.
> Используйте наушники.
> Выключайте Bluetooth, когда данная функция не
используется.
> Выключайте Wi-Fi, когда данная функция не
используется.
> Выключайте GPS, когда данная функция не
используется.
Как снизить трафик?
Вы можете снизить трафик одним из следующих
способов:
> Отключите на HUAWEI MediaPad функцию
синхронизации.
> Отключите в Вашем браузере функцию
автоматической загрузки изображений на вебстраницах.
Запустите браузер, нажмите Настройки >
Настройки контента и уберите флажок в поле
Загружать графику.
> Отключайте на HUAWEI MediaPad функцию
передачи данных, когда она не используется.
78
Page 86

> Во время использования функции передачи данных
на HUAWEI MediaPad не играйте в онлайн-игры, не
слушайте онлайн-музыку и не загружайте
электронные книги или другие файлы, требующие
передачи данных в режиме реального времени.
> Отключите функцию роуминга. Если Вам
необходимо использовать функцию передачи
данных в роуминге, проконсультируйтесь с Вашим
провайдером услуг по вопросу наиболее
подходящего для этих целей тарифного плана.
Не получается добавить еще значки на рабочий экран. Почему? Что предпринять?
Удалите не используемые значки и виджеты с рабочего
экрана.
Виджеты занимают много места на рабочем экране.
Некоторые виджеты, несмотря на маленький размер,
занимают почти весь рабочий экран.
Как отформатировать внутреннюю память?
1. На рабочем экране нажмите > Все.
2. Нажмите Память > Очистить внутреннюю
память.
Все данные во внутренней памяти будут
удалены. Данная операция может нарушить
работу запущенных приложений. Все
проблемы будут решены после перезагрузки
планшетного ПК HUAWEI MediaPad.
79
Page 87

Что делать, если я забыл PIN-код моей SIMкарты?
Обратитесь к Вашему провайдеру услуг.
Мой HUAWEI MediaPad работает очень медленно. Что предпринять?
Выполните следующие действия:
> Закройте неиспользуемые работающие
приложения.
> Удалите неиспользуемые приложения.
Если проблема не решена, перезапустите HUAWEI
MediaPad.
Как я могу отправить слайд-шоу моим друзьям?
Вы можете отправлять слайд-шоу в виде вложения
мультимедийного сообщения.
1. На экране создания сообщения нажмите >
Слайд-шоу.
2. Нажмите Добавить слайд, чтобы добавить
слайды. Нажмите на слайд, чтобы изменить
его.
3. Вы также можете выполнить следующие
действия:
> Нажмите Добавить картинку, чтобы выбрать
фотографии.
> Нажмите > Добавить музыку, чтобы
добавить музыкальный фон.
> Нажмите > Расположение (внизу), чтобы
настроить расположение текста.
80
Page 88

> Введите текст в текстовое поле.
4. Нажмите , чтобы перейти к следующему
слайду.
5. Нажмите Готово, чтобы вернуться к экрану
создания сообщения, затем нажмите
Отправить, чтобы отправить сообщение.
Каково время HUAWEI MediaPad в режиме ожидания при воспроизведении видеофайлов?
До шести часов.
Может ли HUAWEI MediaPad воспроизводить видеофайлы в формате RMVB?
Да.
Мой HUAWEI MediaPad не воспроизводит онлайн некоторые видеофайлы. Почему? Что предпринять?
Возможно, Ваш браузер не поддерживает
воспроизведение flash или установленный на
устройстве flash-плеер не поддерживает этот формат
видео. Попробуйте воспользоваться другим браузером
или установите другой flash-плеер.
Я не могу настроить время и дату на HUAWEI MediaPad. Почему?
Возможно, потому, что Вы поставили флажок в поле
Дата и время сети. Чтобы настроить время и дату
вручную, нажмите > Дата и время и уберите
флажок в поле Дата и время сети.
81
Page 89
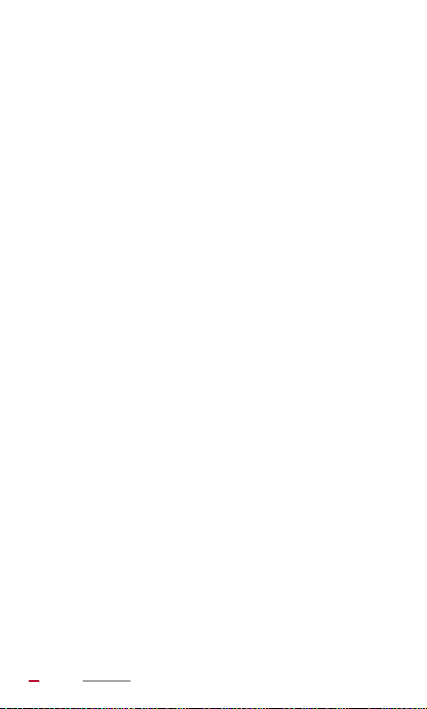
Когда HUAWEI MediaPad выключен, сработает ли будильник?
Нет.
Можно ли изменить путь сохранения записываемых файлов?
Нет. Вы можете скопировать или вырезать записанный
файл и вставить его в желаемое место хранения.
Мой HUAWEI MediaPad не принимает сигналы спутника GPS. Почему? Что предпринять?
Факторы, влияющие на прием сигналов спутника GPS:
> Повышенная солнечная активность.
> Электромагнитное возмущение.
> Препятствия на пути сигнала, например здание или
туннель.
Чтобы решить эту проблему, измените положение
HUAWEI MediaPad в пространстве:
> Если Вы используете HUAWEI MediaPad дома,
переместите его в открытое пространство.
> Если Вы используете HUAWEI MediaPad в машине,
переместите его подальше от лобового стекла.
Местоположение HUAWEI MediaPad определяется неверно. Почему? Что я могу сделать?
Возможные причины проблемы и их решение:
> HUAWEI MediaPad принимает сигнал от
недостаточного количества спутников. Чтобы
82
Page 90

определить свое местоположение, HUAWEI
MediaPad должен принимать сигналы минимум от
четырех спутников. Чтобы решить эту проблему,
измените положение HUAWEI MediaPad.
> Приложение, определяющее местоположение,
настроено некорректно. Чтобы решить эту
проблему, прочитайте руководство данного
приложения.
> Приложение, определяющее местоположение,
установлено некорректно или повреждено. Чтобы
решить эту проблему, загрузите это приложение
снова, установите его снова или измените место
хранения данного приложения.
В чем разница между блокировкой экрана с помощью PIN-кода и пароля?
> PIN-код: Введите 4–16 цифр.
> Пароль: Введите 4–16 цифр, букв или символов.
83
Page 91

19 Справочная система
Последние обновления и адрес эл. почты по странам
или регионам представлены на сайте:
www.huaweidevice.com/worldwide/support/hotline.
84
Page 92
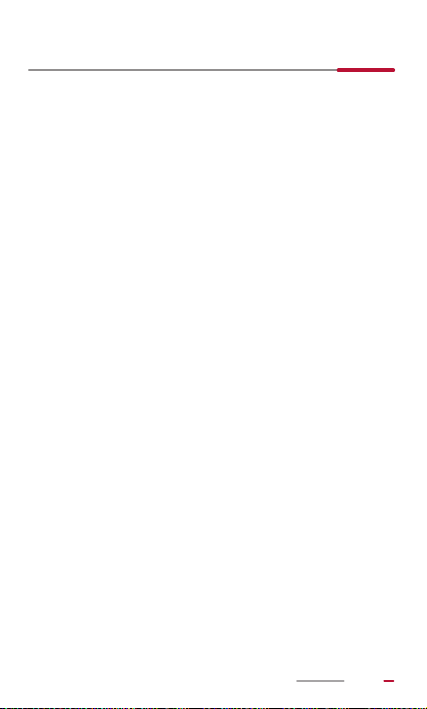
20 Личные данные и их безопасность
Использование некоторых функций или приложений
сторонних производителей может привести к потере
Ваших личных данных или к тому, что эти данные станут
доступными для других. Для защиты личной и
конфиденциальной информации рекомендуется
принять ряд соответствующих мер.
> Используйте устройство в безопасной зоне для
защиты от несанкционированного доступа.
> Всегда выполняйте блокировку экрана и создайте
пароль или графический ключ для его
разблокировки.
> Периодически выполняйте копирование личных
данных, которые хранятся на SIM/USIM-карте,
карте памяти или в памяти устройства. Если Вы
планируете использовать другое устройство, то
убедитесь, что все Ваши личные данные
перемещены или удалены со старого устройства.
> Если Вы беспокоитесь о вирусах при получении
сообщений или писем от неизвестного адресата, то
можете удалять их, не открывая.
> Если Вы пользуетесь устройством для работы в
сети Интернет, то избегайте посещения сайтов,
которые могут представлять риск для безопасности
устройства, для предотвращения кражи личной
информации.
> Если Вы пользуетесь такими услугами, как Wi-Fi
или Bluetooth, то установите пароли при
использовании данных услуг для предотвращения
несанкционированного доступа. Если данные
услуги не используются некоторое время, то
рекомендуется их отключить.
85
Page 93

> Установите и регулярно обновляйте антивирусное
программное обеспечение, а также проверяйте
устройство на наличие вирусов.
> Убедитесь в том, что приложения сторонних фирм
получены из надежных источников. Загруженные
сторонние приложения должны проверяться на
наличие вирусов.
> Всегда устанавливайте антивирусное ПО или патчи
компании Huawei или сторонних фирм.
> Использование некоторых приложений требует
выполнять передачу данных о местоположении. В
результате данные о Вашем местоположении могут
узнать сторонние лица.
> Ваше устройство может предоставлять
диагностическую информацию для приложений
сторонних поставщиков. Сторонние производители
используют эту информацию для улучшения своих
продуктов и услуг.
> Если у Вас имеются какие-либо замечания, то
отправляйте их по адресу: mobile@huawei.com.
86
Page 94

21 Уведомления
Copyright © Huawei Technologies Co., Ltd. 2013.
Все права защищены.
Воспроизводство или передача данного документа или
какой-либо его части в любой форме и любыми
средствами без предварительного письменного
разрешения компании Huawei Technologies Co., Ltd. и ее
аффилированных лиц запрещена.
Описанное в настоящем руководстве устройство может
включать в себя охраняемое авторским правом
программное обеспечение компании Huawei
Technologies Co., Ltd. и возможных лицензиаров.
Воспроизводство, распространение, модификация,
декомпилирование, демонтаж, декодирование,
извлечение, обратное проектирование, сдача в аренду
или субаренду, или передача указанного программного
обеспечения запрещена без разрешения
соответствующего владельца авторского права, при
условии, что указанные запреты не противоречат
применимым законам.
Товарные знаки
, иявляются товарными знаками
Huawei Technologies Co., Ltd.
Произведено по лицензии Dolby Laboratories. Название
Dolby и символ с двойной буквой D являются торговыми
марками Dolby Laboratories.
87
Page 95
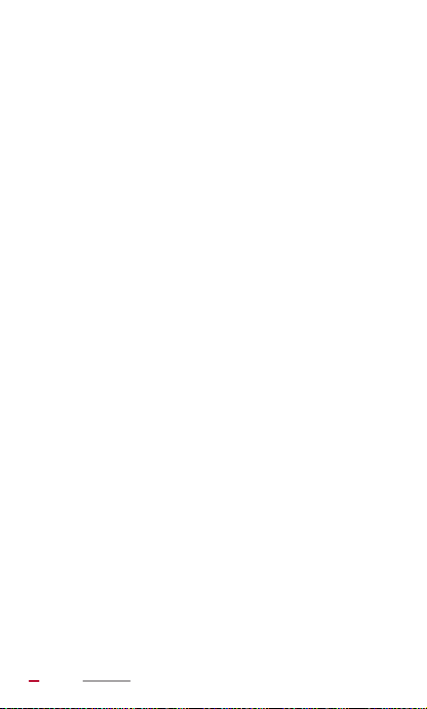
Android является торговой маркой Google Inc.
Название и логотип Bluetooth
®
являются
зарегистрированными товарными знаками корпорации
Bluetooth SIG, Inc. Компания Huawei Technologies Co.,
Ltd. использует указанные товарные знаки в рамках
лицензии.
LTE является товарным знаком Европейского института
телекоммуникационных стандартов (ETSI).
Другие товарные знаки, наименования изделий, услуг и
компаний, упомянутые в настоящем руководстве,
принадлежат их владельцам.
Примечание
Некоторые функции устройства и его аксессуаров,
описанные в настоящем руководстве, зависят от
установленного программного обеспечения,
производительности и параметров локальной сети, и
могут не быть подключены операторами локальных
сетей или провайдерами сетевых услуг или ограничены
ими.
Поэтому характеристики, приведенные в настоящем
руководстве, могут отличаться от характеристик
приобретенного Вами устройства или аксессуаров.
Компания
собой право изменять информацию или характеристики,
указанные в настоящем руководстве, без
предварительного уведомления и обязательств.
Huawei Technologies Co., Ltd. оставляет за
88
Page 96

Программное обеспечение сторонних производителей
Huawei Technologies Co., Ltd. не является
правообладателем стороннего программного
обеспечения и приложений, которые поставляются с
этим устройством. Huawei Technologies Co., Ltd. не
предоставляет никаких гарантий на стороннее
программное обеспечение и приложения. Huawei
Technologies Co., Ltd. не оказывает поддержку клиентам,
использующим стороннее программное обеспечение и
приложения, и не несет ответственности за функции
такого программного обеспечения и приложений.
Обслуживание стороннего программного обеспечения
может быть
Huawei Technologies Co., Ltd. не может гарантировать,
что контент и услуги третьих лиц будут поддерживаться
в период их предоставления. Сторонние провайдеры
услуг предоставляют контент и услуги через сеть или
каналы передачи, не контролируемые Huawei
Technologies Co., Ltd. В полном объеме, разрешенном
применимым правом, Huawei Technologies Co., Ltd.
заявляет, что компания не возмещает и не несет
ответственности за услуги, предоставляемые
сторонними провайдерами услуг, а также за
приостановление или прекращение предоставления
стороннего контента или услуг.
Huawei Technologies Co., Ltd. не несет ответственности
за законность, качество и любые другие аспекты
программного обеспечения, установленного на
устройстве, или за загрузку и передачу стороннего
контента (текстов, изображений, видео или
программного обеспечения). Клиенты полностью
прервано или прекращено в любое время.
89
Page 97

принимают на себя риски, в том числе риски
несовместимости программного обеспечения с данным
устройством, которые возникают при установке
программного обеспечения или загрузке стороннего
контента.
Данное устройство использует операционную систему
Android™ с открытым исходным кодом. Huawei
Technologies Co., Ltd. внесла необходимые изменения в
систему. Таким образом, данное устройство может не
поддерживать все функции, которые поддерживаются
стандартной операционной системой Android, или может
быть несовместимо с программным обеспечением
сторонних производителей. Huawei Technologies Co.,
Ltd. не несет никакой ответственности при
возникновении любой из этих ситуаций.
ОТСУТСТВИЕ ОБЪЕМА ГАРАНТИЙ
ДАННОЕ РУКОВОДСТВО ПРЕДОСТАВЛЯЕТСЯ В
ФОРМАТЕ "КАК ЕСТЬ". ЕСЛИ ИНОЕ НЕ ТРЕБУЕТСЯ
ПРИМЕНИМЫМ ЗАКОНОДАТЕЛЬСТВОМ, КОМПАНИЯ
HUAWEI TECHNOLOGIES CO., LTD. НЕ ДАЕТ НИКАКИХ
ЯВНЫХ ИЛИ НЕЯВНЫХ ГАРАНТИЙ, ВКЛЮЧАЯ КРОМЕ
ПРОЧЕГО НЕЯВНЫЕ ГАРАНТИИ ГОТОВНОСТИ ДЛЯ
ПРОДАЖИ И СООТВЕТСТВИЯ ОПРЕДЕЛЕННЫМ
ЦЕЛЯМ, В ОТНОШЕНИИ ТОЧНОСТИ,
ДОСТОВЕРНОСТИ ИЛИ СОДЕРЖАНИЯ НАСТОЯЩЕГО
РУКОВОДСТВА.
ВО ВСЕХ УСТАНОВЛЕННЫХ ПРИМЕНИМЫМ
ЗАКОНОДАТЕЛЬСТВОМ СЛУЧАЯХ КОМПАНИЯ
HUAWEI TECHNOLOGIES CO., LTD. НИ
СЛУЧАЕ НЕ НЕСЕТ ОТВЕТСТВЕННОСТИ ПО
ФАКТИЧЕСКИМ, СЛУЧАЙНЫМ, КОСВЕННЫМ ИЛИ
В КОЕМ
90
Page 98

ПРЕДСКАЗУЕМЫМ КОСВЕННЫМ УБЫТКАМ, А ТАКЖЕ
УПУЩЕННОЙ ВЫГОДЕ, УТРАТЕ ДЕЛОВЫХ
ВОЗМОЖНОСТЕЙ, ПОТЕРЕ ДОХОДА, ПОТЕРЕ
ИНФОРМАЦИИ, УТРАТЕ РЕПУТАЦИИ ИЛИ ПОТЕРЕ
ОЖИДАЕМЫХ СБЕРЕЖЕНИЙ.
МАКСИМАЛЬНАЯ ОТВЕТСТВЕННОСТЬ (ДАННОЕ
ОГРАНИЧЕНИЕ НЕ РАСПРОСТРАНЯЕТСЯ НА
ОТВЕТСТВЕННОСТЬ ЗА ПРИЧИНЕНИЕ ВРЕДА,
НАСКОЛЬКО ЭТО ПРИЕМЛЕМО В РАМКАХ
СУЩЕСТВУЮЩЕГО ЗАКОНОДАТЕЛЬСТВА) HUAWEI
TECHNOLOGIES CO., LTD., ВОЗНИКАЮЩАЯ В СВЯЗИ
С ИСПОЛЬЗОВАНИЕМ ДАННОГО УСТРОЙСТВА,
ОПИСАННОГО В ДОКУМЕНТЕ, ОГРАНИЧИВАЕТСЯ
СУММОЙ
ПОКУПКЕ ДАННОГО УСТРОЙСТВА.
, ВЫПЛАЧИВАЕМОЙ КЛИЕНТАМИ ПРИ
Импортные и экспортные правила
Клиент должен соблюдать применимые правила и
положения импорта или экспорта и получить все
необходимые разрешения и лицензии на
осуществление экспорта, реэкспорта или импорта
устройства, описанного в настоящем руководстве,
включая программное обеспечение и технические
данные.
Правила защиты персональных данных
Принимаемые меры по защите персональных данных
приведены на веб-сайтах нашей компании.
903262_01
91
 Loading...
Loading...