Page 1
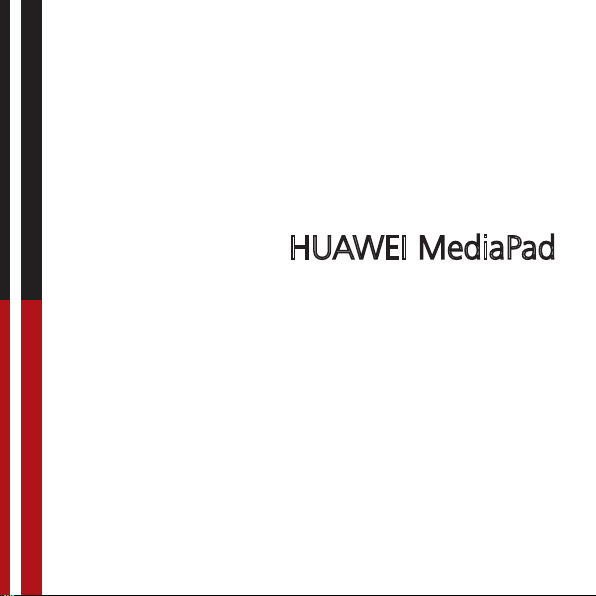
HUAWEI MediaPad
User Guide
Page 2
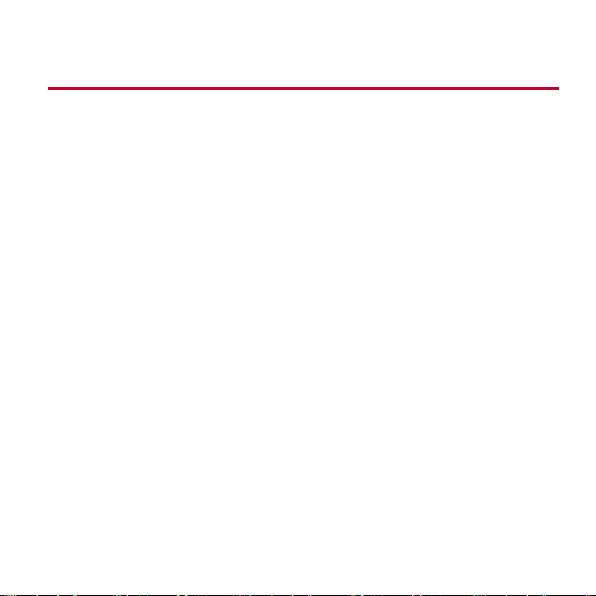
Contents
1
Getting Started ....................................................................................... 1
1.1
Welcome ............................................................................................................... 1
1.2
HUAWEI MediaPad at a Glance .......................................................................... 1
1.3
Installing the SIM and microSD Cards ................................................................. 2
1.4
Switching Your HUAWEI MediaPad On or Off ..................................................... 3
1.5
Charging the Battery ............................................................................................. 3
1.6
Important Information About the Battery .............................................................. 4
1.7
Power-Savi ng Tips ................................................................................................ 5
1.8
Touchscreen Actions ............................................................................................. 5
1.9
Home Screen ........................................................................................................ 7
1.9.1
Home Screen at a Glance ......................................................................... 7
1.9.2
Home Screen Extensions .......................................................................... 8
1.9.3
Customizing the Home Screen ................................................................. 9
1.10
Locking and Unlocking the Screen ..................................................................13
1.10.1
Locking the Screen ................................................................................13
1.10.2
Setting the Screen Timeout Period .......................................................14
1.10.3
Unlocking the Screen ............................................................................14
i
Page 3
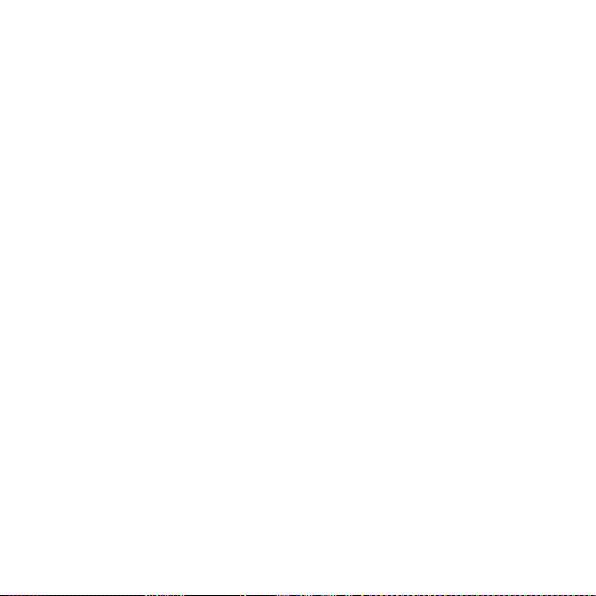
1.10.4
Setting the Screen Unlock Pattern ....................................................... 14
1.11
Navigation Icons .............................................................................................. 15
1.12
Opening the Settings List ................................................................................ 15
1.13
Connecting Your Tablet to a PC ...................................................................... 17
1.14
Connecting Your Tablet to a TV ....................................................................... 18
2
Text Input ............................................................................................. 20
2.1
Selecting a Text Input Method ........................................................................... 20
2.2
Andriod Keyboard .............................................................................................. 21
2.3
Huawei Keyboard............................................................................................... 22
2.4
Swype Keyboard ................................................................................................ 23
2.5
Editing Text ......................................................................................................... 24
3
Wireless Networks ............................................................................... 25
3.1
Wi-Fi ................................................................................................................... 25
3.1.1
Turning Wi-Fi On or Off ........................................................................... 25
3.1.2
Configuring Wi-Fi Settings ...................................................................... 25
3.1.3
Connecting to a Wi-Fi Network ............................................................... 26
3.2
Bluetooth ............................................................................................................ 27
3.2.1
Turning Bluetooth On or Off .................................................................... 27
3.2.2
Accessing Bluetooth settings .................................................................. 27
ii
Page 4
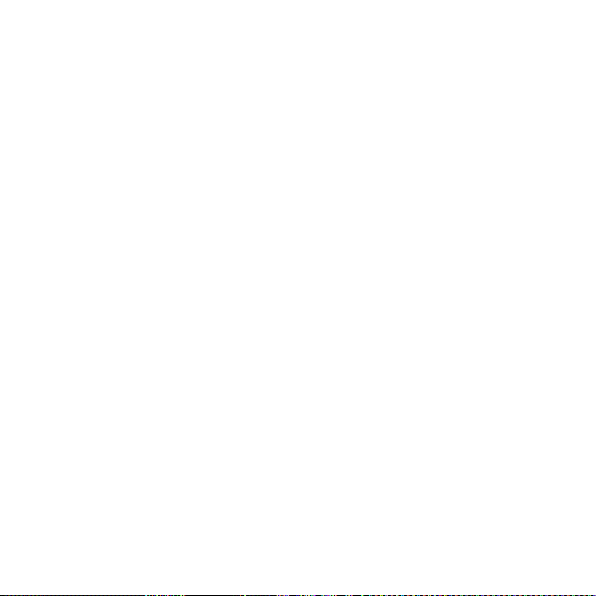
3.2.3
Connecting to Another Bluetooth Device ................................................28
3.2.4
Disconnecting from or Unpairing with Another Bluetooth Device...........29
3.3
Mobile Networks .................................................................................................29
3.3.1
Accessing Mobile Network Settings ........................................................29
3.3.2
Turning Data Roaming On or Off ............................................................29
3.4
Turning Airplane Mode On or Off .......................................................................29
4
Browser ................................................................................................ 31
4.1
Browsing a Webpage .........................................................................................31
4.2
Bookmarks ..........................................................................................................33
4.3
Downloading Files ..............................................................................................33
5
Email .................................................................................................... 34
5.1
Opening an Email ...............................................................................................34
5.2
Adding and Deleting Email Accounts .................................................................34
5.2.1
Setting Up an Email Account ...................................................................34
5.2.2
Deleting an Email Account ......................................................................34
5.3
Sending and Receiving Emails ..........................................................................34
5.3.1
Editing and Sending an Email .................................................................34
5.3.2
Reading an Email ....................................................................................35
5.3.3
Other Operations .....................................................................................35
iii
Page 5
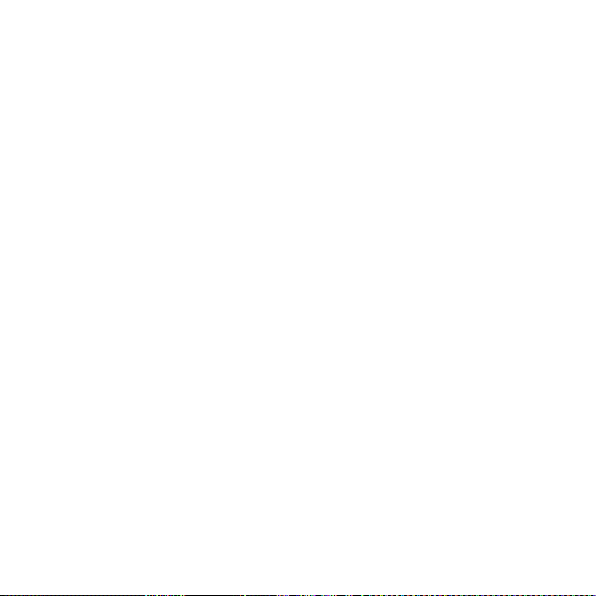
6
Contacts ............................................................................................... 36
6.1
Accessing Contacts............................................................................................ 36
6.2
Creating a Contact ............................................................................................. 36
6.3
Importing Contacts ............................................................................................. 36
6.4
Editing Detailed Contact Information ................................................................. 37
6.5
Deleting a Contact ............................................................................................. 37
6.6
Combining Contacts........................................................................................... 37
7
Multimedia ........................................................................................... 38
7.1
Sound Recorder ................................................................................................. 38
7.2
Camera and Camcorder .................................................................................... 38
7.2.1
Camera Screen ....................................................................................... 39
7.2.2
Camcorder Screen .................................................................................. 40
7.3
Music .................................................................................................................. 41
7.4
Gallery ................................................................................................................ 42
7.4.1
Opening Gallery ...................................................................................... 42
7.4.2
Viewing Pictures ..................................................................................... 43
8
Applications .......................................................................................... 44
8.1
Calendar ............................................................................................................. 44
8.2
Alarms ................................................................................................................ 45
iv
Page 6
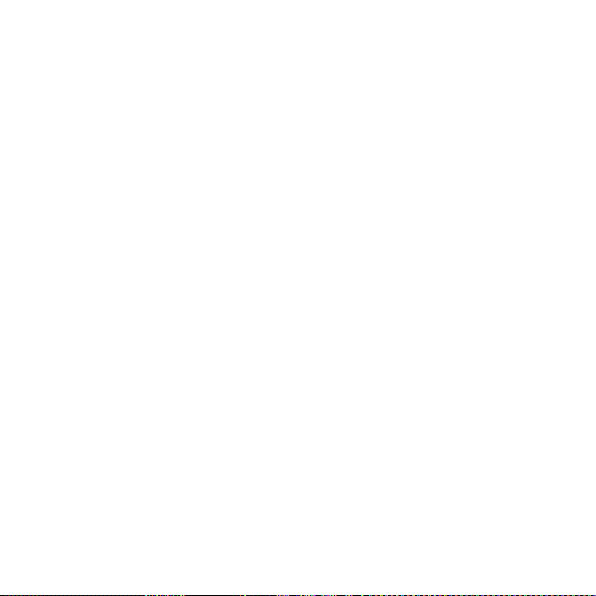
9
Security Settings .................................................................................. 46
9.1
Turning On the SIM Card PIN ............................................................................46
9.2
Changing the SIM Card PIN ...............................................................................46
10
FAQs .................................................................................................. 47
11
Personal Information and Data Security .............................................. 49
12
Legal Notice ....................................................................................... 51
v
Page 7
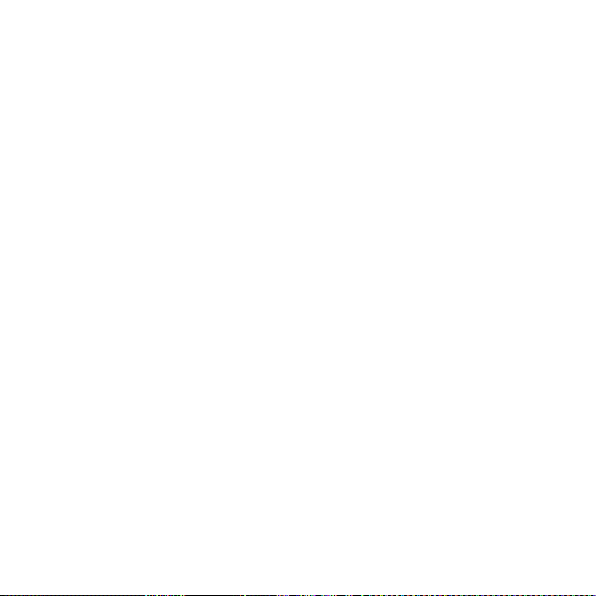
Page 8
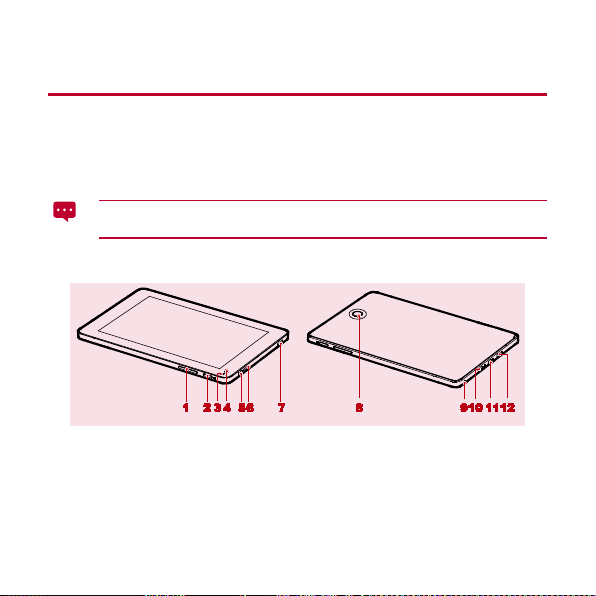
1 Getting Started
1.1 Welcome
Thank you for choo sing HUAWEI MediaPad as your daily life assis tant and partner.
Your HUAWEI MediaPad is a smart tablet that delivers high quality images, audio and
video, and convenient network and information services.
The figures in this guide are provided for your reference only. The appearance
and display features may vary slightly depending on the actual product version.
1.2 HUAWEI MediaPad at a Glance
1 Volume key 7 Speaker
2 Power button 8 Main camera
3 Light sensor 9 Microphone
4 Front camera 10 Micro-USB port
5 Headphone jack 11 HDMI p ort
6 Speaker 12 Charger port
1
Page 9
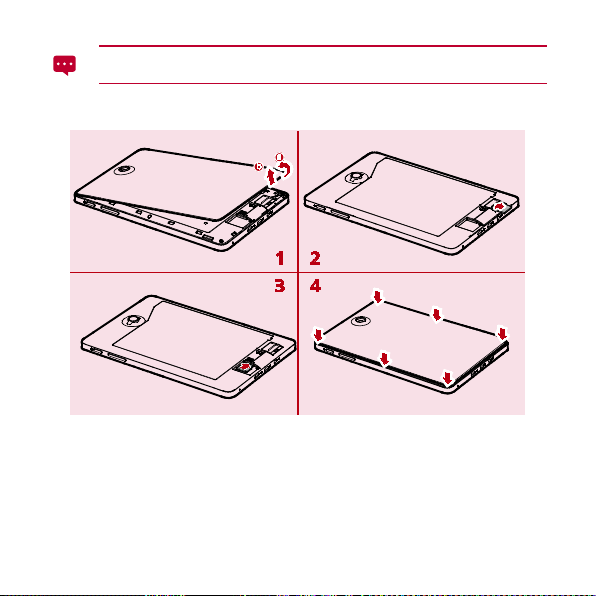
You can use the USB adapter provided with your HUAWEI MediaPad to connect
a keyboard, mouse or USB flash drive to your HUAWEI MediaPad.
1.3 Installing the SIM and microSD Cards
1. Remove the back cover.
2. Install the SIM card.
3. Install the microSD card.
4. Replace the back cover.
2
Page 10
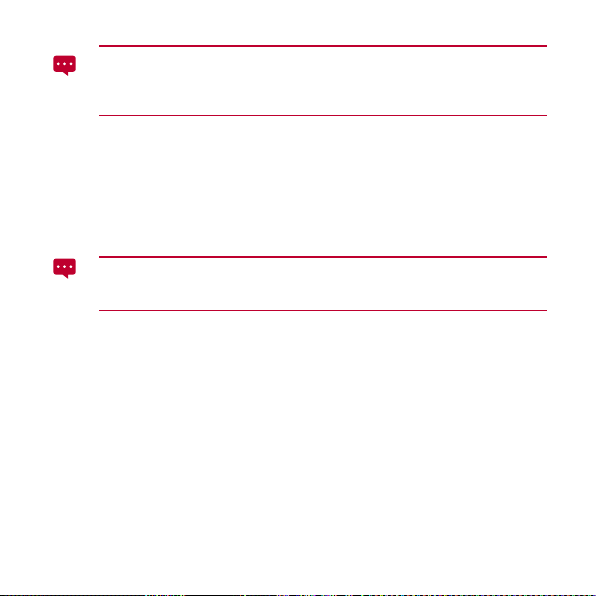
When installing th e SIM card, insert the card gently until it clicks firmly into place.
When removing the SIM card, push the card further into its slot an d then release it
to make it pop out. Then remove the SIM card from the slot.
1.4 Switching Your HUAWEI MediaPad On or Off
Press and hold the Power button until your HUAWEI MediaPad vibrat es to switch on your
HUAWEI MediaPad. The first time you switch on the tablet, complete the setup by following
the on-screen instructions.
To switch off your HUAWEI MediaPad, press and hold the Power button until the screen
displays a dialog b ox, and then touch
When the HUAWEI MediaPad is switched on or malfunctions, press and hold the
Power button for 10 seconds. After release, press and hold the Power button
again until your HUAWEI Media Pad vibrates, indicating that it is restarting.
OK
in the dialog box.
1.5 Charging the Battery
To charge the HUAWEI MediaPad's battery, connect the charger to the charger port and
plug the char ger into a power outlet, as shown in the following figure.
3
Page 11
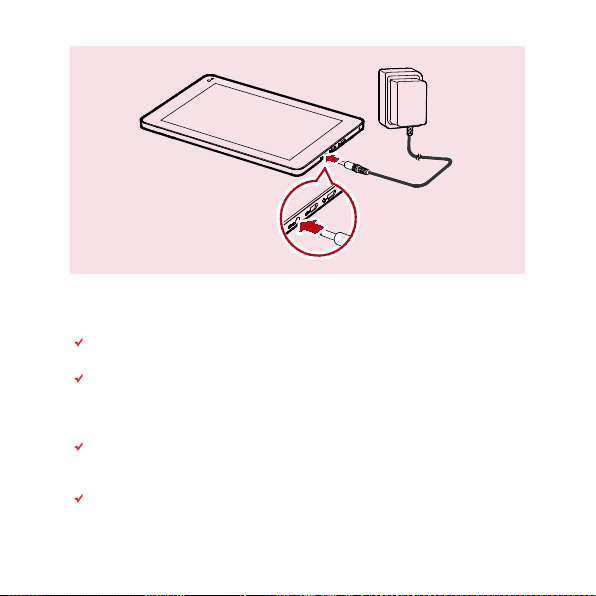
1.6 Important Information About the Battery
When charging the battery for the first time, charge it for a t least 6 hours to ensure
that your HUAWEI MediaPad displays the ba ttery information correctly.
If the battery has not been u sed for a long t ime or the batt ery power is exhausted,
you may not be able to power on your tablet immediately after you begin charging
the battery. This is nor mal. Allow the batter y to charge for a few minutes with the
tablet powered off before attempting to power it on.
Using data services increases the power con sumption of th e tablet and will
therefore red uce the length of time that the tablet can be used between battery
charges.
The time required to fully ch arge the battery depends on t he ambient te mperature
and the age o f the battery.
4
Page 12
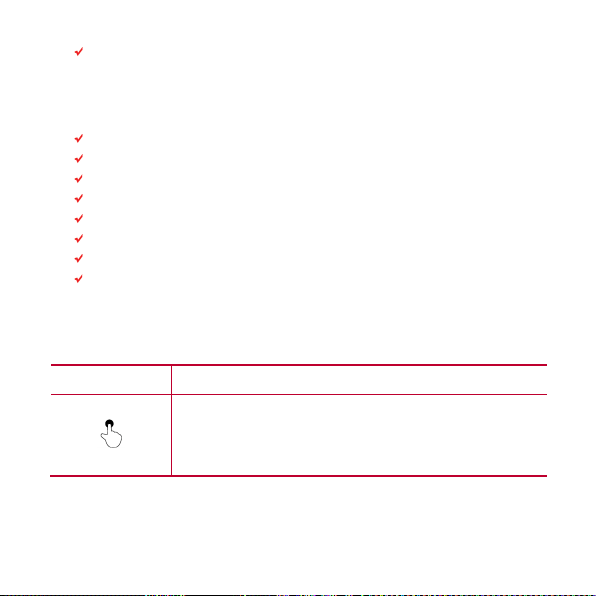
When the battery power is low, your HUAWEI MediaPad will alert you and display a
message. When the battery power is almost exhausted, your HUAWEI MediaPad
will power off automatically.
1.7 Power-Saving Tips
When your HUAWEI MediaPad is not in use, turn off the screen backlight.
Reduce the time it takes for the screen backlight to turn off when your tablet is idle.
Lower the screen brightness.
Decrease the volume.
Turn off Bluetooth when you are not using it.
Turn off Wi-Fi when you are not using it.
Turn off your tablet’s GPS receiver when you are not using it.
Turn off the data service when you are not using it.
1.8 Touchscreen Actions
On the touchscreen, you can use your fing er to operate the applications and screen
elements conveniently. Your HUAWEI MediaPad supports the following actions.
Action Description
Touch
Tap applications or other elements with your finger to open or
select them. For example, touch the on-screen keyboard to enter
letters, numbers and symbols.
5
Page 13
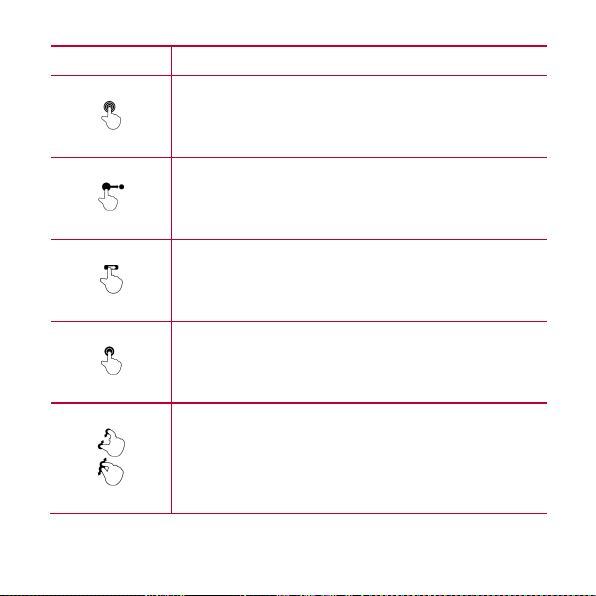
Action Description
Touch and hold
Drag
Touch an ite m with your finger and do not release it until the
tablet responds. For example, touch and h old an item to open its
shortcut menu.
Touch and hold an item and move it to a desired position. For
example, drag a shortcut icon to the trash can to delete the icon.
Flick
Double-touch
Move your finger quickly either vertically or horizontally a cross
the screen. For example, fli ck up and down to scrol l through a
list, or flick left or right to switch between pictures.
Quickly touc h the screen twice. For example, double-touch a
webpage to zoom in on the webpage.
Pinch
Pinch your fingers together and move them apart. For example,
when viewing pictures, pinch your fingers together to zoom out
and move your fingers apart to zoom in.
6
Page 14
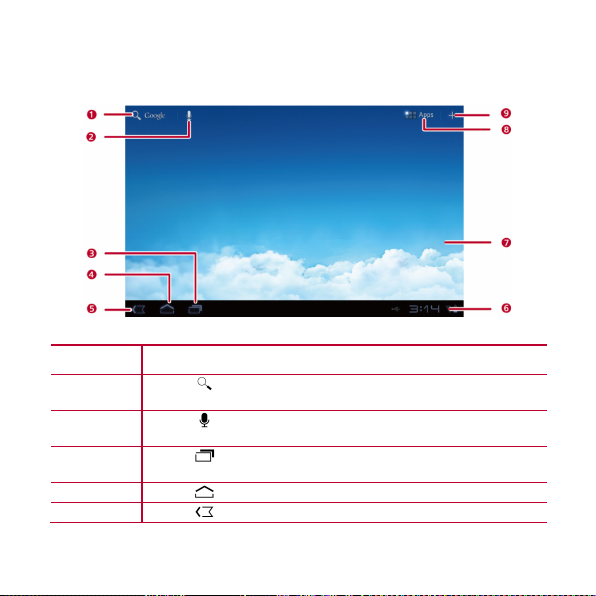
1.9 Home Screen
1.9.1 Home Screen at a Glance
No. Description
1
2
3
4
5
Touch
search for matching content.
Touch
prompted.
Touch
applications.
Touch
Touch
to open the text search box. Enter text in the box to
to open the voice search box. Speak to search as
to see recently used applications and running
to return to the Home screen.
to return to the previous screen.
7
Page 15
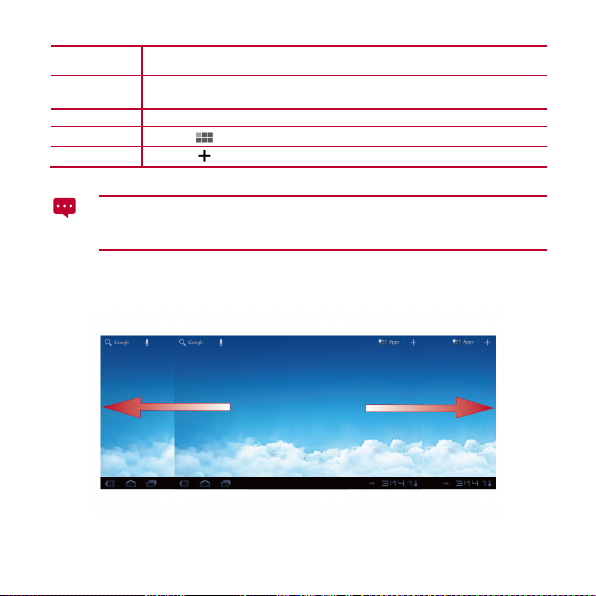
No. Description
To open the notification panel, touch the digital clock.
8
6 Displays the time, Wi-Fi status and signals, batt ery power, and more.
7 Displays widgets and application shortcuts.
9
Touch to access the Apps screen.
Touch
Depending on the presets of the product you have purchased, your Home screen
might look a little different. The preceding fig ure is provided for your reference
on ly.
to open the customization scree n.
1.9.2 Home Screen Extensions
Flick left or right across the Home screen to switch between Home screen extensions.
8
Page 16
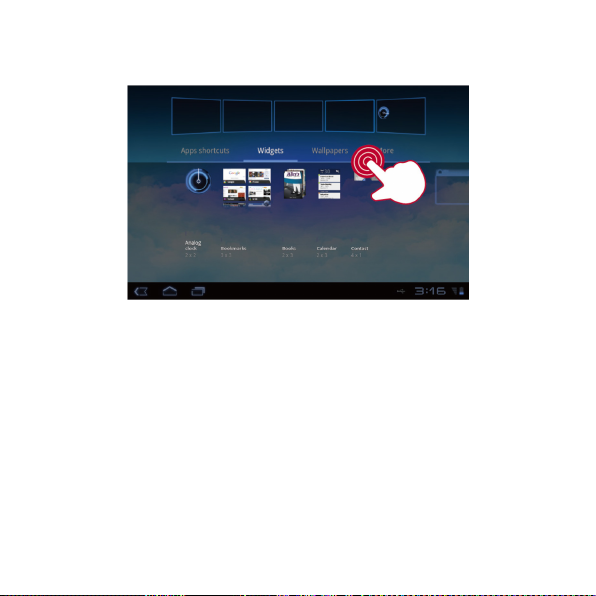
You can also touch and hold a blank area of the Home screen or its extensions to display
screen thumbnails. Then touch the thumbnail of the screen you want to view.
1.9.3 Customizing the Home Screen
If there is en ough room, you can add items such as short cuts and widgets to the Home
screen. You can also change the wallpaper to suit your preference.
9
Page 17
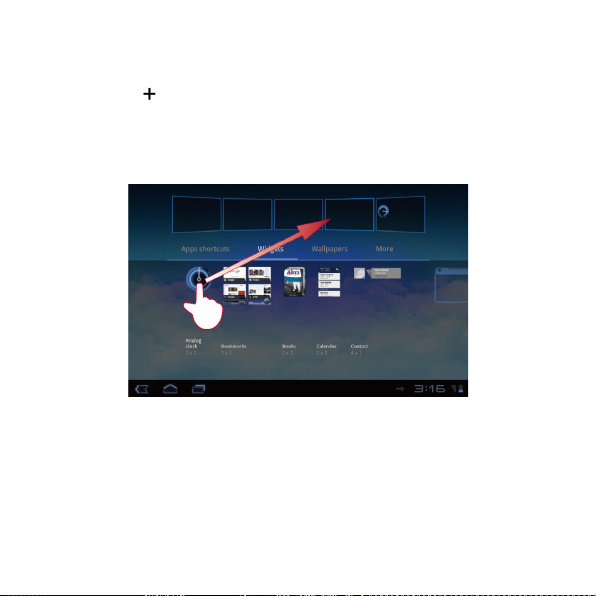
Adding an Item
1. Flick to the Home screen or extension where you want to add an item.
2. Touch in the upper right corner of the screen.
3. Touch an item type option from those displayed, for example Widgets or App
shortcuts.
4. Touch the item to be added to the Home screen. The icon for the selected item
will be automatically added to the Home screen.
10
Page 18
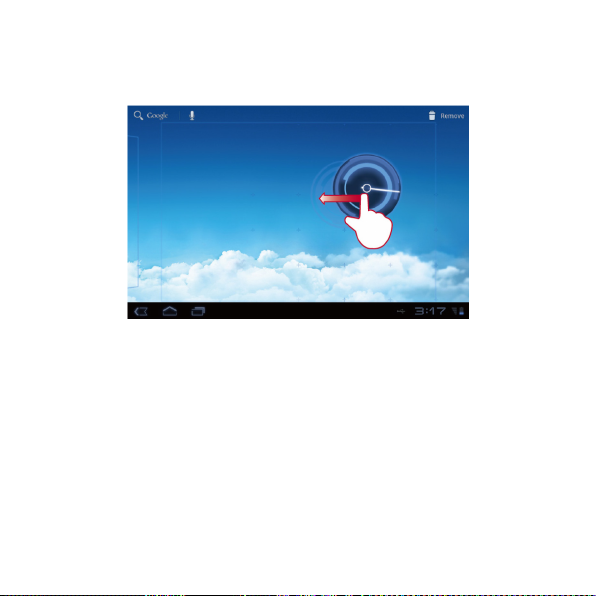
Moving an Item
Touch and hold an icon on the Home screen, drag the icon to the desired position, and then
release it.
11
Page 19

Removing an Item
1. Touch and hold an icon to be removed until the trash can appears on the
screen.
2. Without lifting your finger, drag the icon to the trash can.
3. When both the icon and the trash can are focused, release the icon by lifting
your finger.
12
Page 20

Changing the Wallpaper
1. On the Home screen, touch in the upper right corner of the screen.
2. Touch Wallpapers to select a picture and set it as the wall paper.
1.10 Locking and Unlocking the Screen
1.10.1 Locking the Screen
When your HUAWEI MediaPad is turned on, press the Power button to lock the
screen.
If your HUAWEI MediaPad is idle for a preset period of time, the screen will lock
automatically.
13
Page 21

1.10.2 Setting the Screen Timeout Period
To set the idle time after which the HUAWEI MediaPad automatically turns off and locks the
screen, touc h
>
Settings
>
Screen
>
Timeout
.
1.10.3 Unlocking the Screen
1. Press the Power button to wake up the screen.
2. Drag the unlock icon to any point of the circle that is around the icon.
If you have set up a screen unlock pattern, draw the pattern to unlock the screen.
1.10.4 Setting the Screen Unlock Pattern
1. Touch > Settings.
2. Touch Location & security > Configure lock screen > Pattern.
14
Page 22

3. Set the screen unlock pattern as prompted.
Return to the Home screen.
Open the list of recently used applications and running applications.
icon in the upper right corner of the screen.)
icon in the lower left corner of the screen.)
1.11 Navigation Icons
The following icons are commonly used on the Home screen or oth er application screens.
Touch the icons to perform the following operations.
Touch... To...
Return to the previous screen.
View all applications installed on the tablet.
Open the customization screen.
Open an options menu. (When starting a n application, you can see this
Close the keyboard. (When the keyboard is displayed, you can see this
Open a drop-down menu. (This icon appears in the lower right corner of
some text boxes.)
1.12 Opening the Settings List
In the settings list, you can view and change the settings for the HUAWEI MediaPad's Wi-Fi,
sounds, date and time, and more.
15
Page 23

On the Home screen, touch t he digital clock in the lower right corner. In the
displayed menu, touch
, then
Settings
16
.
Page 24

On the Home screen, touch , then
screen.
Date and time settings: Touch
Settings
>
Settings
to directly go to the settings
>
Date & time
.
Screen settings: Touch >
Language settings: Touch
.
language
Settings
>
Settings
>
Screen
.
>
Language & input
>
Select
1.13 Connecting Your Tablet to a PC
You can connect your HUAWEI MediaPad to a PC to share resources between the devices.
To set up a USB connection between your HUAWEI MediaPad and PC:
17
Page 25

1. Connect your HUAWEI MediaPad to a PC using the USB cable that comes
with the HUAWEI MediaPad.
2. The first time you connect the tablet to your PC, an installation wizard will run
automatically. Follow the wizard to install the driver. After installation,
reconnect the HUAWEI MediaPad to the PC.
If the installation wizard does not run automatically when you c onnect your
HUAWEI MediaPad to the PC, your HUAWEI MediaPad will appear as an
additional drive on your PC. Double-click the corres ponding drive to launch the
installation wizar d.
3. Select the HUAWEI MediaPad's file transfer mode:
− Use Windows Explorer to browse files on HUAWEI MediaPad.
− Use Windows Media Player (in Version 11 or later) to transfer media files
between your PC and HUAWEI MediaPad.
1.14 Connecting Your Tablet to a TV
You can connect your HUAWEI MediaPad to a TV to output audio and video from the tablet
to the TV. Playing pictures, videos, and music on your HUAWEI Me diaPad via a TV
delivers a better experience.
A High- Definition Multi media Interface (HDMI) cable must be used to connect your
HUAWEI MediaPad to a TV. As the HDMI cable is an optional accessory, it may not be
included in the packing box. When purchasing an HDMI cable, check its connector types to
ensure compatib ility.
Type of the connector connecting to your HUAWEI Me diaPad's HDMI port: Type D
Type of the connector connecting to your TV's HDMI port: depends on the type of
the TV's HDMI port. Typically, it is a Type A connector.
To connect your HUAWEI MediaPad to a TV:
18
Page 26
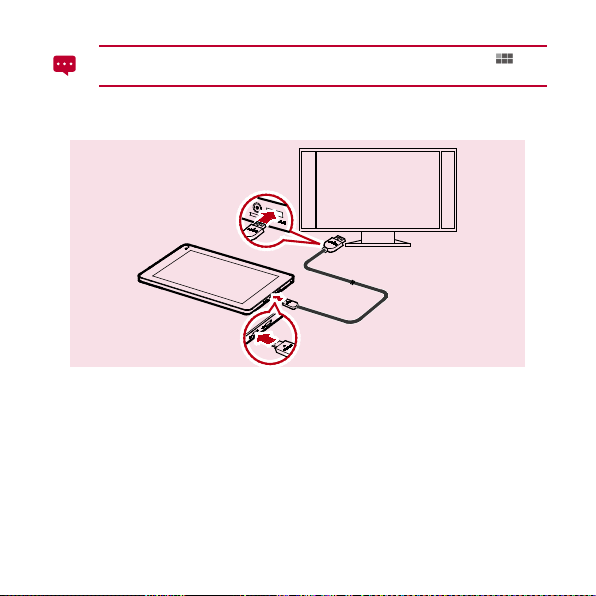
Before using the HDMI function, turn HDMI on. To turn HDMI on, touch
Settings
>
Screen
, and select HDMI.
1. Connect the HDMI cable to the HDMI ports of your HUAWEI MediaPad and
TV.
2. Select the program source of the TV, and then use the TV to play the signals
received through the HDMI port.
19
>
Page 27

2 Text Input
Touch a text field to open the keyboard. Then touch letters and symbols on the keyboard to
enter text.
To close the keyboard, touch
2.1 Selecting a Text Input Method
1. Touch > Settings.
2. Touch Language & input > Current input method to select a text input
method.
in the lower left corner of the screen.
20
Page 28

2.2 Andriod Keyboard
1
Switch between uppercase and lowercase letters.
2
Switch to the number/symbol input mode.
5
Start a new line.
No. Description
3 Move to next item.
4 Enter a space.
6
Touch to del ete the character to the left of the cursor.
Touch and hold to delete all characters to th e left of the cur sor.
21
Page 29

2.3 Huawei Keyboard
3
Select an input lan guage.
4
Switch to the number/symbol input mode.
5
Enter a space.
Huawei keyboard provides an optional text input method which may not be
installed on your HUAWEI MediaPad. Download Huawei keybo ard if you want to
use it.
No. Description
1 Switch between uppercase and lowercase letters.
2 Close the keyboard.
6 Start a new line.
7
Touch to del ete the character to the left of the cursor.
Touch and hold to delete all characters to the left of the cursor.
22
Page 30

2.4 Swype Keyboard
2
Switch between uppercase and lowercase letters.
3
View the Swype Help.
5
Open the number keyboard.
6
Enter a space.
7
Turn on voice input .
Swype keyboard provides an optional text input method which may not be
installed on your HUAWEI MediaPad. Download Swype keyboard if you want to
use it.
No. Description
1 Select an input language.
4 Open the symbol keyboard.
8 Switch to the small keyboard.
9 Start a new line.
23
Page 31

No. Description
10
Touch to del ete the character to the left of the cursor.
Touch and ho ld to delete all characters to the left of the cursor.
2.5 Editing Text
1. Touch the text field where you want to edit text. will appear at the cursor.
2. Move the cursor to the position where you want to edit text.
3. Drag the cursor to select the text you want to edit.
4. Touch Copy, Cut or Select all to edit the text, or touch the Delete key on the
keyboard to delete the selected text.
24
Page 32

3 Wireless Networks
Your HUAWEI MediaPad allows you to connect to various wireless networks and devices
via Wi-Fi or Bluetooth.
Using a wireless device or accessory while driving may cause distraction and
may be illegal. Always obey local laws and drive safely.
3.1 Wi-Fi
Wi-Fi is a wireless networking technology that allows users to access the Internet thr ough
wireless access points. Wi-Fi connectivity depends on wireless access points and your
surroundings. To use Wi-Fi on your HUAWEI MediaPad, you must access a wireless
access point or "hotspot".
3.1.1 Turning W i-Fi On or Off
Touch >
3.1.2 Configuring W i-Fi Settings
Settings
>
Wireless & networks
1. Touch > Settings.
2. Touch Wireless & networks > Wi-Fi settings.
25
>
Wi-Fi
to turn Wi-Fi on or off.
Page 33

Wi-Fi settings
On the
on or off, connect to a Wi-Fi network, or add a Wi-Fi net work.
screen, you can turn Wi-Fi on or off, turn op en network notification
3.1.3 Connecting to a Wi-Fi Network
1. Turn Wi-Fi on, and touch Wi-Fi settings.
2. Touch > Scan. All available Wi-Fi networks nearby will be displayed in
the Wi-Fi networks list.
3. Select a Wi-Fi network from the list to connect to.
− If you select an open (unsecured) network, you can connect to it directly.
− If you select a secured network, you must enter the access password before
you can connect to it.
26
Page 34

If a Wi-Fi networ k you connected to previously is in range and if your HUAWEI
MediaPad's Wi- Fi is turned on, you will auto matically re-connect to the network.
After connecting to a Wi-Fi network, touch it in the
detailed informat ion about its speed, security, address, and other settings.
Wi-Fi networks
list to view
3.2 Bluetooth
Your HUAWEI MediaPad supports wireless connections between devices using Bluetooth.
When using Bluetooth, keep the HUAWEI MediaPad within 10 meters of the other
Bluetooth devices to which you want to connect. Bluetooth connectivity is affected by the
surroundings. Obstacles like walls or other electronic equipment may interfere with your
Bluetooth connection.
3.2.1 Turning Bluetooth On or Off
Touch >
3.2.2 Accessing Bluetooth settings
Settings
>
Wireless & networks
1. Touch > Settings.
2. Touch Wireless & networks > Bluetooth settings.
27
>
Bluetooth
to turn Bluetooth on or off.
Page 35

Bluetooth settings
On the
MediaPad, connect the HUAWEI MediaPad to other Bluetooth devices, and scan for and
view other Blueto oth devices within ra nge.
3.2.3 Connecting to Another Bluetooth Device
When pairing the HUAWEI MediaPad with another Bluetooth devi ce, ensure that
Bluetooth is turned on and the device is discoverable.
1. Turn on Bluetooth on your HUAWEI MediaPad.
2. On the Bluetooth settings screen, select Discoverable to ensure that the
HUAWEI MediaPad can be discovered by other Bluetooth devices.
3. Touch Find nearby devices > Scan for devices.
4. Touch the Bluetooth device to be connected to.
screen, you can turn Bluetooth on or off, ren ame the HUAWEI
28
Page 36

3.2.4 Disconnecting from or Unpairing with Another Bluetooth Device
To disconnect the HUAWEI MediaPad fro m another Bluetooth device, touch on the
right of the device, a nd select
Unpair
.
3.3 Mobile Networks
Your HUAWEI MediaPad with a SIM card can be configured to use mobile networks for
Internet access.
If your tablet does not connect to a network after you insert a SIM card and switch
it on, contact your service provider to obtain access point details.
3.3.1 Accessing Mobile Network Settings
1. Touch > Settings.
2. Touch Wireless & networks > Mobile networks.
3.3.2 Turning Data Roaming On or Off
When
Data roaming
other operator s' mobile networks wh en your own operator's network does not provide
coverage. To turn
1. Touch > Settings.
2. Touch Wireless & networks > Mobile networks.
3. Touch Data roaming.
is on, your HUAWEI M ediaPad can transmit and receive data over
Data roaming
on or off:
3.4 Turning Airplane Mode On or Off
Using a mobile device or accessory with wireless radios while on board an aircraft may
interfere with the aircraft's electronic systems and is illegal in many countri es. Always obey
29
Page 37

applicable laws and turn airplane mod e on. When airplane mode is on, your HUAWEI
MediaPad will disable mobile network services, and turn off Bluetooth and Wi-Fi.
To turn airplane mode on or off:
1. On the Home screen, touch the digital clock in the lower right corner. Then
2. Touch ON or OFF next to Airplane mode.
on the displayed menu.
touch
30
Page 38

4 Browser
Touch >
To access more
screen.
Your
4.1 Browsing a Webpage
Browser
.
Browser
settings, touch in the upper right corner of the
Browser
also supports multi-webpage browsing. To open more webpages, touch
on the
Browser
screen.
1. Open Brow ser.
2. Enter a web address or touch and speak a web address.
3. After opening the website, flick up or down to browse the webpage.
31
Browser
Page 39

1
Open a new webpage.
2
Go back.
5
Bookmark the current webpage.
6
Display the s earch box.
Touch... To...
3 Go forward.
4 Stop loading a webpage.
7 Access the bookmark screen.
8 View more menu opt ions.
32
Page 40

4.2 Bookmarks
When browsing a webpage, touch to add the web address as a bookmark.
You can also touch
to view more options.
to open the bookmark screen. Then touch and hold a bookmark
4.3 Downloading Files
You can download files, images, and even applications from webpages. The downloaded
files will be stored on your HUAWEI MediaPad or microSD card.
For example, to download an image, touch and hold the image on a webpage, and then
Save image
touch
file on a webpage, and then touch
in the displayed menu; to download a file, touch and hold the link to a
To protect your HUAWEI MediaPad and personal data, set your tablet to
download applications only from trusted sources: Touch >
Applications
, and then clear the
Save link
in the displayed menu.
Unknown sources
33
Settings
check box.
>
Page 41

5 Email
5.1 Opening an Email
To open an email, touch >
5.2 Adding and Deleting Email Accounts
5.2.1 Setting Up an Email Account
1. Touch > Email.
2. Enter account information, and touch Next. You can also touch Manual setup
to manually configure server settings.
If you touch
email service provider for specific settings.
3. Set up your account as prompted.
5.2.2 Deleting an Email Account
1. Touch > Email.
2. Touch > Account settings.
3. Select the account to be deleted, and touch Remove account.
5.3 Sending and Receiving Emails
5.3.1 Editing and Sending an Email
1. Touch Email, then the email account you want to use.
Email
Manual setu p
.
to manually set up your email account, contact your
34
Page 42

2. Touch in the upper right corner of the screen.
Reply to the email sender.
Reply to the email sender an d other recip ients.
Forward the email.
3. Enter the recipient's email address, the email subject, and the email content.
4. Touch Send in the upper right corner of the screen.
5.3.2 Reading an Email
1. Touch Email, and select the email account you want to use.
2. Touch in the upper right corner of the screen to refresh the inbox, and
then select the email you want to read.
5.3.3 Other Operations
When reading an email, you can touch the icons listed in the following ta ble to reply to or
forward the email.
Touch... To...
35
Page 43

6 Contacts
Contacts
enables you to save and manage contact information such as the phone
numbers and ema il addresses of your contacts. After you save contact information on your
tablet, you have easy access to the people with whom you want to communicate.
6.1 Accessing Contacts
Touch >
6.2 Creating a Contact
6.3 Importing Contacts
Contacts
.
1. Touch Contacts.
2. Touch Create a new contact. If you already have some contacts saved in
Contacts, touch New.
3. Enter contact information.
4. Touch Done.
If you are accessing
account
to log in to your email account and synchronize contact information from
your email account.
1. Open Contacts.
2. Touch in the upper right corner of the screen.
3. Touch Import/Export.
4. Select the SIM or microSD card from which you want to import contacts.
Contacts
for the first time, you can touch
36
Sign in to an
Page 44

The first time you open
Import from SIM card
Contacts
, you can touch
to import contacts from the microSD or SIM card.
Import contacts from a file
6.4 Editing Detailed Contact Information
1. Touch Contacts.
2. Touch the contact for whom detailed contact information is to be edited, and
touch
3. Edit contact information, and touch Done.
in the upper right corner of the screen.
6.5 Deleting a Contact
1. To uch Contacts.
2. Touch the contact to be deleted, and touch in the upper right corner of
the screen.
3. Touch Delete contact.
6.6 Combining Contacts
1. Select a contact, and touch .
2. Touch > Join.
3. Touch the contact to be combined, and touch Done.
37
or
Page 45

7 Multimedia
7.1 Sound Recorder
On the Apps screen, touch
the recorder:
Touch to start to r ecord.
Touch to play th e recording.
Touch to stop recording.
7.2 Camera and Camcorder
On the Apps screen, tou ch
and take pictures or record videos.
Be sure to clean the protective lens cover with a microfiber cloth before you shoot
pictures and videos. The lens cover with smudges from fingers can cause blurry
pictures wit h a “halo” effect.
Sound Recorder
Camera
or
Camcorder
to open the
38
Sound Recorder
to launch the camera or the camcord er,
screen. To use
Page 46
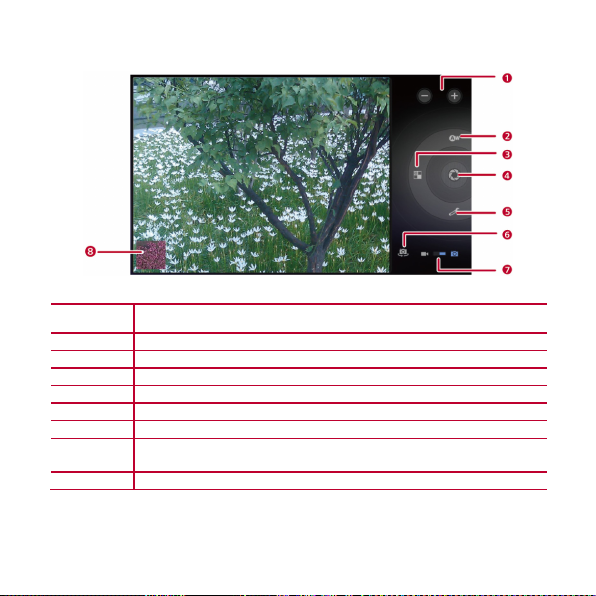
7.2.1 Camera Screen
2
Set the white balan ce.
3
Set the color effect.
4
Take a pictur e.
the left) modes.
8
Review phot os.
Touch... To...
1 Zoom in and out.
5 Configure the camera settings.
6 Switch between the front and rear cameras.
7 Switch between the camera (drag to the right) and camcor der (drag to
39
Page 47

7.2.2 Camcorder Screen
1
Zoom in and out.
3
Set the color effect.
4
Record a video.
5
Set the video quality.
7
Switch between the front and rear cameras.
the left) modes.
9
Review videos.
Touch... To...
2 Set the white balan ce.
6 Set the time lapse interval.
8 Switch between the camera (drag to the right) and camcor der (drag to
40
Page 48

7.3 Music
2
View all art ists.
3
View all songs in the album.
6
Use playback controls.
On the Apps screen, touch
music will be sorted by
Touch... To...
1 Add the track currently playing to a playlist.
4 Turn Shuffle on or off.
5 Turn Repeat on or off.
Music
to open your mus ic library. In the music library, your
Artists, Albums, Songs, Playlists
41
and
Genres
.
Page 49

7.4 Gallery
Gallery
displays pictur es and videos stored on your HUAWEI Medi aPad and microSD card,
and sorts them into folders. Use
7.4.1 Opening Galler y
Touch >
On the Gallery screen, touch
Gallery
If a large number of pictures are stored on your HUAWEI MediaPad or microSD
card, the HUAWEI MediaPad may take several minutes to detect and or ganize
the pictures the first time you open
Gallery
to manage your pi ctures and videos.
.
By album
for more sorting modes.
Gallery
.
42
Page 50

7.4.2 Viewing Pictures
2
Delete the currently displayed picture.
3
Share the picture via Bluetooth, email and so on.
4
Play a slideshow.
1. On the Gallery screen, touch a folder to vi ew the pictures in that folder.
2. Touch a picture to view it in full-screen mode. Flick left or right across the
screen to view the previous or next picture.
You can pinch to zoom in or out on a picture or rotate the tablet sideways to switch the
screen orientation for viewing pictures.
Touch... To...
1 View more menu opt ions.
43
Page 51

8 Applications
3
Display your cale ndar in month view.
4
Display the s earch box.
8.1 Calendar
Use
Calendar
Calendar
Touch... To...
1 Display your calendar in day view.
2 Display your calendar in week view.
5 Display today's calendar view.
to create and manage events, such as meetings and appoint ments. To open
, touch
Calendar
on the Apps screen.
44
Page 52

Touch... To...
6
Create a new event.
7 View more calendar settings.
8.2 Alarms
1. Touch > Clock to display the Clock screen.
2. Touch to display the Alarm screen.
3. Select an alarm to enable it.
Touch an alarm to set it. To add more alarms, touch Add alarm.
45
Page 53

9 Security Settings
9.1 Turning On the SIM Card PIN
1. Touch > Settings.
2. Touch Location & security > Set up SIM card lock.
3. Touch Lock SIM card, and then enter the default SIM card PIN using the
on-screen keyboard.
4. Touch OK.
9.2 Changing the SIM Card PIN
1. Touch > Settings.
2. Touch Location & security > Set up SIM card lock.
3. Touch Change SIM PIN, and then enter the current SIM card PIN using the
on-screen keyboard.
4. Enter the new SIM card PIN, and then touch OK.
46
Page 54

10 FAQs
How Can I Prevent Automatic Change of Screen Orientation When Rotating My
Tablet?
Touch >
How Can I Set the Screen Lock?
Touch >
Pattern
How Can I Stop a Song Playing in the Background?
When your HUAWEI MediaPad is playing a song in the b ackground, is displayed in the
notification bar. Touch
mini screen to open the playback screen, then touch
How Can I Create an Application Shortcut on the Home Screen?
On the Apps screen, touch and hold an application ico n until the Home screen thumbnails
are displayed. Then drag the icon to where you want to place it and release your finger.
How Can I Set a Ringtone for an Alarm?
How Can I Use the GPS?
Settings
>
Screen
, and then clear the
Settings
>
or
Password
1. Touch > Clock to display the Clock screen.
2. Touch to display the Alarm screen.
3. Touch the alarm for which you want to set a ringtone. On the alarm settings
screen, touch Ringtone.
1. Touch > Settings > Location & security.
2. Select Use GPS satellites to turn on the GPS receiver.
Location & security
as a method for locking your HUAWEI MediaPad's screen.
to open the music playback mini screen, and touch the playback
Auto-rotate screen
>
Configure lock screen
to stop playing the song.
47
check box.
, and then select
Page 55

How Can I View the Applications Running on My Tablet?
Touch >
Running
.
How Can I Uninstall an Application?
1. Touch > Settings > Applications > Manage applications.
2. Touch the application you want to uninstall, and then touch Uninstall.
How Can I Exit a Running Application?
After starting an application, if you touch , the application will run in t he backgroun d.
>
Running
To exit the applications running in the background, touch
> .
What Can I Do When the HUAWEI MediaPad Runs Slowly?
Access the settings menu of the browser, and clear the browser's cache.
Touch >
Settings
>
Application s
>
Manage applications
. Then uninstall
unused applications or clear applications' caches.
48
Page 56

11 Personal Information and Data Security
The use of some functions or third-party applications on your device could result in your
personal information and data being lost or becoming accessible to others. Several
measures are recommended to help you pr otect personal and confidential information.
Place your device in a safe area to prevent it from unauthorized use.
Set your device screen to lock and create a password or unloc k pattern to open it.
Periodically back up personal information kept on your SIM/UIM car d, memory card,
or stored in your device memory. If you change to a different device, be sure to
move or delete any personal informa tion on your old device.
If you are worried about viruses when you receive messages or emails from a
stranger, you can delete them without opening them.
If you use your device to browse the Internet, avoid websites that might pose a
security risk to avoid theft of your personal information.
If you use services such as Wi-Fi tether or Bluet ooth, set passwords for these
services to prevent unauthorized access. When these services are not in use, turn
them off.
Install or upgrade device security software and regular ly scan for viruses.
Be sure to obtain third-party applications from a legitimate source. Downloaded
third-party applications should be scanned for viruses.
Install security software or patches released by Huawei or third-part y application
providers.
Some applications require and transmit location information. As a result, a
third-party may b e able to share your location information.
49
Page 57

Your device may provide detect ion and diagnostic information to third-party
application providers. Third party vendors us e this information to improve their
products and services.
If you have concerns about the security of your personal information and data,
please contact mobile@huawei.com.
50
Page 58

12 Legal Notice
Copyright © Huawei Technologies Co., Ltd. 2011. All rights reserved.
No part of this document may be reproduced or transmitted in any for m or by any means
without prior written consent of Huawei Technologies Co., Ltd.
The product described in this manual may include copyrighted software of Huawei
Te chnologies Co., Ltd. and possible licensors. Customers shal l not in any manner
reproduce, distribute, modify, decompile, disassemble, decrypt, extract, reverse engineer,
lease, assign, or sublicens e the said softwar e, unless such restrictions are prohibited by
applicable laws or such actions are approved by respective copyright holders.
Trademarks and Permissions
, , and are trademarks or registered trademarks of Huawei
Technologies Co., Ltd.
license from SRS Labs, Inc.
SRS TruMedia™, a feature-rich audio solutions tuned specifically for mobile devices,
provides a cinema-like surround headphone performance with deep, rich bass.
HDMI, the HDMI Logo, and High-Definition Multimedia Interface are trademarks or
registered trademarks of HDMI Licensing LLC in the United States and other countries.
Content owners use Microsoft PlayReady™ content access technology to prot ect their
intellectual property, including copyrighted content. This device uses PlayReady
technology to access PlayReady- protected content and/or WMDRM-protected content. If
the device fails to properly enforce restrictions on content usage, content owners may
require Microsoft to revoke the device’s ability to consume PlayReady-protected content.
is a trademark of SRS Labs, Inc. TruMedia technology is incorporated under
51
Page 59

Revocation should not affect unprotected content or content protected by other content
access technologies. Content owners may require you to upgrade PlayReady to access
their content. If you decline an upgrade, you will not be able to access content that requires
the upgrade.
Other trademarks, product, service and company names mentioned are the property of
their respective owners.
Notice
Some features of the product and its accessories described herein rely on the software
installed, capacities and settings of local network, and therefore may not be activate d or
may be limited by local network operator s or network service pr oviders. Thus the
descriptions herein may not match exactly the product or its accessories you purchase.
Huawei Technologies Co., Ltd. reserves the right to change or modify any information or
specifications contained in this manual without prior notice and without any liability.
Third-Party Software Statement
Huawei Technologies Co., Ltd. does not own the intellectual property of the third-party
software and applications that are delivered with this product. Therefore, Huawei
Technologies Co., Ltd. will not provide any warranty of any kind for these third-party
software and applications. Neither will Huawei Technologies Co., Ltd. provide support to
customers who use these third-party software and applications, nor b e responsible or liable
for the functions of these third-party software and appli cations.
Third-party software and applications services may be interrupted or terminated at any time.
Huawei Technologies Co., Ltd. does not guarantee that any content or service wo uld be
maintained for any period during its availability. Third-party service provid ers provide
content and services through network or trans mission tools outside of the control of Huawei
Technologies Co., Ltd. To the greatest extent permitted by applicable law, it is explicitly
stated that Huawei Technologies Co., Ltd. shall not compensate or be liable for services
provided by t hird-party service providers, or the interru ption or termination of third-part y
contents or services.
52
Page 60

Huawei Technologies Co., Ltd. shall not be responsible for the legality, quality, or any other
aspects of any software installed on this product, or for any uploaded or downloaded
third-party wor ks, such as texts, images, videos, or software. Customers shall bear the risk
for any and all effects, including incompatibility between the software and this product,
which result from installing software or upl oading or downloading the third-party works.
This product uses the open-sourced Android operating system. Huawei Technologies Co.,
Ltd. has made necessary changes to the system. Therefore, this product may not su pport
all the functions that are supported by the standard Android operating system or may be
incompatible with third-party software. Huawei Technologies Co., Ltd. shall not be liable for
any of such situation.
DISCLAIMER OF WARRANTIES
THE CONTENTS OF THIS MANUAL ARE PROVIDED “AS IS”. EXCEPT AS REQUIRED
BY APPLICABLE LAWS, NO WARRANTIES OF ANY KIND, EITHER EXPRESS OR
IMPLIED, INCLUDING BUT NOT LIMITED TO, THE IMPLIED WARRANTIES OF
MERCHANTABILITY AND FITNESS FOR A PARTICULAR PURPOSE, ARE MADE IN
RELATION TO THE ACCURACY, RELIABILITY OR CONTENTS OF THIS MANUAL.
LIMITATIONS OF LIABILITY
TO THE MAXIMUM EXTENT PERMITTED BY APPLICABLE LAW, IN NO EVENT SHALL
HUAWEI TECHNOLOGIES CO., LTD. BE LIABLE FOR ANY SPECIAL, INCIDENTAL,
INDIRECT, OR CONSEQUENTIAL DAMAGES, OR LOST PROFITS, BUSINESS,
REVENUE, DATA, GOODWILL OR ANTICIPATED SAVINGS.
THE MAXIMUM LIABILITY (THIS LIMITATION SHALL NOT APPLY TO LIABILITY FOR
PERSONAL INJURY TO THE EXTENT APPLICABLE LAW PROHIBITS SUCH A
LIMITATION) OF HUAWEI TECHNOLOGIES CO., LTD. ARISING FROM THE USE OF
THE PRODUCT DESCRIBED IN THIS DOCUMENT SHALL BE LIMITED TO THE
AMOUNT PAID BY CUSTOMERS FOR THE PURCHASE OF THIS PRODUCT.
53
Page 61

Import and Export Regulations
Customer s shall comply with all applicable export or import laws and regulations and be
responsible to obtain all necessary governmental permits and licenses in order to export,
re-export or import the product mentioned in this manual including the software and
technical data therein.
Issue: 01 (2011–12–08)
Part Number: 903167
54
Page 62

for Android™ Android is a tradema rk of G oogle Inc. Use of this t rademark is subject to
Google Permissions.
 Loading...
Loading...