Huawei MediaPad User Guide [ro]
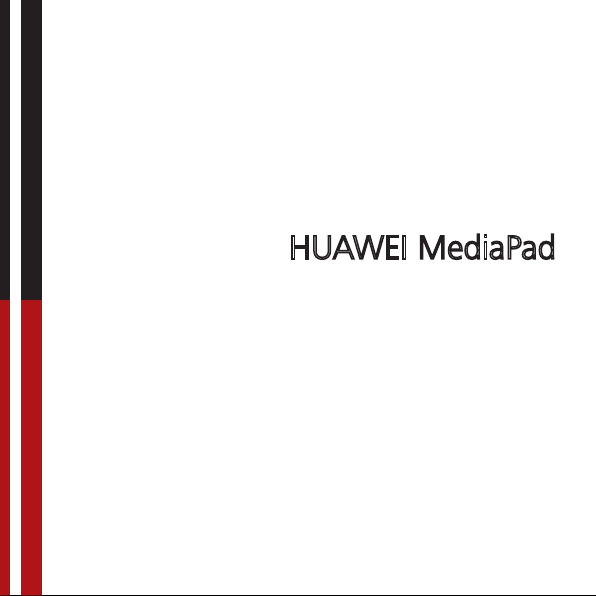
HUAWEI MediaPad
Manualul utilizatorului
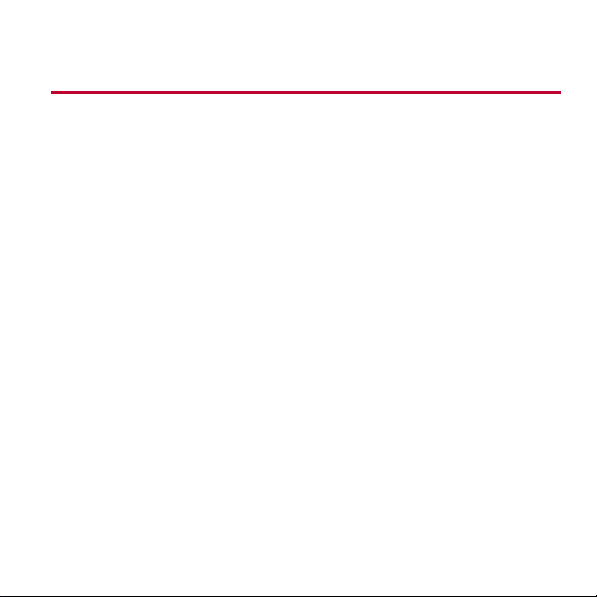
Cuprins
1
Introducere ................................................................................................ 1
1.1
Bun venit ........................................................................................................... 1
1.2
HUAWEI MediaPad pe scurt ............................................................................. 1
1.3
Instalarea cartelei SIM şi a cardului microSD .................................................... 2
1.4
Pornirea sau oprirea HUAWEI MediaPad .......................................................... 3
1.5
Încărcarea bateriei ............................................................................................. 3
1.6
Informaţii importante despre baterie .................................................................. 4
1.7
Sugestii de economisire a bateriei ..................................................................... 5
1.8
Acţiuni pe ecranul tactil ...................................................................................... 5
1.9
Ecranul principal ................................................................................................ 7
1.9.1
Pe scurt despre ecranul principal ............................................................ 7
1.9.2
Extensiile ecranului principal ................................................................... 8
1.9.3
Personalizarea ecranului de pornire ..................................................... 10
1.10
Blocarea şi deblocarea ecranului .................................................................. 14
1.10.1
Blocarea ecranului .............................................................................. 14
1.10.2
Setarea perioadei de expirare a luminozitatii ecranului ....................... 14
1.10.3
Deblocarea ecranului .......................................................................... 14
i
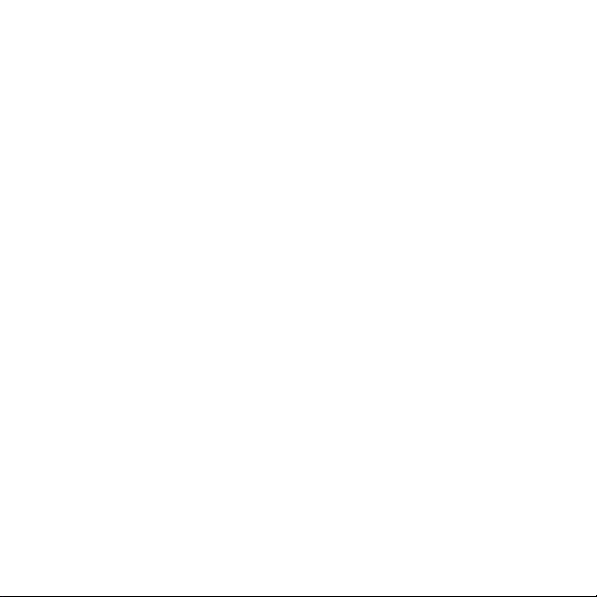
1.10.4
Setarea modelului pentru deblocarea ecranului .................................. 15
1.11
Pictograme de navigare ................................................................................. 16
1.12
Deschiderea listei cu setări ............................................................................ 16
1.13
Conectarea tabletei la un PC ......................................................................... 18
1.14
Conectarea tabletei la un televizor ................................................................ 19
2
Introducerea de text ................................................................................ 21
2.1
Selectarea metodei de introducere a textului .................................................. 21
2.2
Tastatura Android ............................................................................................. 22
2.3
Tastatura Huawei ............................................................................................. 23
2.4
Tastatura Swype .............................................................................................. 24
2.5
Editarea textului ............................................................................................... 25
3
Reţelele wireless ..................................................................................... 26
3.1
Wi-Fi ................................................................................................................ 26
3.1.1
Activarea şi dezactivarea Wi-Fi-ului ...................................................... 26
3.1.2
Configurarea setărilor pentru Wi-Fi ....................................................... 26
3.1.3
Conectarea la o reţea Wi-Fi .................................................................. 27
3.2
Bluetooth ......................................................................................................... 28
3.2.1
Activarea sau dezactivarea funcţiei Bluetooth ....................................... 28
3.2.2
Accesarea setărilor pentru Bluetooth .................................................... 28
ii
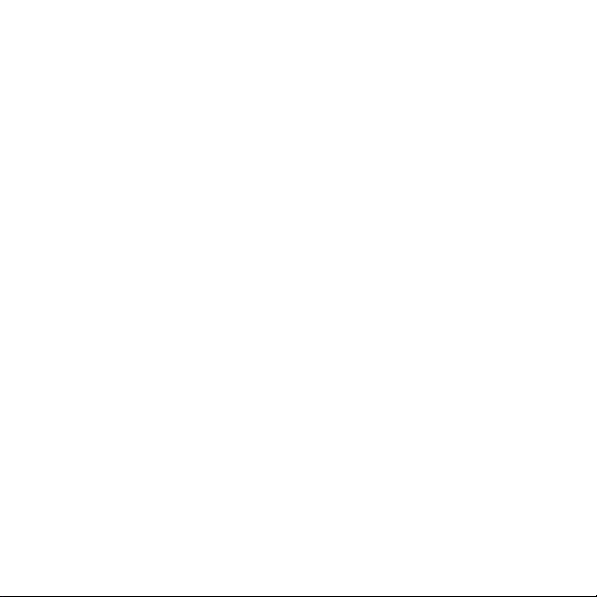
3.2.3
Conectarea la un alt dispozitiv Bluetooth .............................................. 29
3.2.4
Deconectarea sau intreruperea asocierii cu un alt dispozitiv Bluetooth 30
3.3
Reţelele mobile ................................................................................................ 30
3.3.1
Accesarea setărilor reţelei mobile ......................................................... 30
3.3.2
Activarea sau dezactivarea serviciilor de date în roaming .................... 30
3.4
Partajarea conexiunii de date .......................................................................... 30
3.4.1
Partajarea unei conexiuni de date prin USB ......................................... 31
3.4.2
Partajarea conexiunii de date ca punct de acces Wi-Fi portabil ............ 31
3.5
Activarea sau dezactivarea modului avion ....................................................... 31
4
Browser ................................................................................................... 33
4.1
Navigarea într-o pagină web ........................................................................... 33
4.2
Marcaje ............................................................................................................ 35
4.3
Descărcarea fişierelor...................................................................................... 35
5
Email ....................................................................................................... 37
5.1
Deschiderea unui email ................................................................................... 37
5.2
Adăugarea şi ştergerea conturilor de email ..................................................... 37
5.2.1
Configurarea unui cont de email ........................................................... 37
5.2.2
Ştergerea unui cont de email ................................................................ 37
5.3
Trimiterea şi primirea emailurilor ..................................................................... 38
iii
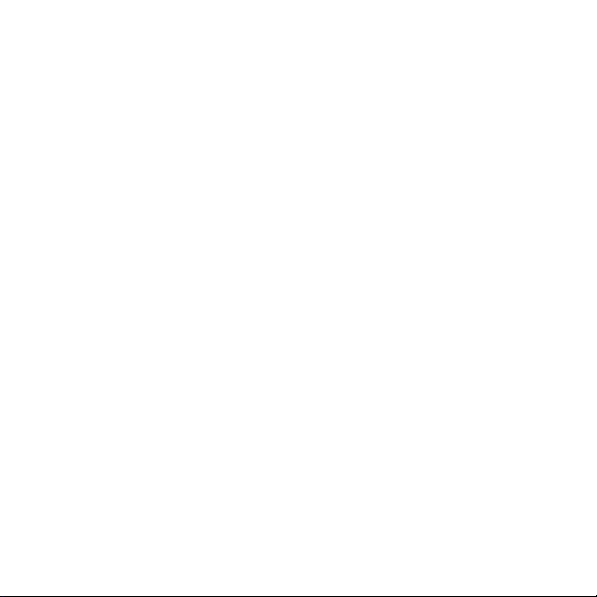
5.3.1
Editarea şi expedierea unui email ......................................................... 38
5.3.2
Citirea unui email .................................................................................. 38
5.3.3
Alte operaţii ........................................................................................... 38
6
Contacte .................................................................................................. 39
6.1
Accesarea contactelor ..................................................................................... 39
6.2
Crearea unui contact ....................................................................................... 39
6.3
Importarea contactelor ..................................................................................... 39
6.4
Editarea informaţiilor detaliate despre contact ................................................. 40
6.5
Ştergerea unui contact .................................................................................... 40
6.6
Combinarea contactelor .................................................................................. 40
7
Multimedia ............................................................................................... 41
7.1
Program de înregistrare sunet ......................................................................... 41
7.2
Camera foto şi camera video ........................................................................... 41
7.2.1
Ecranul camerei foto ............................................................................. 42
7.2.2
Ecranul camerei video .......................................................................... 43
7.3
Muzică ............................................................................................................. 44
7.4
Galerie ............................................................................................................. 45
7.4.1
Deschiderea galeriei ............................................................................. 46
7.4.2
Vizualizarea imaginilor .......................................................................... 46
iv
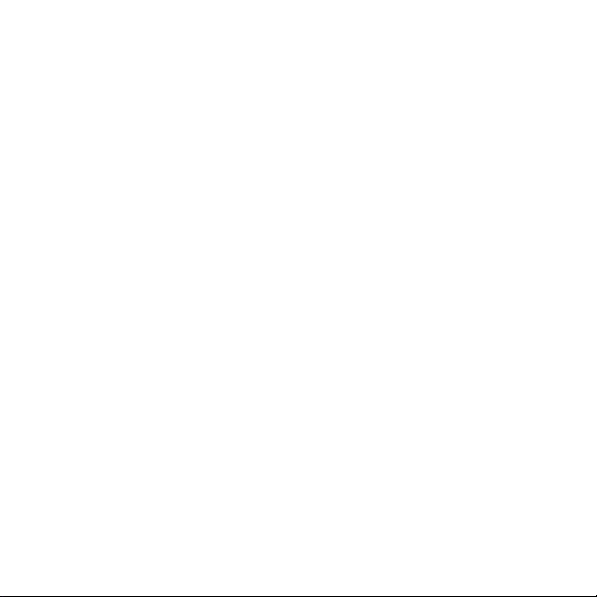
8
Aplicaţii .................................................................................................... 48
8.1
Calendar .......................................................................................................... 48
8.2
Alarme ............................................................................................................. 49
9
Setări de securitate ................................................................................. 50
9.1
Activarea codului PIN pentru cartela SIM ........................................................ 50
9.2
Modificarea codului PIN al cartelei SIM ........................................................... 50
10
Întrebări frecvente ................................................................................. 51
11
Siguranţa informaţiilor şi a datelor personale ........................................ 53
12
Precizare juridică ................................................................................... 55
v
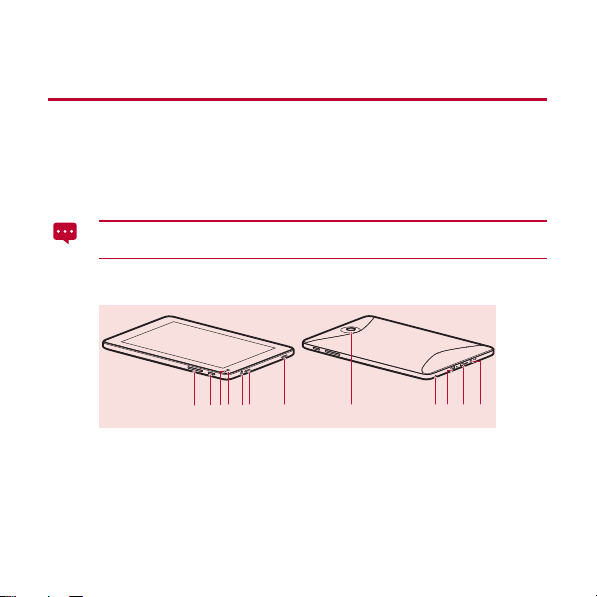
1 Introducere
1.1 Bun venit
Vă mulţumim pentru alegerea HUAWEI MediaPad ca ajutorul şi partenerul dumneavoastră
din fiecare zi.
Produsul dumneavoastră HUAWEI MediaPad este o tabletă inteligentă care oferă imagini,
sunet şi video de calitate înaltă şi servicii de reţea şi informare.
Imaginile din acest ghid sunt doar pentru referinţă. Aspectul şi funcţionalităţile de
afişare pot varia uşor în funcţie de versiunea curentă a produsului.
1.2 HUAWEI MediaPad pe scurt
187654321211109
1 Tastă volum 7 Difuzor
2 Buton de pornire 8 Camera principală
3 Senzor de lumină 9 Microfon
4 Cameră frontală 10 Port micro-USB
5 Mufă pentru cască 11 Port HDMI
6 Difuzor 12 Port de încărcare
1
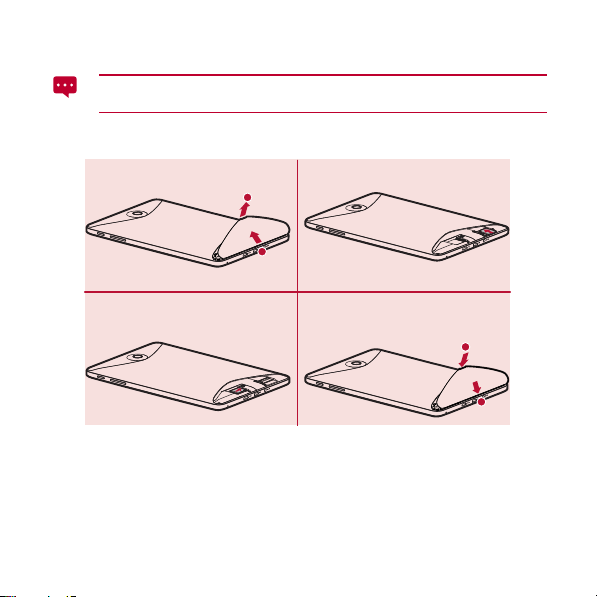
Puteţi folosi adaptorul USB oferit cu HUAWEI MediaPad pentru a conecta o
tastatură, un mouse sau o unitate de memorie USB la HUAWEI MediaPad.
1.3 Instalarea cartelei SIM şi a cardului microSD
a
b
21
34
1. Scoateţi capacul din spate.
2. Instalaţi cartela SIM.
3. Instalaţi cardul microSD.
4. Montaţi la loc capacul din spate.
2
b
a
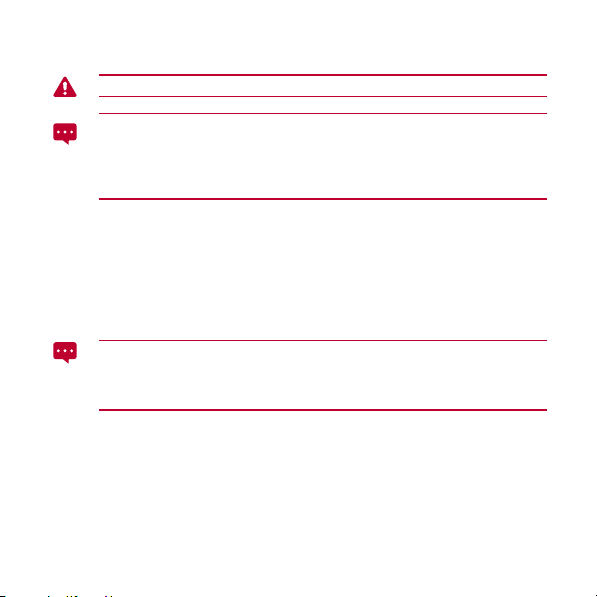
Nu demontaţi capacul de la camera principală.
Când instalaţi cartela SIM, introduceţi-o uşor la locul ei până când se aude un clic
şi se fixează bine.
Când scoateţi cartela SIM împingeţi complet cartela în slot şi luaţi mâna pentru a
o face să iasă în afară. După aceea, scoateţi cartela SIM din slot.
1.4 Pornirea sau oprirea HUAWEI MediaPad
Apăsaţi lung butonul de pornire până când HUAWEI MediaPad vibrează pentru a porni
HUAWEI MediaPad. La prima pornire a tabletei, completaţi procesul de configurare
respectând instrucţiunile de pe ecran.
Pentru a opri HUAWEI MediaPad, apăsaţi lung butonul de pornire până când ecranul
afişează o casetă de dialog, şi apoi atingeţi
Când HUAWEI MediaPad este pornită sau funcţionează defectuos, apăsaţi lung
butonul de pornire timp de 10 secunde. După eliberare, apăsaţi din nou lung
butonul de pornire până când HUAWEI MediaPad vibrează, acest lucru indicând
repornirea dispozitivului.
OK
.
1.5 Încărcarea bateriei
Pentru a încărca bateria HUAWEI MediaPad, conectaţi încărcătorul la mufa de încărcare şi
la priza din perete, conform imaginii următoare.
3

1.6 Informaţii importante despre baterie
La prima încărcare a bateriei, încărcaţi-o pentru cel puţin 6 ore, pentru a vă asigura
că HUAWEI MediaPad afişează corect informaţiile despre baterie.
Dacă bateria nu a fost utilizată un timp îndelungat sau bateria este consumată, este
posibil să nu puteţi porni tableta imediat după ce aţi început încărcarea bateriei.
Acest lucru este normal. Lăsaţi bateria să se încarce timp de câteva minute cu
tableta oprită înainte de a încerca să o porniţi.
Utilizarea serviciilor de date creşte consumul de energie al tabletei şi reduce
intervalul de timp pentru utilizarea acesteia între două încărcări.
Timpul necesar pentru a încărca complet bateria depinde de temperatura
ambientală şi de vârsta bateriei.
4
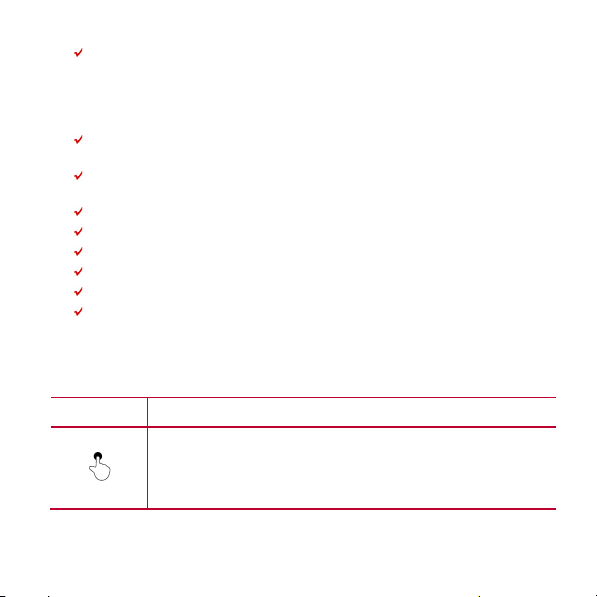
Când puterea bateriei este scăzută, HUAWEI MediaPad o să vă atenţioneze şi va
afişa un mesaj. Când puterea bateriei este aproape epuizată, HUAWEI MediaPad
se va opri automat.
1.7 Sugestii de economisire a bateriei
Când telefonul HUAWEI MediaPad nu este utilizata, opriţi iluminarea de fundal a
ecranului.
Reduceţi perioada de timp până la stingerea iluminării ecranului în momentul în
care tableta este inactivă.
Micşoraţi luminozitatea ecranului.
Micşoraţi volumul.
Dezactivaţi Bluetooth când nu îl utilizaţi.
Dezactivaţi Wi-Fi când nu este utilizată.
Dezactivaţi receptorul GPS al tabletei când nu este utilizat.
Dezactivaţi serviciul de date când nu îl utilizaţi.
1.8 Acţiuni pe ecranul tactil
Pe ecranul tactil puteţi utiliza degetul pentru a comanda uşor aplicaţiile şi elementele
ecranului. HUAWEI MediaPad oferă suport pentru următoarele acţiuni.
Acţiune Descriere
Atingere
Atingeţi aplicaţiile sau alte elemente cu degetul pentru a le deschide
sau selecta. De exemplu, atingeţi tastatura de pe ecran pentru a
introduce litere, cifre şi simboluri.
5
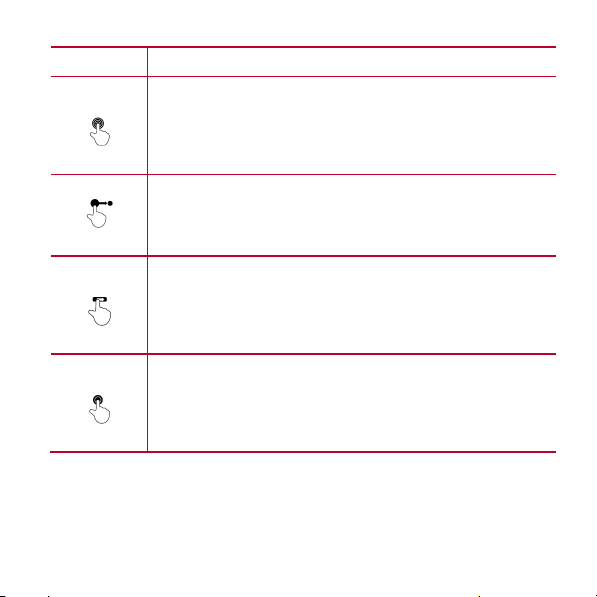
Acţiune Descriere
Atingere
lungă
Atingeţi un element cu degetul şi nu ridicaţi degetul până când tableta
răspunde. De exemplu, atingeţi lung un element pentru a deschide
meniul său de comenzi rapide.
Glisare
Lovitură
uşoară
Atingeţi lung un element şi mutaţi-l în poziţia dorită. De exemplu, puteţi
glisa o pictogramă de comandă rapidă la coşul de gunoi, pentru a o
şterge.
Deplasaţi rapid degetul vertical sau orizontal peste ecran. De exemplu,
loviţi uşor în sus şi jos pentru a derula o listă sau loviţi uşor la stânga
sau la dreapta pentru a trece de la o imagine la alta.
Atingere
dublă
Atingeţi rapid de două ori ecranul. De exemplu, atingeţi de două ori o
pagină web pentru a o mări.
6

Acţiune Descriere
Unire degete
Uniţi degetele sau depărtaţi-le. De exemplu, atunci când vizualizaţi
imagini, uniţi degetele pentru a micşora imaginea şi depărtaţi degetele
pentru a o mări.
1.9 Ecranul principal
1.9.1 Pe scurt despre ecranul principal
7

Nr. Descriere
în casetă pentru a căuta conţinut similar.
a căuta elemente similare.
rulează.
Atingeţi pentru a reveni la ecranul principal.
Atingeţi pentru a reveni la ecranul anterior.
digital.
Atingeţi pentru a deschide ecranul de personalizare.
1
2
3
4
5
6 Afişează ora, starea Wi-Fi şi nivelul semnalului, încărcarea bateriei şi
7 Afişează widget-uri şi comenzi rapide pentru aplicaţii.
8
9
Atingeţi
Atingeţi
Atingeţi
multe altele. Pentru a deschide panoul de notificare, atingeţi ceasul
Atingeţi
În funcţie de pre-setările produsului pe care l-aţi achiziţionat, ecranul principal
poate să arate uşor diferit. Imaginea anterioară este oferită doar ca referinţă.
pentru a deschide caseta de căutare text. introduceţi textul
pentru a deschide caseta de căutare vocală. Vorbiţi pentru
pentru a vedea aplicaţiile recent folosite şi aplicaţiile care
pentru a accesa ecranul Apps.
1.9.2 Extensiile ecranului principal
Loviţi uşor în stânga sau dreapta ecranului principal pentru a comuta între extensiile
ecranului principal.
8
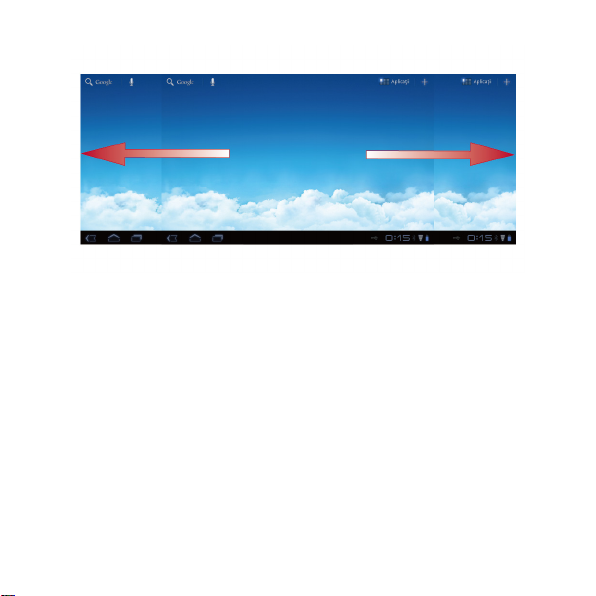
De asemenea, puteţi atinge lung o zonă liberă din ecranul principal sau extensiile sale
pentru a afişa miniaturile ecranului. După aceea, atingeţi miniatura ecranului pe care doriţi
să-l vedeţi.
9
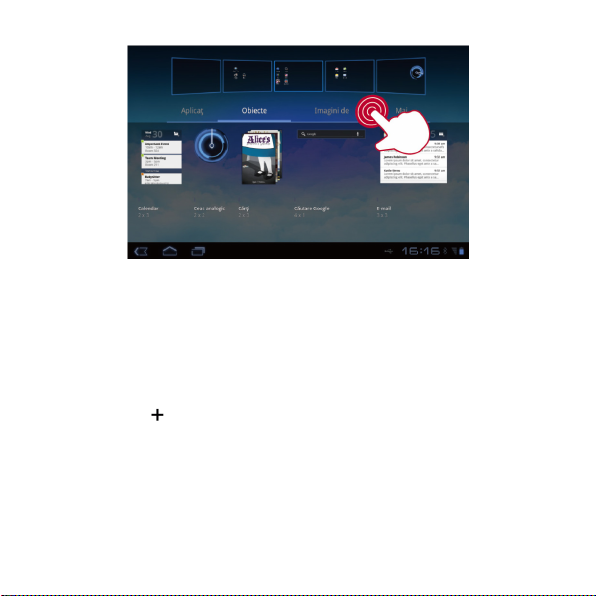
1.9.3 Personalizarea ecranului de pornire
Dacă există spaţiu suficient, puteţi adăuga elemente, cum ar fi comenzi rapide şi widget-uri,
în ecranul principal. De asemenea, puteţi schimba imaginea de fundal cu una preferată de
dumneavoastră.
Adăugarea unui element
1. Loviţi uşor ecranul principal sau extensia unde doriţi să adăugaţi un element.
2. Atingeţi în colţul dreapta sus al ecranului.
3. Atingeţi un element de tip opţiune din cele afişate, de exemplu Obiecte sau
Aplicaţ.
4. Atingeţi un element pentru a-l adăuga la ecranul principal. Pictograma pentru
elementul selectat va fi adăugată automat la ecranul principal.
10
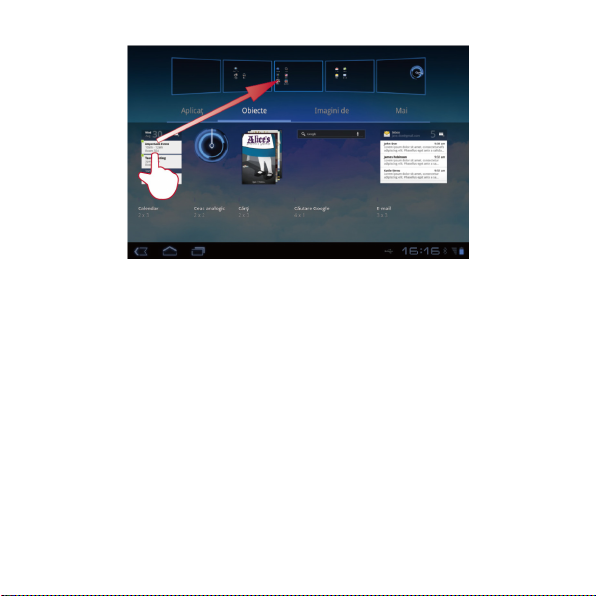
Mutarea unui element
Atingeţi lung o pictograma din ecranul principal, traceţi pictograma în poziţia dorită şi
eliberaţi-o.
11
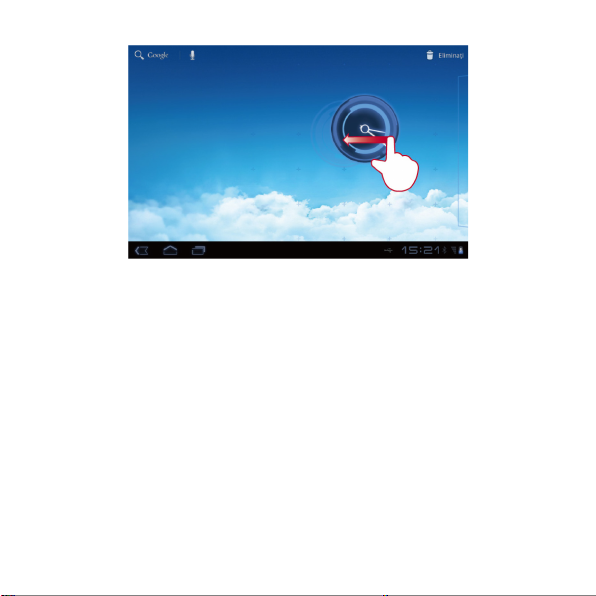
Eliminarea unui element
1. Atingeţi lung o pictogramă pe care doriţi să o ştergeţi până când apare pe
ecran coşul de gunoi.
2. Fără a ridica degetul, trageţi pictograma în coşul de gunoi.
3. Când, atât pictograma cât şi coşul de gunoi sunt focalizate, eliberaţi
pictograma ridicând degetul.
12
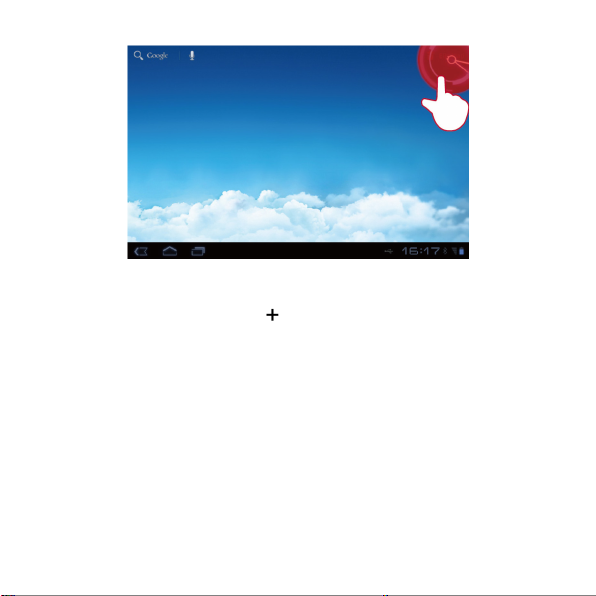
Schimbarea imaginii de fundal
1. În ecranul principal, atingeţi în colţul dreapta sus al ecranului.
2. Atingeţi Imagini de pentru a selecta o fotografie şi pentru a o seta ca fundal.
13
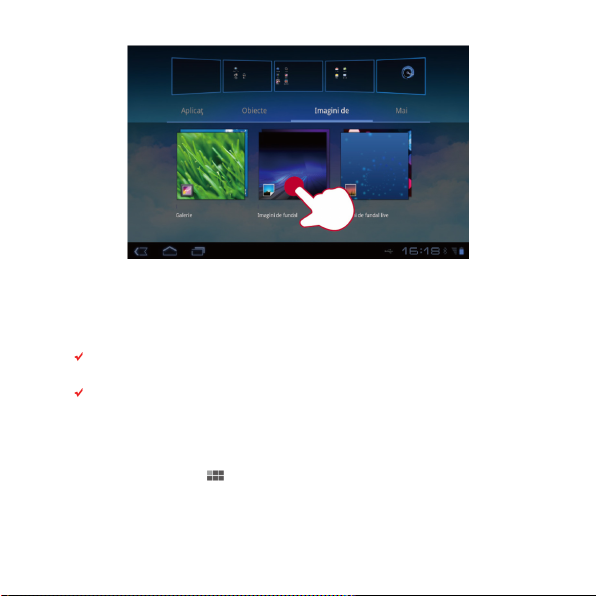
1.10 Blocarea şi deblocarea ecranului
1.10.1 Blocarea ecranului
Când HUAWEI MediaPad este pornită, apăsaţi butonul de pornire pentru a bloca
ecranul.
Dacă HUAWEI MediaPad este inactivă pentru o perioadă de timp prestabilită,
ecranul se va bloca automat.
1.10.2 Setarea perioadei de expirare a luminozitatii ecranului
Pentru a seta perioada de aşteptare după care HUAWEI MediaPad se opreşte automat şi
blochează ecranul, atingeţi
1.10.3 Deblocarea ecranului
1. Apăsaţi butonul de pornire pentru a activa ecranul.
>
Setări
>
Afişaj
14
>
Timp limită
.
 Loading...
Loading...