Huawei MediaPad User Guide [ru]
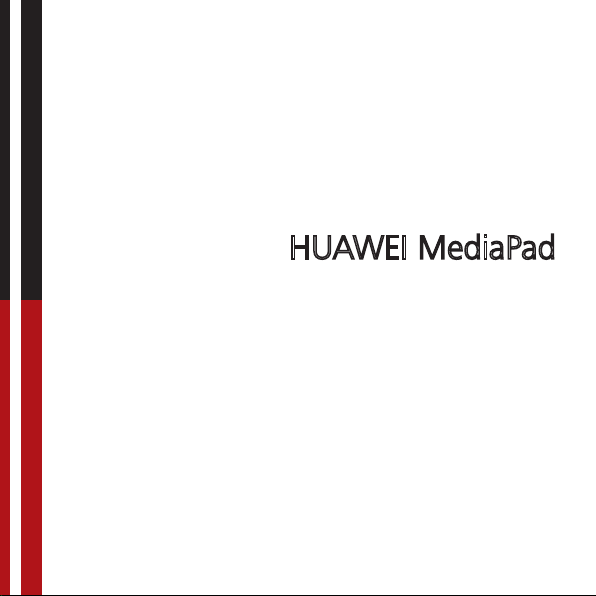
HUAWEI MediaPad
Руководство пользователя
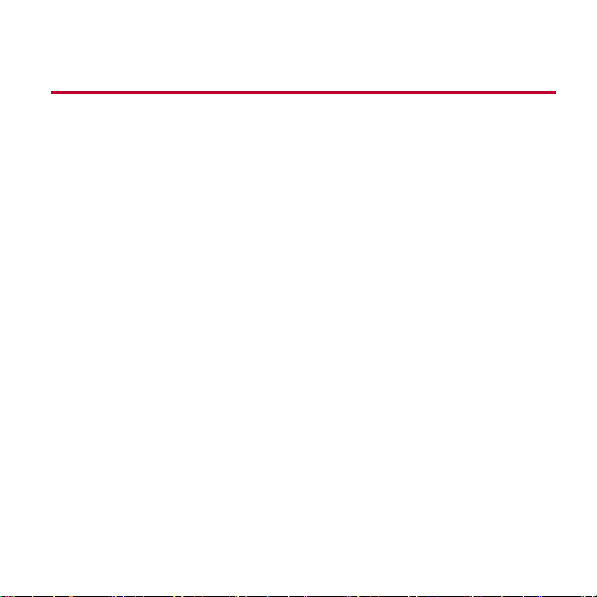
Содержание
1
Подготовка к работе ................................................................................ 1
1.1
Об устройстве .................................................................................................. 1
1.2
Внешний вид HUAWEI MediaPad .................................................................... 1
1.3
Установ ка SIM-карты и карты microSD ........................................................... 2
1.4
Включение и выключение HUAWEI MediaPad ............................................... 3
1.5
Зарядка аккумулятора ..................................................................................... 4
1.6
Важные сведения об аккумуляторе ................................................................ 5
1.7
Советы по экономии заряда аккумулятора .................................................... 5
1.8
Использование сенсорного экрана ................................................................. 6
1.9
Рабочий экран .................................................................................................. 8
1.9.1
Внешний вид рабочего экрана ............................................................. 8
1.9.2
Дополнительные рабочие экраны ........................................................ 9
1.9.3
Индивидуальная настройка рабочего экрана ................................... 10
1.10
Блокировка и разблокировка экрана .......................................................... 14
1.10.1
Блокировка экрана ............................................................................ 14
1.10.2
Установ ка времени ожидания экрана .............................................. 14
1.10.3
Разблокировка экрана....................................................................... 15
i
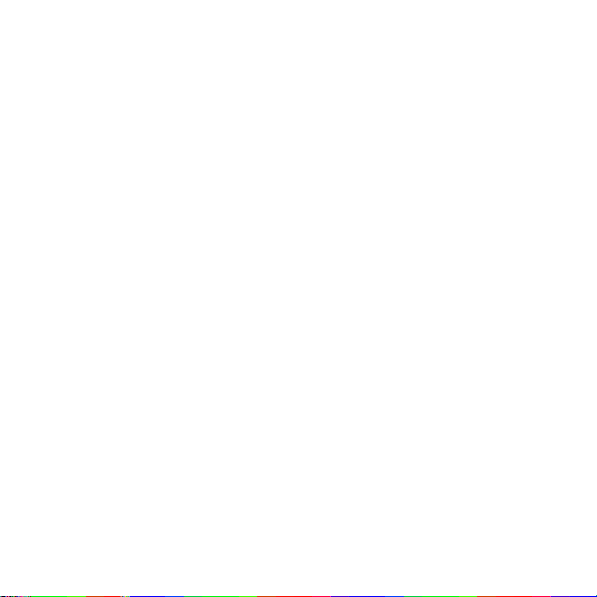
1.10.4
Установ ка графического ключа разблокировки экрана .................. 15
1.11
Навигационные значки ................................................................................ 16
1.12
Открытие списка настроек .......................................................................... 16
1.13
Подключение к компьютеру ........................................................................ 18
1.14
Подключение к телевизору ......................................................................... 19
2
Ввод текста ............................................................................................ 21
2.1
Выбор режима ввода текста ......................................................................... 21
2.2
Клавиатура Android ........................................................................................ 21
2.3
Клавиатура Huawei ........................................................................................ 22
2.4
Клавиатура Swype ......................................................................................... 24
2.5
Реда ктир ование текста .................................................................................. 25
3
Беспроводные сети ............................................................................... 26
3.1
Wi-Fi ................................................................................................................ 26
3.1.1
Включение и выключение Wi-Fi ......................................................... 26
3.1.2
Настройки функции Wi-Fi .................................................................... 26
3.1.3
Подключение к сети Wi-Fi ................................................................... 27
3.2
Bluetooth ......................................................................................................... 28
3.2.1
Включение и выключение Bluetooth ................................................... 28
3.2.2
Настройки Bluetooth ............................................................................ 28
ii
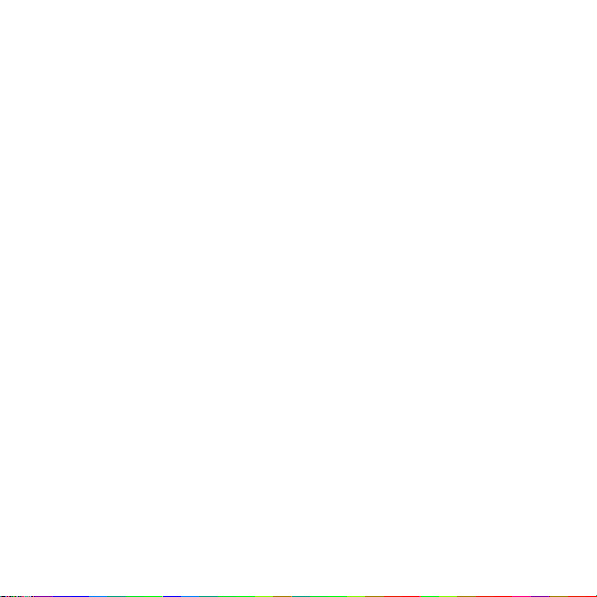
3.2.3
Сопряжение с другим устройством Bluetooth .................................... 29
3.2.4
Разъединение или отмена сопряжения устройств Bluetooth ........... 30
3.3
Мобильные сети ............................................................................................ 30
3.3.1
Настройки мобильной сети ................................................................ 30
3.3.2
Работа в режиме роуминга ................................................................. 30
3.4
Соединение для передачи данных HUAWEI MediaPad .............................. 31
3.4.1
Использование планшета в качестве USB-модема .......................... 31
3.4.2
Использование планшета в качестве беспроводной точки доступа
Wi-Fi .............................................................................................................. 31
3.5
Включение и выключение режима "В самолете" ......................................... 31
4
Браузер ................................................................................................... 33
4.1
Просмотр веб-страниц................................................................................... 33
4.2
Закладки ......................................................................................................... 34
4.3
Загрузка файлов ............................................................................................ 35
5
Электронная почта ................................................................................ 36
5.1
Открытие электронной почты ....................................................................... 36
5.2
Добавление и удаление учетных записей электронной почты ................... 36
5.2.1
Добавление учетной записи электронной почты .............................. 36
5.2.2
Удаление учетной записи электронной почты .................................. 36
iii
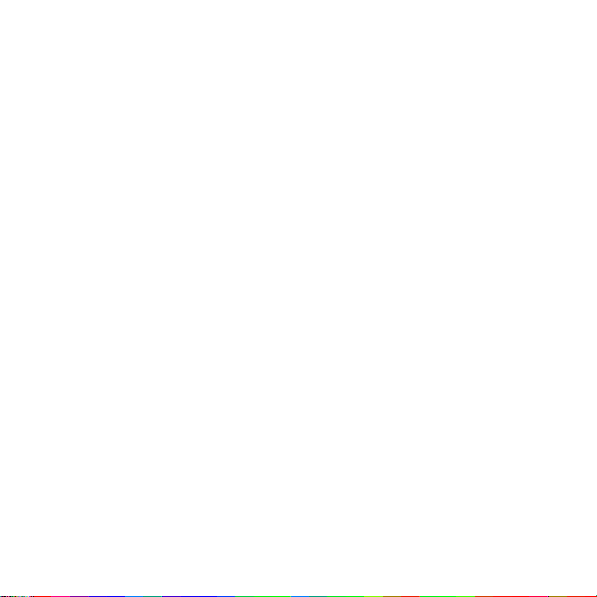
5.3
Отправка и прием сообщений электронной почты ...................................... 37
5.3.1
Создание и отправка сообщений электронной почты ...................... 37
5.3.2
Чтение сообщений электронной почты ............................................. 37
5.3.3
Другие действия .................................................................................. 37
6
Контакты ................................................................................................ 38
6.1
Открытие контактов ....................................................................................... 38
6.2
Добавление контакта ..................................................................................... 38
6.3
Импортирование контактов ........................................................................... 38
6.4
Реда ктир ование данных контакта ................................................................ 39
6.5
Уда л ени е контакта ......................................................................................... 39
6.6
Объединение контактов ................................................................................ 39
7
Мультимедиа ......................................................................................... 40
7.1
Диктофон ........................................................................................................ 40
7.2
Камера и видеокамера .................................................................................. 40
7.2.1
Камера ................................................................................................. 41
7.2.2
Видеокамера ....................................................................................... 42
7.3
Музыка ............................................................................................................ 43
7.4
Галерея ........................................................................................................... 44
7.4.1
Открытие Галереи ............................................................................... 45
iv
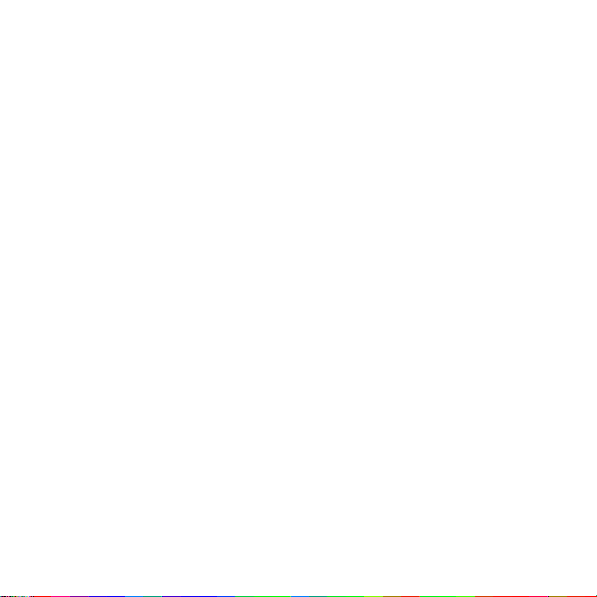
7.4.2
Просмотр изображений ...................................................................... 45
8
Приложения ........................................................................................... 47
8.1
Календарь ...................................................................................................... 47
8.2
Будильник ....................................................................................................... 48
9
Настройки безопасности ....................................................................... 49
9.1
Включение блокировки PIN-кодом ................................................................ 49
9.2
Изменение PIN-кода SIM-карты .................................................................... 49
10
Часто задаваемые вопросы ............................................................... 50
11
Личные данные и их безопасность .................................................... 52
12
Уведомления ........................................................................................ 54
v
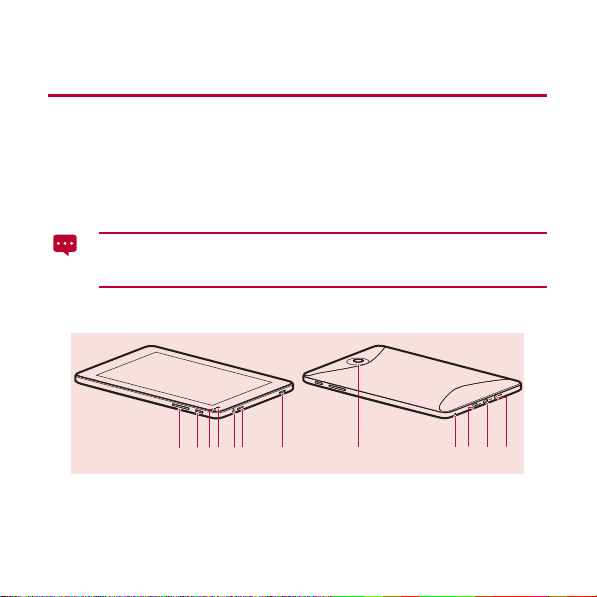
1 Подготовка к работе
1.1 Об устройстве
Благодарим Вас за выбор HUAWEI MediaPad в качестве Вашего надежного
помощника.
HUAWEI MediaPad - это интеллектуальный планшет, позволяющий удобно и
качественно работать с изображениями, аудио и видеофайлами, а также
предоставляющий удобные сетевые и информационные услуги.
Все рисунки в этом руководстве имеют справочный характер. Фактический
внешний вид планшета и его экрана может незначительно отличаться в
зависимости от купленной Вами модели.
1.2 Внешний вид HUAWEI MediaPad
187654321211109
1 Кнопка регулировки громкости 7 Динамик
2 Кнопка питания 8 Основная камера
3 Датчик освещенности 9 Микрофон
1
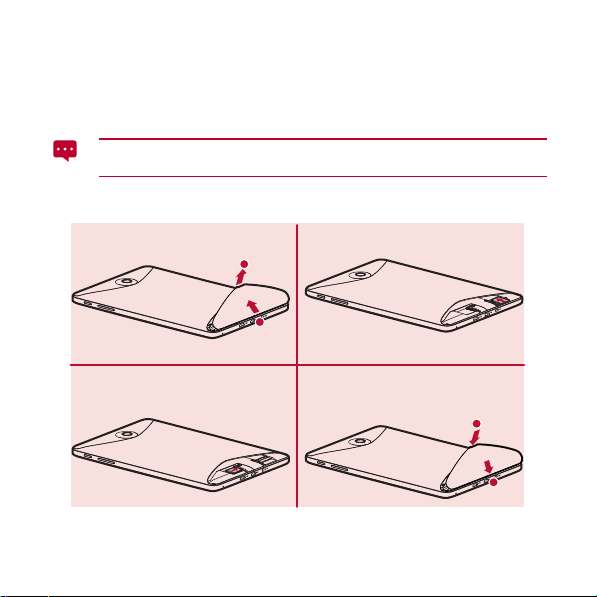
4 Дополнительная камера 10 Порт micro-USB
5 Разъем для гарнитуры 11 Порт HDMI
6 Динамик 12 Разъем для зарядного
Для подключения клавиатуры, мыши или USB-диска Вы можете
использовать USB-кабель, поставляемый в комплекте с HUAWEI MediaPad.
устройства
1.3 Установка SIM-карты и карты microSD
a
b
21
34
2
b
a
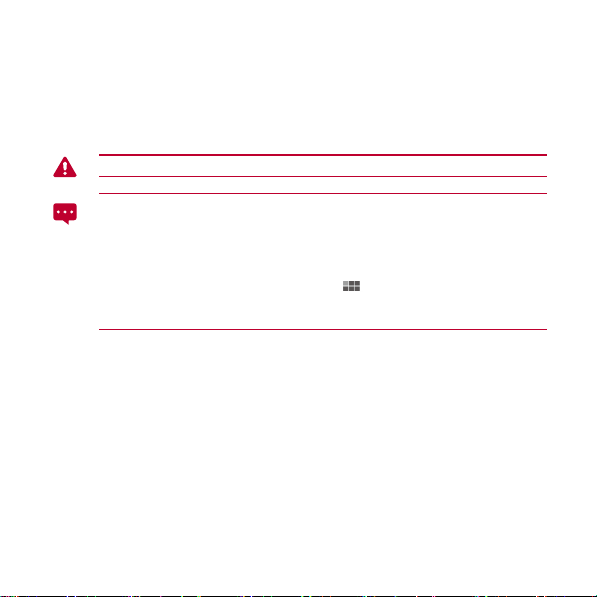
1. Снимите заднюю крышку.
2. Установите SIM-карту.
3. Установите карту microSD.
4. Вставьте заднюю крышку на место.
Не снимайте крышку основной камеры.
При установке аккуратно вставляйте SIM-карту в слот до щелчка.
При извлечении SIM-карты аккуратно нажмите на неё, утапливая в слот, и
отпустите. После этого извлеките SIM-карту из слота.
Для извлечения карты microSD выберите
Извлечь SD-карту
и отпустите. После этого карту microSD можно извлечь из слота.
. Затем аккуратно нажмите на карту, утапливая ее в слот,
>
Настройки
>
Память
>
1.4 Включение и выключение HUAWEI MediaPad
Нажмите и удерживайте кнопку питания, пока не почувствуете вибрацию HUAWEI
MediaPad. Это означает, что HUAWEI MediaPad включился. При первом включении
выполните настройку планшета согласно инструкциям на экране.
Для выключения HUAWEI MediaPad нажмите и удерживайте кнопку питания, пока на
экране не появится диалоговое окно. В нем нажмите
3
ОК
.
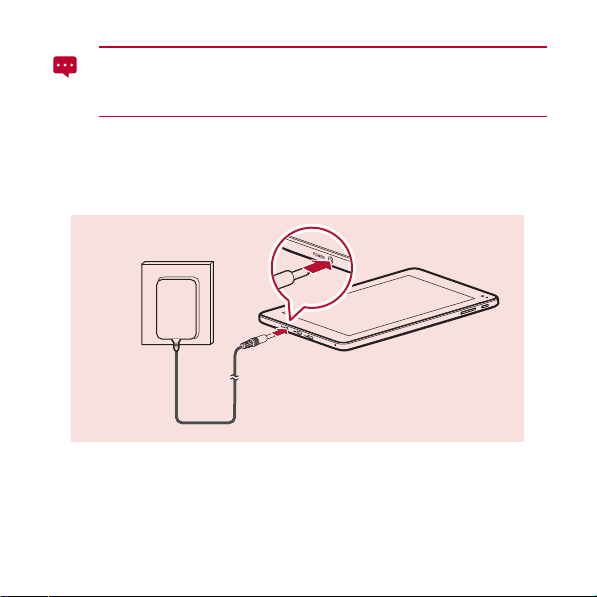
При необходимости перезагрузить HUAWEI MediaPad или в случае
возникновения сбоя в работе нажмите и удерживайте кнопку питания в
течение 10 секунд. Затем отпустите и заново нажмите и удерживайте её до
появления вибрации, которая означает, что произошел перезапуск.
1.5 Зарядка аккумулятора
Для зарядки аккумулятора подключите зарядное устройство к соответствующему
разъему на телефоне и к сети переменного тока, как показано на следующем
рисунке.
4
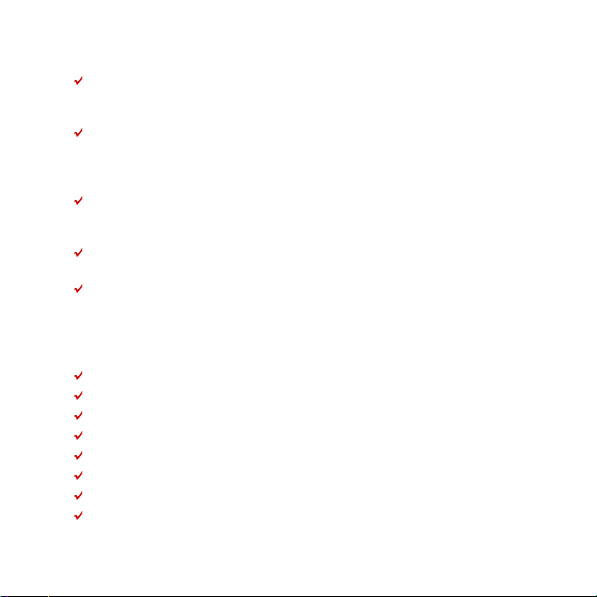
1.6 Важные сведения об аккумуляторе
Первая зарядка аккумулятора должна длиться не менее 6 часов. Это
необходимо, чтобы убедиться, что HUAWEI MediaPad правильно показывает
статус зарядки.
Если аккумулятор не использовался в течение длительного периода времени,
то Вы не сможете включить планшет сразу же после начала зарядки. Это
нормально. Заряжайте аккумулятор в течение нескольких минут, не включая
планшета, а затем попробуйте включить его.
Использование услуг передачи данных увеличивает энергопотребление
планшета, следовательно, сокращает время работы планшета до следующей
зарядки.
Время, необходимое для полной зарядки аккумулятора, зависит от
температуры окружающей среды, а также от возраста аккумулятора.
При низком уровне заряда аккумулятора на экране HUAWEI MediaPad будет
появляться соответствующее сообщение. Когда аккумулятор полностью
разрядится, HUAWEI MediaPad выключится автоматически.
1.7 Советы по экономии заряда аккумулятора
Отключайте экран, когда HUAWEI MediaPad не используется.
Уменьш ите время перехода экрана в "спящий" режим.
Уменьш ите яркость экрана.
Уменьш ите уровень громкости.
Отключайте Bluetooth, когда он не используется.
Отключайте функцию Wi-Fi, когда она не используется.
Отключайте GPS-приемник планшета, когда он не используется.
Отключайте услуги передачи данных, когда они не используются.
5
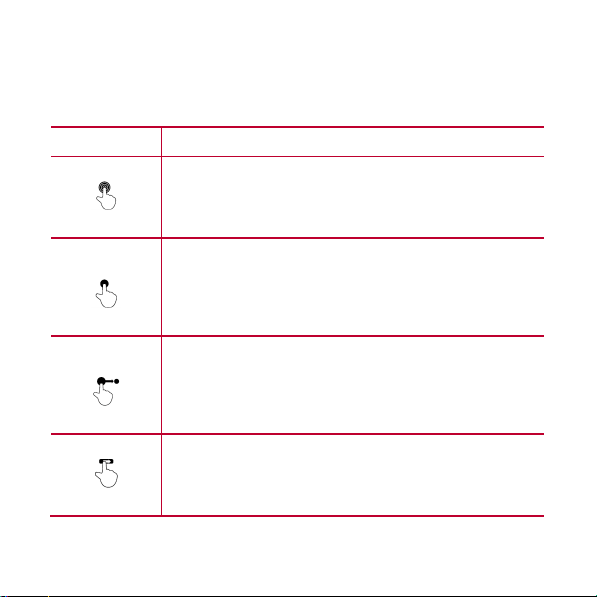
1.8 Использование сенсорного экрана
Сенсорный экран позволяет при помощи пальцев управлять и манипулировать
различными объектами экрана, например, приложениями. HUAWEI MediaPad
поддерживает следующие действия:
Действие Описание
Касание
Касание и
удержание
Касание пальцем объекта или приложения на экране для
открытия или выбора. Например, можно вводить буквы,
цифры и символы с помощью экранной клавиатуры.
Касание и удержание элемента на экране для выполнения
действия. Например, можно коснуться и удерживать объект
на экране для открытия контекстного меню.
Перетаскивание
Движение
Касание и удержание объекта с последующим
перетаскиванием его в определенное положение на экране.
Например, можно перетащить ярлык в корзину для удаления
объекта.
Вертикальное или горизонтальное движение пальца по
экрану. Например, движением вверх или вниз можно
управлять полосой прокрутки, движением вправо или влево
выполнять переключение между изображениями.
6
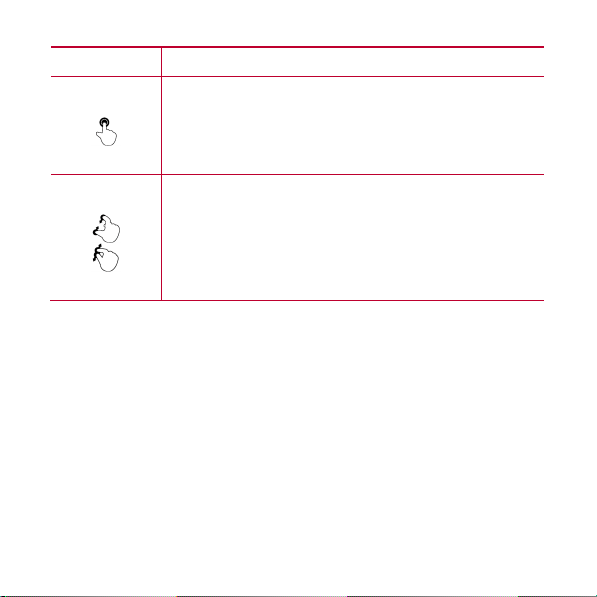
Действие Описание
Двойное
нажатие
Быстрое двойное нажатие на экран. Например, для
увеличения масштаба веб-страницы можно дважды нажать на
экран.
Сдвижение и
раздвижение
Сдвижение и раздвижение пальцев. Например, при
просмотре изображений, сдвиньте пальцы для уменьшения
масштаба и раздвиньте пальцы для увеличения масштаба
изображения.
7
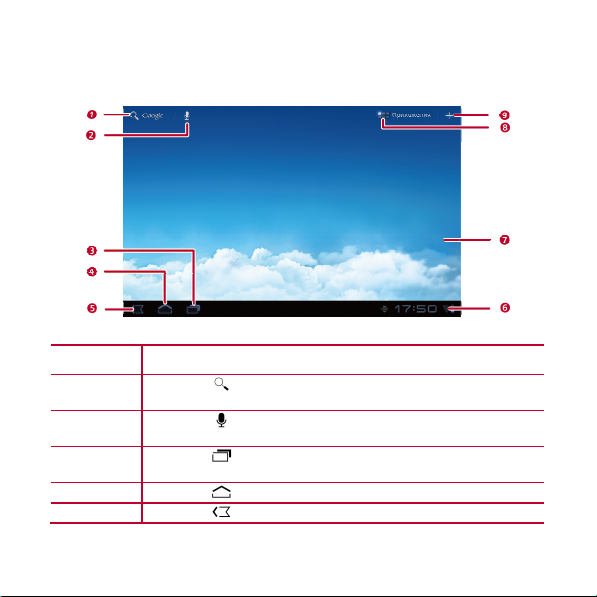
1.9 Рабочий экран
1.9.1 Внешний вид рабочего экрана
№ Описание
1
2
3
4
5
Нажмите
текст в поле для поиска.
Нажмите
фразу для выполнения поиска.
Нажмите
работающих приложений.
Нажмите
Нажмите
, чтобы открыть текстовое поле поиска. Введите
, чтобы открыть голосовой поиск. Произнесите
для просмотра списка недавно используемых и
для возврата на рабочий экран.
, чтобы вернуться на предыдущий экран.
8
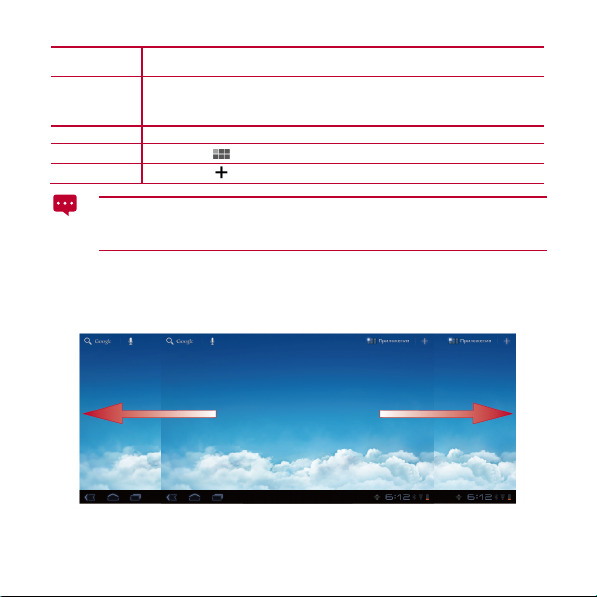
№ Описание
6 Панель, на которой отображается время, статус и сигналы Wi-Fi,
7 Экран, на котором располагаются виджеты и ярлыки приложений.
8
9
уровень заряда аккумулятора и т.д. Чтобы открыть панель
уведомлений, нажмите на цифровые часы.
Нажмите
Нажмите
Данный рисунок имеет справочный характер. Рабочий экран купленного
Вами планшета может выглядеть иначе в зависимости от выполненных
настроек.
, чтобы открыть экран приложений.
для настройки экрана.
1.9.2 Дополнительные рабочие экраны
Проведите пальцем по экрану вправо или влево для просмотра дополнительных
рабочих экранов.
9
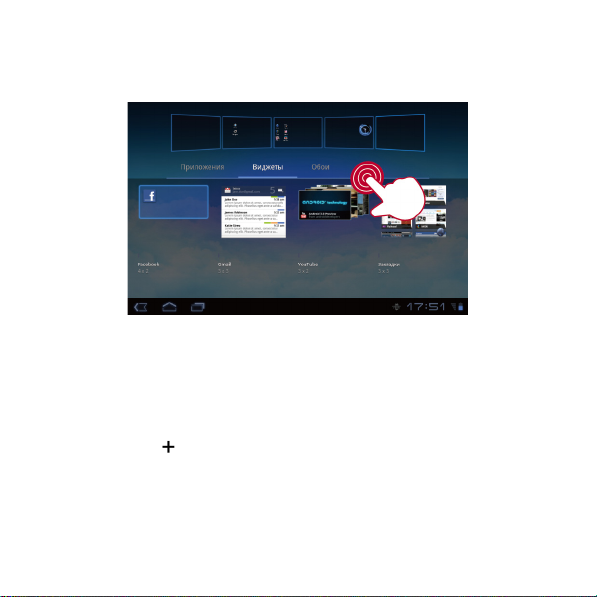
Для отображения миниатюр Вы можете нажать и удерживать пустую область
рабочего экрана или дополнительных экранов. Затем выберите миниатюру нужного
Вам экрана.
1.9.3 Индивидуальная настройка рабочего экрана
Если на рабочем экране имеется свободное место, то Вы можете размещать на нем
такие объекты, как ярлыки и виджеты. Также Вы можете установить на рабочий экран
понравившиеся обои.
Добавление объекта на рабочий экран
1. Выберите рабочий экран, на который хотите добавить объект.
2. Нажмите в верхнем правом углу экрана.
3. В появившемся меню выберите тип объекта, например, Виджеты или
ПриложениЯ.
4. Выберите объект, который хотите добавить на рабочий экран. Значок
выбранного объекта будет автоматически добавлен на рабочий экран.
10
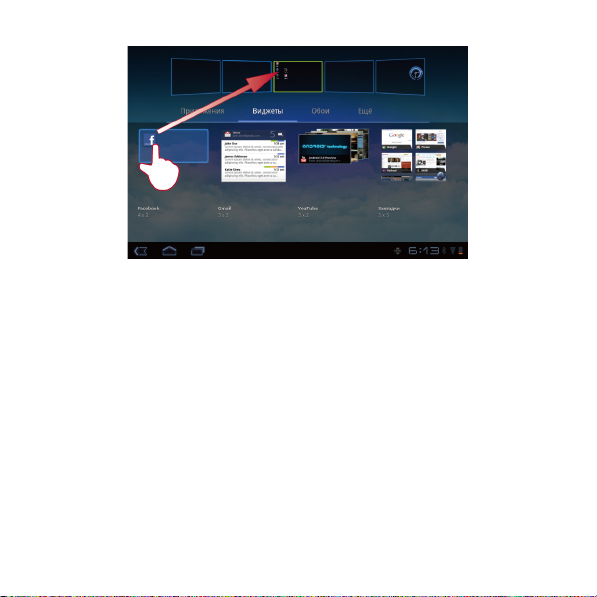
Перемещение объекта на рабочем экране
Нажмите и удерживайте объект на рабочем экране, переместите его в нужное место
и затем отпустите.
11

Удаление объекта с рабочего экрана
1. Нажмите и удерживайте объект, который хотите удалить, до тех пор, пока
на экране не появится значок корзины.
2. Не отпуская пальца, переместите объект в корзину.
3. При совмещении объекта со значком корзины отпустите палец.
12
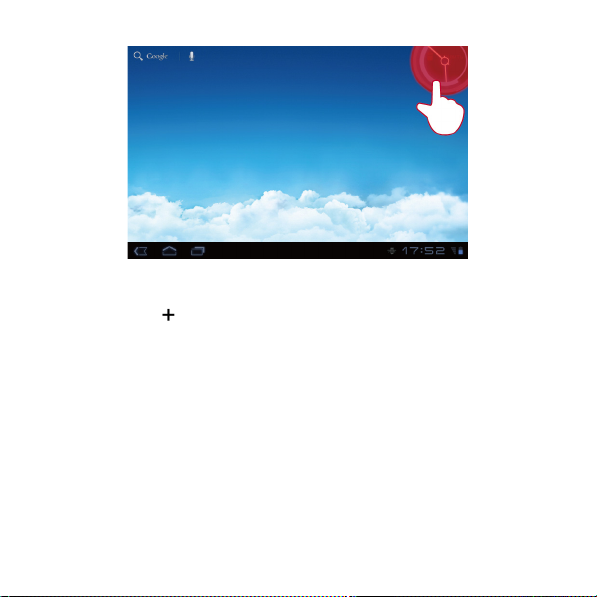
Смена обоев
1. Нажмите в верхнем правом углу рабочего экрана.
2. Чтобы выбрать изображение и установить его в качестве обоев, нажмите
Обои.
13
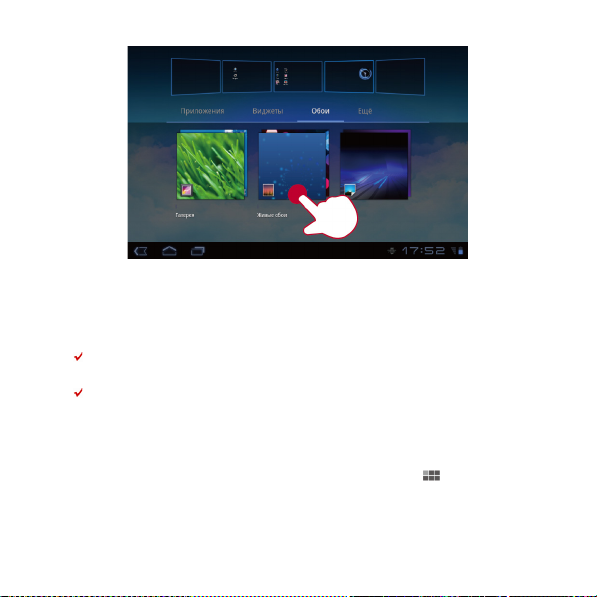
1.10 Блокировка и разблокировка экрана
1.10.1 Блокировка экрана
Для блок ировки экрана HUAWEI MediaPad во включенном состоянии нажмите
кнопку питания.
Если HUAWEI MediaPad не используется в течение определенного времени,
экран блокируется автоматически.
1.10.2 Устан овк а времени ожидания экрана
Для установки времени ожидания, по истечении которого HUAWEI MediaPad будет
автоматически выключаться, а экран блокироваться, выберите
Экран
>
Тайм-аут
.
14
>
Настройки
>
 Loading...
Loading...