Huawei MediaPad User Guide [sv]
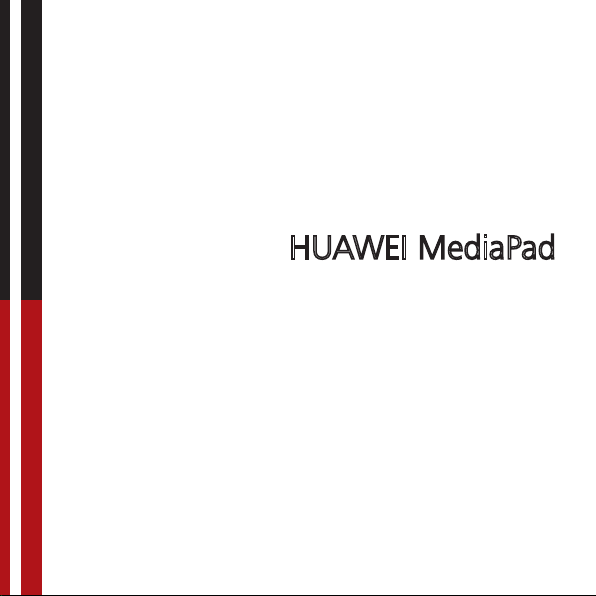
HUAWEI MediaPad
Användarhandbok
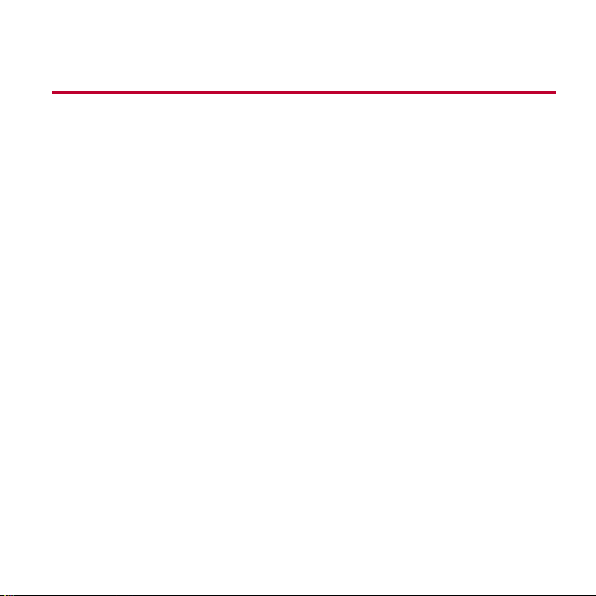
1
Innehåll
Kom igång .............................................................................................. 1
1.1
Välkommen! .......................................................................................................... 1
1.2
Snabbtitt på HUAWEI MediaPad ......................................................................... 1
1.3
Installera SIM- och microSD-kort ......................................................................... 2
1.4
Slå på eller stänga av HUAWEI MediaPad .......................................................... 3
1.5
Ladda batteriet ...................................................................................................... 4
1.6
Viktig information om batteriet .............................................................................. 4
1.7
Tips för att spara batterikraft ................................................................................. 5
1.8
Pekskärmsåtgärder .............................................................................................. 5
1.9
Startskärmen ......................................................................................................... 7
1.9.1
Snabbtitt på startskärmen.......................................................................... 7
1.9.2
Tillägg på startskärmen ............................................................................. 8
1.9.3
Anpassa startskärmen .............................................................................10
1.10
Låsa och låsa upp skärmen .............................................................................14
1.10.1
Låsa skärmen ........................................................................................14
1.10.2
Ställa in timeout-period för skärmen .....................................................14
1.10.3
Låsa upp skärmen .................................................................................14
i
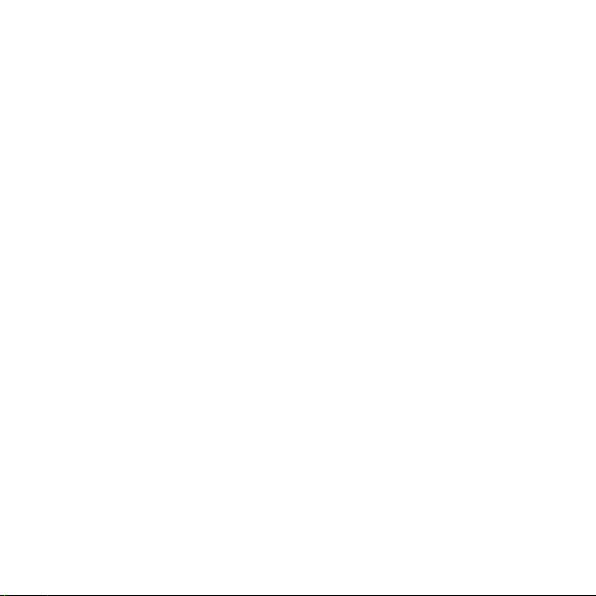
1.10.4
Ställa in ett grafiskt mönster för upplåsning av skärmen ..................... 15
1.11
Navigationsikoner ............................................................................................ 15
1.12
Öppna listan över inställningar ........................................................................ 16
1.13
Ansluta surfplattan till en dator ........................................................................ 18
1.14
Ansluta surfplattan till en tv .............................................................................. 19
2
Skriva text ............................................................................................ 21
2.1
Välja textinmatningsmetod ................................................................................ 21
2.2
Andriod-tangentbordet ....................................................................................... 22
2.3
Huawei-tangentbordet ....................................................................................... 23
2.4
Swype-tangentbordet ......................................................................................... 24
2.5
Redigera text ...................................................................................................... 25
3
Trådlösa nätverk .................................................................................. 26
3.1
Wi-Fi ................................................................................................................... 26
3.1.1
Aktivera och inaktivera Wi-Fi .................................................................. 26
3.1.2
Wi-Fi-inställningar ................................................................................... 26
3.1.3
Ansluta till ett Wi-Fi-nätverk .................................................................... 27
3.2
Bluetooth ............................................................................................................ 28
3.2.1
Aktivera eller inaktivera Bluetooth .......................................................... 28
3.2.2
Använda Bluetooth-inställningar ............................................................. 28
ii
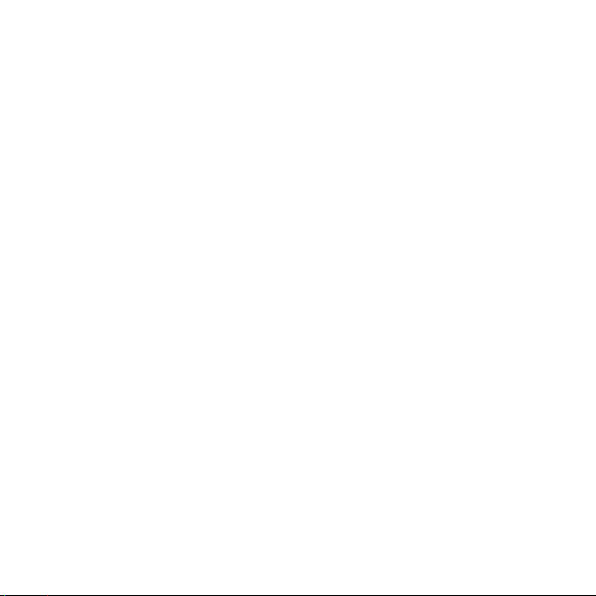
3.2.3
Ansluta till en annan Bluetooth-enhet .....................................................29
3.2.4
Koppla från eller ta bort parkoppling av en Bluetooth-enhet ..................30
3.3
Mobila nätverk ....................................................................................................30
3.3.1
Inställningar för mobilt nätverk ................................................................30
3.3.2
Aktivera och inaktivera dataroaming .......................................................30
3.4
Dela din HUAWEI MediaPads dataanslutning ...................................................30
3.4.1
Dela dataanslutning via USB...................................................................31
3.4.2
Dela en dataanslutning som flyttbar Wi-Fi-anslutningspunkt. ................31
3.5
Aktivera och inaktivera flygplansläge .................................................................32
4
Webbläsare .......................................................................................... 33
4.1
Surfa på en webbsida .........................................................................................33
4.2
Bokmärken ..........................................................................................................35
4.3
Hämta filer ...........................................................................................................35
5
E-post ................................................................................................... 37
5.1
Öppna ett e-postmeddelande .............................................................................37
5.2
Lägga till och ta bort e-postkonton .....................................................................37
5.2.1
Konfigurera ett e-postkonto .....................................................................37
5.2.2
Ta bort ett e-postkonto .............................................................................37
5.3
Skicka och ta emot e-postmeddelanden ............................................................37
iii
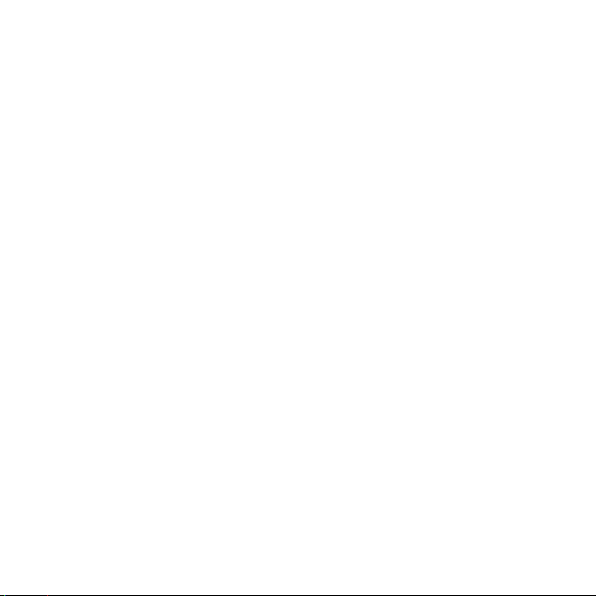
5.3.1
Skapa och skicka ett e-postmeddelande ............................................... 37
5.3.2
Läsa ett e-postmeddelande .................................................................... 38
5.3.3
Andra åtgärder ........................................................................................ 38
6
Kontakter ............................................................................................. 39
6.1
Komma åt kontakterna....................................................................................... 39
6.2
Skapa en kontakt ............................................................................................... 39
6.3
Importera kontakter ............................................................................................ 39
6.4
Redigera kontaktinformationen ......................................................................... 40
6.5
Ta bort en kontakt .............................................................................................. 40
6.6
Kombinera kontakter .......................................................................................... 40
7
Multimediameddelanden ...................................................................... 41
7.1
Ljudinspelare ...................................................................................................... 41
7.2
Kamera och videokamera .................................................................................. 41
7.2.1
Kameraskärmen ...................................................................................... 42
7.2.2
Videokamerans skärm ............................................................................ 43
7.3
Musik .................................................................................................................. 44
7.4
Galleri ................................................................................................................. 46
7.4.1
Öppna galleriet ........................................................................................ 46
7.4.2
Visa bilder................................................................................................ 47
iv
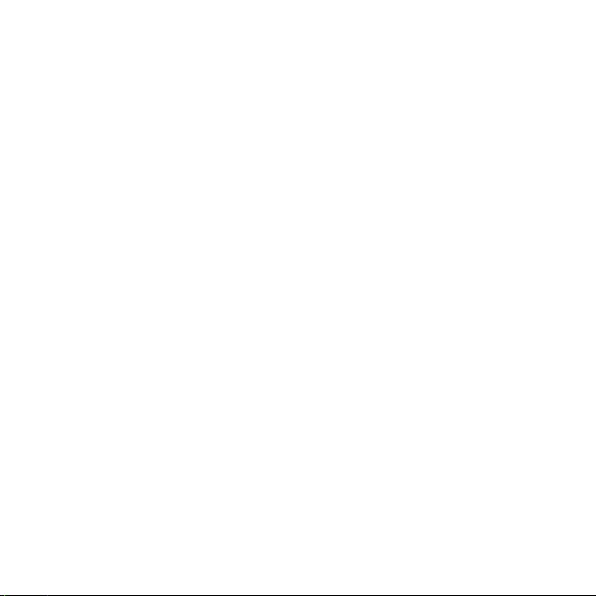
8
Program ............................................................................................... 48
8.1
Kalender ..............................................................................................................48
8.2
Alarm ...................................................................................................................49
9
Säkerhetsinställningar .......................................................................... 50
9.1
Aktivera SIM-kortets PIN-kod .............................................................................50
9.2
Byta SIM-kortets PIN-kod ...................................................................................50
10
Frågor och svar .................................................................................. 51
11
Personlig information och datasäkerhet .............................................. 53
12
Juridisk information............................................................................. 55
v
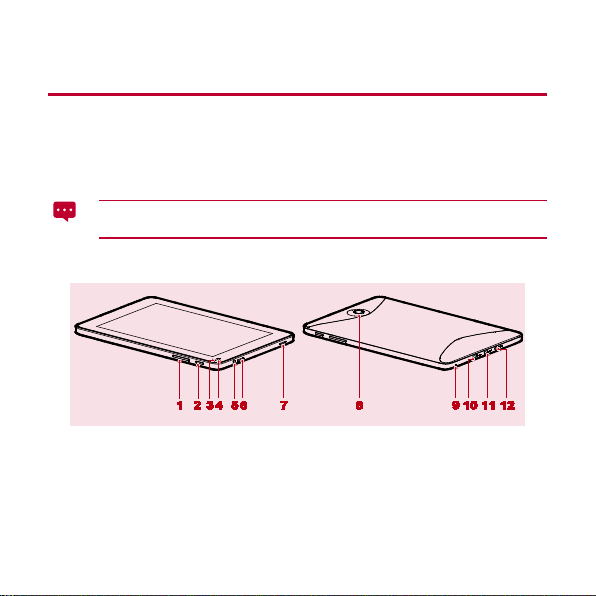
1 Kom igång
1.1 Välkommen!
Tack för att du valde HUAWEI MediaPad till din assistent och partner i vardagen.
Din HUAWEI MediaPad är en smart surfplatta som ger dig bilder, ljud och video i hög
kvalitet samt praktiska nätverks- och informationstjänster.
Bilderna i den här handboken tillhandahålls endast som referens. Produktens
utseende och displayfunktioner kan variera något mellan olika versioner.
1.2 Snabbtitt på HUAWEI MediaPad
1 Volymknapp 7 Högtalare
2 Strömbrytare 8 Huvudkamera
3 Ljussensor 9 Mikrofon
4 Kamera på framsidan 10 Micro-USB-port
5 Hörlursuttag 11 HDMI-port
1
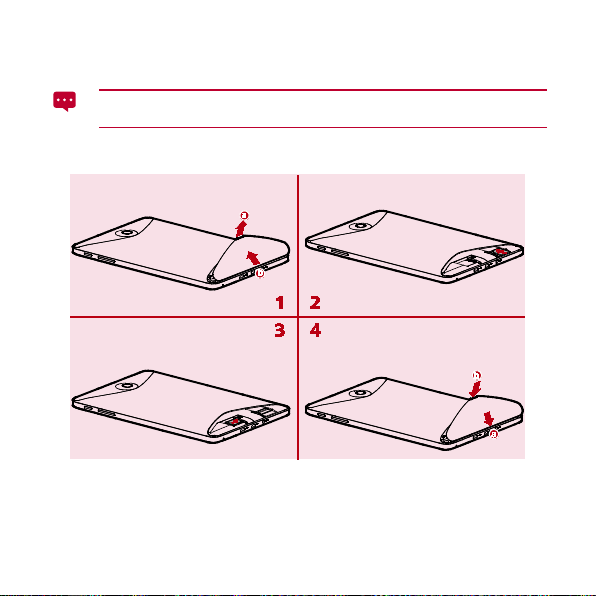
6
Högtalare
12
Uttag för laddare
Du kan använda USB-adaptern som medföljer din HUAWEI MediaPad för att
ansluta ett tangentbord, en mus eller en USB-flashenhet till HUAWEI MediaPad.
1.3 Installera SIM- och microSD-kort
1. Ta bort bakstycket.
2. Installera SIM-kortet.
2
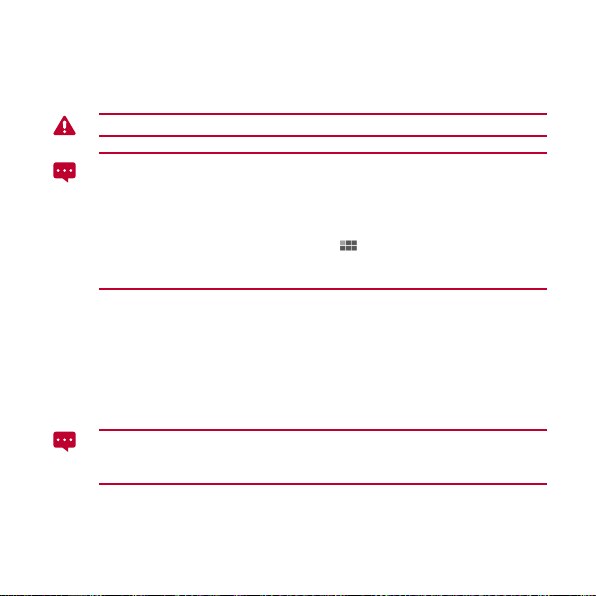
3. Installera microSD-kortet.
4. Sätt tillbaka bakstycket.
Ta inte bort skyddet för huvudkameran.
Installera SIM-kortet genom att försiktigt skjuta in det tills det "klickar" på plats.
Ta bort SIM-kortet genom att först trycka det längre in i uttaget och sedan släppa
det så att det skjuts ut. Avlägsna sedan SIM-kortet från uttaget.
>
Ta bort microSD-kortet genom att peka på
Montera bort SD-kort
det skjuts ut. Därefter kan du avlägsna microSD-kortet från uttaget.
. Skjut kortet längre in i uttaget och släpp det sedan så att
Inställningar
>
Lagring
1.4 Slå på eller stänga av HUAWEI MediaPad
Håll strömbrytaren intryckt tills HUAWEI MediaPad vibrerar för att slå på HUAWEI
MediaPad. När HUAWEI MediaPad startas första gången slutför du installationen genom
att följa instruktionerna på skärmen.
För att stänga av HUAWEI MediaPad håller du strömbrytaren intryckt tills en dialogruta
visas på skärmen, därefter pekar du på
När HUAWEI MediaPad är påslagen eller fungerar felaktigt håller du
strömbrytaren intryckt i10 sekunder. Släpp strömbrytaren och håll den sedan
intryckt igen tills HUAWEI MediaPad vibrerar, vilket indikerar att den startar om.
OK
i dialogrutan.
3
>
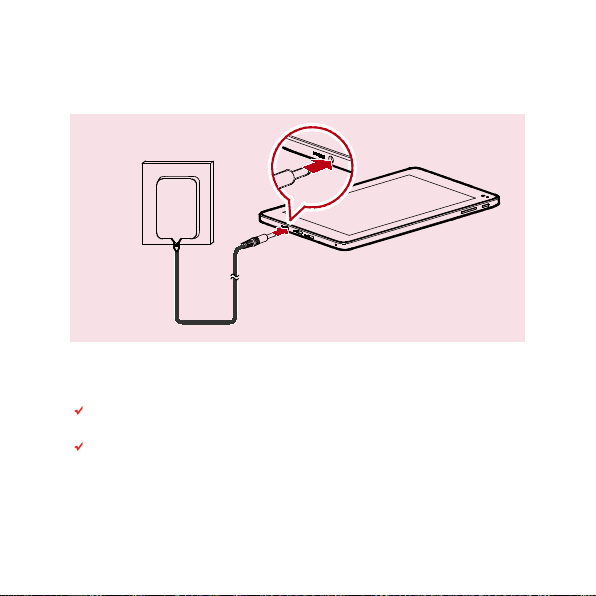
1.5 Ladda batteriet
Ladda batteriet i HUAWEI MediaPad genom att ansluta laddaren till laddningskontakten
och till ett vägguttag enligt bilden nedan.
1.6 Viktig information om batteriet
När batteriet laddas första gången ska det laddas i minst 6 timmar för att säkerställa
att HUAWEI MediaPad visar batteriinformationen rätt.
Om batteriet inte har använts på länge eller laddningen är slut kanske du inte kan
sätta på telefonen direkt efter att du börjat ladda batteriet. Detta är normalt. Låt
batteriet ladda några minuter med enheten avstängd innan du försöker sätta på
den.
4
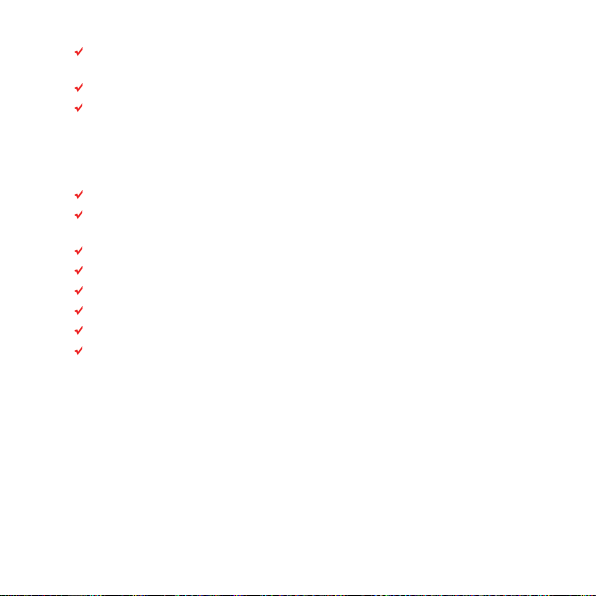
När datatjänster används ökar telefonens energiförbrukning och således minskar
den tid som telefonen kan användas mellan batteriladdningarna.
Laddningstiden beror på den omgivande temperaturen och batteriets ålder.
När batteriet håller på att laddas ur visar HUAWEI MediaPad ett
varningsmeddelande. När batteriet nästan är urladdat stängs HUAWEI MediaPad
av automatiskt.
1.7 Tips för att spara batterikraft
Stäng av skärmens bakgrundsbelysning när HUAWEI MediaPad inte används.
Minska värdet för tiden det tar innan bakgrundsbelysningen släcks när surfplattan
inte används.
Minska skärmens ljusstyrka.
Sänk volymen.
Stäng av Bluetooth när du inte använder det.
Stäng av Wi-Fi när du inte använder det.
Stäng av telefonens GPS-mottagare när du inte använder den.
Stäng av datatjänsten när du inte använder den.
1.8 Pekskärmsåtgärder
På pekskärmen hanterar du program och skärmelement på ett smidigt sätt med fingret. Din
HUAWEI MediaPad stödjer följande åtgärder.
5
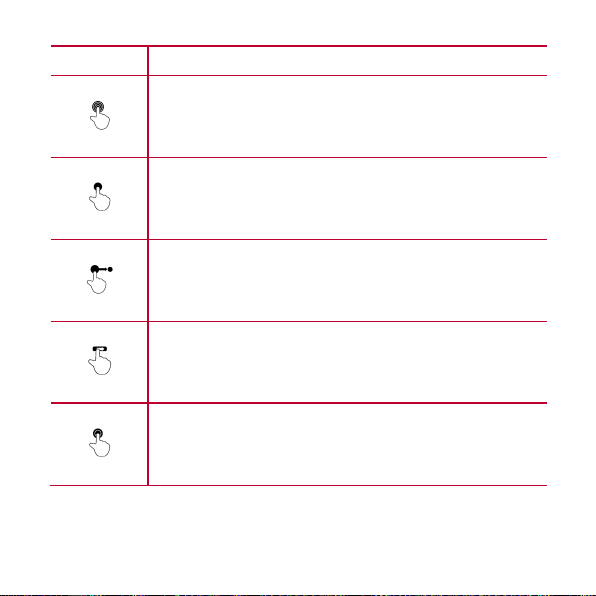
Åtgärd Beskrivning
Peka på
Peka och håll
Dra
Tryck lätt på program eller andra element när du vill öppna eller välja
dem. Peka till exempel på skärmens tangentbord för att skriva
bokstäver, siffror och symboler .
Peka på ett objekt med fingret och släpp det inte förrän enheten
reagerar. Peka på och håll till exempel ett objekt för att öppna dess
genvägsmeny.
Peka och håll ett objekt medan du flyttar det till önskad plats. Dra till
exempel en genvägsikon till papperskorgen för att radera ikonen.
Snärta
Dubbelpeka
För fingret snabbt i lodrät eller vågrät riktning över skärmen. Snärta till
exempel uppåt och nedåt för att bläddra igenom en lista eller till höger
och vänster för att växla mellan bilder.
Peka snabbt på skärmen två gånger. Dubbelpeka till exempel på en
webbsida för att zooma in på den.
6
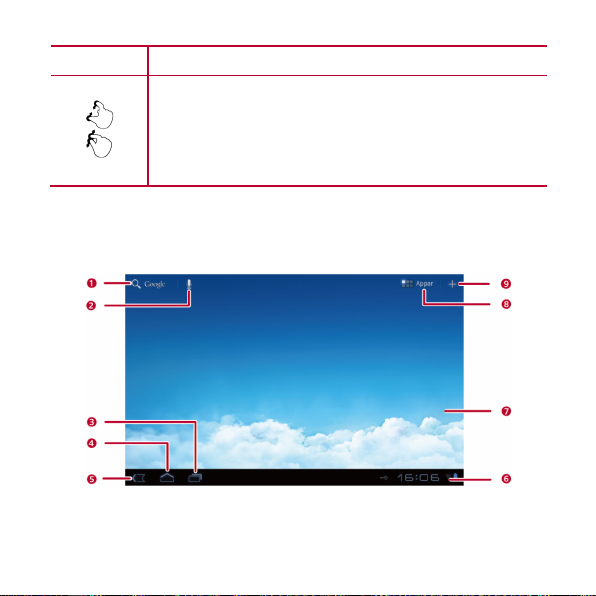
Åtgärd Beskrivning
Nyp
För ihop fingrarna och dra isär dem. När du till exempel tittar på bilder
nyper du ihop fingrarna för att zooma ut och drar isär dem för att
zooma in.
1.9 Startskärmen
1.9.1 Snabbtitt på startskärmen
7
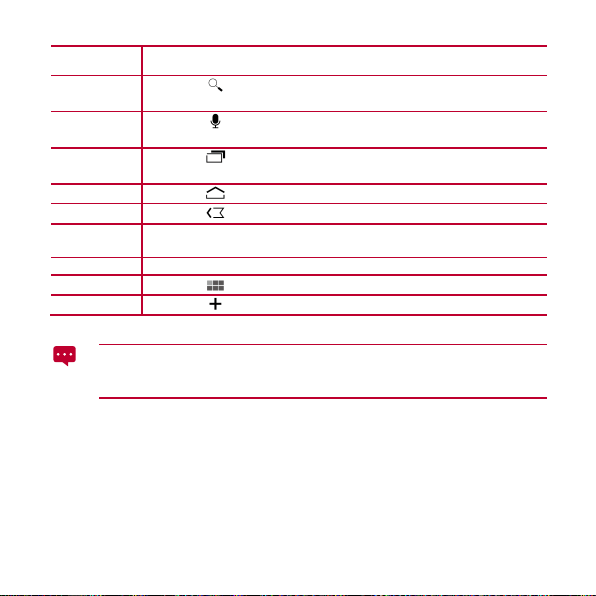
Nr. Beskrivning
efter matchande innehåll.
uppmaningarna.
körs.
Peka på för att återgå till startskärmen.
Peka på för att återgå till föregående skärm.
Öppna meddelandefältet genom att peka på den digitala klockan.
Peka på för att komma till skärmen för program.
Peka på för att öppna skärmen för anpassningar.
1
2
3
4
5
6 Visa tid, Wi-Fi-status, Wi-Fi-signaler, batteriladdningsnivå med mera.
7 Visa genvägar till widgetar och program.
8
9
Peka på
Peka på
Peka på
Beroende på förinställningarna hos den produkt som du har köpt kan
startskärmen se något annorlunda ut. Bilden ovan är avsedd enbart som
referensinformation.
för att öppna textsökrutan. Skriv text i rutan för att söka
för att öppna röstsökrutan. Tala för att söka enligt
för att visa nyligen använda program och program som
1.9.2 Tillägg på startskärmen
Snärta till vänster eller höger över startskärmen för att växla mellan tillägg.
8
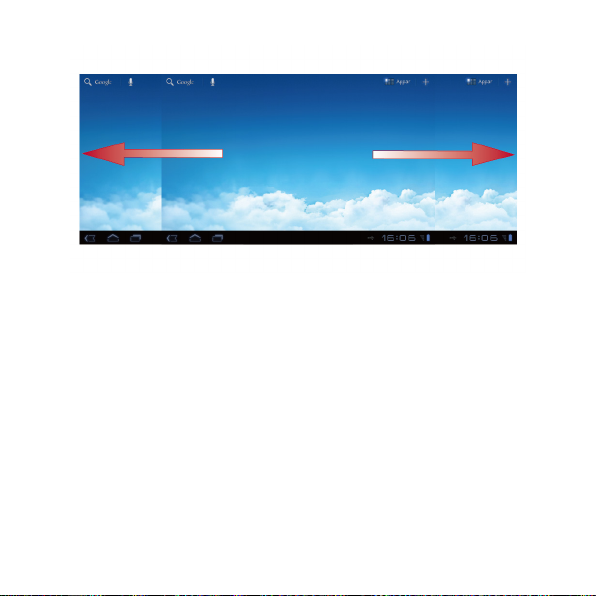
Du kan också peka och hålla en tom yta på startskärmen eller ett tillägg om du vill visa
miniatyrbilder av skärmarna. Peka sedan på miniatyrbilden av den skärm som du vill visa.
9
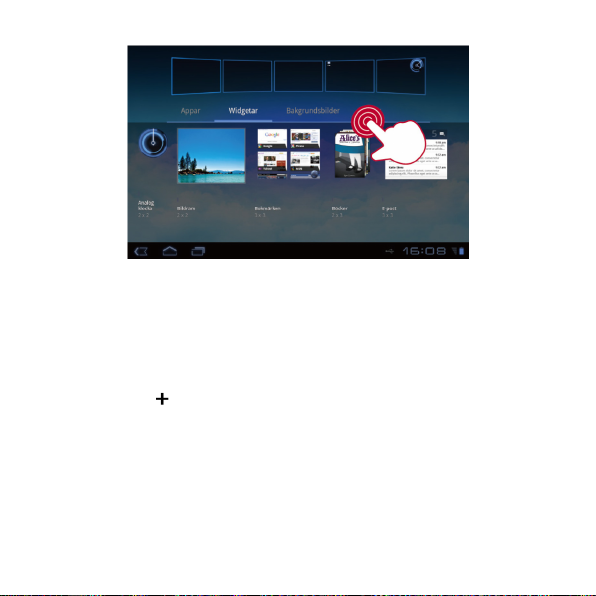
1.9.3 Anpassa startskärmen
Om det finns tillräckligt med plats kan du lägga till objekt som genvägar och widgetar på
startskärmen. Du kan också byta bakgrund för att passa dina önskemål.
Lägga till ett objekt
1. Snärta fram till startskärmen eller det tillägg där du vill placera objektet.
2. Peka på i skärmens övre högra hörn.
3. Peka på en objekttyp bland de som visas, till exempel Widgetar eller Appar.
4. Peka på objektet för att lägga till det på startskärmen. Det valda objektets ikon
läggs då automatiskt till på startskärmen.
10
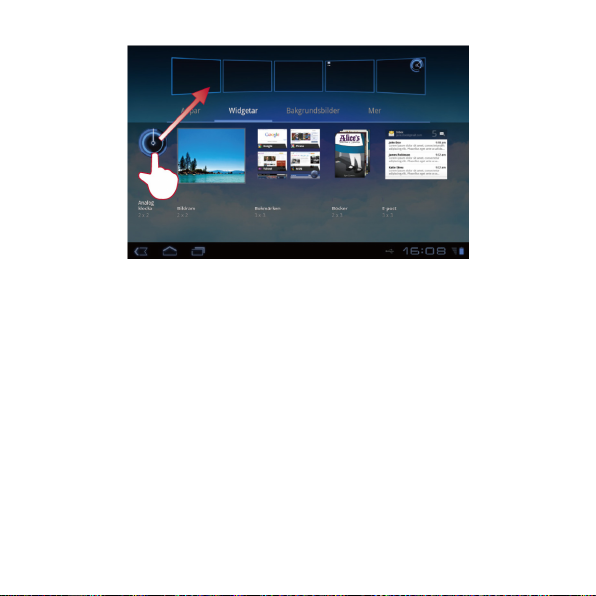
Flytta ett objekt
Peka på och håll ikonen på startskärmen, dra den till önskat läge och släpp den där.
11
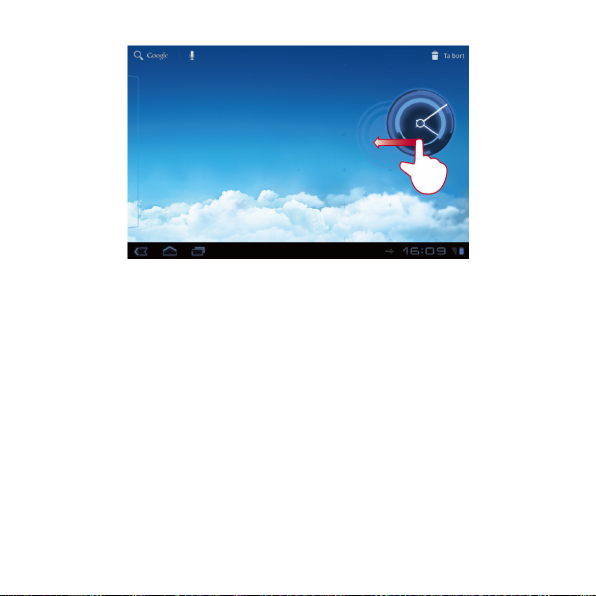
Ta bort ett objekt
1. Peka och håll den ikon som du vill ta bort tills papperskorgen visas på
skärmen.
2. Dra ikonen till papperskorgen utan att lyfta fingret.
3. När både ikonen och papperskorgen är fokuserade släpper du ikonen genom
att lyfta fingret.
12
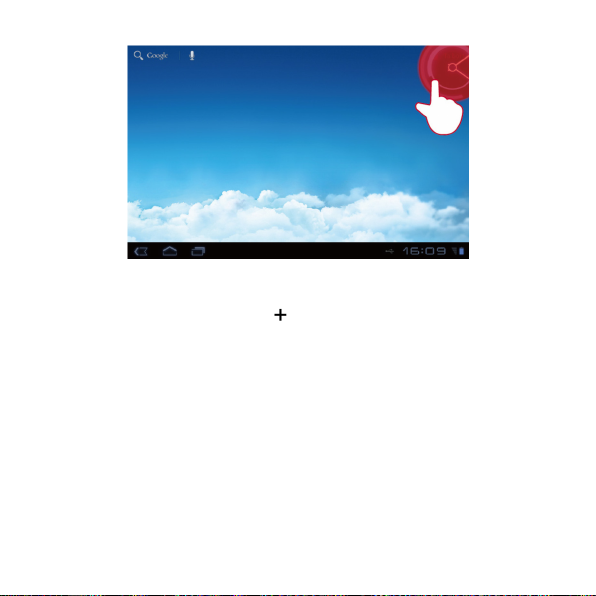
Byta bakgrund
1. På startskärmen pekar du på i skärmens övre högra hörn.
2. Peka på Bakgrundsbilder för att välja en bild och ange den som bakgrund.
13
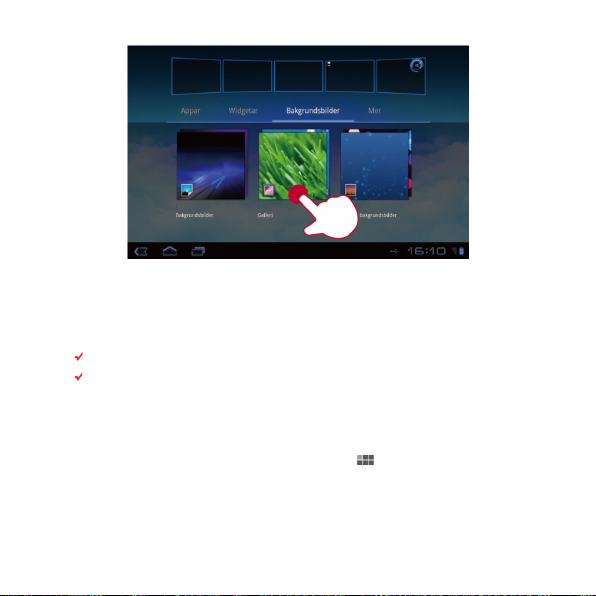
1.10 Låsa och låsa upp skärmen
1.10.1 Låsa skärmen
Tryck på strömbrytaren för att låsa skärmen när HUAWEI MediaPad är påslagen.
När HUAWEI MediaPad inte har använts under en förinställd tid, låses skärmen
automatiskt.
1.10.2 Ställa in timeout-period för skärmen
Om du vill ställa in hur lång tid av inaktivitet som ska passera innan HUAWEI MediaPad
stänger av automatiskt och låser skärmen pekar du på
Tidsgräns
.
1.10.3 Låsa upp skärmen
1. Tryck på strömbrytaren för att aktivera skärmen.
14
>
Inställningar
>
Skärm
>
 Loading...
Loading...