Huawei MediaPad User Guide [sk]
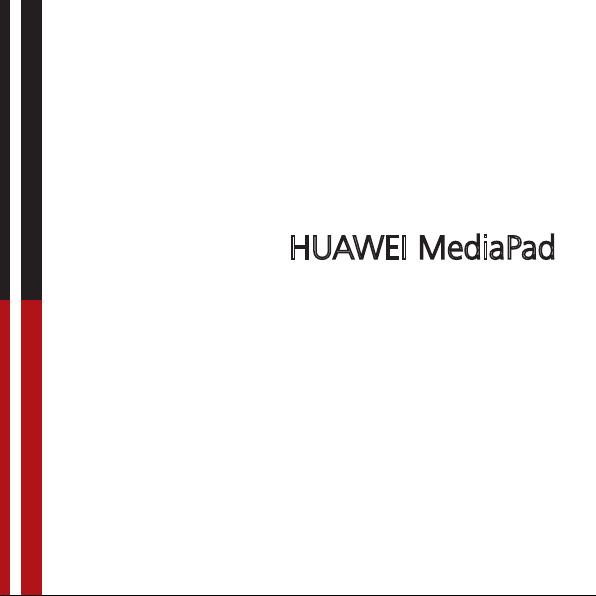
HUAWEI MediaPad
Používateľská príručka
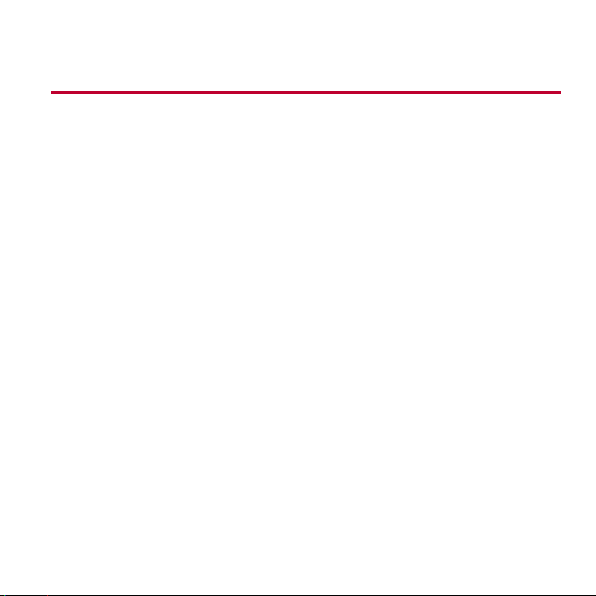
1
Obsah
Úvodné informácie ................................................................................. 1
1.1
Vitajte .................................................................................................................... 1
1.2
HUAWEI MediaPad v skratke .............................................................................. 1
1.3
Vloženie karty SIM a microSD ............................................................................. 2
1.4
Zapnutie alebo vypnutie zariadenia HUAWEI MediaPad .................................... 3
1.5
Nabíjanie batérie................................................................................................... 3
1.6
Dôležité informácie o batérii ................................................................................. 4
1.7
Tipy na šetrenie batérie ........................................................................................ 5
1.8
Činnosti na dotykovej obrazovke ......................................................................... 5
1.9
Obrazovka Domov ................................................................................................ 7
1.9.1
Obrazovka Domov v skratke ..................................................................... 7
1.9.2
Rozšírenia obrazovky Domov ................................................................... 8
1.9.3
Prispôsobenie obrazovky Domov.............................................................. 9
1.10
Zamknutie a odomknutie obrazovky ................................................................13
1.10.1
Zamknutie obrazovky ............................................................................13
1.10.2
Nastavenie intervalu do vypnutia obrazovky ........................................13
1.10.3
Odomknutie obrazovky ..........................................................................14
i
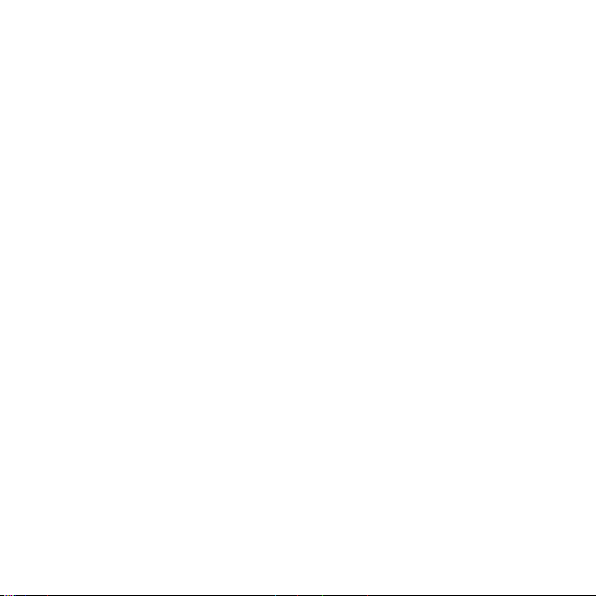
1.10.4
Nastavenie vzorca odomknutia obrazovky .......................................... 14
1.11
Ikony navigácie ................................................................................................ 15
1.12
Otvorenie zoznamu nastavení ......................................................................... 15
1.13
Pripojenie tabletu k počítaču ........................................................................... 17
1.14
Pripojenie tabletu k televízoru ......................................................................... 18
2
Zadávanie textu ................................................................................... 20
2.1
Výber spôsobu zadávania textu ........................................................................ 20
2.2
Klávesnica Android ............................................................................................ 21
2.3
Klávesnica Huawei ............................................................................................ 22
2.4
Klávesnica Swype .............................................................................................. 23
2.5
Úprava textu ....................................................................................................... 24
3
Bezdrôtové siete .................................................................................. 25
3.1
Wi-Fi ................................................................................................................... 25
3.1.1
Zapnutie a vypnutie funkcie Wi-Fi .......................................................... 25
3.1.2
Konfigurácia nastavení siete Wi-Fi ......................................................... 25
3.1.3
Pripojenie k sieti Wi-Fi ............................................................................ 26
3.2
Bluetooth ............................................................................................................ 27
3.2.1
Zapnutie alebo vypnutie funkcie Bluetooth ............................................ 27
3.2.2
Prístup k nastaveniam funkcie Bluetooth ............................................... 27
ii
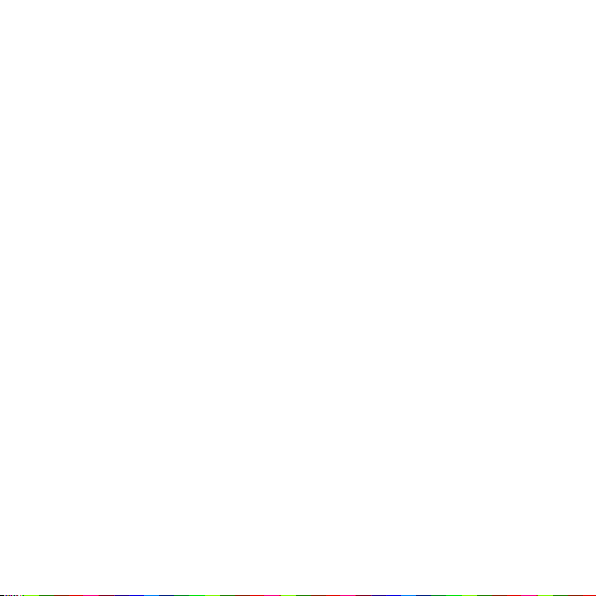
3.2.3
Pripojenie k inému zariadeniu Bluetooth ................................................28
3.2.4
Odpojenie od zariadenia Bluetooth alebo zrušenie spárovania .............29
3.3
Mobilné siete .......................................................................................................29
3.3.1
Zobrazenie nastavení mobilnej siete ......................................................29
3.3.2
Zapnutie alebo vypnutie dátového roamingu ..........................................29
3.4
Zdieľanie dátového pripojenia zariadenia HUAWEI MediaPad .........................29
3.4.1
Zdieľanie dátového pripojenia cez rozhranie USB .................................30
3.4.2
Zdieľanie dátového pripojenia zariadenia ako prenosného prístupového
bodu Wi-Fi .........................................................................................................30
3.5
Zapnutie alebo vypnutie režimu V lietadle .........................................................30
4
Prehliadač ............................................................................................ 32
4.1
Zobrazenie webovej stránky ..............................................................................32
4.2
Záložky ................................................................................................................34
4.3
Preberanie súborov ............................................................................................34
5
E-mail ................................................................................................... 36
5.1
Otvorenie e-mailu ...............................................................................................36
5.2
Pridanie a odstránenie e-mailových kont ...........................................................36
5.2.1
Nastavenie e-mailového konta ................................................................36
5.2.2
Odstránenie e-mailového konta ..............................................................36
iii
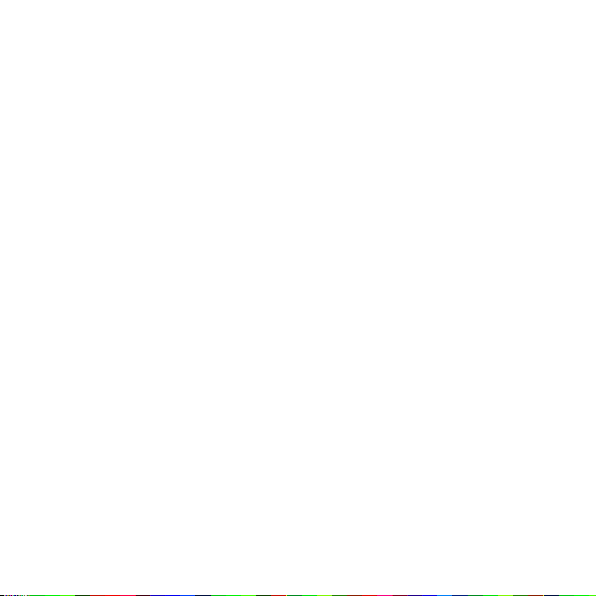
5.3
Odosielanie a prijímanie e-mailov ..................................................................... 37
5.3.1
Vytvorenie a odoslanie e-mailu .............................................................. 37
5.3.2
Čítanie e-mailu ........................................................................................ 37
5.3.3
Ďalšie operácie ....................................................................................... 37
6
Kontakty ............................................................................................... 38
6.1
Prístup ku kontaktom ......................................................................................... 38
6.2
Vytvorenie kontaktu ........................................................................................... 38
6.3
Importovanie kontaktov...................................................................................... 38
6.4
Úprava podrobných údajov kontaktu ................................................................. 39
6.5
Odstránenie kontaktu ......................................................................................... 39
6.6
Zlúčenie kontaktov ............................................................................................. 39
7
Multimédiá ........................................................................................... 40
7.1
Zvukový záznamník ........................................................................................... 40
7.2
Fotoaparát a videokamera ................................................................................. 40
7.2.1
Obrazovka fotoaparátu ........................................................................... 41
7.2.2
Obrazovka kamery .................................................................................. 42
7.3
Hudba ................................................................................................................. 43
7.4
Galéria ................................................................................................................ 45
7.4.1
Otvorenie Galérie .................................................................................... 45
iv
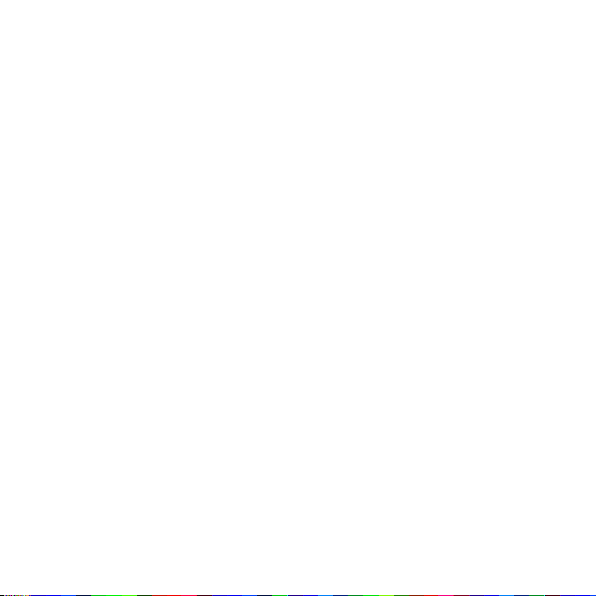
7.4.2
Prezeranie fotografií ................................................................................46
8
Aplikácie ............................................................................................... 47
8.1
Kalendár ..............................................................................................................47
8.2
Budíky .................................................................................................................48
9
Nastavenie zabezpečenia..................................................................... 49
9.1
Zapnutie kódu PIN karty SIM .............................................................................49
9.2
Zmena kódu PIN karty SIM ................................................................................49
10
Najčastejšie otázky ............................................................................. 50
11
Osobné informácie a zabezpečenie údajov ......................................... 52
12
Právne informácie .............................................................................. 54
v
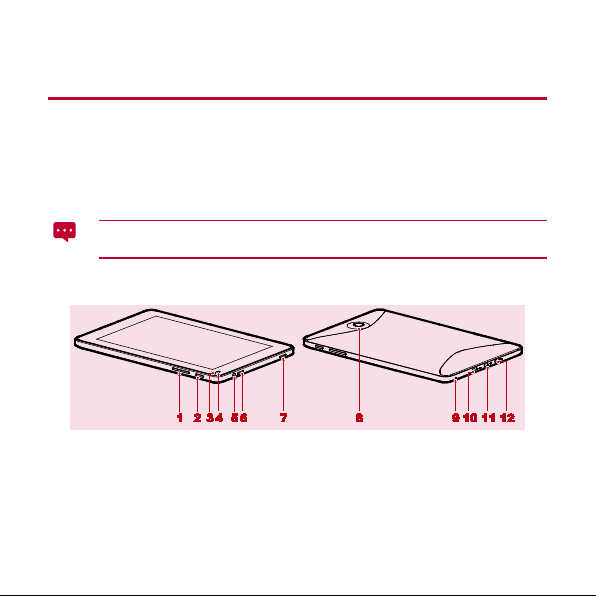
1 Úvodné informácie
1.1 Vitajte
Ďakujeme vám za výber zariadenia HUAWEI MediaPad ako vášho každodenného
asistenta a partnera.
Zariadenie HUAWEI MediaPad je inteligentný tablet, ktorý poskytuje kvalitné obrázky, zvuk
a video a praktické sieťové a informačné služby.
Obrázky v tejto príručke sú len ilustračné. Vzhľad a vlastnosti displeja sa môžu
mierne líšiť v závislosti od aktuálnej verzie výrobku.
1.2 HUAWEI MediaPad v skratke
1 Tlačidlo hlasitosti 7 Reproduktor
2 Tlačidlo vypínača 8 Hlavný fotoaparát
3 Svetelný senzor 9 Mikrofón
4 Predný fotoaparát 10 Port Micro-USB
5 Konektor slúchadiel 11 Port HDMI
6 Reproduktor 12 Port nabíjačky
1
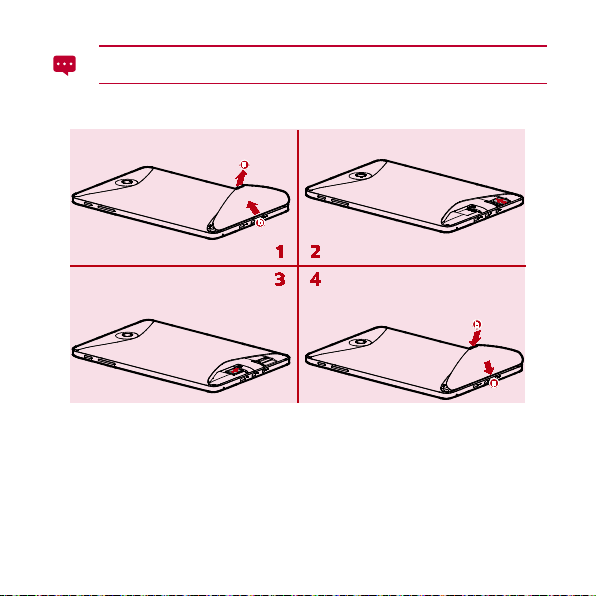
USB adaptér dodávaný so zariadením HUAWEI MediaPad môžete používať na
pripojenie klávesnice, myši alebo USB kľúča k zariadenia HUAWEI MediaPad.
1.3 Vloženie karty SIM a microSD
1. Odnímte zadný kryt.
2. Vložte kartu SIM.
3. Vložte kartu microSD.
4. Znova nasaďte zadný kryt.
2
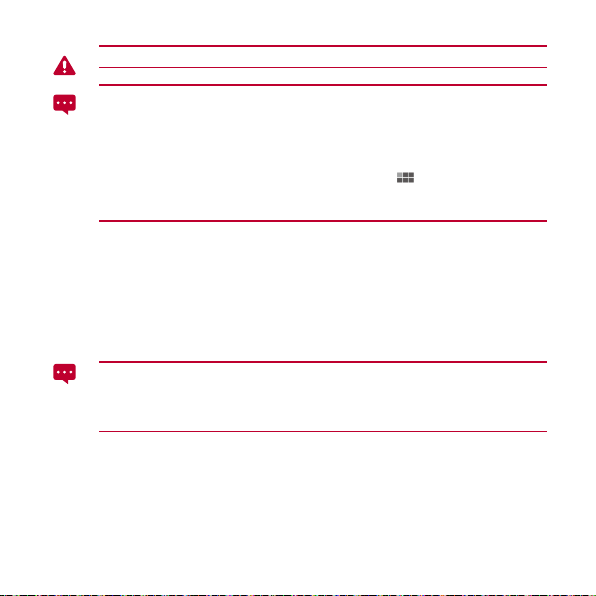
Nedávajte dolu kryt hlavného fotoaparátu.
Kartu SIM pri vkladaní zasúvajte opatrne, kým nezacvakne na svoje miesto.
Keď vyberáte kartu SIM, zatlačte ju ďalej do otvoru a potom ju uvoľnite, aby sa
vysunula. Potom vyberte kartu SIM z otvoru.
Ak chcete vybrať kartu microSD, dotknite sa položky
Ukladací priestor
uvoľnite, aby sa vysunula. Potom možno kartu microSD vybrať z otvoru.
>
Odpojiť kartu SD
. Zatlačte kartu ďalej do otvoru a potom ju
>
Nastavenia
1.4 Zapnutie alebo vypnutie zariadenia HUAWEI MediaPad
Zariadenie HUAWEI MediaPad zapnete tak, že stlačíte a podržíte tlačidlo Zapnúť/Vypnúť,
kým HUAWEI MediaPad nezavibruje. Pri prvom zapnutí tabletu postupujte podľa pokynov
na obrazovke a prejdite nastavením.
Ak chcete vypnúť HUAWEI MediaPad, stlačte a podržte tlačidlo Zapnúť/Vypnúť, kým sa na
obrazovke neobjaví dialógové okno, potom v tomto dialógovom okne stlačte
Keď je zariadenie HUAWEI MediaPad zapnuté alebo nefunkčné, stlačte a
podržte tlačidlo Zapnúť/Vypnúť po dobu 10 sekúnd. Po uvoľnení tlačidla ho znova
stlačte a podržte, kým HUAWEI MediaPad nezavibruje, čo znamená, že sa
reštartuje.
OK
1.5 Nabíjanie batérie
Ak chcete nabiť batériu zariadenia HUAWEI MediaPad, zapojte nabíjačku do konektora
nabíjačky a do elektrickej siete podľa nasledujúceho obrázka.
3
>
.
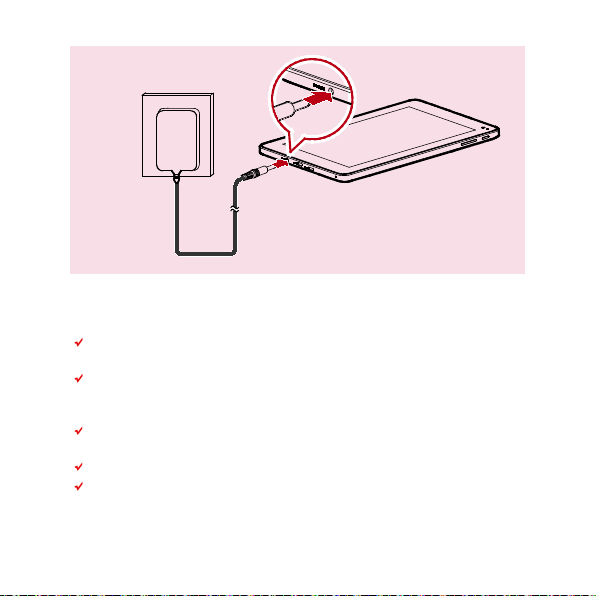
1.6 Dôležité informácie o batérii
Keď batériu nabíjate prvýkrát, nabíjajte ju aspoň 6 hodín, aby ste zaistili správne
zobrazovanie informácií o batérii na zariadení HUAWEI MediaPad.
Ak sa batéria dlhý čas nepoužívala alebo ak je vybitá, tablet sa nemusí dať zapnúť
okamžite po začatí nabíjania batérie. Je to normálny jav. Nechajte batériu nabíjať
niekoľko minút vo vypnutom tablete, až potom ho skúste zapnúť.
Využívanie dátových služieb zvyšuje spotrebu energie tabletu a teda skracuje
časový interval výdrže tabletu medzi jednotlivými nabíjaniami batérie.
Čas potrebný na úplné nabitie batérie závisí od okolitej teploty a veku batérie.
Keď je batéria takmer vybitá, zariadenie HUAWEI MediaPad vás upozorní a zobrazí
hlásenie. Keď je batéria takmer vybitá, zariadenie HUAWEI MediaPad sa
automaticky vypne.
4
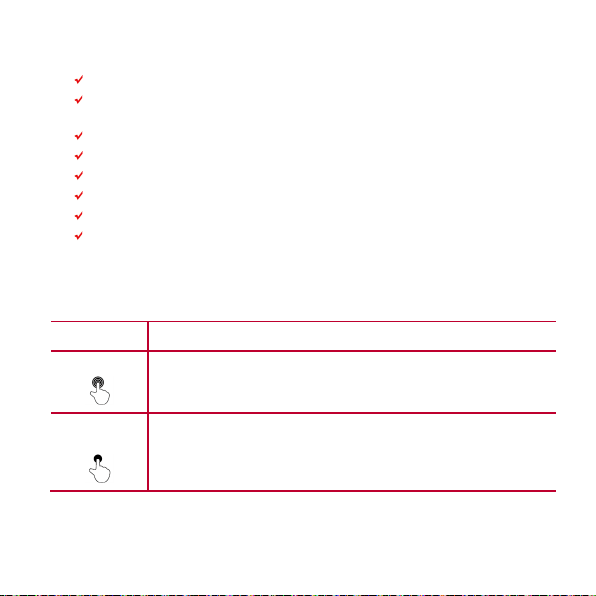
1.7 Tipy na šetrenie batérie
Keď zariadenie HUAWEI MediaPad nepoužívate, vypnite podsvietenie obrazovky.
Skráťte čas, po uplynutí ktorého sa pri nečinnosti tabletu vypne podsvietenie
obrazovky.
Znížte jas obrazovky.
Znížte hlasitosť.
Ak nepoužívate funkciu Bluetooth, vypnite ju.
Ak nepoužívate funkciu Wi-Fi, vypnite ju.
Vypnite prijímač GPS v tablete, ak túto funkciu nepoužívate.
Ak nepoužívate dátové služby, vypnite ich.
1.8 Činnosti na dotykovej obrazovke
Na dotykovej obrazovke môžete prstom pohodlne ovládať aplikácie a prvky na obrazovke.
Zariadenie HUAWEI MediaPad podporuje nasledujúce činnosti.
Činnosť Popis
Dotyk
Stlačenie a
podržanie
Dotykom na aplikáciu alebo iný prvok na obrazovke prstom sa daný
prvok otvorí alebo vyberie. Príklad: ,dotyk na klávesnicu na obrazovke
na zadanie písmen, číslic a symbolov.
Dotknite sa položky prstom a nedvíhajte prst, kým tablet nezareaguje.
Príklad: stlačenie a podržanie položky na otvorenie kontextovej
ponuky.
5
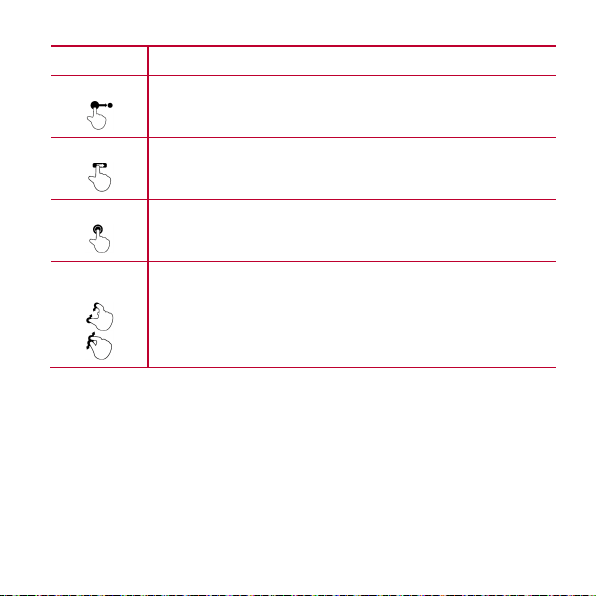
Činnosť Popis
Potiahnutie Stlačte a podržte položku a prstom ju presuňte do požadovanej polohy.
Príklad: potiahnutie ikony skratky do koša na jej odstránenie.
Rýchly pohyb Rýchlo posuňte prst po obrazovke zvislo alebo vodorovne. Príklad:
Dvojitý dotyk Dotknite sa obrazovky dvakrát rýchlo za sebou. Príklad: dvojitý dotyk
Lupa dvomi
prstami
rýchly pohyb nahor alebo nadol na prechádzanie zoznamom alebo
rýchly pohyb doľava alebo doprava na prezeranie fotografií.
na webovú stránku na priblíženie stránky.
Priblíženie prstov k sebe alebo ich odsunutie od seba. Príklad: pri
prezeraní fotografií môžete priblížením prstov k sebe oddialiť
zobrazenie a odsunutím prstov od seba priblížiť zobrazenie.
6
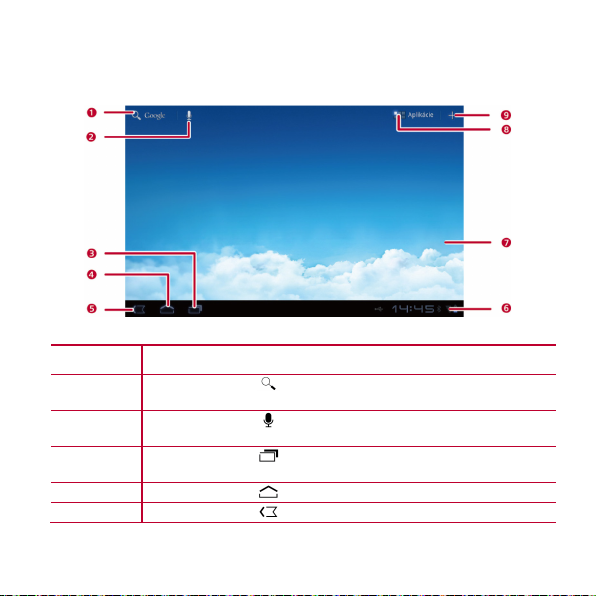
1.9 Obrazovka Domov
1.9.1 Obrazovka Domov v skratke
Číslo Popis
1
2
3
4
5
Dotykom na ikonu
textu do poľa vyhľadáte zodpovedajúci obsah.
Dotykom na ikonu
výzve vyslovte to, čo chcete vyhľadať.
Dotykom na ikonu
spustené aplikácie.
Dotykom na ikonu
Dotykom na ikonu
otvoríte pole na textové vyhľadávanie. Zadaním
otvoríte pole na hlasové vyhľadávanie. Po
sa zobrazia nedávno používané aplikácie a
sa vrátite na obrazovku Domov.
sa vrátite na predchádzajúcu obrazovku.
7
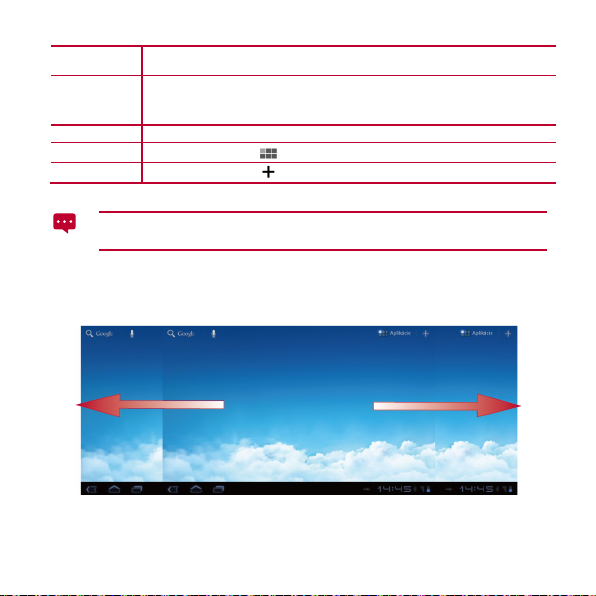
Číslo Popis
digitálnych hodín.
9
6 Zobrazenie času, stavu pripojenia Wi-Fi a signálu, nabitia batérie a
7 Zobrazenie miniaplikácií a skratiek aplikácií.
8
ďalšie informácie. Ak chcete otvoriť stavový riadok, dotknite sa
Dotykom na ikonu
Dotykom na ikonu sa otvorí obrazovka prispôsobenia.
V závislosti od predvolieb zakúpeného produktu môže vaša obrazovka Domov
vyzerať trocha inak. Predchádzajúci obrázok je len ilustračný.
prejdete na obrazovku Aplikácie.
1.9.2 Rozšírenia obrazovky Domov
Rýchlym pohybom doprava alebo doľava cez obrazovku Domov zobrazíte jednotlivé
rozšírenia obrazovky Domov.
8
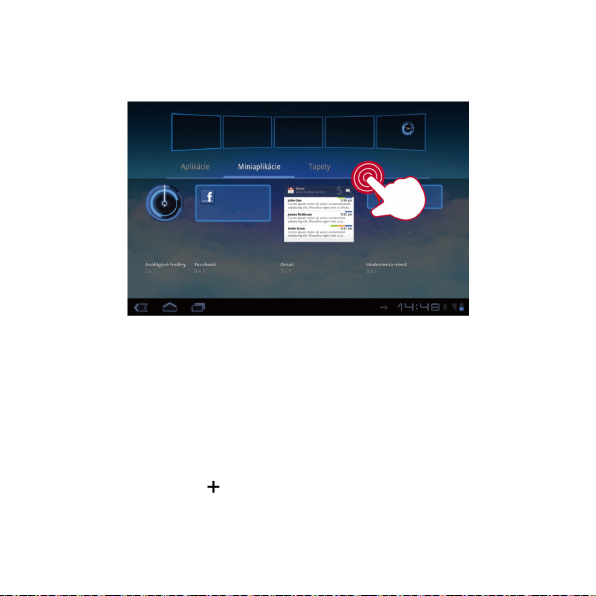
Takisto môžete stlačením a podržaním prázdneho miesta na obrazovke Domov alebo jej
rozšíreniach zobraziť miniatúry obrazoviek. Potom sa dotknite miniatúry obrazovky, ktorú
chcete zobraziť.
1.9.3 Prispôsobenie obrazovky Domov
Ak je na obrazovke Domov dostatok miesta, môžete na ňu pridávať rôzne položky, napr.
skratky a miniaplikácie. Takisto môžete zmeniť tapetu tak, aby vyhovovala vašim
preferenciám.
Pridanie položky
1. Rýchlym pohybom prejdite na obrazovku Domov alebo jej rozšírenie, kam
chcete pridať položku.
2. Dotknite sa ikony v pravom hornom rohu obrazovky.
3. Dotknite sa možnosti typu položky zo zobrazených možností, napríklad
Miniaplikácie alebo Aplikácie.
9
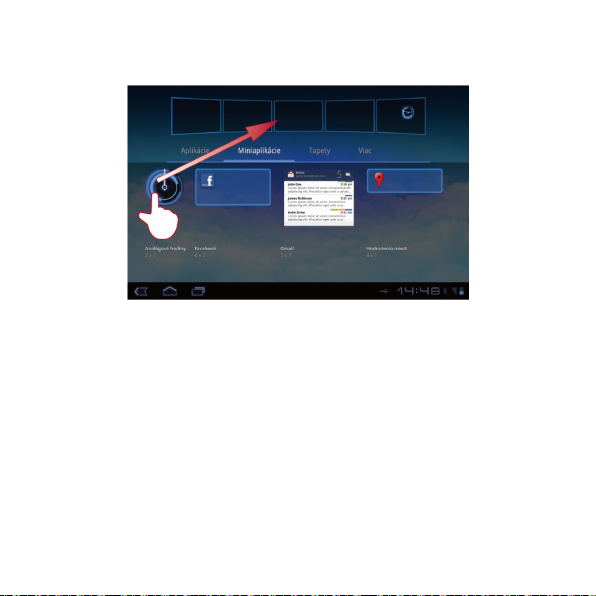
4. Dotknite sa položky, ktorú chcete pridať na obrazovku Domov. Ikona vybratej
položky sa automaticky pridá na obrazovku Domov.
Presunutie položky
Stlačte a podržte ikonu na obrazovke Domov, potiahnite ikonu do požadovanej pozície a
potom ju pustite.
10
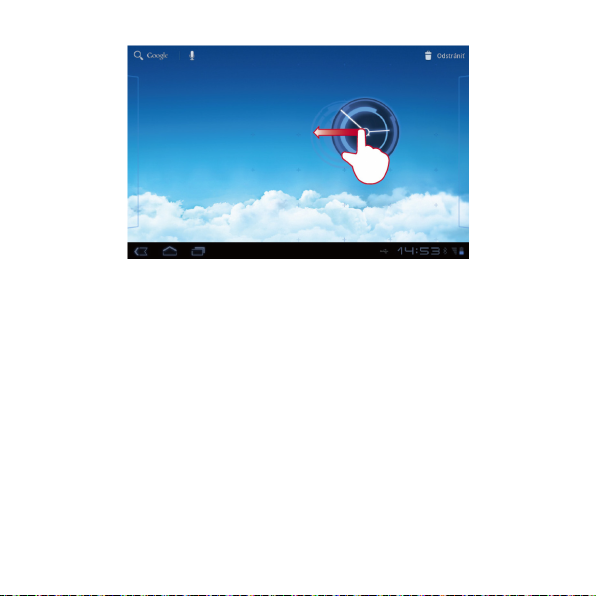
Odstránenie položky
1. Stlačte a podržte ikonu, ktorú chcete odstrániť, kým sa na obrazovke
nezobrazí ikona koša.
2. Bez toho, aby ste zodvihli prst, potiahnite ikonu do koša.
3. Keď sú ikona aj kôš zvýraznené, pustite ikonu zodvihnutím prsta.
11
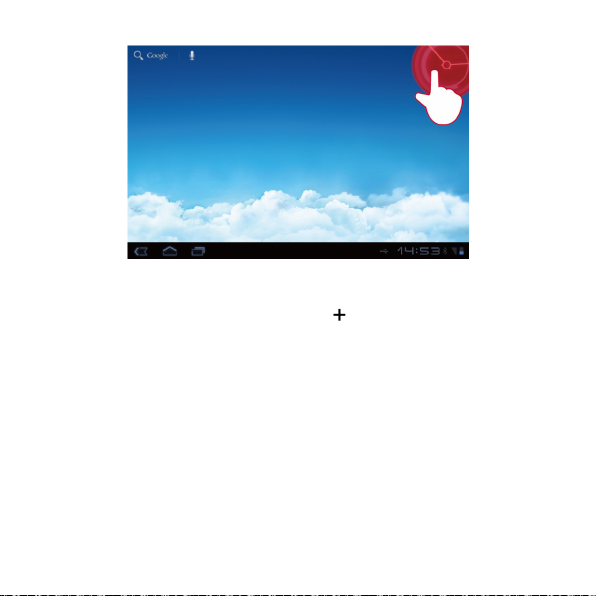
Zmena tapety
1. Na obrazovke Domov sa dotknite ikony v pravom hornom rohu
obrazovky.
2. Dotykom na položku Tapety vyberte obrázok a nastavte ho ako tapetu.
12
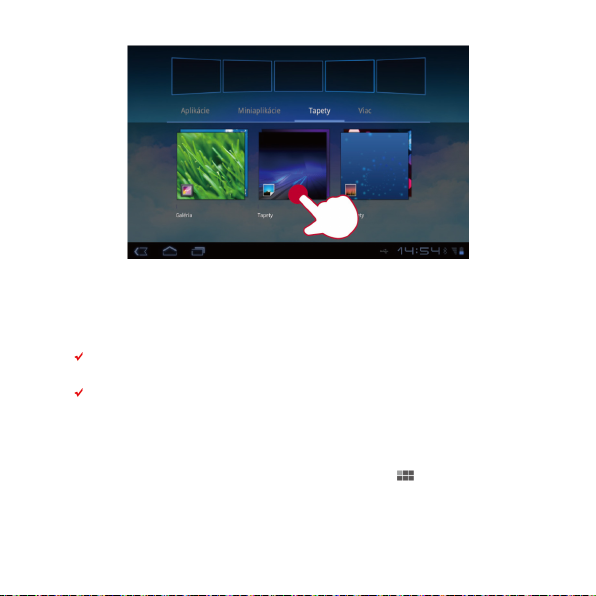
1.10 Zamknutie a odomknutie obrazovky
1.10.1 Zamknutie obrazovky
Keď je zariadenie HUAWEI MediaPad zapnuté, stlačením tlačidla Zapnúť/Vypnúť
zamknete obrazovku.
Ak je zariadenie HUAWEI MediaPad nečinné po určenú dobu, obrazovka sa
zamkne automaticky.
1.10.2 Nastavenie intervalu do vypnutia obrazovky
Ak chcete nastaviť čas nečinnosti, po uplynutí ktorého sa obrazovka zariadenia HUAWEI
MediaPad automaticky vypne a uzamkne, dotknite sa položky
Obrazovka
>
Časový limit
.
13
>
Nastavenia
>
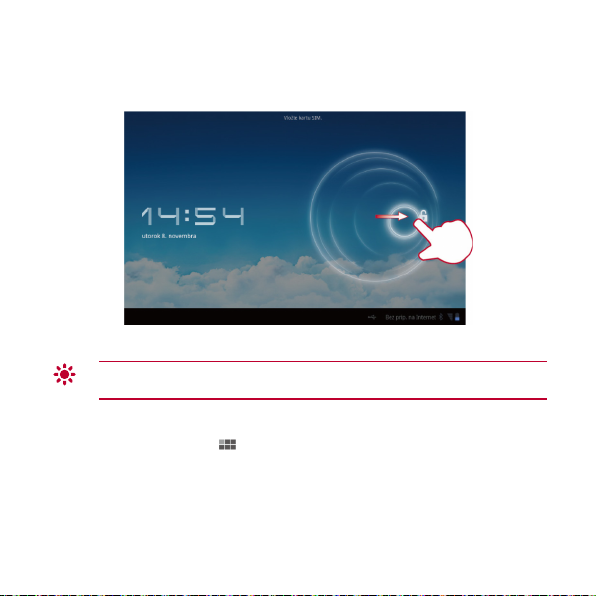
1.10.3 Odomknutie obrazovky
1. Stlačením tlačidla vypínača aktivujte obrazovku.
2. Potiahnite ikonu odomknutia na ľubovoľný bod kruhu, ktorý je okolo ikony.
Ak ste nastavili vzorec odomknutia obrazovky, obrazovku odomknite nakreslením
tohto vzorca.
1.10.4 Nastavenie vzorca odomknutia obrazovky
1. Dotknite sa položky > Nastavenia.
2. Dotknite sa položky Poloha a zabezpečenie > Konf. uzamknutia obr. >
Vzor.
3. Po výzve nastavte vzorec odomknutia obrazovky.
14
 Loading...
Loading...