Page 1
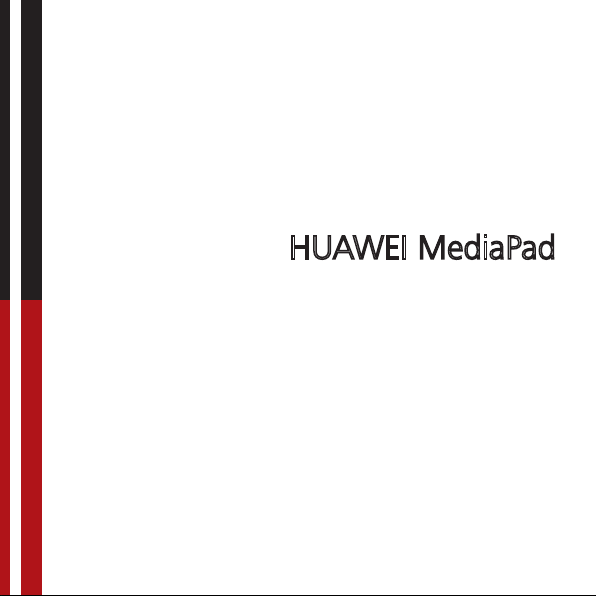
HUAWEI MediaPad
Bedienungsanleitung
Page 2
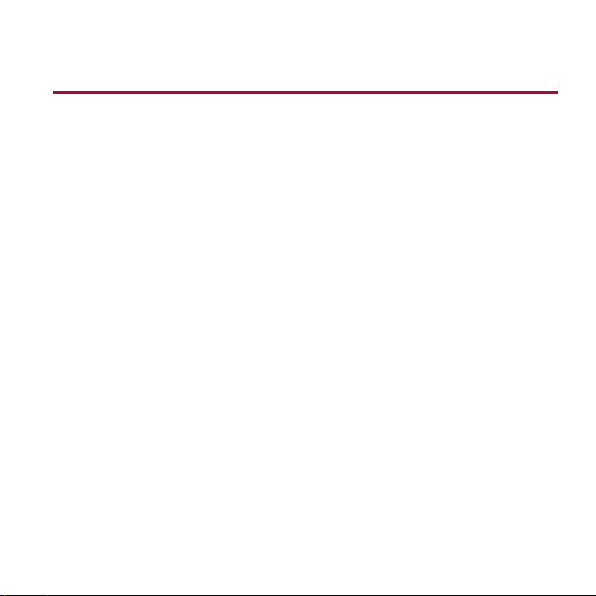
1
Inhaltsverzeichnis
Einstieg .................................................................................................. 1
1.1
Willkommen .......................................................................................................... 1
1.2
HUAWEI MediaPad auf einen Blick ..................................................................... 1
1.3
Installieren einer microSD-Karte .......................................................................... 2
1.4
Das HUAWEI MediaPad ein- oder ausschalten .................................................. 3
1.5
Akku aufladen ....................................................................................................... 4
1.6
Wichtige Information zum Akku ............................................................................ 5
1.7
Tipps zum Stromsparen ........................................................................................ 5
1.8
Touchscreen-Aktionen .......................................................................................... 6
1.9
Startbildschirm ...................................................................................................... 8
1.9.1
Der Startbildschirm auf einen Blick ........................................................... 8
1.9.2
Erweiterungen des Startbildschirms .......................................................... 9
1.9.3
Anpassen des Startbildschirms ............................................................... 11
1.10
Bildschirm sperren und entsperren ..................................................................15
1.10.1
Bildschirm sperren .................................................................................15
1.10.2
Einstellen der Zeit bis zum Bildschirmschoner .....................................15
1.10.3
Bildschirm entsperren ............................................................................16
i
Page 3
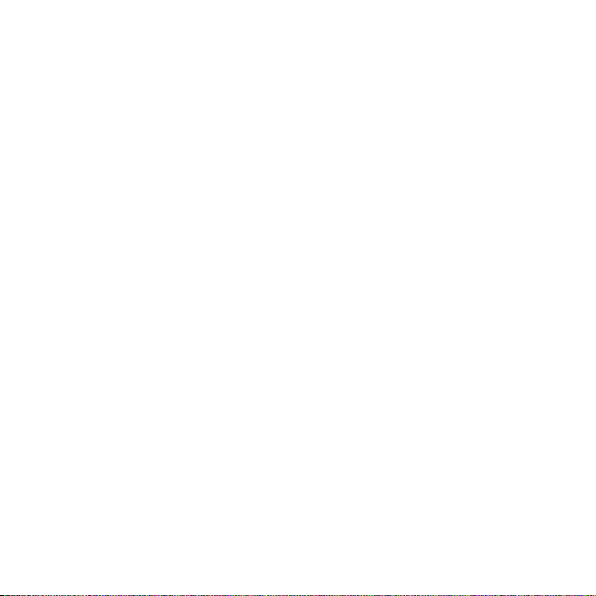
1.10.4
Einrichten eines Musters zum Entsperren des Bildschirms ................ 16
1.11
Navigationssymbole......................................................................................... 17
1.12
Öffnen der Einstellungsliste ............................................................................. 17
1.13
Anschließen Ihres Tablets an einen PC .......................................................... 19
1.14
Anschließen Ihres Tables an ein TV ................................................................ 20
2
Texteingabe.......................................................................................... 22
2.1
Auswählen eines Texteingabemodus ................................................................ 22
2.2
Android Tastatur ................................................................................................. 23
2.3
Huawei Tastatur ................................................................................................. 24
2.4
Swype-Tastatur .................................................................................................. 25
2.5
Bearbeiten von Text ........................................................................................... 26
3
WLAN .................................................................................................. 27
3.1
Wi-Fi ................................................................................................................... 27
3.1.1
Wi-Fi ein- oder ausschalten .................................................................... 27
3.1.2
Konfigurieren der Wi-Fi-Einstellungen ................................................... 27
3.1.3
Verbindung zu einem Wi-Fi-Netzwerk .................................................... 28
3.2
Bluetooth ............................................................................................................ 29
3.2.1
Bluetooth aktiveren oder deaktivieren .................................................... 29
3.2.2
Zugriff auf die Bluetooth-Einstellungen .................................................. 29
ii
Page 4
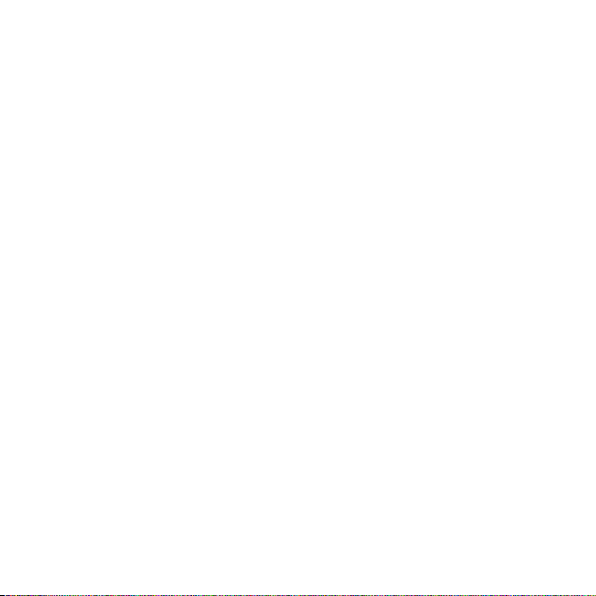
3.2.3
Anschluss an ein anderes Bluetooth-Gerät ............................................30
3.2.4
Trennen oder Aufheben der Paarung mit anderen Bluetooth-Geräten ..31
4
Browser ................................................................................................ 32
4.1
Durchsuchen einer Webseite .............................................................................32
4.2
Lesezeichen ........................................................................................................34
4.3
Herunterladen von Dateien ................................................................................34
5
E-Mail ................................................................................................... 36
5.1
Öffnen einer E-Mail .............................................................................................36
5.2
Hinzufügen und Löschen von E-Mail-Konten ....................................................36
5.2.1
Einrichten eines E-Mail-Kontos ...............................................................36
5.2.2
Löschen eines E-Mail-Kontos .................................................................36
5.3
Senden und Empfangen von E-Mails ................................................................37
5.3.1
Bearbeiten und Senden von E-Mails ......................................................37
5.3.2
Lesen einer E-Mail ...................................................................................37
5.3.3
Weitere Aktionen ......................................................................................37
6
Kontakte ............................................................................................... 38
6.1
Aufrufen von Kontakten ......................................................................................38
6.2
Erstellen eines Kontakts .....................................................................................38
6.3
Bearbeiten von detaillierten Kontaktinformationen ............................................38
iii
Page 5
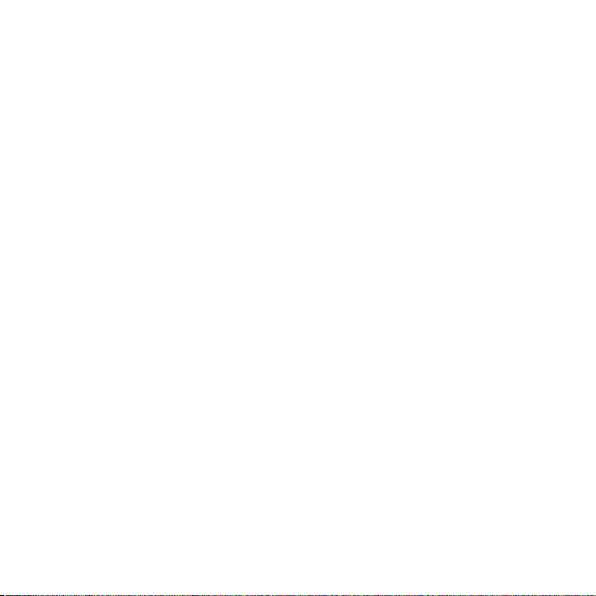
6.4
Kontakte löschen ............................................................................................... 39
6.5
Kombinieren von Kontakten .............................................................................. 39
7
Multimedia ........................................................................................... 40
7.1
Soundrecorder ................................................................................................... 40
7.2
Kamera und Camcorder .................................................................................... 40
7.2.1
Kamerabildschirm ................................................................................... 41
7.2.2
Camcorder-Bildschirm ............................................................................ 42
7.3
Galerie ................................................................................................................ 43
7.3.1
Galerie öffnen .......................................................................................... 43
7.3.2
Anzeigen von Bildern .............................................................................. 44
8
Anwendungen ...................................................................................... 46
8.1
Kalender ............................................................................................................. 46
8.2
Alarme ................................................................................................................ 47
9
FAQ - Häufig gestellte Fragen .............................................................. 48
10
Warnungen und Vorsichtsmaßnahmen ............................................... 50
11
Persönliche Daten und Datensicherheit .............................................. 56
12
Rechtliche Hinweise ........................................................................... 58
iv
Page 6
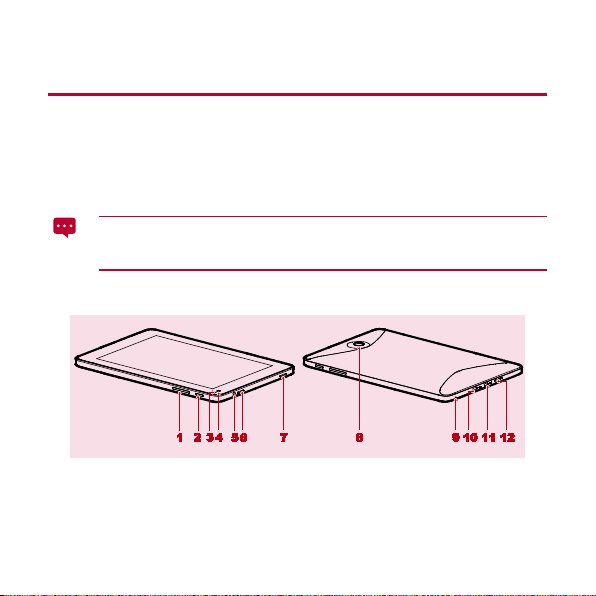
1 Einstieg
1.1 Willkommen
Vielen Dank, dass Sie sich für HUAWEI MediaPad als Helfer und Partner in Ihrem Alltag
entschieden haben.
Ihr HUAWEI MediaPad ist ein cleverer Tablet, der neben komfortablen Netzwerk- und
Informationsdiensten hochwertige Bilder, Audio und Videos liefert.
Die Abbildungen in dieser Anleitung dienen nur zu Referenzzwecken. Das
Aussehen und die Anzeigefunktionen können je nach tatsächlicher
Produktversion leicht unterschiedlich sein.
1.2 HUAWEI MediaPad auf einen Blick
1 Lautstärketaste 7 Lautsprecher
2 Netzschalter 8 Hauptkamera
3 Lichtsensor 9 Mikrofon
4 Vordere Kamera 10 Micro-USB-Port
1
Page 7
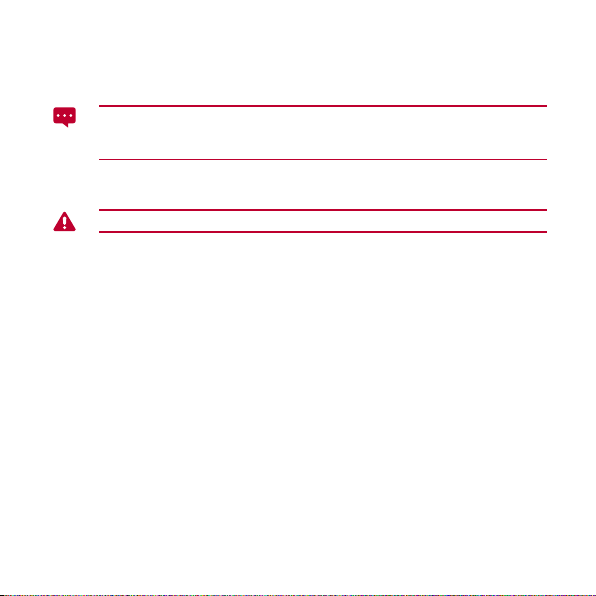
5
Kopfhörerbuchse
11
HDMI-Port
6
Lautsprecher
12
Ladeanschluss
Sie können den mit Ihrem HUAWEI MediaPad mitgelieferten USB-Adapter
verwenden, um eine Tastatur, Maus oder ein USB-Flashlaufwerk an Ihr HUAWEI
MediaPadanzuschließen.
1.3 Installieren einer microSD-Karte
Entfernen Sie nicht die Abdeckung der Kamera.
2
Page 8
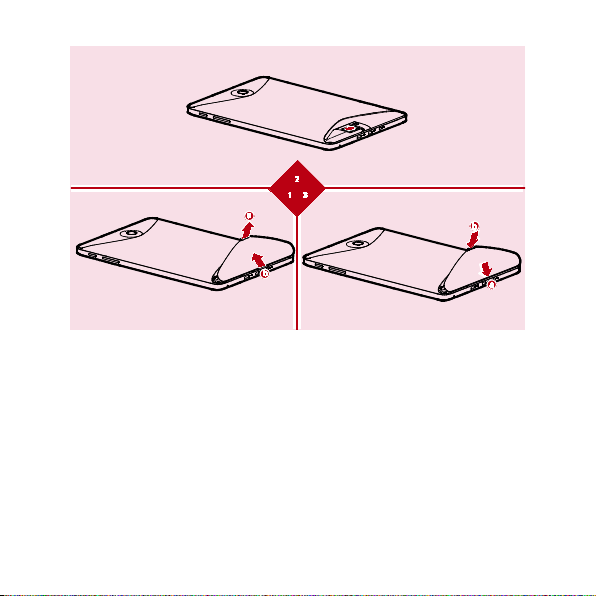
1. Entfernen Sie die rückseitige Abdeckung.
2. Setzen Sie die microSD-Karte ein.
3. Setzen Sie die rückseitige Abdeckung wieder auf.
1.4 Das HUAWEI MediaPad ein- oder ausschalten
Drücken und halten Sie die Ein-/Aus-Taste, bis Ihr HUAWEI MediaPad vibriert, um das
HUAWEI MediaPad einzuschalten. Wenn Sie das Tablet zum ersten Mal einschalten,
führen Sie das Setup nach den Bildschirmanweisungen durch.
Schalten Sie Ihr HUAWEI MediaPad ab, drücken und halten Sie die Ein-/Aus-Taste bis der
Bildschirm ein Dialogfeld anzeigt, und berühren Sie dann
3
OK
im Dialogfeld.
Page 9
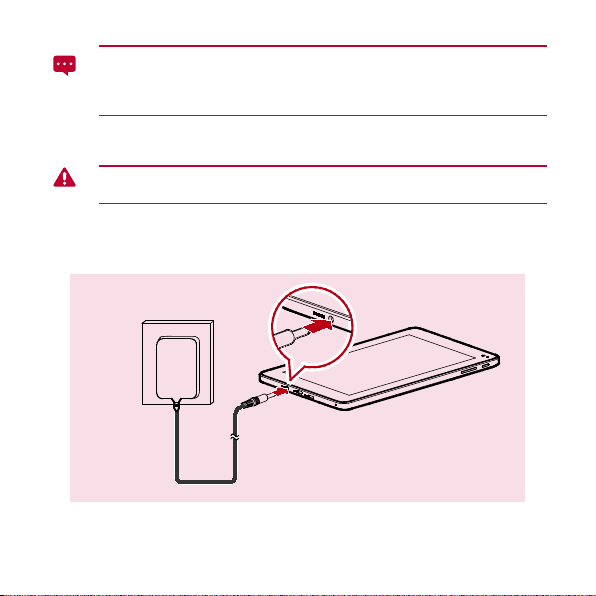
Wenn das HUAWEI MediaPad eingeschaltet ist oder Störungen auftreten,
drücken und halten Sie die Ein-/Aus-Taste für 10 Sekunden. Drücken Sie nach
der Freigabe die Ein-/Aus-Taste nochmals, bis Ihr HUAWEI MediaPad vibriert,
wodurch ein Neustart angezeigt wird.
1.5 Akku aufladen
Vor dem Laden installieren Sie den Magnetring entsprechend dem am Netzkabel
befestigten Installationsdiagramm.
Zum Aufladen des Akkus des HUAWEI MediaPad schließen Sie das Ladegerät am
Anschluss für das Ladegerät an und stecken das Ladegerät in eine Steckdose, wie auf der
folgenden Abbildung dargestellt.
4
Page 10
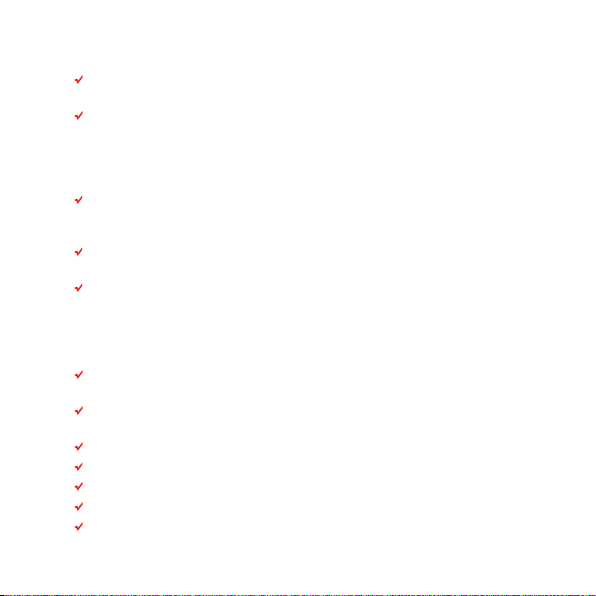
1.6 Wichtige Information zum Akku
Laden Sie den Akku beim erstem Mal mindestens 6 Stunden um sicherzugehen,
dass Ihr HUAWEI MediaPad die Akkuinformationen korrekt anzeigt.
Wenn der Akku längere Zeit nicht verwendet wird oder die Akkuleistung erschöpft
ist, können Sie Ihren Tablet möglicherweise nicht sofort einschalten, nachdem Sie
mit dem Laden des Akkus begonnen haben. Dies ist kein Grund zur Beunruhigung.
Lassen Sie den Akku erst einige Minuten bei ausgeschaltetem Tablet aufladen, ehe
Sie erneut versuchen, das Gerät einzuschalten.
Das Verwenden von Datendiensten erhöht den Stromverbrauch des Tablets und
reduziert daher die Zeit, die der Tablet zwischen zwei Akku-Ladevorgängen
verwendet werden kann.
Die zum vollständigen Aufladen des Akkus benötigte Zeit ist abhängig von der
Umgebungstemperatur und dem Alter des Akkus.
Wenn die Akkuleistung nachlässt, warnt Ihr HUAWEI MediaPad Sie und zeigt eine
Meldung an. Wenn die Akkuleistung beinahe erschöpft ist, schaltet sich Ihr
HUAWEI MediaPad automatisch aus.
1.7 Tipps zum Stromsparen
Wenn Sie Ihr HUAWEI MediaPad nicht verwenden, schalten Sie die
Bildschirm-Hintergrundbeleuchtung aus.
Reduzieren Sie die Zeit zum Ausschalten der Bildschirm-Hintergrundbeleuchtung,
wenn sich Ihr Tablet im Leerlauf befindet.
Verringern Sie die Bildschirmhelligkeit.
Senken Sie die Lautstärke.
Schalten Sie Bluetooth aus, wenn Sie es nicht benötigen.
Schalten Sie Wi-Fi aus, wenn Sie es nicht benötigen.
Schalten Sie den GPS-Empfänger Ihres Tablets aus, wenn Sie ihn nicht benötigen.
5
Page 11
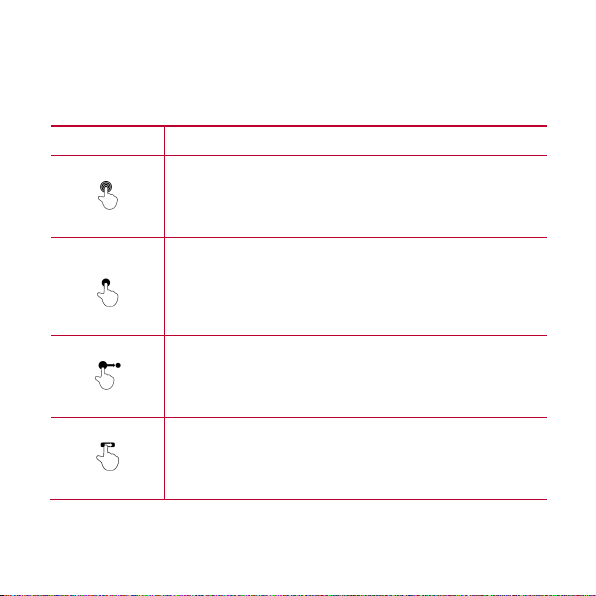
1.8 Touchscreen-Aktionen
Auf dem Touchscreen können Sie Ihre Finger verwenden, um die Anwendungen und
Bildschirmelemente bequem zu bedienen. Ihr HUAWEI MediaPad unterstützt die
folgenden Aktionen.
Aktion Beschreibung
Drücken
Berühren und
Halten
Tippen Sie mit Ihrem Finger auf Anwendungen oder andere
Elemente, um sie zu öffnen oder auszuwählen. Drücken Sie
beispielsweise auf die Bildschirmtastatur, um Buchstaben, Zahlen
oder Symbole einzugeben.
Drücken Sie mit Ihrem Finger auf ein Element und lassen Sie es
erst los, wenn der Tablet reagiert. Halten Sie beispielsweise ein
Element gedrückt, um sein Verknüpfungsmenü zu öffnen.
Ziehen
Bewegen
Halten Sie ein Element gedrückt und verschieben Sie es an die
gewünschte Position. Ziehen Sie beispielsweise ein
Verknüpfungssymbol zum Papierkorb, um das Symbol zu löschen.
Bewegen Sie Ihren Finger schnell vertikal oder horizontal über den
Bildschirm. Blättern Sie zum Beispiel nach oben und unten, um
eine Liste zu durchblättern, oder nach links und rechts, um
zwischen Bildern zu wechseln.
6
Page 12
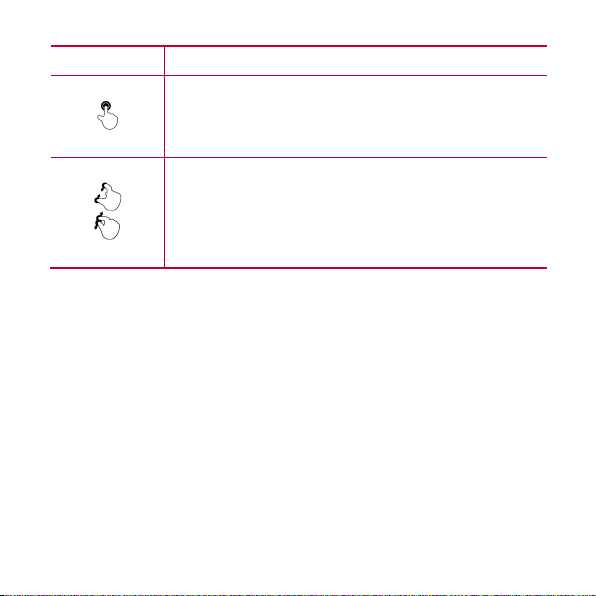
Aktion Beschreibung
Doppelklicken
Tippen Sie schnell zweimal auf den Bildschirm. Tippen Sie
beispielsweise doppelt auf eine Webseite, um sie zu vergrößern.
Fingerschieben
Schieben Sie Ihre Finger zusammen und auseinander. Wenn Sie
beispielsweise Bilder ansehen, schieben Sie Ihre Finger
zusammen, um die Bilder zu verkleinern, und auseinander, um zu
vergrößern.
7
Page 13
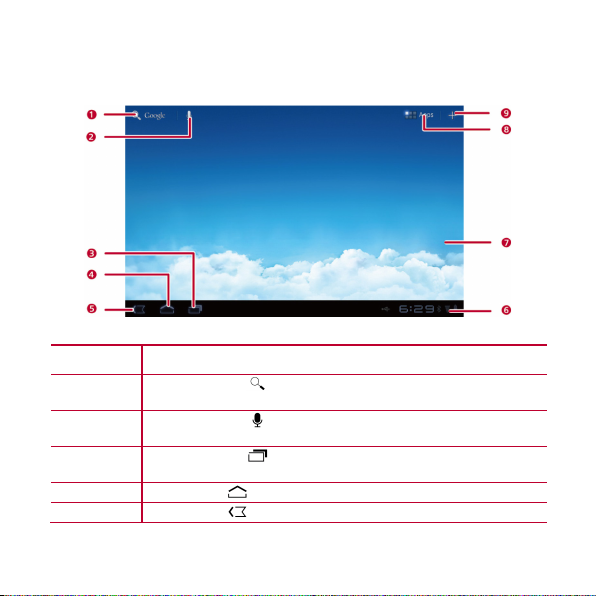
1.9 Startbildschirm
1.9.1 Der Startbildschirm auf einen Blick
Αρ. Beschreibung
1
2
3
4
5
Drücken Sie auf
im Suchfeld ein, um nach passenden Inhalten zu suchen.
Drücken Sie auf
Sie, um wie aufgefordert zu suchen.
Drücken Sie auf
Anwendungen zu sehen.
Drücken Sie
Drücken Sie
, um das Textsuchfeld zu öffnen. Geben Sie Text
, um das Sprachsuchfeld zu öffnen. Sprechen
, um die kürzlich verwendeten und laufenden
, um zum Startbildschirm zurückzukehren.
, um zum vorigen Bildschirm zurückzukehren.
8
Page 14
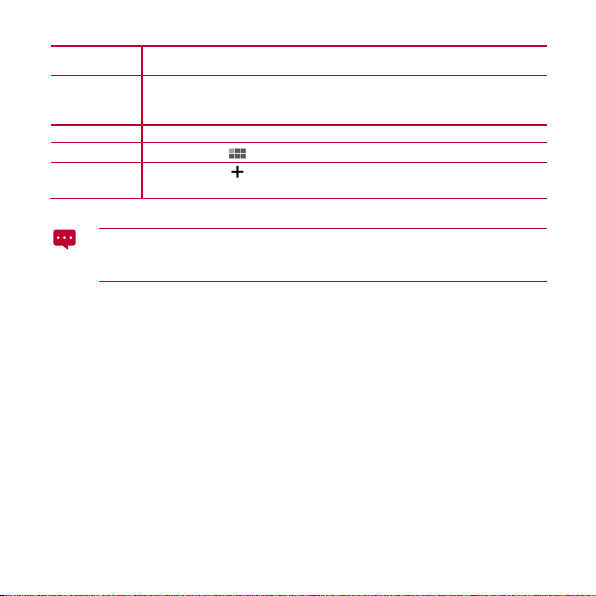
Αρ. Beschreibung
digitale Uhr.
9
6 Zeigt die Zeit, den Wi-Fi- Status und -signale, Akkuleistung und mehr
7 Zeigt Widgets und Anwendungsverknüpfungen an.
8
an. Öffnen Sie das Benachrichtigungsfeld und drücken Sie auf die
Drücken Sie
Drücken Sie , um den Benutzeranpassungs-Bildschirm
anzuzeigen.
Je nach Voreinstellungen des von Ihnen gekauften Produkts kann Ihr
Startbildschirm etwas anders aussehen. Die vorige Abbildung dient nur zu
Referenzzwecken.
, um den Apps-Bildschirm anzuzeigen.
1.9.2 Erweiterungen des Startbildschirms
Blättern Sie nach links oder rechts auf dem Startbildschirm, um zwischen den
Bildschirmerweiterungen zu wechseln.
9
Page 15
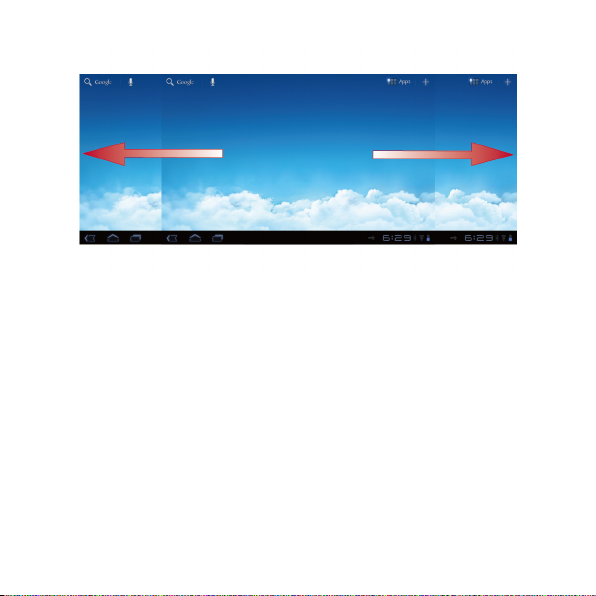
Sie können auch einen leeren Bereich auf dem Startbildschirm oder den Erweiterungen
gedrückt halten, um Bildschirm-Miniaturansichten anzuzeigen. Dann drücken Sie auf die
Miniaturansicht des Bildschirms, den Sie anzeigen möchten.
10
Page 16
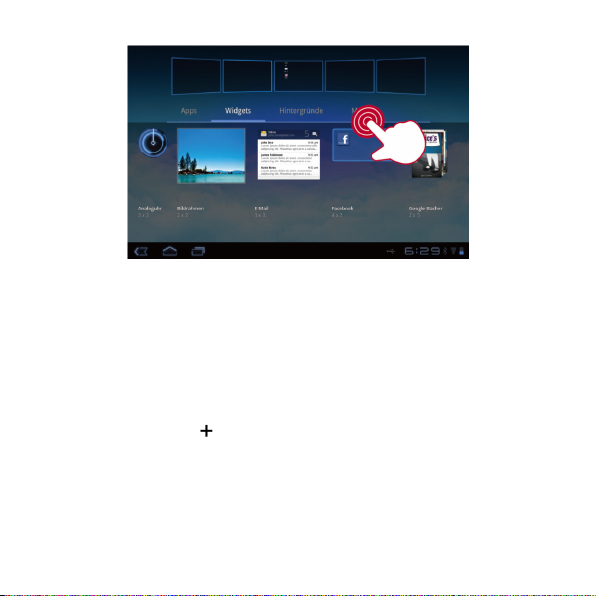
1.9.3 Anpassen des Startbildschirms
Wenn ausreichend Platz ist, können Sie Elemente wie Verknüpfungen und Widgets auf
dem Startbildschirm hinzufügen. Sie können auch das Hintergrundbild nach Wunsch
ändern.
Hinzufügen von Elementen
1. Blättern Sie zum Startbildschirm oder der Erweiterung, an der Sie ein Element
hinzufügen möchten.
2. Drücken Sie auf in der rechten oberen Bildschirmecke.
3. Drücken Sie auf einen der angezeigten Typen, beispielsweise auf Widgets
oder App shortcuts.
4. Drücken Sie auf das Element, das dem Startbildschirm hinzugefügt werden
soll. Das Symbol des ausgewählte Elements wird automatisch auf dem
Startbildschirm hinzugefügt.
11
Page 17
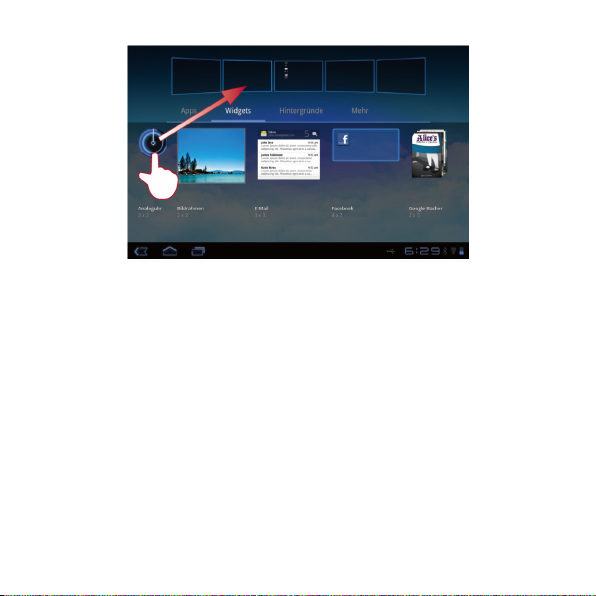
Verschieben eines Elements
Halten Sie ein Symbol auf dem Startbildschirm gedrückt, ziehen Sie das Symbol an die
gewünschte Position und lassen Sie es dort los.
12
Page 18
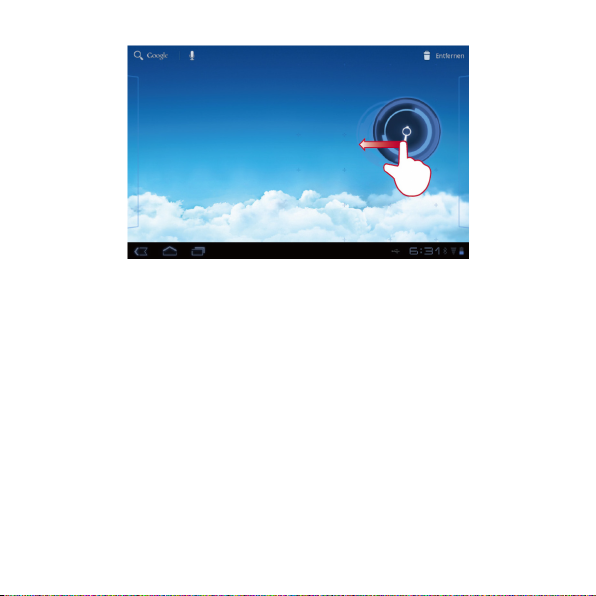
Entfernen eines Elements
1. Halten Sie das Symbol gedrückt, das entfernt werden soll, bis der Mülleimer
auf dem Bildschirm erscheint.
2. Ohne Ihren Finger anzuheben ziehen Sie das Symbol auf den Mülleimer.
3. Wenn sowohl das Symbol als auch der Papierkorb deutlich angezeigt werden,
können Sie das Symbol loslassen, indem Sie Ihren Finger anheben.
13
Page 19
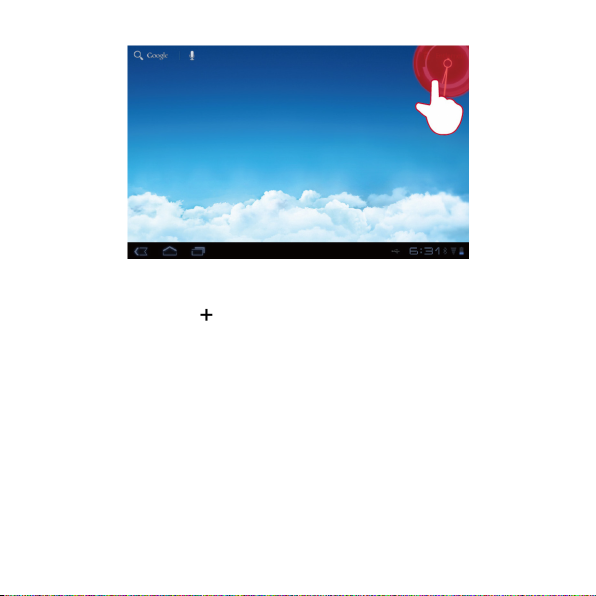
Hintergrundbild ändern
1. Drücken Sie auf in der rechten oberen Bildschirmecke.
2. Drücken Sie auf Hintergrundbilder, um ein Bild auszuwählen und es als
Hintergrundbild einzustellen.
14
Page 20
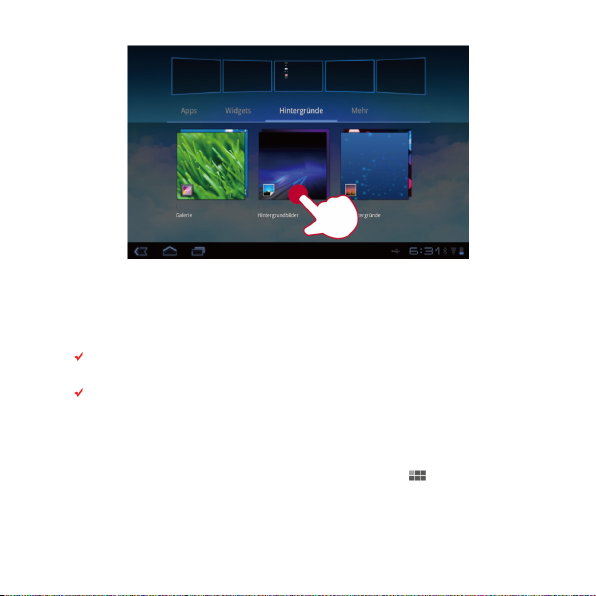
1.10 Bildschirm sperren und entsperren
1.10.1 Bildschirm sperren
Bei eingeschaltetem HUAWEI MediaPad können Sie durch Drücken der
Ein/Aus-Taste den Bildschirm sperren.
Wenn Ihr HUAWEI MediaPad für eine voreingestellte Zeit im Leerlauf ist, wird der
Bildschirm automatisch gesperrt.
1.10.2 Einstellen der Zeit bis zum Bildschirmschoner
Um die Leerlaufzeit festzulegen, nach der Ihr HUAWEI MediaPad automatisch
ausgeschaltet und der Bildschirm gesperrt wird, drücken Sie auf
Display
>
Timeout
.
15
>
Einstellungen
>
Page 21
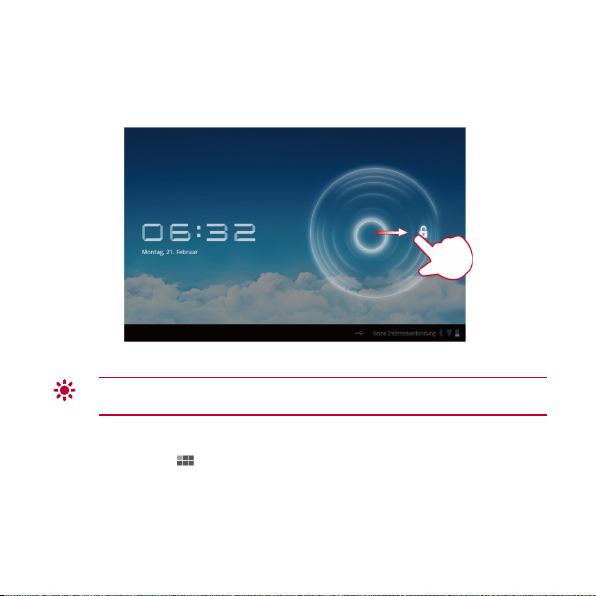
1.10.3 Bildschirm entsperren
1. Drücken Sie den Netzschalter, um den Bildschirm wieder zu aktivieren.
2. Ziehen Sie das Symbol zum Entsperren an einen Punkt des Kreises um das
Symbol herum.
Wenn Sie ein Muster zum Entsperren des Bildschirms eingerichtet haben,
zeichnen Sie das Muster, um den Bildschirm zu entsperren.
1.10.4 Einrichten eines Musters zum Entsperren des Bildschirms
1. Drücken Sie > Einstellungen
2. Drücken Sie Standort & Sicherheit > Display-Sperre konfig. > Muster
3. Legen Sie das Muster zum Entsperren des Bildschirms wie aufgefordert fest.
16
Page 22

1.11 Navigationssymbole
Kehrt zum vorigen Bildschirm zurück.
Anwendungen.
Zeigt alle auf dem Tablet installierten Anwendungen an.
Öffnet den Bildschirm zur Benutzeranpassung.
Sie dieses Symbol in der linken unteren Bildschirmecke sehen).
unteren rechten Ecke einiger Textfelder.)
Die folgenden Symbole werden häufig auf dem Startbildschirm oder auf anderen
Anwendungsbildschirmen verwendet. Drücken Sie auf die Symbole, um die folgenden
Vorgänge auszuführen.
Drücken Sie... um...
Kehrt zum Startbildschirm zurück.
Öffnet die Liste der kürzlich verwendeten und der laufenden
Öffnet ein Optionsmenü. (Beim Starten einer Anwendung können
Sie das Symbol in der rechten oberen Bildschirmecke sehen).
Schließt die Tastatur. (Wenn die Tastatur angezeigt wird, können
Öffnet ein Dropdown-Menü. (Dieses Symbol erscheint in der
1.12 Öffnen der Einstellungsliste
In der Einstellungsliste können Sie die Einstellungen am WiFi des HUAWEI MediaPad, den
Ton, Datum und Uhrzeit und mehr ansehen und ändern.
Auf dem Starbildschirm berühren Sie die digitale Uhr in der linken rechten Ecke. Im
angezeigten Menü drücken Sie auf
, dann auf
17
Einstellungen
.
Page 23

Auf dem Startbildschirm drücken Sie auf , dann
Einstellungsbildschirm zu gelangen.
18
Einstellungen
, um direkt zum
Page 24

Datums- und Uhrzeiteinstellungen: Drücken Sie
& Uhrzeit
.
>
Einstellungen
>
Datum
Bildschirmeinstellungen: Drücken Sie >
Spracheinstellungen: Drücken Sie
>
Eingabe
Sprache auswählen
Einstellungen
>
Einstellungen
>
Display
>
Sprache &
1.13 Anschließen Ihres Tablets an einen PC
Sie können Ihren HUAWEI MediaPad an einen PC anschließen, um Ressourcen zwischen
den Geräten zu teilen. So richten Sie eine USB-Verbindung zwischen Ihrem HUAWEI
MediaPad und dem PC ein:
19
Page 25

1. Schließen Sie Ihren HUAWEI MediaPad mit dem USB-Kabel am PC an, das
mit dem HUAWEI MediaPad mitgeliefert wurde.
2. Wenn Sie den Tablet zum ersten Mal an Ihren PC anschließen, wird
automatisch ein Installationsassistent gestartet. Folgen Sie dem Assistenten
zur Installation des Treibers. Nach der Installation schließen Sie den HUAWEI
MediaPad wieder an den PC an.
Wenn der Installationsassistent nicht automatisch gestartet wird, wenn Sie Ihren
HUAWEI MediaPad mit dem PC verbinden, erscheint Ihr HUAWEI MediaPad als
zusätzliches Laufwerk auf Ihrem PC. Doppelklicken Sie auf das entsprechende
Laufwerk, um den Installationsassistenten zu starten.
3. Wählen Sie den Dateiübertragungsmodus des HUAWEI MediaPad:
− Verwenden Sie den Windows Explorer, um Dateien auf Ihrem HUAWEI
MediaPad zu suchen.
− Verwenden Sie den Windows Media Player (Version 11 oder spätere), um
Mediendateien zwischen Ihrem PC und dem HUAWEI MediaPad zu
übertragen.
1.14 Anschließen Ihres Tables an ein TV
Sie können Ihren HUAWEI MediaPad an ein TV anschließen, um Audio und Video vom
Tablet auf dem TV wiederzugeben. Das Wiedergeben von Bildern, Videos und Musik auf
Ihrem HUAWEI MediaPad über das TV liefert ein besseres Ergebnis.
Es muss ein High-Definition Multimedia Interface (HDMI)-Kabel verwendet werden, Ihren
HUAWEI MediaPad an das TV anzuschließen. Das HDMI-Kabel ist optionales Zubehör
und möglicherweise nicht im Paket enthalten. Beim Kauf eines HDMI-Kabels sollten Sie
die Steckertypen überprüfen, um die Kompatibilität sicherzustellen.
Art des Steckers zur Verbindung mit dem HDMI-Port Ihres HUAWEI MediaPad: Typ
D
20
Page 26

Art des Steckers zur Verbindung mit dem HDMI-Port Ihres TV-Gerätes: abhängig
vom HDMI-Port des TV-Gerätes. Üblicherweise ein Stecker vom Typ A.
Anschluss Ihres HUAWEI MediaPad an ein TV:
Ehe Sie die HDMI-Funktion verwenden, müssen Sie HDMI einschalten. Dazu
drücken Sie >
1. Schließen Sie das HDMI-Kabel an die HDMI-Ports Ihres HUAWEI MediaPad
und TV an.
2. Wählen Sie die Programmquelle des TV und verwenden Sie dann das TV, um
die Signale wiederzugeben, die über den HDMI-Port empfangen werden.
Einstellungen
>
21
Display
und wählen HDMI.
Page 27

2 Texteingabe
Drücken Sie auf ein Textfeld, um die Tastatur zu öffnen. Dann drücken Sie auf Buchstaben
und Symbole auf der Tastatur, um Text einzugeben.
Um die Tastatur zu schließen, drücken Sie
2.1 Auswählen eines Texteingabemodus
1. Drücken Sie > Einstellungen
2. Drücken Sie auf Sprache & Eingabe > Aktuelle Eingabemethode, um eine
Texteingabemethode auszuwählen.
in der unteren linken Bildschirmecke.
22
Page 28

2.2 Android Tastatur
1
Schaltet zwischen Groß- und Kleinbuchstaben um.
2
Schaltet zwischen dem Zahlen-/Symbol-Eingabemodus um.
5
Beginnt eine neue Zeile.
Αρ. Beschreibung
3 Geht zum nächsten Element.
4 Fügt einen Leerschritt ein.
6
Berühren Sie dieses Symbol, um das Zeichen links vom Cursor zu
löschen.
Gedrückt halten, um alle Zeichen links vom Cursor zu löschen.
23
Page 29

2.3 Huawei Tastatur
1
Schaltet zwischen Groß- und Kleinbuchstaben um.
3
Wählt eine Eingabesprache.
4
Schaltet zwischen dem Zahlen-/Symbol-Eingabemodus um.
5
Fügt einen Leerschritt ein.
Die Huawei Tastatur bietet eine optionale Texteingabemethode, die
möglicherweise nicht auf Ihrem HUAWEI MediaPad installiert ist. Laden Sie die
Huawei Tastatur herunter, wenn Sie sie verwenden möchten.
Αρ. Beschreibung
2 Schließt die Tastatur.
6 Beginnt eine neue Zeile.
7
Berühren Sie dieses Symbol, um das Zeichen links vom Cursor zu
löschen.
Gedrückt halten, um alle Zeichen links vom Cursor zu löschen.
24
Page 30

2.4 Swype-Tastatur
2
Schaltet zwischen Groß- und Kleinbuchstaben um.
3
Zeigt die Swype Hilfe an.
5
Öffnet die Nummerntastatur.
6
Fügt einen Leerschritt ein.
7
Schaltet die Spracheingabe ein.
Die Swype Tastatur bietet eine optionale Texteingabemethode, die
möglicherweise nicht auf Ihrem HUAWEI MediaPad installiert ist. Laden Sie die
Swype Tastatur herunter, wenn Sie sie verwenden möchten.
Αρ. Beschreibung
1 Wählt eine Eingabesprache.
4 Öffnet die Symboltastatur.
8 Schaltet auf die kleine Tastatur um.
9 Beginnt eine neue Zeile.
25
Page 31

Αρ. Beschreibung
10
Berühren Sie dieses Symbol, um das Zeichen links vom Cursor zu
löschen.
Gedrückt halten, um alle Zeichen links vom Cursor zu löschen.
2.5 Bearbeiten von Text
1. Drücken Sie auf das Textfeld, in dem Sie Text bearbeiten möchten.
erscheint am Cursor.
2. Bewegen Sie den Cursor an die Position, an der Sie Text bearbeiten möchten.
3. Ziehen Sie den Cursor, um den Text auszuwählen, den Sie bearbeiten
möchten.
4. Drücken Sie auf Kopieren, Ausschneiden oder Alles auswählen, um den
Text zu bearbeiten, oder drücken Sie die Taste Entf auf der Tastatur, um den
ausgewählten Text zu löschen.
26
Page 32

3 WLAN
Mit Ihrem HUAWEI MediaPad können Sie sich über Wi-Fi oder Bluetooth mit
verschiedenen WLAN-Netzen und Geräten verbinden.
Die Verwendung eines drahtlosen Gerätes oder Zubehörs kann während der
Fahrt ablenken und gesetzeswidrig sein. Halten Sie sich stets an lokale Gesetze
und fahren Sie sicher.
3.1 Wi-Fi
Wi-Fi ist eine drahtlose Netzwerktechnologie, mit der Nutzer über drahtlose
Zugangspunkte auf das Internet zugreifen können. Die Wi-Fi-Konnektivität hängt von
drahtlosen Zugangspunkten und Ihrer Umgebung ab. Um Wi-Fi auf Ihrem HUAWEI
MediaPad zu verwenden, müssen Sie auf einen drahltosen Zugangspunkt oder
„Hotspot“ zugreifen.
3.1.1 Wi-Fi ein- oder ausschalten
Drücken Sie >
auszuschalten.
3.1.2 Konfigurieren der Wi-Fi-Einstellungen
1. Drücken Sie > Einstellungen
2. Drücken Sie Drahtlos & Netzwerke > WLAN-Einstellungen
Einstellungen
>
Drahtlos & Netzwerke
27
>
WLAN
, um Wi-Fi ein- oder
Page 33

Auf dem Bildschirm
Benachrichtigungen zu offenen Netzwerken ein- oder ausschalten, sich mit einem
Wi-Fi-Netzwerk verbinden oder ein Wi-Fi-Netzwerk hinzufügen.
3.1.3 Verbindung zu einem Wi-Fi-Netzwerk
1. Aktivieren Sie WLAN und drücken Sie auf WLAN-Einstellungen.
2. Drücken Sie > Scan Alle verfügbaren Wi-Fi-Netzwerke in der Nähe
werden in der Liste WLAN-Netzwerke angezeigt.
3. Wählen Sie ein Wi-Fi-Netzwerk aus der Liste, mit dem Sie verbunden werden
möchten.
− Wenn Sie ein offenes (ungesichertes) Netzwerk wählen, können Sie direkt
verbunden werden.
− Wenn Sie ein gesichertes Netzwerk wählen, müssen Sie das Zugangspasswort
eingeben, ehe die Verbindung hergestellt werden kann.
WLAN-Einstellungen
können Sie Ihr Wi-Fi ein- oder ausschalten,
28
Page 34

Wenn sich ein Wi-Fi-Netzwerk, mit dem Sie bereits vorher verbunden waren,
innerhalb der Reichweite befindet, und das Wi-Fi Ihres HUAWEI MediaPad
aktiviert ist, werden Sie automatisch neu mit diesem Netzwerk verbunden.
Nach der Verbindung zu einem Wi-Fi-Netzwerk drücken Sie in der Liste
WLAN-Netzwerke
Sicherheit, Adresse und weiteren Einstellungen anzuzeigen.
darauf, um detaillierte Informationen zu Geschwindigkeit,
3.2 Bluetooth
Ihr HUAWEI MediaPad unterstützt drahtlose Verbindungen zwischen Geräten über
Bluetooth.
Bei Verwendung von Bluetooth halten Sie das HUAWEI MediaPad innerhalb von 10
Metern der anderen Bluetooth-Geräte, mit denen Sie sich verbinden möchten. Die
Bluetooth-Konnektivität wird von der Umgebung beeinträchtigt. Hindernisse wie Wände
oder andere elektronische Geräte können Ihre Bluetooth-Verbindung stören.
3.2.1 Bluetooth aktiveren oder deaktivieren
Drücken Sie >
oder auszuschalten.
3.2.2 Zugriff auf die Bluetooth-Einstellungen
1. Drücken Sie > Einstellungen
2. Drücken Sie Drahtlos & Netzwerke > Bluetooth-Einstellungen
Einstellungen
>
Drahtlos & Netzwerke
29
>
Bluetooth
, Bluetooth ein-
Page 35

Auf dem Bildschirm
das HUAWEI MediaPad umbenennen, das HUAWEI MediaPad an andere
Bluetooth-Geräte anschließen und nach anderen Bluetooth-Geräten in Reichweite suchen
und diese anzeigen.
3.2.3 Anschluss an ein anderes Bluetooth-Gerät
1. Aktivieren Sie Bluetooth auf Ihrem HUAWEI MediaPad.
2. Auf dem Bildschirm Bluetooth-Einstellungen wählen Si e Sichtbar
umsicherzustellen, dass das HUAWEI MediaPad von anderen
Bluetooth-Geräten erkannt werden kann.
Bluetooth-Einstellungen
Beim Kombinieren des HUAWEI MediaPad mit einem anderen Bluetooth-Terätes
sollten Sie darauf achten, dass Bluetooth aktiviert ist und das Gerät erkannt
werden kann.
können Sie Bluetooth ein- oder ausschalten,
30
Page 36

3. Drücken Sie Geräte in der Nähe suchen > Scan nach Geräten
4. Drücken Sie das Bluetooth-Gerät, mit dem Sie verbunden werden möchten.
3.2.4 Trennen oder Aufheben der Paarung mit anderen Bluetooth-Geräten
Um das HUAWEI MediaPad von anderen Bluetooth-Geräten zu trennen, drücken Sie
auf der rechten Seite des Gerätes und wählen Sie
Pairing aufheben
.
31
Page 37

4 Browser
Drücken Sie >
Um weitere
oberen Ecke des Bildschirms
Ihr
Browser
Webseiten zu öffnen, drücken Sie auf dem Bildschirm
4.1 Durchsuchen einer Webseite
1. Öffnen Sie Browser.
2. Geben Sie eine Webadresse ein oder drücken Sie auf und sprechen Sie
eine Webadresse.
3. Nachdem die Website geöffnet wurde, bewegen Sie die Finger nach oben
oder unten, um die Webseite zu durchsuchen.
Browser
Browser
Einstellungen aufzurufen, drücken Sie auf in der rechten
Browser
unterstützt auch das Durchsuchen mehrerer Webseiten. Um weitere
.
Browser
auf .
32
Page 38

1
Öffnet eine neue Webseite.
2
Zurück.
5
Die aktuelle Webseite als Lesezeichen hinzufügen.
6
Zeigt das Suchfeld an.
Drücken Sie... Um...
3 Weiter.
4 Stoppt das Laden einer Webseite.
7 Ruft den Bildschirm Lesezeichen auf.
8 Zeigt weitere Menüoptionen an.
33
Page 39

4.2 Lesezeichen
Wenn Sie eine Webseite durchsuchen, drücken Sie , um die Webadresse als
Lesezeichen hinzuzufügen.
Sie können auch
Sie ein Lesezeichen gedrückt, um weitere Optionen anzuzeigen.
drücken, um den Bildschirm Lesezeichen zu öffnen. Dann halten
4.3 Herunterladen von Dateien
Sie können Dateien, Bilder und sogar Anwendungen von Webseiten herunterladen. Die
heruntergeladenen Dateien werden auf Ihrem HUAWEI MediaPad oder einer
microSD-Karte gespeichert.
Um beispielsweise ein Bild herunterzuladen, halten Sie das Bild auf einer Webseite
gedrückt und drücken dann
Bild speichern
im angezeigten Menü; um eine Datei
34
Page 40

herunterzuladen, halten Sie den Link zu einer Datei auf einer Webseite gedrückt und
drücken dann
Link speichern
Um Ihr HUAWEI MediaPad und persönliche Daten zu schützen, richten Sie Ihren
Tablet so ein, dass Anwendungen nur von vertrauenswürdigen Quellen
heruntergeladen werden dürfen: Drücken Sie
Anwendungen
.
Herkunft
im angezeigten Menü.
>
und löschen Sie dann das Kontrollkästchen
35
Einstellungen
Unbekannte
>
Page 41

5 E-Mail
5.1 Öffnen einer E-Mail
Um eine E-Mail zu öffnen, drücken Sie auf >
5.2 Hinzufügen und Löschen von E-Mail-Konten
5.2.1 Einrichten eines E-Mail-Kontos
1. Drücken Sie > E-Mail
2. Bearbeiten Sie die Kontaktinformationen und drücken Sie dann Weiter. Sie
können auch auf Manuelle Einrichtung drücken, um die
Server-Einstellungen manuell zu konfigurieren.
Wenn Sie auf
einzurichten, kontakten Sie Ihren E-Mail-Serviceanbieter, um die speziellen
Einstellungen zu erfahren.
3. Richten Sie das Konto anhand der Aufforderungen ein.
5.2.2 Löschen eines E-Mail-Kontos
1. Drücken Sie > E-Mail
2. Drücken Sie > Kontoeinstellungen
3. Drücken Sie auf das Konto, das gelöscht werden soll, und dann auf Konto
entfernen.
Manuelle Einrichtung
E-Mail
.
drücken, um Ihr E-Mail-Konto manuell
36
Page 42

5.3 Senden und Empfangen von E-Mails
Antwortet dem Absender der E-Mail und weiteren Empfängern.
Leitet die E-Mail weiter.
5.3.1 Bearbeiten und Senden von E-Mails
1. Drücken Sie auf E-Mail und dann auf das E-Mail-Konto, das Sie verwenden
möchten.
2. Drücken Sie auf in der rechten oberen Bildschirmecke.
3. Geben Sie die E-Mail-Adresse des Empfängers, den Betreff der E-Mail sowie
ihren Inhalt ein.
4. Drücken Sie auf Senden in der rechten oberen Bildschirmecke.
5.3.2 Lesen einer E-Mail
1. Drücken Sie auf E-Mail und wählen Sie dann das E-Mail-Konto aus, das Sie
verwenden möchten.
2. Drücken Sie auf in der rechten oberen Bildschirmecke, um den
Posteingang zu aktualisieren. Wählen Sie dann die E-Mail aus, die Sie lesen
möchten.
5.3.3 Weitere Aktionen
Wenn Sie eine E-Mail lesen, können Sie die in der folgenden Tabelle aufgelisteten
Symbole drücken, um auf eine E-Mail zu antworten oder sie weiterzuleiten.
Drücken Sie... Um...
Antwortet dem Absender der E-Mail.
37
Page 43

6 Kontakte
Mit der
Kontakte
und E-Mail-Adressen Ihrer Kontakte. Nachdem Sie die Kontaktinformationen auf Ihrem
Tablet gespeichert haben, können Sie ganz leicht auf die Personen zugreifen, mit denen
Sie kommunizieren möchten.
6.1 Aufrufen von Kontakten
Drücken Sie >
6.2 Erstellen eines Kontakts
1. Drücken Sie Kontakte
2. Drücken Sie Neuen Kontakt erstellen Wenn Sie bereits einige Kontakte in
3. Geben Sie die Kontaktdaten ein.
4. Drücken Sie Fertig
6.3 Bearbeiten von detaillierten Kontaktinformationen
1. Drücken Sie Kontakte
2. Drücken Sie auf den Kontakt, dessen detaillierte Informationen bearbeitet
3. Bearbeiten Sie die Kontaktinformationen und drücken Sie dann Fertig.
speichern und verwalten Sie Kontaktinformationen wie Telefonnummern
Kontakte
der Kontakte gespeichert haben, drücken Sie Neu.
Wenn Sie die
anmelden
Kontaktdaten Ihres E-Mail-Kontos zu synchronisieren.
werden sollen, und dann
Kontakte
drücken, um sich mit Ihrem E-Mail-Konto anzumelden und die
zum ersten Mal aufrufen, können Sie
in der rechten oberen Bildschirmecke.
38
In einem Konto
Page 44

6.4 Kontakte löschen
1. Drücken Sie Kontakte
2. Drücken Sie auf den zu löschenden Kontakt und dann in der rechten
oberen Bildschirmecke.
3. Drücken Sie Kontakt löschen
6.5 Kombinieren von Kontakten
1. Wählen Sie einen Kontakt und drücken Sie .
2. Drücken Sie > Zusammenführen
3. Drücken Sie auf den Kontakt, der kombiniert werden soll, und dann auf Fertig.
39
Page 45

7 Multimedia
7.1 Soundrecorder
Auf dem Apps-Bildschirm drücken Sie
zu öffnen. Verwendung des Recorders:
rekorder
Drücken Sie auf , um die Aufnahme zu starten.
Drücken Sie auf , um die Aufnahme abzuspielen.
Drücken Sie auf , um die Aufnahme anzuhalten oder zu pausieren.
7.2 Kamera und Camcorder
Auf dem Apps Bildschirm drücken Sie
Camcorder zu starten. Nehmen Sie Bilder oder Videos auf.
Achten Sie darauf, die Schutzabdeckung der Linse mit einem Mikrofasertuch zu
reinigen, ehe Sie Bilder und Videos aufnehmen. Wenn sich Fingerabdrücke auf
der Linse befinden, kann dies zu verschwommenen Bildern mit einem
„Heiligenschein“-Effekt führen.
Sound rekorder
Kamera
oder
40
, um den Bildschirm
Camcorder
, um die Kamera oder den
Sound
Page 46

7.2.1 Kamerabildschirm
2
Stellt den Weißabgleich ein.
3
Stellt den Farbeffekt ein.
4
Nimmt ein Bild auf.
Camcorder- (nach links ziehen) Modi um.
8
Zeigt Fotos erneut an.
Drücken Sie... Um...
1 Vergrößert und verkleinert.
5 Konfiguriert die Kameraeinstellungen.
6 Schaltet zwischen den vorderen und hinteren Kameras um.
7 Schaltet zwischen dem Kamera- (nach rechts ziehen) und
41
Page 47

7.2.2 Camcorder-Bildschirm
1
Vergrößert und verkleinert.
3
Stellt den Farbeffekt ein.
4
Nimmt ein Video auf.
5
Stellen Sie die Videoqualität ein.
7
Schaltet zwischen den vorderen und hinteren Kameras um.
Camcorder- (nach links ziehen) Modi um.
9
Zeigt die Videos erneut.
Drücken Sie... um...
2 Stellt den Weißabgleich ein.
6 Letzt das Intervall für den Zeitraffer fest.
8 Schaltet zwischen dem Kamera- (nach rechts ziehen) und
42
Page 48

7.3 Galerie
Galerie
zeigt die Bilder und Videos an, die auf Ihrem HUAWEI MediaPad und der
microSD-Karte gespeichert sind und sortiert sie in Ordnern. Verwenden Sie
Ihre Bilder und Videos zu verwalten.
7.3.1 Galerie öffnen
Drücken Sie >
Auf dem Bildschirm Galerie drücken Sie
Wenn Sie viele Bilder auf Ihrem HUAWEI MediaPad oder der microSD-Karte
gespeichert haben, braucht der HUAWEI MediaPad möglicherweise mehrere
Minuten, um sie zu erkennen und zu organisieren, wenn Sie
Mal öffnen.
Galerie
Nach Album
für weitere Sortiermodi.
43
Galerie
Galerie
, um
zum ersten
Page 49

7.3.2 Anzeigen von Bildern
1
Zeigt weitere Menüoptionen an.
2
Löscht das aktuell angezeigte Bild.
1. Auf dem Bildschirm Galerie drücken Sie auf einen Ordner, um die Bilder in
diesem Ordner anzuzeigen.
2. Drücken Sie auf ein Bild, um es im Vollbildmodus anzuzeigen. Bewegen Sie
das Bild mit dem Finger nach links oder rechts, um das vorhergehende oder
nächste Bild anzuzeigen.
Sie können die Finger zusammenschieben und auseinanderziehen, um ein Bild zu
vergrößern oder zu verkleinern, und den Tablet drehen, um die Ausrichtung des
Bildschirms zur Anzeige der Bilder zu ändern.
Drücken Sie... Um...
3 Teilt das Bild über Bloototh, E-Mail usw. mit anderen.
44
Page 50

Drücken Sie... Um...
4
Spielt eine Diashow ab.
45
Page 51

8 Anwendungen
3
Ruft Ihren Kalender mit Monatsanzeige auf.
4
Zeigt das Suchfeld an.
8.1 Kalender
Verwenden Sie
Termine. Um
Drücken Sie... um...
1 Ruft Ihren Kalender mit Tagesanzeige auf.
2 Ruft Ihren Kalender mit Wochenanzeige auf.
5 Ruft die heutige Kalenderanzeige auf.
Kalender
Kalender
zu öffnen, drücken Sie
, um Ereignisse zu erstellen und zu verwalten, wie Meetings und
46
Kalender
auf dem Apps Bildschirm.
Page 52

Drücken Sie... um...
6
Erstellt ein neues Ereignis.
7 Zeigt weitere Kalendereinstellungen an.
8.2 Alarme
1. Drücken Sie > Uhr, um den Uhrenbildschirm anzuzeigen.
2. Drücken Sie , um den Alarmbildschirm anzuzeigen.
3. Wählen Sie einen Alarm aus, um ihn zu aktivieren.
Drücken Sie einen Alarm, um ihn einzustellen. Um weitere Alarme
hinzuzufügen, drücken Sie Wecker hinzufügen.
47
Page 53

9 FAQ - Häufig gestellte Fragen
Wie verhindere ich die automatische Bildschirmausrichtung, wenn ich meinen
Tablet drehe?
Drücken Sie >
Display autom. drehen
Wie stoppe ich ein Lied, das im Hintergrund abgespielt wird?
Wenn Ihr HUAWEI MediaPad ein Lied im Hintergrund abspielt, wird in der
Nachrichtenleiste angezeigt. Drücken Sie auf
öffnen und drücken Sie dann auf
Wie erstelle ich eine Verknüpfung zu einer Anwendung auf dem
Startbildschirm?
Auf dem Apps-Bildschirm halten Sie das Symbol einer Anwendung gedrückt, bis die
Miniaturansichten des Startbildschirms angezeigt werden. Dann ziehen Sie das Symbol an
die gewünschte Position und lassen sie wieder los.
Wie stelle ich einen Klingelton für den Alarm ein?
1. Drücken Sie > Uhr, um den Uhrenbildschirm anzuzeigen.
2. Drücken Sie , um den Alarmbildschirm anzuzeigen.
3. Drücken Sie den Alarm, für den Sie einen Klingelton einstellen möchten. Auf
dem Bildschirm Alarmeinstellungen drücken Sie auf Klingelton.
Wie verwende ich das GPS?
1. Drücken Sie > Einstellungen > Standort & Sicherheit
2. Wählen Sie GPS-Satelliten, um den GPS-Empfänger einzuschalten.
Einstellungen
.
>
Display
und löschen Sie dann das Kontrollkästchen
, um die Wiedergabe des Liedes anzuhalten.
, um den Bildschirm Musikwiedergabe zu
48
Page 54

Wie zeige ich die Anwendungen an, die gerade auf meine Tablet ausgeführt
werden?
Drücken Sie >
Wird ausgeführt
Wie deinstalliere ich eine Anwendung?
1. Drücken Sie > Einstellungen > Anwendungen > Anwendungen
verwalten
2. Drücken Sie auf die Anwendung, die Sie deinstallieren möchten, und dann auf
Deinstallieren.
Wie beende ich eine laufende Anwendung?
Nach dem Starten einer Anwendung, wenn Sie auf gedrückt haben, läuft die
Anwendung im Hintergrund. Um die Anwendungen, die im Hintergrund laufen, zu beenden,
drücken Sie auf
>
Wird ausgeführt
> .
Was kann ich tun, wenn das HUAWEI MediaPad zu langsam läuft?
Rufen Sie das Einstellungsmenü im Browser auf und löschen Sie den Cache des
Browsers.
Drücken Sie >
Einstellungen
>
Anwendungen
>
Anwendungen verwalten
Deinstallieren Sie dann nicht verwendete Anwendungen oder löschen Sie den
Cache von Anwendungen.
49
Page 55

10 Warnungen und Vorsichtsmaßnahmen
Um das Gerät ordnungsgemäß und sicher einzusetzen, lesen Sie diese Warnungen und
Vorsichtsmaßnahmen genau durch und beachten Sie sie während des Betriebs. Solange
nicht anders angegeben bezieht sich der Begriff "Gerät" auf das Gerät und seine
Zubehörteile.
Grundlegende Anforderungen
Halten Sie das Gerät während der Aufbewahrung, des Transports und der
Bedienung trocken und verhindern Sie, dass das Gerät mit anderen Objekten
kollidiert.
Demontieren Sie das Gerät nicht. Bei Fehlern wenden Sie sich für Hilfe und
Reparatur an das authorisierte Wartungscenter.
Ohne Authorisierung kann kein Betrieb oder keine Person das mechanische,
sicherheitstechnische oder Leistungsdesign des Geräts verändern.
Beachten Sie bei der Verwendung des Geräts alle zutreffenden Gesetze und
Normen. Respektieren Sie die gesetzlichen Rechte anderer Personen.
Medizinische Geräte
Halten Sie sich an die von Krankenhäusern und Gesundheitseinrichtungen
festgelegten Regeln und Bestimmungen. Schalten Sie Ihr Gerät aus, wenn die
Verwendung des Geräts untersagt ist.
Hersteller von Herzschrittmachern empfehlen, einen Mindestabstand von 15 cm
zwischen dem Gerät und einem Herzschrittmacher einzuhalten, um potenzielle
Störungen des Herzschrittmachers zu vermeiden. Falls Sie einen
Herzschrittmacher verwenden, bringen Sie das Gerät auf der entgegengesetzten
Seite an und tragen Sie es nicht in der Brusttasche.
50
Page 56

Umgebungsbedingungen für die Verwendung des Geräts
Halten Sie das Gerät von Wärmequellen und Feuer fern, wie z. B. Heizungen oder
Kerzen.
Halten Sie das Gerät von elektronischen Geräten fern, die starke Magnetfelder
oder elektromagnetische Felder erzeugen, wie z. B. Mikrowellen oder
Kühlgeräten.
Gerät auf eine stabile Unterlage stellen.
Stellen Sie das Gerät in einem kühlen, gut belüfteten Bereich im Gebäude auf.
Setzen Sie das Gerät nicht direktem Sonnenlicht aus.
Die Umgebungstemperatur während des Aufladens muss zwischen 0°C und 35°C
liegen. Die Umgebungstemperatur während des Akkubetriebs muss zwischen 0°C
und 35°C liegen.
Platzieren Sie keine Gegenstände (z. B. eine Kerze oder Wasserbehälter) auf dem
Gerät. Verwenden Sie das Gerät nicht, wenn Fremdkörper oder Flüssigkeiten in
das Gerät eingetreten sind. Schalten Sie das Gerät ab, entfernen Sie alle
angeschlossenen Kabel und nehmen Sie mit einem authorisierten Wartungscenter
Kontakt auf.
Schalten Sie während das Gerät während eines Gewitters ab und entfernen Sie
alle angeschlossenen Kabel. So verhindern Sie Schäden aufgrund von
Blitzeinschlägen.
Verkehrssicherheit
Beachten Sie örtliche Gesetze und Bestimmungen zum Gebrauch des Geräts. Halten Sie
sich außerdem beim Führen eines Fahrzeugs an die folgenden Richtlinien zum Gebrauch
des Geräts:
Konzentrieren Sie sich auf das Fahren. Sicher zu fahren ist Ihre
Hauptverantwortung.
Sprechen Sie nicht an dem Gerät, während Sie fahren. Verwenden Sie
Freisprech-Zubehör.
51
Page 57

Wenn Sie einen Anruf machen oder beantworten müssen, parken Sie Ihr Fahrzeug
am Straßenrand, bevor Sie Ihr Gerät verwenden.
Radio-Frequenz-Signale könnten elektronische Systeme von Kraftfahrzeugen
beeinflussen. Für weitere Informationen wenden Sie sich bitte an den
Fahrzeughersteller.
Platzieren Sie das Gerät in einem Kraftfahrzeug nicht über dem Airbag oder im
Auslösebereich des Airbags. Das Gerät könnte Sie sonst aufgrund der starken
Gewalt beim Aufblasen des Airbags verletzen.
Verwenden Sie Ihr Gerät nicht, während Sie in einem Flugzeug fliegen. Bevor Sie
an Bord eines Flugzeugs gehen, schalten Sie Ihr Gerät aus. Das Verwenden von
drahtlosen Geräten in einem Flugzeug könnte dessen Bedienung gefährden und
drahtlose Telefonnetzwerke stören. Es könnte auch ungesetzlich sein.
Vorsichtsmaßnahmen für den Gebrauch von drahtlosen Geräten
Das Gerät erfüllt die HF-Spezifikationen, wenn es unter Strahlungsbedingungen
während des Tragens oder in einem Abstand von 1,5 cm vom Körper verwendet
wird.
Verwenden Sie das Gerät nicht an Orten, an denen die Verwendung von
drahtlosen Geräten verboten ist oder Störungen oder Gefahr verursachen könnte.
Die Funkwellen, die das Gerät erzeugt, können den Betrieb von elektronischen
medizintechnischen Geräten stören. Wenn Sie elektronische medizintechnische
Geräte verwenden, fragen Sie den Hersteller nach Einschränkungen bei der
Verwendung des Geräts.
Nehmen Sie das Gerät nicht in Operationsräume, auf Intensivstationen oder
Stationen für Kardiologie mit.
Umgebungen mit entzündlichen und explosiven Stoffen
Verwenden Sie das Gerät nicht an Orten, an denen entzündliche und explosive
Stoffe gelagert werden. Solche Orte sind z. B. Tankstellen, Öllager und
52
Page 58

Chemiefabriken. Sonst kann es zu Explosionen und Bränden kommen. Zusätzlich
sollten Sie alle Anweisungen auf Schildern in Text und Symbol befolgen.
Lagern oder transportieren Sie das Gerät nicht im selben Behälter wie entzündliche
Flüssigkeiten, Gase oder explosive Stoffe.
Anforderungen an Zubehörteile
Verwenden Sie nur vom Gerätehersteller angebotenes oder authorisiertes Zubehör.
Sonst kann die Leistung des Geräts beeinträchtigt werden, die Garantie kann
ablaufen oder die Gesetze und Richtlinien für Telekommunikationsgeräte können
nichtig werden. Es kann auch zu Verletzungen kommen.
Verwenden Sie das Ladegerät nicht bei beschädigtem Kabel. Sonst kann es zu
einem elektrischen Schlag kommen.
Stellen Sie sicher, dass das Ladegerät die Spezifikationen auf dem Typenschild
des Geräts erfüllt.
Stellen Sie sicher, dass das Ladegerät die Anforderungen für Absatz 2.5 in
IEC60950-1/EN60950-1 erfüllt und nach den nationalen oder lokalen Richtlinien
geprüft und zugelassen ist.
Für Geräte mit Stecker hat die Steckdose in unmittelbarer Nähe des Geräts
installiert und leicht zugänglich zu sein.
Akku und Ladegerät
Trennen Sie das Ladegerät vom Stecker und Gerät, wenn es nicht gebraucht wird.
Der Akku kann bis zum Verschleiß mehrere hundert Mal geladen und verwendet
werden. Ersetzen Sie den Akku, wenn die Zeit des Standby-Modus und die
Gesprächszeit deutlich kürzer sind als normal üblich.
Verwenden Sie das in der Beschreibung des Ladegeräts angegebene Netzteil.
Eine falsche Stromversorgung kann zu Feuer oder einem Defekt im Ladegerät
führen.
53
Page 59

Verbinden Sie die Pole des Akkus nicht mit Stromleitern wie z. B. metallischen
Gegenständen, Schlüsseln oder Schmuck. Dies könnte sonst zu einem
Kurzschluss des Akkus und zu Verletzungen und Verbrennungen führen.
Nehmen Sie den Akku nicht auseinander oder löten Sie die Akkupole an. Dies
könnte zum Auslaufen von Säure, zu Überhitzung, Brand oder einer Explosion
führen.
Beim Austreten von Batteriesäure sollten Sie sicherstellen, dass die Batteriesäure
nicht mit Haut und Augen in Kontakt kommt. Sollte Batteriesäure in Berührung mit
Ihrer Haut kommen oder in Ihre Augen gelangen, waschen Sie sofort Ihre Augen
mit klarem Wasser aus und konsultieren Sie einen Arzt.
Wenn der Akku beschädigt ist, sich die Farbe verändert oder er während des
Ladens oder der Lagerung unnatürlich heiß wird, entfernen Sie den Akku sofort
und verwenden Sie ihn nicht weiter. Sonst kann Batteriesäure auslaufen, es zu
einer Überhitzung, Explosion oder einem Feuer kommen.
Wenn das Stromkabel beschädigt ist (z. B. ein freiliegender oder gebrochener
Draht) oder der Stecker locker ist, verwenden Sie das Kabel auf keinen Fall weiter.
Dies könnte sonst zu einem Stromschlag, einem Kurzschluss des Ladegeräts oder
zu einem Brand führen.
Entsorgen Sie Akkus nicht in Feuer, da sie explodieren könnten. Akkus können
auch dann explodieren, wenn sie beschädigt sind.
Bei falsch eingesetzter Batterie besteht Explosionsgefahr. Recyceln oder
entsorgen Sie verbrauchte Batterien nach den örtlichen Vorschriften oder den
Ihrem Gerät beiliegenden Anweisungen.
Vermeiden von Hörschäden
Die Verwendung von Kopfhörern bei hoher Lautstärke kann Ihr Gehör schädigen. Um das
Risiko für Hörschäden zu verringern reduzieren Sie die Lautstärke der Kopfhörer auf ein
sicheres und angenehmes Niveau.
54
Page 60

Sicherheit für Kinder
Bewahren Sie das Gerät und seine Zubehörteile außer Reichweite von Kindern auf. Sonst
kann das Gerät und Zubehör versehentlich beschädigt werden. Kinder können die
Kleinteile des Geräts verschlucken, was zu Ersticken und anderen gefährlichen
Situationen führen kann.
Wartung
Wenn Sie Ihr Gerät über einen längeren Zeitraum nicht verwenden, schalten Sie es
aus und entfernen Sie alle angeschlossenen Kabel.
Wenn ein Fehler auftritt, z. B. Rauch tritt aus dem Gerät aus oder ungewöhnliche
Geräusche oder Gerüche, verwenden Sie das Gerät nicht weiter, schalten Sie es
aus und enfernen Sie alle angeschlossenen Kabel. Nehmen Sie dann mit einem
authorisierten Wartungscenter Kontakt auf.
Wenn der Bildschirm aufgrund eines harten Aufpralls beschädigt ist, fassen Sie ihn
nicht an und versuchen Sie nicht, das beschädigte Teil zu entfernen. Unterbrechen
Sie die Verwendung des Geräts sofort und nehmen Sie dann mit einem
authorisierten Wartungscenter Kontakt auf.
Treten Sie nicht auf das Kabel, ziehen Sie nicht daran und knicken Sie es nicht.
Sonst kann das Kabel beschädigt werden, wodurch das Gerät u. U. nicht mehr
richtig funktioniert.
Vor jeder Reinigung müssen Sie die Verwendung des Geräts beenden, das Gerät
abschalten und dann alle angeschlossenen Kabel entfernen.
Verwenden Sie ein sauberes, weiches und trockenes Tuch für die Reinigung der
Geräteoberfläche. Verwenden Sie keine Reinungsmittel oder Sprays für die
Reinigung der Geräteoberfläche.
55
Page 61

11 Persönliche Daten und Datensicherheit
Bei Verwendung einiger Funktionen oder Drittanwendungen können Ihre persönlichen
Informationen und Daten verloren gehen oder Dritten zugänglich werden. Wir empfehlen
verschiedene Maßnahmen zum Schutz Ihrer persönlichen und vertraulichen Daten.
Bewahren Sie Ihr Gerät an einem sicheren Ort auf, damit es von Unbefugten nicht
benutzt werden kann.
Sperren Sie den Bildschirm Ihres Geräts und richten Sie ein Passwort oder
Freischaltmuster ein, um ihn wieder aktivieren zu können.
Wenn Sie befürchten, dass sich in Nachrichten oder E-Mails von Unbekannten
Viren befinden, löschen Sie die Nachrichten, ohne sie zu öffnen.
Wenn Sie mit Ihrem Gerät im Internet surfen, vermeiden Sie Websites, die ein
Sicherheitsrisiko bergen könnten, um einen Diebstahl Ihrer persönlichen Daten zu
verhindern.
Installieren oder aktualisieren Sie die Sicherheitssoftware des Geräts regelmäßig
und führen Sie Virenscans durch.
Beschaffen Sie Fremdanwendungen nur von legitimen Quellen. Überprüfen Sie
heruntergeladene Fremdanwendungen auf Viren.
Installieren Sie von Huawei oder externen Service-Anbietern herausgegebene
Sicherheitsprogramme oder Patches.
Einige Anwendungen benötigen und senden Standortdaten. Dadurch können
eventuell Dritte in der Lage sein, Ihre Standortdaten zu veröffentlichen.
Ihr Gerät verfügt eventuell über eine Erkennung und Diagnosedaten für die
Anbieter von Drittanwendungen. Drittanbieter nutzen diese Daten, um ihre
Produkte und Dienste zu verbessern.
56
Page 62

Wenn Sie sich Sorgen wegen der Sicherheit Ihrer persönlichen Informationen und
Daten machen, wenden Sie sich an mobile@huawei.com.
57
Page 63

12 Rechtliche Hinweise
Copyright © Huawei Technologies Co., Ltd. 2011. Alle Rechte vorbehalten.
Kein Teil dieses Dokuments darf ohne vorherige schriftliche Zustimmung von Huawei
Technologies Co., Ltd. vervielfältigt oder in irgendeiner Form übertragen werden.
Das in diesem Handbuch beschriebene Produkt kann urheberrechtlich geschützte
Software der Huawei Technologies Co., Ltd. und/oder anderen Lizenzgebern enthalten.
Die Kunden sind nicht berechtigt, die Software auf irgendeine Weise zu vervielfältigen, zu
verbreiten, zu ändern, zu dekompilieren, zu disassemblieren, zu entschlüsseln, zu
extrahieren, zurückzuentwickeln, zu vermieten, abzutreten oder eine Unterlizenz dafür zu
gewähren, sofern diese Beschränkungen nicht nach geltendem Recht untersagt sind oder
der jeweilige Urheberrechtsinhaber diesen Tätigkeiten zugestimmt hat.
Markenzeichen und Genehmigungen
, und sind Warenzeichen oder eingetragene Warenzeichen
von Huawei Technologies Co., Ltd.
Lizenz von SRS Labs, Inc. genutzt.
SRS TruMedia™, eine funktionsreiche, speziell für mobile Geräte entwickelte Audiolösung,
bietet Ihnen über die Kopfhörer eine mit dem Kino vergleichbare Klangatmosphäre mit
tiefen und vollen Bässen.
HDMI, das HDMI-Logo und High-Definition Multimedia Interface sind Warenzeichen oder
eingetragene Warenzeichen von HDMI Licensing LLC in den USA und anderen Ländern.
Besitzer von Inhalten verwenden die Microsoft PlayReady™ Content Access-Technologie,
um ihr intellektuelles Eigentum, einschließlich urheberrechtlich geschützten Inhalts, zu
ist eine Marke von SRS Labs, Inc. Die TruMedia-Technologie wird unter
58
Page 64

schützten. Dieses Gerät verwendet die PlayReady-Technologie, um auf Inhalte
zuzugreifen, die durch PlayReady und/oder WMDRM geschützt sind. Wenn das Gerät die
Einschränkungen der Inhaltseinschränkungen nicht richtig umsetzen kann, können
Besitzer von Inhalten bei Microsoft anfragen, damit die Gerätefähigkeiten zum Lesen von
mit PlayReady geschütztem Inhalt rückgängig gemacht werden. Diese Aufhebung sollte
ungeschützte Inhalte oder Inhalte, die von anderen Content Access-Technologien
geschützt werden, nicht beeinflussen. Besitzer von Inhalten können Sie dazu auffordern,
Ihr PlayReady zu aktualisieren, um auf ihre Inhalte zuzugreifen. Wenn Sie ein Upgrade
ablehnen, können Sie nicht auf die Inhalte zugreifen, die das Upgrade benötigen.
Andere genannte Warenzeichen, Produkt-, Dienstleistungs- und Firmennamen sind
Eigentum ihrer jeweiligen Besitzer.
Hinweis
Einige der hier beschriebenen Merkmale des Produkts und seiner Zubehörteile sind von
der installierten Software und den Merkmalen und Einstellungen des lokalen Netzes
abhängig und können nicht aktiviert oder vom lokalen Netzbetreiber bzw. Netzanbieter
eingeschränkt werden. Deshalb stimmen die Beschreibungen in diesem Handbuch
eventuell nicht genau mit dem gekauften Produkt oder Zubehör überein.
Huawei Technologies Co., Ltd. behält sich das Recht vor, alle Informationen oder
Spezifikationen in diesem Handbuch ohne vorherige Ankündigung und ohne Gewähr zu
ändern.
Hinweis zu Fremdsoftware
Huawei Technologies Co., Ltd. ist nicht Inhaber des geistigen Eigentums von
Fremdsoftware und Anwendungen Dritter, die mit diesem Produkt ausgeliefert werden.
Deshalb übernimmt Huawei Technologies Co., Ltd. keinerlei Gewähr für diese Software
und Anwendungen Dritter. Huawei Technologies Co., Ltd. leistet außerdem keinerlei
Support für die Anwendung dieser Software und Anwendungen und ist nicht verantwortlich
oder haftbar für die Funktionen dieser Software und Anwendungen Dritter.
Fremdsoftware und Anwendungsdienste können jederzeit unterbrochen oder ausgesetzt
werden. Huawei Technologies Co., Ltd. übernimmt keine Garantie für die Verfügbarkeit von
59
Page 65

Inhalten oder Diensten während ihrer Laufzeit. Externe Dienstleister liefern Inhalt und
Dienste über Netz- oder Übertragungswerkzeuge, die außerhalb der Kontrolle durch
Huawei Technologies Co., Ltd. liegen. Soweit nach geltendem Recht zulässig, lehnt
Huawei Technologies Co., Ltd. ausdrücklich jede Haftung oder Schadenersatz für Dienste
von externen Dienstleistern oder bei Unterbrechung oder Beendigung der Inhalte oder
Dienste Dritter ab.
Huawei Technologies Co., Ltd. ist nicht für die Rechtmäßigkeit, Qualität oder andere
Aspekte der auf diesem Produkt installierten Software bzw. hoch- oder heruntergeladener
Fremdarbeiten wie Texte, Bilder, Videos oder Software verantwortlich. Die Kunden tragen
selbst das Risiko sämtlicher Folgen der Installation von Software oder des Hoch- oder
Herunterladen externer Fremdarbeiten, einschließlich der Kompatibilität zwischen der
Software und diesem Produkt.
Dieses Produkt arbeitet mit dem Open-Source-Betriebssystem Android. Huawei
Technologies Co., Ltd. hat notwendige Änderungen am System vorgenommen. Deshalb
unterstützt dieses Produkt unter Umständen nicht alle Funktionen, die vom
Standard-Betriebssystem Android unterstützt werden, oder ist eventuell nicht mit jeder
Fremdsoftware kompatibel. Huawei Technologies Co., Ltd. übernimmt in diesen Fällen
keine Haftung.
HAFTUNGSAUSSCHLUSS
DIE INHALTE DIESES HANDBUCHS WERDEN AUF "AS-IS"-BASIS BEREITGESTELLT.
SOFERN NICHT NACH GELTENDEM RECHT ERFORDERLICH, WIRD BEZÜGLICH
DER RICHTIGKEIT, ZUVERLÄSSIGKEIT ODER INHALTE DIESES HANDBUCHS
KEINERLEI AUSDRÜCKLICHE ODER STILLSCHWEIGENDE HAFTUNG
ÜBERNOMMEN, EINSCHLIESSLICH UNTER ANDEREM DIE STILLSCHWEIGENDE
ZUSICHERUNG DER MARKTGÄNGIGKEIT ODER GEBRAUCHSTAUGLICHKEIT.
HAFTUNGSBESCHRÄNKUNGEN
SOWEIT NACH GELTENDEM RECHT ZULÄSSIG, HAFTET HUAWEI TECHNOLOGIES
CO., LTD. NICHT FÜR BESONDERE, KONKRETE, INDIREKTE ODER
60
Page 66

FOLGESCHÄDEN, ENTGANGENE GEWINNE, GESCHÄFTSMÖGLICHKEITEN,
EINNAHMEN, DATEN, GOODWILL ODER ERWARTETE KOSTENEINSPARUNGEN.
DIE HAFTUNG VON HUAWEI TECHNOLOGIES CO., LTD. BEI DER VERWENDUNG
DES IN DIESEM DOKUMENT BESCHRIEBENEN PRODUKTS BESCHRÄNKT SICH
MAXIMAL AUF DEN VOM KUNDEN FÜR DAS PRODUKT BEZAHLTEN KAUFPREIS
(DIESE EINSCHRÄNKUNG GILT NICHT FÜR DIE HAFTUNG FÜR
PERSONENSCHÄDEN, SOWEIT DIE GELTENDEN GESETZE DIESE
EINSCHRÄNKUNG VERBIETEN).
Import- und Exportbestimmungen
Die Kunden müssen alle geltenden Aus- und Einfuhrgesetze und -richtlinien einhalten und
sind für die Einholung der erforderlichen behördlichen Genehmigungen und Lizenzen für
Ausfuhr, Wiederausfuhr oder Einfuhr des in diesem Handbuch genannten Produkts
verantwortlich, einschließlich der darin enthaltenen Software und technischen Daten.
Ausgabe: 02 (2012–08–28)
enummer: 903152
Teil
61
Page 67

Biite besuchen Sie www.huaweidevice.com/worldwide/support/hotline und erfahren Sie dort
die neue Hotline-Nummer und E-Mail-Adresse für Ihr Land oder Ihre Region.
für Android™ Android ist ein Mar kenzeichen von Google Inc. Die Verwendung dieses
Markenzeichens unterliegt der Zust immung durch Google.
 Loading...
Loading...