
HUAWEI MediaPad
Gebruikershandleiding
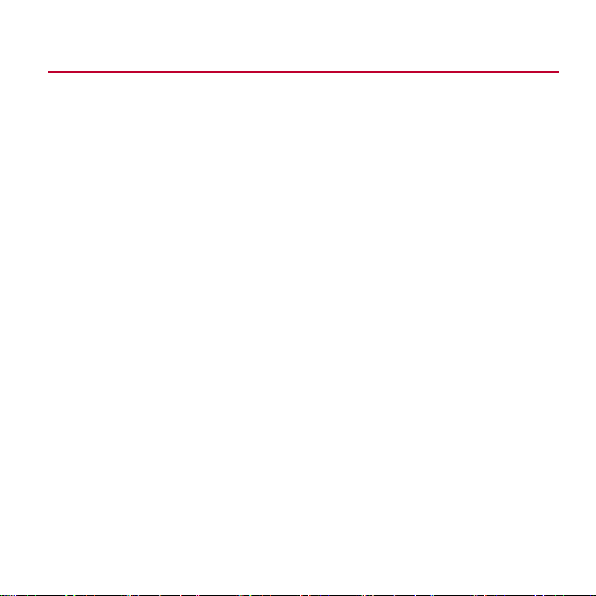
Inhoudsopgave
1
Aan de slag ............................................................................................ 1
1.1
Welkom ................................................................................................................. 1
1.2
HUAWEI MediaPad in één oogopslag ................................................................. 1
1.3
Een microSD-kaart plaatsen ................................................................................ 2
1.4
Uw HUAWEI MediaPad in- of uitschakelen ......................................................... 3
1.5
Het opladen van de batterij .................................................................................. 3
1.6
belangrijke informatie over de batterij .................................................................. 4
1.7
Tips voor het besparen van stroom ...................................................................... 5
1.8
Touchscreen Handelingen .................................................................................... 5
1.9
Startscherm ........................................................................................................... 7
1.9.1
Het startscherm in één oogopslag ............................................................ 7
1.9.2
Startpagina-uitbreidingen........................................................................... 8
1.9.3
De startpagina op maat aanpassen ........................................................10
1.10
Het beeldscherm vergrendelen en ontgrendelen ............................................14
1.10.1
Het scherm vergrendelen ......................................................................14
1.10.2
Het instellen van de time-outperiode van het scherm ..........................14
1.10.3
Het scherm ontgrendelen ......................................................................14
i

1.10.4
Het instellen van het schermontgrendelpatroon .................................. 15
1.11
Navigatiepictogrammen ................................................................................... 16
1.12
Openen van de lijst met instellingen ............................................................... 16
1.13
Uw tablet op een pc aansluiten ....................................................................... 18
1.14
Uw tablet op een tv aansluiten ........................................................................ 19
2
Tekstinvoer ........................................................................................... 21
2.1
Selecteren van een methode voor het invullen van tekst ................................. 21
2.2
Andriod toetsenbord ........................................................................................... 22
2.3
Huawei-toetsenbord ........................................................................................... 23
2.4
Swype-toetsenbord ............................................................................................ 24
2.5
Tekst bewerken .................................................................................................. 25
3
Draadloze netwerken ........................................................................... 26
3.1
Wi-Fi aan- of uitzetten........................................................................................ 26
3.2
Configureren van Wi-Fi-instellingen .................................................................. 26
3.3
Verbinding maken met een Wi-Fi-netwerk ........................................................ 27
3.4
Bluetooth ............................................................................................................ 28
3.4.1
Bluetooth aan- of uitzetten ...................................................................... 28
3.4.2
Openen van Bluetooth-instellingen ........................................................ 28
3.4.3
Koppeling maken met een ander Bluetooth-apparaat ........................... 29
ii
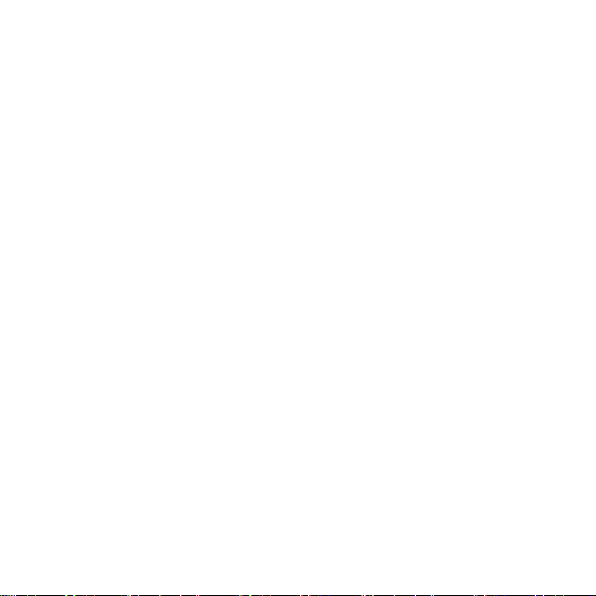
3.4.4
Loskoppelen of ontkoppelen van een ander Bluetooth-apparaat ..........30
4
Browser ................................................................................................ 31
4.1
Bladeren door een webpagina ...........................................................................31
4.2
Bladwijzers ..........................................................................................................33
4.3
Bestanden downloaden ......................................................................................33
5
E-mail ................................................................................................... 35
5.1
Een e-mail openen .............................................................................................35
5.2
E-mailaccounts toevoegen en verwijderen ........................................................35
5.2.1
Een e-mail account instellen ....................................................................35
5.2.2
Een e-mailaccount verwijderen ...............................................................35
5.3
Versturen en ontvangen van e-mails .................................................................36
5.3.1
Een e-mail bewerken en versturen .........................................................36
5.3.2
Lezen van een e-mail ..............................................................................36
5.3.3
Andere handelingen .................................................................................36
6
Contactpersonen .................................................................................. 37
6.1
Openen van contactpersonen ............................................................................37
6.2
Een contactpersoon aanmaken .........................................................................37
6.3
De gedetailleerde contactinformatie bewerken .................................................37
6.4
Een contactpersoon verwijderen ........................................................................38
iii
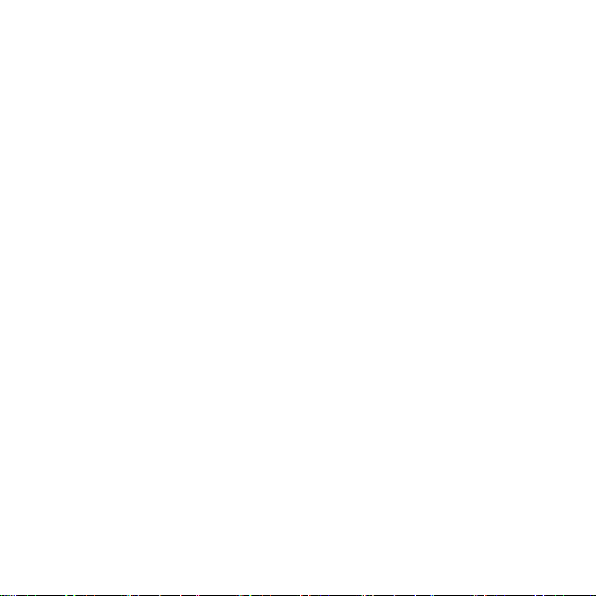
6.5
Combineren van contactpersonen .................................................................... 38
7
Multimedia ........................................................................................... 39
7.1
Geluidsrecorder ................................................................................................. 39
7.2
Camera en camcorder ....................................................................................... 39
7.2.1
Camerascherm ....................................................................................... 40
7.2.2
Camcorderscherm .................................................................................. 41
7.3
Muziek ................................................................................................................ 42
7.4
Galerij ................................................................................................................. 44
7.4.1
Gallery openen ........................................................................................ 44
7.4.2
Afbeeldingen bekijken ............................................................................. 45
8
Toepassingen ....................................................................................... 47
8.1
Agenda ............................................................................................................... 47
8.2
Alarmen .............................................................................................................. 48
9
Veelgestelde vragen ............................................................................. 49
10
Persoonlijke gegevens en gegevensbeveiliging ................................. 51
11
Juridische kennisgeving ..................................................................... 53
iv
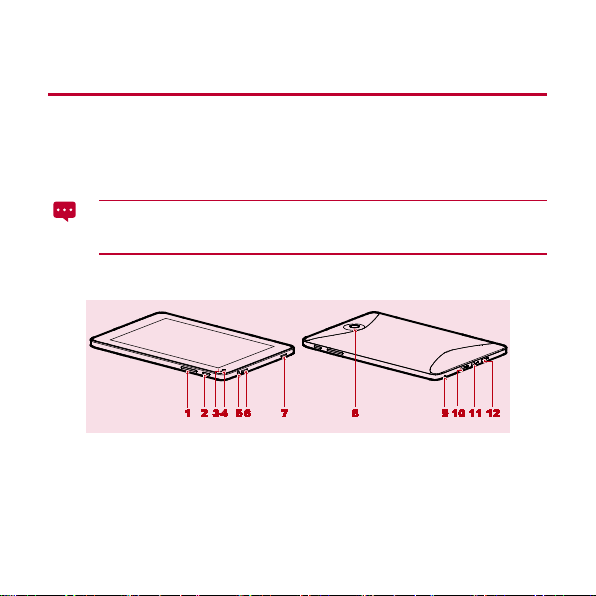
1 Aan de slag
1.1 Welkom
Dank voor het kiezen van HUAWEI MediaPad als uw dagelijkse assistent en partner.
Uw HUAWEI MediaPad is een slimme tablet die hoogkwalitatieve afbeeldingen, audio,
video, en handige netwerk- en informatiedie nsten levert.
De afbeeldingen in deze handleiding zijn alleen bedoeld ter r eferentie. Het
uiterlijk en de weergavefuncties kunnen enigszins afwijken, afhankelijk van de
actuele produc tversie.
1.2 HUAWEI MediaPad in één oogopslag
1 Volumetoets 7 Luidspreker
2 Aan/uit-toets 8 Hoofdcamera
3 Lichtsensor 9 Microfoon
4 Camera voorzijde 10 Micro-USB-poort
5 Hoofdtelefoonaansluiting 11 HDMI-poort
6 Luidspreker 12 Laderaanslui ting
1

U kunt gebruikmaken van de USB-adapter die meegeleverd is bij uw HUAWEI
MediaPad voor het aansluiten van een toetsen bord, muis of USB-staafgeheugen
op uw HUAWEI MediaPad.
1.3 Een microSD-kaart plaatsen
Verwijder niet de klep voor de hoofdcamera.
1. Verwijder de achterklep.
2
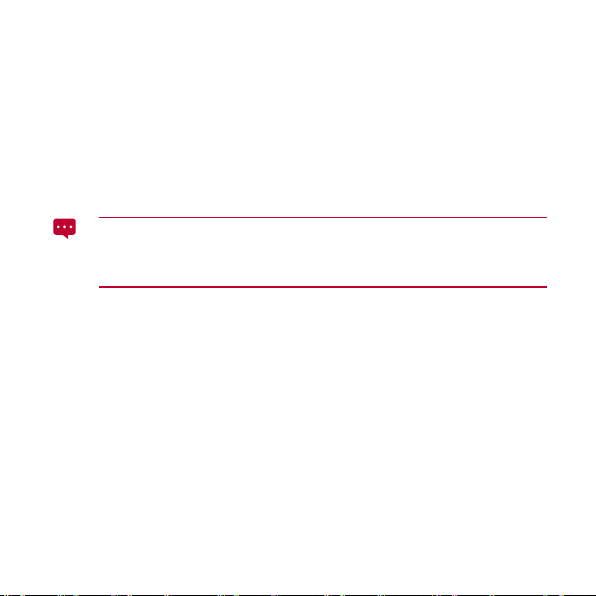
2. Plaats de microSD-kaart.
3. Plaats de achterklep terug.
1.4 Uw HUAWEI MediaPad in- of uitschakelen
Houd de Aan/uit-toets ingedrukt totdat uw HUAWEI MediaPad trilt om uw HUAWEI
MediaPad in te schakelen. De eerste keer dat u de tablet inschakelt, volgt u de instructies
op het scherm om de setup-procedure te voltooien.
Als u uw HUAWEI MediaPad wilt uitschakelen, houdt u de Aan/-uit-toets ingedrukt totdat er
een dialoogvenster wordt weergegeven en tikt u vervolgens op
Wanneer de HUAWEI MediaPad is ingeschakeld of een storing vertoont, houdt u
de Aan/uit-toets 10 seconden ingedrukt. Nadat u de toets loslaat, houdt u de
Aan/uit-toets opnieuw ingedrukt totdat uw HUAWEI MediaPad trilt om aan te
geven dat hij opnieuw wordt opgestart.
OK
in het dialoogvenster.
1.5 Het opladen van de batterij
Voor het opladen van de batterij van de HUAWEI MediaPad sluit u de lader aan op de
aansluiting van de lader en sluit u de lader aan op een stopcon tact, zoals afgebe eld in de
volgende afbeelding.
3
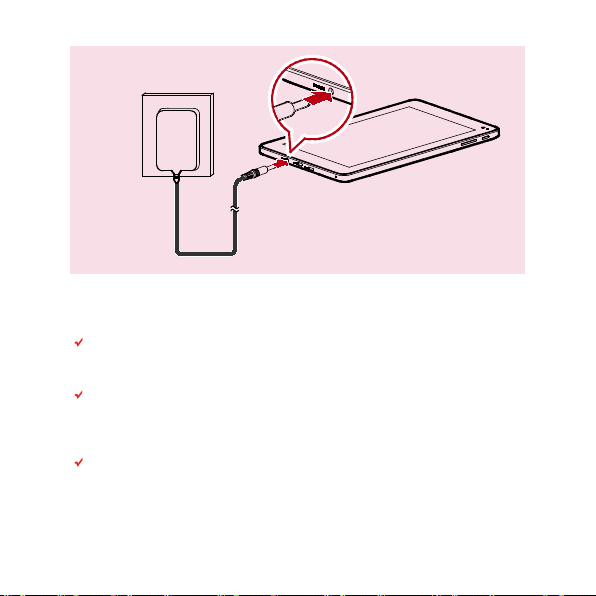
1.6 belangrijke informatie over de batterij
Wanneer u de batterij voor het eerst oplaadt, laad deze dan minimaal 6 uur op, om
ervoor te zorgen dat uw HUAWEI MediaPad de batterij-informatie correct
weergeeft.
Als de batterij gedurende langere tijd niet is gebruikt of gewoon leeg is, kan het zo
zijn dat u uw tablet niet met een kunt aanzett en nadat u het oplade n van de batterij
bent gestart. Dit is nor maal. Laat de batt erij een paar minuten opladen met de tablet
uitgeschakeld voordat u de tablet opnieuw aan probeert te zetten.
Het gebruik van dataservices verhoogt het stroomverbruik van de tablet en
vermindert de tijdsduur tussen het opladen van de batterij waarbinnen de tablet kan
worden gebruikt.
4

De tijd die nodig is om de batterij op te laden , is afhankelijk van de
omgevingstemperatuur en van hoe oud de batterij is.
Wanneer de batterij bijna leeg is, zal uw HUAWEI Me diaPad u daarvan op de
hoogte brengen en een melding gev en. Wanneer de batter ij bijna leeg is, zal uw
HUAWEI MediaPad automatisch worden uitgeschakeld.
1.7 Tips voor het besparen van stroom
Zet de schermverlichting uit wanneer u uw HUAWEI MediaPad niet gebruikt.
Verminder de tijd die het duurt voordat de scher mverlichtin g dooft wanneer uw
tablet niet gebruikt wordt.
Verminder de helderhe id van het scherm.
Verlaag het geluidsniveau.
Zet Bluetooth uit als u deze niet gebruikt.
Zet Wi-Fi uit als u deze niet gebruikt.
Schakel de GPS-ontvanger van uw tablet uit als u de verbinding niet gebr uikt.
Zet dataservice uit als u deze niet gebruikt.
1.8 Touchscreen Handelingen
Op het touchscreen kunt u uw vinger geb ruiken voor het op eenvoudige wijze bedienen
van de toepassingen en de schermonderdelen. Uw HUAWEI MediaPad ondersteunt de
volgende handelingen.
5
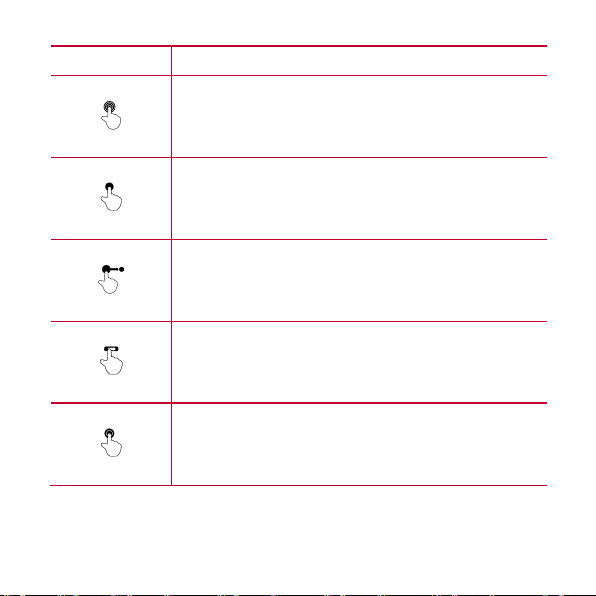
Handeling Beschrijvin g
Houd
Aangetikt houden
Slepen
Schuiven
Dubbel aanraken
Tik met uw vinger op toepassingen of andere onderdel en om ze
te openen of te selecteren. Tik bijvoor beeld op het
schermtoets enbord voor het invullen van letters, cijfers en
symbolen.
Tik op een onderdeel met uw vinger en laat uw vinger niet los
totdat de tablet reageert. Houd een onderdeel bijvoorbeeld
aangetikt na het aantikken voor het openen van de bijbehorende
snelkoppeling.
Houd een onderdeel aangetikt en verplaats het naar een
gewenste positie. Sleep bijvoorbeeld het pictogram van een
snelkoppeling naar de prullenbak voor het verwijderen van het
pictogram.
Schuif met uw vinger snel verticaal of horizontaal over het
scherm. Schuif bijvoorbeeld omh oog en omlaag om door een lijst
te bladeren, of schuif naar links of na ar rechts om tussen
afbeeldingen te wisselen.
Tik snel tweemaal op het scherm. Dub beltik bijvoorbeeld op een
webpagina om op de webpagina in te zoomen.
6
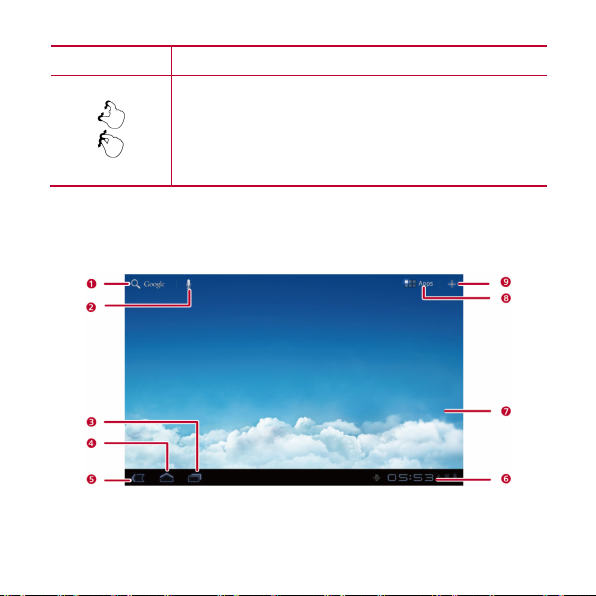
Handeling Beschrijvin g
Dichtknijpe n
Knijp uw vingers naar elkaar toe en beweeg ze weer uit elkaar.
Knijp uw vingers bijvoorbeeld tijdens het bekijken van
afbeeldingen samen om uit te zoomen en beweeg ze weer uit
elkaar om in te zoomen.
1.9 Startscherm
1.9.1 Het startscherm in één oogopslag
7
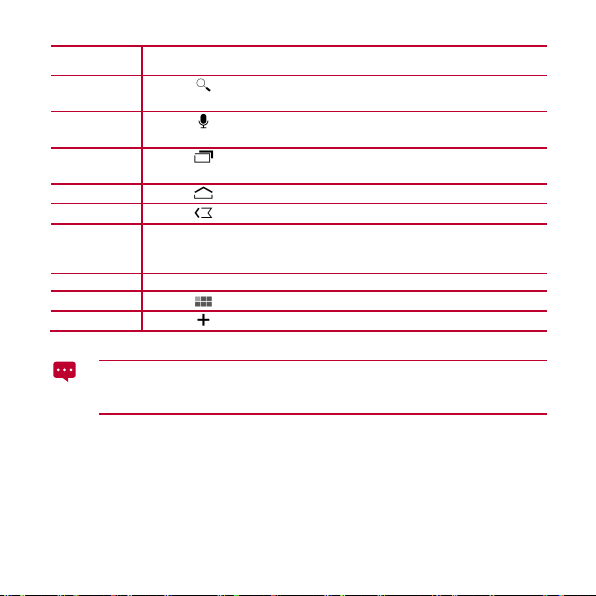
Nr. Beschrijvin g
zoekveld de tekst in om te zoeken na ar overeenkomstige teksten.
gesproken zoekopdrac ht wanneer daar om wordt gevraagd.
toepassingen.
Tik op om terug te keren naar het startscherm.
Tik op om naar het vorige scherm terug te keren.
van het notificatiepaneel.
Tik op om het scher m met maat werkinstellingen te openen.
1
2
3
4
5
6 Dit geeft de tijd weer, de Wi-Fi status en -signalen, het
7 Dit geeft widgets en snelkoppelingen van toepassingen weer.
8
9
Tik op
Tik op
Tik op
batterijvermogen en nog meer. Ti k op de digitale klok voor het openen
Tik op
Afhankelijk van de vooraf ingestelde instellingen van het product dat u heeft
aangeschaft, kan uw startscherm er enigszins anders uitzien. De voorgaa nde
afbeelding dient uitsluitend voor referentiedoeleinden.
voor het openen van het tekstzoekveld. Vul in het
voor het openen van het spra akzoekveld. Geef een
voor het bekijken van de onlangs gebruikte en actieve
om het Apps-scherm te openen.
1.9.2 Startpagina-uitbreidingen
Schuif naar links of naar rechts door het startscherm om tussen de uitbreidingen van de
startspagina te wisselen.
8
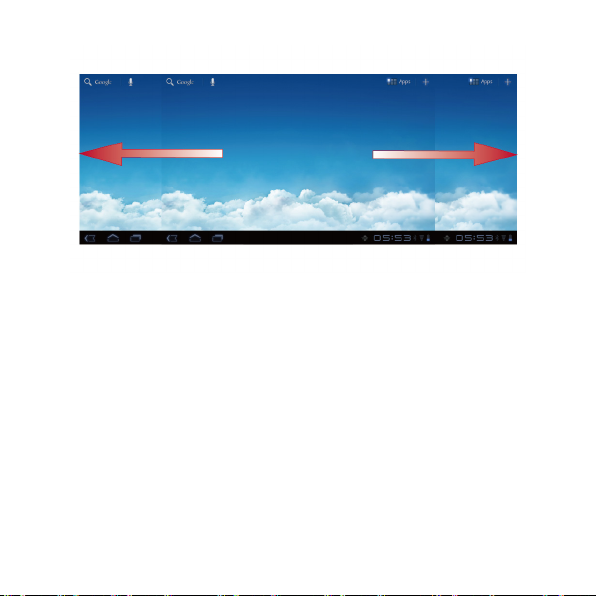
U kunt ook een leeg geb ied van de startpagi na of de uitbreiding en daarvan aantikken en
aangetikt houden voor het weerge ven van de schermminiatuurweergaven. Tik daarna op
de miniatuurweergave van het scherm dat u wilt bekijken.
9

1.9.3 De startpagina op maat aanpassen
Als er voldoe nde ruimte is, kunt u zak en aan de s tartpagina toevoegen, zoals
snelkoppelingen en widgets. U kunt naar eigen voorkeur ook de achtergr ond van uw
bureaublad aanpassen.
Een item toevoegen
1. Schuif naar het startscherm of naar de plaats waar je het item wilt toevoegen.
2. Tik in de rechter bovenhoek van het scherm op .
3. Tik op een item type optie van de weergegeven items, bijvoorbeeld Widgets
of Apps.
4. Tik op het item om aan het startscherm toe te voegen. Het pictogram voor het
geselecteerde item wordt automatisch aan het startscherm toegevoegd.
10

Een item verplaatsen
Houd een pictogramna het aantikken op het startscherm aangeti kt, sleep het pictogram
naar de gewenste positie en laat het vervolgens los.
11
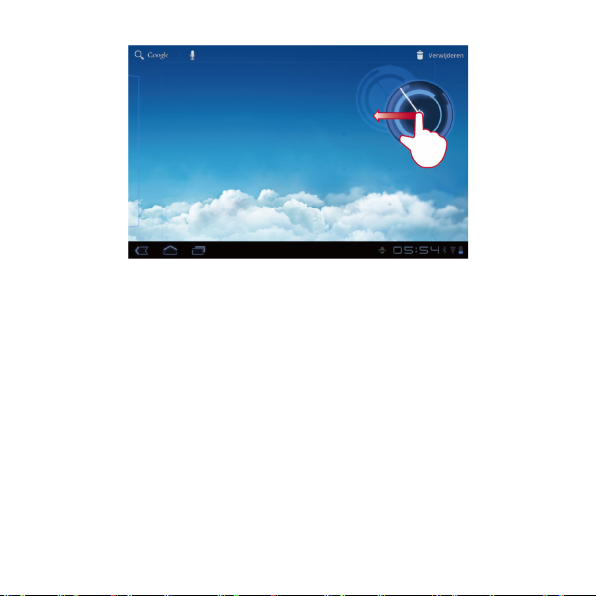
Verwijderen van een item
1. Houd een te verwijderen pictogram aa ngetikt totdat de prullenbak op het
scherm verschijnt.
2. Versleep het pictogram zonder uw vinger op te tillen naar de prullenbak.
3. Wanneer het picrogram op de prullenbak is gericht, laat u het pictogram los
door uw vinger op te tillen.
12
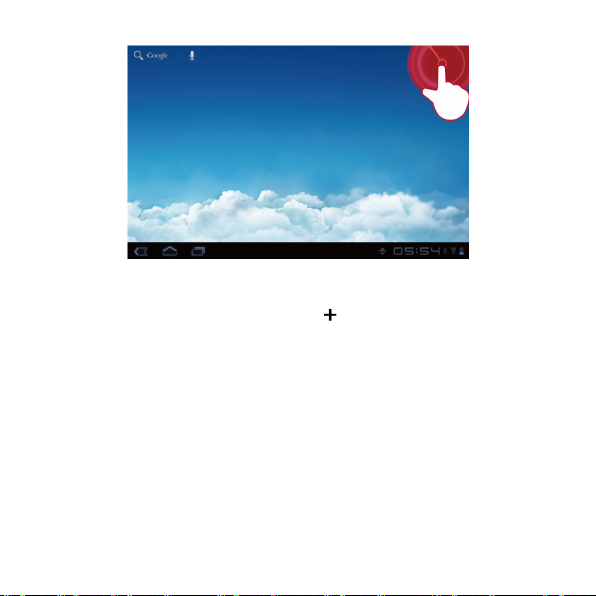
De achtergrond wijzigen
1. Tik in het startscherm rechtsboven op .
2. Tik op Achtergronden om een afbeelding te selecteren en de ze als
achtergrond in te stellen.
13
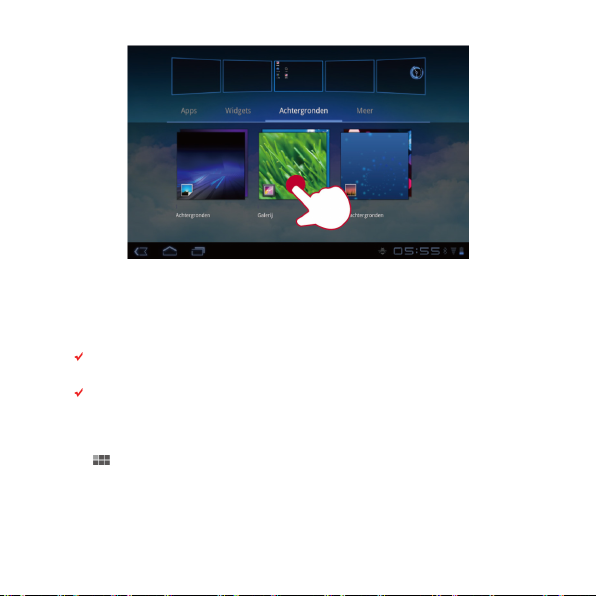
1.10 Het beeldscherm vergrendelen en ontgrendelen
1.10.1 Het scherm vergrendelen
Als uw HUAWEI MediaPad is ingeschakeld, drukt u op de Aan/uit-toets om het
scherm te ver grendelen.
Als uw HUAWEI MediaPad gedurende een vooraf ingestelde tijd inactief is, wordt
het scherm a utomatisch vergrendeld.
1.10.2 Het instellen van de time-outperiode van het scherm
Tik o p >
inactiviteit waar na de HUAWEI MediaPad automatisch wordt uitgeschakeld.
1.10.3 Het scherm ontgrendelen
Instellingen
1. Druk op de Aan/uit-toets om het scherm weer te geven.
>
Scherm
>
Time-out
voor het instellen van de periode van
14

2. Sleep het ontgrendelingspictogram naar een willekeurig punt in de cirkel rond
het pictogram.
Als u een schermontgrendelpatroon he eft ingesteld, teken dan het patroon om
het scherm te ontgrendelen.
1.10.4 Het instellen van het schermontgrendelpatroon
1. Tik op > Instellingen.
2. Tik op Locatie en beveiliging > Vergr. scherm inst. > Patroon.
3. Stel het schermontgrendepatron in wanneer daar om gevraagd wordt.
15

1.11 Navigatiepictogrammen
Keer terug naar het vorige scherm.
Open de lijst met onlangs gebruikte toepassingen .
Bekijk alle toepassingen die op het tablet geïnstalleerd zijn.
Open het scherm met maatwerkinstellingen.
kunt u dit pictogram zien in de linker onderhoek van het scherm.)
onderhoek van sommige teskvakken.)
De volgende pictogrammen worden vaak in het Startscherm en andere
toepassingsschermen gebruikt. Tik op de pictogrammen om de volgende bewerkingen uit
te voeren.
Tik op... Om dit te doen...
Keer terug naar het startscherm.
Open een optiemenu. (Tijdens het starten van een toepasing kunt u dit
pictogram zien in de rech ter bovenhoek van het scherm.)
Het toetsenbor d sluiten. (Wanneer het toetsenbord wordt weerge geven,
Open een vervolgkeuzemenu. (Dit pictogram verschijnt in de rechter
1.12 Openen van de lijst met instellingen
In de lijst met instellingen kunt u de instellingen van de HUAWEI MediaPad voor Wi-Fi, het
geluid, de datum en de tijd en nog meer bekijken en wijzigen.
Tik op het startscherm op de digi tale klok in de hoek linksonder. Tik in het
weergegeven menu op
, daarna op
16
Instellingen
.

Tik in het startscherm op , daarna op
instellingenscherm te gaan.
17
Instellingen
om rechtstreeks naar het

Instellingen voor datum e n tijd: Tik op
>
Instellingen
>
Datum en tijd
.
Scherminstellingen: Tik op >
Taalinstellingen: Tik op
Instellingen
>
Instellingen
>
Scherm
>
Taal en invoer
.
>
Taal selecteren
1.13 Uw tablet op een pc aansluiten
U kunt uw HUAWEI MediaPad op een pc aansluiten voor het gezamenlijk gebruik van
bronnen tussen de apparaten. Zo maakt u een USB-aansluiting tussen uw HUAWEI
MediaPad en pc:
1. Sluit uw HUAWEI MediaPad op een pc aan met de USB-kabel die is
meegeleverd bij uw HUAWEI MediaPad.
18
.

2. De eerste keer dat u de tablet op uw pc aansluit, wordt automatisch een
installatiewizard gestart. Volg de wizard om het stuurprogramma te installeren.
Sluit de HUAWEI MediaPad na installatie opnieuw aan op de pc.
Als de installatiewizard niet automatisch wordt gestart na het aansluiten van uw
HUAWEI MediaPad op de pc, dan zal uw HUAWEI MediaPad als extra schijf aan
uw pc verschijne n. Dubbelklik op de bijbehorden schijf om de installatiewizard
alsnog te start en.
3. Selecteer in de HUAWEI MediaPad de modus voor bestandsoverdracht:
− Gebruik Windows Explorer voor het openen van bestanden op het HUAWEI
MediaPad.
− Gebruik de Windows Media Player (in versi e 11 of later) voor het overzetten
van mediabestanden tussen uw pc en de HUAWEI MediaPad.
1.14 Uw tablet op een tv aansluiten
U kunt uw HUAWEI MediaPad op een tv aansluiten om geluid en beel d van de tablet via de
tv weer te geven. Het weergeven van fot o's, video en muzi ek op uw HUAWEI MediaPad
via een tv geeft u een nog betere ervaring.
Een High-Definition Multimedia Interface (HDMI) kabel moet wor den gebruikt voor het
aansluiten van uw HUAWEI MediaPad op een tv. Omdat de HDMI-kabel een opionele
accessoire is, kan het zij n dat deze n iet in de ver pakking is meegeleverd. Controleer
tijdens het kopen van een HDMI-kabel of de kabel over de juiste aansluiti ngen beschikt.
Type aansluiting dat wordt aangesloten op de HDMI- aansluiting van uw HUAWEI
MediaPad: Typ e D
Type aansluiting dat wordt aangesloten op de HDMI-aansluiting van uw tv: is
afhankelijk van het type HDMI-aansluiting van de tv. Dit is meestal een stekker van
het type A.
19

Zo sluit u uw HUAWEI MediaPad op een tv aan:
Zet HDMI aan voordat u van deze functie gebruik wilt maken. Tik voor het
aanzetten van HDMI op >
1. Sluit de HDMI-kabel op de HDMI-a anslui tingen van uw HUAWEI MediaPad en
de tv aan.
2. Selecteer de programmabron van de tv en gebruik de tv daarna voor het
weergeven van de signalen die afkomstig zijn via de HDMI-aansl uiting.
Instellingen
20
>
Scherm
, en selecteer HDM I.

2 Tekstinvoer
Tik u op een tekstveld om het toetsenbord te openen. Tik daarna op het toetsenbord op
letters, cijfer s of symbolen voor het i nvullen van tekst.
Tik in de hoek linksonder op
2.1 Selecteren van een methode voor het invullen van tekst
1. Tik op > Instellingen.
2. Tik op Taa l en invoer > Huidige invoermethode voor het selecteren van een
methode voor het invullen van tekst.
om het toetsenbord te sluiten.
21

2.2 Andriod toetsenbord
1
Wissel tussen hoofdletters en kleine letters.
2
Wissel naar n umeriek toetsenbord.
5
Start een nieuwe regel.
Nr. Beschrijvin g
3 Ga door naar volge nde item.
4 Vul een spatie in.
6
Tik hierop om het teken links van de cursor te wissen.
Houd dit aangetikt om alle tekens lin ks van de cursor te wissen.
22

2.3 Huawei-toetsenbord
1
Wissel tussen hoofdletters en kleine letters.
2
Het toetsenbor d sluiten.
5
Vul een spatie in.
6
Start een nieuwe regel.
Het Huawei-toetsenbor d voorziet in een optionele methode voor het invullen van
tekst wat niet geïnstalleerd hoeft te zijn op uw HUAWEI MediaPad. Download het
Huawei-toetsenbord als u daarvan gebruik wilt maken.
Nr. Beschrijvin g
3 Selecteer een invoertaal.
4 Wissel naar n umeriek toetsenbord.
7
Tik hierop om het teken links van de cursor te wissen.
Houd dit aangetikt om alle tekens lin ks van de cursor te wissen.
23

2.4 Swype-toetsenbord
2
Wissel tussen hoofdletters en kleine letters.
3
Bekijk de Swype-Help.
5
Open het cijfertoetsenbord.
6
Vul een spatie in.
7
Zet spraakin voer aan.
Swype-toetsenbord voorziet i n een option ele methode voor het invullen van tekst
wat niet geïnstalleerd hoeft te zijn op uw HU AWEI MediaPad. Download het
Swype-toetsen bord als u d aarvan gebruik wilt maken.
Nr. Beschrijvin g
1 Selecteer een invoertaal.
4 Open het symbooltoetsenbord.
8 Schakel over naar het kleine toetsenbord.
9 Start een nieuwe regel.
24

Nr. Beschrijvin g
10
Tik hierop om het teken links van de cursor te wissen.
Houd dit aangetikt om alle tekens lin ks van de cursor te wissen.
2.5 Tekst bewerken
1. Tik op het tekstveld waarin u de tekst wilt bewerken. verschijnt bij de
cursor.
2. Verplaats de cursor naar de positie waar u de tekst wilt bewerken.
3. Verplaats de cursor om de tekst te selecteren die u wilt bewerken.
4. Tik op Kopiëren, Knippen of Alles selecteren om de tekst te bewerken, of tik
op het toetsenbord op de toets Delete om de geselecteerde tekst te
verwijderen.
25

3 Draadloze netwerken
Via Wi-Fi of BluetoothMet kunt u met uw HUAWEI MediaPad verbi nding maken met
diverse draadl oze netwerken en apparaten.
Het gebruik van een draadloos apparaat of toebehoren tijdens het besturen van
een auto kan vanwege verminderde concentratie op de weg verboden zijn. Volg
altijd de plaatselijke voorschriften en rij voorzichtig.
3.1 Wi-Fi aan- of uitzetten
Tik o p >
zetten.
3.2 Configureren van Wi-Fi-instellingen
Instellingen
1. Tik op > Instellingen.
2. Tik op Draadloos en netwerken > Wi-Fi-instellingen.
>
Draadloos en netwerken
26
>
Wi-Fi
om Wi-Fi aan of uit te

Wi-Fi-instellingen
Op het
aan- of uitzette n, verbinding ma ken met een Wi-Fi-netwerk, of een Wi-Fi-netwerk
toevoegen.
scherm kunt u Wi-Fi aan- of uitzetten,de open ne twerknotificatie
3.3 Verbinding maken met een Wi-Fi-netwerk
1. Zet Wi-Fi aan en tik op Wi-Fi-instellingen.
2. Tik op > Scannen. Alle beschikbare W i-Fi netwerken in de nabije
omgeving zullen worden weergegeven in de Wi-Fi-netwerken lijst.
3. Selecteer vanuit de lijst een Wi-Fi netwerk waarmee u verbinding wilt maken.
− Als u een open (onbeveiligd) netwerk selecteert, kunt u daar rechtstreeks
verbinding mee maken.
− Als u een beveiligd netwerk selecteert, moet u het wachtwoord invullen voordat
u met dat netwerk verbinding kunt maken.
27

Als een Wi-Fi netwerk waarmee u eerder een verbinding heeft gemaakt binnen
bereik is en de Wi-Fi van uw HUAWEI MediaPad is aangezet, maakt deze
automatisch verbinding met dat netwerk.
Tik na het tot stand brengen van een verbinding met een Wi-Fi netwerk op dit
netwerk in de
over de snelheid ervan, d e beveiliging, het adres en de overige instellingen.
Wi-Fi-netwerken
lijst voor het bekijken van uitgebr eide informatie
3.4 Bluetooth
Uw HUAWEI MediaPad ondersteunt draadloze verbindingen tussen apparaten die
gebruikmaken van Bluetooth.
Houd de HUAWEI MediaPad bij gebruik van Bluetooth op een afstand van maximaal 10
meter ten opzicht e van andere Bluetooth-apparaten waarmee u een koppeling wilt maken.
De kwaliteit van een Blueto oth-verbinding hangt af van de omgeving waarin u zich bevindt.
Obstakels, zoals muren of andere elektronische apparatuur kunnen uw
Bluetooth-verbinding hinderen.
3.4.1 Bluetooth aan- of uitzetten
Tik o p >
uit te zetten.
3.4.2 Openen van Bluetooth-instellingen
Instellingen
1. Tik op > Instellingen.
2. Tik op Draadloos en netwerken > Bluetooth-instellingen.
>
Draadloos en netwerken
28
>
Bluetooth
om Bluetooth aan of

Op het scherm
MediaPad een nieuwe naam geven, de HUAWEI MediaPad met andere
Bluetooth-apperaten koppelen, en scannen op en bekijken van andere
Bluetooth-apparaten die binnen het bereik zijn.
Bluetooth-instellingen
kunt u Bluetooth aan- of uitzetten, de HUAWEI
3.4.3 Koppeling maken met een ander Bluetooth-apparaat
Tijdens het koppelen van de HUAWEI MediaPad met een ander
Bluetooth-apparaat dient er voor te worden gezorgd dat Bluetooth is aangezet en
het apparaat zicht baar is.
1. Zet Bluetooth aan op uw HUAWEI MediaPad.
2. Op het Bluetooth-instellingen scherm, selecteer Kan worden gevonden om
ervoor te zorgen dat de HUAWEI MediaPad zichtbaar is voor andere
Bluetooth-apparaten.
29

3. Tik op Apparaten in de buurt vinden > Scannen naar apparaten.
4. Tik op het Bluetooth-apparaat waarmee een verbinding moet worden
gemaakt.
3.4.4 Loskoppelen of ontkoppelen van een ander Bluetooth-apparaat
Tik voor het ontkoppel en van de HUAWEI MediaPad van een ander Bluetooth/apparaat op
rechts op het apparaat en selecteer
koppeling ongedaan maken
.
30

4 Browser
Tik o p >
Om nog meer instellingen van de
bovenhoek van het
Uw
het openen van meer webpagina's, ti kt u op
4.1 Bladeren door een webpagina
Browser
.
Browser
Browser
Browser
ondersteunt tevens het blader en door meerder e pagina's tegelijkertijd. Voor
1. Open Browser.
2. Vul een webadres in of tik op en zeg een webadres.
3. Na het openen van de website, maakt u met uw vinger een schuifbeweging
naar boven of beneden om door de webpagina te bladeren.
-scherm.
te openen, tikt u op in de rechter
op het
Browser
-scherm.
31

1
een nieuwe pagina te openen.
2
terug te gaan.
5
de huidige webpagina vast te legge n.
6
het zoekveld te tonen.
Tik op... Om dit te doen...
3 voorwaarts te g aan.
4 het laden van een webpagina te stoppen.
7 het scherm met vastgelegde webpagina's te openen.
8 meer optiemenu's te bekijken.
32

4.2 Bladwijzers
Tik tijdens het bladeren door een webpagi na op om het webadres als een bladwijzer
toe te voege n.
U kunt ook op
bladwijzer aangetikt om meer opties te bekijken.
tikken om het bladwijzerscher m te openen. Houd daarna een
4.3 Bestanden downloaden
U kunt bestanden, afbeeldingen en zelf s toepassingen vanaf internet pagina's downloaden.
De gedownloade bestanden worden opgeslagen op uw HUAWEI MediaPad of
microSD-kaart.
Om bijvoorbeeld een afbeelding te downloaden, houd u de afbeelding op een webpagina
aangetikt en tikt u daarna op
Afbeelding opslaan
33
in het getoonde menu; voor het

downloaden van een bestand houd u de koppeling naar een bestand op een webpagina
aangetikt en tikt u daarna op
Ter bescherming van uw HUAWEI MediaPad en persoonlijke gegevens dient u
uw tablet zo in te stellen dat deze allee n toepassingen downloadt van vertrouwde
afkomst: Tik op
vinkje
Onbekende bron nen
Link opslaan
>
Instellingen
uit het vinkvakje.
in het get oonde menu.
>
Apps
en verwijder daarna het
34

5 E-mail
5.1 Een e-mail openen
Tik voor het openen van een e-mail op >
5.2 E-mailaccounts toevoegen en verwijderen
5.2.1 Een e-mailaccount instellen
1. Tik op > E-mail.
2. Vul de accountinformatie in en tik op Volgende. U kunt ook op Handmatig
instellen tikken om de serverinstellingen handmatig te configureren.
Neem voor specifieke ins tellingen contact op met de provider van uw
e-mailservice als u op
uw e-mailaccount.
3. Stel uw account in wanneer daarom wordt gevraagd.
5.2.2 Een e-mailaccount verwijderen
1. Tik op > E-mail.
2. Tik op > Accountinstellingen.
3. Selecteer het te verwijderen account en tik op Account verwijderen.
Handmatig instellen
E-mail
tikt voor het handmatig instellen van
35

5.3 Versturen en ontvangen van e-mails
De e-mail beantwoorden.
De zender van de e-mail en de overige geadresseerd en beantwoord en.
De e-mail doorsturen.
5.3.1 Een e-mail bewerken en versturen
1. Tik op E-mail en vervolgens het e-mailaccount dat u wilt gebruiken.
2. Tik in de rechter bovenhoek van het scherm op .
3. Vul het e-mailadres van de geadreseerde in, het onderwerp van de e-mail en
de inhoud ervan.
4. Tik in de rechter bovenhoek van het scherm op Verzenden.
5.3.2 Lezen van een e-mail
1. Tik op E-mail en selecteer het e-mailaccount dat u wilt gebruiken.
2. Tik op in de rechter bovenhoek van het scherm om de inkomende
berichten in inbox te vernieuwen en selecteer daarna de e-mail die u wilt
lezen.
5.3.3 Andere handelingen
Tijdens het lezen van e-mails kunt u op de pictogr ammen tikken die in de volgende tabel
staan om een e-mail te beantwoorden of door te sturen.
Tik op... Om dit te doen...
36

6 Contactpersonen
Met
Contacten
uw contactpersonen opslaan en beheren. Nadat u de contactinformatie op uw tablet heeft
opgeslagen biedt u dit eenvoudig toegang tot de mensen met wie u wilt communiceren.
6.1 Openen van contactpersonen
Tik o p >
6.2 Een contactpersoon aanmaken
6.3 De gedetailleerde contactinformatie bewerken
kunt u contactinformatie, zoals telefoonnummers en e-mailadressen van
Contacten
.
1. Tik op Contacten.
2. Tik op Een nieuw contact maken. Als u al enkele contactpersonen heeft
opgeslagen in Contacten, tikt u op Nieuw.
3. Vul de contactinformatie in.
4. Tik op Gereed.
Als u
Contacten
account
uw e-mailaccount te synchroniseren.
1. Tik op Contacten.
2. Tik op de contactpersoon voor wie de gedetailleerde contactinformatie moet
worden aangepast, en tik op
3. Bewerk de contactinformatie en tik op Gereed.
voor de eerste keer opent, kunt u op
tikken om op uw e-mailaccount in te loggen en contactinforma tie vanaf
in de rechter bovenhoek van het scherm.
37
Aanmelden bij een

6.4 Een contactpersoon verwijderen
1. Tik op Contacten.
2. Tik op de te verwijderen contactpersoon en tik op in de rechter
bovenhoek van het scherm.
3. Tik op Contact verwijderen.
6.5 Combineren van contactpersonen
1. Selecteer een contactpersoon en tik op .
2. Tik op > Samenvoegen.
3. Selecteer de te combineren contactpersoon en tik op Gereed.
38

7 Multimedia
7.1 Geluidsrecorder
Tik op het scherm Apps op
scherm. Zo gebruikt u de recorder:
Tik o p om een opname te starten.
Tik o p om de opname af te spelen.
Tik o p om de opname te beëindigen of te pauzeren.
7.2 Camera en camcorder
Tik op het Apps-scherm op
starten en neem foto's of n eem video's op.
Zorg dat u de bescher mlens schoon maakt met een micr ovezel doek voordat u
foto's maakt of video's opneemt. Een lenskap met vingervlekken erop kan tot
wazige beelden met een “halo”-effect leiden.
Geluidsrec order
Camera
voor het openen va n het
of
Camcorder
39
Geluidsrec order
om de camera of d e camcorder te

7.2.1 Camerascherm
2
de witbalans in te ste llen.
3
de kleureffecte n in te stellen.
4
een foto te ne men.
slepen) modi te wisselen.
8
foto's te bekijken.
Tik op... Om dit te doen...
1 in- en uitzoomen.
5 de camera-instellingen te configureren.
6 tussen de voor- en achtercam era's te wisselen.
7 tussen de camera- (naar rechts slepen) en de camcorder-(naar links
40

7.2.2 Camcorderscherm
1
in- en uitzoo men.
3
de kleureffecte n in te stellen.
4
een video op te nemen.
5
de videokwaliteit in te st ellen.
7
tussen de voor- en achtercamera's te wissel en.
slepen) modi te wisselen.
9
video's te be kijken.
Tik op... Om dit te doen...
2 de witbalans in te stellen.
6 de tijdsinterval in te stellen.
8 tussen de camera- (naar rechts slepen) en de camcorder-(naar links
41

7.3 Muziek
2
het nummer weer te geve n dat op dit m oment wordt afgespeeld.
3
het muziekzoekveld weer te geven.
Tik op het scherm Apps op
muziekbibliotheek wordt uw muziek gerangschikt op
Afspeellijsten
Tik op... Om dit te doen...
1 de vervolgkeuzemenu te openen om een sorteermodu s te selecteren.
4 meer optiemenu's te bekijken.
en
Genres
Muziek
voor het openen van uw muziekbibliotheek. In de
.
Artiesten, Albums, Nummers
42
,

2
alle artiesten te be kijken.
3
alle nummers in het album te bekijken.
6
afspeelbediening te gebr uiken.
Tik op... Om dit te doen...
1 de tra ck aan een afspeellijst toe te voegen dat op dit moment wor dt
4 shuffle aan- of uitzetten.
5 her halen aan- of uit te zetten.
afgespeeld.
43

7.4 Galerij
Galerij
toont afbeel dingen en video' s die opgeslagen zijn op uw HUAWEI MediaPad en
microSD-kaart, en sorteert de ze in mappen. Gebruik
afbeeldingen en video's.
7.4.1 Gallery openen
Tik o p >
Tik op het galerijscher m op
Galerij
.
Op album
voor meer sorteermodi.
Als er op uw HUAWEI MediaPad of microSD-kaart een groot aantal afbeeldingen
staan opgeslagen, kan het enkele minuten duren voordat de HUAWEI MediaPad
de afbeeldingen detecteert en rangschikt, de eerste keer dat u
44
Galerij
voor het beheer van uw
Galerij
opent.

7.4.2 Afbeeldingen bekijken
3
de afbeelding via Bluetooth, e-mail, enz. te delen.
1. Tik op het scherm Galerij op een map om de afbeeldingen in die map te
bekijken.
2. Tik op een afbeelding om deze op volledig scherm te bekijken. Schuif de
afbeelding naar links of rechts over het scherm om de vorige of volgende
afbeelding te bekijken.
U kunt uw vingers samenknijpen om een afbeelding in of uit te zoomen, of de tablet
zijwaarts te roteren om de schermrichting te veranderen voor het bekijken van
afbeeldingen.
Tik op... Om dit te doen...
1 meer optiemenu's te bekijken.
2 de foto die op dit moment wordt weergegeven, te verwijderen.
45

Tik op... Om dit te doen...
4
een diavoorstelling af te spelen.
46

8 Toepassingen
3
uw agenda in maandweergave te tonen.
4
het zoekveld te tonen.
8.1 Agenda
Gebruik de
en afspraken. Voor het openen van
Agenda
voor het noteren en beheren van gebeurtenissen, zoals vergaderingen
Tik op... Om dit te doen...
1 uw agenda in dagweer gave te tonen.
2 uw agenda in weekweergave te tonen.
5 de agendaweergave van vandaag weer te geven.
Agenda
tikt u op het Apps-scherm o p
47
Agenda
.

Tik op... Om dit te doen...
6
een nieuwe gebeurtenis te notere n.
7 meer agenda-instellingen te bekijken.
8.2 Alarmen
1. Tik op > Klok voor het openen van het klokscherm.
2. Tik op voor het openen van het alarmscherm.
3. Selecteer een alarm om deze in te schakelen.
Tik op een alarm om deze in te stellen. Voor het instellen van meer alarmen
tikt u op Alarm toevoegen.
48

9 Veelgestelde vragen
Hoe kan ik voorkomen dat het scherm automatisch meedraait wanneer ik de
richting van mijn tablet verander?
Tik o p >
draaien
Hoe kan ik de schermvergrendeling instellen?
Tik o p >
daarna
uw HUAWEI MediaPad.
Hoe kan ik het afspelen van een nummer op de achtergrond stoppen?
Wanneer uw HUAWEI MediaPad op de achtergrond een nummer aan het afspelen is,
wordt
om muziek af te spelen en tik daarna op
Hoe kan ik op het startscherm een snelkoppeling naar een toepassing maken?
Houd op het Apps-scherm een appl icatiepictogr am ingedrukt totdat de miniatuurweergaven
van het startscherm worden weergeg even. Sleep het pictogram daarna naar de locatie
waar het moet komen en laat uw vinger los.
Hoe kan ik een beltoon als alarm instellen?
Hoe kan ik de GPS gebruiken?
Instellingen
uit het vinkvakje.
Instellingen
Patroon
weergegeven in de notificatiebalk. Tik op voor het openen van het scherm
1. Tik op > Klok voor het openen van het klokscherm.
2. Tik op voor het openen van het alarmscherm.
3. Tik op het alarm waarvoor u een beltoon wilt instellen. Tik op het scherm met
de alarminstellingen op Beltoon.
1. Tik op > Instellingen > Locatie en beveiliging.
of
Wachtwoord
>
Scherm
en verwijder daarna het vinkje
>
Locatie en beveiliging
al een manier voor het vergrendelen van het scherm van
>
Vergr. scherm inst.
om het afspelen van het nummer t e stoppen.
49
Scherm autom.
en selecteer

2. Selecteer GPS-satellieten om de GPS-ontvanger aan te zetten.
Hoe kan ik de actieve toepassingen op mijn tablet bekijken?
Tik o p >
Actief
.
Hoe kan ik een toepassingen verwijderen?
1. Tik op > Instellingen > Apps > Toepassingen beheren.
2. Tik op de toepassing die u wilt verwijderen, en tik vervolge ns op Verwijderen.
Hoe kan ik een actieve toepassing verlaten?
Als u na het starten van een toepassing klikt, zal de toepassing op de achtergrond
actief blijven. Voor het verlaten van toepassingen die op de achtergrond actief zijn, tikt u op
>
Actief
> .
Wat kan ik doen wanneer de HUAWEI MediaPad langzaam reageert?
Op het instellingenmenu van de browser en schoon het cachegeheugen van de
browser op.
Tik o p >
Instellingen
>
Apps
>
Toepassingen beheren
. Verwijder daarna
ongebruikte toepassingen of wis de cachegeheugens van de toepassingen.
50

10 Persoonlijke gegevens en gegevensbeveiliging
Het gebruik van bepaalde functies of applicaties van derden op uw toestel kan ervoor
zorgen dat uw persoonlijke gegevens en/of andere gegevens verloren gaan of toegankelijk
voor anderen wor den. Diverse maatregelen word en aanbevole n om uw persoonlijke en
vertrouwelijke gegevens te beschermen.
Plaats uw apparaat in een veilige omgeving ter voorkoming van onbevoegd
gebruik.
Vergrendel het scherm van uw apparaat en stel een wachtwoord of
ontgrendelin gspatroon in om hem te deblokkeren.
Als u bang bent voor virussen wanneer berichten of e-mails van een vreemde
ontvangt, kunt u de berichten verwijderen zonder ze te open en.
Als u het apparaat gebruikt om over het inter net te surfen, vermijd dan websites die
mogelijk een beveiligingsrisico met zich meebrengen om diefstal van uw
persoonlijke gegevens te voorkomen.
Installeer of upgrade de beveiligingssoftware van uw ap paraat en scan regelmatig
op virussen.
Gebruik alleen toepassingen van derden uit een legitieme bron. Scan gedownloade
toepassingen van derden op virussen.
Installeer bev eiligingssoftware of -patches die worden uitgegeven door Huawei of
andere softwareleveranciers.
Sommige toepassingen vereisen en verzenden inform atie over uw locatie. Hierdoor
zijn derden mogelijk in staat om de gegevens over uw locatie te delen.
Uw apparaat kan detectie- en diagnostische informatie doorgeven aan andere
leveranciers van toepassingen. Verkopers van software van derden gebruiken deze
informatie voor het verbeteren van hun producten en diensten.
51

Als u twijfels of vragen heeft over de beveiliging van uw persoonlijke en andere
gegevens, neem dan contact op mobile@huawei.com.
52

11 Juridische kennisgeving
Copyright © Huawei Technologies Co., Ltd. 2011. Alle rechten voorbehouden.
Geen enkel onderdeel van dit document mag in geen enkele vorm of wijze worden
gereproduceerd of gedistribu eerd zonder voorafgaande schriftelijke toestemming van
Huawei Technologies Co., Ltd.
Het product dat beschreven wordt in deze handleiding kan auteursrechtelijk bescher mde
software bevatten van Huawei Technologies Co., Ltd. en eventueel van andere
licentieverleners. Klanten mogen deze software op geen enkele wijze reproduceren,
verdelen, wijzigen, decompileren, ontmantelen, decoderen, uitpakken, reverse engineering
toepassen, leasen, toewijzen of in sublicentie geven, behalve indien dergelijke restricties
toegelaten zijn door de toepas selijke wetgev ing of indien derg elijke handelingen
goedgekeurd werden door de respectieve eigenaars van auteursrechten.
Handelsmerken en vergunningen
, en zijn handelsmerken of gedeponeer de handels merken van
Huawei Technologies Co., Ltd.
onder licentie van SRS Labs, Inc.
SRS TruMedia™, een audio-oplossing met veel functionaliteit en die specifiek is
afgestemd op mobiele apparatuur, zorgt voor biocsoopachtige resultaten van de
hoofdtelefoon m et diep en vol basgeluid.
HDMI, het HDMI-logo, en High-Def inition Multimedia Interface zijn handelsmerken of
gedeponeerde handelsmerken van HDMI Licensing LLC in de Verenigde Staten en overige
landen.
is een handelsmerk van SRS Labs, Inc. TruMedia technology is opgenomen
53

Eigenaars van inhoud gebruiken de Microsoft PlayReady™-technologie voor toegang tot
inhoud om hun intellectuele eigendom te beschermen, waaronder inhoud waarop het
auteursrecht van toepassing is. Dit apparaat maakt gebruik van de PlayReady-technologie
voor toegang tot met PlayReady beveiligde inhoud en/of met WMDRM beveiligde inhoud.
Als het apparaat niet de juiste beperkingen op het gebruik van inhoud kan toepassen,
kunnen eigenaars van inhoud Microsoft vragen om de mogelijkheid van het apparaat om
met PlayReady beveiligde inhoud af te spelen, in te trekken. Het intrekken heeft geen
gevolgen voor niet-beveiligde inhoud of inhoud beveiligd met behulp van andere
technologieën voor toegang tot in houd. Eigenaars van inhoud kunnen vereisen dat u een
upgrade van PlayReady uitvoert om toegang tot hun inh oud te krijgen. Als u een upgrade
afwijst, hebt u geen toegang tot inhoud waarvoor de upgrade nodig is.
Overige handelsmerken, prod uct-, dienst- en bedrijfsnamen die worden genoe md zijn het
eigendom van hun respectieve eigenaren.
Kennisgeving
Sommige functies van het product en de accessoires daarvan als hierin beschreven, zijn
afhankelijk van de geïnstalleerde software, mogelijkheden en instellingen van het
plaatselijke netwerk en kunnen daa rom mogelijk nie t geactiveerd worden of beperkt
worden door plaatselijke telefoonmaatschappijen of leveranciers van netwerkdiensten.
Hierdoor kunnen de beschrijvingen die hierin zijn opgenomen wellicht niet overeenkomen
met het product of de accessoires die u heeft gekocht.
Huawei Technologies Co., Ltd. behoudt zich het recht voor om de informatie o f
specificaties vermeld in deze handleiding zonder voorafgaande kennisgeving en zonder
enige aansprakelijkheid te wijzigen.
Verklaring met betrekking tot software van derden
Huawei Technologies Co., Ltd. is niet de eigenaar van het intellectuele eigendom van de
software en toepassingen van derden die met dit product worden meegeleverd. Daarom
biedt Huawei Technologies Co., Ltd. geen enkele garantie voor deze software en
toepassingen van derden. Huawei Technologies Co., Ltd. zal klanten geen ondersteuning
bieden die van deze software en applicaties van der den gebruik hebben gemaakt en niet
54

verantwoord elijk of aansprakelijk zijn vo or de functies van de software en applicaties van
derden.
De dienstverlening met betrekking tot de software en toepassingen van derden kan op elke
moment worde n beëindigd. Huawei Technologies Co., Ltd. garandeert niet dat enige
inhoud of dienst gedurende een bepaalde periode onderhouden wordt zolang de
betreffende inhoud of dienst beschi kbaar is. Externe dienstverleners leveren mat eriaal en
diensten via netwerk- of overdrachtsmiddelen buiten het toezicht van Huawei Technologies
Co., Ltd. Voor zover toegestaan door het toepasselijk recht, wordt nadrukkelijk gesteld dat
Huawei Technologies Co., Ltd. geen vergoeding biedt of aansprakelijk kan worden gesteld
voor dienste n die door der den worden verleend, noch voor de onderbreking of beëindiging
van de inhoud of diensten van derden .
Huawei Technologies Co., Ltd. kan niet verantwoordelijk worden gehouden voor de
wettigheid, de kwaliteit of voor enig ander aspect van software die op dit prod uct is
geïnstalleerd, no ch voor enige geü pload of gedownload werk van derden, zoals teksten,
afbeeldingen, video's of software . De klant draagt zelf het risico voor alle eventuele
gevolgen, waaronder gebrek aan compatibiliteit tussen de software en dit product, die
voortvloeien uit de installatie van software of het uploaden of downloaden van het werk van
derden.
Dit product maakt gebruik van het open source bestur ingssysteem Android. Huawei
Technologies Co., Ltd. heeft de nodige wijzigingen in dit systeem aangebracht. Daarom
ondersteunt dit product mogelijk niet alle functies die worden ondersteund door het
standaard Andr oid-besturingssysteem of is het mogelijk niet compatibel zijn met software
van derden. Huawei Technologies Co., Ltd. is niet aansprakelijk voor een dergelijke
situatie.
UITSLUITING VAN GARANTIE
DE INHOUD VAN DEZE HANDLEIDING WORDT IN DE HUIDIGE STAAT GELEVERD.
BEHALVE WAAR VEREIST DOOR DE TOEPASSELIJKE WETGEVING GEEN ENKELE
GARANTIE GEGEVEN VAN WELKE AARD DAN OOK, EXPLICIET NOCH IMPLICIET,
INCLUSIEF MAAR NIET BEPERKT TOT, DE IMPLICIETE GARANTIES VAN
55

VERKOOPBAARHEID EN GESCHIKTHEID VOOR EEN BEPAALD DOEL, MET
BETREKKING TOT DE NAUWKEURIGHEID, BETROUWBAARHEID OF DE INHOUD
VAN DEZE HANDLEIDING.
BEPERKING VAN AANSPRAKELIJKHEID
VOOR ZOVER MAXIMAAL IS TOEGESTAAN OP GROND VAN HET TOEPASSELIJK
RECHT KAN HUAWEI TECHNOLOGIES CO., LTD IN GEEN GEVAL AANSPRAKELIJK
GESTELD WORDEN VOOR EVENTUELE SPECIALE INCIDENTELE, INDIRECTE
GEVOLGSCHADE, VERLOREN WINSTEN, BEDRIJFSACTIVITEITEN, INKOMSTEN,
GEGEVENS, GOODWILL OF VERWACHTE BESPARINGEN.
DE MAXIMALE AANSPRAKELIJKHEID (DEZE BEPERKING IS NIET VAN TOEPASSING
OP DE AANSPRAKELIJKHEID VOOR PERSOONLIJK LETSEL TOT DE MATE WAARIN
DE WET EEN DERGELIJKE BEPERKING VERBIEDT) VAN HUAWEI TECHNOLOGIES
CO., LTD. DIE VOORTVLOEIT UIT HET GEBRUIK VAN HET PRODUCT, ZOALS
BESCHREVEN IN DIT DOCUMENT ZAL WORDEN BEPERKT TOT DE HOOGTE VAN
HET DOOR DE KLANTEN BETAALDE BEDRAG VOOR DE AANSCHAF VAN DIT
PRODUCT
Import- en exportregelgeving
Klanten moeten alle toepasselijke export- en importwetten en regelgeving naleven en zijn
verantwoord elijk voor het verkri jgen van alle noodzakelijke overh eidsvergunningen en
licenties om het product d at vermeld wordt in deze han dleiding, inclusief de software en de
technische gegevens, te exporteren, te herexporteren of te importeren.
Uitgave: 01 (2011–10–17)
Onderdeelnu mmer: 903160
56

voor Android™. Android is een handeldmerk van Go ogle Inc. D it handelsmerk
mag uitsluitend worden gebruikt na toestemming van Google.
 Loading...
Loading...