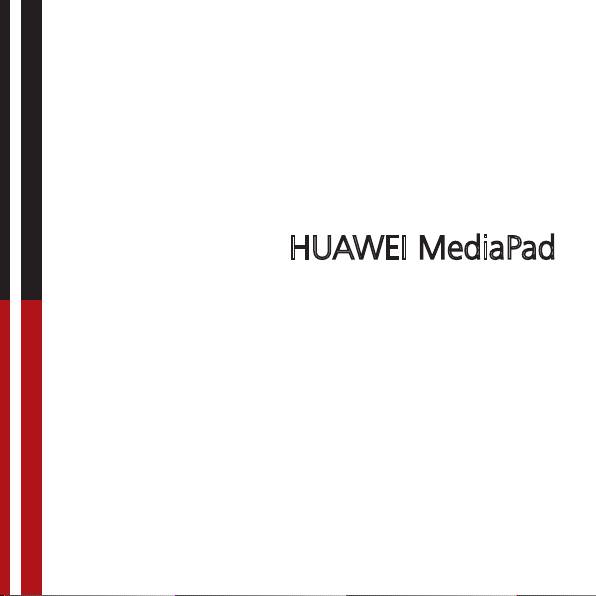
HUAWEI MediaPad
Guía del usuario
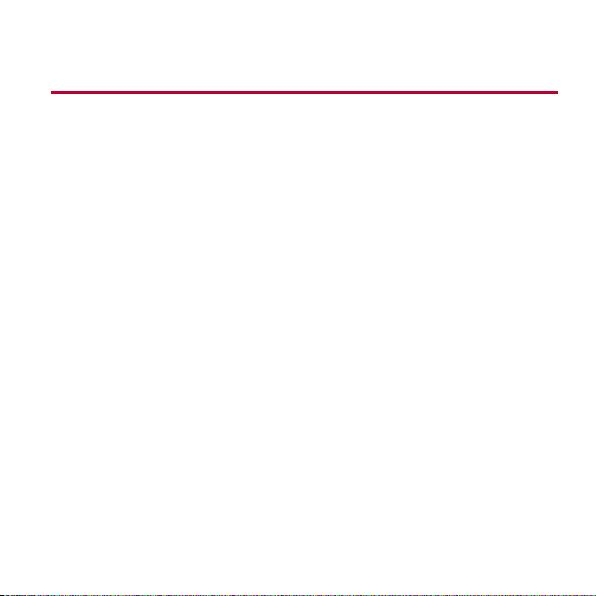
1
Contenidos
Introducción ............................................................................................ 1
1.1
Bienvenido ............................................................................................................ 1
1.2
Descripción rápida de la HUAWEI MediaPad...................................................... 1
1.3
Instalación de la tarjeta microSD ......................................................................... 2
1.4
Encendido y apagado de la HUAWEI MediaPad ................................................ 3
1.5
Carga de la batería ............................................................................................... 3
1.6
Información importante de la batería ................................................................... 4
1.7
Sugerencias para el ahorro de energía ............................................................... 5
1.8
Operaciones en la pantalla táctil .......................................................................... 5
1.9
Pantalla principal .................................................................................................. 7
1.9.1
Descripción rápida de la pantalla principal ............................................... 7
1.9.2
Extensiones de la pantalla principal .......................................................... 8
1.9.3
Personalización de la pantalla de inicio ..................................................10
1.10
Bloqueo y desbloqueo de la pantalla ...............................................................14
1.10.1
Bloqueo de la pantalla ...........................................................................14
1.10.2
Configuración del período de tiempo límite de espera de la pantalla ..14
1.10.3
Desbloqueo de la pantalla .....................................................................15
i
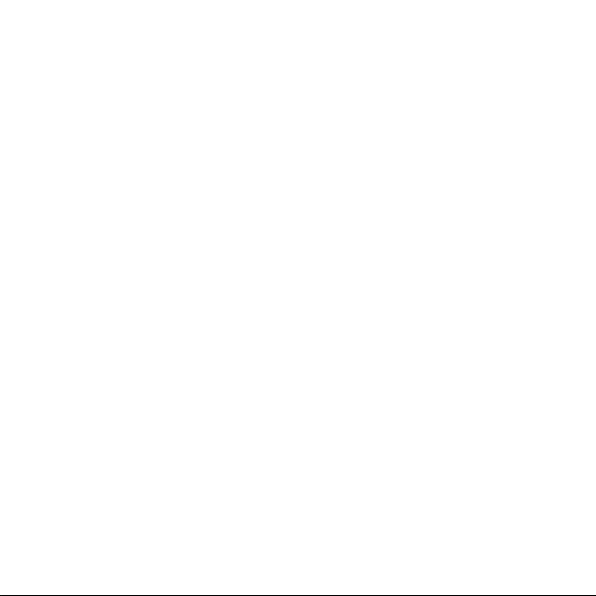
1.10.4
Configuración de un patrón de desbloqueo de pantalla ...................... 15
1.11
Íconos de navegación ...................................................................................... 16
1.12
Cómo abrir la lista de configuraciones ............................................................ 16
1.13
Conexión de la tableta a la PC ........................................................................ 18
1.14
Conexión de la tableta a la TV ........................................................................ 19
2
Ingreso de texto ................................................................................... 21
2.1
Selección de un método de ingreso de texto .................................................... 21
2.2
Teclado Android ................................................................................................. 22
2.3
Teclado de Huawei............................................................................................. 23
2.4
Teclado Swype ................................................................................................... 24
2.5
Edición de texto ................................................................................................. 25
3
Redes inalámbricas.............................................................................. 26
3.1
Wi-Fi ................................................................................................................... 26
3.1.1
Activación y desactivación de la función Wi-Fi ...................................... 26
3.1.2
Configuraciones de Wi-Fi ....................................................................... 26
3.1.3
Conexión a una red Wi-Fi ....................................................................... 27
3.2
Bluetooth ............................................................................................................ 28
3.2.1
Activación y desactivación de la función Bluetooth ............................... 28
3.2.2
Acceso a configuraciones Bluetooth ...................................................... 28
ii
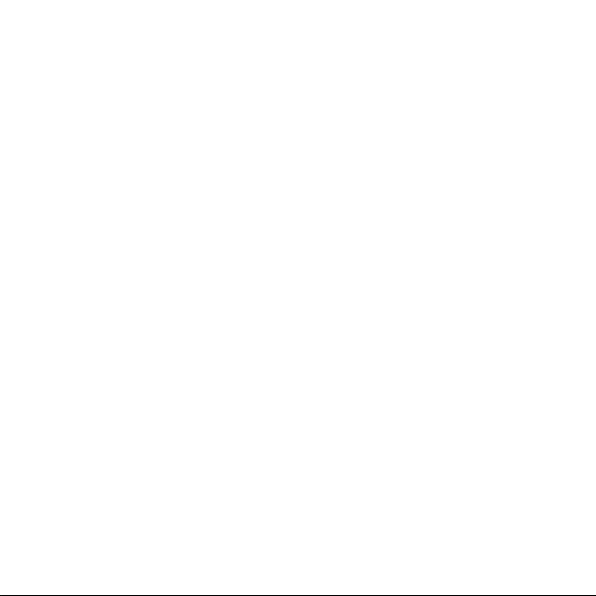
3.2.3
Conexión a otro dispositivo Bluetooth.....................................................29
3.2.4
Desconexión o desemparejamiento de dispositivos Bluetooth ..............30
4
Explorador ............................................................................................ 31
4.1
Navegación de una página web .........................................................................31
4.2
Marcadores .........................................................................................................33
4.3
Descarga de archivos .........................................................................................33
5
Correo electrónico ................................................................................ 35
5.1
Cómo abrir correos electrónicos ........................................................................35
5.2
Cómo agregar y eliminar cuentas de correo electrónico ...................................35
5.2.1
Configuración de cuentas de correo electrónico ....................................35
5.2.2
Eliminación de cuentas de correo electrónico ........................................35
5.3
Envío y recepción de correos electrónicos ........................................................36
5.3.1
Edición y envío de correos electrónicos .................................................36
5.3.2
Cómo leer correos electrónicos ..............................................................36
5.3.3
Otras operaciones ...................................................................................36
6
Contactos ............................................................................................. 37
6.1
Acceso a contactos .............................................................................................37
6.2
Creación de contactos ........................................................................................37
6.3
Edición de información detallada de contactos .................................................37
iii
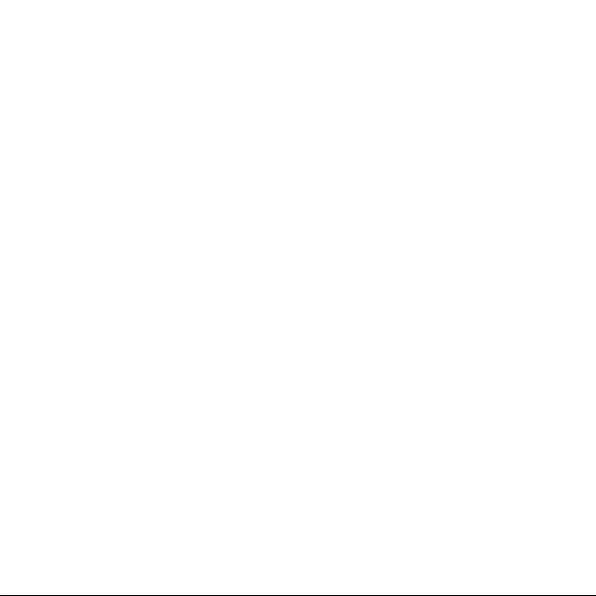
6.4
Eliminación de contactos ................................................................................... 38
6.5
Combinación de contactos ................................................................................ 38
7
Multimedia ........................................................................................... 39
7.1
Grabadora de audio ........................................................................................... 39
7.2
Cámara y grabadora de video ........................................................................... 39
7.2.1
Pantalla de la cámara ............................................................................. 40
7.2.2
Pantalla de la grabadora de video.......................................................... 41
7.3
Galería................................................................................................................ 42
7.3.1
Cómo abrir la Galería ............................................................................. 42
7.3.2
Visualización de imágenes ..................................................................... 43
8
Aplicaciones ......................................................................................... 44
8.1
Calendario .......................................................................................................... 44
8.2
Alarmas .............................................................................................................. 45
9
Preguntas frecuentes ........................................................................... 46
10
Advertencias y precauciones .............................................................. 48
11
Seguridad de datos e información personal ........................................ 54
12
Aviso legal .......................................................................................... 56
iv
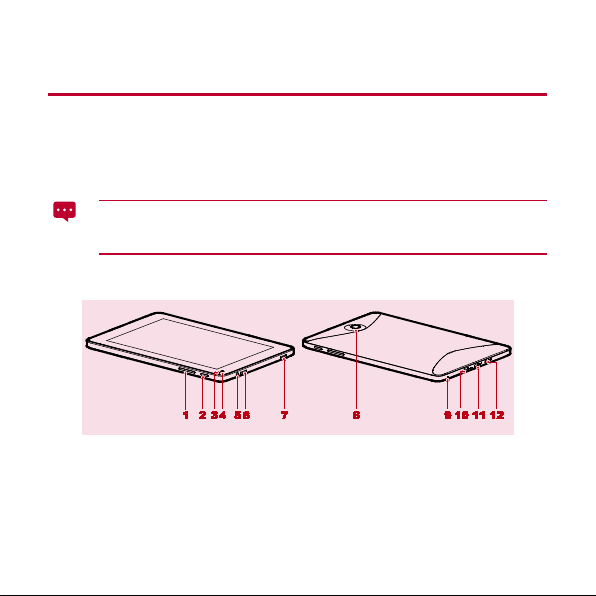
1 Introducción
1
Tecla de volumen
7
Altavoz
2
Botón de encendido/apagado
8
Cámara principal
3
Sensor de luz
9
Micrófono
4
Cámara delantera
10
Puerto micro USB
5
Entrada para auriculares
11
Puerto HDMI
6
Altavoz
12
Entrada para el cargador
1.1 Bienvenido
Gracias por elegir la HUAWEI MediaPad como su socia y asistente en las tareas diarias.
La HUAWEI MediaPad es una tableta inteligente que muestra imágenes, audio y video de
gran calidad, así como convenientes servicios de información y de red.
Las figuras de este manual se proveen exclusivamente a modo de referencia. El
aspecto y las funciones de pantalla del producto pueden variar ligeramente
según la versión del producto adquirido.
1.2 Descripción rápida de la HUAWEI MediaPad
1
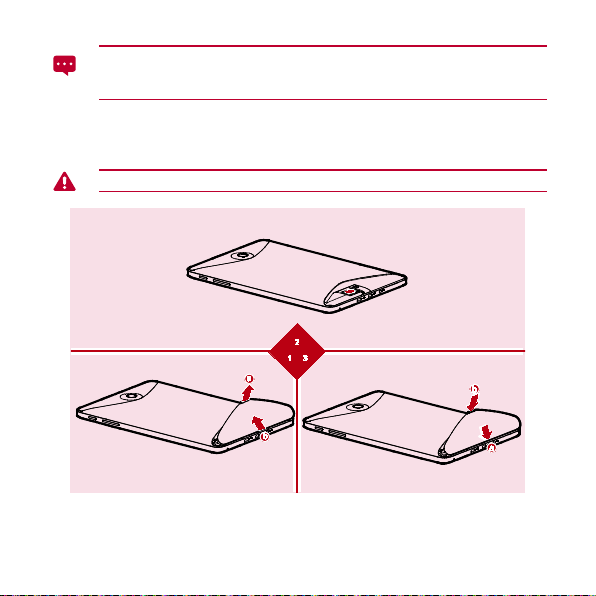
El adaptador USB provisto con la HUAWEI MediaPad se puede utilizar para
conectar un teclado, un mouse o una unidad flash USB con la HUAWEI
MediaPad.
1.3 Instalación de la tarjeta microSD
No retire la tapa de la cámara principal.
1. Retire la tapa trasera.
2
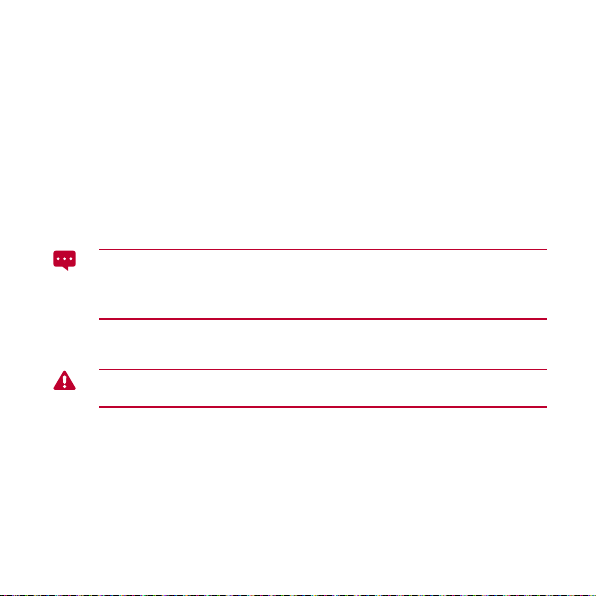
2. Instale la tarjeta microSD.
3. Vuelva a colocar la tapa trasera.
1.4 Encendido y apagado de la HUAWEI MediaPad
Mantenga presionado el botón de encendido/apagado hasta que la HUAWEI MediaPad
vibre. De este modo, se enciende la HUAWEI MediaPad. La primera vez que encienda la
tableta, complete el proceso de configuración siguiendo las instrucciones que aparecen en
pantalla.
Para apagar la HUAWEI MediaPad, mantenga presionado el botón de encendido/apagado
hasta que aparezca en pantalla un cuadro de diálogo y luego presione
cuadro de diálogo.
Cuando la HUAWEI MediaPad esté encendida o no funcione correctamente,
mantenga presionado el botón de encendido/apagado durante 10 segundos.
Suéltelo y manténgalo presionado nuevamente hasta que la HUAWEI MediaPad
vibre, lo cual indica que se ha reiniciado.
Aceptar
en dicho
1.5 Carga de la batería
Antes de comenzar la carga, instale el anillo magnético según las indicaciones
que aparecen en el diagrama de instalación sujeto al cable de alimentación.
Para cargar la batería de la HUAWEI MediaPad, conecte el cargador a la entrada para el
cargador y enchufe el cargador al tomacorriente, tal como se muestra en la siguiente
figura.
3
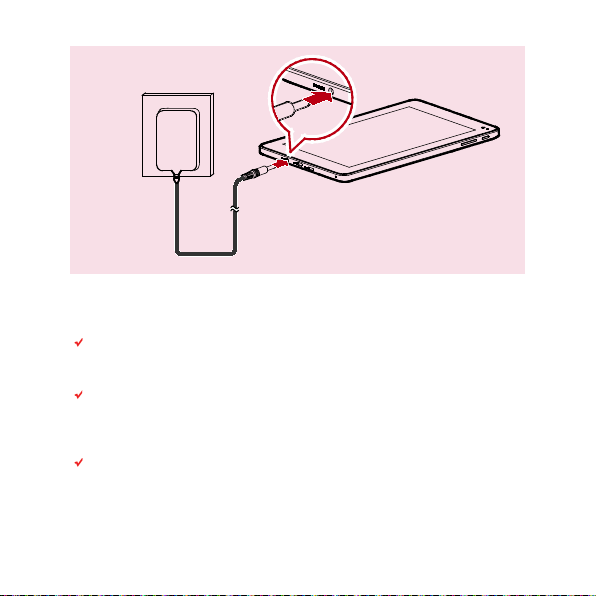
1.6 Información importante de la batería
La primera vez que cargue la batería, hágalo durante al menos 6 horas para
garantizar que la HUAWEI MediaPad muestre la información de la batería
adecuadamente.
Si la batería no ha sido utilizada por un largo período o la batería se ha descargado,
es posible que no se pueda encender la tableta inmediatamente después de
comenzar a cargar la batería. Esto es normal. Deje cargar la batería durante unos
minutos con la tableta apagada antes de tratar de encenderla.
Cuando se utilizan servicios de datos, la tableta consumirá más energía y, por lo
tanto, disminuirá el período durante el cual se puede utilizar el equipo entre carga y
carga.
4

El tiempo necesario para cargar la batería en forma completa depende de la
temperatura ambiente y de la antigüedad de la batería.
Cuando el nivel de carga de la batería es bajo, la HUAWEI MediaPad da un aviso y
muestra un mensaje en pantalla. Cuando la batería se haya descargado casi por
completo, la HUAWEI MediaPad se apagará en forma automática.
1.7 Sugerencias para el ahorro de energía
Cuando la HUAWEI MediaPad no esté en uso, apague la luz de fondo de la
pantalla.
Reduzca el tiempo de desactivación de la luz de fondo de la pantalla cuando la
tableta está inactiva.
Reduzca el brillo de la pantalla.
Baje el volumen.
Desactive la función Bluetooth cuando no esté en uso.
Desactive la conexión Wi-Fi cuando no esté en uso.
Apague el receptor de GPS de la tableta cuando no esté en uso.
Desactive la función de servicios de datos cuando no esté en uso.
1.8 Operaciones en la pantalla táctil
La pantalla táctil permite gestionar las aplicaciones y los elementos de pantalla fácilmente
con los dedos. La HUAWEI MediaPad permite realizar las siguientes operaciones.
5
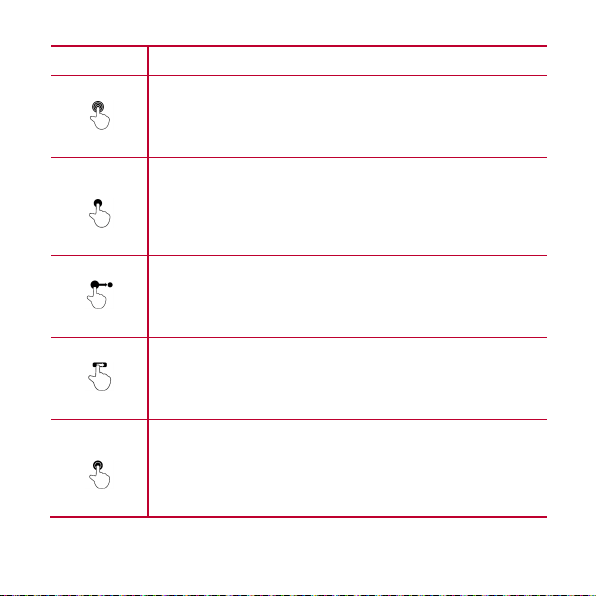
Operación Descripción
Presionar
Mantener
presionado
Consiste en puntear aplicaciones u otros elementos con el dedo para
abrirlos o seleccionarlos. Por ejemplo, presione el teclado en pantalla
para ingresar letras, números o símbolos.
Consiste en presionar un elemento con el dedo y no soltarlo hasta
que la tableta responda. Por ejemplo, mantenga presionado un
elemento para abrir el menú de accesos directos de dicho elemento.
Arrastrar
Deslizar
Presionar
dos veces
Consiste en mantener presionado un elemento y moverlo a la
posición deseada. Por ejemplo, arrastre un ícono de acceso directo a
la papelera de reciclaje para eliminarlo.
Consiste en mover rápidamente el dedo sobre la pantalla en forma
vertical u horizontal. Por ejemplo, deslice el dedo hacia arriba o hacia
abajo para desplazarse por una lista, o hacia la derecha o la
izquierda para cambiar de foto.
Consiste en tocar la pantalla dos veces rápidamente. Por ejemplo,
toque una página web dos veces para acercarla.
6
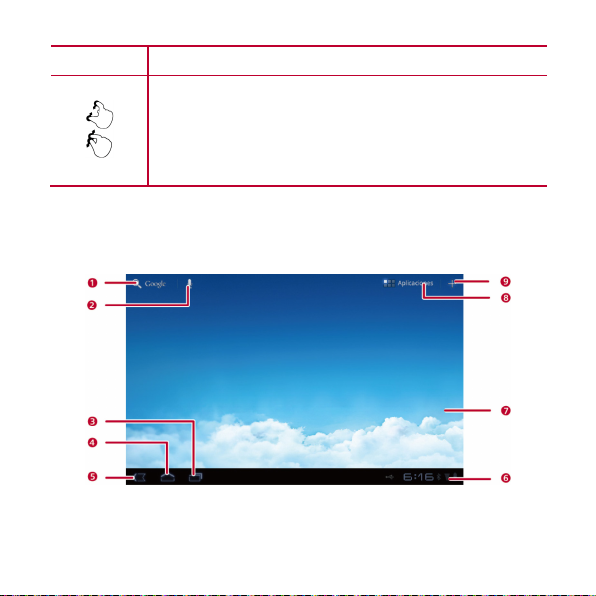
Operación Descripción
Pellizcar
Consiste en juntar los dedos y luego separarlos. Por ejemplo, al mirar
fotos junte los dedos para alejar la imagen y haga lo opuesto para
acercarla.
1.9 Pantalla principal
1.9.1 Descripción rápida de la pantalla principal
7
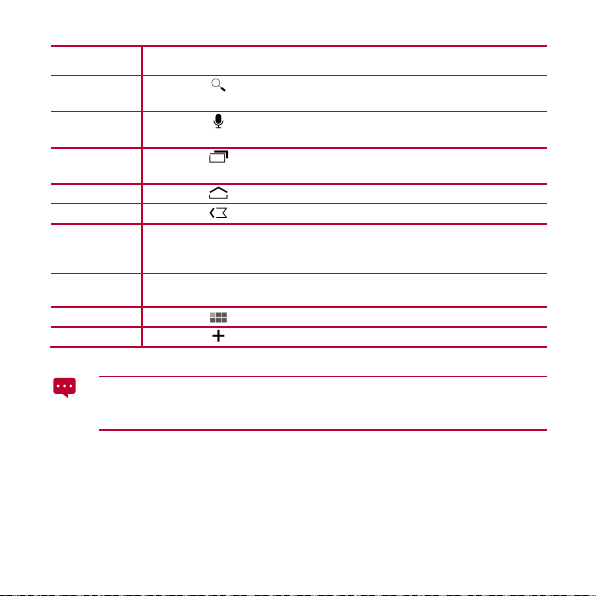
N.º Descripción
texto en el cuadro para buscar contenido coincidente.
realizar la búsqueda según se especifique.
aplicaciones en ejecución.
Presione para volver a la pantalla de inicio.
Presione para volver a la pantalla anterior.
notificaciones, presione el reloj digital.
Presione para acceder a la pantalla de aplicaciones.
Presione para abrir la pantalla de personalización.
1
2
3
4
5
6 Permite visualizar, entre otros, la hora, el estado de la red Wi-Fi y de
7 Permite visualizar los widgets y los accesos directos de las
8
9
Presione
Presione
Presione
las señales, y el nivel de carga de la batería. Para abrir el panel de
aplicaciones.
Según las configuraciones predeterminadas del producto adquirido, la pantalla
de inicio puede tener un aspecto diferente. La figura anterior se provee
exclusivamente a modo de referencia.
para abrir el cuadro de búsqueda de texto. Ingrese
para abrir el cuadro de búsqueda por voz. Hable para
para ver las últimas aplicaciones utilizadas y las
1.9.2 Extensiones de la pantalla principal
Deslice el dedo hacia la izquierda o la derecha de la pantalla principal para cambiar de
extensión.
8

También es posible mantener presionada un área en blanco de la pantalla principal o de
sus extensiones para ver las miniaturas de la pantalla. Luego se puede presionar la
miniatura de la pantalla que se desea visualizar.
9
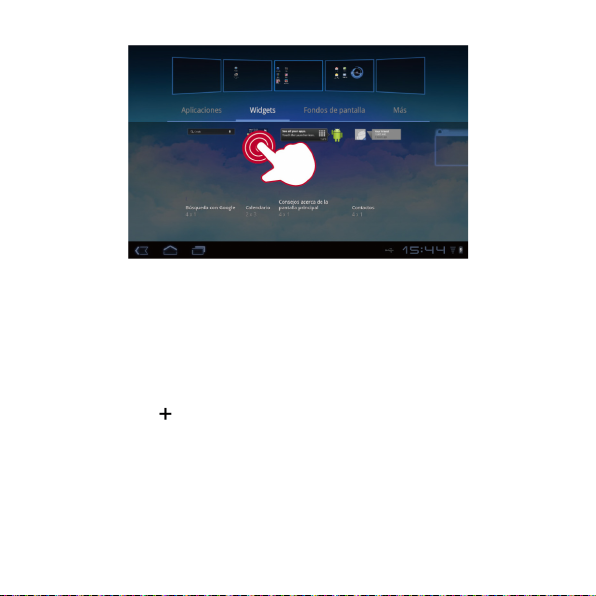
1.9.3 Personalización de la pantalla de inicio
Si hay espacio suficiente, se pueden agregar elementos como accesos y widgets a la
pantalla principal. También es posible cambiar el fondo de pantalla según lo desee.
Cómo agregar elementos
1. Deslice el dedo por la pantalla principal o sus extensiones hasta donde desee
agregar el elemento.
2. Presione en la esquina superior derecha de la pantalla.
3. Presione uno de los tipos de elemento que aparecen en pantalla, por ejemplo
Widgets o Aplicaciones.
4. Presione el elemento que desea agregar a la pantalla principal. El ícono del
elemento seleccionado se agregará en forma automática a la pantalla
principal.
10
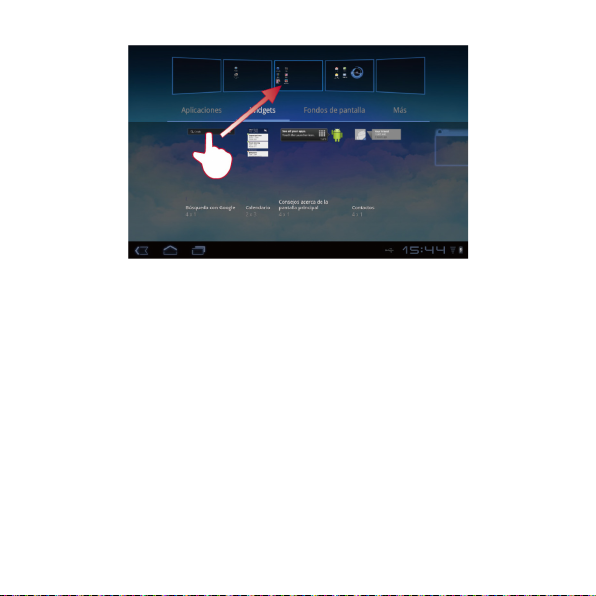
Cómo mover elementos
Mantenga presionado un ícono en la pantalla principal, arrástrelo hasta la ubicación
deseada y luego suéltelo.
11
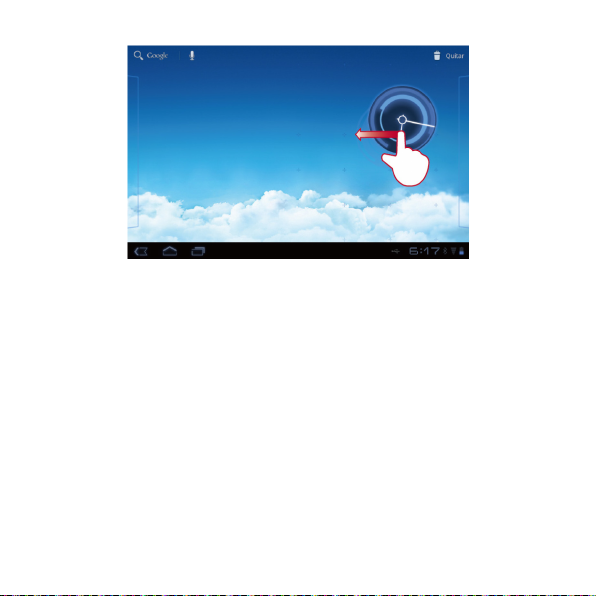
Cómo eliminar elementos
1. Mantenga presionado el elemento que desea eliminar hasta que aparezca en
pantalla la papelera de reciclaje.
2. Sin levantar el dedo del ícono, arrástrelo hasta la papelera.
3. Cuando el ícono del elemento se encuentre sobre la papelera, levante el dedo
para soltarlo.
12
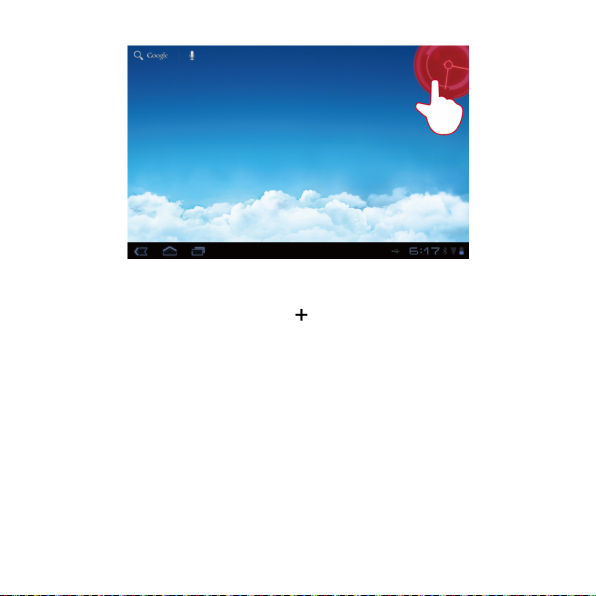
Cambio del fondo de pantalla
1. En la pantalla principal, presione que se encuentra en la esquina
superior derecha de la pantalla.
2. Presione
Fondos de pantalla
como fondo de pantalla.
para seleccionar una imagen y configurarla
13
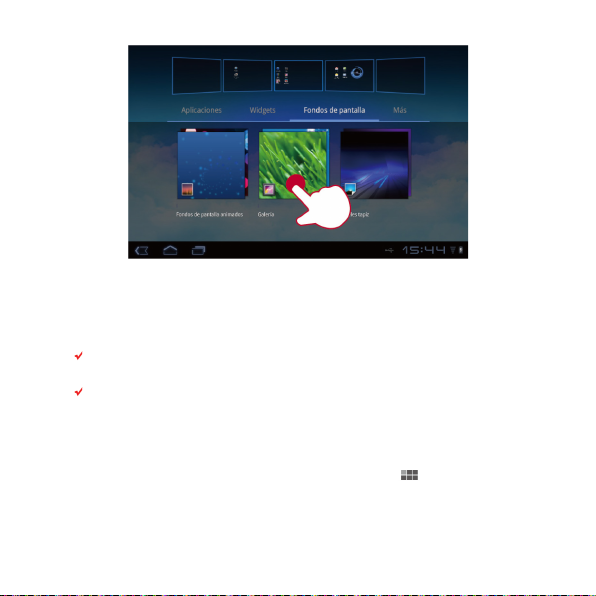
1.10 Bloqueo y desbloqueo de la pantalla
1.10.1 Bloqueo de la pantalla
Cuando la HUAWEI MediaPad está encendida, presione el botón de
encendido/apagado para bloquear la pantalla.
Si la HUAWEI MediaPad permanece inactiva durante un período preestablecido, la
pantalla se bloqueará en forma automática.
1.10.2 Configuración del período de tiempo límite de espera de la pantalla
Para configurar el tiempo de inactividad después del cual la pantalla de HUAWEI
MediaPad se apagará y bloqueará automáticamente, presione
Pantalla
>
Tiempo de espera
.
14
>
Configuración
>
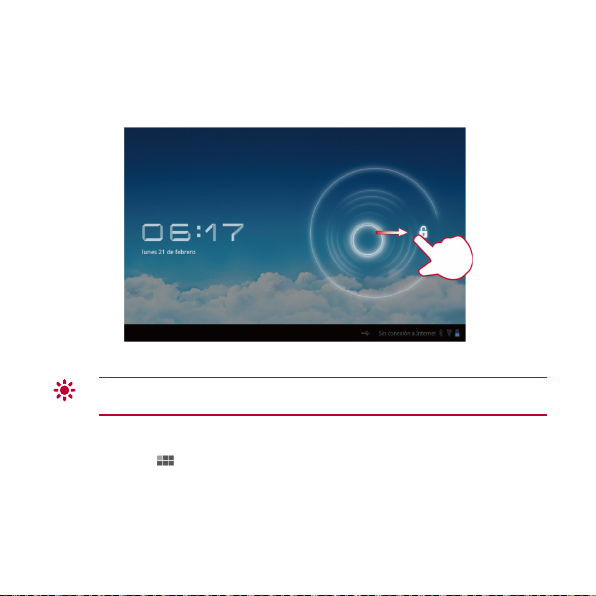
1.10.3 Desbloqueo de la pantalla
1. Presione la tecla de encendido/apagado para activar la pantalla.
2. Arrastre el ícono de desbloqueo hasta cualquier punto del círculo que encierra
el ícono.
Si ya ha configurado un patrón de desbloqueo de pantalla, dibújelo para
desbloquearla.
1.10.4 Configuración de un patrón de desbloqueo de pantalla
1. Presione > Configuración.
2. Presione Ubicación y seguridad > Configurar el bloqueo de pantalla >
Patrón.
3. Configure el patrón de desbloqueo de la pantalla como se indica.
15

1.11 Íconos de navegación
Regresar a la pantalla anterior.
Acceder a la lista de aplicaciones recientemente utilizadas y
aplicaciones en ejecución.
Ver todas las aplicaciones instaladas en la tableta.
Acceder a la pantalla de personalización.
aparecerá en la esquina inferior izquierda de la pantalla).
derecha de algunos cuadros de texto).
Los siguientes íconos se utilizan comúnmente en la pantalla principal o en las pantallas de
otras aplicaciones. Presione los íconos para llevar a cabo las siguientes operaciones:
Presione... Para...
Volver a la pantalla principal.
Abrir el menú de opciones. (Al iniciar una aplicación, este ícono
aparecerá en la esquina superior derecha de la pantalla).
Cerrar el teclado. (Cuando aparece en pantalla el teclado, este ícono
Abrir el menú desplegable. (Este ícono aparece en la esquina inferior
1.12 Cómo abrir la lista de configuraciones
La lista de configuraciones permite visualizar y cambiar, entre otras, las configuraciones de
Wi-Fi, sonidos, fecha y hora de la HUAWEI MediaPad.
Presione el reloj digital que se encuentra en la esquina inferior derecha de la
pantalla principal. En el menú que aparece en pantalla, presione
Configuración
.
16
y luego

En la pantalla principal, presione y luego
a la pantalla de configuraciones.
17
Configuración
para ir directamente

Configuraciones de fecha y hora: Presione la opción
Fecha y hora
.
>
Configuración
>
Configuraciones de pantalla: Presione la opción >
Pantalla
.
>
Configuración del idioma: Presione
>
de datos
Seleccionar idioma
Configuración
.
Configuración
>
Idioma y entrada
1.13 Conexión de la tableta a la PC
Es posible conectar la tableta HUAWEI MediaPad a la PC para compartir recursos entre
ellos. Para establecer una conexión USB entre la tableta HUAWEI MediaPad y la PC, haga
lo siguiente:
18
>

1. Conecte la tableta HUAWEI MediaPad a una PC utilizando el cable USB que
se entrega junto con la tableta HUAWEI MediaPad.
2. La primera vez que se conecta la tableta a la PC, se ejecutará un asistente de
instalación automáticamente. Siga los pasos de dicho asistente para instalar
el controlador. Una vez finalizada la instalación, vuelva a conectar la tableta
HUAWEI MediaPad a la PC.
Si el asistente de instalación no se ejecuta automáticamente al conectar la
HUAWEI MediaPad a la PC, la HUAWEI MediaPad se visualizará como una
unidad de disco adicional de la PC. Haga doble clic en la unidad de disco
correspondiente para abrir el asistente de instalación.
3. Seleccione el modo de transferencia de archivos de la HUAWEI MediaPad:
− Use Windows Explorer para buscar archivos en la tableta HUAWEI MediaPad.
− Use Windows Media Player (versión 11 o posterior) para transferir archivos
multimedia entre la PC y la tableta HUAWEI MediaPad.
1.14 Conexión de la tableta a la TV
Es posible conectar la HUAWEI MediaPad a la TV para transmitir los archivos de video y
audio de la tableta a la TV. Al reproducir las imágenes, los videos y la música de la
HUAWEI MediaPad a través de la TV, el usuario disfrutará de una mejor experiencia.
Para conectar la HUAWEI MediaPad a la TV, se debe utilizar el cable de Interfaz
Multimedia de Alta Definición (HDMI). Como dicho cable es un accesorio opcional, es
posible que no esté incluido en la caja del producto. Al adquirir un cable HDMI, verifique
que los tipos de conectores sean compatibles con los equipos.
Tipo de conector para insertar en el puerto HDMI de la HUAWEI MediaPad: Tipo D
Tipo de conector para insertar en el puerto HDMI de la TV: depende del tipo de
puerto HDMI de la TV. Por lo general, es un conector Tipo A.
19

Para conectar la HUAWEI MediaPad a la TV:
Antes de utilizar la función HDMI, actívela. Para activar la función HDMI, presione
>
Configuración
1. Conecte el cable HDMI a los puertos HDMI de la HUAWEI MediaPad y la TV.
2. Seleccione la fuente del programa de la TV y luego utilice dicho equipo para
reproducir las señales recibidas a través del puerto HDMI.
>
Pantalla
y seleccione HDMI.
20

2 Ingreso de texto
Presione un campo de texto para acceder al teclado. Luego presione las letras y símbolos
en el teclado para ingresar texto.
Para cerrar el teclado, presione
2.1 Selección de un método de ingreso de texto
1. Presione > Configuración.
2. Presione Idioma y entrada de datos > Método de entrada actual para
seleccionar un método de ingreso de texto.
en la esquina inferior izquierda de la pantalla.
21

2.2 Teclado Android
1
Permite cambiar entre mayúsculas y minúsculas.
2
Permite seleccionar el modo de ingreso de números/símbolos.
5
Permite comenzar un nuevo renglón.
N.º Descripción
3 Permite seleccionar el próximo elemento.
4 Permite ingresar un espacio.
6
Permite borrar el carácter que se encuentra a la izquierda del cursor.
Permite borrar todos los caracteres que se encuentran a la izquierda del
cursor al mantenerse presionado.
22

2.3 Teclado de Huawei
2
Permite cerrar el teclado.
3
Permite seleccionar un idioma de ingreso de texto.
6
Permite comenzar un nuevo renglón.
El teclado de Huawei permite utilizar el método de ingreso de texto opcional. Es
posible que dicho método no esté instalado en la HUAWEI MediaPad. Descargue
el teclado de Huawei si desea utilizarlo.
N.º Descripción
1 Permite cambiar entre mayúsculas y minúsculas.
4 Permite cambiar al modo de ingreso de números/símbolos.
5 Permite ingresar un espacio.
7
Permite borrar el carácter que se encuentra a la izquierda del cursor.
Permite borrar todos los caracteres que se encuentran a la izquierda del
cursor al mantenerse presionado.
23

1
Permite seleccionar un idioma de ingreso.
4
Permite abrir el teclado de símbolos.
5
Permite abrir el teclado numérico.
6
Permite ingresar un espacio.
2.4 Teclado Swype
El teclado Swype ofrece un método de ingreso de texto opcional que puede no
estar instalado en la HUAWEI MediaPad. Descargue el teclado Swype si desea
utilizarlo.
N.º Descripción
2 Permite cambiar entre mayúsculas y minúsculas.
3 Permite visualizar la ayuda de Swype.
7 Permite activar la función de ingreso por voz
24

N.º Descripción
8
Permite pasar al teclado pequeño.
9 Permite comenzar un nuevo renglón.
10
Permite eliminar el carácter que se encuentra a la izquierda del cursor al
presionarlo.
Permite borrar todos los caracteres que se encuentran a la izquierda del
cursor al mantenerse presionado.
2.5 Edición de texto
1. Presione el campo en el que desea editar texto. aparecerá en el cursor.
2. Mueva el cursor hasta la posición en la que desea editar texto.
3. Arrastre el cursor para seleccionar el texto que desea editar.
4. Presione Copiar, Cortar o Seleccionar todo para editar el texto, o la tecla
Eliminar del teclado para eliminar el texto seleccionado.
25

3 Redes inalámbricas
La HUAWEI MediaPad permite al usuario conectarse a diferentes redes y dispositivos
inalámbricos a través de Wi-Fi o Bluetooth.
La utilización de dispositivos o accesorios inalámbricos al conducir puede causar
distracciones e incluso puede estar prohibido por la ley. Siempre cumpla con las
leyes locales y conduzca en forma segura.
3.1 Wi-Fi
Wi-Fi es una tecnología de networking inalámbrica que permite a los usuarios acceder a
Internet a través de puntos de acceso inalámbricos. La conectividad Wi-Fi depende de los
puntos de acceso inalámbricos y de los alrededores. Para utilizar el modo Wi-Fi de la
HUAWEI MediaPad, se debe acceder a un punto de acceso inalámbrico conocido como
"hotspot".
3.1.1 Activación y desactivación de la función Wi-Fi
Presione >
activar o desactivar la función Wi-Fi.
3.1.2 Configuraciones de Wi-Fi
1. Presione > Configuración.
2. Presione Conexiones inalámbricas y de red > Configuración de Wi-Fi.
Configuración
>
Conexiones inalámbricas y de red
26
>
Wi-Fi
para

En la pantalla
activar o desactivar la notificación de redes abiertas, conectarse a una red Wi-Fi o agregar
una red Wi-Fi.
3.1.3 Conexión a una red Wi-Fi
Configuración de Wi-Fi
1. Active la función Wi-Fi y presione Configuración de Wi-Fi.
2. Presione > Explorar. Todas las redes Wi-Fi cercanas disponibles se
visualizarán en la lista Redes Wi-Fi.
3. Seleccione una de las redes Wi-Fi de la lista para conectarse.
− Si selecciona una red abierta (no segura), podrá conectarse a ésta
directamente.
− Si selecciona una red segura, deberá ingresar la contraseña de acceso
correspondiente antes de conectarse.
, es posible encender o apagar la función de Wi-Fi,
27

Si la red Wi-Fi a la que se conectó con anterioridad se encuentra dentro del área
de cobertura y si la función Wi-Fi de la HUAWEI MediaPad está activada, se
volverá a conectar a esta última red automáticamente.
Para conocer detalles sobre la velocidad, nivel de seguridad, dirección y demás
configuraciones de la red Wi-Fi a la que se conectó, selecciónela de la lista
Redes Wi-Fi
.
3.2 Bluetooth
La HUAWEI MediaPad soporta conexiones inalámbicas entre dispositivos que utilizan
Bluetooth.
Al utilizar Bluetooth, mantenga la HUAWEI MediaPad a una distancia de hasta 10 metros
de los dispositivos Bluetooth con los que se desea conectar. La conectividad Bluetooth se
ve afectada por las características de los alrededores. Tenga en cuenta que los obstáculos
como paredes u otros equipos electrónicos pueden interferir con la conexión Bluetooth.
3.2.1 Activación y desactivación de la función Bluetooth
Presione >
activar o desactivar la función Bluetooth.
3.2.2 Acceso a configuraciones Bluetooth
1. Presione > Configuración.
2. Presione Conexiones inalámbricas y de red > Config. de Bluetooth.
Configuración
>
Conexiones inalámbricas y de red
28
>
Bluetooth
para

La pantalla
cambiar el nombre de la HUAWEI MediaPad, conectar la HUAWEI MediaPad a otros
dispositivos Bluetooth, y buscar y visualizar otros dispositivos Bluetooth dentro del rango
de cobertura.
3.2.3 Conexión a otro dispositivo Bluetooth
Config. de Bluetooth
Cuando empareje la HUAWEI MediaPad con otro dispositivo Bluetooth,
asegúrese de que la función Bluetooth esté activada y que el dispositivo se
encuentre en estado reconocible.
1. Active la función Bluetooth en la HUAWEI MediaPad.
2. En la pantalla de la Config. de Bluetooth, seleccione Visible para garantizar
que la HUAWEI MediaPad pueda ser detectada por otros dispositivos
Bluetooth.
permite activar o desactivar la función Bluetooth,
29

3. Presione Buscar dispositivos cercanos > Buscar dispositivos.
4. Presione el dispositivo Bluetooth al que desea conectarse.
3.2.4 Desconexión o desemparejamiento de dispositivos Bluetooth
Para desconectar la HUAWEI MediaPad de otro dispositivo Bluetooth, presione que
se encuentra en el lado derecho del dispositivo y seleccione
Desemparejar
.
30

4 Explorador
Presione >
Para acceder a más configuraciones del
la esquina superior derecha de la pantalla
El
Navegador
páginas web, presione
4.1 Navegación de una página web
1. Abra Navegador.
2. Ingrese una dirección web o presione y diga la dirección web en voz
3. Después de abrir el sitio web, deslice el dedo hacia arriba o abajo para
Navegador
también soporta exploración de múltiples páginas web. Para acceder a más
alta.
navegar la página web.
.
en la pantalla
Navegador
Navegador
Navegador
31
, presione que se encuentra en
.
.

1
Abrir una página web nueva.
2
Volver.
5
Ingresar la página web actual a marcadores.
6
Visualizar el cuadro de búsqueda.
Presione... Para...
3 Avanzar.
4 Detener la carga de una página web.
7 Acceder a la pantalla de marcadores.
8 Ver más opciones de menú.
32

4.2 Marcadores
Cuando visite una página web, presione para agregar la dirección web como un
marcador.
También presione
un marcador para acceder a otras opciones.
para abrir la pantalla del marcador. Luego mantenga presionado
4.3 Descarga de archivos
Es posible descargar archivos, imágenes e incluso aplicaciones desde páginas web. Los
archivos descargados se almacenan en la HUAWEI MediaPad o en la tarjeta microSD.
Por ejemplo, para descargar una imagen, manténgala presionada en la página web y
luego presione
archivo, mantenga presionado el enlace a un archivo en la página web y luego presione
Guardar enlace
Guardar imagen
en el menú que aparece en pantalla.
en el menú que aparece en pantalla; para descargar un
33

Para proteger la HUAWEI MediaPad y sus datos personales, configure la tableta
para que sólo descargue aplicaciones de fuentes confiables: presione >
Configuración
Fuentes desconocidas
>
Aplicaciones
y luego destilde la casilla de verificación
.
34

5 Correo electrónico
5.1 Cómo abrir correos electrónicos
Para abrir correos electrónicos, presione >
5.2 Cómo agregar y eliminar cuentas de correo electrónico
5.2.1 Configuración de cuentas de correo electrónico
1. Presione > Correo electrónico.
2. Ingrese la información de la cuenta y presione Siguiente. También puede
presionar Configuración manual para establecer en forma manual las
configuraciones del servidor.
Si presiona
de correo electrónico, comuníquese con el proveedor de servicios de correo
electrónico para acceder a configuraciones específicas.
3. Configure la cuenta según las indicaciones.
5.2.2 Eliminación de cuentas de correo electrónico
1. Presione > Correo electrónico.
2. Presione > Configuración de la cuenta.
3. Presione la cuenta que desee eliminar y presione Eliminar cuenta.
Configuración manual
Correo electrónico
para configurar en forma manual la cuenta
35
.

5.3 Envío y recepción de correos electrónicos
Contestar al remitente del correo electrónico y a otros destinatarios.
Reenviar el correo electrónico.
5.3.1 Edición y envío de correos electrónicos
1. Presione Correo electrónico y luego la cuenta de correo electrónico que
desea utilizar.
2. Presione en la esquina superior derecha de la pantalla.
3. Ingrese la dirección de correo electrónico del destinatario, el asunto del correo
electrónico y el contenido del correo electrónico.
4. Presione Enviar en la esquina superior derecha de la pantalla.
5.3.2 Cómo leer correos electrónicos
1. Presione Correo electrónico y luego la cuenta de correo electrónico que
desea utilizar.
2. Presione , que se encuentra en la esquina superior derecha de la pantalla,
para actualizar la bandeja de entrada y luego seleccione el correo electrónico
que desea leer.
5.3.3 Otras operaciones
Durante la lectura de un correo electrónico, presione los íconos de la siguiente tabla para
contestar o reenviar dicho correo electrónico.
Presione... Para...
Contestar al remitente del correo electrónico.
36

6 Contactos
La
Contactos
números de teléfono y las direcciones de correo electrónico. Después de guardar la
información de contactos en la tableta, el usuario podrá acceder con facilidad a los
contactos con los que se desee comunicar.
6.1 Acceso a contactos
Presione >
6.2 Creación de contactos
6.3 Edición de información detallada de contactos
permite guardar y gestionar información de los contactos, como los
Contactos
1. Presione Contactos.
2. Presione Crear un contacto nuevo. Si ya cuenta con contactos guardados
en Contactos, presione Nuevo.
3. Ingrese información de contacto.
4. Presione Finalizado.
La primera vez que acceda a la
iniciar sesión en la cuenta de correo electrónico y sincronizar la información de
contacto desde la cuenta de correo electrónico.
1. Presione Contactos.
2. Presione el contacto cuya información detallada desea editar y presione
en la esquina superior derecha de la pantalla.
3. Edite la información del contacto y presione Finalizado.
.
Contactos
, presione
Accede a una cuenta
37
para

6.4 Eliminación de contactos
1. Presione Contactos.
2. Presione el contacto que desea eliminar y en la esquina superior
derecha de la pantalla.
3. Presione Eliminar contacto.
6.5 Combinación de contactos
1. Seleccione un contacto y presione .
2. Presione > Agrupar.
3. Presione el contacto que desee combinar y presione Finalizado.
38

7 Multimedia
7.1 Grabadora de audio
En la pantalla de aplicaciones, presione
Grabadora de sonido
Presione para iniciar la grabación.
Presione para reproducir la grabación.
Presione para detener la grabación.
. Para utilizar la grabadora:
7.2 Cámara y grabadora de video
En la pantalla de las aplicaciones, presione
cámara o la grabadora de video, y tomar fotografías o grabar videos.
Asegúrese de limpiar el protector de la lente con un paño de microfibra antes de
tomar fotografías o grabar videos. Si el protector de la lente tiene marcas de
dedos, las imágenes capturadas pueden ser borrosas y contener un halo.
Grabadora de sonido
Cámara
o
Cámara de video
39
para acceder a la pantalla
para activar la

7.2.1 Pantalla de la cámara
2
Configurar el balance de blancos.
3
Configurar el efecto de color.
4
Tomar una fotografía.
grabadora de video (arrastrar hacia la izquierda).
8
Ver fotografías.
Presione... Para...
1 Acercar y alejar la imagen.
5 Establecer las configuraciones de la cámara.
6 Alternar entre la cámara frontal y posterior.
7 Alternar entre los modos cámara (arrastrar hacia la derecha) y
40

7.2.2 Pantalla de la grabadora de video
1
Acercar y alejar la imagen.
3
Configurar el efecto de color.
4
Grabar un video.
5
Configurar la calidad del video.
7
Alternar entre la cámara frontal y posterior.
grabadora de video (arrastrar hacia la izquierda).
9
Ver videos.
Presione... Para...
2 Configurar el balance de blancos.
6 Configurar el intervalo de tiempo.
8 Alternar entre los modos cámara (arrastrar hacia la derecha) y
41

7.3 Galería
La
Galería
muestra las imágenes y videos almacenados en la HUAWEI MediaPad y en la
tarjeta microSD, y los ordena en carpetas. Utilice la
los videos.
7.3.1 Cómo abrir la Galería
Presione >
En la pantalla de la Galería, presione
clasificación.
Galería
.
Por álbum
Si se almacena una gran cantidad de imágenes en la HUAWEI MediaPad o en la
tarjeta microSD, es posible que la HUAWEI MediaPad tarde algunos minutos en
detectar y organizar las imágenes la primera vez que se acceda a la
Galería
para gestionar las imágenes y
para acceder a más modos de
42
Galería
.

7.3.2 Visualización de imágenes
2
Eliminar la imagen que se está viendo en pantalla.
3
Compartir la imagen a través de Bluetooth, correo electrónico, etc.
4
Reproducir una presentación de diapositivas.
1. En la pantalla Galería, presione una carpeta para ver las imágenes que
contiene.
2. Presione una imagen para verla en modo de pantalla completa. Deslice el
dedo hacia la derecha o izquierda sobre la pantalla para ver la imagen anterior
o la siguiente.
Pellizque la pantalla para acercar o alejar la imagen, o rote la tableta hacia los costados
para cambiar la orientación de la pantalla y ver las imágenes.
Presione... Para...
1 Ver más opciones de menú.
43

8 Aplicaciones
3
Acceder al calendario en vista mensual.
4
Acceder al cuadro de búsqueda.
8.1 Calendario
Utilice el
Calendario
Calendario
Presione... Para...
1 Acceder al calendario en vista diaria.
2 Acceder al calendario en vista semanal.
5 Acceder a la vista del calendario del día.
para crear y gestionar eventos, como reuniones y citas. Para abrir el
, presione el
Calendario
en la pantalla de aplicaciones.
44

Presione... Para...
6
Crear un evento nuevo.
7 Acceder a más configuraciones del calendario.
8.2 Alarmas
1. Presione > Reloj para acceder a la pantalla del reloj.
2. Presione para acceder a la pantalla de alarmas.
3. Seleccione una alarma para habilitarla.
Presione una alarma para configurarla. Para agregar más alarmas, presione
Agregar alarma.
45

9 Preguntas frecuentes
¿Cómo se puede evitar que cambie la orientación de la pantalla en forma
automática al rotar la tableta?
Presione >
automáticamente la pantalla
¿Cómo se configura el bloqueo de la pantalla?
Presione >
pantalla
de la HUAWEI MediaPad.
¿Cómo se detiene la reproducción de una canción en segundo plano?
Cuando la HUAWEI MediaPad está reproduciendo una canción en segundo plano,
aparece
reproducción de música y luego presione
¿Cómo se crea el acceso directo de una aplicación en la pantalla principal?
En la pantalla de aplicaciones, mantenga presionado el ícono de la aplicación hasta que
aparezca en pantalla las vistas en miniatura de la pantalla principal. Luego arrastre el
ícono hasta donde desee y levante el dedo.
¿Cómo se configura el tono de timbre de una alarma?
1. Presione > Reloj para acceder a la pantalla del reloj.
2. Presione para acceder a la pantalla de alarmas.
3. Presione la alarma para la que desea configurar un tono de timbre. En la
¿Cómo se utiliza la función GPS?
1. Presione > Configuración > Ubicación y seguridad.
Configuración
Configuración
y luego seleccione
en la barra de notificaciones. Presione para acceder a la pantalla de
pantalla de configuraciones de alarmas, presione Tono.
>
Pantalla
.
Patrón, Contraseña
y luego destilde la casilla de verificación
>
Ubicación y seguridad
para detener la reproducción de la canción.
46
>
como método para bloquear la pantalla
Configurar bloqueo de
Rotar

2. Seleccione Utilizar satélites de GPS para activar el receptor del GPS.
¿Cómo se accede a las aplicaciones que se ejecutan en mi tableta?
Presione >
En ejecución
.
¿Cómo se desinstalan las aplicaciones?
1. Presione > Configuración > Aplicaciones > Administrar
aplicaciones.
2. Presione la aplicación que desee desinstalar y luego presione la opción
Desinstalar....
¿Cómo se cierran las aplicaciones en ejecución?
Después de iniciar una aplicación, si presiona , la aplicación se ejecutará en segundo
plano. Para salir de las aplicaciones que se están ejecutando en segundo plano, presione
>
En ejecución
> .
¿Qué se debe hacer cuando el HUAWEI MediaPad funciona lentamente?
Acceda al menú de configuraciones del explorador y borre la memoria caché del
explorador.
Presione >
Configuración
>
Aplicaciones
>
Administrar aplicaciones
.
Luego desinstale las aplicaciones que no utiliza y borre las memorias caché de las
aplicaciones.
47

10 Advertencias y precauciones
Para utilizar el dispositivo de manera apropiada y segura, lea cuidadosamente estas
advertencias y precauciones, y respételas estrictamente durante la operación del
dispositivo. A menos que se indique lo contrario, el término "dispositivo" se refiere tanto al
dispositivo como a sus accesorios.
Requerimientos básicos
Durante el almacenamiento, el transporte y la operación del dispositivo, no permita
que éste se moje ni que se golpee contra otros objetos.
No desarme el dispositivo. Ante una falla, comuníquese con un centro de servicios
autorizado con el objetivo de solicitar ayuda o la reparación del dispositivo.
El diseño mecánico, de seguridad y de rendimiento del dispositivo no pueden ser
modificados por ninguna organización ni por ningún individuo sin contar con la
autorización correspondiente.
Al utilizar el dispositivo, cumpla con todas las leyes y normas aplicables, y respete
los derechos de terceros.
Dispositivos médicos
Cumpla con las reglas y reglamentaciones vigentes en hospitales y centros de
salud. No utilice el dispositivo cuando su uso esté prohibido.
Los fabricantes de marcapasos recomiendan mantener una distancia mínima de 15
cm entre el dispositivo y un marcapasos para evitar posibles interferencias. Si
utiliza un marcapasos, use el dispositivo en el lado opuesto del marcapasos y no
lleve el dispositivo en el bolsillo delantero.
Requerimientos ambientales para el uso del dispositivo
Mantenga el dispositivo lejos de fuentes de fuego y de calor (por ejemplo,
calentadores o velas).
48

Mantenga el dispositivo lejos de artículos electrónicos que generen campos
magnéticos o eléctricos de gran intensidad (por ejemplo, hornos microondas o
refrigeradores).
Coloque el dispositivo sobre una superficie estable.
Coloque el dispositivo en un lugar bajo techo, fresco y bien ventilado. No exponga
el dispositivo a la luz directa del sol.
Durante la carga del dispositivo, mantenga la temperatura ambiente entre 0 °C y
35 °C. Mantenga la temperatura ambiente entre 0 °C y 35 °C cuando utilice el
dispositivo alimentado por la batería.
No coloque ningún objeto (por ejemplo, una vela o un recipiente con agua) sobre el
dispositivo. Si ingresa al dispositivo un objeto extraño o algún líquido, deje de
utilizar el equipo inmediatamente, apáguelo, extraiga todos los cables conectados a
él y luego comuníquese con un centro de servicios autorizado.
Durante las tormentas eléctricas, apague el dispositivo y luego extraiga todos los
cables conectados a él para evitar que se produzcan daños como consecuencia de
los relámpagos.
Seguridad vial
Cumpla con las reglamentaciones y leyes locales cuando utilice el dispositivo. Asimismo,
en caso de que utilice el dispositivo mientras conduce, siga estas instrucciones:
Concéntrese en conducir. Su responsabilidad primordial es conducir de manera
segura.
No hable por teléfono al conducir. Utilice los accesorios de manos libres.
Si debe realizar o contestar una llamada, primero estacione el vehículo a un lado
de la carretera.
Las señales de radiofrecuencia podrían afectar los sistemas electrónicos de los
automotores. Para mayor información, consulte al fabricante del vehículo.
49

En un automotor, no coloque el dispositivo sobre el airbag ni en el área de apertura
de este último. De lo contrario, el dispositivo podría causar heridas debido a la gran
fuerza con la cual se infla el airbag.
No utilice el dispositivo a bordo de una aeronave. Apague el dispositivo antes de
abordar la aeronave. El uso de dispositivos inalámbricos en una aeronave podría
ser perjudicial para la operación de ésta y afectar la red telefónica inalámbrica.
Asimismo, puede constituir un delito.
Precauciones sobre la utilización de dispositivos inalámbricos
El dispositivo cumple con las especificaciones de RF (radiofrecuencia) cuando se
lo utiliza como equipo portátil o a una distancia de 1,5 cm del cuerpo.
No utilice el dispositivo en aquellos lugares donde no esté permitido utilizar equipos
inalámbricos ni en lugares donde su uso pueda causar interferencias o algún
peligro.
Las ondas de radio generadas por el dispositivo pueden interferir con el
funcionamiento de dispositivos médicos electrónicos. En caso de utilizar un
dispositivo médico electrónico, comuníquese con el fabricante para informarse
acerca de las restricciones relativas al uso del equipo.
No lleve el dispositivo a un quirófano, sala de terapia intensiva ni a una unidad de
atención coronaria.
Áreas con presencia de elementos inflamables y explosivos
No utilice el dispositivo en lugares con presencia de elementos inflamables o
explosivos (por ejemplo, en gasolineras, depósitos de aceite o plantas químicas).
De lo contrario, podrían originarse incendios o explosiones. Además, siga las
instrucciones indicadas por escrito o mediante símbolos.
No guarde ni transporte el dispositivo en recipientes que contengan líquidos
inflamables, gases ni explosivos.
50

Requerimientos relativos a los accesorios
Solo utilice los accesorios provistos o autorizados por el fabricante del dispositivo.
De lo contrario, es posible que su funcionamiento se vea afectado, que se invalide
la garantía respectiva, que dejen de ser aplicables las leyes y normas relativas a
los terminales de telecomunicaciones, o que el dispositivo provoque una lesión.
No utilice el adaptador de potencia cuando el cable esté dañado. De lo contrario, se
podrían originar descargas eléctricas o incendios.
Asegúrese de que el adaptador de potencia cumpla con las especificaciones
indicadas en la etiqueta del dispositivo.
Asegúrese de que el adaptador de potencia cumpla con los requerimientos de la
Cláusula 2.5 de la recomendación IEC60950-1/EN60950-1, y de que haya sido
verificado y aprobado de conformidad con los estándares nacionales o locales.
En el caso de los dispositivos enchufables, el tomacorriente debe encontrarse
cerca del dispositivo y debe ser de fácil acceso.
Batería y cargador
Desenchufe el cargador del tomacorriente y del dispositivo cuando no esté siendo
utilizado.
La batería puede cargarse y descargarse cientos de veces antes de que finalice su
vida útil. Cuando el tiempo de espera y el tiempo de conversación sean más cortos
que lo normal, reemplace la batería.
Utilice la fuente de alimentación de CA definida en las especificaciones del
cargador. La tensión inadecuada podría causar incendios o el mal funcionamiento
del cargador.
No conecte los dos polos de la batería a conductores como, por ejemplo, alhajas o
llaves o cualquier otro material metálico. De lo contrario, la batería puede entrar en
cortocircuito y causar lesiones o quemaduras.
51

No desarme la batería ni suelde los polos. De lo contrario, podrían producirse
pérdidas de líquido electrolítico, recalentamiento, un incendio o incluso
explosiones.
Si la batería pierde líquido electrolítico, asegúrese de que dicho líquido no entre en
contacto con la piel ni con los ojos. Si el líquido electrolítico entra en contacto con la
piel o los ojos, lave inmediatamente la zona afectada con agua limpia y consulte a
un médico.
Si la batería sufre una deformación, cambio de color o un recalentamiento anormal
durante su carga o almacenamiento, extráigala inmediatamente y deje de utilizarla.
De lo contrario, podrían producirse pérdidas de líquido, recalentamiento, un
incendio o incluso explosiones.
Si el cable de alimentación se daña (por ejemplo: los hilos quedan al descubierto o
se rompen), o el enchufe se afloja, deje de utilizar el cable de inmediato. De lo
contrario, podrían originarse descargas eléctricas, cortocircuitos en el cargador o
inclusive un incendio.
No arroje las baterías al fuego, ya que éstas pueden explotar. También pueden
explotar si se dañan.
Si se reemplaza la batería en forma incorrecta, hay riesgo de que se produzca una
explosión. Recicle o deseche las baterías usadas de acuerdo con las normas
locales o las instrucciones de referencia suministradas con el dispositivo.
Prevención de daños al sistema auditivo
Si se utilizan auriculares a un volumen muy elevado, los oídos pueden resultar dañados.
Para reducir este riesgo, baje el volumen de los auriculares hasta llegar a un nivel seguro y
agradable.
Seguridad de los niños
Mantenga el dispositivo y sus accesorios fuera del alcance de los niños. De lo contrario,
podrían dañarlos involuntariamente, o podrían tragar los componentes pequeños del
dispositivo y sufrir ahogos o quedar expuestos a otras situaciones peligrosas.
52

Mantenimiento
Si el dispositivo no va a ser utilizado por un período de tiempo prolongado,
apáguelo y luego extraiga todos los cables conectados a él.
Si ocurre alguna situación excepcional (por ejemplo, el dispositivo genera humo o
ruidos u olores inusuales), deje de utilizar el equipo inmediatamente, apáguelo,
extraiga todos los cables conectados a él y luego comuníquese con un centro de
servicios autorizado.
Si la pantalla del dispositivo, luego de golpear contra un objeto contundente, se
rompe, no la toque ni trate de sacar las partes rotas. Deje de utilizar el dispositivo
de inmediato y comuníquese con el centro de atención autorizado cuanto antes.
No aplaste los cables, no jale de ellos y no los doble demasiado. De lo contrario,
podrían dañarse y hacer que el equipo funcione mal.
Antes de limpiar el equipo, deje de utilizarlo, apáguelo y luego extraiga todos los
cables conectados a él.
Utilice una tela limpia, suave y seca para limpiar la carcasa del dispositivo. No
utilice ningún agente ni spray de limpieza.
53

11 Seguridad de datos e información personal
La utilización de algunas funciones o aplicaciones de terceros disponibles en el dispositivo
puede ocasionar la pérdida de datos o información personal, o permitir a terceros acceder
a dichos datos o información. Se recomienda la adopción de distintas medidas para
proteger la información confidencial y personal.
Coloque el dispositivo en un lugar seguro para evitar su uso no autorizado.
Configure el bloqueo de la pantalla y cree una contraseña o patrón de desbloqueo
para desbloquearla.
Ante la duda de la existencia de virus en correo electrónico o mensajes enviados
por un desconocido, elimínelos sin abrirlos.
Si usa el dispositivo para navegar por Internet, evite acceder a sitios web que
puedan resultar inseguros para evitar el robo de información personal.
Instale o actualice el software de seguridad de los dispositivos y realice análisis
regulares para detectar la existencia de virus.
Asegúrese de obtener aplicaciones de terceros de fuentes legítimas. Analice las
aplicaciones de terceros que se hayan descargado con el fin de detectar la
existencia de virus.
Instale parches o software de seguridad desarrollados por Huawei u otros
proveedores de aplicaciones.
Algunas aplicaciones requieren y transmiten información de ubicación. Por lo tanto,
terceros pueden compartir su información de localización.
El dispositivo puede proveer información de diagnóstico y detección a otros
proveedores de aplicaciones. Otros proveedores pueden utilizar esta información
para mejorar sus productos y servicios.
54

Si tiene dudas sobre la seguridad de los datos y la información personal , envíe un
correo electrónico a mobile@huawei.com.
55

12 Aviso legal
Copyright © Huawei Technologies Co., Ltd. 2011. Todos los derechos
reservados.
El presente documento no podrá ser reproducido ni transmitido de ninguna forma ni por
ningún medio sin el previo consentimiento por escrito de Huawei Technologies Co., Ltd.
El producto que se describe en este manual puede contener software cuyos derechos de
autor pertenecen a Huawei Technologies Co., Ltd. y a sus posibles licenciantes. Los
clientes no podrán reproducir, distribuir, modificar, decompilar, desarmar, decodificar,
extraer, ceder ni arrendar dicho software de ningún modo, como tampoco practicar
ingeniería inversa, ni otorgar una sublicencia de éste, con excepción del caso en que la ley
aplicable disponga lo contrario, o que dichas acciones hayan sido aprobadas por los
titulares de los derechos de autor respectivos, según las licencias correspondientes.
Marcas comerciales y permisos
, , and son marcas comerciales o marcas comerciales
registradas de Huawei Technologies Co., Ltd.
incorpora bajo la licencia de SRS Labs, Inc.
SRS TruMedia™, Las soluciones de audio SRS TruMedia™ tienen múltiples funciones y
están especialmente adaptadas a los dispositivos móviles. Incluyen auriculares con sonido
envolvente de bajos potentes y profundos, que permiten disfrutar de una experiencia
similar a la del cine.
HDMI, el logo de HDMI y High-Definition Multimedia Interface son marcas comerciales o
marcas registradas de HDMI Licensing LLC en los Estados Unidos y otros países.
es una marca comercial de SRS Labs, Inc. La tecnología TruMedia se
56

Los propietarios de contenidos utilizan la tecnología de acceso de contenidos
PlayReady™ de Microsoft para proteger sus derechos de propiedad intelectual, incluido el
contenido protegido por derechos de autor. Este dispositivo utiliza la tecnología PlayReady
para acceder a contenidos protegidos por medio de PlayReady y/o contenidos protegidos
por medio de WMDRM. Si el dispositivo no puede aplicar adecuadamente las restricciones
al uso de contenido, los propietarios de contenidos pueden solicitarle a Microsoft que
deshabilite la capacidad del dispositivo de consumir contenido protegido por medio de
PlayReady. Dicha deshabilitación no debe afectar el contenido no protegido ni el protegido
por medio de otras tecnologías de acceso a contenidos. Los propietarios de contenidos
pueden solicitar la actualización de PlayReady para acceder a sus contenidos. Si se
rechaza la actualización, no será posible acceder al contenido que requiere dicha
actualización.
Toda otra marca comercial, producto, servicio o denominación social mencionada en el
presente es propiedad de sus respectivos titulares.
Aviso
Ciertas características del producto y de los accesorios aquí descriptos dependen del
software instalado, de las capacidades y de las configuraciones de la red local, y pueden
no ser activadas o estar limitadas por los operadores de la red local o por los proveedores
de servicios de red. Por lo tanto, es posible que las descripciones contenidas en el
presente documento no coincidan exactamente con el producto o con los accesorios
adquiridos.
Huawei Technologies Co., Ltd. se reserva el derecho a cambiar o modificar cualquier
información o especificación incluida en este manual sin notificación previa.
Declaración en relación con software de terceros
Huawei Technologies Co., Ltd. no es titular de la propiedad intelectual del software ni de
las aplicaciones de terceros que acompañan este producto. Por lo tanto, Huawei
Technologies Co., Ltd. no ofrece garantía alguna en relación con dichas aplicaciones y
software de terceros. Huawei Technologies Co., Ltd. no proveerá servicios de soporte
57

técnico a los clientes que utilizan el software y las aplicaciones de terceros, ni será
responsable respecto de las funciones de dicho software y dichas aplicaciones.
La provisión de servicios de aplicaciones y software de terceros puede interrumpirse en
forma temporal o permanente en cualquier momento. Huawei Technologies Co., Ltd. no
garantiza el suministro del mismo contenido o servicio durante el período de disponibilidad
de éstos. Los terceros proveedores de servicios ofrecen contenido y servicios a través de
la red o de las herramientas de transmisión, y no están supeditados al control de Huawei
Technologies Co., Ltd. En la medida que lo permite la ley aplicable, se deja constancia
explícita que Huawei Technologies Co., Ltd. no será responsable de los servicios que
provea un tercero, ni de la interrupción temporal ni permanente de la provisión de
contenido o servicios de terceros, así como tampoco abonará indemnización por daños en
relación con lo anterior.
Huawei Technologies Co., Ltd. no será responsable del hecho de que el software instalado
en este producto sea o no legal, ni de la calidad ni de otros aspectos de dicho software.
Tampoco será responsable de los elementos de terceros que hayan sido cargados o
descargados, como texto, imágenes, videos o software. Los clientes asumirán el riesgo de
los efectos, incluso de la incompatibilidad entre el software y este producto, resultantes de
la instalación del software o de la carga o descarga de elementos de terceros.
Este producto utiliza el sistema operativo Android de código abierto. Huawei Technologies
Co., Ltd. ha realizado los cambios necesarios al sistema. Por lo tanto, es posible que este
producto no soporte todas las funciones del sistema operativo Android estándar o que no
sea compatible con software de terceros. Huawei Technologies Co., Ltd. no será
responsable de las situaciones mencionadas.
EXCLUSIÓN DE GARANTÍA
LOS CONTENIDOS DE ESTE MANUAL NO ESTÁN SUJETOS A GARANTÍA ALGUNA. A
EXCEPCIÓN DE LOS CASOS EN QUE ASÍ LO REQUIERA LA LEY APLICABLE, NO SE
CONSTITUYEN GARANTÍAS DE NINGUNA CLASE, NI EXPRESAS NI IMPLÍCITAS.
ENTRE OTRAS, A TÍTULO MERAMENTE ENUNCIATIVO, NO SE OFRECE NINGUNA
GARANTÍA DE COMERCIABILIDAD NI DE APTITUD PARA UN FIN ESPECÍFICO
58

RESPECTO DE LA PRECISIÓN, LA CONFIABILIDAD, NI DE LOS CONTENIDOS DE
ESTE MANUAL.
LIMITACIÓN DE LA RESPONSABILIDAD
EN LA MEDIDA EN QUE LO PERMITAN LAS LEYES APLICABLES, HUAWEI
TECHNOLOGIES CO., LTD. BAJO NINGUNA CIRCUNSTANCIA SERÁ RESPONSABLE
POR DAÑOS ESPECIALES, INCIDENTALES, INDIRECTOS O EMERGENTES, NI POR
EL LUCRO CESANTE, PÉRDIDA DE OPORTUNIDADES COMERCIALES, PÉRDIDA DE
INGRESOS, DE DATOS O DE REPUTACIÓN O PÉRDIDA DE AHORROS PREVISTOS.
LA RESPONSABILIDAD DE HUAWEI TECHNOLOGIES CO., LTD. DERIVADA DEL USO
DEL PRODUCTO DESCRITO EN ESTE DOCUMENTO SE LIMITARÁ A LA SUMA
ABONADA POR LOS CLIENTES AL ADQUIRIR ESTE PRODUCTO (ESTA LIMITACIÓN
NO SE APLICARÁ A LA RESPONSABILIDAD POR LESIONES YA QUE LA LEY
APLICABLE PROHÍBE DICHA LIMITACIÓN).
Normas de importación y exportación
Los clientes deberán cumplir con todas las leyes y reglamentaciones aplicables en materia
de importaciones y exportaciones, y deberán obtener las licencias y los permisos
gubernamentales necesarios a fin de exportar, reexportar o importar el producto
mencionado en este manual, lo que incluye el software y la información técnica
correspondiente.
Edición: 02 (2012-08-28)
Nú
mero de pieza: 903158
59

Visite www.huaweidevice.com/worldwide/support/hotline para conocer la línea de acceso
directo y la dirección de correo electrónico más recientes correspondientes a su país o
región.
para Android™. Android es marca comercial de Google Inc. La utilización de
esta marca comercial está sujeta a los permisos de Google.
 Loading...
Loading...