Page 1
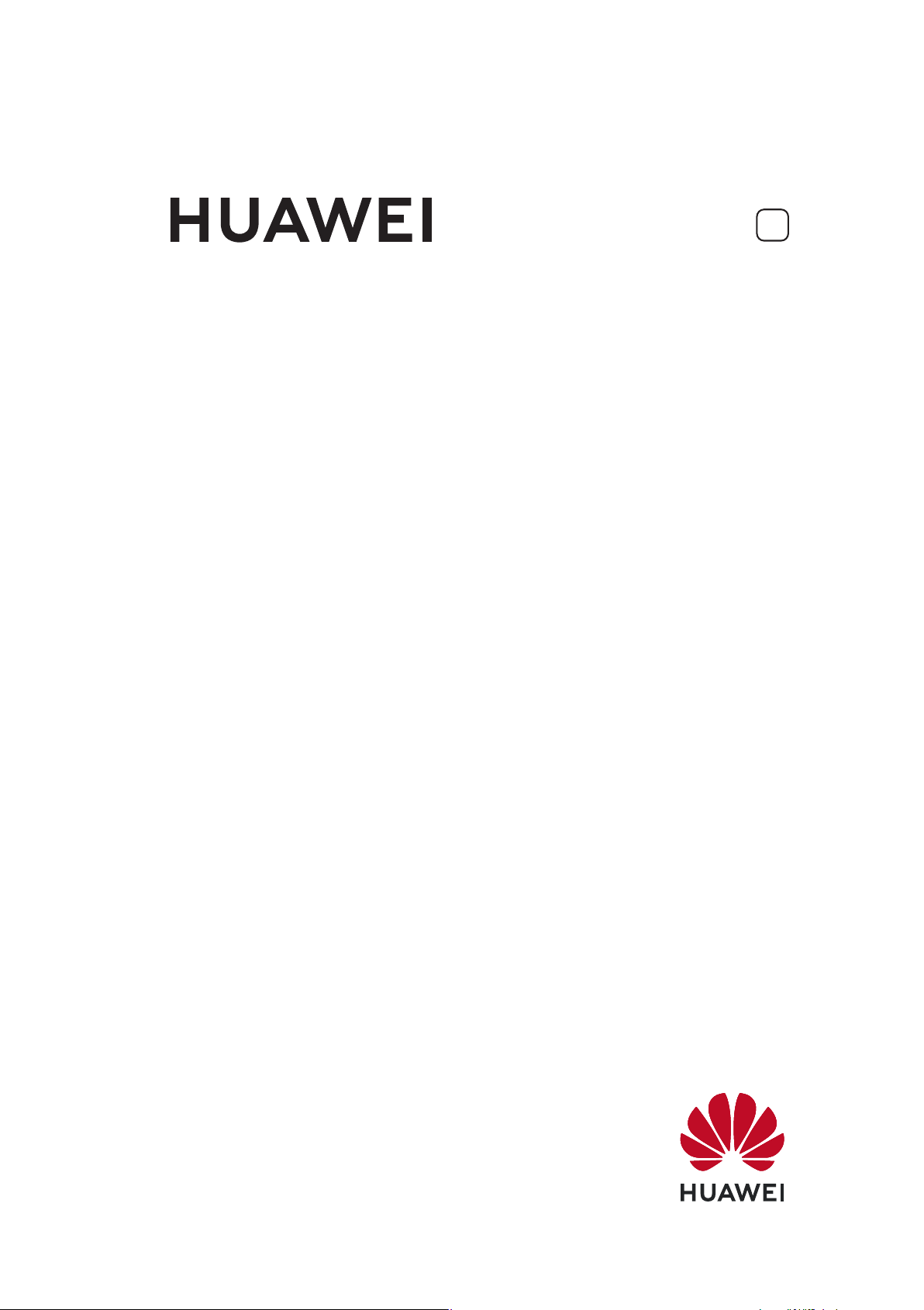
MatePad T
8
Руководство пользователя
Page 2
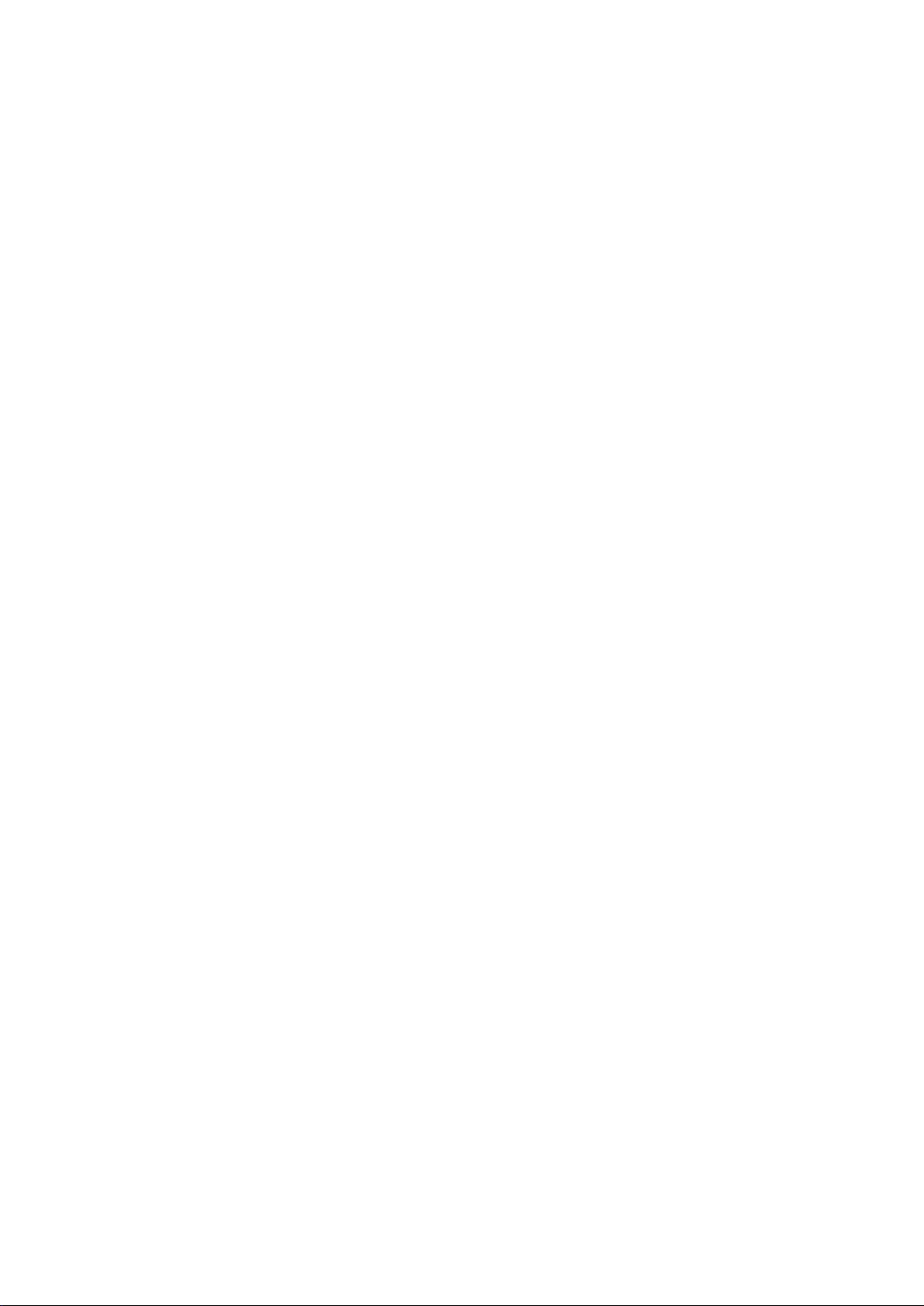
Cодержание
Базовые операции
Основные жесты
Системные жесты навигации
Phone Clone
Блокировка и разблокировка экрана
Обзор рабочего экрана
Уведомления и значки состояния
Значки быстрого доступа
Виджеты рабочего экрана
Настройка обоев
Скриншоты и запись с экрана
Просмотр и удаление уведомлений
Настройка параметров звука
Ввод текста
Режим нескольких окон и отображение поверх других
окон
Включение, выключение и перезагрузка устройства
Зарядка
1
2
3
4
5
5
6
7
7
8
8
9
9
9
10
11
Интеллектуальные функции
Huawei Share
Камера и Галерея
Запуск приложения Камера
Съемка фото
Панорамная съемка
Фото с HDR
Запись видео
Настройка параметров камеры
Управление Галереей
Приложения
Приложения
Контакты
Телефон
Сообщения
Календарь
Часы
Заметки
Диктофон
Электронная почта
13
15
15
16
16
17
17
18
21
21
24
30
32
34
35
36
37
i
Page 3
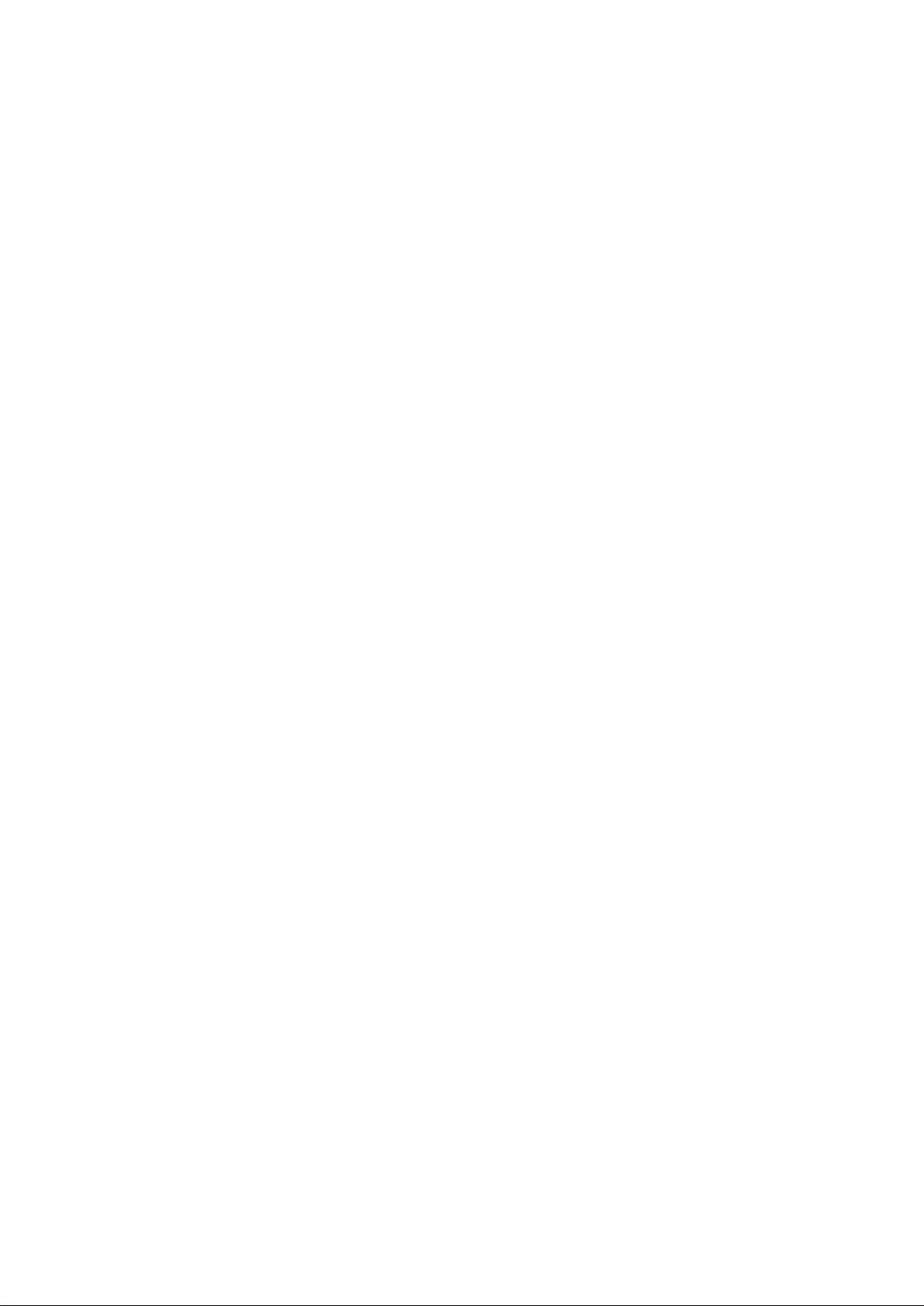
Калькулятор
Cодержание
40
Настройки
Быстрый доступ к часто используемым функциям в
приложениях
Диспетчер планшета
Phone Clone
Wi-Fi
Bluetooth
Мобильная передача данных
Другие возможности связи
Рабочий экран и обои
Экран и яркость
Звуки и вибрация
Уведомления
Биометрические данные и пароли
Приложения
Батарея
Память
Безопасность
Конфиденциальность
Специальные возможности
Система и обновления
Сведения планшета
41
42
44
46
46
48
48
51
53
54
55
57
58
58
60
60
61
63
64
68
ii
Page 4
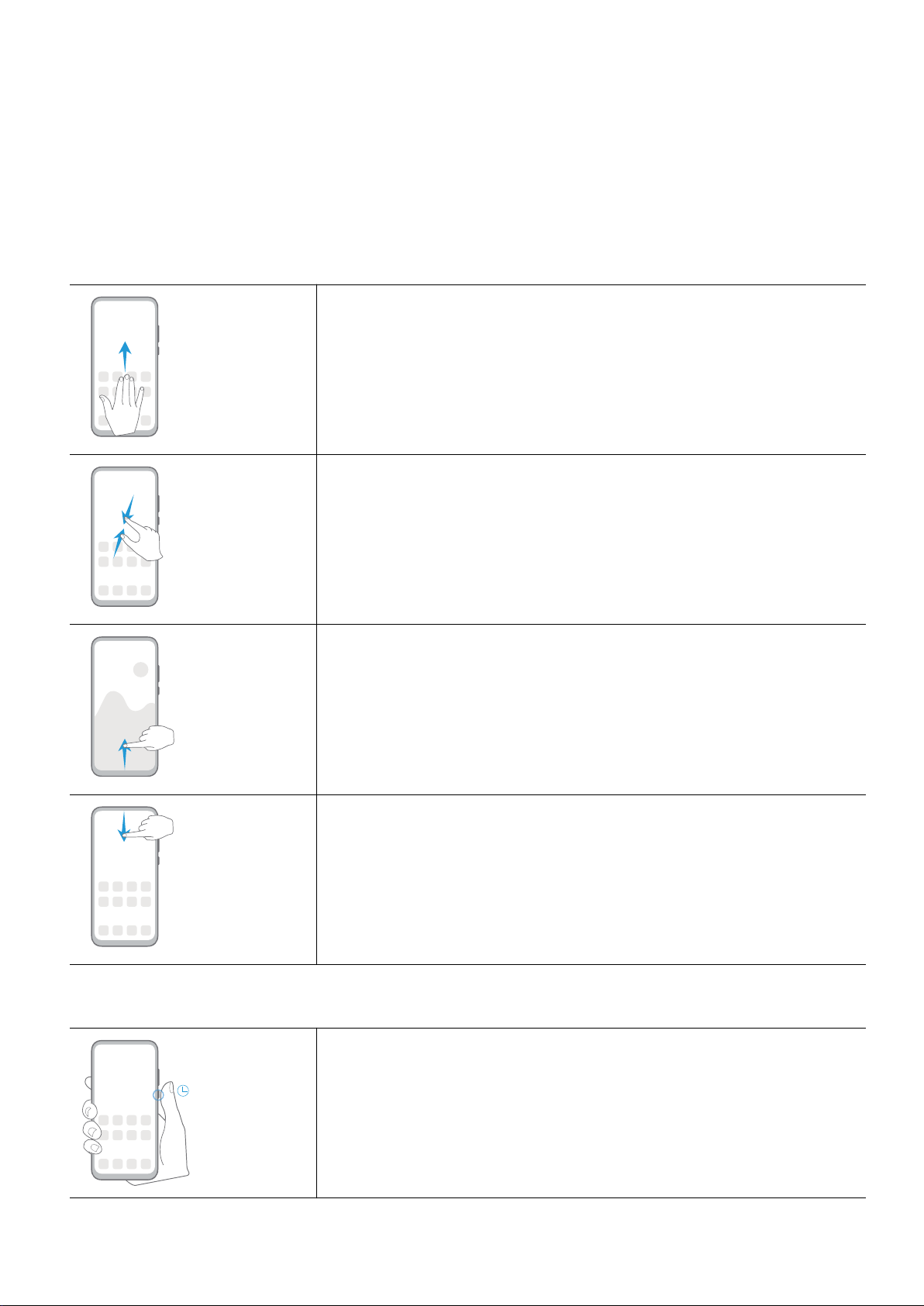
Базовые операции
Основные жесты
Основные жесты
Дополнительные жесты
Режим нескольких окон
Проведите вверх по экрану тремя пальцами.
Переход в режим редактирования рабочего экрана
Сведите два пальца на рабочем экране.
Отображение панели быстрого доступа на экране
блокировки
Проведите вверх из нижней части экрана блокировки.
Открытие панели уведомлений
Проведите вниз по строке состояния.
Кнопки и комбинации кнопок для быстрого доступа
Выключение питания и перезагрузка
Нажмите и удерживайте кнопку питания, пока на экране не
отобразятся опции Выключение и Перезагрузка.
1
Page 5
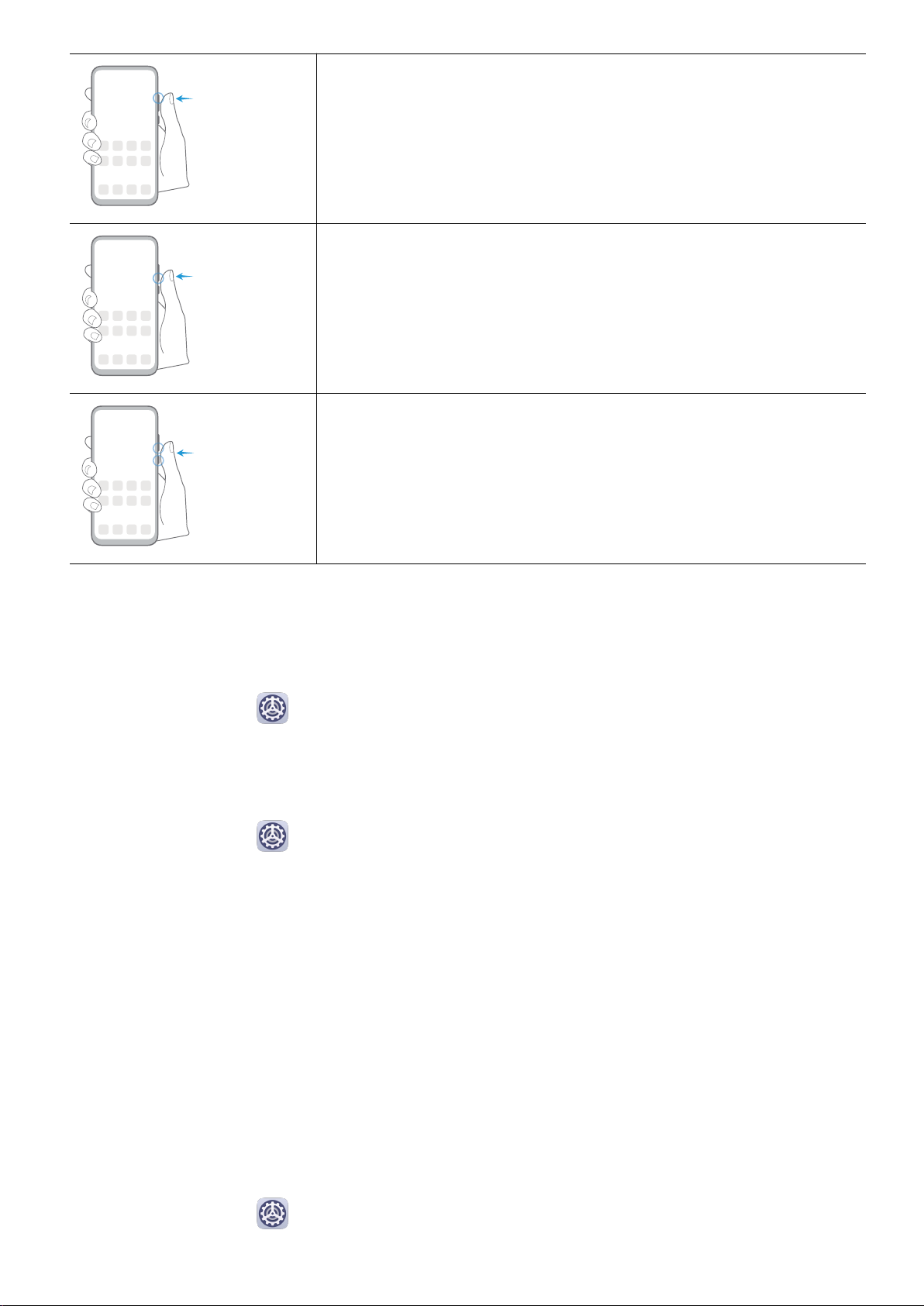
Базовые операции
Увеличение громкости
Нажмите на кнопку увеличения громкости.
Уменьшение громкости
Нажмите на кнопку уменьшения громкости.
Съемка скриншота
Одновременно нажмите на кнопку уменьшения громкости и
кнопку питания.
Системные жесты навигации
Режимы навигации
Перейдите в раздел Настройки > Система и обновления > Системная навигация
и выберите режим навигации.
Жесты навигации
Перейдите в раздел Настройки > Система и обновления > Системная навигация
и включите или выключите функцию Жесты.
Включив функцию Жесты, вы можете выполнять нижеприведенные действия.
• Вернуться к предыдущему экрану: проведите в центр экрана с левого или правого
края.
• Вернуться на рабочий экран: проведите вверх с нижней части экрана.
• Перейти на экран недавно использованных приложений: проведите вверх с нижней
части экрана и не отпускайте палец.
• Закрыть приложения на экране недавно использованных приложений: проведите
вверх по карточке приложения, чтобы закрыть его.
Три навигационные кнопки
Перейдите в раздел
и выберите Три навигационные кнопки.
Настройки > Система и обновления > Системная навигация
2
Page 6
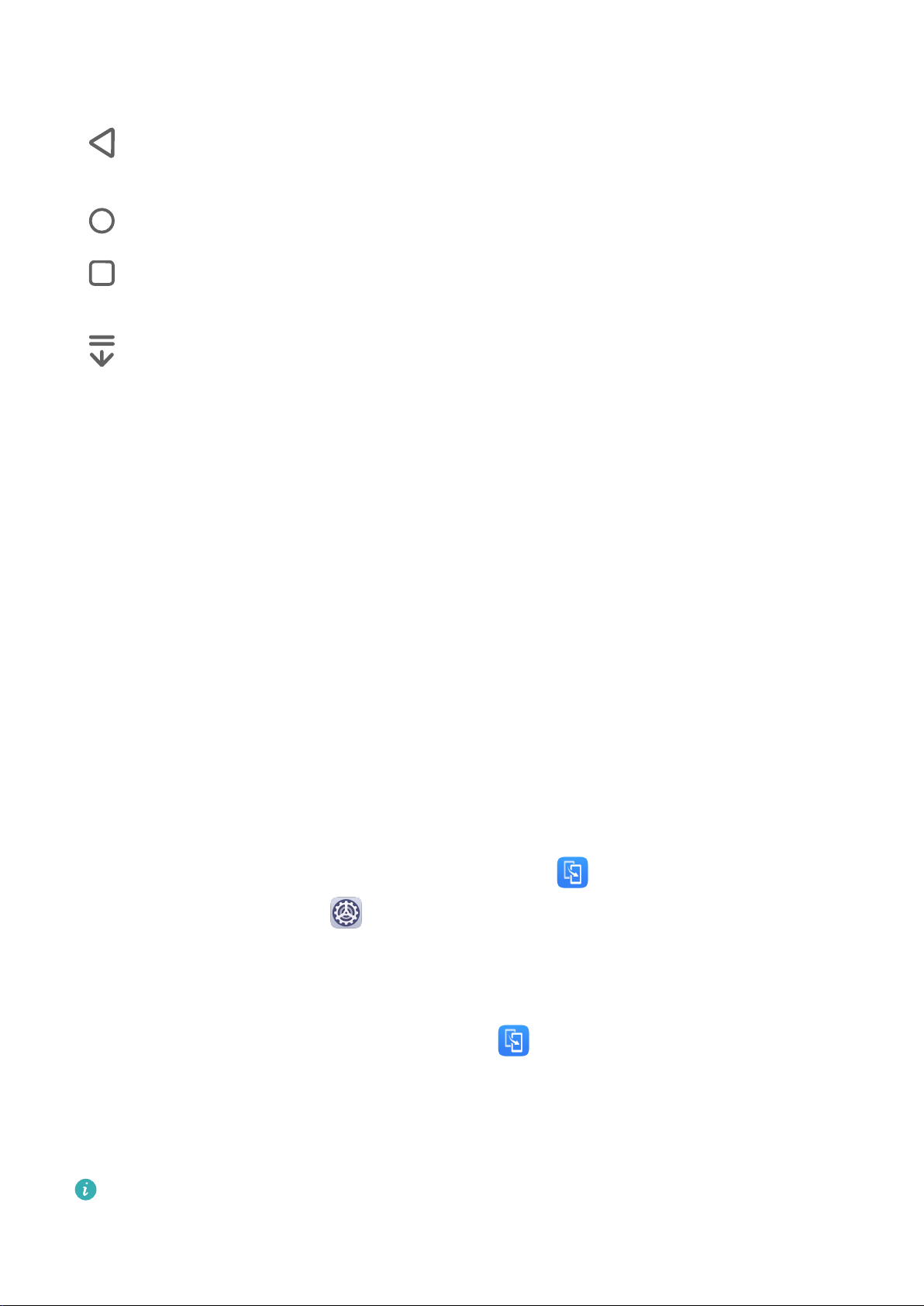
Базовые операции
Нажмите Настройки, чтобы выбрать требуемую комбинацию кнопок.
Значки кнопок панели навигации:
• : кнопка Назад, используется для возврата на предыдущий экран, выхода из
приложения или скрытия экранной клавиатуры.
• : кнопка Рабочий экран, используется для возврата на рабочий экран.
• : кнопка Обзор, используется для перехода на экран недавно использованных
приложений.
• : кнопка уведомлений, используется для открытия панели уведомлений.
Настройка комбинаций навигационных кнопок
Перейдите в раздел Три навигационные кнопки > Настройки. Здесь вы можете
выполнить следующие действия.
• Выбрать комбинацию навигационных кнопок.
• Включить функцию Скрыть навигационные кнопки, чтобы скрывать панель
навигации, когда она не используется.
Phone Clone
Phone Clone
Приложение Phone Clone позволяет быстро и удобно перенести основные данные (в
том числе контакты, записи календаря, изображения и видео) со старого устройства на
новое.
Перенос данных с устройств Android
1 На вашем новом устройстве откройте приложение
можете перейти в раздел Настройки > Система и обновления > Phone Clone,
нажать Это новый телефон, затем нажать Huawei или Другое устройство Android.
Phone Clone. Вы также
2 Следуйте инструкциям на экране, чтобы загрузить и установить Phone Clone на
вашем старом устройстве.
3 На старом устройстве откройте приложение Phone Clone и нажмите Это старый
телефон. Следуйте инструкциям на экране, чтобы установить соединение между
старым и новым устройством с помощью сканирования кода или вручную.
4 На старом устройстве выберите данные, которые хотите перенести, затем нажмите
Перенос, чтобы начать процесс клонирования.
Приложение Phone Clone доступно только для устройств с ОС Android 4.4 и выше.
3
Page 7
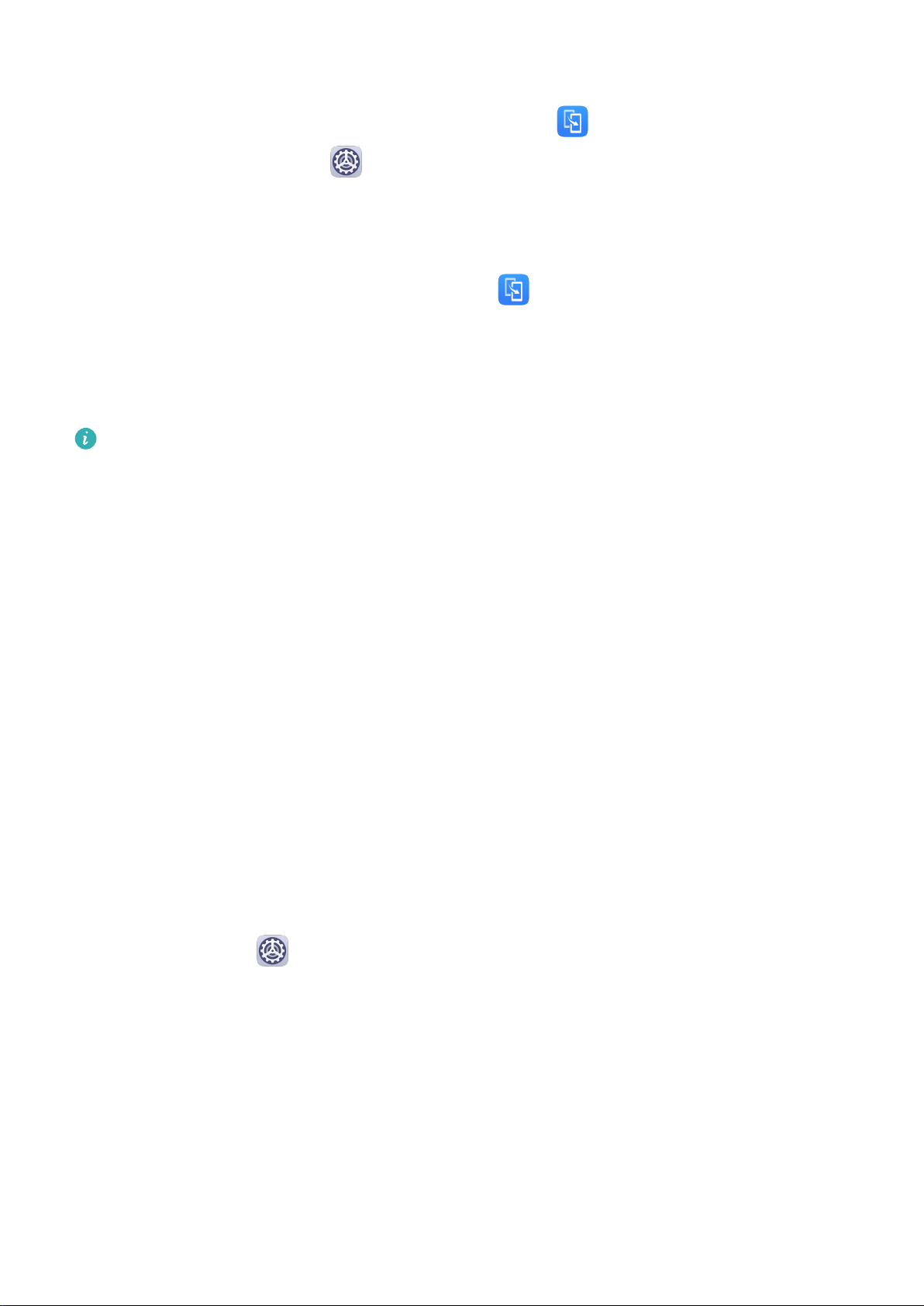
Базовые операции
Перенос данных с устройств iPhone или iPad
1 На вашем новом устройстве откройте приложение Phone Clone. Вы также
можете перейти в раздел Настройки > Система и обновления > Phone Clone,
нажать Это новый телефон, затем нажать iPhone или iPad.
2 Следуйте инструкциям на экране, чтобы загрузить и установить Phone Clone на
вашем старом устройстве.
3 На старом устройстве откройте приложение Phone Clone и нажмите Это старый
телефон. Следуйте инструкциям на экране, чтобы установить соединение между
старым и новым устройством с помощью сканирования кода или вручную.
4 На старом устройстве выберите данные, которые хотите перенести, и следуйте
инструкциям на экране, чтобы начать процесс клонирования.
Приложение Phone Clone доступно только для устройств с iOS 8.0 и выше.
Блокировка и разблокировка экрана
Блокировка и разблокировка экрана
Блокировка экрана
Если ваше устройство неактивно в течение определенного периода времени, система
автоматически блокирует экран и переходит в спящий режим для экономии энергии.
Вы также можете заблокировать экран вручную одним из предложенных способов.
• Нажмите на кнопку питания.
• На рабочем экране сведите два пальца вместе, чтобы открыть режим
редактирования экрана. Нажмите Виджеты, затем переместите значок функции
Блокировка экрана на рабочий экран. Теперь вы можете блокировать экран
нажатием на значок функции Блокировка экрана.
Переход в спящий режим
Перейдите в раздел Настройки > Экран и яркость > Спящий режим и выберите
время перехода в спящий режим.
Разблокировка экрана с помощью пароля
Когда экран активирован, проведите вверх из центра экрана, чтобы отобразилось поле
для ввода пароля. Введите пароль разблокировки экрана.
4
Page 8
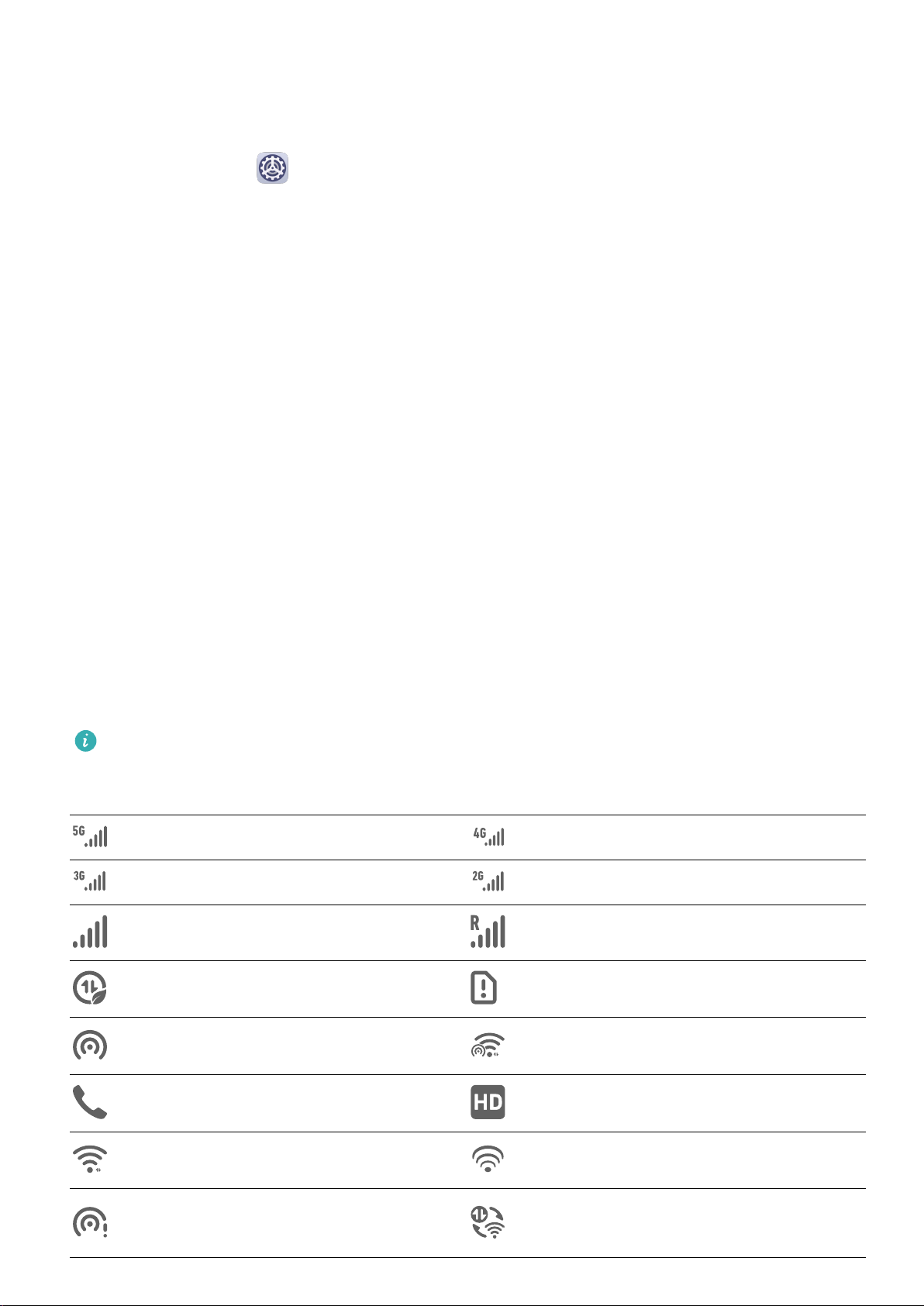
Базовые операции
Изменение пароля разблокировки экрана
Отображение подписи приветствия на экране блокировки
Перейдите в раздел Настройки > Рабочий экран и обои, нажмите Подпись на
экране блокировки, затем введите текст, который будет отображаться на экране
блокировки.
Чтобы удалить подпись приветствия, нажмите Подпись на экране блокировки и
удалите текст.
Обзор рабочего экрана
Обзор рабочего экрана
На рабочем экране можно выполнить следующие действия.
• Проверить статус вашего устройства и просмотреть уведомления в строке состояния в
верхней части экрана.
• Провести влево или вправо, чтобы просмотреть приложения и виджеты,
отображающиеся на рабочем экране.
Уведомления и значки состояния
Уведомления и значки состояния
Значки состояния сети могут отличаться в зависимости от региона или оператора.
Набор функций отличается в зависимости от модели устройства. Некоторая
информация не относится к вашему устройству.
Подключено к сети 5G Подключено к сети 4G
Подключено к сети 3G Подключено к сети 2G
Сильный сигнал сети Роуминг
Экономия трафика включена SIM-карта не установлена
Точка доступа включена Подключено к точке доступа
Выполнение вызова Включено VoLTE
Подключено к сети Wi-Fi Используется функция SkyTone
Переключение сети функцией
Отключено от точки доступа
Wi-Fi+
5
Page 9
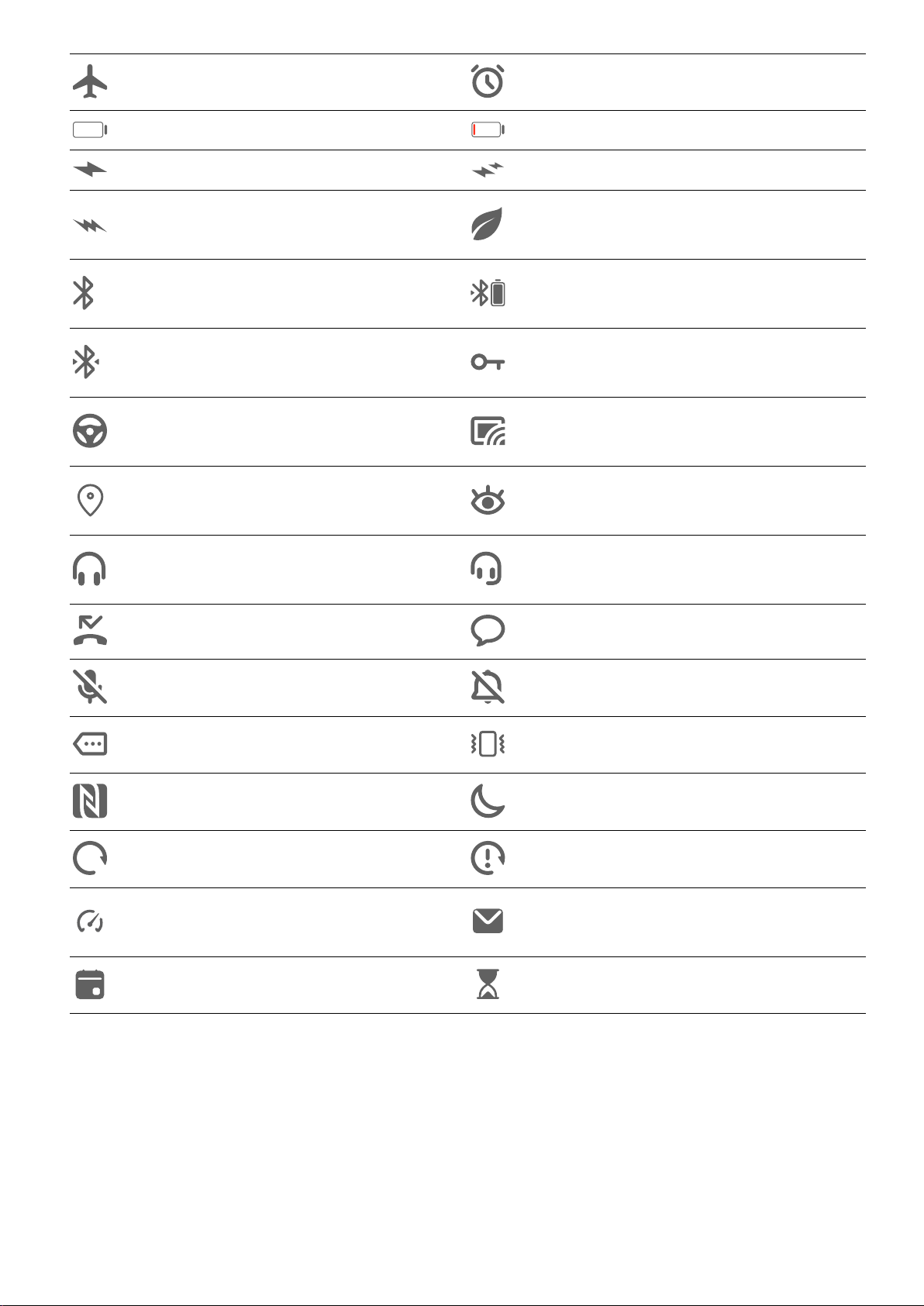
Базовые операции
Включен режим полета Установлен сигнал будильника
Батарея разряжена Низкий уровень заряда батареи
Зарядка Быстрая зарядка (QuickCharge)
Быстрая зарядка (SuperCharge)
Включен Bluetooth
Подключено Bluetooth-
устройство
В автомобиле
Включены службы
определения местоположения
Подключены наушники
Пропущенный вызов Новое SMS-сообщение
Энергосберегающий режим
включен
Уровень заряда батареи
Bluetooth-устройства
Подключение VPN
Подключено устройство
проекции
Режим защиты зрения включен
Подключены наушники с
микрофоном
Микрофон выключен Звук выключен
Другие уведомления Только вибрация
Включено NFC Режим Не беспокоить включен
Синхронизация данных Сбой синхронизации данных
Производительный режим
включен
Напоминания о событиях Цифровой баланс включен
Значки быстрого доступа
Значки быстрого доступа
Получены новые электронные
письма
Активация значков быстрого доступа
Проведите вниз по строке состояния, чтобы открыть панель уведомлений, затем
проведите вниз по панели уведомлений, чтобы открыть все значки.
6
Page 10
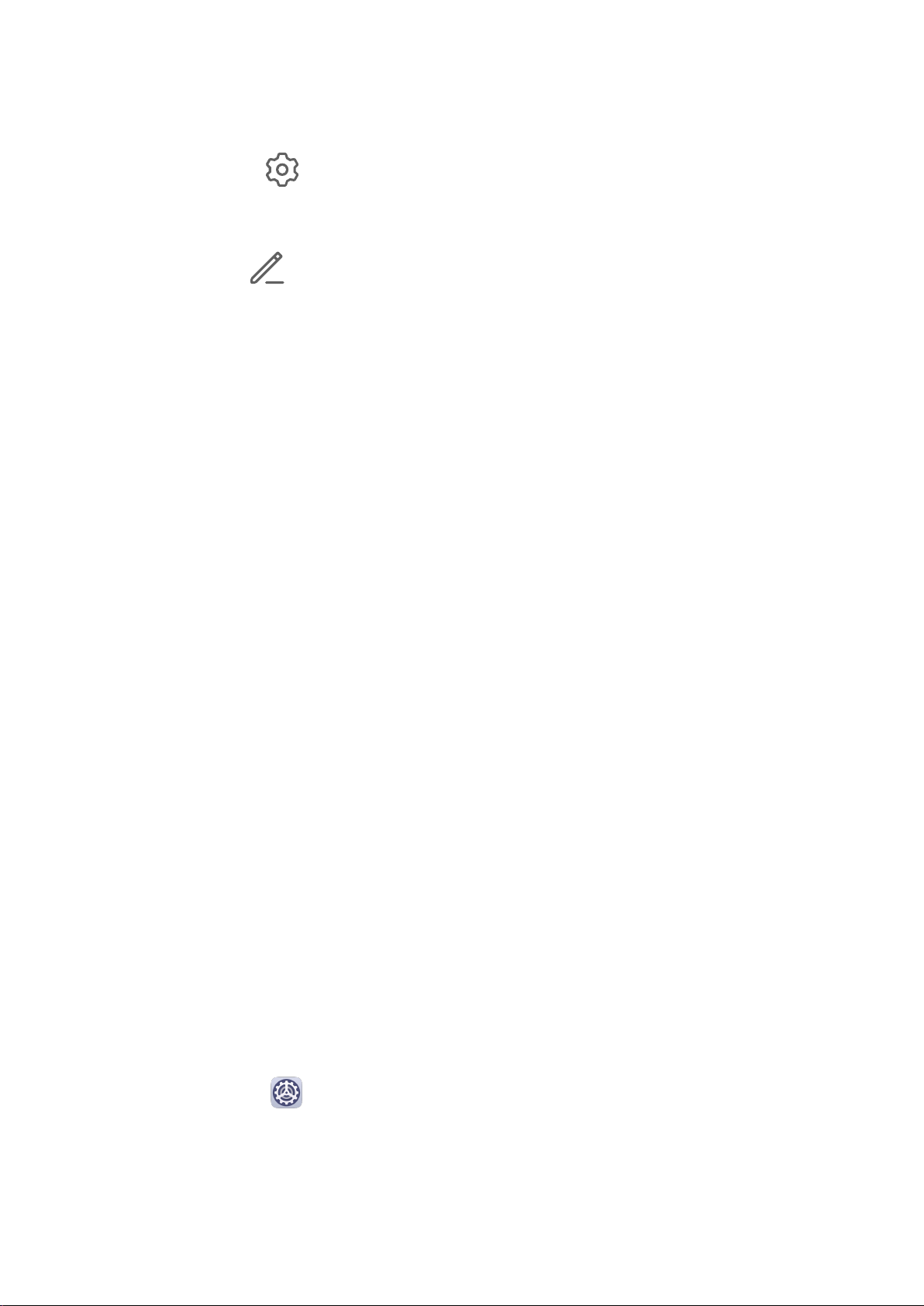
Базовые операции
• Нажмите на значок, чтобы включить или выключить соответствующую функцию.
• Нажмите и удерживайте значок, чтобы перейти на экран настроек соответствующей
функции. Помните, что это доступно не для всех функций.
• Нажмите на значок , чтобы открыть настройки.
Настройка значков быстрого доступа
Нажмите на значок
другое место.
, затем удерживайте значок функции и переместите его в
Виджеты рабочего экрана
Виджеты рабочего экрана
Вы можете добавить, переместить или удалить виджеты рабочего экрана, например,
виджеты экрана блокировки, погоды, заметок, часов, контактов и календаря.
Добавление виджетов на рабочий экран
1 На рабочем экране сведите два пальца вместе, чтобы перейти в режим
редактирования рабочего экрана.
2 Нажмите Виджеты, затем проведите влево, чтобы просмотреть все виджеты.
3 Некоторые виджеты имеют разные форматы, например Погода. Нажмите на
виджет, чтобы просмотреть все доступные форматы, затем проведите вправо, чтобы
вернуться на шаг назад.
4 Нажмите на виджет, чтобы добавить его на рабочий экран. Если в текущем окне
рабочего экрана недостаточно места, перетащите виджет в другое окно.
Перемещение и удаление виджетов
Нажмите и удерживайте виджет на рабочем экране, пока устройство не завибрирует,
затем перетащите значок в необходимое место или нажмите Удалить.
Настройка обоев
Настройка обоев
Использование предустановленных обоев
1 Перейдите в меню
2 Выберите фото, которое хотите установить в качестве обоев.
3 Вы также можете настроить следующие параметры.
Настройки > Рабочий экран и обои > Обои.
• Затенение. Создает эффект размытия, который можно отрегулировать с
помощью ползунка.
7
Page 11
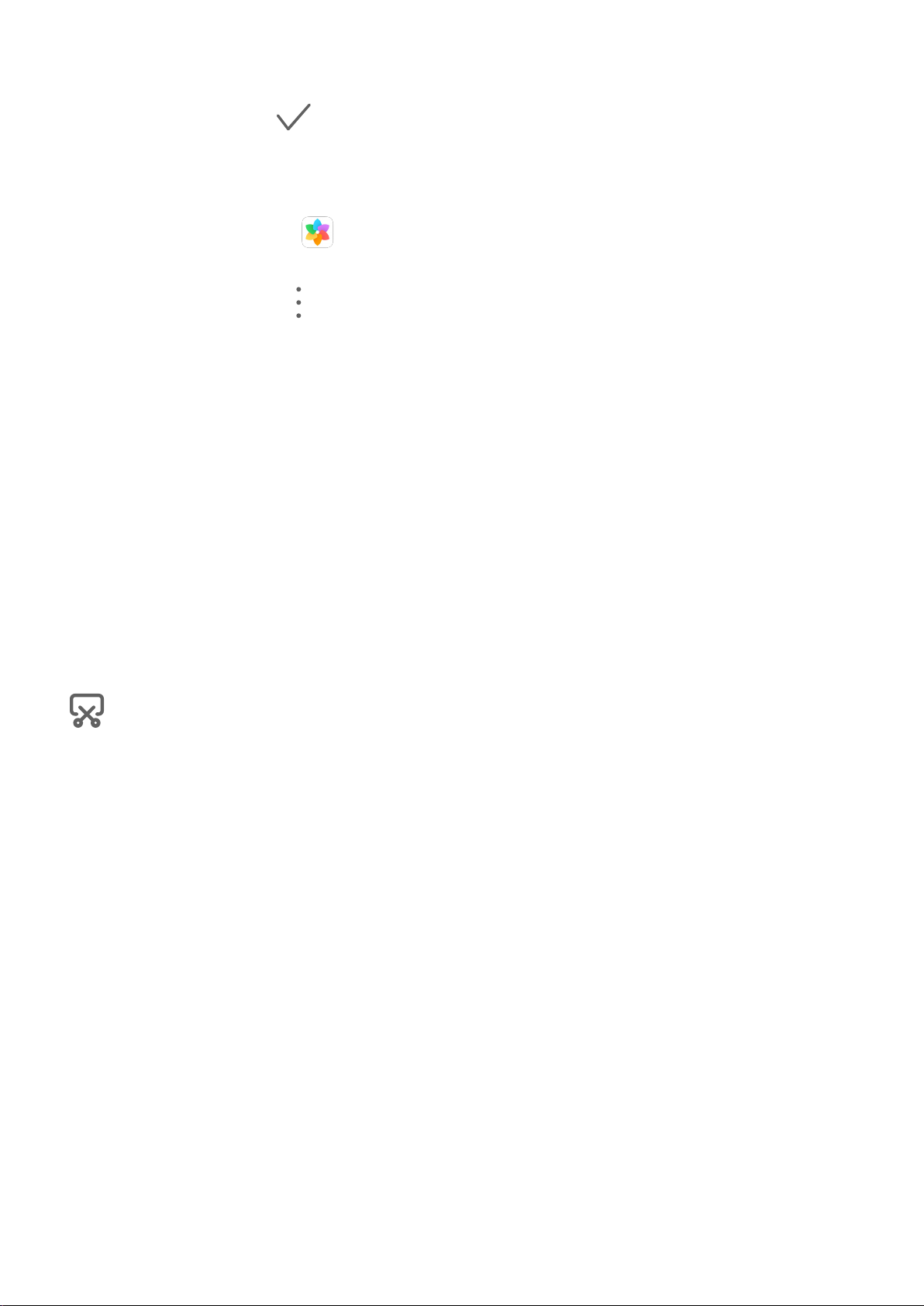
• Прокрутка. Позволяет прокручивать обои рабочего экрана.
Базовые операции
4 Нажмите на значок
блокировки, Рабочий экран или для обоих параметров.
Использование в качестве обоев изображений из Галереи
1 Откройте приложение
установить в качестве обоев.
, затем установите изображение для параметра Экран
Галерея и откройте изображение, которое хотите
2 Перейдите в раздел > Установить как > Обои и следуйте инструкциям на
экране, чтобы завершить настройку.
Скриншоты и запись с экрана
Съемка скриншота
Съемка скриншота с помощью комбинации кнопок
Одновременно нажмите кнопку питания и кнопку уменьшения громкости, чтобы
сделать скриншот.
Съемка скриншота с помощью значка
Проведите вниз по строке состояния, чтобы открыть панель уведомлений, затем
проведите вниз по панели уведомлений, чтобы открыть все значки. Нажмите на значок
, чтобы сделать скриншот.
Редактирование и отправка скриншота, съемка длинного скриншота
После съемки скриншота в нижнем левом углу экрана отобразится его миниатюра.
Далее вы можете выполнить следующие действия.
• Провести вниз по миниатюре, чтобы сделать длинный скриншот.
• Провести вверх по миниатюре, чтобы отправить скриншот одним из доступных
способов.
• Нажать на миниатюру, чтобы редактировать или удалить скриншот.
Скриншоты по умолчанию сохраняются в приложении Галерея.
Просмотр и удаление уведомлений
Просмотр и удаление уведомлений
Просмотр уведомлений
При поступлении сигнала уведомления активируйте экран, проведите вниз по строке
состояния, чтобы открыть панель уведомлений и посмотреть уведомление.
8
Page 12
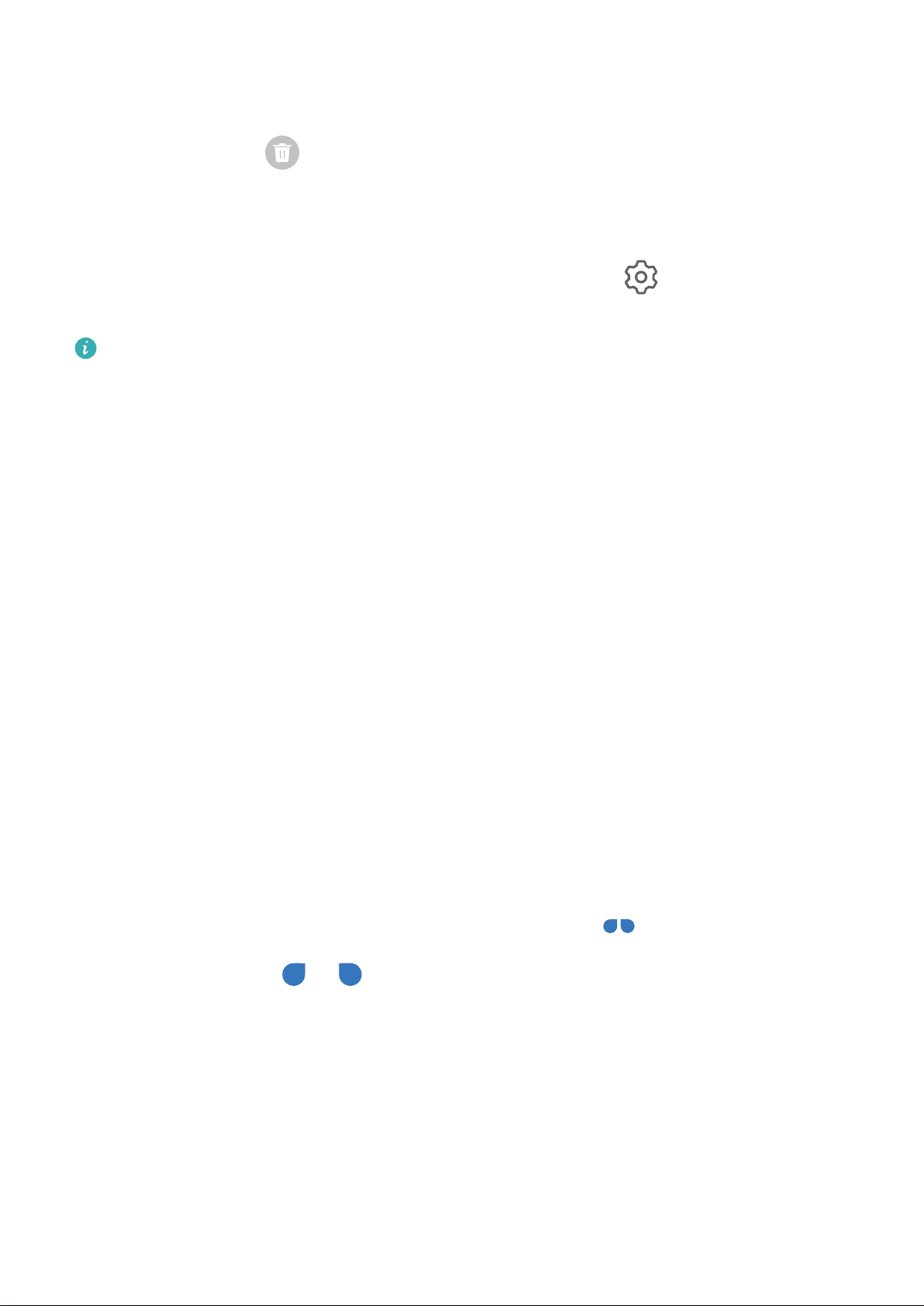
Удаление уведомлений
• Проведите вправо по уведомлению, чтобы удалить его.
Базовые операции
• Нажмите на значок
уведомления.
Блокировка, отсрочка и выключение звука уведомлений
Проведите по уведомлению влево, затем нажмите на значок
заблокировать, выключить звук или отсрочить уведомления текущего источника.
Некоторые системные уведомления нельзя заблокировать, удалить или отсрочить.
в нижней части панели уведомлений, чтобы удалить все
, чтобы
Настройка параметров звука
Настройка параметров звука
Настройка громкости кнопками регулировки громкости
Нажмите на кнопку увеличения или уменьшения громкости, чтобы настроить громкость
воспроизведения.
Выключение звука мелодии входящего вызова кнопкой питания
Когда на вашем устройстве звучит сигнал будильника или мелодия входящего вызова,
нажмите на кнопку питания, чтобы выключить звук.
Ввод текста
Редактирование текста
Вы можете выбрать, копировать или вырезать текст на экране и вставить его в другое
текстовое поле. Вы также можете отправлять текст различными способами.
1 Нажмите и удерживайте текст, пока не появятся значки
2 Отметьте значками и границы текста, который хотите выбрать, или
нажмите Выбрать все, чтобы выбрать весь текст.
3 Выберите опцию Копировать или Вырезать.
4 Нажмите и удерживайте место, в которое хотите вставить текст, пока не появится
опция Вставить, затем нажмите на нее.
.
Режим нескольких окон и отображение поверх других окон
9
Page 13
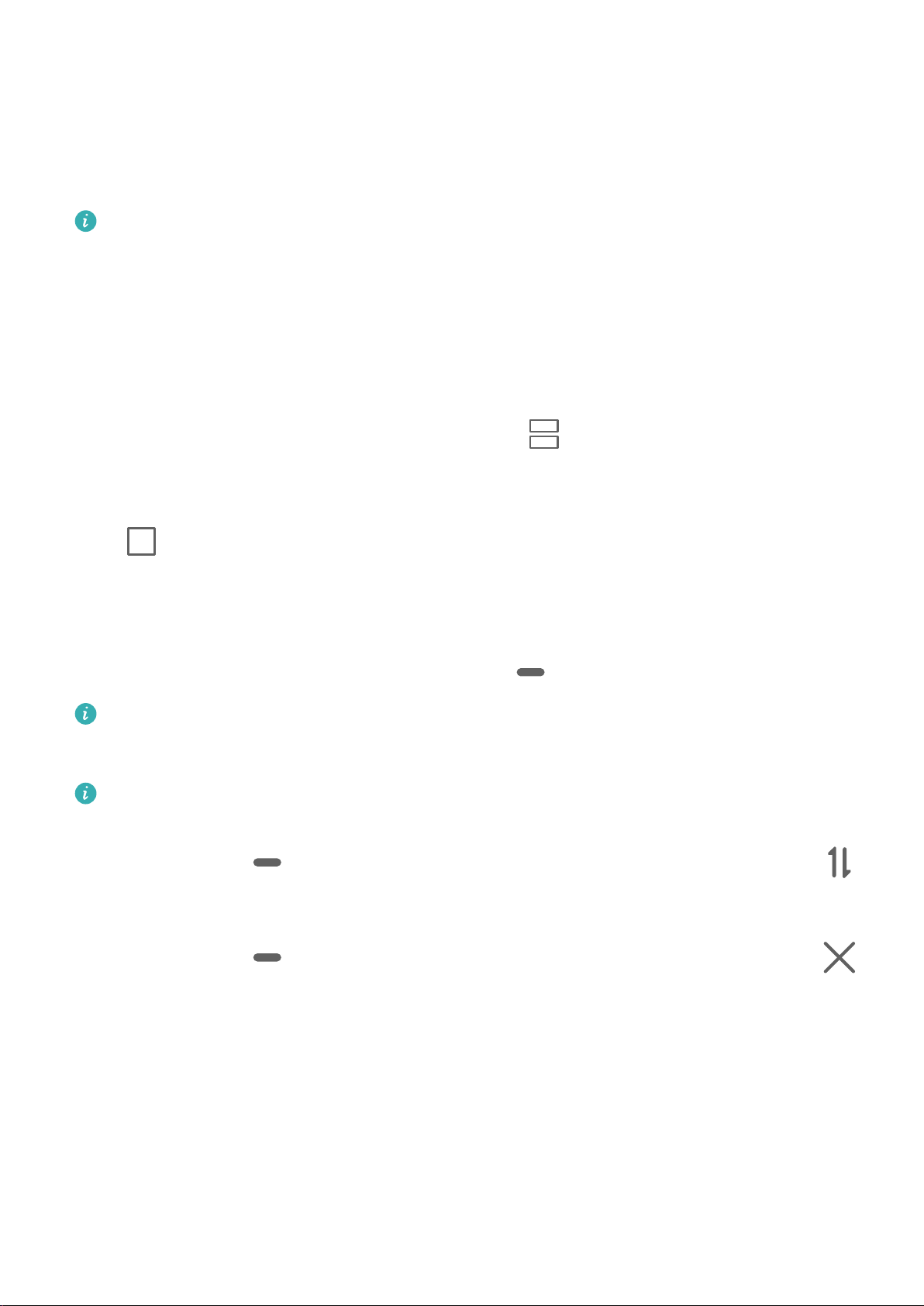
Базовые операции
Режим разделения экрана
Вы можете воспользоваться функцией разделения экрана, чтобы открыть два
приложения одновременно.
Режим нескольких окон
Некоторые приложения не поддерживают работу в режиме нескольких окон.
1 Откройте приложение.
2 Чтобы включить режим нескольких окон, выполните следующие действия.
• Проведите вверх из центральной части экрана тремя пальцами.
• Если включена функция жестовой навигации, для перехода на экран недавно
использованных приложений проведите вверх с нижней части экрана и не
отпускайте палец. Затем нажмите на значок в правом верхнем углу карточки
приложения.
• При использовании трех навигационных кнопок нажмите и удерживайте кнопку
.
3 Откройте другое приложение и начните работу.
Настройка размера окон в режиме разделения экрана
Для настройки размера окон перетащите значок в центре разделительной линии.
Функция доступна только в режиме вертикальной ориентации.
Перемещение окон в режиме разделения экрана
Если рабочий экран используется в режиме разделения, вы можете изменять
положение окон.
Нажмите на значок в центре разделительной линии, затем нажмите на значок .
Выключение режима разделения экрана
Нажмите на значок в центре разделительной линии, затем нажмите на значок .
Включение, выключение и перезагрузка устройства
Включение, выключение и перезагрузка устройства
Включение и выключение устройства
Чтобы выключить устройство, нажмите и удерживайте кнопку питания в течение
нескольких секунд, затем нажмите Выключение и Нажмите, чтобы выключить.
10
Page 14
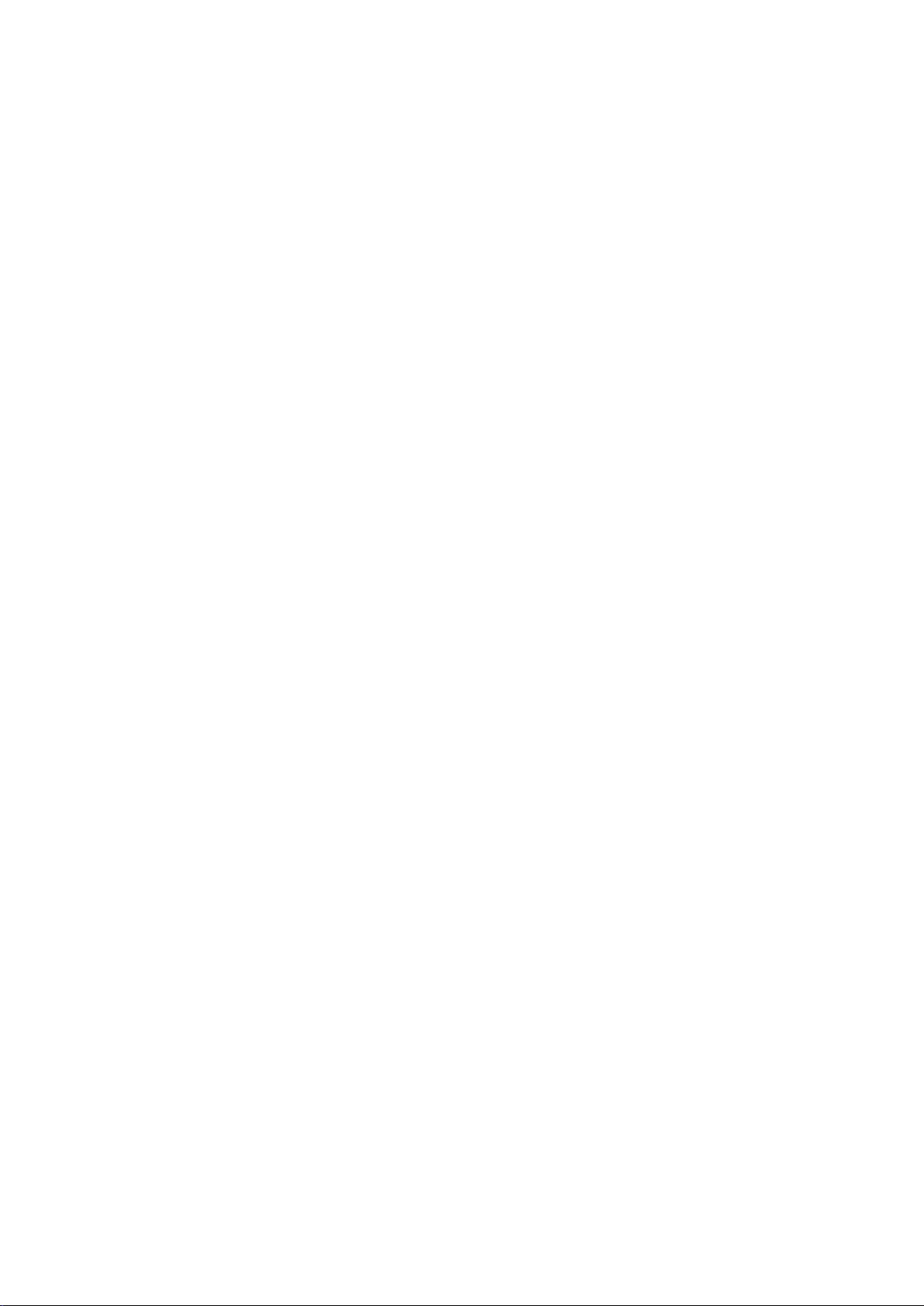
Базовые операции
Чтобы включить устройство, нажмите и удерживайте кнопку питания в течение
нескольких секунд, пока устройство не завибрирует и на экране не появится логотип.
Перезагрузка устройства
Регулярно выполняйте перезагрузку устройства, чтобы очистить файлы кэша и
поддерживать устройство в оптимальном состоянии. Перезагрузка также может решить
некоторые проблемы, которые могут возникнуть в работе устройства.
Для перезагрузки нажмите и удерживайте кнопку питания в течение нескольких секунд,
затем нажмите Перезагрузка и Нажмите, чтобы перезагрузить.
Принудительная перезагрузка устройства
Если ваше устройство работает некорректно или не выключается обычным способом,
вы можете принудительно перезагрузить его.
Для этого нажмите и удерживайте кнопку питания в течение 10 и более секунд.
Зарядка
Зарядка устройства
Когда устройству потребуется зарядка, вы получите соответствующее уведомление.
Своевременно заряжайте устройство, чтобы не допускать полной разрядки батареи и
автоматического отключения.
Как правильно заряжать устройство
• Используйте для зарядки стандартное зарядное устройство и USB-кабель из
комплекта поставки вашего устройства. Использование адаптеров питания и USB-
кабелей других производителей может привести к повторной перезагрузке устройства,
снижению скорости зарядки, перегреву и другим нежелательным последствиям.
• Устройство автоматически проводит проверку безопасности, когда к его USB-порту
подключается зарядное устройство или другое устройство. Если устройство
определит, что USB-порт влажный, устройство автоматически включит функции
безопасности и остановит зарядку. Отключите кабель от USB-порта и дождитесь, пока
порт высохнет.
• Время, необходимое для полной зарядки батареи, зависит от температуры
окружающей среды и продолжительности эксплуатации батареи.
• Количество циклов заряда батареи ограничено. Когда время работы батареи
значительно сократится по сравнению с первоначальными показателями, обратитесь
в авторизованный сервисный центр Huawei для замены батареи.
• Не накрывайте устройство и зарядное устройство во время зарядки.
• При длительном использовании, особенно в условиях высоких температур устройство
может перегреваться. В этом случае остановите процесс зарядки, выключите
некоторые функции и перенесите устройство в прохладное место.
11
Page 15
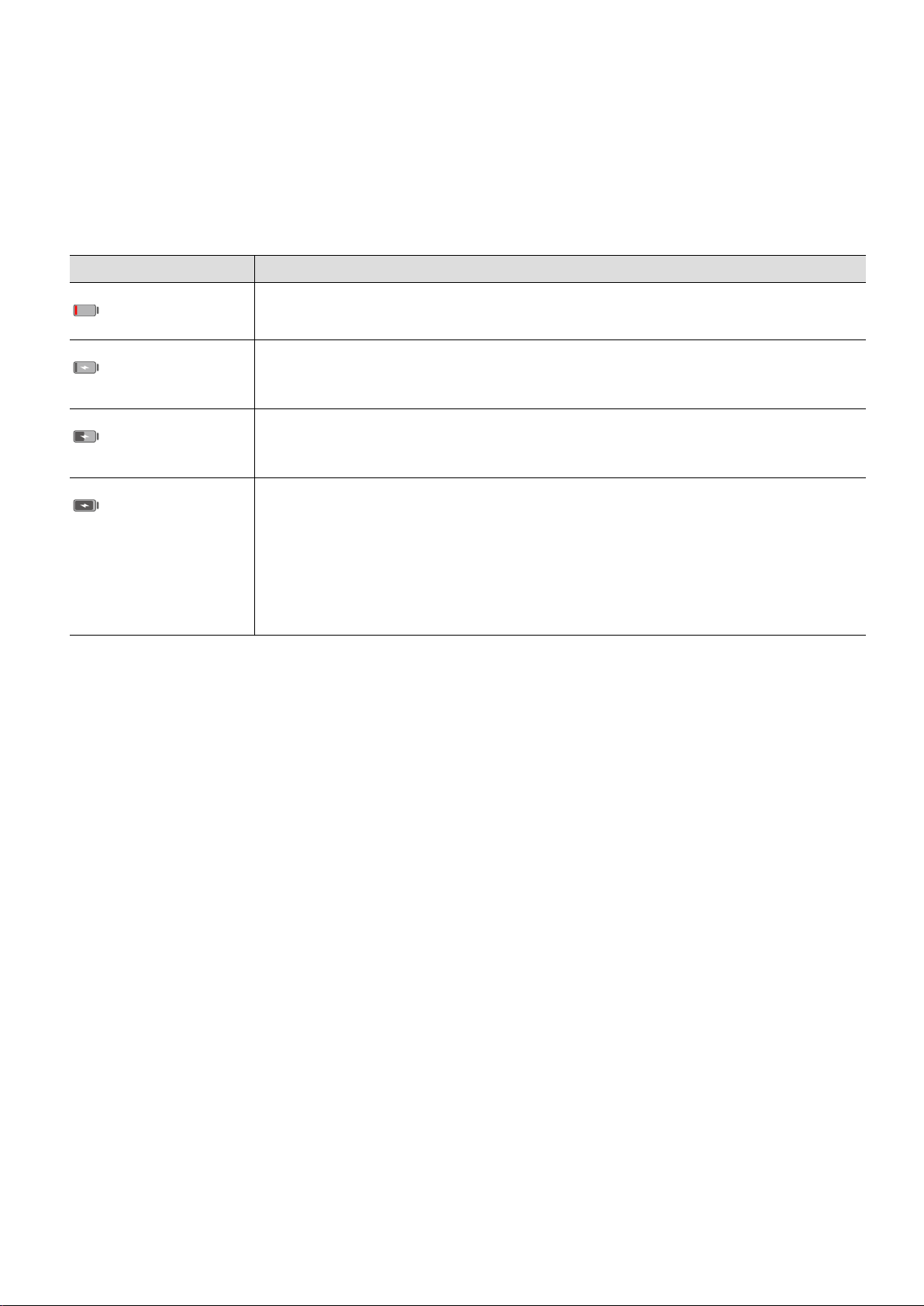
Базовые операции
• Не используйте устройство во время зарядки.
• Если устройство не реагирует на нажатие и удержание кнопки питания, возможно,
устройство разряжено. Заряжайте устройство в течение 10 минут, затем повторите
попытку.
Значки батареи
Уровень заряда батареи можно посмотреть в значке батареи.
Значок батареи Уровень заряда батареи
Уровень заряда менее 4%
Устройство подключено к зарядному устройству, уровень заряда
менее 10%
Устройство подключено к зарядному устройству, уровень заряда
батареи от 10% до 90%
Устройство подключено к зарядному устройству, уровень заряда
батареи более 90%
Если рядом со значком батареи отображается 100% или на
заблокированном экране появляется сообщение о завершении
процесса зарядки, батарея полностью заряжена.
12
Page 16
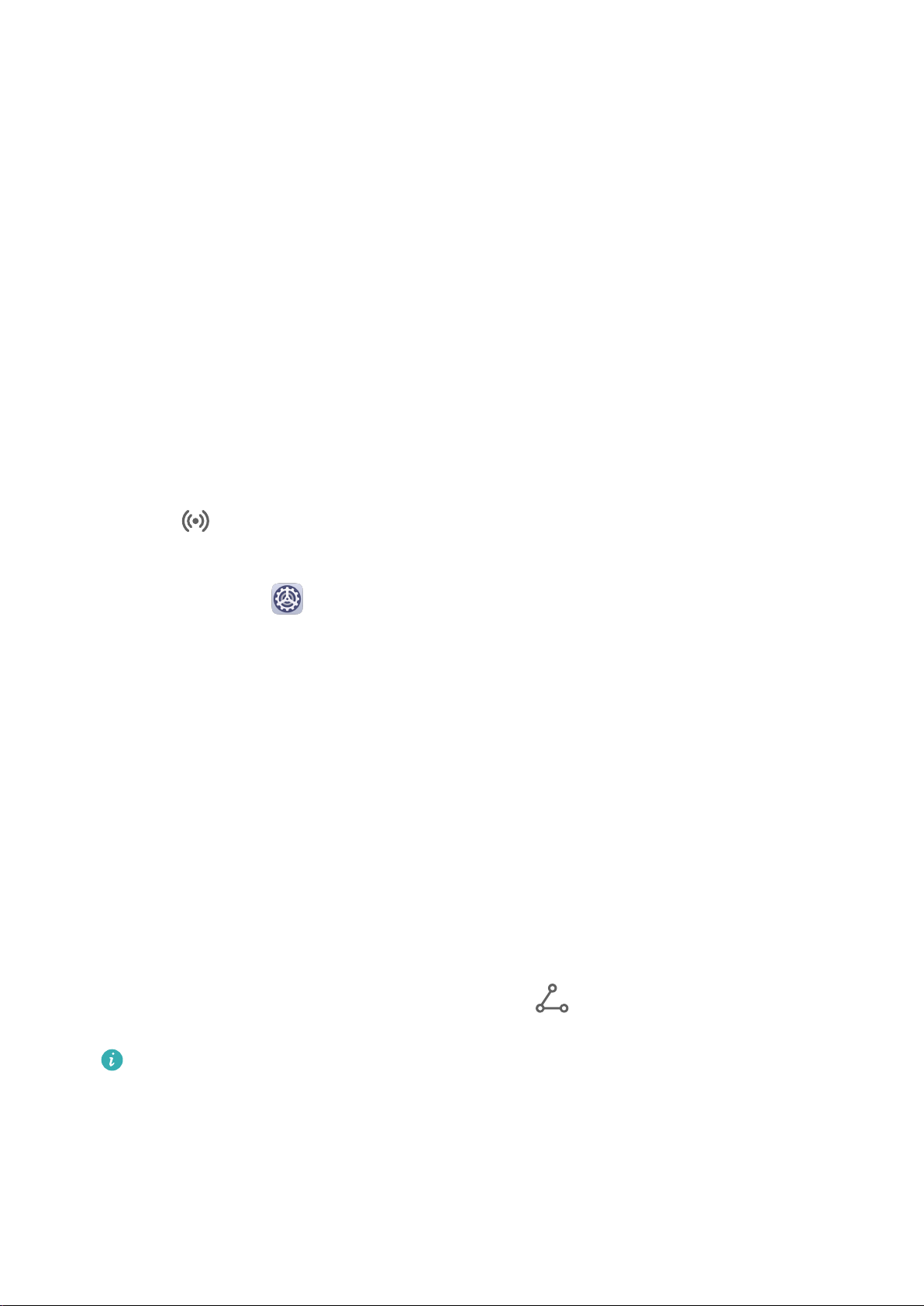
Интеллектуальные функции
Huawei Share
Huawei Share
Huawei Share – это беспроводная технология связи, которая позволяет быстро
передавать изображения, видео, документы и другие файлы между устройствами.
Технология использует Bluetooth для обнаружения устройств в зоне действия и Wi-Fi
Direct для передачи файлов без использования мобильной передачи данных.
Включение и выключение функции Huawei Share
Вы можете включить или выключить функцию Huawei Share одним из предложенных
способов.
• Проведите вниз по строке состояния, чтобы открыть панель уведомлений, и нажмите
на значок
удерживайте значок, чтобы перейти к экрану настроек Huawei Share.
• Перейдите в раздел Настройки > Другие соединения > Huawei Share и включите
или выключите функцию Huawei Share.
При включении функции Huawei Share на устройстве автоматически включаются
функции Wi-Fi и Bluetooth.
Быстрый обмен данными между устройствами с помощью Huawei Share
Вы можете использовать Huawei Share для быстрого обмена файлами между
устройствами Huawei. На принимающем устройстве доступен предпросмотр файлов
перед началом загрузки. Полная версия файлов становится доступна после завершения
загрузки. Например, получатель может просмотреть полученные изображения и видео
в приложении Галерея.
, чтобы включить или выключить функцию Huawei Share. Нажмите и
1 На принимающем устройстве включите функцию Huawei Share.
2 На передающем устройстве нажмите и удерживайте файл, затем выберите файлы,
которые хотите отправить, и нажмите на значок . Нажмите Huawei Share, затем
нажмите на значок принимающего устройства, чтобы отправить файл.
Если вы отправляете файлы напрямую из приложения, алгоритм действий может
отличаться.
3 На принимающем устройстве нажмите Принять, чтобы загрузить передаваемые
файлы.
Для просмотра полученных файлов перейдите в раздел Файлы, а затем в раздел
Внутренняя память > Huawei Share на вкладке Категории.
13
Page 17
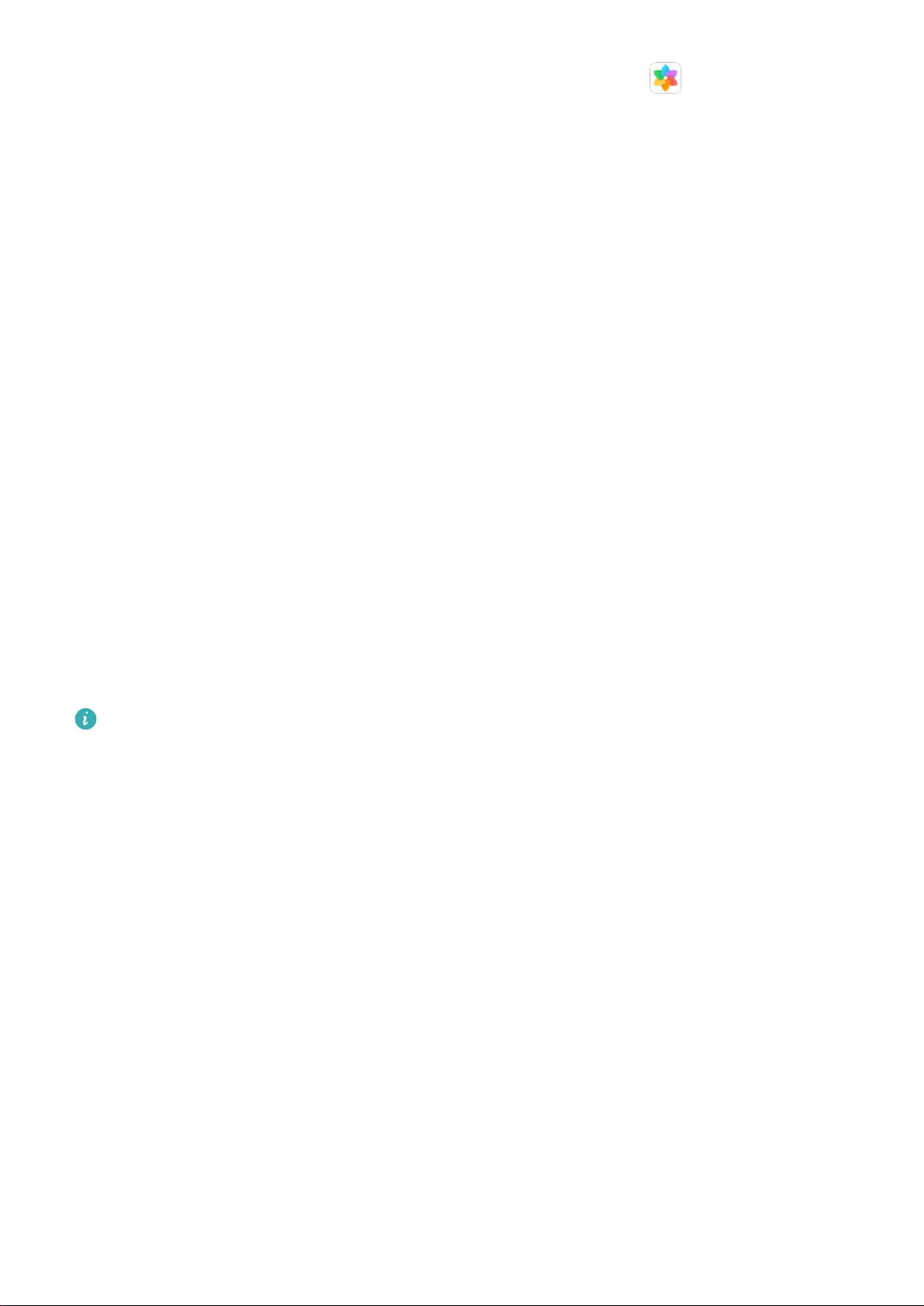
Интеллектуальные функции
Полученные изображения и видео также отображаются в меню Галерея >
Альбомы > Huawei Share.
Быстрая печать с помощью Huawei Share
Если в зоне действия находится принтер, который поддерживает технологию Huawei
Share, вы можете использовать Huawei Share, чтобы подключиться к этому принтеру и
распечатать фото или PDF-файлы с вашего устройства.
1 В зависимости от модели принтера необходимо проверить следующие параметры.
• Возможность подключения к сети Wi-Fi. Принтер должен быть включен и
подключен к той же сети, что ваше устройство.
• Возможность подключения к Wi-Fi Direct. Принтер должен быть включен, на нем
должна быть активна функция Wi-Fi Direct.
• Возможность подключения по Bluetooth. Принтер должен быть включен и видим.
2 На вашем устройстве откройте файл, который хотите напечатать, для
предварительного просмотра, затем перейдите в раздел Отправить > Huawei Share.
3 На вашем устройстве после определения принтера нажмите на его имя, затем на
экране предпросмотра задайте настройки. Нажмите ПЕЧАТЬ, чтобы запустить
печать.
Если вы устанавливаете соединение между вашим устройством и Bluetoothпринтером впервые, найдите принтер в списке на вашем устройстве, нажмите на имя
принтера, затем нажмите и удерживайте кнопку питания принтера в течение 1
секунды, чтобы подтвердить подключение.
Чтобы открыть список поддерживаемых принтеров, нажмите Подробнее на экране
передачи Huawei Share, проведите влево по экрану до опции Какие принтеры
поддерживаются? и нажмите на нее.
14
Page 18
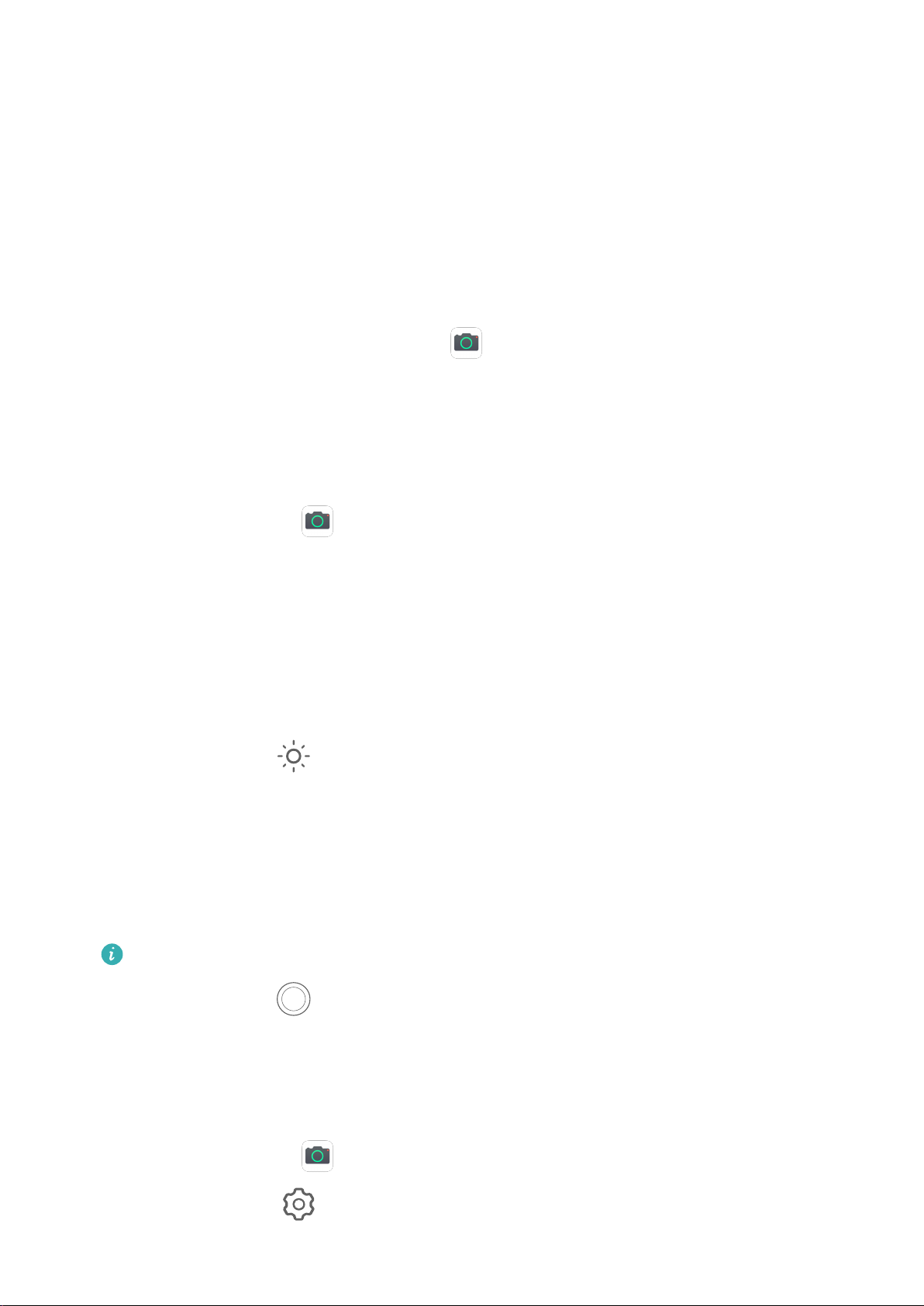
Камера и Галерея
Запуск приложения Камера
Запуск приложения Камера
Приложение Камера можно открыть несколькими способами.
На рабочем экране
На рабочем экране откройте приложение
Камера.
Съемка фото
Съемка фото
1 Откройте приложение
2 Вам доступны следующие действия.
• Фокусировка. Нажмите на объект, на котором хотите сфокусироваться.
Нажмите и удерживайте любую область на экране камеры, а затем перетащите
соответствующую рамку или кольцо, чтобы настроить фокус и область
экспозамера отдельно.
• Настройка яркости. Нажмите на экран камеры. Когда рядом с рамкой фокуса
появится значок
• Увеличение и уменьшение изображения. Чтобы изменить масштаб, на экране
Камера.
, перетащите его вверх или вниз.
камеры сведите или разведите два пальца либо перетащите ползунок настройки
масштаба.
• Выбор режима съемки. Проведите вверх, вниз, вправо или влево по шкале с
режимами камеры.
Эта функция не поддерживается некоторыми режимами съемки.
3 Нажмите на значок , чтобы сделать фото.
Съемка фото с таймером
С помощью таймера вы можете делать снимки с задержкой, чтобы после нажатия на
кнопку съемки вы успели занять положение перед камерой.
1 Откройте приложение
2 Перейдите в раздел
Камера.
> Таймер и выберите время задержки.
15
Page 19
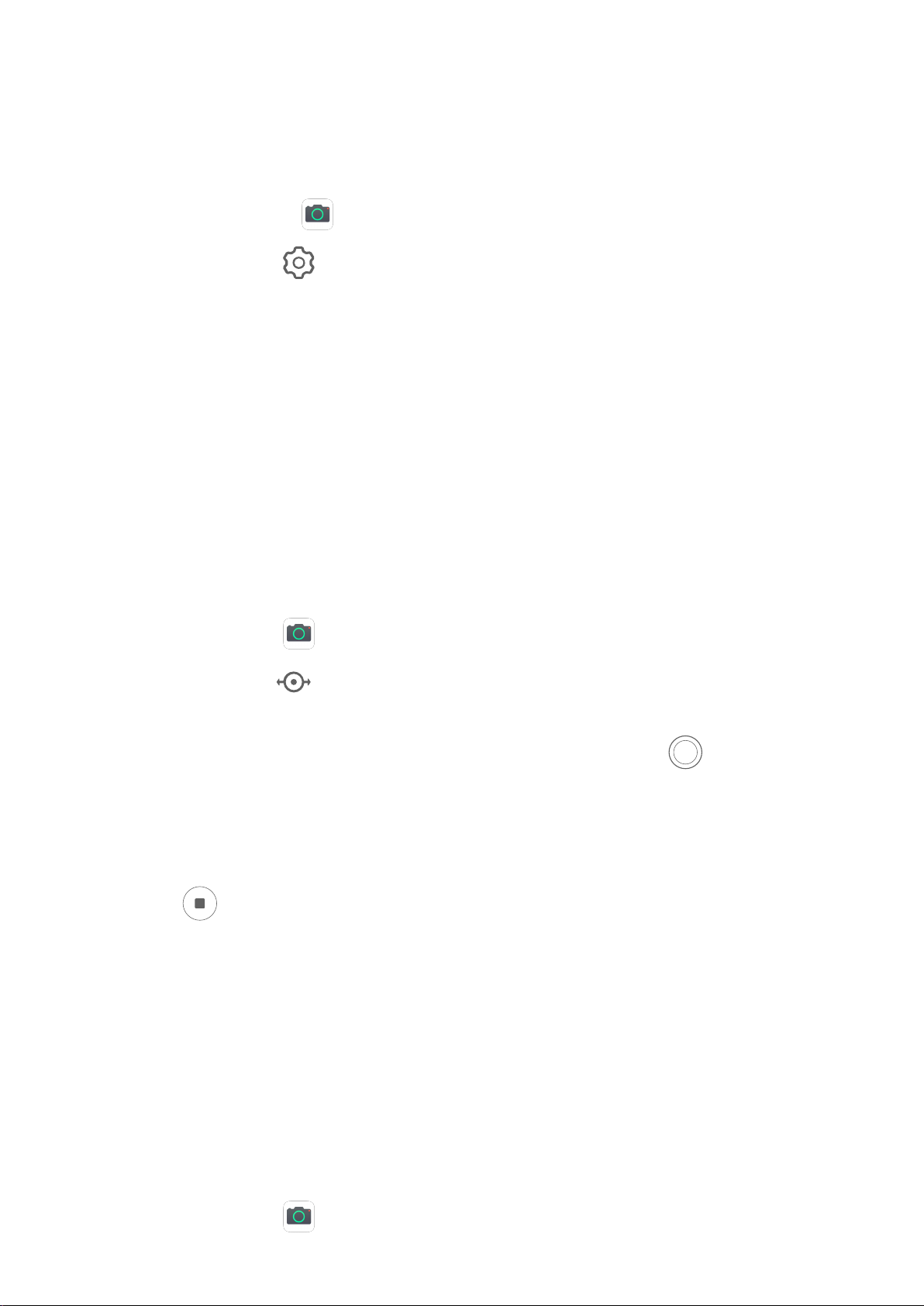
Камера и Галерея
3 Вернитесь на экран камеры, затем нажмите на кнопку съемки. Устройство сделает
снимок, когда закончится обратный отсчет.
Использование голосовых команд
Вы можете делать снимки с помощью голосовых команд.
1 Откройте приложение
2 Перейдите в раздел
выберите тип голосовой команды.
Камера.
> Аудиоконтроль, включите функцию Аудиоконтроль и
3 Вернитесь на экран камеры и произнесите команду, чтобы сделать фото.
Панорамная съемка
Панорамная съемка
Расширяйте границы ваших пейзажных и групповых снимков с помощью функции
панорамной съемки. Чтобы сделать панорамную фотографию, камера делает
несколько снимков объектов, попавших в поле съемки, и объединяет их в одно фото.
Создание панорамных фотографий с помощью основной камеры
1 Перейдите в раздел Камера > Еще и выберите режим Панорама.
2 Нажмите на значок
съемки.
в нижней части экрана, чтобы настроить направление
3 Наведите камеру на исходную точку, затем нажмите на значок , чтобы начать
съемку.
4 Медленно перемещайте камеру в направлении, указанном стрелкой на экране.
Держите устройство ровно, убедитесь, что стрелка все время находится на
центральной линии.
5 Нажмите , чтобы завершить съемку.
Фото с HDR
Фото с HDR
При съемке против света или в условиях сильного контраста света и тени технология
расширенного динамического диапазона HDR позволяет оптимизировать соотношение
света и тени на вашем фото.
Съемка основной камерой в режиме HDR
1 Перейдите в раздел Камера > Еще и выберите функцию HDR.
16
Page 20
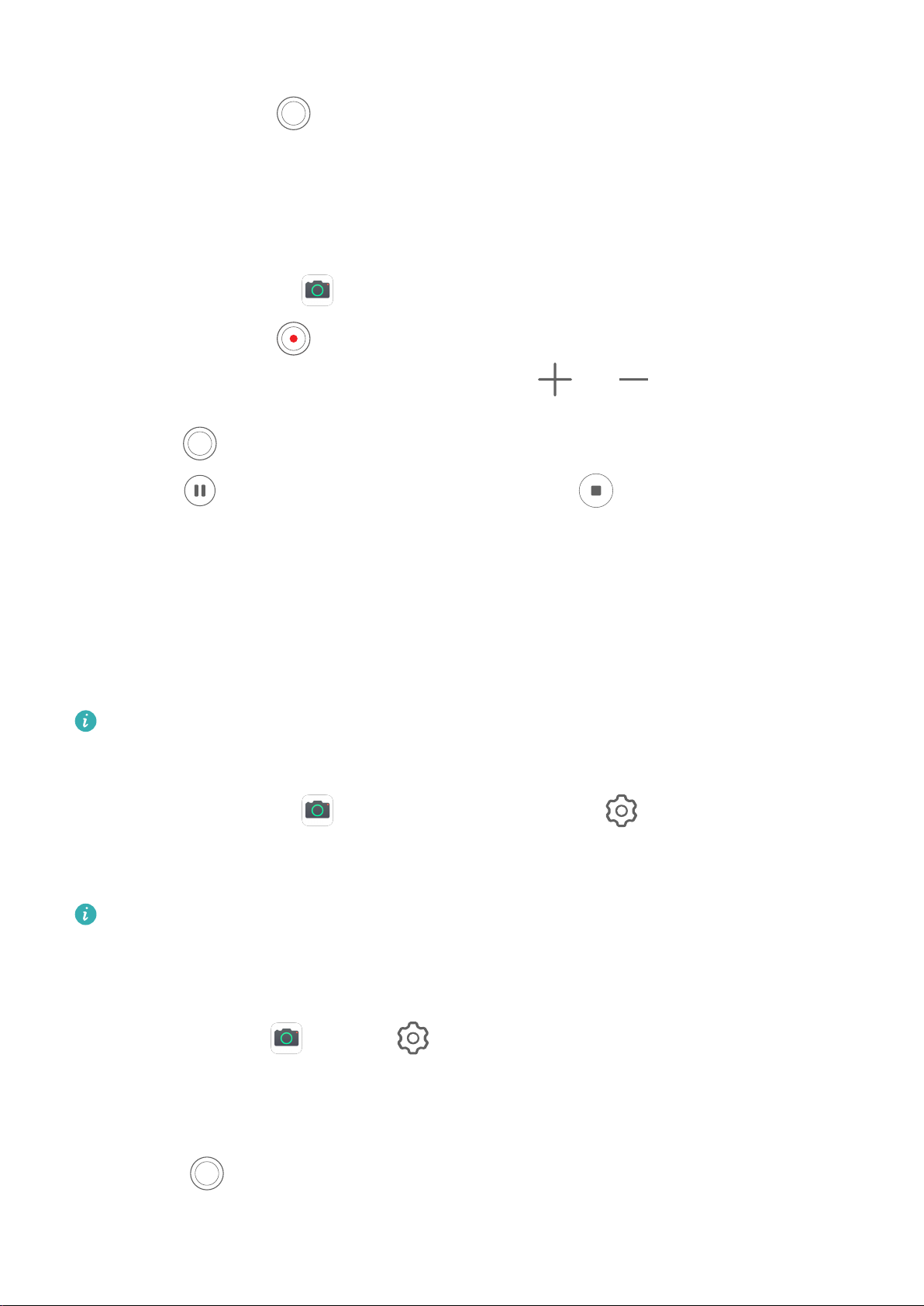
2 Зафиксируйте устройство, при необходимости используйте штатив.
3 Нажмите на значок , чтобы сделать фото.
Запись видео
Запись видео
1 Откройте приложение Камера и выберите режим Видео.
Камера и Галерея
2 Нажмите на значок
Во время записи нажмите и удерживайте значок или , чтобы плавно
изменить масштаб.
Нажмите
, чтобы сделать фотографию во время записи видео.
, чтобы начать запись.
3 Нажмите , чтобы приостановить запись, нажмите , чтобы завершить запись.
Настройка параметров камеры
Настройка параметров камеры
Вы можете настроить параметры камеры так, чтобы снимать фото и видео более
удобно и быстро.
Эта функция не поддерживается некоторыми режимами съемки.
Настройка разрешения камеры
1 Откройте приложение Камера и нажмите на значок , чтобы перейти на экран
Настройки.
2 Нажмите Разрешение и выберите разрешение.
Эта функция не поддерживается некоторыми режимами съемки.
Использование сетки при съемке фото
Используйте сетку для получения идеальных снимков.
1 Перейдите в меню Камера > .
2 Включите функцию Сетка.
3 На экране камеры появится вспомогательная сетка. Для достижения наилучшего
результата поместите объект съемки на одну из точек пересечения, затем нажмите
на значок
.
17
Page 21
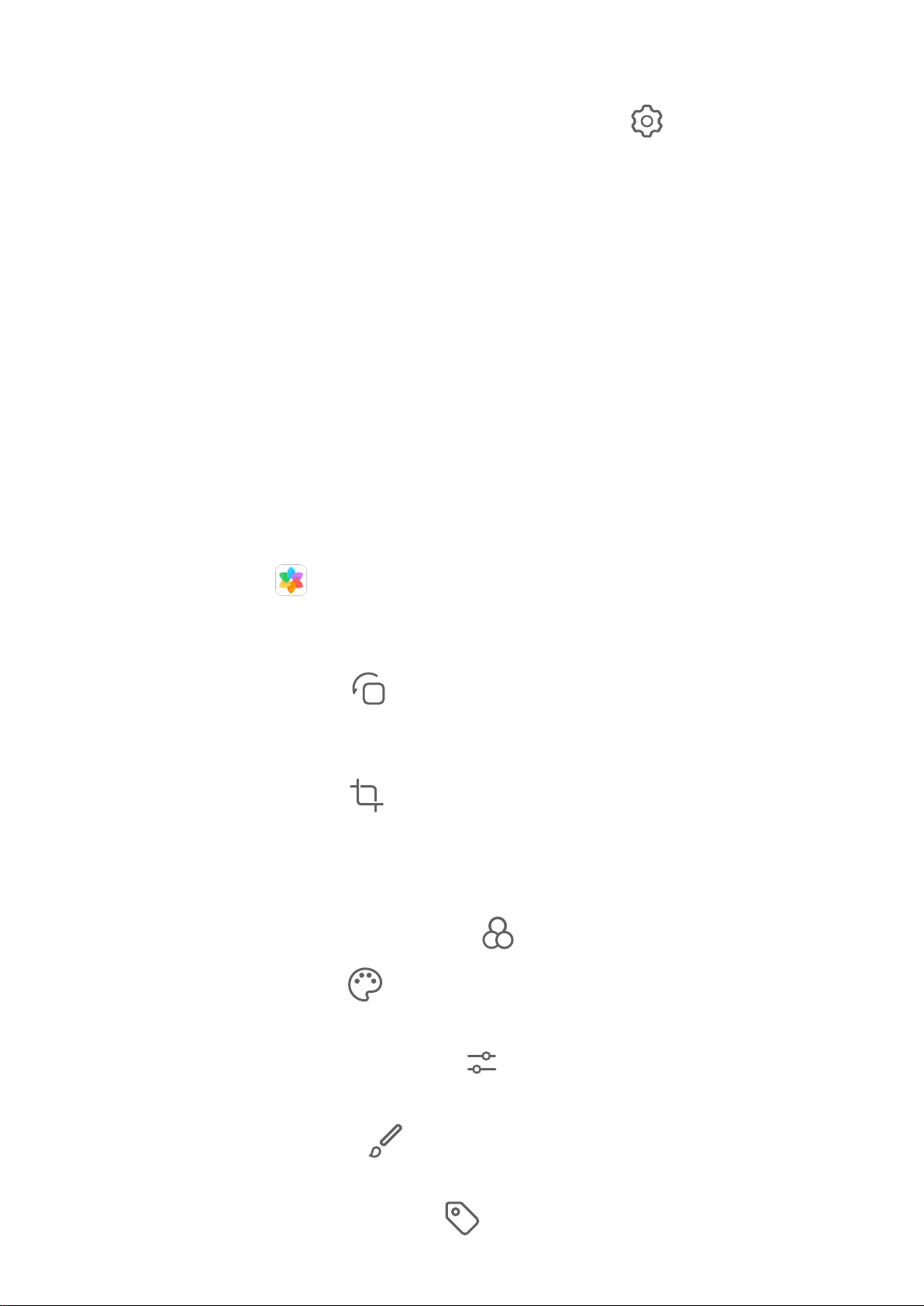
Камера и Галерея
Зеркальное отображение
При использовании фронтальной камеры нажмите на значок , чтобы включить или
выключить функцию Зеркальное отражение.
Отключение звука съемки
Включите функцию Без звука.
Управление Галереей
Просмотр фото и видео
На вкладке Альбомы можно посмотреть фото и видео по альбомам.
Ваши фото и видео хранятся в альбомах по умолчанию. Например, видео, записанные
с помощью камеры, хранятся в альбоме Камера. Скриншоты и записи с экрана
хранятся в альбоме Скриншоты.
Редактирование фото и видео
Откройте приложение
хотите отредактировать, затем нажмите Изменить, чтобы открыть опции
редактирования.
• Поворот. Нажмите на значок
Вы можете также нажать Поворот, чтобы повернуть фото на 90 градусов, или
Отразить, чтобы отобразить его зеркально.
• Обрезка. Нажмите на значок и перемещайте сетку или ее углы, чтобы выбрать
фрагмент.
Вы также можете выбрать фиксированный диапазон обрезки и перетащить углы
сетки, чтобы обрезать фото.
Галерея, нажмите на миниатюру фотографии, которую вы
и перемещайте шкалу, чтобы повернуть фото.
• Применение фильтров. Нажмите на значок , чтобы выбрать фильтр.
• Заливка. Нажмите на значок и выберите цвета, которые хотите выделить. Другие
области фото будут черно-белыми.
• Настройка эффектов. Нажмите на значок , чтобы настроить яркость,
контрастность, насыщенность и другие параметры.
• Граффити. Нажмите на значок , выберите кисточку и цвет для рисования
граффити.
• Добавление текста. Нажмите на значок
, выберите стиль и шрифт текста.
18
Page 22
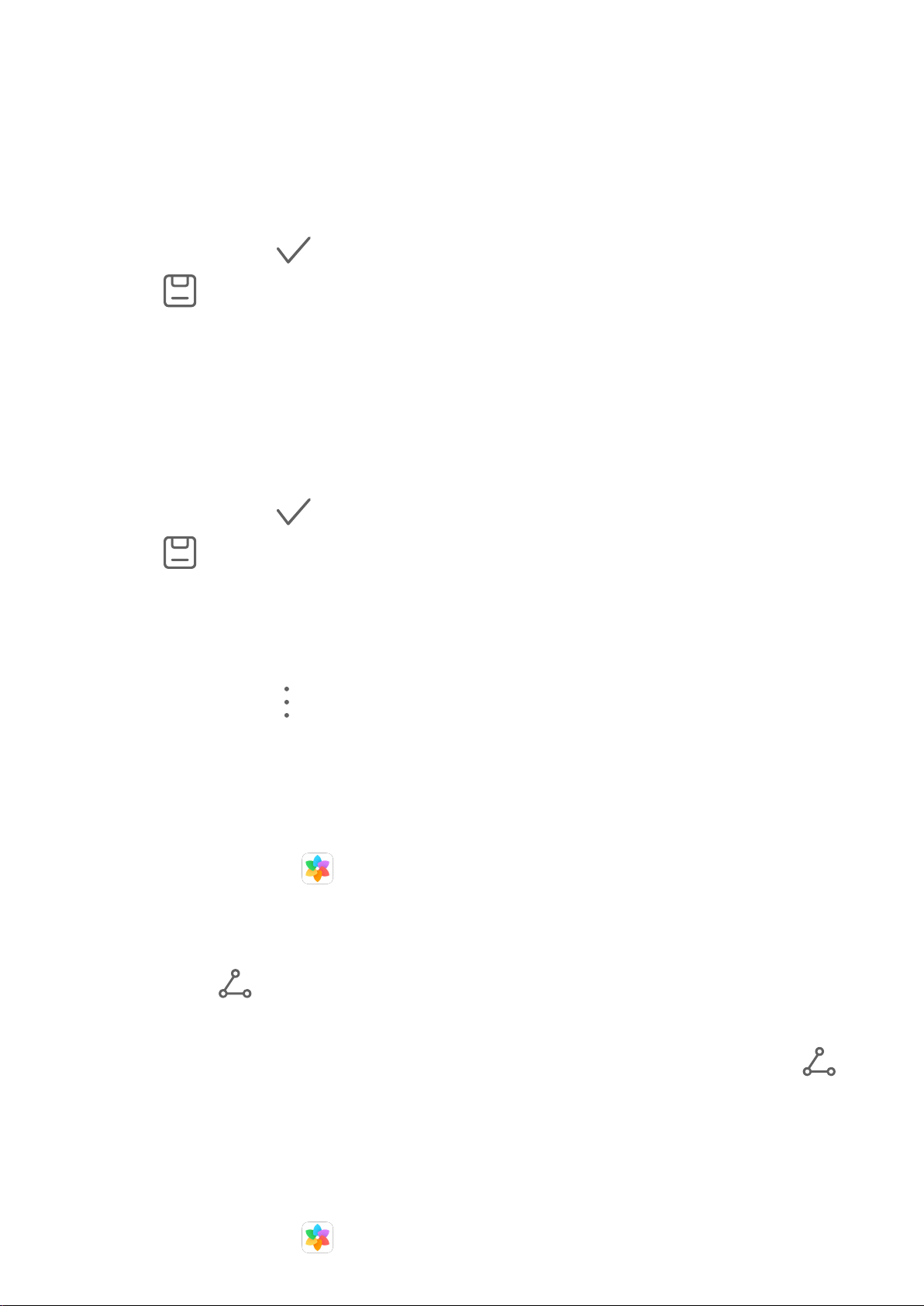
Камера и Галерея
Добавление водяных знаков
1 В приложении Галерея перейдите в меню Изменить > Водяной знак.
2 Выберите тип водяного знака: Время, Место, Погода или Чувства.
3 Выберите водяной знак и перетащите его в нужное место. Вы также можете
изменить текст на некоторых водяных знаках.
4 Нажмите на значок , чтобы сохранить внесенные изменения, затем нажмите на
значок , чтобы сохранить фото.
Пикселизация фото
1 Перейдите в раздел Изменить > Мозаика.
2 Выберите стиль и размер мозаики, с помощью которой можно заштриховать части
фото.
3 Чтобы удалить мозаику, нажмите Ластик и сотрите ее с фото.
4 Нажмите на значок
значок , чтобы сохранить фото.
Переименование фото
, чтобы сохранить внесенные изменения, затем нажмите на
1 В приложении Галерея нажмите на миниатюру фото, которое вы хотите
переименовать.
2 Перейдите в меню > Переименовать и введите новое имя.
3 Нажмите OK.
Отправка фото и видео
Существует несколько способов отправки фото и видео из Галереи.
1 Откройте приложение Галерея.
2 Используйте нижеприведенные способы.
• Отправка одного фото или видео. Нажмите на фото или видео, затем нажмите
на значок .
• Отправка нескольких фото или видео. В альбоме нажмите и удерживайте фото
или видео, чтобы выбрать несколько элементов, затем нажмите на значок .
Управление Галереей
Упорядочите ваши фото и видео, распределив их по альбомам.
Добавление альбомов
1 Откройте приложение
Галерея, затем нажмите Альбомы.
19
Page 23

Камера и Галерея
2 Нажмите Добавить альбом, введите название альбома.
3 Нажмите OK.
4 Выберите фото или видео, которое хотите добавить в альбом.
Перемещение фото и видео
1 В альбоме нажмите и удерживайте фото или видео, чтобы выбрать объекты,
которые вы хотите переместить.
2 Нажмите на значок Переместить и выберите альбом, в который хотите переместить
выбранные фото или видео.
3 Перемещенные фото или видео будут недоступны в исходных альбомах.
Альбомы Все фото и Видео показывают все фото и видео, которые хранятся на
вашем устройстве.
Перемещение объектов между другими альбомами не повлияет на содержание этих
альбомов.
Удаление фото и видео
Нажмите и удерживайте фото или видео, чтобы выбрать объекты, которые вы хотите
удалить, затем выберите > Удалить.
Альбомы Все фото, Видео и Камера нельзя удалить.
Удаленные фото и видео будут временно перемещены в альбом Недавно удаленное,
через 30 дней они будут удалены безвозвратно.
Чтобы вручную удалить фото или видео без возможности восстановления, нажмите и
удерживайте его миниатюру в альбоме Недавно удаленное, затем выберите >
Удалить.
Восстановление удаленных фото и видео
В альбоме Недавно удаленное выберите объекты, которые хотите восстановить, затем
нажмите на значок , чтобы восстановить их в исходных альбомах.
Если исходный альбом удален, будет создан новый альбом.
Добавление фото и видео в Избранное
Откройте фото или видео, затем нажмите на значок .
Объект отобразится в исходном альбоме и в альбоме Избранное.
20
Page 24

Приложения
Приложения
Приложения
Удаление приложения с устройства
Вы можете удалить приложение одним из предложенных способов.
• Нажмите и удерживайте значок приложения, которое хотите удалить, пока ваше
устройство не завибрирует, нажмите Удалить, а затем следуйте инструкциям на
экране, чтобы удалить приложение.
• Перейдите в раздел
приложение, которое хотите удалить, а затем нажмите Удалить.
Некоторые системные приложения невозможно удалить, поскольку их удаление
может вызвать возникновение системных ошибок.
Очистка кэша приложения
Чтобы освободить место в памяти, удалите ненужные кэшированные файлы.
Перейдите в раздел Настройки > Приложения > Приложения, выберите
приложение, кэш которого вы хотите очистить, затем выберите Память > Очистить
кэш.
Настройки > Приложения > Приложения, нажмите на
Контакты
Создание и редактирование контактов
Вы можете создавать контакты различными способами и управлять списком контактов.
Создание контактов
1 Откройте приложение Телефон, выберите вкладку Контакты в нижней части
экрана, затем нажмите на значок .
Если Вы создаете контакт впервые, нажмите Создать контакт.
Если ваш планшетный ПК поддерживает только Wi-Fi, откройте Контакты в
папке Инструменты.
2 Нажмите на значок камеры, чтобы настроить фото профиля контакта, введите имя,
организацию и номер телефона контакта, затем нажмите на значок .
21
Page 25

Приложения
Импорт контактов
1 На экране Контакты перейдите в меню > Настройки > Импорт/экспорт.
2 Выберите способ импорта Импорт данных по Bluetooth, Импорт данных по Wi-Fi
Direct или Импорт из накопителя и импортируйте контакты, следуя инструкциям на
экране.
Отправка контактов
1 На экране Контакты выберите контакт, который вы хотите отправить, затем
перейдите в меню > Отправить.
2 Выберите способ отправки и, следуя инструкциям на экране, отправьте контакт.
Экспорт контактов
1 На экране Контакты перейдите в меню > Настройки > Импорт/экспорт.
2 Нажмите Экспорт на накопитель и следуйте инструкциям на экране, чтобы
экспортировать контакты.
По умолчанию экспортированный файл .vcf сохраняется в корневом каталоге во
внутренней памяти устройства. Чтобы посмотреть экспортированный файл, откройте
приложение Файлы.
Удаление контактов
Вы можете удалить контакты одним из следующих способов.
• Нажмите и удерживайте контакт, который вы хотите удалить, затем нажмите
Удалить.
• На экране Контакты перейдите в меню
> Удалить несколько контактов, выберите контакты, которые вы хотите удалить,
затем нажмите на значок .
Чтобы восстановить удаленные контакты, выберите > Настройки > Управление
> Настройки > Управление контактами
контактами > Недавно удаленное, нажмите и удерживайте контакт, который хотите
восстановить, затем нажмите .
Объединение повторяющихся контактов
1 Откройте приложение
экрана, затем нажмите > Настройки > Управление контактами > Объединить
дублирующие контакты.
Если ваш планшетный ПК поддерживает только Wi-Fi, откройте Контакты в
папке Инструменты.
Телефон, выберите вкладку Контакты в нижней части
22
Page 26

Приложения
2 Выберите повторяющиеся контакты, которые вы хотите объединить, и нажмите
Объедин. для выполнения этой операции.
Управление группами контактов
Для вашего удобства вы можете создавать группы контактов и отправлять им
сообщения и электронные письма. Ваше устройство автоматически группирует
контакты по компании, городу и времени последнего взаимодействия, но вы также
можете создать группы вручную в зависимости от ваших предпочтений.
Создание группы контактов
1 Откройте приложение
экрана, затем нажмите Группы.
Если ваш планшетный ПК поддерживает только Wi-Fi, откройте Контакты в
папке Инструменты.
Телефон, выберите вкладку Контакты в нижней части
2 Нажмите на значок , введите имя группы (например, Семья или Друзья) и
нажмите OK.
3 Следуйте инструкциям на экране, чтобы добавить в группу контакты, затем нажмите
на значок .
Редактирование группы контактов
1 На экране Группы выберите группу, которую вы хотите отредактировать, затем
нажмите на значок , чтобы добавить новый контакт.
2 Нажмите на значок , чтобы открыть список опций Удалить участников,
Мелодия группы, Удалить группу или Переименовать.
Отправка сообщений и электронных писем группе контактов
На планшетных ПК, поддерживающих в качестве стандарта связи только Wi-Fi,
нельзя отправлять и принимать SMS- и MMS-сообщения.
На экране Группы откройте группу, затем нажмите на значок , чтобы отправить
сообщение, или на значок
Удаление группы контактов
На экране Группы нажмите и удерживайте группу, которую хотите удалить, затем
нажмите Удалить.
, чтобы отправить электронное письмо.
Настройка личной информации
Вы можете настроить свою визитную карточку, содержащую ваши сведения, и
отправить ее. Вы также можете добавить экстренную информацию, которую можно
будет использовать в случае чрезвычайной ситуации
23
Page 27

Приложения
Создание личной визитной карточки
1 Откройте приложение Телефон, выберите вкладку Контакты в нижней части
экрана, затем нажмите Мой профиль.
Если ваш планшетный ПК поддерживает только Wi-Fi, откройте Контакты в
папке Инструменты.
2 Настройте фото профиля, введите личные данные: ваше имя, адрес места работы и
номер телефона.
3 Затем нажмите на значок , чтобы автоматически создать визитную карточку с
QR-кодом.
Вы можете отправить свою визитную карточку, используя QR-код.
Добавление информации, используемой в экстренной ситуации
На планшетных ПК, поддерживающих в качестве стандарта связи только Wi-Fi,
нельзя выполнять голосовые вызовы.
1 На экране Контакты перейдите в меню Мой профиль > Медицинская карта.
2 Нажмите ДОБАВИТЬ и задайте личную контактную информацию, данные
медицинской карты и экстренные контакты.
После добавления экстренных контактов в чрезвычайной ситуации: когда экран
заблокирован, откройте экран ввода пароля, выберите Экстренный вызов >
Медицинская карта > Контакт в случае ЧС, затем выберите экстренный контакт,
чтобы позвонить ему.
Удаление всех упоминаний контакта
1 Откройте приложение Телефон, нажмите на вкладку Контакты в нижней части
экрана, затем выберите контакт, упоминания о котором вы хотите удалить.
2 Перейдите в меню > Удалить историю > Удалить, чтобы удалить все записи о
вызовах и обмене сообщениями с этим контактом.
Эту функцию нельзя использовать в планшетных ПК, поддерживающих в качестве
стандарта связи только Wi-Fi.
Телефон
Выполнение вызова
На планшетных ПК, поддерживающих в качестве стандарта связи только Wi-Fi,
нельзя выполнять голосовые вызовы.
Набор номера или выбор контакта для выполнения вызова
Чтобы позвонить, используйте нижеприведенные способы.
24
Page 28

Приложения
• Чтобы найти контакт, откройте приложение Телефон, введите часть номера
телефона, первую букву имени или инициалы контакта.
• На экране приложения Телефон нажмите на вкладку Контакты в нижней части,
затем выберите контакт, чтобы позвонить ему.
Нажмите на значок , чтобы завершить вызов.
Настройка быстрого набора
Теперь вы можете быстро набрать номер контакта с помощью одной кнопки.
Перейдите в раздел
кнопку с цифрой и задайте для нее номер для быстрого набора.
Завершение вызова кнопкой питания
Во время разговора нажмите на кнопку питания, чтобы завершить вызов.
Перейдите в меню Телефон > > Настройки и включите функцию Завершение
вызова кнопкой питания.
Настройка обоев экрана вызова
Вы можете настроить обои как фон экрана выполнения вызова.
Телефон > > Настройки > Быстрый набор, выберите
1 Перейдите в раздел Настройки > Рабочий экран и обои > Обои.
2 Выберите изображение и настройте его как обои.
Вы можете выбрать фото профиля контакта, чтобы оно отображалось на экране
вызова.
1 На экране приложения Телефон нажмите на вкладку Контакты в нижней части,
затем выберите контакт, для которого вы хотите настроить фото профиля.
2 Нажмите на значок , затем на значок , чтобы настроить фото профиля для
контакта.
Международные вызовы
1 Обратитесь к вашему оператору, чтобы активировать услуги международной связи
или узнать подробную информацию о них.
2 Откройте приложение Телефон, нажмите на вкладку Контакты в нижней части
экрана, затем выберите контакт, которому хотите позвонить.
Чтобы позвонить по номеру не из списка контактов, откройте приложение Телефон,
нажмите и удерживайте кнопку 0, чтобы ввести знак «+», затем введите код страны
и номер телефона и нажмите на значок
вызов.
, чтобы выполнить международный
25
Page 29

Приложения
Управление списком вызовов
На планшетных ПК, поддерживающих в качестве стандарта связи только Wi-Fi,
нельзя выполнять голосовые вызовы.
Для вашего удобства вы можете объединять записи списка вызовов для одного
контакта или номера, а также удалять записи списка вызовов.
Объединение записей списка вызовов
1 Перейдите в меню Телефон > > Настройки > Объединение записей
списка вызовов.
2 Выберите По контактам, и ваше устройство автоматически объединит записи списка
вызовов для одного контакта или номера.
Просмотр пропущенных вызовов
1 Для просмотра пропущенных вызовов откройте приложение Телефон,
проведите вниз по списку вызовов, затем нажмите на вкладку Пропущено.
Для вашего удобства на экране Все в списке вызовов все пропущенные вызовы
отмечены красным цветом.
2 Нажмите на значок напротив номера из списка, чтобы перезвонить или
отправить сообщение на этот номер.
Удаление записей списка вызовов
Вы можете удалить записи списка вызовов одним из следующих способов.
• На экране Телефон нажмите и удерживайте запись списка вызовов, затем нажмите
Удалить запись.
• На экране Телефон перейдите в меню
списка вызовов, которые вы хотите удалить, затем нажмите на значок .
Настройка звукового сигнала для входящего вызова
На планшетных ПК, поддерживающих в качестве стандарта связи только Wi-Fi,
нельзя выполнять голосовые вызовы.
Вы можете настроить в качестве звукового сигнала для входящего вызова вашу
любимую музыкальную композицию или видео.
> Удалить записи, выберите записи
Музыкальный рингтон
1 Перейдите в раздел Телефон > > Настройки > Мелодия вызова или
Настройки > Звуки и вибрация > Мелодия вызова.
2 Выберите стандартный сигнал или нажмите Музыка на устройстве, чтобы выбрать
в качестве сигнала вызова локальный аудиофайл.
26
Page 30

Приложения
Настройка сигнала вызова для конкретного контакта
1 Откройте приложение Телефон, нажмите на вкладку Контакты в нижней части
экрана, затем выберите контакт, для которого вы хотите установить
индивидуальный сигнал вызова.
2 На экране сведений контакта нажмите Мелодия вызова и выберите сигнал вызова.
Управление входящими вызовами
На планшетных ПК, поддерживающих в качестве стандарта связи только Wi-Fi,
нельзя выполнять голосовые вызовы.
Вы можете включить функцию ожидания вызова, чтобы отвечать на входящие вызовы
во время текущего разговора. Если вы не можете отвечать на вызовы, потому что ваше
устройство неисправно или сигнал сети слишком слабый, вы можете настроить
переадресацию вызовов на другой номер или устройство.
Принятие и отклонение входящего вызова
Вызов при заблокированном экране:
• Перетащите значок вправо, чтобы ответить на вызов.
• Перетащите значок влево, чтобы отклонить вызов.
• Нажмите на значок , чтобы отклонить вызов и отправить вызывающему абоненту
SMS-сообщение.
• Нажмите на значок , чтобы настроить напоминание о необходимости
перезвонить.
Вызов при разблокированном экране:
• Нажмите на значок , чтобы ответить на вызов.
• Нажмите на значок , чтобы отклонить вызов.
• Нажмите на значок , чтобы отклонить вызов и отправить вызывающему абоненту
SMS-сообщение.
• Нажмите на значок , чтобы настроить напоминание о необходимости
перезвонить.
Ответ на новый входящий вызов во время разговора
1 Когда во время текущего разговора вам поступает еще один входящий вызов,
нажмите на значок , чтобы ответить на него.
27
Page 31

Приложения
2 Нажмите на значок или нажмите на находящийся на удержании вызов из
списка, чтобы переключаться между двумя вызовами.
Включение переадресации вызовов
При включении функции переадресации вызовов ваше устройство будет
автоматически перенаправлять вызовы, отвечающие заданным условиям, на
указанный номер телефона.
Эта функция должна поддерживаться вашим мобильным оператором. Более
подробную информацию вы можете узнать у вашего оператора.
1 На экране приложения Телефон перейдите в раздел > Настройки и нажмите
Переадресация вызовов под SIM-картой, для которой вы хотите выключить
функцию переадресации вызовов.
2 Выберите способ переадресации, затем введите и подтвердите номер телефона для
переадресации.
Доступность этой функции зависит от оператора связи.
Выключение переадресации вызовов
1 На экране приложения Телефон перейдите в раздел
Переадресация вызовов под SIM-картой, для которой вы хотите выключить
функцию переадресации вызовов.
> Настройки и нажмите
2 Выберите и выключите режим переадресации.
Доступность этой функции зависит от оператора связи.
Фильтрация и блокировка спам-вызовов
На планшетных ПК, поддерживающих в качестве стандарта связи только Wi-Fi,
нельзя выполнять голосовые вызовы.
Вы можете настроить правила блокировки спам-вызовов, например рекламных
звонков, звонков от мошенников и прочего.
Фильтрация нежелательных вызовов
1 Перейдите в раздел Телефон > > Заблокировано > и настройте
параметры блокировки.
Вы также можете перейти в раздел Диспетчер планшета > Заблокировано >
и настроить параметры блокировки.
2 Нажмите Правила блокировки вызовов и переместите переключатели напротив
требуемых параметров блокировки.
Блокировка входящих вызовов от конкретных абонентов
Чтобы заблокировать входящие вызовы от конкретных абонентов, используйте
нижеприведенные способы.
28
Page 32

Приложения
• Перейдите в раздел Телефон > > Заблокировано > > Черный список,
нажмите и добавьте номера, которые вы хотите заблокировать.
• На экране приложения Телефон нажмите на вкладку Контакты в нижней части
экрана, затем нажмите на контакт, который хотите заблокировать, и выберите
черный список.
Настройка уведомлений о заблокированных вызовах
Перейдите в меню Телефон > > Заблокировано > > Получение
уведомлений и включите или выключите функцию отправки уведомлений о
заблокированных вызовах.
Экстренные вызовы и функция SOS
Эту функцию нельзя использовать в планшетных ПК, поддерживающих в качестве
стандарта связи только Wi-Fi.
Сообщения SOS
В случае чрезвычайной ситуации вы можете использовать функцию SOS, чтобы
отправить сообщение экстренным контактам.
1 Включите службу GPS и предоставьте функции SOS право доступа к геоданным.
> В
2 Перейдите в раздел
Отправка сообщения SOS и настройте контакты на случай экстренной ситуации.
Когда включена функция SOS, при возникновении экстренной ситуации вы можете
нажать на кнопку питания 5 раз подряд, и ваше устройство отправит сообщение с
вашим текущим местоположением вашим контактам, выбранным на случай экстренной
ситуации.
После отправки сообщения устройство отобразит экран экстренных вызовов, чтобы вы
могли совершить экстренный вызов в службу спасения или одному из ваших контактов,
выбранных на случай экстренной ситуации.
Экстренные вызовы
В случае чрезвычайной ситуации вы можете позвонить с вашего устройства по номеру
экстренной службы с экрана блокировки, даже если отсутствует сигнал сети.
Функция экстренных вызовов регулируется местными законами и предоставляется
вашим оператором сети. Сбои в работе сети или другие неполадки могут привести к
невозможности выполнения экстренных вызовов.
Настройки > Безопасность > SOS, включите функцию
1 Когда экран заблокирован, перейдите к экрану ввода пароля и нажмите Экстренный
вызов. Если сигнал сети сильный и у устройства есть доступ в Интернет, оно
автоматически определит ваше местоположение и отобразит его на экране.
29
Page 33

Приложения
2 Введите местный номер экстренной службы и нажмите на значок для вызова.
Вы также можете нажать Медицинская карта и выбрать для вызова контакт для
экстренной ситуации.
Действия во время вызова
На планшетных ПК, поддерживающих в качестве стандарта связи только Wi-Fi,
нельзя выполнять голосовые вызовы.
Во время разговора на экране отображается специальное меню.
• Нажмите на значок , чтобы включить режим громкой связи.
• Нажмите на значок , чтобы выполнить еще один вызов (доступно только при
подключении услуги конференц-связи). Эта функция должна поддерживаться вашим
мобильным оператором. Более подробную информацию вы можете узнать у вашего
оператора.
• Нажмите на значок , чтобы открыть экран набора номера.
• Во время разговора вы можете скрыть экран вызова для доступа к другим
приложениям. Для этого вернитесь на предыдущий экран или перейдите на рабочий
экран.
Чтобы вернуться к экрану вызова, нажмите на зеленую строку в строке состояния.
• Нажмите на значок
, чтобы завершить вызов.
Сообщения
Отправка сообщений и управление ими
На планшетных ПК, поддерживающих в качестве стандарта связи только Wi-Fi,
нельзя отправлять и принимать SMS- и MMS-сообщения.
Вы можете отправлять и получать сообщения, содержащие текст, смайлики, картинки,
аудиофайлы и др. Вы можете управлять сообщениями в списке сообщений.
Отправка сообщений
1 Откройте приложение Сообщения и нажмите на значок .
2 На экране Новое сообщение введите ваше сообщение. Нажмите на значок
чтобы добавить мультимедийный контент, например, картинки или аудиофайлы.
3 В поле получателя нажмите на значок
контактов, затем нажмите на значок .
Чтобы отправить групповое сообщение по номеру, которого нет в вашем списке
контактов, нажмите на пустую область поля получателя и введите его номер
, выберите контакты или группы
,
30
Page 34

Приложения
телефона. После ввода каждого номера телефона нажимайте на кнопку возврата на
клавиатуре.
4 По завершении редактирования нажмите на значок , чтобы отправить
сообщение.
Отмена отправки сообщения
На экране Сообщения перейдите в меню > Настройки > Дополнительно и
включите функцию Отмена отправки сообщений.
В течение 6 секунд с момента отправки сообщения вы можете дважды нажать на
сообщение, чтобы отменить его отправку.
Просмотр сообщения и отправка ответа
1 На экране Сообщения выберите контакт и откройте чат с ним.
2 Чтобы ответить на сообщение, введите ваше сообщение в текстовом поле, затем
нажмите на значок .
Новые сообщения будут отображаться на панели уведомлений в формате баннеров. Вы
можете нажать на них, чтобы написать мгновенный ответ.
Отметка сообщения как прочитанного
Вы можете отметить сообщение как прочитанное одним из предложенных способов.
• Новые сообщения будут отображаться на панели уведомлений в формате баннеров.
Вы можете нажать на них, чтобы написать мгновенный ответ.
• На экране Сообщения проведите влево по сообщению, чтобы отметить его как
прочитанное, затем нажмите
• На экране Сообщения перейдите в меню > Отметить все как прочитанные.
.
Удаление сообщения
Вы можете удалить сообщение одним из предложенных способов.
• На экране Сообщения проведите влево по сообщению, которое вы хотите удалить,
затем нажмите на значок
• Нажмите и удерживайте сообщение, выберите сообщения, которые вы хотите
.
удалить, затем нажмите на значок . Удаленные сообщения невозможно
восстановить.
Фильтрация и блокировка спам-сообщений
Эту функцию нельзя использовать в планшетных ПК, поддерживающих в качестве
стандарта связи только Wi-Fi.
31
Page 35

Приложения
Вы можете настроить правила блокировки спам-сообщений, например рекламных
рассылок, сообщений от мошенников и прочего.
Блокировка спам-сообщений
Перейдите в меню Сообщения > > Заблокировано > и настройте
параметры.
Вы также можете задать параметры в меню Диспетчер планшета >
Заблокировано >
Блокировка сообщений от конкретных отправителей
.
1 Перейдите в меню Сообщения > > Заблокировано > > Черный список.
2 Нажмите на значок
и MMS-сообщения от этих отправителей будут заблокированы.
Блокировка сообщений, содержащих заданные ключевые слова
1 Перейдите в меню
ключевых слов.
и добавьте номера, которые вы хотите заблокировать. SMS-
Сообщения > > Заблокировано > > Черный список
2 Нажмите на значок и добавьте ключевые слова, по которым будет выполняться
фильтрация. Сообщения, содержащие эти ключевые слова, будут заблокированы.
Настройка уведомлений о заблокированных сообщениях
Перейдите в меню Сообщения > > Заблокировано > > Получение
уведомлений и включите или выключите функцию отправки уведомлений о
заблокированных сообщениях.
Календарь
Создание событий календаря и управление ими
События помогают вам вести ваше ежедневное и рабочее расписание, планировать
деловые и неформальные встречи, а также выплаты по кредиту. Чтобы подготовиться
к мероприятиям заранее, вы можете добавлять события и настраивать напоминания.
Создание события
1 Откройте приложение Календарь и нажмите на значок .
2 Введите сведения о событии: название, место, время начала и время окончания.
3 Нажмите Добавить напоминание, чтобы настроить напоминание о событии.
32
Page 36

4 Нажмите на значок , чтобы сохранить событие.
Импорт напоминаний о встречах
Приложения
1 Перейдите в меню
Календарь > > Управление аккаунтами.
2 Нажмите Добавить аккаунт и следуйте инструкциям на экране, чтобы добавить
ваши рабочие электронные письма (из вашего аккаунта Exchange) в календарь,
чтобы увидеть напоминания о встречах.
Поиск событий
1 На экране Календарь нажмите на значок .
2 Введите в строке поиска ключевые слова, например название и место события.
Отправка события
1 На экране Календарь нажмите на событие в календаре или на область под
расписанием.
2 Нажмите на значок и следуйте инструкциям на экране, чтобы отправить
событие одним из доступных способов.
Удаление события
Вы можете удалить событие одним из предложенных способов.
• На экране Календарь нажмите на событие, которое хотите удалить, а затем нажмите
на значок .
Настройка уведомлений календаря
Вы можете настроить тип уведомления в календаре согласно вашим предпочтениям.
Доступны уведомления в строке состояния, в формате баннеров, звуковые сигналы и
прочее.
Вы можете изменить время отправки уведомлений по умолчанию, чтобы получать их
своевременно.
1 Перейдите в меню
Календарь > > Настройки.
2 В настройках уведомлений задайте параметры Время напоминания и Время
напоминания для событий, длящихся весь день.
3 Нажмите Уведомления и включите функцию Разрешить уведомления. Затем
следуйте инструкциям на экране, чтобы настроить тип уведомлений.
Настройка вида календаря
Вы можете выбрать первый день недели, настроить отображение номеров недели и
задать прочие параметры календаря.
1 Перейдите в меню Календарь > > Настройки.
33
Page 37

Приложения
2 Выберите первый день недели, настройте отображение номеров недели и задайте
другие настройки.
Настройка дополнительных календарей
Вы можете настроить отображение дополнительных календарей, например китайского
лунного календаря или исламского календаря.
Перейдите в раздел
выберите нужный календарь.
Календарь > > Настройки > Другие календари и
Национальные и региональные праздники
Вы можете просматривать сведения национальных и региональных праздников в
Календаре, планируя поездки.
1 Перейдите в меню Календарь > > Настройки > Национальные и
региональные праздники.
2 Включите переключатель страны или региона, и ваше устройство автоматически
загрузит информацию о праздниках в соответствующей стране или регионе и
отобразит ее в Календаре.
Часы
Будильник
Вы можете настроить звуковой сигнал или вибрацию в заданное время.
Настройка будильника
1 Перейдите в меню
Часы > Будильник, нажмите на значок и задайте время.
2 Настройте мелодию сигнала будильника. Мелодия воспроизводится при выборе.
Нажмите на кнопки регулировки громкости, чтобы задать уровень громкости.
3 Выберите требуемые опции:
• Повтор
• Вибрация
• Длительность звонка будильника
• Длительность паузы
• Описание
4 После выполнения настройки нажмите на значок
.
Изменение и удаление будильника
Нажмите на будильник, чтобы изменить его настройки или удалить его.
34
Page 38

Приложения
Пауза сигнала будильника
Если вы не хотите вставать, когда прозвучал сигнал будильника, нажмите на кнопку
паузы или на кнопку питания.
Длительность паузы можно задать в настройках при создании будильника.
Выключение будильника
Чтобы выключить будильник, проведите вправо или влево по кнопке, которая
появляется в нижней части экрана во время сигнала.
Таймер и секундомер
Вы можете задать обратный отсчет определенного времени с помощью функции
таймера. Вы можете засечь продолжительность определенного временного отрезка с
помощью функции секундомера.
Таймер
Перейдите в меню Часы > Таймер, задайте время и нажмите на значок , чтобы
начать отсчет. Чтобы остановить отсчет, нажмите на значок .
Секундомер
Перейдите в меню
секундомер. Чтобы остановить секундомер, нажмите на значок .
Часы > Секундомер и нажмите на значок , чтобы запустить
Время в разных городах мира
Для просмотра времени в разных часовых поясах по всему миру воспользуйтесь
приложением Часы.
Перейдите в меню Часы > Мир. время, нажмите на значок , а затем введите
название города или выберите город из списка.
Заметки
Управление заметками
Вы можете сортировать заметки по категориям и размещать их по папкам, удалять
ненужные элементы и отправлять заметки.
При просмотре списка элементов или конкретного элемента в приложении Заметки
нажмите на строку состояния в верхней части экрана, чтобы быстро вернуться к
первому элементу списка или к началу просматриваемой заметки.
35
Page 39

Приложения
Сортировка заметок по категориям
Для удобства поиска заметок Вы можете распределять их по категориям. Заметки
разных категорий отображаются в различных цветах.
Вы можете выполнить сортировку заметок одним из предложенных способов.
• На экране раздела Все заметки или Все задачи проведите влево по заметке или
задаче, нажмите на значок и выберите категорию.
• Нажмите и удерживайте заметку или задачу, отметьте галочками заметки и задачи,
которые хотите переместить в определенную категорию, затем нажмите на значок
, чтобы выбрать категорию.
Отправка заметок и задач
Вы можете отправлять заметки и задачи как текст или как изображения.
На экране раздела Все заметки или Все задачи нажмите на элемент, который хотите
отправить, нажмите на значок
завершить отправку.
Удаление заметок и задач
Вы можете удалить заметки или задачи одним из предложенных способов.
• На экране раздела Все заметки или Все задачи проведите влево по заметке или
задаче, затем нажмите на значок для удаления.
• Нажмите и удерживайте заметку или задачу, отметьте галочками заметки и задачи,
которые хотите удалить, затем нажмите на значок .
Чтобы восстановить удаленную заметку или задачу, нажмите Все заметки или Все
задачи, в разделе Недавно удаленное выберите элемент, который вы хотите
восстановить, и нажмите на значок .
, а затем следуйте инструкциям на экране, чтобы
Диктофон
Диктофон
1 В папке Инструменты откройте приложение Диктофон, затем нажмите на
значок , чтобы начать запись.
2 Во время записи вы можете нажать на значок , чтобы добавить тег.
3 По завершении нажмите на значок , чтобы завершить запись.
36
Page 40

Приложения
4 Нажмите и удерживайте запись, которую хотите отправить, переименовать или
удалить.
Записи сохраняются в разделе Файлы > Категории > Внутренняя память > Sounds.
Воспроизведение записи
Список записей находится на главном экране приложения
запись, чтобы воспроизвести ее.
На экране воспроизведения вы можете выполнить следующие действия.
• Нажать на значок , чтобы пропустить отрывки записи без звука.
• Нажать на значок , чтобы настроить скорость воспроизведения.
• Нажать на значок
• Нажать на тег, чтобы переименовать его.
Изменение записи
1 На главном экране приложения
2 Нажмите на значок
, чтобы добавить тег.
Диктофон нажмите на запись.
, чтобы отобразить запись в форме волнообразного графика.
Диктофон. Нажмите на
3 Переместите начальные и конечные отметки, чтобы изменить длительность записи.
Сведите или разведите пальцы на волнообразном графике записи, чтобы
отрегулировать длительность записи более точно.
4 Нажмите на значок
выбранную часть.
и выберите Сохранить выбранную часть или Удалить
Электронная почта
Добавление аккаунтов электронной почты
Для быстрого доступа к электронной почте настройте аккаунт электронной почты на
устройстве в приложении Эл. почта.
Добавление личного аккаунта электронной почты
1 На вашем устройстве откройте приложение
провайдера сервиса электронной почты из списка или нажмите Другое.
2 Введите ваш адрес электронной почты и пароль, нажмите Вход и задайте
параметры сервера, следуя инструкциям на экране. Система автоматически
подключится к серверу и проверит настройки сервера.
Эл. почта, затем выберите
37
Page 41

Приложения
Отправка электронных писем
Выберите аккаунт электронной почты, напишите электронное письмо и отправьте его
получателям.
Отправка электронного письма
1 Откройте приложение Эл. почта, затем нажмите на значок .
2 Введите адрес получателя или нажмите на значок , чтобы выбрать отдельный
контакт или группу контактов, затем нажмите на значок .
3 При необходимости добавьте получателей в поля копии и скрытой копии. Если у вас
несколько аккаунтов электронной почты, необходимо указать адрес, с которого
будет отправлено письмо.
4 Введите текст письма, укажите тему, затем нажмите на значок .
Сохранение черновика электронного письма
На экране Написать введите адрес электронной почты получателя, тему и содержание
электронного письма, затем нажмите , чтобы сохранить письмо как черновик.
Перейдите в раздел Входящие > Показать все папки > Черновики, чтобы посмотреть
черновики.
Ответ на электронное письмо
1 На экране Входящие откройте электронное письмо, на которое вы хотите ответить.
2 Нажмите на значок , чтобы ответить только отправителю, или нажмите на
значок , чтобы ответить всем участникам цепочки писем.
3 Напишите ответ и нажмите на значок .
Настройка уведомлений электронной почты
Вы можете настроить формат уведомлений согласно вашим предпочтениям.
1 Перейдите в меню Эл. почта > > Настройки > Общие > Уведомления и
включите функцию Разрешить уведомления.
2 Выберите аккаунт электронной почты, для которого вы хотите настроить
уведомления, включите переключатель Разрешить уведомления и выберите тип
уведомлений.
Просмотр электронных писем и управление ими
В папке Входящие можно посмотреть полученные электронные письма и управлять
ими.
38
Page 42

Приложения
Просмотр электронных писем
1 Откройте приложение Эл. почта, проведите вниз на экране Входящие, чтобы
обновить список писем.
Если у вас несколько аккаунтов электронной почты, нажмите Входящие и выберите
аккаунт, письма которого хотите просмотреть.
2 Откройте электронное письмо, чтобы прочитать, переадресовать, удалить его или
ответить на него.
Если в электронном письме сообщается о важном событии, нажмите >
Добавить в календарь, чтобы добавить это событие в календарь.
3 Проведите влево или вправо, чтобы перейти к предыдущему или следующему
электронному письму.
Сортировка электронных писем по теме
На экране Входящие перейдите в меню > Настройки > Общие и включите
функцию Объединить по темам.
Синхронизация электронных писем
При включении функции автоматической синхронизации электронные письма на
вашем устройстве будут автоматически синхронизироваться с письмами на сервере
электронной почты.
1 На экране Входящие перейдите в раздел > Настройки.
2 Нажмите на аккаунт, для которого вы хотите выполнить синхронизацию, затем
переместите переключатель напротив функции Синхронизация почты.
3 Нажмите График синхронизации, чтобы задать период автоматической
синхронизации.
Поиск электронных писем
На экране Входящие нажмите на строку поиска, введите в ней ключевые слова,
например тему или содержимое электронного письма.
Удаление электронных писем
На экране Входящие нажмите и удерживайте электронное письмо, которое хотите
удалить, отметьте галочками другие письма, если хотите удалить сразу несколько
писем, затем нажмите на значок .
Управление аккаунтами электронной почты
Вы можете добавить несколько аккаунтов электронной почты и управлять ими.
Добавление аккаунтов электронной почты
1 Перейдите в меню Эл. почта > > Настройки > Добавить аккаунт.
39
Page 43

Приложения
2 Выберите из списка поставщиков услуг электронной почты или нажмите Другое и
следуйте инструкциям на экране, чтобы добавить аккаунт электронной почты.
Повторите действия, чтобы добавить другие аккаунты.
Переключение между аккаунтами электронной почты
На экране Входящие нажмите Входящие и выберите аккаунт электронной почты,
который вы хотите использовать.
Изменение имени аккаунта и подписи
На экране Входящие перейдите в меню
можете задать и редактировать параметры Имя аккаунта, Подпись и Аккаунт по
умолчанию.
Выход из аккаунта электронной почты
На экране Входящие перейдите в меню > Настройки, выберите аккаунт и нажмите
Удалить аккаунт.
> Настройки и выберите аккаунт. Вы
Управление VIP-контактами
Важные контакты электронной почты можно добавить в список VIP-контактов.
Электронные письма от VIP-контактов будут автоматически сохраняться в папке
Входящие VIP.
Добавление VIP-контакта
Вы можете добавить VIP-контакты одним из предложенных способов.
• Перейдите в раздел Эл. почта > > Настройки > VIP-контакты. В разделе
Список VIP перейдите в меню Добавить > Создать или нажмите Добавить из списка
контактов и следуйте инструкциям на экране, чтобы добавить VIP-контакт.
• Откройте электронную почту, нажмите на имя аккаунта отправителя или получателя,
затем нажмите Добавить в VIP-контакты.
Удаление VIP-контакта
1 Перейдите в меню
2 На экране Список VIP нажмите на значок
Эл. почта > > Настройки > VIP-контакты.
.
3 Выберите VIP-контакт, который хотите удалить, и нажмите на значок .
Калькулятор
40
Page 44

Приложения
Калькулятор
Калькулятор на вашем устройстве предназначен для выполнения базовых
арифметических, а также для экспоненциальных, логарифмических и
тригонометрических вычислений.
Использование инженерного калькулятора
Откройте калькулятор и переверните устройство в положение горизонтальной
ориентации.
Копирование, удаление отдельных цифр и цепочки вычислений
• Копирование результата вычислений. Нажмите и удерживайте результат вычислений,
нажмите Копировать, затем вставьте скопированный результат в заметку или в
сообщение.
• Удаление последней цифры. Нажмите .
• Удаление всей цепочки вычислений. Нажмите . После нажатия и завершения
вычислений вы можете нажать , чтобы очистить экран.
Быстрый доступ к часто используемым функциям в приложениях
Быстрый доступ к часто используемым функциям в приложениях
Вы можете настроить быстрый доступ к часто используемым функциям в некоторых
приложениях с помощью значков этих приложений на рабочем экране. Вы также
можете добавить отдельные значки для этих функций на рабочий экран.
Быстрый доступ к часто используемым функциям в приложениях
Нажмите и удерживайте значок приложения, пока не появится всплывающее меню.
Нажмите на часто используемую функцию, чтобы перейти к ней.
Например, нажмите и удерживайте значок
меню режим съемки и нажмите на него.
Если после нажатия и удерживания значка приложения не появляется
всплывающее меню, это значит, что приложение не поддерживает быстрый доступ
к часто используемым функциям.
Создание значка часто используемой функции приложения на рабочем экране
Нажмите и удерживайте значок приложения на рабочем экране, чтобы открыть
всплывающее меню. Нажмите и удерживайте функцию, затем перетащите ее на
рабочий экран, чтобы создать ее значок.
, затем выберите из всплывающего
41
Page 45

Приложения
Диспетчер планшета
Очистка памяти
Используйте функцию Очистка памяти в приложении Диспетчер планшета, чтобы
выполнить поиск неиспользуемых или слишком больших файлов, например
остаточных файлов приложений, ненужных установочных файлов, данных WeChat и др.
По результатам поиска вы можете принять решение об удалении этих файлов.
1 Откройте приложение
памяти.
Диспетчер планшета, затем нажмите на значок Очистка
2 Когда сканирование будет завершено, нажмите Очистка рядом с каждым
элементом, чтобы удалить ненужные файлы.
Удаление повторяющихся файлов
Приложение Диспетчер планшета может определять повторяющиеся файлы на
вашем устройстве.
На экране Очистка памяти нажмите Повторяющиеся файлы , затем выберите
ненужные файлы для удаления.
Фильтрация и блокировка спам-вызовов
На планшетных ПК, поддерживающих в качестве стандарта связи только Wi-Fi,
нельзя выполнять голосовые вызовы.
Вы можете настроить правила блокировки спам-вызовов, например рекламных
звонков, звонков от мошенников и прочего.
Фильтрация нежелательных вызовов
1 Перейдите в раздел Телефон > > Заблокировано > и настройте
параметры блокировки.
Вы также можете перейти в раздел Диспетчер планшета > Заблокировано >
и настроить параметры блокировки.
2 Нажмите Правила блокировки вызовов и переместите переключатели напротив
требуемых параметров блокировки.
Блокировка входящих вызовов от конкретных абонентов
Чтобы заблокировать входящие вызовы от конкретных абонентов, используйте
нижеприведенные способы.
• Перейдите в раздел
нажмите
и добавьте номера, которые вы хотите заблокировать.
Телефон > > Заблокировано > > Черный список,
42
Page 46

Приложения
• На экране приложения Телефон нажмите на вкладку Контакты в нижней части
экрана, затем нажмите на контакт, который хотите заблокировать, и выберите > В
черный список.
Настройка уведомлений о заблокированных вызовах
Перейдите в меню Телефон > > Заблокировано > > Получение
уведомлений и включите или выключите функцию отправки уведомлений о
заблокированных вызовах.
Фильтрация и блокировка спам-сообщений
Эту функцию нельзя использовать в планшетных ПК, поддерживающих в качестве
стандарта связи только Wi-Fi.
Вы можете настроить правила блокировки спам-сообщений, например рекламных
рассылок, сообщений от мошенников и прочего.
Блокировка спам-сообщений
Перейдите в меню
параметры.
Вы также можете задать параметры в меню Диспетчер планшета >
Заблокировано > .
Блокировка сообщений от конкретных отправителей
Сообщения > > Заблокировано > и настройте
1 Перейдите в меню Сообщения > > Заблокировано > > Черный список.
2 Нажмите на значок и добавьте номера, которые вы хотите заблокировать. SMS-
и MMS-сообщения от этих отправителей будут заблокированы.
Блокировка сообщений, содержащих заданные ключевые слова
1 Перейдите в меню Сообщения > > Заблокировано > > Черный список
ключевых слов.
2 Нажмите на значок
фильтрация. Сообщения, содержащие эти ключевые слова, будут заблокированы.
Настройка уведомлений о заблокированных сообщениях
Перейдите в меню Сообщения > > Заблокировано > > Получение
уведомлений и включите или выключите функцию отправки уведомлений о
заблокированных сообщениях.
и добавьте ключевые слова, по которым будет выполняться
43
Page 47

Приложения
Быстрая оптимизация
Используйте функцию ОПТИМИЗАЦИЯ приложения Диспетчер планшета, чтобы
поддерживать ваше устройство в оптимальном состоянии.
1 Откройте приложение Диспетчер планшета и нажмите ОПТИМИЗАЦИЯ.
2 После выполнения оптимизации на экране будут отображены результаты и
рекомендации.
Phone Clone
Phone Clone
Приложение Phone Clone позволяет быстро и удобно перенести основные данные (в
том числе контакты, записи календаря, изображения и видео) со старого устройства на
новое.
Перенос данных с устройств Android
1 На вашем новом устройстве откройте приложение
можете перейти в раздел
нажать Это новый телефон, затем нажать Huawei или Другое устройство Android.
Настройки > Система и обновления > Phone Clone,
Phone Clone. Вы также
2 Следуйте инструкциям на экране, чтобы загрузить и установить Phone Clone на
вашем старом устройстве.
3 На старом устройстве откройте приложение Phone Clone и нажмите Это старый
телефон. Следуйте инструкциям на экране, чтобы установить соединение между
старым и новым устройством с помощью сканирования кода или вручную.
4 На старом устройстве выберите данные, которые хотите перенести, затем нажмите
Перенос, чтобы начать процесс клонирования.
Приложение Phone Clone доступно только для устройств с ОС Android 4.4 и выше.
Перенос данных с устройств iPhone или iPad
1 На вашем новом устройстве откройте приложение
можете перейти в раздел Настройки > Система и обновления > Phone Clone,
нажать Это новый телефон, затем нажать iPhone или iPad.
Phone Clone. Вы также
2 Следуйте инструкциям на экране, чтобы загрузить и установить Phone Clone на
вашем старом устройстве.
3 На старом устройстве откройте приложение Phone Clone и нажмите Это старый
телефон. Следуйте инструкциям на экране, чтобы установить соединение между
старым и новым устройством с помощью сканирования кода или вручную.
4 На старом устройстве выберите данные, которые хотите перенести, и следуйте
инструкциям на экране, чтобы начать процесс клонирования.
44
Page 48

Приложение Phone Clone доступно только для устройств с iOS 8.0 и выше.
Приложения
45
Page 49

Настройки
Wi-Fi
Подключение к сети Wi-Fi
Подключение к сети Wi-Fi позволяет экономить мобильный трафик. Вы можете
включить функцию мониторинга безопасности Wi-Fi, чтобы обеспечить безопасный
доступ в Интернет и блокировать подключение к ненадежным сетям Wi-Fi.
Подключение к сети Wi-Fi
Будьте осторожны, подключаясь к открытым общественным сетям Wi-Fi: утечка
персональных данных может поставить под угрозу безопасность устройства и
привести к краже денежных средств.
1 Перейдите в меню Настройки > Wi-Fi и включите функцию Wi-Fi.
2 Подключитесь к сети Wi-Fi на экране Wi-Fi с помощью одного из доступных
способов.
• В разделе Доступные сети выберите сеть Wi-Fi, к которой хотите подключиться.
Для подключения к закрытым сетям потребуется ввести пароль.
• Чтобы добавить сеть Wi-Fi вручную, пролистайте контент до конца, нажмите
Добавить сеть и введите имя (SSID) и пароль сети, чтобы выполнить
подключение.
При подключении к сети Wi-Fi в строке состояния отобразится значок .
Bluetooth
Основные сведения функции Bluetooth
Вы можете подключить устройство к Bluetooth-наушникам, Bluetooth-динамику или
мультимедийной Bluetooth-системе автомобиля. Вы также можете использовать
Bluetooth для передачи данных между устройствами.
Убедитесь, что Ваше устройство и другое устройство находятся в зоне действия
Bluetooth (10 м).
Включение и выключение функции Bluetooth
Вы можете включить или выключить функцию Bluetooth одним из предложенных
способов.
46
Page 50

Настройки
• Проведите вниз по строке состояния, чтобы открыть панель уведомлений, и нажмите
на значок , чтобы включить или выключить функцию Bluetooth. Нажмите и
удерживайте значок, чтобы перейти к экрану настроек Bluetooth.
• Перейдите в раздел Настройки > Bluetooth и включите или выключите функцию
Bluetooth.
Настройка имени Bluetooth
Настройте для вашего устройства имя Bluetooth, чтобы быстро находить его в списке
устройств, доступных для подключения.
1 На экране настроек функции Bluetooth переместите переключатель Bluetooth в
положение «включено».
2 Нажмите Имя устройства, введите имя, затем нажмите OK.
Сопряжение с Bluetooth-устройством
1 Включите Bluetooth на втором устройстве и сделайте его видимым. При
необходимости обратитесь к руководству пользователя устройства.
2 На вашем устройстве перейдите на экран настроек Bluetooth и включите Bluetooth.
Ваше устройство автоматически выполнит поиск Bluetooth-устройств в зоне
действия.
3 Из списка Доступные устройства выберите устройство, с которым вы хотите
установить сопряжение, и следуйте инструкциям на экране.
На экране настроек Bluetooth нажмите на значок
рекомендации по подключению различных устройств.
Передача файлов по Bluetooth
В зоне действия Bluetooth вы можете использовать Bluetooth-соединение для передачи
видео, изображений, контактов, и др. с одного устройства на другое.
, чтобы посмотреть
1 Установите сопряжение по Bluetooth между передающим и принимающим
устройством.
2 На передающем устройстве нажмите и удерживайте файл, затем выберите файлы,
которые хотите отправить, нажмите на значок и выберите Bluetooth.
Если вы отправляете файлы напрямую из приложения, алгоритм действий может
отличаться.
3 Нажмите на имя Bluetooth принимающего устройства, чтобы начать передачу.
4 На принимающем устройстве подтвердите запрос на загрузку файлов,
передаваемых по Bluetooth.
Отмена сопряжения по Bluetooth
1 На экране настроек функции Bluetooth переместите переключатель Bluetooth в
положение «включено».
47
Page 51

2 В списке Сопряженные устройства нажмите на значок напротив имени
устройства, сопряжение с которым вы хотите отменить, затем нажмите Отменить
сопряжение.
Мобильная передача данных
Подключение к мобильной сети передачи данных
1 Перед подключением к мобильной сети убедитесь, что для вашей SIM-карты
включены услуги мобильной передачи данных. Планшетные ПК с поддержкой
только сети Wi-Fi не поддерживают услуги мобильной передачи данных.
2 Подключитесь к мобильной сети передачи данных с помощью одного из
предложенных способов.
• Проведите вниз по строке состояния, чтобы открыть панель уведомлений, затем
проведите вниз по панели уведомлений, чтобы открыть все значки. Нажмите на
Настройки
значок , чтобы включить функцию Передача данных.
• Перейдите в раздел Настройки > Мобильная сеть > Мобильная передача
данных и включите функцию Моб. передача данных.
Для снижения энергопотребления и экономии трафика выключайте мобильную
передачу данных, когда не используете ее.
Другие возможности связи
Режим полета
Во время авиаперелета вы можете включить режим полета, если таковы требования
авиакомпании. Когда включен режим полета, ваше устройство не может выполнять
вызовы, отправлять и принимать SMS-сообщения, а также использовать мобильную
передачу данных. Все остальные функции будут доступны.
Вы можете включить или выключить режим полета одним из предложенных способов.
• Проведите вниз по строке состояния, чтобы открыть панель уведомлений, затем
проведите вниз по панели уведомлений, чтобы открыть все значки быстрого доступа.
Нажмите на значок
• Перейдите в раздел Настройки > Мобильная сеть и включите или выключите
функцию Режим полета.
Когда включается режим полета, Wi-Fi и Bluetooth автоматически выключаются. Вы
можете включить их, если это допускается правилами авиакомпании.
, чтобы включить или выключить функцию Режим полета.
48
Page 52

Настройки
Huawei Share
Huawei Share – это беспроводная технология связи, которая позволяет быстро
передавать изображения, видео, документы и другие файлы между устройствами.
Технология использует Bluetooth для обнаружения устройств в зоне действия и Wi-Fi
Direct для передачи файлов без использования мобильной передачи данных.
Включение и выключение функции Huawei Share
Вы можете включить или выключить функцию Huawei Share одним из предложенных
способов.
• Проведите вниз по строке состояния, чтобы открыть панель уведомлений, и нажмите
на значок , чтобы включить или выключить функцию Huawei Share. Нажмите и
удерживайте значок, чтобы перейти к экрану настроек Huawei Share.
• Перейдите в раздел Настройки > Другие соединения > Huawei Share и включите
или выключите функцию Huawei Share.
При включении функции Huawei Share на устройстве автоматически включаются
функции Wi-Fi и Bluetooth.
Быстрый обмен данными между устройствами с помощью Huawei Share
Вы можете использовать Huawei Share для быстрого обмена файлами между
устройствами Huawei. На принимающем устройстве доступен предпросмотр файлов
перед началом загрузки. Полная версия файлов становится доступна после завершения
загрузки. Например, получатель может просмотреть полученные изображения и видео
в приложении Галерея.
1 На принимающем устройстве включите функцию Huawei Share.
2 На передающем устройстве нажмите и удерживайте файл, затем выберите файлы,
которые хотите отправить, и нажмите на значок . Нажмите Huawei Share, затем
нажмите на значок принимающего устройства, чтобы отправить файл.
Если вы отправляете файлы напрямую из приложения, алгоритм действий может
отличаться.
3 На принимающем устройстве нажмите Принять, чтобы загрузить передаваемые
файлы.
Для просмотра полученных файлов перейдите в раздел Файлы, а затем в раздел
Внутренняя память > Huawei Share на вкладке Категории.
Полученные изображения и видео также отображаются в меню Галерея >
Альбомы > Huawei Share.
49
Page 53

Настройки
Быстрая печать с помощью Huawei Share
Если в зоне действия находится принтер, который поддерживает технологию Huawei
Share, вы можете использовать Huawei Share, чтобы подключиться к этому принтеру и
распечатать фото или PDF-файлы с вашего устройства.
1 В зависимости от модели принтера необходимо проверить следующие параметры.
• Возможность подключения к сети Wi-Fi. Принтер должен быть включен и
подключен к той же сети, что ваше устройство.
• Возможность подключения к Wi-Fi Direct. Принтер должен быть включен, на нем
должна быть активна функция Wi-Fi Direct.
• Возможность подключения по Bluetooth. Принтер должен быть включен и видим.
2 На вашем устройстве откройте файл, который хотите напечатать, для
предварительного просмотра, затем перейдите в раздел Отправить > Huawei Share.
3 На вашем устройстве после определения принтера нажмите на его имя, затем на
экране предпросмотра задайте настройки. Нажмите ПЕЧАТЬ, чтобы запустить
печать.
Если вы устанавливаете соединение между вашим устройством и Bluetoothпринтером впервые, найдите принтер в списке на вашем устройстве, нажмите на имя
принтера, затем нажмите и удерживайте кнопку питания принтера в течение 1
секунды, чтобы подтвердить подключение.
Чтобы открыть список поддерживаемых принтеров, нажмите Подробнее на экране
передачи Huawei Share, проведите влево по экрану до опции Какие принтеры
поддерживаются? и нажмите на нее.
Подключение к сети VPN
VPN – это виртуальная частная сеть, установленная поверх публичной сети.
Если вы работаете удаленно или находитесь в командировке, используйте сеть VPN для
безопасного доступа к корпоративной сети.
Сеть VPN поддерживает следующие виды серверов.
• PPTP. Безопасный протокол с шифрованием MPPE.
• L2TP. Безопасный протокол с шифрованием IPSec PSK и IPSec RSA.
• IPSec Xauth. Безопасный протокол с шифрованием PSK, RSA и Hybrid RSA.
Подключение к серверу PPTP
1 Получите имя и адрес VPN-сервера у администратора вашего VPN-сервера.
2 Перейдите в раздел Настройки > Другие соединения > VPN > Добавить сеть
VPN, введите имя VPN, задайте тип сервера PPTP, затем введите адрес сервера.
3 Если у VPN-сервера нет DNS-адреса, нажмите Дополнительно, введите доменное
имя и адрес DNS-сервера и маршрут переадресации.
4 Нажмите Сохранить.
50
Page 54

Настройки
5 Нажмите на VPN-сервер, который вы только что настроили, введите ваше имя
пользователя и пароль на VPN-сервере, затем нажмите Подключить.
Подключение к серверу с протоколами L2TP или IPSec PSK
1 Получите у администратора вашего VPN-сервера следующие данные: имя VPN-
сервера, адрес сервера, ключ L2TP (опционально), идентификатор IPSec
(опционально) и ключ IPSec.
2 Перейдите в раздел Настройки > Другие соединения > VPN > Добавить сеть
VPN, введите имя VPN, задайте тип сервера L2TP/IPSec PSK, затем введите адрес
сервера, ключ L2TP, идентификатор IPSec и ключ IPSec.
3 Если у VPN-сервера нет DNS-адреса, нажмите Дополнительно, введите доменное
имя и адрес DNS-сервера и маршрут переадресации.
4 Нажмите Сохранить.
5 Нажмите на VPN-сервер, который вы только что настроили, введите ваше имя
пользователя и пароль на VPN-сервере, затем нажмите Подключить.
Рабочий экран и обои
Управление рабочим экраном
Вы можете персонализировать вид рабочего экрана.
Перемещение значков приложений на рабочем экране
Нажмите и удерживайте приложение, которое хотите переместить, пока устройство не
завибрирует, затем перетащите его в нужное место на рабочем экране.
Выравнивание значков приложений на рабочем экране
На рабочем экране сведите два пальца вместе, чтобы перейти в раздел Настройки
рабочего экрана, затем включите функцию Автоматическое выравнивание. Когда
эта функция активна, при удалении приложений пустые места на рабочем экране будут
автоматически заполняться значками других приложений.
Закрепление значков приложений на рабочем экране
На рабочем экране сведите два пальца вместе, чтобы перейти в раздел Настройки
рабочего экрана, затем включите функцию Блокировка вида.
Схема отображения значков на рабочем экране
На рабочем экране сведите два пальца вместе, перейдите в раздел Настройки
рабочего экрана > Вид, затем выберите удобную для вас схему отображения.
Перемещение значков приложений в папку
Для более удобного управления значками приложений вы можете создавать на
рабочем экране папки, редактировать их названия и объединять в них значки схожих
приложений.
51
Page 55

Настройки
1 Нажмите и удерживайте значок приложения, пока устройство не завибрирует, затем
перетащите значок на значок другого приложения. Система автоматически создаст
папку, содержащую оба приложения, с которыми вы выполнили это действие.
2 Откройте папку, нажмите на ее имя и отредактируйте его.
Добавление значков приложений в папку и удаление значков приложений из нее
Откройте папку и нажмите на значок
• Выберите одно или несколько приложений и нажмите OK, чтобы добавить их в папку.
• Отмените выбор одного или нескольких приложений и нажмите OK, чтобы удалить их
из папки. Если вы удалите из папки все приложения, папка также будет удалена.
Перемещение окна рабочего экрана
. Вам будут доступны следующие опции.
1 На рабочем экране сведите два пальца вместе, чтобы перейти в режим
редактирования рабочего экрана.
2 Нажмите и удерживайте окно рабочего экрана, которое хотите переместить, затем
перетащите окно в нужное место.
Экран приложений
Вы можете переместить ваши приложения на экран приложений и оставить на рабочем
экране только часто используемые приложения.
Включение режима экрана приложений
Перейдите в раздел Настройки > Рабочий экран и обои > Стиль рабочего экрана
и выберите Экран приложений.
Когда этот режим включен, проведите вверх по рабочему экрану для доступа к
приложениям на экране приложений.
Перемещение приложений с экрана приложений на рабочий экран
Когда на устройстве включен режим экрана приложений, проведите вверх по рабочему
экрану, чтобы открыть экран приложений. Нажмите и удерживайте приложение,
которое хотите переместить, пока устройство не завибрирует, затем перетащите его в
нужное место на рабочем экране.
Перемещение приложений на экран приложений
Нажмите и удерживайте значок приложения, пока устройство не завибрирует, затем
нажмите Удалить. Это действие удаляет значок приложения с рабочего экрана, но не
удаляет приложение с устройства.
Вы найдете это приложение на экране приложений.
Выключение режима экрана приложений
Чтобы выключить режим экрана приложений, для поля Стиль рабочего экрана
задайте значение Обычный.
52
Page 56

Настройки
Экран и яркость
Яркость, цвет и цветовая температура
Вы можете настроить яркость экрана одним из следующих способов.
• Проведите пальцем вниз по строке состояния, чтобы открыть панель уведомлений.
На шкале со значком
перетащите ползунок, чтобы изменить настройку яркости
экрана.
• Перейдите в раздел Настройки > Экран и яркость. На шкале со значком
перетащите ползунок, чтобы изменить настройку яркости экрана.
Режим защиты зрения
Режим защиты зрения снижает вредоносное УФ-излучение, предотвращая усталость
глаз и защищая Ваше зрение.
• После получаса использования телефона давайте глазам отдохнуть минимум 10
минут.
• Во время отдыха посмотрите вдаль, чтобы размять глазные мышцы и избежать
усталости глаз.
• Такая привычка защитит Ваше зрение и поможет предотвратить близорукость.
Включение и выключение режима защиты зрения
• Проведите вниз по строке состояния, чтобы открыть панель уведомлений, затем
проведите вниз по панели уведомлений, чтобы открыть все значки. Нажмите на
значок , чтобы включить или выключить режим Защита зрения. Нажмите и
удерживайте значок , чтобы перейти к экрану настроек режима Защита зрения.
• Перейдите в раздел
Настройки > Экран и яркость > Защита зрения и включите
или выключите функцию Включить.
Когда режим Защита зрения включен, в строке состояния отображается значок ,
УФ-излучение фильтруется, и экран становится желтоватым.
Настройка режима защиты зрения
Перейдите в раздел Настройки > Экран и яркость > Защита зрения, включите
функцию Расписание, затем задайте значения для полей Время начала и Время
окончания.
53
Page 57

Настройки
Настройка стиля текста
Вы можете настраивать размер и стиль текста, а также размер контента,
отображаемого в приложениях.
Изменение размера текста
Перейдите в раздел Настройки > Экран и яркость > Размер текста и отображения
и переместите ползунок на шкале Размер текста.
Изменение размера отображения
Параметр Размер отображения определяет размер контента (в том числе текста и
изображений), отображаемого в приложениях.
Перейдите в раздел Настройки > Экран и яркость > Размер текста и отображения
и переместите ползунок на шкале Размер отображения.
Автоматическое переключение между вертикальной и горизонтальной ориентацией экрана
Встроенный датчик гравитации позволяет автоматически переключаться между
вертикальной и горизонтальной ориентацией при повороте экрана.
Проведите вниз по строке состояния, чтобы открыть панель уведомлений, затем
проведите вниз по панели уведомлений, чтобы открыть все значки. Нажмите на значок
, чтобы включить или выключить эту функцию.
Звуки и вибрация
Режим Не беспокоить
Используйте режим Не беспокоить, когда вам необходимо сосредоточиться и вы не
хотите отвлекаться. В этом режиме выключается звук уведомлений о входящих вызовах
и сообщениях и не отображаются баннерные уведомления.
Настройка планового включения и выключения режима Не беспокоить
Перейдите в раздел
Расписание, задайте временной отрезок и цикл повтора, затем включите функцию
Расписание.
Настройки > Звуки и вибрация > Не беспокоить, нажмите
Настройка звукового сигнала для входящего вызова
На планшетных ПК, поддерживающих в качестве стандарта связи только Wi-Fi,
нельзя выполнять голосовые вызовы.
54
Page 58

Настройки
Вы можете настроить в качестве звукового сигнала для входящего вызова вашу
любимую музыкальную композицию или видео.
Музыкальный рингтон
1 Перейдите в раздел Телефон > > Настройки > Мелодия вызова или
Настройки > Звуки и вибрация > Мелодия вызова.
2 Выберите стандартный сигнал или нажмите Музыка на устройстве, чтобы выбрать
в качестве сигнала вызова локальный аудиофайл.
Настройка сигнала вызова для конкретного контакта
1 Откройте приложение Телефон, нажмите на вкладку Контакты в нижней части
экрана, затем выберите контакт, для которого вы хотите установить
индивидуальный сигнал вызова.
2 На экране сведений контакта нажмите Мелодия вызова и выберите сигнал вызова.
Настройка сигналов уведомления
Вы можете настроить один сигнал уведомлений для всех приложений или настроить
индивидуальные сигналы уведомления для конкретных приложений, например, для
приложений Заметки или Календарь.
Настройка сигналов уведомления по умолчанию
1 Перейдите в раздел
уведомления.
Настройки > Звуки и вибрация и нажмите Звук
2 Выберите предустановленный сигнал или нажмите Музыка на устройстве, чтобы
выбрать в качестве сигнала уведомления локальный аудиофайл.
Уведомления
Метки на значках приложений
Когда поступает новое уведомление для приложения, на его значке появляется метка.
По умолчанию отображается метка с числовым значением. Вы можете настроить
отображение метки без числового значения или скрыть метки на значках приложений.
Выключение меток на значках приложений
1 Перейдите в раздел
приложений.
Настройки > Уведомления и нажмите Метки на значках
2 Переместите переключатель в положение «выключено» для некоторых или для всех
приложений.
55
Page 59

Настройки
Изменение режима отображения меток
На экране Метки на значках приложений нажмите Режим меток и выберите режим
Цифры или Точки.
Настройка параметров уведомлений
Активация экрана при поступлении уведомления
Перейдите в раздел Настройки > Уведомления > Другие настройки уведомлений
и включите функцию Активация экрана. При поступлении нового уведомления
устройство будет автоматически активировать экран.
Выключение уведомлений приложений
Выключение уведомлений приложений в панели уведомлений
Когда вы получаете уведомление, проведите пальцем вниз по строке состояния, чтобы
открыть панель уведомлений. Проведите по уведомлению влево, не убирайте палец,
перейдите в раздел > Другие настройки и выключите функцию Разрешить
уведомления.
Выключение уведомлений приложений
Перейдите в раздел
Настройки > Уведомления. Далее вы можете выполнить
следующие действия.
• Найдите приложение, для которого вы хотите выключить уведомления, нажмите на
него, затем выключите функцию Разрешить уведомления.
• Нажмите Групповое управление, затем выключите переключатели для нескольких
приложений, для которых вы хотите выключить уведомления.
Выключение уведомлений приложений в настройках
1 Перейдите в раздел Настройки > Приложения > Приложения и найдите
приложение, для которого вы хотите выключить уведомления.
2 Нажмите на значок приложения, затем нажмите Уведомления и выключите
функцию Разрешить уведомления.
Управление уведомлениями приложений
Настройка режима отображения уведомлений для конкретных приложений
Перейдите в раздел Настройки > Уведомления, выберите приложение, затем
настройте следующие параметры:
• Разрешить уведомления
• Баннеры
56
Page 60

Настройки
• Экран блокировки
• Приоритетные события
• Звук
• Вибрация
Доступность этой функции зависит от модели устройства.
Биометрические данные и пароли
Распознавание лица
Функция распознавания лица позволяет разблокировать устройство, а также получать
доступ к заблокированным приложениям с помощью данных вашего лица даже в
условиях слабого освещения.
Убедитесь, что во время распознавания лица устройство находится строго напротив
вашего лица.
Регистрация данных лица
1 Перейдите в меню
Настройки > Биометрические данные и пароли >
Распознавание лица и введите пароль разблокировки экрана.
2 Выберите Включить активацию поднятием устройства.
3 Нажмите Регистрация данных лица и зарегистрируйте данные лица, следуя
инструкциям на экране.
Включение разблокировки распознаванием лица
На экране Распознавание лица нажмите Разблокировка устройства, чтобы выбрать
способ разблокировки экрана.
Доступ к заблокированным приложениям с помощью распознавания лица
На экране Распознавание лица включите функцию Доступ к заблокированным
приложениям и привяжите данные лица к заблокированным приложениям, следуя
инструкциям на экране.
Теперь вы можете открывать заблокированные приложения на рабочем экране с
помощью функции распознавания лица.
Выключение распознавания данных лица или их удаление
На экране Распознавание лица вы можете выполнить следующие действия.
• Выключить использование данных лица для определенных функций. Выключить
функции Разблокировка устройства или Доступ к заблокированным
приложениям. Это действие не приводит к удалению данных лица.
• Удалить данные лица. Нажмите Удалить данные лица и удалите данные лица,
следуя инструкциям на экране.
57
Page 61

Настройки
Пароль разблокировки экрана
В качестве пароля разблокировки экрана вы можете задать числовой пароль,
смешанный пароль или графический ключ.
Настройка пароля разблокировки экрана
Вы можете настроить числовой пароль, смешанный пароль или графический ключ.
1 Перейдите в раздел Настройки > Биометрические данные и пароли и нажмите
Пароль экрана блокировки.
2 Введите пароль, состоящий из 6 цифр.
3 Вы также можете нажать Изменение способа разблокировки, выбрать тип пароля
и ввести новый пароль, следуя инструкциям на экране.
Изменение пароля разблокировки экрана
1 На экране Биометрические данные и пароли перейдите в раздел Изменение
пароля разблокировки экрана.
2 Введите текущий пароль разблокировки экрана.
3 Введите новый пароль. Вы также можете нажать Изменение способа
разблокировки, выбрать тип пароля и ввести новый пароль, следуя инструкциям на
экране.
Выключение пароля для разблокировки экрана
На экране Биометрические данные и пароли перейдите в раздел Выключение
пароля разблокировки экрана.
Приложения
Просмотр и изменение настроек приложений
Перейдите в раздел
приложение. Вы можете принудительно остановить работу приложения, удалить
приложение, очистить кэш приложения, просмотреть и изменить права приложения,
Настройки > Приложения > Приложения и выберите
настроить режим уведомлений и др.
Батарея
Проверка энергопотребления
Перейдите в раздел Настройки > Батарея (или Диспетчер планшета > ).
Здесь вы можете выполнить следующие действия.
58
Page 62

Настройки
• Нажать Использование батареи, чтобы посмотреть энергоемкие приложения и
процессы. Нажать на энергоемкое приложение, чтобы включить или выключить
уведомления о повышенном энергопотреблении.
• Нажать Сведения энергопотребления, чтобы посмотреть подробные сведения об
энергопотреблении системных и аппаратных средств.
Управление энергопотреблением
На экране Батарея вы можете проверить приблизительное оставшееся время работы
батареи и включить режим энергосбережения для экономии заряда.
Настройки оптимизации энергопотребления
Перейдите в раздел Настройки > Батарея (или Диспетчер планшета > ) и
нажмите Оптимизация. Ваше устройство автоматически проанализирует текущее
энергопотребление, оптимизирует определенные настройки и даст рекомендации по
дальнейшей оптимизации.
Включение Производительного режима
Функция Производительный режим изменяет параметры энергопотребления для
обеспечения максимальной производительности. Это приводит к более быстрому
расходу заряда батареи, особенно при использовании приложений с насыщенной
графикой.
Когда уровень заряда батареи достаточно высокий, перейдите в раздел Настройки
> Батарея (или
Диспетчер планшета > ) и включите функцию
Производительный режим.
В строке состояния отобразится значок .
Функция Производительный режим недоступна на некоторых устройствах. Если
эта опция не отображается в разделе Диспетчер планшета, ваше устройство не
поддерживает эту функцию.
Настройки батареи
Вы можете настроить параметры батареи, в том числе отображение в строке состояния
оставшегося заряда батареи в процентах или прерывание подключения к Интернету
при выключенном экране.
Уровень заряда батареи в строке состояния
Перейдите в раздел Настройки > Батарея (или Диспетчер планшета > ),
нажмите Процент заряда и выберите способ отображения оставшегося заряда батареи
в процентах: внутри значка в строке состояния или рядом со значком в строке
состояния.
59
Page 63

Настройки
Подключение к Интернету в спящем режиме
Если вы хотите, чтобы ваше устройство продолжало получать сообщения и загружать
данные, находясь в спящем режиме, вы можете задать соответствующие настройки.
Обратите внимание, что это может повысить энергопотребление.
На экране Батарея нажмите Другие настройки батареи, чтобы включить или
выключить функцию Подключение к сети, когда устройство в спящем режиме.
Память
Состояние памяти
Перейдите в раздел
необходимости оптимизировать память.
Настройки > Память, чтобы проверить состояние памяти и при
Очистка памяти
Используйте функцию Очистка памяти в приложении Диспетчер планшета, чтобы
выполнить поиск неиспользуемых или слишком больших файлов, например
остаточных файлов приложений, ненужных установочных файлов, данных WeChat и др.
По результатам поиска вы можете принять решение об удалении этих файлов.
1 Откройте приложение Диспетчер планшета, затем нажмите на значок Очистка
памяти.
2 Когда сканирование будет завершено, нажмите Очистка рядом с каждым
элементом, чтобы удалить ненужные файлы.
Удаление повторяющихся файлов
Приложение Диспетчер планшета может определять повторяющиеся файлы на
вашем устройстве.
На экране Очистка памяти нажмите Повторяющиеся файлы , затем выберите
ненужные файлы для удаления.
Безопасность
Блокировка приложений
Перейдите в раздел
Включить, задайте пароль блокировки приложений и выберите приложения, которые
хотите заблокировать.
Не все устройства поддерживают функции датчика отпечатков пальцев.
Настройки > Безопасность > Блокировка приложений >
60
Page 64

Настройки
Изменение пароля и секретных вопросов блокировки приложений
Войдите на экран настроек функции Блокировка приложений, перейдите в раздел
> Тип пароля, затем выберите в качестве пароля блокировки приложений Пароль
экрана блокировки или Пользовательский PIN-код.
При выборе опции Пользовательский PIN-код вы можете задать новый пароль и
секретные вопросы.
Выключение блокировки приложений
На экране настроек функции Блокировка приложений вы можете выполнить
следующие действия.
• Выключение блокировки приложений. В списке заблокированных приложений
переместите выключатель напротив приложений, для которых вы хотите отменить
блокировку.
• Сброс блокировки приложений. Перейдите в раздел > Выключить Блокировку
приложений > ВЫКЛЮЧИТЬ. Это действие отменит блокировку всех приложений и
сбросит все настройки функции.
Фиксация экрана
Для вашего удобства вы можете зафиксировать экран приложения. Используйте эту
функцию во время игр, просмотра видео и пр.
Перейдите в раздел
Фиксация экрана и включите функцию Фиксация экрана.
• Если включена функция жестовой навигации, для перехода на экран недавно
использованных приложений проведите вверх с нижней части экрана и не отпускайте
палец, затем нажмите на значок на карточке приложения. Дважды проведите
вверх с нижней части экрана, чтобы отменить фиксацию.
• Если включена функция трех навигационных кнопок, для перехода на экран недавно
Настройки > Безопасность > Дополнительные настройки >
использованных приложений нажмите на значок , затем нажмите на значок
на карточке приложения. Чтобы отменить фиксацию, нажмите и удерживайте значок
.
Конфиденциальность
Управление правами
Для корректной работы некоторым приложениям требуются права доступа, например,
право доступа к геоданным.
61
Page 65

Настройки
Однако некоторые приложения могут запрашивать слишком много прав, которые
никак не влияют на их работу, и, таким образом, ставить под угрозу информационную
безопасность и конфиденциальность ваших данных. Вы можете отслеживать права
доступа, предоставленные каждому приложению, и запрещать доступ к определенным
данным.
Управление правом доступа к геоданным
Получив право доступа к вашим геоданным, приложение собирает сведения о вашем
местоположении, чтобы предоставлять службы, работающие на базе геоданных.
Например, если приложение имеет доступ к геоданным, оно может предоставлять
службы определения местоположения и навигации. Вы можете запретить доступ к
геоданным, если не хотите пользоваться этими службами.
1 Перейдите в раздел Настройки > Приложения > Права.
2 На экране Права перейдите в раздел Геоданные, нажмите на приложение,
настройки которого хотите изменить, и выберите одну из предложенных опций.
Службы определения местоположения
Для повышения качества предоставляемых служб некоторым приложениям требуется
доступ к вашим геоданным. Вы можете включить или выключить службы определения
местоположения, а также предоставить или запретить доступ к геоданным конкретным
приложениям.
Включение и выключение служб определения местоположения
Вы можете включить или выключить службы определения местоположения одним из
предложенных способов.
• Проведите вниз по строке состояния, чтобы открыть панель уведомлений, затем
проведите вниз по панели уведомлений, чтобы открыть все значки. Нажмите на
значок , чтобы включить или выключить эту функцию.
• Вы также можете перейти в раздел
включить или выключить функцию Доступ к данным о местоположении.
При выключении служб определения местоположения устройство запретит всем
Настройки > Данные о местоположении и
службам и приложениям (кроме некоторых предустановленных приложений, собирать
и обрабатывать геоданные. Когда этим службам или приложениям понадобится доступ
к геоданным, ваше устройство напомнит вам включить службы определения
местоположения.
Повышение точности работы служб определения местоположения
Вы можете повысить точность работы служб определения местоположения. Для этого
разрешите приложениям и службам выполнить поиск доступных сетей Wi-Fi и
Bluetooth-устройств.
62
Page 66

Настройки
Перейдите в меню Настройки > Данные о местоположении > Дополнительные
настройки и настройте необходимые параметры.
Специальные возможности
Специальные возможности
Приложения для озвучивания контента на экране предназначены для того, чтобы
пользователи с нарушениями зрения могли использовать устройство.
Включение цветокоррекции
Цветокоррекция позволяет людям с нарушением цветовосприятия лучше различать
контент на экране.
1 Перейдите в раздел
возможности > Коррекция цвета и включите функцию Коррекция цвета.
Настройки > Специальные возможности > Специальные
2 Нажмите Режим коррекции, чтобы выбрать режим коррекции.
Жесты для увеличения
Используйте эти жесты для увеличения определенной области экрана.
На экране Специальные возможности > Жесты для увеличения нажмите Жесты для
увеличения, чтобы включить функцию.
Чтобы изменить масштаб, нажмите на экран три раза подряд.
• Когда область экрана увеличена, разведите два или несколько пальцев, чтобы
продолжить увеличение области. Сведите два или несколько пальцев, чтобы
уменьшить масштабирование.
• Перемещайте экран двумя или несколькими пальцами, чтобы просматривать разные
области экрана.
Включение функции инверсии цвета
Инверсия цвета меняет схему цвета текста и фона на противоположную. Когда
включена функция инверсии цвета, на вашем устройстве текст будет отображаться
белым цветом, а фон – черным.
На экране Специальные возможности включите функцию Инверсия цветов.
Плановое включение и выключение
Функция Плановое включение/выключение позволяет настроить время
автоматического включения и выключения устройства для экономии энергии и
спокойного отдыха.
63
Page 67

Настройки
1 Перейдите в раздел Настройки > Специальные возможности > Плановое
включение/выключение и включите функцию Плановое включение/
выключение.
2 Настройте время включения и выключения устройства, а также цикл повторов.
Устройство будет автоматически выключаться и включаться в заданное время.
Чтобы прекратить использование функции Плановое включение/выключение,
выключите ее.
Система и обновления
Язык и регион
1 Перейдите в раздел
и регион, затем выберите язык.
Настройки > Система и обновления > Язык и ввод > Язык
2 Если искомого языка нет в списке, нажмите Добавить, найдите искомый язык и
добавьте его в список.
3 Нажмите Регион, чтобы выбрать страну или регион. Отображение контента
адаптируется к культурным особенностям и традициям страны или региона, который
вы выбрали.
Метод ввода
Вы можете загрузить стороннюю клавиатуру и использовать ее в качестве клавиатуры
по умолчанию.
1 Загрузите клавиатуру из официального магазина приложений.
2 Следуйте инструкциям на экране, чтобы установить стороннюю клавиатуру в
качестве клавиатуры по умолчанию. Вы также можете перейти в раздел
Настройки > Система и обновления > Язык и ввод > Клавиатура по умолчанию и
выбрать клавиатуру.
Дата и время
Ваше устройство поддерживает функцию синхронизации с датой, временем и часовым
поясом, в котором вы находитесь, по мобильной сети. Вы также можете задать дату,
время и часовой пояс вручную.
Перейдите в раздел
настройте необходимые параметры.
Настройка формата времени
• Включите функцию 24-часовой формат, и ваше устройство будет отображать время
в 24-часовом формате.
• Выключите функцию 24-часовой формат, и ваше устройство будет отображать
время в 12-часовом формате.
Настройки > Система и обновления > Дата и время и
64
Page 68

Настройки
Phone Clone
Приложение Phone Clone позволяет быстро и удобно перенести основные данные (в
том числе контакты, записи календаря, изображения и видео) со старого устройства на
новое.
Перенос данных с устройств Android
1 На вашем новом устройстве откройте приложение Phone Clone. Вы также
можете перейти в раздел Настройки > Система и обновления > Phone Clone,
нажать Это новый телефон, затем нажать Huawei или Другое устройство Android.
2 Следуйте инструкциям на экране, чтобы загрузить и установить Phone Clone на
вашем старом устройстве.
3 На старом устройстве откройте приложение Phone Clone и нажмите Это старый
телефон. Следуйте инструкциям на экране, чтобы установить соединение между
старым и новым устройством с помощью сканирования кода или вручную.
4 На старом устройстве выберите данные, которые хотите перенести, затем нажмите
Перенос, чтобы начать процесс клонирования.
Приложение Phone Clone доступно только для устройств с ОС Android 4.4 и выше.
Перенос данных с устройств iPhone или iPad
1 На вашем новом устройстве откройте приложение Phone Clone. Вы также
можете перейти в раздел
нажать Это новый телефон, затем нажать iPhone или iPad.
Настройки > Система и обновления > Phone Clone,
2 Следуйте инструкциям на экране, чтобы загрузить и установить Phone Clone на
вашем старом устройстве.
3 На старом устройстве откройте приложение Phone Clone и нажмите Это старый
телефон. Следуйте инструкциям на экране, чтобы установить соединение между
старым и новым устройством с помощью сканирования кода или вручную.
4 На старом устройстве выберите данные, которые хотите перенести, и следуйте
инструкциям на экране, чтобы начать процесс клонирования.
Приложение Phone Clone доступно только для устройств с iOS 8.0 и выше.
Сохранение резервных копий на внешнем накопителе
Резервное копирование на карту памяти
Установите в устройство карту памяти и сохраните на нее резервную копию ваших
данных.
1 Перейдите в раздел Настройки > Система и обновления > Резервное
копирование и восстановление > Резервное копирование данных > Внешний
накопитель и нажмите Карта памяти.
65
Page 69

Настройки
2 Нажмите РЕЗЕРВНОЕ КОПИРОВАНИЕ, выберите данные, резервную копию которых
хотите создать, и нажмите Резерв-ние.
3 Следуя инструкциям на экране, настройте пароль резервного копирования и
подсказку для пароля. Данные будут зашифрованы, затем будет создана резервная
копия. Для восстановления данных из зашифрованной резервной копии потребуется
ввести пароль.
Чтобы сбросить пароль, перейдите на экран резервного копирования в разделе
Карта памяти, затем нажмите > Сброс пароля.
Новый пароль будет действителен только для резервных копий, созданных
впоследствии.
4 После завершения процедуры резервного копирования файл с резервной копией
сохраняется в папке Huawei в разделе Файлы > Категории > Карта памяти.
Вы можете перейти на экран резервного копирования в разделе Карта памяти и
включить функцию Автоматическое резервирование. В этом случае ваше устройство
будет автоматически выполнять резервное копирование данных каждые семь дней.
Процесс резервного копирования запускается, когда устройство заряжается, экран
выключен, а уровень заряда батареи составляет не менее 75%.
Восстановление данных из резервной копии, сохраненной на карте памяти
1 Перейдите в раздел Настройки > Система и обновления > Резервное
копирование и восстановление > Резервное копирование данных > Внешний
накопитель и нажмите Карта памяти.
2 В списке ВОССТАНОВИТЬ ИЗ РЕЗЕРВНОЙ КОПИИ нажмите на резервную копию,
данные из которой вы хотите восстановить.
3 Выберите данные, которые хотите восстановить, нажмите Восстановить и введите
пароль в соответствующем поле.
Резервное копирование на USB-накопитель
Если на вашем устройстве недостаточно свободной памяти, вы можете создать
резервную копию больших файлов или данных на USB-устройстве, например на USB-
накопителе или на карт-ридере.
1 Для передачи данных подключите USB-накопитель к вашему устройству напрямую с
помощью кабеля USB-OTG.
2 На экране Внешний накопитель вашего устройства нажмите USB-накопитель.
3 Нажмите РЕЗЕРВНОЕ КОПИРОВАНИЕ, выберите данные, резервную копию которых
хотите создать, и нажмите Резерв-ние.
4 Следуя инструкциям на экране, настройте пароль резервного копирования и
подсказку для пароля. Данные будут зашифрованы, затем будет создана резервная
копия. Для восстановления данных из зашифрованной резервной копии потребуется
ввести пароль.
Чтобы сбросить пароль, перейдите на экран резервного копирования в разделе USB-
накопитель, затем нажмите
> Сброс пароля.
66
Page 70

Настройки
Новый пароль будет действителен только для резервных копий, созданных
впоследствии.
Восстановление данных с USB-накопителя
1 Для передачи данных подключите USB-накопитель к вашему устройству напрямую с
помощью кабеля USB-OTG.
2 На экране Внешний накопитель вашего устройства нажмите USB-накопитель.
3 В списке ВОССТАНОВИТЬ ИЗ РЕЗЕРВНОЙ КОПИИ нажмите на резервную копию,
данные из которой вы хотите восстановить.
4 Выберите данные, которые хотите восстановить, нажмите Восстановить и введите
пароль в соответствующем поле.
Сброс настроек устройства
Сброс сетевых настроек
Это действие сбросит настройки Wi-Fi, мобильной передачи данных и Bluetooth. Это
действие не приведет к изменению никаких других настроек или удалению каких-либо
данных с вашего устройства.
Перейдите в раздел
настроек сети и следуйте инструкциям на экране, чтобы выполнить сброс сетевых
настроек.
Сброс всех настроек
Это действие сбросит следующие настройки на вашем устройстве: все сетевые
настройки, данные отпечатков пальцев и распознавания лица, а также пароль
блокировки экрана. Это действие не приведет к удалению каких-либо данных с вашего
устройства.
Перейдите в раздел Настройки > Система и обновления > Сброс, нажмите Сброс
всех настроек и следуйте инструкциям на экране, чтобы выполнить сброс всех
настроек.
Настройки > Система и обновления > Сброс, нажмите Сброс
Восстановление заводских настроек
Это действие удалит все данные на вашем устройстве, в том числе данные аккаунтов,
данные приложений, системные настройки, загруженные приложения, музыку,
изображения и все файлы, сохраненные во внутренней памяти устройства. Создайте
резервную копию данных перед восстановлением заводских настроек устройства.
Перейдите в раздел
устройства, нажмите Сброс и следуйте инструкциям на экране, чтобы выполнить
восстановление заводских настроек.
Настройки > Система и обновления > Сброс > Сброс
67
Page 71

Настройки
Онлайн-обновление системы
Когда станет доступна новая версия системы, устройство предложит вам загрузить и
установить пакет обновлений.
• Перед обновлением устройства убедитесь, что на нем установлена лицензионная
версия ОС. В противном случае может произойти сбой установки обновлений, и
на устройстве будут возникать неизвестные ошибки.
• Перед обновлением сохраните резервную копию важных данных.
• После обновления системы могут стать недоступны сторонние обновления,
несовместимые с новой версией. Разработчикам сторонних приложений может
потребоваться время, чтобы выпустить версию, совместимую с новой версией ОС
вашего устройства.
• Во время обновления не выключайте и не перезагружайте ваше устройство, не
выполняйте действий с картой памяти.
1 Перейдите в раздел Настройки > Система и обновления и нажмите
Обновление ПО.
2 Когда станет доступна новая версия системы, вы можете загрузить и установить
пакет обновлений вручную или воспользоваться функцией автоматического ночного
обновления.
• Загрузка и установка пакета обновления. Перейдите в раздел Новая версия >
ЗАГРУЗИТЬ И УСТАНОВИТЬ. Для экономии трафика подключите устройство к
сети Wi-Fi, чтобы загрузить пакет обновлений.
После завершения процесса обновления устройство автоматически
перезагрузится.
• Ночное обновление. Нажмите на значок и включите функцию Автозагрузка
по Wi-Fi и Обновление ночью.
Ваше устройство автоматически установит обновления и перезагрузится между
02:00 – 04:00 ночи.
Перед использованием функции ночного обновления убедитесь, что ваше
устройство включено, экран заблокирован, на указанное время не установлены
сигналы будильника, а уровень батареи выше 35%. При необходимости
подключите устройство к зарядному устройству.
Чтобы выключить автоматическое обновление, нажмите на значок
Обновление ПО и выключите функцию Автозагрузка по Wi-Fi.
Сведения планшета
на экране
68
Page 72

Отказ от ответственности
Copyright © Huawei 2020. Все права защищены.
Настройки
69
Page 73

Настоящее руководство носит справочный характер. Фактический вид
приобретенного Вами устройства (в том числе цвет, размер и вид экрана)
может отличаться от приведенного в данном руководстве.. Все заявления,
информация и рекомендации,, приведенные в настоящем руководстве, не
подразумевают никаких гарантий, явных или неявных
Последние обновления и адрес эл. почты по странам или регионам
представлены на сайте: https://consumer.huawei.com/en/support/hotline.
Модель: KOB2-L09
KOB2-W09
EMUI 10.0_01
 Loading...
Loading...