Page 1
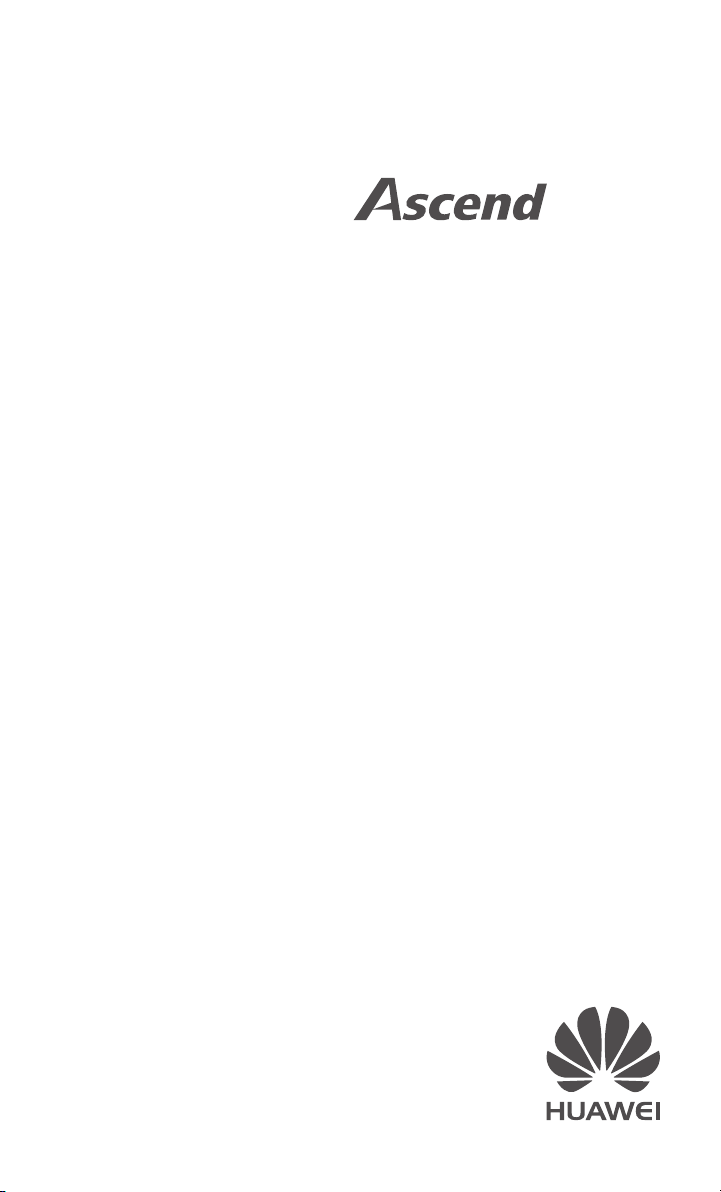
MateHUAWEI
Uživatelská příručka
Page 2
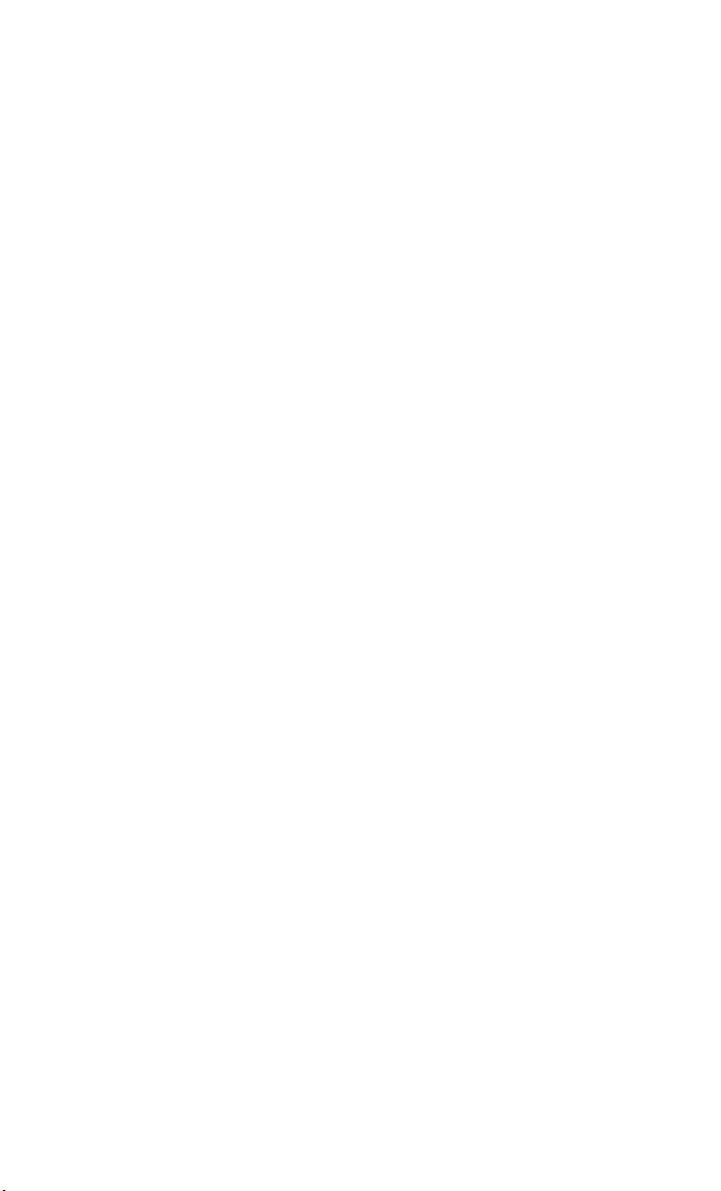
Obsah
Předmluva ........................................................................................ 1
Bezpečnostní opatření ....................................................................... 2
Příprava............................................................................................ 4
První pohled na telefon 4
Vložení karty microSIM 5
Vložení karty microSD 6
Nabíjení baterie 7
Zapnutí a vypnutí telefonu 8
Nastavení telefonu při prvním použití 8
Začínáme .......................................................................................... 9
Gesta 9
Zamknutí a odemknutí obrazovky 10
Seznámení s domovskou obrazovkou 11
Skrytí navigačního panelu 14
Používání oznamovacího panelu 14
Ovládání jednou rukou 15
Zobrazení pozastavených oken 15
Zapnutí rukavicového režimu 16
Přístup k aplikacím 16
Textové zprávy 16
Individuální nastavení telefonu ........................................................ 20
Nastavení motivu 20
Změna tapety 20
Nastavení efektu přechodu domovské obrazovky 21
Uspořádání widgetů a ikon aplikací na domovské obrazovce 21
Uspořádání ikon domovské obrazovky pomocí složek 22
Přizpůsobení widgetu Me Widget 22
Přizpůsobení domovských obrazovek 23
Přizpůsobení zástupců přepínačů na oznamovacím panelu 24
Správa profilů 24
Nastavení zvuků 25
Změna velikosti písma 26
Nastavení metody odemknutí obrazovky 26
Nastavení jasu obrazovky 28
Hovory ........................................................................................... 29
i
Page 3
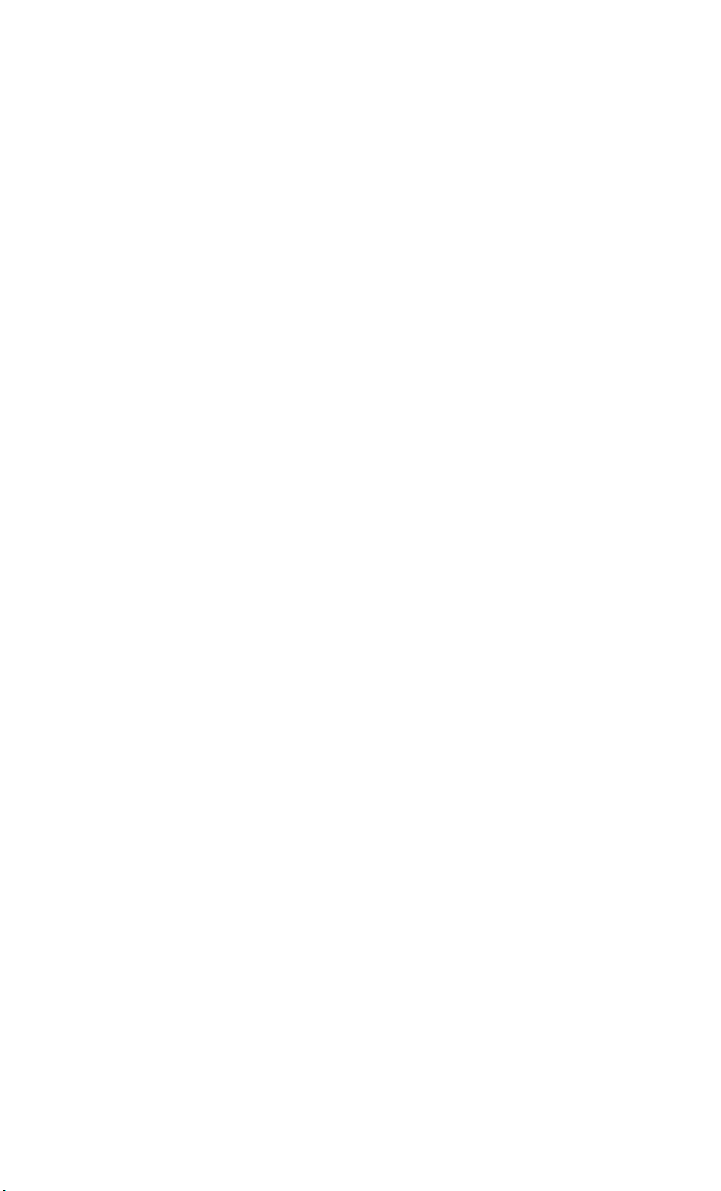
Inteligentní vytáčení 29
Přijetí nebo odmítnutí hovoru 29
Zobrazení protokolu hovorů 30
Co můžete dělat během hovoru 30
Uskutečnění konferenčního hovoru 31
Přijetí hovoru od dalšího účastníka 31
Tísňová volání 32
Ostatní služby pro volání 32
Lidé................................................................................................ 34
Vytvoření kontaktu 34
Vyhledání kontaktu 34
Kopírování kontaktů 34
Import nebo export kontaktů 35
Přidání kontaktu mezi oblíbené kontakty 36
Odstranění kontaktu 36
Spojení nebo oddělení kontaktů 36
Sdílení kontaktů 37
Skupiny kontaktů 37
Zprávy SMS a MMS ......................................................................... 39
Odeslání textové zprávy 39
Odeslání multimediální zprávy 39
Odpovídání na zprávu 39
Hledání zprávy 40
Správa zpráv 40
Úprava nastavení zpráv 41
Prohlížeč ........................................................................................ 42
Prohlížení webových stránek 42
Správa záložek 42
Nastavení domovské stránky 43
Vymazání historie prohlížení 43
Úprava nastavení prohlížeče 43
E-mail............................................................................................. 44
Přidání e-mailového účtu POP3 nebo IMAP 44
Přidání účtu Exchange 44
Přepínání mezi e-mailovými účty 45
Odesílání e-mailů 45
Kontrola e-mailů 45
Odebrání e-mailového účtu 46
Změna nastavení e-mailového účtu 46
ii
Page 4
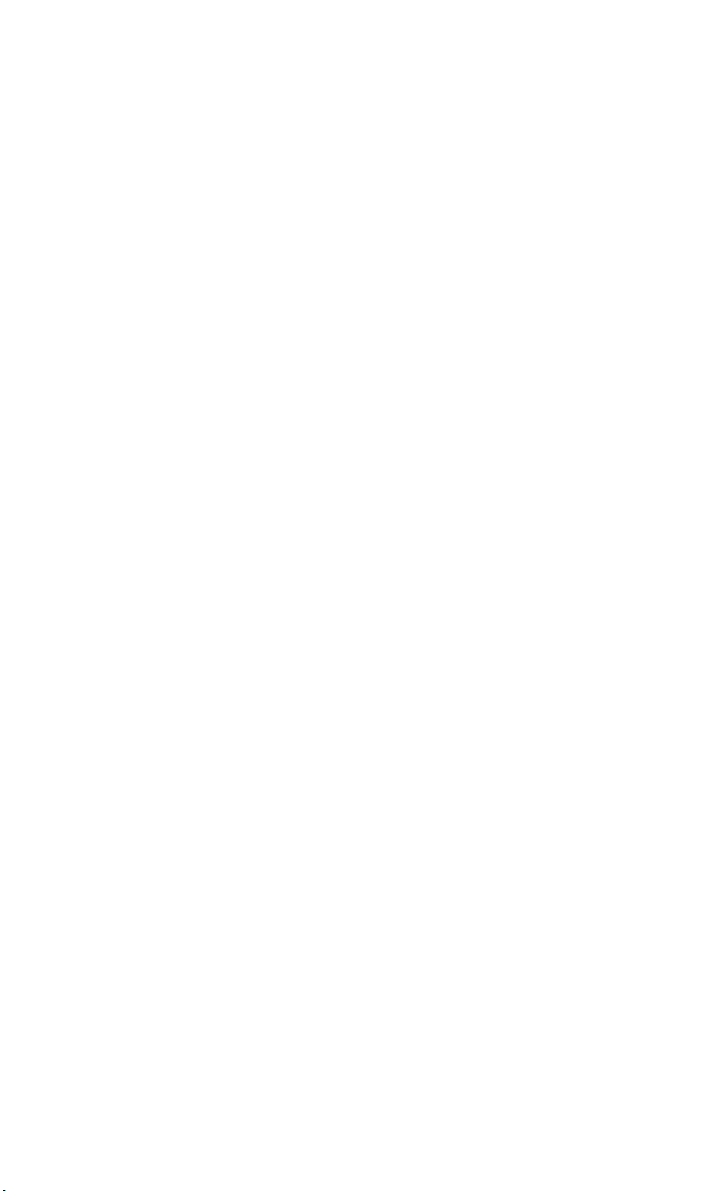
Multimédia ..................................................................................... 47
Fotoaparát 47
Galerie 50
Hudba 52
Připojení k Internetu ....................................................................... 56
Mobilní datové připojení 56
Nastavení připojení Wi-Fi 56
Wi-Fi Direct 57
Sdílení mobilního datového připojení 58
Řízení objemu přenesených dat 60
Sdílení dat ...................................................................................... 62
Bluetooth 62
DLNA 63
Připojení telefonu k počítači 64
Připojení telefonu k paměťovému zařízení USB 66
Správce souborů ............................................................................. 67
Vytvoření složky 67
Vyhledání souboru 67
Kopírování nebo vyjmutí souboru 67
Komprimace nebo dekomprimace souborů 68
Přejmenování souboru 68
Odstranění souboru 68
Vytvoření zástupce pro soubor nebo složku 68
Kontrola stavu paměti 69
Správa aplikací ............................................................................... 70
Stažení aplikací 70
Instalace aplikace 70
Zobrazení aplikací 70
Odinstalace aplikace 70
Vymazání mezipaměti aplikací 71
Záloha ............................................................................................ 72
Zálohování dat do místního úložiště 72
Obnovení dat z místního úložiště 72
Služby Google ................................................................................. 73
Gmail 73
Talk 74
Mapy 74
YouTube 75
iii
Page 5
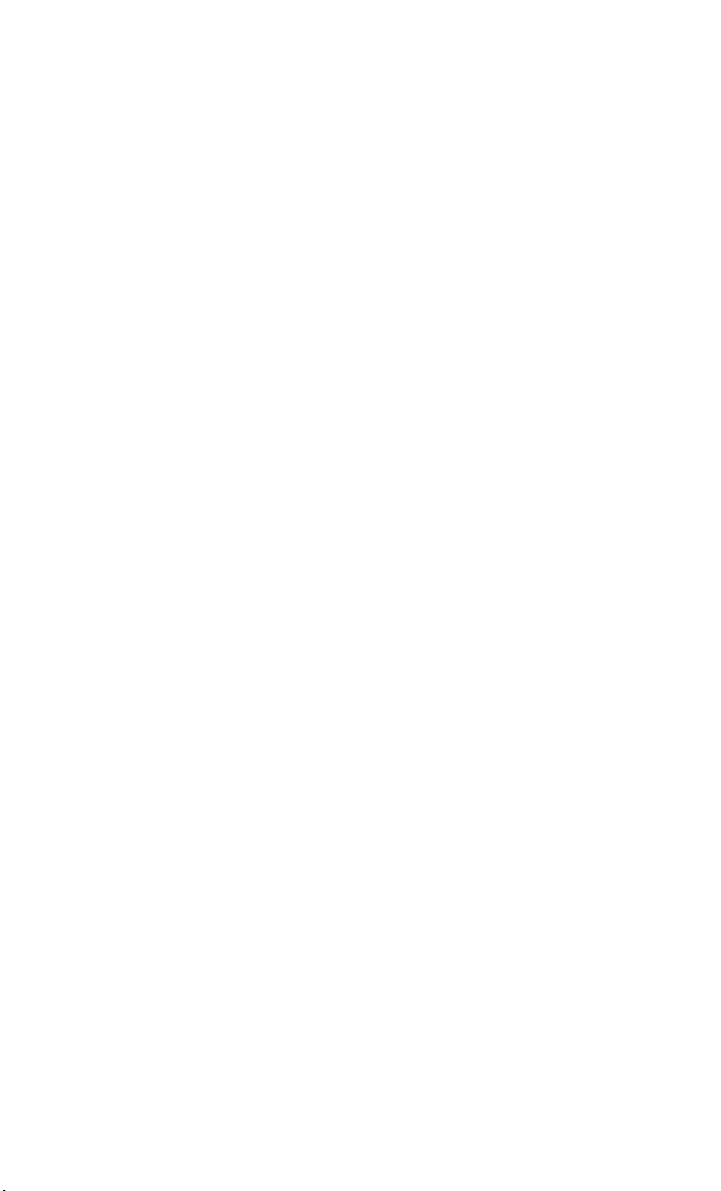
Obchod Play 76
Základní nástroje ............................................................................ 77
Kalendář 77
Hodiny 78
Kalkulačka 79
Poznámky 79
Počasí 79
FM rádio 81
Účty a synchronizace ....................................................................... 83
Přidání účtu 83
Odstranění účtu 83
Zapnutí synchronizace dat 83
Změna nastavení synchronizace účtu 84
Nastavení ....................................................................................... 85
Zapnutí nebo vypnutí režimu V letadle 85
Nastavení zvuků 85
Nastavení displeje 86
Zapnutí správce napájení 87
Nastavení data a času 87
Změna jazyka systému 88
Úprava nastavení služby určení polohy 88
Nastavení kódu PIN pro kartu SIM 88
Obnovení továrního nastavení 89
Online aktualizace 89
Usnadnění přístupu 90
Časté otázky ................................................................................... 91
Právní upozornění ........................................................................... 94
iv
Page 6
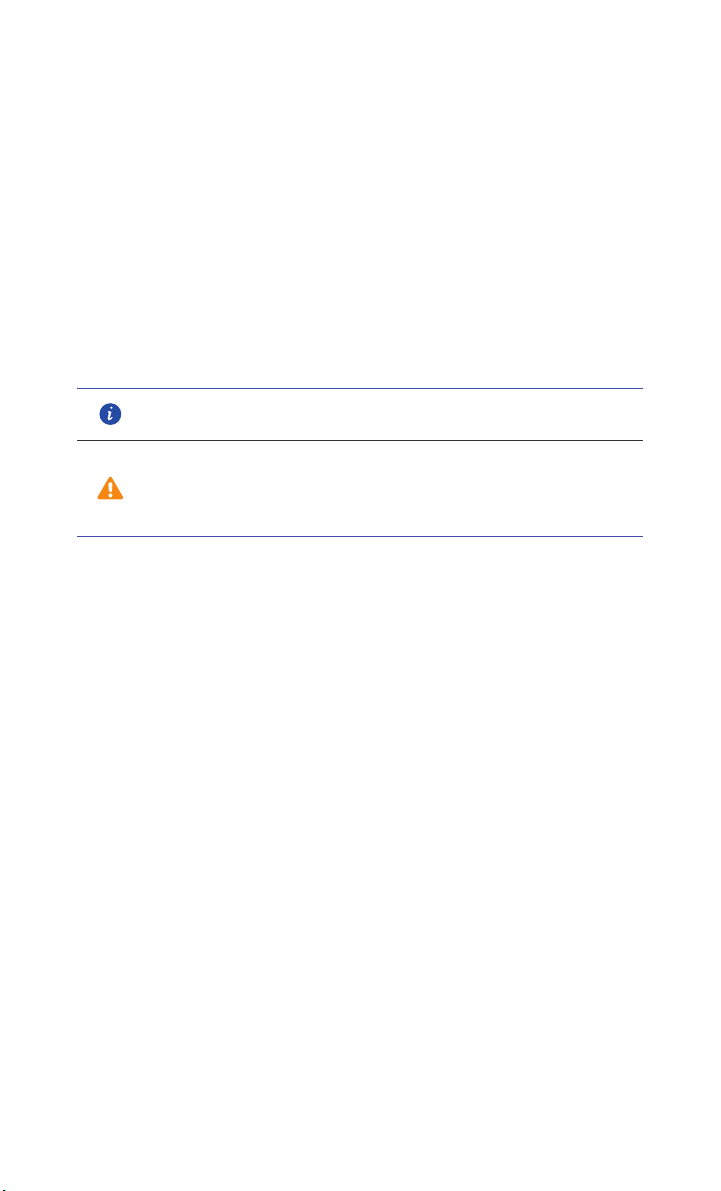
Předmluva
Děkujeme, že jste si vybrali chytrý telefon
Tato příručka vás seznámí s funkcemi a možnostmi nového telefonu. Přečtěte si pečlivě tuto
příručku dříve, než začnete používat telefon.
Všechny obrázky a ilustrace v tomto dokumentu mají pouze informativní charakter.
Skutečný produkt se může lišit.
Symboly a definice
V tomto dokumentu budou používány následující symboly.
Poznámka Poskytuje další informace.
Uvádí potenciální problémy, které mohou nastat bez
Upozornění
řádné péče, a v případě potřeby se zabývá jejich
řešením.
HUAWEI Ascend Mate
.
1
Page 7
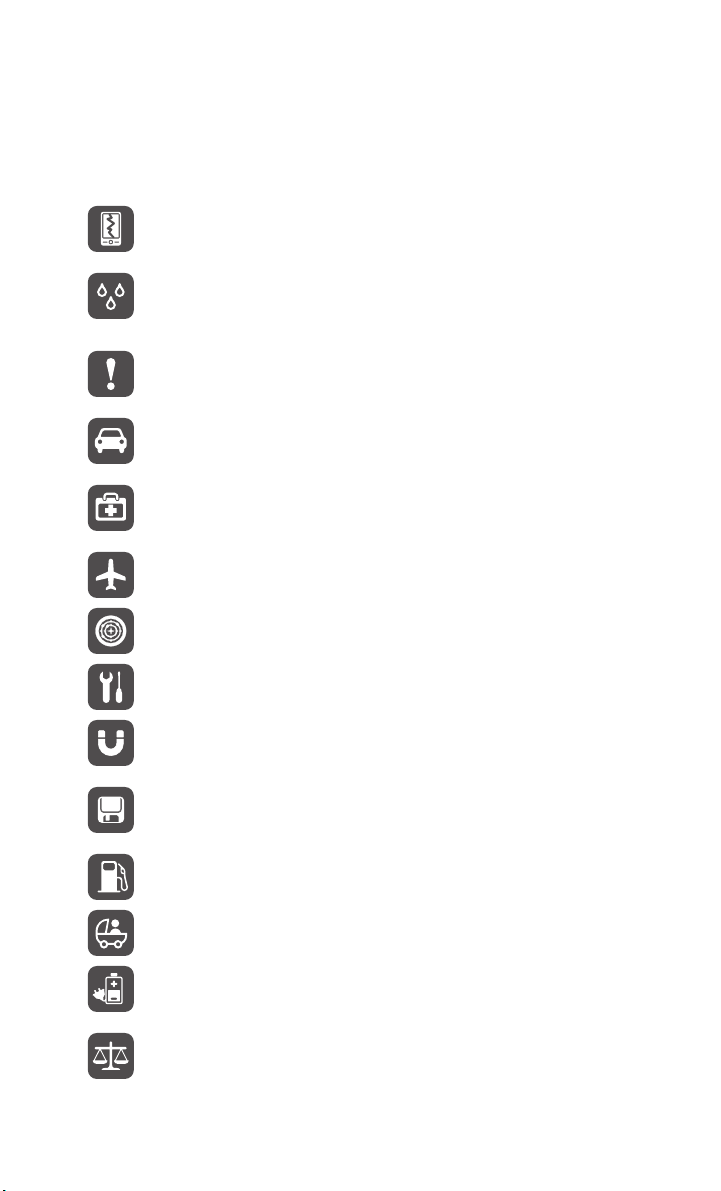
Bezpečnostní opatření
Před obsluhou telefonu si přečtěte tato bezpečnostní opatření.
Nevystavujte telefon nárazům, neházejte jím, ani jej nepropichujte.
Neupusťte jej, nemačkejte ani neohýbejte.
Telefon není určen pro použití ve vlhkém prostředí, jako např íklad v
koupelně. Neponořujte telefon do kapaliny jakéhokoliv druhu a
nedovolte, aby se telefon namočil.
Vyhněte se používání mobilního telefonu v místech, kde může
způsobit rušení nebo kde představuje nebezpečí. Dodržujte místní
zákony a předpisy.
Nepoužívejte telefon při řízení. Vaše bezpečnost by měla být vždy na
prvním místě.
Řiďte se pravidly či nařízeními v nemocnicích a zdravotnických
zařízeních. Telefon vypněte v blízkosti jakýchkoliv lékařských
přístrojů.
V letadle vypněte telefon. Telefon může rušit řídící jednotku a
navigační systém letadla.
Telefon vypněte v blízkosti vysoce přesných elektronických zařízení.
Telefon by mohl ovlivnit funkci těchto zařízení.
Telefon ani jeho příslušenství se nepokoušejte demontovat. Servis a
opravy telefonu smí provádět pouze kvalifikované osoby.
Neumísťujte telefon ani jeho příslušenství do schránky se silným
elektromagnetickým polem.
Neumísťujte média s magnetickým ukládáním dat do blízkosti
telefonu. Vyzařování telefonu může smazat informace, které jsou na
nich uložené.
Neumísťujte telefon do míst s vysokou teplotou a nepoužívejte jej na
místech s
Udržujte telefon a jeho příslušenství z dosahu dětí. Nedovolte dětem
používat telefon bez dozoru dospělé osoby.
Používejte jen originální baterie a nabíječky, aby se předešlo
možnému riziku výbuchu.
Dodržujte všechny zákony a nařízení týkající se provozu
bezdrátových zařízení. Při používání telefonu respektujte soukromí a
práva ostatních.
výskytem hořlavých plynů, jako třeba čerpací stanice.
2
Page 8

Bezpečnostní opatř ení
Dodržujte pokyny týkající se kabelu USB, aby nedošlo k poškození
telefonu nebo počítače.
3
Page 9

Příprava
1
2
3
4
7
8
9
10
11
12
13
14
15
16
6
5
1
3
567
9
11
První pohled na telefon
—
Mikrofon s potlačením
šumu
Sluchátko Indikátor stavu
2
4
Slot karty microSD Obrazovka
Tlačítko hlasitosti
Přední fotoaparát Čidlo přiblížení
8
10
Konektor náhlavní
soupravy
12
4
Slot karty micro-SIM
Vypínač
Zadní fotoaparát
Page 10
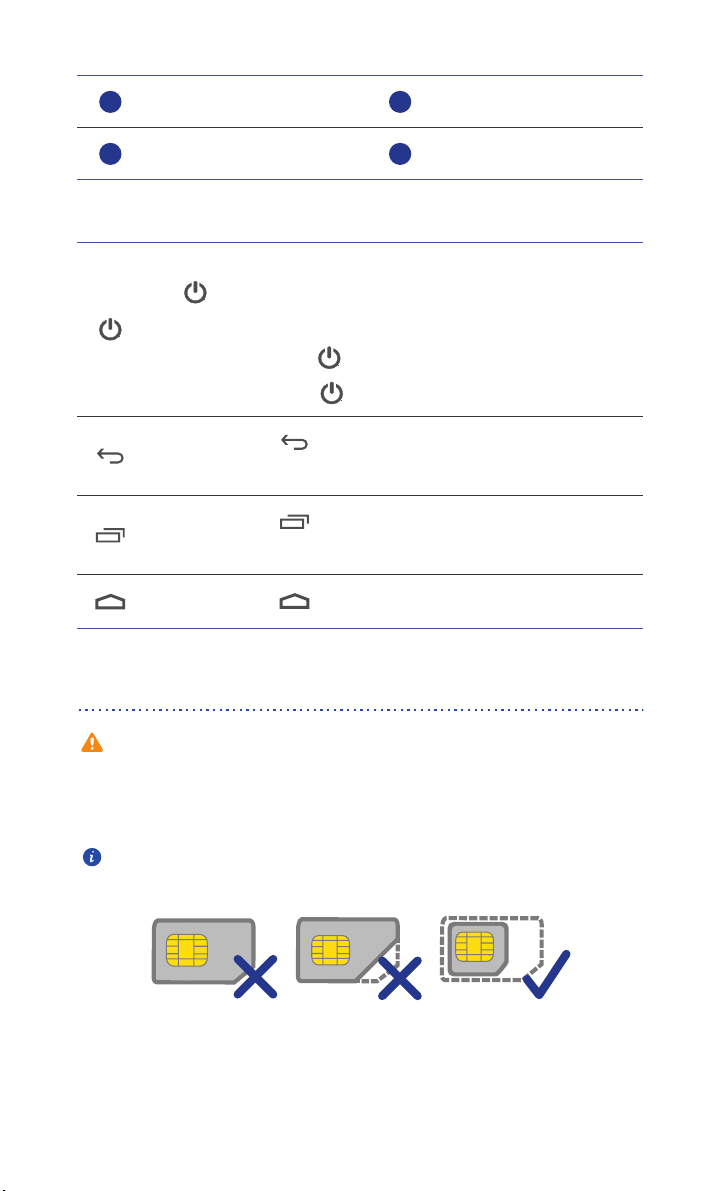
Příprava
13
15
Tlačítka
Blesk Reproduktor
Konektor microUSB Mikrofon
14
16
•Když je telefon vypnutý, zapnete jej stiskem a podržením tlačítka
.
•Displej lze zapnout nebo vypnout z kterékoliv obrazovky
stisknutím tlačítka
. Pokud je displej zapnutý, stiskem a
podržením tlačítka se zobrazí nabídka možností.
Klepnutím na se vrátíte na předchozí obrazovku, nebo
ukončíte právě spuštěnou aplikaci.
Klepnutím na zobrazíte seznam naposledy použitých
aplikací.
Klepnutím na se vrátíte na domovskou obrazovku.
Vložení karty microSIM
Váš telefon podporuje pouze karty microSIM. Ostatní velikosti nemusí
fungovat správně. Potřebujete-li kartu vyměnit nebo zakoupit novou,
obraťte se na svého operátora. Před instalací nebo vyjmutím karty microSIM
vypněte telefon.
Rozměry (D x Š) standardní karty microSIM jsou 15 mm x 12 mm.
1.
Vložte kartu micro-SIM podle následujícího obrázku.
5
Page 11

Vložení karty microSD
Příprava
Pomocí karty microSD můžete rozšířit kapacitu paměti telefonu. Váš telefon
Class 10
podporuje karty microSD třídy
pokynů na následujícím obrázku.
Při instalaci karty microSD vložte kartu do slotu, dokud nezacvakne na místo.
Vyjmutí karty microSD:
1.
Na domovské obrazovce klepněte na a pak na kartu
2. V části
3. Klepněte na
4. Lehce zatlačte kartu microSD do slotu, aby se automaticky vysunula ven, a pak
ZAŘÍZENÍ
ji vyjměte.
klepněte na
Odpojit kartu SD
.Při instalaci karty microSD postupujte podle
Vše
Úložiště
.
.
Mate
.
6
Page 12
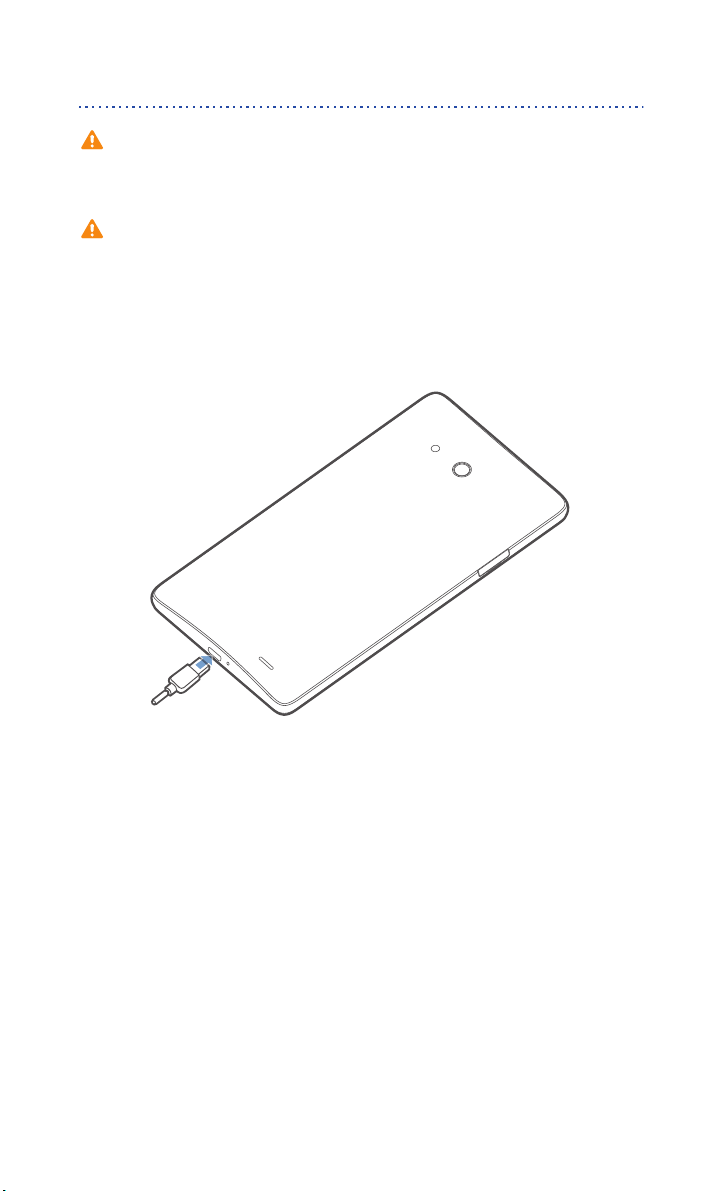
Příprava
Nabíjení baterie
Baterie v telefonu není vyměnitelná uživatelem. Je-li třeba baterii vyměnit,
obraťte se na autorizované servisní středisko. Nepokoušejte se baterii
vyjmout sami.
Telefon podporuje rychlé nabíjení, které vyžaduje př iložený napájecí adaptér
a USB kabel. Při použití jiného napájecího adaptéru nebo USB kabelu může
dojít k opakovaným restartům, prodloužení doby nabíjení, přehřívání,
poškození telefonu, nebo v extrémních případech k výbuchu.
Pomocí přiloženého USB kabelu a napájecího adaptéru připojte telefon k elektrické
zásuvce, nebo jej pomocí USB kabelu připojte k počítači.
Indikátor stavu baterie
Indikátor stavu baterie ukazuje úroveň nabití baterie telefonu.
• Bliká červeně: Baterie je nabita na méně než 10 %.
• Svítí červeně (při nabíjení): Baterie je nabita na méně než 10 %.
• Svítí žlutě (při nabíjení): Baterie je nabita na více než 10 %.
• Svítí zeleně (při nabíjení): Baterie je téměř nebo zcela nabita.
Důležité informace o baterii
• Pokud je baterie vybitá, bezprostředně po zahájení nabíjení telefon možná
nepůjde zapnout. Tento stav je normální. Nechte baterii několik minut nabíjet,
než se pokusíte telefon zapnout.
7
Page 13
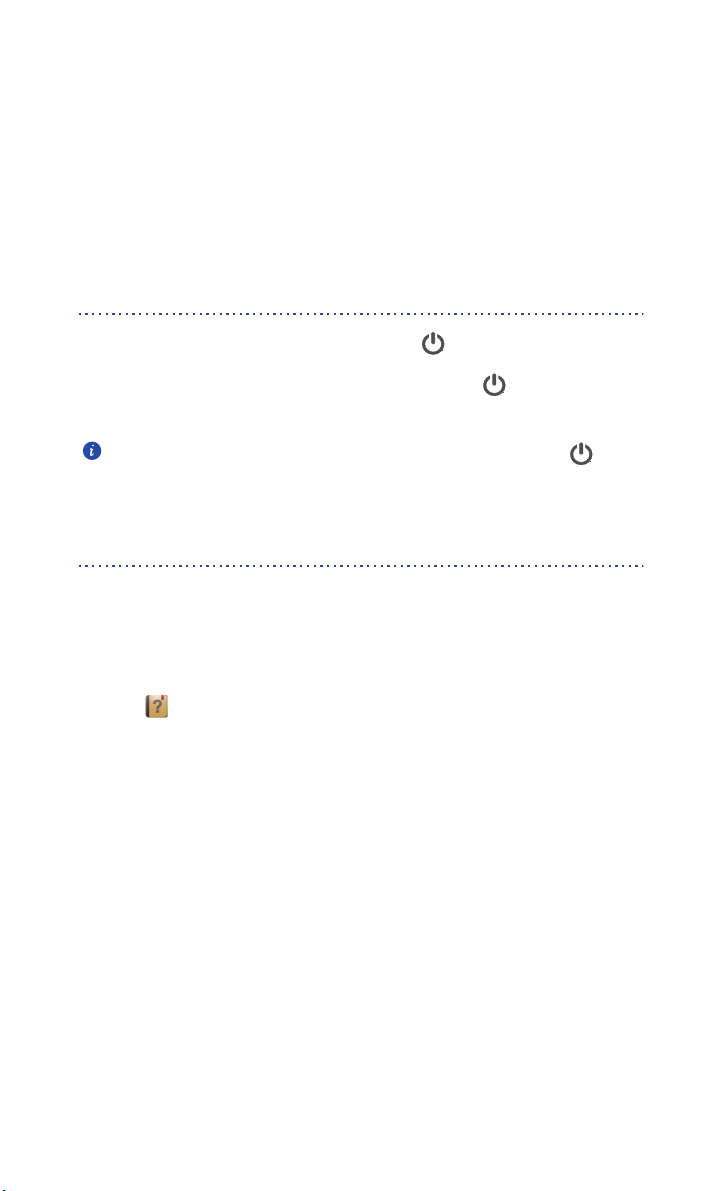
Příprava
• Akumulátorové baterie mají omezený počet nabíjecích cyklů a časem může být
nutné je vyměnit. Když se výdrž baterie výrazně zkrátí, vyměňte baterii.
• Doba potřebná k plnému nabití baterie závisí na teplotě okolí a stáří baterie.
• Když je úroveň nabití baterie nízká, telefon přehraje zvukové upozornění a
zobrazí varování. Pokud je úroveň nabití baterie velmi nízká, telefon se
automaticky vypne.
Zapnutí a vypnutí telefonu
• Telefon zapnete stiskem a podržením tlačítka .
• Chcete-li telefon vypnout, stiskněte a podržte tlač ítko , aby se zobrazila
nabídka možností, a pak klepněte na
Pokud dojde k chybě a telefon nelze vypnout, stiskněte tlačítko a
podržte jej alespoň 10 sekund, aby se telefon restartoval.
Vypnout
.
Nastavení telefonu při prvním použití
Používáte-li tento telefon poprvé, postupujte při jeho nastavení podle pokynů na
obrazovce.
Když poprvé zapnete telefon nebo otevřete některé aplikace, telefon vás provede základní
obsluhou. Chcete-li si tyto pokyny přečíst znovu, na domovské obrazovce klepněte na
Správa
> .
8
Page 14
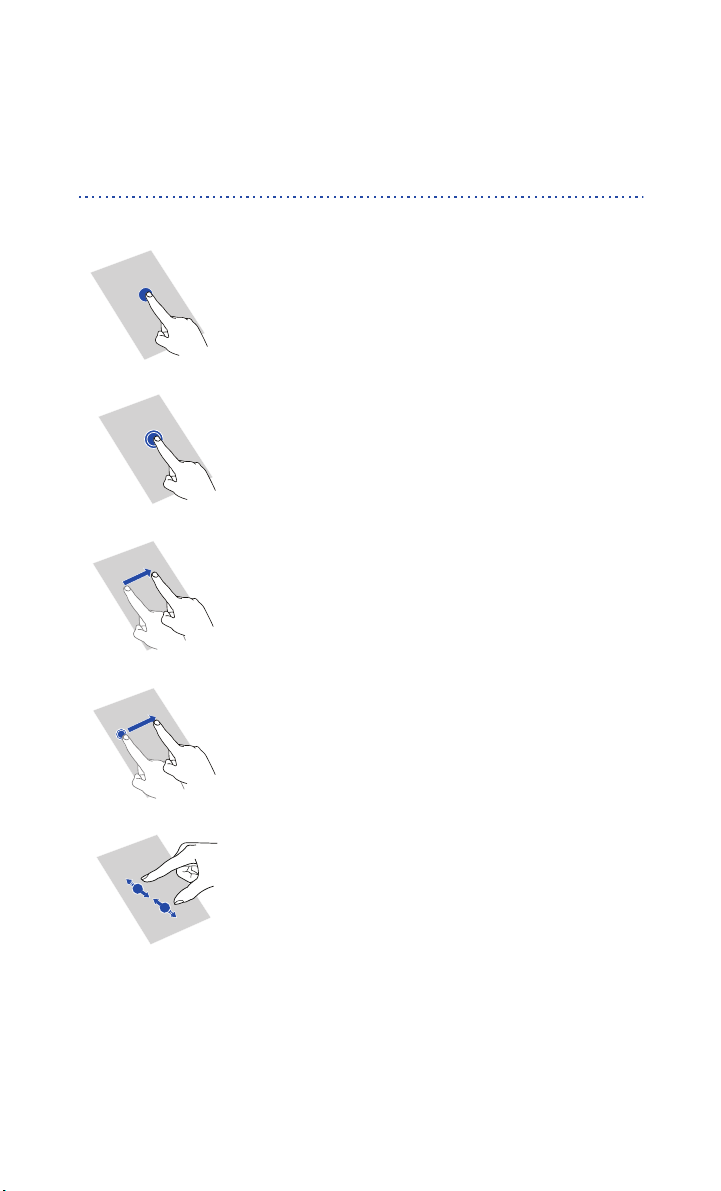
Začínáme
Gesta
Klepnutí
například vyberete položku nebo otevřete aplikaci.
Podržení prstu
sekundy. Například podržte prst na aplikaci, widgetu
nebo na prázdném místě, aby se zobrazila související
nabídka možností.
Rychlé tažení prstem
ve směru, kterým chcete obrazovku přesunout.
Například můžete rychle táhnout prstem vlevo nebo
vpravo po oznamovacím panelu, jestliže chcete
oznámení zrušit.
Přetažení
jiné místo. Tímto způ sobem můžete například
přeuspořádat aplikace a widgety na domovské
obrazovce.
Stažení a roztažení prstů
chcete-li obraz oddálit, nebo prsty roztáhněte, chcete-li
jej přiblížit. Například stažením nebo roztažením prstů
zvětšíte nebo zmenšíte fotografii nebo webovou
stránku.
: Klepněte jednou na položku. Klepnutím
: Přidržte prst na obrazovce alespoň 2
: Podle potřeby přejeďte prstem
: Podržte prst na položce a pak ji přesuňte na
: Stáhněte dva prsty k sobě,
9
Page 15
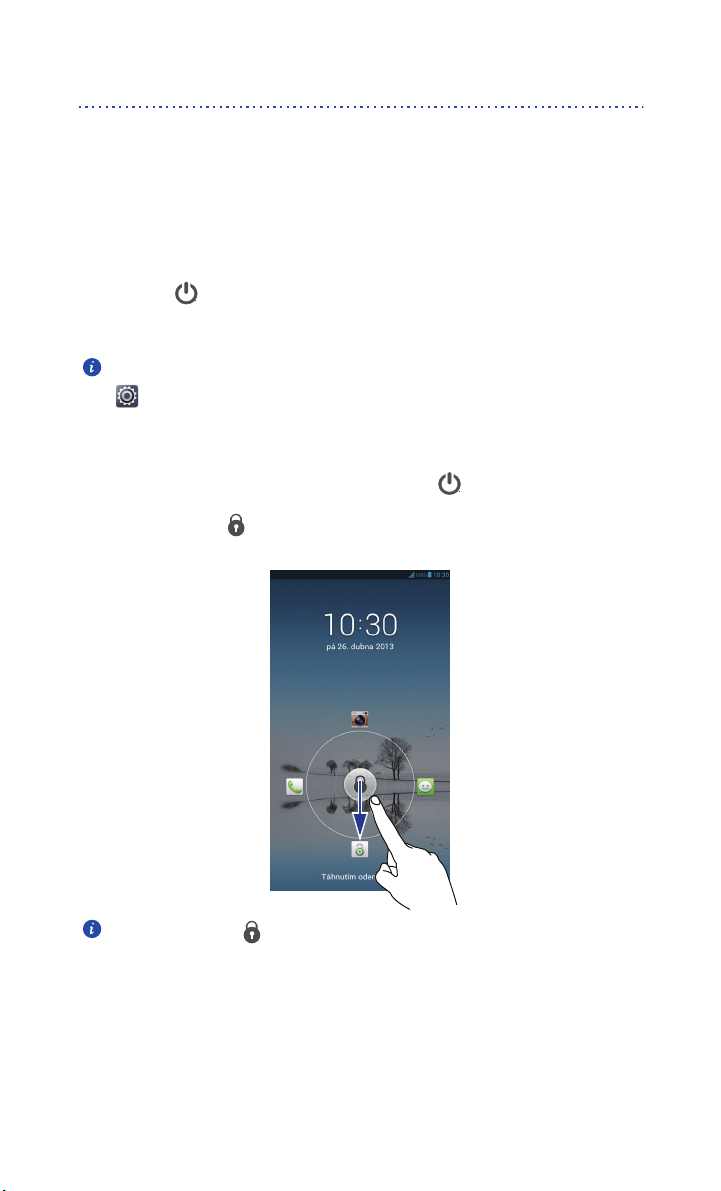
Začínáme
Zamknutí a odemknutí obrazovky
Zamknutí obrazovky nejen zabrání provádění nežádoucí operací, když telefon
nepoužíváte, ale také jej chrání před neoprávněným použitím. Obrazovku můžete
zamknout a odemknout mnoha způsoby. V této části se jako příklad používá
předem nainstalovaný způsob odemknutí obrazovky.
Uzamčení obrazovky
• Stisknutím zamknete obrazovku.
• Po uplynutí určité doby nečinnosti telefon automaticky zamkne obrazovku.
Způsob uzamčení obrazovky nastavíte na domovské obrazovce klepnutím na
. Na zobrazené kartě
Obecné
klepněte na
Zámek obrazovky
Odemknutí obrazovky
1.
Pokud je obrazovka vypnutá, stisknutím tlačítka ji probudíte.
2. Přetažením ikony dolů obrazovku odemknete.
Přetažením ikony vlevo nebo vpravo směrem k aplikaci otevřete danou
aplikaci.
.
10
Page 16
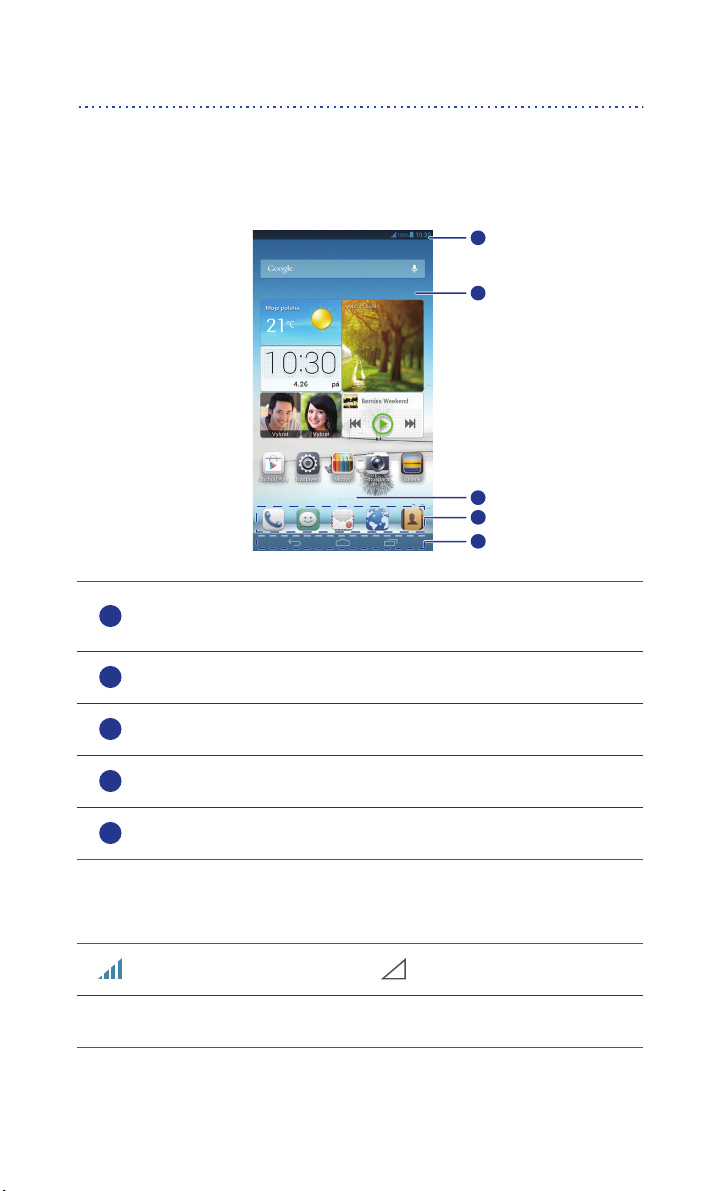
Začínáme
4
1
2
3
5
1
2
3
4
5
GG
E
Seznámení s domovskou obrazovkou
Domovské obrazovky jsou místa, kde naleznete oblíbené widgety i všechny aplikace. Zbavili
jsme se seznamu aplikací, abychom vám k aplikacím nabídli pohodlnější a přímější cestu.
Výchozí domovská obrazovka je zobrazena níže.
Stavový řádek: zobrazuje upozornění a ikony. Rychlým tahem prstem
od stavového řádku dolů otevřete oznamovací panel.
Plocha displeje: zobrazuje ikony aplikací, složky a widgety.
Ukazatel pozice obrazovky: zobrazuje pozici aktuální obrazovky.
Dok: zobrazuje většinu běžných aplikací.
Navigační panel: zobrazuje virtuální klávesy.
Stavové ikony
Síla signálu Bez signálu
Připojení k síti GPRS Připojení k síti EDGE
E
11
Page 17
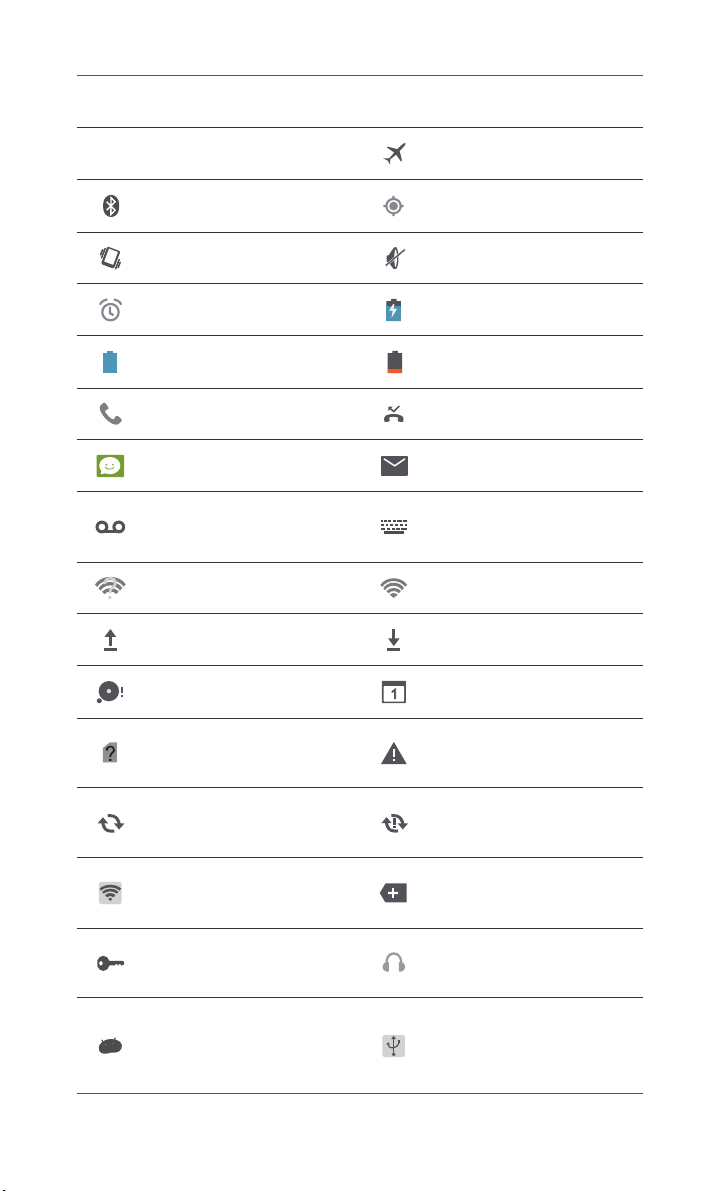
Začínáme
3G3G
H
5
Připojení k síti 3G Připojení k síti HSPA
Roaming Zapnutý režim V letadle
Zapnutý Bluetooth Příjem dat o poloze z GPS
Zapnutý režim vibrací Zapnutý tichý režim
Zapnuté budíky Nabíjení
Plně nabitá baterie Vybitá baterie
Probíhající hovor Zmeškané hovory
Nové zprávy Nové e-maily
Nová hlasová zpráva
Dostupná síť Wi-Fi Připojení k síti Wi-Fi
Odesílání dat Stahování dat
H
Výběr metody zadávání
dat
Plná paměť telefonu Nadcházející události
Nenalezena karta SIM
Synchronizace dat
Zapnutý přenosný Wi-Fi
hotspot
Připojení k síti VPN
Připojení k počítači
12
Problém se synchronizací
nebo přihlášením
Synchronizace se
nezdařila
Další oznámení
Náhlavní souprava
zapojena
Zapnuto sdílení
internetového připojení
přes USB
Page 18
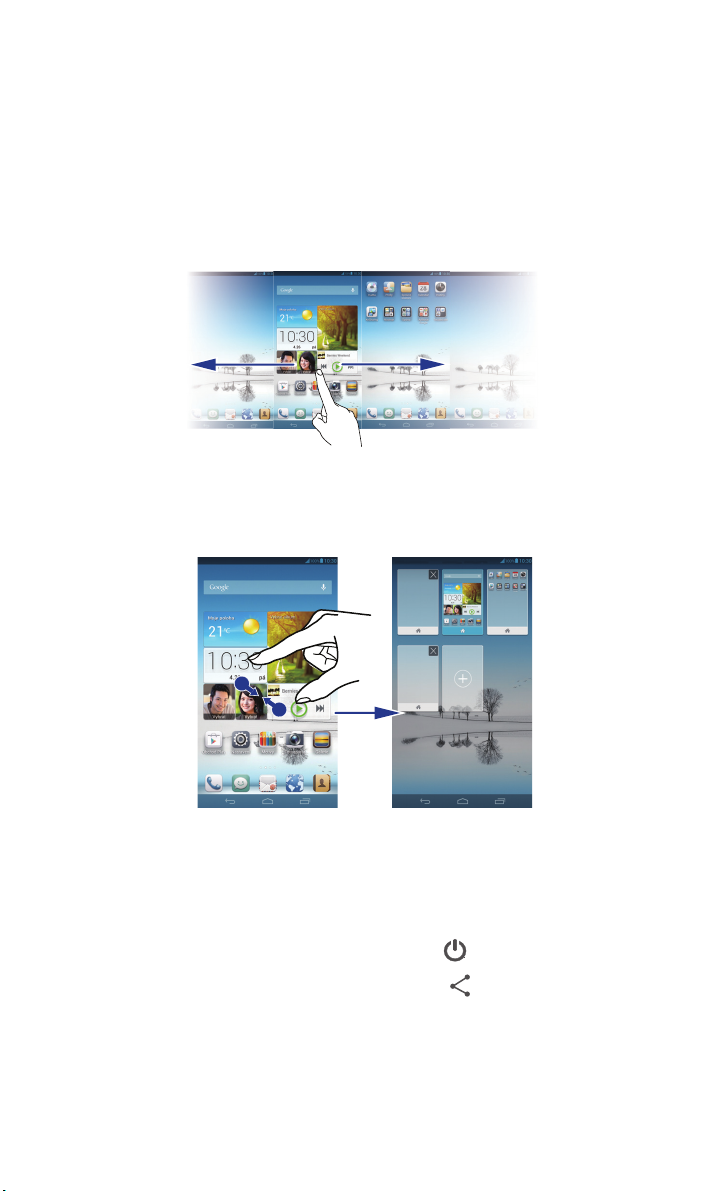
Začínáme
Přepínání mezi domovskými obrazovkami
Potýkáte se s nedostatkem místa na domovské obrazovce? Není se čeho bát.
Telefon umožňuje vytvořit více domovských obrazovek pro různé ikony aplikací a
widgety.
• Rychlým tahem prstem po obrazovce lze přepínat mezi domovskými
obrazovkami.
• Stažením dvou prstů k sobě zobrazíte miniatury domovských obrazovek.
Klepnutím na miniaturu otevřete příslušnou domovskou obrazovku.
Pořízení snímku obrazovky
Chcete se podělit o zajímavou scénu ve filmu, nebo ukázat svůj nový rekord ve
hře? Poř iď te snímek obrazovky a sdílejte jej.
Snímek obrazovky pořídíte současným stisknutím tlačítka a tlačítka zeslabení
hlasitosti. Poté otevřete oznamovací panel a klepnutím na můžete snímek obrazovky
sdílet. Snímky obrazovky se ukládají do alba
Snímky displeje
13
v aplikaci
Galerie
.
Page 19

Začínáme
1
2
3
4
Automatické otočení obrazovky
Váš telefon je vybaven snímačem naklonění. Otočíte-li telefon při prohlížení webové
stránky nebo fotografie, orientace obrazovky se automaticky změní na šířku nebo na výšku.
Budete také moci používat aplikace, které snímač naklonění využívají, například některé
stažené závodní hry.
Chcete-li rychle zapnout nebo vypnout funkci automatického otočení obrazovky, rychle
táhněte prstem od stavového řádku dolů, aby se otevřel oznamovací panel, a potom
klepněte na .
Pokud je zapnuta funkce automatického otočení obrazovky a obrazovka je v zobrazení na
šířku, potom rychlým tahem prstem zleva doprava zobrazíte navigační panel.
Skrytí navigačního panelu
1.
Na domovské obrazovce klepněte na a pak na kartu
Vše
.
2. V části
3. Klepněte na
Po zapnutí funkce
ZAŘÍZENÍ
klepněte na
Skrýt navigační panel
Skrýt navigační panel
Navigační panel
.
.
můžete klepnutím na skrýt navigační
panel. Rychlým tahem prstu z dolní části obrazovky nahoru jej znovu zobrazíte.
Používání oznamovacího panelu
Rychlým tahem prstem od stavového řádku dolů otevřete oznamovací panel.
14
Page 20
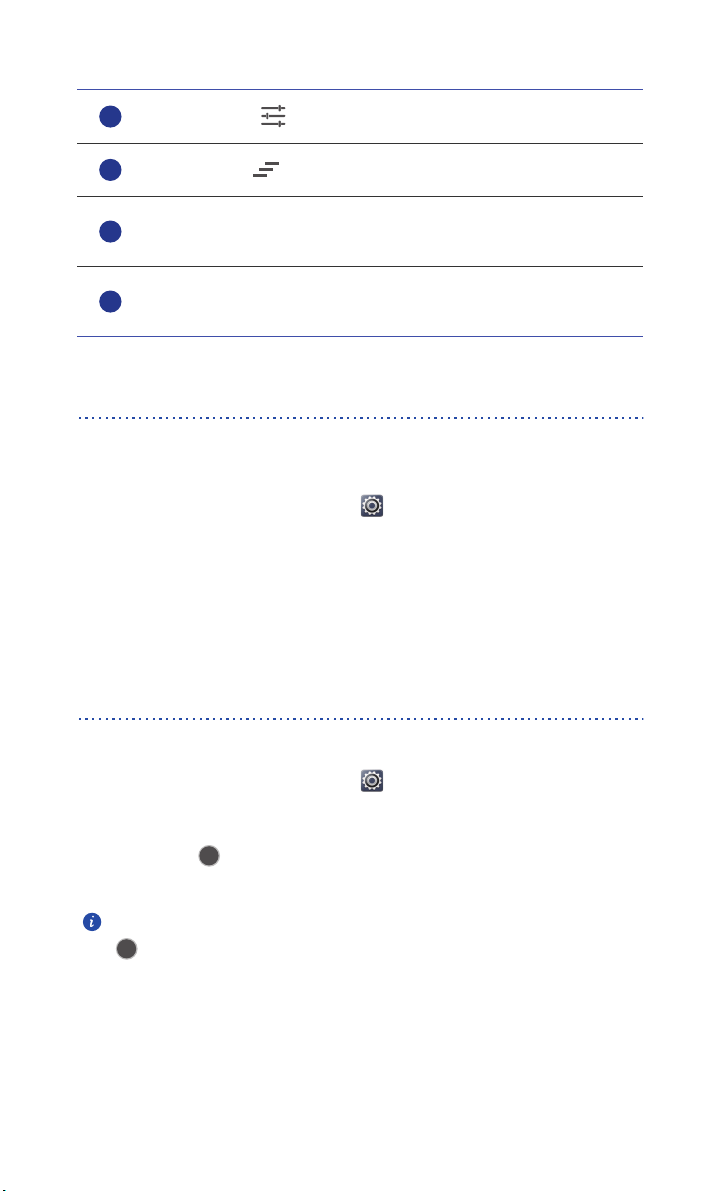
Začínáme
1
2
3
4
Po klepnutí na se objeví obrazovka nastavení.
Klepnutím na odstraníte všechna oznámení.
Klepnutím na zástupce přepínačů na oznamovací panelu zapnete
nebo vypnete příslušné funkce.
Chcete-li spustit aplikaci, klepněte na ni. Chcete-li zrušit oznámení,
rychle přes něj táhněte prstem doleva nebo doprava.
Ovládání jednou rukou
Zapněte ovládání jednou rukou, abyste na velké obrazovce mohli snadno
pracovat pouze jednou rukou.
1.
Na domovské obrazovce klepněte na a potom na kartu
Vše
.
2. Klepněte na
3. Vyberte, kde chcete používat ovládání jednou rukou.
Máte-li povolenu možnost
obrazovky přesuňte zámek obrazovky, telefon nebo jiný objekt vlevo nebo vpravo.
Operace jednou rukou
Operace jednou rukou
.
, pomocí šipky na libovolné straně
Zobrazení pozastavených oken
Pomocí pozastavených oken lze používat více aplikací na jedné obrazovce.
1.
Na domovské obrazovce klepněte na a potom na kartu
2. Zapněte možnost
3. Klepnutím na otevřete obrazovku s pozastavenými okny. Zde můžete
otevřít přednastavené aplikace v telefonu nebo je přesunout.
Máte-li povolenu možnost
na většině obrazovek. Pokud funkci chcete zakázat, vypněte
tlačítko
.
Plovoucí tlačítko
Plovoucí tlačítko
.
, zobrazí se tlačítko pozastavení
Vše
.
Plovoucí
15
Page 21
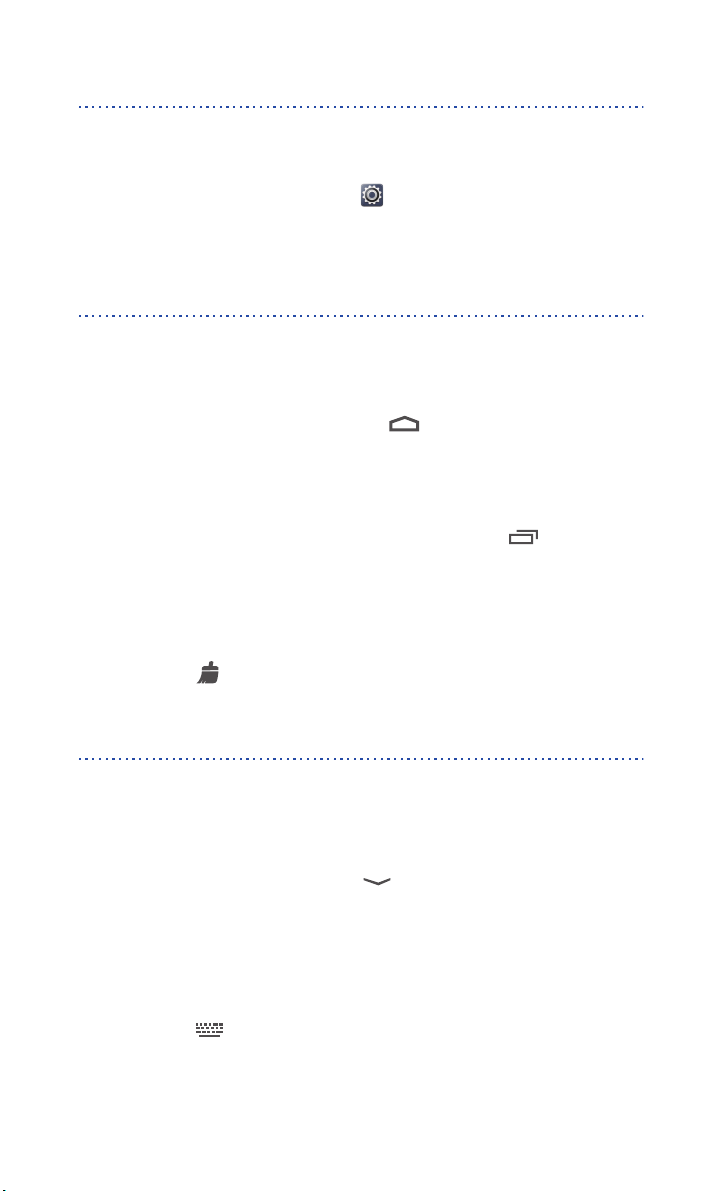
Začínáme
Zapnutí rukavicového režimu
Rukavicový režim vám umožňuje provádět operace na dotykové obrazovce, když
na rukách máte rukavice.
1.
Na domovské obrazovce klepněte na a potom na kartu
Vše
.
2. Klepnutím na přepínač
Režim Rukavice
povolte rukavicový režim.
Přístup k aplikacím
Spouštění aplikací a přepínání mezi nimi
Chcete-li otevřít aplikaci, na domovské obrazovce klepněte na její ikonu.
Chcete-li přepnout do jiné aplikace, klepnutím na se vraťte na domovskou obrazovku
a potom klepněte na ikonu aplikace, kterou chcete otevřít.
Zobrazení naposledy použitých aplikací
Chcete-li zobrazit seznam naposledy použitých aplikací, klepněte na . Poté můžete
provádět následující činnosti:
• Chcete-li aplikaci spustit, klepněte na ni.
• Aplikaci zavřete rychlým tahem prstem doleva či doprava přes aplikaci.
• Klepnutím na vymažete seznam.
Textové zprávy
Telefon je vybaven několika metodami zadávání textu. Text můžete rychle psát pomocí
klávesnice na obrazovce.
• Po klepnutí do textového pole se na obrazovce otevř e klávesnice.
• Chcete-li klávesnici skrýt, klepněte na .
Volba metody zadávání textu
1.
Na obrazovce zadávání textu rychle táhněte prstem od stavového řádku dolů,
aby se otevřel oznamovací panel.
2. Klepnutím na vyberte metodu zadávání dat.
16
Page 22
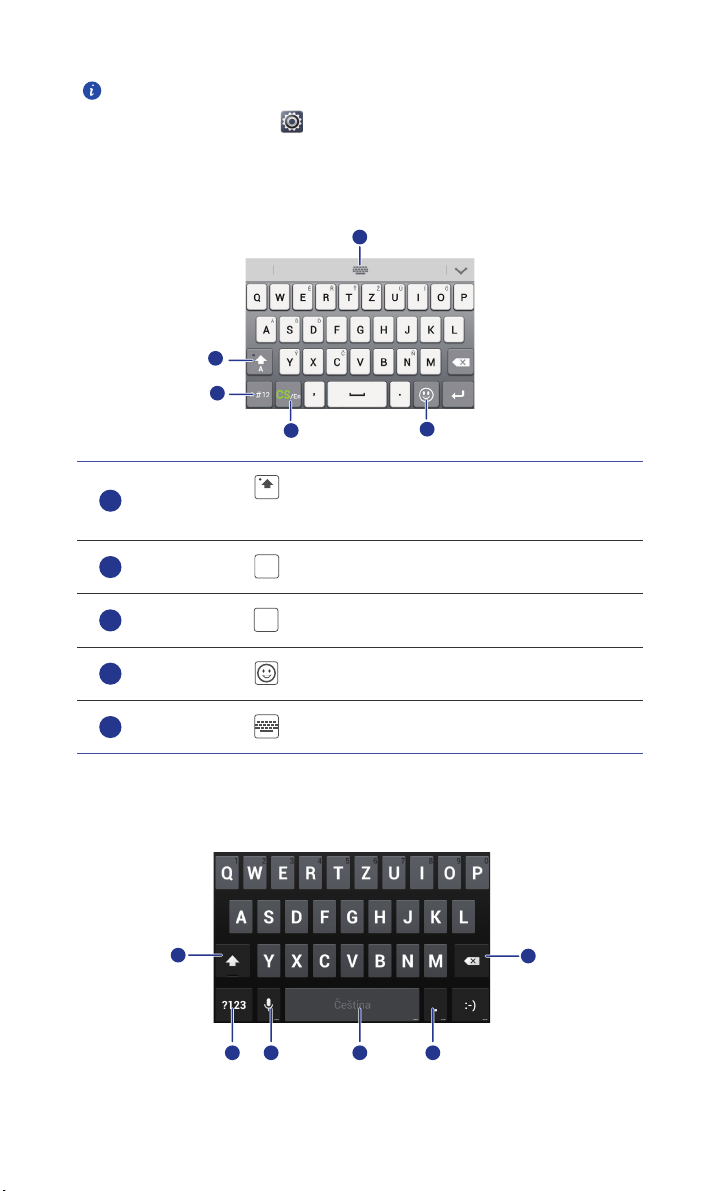
4
1
2
3
5
1
2
3
&6&6
En
En
4
5
1
2
3 4 5
6
Chcete-li v telefonu změnit výchozí metodu zadávání dat, na domovské
Začínáme
obrazovce klepněte na . Poté klepněte na kartu
klepněte na
Jazyk a vstup
>
Výchozí
a vyberte metodu zadávání dat.
Metoda zadávání dat Huawei
Klepnutím na lze přepínat mezi malými a velkými písmeny a
funkcí Caps Lock.
Klepnutím na lze zadat čísla a symboly.
Klepnutím na můžete přepínat mezi jazyky zadávaných dat.
Klepnutím na zadáte emotikony.
a
*#12
Vše
. V části
OSOBNÍ
Klepnutím na můžete přepínat mezi režimy zadávání dat.
Způsob zadávání dat v systému Android
17
Page 23
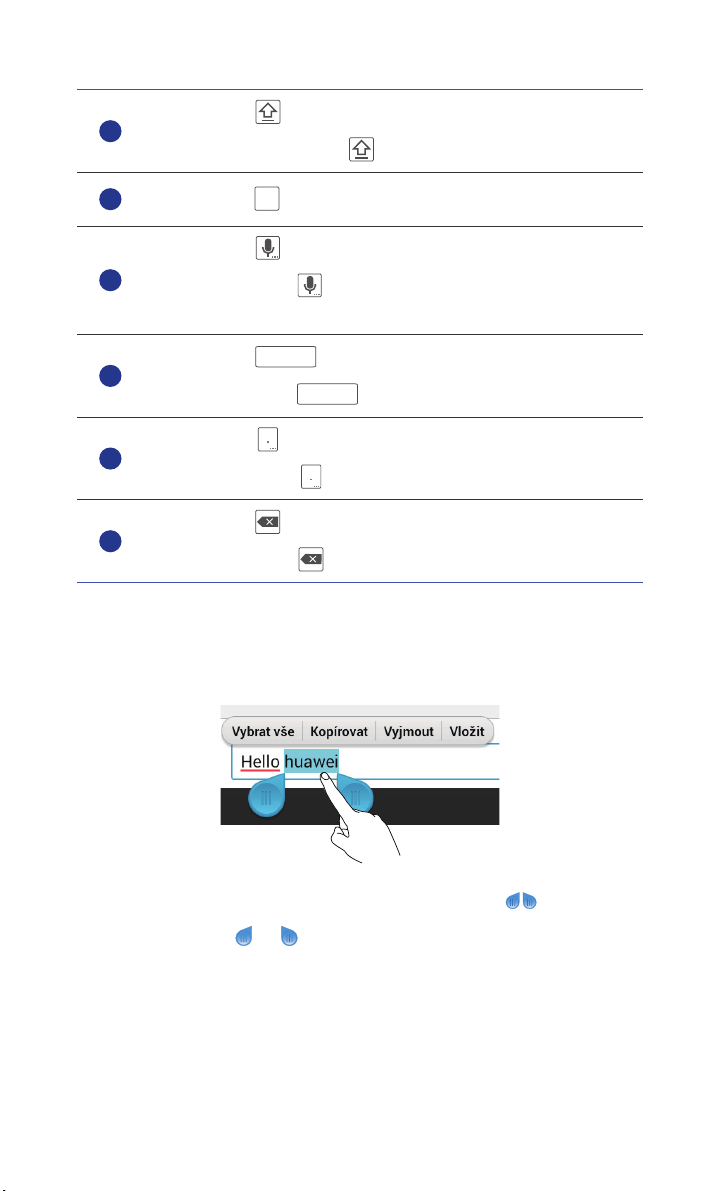
Začínáme
1
2
3
4
...
5
6
•Klepnutím na lze přepínat mezi malými a velkými písmeny.
•Dvakrát rychle klepněte na , chcete-li zapnout funkci Caps Lock.
Klepnutím na lze zadat čísla a symboly.
?123
•Klepnutím na přepnete na hlasový vstup.
•Podržením prstu na otevřete nabídku
dat
.
•Klepnutím na zadáte mezeru.
•Podržením prstu na můžete zvolit jiný způsob zadávání dat.
...
•Klepnutím na zadáte tečku.
•Podržením prstu na mů žete zadat symboly.
•Klepnutím na odstraníte znak vlevo od kurzoru.
•Podržením prstu na vymažete všechny znaky vlevo od kurzoru.
Úpravy textu
Naučte se v telefonu vybrat, vyjmout, kopírovat a vložit text.
Možnosti zadávání textu a
•
Výběr textu
přetažením značky a vyberte rozsah textu, nebo klepnutím na
vše
vyberte všechen text v textovém poli.
•
Vyjmutí textu
•
Kopírování textu
: Podržte prs t na text u, aby se objevil y znač ky . Pak
: Vyberte text a klepněte na
: Vyberte text a klepněte na
Vyjmout
Kopírovat
.
.
Vybrat
18
Page 24
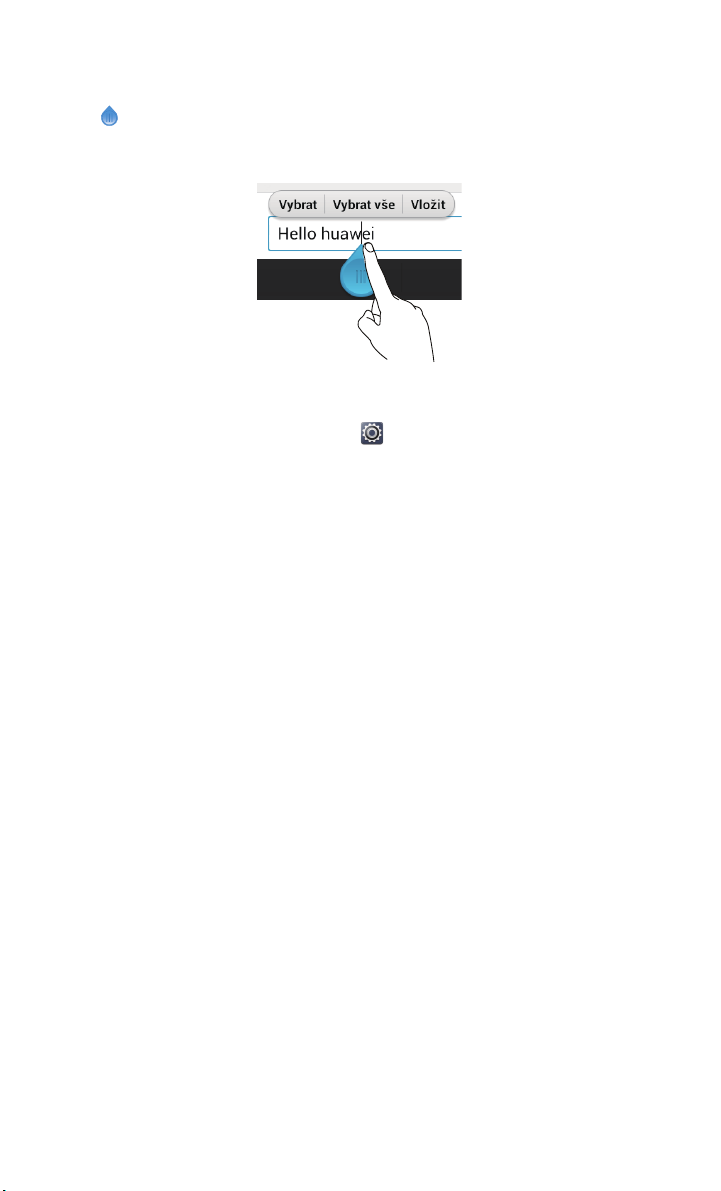
•
Vložení textu
Začínáme
: Klepněte na místo, kam chc ete text vložit. Přetažením značky
přesunete místo vložení a klepnutím na
zkopírovali nebo vyjmuli.
Vložit
Konfigurace metody zadávání dat
1.
Na domovské obrazovce klepněte na a pak na kartu
2. V části
3. V části
OSOBNÍ
klepněte na
Klávesnice a metody vstupu
chcete konfigurovat.
Jazyk a vstup
.
klepněte na metodu zadávání dat, kterou
vložíte text, který jste
Vše
.
19
Page 25
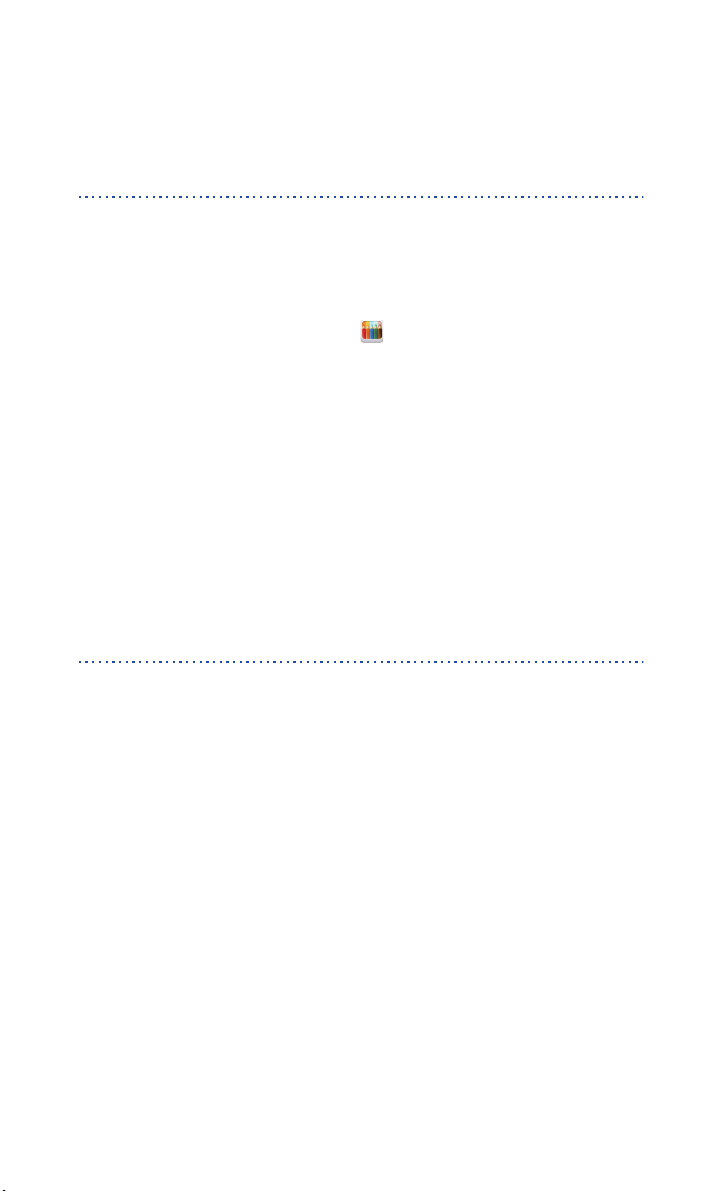
Individuální nastavení telefonu
Nastavení motivu
Telefon je dodáván s řadou různých motivů. Další motivy je možné stáhnout. Prvky motivů
můžete také kombinovat a najít dokonalý mix.
Změna motivu
1.
Na domovské obrazovce klepněte na .
2. Vyberte motiv a klepnutím na
POUŽÍT
jej použijte.
Přizpůsobení motivu
1.
V mřížce motivů klepně te na
2. V seznamu prvků vyberte ty, které chcete upravit.
3. Až budete hotovi, klepněte na
Přizpůsobit
Vlastní motiv se poté uloží na kartu
.
PŘIZPŮSOBIT AKTUÁLNÍ MOTIV
ULOŽIT JAKO MŮJ MOTIV
Místní
.
na obrazovce
.
Změna tapety
1.
Na domovské obrazovce podržte prst na prázdném místě , aby se zobrazilo
dialogové okno
2. Klepněte na
3. Z obrazovky
•
Tapeta uzamknuté obrazovky
pro odemknutí telefonu.
•
Tapeta plochy
•
Změnit zatřesením
telefonu.
Nastavit plochu
Tapety
.
Tapeta
můžete nastavit následující položky:
: Nastavíte tapetu domovské obrazovky.
: Změníte tapetu domovské obrazovky potřesením
.
: Nastavíte tapetu, která se objeví na obrazovce
•
Náhodná změna
: Tapeta domovské obrazovky se změní náhodně.
20
Page 26
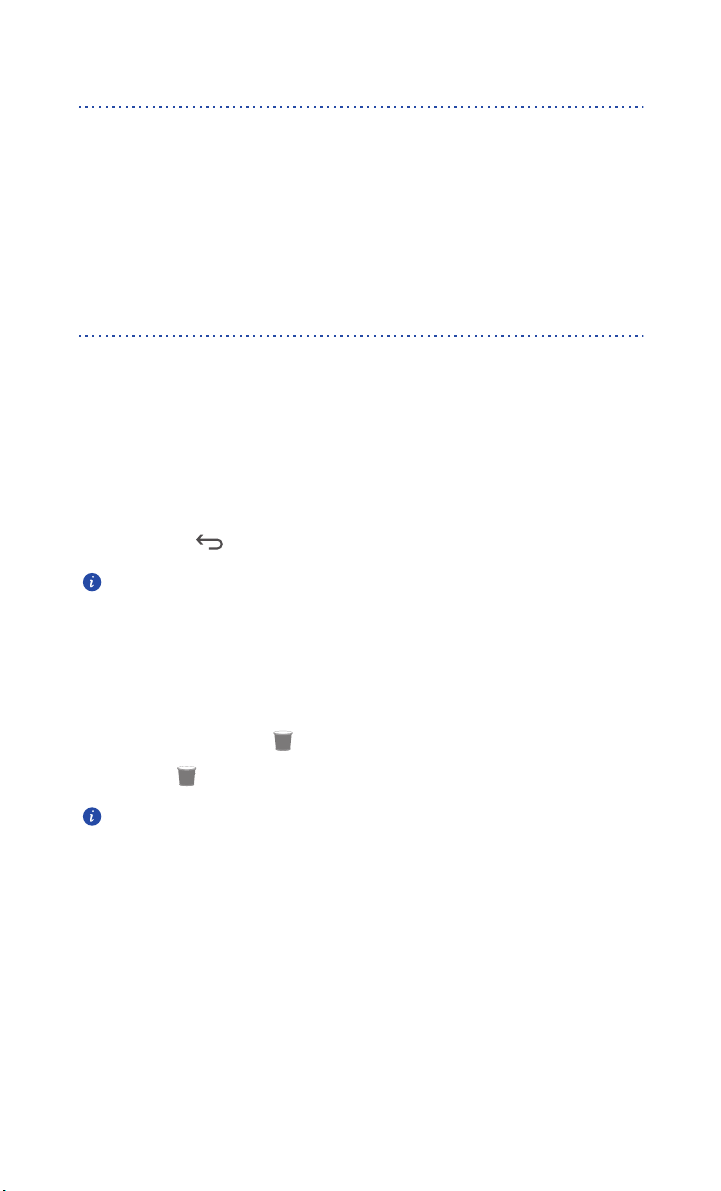
Individuální nastavení telefonu
Nastavení efektu přechodu domovské obrazovky
1.
Na domovské obrazovce podržte prst na prázdném místě , aby se zobrazilo
dialogové okno
Nastavit plochu
.
2. Klepněte na
3. Vyberte efekt přechodu domovské obrazovky.
Přechody
.
Uspořádání widgetů a ikon aplikací na domovské
obrazovce
Přidání widgetu na domovskou obrazovku
1.
Na domovské obrazovce podržte prst na prázdném místě , aby se zobrazilo
dialogové okno
2. Klepněte na
3. Přetáhněte widget z dolní části obrazovky na miniaturu obrazovky.
4. Klepnutím na se vrátíte na domovskou obrazovku.
Pokud na domovské obrazovce není dostatek volného místa, telefon
automaticky vytvoří vpravo od pů vodní domovské obrazovky novou, kam
widget umístí.
Nastavit plochu
Widgety
.
Odstranění ikony aplikace nebo widgetu
Na domovské obrazovce podržte prst na ikoně aplikace nebo widgetu, které chcete
odstranit, dokud se nezobrazí . Nechtěnou aplikaci nebo widget odstraníte
.
přetažením na .
Odstraněním ikony aplikace se aplikace odinstaluje. Při odstraní ikony
OK
aplikace vás telefon vyzve k potvrzení akce. Klepnutím na
odinstalujete.
aplikaci
Přemístění ikony aplikace nebo widgetu
Ikony aplikací a widgety můžete přeuspořádat tak, aby na domovské obrazovce zaplnily
jakýkoli vhodný prázdný prostor.
21
Page 27
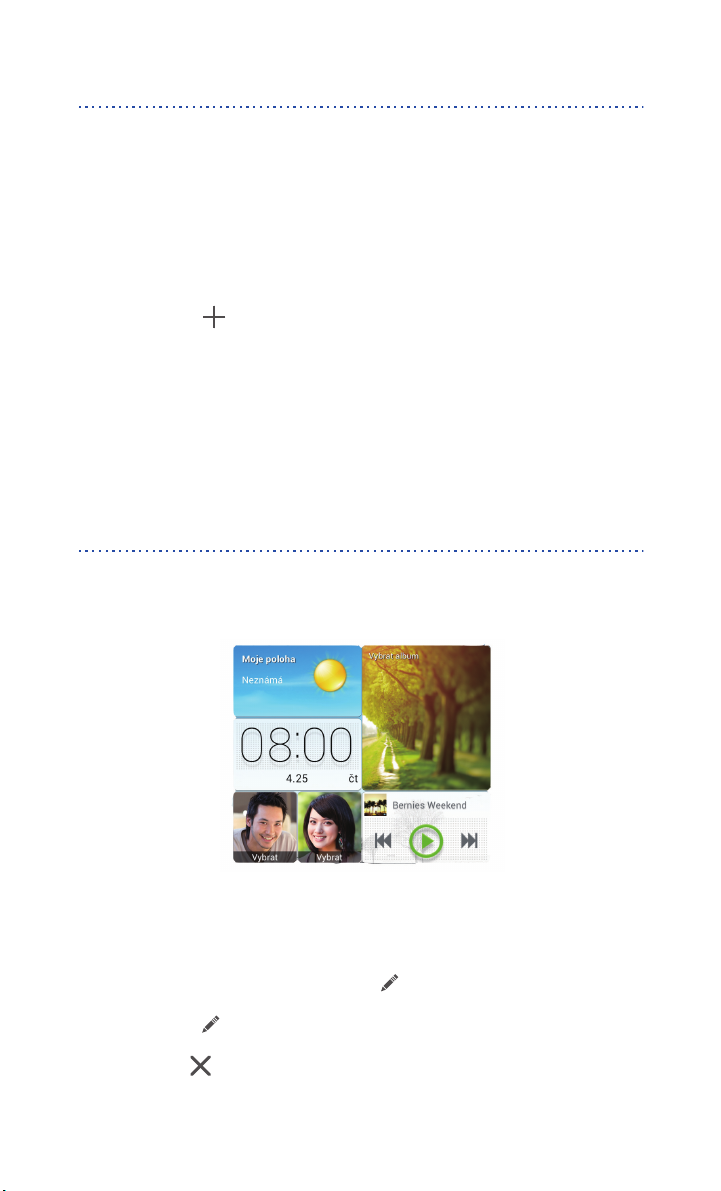
Individuální nastavení telefonu
Uspořádání ikon domovské obrazovky pomocí složek
Vytvoření složky na domovské obrazovce
1.
Na domovské obrazovce přetáhněte položku na jinou položku. Vytvoří se
složka obsahující obě položky.
2. Poté můžete provádět následující činnosti:
• Klepněte na název složky, chcete-li ji přejmenovat.
• Klepněte na , chcete-li do složky přidat více položek.
Odebrání položky ze složky
1.
Na domovské obrazovce klepněte na složku.
2. Položku odstraníte vytažením ze složky.
Složka musí obsahovat alespoň dvě položky. Jinak složka automaticky zmizí.
Přizpůsobení widgetu Me Widget
Me Widget
zobrazuje na domovské obrazovce. Zahrnuje například kontakty, hudbu, hodiny a počasí.
je koláž oblíbených jednotek widgetů, která se pro vaše větší pohodlí
Odstranění jednotky widgetu
1.
Podržte prst na widgetu Me Widget, dokud telefon nezavibruje. Prst uvolněte.
V pravém horním rohu se zobrazí ikona
2. Klepnutím na otevřete režim úprav.
3. Klepněte na u jednotky widgetu, kterou chcete odstranit.
.
22
Page 28
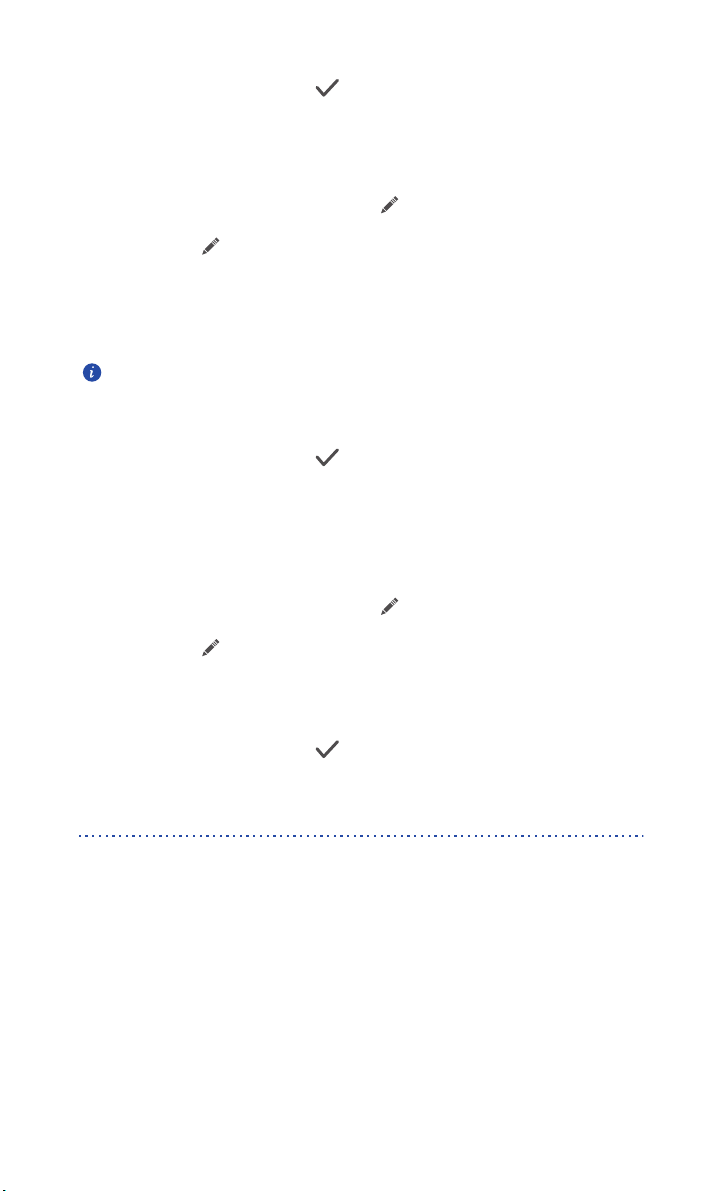
Individuální nastavení telefonu
4. Až budete hotovi, klepněte na .
Přidání jednotky widgetu
1.
Podržte prst na widgetu Me Widget, dokud telefon nezavibruje. Prst uvolněte.
V pravém horním rohu se zobrazí ikona
2. Klepnutím na otevřete režim úprav.
3. Rychlým tahem prstem vlevo nebo vpravo př es seznam jednotek widgetu
vyberte jednotku widgetu a přetáhněte ji na prázdnou oblast widgetu Me
Widget.
Velikost widgetu Me Widget nelze měnit, takže prostor je omezený. Pokud
pro novou jednotku widgetu není dostatek místa, nejdříve odstraňte některé
stávající.
4. Až budete hotovi, klepněte na .
.
Přesunutí jednotky widgetu
Před přemístěním jednotky widgetu se ujistěte, že je na novém místě dostatek prostoru.
1.
Podržte prst na widgetu Me Widget, dokud telefon nezavibruje. Prst uvolněte.
V pravém horním rohu se zobrazí ikona
2. Klepnutím na otevřete režim úprav.
3. Podržte prst na jednotce widgetu, dokud telefon nezavibruje, a přetáhněte ji
na nové místo.
4. Až budete hotovi, klepněte na .
.
Přizpůsobení domovských obrazovek
Přeuspořádání domovských obrazovek
1.
Na domovské obrazovce podržte prst na prázdném místě , aby se zobrazilo
dialogové okno
2. Klepněte na
3. Podržte prst na miniatuře domovské obrazovky, dokud telefon nezavibruje, a
přetáhněte ji na nové místo.
Nastavit plochu
Miniatury
.
.
23
Page 29
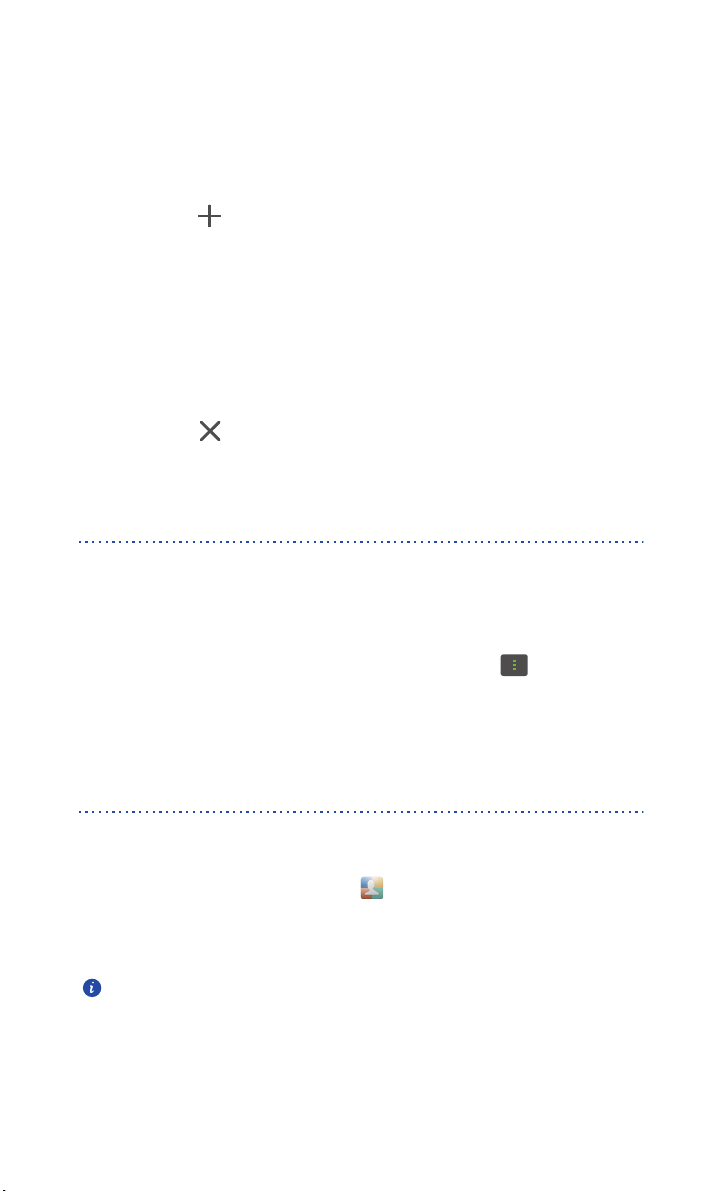
Individuální nastavení telefonu
Přidání domovské obrazovky
1.
Na domovské obrazovce podržte prst na prázdném místě , aby se zobrazilo
dialogové okno
Nastavit plochu
.
2. Klepněte na
3. Klepnutím na přidáte domovskou obrazovku.
Miniatury
.
Odstranění domovské obrazovky
Pouze prázdné domovské obrazovky mohou být odstraněny.
1.
Na domovské obrazovce podržte prst na prázdném místě , aby se zobrazilo
dialogové okno
2. Klepněte na
3. Klepnutím na odstraníte domovskou obrazovku.
Nastavit plochu
Miniatury
.
.
Přizpůsobení zástupců přepínačů na oznamovacím
panelu
Můžete přeuspořádat zástupce přepínačů a přemístit nejčastěji používané na začátek
seznamu. Zástupci v horní části se na oznamovacím panelu zobrazí plně.
1.
Rychlým tahem prstem od stavového ř ádku dolů otevřete oznamovací panel.
2. V horní části rychle táhněte prstem doleva. Klepnutím na zobrazíte
seznam zástupců přepínačů.
3. Přetáhněte zástupce přepínače na novou pozici v seznamu.
Správa profilů
Změna profilu
1.
Na domovské obrazovce klepněte na .
2. Ze seznamu profilů vyberte profil a aktivujte jej klepnutím na tlačítko vpravo
od něj.
Můžete také rychle táhnout prstem od stavového řádku dolů, aby se otevřel
oznamovací panel, a potom změnit profil pomocí zástupců přepínačů.
24
Page 30
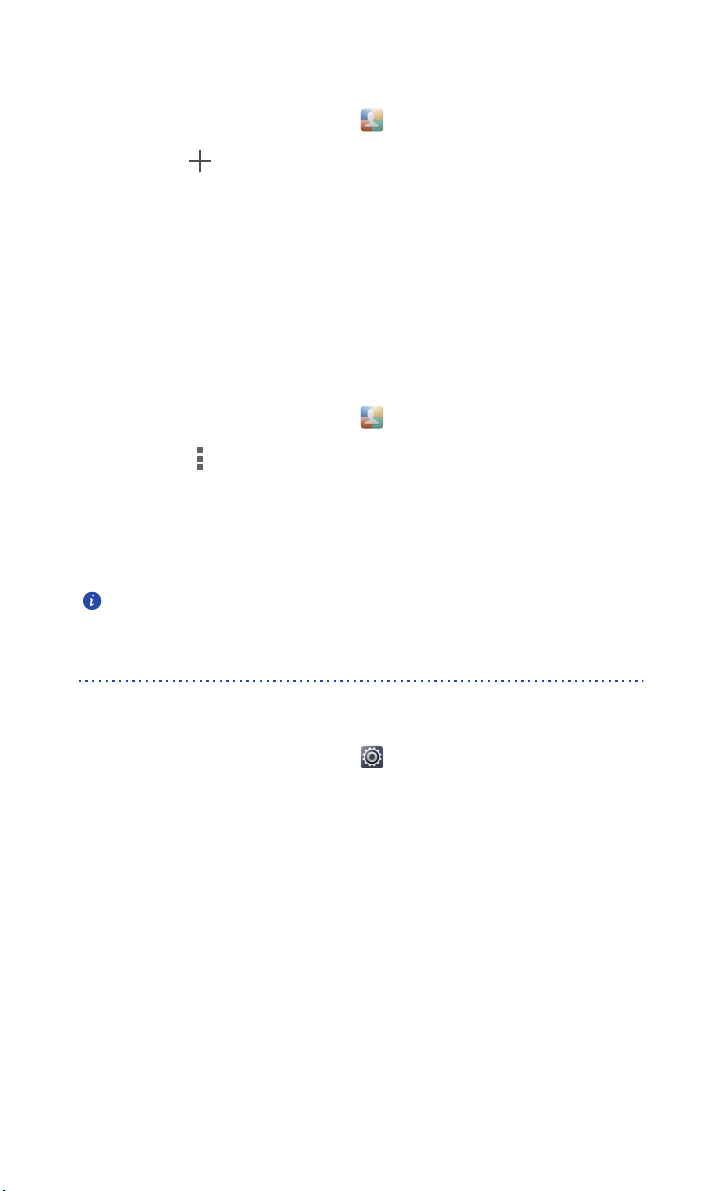
Individuální nastavení telefonu
Přidání profilu
1.
Na domovské obrazovce klepněte na .
2. Klepněte na .
3. Klepněte do textového pole a zadejte název profilu.
4. Klepněte na
5. Vyberte akce pro profil, klepnutím na akci můžete konfigurovat její nastavení.
6. Až budete hotovi, klepněte na
Další
.
Hotovo
.
Odstranění profilu
Chcete-li odstranit vlastní profil, proveďte následující operace:
1.
Na domovské obrazovce klepněte na .
2. Klepněte na >
3. Vyberte profily, které chcete odstranit.
4. Klepněte na
5. Klepněte na OK.
Přednastavené profily nelze odstranit.
SMAZAT
Odstranit
.
.
Nastavení zvuků
Nastavení vyzvánění
1.
Na domovské obrazovce klepněte na a pak na kartu
2. V části
ZAŘÍZENÍ
klepněte na
Zvuk
.
Vše
.
3. Klepněte na
některou z těchto možností:
•
Vyzváněcí tón
•
Místní hudba
4. Klepněte na OK.
Vyzváněcí tón telefonu
: vybíráte z výchozího výběru.
: vybíráte ze zvukových souborů, které jsou v telefonu uloženy.
a v zobrazeném dialogovém okně vyberte
25
Page 31

Individuální nastavení telefonu
Změna upozornění na zprávu a dalších zvuků
1.
Na domovské obrazovce klepněte na a pak na kartu
Vše
.
2. V části
3. Klepněte na
4. Vyberte typ zvuku.
5. Vyberte zvuk.
6. Klepněte na OK.
ZAŘÍZENÍ
Zvuk upozornění na e-mail lze konfigurovat až po nastavení e-mailového
účtu.
klepněte na
Tón oznámení
Zvuk
.
.
Změna velikosti písma
1.
Na domovské obrazovce klepněte na a pak na kartu
2. V části
3. Klepněte na
ZAŘÍZENÍ
Velikost písma
klepněte na
a vyberte velikost písma.
Obrazovka
.
Vše
.
Nastavení metody odemknutí obrazovky
Odemknutí obličejem
Před prvním použitím funkce odemknutí obličejem je třeba zapnout datové služby.
1.
Na domovské obrazovce klepněte na a pak na kartu
Vše
.
2. V části
3. Klepněte na
4. Podle pokynů na obrazovce pořiďte fotografii svého obličeje.
5. Nastavte sekundární metodu odemknutí.
Není-li možné tvář rozpoznat (např. kvůli šeru), podle pokynů na obrazovce odemkněte
telefon pomocí sekundární metody odemknutí.
Chcete-li funkci odemknutí obličejem vypnout, pomocí sekundární metody odemknutí
vstupte na obrazovku
OSOBNÍ
klepněte na
Zámek obrazovky
Telefon použije obličej jako primární metodu k odemknutí.
Zámek obrazovky
Zabezpečení
>
.
Odemknutí obličejem
a vyberte jinou metodu odemknutí.
26
.
Page 32

Individuální nastavení telefonu
Odemknutí obrazovky gestem
1.
Na domovské obrazovce klepněte na a pak na kartu
Vše
.
2. V části
3. Klepněte na
OSOBNÍ
klepněte na
Zámek obrazovky
Zabezpečení
>
Gesto
.
.
4. Podle pokynů na obrazovce nastavte gesto pro odemknutí obrazovky.
Pokud zadáte pětkrát po sobě nesprávné gesto, obrazovka přestane na 30
sekund reagovat na další pokusy o odemčení. Nicméně i po tuto dobu
budete moci volat na tísňová čísla.
Odemknutí obrazovky kódem PIN
1.
Na domovské obrazovce klepněte na a pak na kartu
2. V části
3. Klepněte na
OSOBNÍ
klepněte na
Zámek obrazovky
Zabezpečení
>
PIN
.
.
Vše
.
4. Podle pokynů na obrazovce nastavte kód PIN pro odemknutí obrazovky.
Jakmile nastavíte kód PIN, budete jej muset zadat vždy, když budete chtít odemknout
obrazovku telefonu.
Odemknutí obrazovky heslem
1.
Na domovské obrazovce klepněte na a pak na kartu
2. V části
3. Klepněte na
OSOBNÍ
klepněte na
Zámek obrazovky
Zabezpečení
>
Heslo
.
.
Vše
.
4. Podle pokynů na obrazovce nastavte heslo pro odemknutí obrazovky.
5. Opakujte zadání hesla a klepněte na OK.
Jakmile nastavíte heslo, budete jej muset zadat vždy, když budete chtít odemknout
obrazovku telefonu.
Pokud zadáte pětkrát po sobě nesprávné heslo, obrazovka přestane na 30
sekund reagovat na další pokusy o odemčení. Nicméně i po tuto dobu
budete moci volat na tísňová čísla.
27
Page 33

Individuální nastavení telefonu
Nastavení jasu obrazovky
1.
Na domovské obrazovce klepněte na a pak na kartu
Vše
.
2. V části
3. Klepněte na
4. V zobrazeném dialogovém okně proveďte některou z následujících operací:
Můžete také rychle táhnout prstem od stavového řádku dolů, aby se otevřel oznamovací
panel, a upravit jas obrazovky pomocí zástupců přepínačů.
ZAŘÍZENÍ
• Zaškrtnete-li políčko
obrazovky okolnímu osvětlení.
• Tažením posuvníku doleva snížíte jas obrazovky, tažením doprava jas zvýšíte.
klepněte na
Jas
.
Obrazovka
Automatický jas
.
, telefon automaticky přizpůsobí jas
28
Page 34

Hovory
Inteligentní vytáčení
Vedle standardních postupů volání můžete pomocí inteligentního vytáčení rychle vyhledat
kontakty, a to tak, že zadáte část jména nebo čísla.
1.
Na domovské obrazovce klepněte na .
2. Zadejte telefonní číslo nebo iniciály či několik prvních písmen jména kontaktu.
Zobrazí se seznam odpovídajících kontaktů v telefonu a telefonních čísel v
protokolu hovorů.
3. V seznamu klepně te na kontakt, který chcete volat.
4. Hovor ukončíte klepnutím na .
Přijetí nebo odmítnutí hovoru
Při příchozím hovoru můžete stisknutím tlačítka hlasitosti ztlumit vyzvánění.
• Tažením ikony doprava přijmete hovor.
• Tažením ikony doleva odmítnete hovor.
• Tažením ikony nahoru odmítnete hovor a odešlete volajícímu zprávu.
Chcete-li upravit zprávu, která bude odeslána, na obrazovce číselníku
klepněte na >
Nastavení
>
Rychlé odpovědi
29
.
Page 35

Zobrazení protokolu hovorů
2
3
5
6
4
1
7
8
1
2
3
4
5
6
1.
Na domovské obrazovce klepněte na . Nad číselníkem se zobrazí poslední
hovory.
Hovory
2. Klepnutím na >
Zmeškané hovory
zobrazíte zmeškané hovory.
Co můžete dělat během hovoru
Klepnutím na > aktuální hovor přidržíte a opětovným
klepnutím na hovor obnovíte.
Klepnutím na > zahájíte třístranný hovor. Než začnete
třístranné hovory používat, ujistěte se, že máte tuto službu
aktivovanou. Podrobnosti získáte od svého operátora.
Klepněte na , chcete-li použít hlasitý telefon.
Klepnutím na ztlumíte nebo zrušíte ztlumení mikrofonu.
Hovor ukončíte klepnutím na .
Klepnutím na zobrazíte číselník.
30
Page 36

Hovory
7
8
Klepnutím na > zobrazíte poznámku.
Klepnutím na > zobrazíte seznam kontaktů.
Chcete-li se vrátit k obrazovce volání, rychle táhněte prstem od stavového řádku dolů, aby
se otevřel oznamovací panel, a klepněte na
Aktuální hovor
.
Uskutečnění konferenčního hovoru
Snadno lze uskutečnit konferenční hovory mezi přáteli, rodinou i spolupracovníky. Vytočte
nebo přijměte hovor a vytočením dalšího čísla přidejte do konferenčního hovoru druhého
účastníka.
Před uskutečněním konferenč ního hovoru se ujistěte, že máte službu
konferenčních hovorů aktivovanou. Podrobnosti získáte od svého
operátora.
1.
Zavolejte prvního účastníka.
2. Když je hovor spojen, klepnutím na > zavolejte druhého účastníka.
Hovor s prvním účastníkem bude přidržen.
3. Jakmile je spojen druhý hovor, klepnutím na zahajte konferenční hovor.
4. Chcete-li přidat do hovoru další účastníky, opakujte kroky 2 a 3.
5. Hovor ukončíte klepnutím na .
Přijetí hovoru od dalšího účastníka
Než přijmete hovor od dalšího účastníka, ujistěte se, že jste zapnuli funkci dalšího hovoru
na lince.
1.
Máte-li příchozí hovor, když již hovoříte s ně kým jiným, přetažením ikony
doprava přijmete nový hovor a první hovor přidržíte.
2. Klepnutím na můžete přepínat mezi oběma hovory.
31
Page 37

Hovory
Tísňová volání
V případě mimořádné nouzové situace budete moci nadále volat tísňová čísla bez
použití karty SIM. Musíte však být v oblasti pokryté signálem.
1.
Na domovské obrazovce klepněte na .
2. Zadejte místní tísň ové číslo a klepněte na .
Tísňová volání jsou závislá na kvalitě mobilní sítě, okolním prostř edí,
pravidlech operátora a místních zákonech a předpisech. Při kritické
komunikaci v tísňových situacích nikdy nespoléhejte jen na telefon.
Ostatní služby pro volání
Váš telefon také podporuje další funkce pro volání, např. přesměrování hovorů, další hovor
na lince a hlasovou schránku. Než začnete tyto funkce používat, ujistěte se, že máte
aktivované příslušné služby. Podrobnosti získáte od svého operátora.
Povolení přesměrování hovorů
Nestíháte přijímat všechny hovory jedním telefonem? Přesměrujte je na jiné číslo a už nikdy
nezmeškáte žádný důležitý hovor!
1.
Na domovské obrazovce klepněte na a pak na kartu
2. V části
3. Klepněte na
4. Vyberte režim přesměrování.
5. Zadejte telefonní číslo, na které chcete hovory přesměrovat, a klepněte na
Povolit
APLIKACE
.
klepněte na
Přesměrování hovorů
Volat
.
.
Vše
.
Povolení dalšího hovoru na lince
Funkce dalšího hovoru na lince umožňuje během probíhajícího hovoru přijmout další
příchozí hovor a přepínat mezi nimi.
1.
Na domovské obrazovce klepněte na a pak na kartu
2. V části
3. Klepněte na
4. Klepnutím na
APLIKACE
klepněte na
Další nastavení
Další hovor na lince
Volat
.
.
povolíte další hovor na lince.
32
Vše
.
Page 38

Hovory
Nastavení hlasové schránky
Hlasová schránka je vaše osobní úložiště pro zmeškané hovory včetně hovorů, které jste
zmeškali, když jste měli telefon obsazený nebo vypnutý.
Než začnete používat hlasovou schránku, ujistěte se, že máte aktivovanou
službu hlasové schránky a obdrželi jste číslo své hlasové schránky.
Podrobnosti získáte od svého operátora. Také je třeba povolit přesměrování
hovorů a nastavit přesměrování všech příchozích hovorů do hlasové
schránky.
1.
Na domovské obrazovce klepněte na a pak na kartu
Vše
.
2. V části
3. Klepněte na
schránky
APLIKACE
klepněte na
Hlasová schránka
.
Volat
.
>
Nastavení hlasové schránky
>
Číslo hlasové
4. Zadejte číslo své hlasové schránky a klepněte na OK.
Chcete-li si poslechnout hlasové zprávy, podržte prst na tlačítku 1 na číselníku a dále se
řiďte hlasovými pokyny.
33
Page 39

Lidé
Zapomeňte na nošení vizitkáře. Do svého nového telefonu můžete snadno uložit své
kontakty a spravovat je.
Vytvoření kontaktu
1.
Na domovské obrazovce klepněte na a pak na kartu
2. Klepněte na .
3. Vyberte účet, který chcete použít.
Kontakty
.
4. Zadejte jméno kontaktu, telefonní číslo a další údaje. Klepnutím na
můžete zadat více položek.
pole
5. Klepnutím na
HOTOVO
kontakt uložte.
Přidat další
Vyhledání kontaktu
1.
Na domovské obrazovce klepněte na a pak na kartu
2. Klepněte na vyhledávací pole.
3. Zadejte jméno nebo iniciály kontaktu.
Během psaní se budou zobrazovat odpovídající kontakty.
Chcete-li například vyhledat John Doe, zadejte
John Doe
nebo
Kontakty
J D
.
.
Kopírování kontaktů
1.
Na domovské obrazovce klepněte na a pak na kartu
2. Klepněte na >
3. Ze zobrazené nabídky možností vyberte, odkud pochází kontakty, které chcete
zkopírovat.
4. Klepněte na kontakt, který chcete kopírovat, nebo klepnutím na
vyberte všechny kontakty.
Více
>
Správa kontaktů
>
Kopírovat kontakty
Kontakty
.
.
Všechno
5. Klepněte na
Kopírovat
a vyberte účet, do kterého chcete zkopírovat kontakty.
34
Page 40

Lidé
Import nebo export kontaktů
Váš telefon podporuje pouze soubory s kontakty ve formátu .vcf. Jedná se o standardní
formát souborů pro uložení kontaktů. Do souborů .vcf lze uložit jména kontaktů, adresy,
telefonní čísla a další údaje.
Import kontaktů z paměťového zař ízení
Kontakty uložené v souboru .vcf můžete do telefonu importovat z paměťového
zařízení.
1.
Na domovské obrazovce klepněte na a pak na kartu
Kontakty
.
2. Klepněte na >
3. Vyberte jeden nebo více souborů .vcf.
4. Klepněte na OK.
Více
>
Správa kontaktů
>
Importovat z úložiště
.
Import kontaktů ze zařízení Bluetooth
Kontakty uložené v souboru .vcf můžete do telefonu importovat ze zařízení
Bluetooth.
Než začnete kontakty importovat, povolte v telefonu funkci Bluetooth.
1.
Na domovské obrazovce klepněte na a pak na kartu
2. Klepněte na >
Telefon pak vyhledá dostupná zařízení Bluetooth.
3. Klepněte na zařízení Bluetooth, se kterým chcete telefon spárovat.
Po spárování obou zařízení telefon automaticky importuje z druhého zařízení
soubor .vcf.
Více
>
Správa kontaktů
>
Importovat přes Bluetooth
Kontakty
.
.
Export kontaktů
Zálohujte si kontakty na paměťové zařízení, abyste o ně nepřišli při upgradu
systému nebo jen omylem.
1.
Na domovské obrazovce klepněte na a pak na kartu
2. Klepněte na >
Objeví se dialogové okno ukazující název exportovaného souboru .vcf a jeho
umístění pro ukládání.
3. Klepněte na OK.
Chcete-li zobrazit právě exportovaný soubor .vcf, otevřete aplikaci
Soubor se zobrazí v kořenovém adresáři vnitřní paměti telefonu.
Více
>
Správa kontaktů
>
Exportovat do úložiště
Kontakty
Správce souborů
.
.
.
35
Page 41

Přidání kontaktu mezi oblíbené kontakty
1.
Na domovské obrazovce klepněte na a pak na kartu
2. Klepněte na .
3. Klepněte na kontakt, který chcete přidat mezi oblíbené, nebo klepnutím na
Všechno
vyberte všechny kontakty.
Oblíbené
.
Lidé
4. Klepněte na
Přidat
.
Odstranění kontaktu
1.
Na domovské obrazovce klepněte na a pak na kartu
2. Klepněte na >
3. Klepněte na kontakt, který chcete odstranit, nebo klepnutím na
vyberte všechny kontakty.
4. Klepněte na
5. Klepněte na OK.
Odstranit kontakty
Smazat
.
.
Kontakty
.
Všechno
Spojení nebo oddělení kontaktů
Vadí vám, když máte pro stejný kontakt více záznamů z různých účtů? Tyto
záznamy můžete spojit a usnadnit si správu svých kontaktů.
Kontakty uložené na kartě SIM nelze spojit ani rozdělit.
Spojení kontaktů
1.
Na domovské obrazovce klepněte na a pak na kartu
2. Zvolte hlavní kontakt, ke kterému chcete ostatní kontakty připojit.
Kontakty
.
3. Klepněte na
4. Vyberte kontakty, které mají být spojeny.
Po spojení se všechny kontakty uloží k hlavnímu kontaktu.
Spravovat propoj. kontakty
>
Přidat kontakt
.
Oddělení kontaktů
Spojili jste omylem špatné kontakty? Nebojte se, akci lze vrátit zpět.
1.
Na domovské obrazovce klepněte na a pak na kartu
36
Kontakty
.
Page 42

2. Vyberte kontakt, který chcete rozdělit.
Lidé
3. Klepnutím na
4. Klepněte na symbol vpravo od kontaktu, který chcete oddělit.
Spravovat propoj. kontakty
otevřete obrazovku
Spojit kontakty
Sdílení kontaktů
Kontakty ve formátu .vcf můžete sdílet mnoha způsoby.
1.
Na domovské obrazovce klepněte na a pak na kartu
2. Klepněte na >
3. Klepněte na kontakt, který chcete sdílet, nebo klepnutím na
všechny kontakty.
4. Klepněte na
Sdílet kontakty
Sdílet
a ze zobrazené nabídky možností vyberte způsob sdílení.
.
Kontakty
Všechno
.
vyberte
Skupiny kontaktů
Můžete vytvořit skupinu kontaktů a všem jejím členům současně odeslat zprávu
nebo e-mail.
Vytvoření skupiny kontaktů
1.
Na domovské obrazovce klepněte na a pak na kartu
Skupiny
.
.
2. Klepněte na .
3. Pojmenujte skupinu kontaktů.
4. Klepněte na
5. Vyberte jeden nebo více kontaktů.
6. Klepněte na
7. Klepněte na
Přidat člena
Přidat člena
HOTOVO
.
.
.
Úprava skupiny kontaktů
1.
Na domovské obrazovce klepněte na a pak na kartu
2. Podržte prst na skupině kontaktů, kterou chcete upravit.
3. Ze zobrazené nabídky možností vyberte
4. Skupinu můžete přejmenovat nebo spravovat její členy.
37
Upravit
.
Skupiny
.
Page 43

Lidé
5. Klepněte na
HOTOVO
.
Odeslání zprávy nebo e-mailu skupině kontaktů
1.
Na domovské obrazovce klepněte na a pak na kartu
Skupiny
.
2. Podržte prst na skupině kontaktů, které chcete odeslat zprávu nebo e-mail.
3. Ze zobrazené nabídky možností vyberte
Odeslat zprávu
nebo
Odeslat e-mail
Můžete také otevř ít skupinu kontaktů a klepnutím na poslat zprávu
nebo klepnutím na poslat e-mail.
@
Odstranění skupiny kontaktů
1.
Na domovské obrazovce klepněte na a pak na kartu
2. Podržte prst na skupině kontaktů, kterou chcete odstranit.
3. Ze zobrazené nabídky možností vyberte
Odstraněním skupiny kontaktů se z telefonu neodstraní jednotlivé kontakty
Smazat
.
ve skupině.
Skupiny
.
.
38
Page 44

Zprávy SMS a MMS
Odeslání textové zprávy
1.
Na domovské obrazovce klepněte na .
2. V seznamu vláken zpráv klepněte na .
3. Klepněte do textového pole příjemce a zadejte jméno nebo telefonní číslo
kontaktu.
Klepnutím na můžete vybrat více kontaktů.
4. Napište zprávu.
5. Až budete hotovi, klepněte na .
Odeslání multimediální zprávy
Před odesláním multimediální zprávy se ujistěte, že máte zapnuty datové služby.
1.
Na domovské obrazovce klepněte na .
2. V seznamu vláken zpráv klepněte na .
3. Klepněte do textového pole příjemce a zadejte jméno nebo telefonní číslo
kontaktu.
Klepnutím na můžete vybrat více kontaktů.
4. Klepněte na >
5. Napište zprávu.
6. Klepněte na , vyberte typ př ílohy a připojte soubor.
Chcete-li připojit ke zprávě více souborů, klepněte na
7. Až budete hotovi, klepněte na .
Přidat předmět
a zadejte předmět zprávy.
Odpovídání na zprávu
1.
Na domovské obrazovce klepněte na .
39
Prezentace
.
Page 45

Zprávy SMS a MMS
2. V seznamu vláken zpráv klepněte na jméno nebo telefonní číslo kontaktu.
Zobrazí se vlákno konverzace.
3. Klepněte do textového pole a napište odpověď.
4. Až budete hotovi, klepněte na .
Hledání zprávy
1.
Na domovské obrazovce klepněte na .
2. V seznamu vláken zpráv klepněte na .
3. Zadejte zprávu nebo kontakt, nebo jejich části.
Telefon pak zobrazí odpovídající výsledky.
Správa zpráv
Kopírování zprávy
1.
Na domovské obrazovce klepněte na .
2. V seznamu vláken zpráv klepněte na jméno nebo telefonní číslo kontaktu.
Zobrazí se vlákno konverzace.
3. Podržte prst na zprávě, kterou chcete zkopírovat.
4. Ze zobrazené nabídky možností vyberte
5. Podržte prst na oblasti, kam chcete vložit zprávu, a klepněte na
Kopírovat text
.
Vložit
.
Přeposlání zprávy
1.
Na domovské obrazovce klepněte na .
2. V seznamu vláken zpráv klepněte na jméno nebo telefonní číslo kontaktu.
Zobrazí se vlákno konverzace.
3. Podržte prst na zprávě, kterou chcete přeposlat.
4. Ze zobrazené nabídky možností vyberte
5. Klepněte do textového pole příjemce a zadejte jméno nebo telefonní číslo
kontaktu.
Klepnutím na můžete vybrat více kontaktů.
6. Až budete hotovi, klepněte na .
Předat dál
40
.
Page 46

Zprávy SMS a MMS
Uzamčení zprávy
Důležité zprávy můžete uzamknout a zabránit tak jejich neúmyslnému odstranění. Zprávy,
které byly uzamčeny, nebudou při odstranění vlákna smazány.
1.
Na domovské obrazovce klepněte na .
2. V seznamu vláken zpráv klepněte na jméno nebo telefonní číslo kontaktu.
Zobrazí se vlákno konverzace.
3. Podržte prst na zprávě, kterou chcete uzamknout.
4. Ze zobrazené nabídky možností vyberte
Uzamknout
.
Odstranění zprávy
1.
Na domovské obrazovce klepněte na .
2. V seznamu vláken zpráv klepněte na jméno nebo telefonní číslo kontaktu.
Zobrazí se vlákno konverzace.
3. Až budete hotovi, klepněte na >
4. Vyberte zprávy, které chcete odstranit.
5. Klepněte na
6. Klepněte na
Smazat
Smazat
.
.
Více
>
Smazat
.
Odstranění vlákna
1.
Na domovské obrazovce klepněte na .
2. V seznamu vláken zpráv podržte prst na vlákně, které chcete odstranit.
3. Ze zobrazené nabídky možností vyberte
4. Klepněte na
Smazat
.
Smazat zprávy
.
Úprava nastavení zpráv
1.
Na domovské obrazovce klepněte na .
2. V seznamu vláken zpráv klepněte na .
3. Klepněte na
4. Nyní můžete změnit zvukové upozornění na zprávu, spravovat zprávy na kartě
SIM apod.
Nastavení
.
41
Page 47

Prohlížeč
Prohlížeč v telefonu vám umožní surfovat po Internetu a mít přehled o
nejnovějších zprávách a informacích. Připojení nebylo nikdy jednodušší.
Prohlížení webových stránek
1.
Na domovské obrazovce klepněte na .
2. Do pole adresy zadejte adresu webové stránky.
Během zadávání telefon zobrazuje odpovídající weby.
3. Klepněte na webovou stránku, kterou chcete navštívit.
Správa záložek
Záložky umožňují sledovat vaše oblíbené webové stránky.
Přidání záložky
1.
Na domovské obrazovce klepněte na .
2. Na obrazovce
záložku.
3. Klepněte na >
4. Zadejte název záložky, nebo použijte výchozí název. Potom klepněte na OK.
Prohlížeč
otevřete webovou stránku, kterou chcete přidat jako
Uložit do záložek
.
Přístup k záložce
1.
Na domovské obrazovce klepněte na .
2. Na obrazovce
3. Klepněte na
4. Pod položkou
Prohlížeč
Záložky
Lokální
klepněte na .
.
klepněte na záložku.
Úprava záložky
1.
Na domovské obrazovce klepněte na .
2. Na obrazovce
Prohlížeč
klepněte na .
42
Page 48

Prohlížeč
3. Klepněte na
4. Podržte prst na záložce, kterou chcete upravit.
5. Ze zobrazené nabídky možností vyberte
6. Upravte záložku, např íklad ji přejmenujte.
7. Klepněte na OK.
Záložky
.
Upravit záložku
.
Nastavení domovské stránky
Nastavte si oblíbenou webovou stránku jako domovskou stránku prohlížeče, aby
život byl o něco jednodušší.
1.
Na domovské obrazovce klepněte na .
2. Na obrazovce
3. Klepněte na
4. Ze zobrazené nabídky možností vyberte webovou stránku, kterou chcete
nastavit jako domovskou stránku.
Prohlížeč
Nastavení
klepněte na .
>
Obecné
>
Nastavit domovskou stránku
.
Vymazání historie prohlížení
Z důvodu lepší ochrany vašeho soukromí občas vymažte historii prohlížení.
1.
Na domovské obrazovce klepněte na .
2. Na obrazovce
3. Klepněte na
4. Klepněte na OK.
Prohlížeč
Nastavení
klepněte na .
>
Ochrana os. údajů a zabezpečení
>
Vymazat historii
Úprava nastavení prohlížeče
1.
Na domovské obrazovce klepněte na .
2. Na obrazovce
3. Klepněte na
4. Přizpůsobte nastavení prohlížeče, aby lépe vyhovoval vašim potřebám.
Prohlížeč
Nastavení
klepněte na .
.
43
.
Page 49

E-mail
Nechcete během služební cesty zmeškat důležité e-maily od přátel či klientů?
Používejte na cestách svůj telefon ke čtení e-mailů i k odesílání odpovědí.
Přidání e-mailového účtu POP3 nebo IMAP
Při přidání e-mailového účtu POP3 nebo IMAP musí být nastaveny příslušné parametry.
Podrobné informace získáte od poskytovatele e-mailových služeb.
1.
Na domovské obrazovce klepněte na .
2. Zvolte typ e-mailového účtu.
3. Vyplňte položky
4. Podle pokynů na obrazovce nakonfigurujte nastavení e-mailu.
Jakmile je e-mailový účet nastaven, objeví se obrazovka
Chcete-li přidat další e-mailové účty, klepněte na >
.
účet
E-mailová adresa
a
Heslo
a klepněte na
Doručená pošta
Další
Nastavení
.
.
>
Přidat
Přidání účtu Exchange
Exchange je e-mailový systém vyvinutý společností Microsoft pro implementaci
komunikace uvnitř podniku. Někteří poskytovatelé e-mailových služeb také
poskytují účty Exchange pro jednotlivce a rodiny.
Při přidání účtu Exchange musí být nastaveny příslušné parametry. Podrobné informace
získáte od poskytovatele e-mailových služeb.
1.
Na domovské obrazovce klepněte na .
2. Klepněte na
3. Vyplňte položky
klepněte na
4. Podle pokynů na obrazovce nakonfigurujte nastavení e-mailu.
Jakmile je účet Exchange nastaven, objeví se obrazovka
Exchange
Další
.
E-mailová adresa, Doména, Uživatelské jméno
.
Doručená pošta
a
Heslo
.
. Potom
44
Page 50

E-mail
Přepínání mezi e-mailovými účty
1.
Na domovské obrazovce klepněte na .
2. V horní části klepněte na e-mailovou adresu. Zobrazí se seznam e-mailových
účtů.
3. Klepněte na e-mailový účet, který chcete použít.
Odesílání e-mailů
1.
Na domovské obrazovce klepněte na .
2. Otevřete e-mailový účet.
3. Na obrazovce
4. Zadejte příjemce, předmět a napište zprávu. Uložte případné přílohy.
5. Jakmile jste hotovi, klepnutím na odešlete zprávu.
Doručená pošta
klepněte na .
Kontrola e-mailů
1.
Na domovské obrazovce klepněte na .
2. Otevřete e-mailový účet.
3. Na obrazovce
4. Při čtení e-mailu máte tyto možnosti:
• Klepnutím na na e-mail odpovíte.
• Klepnutím na jej přepošlete.
• Klepnutím na jej odstraníte.
• Klepnutím na jej označíte jako nepřečtený.
• Klepnutím na si můžete přečíst předchozí e-mail.
• Klepnutím na si můžete přečíst další e-mail.
V závislosti na stavu sítě může být načítání e-mailů poněkud opožděno.
Doručená pošta
klepněte na e-mail, který chcete přečíst.
Klepnutím na v pravém dolním rohu můžete aktualizovat doručenou
poštu.
45
Page 51

E-mail
Odebrání e-mailového účtu
Po odstranění e-mailového účtu váš telefon již nebude odesílat ani přijímat emaily prostřednictvím tohoto účtu.
1.
Na domovské obrazovce klepněte na .
2. Na obrazovce
3. Klepněte na
4. Vyberte účet, který chcete odstranit.
5. V části
6. Klepněte na OK.
Doručená pošta
Nastavení
ODEBRAT ÚČET
klepněte na .
.
klepněte na
Odebrat účet
.
Změna nastavení e-mailového účtu
1.
Na domovské obrazovce klepněte na .
2. Na obrazovce
3. Klepněte na
4. Nastavte velikost písma, možnosti zobrazení a další nastavení.
Doručená pošta
Nastavení
>
klepněte na .
Obecné
.
46
Page 52

Multimédia
1
2
3
45
6
7
8
9
1
2
3
4
5
Fotoaparát
Čas letí a určitě máte vzpomínky, které si chcete navždy uchovat. Fotoaparát je
to pro skvělý nástroj. Podporuje různé režimy snímání, jako je skupinová
fotografie, panorama a detekce úsměvu.
Obrazovka pro fotografování
•Přetažením posuvníku na ikonu nastavíte režim fotografování.
•Přetažením posuvníku na ikonu nastavíte režim videa.
•Klepnutím na pořídíte fotografii.
•Podržením prstu na fotoaparát zaostří. Uvolněním prstu potom
pořídíte snímek.
Po klepnutí na miniaturu si můžete prohlédnout právě pořízené
fotografie.
Klepněte na objekt v hledáčku, chcete-li na ně j fotoaparát zaostřit.
Tažením posuvníku obraz přiblížíte nebo oddálíte.
47
Page 53

Tažením ikony zobrazíte nabídku těchto možností:
6
7
8
9
•Klepnutím na vyberete režim snímání.
•Klepnutím na vyberete filtr.
•Klepnutím na vyberete speciální efekt.
•Klepnutím na nastavíte scénu snímání, vyvážení bílé, ISO a další
parametry.
Klepnutím na lze přepínat mezi předním a zadním
fotoaparátem.
Klepnutím na nastavíte režim blesku.
Klepnutím na povolíte funkci sledování. Poté můžete klepnout
na objekt, na který chcete zaostřit. Fotoaparát bude tento objekt
sledovat a průbě žně na něj ostřit.
Fotografování
Multimédia
1.
Na domovské obrazovce klepněte na .
2. Nakomponujte scénu, kterou chcete zachytit.
3. Podržte prst na , dokud se rámeček v hledáčku nezmění na zelený.
Znamená to, že fotoaparát je nyní zaostřený.
4. Uvolněním prstu pořídíte snímek.
Záznam videa
1.
Na domovské obrazovce klepněte na .
2. Nakomponujte scénu, kterou chcete zaznamenat.
3. Klepnutím na spustíte záznam.
4. Klepnutím na zastavíte záznam.
Pořízení panoramatické fotografie
Zlobíte se, že zorný úhel vašeho fotoaparátu není dostatečně široký, aby zachytil
neuvěřitelnou scénu? Panoramatický režim je přesně to řešení, které potřebujete. Můžete
poskládat několik fotografií a spojit je do jediného snímku.
48
Page 54

Multimédia
1.
Na domovské obrazovce klepněte na .
2. Tažením ikony otevřete nabídku nastavení. Potom klepněte na >
Panorama
.
3. Nakomponujte scénu, kterou chcete zachytit.
4. Klepněte na .
5. Pomalu pohybujte telefonem, abyste zachytili obraz ve směru vyznačeném
šipkou, a nechte telefon pořídit více fotografií.
Pokud obrazovka hledáčku zčervená, snímek nebude exponován. Tato
situace může nastat, pokud jste pohnuli telefonem příliš rychle nebo oblast
hledáčku překračuje krajní mez panoramatického zobrazení.
6. Telefon přestane fotografovat, pokud již byl exponován dostatečný počet
fotografií pro panoramatickou fotografii. Klepnutím na
můžete
fotografování zastavit.
Fotoaparát automaticky spojí fotografie do jednoho panoramatického snímku.
Pořízení skupinové fotografie
Když cestujete s rodinou, potloukáte se s přáteli nebo se účastníte party, každý chce, aby
se na nevyhnutelné skupinové fotografii tvářil co nejlépe. Když ale někdo kýchne nebo
mrkne, nemusí fotografie dopadnout úplně nejlépe a ukázat všechny v nejlepším světle. Pro
skupinovou fotografii to už nebude problém. V tomto režimu se během několika sekund
pořídí více fotografií. Takže pokud první záběr zachytil váš obličej v nevhodném okamžiku,
jednoduše jej vyměňte za snímek s nejkrásnějším úsměvem.
1.
Na domovské obrazovce klepněte na .
2. Tažením ikony otevřete nabídku nastavení. Potom klepněte na >
Skupina
.
3. Nakomponujte scénu, kterou chcete zachytit.
Fotoaparát rozpozná obličeje a automaticky na ně zaostří.
4. Klepněte na .
Fotoaparát pak pořídí několik fotografií.
5. Pro každého vyberte nejlepší záběr.
6. Klepněte na .
Telefon pak aktualizuje všechny změny obličejů a fotografii uloží.
49
Page 55

Multimédia
Fotografování v režimu „beauty“
Očekáváte vysoce kvalitní fotografii i bez nalíčení? Zapněte režim „beauty“ a pořídíte
dokonalý autoportrét.
1.
Na domovské obrazovce klepněte na .
2. Tažením ikony otevřete nabídku nastavení. Potom klepněte na >
Nejhezčí
.
3. Nakomponujte scénu, kterou chcete zachytit.
Fotoaparát rozpozná obličej a automaticky na něj zaostří.
4. Klepněte na .
Použití funkce HDR
Technologie pro zobrazování s vysokým dynamickým rozsahem (HDR) zlepšuje detaily v
nejsvětlejších a nejtmavších místech fotografie, jestliže chcete co nejvěrnější reprodukci.
1.
Na domovské obrazovce klepněte na .
2. Tažením ikony otevřete nabídku nastavení. Potom klepněte na >
HDR
.
3. Nakomponujte scénu, kterou chcete zachytit.
4. Podržte prst na , dokud se rámeček v hledáčku nezmění na zelený.
Znamená to, že fotoaparát je nyní zaostřený.
5. Uvolněním prstu pořídíte snímek.
Galerie
Galerie
je vaše osobní pokladnice sladkých vzpomínek.
Prohlížení fotografií nebo videa
V aplikaci
1.
2. Klepněte na album, které chcete zobrazit.
3. Klepněte na fotografii nebo video, chcete-li je zobrazit v režimu celé
Galerie
jsou fotografie a videa uloženy v samostatných albech.
Na domovské obrazovce klepněte na .
obrazovky.
Při prohlížení fotografie stáhněte dva prsty k sobě, chcete-li obraz oddálit,
nebo prsty roztáhněte, chcete-li jej přiblížit.
50
Page 56

Multimédia
FX
Přehrávání prezentace
1.
Na domovské obrazovce klepněte na .
2. Klepněte na album.
3. Klepnutím na přehrajete snímky z alba jako prezentaci.
4. Klepnutím na obrazovku lze prezentaci zastavit.
Úpravy fotografie
Aby vaše fotografie byla ještě skvělejší, mů žete odstranit efekt červených očí,
fotografii oříznout, nebo použít další řadu efektů .
1.
Na domovské obrazovce klepněte na .
2. Klepněte na fotografii, kterou chcete upravit.
3. Klepněte na >
• Klepnutím na fotografii zesvětlíte nebo ztmavíte.
• Klepnutím na můžete fotografii křížově zpracovat nebo posterizovat.
• Klepnutím na změníte odstín fotografie nebo vytvoříte negativ.
• Klepnutím na fotografii otočíte nebo oříznete.
4. Klepněte na
ULOŽIT
Upravit
. Pak máte tyto možnosti:
.
Otočení fotografie
1.
Na domovské obrazovce klepněte na .
2. Klepněte na fotografii, kterou chcete otočit.
3. Klepněte na >
Můžete také povolit funkci automatického otočení obrazovky, aby váš
telefon automaticky nastavil orientaci displeje při otočení telefonu.
Otočit doleva
nebo
Otočit doprava
.
Oříznutí fotografie
1.
Na domovské obrazovce klepněte na .
2. Klepněte na fotografii, kterou chcete oříznout.
3. Klepněte na >
• Přetažením mřížky změníte její polohu.
Oříznout
. Pak máte tyto možnosti:
51
Page 57

• Přetažením rámečků mřížky změníte její velikost.
Multimédia
4. Klepněte na
ULOŽIT
.
Odstranění fotografie
1.
Na domovské obrazovce klepněte na .
2. Klepněte na fotografii, kterou chcete odstranit.
3. Klepněte na .
4. Klepněte na OK.
Sdílení fotografie nebo videa
Chcete se podělit o své nejlepší snímky nebo zábavný kousek, který váš pes právě
předvedl? Jednoduše sdílejte fotografie a videa e-mailem, přes Bluetooth apod.
1.
Na domovské obrazovce klepněte na .
2. Klepněte na fotografii nebo video, které chcete sdílet.
3. Klepněte na .
4. Vyberte způsob sdílení a postupujte podle pokynů na obrazovce.
Nastavení fotografie jako tapety
1.
Na domovské obrazovce klepněte na .
2. Vyberte fotografii, kterou chcete nastavit jako tapetu.
3. Klepněte na >
4. Přetažením rámečků mřížky změníte její velikost.
5. Klepněte na
Nastavit obrázek jako
ULOŽIT
.
>
Tapeta
.
Hudba
Máte náladu na hudbu? Váš telefon vám poskytne jedinečný zvukový zážitek.
Přidání skladeb
Po zkopírování skladeb do telefonu si tak můžete kdykoliv vychutnat mimořádný audio
zážitek. Skladby lze přidat do telefonu následujícími způsoby:
• Zkopírování skladeb z počítače pomocí rozhraní USB.
• Stažení skladeb z webu.
52
Page 58

• Zkopírování skladeb z jiných zařízení pomocí rozhraní Bluetooth.
1
2
3
4
5
7
6
1
2
3
4
5
• Zkopírování skladeb z jiných zařízení pomocí Wi-Fi.
Poslech hudby
1.
Na domovské obrazovce klepněte na .
2. Zvolte kategorii.
3. Klepněte na skladbu, kterou chcete přehrát.
Multimédia
Klepnutím na povolíte nebo zakážete Dolby Plus.
Rychlým táhnutím vlevo nebo vpravo přepínejte mezi obalem alba a
textem.
Klepněte na pro přidání skladby k oblíbeným.
Klepnutím na zobrazíte nabídku možností provedení dalších
operací.
Přehrávání lze ovládat tažením posuvníku.
53
Page 59

Multimédia
6
7
•Klepnutím na spustíte přehrávání a klepnutím na přehrávání
pozastavíte.
•Klepnutím na se vrátíte na předchozí skladbu.
•Klepnutím na přeskočíte na další skladbu.
Klepnutím na přepnete na režim přehrávání.
Během přehrávání skladby můžete klepnout na a obrazovku př ehrávání
zavřít bez zastavení skladby. Chcete-li vrátit zpět obrazovku přehrávání
hudby, otevřete oznamovací panel a klepněte na přehrávanou skladbu.
Vytvoření seznamu skladeb
Vytváření seznamů skladeb vám umožní být kreativní při práci se skladbami a uspořádat je
do skupin. Přehrajte si seznam, který nejlépe odpovídá vaší náladě.
1.
Na domovské obrazovce klepněte na .
2. Klepněte na
3. Klepněte do textového pole a zadejte název seznamu skladeb.
4. Klepněte na
Nyní můžete do seznamu skladeb přidávat skladby.
5. V zobrazeném dialogovém okně klepněte na OK.
6. Vyberte skladby, které chcete přidat.
7. Klepněte na
Seznamy skladeb
Uložit
.
PŘIDAT
.
>
Nový sezn. skladeb
.
Přehrávání seznamu skladeb
1.
Na domovské obrazovce klepněte na .
2. Klepněte na
3. Podržte prst na seznamu skladeb, který chcete přehrát.
4. Ze zobrazené nabídky možností vyberte
Seznamy skladeb
.
Přehrát
.
Odstranění seznamu skladeb
1.
Na domovské obrazovce klepněte na .
2. Klepněte na
Seznamy skladeb
.
54
Page 60

3. Podržte prst na seznamu skladeb, který chcete odstranit.
Multimédia
4. Ze zobrazené nabídky možností vyberte
5. Klepněte na OK.
Smazat
.
Sdílení skladby
Své oblíbené skladby můžete sdílet s rodinou a přáteli pomocí e-mailu, připojení Bluetooth
apod.
1.
Na domovské obrazovce klepněte na .
2. Zvolte kategorii.
3. Podržte prst na skladbě, kterou chcete sdílet.
4. Ze zobrazené nabídky možností vyberte
5. Vyberte způsob sdílení a postupujte podle pokynů na obrazovce.
Sdílet
.
Nastavení skladby jako vyzvánění
Chcete slyšet svoji oblíbenou skladbu při každém příchozím hovoru? Nastavte ji jako
vyzvánění.
1.
Na domovské obrazovce klepněte na .
2. Zvolte kategorii.
3. Podržte prst na skladbě, kterou chcete nastavit jako vyzvánění.
4. Ze zobrazené nabídky možností vyberte
Nastavit jako vyzvánění
.
55
Page 61

Připojení k Internetu
Mobilní datové připojení
Jakmile poprvé vložíte kartu SIM do telefonu a zapnete jej, telefon se automaticky
zaregistruje k datovým službám vašeho operátora.
Kontrola př ipojení k síti
1.
Na domovské obrazovce klepněte na a pak na kartu
Vše
.
2. V části
3. Klepnutím na
BEZDRÁTOVÁ PŘIPOJENÍ A SÍTĔ
Jména přístupových bodů
zkontrolovat nastavení připojení k síti.
Telefon automaticky načte z karty SIM nastavení přístupového bodu.
Neměňte nastavení přístupového bodu, jinak hrozí, že nebudete moci
přistupovat k síti.
klepněte na
nebo
Síťový operátoři
Mobilní sítě
můžete
.
Povolení datových služeb
1.
Na domovské obrazovce rychle táhněte prstem od stavového řádku dolů, aby
se otevřel oznamovací panel.
2. Klepnutím na povolte v telefonu datové služby.
Pokud nepotřebujete přístup k Internetu, datové služby zakažte z dů vodu
úspory baterie a zamezení přenosu dat.
Nastavení připojení Wi-Fi
Používáte-li telefon doma, můžete se připojit k Wi-Fi hotspotu vytvořeného ze směrovače.
Některá veřejná místa, jako jsou letiště a knihovny, mohou také nabízet připojení k síti Wi-
Fi.
Připojení k síti Wi-Fi
1.
Na domovské obrazovce klepněte na a pak na kartu
2. V části
BEZDRÁTOVÁ PŘIPOJENÍ A SÍTĔ
Wi-Fi.
zapněte Wi-Fi klepnutím na přepínač
56
Vše
.
Page 62

Připojení k Internetu
3. V části
BEZDRÁTOVÁ PŘIPOJENÍ A SÍTĔ
klepněte na
Wi-Fi
.
Telefon poté vyhledá dostupné sítě Wi-Fi a zobrazí je.
4. Vyberte síť Wi-Fi, ke které se chcete připojit, a klepněte na
Pokud je síť Wi-Fi šifrovaná, po zobrazení výzvy zadejte heslo.
Pokud je zapnuto jak připojení Wi-Fi, tak i mobilní data, telefon se
Připojit
.
přednostně připojí k síti Wi-Fi. Není-li síť Wi-Fi k dispozici, telefon se
automaticky přepne na mobilní datové připojení.
Připojení k síti Wi-Fi pomocí WPS
Technologie WPS (Wi-Fi Protected Setup) umožňuje rychlé připojení k síti Wi-Fi.
Zabezpečené připojení se nastaví stisknutím tlačítka WPS nebo zadáním kódu PIN. Není
třeba složitě nastavovat ovládací software Wi-Fi hotspotů, jako jsou bezdrátové směrovače.
Chcete-li použít funkci WPS a nastavit připojení Wi-Fi mezi telefonem a WiFi hotspotem, ujistěte se, že Wi-Fi hotspot také podporuje funkci WPS.
Použití tlačítka WPS
1.
Na domovské obrazovce klepněte na a pak na kartu
2. V části
BEZDRÁTOVÁ PŘIPOJENÍ A SÍTĔ
zapněte Wi-Fi klepnutím na přepínač
Wi-Fi.
3. V seznamu sítí Wi-Fi klepněte na .
Vše
.
4. Na zařízení s funkcí Wi-Fi hotspotu stiskněte tlačítko WPS.
Použití kódu PIN pro WPS
1.
Na domovské obrazovce klepněte na a pak na kartu
2. V části
BEZDRÁTOVÁ PŘIPOJENÍ A SÍTĔ
zapněte Wi-Fi klepnutím na přepínač
Vše
.
Wi-Fi.
3. V seznamu sítí Wi-Fi klepněte na .
4. Klepněte na
Zadat kód PIN pro WPS
.
Váš telefon vygeneruje kód PIN.
5. Na zařízení s funkcí Wi-Fi hotspotu zadejte kód PIN.
Wi-Fi Direct
Technologie Wi-Fi Direct umožňuje snadno propojit dvě zařízení a přenášet nebo sdílet
mezi nimi data.
57
Page 63

Připojení k Internetu
Propojení dvou zařízení technologií Wi-Fi Direct
1.
Na domovské obrazovce klepněte na a pak na kartu
Vše
.
2. V části
3. V seznamu sítí Wi-Fi klepněte na .
4. Klepněte na
5. Vyberte zařízení.
BEZDRÁTOVÁ PŘIPOJENÍ A SÍTĔ
Wi-Fi.
Wi-Fi direct
Telefon poté vyhledá dostupná zařízení a zobrazí je.
.
zapněte Wi-Fi klepnutím na přepínač
Odeslání souboru přes síť Wi-Fi
1.
Podržte prst na souboru, který chcete odeslat.
2. Ze zobrazené nabídky možností vyberte
3. Klepněte na
4. Klepněte na
Telefon poté vyhledá dostupná zařízení a zobrazí je.
5. Klepněte na zařízení, kam chcete poslat soubor.
Konkrétní kroky se liší podle typu souboru.
Wi-Fi
.
Jiná zařízení
.
Sdílet
.
Příjem souboru přes síť Wi-Fi
Přichází-li soubor, telefon zobrazí dialogové okno
přijmout, klepněte na
Ve výchozím nastavení se přijaté soubory ukládají do složky
.
souborů
Přijmout
.
Přenos souborů
. Chcete-li soubor
Wi-Fi
v aplikaci
Správce
Sdílení mobilního datového připojení
Chcete na cestách přistupovat k Internetu z více zařízení? Použijte sdílení připojení k
Internetu přes rozhraní USB nebo nastavte telefon jako Wi-Fi hotspot a sdílejte jeho datové
připojení s jinými zařízeními.
Sdílení internetového připojení přes USB
Datové připojení svého mobilního telefonu můžete sdílet s počítačem pomocí
kabelu USB.
Chcete-li používat sdílení připojení k Internetu přes rozhraní USB, v závislosti na operačním
systému počítače budete možná muset nainstalovat do počítače ovladač telefonu nebo
58
Page 64

Připojení k Internetu
navázat připojení k síti. Pokud počítač používá operační systém Windows 7, Windows Vista
nebo nejnovější operační systém Linux (např. Ubuntu 10.4), můžete používat funkci sdílení
připojení k Internetu přes rozhraní USB, kterou telefon nabízí, bez jakéhokoliv nastavování
počítače. Pokud váš počítač používá starší verzi systému Windows nebo jiného operačního
systému, počítač automaticky identifikuje telefon a nainstaluje jeho ovladač.
1.
Pomocí kabelu USB připojte telefon k počítači.
2. Na domovské obrazovce klepněte na a pak na kartu
3. V části
4. Klepněte na
5. Zaškrtnutím políčka
BEZDRÁTOVÁ PŘIPOJENÍ A SÍTĔ
Tethering a přenosný hotspot
Sdílené datové připojení prostřednictvím portu USB
klepněte na
.
Další...
Vše
.
.
aktivujte sdílení datového připojení telefonu.
Funkci sdílení připojení k Internetu přes rozhraní USB nelze v telefonu
používat, je-li telefon v režimu paměťového zařízení USB.
Sdílení internetového připojení přes Bluetooth
Mobilní datové připojení telefonu můžete sdílet s jinými zařízeními přes Bluetooth.
1.
Na domovské obrazovce klepněte na a pak na kartu
2. V části
3. Klepněte na
4. Zaškrtněte políčko
BEZDRÁTOVÁ PŘIPOJENÍ A SÍTĔ
Tethering a přenosný hotspot
Tethering přes Bluetooth
klepněte na
.
.
Další...
Vše
.
.
5. V zařízení Bluetooth, které chcete použít, vyhledejte telefon a připojte se k
němu.
Wi-Fi hotspot
Váš telefon může fungovat také jako Wi-Fi hotspot pro další zař ízení a sdílet své
mobilní datové připojení.
1.
Na domovské obrazovce klepněte na a pak na kartu
2. V části
3. Klepněte na
BEZDRÁTOVÁ PŘIPOJENÍ A SÍTĔ
Tethering a přenosný hotspot
>
hotspotu
Konfigurace hotspotu WiFi
klepněte na
>
Nastavení přenosného Wi-Fi
.
4. Pojmenujte Wi-Fi hotspot.
5. Vyberte režim šifrování.
59
Další...
Vše
.
.
Page 65

Připojení k Internetu
4
5
6
1
2
3
Pro lepší zabezpečení sítě Wi-Fi doporuč ujeme nastavit režim šifrování na
WPA2PSK.
6. Nastavte klíč k Wi-Fi hotspotu.
Na jiných zařízeních, která chtějí získat přístup k síti vašeho telefonu,
musí být zadán tento klíč.
7. Zaškrtněte políčko
8. Na zařízení, které chcete použít, vyhledejte síť Wi-Fi telefonu a připojte se k ní.
Chcete-li spravovat zařízení, která smí být připojena k telefonu, klepněte na
Spravovat povolená zařízení
zařízení pro připojení
.
zařízení
Přenosný hotspot WiFi
a zrušte zaškrtnutí volby
.
Povolit všechna
. Chcete-li přidat povolené zařízení, klepněte na
Přidat
Řízení objemu přenesených dat
Funkce řízení objemu přenesených dat umožňuje telefonu kontrolovat a řídit objem
přenesených dat.
Nastavíte-li cyklus počítání přenesených dat a limit pro toto období, budete upozorněni,
když objem přenesených dat dosáhne limitu. Můžete také zjistit objem dat přenesených za
určité časové období nebo určitou aplikací.
1.
Na domovské obrazovce klepněte na a pak na kartu
2. V části
3. Klepněte na
BEZDRÁTOVÁ PŘIPOJENÍ A SÍTĔ
Přenesená data
.
klepněte na
60
Další...
Vše
.
.
Page 66

Připojení k Internetu
1
2
3
4
5
6
Zapne nebo vypne mobilní datové př ipojení. Chcete-li konfigurovat
řízení dat a dotazovat se na přenesená data, musí být mobilní datové
připojení zapnuto.
Zapne nebo vypne limit objemu př enesených mobilních dat.
Nastavený cyklus počítání dat.
Cyklus počítání dat nastavíte klepnutím na
potom na
Nastavené limity objemu přenesených dat. Žlutá linka označuje
hranici pro upozornění a červená označ uje limit objemu přenesených
dat.
Hodnoty upravíte přetažením červené a žluté linky, nebo klepněte na
linky a nastavte konkrétní hodnoty.
Jakmile objem přenesených dat dosáhne žluté linky, budete
upozorněni. Pokud objem přenesených dat dosáhne červené linky,
mobilní datové připojení telefonu se vypne.
Časová osa.
Přetažením časové osy nastavíte cyklus počítání dat.
Změnit cyklus...
.
Cyklus počítání dat
a
Zobrazuje objem dat přenesených jednotlivými aplikacemi.
Na obrazovce
Přenesená data
klepnutím na otevř ete nabídku
možností, kde můžete provádět následující činnosti:
• Zapnout nebo vypnout datový roaming.
• Zakázat mobilní datové přenosy na pozadí.
• Zapnout nebo vypnout automatickou synchronizaci dat.
• Zaškrtnout políčko
tuto kartu zobrazíte objem dat přenesených přes Wi-Fi.
• Klepnout na
hotspoty. Tím zabráníte aplikacím ve využívání těchto sítí na pozadí. Pokud
by aplikace pomocí těchto sítí stahovala velký soubor, budete na tuto
skutečnost upozorněni.
Ukázat využití Wi-Fi
Mobilní hotspoty
. Zobrazí se karta
a vybrat sítě Wi-Fi, které jsou mobilními
61
Wi-Fi
. Klepnutím na
Page 67

Sdílení dat
Bluetooth
Váš telefon je vybaven technologií Bluetooth, která umožňuje připojit se k ostatním
zařízením s aktivovaným rozhraním Bluetooth za účelem bezdrátového přenosu dat. Při
používání technologie Bluetooth se pohybujte v okruhu 10 metrů od ostatních zařízení
Bluetooth.
Zapnutí Bluetooth
1.
Na domovské obrazovce klepněte na a pak na kartu
Vše
.
2. V části
Po zapnutí funkce Bluetooth se v horní části obrazovky
Klepnutím na název můžete nastavit viditelnost telefonu.
BEZDRÁTOVÁ PŘIPOJENÍ A SÍTĔ
Chcete-li telefon přejmenovat, klepněte na >
budete hotovi, klepnutím na
klepněte na
Přejmenovat
Bluetooth
změny uložte.
Bluetooth
Přejmenovat telefon
.
zobrazí název telefonu.
. Až
Vyhledání a spárování s jinými zařízeními Bluetooth
Výměna dat s jiným zařízením Bluetooth je možná až po povolení funkce Bluetooth u obou
zařízeních a po jejich spárování.
1.
Na domovské obrazovce klepněte na a pak na kartu
2. V části
3. V seznamu zjištěných zařízení Bluetooth klepněte na zařízení a podle pokynů
Chcete-li se odpojit od spárovaného zařízení Bluetooth, v části
klepněte na >
BEZDRÁTOVÁ PŘIPOJENÍ A SÍTĔ
Telefon vyhledá zařízení Bluetooth, která jsou v dosahu.
na obrazovce s ním telefon spárujte.
Zrušit párování
Pokud mezi telefonem a jiným zařízením nelze navázat spojení Bluetooth,
zařízení mohou být nekompatibilní. V takovém případě bude nutné provést
spárování s jiným zařízením.
.
klepněte na
Vše
.
Bluetooth
.
Párovaná zařízení
62
Page 68

Sdílení dat
Přenos souborů přes Bluetooth
Technologie Bluetooth umožňuje pohodlně posílat fotografie, videa a další soubory rodině
i přátelům. Zařízení vybavená technologií Bluetooth mohou sdílet soubory bez připojení k
Internetu.
1.
Na domovské obrazovce klepněte na .
2. Podržte prst na souboru, který chcete odeslat.
3. Ze zobrazené nabídky možností vyberte
4. Ze seznamu zjištěných zařízení Bluetooth vyberte příslušné zařízení.
Sdílet
>
Bluetooth
.
Příjem souborů přes Bluetooth
1.
Jakmile telefon obdrží požadavek na př enos souborů, otevřete oznamovací
panel.
2. Klepnutím na
příjem souboru.
3. Klepnutím na
Po přijetí souboru obdržíte oznámení o úspěšném přenosu. Otevřete oznamovací panel,
jestliže si chcete oznámení přečíst. Ve výchozím nastavení se přijaté soubory ukládají do
bluetooth
složky
Sdílení Bluetooth: Příchozí soubor
Přijmout
zahájíte příjem souboru.
v aplikaci
Správce souborů
.
zobrazíte dialogové okno pro
DLNA
Sdružení Digital Living Network Alliance (DLNA) má za cíl implementovat vzájemné spojení
mezi počítači a dalšími elektronickými výrobky prostřednictvím drátových a bezdrátových
sítí, které poskytují uživatelům bezproblémové služby v oblasti digitálních medií.
Technologie DLNA umožňuje uživatelům připojeným do stejné sítě Wi-Fi snadné sdílení
multimediálních souborů. Pomocí technologie DLNA můžete:
• Sdílet multimediální soubory s přáteli.
• Získat př ístup k multimediálním souborům v jiných zařízeních DLNA.
• Přehrávat multimediální soubory v jiných zařízeních a přehrávání ovládat.
Před použitím funkce DLNA se ujistěte, že telefon i ostatní zařízení DLNA
jsou připojena ke stejné síti Wi-Fi a u všech zařízení je povolena funkce
DLNA.
63
Page 69

Sdílení dat
Na domovské obrazovce klepněte na
Poté můžete sdílet fotografie, videa a skladby s ostatními zařízeními DLNA, stejně jako
prohlížet a stahovat multimediální soubory sdílené jinými zařízeními DLNA.
Nástroje
> , aby se objevila obrazovka DLNA.
Připojení telefonu k počítači
Když připojíte telefon k počítači pomocí kabelu USB, telefon zobrazí upozornění s výzvou k
volbě typu připojení.
Režim MTP
Protokol MTP (Media Transfer Protocol) slouží k přenosu multimediálních souborů, jako
jsou obrázky, skladby a videa, mezi telefonem a počítačem. Dostupnost režimu MTP závisí
na verzi aplikace Windows Media Player, která je v počítači nainstalována. Než začnete
používat tento režim připojení, ujistěte se, že je nainstalována aplikace Windows Media
Player verze 10 nebo novější.
1.
Pomocí kabelu USB připojte telefon k počítači.
2. Na domovské obrazovce telefonu rychle táhněte prstem od stavového řádku
dolů, aby se otevřel oznamovací panel.
3. Klepněte na
(MTP)
Do počítače se automaticky nainstaluje ovladač telefonu.
4. Po instalaci ovladače př eneste nebo zobrazte soubory podle pokynů na
obrazovce počítače.
Připojeno jako instalátor
.
a zaškrtněte políčko
Mediální zařízení
Režim PTP
Protokol PTP (Picture Transfer Protocol) je další způsob přenosu obrázků a videí do
počítače.
1.
Pomocí kabelu USB připojte telefon k počítači.
2. Na domovské obrazovce telefonu rychle táhněte prstem od stavového řádku
dolů, aby se otevřel oznamovací panel.
3. Klepněte na
Do počítače se automaticky nainstaluje ovladač telefonu.
4. Po instalaci ovladače př eneste nebo zobrazte soubory podle pokynů na
obrazovce počítače.
Připojeno jako instalátor
a zaškrtněte políčko
64
Fotoaparát (PTP)
.
Page 70

Sdílení dat
Režim HiSuite
Pomocí aplikace HiSuite je možné zálohovat a obnovit data v telefonu, spravovat aplikace
včetně dat aplikací a mezi telefonem a počítačem synchronizovat data, například kontakty,
zprávy, fotografie, skladby, videa a kalendář.
1.
Pomocí kabelu USB připojte telefon k počítači.
2. Na domovské obrazovce telefonu rychle táhněte prstem od stavového řádku
dolů, aby se otevřel oznamovací panel.
3. Klepněte na
Připojeno jako instalátor
a zaškrtněte políčko
HiSuite
.
Do počítače se automaticky nainstaluje ovladač telefonu a aplikace HiSuite.
4. V zobrazeném okně aplikace HiSuite proveďte příslušné činnosti.
Režim velkokapacitního úložiště
V režimu velkokapacitního úložiště můžete použít telefon jako velkokapacitní paměťové
zařízení USB a mezi telefonem a počítačem přenášet soubory.
1.
Pomocí kabelu USB připojte telefon k počítači.
2. Na domovské obrazovce telefonu rychle táhněte prstem od stavového řádku
dolů, aby se otevřel oznamovací panel.
3. Klepněte na
úložiště USB
Do počítače se automaticky nainstaluje ovladač telefonu.
4. Přeneste soubory mezi telefonem a počítačem.
Po přenosu souborů v počítač i bezpečně odeberte zařízení a odpojte jej od
kabelu USB, aby nedošlo ke ztrátě nebo poškození dat.
Připojení USB k počítači
.
a zaškrtněte políčko
Velkokapacitní
65
Page 71

Sdílení dat
Připojení telefonu k paměťovému zařízení USB
Telefon připojte k paměťovému zařízení USB přímo pomocí dodaného kabelu USB OTG a
pak můžete přenášet data. Kompatibilní paměťová zařízení USB zahrnují flash disky USB,
čtečky karet a telefony, které pracují jako velkokapacitní paměťová zařízení USB.
Chcete-li připojit telefon k jinému telefonu, ujistěte se, že připojovaný telefon podporuje
funkci velkokapacitního úložiště USB a má nainstalovanou kartu microSD. Postup připojení
a čtení dat uložených na kartě microSD:
1.
K propojení obou telefonů použijte kabel USB OTG a kabel USB.
2.
V telefonu, ze kterého chcete číst data, povolte funkci velkokapacitního úložiště USB.
3.
Na domovské obrazovce svého telefonu klepněte na a pak na kartu
4.
Klepněte na
5.
Načtěte data z karty microSD druhého přístroje.
Nevyjímejte paměťové zařízení z telefonu před odpojením, jinak může dojít
Úložiště
>
Připojit úložiště USB
.
Vše
.
k poškození dat. Před odebráním zařízení klepněte na domovské obrazovce
na . Poté klepnutím na
Vše
>
Úložiště
>
Odpojit úložiště USB
odpojte
zařízení USB.
Telefon poskytuje paměťovým zařízením USB napájení. Některé modely
telefonů a mobilní pevné disky mají relativně vysokou spotřebu energie, což
znamená, telefon nemusí být schopen dodávat dostatek energie, aby
správně pracovaly.
66
Page 72

Správce souborů
Správce souborů
telefonu a na kartě microSD. Soubory mů žete prohlížet, vytvářet, upravovat,
odstraňovat, přesouvat, archivovat, komprimovat a dekomprimovat.
vám pomůže spravovat soubory a aplikace ve vnitřní paměti
Vytvoření složky
Vytvořte si složky pro lepší správu souborů a aplikací uložených ve vnitřní paměti
telefonu nebo na kartě microSD.
1.
Na domovské obrazovce klepněte na .
2. Klepněte na
3. Klepněte na >
4. V zobrazeném dialogovém okně zadejte název nové složky.
5. Klepněte na
Místní
Uložit
nebo
Karta SD
Nová složka
.
.
.
Vyhledání souboru
Zatěžuje vás příliš mnoho souborů? Funkce vyhledávání vám pomůže najít v mžiku to, co
potřebujete.
1.
Na domovské obrazovce klepněte na .
2. Klepněte na
Místní
nebo
Karta SD
.
3. Klepněte na >
4. Zadejte část názvu nebo celý název souboru.
5. Klepněte na v pravém dolním rohu klávesnice.
Hledat
.
Kopírování nebo vyjmutí souboru
1.
Na domovské obrazovce klepněte na .
2. Podržte prst na souboru, který chcete zkopírovat nebo vyjmout.
3. Ze zobrazené nabídky možností vyberte
Kopírovat
67
nebo
Vyjmout
.
Page 73

4. Vyberte, kam chcete soubor vložit.
Správce souborů
5. Klepněte na
Vložit
.
Komprimace nebo dekomprimace souborů
Pro úsporu místa lze soubory komprimovat do formátu .zip, dekomprimovat je možné
soubory ve formátu .zip a .rar.
1.
Na domovské obrazovce klepněte na .
2. Podržte prst na souboru nebo složce, které chcete komprimovat.
3. Ze zobrazené nabídky možností vyberte
4. Vyberte cestu k uložení komprimovaného souboru a zadejte název souboru.
5. Klepněte na OK.
Chcete-li soubor dekomprimovat, podržte na něm prst a ze zobrazené nabídky možností
vyberte
Extrahovat
.
Komprimovat
.
Přejmenování souboru
1.
Na domovské obrazovce klepněte na .
2. Podržte prst na souboru, který chcete přejmenovat.
3. Ze zobrazené nabídky možností vyberte
Přejmenovat
.
4. V zobrazeném dialogovém okně zadejte nový název souboru.
5. Až budete hotovi, klepněte na OK.
Odstranění souboru
1.
Na domovské obrazovce klepněte na .
2. Podržte prst na souboru, který chcete odstranit.
3. Ze zobrazené nabídky možností vyberte
4. Klepněte na OK.
Smazat
.
Vytvoření zástupce pro soubor nebo složku
1.
Na domovské obrazovce klepněte na .
68
Page 74

Správce souborů
2. Klepněte na soubor nebo složku, pro které chcete vytvořit zástupce.
3. Ze zobrazené nabídky možností vyberte
Zástupci na ploše
.
Kontrola stavu paměti
Před uložením velkých souborů do vnitřní paměti telefonu nebo na kartu microSD nejdříve
zkontrolujte, zda je dostatek volného místa.
1.
Na domovské obrazovce klepněte na .
2. Klepněte na >
3. Na obrazovce
paměti telefonu nebo na kartě microSD.
Úložiště
.
Nastavení úložiště
se zobrazí celkové a volné místo ve vnitřní
69
Page 75

Správa aplikací
Stažení aplikací
V obchodu s aplikacemi, jako je např.
bohatý výběr aplikací ke stažení. Můžete také připojit telefon k počítači a přenést aplikace
tímto způsobem.
Obchod Play
společnosti Google, je k dispozici
Instalace aplikace
Jako primární zdroj ke stažení doporučujeme použít
aplikace jiných dodavatelů z jiných zdrojů nemusí být kompatibilní s vaším
telefonem.
1.
Na domovské obrazovce klepněte na
2. Vyberte aplikaci, kterou chcete nainstalovat.
3. Klepněte na >
4. Klepněte na
Během instalace se může objevit zpráva
si zprávu přeč těte. Chcete-li pokračovat v instalaci, klepněte , pak na
Vše
>
Zabezpečení
aplikací jiných dodavatelů. Pak pokračujte klepnutím na .
Instalovat
Hotovo
.
a zaškrtnutím políčka
Správa
> .
.
Instalace byla zablokována
Neznámé zdroje
Obchod Play
povolte instalaci
. Některé
. Pozorně
Zobrazení aplikací
Můžete si zobrazit podrobné informace o všech aplikacích nainstalovaných v telefonu.
1.
Na domovské obrazovce klepněte na a pak na kartu
2. V části
3. Rychle táhněte prstem na
4. Vyberte aplikaci, kterou chcete zobrazit.
APLIKACE
klepněte na
VŠE
Spravovat aplikace
.
Vše
.
.
Odinstalace aplikace
Nechtěné aplikace lze odstranit, a tím zvětšit dostupnou paměť v telefonu.
70
Page 76

1.
Na domovské obrazovce klepněte na a pak na kartu
Správa aplikací
Vše
.
2. V části
3. Rychle táhněte prstem na
APLIKACE
klepněte na
VŠE
Spravovat aplikace
.
.
4. Vyberte aplikaci, kterou chcete odinstalovat.
5. Klepněte na
Některé předinstalované aplikace nelze odinstalovat.
Odinstalovat
> OK.
Vymazání mezipaměti aplikací
Vymazáním mezipaměti aplikací lze uvolnit paměť telefonu.
1.
Na domovské obrazovce klepněte na a pak na kartu
2. V části
3. Rychle táhněte prstem na
4. Klepněte na
APLIKACE
klepněte na
Vymazat mezipaměť
Spravovat aplikace
VŠE
.
.
.
Vše
.
71
Page 77

Záloha
Zálohovat
systému.
umožňuje zálohovat důležitá data a obnovit je po upgradu nebo resetování
Zálohování dat do místního úložiště
1.
Na domovské obrazovce klepněte na
2. Klepněte na
3. Vyberte data, která chcete zálohovat.
4. Klepněte na
5. Po zobrazení výzvy zadejte heslo.
6. Klepněte na
Ve výchozím nastavení se soubory zálohy ukládají do složky
v
aplikaci
Zálohovat na kartu SD
Zálohovat
Zálohovat
Správce souborů
.
.
.
Správa
.
> .
HuaweiBackup
Obnovení dat z místního úložiště
1.
Na domovské obrazovce klepněte na
2. Klepněte na
3. V seznamu souborů zálohy vyberte soubor, který chcete obnovit.
4. Zadejte heslo pro zálohu.
Obnovit z karty SD
Správa
> .
.
5. Klepněte na Ok.
6. Klepněte na
Obnovit
.
72
Page 78

Služby Google
Služby Google
Chcete-li používat služby Google, přihlaste se pomocí účtu Google. Pokud ještě
žádný nemáte, otevřete aplikaci Google a podle pokynů na obrazovce si vytvořte
účet Google.
Aplikace, služby a funkce Google se liší podle země a operátora. Při
používání služeb Google se řiďte místními zákony a předpisy.
Gmail
Gmail
je oficiální e-mailová služba společnosti Google. Při prvním použití služby
Gmail
budou e-maily na vašem webovém účtu synchronizovány s telefonem.
Odesílání e-mailů
1.
Na domovské obrazovce klepněte na
poštovní schránka.
Pokud jste přidali více účtů služby Gmail, vyberte ten, který chcete použít.
2. Klepněte na .
Aplikace Google
> . Otevř e se vaše
3. Zadejte příjemce, předmět a napište zprávu.
4. Klepněte na .
Kontrola e-mailů
1.
Na domovské obrazovce klepnutím na
poštovní schránky.
Pokud máte více účtů služby Gmail, vyberte ten, který chcete použít.
2. V seznamu e-mailů vyberte e-mail, který chcete číst.
• Klepnutím na odpovíte odesílateli.
• Klepnutím na >
• Klepnutím na >
Odp. všem
Přeposlat
Aplikace Google
odpovíte všem.
zprávu přepošlete.
73
> vstupte do své
Page 79

Služby Google
Talk
Talk
je nástroj pro rychlé chatování poskytovaný společností Google. Nástroj
umožňuje komunikovat s
videochatu.
Přidání přítele
1.
Na domovské obrazovce klepněte na
2. Klepněte na .
3. Zadejte e-mailovou adresu přítele.
4. Klepněte na .
Pokud příjemce přijme vaše pozvání, objeví se v seznamu přátel.
Zahájení konverzace
1.
Na domovské obrazovce klepněte na
2. V seznamu přátel vyberte klepnutím toho, s kým chcete komunikovat.
3. Napište zprávu.
přáteli pomocí zpráv, hlasového chatování nebo
Aplikace Google
Aplikace Google
> .
> .
Talk
4. Klepněte na .
Mapy
Mapy
je aplikace, která vám pomůže zjistit aktuální polohu, ukáže, jak se dostat
na místo určení a v reálném čase zobrazí dopravní situaci. K dispozici je také
satelitní pohled.
Zapnutí služby určení polohy
Než začnete používat aplikaci
polohy.
1.
Na domovské obrazovce klepněte na a pak na kartu
2. Klepněte na
3. Zaškrtněte políčka
Přístup k poloze
Vyhledání míst zájmu
1.
Na domovské obrazovce klepněte na
Mapy
k vyhledání polohy, zapněte nejdříve službu určení
.
Poloha Wi-Fi a mobilních sítí
Aplikace Google
74
a
Satelity GPS
> .
Vše
.
.
Page 80

Služby Google
2. Klepněte na .
3. Zadejte místo, které chcete vyhledat.
4. Klepněte na v pravém dolním rohu klávesnice.
Výsledky hledání jsou na mapě označeny písmeny.
5. Klepnutím na značku uvidíte, jak se do daného místa dostanete, a zobrazíte o
něm další podrobnosti.
Nalezení trasy na určité místo
1.
Při prohlížení mapy klepněte na .
2. Klepněte na první textové pole a zadejte výchozí bod. Pak klepněte na druhé
textové pole a zadejte cíl.
3. Vyberte způsob dopravy: autem, veřejnou dopravou, nebo pěšky.
4. Klepněte na
V seznamu se pak zobrazí dostupné trasy.
5. Klepněte na preferovanou trasu, kterou chcete na mapě zobrazit.
6. Chcete-li zahájit nové hledání, klepnutím na >
výsledky hledání.
Spustit
.
Vyčistit mapu
YouTube
YouTube
vyhledávat, sledovat a nahrávat videa.
Vyhledání videa
1.
2. Klepněte na .
3. Zadejte klíčová slova.
4. Klepněte na v pravém dolním rohu klávesnice.
5. Z výsledků hledání vyberte klepnutím video.
Sdílení videa
je web společnosti Google určený k online sdílení videa. Můžete zde
Na domovské obrazovce klepněte na
Aplikace Google
> .
vymažete
V seznamu videí vyberte video, které chcete sdílet. Pak klepněte na a vyberte způsob
sdílení.
75
Page 81

Obchod Play
Služby Google
Obchod Play
můžete stáhnout aplikace a hry.
je obchod s aplikacemi provozovaný společností Google, odkud si
Instalace aplikace
1.
Na domovské obrazovce klepněte na .
2. Vyhledejte požadovanou aplikaci.
3. Stažení a instalaci proveďte podle pokynů na obrazovce.
Odinstalace aplikace
1.
Na domovské obrazovce klepněte na .
2. Klepněte na >
3. V seznamu aplikací klepněte na aplikaci, kterou chcete odinstalovat.
4. Klepnutím na
Moje aplikace
Odinstalovat
.
> OK aplikaci odinstalujete.
76
Page 82

Základní nástroje
Telefon se dodává s řadou užitečných nástrojů, jako jsou
Kalkulačka
, které vám pomohou udržet si pořádek.
Kalendář, Hodiny
a
Kalendář
Kalendář
všechny důležité události.
Vytvoření události
1.
2. Klepněte na >
3. Zadejte podrobnosti o události, například název události, čas a místo.
4. Klepněte na .
Zobrazení událostí
1.
2. Klepnutím na čas v levém horním rohu můžete přepínat mezi zobrazením dne,
je váš osobní asistent, který vám pomůže spravovat, uspořádat a sledovat
Na domovské obrazovce klepněte na .
Nová událost
Událost můžete také vytvořit klepnutím na libovolné datum v kalendáři.
Na domovské obrazovce klepněte na .
týdne, měsíce a agendy.
Zobrazení agendy ukáže všechny události kalendáře, abyste měli přehled o
svém denním rozvrhu.
.
Sdílení události
Událost můžete sdílet s rodinou a přáteli mnoha způsoby, například přes
Bluetooth.
1.
Na domovské obrazovce klepněte na .
2. Otevřete událost, kterou chcete sdílet.
3. Klepněte na >
4. Zvolte způsob sdílení a postupujte podle pokynů na obrazovce.
Odeslat událost
.
77
Page 83

Základní nástroje
Synchronizace a prohlížení událostí
Události v kalendáři v rámci vašich účtů (např. e-mailového účtu) je možné
synchronizovat s
1.
Na domovské obrazovce klepněte na .
aplikací
Kalendář
a zobrazit je v ní.
2. Klepněte na >
3. Vyberte účet, jehož kalendář si přejete zobrazit.
4. Klepněte na >
5. Vyberte účet, ze kterého chcete synchronizovat události kalendáře.
6. Klepněte na OK.
Kalendáře k zobrazení
Kalendáře k synchronizaci
.
.
Úprava nastavení kalendáře
1.
Na domovské obrazovce klepněte na .
2. Klepněte na >
3. Podle pokynů na obrazovce nakonfigurujte nastavení kalendáře.
Nastavení
.
Hodiny
Hodiny
je aplikace, která umožňuje zobrazit čas po celém světě , sledovat dobu
pomocí stopek nebo časovače, případně nastavit budík, aby vás ráno probudil.
Přidání budíku
1.
Na domovské obrazovce klepněte na .
2. V seznamu budíků klepněte na .
3. Nastavte čas budíku, vyzvánění, četnost opakování a další volby.
4. Klepněte na
Zapnuté budíky budou vyzvánět, i když je telefon vypnutý.
HOTOVO
.
Odstranění budíku
1.
Na domovské obrazovce klepněte na .
2. V seznamu budíků podržte prst na budíku, který chcete odstranit.
3. Ze zobrazené nabídky možností vyberte
4. Klepněte na OK.
Smazat budík
78
.
Page 84

Konfigurace nastavení budíku
1.
Na domovské obrazovce klepněte na .
Základní nástroje
2. V seznamu budíků klepněte na >
3. Na obrazovce nastavení budíku nastavte režim vyzvánění, dobu odložení
buzení a další funkce.
Nastavení
.
Kalkulačka
Kalkulačka
1.
2. Na obrazovce
umožňuje provádět jednoduché nebo složité výpoč ty.
Na domovské obrazovce klepněte na
Kalkulačka
doprava přepínat mezi rozšířeným a základním panelem.
můžete rychlým přejetím prstem doleva nebo
Nástroje
> .
Poznámky
Poznámky
nebo důležité informace.
1.
2. Klepněte na
3. Zadejte, co si chcete poznamenat.
4. Až budete hotovi, klepněte na .
je užitečná aplikace, která vám umožní zaznamenat si rychlé myšlenky
Na domovské obrazovce klepněte na
Přidat poznámku
Na obrazovce
poznámek, které chcete najednou odstranit, nebo vybrat
všechny poznámky.
Poznámky
můžete klepnout na a vybrat jednu nebo více
Nástroje
.
> .
Vše
a smazat
Počasí
Počasí
poskytuje nejnovější informace o počasí ve městech po celém světě.
Informace o počasí můžete sdílet s rodinou a př áteli.
Než začnete aplikaci
datové služby.
Počasí
používat, zapněte v telefonu službu GPS a
79
Page 85

Přidání města
Do aplikace
jejich počasí.
1.
Na domovské obrazovce klepněte na
2. Klepněte na > .
3. Zadejte název města.
Poté se zobrazí odpovídající města.
4. Vyberte město, které chcete přidat.
Počasí
můžete přidat svá oblíbená města a sledovat informace o
Nástroje
> .
Kromě aktuálního města mů žete přidat až devět měst.
Nastavení výchozího města
1.
Na domovské obrazovce klepněte na
Nástroje
> .
2. Klepněte na > .
3. Klepněte na město, které chcete nastavit jako výchozí.
Odstranění města
1.
Na domovské obrazovce klepněte na
Nástroje
> .
Základní nástroje
2. Klepněte na > .
3. Vyberte město, které chcete odstranit, a klepněte na
SMAZAT
.
Aktualizace počasí
1.
Na domovské obrazovce klepněte na
Nástroje
> .
2. Rychlým tahem prstem vlevo nebo vpravo vyhledejte město, jehož počasí si
přejete aktualizovat.
3. Klepnutím na aktualizujte počasí.
V aplikaci
na > , zvolte
aktualizace
Počasí
lze také zapnout režim automatických aktualizací. Klepněte
Automatická aktualizace
a nastavte
Interval
. Telefon bude poté v nastaveném intervalu počasí aktualizovat.
Sdílení informací o počasí
Váš telefon umožňuje odesílat informace o počasí v podobě textové zprávy, a tím
upozornit vaši rodinu a přátele na změny počasí.
80
Page 86

Základní nástroje
1
2
3
4
5
6
1
1.
Na domovské obrazovce klepněte na
Nástroje
> .
2. Rychlým tahem prstem vlevo nebo vpravo vyhledejte město, jehož počasí
chcete sdílet.
3. Po klepnutí na se objeví obrazovka zasílání zpráv.
4. Poté můžete provádět následující činnosti:
• Zadejte telefonní číslo.
• Klepnutím na vyberte kontakt.
5. Klepnutím na odešlete příjemci informace o počasí.
FM rádio
Chcete poslouchat své oblíbené rozhlasové pořady? Kdykoli a kdekoli budete
chtít, můžete otevřít
Připojte k telefonu náhlavní soupravu.
FM rádio
jako anténu.
Poslech FM rádia
Na obrazovce FM rádia můžete provádět následující operace:
.
FM rádio
využívá náhlavní soupravu
Klepnutím na zapnete nebo vypnete FM rádio.
81
Page 87

Základní nástroje
2
3
4
5
6
Klepnutím na se vrátíte k předchozí stanici.
Klepnutím na lze stanici přidat mezi oblíbené.
Klepnutím na přejdete na další stanici.
Klepnutím na aktivujete nebo deaktivujete reproduktor.
Klepnutím na zobrazíte seznam stanic.
82
Page 88

Účty a synchronizace
Data v telefonu, jak jsou kontakty, e-maily a události, můžete obousměrně synchronizovat
mezi telefonem a Internetem.
Přidání účtu
1.
Na domovské obrazovce klepněte na a pak na kartu
Vše
.
2. V části
3. Zvolte typ úč tu.
4. Podle pokynů na obrazovce zadejte informace o svém účtu.
5. Nakonfigurujte účet a nastavte typ dat, která chcete synchronizovat.
ÚČTY
klepněte na
Po nastavení se účet zobrazí v části
Typy dat, která lze s telefonem synchronizovat, se mohou lišit podle typu
účtu.
Přidat účet
.
ÚČTY
.
Odstranění účtu
1.
Na domovské obrazovce klepněte na a pak na kartu
2. V části
3. Vyberte účet, který chcete odstranit.
4. Klepněte na >
5. V zobrazeném dialogovém okně klepněte na
ÚČTY
vyberte typ účtu.
Odebrat účet
.
Odebrat účet
Vše
.
.
Zapnutí synchronizace dat
1.
Na domovské obrazovce klepněte na a pak na kartu
Vše
.
2. V části
3. Vyberte účet, ze kterého chcete provést synchronizaci.
4. Klepněte na data, která chcete synchronizovat.
ÚČTY
vyberte typ účtu.
Klepnutím na >
pozadí.
Synchronizovat
83
můžete synchronizaci dat provést na
Page 89

Změna nastavení synchronizace účtu
1.
Na domovské obrazovce klepněte na a pak na kartu
Účty a synchronizace
Vše
.
2. V části
3. Vyberte účet, jehož nastavení synchronizace chcete upravit.
4. V části
ÚČTY
vyberte typ účtu.
Nastavení synchronizace
vyberte data, která chcete synchronizovat.
84
Page 90

Nastavení
Zapnutí nebo vypnutí režimu V letadle
Signál přijímaný a vysílaný telefonem může rušit palubní systémy letadla. Telefon před
letem vypněte nebo přepněte do režimu V letadle.
V režimu V letadle jsou vypnuty bezdrátové funkce telefonu, můžete ale stále poslouchat
hudbu nebo hrát hry.
Režim V letadle
• Podržte stisknuté tlačítko vypínače. Ze zobrazené nabídky možností vyberte
Režim V letadle
• Na domovské obrazovce klepněte na a pak na kartu
BEZDRÁTOVÁ PŘIPOJENÍ A SÍTĔ
Je-li režim V letadle zapnutý, na stavové liště se zobrazí .
vypnete nebo zapnete některým z následujících způsobů:
.
Vše
. V části
klepněte na
Režim V letadle
.
Nastavení zvuků
1.
Na domovské obrazovce klepněte na a pak na kartu
2. V části
3. Na obrazovce nastavení můžete provést tyto operace:
ZAŘÍZENÍ
• Klepněte na
vyzvánění, upozornění na zprávu a dalších zvuků.
• Klepnutím na
hovoru, zprávě, e-mailu, události atd.
• Klepnutím na
• Klepnutím na
klepněte na
Hlasitost
Vibrace
Tichý režim
Vyzváněcí tón telefonu
Zvuk
.
a tažením posuvníků nastavíte hlasitost hudby,
nastavíte, zda telefon bude vibrovat při příchozím
zapnete nebo vypnete tichý režim.
vyberete vyzvánění.
Vše
.
• Klepnutím na
apod.
• Klepnutím na
efekt Dolby.
Tón oznámení
Nastavení Dolby Digital Plus
vyberete zvuk pro zprávy, e-maily, události
85
zapnete nebo vypnete zvukový
Page 91

Nastavení
• Klepnutím na
Systém
zapnete nebo vypnete oznamovací zvuk nebo vibrace
při dotyku nebo uzamčení obrazovky, pořízení snímku, vytočení čísla a
dalších činnostech.
Hlasitost lze upravit přímo z domovské obrazovky nebo z většiny aplikací,
například při telefonování a přehrávání hudby nebo videa.
Nastavení displeje
1.
Na domovské obrazovce klepněte na a pak na kartu
2. V části
ZAŘÍZENÍ
klepněte na
Obrazovka
.
3. Na obrazovce nastavení můžete provést tyto operace:
• Klepnutím na
Teplota barev
upravíte nastavení teploty barev obrazovky. Chcete-li
ručně upravit teplotu barev obrazovky, zrušte zaškrtnutí políčka
• Klepnutím na
zaškrtnutí políčka
• Klepnutím na
Jas
nastavíte jas obrazovky. Chcete-li ručně upravit jas, zrušte
Automatický jas
Tapeta
nastavíte tapetu zamykací obrazovky a domovské
.
obrazovky.
• Klepnutím na
Autom. otočení obrazovky
zapnete nebo vypnete funkci
automatického otočení obrazovky. Pokud je tato funkce zapnuta, orientace
obrazovky se bude automaticky měnit podle toho , jak držíte telefon při
provádění určitých činností, jako je například prohlížení webové stránky či
obrázku nebo psaní zprávy.
Vše
.
Výchozí
.
• Klepnutím na
Inteligentní podsvícení
zapnete nebo vypnete funkci
inteligentního podsvícení. Pokud je funkce zapnuta, telefon automaticky
přizpůsobí jas obrazovky podle zobrazovaného obsahu.
• Klepnutím na
Režim spánku
nastavíte časový limit vypnutí obrazovky. Po
uplynutí zadané doby nečinnosti telefon z důvodu úspory baterie
automaticky zamkne obrazovku.
• Klepnutím na
Velikost písma
změníte velikost písma na displeji.
86
Page 92

Zapnutí správce napájení
1.
Na domovské obrazovce klepněte na a pak na kartu
Vše
Nastavení
.
2. V části
3. Na obrazovce nastavení můžete provést tyto operace:
ZAŘÍZENÍ
• Klepnutím na
pohotovostní doby.
• Klepnutím na
• Klepnutím na
energií.
klepněte na
Šetřič baterie
Vyvážené
Výkon
Správce napájení
dosáhnete úspor energie a maximální
povolíte normální úsporný režim.
nastavíte režim nejvyššího výkonu telefonu bez šetření
.
Nastavení data a času
Ve výchozím nastavení telefon využívá datum a čas poskytované sítí. Datum a čas je také
možné nastavit ručně.
1.
Na domovské obrazovce klepněte na a pak na kartu
2. V části
3. Na obrazovce nastavení můžete provést tyto operace:
SYSTÉM
klepněte na
• Zrušením zaškrtnutí políčka
automaticky získal datum a čas ze sítě.
• Zrušením zaškrtnutí políč ka
aby automaticky získal ze sítě informace o časovém pásmu.
Datum a čas
Automatické datum a čas
Automatické časové pásmo
.
Vše
.
zamezíte telefonu, aby
zamezíte telefonu,
• Klepnutím na
datum v telefonu.
• Klepnutím na
čas v telefonu.
• Klepnutím na
pásmo. Posouváním seznamu nahoru nebo dolů zobrazíte další časová
pásma.
• Zaškrtnutím nebo zrušením zaškrtnutí políč ka
můžete přepínat mezi 12hodinovým a 24hodinovým formátem.
• Klepnutím na
Nastavení data
Nastavení času
Volba časového pásma
Formát data
a rychlým tahem prstu nahoru a dolů nastavíte
a rychlým tahem prstu nahoru a dolů nastavíte
můžete vybrat způsob zobrazení data.
87
můžete ze seznamu vybrat časové
Použít 24-hodinový formát
Page 93

Změna jazyka systému
1.
Na domovské obrazovce klepněte na a pak na kartu
Vše
Nastavení
.
2. V části
3. Klepněte na
4. Ze seznamu vyberte jazyk.
OSOBNÍ
Jazyk
klepněte na
.
Jazyk a vstup
.
Úprava nastavení služby určení polohy
Nastavení služby určení polohy v telefonu lze změnit, aby mohly být použity vhodnější
lokalizační a navigační služby.
1.
Na domovské obrazovce klepněte na a pak na kartu
2. V části
3. Na obrazovce nastavení můžete provést tyto operace:
OSOBNÍ
klepněte na
• Klepnutím na
vaší poloze.
• Klepněte na
satelitů GPS.
• Klepněte na
informace o vaší poloze ze sítě Wi-Fi nebo mobilního datového připojení.
Přístup k mé poloze
Satelity GPS
Poloha Wi-Fi a mobilních sítí
Přístup k poloze
, jestliže má telefon získat informace o poloze ze
.
povolíte, aby telefon použil informace o
, jestliže má telefon získat
Vše
.
Nastavení kódu PIN pro kartu SIM
Osobní identifikač ní číslo (PIN) se dodává současně s kartou SIM. Pokud povolíte
funkci ochrany karty SIM kódem PIN, budete muset zadat tento kód PIN při
každém zapnutí telefonu.
Před provedením následujících operací se ujistěte, že jste od operátora obdrželi kód PIN
vaší karty SIM.
1.
Na domovské obrazovce klepněte na a pak na kartu
2. V části
3. Klepněte na
4. Zaškrtněte políčko
5. Zadejte kód PIN.
OSOBNÍ
klepněte na
Nastavení zámku karty SIM
Zamknout kartu SIM
Zabezpečení
88
.
.
.
Vše
.
Page 94

Nastavení
6. Klepněte na OK.
Pokud opakovaným zadáním nesprávného kódu PIN vyčerpáte stanovený
počet pokusů, kód PIN bude zablokován a telefon vás vyzve k zadání kódu
PUK (kód pro odblokování kódu PIN). Pokud opakovaným zadáním
nesprávného kódu PUK vyčerpáte stanovený počet pokusů , karta SIM se
trvale zablokuje. Podrobnosti o maximálním počtu pokusů pro zadání kódů
PIN a PUK získáte od svého operátora.
Obnovení továrního nastavení
Obnovení továrního nastavení telefonu vymaže všechna vaše osobní data z paměti
telefonu, včetně e-mailových účtů, nastavení systému i aplikací a také nainstalovaných
aplikací.
Před obnovením továrního nastavení zálohujte důležitá data uložená
v telefonu.
1.
Na domovské obrazovce klepněte na a pak na kartu
Vše
.
2. Pod volbou
3. Klepněte na
OSOBNÍ
klepněte na položku
Obnovení továrních dat
Zálohování a obnovení dat
>
Resetovat telefon
.
>
Resetovat telefon
.
Telefon obnoví své tovární nastavení a bude restartován.
Online aktualizace
Jednou za čas budou pro váš telefon k dispozici nové online aktualizace. Jakmile budou
aktualizace k dispozici, obdržíte upozornění. Před aktualizací se ujistěte, že váš telefon má
pro aktualizační balíček dostatek místa v paměti.
Chcete-li aktualizovat ručně, na domovské obrazovce klepnutím na >
>
telefonu
Aktualizace systému
zkontrolujte dostupnost aktualizací a podle pokynů na
obrazovce aktualizujte telefon online.
Při aktualizaci systému mohou být vymazána všechna vaše data. Před
aktualizací telefonu doporučujeme důležitá data zálohovat.
Info o
89
Page 95

Nastavení
Usnadnění přístupu
Přednastavené nebo nainstalované funkce pro usnadnění přístupu můžete zapnout nebo
vypnout.
1.
Na domovské obrazovce klepněte na a pak na kartu
Vše
.
2. V části
3. Vyberte funkce, které chcete zapnout nebo vypnout.
SYSTÉM
klepněte na
Usnadnění
.
90
Page 96

Časté otázky
Jak mohu šetřit energii baterie?
• Pokud nepotřebujete přístup k Internetu, otevřete oznamovací panel a
klepnutím na
• Jestliže nepotřebujete bezdrátové datové služby, jako je například GPS,
Bluetooth nebo Wi-Fi, otevřete oznamovací panel a klepnutím na
nebo tyto služby vypněte.
• Klepnutím na >
limit jejího vypnutí. Stisknutím tlačítka vypněte obrazovku, když telefon
nepoužíváte.
• Ukonč ete aplikace, které nepoužíváte.
• Zeslabte hlasitost.
Jak uvolním více paměti telefonu?
• Přesuňte soubory a přílohy e-mailů na kartu microSD.
• Otevř ete prohlížeč a odstraňte obsah místní vyrovnávací paměti.
• Odinstalujte aplikace, které již nepoužíváte.
• Obnovte tovární nastavení telefonu.
Jak mohu použít kartu microSD k importu kontaktů z jiného telefonu?
Váš telefon podporuje pouze soubory s kontakty ve formátu .vcf.
1.
Uložte kontakty, které chcete importovat, do souboru .vcf a soubor uložte na kartu
microSD.
2.
Vložte kartu microSD do telefonu. Klepněte na
vyhledejte soubor .vcf.
3.
Klepněte na soubor .vcf. Telefon zobrazí dotaz, zda chcete importovat kontakty.
4.
Klepněte na OK, chcete-li kontakty importovat.
U souborů .vcf vytvořených v jiných mobilních telefonech mohou nastat
problémy s kompatibilitou a při importu kontaktů může dojít ke ztrátě
některých kontaktních údajů.
vypněte mobilní datové připojení.
Vše
>
Obrazovka
zeslabíte jas obrazovky a zkrátíte časový
Správce souborů
, potom na
,
Karta SD
a
91
Page 97

Jak nastavím nějakou skladbu jako vyzváně ní?
V aplikaci
zobrazené nabídky možností vyberte
Jak vypnu funkci Autom. otočení obrazovky?
Hudba
podržte prst na skladbě, kterou chcete nastavit jako vyzvánění. Ze
Nastavit jako vyzvánění
Časté otázky
.
Na domovské obrazovce klepněte na , pak klepněte na
zaškrtnutí funkce
Jak nastavím gesto pro odemknutí obrazovky?
Na domovské obrazovce klepněte na , potom klepněte na
obrazovky
pro odemknutí obrazovky.
Jak přepnu způsob zadávání dat?
Při psaní textu otevřete oznamovací panel a klepnutím na
vyberte požadovaný způsob zadávání dat.
Jak zastavím přehrávání skladby na pozadí?
Otevřete oznamovací panel, klepněte na přehrávanou skladbu, aby se objevila obrazovka
pro přehrávání hudby, a zastavte přehrávání.
Jak se vrátím na obrazovku pro volání?
Chcete-li se během volání vrátit z jiné obrazovky, otevřete oznamovací panel a klepněte na
probíhající hovor.
Jak přesunu ikonu aplikace na domovské obrazovce?
Na obrazovce podržte prst na ikoně aplikace, kterou chcete přesunout, a přetáhněte ji na
nové místo.
Jak skryji klávesnici na obrazovce?
Klávesnici skryjete klepnutím na .
Autom. otočení obrazovky
>
Zámek obrazovky
>
Gesto
.
a podle pokynů na obrazovce nastavte gesto
Vše
>
Obrazovka
Obecné
Vybrat metodu zadávání
>
Zámek
a zrušte
Jak přepošlu zprávu?
Podržte prst na zprávě, kterou chcete přeposlat, a ze zobrazené nabídky možností zvolte
Předat dál
Jak provedu restart telefonu?
Podržte stisknuté tlačítko a klepnutím na
Jak mohu odstranit černé okraje, které se někdy objevují na spodní části
aplikací jiných dodavatelů?
Jsou-li spuštěny některé aplikace jiných dodavatelů a klepnutím na skryjete navigační
lištu, v dolní části obrazovky se objeví černý okraj. Důvodem je ohraničení grafické úpravy
.
Restartovat
92
> OK telefon restartujte.
Page 98

Časté otázky
aplikace. Ve většině případů stačí skrýt navigační lištu a znovu otevřít aplikaci, aby se okraj
neobjevil.
93
Page 99

Právní upozornění
Copyright © Huawei Technologies Co., Ltd. 2013. Všechna práva
vyhrazena.
Žádná část této příručky nesmí být reprodukována ani přenášena v jakékoli formě a
jakýmikoli prostředky bez předchozího písemného souhlasu společnosti Huawei
Technologies Co., Ltd. a jejích přidružených společností (dále jen „společnost Huawei“).
Produkt popsaný v této příručce může obsahovat software společnosti Huawei a
případných poskytovatelů licencí, který je chráněn autorskými právy. Zákazníci nesmí
uvedený software žádným způsobem reprodukovat, šířit, upravovat, dekompilovat,
disasemblovat, dešifrovat, extrahovat, zpětně analyzovat, pronajímat, postupovat nebo
sublicencovat, pokud nejsou takováto omezení zakázána použitelnými právními předpisy
nebo pokud nejsou takovéto akce schváleny příslušnými držiteli autorských práv.
Ochranné známky a oprávnění
, a jsou ochranné známky nebo registrované ochranné známky
společnosti Huawei Technologies Co., Ltd.
Vyrobeno na základě licence poskytnuté společností Dolby Laboratories. Dolby a symbol
dvojitého D jsou ochranné známky společnosti Dolby Laboratories.
Android™ je ochranná známka společnosti Google Inc.
Logotyp a loga
Bluetooth SIG, Inc.
licence.
Jiné uváděné ochranné známky, produkty, služby a názvy společností mohou být majetkem
příslušných vlastníků.
Upozornění
Některé funkce tohoto produktu a jeho příslušenství popsané v této příručce jsou závislé na
nainstalovaném softwaru a na kapacitě a nastavení místní sítě, a proto nemusí být aktivní
nebo mohou být omezeny místními operátory či poskytovateli služeb sítě.
Z toho důvodu zde uvedený popis nemusí plně odpovídat produktu a jeho příslušenství,
které jste zakoupili.
Společnost Huawei si vyhrazuje právo na změnu nebo úpravu jakýchkoli informací nebo
technických údajů uvedených v této příručce, a to bez předchozího upozornění a bez
jakékoli odpovědnosti.
Bluetooth® jsou registrované ochranné známky vlastněné společností
a společnost Huawei Technologies Co., Ltd. je používá na základě
94
Page 100

Právní upozornění
Prohlášení o softwaru tř etích stran
Společnost Huawei není majitelem duševního vlastnictví, pokud jde o software a aplikace
třetích stran, které jsou dodány s tímto produktem. Z tohoto důvodu společnost Huawei
neposkytuje žádné záruky jakéhokoli druhu na software a aplikace třetích stran. Společnost
Huawei rovněž neposkytuje podporu zákazníkům, kteří využívají software a aplikace třetích
stran, ani nenese odpovědnost za funkčnost a vlastnosti softwaru a aplikací třetích stran.
Služby softwaru a aplikací třetích stran mohou být kdykoli přerušeny nebo ukončeny a
společnost Huawei nezaručuje dostupnost žádného obsahu a služby. Třetí strany poskytují
obsah a služby prostřednictvím síťových nebo přenosových nástrojů, nad kterými nemá
společnost Huawei kontrolu. V maximálním rozsahu přípustném použitelnými právními
předpisy společnost Huawei výslovně prohlašuje, že neposkytuje odškodnění a nenese
odpovědnost za služby poskytované třetími stranami ani za přerušení či ukončení
poskytování obsahu či služeb třetích stran.
Společnost Huawei neodpovídá za legálnost, kvalitu ani jakékoli jiné aspekty jakéhokoli
softwaru, který je v tomto produktu nainstalovaný, ani za jakákoli odeslaná či stažená díla
třetích stran v jakékoli podobě, včetně textu, obrázků, videí, softwaru apod. Riziko
veškerých následků instalace softwaru nebo odesílání či stahování děl třetích stran, včetně
nekompatibility softwaru a tohoto produktu, nesou zákazníci.
Tento produkt je založen na platformě Android™ s otevřeným zdrojovým kódem.
Společnost Huawei provedla v této platformě nezbytné změny. Z tohoto důvodu nemusí
tento produkt podporovat veškeré funkce, které podporuje standardní platforma Android,
případně nemusí být tento produkt kompatibilní se softwarem třetích stran. Pokud jde o
veškerou takovou kompatibilitu, neposkytuje společnost Huawei žádné záruky, nečiní
žádná prohlášení a v těchto věcech výslovně vylučuje veškerou svou odpovědnost.
VYLOUČENÍ ZÁRUK
VEŠKERÝ OBSAH TÉTO PŘÍRUČKY SE POSKYTUJE „TAK, JAK JE“. POKUD JDE O PŘESNOST,
SPOLEHLIVOST A OBSAH TÉTO PŘÍRUČKY, S VÝHRADOU POUŽITELNÝCH PRÁVNÍCH
PŘEDPISŮ SE NEPOSKYTUJÍ ŽÁDNÉ ZÁRUKY JAKÉHOKOLI DRUHU, VÝSLOVNě UVEDENÉ
ANI MLČKY PŘEDPOKLÁDANÉ, ZEJMÉNA PŘEDPOKLÁDANÉ ZÁRUKY PRODEJNOSTI A
VHODNOSTI PRO KONKRÉTNÍ ÚČEL.
V NEJŠIRŠÍ MOŽNÉ MÍŘE PŘÍPUSTNÉ PODLE POUŽITELNÝCH PRÁVNÍCH PŘEDPISŮ NENESE
SPOLEČNOST HUAWEI ODPOVěDNOST ZA ŽÁDNÉ ZVLÁŠTNÍ, NÁHODNÉ, NEPŘÍMÉ NEBO
NÁSLEDNÉ ŠKODY ANI ZA UŠLÝ ZISK, UŠLÉ OBCHODNÍ PŘÍLEŽITOSTI, UŠLÉ TRŽBY,
ZTRÁTU DAT, ZTRÁTU DOBRÉ POVěSTI NEBO ZTRÁTU OČEKÁVANÝCH ÚSPOR, BEZ
OHLEDU NA TO, ZDA JSOU TAKOVÉ ZTRÁTY PŘEDVÍDATELNÉ ČI NEPŘEDVÍDATELNÉ.
MAXIMÁLNÍ ODPOVěDNOST (TOTO OMEZENÍ SE NEVZTAHUJE NA ODPOVěDNOST ZA
ŠKODY NA ZDRAVÍ V ROZSAHU, V NěMŽ TAKOVÉTO OMEZENÍ ZAKAZUJÍ POUŽITELNÉ
PRÁVNÍ PŘEDPISY) SPOLEČNOSTI HUAWEI PLYNOUCÍ Z POUŽÍVÁNÍ PRODUKTŮ
95
 Loading...
Loading...