Page 1
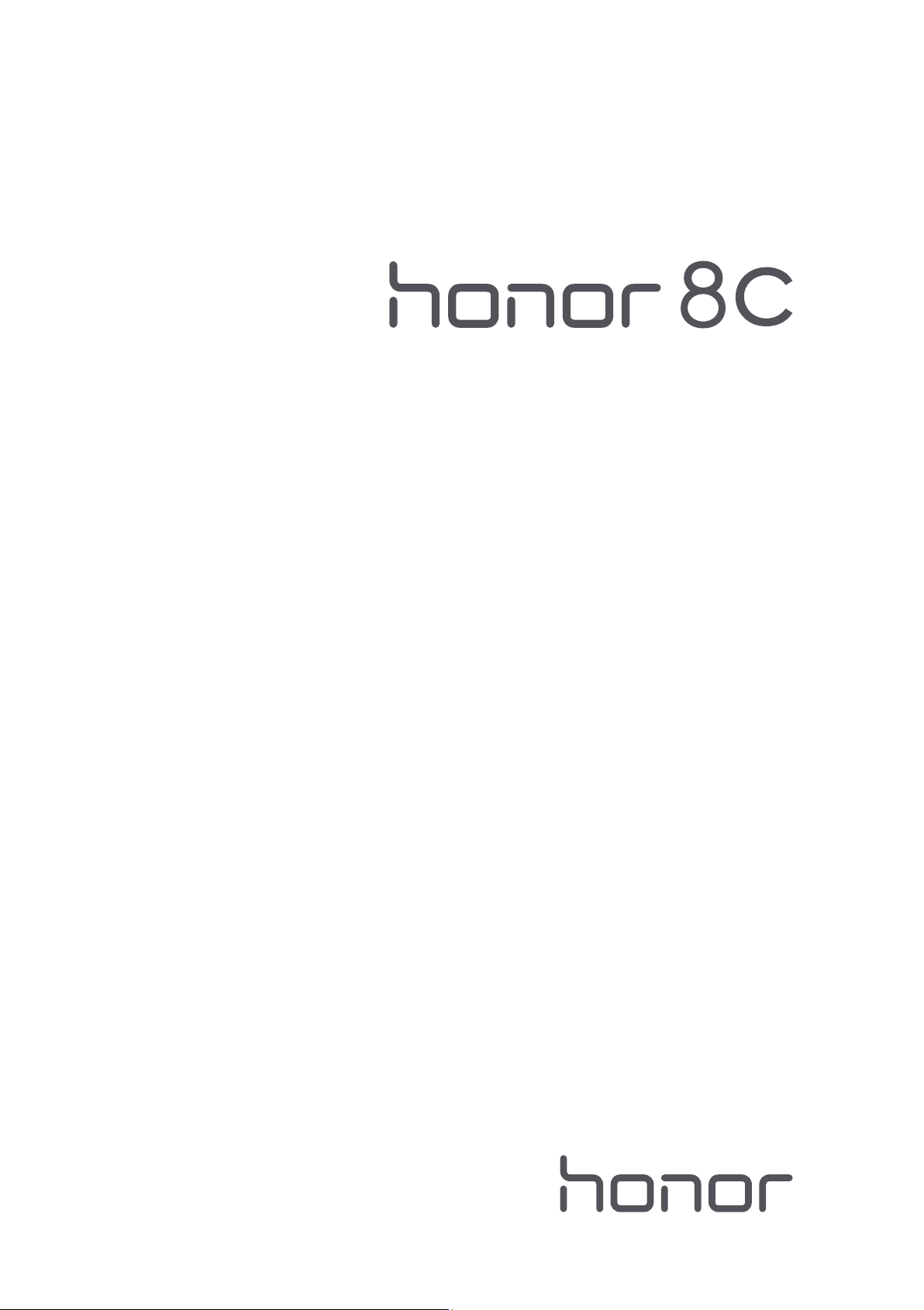
Руководство пользователя
Page 2
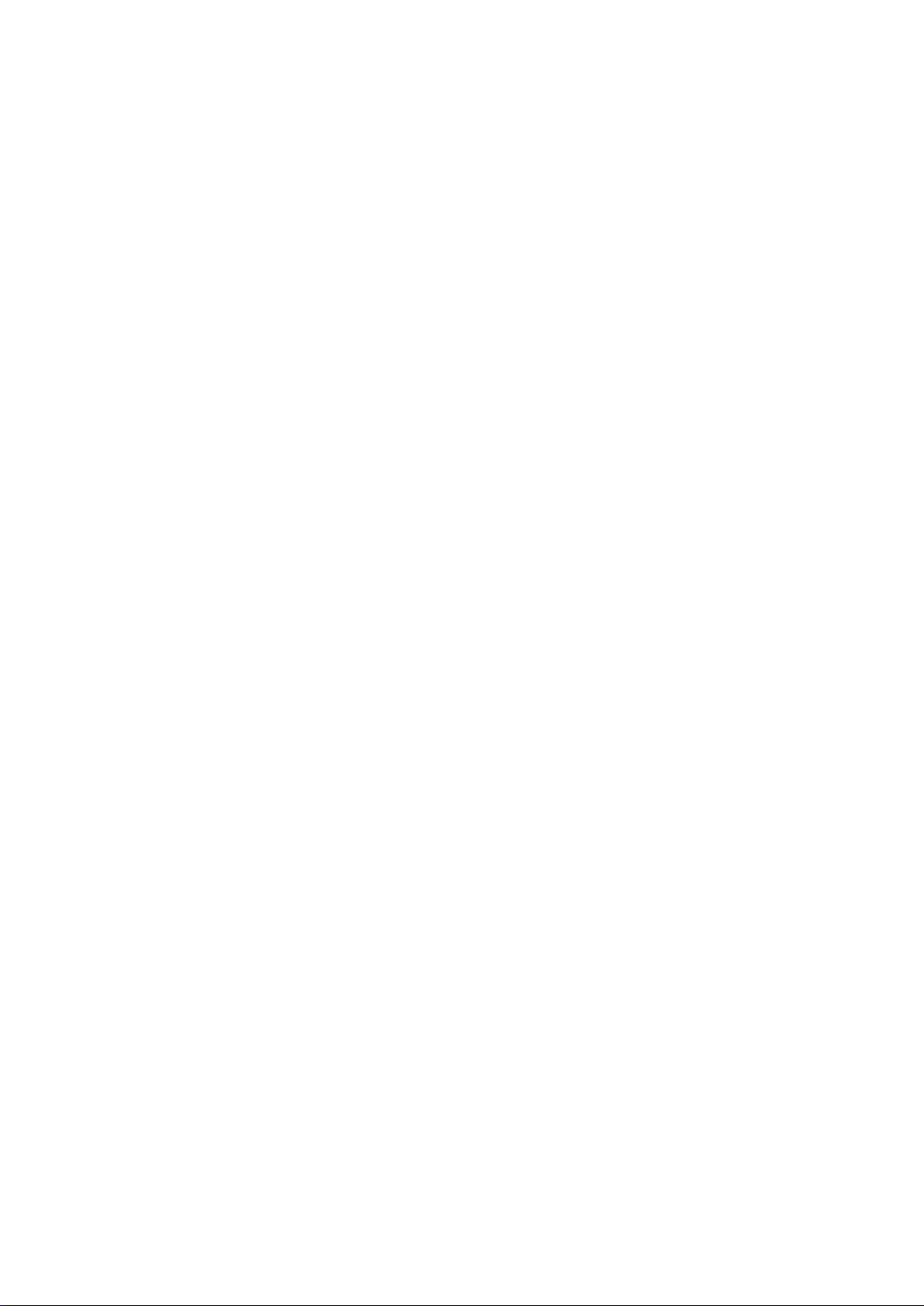
Cодержание
Новые функции
Советы по использованию функций 1
Новое устройство
Настройка нового устройства 3
Жесты и операции
Скриншоты и запись с экрана 6
Рабочий экран
Панель навигации 8
Контакты
Вызовы
Сообщения
Быстрое включение функций с помощью значков на
11
панели уведомлений
Панель уведомлений и строка состояния 11
Блокировка и разблокировка экрана 14
Простой рабочий экран 16
Управление рабочим экраном 16
Управление визитными карточками 21
Поиск контактов 22
Управление контактами 23
Объединение контактов сторонних приложений 25
Основные функции вызовов 26
VoLTE 28
Основные функции сообщений 29
Камера
Основные функции камеры 31
Использование режима Дополненная реальность в
фотографиях
Панорамные фото 35
Профессиональный режим 36
Другие режимы съемки 39
Галерея
Управление фото 41
Диспетчер телефона
Использование оптимизации одним касанием 44
34
i
Page 3
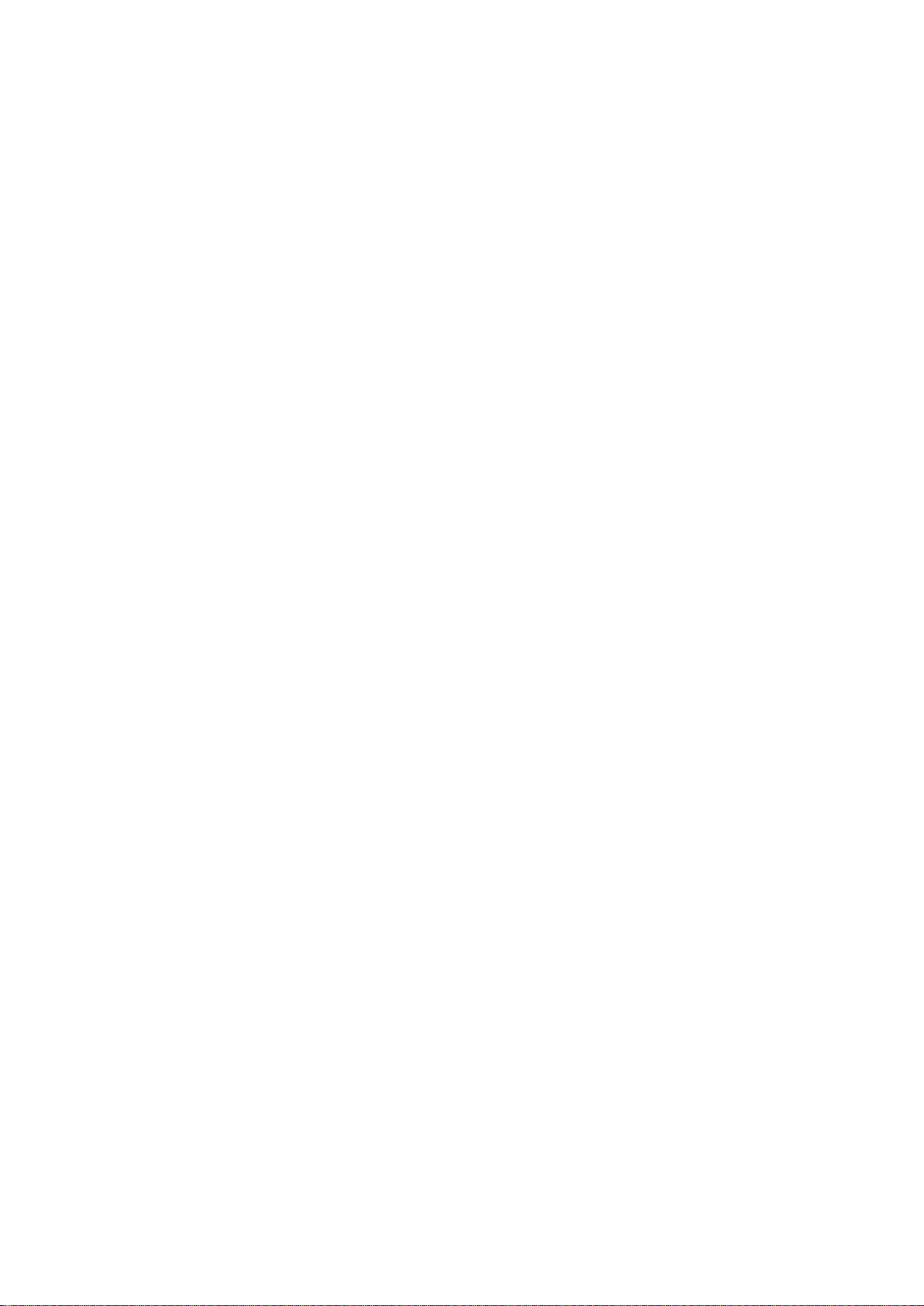
Contents
Управление мобильным трафиком 44
Включение режима умного энергосбережения для
оптимизации энергопотребления
Включение сканирования на вирусы 45
Электронная почта
Добавление аккаунтов электронной почты 47
Управление аккаунтами электронной почты 47
Управление VIP-контактами электронной почты 48
Календарь
Базовые функции приложения Календарь 49
Импорт задач в приложение Календарь 49
Просмотр праздников в других странах 50
Часы
Часы 51
Заметки
44
Управление заметками 53
Инструменты
Аудиозапись с помощью диктофона 55
Подключение устройств
Bluetooth 56
Мультиэкран 58
Подключение USB-устройства 60
Huawei Share 62
Безопасность и защита личных данных
Разблокировка распознаванием лица 66
Датчик отпечатков пальцев 68
Включение блокировки приложений 71
Усиленная защита данных: защита Вашей
конфиденциальности
72
Резервное копирование и восстановление
Резервное копирование данных: предотвращение
утраты данных
Резервное копирование с помощью HiSuite 74
Резервное копирование на USB-накопитель 74
Сброс настроек устройства 75
Восстановление резервных копий 76
Поиск резервных копий на устройстве 77
Wi-Fi и сети передачи данных
74
ii
Page 4
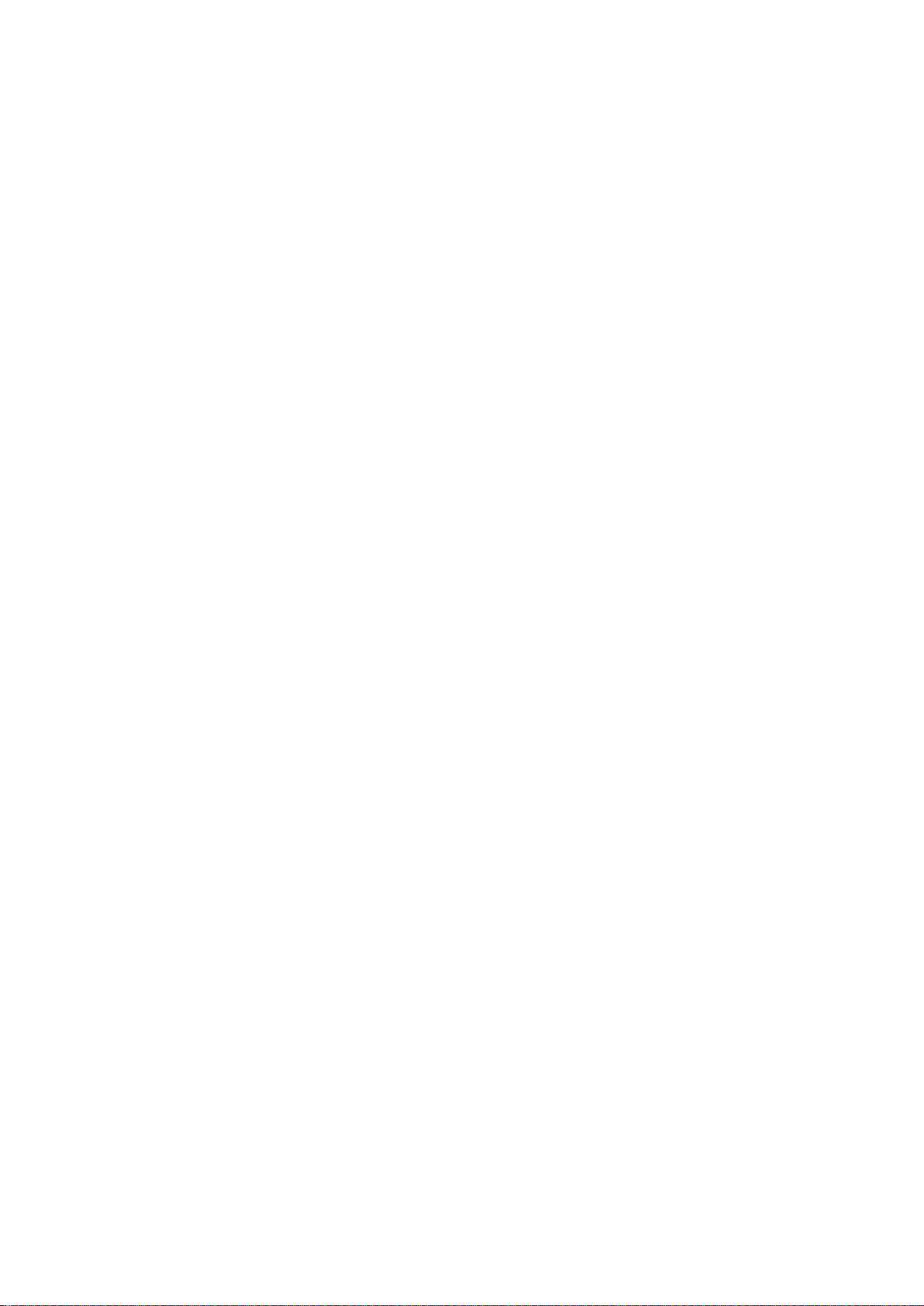
Contents
Сеть Wi-Fi 78
Подключение к Интернету 82
Предоставление доступа в Интернет другим
устройствам
Приложения и уведомления
Приложение-клон: одновременный вход в два аккаунта
соцсетей
Звук и экран
Настройка режима Не беспокоить 85
Настройки звука 85
Другие настройки экрана 86
Память
Включение функции очистки памяти 89
Управление
Быстрый доступ к функциям устройства с помощью
кнопки навигации
82
84
90
Система
Изменение метода ввода 91
Специальные возможности 91
Основные настройки 93
Обновление системы
Онлайн-обновление 98
Правовая информация
Уведомления 99
Безопасность личных данных 101
Справочная информация 102
iii
Page 5
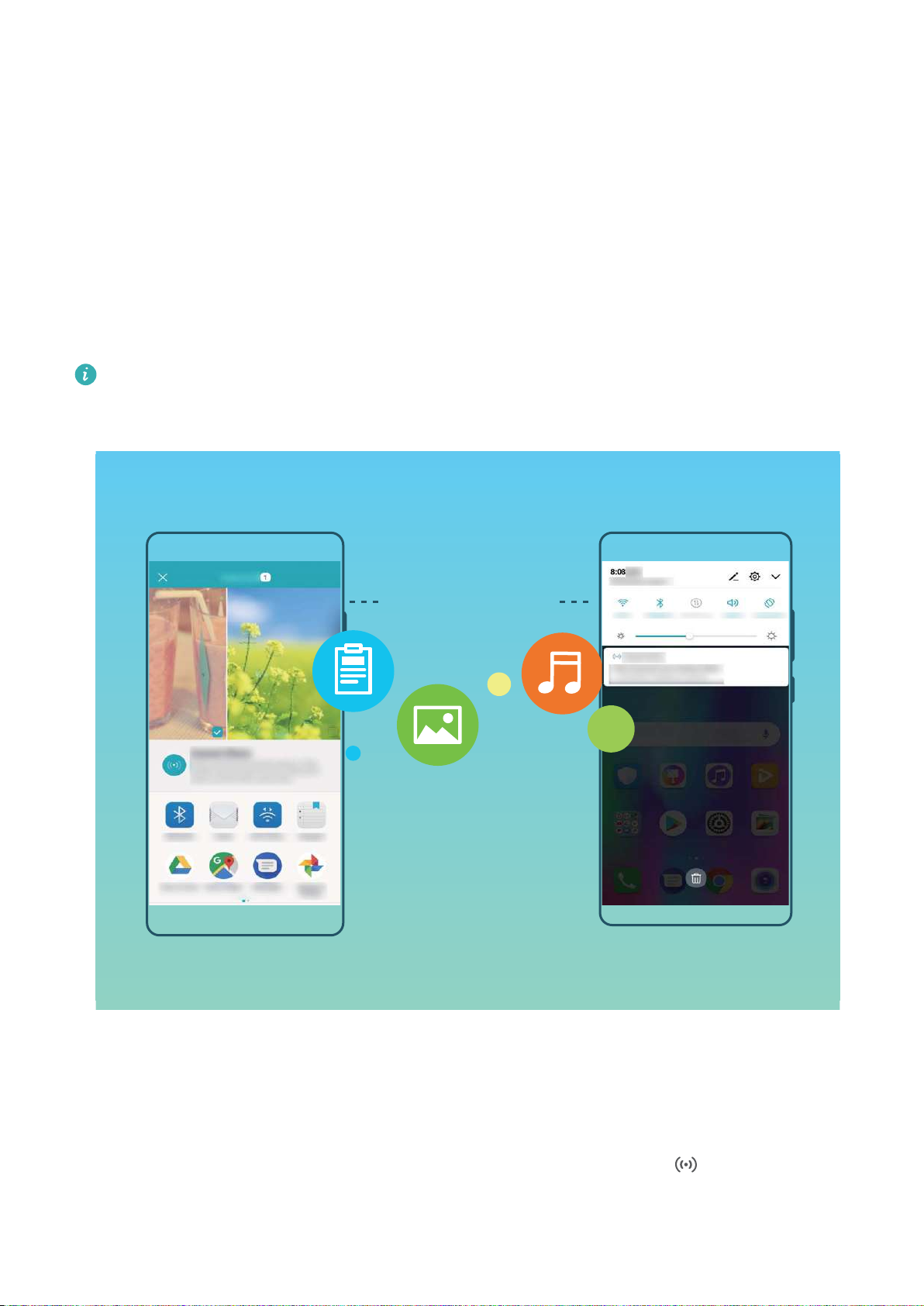
Новые функции
+XDZHL6KDUH
Советы по использованию функций
Использование Huawei Share для быстрого обмена файлами между
устройствами Huawei
Используйте Huawei Share для быстрой передачи фото, видео и других файлов между
устройствами Huawei. Технология Huawei Share использует Bluetooth для определения
ближайших устройств Huawei и Wi-Fi Direct для быстрой передачи файлов.
Huawei Share использует Wi-Fi и Bluetooth для передачи данных. При включении
функции Huawei Share на телефоне Wi-Fi и Bluetooth включаются автоматически.
Отправка файлов с помощью Huawei Share: Выберите файлы, которые хотите
отправить, и нажмите Отправить. В списке доступных устройств выберите
устройство-получатель и подтвердите отправку.
Получение файлов с помощью Huawei Share: Проведите пальцем вниз по строке
состояния, чтобы открыть панель уведомлений, затем нажмите , чтобы
включить Huawei Share. Когда отобразится уведомление о передаче файла, нажмите
1
Page 6
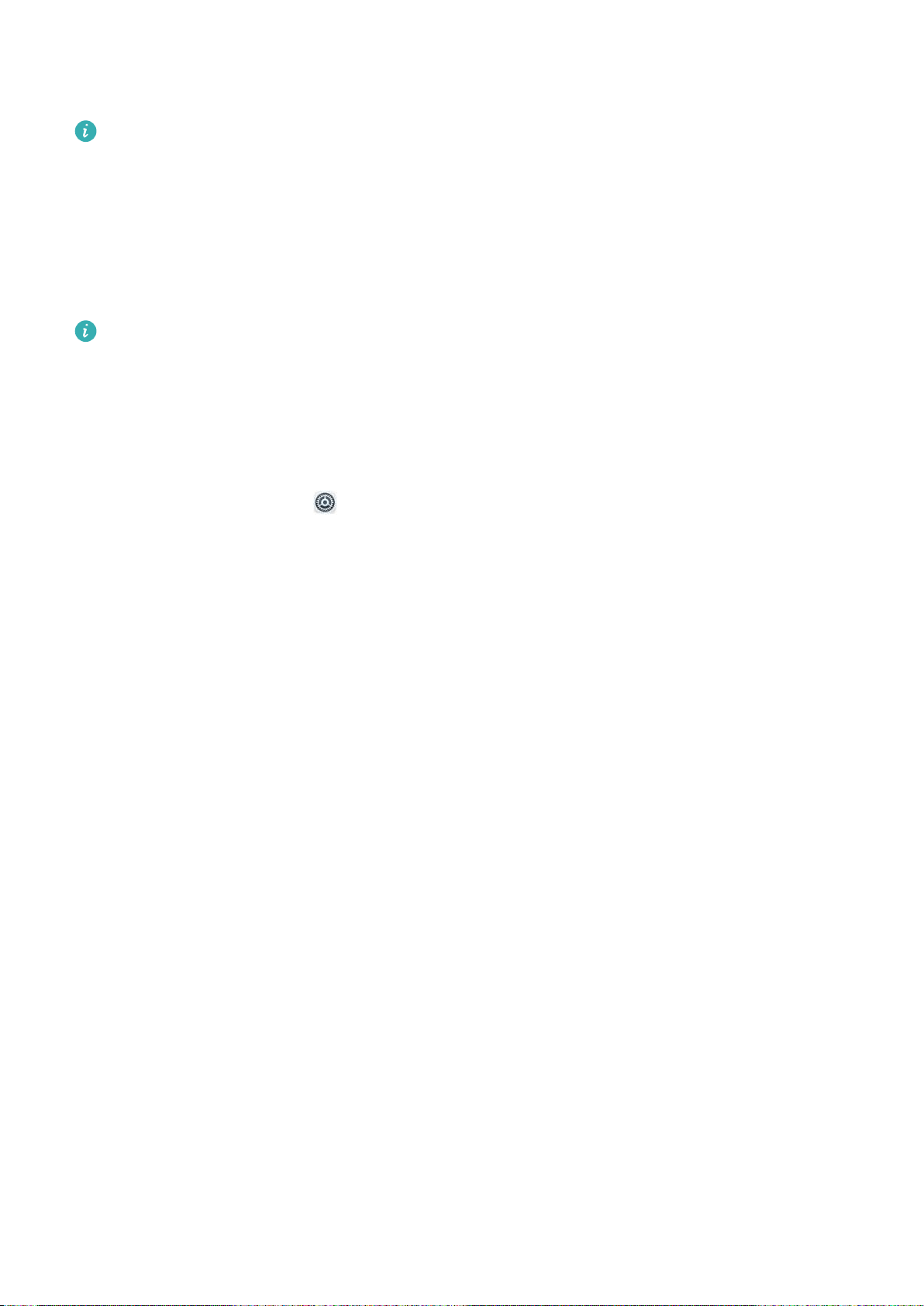
Новые функции
Принять. По умолчанию полученные файлы сохраняются в приложении Файлы в
папке Huawei Share.
Подтверждение не требуется, если на обоих устройствах Huawei выполнен вход в
один аккаунт Huawei.
Передача данных между Вашим устройством и ПК с помощью
Huawei Share
Huawei Share поддерживает быстрый обмен фото и файлами между Вашим
устройством и ПК (Windows) без подключения USB-кабеля.
l Huawei Share использует Wi-Fi и Bluetooth для передачи данных. При включении
функции Huawei Share на телефоне Wi-Fi и Bluetooth включаются автоматически.
l Ваше устройство и ПК должны быть подключены к одной сети (например, к
одной сети Wi-Fi).
Обмен файлами между устройством и ПК (Windows)
1 Откройте приложение Настройки, нажмите Подключение устройства >
Huawei Share, чтобы включить Huawei Share. Запишите Имя, отображаемое на
ПК.
2 На ПК откройте Сетевую папку, дважды нажмите Имя, отображаемое на ПК.
3 Введите пароль. Пароль можно посмотреть в разделе Подключение устройства
> Huawei Share > Подтверждение на ПК.
4 Вы можете посмотреть содержимое внутренней памяти устройства.
2
Page 7
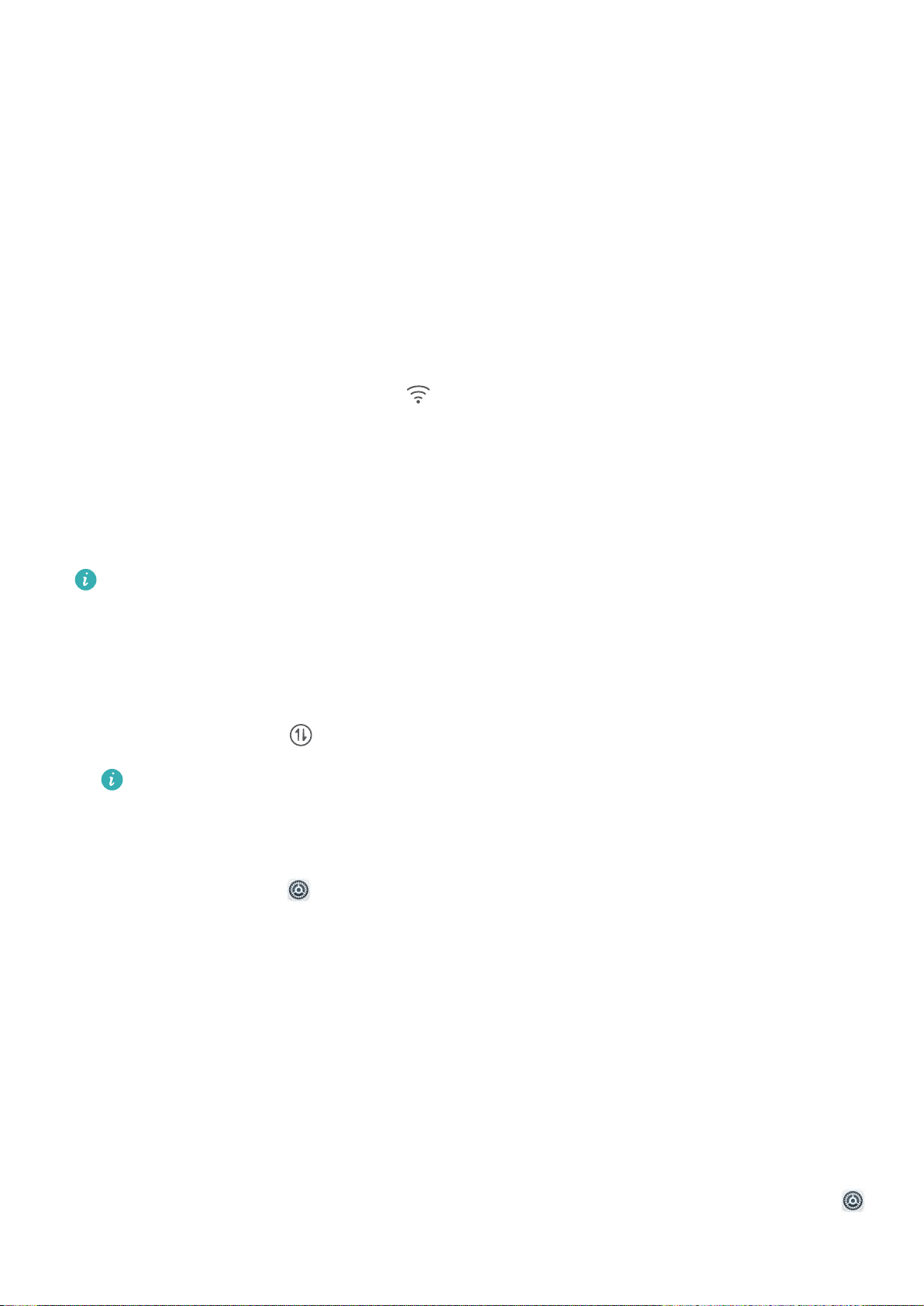
Новое устройство
Настройка нового устройства
Подключение к Интернету
Подключайтесь к сетям Wi-Fi быстро и без лишних усилий.
Подключение к сети Wi-Fi
1 Проведите пальцем вниз по строке состояния, чтобы открыть панель
уведомлений.
2 Нажмите и удерживайте значок , чтобы открыть экран настроек Wi-Fi.
3 Включите Wi-Fi. На экране устройства появится список доступных сетей Wi-Fi.
4 Выберите сеть Wi-Fi, к которой хотите подключиться. В случае выбора
защищенной сети необходимо ввести пароль Wi-Fi.
Подключение к мобильной сети передачи данных
Перед использованием мобильной передачи данных приобретите у Вашего
оператора подходящий тарифный план во избежание чрезмерных расходов на
передачу данных.
1 Проведите пальцем вниз по строке состояния, чтобы открыть панель
уведомлений.
2 Нажмите на значок , чтобы включить мобильную передачу данных.
Когда Вам не нужен доступ в Интернет, выключайте мобильную передачу
данных. Это позволит снизить расход батареи и сократить трафик данных.
Разблокировка устройства поднятием
Откройте приложение Настройки, выберите Безопасность и
конфиденциальность > Разблокировка распознаванием лица. При регистрации
данных лица выберите Для оптимизации разблокировки распознаванием лица
включите функцию Взять, чтобы активировать устройство и для параметра
Разблокировка задайте значение Разблокировка распознаванием лица. После
завершения настройки Вы можете просто поднять устройство, чтобы
разблокировать экран. При этом Вам не придется вводить пароль или сканировать
отпечаток пальца.
Если Вы не выбрали функцию Для оптимизации разблокировки распознаванием
лица включите функцию Взять, чтобы активировать устройство при
регистрации данных лица, Вы можете настроить ее позже. Откройте приложение
Настройки, выберите Безопасность и конфиденциальность > Разблокировка
3
Page 8
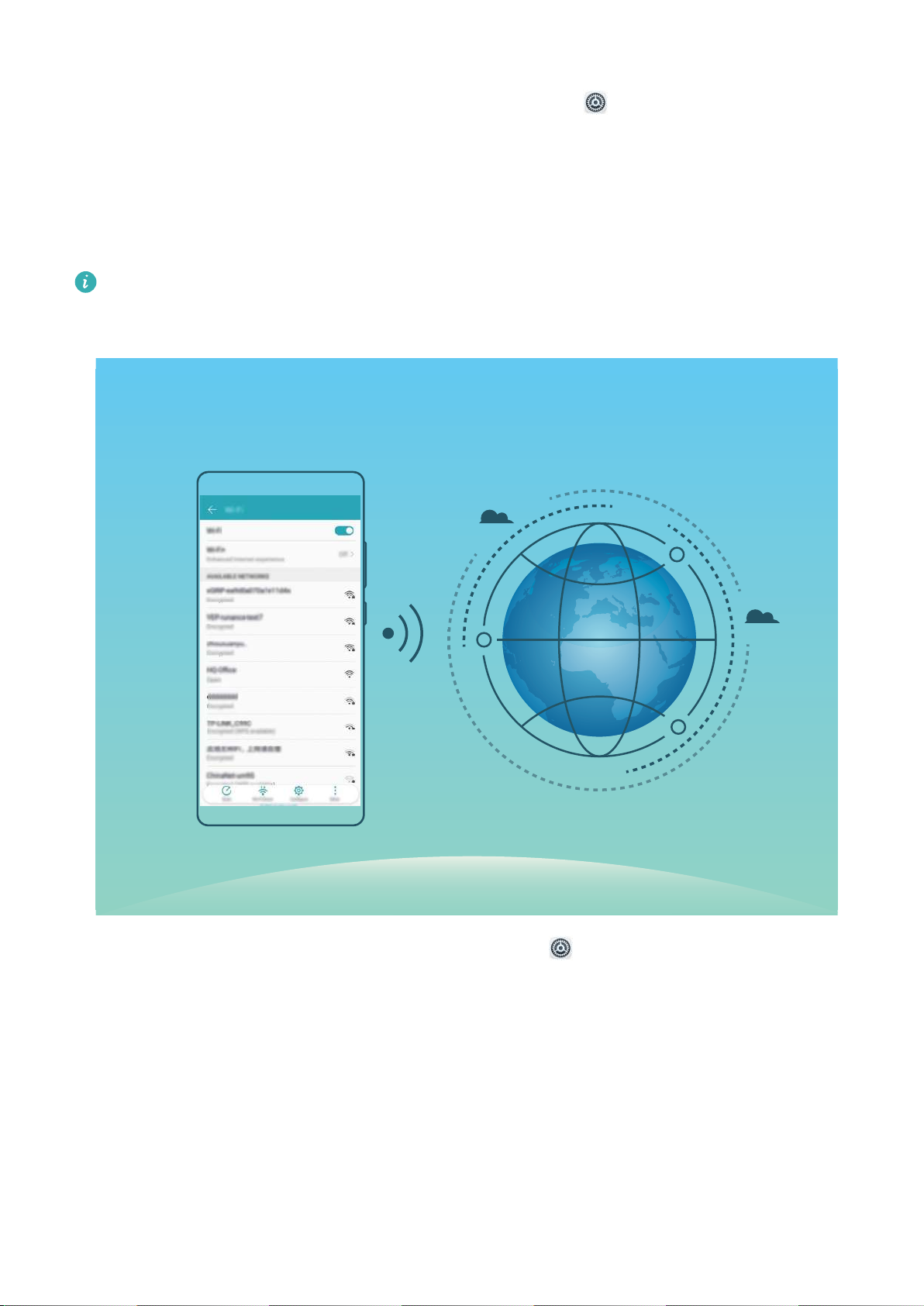
Новое устройство
распознаванием лица и для параметра Разблокировка задайте значение
Разблокировка распознаванием лица. Затем откройте Настройки, выберите
Управление > Движения > Взять и нажмите Активация устройства.
Подключение к сети Wi-Fi
Подключение устройства к сети Wi-Fi снижает расходы на мобильную передачу
данных.
Работа в незащищенных публичных сетях Wi-Fi может поставить под угрозу
безопасность личных данных и финансовой информации. Будьте осторожны.
Подключение к сети Wi-Fi: Откройте приложение Настройки, выберите
Беспроводные сети > Wi-Fi, включите Wi-Fi. Выберите сеть, к которой хотите
подключиться. В зависимости от настроек сети может потребоваться ввести пароль
или выполнить другие действия, чтобы завершить аутентификацию. Следуйте
инструкциям на экране. Вы можете добавлять точки доступа Wi-Fi автоматически
Поиск или вручную Добавить сеть….
l Поиск точек доступа Wi-Fi: Нажмите Поиск, чтобы выполнить поиск доступных
сетей Wi-Fi.
l Добавление точки доступа Wi-Fi вручную: Проведите вниз по меню, нажмите
Добавить сеть…. Следуя инструкциям на экране, введите имя и пароль сети Wi-Fi.
4
Page 9
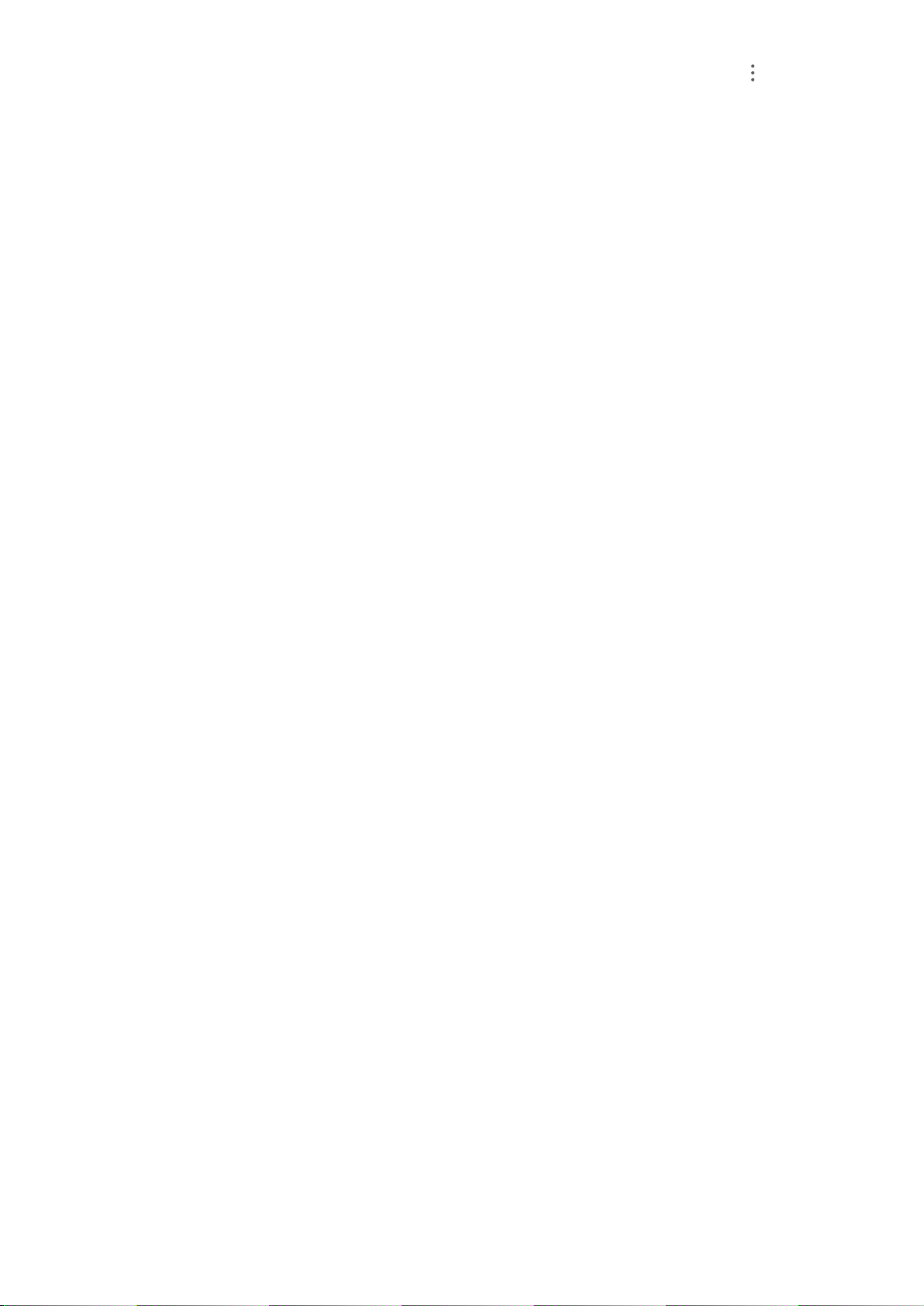
Новое устройство
Подключение к сети Wi-Fi с помощью WPS: На экране Wi-Fi выберите >
Расширенные настройки Wi-Fi > WPS-соединение. Нажмите на кнопку WPS на
роутере, чтобы установить соединение. Если Ваш роутер поддерживает WPS,
подключение к сети Wi-Fi с помощью WPS — самый быстрый способ подключения,
не требующий ввода пароля.
5
Page 10
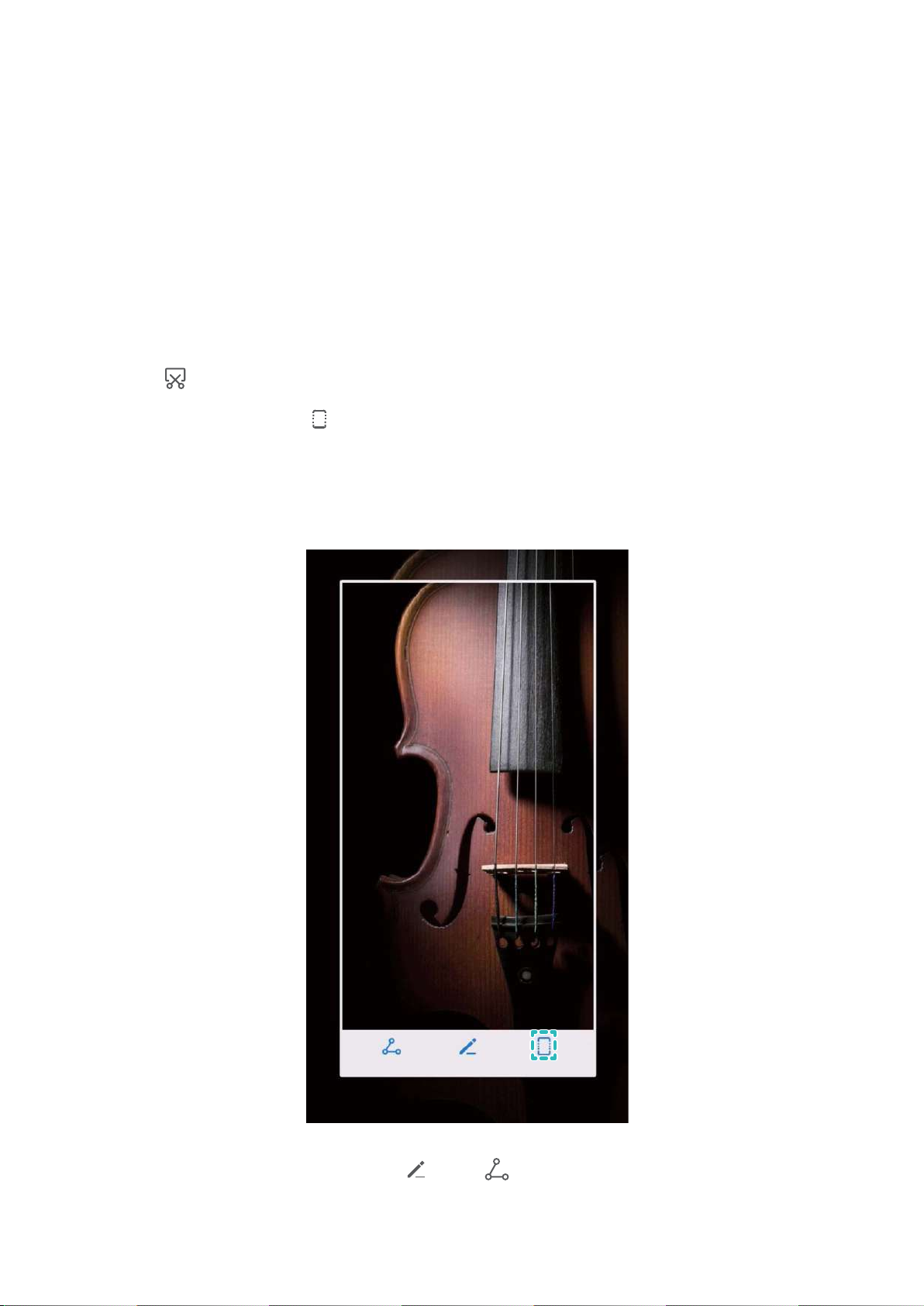
Жесты и операции
Скриншоты и запись с экрана
Съемка длинных скриншотов
Делать несколько скриншотов одного длинного разговора очень неудобно.
Используйте функцию длинных скриншотов, чтобы поместить всю необходимую
информацию на одном снимке.
Съемка длинного скриншота с помощью значка: На панели уведомлений
нажмите , чтобы сделать длинный скриншот. Во время съемки скриншота
нажмите и удерживайте в течение двух секунд. Экран прокрутится
автоматически. Съемка скриншота будет выполняться. Чтобы сделать скриншот, во
время прокрутки нажмите на экран.
После съемки скриншота нажмите или , чтобы изменить или отправить его.
По умолчанию скриншоты сохраняются в приложении Галерея.
6
Page 11
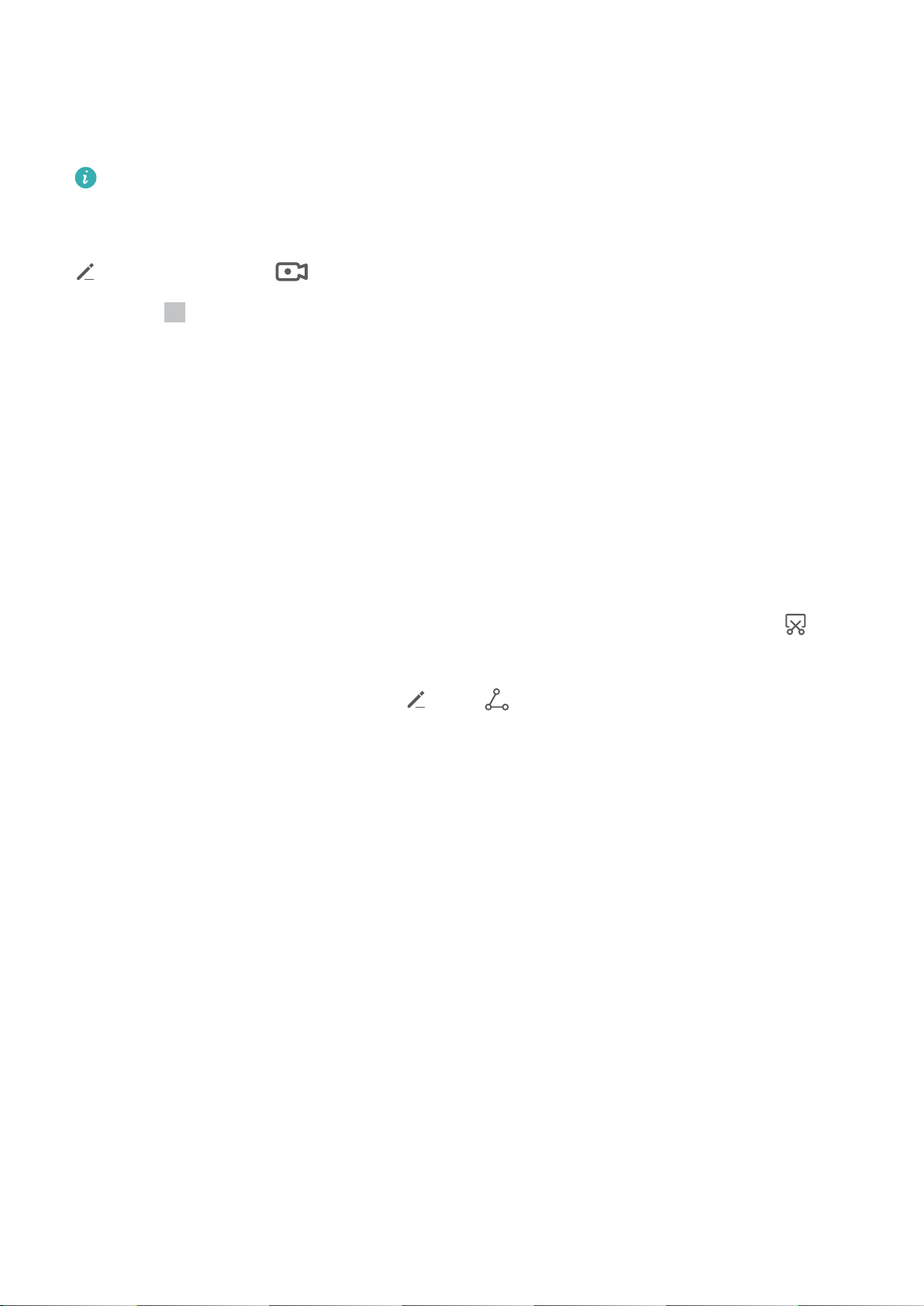
Жесты и операции
Запись с экрана
Функция записи с экрана позволяет создавать обучающие видео или записывать
Ваши рекорды во время игр и делиться ими с друзьями.
Запись с экрана завершается при выполнении исходящего или поступлении
входящего вызова.
Начало записи с экрана с помощью значка: На панели уведомлений, нажмитесь
, Затем выберите , чтобы начать запись с экрана. Чтобы завершить запись,
нажмите в верхнем левом углу экрана.
Начало записи с экрана нажатием кнопок: Одновременно нажмите на кнопку
питания и кнопку увеличения громкости, чтобы начать запись. Чтобы завершить
запись, одновременно нажмите на кнопку питания и кнопку увеличения
громкости еще раз.
Записи с экрана можно посмотреть в приложении Галерея.
Съемка обычного скриншота
Съемка скриншота нажатием кнопок: Одновременно нажмите и удерживайте
кнопку питания и кнопку уменьшения громкости, чтобы сделать скриншот экрана.
Съемка скриншота с помощью значка: На панели уведомлений нажмите ,
чтобы сделать скриншот экрана.
После съемки скриншота нажмите или , чтобы изменить или отправить его.
По умолчанию скриншоты сохраняются в приложении Галерея.
7
Page 12
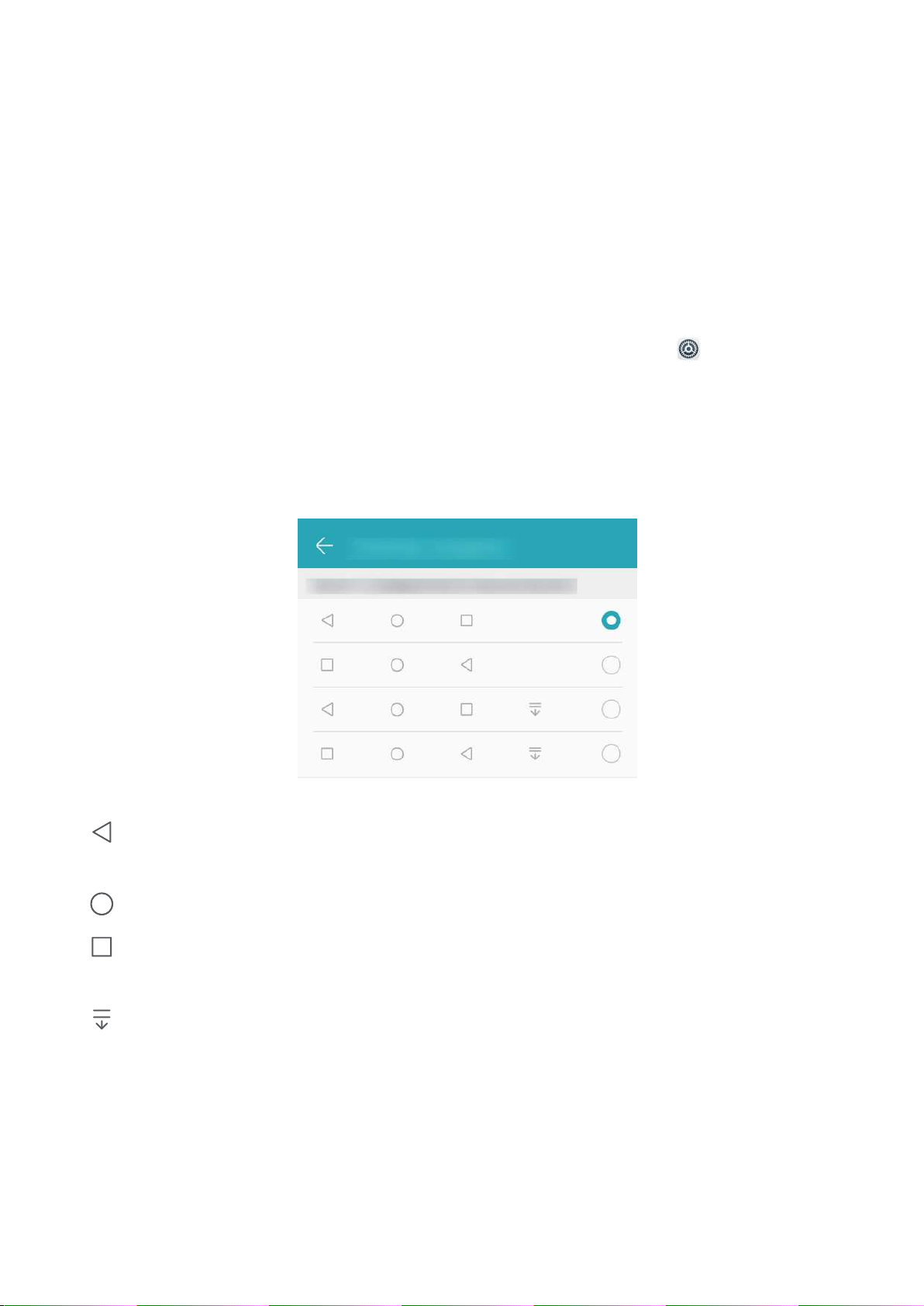
Рабочий экран
Панель навигации
Настройка навигационной панели
С помощью навигационной панели Вы можете вернуться на рабочий экран или к
предыдущему экрану, закрыть приложение или посмотреть список недавно
использованных приложений.
Чтобы настроить навигационную панель, откройте приложение Настройки,
выберите Система > Системная навигация > Три навигационные кнопки >
Настройки, настройте комбинацию кнопок и включите или выключите Скрыть
навигационные кнопки.
l Кнопка Назад: Нажмите, чтобы вернуться к предыдущему экрану или закрыть
приложение. Нажмите, чтобы скрыть экранную клавиатуру после ввода текста.
l Кнопка Рабочий экран: Нажмите, чтобы вернуться на рабочий экран.
l
l Кнопка открытия панели уведомлений: Нажмите, чтобы открыть панель
Кнопка Обзор: Нажмите, чтобы открыть список недавно использованных
приложений.
уведомлений.
Управление фоновыми приложениями с помощью кнопки Обзор
Чтобы быстро переключиться между приложениями, используйте кнопку Обзор.
Кнопка Обзор позволяет быстро переключаться между работающими
приложениями, а также закрыть неиспользуемые приложения для повышения
производительности устройства.
8
Page 13
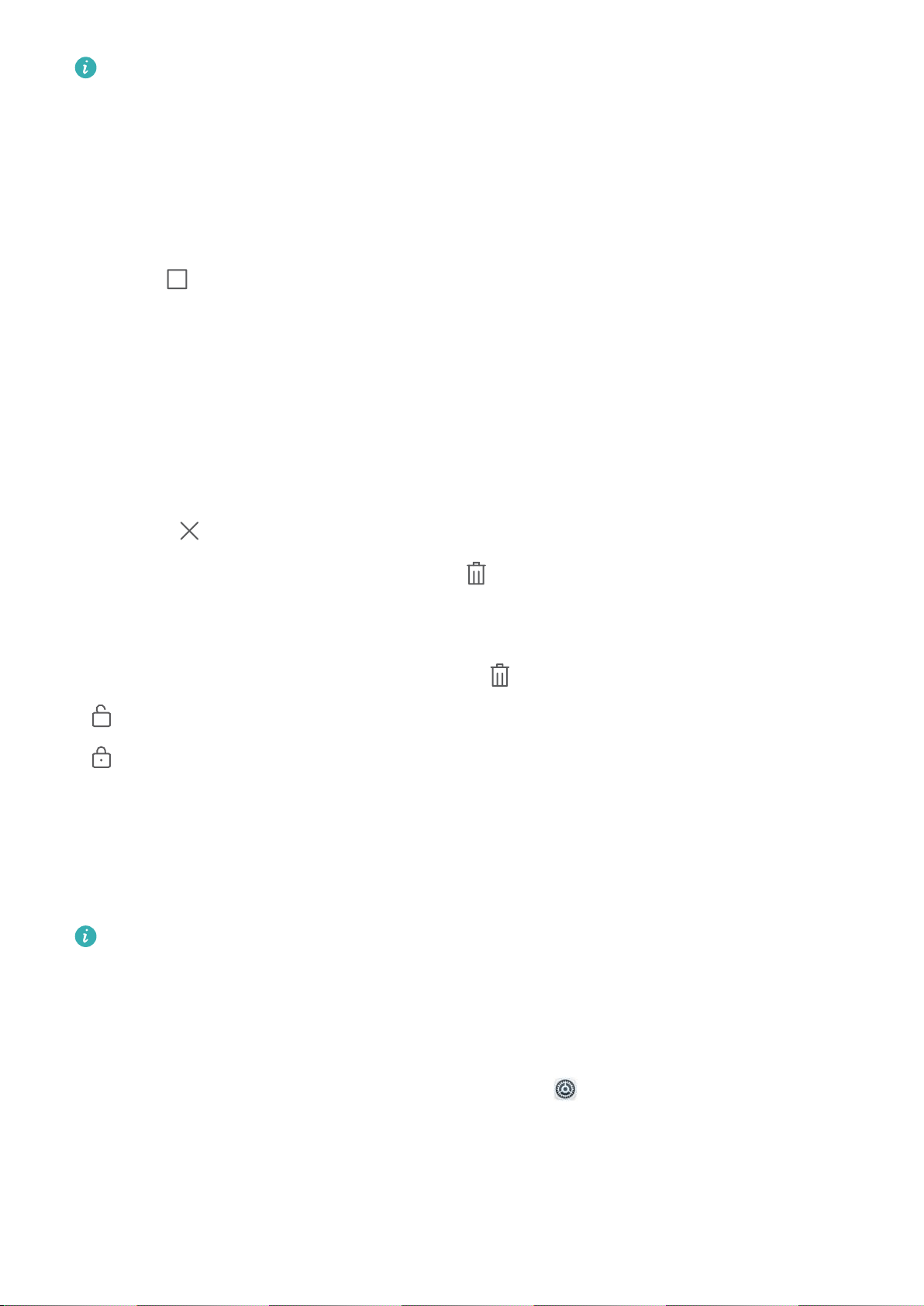
Рабочий экран
На устройствах с фронтальной навигационной кнопкой виртуальная
навигационная панель отключена по умолчанию. Чтобы включить
навигационную панель, выберите Настройки > Система > Системная
навигация > Три навигационные кнопки. После включения виртуальной
навигационной панели фронтальная навигационная кнопка будет отключена.
Устройство не будет реагировать, когда Вы будете нажимать и удерживать ее
или проводить по ней.
Нажмите . Доступные действия:
l Просмотр недавно использованных приложений: При нажатии на кнопку на
экране отображаются недавно использованные приложения. Перемещайтесь
между ними, проводя вверх и вниз.
l Переключение на недавно использованное приложение: Проведите вверх или
вниз по экрану, чтобы найти нужное приложение, затем нажмите на него, чтобы
открыть.
l Закрытие приложения: Проведите влево или вправо по приложению или
нажмите в правом верхнем углу приложения, чтобы закрыть его.
l Закрытие всех приложений: Нажмите , чтобы закрыть все приложения.
l Блокировка приложения: Если Вы хотите, чтобы приложение продолжало
работу в фоновом режиме и не было закрыто, заблокируйте его. Если
приложение заблокировано нажатием на
, его невозможно закрыть. Нажмите
в правом верхнем углу вкладки. Когда приложение заблокировано, нажмите
в правом верхнем углу вкладки, чтобы разблокировать его.
Настройка навигационной панели
С помощью навигационной панели Вы можете вернуться на рабочий экран или к
предыдущему экрану, закрыть приложение или посмотреть список недавно
использованных приложений.
На устройствах с фронтальной навигационной кнопкой виртуальная
навигационная панель отключена по умолчанию. После включения
виртуальной навигационной панели фронтальная навигационная кнопка будет
отключена. Устройство не будет реагировать, когда Вы будете нажимать и
удерживать ее или проводить по ней.
Чтобы настроить навигационную панель, откройте Настройки, выберите
Система > Системная навигация, затем Три навигационные кнопки. Нажмите
Настройки, чтобы выбрать комбинацию кнопок.
9
Page 14
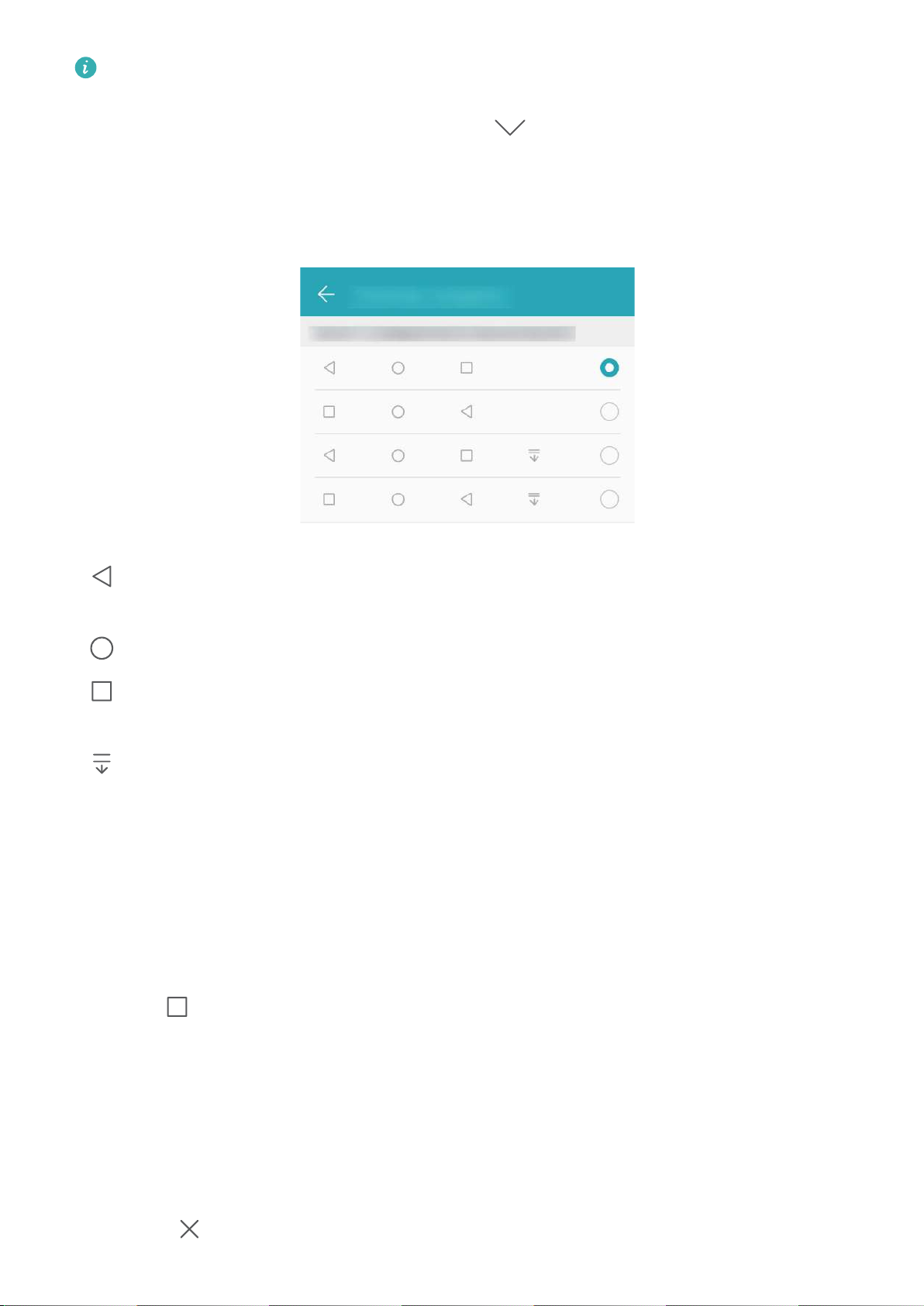
Рабочий экран
Отображение и скрытие навигационной панели: На экране Три
навигационные кнопки нажмите Настройки, чтобы включить Скрыть
навигационные кнопки. Затем нажмите на навигационной панели, чтобы
скрыть ее. Когда навигационная панель скрыта, проведите вверх снизу экрана,
чтобы отобразить ее.
l Кнопка Назад: Нажмите, чтобы вернуться к предыдущему экрану или закрыть
приложение. Нажмите, чтобы скрыть экранную клавиатуру после ввода текста.
l Кнопка Рабочий экран: Нажмите, чтобы вернуться на рабочий экран.
l
Кнопка Обзор: Нажмите, чтобы открыть список недавно использованных
приложений.
l
Кнопка открытия панели уведомлений: Нажмите, чтобы открыть панель
уведомлений.
Управление фоновыми приложениями с помощью кнопки Обзор
Чтобы быстро переключиться между приложениями, используйте кнопку Обзор.
Кнопка Обзор позволяет быстро переключаться между работающими
приложениями, а также закрыть неиспользуемые приложения для повышения
производительности устройства.
Нажмите . Доступные действия:
l Просмотр недавно использованных приложений: При нажатии на кнопку на
экране отображаются недавно использованные приложения. Перемещайтесь
между ними, проводя вверх и вниз.
l Переключение на недавно использованное приложение: Проведите вверх или
вниз по экрану, чтобы найти нужное приложение, затем нажмите на него.
l Закрытие приложения: Проведите влево или вправо по приложению или
нажмите
в правом верхнем углу приложения, чтобы закрыть его.
10
Page 15
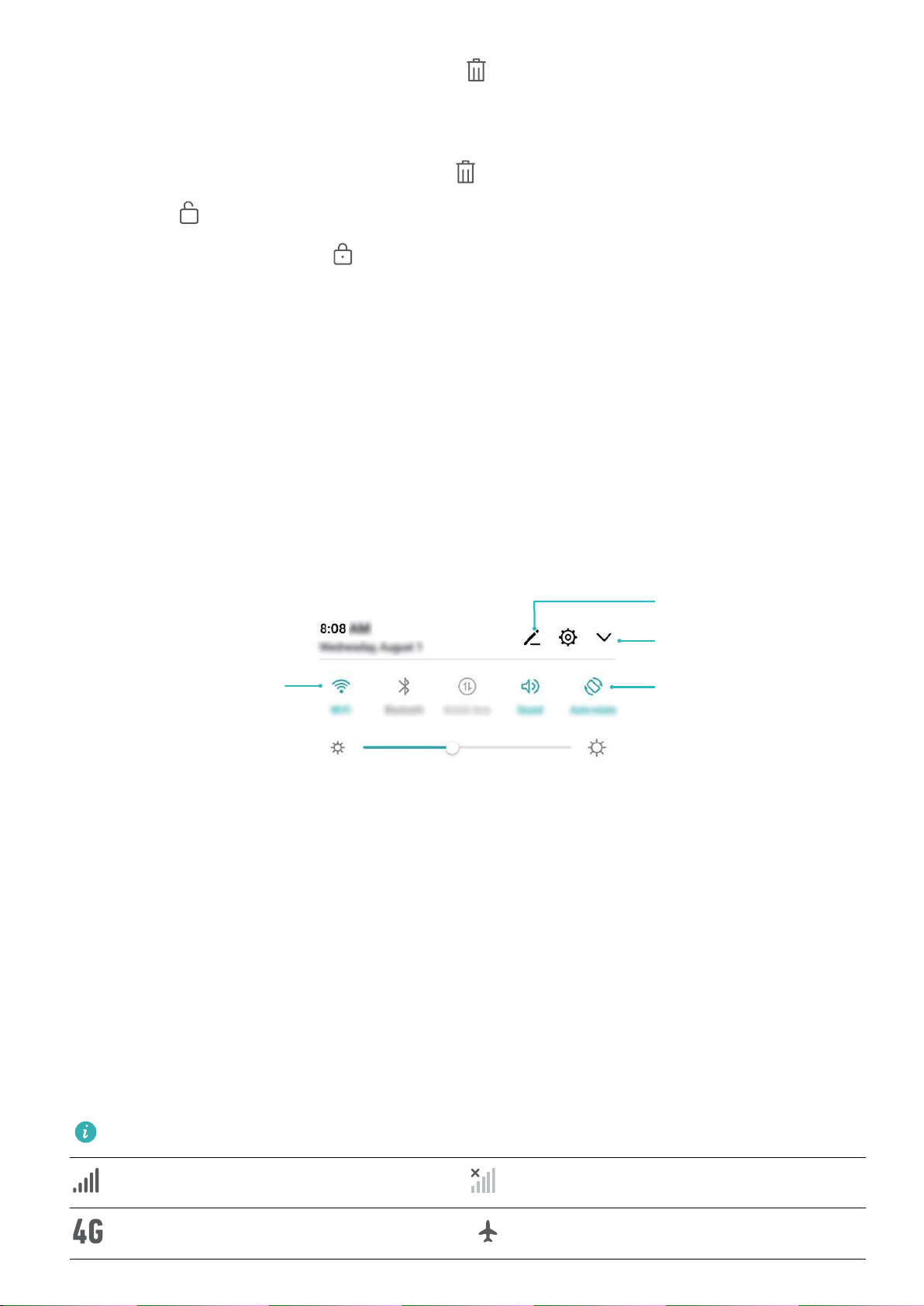
Нажмите и
удерживайте, чтобы
открыть настройки
Изменение порядка
расположения значков
Отображение всех
значков
Нажмите на значок,
чтобы включить
соответствующую
функцию
Рабочий экран
l Закрытие всех приложений: Нажмите , чтобы закрыть все приложения.
l Блокировка приложения: Если Вы хотите, чтобы приложение продолжало
работу в фоновом режиме, заблокируйте его. Заблокированные приложения не
будут закрыты при нажатии на значок . Чтобы заблокировать приложение,
нажмите
заблокировано, нажмите
разблокировать его.
в правом верхнем углу приложения. Когда приложение
в правом верхнем углу вкладки, чтобы
Быстрое включение функций с помощью
значков на панели уведомлений
Нужно быстро включить или выключить мобильную передачу данных и Wi-Fi?
Проведите вниз по строке состояния, чтобы открыть панель уведомлений, и
нажмите на значок, чтобы включить или выключить соответствующую функцию.
Нажмите и удерживайте значок, чтобы перейти на экран настроек функции.
Панель уведомлений и строка состояния
Значки в строке состояния
Значки в строке состояния отображают информацию о статусе устройства, включая
статус сетевого соединения, уровень заряда батареи, новые сообщения, режим Без
звука.
Значки состояния: Проверяя статус значка, можно быстро узнать статус устройства,
например статус сетевого соединения, уровень сигнала сети, уровень заряда
батареи, время и пр.
Вид значков сетевого соединения зависит от региона и оператора связи.
Уровень сигнала сети Нет сигнала
Подключено к сети 4G Включен режим полета
11
Page 16
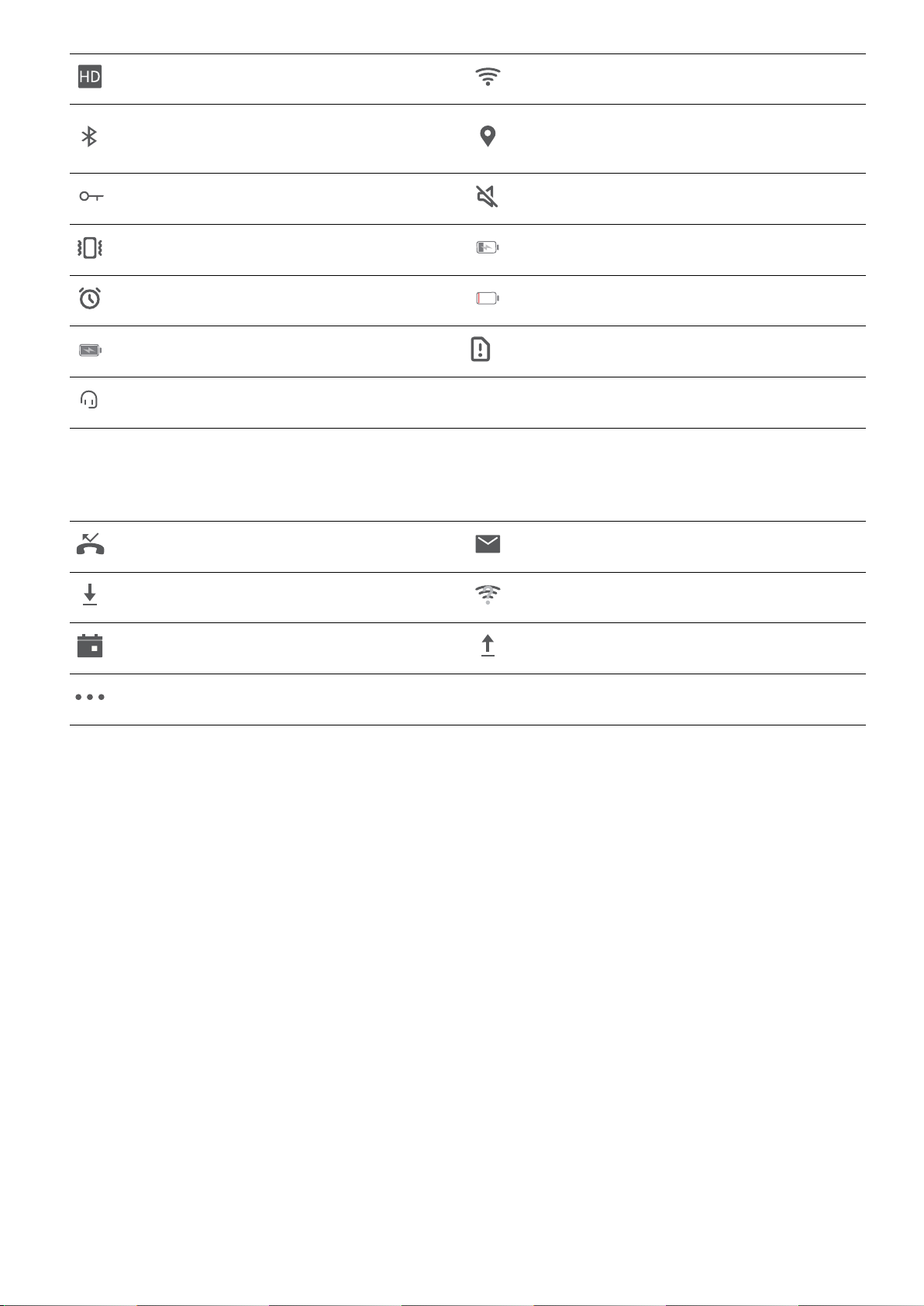
Рабочий экран
Служба VoLTE доступна Подключено к сети Wi-Fi
Включен Bluetooth
Подключение VPN Включен режим Без звука
Включен режим вибрации Зарядка
Включен будильник Батарея разряжена
Батарея заряжена Нет SIM-карты
Подключены наушники
Значки уведомлений: При поступлении нового сообщения или уведомления в
строке состояния отображается соответствующий значок.
Пропущенный вызов Новые эл. письма
Получение геоданных от
спутников GPS
Загрузка данных Определена сеть Wi-Fi
Напоминание о событии Выгрузка данных
Другие уведомления
Открытие панели уведомлений и просмотр информации на ней
Как не пропустить ни одного важного уведомления? В строке состояния
отображаются значки уведомлений и статус работы устройства.
При поступлении сигнала уведомления активируйте экран, проведите вниз по
строке состояния, чтобы посмотреть уведомление. Чтобы настроить параметры
уведомлений и строки состояния, выполните следующие действия:
Когда экран разблокирован: Проведите пальцем вниз по строке состояния, чтобы
открыть панель уведомлений. Вы можете включить или выключить переключатели
и нажать на уведомления, чтобы посмотреть их сведения.
12
Page 17
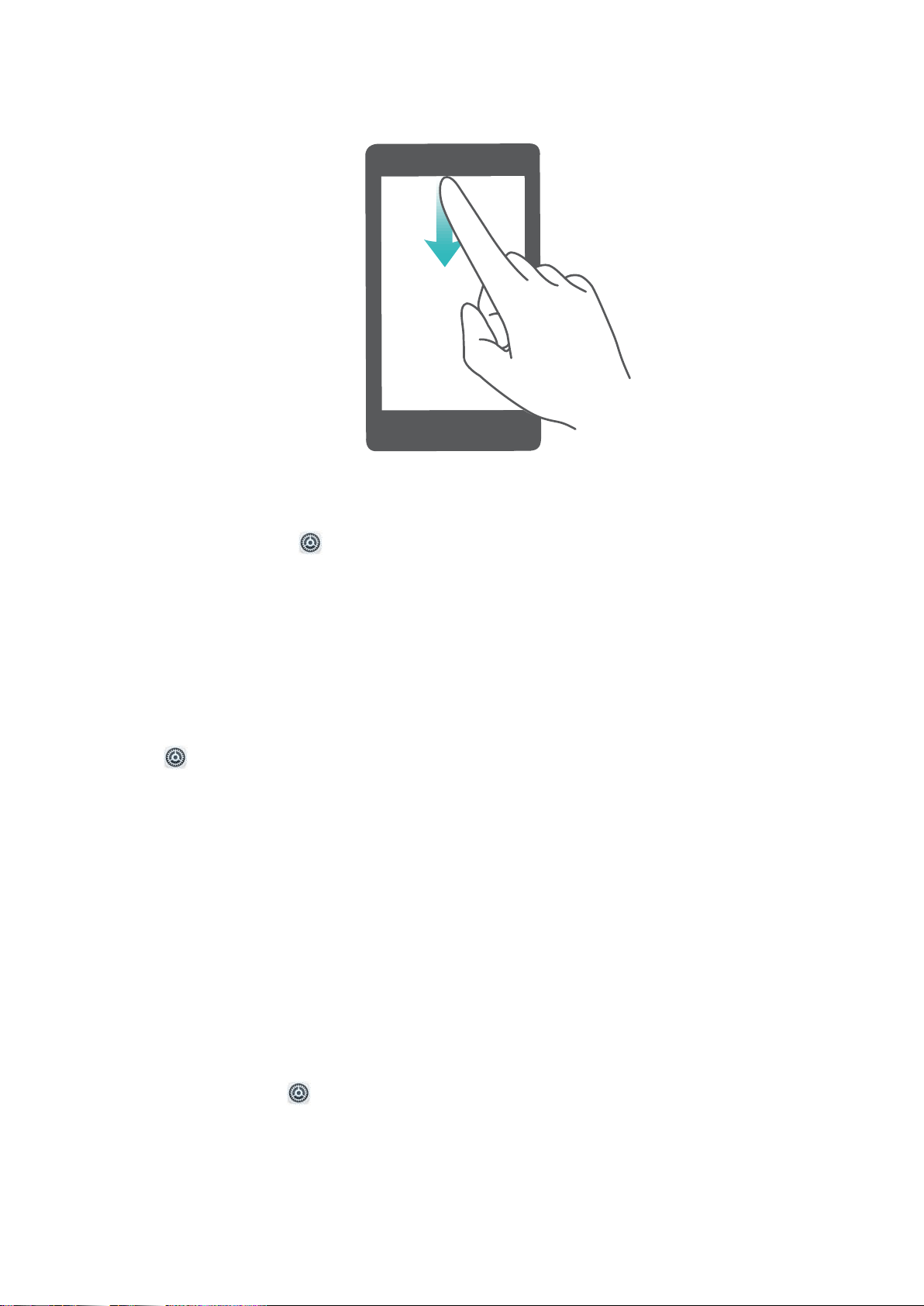
Рабочий экран
Хотите, чтобы на панели уведомлений и в строке состояния отображалось только
количество полученных уведомлений или чтобы в них вообще не отображались
уведомления? Нажмите Настройки, затем выберите Приложения и
уведомления > Уведомления и строка состояния > Способ уведомления.
Выберите Цифры или Нет.
Отключение ненужных уведомлений приложений
Получаете много ненужных уведомлений приложений? Можно настроить список
приложений, которые смогут отправлять уведомления.
Откройте Настройки и выберите Приложения и уведомления > Диспетчер
уведомлений. Доступные действия:
l Запрет отправки push-уведомлений для одного приложения: На экране
Диспетчер уведомлений выберите приложение и нажмите на него, затем
выключите функцию Разрешить уведомления.
l Запрет отправки push-уведомлений для всех приложений: Нажмите Групповое
управление, затем выключите переключатель Все.
Настройка уведомлений
Не нравятся уведомления по умолчанию? Вы можете задать персональные
настройки уведомлений.
Откройте приложение
> Уведомления и строка состояния. Вы можете настроить следующие параметры:
l Включение функции активации экрана при получении уведомления: Включите
Активация экрана при уведомлении. Выключенный экран будет активирован
при поступлении уведомления.
Настройки, затем выберите Приложения и уведомления
13
Page 18
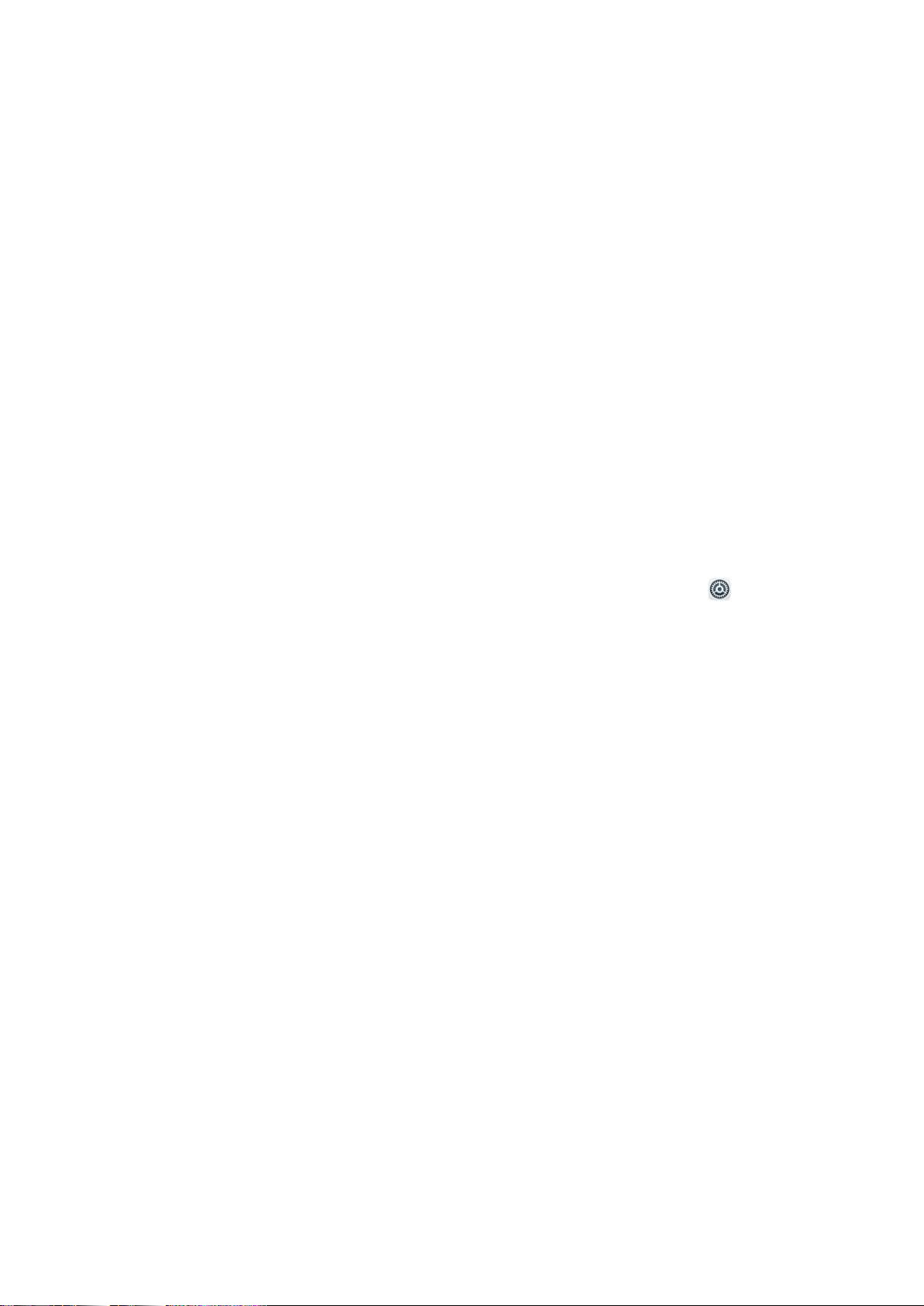
Рабочий экран
l Включение мигания индикатора: Включите функцию Мигание индикатора,
чтобы световой сигнал мигал при поступлении уведомления.
l Отображение дополнительной информации в строке состояния: Вы можете
включить функции Отображать имя оператора и Отображать скорость сети.
l Настройка способа уведомления: Нажмите Способ уведомления. Вы можете
включить функции Значки, Цифры и Нет.
l Отображение процента заряда батареи: Нажмите Процент заряда. Вы можете
включить функции Около значка, В значке и Не показывать.
Блокировка и разблокировка экрана
Настройка пароля разблокировки экрана для защиты данных
На Вашем устройстве хранится большой объем конфиденциальных данных,
включая личные фото, контакты, банковские приложения (например, Alipay).
Настройте пароль разблокировки экрана, чтобы защитить Ваши данные. Пароль
разблокировки экрана защитит Ваши данные при потере устройства или попытке
несанкционированного доступа.
Настройка пароля разблокировки экрана: Откройте приложение Настройки,
выберите Безопасность и конфиденциальность > Блокировка экрана и пароли,
выберите тип пароля разблокировки экрана.
l Настройка PIN-кода: PIN-код — это последовательность цифр. Ввод PIN-кода —
простой и быстрый способ разблокировки устройства. В качестве PIN-кода
рекомендуется использовать длинную последовательность случайных цифр.
Выберите Настроитр пароль разблокировки экрана , следуя инструкциям,
настройте PIN-код. Или нажмите Изменение способа разблокировки и задайте 4-
значный PIN-код или Персональный PIN-код.
l Настройка графического ключа: Чтобы разблокировать устройство, потребуется
начертить заданный графический ключ. Рекомендуется, чтобы графический ключ
содержал пересекающиеся линии. Выберите Настроитр пароль разблокировки
экрана > Изменение способа разблокировки > Графический ключ и дважды
начертите один и тот же графический ключ. Графический ключ должен соединять
минимум 4 точки.
l Настройка пароля: Пароль, содержащий буквы, цифры и специальные символы,
— более надежный способ защиты, чем PIN-код или графический ключ. Для
обеспечения дополнительной защиты рекомендуется использовать пароль,
состоящий из 8 и более символов, содержащий буквы, цифры и специальные
символы. Запомните Ваш пароль. Вы не сможете использовать устройство, если
забудете его. Выберите Настроитр пароль разблокировки экрана > Изменение
способа разблокировки > Пароль, следуя инструкциям, настройте пароль.
14
Page 19
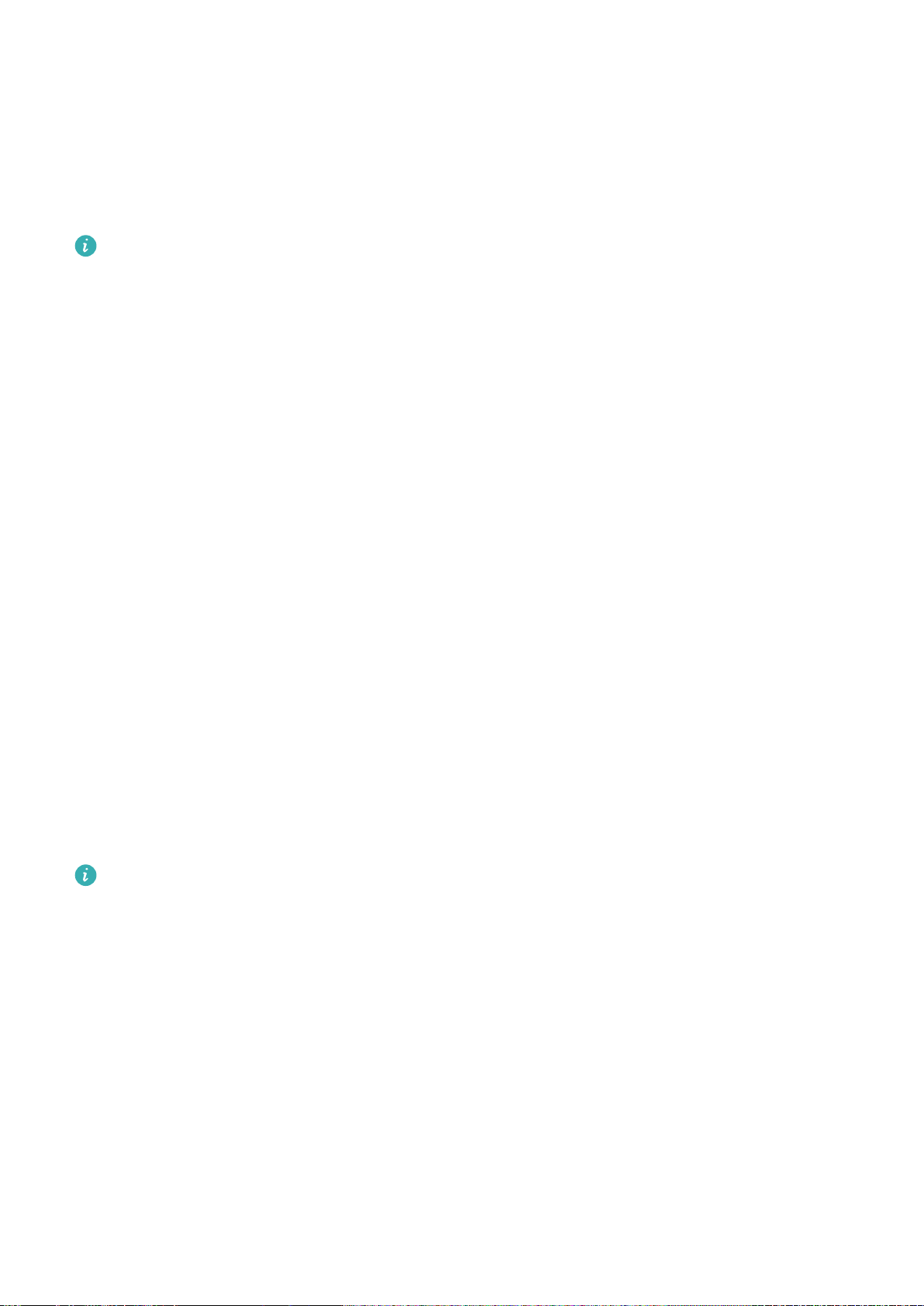
Рабочий экран
l Разблокировка устройства с помощью умного браслета: Если Ваше устройство
поддерживает разблокировку с помощью умного браслета, экран Вашего
устройства будет активироваться, когда умный браслет будет находиться на
расстоянии менее 80 см от Вашего устройства. Проведение по экрану Вашего
устройства мгновенно разблокирует его. Нажмите Умная разблокировка, следуя
инструкциям на экране, завершите настройку.
l Разблокировка устройства сканированием отпечатка пальца: Если Ваше
устройство поддерживает разблокировку сканированием отпечатка пальца,
рекомендуется использовать этот способ. Сканирование отпечатка пальца —
быстрый и безопасный способ разблокировки. Настроив пароль
разблокировки экрана, в появившемся диалоговом окне нажмите
Регистрация. Следуя инструкциям на экране, зарегистрируйте отпечаток
пальца.
l Не рекомендуется отключать пароль разблокировки экрана: Пароль
разблокировки экрана предотвращает несанкцированный доступ к Вашему
устройству. Для обеспечения защиты данных не выбирайте Выключить
пароль разблокировки экрана в качестве способа разблокировки экрана.
l Регулярный ввод пароля: Если Вы не вводили пароль разблокировки экрана
в течение 3 дней, система попросит Вас ввести его для разблокировки
устройства. Это необходимо, чтобы Вы не забыли пароль.
Блокировка экрана для защиты устройства
Если Вы не используете Ваше устройство в течение предустановленного периода
времени, его экран выключается и блокируется. Пока экран устройства активный,
Вы можете использовать Ваше устройство, не разблокируя экран. Блокируйте экран
устройства, когда не используете его, для защиты конфиденциальности данных и
предотвращения выполнения случайных операций.
Настройте пароль разблокировки экрана для защиты данных. Можно
заблокировать устройство следующими способами:
Блокировка экрана нажатием на кнопку питания: Нажмите на кнопку питания,
чтобы заблокировать экран.
Блокировка экрана нажатием на виджет: На рабочем экране сведите два пальца
вместе, чтобы перейти в режим редактирования. Нажмите Виджеты > Блокировка
экрана и добавьте виджет Блокировка экрана на рабочий экран. Это снижает
износ кнопки питания. Выйдя из режима редактирования, нажмите на виджет
Блокировка экрана, чтобы заблокировать устройство. Чтобы использовать этот
способ, сначала требуется открыть страницу рабочего экрана, на которой
расположен виджет Блокировка экрана.
15
Page 20
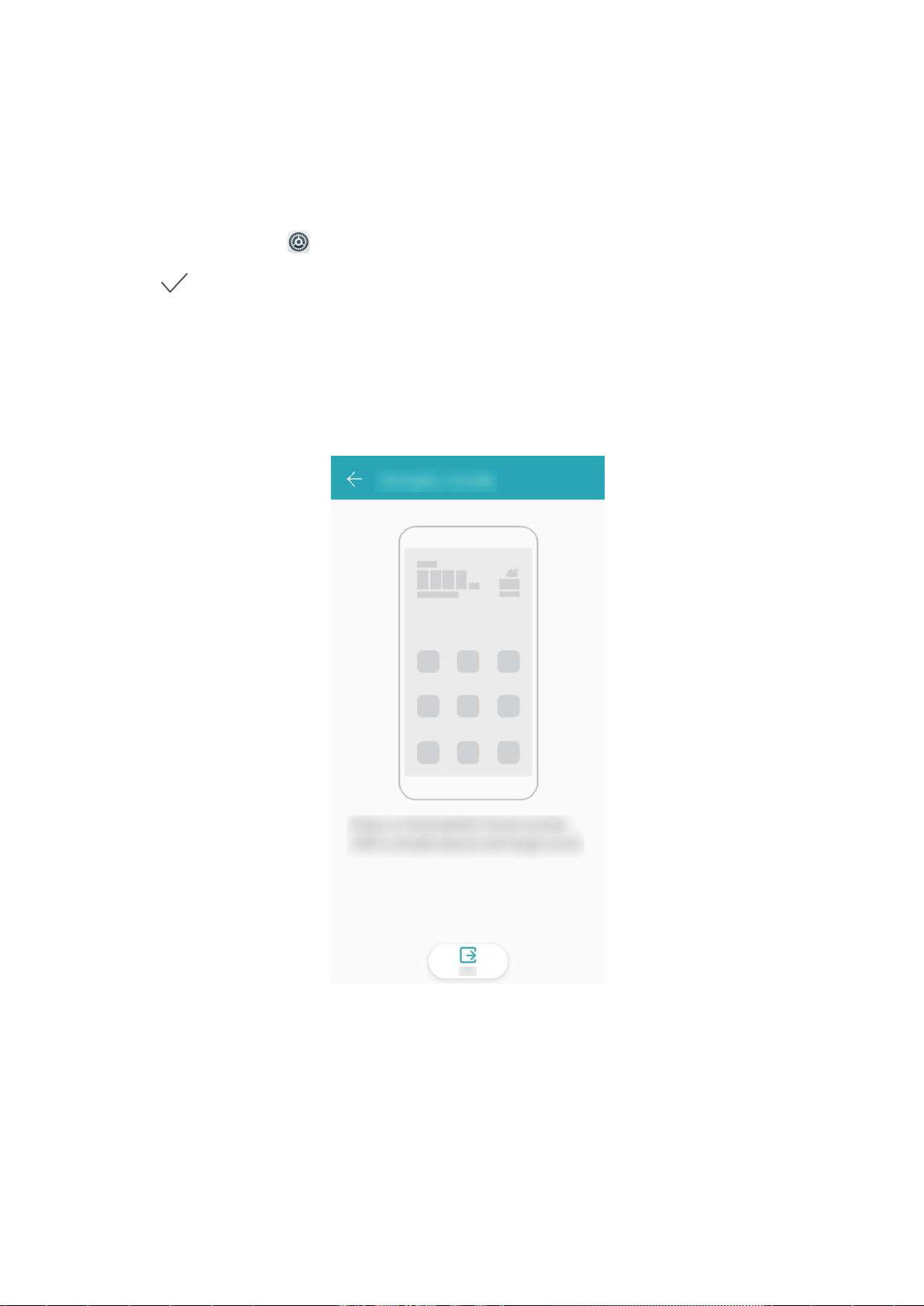
Рабочий экран
Простой рабочий экран
Значки на рабочем экране кажутся Вам слишком мелкими? Режим простого
рабочего экрана поддерживает более крупные значки и увеличенный размер
шрифта.
Откройте приложение Настройки, выберите Система > Простой режим, затем
нажмите .
Вы можете:
Выйти из режима простого рабочего экрана : Нажмите на Настройки > другие
Настройки > Система > Простой режим > Выйти
Управление рабочим экраном
Управление значками рабочего экрана
На рабочем экране слишком много значков приложений? Вы можете переместить
их или удалить с рабочего экрана, а также разместить по тематическим папкам.
16
Page 21
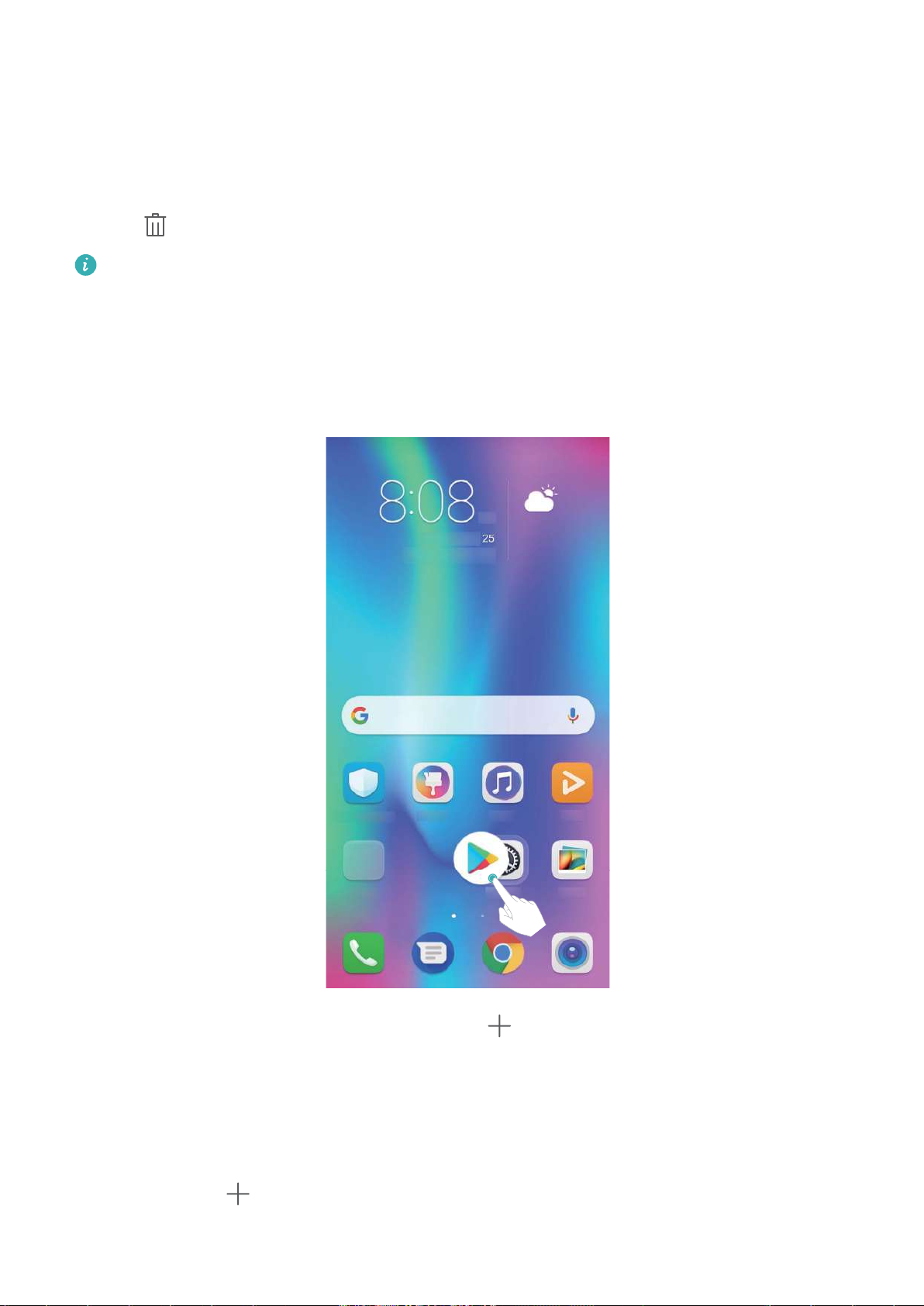
Рабочий экран
Перемещение значков рабочего экрана: На рабочем экране нажмите и
удерживайте значок приложения, пока устройство не завибрирует, затем
перетащите значок в другое место.
Удаление приложения: На рабочем экране нажмите и удерживайте приложение,
которое хотите удалить, пока устройство не завибрирует, затем перетащите его к
значку . Удалите приложение, следуя инструкциям на экране.
Для обеспечения корректной работы системы некоторые предустановленные
приложения нельзя удалить.
Создание папки: На рабочем экране нажмите и удерживайте значок приложения,
пока устройство не завибрирует, затем перетащите значок на значок другого
приложения. Будет создана папка, в которую будут помещены оба приложения.
Удаление папки: Откройте папку, нажмите , отмените выбор всех приложений,
затем нажмите OK. Папка будет удалена автоматически, все приложения,
хранившиеся в ней, будут перемещены на рабочий экран.
Переименование папки: Откройте папку, нажмите на ее имя и введите новое имя.
Добавление приложений в папку, удаление приложений из папки: Откройте
папку, нажмите , выберите или отмените выбор приложений, затем нажмите OK.
17
Page 22
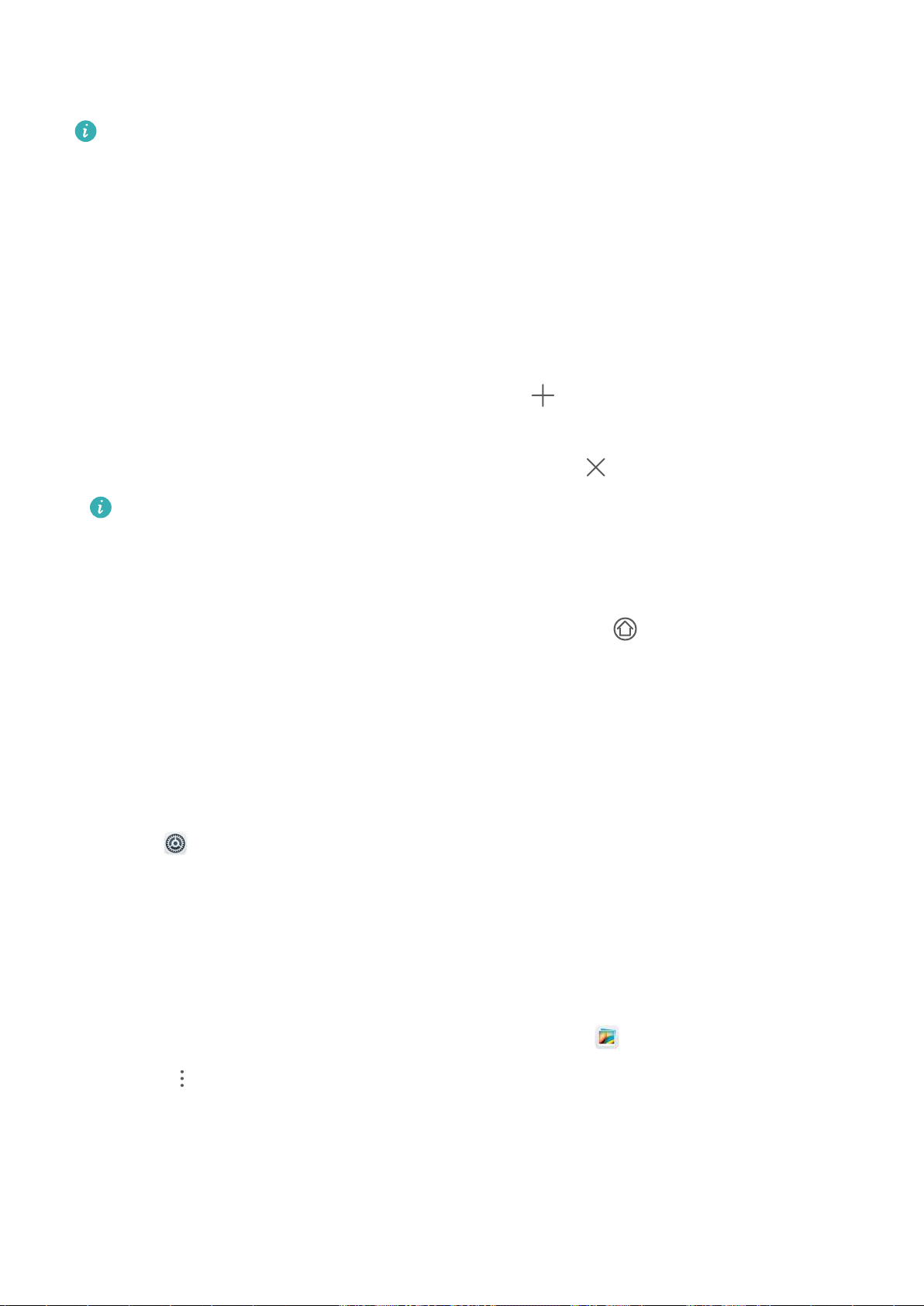
Рабочий экран
Выбранные приложения будут перемещены в папку, не выбранные приложения
будут удалены из нее.
Чтобы удалить приложение из папки, также можно нажать и удерживать значок
приложения, пока устройство не завибрирует, затем перетащить значок на
рабочий экран.
Управление рабочим экраном
Слишком много значков на рабочем экране? Добавьте новое окно рабочего
экрана, чтобы упростить просмотр значков приложений.
Нажмите и удерживайте пустую область рабочего экрана, чтобы перейти в режим
редактирования. Можно задать следующие настройки:
l Добавление окна рабочего экрана: Нажмите слева или справа от текущего
окна, чтобы добавить новое окно рабочего экрана.
l Удаление пустого окна рабочего экрана: Нажмите , чтобы удалить окно.
Окна рабочего экрана, на которых есть значки приложений или виджеты,
удалить нельзя.
l Изменение порядка окон рабочего экрана: Нажмите и удерживайте окно
рабочего экрана, которое хотите переместить, и перетащите его в нужное место.
l Настройка рабочего экрана по умолчанию: Нажмите в верхней части
рабочего экрана, чтобы настроить выбранное окно как рабочий экран по
умолчанию.
Настройка обоев рабочего экрана
Надоели обои по умолчанию? Вы можете настроить любимое фото в качестве
обоев рабочего экрана.
Откройте Настройки и выберите Экран > Обои. Доступные действия:
l Настройка изображения в качестве обоев рабочего экрана: Нажмите
Настроить обои. В приложении Еще или Галерея выберите изображение, следуя
инструкциям на экране, выберите Экран блокировки, Рабочий экран или
Рабочий экран и экран блокировки.
Настройка изображения в качестве обоев рабочего экрана: Хотите установить
фотографию как обои рабочего экрана? В приложении Галерея откройте фото,
выберите > Установить как > Обои(галерея) , Обои (Google фото) . Следуя
инструкциям, задайте фото как обои рабочего экрана.
Управление виджетами рабочего экрана
Как быстро управлять виджетами рабочего экрана? Вы можете добавлять,
перемещать или удалять виджеты на рабочем экране.
18
Page 23
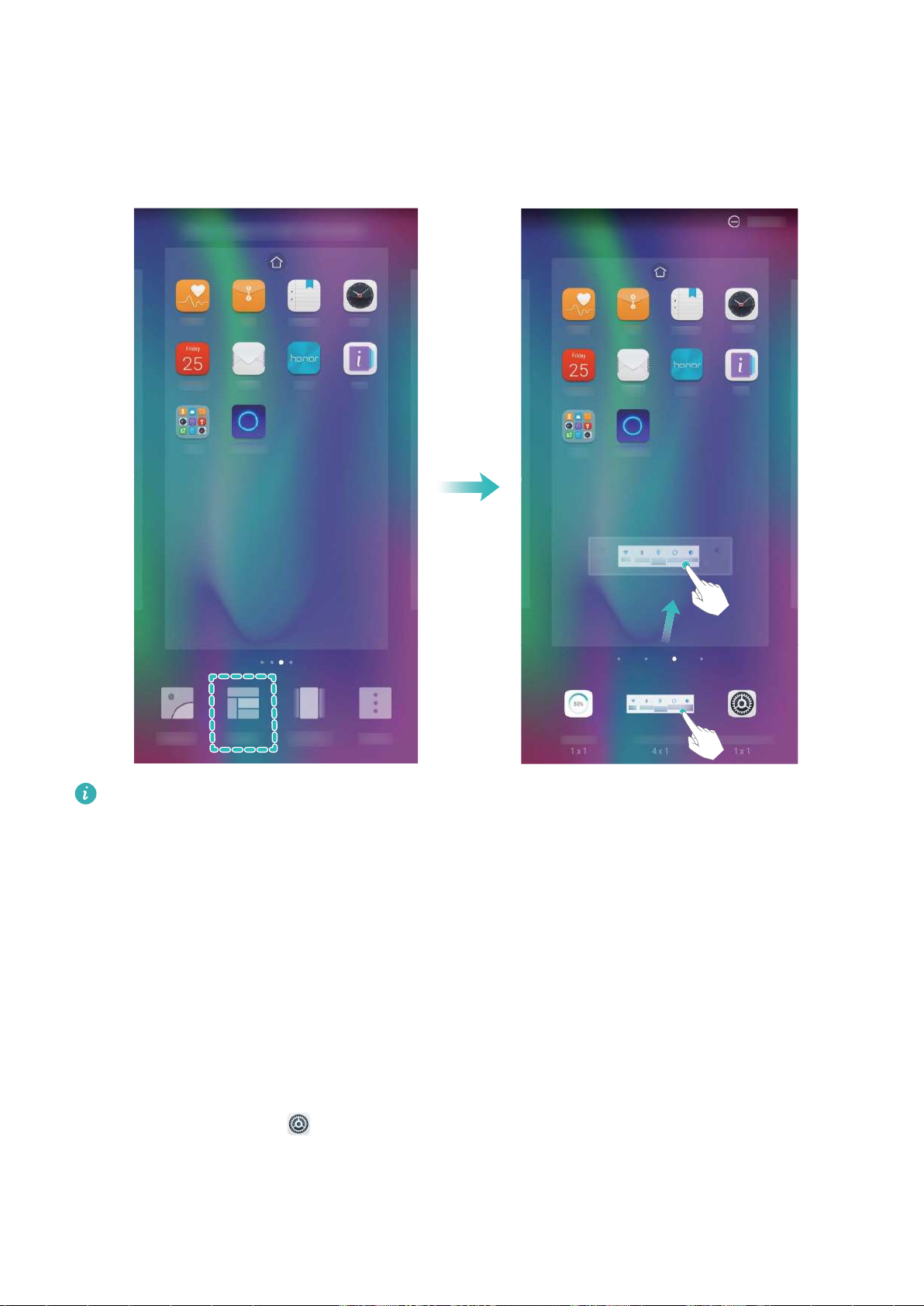
Рабочий экран
Добавление виджетов: Нажмите и удерживайте пустую область рабочего экрана,
чтобы перейти в режим редактирования. Нажмите Виджеты, нажмите и
удерживайте виджет, затем перетащите его на пустую область рабочего экрана или
нажмите на требуемый виджет.
Перед добавлением виджета убедитесь, что на рабочем экране достаточно
места. Если места недостаточно, добавьте еще одно окно рабочего экрана или
освободите место на текущем экране.
Удаление виджетов: Нажмите и удерживайте виджет на рабочем экране, пока
устройство не завибрирует. Перетащите виджет к значку Удалить.
Перемещение виджетов: Нажмите и удерживайте виджет на рабочем экране, пока
устройство не завибрирует. Перетащите виджет в нужное место.
Использование экрана приложений
Вам кажется, что на рабочем экране слишком много значков приложений?
Включите экран приложений, чтобы освободить место на рабочем экране.
Откройте приложение Настройки, выберите Экран > Стиль рабочего экрана и
включите Экран приложений. Чтобы переключиться на обычный стиль рабочего
экрана, выберите Обычный.
19
Page 24
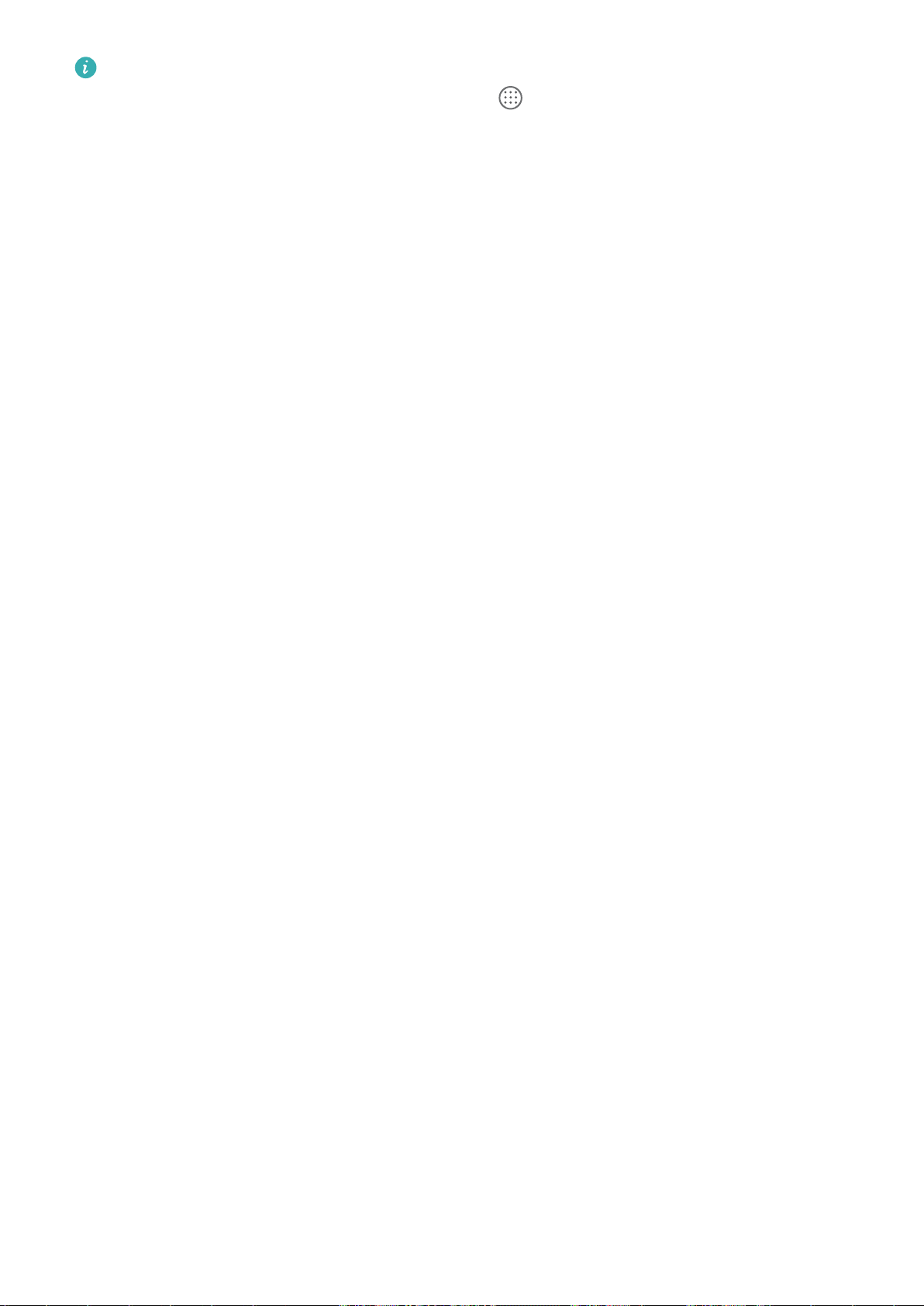
Рабочий экран
Перемещение значка с экрана приложений на рабочий экран: После
включения экрана приложений нажмите на рабочем экране, чтобы перейти
к списку приложений. В списке приложений нажмите и удерживайте значок
приложения, который хотите переместить на рабочий экран, затем перетащите
его в нужное место рабочего экрана.
20
Page 25
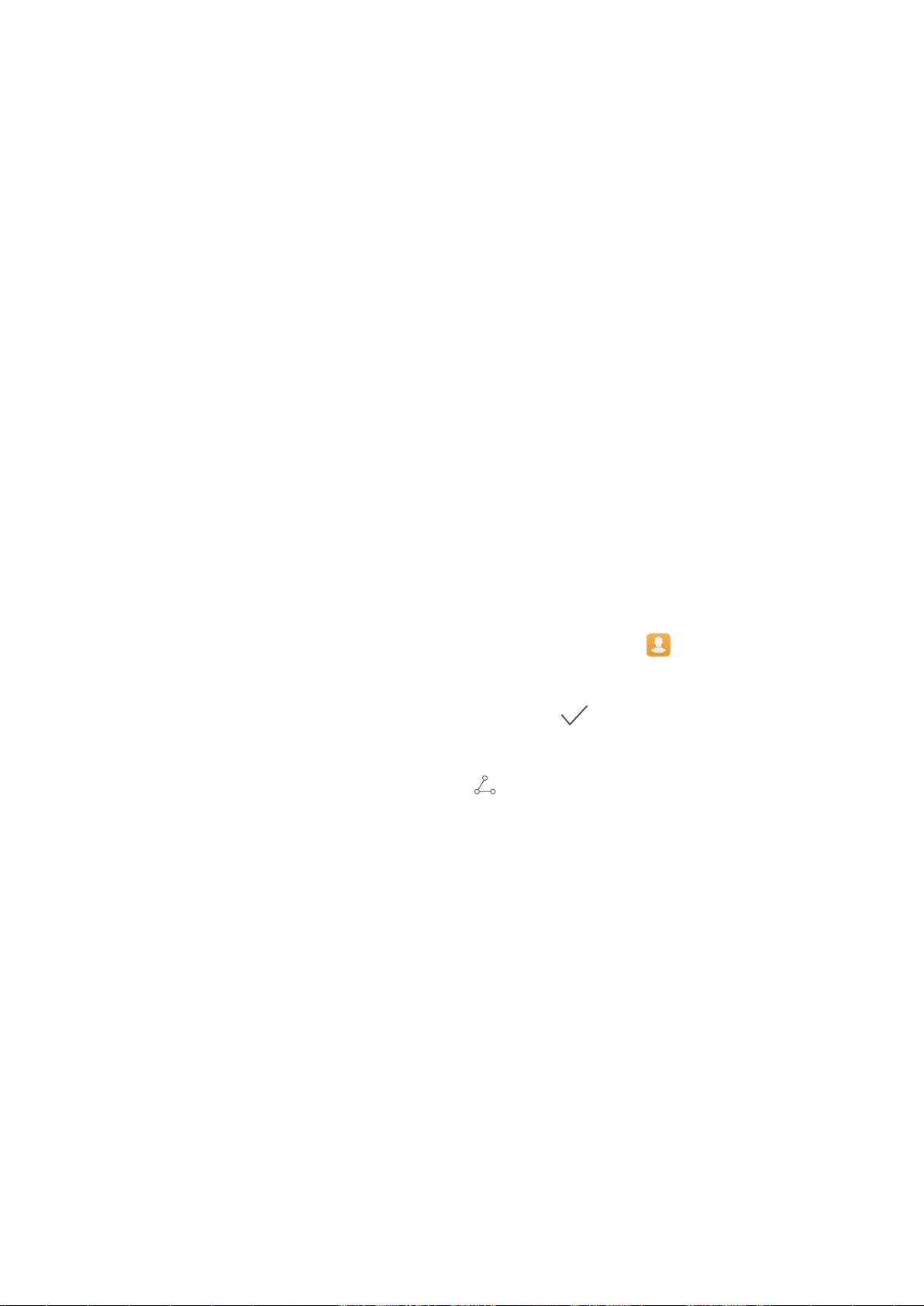
Контакты
Управление визитными карточками
Управление визитными карточками: добавление и отправка
Хотите быстрее отправлять контакты с Вашего устройства друзьям? Функция
управления визитными карточками позволяет Вам удобно добавлять и сохранять
их.
Поддерживаются следующие функции:
l Сканирование QR-кода для добавления контакта: Отсканируйте QR-код на
визитной карточке для быстрого сохранения ее данных в контакты.
l Отправка своей визитной карточки: Создайте свою визитную карточку в
приложении Контакты. Устройство автоматически сгенерирует QR-код. Отправьте
свою визитную карточку, используя QR-код.
l Отправка контакта: Выберите контакт, который хотите отправить. Нажмите на QR-
код вверху экрана сведений контакта, чтобы быстро отправить их.
Отправка контактов как электронных визитных карточек
Отправка своей визитной карточки: Откройте приложение Контакты и
нажмите Я, чтобы настроить фото профиля, ввести имя, номер телефона, данные
Вашей компании и прочую информацию. Нажмите , Ваше устройство
автоматически сгенерирует QR-код визитной карточки. Отправьте свою визитную
карточку, используя QR-код. Или нажмите , выберите способ отправки, затем
следуйте инструкциям на экране.
21
Page 26
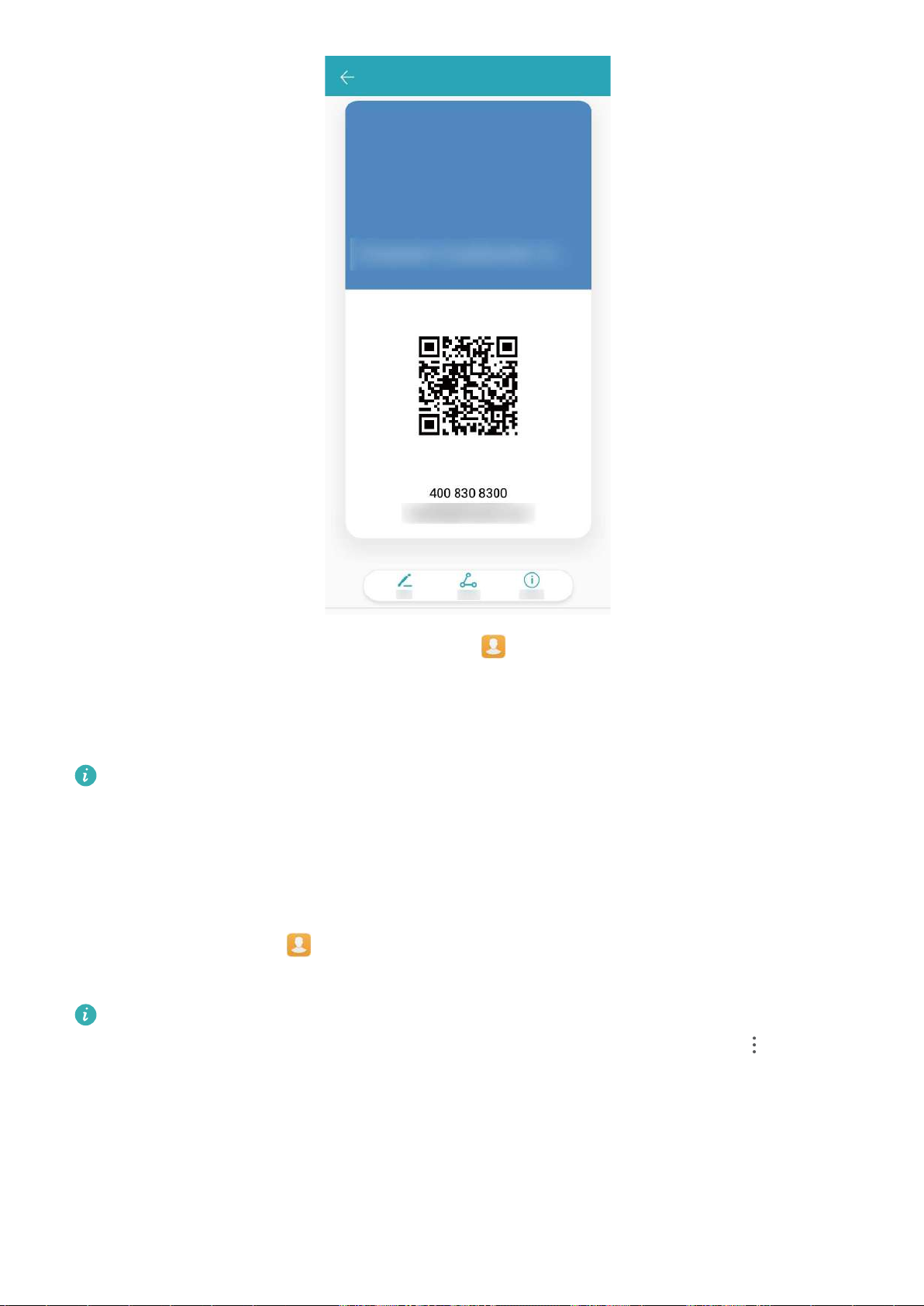
Контакты
Отправка контакта: Откройте приложение Контакты, выберите контакт для
отправки, затем нажмите на значок QR-кода в правом верхнем углу экрана сведений
контакта, чтобы отправить его данные с помощью QR-кода. Или нажмите
Отправить, выберите способ отправки, затем следуйте инструкциям на экране.
Если устройство человека, которому Вы хотите отправить контакт, поддерживает
сканирование QR-кодов, он может сделать фото этого QR-кода или
отсканировать его для добавления в контакты на своем устройстве.
Поиск контактов
Откройте приложение Контакты, в списке контактов выполните
нижеприведенные действия.
Для более точных результатов поиска убедитесь, что на устройстве
отображаются все контакты. На экране списка контактов выберите >
Фильтр контактов и нажмите Все контакты.
l Проведите по индексу сбоку для быстрого перемещения по списку.
l В строке поиска вверху списка контактов введите имя, инициалы, номер телефона
или адрес электронной почты контакта. Результаты поиска отобразятся под
строкой поиска. Можно ввести несколько ключевых слов, например "Иван
Петров", чтобы быстро найти контакт.
22
Page 27
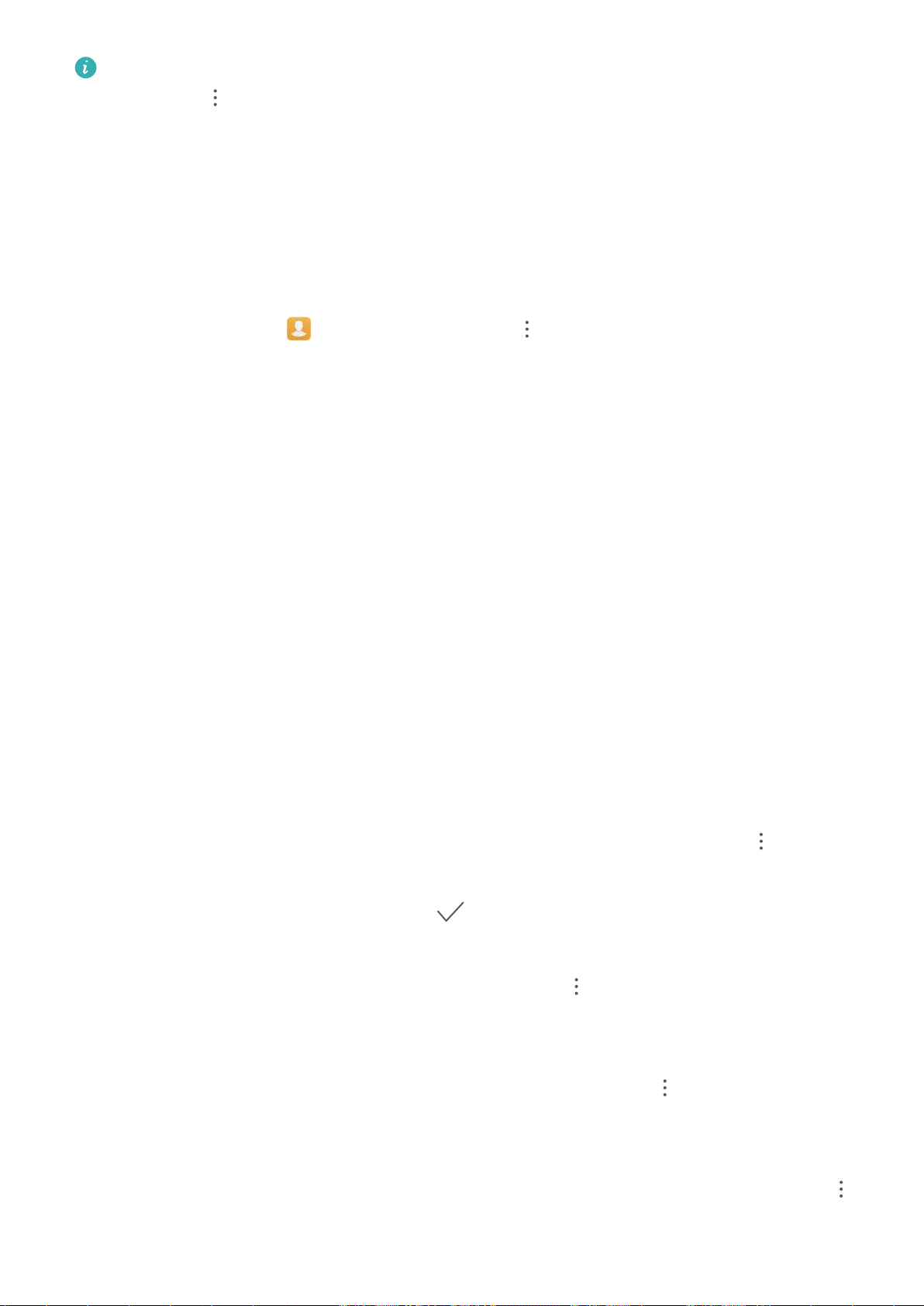
Контакты
Если во время поиска контакта произошел сбой, на экране списка контактов
выберите > Управление контактами, затем нажмите Восстановление
списка контактов > OK.
Управление контактами
Импорт и экспорт контактов
При покупке нового устройства Вам потребуется перенести на него Ваши контакты.
Откройте приложение Контакты, выберите > Импорт/экспорт, затем
выберите одну из опций:
l Импорт контактов: Выберите Импорт из накопителя, Импорт с другого
устройства или Импорт из накопителя: SIM и следуйте инструкциям на экране.
l Экспорт контактов: Выберите Экспорт на накопитель, Экспорт на накопитель:
SIM или Отправка контактов и следуйте инструкциям на экране. По умолчанию
файл .vcf, экспортированный с помощью функции Экспорт на накопитель,
сохраняется в корневом каталоге во внутренней памяти Вашего устройства. Чтобы
посмотреть экспортированный файл, откройте приложение Файлы.
Управление контактами
Приложение Контакты предоставляет широкий набор функций управления
контактами. Вы можете настроить отображение только контактов, хранящихся на
устройстве или SIM-карте, и выполнять быстрый поиск часто используемых
контактов.
Объединение повторяющихся контактов: Если в списке контактов есть
повторяющиеся записи, используйте функцию Объединить дублирующие
контакты, чтобы объединить их. На экране списка контактов выберите >
Управление контактами > Объединить дублирующие контакты, затем выберите
контакты для объединения и нажмите .
Просмотр контактов из разных аккаунтов: Хотите отобразить только контакты,
хранящиеся на устройстве или SIM-карте? Выберите > Фильтр контактов, затем
выберите аккаунты для отображения. Вы также можете:
l Включить Упрощенный режим: Хотите скрыть фото, название компании и
должность контакта? На экране списка контактов выберите > Фильтр
контактов и включите Упрощенный режим.
l Посмотреть количество контактов в аккаунте: Хотите проверить, сколько
контактов хранится в каждом аккаунте? На экране списка контактов выберите
23
Page 28
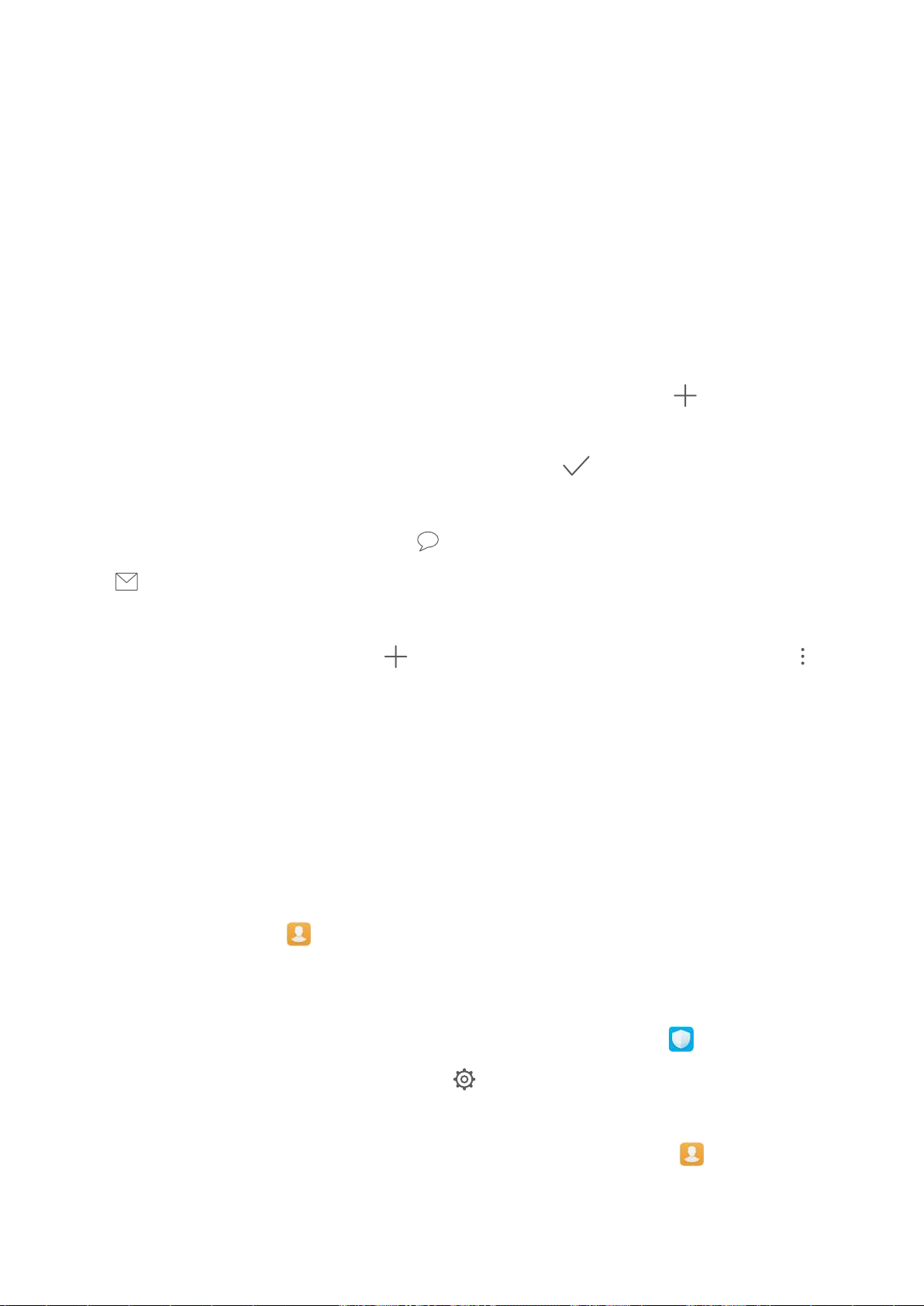
Контакты
> Фильтр контактов. В поле Аккаунты можно посмотреть количество контактов,
сохраненных на устройстве и SIM-карте, и объем свободного места.
Добавить контакты в Избранное: Все время ищете один и тот же контакт?
Добавьте его в Избранное! На экране списка контактов нажмите на контакт,
который хотите добавить в Избранное, затем нажмите Добавить в избранное.
Управление группами контактов
Хотите отправить одно сообщение нескольким коллегам или друзьям? Функция
умных групп автоматически группирует Ваши контакты по названиям компаний и
городам, чтобы Вы могли быстро отправить им групповое сообщение или
электронное письмо.
Создание группы контактов: На экране списка групп нажмите , введите имя
группы (например, Семья или Друзья), затем нажмите OK. Следуя инструкциям на
экране, добавьте контакты в группу, затем нажмите .
Отправка сообщения группе контактов: На экране списка групп в разделе Умные
группы откройте группу и нажмите , чтобы отправить групповое сообщение,
или , чтобы отправить групповое электронное письмо.
Редактирование группы: На экране списка групп нажмите на группу, которую
хотите изменить, затем нажмите , чтобы добавить контакт, или нажмите ,
чтобы Удалить участников, Мелодия группы, Удалить группу или
Переименовать.
Удаление группы: На экране списка групп нажмите и удерживайте группу, затем
нажмите Удалить.
Добавление контакта в черный список
Вы можете добавить контакты в черный список, чтобы не получать от них
мошеннические или спам-вызовы.
Откройте приложение Контакты, нажмите и удерживайте контакт, который
хотите добавить в черный список, затем нажмите В черный список. Устройство
блокирует все вызовы и сообщения от контактов в черном списке.
Просмотр контактов в черном списке: Откройте приложение Диспетчер
телефона, выберите Заблокировано >
номеров, чтобы посмотреть черный список контактов.
Удаление контактов из черного списка: Откройте приложение Контакты,
нажмите и удерживайте контакт, который хотите удалить из черного списка, затем
нажмите Удалить из черного списка.
, затем нажмите Черный список
24
Page 29
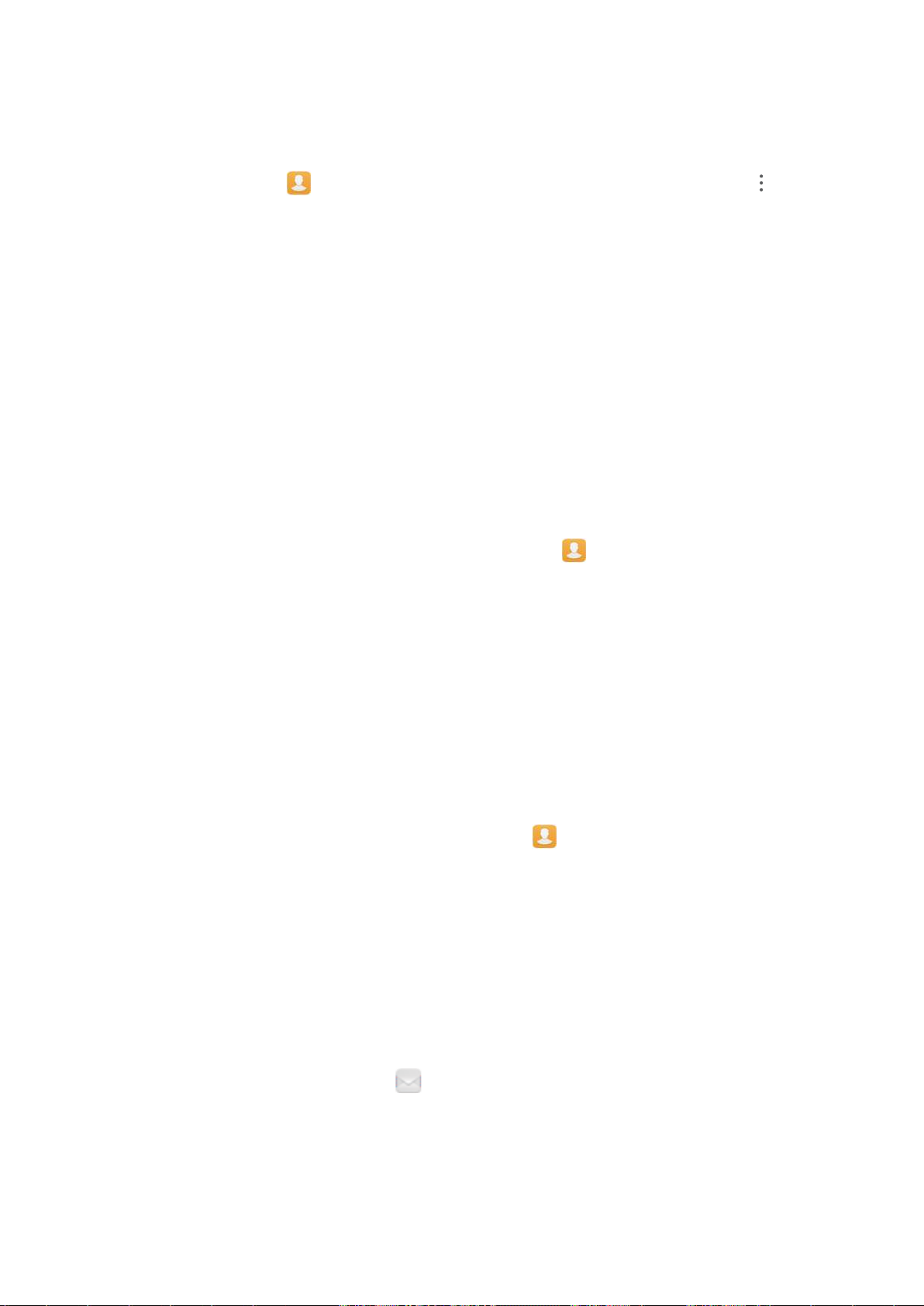
Контакты
Удаление всех упоминаний контакта
Используйте функцию удаления упоминаний контакта, чтобы удалить записи всех
вызовов и сообщений контакта.
Откройте приложение Контакты, выберите контакт, затем выберите >
Удалить все упоминания контакта > Удалить. Записи всех вызовов и сообщений
контакта будут удалены.
Объединение контактов сторонних
приложений
Привязка контактной информации к аккаунту социальной сети
Хотите узнать, кем работают Ваши знакомые? Какие у них адреса электронной
почты? Какие должности они занимают? Используйте аккаунты сторонних соцсетей
(например, LinkedIn) для поиска дополнительной информации о Ваших контактах.
Привязка аккаунта LinkedIn: Откройте приложение Контакты, выберите Еще >
Настройки > Привязать аккаунт LinkedIn. Следуя инструкциям на экране,
выполните вход в Ваш аккаунт LinkedIn. Данные контактов на устройстве будут
обновлены автоматически. Чтобы синхронизировать данные всех Ваших контактов
LinkedIn, на экране настроек LinkedIn приложения Контакты выберите
Синхронизация контактов > Все контакты LinkedIn, затем выберите
Синхронизировать или Автообновление LinkedIn.
Просмотр данных контактов, предоставленных LinkedIn: Откройте контакт LinkedIn
и нажмите Просмотр профиля LinkedIn онлайн.
Отмена привязки контактов LinkedIn: Выберите > Контакты > Еще >
Настройки > LinkedIn и нажмите Отменить привязку.
Просмотр рабочих данных отправителя письма
Вы только устроились на новую работу, и нужно быстро узнать, кто из коллег чем
занимается? Привяжите Ваш аккаунт соцсети (например, LinkedIn) к контактам
электронной почты. Рабочие данные отправителей будут отображаться на экране
сведений электронных писем.
На экране Входящие приложения Эл. почта откройте письмо. Перейдите к
сведениям электронного письма, нажмите на фото отправителя и выберите
Просмотр профиля LinkedIn.
25
Page 30
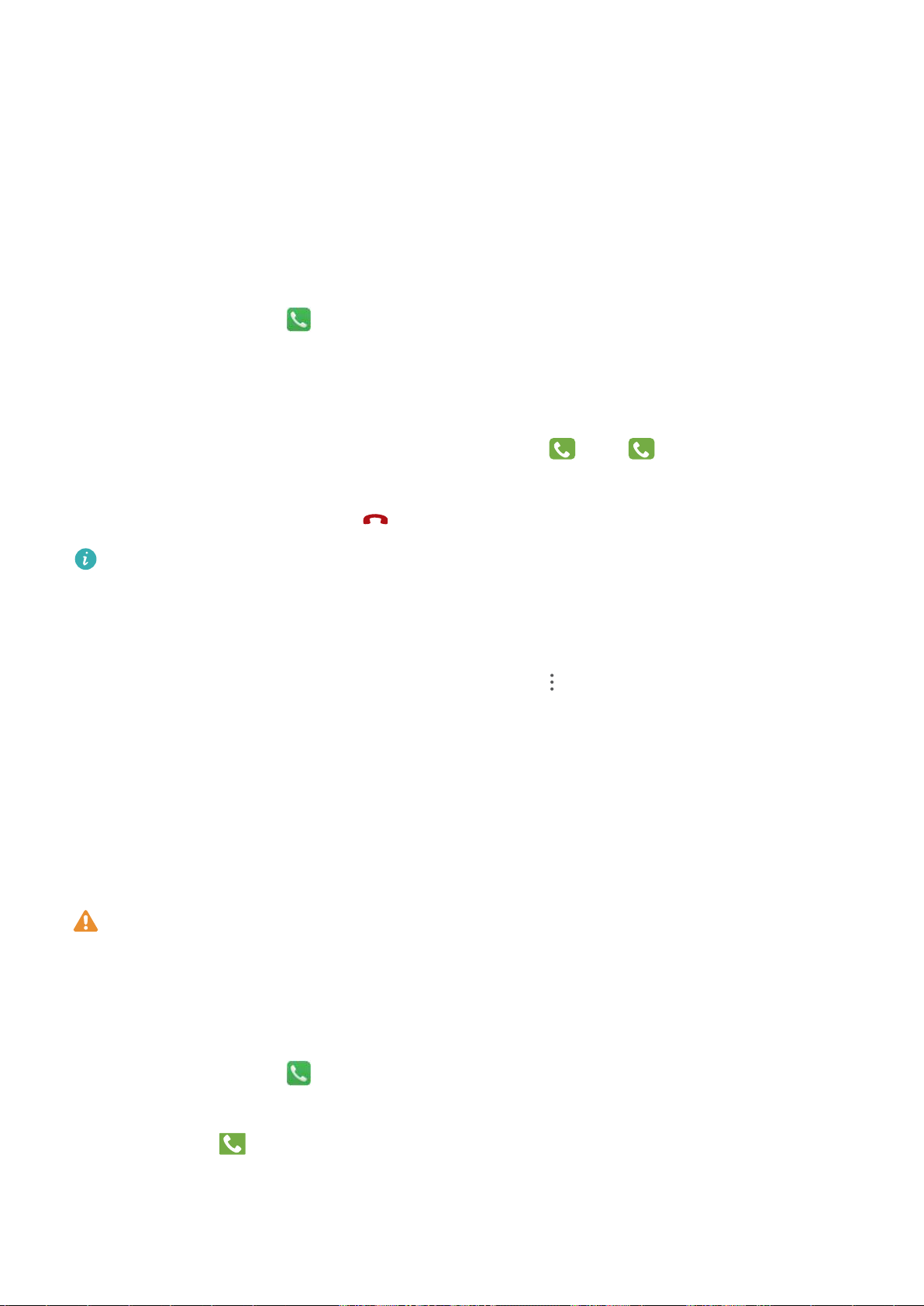
Вызовы
1
2
Основные функции вызовов
Выполнение вызовов
На экране набора номера введите часть номера телефона или первые буквы или
инициалы имени контакта. Устройство автоматически выполнит поиск контактов.
Откройте приложение Телефон. На экране набора номера введите номер
телефона или первые буквы или инициалы имени контакта (например, ИП для Иван
Петров). Ваше устройство автоматически выполнит поиск номера в Контактах и
истории вызовов. В списке нажмите на контакт, которому хотите позвонить. Если
устройство поддерживает две SIM-карты, нажмите
Проверьте статус вызова на экране набора номера (например, выполнение вызова
или переадресация). Нажмите , чтобы завершить вызов.
После того как Вы скопируете номер телефона, по которому хотите позвонить,
система предложит Вам вставить номер при открытии экрана набора номера.
Завершение вызова кнопкой питания: Случайно набрали неправильный номер,
нужно быстро завершить вызов? Можно настроить функцию Завершение вызова
кнопкой питания. На экране Телефон выберите > Настройки >
дополнительно, затем включите Завершение вызова кнопкой питания для
быстрого завершения вызовов.
или
, чтобы позвонить.
Экстренные вызовы
В экстренной ситуации, когда Ваше устройство включено и находится в зоне
обслуживания, Вы можете выполнить экстренный вызов, даже когда экран
устройства заблокирован или сигнал мобильной сети отсутствует.
Функция экстренных вызовов регулируется местными законами и
предоставляется Вашим оператором сети. Сбои в работе сети или природные
катаклизмы могут привести к невозможности выполнения экстренных вызовов.
В экстренных ситуациях не полагайтесь на Ваше устройство как на единственный
способ связи.
Откройте приложение Телефон или нажмите Экстренный вызов на экране
блокировки, введите номер экстренной службы на клавиатуре набора номера,
затем нажмите . Если Вы находитесь в месте с сильным сигналом сети, Ваше
устройство подключено к сети Интернет и включены службы определения
местоположения, на экране отобразится Ваше текущее местоположение. Вы
сможете сообщить его экстренным службам.
26
Page 31

Вызовы
Ожидание вызовов
Вам звонит кто-то важный, когда Вы уже разговариваете по телефону? Функция
ожидания вызовов позволяет ответить на новый вызов и переключаться между
вызовами.
Эта функция может не поддерживаться Вашим оператором.
Откройте приложение Телефон, выберите > Настройки > Дополнительные
настройки , включите Ожидание вызова. При поступлении нового вызова
нажмите , чтобы ответить на него и поместить первый вызов на удержание.
Чтобы переключиться между вызовами, нажмите или на запись вызова на
удержании в списке вызовов.
Переадресация вызовов
Если Вы не можете ответить на вызов, настройте на устройстве переадресацию
вызовов на другой номер.
Эта функция может не поддерживаться Вашим оператором.
Откройте Телефон и выберите > Настройки > Переадресация вызовов.
Если Ваше устройство поддерживает работу двух SIM-карт, а разделе SIM 1 или SIM 2
нажмите Переадресация вызовов, чтобы выбрать способ переадресации. Введите
номер телефона, на который будет выполняться переадресация, затем подтвердите
его. Когда переадресация вызовов включена, они будут автоматически
переадресовываться на заданный номер в выбранных сценариях.
Удаление записей списка вызовов
Вы можете удалить ненужные записи списка вызовов.
Откройте Телефон и нажмите , чтобы скрыть клавиатуру набора номера.
Затем Вы можете:
l Удалить одну запись списка вызовов: Нажмите и удерживайте запись, затем
нажмите Удалить запись.
l Удалить несколько записей списка вызовов: Нажмите , выберите записи,
которые хотите удалить, или нажмите Выбрать все, затем нажмите .
Международный роуминг
Путешествуя за границей, Вы можете использовать Ваше устройство для
выполнения вызовов в роуминге без ввода кода страны.
Эта функция должна поддерживаться Вашим оператором. Убедитесь, что
международный роуминг включен для Вашей SIM-карты. Более подробную
информацию спрашивайте у Вашего оператора.
27
Page 32

Вызовы
Откройте приложение Телефон или Контакты, чтобы выполнить вызов.
VoLTE
VoLTE: выполнение вызовов и работа в Интернете одновременно
Хотите использовать интернет-соединение во время разговора? Хотите повысить
качество голосовых? Попробуйте VoLTE. VoLTE — это технология, позволяющая
одновременно использовать службы передачи речи и данных в сетях 4G, то есть
использовать интернет-соединение во время разговора. VoLTE также обеспечивает
более быстрое установление вызова, повышает качество голосовых.
Оба слота для SIM-карт Вашего телефона поддерживают 4G, VoLTE , переключение
SIM-карт не требуется.
l Dual 4G: Оба слота для SIM-карт Вашего телефона поддерживают 4G.
l Dual VoLTE: Оба слота для SIM-карт Вашего телефона поддерживают VoLTE, что
позволяет использовать доступ в Интернет при выполнении вызовов.
Некоторые носители могут не поддерживать эту функцию.
Использование VoLTE для выполнения HD-вызовов
Только телефоны с двумя SIM-картами позволяют использовать 4G, VoLTE на
обеих SIM-картах.
Откройте Настройки и выберите Беспроводные сети > Мобильная сеть. В
настройках SIM-карты 1 или SIM-карты 2 (если соответствующие функции
поддерживаются оператором) можно:
l Включить 4G: Выберите 4G. Если у Вас кастомизированная модель телефона,
переключатель 4G может не поддерживаться. Это означает, что стандарт 4G уже
включен, его не требуется включать вручную.
l Включить VoLTE-вызовы: Выберите VoLTE HD-вызовы.
28
Page 33

Сообщения
Основные функции сообщений
Отправка сообщений
Сообщения — быстрый и простой способ общения. Вы можете не просто отправить
Вашим друзьям текстовые сообщения, но и добавить в них смайлики или
прикрепить файлы.
Отправка сообщения: Откройте приложение Сообщения. На экране списка
сообщений нажмите , выберите контакты или группы. Введите текст сообщения,
нажмите , чтобы добавить контент, затем нажмите , чтобы отправить
сообщение.
Сохранение сообщения в черновики: Нажмите кнопку Назад, чтобы сохранить
сообщение как черновик.
Управление сообщениями
Приложение Сообщения — простой и удобный способ обмена и управления
сообщениями.
Откройте приложение Сообщения. В списке цепочек сообщений нажмите на
имя контакта или номер телефона, чтобы посмотреть всю цепочку.
Ответ на сообщения: В текстовом поле введите сообщение и нажмите .
Архивация сообщения: Боитесь случайно удалить важное сообщение? Нажмите и
удерживайте сообщение, затем нажмите , чтобы заархивировать его.
Удаление сообщения: На устройстве слишком много ненужных сообщений?
Удалите неважные цепочки или сообщения. Чтобы удалить цепочки или
сообщения, нажмите и удерживайте их, чтобы перейти к экрану редактирования,
выберите цепочку или сообщение и нажмите . Удаленные сообщения
невозможно восстановить.
Поиск сообщений: Как быстро найти нужное сообщение? В строке поиска на
экране списка сообщений введите ключевые слова. Результаты отобразятся под
строкой поиска.
Блокировка контакта: Хотите, чтобы определенный контакт больше не отправлял
Вам спам-сообщения? Нажмите и удерживайте сообщение, затем нажмите ,
чтобы заблокировать контакт.
29
Page 34

Сообщения
Блокировка спам-сообщений
Устали от спам-сообщений? Включите функцию блокировки сообщений.
Откройте приложение Сообщения.
С помощью Фильтра угроз можно:
Заблокировать сообщения: Нажмите и удерживайте сообщение, затем нажмите
, чтобы заблокировать сообщения и вызовы от этого номера телефона.
Разблокировать сообщения: Нажмите , затем нажмите Заблокированные
контакты. Нажмите в конце номера телефона, чтобы разблокировать его.
Настройка правил автоматической загрузки MMS-сообщений
Настройка правил автоматической загрузки MMS-сообщений предотвращает
излишние расходы на мобильную передачу данных.
Откройте приложение Сообщения и нажмите . Выберите Настройки >
Дополнительно.
Можно задать следующие настройки:
Автоматическое получение MMS-сообщений: Выключите Автоматически
скачивать MMS, чтобы не загружать автоматически MMS-сообщения на устройство.
Автоматическое получение MMS-сообщений в роуминге: Выключите
Автоматически скачивать MMS в роуминге, чтобы не загружать автоматически
MMS-сообщения, когда устройство в роуминге.
30
Page 35

Камера
Основные функции камеры
Основные функции камеры
Изучите основные возможности Вашей камеры, делайте великолепные снимки в
любых условиях.
Основной режим съемки. Откройте Камера. На экране камеры нажмите ,
чтобы сделать фото. Вы также можете в качестве кнопки съемки настроить кнопку
уменьшения громкости.
Выбор режима съемки. Откройте Камера. На экране камеры выберите один из
предустановленных режимов.
Увеличение и уменьшение изображения. Коснитесь экрана камеры двумя
пальцами и сведите их вместе, чтобы уменьшить изображение, либо разведите их,
чтобы увеличить изображение. Превышение границы оптического зума камеры
влияет на качество изображения. После сведения или разведения пальцев на
экране появится ползунок, который также можно использовать для увеличения или
уменьшения изображения.
Настройка экспозиции. Экспозиция настраивается автоматически в зависимости от
окружающего освещения. При увеличении экспозиции фотографии получаются
более яркими, при уменьшении экспозиции — более темными. Вы можете
настроить экспозицию вручную. Для этого нажмите на экран и перетащите значок
вверх или вниз.
Включение и выключение вспышки. Вспышка используется как источник
дополнительного освещения при съемке в условиях низкой освещенности. На
экране камеры нажмите на значок
l Авто: вспышка включается или выключается автоматически в зависимости от
окружающего освещения.
, чтобы выбрать режим вспышки:
l Выкл.: выключение вспышки.
l
l
Автоматическая съемка при обнаружении улыбки. На экране камеры нажмите
обнаружении улыбки.
Вкл.: включение вспышки.
Всегда вкл.: вспышка всегда включена, когда используется камера.
и включите Улыбка. Камера будет автоматически делать снимок при
31
Page 36

Камера
Выключение звука затвора. На экране камеры нажмите и включите Без звука.
Включение функции геопозиционирования. Запись данных о местоположении во
время съемки фото позволяет осуществлять поиск фотографий по месту съемки. На
экране камеры нажмите и включите Тег GPS.
Запись видео
Помимо съемки фотографий, Вы можете использовать камеру для записи видео со
звуком в высоком разрешении.
Запись видео. Откройте приложение
начать запись видео.
Съемка фото во время записи видео. Во время записи видео нажмите , чтобы
сделать фото.
Включение вспышки. При записи видео в условиях низкой освещенности нажмите
и выберите , чтобы включить вспышку.
Камера > Видео, нажмите , чтобы
Настройка параметров камеры
На экране настроек приложения Камера можно настроить различные параметры,
режимы и функции камеры.
Съемка нажатием на экран камеры. Откройте приложение Камера, нажмите
, чтобы открыть Настройки приложения Камера и включить Съемка нажатием.
При нажатии на объект на экране камера автоматически сфокусируется на нем и
сделает фото.
Автоматическая съемка при обнаружении улыбки. На экране Настройки
включите функцию Улыбка. Камера будет автоматически делать снимок при
обнаружении улыбки.
Фиксация фокусного расстояния. На экране Настройки нажмите Нажатие и
удержание кнопки съемки и выберите Фиксация фокуса. При нажатии и
удержании кнопки съемки камера не будет менять значение фокуса.
Использование кнопки громкости для съемки фото, фокусировки или
увеличения и уменьшения масштаба. На экране Настройки нажмите Кнопка
громкости и выберите Затвор, Масштаб или Фокус.
Выключение звука затвора. На экране Настройки включите функцию Без звука.
Использование сетки при съемке фото
Ваши фотографии выглядят перекошенными или объект съемки расположен не в
центре? Используйте сетку для получения идеальных снимков.
32
Page 37

Чтобы выбрать сетку, откройте приложение Камера, нажмите , чтобы
открыть экран Настройки. Нажмите Сетка и выберите тип сетки или линий.
Правило третей. Используйте режим Сетка или Фи-сетка. Четыре точки
пересечения в сетке — это зоны фокусировки на фотографии. Для достижения
наилучшего результата поместите объект съемки на одну из точек пересечения.
Камера
Спираль Фибоначчи. Используйте режим Спираль (влево) или Спираль (вправо).
Поместите объект съемки в центр спирали.
33
Page 38

Камера
Использование режима Дополненная
реальность в фотографиях
Устали от скучных фотографий? Используйте режим Дополненная реальность для
добавления стикеров или изменения фона фотографий.
Откройте Камера > Еще > Дополненная реальность.
Вам доступны разнообразные эффекты.
l Добавление эффектов к фотографиям и видео. Нажмите Эффекты и выберите
анимированный стикер. Нажмите
стикером, или нажмите , чтобы сделать видео с выбранным стикером. У
некоторых анимированных стикеров есть звуковое сопровождение, которое будет
автоматически добавлено к видео.
l Изменение фона фото или видео. Нажмите Фон, выберите фон, затем нажмите
, чтобы сделать фотографию с выбранным фоном. Или нажмите , чтобы
, чтобы сделать фотографию с выбранным
записать видео с выбранным фоном. У некоторых настроек фона есть звуковое
сопровождение, которое будет автоматически добавлено к видео.
34
Page 39

Нажмите на значок , чтобы добавить избранные фотографии из
приложения Галерея в режим Фон.
Режим Фон поддерживается только фронтальной камерой.
Нажмите , чтобы добавить и настроить эффекты украшения.
Панорамные фото
Создание панорамных селфи в режиме Панорама
Хотите запечатлеть на Вашем селфи всех друзей и прекрасный вид за спиной? В
режиме Панорама можно делать селфи с более широким полем обзора.
Камера
1
Откройте приложение
фронтальную камеру.
Камера и нажмите , чтобы переключиться на
2 Выберите Еще > Панорама.
3 Держите устройство неподвижно, нажмите на значок , чтобы сделать первый
снимок.
4 Следуя инструкциям на экране, перемещайте устройство горизонтально до
наложения голубой рамки на квадратную рамку на экране. Камера
автоматически сделает следующий снимок.
5 Следуя инструкциям на экране, перемещайте устройство в противоположном
направлении до наложения голубой рамки на квадратную рамку на экране.
Камера автоматически сделает завершающий снимок.
6 После завершения съемки три снимка будут объединены в одно
широкоформатное 3D-селфи.
Создание панорамных фотографий в режиме Панорама
На панорамных фотографиях угол обзора шире, чем на обычных, что позволяет
делать развернутые пейзажные снимки.
Чтобы сделать панорамную фотографию, камера делает несколько снимков
объектов, попавших в поле съемки, и объединяет их в одно фото.
Для съемки панорамных фотографий следует выбирать открытые пространства,
становится на некотором удалении от объекта съемки и избегать одноцветного
фона.
1 Выберите Камера > Еще > Панорама.
2 Нажмите на значок в нижней части экрана, чтобы настроить направление
съемки.
3 Держите устройство неподвижно, нажмите на значок , чтобы начать съемку.
Медленно перемещайте устройство в указанном направлении, держите
устройство ровно, убедитесь, что стрелка все время находится на центральной
линии.
35
Page 40

4 Нажмите , когда закончите съемку. Камера автоматически объединит
сделанные снимки в одно панорамное фото.
Камера
Профессиональный режим
Создание пейзажей профессионального качества
Хотите сделать Ваши пейзажные снимки яркими и запоминающимися? Используйте
профессиональный режим для создания живописных фотографий.
Выберите Камера > Еще > Профи, чтобы открыть профессиональный режим.
Выбор режима экспозамера в зависимости от объекта съемки. На экране
профессионального режима нажмите и выберите режим экспозамера.
Режим экспозамера Сценарий использования
Матричный Обширные ландшафты и моря.
Центровзвешенный Объект съемки расположен в центре и выделяется на фоне.
Точечный
Объект съемки относительно маленький, например цветок
или дерево.
Настройка яркости в зависимости от места съемки
l Настройка светочувствительности (ISO). На экране профессионального режима
нажмите , проведите влево или вправо по ползунку ISO, чтобы настроить
значение светочувствительности.
Во избежание чрезмерных шумов рекомендуется выбрать значение
меньше 400. Рекомендованное значение ISO для съемки в дневное время —
100-200, для съемки в ночное время — выше 400.
l Настройка скорости затвора. На экране профессионального режима нажмите
(скорость затвора), проведите по ползунку изменения скорости затвора и
перетащите нужное значение скорости в центр.
ISO
36
Page 41

(9
$:%
$)
Камера
Рекомендованное значение скорости затвора для неподвижных объектов
(например, горы) составляет 1/80–1/125. Для движущихся объектов (например,
волны) скорость затвора должна быть выше (менее 1 секунды). Для получения
оптимального результата во время съемки движущихся объектов используйте
штатив.
l Настройка экспокоррекции. На экране профессионального режима нажмите
проведите по ползунку EV и перетащите выбранное значение в центр.
Настройка баланса белого (AWB). На экране профессионального режима нажмите
, проведите по ползунку AWB и перетащите выбранное значение в центр.
l Во время съемки под прямыми солнечными лучами выберите . При съемке
в слабоосвещенном месте выберите .
l Нажмите , чтобы настроить цветовую температуру. Чтобы придать
фотографии теплый тон, увеличьте значение черного (K). Для получения
холодных тонов уменьшите значение черного (K).
Настройка режима фокусировки в зависимости от места съемки. На экране
профессионального режима нажмите
, проведите по ползунку AF и перетащите
выбранное значение в центр.
Режимы
Сценарий использования
фокусировки
,
Режим AF-S Неподвижные объекты (например, горы).
Режим AF-C Движущиеся объекты (например, водопад или волны).
Режим MF Выпуклые объекты (например, макроснимок цветка).
Фиксация устройства во время съемки. В профессиональном режиме нажмите
и включите Горизонтальный уровень. После включения этой функции на
экране камеры появятся две горизонтальные линии. Наложение пунктирной линии
на сплошную указывает на то, что камера выровнена по горизонтали.
l
Некоторые настройки в профессиональном режиме могут изменяться после
изменения параметров. Вы можете настроить их согласно Вашим
требованиям.
l Описанные выше настройки приводятся для ссылки. Вы можете настроить их в
соответствии с ситуацией.
37
Page 42

Камера
Съемка профессиональных портретов
Хотите делать портретные снимки профессионального качества? В режиме Профи
Вы сможете настроить параметры камеры для съемки профессиональных
фотографий.
Откройте приложение Камера > Еще > Профи.
Выбор режима экспозамера. Для съемки портретов рекомендуется выбрать
режим или . Поместите объекты съемки (например, лица) в центр экрана
камеры.
Настройка яркости в зависимости от места съемки
l Настройка светочувствительности (ISO). Во избежание чрезмерных шумов при
съемке портретов рекомендуется настроить минимальное значение ISO. Вы
можете настроить значение ISO в зависимости от места съемки.
Место съемки Рекомендованное значение ISO
На улице 100–200
В помещении Около 400
Ночная съемка 400–800
l Настройка скорости затвора. Скорость затвора должна быть низкая при съемке в
темном месте и высокая в условиях яркого освещения. Рекомендованная скорость
затвора для съемки неподвижных объектов должна составлять 1/80–1/125. При
съемке движущихся объектов выберите скорость затвора 1/125 или выше.
l Настройка экспокоррекции. Если освещение объекта съемки или фоновое
освещение низкое, увеличьте значение экспокоррекции (EV). Если съемка
проводится в ярко освещенном месте, уменьшите значение экспокоррекции.
Настройка баланса белого (AWB). Выберите значение баланса белого в
зависимости от освещения в месте съемки. Во время съемки под прямыми
солнечными лучами выберите . При съемке в слабоосвещенном месте выберите
.
Настройка фокуса. Для выделения объекта съемки на портретном снимке
рекомендуется использовать режим фокусировки вручную (MF). Коснитесь экрана
камеры, чтобы сфокусироваться на той части снимка (например, лицо объекта
съемки), которую хотите выделить.
l
Некоторые настройки в профессиональном режиме могут изменяться после
изменения параметров. Вы можете настроить их согласно Вашим
требованиям.
l Описанные выше настройки приводятся для ссылки. Вы можете настроить их в
соответствии с ситуацией.
38
Page 43

Камера
Другие режимы съемки
Режим Украшение: всегда идеальное фото
Хотите всегда выглядеть идеально на селфи? Режим Украшение позволяет
настраивать параметры украшения и применять их на фотографиях. Вы также
можете создать персональную базу эффектов украшения.
l Портрет ный режим: Включите портретный режим, чтобы автоматически
применить эффект украшения для всех участников.
l Идеальное селфи: Включите режим Идеальное селфи и настройте персональные
эффекты украшения. Чем выше уровень украшения, тем ярче эффекты.
Если съемка фронтальной камерой ведется в ночное время или в темном месте
и в качестве режима вспышки выбрано Авто, устройство автоматически
включает режим световой компенсации для повышения яркости экрана. Это
позволяет повысить качество фотографий, снятых фронтальной камерой.
Использование режима Украшение для создания идеальных
портретов
Хотите сделать Ваши селфи или групповые фотографии незабываемыми? Режим
Украшение предоставляет возможности настройки, позволяющие сделать Ваши
фотографии запоминающимися и выделяющимися на фоне других.
Включение режима Украшение для съемки великолепных фотографий.
Откройте приложение Камера, нажмите Портрет, затем нажмите на значок
на экране камеры. Перетащите ползунки вправо или влево, чтобы настроить
эффекты украшения. Чем выше значение параметра Эффект украшения, тем ярче
эффекты. После настройки эффектов украшения нажмите , чтобы сделать фото в
режиме портрет.
Включение режима Идеальное селфи для настройки персональных эффектов
украшения. Откройте приложение Камера, включите Портрет, нажмите ,
чтобы перейти к экрану настроек камеры. Нажмите Идеальное селфи и включите
Идеальное селфи, следуя инструкциям на экране, сделайте Вашу фотографию
анфас, в профиль и с наклоненной головой, затем настройте параметры украшения.
Чем выше значение параметра, тем ярче эффекты. После завершения настройки
параметров нажмите , чтобы сохранить персональные эффекты украшения.
l Создание эталонного фото. На экране настроек камеры откройте Идеальное
селфи > Изменить персональную информацию и, следуя инструкциям на
экране, сделайте новое фото анфас, в профиль и с наклоненной головой. Ранее
настроенные эффекты украшения будут удалены, вместо них будут сохранены
новые настройки.
39
Page 44

Камера
l Настройка эффектов украшения. На экране настроек камеры откройте
Идеальное селфи > Эффекты украшения, чтобы настроить параметры,
например, тон кожи.
Настройка режимов съемки
Предустановленные режимы съемки не позволяют в полной мере раскрыть Ваш
талант фотографа? Вы можете загружать или удалять режимы съемки согласно
Вашим предпочтениям.
Загрузка дополнительных режимов съемки. Откройте приложение Камера >
Еще > Загрузить > Еще. Выберите режимы съемки, которые хотите загрузить, и
нажмите ДОБАВИТЬ.
Обновление режимов съемки. Чтобы обновить режимы съемки, откройте экран
Еще. Рядом с режимами съемки, для которых доступны обновления, будет
отображаться красная точка. Обновите режимы съемки, следуя инструкциям на
экране.
Удаление режимов съемки. Выберите Еще > , нажмите , чтобы удалить
ненужные режимы съемки.
Предустановленные режимы съемки в приложении Камера нельзя удалить.
40
Page 45

Галерея
Управление фото
Просмотр и отправка фото и видео
Вспоминайте прекрасные моменты Вашей жизни, просматривая старые фото и
видео. Ваши фото и видео хранятся в приложении Галерея на устройстве. Вы
можете просматривать их по времени или месту съемки или по альбомам.
Просмотр фото в полноэкранном режиме. Откройте приложение Галерея и
нажмите на фото, чтобы посмотреть его в полноэкранном режиме. Нажмите на
экран еще раз, чтобы скрыть меню. При просмотре фотографий в полноэкранном
режиме можно выполнить следующие действия:
l Увеличение и уменьшение изображения. Сведите или разведите два пальца на
экране, чтобы уменьшить или увеличить изображение. Если разрешение фото
выше разрешения экрана, сведите два пальца, после того, как Вы сведете два
пальца на фото, чтобы увеличить масштаб, отпустите пальцы. Фото может быть
увеличено максимум в два раза.
l Просмотр параметров съемки. Нажмите , проведите вверх или вниз по
экрану сведений, чтобы посмотреть настройки светочувствительности (ISO),
экспокоррекции (EV), разрешения и другие параметры фотографии.
l Переименование фотографии. Выберите > Переименовать и введите новое
имя.
l Настройка фотографии в качестве фотографии контакта или обоев рабочего
экрана. Выберите > Установить как и настройте фотографию как
Обои(галерея) , Обои (Google фото) или Фото контакта.
Отправка фото или видео. Откройте приложение Галерея, нажмите и
удерживайте любое фото или видео, чтобы открыть экран выбора и выбрать
файлы, которые хотите отправить, затем нажмите , выберите способ отправки и
завершите отправку, следуя инструкциям на экране.
Просмотр времени съемки. На вкладке Фото отображаются фото и видео по
времени съемки. Чтобы отображать даты съемки при просмотре фотографий в
полноэкранном режиме, выберите > Настройки и включите Показывать
время и место. На вкладке Фото можно свести или развести два пальца, чтобы
уменьшить или увеличить изображение, а также переключаться между
отображением фотографий и видео по дням или месяцам.
41
Page 46

Галерея
Просмотр места съемки. Если во время съемки фото или видео был включен
параметр Тег GPS в настройках приложения Камера, снятые фотографии и
видеофайлы можно посмотреть в режиме карты. На вкладке Фото нажмите .
Фото или видео, содержащие данные о местоположении, будут отмечены на их
местах съемки на карте. Разведите два пальца на экране, чтобы увеличить масштаб
карты и посмотреть подробные сведения о месте съемки. Нажмите на миниатюру
фото, чтобы посмотреть все фото и видео, снятые в этом месте.
Просмотр по альбомам. На вкладке Альбомы можно посмотреть фото и видео по
альбомам. Некоторые фото и видео хранятся в альбомах по умолчанию, созданных
системой. Например, видео, записанные с помощью камеры, хранятся в альбоме
Все видео. Скриншоты и записи с экрана хранятся в альбоме Скриншоты.
Слайд-шоу. На вкладке Фото выберите > Слайд-шоу, система будет
автоматически воспроизводить фотографии в виде слайд-шоу. Чтобы остановить
слайд-шоу, нажмите на экран.
Создание и систематизация фотоальбомов
Добавление фото или видео в новый альбом. На вкладке Альбомы нажмите ,
введите название альбома и нажмите OK. Выберите фото или видео и добавьте его
в новый альбом.
Перемещение фото и видео. Вы можете переместить фото и видео из разных
альбомов в один альбом для простоты управления и просмотра. После открытия
соответствующего альбома нажмите и удерживайте фото или видео, пока не
появится значок , затем выберите фото или видео, которые хотите переместить.
Нажмите и выберите альбом, в который следует переместить выбранные фото
или видео. Перемещенные фото или видео будут недоступны в исходных альбомах.
Избранные фото и видео. Хотите хранить отдельно любимые фотографии и
видеофайлы? Переместите их в папку Избранное. Откройте фото или видео,
которое хотите переместить в Избранное, затем нажмите , чтобы сохранить это
фото или видео в альбоме Избранное. Фотографии или видеофайлы,
перемещенные в Избранное, также останутся и в исходных альбомах. Однако на
миниатюрах таких фото или видео появится значок .
Сортировка альбомов. Регулярная сортировка альбомов и перемещение часто
просматриваемых альбомов вверх списка облегчают поиск и просмотр фотографий
и видеофайлов. Нажмите и удерживайте альбом, пока рядом с каждым альбомом
не появится значок . Затем нажмите и удерживайте значок и перетащите
альбом в нужное место. После изменения порядка альбома нажмите , чтобы
сохранить изменения.
42
Page 47

Галерея
Нельзя изменить порядок расположения таких альбомов, как Камера, Все
видео, Избранное и Скриншоты.
Скрытие альбомов. У Вас есть личные альбомы, которые не предназначены для
чужих глаз? Вы можете скрыть их. На вкладке Альбомы выберите > Скрыть
альбомы и включите переключатели альбомов, которые хотите скрыть.
Нельзя скрыть такие альбомы, как Камера, Все видео, Избранное и
Скриншоты.
Удаление фото и видео. Нажмите и удерживайте фото или альбом, пока не
появится значок , выберите файлы, которые хотите удалить, затем выберите
> Удалить. Удаленные фото и видео хранятся в альбоме Недавно удаленное
вместе с тегом, указывающим на количество дней, оставшихся до удаления этих
файлов из системы без возможности восстановления. Чтобы удалить фото или
видео без возможности восстановления до истечения указанного срока, в папке
Недавно удаленное выберите фото или видео, которое хотите удалить, затем
выберите > Удалить.
Восстановление удаленных фото и видео. Откройте альбом Недавно удаленное,
нажмите и удерживайте фото или видео, пока не появится значок , затем
выберите файлы, которые хотите восстановить, и нажмите , чтобы восстановить
их в исходных альбомах. Если исходный альбом удален, он будет повторно создан
системой.
43
Page 48

Диспетчер телефона
Использование оптимизации одним касанием
Ваше устройство последнее время работает медленно? Вы беспокоитесь, что
устройство может быть уязвимо для атак вредоносных программ, и хотите защитить
его от других угроз безопасности? Используйте функцию оптимизации одним
касанием, чтобы повысить производительность устройства и защитить его от угроз
безопасности.
Откройте приложение Диспетчер телефона и нажмите ОПТИМИЗАЦИЯ.
Устройство автоматически выполнит оптимизацию производительности, систем
безопасности, работы батареи и систем управления устройством. Вы можете
самостоятельно настроить варианты оптимизации. Однако для повышения скорости
работы устройства, проверки угроз безопасности, оптимизации энергопотребления
и блокировки неизвестных телефонных номеров и вызовов, содержащих угрозы,
необходимо выполнить оптимизацию вручную.
Управление мобильным трафиком
Вас беспокоит, что Вы можете случайно превысить лимит на передачу данных?
Функция управления трафиком позволяет контролировать объем мобильного
трафика и избежать чрезмерных расходов на передачу данных.
Откройте приложение Диспетчер телефона, нажмите передача данных , чтобы
посмотреть расход трафика, или включите функцию Экономия трафика.
l Оценка использования трафика: проверка трафика отдельных приложений.
l Сетевые приложения: настройка прав доступа в Интернет каждого приложения.
l Экономия трафика: включите функцию Экономия трафика (запрет
использования передачи данных приложениями в фоновом режиме) и выберите
приложения, которым будет предоставлен неограниченный доступ к передаче
данных.
Включение режима умного энергосбережения
для оптимизации энергопотребления
Внезапная разрядка батареи устройства может причинить неудобство. Умные
режимы энергосбережения помогут Вам эффективно продлить время работы
батареи Вашего устройства и наслаждаться любимыми играми и другими
развлекательными ресурсами.
44
Page 49

Диспетчер телефона
Откройте приложение Диспетчер телефона, нажмите XX% осталось и
выполните следующие действия.
l Полный анализ и оптимизация энергопотребления. Нажмите Оптимизация,
чтобы изучить проблемы энергопотребления и автоматически оптимизировать
систему.
l Включение режима энергосбережения и режима Ультра. Включите Режим
энергосбережения или Ультра. Выберите режим энергосбережения с учетом
уровня заряда батареи Вашего устройства.
l Просмотр сведений об энергопотреблении. Нажмите Статистика батареи,
чтобы посмотреть данные энергопотребления. На экране статистики
использования батареи цветные полоски под надписью Зарядка указывают
различное время зарядки батареи. Пробелы между цветными полосками
указывают на время, когда батарея не заряжалась. Эта функция не расходует
энергию устройства. Нажмите Использование батареи, чтобы посмотреть
энергоемкие приложения и процессы.
l Включение умного разрешения экрана для снижения энергопотребления.
Умное разрешение — это функция, которая автоматически уменьшает
разрешение экрана устройства для снижения энергопотребления. Включите
Умное разрешение. Устройство автоматически отрегулирует разрешение экрана
в соответствии с приложениями, работающими в фоновом режиме. Включение
умного разрешения может повлиять на качество отображения. Вы также можете
вручную уменьшить разрешение экрана, чтобы снизить энергопотребление.
l Управление запуском приложений для снижения энергопотребления.
Нажмите на Запуск приложений, чтобы автоматически или вручную управлять
автозапуском приложений, косвенным запуском приложений и фоновыми
процессами. Система будет автоматически контролировать режим
энергопотребления.
Если в фоновом режиме работают энергоемкие приложения, система
уведомит Вас об этом в специальном сообщении, нажав на которое, Вы
сможете оптимизировать настройки приложений.
l Отображение оставшегося уровня заряда батареи в строке состояния.
Включите Процент заряда, чтобы отобразить оставшийся процент заряда батареи
устройства в строке состояния.
Включение сканирования на вирусы
Открытие рекламного объявления или переход по случайной ссылке могут
привести к заражению устройства вирусами (например, троянами или
вредоносными программами), которые скрыто установятся на устройстве и будут
красть Ваши персональные данные. Проверка на вирусы позволяет локализовать и
45
Page 50

Диспетчер телефона
устранить потенциальные угрозы, обеспечивая надежную защиту Вашего
устройства.
Откройте приложение Диспетчер телефона, нажмите Сканирование на вирусы.
На устройстве автоматически запустится процесс сканирования на вирусы и
удаления угроз безопасности. Вы также можете нажать
и выполнить следующие
действия.
l Скан облачного хранилища. Включите переключатель Скан облачного
хранилища. На устройстве к стандартному сканированию будет добавлено
облачное сканирование, что обеспечивает надежную защиту Вашего устройства
от новых угроз.
l Быстрая проверка. Выберите Быстрая проверка. Будет выполнена быстрая
проверка ключевых приложений, установленных на устройстве.
l Полная проверка. Выберите Полная проверка. Будет проводиться полная
проверка устройства на вирусы, вредоносные программы и файлы через равные
промежутки времени. Полная проверка занимает больше времени, так как в ее
процессе проверяется вся система.
l Обновление базы вирусов. Включите Обновление вручную, чтобы вручную
обновить базу вирусов. Или включите Автообновление и Обновление только по
Wi-Fi. Система будет автоматически обновлять базу данных вирусов при
подключении к сети Wi-Fi.
Напоминание о необходимости провести проверку на вирусы по умолчанию
включено. Система будет уведомлять Вас, если проверка на вирусы не
выполнялась более 30 дней.
46
Page 51

Электронная почта
Добавление аккаунтов электронной почты
Для быстрого доступа к электронной почте настройте аккаунт электронной почты
на устройстве. При возникновении вопросов по настройке параметров аккаунта
обратитесь к Вашему провайдеру электронной почты.
Добавление личного аккаунта электронной почты: Откройте приложение ,
выберите провайдера услуг электронной почты или нажмите Другое, введите Ваш
адрес электронной почты и пароль, затем нажмите Вход. Следуя инструкциям на
экране, настройте параметры Вашего аккаунта. Система автоматически
подключится к серверу и проверит настройки сервера.
Добавление аккаунта Exchange: Exchange — служба электронной почты от компании
Microsoft, используемая для внутренних корпоративных систем электронной почты.
Если электронная почта Вашей компании использует серверы Exchange, Вы можете
настроить аккаунт рабочей электронной почты на устройстве. Выберите >
Exchange, введите Ваш адрес электронной почты, имя пользователя и пароль, затем
нажмите Вход. Следуя инструкциям на экране, настройте параметры Вашего
аккаунта. Система автоматически подключится к серверу и проверит настройки
сервера.
После настройки система будет автоматически открывать экран Входящие по
умолчанию.
Управление аккаунтами электронной почты
Вы можете управлять несколькими аккаунтами электронной почты одновременно
на Вашем устройстве Huawei.
Откройте приложение Эл. почта. Доступные действия:
l Проверка электронной почты: На экране Входящие нажмите , выберите
аккаунт электронной почты, чтобы посмотреть список писем. Проведите вниз по
экрану, чтобы обновить список писем. Откройте электронное письмо, чтобы
прочитать, переадресовать, удалить его или ответить на него. Проведите влево
или вправо по экрану, чтобы прочесть предыдущее или следующее письмо.
Чтобы удалить несколько писем, нажмите на фото профиля отправителя письма
или нажмите и удерживайте письмо, чтобы перейти к управлению письмами.
Выберите письма, затем нажмите .
47
Page 52

Электронная почта
l Синхронизация электронных писем: Проведите вниз по экрану Входящие,
чтобы обновить список писем. Выберите > Настройки, нажмите на аккаунт,
затем включите Синхронизация почты. Для автоматической синхронизации
электронной почты нажмите График синхронизации и настройте частоту
синхронизации.
l Поиск электронных писем: На экране списка электронных писем нажмите на
строку поиска, введите в ней ключевые слова, например тему и содержимое
электронного письма.
l Добавление нескольких аккаунтов электронной почты: Выберите >
Настройки > , выберите Вашего провайдера электронной почты и введите
Ваши данные.
l Переключение между аккаунтами электронной почты: На экране аккаунтов
нажмите , затем нажмите на имя аккаунта, чтобы переключиться на него.
l Настройка аккаунтов электронной почты: На экране аккаунтов выберите >
Настройки, выберите аккаунт, чтобы настроить Имя аккаунта, Аккаунт по
умолчанию и Удалить аккаунт.
Управление VIP-контактами электронной почты
Боитесь пропустить электронное письмо от важного контакта? Добавьте важные
контакты в список VIP. Письма от VIP-контактов будут автоматически перемещаться в
папку Входящие VIP.
Откройте Эл. почта и выберите > Настройки > VIP-контакты. На экране
Список VIP выберите Добавить > Создать или Добавить из списка контактов.
Добавление или удаление VIP-контактов: На экране Список VIP нажмите или
для управления VIP-контактами.
Настройка уведомлений электронной почты для VIP-контактов: На главном
экране приложения Эл. почта выберите > Настройки > VIP-уведомления.
48
Page 53

Календарь
Переход к сегодняшнему дню
Поиск событий
Номер недели
Сегодня
Текущий отображаемый день
События дня
События отображаемого дня
Создание события
Переключение между
режимами отображения по
месяцам, неделям, дням и
повесткой дня
Базовые функции приложения Календарь
Хотите упорядочить свой график? Для управления ежедневным расписанием
используйте приложение Календарь на Вашем устройстве Huawei.
Создание события: Откройте приложение Календарь, нажмите , введите
данные события (название, место, время начала и окончания). Выберите Еще >
Напоминание, чтобы добавить напоминание о событии, и нажмите .
Поиск событий: На экране приложения Календарь нажмите и введите
ключевые слова, например название или место события.
Настройка Календаря: На экране Календарь выберите > Настройки, чтобы
настроить отображение календаря и напоминания.
Импорт задач в приложение Календарь
У Вас может быть одновременно очень много заметок. Как не забыть о них?
Импортируйте список задач в Календарь!
49
Page 54

Календарь
Импорт напоминаний о встречах: Откройте приложение Календарь, выберите
> Добавление и изменение аккаунта > Добавить аккаунт, следуя
инструкциям на экране, добавьте рабочий аккаунт электронной почты (например,
аккаунт Exchange) в приложение Календарь для проверки напоминаний о встречах.
Отправка события: Нажмите на событие в Календаре или на вкладке Расписание,
затем нажмите . Следуя инструкциям на экране, отправьте событие, используя
один из доступных способов.
Просмотр праздников в других странах
Часто бываете за границей в командировках или отпуске? Загрузите информацию о
праздниках в стране, в которую планируете поехать.
Откройте приложение Календарь, выберите > Настройки > Национальные
(региональные) праздники, включите переключатель для интересующей Вас
страны. Информация о праздниках в этой стране будет загружена автоматически.
50
Page 55

Часы
Часы
Приложение Часы поддерживает множество полезных функций, например
будильники, мировое время, секундомер и таймер.
Просмотр времени в других городах: Откройте приложение Часы, нажмите
на вкладке Мир. время, введите название города или выберите его из списка.
Нажмите
Отображение времени в двух регионах: Откройте приложение Часы, выберите
> Дата и время на вкладке МИРОВОЕ ВРЕМЯ. Включите Двойные часы,
нажмите Домашний город и выберите Ваш домашний город из списка.
, чтобы настроить дату и время.
51
Page 56

Дата и время сети
Дата и время в
домашнем городе
Часы
Когда время в месте, в котором Вы находитесь, совпадает со временем в Вашем
домашнем городе, на экране блокировки отображаются только одни часы.
52
Page 57

Заметки
Управление заметками
Хотите отправить важную заметку или добавить заметку в Избранное? Управление
заметками никогда не было столь удобным.
Отправка заметки: Хотите отправить записи встречи коллеге? На экране Заметки
откройте заметку, которую хотите отправить, затем нажмите , чтобы выбрать
способ отправки. Затем отправьте ее, следуя инструкциям на экране.
Добавление заметки в Избранное: Нужно добавить заметку в Избранное? На
экране Заметки проведите влево по заметке и нажмите . Или откройте заметку,
которую хотите добавить в Избранное, и нажмите .
Удаление заметки: Хотите удалить заметку, которая больше не нужна? На экране
Заметки проведите влево по заметке и нажмите . Или нажмите и удерживайте
заметку, выберите одну или несколько заметок, которые хотите удалить, и нажмите
.
Поиск заметок: Как быстро найти нужную заметку? На экране Заметки нажмите на
строку поиска и введите ключевые слова. Или проведите вниз по рабочему экрану.
В отобразившейся строке поиска введите ключевые слова.
Создание списка: Нужно создать список покупок? На экране редактирования
заметок в приложении Заметки нажмите , введите пункт списка, затем нажмите
. Добавьте несколько пунктов, чтобы создать список.
Чтобы отметить пункт как выполненный и вычеркнуть его из списка, на экране
редактирования в приложении Заметки нажмите на слева от пункта.
53
Page 58

Заметки
Добавление тегов к заметкам: Хотите отмечать заметки по категориям? На экране
редактирования в приложении Заметки нажмите
, используйте теги разных
цветов для отметки категорий заметок.
54
Page 59

Инструменты
Аудиозапись с помощью диктофона
У Вас не хватает времени сделать заметки во время важного совещания? Хотите
распределить записи по категориям? Приложение Диктофон позволяет записывать
аудио и удобно воспроизводить их.
Откройте приложение Диктофон, нажмите , чтобы начать запись. Во время
записи можно добавлять теги. Нажмите , чтобы завершить запись и сохранить
аудиофайл.
После сохранения записи можно:
l Воспроизвести запись с помощью тегов: Нажмите Записи, затем нажмите на
запись, чтобы перейти к экрану воспроизведения. Проведите влево по экрану
воспроизведения, чтобы перейти к экрану тегов. Выберите тег, чтобы начать
воспроизведение записи с момента, отмеченного им.
l Управлять записями: Нажмите Записи. Нажмите и удерживайте запись для
доступа к опциям, например, для отправки или удаления.
55
Page 60

Подключение устройств
AM
FM
Bluetooth
Подключение устройства к Bluetooth-устройствам
Используйте Bluetooth-соединение для подключения к устройству Bluetooth-гарнитуры
или мультимедийной системы автомобиля, чтобы использовать службы навигации
или прослушивать музыку во время вождения. Также можно подключить к
устройству носимое устройство с поддержкой Bluetooth для записи и управления
данными физических нагрузок. Подключение Bluetooth-устройств к Вашему
устройству не повышает его энергопотребление значительно.
Bluetooth-протоколы, используемые устройствами Huawei, и поддерживаемые
ими функции:
HFP, HSP Выполнение вызовов
A2DP Воспроизведение музыки
AVRCP Управление воспроизведением музыки
OPP Передача файлов
56
Page 61

Подключение устройств
PBAP Синхронизация контактов
MAP Синхронизация SMS-сообщений
HID Управление Bluetooth-клавиатурой и
мышью
PAN Режим модема
BLE Подключение устройств Bluetooth Low
Energy (BLE)
Включение и выключение Bluetooth: На рабочем экране проведите вниз по строке
состояния, чтобы открыть панель уведомлений, затем нажмите , чтобы
включить или выключить Bluetooth. Нажмите и удерживайте , чтобы перейти к
экрану настроек Bluetooth.
Сопряжение с Bluetooth-устройством: На экране настроек Bluetooth-устройства
включите Bluetooth. Убедитесь, что Bluetooth-устройство видимое для других
устройств. В списке Доступные устройства нажмите на устройство, с которым
хотите установить сопряжение. Следуйте инструкциям на экране, чтобы сопрячь
устройства.
Отмена сопряжения с Bluetooth-устройством: На экране настроек Bluetooth-
устройства включите Bluetooth. Нажмите рядом с именем сопряженного
устройства, затем нажмите Отменить сопряжение.
Изменение имени Bluetooth-устройства: На экране настроек Bluetooth включите
Bluetooth. Нажмите Имя устройства, введите новое имя устройства и нажмите
Сохранить.
Просмотр справки Bluetooth: На экране настроек Bluetooth нажмите , чтобы
посмотреть информацию об установлении Bluetooth-соединения с
мультимедийными системами автомобилей, гарнитурами, динамиками, носимыми
устройствами, телефонами, планшетами и ПК.
Передача данных по Bluetooth
Установите Bluetooth-соединение между Вашим устройством и другим устройством
для отправки данных, импорта и экспорта контактов и использования режима
Bluetooth-модема.
Отправка файлов по Bluetooth: Убедитесь, что Ваше устройство и другое
устройство находятся в зоне действия Bluetooth (10 м). Установите Bluetooth-
соединение для обмена мультимедийными файлами, веб-страницами, контактами,
документами и приложениями между двумя устройствами. Откройте приложение
Файлы, нажмите и удерживайте файл, который хотите отправить, затем
57
Page 62

Подключение устройств
перейдите в Еще > Отправить > Bluetooth. Следуя инструкциям на экране,
включите Bluetooth. Когда устройство, с которым Вы хотите установить сопряжение,
определено (на нем должен быть включен Bluetooth, устройство должно быть
видимым), нажмите на имя устройства, чтобы установить сопряжение и отправить
файлы.
Получение файлов по Bluetooth: На рабочем экране проведите вниз по строке
состояния, чтобы открыть панель уведомлений, затем нажмите , чтобы
включить Bluetooth. Нажмите Принять в уведомлении о входящем файле, чтобы
принять его. По умолчанию полученные файлы сохраняются в папке bluetooth в
приложении Файлы.
Импорт и экспорт контактов по Bluetooth: Откройте приложение Контакты,
выберите > Импорт/экспорт, затем выполните следующие действия:
l Импорт контактов: Нажмите Импорт с другого устройства и выберите
Поддерживает Bluetooth. Следуя инструкциям на экране, установите Bluetooth-
соединение с другим устройством. Контакты будут автоматически импортированы
с другого устройства на Ваше устройство.
l Экспорт контактов: Нажмите Отправка контактов, выберите контакты, которые
хотите отправить, нажмите и выберите Bluetooth. Следуя инструкциям на
экране, установите Bluetooth-соединение с другим устройством. Выбранные
контакты будут автоматически экспортированы с Вашего устройства на другое
устройство.
Мультиэкран
Мультиэкран: трансляция контента экрана устройства на дисплей
Подключите устройство к телевизору или телеприставке в той же сети Wi-Fi, чтобы
использовать функцию трансляции. Вы сможете показать Ваши фотографии на
экране телевизора, разделить радостные моменты с семьей и друзьями.
58
Page 63

Подключение устройств
Тип протокола
Протокол
Miracast
Инструкции по
подключению
Трансляция
контента экрана
Вашего
устройства на
дисплее с
поддержкой
Miracast
(телевизор,
проектор и пр.).
Способы
подключения
Подключите
устройства к
одной сети Wi-Fi и
включите
функцию Miracast
на дисплее.
Способ трансляции
Весь контент, отображаемый на
экране Вашего устройства, будет
транслироваться на дисплее. Во
время воспроизведения музыки
или видео на экране устройства
будет отображаться картинка, звук
будет воспроизводиться только на
дисплее.
Мультиэкран: трансляция экрана
Выбор дисплея: Проведите вниз по строке состояния, чтобы открыть вкладку
значков панели уведомлений. Нажмите , чтобы включить режим Мультиэкран.
Когда дислей будет определен, выберите способ подключения (значки ). Если
устройство, на которое Вы хотите выполнить трансляцию, не поддерживает
вышеуказанные функции, приобретите телеприставку Android и подключите ее к
этому устройству.
: Miracast поддерживается. Можно выполнить трансляцию на дисплей.
59
Page 64

Подключение устройств
Трансляция экрана на дисплей: Проведите вниз по строке состояния, чтобы
открыть вкладку значков панели уведомлений. Нажмите , чтобы включить
режим Мультиэкран. В списке нажмите на дисплей, который хотите использовать.
При необходимости включите функцию Miracast на дисплее. Инструкции см. в
руководстве пользователя дисплея.
Чтобы остановить трансляцию, нажмите > Отключить.
Подключение USB-устройства
Передача данных между Вашим устройством и ПК
С помощью USB-кабеля подключите устройство к ПК для передачи данных.
Выбор режима USB-подключения
Подключите устройство к ПК с помощью USB-кабеля, затем выберите способ
соединения. Вы можете передавать фото и файлы между устройством и ПК или
просто зарядить устройство, подключив его к ПК с помощью USB-кабеля.
Проведите пальцем вниз по строке состояния, чтобы открыть панель уведомлений,
затем нажмите Настройки, чтобы выбрать способ USB-соединения.
l Передача фото: Передача фото между устройством и ПК.
l Передача файлов: Передача файлов между устройством и ПК.
l Только зарядка: Зарядка устройства подключением его к ПК с помощью USB-
кабеля.
l MIDI: Использование устройства как устройства ввода MIDI и воспроизведения
музыки на ПК.
Передача данных по USB
Подключите устройство к ПК с помощью USB-кабеля для передачи данных и
выполнения других задач.
l Передача файлов: Протокол MTP (Media Transfer Protocol) предназначен для
передачи медиафайлов. Используя его, можно передавать файлы между
устройством и ПК. На ПК должен быть установлен Windows Media Player 11.
Проведите вниз по строке состояния, чтобы открыть панель уведомлений, в
качестве режима USB-соединения выберите Передача файлов. Телефон
автоматически установит требуемые драйверы. После установки на ПК нажмите
на значок диска с именем Вашего устройства для просмотра файлов на Вашем
устройстве. Вы можете использовать Windows Media Player для просмотра
медиафайлов на устройстве.
l Передача изображений: Протокол PTP (Picture Transfer Protocol) предназначен для
передачи изображений. С его помощью можно обмениваться фото между Вашим
устройством и ПК.
60
Page 65

Подключение устройств
Проведите вниз по строке состояния, чтобы открыть панель уведомлений, в
качестве режима USB-соединения выберите Передача фото. Телефон
автоматически установит требуемые драйверы. После установки на ПК нажмите
на значок диска с именем Вашего устройства для просмотра изображений на
Вашем устройстве.
l Передача данных MIDI на устройство: MIDI (Musical Instrument Digital Interface) —
стандарт цифровой звукозаписи.
Проведите вниз по строке состояния, чтобы открыть панель уведомлений, в
качестве режима USB-соединения выберите MIDI. Ваше устройство сможет
получать и обрабатывать сообщения MIDI, полученные от других устройств.
Передача данных между устройством и USB-накопителем
USB-OTG позволяет передавать файлы напрямую между Вашим устройством и
другими устройствами (телефонами, планшетами, камерами, принтерами) без
использования ПК. Вы также можете использовать кабель USB-OTG для подключения
устройства к USB-накопителю и передачи файлов между ними.
Передача данных между устройством и USB-накопителем
Можно использовать кабель USB-OTG для доступа к файлам на USB-накопителях или
карт-ридерах с помощью устройства.
l Эта функция доступна только на устройствах с поддержкой USB-OTG.
l Если у устройства есть USB-порт Type-C, приобретите сертифицированный
Huawei адаптер microUSB — USB Type-C или используйте кабель USB OTG с USB-
коннектором Type-C.
Подключите USB-накопитель к устройству с помощью кабеля USB-OTG.
1
61
Page 66

Кабель USB-OTG
Подключение устройств
2 Выберите Файлы > Память телефона > USB-накопитель, выберите USB-
накопитель, затем выберите данные, которые хотите скопировать, и скопируйте
их в целевую папку.
3 Затем выберите Настройки > Память > USB-накопитель > Извлечь.
4 Отключите кабель USB-OTG и USB-кабель от обоих устройств.
Huawei Share
Huawei Share: новый способ обмена файлами
Как быстро отправить приложения, изображения и файлы с Вашего устройства на
другие мобильные устройства или ПК? Huawei Share поддерживает быстрый обмен
приложениями и файлами между телефоном, планшетом и ПК.
Huawei Share поддерживает передачу данных между следующими устройствами:
l Между мобильными телефонами и планшетами: можно использовать Huawei Share
для обмена фото и файлами между Вашим устройством и другими телефонами и
планшетами. Нажмите и удерживайте фото или файлы, которые хотите отправить,
затем выберите Huawei Share в качестве способа отправки. Отправка данных будет
выполнена без расхода трафика.
l Между Вашим устройством и ПК (Windows): можно использовать Huawei Share для
обмена фото и файлами между Вашим устройством и ПК, а также изменения фото
62
Page 67

Подключение устройств
на устройстве с помощью ПК. При использовании Huawei Share не требуется
подключать Ваше устройство к ПК с помощью USB-кабеля для передачи данных.
Ваше устройство и ПК должны быть подключены к одной сети (например, к
одной сети Wi-Fi).
Использование Huawei Share для быстрого обмена файлами между
устройствами Huawei
Используйте Huawei Share для быстрой передачи фото, видео и других файлов между
устройствами Huawei. Технология Huawei Share использует Bluetooth для определения
ближайших устройств Huawei и Wi-Fi Direct для быстрой передачи файлов.
Huawei Share
функции Huawei Share на телефоне Wi-Fi и Bluetooth включаются автоматически.
использует Wi-Fi и Bluetooth для передачи данных. При включении
63
Page 68

+XDZHL6KDUH
Подключение устройств
Отправка файлов с помощью Huawei Share: Выберите файлы, которые хотите
отправить, и нажмите Отправить. В списке доступных устройств выберите
устройство-получатель и подтвердите отправку.
Получение файлов с помощью Huawei Share: Проведите пальцем вниз по строке
состояния, чтобы открыть панель уведомлений, затем нажмите , чтобы
включить Huawei Share. Когда отобразится уведомление о передаче файла, нажмите
Принять. По умолчанию полученные файлы сохраняются в приложении Файлы в
папке Huawei Share.
Подтверждение не требуется, если на обоих устройствах
Huawei выполнен вход в
один аккаунт Huawei.
Передача данных между Вашим устройством и ПК с помощью
Huawei Share
Huawei Share поддерживает быстрый обмен фото и файлами между Вашим
устройством и ПК (Windows) без подключения USB-кабеля.
l
Huawei Share использует Wi-Fi и Bluetooth для передачи данных. При включении
функции Huawei Share на телефоне Wi-Fi и Bluetooth включаются автоматически.
l Ваше устройство и ПК должны быть подключены к одной сети (например, к
одной сети Wi-Fi).
Обмен файлами между устройством и ПК (Windows)
64
Page 69

Подключение устройств
1 Откройте приложение Настройки, нажмите Подключение устройства >
Huawei Share, чтобы включить Huawei Share. Запишите Имя, отображаемое на
ПК.
2 На ПК откройте Сетевую папку, дважды нажмите Имя, отображаемое на ПК.
3 Введите пароль. Пароль можно посмотреть в разделе Подключение устройства
> Huawei Share > Подтверждение на ПК.
4 Вы можете посмотреть содержимое внутренней памяти устройства.
65
Page 70

Безопасность и защита личных
данных
Разблокировка распознаванием лица
Разблокировка распознаванием лица: удобный и быстрый способ
разблокировки экрана
Разблокировка распознаванием лица — специальная функция, позволяющая
разблокировать экран распознаванием лица вместо ввода пароля или
сканирования отпечатка пальца. Это более быстрый и удобный способ
разблокировки экрана.
Разблокировка после активации экрана. После активации экрана посмотрите на
экран, чтобы разблокировать его.
Разблокировка поднятием устройства. Выберите Настройки > Безопасность и
конфиденциальность > Разблокировка распознаванием лица, введите пароль
разблокировки, откройте экран Разблокировка распознаванием лица, включите
Разблокировка, затем включите функцию разблокировки поднятием устройства.
Посмотрите на экран и поднимите устройство, чтобы разблокировать его.
Разблокировка проведением по экрану. После включения функции Проведение
для разблокировки активируйте экран, посмотрите на него, затем проведите по
экрану, чтобы разблокировать устройство.
Умное отображение уведомлений на экране блокировки. Если включены
функции Проведение для разблокировки и Умные уведомления экрана
блокировки, текст уведомлений не будет отображаться на экране блокировки, пока
устройство не распознает Ваше лицо.
Доступ к заблокированным приложениям. Если включена функция Доступ к
заблокированным приложениям, функцию разблокировки распознаванием лица
можно использовать для доступа к заблокированным приложениям.
l
Чтобы Вы не забыли пароль разблокировки экрана, Ваше устройство
попросит Вас ввести пароль разблокировки, если Вы не использовали его для
разблокировки устройства в течение 3 дней. В этом случае функция
разблокировки распознаванием лица будет недоступна.
l Для первой разблокировки устройства после его перезагрузки потребуется
ввести пароль разблокировки. Функция разблокировки распознаванием лица
будет недоступна.
66
Page 71

Безопасность и защита личных данных
Регистрация данных лица для включения разблокировки
распознаванием лица
Функция разблокировки распознаванием лица позволяет быстро разблокировать
устройство, поднеся его к лицу.
l Функция разблокировки распознаванием лица недоступна, если пароль
разблокировки не вводился три и более дней подряд, если Ваше устройство
было заблокировано дистанционно или перезагружено.
l При использовании функции разблокировки распознаванием лица для
разблокировки устройства глаза должны быть открыты, Вы должны смотреть
прямо на экран устройства, расстояние между лицом и экраном должно быть
в диапазоне 20-50 см. Не используйте функцию разблокировки
распознаванием лица в темноте, под прямыми солнечными лучами или при
ярком освещении, направленном в лицо.
1 Откройте Настройки. Выберите Безопасность и конфиденциальность >
Разблокировка распознаванием лица, введите пароль разблокировки экрана.
Если пароль разблокировки не задан, настройте его, следуя инструкциям на
экране. Функция разблокировки устройства распознаванием лица доступна,
только если в качестве способа разблокировки выбраны Графический ключ,
4-значный PIN-код, Персональный PIN-код или Пароль.
2 Если Вы выбрали функцию Для оптимизации разблокировки распознаванием
лица включите функцию Взять, чтобы активировать устройство, устройство
разблокируется автоматически после того, как Вы возьмете его в руки и
посмотрите на экран. Если Вы не хотите использовать эту функцию, не выбирайте
ее. Нажмите Продолжить и зарегистрируйте данные лица, следуя инструкциям
на экране.
3 Режимы разблокировки распознаванием лица.
Прямая разблокировка. Включите экран. Устройство распознает Ваше лицо и
l
разблокирует экран.
l Разблокировка проведением по экрану. Включите экран. После того, как
устройство распознает Ваше лицо, проведите пальцем по экрану, чтобы
разблокировать устройство.
l Умное отображение уведомлений на экране блокировки. Если включены
функции Проведение для разблокировки и Умные уведомления экрана
блокировки, текст уведомлений будет отображаться на экране блокировки
только после того, как устройство распознает Ваше лицо.
l Доступ к заблокированным приложениям. Если включена функция Доступ
к заблокированным приложениям, функцию разблокировки
распознаванием лица можно использовать для доступа к заблокированным
приложениям.
67
Page 72

Безопасность и защита личных данных
Удаление данных лица
Если Вы больше не хотите использовать функцию разблокировки распознаванием
лица или хотите повторно зарегистрировать данные лица, удалите текущие данные.
Откройте приложение Настройки, выберите Безопасность и
конфиденциальность > Разблокировка распознаванием лица, введите пароль
разблокировки, затем нажмите Удалить данные лица и удалите текущие данные
лица, следуя инструкциям на экране.
Разблокировка устройства поднятием
Откройте приложение Настройки, выберите Безопасность и
конфиденциальность > Разблокировка распознаванием лица. При регистрации
данных лица выберите Для оптимизации разблокировки распознаванием лица
включите функцию Взять, чтобы активировать устройство и для параметра
Разблокировка задайте значение Разблокировка распознаванием лица. После
завершения настройки Вы можете просто поднять устройство, чтобы
разблокировать экран. При этом Вам не придется вводить пароль или сканировать
отпечаток пальца.
Если Вы не выбрали функцию Для оптимизации разблокировки распознаванием
лица включите функцию Взять, чтобы активировать устройство при
регистрации данных лица, Вы можете настроить ее позже. Откройте приложение
Настройки, выберите Безопасность и конфиденциальность > Разблокировка
распознаванием лица и для параметра Разблокировка задайте значение
Разблокировка распознаванием лица. Затем откройте Настройки, выберите
Управление > Движения > Взять и нажмите Активация устройства.
Датчик отпечатков пальцев
Сканирование отпечатка пальца: быстрая навигация и улучшенная
защита
Функция сканирования отпечатка пальца позволяет не только быстро
разблокировать Ваше устройство, но и обеспечивает дополнительную защиту
Ваших данных.
Сканирование отпечатка пальца поддерживает следующие функции:
l Разблокировка экрана одним касанием: Устали каждый раз вводить PIN-код или
чертить графический ключ, чтобы разблокировать экран устройства? Сканируйте
отпечаток пальца, чтобы быстро и безопасно разблокировать устройство.
l Доступ к личным файлам: Боитесь забыть пароль раздела Личное или функции
Блокировка приложений? Боитесь, что Ваш пароль узнают другие люди?
68
Page 73

Безопасность и защита личных данных
Настройте отпечаток пальца для доступа к разделам Личное и функции
Блокировка приложений для удобства их использования.
l Вход в аккаунт Huawei: Надоело вводить пароль при каждом входе в аккаунт
Huawei? Настройте отпечаток пальца для входа в Ваш аккаунт Huawei одним
касанием.
Управление устройством с помощью датчика отпечатка пальца
Не можете дотянуться до кнопки съемки, чтобы сделать фото? Хотите быстрее
отвечать на вызовы и выключать сигналы будильника? Можно использовать датчик
отпечатка пальца для выполнения этих действий. При этом регистрация отпечатка
пальца не требуется.
Откройте Настройки и выберите Безопасность и конфиденциальность >
Отпечаток пальца. Можно включить следующие функции:
l фото / видео: Когда открыт экран приложения Камера, нажмите и удерживайте
датчик отпечатка пальца, чтобы снять фото или видео.
l Ответ на вызов: Нажмите и удерживайте датчик отпечатка пальца, чтобы
ответить на вызов.
l Выключение будильника: Нажмите и удерживайте датчик отпечатка пальца,
чтобы отключить сигнал будильника.
69
Page 74

Безопасность и защита личных данных
l Открытие панели уведомлений: Когда экран устройства расположен
вертикально, проведите вниз по датчику отпечатка пальца, чтобы открыть панель
уведомлений; нажмите на него дважды, чтобы удалить уведомления; проведите
по нему вверх, чтобы закрыть панель уведомлений.
l Просмотр фото: При просмотре фото в полноэкранном режиме проведите влево
или вправо по датчику отпечатка пальца, чтобы перейти к другому фото.
Регистрация отпечатка пальца
Зарегистрируйте на Вашем устройстве отпечаток пальца, чтобы разблокировать
экран или открывать раздел Личное или заблокированные приложения без ввода
пароля.
l Разблокировка экрана сканированием отпечатка пальца доступна, только
когда в качестве способа разблокировки устройства выбран Графический
ключ , 4-значный PIN-код , Персональный PIN-код или Пароль. После
перезагрузки устройства или при сбое распознавания отпечатка пальца Вам
придется ввести пароль для разблокировки устройства.
l Для регистрации отпечатка Ваш палец должен быть сухим и чистым.
1 Откройте приложение Настройки.
2 Выберите Безопасность и конфиденциальность > Отпечаток пальца >
Управление отпечатком пальца > Изменение способа разблокировки, затем
выберите Графический ключ, 4-значный PIN-код, Персональный PIN-код или
Пароль, следуя инструкциям на экране, настройте пароль разблокировки.
3 После настройки пароля разблокировки нажмите Новый отпечаток пальца,
чтобы зарегистрировать отпечаток пальца.
4 Разместите палец на датчике отпечатка пальца. Нажимайте на датчик, пока
устройство не завибрирует. Повторите это действие, сканируя разные части
подушечки пальца.
5 Когда регистрация отпечатка завершена, нажмите OK.
Чтобы разблокировать экран, разместите палец на датчике отпечатка пальца.
Добавление или изменение отпечатка пальца
На устройстве можно добавить максимум 5 отпечатков пальцев. Вы можете
переименовывать отпечатки и удалять их.
1 Откройте приложение
Настройки.
2 Выберите Безопасность и конфиденциальность > Отпечаток пальца >
Управление отпечатком пальца.
3 Введите пароль разблокировки. Затем, следуя инструкциям, перейдите к экрану
настройки отпечатков пальцев.
4 В разделе Список отпечатков пальцев доступны следующие действия:
70
Page 75

Безопасность и защита личных данных
l Регистрация отпечатка пальца: Нажмите Новый отпечаток пальца, чтобы
добавить новый отпечаток пальца.
l Изменение имени или удаление отпечатка пальца: Нажмите на
сохраненный отпечаток пальца, чтобы изменить его имя или удалить его.
l Идентификация отпечатка пальца: Нажмите Идентификация отпечатка
пальца, чтобы определить и отметить зарегистрированные отпечатки
пальцев.
Быстрый доступ к личной информации по отпечатку пальца
Устали вводить пароль каждый раз при доступе в раздел Личное или к
заблокированным приложениям? Используйте отпечаток пальца для быстрого
доступа к ним. Этот способ является удобным и надежным.
1 Откройте приложение Настройки.
2 Выберите Безопасность и конфиденциальность > Отпечаток пальца >
Управление отпечатком пальца.
3 Введите пароль разблокировки. Затем, следуя инструкциям, перейдите к экрану
настройки отпечатков пальцев. Включите Доступ в Личное и Доступ к
заблокированным приложениям, следуя инструкциям на экране, введите
пароли.
Вы можете:
l Использовать отпечаток пальца для доступа в Личное: Откройте приложение
Файлы и нажмите Личное. Вы можете открыть Личное, отсканировав
отпечаток пальца.
l Использовать отпечаток пальца для доступа к заблокированным
приложениям: Вы можете открывать заблокированные приложения на рабочем
экране, отсканировав отпечаток пальца.
Включение блокировки приложений
Блокировка приложений позволяет настроить пароль для важных приложений. При
первом открытии таких приложений после перезагрузки устройства или
разблокировки его экрана потребуется ввести пароль. Блокировка приложений
обеспечивает защиту личной информации и предотвращает несанкционированный
доступ к важным приложениям на Вашем устройстве.
Включение блокировки приложений. Откройте приложение Настройки.
Выберите Безопасность и конфиденциальность > Блокировка приложений. При
первом открытии приложения, следуя инструкциям на экране, настройте пароль и
перейдите в раздел блокировки приложений. При последующем открытии этого
приложения Вы можете непосредственно вводить пароль. На экране функции
Блокировка приложений выберите приложения, которые хотите защитить. При
71
Page 76

Безопасность и защита личных данных
первом открытии заблокированного приложения введите пароль. Если Вы забыли
пароль, нажмите Забыли пароль?, введите ответ на секретный вопрос и
восстановите пароль. Если Вы не задали настройки восстановления пароля, поле
Забыли пароль? будет недоступно.
Если Вы настроили отпечаток пальца и данные лица для разблокировки
устройства и в первый раз открываете раздел Блокировка приложений, Вы
можете, следуя инструкциям на экране, привязать к этой функции отпечаток
пальца или данные лица для упрощения разблокировки заблокированных
приложений.
Изменение пароля блокировки приложений или способа защиты пароля. На
экране раздела Блокировка приложений нажмите
пароля или Настройка секретного вопроса, чтобы изменить пароль блокировки
приложений или защиту пароля.
, затем нажмите Изменение
Усиленная защита данных: защита Вашей
конфиденциальности
Опасаетесь утечки данных банковского счета и других персональных и
конфиденциальных данных в случае утери или кражи устройства? В устройствах
Huawei устанавливается защита в виде чипа безопасности в дополнение к
надежному корневому ключу и паролю экрана блокировки. Ваши данные надежно
защищены независимо от того, хранятся они на карте microSD или во внутренней
памяти.
Более надежная защита. В устройствах Huawei используется аппаратный ключ,
который нельзя использовать для дешифрования данных отдельно от устройства.
Зашифрованные компоненты интегрируются в чип управления памятью, повышая
возможности защиты данных на аппаратном уровне. Совместно с паролем
блокировки экрана корневой ключ обеспечивает надежную защиту Ваших
конфиденциальных данных. Если Вы используете такие функции защиты личной
информации,другие способы шифрования фотографий, личной информации и
персональных данных, Ваши данные могут быть дешифрованы только при условии
одновременного взлома надежного корневого ключа, пароля блокировки экрана и
чипа безопасности. Не все устройства поддерживают установку карт microSD.
72
Page 77

Безопасность и защита личных данных
73
Page 78

Резервное копирование и
восстановление
Резервное копирование данных:
предотвращение утраты данных
Боитесь случайного удаления важных данных на устройстве? Регулярно создавайте
их резервные копии.
Вы можете выполнить резервное копирование данных Вашего устройства
следующими способами:
l USB-накопитель: Используя кабель USB OTG, подключите Ваше устройство к USB-
накопителю и создайте на нем резервную копию данных.
l ПК: Вы можете сохранить важные данные, изображения, большие файлы на ПК,
чтобы зарезервировать их и освободить место в памяти Вашего устройства.
Резервное копирование с помощью HiSuite
Функцию резервного копирования HiSuite можно использовать для резервирования
на ПК всех важных данных устройства, включая контакты, SMS-сообщения, фото и
прочие файлы, сохраненные на устройстве. Вы можете восстановить резервные
копии, сохраненные на ПК, на исходном устройстве или на других устройствах
Huawei.
HiSuite поддерживает следующие функции:
l Резервное копирование всех данных устройства на ПК.
l Объем сохраняемых на ПК резервных копий зависит от свободного места в
памяти ПК.
l Шифрование резервных копий (даже если они по умолчанию являются
незашифрованными).
Резервное копирование на USB-накопитель
Если во внутренней памяти Вашего устройства недостаточно места или Вы хотите
создать резервную копию важных данных на внешнем накопителе, с помощью
кабеля USB-OTG подключите Ваше устройство к USB-накопителю, создайте на USB-
накопителе резервную копию данных устройства. Таким образом можно
подключить USB-накопитель, устройство считывания карт памяти (картридер) или
устройство с установленной в него SD-картой.
74
Page 79

Резервное копирование и восстановление
1 Откройте приложение Резервные копии и нажмите Резервировать >
Другие способы.
2 Выберите USB-накопитель для резервного копирования данных, затем нажмите
Далее.
3 Выберите данные, резервную копию которых хотите создать, и нажмите Резерв-
ние. Вы можете нажать Выбр. все в правом нижнем углу экрана для резервного
копирования всех данных или выбрать файлы, чтобы создать их резервные
копии. После выбора файлов система автоматически подсчитывает
необходимый для резервного копирования объем свободной памяти.
4 Следуя инструкциям, на экране Защита паролем задайте пароль для защиты
данных. Если выбрать параметр Пропустить и не настраивать пароль, резервное
копирование данных сетей Wi-Fi и финансовых приложений не будет выполнено.
Файлы резервных копий можно посмотреть в папке Huawei в разделе Файлы >
Память телефона.
Сброс настроек устройства
Если скорость работы Вашего устройства снизилась по причине длительного
хранения кэшированных и ненужных файлов, Вы можете выполнить сброс настроек
устройства, удалив ненужные файлы и восстановив настройки системы по
умолчанию.
Сброс настроек сети: Восстановление настроек Wi-Fi, мобильной передачи данных
и Bluetooth, в том числе параметров точки доступа и Bluetooth-сопряжения. Это
действие не изменит другие настройки устройства и не удалит никакие данные или
файлы.
Откройте Настройки, выберите Система > Сброс > Сброс сетевых настроек,
нажмите Сброс сетевых настроек , следуя инструкциям на экране, выполните
сброс настроек.
Сброс всех настроек: Удаление настроек сети, отпечатков пальцев, данных лица и
паролей экрана блокировки. Это действие не изменит настройки функции поиска
устройства или аккаунта Huawei и не удалит никакие данные или файлы.
Откройте Настройки, выберите Система > Сброс > Сброс всех настроек,
нажмите Сброс всех настроек, следуя инструкциям на экране, выполните сброс
настроек.
Восстановление заводских настроек: Удаление всех данных из внутренней памяти
устройства, включая настройки аккаунтов и системы, данные приложений,
установленные приложения, музыку, документы и изображения, восстановление
заводских настроек устройства. Создайте резервную копию данных перед
восстановлением заводских настроек устройства.
75
Page 80

Резервное копирование и восстановление
Откройте Настройки, выберите Система > Сброс > Восстановление заводских
Настроек, нажмите Сбросить настройки телефона, при необходимости введите
пароль разблокировки, следуя инструкциям на экране, выполните сброс настроек.
Восстановление резервных копий
Можно восстановить резервную копию из внутренней памяти устройства или с USB-
накопителя (в зависимости от места сохранения резервной копии).
1 Откройте приложение Резервные копии и выберите Восстановить.
2 Выберите место хранения резервной копии и нажмите Далее.
a Восстановление данных с ПК: Убедитесь, что Ваше устройство подключено к
ПК, используйте HiSuite для восстановления данных на устройстве.
b Восстановление данных с USB-накопителя: Убедитесь, что Ваше устройство
подключено к USB-накопителю.
3 Выберите данные, которые хотите восстановить, и нажмите Восстановить.
Нажмите Выбр. все, чтобы восстановить все данные, или выберите отдельные
резервные файлы, чтобы восстановить их.
76
Page 81

Резервное копирование и восстановление
Поиск резервных копий на устройстве
Если резервные копии сохранены на USB-накопителе, их можно просматривать и
удалять в разделе Резервное копирование.
1 Откройте приложение Резервные копии.
2 Нажмите на значок
вверху экрана, затем нажмите Резервное копирование.
3 Выберите место хранения резервных копий и нажмите Далее, чтобы найти
резервный файл или контент.
4 Чтобы удалить резервный или другой файл в этом месте, нажмите Удалить.
Медиафайлы также должны быть удалены из раздела Мультимедиа.
77
Page 82

Wi-Fi и сети передачи данных
Сеть Wi-Fi
Wi-Fi+: умное переключение между сетями
Функция Wi-Fi+ поддерживает умное подключение к сетям Wi-Fi для экономии
мобильного трафика. Когда функция Wi-Fi+ включена и устройство определяет уже
использовавшуюся или открытую сеть Wi-Fi, оно автоматически включает Wi-Fi и
подключается к сети. Ваше устройство также автоматически выбирает оптимальное
сетевое соединение в текущем месте для обеспечения стабильного доступа в
Интернет.
После включения Wi-Fi+ Ваше устройство сможет:
l Автоматически выбирать оптимальную сеть и подключаться к ней:
Автоматический выбор и подключение к ранее использовавшимся или
бесплатным сетям Wi-Fi, переключение на мобильную передачу данных в
зависимости от уровня сигнала сети в текущем месте.
78
Page 83

Wi-Fi и сети передачи данных
1 Чтобы проверить, используется ли мобильная передача данных или Wi-Fi,
посмотрите на значки на панели уведомлений.
l Значок означает, что Ваше устройство подключено к сети Интернет
по Wi-Fi.
l Значок означает, что Ваше устройство подключено к сети Интернет
по мобильной сети передачи данных.
l Автоматически включать и выключать сеть Wi-Fi: В зависимости от доступности
сетей Wi-Fi, к которым устройство подключалось ранее, сеть Wi-Fi будет включаться
и выключаться автоматически в определенных местах. Это предотвратит
постоянный поиск новых сетей Вашим устройством.
l Оценивать статус доступных сетей: Оценка доступных сетей Wi-Fi во избежание
автоматического подключения к сетям без доступа в Интернет.
Подключение к сети Wi-Fi
Подключение устройства к сети Wi-Fi снижает расходы на мобильную передачу
данных.
Работа в незащищенных публичных сетях Wi-Fi может поставить под угрозу
безопасность личных данных и финансовой информации. Будьте осторожны.
79
Page 84

Wi-Fi и сети передачи данных
Подключение к сети Wi-Fi: Откройте приложение Настройки, выберите
Беспроводные сети > Wi-Fi, включите Wi-Fi. Выберите сеть, к которой хотите
подключиться. В зависимости от настроек сети может потребоваться ввести пароль
или выполнить другие действия, чтобы завершить аутентификацию. Следуйте
инструкциям на экране. Вы можете добавлять точки доступа Wi-Fi автоматически
Поиск или вручную Добавить сеть….
l Поиск точек доступа Wi-Fi: Нажмите Поиск, чтобы выполнить поиск доступных
сетей Wi-Fi.
l Добавление точки доступа Wi-Fi вручную: Проведите вниз по меню, нажмите
Добавить сеть…. Следуя инструкциям на экране, введите имя и пароль сети Wi-Fi.
Подключение к сети Wi-Fi с помощью WPS: На экране Wi-Fi выберите >
Расширенные настройки Wi-Fi > WPS-соединение. Нажмите на кнопку WPS на
роутере, чтобы установить соединение. Если Ваш роутер поддерживает WPS,
подключение к сети Wi-Fi с помощью WPS — самый быстрый способ подключения,
не требующий ввода пароля.
Передача данных по Wi-Fi Direct
Функция Wi-Fi Direct позволяет быстро передавать данные между устройствами
Huawei. Передача данных по Wi-Fi Direct выполняется быстрее, чем по Bluetooth, и не
требует сопряжения устройств. Wi-Fi Direct превосходно подходит для отправки
больших файлов между устройствами, находящимися недалеко друг от друга.
80
Page 85

Wi-Fi и сети передачи данных
Отправка файлов по Wi-Fi Direct: Откройте приложение Файлы, нажмите и
удерживайте файл, который хотите отправить, затем нажмите Еще > Отправить >
Wi-Fi Direct. Когда другое устройство будет определено, нажмите на его имя, чтобы
установить соединение и выполнить передачу файла.
Получение файлов по Wi-Fi Direct: Включите Wi-Fi. На экране настроек Wi-Fi
нажмите , чтобы включить определение устройств. При поступлении
уведомления о входящем файле нажмите Принять, чтобы принять его. Полученные
файлы по умолчанию сохраняются в приложении Файлы в папке Wi-Fi Direct.
Включение и выключение Wi-Fi+
Откройте приложение
включите или выключите Wi-Fi+.
Настройки, выберите Беспроводные сети > Wi-Fi > Wi-Fi+,
81
Page 86

Wi-Fi и сети передачи данных
l Когда функция Wi-Fi+ включена, устройство автоматически подключается к
оптимальной доступной сети.
l Функция Wi-Fi+ поддерживает автоматическое переключение на мобильную
передачу данных, если сигнал сети Wi-Fi очень слабый. Загрузка или просмотр
видео и других больших файлов по мобильной сети передачи данных может
привести к дополнительным расходам. Во избежание дополнительных
расходов подберите и приобретите оптимальный тарифный план.
l Когда функция Wi-Fi+ включена, даже если сеть Wi-Fi выключена вручную,
система может автоматически включать Wi-Fi при определении доступной сети
Wi-Fi, к которое устройство ранее подключалось.
Подключение к Интернету
Подключайтесь к сетям Wi-Fi быстро и без лишних усилий.
Подключение к сети Wi-Fi
1 Проведите пальцем вниз по строке состояния, чтобы открыть панель
уведомлений.
2 Нажмите и удерживайте значок , чтобы открыть экран настроек Wi-Fi.
3 Включите Wi-Fi. На экране устройства появится список доступных сетей Wi-Fi.
4 Выберите сеть Wi-Fi, к которой хотите подключиться. В случае выбора
защищенной сети необходимо ввести пароль Wi-Fi.
Подключение к мобильной сети передачи данных
Перед использованием мобильной передачи данных приобретите у Вашего
оператора подходящий тарифный план во избежание чрезмерных расходов на
передачу данных.
1 Проведите пальцем вниз по строке состояния, чтобы открыть панель
уведомлений.
2 Нажмите на значок , чтобы включить мобильную передачу данных.
Когда Вам не нужен доступ в Интернет, выключайте мобильную передачу
данных. Это позволит снизить расход батареи и сократить трафик данных.
Предоставление доступа в Интернет другим
устройствам
Вашему другу нужен доступ в Интернет? Предоставьте доступ в Интернет Вашему
другу с помощью своего устройства.
82
Page 87

Wi-Fi и сети передачи данных
Чтобы предоставить другим устройствам доступ в Интернет, можно использовать
режим точки доступа Wi-Fi или Bluetooth-модема.
Режим точки доступа Wi-Fi: Откройте приложение Настройки и выберите
Беспроводные сети > Режим модема > Точка доступа Wi-Fi > Настроить точку
доступа Wi-Fi. Настройте имя, тип шифрования и пароль точки доступа Wi-Fi, затем
нажмите Сохранить и включите ее.
Настройка лимита данных: На экране Настройки нажмите Лимит данных,
чтобы настроить лимит трафика для одного сеанса подключения. Когда лимит
будет достигнут, точка доступа Wi-Fi будет выключена автоматически.
Режим Bluetooth-модема: Установите Bluetooth-соединение между устройствами
перед использованием режима Bluetooth-модема. Откройте приложение
Настройки, выберите Беспроводные сети > Режим модема, включите Bluetooth-
модем. На экране Bluetooth сопряженного устройства нажмите рядом с
сопряженным устройством, затем включите Интернет-доступ.
Режим USB-модема: С помощью USB-кабеля подключите Ваше устройство к ПК.
Откройте приложение Настройки, выберите Беспроводные сети > Режим
модема и включите USB-модем.
В зависимости от ОС ПК перед использованием этой функции может
потребоваться установить драйверы или подключить ПК к определенной сети.
Подробную информацию см. в руководстве пользователя ОС Вашего ПК.
83
Page 88

Приложения и уведомления
Приложение-клон: одновременный вход в два
аккаунта соцсетей
Хотите использовать два аккаунта WeChat или Facebook на Вашем устройстве, не
переключая их постоянно? Функция Приложение-клон позволяет одновременно
выполнить вход в два аккаунта WeChat и Facebook, позволяя разделить работу и
личную жизнь.
Функция Приложение-клон поддерживает только приложения WeChat, QQ, LINE,
Facebook, Snapchat, WhatsApp и Messenger. Чтобы использовать эту функцию,
загрузите и установите последние версии этих приложений.
Откройте приложение Настройки. Выберите Приложения и уведомления >
Приложение-клон, включите функцию Приложение-клон для приложений WeChat,
QQ, LINE, Facebook, WhatsApp и так далее.
Когда функция Приложение-клон включена, на рабочем экране устройства
отображаются два значка приложения WeChat, QQ, LINE, Facebook, WhatsApp и так
далее. Это означает, что одновременно выполнен вход в два аккаунта
соответствующего приложения. Чтобы быстро выключить функцию Приложениеклон, нажмите и удерживайте второй значок приложения на рабочем экране.
84
Page 89

Звук и экран
Настройка режима Не беспокоить
Режим Не беспокоить позволяет блокировать вызовы от неизвестных абонентов и
принимать вызовы и сообщения только от избранных контактов.
Откройте приложение Настройки и выберите Звук > Не беспокоить. Включите
переключатель Не беспокоить, затем нажмите Режим Не беспокоить. Можно
выполнить следующие настройки:
l Разрешить вызовы и сообщения от важных контактов: Выберите По
приоритету, затем нажмите Приоритетные события, чтобы настроить контакты,
от которых Вы будете получать вызовы и сообщения.
l Разрешить сигналы будильников: Выберите Только будильник, чтобы
разрешить только сигналы будильника.
l Отключить все сигналы: Выберите Никогда, чтобы выключить сигналы,
вибрацию и активацию экрана при поступлении входящих вызовов, сообщений и
срабатывании сигналов будильника.
l Можно провести вниз по строке состояния и нажать ,Затем выберите
на панели уведомлений, чтобы быстро включить или выключить режим Не
беспокоить.
l Сигналы некоторых сторонних приложений могут срабатывать даже когда
режим Не беспокоить включен. Отключите звук сигналов этих приложений в
их настройках.
Правило (время): Можно настроить автоматическое включение режима Не
беспокоить в нужное для Вас время, например в выходные или по вечерам.
Нажмите Время для настройки интервала времени и повтора, затем включите
переключатель Время.
Правило (событие): Запрет сигналов во время встреч и событий. Нажмите
Событие и включите Не беспокоить для событий календаря.
Настройки звука
Вы можете настроить разные мелодии вызовов и сигналы уведомлений для
различных сценариев.
Настройка громкости системы: Нажмите на кнопку регулировки громкости, затем
нажмите , чтобы настроить громкость мелодии вызова, мультимедиа, сигналов
будильников и разговора.
85
Page 90

Звук и экран
Громкость также можно настроить в настройках системы. Откройте приложение
Настройки, нажмите Звук и перетащите ползунок, чтобы настроить
громкость.
Переключение между режимами Звук, Вибрация и Без звука: Проведите вниз по
строке состояния, чтобы открыть вкладку значков панели уведомлений. Нажмите
для переключения между режимами Звук, Без звука и Вибрация.
Включение звука клавиатуры и сигналов уведомлений: Откройте приложение
Настройки, выберите Звук > Другие настройки звука, чтобы включить или
выключить звук клавиатуры и сигналов уведомлений.
Включение режима Без звука: На экране Звук включите Режим Без звука. После
включения Режим Без звука включите Вибрация в режиме Без звука. При
поступлении входящего вызова экран загорится, устройство будет вибрировать.
Настройка мелодии вызова и сигналов уведомлений: На экране Звук выберите
сигнал или используйте Уведомление.
Другие настройки экрана
Доступ к часто используемым функциям с помощью значков
приложений
Нажмите и удерживайте значок приложения, чтобы отобразить меню часто
используемых функций. Вы также можете добавить функцию на рабочий экран. Для
этого нажмите и удерживайте ее, затем перетащите на рабочий экран, чтобы
создать значок.
Если при нажатии и удержании значка приложения значок функции не
создается, это означает, что это приложение не поддерживает эту функцию.
Быстрый доступ к часто используемым функциям приложений: Нажмите и
удерживайте значок приложения на рабочем экране, в появившемся меню
нажмите на функцию. Каждое приложение поддерживает до четырех часто
используемых функций. Они предустановлены, их невозможно изменить.
86
Page 91

Нажмите, чтобы
увеличить текст
Нажмите, чтобы
уменьшить текст
Перетащите,
чтобы изменить
размер шрифта
Звук и экран
Например, чтобы сделать селфи, нажмите и удерживайте значок приложения
Камера, затем в появившемся меню нажмите Селфи.
Добавление значков на рабочий экран: Нажмите и удерживайте значок
приложения на рабочем экране, чтобы открыть меню. Нажмите и удерживайте
функцию, затем перетащите ее на рабочий экран, чтобы создать ее значок.
Например, Вы можете добавить значок функции съемки селфи на рабочий экран
для быстрого доступа к фронтальной камере.
Настройки экрана
Вы можете изменить размер шрифта или настроить яркость экрана.
Откройте приложение Настройки и нажмите Экран. Доступна настройка
следующих параметров.
l Настройка темной области вверху экрана: Нажмите Темная область вверху
экрана, чтобы настроить параметры темной области вверху экрана.
l Изменение размера шрифта: Нажмите Размер текста и выберите размер
шрифта.
l Настройка яркости экрана: Проведите вниз по строке состояния, поставьте
галочку в поле Авто рядом с ползунком параметра Яркость. Когда эта функция
включена, яркость экрана настраивается автоматически в соответствии с
87
Page 92

Звук и экран
освещением. Чтобы настроить яркость вручную, перетащите соответствующий
ползунок в этом разделе или на панели уведомлений.
l Включение автоповорота экрана: Выберите Автоповорот экрана, чтобы
включить автоповорот экрана. Или проведите пальцем вниз по строке состояния,
чтобы открыть панель уведомлений, затем нажмите .
l Настройка цветовой температуры: Выберите Цветовая температура. Выберите
По умолчанию, Тепло или Холодно. Также Вы можете перетащить ползунок,
чтобы настроить цветовую температуру вручную.
l Автоматическая настройка разрешения экрана: Нажмите Умное разрешение.
Устройство автоматически изменит разрешение экрана для снижения
энергопотребления.
88
Page 93

Память
Включение функции очистки памяти
По мере заполнения памяти устройства его производительность может снизиться.
Используйте функцию очистки памяти для освобождения места в памяти,
повышения производительности системы и обеспечения бесперебойной работы
устройства.
Откройте приложение Диспетчер телефона, нажмите Очистка памяти и
очистите системную и кэш-память на основании результатов сканирования
устройства. Если после этой операции место в памяти не увеличится, выполните
тщательную очистку памяти на основании результатов сканирования системы и
предложенных рекомендаций.
89
Page 94

Управление
Быстрый доступ к функциям устройства с
помощью кнопки навигации
Чтобы закрыть приложение или вернуться на рабочий экран, Вы используете
кнопки на панели навигации внизу экрана устройства. Включите кнопку навигации,
чтобы отключить навигационные кнопки и удобно управлять устройством одной
рукой.
Откройте приложение Настройки. Выберите Система > Системная навигация >
Кнопка навигации и включите Кнопка навигации. На экране появится кнопка
навигации. Вы можете перетащить ее в удобное место на экране. Кнопка навигации
поддерживает выполнение следующих операций:
l Назад: Нажмите на кнопку навигации один раз, чтобы вернуться на шаг назад,
нажмите два раза, чтобы вернуться на два шага назад.
l Рабочий экран: Нажмите и удерживайте кнопку навигации, затем отпустите ее,
чтобы перейти на рабочий экран.
l Просмотр фоновых приложений: Нажмите и удерживайте кнопку навигации,
затем проведите по ней влево или вправо для просмотра списка приложений,
работающих в фоновом режиме.
l Движение: Нажмите и удерживайте навигационную базу, чтобы переместить ее в
нужное место.
90
Page 95

Система
Изменение метода ввода
На устройстве можно изменять метод ввода.
Переключение метода ввода. Откройте Настройки, выберите Система > Язык
и ввод > Клавиатура по умолчанию > Настроить способ ввода, чтобы включить
нужный метод ввода. Вернитесь к экрану Язык и ввод, нажмите Клавиатура по
умолчанию и выберите метод ввода.
Специальные возможности
Озвучивание содержимого экрана с помощью TalkBack
Функция TalkBack озвучивает содержимое экрана при нажатии на какую-либо
функцию, ее выборе или активации. Эта полезная функция помогает слабовидящим
пользователям взаимодействовать с их устройствами.
1 Откройте приложение Настройки, нажмите Управление > Спец.
возможности > TalkBack >
, чтобы открыть экран настроек TalkBack.
2 TalkBack Включите и нажмите OK. После первого включения функции TalkBack
будет автоматически запущена обучающая программа. Чтобы прослушать
обучающую программу еще раз, нажмите
включите обучающую программу.
3 Нажмите
касанием включена, устройство будет озвучивать информацию, на которую Вы
нажимаете.
Почему мое устройство внезапно начинает озвучивать информацию,
отображаемую на экране? Как выключить эту функцию? Возможно, Вы случайно
включили TalkBack. Чтобы выключить TalkBack, нажмите и удерживайте кнопку
питания, пока устройство не завибрирует, затем нажмите на экран двумя пальцами
и не отпускайте пальцы минимум три секунды.
и включите Изучение касанием. Когда функция Изучение
, откройте экран настроек TalkBack и
Изучение жестов TalkBack
Функция TalkBack использует специальный набор жестов для управления
устройством. Когда функция TalkBack включена, эти жесты позволяют
взаимодействовать с устройством.
Если Вы случайно включили функцию
удерживайте кнопку питания, пока устройство не завибрирует, затем нажмите
на экран двумя пальцами и не отпускайте пальцы минимум три секунды.
TalkBack, чтобы выключить ее, нажмите и
91
Page 96

Система
Перемещение по экрану. Проведите двумя пальцами вверх или вниз для
перемещения по меню. Проведите влево или вправо для перемещения между
экранами.
Выбор элемента. Чтобы выбрать элемент, нажмите на него одним пальцем (при
этом элемент не будет открыт). Будет озвучено содержимое выбранного элемента.
Открытие элемента. Дважды нажмите одним пальцем в любой части экрана, чтобы
подтвердить выбор, сделанный в предыдущем шаге.
Например, чтобы открыть приложение Настройки, нажмите на значок Настройки
один раз одним пальцем, затем дважды нажмите в любом месте экрана.
92
Page 97

Система
Синтез речи в TalkBack
Функция синтеза речи позволяет озвучивать информацию, отображаемую на
экране Вашего устройства. Вместе со службой TalkBack эта функция помогает
слабовидящим пользователям взаимодействовать с их устройствами.
Откройте приложение Настройки, выберите Управление > Спец. возможности
и включите Синтез речи. Выберите механизм речевого воспроизведения текста и
скорость речи.
Включение цветокоррекции
Настройка цветокоррекции позволяет устройству компенсировать последствия
цветовой слепоты.
Когда режим цветокоррекции включен, пользователи с нормальным цветовым
зрением могут испытывать дискомфорт.
Откройте приложение Настройки, выберите Управление > Спец. возможности
> Коррекция цвета и включите Коррекция цвета. Нажмите Режим коррекции и
выберите один из режимов коррекции цвета.
Основные настройки
Настройка языка системы
Хотите изменить язык системы устройства? Это очень просто.
Откройте приложение Настройки, выберите Система > Язык и ввод > Язык,
затем выберите новый язык системы. Если Вам не удается найти язык в списке,
нажмите Добавить, чтобы добавить его.
Настройка даты и времени
Если Вы путешествуете за границей или заменили SIM-карту, устройство
автоматически обновит настройки даты и времени в соответствии с параметрами
местной мобильной сети. Вы можете изменить дату, время и формат даты вручную,
а также настроить двойные часы на экране блокировки.
Откройте приложение Настройки и выберите Система > Дата и время. Вы
можете выполнить следующие действия:
l Настроить дату и время: Включите Дата и время сети для синхронизации даты и
времени устройства с датой и временем Вашей мобильной сети. Выключите Дата
и время сети, чтобы настроить дату и время вручную.
l Настроить домашний часовой пояс: Включите Часовой пояс сети для
синхронизации часового пояса устройства с часовым поясом Вашей мобильной
сети. Выключите Часовой пояс сети, чтобы настроить часовой пояс вручную.
93
Page 98

Дата и время сети
Дата и время в
домашнем городе
Система
l Настройка формата времени: Включите 24-часовой формат, чтобы
использовать 24-часовой формат. Выключите 24-часовой формат, чтобы
использовать 12-часовой формат.
l Настройка двойных часов на экране блокировки: Когда Вы за границей,
устройство автоматически отображает дату и время местной мобильной сети.
Включите Двойные часы и настройте Домашний город, чтобы отобразить
двойные часы на экране блокировки, которые будут отображать и местное время,
и время в Вашем домашнем часовом поясе.
Печать документов и фото
Подключите Ваше устройство к принтеру по сети Wi-Fi, чтобы напечатать документы
или фото.
l
Служба печати Mopria позволяет Вам напрямую распечатывать файлы с Вашего
устройства на принтерах с сертификатами Mopria. Подключите Ваше
устройство к принтеру по сети Wi-Fi.
l Если у Вашего принтера нет сертификата Mopria, обратитесь к его
производителю, чтобы получить плагин для Вашей модели.
1 Подключите устройство и принтер к одной сети Wi-Fi.
94
Page 99

Система
l Подключение к точке доступа принтера: Если у принтера есть беспроводная
точка доступа, следуя инструкциям в его руководстве пользователя, включите
точку доступа и настройте пароль. На Вашем устройстве откройте
приложение Настройки и выберите Беспроводные сети > Wi-Fi. Включите
Wi-Fi, выберите точку доступа принтера. Следуя инструкциям на экране,
подключитесь к ней.
l Подключение по Wi-Fi Direct: Если принтер поддерживает технологию Wi-Fi
Direct, следуя инструкциям в его руководстве пользователя, включите Wi-Fi
Direct. На Вашем устройстве откройте приложение Настройки и выберите
Беспроводные сети > Wi-Fi. Включите Wi-Fi, нажмите , затем выберите
принтер из списка доступных устройств.
l Подключение к роутеру: На принтере включите Wi-Fi и подключите его к
роутеру. На Вашем устройстве откройте приложение Настройки и
выберите Беспроводные сети > Wi-Fi. Включите Wi-Fi, выберите роутер,
следуя инструкциям на экране, завершите настройку.
2 Откройте приложение Настройки. Выберите Подключение устройства >
Печать > Служба печати по умолчанию. Убедитесь, что параметр Служба
печати по умолчанию включен. В результатах поиска выберите принтер или
нажмите Еще > Добавить принтер, следуя инструкциям на экране, добавьте
принтер вручную.
3 Теперь Вы можете использовать службу печати на Вашем устройстве:
l Печать изображения: Выберите Галерея. Откройте изображение, которое
хотите напечатать, выберите Еще > Печать или экспорт в PDF. Следуя
инструкциям на экране, отправьте изображение на принтер.
l Печать веб-страницы: В браузере откройте веб-страницу, которую хотите
напечатать. В меню опций выберите печать.
l Печать документа: Откройте документ в соответствующем приложении. В
меню опций выберите печать.
l Печать заметки: Откройте приложение Заметки. Откройте заметку,
которую хотите напечатать, выберите > Печать. Следуя инструкциям на
экране, отправьте заметку на принтер.
Управление аккаунтами
Хотите синхронизировать данные аккаунтов с несколькими устройствами или ПК?
Вы можете использовать Ваше устройство для управления и обновления аккаунтов
в режиме реального времени на нескольких устройствах и ПК.
95
Page 100

Система
l Аккаунты сторонних приложений можно создавать только после установки
соответствующих сторонних приложений на устройстве.
l Данные, подлежащие синхронизации, зависят от типа аккаунта.
Откройте приложение Настройки и нажмите Аккаунты. Вы можете выполнить
следующие действия:
l Добавить аккаунт: Нажмите Добавить аккаунт, выберите тип аккаунта, затем,
следуя инструкциям на экране, укажите сведения аккаунта и добавьте его.
l Удалить аккаунт: Выберите аккаунт, который хотите удалить. Следуя инструкциям
на экране, удалите его.
l Синхронизировать данные аккаунтов: Нажмите
, выберите
Автосинхронизация данных, следуйте инструкциям на экране, затем нажмите OK.
Если параметр Автосинхронизация данных выключен, можно синронизировать
данные вручную. Для этого нажмите .
Просмотр статуса памяти
Долго используете устройство, хотите узнать, сколько места в его памяти свободно?
Вы можете проверить объем свободной памяти и при необходимости выполнить
очистку памяти.
Не все устройства поддерживают установку карт microSD.
Откройте приложение Настройки и нажмите Память для просмотра статуса
памяти (внутренней памяти устройства и установленной карты памяти). Вы можете
очистить место во внутренней памяти, удалив ненужные файлы, отформатировать
карту памяти или изменить путь сохранения файлов по умолчанию.
Очистка памяти (рекомендуется): Выберите Очистка, чтобы перейти на экран
Очистка памяти и выполнить быструю очистку памяти.
Быстрый поиск настроек
Хотите изменить размер шрифта, но не можете найти, где настраивается этот
параметр? Используйте функцию умного поиска, который предоставляет быстрый
доступ к нужным настройкам.
Откройте приложение Настройки. Введите ключевое слово в строке поиска,
чтобы найти нужную настройку.
96
 Loading...
Loading...