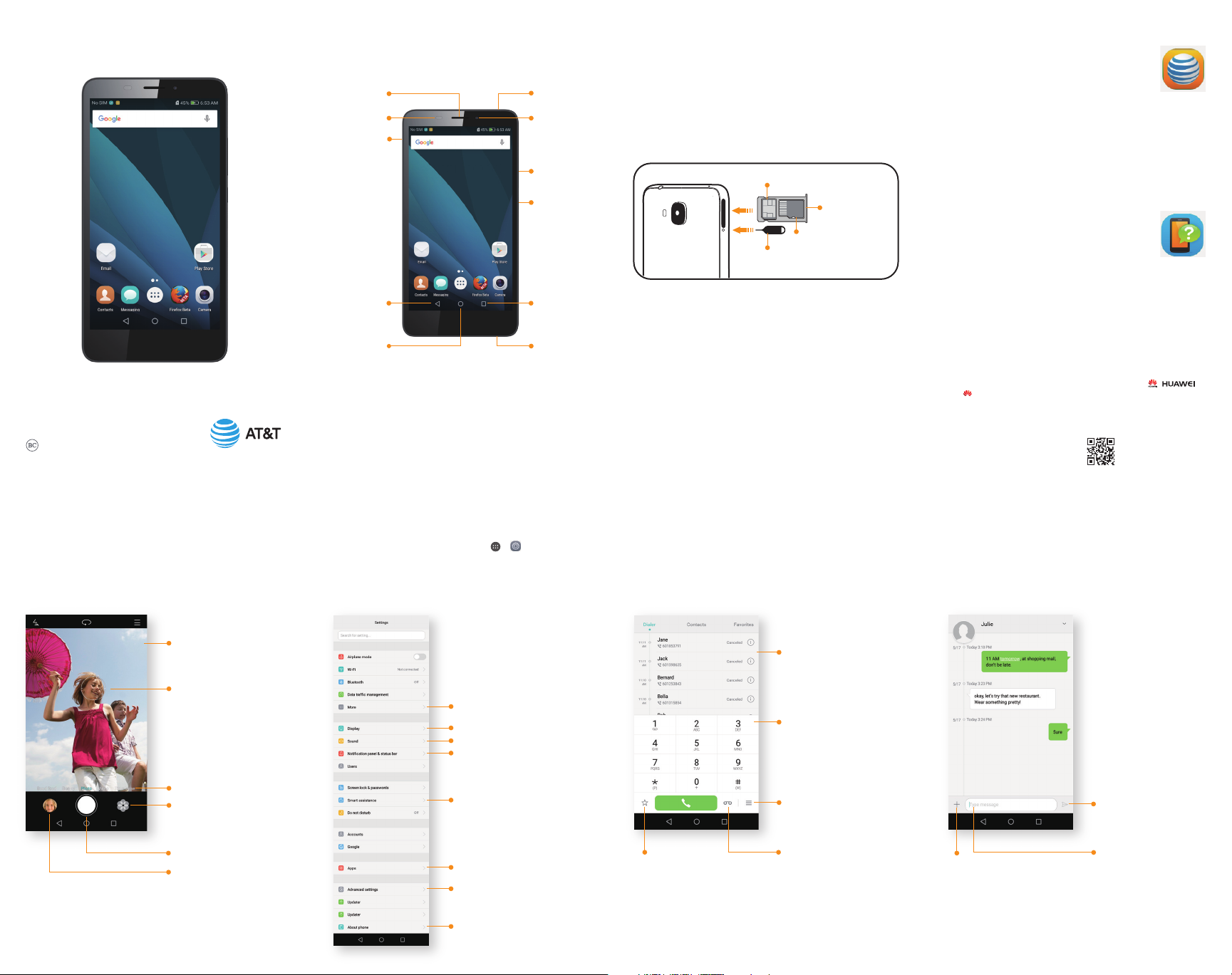
AT&T GoPhone
Phone & Feature Guide
H1611
®
Phone Overview
Setting Up Your Phone
Follow the instructions below to install a nanoSIM card and microSD card. Then press and
Earpiece
Proximity
sensor
SIM/
microSD
card tray
DEVICE IMAGE
Headset
jack
Front
camera
Volume
Power
hold the power button to turn on your phone.
Installing a SIM Card
Your new GoPhone SIM card is pre-installed. If
you are an existing AT&T customer, replace it
with your current SIM (see instructions below).
nano-SIM
Card tray
microSD
PIN
Find More Information
Manage Your Account with MyAT&T
• On your phone: APPS > MyATT
• On the web: att.com/mygophone
With MyAT&T, you can:
- Add money to your account
- Change your plan
- Add a package
- Track your usage
- And more
Compatible device and online account required. Data and messaging rates
may apply for download and app usage.
Need More Help?
• On your phone:
APPS > AT&T > Device Help
• On the web: att.com/devicehowto
Give us a call
• 800.901.9878
Back
Home
Need more help?
Go to APPS > ATT > Device Help
Recent
apps
Micro USB
port
1. Remove the card tray. Insert the SIM eject PIN
included with your phone into the small hole
next to the card tray.
2. Insert a nano-SIM card or microSD card into
the card tray.
3. Insert the card tray back into your phone in
the correct orientation.
If your SIM card does not fit, use the preinstalled SIM and call Customer Care at
800.331.0500. Follow the voice prompts to
speak to a representative.
• 611 from any AT&T wireless phone
Accessories
att.com/wirelessaccessories
•
• Visit your AT&T store
Product meets FCC Radio Frequency Exposure Guidelines – FCC ID: QISH1611.
This device complies with Part 15 of the FCC Rules. Operation is subject to
the following two conditions: (1) this device may not cause harmful
interference, and (2) this device must accept any interference received,
including interference that may cause undesired operation. , ,
and are trademarks or registered trademarks of Huawei Technologies Co.,
Ltd. Other trademarks, product, service and company names mentioned may
be the property of their respective owners. © 2016 AT&T Intellectual
Property. All rights reserved. AT&T, the AT&T logo and all other AT&T marks
contained herein are trademarks of AT&T Intellectual Property and/or AT&T.
Printed in China
P/N: 31010WHN_01
Camera and Video Sharing Photos
On the home screen, touch Camera.
Frame the scene you
want to capture
Let your camera
focus automatically
or touch the screen
to focus on that
specific area
Switch capture
modes
Add a filter
Capture
View images or
videos, touch Share
share it with your
friends through
Email, Bluetooth, etc
Settings
On the home screen, touch > .
Mobile network, hotspot
Screen display settings
Volume settings
Battery percentage
Motion control, one-hand
UI, gloves mode
App permissions
Security, location access
Legal infomation
Calls and Voicemail
On the home screen, touch Contacts >Dialer.
Call log
Enter the initials of a
contact’s name, or
part of the contact’s
phone number
Call settings
Check your voicemail
Add to Favorites
Text Messaging
On the home screen, touch Messaging.
Send
Write your message
Attach a file

Email
On the home screen, touch Email.
Enter your email address, password, and other
information. Follow the onscreen instructions
to configure your account.
Touch Compose to start an Email.
Web
On the home screen, flick down from the status
bar to open the shortcuts panel.Touch to
turn on your phone's mobile network.
On the home screen, touch Firefox.
Keyboarding
On the home screen, touch > .
Touch Advanced settings > Language & input.
AT&T DriveMode™
When your vehicle is in motion, automatically
respond to incoming texts and emails. Texting
while driving…it can wait. Tap AT&T DriveMode
in the app tray to open the app.
Send
Add an attachment
Wi-Fi and Bluetooth
On the home screen, flick down from the
status bar to open the shortcuts panel.
• Touch to turn on Wi-Fi.
• Touch to turn on Bluetooth.
Switch between
pages
Enter a website
address
Customize
On the home screen, touch and hold a blank
area.
Select input method
Advanced settings
Network Indicators
Network indicators are displayed on the righthand side of the status bar.
• Create an AutoReply
Message
• Numbers that will still
ring when DriveMode is
active
• Control if DriveMode
comes on automatically
• AT&T DriveMode is free
to AT&T customers.
Standard data and
messaging rates apply
to auto-reply messages
Play Store
Google Play Store has apps, games, music,
movies, and much more! Come check out the
Play Store and get more apps for your new
phone.
Touch and hold to
open the Bluetooth
settings screen
Touch and hold to
open the Wi-Fi
settings screen
Touch and hold the
blank, and drag it to
right side
Settings
Touch and hold the
widget you want to
add and drag it to
the home screen
Set lock screen
wallpaper, home
screen wallpaper
•
When in a 4G LTE network area,
the 4G LTE network indicator icon
will be shown.
•
When in an HSPA+ network area,
the 4G network indicator icon will
be shown.
•
Three bars radiate outward to
indicate uplink data transmission.
Three bars radiate inwards to
•
indicate downlink data reception.
•
The 4G icon changes as data
transmission increases to a
maximum of three “bars.”
AT&T APPS
AT&T offers a multitude of apps designed to
make your everyday life easier.
AT&T DriveMode
When you vehicle is in motion,
automatically respond to
incoming calls, texts, and emails.
AT&T Protect Plus
Stay up to date through a
personalized dashboard, access
ProTech experts with just one tap,
and protect your contect with
Cloud storage.
AT&T Smart Wi-Fi
L
AT&T Navigator
L
 Loading...
Loading...