Page 1
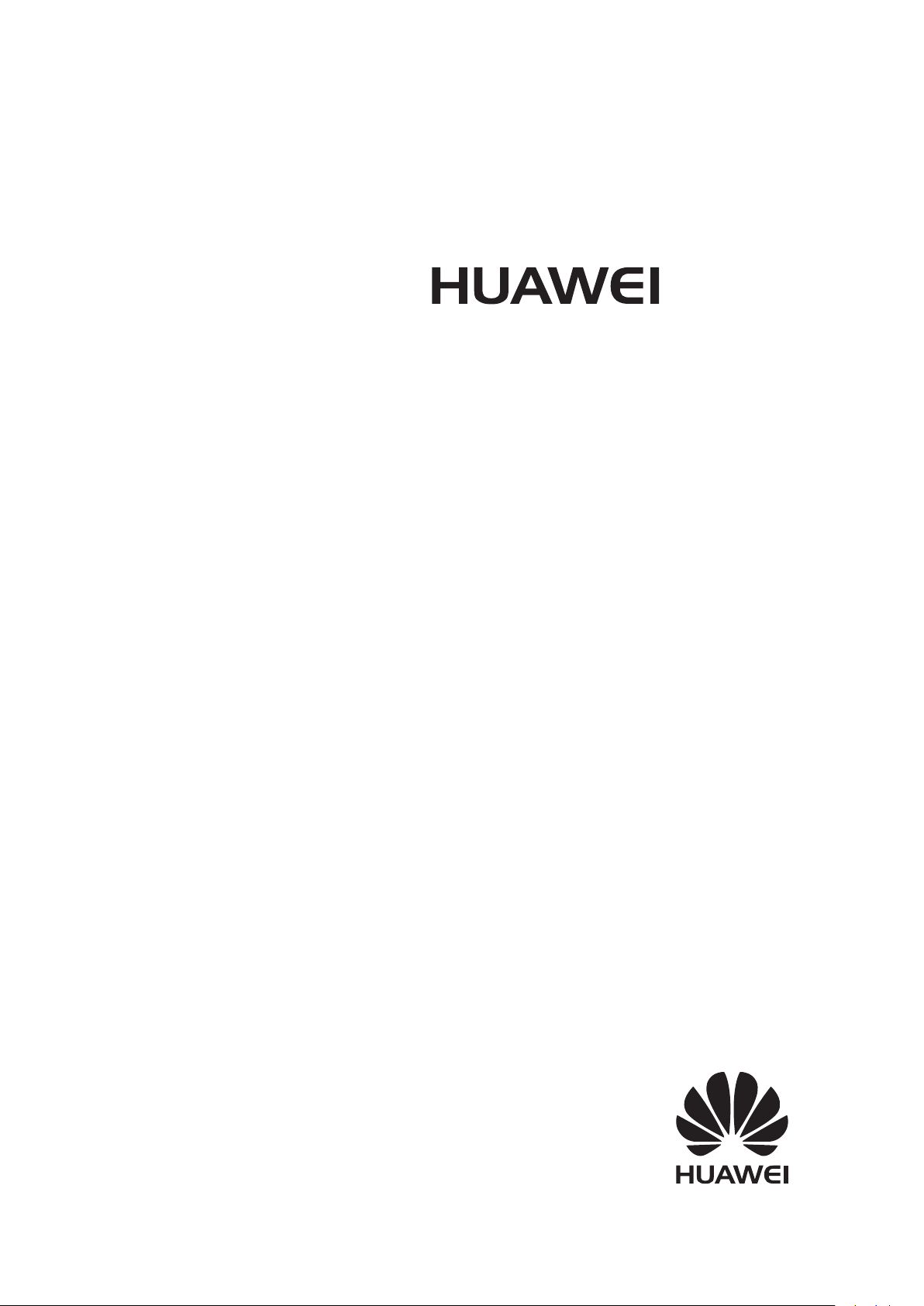
GT3
User Guide
Page 2
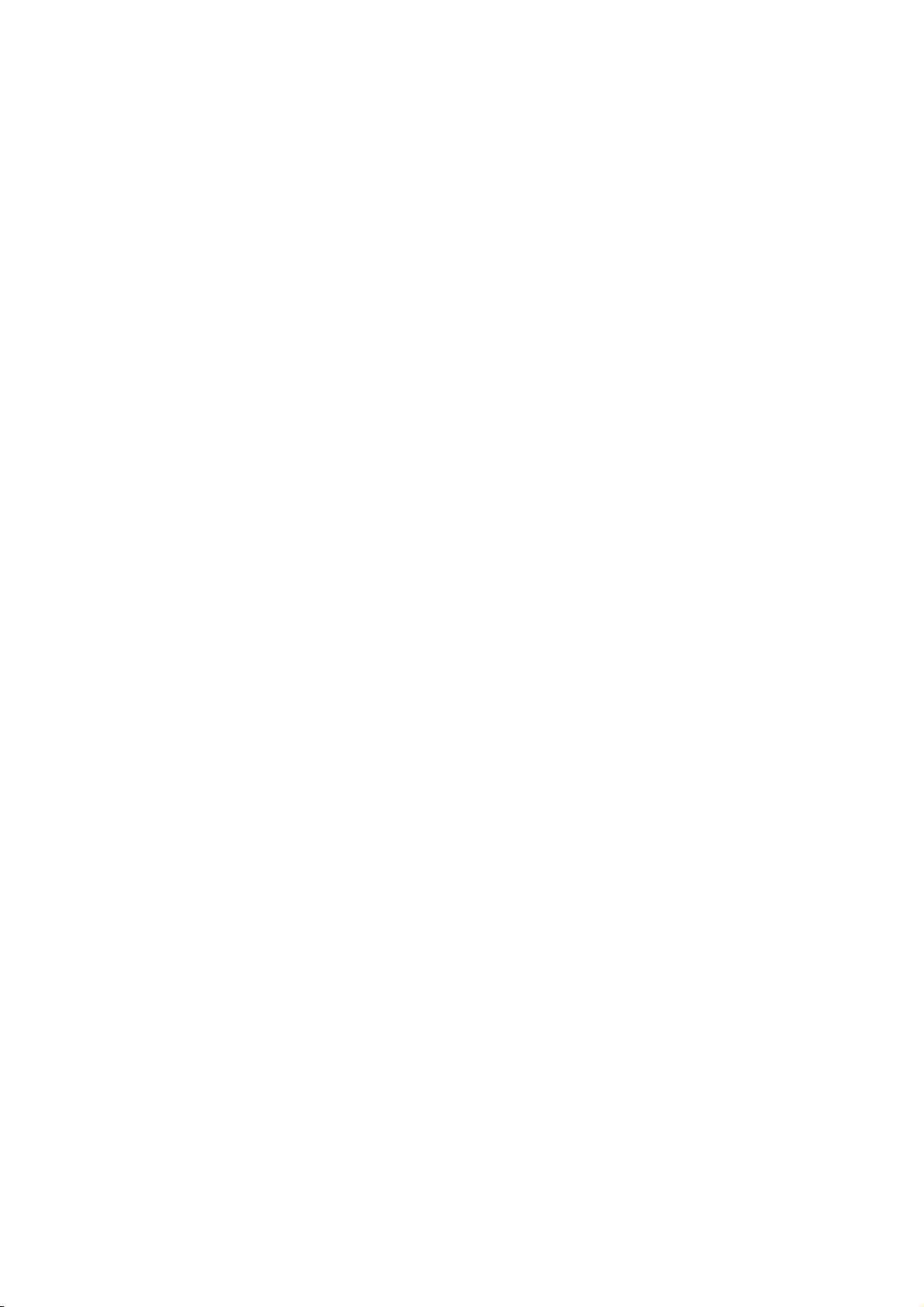
Contents
Exciting New Features
Unboxing your Phone
Transferring Data
First Use and Initial Setup
Pro camera mode 1
Screen recorder 2
Inserting a SIM card and microSD card 3
Charging your phone 3
Turning your phone on and off 4
Using the Backup application to transfer data 5
Transferring data between your phone and a computer 7
Copying contacts from an old phone to a new phone 7
Initial setup 8
Dual SIM settings 8
Connecting to the Internet 10
Configuring your fingerprint ID 11
Installing Applications
Sharing applications using a microSD card 12
Uninstalling an application 12
Getting Started
Locking and unlocking the screen 13
Touchscreen gestures 14
Status and notification icons 16
Home screen 17
Taking a screenshot 22
Notifications 23
Using fingerprint recognition 26
Accessing applications 28
Personalizing your phone 31
Entering text 33
Tips and Tricks
High volume mode 34
Searching for settings 34
Quickly returning a call 34
Sharing your QR card 35
Calling contacts when the screen is off 35
i
Page 3
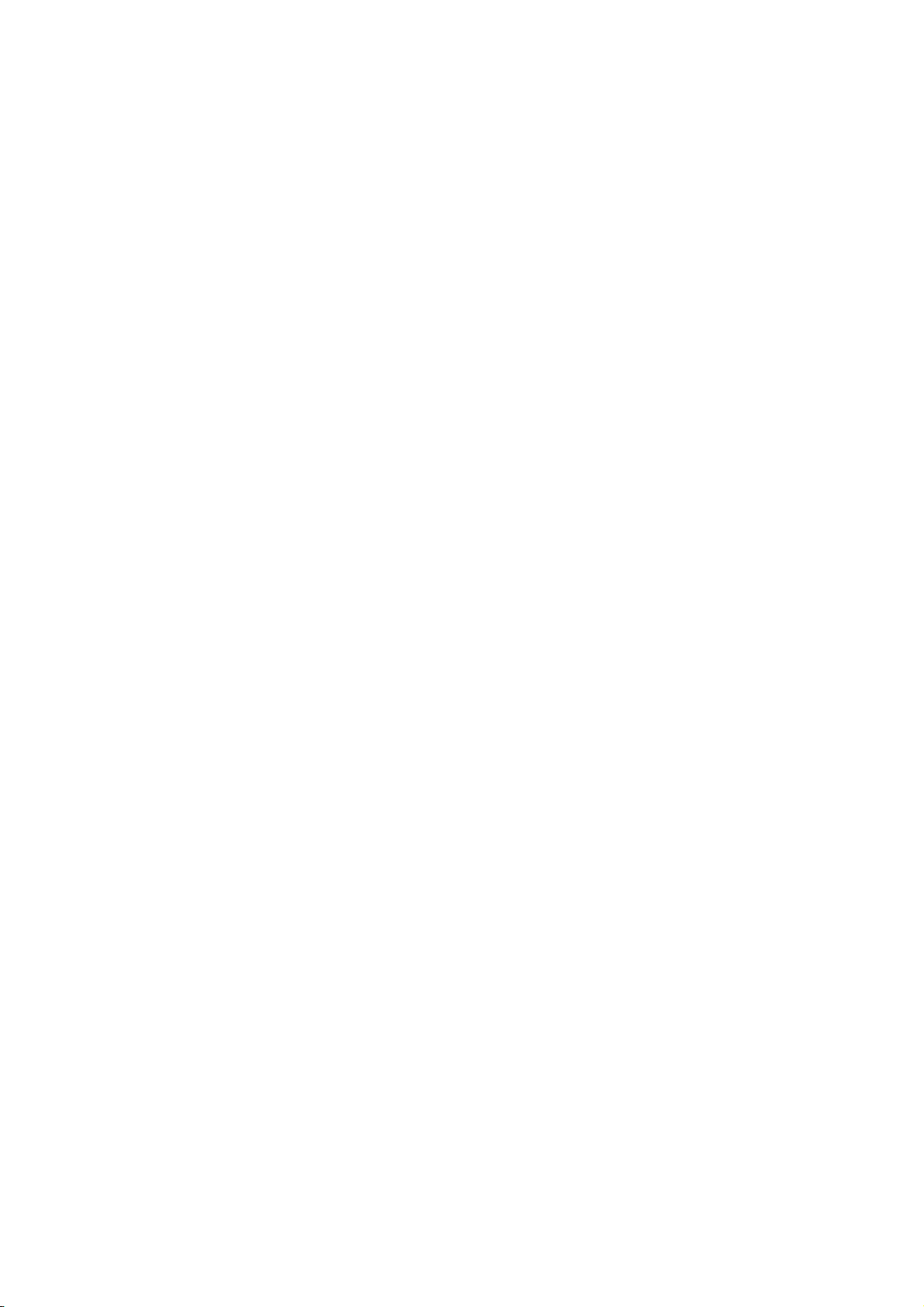
Pocket mode 35
Taking snapshots when the screen is off 36
Perfect selfie 36
Using time-lapse mode to fast forward the action 37
Taking photos while recording video 37
Finding applications quickly 38
Connecting to the Wi-Fi network with the strongest signal 39
Using your phone while wearing gloves 39
Adjusting the system volume rapidly 40
Using the floating dock 40
Aligning home screen applications automatically 41
Touch-disable mode 41
Calls and Contacts
Making calls 42
Answering or rejecting a call 44
Contents
Functions available during a call 45
Answering a third-party call 46
Making a conference call 46
Viewing the call log 47
Turning on pocket mode 47
Call settings 48
Creating a contact 49
Importing or exporting contacts 50
Managing contacts 52
Finding a contact 53
Viewing contacts from different accounts 53
Adding a contact to your favorites 53
Contact groups 54
Messaging and Email
Sending a message 56
Replying to a message 57
Searching for messages 57
Deleting threads 57
Managing messages 57
Blocking spam messages 58
Managing common phrases 58
Adding a message signature 58
Adding an email account 59
Sending an email 60
Checking your emails 61
Managing VIP contacts 61
ii
Page 4

Account settings 61
Camera and Gallery
Accessing the viewfinder 63
Taking a photo 63
Shooting modes 64
Beauty mode 64
Perfect Selfie mode 65
Ultra Snapshot 66
Burst shooting 67
Voice activated shooting 67
Launching the camera from Gallery 68
Object tracking 68
Audio notes 69
HDR mode 69
Pro camera mode 70
Contents
Light Painting mode 72
Panoramic shots 75
Adding watermarks to photos 77
Shooting a video 78
Time-lapse mode 78
Slow motion recording 79
Document correction 79
Camera and video settings 80
Viewing photos and videos 82
Adding photos or videos to a new album 83
Moving photos or videos to other albums 84
Deleting images or videos 84
Sharing images or videos 84
Managing albums 84
Adding notes to an image 84
Editing an image 85
Using Camera or Gallery to scan a QR code 86
Music and Video
Adding songs to your phone 87
Searching for local music 87
Listening to music 87
Controlling playback using a smart headset 88
Creating a playlist 89
Playing a playlist 90
Setting a song as the ringtone 90
Playing a video 90
iii
Page 5
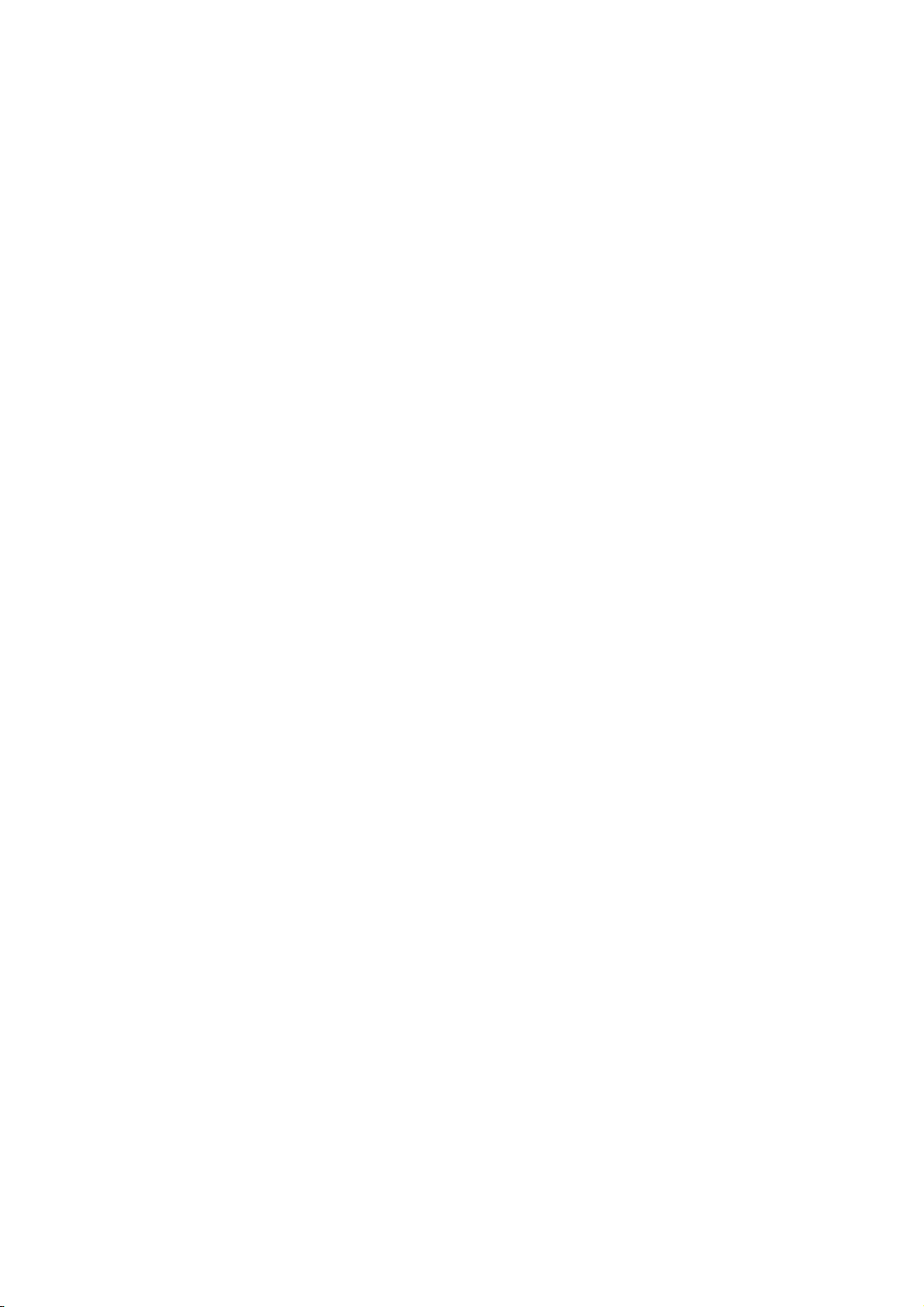
Accessing the Internet
Connecting to the Internet using mobile data 91
Connecting to the Internet using Wi-Fi 91
Sharing your mobile Internet with other devices 93
Transferring data using Bluetooth 95
Transferring data using Wi-Fi Direct 96
Streaming multimedia content to your TV 98
NFC and payment 98
Backup and Restore
Using the Backup application to back up and restore data 100
Restoring factory settings 101
Updating your phone 101
OTA updates 102
File Management
Contents
Viewing files 103
Sharing files 103
Creating folders 104
Renaming files 104
Copying, moving, or deleting files 104
Creating or extracting archives 104
Excluding small images 105
Storing private files in a safe 105
Power Management
Viewing battery usage statistics 106
Reducing power consumption 106
Enabling the Ultra power plan 107
Closing background applications when the screen is locked 107
Preventing background applications from accessing the Internet 107
Configuring display and sound settings 108
Phone Manager
Tools
Optimizing your system 109
Managing data usage 109
Harassment filter 109
Battery management 110
Calendar 111
Clock 112
Weather 115
Notepad 116
iv
Page 6
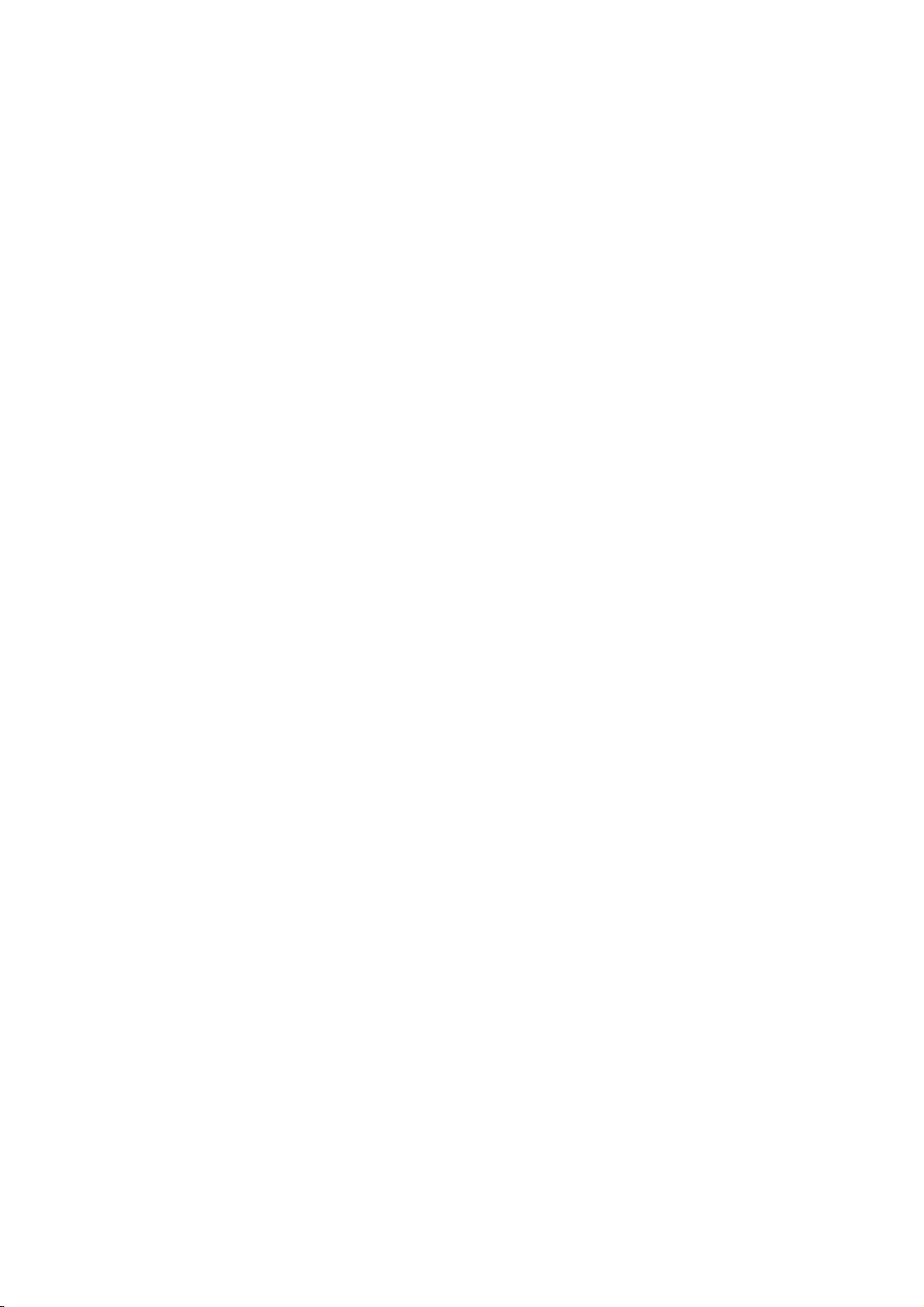
Settings
Contents
Calculator 117
Sound recorder 117
Mirror 119
Enabling location access 120
Increasing indoor positioning accuracy 120
Configuring the display settings 121
Sound settings 122
Changing the screen unlock method 122
Gestures and navigation settings 123
Airplane mode 123
Using the floating dock 124
Setting your SIM card PIN 125
Setting up an account 126
Setting the date and time 127
Changing the system language 127
Viewing your phone's specifications 127
Viewing the available storage space 127
Formatting the microSD card 127
Accessibility Features
About your phone's accessibility features 128
TalkBack 128
Magnification gestures 130
Using the power button to end a call 131
Adjusting the screen response time 132
Color correction 132
Appendix
Obtaining help 133
Personal Information and Data Security 133
List of safety features 135
Legal Notice 135
v
Page 7
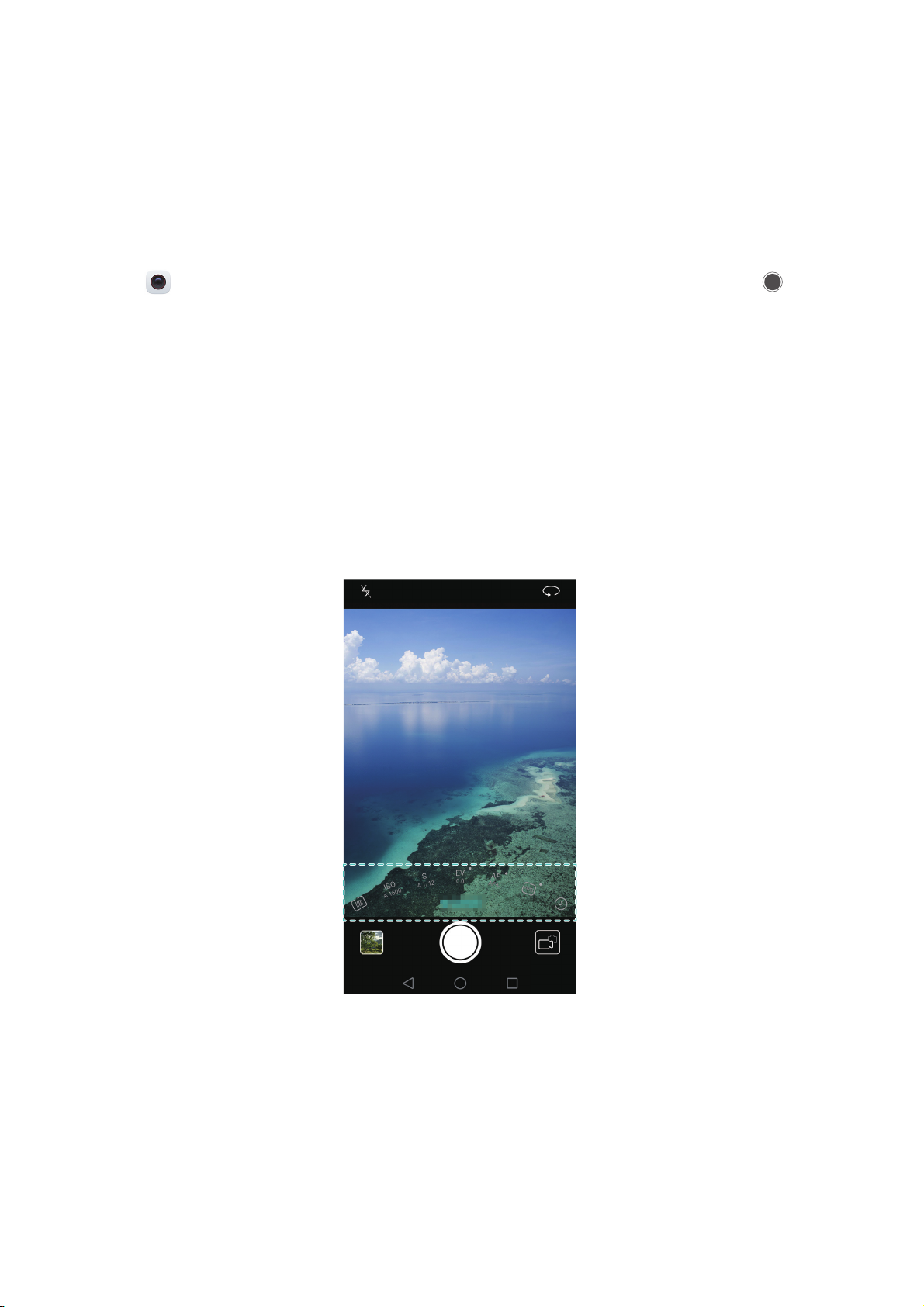
Exciting New Features
Exciting New Features
Pro camera mode
Pro camera mode lets you fine-tune photos and gives you full control over composition, exposure,
and shutter speed.
1
Open
photo.
2
Configure the camera settings, such as exposure and shutter speed.
•
Add overlay
3 grid or spiral overlay to help you compose your image. For more information, see Adding
an overlay.
Camera
. Swipe right on the screen, and then select
: Swipe left on the screen and touch
Pro photo
Assistive grid
. Touch to take a
. You can choose from a 3 x
•
Shutter speed and exposure control
to produce a perfectly-exposed shot. You can set the ISO, shutter speed, white balance,
exposure compensation, focus mode, and metering mode.
: Adjust the parameters at the bottom of the screen
For more information, see Pro camera mode.
1
Page 8
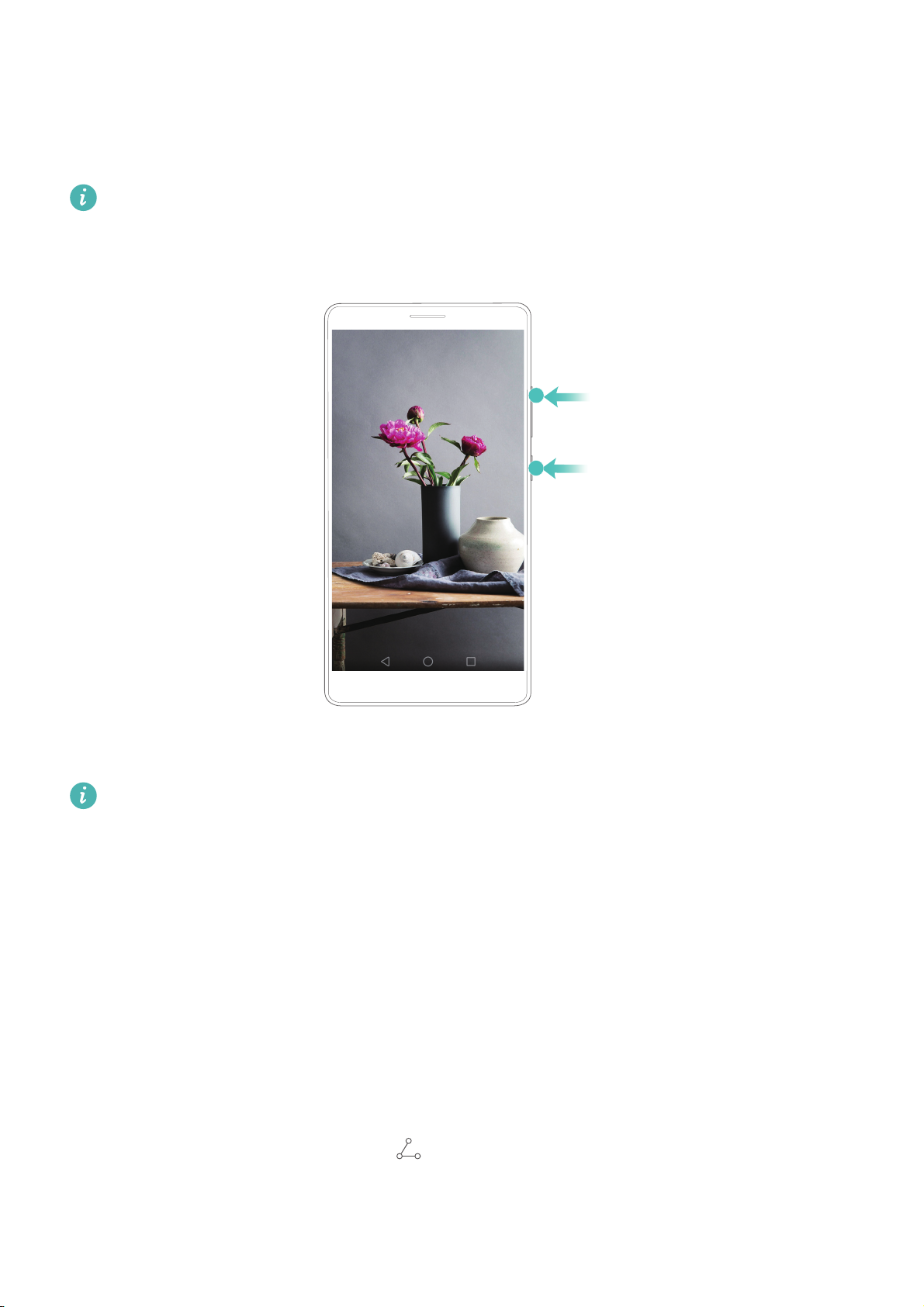
Exciting New Features
Screen recorder
Use the screen recorder feature to record video game footage or teach friends and family how to
use phone features.
To protect your privacy, unlock your phone before recording your screen.
Starting the recording
Press the volume up and power buttons simultaneously and select the desired recording mode.
You can choose from HD mode or Mini mode. Mini mode records in a lower resolution, resulting
in smaller file sizes and faster upload speeds.
•
Audio will also be recorded, therefore make sure that you are in a quiet environment.
•
Recording will stop automatically when you make or receive a call.
•
When making a screen recording, you will not be able to use the recording feature in other
applications.
•
Longer recordings will take up more space on your phone's internal storage, so ensure there
is enough space before recording.
Stopping the recording
Stop recording the screen using one of the following methods:
•
Press the volume up and power buttons simultaneously.
•
Touch the screen recording icon in the upper left corner of the status bar.
Open the notification panel and touch to share your screen recording.
By default, screen recordings are stored in
Gallery
, within the
Screen recordings
folder.
2
Page 9

Unboxing your Phone
Unboxing your Phone
Inserting a SIM card and microSD card
Your phone's 2-in-1 card slot is located on the upper left side of the phone. You can insert 2
nano-SIM cards, or 1 nano-SIM card and 1 microSD card.
Tips:
•
Your phone only supports nano-SIM cards. Contact your carrier for a new or replacement nano-
SIM card.
•
Only use standard nano-SIM cards to avoid damaging the SIM card tray.
•
Ensure that the card is in the correct position and keep the card tray level when inserting it into
your phone.
•
Be careful not to hurt yourself or damage your phone when using the SIM eject pin.
•
Store the SIM eject pin out of the reach of children to prevent accidental swallowing or injury.
1
Press and hold the power button, and then select to turn off your phone.
2
To remove the card tray, insert the SIM eject PIN included with your phone into the small hole
next to the card tray.
3
Insert a SIM card or microSD card into the card tray.
4
Insert the card tray back into your phone in the correct orientation.
Charging your phone
Your phone comes with a long-lasting battery and efficient power-saving technology. This section
outlines how to care for your battery in order to maximize its lifespan.
Using your battery
•
You can recharge your battery many times, but all batteries have a limited lifespan. If you
notice a significant deterioration in your phone's battery life, contact an authorized Huawei
service center for a replacement battery. The battery is built into the phone and is not
removable. Do not attempt to remove the battery yourself.
•
Your phone may become warm after prolonged use or when exposed to high ambient
temperatures. This is entirely normal. If your phone becomes hot to the touch, stop charging it
and disable unnecessary features. Place your phone in a cool location and allow it to cool down
to room temperature. Avoid prolonged contact with the surface of your phone if it becomes
hot.
3
Page 10

Unboxing your Phone
•
When charging your phone, only use genuine Huawei batteries, chargers, and USB cables.
Third-party accessories are a potential safety hazard and may impair your phone's performance.
Avoid using your phone when it is charging. Do not cover your phone or the power adapter.
•
Charging times may vary depending on the ambient temperature and the remaining battery
level.
•
A low battery warning will be displayed when the battery level is low.
•
Your phone will switch off automatically when the battery is nearly empty.
Visit the official Huawei website and download the user guide for your device for information on
how to care for your battery.
Battery status indicator
The battery status is indicated by your phone's indicator light and the battery icon in the status
bar.
•
If the status indicator blinks red and the battery icon changes to the battery level is below
10%.
•
The status indicator and the battery icon indicate the battery status during charging. A red
status indicator and a battery icon indicate that the battery level is below 10%. A yellow
status indicator and a battery icon indicate that the battery level is between 10% and 80%.
A green status indicator and a battery icon indicate that the battery level is between 80%
and 100%. A green status indicator and a battery icon indicate that the battery is fully
charged and you can unplug the charging cable from your phone.
If your phone does not respond when you press the power button, this indicates that the battery
is empty. Charge your battery for at least 10 minutes using a genuine Huawei charger, and then
turn on your phone.
Turning your phone on and off
•
To turn on your phone, press and hold the power button until your phone vibrates and the
screen turns on.
•
To turn off your phone, press and hold the power button, and then touch .
If your phone does not respond after holding down the power button for 20 seconds, the
battery may be empty. If so, connect your phone to a charger to charge the battery.
4
Page 11
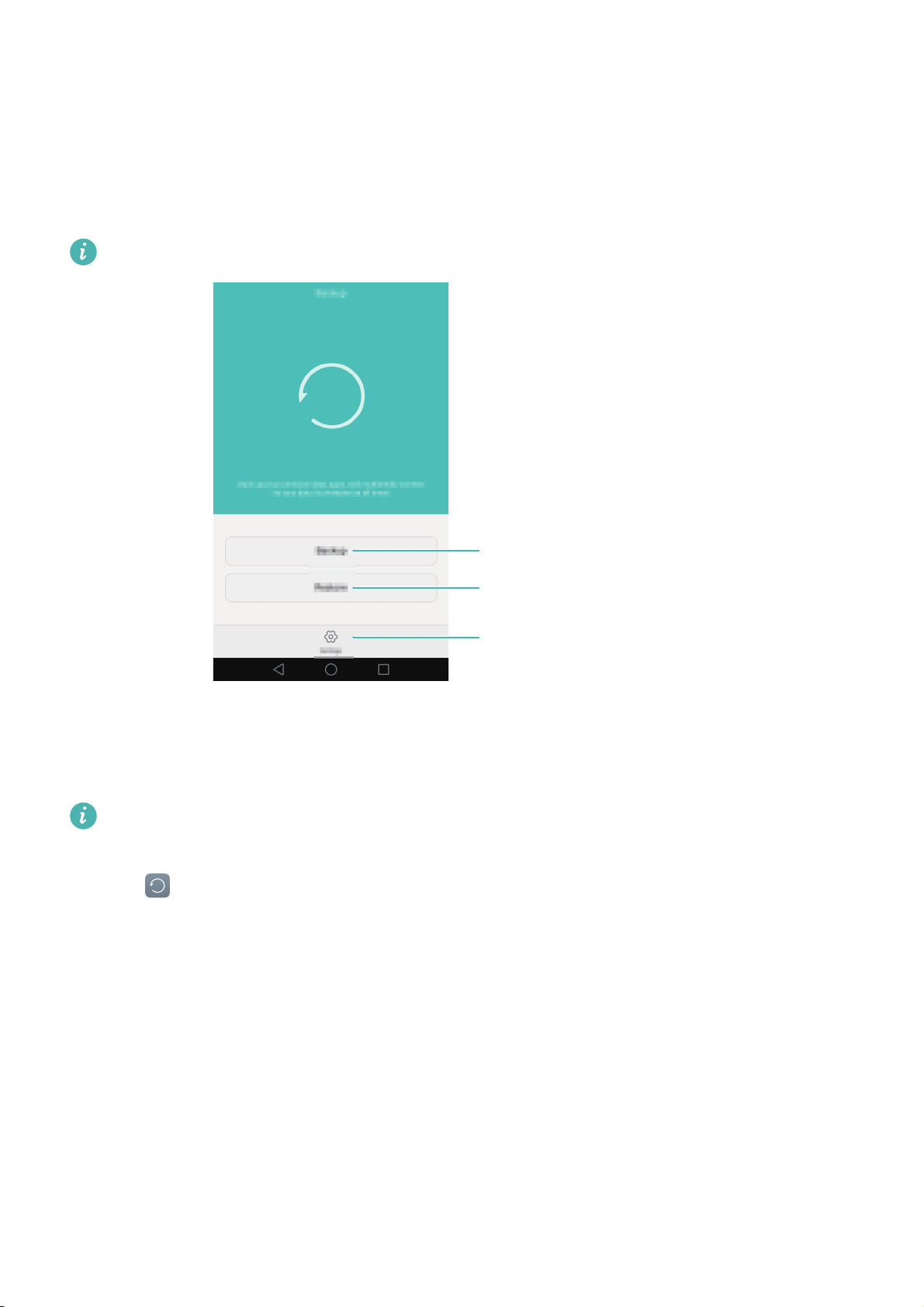
Transferring Data
Transferring Data
Using the Backup application to transfer data
Use the Backup application to transfer data from your old phone to your new phone.
Features may vary depending on your carrier.
Back up new data
Restore previously backed up data
More settings
Backing up data to a microSD card
You can back up data on your old phone to a microSD card. For more information on inserting or
removing a microSD card, see Inserting a SIM card and microSD card.
Date that can be backed up: contacts, messages, call log, photos, audio, videos, files, and
applications.
1
Open
2
Touch
3
Select the data you want to back up. No backup password is required if you back up photos,
audio, videos, and documents. To back up other types of data, follow the onscreen instructions
Backup
Backup
.
>
SD card
>
Next
.
to set a backup password.
5
Page 12
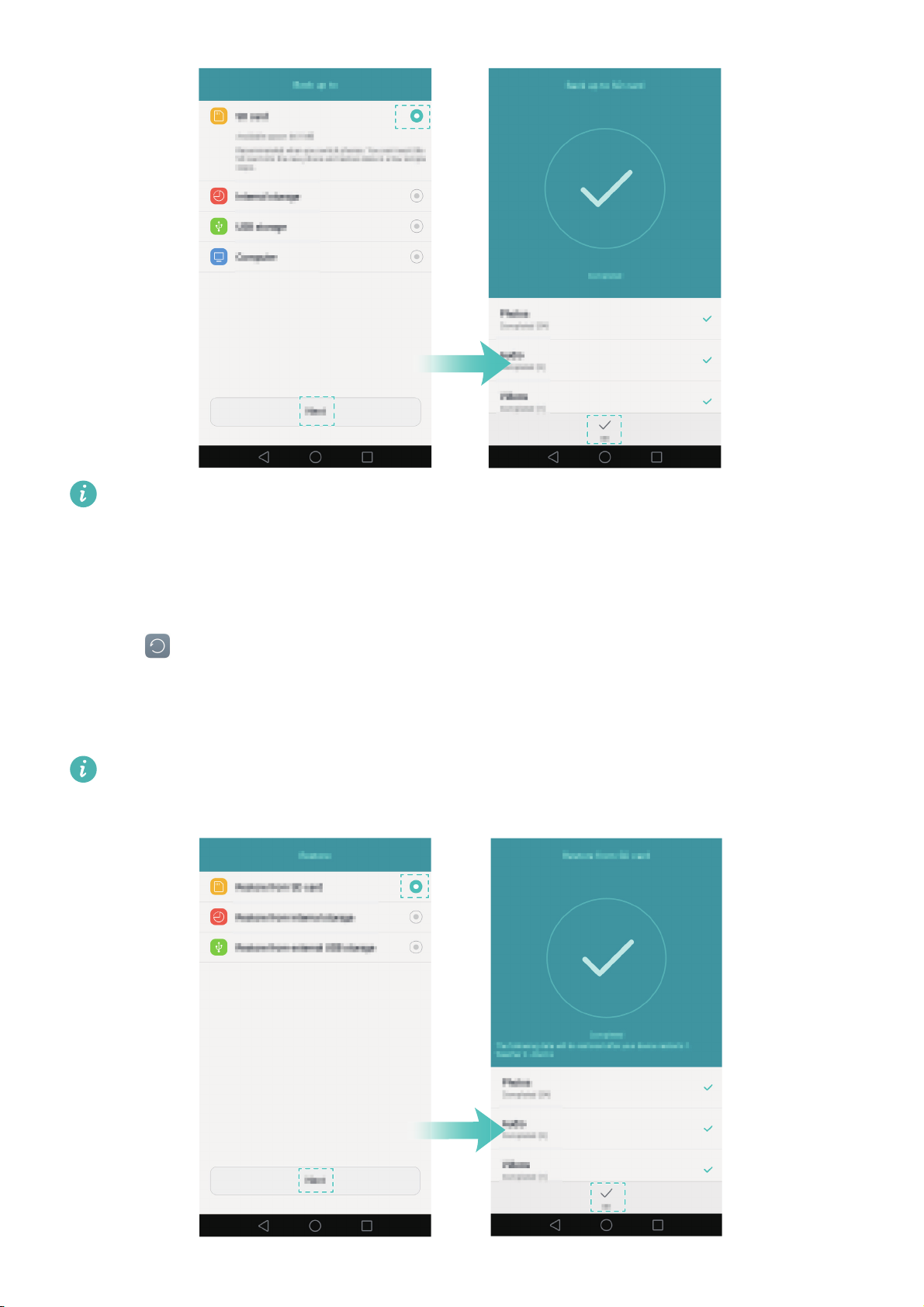
By default, backup data is saved to the
HuaweiBackup
folder in
Files
Transferring Data
.
Restoring data from a microSD card
1
Insert the microSD card containing the backup files into your new phone. For more information
on inserting microSD cards, see Inserting a SIM card and microSD card.
2
Open
3
Touch
4
Select the backup you want to restore.
Backup
Restore
.
>
Restore from SD card
>
Next
.
If the backup data is encrypted, enter the encryption password when prompted.
5
Select the data you want to restore, and then touch
Restore
.
6
Page 13
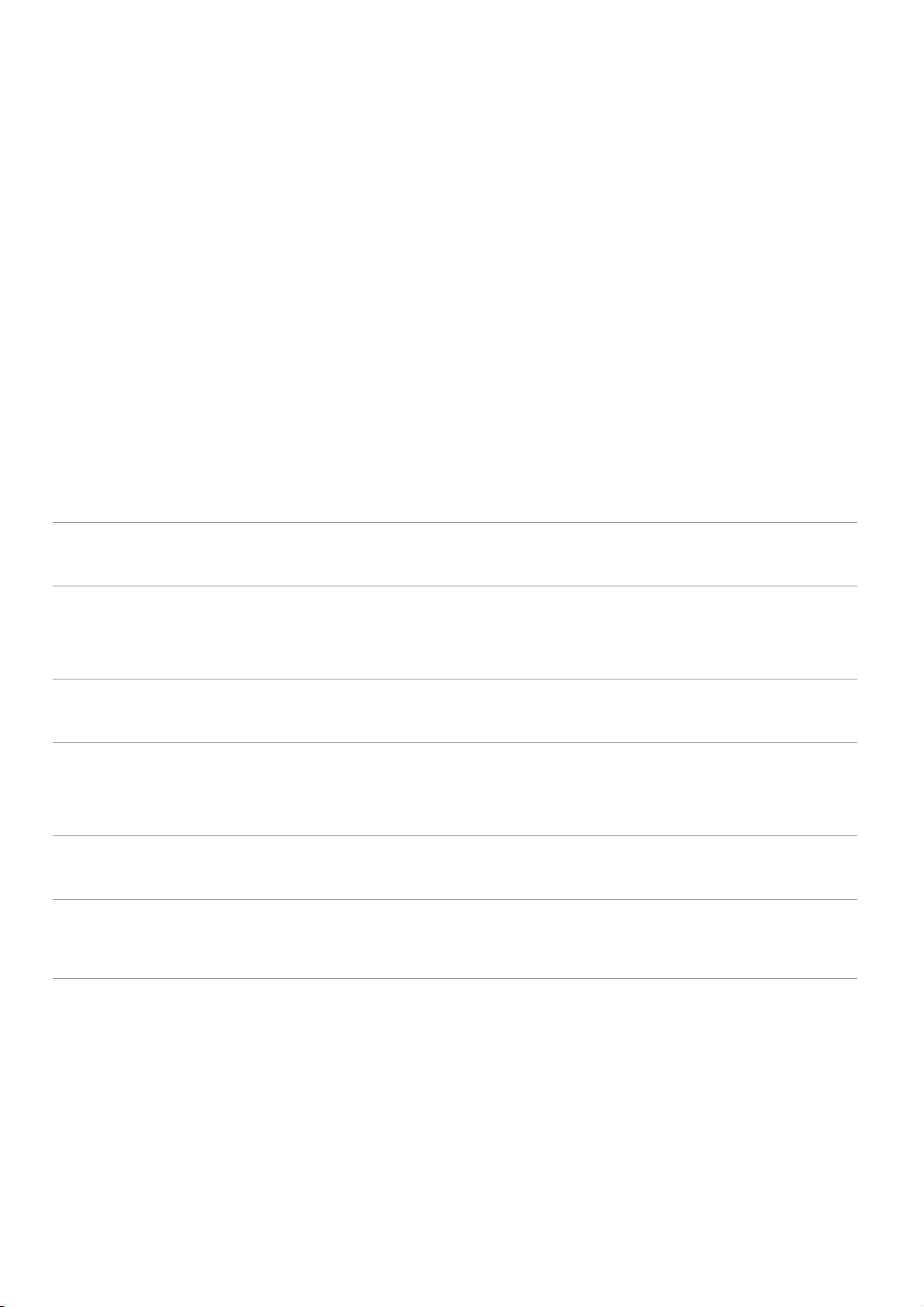
Transferring Data
Transferring data between your phone and a
computer
Transfer the data on your old phone to your computer, and then transfer it to your new phone.
Connect your phone to a computer using a USB cable. Select
automatically install any necessary drivers. Once installed, double-click on the new disk drive to
manage files. The drive name should be your phone's model number.
•
Photos
•
Files
•
If no connection type is specified, your phone will remain in charging mode.
: View photos that are stored on your phone.
: Transfer files between your phone and a computer.
Photos
or
Files
. Your computer will
Copying contacts from an old phone to a new phone
Use any of the following methods to copy contacts from your old phone to your new phone.
SIM card
Storage device
Use the SIM import feature to copy SIM card contacts to your new phone. For
more information, see Importing contacts from a SIM card.
If both phones have a microSD slot, export your contacts to a microSD card in
vCard format on the old phone, and then copy the contacts to the new phone.
Bluetooth
Backup
Computer
Other methods
For more information, see Importing contacts from a storage device.
Enable Bluetooth on both your old and new phones, and import your contacts
using Bluetooth. For more information, see Importing contacts using Bluetooth.
If your old phone supports Backup, back up your contacts, and restore them to
your new phone. For more information, see
back up and restore data.
Sync contacts on your old phone to a computer, and then sync these to a new
phone using a phone management application (such as HiSuite).
•
Install social networking applications and synchronize your contacts.
•
Log in to your Exchange account and synchronize your contacts.
Using the Backup application to
7
Page 14
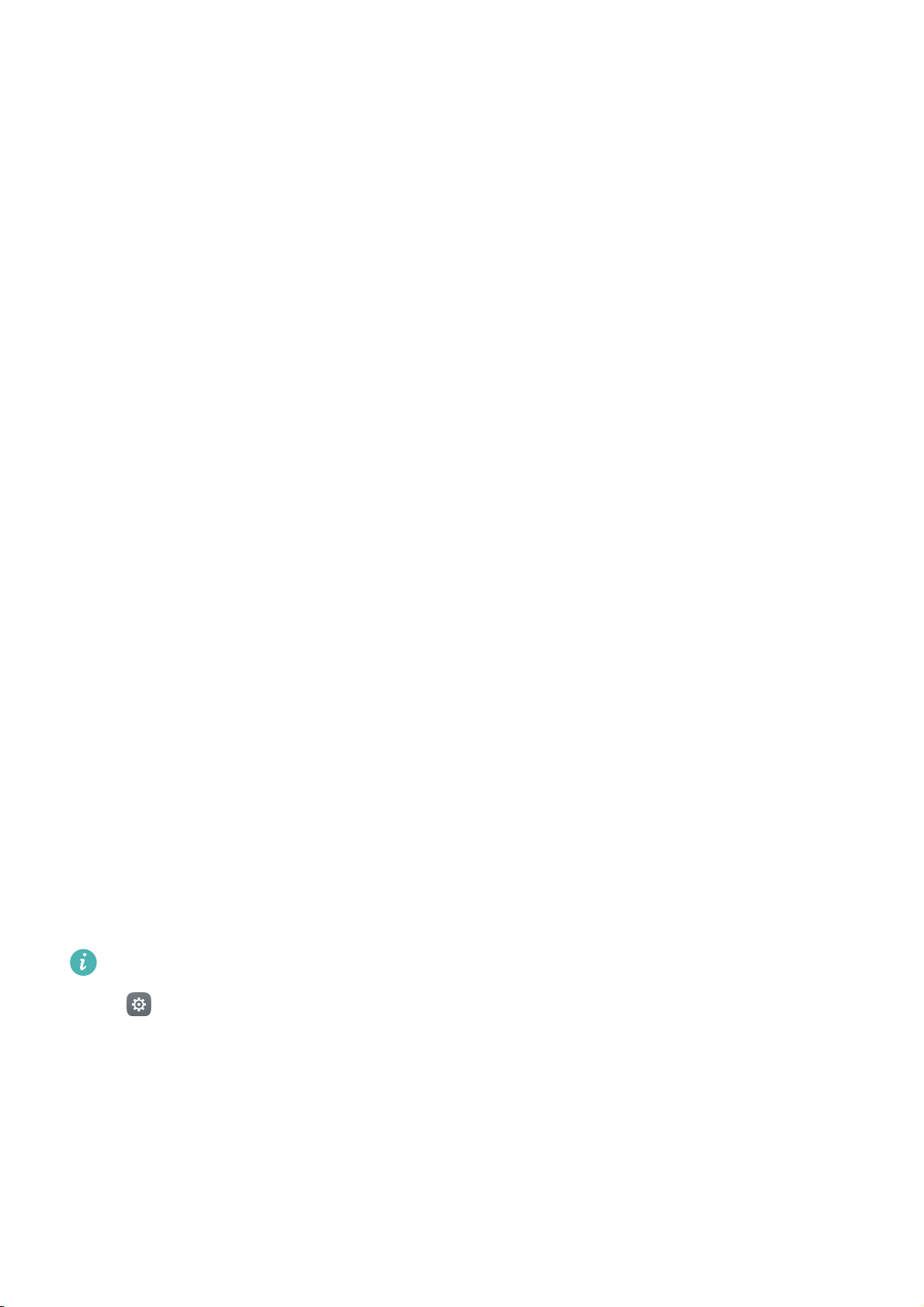
First Use and Initial Setup
First Use and Initial Setup
Initial setup
Ensure that the SIM card is inserted correctly before using your phone for the first time. Read the
Quick Start Guide for more information on how to set up your phone.
Press and hold the power button to turn on your phone, and then follow the onscreen instructions
to complete the initial setup.
1
Select your language and region, and then touch
2
Proceed to the
networks. Select the network you want to connect to, and then enter the password to access
the Internet.
3
Proceed to the
Wi-Fi settings
Terms and Conditions
screen. Your phone will automatically list available Wi-Fi
screen. Read the content carefully, accept the user
Next
.
terms and Huawei Privacy Policy, and then touch
4
Follow the onscreen instructions to enable Wi-Fi+.
5
Your phone has a fingerprint sensor. Follow the onscreen instructions to add your fingerprint.
You also need to set a PIN or password in order to unlock the screen when your phone fails to
recognize your fingerprint.
6
On the
moment and the EMUI interface should launch. You can now start using your phone.
Configuration successful
screen, touch
Next
Begin
.
to complete the settings. Wait for a
Dual SIM settings
When two SIM cards are inserted, only one SIM card can be set as the 4G/3G/2G SIM. The other
SIM card slot only supports 2G networks. You can also configure the default card for mobile data
and phone calls according to your monthly plan.
This feature only applies to dual SIM phones.
Open
desired.
Settings
and touch
Dual card management
. You can configure both SIM cards as
8
Page 15
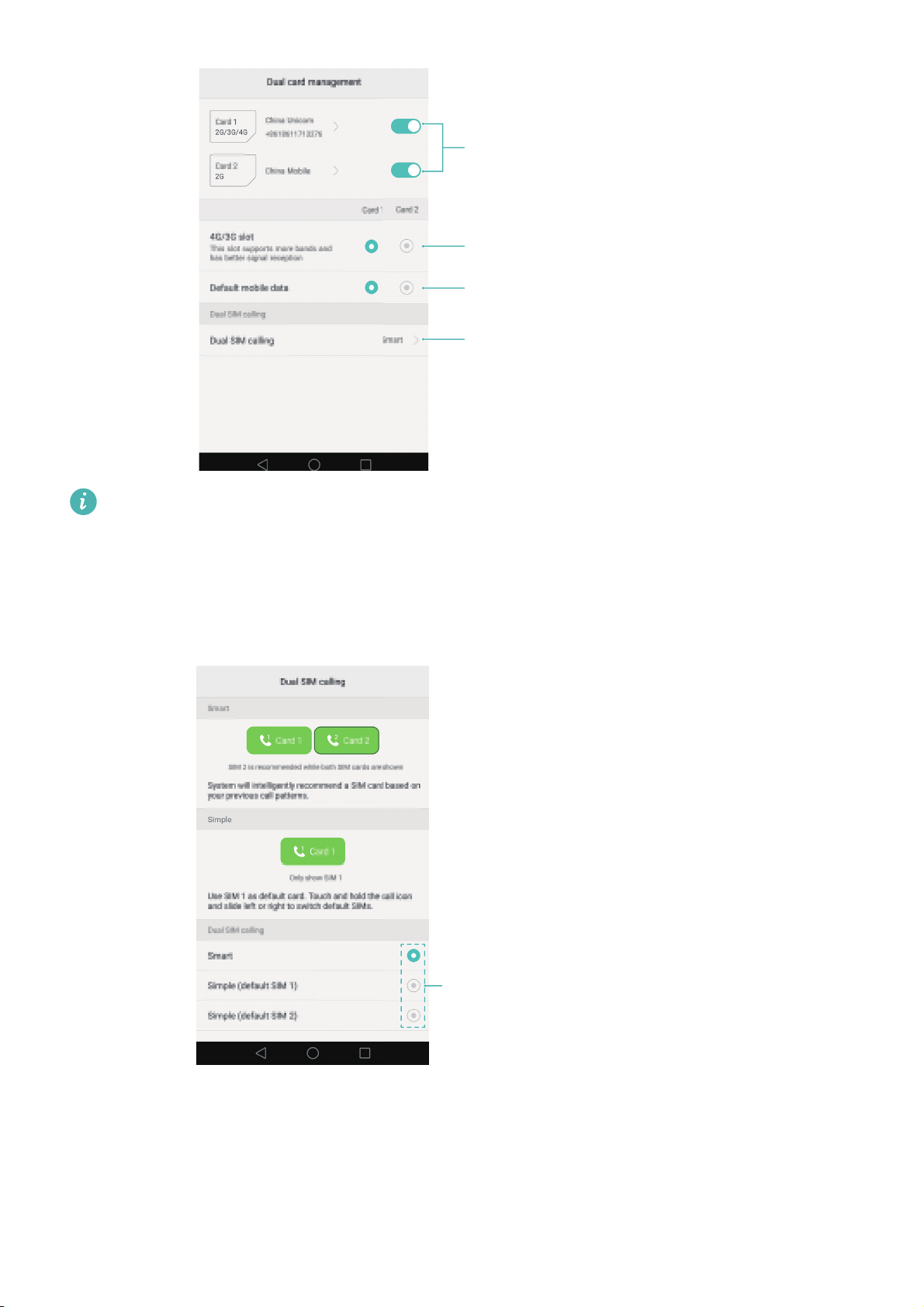
First Use and Initial Setup
Enable or disable a SIM card
Select 4G/3G SIM
Select default SIM for data services
Configure SIM settings for phone calls
•
If you disable a SIM card, you will be unable to use it to make calls, send messages, or access
the Internet.
•
Select
Dual SIM calling
. You can configure whether you want to select a SIM card manually
or use the default SIM card each time you make a call. If you choose to use the default SIM
card, your phone will use that SIM card for all outgoing calls.
Select SIM display mode for phone calls
9
Page 16
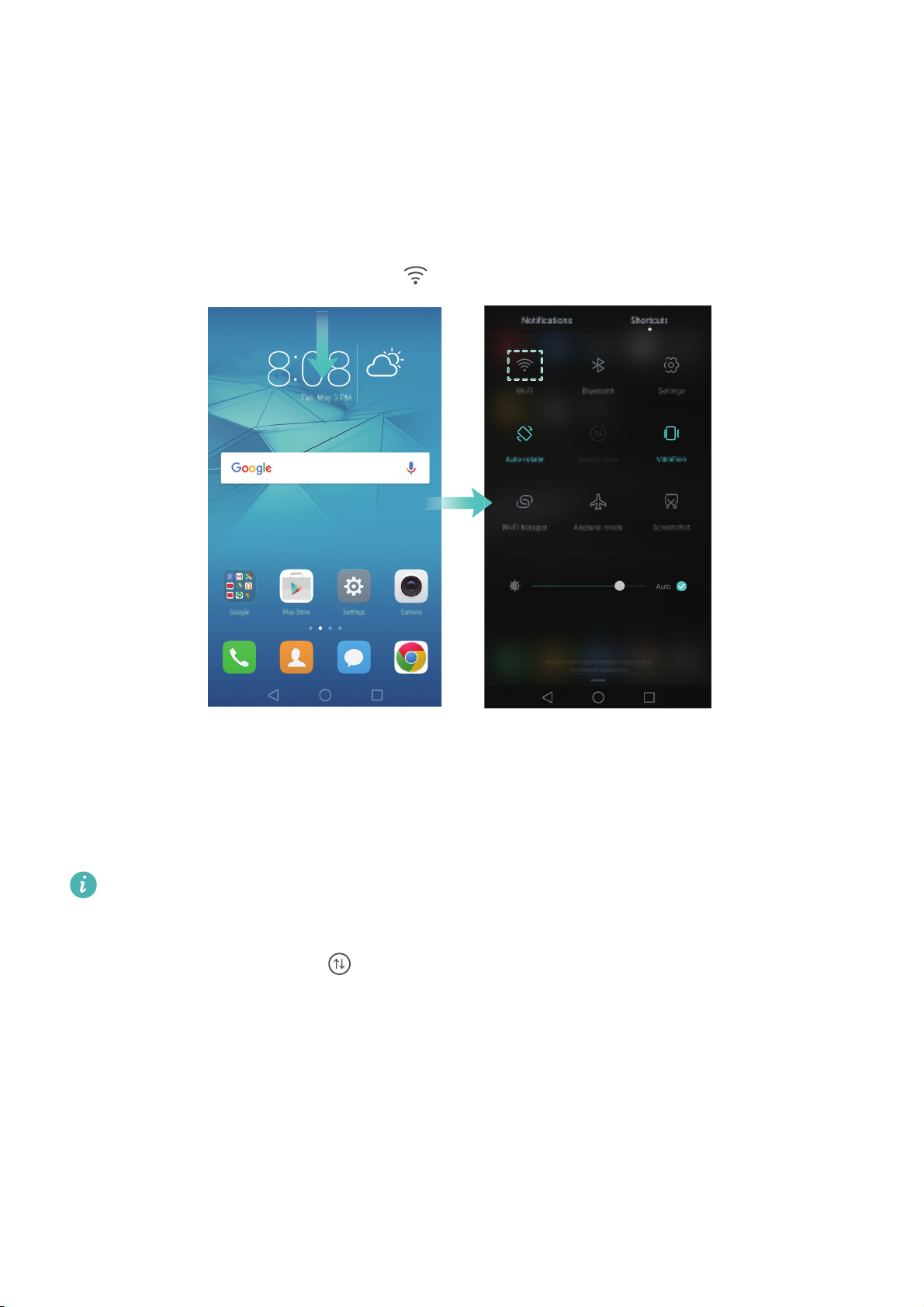
First Use and Initial Setup
Connecting to the Internet
Connect to the Internet using Wi-Fi or mobile data to surf the web, play games, and use instant
messaging applications.
Connecting to a Wi-Fi network
1
Swipe down from the status bar to open the notification panel.
2
In the
Shortcuts
tab, touch and hold to open the Wi-Fi settings screen.
3
Turn on the Wi-Fi switch. Your phone will list available Wi-Fi networks.
4
Select the Wi-Fi network you want to connect to. If the Wi-Fi network is encrypted, enter the
password when prompted.
Using mobile data
Before using mobile data, ensure that you have a data plan with your carrier.
1
Swipe down from the status bar to open the notification panel.
2
In the
Shortcuts
tab, touch to enable mobile data.
10
Page 17
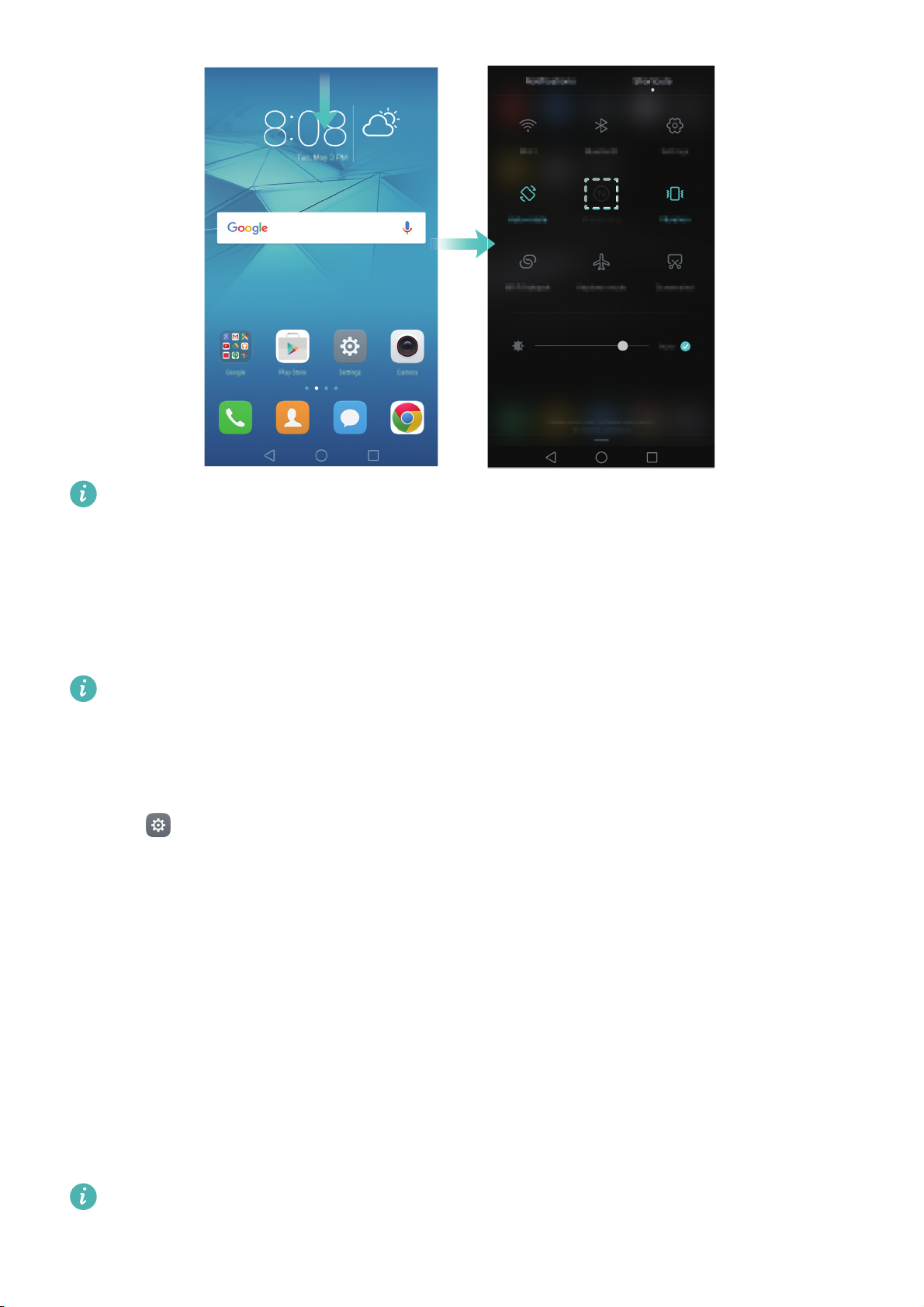
First Use and Initial Setup
Disable mobile data when not required in order to save battery power and reduce data usage.
Configuring your fingerprint ID
Use the fingerprint sensor to unlock the screen, access the Safe and App Lock, and authorize
payments in third-party applications.
•
fingerprint ID may not be available on all phones.
•
For added security and to ensure that you can still access your data if your phone fails to
recognize your fingerprint, you will need to set a backup password when configuring
fingerprint unlock.
1
Open
2
Select
password.
3
Once you have configured the password, touch
4
Place your fingertip on the fingerprint sensor. Press down lightly on the sensor until your phone
Settings
PIN
or
and touch
Password
Fingerprint ID
>
Fingerprint management
.
, and then follow the onscreen instructions to set a screen lock
New fingerprint
to add your fingerprint.
vibrates. Repeat this step using different parts of your fingertip until your phone has
successfully added your fingerprint.
5
Once you have added your fingerprint, touch OK.
On the
Fingerprint management
screen, turn off the
Unlock screen
switch to disable
fingerprint unlock.
To delete a fingerprint, select the desired fingerprint on the
screen, touch
Delete
, and then follow the onscreen instructions.
Fingerprint management
11
Page 18

Installing Applications
Installing Applications
Sharing applications using a microSD card
Save installation packages to a microSD card to share them with other phones.
Installation packages from third-party sources may contain viruses or malicious software and
should be installed with caution. Only install applications from trusted sources.
1
Insert the microSD card containing the installation package into your phone.
2
Open
A warning message may be displayed during the installation process. Always read these messages
carefully. If you wish to proceed with the installation, touch
Files
, locate the installation package on the microSD card, and then touch to install.
Settings
and then turn on the
Unknown sources
finished installing the application, touch
Unknown sources
unofficial sources.
After installation, the application will be visible on your home screen.
switch to allow your phone to install third-party applications. After you have
Settings
to prevent your phone from installing applications downloaded from
>
Advanced settings
>
Security
and deselect
Uninstalling an application
Free up space on your phone and boost performance by removing unused applications.
Some pre-installed system applications cannot be removed.
•
On the home screen, touch and hold the application you want to uninstall and drag it to the
icon.
•
Touch
Settings
>
Apps
, select the application you want to uninstall, and then touch
Uninstall
.
12
Page 19

Getting Started
Locking and unlocking the screen
Locking the screen
•
Press the power button to manually lock the screen.
•
The screen will lock automatically and enter sleep mode after it has been idle for a certain
period to reduce power consumption and prevent unintended operations.
Getting Started
To change the screen sleep time, open
a time.
Your phone will continue to receive messages, notifications, and incoming calls when the screen
is locked. The status indicator will flash green when you receive new notifications. When you
receive an incoming call, the screen will turn on and display the caller information.
Settings
, touch
Display
>
Sleep
, and then select
Unlocking the screen
When the screen is off, press the power button to wake the screen. Slide your finger in any
direction to unlock the screen.
13
Page 20
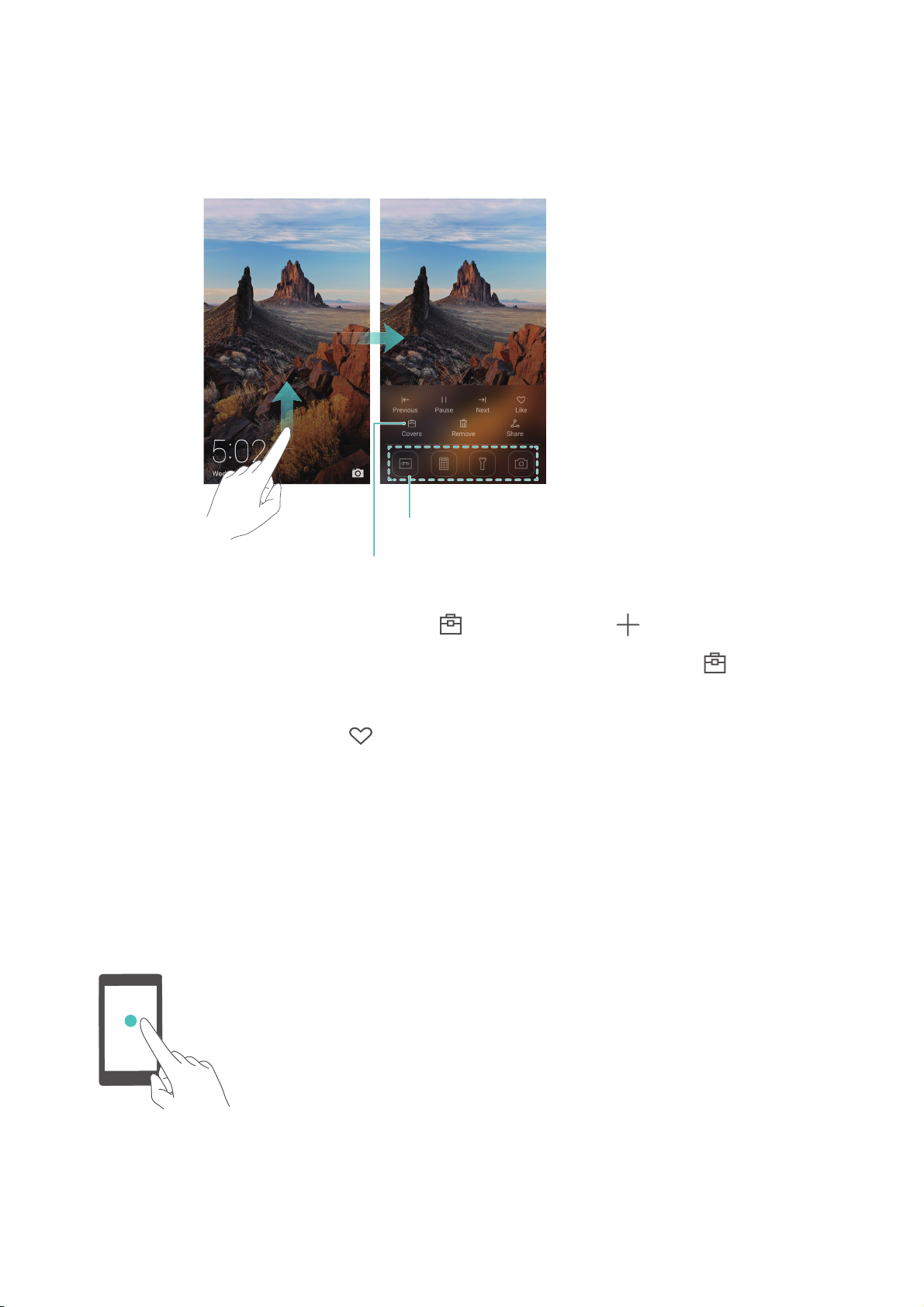
Getting Started
Magazine Unlock
Use Magazine Unlock to create your own selection of lock screen images and bring your lock
screen to life.
Swipe up from the bottom of the lock screen to display the Magazine Unlock options.
App shortcuts
View, add, or delete images from your Magazine
Unlock covers
Manage Magazine Unlock covers
to add them to the viewing list. To delete covers from the viewing list, touch , and then touch
and hold the desired image and select
Add covers to favorites
been added to your favorites will not be deleted from the viewing list after an online update.
: Touch to add the current cover to your favorites. Images that have
: Touch , and then touch . Select the desired images
Remove
.
Touchscreen gestures
Use simple touchscreen gestures to perform a variety of tasks, such as open applications, scroll
through lists, and zoom images.
Touch
open an application.
: Touch an item once. For example, touch to select an option or
14
Page 21
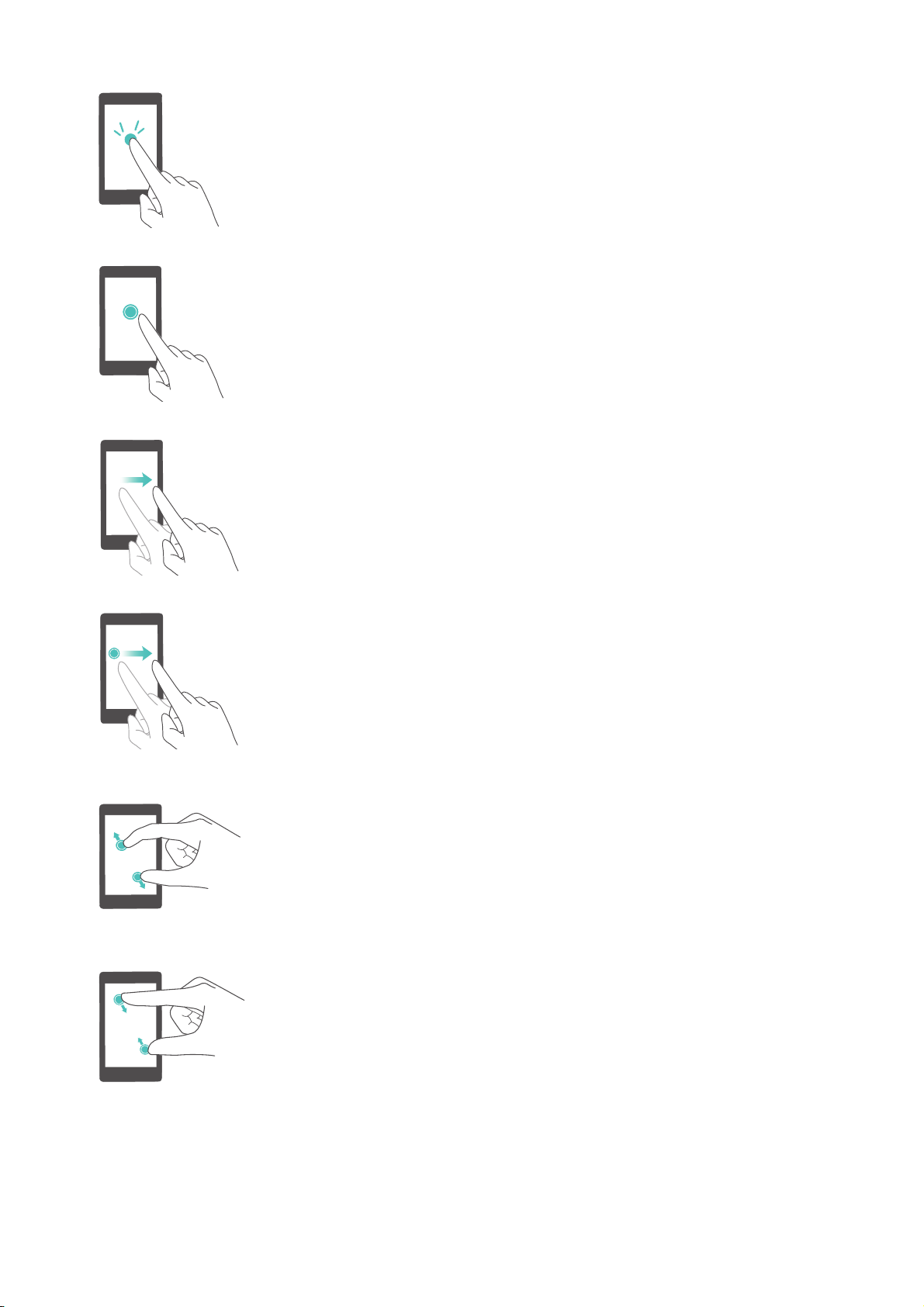
Getting Started
Double touch
succession. For example, double touch an image in full screen mode to
zoom in or out.
Touch and hold
least 2 seconds. For example, touch and hold a blank area on the
home screen to access the home screen editor.
Swipe
Notifications
Swipe vertically or horizontally to go to other home screens, scroll
through a document, and more.
: Swipe your fingers on the screen. For example, in the
: Touch the target area of the screen twice in quick
: Touch and hold the target area of the screen for at
tab, swipe left or right on a notification to dismiss it.
Drag
: Touch and hold an item, and then move it to another position.
For example, use this gesture to rearrange applications and widgets
on the home screen.
Spread fingers apart
example, spread two fingers apart to zoom in on a picture or web
page.
Pinch fingers together
For example, pinch two fingers together to zoom out on an image.
: Spread two fingers apart on the screen. For
: Pinch two fingers together on the screen.
15
Page 22

Getting Started
Status and notification icons
Status icons
Status icons are displayed on the right-hand side of the status bar. Status icons display
information about your phone's status, such as network connection information, signal strength,
battery level, and time.
Status icons may vary according to your region or carrier.
Signal strength No signal
Connected over GPRS Connected over 3G
Connected over EDGE Connected over HSPA+
Connected over LTE Roaming
Airplane mode enabled Bluetooth enabled
Receiving location data from GPS Vibration mode enabled
Silent mode enabled Alarm enabled
Charging Battery full
Battery low No SIM card found
Headset inserted
Notification icons
Notification icons are displayed on the left-hand side of the status bar when you receive a new
message, notification, or reminder.
Missed calls Call in progress
New emails New messages
Select an input method New voicemail
Connected over Wi-Fi Wi-Fi network available
Downloading data Uploading data
Upcoming events Phone memory full
Synchronizing data Synchronization failed
Login or synchronization problem More notifications
Portable Wi-Fi hotspot enabled Connected to a VPN
USB tethering enabled USB debugging enabled
16
Page 23

Getting Started
Home screen
Getting to know your home screen
Your home screens are where you can find your favorite widgets and all your applications. The
application list has been removed to give you a more convenient and direct path to your
applications.
Status bar: Displays notifications and status
icons
Virtual navigation bar keys
•
•
•
Back
: Touch to return to the previous screen or close an application. When entering text,
touch to close the onscreen keyboard.
Home
Recent
dual windows mode.
: Touch to return to the home screen.
: Touch to access the list of recently used applications, or touch and hold to enable
:
Screen position indicator: Indicates
which home screen is displayed
Dock: Displays frequently used applications
Navigation bar: Displays virtual navigation
keys
17
Page 24

Switching between home screens
Getting Started
Swipe left or right to view the extended home screens. Touch
home screen.
Home
to return to the default
On the home screen, pinch two fingers together or touch and hold a blank area on the screen to
access the home screen editor. You can:
•
Set the default home screen
home screen as the default home screen.
•
Move a home screen
•
Add a home screen
•
Delete a blank home screen
: Drag the home screen to the desired location.
: Touch on the home screen furthest to the left or right.
: Touch at the top of the home screen to set the chosen
: Touch at the bottom of a blank screen.
Automatic screen rotation
When you rotate your phone, some applications will automatically adjust the screen orientation
to make them easier to use. This feature also lets you use tilt-controlled applications.
Swipe down from the status bar to open the notification panel, and then touch
the
Shortcuts
tab to enable or disable automatic screen rotation.
Auto-rotate
in
18
Page 25
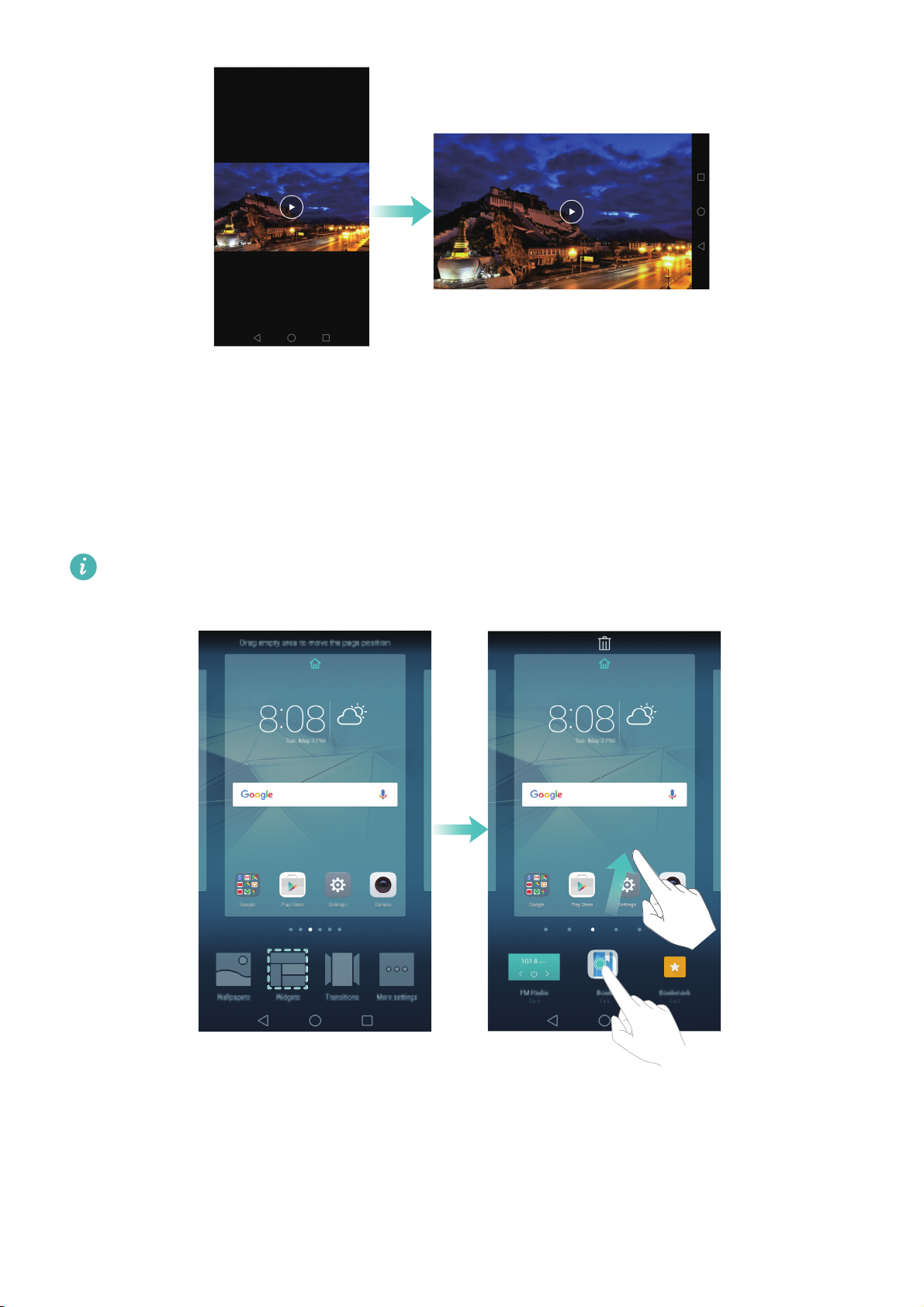
Organizing applications and widgets on the home screen
Adding a widget to the home screen
Add frequently used widgets to the home screen for quick access.
Getting Started
On the home screen, pinch two fingers together to open the home screen editor. Touch
Wid ge ts
and select a widget. Touch and hold the widget and drag it to a blank area on the home screen.
You must have enough space on the home screen to add widgets. If there is not enough
space, add another home screen or free up some space.
Moving a widget or icon
On the home screen, touch and hold an application icon or widget until your phone vibrates. You
can then drag the application icon or widget to the desired location.
19
Page 26
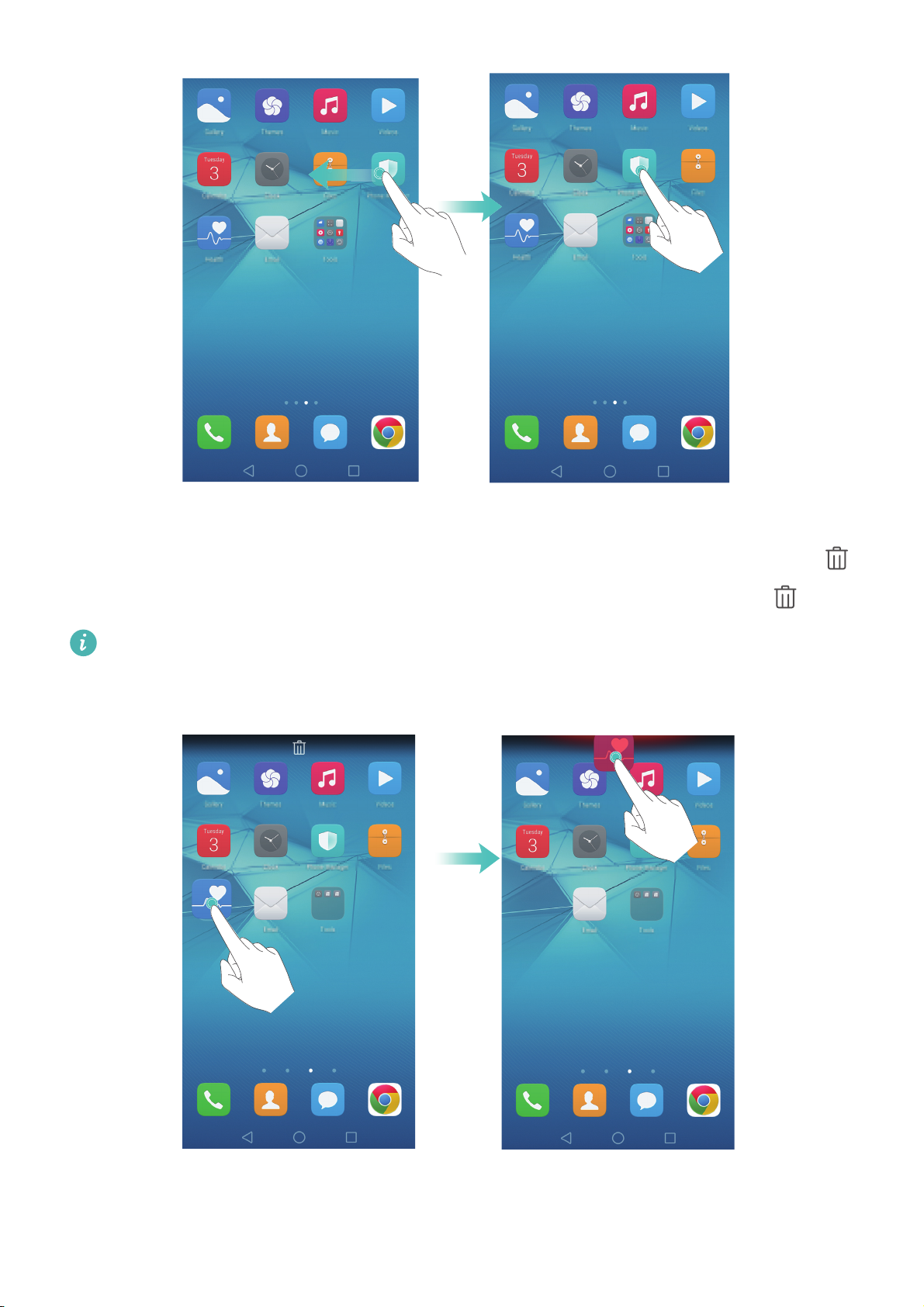
Getting Started
Deleting a widget or icon
On the home screen, touch and hold the application icon or widget you want to delete until is
displayed at the top of the screen. Drag the unwanted application icon or widget to .
After you have moved/deleted an application icon, a blank space will appear on the home
screen. You can sort application icons automatically; for more information, see Aligning home
screen applications automatically.
20
Page 27
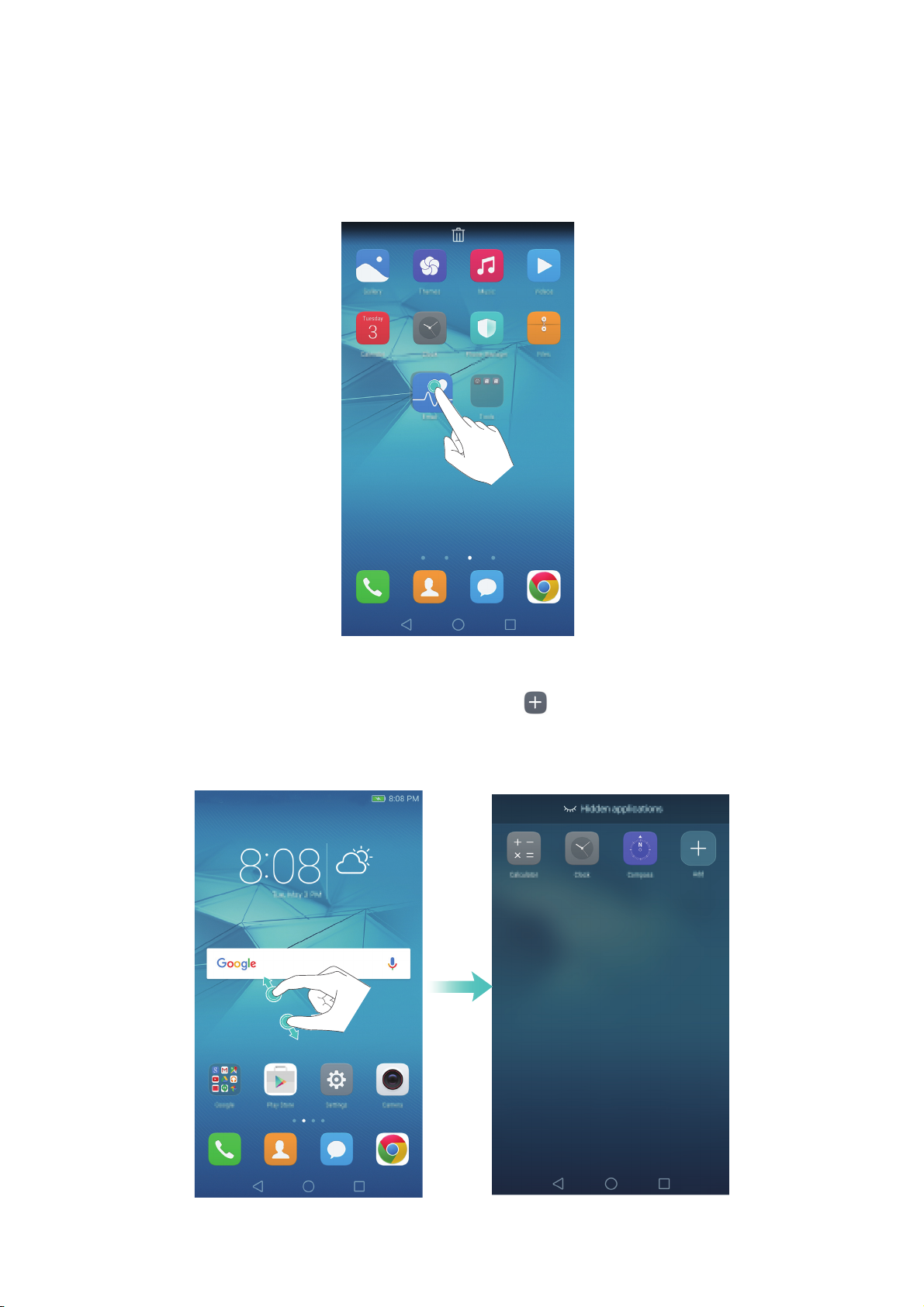
Getting Started
Creating a folder
Create home screen folders to organize your applications by type. For example, you can create a
Games folder that contains all of your game applications.
On the home screen, drag an icon on top of another icon to create a folder containing both
applications. To rename the folder, open the folder, and then touch the folder name.
Hiding applications
On the home screen, spread two fingers apart. Touch
to hide, and then touch OK. Applications will not appear on the home screen after they have been
hidden.
Add
, select the applications you want
21
Page 28
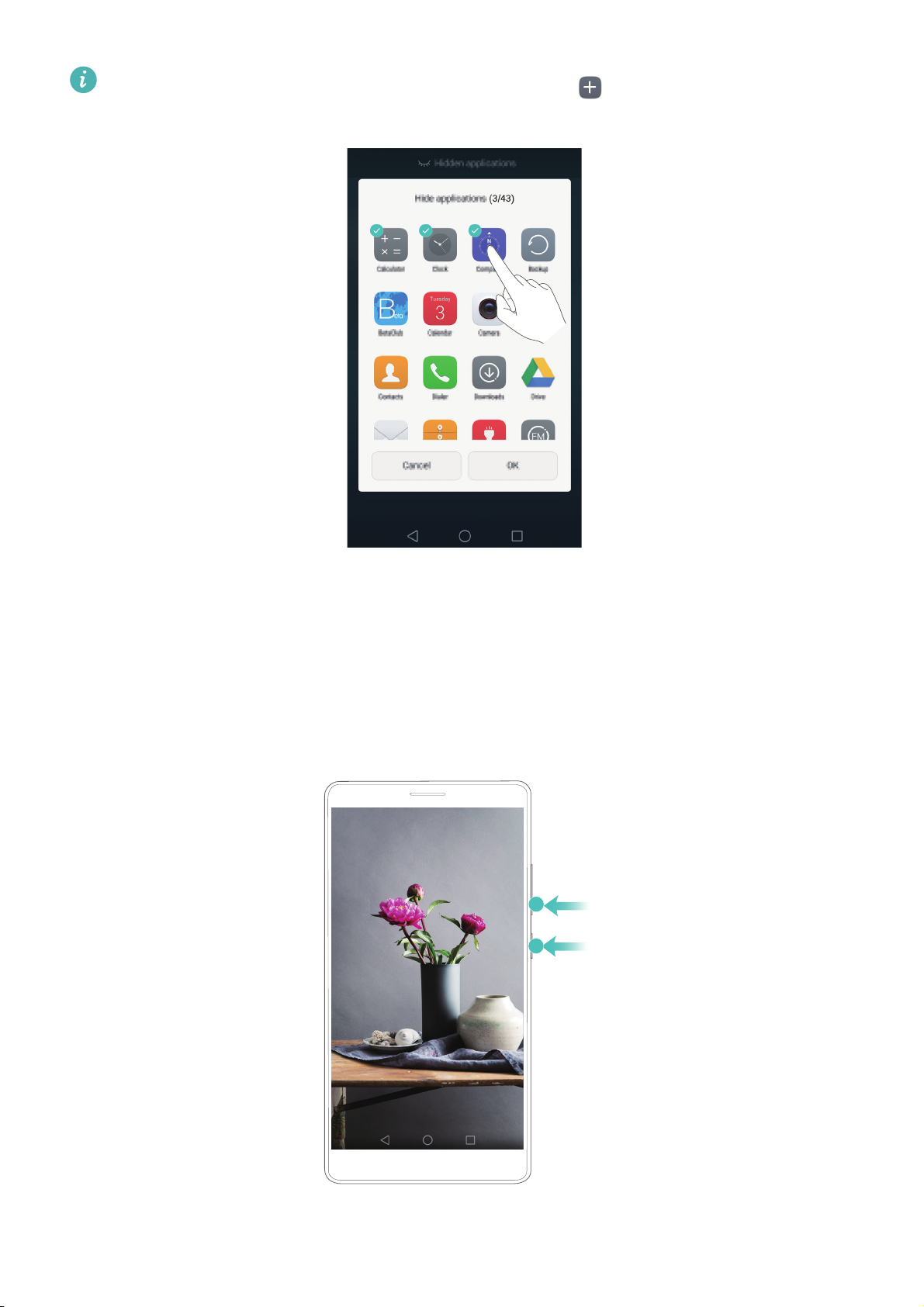
Getting Started
To restore a hidden application to the home screen, touch
screen, deselect the desired application, and then touch OK.
Add
on the hidden applications
Taking a screenshot
Your phone comes with a range of screenshot options. Capture the entire screen or draw a shape
on the screen to take a partial screenshot.
Using the power and volume down buttons
Press the power and volume down buttons at the same time to take a full screenshot.
22
Page 29
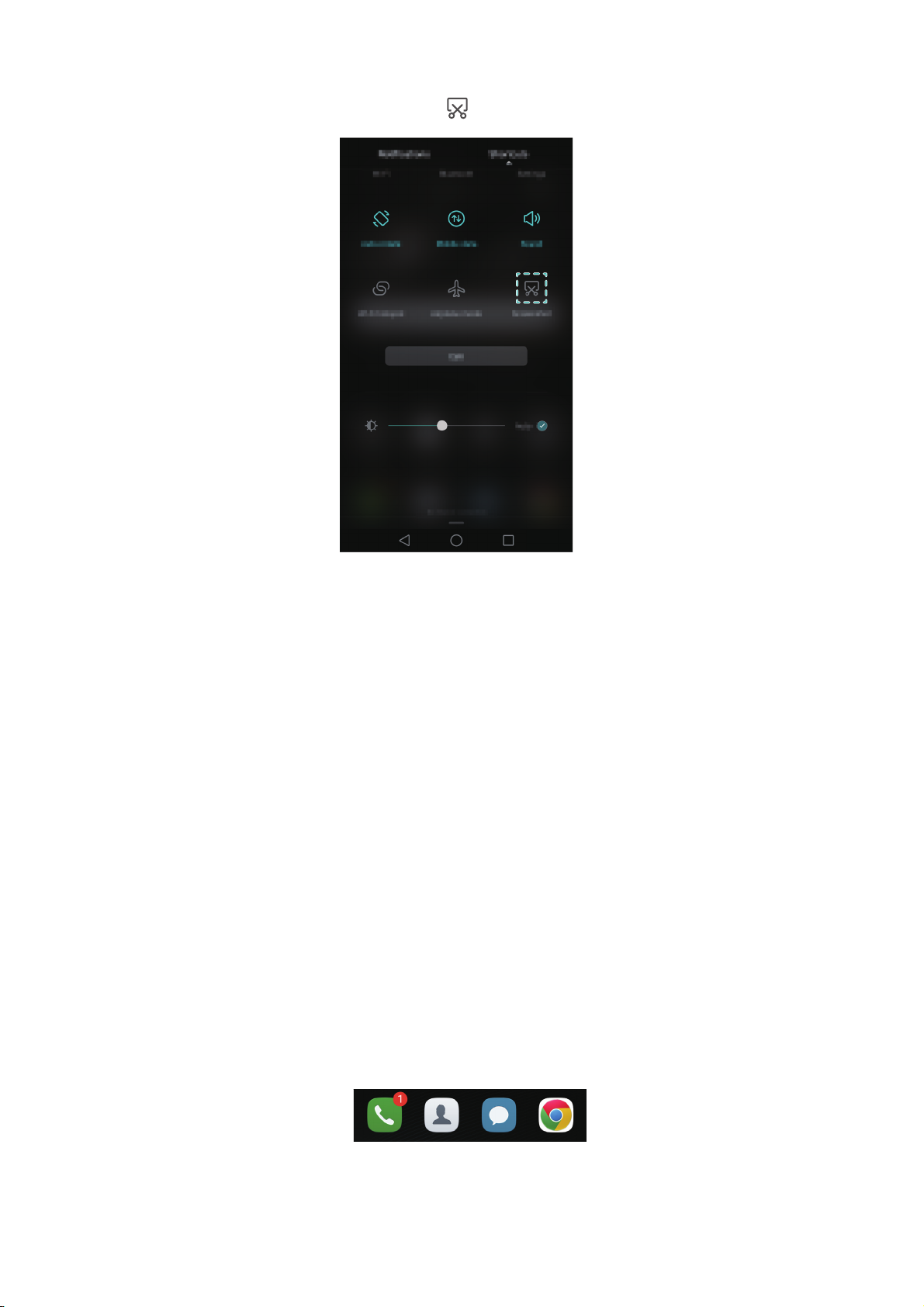
Using the screenshot shortcut switch
Getting Started
Open the notification panel, and then touch in the
Shortcuts
tab to take a full screenshot.
By default, screenshots are saved to the
Screenshots
folder in
Gallery
.
Notifications
Status indicator
The status indicator changes color and flashes to indicate the following:
•
Steady red (not charging): The battery level is critically low and the phone will turn off
automatically.
•
Steady red (when charging): The battery level is critically low.
•
Steady yellow (when charging): The battery level is medium.
•
Steady green (when charging): The battery is almost full or already full. Unplug the charger
when the battery level reaches 100%.
•
Flashing green (not charging): You have unread messages, notifications, or missed calls.
Notification badges
Notification badges appear in the top right corner of application icons.
The badge number indicates the number of new notifications. Open the corresponding
application to view more details about the notifications.
23
Page 30
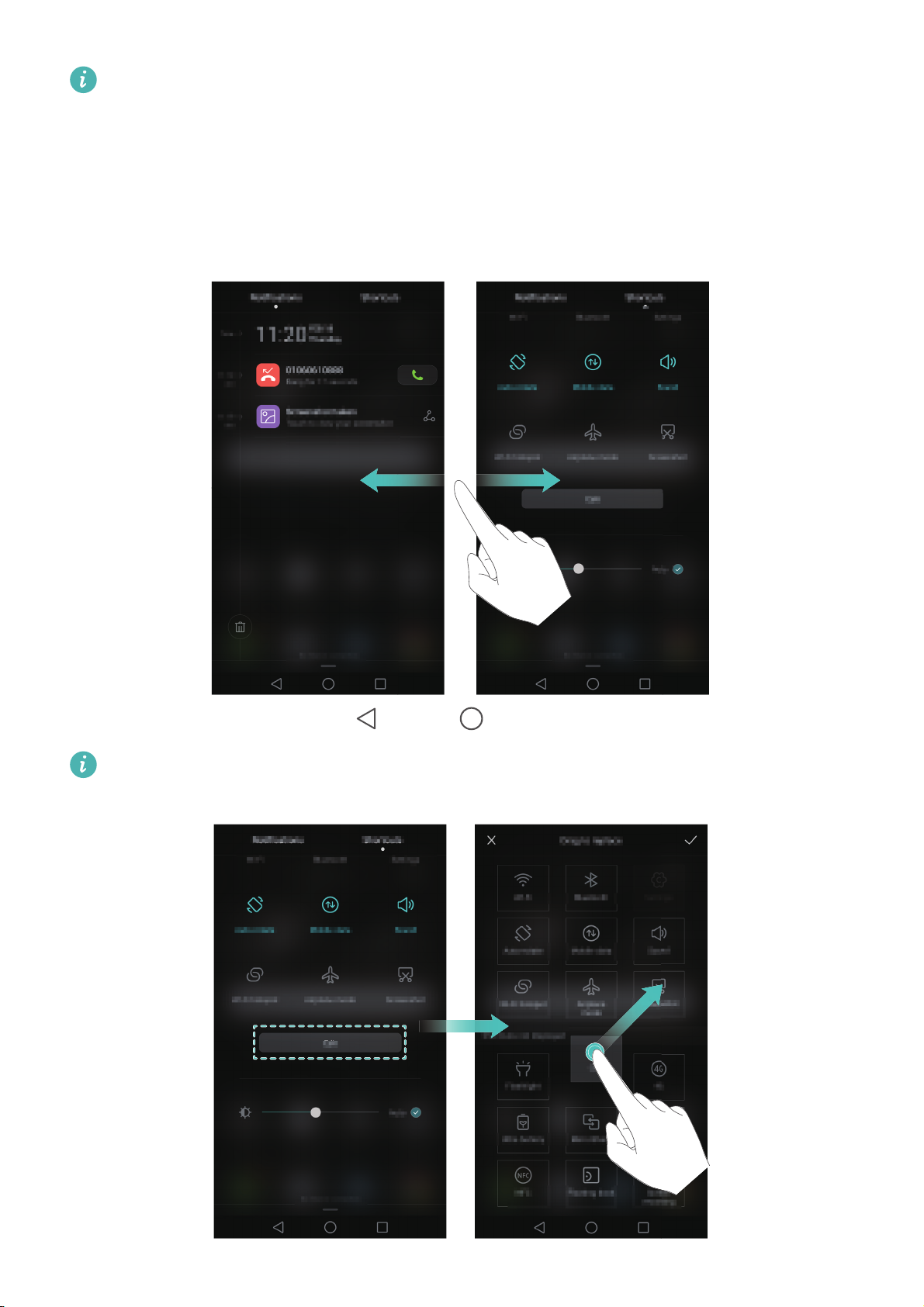
Getting Started
To disable notification badges for an application, pinch two fingers together on the home
screen to open the home screen editor, and then touch
More settings
>
Badge app icons
and turn off the switch next to the corresponding application.
Notification panel
Swipe down from the status bar and open the notification panel to view notifications.
Swipe left on the notification panel to go to the shortcuts tab.
Swipe up on the screen, or touch
Customize shortcut switches
Back
or
Home
: Swipe up on the shortcuts tab, and then touch
shortcut switch to the desired location for easier access.
to close the notification panel.
Edit
. Drag the
24
Page 31

Getting Started
Viewing notifications on the lock screen
New notifications (such as missed calls and messages) are displayed on the lock screen.
Swipe right on a lock screen notification to view its details.
Be default, your phone will only display lock screen notifications for certain applications. If
you want to enable lock screen notifications for more applications, see Managing notification
permissions.
Managing notification permissions
Disable notifications for an application to prevent unnecessary disturbances.
1
Open
2
Touch
application.
3
Enable or disable notification settings as desired.
Display notifications in do not disturb mode
center
Allow only priority interruptions
, and then turn on the
Settings
Notification panel & status bar
.
Priority display
is enabled in do not disturb mode.
>
Notification center
: Select the desired application in
switch. Notifications will still be displayed when
, and then select the desired
Not if icati on
Notification and status bar settings
Change the notification and status bar settings to customize how notifications and status
reminders are displayed.
Open
down and display settings for the notification and status bar.
Settings
, and then touch
Notification panel & status bar
to configure the drop-
25
Page 32

Getting Started
Configuring the drop-down settings for the notification bar
•
Touch
will go to the notifications tab if you have new notifications, otherwise it will go to the
shortcuts tab.
•
Touch
bar to open to the notifications tab, or swipe down from the right of the status bar to open the
shortcuts tab.
•
Turn on the
locked.
Configuring the display content for the notification and status bar
Drag actions
Drag actions
Notification panel
You cannot access the notification panel from the lock screen if you have set a screen lock
password.
>
Smart selection
>
Determine from drag position
switch to access the notification panel when the screen is
. When you open the notification panel, your phone
. Swipe down from the left of the status
Turn the
switches on or off to configure the content that is displayed in the status bar.
Turn off the
Display carrier name, Display network speed
Show notification icons
switch to hide notification icons in the status bar.
, and
Rem ai nin g batte ry pe rcent ag e
Using fingerprint recognition
In addition to waking and unlocking the screen, the fingerprint sensor can also be used to take
a photo, answer an incoming call, and disable an alarm.
The fingerprint may not be available on all phones.
Adding a fingerprint for the first time
See Configuring your fingerprint ID for more information on configuring fingerprint unlock.
Adding, deleting, or renaming a fingerprint
Add multiple fingerprints to make it easier to unlock your phone. You can also delete or rename
fingerprints.
1
Open
2
Touch
3
Enter the screen lock password, and then touch
4
In the
•
Touch
•
Touch a previously added fingerprint to rename or delete it.
Settings
Fingerprint ID
Fingerprint list
New fingerprint
.
>
Fingerprint management
section, you can:
to add a fingerprint. You can add up to five in total.
.
Done
.
26
Page 33

Accessing Safe with your fingerprint
Use your fingerprint to access your Safe without entering the password.
1
Open
2
Touch
3
Enter the screen lock password, and then touch
4
Touch
enable fingerprint recognition.
Settings
Fingerprint ID
Access safe
.
, and then follow the onscreen instructions to enter your Safe password and
>
Fingerprint management
.
Next
.
Getting Started
Once you have completed the settings, touch
access your Safe.
Files
>
Safe
. You can now use your fingerprint to
Accessing App Lock with your fingerprint
Use your fingerprint to access locked applications.
1
Open
2
Touch
3
Enter the screen lock password, and then touch
4
Touch
password and enable fingerprint recognition.
Touch
fingerprint to view the App Lock status. You can also use your fingerprint to access locked
applications on the home screen.
Phone Manager
Settings
Fingerprint ID
Access app lock
.
>
>
Fingerprint management
, and then follow the onscreen instructions to enter your App Lock
App lock
once you have completed the settings, and then use your
.
Next
.
Fingerprint sensor touch gestures
Touch or swipe the sensor with any finger to perform common tasks.
1
Open
2
Touch
3
In the
•
Take photo/video
to take a picture.
•
Answer call
answer it.
•
Stop alarm
4
In the
Settings
Fingerprint ID
Touch and hold gesture
Slide gesture
.
.
: When using the camera viewfinder, touch and hold the fingerprint sensor
: When you have an incoming call, touch and hold the fingerprint sensor to
: When your alarm goes off, touch and hold the fingerprint sensor to disable it.
section, turn on switches for features you want to enable.
section, turn on switches for features you want to enable.
27
Page 34

Getting Started
•
Show notification panel
the notification panel. Tap the sensor twice to clear all notifications, and swipe up on the
sensor to close the notification panel.
•
Browse photos
to switch between photos.
: When viewing photos in full screen mode, swipe left or right on the sensor
: Swipe down on the fingerprint sensor using any finger to open
Accessing applications
Opening and switching between applications
Opening applications from the lock screen
Swipe up on the lock screen and touch to launch the camera application. You can also swipe
up from the bottom of the screen and touch a shortcut icon to quickly launch the corresponding
application.
28
Page 35

Opening an application from the home screen
On the home screen, touch an icon to open the corresponding application.
Getting Started
Switching between applications
To switch to another application, touch
the icon of the application you want to open.
Home
to return to the home screen, and then touch
29
Page 36

Getting Started
Searching for applications
Finding applications
Swipe down from the middle of the screen to access the search bar, and then enter the name of
an application. The search results will be displayed underneath the search bar. For more
information, see Finding applications quickly.
Hidden applications are not listed in the search results.
Finding hidden applications
On the home screen, spread two fingers apart to view your hidden applications.
Viewing recently used applications
Touch
Recent
to display the list of recently used applications.
30
Page 37

Getting Started
•
View more applications
applications.
•
Open an application
•
Close an application
•
Close all unlocked applications
•
Lock or unlock an application
appear above an application once it has been locked. Locked applications cannot be closed by
touching . Swipe down again on the thumbnail to unlock the application.
: Swipe left or right on the screen to view more recently used
: Touch a thumbnail to open the corresponding application.
: Swipe up on a thumbnail to close the corresponding application.
: Touch to close all unlocked applications.
: Swipe down on a thumbnail to lock an application. will
Personalizing your phone
Simple home screen
The simple home screen mode uses large icons and fonts to display content in a more easy-to-read
layout.
1
Open
2
Touch
3
On the simple home screen, you can:
•
Touch application icons or widgets to open them.
•
Touch and hold an icon to open the home screen editor and add or delete application icons.
•
Touch
•
Touch to add contacts or applications to the home screen.
•
Touch
Settings
Home screen style
Others
Standard home
.
to open the application list and view or open applications.
>
Simple
to exit the simple home screen.
, and then touch to enable the simple home screen.
31
Page 38

Getting Started
Changing the theme
Personalize your phone's home screen using a wide range of themes and wallpapers.
Open
methods, wallpapers, application icons, and more.
Themes
, select a theme, and then touch . Touch to mix and match lock screen
Changing the wallpaper
Set your favorite images or photos as your phone's wallpaper.
1
Open
2
Touch
3
In the
instructions to set it as the wallpaper.
Turn on the
phone. Turn on the
phone will automatically change the wallpaper at the specified time interval.
You can also open
Settings
Wallpaper
Wallpapers
Shake to change
and select
, and then touch
or
Random change
Display
Lock screen wallpaper
Live wallpaper
switch. The wallpaper will change every time you shake your
switch. Configure
Gallery
, touch and hold an image, and then touch >
.
or
Home screen wallpaper
tab, select an image, and then follow the onscreen
Interval
or
Album to display
.
. Your
Set as
>
Wallpaper
. Follow the onscreen instructions to set the image as the wallpaper.
Assigning a ringtone to a contact
Assign a unique ringtone to each contact so that you can easily tell who is contacting you.
1
Open
2
Select the desired contact, and then touch
3
Select the desired ringtone or music file, and then touch .
For more information on how to configure call and message ringtones and vibration settings, see
Sound settings.
Contacts
.
Phone ringtone
.
Changing the font size
The phone's font size can be increased to make words easier to read.
Open
The
Settings
Extra huge
, and then touch
font size will only be displayed in messages, contacts, and the dialer
Display
>
Font size
to set the system font size.
application.
32
Page 39

Getting Started
Entering text
Switching text input methods
Switch between text input methods as desired.
1
On the text input screen, swipe down from the status bar to open the notification panel.
2
Touch , in the
Notifications
tab, and then select the desired input method.
If there are no input methods to choose from, go to
>
Language & input
>
Default keyboard
>
the switch next to the corresponding input method.
Android input method
Switch to voice input
Backspace
Enter a period
Touch and hold to enter symbols
Enter a space
Touch and hold to choose another input method
Enter a comma
Touch and hold to open the input options menu
Settings
, touch
Configure input methods
Advanced settings
, and then turn on
Enter numbers and symbols
Toggle between upper and lower case
The Android input method supports a wide range of languages.
Editing text
You can select, cut, copy, and paste text on your phone.
•
Select text
text, or touch
•
Copy text
•
Cut text
•
Paste text
•
Share text
: Touch and hold the text to bring up . Drag or to select more or less
Select all
: Select text and touch
: Select text and touch
to select all text.
Copy
.
Cut
.
: Touch and hold where you want to insert the text, and then touch
: Select text, and then touch
Share
to select a sharing method.
Paste
.
33
Page 40

Tips and Tricks
Tips and Tricks
High volume mode
Press the volume up button repeatedly during a call to increase the call volume above the usual
maximum.
Searching for settings
Use the search feature in Settings to search for menu options.
Open
term (such as Sound). Your phone will display the search results; touch an option to access the
corresponding setting.
Settings
, and then touch the search box at the top of the screen and enter a search
Quickly returning a call
On the lock screen, swipe right on a missed call notification and unlock the screen. The dialer
screen will be displayed; touch the corresponding number to return the call.
34
Page 41

Tips and Tricks
Sharing your QR card
Share your QR card with your friends so that they can add you to their contacts quickly. On the
contact details screen, touch the QR code at the top of the screen to display your personal QR
code.
Calling contacts when the screen is off
When the screen is off, press and hold the volume down button. When you hear the alert sound,
say the name of the contact you want to call. Your phone will automatically call the contact.
Pocket mode
Enable Pocket mode to prevent you from missing important calls when your phone is in your
pocket. The call ringtone and vibration intensity will gradually increase when you receive an
incoming call.
Open
Dialer
. Touch >
Settings
in the
Dialer
tab and turn on the
Pocket mode
switch.
35
Page 42

Tips and Tricks
Taking snapshots when the screen is off
You can take rapid snapshots with your phone, even when the screen is off.
When the screen is off, point your phone at a subject and press the volume down button twice.
Your phone will take a photo and display how fast it was captured.
Press the volume down button
twice in quick succession
Perfect selfie
Enable perfect selfie mode and customize the beauty settings to make sure you shine in group
photos.
In the camera application, go to
Perfect selfie
switch, and then configure your custom beauty settings.
Beauty
mode, and then touch
Perfect selfie
. Turn on the
Next, switch to
and apply your custom beauty settings to make you stand out in a group shot.
Beauty
mode and touch to take a photo. Your phone will detect your face
36
Page 43

Tips and Tricks
Using time-lapse mode to fast forward the action
Time-lapse mode lets you capture and accelerate subtle changes in scenery, such as a sunrise,
sunset, or the movement of clouds.
On the camera screen, swipe right to switch to
touch to start capturing video.
Time-lapse
. Hold your phone steady, and then
Taking photos while recording video
Ever wanted to take a photo during a video recording?
On the camera interface, swipe right, and then select
Video
to start a video recording. While
recording video, touch to take a photo.
37
Page 44

Tips and Tricks
Finding applications quickly
Use the search feature to quickly find an application.
Swipe down from the middle of the screen to access the search bar, and then enter the name of
the application that you are looking for. The search results will be displayed underneath the
search bar.
38
Page 45

Tips and Tricks
Connecting to the Wi-Fi network with the strongest
signal
After enabling Wi-Fi+, your phone will monitor Wi-Fi networks and mobile data and select the
connection with the best signal and fastest data transfer speeds.
Swipe down from the status bar to open the notification panel. In the
hold and select
Wi-Fi+
. Turn on the
Wi-Fi+
switch to enable this feature.
Shortcuts
tab, touch and
Using your phone while wearing gloves
Enable gloves mode so that you can continue to use your phone when wearing gloves.
Open
Settings
, and then touch
Smart assistance
>
Gloves mode
.
39
Page 46

Tips and Tricks
Adjusting the system volume rapidly
Press the volume button on the side of the phone, and then touch to adjust the ringtone,
multimedia, alarm, and call volume.
Using the floating dock
The floating dock gives you access to a number of frequently-used options and features, such as
the back key, home key, and one-touch optimization. You can move the floating dock around the
screen for easy one-hand use.
Under
switch.
Settings
The floating dock is displayed on most screens. Drag the dock to the desired location to adjust
, select
Smart assistance
>
Floating dock
, and then turn on the
Flo at ing do ck
its position.
40
Page 47

Tips and Tricks
Aligning home screen applications automatically
Gaps may appear on the home screen after you uninstall applications or move them into folders.
Use the automatic align feature to arrange applications neatly on the home screen.
Pinch two fingers together to open the home screen editor. Touch
on the
your phone to realign application icons and fill any gaps.
Shake
switch. Touch and hold the home screen to open the home screen editor. Shake
More settings
, and then turn
Touch-disable mode
Enable touch-disable mode to prevent unintended operations when your phone is in your pocket.
Open
Screen gestures will not work in touch-disable mode, even when the screen is on. Uncover the top
of the screen, or press the power and volume up buttons simultaneously to turn off touch-disable
mode.
Settings
, touch
Smart assistance
, and then turn on the
Touch-disable mode
switch.
41
Page 48

Calls and Contacts
1
2
Calls and Contacts
Making calls
Smart dialing
Enter the name, initials, or number of a contact in the dialer. Your phone will display matching
contacts.
1
Open
2
Enter the name or initials of a contact in the dialer (for example, Howard Smith or HS). Your
phone will search your contacts and call log and list the results above the dialer.
Dialer
.
3
From the list, select the contact you want to call. If your phone has dual SIM support, touch
or to make a call.
4
Touch to end the call.
Enabling quick calling
Call people quickly even when the screen is switched off.
1
Open
2
Touch >
Press and hold the volume down button for one second when the screen is off. When you hear
the alert sound, release the volume down button and say the name of the contact you want to
call. The phone will dial their number.
When using a Bluetooth headset, press and hold the headset dialing key to enable quick
calling.
Dialer
Settings
.
>
Quick calling
and then turn on the
Quick calling
switch.
Making a call from Contacts
1
Open
2
Touch the search bar and enter the name or initials of the person you want to call. For more
information on searching for contacts, see Finding a contact.
Contacts
.
42
Page 49

Calls and Contacts
1
2
3
Touch the contact number. If your phone has dual SIM support, touch the contact's phone
2
number, and then touch or to initiate the call.
Making a call from the call log
View incoming and outgoing calls in the call log and dial the corresponding numbers.
1
Open
2
Slide the list up and down to view all calls. Touch the name or number of the person that you
Dialer
.
want to call. If your phone has dual SIM support, touch or to make a call.
1
Making an emergency call
In the event of an emergency, you can make emergency calls from your phone, even without a
SIM card. However, you must be in an area with cellular coverage.
1
Open
2
Enter the emergency number for your location in the dialer, and then touch .
You can dial an emergency number even when the screen is locked. On the lock screen, touch
Emergency call
The ability to make emergency calls can depend on local regulations and carriers in your area.
Poor network reception or environmental interference may prevent your call from being
connected. Never rely solely on your phone for essential communication during emergencies.
Dialer
.
, enter your local emergency number, and then touch .
Speed dialing
Configure speed dialing for people you call frequently. Simply touch and hold a number key to
dial their number.
1
is the default key for voicemail. It cannot be used as a speed-dial number.
1
Open
2
Touch and hold a number key to associate it with a contact.
3
Return to the dialer and touch and hold a number key to call the associated contact. If you are
using a dual SIM phone, touch and hold a number key, and then select or to call the
associated contact.
To delete a key association, open the dialer and touch >
the contact association you want to remove, and then touch
Dialer
.
1 2
Settings
Clear assigned number
>
Speed dial
. Select
.
43
Page 50

Calls and Contacts
2
Making an international call
Before making a long-distance call, contact your carrier to activate an international calling or
roaming service.
1
Open
2
On the dialer screen, touch and hold the 0 key to enter a + symbol, and then enter the country
code, area code, and phone number.
Dialer
.
3
Touch . If your phone has dual SIM support, touch or .
1
Answering or rejecting a call
When a call comes in, you can press the volume button to mute the ringtone.
While the screen is locked:
•
Drag right to answer the call.
•
Drag left to reject the call.
•
Touch to reject the call and send an SMS.
•
Touch to configure a callback reminder.
While the screen is unlocked:
•
Touch to answer the call.
•
Touch to reject the call.
•
Touch to reject the call and send an SMS.
•
Touch to configure a callback reminder.
On the dialer screen, touch >
text messages.
Settings
>
Reject calls with SMS
to edit the predefined
44
Page 51

Functions available during a call
Mute the call
Start a three-way
call
Enable hands-free
mode
Open the dialer
End call
Display your
contacts
View your notes
Place the current
call on hold
Open Calendar
During a call, your phone will display an in-call menu.
Calls and Contacts
•
Hide the in-call menu
: Touch
Home
the green status bar at the top of the screen.
or
Return
. To return to the in-call menu, touch
•
Start a three-way call
more information, see Making a conference call.
•
Adjust the volume
button to decrease the volume.
To end a call using the power button, go to
on the
: Please contact your carrier to find out how to use this feature. For
: Press the volume up button to increase the volume, or the volume down
Power button ends call
switch.
Dialer
, touch >
Settings
and then turn
45
Page 52

Calls and Contacts
Answering a third-party call
Before using this feature, check that you have subscribed to a call hold service and enabled
call waiting on your phone. For more information on enabling call waiting, see Enabling call
waiting. For details, contact your carrier.
1
If you receive an incoming call when in another call, touch . You can then answer the
incoming call and hold the other line.
2
Touch to switch between the two calls.
Making a conference call
You can set up a conference call using the multi-party call feature on your phone. Call one number
(or receive a call), and then call another number to add it to the conference call.
Conference calling requires network support. Please ensure you have activated this service.
For details, contact your carrier.
1
Call the first participant.
2
Once the call is connected, touch and then dial the second participant's number. The first
participant will be placed on hold.
3
When the second call is connected, touch to start a conference call.
4
To add more people to the call, repeat steps 2 and 3.
5
Touch to end the call.
46
Page 53

Calls and Contacts
Viewing the call log
The call log is displayed above the dialer. Missed calls are displayed in red.
Adding a number from the call log
Select a number from the call log and save it to your contacts.
1
Open
2
In the call log, touch the icon next to the number you want to add and do the following:
•
Touch to create a new contact. For more information, see Creating a contact.
•
Touch to add the number to an existing contact.
Clearing the call log
Dialer
.
Open
•
Delete one entry
•
Delete multiple entries
delete. Touch >
Dialer
. You can:
: Touch and hold a log entry, and then touch
: Touch >
Delete
.
Delete call log
Delete entry
and select the entries you want to
.
Turning on pocket mode
Enable pocket mode to make sure you don't miss calls when your phone is in your pocket. The
ringtone volume and vibration intensity will gradually increase when you receive a call.
1
Open
2
Touch >
3
Turn on the
Dialer
.
Settings
Pocket mode
.
switch.
Your phone will vibrate for incoming calls when it is facing downwards or in your pocket, even
if incoming call vibrations are disabled.
47
Page 54

Calls and Contacts
Call settings
Enabling call forwarding
If you are unavailable to take a call, you can configure your phone to forward calls to another
number.
1
Open
2
Touch >
3
Touch
Dialer
Call forwarding
.
Settings
.
. If your phone has dual SIM support, touch
Call forwarding
under
Card 1
4
Select a forwarding method, enter the destination number, and then touch
When call forwarding is enabled, your phone will forward certain calls (such as unanswered calls)
to the number you specified.
or
Card 2
.
Enable
.
Enabling call waiting
Call waiting allows you to take an incoming call when you are already in a call and switch between
the two conversations.
1
Open
2
Touch >
3
Touch
support, touch
waiting
Dialer
Additional settings
switch.
.
Settings
Additional settings
.
and turn on the
under
Card 1
Call waiting
or
Card 2
switch. If your phone has dual SIM
, and then turn on the
Call
When you receive an incoming call while already in a call, touch to answer the new call, and
to switch between the two calls.
Enabling do not disturb mode
Do not disturb mode allows you to work or relax in peace and quiet. Your phone will only notify
you about important calls or messages.
1
Open
2
Touch
3
Touch
contacts to the whitelist.
Settings
Do not disturb
Define priority interruptions
.
and turn on the
Do not disturb
>
Whitelist for calls and messages
switch.
> to add
48
Page 55

Calls and Contacts
When do not disturb mode is enabled, your phone will only ring or vibrate when chosen contacts
call or message you. Your phone will mute ringtones or vibrations for any other calls or messages.
Notifications for these can be viewed in the notification panel.
Configuring the harassment filter
The harassment filter automatically blocks calls and messages from unknown or blacklisted
sources. The blacklist is constantly updated, ensuring that you are never disturbed.
Open
blacklist or whitelist. For more information, see Harassment filter.
You can also open
harassment filter.
Phone Manager
Dialer
, then touch
and then touch >
Harassment filter
to configure filter rules and the
Harassment filter
to configure the
Configuring voicemail
Divert calls to your voicemail when your phone is switched off or unavailable. Callers can leave a
voice message which you can listen to later.
Voicemail must be supported by your carrier. Please ensure that you have subscribed to this
service. Contact your carrier for information about their voicemail service.
1
Open
2
Touch >
3
Touch
Dialer
Additional settings
.
Settings
. If your phone has dual SIM support, touch
Additional settings
under
4
Touch
When you receive a voicemail message, the icon is displayed in the status bar. Dial the
voicemail number to retrieve the message.
Card 1
Voicemail
or
Card 2
>
.
Voicemail number
and then enter your voicemail number.
Creating a contact
The number of contacts you can store on your phone depends on the size of your phone's
internal storage. The maximum number of SIM card contacts may vary depending on your SIM
card's storage capacity.
1
Open
2
Touch . Touch
3
Select a location to save the contact from the options menu.
Contacts
.
Create a new contact
if you are creating a contact for the first time.
4
Enter the contact's name, phone number and other information, and then touch .
49
Page 56

Calls and Contacts
If you want to save a number from your call log, touch the icon next to the number you want
to save, and then select or . You can also save phone numbers or email addresses in
Messaging
or
Email
to your contacts.
Importing or exporting contacts
Your phone supports
information, including names, addresses, and phone numbers.
Importing contacts from a storage device
1
Open
2
Touch >
3
Select one or more
Contacts
Import/Export
Importing contacts from a SIM card
1
Open
Contacts
.vcf
contact files.
.
>
Import from storage
.vcf
files, and then touch OK.
.
VCF
is a standard file format for storing contact
.
2
Touch >
choose whether to import from SIM 1 or SIM 2.
3
Select the contacts you want to import, and then touch .
4
Choose the location to import contacts to. Your phone will automatically import the contacts.
Import/Export
>
Import from SIM
. If your phone has dual SIM support, you can
Importing contacts using Bluetooth
1
Open
2
Touch >
3
Select
4
Enable Bluetooth on the device from which you want to import contacts and set the device to
be visible to other Bluetooth devices.
5
Touch
Contacts
Import/Export
Supports Bluetooth
Next
. Your phone will automatically turn on Bluetooth and search for nearby devices.
.
>
Import from another phone
and then touch
Next
.
.
6
Touch the Bluetooth device from which you want to import contacts. Once connected, your
phone will automatically import contacts from the other Bluetooth device.
Importing contacts using Wi-Fi Direct
1
Open
Contacts
.
50
Page 57

Calls and Contacts
2
Touch >
3
Select
Wi-Fi and scans for Wi-Fi Direct devices.
4
Select the Wi-Fi Direct device you want to connect to. Once connected, your phone will
automatically import contacts from the other device.
Import via Wi-Fi Direct
Import/Export
>
Import from another phone
and then touch
Next
. Your phone then prompts you to enable
.
Exporting contacts to a storage device
1
Open
2
Touch >
3
Touch
4
Choose where you want to export the contacts from and touch OK.
Contacts
Export
.
Import/Export
.
>
Export to storage
.
The exported
Open
Files
.vcf
file is saved to the root directory of your phone's internal storage by default.
to view the exported file.
Exporting contacts to a SIM card
1
Open
2
Touch >
choose whether to export to SIM 1 or SIM 2.
3
Select the contacts you want to export, and then touch .
4
Touch
Contacts
Import/Export
Continue
.
>
Export to SIM
.
. If your phone has dual SIM support, you can
Sharing contacts
1
Open
2
Touch >
Contacts
Import/Export
.
>
Share contact
.
3
Select the contacts you want to share, and then touch .
4
Choose your sharing method, and then follow the onscreen instructions.
51
Page 58

Calls and Contacts
Managing contacts
Editing a contact
After creating a contact, you can edit their contact information at any time. This includes adding
or deleting default information such as phone numbers or email addresses. You can also choose
a custom ringtone and add a birthday, nickname, or photo.
1
Open
2
Touch and hold the contact you want to edit, and then touch
3
Touch the contact's photo, and then select
Alternatively, enter the contact's new information, and then touch .
The contact's photo will be displayed when the contact calls you. Other contact information such
as company name and job title will also be displayed.
Add multiple numbers for one contact
Contacts
.
Edit
.
Take photo
: Select a contact from the contact list, and then
or
Choose from Gallery
.
touch
Edit
>
Add phone number
.
Merging duplicate contacts
When you add contacts to your phone from different sources, you may end up with duplicate
entries. These duplicate entries can be merged into one to help keep your contacts organized.
1
Open
2
Touch >
3
Select the contacts you want to merge, and then touch .
Contacts
Organize contacts
.
>
Merge duplicate contacts
.
Deleting contacts
1
Open
2
Touch >
3
Select the contacts you want to delete, and then touch .
Contacts
Organize contacts
.
>
Delete contacts by batch
.
4
Touch
Delete
You can also touch and hold a contact you want to delete. From the popup options menu,
select
Delete
.
to delete that contact.
52
Page 59

Finding a contact
Search contacts stored on the phone, SIM card, or linked to an online account.
1
Open
For more complete search results, ensure that
Contacts
.
Contacts
is configured to display all of your
Calls and Contacts
contacts. On the contacts screen, touch >
contacts
2
On the contact list, use one of the following methods to find a contact:
•
Swipe the contact list up or down.
•
Slide your finger up or down the index on the right-hand side of the screen to scroll through
your contacts.
•
Enter the contact's name, initials, phone number, email address, or other contact information
in the search bar at the top of the contact list. Search results will be displayed underneath.
3
Select a contact. You can then choose to call them, send them a text message, or edit their
contact information.
If an error message is displayed or you are unable to search for a contact, touch >
Display preferences
.
and then select
Simple layout
Display preferences
.
and then select
All
Viewing contacts from different accounts
You can select which contacts to display on your phone.
1
Open
2
Touch >
3
Select the account you want to display or customize the accounts to display.
Hide contact photos, company information and job title
on the contacts screen, and then turn on the
Contacts
Display preferences
.
.
Simple layout
: Touch >
switch.
Dis pl ay p re fer en ces
Adding a contact to your favorites
You can add frequently-contacted people to your favorites to make them easier to find.
1
Open
Contacts
.
2
Touch and hold the contact you want to add to your favorites, and then touch
favorites
to add the contact to
Favorites
.
Add to
53
Page 60

When viewing contact details, touch to add the contact to your favorites.
Calls and Contacts
Remove contacts from your favorites
that you wish to remove from your favorites, and then touch .
: Touch on the contacts screen. Select the contacts
Contact groups
Organize friends and family into different groups. You can send text messages or emails to
everyone in a group. Contacts now also features
sort contacts according to their company or the date you last contacted them, making it easier
to manage contacts and groups.
Smart groups
. Your phone can automatically
Creating a group
1
Open
2
Touch
3
Enter the group name (for example Family or Friends) and then touch OK.
4
Touch . Select the contacts you want to add to the group, and then touch .
Contacts
Groups
.
and then .
Editing a group
Add or remove people from a group or change the group name.
1
Open
2
Touch
Contacts
Groups
.
and select the group you want to edit.
54
Page 61

3
Touch and add new members to the group.
4
Touch . You can then:
•
Touch
•
Touch
•
Touch
Remove members
Delete group
Rename
to delete the group.
to edit the group name.
to remove members from the group.
Sending messages or emails to a group
1
Open
2
Touch
3
Touch to send a message or to send an email.
Contacts
Groups
.
and select which group you want to send a message or email to.
Deleting a group
Calls and Contacts
1
Open
2
Touch
3
Touch and hold the group you want to delete, and then touch
4
Touch
Deleting a group will not remove the contacts in the group.
Contacts
Groups
Delete
.
.
.
Delete
.
55
Page 62

Messaging and Email
Swipe left or
right to select
attachment
type
Switch to full
screen text
entry
Send
Choose recipients
Add attachment
Messaging and Email
Sending a message
Spice up your messages by adding emoticons, images, videos, music, recordings, and more.
1
Open
2
In the list of message threads, touch .
3
Select the recipient box and enter the contact name or phone number. You can also touch
to open your contact list and choose a contact or contact group.
4
Select the text field and enter your message, and then touch .
If you enter more than three lines of text, touch to switch to full screen text entry. Touch
Messaging
.
to add an attachment to your message.
Cancel a message
: You can cancel a message up to four seconds after it was sent. Touch
sending.
>
Settings
, then turn on the
Cancel send
switch. Double touch the message to cancel
56
Page 63

Messaging and Email
Replying to a message
1
Open
2
In the list of message threads, touch a contact name or phone number to view your
conversations.
3
Select the text field and enter your message, and then touch .
Reply to a message from the notification bar
notification bar. Touch the button to compose a reply.
Messaging
.
: New messages will be displayed in the
Searching for messages
Use the message search feature to find messages quickly.
1
Open
Messaging
.
2
Swipe down on the screen in the list of message threads to bring up the search bar.
3
Enter one or more keywords. The search results will be displayed underneath the search bar.
Deleting threads
Delete unwanted or old threads to tidy up your message list.
Deleted threads cannot be retrieved, so please proceed with caution.
1
Open
2
In the list of message threads, touch and hold a thread.
3
Select the threads you want to delete, and then touch >
Messaging
.
Delete
.
Managing messages
Delete unwanted messages, forward messages to other contacts, copy and paste message
content, and lock messages or add them to your favorites to prevent them from being deleted by
accident.
1
Open
2
In the list of message threads, touch a contact name or phone number to view your
conversations.
3
Touch and hold a message. You can:
Messaging
.
57
Page 64

Messaging and Email
•
Forward the message
•
Delete the message
be retrieved.
•
Copy the message
When viewing a message, touch the message twice to enter full screen text selection view.
•
Add the message to your favorites
to your favorites. When you delete messages, messages in your favorites will not be affected.
: Touch to forward the message to another contact.
: Touch >
: Touch to copy the message to the clipboard and paste it elsewhere.
Delete
to delete the message. Deleted messages cannot
: Touch >
Copy to Favorites
to add the message
In the list of message threads, touch >
•
Lock the message
locked messages will not be affected.
: Touch >
Lock
Favorites
to lock the message. When you delete messages,
to view your favorite messages.
Blocking spam messages
1
Open
2
In the list of message threads, touch >
3
Touch to configure the spam rules and keywords. Blocked messages are not shown in the
list of message threads.
Messaging
.
Harassment filter
to view blocked messages.
Managing common phrases
Create common phrases to save you time when you're composing a message.
1
Open
2
In the list of message threads, touch >
can:
•
Touch a common phrase to edit it.
•
Touch to create a common phrase.
Use a common phrase in a message
Phrase
Messaging
, then select a common phrase to add it to your message.
.
Settings
: When composing a message, touch . Select
>
Advanced
Adding a message signature
Add a message signature to save you time when sending messages.
1
Open
Messaging
.
>
Common phrases
. You
58
Page 65

2
Touch >
Settings
>
Advanced
>
Signature
Messaging and Email
in the list of message threads, and then turn
on the
3
Touch
Attach signature
Edit signature
, enter your signature, and then touch OK.
switch.
Adding an email account
Adding a personal email account
When adding an account, consult your email service provider if you are unsure about the account
settings.
1
Open
2
Choose an email service provider or touch
3
Enter your email address and password, and then touch
configure an email account manually.
4
Follow the onscreen instructions to configure your account. The system will automatically
Email
.
Others
.
Next
. Touch
Manual setup
to
connect to the server and check the server settings.
Once the account has been set up, your
Change account
or folder
Compose email
Inbox
Amy@huawei.com
will be displayed.
Search
Change email
settings
After adding an email account, touch >
continue adding other accounts.
Settings
>
Add account
in your
Inbox
to
Adding an Exchange account
Exchange is an email system developed by Microsoft for businesses. Some email service providers
also provide Exchange accounts for individuals and families.
59
Page 66

Messaging and Email
When adding an account, consult your email service provider if you are unsure about the account
settings.
1
Open
2
Touch
3
Enter your email address, user name, and password. Touch
4
Follow the onscreen instructions to configure your account. The system will automatically
Email
Exchange
.
.
Next
.
connect to the server and check the server settings.
Once the account has been set up, your
Inbox
will be displayed.
Sending an email
1
Open
2
Touch .
3
Touch
4
Enter one or more recipients.
To Cc or Bcc the email to multiple recipients, touch
5
Enter your email subject and main body. Touch to add an attachment.
6
Touch .
Your email service provider may place a limit on the size of email attachments. If your
Email
From:
.
and then select the email account you want to use.
Cc/Bcc:
.
attachments exceed the limit, send the attachments in separate emails.
Send
Amy@huawei.com
Touch >
Recipient
Subject
Email body
Save
to save your email as a draft.
Select recipient from
contact list
Add attachment
60
Page 67

Checking your emails
Messaging and Email
Open
1
2
3
Email
Open
In your
Touch the email you want to read. You can:
•
Touch to star for future reference.
•
Touch to reply, forward, or delete the email.
•
Touch
•
Swipe left or right to read the next or previous email.
and then swipe down in your
Email
Inbox
Reply…
.
, touch in the upper left corner to select an account.
and enter text to compose a quick reply.
Inbox
to refresh the list of emails.
Managing VIP contacts
Add important contacts to your VIP list. Emails from your VIP contacts will appear in a separate
inbox.
1
Open
2
In your
3
Touch the contact's photo, and then select
To change the notification settings and ringtones for your VIP contacts, touch >
>
VIP notifications
Email
Inbox
.
, open the email that you want to read.
Add to VIP list
in your
Inbox
.
in the popup menu.
Settings
Account settings
Changing email accounts
If you have added multiple email accounts on your phone, ensure you switch to the right account
before viewing or sending emails.
1
Open
2
In your
Email
Inbox
.
, touch in the upper left corner to open the account list.
3
Select the desired email account.
Removing an email account
1
Open
2
In your
Email
Inbox
.
, touch >
Settings
.
61
Page 68

Messaging and Email
3
Select the account you want to remove.
4
Touch
After you remove an email account, you will no longer be able to send or receive emails using that
account.
Remove account
> OK.
Personalizing your email account
Display contact pictures, choose what to display after deleting an email, change your signature,
set inbox update frequency, and change email notification tones.
1
Open
2
In your
Email
Inbox
.
, touch >
Settings
and then choose the desired settings.
62
Page 69

Camera and Gallery
Accessing the viewfinder
Camera and Gallery
Open
For more information on the camera settings, see Camera settings.
Camera
to access the viewfinder.
Switch flash modes
Swipe right on the
screen to change
camera modes
View images or videos
Switch between
rear and front
cameras
Swipe left on the
screen to configure
the camera settings
Shoot a video
Take a photo
Taking a photo
Your phone comes with a feature-packed camera that you can use to capture life's unforgettable
moments.
1
Open
2
Frame the scene you want to capture, the camera will focus automatically. Touch any part of
the viewfinder to focus on the corresponding area. To adjust the focal length, pinch two fingers
together or spread them apart on the viewfinder.
3
Touch .
Touch the thumbnail to view a photo and share it with friends. For more information, see
Sharing images or videos.
Camera
.
63
Page 70

Camera and Gallery
Shooting modes
Your phone features a variety of different camera modes for different shooting scenarios.
Availability of different shooting modes varies by model.
Swipe right on the viewfinder to change the capture mode.
•
Beauty
more information, see Beauty mode.
•
Panorama
panoramic photo.
•
Panoramic self-portraits
information, see Taking a panoramic self-portrait.
•
HDR
information, see HDR mode.
: Drag the slider to adjust the beauty level and apply facial enhancement effects. For
: Use this mode to take wide-angle shots. For more information, see Taking a
: Use this mode to take panoramic self-portraits. For more
: Enhance a photo taken under insufficient or excessive light conditions. For more
•
Professional
mode.
•
Document readjustment
them easier to read. For more information, see Document correction.
•
Light painting
Light Painting mode.
•
Watermark
watermarks to photos.
•
Audio note
Audio notes.
•
Time-lapse
Time-lapse mode.
•
Slow-mo
: Take stunning, DSLR-quality images. For more information, see Pro camera
: Automatically straighten out images taken from an angle to make
: Capture trails of light by using slow shutter speeds. For more information, see
: Add a selection of watermarks to your photos. For more information, see Adding
: Record a few seconds of audio when taking a photo. For more information, see
: Make an accelerated video of a slow-changing scene. For more information, see
: Record a slow motion clip. For more information, see Slow motion recording.
Beauty mode
Use beauty mode for stunning selfies and younger, smoother-looking skin.
1
Open
2
Drag the slider to adjust the beauty level.
3
Frame the scene you want to capture, and then touch . The camera will automatically
detect each face in the photo and apply the beauty settings.
Camera
, swipe right on the screen, and then touch
Beauty
.
64
Page 71

Camera and Gallery
Perfect Selfie mode
Use Perfect Selfie mode to automatically apply custom beauty settings to your face when you are
in a group photo. Adjust the settings for your eyes, pupils, skin tone, and face shape to make you
stand out from the crowd.
Using Perfect Selfie mode
Perfect Selfie mode automatically detects your face in a group shot and applies custom beauty
settings to your skin.
1
Open
2
(Optional) Swipe left on the screen and check that the
Configuring Perfect Selfie if you are enabling this mode for the first time.
3
Go back to the
Camera
Beauty
. Swipe right on the screen, and then touch
Perfect selfie
screen to take a photo. Switch to the front camera if you are taking a
Beauty
.
switch is turned on. See
selfie. Touch . The camera will automatically detect your face and apply the preset facial
enhancement settings.
Configuring Perfect Selfie
Follow the steps below when using Perfect Selfie for the first time.
1
Open
2
Touch
a) Take three photos of your face from the front, side, and with your head lowered.
b) Configure the settings for skin tone, pupils, and face shape as desired. Choose a higher
•
Update your personal information
Edit personal info
•
Adjust your beauty settings
beauty effects
Camera
Perfect selfie
settings for a more noticeable effect. Touch .
. Swipe right on the screen, and then touch
to configure the facial enhancement settings.
: On the camera settings screen, touch
to update your calibration photos.
: On the camera settings screen, touch
to adjust the beauty settings, such as skin tone and face shape.
Beauty
.
Perfect selfie
Perfect selfie
>
Set
>
•
Disable Perfect Selfie mode
switch to disable Perfect Selfie.
: On the camera settings screen, turn off the
Perfect selfie
65
Page 72

Camera and Gallery
Ultra Snapshot
Press the volume down button twice to take a photo, even when the screen is off.
This feature is not available during music playback. Not all camera modes support this feature.
1
Open
snapshot
2
When the screen is off, point the camera at the desired object, and then press the volume down
Camera
>
Open camera and take quick snapshot
and then swipe left on the screen to access the camera settings. Touch
.
button twice in quick succession to take a photo. The camera will automatically take a photo
and display the capture time.
Disabling Ultra Snapshot
: On the camera settings screen, touch
Ultra snapshot
>
Off
Press the volume down button
twice in quick succession
Ultra
.
Due to the rapid capture time, image quality may decrease for night-time or close-up shots.
Choose a location with ample light and shoot from a suitable distance.
66
Page 73

Camera and Gallery
Burst shooting
Use burst shooting when you want to take a photo of a moving subject, such as during a football
match. The camera will capture several images in quick succession so that you don't miss out on
the action.
Not all camera modes support this feature.
1
Open
2
Focus on the subject, and then press and hold to start the burst sequence. Release your
finger to stop shooting.
3
To view and select images, touch the image thumbnail and then touch .
4
Your phone will automatically select the best shot. To select other photos, touch . Touch
Camera
indicates photos that were taken in burst mode.
.
and then follow the onscreen instructions to save the image.
If you cannot access Burst shooting mode, touch
Touch & hold shutter button
on the
camera settings screen and check that
Burst shoot
is selected.
Voice activated shooting
Use voice activated shooting to control the shutter when taking a group shot.
1
Open
2
Touch
Camera
Audio control
. Swipe left on the screen to access the camera settings.
and turn on the
Audio control
switch. You can then:
67
Page 74

Camera and Gallery
•
Say "cheese" to take a photo.
•
Set the camera to take a photo when the ambient noise reaches a certain decibel level.
3
Frame the scene you want to capture. The camera will take a photo automatically when you
issue a voice command or the camera detects a loud sound.
Launching the camera from Gallery
1
Open
2
Go to the
down again to launch the camera.
Not all camera features are available in half screen mode.
Gallery
Photos
.
tab and swipe down to display the viewfinder in half screen mode. Swipe
3
Select the desired shooting mode. For more information, see Shooting modes.
4
Touch to take a photo.
5
Touch
Return
to return to Gallery.
Object tracking
Use object tracking when taking photos of moving subjects, such as people or animals. The
camera will automatically focus on the moving subject to ensure that your image stays in focus.
Object tracking mode and smile capture cannot be used at the same time.
1
Open
Camera
. Swipe left on the screen to access the camera settings.
68
Page 75

2
Turn on the
3
Touch the subject on the screen. Your camera will remain focused on the subject.
4
Touch .
Object tracking
switch.
Camera and Gallery
Audio notes
Add audio notes to bring your photos to life.
1
Open
2
Frame the scene you want to capture.
3
Touch to take a photo with an audio note. The camera will record a short audio clip to add
to your photo.
Camera
, swipe right on the screen, and then touch
Audio note
.
HDR mode
Use HDR mode for scenes with a large contrast to prevent under- or overexposure and ensure
clarity in every shot.
HDR mode is not available for the front camera.
1
Open
Camera
, swipe right on the screen, and then touch
HDR
.
2
Hold your phone steady, frame the scene, and then touch .
69
Page 76

Camera and Gallery
Pro camera mode
Pro camera mode gives you full control over the camera settings so that you can take
professional-looking shots in challenging shooting scenarios.
Using Pro camera mode
Your phone comes with Pro camera mode, which gives you manual control over the camera
settings (such as overlays, exposure, and shutter speed) for professional quality shots.
1
Open
photo.
Camera
. Swipe right on the screen, and then select
Pro photo
. Touch to take a
2
Configure the camera settings, such as exposure and shutter speed.
•
Adjust the shutter speed, white balance, and other camera settings
ISO, exposure compensation, white balance, focus mode, shutter speed and more on the Pro
camera settings screen. For more information, see
•
Turn on the auxiliary focus light
light
switch. Use the focus light to make it easier to focus on your subject in dark
surroundings.
•
Add an overlay
you compose your image. For more information, see Adding an overlay.
3
After you have finished adjusting the camera settings, touch to take a photo.
The low exposure icon will appear when the exposure is too low. Touch the icon to restore
the default exposure settings.
: Swipe left on the screen and touch
: Swipe left on the screen and turn on the
Pro camera settings.
Assistive grid
. Select an overlay to help
: You can adjust the
AF auxiliary
70
Page 77

Camera and Gallery
Pro camera settings
When you switch to Pro camera mode, you can adjust a whole range of camera settings in the
viewfinder to produce professional-looking shots. For example, you can adjust the ISO, exposure
compensation, white balance, focus mode, shutter speed, and more.
Low
exposure
icon
Manual settings
Touch this icon to restore the default exposure settings. This icon will only appear
when the exposure is too low.
71
Page 78

Camera and Gallery
"8#
Manual
settings
•
•
•
•
•
: Touch to set the metering mode (the way in which your camera determines the
exposure). You can select matrix metering, center-weighted metering, or spot
metering. Matrix metering is set by default.
ISO
: Touch to adjust the camera's sensitivity to light. Increasing the ISO will create
a brighter picture, but there will be a noticeable increase in noise. You can configure
the camera to adjust the ISO automatically, or you can adjust it manually.
S
: Touch to set the shutter speed. You can configure the camera to adjust the
shutter speed automatically, or you can adjust it manually.
EV
: Touch to set the exposure compensation. Select an exposure setting to increase/
decrease the brightness. Touch and hold the icon to lock the current exposure
setting.
AF
: Touch to set the focus mode. You can select touch to focus, continuous
autofocus, or manual focus. Continuous autofocus is set by default. When
continuous autofocus is selected, touch and hold the icon to enable the focus lock.
•
: Touch to select a white balance according to the ambient light conditions. You
can choose from daylight, tungsten bulb, fluorescent lamp, and more. You can also
adjust the color temperature. Touch and hold the icon to lock the white balance.
Light Painting mode
Light Painting mode enables you to take stunning shots of light trails without the need to
manually adjust the aperture or shutter speed. Four different settings are available for different
shooting scenarios.
•
Tail lights
•
Light graffiti
•
Silky water
•
Star track
Tail lights
: Capture trails of light made by cars at night.
: Capture trails of light in a dark environment.
: Capture silkly smooth images of flowing water.
: Capture stunning images of star trails in the night sky.
In Light Painting mode, select
Tail lights
to capture the trails of light made by cars at night.
72
Page 79

Camera and Gallery
1
Select a suitable location and hold your phone steady. Use a tripod for long exposures.
Shoot from a distance for the best results. Avoid pointing the camera at car headlights to
prevent parts of the image from becoming overexposed.
2
Open
3
Touch to start the exposure. The exposure time is displayed at the bottom of the screen.
4
A preview of the image is displayed in the viewfinder. When the desired exposure time has
Camera
, swipe right on the screen, and then touch
Light painting
>
Tail lights
elapsed, touch to end the exposure.
Light graffiti
In Light Painting mode, select
in front of the camera.
Light graffiti
to create patterns or text by moving a light source
.
Use a small torch or a glow stick to create a pattern.
1
Select a suitable location and hold your phone steady. Use a tripod for long exposures.
Choose a location away from other sources of light to ensure that the pattern stands out.
73
Page 80

Camera and Gallery
2
Open
3
Touch when the subject starts to draw a pattern using the source of light. The exposure
time is displayed at the bottom of the screen.
Turn on the flash if you wish to capture the person creating the pattern.
4
A preview of the image is displayed in the viewfinder. Touch to end the exposure.
Camera
, swipe right on the screen, and then touch
Light painting
>
Light graffiti
Silky water
.
In Light Painting mode, select
Silky water
to capture silky smooth images of waterfalls and rivers.
1
Select a suitable location and hold your phone steady. Use a tripod for long exposures.
2
Open
3
Touch to start the exposure. The exposure time is displayed at the bottom of the screen.
4
A preview of the image is displayed in the viewfinder. When the desired exposure time has
elapsed, touch to end the exposure.
Camera
, swipe right on the screen, and then touch
Light painting
>
Silky water
.
74
Page 81

Camera and Gallery
Star track
You can use your camera to capture the movement of stars in the night sky.
Use a tripod to minimize camera shake and hold your phone in place.
1
Select a suitable location away from obstructions. Clear skies will produce the best results.
When shooting the image, stay away from sources of light and avoid excessive exposure times
to prevent parts of the image from becoming overexposed.
2
Open
3
Touch to start the exposure. The exposure time is displayed at the bottom of the screen.
4
A preview of the image is displayed in the viewfinder. When the desired exposure time has
elapsed, touch to end the exposure.
Camera
, swipe right on the screen, and then touch
Light painting
>
Star track
Panoramic shots
Taking a panoramic photo
Select Panorama mode to take wide-angle shots.
.
75
Page 82

Camera and Gallery
1
Select a suitable location and hold your phone steady. Shoot the image in a wide, open space
and avoid monochromatic backgrounds.
2
Open
3
Touch to start shooting.
4
Follow the onscreen instructions to take the photo. Slowly move your camera from left to right,
ensuring that the arrow stays level with the center line. To take a panoramic shot in portrait
mode, select and then slowly move your camera upwards.
Camera
, swipe right on the screen, and then touch
Panorama
.
5
Touch to stop shooting. The camera automatically stitches the photos together to create
one panoramic photograph.
Taking a panoramic self-portrait
You can also take wide-angle shots in self-portrait mode to capture the beautiful surroundings.
You cannot take panoramic self-portraits in landscape mode.
1
Open
2
Touch to select the front-facing camera.
3
Swipe right on the screen, and then touch
4
Hold your phone steady, point the camera at the subject, and then touch to take the first
photo.
Make sure that subjects don't move between each photo.
Camera
.
Panorama
.
76
Page 83

Camera and Gallery
5
Follow the onscreen instructions and slowly turn your camera to the left. Your camera will take
the second photo automatically when the blue box lines up with box on the left-hand side.
6
Follow the onscreen instructions and slowly turn your camera to the right. Your camera will
take the final photo when the blue box lines up with the box on the right-hand side. The camera
automatically stitches the photos together to create a panorama.
Hold your phone steady and move slowly while you turn.
Adding watermarks to photos
Add watermarks to personalize your photos and help you remember where they were taken.
1
Open
2
Touch the or navigation icon or touch
Camera
, swipe right on the screen, and then touch
More
and then select the desired watermark.
Watermark
.
3
Drag the watermark to reposition, and then touch to take a photo.
77
Page 84

Camera and Gallery
Shooting a video
1
Open
2
Touch to start a video recording.
3
Touch the screen to focus on an object or area during recording. Touch to pause recording,
and then touch to resume. Touch to save the current scene as a photo.
Camera
, swipe right on the screen, and then touch
Video
.
4
Touch to end the recording.
Automatic facial enhancement
Stabilization cannot be enabled in this mode.
: Swipe right on the screen, and then touch
Beauty video
.
Time-lapse mode
Time-lapse mode allows you to capture and speed up subtle changes in the natural world. For
example, you can record the opening of a flower or the movement of clouds.
78
Page 85

Camera and Gallery
1
Open
2
Touch to start a video recording.
Your camera will automatically select a suitable frame rate according to the length of the
recording. The focal length cannot be adjusted during recording.
3
Touch to end the recording.
Touch the thumbnail to play the recording. The video will be played back at a higher frame
rate. The frame rate is determined automatically by your camera and cannot be adjusted.
Camera
, swipe right on the screen, and then touch
Time-lapse
.
Slow motion recording
You can record videos in slow motion to enjoy fast moving scenes in detail, such as falling water
droplets or dance moves.
1
Open
2
Touch to start a video recording.
3
Touch the screen to focus on an object or area during recording.
4
Touch to end the recording.
Touch the thumbnail to play the recording back in slow motion. You can also select a clip
from the video and play it in slow motion.
Camera
, swipe right on the screen, and then touch
Slow-mo
.
Document correction
You can use document correction mode to automatically adjust the orientation of a document in
a photo. For example, if you're sitting at the edge of a meeting room, you can take a photo of a
PPT, and then use document readjustment to crop and straighten the image so that it fits perfectly
on your screen.
1
Open
Touch
2
Focus on the subject (for example, a PPT, poster, or screen), and then touch to take a
photo. Your camera will automatically extract the part of the image containing text and adjust
its orientation so that it is easier to read.
Camera
Auto
, swipe right on the screen, and then touch
to turn off automatic shooting mode and take a photo manually.
Document scan
.
79
Page 86

Camera and Gallery
Touch the thumbnail to read the text in the image, and then touch to edit the image.
Camera and video settings
Setting the photo and video resolutions
Increase the resolution for higher quality images and videos. However, larger resolution images
take up more space on your phone. Changing the resolution will also change the image
dimensions.
Some shooting modes may not support all resolutions.
Open
Configuring the default storage location for photos and videos
Photos and videos are saved to your phone's internal storage by default. Set the default storage
location to the microSD card to free up storage space on your phone.
Camera
. Swipe left on the screen and touch
Resolution
to change the resolution.
Open
Camera
and swipe left on the screen. Turn on the
Priority save in SD card
switch to
set the default storage location to the microSD card. This option will not be available if there is
no microSD card in your phone. If the microSD card is full, photos will be saved to your phone's
internal storage.
Adding an overlay
You can add a grid or spiral overlay to the viewfinder to help you compose your image.
Overlays may not be available in some shooting modes.
80
Page 87

Camera and Gallery
Open
help you compose your image. Select
You can choose from a 3 x 3 grid, phi grid, or spiral overlay. Use the 3 x 3 grid for general
shooting scenarios. The phi grid is similar to the 3 x 3 grid, but uses the golden ratio to divide the
viewfinder into distinct sections. Use the spiral grid for indoor photography or portrait shots.
Camera
. Swipe left on the screen, touch
Off
to delete the reference lines.
Assistive grid
, and then select an overlay to
Video settings
Some shooting modes may not support all settings.
Swipe left on the video shooting screen to configure the following settings:
•
Resolution
•
GPS tag
•
Priority save in SD card
phone's internal storage, or the microSD card.
•
Object tracking
: Configure the video resolution.
: Display the location where the video was recorded.
: Set the default storage location for your videos. You can select your
: Touch an object on the screen. The camera will focus on the selected object
when capturing the video.
Camera settings
Some shooting modes may not support all settings.
Swipe left on the photo shooting screen to configure the following settings:
•
Resolution
•
GPS tag
•
Priority save in SD card
phone's internal storage, or the microSD card.
•
Perfect selfie
and customized portrait enhancement. For more information, see
•
Touch & hold shutter button
Burst shoot
•
Audio control
: Set the photo resolution.
: Display the location where the photo was taken.
: Set the default storage location for your photos. You can select your
: Enable or disable this function in
: Configure the shutter's touch and hold settings. You can select
or
Focus
: Take a photo using voice commands.
.
Beauty
mode for automatic facial recognition
Using Perfect Selfie mode.
•
Volume button function
Zoom
•
Mute
available in all countries and regions.
•
Timer
•
Touch to capture
, or
Focus
: Enable this feature to mute the camera. Due to legal constraints, this feature is not
: Enable this feature to set a self-timer.
: Touch the viewfinder to take a photo.
: Configure the volume button settings. You can select
Shutter
,
81
Page 88

•
Capture smiles
•
Object tracking
the selected object. For more information, see Object tracking.
•
Ultra snapshot
For more information, see Ultra Snapshot.
•
Image adjustment
: The camera will automatically take a photo when it detects a smile.
: Touch the object you want to focus on. The camera will track and focus on
: Press the volume down button twice to take a photo when the screen is off.
: Adjust saturation, contrast, and brightness.
Viewing photos and videos
You can view the following photos and videos in Gallery:
•
Photos and videos shot with the camera.
•
Photos and videos that your friends shared with you.
•
Photos and videos synced from your computer.
Camera and Gallery
•
Photos and videos saved from messages, emails, or websites, as well as screenshots.
Open
location they were shot. Go to the
Viewing photos in chronological order
Go to the
Settings
when viewing an image.
Viewing photos by location
Go to the
map. Touch >
where the shot was taken when viewing an image.
Viewing photos by album
Gallery
Photos
, and then turn on the
Photos
and go to the
tab. Photos are automatically displayed in chronological order. Touch >
tab and touch . Photos with location information will be displayed on a
Settings
, and then turn on the
Photos
Show time
tab to sort photos and videos according to the time and
Newspaper mode
switch to display the time that the shot was taken
tab to sort photos and videos by album.
Show location
switch to display the location
Go to the
example, videos that you shot using the camera are automatically added to the
folder, and screenshots are added to the
Touch >
albums will not appear in the album list.
Viewing photos as a slideshow
Go to the
Albums
Photos
tab. Photos and videos are automatically added to the default folders. For
Hide albums
tab and touch >
and turn on the switch next to albums that you wish to hide. These
Screenshots
Slideshow
folder.
. Touch the screen to stop the slideshow.
Cam era video s
82
Page 89

Viewing photos in full-screen mode
Camera and Gallery
Open
display or hide the screen menu.
Gallery
and then touch an image to view it in full-screen mode. Touch the screen to
View photo details
Overlay menu
•
Zoom or in out
out.
•
View image details
compensation, and resolution.
•
Rename photo
select OK.
•
Set photo as the home screen wallpaper
the home screen wallpaper.
Playing a video
Touch to play a video. Touch the screen when the video is playing to display or hide the
control bar. For more information, see Playing a video.
: Spread two fingers apart to zoom in or pinch two fingers together to zoom
: Touch to view the image details, such as the ISO, exposure
: To rename a photo, touch >
: Touch >
Rename
, enter the new name, and then
Set as
>
Wallpaper
to set a photo as
Adding photos or videos to a new album
1
Open
2
Go to the
3
Select the images or videos that you want to add to the new album, and then touch .
4
Copy or move the photos or videos to the new album.
Gallery
Albums
.
tab. Touch and then enter the album name.
83
Page 90

Camera and Gallery
Moving photos or videos to other albums
1
Open
2
Touch and hold an image or video thumbnail, and then select the files that you want to move.
3
Touch , then select the destination album, or touch to create a new album and select it
as the destination album.
Gallery
.
Deleting images or videos
If you're running out of storage space, delete unwanted photos and videos from Gallery.
1
Open
2
Touch and hold an image or video thumbnail, and then select the files that you want to delete.
Gallery
.
3
Touch >
Delete
to delete the selected files.
Sharing images or videos
1
Open
2
Touch and hold an image or video thumbnail, and then select the files that you want to share.
3
Touch , choose a sharing method, and follow the onscreen instructions to share your files.
Gallery
.
Managing albums
1
Open
2
Go to the
•
Rename an album
Gallery
Albums
.
tab, and then touch and hold an album to access the menu. You can:
: Touch >
Rename
, enter the new album name, and then select OK.
•
Delete an album
•
Share an album
method and follow the onscreen instructions to share the album files.
: Select the album you want to delete, and then touch >
: Select the album you want to share, and then touch . Select a sharing
Adding notes to an image
Use Gallery to add notes to your images.
1
Open
Gallery
.
Delete
.
84
Page 91

Camera and Gallery
Swipe left to view more editing tools
2
Touch an image to view it in full-screen mode. Touch >
3
Enter your note, and then touch . Add the image to your Magazine Unlock covers so that it
will be displayed on the lock screen.
Add memo
.
Editing an image
The Gallery application comes with powerful image editing tools that you can use to bring your
photos to life. For example, you can draw graffiti, add watermarks, or apply a variety of filters.
1
Open
2
Touch an image to view it in full-screen mode. Touch to edit the image.
3
Select an image editing tool. You can:
Gallery
.
•
Rotate an image
create a mirror image of the photo.
•
Crop an image
crop the image to the desired size.
•
Add a filter
•
Accentuate colors
•
Blur an image
part of the image that you do not want to blur.
•
Adjust image parameters
more to make your i mage look more vivid.
: Touch and swipe the screen to adjust the angle of rotation. Touch
: Touch to select the crop ratio (for example, 16:9). Drag the dotted edges to
: Touch and select the desired filter.
: Touch and select the colors that you wish to accentuate.
: Touch . Drag the slider to adjust the amount of blur. Drag the circle to the
: Touch . You can adjust the brightness, contrast, saturation, and
Mirror
to
85
Page 92

Camera and Gallery
•
Apply facial enhancement effects
image. You can choose from various skin and eye enhancement effects.
•
Apply mosaic effects
•
Draw graffiti
•
Add a watermark
from time, location, weather, exercise type, and more.
•
Add a label
record your mood or thoughts.
: Touch to select the brush and color.
: Touch and then select the desired label type and font. You can use labels to
: Touch and then select the desired mosaic effect.
: Touch to add a watermark and personalize your photo. You can choose
: Touch to apply facial enhancement effects to people in an
Using Camera or Gallery to scan a QR code
QR codes are a quick and convenient way to receive information. For example, you can scan a QR
code to view discount information or add contacts. You can scan a QR code using the camera, or
use Gallery to scan a QR code contained in an image stored on your device.
Scanning a QR code using Gallery
1
Open
2
Select the image containing the QR code that you want to scan to view it in full-screen mode.
3
Touch the screen. Gallery will automatically scan the QR code.
4
Touch
Gallery
View details
.
to view the QR code details.
Scanning a QR code using Camera
1
Open
2
Frame the QR code in the viewfinder. The camera will automatically scan the QR code.
3
Touch
Camera
View details
.
to view the QR code details.
86
Page 93

Music and Video
Music and Video
Adding songs to your phone
Before you can listen to your music, you need to copy your songs onto your phone.
To add songs to your phone:
•
Copy songs from your computer using the USB cable.
•
Download songs from the Internet.
•
Copy songs with Bluetooth. For more information, see Sending and receiving files using
Bluetooth.
•
Copy songs with Wi-Fi Direct. For more information, see Using Wi-Fi Direct to send and receive
files.
Searching for local music
Sort your music by category or search with a keyword to find your music files quickly.
1
Open
2
Touch
3
Touch to search for and view your local music.
4
You can choose to organize your music by song name, artist, album name, or folder. To search
for a specific song, touch and then enter the song name, artist, or album in the search bar.
Music
Local songs
.
Scan for local music
.
Search local music
Shuffle
Sort songs
Browse music by
category
Listening to music
1
Open
2
Touch
3
Touch the song you want to play.
Using your phone during music playback
Music
Local songs
.
.
87
Page 94

Music and Video
•
When a song is playing, touch
Home
to exit the music playback screen without stopping
the song. To return to the music playback screen, open the notification panel and touch the
song that is playing.
•
Touch the song that is playing to return to the playback screen. Swipe left or right to view the
song list, album cover, and lyrics.
Lyrics files must be downloaded separately and saved in .lrc format. The name and file path
must be the same as the music file.
•
On the
My music
screen, touch >
Close
to close the music player.
Using the playback screen
Touch the playback screen to display or hide the menu icons.
Adjust playback
volume
Add song to playlist
Change playback
mode
Menu
Add song
to favorites
Controlling playback using a smart headset
When smart headset control is enabled, you can use the buttons on a headset to control playback
without turning on the screen.
•
Not all headsets are compatible with your phone. You are advised to purchase an official
Huawei headset.
•
You can also use a headset to control video playback (this feature is not supported by all
video players).
1
Open
Settings
.
2
Touch
3
Turn on the
Smart assistance
>
Smart headset control
Smart headset control
switch.
.
88
Page 95

Use the following buttons to control playback:
•
Volume up button
your favorites.
•
Pause button
times to go to the previous song.
: Press once to increase the volume, or twice to add the current song to
: Press once to pause or resume playback, twice to skip to the next song, or three
Music and Video
•
Volume down button
mode.
: Press once to decrease the volume, or twice to change the playback
Creating a playlist
Organize your music by creating customized playlists that contain your favorite songs.
1
Open
2
Touch
3
Name the playlist and touch
Music
Playlists
.
>
Create new playlist
Save
.
.
4
Touch
5
Select the songs you want to add and touch .
Add
in the dialog box.
Touch next to the playlist to
Rename
or
Delete
the playlist.
89
Page 96

Playing a playlist
1
Open
2
Touch
3
Select the desired playlist, and then touch a song to start playback, or touch
shuffle all songs.
Music
Playlists
.
.
Setting a song as the ringtone
Set your favorite song as the call, notification, or alarm ringtone.
1
Open
2
Touch
Music
Local songs
.
.
Music and Video
Shuffle all
to
3
Touch >
call, notification, or alarm ringtone.
Set as ringtone
next to the song name. You can choose to set the song as the
Playing a video
1
Open
2
Touch the video you want to play.
3
Touch to pause the video playback.
Using your phone during video playback
Videos
.
Lock the screen
Adjust playback
speed
•
Swipe left or right to rewind or fast-forward the video.
•
Swipe up or down on the left side of the screen to adjust the screen brightness.
•
Swipe up or down on the right side of the screen to adjust the volume.
90
Page 97

Accessing the Internet
Accessing the Internet
Connecting to the Internet using mobile data
Data charges may apply when using mobile data to access the Internet.
Before using mobile data, ensure that you have a data plan with your carrier.
1
Open
2
Touch
3
Turn on the
Disable mobile data when not required in order to save battery power and reduce data usage.
Settings
More
>
Mobile data
.
Mobile network
switch to enable mobile data.
.
Connecting to the Internet using Wi-Fi
You can connect to the Internet using a Wi-Fi access point or hotspot.
Your personal data and financial information may be at risk if you connect to insecure public
Wi-Fi networks.
Connecting to a Wi-Fi network
1
Open
2
Touch
•
Search manually for Wi-Fi networks
Wi-Fi networks.
•
Add a Wi-Fi network that is not shown in the list
onscreen instructions to configure the Wi-Fi settings and password.
3
Select the Wi-Fi network you want to connect to:
Settings
Wi-Fi
.
and then turn on the
Wi-Fi
switch. Your phone will list available Wi-Fi networks.
: Touch
Scan
. Your phone will scan again for available
: Touch
Add network
. Follow the
•
If the Wi-Fi network does not require a password, your tablet will connect automatically.
•
If the network is protected, enter the password when prompted, and then touch
Once your phone is connected to a Wi-Fi network, it will display the icon in the status bar.
Your phone will remember Wi-Fi networks that you have used before and reconnect to them
automatically.
Connect
.
91
Page 98

Accessing the Internet
Connecting to a Wi-Fi network using WPS
Connect your phone to a WPS-enabled router without having to enter the network key.
1
Open
2
Touch
3
Touch >
•
Touch
•
Touch
Once your phone is connected to a Wi-Fi network, it will display the icon in the status bar.
Your phone will remember Wi-Fi networks that you have used before and reconnect to them
automatically.
Settings
Wi-Fi
and then turn on the
Advanced settings
WPS connection
WPS PIN connection
.
Wi-Fi
, and then choose one of the following methods:
and then press the Wi-Fi router's WPS button.
to generate a PIN, and then enter this PIN on the Wi-Fi router.
switch.
Connecting to the Wi-Fi network with the strongest signal
When Wi-Fi+ is enabled, your phone will automatically enable or disable Wi-Fi and connect to the
Wi-Fi network with the best signal.
You may incur additional data charges when downloading large files or watching online
videos over mobile data. Purchase a suitable data plan to ensure that you do not incur
excessive data charges. Contact your carrier for details.
1
Open
2
Touch
When Wi-Fi+ is enabled, your phone will automatically record your Wi-Fi connection history and
monitor the signal strength and your location. This information is then used to enable or disable
Wi-Fi and connect to the Wi-Fi network with the strongest signal.
•
Connect to the network with the best signal
current Wi-Fi network is not reachable, your phone will automatically connect to another
available Wi-Fi network with a better signal. If no other Wi-Fi networks are available and your
mobile data is enabled, your phone will use mobile data (data charges may apply). If the Wi-Fi
Settings
Wi-Fi+
and touch
>
Wi-Fi+ settings
More
>
LINK+
and then turn on the
.
: When Wi-Fi signal strength is poor or your
Wi-Fi+
switch.
signal strength improves, your phone will reconnect to the Wi-Fi network.
•
Automatically turn Wi-Fi on or off
move out of range of a Wi-Fi hotspot (such as when you leave home). Wi-Fi will be re-enabled
when you return to the location of a previously used hotspot (such as when you return home).
•
Monitor Wi-Fi network quality
nearby public hotspots.
: Your phone will automatically disable Wi-Fi when you
: Your phone will automatically monitor the signal strength of
92
Page 99

Accessing the Internet
Sharing your mobile Internet with other devices
You can share your phone's mobile Internet with other devices (such as phones, tablets, or
computers). The following Internet sharing methods can be used:
•
Portable Wi-Fi hotspot
other devices.
•
Bluetooth tethering
•
USB tethering
: Use a USB cable to share your mobile Internet with a computer.
Using a portable Wi-Fi hotspot to share your mobile Internet
Set up a portable Wi-Fi hotspot to share your phone's mobile Internet with other devices.
Compared with Bluetooth tethering, the portable Wi-Fi hotspot feature offers quicker, longer-
range connections, but power consumption is higher.
•
Your device can't access the Internet using Wi-Fi when your
: Create a portable Wi-Fi hotspot to share your mobile Internet with
: Share your mobile Internet with other devices using Bluetooth.
Portable Wi-Fi hotspot
is
switched on.
•
To enable mobile data, see Connecting to the Internet using mobile data.
1
Open
2
Touch
3
Touch
After enabling your personal Wi-Fi hotspot, your phone will display the icon in the status bar.
Settings
More
Portable Wi-Fi hotspot
>
.
Tethering & portable hotspot
.
and then turn on the Wi-Fi hotspot switch.
4
Touch
password, and then touch
•
•
Configure Wi-Fi hotspot
Save
Change the hotspot name
name of your phone model. You can manually change the name to something that is easier
to remember.
Change the hotspot security settings
security settings. Your phone uses
to view or modify the hotspot name, security settings, and
.
: The
Network SSID
: Touch
WPA2 PSK
is the hotspot's name. By default, this is the
Encryption type
encryption by default. Other devices will
to configure the hotspot
93
Page 100

Accessing the Internet
require a password to connect to the hotspot. If you choose
password to connect to the hotspot.
•
Configure a password that is easy to remember
randomly by your phone. For security reasons, choose a password that is not easy to guess
and change it regularly.
•
Configure the maximum number of connections
and change the maximum number of connections. By default, your phone will allow eight
devices to connect to the hotspot concurrently.
You will need to remember the hotspot name and password to connect to it using other devices.
Limit the amount of data that other devices can use
: The hotspot password is generated
: Touch
None
: Touch
, devices will not require a
This website already exists.
Data limit
on the
Portable
Wi-Fi hotspot
connected devices exceed this limit, your phone will automatically disable the Wi-Fi hotspot.
screen, and then follow the onscreen instructions to set the data limit. When
Using USB tethering to share mobile Internet with a computer
Use a USB cable to share your phone's mobile Internet with a computer. This is useful if your
computer's Internet connection stops working.
•
USB tethering
mobile data, see Connecting to the Internet using mobile data.
•
Depending on your computer's operating system, you may need to install phone drivers on
the computer or establish a network connection in order to use USB tethering. Please read
the instructions for your operating system.
can be used to share your Wi-Fi and mobile Internet connection. To enable
1
Use a USB cable to connect your phone to the computer.
2
Open
3
Touch
4
Turn on the
After enabling USB tethering, your phone will display the icon in the status bar. You can then
use the computer to access the Internet.
Settings
More
>
Tethering & portable hotspot
USB tethering
.
.
switch to share your mobile Internet.
94
 Loading...
Loading...