Page 1
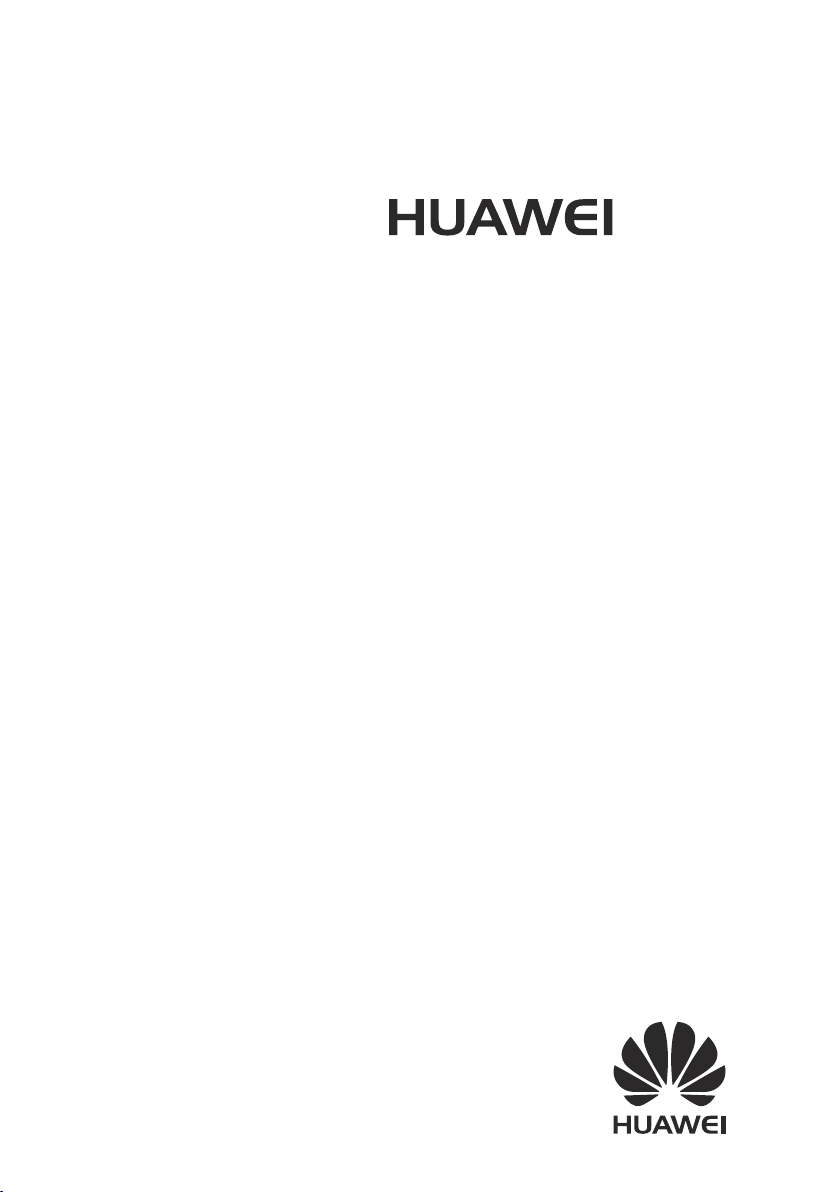
G8
Руководство пользователя
Page 2
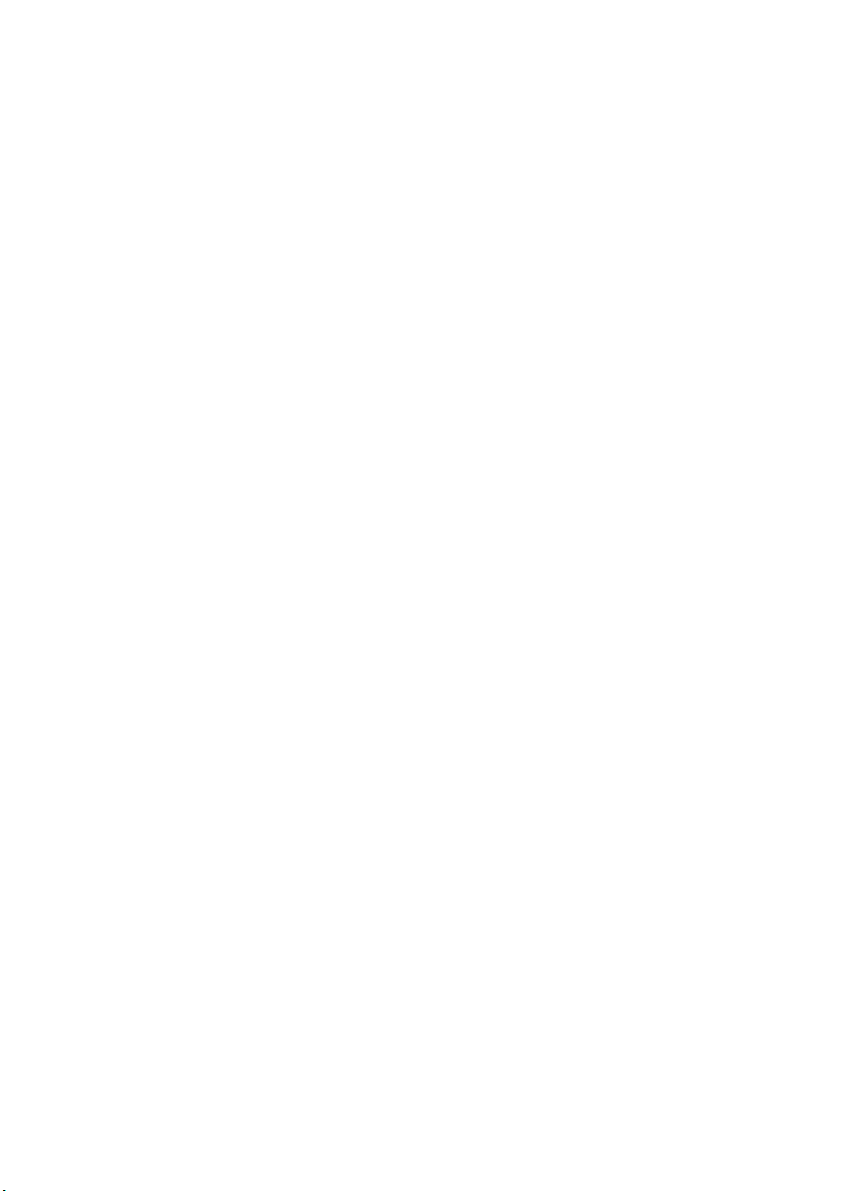
Содержание
Введение
Новые функции
Новые режимы приложения Камера 2
Управление одной рукой 3
Идентификация по отпечатку пальца 5
Личное 6
Начало работы
Знакомство с телефоном 8
Блокировка и разблокировка экрана 9
Настройки двух SIM-карт 10
Подключение к сети Wi-Fi 11
Включение мобильной передачи данных 12
Подключение телефона к ПК 12
Импорт контактов со старого телефона 13
Жесты 14
Движения 15
Значки состояния 17
Настройка панели навигации 18
Рабочий экран 18
Уведомления 22
Доступ к приложениям 23
Персональная настройка телефона 24
Ввод текста 26
Вызовы и контакты
Выполнение вызова 30
Ответ на вызов или отклонение вызова 32
Операции во время разговора 33
Ответ на входящий вызов во время разговора 34
Конференц-вызовы 35
Список вызовов 35
Режим В кармане 36
Настройки вызовов 36
i
Page 3
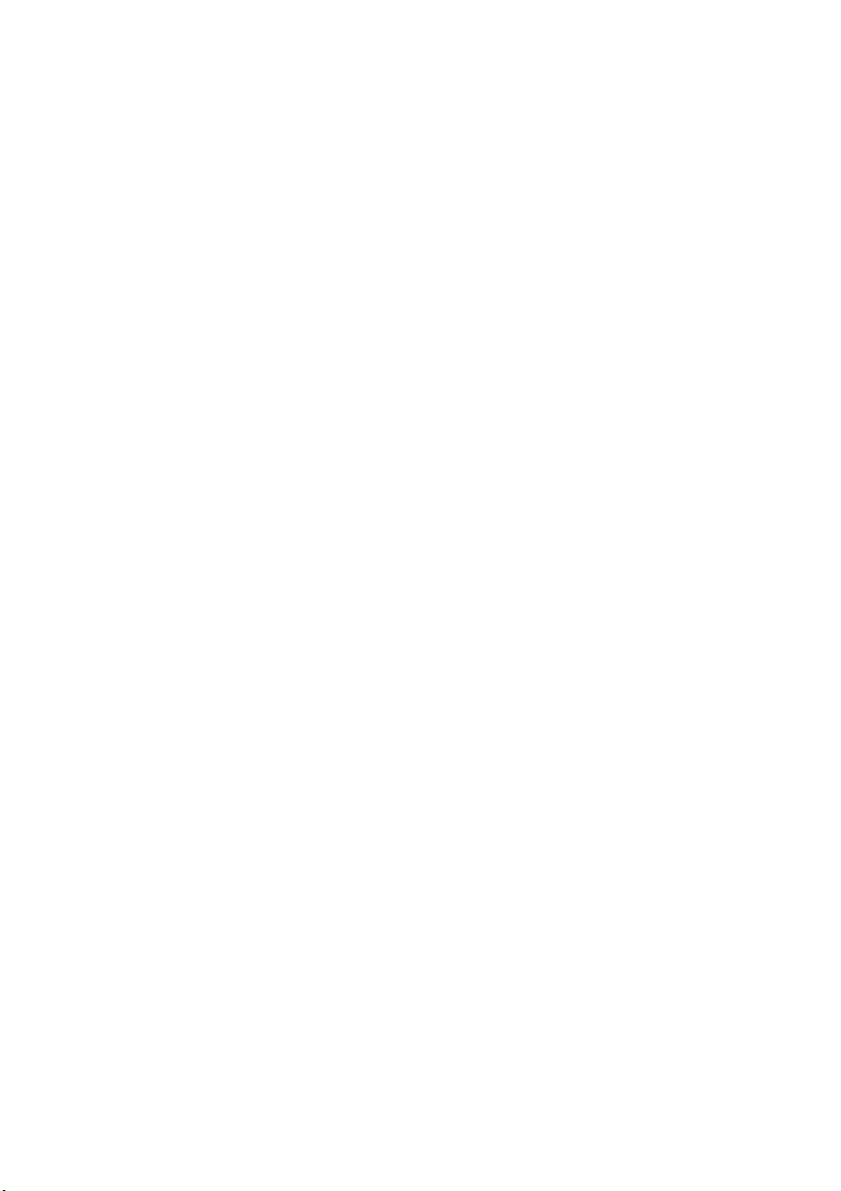
Управление контактами 37
Поиск контакта 38
Импорт или экспорт контактов 38
Добавление контакта в Избранное 41
Группы контактов 41
Сообщения и эл. почта
Отправка SMS-сообщения 43
Ответ на сообщение 43
Управление сообщениями 44
Настройка аккаунта эл. почты 45
Отправка эл. письма 46
Просмотр эл. писем 46
Настройки аккаунта 47
Камера и галерея
Экран камеры 49
Фотосъемка 50
Запуск камеры из приложения Галерея 50
Режимы съемки 51
Видеозапись 54
Режимы видеосъемки 54
Настройки камеры 54
Галерея 55
Сканирование QR-кода 57
Содержание
Музыка и видео
Добавление композиций 59
Воспроизведение композиций 59
Создание плейлиста 61
Воспроизведение композиций из плейлиста 61
Удаление плейлиста 61
Композиция в качестве мелодии вызова 61
Воспроизведение видео 62
Сеть и передача данных
Мобильная передача данных 63
Сеть Wi-Fi 63
ii
Page 4

Использование телефона в качестве точки доступа Wi-
Fi, USB-модема или Bluetooth-модема 64
Передача данных по Bluetooth 66
Передача данных по Wi-Fi Direct 67
Передача данных между телефоном и ПК 68
Мультиэкран 69
Huawei Beam 69
Приложения
Управление приложениями 71
Резервное копирование 72
Диспетчер телефона 73
Календарь 74
Часы 76
Погода 77
Заметки 79
FM-радио 79
Настройки телефона
Включение службы определения местоположения 81
Настройки звука 81
Настройки экрана 82
Включение функции управления одной рукой 83
Блокировка экрана 84
Режим Работа в перчатках 84
Кнопка управления 84
Изменение стиля экрана блокировки 85
Включение и выключение режима полета 86
Настройка PIN-кода SIM-карты 86
Настройка аккаунта 87
Восстановление заводских настроек 88
Обновление телефона 89
Настройка времени и даты 90
Изменение языка системы 90
Защита личных данных 90
Специальные
возможности 92
Содержание
Уведомления
iii
Page 5
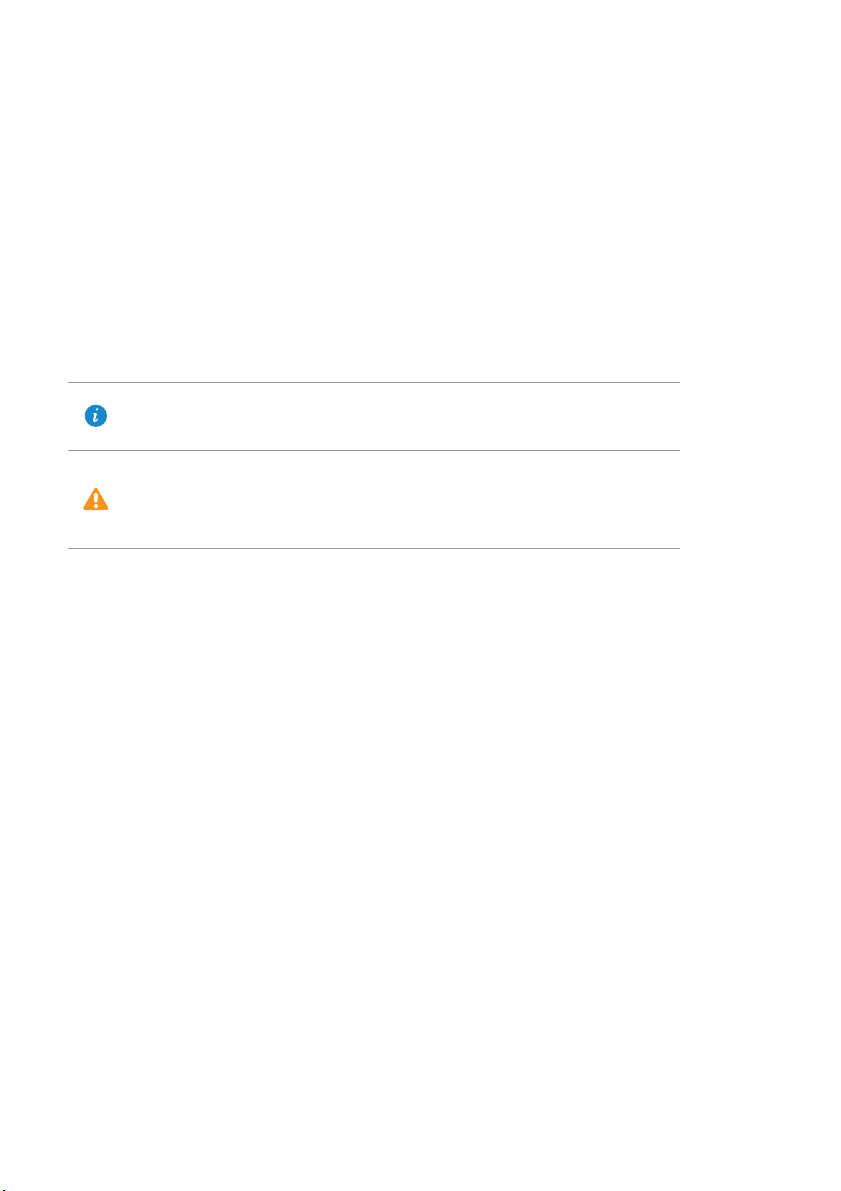
Введение
В данном руководстве описываются функции телефонов, на которых
установлен интерфейс EMUI 3.1.
Все изображения в данном руководстве приведены для справки. Внешний вид
приобретенного продукта может отличаться от изображенного на рисунках.
Описанные в данном руководстве функции могут быть недоступны на некоторых
телефонах или могут не поддерживаться некоторыми операторами.
Символы и определения
ПримечаниеПривлекает внимание к важной информации,
советам и подсказкам.
Предупреждает о потенциальных
Внимание
Дополнительная информация
Дополнительную информацию можно найти в кратком руководстве
пользователя, входящем в комплект поставки.
проблемах, таких как повреждение
устройства или потеря данных.
На веб-сайте http://consumer.huawei.com/en/ можно загрузить руководства
пользователя (включая инструкции по технике безопасности), посмотреть
ответы на часто задаваемые вопросы и ознакомиться с положениями политики
конфиденциальности.
Правовая информация приведена в разделе
информация
На веб-странице http://consumer.huawei.com/en/support/hotline/ можно найти
актуальную контактную информацию в Вашей стране или регионе.
.
Настройки
>
О телефоне
>
Правовая
1
Page 6
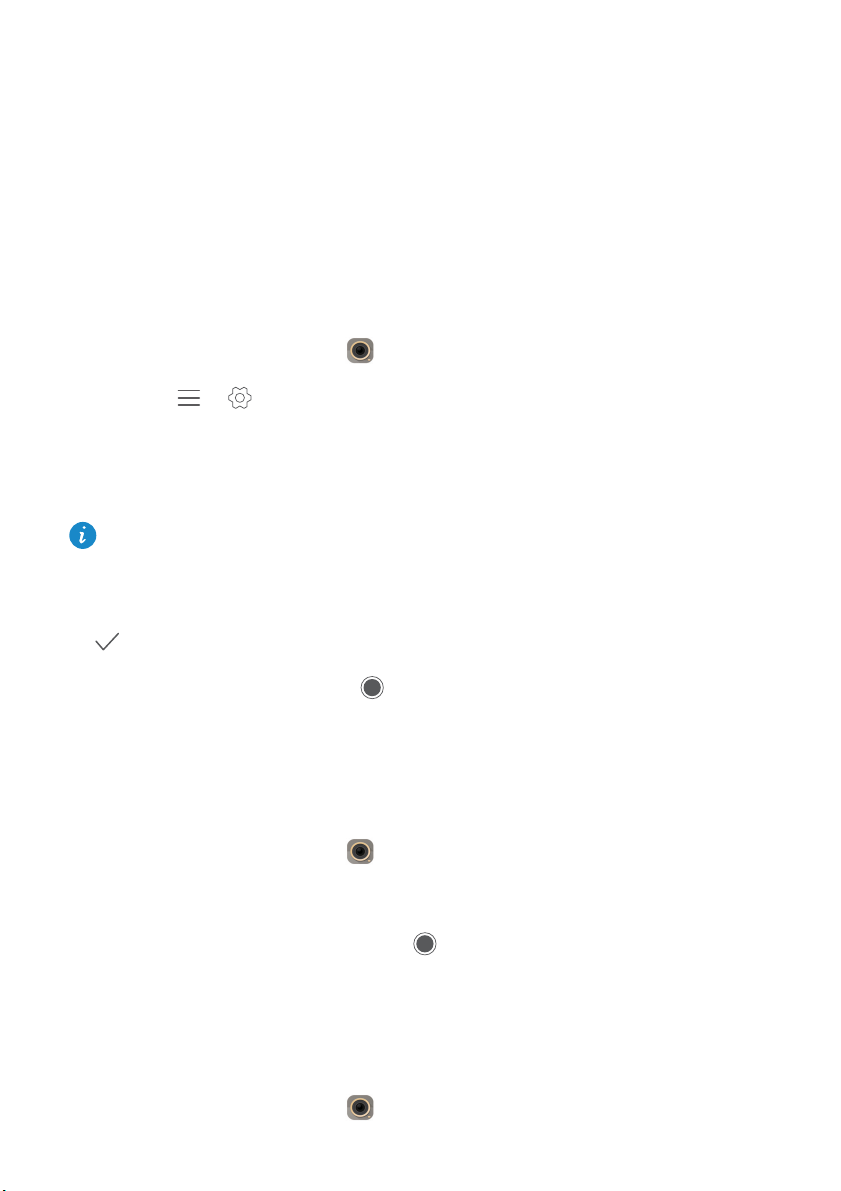
Новые функции
Новые режимы приложения Камера
Идеальное селфи
Настройте персональные параметры эффектов украшения при съемке фото в
режиме
1
2
3
4
5
Украшение
На рабочем экране нажмите
Нажмите > >
Включите
Нажмите
На экране настроек камеры нажмите
персональные данные
На экране
Идеальное селфи
.
.
Идеальное селфи
Идеальное селфи
Эффекты украшения
.
, чтобы сделать три снимка селфи.
, чтобы обновить личные данные.
Камера
настройте параметры украшения и нажмите
.
.
Идеальное селфи
>
Добавить
6
В режиме
Украшение
нажмите , чтобы сделать фото.
Режим Макияж
При использовании режима Макияж переключитесь на фронтальную камеру.
Телефон создаст эффект макияжа на портретном фото.
1
На рабочем экране нажмите
2
Проведите влево или вправо, чтобы выбрать
3
Выберите режим Макияж и нажмите , чтобы сделать фото.
Камера
.
Макияж
.
Режим Отрезок времени
Этот режим позволяет запечатлеть медленную трансформацию объектов
съемки, например восход или закат солнца.
1
На рабочем экране нажмите
Камера
.
2
Page 7
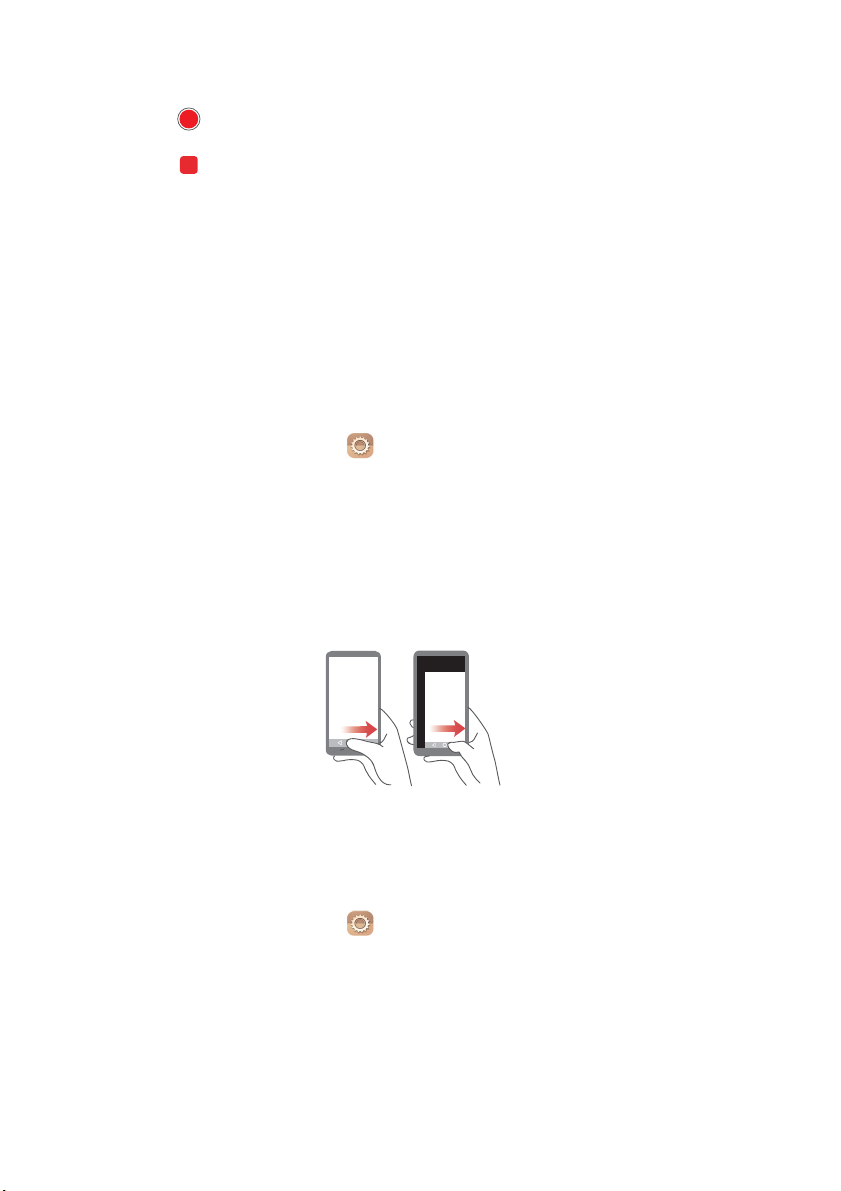
Новые функции
2
Проведите влево или вправо, чтобы выбрать
3
Нажмите , чтобы начать запись.
4
Нажмите , чтобы остановить запись. Снятое видео будет
воспроизводиться в ускоренном режиме.
Отрезок времени
.
Управление одной рукой
Этот режим позволяет повысить удобство использования телефонов с большим
экраном и скорость обмена визитками с QR-кодом с друзьями.
Управление одной рукой
1
На рабочем экране нажмите
2
В разделе
3
Включите
переместить виртуальную панель навигации в любую сторону экрана и
управлять телефоном одной рукой.
Все
нажмите
Управление одной рукой
Управление одной рукой
Настройки
. После включения этой функции можно
.
>
Управление одной рукой
.
Перемещение клавиатуры
1
На рабочем экране нажмите
2
В разделе
3
Включите
сможете перемещать клавиатуру набора номера, QWERTY-клавиатуру или
экран вызовов в удобную сторону, нажимая на стрелки с каждой стороны
экрана.
Все
нажмите
Перемещение клавиатуры
Управление одной рукой
Настройки
. После включения этой функции Вы
.
>
Перемещение клавиатуры
.
3
Page 8
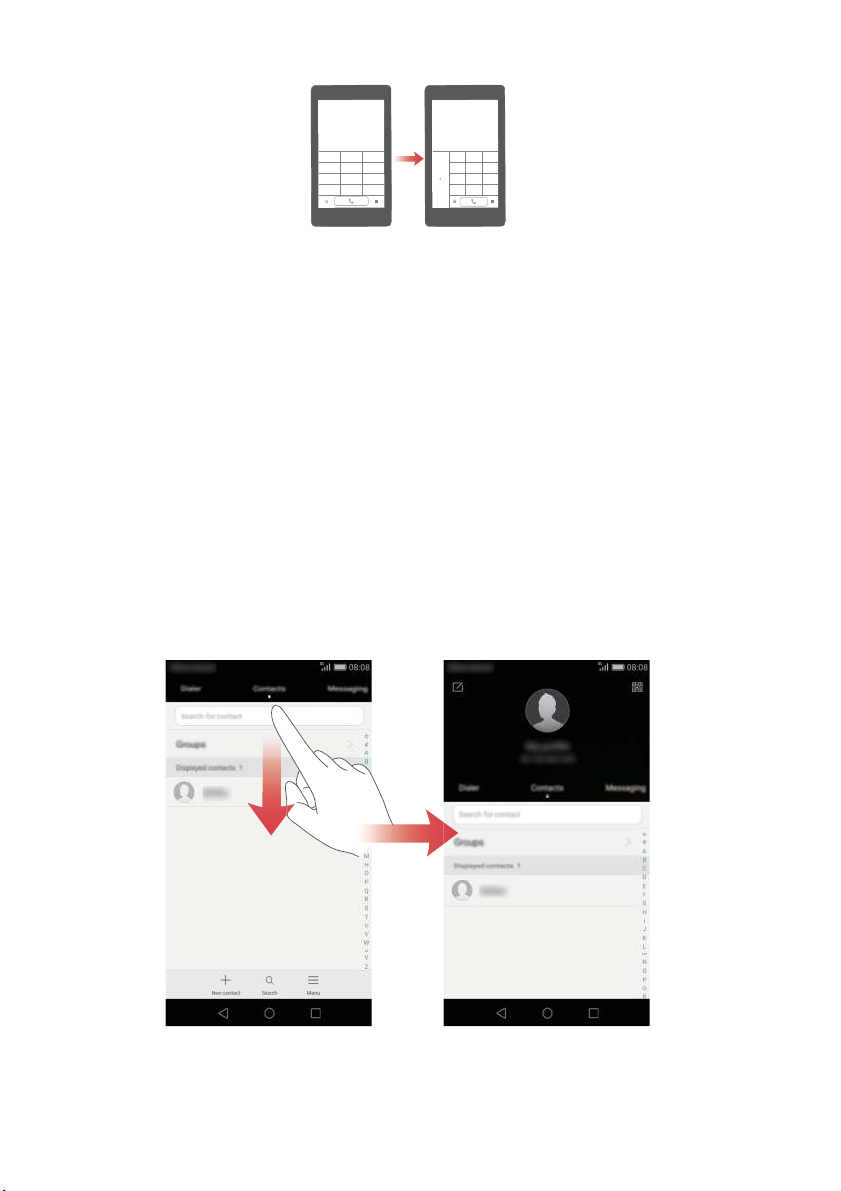
Новые функции
Перемещение экрана
Если на экране списка контактов, набора номера, сообщений или эл. почты Вы
не можете использовать элементы, расположенные в верхней части экрана,
нажмите и удерживайте верхнюю область экрана, перетащите ее вниз и затем
отпустите палец (через 1 секунду) - весь интерфейс переместится вниз ближе к
большому пальцу руки.
Чтобы посмотреть карточку с личной контактной информацией и QR-кодом, в
списке контактов, на экране набора номера или в списке сообщений потяните
экран вниз и отпустите палец. Ваши друзья смогут просканировать QR-код и
получить Ваш номер телефона.
4
Page 9
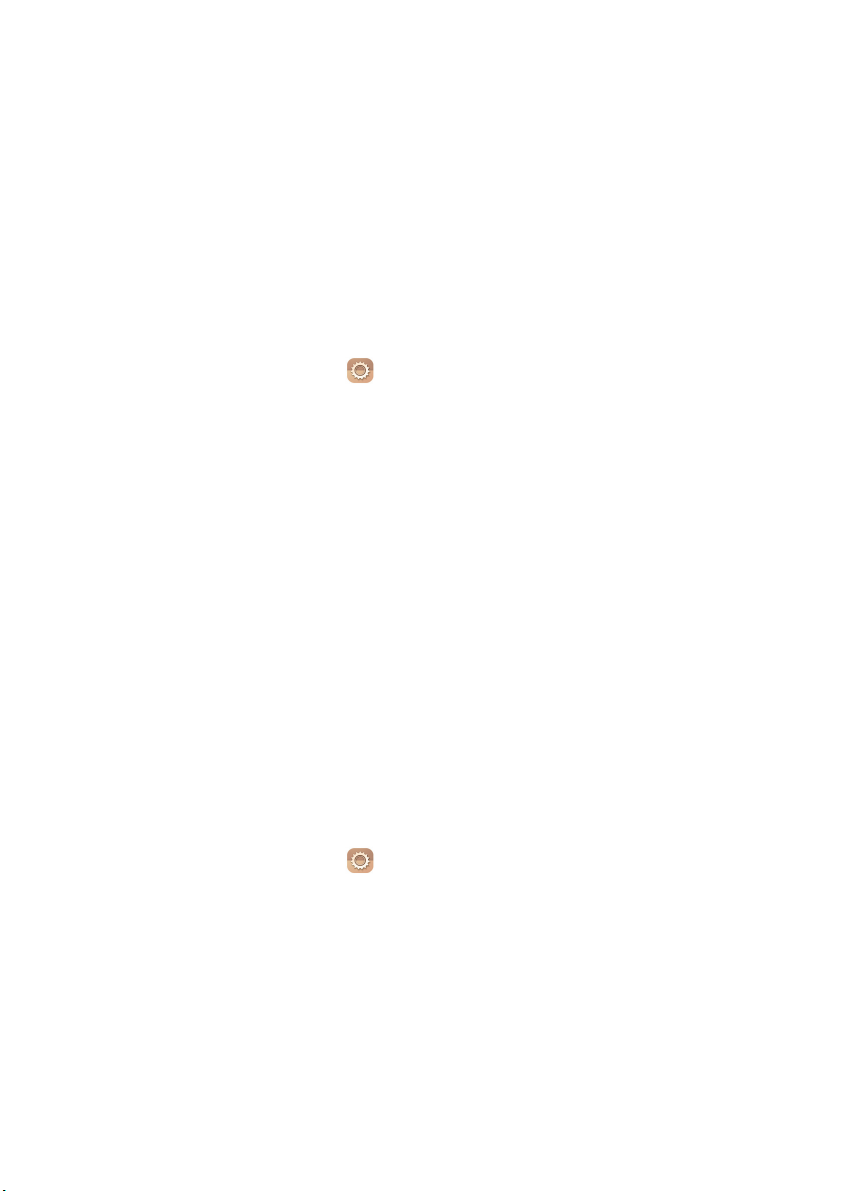
Новые функции
Идентификация по отпечатку пальца
Разблокируйте экран или шифруйте важную информацию и личные данные с
помощью отпечатка пальца.
Регистрация отпечатка пальца
Разблокируйте экран или открывайте зашифрованные данные с помощью
отпечатка пальца. Для повышения надежности функцию разблокировки экрана
с помощью отпечатка пальца можно использовать, только когда в качестве
способа блокировки экрана выбран
1
На рабочем экране нажмите
2
В разделе
3
Нажмите
4
Выберите
пароль.
5
Зарегистрируйте отпечаток пальца, следуя инструкциям на экране. После
этого Вы сможете разблокировать экран с помощью отпечатка пальца.
Все
нажмите
Управление отпечатком пальца
PIN-код
Отпечаток пальца
или
Пароль
PIN-код
Настройки
и, следуя инструкциям на экране, задайте
или
.
.
Пароль
.
.
Разблокировка папки Личное с помощью отпечатка пальца
После включения функции
экране появится сообщение с предложением включить функцию разблокировки
по отпечатку пальца. Нажмите
помощью отпечатка пальца. Эту функцию также можно настроить следующим
образом:
1
На рабочем экране нажмите
2
В разделе
3
Нажмите
чтобы ввести пароль.
4
Нажмите
пароль для папки Личное. После этого Вы сможете открывать папку Личное с
помощью отпечатка пальца.
Все
нажмите
Управление отпечатком пальца
Доступ в Личное
Личное
Отпечаток пальца
в приложении
Настроить
и следуйте инструкциям на экране, чтобы ввести
, чтобы открывать папку Личное с
Настройки
и следуйте инструкциям на экране,
Файлы
и настройки пароля на
.
.
5
Page 10
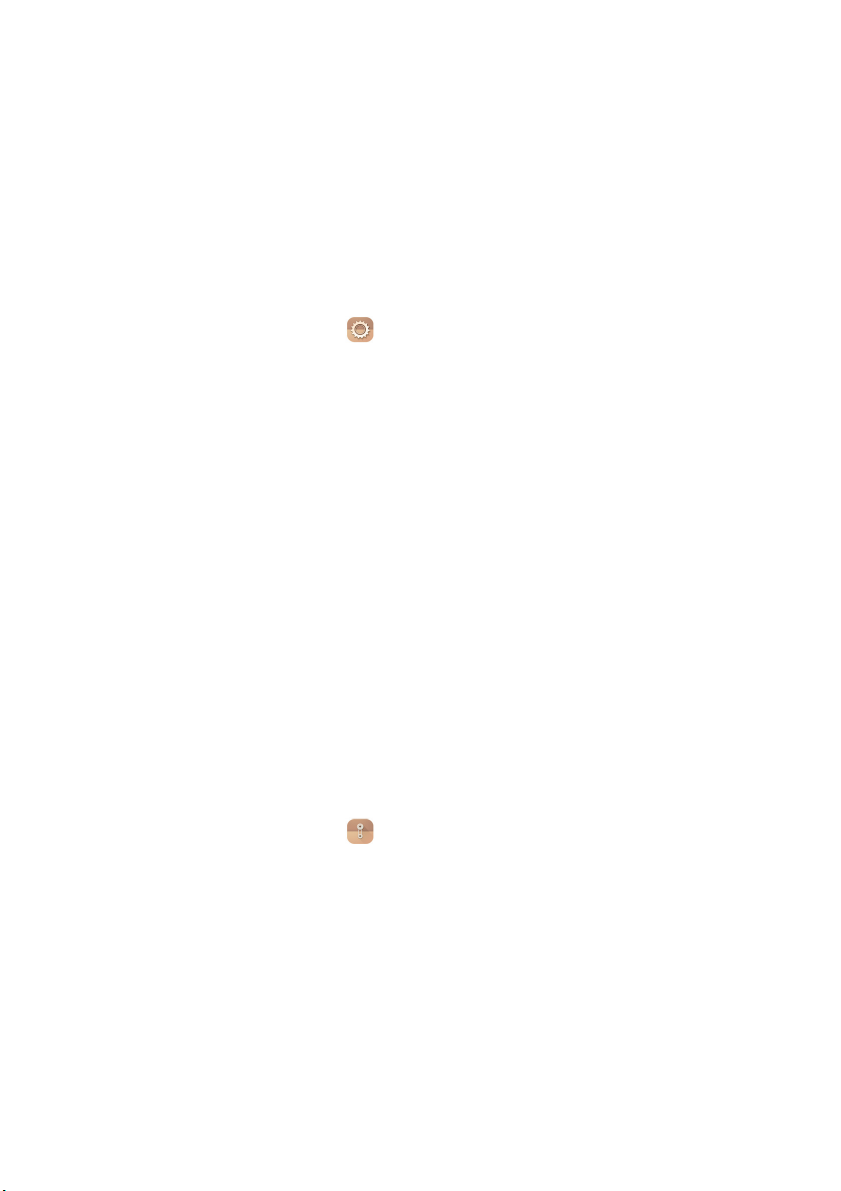
Новые функции
Доступ к заблокированным приложениям по отпечатку пальца
После включения функции
телефона
включить функцию разблокировки по отпечатку пальца. Нажмите
чтобы иметь возможность доступа к функции блокировки приложений и
заблокированным приложениям с помощью отпечатка пальца. Эту функцию
также можно настроить следующим образом:
1
На рабочем экране нажмите
2
В разделе
3
Нажмите
чтобы ввести пароль.
4
Нажмите
чтобы ввести пароль для блокировки приложений. После этого Вы сможете
подключаться к функции блокировки приложений и к заблокированным
приложениям с помощью отпечатка пальца.
и настройки пароля на экране появится сообщение с предложением
Все
нажмите
Управление отпечатком пальца
Заблокированные приложения
Блокировка приложений
Настройки
Отпечаток пальца
.
.
и следуйте инструкциям на экране,
и следуйте инструкциям на экране,
в приложении
Диспетчер
Настроить
,
Личное
Чтобы закрыть доступ к важным файлам и личным данным, храните их в папке
Личное.
Включение функции Личное
1
На рабочем экране нажмите
2
В разделе
3
Нажмите
4
Следуя инструкциям на экране, введите пароль к папке Личное и настройте
секретный вопрос, затем нажмите
Категории
Включить
или
Память устройства
.
Файлы
.
Выполнить
нажмите
.
Личное
.
6
Page 11
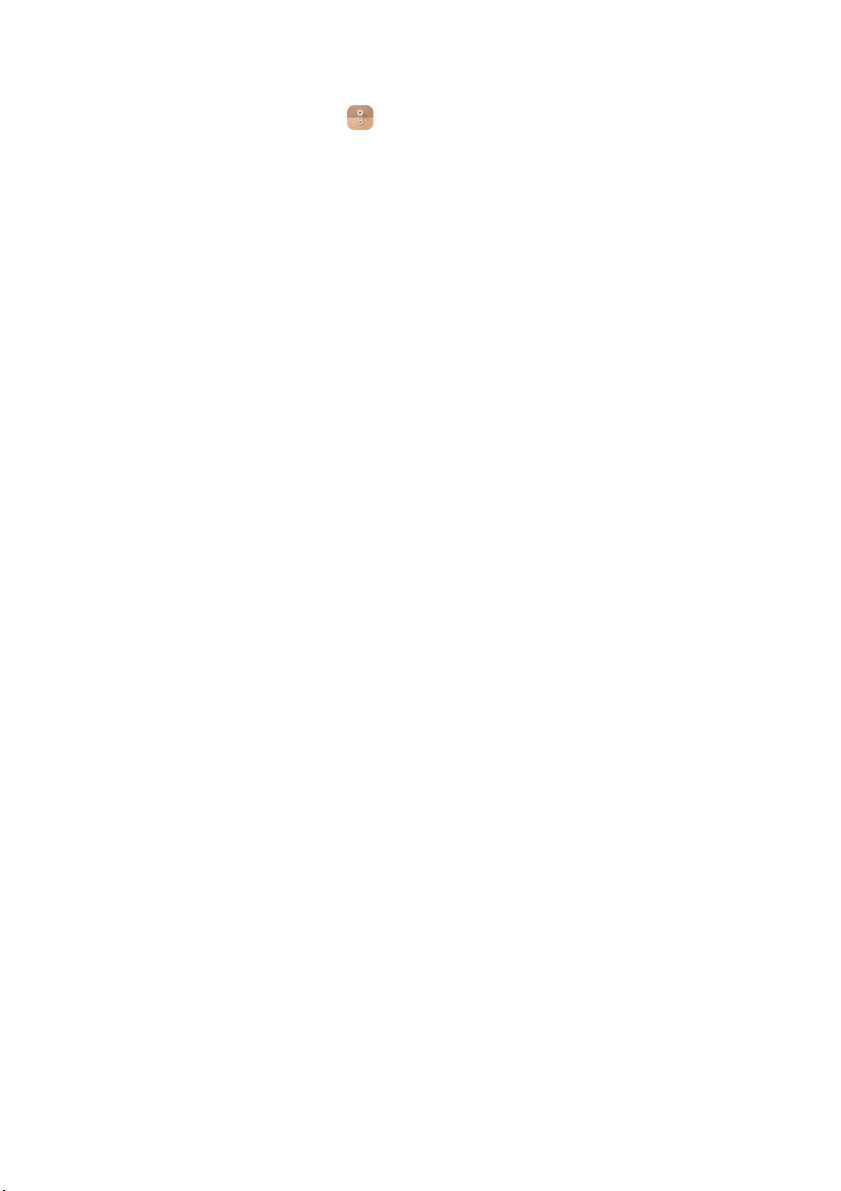
Новые функции
Добавление файлов в папку Личное
1
На рабочем экране нажмите
2
В разделе
3
Введите пароль, затем нажмите
4
Нажмите
5
Следуя инструкциям на экране, выберите файлы, которые хотите добавить в
папку Личное.
6
Нажмите
Категории
Добавить
Добавить
или
Память устройства
.
, чтобы добавить выбранные файлы в папку Личное.
Файлы
.
Выполнить
нажмите
.
Личное
.
7
Page 12

Начало работы
1
2
3
4
5
6
7
8
9
10
11
12
13
14
Знакомство с телефоном
1
2
3
4
5
6
Микрофон с
шумоподавлением
Фронтальная камера
13
12
11
10
14
15
16
9
8
7
Датчик приближения/
датчик освещенности
Слот для карты
microSD/слот для
nanoSIM-карты
Панель навигации Микрофон
Динамик Порт microUSB
Кнопка питания
Индикатор состояния Динамик
Разъем для наушников Вспышка
Кнопка регулировки
громкости
8
Page 13
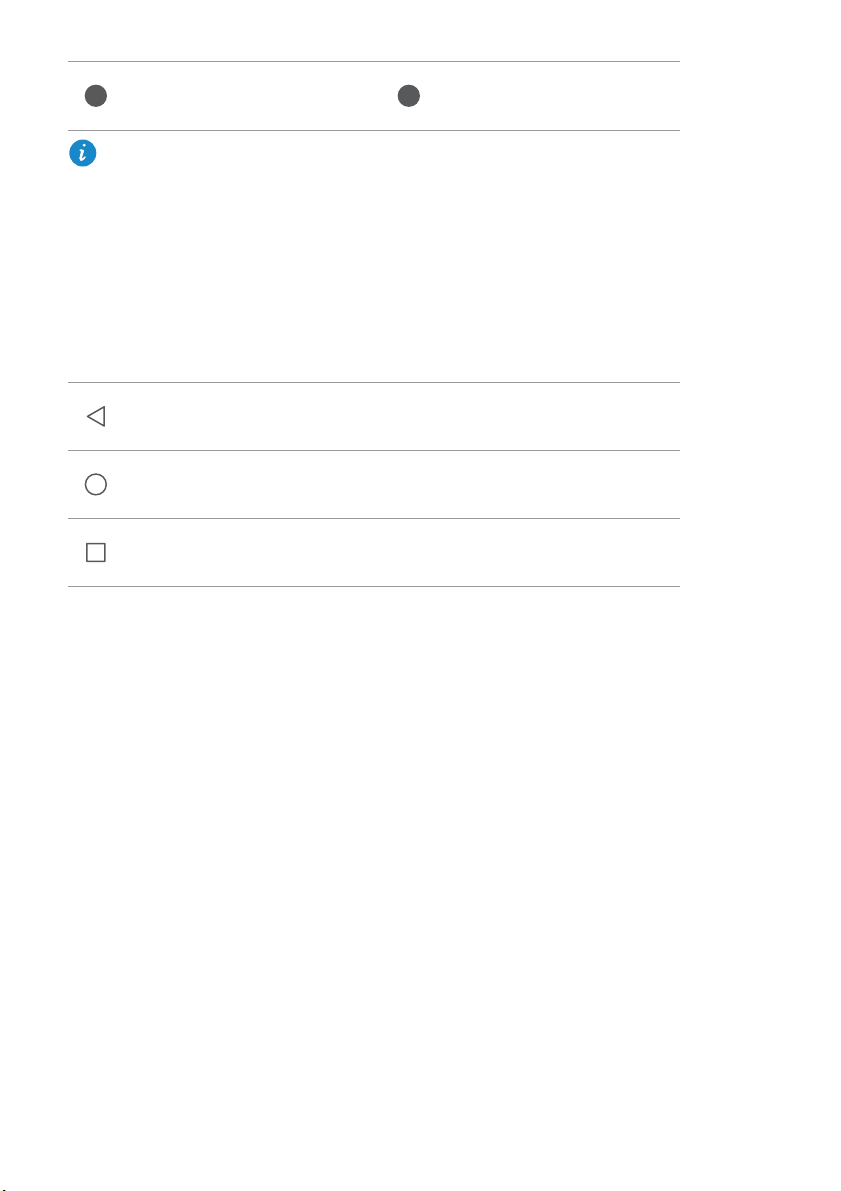
Начало работы
15
16
Основная камера
•
Не закрывайте область вокруг датчика освещенности и
датчикаприближения. При использовании защитной пленки на экране
убедитесь,
•
Для корректной работы всех функций и повышения качества аудио
рекомендуется использовать наушники Huawei, которые входят в
комплект поставки.
Панель навигации
что она не закрывает датчик.
Назад
Рабочий
экран
НедавниеНажмите, чтобы открыть список недавно
Нажмите, чтобы вернуться к предыдущему
экрану или закрыть текущее приложение.
Нажмите, чтобы вернуться на рабочий экран.
использованных приложений.
Датчик отпечатка
пальца
Блокировка и разблокировка экрана
Блокировка экрана
•
Способ 1: Нажмите на кнопку питания, чтобы заблокировать экран вручную.
•
Способ 2: Если телефон не используется в течение определенного времени,
экран блокируется автоматически.
Разблокировка экрана
Если экран выключен, нажмите на кнопку питания, чтобы включить его.
Проведите пальцем в любом направлении, чтобы разблокировать экран.
9
Page 14
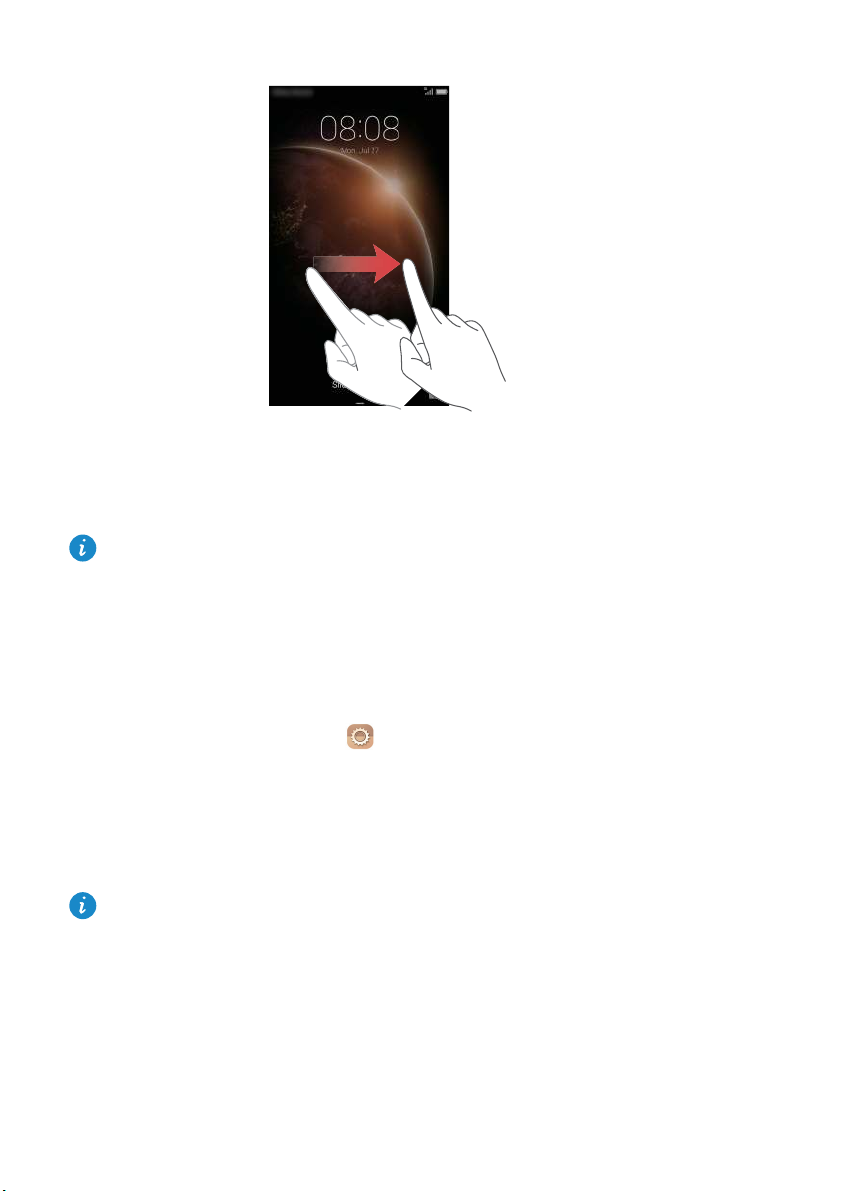
Начало работы
Настройки двух SIM-карт
Эта функция применима только к телефонам с поддержкой двух SIM-карт.
Включение и выключение SIM-карты
Можно включить одну или обе SIM-карты. Выключив SIM-карту, Вы не сможете
выполнять или принимать вызовы, отправлять SMS-сообщения или
подключаться к сети Интернет.
1
На рабочем экране нажмите
2
В разделе
3
Нажмите на переключатель рядом с параметром
включить или выключить SIM-карту.
Настройки на экране телефона могут отличаться в зависимости от
оператора или модели телефона.
Все
нажмите
Международный роуминг
Настройки
.
или
Управление SIM-картами
SIM 1
или
SIM 2
, чтобы
.
10
Page 15

Начало работы
Определение SIM-карты по умолчанию для передачи данных
Вы можете задать SIM-карту по умолчанию для передачи данных.
1
На рабочем экране нажмите
2
В разделе
3
Нажмите
умолчанию
Не все операторы поддерживают эту функцию.
Все
нажмите
SIM-карта 1
.
Международный роуминг
или
SIM-карта 2
Настройки
рядом с параметром
.
или
Управление SIM-картами
Перед. данных по
Определение SIM-карты по умолчанию для выполнения вызовов и отправки сообщений
Вы можете задать SIM-карту по умолчанию для выполнения вызовов и отправки
сообщений.
1
На рабочем экране нажмите
2
В разделе
3
Нажмите
по умолчанию
Не все операторы поддерживают эту функцию.
Все
нажмите
SIM-карта 1
.
Международный роуминг
или
SIM-карта 2
Настройки
рядом с параметром
.
или
Управление SIM-картами
Вызовы/сообщения
.
.
Подключение к сети Wi-Fi
1
Проведите пальцем вниз по строке состояния, чтобы открыть панель
уведомлений.
2
В разделе
настроек Wi-Fi.
3
Включите Wi-Fi. Начнется поиск доступных сетей Wi-Fi. Результаты поиска
будут отображаться на экране телефона.
4
Выберите сеть Wi-Fi, к которой хотите подключиться. Если это закрытая сеть
Wi-Fi, введите пароль для подключения к ней.
Значки
нажмите и удерживайте значок , чтобы открыть экран
11
Page 16
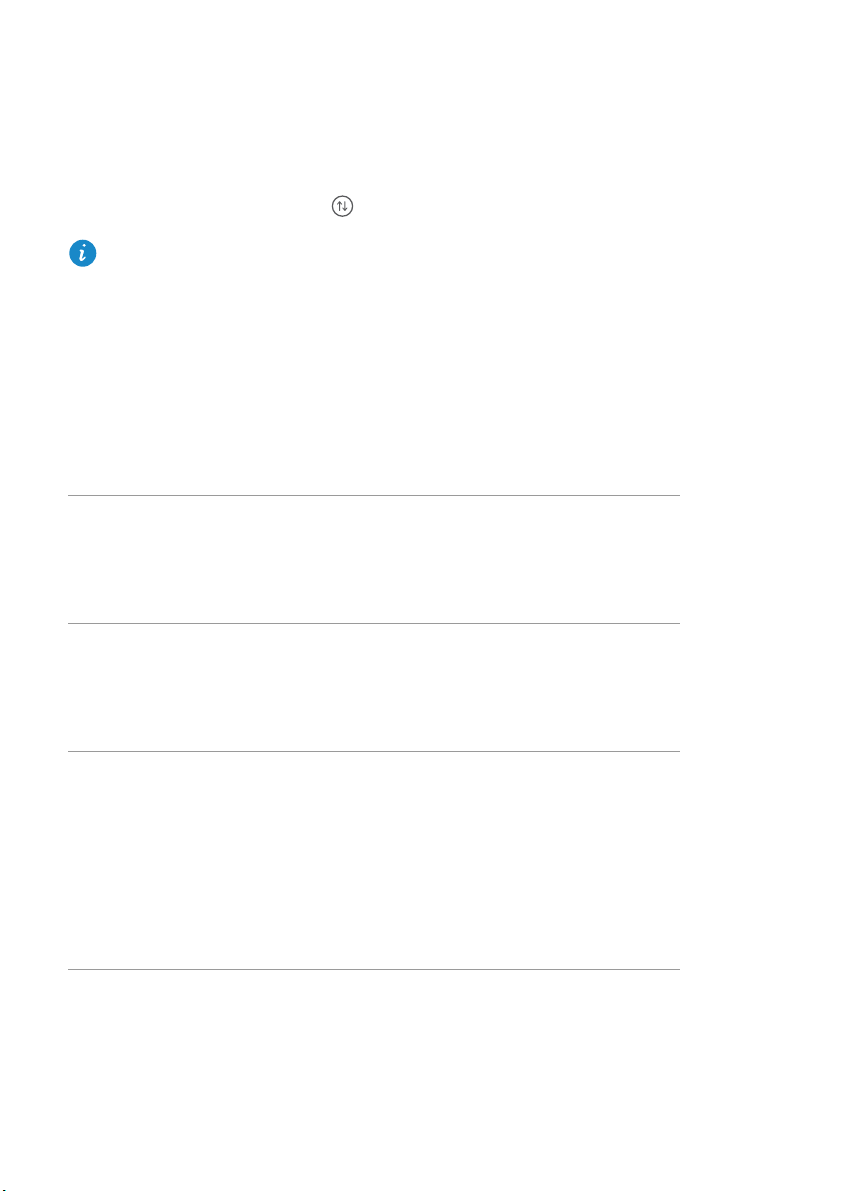
Начало работы
Включение мобильной передачи данных
1
Проведите пальцем вниз по строке состояния, чтобы открыть панель
уведомлений.
2
В разделе
Когда Вам не нужен доступ в Интернет, выключайте мобильную передачу
данных. Это позволит снизить расход батареи и сократить трафик данных.
Значки
нажмите и включите мобильную передачу данных.
Подключение телефона к ПК
С помощью USB-кабеля подключите телефон к ПК. Следуя инструкциям на
экране, выберите способ соединения для передачи фото, видео, композиций и
других файлов между телефоном и ПК.
Чтение, управление и передача медиафайлов,
Фото
хранящихся в памяти телефона. Более подробную
информацию см. в разделе Подключение в
режиме передачи изображений.
Файлы
USB-диск
Чтение, управление и передача файлов,
хранящихся в памяти телефона. Более подробную
информацию см. в разделе Подключение в
режиме передачи медиаданных.
Если в телефоне установлена карта microSD,
телефон можно использовать в качестве USBнакопителя, просматривать данные, хранящиеся
на карте microSD, и передавать данные с
телефона на ПК и обратно. Более подробную
информацию см. в разделе Подключение в
режиме USB-накопителя.
12
Page 17
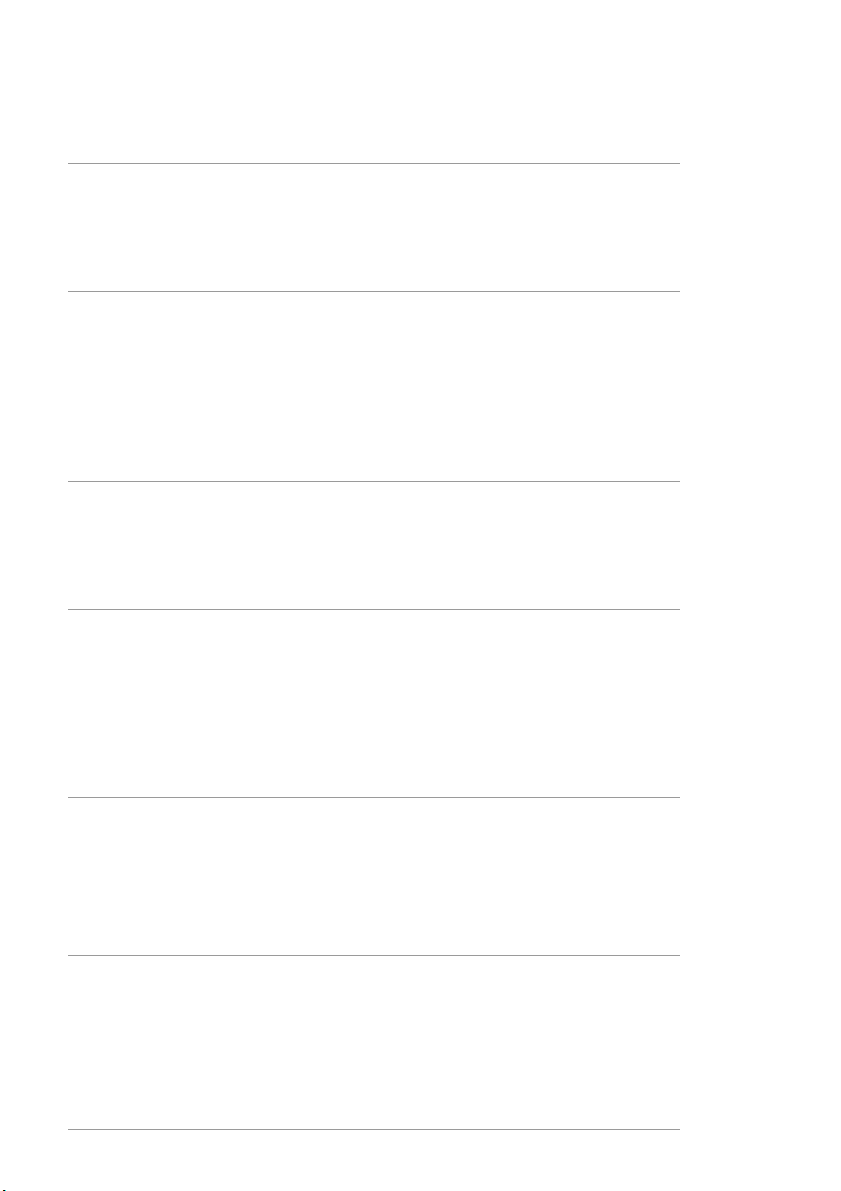
Начало работы
Импорт контактов со старого телефона
Вы можете импортировать контакты со старого телефона следующим образом:
Скопируйте контакты на SIM-карту, затем вставьте
SIM-карта
Накопитель
Bluetooth
эту SIM-карту в новый телефон. Более подробную
информацию см. в разделе Импорт контактов с
SIM-карты.
Если старый телефон поддерживает установку
карты microSD, экспортируйте контакты со старого
телефона на карту microSD в виде файла vCard,
затем импортируйте контакты в новый телефон.
Более подробную информацию см. в разделе
Импорт контактов с накопителя.
Включите Bluetooth на старом и новом телефонах,
затем импортируйте контакты по Bluetooth. Более
подробную информацию см. в разделе
контактов с Bluetooth-устройства.
Импорт
Резервное
копирование
ПК
Другие
аккаунты
Если на старом телефоне установлено
приложение Резервные копии, создайте
резервную копию Ваших контактов, затем
восстановите их в новом телефоне. Более
подробную информацию см. в разделе
копирование.
Синхронизируйте Ваши контакты на старом
телефоне с ПК и с помощью приложения
управления телефоном, установленного на ПК,
например HiSuite, синхронизируйте их с новым
телефоном.
•
Установите приложения соц. сетей и
синхронизируйте контакты с помощью Ваших
аккаунтов в соц. сетях.
•
Войдите в Ваш аккаунт Exchange и
синхронизируйте контакты.
Резервное
13
Page 18
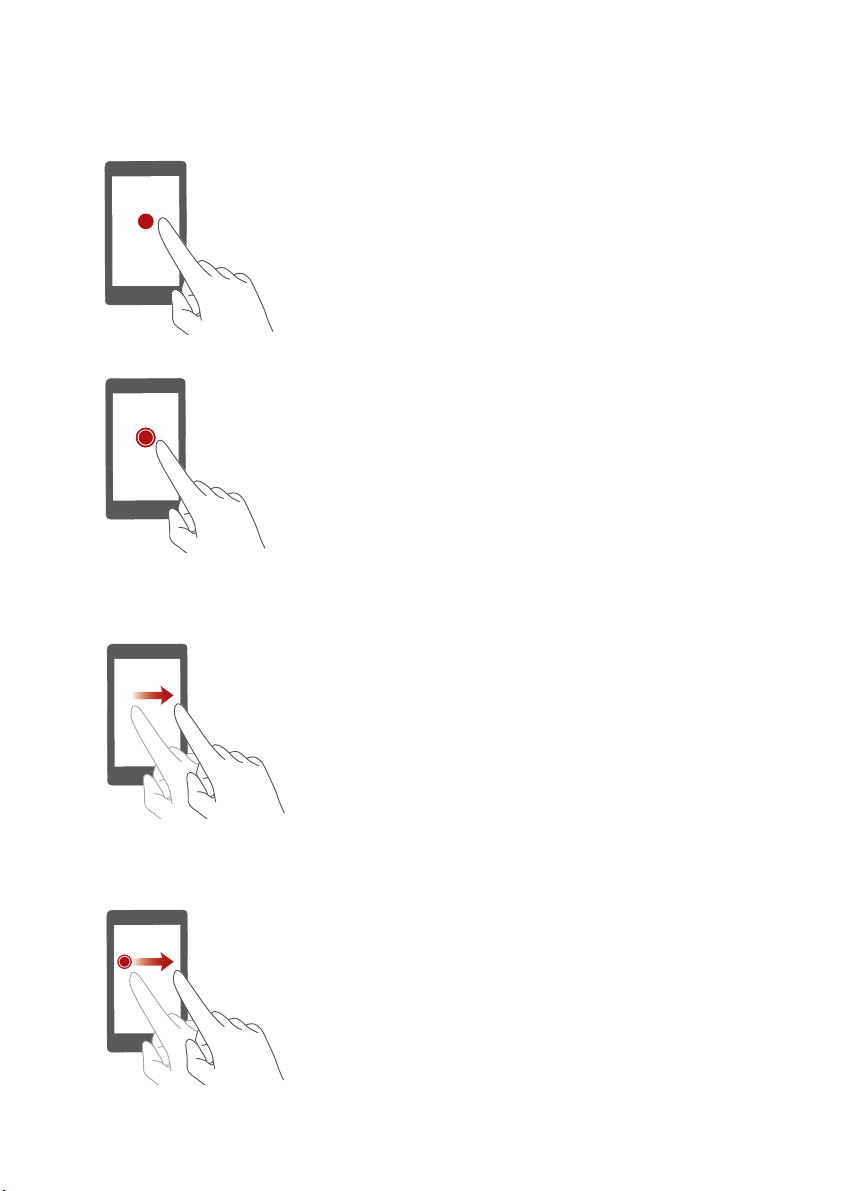
Жесты
Начало работы
Нажатие
раз. Например, нажмите, чтобы
подтвердить действие или открыть
приложение.
Нажатие и удержание
удерживайте палец на экране 2 секунды
или дольше. Например, нажмите и
удерживайте пустую область рабочего
экрана, чтобы открыть режим
редактирования.
Проведение
вертикально или горизонтально по
экрану. Например, проведите пальцем
право или влево в разделе
Уведомления
чтобы удалить уведомление. Проведите
горизонтально или вертикально для
переключения между окнами рабочего
экрана, перемещения по документу и
выполнения других действий.
: Нажмите на элемент один
: Нажмите и
: Проведите пальцем
панели уведомлений,
Перетаскивание
удерживайте элемент, затем
переместите его в другое место.
Например, таким образом можно
изменять порядок расположения
значков приложений и виджетов на
рабочем экране.
: Нажмите и
14
Page 19
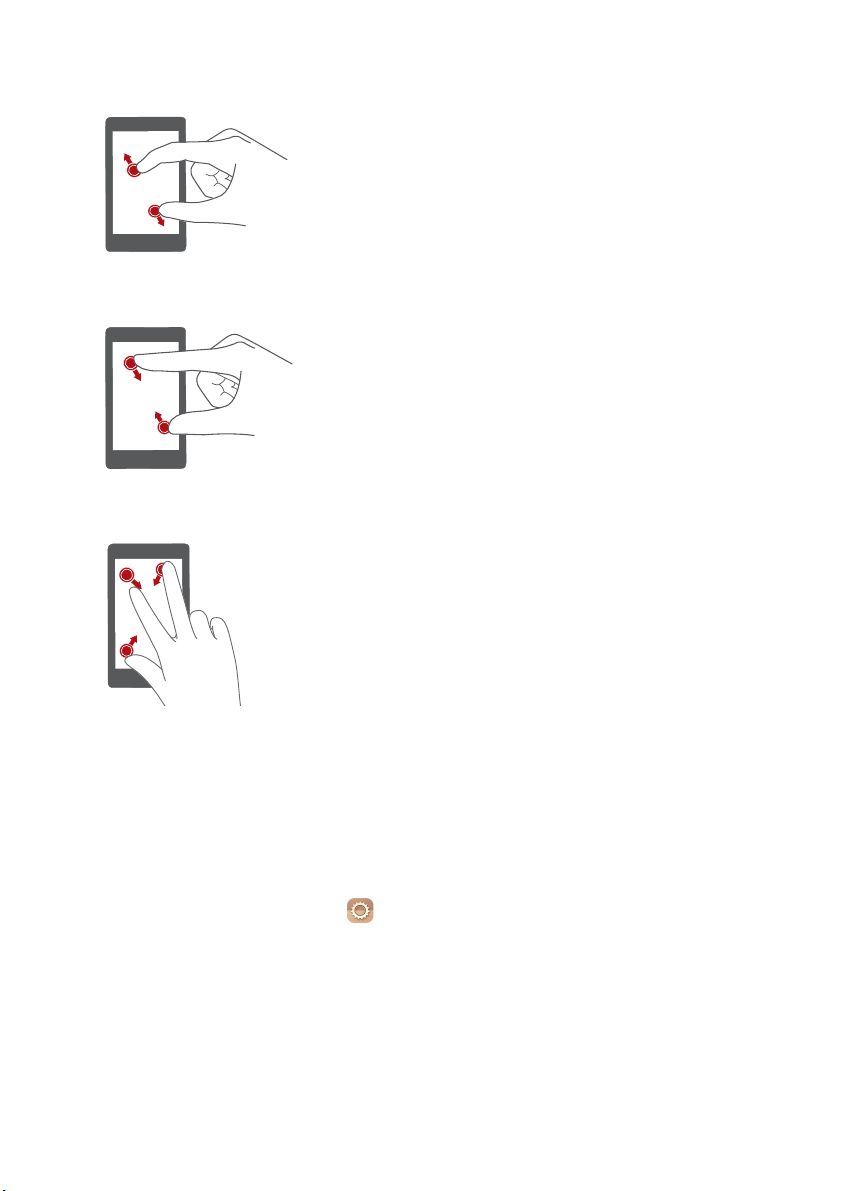
Начало работы
Разведение двух пальцев
два пальца на экране. Например,
разведите два пальца, чтобы увеличить
размер картинки или изображения вебстраницы.
Сведение двух пальцев
пальца на экране. Например, сведите
два пальца, чтобы уменьшить размер
картинки или изображения вебстраницы.
Сведение трех пальцев
экране сведите три пальца вместе,
чтобы отобразить миниатюры рабочего
экрана.
: Разведите
: Сведите два
: На рабочем
Движения
Эта функция позволяет управлять телефоном с помощью простых движений и
жестов. Например, можно выключить звук телефона, перевернув его, или
быстро ответить или выполнить вызов, поднеся телефон к уху.
1
На рабочем экране нажмите
2
В разделе
3
На экране
движение будет выполнять.
Все
нажмите
Движения
выберите движение и определите действие, которое это
Движения
Настройки
.
.
15
Page 20
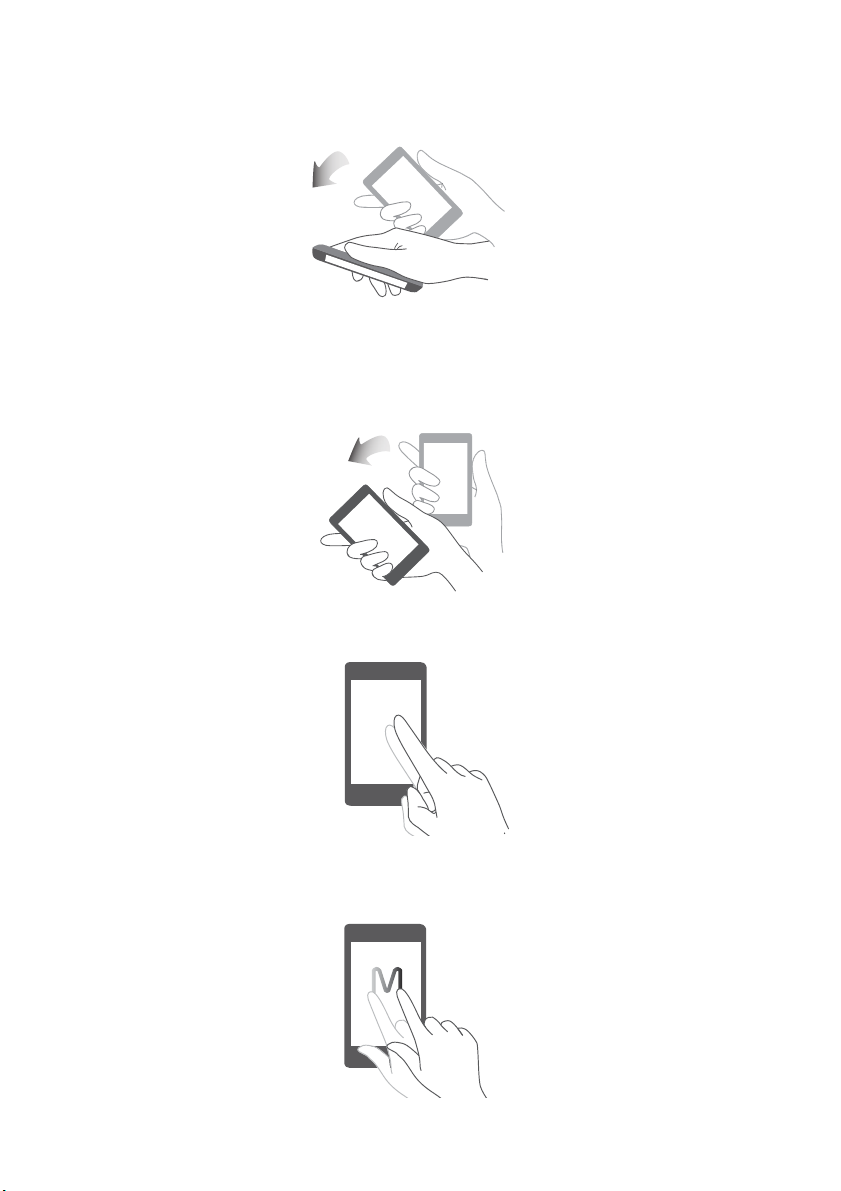
Начало работы
•
Перевернуть
входящего вызова, включении сигнала будильника или таймера.
•
Встряхнуть
чтобы открыть режим редактирования. Потрясите телефон, чтобы изменить
порядок значков на рабочем экране.
: Выключение звука или вибросигнала при поступлении
: Нажмите и удерживайте пустую область рабочего экрана,
•
Двойное нажатие
•
Начертить
открыть соответствующее приложение.
: Дважды нажмите на экран, чтобы включить его.
: Когда экран телефона выключен, начертите букву, чтобы
16
Page 21
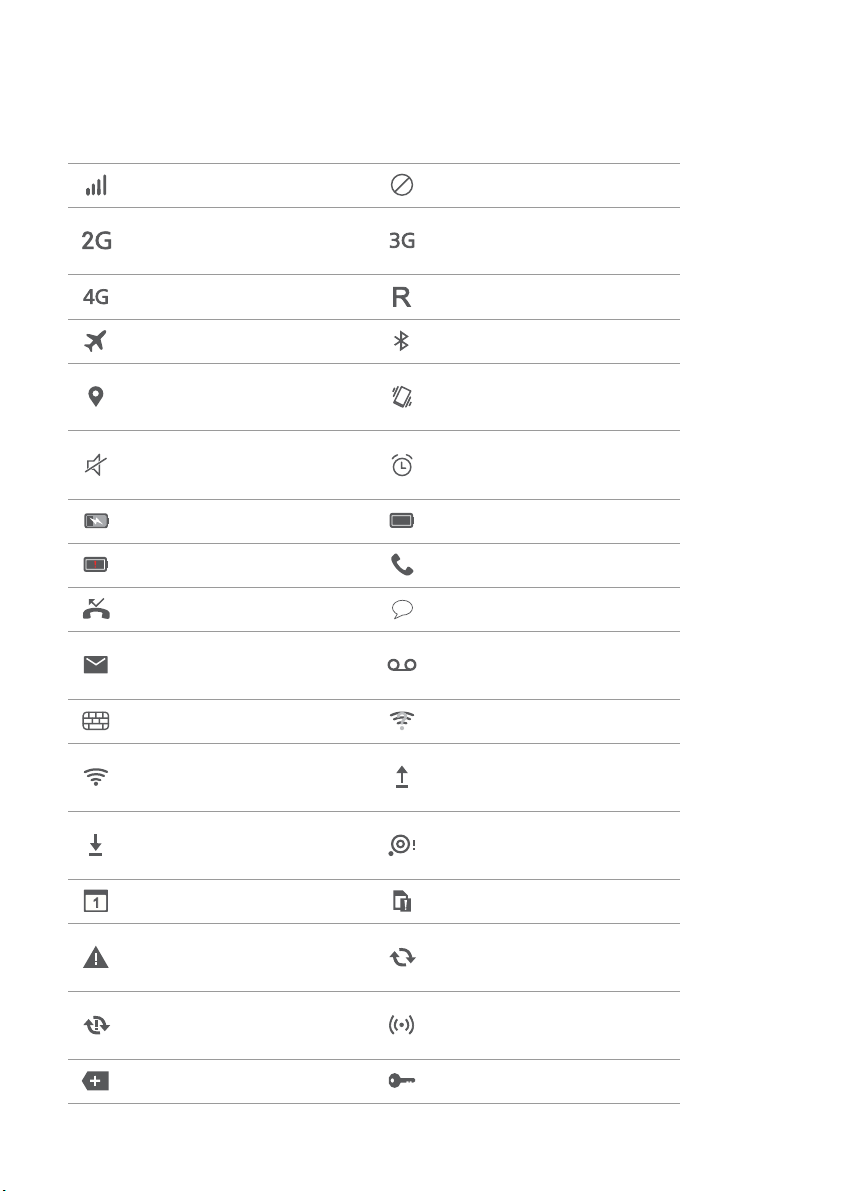
Начало работы
Значки состояния
Значки состояния могут отличаться в зависимости от региона или оператора.
Уровень сигнала сети Нет сигнала
Подключено к сети
GPRS
Подключено к сети LTE Роуминг
Включен режим полета Включен Bluetooth
Получение геоданных
от спутников GPS
Включен режим Без
звука
Идет зарядка Батарея заряжена
Батарея разряжена Выполняется вызов
Пропущенные вызовы Новые сообщения
Новые эл. письма
Выбор метода ввода Доступна сеть Wi-Fi
Подключено к сети Wi-
Fi
Подключено к сети 3G
Включен режим
вибрации
Включен будильник
Новое сообщение
голосовой почты
Выгрузка данных
Загрузка данных
Предстоящие события Нет SIM-карты
Проблемы регистрации
или синхронизации
Сбой синхронизации
Другие уведомления Подключено к VPN
Память телефона
переполнена
Синхронизация данных
Включена точка
доступа Wi-Fi
17
Page 22
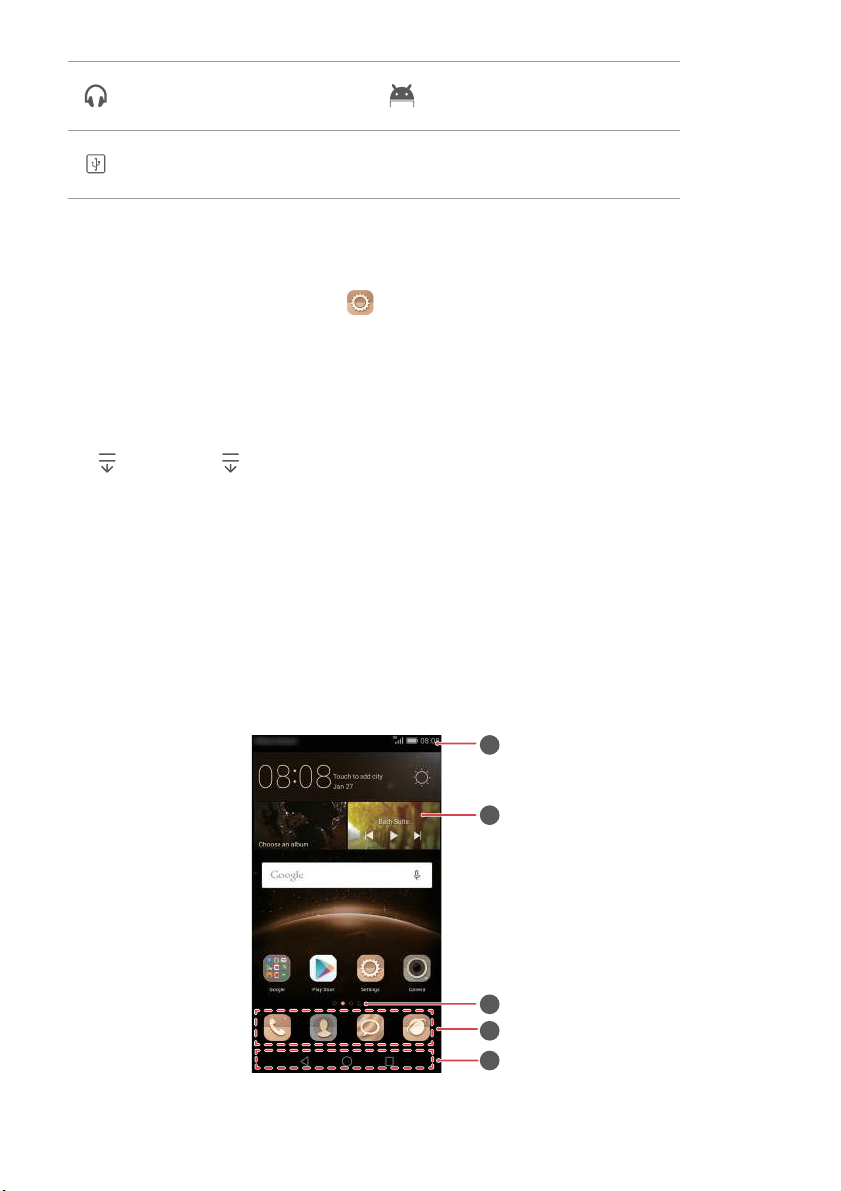
Начало работы
1
2
3
4
5
Подключены наушники
Включен режим USB-
модема
Включен режим
отладки по USB
Настройка панели навигации
1
На рабочем экране нажмите
2
В разделе
3
Выберите одну из виртуальных панелей навигации, чтобы настроить
собственную панель. При выборе панели навигации, на которой есть кнопка
Все
нажмите
, нажмите , чтобы быстро открыть панель уведомлений.
Панель навигации
Настройки
.
.
Рабочий экран
На рабочем экране расположены Ваши любимые виджеты и значки всех
приложений. В отличие от традиционного списка приложений, такая форма
отображения предоставляет более удобный и прямой доступ к приложениям.
18
Page 23
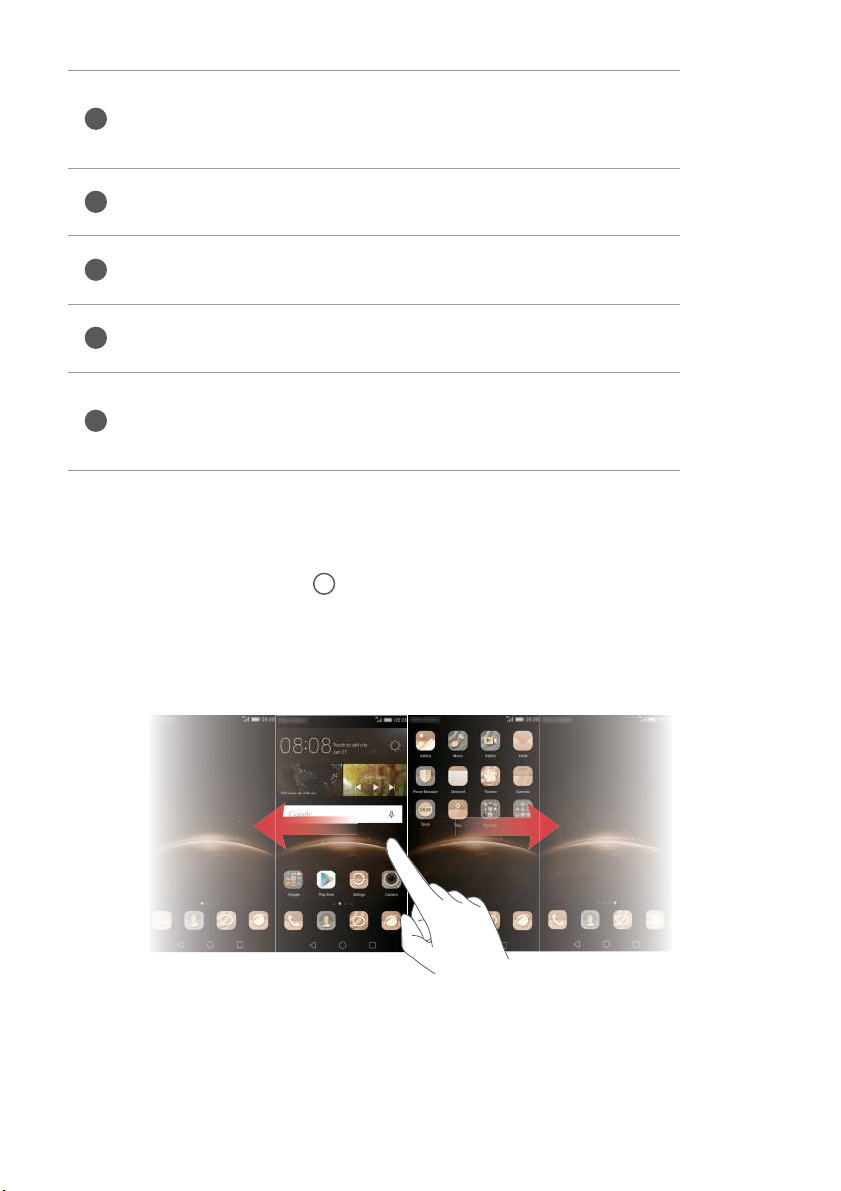
Начало работы
1
2
3
4
5
Строка состояния: отображает уведомления и значки
состояния. Проведите пальцем вниз по строке состояния,
чтобы открыть панель уведомлений.
Рабочая область экрана: содержит значки приложений,
папки и виджеты.
Индикатор окна рабочего экрана: указывает, какое окно
рабочего экрана отображается в данный момент.
Панель быстрого доступа: содержит значки часто
используемых приложений.
Панель навигации: отображает виртуальные кнопки
(только на телефонах с поддержкой виртуальных
навигационных кнопок).
Переключение между окнами рабочего экрана
Проведите пальцем влево или вправо для переключения между окнами
рабочего экрана. Нажмите
умолчанию.
Проведите пальцем влево или вправо для просмотра всех окон рабочего
экрана.
Раб. экран
, чтобы вернуться к экрану по
Автоповорот экрана
При повороте телефона во время просмотра веб-страницы или фотографии
изображение на экране телефона автоматически меняет ориентацию с
вертикальной на горизонтальную и наоборот. Эта функция позволяет
19
Page 24
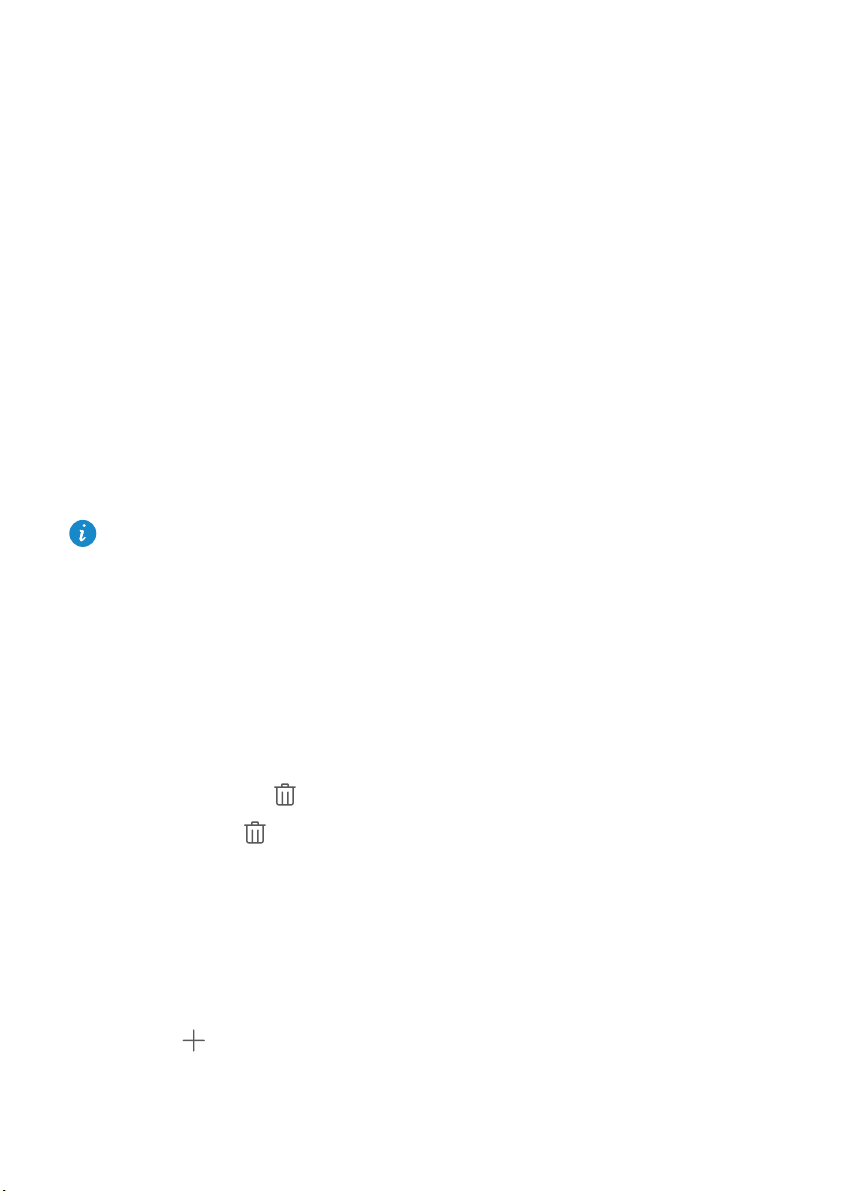
Начало работы
устанавливать на телефоне приложения и игры, реагирующие на наклон
телефона, например гонки.
1
Проведите пальцем вниз по строке состояния, чтобы открыть панель
уведомлений.
2
В разделе
поворот экрана.
Значки
нажмите
Автоповорот
, чтобы включить или выключить
Размещение приложений и виджетов на рабочем экране
Ниже описаны действия, которые помогут организовано разместить
приложения, виджеты и папки на рабочем экране:
•
Добавление виджета
открыть режим редактирования рабочего экрана. Нажмите
выберите виджет. Выбранный виджет будет добавлен на пустое место
рабочего экрана.
Перед добавлением виджета убедитесь, что на рабочем экране достаточно
места. Если места недостаточно, добавьте еще одно окно рабочего экрана
или освободите место на текущем экране.
: На рабочем экране сведите два пальца вместе, чтобы
Виджеты
и
•
Перемещение значка приложения или виджета
нажмите и удерживайте значок приложения или виджет, пока телефон не
завибрирует. Перетащите значок приложения или виджет в другое место.
•
Удаление значка приложения или виджета
удерживайте значок приложения или виджет, который хотите удалить, пока
не появится значок . Перетащите ненужный значок приложения или
виджет к значку .
•
Создание папки
другого, чтобы создать папку, в которой будут содержаться оба значка
приложения. Чтобы переименовать созданную папку, откройте ее и нажмите
и удерживайте имя папки.
•
Скрытие значков приложений
Нажмите , выберите значки приложений, которые хотите скрыть, затем
нажмите ОК. Скрытые приложения не будут отображаться на рабочем
экране.
: На рабочем экране перетащите один значок поверх
: Разведите два пальца на рабочем экране.
: На рабочем экране
: На рабочем экране нажмите и
20
Page 25
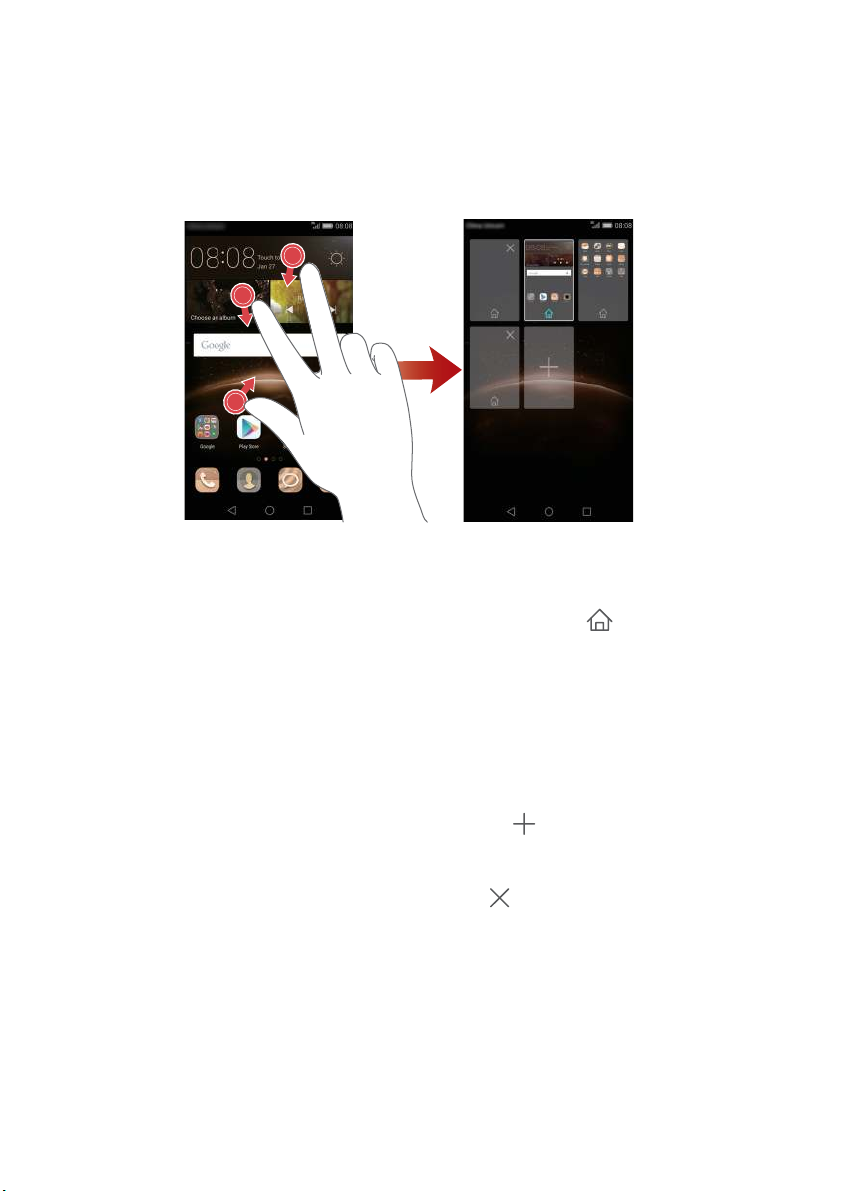
Начало работы
Управление окнами рабочего экрана
На рабочем экране сведите три пальца вместе, чтобы отобразить миниатюры
рабочего экрана.
•
Настройка рабочего экрана по умолчанию
экрана, чтобы настроить текущее окно рабочего экрана в качестве рабочего
экрана по умолчанию.
•
Перемещение окон рабочего экрана
экрана, пока телефон не завибрирует. Переместите окно рабочего экрана на
новое место.
•
Добавление окон рабочего экрана
рабочего экрана.
•
Удаление окна рабочего экрана
рабочего экрана.
: Нажмите и удерживайте окно рабочего
: Нажмите , чтобы добавить окно
: Нажмите , чтобы удалить пустое окно
: Нажмите в нижней части
21
Page 26
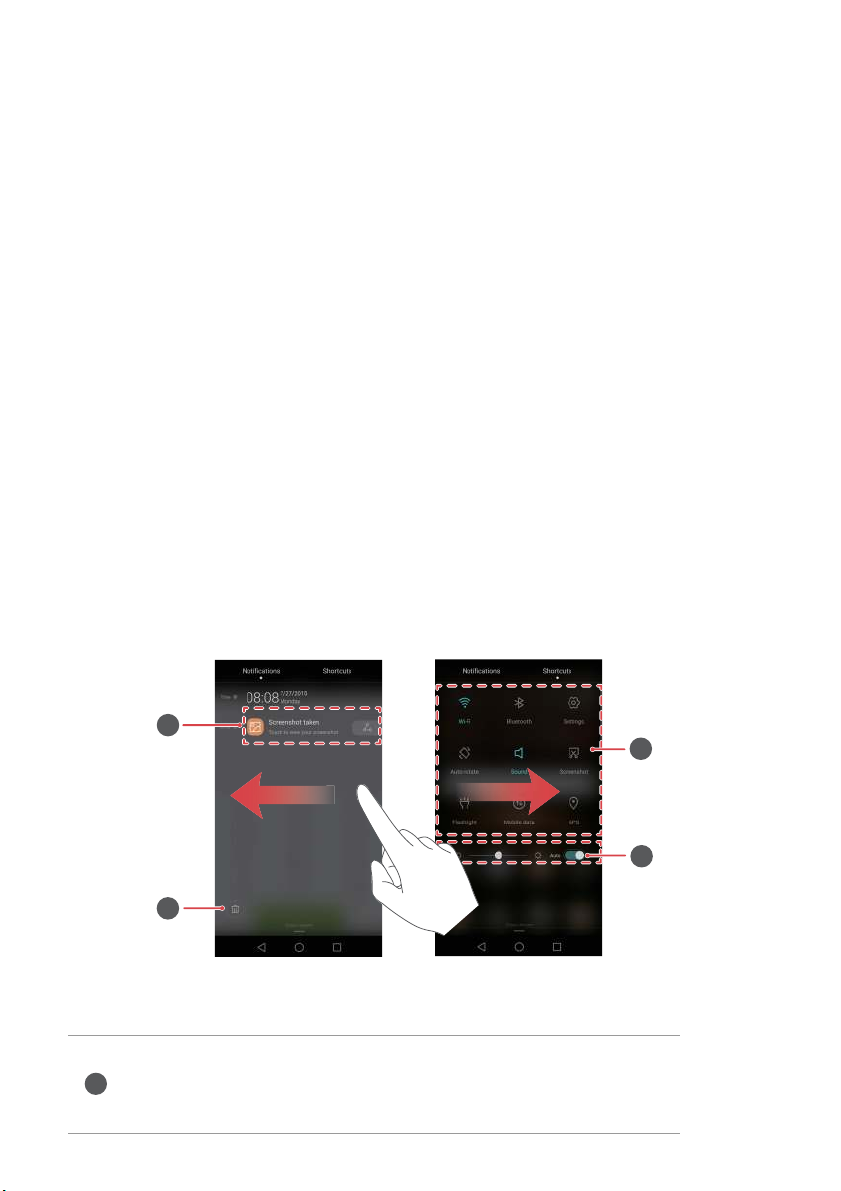
Начало работы
1
Уведомления
Индикатор состояния
Ниже описаны статусы индикатора состояния телефона:
•
Мигает красным: Низкий уровень заряда батареи.
•
Горит красным (во время зарядки): Низкий уровень заряда батареи.
•
Горит желтым (во время зарядки): Средний уровень заряда батареи.
•
Горит зеленым (во время зарядки): Батарея полностью или почти полностью
заряжена.
•
Мигает зеленым: Непрочитанные сообщения или уведомления.
Панель уведомлений
Проведите пальцем вниз по строке состояния, чтобы открыть панель
уведомлений. Проведите пальцем вправо или влево для переключения между
вкладками уведомлений и значков.
Нажмите, чтобы посмотреть данные уведомления.
Проведите пальцем вправо или влево по уведомлению,
чтобы удалить его.
22
Page 27

Начало работы
2
3
4
Удаление всех уведомлений.
Включение и выключение автоматической настройки
яркости экрана.
Нажмите на значок, чтобы включить или выключить
соответствующую функцию.
Доступ к приложениям
Открытие приложений и переключение между ними
На рабочем экране нажмите на значок приложения, чтобы открыть его.
Чтобы переключиться на другое приложение, нажмите на кнопку
для возврата к рабочему экрану, затем нажмите на значок приложения, которое
хотите открыть.
Если в телефоне установлено много приложений и Вы не можете быстро
найти нужное, проведите вниз по экрану и введите название приложения в
строке поиска.
Раб. экран
Просмотр недавно использованных приложений
Нажмите
приложений. Выполните следующие действия:
Недавние
, чтобы открыть список недавно использованных
23
Page 28
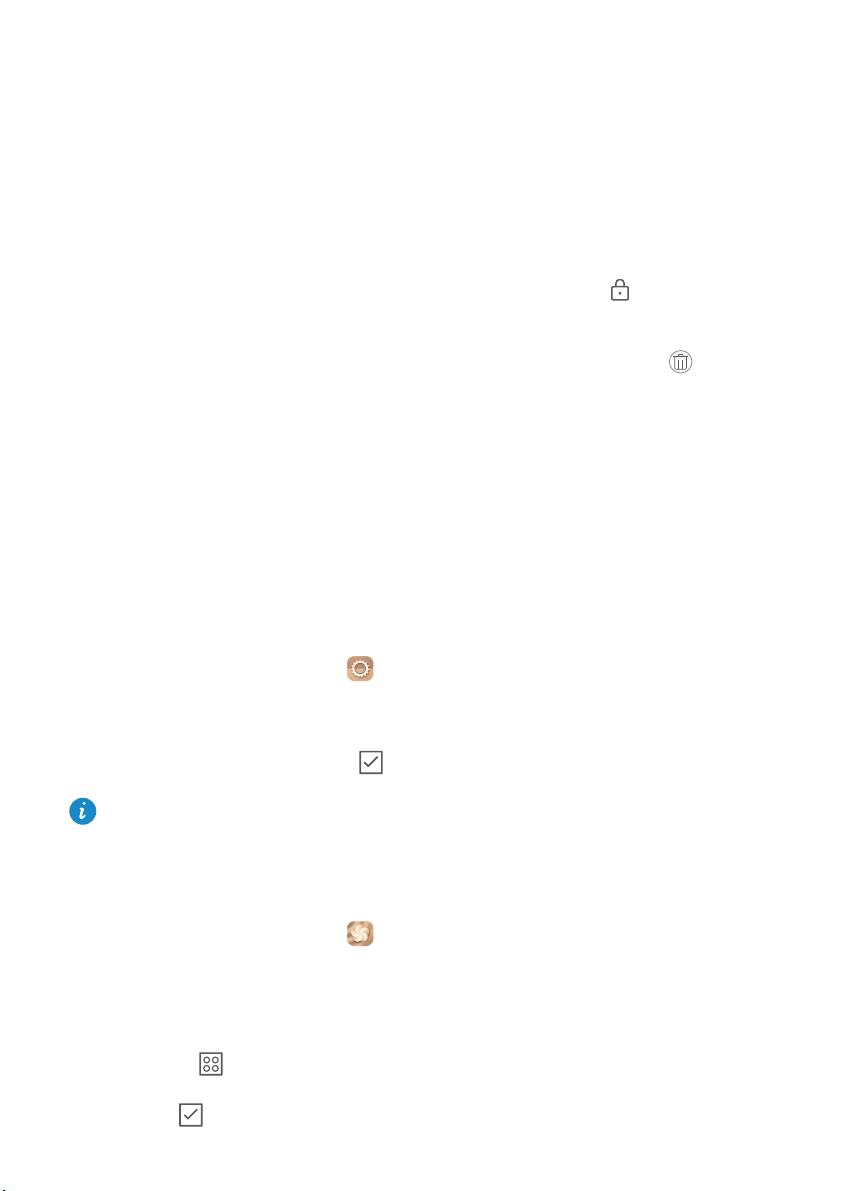
Начало работы
•
Нажмите на миниатюру, чтобы открыть соответствующее приложение.
•
Проведите влево или вправо, чтобы посмотреть недавно использованные
приложения.
•
Проведите вверх по миниатюре, чтобы закрыть соответствующее
приложение.
•
Проведите вниз по миниатюре, чтобы заблокировать соответствующее
приложение. В верхней части миниатюры появится значок . Проведите
вниз по миниатюре еще раз, чтобы разблокировать приложение.
•
Проведите вверх в нижней части экрана, пока не появится значок , чтобы
закрыть все приложения в списке. Заблокированные приложения нельзя
закрыть.
Персональная настройка телефона
Изменение стиля рабочего экрана
По желанию можно выбрать один из стилей рабочего экрана: обычный или
простой.
1
На рабочем экране нажмите
2
В разделе
3
Выберите
Нажмите
экрана на обычный.
Все
нажмите
Простой
Обычный стиль
и нажмите .
Стиль рабочего экрана
Настройки
для переключения с простого стиля рабочего
.
.
Изменение темы
1
На рабочем экране нажмите
2
Выполните следующие действия:
•
Выберите тему.
•
Нажмите и настройте стиль темы, обои, шрифт и другие параметры.
3
Нажмите .
Темы
.
24
Page 29

Смена обоев
1
На рабочем экране нажмите
2
В разделе
3
На экране
•
Нажмите
блокировки.
•
Нажмите
•
Нажмите на переключатель
обоев рабочего экрана встряхиванием телефона.
•
Нажмите переключатель
автоматическую смену обоев через заданные промежутки времени.
Общие
Обои
нажмите
:
Обои экрана блокировки
Обои рабочего экрана
Настройки
Обои
.
, чтобы установить обои экрана
, чтобы установить обои рабочего экрана.
Встряхнуть для смены
Произвольная смена
.
, чтобы включить смену
, чтобы включить
Изменение мелодии вызова
1
На рабочем экране нажмите
2
В разделе
Общие
нажмите
Звук
Настройки
.
.
Начало работы
3
Нажмите
выберите одну из вкладок:
•
Мелодия
•
Музыка
Если телефон поддерживает две SIM-карты, можно настроить разные
мелодии вызова для каждой SIM-карты.
4
Нажмите .
Мелодия телефона
: Выбор из предустановленных мелодий.
: Выбор из аудиофайлов, хранящихся на телефоне.
или
Звук уведомлений по умолчанию
Изменение размера шрифта
1
На рабочем экране нажмите
2
В разделе
3
Нажмите
4
Следуя инструкциям на экране, выберите размер шрифта.
Общие
Размер шрифта
нажмите
.
Шрифт
Настройки
.
.
, затем
25
Page 30
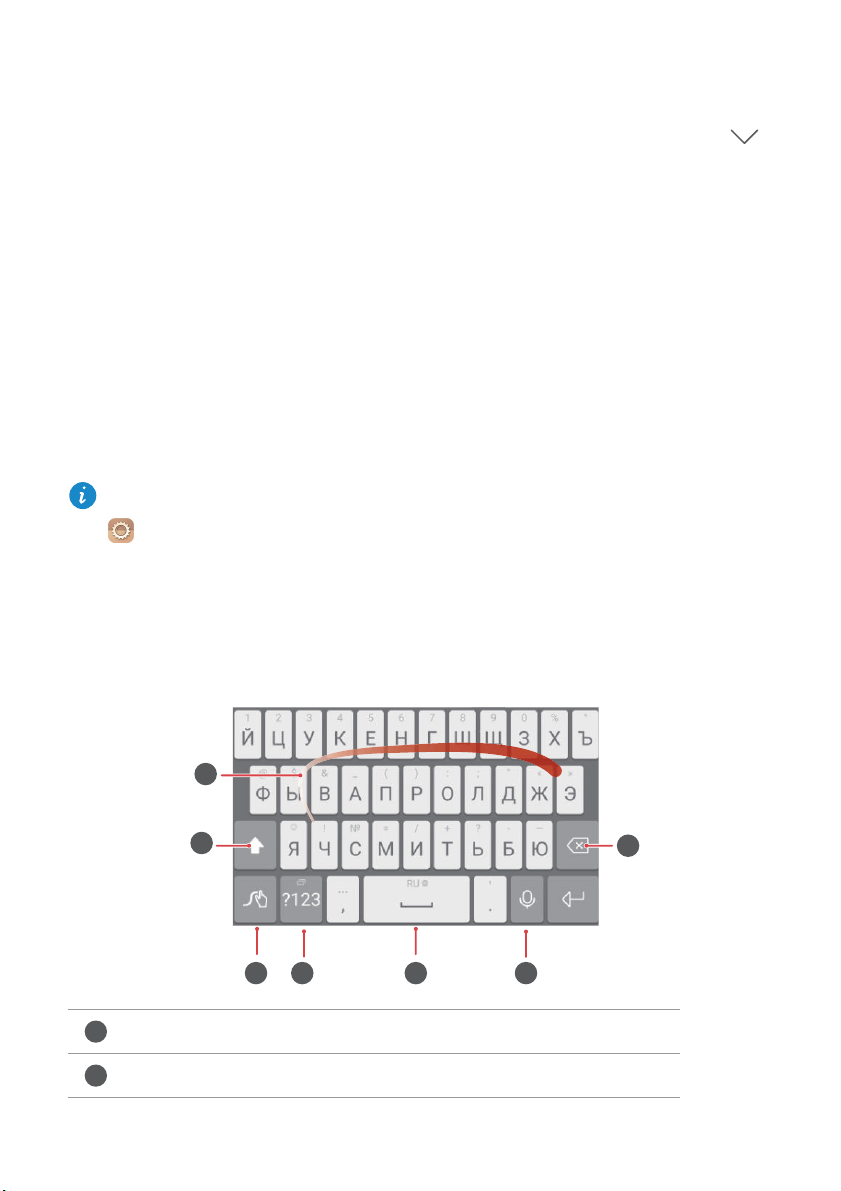
Начало работы
1
2
Ввод текста
Нажмите на текстовое поле, чтобы открыть экранную клавиатуру. Нажмите ,
чтобы скрыть экранную клавиатуру.
Переключение между методами ввода текста
В телефоне предустановлено несколько методов ввода. Выберите метод ввода,
отвечающий Вашим предпочтениям.
1
На экране ввода текста проведите пальцем вниз по строке состояния, чтобы
открыть панель уведомлений.
2
В разделе
3
Выберите метода ввода.
Чтобы изменить метод ввода по умолчанию, на рабочем экране нажмите
Уведомления
нажмите
Выберите способ ввода
.
Настройки
умолчанию
. В разделе
и выберите метод ввода.
Все
Клавиатура Huawei Swype
1
2
3 4 65
Проведите по буквам, чтобы ввести слово.
Переключение между строчными и прописными буквами.
нажмите
8
Язык и ввод
>
Клавиатура по
7
26
Page 31

Нажмите и удерживайте, чтобы открыть настройки
3
4
5
6
7
1
2
3
метода ввода.
Ввод цифр и символов.
Нажмите и удерживайте, чтобы посмотреть другие языки.
Переключение в режим голосового ввода.
•
Нажмите, чтобы удалить символ слева от курсора.
•
Нажмите и удерживайте, чтобы быстро удалить
несколько символов слева от курсора.
Клавиатура Android
Начало работы
7
1
2 3 4 5
•
Нажмите для переключения между строчными и
прописными буквами.
•
Нажмите и удерживайте или дважды быстро нажмите,
чтобы ввести все буквы заглавными.
Ввод цифр и символов.
•
Нажмите, чтобы ввести запятую.
•
Нажмите и удерживайте, чтобы открыть меню опций.
6
27
Page 32

Начало работы
4
5
6
7
•
Нажмите, чтобы ввести пробел.
•
Нажмите и удерживайте, чтобы выбрать другой метод
ввода.
•
Нажмите, чтобы ввести точку.
•
Нажмите и удерживайте, чтобы ввести символы.
•
Нажмите, чтобы удалить символ слева от курсора.
•
Нажмите и удерживайте, чтобы быстро удалить
несколько символов слева от курсора.
Переключение в режим голосового ввода.
Редактирование текста
Телефон поддерживает разные операции с текстом: выбор текста, копирование,
вырезание и вставка.
•
Выбор текста
значки . Перетащите или , чтобы выбрать необходимую часть
текста, или нажмите
поле.
•
Копирование текста
•
Вырезание текста
: Нажмите и удерживайте текст, пока на экране не появятся
Выбрать все
: Выберите текст и нажмите
: Выберите текст и нажмите
, чтобы выбрать весь текст в текстовом
Копировать
Вырезать
.
.
28
Page 33

•
Вставка текста
текст, затем нажмите
Начало работы
: Нажмите и удерживайте место, в которое хотите вставить
Вставить
.
29
Page 34

Вызовы и контакты
11
12
1
Выполнение вызова
Умный набор
Функция умного набора позволяет быстро найти контакт по части имени или
номера телефона.
1
На рабочем экране нажмите
2
В разделе
контакта, либо часть номера телефона контакта. Поиск контактов,
содержащих вводимые буквы или цифры, осуществляется в списке контактов
и списке вызовов. Контакты, отвечающие критериям поиска, отображаются
над клавиатурой набора номера.
3
В появившемся списке выберите контакт, который хотите вызвать. Если
телефон поддерживает две SIM-карты, нажмите или , чтобы
позвонить.
Телефон
введите инициалы или первые несколько букв имени
Телефон
.
1 2
4
Чтобы завершить вызов, нажмите .
Выполнение вызова из приложения Контакты
1
На рабочем экране нажмите
2
В разделе
3
Нажмите на номер контакта. Если телефон поддерживает две SIM-карты,
нажмите или , чтобы позвонить.
Контакты
выберите контакт, которому хотите позвонить.
Телефон
.
Выполнение вызова из списка вызовов
1
На рабочем экране нажмите
2
В разделе
по которому хотите позвонить. Если телефон поддерживает две SIM-карты,
нажмите или , чтобы позвонить.
Телефон
в списке вызовов выберите контакт или номер телефона,
2
Телефон
.
30
Page 35

Вызовы и контакты
1
2
Экстренные вызовы
В случае чрезвычайной ситуации Вы можете позвонить с Вашего телефона по
номеру экстренной службы даже без SIM-карты. Однако Вы должны находиться
в зоне покрытия сети.
1
На рабочем экране нажмите
2
В разделе
Телефон
введите номер экстренной службы и нажмите .
Телефон
.
На некоторых моделях телефонов можно выполнить экстренный вызов даже
с заблокированным экраном. На экране блокировки нажмите
вызов
, введите номер телефона экстренной службы, затем нажмите .
Экстренный
Возможность выполнения экстренных вызовов зависит от местных законов
и положений и от политик оператора. Слабый сигнал сети или внешние
помехи могут помешать установлению соединения при выполнении
экстренного вызова. В экстренных ситуациях не стоит полагаться
исключительно на Ваш телефон.
Быстрый набор
1
На рабочем экране нажмите
2
В разделе
3
Нажмите . Выберите контакт из списка и привяжите этот контакт к
Телефон
цифровой кнопке.
Цифровая кнопка 1 по умолчанию закреплена за голосовой почтой. Ее
нельзя использовать в функции быстрого набора.
4
На экране набора номера нажмите и удерживайте цифровую кнопку,
закрепленную за конкретным контактом, чтобы вызвать этот контакт.
Если телефон поддерживает две SIM-карты, нажмите и удерживайте
цифровую кнопку, закрепленную за конкретным контактом, затем нажмите
или , чтобы вызвать этот контакт.
Международные вызовы
1
На рабочем экране нажмите
Телефон
нажмите >
Телефон
.
Настройки быстрого набора
.
.
31
Page 36

Вызовы и контакты
1
2
2
На экране набора номера нажмите и удерживайте 0, чтобы ввести +.
3
Введите код страны или региона, код зоны и номер телефона.
4
Нажмите . Если телефон поддерживает две SIM-карты, нажмите или
.
В роуминге можно выбрать номер телефона сохраненного контакта и
позвонить этому контакту напрямую.
Ответ на вызов или отклонение вызова
При поступлении входящего вызова нажмите на кнопку регулировки
громкости, чтобы отключить звук звонка.
Когда экран заблокирован:
•
Перетащите значок вправо, чтобы ответить на вызов.
•
Перетащите значок влево, чтобы отклонить вызов.
•
Нажмите , чтобы выбрать или написать сообщение для отклонения
вызова с SMS-сообщением.
•
Нажмите , чтобы настроить напоминание о необходимости перезвонить.
Когда экран активный:
32
Page 37

Вызовы и контакты
6
7
9
8
1
3
4
2
5
•
Нажмите , чтобы ответить на вызов.
•
Нажмите , чтобы отклонить вызов.
•
Нажмите , чтобы выбрать или написать сообщение для отклонения
вызова с SMS-сообщением.
•
Нажмите , чтобы настроить напоминание о необходимости перезвонить.
На экране набора номера нажмите >
вызовов с SMS
, чтобы изменить текст отправляемого сообщения.
Настройки вызовов
>
Отклонение
Операции во время разговора
33
Page 38

Вызовы и контакты
1
2
3
4
5
6
7
8
Помещение текущего вызова на удержание. Чтобы снять
вызов с удержания, нажмите еще раз. (Ваш оператор
должен поддерживать эту функцию.)
Отключение звука микрофона. Собеседник не будет
слышать Вас.
Выполнение конференц-вызова. (Ваш оператор должен
поддерживать эту функцию.)
Включение громкой связи.
Завершение текущего вызова.
Открытие клавиатуры набора номера.
Открытие списка контактов.
Просмотр заметок.
Во время разговора нажмите кнопку
чтобы скрыть меню операций во время разговора. Чтобы открыть меню,
проведите вниз по строке состояния, чтобы открыть панель уведомлений, и
нажмите
Текущий вызов
.
Раб. экран
или кнопку
Назад
,
Ответ на входящий вызов во время разговора
Чтобы иметь возможность принимать входящие вызовы во время разговора,
включите функцию ожидания вызова. Более подробную информацию
спрашивайте у Вашего оператора.
1
При поступлении входящего вызова во время разговора перетащите значок
вправо, чтобы ответить на новый вызов и поместить первый вызов на
удержание.
2
Чтобы переключаться между двумя вызовами, нажмите .
34
Page 39

Вызовы и контакты
Конференц-вызовы
Функция установления одновременного соединения с несколькими участниками
позволяет выполнять конференц-вызовы. Позвоните по одному номеру (или
примите вызов), затем наберите другой номер телефона, чтобы добавить его в
конференц-вызов.
Не все тарифные планы включают опцию конференц-вызова. Убедитесь,
что Вы подключили эту услугу. Более подробную информацию спрашивайте
у Вашего оператора.
1
Позвоните первому участнику разговора.
2
После установления соединения нажмите , чтобы позвонить второму
участнику разговора. Первый участник будет помещен на удержание.
3
После установления соединения со вторым участником нажмите , чтобы
включить конференц-связь.
4
Для добавления других участников повторите шаги 2 и 3.
5
Нажмите , чтобы завершить вызов.
Список вызовов
Записи обо всех исходящих, входящих и пропущенных вызовах хранятся в
списке вызовов.
Добавление контакта из списка вызовов
1
На рабочем экране нажмите
2
В разделе
добавить.
3
Нажмите или .
Вы также можете нажать и удерживать номер телефона, который хотите
добавить в контакты, затем нажмите
Телефон
нажмите на значок рядом с номером, который хотите
Телефон
Создать контакт
.
или
Обновить контакт
.
35
Page 40

Вызовы и контакты
Удаление записей из списка вызовов
1
На рабочем экране нажмите
2
В разделе
•
Нажмите и удерживайте имя контакта или номер телефона, затем нажмите
Телефон
можно выполнить следующие действия:
Телефон
.
Удалить запись
•
Нажмите >
одновременно.
, чтобы удалить запись о вызове.
Очистить список вызовов
, чтобы удалить несколько записей
Режим В кармане
Чтобы не пропустить важный звонок, когда телефон находится в кармане или
сумке, включите режим В кармане. После включения этого режима звук или
вибросигнал входящего вызова будет постепенно возрастать.
1
На рабочем экране нажмите
2
В разделе
3
Включите
Телефон
Режим В кармане
нажмите >
.
Телефон
Настройки вызовов
.
.
Настройки вызовов
Переадресация вызова
Если Вы не можете ответить на вызовы на Вашем телефоне, переадресуйте их
на другой номер.
1
На рабочем экране нажмите
2
В разделе
3
Нажмите
нажмите
SIM2
4
Выберите режим переадресации.
Телефон
Переадресация вызова
Переадресация вызова
.
нажмите >
Телефон
Настройки вызовов
. Если телефон поддерживает две SIM-карты,
в разделе
.
Настройки SIM1
.
или
Настройки
36
Page 41

Вызовы и контакты
5
Введите номер телефона, на который будут переадресовываться входящие
вызовы, и нажмите
Включить
.
Ожидание вызова
Функция ожидания вызова позволяет ответить на входящий вызов во время
разговора и переключаться между двумя вызовами.
1
На рабочем экране нажмите
2
В разделе
3
Нажмите
карты, нажмите
настройки
4
Нажмите переключатель
Телефон
Дополнительные настройки
.
нажмите >
Настройки SIM1
Ожидание вызова
Телефон
Настройки вызовов
или
.
.
. Если телефон поддерживает две SIM-
Настройки SIM2
, чтобы включить эту функцию.
, затем
Дополнительные
Управление контактами
Создание контакта
1
На рабочем экране нажмите
2
Нажмите .
3
Выберите место сохранения контакта в меню опций.
4
Введите имя контакта, номер телефона и прочие сведения.
5
Нажмите .
Контакты
.
Редактирование контакта
1
На рабочем экране нажмите
2
Нажмите и удерживайте контакт, который хотите изменить, затем нажмите
Изменить
3
Измените данные контакта.
4
Нажмите .
.
Контакты
.
37
Page 42

Вызовы и контакты
Удаление контактов
1
На рабочем экране нажмите
2
Нажмите >
3
Выберите контакты, которые хотите удалить, или нажмите
чтобы выбрать все контакты.
4
Нажмите .
5
Нажмите
Удалить
Удалить
.
.
Контакты
.
Выбрать все
Поиск контакта
1
На рабочем экране нажмите
2
Введите имя или инициалы контакта. По мере ввода на экране будут
появляться контакты, содержащие введенные буквы.
Контакты
.
Импорт или экспорт контактов
,
Телефон поддерживает файлы с контактной информацией в формате
Формат
информации, включая имена, адреса и номера телефонов.
.vcf
- это стандартный формат файла для хранения контактной
.vcf
Импорт контактов с накопителя
1
На рабочем экране нажмите
2
Нажмите >
3
Выберите один или несколько файлов
Импорт/экспорт
Контакты
>
Импорт из накопителя
.
.vcf
и нажмите ОК.
.
Импорт контактов с SIM-карты
1
На рабочем экране нажмите
2
Нажмите >
установлено две SIM-карты, выберите SIM-карту (SIM 1 или SIM 2), с которой
будет выполняться импорт контактов.
Импорт/экспорт
Контакты
>
Импорт с SIM-карты
.
. Если в телефоне
.
38
Page 43

Вызовы и контакты
3
Выберите контакты, которые хотите импортировать, или нажмите
все
, чтобы выбрать все контакты, затем нажмите .
4
Выберите место импорта контактов. Начнется автоматический импорт
контактов.
Выбрать
Импорт контактов с Bluetooth-устройства
1
На рабочем экране нажмите
2
Нажмите >
3
Выберите
4
Включите Bluetooth на устройстве, с которого хотите импортировать контакты,
и настройте видимость этого устройства для других Bluetooth-устройств.
5
Нажмите
Bluetooth-устройств.
6
Выберите Bluetooth-устройство, с которого хотите импортировать контакты.
После установления соединения между двумя устройствами начнется
автоматический импорт контактов с другого Bluetooth-устройства на Ваш
телефон.
Импорт/экспорт
Поддерживает Bluetooth
Далее
. На телефоне включится Bluetooth и будет выполнен поиск
Контакты
>
Импорт с другого телефона
и нажмите
.
Далее
.
.
Импорт контактов по Wi-Fi Direct
1
На рабочем экране нажмите
2
Нажмите >
3
Выберите
появится сообщение с просьбой включить Wi-Fi и будет выполнен поиск
ближайших устройств Wi-Fi Direct.
4
Выберите устройство Wi-Fi Direct, с которого хотите импортировать контакты.
После установления соединения между двумя устройствами начнется
автоматический импорт контактов с другого устройства на Ваш телефон.
Импорт/экспорт
Импорт по Wi-Fi Direct
Контакты
>
Импорт с другого телефона
и нажмите
.
Далее
. На экране телефона
.
39
Page 44

Вызовы и контакты
Экспорт контактов на накопитель
1
На рабочем экране нажмите
2
Нажмите >
3
Нажмите
4
Выберите аккаунт, из которого хотите экспортировать контакты, и нажмите
ОК
.
Импорт/экспорт
Экспорт
.
Контакты
>
Экспорт на накопитель
.
.
По умолчанию экспортированный файл
внутренней памяти телефона. Чтобы посмотреть экспортированный файл,
откройте приложение
Файлы
.
.vcf
сохраняется в корневом каталоге во
Экспорт контактов на SIM-карту
1
На рабочем экране нажмите
2
Нажмите >
установлено две SIM-карты, выберите SIM-карту (SIM 1 или SIM 2), на
которую будет выполняться экспорт контактов.
3
Выберите контакты, которые хотите экспортировать, или нажмите
, чтобы выбрать все контакты, затем нажмите .
все
4
Нажмите ОК.
Импорт/экспорт
Контакты
>
Экспорт на SIM-карту
.
. Если в телефоне
Выбрать
Отправка контактов
1
На рабочем экране нажмите
2
Нажмите >
Импорт/экспорт
Контакты
>
Отправить контакты
.
.
3
Выберите контакты, которые хотите отправить, или нажмите
чтобы выбрать все контакты.
4
Нажмите . Выберите способ отправки и, следуя инструкциям на экране,
отправьте контакты.
Выбрать все
,
40
Page 45

Вызовы и контакты
Добавление контакта в Избранное
1
На рабочем экране нажмите
2
Нажмите и удерживайте контакт, который хотите добавить в Избранное,
затем нажмите
Контакт также можно добавить в Избранное, нажав на значок на экране
сведений контакта.
Добавить в избранное
Контакты
.
.
Группы контактов
Контакты в телефоне можно объединить в группу контактов. Тогда Вы сможете
отправлять сообщения или электронные письма всем контактам в группе.
Создание группы
1
На рабочем экране нажмите
2
Нажмите
Группы
, затем .
Контакты
.
3
Введите имя группы и нажмите ОК.
4
Нажмите .
5
Выберите контакты, которые хотите добавить в группу, или нажмите
, чтобы выбрать все контакты, затем нажмите .
все
Редактирование группы
1
На рабочем экране нажмите
2
Нажмите
3
Нажмите , чтобы добавить нового участника в группу.
4
Нажмите . Здесь можно выполнить следующие действия:
•
Нажмите
•
Нажмите
•
Нажмите
Группы
и выберите группу, которую хотите изменить.
Удалить участников
Удалить группу
Переименовать
Контакты
, чтобы удалить участников группы.
, чтобы удалить группу.
, чтобы изменить имя группы.
.
Выбрать
41
Page 46

Вызовы и контакты
Отправка сообщений или электронных писем группе контактов
1
На рабочем экране нажмите
2
Нажмите
сообщение или электронное письмо.
3
Нажмите , чтобы отправить сообщение, или нажмите , чтобы
отправить электронное письмо.
Группы
и выберите группу контактов, которым хотите отправить
Контакты
.
Удаление группы
1
На рабочем экране нажмите
2
Нажмите
3
Нажмите и удерживайте группу, которую хотите удалить, затем нажмите
Удалить
4
Нажмите
При удалении группы контакты, расположенные в этой группе, удалены не
будут.
Группы
.
Удалить
.
.
Контакты
.
42
Page 47

Сообщения и эл. почта
Отправка SMS-сообщения
1
На рабочем экране нажмите
2
В списке цепочек сообщений нажмите .
3
Нажмите на поле получателя и введите имя контакта или номер телефона.
Или нажмите , чтобы открыть список контактов и выбрать контакт или
группу контактов.
4
Нажмите на текстовое поле, чтобы написать сообщение.
Нажмите , чтобы выбрать тип вложения, и выберите вложение, которое
хотите добавить. При вложении фото, видео или других медиафайлов
сообщение автоматически преобразуется в MMS-сообщение.
5
Нажмите .
Сообщения
.
Ответ на сообщение
1
На рабочем экране нажмите
2
В списке цепочек сообщений нажмите на имя контакта или номер телефона,
чтобы посмотреть всю цепочку.
3
Нажмите на текстовое поле, чтобы написать сообщение.
4
Нажмите .
Сообщения
.
43
Page 48

Сообщения и эл. почта
Управление сообщениями
Пересылка сообщения
1
На рабочем экране нажмите
2
В списке цепочек сообщений нажмите на имя контакта или номер телефона,
чтобы посмотреть всю цепочку.
3
Нажмите и удерживайте сообщение, которое хотите переслать, затем
нажмите .
4
Нажмите на поле получателя и введите имя контакта или номер телефона.
5
Нажмите .
Добавление сообщения в Избранное
Вы можете добавить важные сообщения в Избранное. Добавленные в
Избранное сообщения не будут удалены при удалении переписки.
1
На рабочем экране нажмите
Сообщения
Сообщения
.
.
2
В списке цепочек сообщений нажмите на имя контакта или номер телефона,
чтобы посмотреть всю цепочку.
3
Нажмите и удерживайте сообщение, которое хотите добавить в Избранное,
затем нажмите >
В списке цепочек сообщений нажмите >
избранные сообщения.
Копировать в Избранное
.
Избранное
, чтобы посмотреть
Удаление сообщения
1
На рабочем экране нажмите
2
В списке цепочек сообщений нажмите на имя контакта или номер телефона,
чтобы посмотреть переписку.
3
Нажмите и удерживайте сообщение, которое хотите удалить, затем нажмите
.
Сообщения
.
44
Page 49

Сообщения и эл. почта
4
Нажмите
Удалить
.
Удаление цепочки сообщений
1
На рабочем экране нажмите
2
В списке сообщений нажмите >
3
Выберите цепочку, которую хотите удалить, и нажмите .
4
Нажмите
Удалить
.
Сообщения
Удалить
.
.
Настройка аккаунта эл. почты
Добавление аккаунта эл. почты
По вопросу получения параметров, необходимых для настройки аккаунта,
обращайтесь к провайдеру услуг эл. почты.
1
На рабочем экране нажмите
2
Нажмите
Другое
.
Эл. почта
.
3
Введите адрес эл. почты и пароль, затем нажмите
4
Настройте аккаунт, следуя инструкциям на экране. Система автоматически
подключится к серверу.
После настройки аккаунта на экране появится папка
Чтобы добавить другие аккаунты, в папке
Настройки
>
Добавить аккаунт
.
Далее
Входящие
Входящие
.
.
нажмите >
Добавление аккаунта Exchange
Exchange - это система обмена электронной корреспонденцией, разработанная
компанией Microsoft для корпоративных нужд. Некоторые провайдеры услуг эл.
почты также предоставляют аккаунты Exchange для личного пользования.
По вопросу получения параметров, необходимых для настройки аккаунта
Exchange, обращайтесь к провайдеру услуг эл. почты.
1
На рабочем экране нажмите
Эл. почта
.
45
Page 50

Сообщения и эл. почта
2
Нажмите
3
Введите адрес эл. почты, доменное имя, имя пользователя и пароль, затем
нажмите
4
Настройте аккаунт, следуя инструкциям на экране. Система автоматически
подключится к серверу.
Exchange
Далее
.
.
После настройки аккаунта на экране появится папка
Входящие
Отправка эл. письма
1
На рабочем экране нажмите
2
Нажмите .
3
Нажмите
4
Введите одного или нескольких получателей.
Чтобы отправить копию или скрытую копию эл. письма нескольким
получателям, нажмите
5
Напишите текст письма и нажмите , чтобы добавить вложение.
6
Нажмите .
От:
и выберите аккаунт эл. почты.
Cc/Bcc:
Эл. почта
.
.
Просмотр эл. писем
1
На рабочем экране нажмите
Эл. почта
.
.
2
В папке
эл. почты.
3
Выберите эл. письмо, которое хотите посмотреть. Выполните следующие
действия:
•
•
•
Входящие
Нажмите , чтобы удалить письмо.
Нажмите , чтобы ответить на письмо.
Нажмите , чтобы ответить всем получателям.
в левом верхнем углу нажмите , чтобы выбрать аккаунт
46
Page 51

Сообщения и эл. почта
•
Нажмите , чтобы переслать письмо.
•
Проведите влево или вправо по экрану, чтобы прочесть предыдущее или
следующее письмо.
В папке
писем.
Входящие
проведите вниз по экрану, чтобы обновить список эл.
Настройки аккаунта
Переключение между аккаунтами эл. почты
Если в телефоне зарегистрировано несколько аккаунтов эл. почты,
переключитесь на нужный аккаунт для просмотра или отправки эл. писем.
1
На рабочем экране нажмите
2
В папке
аккаунтов.
3
Выберите аккаунт эл. почты, который хотите использовать.
Входящие
в левом верхнем углу нажмите , чтобы открыть список
Эл. почта
.
Удаление аккаунта эл. почты
1
На рабочем экране нажмите
2
В папке
3
Выберите аккаунт, который хотите удалить.
4
Нажмите
После удаления аккаунта эл. почты с телефона Вы не сможете его использовать
для отправки и получения эл. писем.
Входящие
Удалить аккаунт
нажмите >
, затем ОК.
Эл. почта
Настройки
.
.
Персональная настройка аккаунта эл. почты
Настройте папку Входящие согласно Вашим предпочтениям: включите
отображение фотографий контактов, выберите экран, который будет
отображаться после удаления эл. письма, измените подпись, настройте
интервал обновления папки Входящие, измените сигнал уведомления о
входящем эл. письме.
47
Page 52

1
На рабочем экране нажмите
2
В папке
параметры.
Входящие
нажмите >
Эл. почта
Настройки
Сообщения и эл. почта
.
и настройте необходимые
48
Page 53

Камера и галерея
1
2
3
4
5
Экран камеры
Переключение между режимами вспышки.
Проведите пальцем влево или вправо по экрану для
переключения между часто используемыми режимами
съемки.
Просмотр сделанных фото или видео.
•
Нажмите, чтобы сделать фото.
•
Нажмите и удерживайте, чтобы сделать серию фото.
Отпустите палец, чтобы остановить фотосъемку.
Применение фильтров.
49
Page 54

Камера и галерея
6
7
8
•
Нажмите на объект на экране камеры, чтобы навести
фокус.
•
Разведите пальцы, чтобы увеличить изображение,
сведите пальцы, чтобы уменьшить изображение.
Переключение между основной и фронтальной
камерами.
Дополнительные опции.
Фотосъемка
1
На рабочем экране нажмите
2
Наведите камеру на объект съемки. Камера автоматически сфокусируется на
объекте. Коснитесь экрана камеры, чтобы навести фокус на объект.
Красная фокусировочная рамка означает, что не удалось настроить фокус.
3
Нажмите .
Если во время фотосъемки включен
в разделе
Карта
приложения
Камера
Галерея
.
Тег GPS
.
, фото можно будет посмотреть
Запуск камеры из приложения Галерея
1
На рабочем экране нажмите
2
В разделе
полуэкранном режиме, затем еще раз проведите вниз по экрану, чтобы
запустить камеру.
Не все функции камеры доступны в полуэкранном режиме.
3
Нажмите , чтобы сделать фото.
4
Нажмите кнопку
Фото
проведите вниз по альбомам, чтобы открыть экран камеры в
Назад
Галерея
, чтобы вернуться в галерею.
.
50
Page 55

Режимы съемки
•
Макияж
съемке.
•
Украшение
украшения и применить настройки.
•
Панорама
•
HDR
чрезмерного освещения.
•
Фокус
•
Удачные фото
наиболее удачное фото.
•
Водяной знак
•
Аудиозаметка
•
Вкусная еда
: Специальный режим, создающий эффект макияжа при портретной
: Перетащите ползунок, чтобы настроить уровни режима
: Используйте этот режим для широкоформатных фотографий.
: Оптимизация изображений, снятых в условиях недостаточного или
: При съемке в этом режиме можно настроить фокус на готовых фото.
: Телефон делает серию снимков и автоматически выбирает
: Добавление различных водяных знаков к фотографиям.
: После съемки фото Вы можете записать короткий аудиофайл.
: Настройка цвета и насыщенности изображений еды.
Камера и галерея
•
Аудиоконтроль
Этот режим позволяет управлять фотосъемкой с помощью голосовых команд.
•
Таймер
настроить таймер обратного отсчета для съемки фото.
•
Сьемка нажатием
Нажмите на экран, чтобы сделать фото.
•
Улыбка
Фотокамера будет автоматически делать фото при обнаружении улыбки.
•
Автофокус в движении
Настройки
объектом и фокусироваться на нем.
•
Съемка при заблокированном телефоне
разделе
камеры на объект съемки и дважды нажмите на кнопку уменьшения
громкости, чтобы сделать фото.
: Нажмите и включите этот режим в разделе
: Нажмите и включите этот режим в разделе
: Нажмите и включите этот режим в разделе
Настройки
: Нажмите и включите этот режим в разделе
Настройки
: Нажмите и включите этот режим в разделе
. Нажмите на объект на экране. Камера будет следить за этим
: Нажмите и включите этот режим в
Настройки
. Когда экран выключен или заблокирован, наведите экран
Настройки
, чтобы
Настройки
.
.
.
51
Page 56

Камера и галерея
Панорамная съемка
1
На рабочем экране нажмите
2
Нажмите >
3
Нажмите , чтобы начать съемку.
4
Следуя инструкциям на экране, медленно перемещайте телефон, чтобы
сделать несколько снимков.
5
Нажмите , чтобы остановить съемку. Камера автоматически объединит
сделанные снимки в одно панорамное фото.
Панорама
, чтобы включить режим панорамной съемки.
Камера
.
Удачные фото
1
На рабочем экране нажмите
2
Нажмите >
3
Нажмите , чтобы начать съемку. Телефон делает серию снимков и
автоматически выбирает лучший из них.
Удачные фото
Камера
, чтобы переключиться в режим удачных фото.
.
4
Нажмите .
Вы также можете выбрать другие фото. Телефон автоматически сохранит
выбранные фото и удалит оставшиеся.
Водяной знак
1
На рабочем экране нажмите
2
Нажмите >
3
Проведите влево или вправо и выберите водяной знак.
4
Перетащите водяной знак в нужное место.
5
Нажмите .
Водяной знак
Камера
, чтобы переключиться на режим водяного знака.
.
Съемка по голосовой команде
1
На рабочем экране нажмите
Камера
.
52
Page 57

Камера и галерея
2
Нажмите > >
3
Нажмите
этом режиме:
•
Телефон будет делать снимки по голосовой команде.
•
Телефон сделает снимок при достижении определенного уровня
окружающего шума.
4
Наведите камеру на объект съемки. Телефон делает снимок автоматически
по голосовой команде или при достижении определенного уровня
окружающего шума.
Аудиоконтроль
Аудиоконтроль
, чтобы переключиться в режим аудиоконтроля. В
.
Автофокус в движении
1
На рабочем экране нажмите
2
Нажмите > .
3
Нажмите
движении.
Автофокус в движении
Камера
, чтобы включить режим автофокуса в
.
4
Нажмите на объект на экране. Камера будет фокусироваться на этом объекте
в ходе съемки.
Режимы автофокуса в движении и съемки улыбки невозможно использовать
одновременно.
Фокус
1
На рабочем экране нажмите
2
Нажмите >
3
Нажмите , чтобы сделать фото.
4
Откройте приложение Галерея и выберите фото, сделанное в режиме Фокус.
Фото, сделанные в режиме Фокус, отмечаются значком .
5
Нажмите для открытия режима редактирования фото, сделанных в
режиме Фокус.
Фокус
для переключения в режим Фокус.
Камера
.
53
Page 58

Камера и галерея
6
Нажмите на область фото, на которой хотите сфокусироваться.
7
Нажмите .
Видеозапись
1
На рабочем экране нажмите
2
Проведите влево или вправо и выберите
3
Нажмите , чтобы начать запись.
4
Во время видеозаписи нажмите на объект или на место на экране, чтобы
сфокусироваться на нем. Нажмите , чтобы приостановить запись.
Нажмите , чтобы возобновить запись.
5
Нажмите , чтобы остановить запись.
Во время видеозаписи нажмите , чтобы сделать снимок.
Камера
.
Видео
.
Режимы видеосъемки
На экране видеозаписи нажмите > , чтобы выбрать режим видеосъемки.
•
Украшение
•
Автофокус в движении
фокусироваться на этом объекте в ходе записи видео.
•
Стабилизация
видео.
: Автоматическое украшение лиц во время записи видео.
: Нажмите на объект на экране. Камера будет
: Сведение к минимуму вибрации камеры во время записи
Настройки камеры
На экране съемки нажмите > , чтобы настроить следующие параметры:
•
Разрешение
фото или видео, нажмите > >
видеозаписи соответственно.
: Настройка разрешения камеры. Чтобы изменить разрешение
Разрешение
на экране фотосъемки или
54
Page 59

Камера и галерея
•
Тег GPS
•
Место сохранения
•
Идеальное селфи
автоматического украшения лиц и применения других эффектов при
портретной съемке.
•
ISO
уменьшить размытость изображения, связанную со съемкой в темном месте
или во время движения.
•
Баланс белого
белого в соответствии с яркостью окружающей среды.
•
Настройка изображения
яркости.
: Отображение места съемки фото или видео.
: Настройка приоритетного места сохранения фото и видео.
: Включите эту функцию в режиме
: Настройка светочувствительности фото. Повышая значение ISO, можно
: Настройка баланса белого. Настройте значения баланса
: Настройка экспозиции, насыщенности, контраста и
Украшение
для
Галерея
Просмотр фото
1
На рабочем экране нажмите
2
Здесь можно выполнить следующие действия:
•
Выберите вкладку
времени съемки.
•
Выберите вкладку
отсортированные по месту съемки.
•
Выберите вкладку
альбомы.
Фото
, чтобы посмотреть фото, отсортированные по
Фото
, нажмите
Альбомы
Галерея
, чтобы посмотреть фото, объединенные в
.
Карта
Слайд-шоу
1
На рабочем экране нажмите
2
В разделе
3
Чтобы остановить слайд-шоу, нажмите на экран.
Фото
нажмите >
Галерея
Слайд-шоу
.
.
, чтобы посмотреть фото,
55
Page 60

Камера и галерея
Редактирование фото
Вы можете настроить яркость, насыщенность, размер и другие параметры
фотографий. Вы также можете использовать функцию украшения для
оптимизации портретных снимков.
1
На рабочем экране нажмите
2
Выберите фото, которое хотите изменить, и нажмите .
3
Здесь можно выполнить следующие действия:
•
Нажмите , чтобы повернуть фото.
•
Нажмите , чтобы обрезать фото.
•
Нажмите , чтобы выбрать фильтр.
•
Нажмите , чтобы изменить насыщенность, цвет и другие параметры.
•
Нажмите , чтобы осветлить или выровнять тон лица или применить
другие эффекты украшения.
•
Нажмите , чтобы добавить эффект мозаики.
Галерея
.
•
Нажмите , чтобы добавить водяной знак.
•
Нажмите , чтобы добавить тег.
Скрытие фото
1
На рабочем экране нажмите
2
В разделе
3
Нажмите на значок рядом с альбомом, чтобы скрыть фото этого альбома.
Не все альбомы, сохраненные во внутренней памяти телефона, можно
скрыть.
Альбомы
нажмите >
Галерея
.
Скрыть альбомы
.
Удаление фото
1
На рабочем экране нажмите
2
Выберите фото, которое хотите удалить, и нажмите >
Галерея
.
Удалить
.
56
Page 61

Камера и галерея
Отправка фото и видео
Телефон поддерживает множество режимов отправки фото или видео.
1
На рабочем экране нажмите
2
Выберите фото или видео, которое хотите отправить.
3
Нажмите , выберите способ отправки и следуйте инструкциям на экране,
чтобы отправить фото или видео.
Галерея
.
Установка фото в качестве обоев
1
На рабочем экране нажмите
2
Выберите фото, которое хотите установить в качестве обоев.
3
Нажмите >
установить фото в качестве обоев.
Установить как
Галерея
и следуйте инструкциям на экране, чтобы
.
Снимок экрана
Одновременно нажмите кнопку питания и кнопку уменьшения громкости, чтобы
сделать снимок экрана. Откройте панель уведомлений и нажмите , чтобы
отправить снимок экрана. По умолчанию снимки экрана сохраняются в папке
Скриншоты
Вы также можете сделать снимок экрана с панели уведомлений. Для этого
проведите пальцем вниз по строке состояния, чтобы открыть панель
уведомлений, и нажмите в разделе
в приложении
Галерея
.
Значки
.
Сканирование QR-кода
Сканирование QR-кода с помощью приложения Галерея
1
На рабочем экране нажмите
2
Выберите фото с QR-кодом.
3
Нажмите на фото. QR-код будет автоматически просканирован в приложении
Галерея.
Галерея
.
57
Page 62

Камера и галерея
4
Нажмите на ссылку на QR-код, чтобы посмотреть дополнительную
информацию о нем.
Сканирование QR-кода с помощью камеры
1
На рабочем экране нажмите
2
Наведите объектив камеры на QR-код. QR-код будет автоматически
просканирован камерой.
3
Нажмите на ссылку на QR-код, чтобы посмотреть дополнительную
информацию о нем.
Камера
.
58
Page 63

Музыка и видео
Добавление композиций
Перед прослушиванием любимых композиций их надо скопировать в телефон.
Ниже описаны способы добавления композиций в телефон:
•
Копирование композиций с ПК с помощью USB-кабеля.
•
Загрузка композиций из Интернета.
•
Копирование композиций по Bluetooth. Более подробную информацию см. в
разделе
•
Копирование композиций с других устройств по Wi-Fi Direct. Более подробную
информацию см. в разделе
Воспроизведение композиций
1
На рабочем экране нажмите
2
Выберите категорию.
Прием файла по Bluetooth.
Прием файла по Wi-Fi Direct.
Музыка
.
3
Выберите композицию.
Нажмите на воспроизводимую композицию, чтобы открыть окно
воспроизведения.
59
Page 64

1
1
2
3
4
5
2
4
3
•
Проведите пальцем вправо или влево для переключения
5
между обложкой альбома, плейлистом и текстом
композиции.
Музыка и видео
•
Нажмите здесь, чтобы открыть меню опций, настроить
громкость и другие параметры.
Добавление воспроизводимой композиции в плейлист.
Используйте эти кнопки для управления
воспроизведением.
Перетащите ползунок, чтобы начать воспроизведение с
определенного момента.
Добавление воспроизводимой композиции в папку
Избранное
Во время воспроизведения композиции нажмите
.
Раб. экран
, чтобы
закрыть экран воспроизведения, не останавливая воспроизведение
композиции. Чтобы вернуться к экрану воспроизведения композиции,
откройте панель уведомлений и нажмите на воспроизводимую в данный
момент композицию.
60
Page 65

Музыка и видео
Создание плейлиста
1
На рабочем экране нажмите
2
Нажмите
3
Введите имя плейлиста и нажмите
4
В появившемся диалоговом окне нажмите
5
Выберите композиции, которые хотите добавить, и нажмите .
Плейлист
>
Новый плейлист
Музыка
.
Сохранить
.
.
Добавить
.
Воспроизведение композиций из плейлиста
1
На рабочем экране нажмите
2
Нажмите
3
Выберите плейлист, композиции которого хотите воспроизвести, затем
нажмите на одну из композиций или перемешайте все композиции.
Плейлист
.
Музыка
.
Удаление плейлиста
1
На рабочем экране нажмите
2
Нажмите
3
Нажмите на значок рядом с плейлистом, который хотите удалить, затем
нажмите
Плейлист
Удалить
.
.
Музыка
.
Композиция в качестве мелодии вызова
1
На рабочем экране нажмите
2
Выберите категорию.
Музыка
.
61
Page 66

Музыка и видео
2
1
3
1
2
3
3
В списке композиций нажмите на значок рядом с композицией, затем
нажмите
мелодию вызова.
Как мелодию вызова
, чтобы установить выбранную композицию как
Воспроизведение видео
1
На рабочем экране нажмите
2
Выберите видео.
3
Чтобы остановить воспроизведение видео, нажмите .
Видео
.
Блокировка экрана. На заблокированном экране
невозможно выполнять действия с видео.
•
Проведите влево или вправо, чтобы перемотать видео
назад или вперед.
•
Проведите вверх или вниз в левой части экрана, чтобы
настроить яркость.
•
Проведите вверх или вниз в правой части экрана, чтобы
настроить громкость.
Трансляция видео на экране ТВ.
62
Page 67

Сеть и передача данных
Мобильная передача данных
1
На рабочем экране нажмите
2
В разделе
3
Нажмите
4
Нажмите переключатель
передачу данных.
Когда Вам не нужен доступ в Интернет, выключайте мобильную передачу
данных. Это позволит снизить расход батареи и сократить трафик данных.
Беспроводные сети
Мобильная сеть
.
Передача данных
Сеть Wi-Fi
Подключение к сети Wi-Fi
1
На рабочем экране нажмите
Настройки
нажмите
Настройки
, затем выберите вкладку
Ещё
.
, чтобы включить мобильную
.
Все
.
2
Нажмите
3
Включите
будут отображаться на экране телефона.
4
Выберите сеть Wi-Fi, к которой хотите подключиться.
•
Если выбрана незащищенная сеть Wi-Fi, соединение с сетью
устанавливается автоматически.
•
Если выбрана защищенная сеть Wi-Fi, для подключения к ней введите
пароль и нажмите
Wi-Fi
.
Wi-Fi
. Начнется поиск доступных сетей Wi-Fi. Результаты поиска
Подключить
.
Подключение к сети Wi-Fi с помощью WPS
WPS позволяет быстро подключить телефон к сети Wi-Fi. Просто нажмите
кнопку WPS или введите PIN-код, чтобы подключить телефон к Wi-Fi-роутеру с
поддержкой функции WPS.
63
Page 68

Сеть и передача данных
1
На рабочем экране нажмите
2
Нажмите
3
Включите
4
Нажмите >
•
Нажмите
•
Нажмите
сгенерированный на Вашем телефоне.
Wi-Fi
.
Wi-Fi
.
Расширенные настройки
WPS-соединение
Ввод PIN-кода для WPS-соединения
Настройки
и нажмите кнопку WPS на Wi-Fi-роутере.
.
. Выполните следующие действия:
и введите на роутере PIN-код,
Использование телефона в качестве точки доступа Wi-Fi, USB-модема или Bluetooth-модема
Точка доступа Wi-Fi
Ваш телефон может функционировать как точка доступа Wi-Fi для других
устройств.
1
На рабочем экране нажмите
2
В разделе
3
Нажмите
4
Включите точку доступа Wi-Fi.
5
Нажмите
6
Настройте имя точки доступа Wi-Fi, режим шифрования и пароль. Затем
нажмите
В качестве режима шифрования рекомендуется использовать WPA2 PSK.
Беспроводные сети
Режим модема
Настроить точку Wi-Fi
Сохранить
>
Точка доступа Wi-Fi
.
Настройки
нажмите
.
, затем выберите вкладку
Ещё
.
.
Все
.
64
Page 69

Сеть и передача данных
USB-модем
Вы можете использовать телефон в качестве USB-модема.
В зависимости от операционной системы ПК, чтобы использовать функцию USBмодема, необходимо установить драйверы телефона на ПК или установить
сетевое соединение.
1
С помощью USB-кабеля подключите телефон к ПК.
2
На рабочем экране нажмите
3
В разделе
4
Нажмите
5
Нажмите переключатель
модема, предоставляющего подключенному устройству доступ в Интернет по
мобильной сети передачи данных.
Нельзя использовать функцию USB-модема, когда телефон используется в
качестве USB-накопителя.
Беспроводные сети
Режим модема
.
USB-модем
Настройки
нажмите
, чтобы использовать телефон в качестве
, затем выберите вкладку
Ещё
.
Все
.
Bluetooth-модем
Этот телефон можно использовать в качестве Bluetooth-модема.
1
На рабочем экране нажмите
2
В разделе
3
Нажмите
4
Нажмите переключатель
качестве модема, предоставляющего подключенному устройству доступ в
Интернет по мобильной сети передачи данных.
Беспроводные сети
Режим модема
.
Bluetooth-модем
Настройки
нажмите
, затем выберите вкладку
Ещё
.
, чтобы использовать телефон в
Все
.
65
Page 70

Сеть и передача данных
Передача данных по Bluetooth
Включение Bluetooth и сопряжение телефона с другим
Bluetooth-устройством
1
На рабочем экране нажмите
2
В разделе
3
Нажмите
автоматический поиск Bluetooth-устройств. По мере поиска доступные
Bluetooth-устройства будут отображаться на экране телефона.
4
Нажмите на устройство и сопрягите его с Вашим телефоном, следуя
инструкциям на экране.
Чтобы отменить сопряжение, нажмите на значок рядом с сопряженным
устройством и выберите
Все
нажмите
Включить Bluetooth
Bluetooth
Отменить сопряжение
Переименование телефона
По умолчанию в качестве имени телефона при Bluetooth-соединении
используется его модель. Вы можете изменить имя на более узнаваемое.
Настройки
.
, чтобы включить Bluetooth. Начнется
.
.
1
На рабочем экране нажмите
2
В разделе
3
Нажмите
4
Измените имя телефона и нажмите
Все
нажмите
Имя устройства
Bluetooth
.
Настройки
.
Переименовать
.
.
Отправка файла по Bluetooth
Для обмена данными с другим Bluetooth-устройством включите Bluetooth на
обоих устройствах и настройте параметры видимости.
Нажмите и удерживайте файл, который хотите отправить, затем нажмите
Отправить
поиска доступные устройства будут отображаться на экране телефона.
Выберите принимающее устройство.
>
Bluetooth
. Начнется автоматический поиск устройств. По мере
66
Page 71

Сеть и передача данных
Прием файла по Bluetooth
При поступлении на телефон запроса на передачу файла на экране телефона
отобразится диалоговое окно
прием файла. Чтобы посмотреть процесс передачи файла, откройте панель
уведомлений и нажмите
Передача файла
Уведомления
. Нажмите
.
Принять
, чтобы начать
По умолчанию полученные файлы сохраняются в папке
Файлы
.
bluetooth
в приложении
Передача данных по Wi-Fi Direct
Wi-Fi Direct позволяет двум устройствам подключаться друг к другу для
передачи данных без использования точки доступа.
Подключение двух устройств по Wi-Fi Direct
Перед подключением убедитесь, что функция Wi-Fi Direct включена на
обоих устройствах.
1
На рабочем экране нажмите
2
В разделе
3
Включите
4
Нажмите
устройств.
5
Выберите устройство, к которому хотите подключиться.
Все
нажмите
Wi-Fi
.
Wi-Fi Direct
Wi-Fi
, чтобы включить Wi-Fi Direct. Начнется поиск доступных
.
Настройки
.
Отправка файла по Wi-Fi Direct
Нажмите и удерживайте файл, который хотите отправить, затем нажмите
Отправить
поиска доступные устройства будут отображаться на экране телефона.
Выберите принимающее устройство.
>
Wi-Fi Direct
. Начнется автоматический поиск устройств. По мере
Прием файла по Wi-Fi Direct
При получении запроса на передачу файла по Wi-Fi Direct на экране появится
диалоговое окно
Передача файла
. Нажмите
Принять
, чтобы принять файл.
67
Page 72

Сеть и передача данных
Чтобы посмотреть процесс передачи файла, откройте панель уведомлений и
нажмите
Уведомления
.
По умолчанию полученные файлы сохраняются в папке
приложении
Файлы
.
Wi-Fi Direct
в
Передача данных между телефоном и ПК
Подключение в режиме передачи изображений
PTP - это протокол передачи изображений, который можно использовать для
передачи изображений между телефоном и ПК.
1
С помощью USB-кабеля подключите телефон к ПК.
2
Проведите пальцем вниз по строке состояния, чтобы открыть панель
уведомлений. В поле
необходимые драйверы будут автоматически установлены на ПК.
После установки драйверов дважды нажмите на новый значок диска,
появившийся на экране ПК, чтобы посмотреть изображения, хранящиеся в
телефоне.
Подключение в режиме передачи медиаданных
MTP - это протокол связи, который можно использовать для передачи файлов
между телефоном и ПК. Перед использованием протокола MTP убедитесь, что
на ПК установлен Media Player 11 или более поздней версии.
USB-подключение установлено
выберите
Фото
. Все
1
С помощью USB-кабеля подключите телефон к ПК.
2
Проведите пальцем вниз по строке состояния, чтобы открыть панель
уведомлений. В поле
необходимые драйверы будут автоматически установлены на ПК.
После установки драйверов дважды нажмите на новый значок диска,
появившийся на экране ПК, чтобы посмотреть файлы, хранящиеся в телефоне.
Мультимедийные файлы, хранящиеся в телефоне, можно просматривать с
помощью программы Windows Media Player.
USB-подключение установлено
выберите
Файлы
. Все
Подключение в режиме USB-накопителя
68
Page 73

Сеть и передача данных
Если в телефоне установлена карта microSD, его можно использовать как USBнакопитель для передачи файлов между телефоном и ПК.
1
С помощью USB-кабеля подключите телефон к ПК.
2
Проведите пальцем вниз по строке состояния, чтобы открыть панель
уведомлений. В поле
необходимые драйверы будут автоматически установлены на ПК.
После установки драйверов ПК определит телефон как USB-накопитель.
Дважды нажмите на новый значок диска, появившийся на экране ПК, чтобы
посмотреть файлы, хранящиеся на карте microSD телефона.
USB-подключение установлено
выберите
USB-диск
. Все
Мультиэкран
Вы можете просматривать размещенные в телефоне фото или видеофайлы, а
также играть в установленные на телефоне игры на большом экране, например
на экране телевизора.
Если Ваш телевизор поддерживает HDMI, приобретите телеприставку на
платформе Android или другое похожее беспроводное устройство, чтобы
использовать эту функцию.
Откройте панель уведомлений. На вкладке
выберите принимающее устройство и включите многоэкранное отображение.
Подробную информацию о подключении телефона к телеприставке на
платформе Android см. в руководстве пользователя приставки.
Значки
нажмите на значок ,
Huawei Beam
Функция Huawei Beam обеспечивает быстрый обмен данными между
телефонами, на которых включена функция NFC. Чтобы использовать Huawei
Beam, разместите два телефона близко друг к другу. С помощью функции
Huawei Beam можно отправлять разные данные, например фото, видео, веб-
страницы и контакты.
Эта функция доступна на телефонах с поддержкой NFC.
69
Page 74

Сеть и передача данных
Включение Huawei Beam
1
На рабочем экране нажмите
2
В разделе
3
Нажмите
4
Включите
5
Включите
Беспроводные сети
NFC
.
NFC
.
Huawei Beam
.
Настройки
нажмите
, затем выберите вкладку
Ещё
.
Все
.
Отправка фото, веб-страниц или контактов с помощью Huawei Beam
Убедитесь, что оба телефона не заблокированы и на них включены функции
NFC и Huawei Beam.
1
Выберите фото, веб-страницу или контакт, который хотите отправить.
2
Поместите два телефона NFC-датчиками друг к другу. После установления
соединения прозвучит звуковой сигнал и передаваемый контент уменьшится
на экране.
3
Следуйте инструкциям на экране и нажмите на любую область на экране,
чтобы начать передачу.
70
Page 75

Приложения
Управление приложениями
Загрузка приложений
Приложения можно загрузить из разных источников:
•
Из магазина приложений в телефоне.
•
С веб-страниц с помощью браузера телефона.
•
С веб-страниц с помощью ПК.
•
С помощью стороннего ПО для загрузки приложений, установленного на ПК.
Установка приложения
1
На рабочем экране нажмите
2
В разделе
3
В списке
затем следуйте инструкциям на экране.
В процессе установки на экране устройства может появиться сообщение
Установка заблокирована
продолжить установку, следуя инструкциям на экране, разрешите установку
приложений из неизвестных источников.
Категории
Приложения
нажмите
выберите приложение, которое хотите установить,
Файлы
.
Приложения
. Внимательно прочтите это сообщение. Чтобы
>
Приложения
.
Отправка приложения
1
На рабочем экране нажмите и удерживайте приложение, которое хотите
отправить, пока в верхней части экрана не появится значок .
2
Перетащите приложение к значку .
3
Выберите способ отправки и, следуя инструкциям на экране, отправьте
приложение.
Некоторые предустановленные приложения нельзя отправить.
71
Page 76

Удаление приложения
1
На рабочем экране нажмите и удерживайте приложение, которое хотите
удалить, пока в верхней части экрана не появится значок .
2
Перетащите приложение к значку и удалите приложение, следуя
инструкциям на экране.
Некоторые предустановленные приложения нельзя удалить.
Резервное копирование
Резервные копии в памяти устройства
1
На рабочем экране нажмите
2
Нажмите
Некоторые модели телефонов поддерживают шифрование резервных
файлов и защиту паролем. Для доступа к зашифрованным резервным
файлам необходимо ввести пароль.
Новое резервирование
Инструменты
.
>
Резервные копии
.
Приложения
3
Выберите данные, резервную копию которых необходимо сохранить, и
выполните резервное копирование, следуя инструкциям на экране.
По умолчанию резервные файлы сохраняются в папке
приложении
Процедура резервного копирования данных зависит от версии
установленного на телефоне приложения Резервные копии.
Файлы
.
HuaweiBackup
в
Восстановление данных из памяти устройства
1
На рабочем экране нажмите
2
Выберите данные, которые хотите восстановить.
Необходимые данные можно найти по времени создания резервного файла.
3
Если резервный файл зашифрован, введите пароль, следуя инструкциям на
экране, затем нажмите OK.
4
Выберите данные, которые хотите восстановить, и нажмите
Инструменты
>
Резервные копии
.
Восстан.
72
Page 77

Приложения
Диспетчер телефона
Диспетчер телефона - это уникальное приложение по оптимизации работы
системы, разработанное компанией Huawei, которое обеспечивает надежную
защиту телефона и позволяет контролировать работу системы. С помощью
приложения Диспетчер телефона Вы сможете:
•
Сканировать телефон на вирусы и другие угрозы безопасности и удалять
ненужные остаточные файлы для оптимизации работы системы.
•
Максимально увеличить время в режиме ожидания, активировав режим
энергосбережения.
•
Блокировать нежелательные вызовы, сообщения и уведомления.
Оптимизация системы
Своевременное сканирование проблем и оптимизация системы обеспечивают
максимально эффективную работу устройства.
На рабочем экране нажмите
действия:
•
Нажмите
телефона, удалить ненужную информацию, оптимизировать работу системы
и устранить угрозы безопасности.
•
Нажмите
неиспользуемые.
•
Нажмите
ненужные данные, редко используемые приложения и установочные пакеты.
Поиск
или
Сканировать
Акселератор
Очистка памяти
, чтобы посмотреть работающие приложения и закрыть
Диспетчер телефона
. В этом разделе можно посмотреть статус
, чтобы просканировать кэш-память, удалить
. Выполните следующие
Энергосбережение
1
На рабочем экране нажмите
2
Нажмите
увеличить время работы устройства в режиме ожидания. При необходимости
выберите другой режим энергосбережения.
Экономия энергии
Диспетчер телефона
, чтобы проверить энергопотребление телефона и
.
73
Page 78

Фильтр угроз
Приложения
На рабочем экране нажмите
действия:
•
Нажмите
нежелательные сообщения и вызовы.
•
Нажмите
приложениями нежелательных push-уведомлений.
•
Включите
вызовов от разрешенных контактов. Телефон не будет звонить или
вибрировать при получении других вызовов, сообщений и уведомлений.
Фильтр угроз
Центр уведомлений
Не беспокоить
, чтобы настроить черный список и заблокировать
Диспетчер телефона
, чтобы заблокировать отправку определенными
. Телефон будет звонить только при получении
. Выполните следующие
Управление трафиком
1
На рабочем экране нажмите
2
Нажмите
уведомления о достижении такого лимита, а также посмотреть подробные
данные о расходе трафика.
Трафик данных
, чтобы настроить лимит трафика данных и
Диспетчер телефона
.
Календарь
Календарь - незаменимый помощник в работе и повседневной жизни. Например,
с помощью календаря Вы сможете спланировать распорядок дня или
посмотреть информацию о государственных праздниках. Если в списке
контактов сохранена информация о днях рождения контактов, в календаре
будут автоматически созданы уведомления обо всех днях рождения.
Добавление события
1
На рабочем экране нажмите
2
Нажмите .
3
Введите данные события: имя, время начала и окончания, место проведения
и периодичность повторов.
4
Нажмите .
Календарь
.
74
Page 79

Приложения
Просмотр календаря
1
На рабочем экране нажмите
2
На экране
•
Выберите
отображения по месяцам, неделям или дням.
•
На экране отображения календаря по месяцам, неделям или дням
проведите вправо или влево для смены отображаемого месяца, недели или
дня.
Календарь
Месяц, Неделя
:
или
Календарь
День
.
, чтобы переключиться между экранами
Просмотр праздников в других странах
1
На рабочем экране нажмите
2
Нажмите >
3
Нажмите
4
Нажмите на переключатель рядом со страной, праздники в которой хотите
посмотреть. Телефон автоматически подключится к Интернету и загрузит
информацию о праздниках в выбранной стране.
Подписка
Всемирные праздники
.
Календарь
.
.
Настройка дополнительных календарей
1
На рабочем экране нажмите
2
Нажмите >
3
Нажмите
4
Выберите дополнительный календарь. Данные для выбранного календаря
будут загружены автоматически.
Подписка
Добавить
.
>
Местный календарь
Календарь
.
.
Синхронизация календарей
1
На рабочем экране нажмите
2
Нажмите >
3
Выберите аккаунт, календарь которого хотите посмотреть.
Календари
.
Календарь
.
75
Page 80

Приложения
4
Нажмите >
5
Выберите аккаунт и синхронизируйте данные его календаря.
Календари для синхронизации
.
Часы
Будильник
1
На рабочем экране нажмите
2
В разделе
•
Добавить будильник: Нажмите и настройте время, мелодию и
количество повторов сигнала будильника и другие параметры. Нажмите
•
Включить или выключить будильник: Нажмите на переключатель рядом с
будильником, чтобы включить или выключить его.
•
Настроить параметры будильника: Нажмите , чтобы настроить
длительность паузы между сигналами будильника, параметры беззвучного
режима и функции кнопок громкости при срабатывании будильника.
Будильник
, чтобы применить настройки.
можно выполнить следующие действия:
Часы
.
•
Удалить будильник: Нажмите и удерживайте будильник, который хотите
удалить, затем нажмите .
Мировое время
1
На рабочем экране нажмите
2
В разделе
•
Добавить город: Нажмите . Введите имя города или выберите город из
списка.
•
Настроить Ваш часовой пояс: Нажмите , чтобы настроить Ваш
домашний часовой пояс, а также дату и время системы.
•
Удалить город: Нажмите
городом, который хотите удалить, затем нажмите .
Мировое время
можно выполнить следующие действия:
Часы
.
Изменить города
. Нажмите на значок рядом с
76
Page 81

Приложения
Секундомер
1
На рабочем экране нажмите
2
В разделе
3
В процессе отсчета времени нажимайте , чтобы отсчитывать отрезки
времени.
4
Нажмите , чтобы остановить секундомер.
Когда секундомер остановлен, нажмите , чтобы удалить все записи.
Секундомер
нажмите , чтобы начать отсчет времени.
Часы
.
Таймер
1
На рабочем экране нажмите
2
В разделе
настроить время начала обратного отсчета.
Нажмите , чтобы настроить сигнал таймера.
3
После ввода всех необходимых параметров нажмите , чтобы включить
таймер.
Таймер
перетащите точку по часовой стрелке вдоль диска, чтобы
Часы
.
4
По истечении заданного в настройках таймера времени прозвучит звуковой
сигнал. Чтобы выключить звуковой сигнал, проведите пальцем по экрану,
следуя инструкциям на экране.
Чтобы сбросить таймер во время работы, нажмите .
Погода
В приложении Погода можно посмотреть текущую информацию о погоде и
прогноз погоды на несколько дней в Вашем регионе и в других уголках мира.
Добавление города
Добавьте интересующие Вас города, чтобы получать информацию о погоде в
них в режиме реального времени.
1
На рабочем экране нажмите
Инструменты
>
Погода
.
77
Page 82

Приложения
2
Нажмите > и введите имя города. По мере ввода имени города на
экране под строкой поиска будут отображаться города, содержащие
вводимые буквы.
3
Выберите город, который хотите добавить.
Просмотр информации о погоде
1
На рабочем экране нажмите
2
Проведите влево или вправо, чтобы выбрать нужный город и посмотреть
информацию о погоде в нем.
3
Нажмите , чтобы посмотреть дополнительную информацию.
Инструменты
>
Погода
.
Удаление города
1
На рабочем экране нажмите
2
Нажмите , затем нажмите и удерживайте город, который хотите удалить.
Выберите .
Инструменты
>
Погода
.
3
Нажмите .
Обновление информации о погоде
1
На рабочем экране нажмите
2
Проведите пальцем влево или вправо и выберите город, информацию о
погоде в котором хотите обновить.
3
Проведите вниз в верхней части экрана, чтобы обновить информацию о
погоде вручную.
Можно также настроить автоматическое обновление информации о погоде.
Нажмите > . Включите
Интервал обновления
обновляться через заданные промежутки времени.
Инструменты
Автообновление
. Информация о погоде будет автоматически
>
Погода
.
и настройте параметр
78
Page 83

Приложения
Заметки
Добавление заметки
1
На рабочем экране нажмите
2
Нажмите
Нажмите , чтобы вставить изображение.
3
Нажмите .
Сохраненную заметку можно отправить, удалить или добавить в Избранное.
Новая заметка
и введите текст заметки.
Заметки
.
Изменение настроек заметок
1
На рабочем экране нажмите
2
Нажмите >
формат отображения.
Настройки
, чтобы настроить размер шрифта или изменить
Заметки
.
FM-радио
Перед включением FM-радио подключите к телефону наушники, потому что
наушники служат в качестве антенны.
Поиск станций
1
На рабочем экране нажмите
2
Нажмите > . Начнется автоматический поиск и сохранение станций.
При первом открытии FM-радио будет выполнен автоматический поиск и
сохранение станций.
Инструменты
>
FM-радио
.
79
Page 84

Прослушивание FM-радио
1
2
3
4
5
6
Приложения
На рабочем экране нажмите
1
2
3
Включение или выключение динамика.
Включение или выключение FM-радио.
Инструменты
>
FM-радио
.
6
5
4
Возврат к предыдущей станции.
Переход к следующей станции.
Добавление текущей станции в список избранных
станций.
Открытие меню настроек: просмотр списка станций и
поиск станции, просмотр избранных станций, настройка
таймера автоматического выключения FM-радио.
80
Page 85

Настройки телефона
Включение службы определения местоположения
Перед использованием карт или навигационных приложений включите на
телефоне службы определения местоположения.
1
На рабочем экране нажмите
2
В разделе
3
Нажмите
геолокации телефона.
4
Нажмите
действия:
•
Нажмите
мобильную сеть передачи данных для определения местоположения.
•
Нажмите
сеть передачи данных для определения местоположения.
Все
нажмите
Доступ к данным о моем местоположении
Режим определения местоположения
Высокоточное
Энергосбережение
Данные о местоположении
Настройки
, чтобы использовать спутники GPS, сеть Wi-Fi и
, чтобы использовать сеть Wi-Fi и мобильную
.
.
, чтобы включить службы
. Выполните следующие
•
Нажмите
определения местоположения.
Только устройство
, чтобы использовать спутники GPS для
Настройки звука
1
На рабочем экране нажмите
2
В разделе
3
На экране
•
Нажмите
мелодии, сигналов вызовов, уведомлений, будильника и других сигналов.
Все
нажмите
Звук
:
Громкость
Звук
и перетащите ползунок для регулировки громкости
.
Настройки
.
81
Page 86

Настройки телефона
•
Нажмите
режим.
•
Нажмите
вибрацию, когда телефон в режиме Без звука.
•
Нажмите
телефон поддерживает две SIM-карты, можно настроить разные мелодии
вызова для каждой SIM-карты.
•
Нажмите
во время звонка. Если телефон поддерживает две SIM-карты, можно задать
разные настройки вибросигнала для каждой SIM-карты.
•
Нажмите
уведомлений.
•
В разделе
выключить сигнал уведомлений или вибросигнал при нажатии или
блокировке экрана, наборе номера и других операциях.
Режим Без звука
Вибрация в режиме Без звука
Мелодия телефона
Вибросигнал и мелодия
Звук уведомлений по умолчанию
Система
, чтобы включить или выключить беззвучный
, чтобы включить или выключить
, чтобы выбрать мелодию вызова. Если
, чтобы включить или выключить вибрацию
нажимайте на переключатели, чтобы включить или
, чтобы настроить сигнал
Настройки экрана
1
На рабочем экране нажмите
2
В разделе
3
В разделе
•
Нажмите
настроить цветовую температуру вручную, уберите флажок в поле
умолчанию
•
Нажмите
экрана.
•
Нажмите
•
Нажмите
функция включена, заставка автоматически запускается во время зарядки
телефона.
Все
нажмите
Экран
:
Оттенок
.
Обои
, чтобы настроить обои экрана блокировки и рабочего
Размер шрифта
Заставка
Экран
, чтобы настроить цветовую температуру экрана. Чтобы
, чтобы включить или выключить заставку. Когда эта
Настройки
.
, чтобы изменить размер шрифта.
.
По
82
Page 87

Настройки телефона
•
Нажмите
индикатора при получении уведомлений.
•
Нажмите
оператора в строке состояния на разблокированном экране.
•
Нажмите
скорость сети.
•
Нажмите
•
Нажмите
телефон не используется определенное время, экран блокируется
автоматически для экономии заряда батареи.
•
Нажмите
экрана. Если эта функция включена, ориентация экрана будет
автоматически меняться при повороте телефона во время просмотра вебстраницы или изображения или при создании сообщения.
Световой индикатор
Отображать имя оператора
Отображать скорость сети
Яркость
Спящий режим
Автоповорот экрана
, чтобы настроить яркость экрана.
, чтобы включить или выключить мигание
, чтобы настроить время выключения экрана. Когда
, чтобы включить или выключить автоповорот
, чтобы показывать или скрыть имя
, чтобы показывать или скрыть текущую
Включение функции управления одной рукой
Функция управления одной рукой повышает удобство использования телефона
с большим экраном.
1
На рабочем экране нажмите
2
В разделе
3
На экране
•
Откройте экран
рукой
чтобы переместить экран в соответствующую сторону.
•
Откройте экран
клавиатуры
соответствующей стороны экрана, чтобы переместить туда клавиатуру
набора номера, QWERTY-клавиатуру, экран вызовов и пр.
Все
нажмите
Управление одной рукой
. Проведите влево или вправо по виртуальной панели навигации,
. В режиме перемещения клавиатуры нажмите на стрелку с
Управление одной рукой
Управление одной рукой
Перемещение клавиатуры
Настройки
:
.
.
и включите
и включите
Управление одной
Перемещение
83
Page 88

Настройки телефона
Блокировка экрана
Используйте эту функцию для предотвращения случайных операций на экране,
когда телефон лежит в кармане или сумке.
1
На рабочем экране нажмите
2
В разделе
3
Включите функцию
сенсорная панель отключается, когда закрывается верхняя часть экрана.
Сенсорная панель будет работать в обычном режиме, как только откроется
верхняя часть экрана.
Управление
Блокировка экрана
нажмите
Настройки
Ещё
.
, затем выберите вкладку
. Когда эта функция включена,
Все
.
Режим Работа в перчатках
Режим Работа в перчатках позволяет выполнять действия на сенсорном экране
и управлять телефоном в перчатках.
1
На рабочем экране нажмите
Настройки
, затем выберите вкладку
Все
.
2
В разделе
3
Нажмите переключатель
печатках.
Управление
нажмите
Ещё
.
Работа в перчатках
, чтобы включить режим Работа в
Кнопка управления
Кнопка управления - инструмент быстрого запуска, открывающий прямой доступ
к часто используемым функциям телефона, таким как возврат к рабочему
экрану и оптимизация телефона.
1
На рабочем экране нажмите
2
В разделе
3
Нажмите
4
Включите функцию
блокировки и панели уведомлений, появится значок .
Управление
Кнопка управления
нажмите
Кнопка управления
.
Настройки
Ещё
.
, затем выберите вкладку
. На всех экранах, кроме экрана
Все
.
84
Page 89

Настройки телефона
5
Нажмите , чтобы открыть меню кнопки управления.
6
Выполните следующие действия:
•
Нажмите , чтобы вернуться к предыдущему экрану или закрыть текущее
приложение.
•
Нажмите , чтобы вернуться на рабочий экран.
•
Нажмите , чтобы открыть список недавно использованных приложений.
•
Нажмите , чтобы заблокировать экран.
•
Нажмите , чтобы очистить память телефона и закрыть энергоемкие
приложения, работающие в фоновом режиме.
•
Нажмите , чтобы закрыть меню кнопки управления.
Изменение стиля экрана блокировки
Графический ключ
1
На рабочем экране нажмите
2
В разделе
3
Нажмите
4
Начертите графической ключ разблокировки, соединив минимум четыре
точки, затем начертите ключ повторно для подтверждения.
5
Введите PIN-код в качестве альтернативного способа разблокировки
телефона на случай, если Вы забудете графический ключ.
Все
нажмите
Пароль
Блокировка экрана и пароли
>
Графический ключ
Настройки
.
.
.
PIN-код
1
На рабочем экране нажмите
2
В разделе
3
Нажмите
Все
нажмите
Пароль
>
PIN-код
Блокировка экрана и пароли
.
Настройки
.
.
85
Page 90

Настройки телефона
4
Введите PIN-код, содержащий минимум 4 цифры, затем введите PIN-код
повторно для подтверждения.
Пароль
1
На рабочем экране нажмите
2
В разделе
3
Нажмите
4
Введите пароль, содержащий минимум 4 символа, затем введите пароль
повторно для подтверждения.
Все
нажмите
Пароль
>
Пароль
Блокировка экрана и пароли
.
Настройки
.
.
Включение и выключение режима полета
•
Беспроводные устройства могут вызывать помехи в работе бортового
оборудования. Всегда следуйте инструкциям экипажа в отношении
использования электронного оборудования на борту.
•
В режиме полета Вы не можете воспользоваться беспроводными
функциями телефона, но можете прослушивать музыку или играть в игры.
Чтобы включить или выключить
действий:
•
Проведите пальцем вниз по строке состояния, чтобы открыть панель
уведомлений. На вкладке
•
Нажмите и удерживайте кнопку питания, затем нажмите
•
На рабочем экране нажмите
разделе
После включения режима полета в строке состояния появится значок .
Беспроводные сети
Режим полета
Значки
нажмите на значок
Настройки
нажмите
, выполните одно из следующих
Полет
.
Полет
.
, затем выберите вкладку
Ещё
, затем
Режим полета
.
Все
Настройка PIN-кода SIM-карты
PIN-код поставляется вместе с SIM-картой и служит для защиты данных
телефона. Если включена функция блокировки SIM-карты, при каждом
включении телефона необходимо вводить PIN-код.
. В
86
Page 91

Настройки телефона
Перед выполнением нижеописанных действий убедитесь, что Вы знаете PIN-код
SIM-карты.
1
На рабочем экране нажмите
2
В разделе
3
Нажмите
4
Нажмите
можно настроить индивидуальный PIN-код для каждой SIM-карты.
5
Введите PIN-код и нажмите ОК.
6
Нажмите
Обычно существует определенное число попыток ввода PIN-кода. При
достижении установленного лимита PIN-код блокируется и для его
разблокировки необходимо ввести PUK-код (спрашивайте у Вашего
оператора). Также существует определенное число попыток ввода PUKкода. При достижении установленного лимита попыток ввода PUK-кода SIMкарта блокируется без возможности разблокировки. Подробную
информацию о вышеописанных лимитах спрашивайте у Вашего
Все
нажмите
Задать блокировку (SIM1/SIM2)
Блокировка SIM-карты
Смена PIN-кода SIM-карты
Безопасность
Настройки
. Если телефон поддерживает две SIM-карты,
, чтобы изменить PIN-код.
.
.
.
оператора.
Настройка аккаунта
Добавление аккаунта
1
На рабочем экране нажмите
2
В разделе
3
Нажмите
4
Выберите тип аккаунта.
5
Следуя инструкциям на экране, введите информацию аккаунта.
Все
нажмите
Добавить аккаунт
Аккаунты
.
Настройки
.
.
87
Page 92

Удаление аккаунта
1
На рабочем экране нажмите
2
В разделе
3
На экране
4
Выберите аккаунт, который хотите удалить.
5
Удалите аккаунт, следуя инструкциям на экране.
Все
нажмите
Аккаунты
Аккаунты
выберите тип аккаунта.
Настройки
.
.
Синхронизация эл. почты
1
На рабочем экране нажмите
2
В разделе
3
Нажмите и выберите
на экране и нажмите
4
На экране
5
Выберите аккаунт, данные которого хотите синхронизировать.
Все
нажмите
Аккаунты
Аккаунты
Автосинхронизация данных
ОК
, чтобы включить синхронизацию данных.
выберите тип аккаунта.
Настройки
.
.
. Следуйте инструкциям
Настройки телефона
6
Нажмите переключатель
данные этого аккаунта.
Синхронизация почты
, чтобы синхронизировать
Восстановление заводских настроек
При восстановлении заводских настроек телефона будут удалены все
личные данные из памяти устройства, включая данные аккаунтов,
системные настройки и настройки приложений, а также загруженные
приложения. Перед восстановлением заводских настроек выполните
резервное копирование важных данных.
1
На рабочем экране нажмите
2
В разделе
3
Нажмите
настройки телефона
восстановлены заводские настройки телефона. После завершения процесса
сброса настроек телефон автоматически перезагрузится.
Все
нажмите
Сброс настроек > Сбросить настройки телефона > Сбросить
Восстановление и сброс
. Пользовательские настройки будут сброшены и
Настройки
.
.
88
Page 93

Настройки телефона
Обновление телефона
•
Использование неавторизованного стороннего ПО для обновления
телефона может привести к повреждению устройства или раскрытию
личных данных. Обновляйте телефон с помощью функции онлайнобновления или загрузите официальный пакет обновления с веб-сайта
компании Huawei.
•
В процессе обновления системы все личные данные могут быть удалены.
Рекомендуется выполнить резервное копирование важных данных перед
обновлением телефона.
Онлайн-обновление
Перед началом обновления убедитесь, что телефон подключен к сети Интернет.
1
На рабочем экране нажмите
2
В разделе
3
Нажмите
следуя инструкциям на экране.
Выполнение онлайн-обновления по мобильной сети передачи данных может
привести к дополнительным расходам. Рекомендуется выполнять
обновление по сети Wi-Fi.
Все
нажмите
Проверка обновлений
Обновление
Настройки
.
. Загрузите и установите новую версию ПО,
.
Локальное обновление
Загрузите пакет обновления с веб-сайта http://consumer.huawei.com и сохраните
папку
dload
из пакета обновления в корневом каталоге во внутренней памяти
телефона. Если в телефоне установлена карта microSD, эту папку можно также
сохранить в корневом каталоге карты microSD.
1
На рабочем экране нажмите
2
В разделе
3
Нажмите >
инструкциям на экране.
Все
нажмите
Локальное обновление
Обновление
Настройки
.
.
и обновите телефон, следуя
89
Page 94

Настройки телефона
Настройка времени и даты
1
На рабочем экране нажмите
2
В разделе
3
На экране
•
Нажмите переключатель
или настроить время вручную.
•
Нажмите переключатель
пояс сети или настроить часовой пояс вручную.
•
Нажмите переключатель
часовым и 24-часовым форматами.
•
Нажмите
•
Нажмите
Настройки даты и времени вручную могут не поддерживать некоторые
операторы.
Все
нажмите
Дата и время
Формат даты
Двойные часы
Дата и время
:
, чтобы выбрать формат даты.
, чтобы показывать два времени в роуминге.
Настройки
Дата и время сети
Часовой пояс сети
24-часовой формат
.
.
, чтобы использовать время сети
, чтобы использовать часовой
для переключения между 12-
Изменение языка системы
1
На рабочем экране нажмите
2
В разделе
3
Нажмите
4
Выберите язык.
Все
нажмите
Язык и регион
Язык и ввод
.
Настройки
.
.
Защита личных данных
Закройте другим пользователям доступ к Вашим личным данным. Включите
защиту личных данных и настройте два разных пароля разблокировки экрана,
один пароль для себя, другой - для гостей.
90
Page 95

Настройки телефона
Включение защиты личных данных
1
На рабочем экране нажмите
2
В разделе
3
Нажмите
4
Выберите формат пароля.
5
Следуя инструкциям на экране, введите пароль владельца и пароль гостя.
После включения функции защиты личных данных доступ ко всем данным
телефона открывается только при вводе пароля владельца. При вводе пароля
гостя доступ открывается только к незащищенным данным.
Все
нажмите
Защита личных данных
Безопасность
Настройки
.
>
Начнем
.
.
Настройка личной информации
1
На рабочем экране нажмите
2
В разделе
3
Нажмите
Все
нажмите
Защита личных данных
Безопасность
Настройки
.
.
.
4
Введите пароль владельца, затем нажмите
5
В разделе
приложения.
Настройка личных данных
укажите личные контакты, альбомы и
Далее
.
Выключение защиты личных данных
1
На рабочем экране нажмите
2
В разделе
3
Нажмите
4
Введите пароль владельца, затем нажмите
5
Выключите функцию
После выключения функции защиты личных данных пароль владельца
будет использоваться как пароль для разблокировки экрана устройства, а
пароль гостя будет недоступен.
Все
нажмите
Защита личных данных
Безопасность
Защита личных данных
Настройки
.
.
.
Далее
.
.
91
Page 96

Настройки телефона
Специальные возможности
В телефоне заложены специальные возможности для слабовидящих
пользователей. Специальные возможности (например, жесты увеличения и
увеличенный размер шрифта) можно при необходимости включить или
выключить.
1
На рабочем экране нажмите
2
В разделе
3
Выберите специальные возможности, которые хотите включить.
Все
нажмите
Спец. возможности
Настройки
.
.
92
Page 97

Уведомления
Copyright © Huawei Technologies Co., Ltd. 2016. Все права защищены.
Воспроизводство или передача данного документа или какой-либо его части в
любой форме и любыми средствами без предварительного письменного
разрешения компании Huawei Technologies Co., Ltd. и ее аффилированных лиц
запрещена.
Описанное в настоящем руководстве устройство может включать в себя
охраняемое авторским правом программное обеспечение компании Huawei
Technologies Co., Ltd. и возможных лицензиаров. Воспроизводство,
распространение, модификация, декомпилирование, демонтаж, декодирование,
извлечение, обратное проектирование, сдача в аренду или субаренду, или
передача указанного программного обеспечения запрещена без разрешения
соответствующего владельца авторского права, при условии, что указанные
запреты не
Товарные знаки
противоречат применимым законам.
, и являются товарными знаками Huawei Technologies Co., Ltd.
Android™ является торговой маркой Google Inc.
LTE является товарным знаком Европейского института телекоммуникационных
стандартов (ETSI).
Название и логотип Bluetooth
знаками корпорации Bluetooth SIG, Inc. Компания Huawei Technologies Co., Ltd.
использует указанные товарные знаки в рамках лицензии.
Другие товарные знаки, наименования изделий, услуг и компаний, упомянутые в
настоящем руководстве, принадлежат их владельцам.
Примечание
Некоторые функции устройства и его аксессуаров, описанные в настоящем
руководстве, зависят от установленного программного обеспечения,
производительности и параметров локальной сети, и могут не быть подключены
операторами локальных сетей или провайдерами сетевых услуг или ограничены
ими.
®
являются зарегистрированными товарными
93
Page 98

Уведомления
Поэтому характеристики, приведенные в настоящем руководстве, могут
отличаться от характеристик приобретенного Вами устройства или аксессуаров.
Компания Huawei Technologies Co., Ltd. оставляет за собой право изменять
информацию или характеристики, указанные в настоящем руководстве, без
предварительного уведомления и обязательств.
Программное обеспечение сторонних производителей
Huawei Technologies Co., Ltd. не является правообладателем стороннего
программного обеспечения и приложений, которые поставляются с этим
устройством. Huawei Technologies Co., Ltd. не предоставляет никаких гарантий
на стороннее программное обеспечение и приложения. Huawei Technologies
Co., Ltd. не оказывает поддержку клиентам, использующим стороннее
программное обеспечение и приложения, и не несет ответственности за
функции такого программного обеспечения и приложений.
Обслуживание стороннего программного обеспечения может быть прервано или
прекращено в любое время. Huawei Technologies Co., Ltd. не может
гарантировать, что контент и услуги третьих лиц будут поддерживаться в
период их предоставления. Сторонние провайдеры услуг предоставляют
контент и услуги через сеть или каналы передачи, не контролируемые Huawei
Technologies Co., Ltd. В полном объеме, разрешенном применимым правом,
Huawei Technologies Co., Ltd. заявляет, что компания
не возмещает и не несет
ответственности за услуги, предоставляемые сторонними провайдерами услуг,
а также за приостановление или прекращение предоставления стороннего
контента или услуг.
Huawei Technologies Co., Ltd. не несет ответственности за законность, качество
и любые другие аспекты программного обеспечения, установленного на
устройстве, или за загрузку и передачу стороннего контента (текстов,
изображений, видео или программного обеспечения). Клиенты полностью
принимают на себя риски, в том числе риски несовместимости программного
обеспечения с данным устройством, которые возникают при установке
программного обеспечения
или загрузке стороннего контента.
Данное устройство использует операционную систему Android™ с открытым
исходным кодом. Huawei Technologies Co., Ltd. внесла необходимые изменения
в систему. Таким образом, данное устройство может не поддерживать все
функции, которые поддерживаются стандартной операционной системой
94
Page 99

Уведомления
Android, или может быть несовместимо с программным обеспечением сторонних
производителей. Huawei Technologies Co., Ltd. не несет никакой
ответственности при возникновении любой из этих ситуаций.
ОТСУТСТВИЕ ОБЪЕМА ГАРАНТИЙ
ДАННОЕ РУКОВОДСТВО ПРЕДОСТАВЛЯЕТСЯ В ФОРМАТЕ "КАК ЕСТЬ". ЕСЛИ
ИНОЕ НЕ ТРЕБУЕТСЯ ПРИМЕНИМЫМ ЗАКОНОДАТЕЛЬСТВОМ, КОМПАНИЯ
HUAWEI TECHNOLOGIES CO., LTD. НЕ ДАЕТ НИКАКИХ ЯВНЫХ ИЛИ НЕЯВНЫХ
ГАРАНТИЙ, ВКЛЮЧАЯ КРОМЕ ПРОЧЕГО НЕЯВНЫЕ ГАРАНТИИ ГОТОВНОСТИ
ДЛЯ ПРОДАЖИ И СООТВЕТСТВИЯ ОПРЕДЕЛЕННЫМ ЦЕЛЯМ, В ОТНОШЕНИИ
ТОЧНОСТИ, ДОСТОВЕРНОСТИ ИЛИ СОДЕРЖАНИЯ НАСТОЯЩЕГО
РУКОВОДСТВА.
ВО ВСЕХ УСТАНОВЛЕННЫХ ПРИМЕНИМЫМ ЗАКОНОДАТЕЛЬСТВОМ
СЛУЧАЯХ КОМПАНИЯ HUAWEI TECHNOLOGIES CO., LTD. НИ В КОЕМ СЛУЧАЕ
НЕ НЕСЕТ ОТВЕТСТВЕННОСТИ ПО ФАКТИЧЕСКИМ, СЛУЧАЙНЫМ,
КОСВЕННЫМ ИЛИ ПРЕДСКАЗУЕМЫМ КОСВЕННЫМ УБЫТКАМ, А ТАКЖЕ
УПУЩЕННОЙ ВЫГОДЕ, УТРАТЕ ДЕЛОВЫХ ВОЗМОЖНОСТЕЙ, ПОТЕРЕ
ДОХОДА, ПОТЕРЕ ИНФОРМАЦИИ, УТРАТЕ РЕПУТАЦИИ ИЛИ ПОТЕРЕ
ОЖИДАЕМЫХ СБЕРЕЖЕНИЙ.
МАКСИМАЛЬНАЯ ОТВЕТСТВЕННОСТЬ (ДАННОЕ ОГРАНИЧЕНИЕ НЕ
РАСПРОСТРАНЯЕТСЯ НА ОТВЕТСТВЕННОСТЬ ЗА ПРИЧИНЕНИЕ ВРЕДА,
НАСКОЛЬКО ЭТО ПРИЕМЛЕМО В РАМКАХ СУЩЕСТВУЮЩЕГО
ЗАКОНОДАТЕЛЬСТВА) HUAWEI TECHNOLOGIES CO., LTD., ВОЗНИКАЮЩАЯ В
СВЯЗИ С ИСПОЛЬЗОВАНИЕМ ДАННОГО УСТРОЙСТВА, ОПИСАННОГО В
ДОКУМЕНТЕ, ОГРАНИЧИВАЕТСЯ СУММОЙ, ВЫПЛАЧИВАЕМОЙ КЛИЕНТАМИ
ПРИ ПОКУПКЕ ДАННОГО УСТРОЙСТВА.
Импортные и экспортные правила
Клиент должен соблюдать применимые правила и положения импорта или
экспорта и получить все необходимые разрешения и лицензии на
осуществление экспорта, реэкспорта или импорта устройства, описанного в
настоящем руководстве, включая программное обеспечение и технические
данные.
95
Page 100

Уведомления
Политика конфиденциальности
Меры, принимаемые компанией Huawei для защиты Вашей личной информации,
описаны в Политике конфиденциальности
http://consumer.huawei.com/privacy-policy.
96
 Loading...
Loading...