Huawei ECC800 User Manual

ECC800 Data Center Controller
V100R001C40
User Manual
Issue
02
Date
2019-02-28
HUAWEI TECHNOLOGIES CO., LTD.

Issue 02 (2019-02-28)
Copyright © Huawei Technologies Co., Ltd.
i
Copyright © Huawei Technologies Co., Ltd. 2019. All rights reserved.
No part of this document may be reproduced or transmitted in any form or by any means without prior
written consent of Huawei Technologies Co., Ltd.
Trademarks and Permissions
and other Huawei trademarks are trademarks of Huawei Technologies Co., Ltd.
All other trademarks and trade names mentioned in this document are the property of their respective
holders.
Notice
The purchased products, services and features are stipulated by the contract made between Huawei and
the customer. All or part of the products, services and features described in this document may not be
within the purchase scope or the usage scope. Unless otherwise specified in the contract, all statements,
information, and recommendations in this document are provided "AS IS" without warranties, guarantees or
representations of any kind, either express or implied.
The information in this document is subject to change without notice. Every effort has been made in the
preparation of this document to ensure accuracy of the contents, but all statements, information, and
recommendations in this document do not constitute a warranty of any kind, express or implied.
Huawei Technologies Co., Ltd.
Address:
Huawei Industrial Base
Bantian, Longgang
Shenzhen 518129
People's Republic of China
Website:
http://e.huawei.com

ECC800 Data Center Controller
User Manual
About This Document
Issue 02 (2019-02-28)
Copyright © Huawei Technologies Co., Ltd.
ii
Purpose
Symbol
Description
Indicates an imminently hazardous situation which, if not avoided, will
result in serious injury or death.
Indicates a potentially hazardous situation which, if not avoided, could
result in serious injury or death.
Indicates a potentially hazardous situation which, if not avoided, may
result in minor or moderate injury.
About This Document
This document describes the ECC800 data center controller (including the ECC800e) in terms
of features, devices, user interfaces (UIs), and power-on commissioning, as well as frequently
asked questions (FAQ) and troubleshooting measures.
This document describes all the functions of the ECC800. Certain functions are implemented
by hardware such as the UPS and PDU, and may be unavailable if the hardware is not
connected to the ECC800.
The figures provided in this document are for reference only.
The software version is ECC800 V100R001C40SPC200.
Intended Audience
This document is intended for:
Sales engineers
Technical support engineers
Maintenance engineers
Symbol Conventions
The symbols that may be found in this document are defined as follows.

ECC800 Data Center Controller
User Manual
About This Document
Issue 02 (2019-02-28)
Copyright © Huawei Technologies Co., Ltd.
iii
Symbol
Description
Indicates a potentially hazardous situation which, if not avoided, could
result in equipment damage, data loss, performance deterioration, or
unanticipated results.
NOTICE is used to address practices not related to personal injury.
Calls attention to important information, best practices and tips.
NOTE is used to address information not related to personal injury,
equipment damage, and environment deterioration.
Change History
Changes between document issues are cumulative. The latest document issue contains all
updates made in previous issues.
Issue 02 (2019-02-28)
Added information about USB ports.
Updated some MDU screenshots.
Updated the air conditioner name to smart cooling product.
Issue 01 (2017-10-13)
This issue is used for first office application (FOA).
Change points:
Optimized the scenario-based commissioning description for certain components.
Added some FAQ.
Issue Draft A (2017-02-15)
This issue is used for first application.

ECC800 Data Center Controller
User Manual
Contents
Issue 02 (2019-02-28)
Copyright © Huawei Technologies Co., Ltd.
iv
Contents
About This Document ............................................................................................................ ii
1 Safety Precautions ................................................................................................................. 1
2 Overview ................................................................................................................................ 3
2.1 Positioning ............................................................................................................................................................................. 3
2.2 Application Scenarios ........................................................................................................................................................... 4
2.2.1 ECC800 system network diagram (FusionModule5000) ................................................................................................ 4
2.2.2 ECC800 system network diagram (FusionModule2000) ................................................................................................ 4
2.2.3 ECC800 system network diagram (FusionModule1000) ................................................................................................ 5
2.2.4 ECC800 system network diagram (FusionModule800) .................................................................................................. 6
2.2.5 ECC800e system network diagram (FusionModule500) ................................................................................................ 7
2.3 Features.................................................................................................................................................................................. 8
3 Device Description ................................................................................................................ 9
3.1 ECC800 ................................................................................................................................................................................. 9
3.2 ECC800e ............................................................................................................................................................................. 19
3.3 Southbound Device Introduction ....................................................................................................................................... 22
3.3.1 Rack Environment Unit ................................................................................................................................................... 22
3.3.2 Smart ETH Gateway........................................................................................................................................................ 24
3.3.3 General Input Unit ........................................................................................................................................................... 26
3.3.4 Power Distribution Unit .................................................................................................................................................. 28
3.3.5 Access Control System .................................................................................................................................................... 30
3.3.5.1 Aisle or Room Access Control System ....................................................................................................................... 30
3.3.5.1.1 Access Actuator ......................................................................................................................................................... 30
3.3.5.1.2 Fingerprint and Card Reader with a Keypad ........................................................................................................... 35
3.3.5.1.3 Fingerprint and Card Reader..................................................................................................................................... 36
3.3.5.1.4 Card Reader with a Keypad ...................................................................................................................................... 38
3.3.5.1.5 Magnetic Lock ........................................................................................................................................................... 39
3.3.5.2 Cabinet Access Control System ................................................................................................................................... 39
3.3.6 AC Actuator...................................................................................................................................................................... 41
3.3.7 Skylight Actuator ............................................................................................................................................................. 44
3.3.8 Multi-Functional Sensor .................................................................................................................................................. 46
3.3.9 Smoke Detector................................................................................................................................................................ 49
3.3.10 Temperature Sensor ....................................................................................................................................................... 49

ECC800 Data Center Controller
User Manual
Contents
Issue 02 (2019-02-28)
Copyright © Huawei Technologies Co., Ltd.
v
3.3.11 Alarm Beacon................................................................................................................................................................. 50
3.3.12 Water Sensor .................................................................................................................................................................. 51
3.3.12.1 WLDS600 Water Sensor ............................................................................................................................................ 51
3.3.12.2 WLDS900 Water Sensor ............................................................................................................................................ 52
3.3.12.3 Electrode Water Sensor .............................................................................................................................................. 53
3.3.13 WiFi Converter .............................................................................................................................................................. 54
3.3.14 WiFi Module .................................................................................................................................................................. 56
3.3.15 ETH Converter............................................................................................................................................................... 57
3.3.16 Pad .................................................................................................................................................................................. 59
3.3.17 T/H Sensor ..................................................................................................................................................................... 61
3.3.17.1 T/H sensor (BOM number:33010346) ...................................................................................................................... 61
3.3.17.2 T/H Sensor (BOM number:02310NBS).................................................................................................................... 62
3.3.18 Infrared Remote Control Module ................................................................................................................................. 64
3.3.19 SMS Module .................................................................................................................................................................. 64
3.3.20 Intelligent Battery Monitoring System ......................................................................................................................... 65
3.3.20.1 CIM ............................................................................................................................................................................. 66
3.3.20.2 BIM ............................................................................................................................................................................. 76
4 UI Description ..................................................................................................................... 79
4.1 WebUI Introduction ............................................................................................................................................................ 79
4.1.1 Preparations and WebUI Login ....................................................................................................................................... 79
4.1.2 WebUI ............................................................................................................................................................................... 82
4.2 APP Introduction ................................................................................................................................................................. 84
4.2.1 Connecting to a WiFi Network ....................................................................................................................................... 84
4.2.2 Preparations and App Login ............................................................................................................................................ 86
4.2.3 Mobile Phone App ........................................................................................................................................................... 88
4.2.4 Pad App ............................................................................................................................................................................ 89
5 Power-On Commissioning ................................................................................................. 91
5.1 Setting the Date and Time .................................................................................................................................................. 91
5.2 Checking the System Type and Setting the Smart Module Name ................................................................................... 92
5.3 Setting and Adding Devices ............................................................................................................................................... 93
5.3.1 Setting Integrated UPS Parameters................................................................................................................................. 93
5.3.2 Setting and Adding a UPS2000-G .................................................................................................................................. 93
5.3.3 Setting and Adding a UPS5000-E................................................................................................................................... 95
5.3.4 Adding and Setting a SUNRISE-SCU-20K ................................................................................................................... 97
5.3.5 Setting NetCol5000-C030 Parameters (over Modbus TCP) ......................................................................................... 98
5.3.6 Setting and Adding a NetCol5000-C030 (over Modbus RTU)..................................................................................... 99
5.3.7 Setting the NetCol5000-A025 or NetCol5000-A010 Parameters(over MAC-Modbus)...........................................100
5.3.8 Setting and Adding a NetCol5000-A035 (over Modbus RTU) ..................................................................................101
5.3.9 Setting and Adding a PDU8000 or integrated PDU (over Modbus-TCP) .................................................................102
5.3.10 Setting and Adding a PDU8000 (over Modbus-RTU) ..............................................................................................102
5.3.11 Setting and Adding a PDU2000-M(C) .......................................................................................................................104

ECC800 Data Center Controller
User Manual
Contents
Issue 02 (2019-02-28)
Copyright © Huawei Technologies Co., Ltd.
vi
5.3.12 Setting Parameters for the Smart Busway..................................................................................................................105
5.3.13 Setting and Adding an ATS .........................................................................................................................................107
5.3.14 Setting and Adding a PMAC625 AC Meter ...............................................................................................................108
5.3.15 Setting and Adding a PMAC615 AC Meter ............................................................................................................... 110
5.3.16 Setting and Adding a PDC DC Meter ........................................................................................................................ 111
5.3.17 Setting and Adding an Independent Deployment AI/DI Unit ................................................................................... 112
5.3.18 Setting and Adding an Smart Cooling Product .......................................................................................................... 114
5.3.19 Setting and Adding a 48 V DC Power Supply Device .............................................................................................. 115
5.3.20 Setting and Adding an AC or DC Meter .................................................................................................................... 116
5.3.21 Setting and Adding a Hydrogen Detection System ................................................................................................... 117
5.3.22 Adding a Networked Device ....................................................................................................................................... 119
5.4 Creating a Smart Module Plan View ...............................................................................................................................120
5.5 Setting Alarm Notification by Email and SMS...............................................................................................................122
5.6 Commissioning the AC Actuator (Wireless Networking) ..............................................................................................123
5.7 Commissioning Sensors ...................................................................................................................................................125
5.7.1 Commissioning a Multi-functional Sensor ..................................................................................................................125
5.7.2 Commissioning a Smoke Sensor ..................................................................................................................................127
5.7.2.1 Commissioning a Smoke Sensor (connected to the AI/DI port on the ECC800) ...................................................127
5.7.2.2 Commissioning a Smoke Sensor (Connected to the AI/DI port on the skylight actuator) ....................................128
5.7.3 Commissioning a Water Sensor ....................................................................................................................................129
5.7.3.1 Commissioning a WLDS900 water sensor ...............................................................................................................129
5.7.3.2 Commissioning a WLDS600 Water Sensor ..............................................................................................................129
5.7.3.3 Commissioning a Electrode water sensor .................................................................................................................131
5.7.4 Commissioning a Temperature Sensor .........................................................................................................................131
5.7.4.1 Commissioning a Temperature Sensor (Connected to the AI/DI port on the ECC800) ........................................131
5.7.4.2 Commissioning a Temperature Sensor (Connected to the NTC port on the rack environment unit) ...................132
5.7.5 Commissioning a T/H Sensor .......................................................................................................................................132
5.7.5.1 Commissioning a T/H Sensor (BOM number:33010346) .......................................................................................132
5.7.5.2 Commissioning a T/H Sensor (BOM number:02310NBS) .....................................................................................134
5.7.6 Commissioning a Door Status Sensor ..........................................................................................................................136
5.7.6.1 Commissioning a Door Status Sensor (Connected to the AI/DI port on the independent deployment AI/DI unit)
..................................................................................................................................................................................................136
5.7.6.2 Commissioning a Door Status Sensor (Connected to the AI/DI port on the rack environment unit) ...................136
5.7.7 Commissioning an Access Control Device and a Cabinet Electronic Lock ..............................................................137
5.7.8 Commissioning the Exit Button, Emergency Button, and Magnetic Lock ................................................................141
5.7.9 Commissioning an Emergency Door Release Button .................................................................................................142
5.8 Commissioning CIMs and BIMs .....................................................................................................................................143
5.9 Commissioning the Cameras and VCN500 (Smart ETH Gateway Networking Scenario) .........................................144
5.9.1 Configuring the VCN500 ..............................................................................................................................................145
5.9.2 Commissioning IPC6325 Cameras ...............................................................................................................................147
5.9.3 Adding a Camera on the VCN ......................................................................................................................................150
5.9.4 Setting and Viewing Videos on the ECC800 WebUI ..................................................................................................151

ECC800 Data Center Controller
User Manual
Contents
Issue 02 (2019-02-28)
Copyright © Huawei Technologies Co., Ltd.
vii
5.9.5 Commissioning IPC6325 Camera (SD Card Configured) ..........................................................................................152
5.10 Commissioning Cameras and a VCN (LAN Switch Networking Scenario) ..............................................................154
5.10.1 Configuring the VCN500 ............................................................................................................................................155
5.10.2 Commissioning IPC6325 Cameras.............................................................................................................................157
5.10.3 Adding a Camera on the VCN500 ..............................................................................................................................159
5.10.4 Commissioning IPC6325 Camera (SD Card Configured) ........................................................................................160
5.11 Setting ECC800 Cascading ............................................................................................................................................164
6 Remote Management ........................................................................................................ 165
6.1 NetEco Management ........................................................................................................................................................165
6.1.1 Connecting the Communications Cable .......................................................................................................................165
6.1.2 Setting NetEco Parameters............................................................................................................................................165
6.1.3 Creating an ECC800 on the NetEco .............................................................................................................................166
6.2 Third-party NMS Management (over SNMP) ................................................................................................................167
6.2.1 Connecting the Communications Cable .......................................................................................................................167
6.2.2 Setting SNMP Management Parameters ......................................................................................................................168
7 Feature Description ........................................................................................................... 170
7.1 PLC Function ....................................................................................................................................................................170
7.1.1 PLC Introduction ...........................................................................................................................................................170
7.1.2 PLC Configuration Examples .......................................................................................................................................171
7.2 Linking Alarms with an Alarm Beacon ...........................................................................................................................174
7.2.1 Linking the Smoke Alarm with the Alarm Beacon......................................................................................................174
7.2.2 Linking the AI/DI Alarm with the Alarm Beacon .......................................................................................................174
7.3 Fire Linkage ......................................................................................................................................................................175
7.4 Linking the Emergency Fan .............................................................................................................................................176
7.5 Battery Shallow Discharge Test .......................................................................................................................................176
7.6 Control Management of the Infrared Remote Control Module .....................................................................................178
7.6.1 Connecting the Communications Cable .......................................................................................................................178
7.6.2 Setting and Adding an Infrared Remote Control Module ...........................................................................................178
7.6.3 Control Function of an Infrared Remote Control Module ..........................................................................................179
7.7 (Optional) iCooling Function ...........................................................................................................................................181
7.8 PUE Configuration Management.....................................................................................................................................183
7.8.1 Configuring PUE Standard Mode .................................................................................................................................183
7.8.2 Configuring PUE User-defined Mode ..........................................................................................................................185
8 Maintenance ....................................................................................................................... 188
8.1 Routine Maintenance ........................................................................................................................................................188
8.2 Common Faults and Troubleshooting..............................................................................................................................189
8.3 Component Replacement .................................................................................................................................................191
8.3.1 Replacing an ECC800 Main Control Module..............................................................................................................192
8.3.2 Replacing a PSU ............................................................................................................................................................193
8.3.3 Replacing ECC800 Antennas ........................................................................................................................................194
8.3.4 Replacing a SIM Card and Micro SD Card .................................................................................................................195
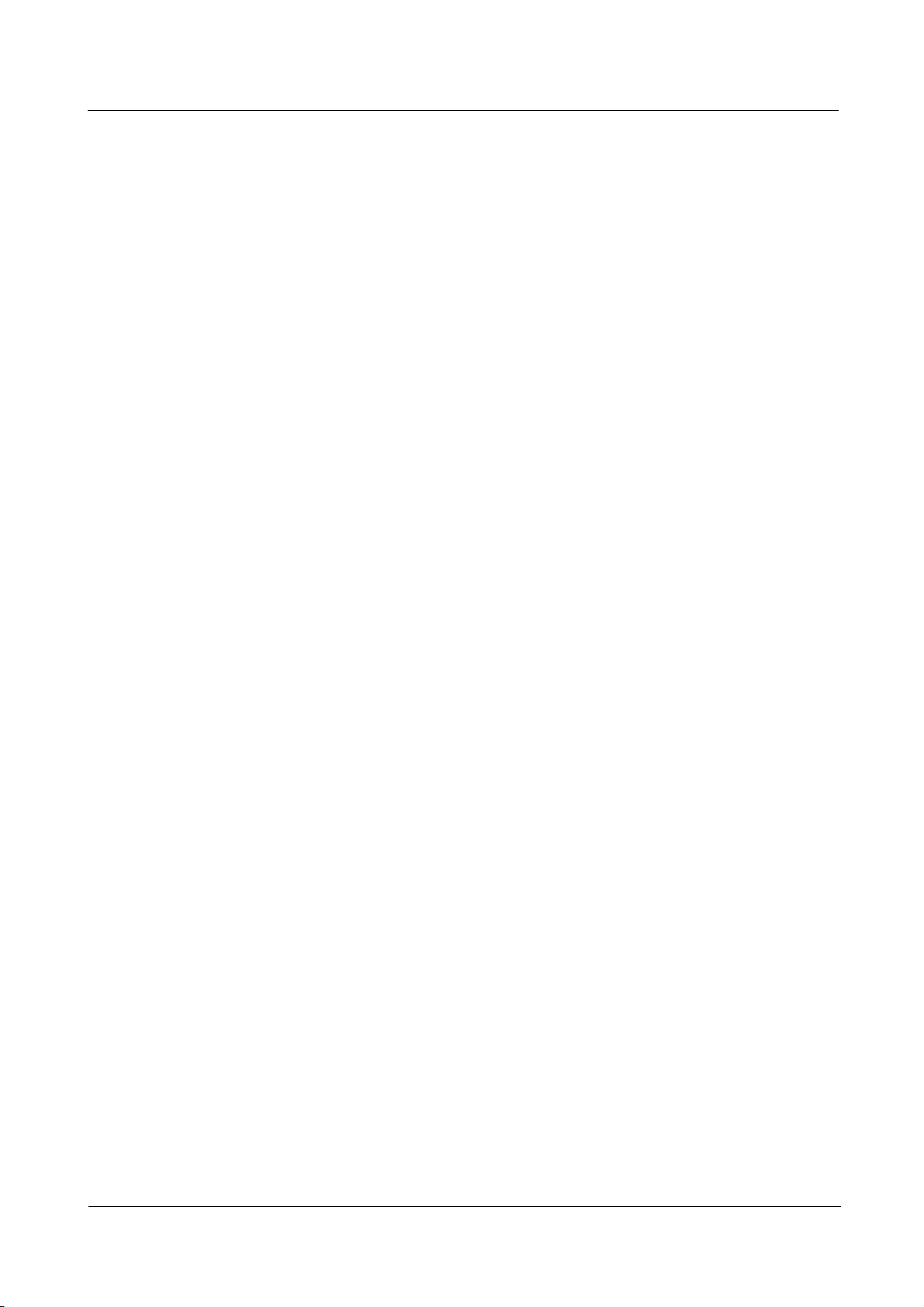
ECC800 Data Center Controller
User Manual
Contents
Issue 02 (2019-02-28)
Copyright © Huawei Technologies Co., Ltd.
viii
9 FAQ ..................................................................................................................................... 197
9.1 WebUI Operations ............................................................................................................................................................197
9.1.1 How Can I View Version Information? ........................................................................................................................197
9.1.2 How to Manage WebUI Users? ....................................................................................................................................197
9.1.3 How to Restore Factory Settings? ................................................................................................................................198
9.1.4 How to Install a Network Security Certificate? ...........................................................................................................199
9.1.5 How Can I Install a Device Access Certificate? ..........................................................................................................200
9.1.6 How Can I Change the ECC800 IP Address on the WebUI? ......................................................................................201
9.1.7 How to Set Parameters for Alarm Enable, Severity, and Loudspeaker? ....................................................................201
9.1.8 How Can I View Real-Time Monitoring Data, Active Alarms, Historical Alarms, Access Event, and Operation
Logs? ........................................................................................................................................................................................202
9.1.9 How Can I View Performance Data? ...........................................................................................................................202
9.1.10 How Can I Export Historical Data and Device Data? ...............................................................................................202
9.1.11 How Can I Export or Import a Configuration File? ..................................................................................................203
9.1.12 How Can I Export Fault Information? .......................................................................................................................204
9.1.13 How Can I Synchronize Device Parameters? ............................................................................................................204
9.1.14 How to Associate an Alarm with a DO Output? ........................................................................................................205
9.1.15 How to Associate an Alarm Severity with a DO Output? .........................................................................................206
9.1.16 How Can I Handle DO Association Failure? .............................................................................................................206
9.1.17 What Do I Do If the ECC800 WebUI Display Language Changes from Chinese to English During Use? ..........207
9.1.18 How Can I Rectify Camera Access Restriction? .......................................................................................................207
9.1.19 How Should I Add the Devices Accessed Through a Smart ETH Gateway over Modbus-TCP to the ECC800
WebUI? ....................................................................................................................................................................................208
9.1.20 How Should I Add the Devices Accessed Through a Smart ETH Gateway over Modbus-MAC to the ECC800
WebUI? ....................................................................................................................................................................................209
9.1.21 How Should I Add Devices Accessed Through the ETH Converter to the ECC800 WebUI .................................210
9.1.22 How Should I Add Devices Accessed Through the ECC800 COM Port to the ECC800 WebUI .......................... 211
9.1.23 How Should I Add Devices Accessed Through the ECC800 AI/DI Port to the ECC800 WebUI ..........................213
9.1.24 How Should I Open Doors Remotely over the ECC800 WebUI ..............................................................................214
9.1.25 How Should I Turn On or Off Aisle Lights in the Smart Module over the ECC800 WebUI? ...............................215
9.1.26 How Should I Opening Skylights Remotely over the ECC800 WebUI? .................................................................216
9.1.27 How Should I Turn On or Off Smart Cooling Products over the ECC800 WebUI? ...............................................217
9.1.28 How Should I Open the Cabinet Electronic Lock over the ECC800 WebUI ..........................................................218
9.1.29 How Should I Modify Device Names over the ECC800 WebUI .............................................................................219
9.2 APP Operations .................................................................................................................................................................220
9.2.1 How to View Real-time Data? ......................................................................................................................................220
9.2.2 How Can I Export and Import Data? ............................................................................................................................220
9.2.3 How Can I Synchronize Device Parameters? ..............................................................................................................221
9.2.4 How Can I Handle App Login Failure?........................................................................................................................221
A Devices Connected to the ECC800 .................................................................................. 223
B Acronyms and Abbreviations .......................................................................................... 226
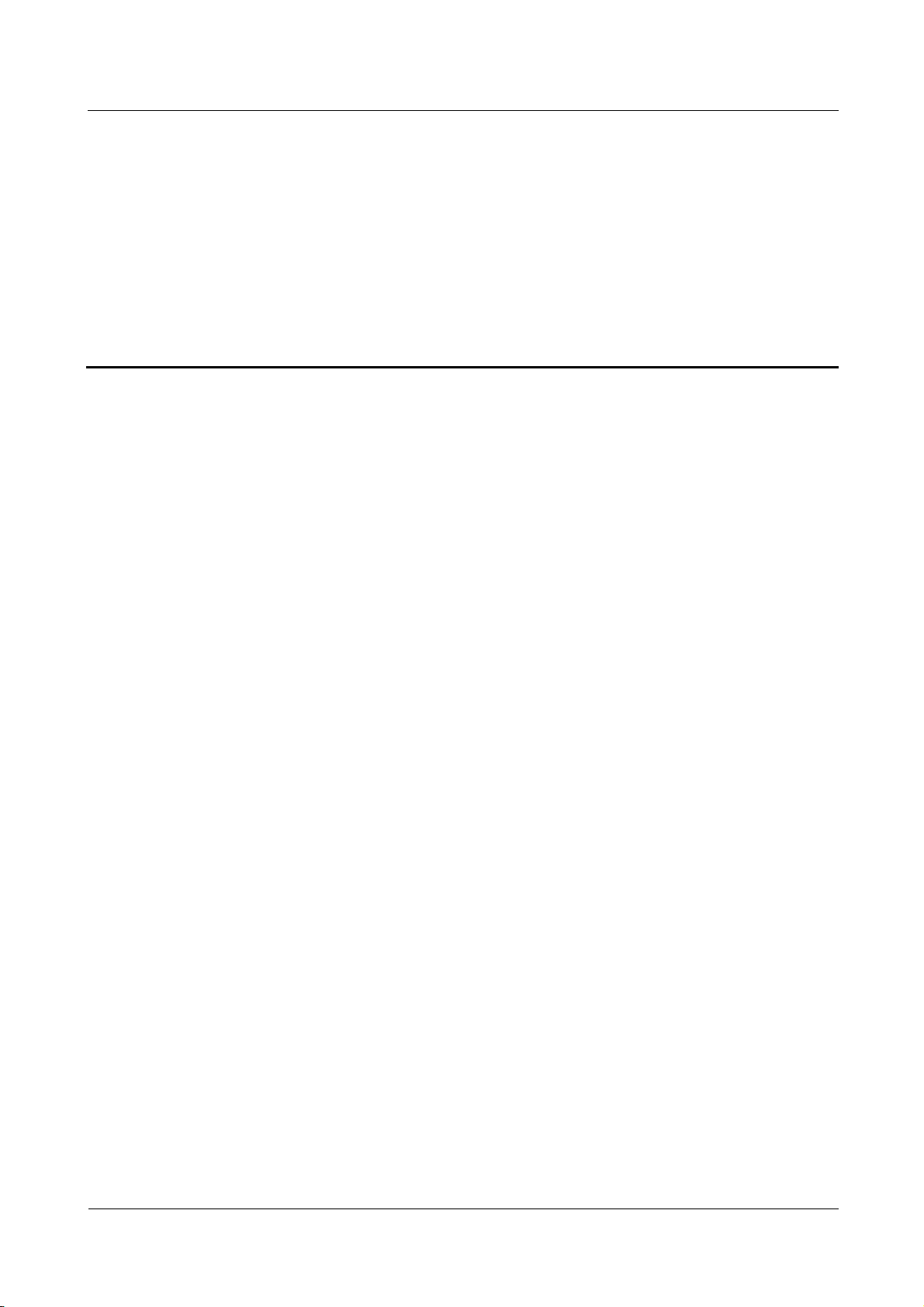
ECC800 Data Center Controller
User Manual
1 Safety Precautions
Issue 02 (2019-02-28)
Copyright © Huawei Technologies Co., Ltd.
1
General Safety
1 Safety Precautions
Ensure that the product is used in environments that meet its design specifications to
avoid causing malfunctions or damaging components and voiding the warranty.
Personnel who plan to install or maintain Huawei equipment must receive a thorough
training, understand all necessary safety precautions, and be able to correctly perform all
operations.
Comply with local laws and regulations. The safety instructions in this manual are only
supplements to local laws and regulations.
Do not operate the product or handle cables during thunderstorms.
Before using the product, remove any conductors such as jewelry or watches.
Use insulated tools for all operations that involve electrical connections.
Follow specified procedures during installation and maintenance.
Before handling a conductor surface or terminal, measure the contact point voltage with
a multimeter, and ensure that the contact point has no voltage or the voltage is within the
allowed range.
Performing maintenance or locating faults may interrupt power to the loads if batteries
are not connected or the battery reserve is insufficient.
Before laying out power cables which have been stored in a temperature lower than 0°C,
move the power cables to an environment with room temperature and store them in the
environment for at least 24 hours.
Perform routine maintenance; replace faulty components at the earliest.
Electrical Safety
Grounding requirements
− When installing a device, install the ground cable first. When uninstalling a device,
− Before operating a device, ensure that the device is properly grounded.
AC and DC power
remove the ground cable at the very end.

ECC800 Data Center Controller
User Manual
1 Safety Precautions
Issue 02 (2019-02-28)
Copyright © Huawei Technologies Co., Ltd.
2
The power system is powered by high-voltage power sources. Direct or indirect contact
(through damp objects) with high-voltage power sources may result in serious injury or
death.
Non-standard and improper operations may result in fire and electric shocks.
Before making electrical connections, turn off the protection switch on the upstream
device to cut the power supply.
Before connecting the AC power supply, ensure that electrical connections are complete.
Before connecting cables to loads or battery cables, check cable and terminal polarities
to avoid reverse connections.
Electrostatic discharge (ESD)
− To prevent electrostatic-sensitive components from being damaged by static from
human bodies, wear a grounded electrostatic discharge (ESD) wrist strap or ESD
gloves when touching circuit boards.
− When holding a board, hold its edge without touching any components, especially
chips.
− Package boards with ESD packaging materials before storing or transporting them.
Cable Layout
Mechanical Safety
Do not drill holes into a cabinet without permission. Non-standard drilling may affect the
electromagnetic shielding of the cabinet and damage interior cables. Metal shavings from
drilling may short-circuit circuit boards if they enter the cabinet.
Cables must be routed so that a sufficient distance exists between the cables and the DC
busbar, shunt, and fuse. This prevents damage to the insulation layer of the cables.
Signal cables must be bound separately from strong-current cables and high-voltage
cables.
Cables prepared by the customer must have the fire resistance capability.
Drilling holes
Before drilling holes into a cabinet, remove interior cables.
Wear goggles and protective gloves when drilling holes.
After drilling, clean up metal shavings immediately.
Moving heavy objects
− Be cautious to avoid injury when moving heavy objects.
− Wear protective gloves when moving sharp objects.
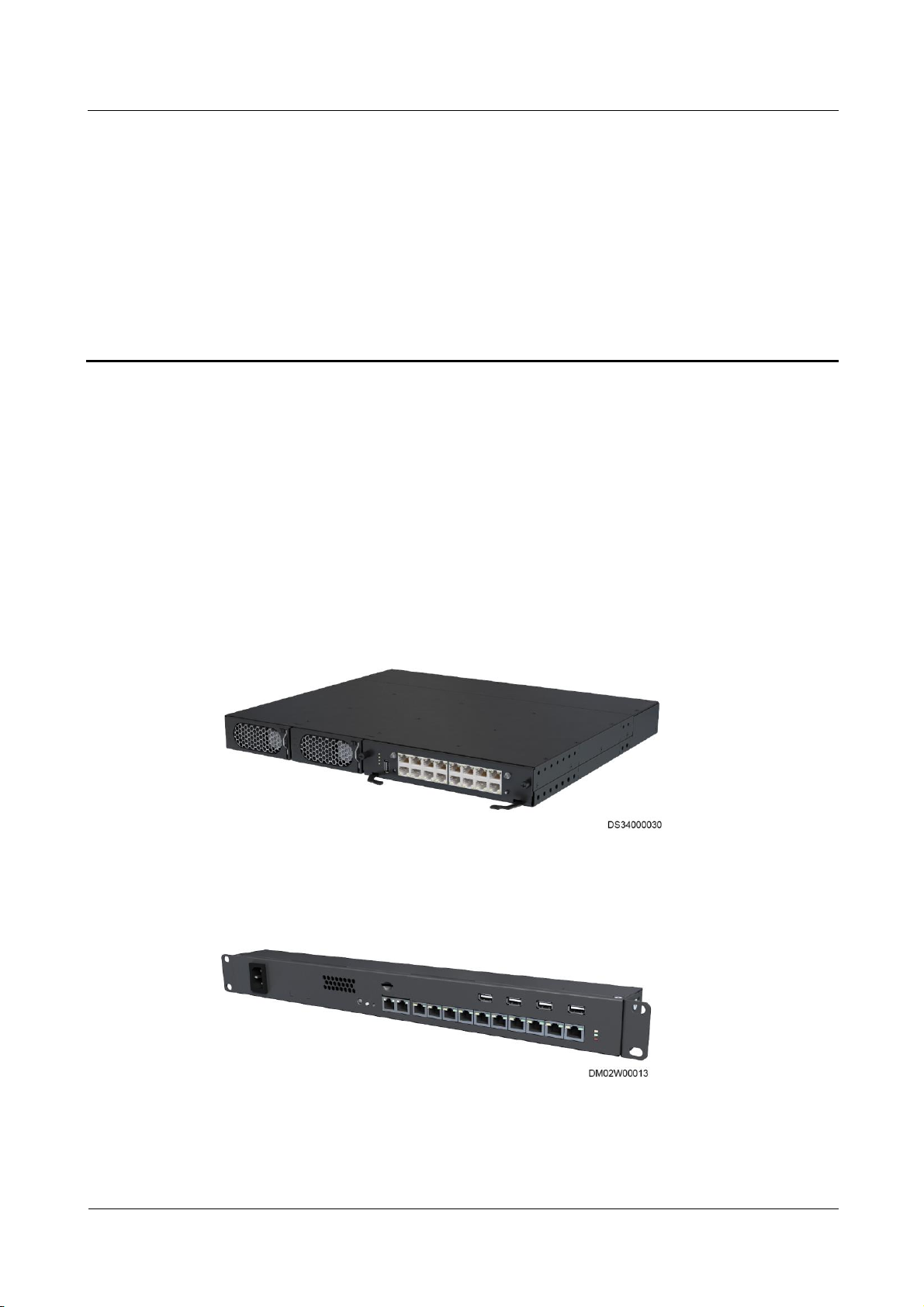
ECC800 Data Center Controller
User Manual
2 Overview
Issue 02 (2019-02-28)
Copyright © Huawei Technologies Co., Ltd.
3
2.1 Positioning
The ECC800 is an intelligent data center environment and device management system which
features flexible layout, easy maintenance, and high reliability. The ECC800 is the core
component for the smart module local management. It adopts the PoE bus for expansion, and
allows all intelligent monitoring devices to be flexibly laid out so that it can manage the
devices in the smart module.
2 Overview
The ECC800 applies to the FusionModule5000, FusionModule2000, FusionModule1000, and
FusionModule800.
Figure 2-1 ECC800 appearance
The ECC800e is a lightweight ECC800, and only applies to the FusionModule500.
Figure 2-2 ECC800e appearance

ECC800 Data Center Controller
User Manual
2 Overview
Issue 02 (2019-02-28)
Copyright © Huawei Technologies Co., Ltd.
4
2.2 Application Scenarios
2.2.1 ECC800 system network diagram (FusionModule5000)
The system network diagram uses FusionModule5000 V100R001C02 as an example.
Figure 2-3 ECC800 system network diagram (FusionModule5000)
The new main way consists of general input units and power distribution units. It integrates the
smart ETH gateway and power distribution functions.
In the figure, RF_Z indicates wireless networking. RF_Z(1) devices can communicate with the
ECC800 in wireless mode. The RF_Z(2) BIM and CIM communicate with each other in wireless
mode. RF_Z(1) and RF_Z(2) devices use different protocols and are isolated from each other.
Wireless communication is automatically established after the access actuator, skylight actuator, and
multi-functional sensor successfully connect to and communicate with the ECC800 through PoE.
2.2.2 ECC800 system network diagram (FusionModule2000)
The system network diagram uses FusionModule2000 V500R002C01 as an example.
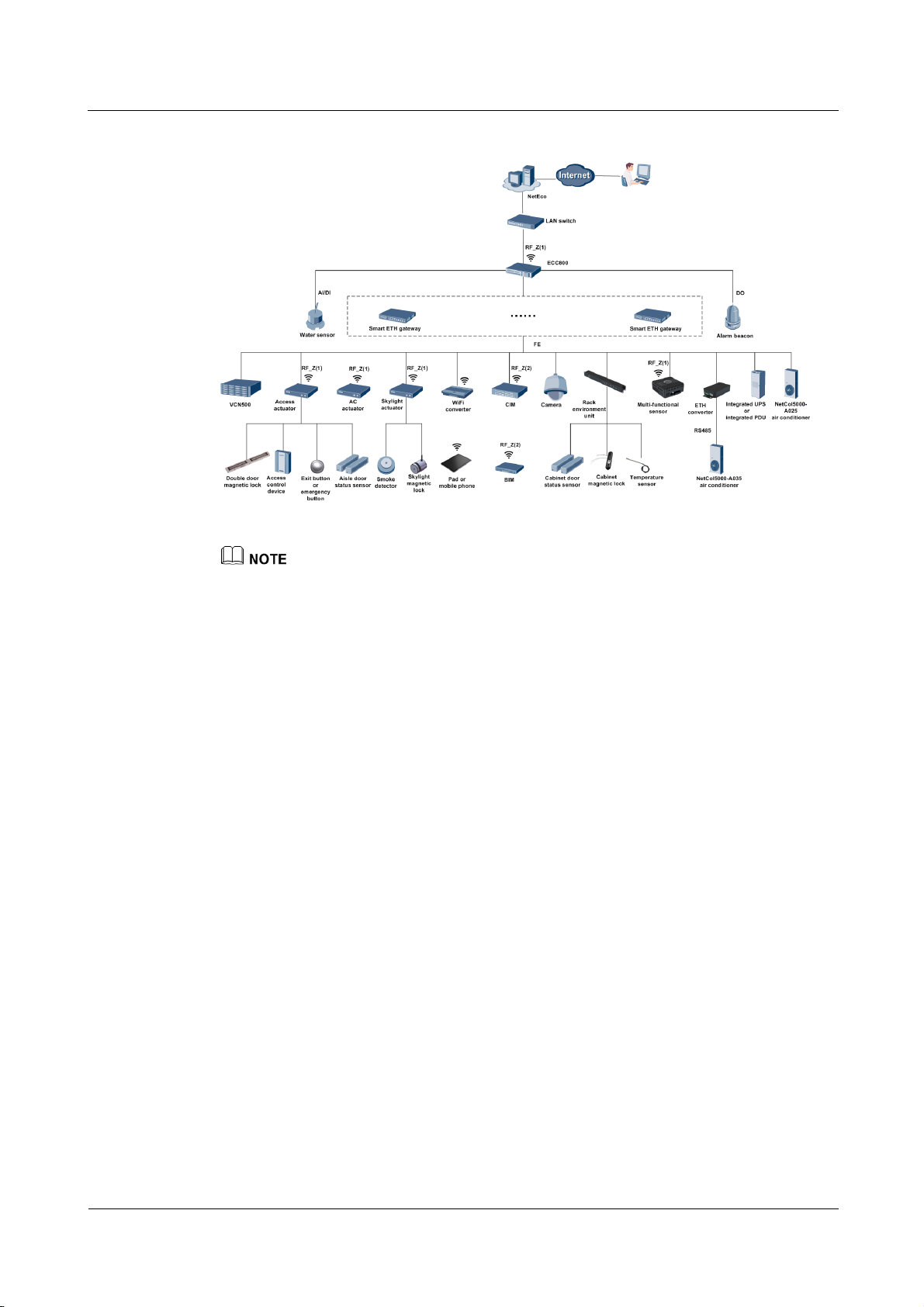
ECC800 Data Center Controller
User Manual
2 Overview
Issue 02 (2019-02-28)
Copyright © Huawei Technologies Co., Ltd.
5
Figure 2-4 ECC800 system network diagram (FusionModule2000)
In the figure, RF_Z indicates wireless networking. RF_Z(1) devices can communicate with the
ECC800 in wireless mode. The RF_Z(2) BIM and CIM communicate with each other in wireless
mode. RF_Z(1) and RF_Z(2) devices use different protocols and are isolated from each other.
Wireless communication is automatically established after the access actuator, skylight actuator, and
multi-functional sensor successfully connect to and communicate with the ECC800 through PoE.
2.2.3 ECC800 system network diagram (FusionModule1000)
The system network diagram uses FusionModule1000 V200R003C00 as an example.

ECC800 Data Center Controller
User Manual
2 Overview
Issue 02 (2019-02-28)
Copyright © Huawei Technologies Co., Ltd.
6
Figure 2-5 ECC800 system network diagram (FusionModule1000)
In the figure, RF_Z indicates wireless networking. RF_Z(1) devices can communicate with the
ECC800 in wireless mode. The RF_Z(2) BIM and CIM communicate with each other in wireless
mode. RF_Z(1) and RF_Z(2) devices use different protocols and are isolated from each other.
Wireless communication is automatically established after the access actuator, skylight actuator, and
multi-functional sensor successfully connect to and communicate with the ECC800 through PoE.
2.2.4 ECC800 system network diagram (FusionModule800)
The system network diagram uses FusionModule800 V100R001C01 as an example.

ECC800 Data Center Controller
User Manual
2 Overview
Issue 02 (2019-02-28)
Copyright © Huawei Technologies Co., Ltd.
7
Figure 2-6 ECC800 system network diagram (FusionModule800)
In the figure, RF_Z indicates wireless networking. The RF_Z BIM and CIM communicate with each
other in wireless mode.
2.2.5 ECC800e system network diagram (FusionModule500)
The system network diagram uses FusionModule500 V100R001 as an example.
Figure 2-7 ECC800e system network diagram (FusionModule500)

ECC800 Data Center Controller
User Manual
2 Overview
Issue 02 (2019-02-28)
Copyright © Huawei Technologies Co., Ltd.
8
2.3 Features
Efficient
− Supports access of wireless devices and provides backup routes, reducing cable
layout workload and enhancing reliability.
− Supports access right management in terms of the access card, password, and
fingerprint, providing high availability.
− Supports alarm notification by SMS and email, enabling remote maintenance.
− Supports cabinet-level magnetic locks, door status sensor, and temperature
monitoring, providing high security.
− Supports power supply and communication over the power over Ethernet (PoE) bus,
providing rich bandwidth resources and simplifying deployment.
− Supports remote upgrade, fault information export, and configuration parameter
synchronization.
− Connects to room-level access control devices and cameras.
− Cascades a maximum of three ECC800s; displays the active alarms and power
usage effectiveness (PUE) data of cascaded ECC800s on the WebUI of one
ECC800.
− Collects smart module PUE statistics and displays the statistics on a dashboard and
in curves. Users can query the power consumption of the smart module in real time.
− Supports intelligent iCooling management which allows changes in the cabinet
temperature and power consumption to cause intelligent adjustment and control for
the smart cooling product, thereby achieving energy conservation and emission
reduction. (Only FusionModule2000 supports the function.)
Simple
− Supports local WiFi hotspots. After you install the WiFi module at the USB port on
the ECC, you can connect to the ECC using the app on the mobile phone or tablet
computer to view the basic information about the smart module, such as layout,
resources, energy efficiency, environment, and alarms. This increases usability.
− Supports query of device information in real time using the pad app or mobile
phone app, facilitating operation and maintenance.
− Supports connection of monitoring devices to the PoE bus in plug-and-play mode
for auto-discovery and auto-registration requiring no configuration. This feature
enables fast delivery and higher maintainability.
Reliable
− Supports intelligent linkage management which allows customization of linkage
logic, achieving intelligent operation and maintenance.
− Supports dual power inputs, providing high reliability.
− Supports intelligent battery monitoring management, which allows monitoring of
individual cell voltage and internal resistance for discovery of failed cells.
− Supports interworking with the NetEco, supports the SNMP protocol, allowing
centralized management in various scenarios.

ECC800 Data Center Controller
User Manual
3 Device Description
Issue 02 (2019-02-28)
Copyright © Huawei Technologies Co., Ltd.
9
3.1 ECC800
(1) PSU 1
(2) PSU 2
(3) Status indicator
(4) 3G/4G antenna port
Manufacturer: Guangdong
Shenglu Telecommunication Tech.
Co., Ltd.
Model: SL10802U
(5) FE ports
(WAN_1–WAN_2 and
LAN_1–LAN_2)
(6) AI/DI_1–6 sensor
input port
(7) RF_Z antenna port
Manufacturer: Guangdong
Shenglu Telecommunication Tech.
Co., Ltd.
Model: SL15334H
(8) SW button
(9) DO_1–2 dry contact
output
(10) RS485 port (COM1–4/12V)
(11) Default button
(12) USB port
(13) ECC800 main control module
The ECC800 consists of power supply units (PSUs) and an ECC800 main control module and
monitors the equipment and environment in the smart module.
Figure 3-1 ECC800 (front view)
3 Device Description
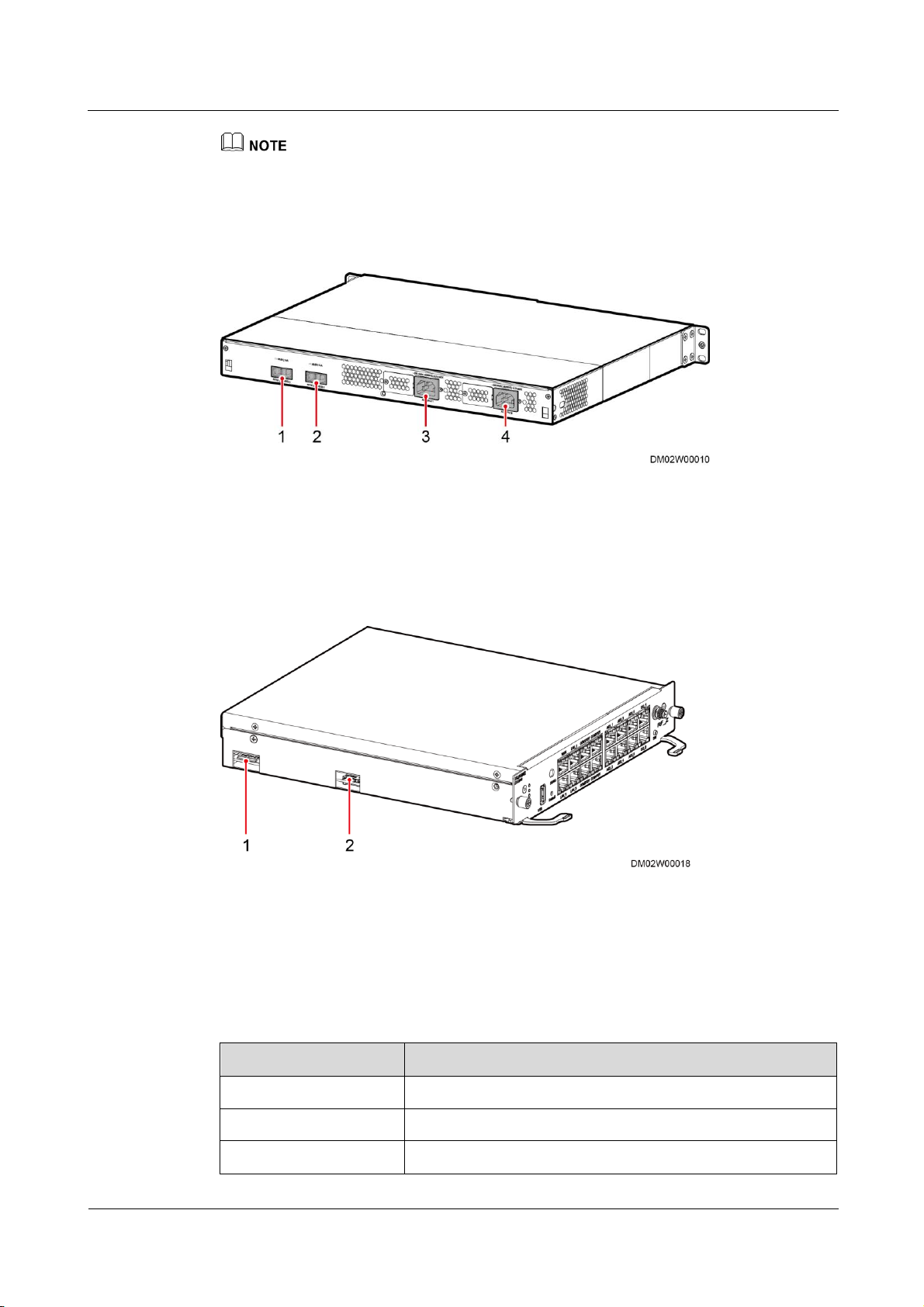
ECC800 Data Center Controller
User Manual
3 Device Description
Issue 02 (2019-02-28)
Copyright © Huawei Technologies Co., Ltd.
10
(1) 53.5 V DC_OUT1
(2) 53.5 V DC_OUT2
(3) AC_INPUT1
(4) AC_INPUT2
(1) SIM card slot
(2) Micro-SD card slot
Item
Specifications
Working temperature
–20°C to +50°C
Storage temperature
–40°C to +70°C
Relative humidity
5%–95% RH (non-condensing)
The ECC800 shown in the figure is fully configured with PSUs. PSUs 1 and 2 are optional depending on
the application scenario.
Figure 3-2 ECC800 (rear view)
Figure 3-3 ECC800 main control module (side view)
ECC800 Specifications
Table 3-1 ECC800 environmental specifications
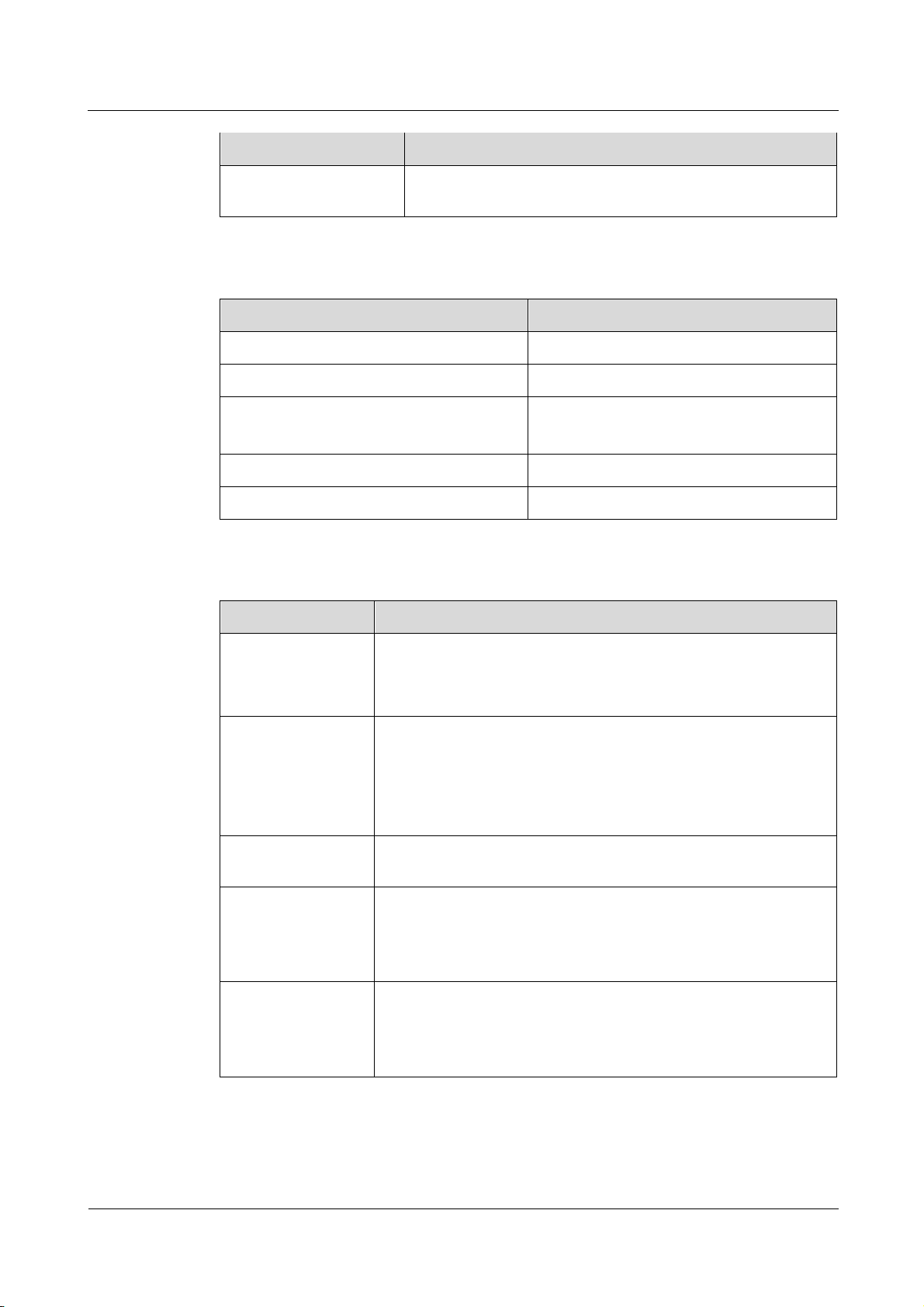
ECC800 Data Center Controller
User Manual
3 Device Description
Issue 02 (2019-02-28)
Copyright © Huawei Technologies Co., Ltd.
11
Item
Specifications
Altitude
0–4000 m (When the altitude is between 3000 m and 4000 m,
the temperature decreases by 1°C for each additional 200 m.)
Item
Specifications
Dimensions (L x W x H)
442 mm x 330 mm x 43.6 mm
Color
Black
Installation
Installed in a standard 1 U cabinet
Installed in a 19-inch rack
Environmental protection
RoHS5
Mean time between failures (MTBF)
500,000 hours
Item
Specifications
Power input
Supports two AC inputs
Rated voltage: 200–240 V AC/100–120 V AC
Rated frequency: 50 Hz/60 Hz
Power output
Output voltage: 42–58 V DC (rated voltage: 53.5 V DC)
Output power of two power supplies: 2000 W (176–300 V AC);
940 W (linear derating at 85–175 V AC)
Output power of a single power supply: 1000 W (176–300 V
AC); 470 W (linear derating at 85–175 V AC)
FE port expansion
Supports two WAN ports, two LAN ports, and 10/100M
communications rate
RS485 serial port
expansion
Supports four RS485 ports with the default communications rate
of 9600 bit/s.
Each port provides 12 V DC power with the rated current of 450
mA.
AI/DI expansion
(RJ45)
Supports six AI/DI ports to connect to smoke sensors, water
sensors, and temperature sensors.
Each port provides 12 V DC power with the rated current of 85
mA.
Table 3-2 ECC800 structural specifications
Table 3-3 ECC800 technical specifications
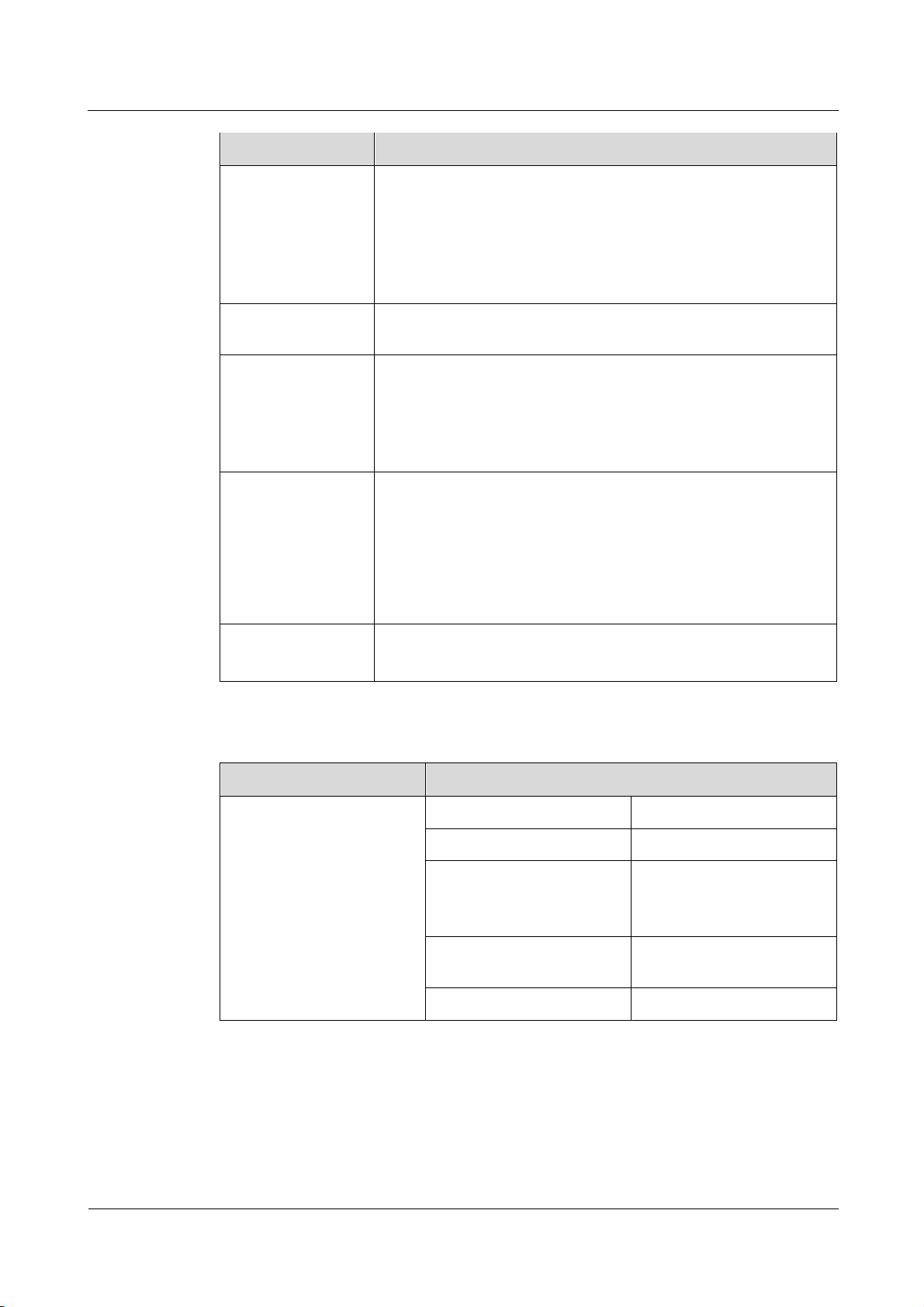
ECC800 Data Center Controller
User Manual
3 Device Description
Issue 02 (2019-02-28)
Copyright © Huawei Technologies Co., Ltd.
12
Item
Specifications
DO expansion
(RJ45)
Two DO ports. Each port supports passive and active DO.
Supports passive (dry contact) DO ports with contact point
capacity of 20 W, maximum withstand voltage of 60 V DC, and
rated current of 500 mA.
Supports active DO ports with the output voltage of 12 V DC
and output current of 450 mA.
Wireless
communication
Supports wireless communication that complies with
IEEE802.15.4.
3G (optional)
Supports 3G (WCDMA) communication and is compatible with 2G
(GSM) communication. A standard SIM card slot is provided.
NOTE
The prerequisite for using a SIM card is that the site has signal coverage.
Supports only SMS but not data services.
USB After installing the WiFi module, connect the WiFi module to
the ECC using the app on the mobile phone or tablet computer
to view the basic information about the smart module, such as
layout, resources, energy efficiency, environment, and alarms.
Insert a USB flash drive to export historical data, device data,
fault information, and configuration files, and import or export
the device configuration data and historical data.
Button SW: wireless network pairing button
Default: restores the default IP address
Model Name
Specifications
ECC800
RF_Z operation frequency
2405 MHz–2480 MHz
RF_Z E.I.R.P.Power (Max.)
5 dBm
3G/4G Operation Frequency
WCDMA BAND: 850
MHz–2100 MHz
GSM: 850 MHz–1900 MHz
3G/4G E.I.R.P.Power
(Max.)
36 dBm
Driver version
V100
Table 3-4 ECC800 RF parameters
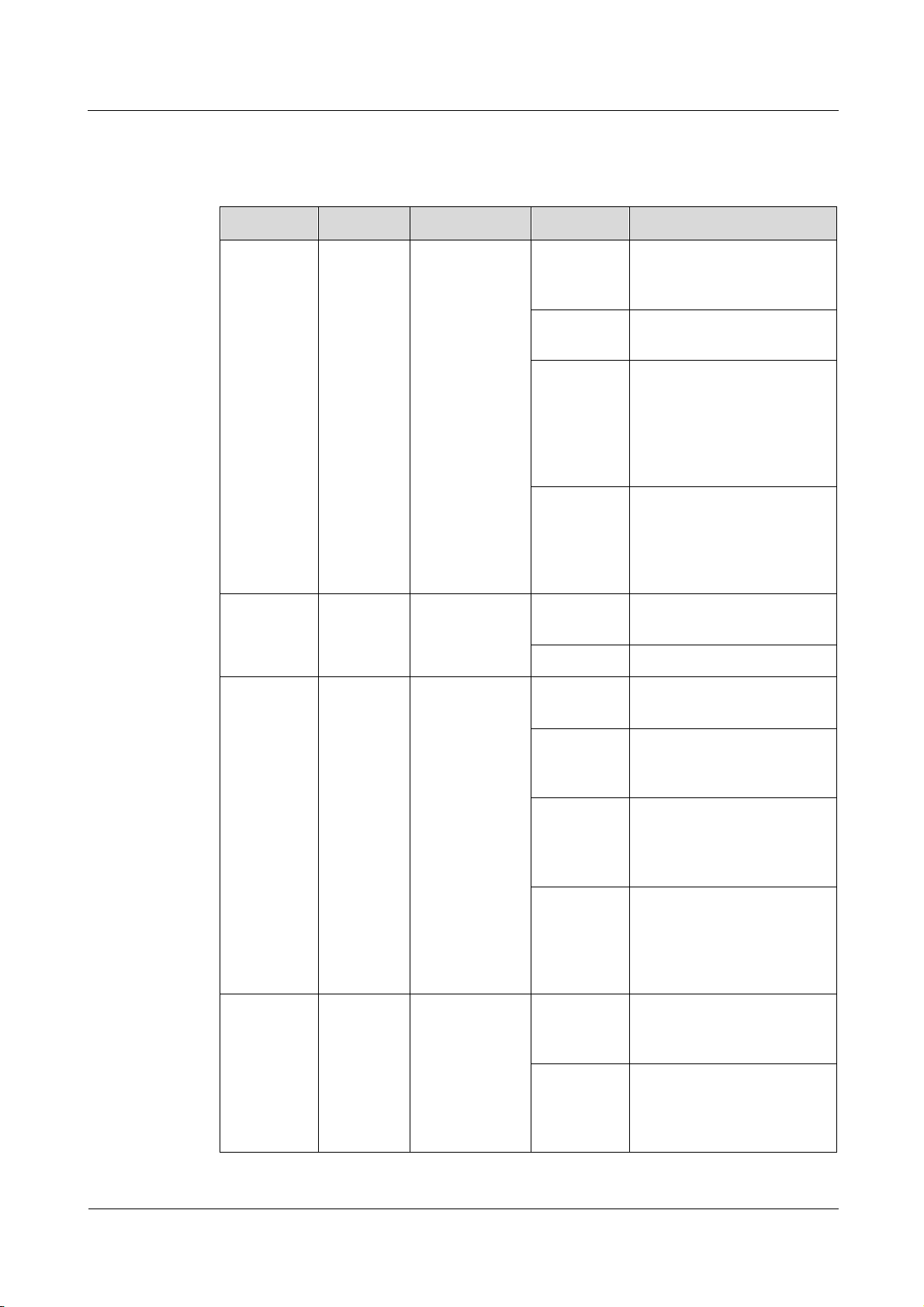
ECC800 Data Center Controller
User Manual
3 Device Description
Issue 02 (2019-02-28)
Copyright © Huawei Technologies Co., Ltd.
13
Indicators
Indicator
Color
Name
Status
Description
RUN
Green
Running status
indicator
Steady on
The power supply is normal,
the program is being loaded,
or WiFi WPS is pairing.
Off
The power supply is
abnormal.
Blinking at
long
intervals
The software runs properly
(the indicator blinks at 0.5
Hz, on for 1s and then off
for 1s) or the ECC800
registers with the NetEco
successfully.
Blinking at
short
intervals
The ECC800 does not
register with the NetEco (the
indicator blinks at 4 Hz, on
for 0.125s and then off for
0.125s).
ALM
Red
Alarm indicator
Steady on
A system failure alarm is
generated.
Off
The system is normal.
3G
Green
3G status
indicator
Steady on
The 3G module is powered
on.
Off
The 3G module stops
running, or no 3G module is
configured.
Blinking at
long
intervals
The 3G module succeeds in
dial-up (the indicator blinks
at 0.5 Hz, on for 1s and then
off for 1s).
Blinking at
short
intervals
The 3G module registers
with the operator network
successfully (the indicator
blinks at 4 Hz, on for 0.125s
and then off for 0.125s).
RF_Z
Green
Communication
status indicator
Steady on
No network parameters
exist, or a network is to be
created.
Blinking at
long
intervals
A network is set up, and no
node access is allowed (the
indicator blinks at 0.5 Hz, on
for 1s and then off for 1s).
Table 3-5 Indicators on the ECC800 main control module
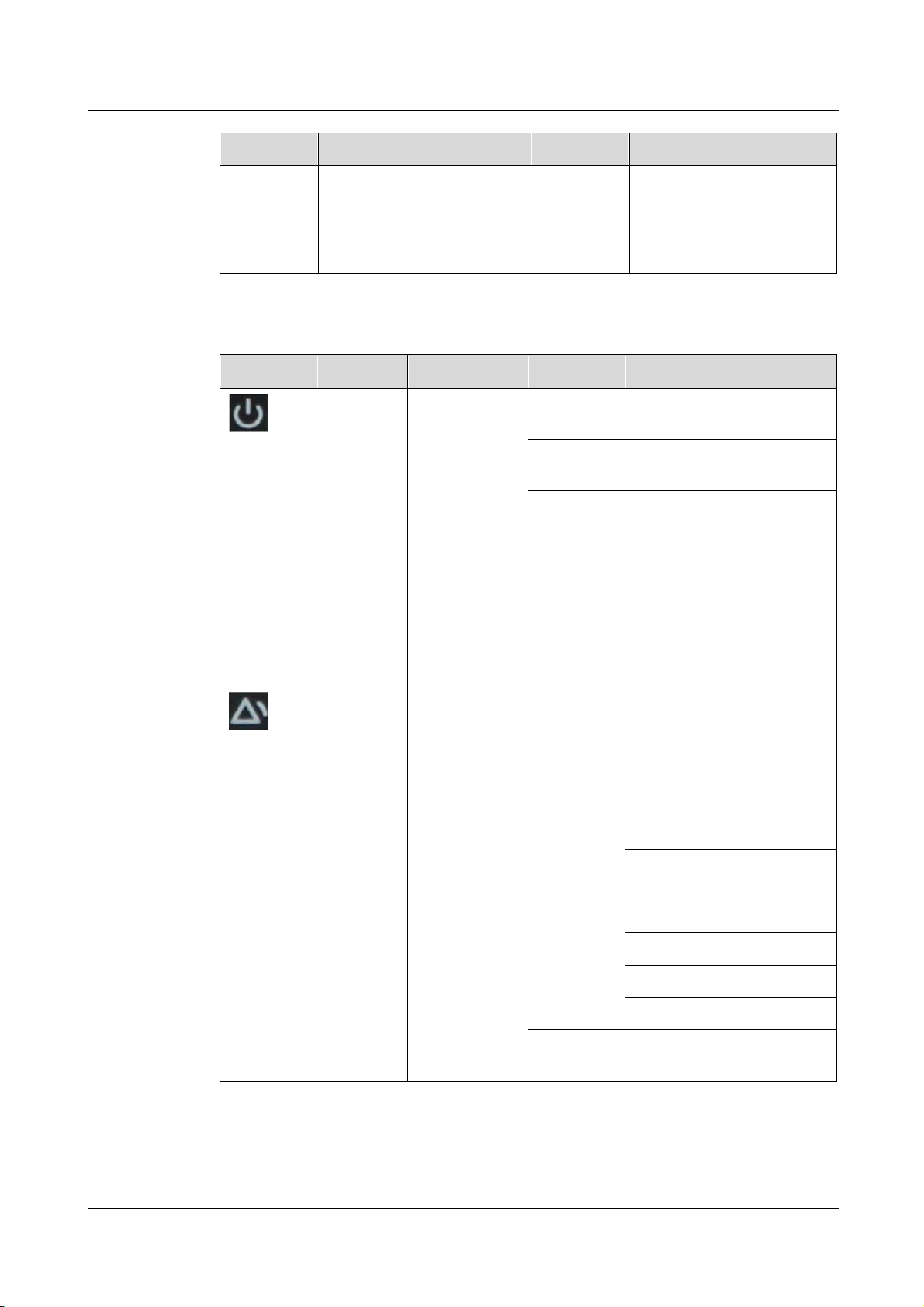
ECC800 Data Center Controller
User Manual
3 Device Description
Issue 02 (2019-02-28)
Copyright © Huawei Technologies Co., Ltd.
14
Indicator
Color
Name
Status
Description
Blinking at
super short
intervals
A network is set up, and
node access is allowed (the
indicator blinks at 10 Hz, on
for 0.05s and then off for
0.05s).
Indicator
Color
Name
Status
Description
Green
Power indicator
Steady on
The converter has a power
input.
Off
The converter has no power
input or is faulty.
Blinking at
long
intervals
The converter is being
queried (the indicator blinks
at 0.5 Hz, on for 1s and then
off for 1s).
Blinking at
short
intervals
The converter application
program is being loaded (the
indicator blinks at 4 Hz, on
for 0.125s and then off for
0.125s).
Yellow
Alarm indicator
Steady on
The converter generates a
forewarning indicating that
power will be limited due to
ambient overtemperature, or
generates a protection
shutdown alarm due to
ambient overtemperature or
undertemperature.
Power input overvoltage or
undervoltage protection
Reverse DC input connection
Slight current imbalance
Output overvoltage
Hibernation
Off
The converter generates no
protection alarms.
Table 3-6 PSU indicator description
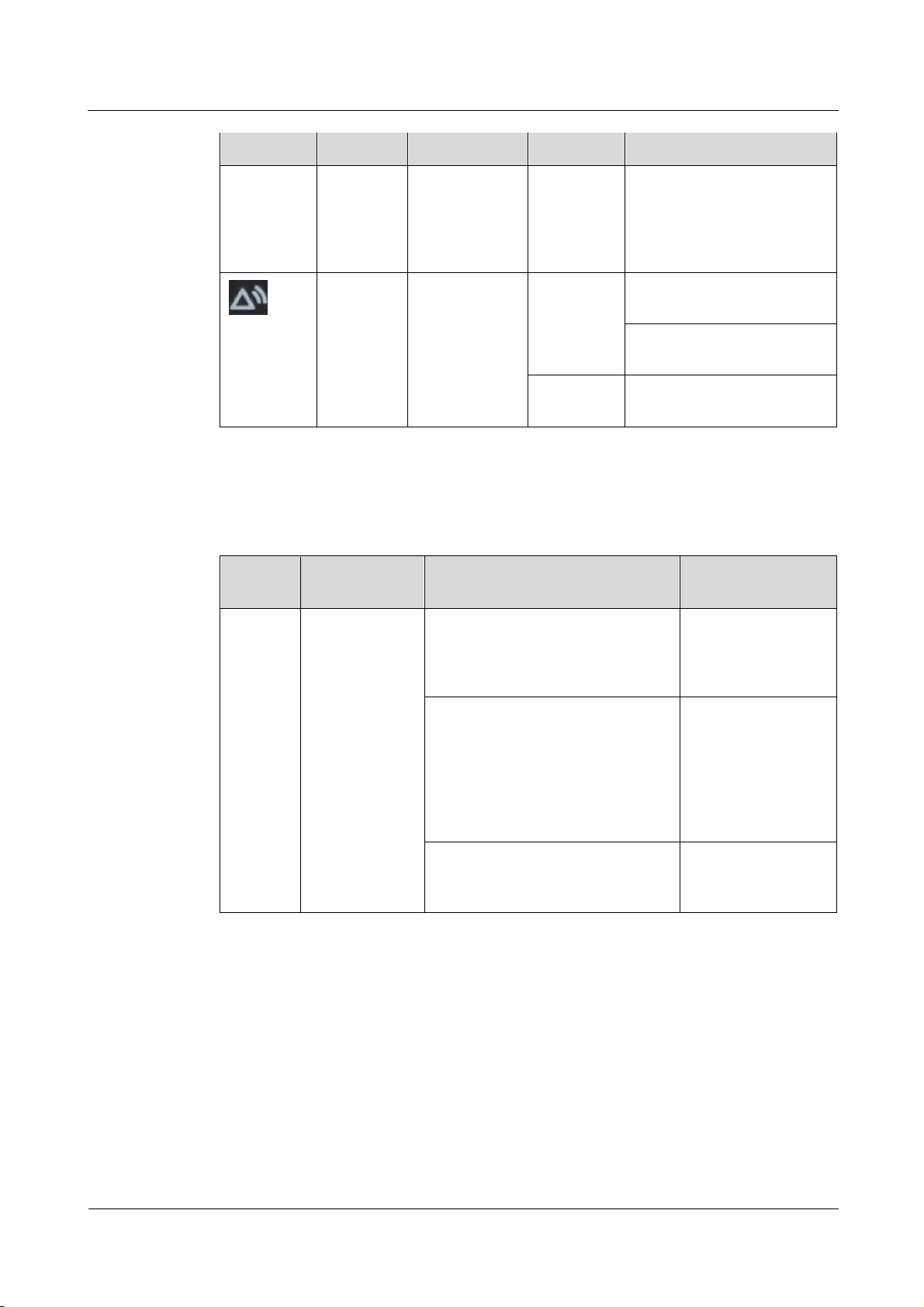
ECC800 Data Center Controller
User Manual
3 Device Description
Issue 02 (2019-02-28)
Copyright © Huawei Technologies Co., Ltd.
15
Indicator
Color
Name
Status
Description
Blinking at
long
intervals
The communication between
the converter and the outside
is interrupted (the indicator
blinks at 0.5 Hz, on for 1s
and then off for 1s).
Red
Fault indicator
Steady on
The converter locks out due
to output overvoltage.
The converter delivers no
output due to internal faults.
Off
The converter is working
properly.
Button
Name
Function
Description
Operation Description
Indicator Status
SW
Wireless
network RF_Z
(802.15.4)
pairing
In non-wireless network (802.15.4)
pairing mode, press and hold down
the button for 1.2s to 5s to enter the
wireless network pairing mode.
The RF_Z indicator
is blinking at super
short intervals.
In wireless network (802.15.4)
pairing mode, press and hold down
the button for 1.2s to 5s to exit the
pairing mode; or the system
automatically exits the pairing mode
after 30 minutes without pressing
the button.
The RF_Z indicator
is blinking at long
intervals.
Press and hold down the button for
more than 6s to clear network
parameters.
The RF_Z indicator
is on.
Wireless Network Pairing (SW) and IP Address Reset (Default) Buttons
Table 3-7 Wireless network pairing and IP address reset buttons
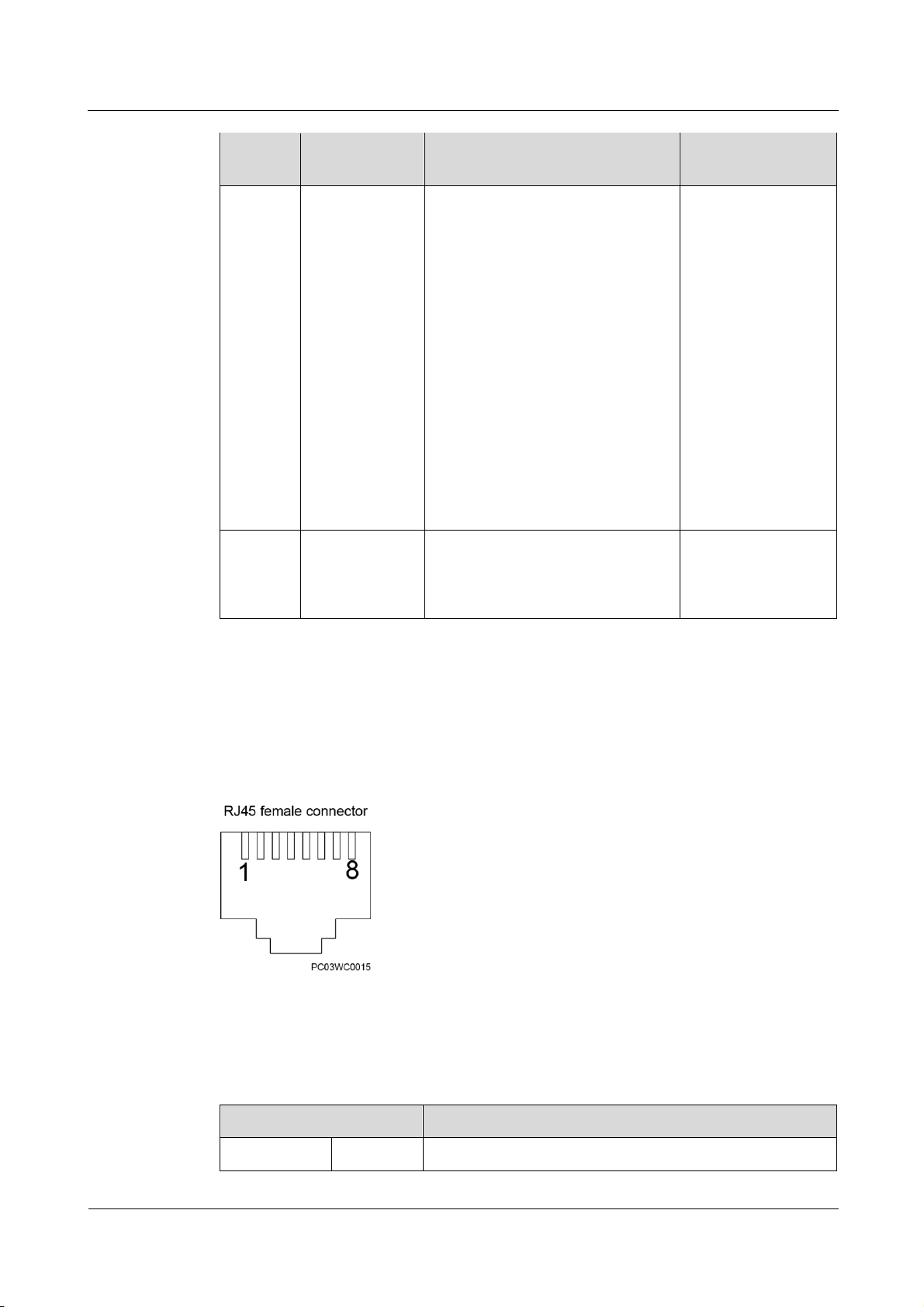
ECC800 Data Center Controller
User Manual
3 Device Description
Issue 02 (2019-02-28)
Copyright © Huawei Technologies Co., Ltd.
16
Button
Name
Function
Description
Operation Description
Indicator Status
WiFi pairing
button
NOTE
This function is
supported only
in a scenario
where the WiFi
converter is
configured.
In non-WiFi pairing mode, press the
button for less than 1.2s to enter the
WiFi pairing mode.
When the system
enters the pairing
mode, the RUN
indicator is
steady on.
After pairing
succeeds, the
RUN indicator
blinks just as
before WiFi
pairing.
If pairing does
not succeed in 3
minutes, the RUN
indicator blinks
just as before
WiFi pairing.
Default
IP address reset
Press and hold down the button for
3s. Then the IP address for the
ECC800 WAN_1 port will restore
to the default address 192.168.1.10.
None
Item
Description
Pin sequence
Pin 1
TX+
Communications Ports
The ECC800 provides the following communications ports. Figure 3-4 shows the pins of the
RJ45 port.
Figure 3-4 RJ45 port pins
There are four FE ports, that is, two WAN ports (WAN_1 and WAN_2) and two LAN ports
(LAN_1 and LAN_2). Table 3-8 provides the FE port pin definitions.
Table 3-8 FE port pin definitions

ECC800 Data Center Controller
User Manual
3 Device Description
Issue 02 (2019-02-28)
Copyright © Huawei Technologies Co., Ltd.
17
Item
Description
Pin 2
TX-
Pin 3
RX+
Pin 4
N/A
Pin 5
N/A
Pin 6
RX-
Pin 7
N/A
Pin 8
N/A
Indicator
Green
indicator
Linked, steady on
Yellow
indicator
ACT data communication, blinking
Item
Description
Pin sequence
Pin 1
RS485+
Pin 2
RS485–
Pin 3
12 V DC_OUT
Pin 4
RS485+
Pin 5
RS485–
Pin 6
N/A
Pin 7
N/A
Pin 8
GND
Indicator
Green
indicator
Power output indicator
Steady on: The 12 V DC output is normal.
Off: No 12 V DC output is provided.
There are four RS485 ports (COM1/12V–COM4/12V). Table 3-9 provides the RS485 port pin
definitions.
Table 3-9 RS485 port pin definitions
There are six AI/DI dry contact inputs (AI/DI_1–6). Table 3-10 provides the AI/DI port pin
definitions.
Pins 1, 2, 4, and 5 identify sensor types.
Pin 3 and Pin 8 are power output ports.

ECC800 Data Center Controller
User Manual
3 Device Description
Issue 02 (2019-02-28)
Copyright © Huawei Technologies Co., Ltd.
18
Item
Description
Pin sequence
Pin 1
Type_1
Pin 2
Type_2
Pin 3
12 V DC
Pin 4
Type_3
Pin 5
Type_4
Pin 6
DI-
Pin 7
DI+
Pin 8
GND
Indicator
Green
indicator
Power output indicator
Steady on: The 12 V DC output is normal.
Off: No 12 V DC output is provided.
Item
Description
Pin sequence
Pin 1
N/A
Pin 2
N/A
Pin 3
12 V DC_OUT
Pin 4
N/A
Pin 5
N/A
Pin 6
DO_NO
Pin 7
DO_COM
Pin 8
GND
Indicator
Green
indicator
Power output indicator
Steady on: The 12 V DC output is normal.
Off: No 12 V DC output is provided.
Pin 6 and Pin 7 collect sensor data. Pin 7 can detect current type sensors (4–20 mA). Pin 6 and Pin 7
can detect the output status of passive dry contact type sensors. Pin 3 and Pin 7 can detect
temperature sensors.
Table 3-10 AI/DI port pin definitions
There are two DO dry contact outputs (DO_1 and DO_2). Table 3-11 provides the DO port
pin definitions.
Table 3-11 DO port pin definitions
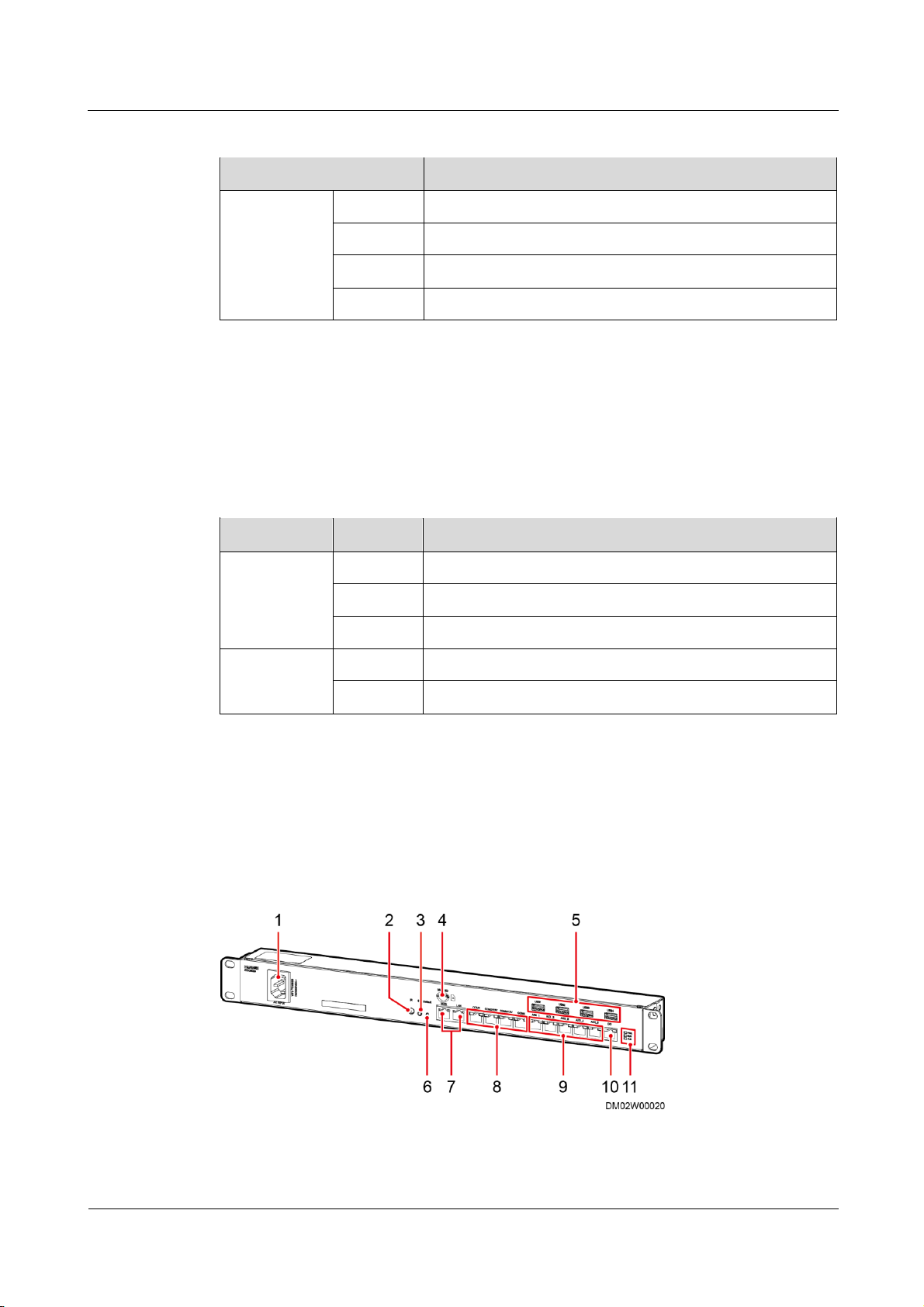
ECC800 Data Center Controller
User Manual
3 Device Description
Issue 02 (2019-02-28)
Copyright © Huawei Technologies Co., Ltd.
19
Item
Description
Pin sequence
Pin 1
5 V
Pin 2
DM
Pin 3
DP
Pin 4
GND
Power Ports
Port Type
Pin
Description
AC
Pin 1
L
Pin 2
PE
Pin 3
N
DC
Pin 1
48V+
Pin 2
48VGND
(1) Power input
(2) Infrared receiver (IR)
(3) SW button
Table 3-12 USB port pin definitions
The ECC800 provides four power ports, including two AC input ports (AC_INPUT1 and
AC_INPUT2) and two DC output ports (DC_OUTPUT1 and DC_OUTPUT2). Table 3-13
provides the power port pin definitions.
Table 3-13 Power port pin definitions
3.2 ECC800e
The ECC800e monitors the equipment and environment inside the smart module.
Figure 3-5 ECC800e appearance

ECC800 Data Center Controller
User Manual
3 Device Description
Issue 02 (2019-02-28)
Copyright © Huawei Technologies Co., Ltd.
20
socket
(4) Port for installing
a micro SD card
(5) USB (USB1–USB4) port
(6) Default button
(7) FE port (WAN
port and LAN port)
(8) RS485 port (COM1,
COM2–3/12V) and CAN port
(COM4)
(9) AI/DI_1–5 sensor input
ports
(10) DO dry contact
(11) Status indicator
Item
Specification
Power Input
Supports one AC input.
Rated operating voltage: 100-240 V AC.
Rated operating frequency: 50 Hz/60 Hz.
Input current: MAX 0.5 A.
FE port expansion
Supports one WAN port, one LAN port, with the 10/100M
communications rate.
RS485 serial port
expansion
Reserves three RS485 ports with the default communications
rate of 9600 bit/s.
COM2–3 ports providing 12 V DC power with the rated current
of 450 mA.
NOTE
The Pin 1, Pin 2, Pin 4, and Pin 5 in the COM4 port provide the RS485
signal. These four pins are shared with the COM3 port.
The Pin 7 and Pin 8 in the COM4 port provide the CAN signal.
AI/DI expansion
(RJ45)
Supports five AI/DI ports to connect to smoke sensors, water
sensors, and temperature sensors.
Each port provides 12 V DC power with the rated current of 85
mA.
DO expansion
(RJ45)
One DO port supports passive and active DO.
Supports passive (dry contact) DO port with contact point
capacity of 20 W, maximum withstand voltage of 60 V DC, and
rated current of 0.5 A.
Supports active DO port with the output voltage of 12 V DC and
output current of 450 mA.
Table 3-14 Technical specifications
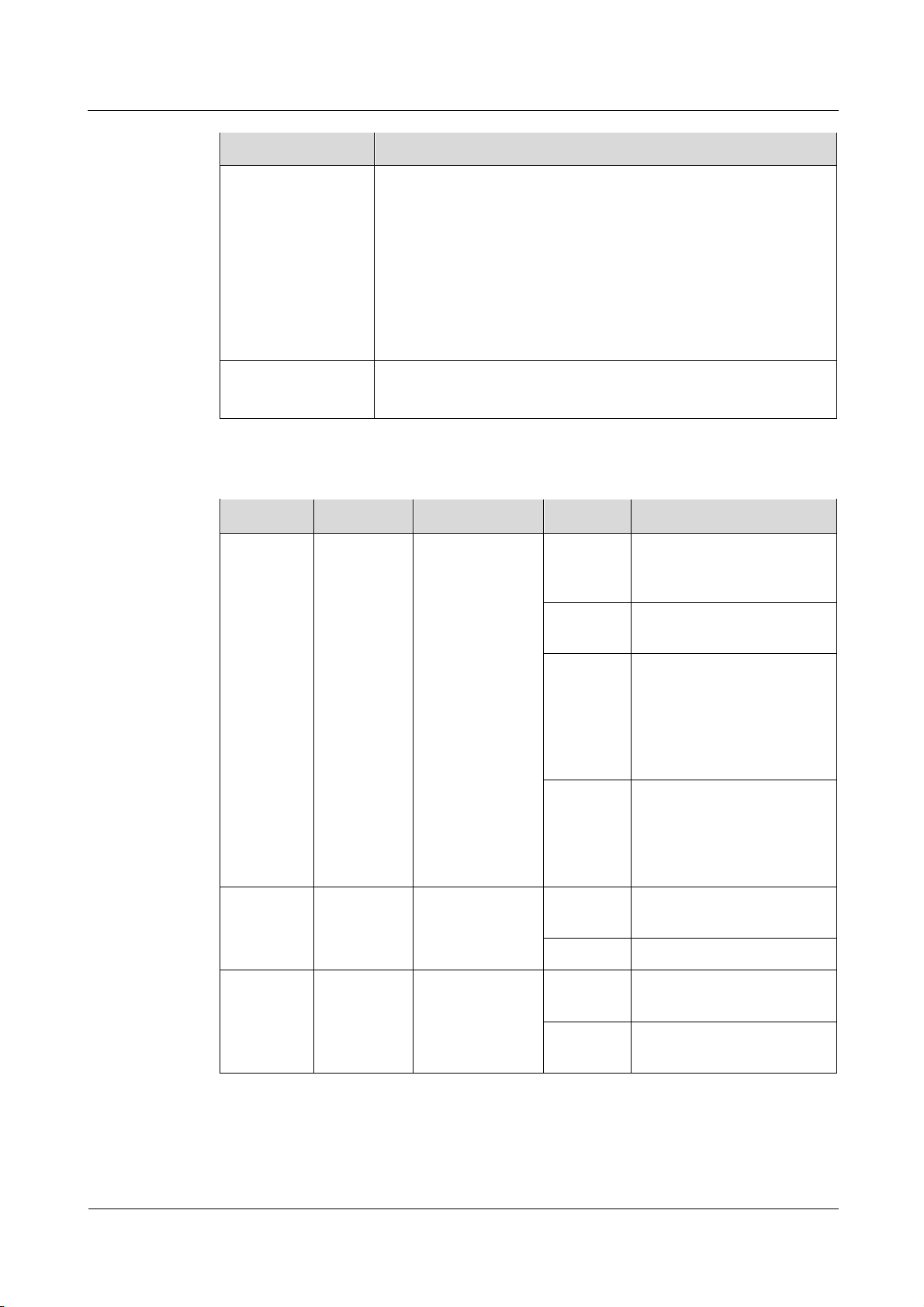
ECC800 Data Center Controller
User Manual
3 Device Description
Issue 02 (2019-02-28)
Copyright © Huawei Technologies Co., Ltd.
21
Item
Specification
USB After installing the WiFi module, connect the WiFi module to
the ECC using the app on the mobile phone or tablet computer
to view the basic information about the smart module, such as
layout, resources, energy efficiency, environment, and alarms.
Insert the SMS module. When an alarm is reported, the ECC can
send information to the user through the 3G module.
Insert a USB flash drive to export historical data, device data,
fault information, and configuration files, and import or export
the device configuration data and historical data.
Buttons
SW: wireless network pairing button.
Default: button of restoring the default IP address.
Indicator
Color
Name
Status
Description
RUN
Green
Module running
status indicator
Steady on
The power supply is normal,
the program is being loaded,
or WiFi WPS is pairing.
Off
The power supply is
abnormal.
Blinking
at long
intervals
The software runs properly
(the indicator blinks at 0.5
Hz, on for 1s and then off
for 1s) or the ECC800e
registers with the NetEco
successfully.
Blinking
at short
intervals
The ECC800e does not
register with the NetEco (the
indicator blinks at 4 Hz, on
for 0.125s and then off for
0.125s).
ALM
Red
Alarm indicator
Steady on
A system failure alarm is
generated.
Off
The system is normal.
PWR
Green
Power indicator
Steady on
The power supply for the
system is normal.
Off
The power supply for the
system is abnormal.
Table 3-15 Indicators on the ECC800e main control module
